Page 1
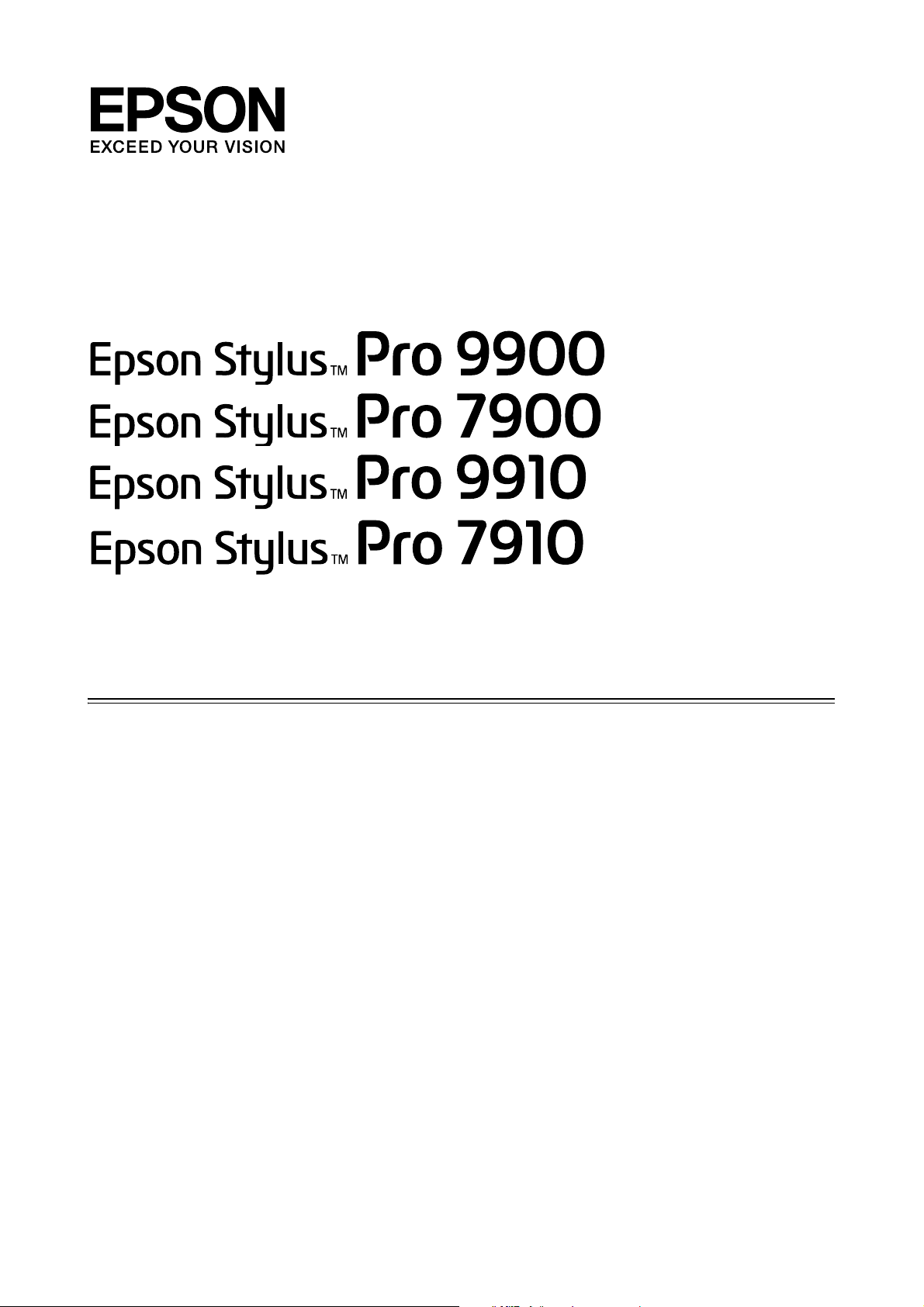
Benutzerhandbuch
NPD3903-00 DE
Page 2
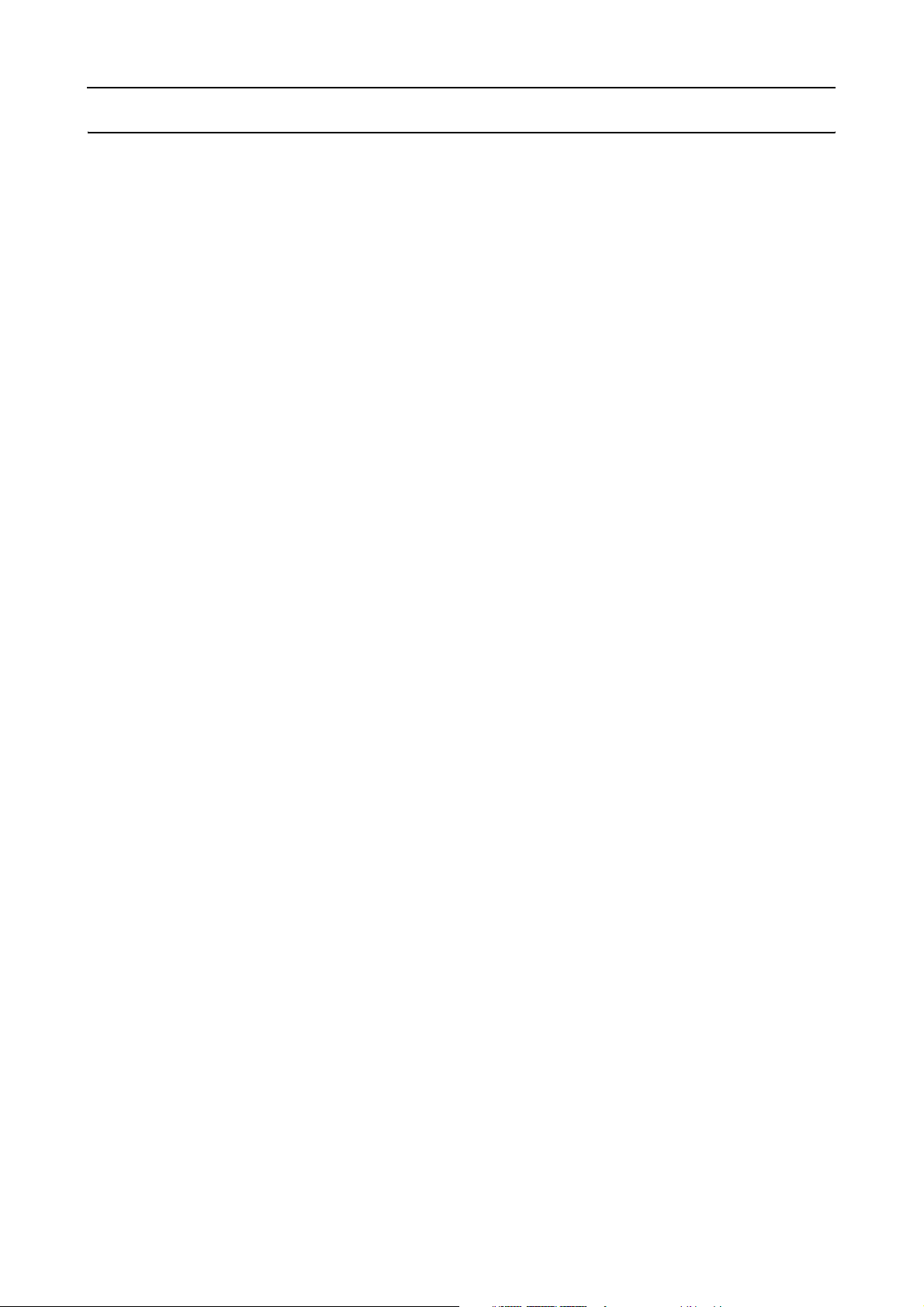
Copyright und Marken
Copyright und Marken
Kein Teil dieses Handbuchs darf in irgendeiner Form (Druck, Fotokopie, Mikrofilm oder ein anderes Verfahren) ohne die schriftliche Genehmigung
der Seiko Epson Corporation reproduziert oder unter Verwendung elektronischer Systeme verarbeitet, vervielfältigt oder verbreitet werden. Die hierin
enthaltenen Informationen sind ausschließlich fü r diesen Epson-D rucker bestimmt. Epson übern immt keine Verantwortung für die Anwendung dieser
Informationen auf andere Produkte.
Weder die Seiko Epson Corporation noch eine ihrer Tochtergesellschaften haften für Schäden infolge von Fehlgebrauch sowie Reparaturen und
Abänderungen, die von dritter, nicht autorisierter Seite vorgenommen wurden, sowie für Schäden infolge von Nichtbeachtung der Bedienungs- und
Wartungsanleitungen.
Die Seiko Epson Corporation haftet nicht für Schäden oder Störungen durch Einsatz von Optionen oder Zubehör, wenn dieses nicht originale
Epson-Produkte sind oder keine ausdrückliche Zulassung der Seiko Epson Corporation als Epson Approved Products haben.
Die Seiko Epson Corporation kann nicht haftbar gemacht werden für Schäden aufgrund elektromagnetischer Interferenzen, die aus der Verwendung
von Schnittstellenkabeln herrühren, die nicht von der Seiko Epson Corporation als „Epson Approved Products“ genehmigt wurden.
®
EPSON
ist eine eingetragene Marke und Epson Stylus™ sowie Exceed Your Vision sind Marken der Seiko Epson Corporation.
®
Microsoft
Apple
Adobe
und Windows® sind eingetragene Marken der Microsoft Corporation.
®
und Macintosh® sind eingetragene Marken der Apple Inc.
®
, Photoshop®, Lightroom® und Adobe® RGB sind eingetragene Handelsmarken von Adobe Systems Incorporated.
Info-ZIP copyright and license
This is version 2005-Feb-10 of the Info-ZIP copyright and license. The definitive version of this document should be available at
ftp://ftp.info-zip.org/pub/infozip/license.html indefinitely.
Copyright © 1990-2005 Info-ZIP. All rights reserved.For the purposes of this copyright and license, “Info-ZIP” is defined as the following set of
individuals:
Mark Adler, John Bush, Karl Davis, Harald Denker, Jean-Michel Dubois, Jean-loup Gailly, Hunter Goatley, Ed Gordon, Ian Gorman, Chris Herborth,
Dirk Haase, Greg Hartwig, Robert Heath, Jonathan Hudson, Paul Kienitz, David Kirschbaum, Johnny Lee, Onno van der Linden, Igor Mandrichenko,
Steve P. Miller, Sergio Monesi, Keith Owens, George Petrov, Greg Roelofs, Kai Uwe Rommel, Steve Salisbury, Dave Smith, Steven M. Schweda , Christia n
Spieler, Cosmin Truta, Antoine Verheijen, Paul von Behren, Rich Wales, Mike White
This software is provided “as is,” without warranty of any kind, express or implied. In no event shall Info-ZIP or its contributors be held liable for any
direct, indirect, incidental, special or consequential damages arising out of the use of or inability to use this software.Permission is granted to anyone to
use this software for any purpose, including commercial applications, and to alter it and redistribute it freely, subject to the following restrictions:
- Redistributions of source code must retain the above copyright notice, definition, disclaimer, and this list of conditions.
- Redistributions in binary form (compiled executables) must reproduce the above copyright notice, definition, disclaimer, and this list of conditions in
documentation and/or other materials provided with the distribution. The sole exception to this condition is redistribution of a standard UnZipSFX
binary (including SFXWiz) as part of a self-extracting archive; that is permitted without inclusion of this license, as long as the normal SFX banner has
not been removed from the binary or disabled.
- Altered versions--including, but not limited to, ports to new operating systems, existing ports with new graphical interfaces, and dynamic, shared, or
static library versions--must be plainly marked as such and must not be misrepresented as being the original source. Such altered versions also must not
be misrepresented as being Info-ZIP releases--including, but not limited to, labeling of the altered versions with the names “Info-ZIP” (or any variation
thereof, including, but not limited to, different capitalizations), “Pocket UnZip,” “WiZ” or “MacZip” without the explicit permission of Info-ZIP. Such
altered versions are further prohibited from misrepresentative use of the Zip-Bugs or Info-ZIP e-mail addresses or of the Info-ZIP URL(s).
- Info-ZIP retains the right to use the names “Info-ZIP,” “Zip,” “UnZip,” “UnZipSFX,” “WiZ,” “Pocket UnZip,” “Pocket Zip,” and “MacZip” for its own
source and binary releases.
Allgemeiner Hinweis: Alle im Handbuch genannten Bezeichnungen von Erzeugnissen sind Marken der jeweiligen Unternehmen. Epson hat keinerlei Rechte
an diesen Marken.
Copyright © 2008 Seiko Epson Corporation. All rights reserved.
2
Page 3
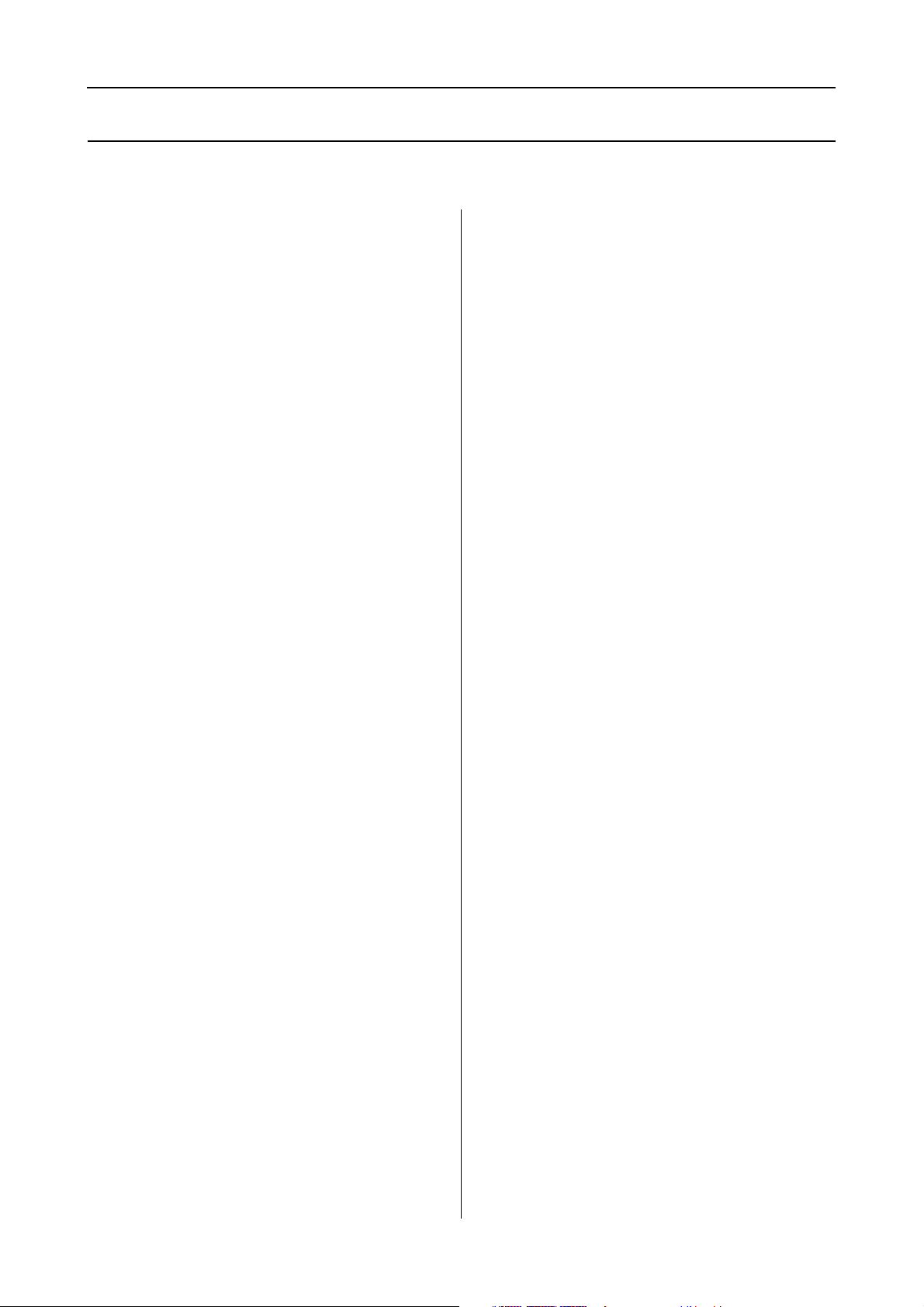
Inhaltsverzeichnis
Inhaltsverzeichnis
Copyright und Marken
Sicherheitshinweise
Wichtige Sicherheitshinweise. . . . . . . . . . . . . . . . . . . . .6
Arten von Sicherheitshinweisen . . . . . . . . . . . . . . . . 6
Zur Auswahl des richtigen Aufstellungsortes . . . . . 6
Zum Einrichten des Geräts . . . . . . . . . . . . . . . . . . . .6
Zur Verwendung dieses Produkts. . . . . . . . . . . . . . . 7
Informationen zum Umgang mit Tintenpatronen. 8
Zum Transport dieses Produkts . . . . . . . . . . . . . . . . 8
Einführung
Funktionen . . . . . . . . . . . . . . . . . . . . . . . . . . . . . . . . . . . . 9
Druckerteile. . . . . . . . . . . . . . . . . . . . . . . . . . . . . . . . . . .10
Vorderteil . . . . . . . . . . . . . . . . . . . . . . . . . . . . . . . . . . 10
Rückseite . . . . . . . . . . . . . . . . . . . . . . . . . . . . . . . . . . .11
Bedienfeld
Tasten, Leuchten und Meldungen . . . . . . . . . . . . . . . .12
Tasten . . . . . . . . . . . . . . . . . . . . . . . . . . . . . . . . . . . . . 12
Leuchten . . . . . . . . . . . . . . . . . . . . . . . . . . . . . . . . . . .14
Anzeige . . . . . . . . . . . . . . . . . . . . . . . . . . . . . . . . . . . . 14
Menü-Modus . . . . . . . . . . . . . . . . . . . . . . . . . . . . . . . . .17
Den Menu-Modus (Menü) verwenden . . . . . . . . . 17
Menüliste . . . . . . . . . . . . . . . . . . . . . . . . . . . . . . . . . . 19
Der Menü-Modus im Einzelnen . . . . . . . . . . . . . . .21
Wartungsmodus . . . . . . . . . . . . . . . . . . . . . . . . . . . . . . .30
Liste des Wartungsmodus . . . . . . . . . . . . . . . . . . . .30
Umgang mit Papier
Unterstützte Medien . . . . . . . . . . . . . . . . . . . . . . . . . . . 31
Rollenpapier . . . . . . . . . . . . . . . . . . . . . . . . . . . . . . . . 31
Einzelblatt . . . . . . . . . . . . . . . . . . . . . . . . . . . . . . . . . .31
Verwendung von Rollenpapier . . . . . . . . . . . . . . . . . . 32
Rollenpapier einlegen . . . . . . . . . . . . . . . . . . . . . . . . 32
Rollenpapier abschneiden . . . . . . . . . . . . . . . . . . . . 36
Herausnehmen des Rollenpapiers. . . . . . . . . . . . . .37
Einzelblattmedien verwenden . . . . . . . . . . . . . . . . . . .38
Einlegen von kleineren Einzelblättern als A3 . . . .39
Einlegen von A3-Einzelblättern oder von
größerem/dickerem Papier . . . . . . . . . . . . . . . . . . .40
Papierauswurf . . . . . . . . . . . . . . . . . . . . . . . . . . . . . . . . .41
Für Rollenpapier . . . . . . . . . . . . . . . . . . . . . . . . . . . .41
Für Einzelblattmedien. . . . . . . . . . . . . . . . . . . . . . . .41
Papierablage und Papierführungen verwenden . .42
Automatische Aufrolleinheit verwenden
(nur bei Epson Stylus Pro 9900/9910) . . . . . . . . . .47
Druckbereich . . . . . . . . . . . . . . . . . . . . . . . . . . . . . . .53
Grundeinstellungen
Druckeinstellungen . . . . . . . . . . . . . . . . . . . . . . . . . . . .55
Druckvorgang (Windows) . . . . . . . . . . . . . . . . . . . .55
Druckvorgang (Mac OS X). . . . . . . . . . . . . . . . . . . .56
Den Druckerstatus prüfen . . . . . . . . . . . . . . . . . . . .60
Wenn beim Drucken ein Problem auftritt. . . . . . .61
Abbrechen eines Druckauftrags . . . . . . . . . . . . . . . . . .61
Abbrechen des Druckauftrags am Computer
(Windows) . . . . . . . . . . . . . . . . . . . . . . . . . . . . . . . . .62
Abbrechen des Druckauftrags am Computer
(Mac OS X) . . . . . . . . . . . . . . . . . . . . . . . . . . . . . . . . .63
Druckauftrag am Drucker abbrechen . . . . . . . . . . .63
Wechseln der schwarzen Tinte. . . . . . . . . . . . . . . . . . .64
Optionen und Verbrauchsmaterialien
Wartung
Tägliche Wartung . . . . . . . . . . . . . . . . . . . . . . . . . . . . . .68
Anleitung für die Aufstellung des Druckers . . . . .68
Anmerkungen, wann Sie den Drucker nicht be-
nutzen sollten . . . . . . . . . . . . . . . . . . . . . . . . . . . . . . .68
Anleitung für die Papierverwendung . . . . . . . . . . .68
Tintenpatronen austauschen. . . . . . . . . . . . . . . . . . . . .70
Wenn Tinte ausgewechselt werden muss/
Wenn die Tinte knapp wird . . . . . . . . . . . . . . . . . . .70
Verbleibende Tintenmenge anzeigen lassen . . . . .71
Die Tintenpatronen. . . . . . . . . . . . . . . . . . . . . . . . . .73
Tintenpatronen auswechseln . . . . . . . . . . . . . . . . . .74
Wartungstank ersetzen . . . . . . . . . . . . . . . . . . . . . . . . .76
Bestätigung der freien Kapazität
des Wartungstanks. . . . . . . . . . . . . . . . . . . . . . . . . . .76
Wartungstank ersetzen . . . . . . . . . . . . . . . . . . . . . . .77
Ersetzen des Papierschneiders . . . . . . . . . . . . . . . . . . .78
Druckkopf einstellen . . . . . . . . . . . . . . . . . . . . . . . . . . .81
Düsentest. . . . . . . . . . . . . . . . . . . . . . . . . . . . . . . . . . .82
Druckkopfreinigung . . . . . . . . . . . . . . . . . . . . . . . . .84
3
Page 4
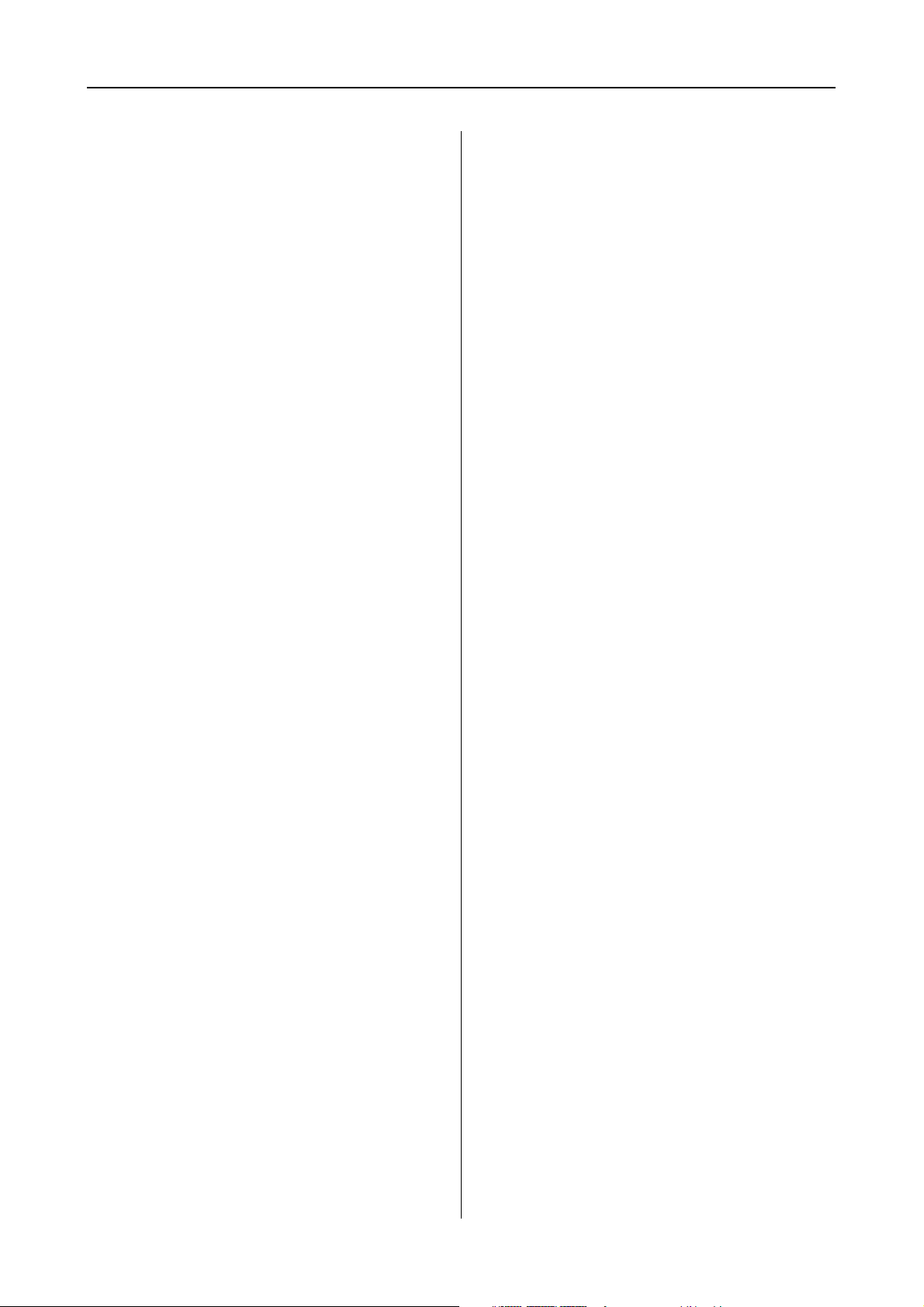
Inhaltsverzeichnis
Power Reinigung . . . . . . . . . . . . . . . . . . . . . . . . . . . . 86
Automatische Wartungsfunktion . . . . . . . . . . . . . .87
Druckkopf-Justage. . . . . . . . . . . . . . . . . . . . . . . . . . . 88
Drucker reinigen . . . . . . . . . . . . . . . . . . . . . . . . . . . . . .91
Reinigen des Druckergehäuses . . . . . . . . . . . . . . . .91
Reinigen des Inneren des Druckers . . . . . . . . . . . . 91
Pflege des Druckers . . . . . . . . . . . . . . . . . . . . . . . . . . . . 93
Wenn Sie Ihren Drucker über einen längeren
Zeitraum nicht benutzen . . . . . . . . . . . . . . . . . . . . . 93
Wenn Sie Ihren Drucker länger
als sechs Monate nicht benutzt haben . . . . . . . . . .93
Druckkopf schützen . . . . . . . . . . . . . . . . . . . . . . . . .94
Transportieren des Druckers . . . . . . . . . . . . . . . . . . . .94
Wiederverpacken des Druckers. . . . . . . . . . . . . . . . 94
Drucker transportieren . . . . . . . . . . . . . . . . . . . . . . .95
Einrichten des Drucker nach dem Transport . . . . 95
Fehlersuchanleitung
Fehlermeldungen am LCD-Display. . . . . . . . . . . . . . . 96
Fehlermeldungen . . . . . . . . . . . . . . . . . . . . . . . . . . . . 96
Im Falle des Fehlers Wartungsaufforderung . . . .108
Im Falle des Fehlers Kundendienstruf . . . . . . . . . 108
Fehlerbehebung . . . . . . . . . . . . . . . . . . . . . . . . . . . . . .109
Sie können nicht drucken (weil der Drucker
nicht funktioniert) . . . . . . . . . . . . . . . . . . . . . . . . . .109
Der Drucker klingt als ob er druckt, druckt
aber nicht . . . . . . . . . . . . . . . . . . . . . . . . . . . . . . . . .113
Die Ausdrucke entsprechen nicht Ihren
Erwartungen . . . . . . . . . . . . . . . . . . . . . . . . . . . . . . .114
Probleme bei Papiertransport oder
Papierausgabe . . . . . . . . . . . . . . . . . . . . . . . . . . . . .119
Sonstige Probleme . . . . . . . . . . . . . . . . . . . . . . . . . .122
Druckersoftware verwenden (Windows)
Druckersoftware – Einführung . . . . . . . . . . . . . . . . .123
Druckertreiber . . . . . . . . . . . . . . . . . . . . . . . . . . . . .123
EPSON Status Monitor 3 . . . . . . . . . . . . . . . . . . . .124
EPSON LFP Remote Panel 2 . . . . . . . . . . . . . . . . .124
Druckertreiber aufrufen . . . . . . . . . . . . . . . . . . . . . . .124
Aus einer Windows-Anwendung . . . . . . . . . . . . . 124
Über das Druckersymbol . . . . . . . . . . . . . . . . . . . .125
Verwendung der Onlinehilfe . . . . . . . . . . . . . . . . . . .126
Druckerhilfsprogramme verwenden . . . . . . . . . . . . .127
Verwenden des EPSON Status Monitor 3 . . . . . .129
Deinstallieren der Druckersoftware. . . . . . . . . . . . . .131
Deinstallation des Druckertreibers . . . . . . . . . . . .131
EPSON LFP Remote Panel 2 deinstallieren. . . . . 132
Verwendung der Druckersoftware
(Mac OS X)
Druckersoftware – Einführung. . . . . . . . . . . . . . . . . .133
Druckertreiber . . . . . . . . . . . . . . . . . . . . . . . . . . . . .133
EPSON Printer Utility3. . . . . . . . . . . . . . . . . . . . . .134
EPSON StatusMonitor . . . . . . . . . . . . . . . . . . . . . .134
EPSON LFP Remote Panel 2 . . . . . . . . . . . . . . . . .134
Druckertreiber aufrufen. . . . . . . . . . . . . . . . . . . . . . . .135
Dialogfeld Page Setup (Seite einrichten) öffnen .135
Dialogfeld Print (Drucken) öffnen . . . . . . . . . . . .135
Verwendung der Onlinehilfe . . . . . . . . . . . . . . . . . . .136
Drucker-Utilitys verwenden . . . . . . . . . . . . . . . . . . . .136
EPSON Printer Utility3 aufrufen. . . . . . . . . . . . . .137
EPSON StatusMonitor verwenden . . . . . . . . . . . .137
Deinstallieren der Druckersoftware. . . . . . . . . . . . . .138
Deinstallation des Druckertreibers . . . . . . . . . . . .138
EPSON LFP Remote Panel 2 deinstallieren . . . . .141
Verschiedene Druckmöglichkeiten
Auto Color Adjustment (Automatische Farbeinstellung) mithilfe von PhotoEnhance (nur Windows) .142
Unter Windows . . . . . . . . . . . . . . . . . . . . . . . . . . . .142
Farbeinstellung durch Druckertreiber. . . . . . . . . . . .143
Unter Windows . . . . . . . . . . . . . . . . . . . . . . . . . . . .143
Unter Mac OS X . . . . . . . . . . . . . . . . . . . . . . . . . . . .145
Schwarzweiß-Fotodruck . . . . . . . . . . . . . . . . . . . . . . .147
Unter Windows . . . . . . . . . . . . . . . . . . . . . . . . . . . .147
Unter Mac OS X . . . . . . . . . . . . . . . . . . . . . . . . . . . .149
Randlos drucken . . . . . . . . . . . . . . . . . . . . . . . . . . . . . .150
Unterstützter Medientyp . . . . . . . . . . . . . . . . . . . .151
Einstellungen der Anwendung. . . . . . . . . . . . . . . .152
Druckertreiber-Einstellungen . . . . . . . . . . . . . . . .152
Rollenpapierschnitt für randloses Drucken . . . . .156
Drucken mit Vergrößern oder Verkleinern . . . . . . .157
Passend auf Seite . . . . . . . . . . . . . . . . . . . . . . . . . . .157
Passend auf Rollenpapierbreite (nur Windows) .159
Benutzerdefiniert . . . . . . . . . . . . . . . . . . . . . . . . . . .160
Drucken mehrerer Seiten pro Blatt . . . . . . . . . . . . . .161
Unter Windows . . . . . . . . . . . . . . . . . . . . . . . . . . . .161
Unter Mac OS X . . . . . . . . . . . . . . . . . . . . . . . . . . . .162
Posterdruck . . . . . . . . . . . . . . . . . . . . . . . . . . . . . . . . . .162
Zusammenfügen der Blätter entlang
der Hilfslinie . . . . . . . . . . . . . . . . . . . . . . . . . . . . . . .164
Drucken auf benutzerdefiniertem Papier . . . . . . . . .167
Unter Windows . . . . . . . . . . . . . . . . . . . . . . . . . . . .167
4
Page 5
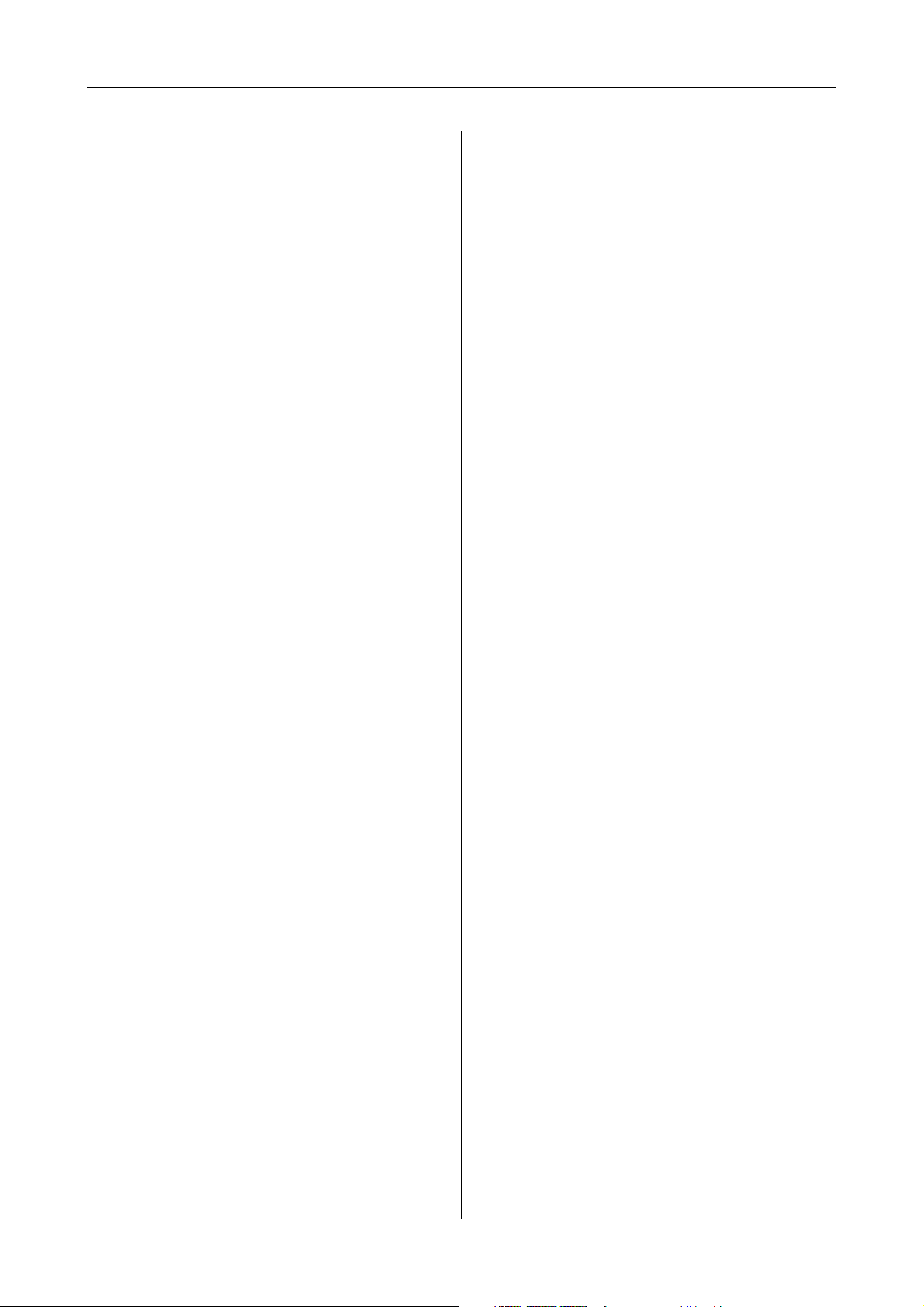
Inhaltsverzeichnis
Unter Mac OS X. . . . . . . . . . . . . . . . . . . . . . . . . . . .168
Bannerdruck auf Rollenpapier . . . . . . . . . . . . . . . . . .170
Einstellungen der Anwendung . . . . . . . . . . . . . . .170
Druckertreiber-Einstellungen . . . . . . . . . . . . . . . . 170
Drucken mit nicht von Epson stammenden
Medien . . . . . . . . . . . . . . . . . . . . . . . . . . . . . . . . . . . . . .173
Einstellen des benutzerdefinierten Papiers im
Drucker . . . . . . . . . . . . . . . . . . . . . . . . . . . . . . . . . . .174
Anpassen der Elemente des Druckertreibers . . . . . .177
Speichern der Druckertreibereinstellungen. . . . . 177
Menüanordnung . . . . . . . . . . . . . . . . . . . . . . . . . . .178
Exportieren oder Importieren . . . . . . . . . . . . . . . . 179
Mit dem Farbmanagement arbeiten . . . . . . . . . . . . . 181
Farbmanagement nach Treiber-ICM
(nur Windows). . . . . . . . . . . . . . . . . . . . . . . . . . . . .182
Farbmanagement durch Host-ICM
oder ColorSync . . . . . . . . . . . . . . . . . . . . . . . . . . . .185
Farbmanagement durch Anwendung. . . . . . . . . .187
Papierinformationen
Tintenpatronen . . . . . . . . . . . . . . . . . . . . . . . . . . . .211
Umgebungsbedingungen . . . . . . . . . . . . . . . . . . . .212
Normen und Genehmigungen. . . . . . . . . . . . . . . .213
Schnittstelle. . . . . . . . . . . . . . . . . . . . . . . . . . . . . . . .213
Index
Papierinformationen . . . . . . . . . . . . . . . . . . . . . . . . . .189
Rollenpapier . . . . . . . . . . . . . . . . . . . . . . . . . . . . . . .190
Einzelblatt . . . . . . . . . . . . . . . . . . . . . . . . . . . . . . . . .199
Wo Sie Hilfe bekommen
Website für technischen Support. . . . . . . . . . . . . . . .203
Kontaktaufnahme mit dem Kundendienst. . . . . . . .203
Bevor Sie sich an Epson wenden . . . . . . . . . . . . . .203
Hilfe für Benutzer in Nordamerika. . . . . . . . . . . . 204
Hilfe für Anwender in Europa. . . . . . . . . . . . . . . .204
Hilfe für Anwender in Australien . . . . . . . . . . . . .204
Hilfe für Anwender in Singapur . . . . . . . . . . . . . .205
Hilfe für Anwender in Thailand . . . . . . . . . . . . . .205
Hilfe für Anwender in Vietnam . . . . . . . . . . . . . . 205
Hilfe für Anwender in Indonesien . . . . . . . . . . . .206
Hilfe für Anwender in Hong Kong . . . . . . . . . . . .206
Hilfe für Anwender in Malaysia . . . . . . . . . . . . . .207
Hilfe für Anwender in Indien . . . . . . . . . . . . . . . . 207
Hilfe für Anwender auf den Philippinen . . . . . . .208
Produktinformationen
Systemanforderungen für den Druckertreiber. . . . . 209
Systemanforderungen. . . . . . . . . . . . . . . . . . . . . . .209
Verbindungsanforderungen . . . . . . . . . . . . . . . . .209
Druckerspezifikationen . . . . . . . . . . . . . . . . . . . . . . . .210
Drucken. . . . . . . . . . . . . . . . . . . . . . . . . . . . . . . . . . . 210
Elektrische Anschlusswerte . . . . . . . . . . . . . . . . . .211
5
Page 6
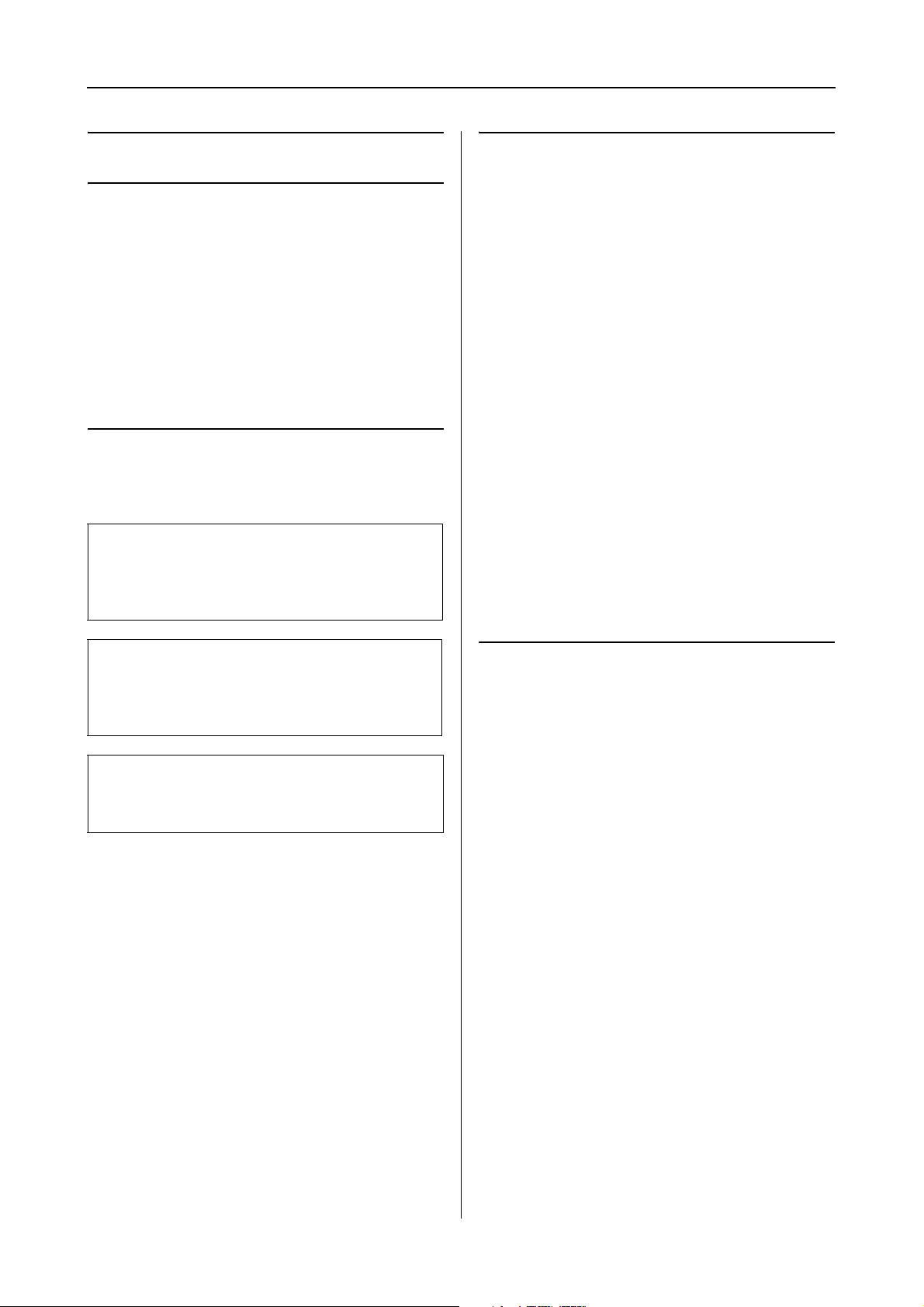
Sicherheitshinweise
Sicherheitshinweise
Wichtige Sicherheitshinweise
Lesen Sie alle diese Anweisungen, bevor Sie den
Drucker verwenden. Beachten Sie alle auf dem
Drucker angebrachten Warnungen und Anweisungen.
Arten von
Sicherheitshinweisen
Warnung:
w
Diese Warnmeldungen müssen unbedingt
beachtet werden, um Körperverletzungen zu
vermeiden.
Zur Auswahl des richtigen
Aufstellungsortes
❏ Platzieren Sie das Gerät auf einer ebenen, stabilen
Oberfläche, die größer als das Gerät ist. Das Gerät
funktioniert nicht einwandfrei, wenn es gekippt
oder geneigt wird.
❏ Vermeiden Sie Standorte, an denen der Drucker
starken Temperatur- und
Feuchtigkeitsschwankungen ausgesetzt ist.
Schützen Sie das Gerät vor direkter
Sonneneinstrahlung, starkem Licht und
Wärmequellen.
❏ Vermeiden Sie Orte, an denen Stöße oder
Schwingungen auftreten können.
❏ Halten Sie das Gerät fern von staubigen Bereichen.
❏ Platzieren Sie das Gerät in der Nähe einer
Steckdose, so dass der Stecker sich leicht
einstecken lässt.
Vorsicht:
c
Anmerkungen dieser Art müssen befolgt werden,
um Schäden am Drucker oder Computer zu
vermeiden.
Hinweis:
Enthält wichtige Informationen und nützliche Tipps zur
Bedienung dieses Druckers.
Zum Einrichten des Geräts
❏ Die Öffnungen im Gehäuse des Geräts dürfen
nicht zugestopft oder abgedeckt werden.
❏ Keine Gegenstände durch die Schlitze einführen.
Es darf keine Flüssigkeit auf das Gerät verschüttet
werden.
❏ Das mitgelieferte Netzkabel ist ausschließlich für
dieses Gerät vorgesehen. Bei Verwendung mit
anderen Geräten können Brände oder elektrische
Schläge verursacht werden.
❏ Schließen Sie alle Geräte der Anlage an korrekt
geerdete Steckdosen an. Es darf keine Steckdose
benutzt werden, an der bereits Geräte wie
Fotokopierer oder Ventilatoren angeschlossen
sind, die regelmäßig ein- und ausgeschaltet
werden.
❏ Schließen Sie den Drucker nicht an schaltbare oder
timergesteuerte Steckdosen an.
❏ Benutzen Sie die Computeranlage nicht in der
Nähe potenzieller elektromagnetischer Störfelder
wie z. B. Lautsprecher oder Basisstationen von
schnurlosen Telefonen.
6
Page 7
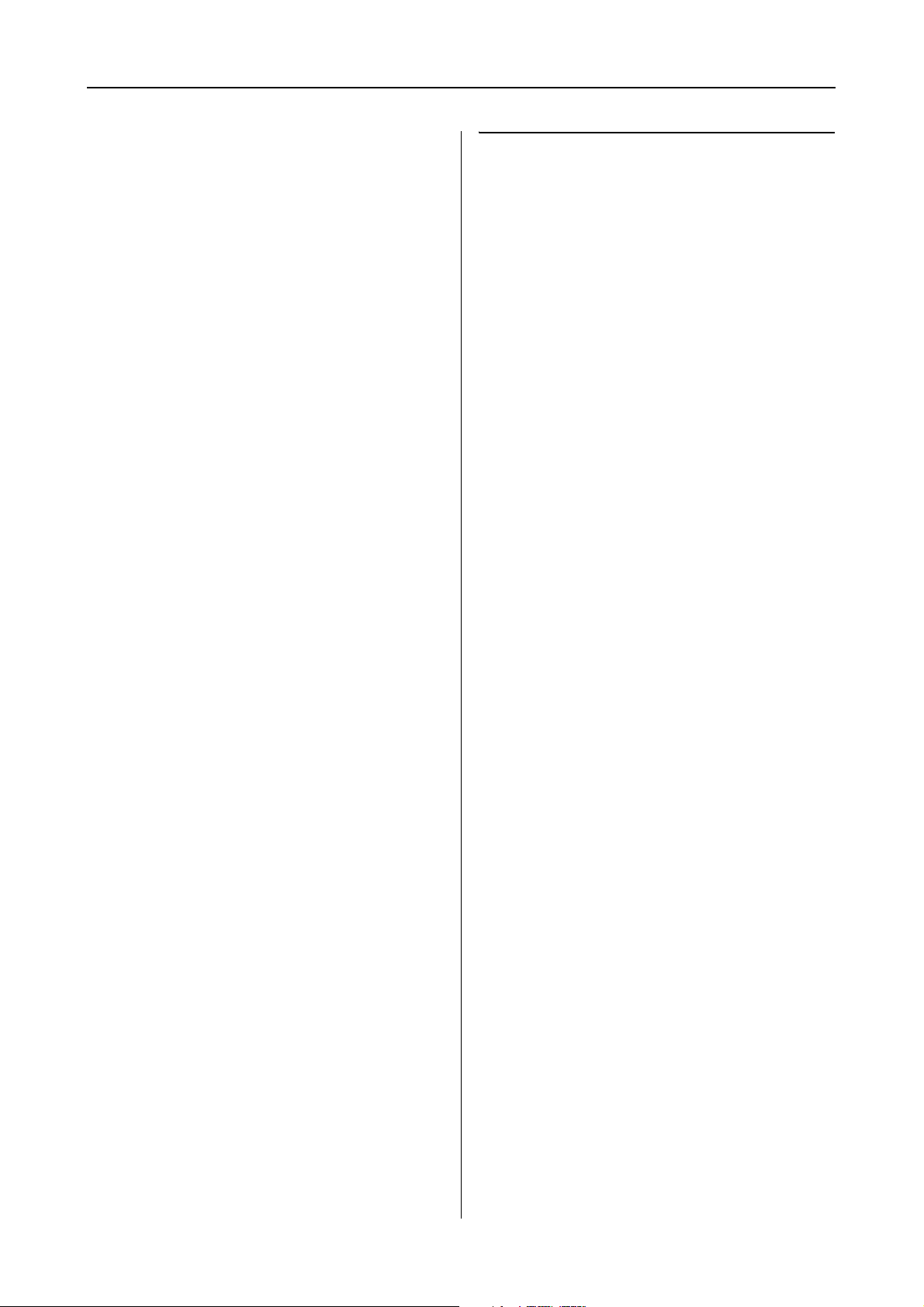
Sicherheitshinweise
❏ Die Art der Stromquelle muss mit den Angaben
auf dem Etikett des Geräts übereinstimmen.
Zur Verwendung dieses
❏ Verwenden Sie nur das mit diesem Gerät gelieferte
Netzkabel. Bei Verwendung eines andern
Netzkabels können Brände oder elektrische
Schläge verursacht werden.
❏ Ein beschädigtes oder ausgefranstes Netzkabel
darf nicht verwendet werden.
❏ Wenn Sie eine Steckdosenleiste mit diesem Gerät
verwenden, vergewissern Sie sich, dass die
Leistungsaufnahme der angeschlossenen Geräte
insgesamt nicht die zulässige Leistungsaufnahme
der Steckdosenleiste überschreitet. Stellen Sie
außerdem sicher, dass die Leistungsaufnahme der
an einer Wandsteckdose angeschlossenen Geräte
insgesamt nicht die zulässige Leistungsaufnahme
der betreffenden Steckdose überschreitet.
❏ Versuchen Sie nicht, das Gerät eigenhändig zu
warten.
❏ Unter den folgenden Bedingungen müssen Sie das
Gerät vom Netz trennen und eine Wartung durch
qualifiziertes Servicepersonal vornehmen lassen:
Produkts
❏ Während des Druckvorgangs dürfen Sie nicht in
das Gerät greifen oder die Tintenpatronen
berühren.
❏ Bewegen Sie die Druckköpfe nicht von Hand;
andernfalls kann das Gerät beschädigt werden.
❏ Schalten Sie das Gerät immer über die Taste
Ein/Aus auf dem Bedienfeld aus. Wenn Sie diese
Taste drücken, blinkt die Leuchte Ein/Aus kurz
auf. Erst wenn die Anzeige Ein/Aus erloschen ist,
darf der Netzstecker gezogen oder das Gerät
ausgeschaltet werden.
Netzkabel oder -stecker ist beschädigt; Flüssigkeit
ist in das Gerät eingedrungen; Gerät ist herunter
gefallen oder Gehäuse beschädigt; Gerät arbeitet
nicht normal bzw. mit veränderter Leistung.
❏ Für den Betrieb des Druckers innerhalb
Deutschlands ist Folgendes zu beachten:
Die elektrische Installation des Gebäudes muss
durch einen Schutzschalter (10 oder 16 A)
abgesichert sein, um einen angemessenen Schutz
vor Kurzschluss und Überspannung zu
gewährleisten.
❏ Wenn der Stecker beschädigt wird, ersetzen Sie
den Kabelsatz oder wenden Sie sich an einen
qualifizierten Techniker. Im Stecker eingebaute
Sicherungen dürfen nur mit Sicherungen der
gleichen Baugröße und mit dem gleichen
Nennwert ersetzt werden.
7
Page 8
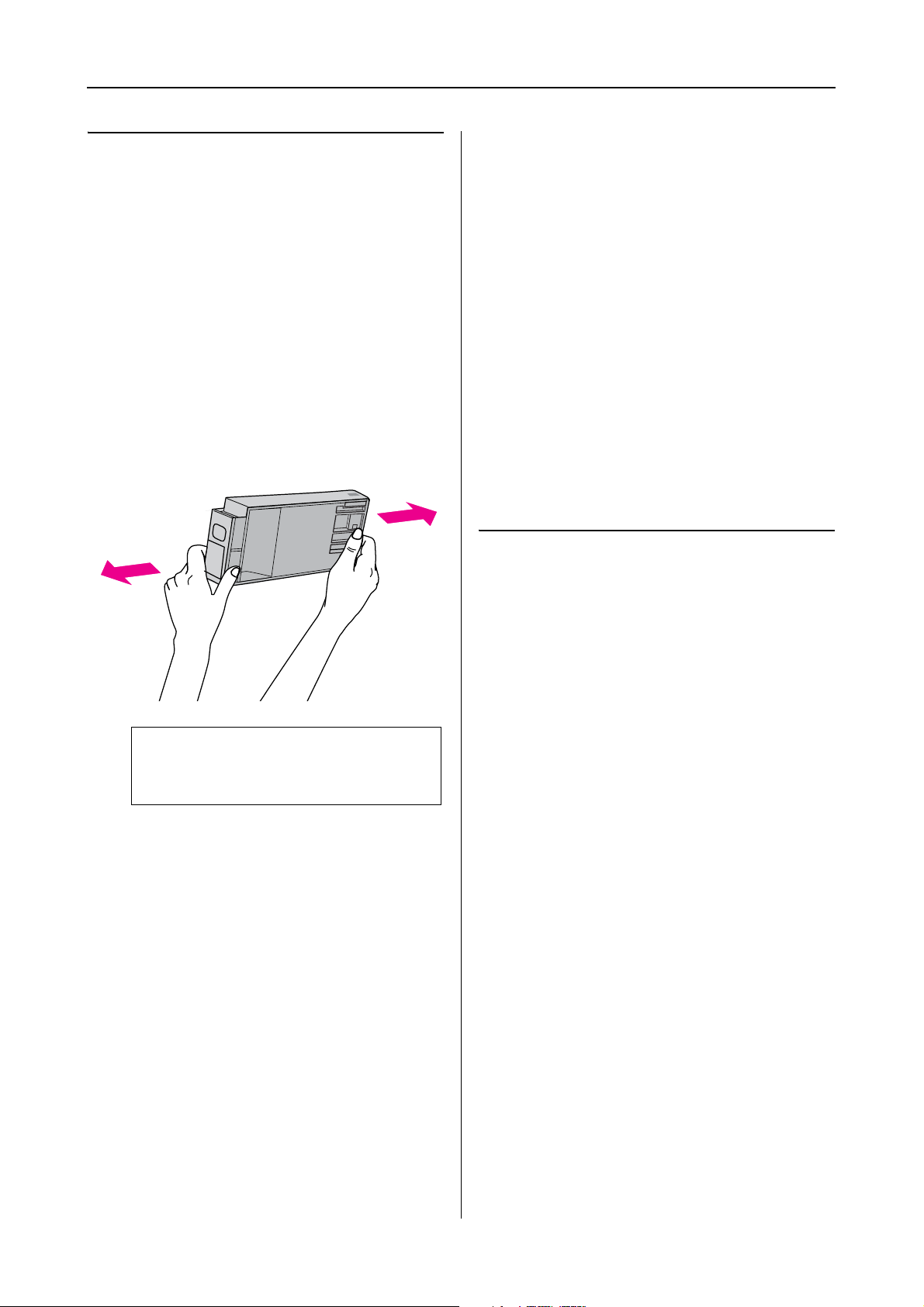
Sicherheitshinweise
Informationen zum Umgang
mit Tintenpatronen
❏ Tintenpatronen müssen für Kinder unzugänglich
aufbewahrt werden. Der Inhalt ist nicht zum
Verzehr geeignet.
❏ Der Mikrochip an dieser Tintenpatrone enthält
verschiedene Informationen zur Patrone
(beispielsweise den Tintenpatronenstatus).
Dadurch kann die Patrone jederzeit entfernt und
wieder eingesetzt werden. Jedes Mal, wenn eine
Tintenpatrone eingesetzt wird, wird jedoch Tinte
verbraucht, da der Drucker stets einen Selbsttest
durchführt.
❏ Wenn Tinte auf Ihre Haut gerät, reinigen Sie diese
mit Wasser und Seife. Sollte Tinte in die Augen
gelangen, spülen Sie sie sofort mit reichlich Wasser
aus.
❏ Schütteln Sie vor dem Einsetzen die
Tintenpatrone, um optimale Ergebnisse zu
erzielen.
Vorsicht:
c
Bereits installierte Patronen dürfen nicht
kräftig geschüttelt werden.
❏ Wenn Sie eine Tintenpatrone für den späteren
Gebrauch entfernen, schützen Sie den
Tintenausgang vor Staub und Schmutz, und
bewahren Sie sie in der Umgebung des Geräts auf.
Am Tintenausgang befindet sich ein Ventil, das
Deckel und Stopfen überflüssig macht. Dennoch
kann Tinte beim Kontakt der Patrone mit einem
Gegenstand auslaufen und Flecken hinterlassen.
Berühren Sie nicht den Tintenausgang oder den
angrenzenden Bereich.
Zum Transport dieses Produkts
❏ Schalten Sie den Drucker vor dem Transport aus,
und stellen Sie sicher, dass die Druckköpfe in der
Ausgangsposition stehen (ganz rechts).
❏ Verwenden Sie die Tintenpatrone vor dem auf der
Verpackung gedruckten Datum.
❏ Verbrauchen Sie die Tintenpatrone innerhalb von
sechs Monaten nach Einsetzen, um optimale
Ergebnisse zu erzielen.
❏ Versuchen Sie nicht, die Tintenpatronen zu
zerlegen oder nachzufüllen. Dies kann den
Druckkopf beschädigen.
❏ Berühren Sie nicht den grünen IC-Chip an der
Seite der Tintenpatrone. Dies kann den normalen
Betrieb und den Druckvorgang beeinträchtigen.
8
Page 9
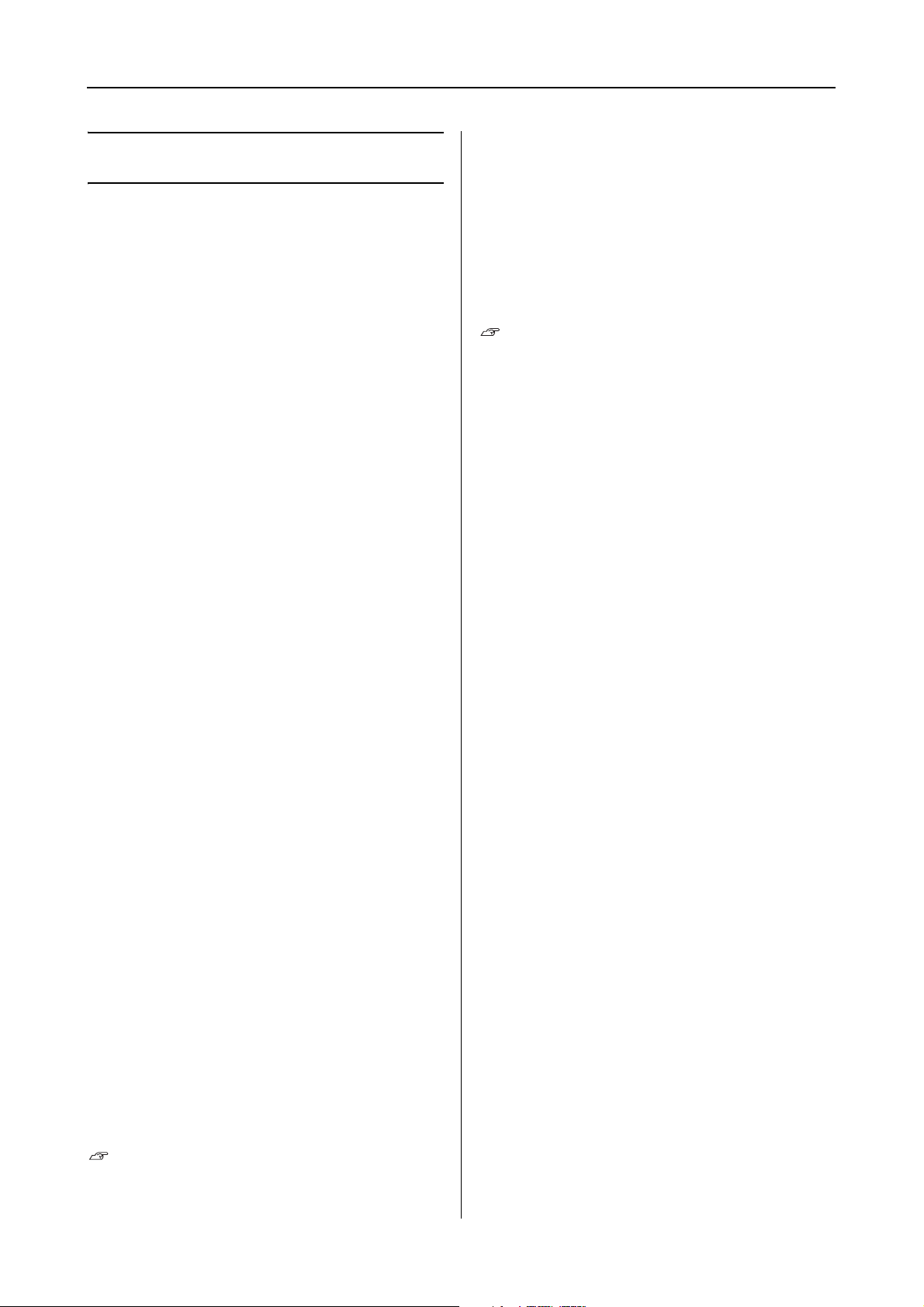
Einführung
Einführung
Funktionen
Epson Stylus Pro 9900/9910 und Epson Stylus Pro
7900/7910 sind Großformat-Tintenstrahldrucker für
44-Zoll bzw. 24-Zoll-Papier.
Unterstützung unterschiedlichster Papiersorten
EPSON bietet verschiedene Spezialmedien, die
hochwertige Drucke gewährleisten. Durch die
Auswahl des richtigen Papiers, beispielsweise für den
Innen- oder Außenbereich (für Letzteren wird
Laminierung empfohlen), können Sie eine
vollkommen neue Welt des kreativen Ausdrucks
erschließen. Der Drucker verarbeitet Papiere mit bis zu
1,5 mm Stärke und sogar Pappe.
Informationen finden Sie unter
“Papierinformationen" auf Seite 189
Die Funktionen dieses Druckers werden weiter unten
beschrieben.
Durch neu entwickelte orangefarbene und
grüne Tinte haben wir unsere Tintenpalette
erweitert und den Farbwiedergabebereich
erheblich vergrößert.
Dadurch können Sie die bestmögliche Farbwiedergabe
und Farbechtheit erreichen.
Pigmentfarben sind lichtechter und beständiger
gegenüber Ozon, sodass sie nicht so schnell
verblassen.
Dadurch erstreckt sich der Anwendungsbereich über
das Drucken von Fotos hinaus auf das Anfertigen von
Schaufensterplakaten und -transparenten auf langem
bzw. großformatigem Papier. Diese verblassen
normalerweise mit der Zeit.
Geringe Farbabweichung bei wechselnder
Lichtquelle
Bisher diente die Farbgebung mit hellen Farben zum
Erzielen dezenter Töne. Um jedoch diese Anteile zu
minimieren und somit die Farbabweichungen bei
wechselnder Lichtquelle zu verringern, wird
stattdessen die Tinte Light Light Black
(Hellhellschwarz) verwendet. Die Farbe bleibt auch bei
wechselnder Lichtquelle stabil und gewährleistet
dadurch konsistent hochwertige Drucke.
Drucken von Monochromfotos
Bei Verwendung der drei Dichtegrade schwarzer Tinte
als Haupttinten, können Sie in Verbindung mit den
helleren Farben dezent abgestufte Schwarzweißtöne
erzielen. Außerdem können Sie anhand von
Farbfotodaten Monochromfotos mit satten Tönen
drucken, indem Sie lediglich die Funktionen des
Druckertreibers ohne die Hilfe einer weiteren
Anwendung nutzen.
Der spindellose Betrieb vereinfacht die
Einstellung von Rollenpapier.
Da im Drucker eine Mechanik ohne Spindel verwendet
wird, müssen Sie das Rollenpapier nicht auf eine
Spindel auflegen. Dadurch können Sie das Papier auf
auf kleine Größen einstellen.
Die Papierspannung wird automatisch dem Medientyp
angepasst. Sie können die Papierspannung auch am
LCD-Display ändern.
Beständigkeit der Tinte nach dem Drucken
Da die Tintenfarbe schon bald nach dem Drucken fest
wird, lassen sich die Ausdrucke für den Vordruck
sowie für farbechte Anwendungen einsetzen.
Zwei Arten schwarzer Tinte
In diesen Drucker werden die beiden Tinten Photo
und Matte Black (Mattschwarz) eingelegt. Photo Black
(Photoschwarz) liefert Ergebnisse in Profiqualität bei
Medien aller Art. Matte Black (Mattschwarz) erhöht
die schwarze optische Dichte erheblich beim Drucken
auf mattem oder Kunstdruckpapier. Sie können die
schwarze Tinte am Bedienfeld des Druckers je nach
verwendetem Papier einstellen.
Große Tintenpatrone (350 bzw. 700 ml)
Epson bietet für diesen Drucker große Tintenpatronen
mit 350 und 700 ml Inhalt, die dem hohen
Produktivitätsanspruch professioneller Anwender
gerecht werden.
Rollenpapier-Restmenge
Die verbleibende Menge Rollenpapier wird am
LCD-Display angezeigt. Wenn Sie die Papierrolle
entfernen, wird der Barcode (einschließlich der
Informationen zu Papiersorte, Rollenpapierlänge und
Rollenlängenwarnwert) auf den Rand der Papierrolle
gedruckt. Dies erleichtert die Papiereinstellung beim
nächsten Mal, wenn das gleiche Papier verwendet wird.
Informationen finden Sie unter
“Schwarzweiß-Fotodruck" auf Seite 147
Schnelle USB 2.0-/Ethernet-Verbindung
Sie können die Verbindung zu einem Netzwerk über
USB 2.0 oder Ethernet herstellen.
9
Page 10
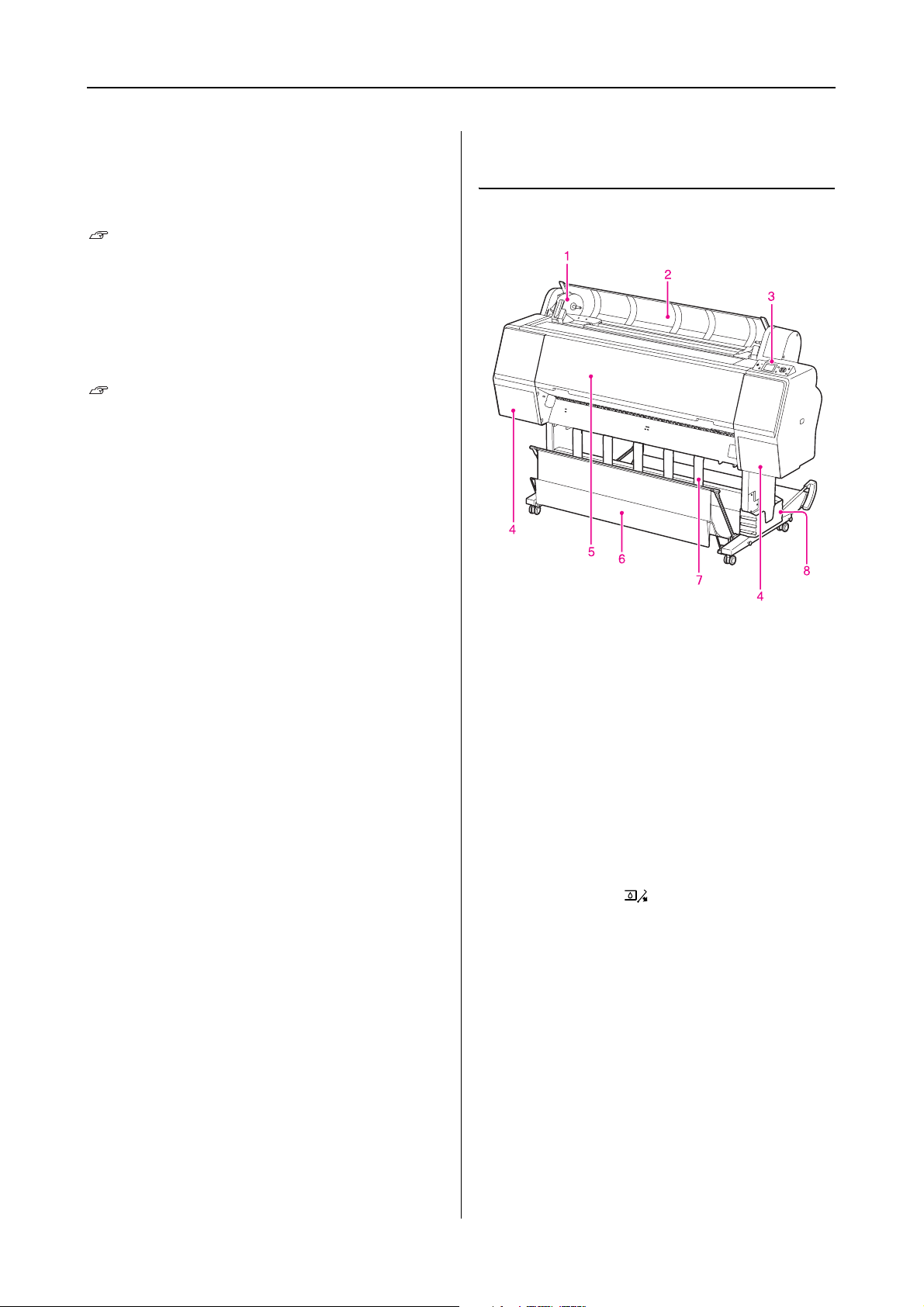
Einführung
Randlos drucken
Mithilfe der Funktion Auto Expand (Automatisch
erweitern) oder Retain Size (Größe beibehalten)
können Sie randlos drucken.
Informationen finden Sie unter “Randlos drucken"
auf Seite 150
Es gibt außerdem eine Funktion zum Drucken
randloser Poster, die es Ihnen ermöglicht, durch
einfaches Zusammenfügen mehrerer Ausdrucke ein
großes Poster anzufertigen.
Informationen finden Sie unter “Posterdruck" auf
Seite 162
Mithilfe der automatischen Aufrolleinheit und
des optionalen SpectroProofer können Sie die
Nachbearbeitung automatisieren.
Durch Installation des SpectroProofer können Sie am
Druckergebnis Farbtemperaturmessungen
durchführen.
Die automatische Aufrolleinheit wickelt das Papier
nicht auf. Die automatische Aufrolleinheit ist ein
optionaler Zusatz für den Epson Stylus Pro 9900/9910.
Druckerteile
Vorderteil
1. Adapterhalter
Fixiert das Rollenpapier.
2. Rollenpapierabdeckung
Zum Einlegen oder Entfernen des Rollenpapiers
öffnen Sie die Rollenpapierabdeckung.
3. Bedienfeld
Das Bedienfeld besteht aus Tasten, Anzeigen und
einem LCD-Display (Flüssigkristallanzeige).
4. Tintenpatronenabdeckung (auf beiden
Seiten)
Zur Installation von Tintenpatronen öffnen Sie die
Tintenpatronenabdeckung. Sie öffnet sich langsam bei
Betätigung der Taste am Bedienfeld des
Druckers.
5. Frontabdeckung
Öffnen Sie die Frontabdeckung, wenn Sie einen
Papierstau beseitigen möchten.
6. Papierablage
Nimmt das ausgeworfene Papier auf.
7. Papierführungen
Mit den Papierführungen wird das Papier bei der
Ausgabe vorwärts oder rückwärts geleitet.
8. Handbuchfach
Legen Sie das Handbuch hier ab. Sie können es links
oder rechts am Ständer ablegen.
10
Page 11
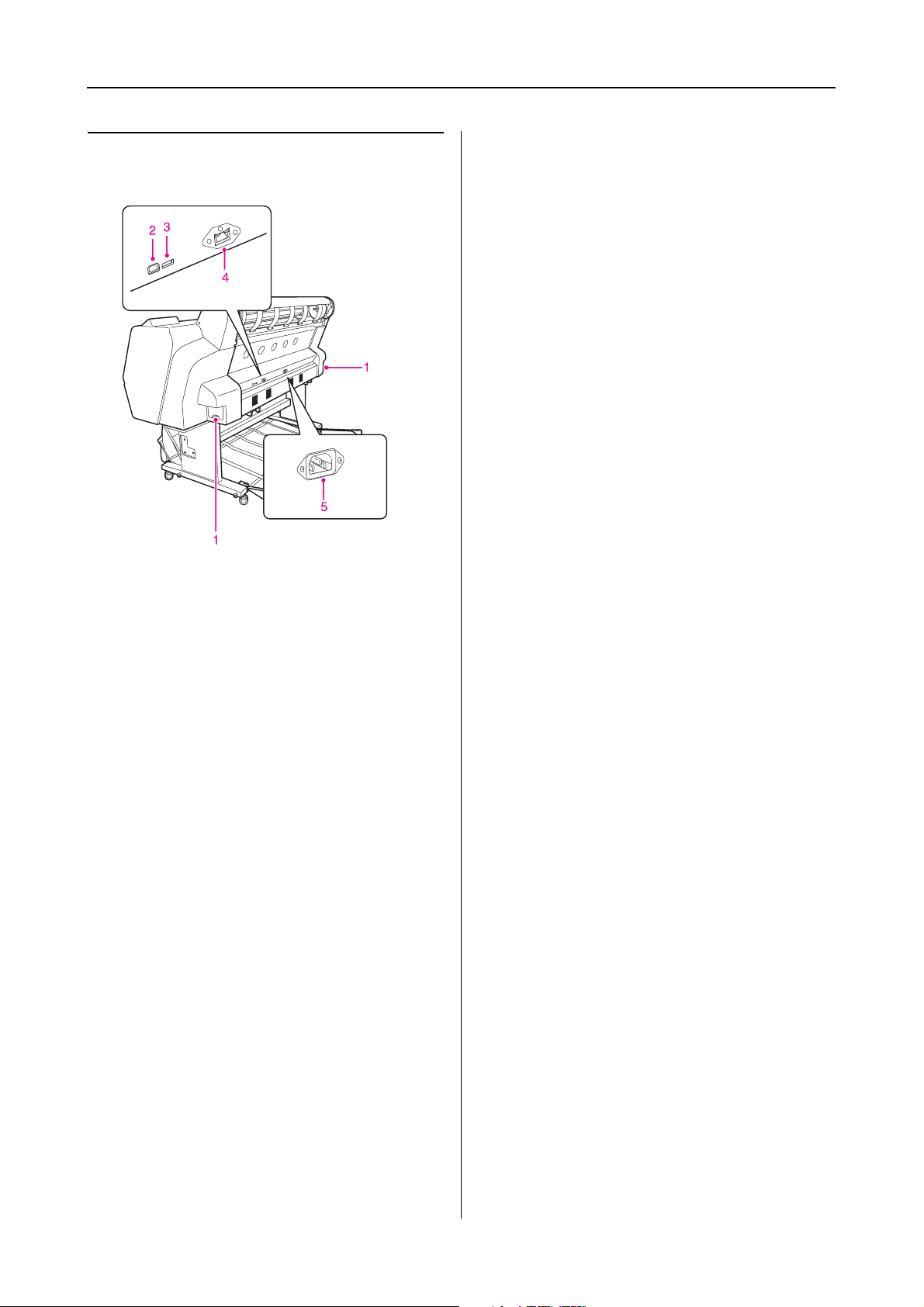
Rückseite
Einführung
1. Wartungstanks (auf beiden Seiten und mittig)
Es gibt drei Wartungstanks, in die die verbrauchte
Tinte fließt. Beim Epson Stylus Pro 9900/9910 ist an
beiden Seiten je ein Wartungstank vorhanden. Beim
Epson Stylus Pro 7900/7910 ist ein Wartungstank an
der rechten Seite vorhanden.
2. Anschluss der USB-Schnittstelle
Dient zum Verbinden von Computer und Drucker
über ein USB-Schnittstellenkabel.
3. Optionaler Schnittstellenanschluss
Verbindet den Drucker über Kabel mit den Optionen.
4. Netzwerkanschluss
Dient zum Verbinden des Druckers mit dem Netzwerk
über ein Netzwerkanschlusskabel.
5. Netzeingang
Dient zum Anschluss des Netzkabels.
11
Page 12
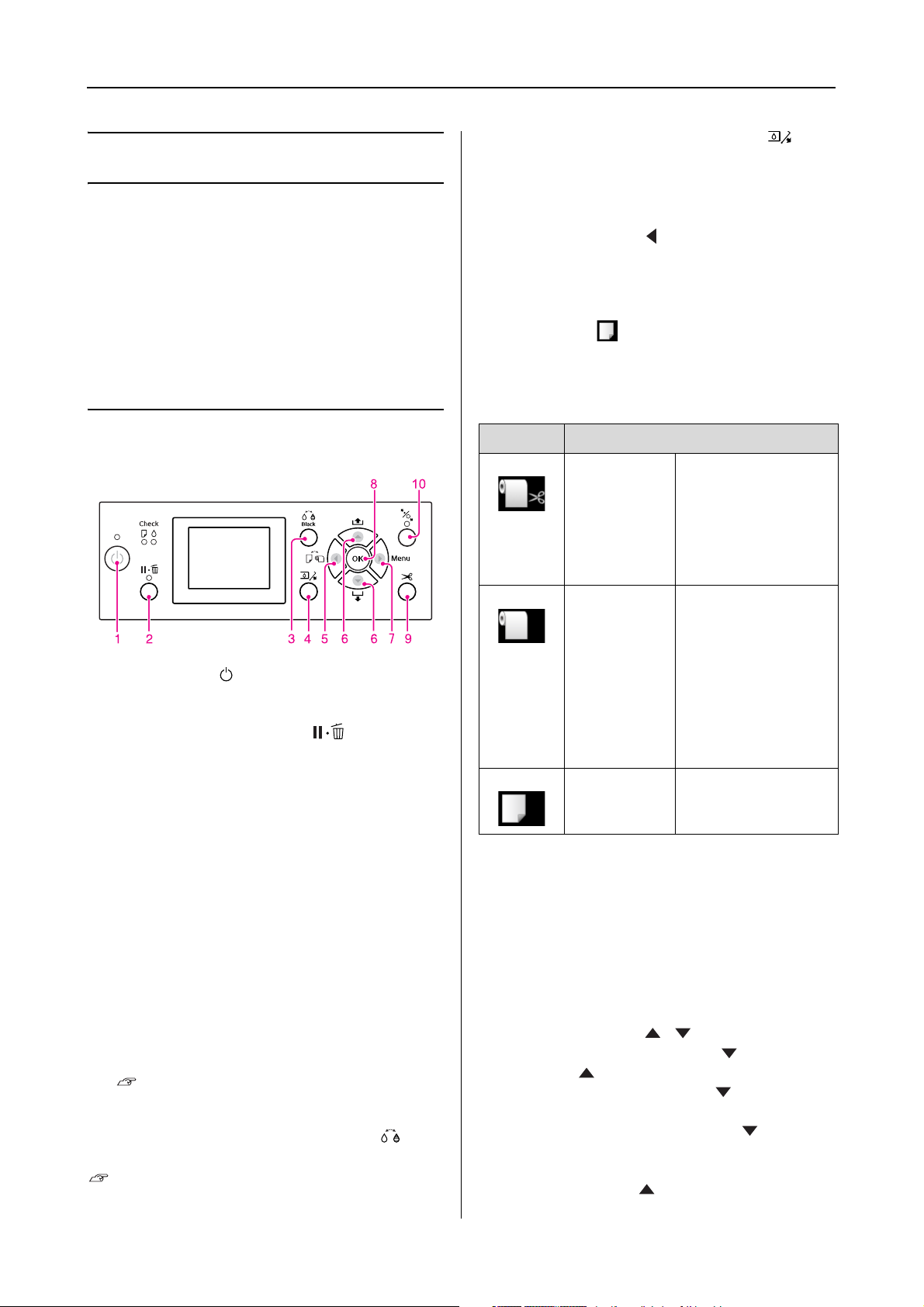
Bedienfeld
Tasten, Leuchten und Meldungen
Auf dem Bedienfeld können Sie die verbleibende
Tintenmenge und den Druckerstatus überprüfen.
Bedienfeld
4. Taste Tintenbehälterdeckel öffnen ( )
Nach Auswahl der rechten oder linken Seite auf dem
Display kann der ausgewählte Tintenbehälterdeckel
mithilfe dieser Taste etwas geöffnet werden.
5. Taste Papierzufuhr ( )
❏ Wählt eine Papierzufuhr und ein
Rollenpapier-Schneidverfahren aus. Das Symbol
ändert sich bei Betätigung dieser Taste. Sie können
jedoch das Papierzufuhr-Symbol nicht in
„Einzelblatt“ ändern, wenn Sie das Papier
einlegen, während die Funktion REMAINING
PAPER SETUP (Einstellung für übriges Papier) auf
ON (Ein) steht.
Tasten
1. Taste Ein/Aus ( )
Hiermit schalten Sie den Drucker ein und aus.
2. Taste Pause/Zurücksetzen ( )
❏ Durch Drücken dieser Taste im Zustand READY
(Bereit) wechselt der Drucker in den Zustand
PAUSE. Zur Beendigung der Pause wählen Sie
PAUSE CANCEL (Pause beenden) am LCD-Display.
Die Betätigung von JOB CANCEL (Druckauftrag
abbrechen) hat dieselbe Funktion wie die Taste
Zurücksetzen . Der Drucker bricht den
Druckvorgang ab und löscht die Druckdaten im
Drucker. Nach dem Löschen der Daten dauert es
einen Moment, bis der Drucker wieder in den
Zustand READY (Bereit) zurückkehrt.
❏ Durch Drücken dieser Taste im Menu
(Menü)-Modus kehrt der Drucker in den Status
READY (Bereit) zurück.
❏ Löscht Fehler, sofern möglich.
Informationen finden Sie unter
“Fehlermeldungen" auf Seite 96
3. Taste Wechsel der schwarzen Tinte ( )
Schaltet die schwarze Tinte um.
Informationen finden Sie unter “Wechseln der
schwarzen Tinte" auf Seite 64
Symbol Erläuterung
Rollenpapier
Automatisch
schneiden
Ein
Rollenpapier
Automatisch
schneiden
Aus
Blatt Druckt auf dem
Das Rollenpapier
wird bedruckt. Das
Rollenpapier wird
automatisch nach
dem Drucken einer
jeden Seite
abgeschnitten.
Das Rollenpapier
wird bedruckt. Das
Papier wird nicht
automatisch nach
dem Drucken
abgeschnitten. Sie
müssen das Papier
von Hand mit einem
Teppichmesser
abschneiden.
Blatt.
❏ Durch Drücken dieser Taste im Menu
(Menü)-Modus wird zur vorherigen Menüebene
zurückgekehrt.
❏ Wenn Sie vom Druckertreiber aus drucken, haben
Einstellungen, die Sie am Druckertreiber
vorgenommenen haben, Vorrang vor den
Einstellungen am Bedienfeld des Druckers.
6. Taste Papierzufuhr ( / )
❏ Das Rollenpapier wird vorwärts oder
rückwärts zugeführt.
Bei Druck in Vorwärtsrichtung können Sie bei
einem Tastendruck 3 cm Papier.zuführen. Wenn
Sie das Papier in Vorwärtsrichtung schneller
zuführen möchten, halten Sie die Taste
3 Sekunden lang gedrückt. Bei Druck in
Rückwärtsrichtung können Sie bei einem
Tastendruck 20 cm Papier zuführen.
12
Page 13
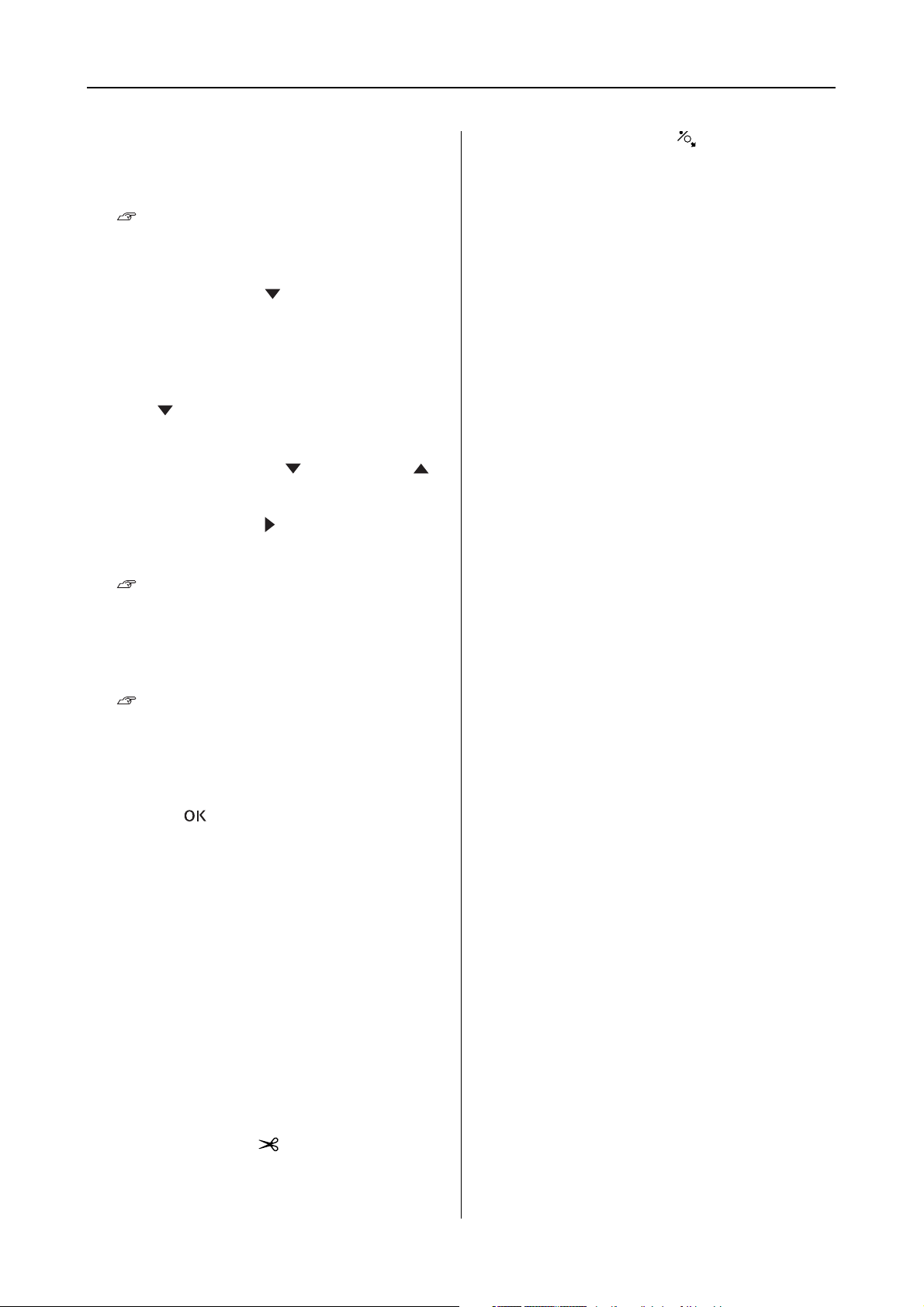
Bedienfeld
❏ Wenn Sie diese Tasten bei gelöster
Papierandruckvorrichtung drücken, können Sie
den Papiereinzug in der Papierzufuhr in drei
Stufen justieren.
Informationen finden Sie unter “Einlegen von
A3-Einzelblättern oder von größerem/dickerem
Papier" auf Seite 40.
❏ Drücken Sie die Taste , wenn Einzelblätter
dünner als 0,5 mm sind. Der Drucker beginnt mit
dem Papiereinzug und wechselt dann in den
Zustand READY (Bereit).
❏ Das Blatt wird vorwärts zugeführt, wenn Sie die
Taste drücken.
❏ Die Parameter werden beim Auswählen im Menu
(Menü)-Modus vorwärts oder rückwärts
durchlaufen.
7. Taste Menu (Menü) ( )
❏ Ruft im Status READY (Bereit) den Modus Menu
(Menü) auf.
Informationen finden Sie unter
“Menü-Modus" auf Seite 17.
10. Taste Papierfixierung ( )
❏ Mit dieser Taste wird die
Papierandruckvorrichtung angelegt bzw. gelöst.
Drücken Sie diese Taste, um zuerst die
Papierandruckvorrichtung zu lösen, bevor
Papiereinstellungen vornehmen. Drücken Sie die
Taste erneut, wodurch der Drucker mit dem
Papiereinzug beginnt und anschließend in den
Zustand READY (Bereit) wechselt.
❏ Wenn Sie diese Taste drücken, während die
Option REMAINING PAPER SETUP (Einstellung
für übriges Papier) auf ON (Ein) steht, werde ein
Strichcode auf den Rand des Rollenpapiers
gedruckt und die Papierandruckvorrichtung
gelöst.
❏ Durch Drücken während des Druckvorgangs wird
das Menü PRINTER STATUS (Druckerstatus)
aufgerufen.
Informationen finden Sie unter
“DRUCKERSTATUS" auf Seite 24.
❏ Durch Drücken im Menu (Menü)-Modus kann
ein gewünschtes Menü ausgewählt werden.
8. Taste OK ( )
❏ Der ausgewählte Parameter des ausgewählten
Elements im Menü (Menü)-Modus wird gesetzt.
Die Option wird ausgeführt, wenn die aufgerufene
Option nur ausführbar ist.
❏ Wenn Sie diese Taste nach dem Druckvorgang
drücken, wird der Drucker das Einzelblatt aus.
❏ Wenn Sie diese Taste während der Trocknung der
Tinte bzw. des Farbdiagramms drucken, wird der
Druckbetrieb gestoppt.
❏ Wenn Sie diese Taste drücken, während sich kein
Papier im Drucker befindet, ist auf dem
LCD-Display der Papiereinzugsvorgang zu sehen.
9. Taste Papierschnitt ( )
Das Papier wird von der integrierten
Papierschneidvorrichtung abgeschnitten.
13
Page 14
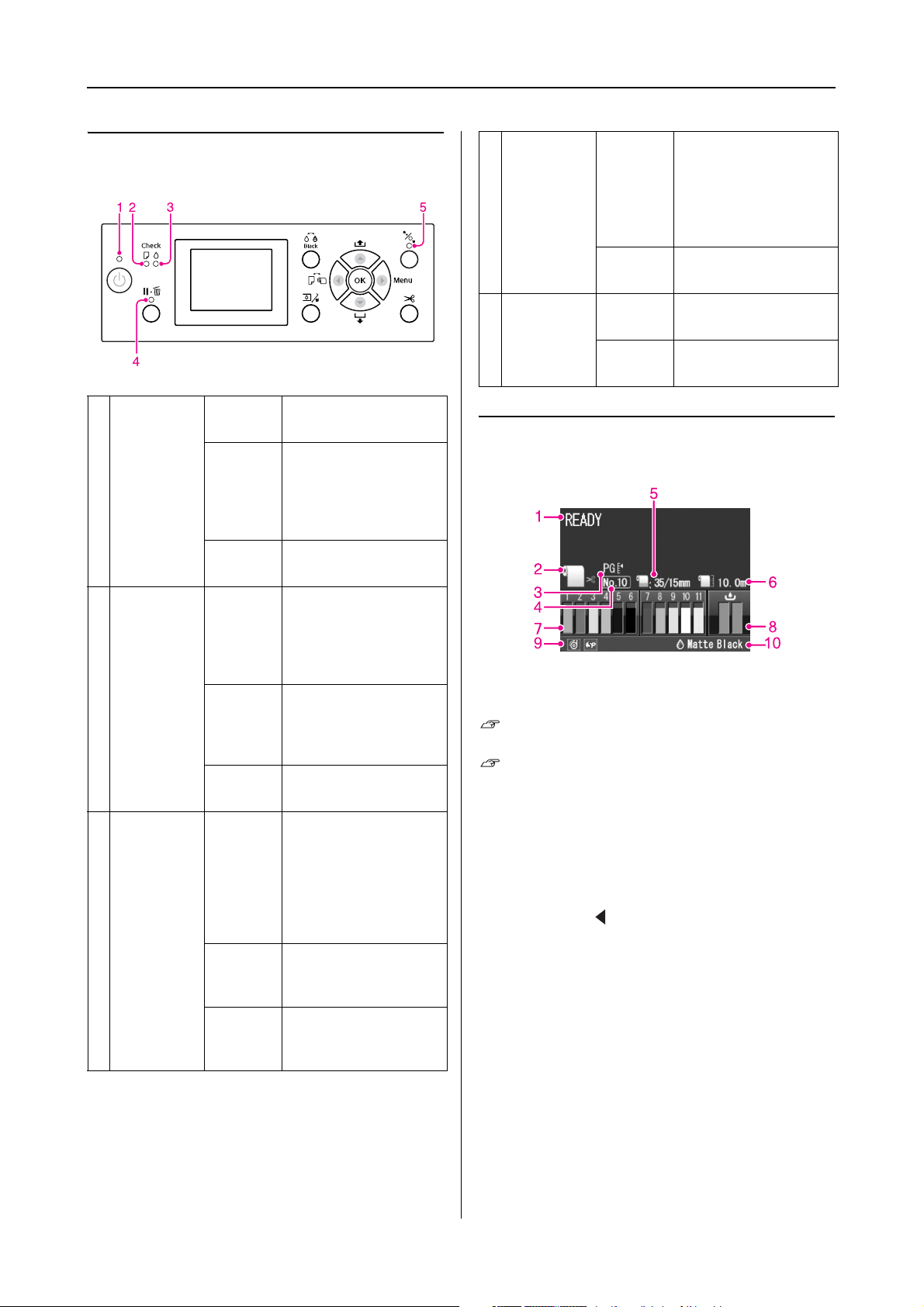
Bedienfeld
Leuchten
1Leuchte
Netz
Ein Der Drucker ist
eingeschaltet.
Blinkt Der Drucker
empfängt die Daten.
Der Drucker wird
gerade
ausgeschaltet.
Aus Der Drucker ist
ausgeschaltet.
4Leuchte
Pause
5Leuchte
Papierfixierung
Anzeige
Ein Der Drucker befindet
sich im Menu(Menü) oder
Pause-Modus.
Am Drucker ist ein
Fehler aufgetreten.
Aus Der Drucker ist bereit,
Daten zu drucken.
Ein Die Papierandruck-
vorrichtung ist gelöst.
Aus Der Drucker ist bereit,
Daten zu drucken.
2Leuchte
Papier
3Leuchte
Tinte
Ein Es befindet sich kein
Papier in der
Papierzufuhr.
Die Papiereinstellung
ist nicht korrekt.
Blinkt Papierstau.
Das Papier wurde
nicht gerade
zugeführt.
Aus Der Drucker ist bereit,
Daten zu drucken.
Ein Die installierte
Tintenpatrone ist leer.
Die Tintenpatrone ist
nicht installiert.
Es ist eine falsche
Tintenpatrone
installiert.
Blinkt Die installierte
Tintenpatrone ist fast
leer.
Aus Der Drucker ist bereit,
Druckdaten zu
empfangen.
1. Meldungen
Zeigt Druckerstatus, Betrieb und Fehlermeldungen an.
Informationen finden Sie unter “Fehlermeldungen
am LCD-Display" auf Seite 96
Informationen finden Sie unter “Der Menü-Modus
im Einzelnen" auf Seite 21
2. Papierzufuhrsymbol
Zeigt die Papierzufuhr und die Einstellung zum
Schneiden von Rollenpapier an.
Sie können die folgenden Papierzufuhr-Symbole
auswählen, indem Sie die auf dem LCD-Display
angezeigte Taste drücken.
Wenn Sie vom Druckertreiber aus drucken, haben
Einstellungen, die Sie auf dem Druckertreiber
vorgenommenen haben, Vorrang vor den
Einstellungen auf dem Bedienfeld des Druckers.
14
Page 15
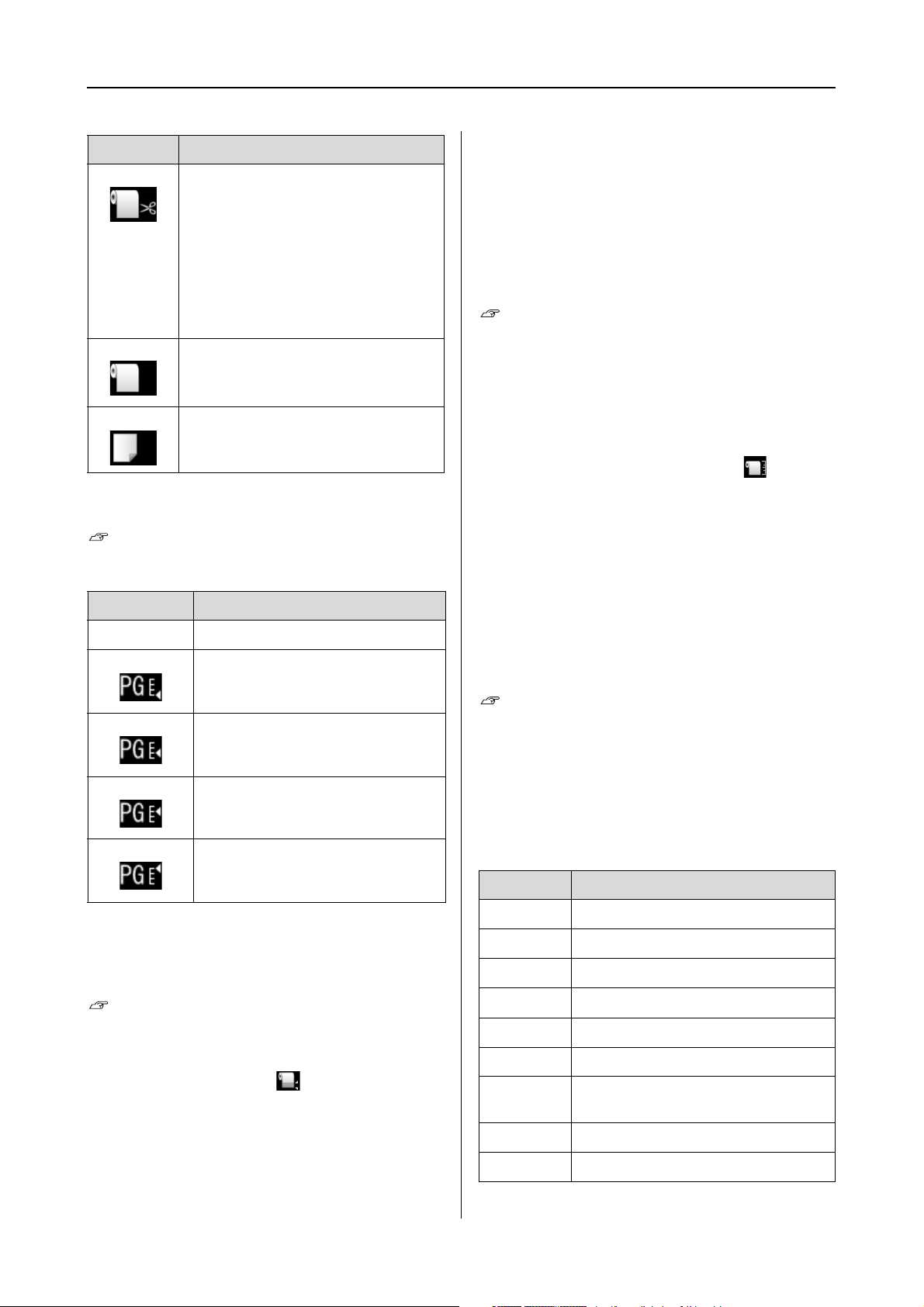
Bedienfeld
Symbol Erläuterung
Das Rollenpapier wird bedruckt. Das
Rollenpapier wird automatisch nach
dem Drucken einer jeden Seite
abgeschnitten.
Bei Verwendung der optionalen
automatischen Aufrolleinheit stellen
Sie den Schalter Auto in die Stellung
Off (Aus). Andernfalls schneidet der
Drucker das Papier nicht.
Das Rollenpapier wird bedruckt. Das
Papier wird nicht automatisch nach
dem Drucken abgeschnitten.
Druckt auf dem Blatt.
3. Walzenabstand-Symbol
Zeigt die Walzenabstand-Einstellung an.
Informationen finden Sie unter “Menüliste" auf
Seite 19.
Symbol Erläuterung
❏ 35/15 mm: Wenn OBEN 35/UNTEN 15 mm
ausgewählt ist.
❏ 3 mm: Wenn 3 mm ausgewählt ist.
❏ 15mm: Wenn 15mm ausgewählt ist.
❏ Auto: Wenn DEFAULT (Standard) ausgewählt ist.
Informationen finden Sie unter “Menüliste" auf
Seite 19
6. Rollenpapierzähler-Symbol
Zeigt die verbleibende Menge an Rollenpapier an.
Wenn Sie unter ROLL PAPER REMAINING (Noch
vorhandenes Rollenpapier) die folgenden
Einstellungen vornehmen, werden das Menü PAPER
SETUP (Papiereinrichtung), das Symbol und die
noch vorhandene Menge an Rollenpapier angezeigt.
❏ REMAINING PAPER SETUP (Einstellung für
übriges Papier) auf ON (Ein).
❏ Länge des Rollenpapiers unter ROLL PAPER
LENGTH (Rollenpapierlänge).
Kein STANDARD:
ENG
BREIT
BREITER
AM BREITESTEN
4. Papiernummer
Wenn Sie eine Papiernummer von 1 bis 10 für CUSTOM
PAPER (Benutzerdefiniertes Papier) auswählen, wird
die von Ihnen ausgewählte Nummer angezeigt.
Informationen finden Sie unter “Drucken mit
nicht von Epson stammenden Medien" auf Seite 173.
5. Rollenpapierrand-Symbol
Zeigt das Papierrandsymbol mit den Rändern an,
die Sie für den ROLL PAPER MARGIN
(Rollenpapierrand) ausgewählt haben.
❏ 15mm: Wenn OBEN/UNTEN 15 mm ausgewählt ist.
❏ Warnwert der Rollenlänge unter ROLL LENGTH
ALERT (Rollenlänge-Alarm).
Informationen finden Sie unter “PAPIER-SETUP"
auf Seite 25
7. Tintenpatronenstatus-Symbol
Zeigt die verbleibende Tintenmenge in jeder
Patrone an.
❏ Tintenpatrone
Nummer Tintenfarbe
1Cyan (C)
2Orange (O)
3 Yellow (Gelb) (Y)
4 Light Cyan (Hellcyan) (LC)
5 Matte Black (Mattschwarz) (MK)
6 Photo Black (Fotoschwarz) (PK)
7 Vivid Magenta (Lebhaft-Magenta)
(VM)
8 Light Black (Hellschwarz) (LK)
9 Green (Grün) (G)
15
Page 16
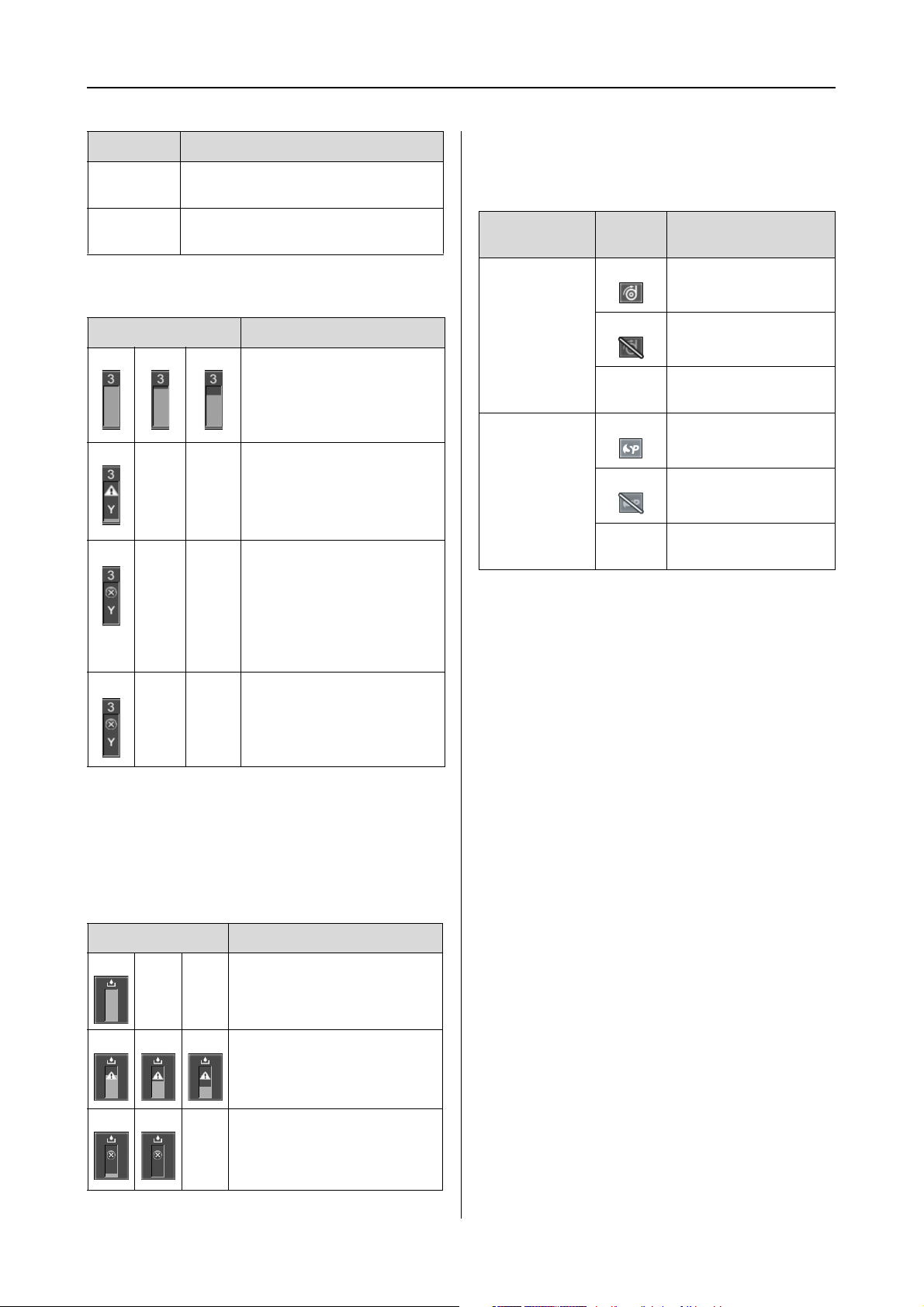
Bedienfeld
Nummer Tintenfarbe
10 Light Light Black (Hellhellschwarz)
(LLK)
11 Vivid Light Magenta
(Lebhaft-Hellmagenta) (VLM)
❏ Verbleibende Tintenmenge
Symbol Beschreibung
Die restliche Tinte reicht
nicht aus.
Bereiten Sie eine neue
Tintenpatrone vor.
(blinkend)
Dieses Symbol steht für den
Gelb-Tank.
Die Tinte ist verbraucht; Sie
können daher nicht
drucken. Ersetzen Sie die
Tintenpatrone durch eine
neue. (blinkend)
Dieses Symbol steht für den
Gelb-Tank.
9. Symbol zur Anzeige von Optionen
Zeigt an, ob Optionen zur Verfügung stehen oder
nicht.
Option Symb
ol
Automatische
Aufrolleinheit
Kein
Symbol
SpectroProofer
Kein
Symbol
Beschreibung
Verfügbar
Nicht verfügbar
Nicht angeschlossen
Verfügbar
Nicht verfügbar
Nicht angeschlossen
10. Symbol für schwarze Tinte
Zeigt die ausgewählte schwarze Tinte an.
Patronenfehler oder keine
Patrone. (blinkend)
Dieses Symbol steht für den
Gelb-Tank.
8. Wartungstank-Symbol
Die Symbole ganz rechts zeigen die freie Kapazität der
Wartungstanks an. Beim Epson Stylus Pro 9900/9910
sind zwei Wartungstanksymbole und beim Epson
Stylus Pro 7900/7910 ist ein Wartungstanksymbol
vorhanden.
Symbol Beschreibung
Die Kapazität in den
Wartungstanks reicht aus.
Wir empfehlen Ihnen, einen
neuen Wartungstank
vorzubereiten. (blinkt)
Der Wartungstank ist voll.
Ersetzen Sie den
Wartungstank durch einen
neuen. (blinkt)
16
Page 17
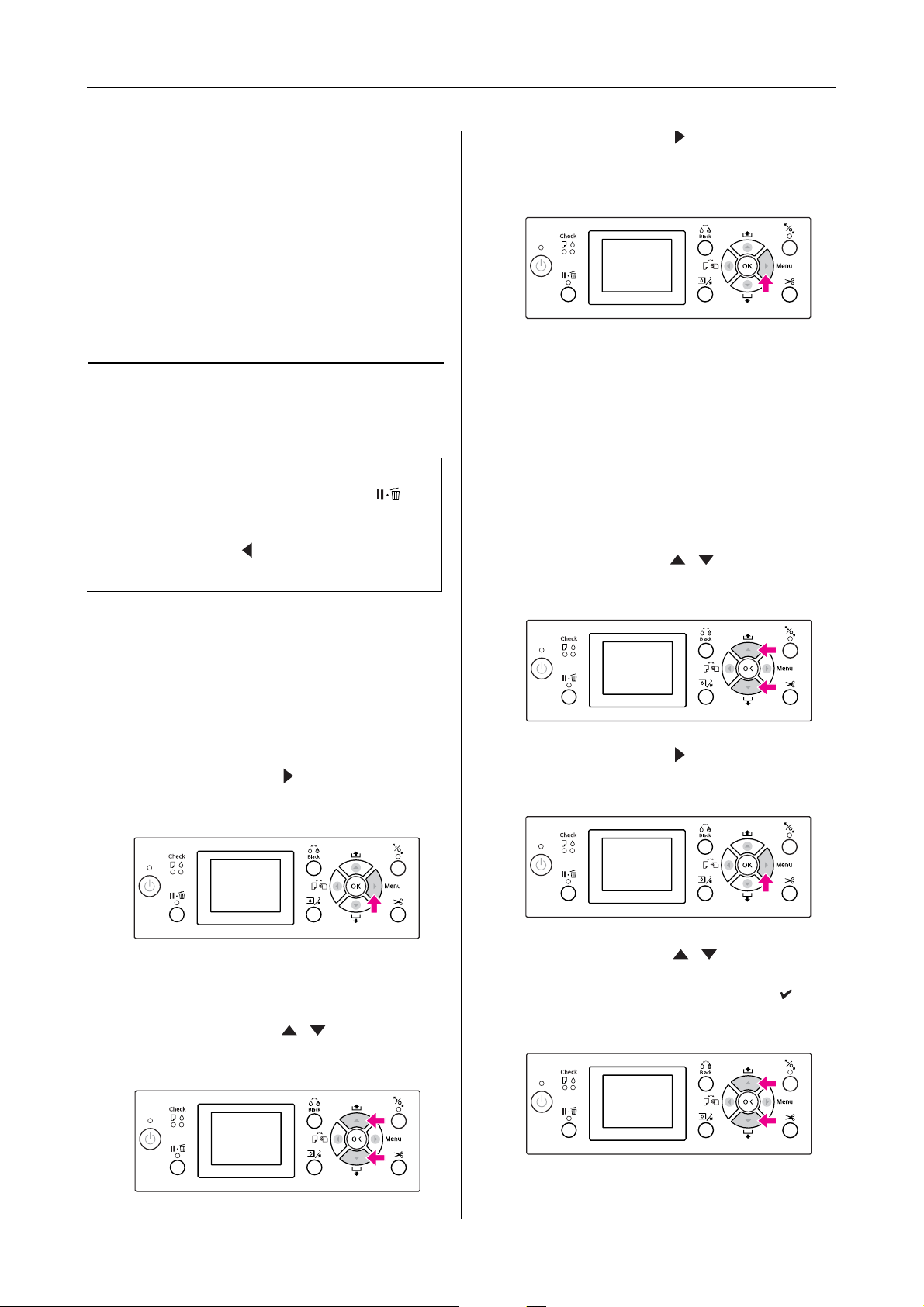
Bedienfeld
Menü-Modus
Im Menu (Menü)-Modus können Sie die
Druckereinstellungen, die Sie normalerweise im
Druckertreiber vornehmen, sowie zusätzliche
Einstellungen direkt am Bedienfeld vornehmen.
Mithilfe des Bedienfeldes lassen sich die
Druckerinformationen anzeigen und Vorgänge wie
beispielsweise Düsentest ausführen.
Den Menu-Modus (Menü)
verwenden
Hinweis:
Sie können jederzeit durch Drücken der Taste den
Menu-Modus (Menü) verlassen und in den Zustand
READY (Bereit) zurückkehren.
Drücken Sie die Taste , um zum vorherigen Schritt
zurückzukehren.
Drücken Sie die Taste , um in das Menü
C
PRINTER SETUP (Druckereinrichtung) zu
gelangen.
2. Es gibt drei Möglichkeiten, die von
den Elementen abhängen, die Sie
ausgewählt haben.
A. Wenn Sie einen Parameter auswählen
können
Beispiel: Auswahl des Eintrags PLATEN GAP
(Walzenabstand) im Menü PRINTER SETUP
(Druckereinrichtung)
Drücken Sie die Taste / , um PLATEN GAP
A
(Walzenabstand) auszuwählen.
Um den Menü-Modus (Menü) zu verwenden, führen
Sie die Schritte weiter unten aus.
1. Wählen Sie ein Menü.
Beispiel: Wählen Sie PRINTER SETUP
(DRUCKERKONFIG).
Drücken Sie die Taste , um den
A
Menu-Modus (Menü) aufzurufen.
Das erste Menü wird am LCD-Display
angezeigt.
Drücken Sie die Taste / , um PRINTER
B
SETUP (Druckerconfig) auszuwählen.
Drücken Sie die Taste , um zum Element
B
PLATEN GAP (Walzenabstand) zu gelangen.
Drücken Sie die Taste / , um einen
C
Parameter für das Element auszuwählen.
Die aktuelle Einstellung ist mit durch ( )
gekennzeichnet.
17
Page 18
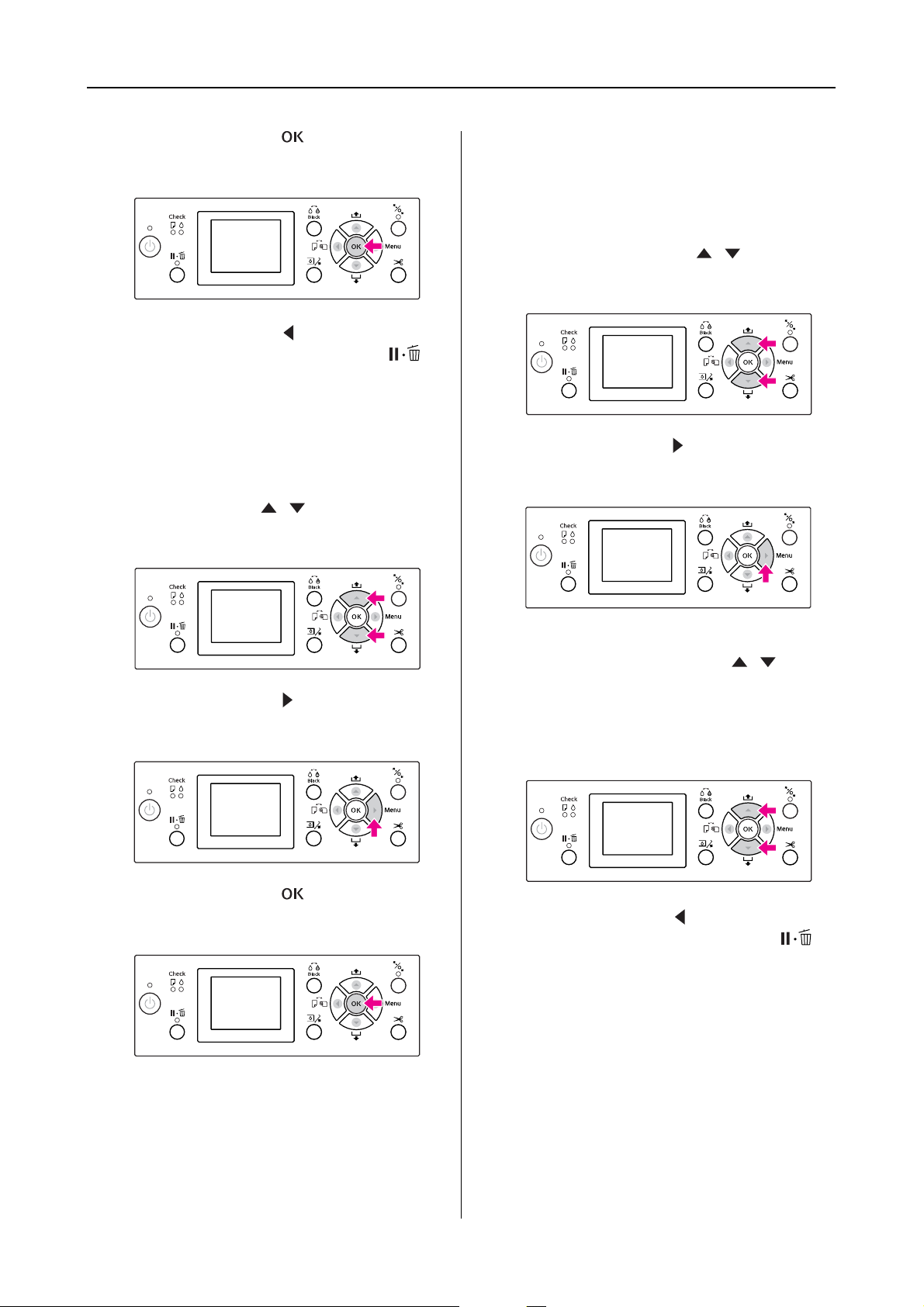
Bedienfeld
Drücken Sie die Taste , um den
D
ausgewählten Parameter zu speichern.
Drücken Sie die Taste , um zur vorherigen
E
Ebene zurückzukehren, oder die Taste ,
um den Menu-Modus (Menü) zu beenden.
B. Beim Ausführen einer Funktion
Beispiel: Auswahl des Eintrags NOZZLE CHECK
(Düsentest) im Menü TEST PRINT (Testseite drucken)
Drücken Sie im Menü TEST PRINT (Testseite
A
drucken) die Taste / , um den Eintrag
NOZZLE CHECK (Düsentest) auszuwählen.
C. Zum Anzeigen der Druckerinformationen
Beispiel: Auswahl des Eintrags INK LEVEL
(Tintenstand) im Menü PRINTER STATUS
(Druckerstatus).
Drücken Sie im Menü PRINTER STATUS
A
(Druckerstatus) die Taste / , um den
Eintrag INK LEVEL (Tintenstand) auszuwählen.
Drücken Sie die Taste , um zum Eintrag INK
B
LEVEL (Tintenstand) zu gelangen.
Drücken Sie die Taste , um zum Eintrag
B
NOZZLE CHECK (Düsentest) zu gelangen.
Drücken Sie die Taste , um den Eintrag
C
NOZZLE CHECK (Düsentest) auszuführen.
Bestätigen Sie die verbleibende Tinte auf der
C
Anzeige. Drücken Sie die Taste / , um die
verbleibende Tintenmenge der jeweiligen Farbe
anzuzeigen.
Beispiel: Matte Black 84% (Mattschwarz 84 %)
Drücken Sie die Taste , um zur vorherigen
D
Ebene zurückzukehren, oder die Taste ,
um den Menu-Modus (Menü) zu beenden.
18
Page 19
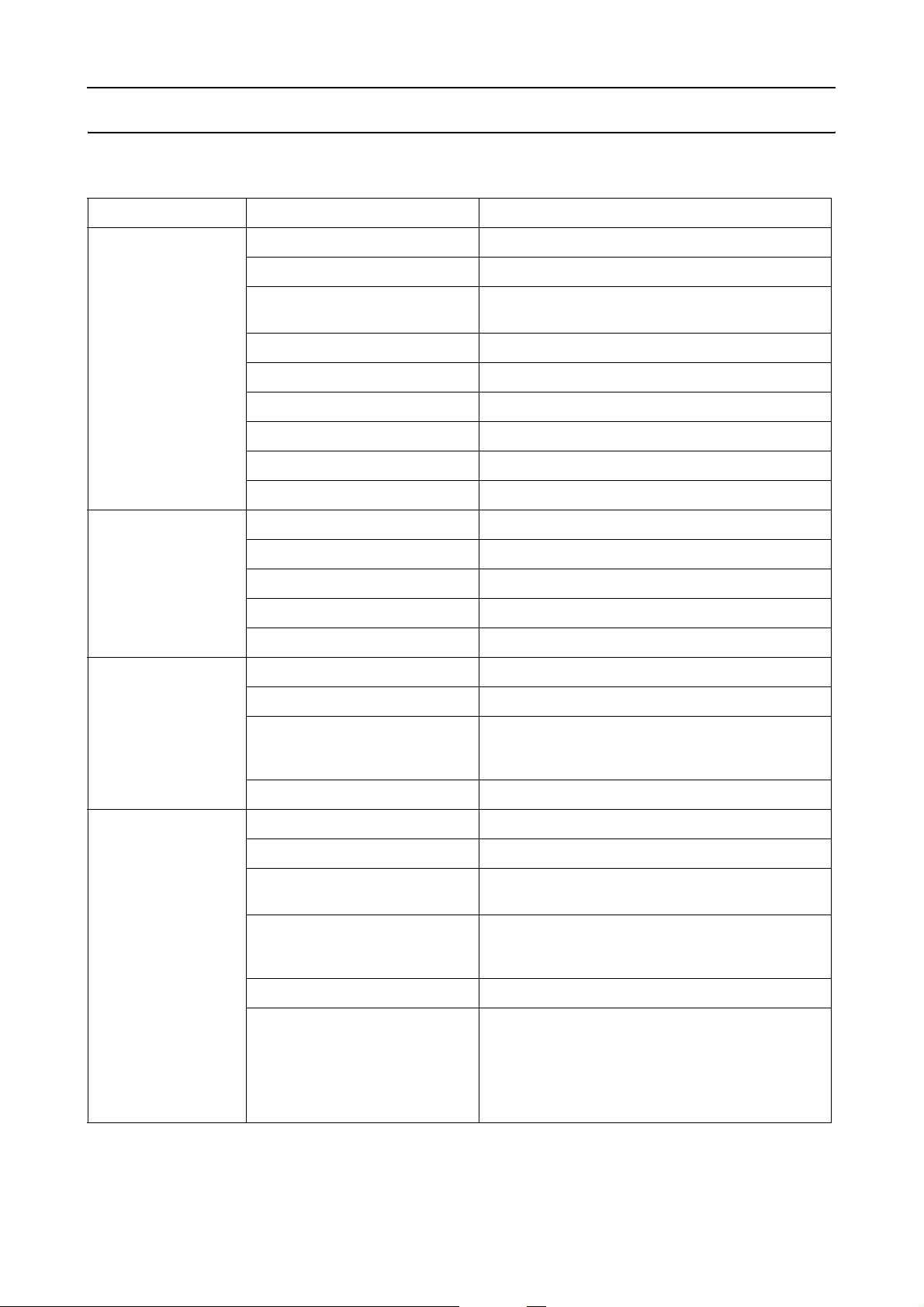
Bedienfeld
Menüliste
Menü Teil Parameter
“DRUCKERKONFIG."
auf Seite 21
“TESTDRUCK" auf
Seite 23
“WARTUNG" auf
Seite 23
WALZENABSTAND ENG, STANDARD, BREIT, BREITER, AM BREITESTEN
TRENNLINIE EIN, AUS
ROLLENPAPIER RAND STANDARD, OBEN/UNTEN 15 mm, OBEN 35/UNTEN
15 mm, 3 mm, 15 mm
PAPIERGRÖSSE PRÜFEN EIN, AUS
PAPIERSCHRÄGE PRÜFEN EIN, AUS
RAND AKTUALISIEREN EIN, AUS
AUTOM. DÜSENTEST EIN: ZYKLISCH, EIN: ALLE AUFTRÄGE, AUS
DÜSENMUSTER DRUCKEN AUS, EIN: ALLE SEITEN, EIN: ALLE 10 SEITEN
EINSTELL. INITIALIS. AUSFÜHREN
DÜSENTEST DRUCKEN
STATUSBLATT DRUCKEN
NETZWERKSTATUSBLATT DRUCKEN
AUFTRAGSINFORMAT. DRUCKEN
BENUTZERD PAP DRUCKEN
SCHNEIDWERK-EINST. AUSFÜHREN
SCHNEIDWERK ERSETZEN AUSFÜHREN
“DRUCKERSTATUS"
auf Seite 24
REINIGEN NORMAL CLEANING (normale Reinigung), CLEAN
EACH COLOR (jede Farbe reinigen), POWER
CLEANING (Power-Reinigung)
UHRZEITEINSTELLUNG MM/TT/JJ SS:MM
VERSION HW0xxxx-xx.xx.IBCC oder HN0xxxx-xx.xx.IBCC
TINTENSTAND (Tintenfarbe) nn%
WARTUNGSTANK LINKS nn %
RECHTS nn %
AUFTRAG VERFOLGEN Nr. 0-Nr. 9
TINTE xxxxx.x ml
PAPIER xxx.x cm²
GESAMTDRUCK nnnnnn SEITEN
STATUS von EDM (bzw. von
myEpsonPrinter)
INITIALIZING (Wird initialisiert), NOT STARTED (Nicht
gestartet), ENABLED (Aktiviert), DISABLED
(Deaktiviert) LAST UPLOADED
(Zuletzt hochgeladen)
MM/DD/YY HH:MM GMT, (NOT UPLOADED) (Nicht
hochgeladen)
19
Page 20
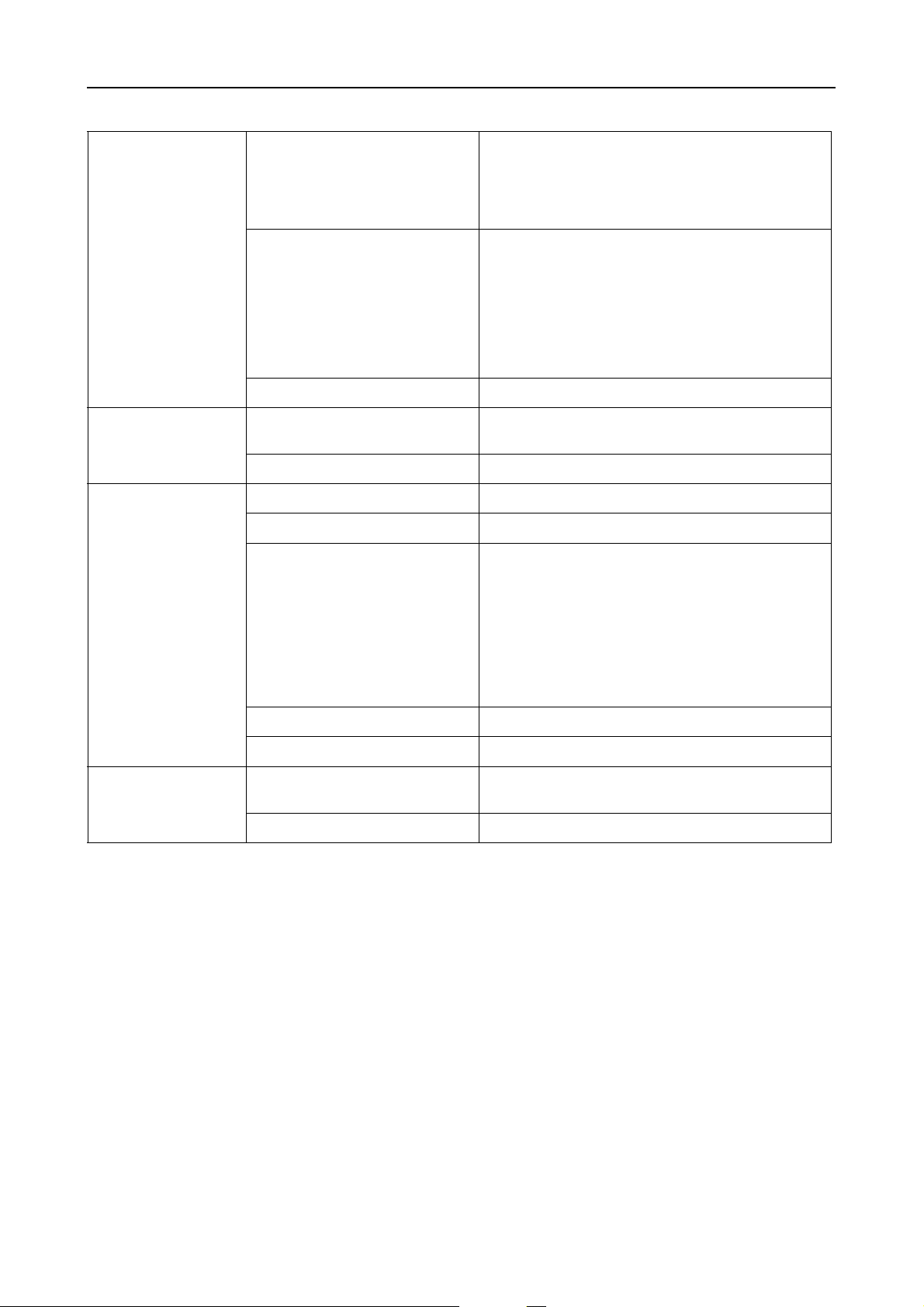
Bedienfeld
“PAPIER-SETUP" auf
Seite 25
“DRUCKKOPFAUSR."
auf Seite 28
“NETZWERK-SETUP"
auf Seite 28
RESTL. ROLLENPAPIER REMAINING PAPER SETUP
(Einstellung für übriges Papier)
ROLL PAPER LENGTH
(Rollenpapierlänge)
ROLL LENGTH ALERT (Rollenlänge-Alarm)
PAPIERSORTE Photo Paper (Fotopapier)
Proofing Paper (Abzugspapier)
Fine Art Paper (Kunstdruckpapier)
Matte Paper (Mattes Papier)
Plain Paper (Normalpapier)
Others (Sonstige)
CUSTOM PAPER (Benutzerpapier)
NO PAPER SELECTED (Kein Papier ausgewählt)
BENUTZERD PAP PAPIER NR.1 - 10
PAPIERSTÄRKE SELECT PAPER TYPE (Papiersorte auswählen)
SELECT THICKNESS (Stärke auswählen)
AUSRICHTUNG AUTO, MANUELL
NETZWERK-SETUP DEAKTIVIEREN, AKTIVIEREN
IP-ADRESSEINSTELLUNG AUTO, BEDIENFELD
EINSTELLUNG IP, SM, DG IP ADDRESS
(IP-Adresse) 000.000.000.000 - 255.255.255.255
SUBNET MASK
(Subnetz-Maske)000.000.000.000 -
255.255.255.255
DEFAULT GATEWAY
(Standard-Gateway)000.000.000.000 -
255.255.255.255
“EINRICHTEN VON
OPTIONEN"
auf Seite 29
BONJOUR EIN, AUS
URSP. NETZWERKEINSTELLUNG AUSFÜHREN
SpectroProofer STATUS INFORMATION (Statusinformationen)
DEVICE ALIGNMENT (Geräteausrichtung)
TAKE UP REEL (Aufrolleinheit) TAKE UP REEL VERSION (Version der Aufrolleinheit)
20
Page 21
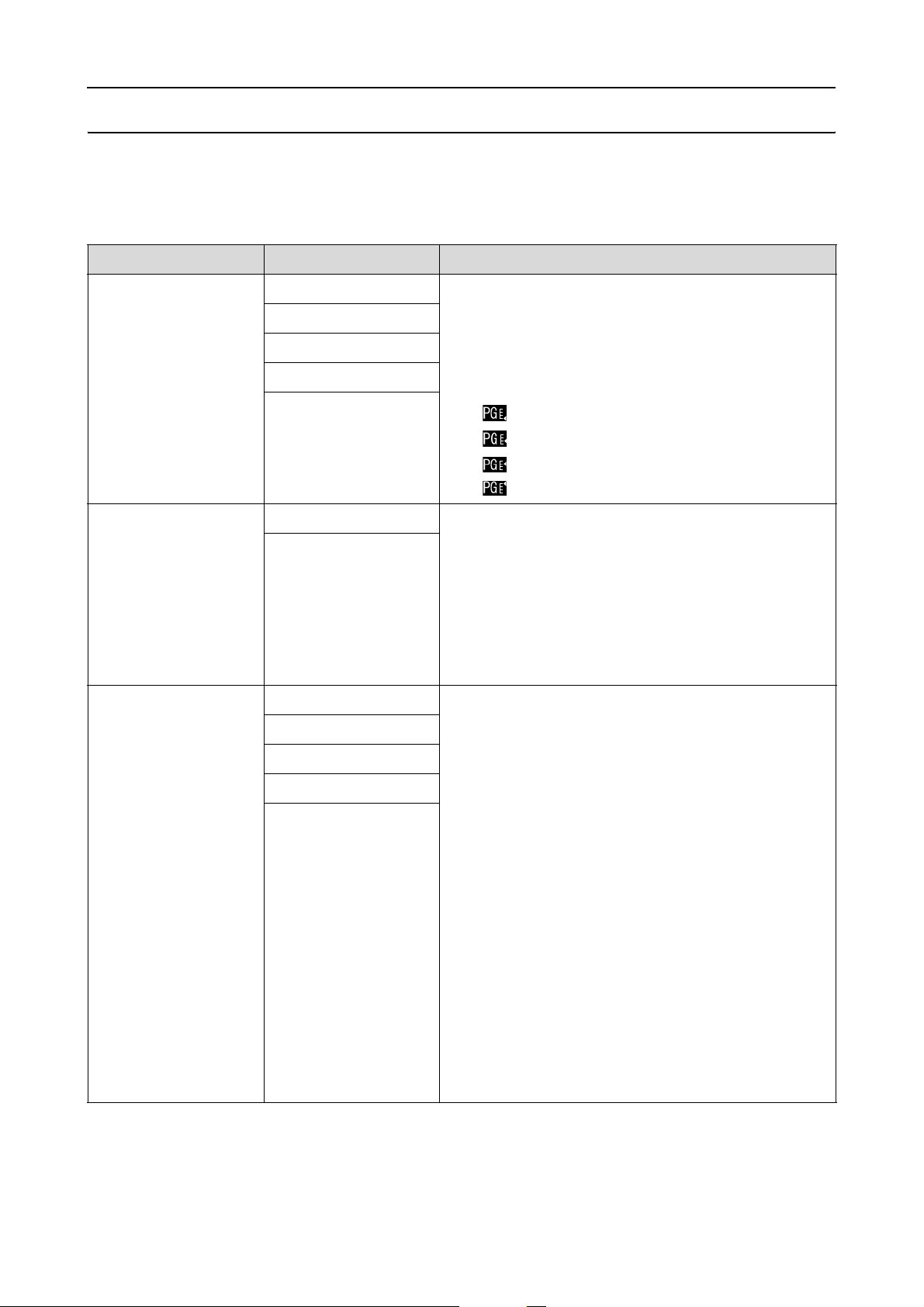
Bedienfeld
Der Menü-Modus im Einzelnen
DRUCKERKONFIG.
Teil Parameter Erläuterung
WALZENABSTAND ENG Sie können den Abstand zwischen dem Druckkopf und
STANDARD
BREIT
BREITER
AM BREITESTEN
TRENNLINIE EIN Sie können auswählen, ob eine Trennlinie (zum
AUS
dem Papier einstellen.
❏ STANDARD: Die normale Einstellung lautet STANDARD.
❏ Bei Auswahl eines anderen Menüpunkts als STANDARD
wird das folgende Symbol auf dem LCD-Display
angezeigt.
: NARROW (Schmal)
: WIDE (Breit)
: WIDER (Breiter)
: WIDEST (Am breitesten)
Abschneiden) auf das Rollenpapier gedruckt werden
soll. Wählen Sie ON (EIN), um Seitentrennlinien zu
drucken, und andernfalls OFF (AUS).
Die senkrechte Linie kann gedruckt werden, wenn die
im Druckertreiber eingestellte Rollenpapierbreite kleiner
als die im Druckertreiber geladene Rollenpapierbreite
ist.
Diese Einstellung ist nur für Rollenpapier verfügbar.
ROLLENPAPIER RAND STANDARD Sie können Ränder für Rollenpapier auswählen.
OBEN/UNTEN 15 mm
OBEN 35/UNTEN 15 mm
15mm
3mm
❏ STANDARD: Bei
Premium Glossy Photo Paper (250)
(Premium-Hochglanz-Fotopapier (250)), Premium
Semigloss Photo Paper (250)
(Premium-Seidenglanz-Fotopapier (250)) und
Premium Luster Photo Paper (260)
(Premium-Glanzfotopapier (260)) beträgt der obere
Rand 20 mm und der untere Rand 15 mm.
❏ OBEN/UNTEN 15 mm:
Die Ränder betragen oben und unten 15 mm, links
und rechts 3 mm.
❏ OBEN 35/UNTEN 15 mm:
Die Ränder betragen oben 35 mm, unten 15 mm,
sowie links und rechts 3 mm.
❏ 15 mm:
Die Ränder aller vier Seiten betragen 15 mm.
❏ 3 mm:
Die Ränder aller vier Seiten betragen 3 mm.
Der Druckbereich bleibt unverändert, auch wenn die
Ränder geändert werden.
21
Page 22
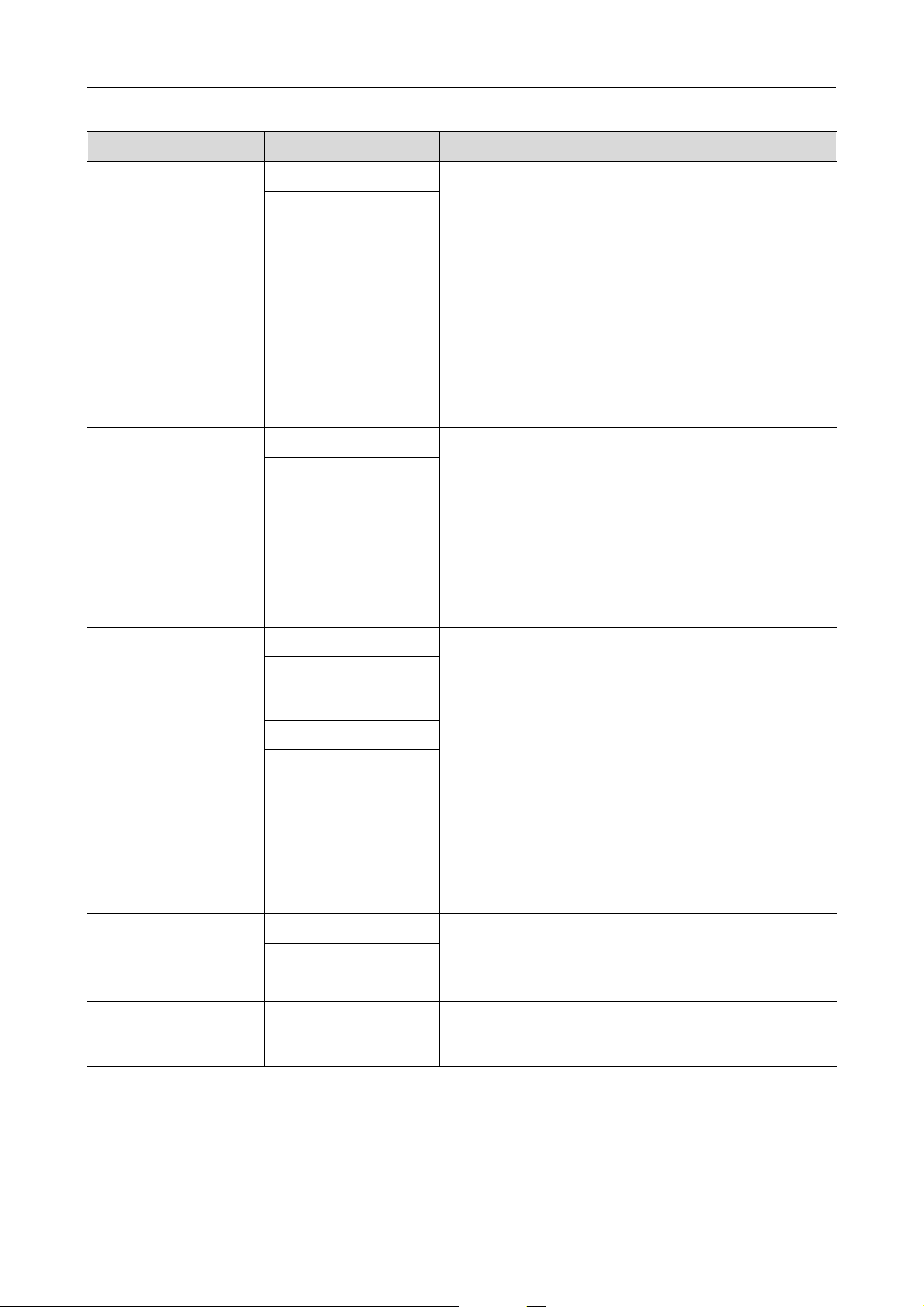
Bedienfeld
Teil Parameter Erläuterung
PAPIERGRÖSSE PRÜFEN EIN Sie können festlegen, ob die Papierbreite geprüft
AUS
werden soll.
❏ ON (EIN):
Die Papierbreite und der obere Rand des Papiers
wird geprüft.
❏ OFF (AUS):
Die Papierbreite und der obere Rand des Papiers
werden nicht geprüft. Der Drucker druckt weiter,
auch wenn die Breite des eingelegten Papiers nicht
mit der Breite der Druckdaten übereinstimmt, und
druckt u. U. über die Papierbreite hinaus. Da der
Drucker hierdurch verschmutzt wird, wählen Sie
nach Möglichkeit ON (EIN). Dadurch wird der freie
obere Bereich einer jeden Seite evtl. größer.
PAPIERSCHRÄGE
PRÜFEN
RAND AKTUALISIEREN EIN Wenn Sie ON (EIN) auswählen, schneidet der Drucker
AUTOM. DÜSENTEST EIN: ZYKLISCH Der Drucker führt einen Düsentest durch, sowie eine
EIN ❏ ON (EIN):
AUS
AUS
EIN: ALLE AUFTRÄGE
AUS
Bei ungeradem Papier wird am LCD-Display eine
Meldung angezeigt und der Drucker unterbricht
den Druckvorgang.
❏ OFF (AUS):
Es tritt kein Papierausrichtungsfehler auf, selbst wenn
die zu druckenden Daten über den Papierbereich
hinausgehen, und der Drucker setzt den
Druckauftrag fort.
Diese Einstellung ist nur für Rollenpapier verfügbar.
nach dem randlosen Druck automatisch einen
zusätzlichen Druckbereich ab.
automatische Reinigung, falls Punkte fehlen.
❏ ON: PERIODICALLY
(Ein: regelmäßig) Es wird automatisch ein
regelmäßiger Düsentest durchgeführt.
❏ ON: EVERY JOB
(Ein: bei jedem) Druckauftrag: Es wird vor jedem
Druckauftrag ein Düsentest durchgeführt.
❏ AUS:
Es wird nicht automatisch ein regelmäßiger
Düsentest durchgeführt, außer in einigen Fällen.
DÜSENMUSTER
DRUCKEN
EINSTELL. INITIALIS. AUSFÜHREN Sie können alle Einstellungen, die Sie im Menü PRINTER
AUS Wenn Sie ON (AUS) auswählen, druckt der Drucker je
EIN:ALLE SEITEN
EIN: ALLE 10 SEITEN
nach Einstellung vor jedem Druckauftrag oder beim 10.
Blatt das Düsentestmuster aus.
Diese Einstellung ist nur für Rollenpapier verfügbar.
SETUP (Druckereinrichtung) vorgenommen haben, auf
ihre Werkseinstellungen zurücksetzen.
22
Page 23
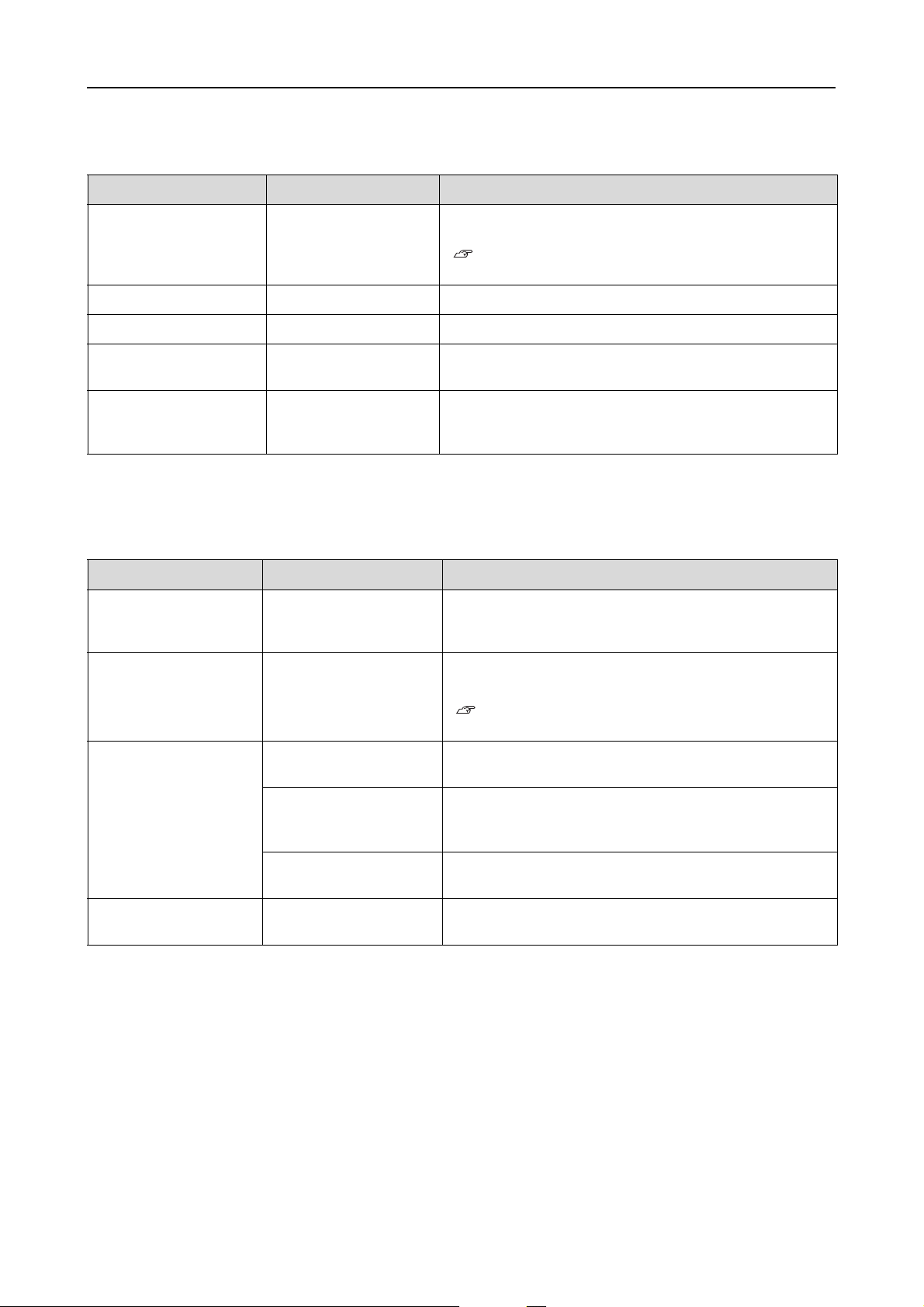
Bedienfeld
TESTDRUCK
Teil Parameter Erläuterung
DÜSENTEST DRUCKEN Sie können für jede Tintenpatrone ein
Druckkopfdüsen-Testmuster drucken.
Informationen finden Sie unter “Düsentest"
auf Seite 82.
STATUSBLATT DRUCKEN Sie können den aktuellen Druckerstatus drucken.
NETZWERKSTATUSBLATT DRUCKEN Sie können den aktuellen Netzwerkstatus drucken.
AUFTRAGSINFORMAT. DRUCKEN Sie können Informationen über im Drucker gespeicherte
Druckaufträge (bis zu 10) drucken.
BENUTZERD PAP DRUCKEN Sie können die im Menü CUSTOM PAPER
(Benutzerdefiniertes Papier) registrierten
benutzerdefinierten Papierinformationen ausdrucken.
WARTUNG
Sie können Wartungsfunktionen wie beispielsweise die Druckkopfreinigung ausführen.
Teil Parameter Erläuterung
SCHNEIDWERK-EINST. AUSFÜHREN Sie können die Papierschneiderposition anpassen,
indem Sie die Positionsnummer des Papierschneiders
auswählen.
SCHNEIDWERK
ERSETZEN
REINIGEN NORMAL CLEANING
UHRZEITEINSTELLUNG MM/TT/JJ SS:MM Sie können die Datumsangaben Jahr, Monat, Tag,
AUSFÜHREN Startet den Austauschvorgang für die
Papierschneidvorrichtung.
Informationen finden Sie unter “Ersetzen des
Papierschneiders" auf Seite 78
Sie können eine normale Reinigung durchführen.
(Normale Reinigung)
ALLE FARBEN REINIGEN Bei den folgenden Zweifarbkombinationen können Sie
eine Düsenreinigung durchführen: C/VM, PK (MK)/LK,
O/G, LLK/Y oder VLM/LC.
POWER-REINIGUNG Sie können den Druckkopf effizienter als mit der
normalen Kopfreinigung reinigen.
Stunde und Minute einstellen.
23
Page 24
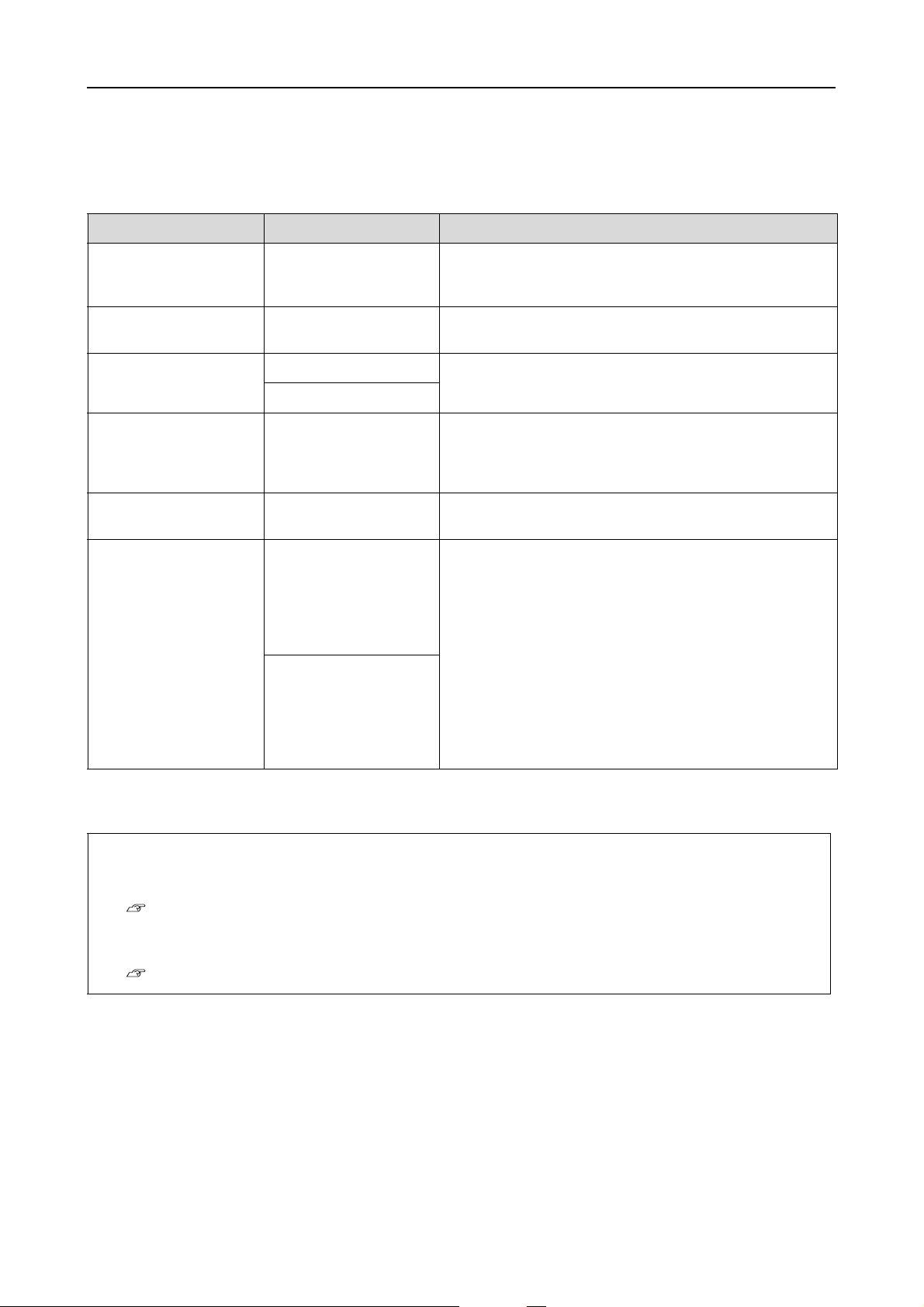
Bedienfeld
DRUCKERSTATUS
Dieses Menü zeigt den Druckerstatus.
Teil Parameter Erläuterung
VERSION HW0xxxx-xx.xx.IBCC
oder
HN0xxxx-xx.xx.IBCC
TINTENSTAND (Tintenfarbe) nn% Sie können den Status der jeweiligen Tintenpatrone
WARTUNGSTANK LINKS nn% Sie können die freie Kapazität des Wartungstanks
RECHTS nn%
AUFTRAG VERFOLGEN Nr. 0-Nr. 9
TINTE xxxxx.x ml
PAPIER xxx.x cm²
GESAMTDRUCK nnnnnn SEITEN Sie können die Gesamtzahl der gedruckten Seiten
STATUS von EDM (bzw.
von myEpsonPrinter) *
INITIALIZING (Wird
initialisiert), NOT
STARTED(Nicht
gestartet), ENABLED
(Aktiviert), DISABLED
(Deaktiviert)
LAST UPLOADED
(Zuletzt
hochgeladen)MM/DD
/YY HH:MM GMT, (NOT
UPLOADED) (Nicht
hochgeladen)
Sie können die Version der Firmware anzeigen.
anzeigen.
anzeigen.
Sie können für jeden im Drucker gespeicherten
Druckauftrag den Tintenverbrauch (TINTE) in Millilitern
und das Papierformat (PAPIER) anzeigen. Der letzte
Druckauftrag wird unter No. 0 gespeichert.
anzeigen.
Es wird angezeigt, ob das EDM (bzw. myEpsonPrinter)
aktiviert oder deaktiviert ist. Bei aktiviertem EDM wird der
Zeitpunkt angezeigt, zu dem der EDM-Status zuletzt
hochgeladen wurde.
* Diese Funktion wird nicht überall unterstützt. Einzelheiten können Sie der für Ihr Land geltenden Epson-Website
entnehmen oder bei Ihrem zuständigen Epson-Händler erfragen.
Hinweis:
❏ Wenn die Leuchte Anzeige Tinte nicht erlischt, müssen Sie die verbrauchte Tintenpatrone ersetzen. Wenn Sie die
Patrone korrekt ersetzen, wird der Zähler automatisch zurückgesetzt.
Informationen finden Sie unter “Tintenpatronen austauschen" auf Seite 70.
❏ Wenn das Wartungstanksymbol am LCD-Display einen vollen oder fast vollen Wartungstank anzeigt, muss der
Wartungstank ersetzt werden. Wenn Sie den Tank korrekt ersetzen, wird der Zähler automatisch zurückgesetzt.
Informationen finden Sie unter “Wartungstank ersetzen" auf Seite 76.
24
Page 25
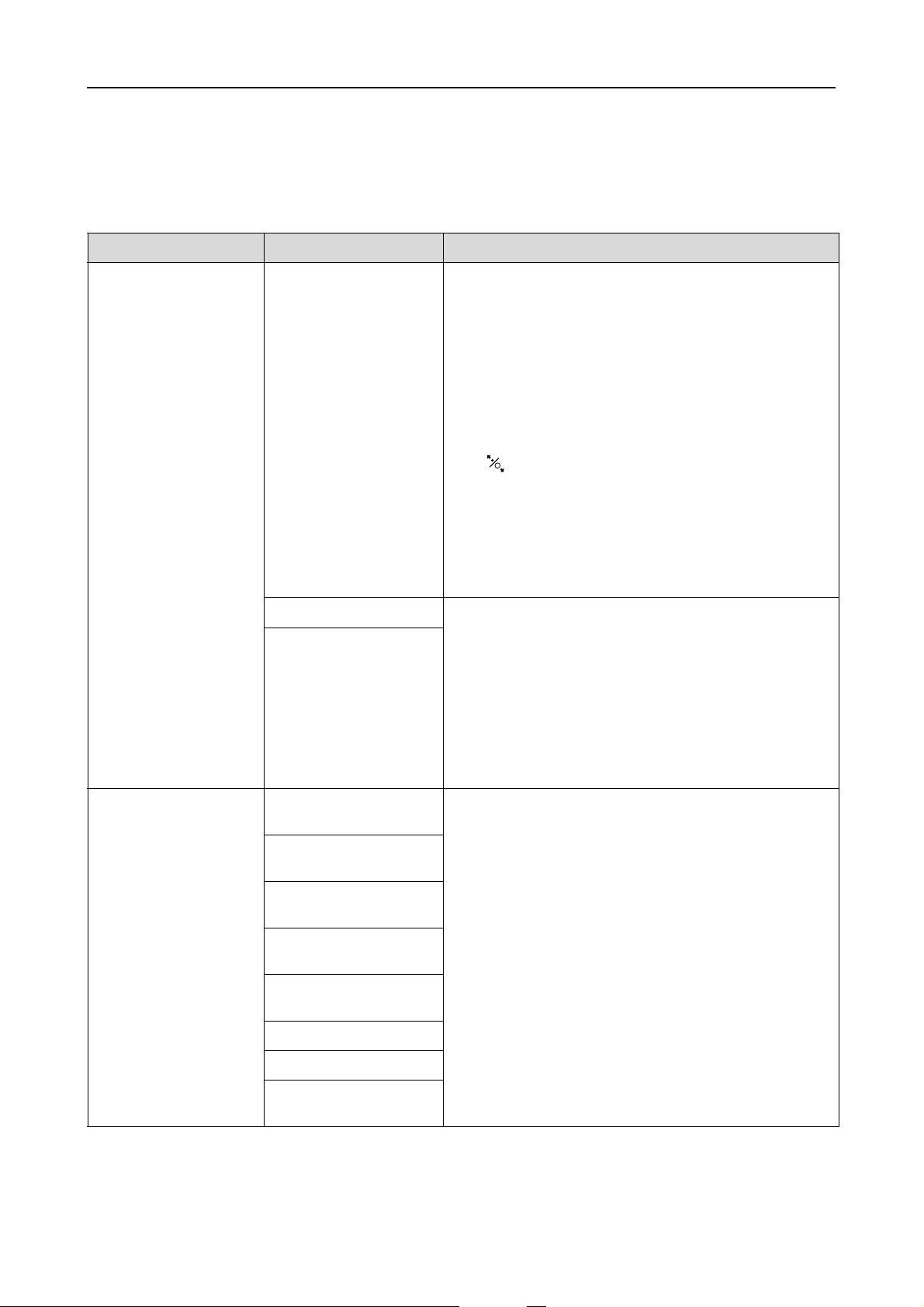
Bedienfeld
PAPIER-SETUP
Wenn Sie kein EPSON-Medium verwenden, müssen Sie auf die entsprechenden Einstellungen für das Papier
achten.
Teil Parameter Erläuterung
RESTL. ROLLENPAPIER EINSTELLUNG FÜR
ÜBRIGES PAPPIER
ROLLENPAP.-LÄNGE Die Einstellungen sind nur verfügbar, wenn REMAINING
ROLLENLÄNGE-ALARM
Sie können nur dann die Restpapier-Zählfunktion
einrichten, wenn sich kein Papier im Drucker befindet.
❏ OFF (AUS):
Funktion ROLL PAPER REMAINING (RESTL.
ROLLENPAPIER) ist deaktiviert. Das
Rollenpapierzähler-Symbol wird nicht auf dem
LCD-Display angezeigt.
❏ ON (EIN):
Die verbleibende Menge Rollenpapier wird am
LCD-Display angezeigt. Bei Betätigung der Taste
wird der Barcode (einschließlich der
Informationen zu Papiersorte, Rollenpapierlänge
und Rollenlängenwarnwert) auf den Rand der
Papierrolle gedruckt. Bei einem Wechsel der
Papierrolle wird der Barcode (einschließlich der
Informationen zu Papiersorte, Rollenpapierlänge
und Rollenlängenwarnwert) gescannt und die
Werte werden eingestellt.
PAPER SETUP (EINSTELLUNG FÜR ÜBRIGES PAPPIER) auf ON
(EIN) steht.
Durch Aktivierung der Rollenwarnung wird eine
Meldung ausgegeben, wenn nicht mehr viel Papier
vorhanden ist.
Geben Sie für Rollenpapier die Länge der im Drucker
eingesetzten Papierrolle und den Warnwert ein. Die
Rollenpapierlänge ist von 5,0 bis 99,5 m einstellbar und
die Rollenwarnung von 1 bis 15 m.
PAPIERSORTE Photo Paper
(Fotopapier)
Proofing Paper
(Abzugspapier)
Fine Art Paper
(Kunstdruckpapier)
Matte Paper (Mattes
Papier)
Plain Paper
(Normalpapier)
Sonstige
BENUTZERD PAP
KEIN PAPIER
AUSGEWÄHLT
Sie können den im Drucker geladenen Medientyp
auswählen.
25
Page 26
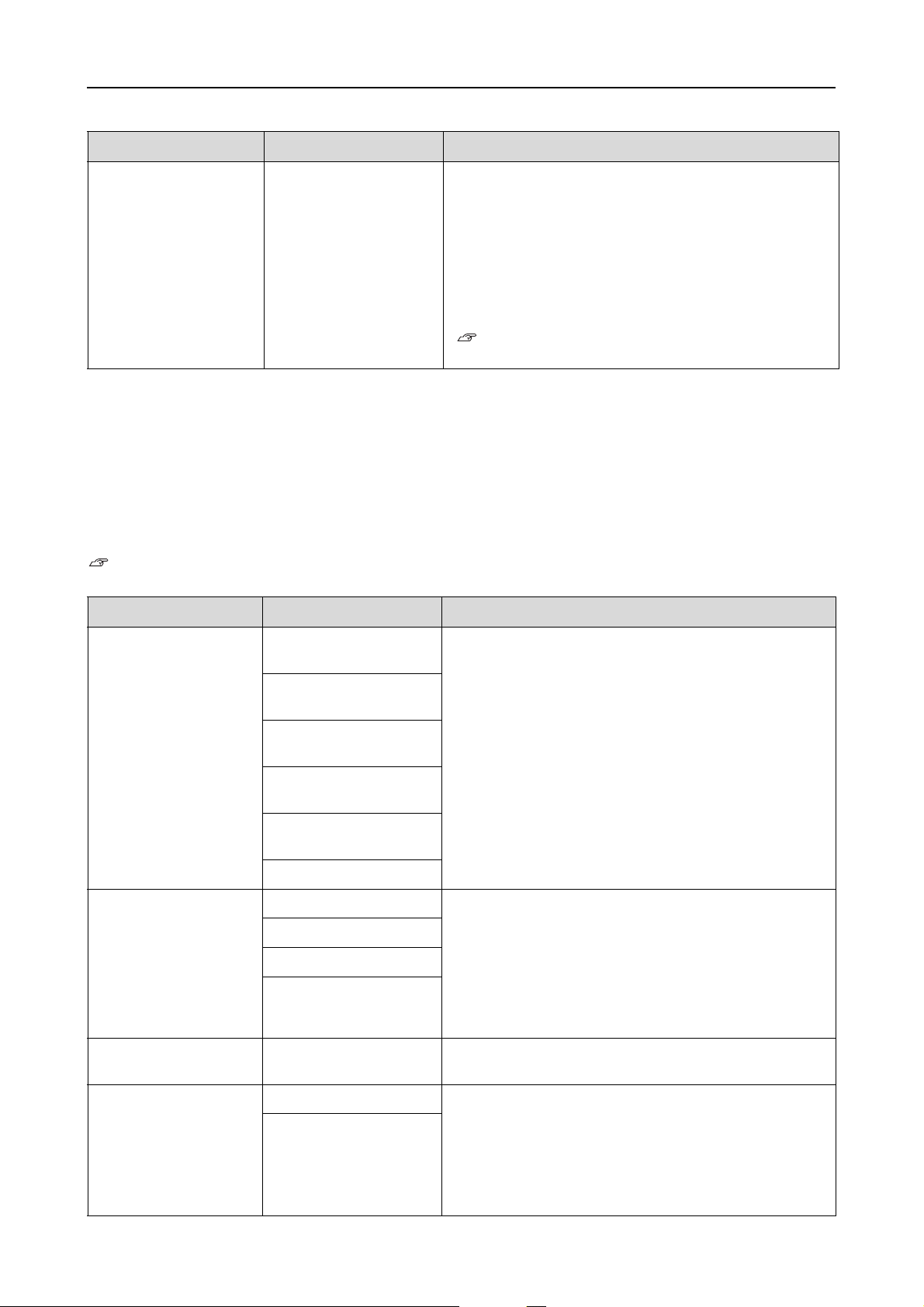
Bedienfeld
Teil Parameter Erläuterung
BENUTZERD PAP PAPIER NR.1 - 10 Sie können eine Zahl von 1 bis 10 auswählen, um die
Einstellungen (beispielsweise Paper Type (Papiersorte),
Platen Gap (Walzenabstand), Thickness Pattern
(Stärkemuster), Paper Feed Adjust (Einstellung
Papierzufuhr), Drying Time (Trocknungszeit), Paper
suction (Papiereinzug)) zu registrieren oder diese von
Ihnen vorgenommenen Einstellungen aufzurufen.
Die hier von Ihnen ausgewählte Zahl wird auf dem
LCD-Display angezeigt.
Informationen finden Sie unter “BENUTZERD PAP"
auf Seite 26
BENUTZERD PAP
Wenn Sie kein EPSON-Medium verwenden, müssen Sie die für die Medien geeigneten Einstellungen vornehmen.
Nach Auswahl der Papiernummer nehmen Sie folgende Einstellungen vor. Vergewissern Sie sich, dass Sie zuerst
unter PAPER TYPE (PAPIERSORTE) das Papier auswählen, dann die Einstellung PLATEN GAP
(WALZENABSTAND) vornehmen usw.
Wie Sie das benutzerdefinierte Papier festlegen, erfahren Sie im folgenden Abschnitt.
“Einstellen des benutzerdefinierten Papiers im Drucker" auf Seite 174
Teil Parameter Erläuterung
PAPIERSORTE Photo Paper
(Fotopapier)
Proofing Paper
(Abzugspapier)
Fine Art Paper
(Kunstdruckpapier)
Matte Paper (Mattes
Papier)
Plain Paper
(Normalpapier)
Sonstige
WALZENABSTAND ENG Sie können den Abstand zwischen dem Druckkopf und
STANDARD:
BREIT
BREITER
Sie können den Medientyp so auswählen, dass dem von
Ihnen verwendeten Papier am nächsten kommt.
dem Papier einstellen.
STANDARD: Normalerweise wählen Sie STANDARD.
NARROW (Schmal): Wählen Sie diese Einstellung, wenn Sie
auf dünnes Papier drucken möchten.
WIDE or WIDER (Breit bzw. Breiter): Wählen Sie diese
Einstellung, wenn Verwischungen bei gedruckten Bilder
auftreten.
STÄRKEMUSTER DRUCKEN Sie können ein Muster zur Papierstärkebestimmung
drucken.
PAPIEREINZUG EINST. 0,00% Sie können das Maß des Papiereinzugs für den
-0,70 % bis +0,70 %
druckbaren Bereich festlegen. Der Bereich umfasst
-0,70 bis 0,70 %. Bei einem zu großen Papiereinzugswert
kann weiße horizontale Streifenbildung im Mikrobereich
vorkommen. Bei einem zu kleinen Papiereinzugswert
kann dunkle horizontale Streifenbildung im Mikrobereich
vorkommen.
26
Page 27
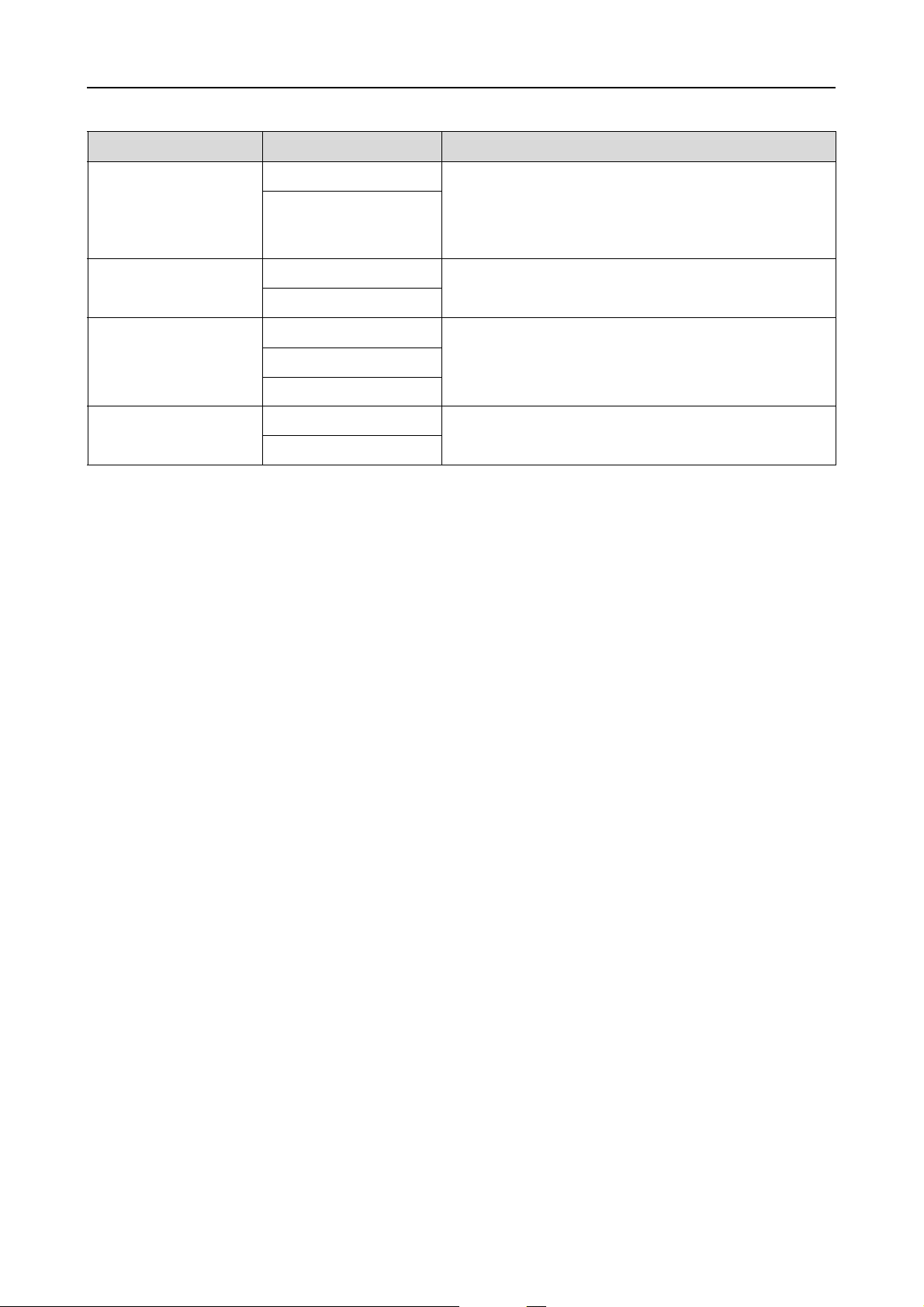
Bedienfeld
Teil Parameter Erläuterung
TROCKEN IN 0,0 s Sie können die Trockenzeit pro Durchgang des
0,0 s bis 10,0 s
PAPIERANSAUGUNG STANDARD Sie können die Saugkraft für den Transport des
-1 bis -4
Druckkopfs einstellen. Der Bereich beträgt 0 bis 10
Sekunden. Die Tinte braucht zum Trocknen je nach
Tintendichte oder Papiersorte etwas länger. In diesem
Fall müssen Sie eine längere Trockenzeit einstellen.
bedruckten Papiers einstellen.
ROLLENPAPIERSPANNUNG EINSTELLEN
SCHRÄGLAUF
BESEITIGEN
STANDARD Wenn bei Leinwand oder dünnem Papier während des
HIGH (Hoch)
HIGHER (Höher)
EIN Sie können festlegen, ob Sie dies zur Reduzierung des
AUS
Druckens Falten auftreten, wählen Sie HIGH (Hoch) oder
HIGHER (Höher).
Papierschräglaufs durchführen möchten oder nicht.
27
Page 28
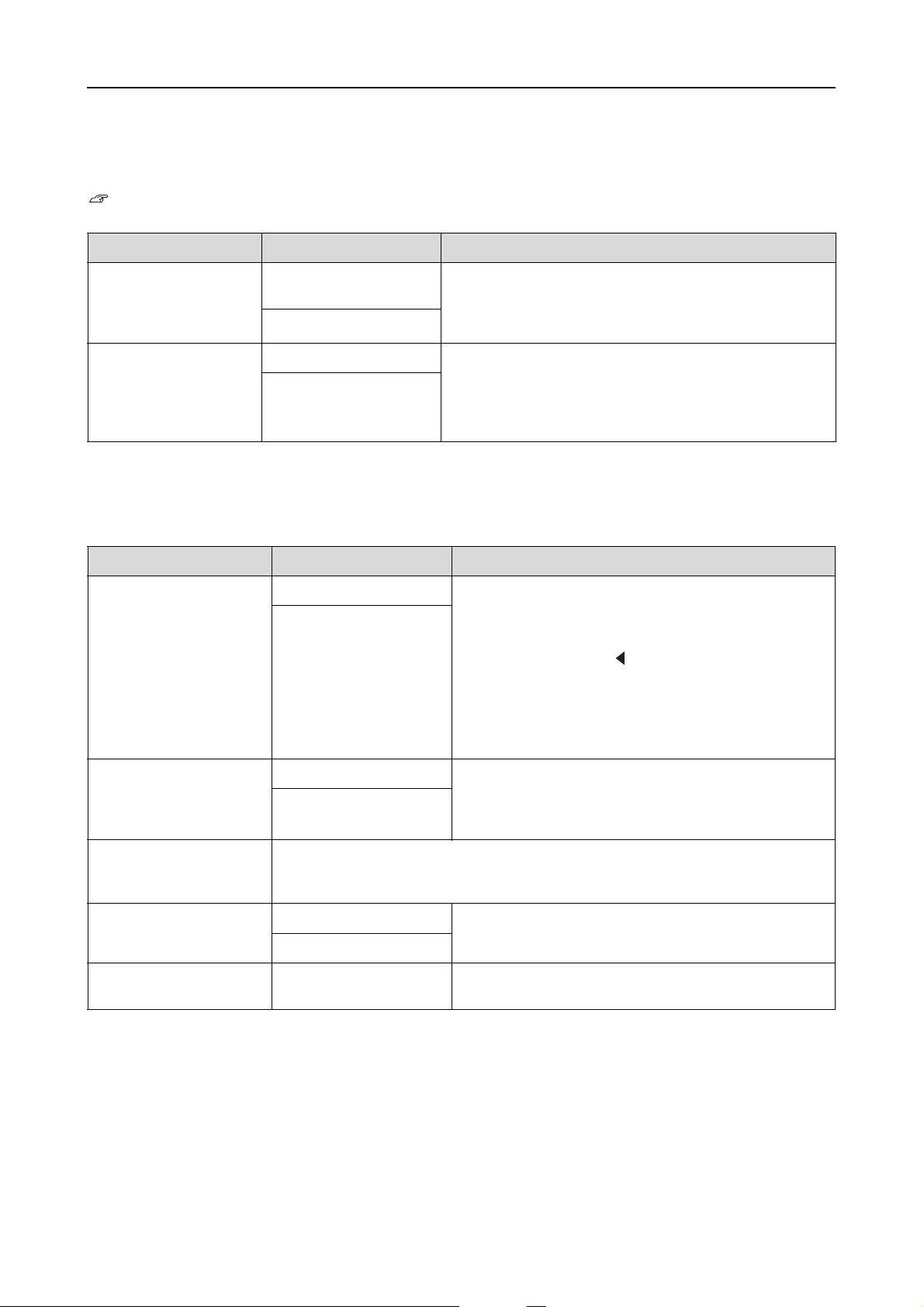
Bedienfeld
DRUCKKOPFAUSR.
Sie können eine Druckkopfausrichtung ausführen. Weitere Einzelheiten finden Sie im folgenden Abschnitt.
“Druckkopf-Justage" auf Seite 88
Einstellung Parameter Erläuterung
PAPIERSTÄRKE PAPIERSORTE
AUSWÄHLEN
STÄRKE AUSWÄHLEN
AUSRICHTUNG AUTO Wenn Sie AUTO auswählen, wird das Korrekturmuster für
MANUELL
Bei Verwendung von EPSON-Spezialmedien müssen Sie
die Papiersorte auswählen. Verwenden Sie
Spezialmedien, die nicht von Epson stammen, geben
Sie die Papierstärke im Bereich von 0,1 bis 1,5 mm ein.
die Ausgabe vom Sensor gelesen und der optimale
Korrekturwert automatisch im Drucker registriert. Wenn
Sie MANUELL auswählen, müssen Sie das Muster
überprüfen und den Wert für die Ausrichtung eingeben.
NETZWERK-SETUP
Bei Verwendung des Druckers in einem Netzwerk nehmen Sie die folgenden Einstellungen vor.
Einstellung Parameter Erläuterung
NETZWERK-SETUP DEAKTIVIEREN Sie können die Netzwerkeinstellungen am Bedienfeld
AKTIVIEREN
des Druckers vornehmen. Die folgenden Elemente
werden nur dann angezeigt, wenn AKTIVIEREN
ausgewählt ist. Nach Abschluss der Einstellungen
drücken Sie die Taste im Menü NETWORK SETUP
(Netzwerk-Setup), damit das Netzwerk zurückgesetzt
wird. Die Netzwerkverbindung ist nach 40 Sekunden
wieder verfügbar. Das Menü NETWORK SETUP
(Netzwerk-Setup) wird beim Zurücksetzen des
Netzwerks nicht angezeigt.
IP-ADRESSEINSTELLUNG AUTO Sie können das Verfahren zum Festlegen der
BEDIENFELD
IP,SM,DG SETTING
(Einstellung von IP, SM,
DG)
BONJOUR EIN Sie können die Einstellung Bonjour aktivieren oder
URSPRÜNGLICHE
NETZWERKEINSTELLUNG
Ausführliche Informationen erhalten Sie von Ihrem Systemadministrator.
AUS
AUSFÜHREN Sie können die Netzwerkeinstellungen des Druckers
IP-Adresse zum Drucker auswählen. Wenn Sie PANEL
(Bedienfeld) wählen, wird IP,SM,DG SETTING
(Einstellung von IP, SM, DG) angezeigt.
deaktivieren.
auf den werksseitigen Standardwert zurücksetzen.
28
Page 29
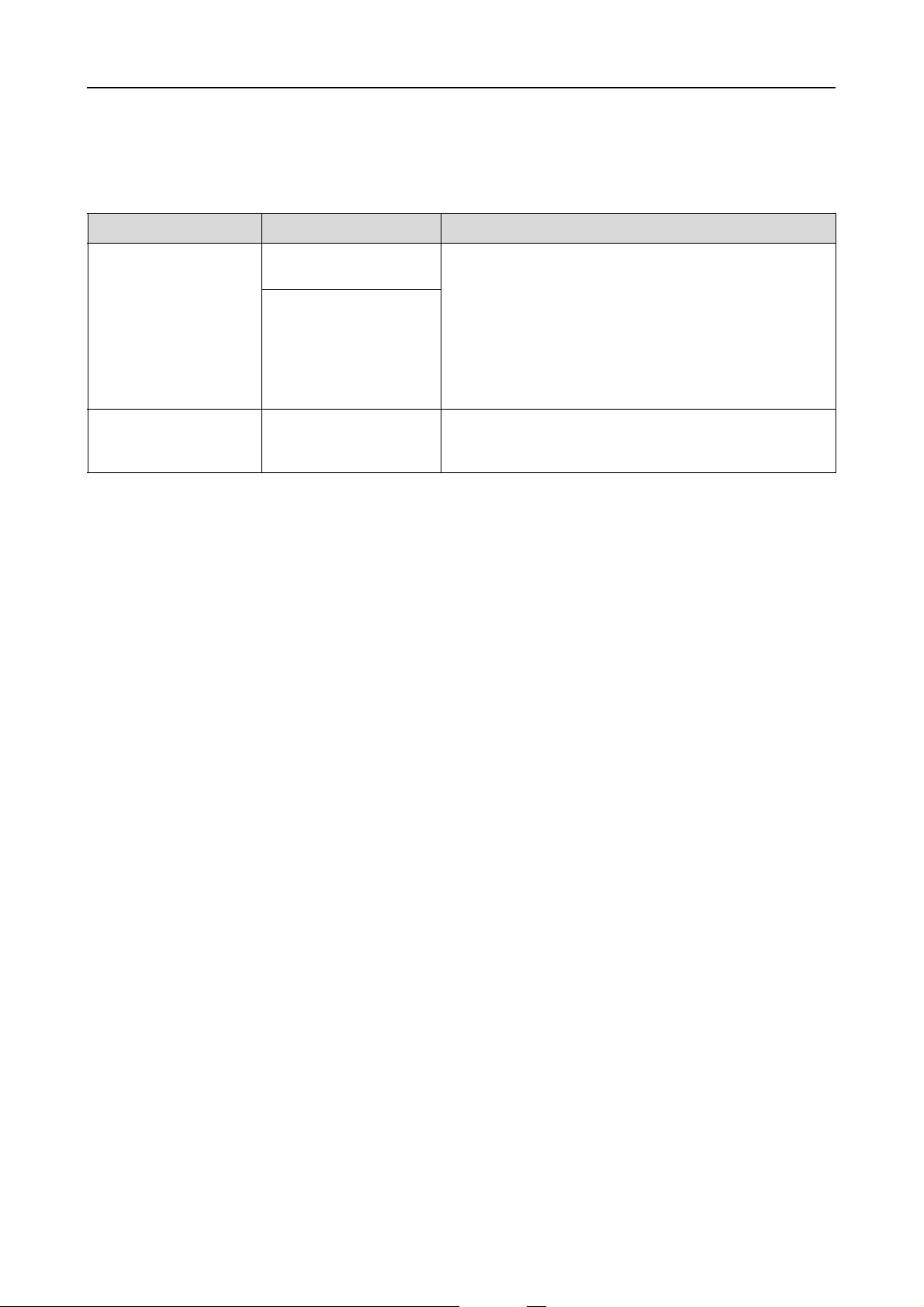
Bedienfeld
EINRICHTEN VON OPTIONEN
Bei Verwendung optionaler Geräte nehmen Sie die folgenden Einstellungen vor.
Einstellung Parameter Erläuterung
SpectroProofer STATUS INFORMATION
(Statusinformationen)
DEVICE ALIGNMENT
(Geräteausrichtung)
TAKE UP REEL
(Aufrolleinheit)
TAKE UP REEL VERSION
(Version der
Aufrolleinheit)
Unter STATUS INFORMATION (Statusinformationen) wird der
Status aller Informationen über SpectroProofer
angezeigt, z. B. die Produktnummern der weißen
Kalibrierfelder, die Temperatur der
Farbtemperaturmessvorrichtung (ILS20EP), die
Umgebungstemperatur und die Farbe des
Hintergrunds.
Unter DEVICE ALIGNMENT (Geräteausrichtung) richten Sie
den installierten SpectroProofer ein.
Zeigt die Version der automatischen Aufrolleinheit an.
29
Page 30
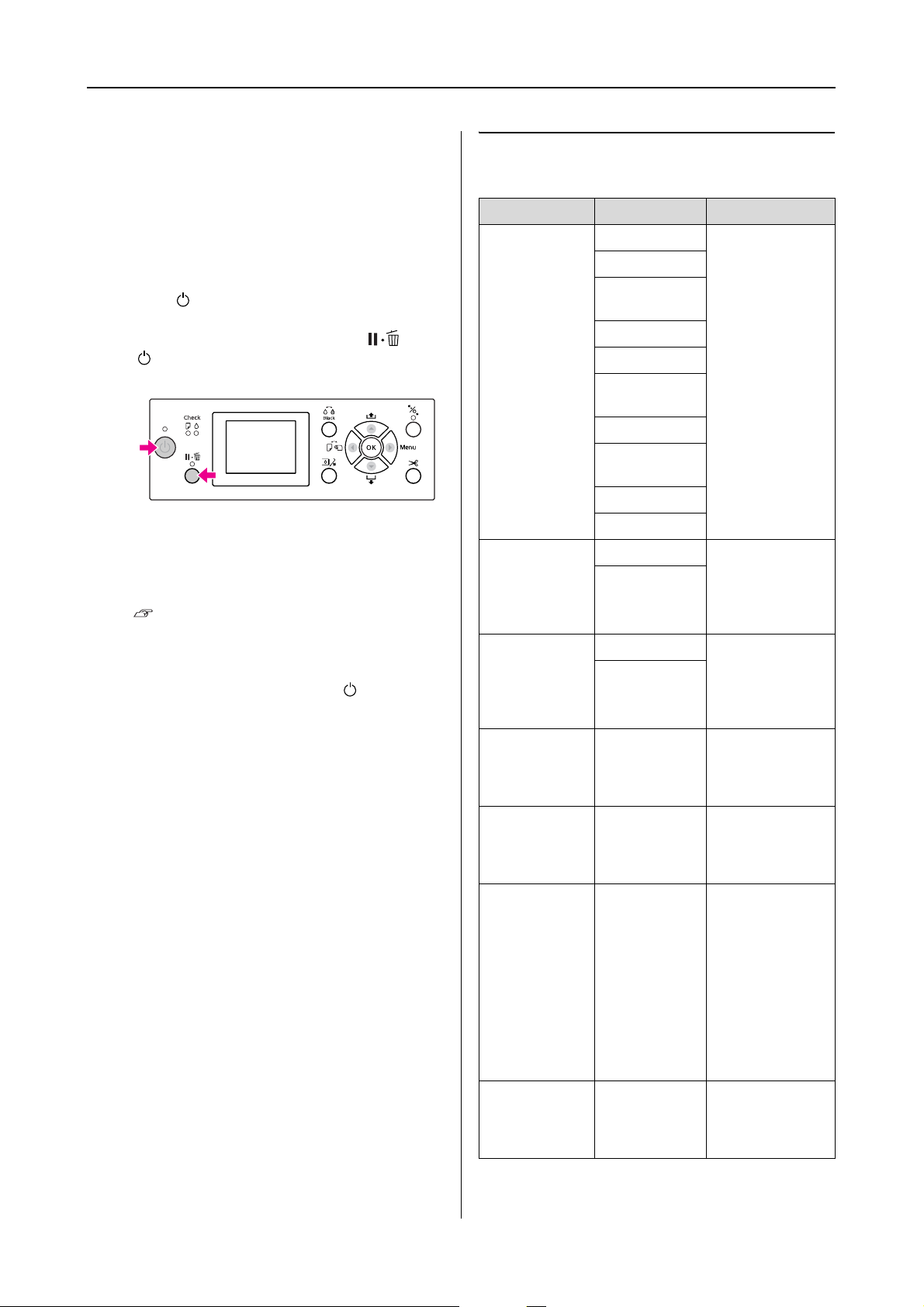
Bedienfeld
Wartungsmodus
Sie können die auf dem Display verwendete Sprache
oder Maßeinheit ändern oder alle Einstellwerte auf
werksseitigen Standard zurücksetzen.
Schalten Sie den Drucker aus, indem Sie die
A
Taste drücken.
Drücken Sie gleichzeitig die Tasten und
B
C
, um den Drucker einzuschalten.
Einzelheiten finden Sie unter der
„Wartungsmodusliste“ rechts.
Die Einstellverfahren sind mit denen des
Menu-Modus (Menü) identisch.
Informationen finden Sie unter “Den
Menu-Modus (Menü) verwenden" auf Seite 17
Um den Maintenance (Wartungsmodus) zu
beenden, drücken Sie die Taste , um den
Drucker auszuschalten.
Liste des Wartungsmodus
Einstellung Parameter Erläuterung
SPRACHE JAPANISCH Sie können die
Sprache des
LCD-Displays
auswählen.
Maßeinheit für
die Darstellung
der Länge
einstellen.
am LCD-Display
angezeigten
Temperatureinh
eit auswählen.
Maximalw ert der
Rollenpapierspa
nnung ändern.
LÄNGENEINHEITEN
TEMPERATUREINHEITEN
ROLLENPAPIER
SPANNUNG
EINSTELLEN
ENGLISCH
FRANZÖSISCH
ITALIENISCH
DEUTSCH
PORTUGIESISCH
SPANISCH
NIEDERLÄNDISCH
KOREANISCH
CHINESISCH
METRISCH Sie können eine
FUSS/ZOLL
°C Sie können die
F
1 - 5 Sie können den
30
US-REINIGUNG
STANDARDFELD
BENUTZERDEFINIERT
AUSFÜHREN Diese Option
dient der
Ultraschall-Druck
kopfreinigung.
AUSFÜHREN Mit dieser Option
werden alle
Einstellungen,
die im
Menu-Modus
(Menü)
vorgenommen
wurden, auf die
Werkseinstellung
en
zurückgesetzt.
0 - 255 Sie können
benutzerdefinier
te Einstellungen
vornehmen.
Page 31

Umgang mit Papier
Umgang mit Papier
Stärke Normalpapier, Recyclingpapier:
0,08 bis 0,11 mm
(Gewicht: 64 bis 90 g/m
Sonstige:
0,08 bis 0,5 mm
2
)
Unterstützte Medien
Wir empfehlen die Verwendung der EPSON
Spezialmedien, die die Verwendbarkeit des Drucker
erweitern und die Aussagekraft der Druckergebnisse
erhöhen. Weitere Informationen zum Papier finden
Sie im folgenden Abschnitt.
“Papierinformationen" auf Seite 189
Hinweis:
❏ Verwenden Sie kein Papier, das geknautscht,
abgewetzt, eingerissen, verschmutzt oder sonstwie
fehlerhaft ist.
❏ Legen Sie das Papier unmittelbar vor dem Drucken
ein. Nehmen Sie es nach dem Drucken aus dem
Drucker heraus, und lagern Sie es entsprechend
den Anweisungen für die Medien, die Sie
verwenden.
❏ Wenn Sie andere Papiere als EPSON
Spezialmedien verwenden, beachten Sie die mit
dem Papier gelieferten Anweisungen. Weitere
Informationen erhalten Sie beim Händler. Prüfen
Sie daher die Druckqualität, bevor Sie größere
Mengen Papier erwerben.
Rollenpapier
Medientypen
Größe des
Rollenpapiers
Papiergröße
Normalpapier, Recyclingpapier,
sonstige Papiersorten
2-Zoll-Kern:
Außendurchmesser max 103 mm
3-Zoll-Kern:
Außendurchmesser max 150 mm
Epson Stylus Pro 9900/9910:
2-Zoll-Kern: 254 bis 1118 mm × 45 m
3-Zoll-Kern: 254 bis 1118 mm × 202 m
Epson Stylus Pro 7900/7910:
2-Zoll-Kern: 254 bis 610 mm × 45 m
3-Zoll-Kern: 254 bis 610 mm × 202 m
Für
randloses
Drucken
verfügbare
Breite
10 Zoll, 300 mm, 13 Zoll (Super A3),
16 Zoll, 17 Zoll, 512 mm (B2), 594 mm
(A1), 24 Zoll (Super A1), 728 mm (B1),
36 Zoll (Super A0), 44 Zoll (Super B0)
Einzelblatt
Medientypen
Papiergröße
Stärke Normalpapier, Recyclingpapier:
Für
randloses
Drucken
verfügbare
Breite
Hinweis:
❏ Epson kann keine Empfehlungen im Hinblick auf
einen bestimmten Hersteller oder eine bestimmte
Papiersorte geben, da sich die Qualität einer Marke
oder Sorte jederzeit ändern können Machen Sie
daher immer erst ein paar Probeausdrucke, bevor
Sie einen größeren Papiervorrat anschaffen oder
große Druckaufträge starten.
Normalpapier, Recyclingpapier,
sonstige Papiersorten
Epson Stylus Pro 9900/9910:
Breite: 210 bis 1118 mm
Länge: 279,4 bis 1580 mm
(A4 bis Super B0)
Epson Stylus Pro 7900/7910:
Breite: 210 bis 610 mm
Länge: 279,4 bis 914 mm
(A4 bis Super A1)
0,08 bis 0,11 mm
(Gewicht: 64 bis 90 g/m
Sonstige:
Länge 279 bis 728 mm:
0,08 bis 1,5 mm
Länge 728 bis 2032 mm:
0,08 bis 0,5 mm
10 Zoll, 300 mm, 13 Zoll (Super A3),
16 Zoll, 17 Zoll, 512 mm (B2), 594 mm
(A1), 24 Zoll (Super A1), 728 mm (B1),
36 Zoll (Super A0), 44 Zoll (Super B0)
2
)
❏ Eine schlechte Papierqualität beeinträchtigt die
Druckqualität und kann Papierstaus oder andere
Probleme verursachen. Wenn Probleme auftreten,
verwenden Sie Papier besserer Qualität.
31
Page 32

Umgang mit Papier
Verwendung von Rollenpapier
Rollenpapier einlegen
Zum Einlegen des Rollenpapiers führen Sie die
nachstehenden Anweisungen aus.
Hinweis:
❏ Wenn Sie unter REMAINING PAPER SETUP
(Einstellung für übriges Papier) die Option ON
(Ein) gewählt haben, wird der Barcode
(einschließlich der Papierinformationen) auf den
Rand der Papierrolle gedruckt, bevor das Papier
entfernt wird. Dies erleichtert die Papiereinstellung
beim nächsten Mal, wenn das gleiche Papier
verwendet wird.
Informationen finden Sie unter
“PAPIER-SETUP" auf Seite 25.
Öffnen Sie die Rollenpapierabdeckung.
B
Zur Entriegelung des Adapterhalters drücken
C
Sie den Verriegelungshebel des Adapterhalters
fest nach unten. Schieben Sie den Adapterhalter
dann mit dem Griff nach links.
❏ Wir empfehlen Ihnen, das Rollenpapier
unmittelbar vor dem Drucken zu laden. Wenn das
Rollenpapier im Drucker verbleibt, kann die Rolle
zum Sichern des Papiers eine Druckstelle auf dem
Papier hinterlassen.
Schalten Sie den Drucker ein, indem Sie die
A
Taste drücken.
Hinweis:
Drücken Sie nach dem Einschalten des
Druckers die Taste , bevor Sie das Papier
einlegen, um die Anweisungen für die
Papiereinstellungen anzuzeigen.
32
Page 33

Umgang mit Papier
Legen Sie die Papierrolle in den Zwischenraum
D
an der Oberseite des Druckes ein.
Stellen Sie den Hebel des Rollenmedienadapters
E
so ein, dass der Adapter in den Kern des
Rollenpapiers passt.
Bringen Sie die Rollenmedienadapter an beiden
G
Enden des Rollenpapiers an. Ziehen Sie dann
zur Verriegelung den Verriegelungshebel der
Adapter an beiden Seiten nach unten
Drücken Sie die Adapter fest in den Rollenkern.
Bei einem 2-Zoll-Kern:
Bei einem 3-Zoll-Kern:
Lösen Sie den Verriegelungshebel der Adapter
F
an beiden Seiten.
Legen Sie das Rollenpapier auf der rechten Seite
H
in die Rollenpapierführung ein.
33
Page 34

Umgang mit Papier
Schieben Sie den Adapterhalter mit dem Griff,
I
sodass der linke Rollenmedienadapter auf
am Adapterhalter ausgerichtet ist.
Rollen Sie das Rollenpapier langsam in den
J
Rollenpapierhalter.
Schieben Sie den Adapterhalter mit dem Griff
K
nach rechts, sodass er fest in der Achse des
Halters sitzt.
Vergewissern Sie sich, dass beide Enden des
Rollenpapiers fest in den Adaptern sitzen.
Drücken Sie zur Verriegelung den
L
Verriegelungshebel des Adapterhalters nach
oben.
34
Drücken Sie die Taste .
M
Page 35

Umgang mit Papier
Legen Sie das Papier in den Zuführungsschacht.
N
Ziehen Sie das Papier durch den
Zuführungsschacht nach unten, so dass es
unterhalb herauskommt.
Achten Sie darauf, dass das Papier nicht
durchhängt und der Rand nicht geknickt wird.
Falls sich das Papier nur mit Schwierigkeiten
einlegen lässt, passen Sie die Papieransaugung
mithilfe der Tasten oder an. Ziehen Sie
das Papier so, dass die Papierkante an der
Markierung anliegt.
Drücken Sie die Taste .
P
Nach einigen Sekunden bewegt sich das Papier
in die Druckposition. Bei Betätigung der Taste
bewegt sich das Papier sofort.
Wenn die Frage ARE THESE SETTINGS OK?
Q
(Sind diese Einstellungen korrekt?) am
LCD-Display angezeigt wird, drücken Sie die
Taste oder , wählen NO (Nein) und
drücken dann die Taste . Stellen Sie
Medientyp und restliches Papier ein und
drücken zur Medieneinstellung die Taste .
Die vorherige Einstellung wird am LCD-Display
angezeigt. Wenn Medientyp und restliches
korrekt sind, wählen Sie YES (Ja) und drücken
die Taste .
Schließen Sie die Rollenpapierabdeckung.
O
Falls die Kante des Rollenpapiers Falten
R
aufweist, drücken Sie die Taste , um die
Kante abzuschneiden.
Falls Sie die Papierablage verwenden, platzieren
S
Sie diese vorn oder hinten.
Am Epson Stylus Pro 9900/9910 können Sie
außerdem die optionale automatische
Aufrolleinheit verwenden.
Informationen finden Sie unter
“Papierablage und Papierführungen
verwenden" auf Seite 42
Informationen finden Sie unter
“Automatische Aufrolleinheit verwenden (nur
bei Epson Stylus Pro 9900/9910)" auf Seite 47
35
Page 36

Umgang mit Papier
Rollenpapier abschneiden
Rollenpapier nach dem Drucken
abschneiden
Es gibt zwei Möglichkeiten, Rollenpapier
abzuschneiden.
Verfahren Vorgehensweise
Autom.
schneiden
Manuelles
Schneiden
Hinweis:
❏ Manche Rollenpapiere können nicht mit dem
eingebauten Papierschneider geschnitten werden.
Verwenden Sie in diesem Fall eine
Schneidvorrichtung zum Schneiden des Papiers.
❏ Das Schneiden des Rollenpapiers kann eine Weile
dauern.
Das Rollenpapier wird nach dem
Drucken einer jeden Seite
automatisch abgeschnitten.
Hiermit schneiden Sie das
Rollenpapier manuell (ggf.
Teppichmesser verwenden).
Festlegen des Schneidverfahrens
Wählen Sie vor dem Drucken das Schneidverfahren.
Drucken vom Bedienfeld des Druckers
aus (beispielsweise eines Statusblattes)
Drücken Sie die Taste , um das Schneidverfahren
auszuwählen.
Rollenpapier automatisch abschneiden
Das Rollenpapier wird automatisch nach dem Drucken
einer jeden Seite abgeschnitten.
Rollenpapier manuell abschneiden
Um das Rollenpapier manuell abzuschneiden, folgen
Sie den unten stehenden Schritten.
Stellen Sie nach dem Drucken die
A
Schneideposition ein, indem Sie die Taste
drücken.
Drücken Sie die Taste . Wählen Sie im
B
angezeigten Auswahlmenü den Eintrag CUT
(Schneiden) durch Betätigung der Taste
oder und drücken anschließend die Taste
.
Das Papier wird durch den integrierten
Papierschneider abgeschnitten.
Hinweis:
Lässt sich das Papier nicht mit dem integrierten
Papierschneider schneiden, halten Sie die Taste
gedrückt, damit der Drucker das Papier
automatisch in die Position bringt, in der Sie es
manuell schneiden können. Schneiden Sie das
Papier mit dem Papierschneider.
Symbol Erläuterung
Rollenpapier Automatisch
schneiden Ein
Rollenpapier Automatisch
schneiden Aus
Drucken vom Computer aus
Wählen Sie die Einstellung Auto Cut (Autom.
schneiden) im Dialogfeld Roll Paper Option
(Rollenpapier-Option) des Druckertreibers.
36
Page 37

Umgang mit Papier
Herausnehmen des
Rollenpapiers
Hinweis:
Wir empfehlen, die Papierrolle nach dem Drucken aus
dem Drucker heraus zu nehmen. Wenn das
Rollenpapier im Drucker verbleibt, kann die Rolle zum
Sichern des Papiers eine Druckstelle auf dem Papier
hinterlassen.
Vergewissern Sie sich, dass der Drucker
A
eingeschaltet ist.
Öffnen Sie die Rollenpapierabdeckung.
B
Rollen Sie das Papier von Hand auf, falls dies
nicht automatisch geschieht.
Hinweis:
Wenn Sie kein Rollenpapier verwenden, rollen
Sie das Rollenpapier mithilfe des optionalen
Rollenpapiergurts auf.
Drücken Sie die Taste , um die
C
Papierandruckvorrichtung zu lösen.
Das Rollenpapier wird automatisch wieder
aufgerollt, wenn sich der Drucker in einem
Zustand nach dem Papierabschneiden, aber
noch nicht im Zustand READY (Bereit)
befindet. Bei Verwendung der optionalen
automatischen Aufrolleinheit wird das
Rollenpapier jedoch nicht wieder aufgerollt.
Zur Entriegelung des Adapterhalters drücken
D
Sie den Verriegelungshebel des Adapterhalters
fest nach unten. Schieben Sie den Adapterhalter
dann mit dem Griff bis zum Ende nach links.
Nehmen Sie ihn dann aus der Halterachse
heraus.
37
Page 38

Umgang mit Papier
Rollen Sie die Papierrolle nach vorn und legen
E
sie in den Zwischenraum an der Oberseite des
Druckes ein.
Ziehen Sie zur Entriegelung den
F
Verriegelungshebel des Adapters nach oben.
Entfernen Sie dann den Rollenmedienadapter
von der Papierrolle.
Nachdem Sie das Rollenpapier sorgfältig
aufgerollt haben, legen Sie es in den
Originalbeutel, in dem Sie es gekauft haben.
Einzelblattmedien verwenden
Die Vorgehensweise hängt von der Größe und Stärke
des Papiers ab.
Papier Siehe auch
Kleiner als
Größe A3
A3 und größeres
oder dickes
Papier
Hinweis:
❏ Glätten Sie das Papier, bevor Sie es in den Drucker
laden. Wenn das Papier wellig ist oder beim Laden
durchhängt, erkennt der Drucker das
Papierformat möglicherweise nicht richtig oder
druckt nicht normal.
Wir empfehlen, das Papier nach Gebrauch in der
Originalverpackung liegend aufzubewahren und
erst unmittelbar vor dem Drucken aus dem Beutel
herauszunehmen.
“Einlegen von kleineren
Einzelblättern als A3"
auf Seite 39
“Einlegen von
A3-Einzelblättern oder von
größerem/dickerem Papier"
auf Seite 40
❏ Wenn Rollenpapier geladen wurde, muss dieses
vor dem Laden von Einzelblattpapier zurück
gespult werden.
❏ Wenn Sie andere Papiere als EPSON
Spezialmedien verwenden, beachten Sie die mit
dem Papier gelieferten Anweisungen. Weitere
Informationen erhalten Sie beim Händler.
38
Page 39

Einlegen von kleineren
Einzelblättern als A3
Umgang mit Papier
Schieben Sie das Blatt in den
D
Papier-Zuführungsschacht, bis es auf
Widerstand stößt.
Schalten Sie den Drucker ein, indem Sie die
A
Taste drücken.
Drücken Sie die Taste wiederholt, bis Blatt
B
C
angezeigt wird.
Vergewissern Sie sich, dass die
Rollenpapierabdeckung geschlossen ist.
Richten Sie die rechte Papierkante an der
Einstellposition aus und legen das Papier dann
ein, bis es auf Widerstand stößt. Bei
Verwendung von Papier mit einer Größe von
maximal A4 legen Sie das Papier ein, indem Sie
es am Boden entlang der Linie auf dem
Metallteil unter dem Papierzuführungsschacht
einführen.
PRESS THE BUTTON (Taste drücken)
wird auf dem LCD-Display angezeigt.
Hinweis:
Laden Sie das Blatt senkrecht, wie üblich.
Drücken Sie die Taste .
E
Das Papier bewegt sich in die Ausgangsstellung.
Wenn die Frage ARE THESE SETTINGS OK?
F
(Sind diese Einstellungen korrekt?) am
LCD-Display angezeigt wird, drücken Sie die
Taste oder , wählen NO (Nein) und
drücken dann die Taste . Stellen Sie
Medientyp und restliches Papier ein und
drücken zur Medieneinstellung die Taste .
Die vorherige Einstellung wird am LCD-Display
angezeigt. Wenn Medientyp und restliches
korrekt sind, wählen Sie YES (Ja) und drücken
die Taste .
39
Page 40

Umgang mit Papier
Bei Verwendung der Papierablage stellen Sie
G
diese hinten auf.
Informationen finden Sie unter
“Papierablage und Papierführungen
verwenden" auf Seite 42
Einlegen von
A3-Einzelblättern oder von
größerem/dickerem Papier
Gehen Sie wie folgt vor, wenn Sie A3-Einzelblätter oder
größeres oder dickeres Papier (0,5 bis 1,5 mm)
einlegen.
Einstellen der Papierrichtung wie nachfolgend
dargestellt.
Papier Richtung
A3 oder größere
Einzelblätter (Stärke bis max.
0,5 mm)
Dickes Papier mit einer
Länge von max. 728 mm
Dickes Papier mit einer
Länge ab 728 mm
Schalten Sie den Drucker ein, indem Sie die
A
Taste drücken.
Vertikal
Vertikal
Horizontal
Drücken Sie die Taste .
D
Legen Sie das Blatt in den Zuführungsschacht.
E
Stellen Sie sicher, dass die rechte und untere
F
Kante des Blattes gerade und an der Einstelllinie
ausgerichtet sind.
Falls sich das dicke Papier nur mit
Schwierigkeiten justieren lässt, passen Sie die
Papieransaugung mithilfe der Tasten oder
an.
Drücken Sie die Taste wiederholt, bis Blatt
B
C
angezeigt wird.
Vergewissern Sie sich, dass die
Rollenpapierabdeckung geschlossen ist.
Drücken Sie die Taste .
G
Nach einigen Sekunden bewegt sich das Papier
in die Ausgangsposition. Bei Betätigung der
Taste bewegt sich das Papier sofort.
40
Page 41

Umgang mit Papier
Wenn die Frage ARE THESE SETTINGS OK?
H
(Sind diese Einstellungen korrekt?) am
LCD-Display angezeigt wird, drücken Sie die
Taste oder , wählen NO (Nein) und
drücken dann die Taste . Stellen Sie
Medientyp und restliches Papier ein und
drücken zur Medieneinstellung die Taste .
Die vorherige Einstellung wird am LCD-Display
angezeigt. Wenn Medientyp und restliches
korrekt sind, wählen Sie YES (Ja) und drücken
die Taste .
Bei Verwendung der Papierablage stellen Sie
I
diese vorn auf.
Informationen finden Sie unter
“Papierablage und Papierführungen
verwenden" auf Seite 42
Papierauswurf
In diesem Abschnitt wird erläutert, wie Sie das Papier
nach dem Drucken auswerfen.
Hinweis:
Hinweise zur Verwendung der Papierablage finden Sie
im folgenden Abschnitt.
“Papierablage und Papierführungen verwenden"
auf Seite 42
Informationen zur Verwendung der optionalen
automatischen Aufrolleinheit finden Sie im folgenden
Abschnitt.
“Automatische Aufrolleinheit verwenden (nur bei
Epson Stylus Pro 9900/9910)" auf Seite 47
Für Rollenpapier
Informationen zum Abschneiden des Rollenpapiers
finden Sie im folgenden Abschnitt.
“Rollenpapier abschneiden" auf Seite 36
Für Einzelblattmedien
Wenn der Ausdruck abgeschlossen ist, hält der
A
Drucker das bedruckte Medium, und PAPER
OUT. (KEIN PAPIER) LOAD PAPER (PAPIER
LADEN) erscheint in der LCD-Anzeige.
Wenn READY (Bereit) auf dem LCD-Display
angezeigt wird, drücken Sie die Taste , um
das Papier zuzuführen.
Vorsicht:
c
Drücken Sie keine Taste, wenn die Anzeige
Power oder Pause blinkt.
41
Page 42

Drücken Sie die Taste , um das Papier zu
B
entfernen.
Umgang mit Papier
Papierablage und
Papierführungen verwenden
Um zu vermeiden, dass Ihre Drucke schmutzig oder
geknittert werden, stellen Sie die Papierablage wie
nachfolgend erläutert ein. Die Zufuhrrichtung
unterscheidet sich je nach Medientyp.
Vorsicht:
c
Das Papier fällt nach dem Auswerfen
eventuell zu Boden. Halten Sie das Papier
gut fest, damit es nicht herunter fällt und
beschädigt wird.
Richtung Epson Stylus Pro
9900/9910
Vorn Papierlänge:
ab 1580 mm
Papierstärke:
ab 0,5 mm
Hinten Papierlänge:
max. 1580 mm
Papierstärke:
max. 0,5 mm
Epson St ylus Pro
7900/7910
Papierlänge:
ab 914,4 mm
Papierstärke:
ab 0,5 mm
Papierlänge:
max. 914,4 mm
Papierstärke:
max. 0,5 mm
Hinweis:
Das Auswerfen des bedruckten Papiers in die falsche
Richtung kann zu verschmutztem und geknittertem
Papier führen.
42
Page 43

Umgang mit Papier
Transport des Papiers nach vorn
Die Papierführungen halten das ausgeworfene Papier
gerade. In diesem Abschnitt wird erläutert, wie Sie
zwischen dem Transport des Papiers nach hinten und
nach vorn umschalten.
Am Epson Stylus Pro 9900/9910 bringen Sie die
A
hintere Ablage in die senkrechte Position.
Kippen Sie die vordere Papierablage leicht, um
C
die Papierführungen in die waagerechte
Stellung zu bringen.
Bringen Sie die Papierablage in die senkrechte
D
Position.
Dadurch liegt der Stoff der Ablage an.
Lösen Sie die Haltebänder an der vorderen
B
Papierablage und klappen die Ablage nach
unten.
Verschieben Sie die Papierführungen, um den
E
Stoff der Ablage parallel auszurichten.
43
Page 44

Umgang mit Papier
Transport des Papiers nach hinten
Transportiert die Ausdrucke nach hinten und legt
diese in der Papierablage ab. In diesem Abschnitt wird
erläutert, wie Sie zwischen dem Transport des Papiers
nach vorn und nach hinten umschalten.
Hinweis:
Es darf sich immer nur ein Ausdruck in der
Papierablage befinden. Wenn Sie mehrere Ausdrucke
stapeln, wird der Abstand zwischen den Papierhaltern
und der Papierablage zu eng. Dies kann einen
Papierzufuhrfehler hervorrufen.
Bringen Sie die Papierführungen in die
A
waagerechte Position.
Bringen Sie die Papierführungen in die
C
senkrechte Position und dann die vordere
Ablage so weit wie möglich nach hinten.
Bringen Sie die vordere Papierablage nach oben
D
und befestigen sie mit den Haltebändern.
Achten Sie darauf, dass Sie die Halterungen
oben befestigen.
Kippen Sie die vordere Papierablage aus der
B
Befestigungsposition leicht nach vorn.
Hinweis:
Falls Sie Qualitätsprobleme beim Drucken auf
Doubleweight Matte Paper (Mattes
Doubleweight-Papier) oder auf Enhanced
Matte Paper (Mattes Papier extra) befürchten,
stellen Sie die Papierführungen nach vorn ein.
44
Page 45

Umgang mit Papier
Am Epson Stylus Pro 9900/9910 schalten Sie die
E
Position der hinteren Papierablage je nach der
Papiergröße ein.
Bei einer Papiergröße bis maximal A1:
Heben Sie die vordere und hintere Ablage wie
nachfolgend dargestellt an.
Bei einer Papiergröße über A1:
Kippen Sie die hintere Ablage während des
Druckens so, dass sie parallel zum Boden
ausgerichtet ist.
Kippen Sie die vordere Ablage während beim
Auswerfen der Ausdrucke so, dass sie parallel
zum Boden ausgerichtet ist.
Hinweis:
Beim Drucken auf Enhanced Matte Paper (Mattes
Papier extra) können Sie mehrere Ausdrucke in der
vorderen Ablage ablegen, indem Sie die Ablage kippen,
bis sie parallel zum Boden ausgerichtet ist. Die Qualität
der Ausdrucke kann jedoch z. B. durch Kratzer oder
Schmutz beeinträchtigt werden.
45
Page 46

Umgang mit Papier
Papierablage lagern
Falls die Papierablage nicht benutzt wird, kippen Sie
die vordere Ablage in die senkrechte Position. In
diesem Abschnitt wird erläutert, wie Sie zwischen dem
Transport des Papiers nach hinten und der Lagerung
der Papierablage umschalten.
Am Epson Stylus Pro 9900/9910 bringen Sie die
A
hintere Ablage in die senkrechte Position.
Lösen Sie die Haltebänder und befestigen diese
C
unten. Bringen Sie dann die vordere
Papierablage nach oben in die senkrechte
Position.
Kippen Sie die Papierführungen.
D
Bringen Sie die Papierführungen in die
B
waagerechte Position.
46
Page 47

Umgang mit Papier
Automatische Aufrolleinheit
verwenden (nur bei Epson
Stylus Pro 9900/9910)
Wenn Sie Ihre Daten auf Rollenpapier drucken, das
Papier aber nicht abschneiden oder auf den Boden
ausgeben möchten, können Sie den Ausdruck mit der
optionalen automatischen Aufrolleinheit aufrollen.
Sie können das Rollenpapier vorwärts oder rückwärts
aufrollen.
Hinweis:
❏ Vergewissern Sie sich, dass die Vorderkante des
Rollenpapiers gerade liegt; andernfalls nimmt die
automatische Aufrolleinheit das Rollenpapier
nicht korrekt auf.
Informationen finden Sie unter “Rollenpapier
abschneiden" auf Seite 36.
❏ Informationen zur Installation der automatischen
Aufrolleinheit finden Sie im
Einrichtungshandbuch für die automatische
Aufrolleinheit.
❏ Bei Verwendung von Doubleweight Matte Paper
(Mattes Doubleweight-Papier) oder Singleweight
Matte Paper (Mattes Singleweight-Papier) wickeln
Sie das Rollenpapier vorwärts auf.
❏ Bei Singleweight Matte Paper (Mattes
Singleweight-Papier) mit mindestens 24 Zoll
Breite verwenden Sie den zur automatischen
Aufrolleinheit mitgelieferten Spanner, um die
Druckqualität aufrechtzuerhalten.
Informationen finden Sie unter “Papier
vorwärts aufrollen" auf Seite 48.
Vorn Hinten
Warnung:
w
Stellen Sie sicher, dass die Aufrolleinheit
einwandfrei und sicher installiert ist. Wenn sie
herunterfällt, können Verletzungen die Folge sein.
Steuerbox
1. Sensoranzeige
Zeigt den Status der automatischen Aufrolleinheit an.
Anzeigeleuchte Status
Ein Bereit zur
Verwendung.
Blinkt schnell In Betrieb.
Blinkt langsam Gerät im
Energiesparmodus.
Blinkt mit langem
Intervall
Aus Ausgeschaltet.
Am Drucker ist ein
Fehler aufgetreten.
47
Page 48

Umgang mit Papier
2. Automatikschalter
Rollenpapier wird nach dem Drucken automatisch
aufgerollt.
Einstellung Beschreibung
Hinten Rollenpapier wird nach dem
Drucken mit der bedruckten Seite
nach innen automatisch
aufgerollt.
Vorn Rollenpapier wird nach dem
Drucken mit der bedruckten Seite
nach außen automatisch
aufgerollt.
Aus Papier wird nicht wieder
aufgerollt.
3. Manuell-Schalter
Rollenpapier wird nach dem Drucken manuell
aufgerollt. Diese Betriebsart ist nur möglich, wenn der
Schalter Auto in Stellung Off (Aus) steht.
Einstellung Beschreibung
Papier vorwärts aufrollen
Verbinden Sie das Netzkabel mit einer
A
Netzsteckdose (230 V) und überprüfen, ob die
Sensoranzeige leuchtet.
Schalten Sie den Drucker ein, indem Sie die
B
Taste drücken.
Hinten Rollenpapier wird nach dem
Drucken mit der bedruckten Seite
nach innen aufgerollt. Der
Aufrollvorgang geschieht
schneller, wenn Sie diese Taste für
drei Sekunden gedrückt halten.
Vorn Rollenpapier wird nach dem
Drucken mit der bedruckten Seite
nach außen aufgerollt. Der
Aufrollvorgang geschieht
schneller, wenn Sie diese Taste für
drei Sekunden gedrückt halten.
Vergewissern Sie sich, dass das Symbol für die
C
automatische Aufrolleinheit am LCD-Display
angezeigt wird.
Vergewissern Sie sich bei nicht angezeigtem
Symbol, dass die automatische Aufrolleinheit
ordnungsgemäß angeschlossen und die
Netzspannung eingeschaltet ist.
48
Rollenpapier einstellen
D
Informationen finden Sie unter
“Rollenpapier einlegen" auf Seite 32
Page 49

Umgang mit Papier
Drücken Sie die Taste , um Roll Auto Cut Off
E
(Rollenpapier automatisch schneiden "Aus")
Roll Auto Cut On (Rollenpapier automatisch
schneiden "Ein") auszuwählen.
Drücken Sie die Taste , um das Rollenpapier
F
zuzuführen.
Befestigen Sie die Vorderkante des
G
Rollenpapiers am Aufrollkern an drei Stellen
mit Klebeband.
Hinweis:
Platzieren Sie bei Singleweight Matte Paper
(Mattes Singleweight-Papier) mit mindestens
24 Zoll Breite den Spanner dort, wo das Papier
durchhängt. Vergewissern Sie sich, dass der
Spanner in der Mitte des Rollenpapiers
angeordnet wird.
Papier rückwärts aufrollen
Schalten Sie den Drucker ein und ziehen das
A
Rollpapier heraus. Siehe Schritt 3 bis 6 im
folgenden Abschnitt.
“Papier vorwärts aufrollen" auf Seite 48
Transportieren Sie mit der Taste das Papier
H
weiter, bis zwischen Papier und Aufrollkern
genügend Durchhang ist.
Stellen Sie den Schalter Manuell in die Stellung
I
Forward (Vorwärts) und halten ihn für einen
Moment in dieser Stellung, um das Rollenpapier
für drei oder mehrere Umdrehungen des
Aufrollkerns weit aufzurollen.
Stellen Sie nach dem Aufrollen des Papiers
sicher, dass zwischen Rollenpapier und
Aufrollkern genügend Durchhang ist.
Ziehen Sie das Rollenpapier hinten um den
B
Aufrollkern herum (siehe Abbildung unten)
und befestigen Sie die Vorderkante des
Rollenpapiers am Aufrollkern an drei Stellen
mit Klebeband.
Transportieren Sie mit der Taste das Papier
C
weiter, bis zwischen Papier und Aufrollkern
genügend Durchhang ist.
49
Stellen Sie den Schalter Manuell in die Stellung
D
Backward (Rückwärts) und halten ihn für einen
Moment in dieser Stellung, um das Rollenpapier
für drei oder mehrere Umdrehungen des
Aufrollkerns weit aufzurollen.
Page 50

Umgang mit Papier
Stellen Sie nach dem Aufrollen des Papiers
sicher, dass zwischen Rollenpapier und
Aufrollkern genügend Durchhang ist.
Ausdrucke aufrollen
Wenn die automatische Aufrolleinheit installiert und
der Aufrollkern mit Papier zum Aufwickeln in die
gewünschte Richtung geladen ist, können Sie
Ausdrucke mit der Einheit aufrollen.
Hinweis:
Beim Drucken mit Roll Auto Cut On (Rollenpapier
automatisch schneiden "Aus") stellen Sie den
Schalter Auto der automatischen Aufrolleinheit auf
Off (Aus). Andernfalls schneidet der Drucker das
Papier nicht. Sie können den Schalter Auto während
des Druckvorgangs auf Off (Aus) stellen, um das
Papier automatisch zu schneiden.
Papier nach dem Aufrollen entfernen
Folgen Sie nach dem Aufrollen des Papiers den
Schritten weiter unten, um den Aufrollkern
abzunehmen.
Stellen Sie den Schalter Auto in die Stellung Off
A
(Aus).
Warnung:
w
Die automatische Aufrolleinheit während des
Betriebes nicht berühren. Verletzungen könnten
die Folge sein.
Stellen Sie den Schalter Auto in die Stellung
A
Forward (Vorwärts) oder Backward
(Rückwärts).
Übertragen Sie einen Druckauftrag an den
B
Drucker.
Der Drucker beginnt zu drucken. Die
automatische Aufrolleinheit wickelt das
Rollenpapier in der in Schritt 1 festgelegten
Richtung auf.
Schneiden Sie das Rollenpapier ab.
B
❏ Drücken Sie die Taste , um das
Rollenpapier zu schneiden.
❏ Lässt sich das Rollenpapier nicht mit dem
eingebauten Papierschneider schneiden,
verwenden Sie eine Schere oder ein
Teppichmesser.
Entriegeln Sie mit dem Hebel die bewegliche
C
Einheit und schieben Sie sie so nach links, dass
der Flanschknopf aus dem Aufrollkern
herauskommt.
Halten Sie dabei den Aufrollkern mit einer
Hand, damit er nicht herunterfällt.
50
Page 51

Umgang mit Papier
Nehmen Sie den Aufrollkern aus dem
D
Flanschknopf an der beweglichen Einheit und
der Antriebseinheit heraus.
Vorsicht:
c
Die Papierrolle ist schwer, darum sollten
zwei Personen sie an beiden Enden
anheben.
Den Kern einer leeren Papierrolle als
Aufrollkern verwenden
Sie können eine gebrauchte Papierrolle als Aufrollkern
verwenden.
Hinweis:
Ist der Papierrollenkern verformt oder beschädigt,
kann er nicht als Aufrollkern verwendet werden.
Die Installation des Flansches an der automatischen
Aufrolleinheit variiert je nach der Größe des
Papierkerns.
76.2mm (3") 50.8mm (2")
Entfernen Sie den Flansch, indem Sie den Knopf
A
festklemmen.
51
Page 52

Umgang mit Papier
Drehen Sie den Flansch herum, so dass der
B
kleinere Knopf nach außen zeigt, und bringen
Sie ihn dann wieder an der Antriebseinheit an,
indem Sie den Knopf festklemmen.
Entfernen Sie den Flansch, indem Sie den Knopf
C
festklemmen.
Aufrollkern anbringen
Die Vorgehensweise zur der Installation der
Aufrolleinheit ist bei 2- und 3-Zoll-Kernen identisch.
Vergewissern Sie sich, dass der Sperrhebel gelöst
A
(nach links gedreht) ist. Schieben Sie die
bewegliche Einheit zum linken Ende der
horizontalen Strebe.
Schieben Sie ein Ende des Aufrollkerns über den
B
Flanschknopf an der Antriebseinheit.
Drehen Sie den Flansch herum, so dass der
D
kleinere Knopf nach außen zeigt, und bringen
Sie ihn dann wieder an der beweglichen Einheit
an, indem Sie den Knopf festklemmen.
52
Führen Sie den Flanschknopf an der
C
beweglichen Einheit in das andere Ende des
Aufrollkerns ein.
Page 53

Drehen Sie den Sperrhebel zur Vorderseite, um
D
die bewegliche Einheit zu sperren.
Vergewissern Sie sich, dass die Aufrolleinheit
ordnungsgemäß und fest verriegelt ist.
Umgang mit Papier
Druckbereich
A Rollen-
papier
Einzelblätter
B-L: Rollen-
papier
Einzelblätter
B-R: Rollen-
papier
Einzelblätter
C Rollen-
papier
Einzelblätter
Der obere Rand beträgt
mindestens 3,0 mm.
Der obere Rand beträgt
mindestens 3,0 mm.
Der linke Rand beträgt
mindestens 0,0 mm.
Der linke Rand beträgt
mindestens 0,0 mm.
Der rechte Rand beträgt
mindestens 0,0 mm.
Der rechte Rand beträgt
mindestens 0,0 mm.
Der untere Rand beträgt
mindestens 3,0 mm.
Der untere Rand beträgt
mindestens 14,0 mm.
Für Rollenpapier können die Randbreiten auf dem
Bedienfeld gewählt werden.
Informationen finden Sie unter
“DRUCKERKONFIG." auf Seite 21
53
Page 54

Umgang mit Papier
Parameter A B-L: B-R: C
OBEN/
UNTEN
15 mm
OBEN35/
UNTEN
15 mm
15mm 15mm 15mm 15mm 15mm
3mm 3mm 3mm 3mm 3mm
15mm 3mm 3mm 15mm
35mm 3mm 3mm 15mm
Hinweis:
❏ Der Druckbereich bleibt unverändert, auch wenn
die Ränder geändert werden.
❏ Der Drucker erkennt die Maße des eingelegten
Papiers automatisch. Druckdaten, die außerhalb
der Seitenränder liegen, können nicht gedruckt
werden.
❏ Wenn die gleichen Daten mit einem 3-mm-Rand
und einem 15-mm-Rand gedruckt und verglichen
werden, stellen Sie unter Umständen fest, dass ein
Teil der rechten Seite des 15-mm-Rands nicht
gedruckt wurde.
54
Page 55

Grundeinstellungen
Grundeinstellungen
Druckeinstellungen
Einstellungen im Druckertreiber
vornehmen
Schalten Sie den Drucker ein und legen Papier
A
ein.
siehe “Umgang mit Papier" auf Seite 31
In diesem Abschnitt erfahren Sie, wie Sie Ihre Daten
aus einer Anwendung mithilfe des EPSON
Druckertreibers drucken.
Druckvorgang (Windows)
Papiereinstellungen
Starten Sie die Anwendung.
A
Klicken Sie im Menü File (Datei) auf Page Setup
B
(Seite einrichten) bzw. auf das Menü zur
Seiteneinrichtung, z. B. auf Print (Drucken).
Nehmen Sie im Dialogfeld Page Setup (Seite
C
einrichten) die Einstellungen, z. B. der
Papiergröße, vor.
Beispiel: Paint
Klicken Sie im Menü Datei auf Drucken oder
B
Seite einrichten.
Stellen Sie sicher, dass Ihr Drucker ausgewählt
C
ist, und klicken Sie auf Printer (Drucker),
Setup, Options (Optionen), Properties
(Eigenschaften) oder Preferences
(Einstellungen).
Wählen Sie je nach dem in den Drucker
D
eingelegten Papier die Medienart, Farbe und
Druckqualität aus.
Hinweis:
Das Dialogfeld kann je nach Anwendung
unterschiedlich sein. Einzelheiten finden Sie in
der jeweiligen Online-Hilfe.
Klicken Sie zum Schließen des Dialogfeldes OK.
D
Erzeugen Sie dann die Druckdaten.
55
Page 56

Wählen Sie je nach dem in den Drucker
E
eingelegten Papier die Papierquelle und -größe
aus.
Grundeinstellungen
Druckvorgang (Mac OS X)
Nach Abschluss der Einstellungen klicken Sie
auf OK.
Vergewissern Sie sich, dass Sie dieselbe
Papiergröße wie in der Anwendung eingestellt
haben.
Papiereinstellungen
Starten Sie die Anwendung.
A
Klicken Sie im Menü File (Datei) auf Page Setup
B
(Seite einrichten) bzw. auf das Menü zur
Seiteneinrichtung, z. B. auf Print (Drucken).
Wählen Sie den Drucker aus und nehmen die
C
Einstellungen vor.
Die Liste der möglichen Papiergrößen wird in
der Liste Paper Size (Papiergröße) angezeigt.
Wählen Sie die entsprechende Papiergröße aus.
siehe “Auswählen der Papiergröße"
auf Seite 57
Klicken Sie auf Print (Drucken).
F
Der Fortschrittsbalken wird auf dem Display
angezeigt, sobald der Druckvorgang startet.
Klicken Sie zum Schließen des Dialogfeldes OK.
D
Erzeugen Sie dann die Druckdaten.
56
Page 57

Auswählen der Papiergröße
Paper Size *XXXX ist die Papiergröße. Erläuterung
Grundeinstellungen
Rollenpapier
XXXX Roll Paper - Banner [Rollenpapier
(Banner)]
XXXX Roll Paper - Borderless (Auto
Expand) [Rollenpapier - randlos
(Automatisch erweitern)]
XXXX Roll Paper - Borderless (Retain Size)
[Rollenpapier - randlos (Größe
beibehalten)]
Wählen Sie diese Größe, wenn Sie eine
Anwendung mit Bannerdruck nutzen. Bei dieser
Druckart ist an Seitenanfang und -ende kein
Druckrand sowie rechts und links ein 3-mm-Rand
vorhanden.
Wählen Sie diese Größe, wenn Sie auf Rollenpapier
randlos drucken möchten. Beim randlosen
Drucken im Auto Expand-Modus (Automatisch
erweitern) vergrößert der Druckertreiber den
Druckbereich am linken und rechten Rand um
jeweils 3 mm. Sie können den Wert für die
Vergrößerung in der Einstellung Expansion
(Erweiterung) ändern. Außerdem wird der
Druckbereich oben und unten um denselben
Betrag vergrößert. Dadurch wird der Druckbereich
automatisch vergrößert, sodass randloses Drucken
problemlos möglich ist. Vergrößerte Bereiche, die
über die Papiergröße hinausgehen, werden nicht
auf das Papier gedruckt.
Wählen Sie diese Größe, wenn Sie auf Rollenpapier
randlos drucken möchten. Der Druckertreiber
verändert das Seitenverhältnis des Druckbereichs
nicht. Die Bilddaten werden nicht vergrößert. Vor
dem Drucken müssen Sie in der Anwendung, in der
die Druckdaten erzeugt werden, den
Druckbereich links und rechts um 3 mm vergrößern.
XXXX Roll Paper - Borderless Banner
(Rollenpapier - Banner, randlos)
Wählen Sie diese Größe, wenn Sie aus einer
Anwendung, die den Bannerdruck unterstützt,
randlos drucken wollen. Der Druckertreiber
vergrößert den Druckbereich am linken und
rechten Rand um jeweils 3 mm. Da die Druckdaten
dadurch nicht vergrößert werden, wird die Seite
oben und unten mit der festgelegten Größe
gedruckt. Zuvor müssen Sie jedoch die Druckdaten
links und rechts um jeweils 3 mm vergrößert
erzeugen. Bei dieser Einstellung ist oben und unten
kein Rand vorhanden.
57
Page 58

Grundeinstellungen
Paper Size *XXXX ist die Papiergröße. Erläuterung
Einzelblatt
XXXX Sheet - Borderless (Auto Expand)
[Einzelblatt - randlos (Automatisch
erweitern)]
XXXX Sheet - Borderless (Retain Size)
[Einzelblatt - randlos (Größe
beibehalten)]
Wählen Sie diese Größe, wenn Sie auf
Einzelblättern links und rechts randlos drucken
möchten. Beim randlosen Drucken im Auto
Expand-Modus (Automatisch erweitern) vergrößert
der Druckertreiber den Druckbereich am linken
und rechten Rand um jeweils 3 mm. Sie können
den Wert für die Vergrößerung in der Einstellung
Expansion (Erweiterung) ändern. Außerdem wird
der Druckbereich oben und unten um denselben
Betrag vergrößert. Dadurch wird der Druckbereich
automatisch vergrößert, sodass randloses Drucken
problemlos möglich ist. Vergrößerte Bereiche, die
links und rechts über die Papiergröße hinausgehen,
werden nicht auf das Papier gedruckt. Außerdem
ist oben ein 3-mm-Rand und unten ein
14-mm-Rand vorhanden.
Wählen Sie diese Größe, wenn Sie auf
Einzelblättern links und rechts randlos drucken
möchten. Bei Retain Size (Größe beibehalten)
druckt der Treiber randlos, ohne die Druckdaten zu
vergrößern. Zuvor müssen Sie die Druckdaten links
und rechts um jeweils 3 mm vergrößert erzeugen.
Obwohl der obere und untere Rand mit der von
Ihnen festgelegten Größe gedruckt wird, bleibt
oben ein Rand von 3 mm und unten ein Rand von
14 mm.
58
Page 59

Grundeinstellungen
Einstellungen im Druckertreiber
vornehmen
Schalten Sie den Drucker ein und legen Papier
A
ein.
Siehe “Umgang mit Papier" auf Seite 31
Klicken Sie in der Anwendung auf Print
B
(Drucken) im Menü File (Datei).
Wählen Sie den Drucker aus, klicken auf die
C
Schaltfläche und wählen in der Liste den
Eintrag Print Settings (Druckeinstellungen)
aus.
Nehmen Sie die Einstellungen vor.
D
Wählen Sie die Mediengröße aus, die der in den
Drucker eingelegte Papiergröße entspricht.
Normalerweise können Sie drucken, indem Sie
lediglich die Einstellungen im Dialog Print
Settings (Druckeinstellungen) vornehmen.
Unter Mac OS X 10.3.9 bis 10.4 wählen Sie den
Drucker und anschließend aus der Liste den
Eintrag Print Settings (Druckeinstellungen)
aus.
Nehmen Sie die erforderlichen Einstellungen
E
vor und klicken dann auf Print (Drucken), um
den Druckvorgang zu starten.
59
Page 60

Grundeinstellungen
Den Druckerstatus prüfen
Unter Windows
Der Progress Meter (Fortschrittsbalken) wird auf dem
Display angezeigt, sobald der Druckvorgang startet. Er
gibt den Fortschritt des aktuellen Druckauftrags an
und liefert Druckerstatusinformationen, beispielsweise
die verbleibende Tintenmenge und die
Produktnummer der Tintenpatronen. Außerdem
können Sie einen Druckauftrag über den Progress
Meter (Fortschrittsbalken) abbrechen.
Klicken Sie auf das Druckersymbol im Dock. Wenn Sie
auf das Druckersymbol klicken, können Sie den
Druckfortschritt des aktuellen Druckauftrages und die
Statusinformationen des Druckers anzeigen.
Außerdem können Sie einen Druckauftrag löschen.
Unter Mac OS X
Unter Mac OS X 10.5 wird beim Beginn des
Druckvorgangs der EPSON Printer Monitor angezeigt.
Er gibt den Fortschritt des aktuellen Druckauftrags an
und liefert Druckerstatusinformationen, beispielsweise
die verbleibende Tintenmenge und die
Produktnummer der Tintenpatronen.
60
Page 61

Grundeinstellungen
Wenn beim Drucken ein
Problem auftritt
Unter Windows
Wenn beim Drucken ein Problem auftritt, wird im
Fenster EPSON Status Monitor 3 eine Fehlermeldung
angezeigt.
Wenn Sie auf How to (Ratgeber) klicken, führt EPSON
Status Monitor 3 Sie schrittweise durch eine Prozedur
zur Problembehandlung.
Abbrechen eines Druckauftrags
Situationsabhängig gibt es mehrere Möglichkeiten, den
Druckvorgang zu stoppen.
Beim Übertragen von Druckdaten
Am
Computer
✓ -Wählen Sie am
Am
Drucker
Vorgehensweise
Computer die Daten
aus, die Sie löschen
möchten.
Unter Mac OS X
Wenn beim Drucken ein Problem auftritt, wird eine
Fehlermeldung angezeigt. Wenn Sie auf How to
(Ratgeber) klicken, zeigt EPSON StatusMonitor
Schritt-für-Schritt-Anleitungen zur Lösung von
Problemen an.
61
Page 62

Grundeinstellungen
Beim Übertragen von Druckdaten bzw. beim
Drucken
Abbrechen des
✓✓❏Selbst wenn Sie den
Druckauftrag am
Computer
abbrechen, können
Sie einen
Druckauftrag nicht
abbrechen, der
bereits an den
Drucker gesendet
wurde. Brechen Sie
den Druckauftrag
auch am Drucker
ab, weil andernfalls
die im Drucker
gespeicherten
Daten gedruckt
werden.
❏ Selbst wenn Sie den
Druckauftrag am
Drucker abbrechen,
können Sie einen im
Computer
gespeicherten
Druckauftrag nicht
abbrechen.
Brechen Sie den
Druckauftrag auch
am Computer ab,
weil andernfalls die
im Computer
gespeicherten
Daten erneut an
den Drucker
gesendet und nach
dem Zurücksetzen
des Druckers
gedruckt werden.
❏ Wenn Sie den
Druckauftrag am
Drucker abbrechen,
werden die noch in
der Warteschlange
vorhandenen
Druckaufträge
ebenfalls gelöscht.
Druckauftrags am Computer
(Windows)
Bei angezeigtem Fortschrittsbalken
Klicken Sie im Dialogfeld EPSON Progress Meter
(EPSON Fortschrittsbalken) auf Stop.
Bei nicht angezeigtem Fortschrittsbalken
Doppelklicken Sie auf das Druckersymbol in der
A
Taskleiste.
Wählen Sie den Druckauftrag aus, den Sie
B
löschen möchten, und klicken im Menü
Document (Dokument) auf Cancel
(Abbrechen).
Wenn Sie alle Druckaufträge löschen möchten,
klicken Sie im Menü Printer (Drucker) auf
Cancel all documents (Alle Druckaufträge
abbrechen).
Beim Drucken
- ✓ Alle Druckaufträge
werden gelöscht.
✓: möglich
: nicht möglich
Sofern der Druckauftrag bereits an den Drucker
gesendet wurde, werden die Druckdaten im
oben genannten Dialogfeld nicht angezeigt.
Brechen Sie in diesem Fall den Druckauftrag am
Drucker ab.
62
Page 63

Grundeinstellungen
Abbrechen des
Druckauftrags am Computer
(Mac OS X)
Klicken Sie auf das Printer (Druckersymbol) in
A
der Dock (Dockingstation).
Klicken Sie auf den Druckauftrag, den Sie
B
löschen möchten, und anschließend auf die
Schaltfläche Delete (Löschen).
Hinweis:
Sie können einen im Computer anstehenden
Druckauftrag nicht am Computer abbrechen. Wie Sie
einen im Computer anstehenden Druckauftrag
abbrechen, finden Sie im Abschnitt “Abbrechen des
Druckauftrags am Computer (Windows)" auf Seite 62
oder unter “Abbrechen des Druckauftrags am Computer
(Mac OS X)" auf Seite 63.
Sofern der Druckauftrag bereits an den Drucker
gesendet wurde, werden die Druckdaten im
oben genannten Dialogfeld nicht angezeigt.
Brechen Sie in diesem Fall den Druckauftrag am
Drucker ab.
Druckauftrag am Drucker
abbrechen
Drücken Sie die Taste zur Auswahl der Option
JOB CANCEL (Druckauftrag abbrechen) und
anschließend die Taste .
Auch ein gegenwärtig ausgeführter Druckauftrag wird
abgebrochen. Nach dem Abbrechen eines
Druckauftrages dauert es einen Moment, bis der
Drucker wieder in den Zustand READY (Bereit)
zurückkehrt.
63
Page 64

Grundeinstellungen
Wechseln der schwarzen Tinte
In diesen Drucker werden die beiden Tinten Photo
und Matte Black (Mattschwarz) eingelegt.
Photo Black (Fotoschwarz)-Tinte liefert bei Fotopapier
Ergebnisse in Profiqualität. Matte Black (Mattschwarz)
erhöht die schwarze optische Dichte erheblich beim
Drucken auf mattem oder Kunstdruckpapier.
Geeignete schwarze Tinte für den Medientyp finden
Sie im Abschnitt
. “Papierinformationen" auf Seite 189
Zum Wechseln der schwarzen Tinte drücken Sie die
Taste am Bedienfeld des Druckers.
Der Wechsel der schwarzen Tinte von Photo Black
(Fotoschwarz) auf Matte Black (Mattschwarz) dauert
ca. zwei Minuten und verbraucht ca. 1,2 ml Tinte. Der
Wechsel der schwarzen Tinte von Matte Black
(Mattschwarz) auf Photo Black (Fotoschwarz) dauert
ca. drei Minuten und verbraucht ca. 3,4 ml Tinte. Wir
empfehlen daher eine genaue Planung der
Druckaufträge, um einen unnötigen Tintenverbrauch
zu vermeiden.
Öffnen Sie das Menü Main
A
(Haupteinstellungen) (Windows) oder das
Dialogfeld Print Settings (Druckeinstellungen)
(Mac OS X).
Windows
Mac OS X
Führen Sie die nachstehenden Anweisungen aus, um
die schwarze Tinte auszuwählen, wenn der Medientyp
sowohl die Tinte Photo Black (Fotoschwarz) als auch
Matte Black (Mattschwarz) unterstützt.
64
Page 65

Wählen Sie unter Media Type (Medientyp) das
B
Papier aus.
Die schwarze Tinte wird entsprechend dem
Medientyp angezeigt.
Grundeinstellungen
Wählen Sie die schwarze Tinte aus.
C
Überprüfen Sie die anderen Einstellungen, und
D
beginnen Sie dann mit dem Drucken.
65
Page 66

Optionen und Verbrauchsmaterialien
Optionen und Verbrauchsmaterialien
Für Ihren Drucker sind die folgenden Verbrauchsmaterialien erhältlich (Stand: Mai 2008).
Name Produktcode Erläuterung
EPSON
Spezialmedien
Tintenpatronen
Weitere Informationen über Medien finden Sie im folgenden Abschnitt.
“Papierinformationen" auf Seite 189
Neueste Informationen zu den Medien finden Sie auf der Website von Epson.
(Farbe) Epson Stylus Pro
7900/9900
350 ml 700 ml 350 ml 700 ml
Cyan T5962 T6362 T5972 T6372
Orange T596A T636A T597A T637A
Yellow (Gelb) T5964 T6364 T5974 T6374
Light Cyan
(Hellcyan)
Matte Black
(Mattschwarz)
Photo Black
(Fotoschwarz)
Vivid Magenta
(LebhaftMagenta)
Light Black
(Hellschwarz)
T5965 T6365 T5975 T6375
T5968 T6368 T5978 T6378
T5961 T6361 T5971 T6371
T5963 T6363 T5973 T6373
T5967 T6367 T5977 T6377
Epson Stylus Pro
7910/9910
Der mit diesem Drucker gelieferte
Druckertreiber ist auf die Farben
der
Original-Epson-Tintenpatronen
abgestimmt. Wenn Sie andere als
die Originalpatronen verwenden,
kann der Druck schwach
ausfallen, oder das Ende des
Tintenvorrats wird möglicherweise
nicht normal erkannt.
Hinweis:
Die Produktnummer ist von Land
zu Land unterschiedlich.
Hinweise zum Ersetzen der
Tintenpatrone finden Sie im
folgenden Abschnitt.
“Tintenpatronen
auswechseln" auf Seite 74
Green (Grün) T596B T636B T597B T637B
Light Light Black
(Hellhellschwarz)
Vivid Light
Magenta
(Lebhaft-Hellmagenta)
Wartungstank C12C890191
Autom. Papierschneider,
Ersatzklinge
Rollenpapiergurt C12C890121
T5969 T6369 T5979 T6379
T5966 T6366 T5976 T6376
für Epson Stylus Pro 7900/9900
C12C890193
für Epson Stylus Pro 7910/9910
C12C815331 Hinweise zum Ersetzen des
Hinweise zum Ersetzen des
Wartungstanks finden Sie im
folgenden Abschnitt.
“Wartungstank ersetzen" auf
Seite 76
Papierschneiders finden Sie im
folgenden Abschnitt.
“Ersetzen des
Papierschneiders" auf Seite 78
66
Page 67

Optionen und Verbrauchsmaterialien
Name Produktcode Erläuterung
Automatische Aufrolleinheit
(für Epson Stylus Pro 9900/9910)
Befestigung 44 Zoll für
SpectroProofer
(für Epson Stylus Pro 9900/9910)
Befestigung 24 Zoll für
SpectroProofer
(für Epson Stylus Pro 7900/7910)
Adapter für Rollenmedien C12C811241 Einzelheiten finden Sie im
C12C815321 Automatische Aufrolleinheit nur
für Epson Stylus Pro 9900/9910.
Nicht verwendbar bei Epson
Stylus Pro 7900/7910.
informationen zur Installation
finden Sie unter
Einrichtungshandbuch für die
automatische Aufrolleinheit
Informationen zur Verwendung
der automatischen Aufrolleinheit
finden Sie im folgenden
Abschnitt.
“Automatische Aufrolleinheit
verwenden (nur bei Epson Stylus
Pro 9900/9910)" auf Seite 47
C12C890521 Einzelheiten finden Sie im
Einrichtungs- und
Benutzerhandbuch für
C12C890531
24-/44-Zoll-Befestigung für
SpectroProofer
folgenden Abschnitt.
“Verwendung von
Rollenpapier" auf Seite 32
.
.
Hinweis:
❏ Bei Verwendung einer USB-Verbindung und eines USB-Hubs empfehlen wir jedoch, den Drucker am ersten Hub
anzuschließen, der direkt mit dem Computer verbunden ist. Außerdem führen einige Hubs zu instabilem Verhalten.
Sollten weiterhin Probleme bestehen, verbinden Sie den Drucker direkt mit dem USB-Port Ihres Computers.
❏ Verwenden Sie bei einer Ethernet-Vebindung ein LAN-Kabel. Ein Kabel 100BASE-TX STP (Shielded Twisted-Pair)
sollte der Kategorie 5 oder höher entsprechen.
67
Page 68

Wartung
Wartung
Tägliche Wartung
Anleitung für die Aufstellung
des Druckers
Beachten Sie beim Aufstellen des Druckers folgende
Hinweise:
❏ Wählen Sie einen flachen und stabilen
Aufstellungsort, der für das Gewicht des Druckers
(ca. 135,1 kg beim Epson Stylus Pro 9900/9910 und
100,9 kg beim Epson Stylus Pro 7900/7910)
geeignet ist.
❏ Verbinden Sie den Drucker nur mit einem
Stromanschluss, der die Anforderungen des
Druckers erfüllt.
Anmerkungen, wann Sie den
Drucker nicht benutzen
sollten
Die Druckkopfdüsen sind sehr klein. Sie können daher
leicht verstopfen, wenn Staub auf den Druckkopf gerät.
Um dies zu vermeiden, schließen Sie die Abdeckung
für das Rollenpapier oder die Vorderabdeckung, wenn
Sie den Drucker nicht benutzen. Wenn Sie den
Drucker über eine längere Zeit nicht benutzen, stülpen
Sie eine antistatische Hülle über den Drucker, um ihn
vor Staub zu schützen.
❏ Der Platz um den Drucker muss für einen leichten
Betrieb, für die Wartung sowie die Belüftung
ausreichen.
Informationen finden Sie in der Anleitung zum
Auspacken und zur Einrichtung des Druckers.
❏ Stellen Sie für den Drucker folgende
Betriebsbedingungen sicher (Temperatur
zwischen 10 und 35°C sowie eine Luftfeuchtigkeit
zwischen 20 und 80%).
Selbst wenn die obigen Bedingungen erfüllt sind, kann
es vorkommen, dass die Umweltbedingungen für das
Papier nicht geeignet sind. Stellen Sie sicher, dass Sie
den Drucker unter geeigneten Papierbedingungen in
Betrieb nehmen. Weitere Informationen zu dem
Papier finden Sie in der Betriebsanleitung. Setzen Sie
den Drucker keiner Trocknung, direkter
Sonneneinstrahlung oder anderen Wärmequellen aus,
um die passende Luftfeuchtigkeit zu erhalten.
Anleitung für die
Papierverwendung
Hinweise für die Handhabung von
Papier
Weitere Informationen zu dem Papier finden Sie in der
unten stehenden Betriebsanleitung.
❏ Verwenden Sie für den Drucker Spezialmedien
von Epson unter folgenden Betriebsbedingungen
(Temperatur zwischen 15 und 25°C sowie einer
Luftfeuchtigkeit zwischen 40 und 60%).
❏ Verbiegen Sie nicht das Papier und zerkratzen Sie
nicht seine Oberfläche.
❏ Berühren Sie die zu bedruckenden Oberflächen
nicht. Fingerabdrücke können die Druckqualität
mindern.
68
Page 69

Wartung
❏ Stellen Sie das Rollenpapier richtig ein, indem Sie
die Ränder anpassen. Tragen Sie möglichst
Handschuhe, wenn sie die Druckmedien
handhaben.
❏ Das Papier kann sich wellen, wenn sich die
Temperatur und Luftfeuchtigkeit kurzfristig
verändern. Achten Sie darauf, dass das Papier sich
nicht wellt oder verschmutzt und glätten Sie es,
bevor Sie es in den Drucker legen.
❏ Entsorgen Sie nicht die Papierverpackung, damit
Sie das Papier in ihr lagern können.
Hinweise nach dem Drucken
Beachten Sie die unten stehenden Anweisungen nach
dem Drucken.
❏ Berühren Sie nicht die Oberfläche des Drucks;
ansonsten kann die Tinte verschmieren.
❏ Reiben oder kratzen Sie nicht auf dem Druck;
ansonsten kann die Tinte sich ablösen.
Hinweis:
Normalerweise verblassen Ausdrucke und Fotos
aufgrund von Lichteinflüssen und verschiedenen
Bestandteilen mit der Zeit (Farbveränderungen). Dies
trifft auch auf Spezialmedien von Epson zu. Dennoch
können Sie mit der richtigen Lagerungsmethode den
Grad der Farbveränderung minimieren.
❏ Weitere Informationen zu den Spezialmedien von
Epson finden Sie in der Betriebsanleitung und der
Handhabung des Papiers nach dem Drucken.
❏ Die Farben von Fotos, Postern und anderen
Ausdrucken erscheinen je nach Lichtbedingungen
unterschiedlich (Lichtquellen*). Ebenso können
die Farben der Ausdrucke dieses Druckers unter
verschiedenen Lichtquellen unterschiedlich
erscheinen.
* Zu den Lichtquellen zählen das Sonnenlicht,
fluoreszierendes Licht, Glühlicht und andere
Arten von Lichtquellen.
❏ Wellen oder stapeln Sie nicht das Papier
aufeinander, sondern lassen Sie es vollständig
trocknen. Wenn Sie das Papier stapeln, kann sich
die Farbe verändern. Wenn Sie das Papier
aufeinander legen, können eventuelle Kratzer auch
nach dem Trocknen des Papiers auf der
Oberfläche bleiben.
❏ Wenn Sie den Ausdruck aufeinander legen, bevor
er getrocknet ist, kann er verwischen.
Vergewissern Sie sich, dass das Papier nach dem
Drucken komplett getrocknet ist.
❏ Verwenden Sie für den Trockenvorgang keinen
Trockner.
❏ Vermeiden Sie direkte Sonneneinstrahlung.
❏ Befolgen Sie die Anweisungen für das Papier, um
die Farben vor dem Verblassen zu schützen. Der
Druck kann die Farbe über eine lange Zeit
erhalten, wenn Sie ihn richtig lagern.
69
Page 70

Wartung
Hinweise zur Papierlagerung
Weitere Informationen zu dem Papier finden Sie in der
unten stehenden Betriebsanleitung.
❏ Vermeiden Sie Plätze, die direkter
Sonneneinstrahlung, starker Hitze oder
Feuchtigkeit ausgesetzt sind.
❏ Lagern Sie das Papier in der Verpackung und auf
einem flachen Untergrund.
❏ Entfernen Sie die nicht benutzte Papierrolle aus
dem Drucker. Rollen Sie sie ordentlich auf und
lagern Sie sie in der Originalpackung der
Papierrolle. Wenn Sie die Papierrolle im Drucker
belassen, wird die Qualität sich verschlechtern.
❏ Lassen Sie das Papier nicht nass werden.
❏ Lagern Sie die Ausdrucke an einem dunklen Platz,
um die Farbe vor direkter Sonneneinstrahlung,
großer Hitze und Feuchtigkeit zu schützen.
Tintenpatronen austauschen
Hinweis:
Wenn Sie die Tintenpatronen auswechseln, während
der Drucker ausgeschaltet ist, kann die restliche Tinte
nicht korrekt erkannt werden. Somit kann die Tinte
unbrauchbar werden, bevor das Licht für den
Tinten-Anzeige leuchtet und Sie können nicht mehr
richtig drucken. Um eine Tintenpatrone zu wechseln,
folgende Sie den unten stehenden Schritten.
Wenn Tinte ausgewechselt
werden muss/Wenn die Tinte
knapp wird
Wenn das Licht für die Tinten-Anzeige leuchtet, zeigt
dies einen niedrigen Tintenstand an. Wenn der
EPSON Status Monitor eingerichtet ist, erscheint auf
dem Display eine Nachricht, die Sie über den niedrigen
Tintenstand informiert. Wenn die Tinte zu Ende geht,
müssen Sie die Tintenpatrone so bald wie möglich
auswechseln. Wenn auch nur eine der Tintenpatronen
leer ist, können Sie nicht weiter drucken. Sollte eine
Tintenpatrone während des Druckens auslaufen,
ersetzen Sie sie durch eine neue, damit der Drucker
weiter drucken kann.
Windows
70
Page 71

Wartung
Mac OS X
Klicken Sie auf die Schaltfläche How to (Wie Sie), um
die Anweisungen für den Tintenpatronenwechsel
angezeigt zu bekommen.
Verbleibende Tintenmenge
anzeigen lassen
Verwenden des Druckertreibers
Über den EPSON Status Monitor können Sie
kontrollieren, wie viel Tinte Ihnen noch zur Verfügung
steht.
Unter Windows
Öffnen Sie das Fenster für den Druckertreiber, klicken
sie auf die Registerkarte Utility und anschließend auf
EPSON Status Monitor 3.
Verwendung des Bedienfelds des
Druckers
Die restliche Tinte in der Patrone wird immer im
LCD-Display angezeigt.
Informationen finden Sie unter “Anzeige"
auf Seite 14.
Sie können sich die genaue restliche Tintenmenge im
PRINTER STATUS (Druckerstatus) anzeigen lassen.
Bevor Sie eine große Datenmenge drucken, sollten Sie
die restliche Tintenmenge kontrollieren. Wenn der
Tintenstand in der Patrone niedrig ist, halten Sie eine
neue bereit.
Informationen finden Sie unter “Den
Menu-Modus (Menü) verwenden" auf Seite 17
. Informationen finden Sie unter
“DRUCKERSTATUS" auf Seite 24.
71
Page 72

Hinweis:
In der Dialogbox Monitoring Preferences
(Überwachungsfunktionen) wählen Sie das
Kontrollkästchen Shortcut Icon
(Verknüpfungssymbol), um das Verknüpfungssymbol
in der Windows-Taskleiste anzeigen zu lassen. Mit
einem Klick auf die rechte Maustaste können Sie den
Druckernamen auswählen und die Dialogbox für den
EPSON Status Monitor 3 anzeigen lassen.
Informationen finden Sie unter “Informationen
unter Monitoring Preferences
(Überwachungsoptionen) anzeigen" auf Seite 130.
Wartung
Unter Mac OS X
Öffnen Sie die Dialogbox EPSON Printer Utility3 und
klicken Sie auf EPSON StatusMonitor.
72
Page 73

Die Tintenpatronen
Benutzen Sie für diesen Drucker ausschließlich die
folgenden Tintenpatronen.
Informationen finden Sie unter “Optionen und
Verbrauchsmaterialien" auf Seite 66
Hinweis:
Ein Schutzmechanismus verhindert das falsche
Einsetzen der Patronen. Wenn die Patrone sich nicht
leicht einsetzen lässt, ist möglicherweise der
Patronentyp falsch. Überprüfen Sie die Packung und
den Produktcode.
Hinweise für die Handhabung von
Tintenpatronen
Wartung
❏ Da der IC-Chip über patroneneigene
Informationen verfügt sowie über die Information
über die restliche Tintenmenge, können Sie die
Tintenpatrone nach Herausnahme aus dem
Drucker noch immer benutzen.
❏ Füllen Sie die Patrone nicht auf. Der grüne
IC-Chip hat die Informationen über die restliche
Farbmenge, die Sie nicht ändern können,
gespeichert.
❏ Lassen Sie sie nicht auf harte Objekte fallen und
klopfen Sie mit ihr nicht dagegen, da sie sonst
lecken kann.
❏ Die Tinte wird nicht nur zum Drucken benötigt,
sondern ebenso für die Reinigung des
Druckkopfes.
❏ Wenn INK LOW (Wenig Tinte) auf dem
LCD-Display erscheint, müssen Sie die Patronen
möglichst bald gegen neue auswechseln, bevor die
Tinte während des Druckens leer ist.
❏ Verbrauchen Sie die Tintenpatrone innerhalb von
sechs Monaten nach Einsetzen, um optimale
Ergebnisse zu erzielen.
❏ Wenn Sie die Tintenpatrone von einem kalten an
einen warmen Platz bringen, können
Kondensationen entstehen. Bevor Sie die
Tintenpatrone benutzen, muss sie mindestens vier
Stunden unter Raumtemperatur gelagert werden.
❏ Benutzen Sie keine Tintenpatronen, bei denen das
aufgedruckte Mindesthaltbarkeitsdatum
abgelaufen ist. Wenn Sie eine Tintenpatrone
benutzen, für die das Mindesthaltbarkeitsdatum
abgelaufen ist, könnte dies die Druckqualität
beeinträchtigen.
❏ Lagern Sie die Tintenpatronen unter den gleichen
Bedingungen wie den Drucker.
❏ Berühren Sie nicht den Anschluss für die Tinte
oder seine Umgebung. Dadurch könnte Tinte
auslaufen.
❏ Berühren Sie nicht den grünen IC-Chip an der
Seite der Tintenpatrone. Dadurch kann der
normale Betrieb und Druckvorgang gestört
werden.
Hinweise für das Auswechseln von
Tintenpatronen
❏ Schütteln Sie die Tintenpatrone horizontal (ca. 5
Sekunden lang), bevor Sie sie einsetzen, um
optimale Ergebnisse zu erzielen.
❏ Lassen Sie die Tintenpatronen in dem Drucker.
Andernfalls kann die im Drucker befindliche Tinte
trocken, sodass Sie nicht mehr drucken können.
❏ Setzen Sie in jeden Schacht eine Tintenpatrone ein.
Wenn ein Schacht leer ist, können Sie nicht
drucken.
❏ Vergewissern Sie sich, dass der Drucker beim
Auswechseln einer Tintenpatrone eingestellt ist.
Wenn der Drucker während des Auswechselns der
Tintenpatrone ausgeschaltet ist, kann die restliche
Tintenmenge nicht erkannt werden und Sie
können nicht mehr richtig drucken.
❏ Achten Sie dabei auf die Tinte, die sich in dem
Schacht des Tintensystems mit der verbrauchten
Tintenpatrone befindet.
Hinweise für das Lagern von
Tintenpatronen
❏ Lagern Sie die Tintenpatronen unter denselben
Bedingungen, wie den Drucker (Temperatur
zwischen 10 und 35°C sowie eine Luftfeuchtigkeit
zwischen 20 und 80%).
73
Page 74

❏ Entnommene Tintenpatronen, die vom Drucker
als nicht leer erkannt wurden, können erneut
eingesetzt und benutzt werden, solange das
Mindesthaltbarkeitsdatum auf der Tintenpatrone
nicht abgelaufen ist.
❏ Achten Sie darauf, dass der Schacht für das
Tintensystem nicht verschmutzt und lagern Sie die
Tintenpatrone richtig. Sie müssen die
Tintenpatrone nicht unbedingt in der Verpackung
aufbewahren. Der Schacht des Tintensystems hat
ein Ventil, so dass Sie keine Hülle benutzen
müssen; trotzdem sollten Sie den Schacht des
Tintensystems nicht berühren.
Wartung
Tintenpatronen auswechseln
A
B
Stellen Sie sicher, dass der Drucker eingeschaltet
ist.
Drücken Sie die Taste .
Bei verbrauchter Tinte öffnet sich die
Abdeckung automatisch etwas. Weiter mit
Schritt 4.
Hinweis:
Während des Druckvorgangs und der
Reinigung ist die Taste nicht aktiv.
Wählen Sie die Abdeckung, unter der die
C
Patrone ausgetauscht werden soll, und betätigen
die Taste .
Die Abdeckung ist entriegelt und etwas
geöffnet.
Öffnen Sie die Abdeckung per Hand
D
vollständig.
74
Page 75

Wartung
Hinweis:
Öffnen Sie die vordere Abdeckung nicht, bis sie
entriegelt ist.
Drücken Sie auf die leere Patrone, so dass die
E
Patrone leicht vorgeschoben wird.
Ziehen Sie die leere Patrone vorsichtig und
F
gerade aus dem Drucker.
Stellen Sie sicher, dass die Ersatzpatrone die
G
richtige Farbe hat und nehmen Sie sie aus der
Verpackung. Schütteln Sie vor dem Einsetzen
die Tintenpatrone, um optimale Ergebnisse zu
erzielen.
Vorsicht:
c
Berühren Sie nicht den grünen IC-Chip an
der Seite der Tintenpatrone. Hierdurch
können sowohl der normale Betrieb als
auch der Druckbetrieb beeinträchtigt
werden.
Halten Sie die Tintenpatrone so, dass der Pfeil
H
sich oben befindet und zur Rückseite des
Druckers zeigt und setzen Sie die Patrone soweit
in den Schacht ein, bis sie einrastet.
Warnung:
w
Wenn Tinte auf Ihre Hände gerät,
reinigen Sie diese gründlich mit Wasser
und Seife. Sollte Tinte in die Augen
gelangen, spülen Sie diese sofort mit
reichlich Wasser aus.
Achten Sie darauf, dass die Farbe der
Tintenpatrone mit dem Etikett auf der
Rückseite der Abdeckung übereinstimmt.
Hinweis:
Achten Sie darauf, sämtliche elf
Tintenpatronen einzusetzen. Wenn eine
Tintenpatrone fehlt, können Sie nicht drucken.
75
Page 76

Wartung
Schließen Sie die Abdeckung.
I
Wartungstank ersetzen
Im Wartungstank sammelt sich die Tinte, die bei einer
Druckkopfreinigung verbraucht wird. Beim Epson
Stylus Pro 9900/9910 sind links und rechts zwei
Wartungstanks angeordnet und beim Epson Stylus Pro
7900/7910 ist ein Wartungstanksymbol vorhanden.
Wenn das Wartungstanksymbol am LCD-Display
einen vollen oder fast vollen Wartungstank anzeigt,
ersetzen Sie den Wartungstank durch einen neuen.
Bestätigung der freien
Kapazität des Wartungstanks
Verwendung des Bedienfelds des
Druckers
Die freie Kapazität des Wartungstanks wird jeweils auf
dem LCD-Display angezeigt.
Informationen finden Sie unter “Anzeige"
auf Seite 14.
Im Menü PRINTER STATUS (Druckerstatus) können
Sie die freie Kapazität kontrollieren. Bevor Sie eine
große Datenmenge drucken, müssen Sie sie
kontrollieren. Wenn der Wartungstank fast voll ist,
halten Sie einen neuen bereit.
Informationen finden Sie unter “Den
Menu-Modus (Menü) verwenden" auf Seite 17
. Informationen finden Sie unter
“DRUCKERSTATUS" auf Seite 24.
76
Page 77

Wartung
Verwenden des Druckertreibers
Über den EPSON Status Monitor können Sie
kontrollieren, wie viel freie Kapazität im Wartungstank
noch vorhanden ist. Die Anweisungen sind dieselben,
wie die zur verbleibenden Farbmenge in der
Tintenpatrone.
Informationen finden Sie unter “Verwenden des
Druckertreibers" auf Seite 71
Wartungstank ersetzen
Benutzen Sie ausschließlich einen für diesen Drucker
vorgesehenen Wartungstank.
Informationen finden Sie unter “Optionen und
Verbrauchsmaterialien" auf Seite 66
Vorsicht:
c
Ersetzen Sie den Wartungstank nicht während des
Druckvorgangs.
Schalten Sie den Drucker aus.
A
Nehmen Sie einen neuen Wartungstank aus der
B
Verpackung.
Halten Sie den Wartungstank am Griff fest und
C
ziehen Sie ihn vorsichtig und gerade heraus.
77
Verstauen Sie den verbrauchten Wartungstank
D
in dem Plastikbeutel der Ersatzpatrone und
entsorgen Sie ihn entsprechend der örtlichen
Abfallbestimmungen.
Page 78

Wartung
Führen Sie den neuen Wartungstank so weit wie
E
möglich in seinen Schacht ein.
Vorsicht:
c
Berühren Sie nicht den grünen IC-Chip an
der Seite des Wartungstanks. Dadurch
kann der normale Betrieb und
Druckvorgang gestört werden.
Beim Epson Stylus Pro 9900/9910 wiederholen
F
Sie zum Austausch des Wartungstanks auf der
anderen Seite die Schritte 3 bis 5.
Drücken Sie die Taste , um den Menu
B
(Menü-Modus) aufzurufen.
Drücken Sie die Taste / , um die
C
MAINTENANCE (Wartung) auszuwählen und
anschließend die Taste .
Drücken Sie die Taste / , um CUTTER
D
REPLACEMENT (Schneidwerk Ersetzen)
auszuwählen und drücken Sie anschließend die
Taste .
Ersetzen des Papierschneiders
Wenn der Papierschneider nicht sauber schneidet,
könnte er stumpf sein und muss ersetzt werden. Im
folgenden Abschnitt finden Sie den Produktcode für
den für diesen Drucker vorgesehenen Papierschneider.
Informationen finden Sie unter “Optionen und
Verbrauchsmaterialien" auf Seite 66
Vorsicht:
c
Achten Sie darauf, dass Sie die Schneideklinge
nicht beschädigen. Wenn Sie sie fallen lassen oder
gegen harte Objekte stoßen, kann die
Schneideklinge abbrechen.
Stellen Sie sicher, dass der Drucker eingeschaltet
A
ist.
Falls sich Papier im Drucker befindet, nehmen
Sie das Papier aus dem Drucker.
Drücken Sie die Taste .
E
Der Halter des Papierschneiders stoppt in der
Austausch-Stellung.
Bei am Drucker montiertem
F
SpectroProofer-Halter demontieren Sie den
Halter und schalten den Drucker aus.
Einzelheiten zur Demontage des SpectroProofer
finden Sie im Einrichtungs- und
Benutzerhandbuch für 24-/44-Zoll-Befestigung
für SpectroProofer.
78
Page 79

Wartung
Um den Deckel abnehmen zu können, senken
G
Sie diesen mit dem Knopf ab und ziehen ihn
nach unten.
Warnung:
w
Schneiden Sie sich nicht an der
Schneideklinge des Papierschneiders.
Lassen Sie keine Kinder in die Nähe der
Schneideklinge.
Hinweis:
Legen Sie die benutzte Schneideklinge in einen
Beutel oder ähnliches und entsorgen Sie ihn
entsprechend der örtlichen
Abfallbestimmungen.
Lösen Sie die Schrauben des Papierschneiders
H
mit einem Schraubendreher.
Demontieren Sie den alten Papierschneider
I
vorsichtig.
Nehmen Sie den neuen Papierschneider aus der
J
Verpackung und setzten Sie ihn ein, wie auf der
Zeichnung angegeben.
Montieren Sie den Papierschneider am Halter,
indem Sie den Stift des Papierschneiders in die
Bohrung am Halter einsetzen.
79
Page 80

Wartung
Befestigen Sie die Schrauben des
K
Papierschneiders mit einem
Kreuzschraubendreher.
Hinweis:
Ziehen Sie die Schrauben des Papierschneiders
gut fest, weil sich Schneideposition andernfalls
verändert.
Richten Sie die Unterseite des Deckels und den
L
Halter des Papierschneiders aufeinander aus
und drücken den Deckel fest zu, bis Sie ein
Klickgeräusch hören.
Vergewissern Sie sich, dass der Deckel richtig
O
montiert ist, und drücken die Taste .
Montieren Sie den Halter des SpectroProofer,
M
sofern dieser vorher angebracht war, und
schalten den Drucker ein.
Der Halter des Papierschneiders fährt in die
Ausgangsposition. Bei montiertem
SpectroProofer-Halter sind die beiden
folgenden Arbeitsschritte 14 und 15 nicht
notwendig.
Drücken Sie die Taste .
N
80
Page 81

Wartung
Druckkopf einstellen
Wenn auf Ihrem Ausdruck weiße Linien erscheinen oder die Druckqualität nachlässt, müssen Sie eventuell den
Druckkopf einstellen. Mit folgenden Druckwartungsfunktionen können Sie den Druckkopf in permanenten, guten
Zustand halten und eine optimale Druckqualität sicherstellen.
Manuelle Reinigungsfunktion
Je nach Druckqualität können Sie die Reinigung manuell vornehmen.
Funktionen DruckertreiberDrucker Erläuterung
Nozzle
check
(Düsentest)
Head
cleaning
(Druckkopfre
inigung)
Power
cleaning
(Power
Reinigung)
✓✓Überprüft, ob die Düsen des Druckkopfes verstopft sind
und druckt ein Düsentestmuster.
✓✓Reinigt den Druckkopf, um die Druckqualität zu
verbessern. Der Druckkopf kann gereinigt werden.
— ✓ Reinigt den Druckkopf effektiver, als die standardmäßige
Druckkopfreinigung.
Bei der Power-Reinigung wird mehr Tinte als bei der
Kopfreinigung verbraucht. Vergewissern Sie sich vor der
Power-Reinigung, dass noch genügend Tinte vorhanden
ist. Andernfalls bereiten Sie eine neue Tintenpatrone vor.
Automatische Reinigungsfunktion (Auto-Wartungsfunktion)
Funktion Erläuterung
AUTO NOZZLE CHECK
(AUTOM. DÜSENTEST)
Self-cleaning
(Selbstreinigung)
Capping (Abdeckung) Decken Sie den Druckkopf ab, um ihn vor dem Austrocknen zu schützen.
Der Drucker führt einen Düsentest durch, sowie eine automatische
Reinigung, falls Punkte fehlen.
Vermeidet das Austrocknen oder Verstopfen der Düsen des Druckkopfes.
Sie wird durchgeführt, sobald Sie den Drucker einschalten oder einen
Druckvorgang starten.
Funktion zur Ausrichtung des Druckkopfes
Funktionen DruckertreiberDrucker Erläuterung
DruckkopfJustage
✓✓Justiert die Druckköpfe, wenn auf den Ausdrucken
Streifenbildung entsteht.
81
Page 82

Düsentest
Wartung
Klicken Sie auf Nozzle Check (Düsentest).
C
Überprüft, ob die Düsen
ein Düsentestmuster. Führen Sie eine
Druckkopfreinigung durch, wenn das
Düsentestmuster unerwartet blass ist oder Punkte
fehlen.
Durch die Funktion AUTO NOZZLE CHECK (AUTOM.
DÜSENTEST) führt der Drucker einen Düsentest durch,
ohne ein Düsentestmuster auszudrucken. Sollten
Punkte fehlen, führt er automatisch eine Reinigung
durch.
1
*Druckkopf
auf das Papier druckt.Düse
2
: ein winziges Loch zum Auftragen der Tinte. Seine
*
Lage ist von außen nicht erkennbar.
Sie können durch folgende Möglichkeiten einen
Düsentest durchführen:
❏ Druckertreiber
❏ Bedienfeld des Druckers
: Der Teil, der durch Auftragen der Tinte
*1*2
verstopft sind, und druckt
Klicken Sie auf Print (Drucken).
D
Das Düsentestmuster wird gedruckt.
Hinweis:
Wenn die Anzeige Tinte leuchtet, ist ein Düsentest
nicht möglich.
Überprüfen der Düsen des
Druckkopfes über den Druckertreiber
Dieser Abschnitt erklärt, wie Sie mit dem Windows
Druckertreiber die Düsen des Druckkopfes überprüfen
können.
Verwenden Sie EPSON Printer Utility3 für Mac OS X.
Informationen finden Sie unter “EPSON Printer
Utility3 aufrufen" auf Seite 137.
Vergewissern Sie sich, dass Rollenpapier oder
A
Papier der Größe A4/Letter im Drucker
eingelegt ist.
Wählen Sie entsprechend des Papiers die
richtige Papierquelle.
Informationen finden Sie unter “Umgang
mit Papier" auf Seite 31.
Öffnen Sie das Utility-Menü des
B
Druckertreibers.
82
Page 83

Wartung
Überprüfen Sie, ob Punkte auf dem
E
Düsentestmuster fehlen.
Wenn keine Punkte fehlen, klicken Sie auf
Finish (Beenden).
Wenn Punkte fehlen, klicken Sie auf Clean
(Reinigen).
Vergewissern Sie sich nach dem Drucken eines
Düsentestmusters, dass der Musterdruck
vollständig ist, bevor Sie Ihre Daten drucken
oder den Druckkopf reinigen.
Drücken Sie die Taste / , um TEST PRINT
C
(Testdruck) anzeigen zu lassen und
anschließend auf die Taste .
Drücken Sie die Taste / , um NOZZLE
D
CHECK (Düsentest) anzeigen zu lassen und
anschließend auf die Taste .
Drücken Sie die Taste , um das
E
Düsentestmuster zu drucken.
Überprüfen der Düsen des
Druckkopfes über das Bedienfeld des
Druckers
Vergewissern Sie sich, dass Rollenpapier oder
A
Papier der Größe A4/Letter im Drucker
eingelegt ist.
Wählen Sie entsprechend des Papiers die
richtige Papierquelle.
Informationen finden Sie unter “Umgang
mit Papier" auf Seite 31.
Drücken Sie die Taste , um den Menu
B
(Menü-Modus) aufzurufen.
Überprüfen Sie das Düsentestmuster.
F
Gut
Es fehlen keine Punkte. Die Düsen sind frei.
Schlecht
83
Es fehlen Punkte. Die Düsen sind verstopft.
Führen Sie eine Druckkopfreinigung durch.
Informationen finden Sie unter
“Druckkopfreinigung" auf Seite 84.
Page 84

Druckkopfreinigung
Wartung
Reinigen der Düsen des Druckkopfes
über den Druckertreiber
Sollten die Ausdrucke blasser werden oder Lücken im
Druckbild aufweisen, kann eine Reinigung des
Druckkopfs mit dem Utility Druckkopfreinigung
angebracht sein. Dadurch wird sichergestellt, dass die
Düsen die Tinte ordnungsgemäß ausgeben.
Sie können durch folgende Möglichkeiten eine
Druckkopfreinigung durchführen:
❏ Druckertreiber
❏ Bedienfeld des Druckers
Hinweis:
❏ Der Reinigungsprozess verbraucht gleichzeitig
Tinte von allen Patronen. Auch wenn Sie nur
schwarze Tinte verwenden, verbraucht die
Druckkopfreinigung auch Farbtinte.
❏ Führen Sie die Druckkopfreinigung nur dann
durch, wenn der Ausdruck verschmiert ist oder
die Farben unzureichend gedruckt werden.
❏ Drucken Sie nach der Reinigung des Druckkopfes
ein Düsentestmuster aus um zu überprüfen, ob
der Druck einwandfrei ist.
Dieser Abschnitt erklärt, wie Sie mit dem Windows
Druckertreiber die Düsen des Druckkopfes reinigen
können.
Verwenden Sie EPSON Printer Utility3 für Mac OS X.
Informationen finden Sie unter “EPSON Printer
Utility3 aufrufen" auf Seite 137.
Öffnen Sie das Utility-Menü des
A
Druckertreibers.
Klicken Sie auf Head Cleaning
B
(Druckkopfreinigung).
❏ Wenn die Anzeige Tinte blinkt oder leuchtet, ist
eine Reinigung des Druckkopfs nicht möglich.
Ersetzen Sie zunächst die leere Tintenpatrone
durch eine neue. (Wenn die Tintenmenge für die
Druckkopfreinigung ausreicht, können Sie die
Druckkopfreinigung über das Bedienfeld des
Druckers durchführen.)
Informationen finden Sie unter
“Tintenpatronen austauschen" auf Seite 70
❏ Bei Wiederholung der Druckkopfreinigung in
kurzen Abständen füllt sich der Wartungstank
aufgrund der geringen Verdampfung der Tinte
möglicherweise bis zum maximalen
Fassungsvermögen.
Klicken Sie auf Start.
C
Die Druckkopfreinigung startet und benötigt ca.
2 bis 13 Minuten.
84
Page 85

Wartung
Klicken Sie in dem Dialogfeld Head Cleaning
D
(Druckkopfreinigung) auf Print Nozzle Check
Pattern (Düsentestmuster drucken).
Bestätigen Sie das Düsentestmuster.
Informationen finden Sie unter “Düsentest"
auf Seite 82
Reinigen der Düsen des Druckkopfes
über das Bedienfeld des Druckers
Drücken Sie die Tasten / , um NORMAL
D
CLEANING (Normale Reinigung) auszuwählen,
und drücken Sie anschließend die Taste .
Hinweis:
Wenn Sie im Menü MAINTENANCE (Wartung)
den Eintrag CLEAN EACH COLOR (Jede Farbe
reinigen) auswählen, können Sie die Reinigung
nur für die ausgewählten Düsen durchführen.
Informationen finden Sie unter
“WARTUNG" auf Seite 23.
Drücken Sie die Taste .
E
Halten Sie die gedrückt.
A
Drücken Sie die Taste / , um die
B
MAINTENANCE (Wartung) anzuzeigen und
anschließend die Taste .
Drücken Sie die Tasten / , um CLEANING
C
(Reinigung) anzuzeigen, und anschließend die
Taste .
Sobald die Leuchte Netzanzeige zu blinken
beginnt, startet die Druckkopfreinigung (Dauer
zwischen 2 und 13 Minuten). Die Reinigung ist
beendet, sobald die Leuchte Netzanzeige
permanent leuchtet.
Drucken Sie ein Düsentestmuster aus und
F
überprüfen Sie das Ergebnis.
Informationen finden Sie unter “Düsentest"
auf Seite 82
85
Page 86

Wartung
Hinweis:
❏ Wenn die Düsen nach mehrmaliger
Druckkopfreinigung noch immer verstopft
sind, führen Sie eine Power-Reinigung
durch.
Informationen finden Sie unter “Power
Reinigung" auf Seite 86.
❏ Bei der Power-Reinigung wird mehr Tinte
als bei der Reinigung verbraucht.
❏ Wenn die Düsen nach der Power
Reinigung noch immer verstopft sind,
schalten Sie den Drucker über Nacht oder
für einen längeren Zeitraum aus, damit die
Tinte sich lösen kann.
Wenn die Düsen noch immer verstopft
sind, wenden Sie sich an Ihren
Epson-Händler.
❏ Wenn am LCD-Display die Meldung
CLEANING ERROR (Fehler bei der
Reinigung) angezeigt wird, informieren Sie
sich im folgenden Abschnitt, um das
Problem zu beheben.
Informationen finden Sie unter
“Fehlermeldungen am LCD-Display"
auf Seite 96.
Power Reinigung
Wenn die Düsen nach mehrmaliger
Druckkopfreinigung noch immer verstopft sind,
führen Sie eine Power Reinigung durch.
Drücken Sie die Taste , um den Menu
A
(Menü-Modus) aufzurufen.
Drücken Sie die Taste / , um die
B
MAINTENANCE (Wartung) anzuzeigen und
anschließend die Taste .
Drücken Sie die Tasten / , um CLEANING
C
(Reinigung) auszuwählen, und anschließend die
Taste .
Drücken Sie die Taste / , um POWER
D
CLEANING (Power Reinigung) auszuwählen und
drücken Sie anschließend die Taste .
Drücken Sie die Taste um die Power
E
Reinigung auszuführen.
PLEASE WAIT (Bitte Warten) wird auf der
LCD-Anzeige angezeigt. Die Power Reinigung
dauert ca. 4 Minuten.
Drucken Sie ein Düsentestmuster und
F
überprüfen Sie, ob Punkte auf dem
Düsentestmuster fehlen.
Informationen finden Sie unter “Düsentest"
auf Seite 82
86
Page 87

Automatische
Wartungsfunktion
Wartung
Die Selbstreinigungsfunktion steht nicht zur
Verfügung, wenn AUTO NOZZLE CHECK
(Automatischer Düsentest) auf OFF (Aus) gestellt ist.
Der Drucker verfügt über eine Selbstreinigung- und
Schutzfunktion, um den Druckkopf in permanenten,
guten Zustand zu halten und eine optimale
Druckqualität sicherzustellen
AUTO NOZZLE CHECK (Autom.
Düsentest) Funktion
Der Drucker führt einen Düsentest durch, ohne ein
Muster zu drucken, sowie eine automatische
Reinigung, falls Punkte fehlen (Dauer 2 bis 13
Minuten).
Die Funktion AUTO NOZZLE CHECK (Automatischer
Düsentest) wird in den folgenden Fällen ausgeführt:
❏ nach dem Einschalten des Druckers
❏ nach der Druckkopfreinigung und der
Tintenzufuhr
❏ vor dem Wechsel der schwarzen Tinte
❏ nach dem Beginn des Druckvorgangs
Zur Aufrechterhaltung der Druckqualität wird die
Funktion AUTO NOZZLE CHECK (Automatischer
Düsentest) nach der Kopfreinigung, nach der
Tintenzufuhr und nach dem Wechsel der schwarzen
Tinte ausgeführt, auch wenn die Funktion AUTO
NOZZLE CHECK (Automatischer Düsentest)
abgeschaltet ist.
Selbstreinigungsfunktion
Die Selbstreinigung ist eine Funktion zur
automatischen Reinigung des Druckkopfes, um
verstopften Düsen vorzubeugen. Sie wird regelmäßig
durchgeführt, zum Beispiel beim Einschalten des
Druckers (während der Aufwärmphase). Damit die
Düse nicht austrocknet, wird von jeder Tintenpatrone
eine winzige Menge Tinte angezogen.
Selbst, wenn Sie die Taste während der
Selbstreinigung drücken, schaltet sich der Drucker erst
nach Beendigung des Reinigungsvorgangs ab. Trennen
Sie den Drucker während des Reinigungsprozesses
nicht vom Stromnetz.
Abdeckfunktion
Die Abdeckung ist eine Funktion, die automatisch den
Druckkopf mit einer Hülle (Deckel) bedeckt, um den
Druckkopf vor dem Austrocknen zu schützen. Die
Abdeckung wird in folgenden Situationen ausgeführt.
❏ Wenn nach dem Ende eines Druckvorgangs
mehrere Sekunden verstrichen sind (was bedeutet,
dass keine neuen Druckdaten gesendet wurden).
❏ Wenn der Druckvorgang abgebrochen wurde
Beachten Sie folgende Punkte, damit der Druckkopf
gut abgedeckt ist.
❏ Wenn der Druckkopf sich nicht auf der rechten
Seite befindet (er ist nicht abgedeckt), schalten Sie
den Drucker ein und sofort wieder aus. Indem Sie
den Drucker mit der Taste ausschalten, wird
der Druckkopf gut abgedeckt.
❏ Wenn Sie den Drucker nach einem Papierstau
oder Fehler ausgeschaltet haben, ist der Druckkopf
nicht abgedeckt. Schalten Sie den Drucker wieder
ein. Gleich danach wird der Druckkopf
automatisch abgedeckt. Überprüfen Sie, dass er
gut abgedeckt ist und schalten Sie den Drucker
anschließend aus.
❏ Bewegen Sie auf keinen Fall den Druckkopf mit
der Hand.
❏ Trennen Sie den Drucker nicht vom Stromnetz
oder unterbrechen Sie nicht die Stromzufuhr
durch den Schalter, wenn er eingeschaltet ist.
Dadurch könnte der Druckkopf nicht richtig
abgedeckt werden.
87
Page 88

Wartung
Druckkopf-Justage
Um eine Beeinträchtigung der Druckqualität durch
eine falsche Ausrichtung des Druckkopfs zu
vermeiden, korrigieren Sie vor dem Drucken die
Ausrichtung des Druckkopfes.
Sie können die Ausrichtung des Druckkopfes
durchführen durch:
❏ Druckertreiber
❏ Bedienfeld des Druckers
Normalerweise wird die Ausrichtung des Druckkopfes
über den Druckertreiber vorgenommen. Wenn Sie
keine entsprechende Computersoftware besitzen,
verwenden Sie das Bedienfeld des Druckers.
Folgen Sie für die Ausrichtung der Druckköpfe
den Anweisungen auf dem Bildschirm.
Ausrichten des Druckkopfes über das
Bedienfeld
Hinweis:
Richten Sie den Druckkopf für die Papiergröße aus, die
Sie in den Drucker eingelegt haben. Verwenden Sie die
Epson Spezialmedien (außer weißes Papier), deren
Größe dieselbe ist wie die des Papiers, das Sie
normalerweise zum Drucken verwenden.
Ausrichten des Druckkopfes über den
Druckertreiber
Vergewissern Sie sich, dass Rollenpapier oder
A
Papier der Größe A4/Letter im Drucker
eingelegt ist.
Informationen finden Sie unter “Umgang
mit Papier" auf Seite 31.
Öffnen Sie das Utility-Menü des
B
Druckertreibers.
Klicken Sie auf Print Head Alignment
C
(Druckkopf-Justage).
Wählen Sie AUTO, um etwaige fehlerhafte Ausrichtung
des Druckkopfs automatisch zu korrigieren und
optimale Druckresultate zu erzielen.
Wenn Sie MANUAL (Manuell) wählen, müssen Sie
zunächst das Muster überprüfen und den Wert für die
Ausrichtung eingeben.
Hinweis:
Für die automatische Justierung dürfen Sie kein weißes
Papier einlegen.
Einstellen des Papiertyps und der
Papierstärke
Stellen Sie die Papiersorte auf Epson-Spezialmedien
und die Papierstärke auf nicht von Epson stammende
Medien.
Vergewissern Sie sich, dass Rollenpapier oder
A
Papier der Größe A4/Letter im Drucker
eingelegt ist.
Achten Sie auf die richtige Papiereinstellung, die
dem Papier entspricht.
Informationen finden Sie unter “Umgang
mit Papier" auf Seite 31.
88
Drücken Sie die Taste , um den Menu
B
(Menü-Modus) aufzurufen.
Drücken Sie die Taste / , um HEAD
C
ALIGNMENT (Druckkopf Justierung)
auszuwählen und drücken Sie anschließend die
Taste .
Page 89

Wartung
Drücken Sie die Taste / um die PAPER
D
THICKNESS (Papierstärke) auszuwählen und
drücken Sie anschließend die Taste .
Stellen Sie die Papiersorte und -stärke anhand
E
des in den Drucker eingelegten Papiers ein.
Epson-Spezialmedien
1. Drücken Sie die Tasten / zur Auswahl
des Eintrags SELECT PAPER TYPE (Papiersorte
auswählen), und drücken Sie anschließend die
Taste .
Drücken Sie die Tasten / , um die im
Drucker eingelegte Papiersorte auszuwählen
und anschließend die Taste .
Nicht von Epson stammende Medien
1. Drücken Sie die Taste / um die SELECT
THICKNESS (Stärke auswählen) auszuwählen,
und drücken Sie anschließend die Taste .
2. Drücken Sie die Tasten / , um eine
Papierstärke zwischen 0,1 and 1,5 mm
auszuwählen, und drücken Sie anschließend die
Taste .
Das Justiermuster für die Ausgabe wird vom
Sensor erkannt und der optimale Justierwert
wird vom Drucker automatisch registriert.
Wenn Sie mit dem Ergebnis dieser Ausrichtung
nicht zufrieden sind, drücken Sie die Taste ,
um zum vorherigen Stand zurückzukehren und
wählen Sie dann BI-D ALL aus.
Wenn Sie mit dem Ergebnis von BI-D ALL
nicht zufrieden sind, probieren Sie UNI-D aus.
Durch Auswählen von BI-D #1, BI-D #2, BI-D
#3 oder BI-D #4, können Sie einen Druckkopf
auch einzeln ausrichten. Wählen Sie abhängig
vom verwendeten Medium eine
Tintenpunktgröße von BI-D #1 bis BI-D #4,
sowie den Druckmodus, den Sie ausprobieren
möchten, aus.
Beachten Sie die Hinweise zur Papierstärke in
der Anleitung, die dem Papier beigepackt ist.
Drücken Sie zweimal die Taste , um nicht
F
von Epson stammende Medien auszuwählen,
und dreimal, um Epson-Spezialmedien
auszuwählen.
Weitere Informationen über die Ausrichtung
des Druckkopfes finden Sie in einem der
folgenden Abschnitte.
“Druckkopf automatisch ausrichten" auf
Seite 89
“Druckkopf manuell ausrichten" auf Seite 90
Druckkopf automatisch ausrichten
Drücken Sie die Taste / , um die
A
ALIGNMENT (Justierung) auszuwählen und
drücken Sie anschließend die Taste .
Wählen Sie AUTO und, drücken Sie die Taste .
B
Drücken Sie die Taste / , um BI-D
C
2-COLOR auszuwählen und drücken Sie
anschließend die Taste , um das Muster zu
drucken.
89
Page 90

Wartung
Druckkopf manuell ausrichten
Da zwischen dem Druckkopf und dem Papier ein
Abstand besteht, kann die fehlerhafte Ausrichtung
durch Feuchtigkeit oder Temperaturschwankungen,
sowie bidirektionale Bewegungen des Druckkopfs
entstehen.. Versuchen Sie in diesem Fall zunächst
UNI-D und anschließend BI-D 2-COLOR. Wenn Sie
eine hochgradige Justierung durchführen möchten,
versuchen Sie BI-D ALL.
Ausrichtung Erläuterung
UNI-D Verwenden Sie sämtliche Farben
außer Light Cyan (Hellcyan), um
den Druckkopf in einer Richtung
auszurichten.
BI-D
2-COLOR
Bi-D ALL Verwenden Sie sämtliche
Drücken Sie die Taste / , um die
A
ALIGNMENT (Justierung) auszuwählen und
drücken Sie anschließend die Taste .
Drücken Sie die Taste / , um MANUAL
B
(Manuell) auszuwählen und drücken Sie
anschließend die Taste .
Drücken Sie die Taste / , um UNI-D
C
auszuwählen und drücken Sie anschließend die
Taste , um das Muster zu drucken.
Verwenden Sie Light Cyan
(Hellcyan) und Vivid Light
Magenta
(Lebhaft-Hellmagenta) Tinte, um
den Druckkopf bidirektional
auszurichten.
Farben, um den Druckkopf
bidirektional auszurichten.
Drücken Sie die Tasten / , um BI-D
G
2-COLOR auszuwählen. Anschließend drücken
Sie die Taste .
Überprüfen Sie das Muster und wählen Sie
H
Einstellung mit den kleinsten Abständen.
Wenn auf dem LCD-Display BI-D 2-COLOR
I
#1 LC angezeigt wird, drücken Sie die Tasten
/ , um den Wert auszuwählen, und
drücken Sie anschließend die Taste .
Stellen Sie den Wert für #1 LC auf #4 VLM ein
J
und drücken die Taste .
Wenn Sie mit dem Ergebnis dieser Ausrichtung
nicht zufrieden sind, versuchen Sie BI-D ALL
aus dem nächsten Abschnitt.
Nachdem Sie die Muster eingestellt haben,
drücken Sie die Taste , um zum Status
READY (Bereit) zurückzukehren.
Ausrichtung Bi-D ALL
Drücken Sie die Taste / , um BI-D ALL
A
auszuwählen und drücken Sie anschließend die
Taste , um das Muster zu drucken.
Hinweis:
Wenn Sie das Muster auf einem
Einzelblattpapier ausdrucken, müssen Sie
mehrere Blätter vorbereiten. Nachdem die erste
Seite gedruckt wurde, legen Sie die nächste ein.
Überprüfen Sie das Muster und wählen Sie
B
Einstellung mit den kleinsten Abständen.
Hinweis:
Wenn Sie das Muster auf einem
Einzelblattpapier ausdrucken, müssen Sie
mehrere Blätter vorbereiten. Nachdem die erste
Seite gedruckt wurde, legen Sie die nächste ein.
Überprüfen Sie das Muster und wählen Sie
D
Einstellung mit den kleinsten Abständen.
Wenn auf dem LCD-Display UNI-D #1C
E
angezeigt wird, drücken Sie die Tasten / ,
um den Wert auszuwählen, und drücken Sie
anschließend die Taste .
Stellen Sie den Wert für #1 C auf #4 VLM ein
F
und drücken die Taste .
90
Wenn auf dem LCD-Display BI-D ALL #1 C
C
angezeigt wird, drücken Sie die Tasten / ,
um den Wert auszuwählen, und drücken Sie
anschließend die Taste .
Stellen Sie den Wert für #1 C auf #4 VLM ein
D
und drücken die Taste .
Page 91

Wartung
Drucker reinigen
Damit der Drucker sich immer in einem optimalen
Betriebszustand befindet, sollten Sie ihn gründlich
reinigen, wenn er verschmutzt ist.
Vorsicht:
c
Achten Sie darauf, dass weder Wasser noch
andere Fremdstoffe in das Innere des Druckers
gelangen. Wenn Feuchtigkeit, Schmutz oder
andere Stoffe in das Innere des Druckers
gelangen, beeinträchtigt dies nicht nur die
Druckqualität, sondern kann auch einen
elektrischen Kurzschluss verursachen.
Reinigen des
Druckergehäuses
Entfernen Sie das Papier aus dem Drucker.
A
Vergewissern Sie sich, dass der Drucker
B
ausgeschaltet ist und keine der Anzeigen
leuchtet. Ziehen Sie dann den Netzstecker aus
dem Stromanschluss.
Verwenden Sie ein weiches, sauberes Tuch und
C
entfernen Sie vorsichtig Staub oder Schmutz.
Wenn der Schmutz sich nicht entfernen lässt,
reinigen Sie es mit einem weichen, sauberen
Tuch, das mit einem milden Reinigungsmittel
angefeuchtet ist. Wischen Sie das Äußere des
Druckers anschließend mit einem weichen,
trockenen Tuch nach.
Vorsicht:
c
Reinigen Sie den Drucker niemals mit
Alkohol oder Verdünner. Diese
Chemikalien könnten die Bauteile und das
Gehäuse beschädigen.
Reinigen des Inneren des
Druckers
Falls der Ausdruck zerkratzt oder verschmiert ist,
gehen Sie wie folgt vor, um das Innere des Druckers zu
reinigen.
Reinigen der Walze
Wenn der Ausdruck durch Tinte auf der Walze
verschmiert ist, reinigen Sie die Walze durch folgende
Schritte und Einführen von weißem Papier.
Schalten Sie den Drucker ein und stellen
A
Rollenpapier ein.
Stellen Sie die Breite des Rollenpapiers beim
Epson Stylus Pro 9900/9910 auf 44 Zoll und
beim Epson Stylus Pro 7900/7910 auf 24 Zoll
ein.
Informationen finden Sie unter
“Verwendung von Rollenpapier" auf Seite 32
Drücken Sie die Taste für die
B
Papierzuführung.
Wiederholen Sie Schritt 2 mehrmals, bis das Papier
nicht mehr mit Tinte verschmiert ist.
Schneiden Sie das Papier nach der Reinigung ab.
Informationen finden Sie unter “Rollenpapier
abschneiden" auf Seite 36
Reinigung des Druckerinneren
Vergewissern Sie sich, dass der Drucker
A
ausgeschaltet ist und keine der Anzeigen
leuchtet. Ziehen Sie dann den Netzstecker aus
dem Stromanschluss.
Warten Sie etwa eine Minute.
B
91
Page 92
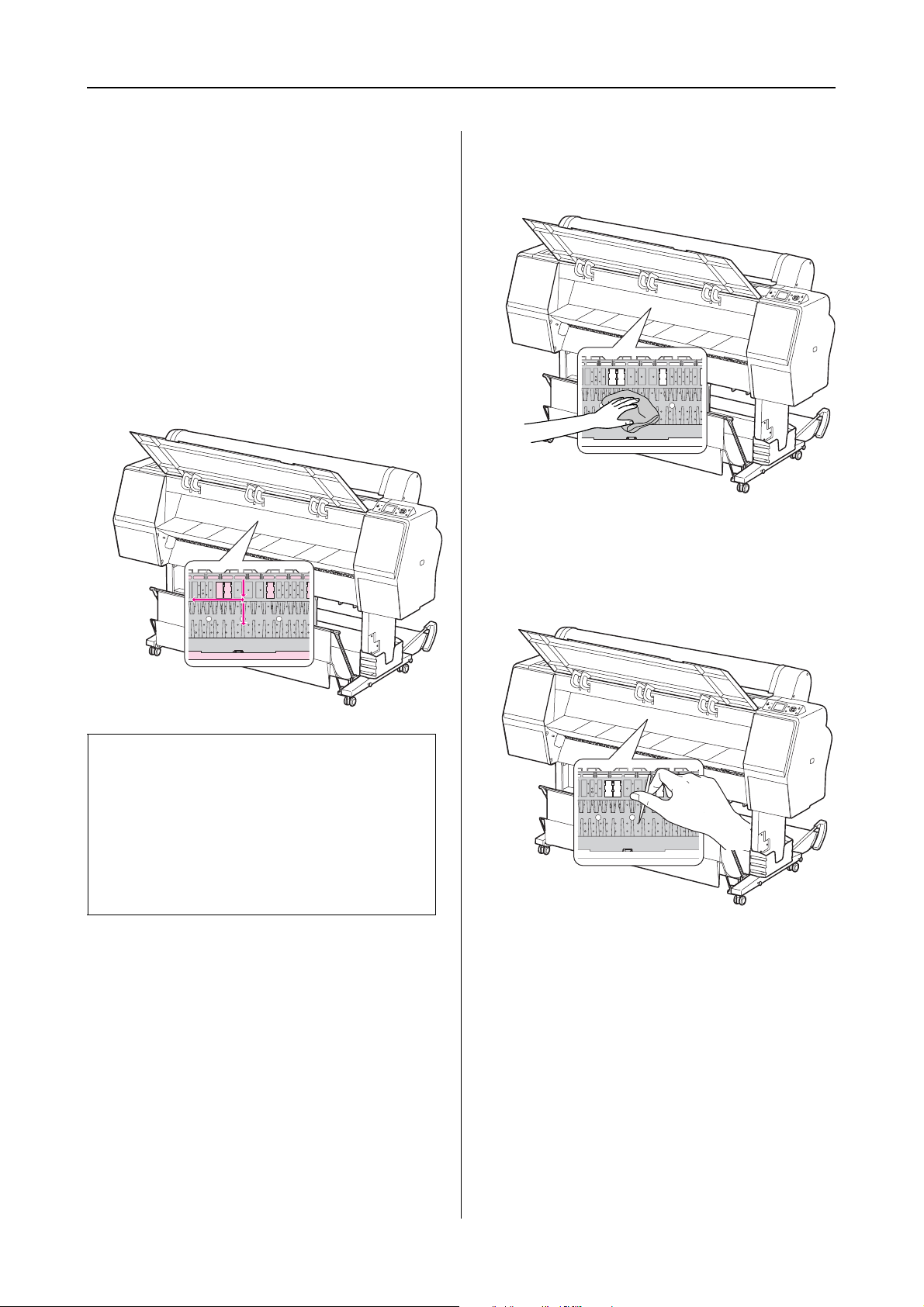
Wartung
Öffnen Sie die vordere Abdeckung und
C
verwenden Sie ein weiches, sauberes Tuch, um
vorsichtig Staub und Schmutz im Innern des
Druckers zu entfernen.
Wischen Sie die grauen Teile ab und folgen Sie
dabei den Pfeilrichtungen. Wenn sich im
Drucker innen viel Schmutz angesammelt hat,
reinigen Sie den Drucker mit einem weichen,
sauberen und mit einem milden
Reinigungsmittel angefeuchteten Tuch.
Wischen Sie das Innere des Druckers
anschließend mit einem weichen, trockenen
Tuch nach.
Wenn die Rückseite eines Ausdrucks
D
verschmutzt ist, säubern Sie sorgfältig die
grauen Teile.
Sammelt sich pulverförmiger Papierstaub an
E
der Druckwalze, entfernen Sie ihn mit einem
Gegenstand wie beispielsweise einem
Zahnstocher.
Vorsicht:
c
❏ Berühren Sie nicht die mit Light Magenta
(Hellmagenta) gekennzeichneten Teile
(Walze und Tintenabsorption) in der obigen
Abbildung; ansonsten k önnen die Ausdrucke
verschmieren.
❏ Berühren Sie nicht die Tintenschläuche im
Drucker.
92
Page 93

Wartung
Pflege des Druckers
Lagern Sie den Drucker auf einer horizontalen Fläche
und lassen Sie die Tintenpatronen im Drucker
eingesetzt.
Vorsicht:
c
Der Drucker muss flach gehalten werden. Stellen
Sie ihn nicht schräg, auf die Seite oder verkehrt
herum.
Wenn Sie Ihren Drucker über
einen längeren Zeitraum nicht
benutzen
❏ Wenn Sie den Drucker über einen längeren
Zeitraum nicht benutzen, können die Druckdüsen
verstopfen. Wir empfehlen, dass Sie regelmäßig
drucken, um Verstopfungen zu vermeiden.
Schalten Sie den Drucker mindestens einmal pro
Monat ein und lassen Sie ihn für ein paar Minuten
eingeschaltet.
❏ Benutzen Sie den Drucker nicht ohne
Tintenpatronen, ansonsten wird die Tinte
austrocknen und der Drucker kann nicht
ordnungsgemäß drucken. Lassen Sie auch dann
alle Tintenpatronen in den Schächten, wenn Sie
ihn nicht benutzen.
❏ Lassen Sie das Papier nicht über einen langen
Zeitraum im Drucker; ansonsten kann die Walze
zur Fixierung des Papiers auf der Papieroberfläche
Abdrücke hinterlassen.
Wenn Sie Ihren Drucker
länger als sechs Monate nicht
benutzt haben
❏ Bei Aktivierung des AUTO NOZZLE CHECK
(Automatischer Düsentest) im Bedienfeld des
Druckers prüft der Drucker die Düsen des
Druckkopfes auf Verstopfung und reinigt den
Druckkopf bei Bedarf automatisch.
❏ Wenn Sie Ihren Drucker über einen längeren
Zeitraum nicht benutzt haben, drucken Sie ein
Düsentestmuster aus, um zu überprüfen, ob die
Düsen verstopft sind. Wenn das Düsentestmuster
nicht gut gedruckt wurde, führen Sie eine
Druckkopfreinigung durch, bevor Sie Ihre Daten
drucken.
Informationen finden Sie unter “Düsentest"
auf Seite 82
Informationen finden Sie unter
“Druckkopfreinigung" auf Seite 84
Informationen finden Sie unter “Power
Reinigung" auf Seite 86.
❏ Bevor das Düsentestmuster korrekt ausgedruckt
wird, müssen Sie die Druckkopfreinigung
mehrmals durchführen. Wenn die Düsen nach
dreimaliger Druckkopfreinigung noch immer
verstopft sind, führen Sie eine Power Reinigung
durch.
Informationen finden Sie unter
“Druckkopfreinigung" auf Seite 84
Informationen finden Sie unter “Power
Reinigung" auf Seite 86
❏ Nachdem Sie die Druckkopfreinigung mehrmals
durchgeführt haben, schalten Sie den Drucker
über Nacht oder für einen längeren Zeitraum aus,
damit die Tinte sich lösen kann.
❏ Wenn die Düsen nach Befolgen der unten
genannten Anweisungen noch immer verstopft
sind, wenden Sie sich an Ihren Epson-Händler.
93
Page 94

Wartung
Druckkopf schützen
Der Drucker verfügt über eine Abdeckfunktion, die
automatisch eine Hülle über den Druckkopf schiebt,
um ihn vor dem Austrocknen zu schützen.
Wenn der Druckkopf nicht abgedeckt wird, kann die
Druckqualität darunter leiden. Wenn Sie den Drucker
nicht benutzen, vergewissern Sie sich, dass der
Druckkopf ganz außen rechts positioniert und somit
abgedeckt ist.
Informationen finden Sie unter “Abdeckfunktion"
auf Seite 87
Transportieren des Druckers
Wenn Sie den Drucker transportieren, verpacken Sie
ihn wieder in der Originalverpackung und mit den
ursprünglichen Verpackungsmaterialien, um ihn vor
Erschütterungen und Vibrationen zu schützen.
Vorsicht:
c
❏ Nehmen Sie nicht die Tintenpatronen
heraus, damit die Druckkopfdüsen nicht
austrocknen und keine Tinte aus den
Patronen ausläuft.
❏ Berühren Sie die Kabel im Bereich des
Druckkopfes nicht. Dabei könnte der
Drucker beschädigt werden.
Wiederverpacken des
Druckers
Schalten Sie nun den Drucker aus und ziehen
A
Sie das Netzkabel aus der Netzanschlussdose.
Entnehmen Sie das Rollenpapier und die
B
Rollenmedienadapter aus dem Drucker, falls
diese in den Drucker eingesetzt sind.
Entfernen Sie die Papierablage, falls diese
C
installiert ist.
Entfernen Sie die automatische Aufrolleinheit
D
bzw. den Halter des SpectroProofer, falls diese
installiert sind.
Öffnen Sie die vordere Abdeckung, um die
E
Schutzvorrichtungen zur Fixierung des
Druckkopfes anzubringen, und schließen die
Abdeckung.
Informationen hierzu finden Sie in der
Anleitung zum Auspacken und zur Einrichtung
des Druckers
94
Page 95

Wartung
Drucker transportieren
Wenn Sie den Drucker transportieren, verpacken Sie
ihn wieder in der Originalverpackung und mit den
ursprünglichen Verpackungsmaterialien.
Vorsicht:
c
❏ Halten Sie den Drucker während des
Transportes flach. Stellen Sie ihn nicht
schräg, auf die Seite oder verkehrt herum.
Ansonsten kann die Tinte im Inneren des
Druckers auslaufen. Ebenso kann die
Funktionstüchtigkeit des Druckers nach dem
Transport nicht garantiert werden.
❏ Wenn Sie den Drucker transportieren,
verpacken Sie ihn wieder in der
Originalverpackung und mit den
ursprünglichen Verpackungsmaterialien, um
ihn vor Erschütterungen und Vibrationen zu
schützen.
❏ Heben Sie den Drucker beim Bewegen oder
Transportieren auf unebenem Boden an,
wenn der Drucker mit einem Ständer
ausgerüstet ist.
❏ Nach dem Bewegen oder Transportieren
überprüfen Sie alle Schrauben auf Festsitz,
wenn der Drucker mit einem Ständer
ausgerüstet ist.
Einrichten des Drucker nach
dem Transport
Die zum Aufbau nach dem Transport notwendigen
Schritte sind fast identisch mit denen, die Sie beim
ersten Aufbau des Druckers ausgeführt haben. Lesen
Sie zur erneuten Inbetriebnahme des Druckers das
Auspacken und Setup-Handbuch.
Stellen Sie sicher, dass der Platz geeignet ist.
A
Informationen finden Sie unter „Auswahl
des Druckerstandorts“ in der Anleitung zum
Auspacken und zur Einrichtung des Druckers,
Schließen Sie das Netzkabel an das Stromnetz an
B
und schalten Sie den Drucker ein.
Informationen finden Sie unter „Einrichten
des Druckers“ in der Anleitung zum Auspacken
und zur Einrichtung des Druckers.
Führen Sie einen Düsentest durch und
C
überprüfen Sie, ob Punkte auf dem
Düsentestmuster fehlen.
Informationen finden Sie unter “Düsentest"
auf Seite 82
Richten Sie den Druckkopf neu aus, um eine
D
optimale Druckqualität zu gewährleisten.
Informationen finden Sie unter
“Druckkopf-Justage" auf Seite 88
95
Page 96

Fehlersuchanleitung
Fehlersuchanleitung
Fehlermeldungen am LCD-Display
Fehlermeldungen
Die Meldungen sind entweder Statusmeldungen oder Fehlermeldungen. Die meisten der gängigen
Druckerprobleme können durch Leuchtanzeigen und Meldungen am LCD-Display erkannt werden. Folgende
Meldungen sind für die Problembeseitigung hilfreich.
Fehlermeldungen im Zusammenhang mit dem Papier
Fehlermeldungen Beschreibung Maßnahme
PAPER OUT
LOAD PAPER (Kein Papier,
legen Sie Papier ein)
PAPER RELEASED
LOAD PAPER
(Papierandruckvorrichtung
gelöst, legen Sie Papier ein)
PAPER SKEW
LOAD PAPER PROPERLY
(Schräglauf, legen Sie das
Papier gerade ein)
Es befindet sich kein
Papier im Drucker.
Die Taste wurde
gedrückt, ohne dass
Papier im Drucker
eingelegt war.
Während des
Druckvorgangs ging
das Papier zu Ende.
Die
Papierandruckvorricht
ung ist gelöst.
Das Papier wurde nicht
gerade zugeführt.
Legen Sie das Papier richtig ein.
Informationen finden Sie unter “Verwendung
von Rollenpapier" auf Seite 32
Informationen finden Sie unter
“Einzelblattmedien verwenden" auf Seite 38
Drücken Sie die Taste , um die
Papierandruckvorrichtung zu lösen, und legen
Papier in den Drucker ein.
Drücken Sie die Taste , um die
Papierandruckvorrichtung zu lösen, und
entnehmen das Papier. Legen Sie anschließend
neues Papier ein.
Legen Sie Papier in den Drucker und drücken
anschließend die Taste .
❏ Das Papier kann im Druckbereich nicht
korrekt bedruckt werden. Überprüfen Sie das
Druckergebnis.
❏ Drücken Sie die Taste , um die
Papierandruckvorrichtung zu lösen, und
legen Papier gerade in den Drucker ein.
Informationen finden Sie unter
“Verwendung von Rollenpapier" auf Seite 32
Informationen finden Sie unter
“Einzelblattmedien verwenden" auf Seite 38
96
Page 97

Fehlersuchanleitung
Fehlermeldungen Beschreibung Maßnahme
PAPER SETTING ERROR
CHECK THE PAPER SOURCE IN
THE DRIVER SETTINGS AND
LOAD PAPER CORRECTLY
(Fehler bei der
Papiereinstellung, überprüfen
Sie die Papierquelle in den
Treibereinstellungen und legen
das Papier korrekt in den
Drucker ein)
PAPER CUT ERROR
REMOVE UNCUT PAPER (Fehler
beim Papierschneiden,
entnehmen Sie das
ungeschnittene Papier)
CUTTER UNIT NEARING END OF
SERVICE LIFE. (Der
Papierabschneider hat das
Ende seiner Lebensdauer fast
erreicht) RECOMMEND
REPLACING THE CUTTER UNIT
(Der Austausch des
Papierabschneiders wird
empfohlen.)
Die im Drucker
ausgewählte
Papierquelle und die
Einstellung am
Bedienfeld des
Druckers stimmen nicht
überein.
Das Papier wird nicht
korrekt abgeschnitten.
Der
Papierabschneider ist
möglicherweise
stumpf.
Prüfen Sie die Einstellung Source (Papierquelle)
des Druckertreibers und am Bedienfeld des
Druckers und legen das Papier korrekt ein.
❏ Drücken Sie die Taste , um die
Papierandruckvorrichtung zu lösen, und
öffnen die vordere Abdeckung. Entnehmen
Sie anschließend das ungeschnittene
Papier.
Informationen finden Sie unter
“Probleme bei Papiertransport oder
Papierausgabe" auf Seite 119
❏ Der Papierabschneider ist möglicherweise
stumpf. Ersetzen Sie den Papierabschneider.
Informationen finden Sie unter “Ersetzen
des Papierschneiders" auf Seite 78
Ersetzen Sie den Papierabschneider.
Informationen finden Sie unter “Ersetzen des
Papierschneiders" auf Seite 78
PAPER ERROR
LOAD PAPER CORRECTLY
REFER TO THE MANUAL
(Papierfehler, legen Sie das
Papier korrekt in den Drucker
ein, Informationen hierzu
finden Sie im
Druckerhandbuch)
PAPER SENSOR ERROR
PRESS THE BUTTON
LOAD DIFFERENT PAPER
(Papiersensor-Fehler, drücken
Sie die Taste und legen
anderes Papier in den Drucker
ein)
PAPER LOW (Wenig Papier) Das Rollenpapier ist
Das Papier wurde nicht
korrekt eingelegt.
Der Strichcode wurde
nicht korrekt gelesen.
fast verbraucht.
Drücken Sie die Taste , um die
Papierandruckvorrichtung zu lösen, und
entnehmen das Papier. Stellen Sie das
Papierformat korrekt ein.
Informationen finden Sie unter “Verwendung
von Rollenpapier" auf Seite 32
Informationen finden Sie unter
“Einzelblattmedien verwenden" auf Seite 38
Drücken Sie zur Löschung des Fehlers die Taste
, oder drücken Sie die Taste , um die
Papierandruckvorrichtung zu lösen und ein
anderes Papierformat einzustellen.
Informationen finden Sie unter “Verwendung
von Rollenpapier" auf Seite 32
Informationen finden Sie unter
“Einzelblattmedien verwenden" auf Seite 38
Ersetzen Sie das Rollenpapier mit einer neuen
Rolle.
Informationen finden Sie unter “Verwendung
von Rollenpapier" auf Seite 32
97
Page 98

Fehlersuchanleitung
Fehlermeldungen Beschreibung Maßnahme
BORDERLESS ERROR
LOAD A SUPPORTED PAPER SIZE
OR LOAD PAPER CORRECTLY
(Fehler beim randlosen
Drucken, legen Sie ein
zulässiges Papierformat oder
das Papier korrekt ein)
PAPER EJECT ERROR
REMOVE PAPER FROM PRINTER
(Fehler beim Papierauswurf,
entfernen Sie das Papier aus
dem Drucker)
Für das eingelegte
Papier wird randloser
Druck nicht unterstützt.
Das Format des
Einzelblattpapiers
wurde nicht korrekt
erkannt.
Das Papier wurde nicht
korrekt eingestellt.
Das Rollenpapier wird
im Einzelblattmodus
verwendet.
Drücken Sie die Taste , um Druckaufträge
zu löschen und das Papier auszuwerfen. Legen
Sie dann ein anderes Papierformat ein.s
Informationen finden Sie unter “Verwendung
von Rollenpapier" auf Seite 32
Informationen finden Sie unter
“Einzelblattmedien verwenden" auf Seite 38
Informationen finden Sie unter
“Papierinformationen" auf Seite 189
Bei welligem oder lockerem Papier kann der
Drucker das Papierformat nicht korrekt
erkennen. In diesem Fall das Papier vor dem
Einlegen in den Drucker glätten.
Informationen finden Sie unter
“Einzelblattmedien verwenden" auf Seite 38
Das Papierformat korrekt einstellen.
Informationen finden Sie unter “Verwendung
von Rollenpapier" auf Seite 32
Informationen finden Sie unter
“Einzelblattmedien verwenden" auf Seite 38
Drücken Sie die Taste , um die
Papierandruckvorrichtung zu lösen, und
entnehmen das Papier.
PAPER SIZE ERROR
LOAD CORRECT PAPER SIZE
(Papierformatfehler, legen Sie
das korrekte Papierformat in
den Drucker ein)
PAPER JAM
REMOVE PAPER (Papierstau,
entfernen Sie das Papier aus
dem Drucker)
Die eingelegte
Papiergröße entspricht
nicht der Datengröße.
Ein Papierstau ist
aufgetreten.
Passen Sie das eingelegte Papierformat der
Datengröße an.
Entfernen Sie das gestaute Papier.
Informationen finden Sie unter “Probleme bei
Papiertransport oder Papierausgabe"
auf Seite 119
98
Page 99

Fehlersuchanleitung
Fehlermeldungen im Zusammenhang mit dem Drucker
Fehlermeldungen Beschreibung Maßnahme
FRONT COVER OPEN
CLOSE FRONT COVER (Vordere
Abdeckung offen, schließen
Sie die vordere Abdeckung)
INK COVER OPEN
CLOSE RIGHT AND LEFT INK
COVERS (Tintenabdeckung
offen, schließen Sie die rechte
und linke Tintenabdeckung)
INK COVER OPEN
CLOSE RIGHT INK COVER
(Tintenabdeckung offen,
schließen Sie die rechte
Tintenabdeckung)
INK COVER OPEN
CLOSE LEFT INK COVER
(Tintenabdeckung offen,
schließen Sie die linke
Tintenabdeckung)
CANNOT OPEN INK COVER
IS ANYTHING OBSTRUCTING
THE RIGHT INK COVER?
PRESS INK COVER OPEN
BUTTON (Tintenabdeckung
kann nicht geöffnet werden.
Hindernis an der rechten
Tintenabdeckung? Drücken
Sie Öffnungstaste für die
Tintenabdeckung)
Die vordere
Abdeckung ist offen.
Mindestens eine
Tintenabdeckung ist
geöffnet.
Mindestens eine
Tintenabdeckung
kann nicht geöffnet
werden.
Schließen Sie die vordere Abdeckung.
Die Tintenabdeckungen schließen.
Entfernen Sie das Hindernis von der/den
Tintenabdeckung(en). Drücken Sie
anschließend die Taste erneut.
CANNOT OPEN INK COVER
IS ANYTHING OBSTRUCTING
THE LEFT INK COVER?
PRESS INK COVER OPEN
BUTTON (Tintenabdeckung
kann nicht geöffnet werden.
Hindernis an der linken
Tintenabdeckung? Drücken
Sie Öffnungstaste für die
Tintenabdeckung)
F/W INSTALL ERROR
UPDATE FAILED
RESTART THE PRINTER (Fehler bei
der Firmware-Installation,
Aktualisierung fehlgeschlagen,
starten Sie den Drucker neu)
PRINTER ERROR
RESTART THE PRINTER
(Druckerfehler, starten Sie den
Drucker neu)
Der Drucker konnte die
Firmware nicht
aktualisieren.
Zur Fehlerbeseitigung
muss der Drucker neu
gestartet werden
Schalten Sie den Drucker aus und starten ihn
dann neu. Aktualisieren Sie anschließend erneut
die Firmware mithilfe von EPSON LFP Remote
Panel 2.
Schalten Sie den Drucker aus und nach einer
Weile wieder an.
99
Page 100

Fehlersuchanleitung
Fehlermeldungen Beschreibung Maßnahme
COMMAND ERROR
CHECK DRIVER SETTINGS
(Befehlsfehler, überprüfen Sie
die Treibereinstellungen)
Der Drucker empfängt
für ihn unbrauchbare
Daten.
Der Drucker empfängt
Daten mit einem
falschen Befehl.
Der installierte
Druckertreiber ist nicht
der richtige für den
Drucker.
Stoppen Sie den Druckvorgang und drücken die
Taste , um den Druckauftrag
abzubrechen, und setzen Sie den Drucker
zurück.
Stoppen Sie den Druckvorgang und drücken die
Taste , um den Druckauftrag
abzubrechen, und setzen Sie den Drucker
zurück. Stellen Sie anschließend sicher, dass der
installierte Druckertreiber für den Drucker richtig
ist.
100
 Loading...
Loading...