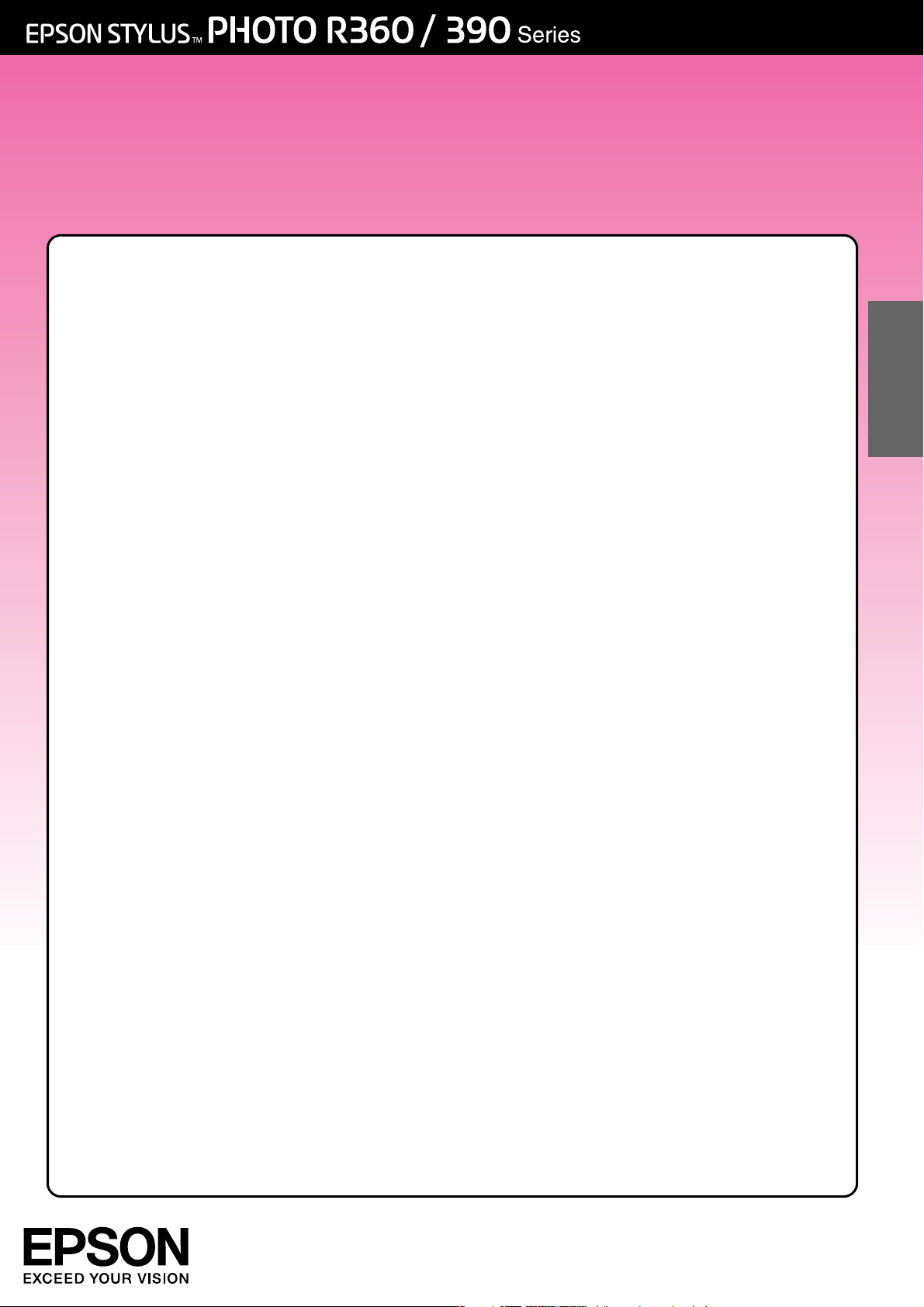
Ghidul utilizatorului
– pentru utilizare fără computer –
Notificări.................................................2
Introducere ............................................4
Încărcarea hârtiei...................................5
Accesarea imaginilor de imprimat .........7
Introducerea unei cartele de memorie......7
Conectarea unui dispozitiv extern ............8
Imprimarea de la o cameră digitală/
telefon mobil/PDA.................................9
Imprimarea fotografiilor........................11
Introducere în imprimarea fotografiilor....11
Imprimarea mai multor fotografii
(View and Print) ..................................11
Imprimarea tuturor fotografiilor
(Print All Photos).................................11
Imprimarea fotografiilor căutând
după dată (Print by Date) ...................12
Imprimarea miniaturilor fotografiilor ........12
Imprimarea fotografiilor când vizualizaţi
o prezentare de diapozitive ................12
Imprimarea unei fotografii cu un cadru
specificat prin cameră.........................13
Imprimarea cu setări DPOF ....................13
Modificarea vizualizării fotografiilor pe
ecranul LCD........................................13
Opţiuni pentru imprimarea
fotografiilor ...........................................19
Efectuarea setărilor pentru hârtie și
aspect ................................................ 19
Îmbunătăţirea calităţii imprimării ............ 20
Eliminarea efectului de ochi roșii ........... 21
Retușarea fotografiilor ........................... 21
Decuparea și dimensionarea
fotografiilor ......................................... 21
Adăugarea datei .................................... 22
Imprimarea fotografiilor alb-negru
sau sepia ........................................... 22
Încadrarea.............................................. 22
Setarea preferinţelor pentru
imprimantă ...........................................23
Restaurarea setărilor implicite ............... 23
Setarea economizorului de ecran .......... 23
Schimbarea limbii afișate
pe ecranul LCD.................................. 23
Înlocuirea cartușelor de cerneală.........24
Întreţinere și transport..........................27
Îmbunătăţirea calităţii imprimării ............ 27
Curăţarea imprimantei ........................... 28
Transportul imprimantei ......................... 29
Limba Română
Alte opţiuni de imprimare creativă .......14
Realizarea unui CD/DVD original ...........14
Redarea unui film și imprimarea unui
instantaneu .........................................17
Imprimarea pe autocolante .....................18
Rezolvarea problemelor.......................30
Mesaje de eroare................................... 30
Probleme de calitate a imprimării .......... 30
Probleme diverse ale imprimatelor ........ 31
Hârtia nu se alimentează corect ............ 32
Imprimanta nu imprimă .......................... 32
Probleme de imprimare a filmelor.......... 32
Revocarea imprimării ............................. 33
Contactarea Asistenţei pentru Clienţi .... 33
Rezumatul setărilor de la panou ..........34
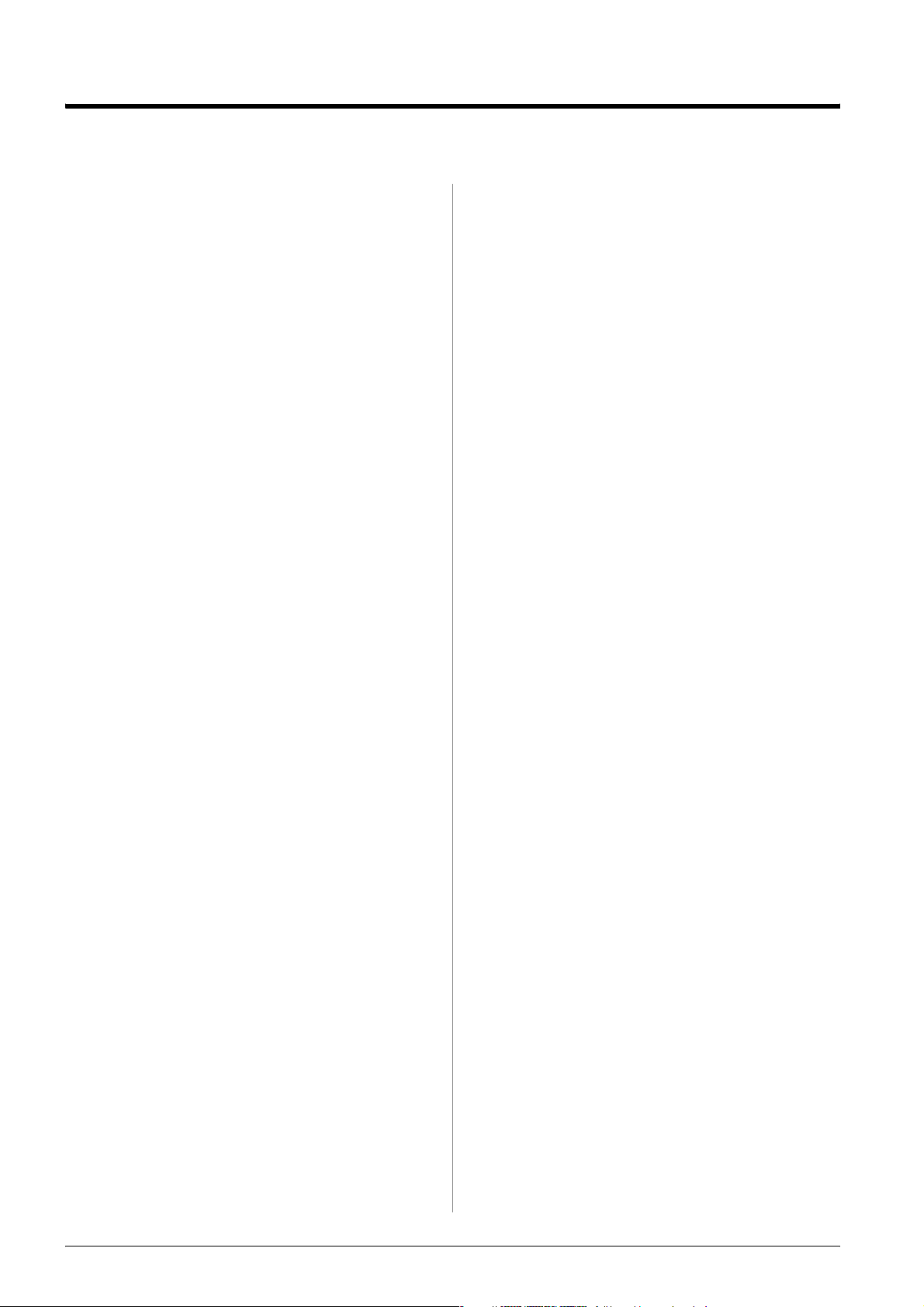
Notificări
Instrucţiuni pentru lucrul în siguranţă
Înainte de a utiliza imprimanta, citiţi toate instrucţiunile
din această secţiune. De asemenea, asiguraţi-vă că
respectaţi toate avertismentele și instrucţiunile marcate
pe imprimantă.
Când instalaţi imprimanta
■ Nu blocaţi și nu acoperiţi orificiile de aerisire și
deschizăturile din imprimantă.
■ Utilizaţi numai tipul de sursă de alimentare indicat pe
eticheta imprimantei.
■ Utilizaţi numai cablul de alimentare livrat împreună cu
această imprimantă. Utilizarea unui alt cablu poate duce
la electrocutare sau incendiu.
■ Cablul de alimentare cu c.a. trebuie să fie conform cu
standardele locale de siguranţă aplicabile.
■ Nu utilizaţi un cablu de alimentare uzat.
■ Dacă utilizaţi un prelungitor pentru imprimantă,
asiguraţi-vă că sarcina totală a tuturor dispozitivelor
conectate la prelungitor nu depășește sarcina maximă
suportată de prelungitor (exprimată în amperi). De
asemenea, asiguraţi-vă că sarcina totală a tuturor
dispozitivelor conectate în priza de perete nu depășește
sarcina maximă a prizei (exprimată în amperi).
■ Nu încercaţi să depanaţi imprimanta de unul singur.
■ Scoateţi din priză imprimanta și adresaţi-vă
personalului autorizat pentru service în
următoarele situaţii:
Cablul de alimentare sau ștecherul sunt deteriorate;
în imprimantă a intrat lichid; imprimanta a fost scăpată
pe jos sau s-a deteriorat carcasa; imprimanta nu
funcţionează normal sau prezintă o modificare
evidentă în funcţionare.
Când alegeţi un loc pentru imprimantă
■ Amplasaţi imprimanta pe o suprafaţă plană, stabilă
care depășește baza imprimantei în toate direcţiile.
Dacă amplasaţi imprimanta lângă un perete, lăsaţi
mai mult de 10 cm între spatele imprimantei și perete.
Imprimanta nu va funcţiona corespunzător dacă este
înclinată sub un unghi.
■ Atunci când depozitaţi sau transportaţi imprimanta,
nu o înclinaţi, nu o sprijiniţi pe partea laterală și nu
o întoarceţi invers. În caz contrar, se poate scurge
cerneală din cartușe.
■ Evitaţi locurile expuse la schimbări rapide de
temperatură și de umiditate. De asemenea, ţineţi
imprimanta departe de lumina directă a soarelui,
de lumina puternică sau de sursele de căldură.
■ Lăsaţi suficient loc în jurul imprimantei pentru a
permite aerisirea.
■ Amplasaţi imprimanta lângă o priză de perete din care
se poate scoate cu ușurinţă ștecherul.
Când utilizaţi imprimanta
Aveţi grijă să nu turnaţi lichide pe imprimantă.
Când utilizaţi o cartelă de memorie
■ Nu scoateţi cartela de memorie și nu opriţi imprimanta
când computerul și cartela de memorie comunică
(în timp ce indicatorul luminos al cartelei de
memorie clipește).
■ Metodele de utilizare a cartelelor de memorie diferă în
funcţie de tipul cartelei. Aveţi grijă să consultaţi
documentaţia care însoţește cartela de memorie
pentru detalii.
■ Utilizaţi numai cartele de memorie care sunt
compatibile cu imprimanta. Consultaţi „Cartele
compatibile” la pagina 7.
Când utilizaţi ecranul LCD
■ Este posibil ca ecranul LCD să aibă câteva puncte mici
luminoase sau întunecate. Acestea sunt normale și nu
înseamnă că sunt deteriorate în vreun fel.
■ Utilizaţi numai o cârpă moale și uscată pentru a curăţa
ecranul LCD. Nu utilizaţi lichid sau substanţe chimice
de curăţat.
■ Dacă ecranul LCD de pe panoul de control al
imprimantei se deteriorează, contactaţi furnizorul.
Dacă soluţia de cristale lichide ajunge pe mâini,
spălaţi-vă bine cu multă apă și săpun. Dacă soluţia de
cristale lichide ajunge în ochi, clătiţi-i imediat cu apă.
Dacă neplăcerea persistă sau aveţi probleme de vedere
și după o clătire abundentă, consultaţi imediat un medic.
Când utilizaţi adaptorul opţional
Bluetooth pentru imprimarea fotografiilor
Consultaţi documentaţia adaptorului Bluetooth pentru
imprimarea fotografiilor, pentru instrucţiuni despre lucrul
în siguranţă.
2 Notificări
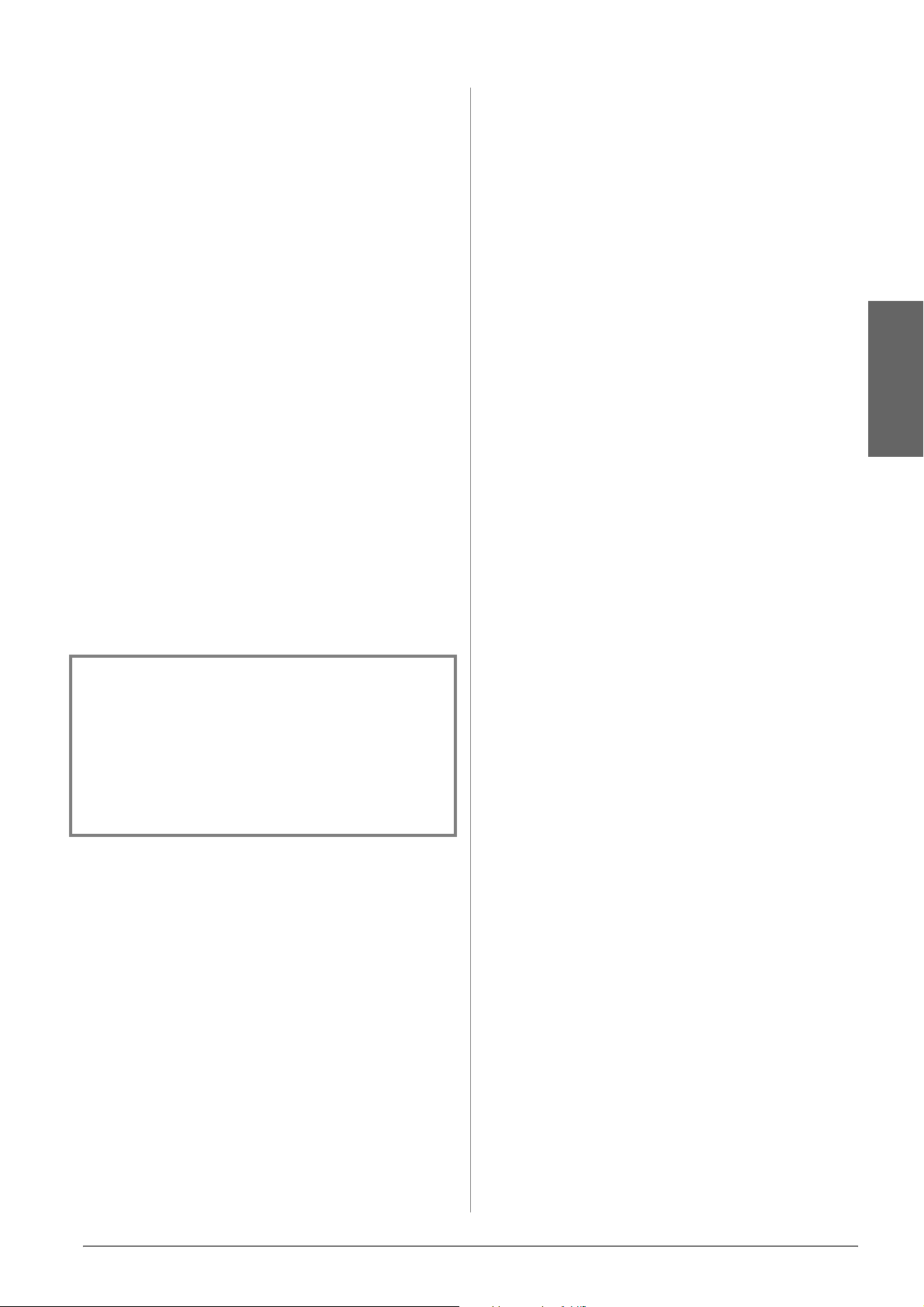
Când manevraţi cartușele de imprimare
■ Nu lăsaţi cartușele de cerneală la îndemâna copiilor.
Nu le permiteţi copiilor să bea din cartușe sau să le
manevreze.
■ Nu agitaţi cartușele de cerneală; pot surveni scurgeri.
■ Aveţi grijă când manipulaţi cartușele de cerneală
folosite, deoarece este posibil să mai existe cerneală
rămasă în jurul portului de furnizare a cernelii. Dacă vă
pătaţi pe piele cu cerneală, spălaţi bine zona cu multă
apă și săpun. Dacă cerneala intră în contact cu ochii,
clătiţi imediat cu multă apă. Dacă neplăcerea persistă
sau aveţi probleme de vedere și după o clătire
abundentă, consultaţi imediat un medic.
■ Nu scoateţi și nu zgâriaţi eticheta unui cartuș; pot
surveni scurgeri.
■ Instalaţi cartușul de cerneală imediat după ce l-aţi scos
din ambalaj. Dacă lăsaţi un cartuș despachetat o
perioadă lungă de timp înainte să îl utilizaţi, imprimarea
normală poate deveni imposibilă.
■ Nu atingeţi circuitul integrat de culoare verde de pe
partea laterală a cartușului. Procedând astfel riscaţi
să împiedicaţi funcţionarea și imprimarea normale.
Avertismente, atenţionări și note
Pe măsură ce citiţi instrucţiunile urmaţi aceste indicaţii:
w Avertisment:
Avertismentele trebuie respectate cu atenţie pentru a evita
vătămarea corporală.
c Atenţie:
Atenţionările trebuie respectate pentru a evita deteriorarea
imprimantei.
Notă:
Notele conţin informaţii importante despre imprimantă.
Drepturi de autor și mărci comerciale
Nici o parte din această publicaţie nu poate fi reprodusă, stocată într-un
sistem de preluare sau transmisă în orice formă sau prin orice mijloace,
electronice, mecanice, prin fotocopiere, înregistrare sau prin alte tehnici,
fără permisiunea scrisă, obţinută în prealabil de la Seiko Epson
Corporation. Informaţiile conţinute în acest document sunt destinate
exclusiv utilizării cu această imprimantă Epson. Epson nu este
răspunzătoare pentru utilizarea acestor informaţii la alte imprimante.
Nici Seiko Epson Corporation, nici filialele sale nu vor fi răspunzătoare
faţă de cumpărătorul acestui produs sau faţă de terţi pentru deteriorări,
pierderi, costuri sau cheltuieli suportate de cumpărător sau de terţi și
rezultate din accident, utilizare necorespunzătoare sau abuzivă a acestui
produs sau modificări, reparaţii sau schimbări neautorizate aduse acestui
produs sau (exceptând S.U.A.) abaterea de la respectarea cu stricteţe a
instrucţiunilor de utilizare și întreţinere furnizate de Seiko Epson
Corporation.
Seiko Epson Corporation nu va fi răspunzătoare pentru daune sau probleme
care apar ca urmare a utilizării unor opţiuni sau produse consumabile care
nu sunt desemnate de Seiko Epson Corporation ca fiind Produse Originale
Epson sau Produse Aprobate Epson.
Seiko Epson Corporation nu va fi răspunzătoare pentru daune care rezultă
din interferenţa electromagnetică ce apare din utilizarea unor cabluri de
interfaţă care nu sunt desemnate de Seiko Epson Corporation ca fiind
Produse Aprobate Epson.
®
EPSON
Exceed Your Vision sunt mărci comerciale ale Seiko Epson Corporation.
PRINT Image Matching™ și sigla PRINT Image Matching sunt mărci
comerciale ale Seiko Epson Corporation. Copyright © 2001 Seiko Epson
Corporation. All rights reserved.
USB DIRECT-PRINT™ și sigla USB DIRECT-PRINT sunt mărci
comerciale ale Seiko Epson Corporation. Copyright © 2002 Seiko Epson
Corporation. All rights reserved.
Bluetooth este o marcă comercială a Bluetooth SIG, Inc., U.S.A. și este
utilizată sub licenţă de Seiko Epson Corporation.
O parte dintre datele foto stocate pe CD-ROM-ul cu software pentru
imprimantă au licenţă de la Design Exchange Co., Ltd. Copyright © 2000
Design Exchange Co., Ltd. All rights reserved.
DPOF™ este o marcă comercială a CANON INC., Eastman Kodak
Company, Fuji Photo Film Co., Ltd. și Matsushita Electric Industrial Co., Ltd.
Zip
SDHC™ este o marcă comercială.
Memory Stick, Memory Stick Duo, Memory Stick PRO, Memory Stick
PRO Duo, MagicGate Memory Stick, și MagicGate Memory Stick Duo
sunt mărci comerciale ale Sony Corporation.
xD-Picture Card™ este o marcă comercială a Fuji Photo Film Co., Ltd.
Notificare generală: Celelalte nume de produse utilizate aici sunt numai
cu scop de identificare și pot fi mărci comerciale ale deţinătorilor lor.
Epson nu pretinde nici un drept asupra acelor mărci.
Copyright © 2006 Seiko Epson Corporation. All rights reserved.
este o marcă comercială înregistrată și EPSON STYLUS™ și
®
este o marcă comercială înregistrată a Iomega Corporation.
Limba Română
Notificări 3
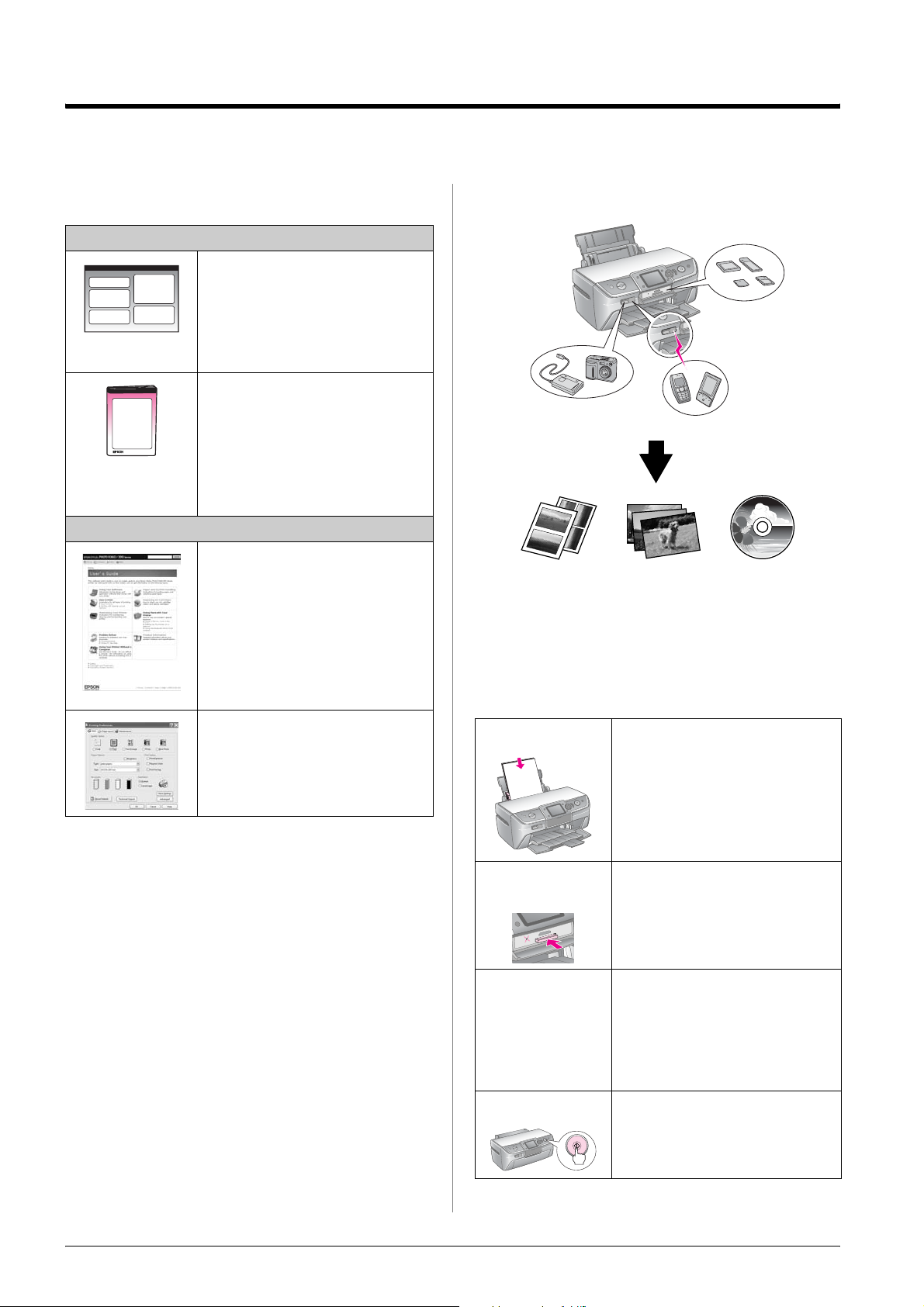
Introducere
Unde găsiţi informaţii Acces direct în 3 moduri
Manuale imprimate pe hârtie
Începeţi de aici
Citiţi această foaie înainte de a începe.
Cartele de memorie
Port infraroșu, opţiune
Bluetooth
Telefon mobil, PDA
pentru CD/DVD
(acest manual)
Manuale online
Această foaie vă spune cum să
configuraţi imprimanta și cum să instalaţi
software-ul. De asemenea, foaia include
instrucţiuni despre încărcarea hârtiei.
Ghidul utilizatorului -pentru utilizare
fără computer-
Acest manual conţine informaţii despre
modul în care puteţi să folosiţi imprimanta
fără să vă conectaţi la computer, precum
și instrucţiuni pentru imprimarea de pe o
cartelă de memorie și pentru imprimarea
pe un CD/DVD.
Ghidul utilizatorului
Acest ghid oferă instrucţiuni referitoare la
imprimarea de la computer precum și
informaţii despre software.
Acest ghid este inclus pe CD-ROM-ul cu
software și este instalat automat atunci
când instalaţi software-ul. Pentru a citi
ghidul, faceţi dublu clic pe pictograma de
pe spaţiul de lucru.
Ajutor online
Ajutorul online este implementat în
fiecare aplicaţie de pe CD-ROM-ul cu
software. Ajutorul online oferă informaţii
detaliate despre aplicaţie.
Dispozitiv extern,
cameră digitală
Imprimări în
diverse aspecte
Fotografii Imprimarea etichetelor
Pentru detalii despre utilizarea unui adaptor opţional
Bluetooth, consultaţi Ghidul utilizatorului de pe ecran.
Procedura de imprimare de bază
1. Încărcaţi hârtie Încărcaţi hârtia cu faţa de imprimat în
sus, apoi potriviţi ghidajul de margine
lângă hârtie.
Pentru detalii, consultaţi „Încărcarea
hârtiei în alimentatorul de coli” la
pagina 5.
4 Introducere
2. Introduceţi o cartelă
de memorie
3. Selectaţi fotografii Selectaţi fotografii utilizând panoul de
4. Imprimaţi Apăsaţi butonul x Start.
Consultaţi „Introducerea unei cartele de
memorie” la pagina 7.
control.
„Imprimarea tuturor fotografiilor (Print All
Photos)” la pagina 11.
„Imprimarea mai multor fotografii (View
and Print)” la pagina 11.
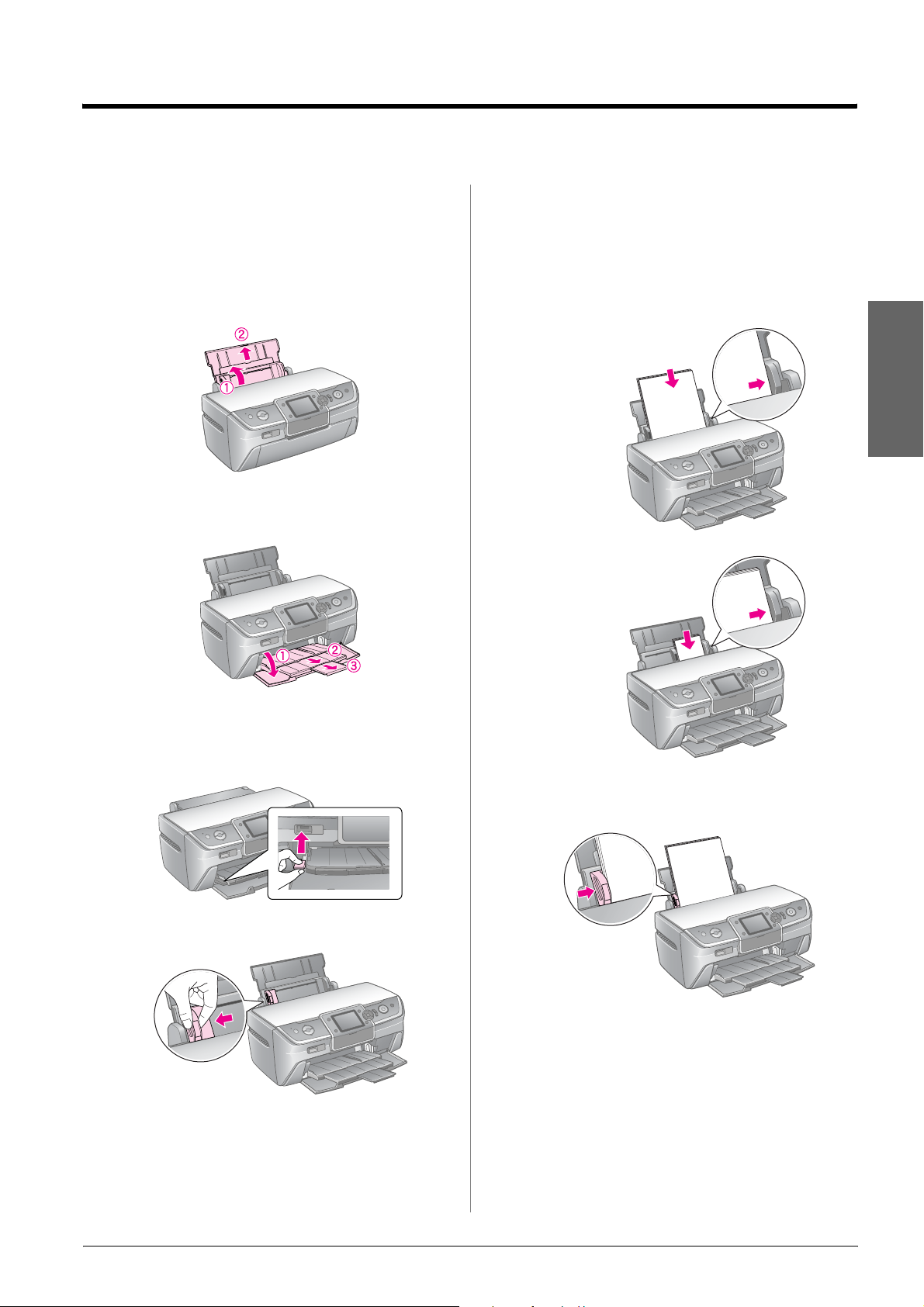
Încărcarea hârtiei
Încărcarea hârtiei în alimentatorul de coli
Urmaţi acești pași pentru a încărca hârtie.
1. Deschideţi suportul pentru hârtie, apoi glisaţi spre
exterior extensia.
2. Deschideţi capacul frontal, apoi glisaţi spre exterior
tava frontală.
5. Încărcaţi hârtia lipită de latura din dreapta a
alimentatorului de coli, cu faţa de imprimat în sus.
Așezaţi topul de hârtie în spatele aripioarelor și
asiguraţi-vă că încape sub marcajul c de pe interiorul
ghidajului de margine din stânga. Încărcaţi întotdeauna
hârtia mai întâi cu latura îngustă, chiar dacă imprimaţi
în modul peisaj.
A4
Limba Română
10 × 15 cm (4 × 6 in.),
13 × 18 cm (5 × 7 in.),
dimensiune lată 16:9
(102 × 181 mm)
și A6
Notă:
Asiguraţi-vă că tava frontală este în poziţia pentru hârtie
(coborâtă). Dacă nu este așa, mutaţi pârghia tăvii în sus
și repoziţionaţi tava frontală.
3. Glisaţi ghidajul de margine spre stânga.
4. Vânturaţi un top de hârtie, apoi bateţi-l de o suprafaţă
plană pentru a alinia marginile.
6. Glisaţi ghidajul de margine lângă ghidajul de margine
din stânga al hârtiei (dar nu prea strâns).
Încărcarea hârtiei 5
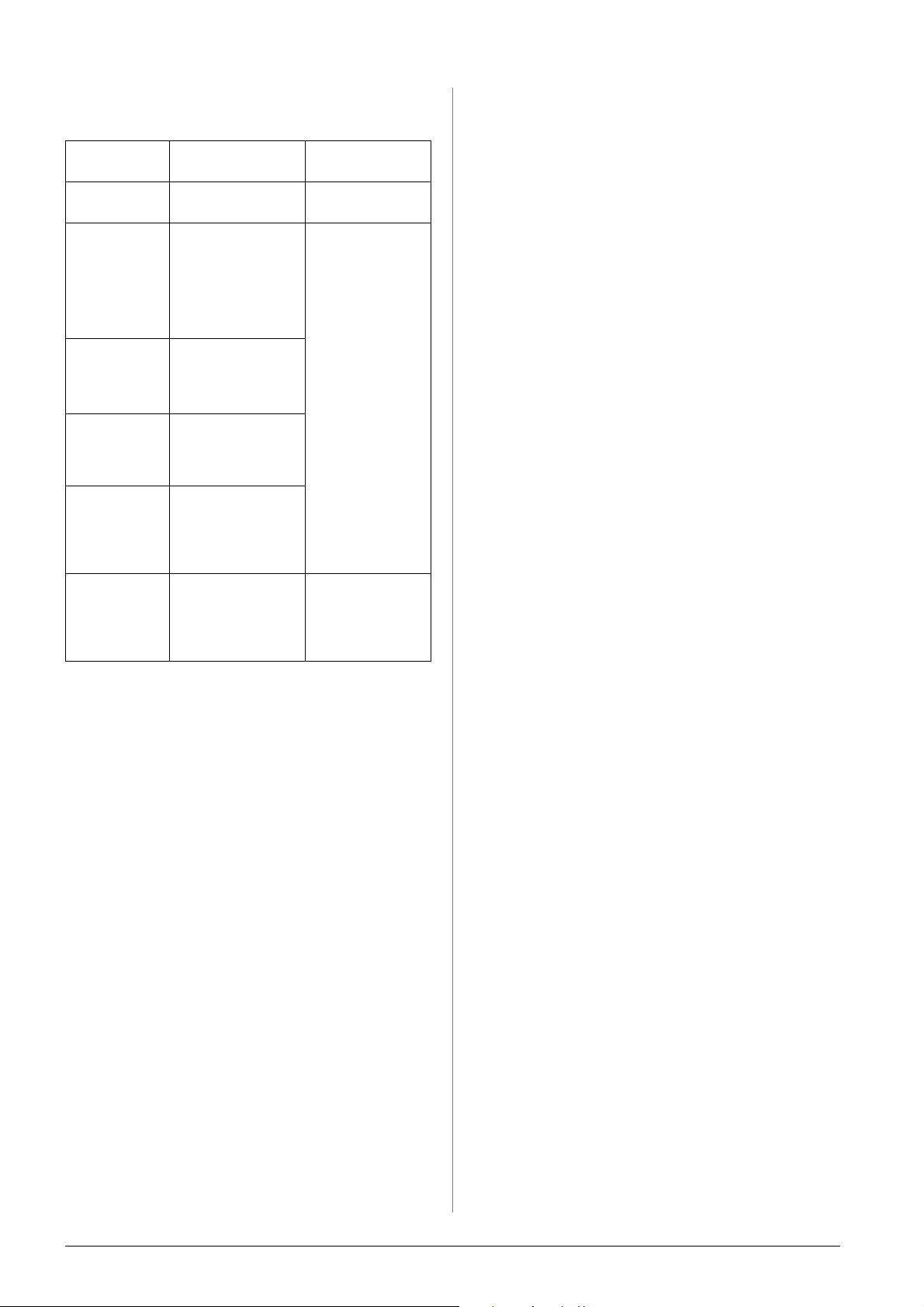
Capacitatea de încărcare pentru fiecare tip de hârtie este
după cum urmează.
Tip de suport Dimensiune Capacitate de
încărcare
Plain paper*
(Hârtie simplă)
Epson Premium
Glossy Photo
Paper (Hârtie
foto lucioasă
Epson
Premium)
Epson Glossy
Photo Paper
(Hârtie foto
lucioasă Epson)
Epson Matte
Paper-Heavywe
ight (Hârtie mată
Epson-carton)
Epson Ultra
Glossy Photo
Paper (Hârtie
foto ultralucioasă Epson)
Epson Photo
Stickers 16
(16 etichete
autocolante foto
Epson)
A4 12 mm
10 × 15 cm (4 × 6 in.)
13 × 18 cm (5 × 7 in.)
A4
Dimensiune lată 16:9
(102 × 181 mm)
10 × 15 cm (4 × 6 in.)
13 × 18 cm (5 × 7 in.)
A4
A4
10 × 15 cm (4 × 6 in.)
13 × 18 cm (5 × 7 in.)
A4
A6 Câte o coală pe rând
Până la 20 de coli
Depozitarea imprimatelor
Dacă sunt îngrijite corespunzător, fotografiile realizate cu
imprimanta vor dura mulţi ani. Cernelurile speciale Epson
proiectate pentru imprimantă sunt formulate astfel încât
asigure o fixare îmbunătăţită a luminii când sunt utilizate
împreună cu hârtie Epson și când imprimatele sunt expuse
și depozitate corect.
Ca și în cazul fotografiilor tradiţionale, o îngrijire corectă
va minimiza schimbările de culoare și va lungi durata de
expunere:
■ Pentru expunere, Epson recomandă înrămarea
imprimatelor sub sticlă sau sub o folie protectoare din
plastic, pentru a le proteja de contaminanţi atmosferici
precum umiditatea, fumul de ţigară și nivelurile ridicate
de ozon.
■ Așa cum faceţi cu toate fotografiile, păstraţi
imprimatele departe de temperaturi înalte și de
umiditate și ferite de lumina directă a soarelui.
■ Pentru o depozitare corectă, Epson recomandă
păstrarea imprimatelor într-un album foto sau într-o
casetă din plastic pentru depozitarea fotografiilor, în
folii de arhivare fără acid, disponibile în mod uzual la
majoritatea magazinelor de articole foto.
Aveţi grijă să respectaţi orice alte instrucţiuni de depozitare
și de expunere incluse în ambalajul hârtiei.
* Puteţi folosi hârtie cu greutate de la 64 până la 90 g/m2.
Notă:
❏ Disponibilitatea suporturilor de imprimare speciale variază în
funcţie de locaţie.
❏ Lăsaţi spaţiu suficient în faţa imprimantei pentru ca hârtia să fie
evacuată complet.
❏ Încărcaţi întotdeauna hârtia în alimentatorul de coli mai întâi cu
latura îngustă, chiar dacă imprimaţi imagini orientate în stil peisaj.
❏ Asiguraţi-vă că topul de hârtie încape sub marcajul săgeată
interiorul ghidajului de margine din stânga.
c din
6 Încărcarea hârtiei
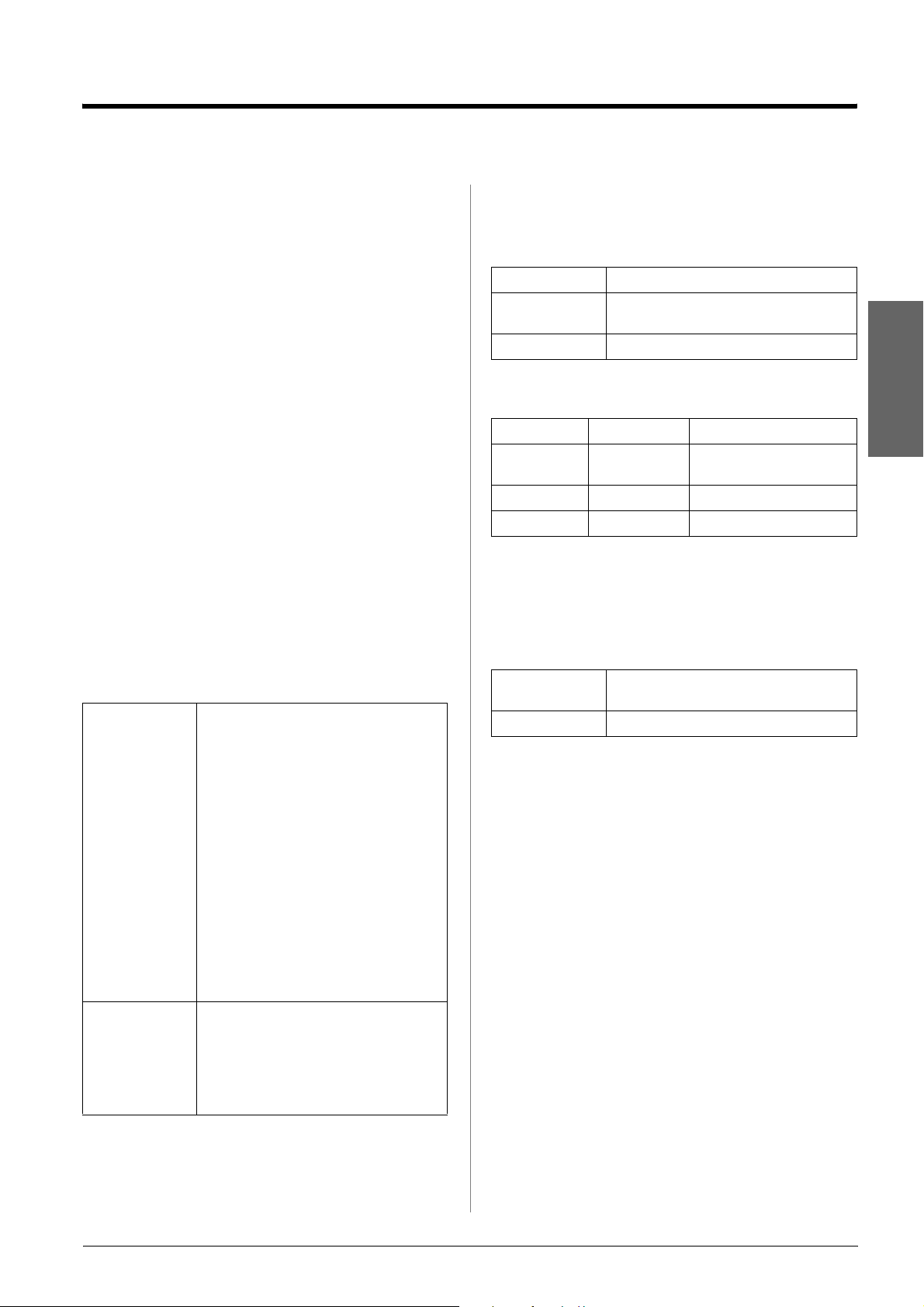
Accesarea imaginilor de imprimat
Introducerea unei cartele de memorie
Precauţii:
❏ Inseraţi o cartelă de memorie cu partea superioară a cartelei
în sus, așa cum se arată în ilustraţie.
❏ Încărcarea unei cartele de memorie în alte moduri decât cele
prezentate aici poate să deterioreze imprimanta, cartela de
memorie sau ambele dispozitive.
❏ Utilizaţi un singur tip de cartelă de memorie la un moment dat.
Evacuaţi cartela de memorie încărcată înainte să inseraţi un alt
tip de cartelă de memorie.
❏ Închideţi capacul slotului pentru cartele de memorie când cartela
de memorie este în funcţiune, pentru a proteja cartela de
electricitatea statică. Dacă atingeţi cartela de memorie când este
inserată în imprimantă, este posibil să provocaţi o funcţionare
defectuoasă a imprimantei.
❏ Înainte să încărcaţi o cartelă Memory Stick Duo, Memory Stick
PRO Duo, MagicGate Memory Stick Duo, miniSD card, microSD
card, miniSDHC card sau microSDHC card, atașaţi adaptorul
furnizat împreună cu cartela respectivă.
Cartele compatibile
Specificaţii pentru date
Fotografii
Format fișier JPEG sau TIFF cu Exif versiunile 2.21
Dimensiune
imagine
Număr de fișiere Până la 999
Filme
Format fișier Codec video Detalii *
AVI Motion-JPEG 30 cps: 640 × 480 (VGA)
MOV Motion-JPEG 30 cps: 848 × 480 (WVGA)
MPG MPEG1 30 cps: 640 × 480 (VGA)
* Aceste valori reprezintă dimensiunea maximă a cadrului și
rata maximă de cadre pe secundă (cps) acceptate de această
imprimantă. În funcţie de datele filmului, este posibil ca
imprimanta să nu poată să îl redea, chiar dacă îndeplinește
aceste cerinţe.
80 × 80 pixeli până la 9200 × 9200 pixeli
60 cps: 320 × 240 (QVGA)
Limba Română
Asiguraţi-vă că sunt îndeplinite următoarele cerinţele
de către cartela de memorie.
Tipul cartelei CompactFlash, Microdrive,
SD Memory Card, miniSD card,
microSD card, SDHC Memory Card,
miniSDHC card, microSDHC card,
MultiMediaCard,
Memory Stick, Memory Stick PRO,
MagicGate Memory Stick,
MagicGate Memory Stick Duo,
Memory Stick Duo,
Memory Stick PRO Duo,
xD-Picture Card, xD-Picture Card Type M,
xD-Picture Card Type H
Format media Compatibil cu DCF (Design rule for Camera
File system - Regulă de proiectare pentru
sistemul de fișiere al camerei), versiunea 1.0
sau 2.0
Compatibil cu toate versiunile standard
pentru toate tipurile de cartele.
Dimensiune
fișier
Număr de fișiere Până la 100
Până la 2 GO per 1 fișier
Accesarea imaginilor de imprimat 7
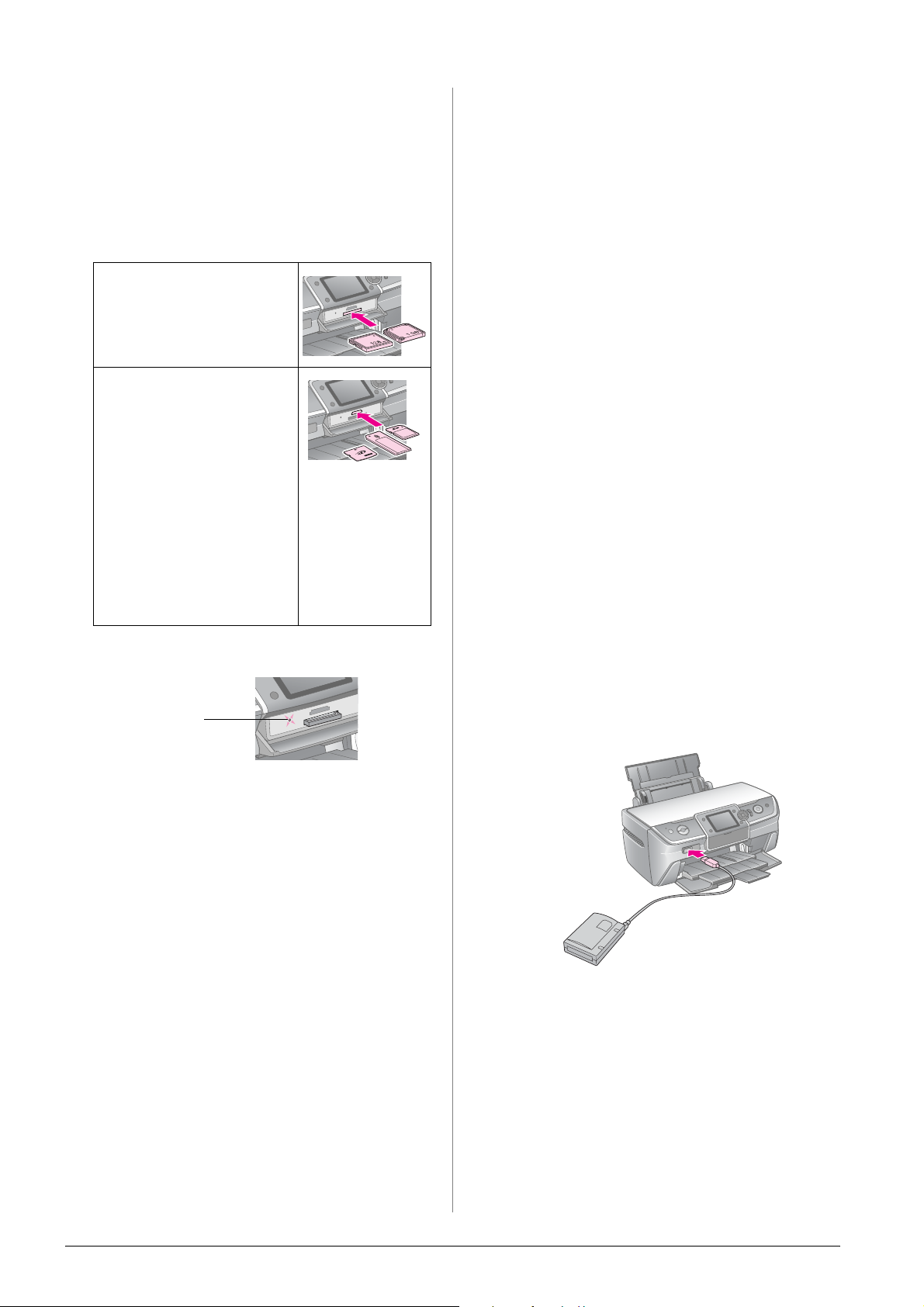
Inserarea unei cartele de memorie
Conectarea unui dispozitiv
1. Apăsaţi butonul P On (Pornire) pentru a porni
imprimanta.
2. Deschideţi capacul slotului pentru cartele de memorie.
3. Inseraţi cartela de memorie atât cât intră în slotul
corespunzător, așa cum se arată mai jos. Când a intrat,
indicatorul luminos al cartelei de memorie se aprinde.
CompactFlash/
Microdrive
Memory Stick/
Memory Stick PRO/
Memory Stick Duo*/
Memory Stick PRO Duo*/
MagicGate Memory Stick/
MagicGate Memory Stick Duo*/
SD Memory Card/
miniSD card*/
microSD card*/
SDHC Memory Card/
miniSDHC card*/
microSDHC card*/
MultiMediaCard
xD-Picture Card/
xD-Picture Card Type M/
xD-Picture Card Type H
*Este necesar un adaptor.
extern
Aveţi posibilitatea să conectaţi dispozitive externe la
imprimantă, precum o unitate Zip, o unitate CD-R/RW,
o unitate MO (Magneto-Optică) sau o unitate flash USB,
cu un cablu USB. După aceea se pot salva fotografiile de
pe cartela de memorie a camerei pe dispozitivul extern
conectat direct la imprimantă. Acest lucru vă permite să
ștergeţi imaginile de pe cartela de memorie și să o reutilizaţi
fără să pierdeţi fotografiile originale.
Pentru detalii despre imprimarea cu un adaptor Bluetooth
pentru imprimarea fotografiilor, consultaţi Ghidul
utilizatorului de pe ecran.
Notă:
❏ Nu sunt acceptate toate dispozitivele care se pot conecta cu un
cablu USB. Pentru detalii, contactaţi serviciul regional de
Asistenţă pentru clienţi.
❏ Epson nu poate să garanteze compatibilitatea cu orice cameră
sau cu orice unitate. Dacă nu știţi sigur dacă aveţi o cameră sau
o unitate compatibilă, încercaţi să o conectaţi. Dacă nu este
compatibilă, veţi observa un ecran care vă informează că
dispozitivul conectat nu poate fi utilizat.
Conectarea
1. Scoateţi orice cartelă de memorie din imprimantă.
Notă:
Dacă lăsaţi cartela în imprimantă, imaginile se vor citi de pe
cartelă în loc să se citească de pe cameră sau de pe
dispozitivul de stocare.
indicator luminos
pentru cartela de
memorie
c Atenţie:
Asiguraţi-vă că aţi verificat din ce direcţie trebuie inserată
cartela, iar când cartela necesită un adaptor, asiguraţi-vă că
aţi atașat adaptorul înainte să o inseraţi. În caz contrar, este
posibil să nu reușiţi să scoateţi cartela din imprimantă.
4. Închideţi capacul slotului pentru cartele de memorie.
După un moment, imprimanta citește și numără
numărul de imagini de pe cartelă. Când a terminat,
imaginile sunt disponibile pentru imprimare
(consultaţi pagina 11).
Scoaterea unei cartele de memorie
Asiguraţi-vă că indicatorul luminos al cartelei de memorie
nu clipește, apoi trageţi cartela de memorie direct afară
din slot.
c Atenţie:
Nu scoateţi o cartelă în timp ce indicatorul luminos al cartelei
de memorie clipește; se pot pierde imaginile de pe cartelă.
2. Conectaţi cablul USB de la dispozitivul de stocare la
portul USB EXT. I/F din faţa imprimantei.
3. Porniţi imprimanta și dispozitivul de stocare.
8 Accesarea imaginilor de imprimat
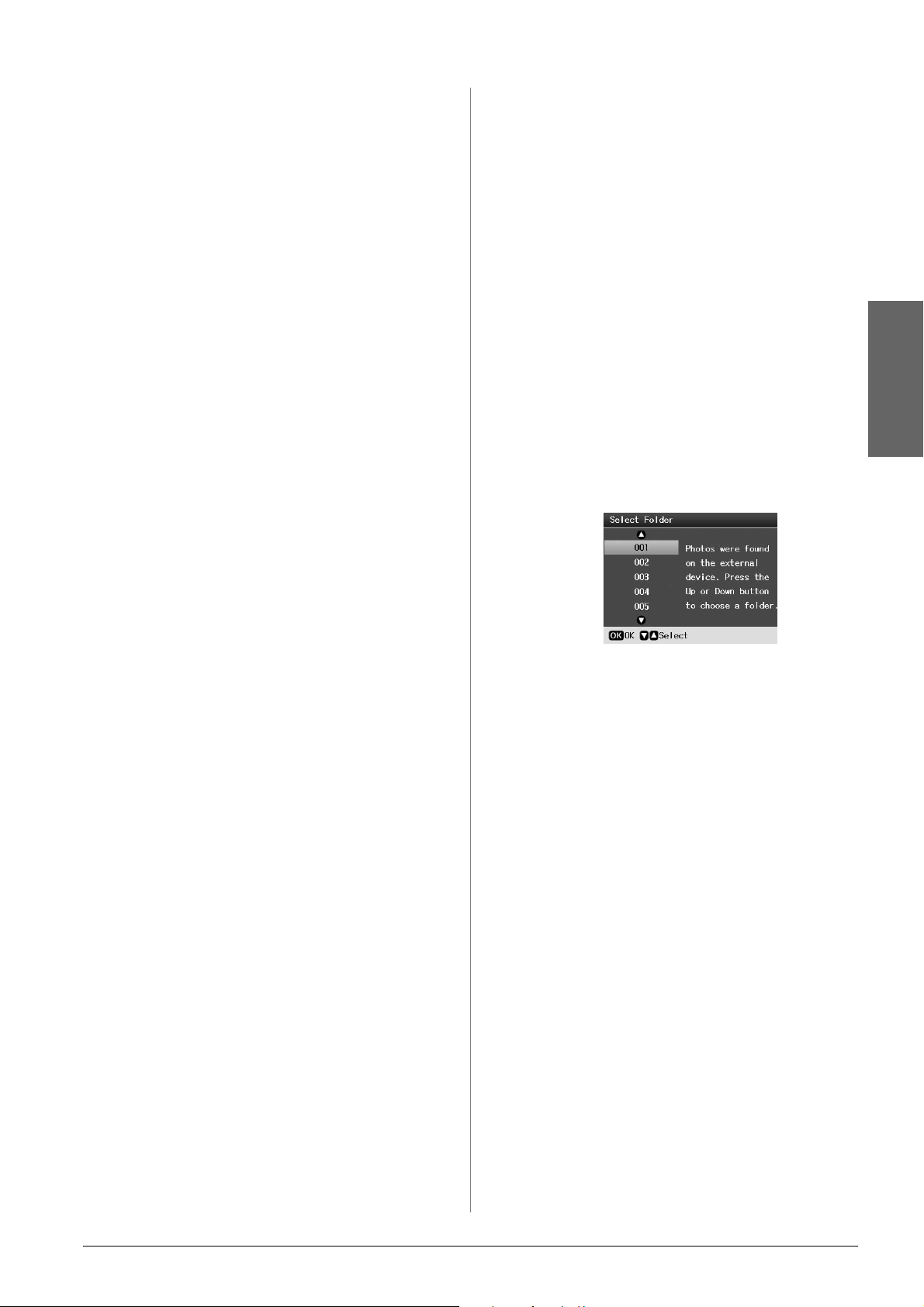
Salvarea fotografiilor pe un dispozitiv extern
Imprimarea fotografiilor de pe un dispozitiv de stocare
1. Asiguraţi-vă că imprimanta este pornită și că în
imprimantă este inserată cartela de memorie a cărei
copiere de rezervă o doriţi.
2. Dacă este necesar, conectaţi dispozitivul de stocare
la o priză electrică.
3. Conectaţi un cablu USB de la unitatea de stocare la
portul USB EXT. I/F din faţa imprimantei (consultaţi
pagina 8).
4. Apăsaţi butonul F [Setup] (Configurare) de la
imprimantă.
5. Apăsaţi butonul l sau r pentru a evidenţia Backup
Memory Card (Copiere de rezervă a cartelei de
memorie), apoi apăsaţi butonul OK.
6. Apăsaţi butonul u sau d pentru a selecta Memory
Card Backup (Copiere de rezervă a cartelei de
memorie), apoi apăsaţi butonul OK.
7. Apăsaţi butonul OK. Când apare mesajul Start
backup? (Începeţi copierea de rezervă?), apăsaţi încă
odată butonul OK pentru a porni procedura de copiere
de rezervă. Este posibil să fie necesar să urmaţi și alte
instrucţiuni care apar pe ecranul imprimantei. Toate
fotografiile de pe cartelă se copiază pe dispozitivul
de stocare. În funcţie de numărul fotografiilor, această
operaţie poate dura câteva minute.
Notă:
Este posibil să nu reușiţi să imprimaţi fotografiile de pe un dispozitiv
de stocare care au fost salvate utilizând un alt produs decât această
imprimantă.
1. Asiguraţi-vă că imprimanta este pornită.
2. Dacă este necesar, conectaţi dispozitivul de stocare la o
priză electrică.
3. Conectaţi un cablu USB de la dispozitivul de stocare
la portul USB EXT. I/F din faţa imprimantei
(consultaţi pagina 8).
Notă:
Scoateţi orice cartelă de memorie din imprimantă. Imprimanta
nu recunoaște dispozitivele periferice când este inserată
o cartelă de memorie.
4. Când apare acest ecran, utilizaţi butonul u sau d pentru
a selecta folderul din care imprimaţi, apoi apăsaţi
butonul OK.
Limba Română
Notă:
❏ Nu efectuaţi copieri de rezervă în timp ce imprimaţi de la
computer la imprimantă.
❏ Nu conectaţi dispozitivul de stocare în timp ce computerul
accesează cartela de memorie din imprimantă.
❏ Formatul de scriere pe CD-R este Multisession (Mode 1), iar
sistemul de fișiere este ISO 9660. Datorită sistemului de fișiere
ISO 9660, conţinutul unei cartele de memorie cu 8 sau mai multe
niveluri de foldere nu se poate copia de rezervă pe CD-R.
❏ Caracterele care pot fi utilizate pentru numele de foldere și de
fișiere de pe CD-R sunt majusculele și caracterul de subliniere
(_). Celelalte caractere se modifică în caractere de subliniere la
copierea de rezervă pe CD-R.
5. Urmaţi aceiași pași ca pentru imprimarea de pe cartela
de memorie a camerei (consultaţi pagina 11).
Imprimarea de la o cameră digitală/telefon mobil/PDA
Prin PictBridge sau USB DIRECT-PRINT
PictBridge și USB DIRECT-PRINT vă permit să imprimaţi
fotografiile prin conectarea camerei digitale direct la
imprimantă.
1. Asiguraţi-vă că în momentul respectiv imprimanta
nu imprimă de la un computer.
2. Asiguraţi-vă că nu este încărcată nicio cartelă
de memorie.
3. Porniţi imprimanta și încărcaţi tipul de hârtie pe care
doriţi să imprimaţi. (consultaţi pagina 5)
4. Apăsaţi butonul F [Setup] (Configurare).
5. Apăsaţi butonul l sau r pentru a evidenţia PictBridge
Settings (Setări PictBridge), apoi apăsaţi butonul OK.
6. Utilizaţi ecranul LCD pentru a selecta setările de
imprimare. (consultaţi pagina 19)
Accesarea imaginilor de imprimat 9
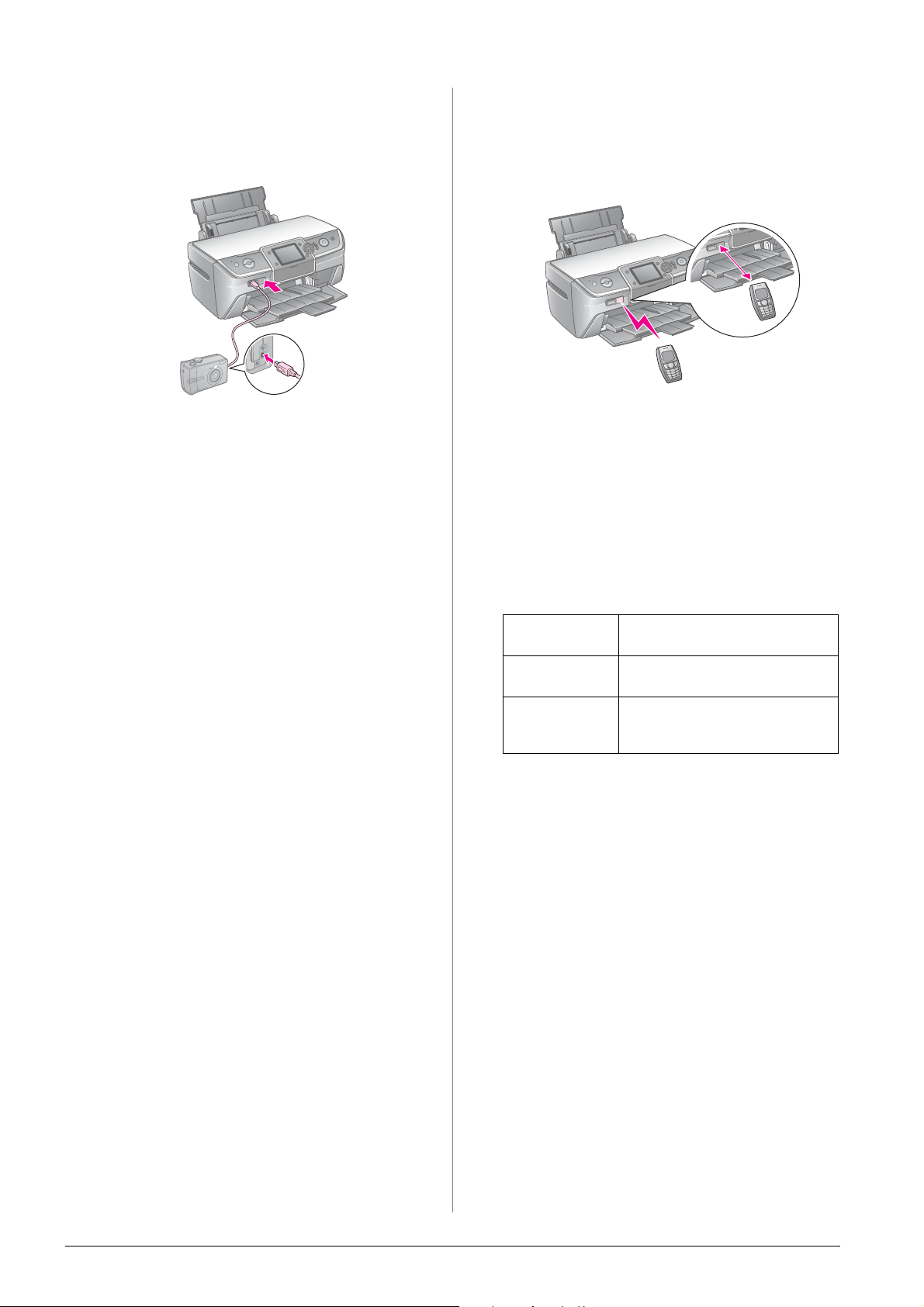
7. Când aţi terminat de selectat setările de imprimare,
apăsaţi butonul OK.
8. Porniţi camera digitală, apoi conectaţi imprimanta
și camera digitală cu un cablu USB.
7. Îndreptaţi portul infraroșu al dispozitivului către portul
infraroșu al imprimantei și trimiteţi datele foto. Pentru
detalii, consultaţi manualul dispozitivului.
Imprimanta începe să imprime după primirea corectă
a datelor.
9. Utilizaţi camera digitală pentru a selecta fotografia pe
care doriţi să o imprimaţi. Asiguraţi-vă că aţi efectuat
setările dorite pe camera digitală, deoarece setările
camerei digitale au în general prioritate faţă de setările
imprimantei.
10. Imprimaţi de la camera digitală.
Notă:
❏ Nu faceţi copieri de rezervă înainte sau în timp ce la imprimantă
este conectată o cameră digitală.
❏ Este posibil ca unele dintre setările camerei digitale să nu se
reflecte în rezultatul imprimării, datorită specificaţiilor
imprimantei.
❏ În funcţie de tipul camerei digitale, este posibil ca imaginile care
conţin informaţii DPOF să nu fie disponibile pentru imprimarea
pe CD/DVD.
Prin portul infraroșu
Dacă dispozitivul are un port infraroșu și poate să trimită
fotografia prin infraroșu, datele foto JPEG se pot trimite de
la dispozitiv la imprimantă și se pot imprima.
Asiguraţi-vă că dispozitivul permite trimiterea datelor foto
prin infraroșu.
Notă:
❏ Portul infraroșu poate să primească date de la o distanţă
de până la 20 de cm.
❏ Puteţi să trimiteţi până la 10 bucăţi de date imagine
(dimensiunea totală maximă a imaginilor este de 3 MO),
inclusiv documente de imprimat.
❏ Este posibil să nu reușiţi să transmiteţi date dacă lumina
directă a soarelui sau de la o lampă fluorescentă luminează
unul dintre porturile în infraroșu.
❏ Specificaţiile pentru infraroșu ale imprimantei sunt
următoarele.
Versiune Compatibil cu specificaţiile standard
Rata maximă de
transfer al datelor
Limita superioară
minimă a distanţei
de legătură
®
. (Ver.1.3 cu energie scăzută)
IrDA
4 M biţi/s
0,2 metri
1. Asiguraţi-vă că în momentul respectiv imprimanta nu
imprimă de la un computer.
2. Încărcaţi tipul de hârtie pe care doriţi să imprimaţi.
(consultaţi pagina 5)
3. Apăsaţi butonul F [Setup] (Configurare).
4. Apăsaţi butonul l sau r pentru a evidenţia PictBridge
Settings (Setări PictBridge), apoi apăsaţi butonul OK.
5. Utilizaţi ecranul LCD pentru a selecta setările de
imprimare. (consultaţi pagina 19)
6. Când aţi terminat de selectat setările de imprimare,
apăsaţi butonul OK.
10 Accesarea imaginilor de imprimat
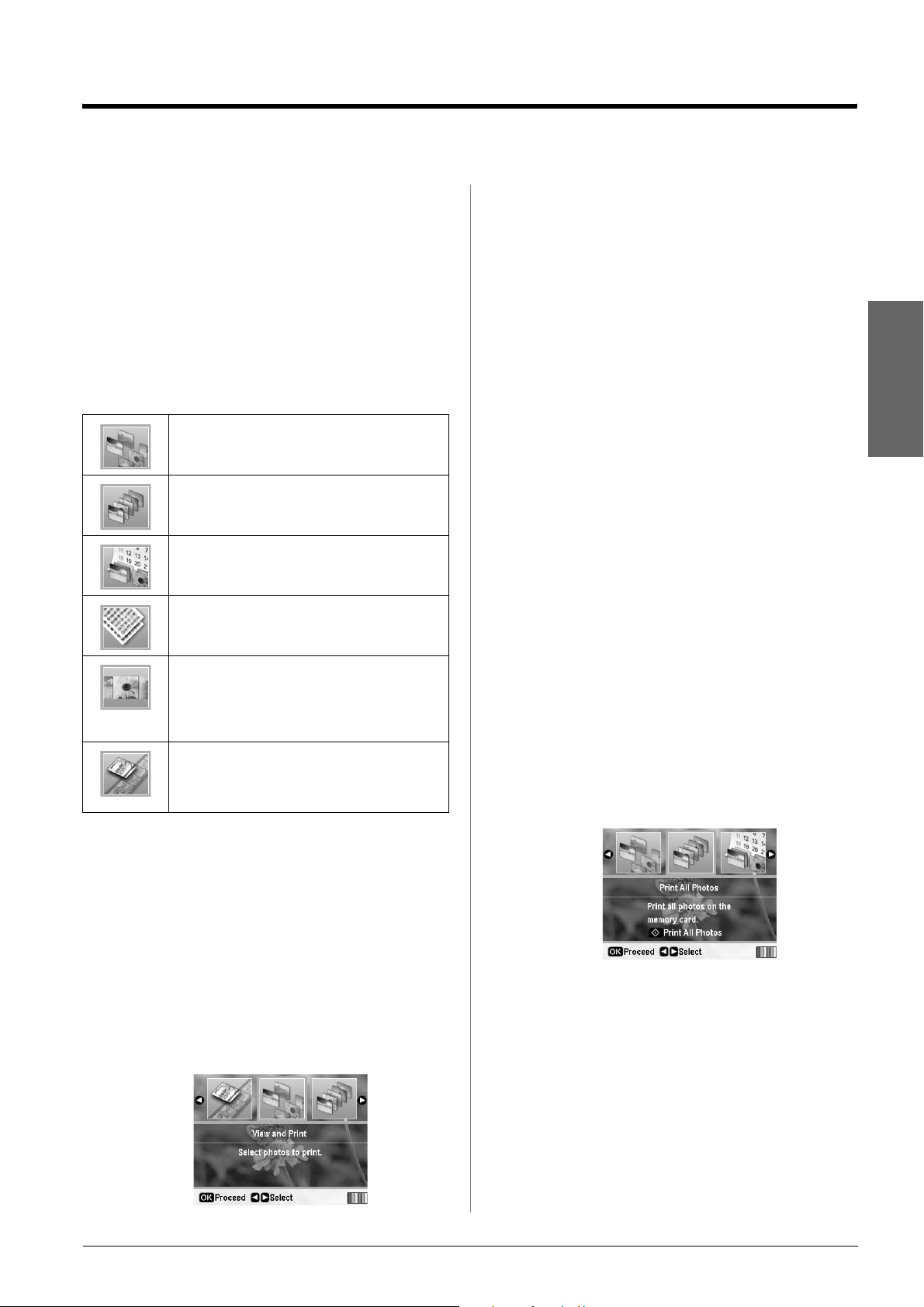
Imprimarea fotografiilor
Introducere în imprimarea fotografiilor
În modul s [Memory Card] (Cartelă de memorie), aveţi
posibilitatea să imprimaţi fotografii în diverse aspecte.
Primul ecran vă permite să alegeţi fotografiile de imprimat.
Puteţi să alegeţi modul de selectare și de imprimare a
fotografiilor din următorul tabel, apăsând butonul r.
Pentru informaţii despre setările opţionale, consultaţi
„Opţiuni pentru imprimarea fotografiilor” la pagina 19.
View and Print (Vizualizare și imprimare):
Selectaţi mai multe fotografii și unul sau mai multe
exemplare din fiecare (pagina 11).
Print All Photos (Se imprimă toate fotografiile):
Imprimaţi toate fotografiile de pe cartela de
memorie (pagina 11).
Print by Date (Imprimare după dată): Căutaţi
fotografiile după data la care au fost făcute și
selectaţi fotografiile dorite (pagina 12).
Print Proof Sheet (Imprimare index): Imprimaţi o
vizualizare în miniatură a tuturor fotografiilor
stocate pe cartela de memorie (pagina 12).
Slide Show (Prezentare diapozitive): Vizualizaţi
secvenţial toate fotografiile de pe cartela de
memorie, ca într-o prezentare de diapozitive, și
selectaţi fotografia pe care doriţi să o imprimaţi
(pagina 12).
Play Movie and Print Photos (Redare film și
imprimare fotografii): Vizualizaţi un film de pe
cartela de memorie și selectaţi scena din film pe
care doriţi să o imprimaţi (pagina 17).
3. Apăsaţi butonul l sau r pentru a selecta fotografia
de imprimat.
Notă:
❏ Aveţi posibilitatea să comutaţi vizualizarea fotografiilor
apăsând butonul G [Display/Crop] (Afișare/Decupare)
(consultaţi pagina 13).
❏ Când apăsaţi odată butonul G [Display/Crop]
(Afișare/Decupare), apare un cadru galben. Puteţi să
utilizaţi acest cadru pentru a decupa partea din fotografie
din exteriorul cadrului și a imprima numai subiectul
principal. Consultaţi „Decuparea și dimensionarea
fotografiilor” la pagina 21.
4. Apăsaţi butonul Copies + sau - (Nr. de exemplare +/–)
pentru a alege numărul de exemplare din fotografia
respectivă (până la 99).
5. Repetaţi pașii 3 și 4 pentru celelalte fotografii.
6. Efectuaţi setările pentru hârtie. Consultaţi „Efectuarea
setărilor pentru hârtie și aspect” la pagina 19.
Notă:
Puteţi să confirmaţi setările de imprimare apăsând butonul OK.
7. Apăsaţi butonul x Start pentru imprimare.
Imprimarea tuturor fotografiilor (Print All Photos)
1. Apăsaţi butonul s [Memory Card]
(Cartelă de memorie).
2. Apăsaţi butonul l sau r pentru a evidenţia Print All
Photos (Se imprimă toate fotografiile) în primul
ecran, apoi apăsaţi butonul OK.
Limba Română
Imprimarea mai multor fotografii (View and Print)
Exemplul următor vă arată cum să imprimaţi o singură
fotografie fără margini.
1. Apăsaţi butonul s [Memory Card] (Cartelă de
memorie).
2. Apăsaţi butonul l sau r pentru a evidenţia View and
Print (Vizualizare și imprimare) în primul ecran, apoi
apăsaţi butonul OK.
3. Apăsaţi butonul Copies + or - (Nr. de exemplare +/–)
pentru a selecta numărul de exemplare.
4. Dacă este necesar, efectuaţi setările pentru hârtie.
Consultaţi „Efectuarea setărilor pentru hârtie și aspect”
la pagina 19.
Notă:
Puteţi să confirmaţi setările de imprimare apăsând butonul OK.
5. Apăsaţi butonul x Start pentru imprimare.
Imprimarea fotografiilor 11

Imprimarea fotografiilor căutând după dată (Print by Date)
În cazul în care știţi data la care au fost făcute fotografiile,
le puteţi găsi și imprima cu ușurinţă prin acest meniu.
1. Apăsaţi butonul s [Memory Card]
(Cartelă de memorie).
2. Apăsaţi butonul l sau r pentru a evidenţia Print by
Date (Imprimare după dată) în primul ecran, apoi
apăsaţi butonul OK.
3. Apăsaţi butonul u sau d pentru a evidenţia data dorită,
apoi butonul r pentru a bifa data. Pentru a goli bifa,
apăsaţi butonul l.
2. Apăsaţi butonul l sau r pentru a evidenţia Print Proof
Sheet (Imprimare index) în primul ecran, apoi apăsaţi
butonul OK.
3. Dacă este necesar, efectuaţi setările pentru hârtie.
Consultaţi„Efectuarea setărilor pentru hârtie și aspect”
la pagina 19.
Aspectul imprimat în acest mod de imprimare este fixat
de către dimensiunea hârtiei, după cum urmează.
10 × 15 cm 13 × 18 cm A4
20-up 30-up 80-up
4. Apăsaţi butonul
x Start pentru imprimare.
4. Apăsaţi butonul OK.
5. Apăsaţi butonul Copies + or - (Nr. de exemplare +/–)
pentru a selecta numărul de exemplare.
6. Dacă este necesar, efectuaţi setările pentru hârtie.
Consultaţi „Efectuarea setărilor pentru hârtie și aspect”
la pagina 19.
Notă:
Puteţi să confirmaţi setările de imprimare apăsând butonul OK.
7. Apăsaţi butonul x Start pentru imprimare.
Imprimarea miniaturilor fotografiilor
Notă:
Când imprimaţi miniaturi, funcţiile Enhance (Îmbunătăţire) și Filter
(Filtrare) nu sunt disponibile.
Urmaţi pașii de mai jos pentru a imprima miniaturi cu
numărul fiecărei fotografii și data când a fost preluată.
1. Apăsaţi butonul s [Memory Card]
(Cartelă de memorie).
Imprimarea fotografiilor când vizualizaţi o prezentare de diapozitive
Puteţi să selectaţi fotografia pe care doriţi să o imprimaţi
vizualizând secvenţial toate fotografiile de pe cartela de
memorie, ca într-o prezentare de diapozitive.
1. Apăsaţi butonul s [Memory Card]
(Cartelă de memorie).
2. Apăsaţi butonul l sau r pentru a evidenţia Slide
Show (Prezentare diapozitive) în primul ecran, apoi
apăsaţi butonul OK.
Imprimanta afișează secvenţial toate fotografiile de pe
cartela de memorie.
Notă:
Faceţi pauză și reporniţi prezentarea de diapozitive apăsând
butonul u sau d.
3. Când apare fotografia pe care doriţi să o imprimaţi,
apăsaţi butonul OK.
12 Imprimarea fotografiilor

4. Apăsaţi butonul Copies + sau - (Nr. de exemplare +/–)
pentru a alege numărul de exemplare din fotografia
respectivă (până la 99).
5. Dacă doriţi să imprimaţi și alte fotografii, apăsaţi
butonul l sau r pentru a selecta fotografia dorită, apoi
apăsaţi butonul Copies + sau - (Nr. de exemplare +/–)
pentru a alege numărul de exemplare.
Notă:
❏ Aveţi posibilitatea să comutaţi vizualizarea fotografiilor
apăsând butonul G [Display/Crop] (Afișare/Decupare)
(consultaţi pagina 13).
❏ Când apăsaţi odată butonul G [Display/Crop]
(Afișare/Decupare), apare un cadru galben. Puteţi să
utilizaţi acest cadru pentru a decupa partea din fotografie
din exteriorul cadrului și a imprima numai subiectul
principal. Consultaţi „Decuparea și dimensionarea
fotografiilor” la pagina 21.
6. Efectuaţi setările pentru hârtie. Pentru detalii, consultaţi
„Efectuarea setărilor pentru hârtie și aspect” la
pagina 19.
Notă:
Puteţi să confirmaţi setările de imprimare apăsând butonul OK.
7. Apăsaţi butonul x Start pentru imprimare.
Imprimarea unei fotografii cu un cadru specificat prin cameră
Imprimarea cu setări DPOF
În cazul în care camera digitală acceptă DPOF (Digital Print
Order Format - Format digital pentru sistem de imprimare),
o puteţi utiliza pentru a pre-selecta fotografiile pe care doriţi
să le imprimaţi și numărul de exemplare. Consultaţi
manualul camerei digitale pentru a alege fotografiile de
imprimat cu DPOF, apoi inseraţi cartela de memorie în
această imprimantă. Imprimanta citește automat fotografiile
pre-selectate.
1. Încărcaţi o cartelă de memorie care conţine date DPOF.
2. Când apare acest mesaj, apăsaţi butonul OK.
Limba Română
3. Efectuaţi setările Paper Type (Tip hârtie), Paper Size
(Dimensiune hârtie) și Layout (Aspect). Pentru detalii,
consultaţi „Efectuarea setărilor pentru hârtie și aspect”
la pagina 19.
Notă:
Setarea Layout (Aspect) nu este disponibilă când setările
DPOF sunt pentru o imprimare de index.
4. Apăsaţi butonul x Start pentru a porni imprimarea.
Dacă doriţi să imprimaţi o fotografie cu un cadru specificat
prin camera EPSON, urmaţi pașii de mai jos.
1. Încărcaţi o cartelă de memorie care conţine fotografii
și cadre P.I.F.
2. Când apare acest mesaj, apăsaţi butonul OK.
3. Apăsaţi butonul l sau r pentru a selecta fotografia
dorită, apoi apăsaţi butonul OK.
4. Apăsaţi butonul Copies + sau - (Nr. de exemplare +/–)
pentru a alege numărul de exemplare din fotografia
respectivă (până la 99).
5. Efectuaţi setările Paper Type (Tip hârtie) și Paper Size
(Dimensiune hârtie). Pentru detalii, consultaţi
„Efectuarea setărilor pentru hârtie și aspect” la
pagina 19.
Modificarea vizualizării fotografiilor pe ecranul LCD
Când selectaţi fotografii de pe cartela de memorie, aveţi
posibilitatea să afișaţi 16 fotografii pe ecranul LCD apăsând
butonul G [Display/Crop] (Afișare/Decupare) de trei
ori. Pentru a reveni la afișarea unei singure fotografii,
apăsaţi încă odată butonul G [Display/Crop]
(Afișare/Decupare).
Notă:
Puteţi să bifaţi imaginea de imprimat apăsând butonul OK.
6. Apăsaţi butonul x Start pentru imprimare.
Imprimarea fotografiilor 13

Alte opţiuni de imprimare creativă
Realizarea unui CD/DVD original
Imprimarea unei etichete pentru CD/DVD
Această secţiune furnizează informaţii despre modul de
utilizare a ecranului LCD pentru a imprima direct pe un
CD/DVD, fără să utilizaţi un computer. Ea oferă instrucţiuni
pas-cu-pas despre modul de încărcare a unui CD/DVD în
imprimantă, despre modul de selectare a aspectului imprimării
și despre modul de ajustare a setărilor de imprimare.
Când imprimaţi de la un computer conectat la imprimantă,
utilizaţi software-ul EPSON Print CD.
Când imprimaţi pe un CD/DVD, reţineţi următoarele aspecte:
Notă:
❏ Utilizaţi numai suporturi CD/DVD etichetate ca apte pentru
imprimare, de exemplu „Printable on the label surface”
(Imprimabile pe partea pentru etichetă) sau „Printable with ink jet
printers” (Imprimabile cu imprimante cu jet de cerneală).
❏ Suprafaţa imprimată este ușor neclară imediat după imprimare.
❏ Aveţi grijă să lăsaţi suportul CD/DVD să se usuce complet înainte
să îl utilizaţi sau să îi atingeţi suprafaţa imprimată.
❏ Nu permiteţi ca un CD/DVD imprimat să se usuce la lumina
directă a soarelui.
❏ Umezeala de pe suprafaţa imprimabilă poate provoca pete.
❏ Dacă tava pentru CD/DVD sau compartimentul transparent intern
se imprimă accidental, ștergeţi imediat cerneala de pe acestea.
❏ Este posibil ca reimprimarea pe același CD/DVD să nu asigure
o îmbunătăţire a calităţii imprimării.
❏ Aveţi posibilitatea să setaţi zona de imprimat de pe un CD/DVD
utilizând EPSON Print CD. Setaţi zona de imprimat astfel încât să
se încadreze în zona imprimabilă a suportului CD/DVD pe care
imprimaţi. Când efectuaţi setările, reţineţi că o setare incorectă
poate să păteze tava pentru CD/DVD, CD-ul sau DVD-ul.
❏ Zona de imprimat de pe un CD/DVD este ilustrată după cum
urmează.
CD/DVD de 12 cm:
Pregătirea pentru imprimarea pe
un CD/DVD
1. Deschideţi capacul frontal.
2. Mutaţi pârghia tăvii în jos până când tava frontală se
ridică în poziţia CD/DVD.
c Atenţie
❏ Nu atingeţi tava frontală când manevraţi pârghia tăvii.
❏ Nu mutaţi pârghia tăvii în timp ce imprimanta funcţionează.
Notă:
Înainte să mutaţi pârghia tăvii, asiguraţi-vă că în tava frontală
nu se află nicio hârtie sau niciun alt obiect și că tava frontală
nu este extinsă.
3. Așezaţi suportul CD/DVD în tava pentru CD/DVD,
cu suprafaţa pentru etichetă în sus.
Dacă imprimaţi în următoarele zone ale discului, discul sau
tava pentru CD/DVD se pot păta cu cerneală.
Zona dinspre interior 18 - 42 mm
Zona dinspre exterior 117 - 120 mm
14 Alte opţiuni de imprimare creativă
Notă:
Încărcaţi un singur disc la un moment dat.

4. Inseraţi ușor tava pentru CD/DVD de-a lungul bazei
tăvii frontale, până când marcajele de pe tava pentru
CD/DVD și cele de pe tava frontală se potrivesc.
Asiguraţi-vă că toate laturile tăvii pentru CD/DVD
sunt inserate în suporturile de pe tava frontală.
c Atenţie
Nu inseraţi tava pentru CD/DVD în timp ce imprimanta
funcţionează. În caz contrar, este posibil ca imprimanta să
se defecteze sau ca suprafaţa suportului CD/DVD să devină
murdară sau zgâriată.
Efectuarea setărilor și imprimarea
1. Apăsaţi butonul CD/DVD [Print CD/DVD]
(Imprimare CD/DVD).
2. Când apare acest ecran, apăsaţi butonul OK.
Notă:
Dacă doriţi să verificaţi mai întâi cum va arăta rezultatul,
selectaţi Plain Paper (Hârtie simplă) ca setare pentru Paper
Type (Tip hârtie) și încărcaţi hârtie simplă.
4. Apăsaţi butonul l sau r pentru a selecta fotografiile
de imprimat.
Notă:
❏ Aveţi posibilitatea să comutaţi vizualizarea fotografiilor
apăsând butonul G [Display/Crop] (Afișare/Decupare)
(consultaţi pagina 13).
❏ Când apăsaţi odată butonul G [Display/Crop]
(Afișare/Decupare), apare un cadru galben. Puteţi să
utilizaţi acest cadru pentru a decupa partea din fotografie
din exteriorul cadrului și a imprima numai subiectul
principal. Consultaţi „Decuparea și dimensionarea
fotografiilor” la pagina 21.
5. Apăsaţi butonul Copies + (Nr. de exemplare+) pentru
a specifica numărul de exemplare din fiecare fotografie
selectată pentru opţiunile 4-up, 8-up sau 12-up din
setarea Layout (Aspect).
Notă:
❏ Pentru a selecta mai multe fotografii, repetaţi pașii 4 și 5
pentru a selecta și alte fotografii și de câte ori se imprimă.
❏ Când selectaţi fotografii pentru setarea de aspect 4-up, 8-up
sau 12-up, aveţi posibilitatea să selectaţi mai puţine
fotografii decât numărul total. Zonele neutilizate din aspect
vor rămâne goale.
❏ Puteţi să confirmaţi setările de imprimare apăsând
butonul OK.
6. Ajustaţi zona de imprimare (spre interiorul sau spre
exteriorul diametrului) dacă este necesar. Pentru detalii,
consultaţi secţiunea următoare.
Limba Română
3. Apăsaţi butonul x [Print Settings] (Setări
imprimare) pentru a deschide meniul. Efectuaţi setarea
Layout (Aspect), apoi apăsaţi butonul OK.
Când imprimaţi pe un CD/DVD, aveţi posibilitatea
să selectaţi una dintre următoarele opţiuni de aspect.
1-up O singură fotografie se va imprima pe
CD/DVD, centrată faţă de gaura din
mijlocul discului.
4-up Patru fotografii se vor imprima pe
CD/DVD, câte una în fiecare din cele
patru sferturi.
8-up 8 fotografii se vor imprima pe
CD/DVD, aranjate în cerc în jurul
marginii exterioare a discului.
12-up 12 fotografii se vor imprima pe
CD/DVD, aranjate în cerc în jurul
marginii exterioare a discului.
7. Apăsaţi butonul
x Start pentru imprimare.
Notă:
❏ Vă recomandăm să imprimaţi un test al aspectului pe un CD/DVD
de test, înainte să imprimaţi pe un CD/DVD real.
❏ Lăsaţi CD-urile și DVD-urile să se usuce timp de 24 de ore.
❏ Dacă este necesar, puteţi să ajustaţi poziţia de imprimare.
Pentru detalii, consultaţi „Dacă imprimarea este aliniată greșit”
la pagina 16.
❏ Dacă pe ecranul LCD apare un mesaj de eroare, urmaţi
instrucţiunile de pe ecranul LCD pentru a elimina eroarea.
Alte opţiuni de imprimare creativă 15

Ajustarea zonei de imprimat
Urmaţi pașii de mai jos pentru a ajusta diametrul zonei
de imprimat pe un CD/DVD.
1. Apăsaţi butonul x [Print Settings]
(Setări imprimare).
2. Apăsaţi butonul u sau d pentru a evidenţia CD
Inner-Outer (spre interior-spre exterior), apoi
apăsaţi butonul r.
4. Selectaţi cu cât mutaţi imaginea.
Puteţi selecta o valoare de la 0 mm la 2,0 mm.
5. Apăsaţi butonul OK pentru a seta modificările
efectuate.
Notă:
Imprimanta reţine setarea de ajustare a imprimării chiar și după ce
a fost oprită, deci nu este necesar să ajustaţi poziţia de fiecare dată
când utilizaţi funcţia CD/DVD.
3. Setaţi valoarea corespunzătoare. Puteţi să ajustaţi
diametrul dinspre interior (Inner) între 18 și 46 mm
și diametrul dinspre exterior (Outer) între 114 și
120 mm, la intervale de 1 mm.
4. Apăsaţi butonul OK pentru a seta modificările
efectuate.
Dacă imprimarea este aliniată greșit
Urmaţi pașii de mai jos pentru a ajusta poziţia de imprimare,
dacă este necesar.
1. Apăsaţi butonul F [Setup] (Configurare) pentru a
deschide meniul Setup (Configurare).
2. Apăsaţi butonul l sau r pentru a evidenţia Adjust CD
Print Alignment (Ajustare aliniere imprimare CD),
apoi apăsaţi butonul OK.
3. Apăsaţi butonul u sau d pentru a evidenţia CD/DVD,
apoi apăsaţi butonul r.
Imprimarea unei coperţi de CD
Aveţi posibilitatea să imprimaţi o copertă de CD pe hârtie
A4, fie în formatul de imprimare pe jumătatea superioară,
fie în stil index. Se pot imprima până la 24 de fotografii pe
o singură coală.
1. Încărcaţi hârtie A4.
2. Apăsaţi butonul CD/DVD [Print CD/DVD]
(Imprimare CD/DVD).
3. Când apare acest ecran, apăsaţi butonul OK.
4. Apăsaţi butonul x [Print Settings]
(Setări imprimare).
5. Selectaţi CD Jacket (Copertă CD) ca setare Media
Type (Tip suport).
16 Alte opţiuni de imprimare creativă
6. Selectaţi setarea Paper Type (Tip hârtie)
corespunzătoare pentru hârtia încărcată.
7. Selectaţi A4 ca setare Paper Size (Dimensiune hârtie).
8. Selectaţi CD Case Upper (Carcasă CD superioară)
sau CD Case Index (Index carcase CD) ca setare
Layout (Aspect) și apăsaţi butonul OK.

9. Apăsaţi butonul l sau r pentru a selecta fotografiile
de imprimat pentru aspectul selectat.
Notă:
❏ Aveţi posibilitatea să comutaţi vizualizarea fotografiilor
apăsând butonul G [Display/Crop] (Afișare/Decupare)
(consultaţi pagina 13).
❏ Când apăsaţi odată butonul G [Display/Crop]
(Afișare/Decupare), apare un cadru galben. Puteţi să
utilizaţi acest cadru pentru a decupa partea din fotografie
din exteriorul cadrului și a imprima numai subiectul
principal. Consultaţi „Decuparea și dimensionarea
fotografiilor” la pagina 21.
10. Apăsaţi butonul Copies + or - (Nr. de exemplare +/–)
pentru a selecta numărul de exemplare pentru fiecare
fotografie.
Notă:
❏ Când selectaţi CD Case Index (Index carcase CD) ca
setare Layout (Aspect), puteţi să selectaţi maximum 24 de
fotografii. Zonele neutilizate din aspect vor rămâne goale.
❏ Pentru a selecta mai multe fotografii, repetaţi pașii 9 și 10
pentru a selecta și alte fotografii și de câte ori se imprimă.
11. Apăsaţi butonul x Start pentru imprimare.
3. Apăsaţi butonul r pentru a selecta setarea Print
Method (Metodă de imprimare) din partea superioară
a ecranului. Utilizaţi butonul u sau d pentru a selecta
Print 1 frame (Imprimare 1 cadru) sau Print N
frames (Imprimare N cadre), apoi apăsaţi butonul OK.
Print 1 frame
(Imprimare 1 cadru)
Print N frames
(Imprimare N cadre)
Imprimă o scenă selectată ca un
instantaneu.
Împarte zona selectată din film în 12
cadre și imprimă 12 imagini în
miniatură pe o singură coală.
4. Apăsaţi butonul OK.
5. Apăsaţi butonul l sau r pentru a selecta filmul de redat,
apoi apăsaţi butonul OK. Imprimanta afișează filmul de
pe cartela de memorie.
Limba Română
Redarea unui film și imprimarea unui instantaneu
Aveţi posibilitatea să redaţi filmul realizat cu camera
digitală și să selectaţi o scenă pentru imprimare.
Notă:
Datorită faptului că numărul de pixeli dintr-un film este mai mic decât
al unei fotografii, este posibil să nu obţineţi calitatea așteptată a
rezultatului imprimării. Numărul de pixeli depinde de modelul
camerei digitale și de setarea ei.
1. Apăsaţi butonul s [Memory Card]
(Cartelă de memorie).
2. Apăsaţi butonul l sau r pentru a evidenţia Play Movie
and Print Photos (Redare film și imprimare
fotografii) în primul ecran, apoi apăsaţi butonul OK.
Notă:
În funcţie de datele filmului și de rata de transfer a cartelei de
memorie sau a dispozitivului de stocare, este posibil ca
imprimanta să nu redea filmul cursiv.
6. Variante disponibile:
Când selectaţi Print 1 frame (Imprimare 1 cadru)
ca metodă de imprimare:
Când apare scena pe care doriţi să o imprimaţi, apăsaţi
butonul OK.
Când selectaţi Print N frames (Imprimare N cadre)
ca metodă de imprimare:
Când apare prima scenă din intervalul pe care doriţi
să îl imprimaţi, apăsaţi butonul OK. Când apare apoi
ultima scenă din interval, apăsaţi încă odată
butonul OK.
Notă:
Utilizaţi butonul următor în timp ce vizualizaţi filmul.
❏ Apăsaţi butonul l sau r pentru a derula rapid filmul înapoi
și înainte.
❏ Apăsaţi butonul u sau d pentru pauză sau pentru a
reporni filmul.
❏ Apăsaţi butonul G [Display/Crop] (Afișare/Decupare)
pentru a afișa lista de capitole din film.
7. Apăsaţi butonul Copies + sau - (Nr. de exemplare +/–)
pentru a alege numărul de exemplare din fotografia
respectivă (până la 99).
Alte opţiuni de imprimare creativă 17

8. Efectuaţi setările pentru hârtie. Pentru detalii, consultaţi
„Efectuarea setărilor pentru hârtie și aspect” la
pagina 19.
Notă:
❏ Asiguraţi-vă că opţiunea Movie Enhance (Îmbunătăţire
film) este setată pe On (Activat).
❏ Puteţi să confirmaţi setările de imprimare apăsând
butonul OK.
9. Apăsaţi butonul x Start pentru imprimare.
Notă:
În funcţie de datele filmului și de perioada după care aţi oprit filmul,
este posibil să nu obţineţi rezultatele așteptate la imprimare.
Imprimarea pe autocolante
Aveţi posibilitatea să imprimaţi autocolante pe suport Photo
Stickers (Etichete autocolante foto).
1. Încărcaţi hârtie EPSON Photo Stickers (Etichete
autocolante foto EPSON).
2. Apăsaţi butonul s [Memory Card]
(Cartelă de memorie).
3. Apăsaţi butonul l sau r pentru a evidenţia View and
Print (Vizualizare și imprimare) în primul ecran, apoi
apăsaţi butonul OK.
Notă:
❏ Când selectaţi o singură fotografie, se imprimă 16
exemplare ale aceleiași fotografii pe o singură coală. Dacă
selectaţi două sau mai multe, numărul de exemplare setat
pentru fiecare se imprimă cu aspectul 16-up, iar zonele
neutilizate din aspect rămân goale.
❏ Pentru a selecta mai multe fotografii, repetaţi pașii 7 și 8
pentru a selecta și alte fotografii și numărul de exemplare
pentru fiecare.
❏ Puteţi să confirmaţi setările de imprimare apăsând
butonul OK.
9. Apăsaţi butonul x Start pentru imprimare.
Dacă imprimarea este aliniată greșit
Când imprimaţi pe suport Photo Stickers (Etichete
autocolante foto) cu aspectul 16-up, aveţi posibilitatea
să ajustaţi poziţia de imprimare.
1. Apăsaţi butonul F [Setup] (Configurare) pentru
a deschide meniul Setup (Configurare).
2. Apăsaţi butonul l sau r pentru a evidenţia Adjust CD
Print Alignment (Ajustare aliniere imprimare CD),
apoi apăsaţi butonul OK.
3. Apăsaţi butonul u sau d pentru a evidenţia Sticker
(Autocolant), apoi apăsaţi butonul r.
4. Apăsaţi butonul x [Print Settings]
(Setări imprimare).
5. Selectaţi PhotoSticker16 ca setare Paper Type
(Tip hârtie).
6. Apăsaţi butonul OK.
7. Apăsaţi butonul l sau r pentru a selecta fotografiile
de imprimat.
Notă:
❏ Aveţi posibilitatea să comutaţi vizualizarea fotografiilor
apăsând butonul G [Display/Crop] (Afișare/Decupare)
(consultaţi pagina 13).
❏ Când apăsaţi odată butonul G [Display/Crop]
(Afișare/Decupare), apare un cadru galben. Puteţi să
utilizaţi acest cadru pentru a decupa partea din fotografie
din exteriorul cadrului și a imprima numai subiectul
principal. Consultaţi „Decuparea și dimensionarea
fotografiilor” la pagina 21.
8. Apăsaţi butonul Copies + or - (Nr. de exemplare +/–)
pentru a selecta numărul de exemplare pentru fiecare
fotografie.
4. Selectaţi cu cât mutaţi imaginea. Puteţi selecta o valoare
de la 0 mm la 2,5 mm.
5. Apăsaţi butonul OK pentru a seta modificările
efectuate.
Notă:
Imprimanta reţine setarea de ajustare a imprimării chiar și după
ce a fost oprită, deci nu este necesar să ajustaţi poziţia de
fiecare dată.
18 Alte opţiuni de imprimare creativă

Opţiuni pentru imprimarea fotografiilor
După selectarea fotografiilor de imprimat, apăsaţi butonul
x [Print Settings] (Setări imprimare) pentru a vedea
meniurile de setări opţionale în care puteţi efectua setări
pentru hârtie, aspect, culoare sau alte setări opţionale.
Efectuarea setărilor pentru hârtie și aspect
După selectarea fotografiilor de imprimat, setaţi opţiunile
Paper Size (Dimensiune hârtie), Paper Type (Tip hârtie)
și Layout (Aspect) pentru fotografiile selectate și pentru
hârtia încărcată.
1. Apăsaţi butonul x [Print Settings] (Setări
imprimare). Apar meniurile opţionale.
2. Apăsaţi butonul d sau u pentru a selecta Paper Type
(Tip hârtie) și apăsaţi butonul r.
Lista tipurilor de hârtie
Pentru această hârtie Selectaţi această
setare Paper Type
(Tip hârtie)
Plain paper (Hârtie simplă) Plain Paper (Hârtie
simplă)
Epson Ultra Glossy Photo Paper
(Hârtie foto ultra-lucioasă Epson)
Epson Premium Glossy Photo
Paper (Hârtie foto lucioasă Epson
Premium)
Epson Glossy Photo Paper (Hârtie
foto lucioasă Epson)
Epson Matte Paper-Heavyweight
(Hârtie mată Epson-carton)
Epson Photo Stickers 16 (16
etichete autocolante foto Epson)
Ultra Glossy
(Ultra-lucioasă)
Prem.Glossy
(Lucioasă Premium)
Photo Paper (Hârtie
foto)
Matte (Mată)
PhotoSticker16
4. Apăsaţi butonul d sau u pentru a selecta Paper Size
(Dimensiune hârtie), apoi apăsaţi butonul r.
Limba Română
3. Apăsaţi butonul d sau u pentru a selecta setarea din
tabelul următor care corespunde cu tipul de hârtie
încărcată, apoi apăsaţi butonul OK.
5. Apăsaţi butonul d sau u pentru a selecta o dimensiune
de hârtie din lista de mai jos, apoi apăsaţi butonul OK.
Lista dimensiunilor hârtiei
10 × 15 cm (4 × 6 in.)
13 × 18 cm (5 × 7 in.)
Dimensiune lată 16:9
A4
A6
Opţiuni pentru imprimarea fotografiilor 19

6. Apăsaţi butonul d sau u pentru a selecta Layout
(Aspect) și apăsaţi butonul r.
7. Selectaţi una dintre următoarele opţiuni de aspect, apoi
apăsaţi butonul OK. Aţi terminat de efectuat setările
pentru hârtie și pentru aspect.
Lista de aspecte
1-up
8-up
Index
4-up
12-up
Imprimă miniaturi cu numărul
fiecărei fotografii și data când a
fost preluată. Aceste aspecte tip
index sunt disponibile numai
când s-a selectat Print Proof
Sheet (Imprimare index) în
modul s [Memory Card]
(Cartelă de memorie).
Imprimă fotografii pe etichete
pentru CD. Aceste aspecte sunt
disponibile numai când imprimaţi
în modul CD/DVD [Print
CD/DVD] (Imprimare CD/DVD).
Borderless
(Fără margini)
Border
(Chenar)
Upper Half
(Jumătatea
superioară)
Photo ID (ID
fotografie)
2-up 4-up Imprimă mai multe fotografii pe o
8-up 12-up
16-up 20-up
CD Case
Upper
(Carcasă CD
superioară)
CD
Case
Index
(Index
carcase
CD)
Imprimă fără margini.
Imprimă cu o margine de 3 mm
pe toate laturile.
Imprimă pe jumătatea superioară
a hârtiei, fără margini.
Imprimă fotografiile la două
dimensiuni (35,0 × 45,0 mm și
50,8 × 50,8 mm) pe hârtie foto cu
dimensiunile 10 × 15 cm
(4 × 6 in.). Acest lucru este util
pentru identificarea fotografiilor.
singură coală. Dimensiunea
fiecărei fotografii se ajustează
automat, în funcţie de numărul de
fotografii și de dimensiunea
hârtiei.
Aspectul 12-up este disponibil
numai când s-a selectat opţiunea
Play Movie and Print Photos
(Redare film și imprimare
fotografii) în modul s [Memory
Card] (Cartelă de memorie).
Aspectul 16-up este disponibil
numai când imprimaţi pe etichete
foto autocolante.
În aspectul 20-up, se imprimă
numerele și datele fotografiilor.
Imprimă o singură fotografie
pentru CD Case Upper (Carcasă
CD superioară) sau mai multe
fotografii pentru Index la
dimensiunea carcasei de CD,
cu o linie de perforare. Aceste
aspecte sunt disponibile numai
când imprimaţi în modul CD/DVD
[Print CD/DVD] (Imprimare
CD/DVD).
Când imprimaţi fără margini, reţineţi
următoarele aspecte:
❏ Deoarece această setare mărește imaginea la o
dimensiune puţin mai mare decât dimensiunea hârtiei,
partea din imagine care depășește marginile hârtiei nu
se va imprima.
❏ Calitatea imprimării poate fi mai slabă în zonele de sus
și de jos ale imprimatelor sau aceste zone se pot păta
în timpul imprimării.
Îmbunătăţirea calităţii imprimării
Puteţi să ajustaţi calitatea imprimatelor.
Notă:
Imprimarea la o calitate mai mare durează mai mult.
1. Apăsaţi butonul x [Print Settings] (Setări
imprimare).
2. Apăsaţi butonul u sau d pentru a evidenţia Quality
(Calitate), apoi apăsaţi butonul r.
3. Apăsaţi butonul u sau d pentru a alege Standard sau
Best (Optimă), apoi apăsaţi butonul OK.
20 Opţiuni pentru imprimarea fotografiilor

Eliminarea efectului de
Ajustarea automată a fotografiilor
ochi roșii
Când preluaţi imagini cu persoane, uneori acestea apar cu
ochii roșii în fotografii. Aveţi posibilitatea să aplicaţi
opţiunea Red Eye Reduction (Reducere efect de ochi roșii)
pentru a elimina această problemă.
Notă:
În funcţie de tipul fotografiei, este posibil să se corecteze și alte părţi
din imagine în afară de ochi.
1. Apăsaţi butonul x [Print Settings] (Setări
imprimare).
2. Apăsaţi butonul u sau d pentru a selecta Red-Eye
Reduction (Reducere efect de ochi roșii), apoi apăsaţi
butonul r.
3. Apăsaţi butonul u sau d pentru a alege On (Activat),
apoi apăsaţi butonul OK.
Retușarea fotografiilor
Această imprimantă vă permite să corectaţi culorile și
să îmbunătăţiţi calitatea imaginii din fotografii fără să
utilizaţi un computer. Sunt disponibile două tipuri de
bază pentru ajustări:
■ Ajustări automate
Dacă aveţi o cameră care acceptă PRINT Image
Matching sau Exif Print, puteţi să utilizaţi setările
P.I.M. sau Exif Print ale imprimantei pentru a ajusta
automat fotografiile în scopul obţinerii de rezultate
optime.
În cazul în care camera nu acceptă PRINT Image
Matching sau Exif Print, puteţi să utilizaţi
PhotoEnhance™ pentru a face ajustări specifice tipului
de mediu în care faceţi fotografii.
■ Ajustări manuale
Dacă fotografiile sunt prea luminoase sau prea
întunecate, aveţi posibilitatea să le ajustaţi
luminozitatea sau să controlaţi saturaţia și claritatea.
Dacă doriţi, aveţi posibilitatea să efectuaţi ajustări
manuale și când sunt activate opţiunile P.I.M. sau
PhotoEnhance, pentru a regla fin setările automate.
Notă:
❏ Aceste setări afectează numai imaginile imprimate. Ele nu
modifică fișierele imagine originale.
❏ Aceste setări se salvează când opriţi imprimanta sau când
alegeţi un alt set de fotografii, deci nu uitaţi să dezactivaţi setările
când aţi terminat.
Când utilizaţi ajustările automate ale imprimantei pentru
imagini, ajustările se aplică la toate fotografiile.
1. Apăsaţi butonul x [Print Settings] (Setări
imprimare).
2. Apăsaţi butonul d sau u pentru a evidenţia Enhance
(Îmbunătăţire), apoi apăsaţi butonul r.
3. Selectaţi din aceste opţiuni, apoi apăsaţi butonul OK.
Setare Funcţie
PhotoEnhance Ajustează luminozitatea, contrastul și
saturaţia fotografiilor.
P.I.M. Utilizează setările PRINT Image
Matching și Exif Print ale camerei
(această opţiune se selectează
automat când imaginile conţin date).
None (Fără) Selectaţi această opţiune dacă nu
doriţi să utilizaţi caracteristicile P.I.M.
sau PhotoEnhance.
Pentru a face ajustări manuale în plus faţă de cele automate,
urmaţi pașii din secţiunea următoare.
Ajustarea manuală a fotografiilor
1. Apăsaţi butonul x [Print Settings] (Setări imprimare).
2. Apăsaţi butonul d sau u pentru a evidenţia
Brightness (Luminozitate), Contrast, Sharpness
(Claritate) sau Saturation (Saturaţie), apoi apăsaţi
butonul r.
3. Ajustaţi orice setări după cum este necesar, apoi apăsaţi
butonul OK.
Decuparea și dimensionarea
fotografiilor
Aveţi posibilitatea să imprimaţi numai o porţiune dintr-o
fotografie, decupând zona pe care nu o doriţi. Se poate selecta
o singură fotografie pentru decupare la un moment dat.
1. Alegeţi fotografia pe care doriţi să o decupaţi, cu
opţiunea View and Print (Vizualizare și imprimare).
Consultaţi „Imprimarea mai multor fotografii (View
and Print)” la pagina 11.
2. Apăsaţi butonul G [Display/Crop]
(Afișare/Decupare) pentru a decupa o fotografie. Apare
un cadru galben în jurul zonei decupate.
Limba Română
Opţiuni pentru imprimarea fotografiilor 21

3. Utilizaţi butonul următor pentru a seta zona pe care
doriţi să o decupaţi.
■ Apăsaţi butonul Copies + sau - (Nr. de exemplare
+/–) pentru a modifica dimensiunea cadrului.
■ Apăsaţi butonul r, l, u sau d pentru a muta cadrul.
Imprimarea fotografiilor alb-negru sau sepia
Aveţi posibilitatea să imprimaţi o fotografie alb-negru sau
într-un ton sepia, fără să modificaţi fotografia originală.
■ Apăsaţi butonul x [Print Settings] (Setări
imprimare) pentru a roti cadrul.
4. Apăsaţi butonul OK pentru a confirma imaginea
decupată.
Notă:
Setarea își menţine efectul până când imprimaţi sau până când
apăsaţi butonul y Stop/Clear (Stop/Anulare).
5. După verificarea imaginii decupate, apăsaţi butonul OK.
6. Dacă nu este necesar să modificaţi și alte setări, apăsaţi
butonul x Start pentru a imprima.
Adăugarea datei
Aveţi posibilitatea să imprimaţi data la care a fost făcută
fotografia, în colţul din dreapta-jos al imprimatului.
1. Apăsaţi butonul x [Print Settings] (Setări
imprimare).
2. Apăsaţi butonul u sau d pentru a evidenţia Date
(Data), apoi apăsaţi butonul r.
Notă:
Un imprimat sepia are un ton maroniu care îi conferă un aspect de
fotografie veche.
1. Apăsaţi butonul x [Print Settings] (Setări
imprimare).
2. Apăsaţi butonul u sau d pentru a evidenţia Filter
(Filtru), apoi apăsaţi butonul r.
3. Apăsaţi butonul u sau d pentru a alege B&W
(Alb-negru) sau Sepia, apoi apăsaţi butonul OK.
Încadrarea
Această setare taie automat părţile dintr-o imagine care
depășesc marginile dimensiunii selectate pentru imprimare.
Se vor tăia fie zonele de sus și de jos, fie zonele din stânga
și din dreapta, în funcţie de proporţia aspectului fotografiei
originale și de dimensiunea selectată pentru imprimare.
Setarea implicită este On (Activat).
On (Activat) Taie imaginea.
None (Fără) Nu taie imaginea.
3. Apăsaţi butonul u sau d pentru a alege o setare:
None (Fără – implicită, dezactivează
imprimarea datei)
yyyy.mm.dd (2006.09.01)
mmm.dd.yyyy (Sep.01.2006)
dd.mmm.yyyy (01.Sep.2006)
4. Apăsaţi butonul OK.
Când opţiunea Date (Data) este activată, informaţiile se
imprimă pe toate fotografiile, în toate aspectele pentru care
sunt permise aceste informaţii.
Notă:
Aceste setări se salvează când opriţi imprimanta sau când alegeţi
un alt set de fotografii, deci nu uitaţi să modificaţi setările înapoi pe
None (Fără) când aţi terminat.
Redimensionaţi fiecare fotografie (fără tăiere) astfel încât să
se încadreze în interiorul zonei de imprimare specificate prin
meniul Layout (Aspect). Este posibil să apară margini la
stânga și la dreapta fotografiei, în funcţie de dimensiunea de
imprimare și de proporţia aspectului.
22 Opţiuni pentru imprimarea fotografiilor

Setarea preferinţelor pentru imprimantă
Restaurarea setărilor implicite
După modificarea setărilor, este posibil să doriţi să
restabiliţi setările imprimantei (precum aspectul, efectele de
culoare sau setările de decupare) la valorile implicite,
înainte să imprimaţi alte fotografii.
1. Apăsaţi butonul F [Setup] (Configurare) pentru a
deschide meniul Setup (Configurare).
2. Apăsaţi butonul l sau r pentru a selecta Restore
Factory Settings (Restaurare setări din fabrică), apoi
apăsaţi butonul OK.
3. Apăsaţi butonul OK pentru a restaura setările la valorile
implicite.
Notă:
Nu toate setările revin la valorile lor implicite când utilizaţi funcţia
Restore Factory Settings (Restaurare setări din fabrică).
Setarea economizorului de ecran
Schimbarea limbii afișate pe ecranul LCD
1. Apăsaţi butonul F [Setup] (Configurare).
2. Apăsaţi butonul l sau r pentru a evidenţia
Maintenance (Întreţinere), apoi apăsaţi butonul OK.
3. Apăsaţi butonul u sau d pentru a selecta Language
(Limbă), apoi apăsaţi butonul OK.
4. Apăsaţi butonul u sau d pentru a selecta limba dorită
pentru afișare.
5. Apăsaţi butonul OK.
Limba Română
Aveţi posibilitatea să setaţi fotografii de pe cartela
de memorie inserată ca economizor de ecran pentru
ecranul LCD. După aproximativ 3 minute de inactivitate,
economizorul de ecran se activează. După aproximativ
10 minute, imprimanta intră în modul de oprire temporară.
1. Apăsaţi butonul F [Setup] (Configurare) pentru a
deschide meniul Setup (Configurare).
2. Apăsaţi butonul l sau r pentru a evidenţia
Maintenance (Întreţinere), apoi apăsaţi butonul OK.
3. Apăsaţi butonul u sau d pentru a selecta Screen
Saver Settings (Setări economizor ecran), apoi
apăsaţi butonul OK.
4. Selectaţi Memory Card Data (Date de pe cartela de
memorie), apoi apăsaţi butonul OK.
Setarea preferinţelor pentru imprimantă 23

Înlocuirea cartușelor de cerneală
Verificarea stării cartușelor de cerneală
Starea cartușelor de cerneală se poate verifica în colţul din
dreapta-jos al ecranului LCD, ca pictogramă.
Pentru a verifica detalii ale stării, procedaţi astfel:
1. Apăsaţi butonul F [Setup] (Configurare), apăsaţi
butonul l sau r pentru a evidenţia Ink Cartridge
Status (Stare cartușe de cerneală), apoi apăsaţi
butonul OK.
Apare un grafic care arată starea cartușului de cerneală.
Y (Galben), B (Negru), LC (Cian deschis),
LM (Magenta deschis), M (Magenta) și C (Cian).
Când cerneala începe să aibă un nivel scăzut, se afișează
marcajul .
Precauţii la înlocuirea cartușelor de cerneală
Înainte de a înlocui cartușele de cerneală, citiţi toate
instrucţiunile din această secţiune.
w Avertisment:
Dacă vă pătaţi pe mâini cu cerneală, spălaţi-vă bine cu multă apă și
săpun. Dacă cerneala intră în contact cu ochii, clătiţi imediat cu multă
apă. Dacă neplăcerea persistă sau aveţi probleme de vedere,
consultaţi imediat un medic.
c Atenţie:
❏ Pentru a evita deteriorarea imprimantei, nu mutaţi niciodată
manual capul de imprimare.
❏ Când un cartuș de cerneală este epuizat, nu se mai poate continua
imprimarea, chiar dacă celelalte cartușe mai conţin cerneală.
❏ Lăsaţi cartușul epuizat instalat în imprimantă până când obţineţi
un cartuș de înlocuire. În caz contrar, cerneala rămasă în duzele
capului de imprimare se poate usca.
❏ Un circuit integrat de pe fiecare cartuș de cerneală monitorizează
cantitatea de cerneală utilizată din cartuș. Cartușele se pot folosi
chiar dacă sunt scoase și apoi introduse din nou. Totuși, de
fiecare dată când cartușele sunt introduse se consumă o
cantitate mică de cerneală, deoarece imprimanta verifică
automat fiabilitatea acestora.
❏ Pentru o eficienţă maximă a cernelii, scoateţi cartușul de
cerneală numai atunci când sunteţi pregătit să îl înlocuiţi.
Cartușele de cerneală cu nivel scăzut de cerneală nu pot
fi folosite când sunt reintroduse.
❏ Epson recomandă folosirea cartușelor de cerneală Epson
originale. Utilizarea de cerneală care nu este cerneală originală
Epson poate să provoace deteriorări care nu sunt acoperite de
garanţiile acordate de Epson și, în anumite circumstanţe, poate
să determine un comportament necontrolat al echipamentului.
Epson nu poate garanta calitatea sau fiabilitatea cernelii care nu
este cerneală originală Epson. Starea cartușului de cerneală nu
este afișată atunci când se utilizează cerneală care nu este
cerneală originală Epson.
2. Apăsaţi butonul OK pentru a reveni la ecranul anterior
după ce aţi verificat starea cartușelor de cerneală.
Notă:
Dacă doriţi să înlocuiţi un cartuș de cerneală care are un nivel
scăzut, apăsaţi butonul r pentru a selecta Change Ink
Cartridge (Schimbare cartuș de cerneală), apoi apăsaţi
butonul OK. Continuaţi apoi de la pasul 3 din „„Înlocuirea unui
cartuș de cerneală” la pagina 25 pentru a înlocui cartușul
de cerneală.
Când cerneala începe să aibă un nivel redus, asiguraţi-vă că
aveţi cartușe de înlocuire disponibile. Dacă un cartuș este
epuizat, imprimarea nu este posibilă.
24 Înlocuirea cartușelor de cerneală
Achiziţionarea cartușelor de cerneală
Utilizaţi cartușele de cerneală Epson într-un interval șase
luni de la instalarea lor și înaintea datei de expirare.
Culoare Cod produs
Seria Epson Stylus
Photo R360
Black (Negru) T0801 T0811/T0821
Cyan (Cian) T0802 T0812/T0822
Magenta T0803 T0813/T0823
Yellow (Galben) T0804 T0814/T0824
Light Cyan
(Cian deschis)
Light Magenta
(Magenta deschis)
T0805 T0815/T0825
T0806 T0816/T0826
Seria Epson Stylus
Photo R390

Înlocuirea unui cartuș de cerneală
Înainte de a începe, asiguraţi-vă că aveţi un cartuș nou
de cerneală. Dacă aţi început să înlocuiţi un cartuș, trebuie
să finalizaţi toţi pașii într-o singură sesiune.
Notă:
Nu deschideţi ambalajul cartușului de cerneală decât atunci când
sunteţi pregătit să îl montaţi în imprimantă. Cartușul este împachetat
în vid pentru a i se menţine fiabilitatea.
1. Asiguraţi-vă că imprimanta este pornită și nu imprimă,
apoi deschideţi capacul imprimantei.
Notă:
Înainte să înlocuiţi cartușul de cerneală, asiguraţi-vă vă tava
pentru CD/DVD nu este inserată în imprimantă.
c Atenţie:
❏ Trebuie să scoateţi banda galbenă de pe cartuș înainte să
îl instalaţi; în caz contrar, calitatea imprimării poate scădea
sau este posibil să nu mai puteţi imprima.
❏ Dacă aţi instalat cartușul de cerneală fără a scoate banda
galbenă, scoateţi cartușul din imprimantă, îndepărtaţi
banda galbenă, apoi reinstalaţi-l.
❏ Nu îndepărtaţi sigiliul transparent de la baza cartușului; în
caz contrar, cartușul poate deveni neutilizabil.
2. Verificaţi dacă pe ecranul LCD este afișat mesajul
care vă informează că trebuie înlocuit un cartuș de
imprimare, apoi apăsaţi butonul OK.
Notă:
Mesajul nu se afișează dacă mai este cerneală rămasă.
În acest caz, apăsaţi butonul
selectaţi Maintenance (Întreţinere), apoi apăsaţi butonul OK.
Selectaţi apoi Change Ink Cartridge (Schimbare cartuș de
cerneală), apoi apăsaţi butonul OK. Pentru a afla care cartuș
trebuie înlocuit, consultaţi „Verificarea stării cartușelor de
cerneală” la pagina 24.
F [Setup] (Configurare),
Cartușul de cerneală se deplasează încet în poziţia
de înlocuire.
c Atenţie:
Nu mutaţi manual capul de imprimare, deoarece se poate
deteriora imprimanta. Apăsaţi întotdeauna butonul OK
pentru a-l muta.
3. Scoateţi noul cartuș de cerneală din ambalaj.
c Atenţie:
❏ Aveţi grijă să nu rupeţi aripioarele laterale ale cartușului de
cerneală când îl scoateţi din ambalaj.
❏ Nu atingeţi circuitul integrat de culoare verde de pe partea
laterală a cartușului. Aceasta poate deteriora cartușul
de cerneală.
❏ Nu scoateţi și nu zgâriaţi eticheta unui cartuș; pot
surveni scurgeri.
Limba Română
❏ Aveţi grijă să instalaţi întotdeauna un cartuș de cerneală în
imprimantă imediat după scoaterea cartușului de cerneală
curent. Dacă nu instalaţi prompt cartușul de imprimare, este
posibil să se usuce capul de imprimare, devenind inapt
pentru imprimare.
5. Deschideţi capacul pentru cartușe.
4. Scoateţi banda galbenă de la baza cartușului de
cerneală.
6. Prindeţi de părţile laterale cartușul de cerneală de înlocuit.
Ridicaţi cartușul direct în sus afară din imprimantă
și dezafectaţi-l în mod corespunzător. Nu demontaţi
cartușul uzat și nu încercaţi să îl reumpleţi.
În ilustraţie este
prezentată
înlocuirea
cartușului
galben.
Notă:
Dacă scoaterea cartușului este dificilă, ridicaţi cartușul cu mai
multă forţă până când iese afară.
Înlocuirea cartușelor de cerneală 25

c Atenţie
Nu reumpleţi cartușele de cerneală. Alte produse, care nu sunt
fabricate de Epson, pot să provoace deteriorări care nu sunt
acoperite de garanţiile acordate de Epson și, în anumite
circumstanţe, pot să determine un comportament necontrolat
al echipamentului.
7. Așezaţi cartușul de cerneală vertical în suportul pentru
cartușe. Apăsaţi apoi cartușul de cerneală până când se
aude un clic de fixare pe poziţie.
8. Când aţi terminat de înlocuit cartușul, închideţi capacul
pentru cartușe și capacul imprimantei.
9. Apăsaţi butonul OK. Capul de imprimare se deplasează
și începe încărcarea sistemului de livrare a cernelii.
După terminarea procesului de încărcare a cernelii,
capul de imprimare revine în poziţia sa iniţială, iar
pe ecranul LCD se afișează mesajul „Ink cartridge
replacement is complete” (Înlocuirea cartușului
de cerneală s-a terminat).
c Atenţie:
❏ Nu opriţi niciodată alimentarea cu energie a imprimantei
înainte de afișarea mesajului de finalizare. Rezultatul poate
fi o încărcare incompletă cu cerneală.
❏ Nu inseraţi tava pentru CD/DVD înainte de finalizarea
procesului de încărcare cu cerneală.
Notă:
Dacă după deplasarea capului de imprimare în poziţia iniţială
un mesaj de pe ecranul LCD vă informează că un cartuș trebuie
înlocuit, este posibil să nu fie instalat corect cartușul de
cerneală. Apăsaţi încă odată butonul OK, apoi apăsaţi în
jos cartușul de cerneală până când se aude un clic de fixare
pe poziţie.
26 Înlocuirea cartușelor de cerneală

Întreţinere și transport
Îmbunătăţirea calităţii imprimării
Curăţarea capului de imprimare
Dacă imprimatele sunt neașteptat de deschise sau de slabe,
sau dacă lipsesc puncte sau linii, trebuie să curăţaţi capul de
imprimare. În acest mod se desfundă duzele astfel încât
acestea să furnizeze corespunzător cerneala. Curăţarea
capului de imprimare consumă cerneală, deci curăţaţi-l
numai când se reduce calitatea imprimării.
c Atenţie:
Dacă nu porniţi echipamentul pentru o perioadă mare de timp,
calitatea imprimării se poate diminua, așa că porniţi echipamentul
cel puţin o dată pe lună pentru a menţine o calitate bună a imprimării.
Pentru a curăţa capul de imprimare de la panoul de control
al imprimantei, urmaţi pașii de mai jos:
1. Asiguraţi-vă că imprimanta este pornită și nu se
afișează nicio eroare. Dacă pe ecranul LCD apare un
mesaj care vă informează că un cartuș este epuizat sau
are un nivel redus de cerneală, trebuie să înlocuiţi
cartușul de cerneală; pentru detalii consultaţi pagina 25.
2. Apăsaţi butonul F [Setup] (Configurare), apăsaţi
butonul l sau r pentru a evidenţia Maintenance
(Întreţinere), apoi apăsaţi butonul OK.
3. Apăsaţi butonul u sau d pentru a selecta Head
Cleaning (Curăţare cap), apoi apăsaţi butonul OK.
4. Pentru a începe curăţarea, apăsaţi butonul x Start.
Imprimanta produce un zgomot, iar curăţarea capului
de imprimare este în curs. Pe ecranul LCD apare
mesajul Please wait. (Așteptaţi.).
■ Dacă există spaţii (așa cum se arată mai jos), apăsaţi
butonul x Start pentru a curăţa din nou capul de
imprimare.
Dacă nu observaţi nicio îmbunătăţire după curăţarea de
aproximativ patru ori, opriţi imprimanta și așteptaţi cel puţin
6 ore—acest lucru permite ca cerneala uscată să se
înmoaie—apoi încercaţi din nou să curăţaţi capul de
imprimare.
Limba Română
Alinierea capului de imprimare
Dacă imprimatele conţin linii verticale nealiniate sau benzi
orizontale, trebuie să aliniaţi capul de imprimare.
Aveţi posibilitatea să aliniaţi capul de imprimare fie de la
panoul de control al imprimantei, fie utilizând software-ul
imprimantei.
1. Asiguraţi-vă că imprimanta este pornită, dar nu
imprimă și este încărcată hârtie A4.
2. Apăsaţi butonul F [Setup] (Configurare), apăsaţi
butonull sau r pentru a evidenţia Maintenance
(Întreţinere), apoi apăsaţi butonul OK.
3. Apăsaţi butonul u sau d pentru a selecta Head
Alignment (Aliniere cap), apoi apăsaţi butonul OK.
4. Pentru a imprima modelul de aliniere, apăsaţi
butonul x Start.
5. Se imprimă următoarea coală de aliniere.
c Atenţie:
Nu opriţi imprimanta și nu întrerupeţi procesul de curăţare.
5. Când procesul de curăţare s-a terminat, efectuaţi o
verificare a duzelor pentru a confirma dacă acestea sunt
curăţate. Asiguraţi-vă că în imprimantă este încărcată
hârtie simplă A4, apoi apăsaţi butonul x Start.
Se imprimă modelul de verificare a duzelor.
6. Examinaţi modelul de verificare a duzelor pe care l-aţi
imprimat. Fiecare linie înclinată, orizontală și verticală,
trebuie să fie continuă, fără spaţii în model, așa cum se
arată mai jos:
■ Dacă imprimatul arată bine, înseamnă că aţi terminat.
Apăsaţi butonul OK pentru a termina.
Întreţinere și transport 27

6. Priviţi modelul de aliniere din fiecare set și găsiţi
fragmentul care este imprimat cel mai uniform, fără
linii sau discrepanţe vizibile.
7. Apăsaţi butonul r, apoi apăsaţi butonul u sau d pentru
a evidenţia numărul modelului cel mai bun (de la 1 la 9)
din setul #1, apoi apăsaţi butonul OK.
8. Repetaţi pasul 7 pentru a selecta modelul cel mai bun
pentru seturile #2, #3 și #4.
9. Când aţi terminat, apăsaţi butonul OK.
Curăţarea imprimantei
Curăţarea rolelor din interiorul imprimantei
Pentru ca imprimatele să fie foarte bune calitativ, încărcaţi
hârtia și curăţaţi rolele din interior utilizând funcţia
Load/Eject Paper (Încărcare/Evacuare hârtie).
1. Încărcaţi câteva coli de hârtie de dimensiune A4.
2. Apăsaţi butonul F [Setup] (Iniţializare), apăsaţi
butonul l sau r pentru a evidenţia Maintenance
(Întreţinere), apoi apăsaţi butonul OK.
3. Apăsaţi butonul u sau d pentru a selecta Load/Eject
Paper (Încărcare/Evacuare hârtie), apoi apăsaţi
butonul OK. Apăsaţi apoi butonul Start.
Curăţarea carcasei exterioare a imprimantei
Pentru a menţine imprimanta în stare optimă de funcţionare,
trebuie să o curăţaţi de câteva ori pe an. Urmaţi acești pași:
1. Opriţi imprimanta, deconectaţi cablul de alimentare,
apoi deconectaţi cablul de imprimantă.
2. Scoateţi toată hârtia, apoi utilizaţi o perie moale
pentru a curăţa tor praful și toată murdăria din
alimentatorul de coli.
3. Curăţaţi exteriorul imprimantei cu o cârpă moale
și umedă.
4. Utilizaţi o cârpă moale și uscată pentru a curăţa ecranul
LCD. Nu utilizaţi lichid sau substanţe chimice de
curăţat pentru ecranul LCD.
5. Dacă s-a vărsat cerneală în interiorul imprimantei,
ștergeţi cerneala numai pe suprafaţa arătată mai jos,
utilizând o cârpă moale și umedă.
4. Repetaţi pasul 3, dacă este necesar.
Curăţaţi aici
w Avertisment:
Nu atingeţi mecanismele din interiorul imprimantei.
c Atenţie:
❏ Aveţi grijă să nu ștergeţi cu lubrifianţi în interiorul imprimantei.
❏ Nu utilizaţi niciodată pentru curăţare perii dure sau abrazive,
alcool sau tiner; acestea pot deteriora componentele și carcasa
imprimantei.
❏ Nu udaţi componentele imprimantei și nu pulverizaţi lubrifianţi
sau uleiuri în interiorul imprimantei.
❏ Nu aplicaţi lubrifianţi pe părţile metalice aflate sub carul capului
de imprimare.
28 Întreţinere și transport

Transportul imprimantei
Dacă mutaţi imprimanta la o anumită distanţă, trebuie să o
pregătiţi pentru transport în cutia sa originală sau într-una
cu dimensiuni similare.
c Atenţie:
Pentru a evita deteriorarea, lăsaţi întotdeauna cartușele de cerneală
instalate când transportaţi imprimanta.
1. Porniţi imprimanta, așteptaţi până când capul de
imprimare se blochează în capătul din dreapta, apoi
opriţi imprimanta.
2. Scoateţi cablul de alimentare din priza electrică.
Deconectaţi apoi cablul USB de la imprimantă.
3. Scoateţi orice cartelele de memorie din imprimantă și
închideţi capacul slotului pentru cartele de memorie.
4. Scoateţi orice hârtie din imprimantă, apăsaţi în jos
extensia pentru suportul pentru hârtie și închideţi
suportul pentru hârtie.
5. Deschideţi capacul imprimantei. Fixaţi suportul pentru
cartușul de cerneală de imprimantă utilizând bandă
adezivă, așa cum se arată, apoi închideţi capacul
imprimantei.
Limba Română
Fixarea suportului
pentru cartușul de
cerneală de carcasa
imprimantei utilizând
bandă adezivă
6. Asiguraţi-vă că tava frontală este în poziţia pentru
hârtie (poziţia de jos), apoi împingeţi extensia tăvii
frontale și închideţi capacul frontal.
7. Reambalaţi imprimanta și accesoriile în cutia originală,
utilizând materialele de protecţie livrate împreună cu ele.
Nu înclinaţi imprimanta în timpul transportului.
După transportul imprimantei, înlăturaţi banda adezivă
care fixează capul de imprimare și efectuaţi un test al
imprimantei. Dacă observaţi o scădere în calitatea
imprimării, curăţaţi capul de imprimare (consultaţi
pagina 27); dacă imprimatele nu sunt aliniate, aliniaţi
capul de imprimare (consultaţi pagina 27).
Întreţinere și transport 29

Rezolvarea problemelor
Dacă aveţi o problemă cu imprimanta, verificaţi mesajele
de pe ecranul LCD.
Mesaje de eroare
Aveţi posibilitatea să diagnosticaţi și să rezolvaţi
majoritatea problemelor, verificând mesajele de eroare care
apar pe ecranul LCD. Dacă nu reușiţi să rezolvaţi
problemele prin verificarea mesajelor, utilizaţi tabelul
următor și încercaţi soluţia recomandată.
Notă:
Soluţiile se referă la probleme survenite atunci când utilizaţi
imprimanta.
Mesaje de eroare Soluţie
Printer error. (Eroare de
imprimantă.) Please see your
documentation. (Consultaţi
documentaţia.)
Waste ink pad in the printer is
saturated. (Tamponul pentru
cerneală în exces din imprimantă
este saturat.) Contact your dealer
to replace it. (Contactaţi furnizorul
pentru înlocuire.)
Cannot recognize the memory
card or disk. (Imposibil de
recunoscut cartela de memorie
sau discul.)
Cannot recognize the device.
(Imposibil de recunoscut
dispozitivul.)
Print head cleaning failed.
(Curăţarea capului de imprimare
nu a reușit.)
Backup Error (Eroare la copierea
de rezervă)
Error Code (Cod de eroare)
xxxxxxxx
Opriţi imprimanta, apoi
reporniţi-o. Dacă mesajul de
eroare continuă să apară,
contactaţi furnizorul.
Contactaţi furnizorul pentru
înlocuire.
Asiguraţi-vă că sunt introduse
corect cartela de memorie
sau discul de stocare. Dacă
sunt introduse corect,
verificaţi dacă este vreo
problemă cu cartela sau cu
discul, apoi încercaţi din nou.
Asiguraţi-vă că este introdusă
corect cartela de memorie.
Dacă aţi conectat un
dispozitiv USB, asiguraţi-vă
că discul este introdus corect.
Repetaţi procedura. Dacă
mesajul de eroare continuă
să apară, contactaţi
furnizorul.
Procesul de copiere de
rezervă a fost anulat la
apariţia unei probleme. Notaţi
codul de eroare și contactaţi
furnizorul.
Probleme de calitate a imprimării
Observaţi benzi (linii deschise) în imprimate sau la copiere
■ Asiguraţi-vă că hârtia este așezată cu faţa de imprimat
în sus în alimentatorul de coli.
■ Executaţi utilitarul Head Cleaning (Curăţare cap de
imprimare) pentru a se elimina orice vâscozitate de
cerneală din duze.
& Consultaţi „Curăţarea capului de imprimare” la
pagina 27
■ Executaţi utilitarul Print Head Alignment (Aliniere cap
de imprimare).
& Consultaţi „Alinierea capului de imprimare” la
pagina 27
■ Utilizaţi cartușele de cerneală în perioada de șase luni
de la deschiderea ambalajului.
■ Verificaţi ecranul LCD. Dacă se afișează mesajul de
nivel scăzut de cerneală, înlocuiţi cartușul de cerneală
corespunzător.
& Consultaţi „Înlocuirea cartușelor de cerneală” la
pagina 24
■ Asiguraţi-vă că tipul de hârtie setat pe ecranul LCD este
potrivit cu tipul încărcat în imprimantă.
Rezultatul imprimării este slab (șters) sau are spaţii
■ Asiguraţi-vă că hârtia este așezată cu faţa de imprimat
în sus în alimentatorul de coli.
■ Dacă opţiunea Quality (Calitate) din meniul x [Print
Settings] (Setări imprimare) este setată pe Standard
sau pe Best (Optim), setaţi opţiunea Bidirectional
(Bidirecţional) pe None (Fără). Imprimarea
bidirecţională scade calitatea imprimării.
■ Executaţi utilitarul Head Cleaning (Curăţare cap de
imprimare) pentru a se elimina orice vâscozitate de
cerneală din duze.
& Consultaţi „Curăţarea capului de imprimare” la
pagina 27
30 Rezolvarea problemelor
■ Executaţi utilitarul Print Head Alignment (Aliniere cap
de imprimare).
& Consultaţi „Alinierea capului de imprimare” la
pagina 27
■ Asiguraţi-vă că tipul de hârtie setat pe ecranul LCD este
potrivit cu tipul încărcat în imprimantă.

■ Cartușul de cerneală poate să fie vechi sau să aibă un
nivel redus de cerneală.
& Consultaţi „Înlocuirea cartușelor de cerneală” la
pagina 24
Unele culori lipsesc sau sunt greșite
■ Dacă problema persistă, este posibil ca cerneala să fi
curs în interiorul imprimantei. În acest caz, curăţaţi
interiorul imprimantei cu o cârpă moale și curată.
& Consultaţi „Curăţarea carcasei exterioare a
imprimantei” la pagina 28
■ Executaţi utilitarul Head Cleaning (Curăţare cap de
imprimare).
& Consultaţi „Curăţarea capului de imprimare” la
pagina 27
■ Dacă în continuare culorile sunt incorecte sau lipsesc,
înlocuiţi cartușele de cerneală. Dacă problema persistă,
înlocuiţi cartușul de cerneală neagră.
& Consultaţi „Înlocuirea cartușelor de cerneală” la
pagina 24
■ Dacă aţi înlocuit de curând un cartuș de cerneală,
asiguraţi-vă că data de pe cutie nu a expirat. De
asemenea, dacă nu aţi utilizat imprimanta o perioadă
mai lungă de timp, înlocuiţi cartușele de cerneală cu
unele noi.
& Consultaţi „Înlocuirea cartușelor de cerneală” la
pagina 24
■ Asiguraţi-vă că tipul de hârtie setat pe ecranul LCD este
potrivit cu tipul încărcat în imprimantă.
■ Asiguraţi-vă că nu utilizaţi efecte speciale care
alterează culorile imaginii, cum ar fi Sepia.
Rezultatul imprimării este neclar sau pătat
■ Asiguraţi-vă că setarea Paper Type (Tip hârtie) de pe
ecranul LCD este corectă. Scoateţi fiecare coală din
tava de ieșire pe măsură ce se imprimă.
Dacă imprimaţi pe hârtie lucioasă, amplasaţi un suport
pentru coli (sau o coală de hârtie simplă) imediat sub
top sau încărcaţi câte o singură coală.
Nu atingeţi sau nu permiteţi nimănui să intre în contact
cu partea imprimată a hârtiei, cu aspect lucios. După
imprimarea documentelor pe suporturi lucioase, lăsaţi
cerneala să se fixeze câteva ore înainte de a le manipula.
Probleme diverse ale imprimatelor
Se imprimă pagini goale
■ Executaţi utilitarul Head Cleaning (Curăţare cap de
imprimare) pentru a se elimina orice vâscozitate de
cerneală din duze.
& Consultaţi „Curăţarea capului de imprimare” la
pagina 27
Limba Română
Apar margini sau marginile exterioare sunt decupate la fotografiile fără margini
Schimbaţi setarea Expansion (Extindere) din meniul
x [Print Settings] (Setări imprimare) pentru a ajusta partea
din imagine care depășește dimensiunea hârtiei la
imprimarea fără margini.
Hârtia se șifonează în timpul imprimării
Când imprimaţi pe hârtie groasă, aveţi posibilitatea să
măriţi spaţiul pe unde se încarcă hârtia. Apăsaţi butonul
F [Setup] (Configurare), selectaţi Maintenance
(Întreţinere), apoi apăsaţi butonul OK. Selectaţi apoi Thick
Paper Adjustment (Ajustare pentru hârtie groasă), apoi
apăsaţi butonul OK. Selectaţi apoi On (Activat) și apăsaţi
butonul OK.
Pe imprimate apar dâre sau pete de cerneală
■ Executaţi utilitarul Head Cleaning (Curăţare cap de
imprimare).
& Consultaţi „Curăţarea capului de imprimare” la
pagina 27
■ Executaţi utilitarul Print Head Alignment (Aliniere cap
de imprimare).
& Consultaţi „Alinierea capului de imprimare” la
pagina 27
■ Încărcaţi și evacuaţi de câteva ori hârtie uscată.
& Consultaţi „Curăţarea rolelor din interiorul
imprimantei” la pagina 28
Încărcaţi hârtia și curăţaţi rolele din interior.
& Consultaţi „Curăţarea rolelor din interiorul imprimantei”
la pagina 28
Rezolvarea problemelor 31

Hârtia nu se alimentează corect
Hârtia nu se alimentează corect sau se blochează
■ Dacă hârtia nu se alimentează, scoateţi-o din
alimentatorul de coli. Vânturaţi hârtia. Încărcaţi
hârtia lipită de marginea din dreapta și glisaţi
ghidajul de margine din stânga până se lipește de
hârtie (dar nu prea strâns). Nu încărcaţi prea multe
coli odată (nu depășiţi marcajul săgeată
c de pe ghidajul de margine din stânga) & pagina 5
pentru informaţii suplimentare.
■ Dacă hârtia este blocată, apăsaţi butonul x Start
pentru a evacua hârtia blocată. Dacă hârtia nu se
evacuează, opriţi alimentarea electrică, apoi
deschideţi capacul imprimantei. Scoateţi toată
hârtia din interior, inclusiv bucăţile rupte, apoi
închideţi capacul imprimantei. Reîncărcaţi hârtie,
reporniţi alimentarea și apăsaţi butonul x Start
pentru a relua imprimarea.
■ Dacă hârtia se blochează frecvent, asiguraţi-vă că
ghidajul de margine din stânga nu este apăsat prea
strâns lipit de hârtie. Încercaţi să încărcaţi mai
puţine coli de hârtie. Topul de hârtie nu trebuie să
depășească marcajul săgeată c de pe ghidajul de
margine din stânga. & pagina 5 pentru informaţii
suplimentare și respectaţi instrucţiunile care
însoţesc hârtia.
Aţi împins prea mult în jos hârtia în alimentatorul
de coli.
Tava pentru CD/DVD este scoasă când se trimite o lucrare de imprimare CD/DVD
Dacă tava pentru CD/DVD este scoasă când trimiteţi
o lucrare de imprimare CD/DVD și apare un mesaj de
eroare pe ecranul LCD sau pe ecranul computerului,
urmaţi instrucţiunile afișate pe ecranul LCD pentru
a elimina eroarea.
Imprimanta nu imprimă
Ecranul LCD este oprit
■ Asiguraţi-vă că imprimanta este pornită.
Ecranul LCD afișează un mesaj de avertizare sau de eroare
Dacă ecranul LCD afișează un mesaj de avertizare sau de
eroare, urmaţi instrucţiunile. Consultaţi „Mesaje de eroare”
la pagina 30 pentru o descriere a mesajelor de avertizare și
a mesajelor de eroare.
Ecranul LCD și becul de mod s-au aprins, apoi s-au stins
Este posibil ca tensiunea imprimantei să nu corespundă
cu tensiunea de la priză. Opriţi imediat imprimanta și
deconectaţi imediat cablul de alimentare. Verificaţi apoi
etichetele de pe de imprimantă.
c Atenţie:
Dacă tensiunile nu corespund, NU CONECTAŢI ÎNAPOI
IMPRIMANTA. Contactaţi furnizorul.
Problemă cu carul capului de imprimare
În cazul în care capacul cartușului nu se închide sau carul
capului de imprimare nu se deplasează spre poziţia sa
iniţială, deschideţi capacul cartușelor și împingeţi cartușele
în jos până când se aude clicul de fixare pe poziţie.
Probleme de imprimare a filmelor
Pe o singură coală se imprimă aceleași imagini în miniatură
Când selectaţi Print N frames (Imprimare N cadre)
ca metodă de imprimare pentru film, dacă aţi setat o zonă
scurtă din film, se imprimă aceleași imagini în miniatură
pe o singură coală. Setaţi o zonă mai lungă pentru film
și încercaţi din nou.
Imprimanta nu redă filmul
■ Dacă observaţi un semn ? când selectaţi filmul pe care
doriţi să-l vedeţi, codecul video pentru datele filmului
nu este acceptat. Asiguraţi-vă că datele filmului
dumneavoastră îndeplinesc cerinţele. Consultaţi
„Specificaţii pentru date” la pagina 7.
■ Timpul de înregistrare pentru film poate fi prea lung.
■ Opriţi imprimanta și asiguraţi-vă că este conectat corect
cablul de alimentare.
■ Asiguraţi-vă că priza funcţionează și că nu este
controlată de vreun comutator sau temporizator.
32 Rezolvarea problemelor

Imprimanta nu recunoaște datele filmului
Dacă formatul de fișier al filmului nu îndeplinește cerinţele,
imprimanta nu recunoaște datele de pe cartela de memorie.
Asiguraţi-vă că datele filmului dumneavoastră îndeplinesc
cerinţele. Consultaţi „Specificaţii pentru date” la pagina 7.
Revocarea imprimării
Dacă întâmpinaţi vreo problemă pe parcursul imprimării,
poate fi necesar să revocaţi imprimarea.
Pentru a opri imprimarea în curs, apăsaţi butonul
y Stop/Clear (Stop/Anulare). Imprimanta va revoca toate
lucrările de imprimare, va opri imprimarea și va evacua
orice pagină sau tava pentru CD/DVD pe care se imprima.
În funcţie de starea imprimantei, este posibil ca imprimarea
să nu se oprească imediat.
Contactarea Asistenţei pentru Clienţi
Servicii regionale pentru clienţi
Dacă echipamentul dvs. Epson nu funcţionează corect și nu
reușiţi să rezolvaţi problema cu ajutorul informaţiilor despre
rezolvarea problemelor din documentaţia echipamentului,
luaţi legătura cu serviciul de asistenţă pentru clienţi. Dacă
asistenţa pentru clienţi pentru zona dumneavoastră nu este
în lista de mai jos, contactaţi furnizorul de la care aţi
cumpărat echipamentul.
Angajaţii de la asistenţa pentru clienţi vor avea
posibilitatea să vă ajute mult mai rapid dacă le oferiţi
următoarele informaţii:
■ Număr de serie produs
(Eticheta cu numărul de serie se află de obicei pe
spatele produsului.)
■ Model produs
■ Versiune software produs
(Faceţi clic pe About (Despre), Version Info (Informaţii
versiune) sau pe butonul similar din software-ul
produsului.)
■ Marca și modelul computerului
■ Numele și versiunea sistemului de operare al
computerului
■ Numele și versiunile aplicaţiilor software pe care le
utilizaţi în mod normal împreună cu produsul
Notă:
Pentru informaţii suplimentare despre Contactarea Asistenţei pentru
clienţi, consultaţi Ghidul interactiv de referinţă de pe CD-ROM-ul cu
software.
Europa
URL http://www.epson.com
Selectaţi secţiunea Support (Asistenţă)
a site-ului local Web Epson pentru cele
mai recente drivere, întrebări frecvente,
manuale și alte fișiere de descărcat.
Consultaţi Documentul de garanţie pan-european pentru
informaţii despre modul de contactare a Asistenţei pentru clienţi
Epson.
Australia
URL http://www.epson.com.au
Telefon 1300 361 054
Fax (02) 8899 3789
Singapore
URL http://www.epson.com.sg
Telefon (65) 6586 3111
Thailanda
URL http://www.epson.co.th
Telefon (66)2-670-0333
Vietnam
Telefon 84-8-823-9239
Indonezia
URL http://www.epson.co.id
Telefon/
Fax
Telefon Yogyakarta: (62) 274-565478
Hong Kong
URL http://www.epson.com.hk
Telefon (852) 2827-8911
Fax (852) 2827-4383
Malaysia
URL http://www.epson.com.my
Telefon 603-56288333
India
URL http://www.epson.co.in
Telefon 30515000
FAX 30515005/30515078
Filipine
URL http://www.epson.com.ph
Telefon (63) 2-813-6567
Fax (63) 2-813-6545
E-mail epchelpdesk@epc.epson.com.ph
Djakarta: (62) 21-62301104
Bandung: (62) 22-7303766
Surabaya:
(62) 31-5355035/31-5477837
Medan: (62)61-4516173
Makassar:
(62)411-350147/411-350148
Limba Română
Rezolvarea problemelor 33

Rezumatul setărilor de la panou
s Modul Memory Card
(Cartelă de memorie)
În primul ecran, aveţi posibilitatea să selectaţi modul
de imprimare sau de afișare a datelor stocate pe o cartelă
de memorie.
View and Print (Vizualizare și imprimare):
Selectaţi mai multe fotografii și unul sau mai
multe exemplare din fiecare (pagina 11).
Print All Photos (Se imprimă toate
fotografiile): Imprimaţi toate fotografiile de pe
cartela de memorie (pagina 11).
Print by Date (Imprimare după dată): Căutaţi
fotografiile după data la care au fost făcute și
selectaţi fotografiile dorite (pagina 12).
Print Proof Sheet (Imprimare index):
Imprimaţi o vizualizare în miniatură a tuturor
fotografiilor stocate pe cartela de memorie
(pagina 12).
Slide Show (Prezentare diapozitive):
Vizualizaţi secvenţial toate fotografiile de pe
cartela de memorie, ca într-o prezentare de
diapozitive, și selectaţi fotografia pe care
doriţi să o imprimaţi (pagina 12).
Play Movie and Print Photos (Redare film
și imprimare fotografii): Vizualizaţi un film de
pe cartela de memorie și selectaţi scena din
film pe care doriţi să o imprimaţi (pagina 17).
Modul CD/DVD [Print CD/DVD] (Imprimare CD/DVD)
În acest mod aveţi posibilitatea să realizaţi un
CD/DVD original.
Print on CD/DVD (Imprimare pe CD/DVD):
Imprimaţi pe un CD/DVD de 12 cm și realizaţi
o copertă de CD.
x Print Settings (Setări imprimare)
Media Type (Tip
de suport)
Paper Type (Tip
de hârtie)
Paper Size
(Dimensiune
hârtie)
Layout (Aspect) Pentru detalii, consultaţi pagina 19.
În modul CD/DVD [Print CD/DVD]
(Imprimare CD/DVD), selectaţi CD/DVD
sau CD Jacket (Copertă CD), în funcţie
de ceea ce doriţi să imprimaţi.
Pentru detalii, consultaţi pagina 19.
Pentru detalii, consultaţi pagina 19.
Movie Enhance
(Îmbunătăţire
film)
Quality
(Calitate)
Filter (Filtru) Imprimaţi alb-negru sau sepia.
Enhance
(Îmbunătăţire)
Red-Eye
Reduction
(Reducere efect
de ochi roșii)
Brightness
(Luminozitate)
Contrast
Sharpness
(Claritate)
Saturation
(Saturaţie)
CD Inner-Outer
(spre
interior-spre
exterior)
Density
(Densitate)
Date (Data) Imprimaţii cu informaţiile capturate
Print Info.
(Informaţii
despre
imprimare)
Fit Frame
(Încadrare)
Bidirectional
(Bidirecţional)
Expansion
(Extindere)
Când este setată pe On (Activat),
ajustează imaginea și îi îmbunătăţește
calitatea. Această opţiune este
disponibilă numai când imprimaţi dintr-un
film.
Alegeţi între Draft (Ciornă), Standard
sau Best (Optimă).
Pentru detalii, consultaţi „Ajustarea
automată a fotografiilor” la pagina 21.
Pentru detalii, consultaţi „Eliminarea
efectului de ochi roșii” la pagina 21.
Pentru detalii, consultaţi „Ajustarea
manuală a fotografiilor” la pagina 21.
Ajustează poziţia de imprimare pentru
CD/DVD. Pentru detalii, consultaţi
„Ajustarea zonei de imprimat” la
pagina 16.
Face ca CD-ul să se imprime mai luminos
sau mai întunecat. Această opţiune este
disponibilă în modul CD/DVD [Print
CD/DVD] (Imprimare CD/DVD).
despre dată. Pentru detalii, consultaţi
pagina 22.
Imprimă informaţii despre timpul de
expunere/viteza declanșatorului,
numărul F și rata de viteză ISO, pe baza
informaţiilor Exif din datele imaginii.
Această setare nu se șterge chiar dacă
opriţi imprimanta.
Măriţi sau reduceţi imaginea pentru a se
încadra într-un cadru, când este setată pe
On (Activat). Latura mai lungă care
depășește zona imprimabilă nu se
imprimă.
Activează imprimarea bidirecţională,
astfel încât imprimanta va imprima atât de
la stânga la dreapta, cât și de la dreapta
la stânga. Imprimarea bidirecţională
mărește viteza de imprimare, dat scade
calitatea imprimării.
Ajustaţi partea din imagine care se
extinde dincolo de dimensiunea hârtiei în
timpul imprimării fără margini.
34 Rezumatul setărilor de la panou

F Meniul Setup (Configurare)
Faceţi setările de mai jos, dacă este necesar, apăsând
butonul F [Setup] (Configurare).
Ink Cartridge Status (Stare cartuș
de cerneală)
Maintenance
(Întreţinere)
Nozzle Check
(Verificare
duze)
Head Cleaning
(Curăţare cap
de imprimare)
Head
Alignment
(Aliniere cap de
imprimare)
Change Ink
Cartridge
(Schimbare
cartuș de
cerneală)
Thick Paper
Adjustment
(Ajustare
pentru hârtie
groasă)
Language
(Limba)
Screen Saver
Settings (Setări
economizor de
ecran)
Load/Eject
Paper
(Încărcare/Eva
cuare hârtie)
Pentru detalii, consultaţi
„Verificarea stării
cartușelor de cerneală”
la pagina 24.
Pentru detalii, consultaţi
„Curăţarea capului de
imprimare” la pagina 27.
Pentru detalii, consultaţi
„Curăţarea capului de
imprimare” la pagina 27.
Pentru detalii, consultaţi
„Alinierea capului de
imprimare” la pagina 27.
Pentru detalii, consultaţi
„Înlocuirea unui cartuș
de cerneală” la
pagina 25.
Dacă imprimatele se
șifonează în timpul
imprimării, setaţi
această opţiune pe On
(Activat) pentru a mări
distanţa dintre hârtie și
capul de imprimare.
Această setare se
comută pe Off când
opriţi imprimanta.
Selectaţi limba afișată
pe ecranul LCD.
Această setare nu este
disponibilă în anumite
zone.
Setaţi pe Memory Card
Data (Date de pe cartela
de memorie) pentru ca
economizorul de ecran
să utilizeze fotografii de
pe cartela de memorie.
Când imprimatele sunt
neclare sau pătate, aveţi
posibilitatea să curăţaţi
rolele din interiorul
imprimantei utilizând
această funcţie. Pentru
detalii, consultaţi
„Curăţarea rolelor din
interiorul imprimantei” la
pagina 28.
Adjust CD Print
Alignment
(Ajustarea
alinierii la
imprimarea pe
CD)
PictBridge Settings (Setări
PictBridge)
Backup
Memory Card
(Copiere de
rezervă a
cartelei de
memorie)
Bluetooth
Settings
(Setări
Bluetooth)
Restore Factory Settings
(Restaurare setări din fabrică)
CD/DVD Ajustează poziţia de
Sticker
(Etichetă
autocolantă)
Memory Card
Backup
(Copiere de
rezervă a
cartelei de
memorie)
Select Folder
(Selectare
folder)
BT PIN Code
Set (Setare cod
PIN Bluetooth)
BT Printer ID
Set (Setare ID
imprimantă
Bluetooth)
BT Mode (Mod
Bluetooth)
BT Encryption
(Codificare
Bluetooth)
BT Device
Address
(Adresă
dispozitiv
Bluetooth)
imprimare pentru
CD/DVD. Pentru detalii,
consultaţi „Dacă
imprimarea este aliniată
greșit” la pagina 16.
Ajustează poziţia de
imprimare pentru
etichetele autocolante
foto. Pentru detalii,
consultaţi „Dacă
imprimarea este aliniată
greșit” la pagina 18.
Această caracteristică
poate fi utilizată cu
camere digitale care
acceptă funcţii USB
DIRECT-PRINT sau
PictBridge și cu
dispozitive care vă
permit trimiteţi date foto
prin infraroșu. Pentru
detalii, consultaţi „x Print
Settings (Setări
imprimare)” la
pagina 34.
Pentru detalii, consultaţi
„Salvarea fotografiilor pe
un dispozitiv extern” la
pagina 9.
Selectaţi un folder de pe
dispozitivul de stocare
extern.
Setările sunt disponibile
când la imprimantă este
conectat adaptorul
opţional Bluetooth
pentru imprimarea
fotografiilor. Pentru
detalii suplimentare,
consultaţi manualul
online Ghidul
utilizatorului.
Resetează setările
implicite. Pentru detalii,
consultaţi „Restaurarea
setărilor implicite” la
pagina 23.
Limba Română
Rezumatul setărilor de la panou 35

 Loading...
Loading...