Page 1
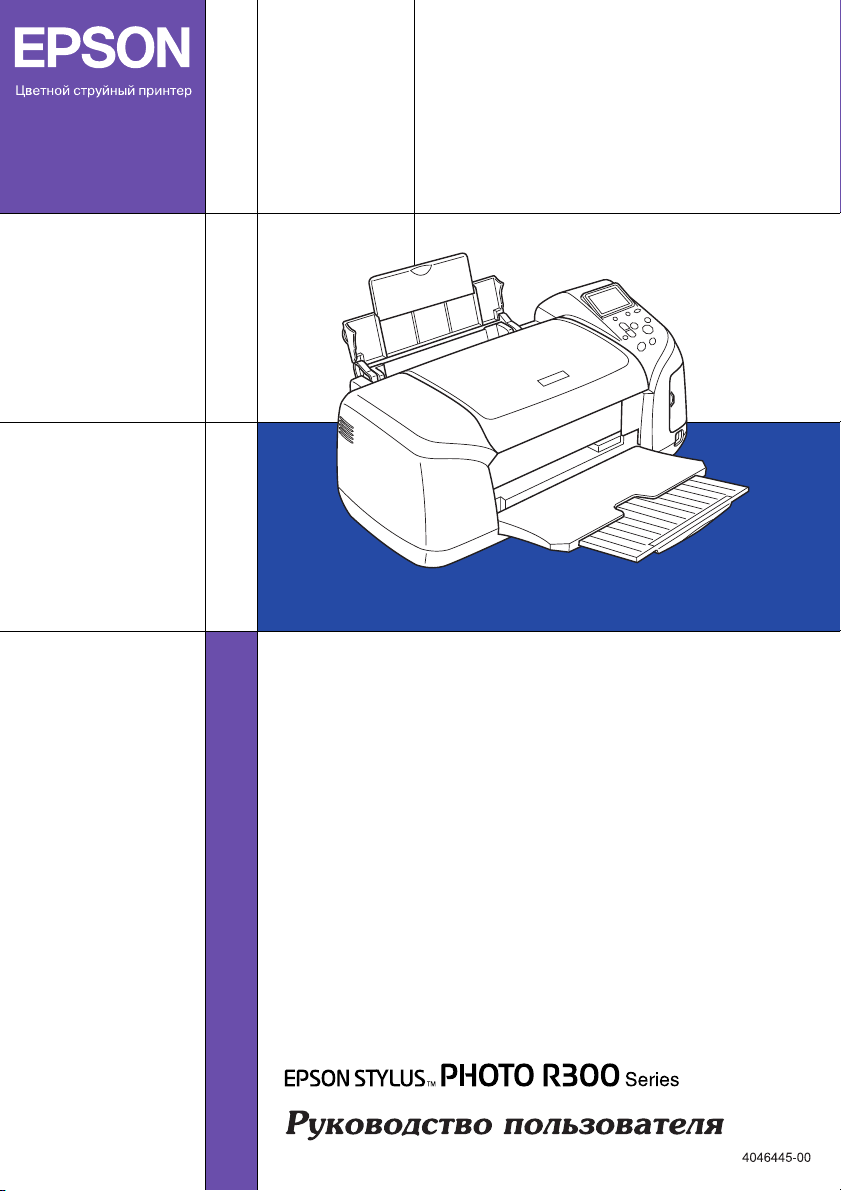
1
Page 2
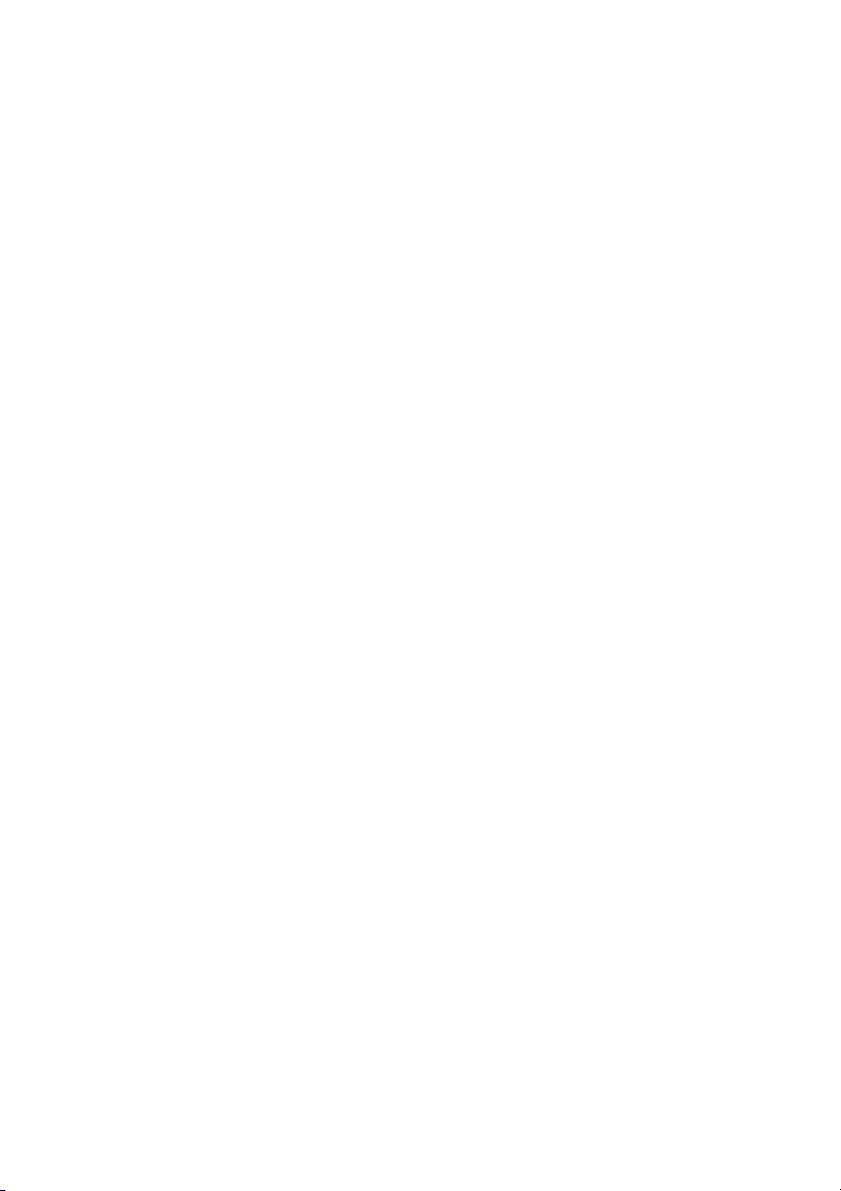
Дополнительная информация
Установка
Это руководство поможет вам установить и начать работу с вашим
принтером. Оно содержит информацию об установке принтера и его
программного обеспечения.
Настройка ПО для фотопечати
В этом руководстве вы найдете сведения об установке
ПО EPSON PhotoQuicker, EPSON PhotoStarter, EPSON CardMonitor,
EPSON PRINT Image Framer Tool и PIF DESIGNER.
Также оно содержит информацию об удалении приложений и
требованиях, предъявляемых к системе.
Руководство по работе с автономным устройством
Это руководство, входящее в состав компакт&диска, содержит
информацию о прямой печати (без компьютера), советы по
устранению неполадок и сведения о поддержке пользователей.
Приступая к работе
В этом руководстве вы найдете информацию о прямой печати
(без компьютера).
Руководство пользователя EPSON PhotoQuicker
Это руководство, прилагаемое к EPSON Photo Quicker, содержит
сведения об утилите EPSON PhotoQuicker и советы по устранению
неполадок.
Справочное руководство
Справочное руководство из состава компакт&диска содержит
подробную информацию о печати с компьютера, обслуживании
принтера и устранении неполадок.
Page 3
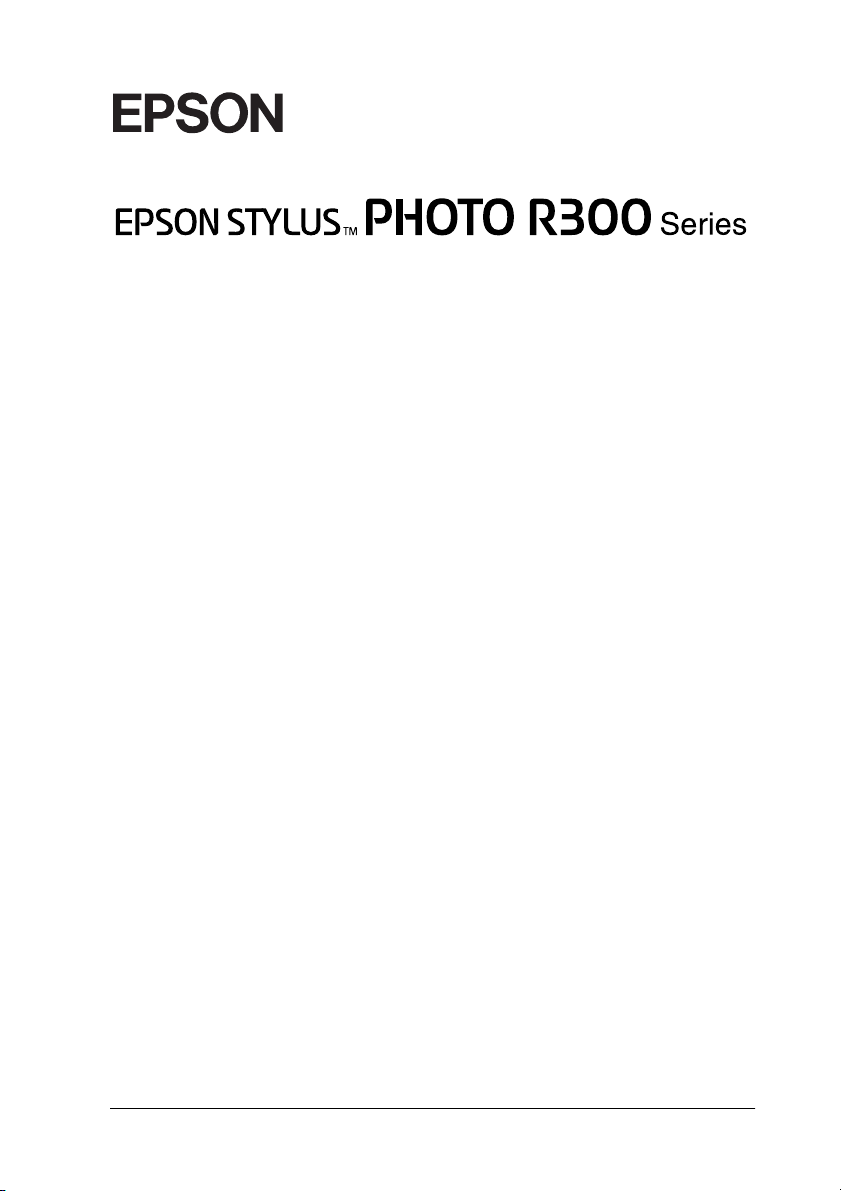
®
Цветной струйный принтер
Все права защищены. Никакую часть данного документа нельзя воспроизводить, хранить
в поисковых системах или передавать в любой форме и любыми способами (электронными,
механическими, путем копирования, записи или иными) без предварительного письменного
разрешения Seiko Epson Corporation. Информация, содержащаяся в документе, предназначена
исключительно для использования с данным принтером Epson. Epson не несет ответственности
за применение сведений, содержащихся в этом документе, к другим принтерам.
Seiko Epson Corporation и ее филиалы не несут ответственности перед покупателями данного
продукта или третьими сторонами за понесенные ими повреждения, потери, сборы
или затраты, вызванные несчастными случаями, неправильным использованием продукта,
недозволенной модификацией, ремонтом или изменением продукта и невозможностью
(исключая США) строгого соблюдения инструкций по работе и обслуживанию, разработанных
Seiko Epson Corporation.
Seiko Epson Corporation не несет ответственности за любые повреждения или проблемы,
возникшие из&за использования любых функций или расходных материалов, не являющихся
оригинальными продуктами EPSON (Original EPSON Products) или продуктами, одобренными
EPSON (EPSON Approved Products).
Seiko Epson Corporation не несет ответственности за любые повреждения, возникшие
из&за электромагнитных наводок, вызванных использованием любых интерфейсных кабелей,
не являющихся продуктами, одобренными Seiko Epson Corporation (EPSON Approved Products).
EPSON® — зарегистрированная торговая марка и EPSON Stylus™ — торговая
марка Seiko Epson Corporation.
Права копирования 2001, Seiko Epson Corporation. Все права защищены.
PRINT Image Matching™ — зарегистрированная торговая марка Seiko Epson Corporation.
Логотип PRINT Image Matching — торговая марка Seiko Epson Corporation.
Права копирования 2002, Seiko Epson Corporation. Все права защищены. USB DIRECT&PRINT™
— торговая марка Seiko Epson Corporation.
Логотип USB DIRECT&PRINT — торговая марка Seiko Epson Corporation.
Торговая текстовая марка Bluetooth и логотипы принадлежат Bluetooth SIG, Inc. и любое
использование этих марок Seiko Epson Corporation оговорено в лицензии.
Microsoft
®
и Windows® — зарегистрированные торговые марки Microsoft Corporation.
3
Page 4
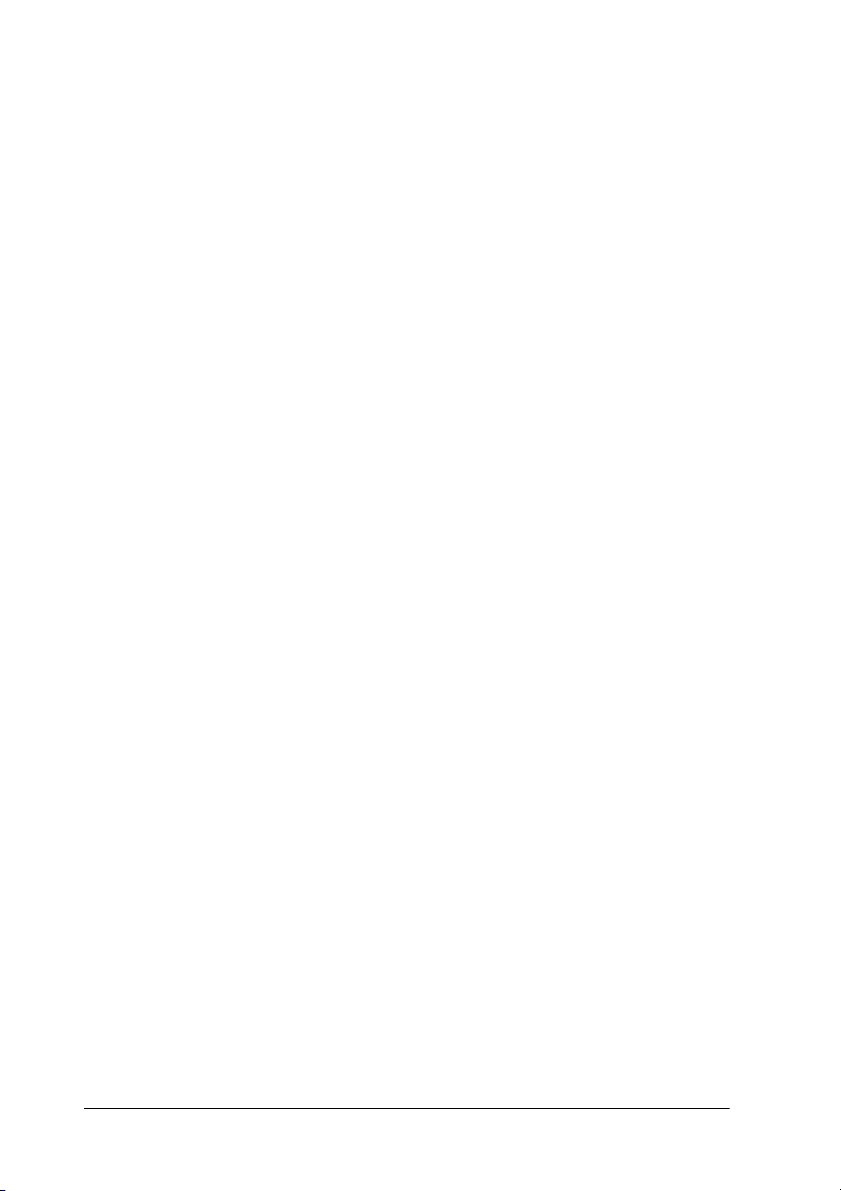
Apple® и Macintosh® — зарегистрированные торговые марки Apple Computer, Inc.
Лицензия на часть фотографий, содержащихся на компакт&диске с программным
обеспечением, принадлежит Design Exchange Co., Ltd.
Права копирования © 2000 Design Exchange Co., Ltd. Все права защищены.
DPOF™ — зарегистрирована торговая марка CANON INC., Eastman Kodak Company,
Fuji Photo Film Co., Ltd. и Matsushita Electric Industrial Co., Ltd.
®
Zip
— зарегистрированная торговая марка Iomega Corporation.
SD™ — зарегистрированная торговая марка.
Memory Stick и Memory Stick PRO — торговые марки Sony Corporation.
xD&Picture Card™ — зарегистрированная торговая марка Fuji Photo Film Co.,Ltd.
Примечание: прочие названия продуктов упоминаются в документе только для
идентификации и могут являться торговыми марками соответствующих владельцев. Epson
отрицает владение любыми правами на эти марки.
Юридический адрес SEIKO EPSON CORPORATION: 4&1 Ниси&Синздюку, 2&Чоме,
Синздюку&ку, Токио, Япония.
Срок службы изделия 5 лет.
www.epson.ru.
Права копирования ©2003, Seiko Epson Corporation, Нагано, Япония
4
Page 5
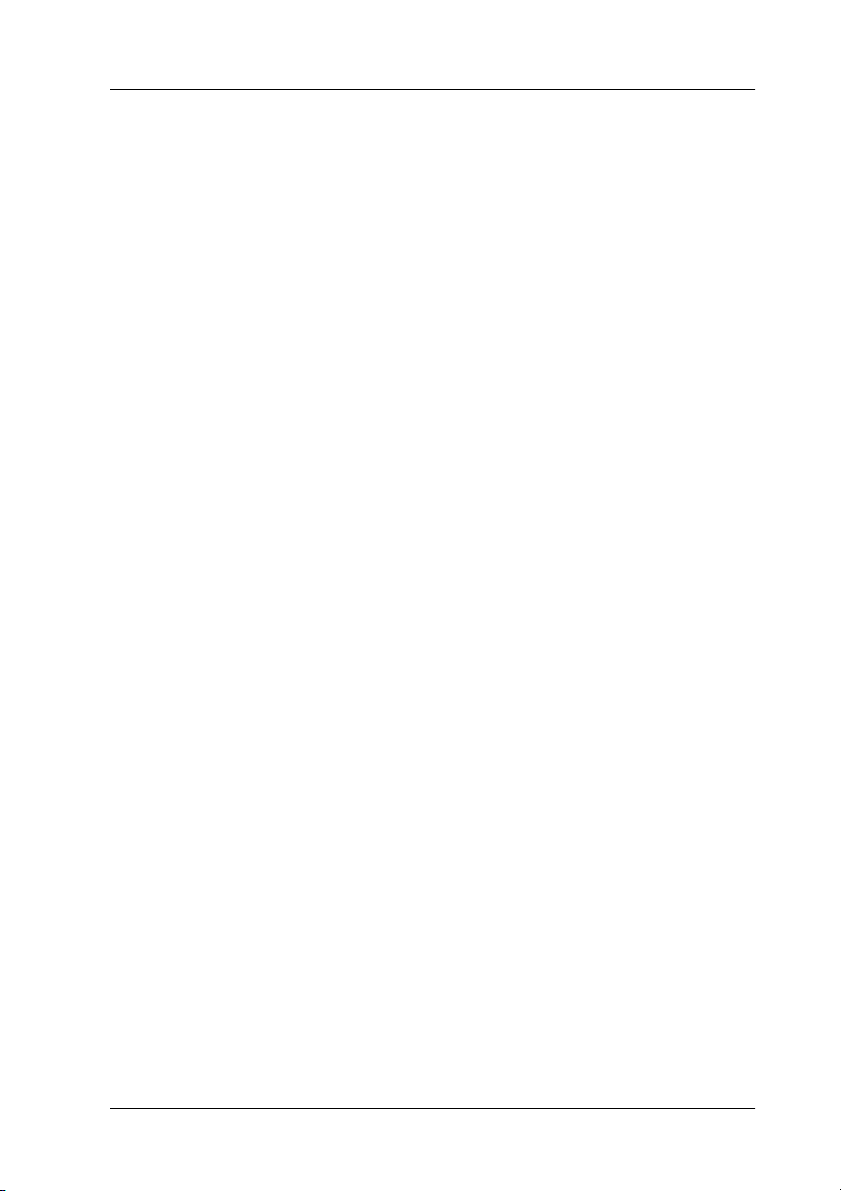
Содержание
Сведения о безопасности . . . . . . . . . . . . . . . . . . . . . . . . . . . .7
Важные сведения о безопасности . . . . . . . . . . . . . . . . . . . . . . . . . . . . . . . . . . . . . . . . . . 7
Предупреждения, предостережения и примечания . . . . . . . . . . . . . . . . . . . . 13
Элементы принтера и функции панели управления . 14
Элементы принтера . . . . . . . . . . . . . . . . . . . . . . . . . . . . . . . . . . . . . . . . . . . . . . . . . . . . . . .14
Панель управления . . . . . . . . . . . . . . . . . . . . . . . . . . . . . . . . . . . . . . . . . . . . . . . . . . . . . . . . 17
Основы печати напрямую с карты памяти . . . . . . . . . . . 20
Введение . . . . . . . . . . . . . . . . . . . . . . . . . . . . . . . . . . . . . . . . . . . . . . . . . . . . . . . . . . . . . . . . . . . . 20
Загрузка отдельных листов бумаги . . . . . . . . . . . . . . . . . . . . . . . . . . . . . . . . . . . . . . . . 20
Установка карт памяти . . . . . . . . . . . . . . . . . . . . . . . . . . . . . . . . . . . . . . . . . . . . . . . . . . . . 22
Основы печати . . . . . . . . . . . . . . . . . . . . . . . . . . . . . . . . . . . . . . . . . . . . . . . . . . . . . . . . . . . . . 25
Печать на CD/DVD . . . . . . . . . . . . . . . . . . . . . . . . . . . . . . . . . . . . . . . . . . . . . . . . . . . . . . . 31
Отмена печати при помощи панели управления . . . . . . . . . . . . . . . . . . . . . . . . 39
Выброс карт памяти . . . . . . . . . . . . . . . . . . . . . . . . . . . . . . . . . . . . . . . . . . . . . . . . . . . . . . .39
Различные параметры . . . . . . . . . . . . . . . . . . . . . . . . . . . . . 40
Расширенные параметры печати . . . . . . . . . . . . . . . . . . . . . . . . . . . . . . . . . . . . . . . . . 40
Дополнительные параметры . . . . . . . . . . . . . . . . . . . . . . . . . . . . . . . . . . . . . . . . . . . . . . 43
Печать Exif Print и PRINT Image Matching . . . . . . . . . . . . . . . . . . . . . . . . . . . . . . 51
Параметры DPOF . . . . . . . . . . . . . . . . . . . . . . . . . . . . . . . . . . . . . . . . . . . . . . . . . . . . . . . . . . 53
PRINT Image Framer . . . . . . . . . . . . . . . . . . . . . . . . . . . . . . . . . . . . . . . . . . . . . . . . . . . . . . .54
Прямая печать с цифровой камеры . . . . . . . . . . . . . . . . . . . . . . . . . . . . . . . . . . . . . . 56
Хранение и восстановление параметров . . . . . . . . . . . . . . . . . . . . . . . . . . . . . . . . . 58
Резервное копирование . . . . . . . . . . . . . . . . . . . . . . . . . . . . . . . . . . . . . . . . . . . . . . . . . . . 60
Печать с внешнего устройства . . . . . . . . . . . . . . . . . . . . . . . . . . . . . . . . . . . . . . . . . . . . 62
Замена чернильных картриджей . . . . . . . . . . . . . . . . . . . 64
Проверка уровня чернил . . . . . . . . . . . . . . . . . . . . . . . . . . . . . . . . . . . . . . . . . . . . . . . . . . 64
Замена чернильных картриджей . . . . . . . . . . . . . . . . . . . . . . . . . . . . . . . . . . . . . . . . . 65
Улучшение качества печати . . . . . . . . . . . . . . . . . . . . . . . . 71
Проверка дюз печатающей головки . . . . . . . . . . . . . . . . . . . . . . . . . . . . . . . . . . . . . . 71
5
Page 6
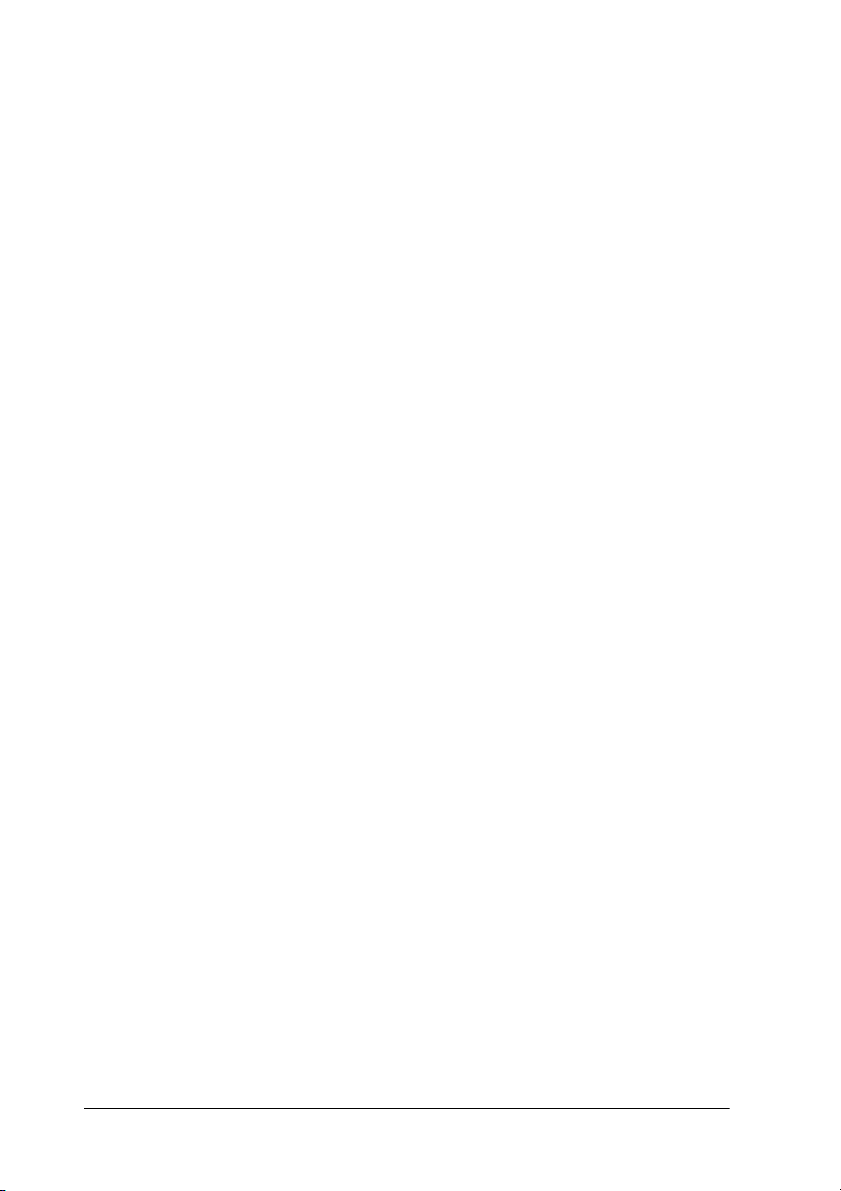
Очистка печатающей головки . . . . . . . . . . . . . . . . . . . . . . . . . . . . . . . . . . . . . . . . . . . . .72
Выравнивание печатающей головки . . . . . . . . . . . . . . . . . . . . . . . . . . . . . . . . . . . . . .74
Очистка принтера . . . . . . . . . . . . . . . . . . . . . . . . . . . . . . . . . . . . . . . . . . . . . . . . . . . . . . . . . .77
Транспортировка принтера . . . . . . . . . . . . . . . . . . . . . . . . . . . . . . . . . . . . . . . . . . . . . . .78
Устранение неполадок . . . . . . . . . . . . . . . . . . . . . . . . . . . . . 80
Дисплей с сообщениями об ошибках и предупреждениями . . . . . . . . . . .80
Проблемы с качеством печати . . . . . . . . . . . . . . . . . . . . . . . . . . . . . . . . . . . . . . . . . . . .83
Проблемы с отпечатком, не относящиеся к качеству печати . . . . . . . . . . .85
Бумага подается неправильно . . . . . . . . . . . . . . . . . . . . . . . . . . . . . . . . . . . . . . . . . . . . .86
Принтер не печатает . . . . . . . . . . . . . . . . . . . . . . . . . . . . . . . . . . . . . . . . . . . . . . . . . . . . . . .89
Проблемы с кареткой печатающей головки . . . . . . . . . . . . . . . . . . . . . . . . . . . . .91
Проблемы при печати с использованием адаптера для фотопечати
Bluetooth . . . . . . . . . . . . . . . . . . . . . . . . . . . . . . . . . . . . . . . . . . . . . . . . . . . . . . . . . . . . . . . . .91
Отмена печати . . . . . . . . . . . . . . . . . . . . . . . . . . . . . . . . . . . . . . . . . . . . . . . . . . . . . . . . . . . . . .92
Дополнительное оборудование и расходные материалы 93
Дополнительное оборудование . . . . . . . . . . . . . . . . . . . . . . . . . . . . . . . . . . . . . . . . . . . .93
Расходные материалы . . . . . . . . . . . . . . . . . . . . . . . . . . . . . . . . . . . . . . . . . . . . . . . . . . . . . .94
Использование адаптера для фотопечати Bluetooth . . . . . . . . . . . . . . . . . . . . .96
Характеристики принтера . . . . . . . . . . . . . . . . . . . . . . . . . 104
Характеристики принтера . . . . . . . . . . . . . . . . . . . . . . . . . . . . . . . . . . . . . . . . . . . . . . . 104
Внешние запоминающие устройства . . . . . . . . . . . . . . . . . . . . . . . . . . . . . . . . . . . 112
6
Page 7
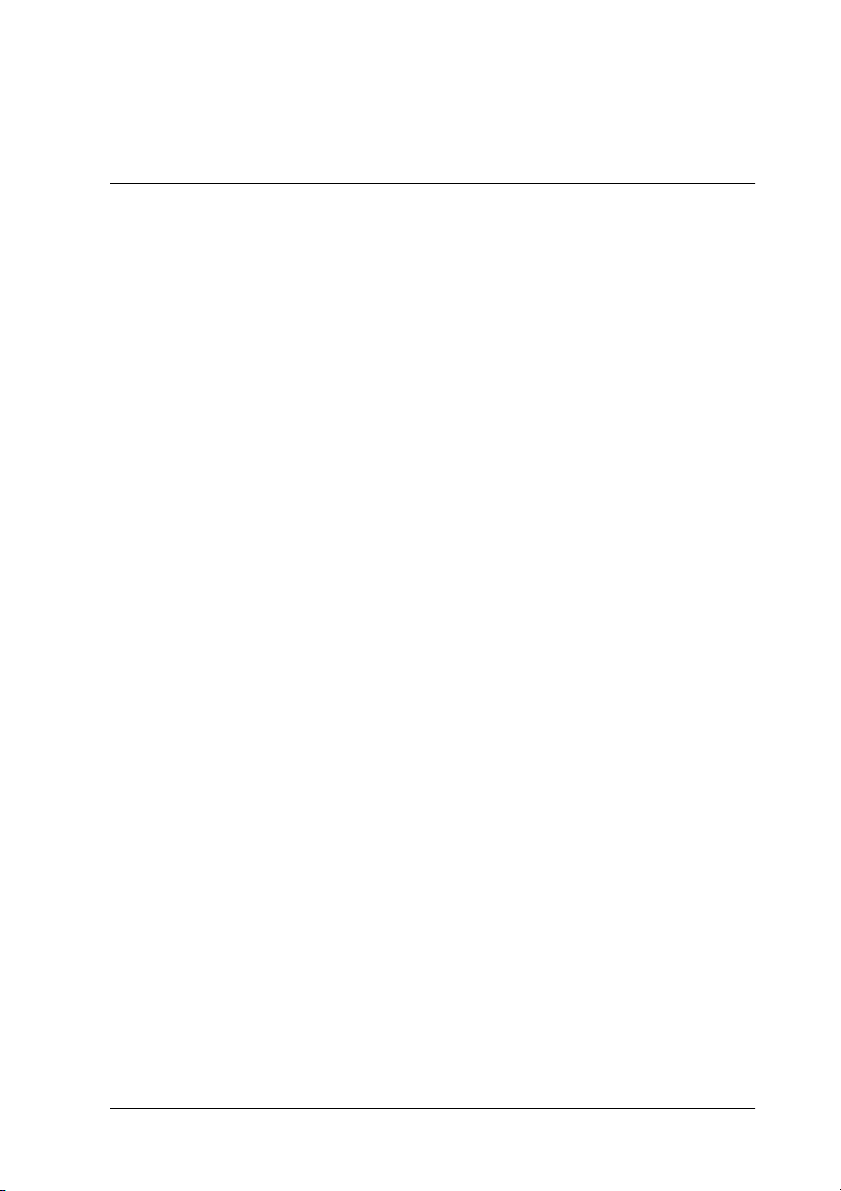
Сведения о безопасности
Важные сведения о безопасности
Перед использованием принтера прочитайте все инструкции в этом
разделе. Следуйте всем предупреждениям и инструкциям, которые
находятся на корпусе принтера.
Во время установки принтера
Во время установки принтера выполняйте следующие условия:
❏ не блокируйте и не закрывайте отверстия на корпусе принтера;
❏ применяйте только тот источник питания, который указан на
наклейке принтера;
❏ используйте только шнур питания, который поставляется
с устройством. Применение другого шнура может привести
к возгоранию или поражению электрическим током.
❏ Шнур питания, прилагаемый к устройству, предназначен
для использования только с этим устройством. Применение
шнура для подключения другой аппаратуры может привести к
возгоранию или поражению электрическим током.
❏ Убедитесь, что шнур питания отвечает соответствующим
местным стандартам безопасности.
❏ Не подключайте принтер к розеткам, к которым
подключенырегулярно включающиеся и выключающиеся
фотокопировальные аппараты или системы кондиционирования.
❏ Не подключайте принтер к розетками, управляемым настенными
выключателями или автоматическими таймерами.
7
Page 8
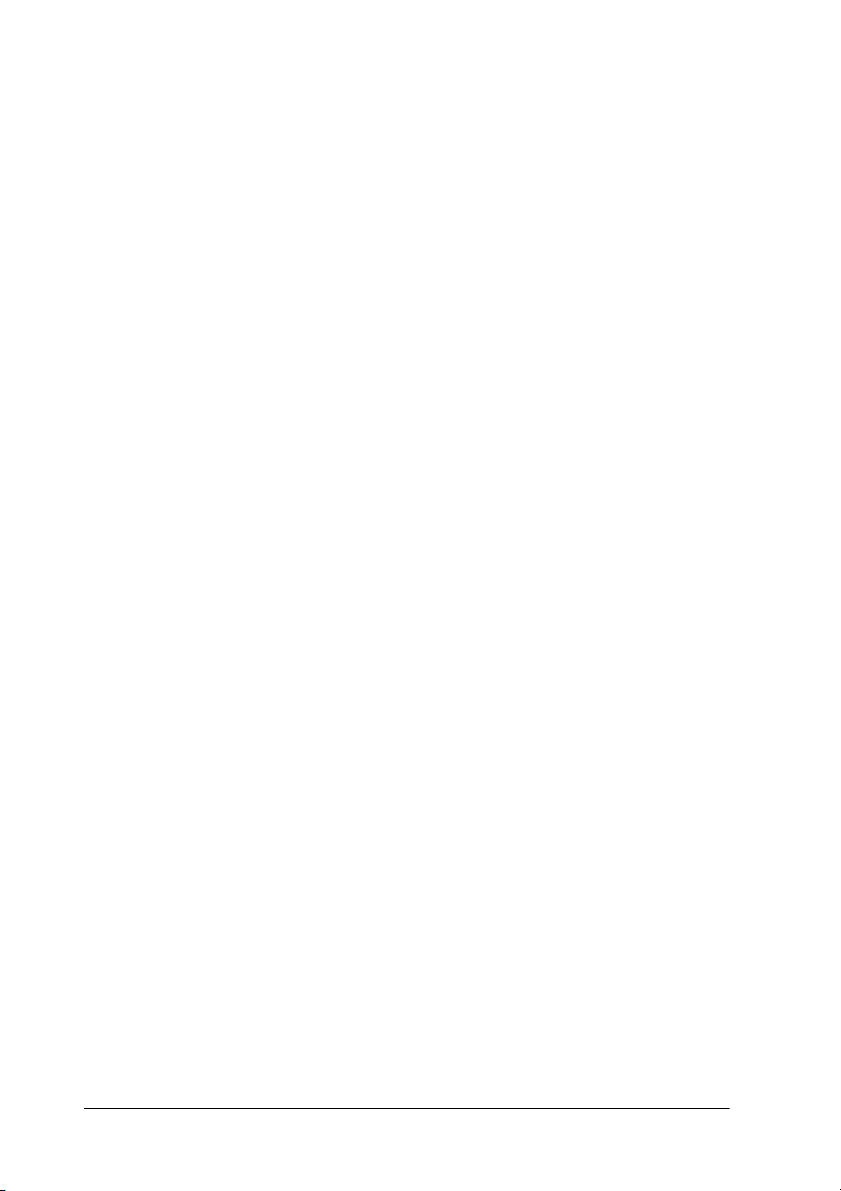
❏ Устанавливайте компьютер и принтер вдали от потенциальных
источников помех, таких, как громкоговорители или базовые
модули беспроводных телефонов.
❏ Не используйте поврежденный или перетертый шнур питания.
❏ Если вы используете удлинитель с принтером, убедитесь, что
общая нагрузка от всех устройств, подключенных к удлинителю,
не превышает максимально допустимой. Также убедитесь,
что не превышает максимально допустимую суммарная нагрузка
от всех устройств, подключенных к электрической розетке.
❏ Не пытайтесь самостоятельно осматривать или ремонтировать
принтер.
❏ Отключите принтер от источника питания и обратитесь
для обслуживания к квалифицированному персоналу
в следующих случаях:
Шнур питания или вилка повреждены; внутрь принтера попала
жидкость; устройство упало или поврежден его корпус; устройство
работает неправильно или заметно медленнее.
Выбор места для установки принтера
При выборе места для установки принтера учитывайте следующее:
❏ Размещайте принтер на плоской устойчивой поверхности,
площадь которой больше площади основания устройства.
При установке принтера около стены оставляйте между
ним и стеной промежуток не менее 10 см. Принтер не будет
работать правильно, если он установлен под углом или качается.
❏ При хранении и транспортировке принтера не наклоняйте его,
не ставьте набок и не переворачивайте. Иначе чернила могут
вылиться из картриджа.
❏ Оставляйте перед устройством достаточно свободного
пространства, куда будет поступать бумага.
8
Page 9
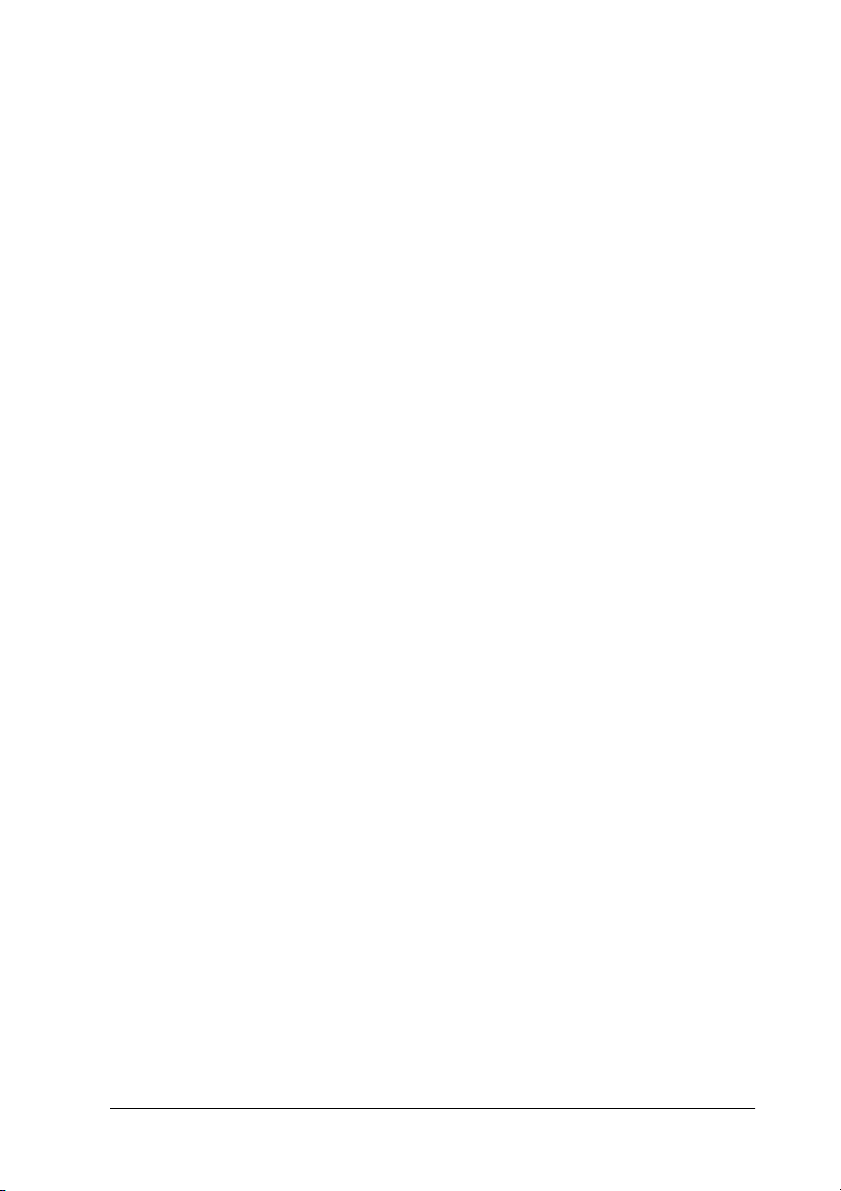
❏ Не устанавливайте принтер в местах, подверженных резким
изменениям температуры и влажности. Держите принтер вдали
от прямых солнечных лучей, источников яркого света и тепла.
❏ Избегайте запыленных мест, а также мест, подверженных
вибрации и ударам.
❏ Вокруг принтера должно быть достаточно места для обеспечения
хорошей вентиляции.
❏ Принтер должен находиться рядом с электрической розеткой,
где шнур питания можно легко отключить.
При работе с принтером
Во время работы с принтером выполняйте следующие условия:
❏ Не вставляйте предметы в отверстия на корпусе принтера.
❏ Будьте осторожны, не проливайте на принтер жидкости.
❏ Не просовывайте руки внутрь принтера и не прикасайтесь
к чернильным картриджам во время печати.
❏ Не передвигайте печатающую головку самостоятельно,
этим вы можете повредить принтер.
❏ Всегда выключайте принтер при помощи кнопки питания P .
Когда вы нажимаете эту кнопку, ЖК&дисплей гаснет.
Не отключайте принтер от источника питания и не выключайте
источник питания, пока ЖК&дисплей не погаснет.
❏ Перед транспортировкой принтера удостоверьтесь,
что печатающая головка находится в обычном положении
(справа) и чернильные картриджи находятся на месте.
❏ Чернильные картриджи должны быть всегда установлены.
При удалении картриджей возможно высыхание головки,
при этом печать станет невозможна.
9
Page 10
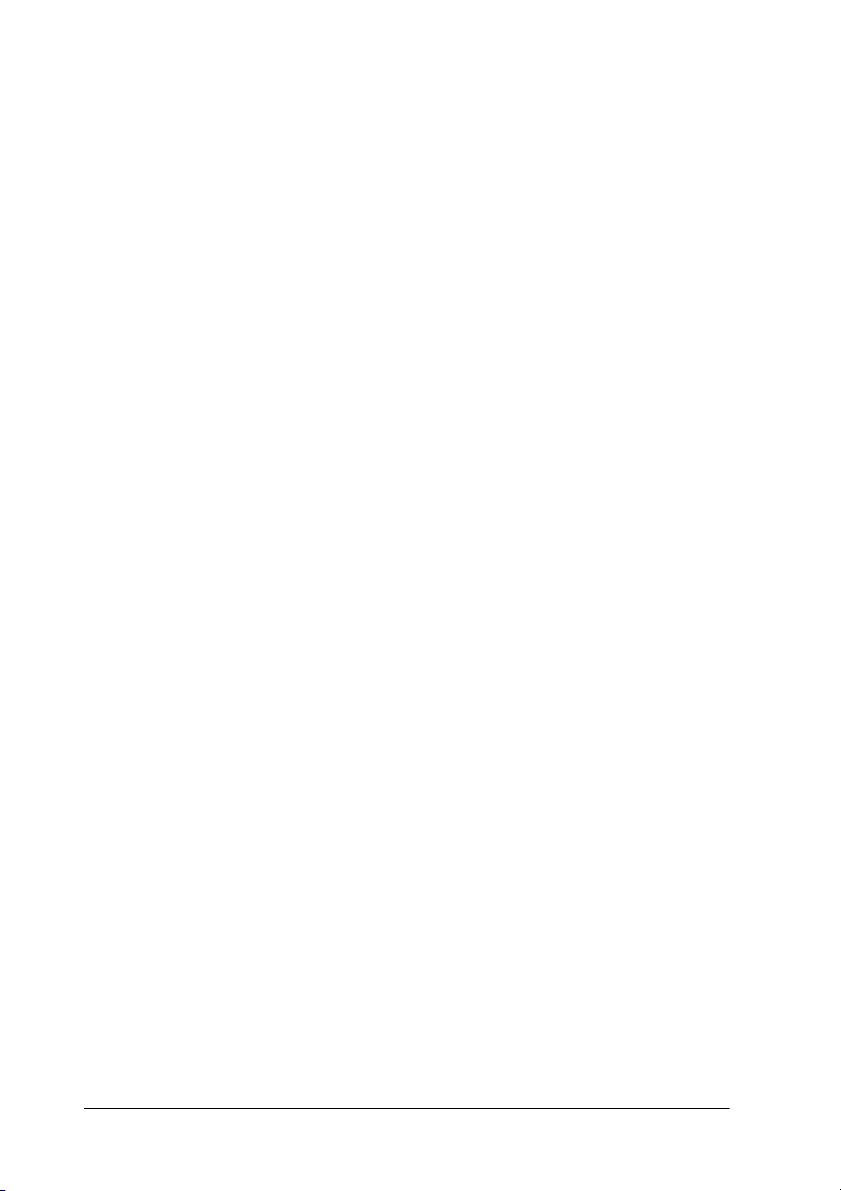
При использовании карты памяти
❏ Не вынимайте карту памяти и не выключайте принтер, если идет
обмен данными между картой и компьютером (индикатор карты
памяти мигает).
❏ Способы работы с картами памяти различаются в зависимости
от типа карты. Подробнее об этом — в документации по карте
памяти.
❏ Используйте только совместимые с этим принтером карты
памяти. См. раздел Loading Memory Cards (Установка
карт памяти).
При работе с ЖК*дисплеем или дополнительным
монитором для предварительного просмотра
❏ На ЖК&дисплее или дополнительном мониторе
для предварительного просмотра могут быть небольшие яркие
или темные точки. Это нормально и не означает,
что ЖК&дисплей поврежден.
❏ Очищайте ЖК&дисплей или монитор для предварительного
просмотра только при помощи сухой мягкой ткани.
Не используйте жидкости или химические средства.
❏ Если ЖК&дисплей принтера или дополнительный монитор
для предварительного просмотра повреждены, обратитесь
к вашему поставщику. Если содержимое ЖК&дисплея попало
на руки, тщательно вымойте их водой с мылом. Если содержимое
ЖК&дисплея попало в глаза, немедленно промойте их водой.
Если после этого сохранятся неприятные ощущения или
ухудшится зрение, немедленно обратитесь к врачу.
❏ Не открывайте крышку слота для монитора для предварительного
просмотра, если не планируете подключать этот монитор.
10
Page 11
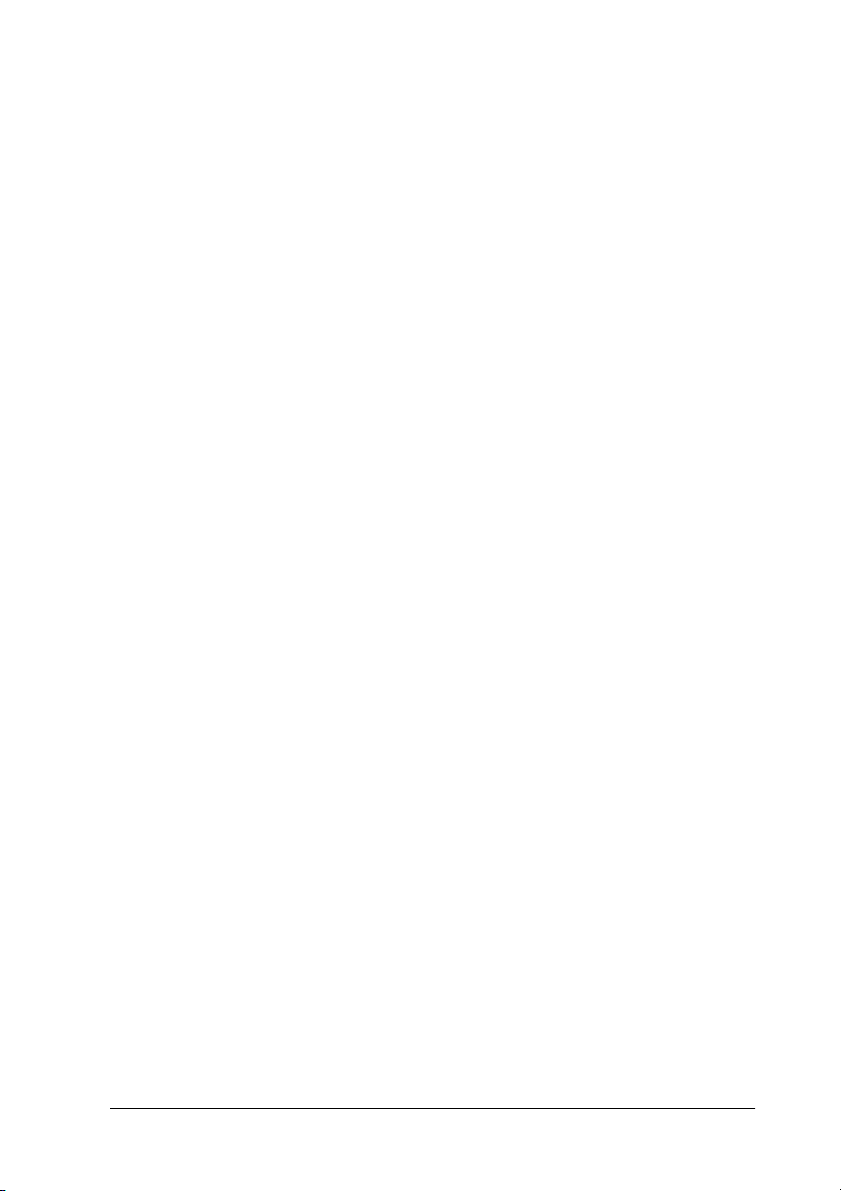
При работе с дополнительным адаптером для фотопечати Bluetooth
Инструкции по безопасности вы найдете в документации по адаптеру
Bluetooth
При работе с чернильными картриджами
Используя чернильные картриджи, выполняйте следующие меры
предосторожности:
❏ Держите чернильные картриджи в местах, недоступных детям.
Не позволяйте детям играть с картриджами или пить чернила.
❏ Не трясите чернильные картриджи, иначе чернила могут
вылиться.
❏ Обращайтесь с картриджами бережно, так как вокруг отверстия
для подачи чернил может остаться небольшое количество чернил.
При попадании чернил на кожу тщательно смойте их водой
с мылом. При попадании чернил в глаза немедленно промойте
их водой. Если после этого сохранятся неприятные ощущения
или ухудшится зрение, немедленно обратитесь к врачу.
❏ Не удаляйте и не рвите наклейку на картридже — чернила могут
вылиться.
❏ Устанавливайте чернильный картриджи сразу же после того,
как достали их из упаковки. Если вы оставите картридж без
упаковки надолго, качественная печать будет невозможна.
❏ Не используйте чернильный картридж, если срок годности,
указанный на картонной упаковке, истек, иначе качество печати
снизится. Для получения наилучших результатов используйте
чернильные картриджи в течение 6 месяцев после установки.
❏ Не разбирайте чернильные картриджи и не пытайтесь
их заправить. Это может повредить печатающую головку.
11
Page 12
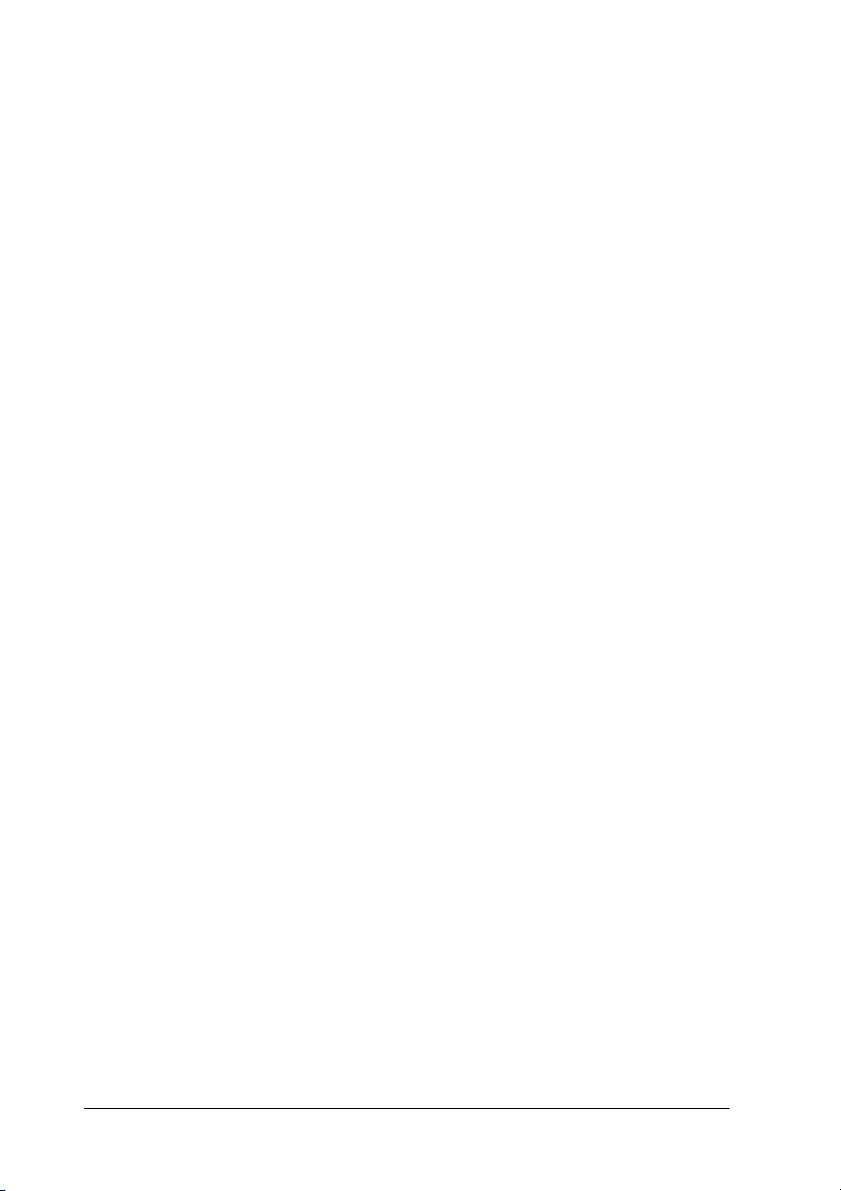
❏ Если чернильный картридж принеси из холодного помещения,
оставьте его в теплой комнате по крайней мере на три часа перед
использованием.
❏ Храните чернильные картриджи в прохладном темном месте.
❏ Не прикасайтесь к зеленой микросхеме на задней поверхности
картриджа. Это может привести к неправильной работе и печати.
❏ На микросхему чернильного картриджа записана различная
информация о картридже, например, объем оставшихся чернил,
поэтому можно свободно доставать и заново устанавливать
картридж. В то же время, некоторое количество чернил
расходуется при каждой установке картриджа, поскольку
принтер автоматически проверяет их качество.
❏ Если вы достаете картридж из принтера для последующего
использования, обязательно примите меры для защиты области
подачи чернил от пыли и грязи; храните картридж
в тех же условиях, которые рекомендованы для хранения
принтера. Клапан на отверстии для подачи чернил предназначен
для удержания чернил, которые могут просочиться из картриджа,
однако предметы, прикасающиеся к областям подачи чернил
картриджа, могут испачкаться чернилами. Не прикасайтесь
к порту подачи чернил и соседним областям.
12
Page 13
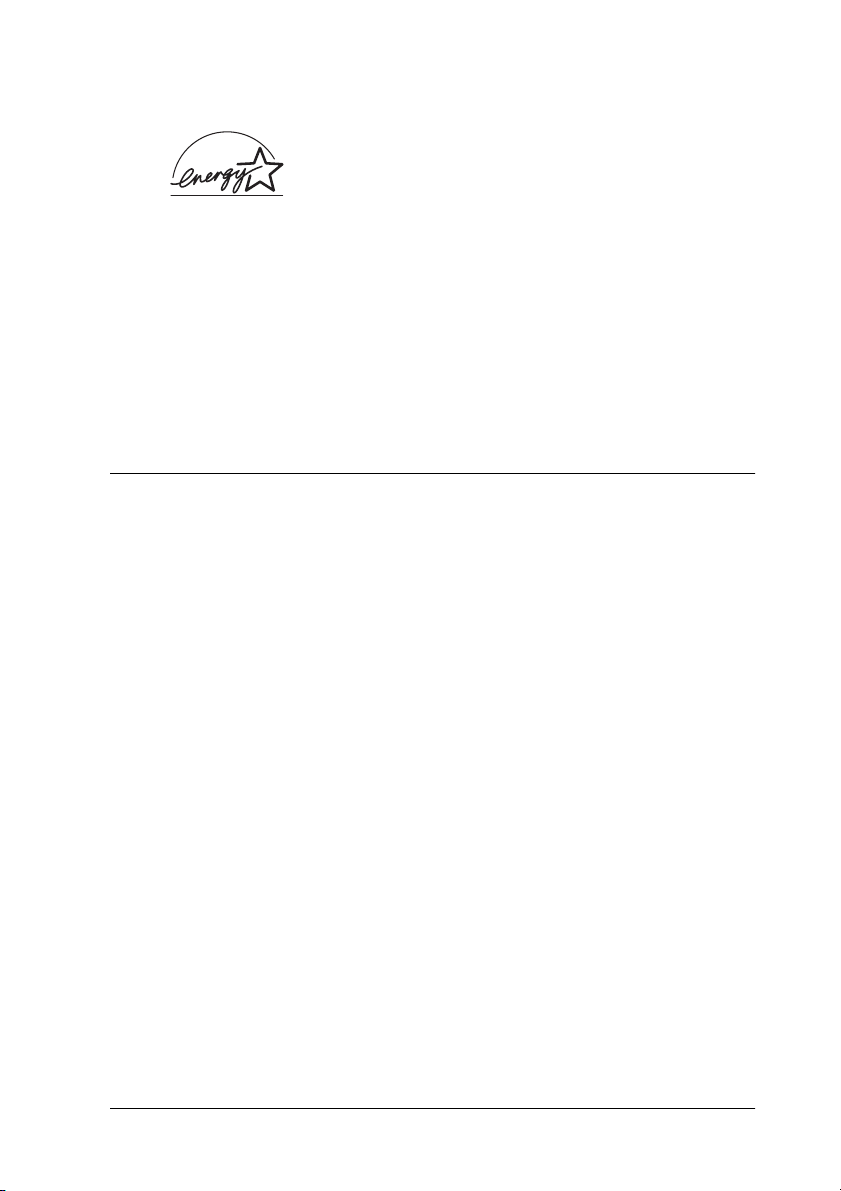
E
NERGY STAR® Compliance
Как партнер ENERGY STAR®, Epson утверждает,
что это устройство отвечает
принципам энергосбережения.
NERGY STAR®
E
Международная программа офисного оборудования
— это добровольное партнерство с производителями компьютеров
и офисного оборудования, направленное на создание
энергосберегающих персональных компьютеров, мониторов,
принтеров, факсов, копиров, сканеров и многофункциональных
устройств в целях сокращения загрязнения воздуха, вызванного
производством электроэнергии. Эти стандарты и логотипы одинаковы
в участвующих странах.
NERGY STAR®
E
Предупреждения, предостережения и примечания
Предупреждения
необходимо тщательно выполнять во избежание травм.
w
Предостережения
необходимо соблюдать, чтобы не повредить оборудование.
c
Примечания
содержат важные сведения и полезные советы по работе
с принтером.
13
Page 14
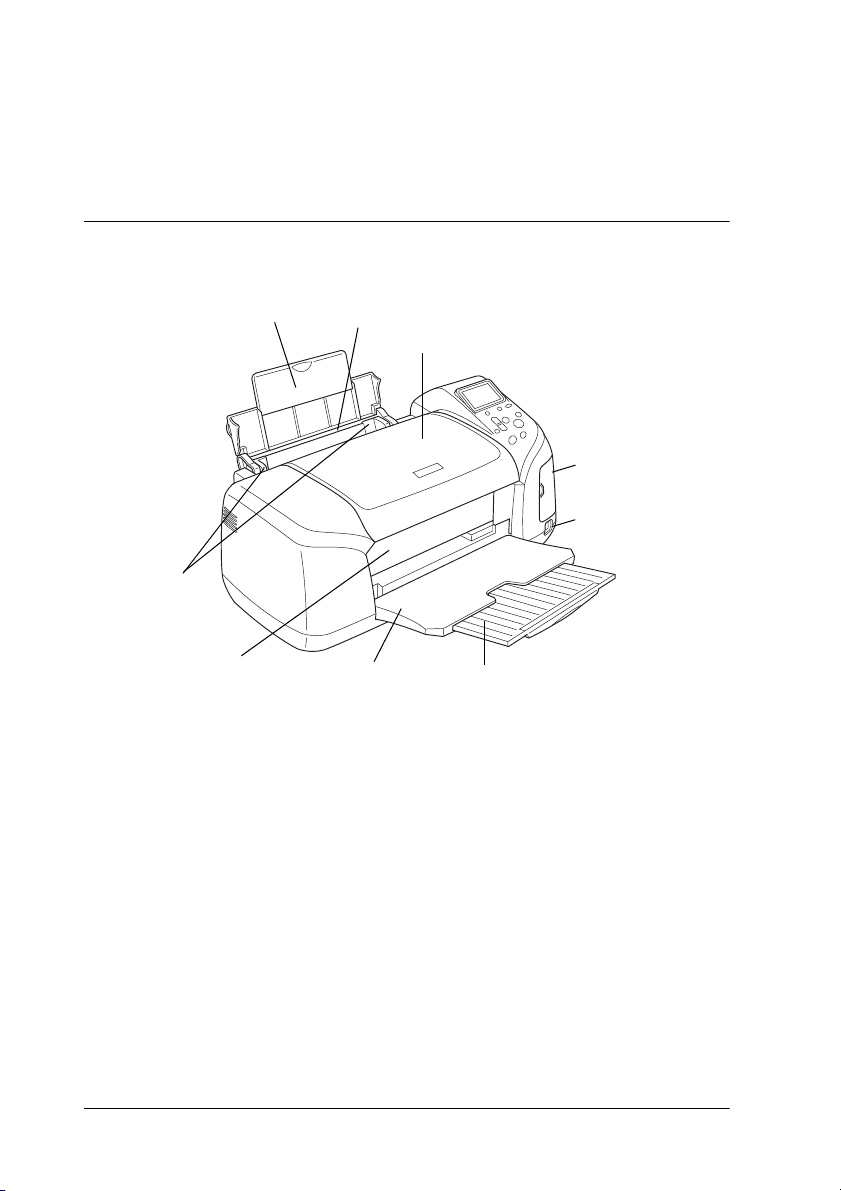
Элементы принтера и функции панели управления
Элементы принтера
подставка для
бумаги
боковые
направляющие
направляющая
дисков CD/DVD
податчик листов
крышка принтера
выходной лоток
крышка слота
для карт памяти
разъем для
подключения
внешнего
устройства USB
удлинитель выходного лотка
14
Page 15
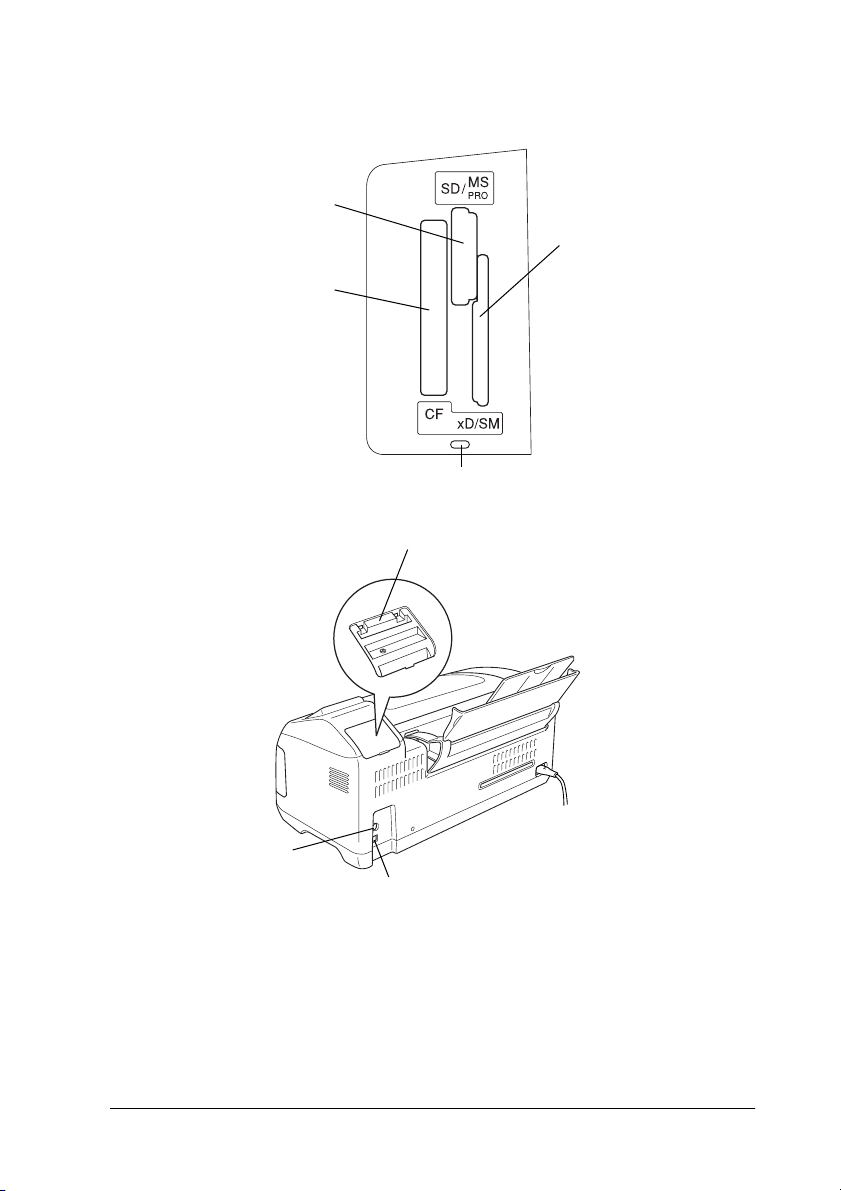
Cлот для карты памяти (рисунок увеличен)
слот для карт памяти Memory
Stick/Memory Stick
PRO/SD/MultiMediaCard
слот для карт памяти
CompactFlash Type II
индикатор карты памяти
слот для монитора для
предварительного просмотра
слот для карт памяти
SmartMedia/xDPicture
Card
разъем для
подключения
кабеля монитора
USBразъем для подключения к компьютеру
15
Page 16
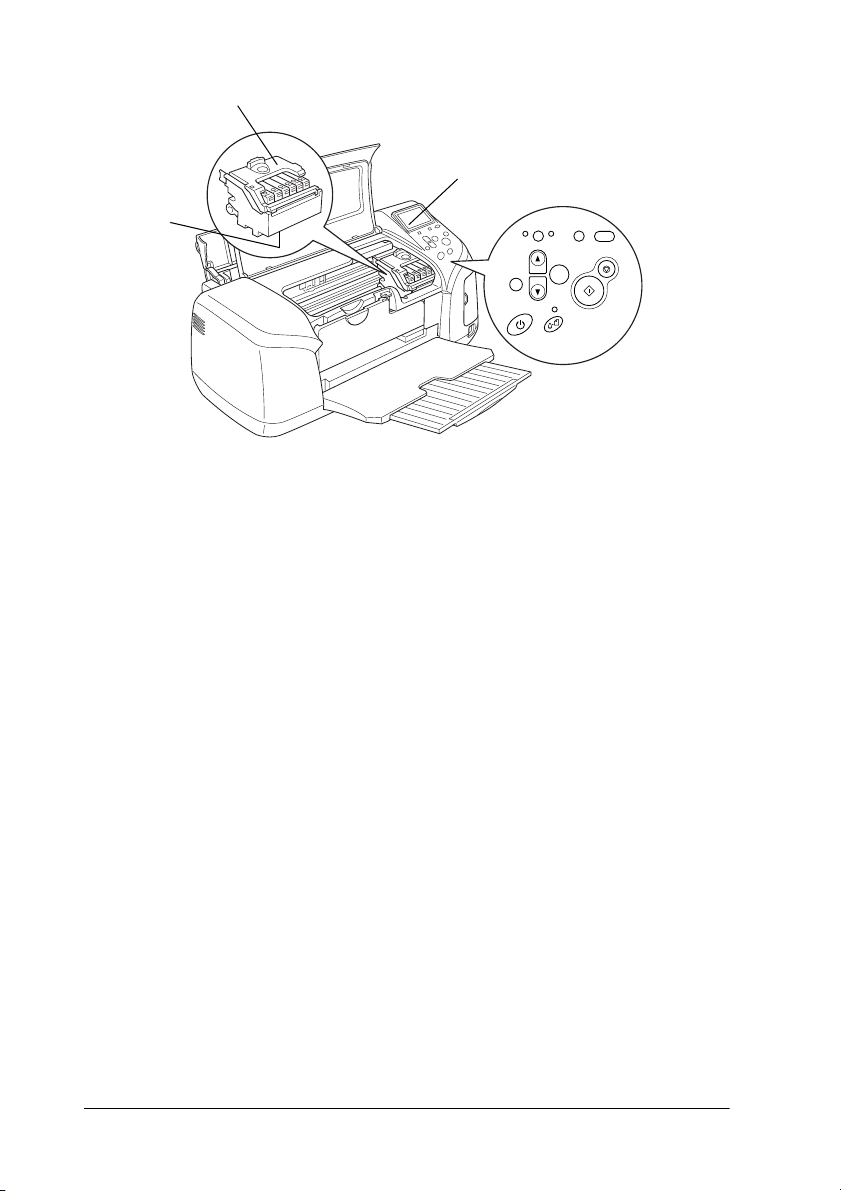
крышка отсека для картридже
й
печатающая
головка
ЖК дисплей
панель
управления
16
Page 17
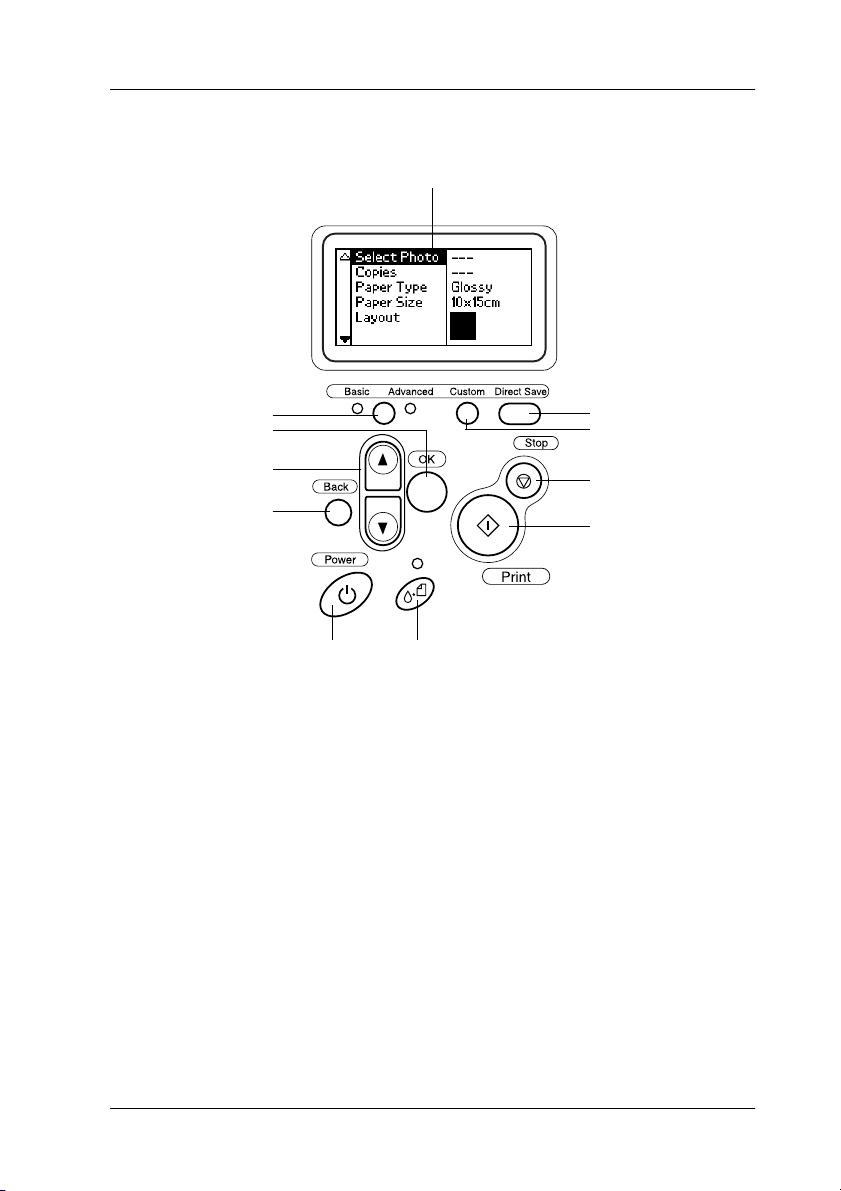
Панель управления
1
11
10
9
8
7
6
2
3
4
5
17
Page 18
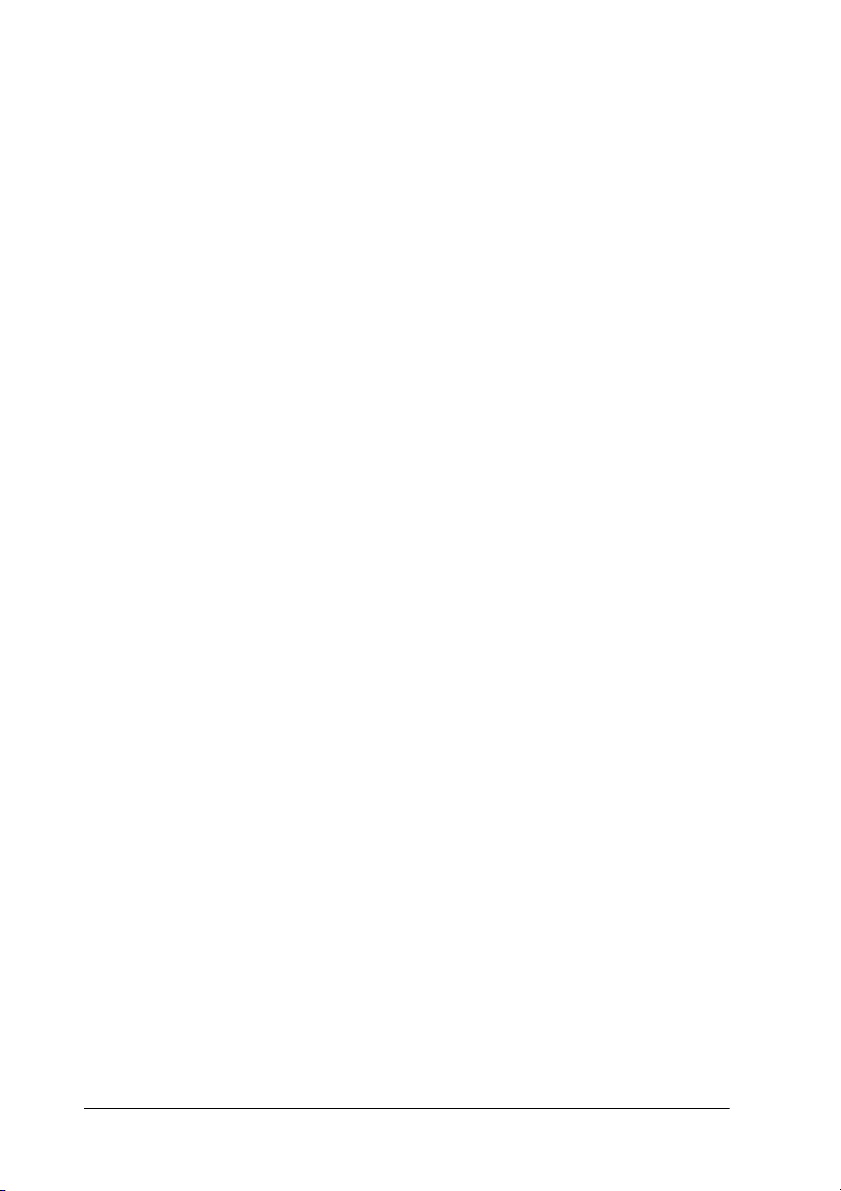
Кнопки
1. ЖКдисплей: отображаются пункты меню и параметры, которые
вы настраиваете кнопками панели управления.
2. Кнопка Direct Save (Прямое копирование): запись
содержимого карты памяти на внешнее запоминающее устройство.
3. Кнопка Custom (Пользовательский): нажав и удерживая кнопку
в течение двух секунд, можно сохранить текущие параметры
ЖК&дисплея. Нажатие кнопки восстанавливает записанные
параметры.
4. Кнопка Stop (Стоп): отмена операций печати или параметров
на ЖК&дисплее.
5. Кнопка Print (Печать): запуск печати с параметрами,
выбранными на ЖК&дисплее при помощи кнопок панели управления.
6. Кнопка Maintenance (Обслуживание): подробнее —
в следующей таблице.
7. Кнопка Power (Питание): подробнее — в следующей таблице.
8.Кнопка Back (Назад): переход в предыдущее меню на ЖК&дисплее.
9. Кнопки Up/Down (Вверх/Вниз): перемещение указателя
(курсора) на ЖК&дисплее. Увеличение и уменьшение введенных чисел.
10. Кнопка OK: вход в меню и выбор значений параметров
на ЖК&дисплее.
11. Кнопка Basic/Advanced mode (Основной/Расширенный
режим): переключение между основным и расширенным режимом.
Примечание:
Все кнопки на панели управления, кроме кнопки обслуживания,
питания и кнопки Stop (Стоп), используются только при прямой
печати с карты памяти.
18
Page 19
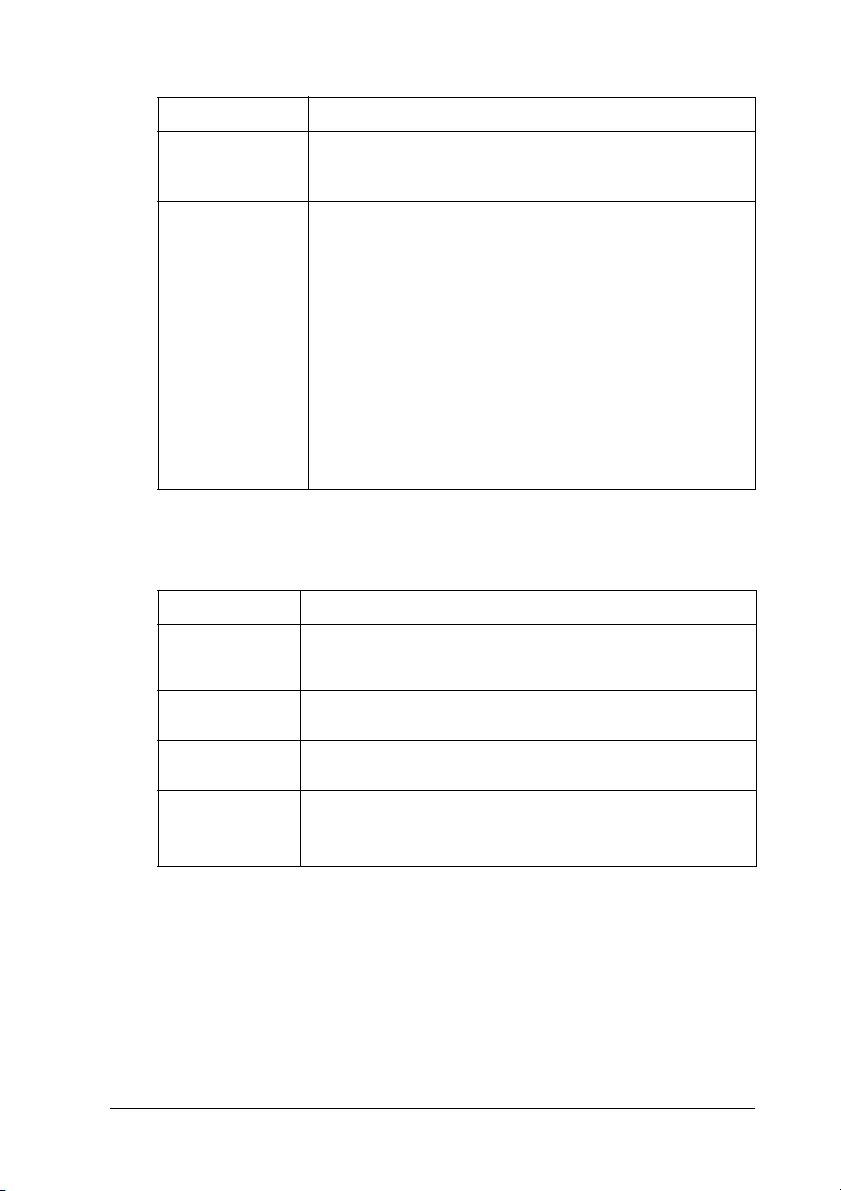
Кнопка Функция
P
питание
(
обслуживание
Индикаторы
Индикатор Описание
Обслуживание
(
Основной
режим печати
Расширенный
режим печати
Включает и выключает питание принтера.
Отображает инструкции по устранению неполадок
и устраняет следующие проблемы:
No ink (Чернила закончились)
No ink cartridge/abnormality (Нет чернильного
картриджа/несовместимый картридж)
No paper (cut sheet only) (Нет бумаги (только форматные
листы))
Paper jam (Бумага замялась)
Multipage feed (Затянуто несколько листов)
Запускает утилиту замены чернильных картриджей.
Нажав на эту кнопку в расширенном режиме,
когда индикатор обслуживания
вы раскроете меню Ink Cartridge Replacement (Замена
чернильного картриджа). При нажатии кнопки
обслуживания в обычном режиме ничего не происходит.
Горит или мигает, если произошла ошибка.
Прочитайте описание ошибки на ЖКдисплее.
Горит в основном режиме печати.
Горит в расширенном режиме печати.
выключен,
(
Карта памяти Горит, если в слот для карт памяти вставлена карта памяти.
Мигает во время обмена данными между принтером и картой
памяти.
Предостережение!
В слотах может находиться только одна карта памяти.
c
Перед установкой другой карты памяти обязательно
доставайте уже установленную карту памяти.
19
Page 20
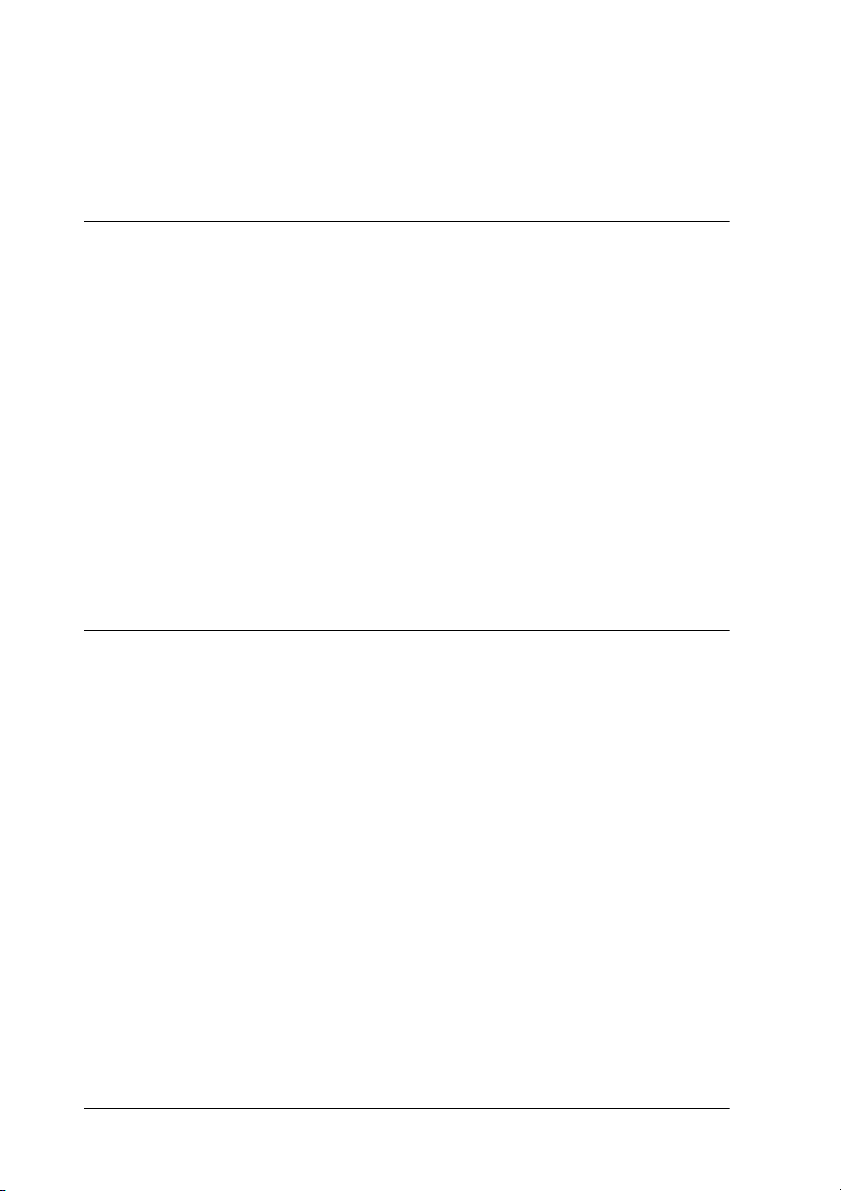
Основы печати напрямую с карты памяти
Введение
В этом разделе рассказывается о печати с карты памяти напрямую,
то есть без использования компьютера, путем настройки параметров
на ЖК&дисплее.
Примечание:
❏ Перед печатью объемных документов всегда производите
тестовую печать.
❏ Перед началом печати напрямую с карты памяти
рекомендуется отсоединить кабель USB.
Чтобы подробнее узнать о печати с компьютера, дважды щелкните
значок ESPR300 Reference Guide на рабочем столе.
Загрузка отдельных листов бумаги
Чтобы загрузить бумагу в принтер, сделайте следующее:
1. Поднимите подставку для бумаги и выдвиньте ее удлинитель.
2. Опустите выходной лоток и выдвиньте его удлинитель.
3. Передвиньте левую боковую направляющую так, чтобы
расстояние между направляющими было немного больше
ширины стопки бумаги.
4. Встряхните пачку бумаги и подбейте ее на плоской поверхности,
чтобы подравнять края листов.
20
Page 21
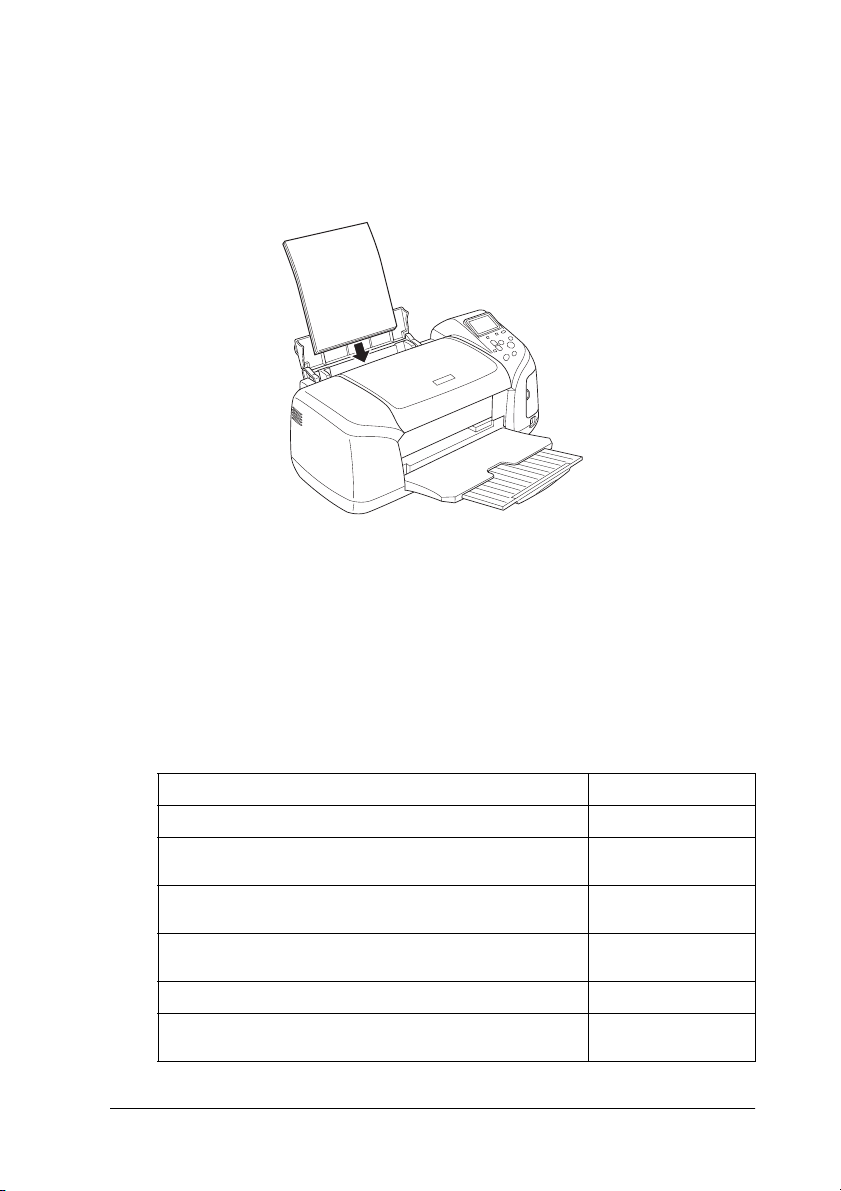
5. Положите пачку бумаги в податчик стороной для печати вверх
вплотную к правой боковой направляющей. Придвиньте левую
боковую направляющую к левому краю бумаги. Удостоверьтесь,
что бумага находится под метками на внутренней стороне
направляющих.
Примечание:
❏ Оставляйте перед устройством достаточно свободного
пространства, куда будет поступать бумага.
❏ Всегда укладывайте бумагу в податчик вертикально.
❏ Убедитесь, что стопка бумаги находится вровень или ниже
треугольной метки на боковой направляющей.
❏ Удостоверьтесь, что лоток для дисков CD/DVD не вставлен
в принтер и направляющая дисков CD/DVD поднята.
Тип носителя Емкость загрузки
EPSON Photo Paper (Фотобумага EPSON) До 20 листов
EPSON Matte PaperHeavyweight
(Матовая бумага высокой плотности EPSON)
EPSON Premium Glossy Photo Paper
(Улучшенная глянцевая фотобумага EPSON)
EPSON Premium Semigloss Photo Paper
(Улучшенная полуглянцевая фотобумага EPSON)
EPSON ColorLife Photo Paper (Фотобумага EPSON ColorLife) До 20 листов
EPSON IronOn Cool Peel Transfer Paper
(Специальная бумага с термопереносом EPSON)
До 20 листов
До 20 листов
До 20 листов
Один лист за раз
21
Page 22
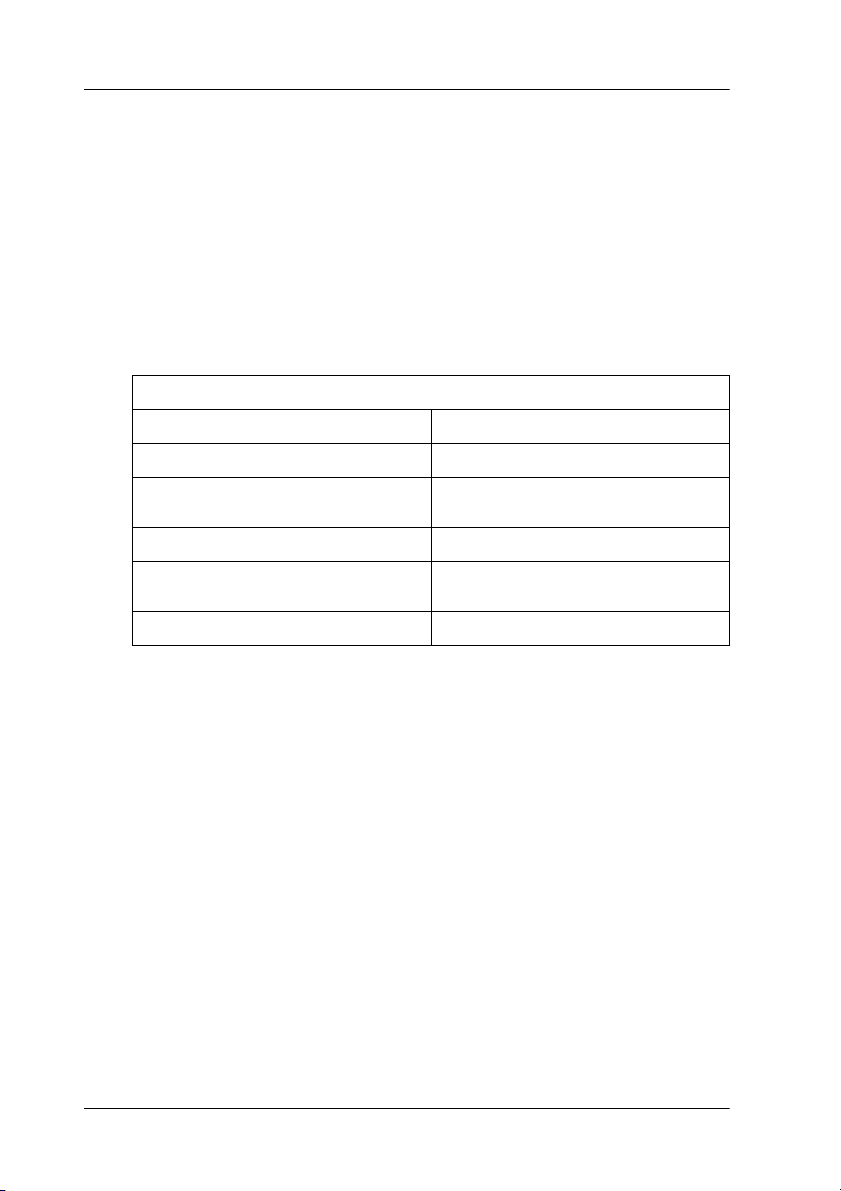
Установка карт памяти
Совместимые носители
Цифровые фотографии записываются во встроенную память
цифровой камеры или на совместимый носитель — карту памяти.
Карту памяти можно вставлять в цифровую камеру.
Далее перечислены типы носителей, которые можно использовать
с этим принтером.
Совместимые носители
CompactFlash MagicGate Memory Stick
Memory Stick Memory Stick PRO
Memory Stick Duo (необходимо
использовать адаптер Memory Stick)
MultiMediaCard SD Card
SmartMedia mini SD card (необходимо
xDPicture Card
Предостережение!
Способы работы с картами памяти различаются
c
в зависимости от типа карты. Подробнее об этом —
в документации по карте памяти.
Примечание:
Характеристики карт памяти, совместимых с принтером,
перечислены в разделе «Формат данных, хранимых на карте
памяти» на стр. 23.
Microdrive
использовать адаптер SD)
22
Page 23
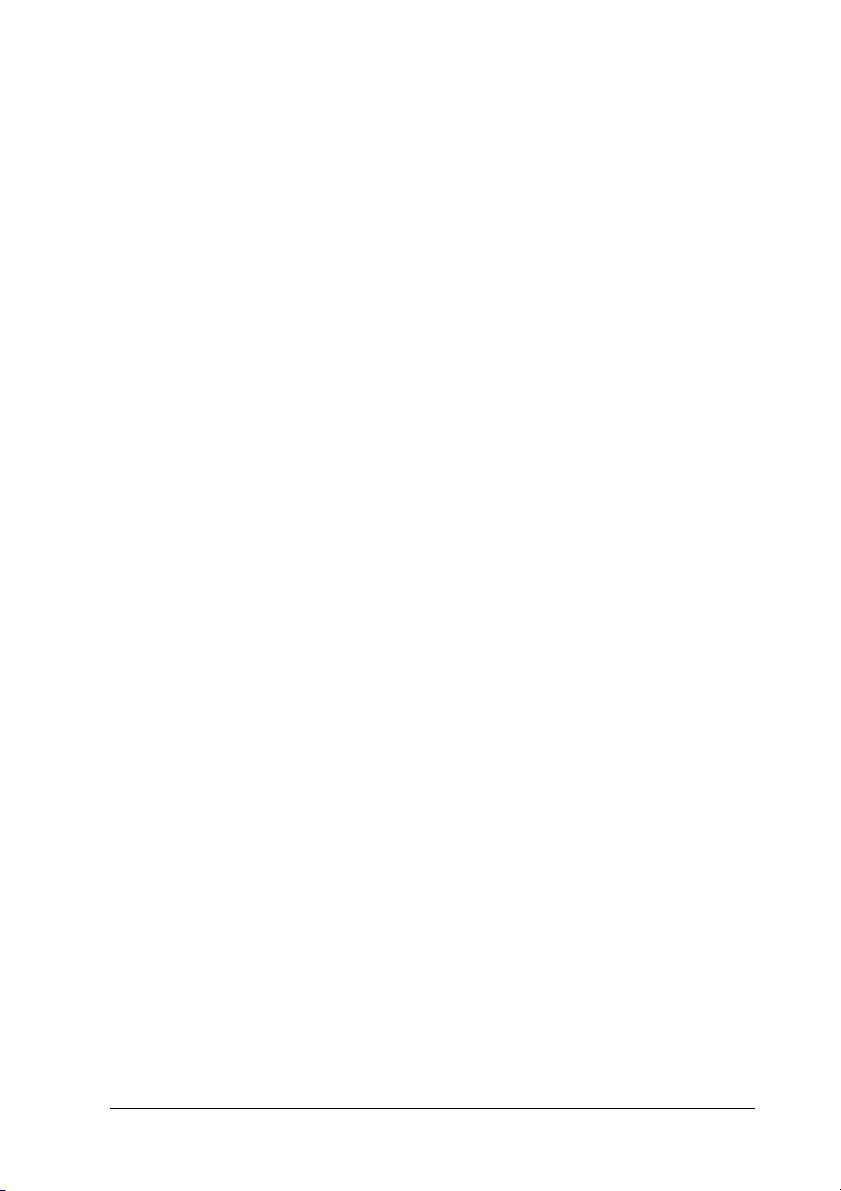
Формат данных, хранимых на карте памяти
Можно работать с файлами изображений, которые отвечают
следующим требованиям.
Цифровая камера DCF версии 1.0&совместимые
*1
Формат файла Файлы изображений в формате JPEG*2,
снятых цифровой камерой, совместимой
с DCF версии 1.0
Размер изображения По вертикали — от 120 до 4600 пикселов,
по горизонтали — от 120 до 4600 пикселов
Количество файлов До 999
*1
: DCF означает «Design rule for Camera File system» (Правила проектирования
файловой системы камеры); это стандарт Японской ассоциации по электронике
и информационным технологиям (Japan Electronics and Information Technology
Industries Association (JEITA)).
*2
: Поддерживает Exif версии 2.1/2.2.
Примечание:
При печати напрямую с карты памяти имена файлов, содержащие
двухбайтовые символы, не читаются.
23
Page 24
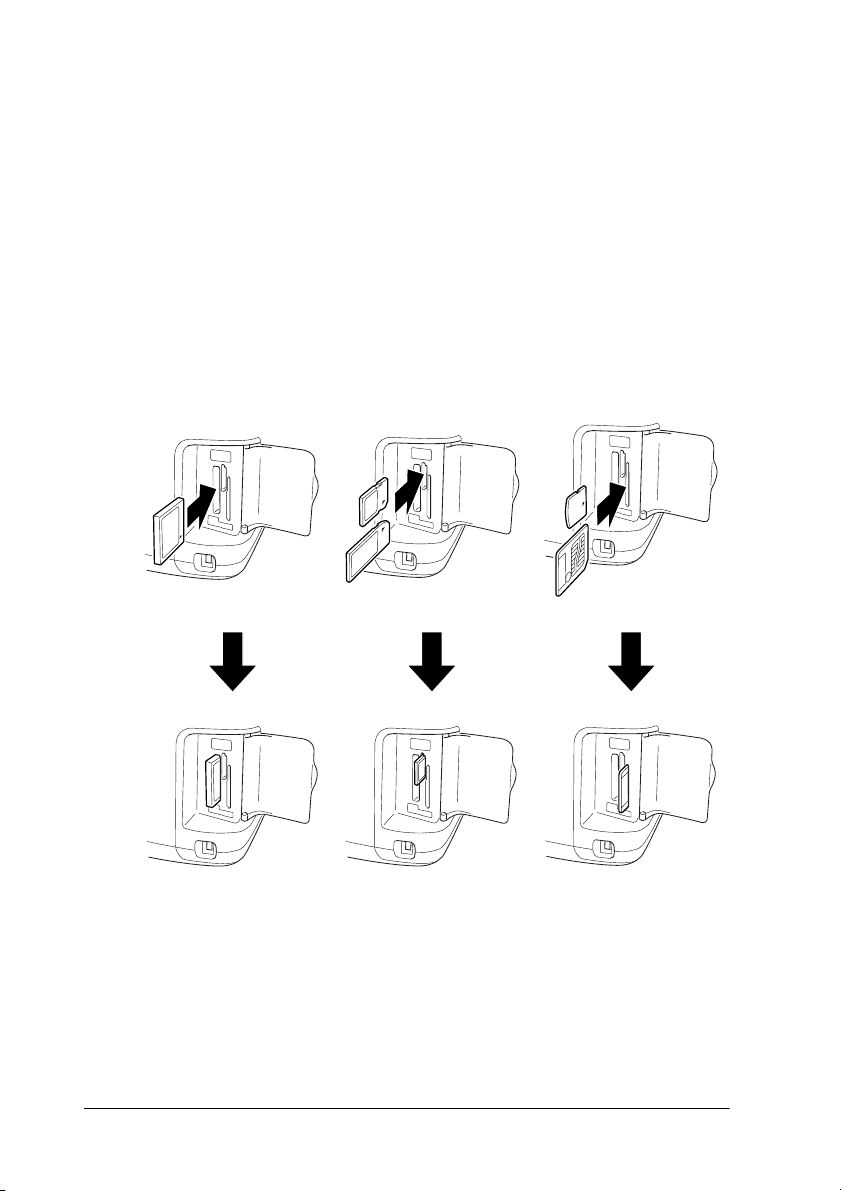
Установка карт памяти
Включите принтер, откройте крышку слота для карт памяти и вставьте
карту памяти, как показано на рисунке. Если карта памяти вставлена
правильно, загорится индикатор карты памяти.
CompactFlash/
Microdrive
Memory Stick/
Memory Stick PRO/
MagicGate Memory Stick/
Memory Stick Duo/
MultiMediaCard/
SD Card/
miniSD card
SmartMedia/
xDPicture Card
24
Page 25
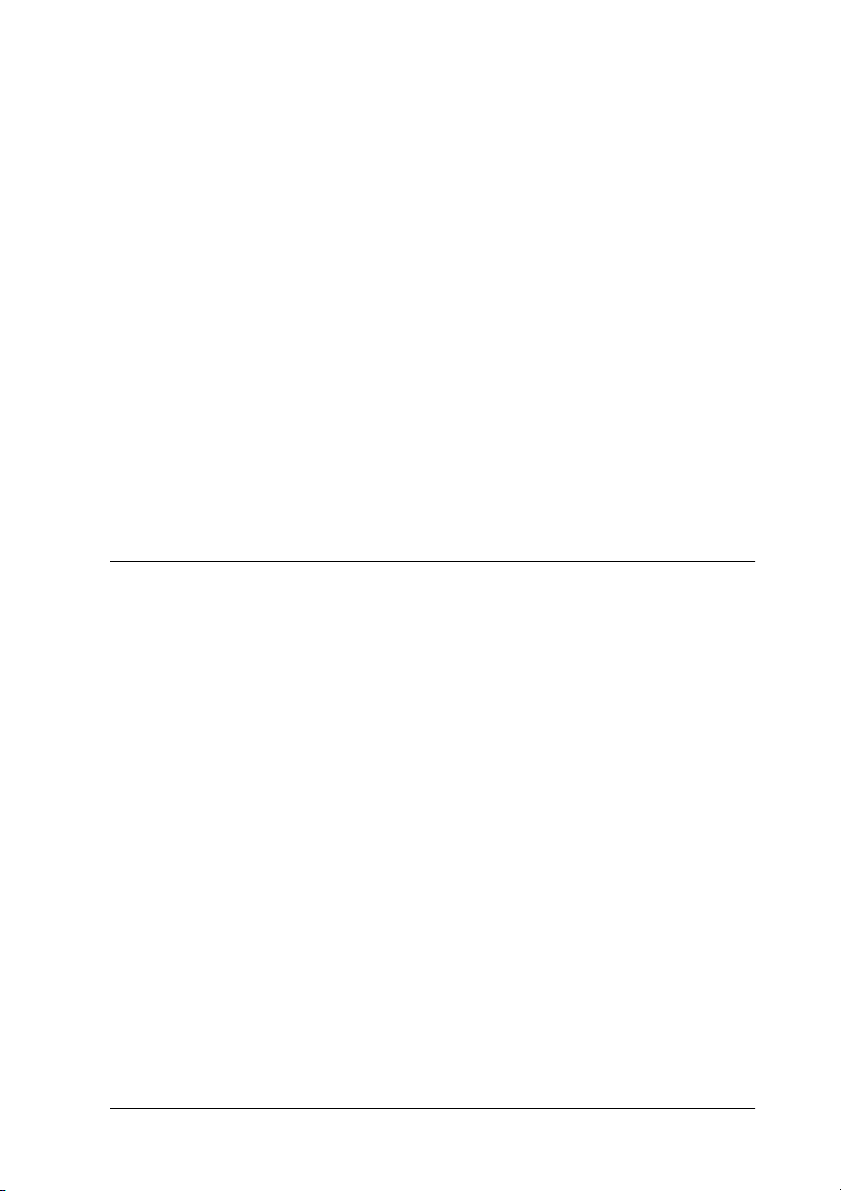
Предостережение!
❏ Вставляйте карту памяти верхним краем вправо,
c
как показано на рисунке.
❏ Если вы попробуете вставить карту памяти другим
способом, это может привести к повреждению карты
памяти и/или принтера.
❏ В слотах одновременно может находиться только одна
карта памяти. Перед установкой карты памяти другого
типа обязательно извлеките установленную ранее
другую карту памяти.
Для защиты карты памяти от статического
❏
электричества закрывайте крышку слота для карт памяти
во время использования карты. Если вы дотронетесь до
карты памяти, пока она находится в принтере, это может
привести к неправильной работе принтера.
❏ Перед установкой карты памяти Memory Stick Duo
или miniSD Card подключите прилагаемый к ним адаптер.
Основы печати
Принтер может печатать в двух режимах: основном и расширенном.
В основном режиме можно легко выбирать фотографии, печатать и копировать.
В расширенном режиме можно регулировать различные настройки.
Подробнее об этом — в разделе «Расширенные параметры печати» на стр. 40.
Примечание:
Когда выбран основной режим, для параметров Paper Type
(Тип бумаги), Paper Size (Размер бумаги) и Layout (Режим)
автоматически выбираются значения Premium Grossy Photo
Paper (Улучшенная глянцевая фотобумага), 10
и Borderless (Без полей) или index (Индекс).
×
15 см
Печать индекса
Можно напечатать одну или несколько копий формы для индексной
печати, содержащей все фотографии с установленной карты памяти.
При помощи этой формы удобно выбирать фотографии для печати.
25
Page 26
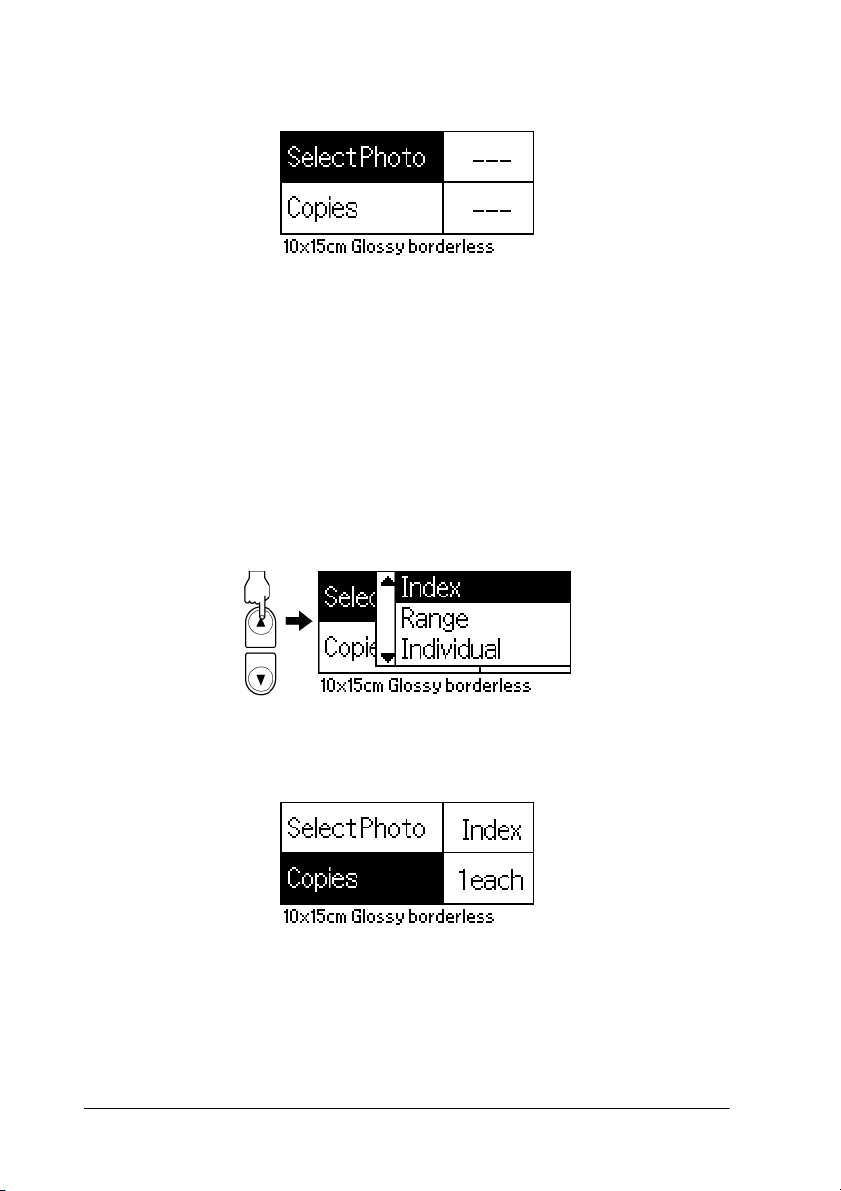
1. Удостоверьтесь, что включен основной режим.
Примечание:
Если включен расширенный режим, нажмите кнопку
Basic/Advanced mode switch (Основной/Расширенный
режим) и кнопку OK, чтобы переключиться в основной
режим.
2. Убедитесь, что выделен пункт Select Photo (Выбор
фотографии) и нажмите кнопку OK, чтобы раскрыть меню.
3. Нажмите кнопку u , чтобы выбрать Index (Индекс), затем
нажмите кнопку OK.
4. Проверьте, что для параметра Copies (Копии) выбрано значение
1 each (По одной).
5. Нажмите кнопку Print (Печать), чтобы начать печать формы для
индексной печати.
26
Page 27
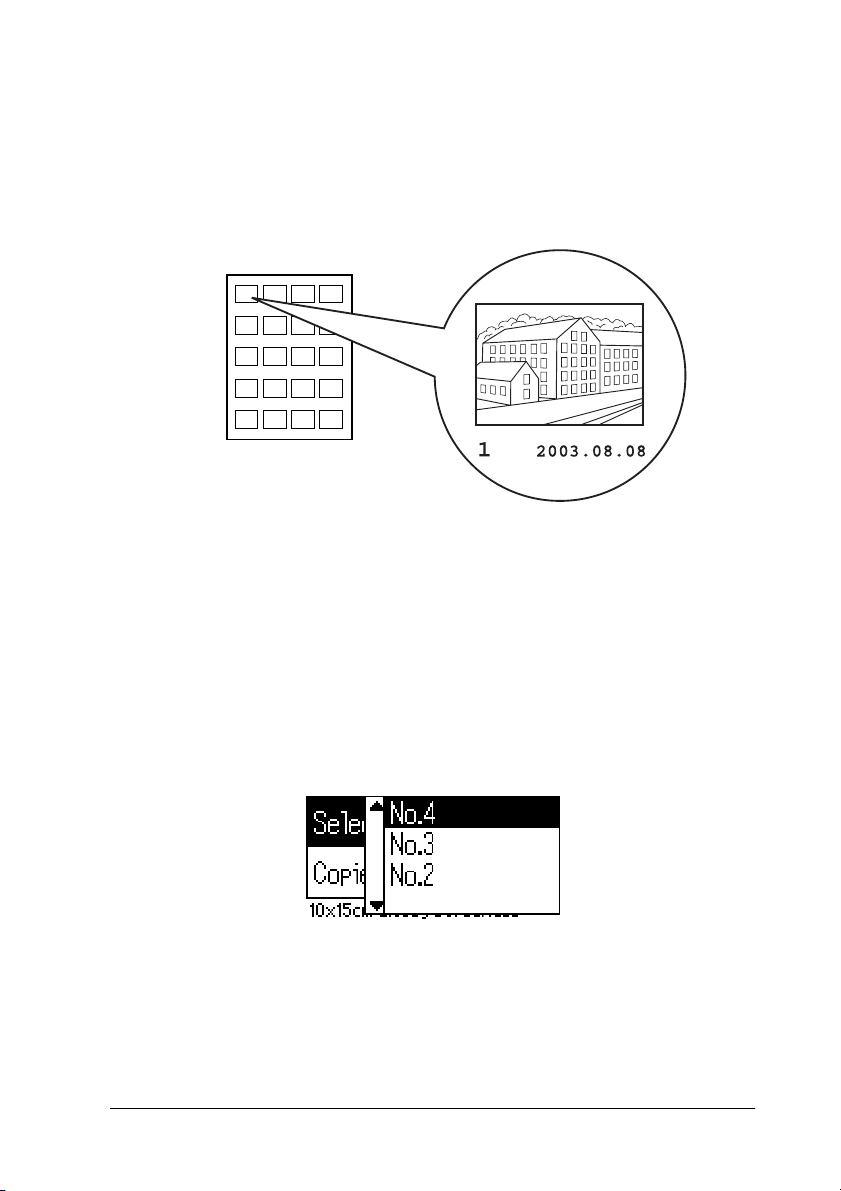
Печать одной фотографии
Далее в качестве примера рассматривается печать одной фотографии
на листе размером 10 × 15 см улучшенной глянцевой фотобумаги в
режиме без полей с обычным качеством.
Index (Индексная печать) Photo number (Номер фотографии)
1. На форме для индексной печати найдите номер желаемой
фотографии. Номер находится под фотографией.
2. Нажимая на кнопки u или d , перейдите к пункту меню
Select Photo (Выбор фотографии) и нажмите кнопку OK.
3. Кнопками u или d введите номер фотографии, выбранной
на форме для индексной печати, затем нажмите кнопку OK.
27
Page 28

4. Выберите Copies (Копии), кнопкой OK откройте счетчик
копий, выберите нужное количество фотографий и нажмите
кнопку OK.
5. Нажмите кнопку Print (Печать), чтобы начать печать формы
фотографии.
Печать всех фотографий с карты памяти
All (Все): печать всех фотографий с карты памяти.
1. Для параметра Select Photo выберите значение All (Все).
2. Выберите Copies (Копии), кнопкой OK откройте счетчик
копий, задайте нужное количество фотографий и нажмите
кнопку OK.
Печать нескольких фотографий
Individual (Отдельные фотографии): печать выбранных фотографий
с карты памяти.
1. Для параметра Select Photo выберите значение Individual
(Отдельные фотографии).
28
Page 29
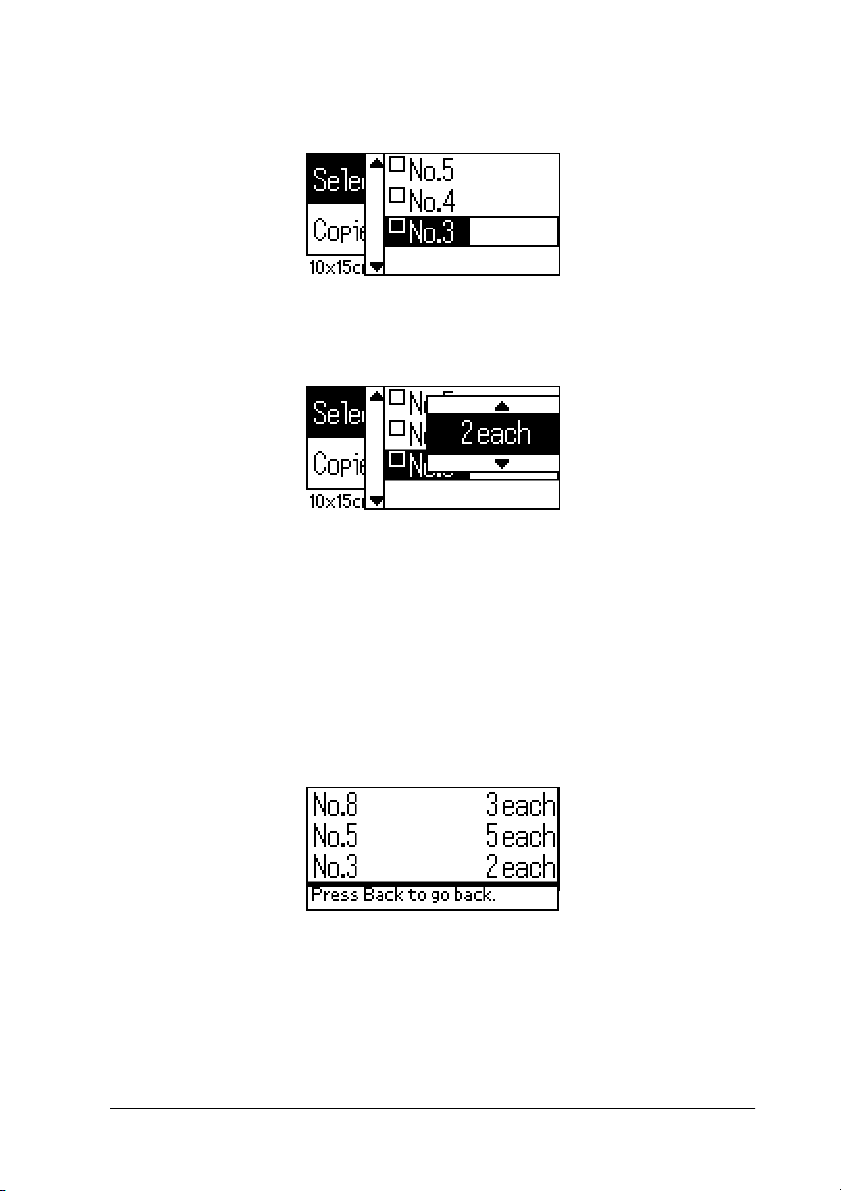
2. Кнопками u или d выберите номер фотографии и нажмите
кнопку OK.
3. Кнопками u или d выберите количество копий и нажмите
кнопку OK. Можно задать до 10 копий.
4. Повторяйте шаги 2 и 3 для выбора других фотографий.
Примечание:
Чтобы сбросить количество копий, выберите фотографию
и нажмите кнопку OK. Количество копий станет равным 0,
и флажок будет снят.
5. Выбрав нужные фотографии, нажмите кнопку Back (Назад)
икнопку OK для подтверждения выбора.
6. Выбрав все необходимые фотографии, нажмите
кнопку Print (Печать), чтобы начать печать.
29
Page 30
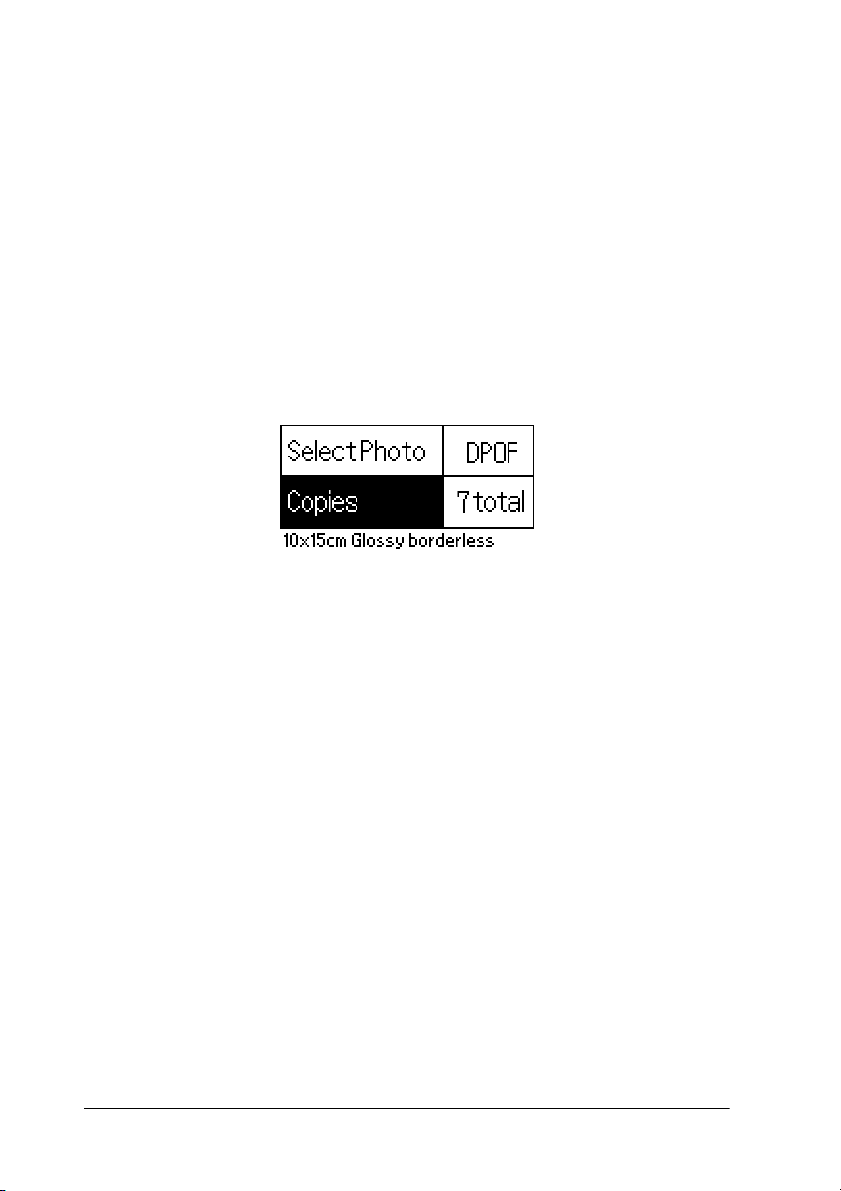
Печать данных DPOF
Принтер поддерживает DPOF (Digital Print Order Format) версии 1.10.
DPOF позволяет до начала печати присваивать фотографиям,
записанным в памяти цифровой камеры, номера и задавать
для них количество копий. Для создания данных DPOF необходима
цифровая камера, которая поддерживает этот формат. Подробнее
о параметрах DPOF — в документации по вашей цифровой камере
1. Вставьте в принтер карту памяти, содержащую данные DPOF.
Когда карта будет установлена, параметру Select Photo (Выбор
фотографии) будет задано значение DPOF и в принтере будет
указано количество копий, выбранное в цифровой камере.
2. Нажмите кнопку Print (Печать), чтобы начать печать.
Печать последовательности фотографий
Range (Диапазон): печать непрерывной последовательности
фотографий с карты памяти.
1. Для параметра Select Photo выберите значение Range
(Диапазон).
30
Page 31

2. Кнопками u или d выберите номер первой фотографии
в последовательности (From:) и нажмите кнопку OK .
Затем выберите номер последней фотографии
в последовательности (To:) и нажмите кнопку OK.
3. Нажмите кнопку Back (Назад), чтобы выбрать пункт
Copies (Копии), задайте количество Копий и нажмите кнопку
Print (Печать) для начала печати выбранных фотографий.
Печать индексной формы P.I.F.
Когда карта памяти установлена в слот принтера, при помощи
индексной формы P.I.F. можно напечатать список кадров
PRINT Image Framer, записанных на карту памяти.
1. Выберите значение P.I.F. Index (Индексная форма P.I.F.)
для параметра Select Photo (Выбор фотографии).
2. Проверьте, что параметру Copies (Копии) задано значение
1 each (По одной).
3. Нажмите кнопку Print (Печать), чтобы начать печать.
Печать на CD/DVD
В этом разделе рассказывается, как при помощи параметров
ЖК&дисплея печатать на дисках CD/DVD без использования
компьютера. Здесь вы найдете пошаговые инструкции по загрузке
дисков в принтер, выбору режима печати и регулировке параметров
печати.
31
Page 32

Если вы печатаете с компьютера, к которому подключен принтер,
обратитесь к Справочному руководству на рабочем столе.
При печати на дисках CD/DVD учтите следующее:
Примечание:
❏ Используйте только диски, на которых указано,
что они предназначены для печати, например: Printable on the
label surface (Можно печатать на нерабочей стороне) или
Printable with ink jet printers (Можно печатать на струйных
принтерах).
❏ Сразу после печати рисунок может легко смазываться.
❏ Не используйте компактдиски и не прикасайтесь
к отпечатанной поверхности, пока она полностью не высохнет.
❏ Не помещайте отпечатанные CD/DVD для сушки под прямые
солнечные лучи.
❏ Попадание влаги на отпечатанную поверхность может
привести к размазыванию краски.
❏ Если на лоток для дисков или отсек транспортного механизма
при печати случайно попадут чернила, немедленно сотрите их.
❏ Повторная печать на CD/DVD не обязательно улучшит
качество печати.
Очистка принтера перед началом печати на
дисках CD/DVD
Перед началом печати на дисках CD/DVD достаточно очистить вал
внутри принтера, подавая и выбрасывая простую бумагу формата A4.
Это нужно для предотвращения налипания грязи с ролика на сторону
для печати CD/DVD.
Перед печатью на CD/DVD вал необходимо очистить только один раз.
Не нужно повторять очистку перед печатью каждого диска.
1. Поднимите подставку для бумаги и выдвиньте ее удлинитель.
2. Опустите выходной лоток и выдвиньте его удлинитель.
32
Page 33

3. Убедитесь, что питание принтера включено.
4. Положите в податчик бумагу формата А4.
5. В расширенном режиме нажмите кнопку ( Maintenance
(Обслуживание), затем при помощи кнопки d перейдите к пункту
Paper Feed/Paper Eject (Подача/Выброс бумаги)
и нажмите кнопку OK. Бумага будет затянута в принтер.
6. Еще раз нажмите кнопку OK. Бумага будет выброшена.
7. Повторите шаги с 4 по 6 несколько раз.
Подготовка к печати на CD/DVD
1. Поднимите крышку принтера и откройте направляющую
компакт&дисков.
33
Page 34

2. Когда вы откроете направляющую, на ЖК&дисплее появится
надпись Switching to CD/DVD print mode (Переключение
в режим печати на дисках CD/DVD) и будут автоматически
выбраны параметры для печати на компакт&дисках.
Примечание:
Если в податчик загружена бумага или направляющая
компактдисков была открыта во время печати,
в принтере произойдет ошибка.
3. Вставьте карту памяти, на которую записаны фотографии,
в подходящий слот.
Выбор режима
1. Убедитесь, что на ЖК&дисплее выбран параметр Layout (Режим),
и нажмите кнопку OK.
2. Нажмите кнопку d для выбора нужного режима, затем нажмите
кнопку OK.
Печать на компакт&дисках может производиться в следующих
режимах.
На диске будет напечатана одна фотография, отцентрированная
по отверстию в середине диска.
На диске будут напечатаны четыре фотографии, по одной в каждой
четверти диска.
Будут напечатаны 12 фотографий по внешнему радиусу диска.
34
Page 35

Выбор фотографий для печати
1. При помощи кнопки d выберите пункт Select Photo
(Выбор фотографий) и нажмите кнопку OK.
2. Нажмите кнопку d для выбора желаемой фотографии,
затем нажмите кнопку OK.
Примечание:
Если был выбран режим печати 4 или 12 фотографий,
появится следующий экран.
3. Если вы выбрали печать 4 или 12 фотографий, задайте номера
фотографий кнопкой u .
Примечание:
❏ Повторяйте шаги 2 и 3, чтобы выбрать другие фотографии
и их количество.
❏ В нижней области ЖКдисплея отображается общее
количество изображений для печати.
35
Page 36

❏ В режиме печати 4 или 12 фотографий не обязательно
выбирать максимальное количество изображений.
Оставшиеся области на диске будут пустыми.
Если вы выберете слишком много фотографий, лишние
изображения будут добавлены в макет следующего
компактдиска и после печати первого диска появится
сообщение с просьбой загрузить другой компактдиск.
Загрузка CD/DVD
1. Положите диск CD/DVD в лоток для дисков стороной для печати
вверх.
2. Положите лоток для дисков в направляющую для компакт&дисков.
Примечание:
❏ Стрелка на лотке для дисков должна совпадать со стрелкой
на направляющей компактдисков.
❏ Вставьте лоток для дисков под небольшие ролики на обеих
сторонах слота для дисков.
3. Закройте крышку принтера.
4. Нажмите кнопку Back (Назад), чтобы вернуться в меню Layout
(Режим), и затем нажмите кнопку Print (Печать), чтобы начать
печать на CD/DVD.
36
Page 37

Примечание:
❏ Перед печатью на CD/DVD мы рекомендуем провести тестовую
печать на ненужном диске.
❏ Если это будет необходимо, вы сможете отрегулировать
положение печати. Подробнее об этом — в разделе
«Корректировка положения печати» на стр. 37.
❏ Если на ЖКдисплее появится сообщение об ошибке, выполняйте
инструкции на ЖКдисплее для устранения неполадки.
Корректировка положения печати
Если необходимо, скорректируйте положение печати,
выполнив следующие действия:
1. Нажимая кнопки u или d , перейдите к пункту
CD Setting (Настройка CD) и нажмите кнопку OK.
2. Чтобы переместить изображение вверх или вниз кнопкой u
выберите режим CD/DVD Print Position Adjustment Up/Down
(Перемещение положения печати на CD/DVD
вверх/вниз) и нажмите кнопку OK.
3. Кнопками u или d выберите направление смещения
изображения и нажмите кнопку OK.
37
Page 38

4. Чтобы сместить изображение влево или вправо: кнопкой
d выберите пункт CD/DVD Print Position Adjustment
Left/Right (Регулировка положения печати на CD/DVD;
влево/вправо) и нажмите кнопку OK.
5. Кнопками u или d выберите направление смещения
изображения и нажмите кнопку OK.
6. Нажмите кнопку Back (Назад), чтобы вернуться в меню Layout
(Режим), и затем нажмите кнопку Print (Печать), чтобы начать
печать на CD/DVD.
Примечание:
Параметр положения печати на диске сохраняется в принтере,
даже если питание принтера выключается, поэтому не нужно
регулировать положение печати перед каждой печатью на CD/DVD.
Регулировка плотности печати
Чтобы отрегулировать количество чернил, используемое для печати
на CD/DVD, выполните следующие действия. Эти настройки влияют
на глубину цвета отпечатанного изображения.
1. При помощи кнопок u или d перейдите к пункту
CD Setting (Параметры CD) и нажмите кнопку OK.
38
Page 39

2. Выберите Color Density (Плотность цвета) и нажмите
кнопку OK.
3. Нажимайте кнопку d для выбора плотности цвета, затем нажмите
кнопку OK.
Отмена печати при помощи панели
управления
Чтобы прервать печать, нажмите кнопку Stop (Стоп). Принтер
отменит все задания печати, остановит печать и выбросит страницы
или лоток для дисков, на которых производилась печать. В зависимости
от состояния принтера печать может прекратиться не сразу.
Выброс карт памяти
После завершения печати всех заданий достаньте карту памяти.
1. Убедитесь, что индикатор карты памяти не мигает.
2. Откройте крышку слота для карт памяти и потяните карту
наружу.
Предостережение!
❏ Способ работы с носителем зависит от типа носителя.
c
Подробнее об этом — в документации по карте памяти.
❏ Не вынимайте карту памяти и не выключайте
устройство во время печати или если индикатор карты
памяти мигает. Иначе данные на карте могут быть
утеряны.
39
Page 40

Различные параметры
Расширенные параметры печати
Основные параметры
1
2
3
4
5
Примечание:
Если включен основной режим, нажмите кнопку Basic/Advanced
mode (Основной/Расширенный режим), чтобы выбрать
расширенный режим.
1. Select Photo (Выбор фотографии)
В этом меню можно выбрать способ печати данных, записанных
на карту памяти.
All (Все) Печать всех фотографий с карты памяти.
Index
(Индексная
печать)
Range
(Диапазон)
DPOF Этот параметр отображается автоматически, если инструкции
Печать миниатюр всех фотографий на форме для индексной
печати.
Печать непрерывной последовательности фотографий с карты
памяти.
по печати данных с карты памяти были созданы
DPOFсовместимой цифровой камерой. Даже если выбран
параметр DPOF, печать DPOF не начинается, если карта данных
не содержит данных DPOF.
40
Page 41

P.I.F. Index
(Индексная
форма P.I.F.)
Печать индексной формы для кадров PRINT Image Frame,
содержащихся на карте памяти.
Photo
number
(Номер
фотографии)
Individual
(Отдельные
фотографии)
Печать одной фотографии с карты памяти.
Печать выбранных фотографий с карты памяти.
2. Copies (Копии)
Выберите количество копий.
3. Paper Type (Тип бумаги)
В этом меню можно выбрать тип бумаги.
Glossy
(Глянцевая)
Photo
(Фотография)
Matte (Матовая) Печать на матовой бумаге высокой плотности EPSON.
Plain (Простая) Печать на простой бумаге, улучшенной бумаге для струйной
ColorLife Печать на фотобумаге EPSON ColorLife.
Ironon
(Термоперенос)
Печать на улучшенной глянцевой фотобумаге EPSON
или улучшенной полуглянцевой фотобумаге EPSON.
Печать на фотобумаге EPSON.
печати EPSON или яркобелой бумаге для струйной печати
EPSON.
Печать на специальной бумаге с термопереносом EPSON.
4. Paper size (Размер бумаги)
В этом меню можно выбрать размер бумаги. Размер области печати
регулируется автоматически в зависимости от выбранного размера
бумаги и режима печати.
10 × 15 см Печать на листах бумаги размером 10 × 15 см.
A4 Печать на листах бумаги формата A4 (210 × 297 мм).
41
Page 42

5. Layout (Режим)
В этом меню можно выбрать режим печати.
Borderless (Без полей) Печать без полей.
Single (Один) Печать с полями шириной 3 мм.
Upper half (Верхняя половина) Печать на верхней половине листа
Double (Два) Печать двух изображений
Quarter (Четверть) Печать четырех изображений
Octet (Восемь) Печать восьми изображений
20 Печать 20 изображений
Index (Индексная печать) Печать 80 изображений
Jewel CaseBorderless (Печать
без полей для вкладыша
компактдиска)
Jewel CaseIndex (Печать формы
для индексной печати для
футляра компактдиска)
Портретная ориентация.
Портретная ориентация.
без кромки.
(в альбомной ориентации) на одной
странице.
(портретная ориентация) на одной
странице.
(в альбомной ориентации) на одной
странице.
(в альбомной ориентации) на одной
странице.
(в альбомной ориентации) на одной
странице.
Печать изображения без полей
с линиями для перфорации по
размеру футляра компактдиска.
Печать 12 изображений на обеих
сторонах листа с линиями
перфорации по размеру футляра
компактдисков.
42
Page 43

При печати без полей учтите следующее:
❏ Печать без полей занимает больше времени, чем печать с полями.
❏ Так как в этом режиме размер изображения становится чуть
больше размера бумаги, часть изображения, выходящая за
пределы листа, не печатается.
❏ Качество печати может ухудшиться в верхней и нижней части
отпечатка, или эти области могут быть смазаны.
❏ Перед печатью объемных документов всегда производите
тестовую печать.
Дополнительные параметры
Photo number (Номер фотографии)
Когда для параметра Select Photo (Выбор фотографии) выбрано одно
из значений: All (Все), Range (Диапазон) или Individual (Отдельные),
укажите номер фотографии, которую вы хотите улучшить
или исправить при помощи дополнительных параметров.
Значение по умолчанию равно ALL, что означает, что выбранные
параметры будут применяться ко всем печатаемым фотографиям.
Zoom (Масштабирование)
С помощью этого параметра можно увеличить определенную область
фотографии и напечатать ее. Отпечаток будет обрезан по размеру
исходной фотографии.
43
Page 44

Можно выбрать одну из девяти базовых точек: Upper Left (Верхняя
левая), Center Left (Середина левой стороны), Lower Left (Нижняя
левая), Upper Center (Середина верхней стороны), Center (Центр),
Lower Center (Середина нижней стороны), Upper Right (Верхняя
правая), Center Right (Середина правой стороны) и Lower Right
(Нижняя правая). Можно увеличить изображение в 1,2 или 1,5 раза.
Пример. Center 1.5×
Примечание:
❏ Желтая рамка на дополнительном мониторе
для предварительного просмотра обозначает область,
которая будет обрезана. Подробнее об этом — в разделе
«Монитор для предварительного просмотра» на стр. 93.
❏ В зависимости от разрешения исходной фотографии после
увеличения изображение может стать расплывчатым.
Filter (Фильтр)
Применив к изображению фильтр до начала печати,
можно отрегулировать цвета фотографии. Параметр по умолчанию —
None (Нет).
None (Нет) К отпечатку не применяются никакие фильтры.
Фотографии печатаются в оттенках серого, как чернобелые
фотографии.
коричневого, как старые фотографии.
44
B&W
(Монохромная
печать)
Sepia (Сепия) Фотографии печатаются в стиле сепия — в оттенках
Page 45

Automatic Correction (Автоматическая
коррекция)
Принтер может автоматически корректировать цвета отпечатков.
Доступно два вида коррекции. Параметр по умолчанию — P.I.M.
Подробнее о печати с технологией PRINT Image Matching — в разделе
«Печать Exif Print и PRINT Image Matching» на стр. 51.
P.I.M.
(Технология PRINT
Image Matching)
PhotoEnhance Изображения с карты памяти автоматически
Exif Печать ExifPrint. Если данные фотографии не содержат
None (Нет) Печать без автоматической коррекции.
Печать с применением функции PRINT Image Matching.
Если данные фотографии не содержат данных P.I.M.,
попробуйте печать с функцией PhotoEnhance.
улучшаются. Печать занимает больше времени, но
качество улучшается.
данных ExifPrint, попробуйте печать с функцией
PhotoEnhance.
Small Image Enhancer (Улучшение небольших
фотографий)
С помощью этого параметра можно убрать с фотографий цифровой
шум или помехи и увеличить разрешение небольших изображений,
чтобы сделать отпечатки большего размера.
Примечание:
Когда этот параметр включен, печать может занять больше
времени.
Contrast (Контраст)
При помощи этого параметра можно настраивать контраст
отпечатков; делать светлые области фотографии еще более светлыми,
а темные — более темными.
45
Page 46

Brightness (Яркость)
При помощи этого параметра можно корректировать яркость
отпечатков. Значение по умолчанию — Standard (Стандартный).
Saturation (Насыщенность)
При помощи этого параметра можно корректировать насыщенность
отпечатков. Значение по умолчанию — Standard (Стандартный).
Sharpness (Резкость)
При помощи этого параметра можно корректировать резкость
отпечатков. Значение по умолчанию — Standard (Стандартный).
Date (Дата)
Этот параметр позволяет печатать дату, записанную в данных
фотографии. Параметр по умолчанию — None (Нет).
В следующей таблице перечислены различные форматы даты
и приведены примеры.
None (Нет) Дата не печатается.
mmm.dd.yyyy (ммм.дд.гггг) Dec.31.2002
dd.mmm.yyyy (дд.ммм.гггг) 31.Dec.2002
yyyy.mm.dd (гггг.мм.дд) 2002.12.31
Time (Время)
Этот параметр позволяет печатать время, записанное в данных
фотографии. Параметр по умолчанию — None (Нет).
46
Page 47

В следующей таблице перечислены различные форматы времени
иприведены примеры.
None (Нет) Время не печатается.
12hour system
(12часовая система)
10:00
24hour system
(24часовая система)
22:00
Photo Information (Информация о фотографии)
Если данные фотографии удовлетворяют стандарту Exif,
их можно напечатать, включив этот параметр.
Будет напечатана следующая информация:
Время выдержки/скорость затвора (Время выдержки имеет
приоритет, если заданы оба значения, например 1/30 с)
Диафрагма (например F2.8)
Скорость ISO (например ISO100)
Значение по умолчанию — Off (Выкл.).
On (Вкл.) Печать информации о фотографии: время
Off (Выкл.) Информация о фотографии не печатается.
выдержки/скорость затвора
47
Page 48

Fit to Frame (Обрезка кромок)
Когда этот параметр включен, области изображения, выходящие
за пределы указанного размера, автоматически обрезаются.
В зависимости от соотношения сторон изображения и выбранного
размера обрезаются области сверху и снизу, либо по бокам. Параметр
по умолчанию — On.
On (Вкл.) Изображение обрезается.
Off (Выкл.) Изображение не обрезается.
Измените размер каждой фотографии (не обрезая ее), чтобы
она помещалась внутри области печати, указанной в меню Layout.
В зависимости от соотношения сторон изображения и размера
области печати слева и справа могут появиться белые поля.
Quality (Качество)
При помощи этого параметра можно управлять качеством
отпечатков. Значение по умолчанию — High (Высокое).
Bidirectional Printing (Двунаправленная печать)
Этот параметр включает двунаправленную печать, при которой
принтер печатает слева направо и справа налево. Двунаправленная
печать увеличивает скорость, но ухудшает качество печати.
Параметр по умолчанию — On.
Примечание:
Если печатающая головка разрегулирована, при двунаправленной
печати могут появиться вертикальные линии; необходимо
выровнять печатающую головку. Подробнее о выравнивании
печатающей головки — в разделе «Выравнивание печатающей
головки» на стр. 74.
48
Page 49

Ink Cartridge Replacement (Замена чернильного
картриджа)
Выбрав этот параметр, можно заменить чернильный картридж.
& См. «Замена чернильных картриджей» на стр. 65
Head Cleaning (Очистка печатающей головки)
Выбрав этот параметр, можно очистить печатающую головку.
& См. «Очистка печатающей головки» на стр. 72
Nozzle Check (Проверка дюз)
Выбрав этот параметр, можно напечатать шаблон проверки дюз.
& См. «Проверка дюз печатающей головки» на стр. 71
Paper Feed/Paper Eject (Подача/Выброс бумаги)
Нажмите кнопку OK в этом меню, затем еще раз нажмите кнопку OK,
чтобы подтвердить выбор. Будет выполнена функция Paper Feed/Paper
Eject (Подача/Выброс бумаги).
Print Head Alignment (Выравнивание печатающей
головки)
Выбрав этот параметр, можно выровнять печатающую головку.
& См. «Выравнивание печатающей головки» на стр. 74
LCD Contrast (Контраст ЖК*дисплея)
Выбрав этот параметр, можно отрегулировать контраст ЖК&дисплея.
49
Page 50

Memory Card Overwrite (Перезапись карты
памяти)
Этот параметр разрешает и запрещает запись данных с компьютера
на карту памяти, когда принтер подключен к компьютеру.
Параметр по умолчанию — Enable (Разрешить).
Enable
(Разрешить)
Disable
(Запретить)
Запись данных с компьютера на карту памяти разрешена.
Можно записывать, удалять, форматировать, создавать файлы
и каталоги.
Запись данных с компьютера на карту памяти запрещена.
Нельзя записывать, удалять, форматировать, создавать файлы
и каталоги.
Platen Gap (Зазор)
Регулирует расстояние между валиком и печатающей головкой.
Выберите Wide (Широкое), если во время печати бумага истирается.
Language (Язык)
Этот параметр предназначен для выбора языка.
BT Device Name Setting (Имя устройства BT)
BT Communication mode (Режим коммуникации BT)
BT Encryption (Шифрование BT)
BT Passkey Setting (Ключ BT)
BT Device Address (Адрес устройства BT)
Эти параметры доступны, когда к принтеру подключен
дополнительный адаптер для фотопечати Bluetooth.
Подробнее об этом — в разделе «Использование адаптера для
фотопечати Bluetooth» на стр. 96.
50
Page 51

Печать Exif Print и PRINT Image Matching
Exif версии 2.2 (также называемый Exif Print, международный
стандарт для цифровых камер) и PRINT Image Matching позволяют
печатать фотографии отличного качества, совместно используя
цифровую камеру и принтер, поддерживающие эти возможности.
✽
✽ Когда принтер находит на карте памяти первую фотографию с
информацией PRINT Image Matching или Exif Print и для параметра Select
Photo выбрано одно из значений: All (Все), Range (Диапазон), Photo number
(Номер фотографии) или Individual (Отдельные фотографии), появляются
значки Exif и P.I.M..
Эффективность
Технология Exif Print
При съемке цифровой камерой, совместимой с Exif Print, информация
о параметрах камеры и условиях, при которых был сделан снимок,
записывается в данные фотографии. Среди прочих атрибутов
эти данные включают режим экспозиции, баланс белого, регулировку
усиления, контраст, насыщенность и резкость. Затем, используя
эту информацию, принтер корректирует и улучшает данные
фотографии и печатает изображение, в точности передающее
исходную сцену, снятую цифровой камерой.
51
Page 52

Технология PRINT Image Matching
PRINT Image Matching передает управление процессом печати
цифровой камере, благодаря чему отпечатанные изображения
отражают характерные особенности камеры. Когда вы делаете снимки
цифровой камерой, совместимой с технологией PRINT Image
Matching, информация о задании печати генерируется в камере
и записывается в данные фотографии. Затем на основе информации,
записанной во время съемки кадра, команда печати инструктирует
принтер, каким образом следует исправить цвета и детали.
Среди прочих атрибутов параметры цифровой камеры, составляющие
команду печати, также включают в себя гамму, цветовое пространство,
цветовой баланс, точку тени, контраст и яркость. Принтер,
поддерживающий PRINT Image Matching, «понимает» эти команды и
точно воспроизводит характеристики изображения, снятого
цифровой камерой.
Примечание:
❏ Подробнее об использовании устройств, оснащенных функцией
PRINT Image Matching, — в документации по этим устройствам.
❏ Пожалуйста проверьте, поддерживает ли устройства ввода
функцию PRINT Image Matching.
Печать без компьютера
Вставьте карту памяти в соответствующий слот,
выберите изображения для печати, чтобы восстановить команды
печати, записанные в данные файла, и напечатайте изображения.
Применяя технологии Exif Print и PRINT Image Matching,
можно печатать на следующих носителях.
Для печати выберите любой из перечисленных типов носителей.
52
Page 53

Plain Paper (Простая бумага)/
EPSON Premium Ink Jet Plain Paper
(Улучшенная бумага для струйной печати EPSON)/
EPSON Bright White Ink Jet Paper
(Ярко&белая бумага для струйной печати EPSON)/
EPSON Photo Paper (Фотобумага EPSON)/
EPSON Matte Paper&Heavyweight
(Матовая бумага высокой плотности EPSON)/
EPSON Premium Glossy Photo Paper
(Улучшенная глянцевая фотобумага EPSON)/
EPSON Premium Semigloss Photo Paper
(Улучшенная полуглянцевая фотобумага EPSON)/
EPSON ColorLife Photo Paper
(Фотобумага EPSON ColorLife)
Примечание:
Проверьте в документации по цифровой камере, поддерживает ли
она стандарты Exif Print и PRINT Image Matching.
Параметры DPOF
Принтер поддерживает DPOF (Digital Print Order Format) версии 1.10.
DPOF позволяет до начала печати присваивать фотографиям,
записанным в памяти цифровой камеры, номера и задавать для
них количество копий. Для создания данных DPOF необходима
цифровая камера, которая поддерживает этот формат. Подробнее
о параметрах DPOF — в документации по вашей цифровой камере.
1. Загрузите в принтер бумагу и вставьте карту памяти, содержащую
данные DPOF. Select Photo (Выбор фотографии) закроется,
и появится надпись DPOF. Чтобы выйти из режима DPOF,
выберите другие параметры, отличные от Select Photo.
2. Выберите значения параметров Paper Type (Тип бумаги), Paper
Size (Размер бумаги) и Layout (Режим). В меню Copies (Копии)
будет указано количество листов бумаги, необходимое для печати
в выбранном режиме.
53
Page 54

Примечание:
Если вы печатаете форму для индексной печати в режиме DPOF,
меню Layout (Режим) недоступно.
3. Нажмите кнопку Print (Печать), чтобы начать печать.
PRINT Image Framer
1. Вставьте карту памяти, на которую записаны цифровые
фотографии и данные PRINT Image Framer, в слот для карт памяти
на принтере. Если вы записывали или удаляли данные с карты
памяти при помощи компьютера и не извлекали после этого карту
памяти из принтера, выньте ее и заново вставьте в слот.
Примечание:
Сохраняйте данные PRINT Image Framer, записанные в файл
\EPUDL\AUTOLOAD.USD, должным образом при помощи
утилиты EPSON PRINT Image Framer Tool; иначе на ЖКдисплее
принтера не появится надпись AUTOLOAD.
2. В меню Select Photo (Выбор фотографии) выберите All (Все),
Range (Диапазон), Photo number (Номер фотографии)
или Individual (Отдельные фотографии). Данные PRINT Image
Framer нельзя выводить на форму для индексной печати.
3. В меню Paper Type (Тип бумаги) выберите тип бумаги,
загруженной в принтер.
4. В меню Paper Size (Размер бумаги) выберите размер бумаги,
загруженной в принтер. Удостоверьтесь, что размер бумаги
соответствует значению, выбранному для данных PRINT Image
Framer. Значения в меню Paper Size (Размер бумаги) изменяются
в зависимости от выбранного типа бумаги; таким образом,
для некоторых типов бумаги невозможно будет выбрать размер,
подходящий для данных PRINT Image Framer.
54
Page 55

5. В меню Layout (Режим) выберите нужные данные PRINT Image
Framer. Раскроется файл данных PRINT Image Framer. Данные
PRINT Image Framer можно выбрать в конце меню Layout
(Режим).
Примечание:
Посмотреть изображения в режиме PRINT Image Framer можно на
дополнительном мониторе для предварительного просмотра.
На ЖКдисплее принтера изображения PRINT Image Framer
не отображаются.
6. В меню Select Photo (Выбор фотографии) и Copies (Копии)
выберите фотографии для печати и количество копий.
7. Нажмите кнопку Print (Печать), чтобы начать печать.
55
Page 56

Прямая печать с цифровой камеры
В принтере реализованы функции USB DIRECT&PRINT и PictBridge,
позволяющие печатать фотографии прямо с цифровой камеры,
подключенной к принтеру по USB&кабелю, которая также
поддерживает функцию USB DIRECT&PRINT.
Подготовка к подключению
Регулировка параметров цифровой камеры
Перед подключением цифровой камеры к принтеру необходимо
выполнить следующие действия. Подробнее о работе с цифровой
камерой — в руководстве пользователя.
❏ Выберите фотографию для печати.
❏ Выберите размер и тип бумаги.
❏ Выберите нужный режим.
❏ Выберите остальные параметры печати. (Доступные значения
изменяются в зависимости от типа вашей цифровой камеры.)
Примечание:
❏ В зависимости от типа цифровой камеры некоторые
из перечисленных параметров будут недоступны.
❏ Если параметры цифровой камеры недоступны, настройте
печать при помощи ЖКпанели принтера. Подробнее об этом —
в следующем разделе.
Корректировка параметров при помощи ЖК*дисплея
принтера
Если перечисленные действия невозможно выполнить в цифровой
камере, настройте параметры при помощи панели управления
принтера.
56
Page 57

1. В меню Select Photo (Выбор фотографии) выберите All (Все),
Range (Диапазон), Photo number (Номер фотографии)
или Individual (Отдельные фотографии).
2. Выберите значения параметров Paper Type (Тип бумаги),
Paper Size (Размер бумаги) и Layout (Режим).
3. Если необходимо, сделайте настройки в меню More Options
(Дополнительные параметры).
Подключение цифровой камеры к принтеру
Примечание:
❏ Не печатайте с компьютера или с карты памяти, вставленной
в слот для карт памяти принтера, перед подключением камеры
к принтеру, или если цифровая камера уже подключена.
❏ Не производите резервное копирование перед подключением
цифровой камеры к принтеру или если камера уже подключена.
❏ Удостоверьтесь, что перед подключением цифровой камеры
к принтеру не произошла ошибка.
❏ Принтер оснащен двумя разъемами USB, один на передней и один
на тыльной стороне. USBкабель можно подключить к любому
разъему, но Epson рекомендует подключать цифровую камеру
к разъему на передней панели, а переносной или настольный
компьютер — к разъему на тыльной стороне принтера.
1. Подключите USB&кабель к цифровой камере.
2. Подключите USB&кабель к разъему USB для внешних устройств.
3. Включите цифровую камеру, если она выключена.
После установки соединения на ЖК&панели на секунду появится
сообщение A digital camera has been connected (Подключена
цифровая камера).
57
Page 58

Печать
Напечатайте изображения с цифровой камеры. Подробнее о печати
с цифровой камеры — в руководстве пользователя.
Примечание:
Если вы собираетесь вставить карту памяти в слот на принтере,
после завершения печати отключите USBкабель от принтера.
Отмена печати
При помощи цифровой камеры
Подробнее об отмене печати с цифровой камеры — в руководстве
пользователя.
При помощи ЖК*дисплея принтера
Нажмите кнопку Stop (Стоп) на панели управления принтера.
Хранение и восстановление параметров
Часто используемые параметры можно назначать при помощи
ЖК&дисплея каждой из кнопок Custom (Пользовательский)
и затем восстанавливать их, нажимая соответствующие кнопки
Custom (Пользовательский).
Можно записывать значения следующих параметров:
❏ Select Photo (Выбор фотографии)*
❏ Paper Type (Тип бумаги)
❏ Paper size (Размер бумаги)
❏ Layout (Режим)
58
Page 59

❏ Filter (Фильтр) в меню More Options
(Дополнительные параметры)
❏ Small Image Enhancer (Улучшение небольших
фотографий) в меню More Options (Дополнительные
параметры)
❏ Brightness (Яркость) в меню More Options
(Дополнительные параметры)
❏ Saturation (Насыщение) в меню More Options
(Дополнительные параметры)
❏ Sharpness (Резкость) в меню More Options
(Дополнительные параметры)
❏ Contrast (Контраст) в меню More Options
(Дополнительные параметры)
❏ Automatic Correction (Автоматическая коррекция)
вменю More Options (Дополнительные параметры)
* Параметры DPOF и P.I.F. Index недоступны.
Примечание:
❏ Эта функция недоступна в Основном режиме.
❏ Невозможно записывать или восстанавливать параметры,
если произошла ошибка, во время печати шаблона проверки дюз,
очистки печатающей головки, замены чернильного картриджа
и выравнивания печатающей головки.
❏ Можно записать значения параметров Filter (Фильтр),
Brightness (Яркость), Saturation (Насыщение), Contrast
(Контраст) и Sharpness (Резкость), если значение All (Все)
выбрано для параметра Photo Number меню More Options
(Дополнительные параметры).
Для назначения параметров кнопкам Custom (Пользовательский)
выполните следующие действия:
1. Выберите желаемые параметры.
2. Нажмите и удерживайте кнопку Custom (Пользовательский)
в течение двух секунд. На ЖК&дисплее появится сообщение
The present settings have been saved (Этот параметр был записан).
59
Page 60

Чтобы восстановить записанный параметр, нажмите и удерживайте
кнопку Custom (Пользовательский) в течение двух секунд.
На ЖК&дисплее появится надпись Custom settings will be used
(Восстановлены пользовательские параметры).
Резервное копирование
Нажав кнопку Direct Save (Прямое копирование), можно
записать содержимое карты памяти на подключенное к принтеру
внешнее запоминающее устройство, например, магнитооптический
диск, диск Zip
Примечание:
❏ На носителе должно быть достаточно свободного места
для копирования.
❏ На носителе должен быть только один раздел.
❏ Во время печати с компьютера резервное копирование
невозможно.
❏ Не подключайте внешнее запоминающее устройство,
если принтер обменивается данными с картой памяти.
❏ Если носитель не отформатирован под DOS или Windows,
на ЖКдисплее появится сообщение Cannot recognize the loaded
media (Невозможно распознать носитель).
Чтобы отформатировать носитель, следуйте инструкциям
на ЖКдисплее.
❏ Можно использовать магнитооптические диски объемом 128,
230 и 640 Мб.
❏ Можно использовать Zip диски объемом 100, 250 и 750 Мб.
❏ На все носители кроме CDR резервное копирование можно
производить до 512 раз.
❏ Можно использовать CDR объемом 640 и 700 Мб.
❏ Все носители кроме CDR должны быть отформатированы
под DOS или Windows.
®
или перезаписываемый компакт&диск.
60
Page 61

❏ Формат записи на CDR: многосеансовый (режим1), файловая
система ISO 9660. Так как для компактдиска необходима
файловая система ISO 9660, содержимое карты памяти
не может быть записано, если глубина вложенности каталогов
превышает 8 уровней.
❏ Имена папок и файлов на CDR должны состоят из заглавных
букв и символа подчеркивания (_). Во время резервного
копирования все прочие символы заменяются на символ
подчеркивания (_).
❏ Для каждого резервного копирования на CDR создается новая
сессия.
❏ На CDR можно копировать до 47 раз.
Подключите внешнее запоминающее устройство к принтеру
и выполните инструкции на ЖК&дисплее принтера. Подробнее
о подключении внешнего запоминающего устройства — в разделе
«Подключение внешнего устройства» на стр. 62.
Предостережение!
Не доставайте носитель из внешнего запоминающего
c
устройства и не отключайте кабель от принтера
во время резервного копирования.
61
Page 62

Печать с внешнего устройства
Подключение внешнего устройства
Предостережение!
❏ Поддерживаются не все устройства, которые
c
Примечание:
❏ Для подключения внешнего запоминающего устройства
❏ Используйте USBкабель длиной не более 2 метров.
❏ USBразветвитель использовать нельзя.
❏ Даже если принтер подключен к компьютеру, компьютер
подключаются по USBкабелю. Подробнее об этом
вы можете узнать в региональной службе поддержки.
❏ Не подключайте другие USBустройства, например,
принтеры и мыши, кроме внешних запоминающих
устройств. Принтер может сломаться.
❏ Не подключайте внешнее запоминающее устройство,
если принтер обменивается данными с картой памяти.
к принтеру необходим USBкабель.
не распознает внешнее запоминающее устройство.
62
Page 63

Подключите один разъем USB&кабеля к разъему USB внешнего
запоминающего устройства, а другой — к разъему на принтере.
Печать с внешнего устройства
1. Вставьте носитель, на котором записаны фотографии, во внешнее
запоминающее устройство.
2. Если в слоте принтера находится карта памяти, выньте ее.
Примечание:
❏ Если в слоте принтера находится карта памяти, принтер
не распознает внешнее запоминающее устройство и будут
напечатаны фотографии с карты памяти.
❏ Если данные были записаны на внешнее устройство при
помощи утилиты резервного копирования принтера,
выберите каталог, в котором находятся фотографии
для печати, в меню Folder Selection. Меню Folder Selection
появится после того, как данные на внешнем запоминающем
устройстве будут распознаны и пользователь нажмет
кнопку Back (Назад).
3. Настройте параметры так же, как при печати с карты памяти,
и запустите печать.
63
Page 64

Замена чернильных картриджей
Проверка уровня чернил
Работа с ЖК*дисплеем
Проверить необходимость замены чернильного картриджа можно
при помощи ЖК&дисплея. В расширенном режиме нажимайте
кнопку u или d, чтобы перейти к пункту More Options
(Дополнительные параметры). Под надписью More Options
(Дополнительные параметры) на ЖК&дисплее появятся значки
чернил.
✽
✽ значок чернил
Эти значки указывают уровень чернил, оставшихся в картридже,
следующим образом:
Значок чернил Состояние
загорается В картридже есть чернила
и мигает Чернильный картридж почти пуст.
мигает Чернильный картридж пуст. Замените его новым.
64
Page 65

Замена чернильных картриджей
В принтере используются картриджи с микросхемами. Микросхема
отслеживает точное количество чернил, израсходованных каждым
картриджем, поэтому, даже если вы установите ранее
использовавшийся картридж, все содержащиеся в нем чернила будут
использованы. В то же время, некоторое количество чернил
расходуется при каждой установке картриджа, поскольку принтер
автоматически проверяет их качество.
Можно заменить чернильный картридж при помощи панели
управления принтера. Обратитесь к соответствующим разделам.
Предупреждение!
❏ Держите чернильные картриджи в местах, недоступных
w
детям. Не позволяйте детям играть с картриджами
или пить чернила.
❏ Соблюдайте аккуратность в обращении с картриджами,
на их поверхности может оставаться некоторое
количество чернил рядом с подающим отверстием.
При попадании чернил на кожу тщательно смойте
их водой с мылом. При попадании чернил в глаза
немедленно промойте их водой. Если после этого
сохранятся неприятные ощущения или ухудшится зрение,
немедленно обратитесь к врачу.
Предостережение!
❏ Epson рекомендует использовать только оригинальные
c
чернильные картриджи Epson. Продукты, произведенные
не Epson, могут повредить ваш принтер, и эти
повреждения не попадают под гарантийные условия Epson.
❏ Оставляйте старый картридж установленным
непосредственно до его замены, иначе чернила,
оставшиеся в дюзах печатающей головки,
могут засохнуть.
❏ Не заправляйте картриджи. Принтер отслеживает объем
чернил в картридже при помощи встроенной в картридж
микросхемы. Даже если картридж перезаправить, объем
оставшихся чернил не пересчитывается, поэтому
их количество, доступное для использования, остается
прежним.
65
Page 66

Примечание:
❏ Нельзя продолжать печать, если один из картриджей пустой,
даже если в остальных еще остались чернила. Перед печатью
замените пустой картридж.
❏ Кроме расходов на печать, чернила расходуются при очистке
печатающей головки, проведении цикла самоочистки
при включении принтера и при заправке чернил после установки
картриджа в принтер.
❏ При помощи панели управления можно проверить,
какой картридж необходимо заменить. Подробнее об этом — в
разделе «Работа с ЖКдисплеем» на стр. 64.
Подробнее о чернильных картриджах —
& см. «При работе с чернильными картриджами» на стр. 11
Работа с кнопками панели управления принтера
1. Убедитесь, что принтер включен, но не печатает; поднимите
подставку для бумаги и крышку принтера и опустите выходной
лоток.
Примечание:
❏ Перед началом замены чернильного картриджа убедитесь,
что лоток для компактдисков не вставлен в принтер.
❏ Чтобы проверить уровень чернил, в расширенном режиме
при помощи кнопки d перейдите к следующему экрану.
Если чернила заканчиваются, значок чернил на ЖКдисплее
начинает мигать. Если чернила закончились, весь значок
с обозначением картриджей начинает мигать и выводится
сообщение.
2. Проверьте, есть ли на ЖК&дисплее сообщение ink out (чернила
закончились), и нажмите кнопку обслуживания. Если немного
чернил еще осталось, сообщение не выводится. В этом случае
нажмите кнопку обслуживания, убедитесь, что выбран пункт
Ink Cartridge Replacement (Замена чернильного картриджа),
и нажмите кнопку OK . Подробнее об определении,
какой картридж необходимо заменить — в разделе «Проверка
уровня чернил» на стр. 64.
66
Page 67

3. Выполните инструкции на ЖК&дисплее и нажмите кнопку OK.
Чернильный картридж медленно передвинется в положение
замены.
Предостережение!
Не передвигайте печатающую головку вручную, чтобы
c
не повредить принтер. Всегда нажимайте кнопку OK
для перемещения картриджа.
4. Достаньте новый картридж из упаковки.
67
Page 68

Предостережение!
❏ Вынимая чернильный картридж из упаковки, будьте
c
осторожны, чтобы не сломать крючки сбоку
картриджа.
❏ Не снимайте и не рвите наклейку на картридже,
иначе из картриджа могут вытечь чернила.
❏ Не прикасайтесь к зеленой микросхеме на передней
поверхности картриджа. Это может привести
к повреждению картриджа.
Не касайтесь этой части.
68
❏ Если вы достаете картридж из принтера для
последующего использования, обязательно примите
меры для защиты области подачи чернил от пыли
и грязи; храните картридж в тех же условиях, что
и принтер. Храните картридж, как показано на
рисунке. Клапан на отверстии для подачи чернил
предназначен для удержания чернил, которые могут
просочиться из картриджа, но необходимо соблюдать
осторожность, чтобы не испачкать предметы,
которых касается картридж. Не прикасайтесь
к порту подачи чернил и соседним областям.
❏ Всегда устанавливайте новый картридж сразу после
извлечения старого. Если картридж установлен
неправильно, печатающая головка может засохнуть
и тогда печать будет невозможна.
Page 69

5. Откройте крышку отсека для картриджей. Сожмите пустой
картридж с боков. Достаньте картридж из устройства
и утилизируйте его должным образом. Не разбирайте
использованный картридж и не пытайтесь его заправить.
На рисунке показана
замена черного
чернильного картриджа.
Предупреждение!
При попадании чернил на кожу тщательно смойте
w
их водой с мылом. При попадании чернил в глаза
немедленно промойте их водой. Если после этого
сохранятся неприятные ощущения или ухудшится зрение,
немедленно обратитесь к врачу.
6. Опустите картридж вертикально в гнездо.
Нажимайте на картридж до фиксации.
7. После установки картриджа закройте крышку отсека
для картриджей и крышку принтера.
69
Page 70

8. Нажмите кнопку OK. Печатающая головка придет в движение,
и начнется заправка системы подачи чернил. Когда заправка
завершится, печатающая головка передвинется в обычное
положение.
Предостережение!
Во время заправки чернил на ЖКдисплее появляется
c
индикатор хода выполнения. Не отключайте питание
принтера, пока не появится сообщение о завершении
процесса. Это может привести к неполной заправке
чернил.
9. Когда на ЖК&дисплее появится сообщение Ink cartridge
replacement is complete (Заправка чернил завершена),
нажмите кнопку OK.
70
Примечание:
Если после того, как печатающая головка передвинется в обычное
положение, появится сообщение об ошибке чернильного
картриджа, возможно, картридж был установлен неправильно.
Еще раз нажмите кнопку обслуживания ( и переустановите
чернильный картридж, чтобы он защелкнулся на месте.
Page 71

Улучшение качества печати
Проверка дюз печатающей головки
Если получившийся отпечаток слишком бледный или на нем
отсутствуют некоторые точки, можно попытаться выявить проблему,
проверив дюзы печатающей головки.
Примечание:
❏ Нельзя очищать печатающую головку, если на ЖКдисплее
появляется сообщение Ink out (Чернила закончились) или мигает
значок чернил. В таком случае необходимо сначала заменить
картридж.
❏ Перед использованием утилиты Nozzle check убедитесь,
что лоток для компактдисков не установлен в принтер и
направляющая дисков CD/DVD поднята.
Кнопки на панели управления
Выполните следующие действия для проверки дюз при помощи
панели управления.
1. Удостоверьтесь, что на ЖК&дисплее нет предупреждений
и сообщений об ошибках.
2. Удостоверьтесь, что в податчик загружена бумага формата А4
или Letter.
3. Нажмите кнопку ( в расширенном режиме.
4. Нажимая кнопку d, переведите указатель на пункт Nozzle
Check (Проверка дюз) и нажмите кнопку OK.
5. Выполните инструкции на ЖК&дисплее и нажмите кнопку OK.
6. Будет напечатан шаблон проверки дюз. Посмотрите на рисунок.
Если необходима очистка печатающей головки, нажмите кнопку
OK и выберите Head Cleaning (Очистка печатающей
головки).
71
Page 72

Принтер напечатает тестовую страницу с шаблоном проверки дюз.
Ниже приведены тестовые отпечатки.
Хороший отпечаток
Необходимо очистить печатающую головку
Фрагменты отсутствуют
Пример выше — чернобелый, но реальная тестовая печать идет в цвете (CMYK).
Если страница проверки дюз напечатана неудовлетворительно
(например отсутствуют фрагменты или линии), это указывает
на неполадки в принтере. Проблемой могут быть забитые дюзы
или не отрегулированная печатающая головка.
Подробнее об очистке печатающей головки — в следующем разделе.
Очистка печатающей головки
Если получившееся при печати изображение слишком бледное
или на нем отсутствуют некоторые точки, решить проблему может
очистка печатающей головки, которая гарантирует правильную
подачу чернил.
Примечание:
❏ При очистке печатающей головки расходуется некоторое
количество чернил. Чтобы избежать ненужной траты чернил,
производите очистку печатающей головки, только когда
качество печати резко снижается (например отпечаток смазан,
цвета неправильные или отсутствуют).
72
Page 73

❏ Выполните процедуру проверки дюз, чтобы убедиться,
что очистка необходима. Это позволяет экономить чернила.
❏ Нельзя очищать печатающую головку, если на ЖКдисплее
появляется сообщение Ink out (Чернила закончились) или мигает
значок чернил. В этом случае начнется процедура замены
чернильного картриджа. Если вы не хотите заменять картридж,
нажмите кнопку Stop (Стоп), чтобы вернуть печатающую
головку в обычное положение.
❏ Перед началом очистки печатающей головки убедитесь,
что лоток для компактдисков не вставлен в принтер.
Кнопки на панели управления
Выполните следующие действия для очистки печатающей головки
при помощи панели управления:
1. Удостоверьтесь, что на ЖК&дисплее нет предупреждений
и сообщений об ошибках.
2. Нажмите кнопку ( в расширенном режиме.
3. Нажимая кнопку d, переведите указатель на пункт Head
Cleaning (Очистка печатающей головки) и нажмите
кнопку OK.
Предостережение!
Не отключайте принтер от источника питания,
c
если на ЖКдисплее отображается индикатор хода
выполнения. Это может повредить принтер.
4. Выполните инструкции на ЖК&дисплее и нажмите кнопку OK.
5. Начнется очистка печатающей головки.
73
Page 74

Примечание:
❏ Если качество печати не улучшилось после проведения
этой процедуры четыре или пять раз, выключите
устройство и оставьте его на длительное время.
Затем еще раз проверьте дюзы и, если необходимо,
заново очистите печатающую головку.
❏ Если качество печати невозможно улучшить, возможно,
один из картриджей — старый или поврежден, и его необходимо
заменить.
& Подробнее о замене картриджа до того, как в нем закончатся
чернила — в разделе «Замена чернильных картриджей» на
стр. 65.
❏ Если качество печати не улучшилось после замены чернильных
картриджей, обратитесь к вашему поставщику.
❏ Чтобы поддерживать хорошее качество печати,
мы рекомендуем печатать несколько страниц по крайней мере
раз в месяц.
Выравнивание печатающей головки
Если на отпечатке не совпадают вертикальные линии или появились
горизонтальные полосы, возможно, эту проблему можно устранить
при помощи ЖК&дисплея.
Примечание:
Перед использованием утилиты Print Head Alignment убедитесь,
что лоток для дисков CD/DVD не установлен в принтер
и направляющая дисков CD/DVD поднята.
Кнопки на панели управления
Выполните следующие действия для выравнивания печатающей
головки при помощи панели управления.
1. Удостоверьтесь, что на ЖК&дисплее нет предупреждений
и сообщений об ошибках.
74
Page 75

2. Нажмите кнопку обслуживания
3. Нажимая кнопку d, переведите указатель на пункт Print Head
Alignment (Выравнивание печатающей головки)
и нажмите кнопку OK.
4. Выполните инструкции на ЖК&дисплее и нажмите кнопку OK.
Будет напечатан следующий шаблон выравнивания.
в расширенном режиме.
(
75
Page 76

5. Из первого набора линий на отпечатанной тестовой странице
выберите вертикальную линию, выровненную наилучшим
образом. Нажмите кнопку u или d, чтобы выбрать номер этой
линии, затем нажмите кнопку OK.
6. Повторите шаг 5 для наборов линий со второго по четвертый.
7. Нажмите кнопку OK для завершения процесса.
76
Page 77

Очистка принтера
Чтобы поддерживать принтер в наилучшем рабочем состоянии,
тщательно очищайте его несколько раз в год.
1. Отключите шнур питания принтера от розетки.
2. Достаньте всю бумагу из податчика.
3. При помощи мягкой кисти осторожно смахните пыль и грязь
с податчика.
4. Если внешняя или внутренняя поверхность податчика загрязнена,
протрите его мягкой чистой тканью, смоченной мягким моющим
средством. Крышка принтера должна быть закрыта, чтобы вода не
попала внутрь принтера.
5. Если принтер изнутри запачкался чернилами,
вытрите его влажной тканью.
6. Если внутри принтера пролились чернила, вытрите принтер
мягкой чистой тканью.
Предупреждение!
Будьте осторожны и не прикасайтесь к механизмам
w
и роликам внутри устройства.
Вытрите здесь
77
Page 78

Предостережение!
❏ Не наносите жирные смазки на металлические части
c
под кареткой печатающей головки.
❏ Никогда не очищайте принтер при помощи спирта
или растворителя, так как эти средства могут
повредить детали и корпус принтера.
❏ Следите, чтобы вода не попала на механизмы
или электронные компоненты принтера.
❏ Не используйте жесткую или абразивную кисть.
❏ Не распыляйте смазки внутри принтера. Излишнее масло
может повредить механизм. Если принтер необходимо
смазать, обратитесь к вашему поставщику или
квалифицированному обслуживающему персоналу.
Транспортировка принтера
Если вам необходимо перевезти принтер, тщательно подготовьте его и
упакуйте его в оригинальную коробку (или похожую, подходящую по
размерам) и упаковочные материалы, как описано далее. Выполните
следующие действия.
Предостережение!
❏ При хранении и транспортировке принтера не
c
1. Подключите принтер, затем включите его питание. Подождите,
78
наклоняйте его, не ставьте набок и не переворачивайте.
Иначе чернила могут вылиться из картриджа.
❏ Чернильные картриджи должны быть всегда установлены.
При удалении картриджей возможно высыхание головки,
при этом печать станет невозможна.
пока печатающая головка не передвинется в обычное положение,
затем закройте крышку принтера. Выключите принтер и
отключите его от розетки.
Page 79

2. Отключите кабель от интерфейсного соединителя.
3. Достаньте всю бумагу из податчика.
4. Еще раз откройте крышку принтера. Надежно прикрепите
держатель чернильных картриджей при помощи липкой ленты,
как показано ниже, затем закройте крышку принтера.
5. Закройте направляющую дисков, если она открыта.
Поднимите выходной лоток, закройте крышку принтера
и подставку для бумаги.
6. Наденьте защитные материалы на обе стороны устройства.
7. Упакуйте устройство и шнур питания в оригинальную коробку.
8. Во время транспортировки принтер должен стоять ровно.
9. Перед дальнейшим использованием устройства удостоверьтесь,
что вы сняли все упаковочные материалы и липкую ленту.
79
Page 80

Устранение неполадок
Далее описаны решения проблем, которые могут возникнуть во время
печати напрямую с карты памяти.
Дисплей с сообщениями об ошибках
и предупреждениями
Определить большинство проблем можно при помощи
ЖК&дисплея принтера.
Ошибка
Состояние дисплея Решение
Ink out (Чернила закончились).
Black: T0481
Cyan: T0482
Magenta: T0483
Yellow: T0484
Light Cyan: T0485
Light Magenta: T0486
The genuine Epson ink cartridges listed above are
recommended for replacement.
(Для замены рекомендуются перечисленные выше
оригинальные чернильные картриджи Epson.)
Paper is not set correctly.
Set the paper correctly, then press the maintenance button.
(Бумага уложена неправильно. Правильно уложите бумагу
и нажмите кнопку обслуживания.)
A paper jam has occurred. See your printer’s documentation
for information about cleaning the jam. (В принтере
замялась бумага. Об устранении застрявшей бумаги —
в документации по принтеру.)
Замените
перечисленные
чернильные
картриджи
новыми.
Положите бумагу
вподатчик
и нажмите кнопку
обслуживания
чтобы погасить
индикатор.
Принтер
возобновит печать.
Нажмите кнопку
обслуживания
чтобы выбросить
застрявшую
бумагу.
Подробнее об
этом — в разделе
«Бумага замялась в
принтере» на
стр. 87.
(
(
,
,
80
Page 81

Ink cartridges cannot be recognized (Невозможно
распознать чернильные картриджи).
Black: T0481
Cyan: T0482
Magenta: T0483
Yellow: T0484
Light Cyan: T0485
Light Magenta: T0486
The genuine Epson ink cartridges listed above are
recommended for replacement.
(Для замены рекомендуются перечисленные выше
оригинальные чернильные картриджи Epson.)
Service required.
Parts inside your printer are at the end of their service life. See
your printer’s documentation for details. (Необходимо
техническое обслуживание. Срок службы внутренних
деталей принтера заканчивается. Подробнее об этом —
в документации по принтеру.)
Замените
указанный
картридж.
Обратитесь
квашему
поставщику.
Multipage feed error
Multiple pages have been fed into the printer at once, or the
wrong paper size has been fed into the printer. Remove and
reload the paper, then press the maintenance button.
(Ошибка: в принтер затянуто несколько листов. В принтер
одновременно было затянуто несколько листов или бумага
неподходящего размера. Достаньте бумагу и положите ее
в податчик, затем нажмите кнопку обслуживания.)
Close the CD/DVD guide. (Закройте направляющую дисков
CD/DVD.)
The CD/DVD tray is not set correctly. Reload the tray,
then press the maintenance button. (Лоток для дисков
установлен неправильно. Достаньте и заново установите
лоток, затем нажмите кнопку обслуживания.)
The inserted card cannot be used with this printer.
(Установленную карту нельзя использовать
сэтимпринтером.)
Достаньте бумагу
и положите
ее в податчик,
затем нажмите
кнопку
обслуживания (.
Закройте
направляющую
дисков и нажмите
кнопку
обслуживания (.
Если лоток для
дисков находится
внутри принтера,
достаньте его
изакройте
направляющую
дисков.
Достаньте
и заново
установите лоток
для дисков
и нажмите кнопку
обслуживания (.
Use a compatible
and formatted
memory card.
(Используйте
совместимую
отформатирован
ную карту памяти.)
81
Page 82

Bluetooth Photo Print Adapter error. Disconnect the Adapter
from the printer, then reconnect it. (Ошибка адаптера
для фотопечати Bluetooth. Отключите и заново подключите
адаптер к принтеру.)
System error. Simultaneously press and hold the Power and
Stop button for 7 seconds to turn off the printer.
(Системная ошибка. Одновременно нажмите
и удерживайте кнопки Power (Питание) и Stop (Стоп)
втечение 7 секунд, чтобы выключить принтер.)
Предупреждение
Ошибка Состояние дисплея Решение
Отключите
адаптер от
принтера и заново
подключите его.
Выключите
принтер и через
несколько секунд
заново включите
его.
Если сообщение
об ошибке
не пропало,
обратитесь
квашему
поставщику.
Ink low (Чернила
заканчиваются)
Printing from
computer
(Печать с
компьютера)*
Irregular external
device.
(Несовмести
мое внешнее
устройство)*
*1 Это предупреждение появляется после нажатия кнопки Print (Печать) и исчезает
через три секунды.
*2 Это предупреждение появляется на одну секунду каждые три секунды.
Мигает значок чернил Приобретите новый
Communicating with
computer. Please wait.
(Обмен данными
1
с компьютером.
Пожалуйста, подождите.)
The connected device
cannot be used.
(Подключенное устройство
нельзя использовать).
2
картридж для замены.
После завершения печати
с компьютера запустите
печать при помощи
ЖКдисплея.
Подключите внешнее
запоминающее устройство,
совместимое с принтером.
82
Page 83

Проблемы с качеством печати
Горизонтальные полосы
❏ Удостоверьтесь, что бумага в податчике лежит стороной
для печати вверх.
❏ Выполните очистку печатающей головки, чтобы прочистить
забитые дюзы.
& См. «Очистка печатающей головки» на стр. 72
❏ Запустите утилиту Print Head Alignment (Выравнивание
печатающей головки).
& См. «Выравнивание печатающей головки» на стр. 74
❏ Чернильные картриджи необходимо использовать в течение
шести месяцев со дня вскрытия упаковки.
❏ Используйте оригинальные чернильные картриджи Epson.
❏ Проверьте состояние ЖК&дисплея. Если значок чернил мигает или
на ЖК&дисплее появляется сообщение, замените
соответствующий чернильный картридж.
& См. «Замена чернильных картриджей» на стр. 65
❏ Убедитесь, что значение параметра Media Type (Тип носителя),
выбранное на ЖК&дисплее, соответствует носителю,
загруженному в принтер.
Несовпадение или полосы по вертикали
❏ Удостоверьтесь, что бумага в податчике лежит стороной
для печати вверх.
❏ Выполните очистку печатающей головки, чтобы прочистить
забитые дюзы.
& См. «Очистка печатающей головки» на стр. 72
83
Page 84

❏ Запустите утилиту Print Head Alignment (Выравнивание
печатающей головки).
& См. «Выравнивание печатающей головки» на стр. 74
❏ Убедитесь, что значение параметра Media Type (Тип носителя),
выбранное на ЖК&дисплее, соответствует носителю,
загруженному в принтер.
Цвета неправильные или отсутствуют
❏ Выполните очистку печатающей головки.
& См. «Очистка печатающей головки» на стр. 72
Если цвета все также неправильные или отсутствуют, замените
цветной чернильный картридж. Если проблема не решена,
замените черный чернильный картридж.
& См. «Замена чернильных картриджей» на стр. 65
❏ Если вы только что заменили чернильный картридж, убедитесь, что
его срок годности, указанный на упаковке, не истек. Также, если
вы не использовали принтер в течение долгого времени, замените
чернильные картриджи новыми.
& См. «Замена чернильных картриджей» на стр. 65
Расплывчатый или смазанный отпечаток
❏ Используйте только бумагу, рекомендованную Epson.
& См. «Бумага» на стр. 104
❏ Используйте оригинальные чернильные картриджи Epson.
❏ Удостоверьтесь, что устройство расположено на плоской
устойчивой поверхности, площадь которой больше площади
основания устройства. Если устройство установлено под наклоном,
оно будет работать неправильно.
❏ Убедитесь, что бумага не повреждена, она не грязная
и не слишком старая.
84
Page 85

❏ Убедитесь, что бумага сухая и лежит стороной для печати вверх.
❏ Если бумага загибается на печатную сторону, перед загрузкой
распрямите ее или слегка закрутите в противоположную сторону.
❏ Удостоверьтесь, что на ЖК&дисплее выбрано подходящее
значение параметра Paper Type (Тип бумаги).
❏ Доставайте листы бумаги из выходного лотка, как только они
отпечатаны, особенно, если вы используете прозрачные носители.
❏ Если вы печатаете на глянцевой бумаге или прозрачных носителях,
положите поддерживающий лист (или лист простой бумаги) под
пачку или загружайте листы по одному.
❏ Не прикасайтесь и не позволяйте никому прикасаться
к отпечатанной стороне бумаги с глянцевым покрытием.
После печати на прозрачных или глянцевых носителях оставьте их
на несколько часов, чтобы чернила высохли.
❏ Выполните очистку печатающей головки.
& См. «Очистка печатающей головки» на стр. 72
❏ Запустите утилиту Print Head Alignment
(Выравнивание печатающей головки).
& См. «Выравнивание печатающей головки» на стр. 74
Проблемы с отпечатком, не относящиеся
к качеству печати
Печатаются пустые страницы
❏ Выполните очистку печатающей головки, чтобы прочистить
забитые дюзы.
& См. «Очистка печатающей головки» на стр. 72
85
Page 86

Отпечаток смазался
❏ Если бумага загибается на печатную сторону, перед загрузкой
распрямите ее или слегка закрутите в противоположную сторону.
❏ Несколько раз загрузите и выбросьте из принтера сухую бумагу.
Если проблему невозможно решить, возможно, внутри принтера
пролились чернила. В этом случае необходимо протереть принтер
изнутри мягкой чистой тканью.
& См. «Очистка принтера» на стр. 77
Бумага подается неправильно
Бумага не подается
Удалите пачку бумаги и проверьте следующее:
❏ если вы печатаете на бумаге, лоток для компакт&дисков не должен
быть вставлен в принтер и направляющая дисков должна быть
поднята;
❏ бумага не закручена и не сложена;
❏ бумага не слишком старая. Подробную информацию вы найдете
в инструкции к бумаге;
❏ верхний край пачки бумаги находится под треугольной меткой на
направляющей бумаги;
❏ бумага находится под метками на внутренней стороне
направляющих;
❏ бумага не замялась внутри принтера. Если это произошло,
вытащите застрявшую бумагу.
& См. «Бумага замялась в принтере» на стр. 87
86
Page 87

❏ чернильные картриджи не пусты. Если чернила в картридже
закончились, замените пустой картридж.
& См. «Замена чернильных картриджей» на стр. 65
❏ выполнены специальные инструкции, прилагаемые к бумаге.
Повторно загрузите бумагу.
& См «Укладка отдельных листов бумаги» в оперативном
Справочном руководстве
Подается несколько листов
❏ Убедитесь, что стопка бумаги находится вровень или ниже
треугольной метки на боковой направляющей
❏ Удостоверьтесь, что бумага находится под метками на внутренней
стороне направляющих.
❏ Убедитесь, что левая боковая направляющая прилегает к левому
краю бумаги.
❏ Убедитесь, что бумага не скручена и не сложена. Если бумага
согнута, распрямите ее или слегка согните в противоположную
сторону.
❏ Достаньте пачку бумаги и проверьте, не слишком ли она тонкая.
& См. «Бумага» на стр. 104
❏ Встряхните пачку бумаги, чтобы отделить листы друг от друга,
затем снова положите бумагу в податчик.
Бумага замялась в принтере
Нажмите кнопку обслуживания ( , чтобы выбросить застрявшую
бумагу. Если проблема не решена, выключите принтер, поднимите
крышку принтера и направляющую дисков. Достаньте всю бумагу
изнутри принтера, включая все оторванные куски, и закройте
направляющую дисков. Положите бумагу в податчик и нажмите
кнопку обслуживания ( для возобновления печати.
87
Page 88

Примечание:
Если вы не можете удалить посторонний предмет самостоятельно,
не прилагайте слишком большое усилие и не разбирайте устройство.
Обратитесь за помощью к вашему поставщику.
Если бумага застревает часто, проверьте следующие условия:
❏ бумага гладкая, не закручена и не сложена;
❏ бумага высококачественная;
❏ в податчике бумага лежит стороной для печати вверх;
❏ вы встряхнули пачку бумаги перед загрузкой ее в податчик;
❏ верхний край пачки бумаги находится под треугольной меткой на
левой боковой направляющей;
❏ бумага находится под метками на внутренней стороне
направляющих;
❏ количество листов в пачке бумаги не превышает предела,
указанного для этого носителя;
❏ левая боковая направляющая прилегает к краю бумаги;
❏ принтер стоит на плоской устойчивой поверхности, площадь
которой больше площади основания принтера. Если принтер
установлен под наклоном, он будет работать неправильно.
Бумага загружена неправильно
Если вы положите бумагу в принтер слишком далеко, бумага будет
подаваться неправильно. Выключите принтер и осторожно достаньте
бумагу. Затем включите принтер и правильно положите пачку бумаги.
88
Page 89

Бумага выбрасывается не полностью или
сминается
❏ Если бумага выбрасывается не полностью, нажмите кнопку
обслуживания ( , откройте крышку принтера и достаньте бумагу.
Проверьте значение параметра Paper Size (Размер бумаги) на
ЖК&дисплее. Если бумага выбрасывается из принтера смятой,
возможно, она влажная или слишком тонкая. Положите в
податчик новую пачку.
Примечание:
Храните неиспользованную бумагу в оригинальной упаковке в сухом
месте.
Лоток для дисков выбрасывается из принтера,
когда отправлено задание печати на
компакт*диске
Если после того, как вы отправили принтеру задание печати
на компакт&диске, лоток для дисков выбрасывается из принтера
и на ЖК&дисплее или экране компьютера появляется сообщение
об ошибке, выполняйте инструкции на ЖК&дисплее для устранения
проблемы.
Принтер не печатает
ЖК*дисплей выключен
❏ Нажмите кнопку питания P , чтобы удостовериться,
что принтер включен.
❏ Выключите принтер и убедитесь, что шнур питания плотно
присоединен.
89
Page 90

❏ Удостоверьтесь, что электрическая розетка работает
и не управляется переключателем или таймером.
На ЖК*дисплее появляется сообщение об
ошибке или предупреждение
Если на ЖК&дисплее появляется сообщение об ошибке или
предупреждение, следуйте инструкциям. Подробнее о сообщениях
об ошибках и предупреждениях — в разделе «Дисплей с сообщениями
об ошибках и предупреждениями» на стр. 80.
ЖК*дисплей загорелся и погас
Рабочее напряжение устройства может не соответствовать
напряжению розетки. Выключите принтер и немедленно отключите
его от розетки. Прочитайте информацию на наклейках на принтере.
Предостережение!
Если напряжение не совпадает, НЕ ПОДКЛЮЧАЙТЕ
c
УСТРОЙСТВО К РОЗЕТКЕ. Обратитесь к вашему поставщику.
Индикатор обслуживания мигает или горит
❏ Удостоверьтесь, что внутри устройства не осталось упаковочных
материалов.
❏ Если устройство издает звуки как при печати, но не печатает,
запустите утилиту очистки печатающей головки. См. «Очистка
печатающей головки» на стр. 72.
❏ Если индикатор обслуживания
бумага, достаньте бумагу из принтера.
❏ Если индикатор обслуживания
положите бумагу в податчик.
90
горит и в принтере замялась
(
горит и бумага не загружена,
(
Page 91

❏ Если индикатор обслуживания ( мигает, чернила заканчиваются.
Приобретите картридж подходящего типа для замены. Чтобы
определить, в каком картридже осталось мало чернил, см. «Замена
чернильных картриджей» на стр. 65.
❏ Если индикатор обслуживания ( горит и чернила закончились,
замените пустой чернильный картридж.
Проблемы с кареткой печатающей головки
Если крышка каретки не закрывается или каретка не перемещается в
обычное положение, откройте крышку каретки и нажмите на
чернильные картриджи до фиксации.
Проблемы при печати с использованием
адаптера для фотопечати Bluetooth
Если возникают проблемы при печати с использованием адаптера
Bluetooth, обратитесь к разделу
& «Использование адаптера для фотопечати Bluetooth» на стр. 96
91
Page 92

Отмена печати
Если во время печати возникают проблемы, возможно, придется
отменить печать.
Чтобы прервать печать, нажмите кнопку Stop (Стоп). Принтер
отменит все задания печати, остановит печать и выбросит страницы
или лоток для дисков, на которых производилась печать. В зависимости
от рабочего состояния принтера печать может прекратиться не сразу.
92
Page 93

Дополнительное оборудование и расходные материалы
Дополнительное оборудование
Для вашего принтера доступно следующее дополнительное
оборудование.
Монитор для предварительного просмотра
При печати с карты памяти напрямую на мониторе
для предварительного просмотра (Preview Monitor C860✽✽✽)
можно искать и просматривать фотографии с карты памяти.
Также после выбора на ЖК&дисплее принтера режима печати
можно проверить ориентацию фотографий на мониторе
для предварительного просмотра.
Оборудование: 2,5&дюймовый монитор
Предостережение!
Обязательно выключайте принтер и отключайте шнур
c
питания принтера от розетки перед присоединением
и отключением монитора для предварительного просмотра.
Если не делать этого, вы можете повредить монитор.
Примечание:
❏ Звездочка (✽) заменяет последнюю цифру в номере продукта,
которая зависит от региона.
❏ Регулируйте наклон монитора для предварительного
просмотра при помощи ручки на правой стороне монитора.
93
Page 94

❏ Также к принтеру можно подключить 1,6дюймовый монитор.
Адаптер для фотопечати Bluetooth
Дополнительный адаптер для фотопечати Bluetooth — это
беспроводной коммуникационный модуль, который можно
использовать для печати с подключенных к принтеру цифровых
фотоаппаратов, цифровых видеокамер, PDA, переносных
компьютеров и других устройств, поддерживающих беспроводную
технологию Bluetooth.
Модуль Bluetooth C824✽✽✽
Примечание:
Звездочка заменяет последнюю цифру в номере продукта, которая
зависит от региона.
& См. «Использование адаптера для фотопечати Bluetooth» на
стр. 96
Расходные материалы
Для вашего принтера доступны следующие чернильные картриджи
и специальные носители Epson.
94
Page 95

Чернильные картриджи
Для принтера подходят следующие типы картриджей.
Тип чернил Номера продуктов для чернил
Черный чернильный картридж T0481
Цветной чернильный картридж
голубой
пурпурный
желтый
светлоголубой
светлопурпурный
T0482
T0483
T0484
T0485
T0486
Примечание:
Номера продуктов для чернильных картриджей могут отличаться
в зависимости от региона.
Типы носителей
Epson предлагает специально разработанные носители для струйных
принтеров, отвечающие самым высоким требованиям.
& См. «Параметры Media type (Тип носителя)» на стр. 111
Примечание:
❏ В различных регионах в наличии могут быть разные типы
специальных носителей.
❏ Свежую информацию о наличии носителей в вашем регионе
вы можете найти на webузле поддержки EPSON.
95
Page 96

Использование адаптера для фотопечати
Bluetooth
Об адаптере для фотопечати Bluetooth
Дополнительный адаптер для фотопечати Bluetooth — это
беспроводной коммуникационный модуль, который можно
использовать для печати с подключенных к принтеру цифровых
фотоаппаратов и других устройств, поддерживающих беспроводную
технологию Bluetooth.
До 10 м
Примечание:
❏ Хотя это устройство отвечает характеристикам Bluetooth,
правильная работа со всеми устройствами, поддерживающими
беспроводную технологию Bluetooth не гарантируется.
❏ Дальность связи этого устройства — примерно 10 метров,
но она может изменяться в зависимости от различных условий,
в том числе преград между устройствами, качества сигнала,
магнитных полей, статического электричества
и электромагнитных помех, программного обеспечения,
операционной системы, чувствительности приема и качества
работы антенны.
96
Page 97

Доступный профиль
Basic Imaging Profile (BIP)
Hardcopy Cable Replacement Profile (HCRP)
Object Push Profile (OPP)
Подключение и отключение адаптера
для фотопечати Bluetooth
Подключение
1. Вставьте разъем адаптера в USB&разъем для внешнего устройства,
как показано ниже.
Предостережение!
Не подключайте устройство, пока принтер работает.
c
Это может привести к неправильной работе принтера.
2. Индикатор адаптера загорится на одну секунду.
Если индикатор не загорается, отключите адаптер от принтера,
затем снова подключите его.
97
Page 98

Отключение
Выньте разъем адаптера из USB&разъема для внешнего устройства,
как показано ниже.
Предостережение!
❏ Не отключайте устройство во время обмена данными
c
с другим устройством.
❏ Не отключайте устройство, пока принтер работает.
Это может привести к неправильной работе принтера.
❏ Отключая устройство, не тяните его за верхнюю часть.
Этим вы можете повредить устройство.
Параметры Bluetooth
Настраивайте параметры Bluetooth при помощи ЖК&дисплея
принтера. Подробнее об этом — в разделе «Настройка параметров»
на стр. 100.
98
Page 99

Список параметров
Параметр Значения Описание
BT Device Name
Setting (Имя
устройства BT)
BT Communication
Mode (Режим
связи BT)
BT Encryption
(Шифрование BT)
BT Passkey Setting
(Пароль BT)
BT Device Address
(Адрес
устройства BT)
имя
принтера(номер)
(по умолчанию 0)
Public (Общий) В этом режиме все устройства,
Private (Частный) В этом режиме неизвестные устройства
Bonding
(Защищенный)
On/Off (Вкл./Выкл.)
(по умолчанию Off
(Выкл.))
Любое
четырехзначное
число
(по умолчанию
0000)
Устанавливается
во время сборки
(например
111111111111)
Если в пределах диапазона действия
устройства находятся несколько
принтеров, поддерживающих
технологию Bluetooth, для различия
между принтерами назначьте каждому
из них номер от 0 до 9.
Чтобы параметр Device Name
(Имя устройства) вступил в силу,
выключите и включите принтер.
поддерживающие технологию
Bluetooth, могут находить этот принтер
и печатать на нем.
не могут получать доступ к принтеру.
Для печати в частном режиме
необходимо сначала найти принтер
в режиме Public (Общий). После того,
как ваше устройство обнаружило
принтер в общем режиме, оно сможет
обмениваться с ним данными
и печатать в частном режиме.
В этом режиме устройство требует
ввода пароля из четырех цифр,
чтобы начать обмен данными и печать
на принтере.
Выберите On, чтобы шифровать
данные. Когда шифрование данных
включено, устройство требует ввода
пароля из четырех цифр, чтобы начать
обмен данными и печать на принтере.
Этот параметр позволяет назначать
четырехзначный пароль, который
необходимо вводить для начала печати
в защищенном режиме, или когда
включено шифрование.
Отображает уникальный адрес
устройства Bluetooth принтера.
99
Page 100

Настройка параметров
1. Подключите адаптер для фотопечати Bluetooth к принтеру.
Подробнее об этом — в разделе «Подключение и отключение
адаптера для фотопечати Bluetooth» на стр. 97.
Предостережение!
Перед тем, как подключать устройство, убедитесь,
c
что принтер не работает. Иначе это может привести
к неправильной работе принтера.
2. Нажимая кнопки u или d перейдите к пункту меню More
Options (Дополнительные параметры) в расширенном
режиме и нажмите кнопку OK.
3. Выберите желаемые настройки при помощи кнопок d или u
икнопки OK. Подробнее о параметрах Bluetooth — в разделе
«Список параметров» на стр. 99.
100
 Loading...
Loading...