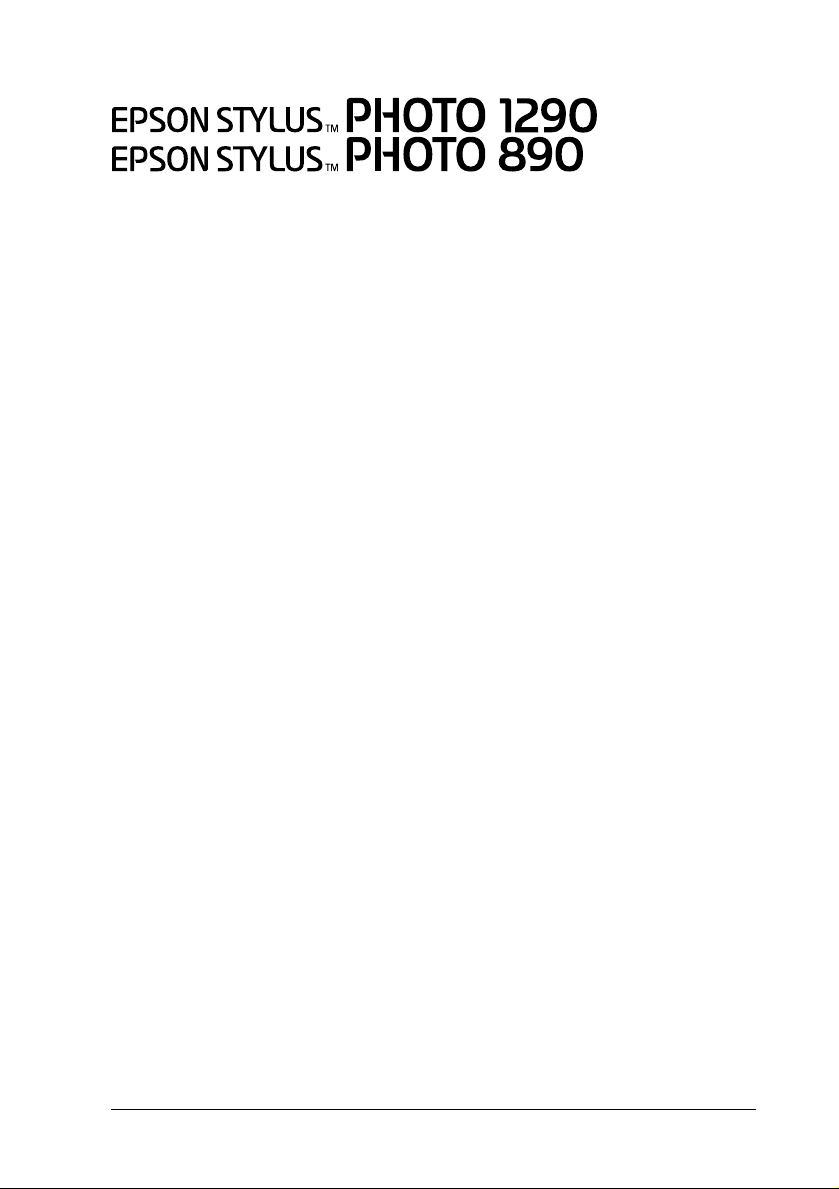
Farbtintenstrahldrucker
Alle Rechte vorbehalten. Kein Teil dieses Handbuchs darf in irgendeiner Form (Druck,
Fotokopie, Mikrofilm oder ein anderes Verfahren) ohne die schriftliche Genehmigung der
EPSON Deutschland GmbH reproduziert oder unter Verwendung elektronischer Systeme
verarbeitet, vervielfältigt oder verbreitet werden. Die hierin enthaltenen Informationen sind
ausschließlich für dieses EPSON-Druckermodell bestimmt und nicht auf andere Druckermodelle übertragbar.
Weder die EPSON Deutschland GmbH noch die SEIKO EPSON CORPORATION haften für
Schäden infolge von Fehlgebrauch sowie Reparaturen und Änderungen, die von dritter, nicht
autorisierter Seite vorgenommen wurden. Dieses Handbuch wurde mit großer Sorgfalt
erstellt. Eine Haftung für leic ht fahrlässige Fehler, z.B. Druckfehler, ist jedoch ausgesch lossen.
EPSON haftet nicht für Schäden oder Störungen durch Einsatz von Optionen oder Zubehör,
wenn dieses nicht ein original EPSON-Produkt ist oder eine ausdrückliche Zulassung der
SEIKO EPSON CORPORATION als “EPSON Approved Product” hat.
EPSON ist eine eingetragene Marke, und EPSON Stylus ist eine Marke der SEIKO EPSON
CORPORATION.
Microsoft und Windows sind eingetragene Marken der Microsoft Corporation.
Hinweis: Alle im Handbuch genannten Bezeic hnungen von Erzeugnissen sind Marken der jeweili gen
Firmen. Aus dem Fehlen der Markenzeichen
Bezeichnung ein freier Markenname ist.
Copyright © 2000, Epson Deutschland GmbH, Düsseldorf.
®
bzw. TM kann nicht geschlossen werden, dass die
Benutzerhandbuch
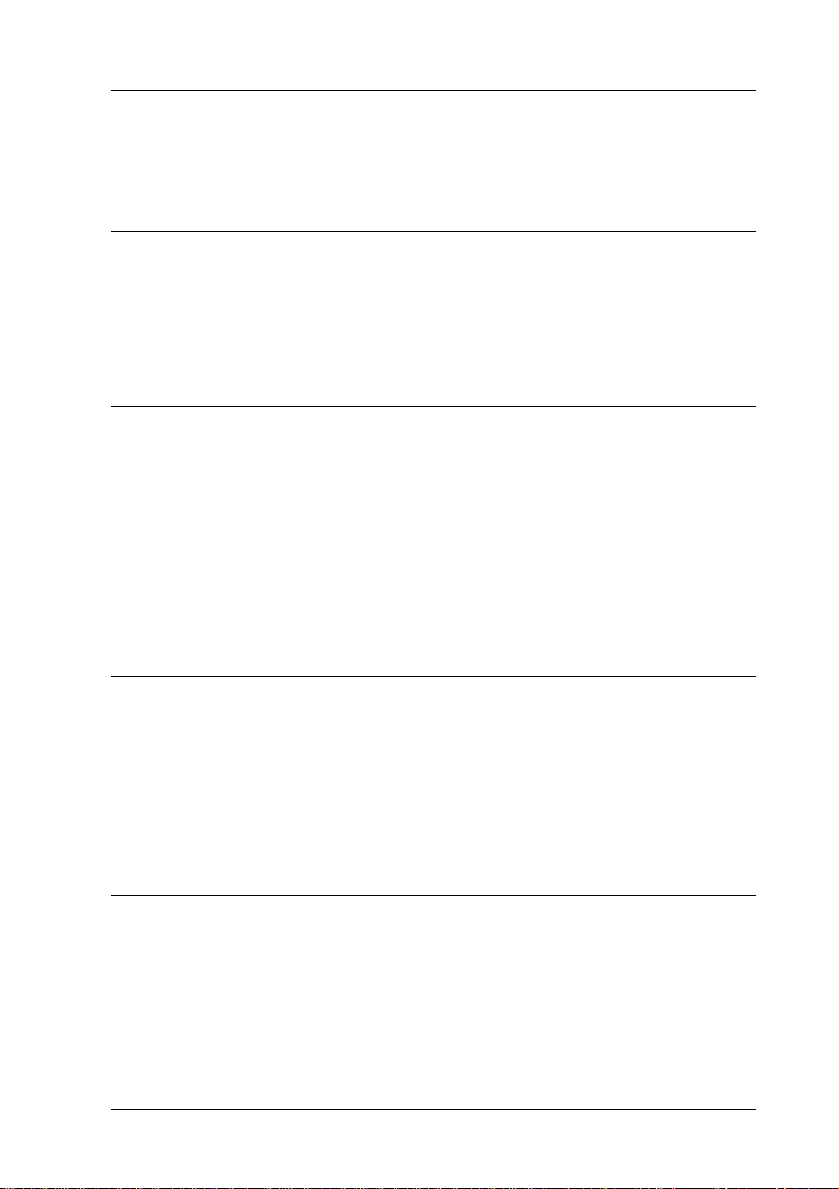
Inhalt
Bauteile und Funktionen des Druckers
Bauteile des Druckers und Bedienfeldfunktionen. . . . . . . . . . . . 1
Tasten . . . . . . . . . . . . . . . . . . . . . . . . . . . . . . . . . . . . . . . . . . . . 2
Anzeigen. . . . . . . . . . . . . . . . . . . . . . . . . . . . . . . . . . . . . . . . . . 3
Sicherheitshinweise
Wichtige Sicherheitshinweise. . . . . . . . . . . . . . . . . . . . . . . . . . . . . 4
Zum Aufstellen des Druckers . . . . . . . . . . . . . . . . . . . . . . . . 4
Zum Standort des Druckers. . . . . . . . . . . . . . . . . . . . . . . . . . 5
Zum Arbeiten mit dem Drucker . . . . . . . . . . . . . . . . . . . . . . 6
Zum Umgang mit Tintenpatronen . . . . . . . . . . . . . . . . . . . . 7
ENERGY STAR-Kompatibilität . . . . . . . . . . . . . . . . . . . . . . . . . . . 8
Handbuch-Konventionen . . . . . . . . . . . . . . . . . . . . . . . . . . . . . . . . 9
Kapitel 1 Umgang mit Papier
Normalpapier einlegen . . . . . . . . . . . . . . . . . . . . . . . . . . . . . . . . . . 1-1
Spezialpapier und andere Druckmedien einlegen . . . . . . . . . . . 1-3
Fassungsvermögen bei speziellen EPSON Druckmedien. 1-6
EPSON Photo Paper lagern . . . . . . . . . . . . . . . . . . . . . . . . . . 1-7
Briefumschläge einlegen . . . . . . . . . . . . . . . . . . . . . . . . . . . . . . . . . 1-7
Kapitel 2 Rollenp apier verwenden
Rollenpapierhalter verwenden. . . . . . . . . . . . . . . . . . . . . . . . . . . . 2-1
Rollenpapier einlegen. . . . . . . . . . . . . . . . . . . . . . . . . . . . . . . 2-2
Rollenpapier bedrucken . . . . . . . . . . . . . . . . . . . . . . . . . . . . . . . . . 2-6
Druckbereich und Ränder bei Rollenpapier . . . . . . . . . . . . 2-6
Unter Windows . . . . . . . . . . . . . . . . . . . . . . . . . . . . . . . . . . . . 2-7
Auf dem Macintosh . . . . . . . . . . . . . . . . . . . . . . . . . . . . . . . . 2-11
Inhalt
i
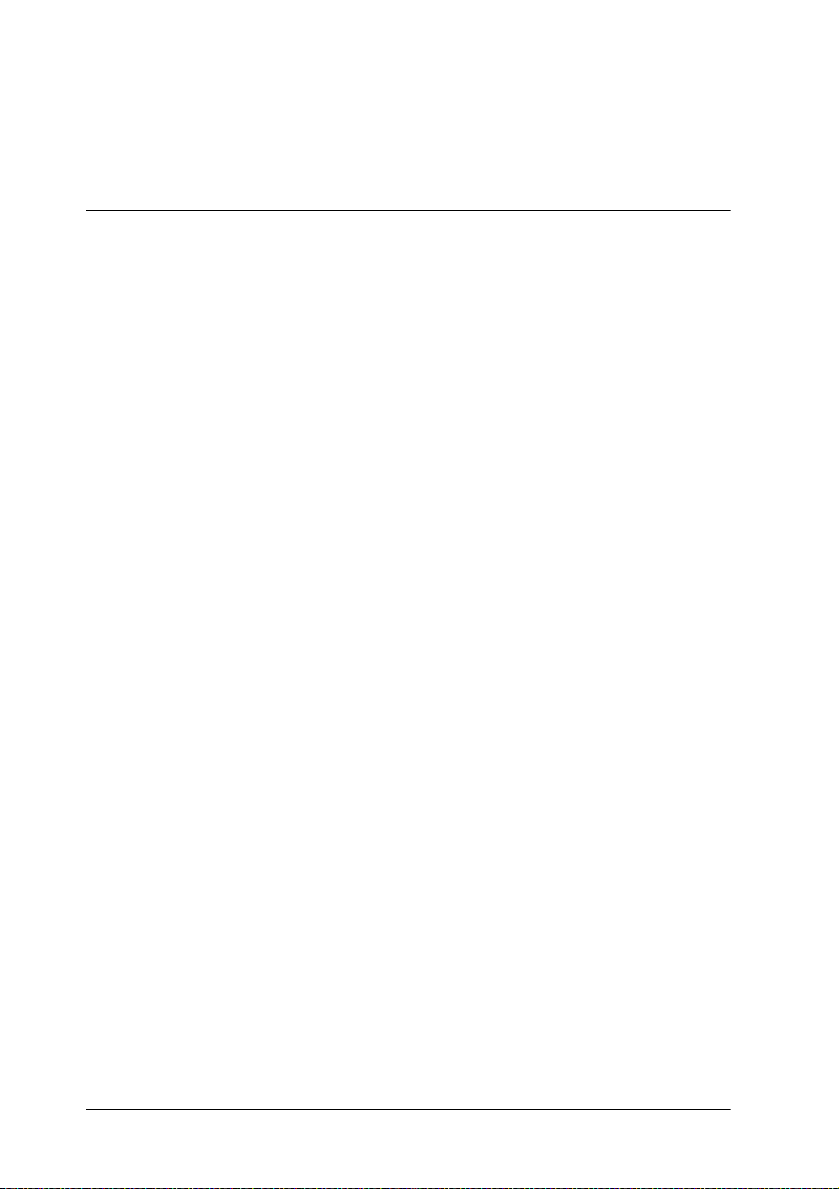
Rollenpapier aus dem Drucker entfernen . . . . . . . . . . . . . . . . . . .2-14
EPSON-Rollenpapier lagern . . . . . . . . . . . . . . . . . . . . . . . . . . . . . . 2-16
Kapitel 3 Unter Windows drucken
Einführung zur Druckersoftware . . . . . . . . . . . . . . . . . . . . . . . . . .3-1
Weitere Informationen . . . . . . . . . . . . . . . . . . . . . . . . . . . . . . 3-2
Druckersoftware aufrufen . . . . . . . . . . . . . . . . . . . . . . . . . . . 3-2
Einstellungen in der Registerkarte Haupteinstellungen . . . . . . . 3-4
Druckmedium einstellen. . . . . . . . . . . . . . . . . . . . . . . . . . . . . 3-4
Moduseinstellung . . . . . . . . . . . . . . . . . . . . . . . . . . . . . . . . . . 3-8
Farbeinstellung. . . . . . . . . . . . . . . . . . . . . . . . . . . . . . . . . . . . .3-17
Druckvorschau . . . . . . . . . . . . . . . . . . . . . . . . . . . . . . . . . . . . .3-17
Einstellungen in der Registerkarte Papier. . . . . . . . . . . . . . . . . . . 3-21
Einstellungen in der Registerkarte Layout . . . . . . . . . . . . . . . . . . 3-27
Einstellungen für skalierten Druck . . . . . . . . . . . . . . . . . . . . 3-27
Einstellungen für doppelseitigen Druck. . . . . . . . . . . . . . . . 3-28
Multi-Page-Einstellungen . . . . . . . . . . . . . . . . . . . . . . . . . . . . 3-34
Wasserzeicheneinstellungen . . . . . . . . . . . . . . . . . . . . . . . . . 3-40
Drucker-Utilities verwenden. . . . . . . . . . . . . . . . . . . . . . . . . . . . . . 3-44
Status Monitor 3 . . . . . . . . . . . . . . . . . . . . . . . . . . . . . . . . . . . .3-45
Düsentest. . . . . . . . . . . . . . . . . . . . . . . . . . . . . . . . . . . . . . . . . .3-45
Druckkopfreinigung . . . . . . . . . . . . . . . . . . . . . . . . . . . . . . . . 3-46
Druckkopf-Justage . . . . . . . . . . . . . . . . . . . . . . . . . . . . . . . . . . 3-46
Informationen zu Drucker und Optionen . . . . . . . . . . . . . .3-46
Geschwindigkeit & Fortschritt . . . . . . . . . . . . . . . . . . . . . . . . 3-48
Informationen über die Online-Hilfe erhalten . . . . . . . . . . . . . . . 3-52
Hilfe aus einer Anwendung aufrufen. . . . . . . . . . . . . . . . . . 3-52
Hilfe über das Windows-Startmenü aufrufen . . . . . . . . . . . 3-52
Druckgeschwindigkeit erhöhen . . . . . . . . . . . . . . . . . . . . . . . . . . . 3-53
Allgemeine Hinweise . . . . . . . . . . . . . . . . . . . . . . . . . . . . . . .3-53
Einstellungen für Geschwindigkeit & Fortschritt . . . . . . . . 3-55
Anschlusskonfiguration (nur Windows NT 4.0) . . . . . . . . .3-59
ii
Inhalt
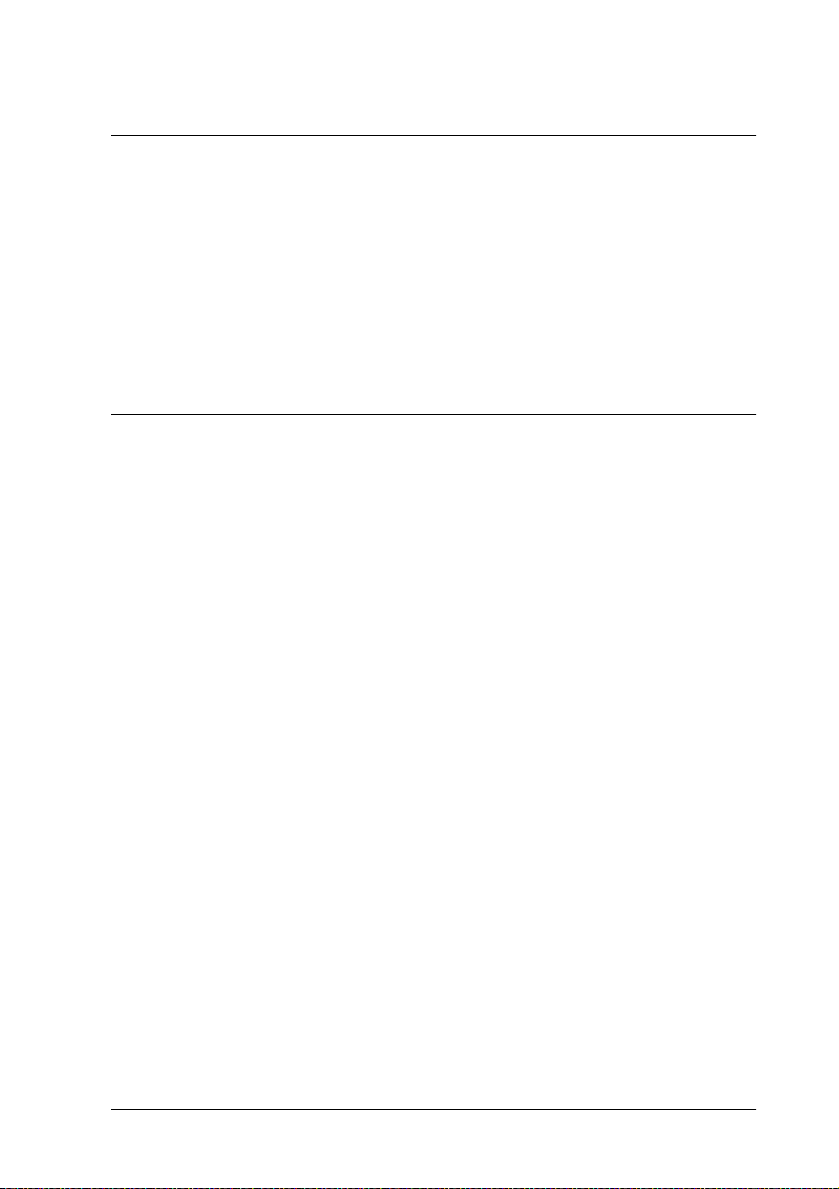
Kapitel 4 Druckerstatus üb erprüfen und Druckauftr äge verwalten
unter Windows
Fortschrittsbalken. . . . . . . . . . . . . . . . . . . . . . . . . . . . . . . . . . . . . . . 4-1
Epson-Drucktipps . . . . . . . . . . . . . . . . . . . . . . . . . . . . . . . . . . 4-2
Fehlermeldungen . . . . . . . . . . . . . . . . . . . . . . . . . . . . . . . . . . 4-2
EPSON Spool Manager . . . . . . . . . . . . . . . . . . . . . . . . . . . . . . . . . . 4-3
Unter Windows Me, 98 und 95 . . . . . . . . . . . . . . . . . . . . . . . 4-3
EPSON Status Monitor 3 . . . . . . . . . . . . . . . . . . . . . . . . . . . . . . . . . 4-4
EPSON Status Monitor 3 aufrufen . . . . . . . . . . . . . . . . . . . . 4-4
Informationen in EPSON Status Monitor 3 anzeigen . . . . 4-5
Kapitel 5 Druckersoftware f ür Macintosh
Einführung zur Druckersoftware . . . . . . . . . . . . . . . . . . . . . . . . . 5-1
Druckersoftware aufrufen . . . . . . . . . . . . . . . . . . . . . . . . . . . 5-1
Einstellungen im Dialogfenster zum Drucken. . . . . . . . . . . . . . . 5-3
Druckmedium einstellen . . . . . . . . . . . . . . . . . . . . . . . . . . . . 5-3
Moduseinstellung vornehmen . . . . . . . . . . . . . . . . . . . . . . . 5-7
Kopieneinstellung vornehmen . . . . . . . . . . . . . . . . . . . . . . . 5-14
Seiteneinstellung vornehmen . . . . . . . . . . . . . . . . . . . . . . . . 5-14
Tinteneinstellung vornehmen . . . . . . . . . . . . . . . . . . . . . . . . 5-15
Druckzeit festlegen . . . . . . . . . . . . . . . . . . . . . . . . . . . . . . . . . 5-15
Druckvorschau . . . . . . . . . . . . . . . . . . . . . . . . . . . . . . . . . . . . 5-16
Temporäre Druckdaten als Datei speichern . . . . . . . . . . . . 5-18
Einstellungen im Dialogfenster zum Einrichten eine Seite . . . . 5-20
Benutzerdefiniertes Papierformat. . . . . . . . . . . . . . . . . . . . . 5-23
Einstellungen für doppelseitiges Drucken . . . . . . . . . . . . . 5-26
Einstellungen im Dialogfenster zum Einrichten des Layouts . . 5-33
Einstellung Passend auf Seite . . . . . . . . . . . . . . . . . . . . . . . . 5-34
Wasserzeicheneinstellung . . . . . . . . . . . . . . . . . . . . . . . . . . . 5-34
Multi-Page-Einstellung. . . . . . . . . . . . . . . . . . . . . . . . . . . . . . 5-36
Drucksortierung einstellen . . . . . . . . . . . . . . . . . . . . . . . . . . 5-41
Drucker-Utilities verwenden . . . . . . . . . . . . . . . . . . . . . . . . . . . . . 5-42
EPSON StatusMonitor . . . . . . . . . . . . . . . . . . . . . . . . . . . . . . 5-43
Düsentest . . . . . . . . . . . . . . . . . . . . . . . . . . . . . . . . . . . . . . . . . 5-43
Druckkopfreinigung . . . . . . . . . . . . . . . . . . . . . . . . . . . . . . . . 5-43
Druckkopf-Justage . . . . . . . . . . . . . . . . . . . . . . . . . . . . . . . . . 5-44
Konfiguration. . . . . . . . . . . . . . . . . . . . . . . . . . . . . . . . . . . . . . 5-44
Informationen über die Online-Hilfe erhalten. . . . . . . . . . . . . . . 5-44
Inhalt
iii
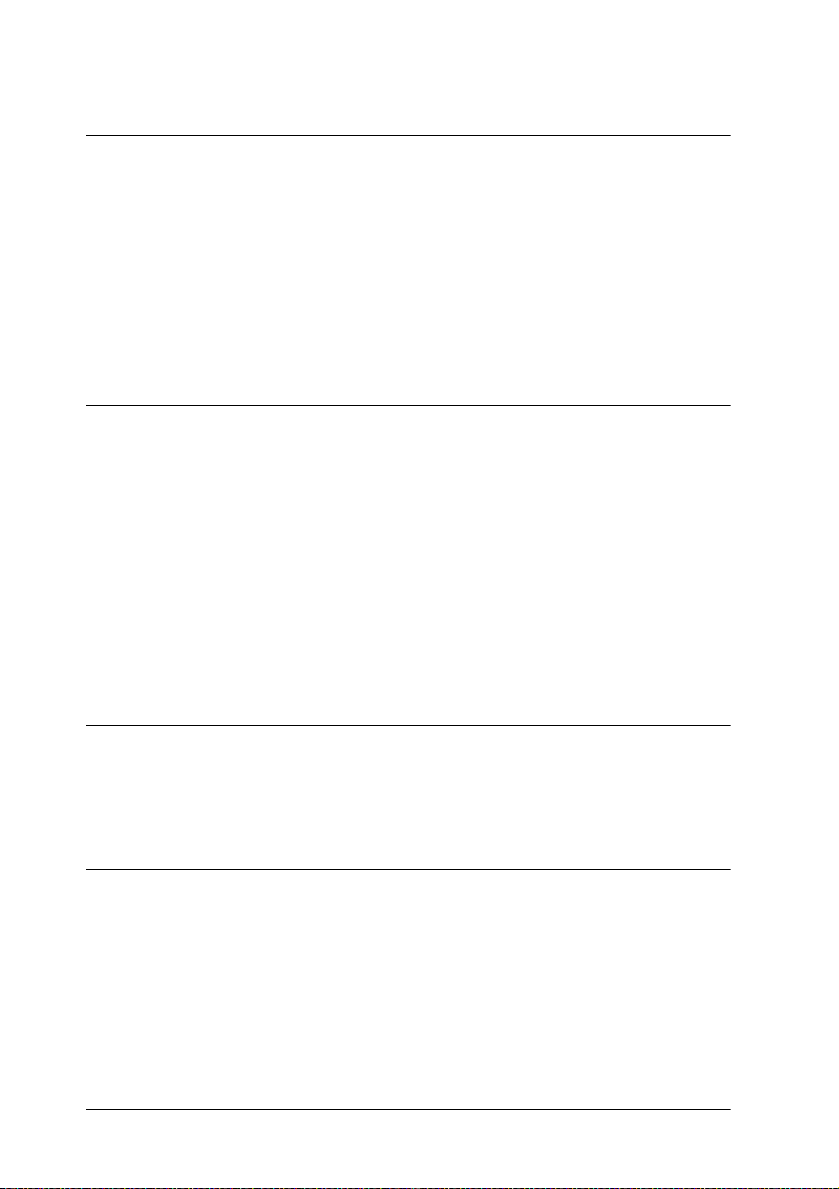
Kapitel 6 Druckerstatus überprüfen und Druckaufträge verwalten
auf einem Macintosh
EPSON StatusMonitor . . . . . . . . . . . . . . . . . . . . . . . . . . . . . . . . . . . 6-1
EPSON StatusMonitor aufrufen. . . . . . . . . . . . . . . . . . . . . . . 6-2
Das Dialogfenster für Konfigurationseinstellungen . . . . . . 6-3
EPSON Monitor3. . . . . . . . . . . . . . . . . . . . . . . . . . . . . . . . . . . . . . . . 6-4
EPSON Monitor3 aufrufen . . . . . . . . . . . . . . . . . . . . . . . . . . . 6-4
Druckaufträge mit EPSON Monitor3 verwalten . . . . . . . . . 6-5
Priorität von Druckaufträgen ändern . . . . . . . . . . . . . . . . . . 6-7
Kapitel 7 Drucker in ein Netzwerk einbinden
Unter Windows Me, 95 und 98 . . . . . . . . . . . . . . . . . . . . . . . . . . . . 7-1
Drucker freigeben . . . . . . . . . . . . . . . . . . . . . . . . . . . . . . . . . . 7-1
Drucker im Netzwerk ansteuern . . . . . . . . . . . . . . . . . . . . . .7-3
Unter Windows 2000 und NT 4.0 . . . . . . . . . . . . . . . . . . . . . . . . . .7-5
Drucker freigeben . . . . . . . . . . . . . . . . . . . . . . . . . . . . . . . . . . 7-5
Drucker im Netzwerk ansteuern . . . . . . . . . . . . . . . . . . . . . .7-6
Auf dem Macintosh . . . . . . . . . . . . . . . . . . . . . . . . . . . . . . . . . . . . .7-10
Drucker freigeben . . . . . . . . . . . . . . . . . . . . . . . . . . . . . . . . . . 7-11
Drucker im Netzwerk ansteuern . . . . . . . . . . . . . . . . . . . . . .7-12
Kapitel 8 Tintenpatronen austausch en
Am Bedienfeld des Druckers. . . . . . . . . . . . . . . . . . . . . . . . . . . . . . 8-1
Status Monitor . . . . . . . . . . . . . . . . . . . . . . . . . . . . . . . . . . . . . . . . . .8-8
Kapitel 9 Wartung
Druckkopfdüsen überprüfen. . . . . . . . . . . . . . . . . . . . . . . . . . . . . .9-1
Mit dem Utility Düsentest . . . . . . . . . . . . . . . . . . . . . . . . . . . 9-1
Am Bedienfeld . . . . . . . . . . . . . . . . . . . . . . . . . . . . . . . . . . . . . 9-2
Druckkopf reinigen. . . . . . . . . . . . . . . . . . . . . . . . . . . . . . . . . . . . . . 9-4
Mit dem Utility zur Druckkopfreinigung. . . . . . . . . . . . . . . 9-4
Am Bedienfeld . . . . . . . . . . . . . . . . . . . . . . . . . . . . . . . . . . . . . 9-8
iv
Inhalt
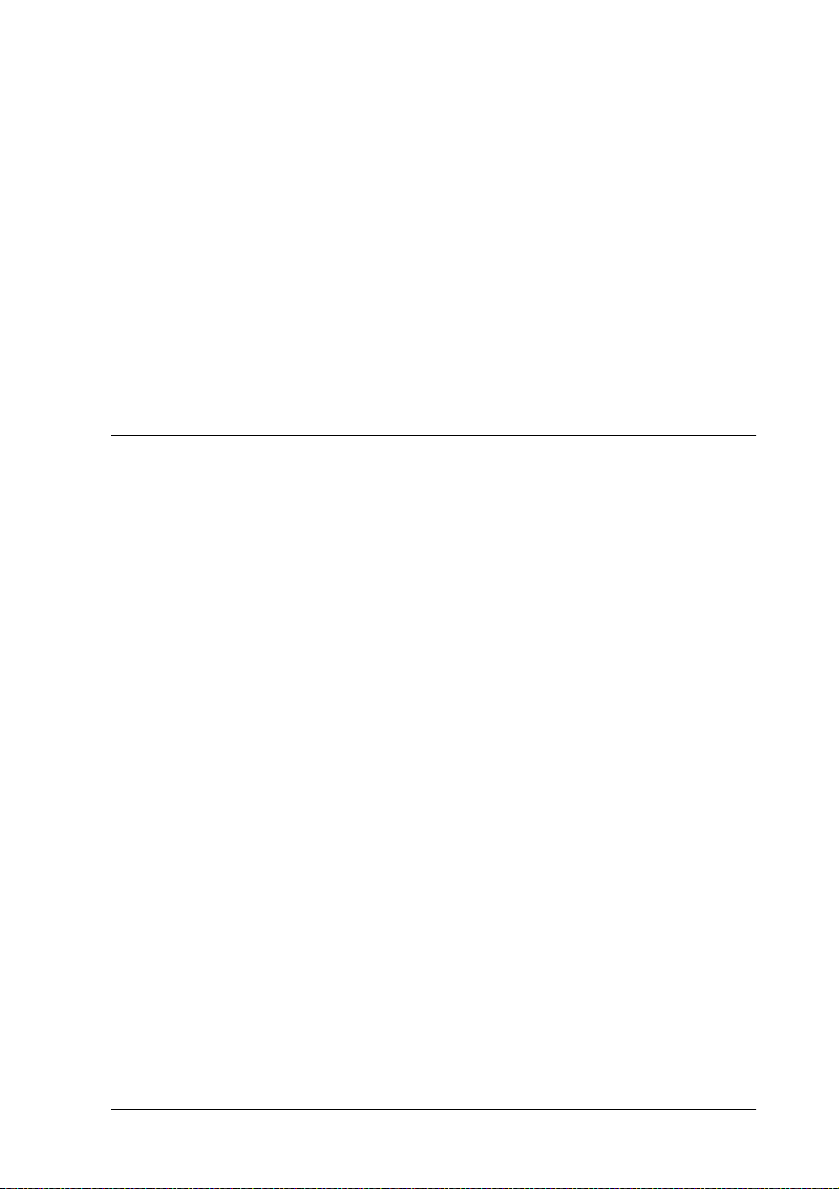
Druckkopf justieren . . . . . . . . . . . . . . . . . . . . . . . . . . . . . . . . . . . . . 9-10
Unter Windows . . . . . . . . . . . . . . . . . . . . . . . . . . . . . . . . . . . . 9-10
Auf dem Macintosh . . . . . . . . . . . . . . . . . . . . . . . . . . . . . . . . 9-10
Drucker reinigen. . . . . . . . . . . . . . . . . . . . . . . . . . . . . . . . . . . . . . . . 9-11
Drucker transportieren . . . . . . . . . . . . . . . . . . . . . . . . . . . . . . . . . . 9-12
Software aktualisieren und deinstallieren . . . . . . . . . . . . . . . . . . 9-14
Wechsel zu Windows 98 . . . . . . . . . . . . . . . . . . . . . . . . . . . . 9-14
Wechsel zu Windows Me. . . . . . . . . . . . . . . . . . . . . . . . . . . . 9-14
Druckersoftware unter Windows 2000 bzw.
NT 4.0 aktualisieren . . . . . . . . . . . . . . . . . . . . . . . . . . . . . . 9-15
Druckertreiber deinstallieren. . . . . . . . . . . . . . . . . . . . . . . . . 9-15
Kapitel 10 Fehlerbehebung
Problemdiagnose . . . . . . . . . . . . . . . . . . . . . . . . . . . . . . . . . . . . . . . 10-1
Online-Fehlerbehebung . . . . . . . . . . . . . . . . . . . . . . . . . . . . . 10-1
Fehleranzeigen. . . . . . . . . . . . . . . . . . . . . . . . . . . . . . . . . . . . . 10-3
EPSON Status Monitor. . . . . . . . . . . . . . . . . . . . . . . . . . . . . . 10-5
Druckertest (Statusblatt). . . . . . . . . . . . . . . . . . . . . . . . . . . . . 10-5
Probleme mit der Druckqualität . . . . . . . . . . . . . . . . . . . . . . . . . . 10-8
Horizontale Streifen (Banding-Effekt) . . . . . . . . . . . . . . . . . 10-8
Vertikale Streifen (Banding-Effekt). . . . . . . . . . . . . . . . . . . . 10-9
Lücken im Farbausdruck . . . . . . . . . . . . . . . . . . . . . . . . . . . . 10-9
Falsche oder fehlende Farben . . . . . . . . . . . . . . . . . . . . . . . . 10-10
Unscharfer oder verschmierter Ausdruck . . . . . . . . . . . . . . 10-11
Sonstige Druckprobleme. . . . . . . . . . . . . . . . . . . . . . . . . . . . . . . . . 10-13
Falsche oder verstümmelte Zeichen . . . . . . . . . . . . . . . . . . . 10-13
Falsche Randeinstellungen . . . . . . . . . . . . . . . . . . . . . . . . . . 10-14
Gespiegelte Grafiken . . . . . . . . . . . . . . . . . . . . . . . . . . . . . . . 10-14
Leere Seiten werden ausgedruckt. . . . . . . . . . . . . . . . . . . . . 10-15
Der Ausdruck ist am unteren Rand verschmiert . . . . . . . . 10-15
Langsame Druckgeschwindigkeit . . . . . . . . . . . . . . . . . . . . 10-16
Papier wird nicht korrekt eingezogen. . . . . . . . . . . . . . . . . . . . . . 10-17
Papier wird nicht eingezogen . . . . . . . . . . . . . . . . . . . . . . . . 10-17
Es werden mehrere Blätter gleichzeitig eingezogen . . . . . 10-18
Papierstau. . . . . . . . . . . . . . . . . . . . . . . . . . . . . . . . . . . . . . . . . 10-19
Das Papier wird nicht vollständig ausgegeben
oder ist verknittert . . . . . . . . . . . . . . . . . . . . . . . . . . . . . . . 10-20
Inhalt
v
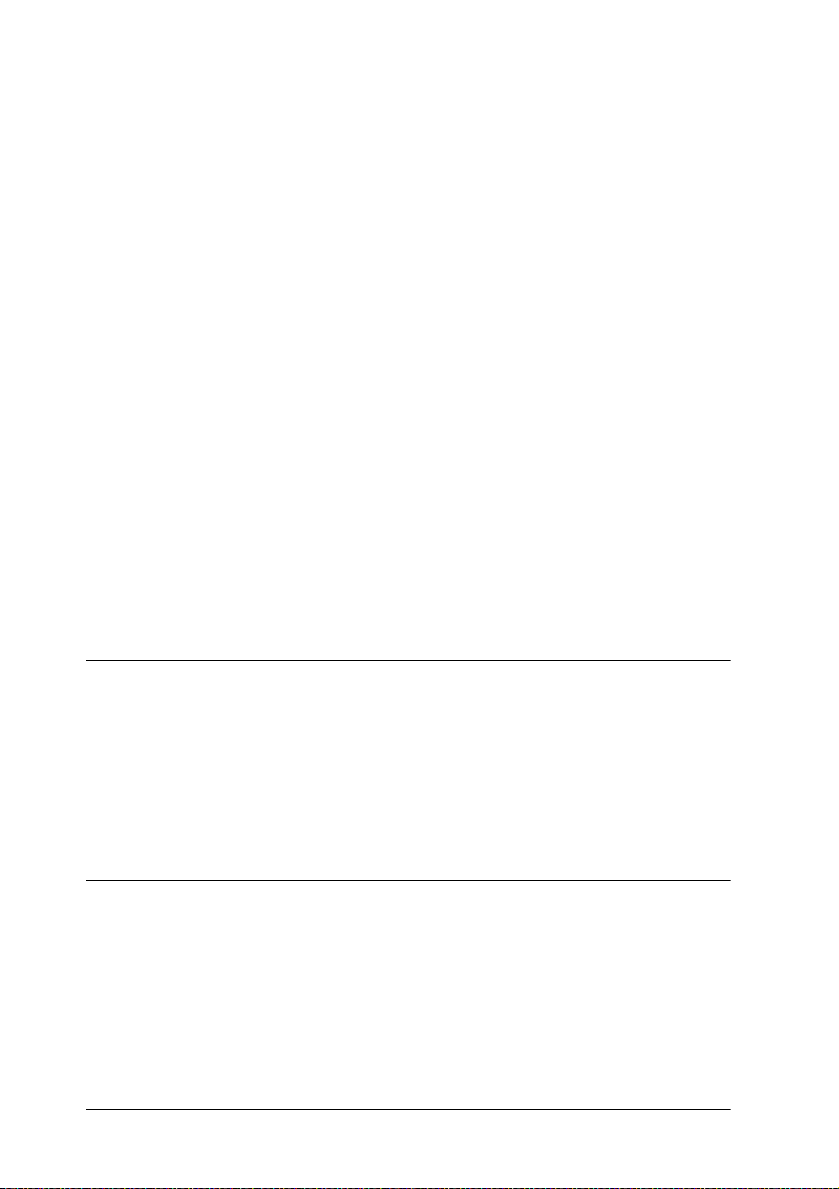
Papier wird bei der Verwendung von Rollenpapier
nicht korrekt eingezogen . . . . . . . . . . . . . . . . . . . . . . . . . . 10-20
Papier wird bei Verwendung von beidseitigem Druck
nicht korrekt eingezogen . . . . . . . . . . . . . . . . . . . . . . . . . . 10-22
Drucker druckt nicht . . . . . . . . . . . . . . . . . . . . . . . . . . . . . . . . . . . . 10-22
Alle Anzeigen sind dunkel . . . . . . . . . . . . . . . . . . . . . . . . . . . 10-23
Die Anzeigen leuchten auf, gehen dann aber wieder aus .10-23
Nur die Betriebsanzeige leuchtet. . . . . . . . . . . . . . . . . . . . . .10-23
Fehleranzeige blinkt oder leuchtet permanent . . . . . . . . . .10-24
Fehleranzeige leuchtet Betriebsanzeige blinkt. . . . . . . . . . . 10-25
USB-Probleme beheben . . . . . . . . . . . . . . . . . . . . . . . . . . . . . . . . . . 10-26
Drucker funktioniert nicht korrekt mit USB-Kabel . . . . . . .10-26
Betriebssystem . . . . . . . . . . . . . . . . . . . . . . . . . . . . . . . . . . . . . 10-26
Installation der Druckersoftware. . . . . . . . . . . . . . . . . . . . . . 10-27
Druckauftrag abbrechen . . . . . . . . . . . . . . . . . . . . . . . . . . . . . . . . . 10-32
Unter Windows Me, 98 und 95 . . . . . . . . . . . . . . . . . . . . . . . 10-32
Unter Windows 2000 und NT 4.0 . . . . . . . . . . . . . . . . . . . . .10-34
Auf dem Macintosh . . . . . . . . . . . . . . . . . . . . . . . . . . . . . . . . .10-34
Website des technischen Supports . . . . . . . . . . . . . . . . . . . . . . . . . 10-36
Örtlicher Kundendienst . . . . . . . . . . . . . . . . . . . . . . . . . . . . . . . . . . 10-36
Kapitel 11 Optionen und Verbrauchsmaterialien
Optionen. . . . . . . . . . . . . . . . . . . . . . . . . . . . . . . . . . . . . . . . . . . . . . . 11-1
Schnittstellenkabel . . . . . . . . . . . . . . . . . . . . . . . . . . . . . . . . . .11-1
Verbrauchsmaterialien . . . . . . . . . . . . . . . . . . . . . . . . . . . . . . . . . . .11-2
Tintenpatronen. . . . . . . . . . . . . . . . . . . . . . . . . . . . . . . . . . . . . 11-2
Druckmedien . . . . . . . . . . . . . . . . . . . . . . . . . . . . . . . . . . . . . . 11-2
Anhang A Druckerspezifikationen
Drucken . . . . . . . . . . . . . . . . . . . . . . . . . . . . . . . . . . . . . . . . . . . . . . . A-1
Papier . . . . . . . . . . . . . . . . . . . . . . . . . . . . . . . . . . . . . . . . . . . . . . . . . A-2
Papierspezifikationen . . . . . . . . . . . . . . . . . . . . . . . . . . . . . . . A-2
Druckbereich. . . . . . . . . . . . . . . . . . . . . . . . . . . . . . . . . . . . . . .A-6
Tintenpatronen . . . . . . . . . . . . . . . . . . . . . . . . . . . . . . . . . . . . . . . . . A-8
Bauteile . . . . . . . . . . . . . . . . . . . . . . . . . . . . . . . . . . . . . . . . . . . . . . . . A-10
Elektrische Anschlusswerte. . . . . . . . . . . . . . . . . . . . . . . . . . . . . . . A-11
vi
Inhalt
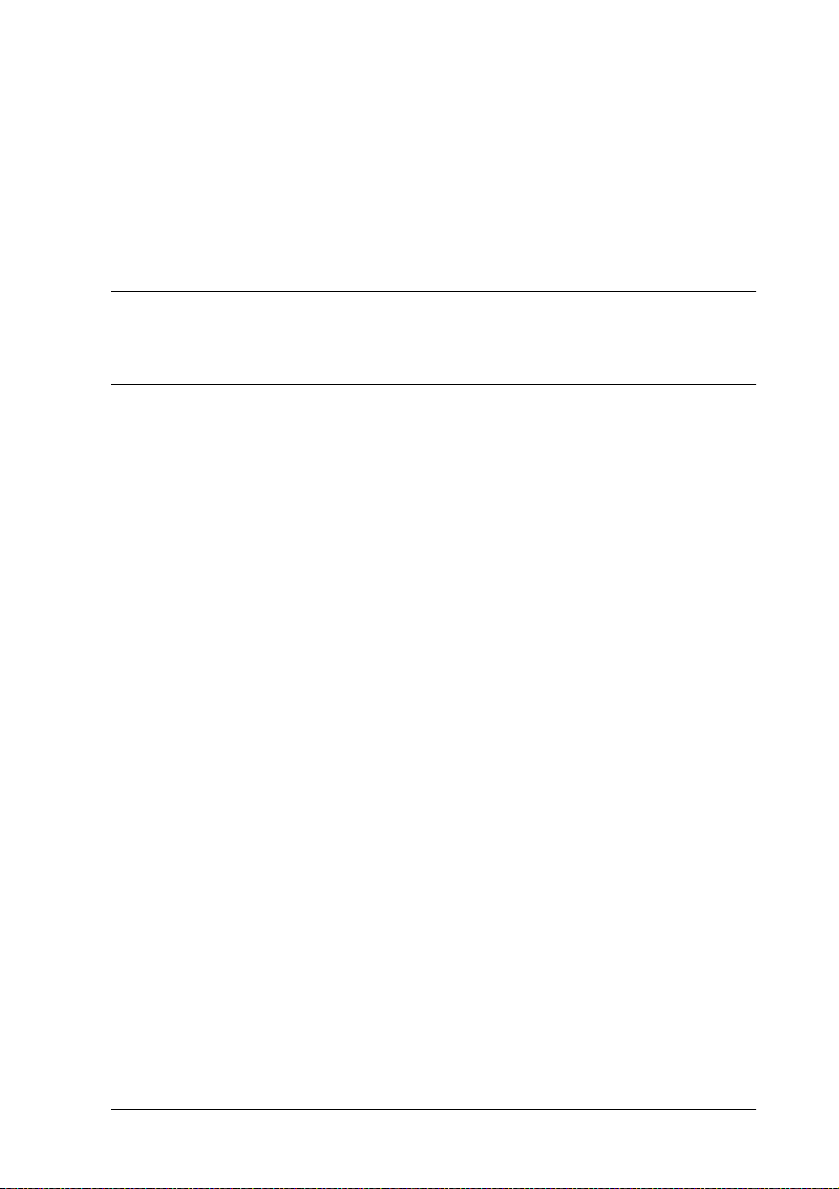
Umgebungsbedingungen . . . . . . . . . . . . . . . . . . . . . . . . . . . . . . . . A-11
Sicherheitszulassungen . . . . . . . . . . . . . . . . . . . . . . . . . . . . . . . . . . A-12
Systemvoraussetzungen . . . . . . . . . . . . . . . . . . . . . . . . . . . . . . . . . A-12
Für Windows . . . . . . . . . . . . . . . . . . . . . . . . . . . . . . . . . . . . . . A-12
Für Macintosh . . . . . . . . . . . . . . . . . . . . . . . . . . . . . . . . . . . . . A-14
Glossar
Index
Inhalt
vii
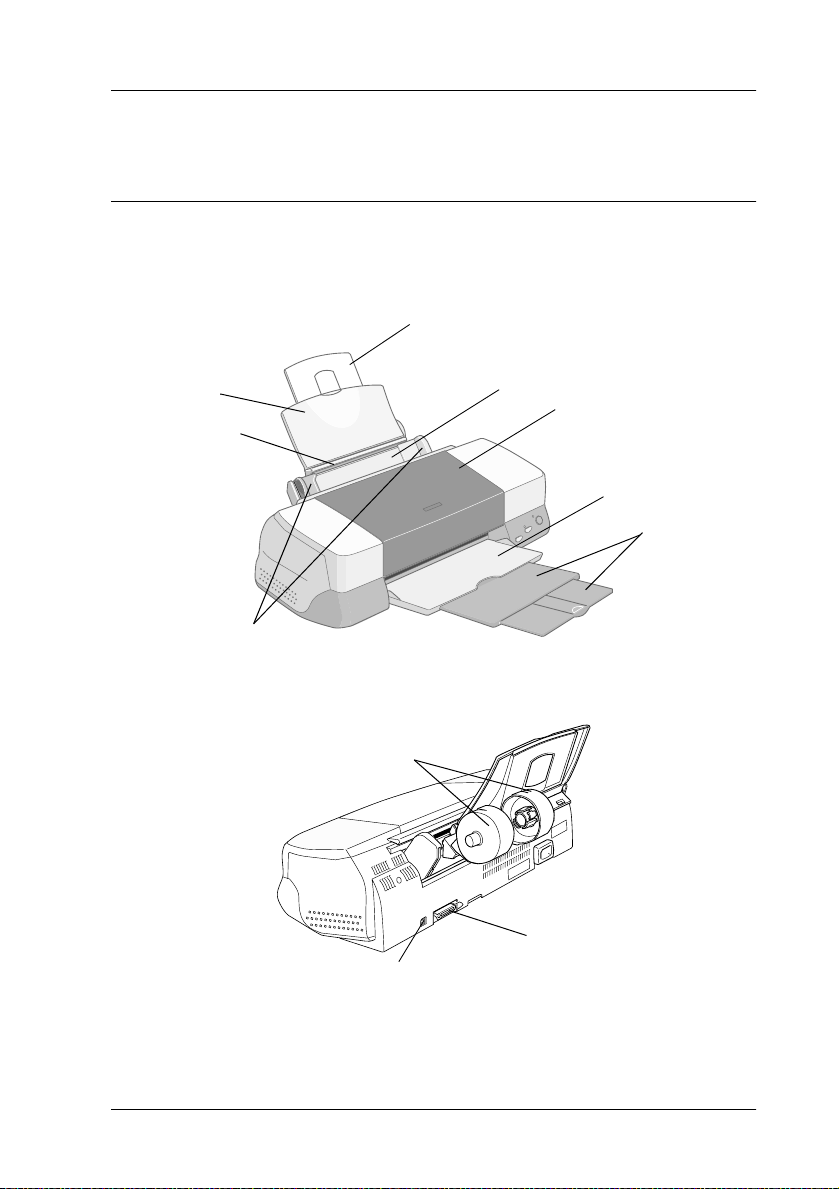
Bauteile und Funktionen des Druckers
Bauteile des Druckers und
Bedienfeldfunktionen
Verlängerung der Papierstütze
Papierstütze
Papierstützenadapter
Papierführungsschienen
Rollenpapierhalter
USB-Schnittstellenanschluss
Papierfach
Druckerabdeckung
Papierablage
Verlängerung der
Papierablage
Paralleler Schnittstellenanschluss
Bauteile und Funktionen des Druckers
1
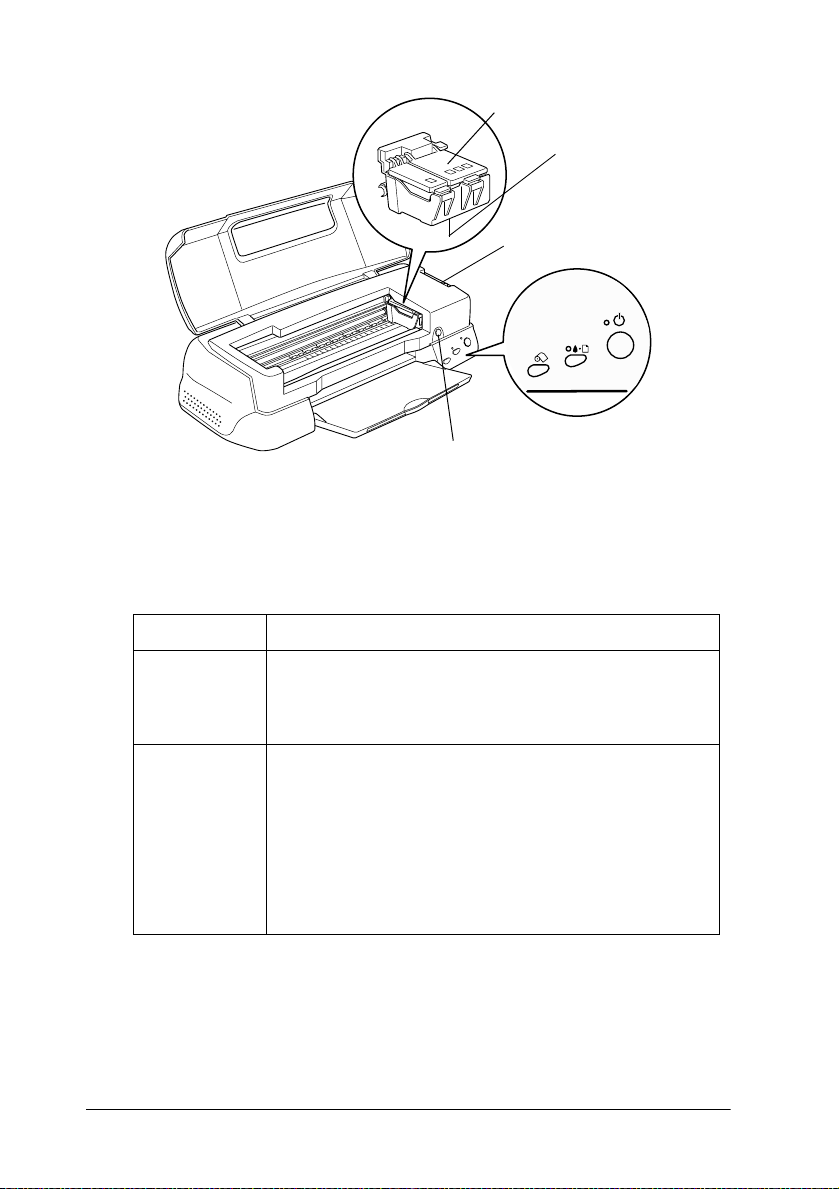
Tasten
Taste Funktion
Arretierbügel der
Tintenpatronen
Druckkopf
Papierstärkehebel
Bedienfeld
Taste zum Austauschen von Tintenpatronen
2
P
Netzschalter
b
Wartung
Schaltet den Drucker ein bzw. aus.
Löscht den Inhalt des Druckerspeichers, wenn sie bei einge-
schaltetem Drucker zweimal gedrückt wird.
Zieht Papier ein bzw. gibt es aus, wenn sie gedrückt und
innerhalb von 2 Sekunden wieder losgelassen wird.
Setzt einen wegen Papiermangels unterbrochenen Druckvorgang fort, nachdem neues Papier eingelegt wurde.
Führt eine Druckkopfreinigung aus, wenn sie für 3 Sekunden
gedrückt wird und die Fehleranzeige
Bewegt den Druckkopf in die Position zum Austauschen der
Tintenpatronen und befüllt das Tintenzuleitungssystem.
Bauteile und Funktionen des Druckers
b
nicht leuchtet.
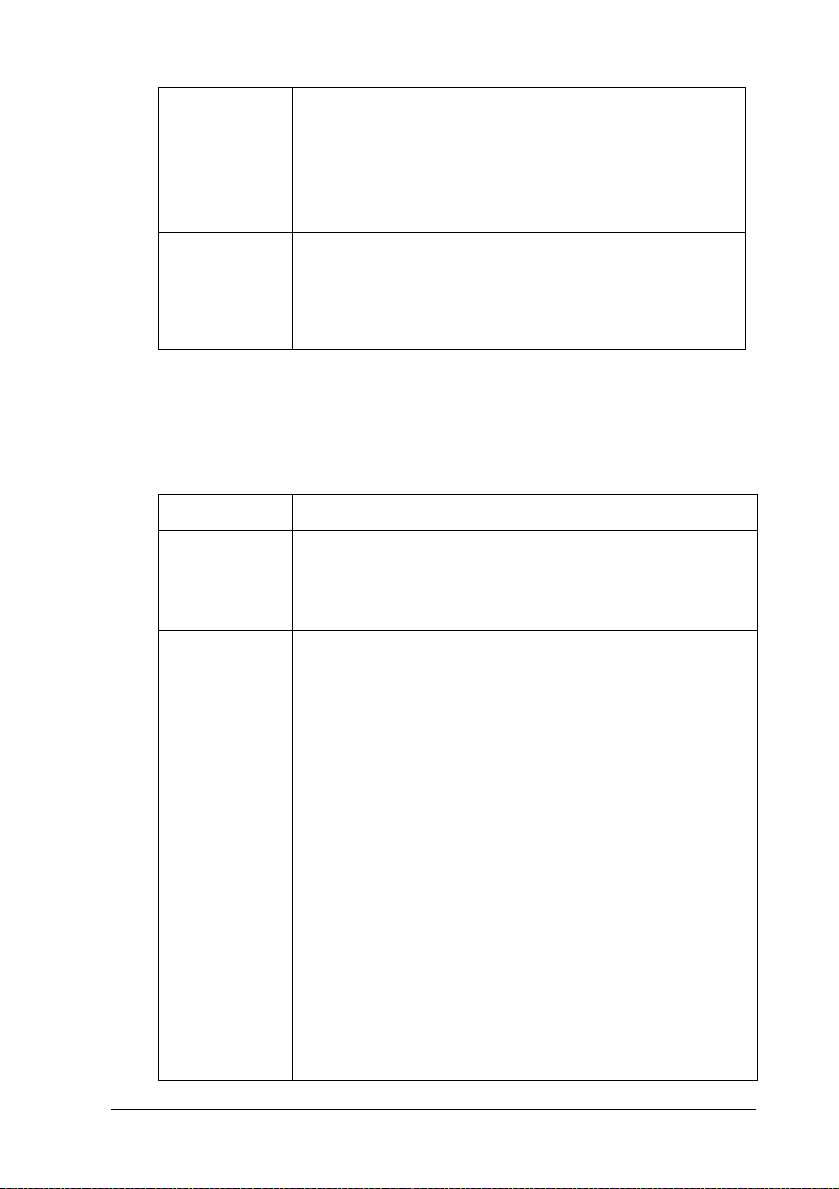
z
Rollenpapier
Zieht Rollenpapier bzw. gibt es aus.
Zieht das Papier rückwärts ein, bis es leicht aus dem Papier-
fach entfernt werden kann. Dazu muss die Taste länger als
3 Sekunden gedrückt werden.
b
Löscht die Fehleranzeige
von Rollenpapier gedrückt wird.
, wenn sie nach dem Entfernen
e
Tintenpatrone
austauschen
Anzeigen
Anzeige Beschreibung
P
Betrieb
b
Fehler
Bewegt den Druckkopf in die Position zum Austauschen
der Tintenpatronen und befüllt das Tintenzuleitungssystem.
(Diese orangefarbene Taste befindet sich nicht am Bedienfeld
sondern unter der Druckerabdeckung.)
An, wenn der Drucker eingeschaltet ist.
Blinkt, wenn Daten empfangen werden, wenn gedruckt, eine
Patrone ausgetauscht, das Tintenzuleitungssystem befüllt
oder der Druckkopf gereinigt wird.
An, wenn kein Papier mehr im Drucker ist. Legen Sie Papier
in das Papierfach ein, und drücken Sie anschließend die
Wartungstaste
fortzusetzen.
Leuchtet, wenn ein Papierstau aufgetreten ist. Nehmen Sie
das Papier aus dem Papierfach und legen Sie es neu ein.
Blinkt die Anzeige weiterhin, schalten Sie den Drucker aus,
und ziehen Sie vorsichtig das Papier aus dem Drucker heraus.
Blinkt, wenn die Monochrom- oder Farbtintenpatrone fast aufgebraucht ist.
An, wenn die Monochrom- oder Farbtintenpatrone leer ist.
Tauschen Sie die Monochrom- bzw. Farbtintenpatrone aus.
Schwarz:
T007 Standard Capacity
T010 Light Capacity
Farbe:
T009 (Stylus Photo 1290)
T008 (Stylus Photo 890)
Blinkt, wenn der Druckkopf in die Position zum Austauschen
von Tintenpatronen fährt. Bei leerer Farbtintenpatrone blinkt
die Anzeige schneller als bei leerer Monochromtintenpatrone.
b
, um den unterbrochenen Druckvorgang
Bauteile und Funktionen des Druckers
3
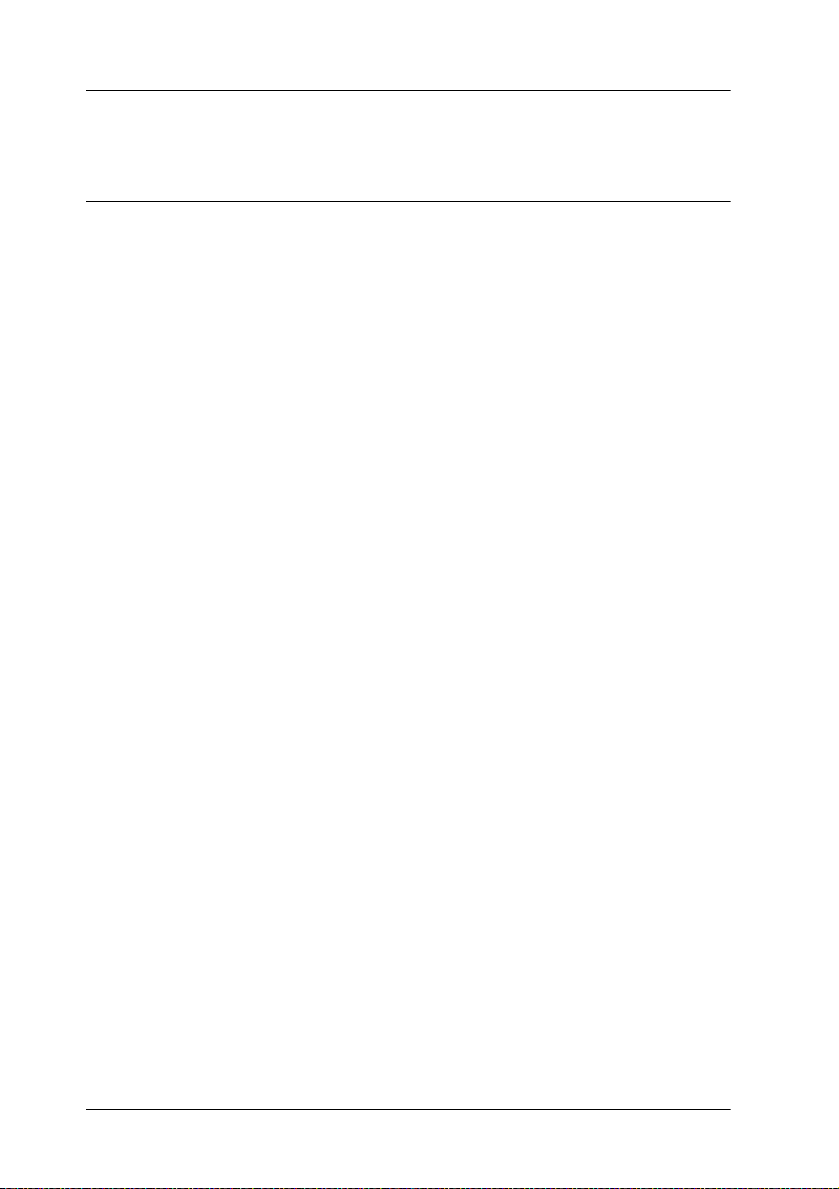
Sicherheitshinweise
Wichtige Sicherheitshinweise
Lesen Sie vor Inbetriebnahme des Druckers die folgenden Hin-
weise zu Ihrer eigenen Sicherheit sowie zur Betriebssicherheit
des Geräts genau durch. Beachten Sie alle auf dem Drucker ange-
brachten Warnungen und Hinweise.
Zum Aufstellen des Druckers
Beachten Sie die folgenden Hinweise beim Aufstellen des
Druckers:
❏
Achten Sie darauf, dass die Lüftungsöffnungen am Druckergehäuse stets frei gehalten werden.
❏
Achten Sie bei der Stromversorgung unbedingt darauf, dass
die auf dem Gerät angegebenen Spannungswerte eingehalten
werden.
❏
Schließen Sie das Gerät nur an eine ordnungsgemäß geerdete
Steckdose an. Das Gerät darf nicht an einen Stromkreis angeschlossen werden, an dem bereits Geräte wie Fotokopierer
oder Ventilatoren angeschlossen sind, die sich selbst regelmäßig ein- und ausschalten.
❏
Schließen Sie den Drucker nicht an schaltbare oder timergesteuerte Steckdosen an.
❏
Benutzen Sie den Computer und den Drucker nicht in der
Nähe potenzieller elektromagnetischer Störfelder (z.B. Lautsprecher oder Basisstationen von Funktelefonen).
❏
Verwenden Sie keinesfalls beschädigte Stromkabel.
4
Sicherheitshinweise
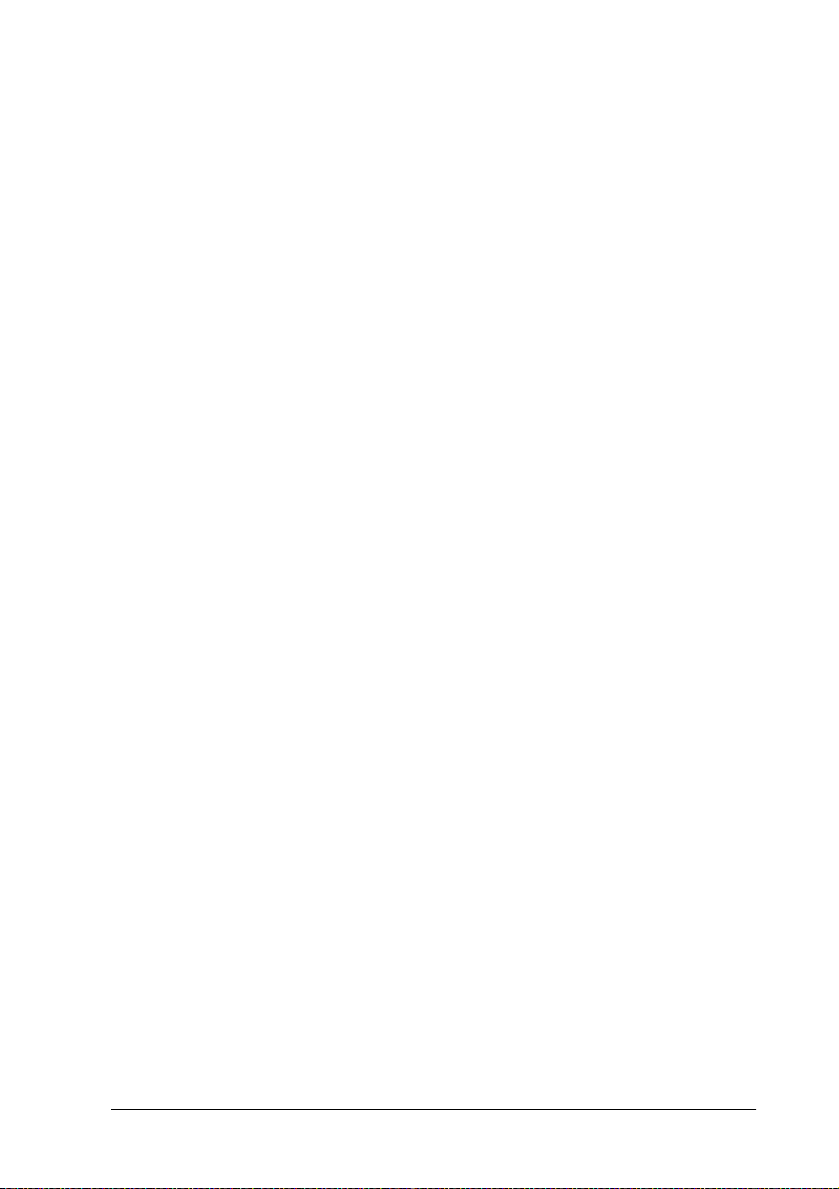
❏
Bei Verwendung eines Verlängerungskabels ist darauf zu
achten, dass der Gesamt-Nennstromwert aller Geräte weder
die zulässige Ampererate des Verlängerungskabels noch die
zulässige Ampererate der Steckdose überschreitet.
❏
Mit Ausnahme der ausdrücklich im Handbuch angegebenen
Handgriffe sollten Sie niemals versuchen, das Gerät selbst
zu reparieren. Sämtliche Wartungsarbeiten sollten nur von
autorisiertem Fachpersonal vorgenommen werden.
❏
In folgenden Fällen müssen Sie den Drucker vom Netz
trennen und sich an einen qualifizierten Servicetechniker
wenden:
Das Netzkabel oder der Stecker sind abgenutzt oder beschädigt; Flüssigkeit ist in das Gerät eingedrungen; das Gerät ist
heruntergefallen, oder das Gehäuse wurde beschädigt; das
Gerät zeigt auffällige Abweichungen vom Normalbetrieb.
❏
Bei Anschluss des Druckers an die Stromversorgung muss
sichergestellt werden, dass die Gebäudeinstallation mit einer
10- oder 16-A-Sicherung abgesichert ist.
Zum Standort des Druckers
Beachten Sie folgende Hinweise zur Wahl des Druckerstandorts:
❏
Achten Sie darauf, dass der Drucker auf einer glatten, ebenen
Oberfläche steht. Wenn der Drucker geneigt steht, kann er
nicht störungsfrei arbeiten.
❏
Lassen Sie an der Vorderseite des Druckers genug Platz für
die Papierausgabe.
❏
Wählen Sie den Stand- bzw. Lagerungsort so, dass der Drucker
vor starken Temperatur- und Feuchtigkeitsschwankungen sowie vor direkter Sonneneinstrahlung, starkem Lichteinfall und
übermäßiger Hitze geschützt ist.
Sicherheitshinweise
5
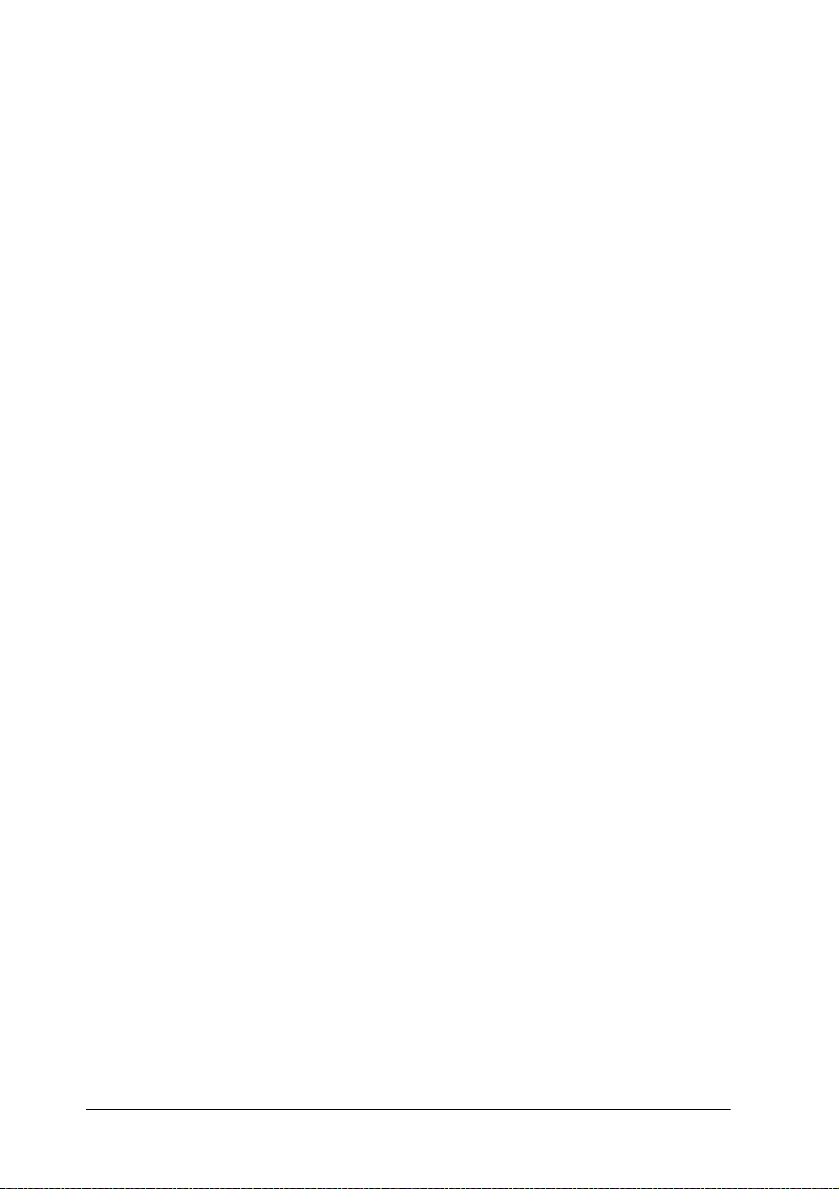
❏
Achten Sie darauf, dass der Drucker weder Staub, Vibrationen noch Stößen ausgesetzt ist.
❏
Stellen Sie den Drucker so auf, dass eine ausreichende Luftzufuhr gewährleistet ist.
❏
Stellen Sie den Drucker so auf, dass der Netzstecker jederzeit
problemlos aus der Steckdose gezogen werden kann.
Zum Arbeiten mit dem Drucker
Beachten Sie die folgenden Hinweise bei der Arbeit mit dem
Drucker:
❏
Führen Sie keine Gegenstände durch die Geräteöffnungen
des Druckergehäuses ein.
❏
Achten Sie darauf, dass keine Flüssigkeiten in den Drucker
gelangen.
❏
Greifen Sie während des Druckvorgangs nicht in den Drucker, und berühren Sie nicht die Tintenpatronen.
❏
Bewegen Sie den Druckkopf nicht von Hand. Sonst wird
möglicherweise der Drucker beschädigt.
❏
Schalten Sie den Drucker stets am Netzschalter
diese Taste gedrückt wird, blinkt die Anzeige
erlischt dann. Schalten Sie die Stromversorgung zum Drucker
erst ab, wenn die Anzeige
❏
Stellen Sie sicher, dass sich der Druckkopf vor dem Transport
des Druckers in der Abdeckposition (rechts außen) befindet
und dass die Tintenpatronen installiert sind.
6
Sicherheitshinweise
P
erloschen ist.
P
aus. Wenn
P
kurz auf und
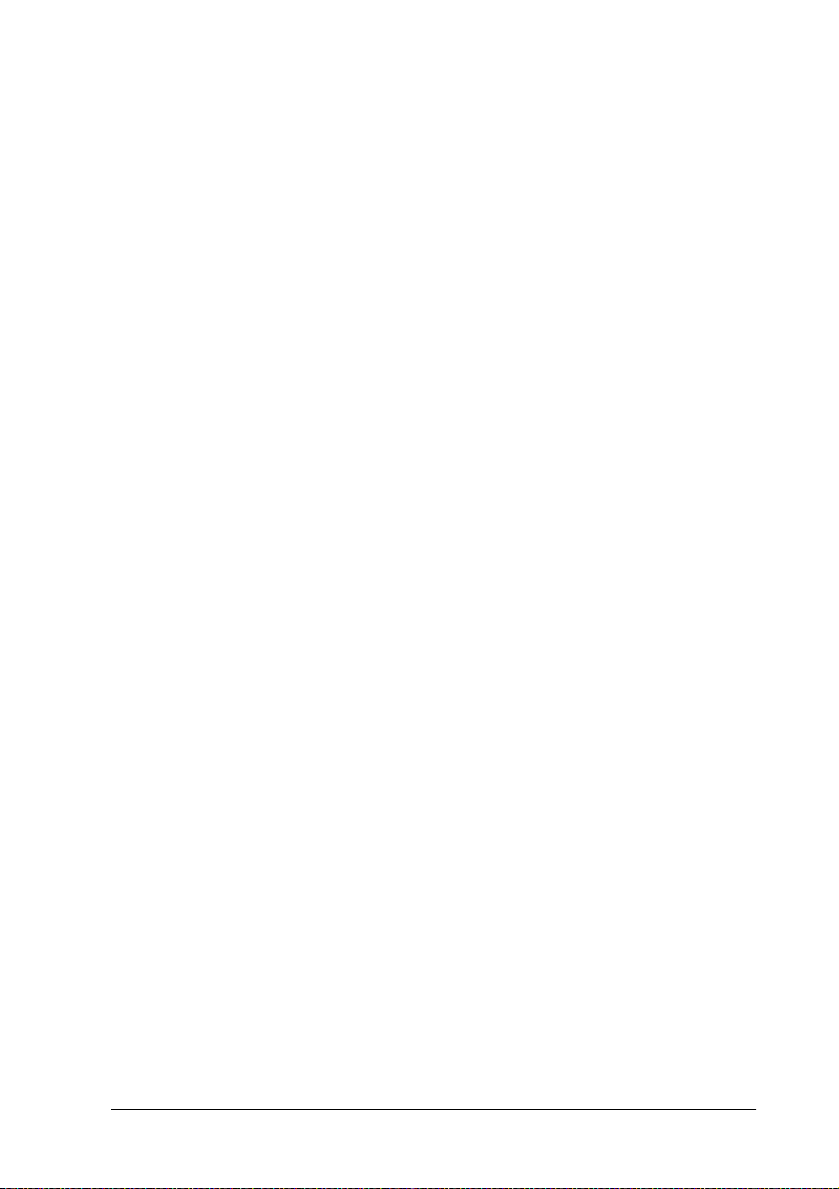
Zum Umgang mit Tintenpatronen
Beachten Sie die folgenden Hinweise zum Umgang mit den
Tintenpatronen:
❏
Bewahren Sie Tintenpatronen außerhalb der Reichweite von
Kindern auf.
❏
Vorsicht beim Umgang mit leeren Tintenpatronen; an der
Öffnung befinden sich möglicherweise noch Tintenreste. Normalerweise kann keine Tinte aus der Tintenpatrone auslaufen. Waschen Sie Tintenspritzer auf der Haut sofort gründlich
unter fließendem Wasser ab. Falls Unbehagen oder Beeinträchtigung des Sehvermögens auch nach gründlichem Spülen weiter bestehen, ist unverzüglich ein Arzt aufzusuchen.
❏
Eine Tintenpatrone darf nicht geschüttelt werden, da
dadurch Tinte austreten kann.
❏
Installieren Sie eine Tintenpatrone sofort nach dem Öffnen
der Verpackung. Bleibt die Tintenpatrone längere Zeit vor der
Benutzung ausgepackt liegen, führt dies möglicherweise zu
einer Verminderung der Druckqualität.
❏
Achten Sie darauf, dass das Haltbarkeitsdatum der Tintenpatrone nicht überschritten ist. Nach dem Öffnen der Verpackung sollte die Tintenpatrone innerhalb der nächsten sechs
Monate verbraucht werden.
❏
Versuchen Sie nicht, eine Tintenpatrone auseinander zu
bauen oder nachzufüllen. Dadurch wird möglicherweise der
Druckkopf beschädigt.
❏
Beim schnellen Wechsel von (niedriger) Lagerungstemperatur zu Zimmertemperatur darf die Patrone mindestens drei
Stunden lang nicht eingesetzt werden.
❏
Lagern Sie Tintenpatronen kühl und dunkel.
Sicherheitshinweise
7
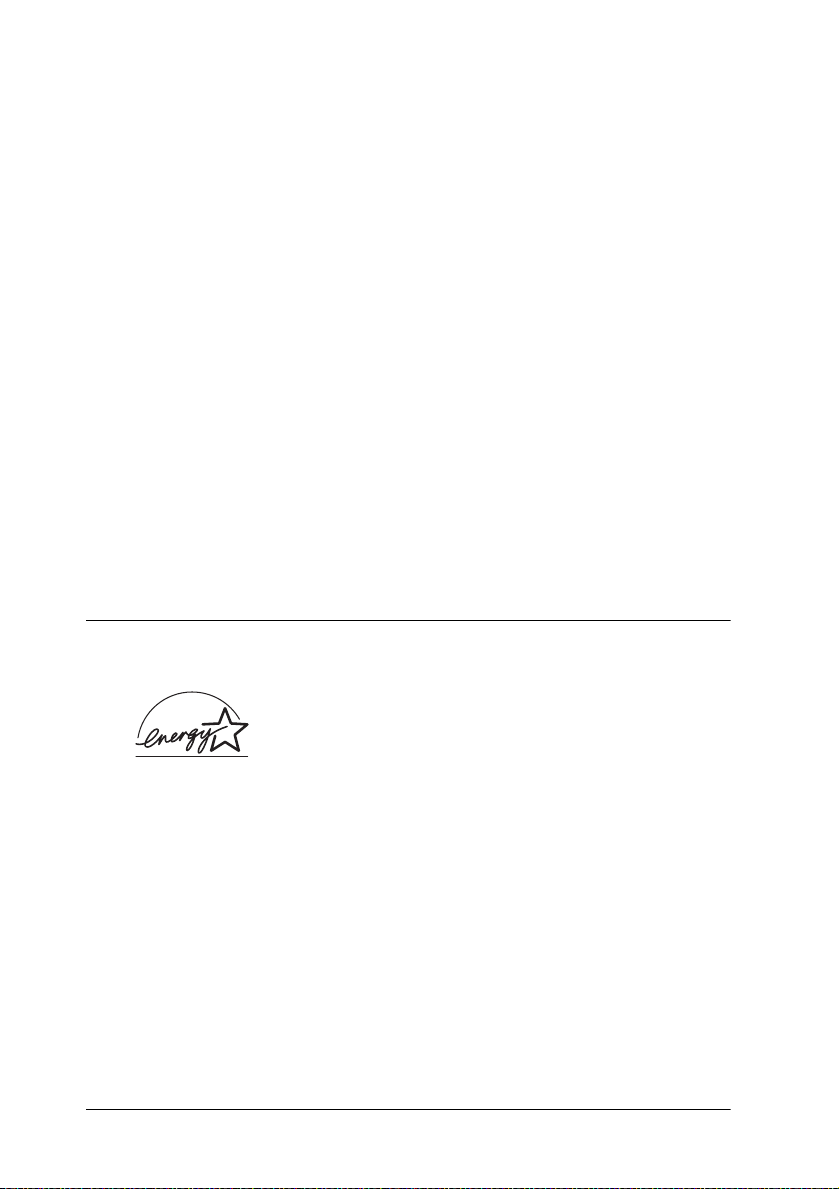
❏
Berühren Sie nicht den grünen Chip an der Seite der Patrone.
Dadurch treten möglicherweise Betriebsstörungen auf.
❏
Der IC-Chip der Tintenpatrone enthält viele patronenspezifische Informationen wie z.B. die verbleibende Tintenmenge,
so dass die Patrone problemlos herausgenommen und wieder
eingesetzt werden kann. Bei jedem Einsetzen einer Patrone
wird jedoch ein wenig Tinte verbraucht, da der Drucker
automatisch einen Selbsttest durchführt.
❏
Wenn Sie eine Tintenpatrone für spätere Verwendung herausnehmen, muss der Tintenabgabebereich vor Schmutz und
Staub geschützt werden. Für die Aufbewahrung der Patrone
gelten dieselben Richtlinien wie für den Drucker. Die Tintendüse ist mit einem Ventil ausgestattet, so dass Abdeckungen
oder Verschlüsse nicht notwendig sind. An den Tintendüsen
und den umgebenden Bereichen befinden sich jedoch möglicherweise noch Tintenreste. Vermeiden Sie deshalb direkten
Kontakt mit diesen Bereichen.
ENERGY STAR-Kompatibilit ät
Als Partner von ENERGY STAR kann EPSON
versichern, dass dieses Produkt den Richtlinien
von ENERGY STAR zur effizienten Energienutzung entspricht.
Das internationale ENERGY STAR Office Equipment-Programm
ist eine freiwillige Partnerschaft mit Vertretern der Computer-
und Bürogeräteindustrie zur Förderung der Entwicklung ener-
giesparender PCs, Monitore, Drucker, Faxgeräte, Kopiergeräte
und Scanner mit dem Ziel, die durch Energieerzeugung bedingte
Luftverschmutzung zu reduzieren.
8
Sicherheitshinweise
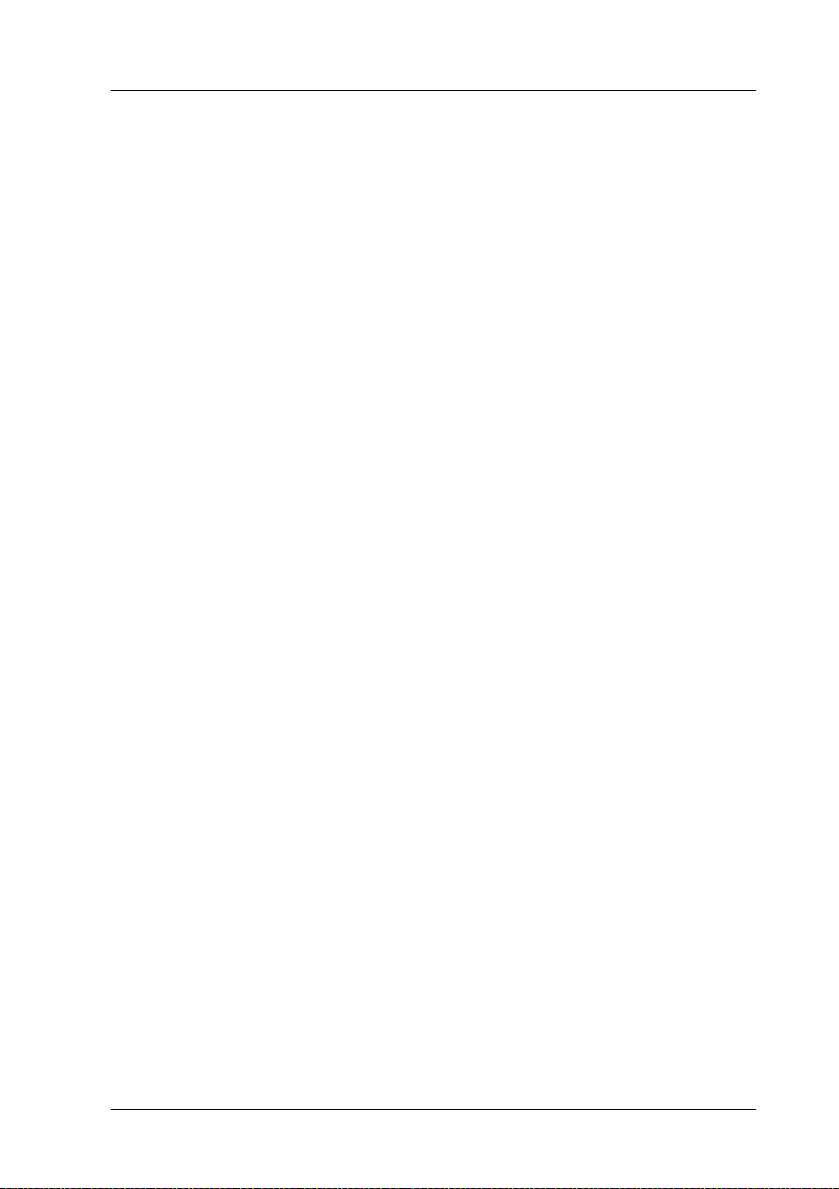
Handbuch-Konv entionen
Vorsicht:
w
c
Hinweise
enthalten wichtige Informationen und hilfreiche Tipps zur Arbeit mit
dem Drucker.
Diese Warnungen müssen unbedingt beachtet werden, um
Körperverletzungen zu vermeiden.
Achtung:
Anmerkungen dieser Art müssen beachtet werden, um Schäden
am Drucker oder Computer zu vermeiden.
Sicherheitshinweise
9
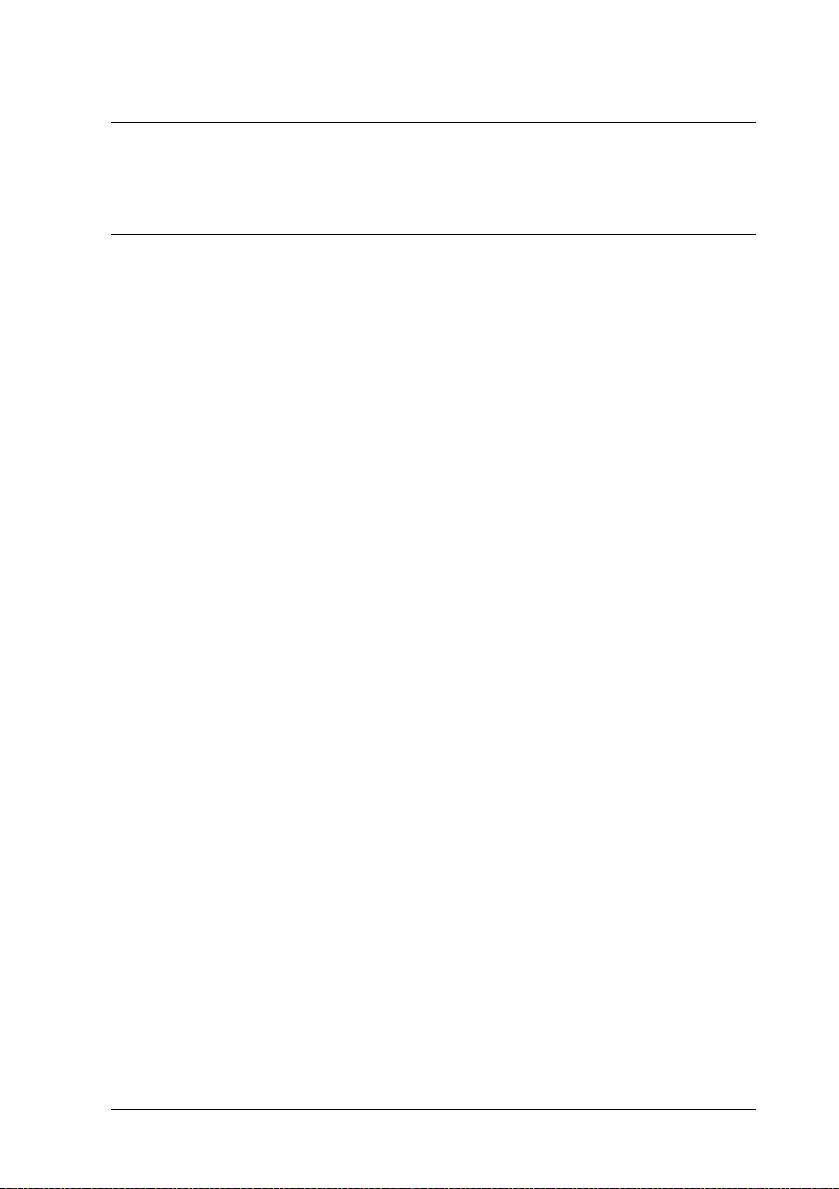
Kapitel 1
Umgang mit Papier
Normalpapier einlegen
Gehen Sie folgendermaßen vor, um Normalpapier in den Drucker
einzulegen:
1. Klappen Sie die Papierablage herunter. Schieben Sie anschließend die linke Papierführungsschiene nach links, so dass
der Abstand zwischen den beiden Papierführungsschienen
etwas breiter ist als das verwendete Papier.
Wenn Sie lange Papierformate verwenden (z.B. A3), ziehen
Sie die Verlängerung der Papierstütze heraus (nur Stylus
Photo 1290).
2. Fächern Sie einen Stapel Papier auf, und richten Sie die Kanten bündig zueinander aus.
Umgang mit Papier
1-1
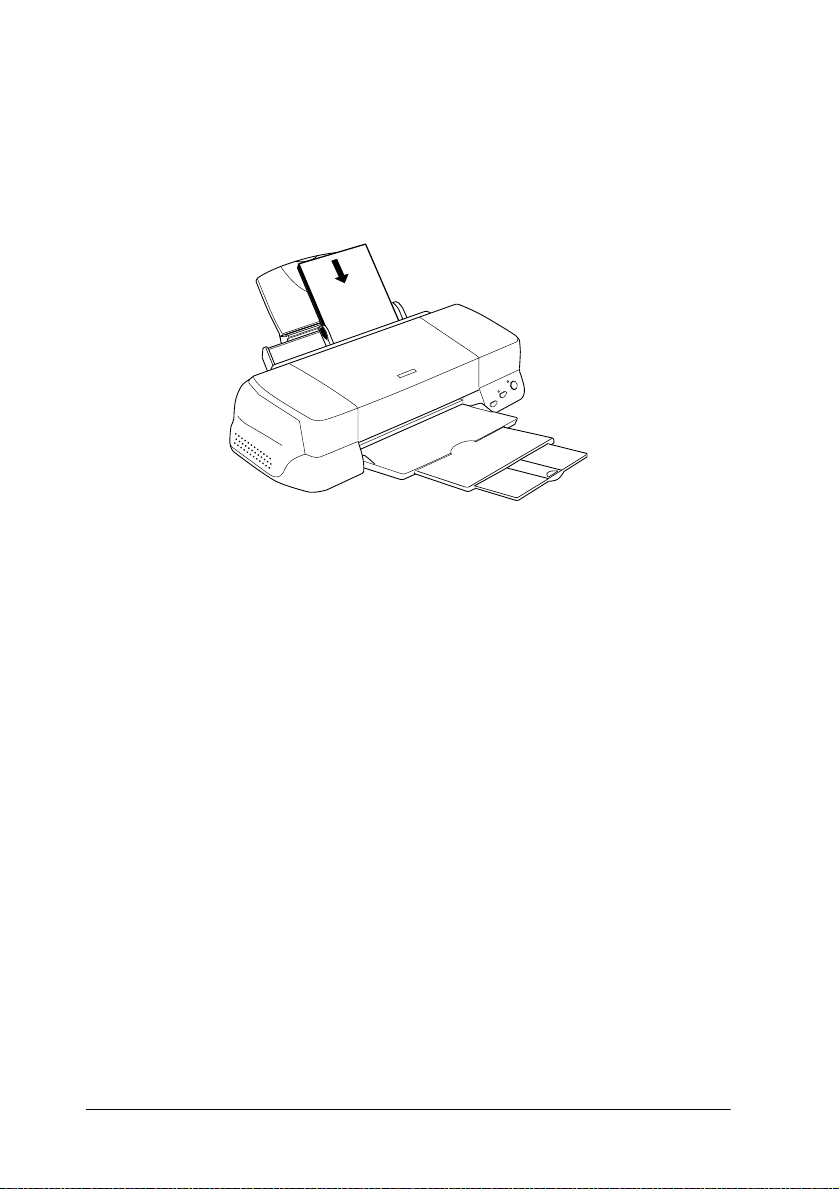
3. Legen Sie den Stapel Papier mit der bedruckbaren Seite nach
oben in das Papierfach ein, so dass er an der rechten Papierführungsschiene anliegt. Verschieben Sie anschließend die
linke Papierführungsschiene, so dass sie exakt auf die verwendete Papierbreite ausgerichtet ist.
Hinweis:
Lassen Sie an der Vorderseite des Druckers genug Platz für die
❏
Papierausgabe.
Legen Sie Papier immer mit der kurzen Kante zuerst in das
❏
Papierfach ein.
1-2
Achten Sie darauf, dass sich der Papierstapel unterhalb der
❏
Pfeilmarkierung an der linken Papierführungsschiene befindet.
Umgang mit Papier
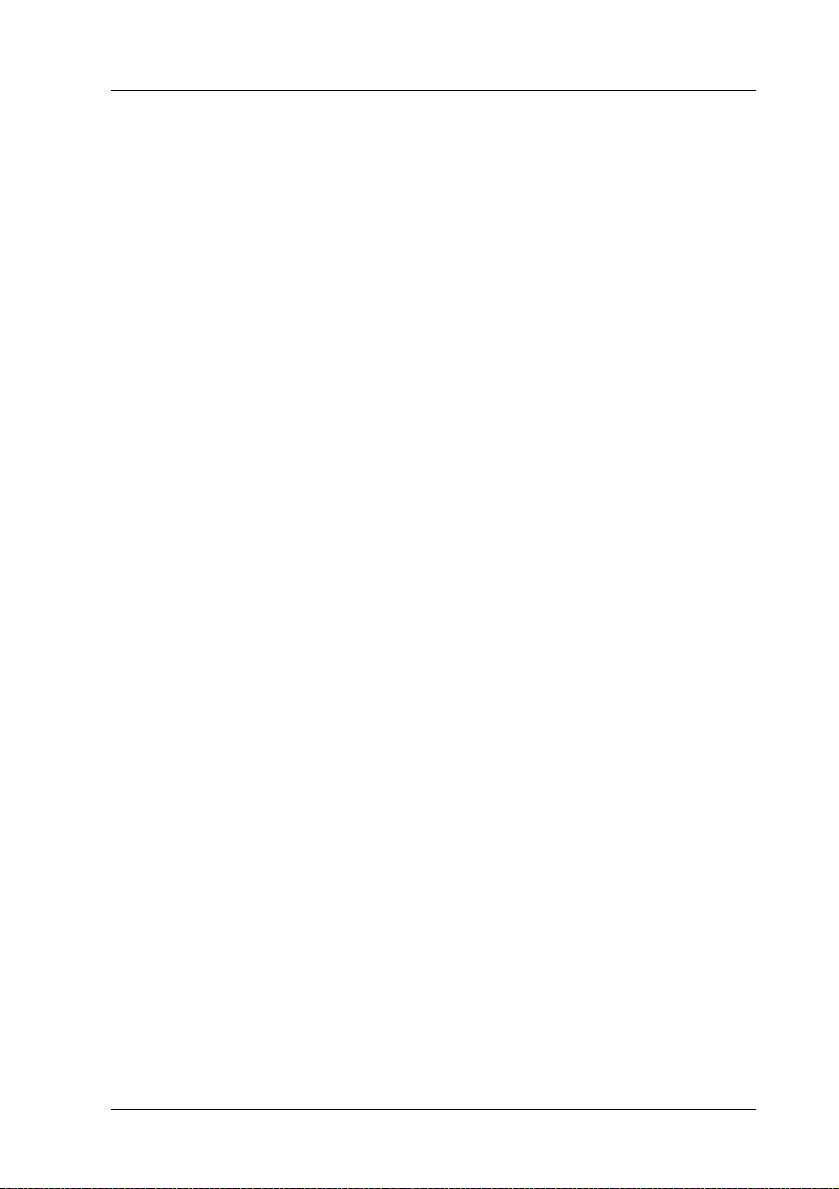
Spezialpapier und andere Druckmedien
einlegen
Mit den meisten Normalpapiersorten lassen sich gute Druckresultate erzielen. Eine noch bessere Druckqualität wird jedoch auf
beschichtetem Papier und Glanzfilm erzielt, weil diese Druckmedien weniger Tinte absorbieren.
Die von EPSON erhältlichen speziellen Druckmedien sind optimal für die Verwendung in EPSON-Tintenstrahldruckern. Verwenden Sie original EPSON-Druckmedien, um Ausdrucke in
höchster Qualität zu erhalten. Eine vollständige Liste dieser speziellen Druckmedien finden Sie im Abschnitt “Druckmedien” auf
Seite 11-2.
Ehe Sie spezielle EPSON-Druckmedien verwenden, lesen Sie das
jeweils beigepackte Hinweisblatt, und berücksichtigen Sie außerdem folgende Punkte:
Achtung:
c
Reinigungsblätter, die mit den speziellen EPSON-Druckmedien
geliefert werden, dürfen nicht für diesen Drucker verwendet
werden. Diese Art der Reinigung ist bei diesem Druckermodell
nicht erforderlich. Die Reinigungsblätter verursachen möglicherweise einen Papierstau im Drucker.
Umgang mit Papier
1-3
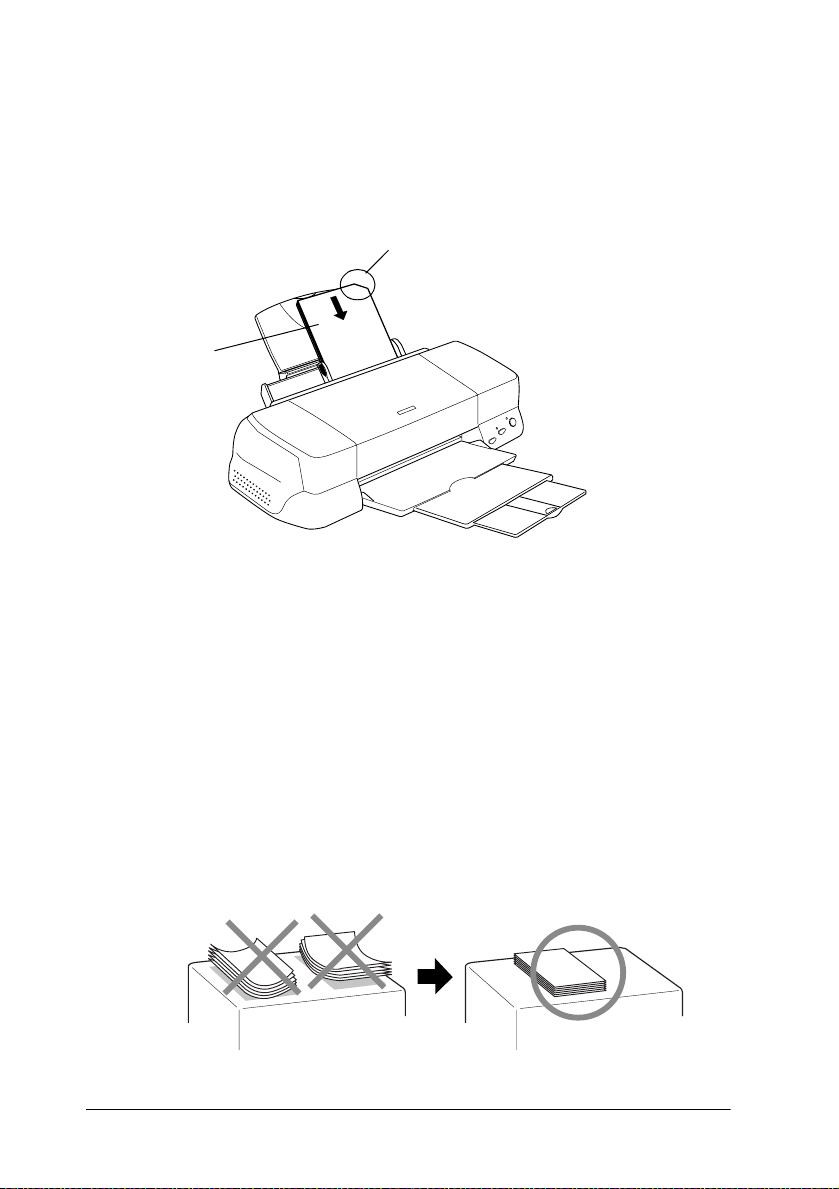
❏
Legen Sie die Druckmedien mit der bedruckbaren Seite nach
oben in das Papierfach ein. Die bedruckbare Seite ist auf dem
jeweils mitgelieferten Hinweisblatt angegeben. Bei einigen
Druckmedien geben abgeschnittene Ecken die korrekte Ausrichtung zum Einlegen an, wie es im Bild unten gezeigt ist.
bedruckbare
Seite nach oben
Hinweis:
Wenn Sie den Druckbereich mit der Einstellung
Druckersoftware erweitern, sind Ausdrucke auf Spezialpapier auf
Grund der abgeschnittenen Ecke möglicherweise fehlerhaft.
abgeschnittene Ecke
Maximal
in der
1-4
❏
Achten Sie darauf, dass der Papierstapel die Pfeilmarkierung
an der linken Papierführungsschiene nicht überschreitet.
❏
Glätten Sie gewelltes Papier, bevor Sie es einlegen. Ausdrucke
auf gewelltem Papier können verschmieren, besonders dann,
wenn der druckbare Bereich mit der Einstellung
Maximal
erweitert wurde.
Umgang mit Papier
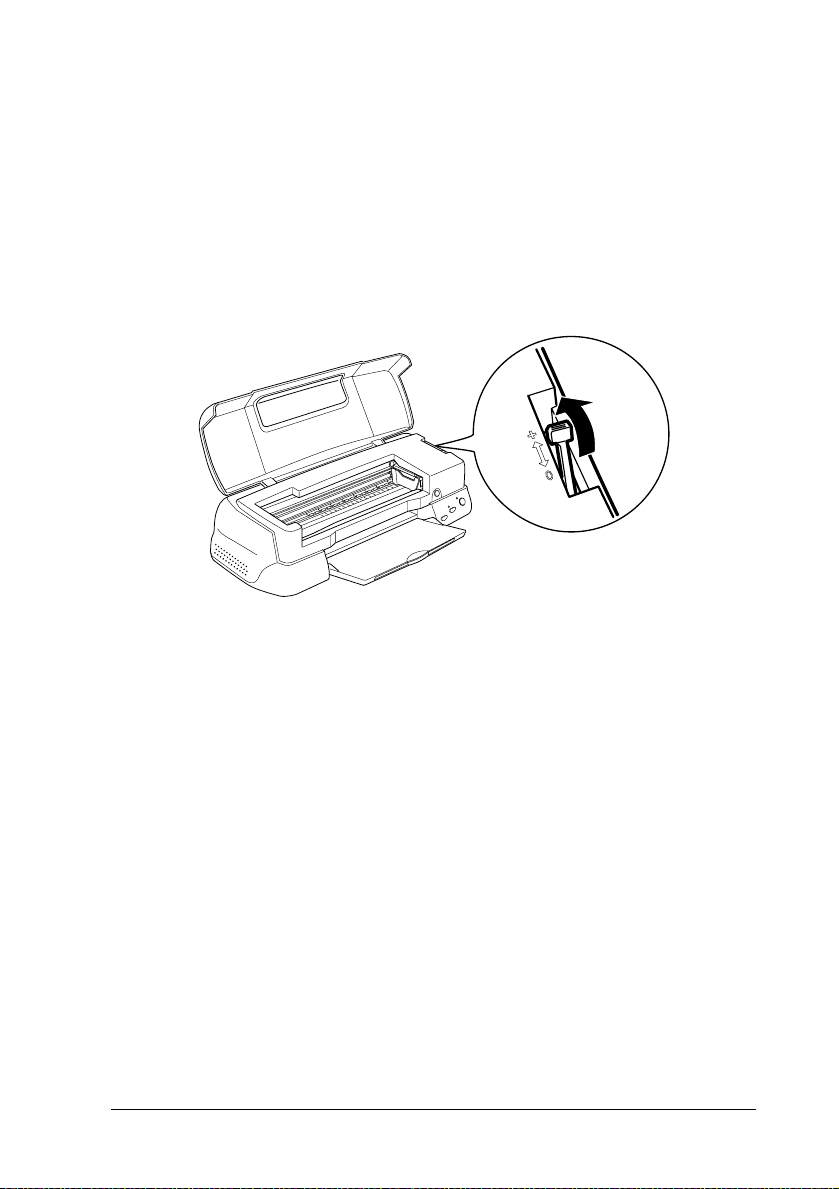
❏
Wenn Sie auf die Rückseite einer Ink Jet Card drucken und
dabei die Einstellung
wählen möchten, glätten Sie die Karte oder biegen Sie sie vor
dem Einlegen ein wenig in Gegenrichtung.
❏
Wenn beim Bedrucken starker Druckmedien die Tinte verschmiert, stellen Sie den Papierstärkehebel in die Position
“+”. Dazu öffnen Sie die Druckerabdeckung und positionieren den Hebel wie im Bild unten gezeigt.
Hinweis:
Stellen Sie den Papierstärkehebel zurück in die Position “0”, ehe
❏
Sie wieder auf Papier von normaler Stärke drucken. Wenn Sie
dies vergessen, entstehen möglicherweise Lücken im Druckbild.
Maximal
für den druckbaren Bereich
Wenn sich der Papierstärkehebel in der Position “+” befindet,
❏
muss die Einstellung für Bidirektionaldruck im Dialogfeld Einstellungen des Druckertreibers ausgeschaltet sein. Damit diese
Option ausgeschaltet werden kann, muss möglicherweise die
Einstellung für Druckqualität verändert oder der Druckkopf
mit Hilfe des Utility Druckkopf-Justage justiert werden.
Wenn Sie auf die Rückseite einer Ink Jet Card drucken und
dabei die Einstellung
wählen möchten, glätten Sie die Karten oder biegen Sie sie
vor dem Einlegen ein wenig in Gegenrichtung. Stellen Sie
außerdem den Papierstärkehebel in die Position “+”.
Maximal
für den druckbaren Bereich
Umgang mit Papier
1-5
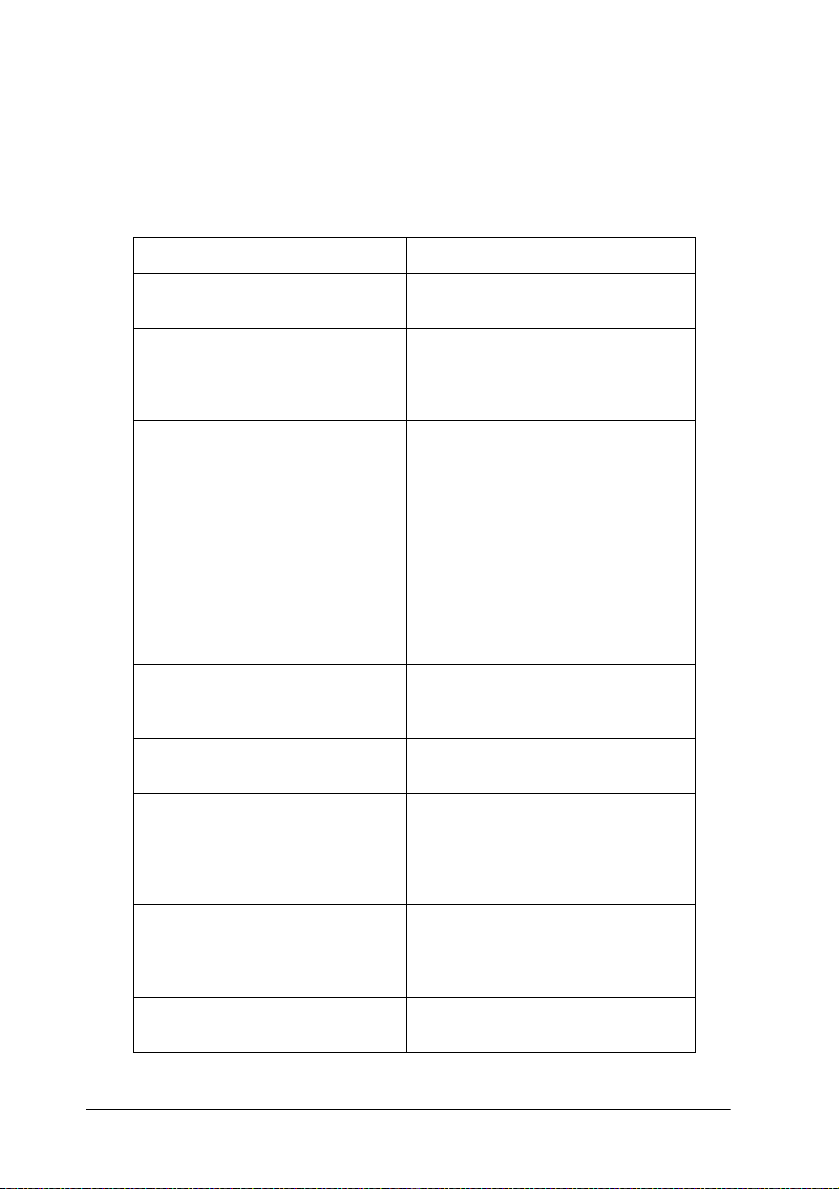
Fassungsvermögen bei speziellen EPSON Druckmedien
Im Folgenden finden Sie Angaben zum Fassungsvermögen des
Druckers für spezielle EPSON Druckmedien.
Druckmedium Fassungsvermögen
360 dpi Ink Jet Paper und Photo
Quality Ink Jet Paper
Photo Quality Ink Jet Cards, Ink Jet
Note Cards und Ink Jet Greeting
Cards
Photo Quality Glossy Film Einzeln, für beste Resultate. Legen
Ink Jet Transparencies Maximal 30 Folien.
Photo Quality Self Adhesive
Sheets
Photo Paper Maximal 20 Blätter 4 × 6 Zoll Photo
Bis zur Pfeilmarkierung an der linken
Papierführungsschiene.
Maximal 30 Karten.
Legen Sie immer das mitgelieferte
Zuführungsschutzblatt* unter die
Karten.
Sie immer das Zuführungsschutzblatt* oder ein Blatt Normalpapier
unter den Stapel.
Legen Sie nicht mehr als 20 Blätter im
Format A4 gleichzeitig ein, und stellen Sie den minimalen oberen Seitenrand auf 30 mm ein.
Von den Formaten A3 bzw. Super A3
können Sie jeweils fünf Blätter gleichzeitig einlegen (nur Stylus Photo
1290).
Legen Sie immer ein Blatt Normalpapier unter den Folienstapel.
Einzeln
Paper. Legen Sie immer ein Zuführungsschutzblatt* unter den Stapel
Photo Paper.
Einzeln: 200 × 300 mm Photo Paper.
1-6
Photo Stickers 16 und Photo
Stickers 4
Panoramic Photo Paper und IronOn Cool Peel Transfer Paper
Umgang mit Papier
Einzeln.
Legen Sie immer die mitgelieferten
Zuführungsschutzblätter* A und B
unter den Stapel Photo Stickers.
Einzeln.
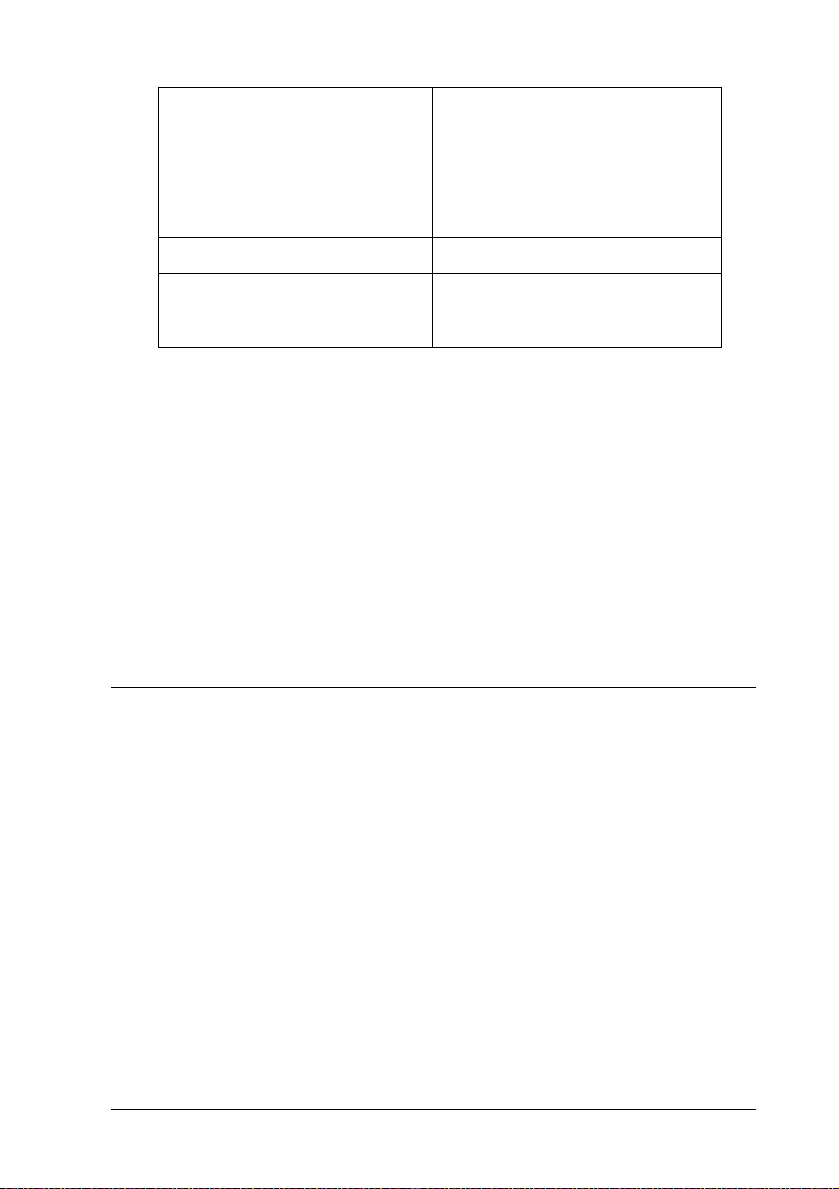
Matte Paper-Heavyweight Maximal 20 Blatt. Legen Sie immer
Premium Glossy Photo Paper Einzeln.
ein Zuführungsschutzblatt* unter den
Stapel Matte Paper-Heavyweight.
Von den Formaten A3 bzw. Super A3
können Sie jeweils fünf Blätter gleichzeitig einlegen (nur Stylus Photo
1290).
Ink Jet Back Light Film
(nur für Stylus Photo 1290)
* Achten Sie darauf, dass die Zuführungsschutzblätter unter den speziellen
Druckmedien nicht bedruckt werden.
Einzeln.
Legen Sie immer ein Blatt Normalpapier unter den Stapel Back Light Film.
EPSON Photo Paper lagern
Bewahren Sie den Papiervorrat immer in der Originalverpackung
auf. Ausdrucke auf Photo Paper bewahren Sie am besten in
verschließbaren Plastikhüllen auf. Vermeiden Sie Umgebungen
mit hohen Temperaturen, hoher Luftfeuchtigkeit und starkem
Sonnenlicht.
Briefumschläge einlegen
Beachten Sie folgende Hinweise beim Bedrucken von Briefumschlägen
❏
Sie können maximal 10 Briefumschläge in das Papierfach
einlegen.
Hinweis:
Falzung und Stärke von Briefumschlägen sind sehr unterschiedlich.
Wenn der Umschlagstapel höher als 10 mm ist, drücken Sie vor dem
Einlegen jeden Umschlag flach. Nimmt die Druckqualität ab, wenn
ein Stapel Briefumschläge eingelegt wurde, legen Sie die Briefumschläge einzeln ein.
Umgang mit Papier
1-7
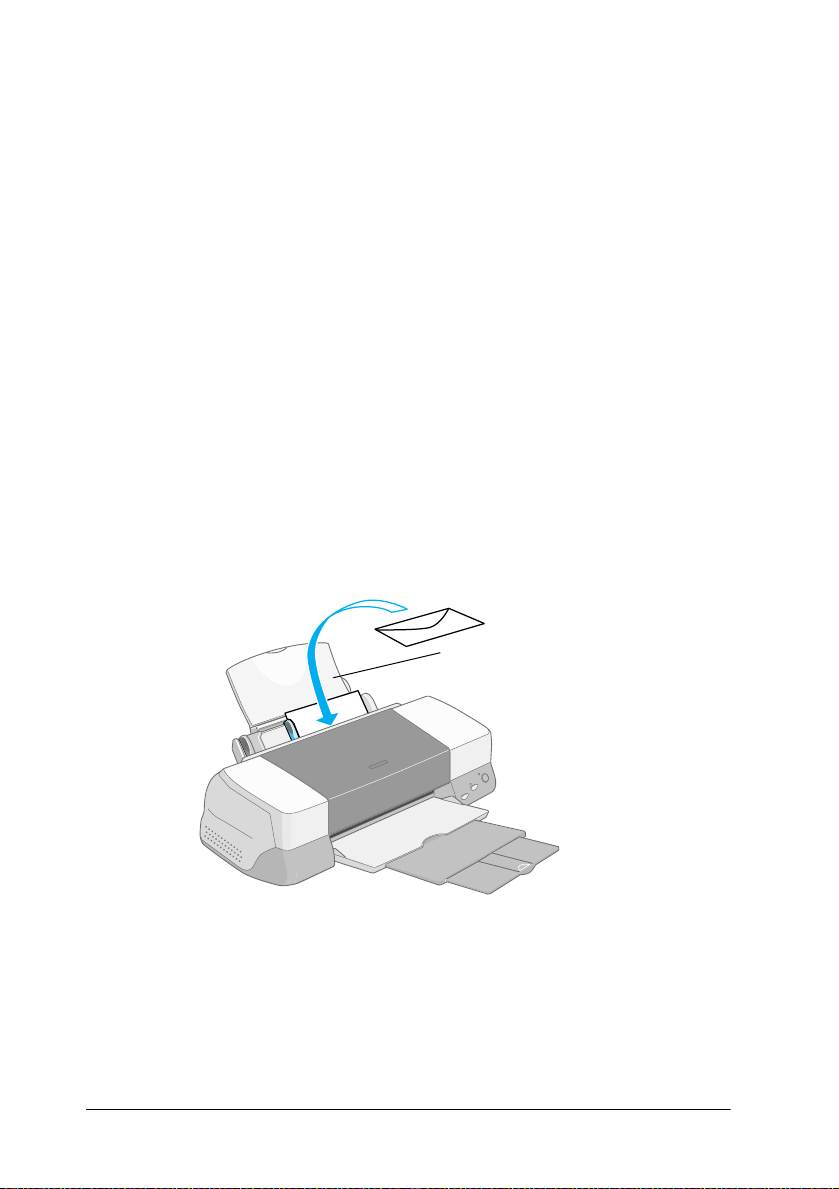
❏
Stellen Sie den Papierstärkehebel in die Position “+”. Zum
Einstellen des Hebels müssen Sie die Druckerabdeckung
öffnen.
Hinweis:
Stellen Sie nach dem Bedrucken der Briefumschläge den Papier-
❏
stärkehebel zurück in die Normalposition “0”. Wenn Sie dies
vergessen, entstehen bei anderen Druckmedien möglicherweise
Lücken im Druckbild.
Wenn sich der Papierstärkehebel in der Position “+” befindet,
❏
muss die Einstellung für Bidirektionaldruck im Dialogfeld
Einstellungen des Druckertreibers ausgeschaltet sein. Zum
Ausschalten dieser Option muss möglicherweise auch die Einstellung für Druckqualität geändert werden.
❏
Legen Sie Briefumschläge mit der Umschlagklappe voran
und der bedruckbaren Seite nach oben ein, wie im Bild
gezeigt.
Verfügbare Briefumschlagsformate:
Nr.10, DL, C6, 132 mm × 220 mm
1-8
❏
Verwenden Sie keine gewellten oder gefalteten Briefumschläge.
❏
Glätten Sie Briefumschläge vor dem Einlegen.
Umgang mit Papier
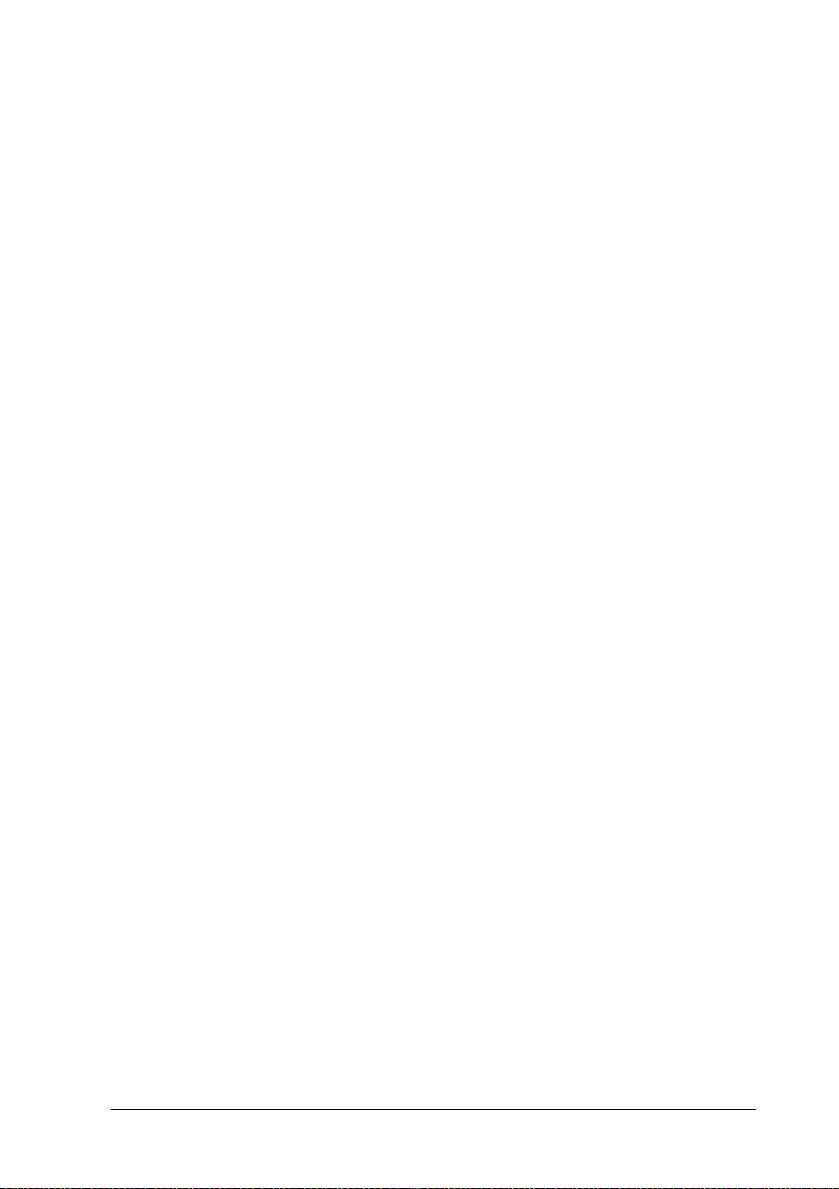
❏
Außerdem dürfen die Briefumschläge nicht zu dünn sein, da
sie möglicherweise beim Transport im Drucker verknittern.
❏
Wählen Sie
Druckersoftware.
Normalpapier
als Medium-Einstellung in der
Umgang mit Papier
1-9
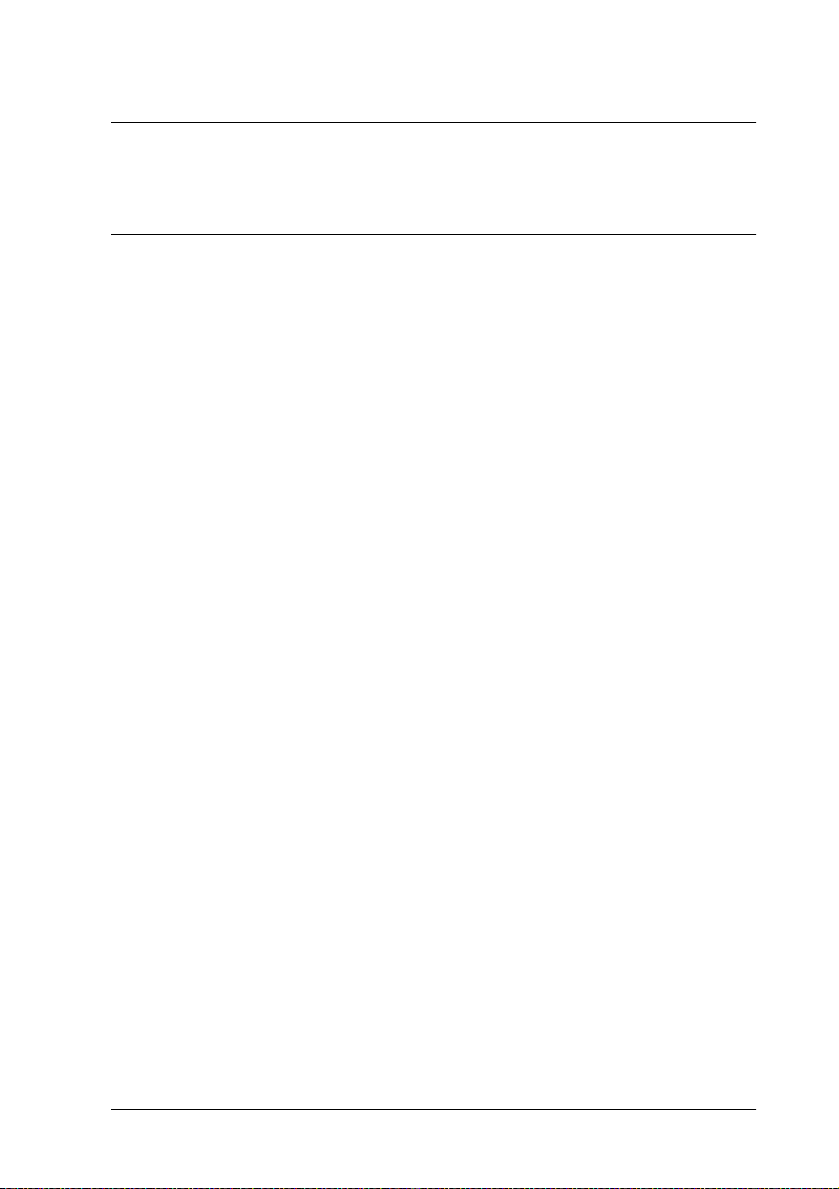
Kapitel 2
Rollenpapier verwenden
Rollenpapierhalter verwenden
Zum Lieferumfang des Druckers gehört der Rollenpapierhalter,
mit dem Sie Rollenpapier bedrucken können, das sich besonders
zum Drucken von Banner-Seiten eignet. Beachten folgende Hinweise zur Verwendung des Rollenpapierhalters:
❏
Legen Sie das Papier mit der zu bedruckenden Seite nach
oben ein.
❏
Verwenden Sie nur glattes, unbeschädigtes Papier. Falls das
Papier gewellt ist, glätten Sie es, um Probleme bei der Papierzuführung zu vermeiden.
❏
Fassen Sie das Papier stets an den Kanten an.
❏
Lassen Sie an der Vorderseite des Druckers genügend Platz
für die Papierausgabe.
❏
Stellen Sie sicher, dass die Papierablage heruntergeklappt
und die Verlängerung der Papierablage geschlossen ist.
❏
Vergewissern Sie sich, dass das Papier glatt und senkrecht
zum Rand geschnitten ist. Schräg oder nicht glatt geschnittenes Papier verursacht möglicherweise Zufuhrprobleme oder
Bedrucken über den Papierrand hinaus.
❏
Verwenden Sie original EPSON-Druckmedien, um Ausdrucke in höchster Qualität zu erhalten.
Rollenpapier verwenden
2-1
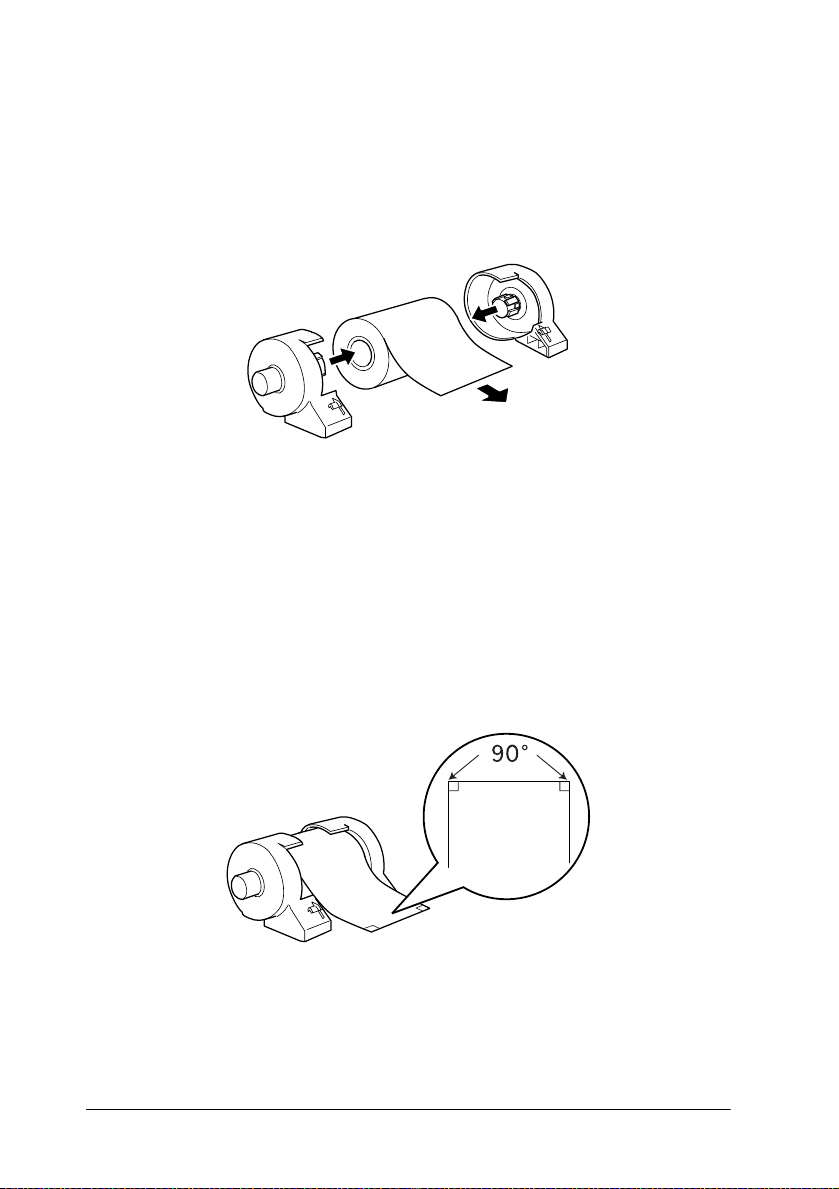
Rollenpapier einlegen
Gehen Sie folgendermaßen vor, um den Papierrollenhalter zu
befestigen und die Papierrolle einzulegen:
1. Setzen Sie eine Papierrolle in den Rollenpapierhalter ein.
Hinweis:
Entfernen Sie die transparente Hülle nach dem Einsetzen der Rolle
in die Halterungen.
2. Die Papierkanten müssen senkrecht und sauber geschnitten
sein. Papier im Format A4 bzw. mit einer Breite von 329 mm
können Sie entlang der parallelen Linien auf der Rückseite
schneiden. Für Papier mit einer Breite von 89 und 100 mm
benötigen Sie ein Dreieck.
2-2
Rollenpapier verwenden
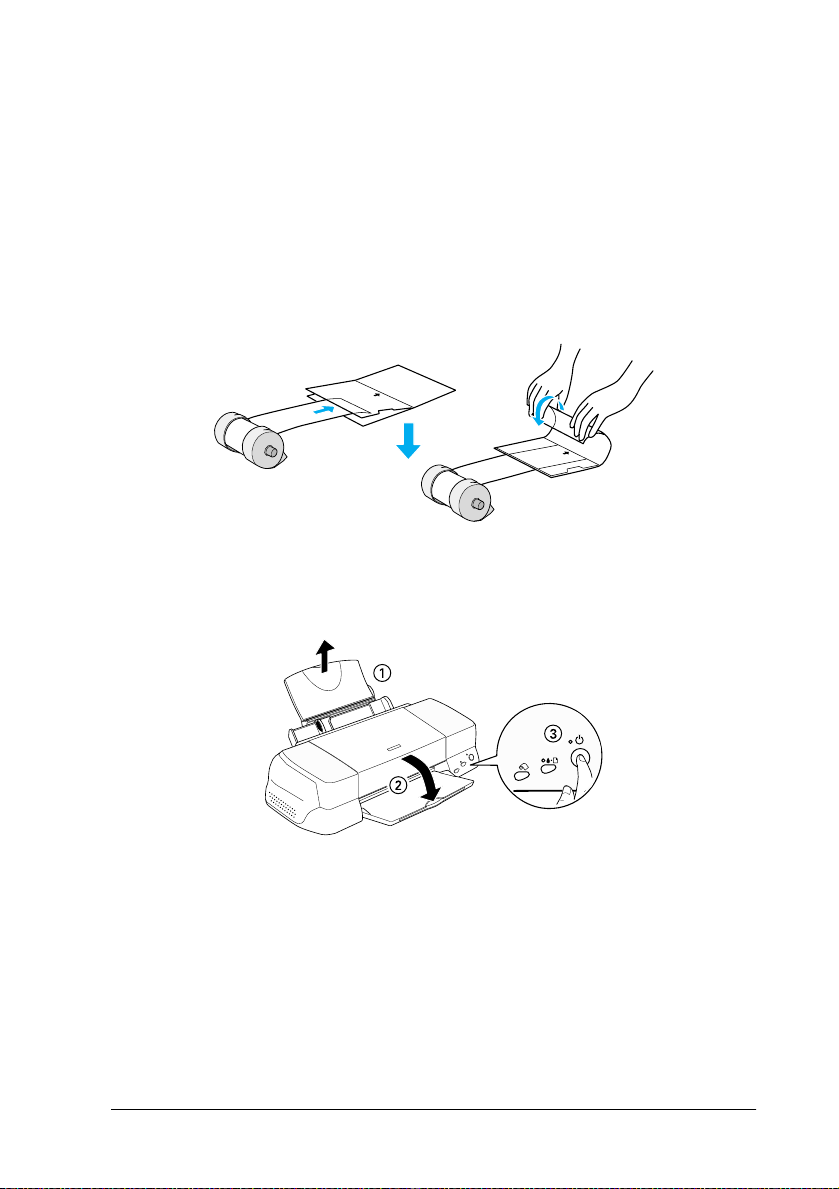
Achtung:
c
3. Verwenden Sie den mit dem Drucker gelieferten Schutzfilm,
um Papier zu glätten. Dazu rollen Sie das Papier entgegengesetzt der Wölbung, wie unten dargestellt.
4. Entfernen Sie die Papierstütze, und klappen Sie die Papierablage herunter. Schalten Sie anschließend den Drucker ein.
Verwenden Sie immer ein Dreieck, Lineal oder anderes Hilfsmittel, um das Papier senkrecht zu schneiden. Diagonal
geschnittenes Papier verursacht möglicherweise Probleme
beim Papiereinzug.
Rollenpapier verwenden
2-3
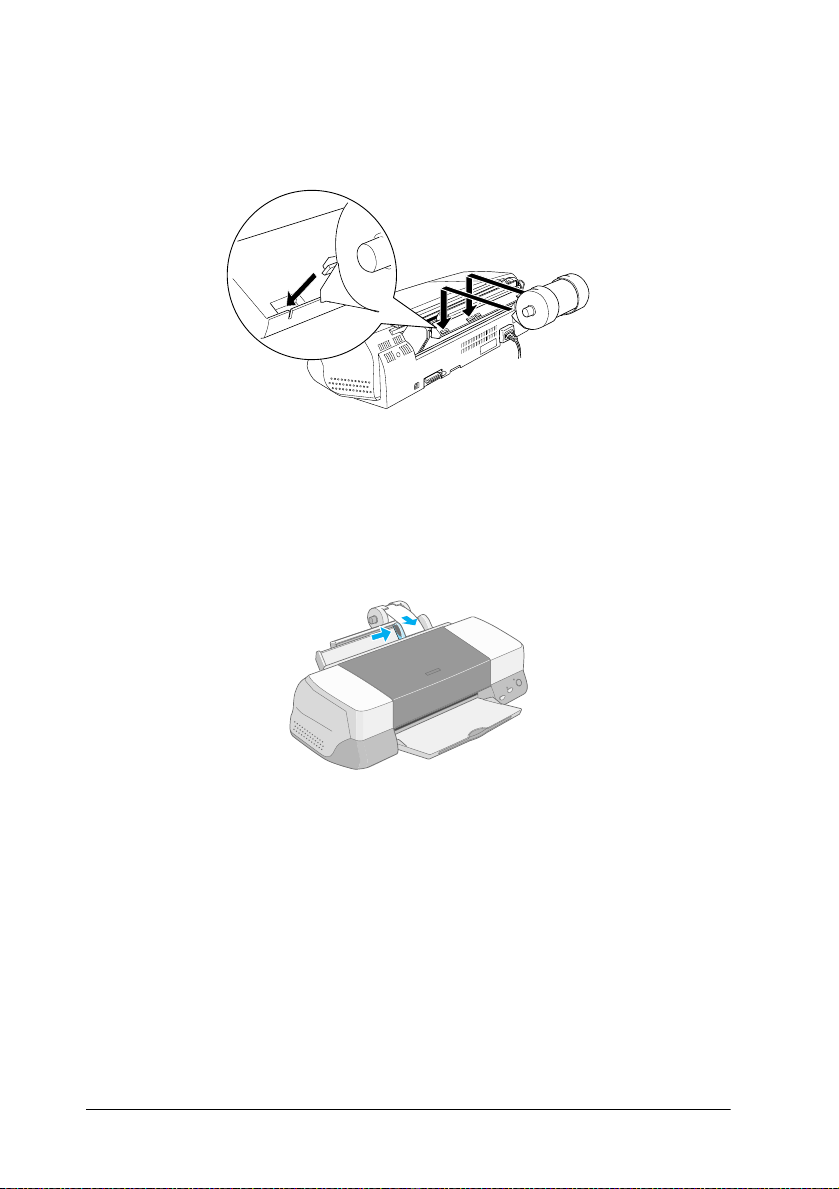
5. Befestigen Sie den Rollenpapierhalter am Drucker, indem Sie
ihn in die entsprechenden Aussparungen hinten am Drucker
einsetzen.
6. Führen Sie das Papierende vorsichtig in den Drucker ein.
Schieben Sie es soweit wie möglich bündig an der rechten
Papierführung in den Drucker. Verschieben Sie anschließend
die linke Papierführungsschiene, so dass sie exakt auf die
verwendete Papierbreite ausgerichtet ist.
2-4
Rollenpapier verwenden
 Loading...
Loading...