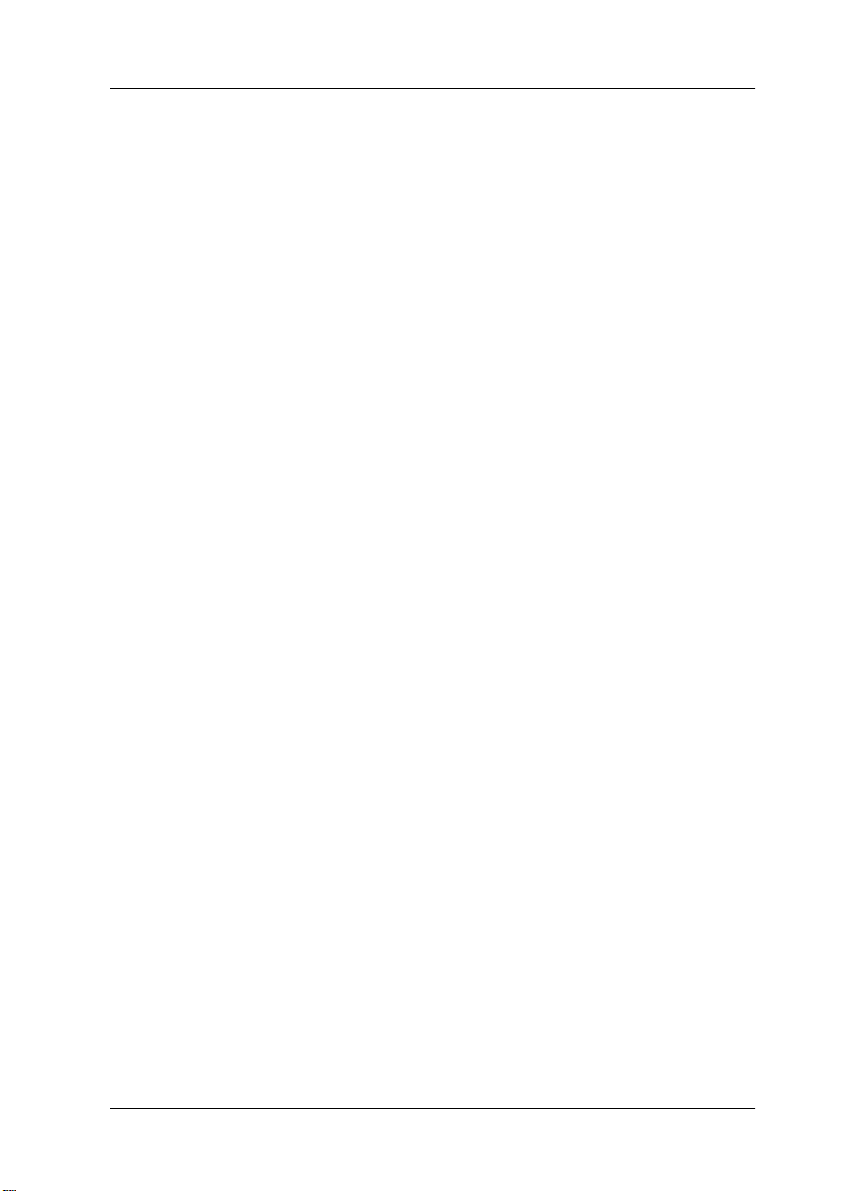
Glossaire
Les définitions suivantes s’appliquent spécifiquement aux
imprimantes.
application
Logiciel permettant d’exécuter une tâche particulière, traitement de texte ou
gestion financière, par exemple.
ASCII
American Standard Code for Information Interchange
les échanges d’informations). Il s’agit d’un système de codification normalisée
permettant d’attribuer des codes numériques aux lettres et symboles.
bandes
Lignes horizontales pouvant apparaître sur certaines impressions de graphismes.
Ce phénomène se produit lorsque la tête d’impression n’est pas correctement
alignée. Voir aussi
“MicroWeave”
.
bit
Valeur binaire (0 ou 1) représentant la plus petite unité d’information utilisée par
une imprimante ou un ordinateur.
buses
Tubes fins situés dans la tête d’impression et par lesquels l’encre est projetée sur
le papier. La qualité d’impression diminue lorsque les buses sont obturées.
câble d’interface
Câble qui relie l’ordinateur à l’imprimante.
(code américain standard pour
caractères par pouce (cpi ou cpp)
Unité de mesure de la taille des caractères de texte, parfois appelée pas.
cartouche d’encre
Cartouche qui contient l’encre nécessaire pour l’impression.
CMJN
Cyan (bleu-vert), magenta, jaune et noir. Couleurs des encres utilisées pour
l’impression couleur selon le modèle de couleurs soustractives.
ColorSync
Application Macintosh destinée à faire correspondre les couleurs obtenues à
l’impression avec les couleurs affichées à l’écran (« WYSIWYG »). Ce logiciel
imprime les couleurs telles qu’elles s’affichent à l’écran.
correspondance des couleurs
Méthode de traitement des données de couleur qui permet de faire correspondre
avec précision les couleurs affichées à l’écran avec les couleurs imprimées. Il
existe de nombreux logiciels permettant d’effectuer ces opérations.
-1
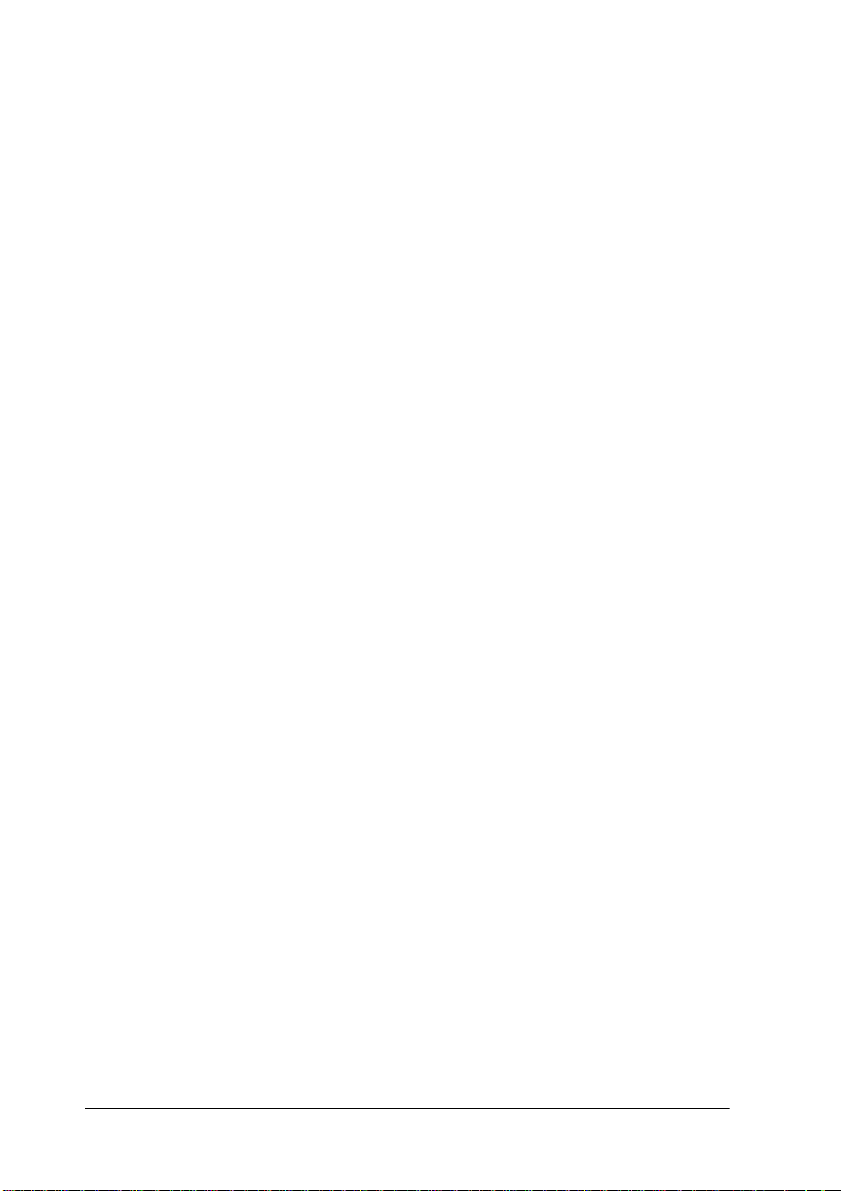
couleu rs so u str a c tiv e s
Couleurs produites par des pigments qui absorbent certaines ondes de la lumière
et en reflètent d’autres. Voir aussi “CMJN”.
cpi (ou cpp)
Voir “caractères par pouce (cpi ou cpp)”.
défaut (par)
Valeur ou paramètre activé à la mise sous tension, à l’initialisation ou à la
réinitialisation de l’imprimante.
demi-tons
Trame de points noirs ou colorés utilisée pour reproduire une image.
Détails pl us fins
Ce paramètre du logiciel d’impression permet d’obtenir automatiquement des
impressions plus nettes et plus précises, en particulier pour le texte. Ce réglage
peut toutefois augmenter le temps d’impression.
diffusion
Méthode de restitution des demi-tons selon laquelle les points sont disposés
d’une manière ordonnée. Elle est particulièrement adaptée à l’impression
d’images avec des aplats de couleurs, comme les diagrammes ou les graphiques.
diffusion d’erreur
Procédé consistant à « mélanger » les points d’une couleur aux points des
couleurs adjacentes dans le but de recréer des couleurs naturelles. Grâce à cette
technique, l’imprimante produit d’excellentes couleurs et des dégradés très fins.
Cette méthode est recommandée pour l’impression de documents comportant
des graphismes détaillés et des images de qualité photographique.
DMA
Direct Memory Access (accès direct à la mémoire). Fonction de transfert des
données qui ne passe pas par l’unité centrale de l’ordinateur et permet d’établir
une communication directe entre un ordinateur et des périphériques
(imprimantes, par exemple) et entre deux périphériques.
dpi (ou ppp)
Points par pouce. Unité de mesure de la résolution. Voir aussi “résolution”.
ESC/P
Abréviation de EPSON Standard Code for Printers (code standard EPSON pour les
impriman tes), autrement dit ensem ble de commandes qui vous permet de piloter
votre imprimante à partir de votre ordinateur. Il est normalisé pour toutes les
imprimantes EPSON et est pris en charge par la plupart des applications pour
ordinateur personnel.
ESC/P 2
Version améliorée du langage de commande d’imprimante ESC/P. Il permet
d’accéder à des fonctions comparables à celles des imprimantes laser, telles que
des polices vectorielles et des fonctions graphiques avancées.
-2
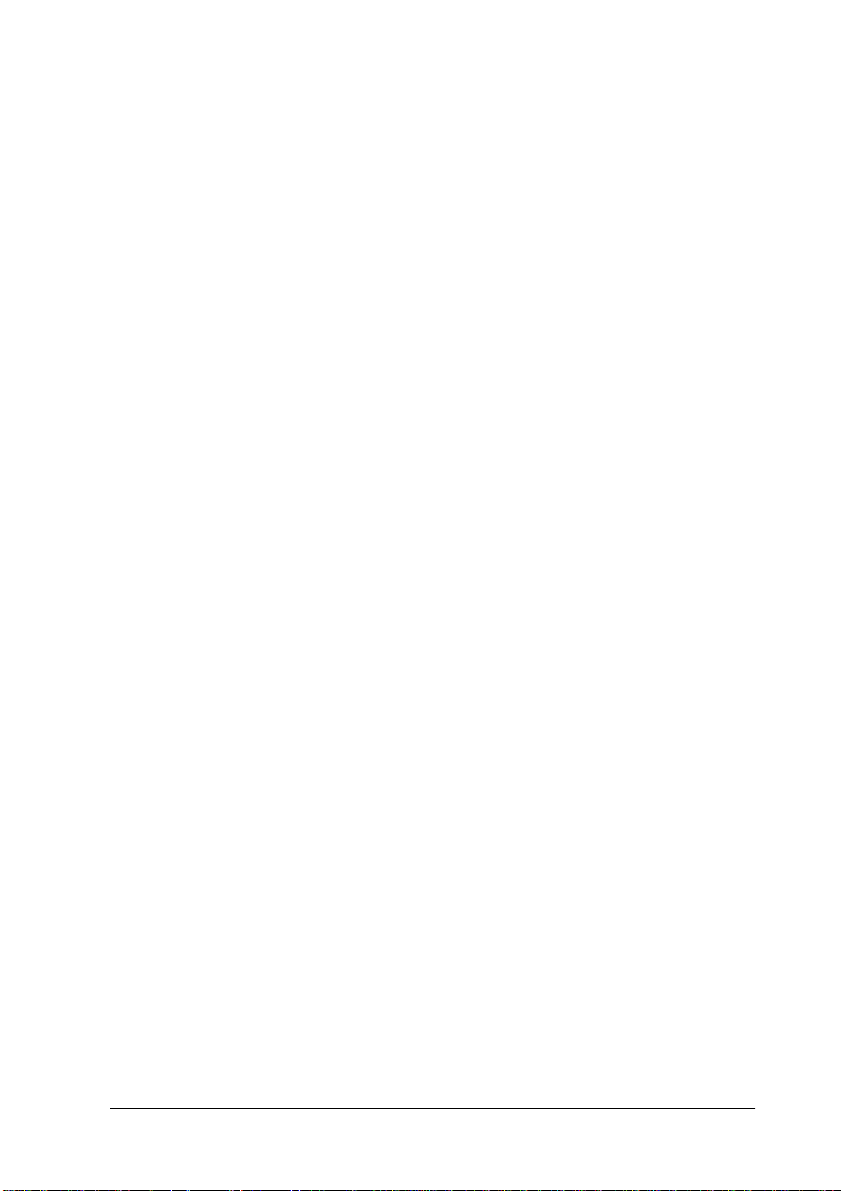
file d’attente
En réseau, les impressions dirigées vers l’imprimante lorsque celle-ci est occupée
sont transmises à une file d’attente jusqu’à ce qu’elle soit à nouveau disponible.
ICM (Image Color Matching, correspondance des couleurs)
Méthode de correspondance des couleurs utilisée par Windows 95, 98 et 2000
pour faire correspondre automatiquement les couleurs imprimées avec celles qui
s’affichent à l’écran.
impression économique
Mode d’impression selon lequel les images sont imprimées avec un nombre
limité de points afin d’économiser l’encre.
impression rapide
Impression bidirectionnelle des images dans laquelle la tête d’impression se
déplace d’avant en arrière, ce qui permet d’accélérer l’impression.
imprimante locale
Imprimante directement connectée au port de l’ordinateur par un câble
d’interface.
initialisation
Rétablissement des valeurs par défaut de l’imprimante (ensemble des paramètres
prédéfinis). Cette procédure est exécutée à chaque mise sous tension ou
réinitialisation de l’imprimante.
interface
Connexion entre l’ordinateur et l’imprimante. Une interface parallèle transmet
les données caractère par caractère ou code par code. Une interface série transmet
les données bit par bit.
interfac e parallèle
Voir “interface”.
interface série
Voir “interface”.
interface USB
Interface Universal Serial Bus (à bus série universel). Permet à l’utilisateur de
raccorder jusqu’à 127 périphériques (claviers, souris et imprimantes, par
exemple) à l’ordinateur par le biais d’un seul port universel. Les concentrateurs
USB vous permettent d’ajouter d’autres ports. Voir aussi “interface”.
jet d’encre
Méthode d’impression selon laquelle chaque lettre ou symbole est formé par la
projection précise d’encre sur le papier.
lecteur
Unité de mémoire telle qu’un lecteur de CD-ROM, de disque dur ou de disquette.
Sous Windows, une lettre est attribuée à chaque lecteur pour faciliter son
identification.
-3
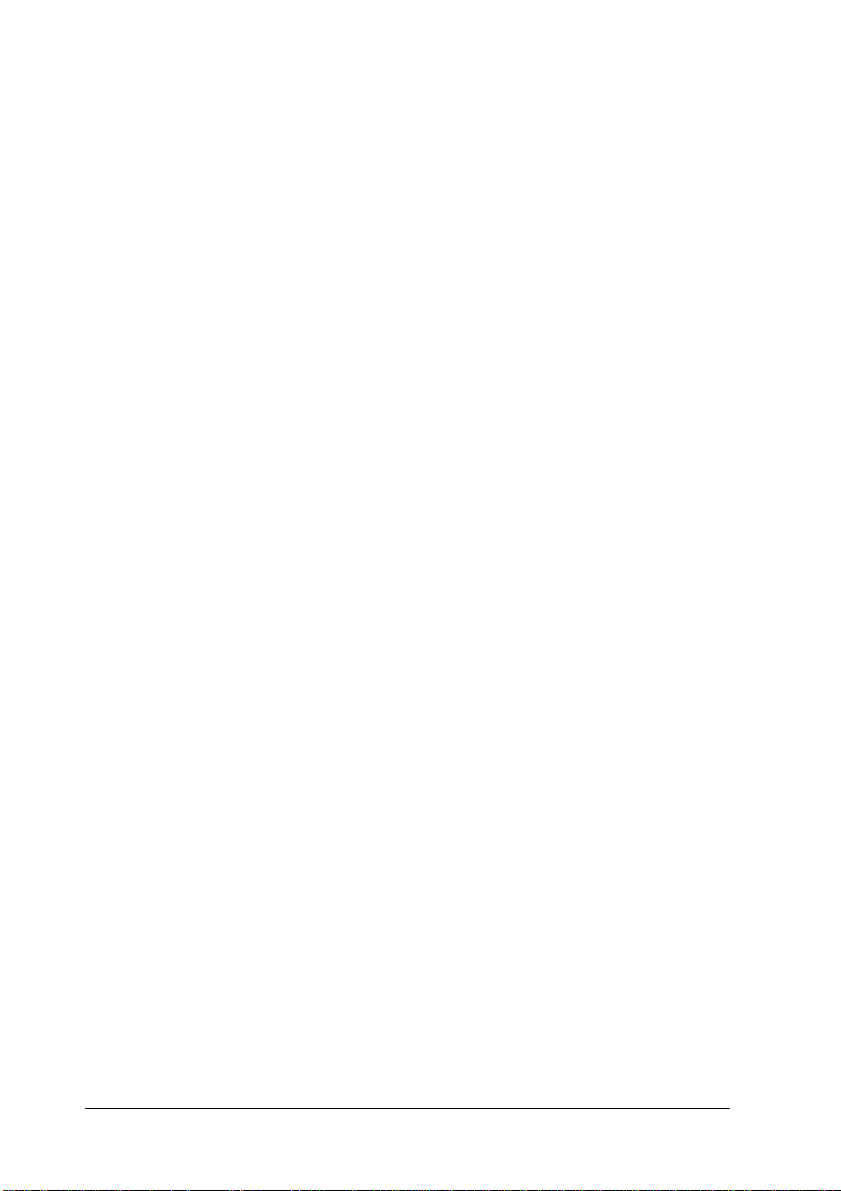
lissa ge des bo r d s
Amélioration de la qualité d’impression des images basse résolution par lissage
des lignes et des bords crénelés. Ce paramètre est sans effet sur les images haute
résolution ou sur le texte.
logiciel d’impression
Le logiciel d’impression livré avec l’imprimante comprend un pilote et des
utilitaires d’impression. Le pilote offre un vaste choix de paramètres vous
permettant de tirer le meilleur parti de votre imprimante. Les utilitaires
permettent de vérifier l’état de l’imprimante et de la conserver dans un état de
fonctionnement optimal. Voir aussi“pilote” et “utilitaires”.
luminosité
Aspect plus ou moins clair d’une image.
mémoire
Partie du système électronique de l’imprimante utilisée pour stocker les données.
Certaines informations sont permanentes et permettent de contrôler le
fonctionnement de l’imprimante. Les informations envoyées à l’imprimante à
partir de l’ordinateur sont stockées temporairement. Voir aussi “RAM” et
“ROM”.
mémoire tampon
Pa rtie de la mémoire de l’imprimante utili sée pour stocker les données avant leur
impression.
MicroWeave
Mode d’impression selon lequel les images sont imprimées par incréments plus
fins afin de réduire la probabilité d’apparition de bandes et de produire des
images de qualité laser. Voir aussi “bandes”.
Miroir horizontal
Ce paramètre du logiciel d’impression inverse automatiquement le document de
gauche à droite.
monochrome
Impression avec une seule couleur d’encre, généralement le noir.
niveaux de gris
Echelle des nuances de gris allant du noir au blanc. Cette méthode permet de
représenter les couleurs sur une impression en noir et blanc.
octet
Unité d’information composée de huit bits.
pilote
Logiciel qui envoie des instructions à un périphérique pour que celui-ci exécute
les actions demandées par l’utilisateur. Par exemple, le pilote d’impression reçoit
les données à imprimer en provenance du logiciel de traitement de texte, puis
transmet à l’imprimante les instructions nécessaires pour les imprimer.
L’ensemble constitué par le pilote d’impression et les utilitaires est appelé le
« logiciel d’impression ». Voir aussi “logiciel d’impression”.
-4
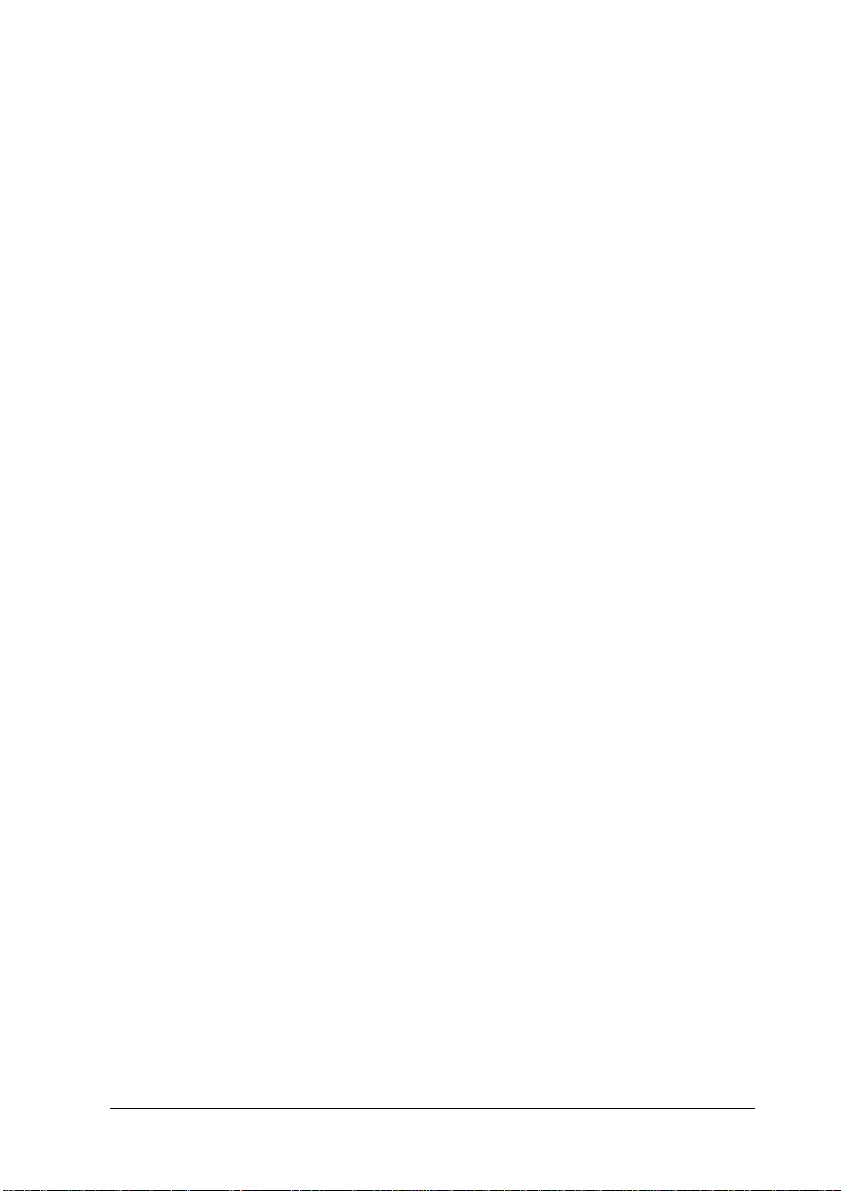
pilote d’impression
Voir “pilote”.
police
Style d’un jeu de caractères auquel est attribué un nom.
port
Canal d’interface par lequel transitent les données transmises entre
périphériques.
PRINT Image Matching
Ce système permet de réaliser facilement des impressions d’une qualité
étonnante en associant un appareil photo numérique doté de la fonction PRINT
Image Matching et une imprimante gérant ce type de correspondance. Les
commandes d’impression sont associées aux données photo pendant la prise de
vues, puis exécutées par l’imprimante afin de produire de s photos avec un ni veau
de correspondance couleur répondant de façon optimale aux objectifs des
montages numériques.
RAM
Random Access Memory. Partie de la mémoire de l’imprimante utilisée comme
t am pon et e sp ac e d e sto cka ge d es ca ra ct ères définis par l’utilisateur. Les données
stockées dans la RAM sont perdues lorsque l’imprimante est mise hors tension.
réinitialisation
Opération consistant à rétablir les paramètres par défaut de l’imprimante en
mettant celle-ci hors puis sous tension.
résolution
Nombre de points par pouce utilisés pour reproduire une image.
ROM
Read Only Memory. Partie de la mémoire de l’imprimante qui peut être lue mais
qui ne peut pas être utilisée pour stocker des données. Les informations
contenues dans la ROM sont conservées lorsque l’imprimante est mise hors
tension.
RVB
Rouge, vert et bleu. Ces couleurs, produites lors du balayage des luminophores
de l’écran d’ordinateur, sont utilisées afin de créer le modèle de couleurs
additives.
spool manager
Logiciel qui convertit les données à imprimer en codes compris par l’imprimante.
Voir aussi “spoule”.
spoule
Première étape du processus d’impression au cours de laquelle le logiciel
convertit les données à imprimer en codes compris par l’imprimante. Ces
données sont envoyées directement à l’imprimante ou au serveur d’impression.
-5
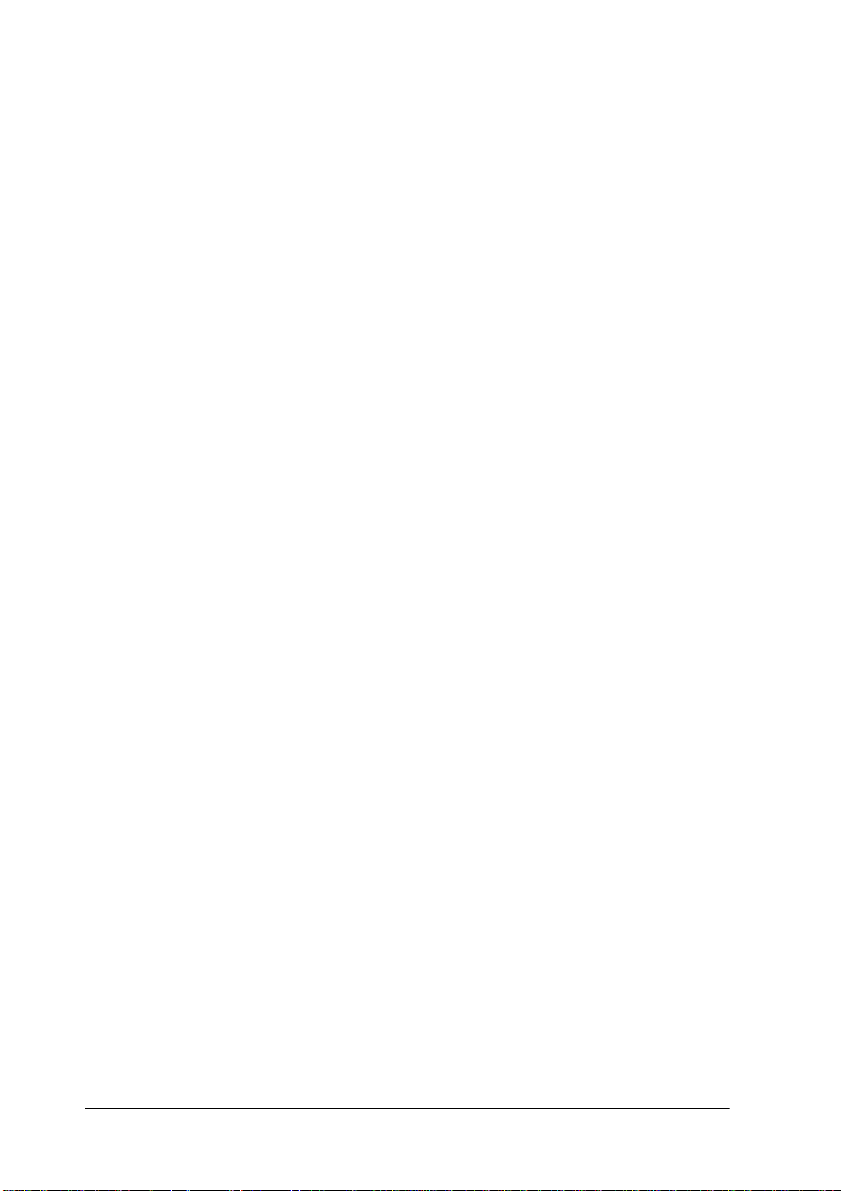
sRGB
Méthode de gestion des couleurs utilisée pour préserver la cohérence des
couleurs entre les périphériques acceptant la norme sRGB.
Status Monitor
Logiciel permettant de vérifier l’état de l’imprimante.
support
Supports sur lesquels s’impriment les données : enveloppes, papier ordinaire,
papiers spéciaux et films transparents.
test de fonctionnement
Méthode de contrôle du fonctionnement de l’imprimante. Lorsque vous
procédez à un test de fonctionnement de l’imprimante, celle-ci imprime le
numéro de version de la ROM, la page de code, le niveau d’encre et un motif de
test des buses.
utilitaires
Logiciels permettant de contrôler et de gérer l’imprimante. L’ensemble constitué
par les utilitaires et le pilote d’impression est appelé le « logiciel d’impression ».
Voir aussi “logiciel d’impression”.
utilitaires d’impression
Voir “utilitaires”.
WYSIWYG
Acronyme de What-you-see-is-what-you-get (tel écran, telle impression). Ce terme
désigne un système permettant d’obtenir une impression identique à ce qui est
affiché sur l’écran de l’ordinateur.
zone imprim abl e
Zone d’une page sur laquelle l’imprimante peut effectivement imprimer. En
raison des marges, cette zone est inférieure au format physique de la page.
-6
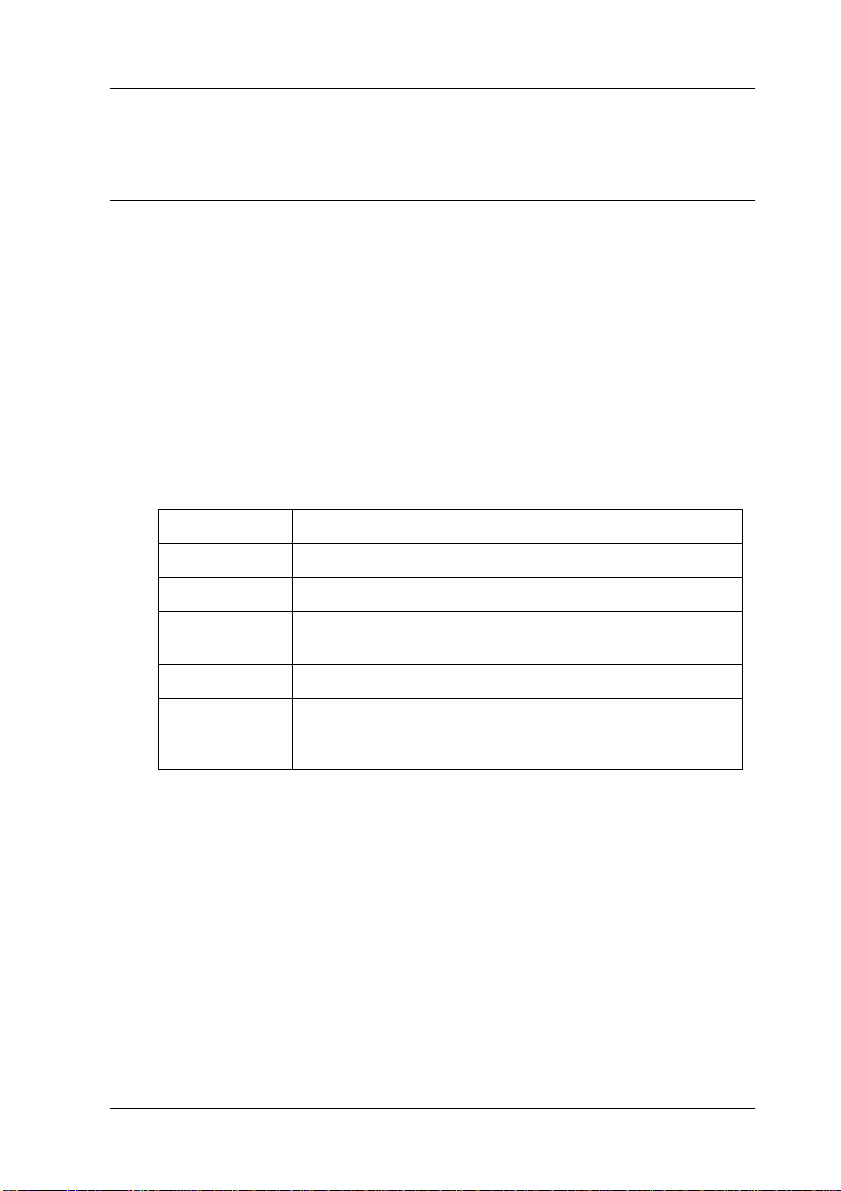
Impression so us Windows
Présentation du logiciel d’imp ression
Le logiciel d’impression livré avec l’imprimante comprend un
pilote et des utilitaires d’impression. Le pilote offre un vaste choix
de paramètres vous permettant de tirer le meilleur parti de votre
imprimante. Les utilitaires permettent de vérifier l’état de
l’imprimante et de la conserver dans un état de fonctionnement
optimal.
Le logiciel d’impression propose les menus, les paramètres et les
utilitaires indiqués ci-dessous.
Menu Paramètres du pilote d’impression
Principal Support, Mode, Couleur, Aperçu avant impression
Papier Alimentation, Copies, Orientation, Zone imprimable
Disposition Impression proportionnelle, Impression Recto-verso,
Multi-Pages, Filigrane
Utilitaires
Utilitaire EPSON Status Monitor 3, Vérification des buses,
Nettoyage des têtes, Alignement des têtes, Vitesse &
Progression (boîte de dialogue)
Ce chapitre comprend une description des paramètres et des
utilitaires disponibles dans ces menus.
Pour tout problème rencontré lors de l’utilisation du logiciel
d’impression, reportez-vous à la Résolution des problèmes ou
connectez-vous au site Web du Support technique pour obtenir
de l’aide en cliquant sur Support technique dans le menu
Principal du logiciel d’impression.
-7
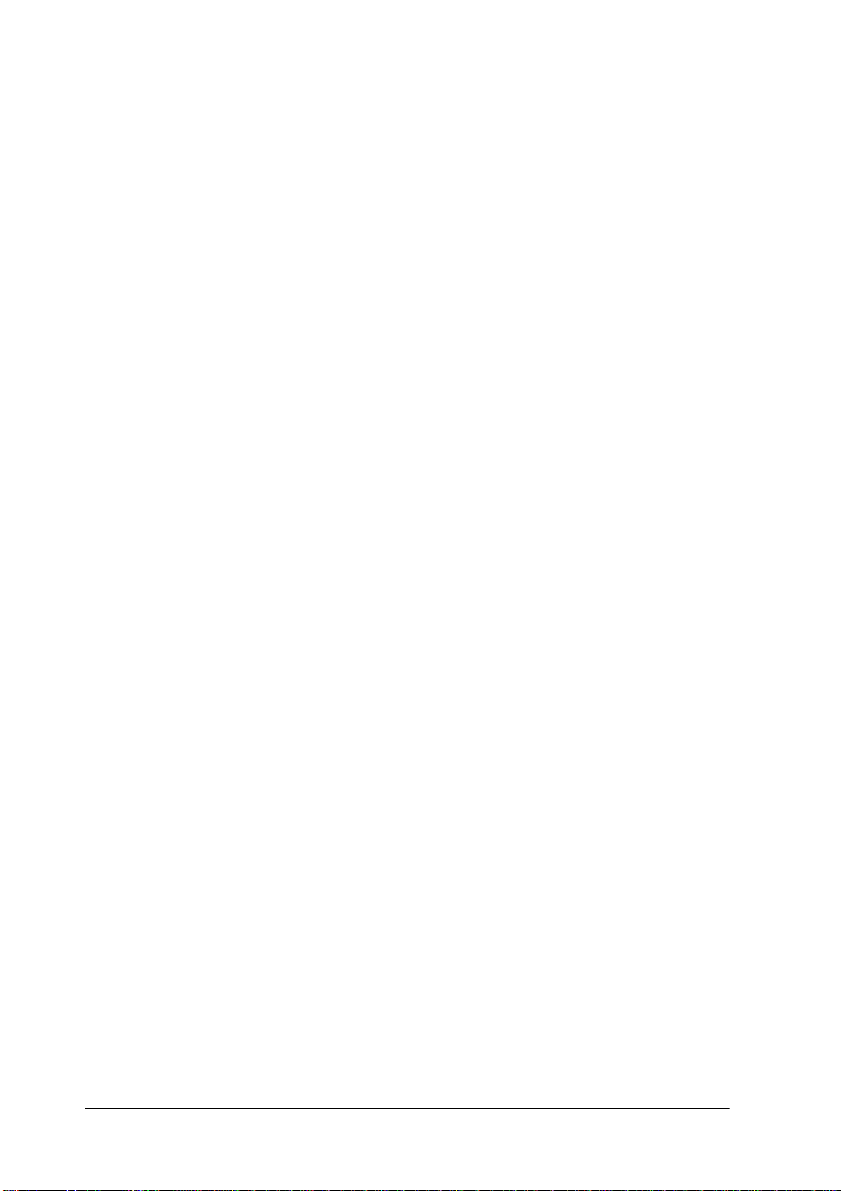
Remarque :
Selon le pays d’utilisation, la Résolution des problèmes risque de ne pas
être disponible.
Comment obtenir d es informations
supplémentaires
Pour plus d’informations sur l’utilisation du logiciel
d’impression, reportez-vous aux sections “Paramétrage du menu
Principal”, “Paramétrage du menu Papier” ou “Paramétrage du
menu Disposition”.
Pour plus d’informations sur les utilitaires d’impression,
reportez-vous à la section “Utilitaires d’impression”.
Remarque :
Les fonctions disponibles avec le logiciel d’impression varient en fonction
de la version de Windows utilisée.
L’aide en ligne vous permet d’obtenir des informations
supplémentaires sur le logiciel d’impression. Pour plus
d’informations sur l’accès à l’aide, reportez-vous à la section
“Accès aux informations de l’aide en ligne”.
Démarrage du logiciel d’impression
Vous pouvez démarrer le logiciel d’impression à partir des
applications Windows courantes, ou du menu Démarrer de
Windows.
Lorsque vous démarrez le logiciel d’impression à partir d’une
application Windows, les paramètres que vous définissez ne
s’appliquent qu’à l’application en cours.
Lorsque vous démarrez le logiciel d’impression à partir du menu
Démarrer, les paramètres que vous définissez s’appliquent à
l’ensemble des applications Windows.
-8
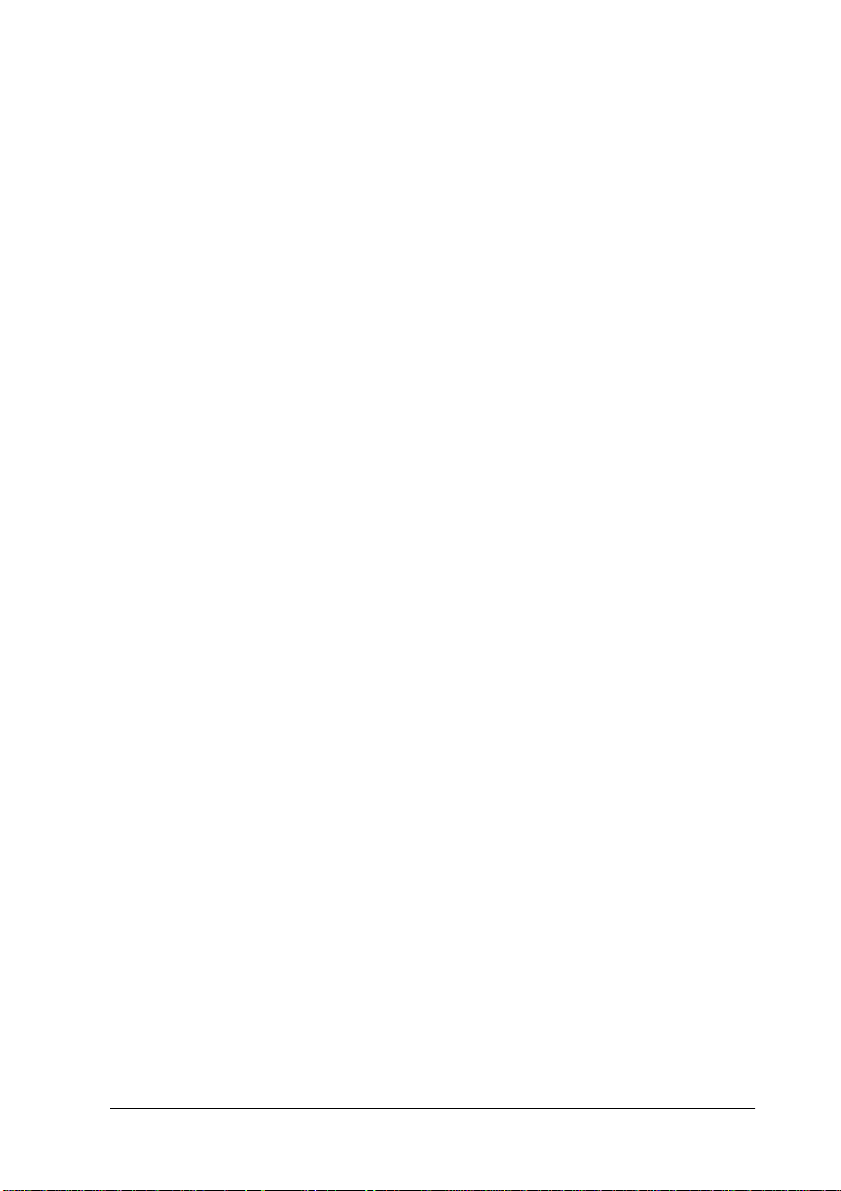
Reportez-vous à la section concernée ci-dessous.
A partir des ap pl ic ations Wi n do w s
Pour démarrer le logiciel d’impression, procédez comme suit.
1. Dans le menu Fichier, cliquez sur
ou autre commande équivalente.
2. Dans la boîte de dialogue qui s’affiche, cliquez sur
Imprimante, Configuration, Options
autre bouton équivalent. (En fonction des applications
utilisées, il est possible que vous ayez à cliquer sur plusieurs
de ces boutons.) Le logiciel d’impression démarre.
Imprimer, Mise en page
Propriétés
ou
A partir du menu Démarrer
Pour démarrer le logiciel d’impression, procédez comme suit.
1. Cliquez sur
Imprimantes
sur
2. Pour Windows Me, 98 et 95, sélectionnez l’imprimante, puis
cliquez sur
Pour Windows 2000, sélectionnez l’imprimante, puis cliquez
Options d’impression
sur
Pour Windows NT 4.0, sélectionnez l’imprimante, puis
cliquez sur
Fichier.
Démarrer
Propriétés
Valeurs par défaut du document
, pointez sur
.
dans le menu Fichier.
dans le menu Fichier.
Paramètres
, puis cliquez
dans le menu
, ou
Le logiciel d’impression démarre.
-9
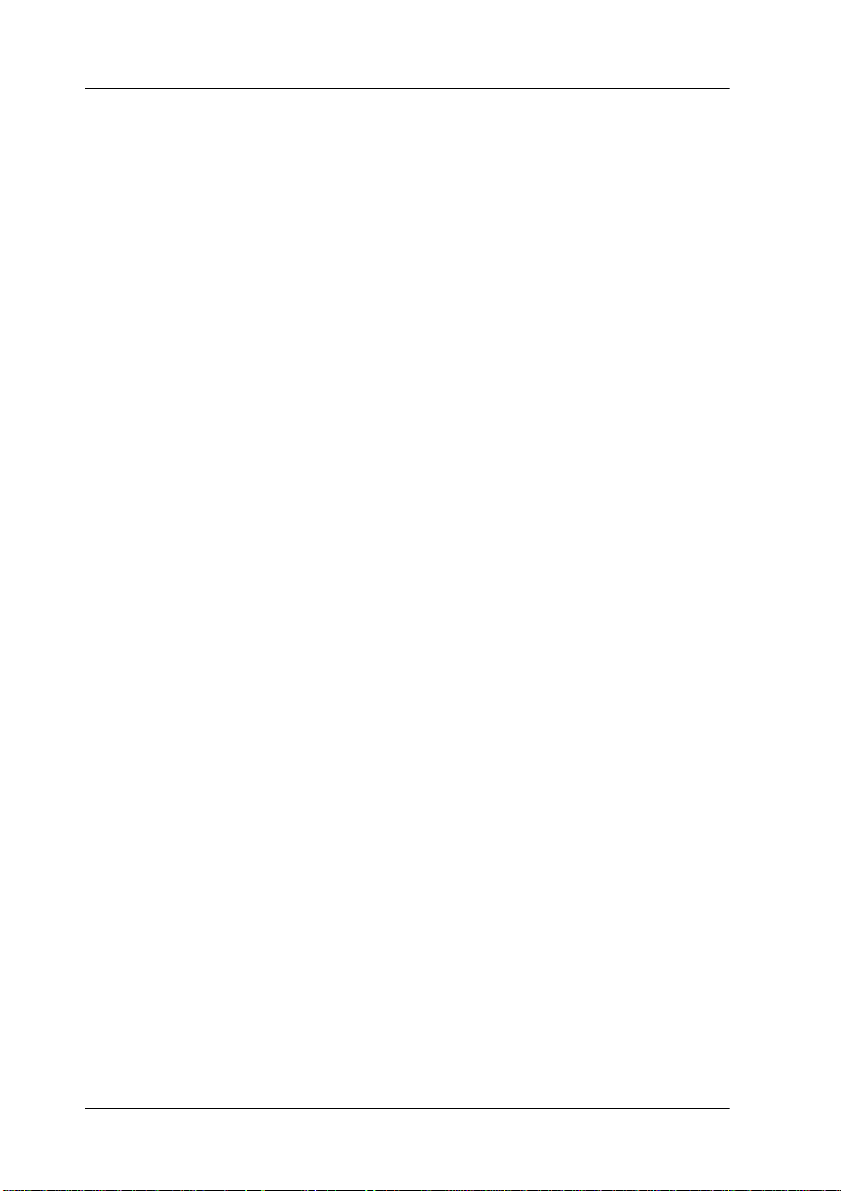
Paramétrage du menu Principal
Vous pouvez paramétrer les options Support, Mode, Couleur et
Aperçu avant impression dans le menu Principal. Reportez-vous
à la section concernée.
Paramétr age de l’option Support
Le paramètre défini pour l’option Support conditionne les autres
paramètres, et doit donc toujours être sélectionné en premier.
Dans le menu Principal, sélectionnez le paramètre de l’option
Support qui correspond au papier chargé dans l’imprimante.
Pour connaître votre type de support, consultez la liste ci-après
(“Papier ordinaire”) et choisissez le Support correspondant à la
catégorie à laquelle il appartient (indiquée en plus gros caractères
et en gras). Plusieurs paramètres sont disponibles pour certains
supports.
Remarque :
Pour connaître les informations les plus récentes sur les supports
disponibles, consultez notre site Web local. Reportez-vous à la section
“Site Web Epson France”.
-10
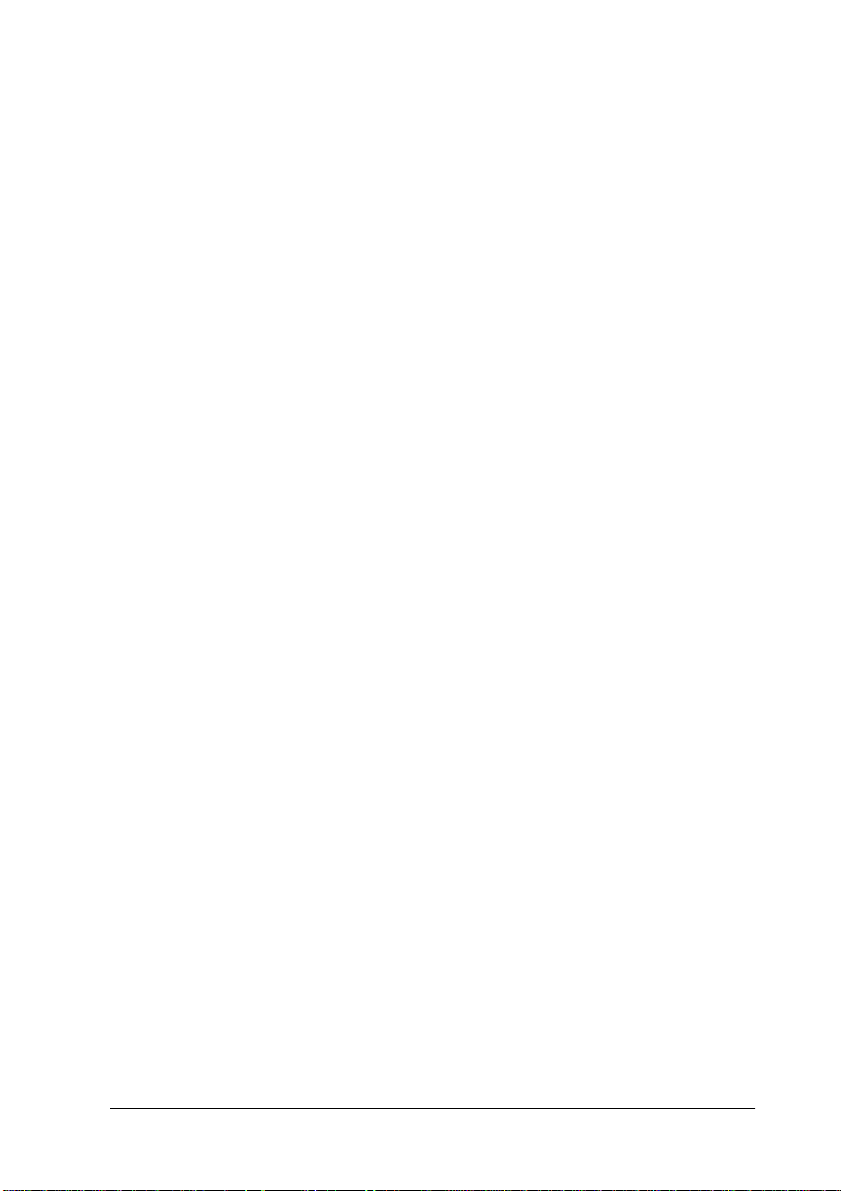
Papier ordinaire
Papier ordinaire
Papier ordinaire jet d’encre Premium (A4) S041214
Papier Blanc Brillant (A4) S041442
Papier Couché 360 dpi
Papier couché 360 dpi (A4) S041059
Papier couché 360 dpi (A3)* S041065
Papier couché 360 dpi (A3+)* S041066
Papier transfert T-shirts (A4) S041154
Papier transfert T-shirts (A3)* S041238
Papier couché qualité photo
Papier couché qualité photo (A4) S041061
Papier couché qualité photo (A4+) S041067
Papier couché qualité photo (A3)* S041068
Papier couché qualité photo (A3+)* S041069
Cartes jet d’encre qualité photo (A6) S041054
Feuilles adhésives qualité photo (A4) S041106
Cartes de vœux jet d’encre 5×8 pouces
(avec enveloppes)
Papier Mat Epais
Papier mat épais (A4) S041256
Papier mat épais (A3)* S041261
Papier mat épais (A3+)* S041264
S041148
-11
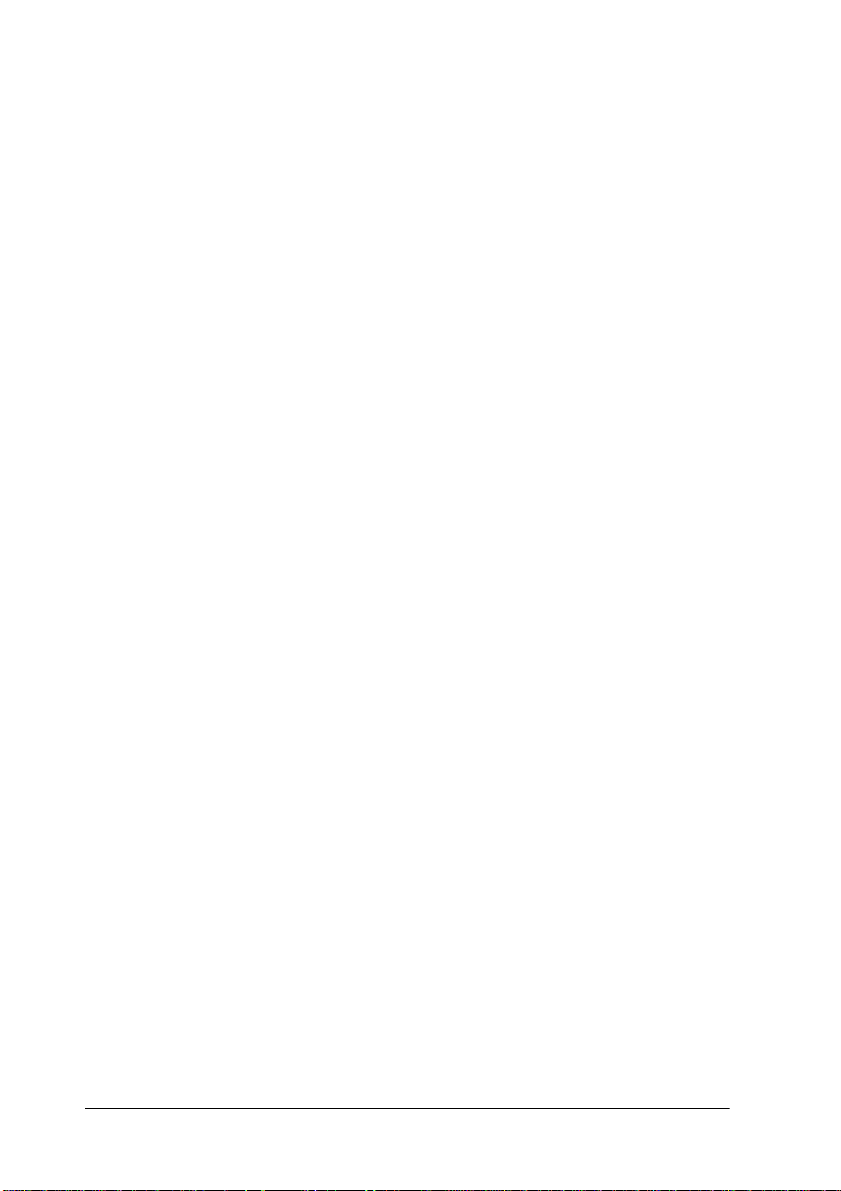
Papier Photo
Papier photo (A4) S041140
Papier photo (A3)* S041142
Papier photo (A3+)* S041143
Papier photo (100×150 mm - avec prédécoupe) S041134
Papier photo (100×150 mm - sans prédécoupe) S041255
Papier photo (200×300 mm) S041254
Papier photo (329 mm×10 m) S041233
Papier photo panoramique (210 ×594 mm) S041145
Film glacé photo EPSON
Film glacé qualité photo (A6) S041107
Film glacé qualité photo (A4) S041071
Film glacé qualité photo (A3)* S041073
Film glacé qualité photo (A3+)* S041074
Autocollants photo 16 (A6) + CD-ROM PAEFS0006
Autocollants photo 16 (A6) sans CD-ROM PAEFS0008
Autocollants photo 4 (A6) + CD-ROM PAEFS0011
Transparent je t d’encre
Transparents jet d’encre (A4) S041063
-12
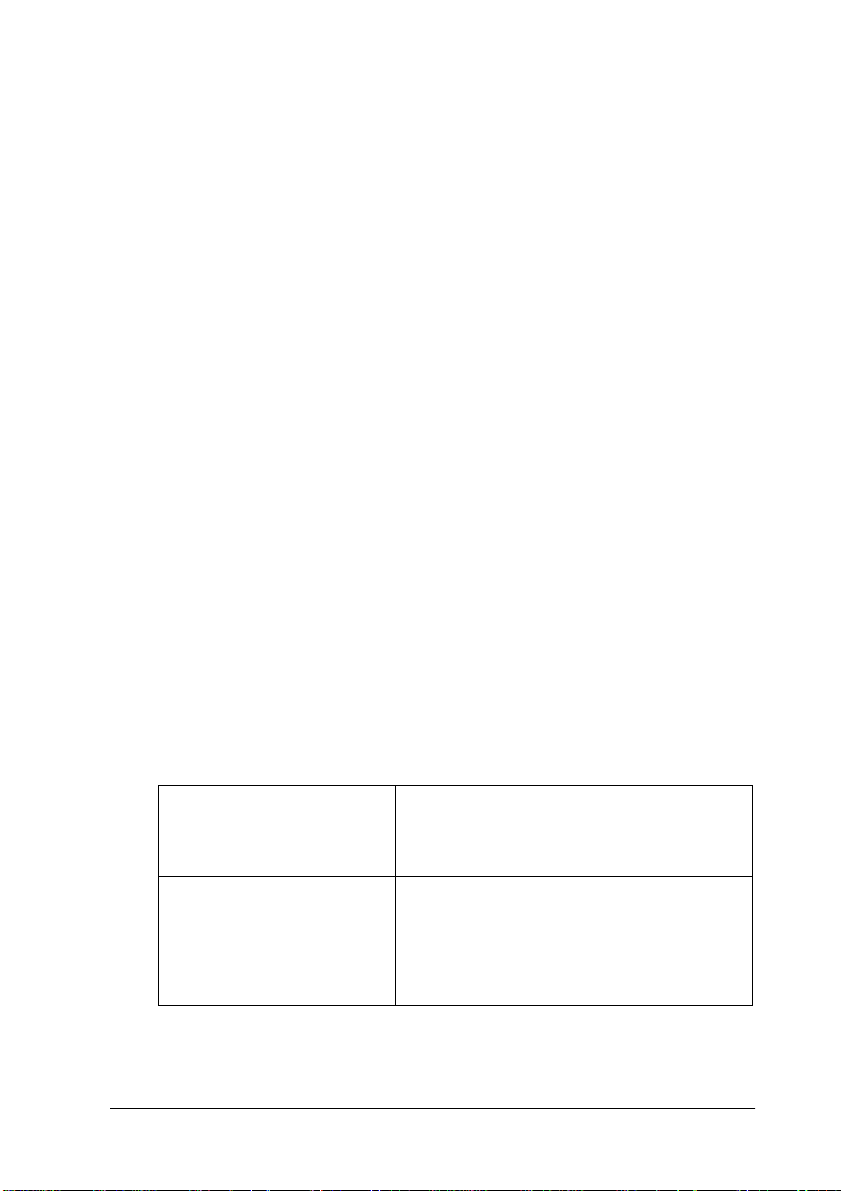
Papier Photo Premium
Papier photo Premium (A4) S041287
Papier photo Premium (A3)* S041315
Papier photo Premium (A3+)* S041316
Papier photo Premium EPSON (100 mm x 8 m) S041303
Papier photo Premium (210 mm x 10 m) S041377
Papier photo Premium (329 mm x 7 m)* S041379
Papier photo Premium Semi-glacé (A4) S041332
Film rétroéclairé
Film rétroéclairé (A3)* S041131
* Disponible uniquement pour l’imprimante EPSON Stylus Photo 1290.
Remarque :
La disponibilité des supports spéciaux varie en fonction du pays.
Paramétrage de l’option Mode
Les paramètres de Mode du menu Principal sont organisés de
manière à vous offrir trois niveaux de contrôle sur le logiciel
d’impression. Ils sont expliqués ci-après.
Automatique
PhotoEnhance
Méthode la plus rapi de et la plus simple po ur
lancer une impression. Pou r plus
d’informations, reportez-vous à la sect io n
“Utilisation du mode Automatique”.
Méthode offrant un vaste choix de
paramètres de correction d’image con çus
spécialement pour les photographies. Po ur
plus d’informations, reportez-vous à la
section “Utilisation du mode
PhotoEnhance”.
-13
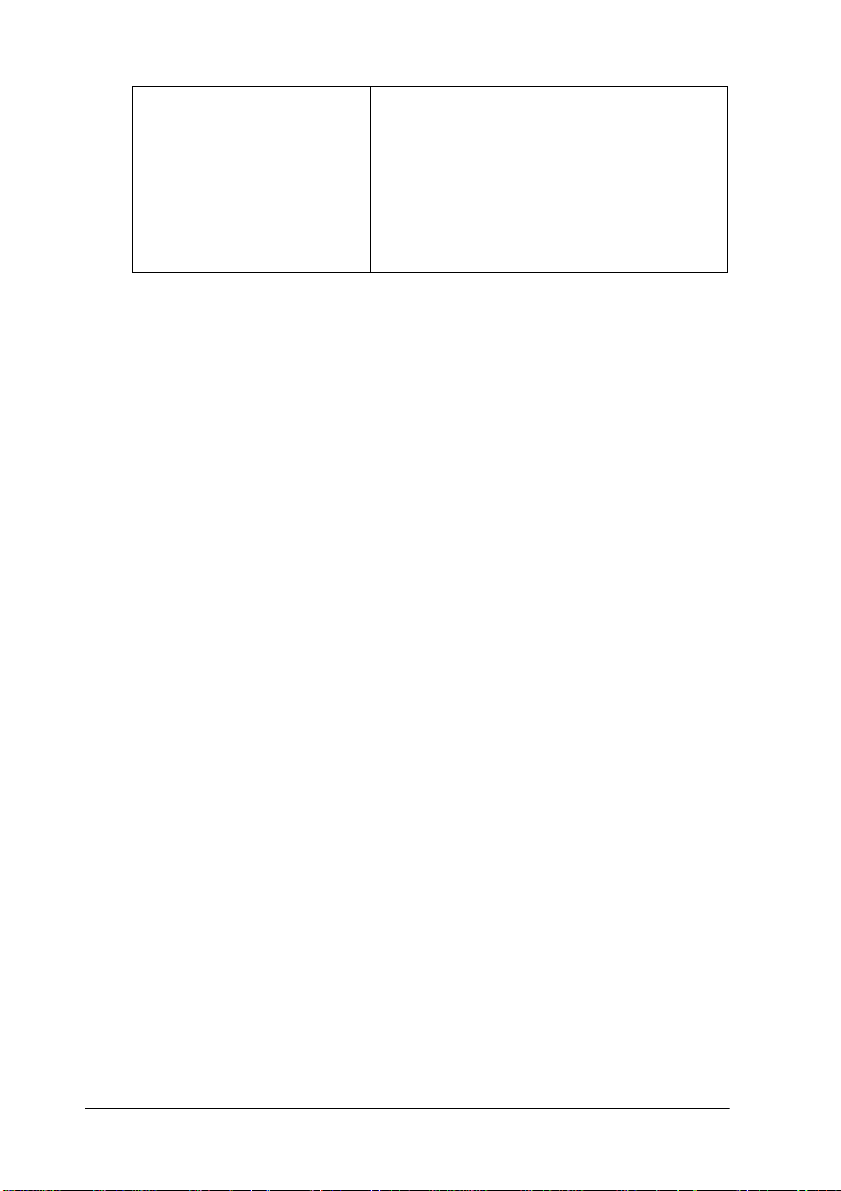
Avancé (Personnalisé)
Méthode qui permet de sélectionner une
configuration prédéfinie ou personnalisée,
adaptée au docu ment à imprim er. Lor sque
ce paramètre est sélectionné, le bouton
Plus d’option s est disponible et permet
d’accéder à la boîte de dialogue
correspondante. Pour plus d’informations,
reportez-vous à la section “Utilisation du
mode Avancé (Personnalisé)”.
Ce menu vous permet de modifier les paramètres généraux de
Mode qui affectent la qualité d’impression globale, mais vous
pouvez aussi modifier les paramètres particuliers de vos
impressions à l’aide des menus Papier et Disposition. Pour plus
d’informations, reportez-vous aux sections “Paramétrage du
menu Papier” ou “Paramétrage du menu Disposition”.
Reportez-vous à la section concernée ci-dessous.
-14
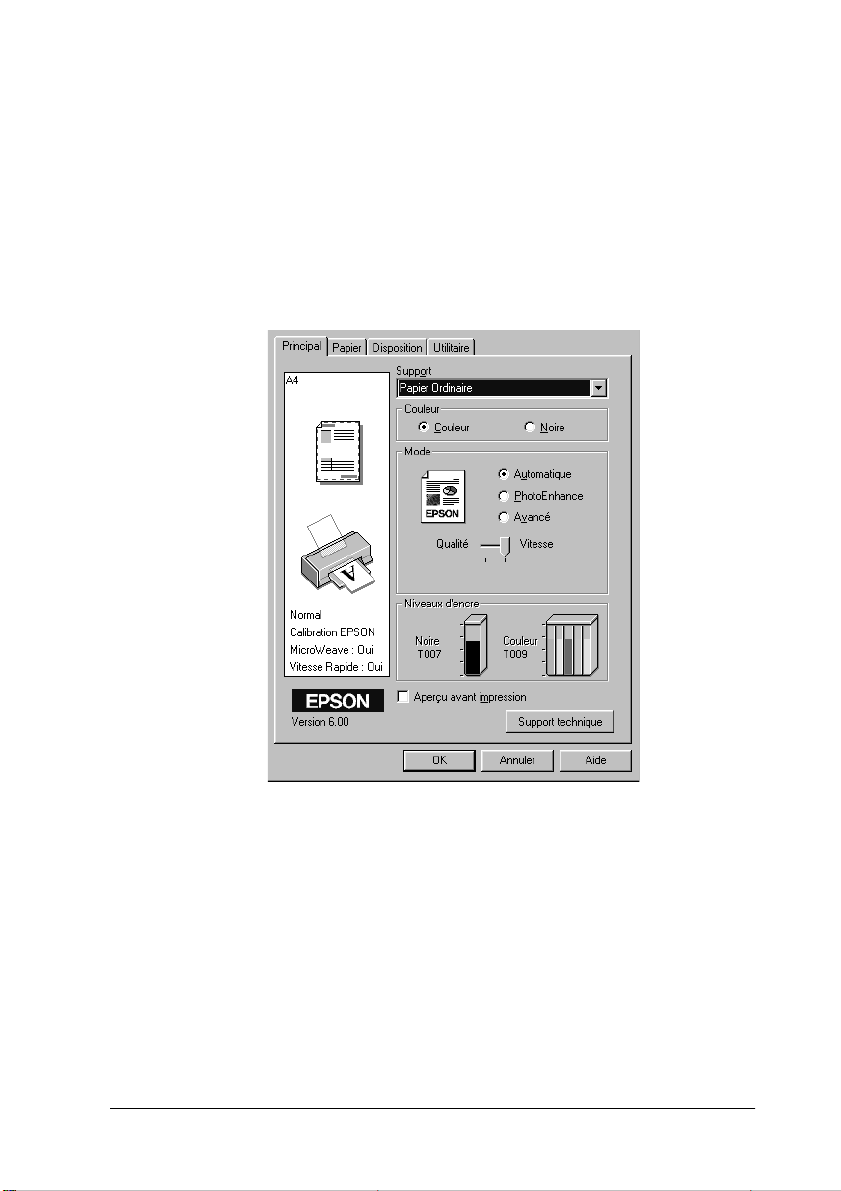
Utilisation du mode Automatique
Lorsque vous choisissez le mode Automatique dans le menu
Principal, le logiciel d’impression sélectionne automatiquement
tous les autres paramètres en fonction des choix que vous avez
effectués pour Support et Couleur. Pour définir le paramètre de
l’option Couleur, reportez-vous à la section “Paramétrage de
l’option Couleur”. Pour définir le paramètre de l’option Support,
reportez-vous à la section “Paramétrage de l’option Support”.
Remarques :
❏ En mode Automatique, l’affichage d’un curseur sous l’option
Avancé est fonction du paramètre sélectionné dans la liste Support.
Il vous permet de choisir les paramètres de qualité et de vitesse
d’impression. Sélectionnez
est plus importante que la vitesse.
Qualité
lorsque la qualité d ’impression
-15
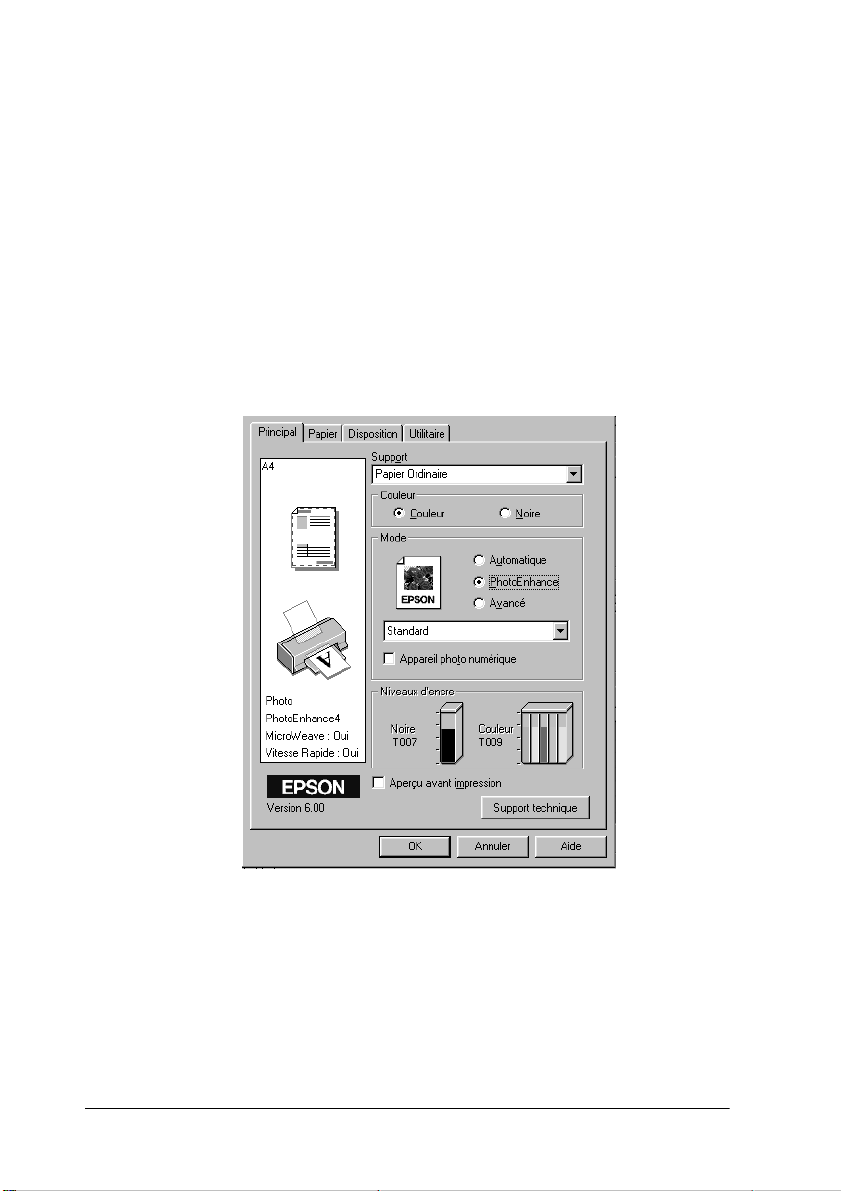
❏ La plupart des applications Windows permettent de spécifier des
paramètres de format du papier et de mise en page qui prennent le
pas sur ceux définis dans le logiciel d’impression. Toutefois, si votre
application ne propose pas ces paramètres, vérifiez ceux du menu
Papier du logiciel d’impression.
Utilisation du mode PhotoEnhance
Le mode PhotoEnhance offre un vaste choix de paramètres de
correction d’image que vous pouvez appliquer aux images
photographiques avant de les imprimer. PhotoEnhance n’affecte
pas les données d’origine.
Remarques :
❏ Ce mode n’est disponible que pour l’impression de données
couleur 8, 16, 24 ou 32 bits.
-16
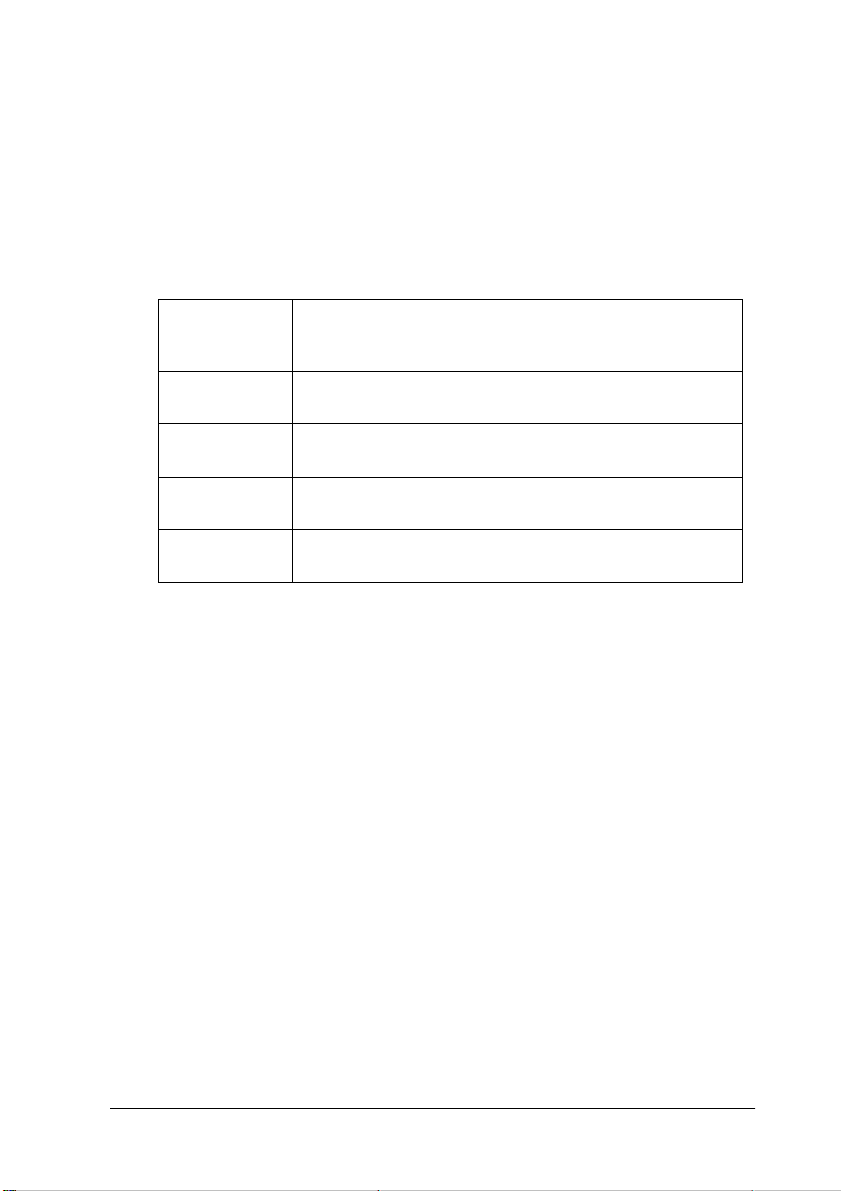
❏ L’impression en mode
PhotoEnhan ce
risque d’accroître la durée
nécessaire à l’impression, selon le système d’exploitation que vous
utilisez et la quantité de données que contient l’image.
❏ Vous ne devez pas utiliser ce mode si
Papier rou lea u
est
sélectionné pour l’option Alimentation dans le menu Papier.
Vous pouvez choisir les paramètres suivants.
Standard
Portrait
Paysage
Atténuation
Sépia
La sélection de
photo numérique
Ce paramètre propose une correction d’image
convenant à la majorité des photographies. Essayez-le
en premier.
Ce paramètre convient parfaitement pour les
photographies de personnes.
Ce paramètre convient pour les photographies prises en
extérieur (montagne, ciel, océan, etc.).
Ce paramètre applique un flou artistique à vos
photographies.
Ce paramètre applique un ton sépia à vos
photographies.
PhotoEnhance
active la case à cocher
Appareil
. Cochez-la si vous souhaitez que vos images
prises à l’aide d’un appareil photo numérique soient imprimées
avec l’aspect lisse et naturel des photographies prises avec un
appareil photo classique.
-17
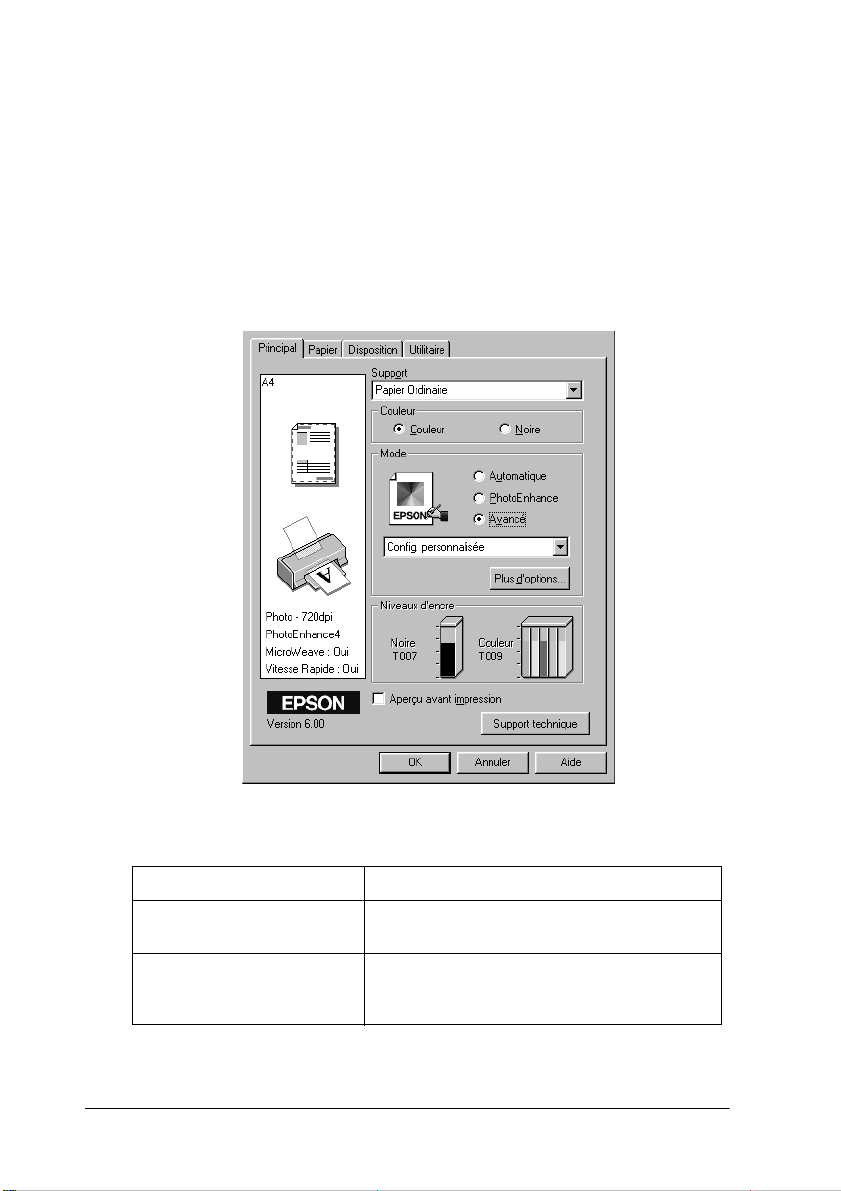
Utilisation du mode Avancé (Personnalisé)
La sélection du mode Avancé (Personnalisé) active la liste Config.
personnalisée, dans laquelle vous pouvez sélectionner une
méthode de correspondance des couleurs. Vous pouvez
également créer et enregistrer vos propres paramètres. Pour plus
d’informations sur la création de paramètres personnalisés,
reportez-vous à la section “Paramétrage du mode Avancé (Plus
d’options)”.
Par défaut, vous pouvez choisir les paramètres suivants.
Paramètre prédéfini Description
Economie Ce paramètre convient pour l’impression
Méthode de
correspondance des
couleurs
de brouillons.
-18
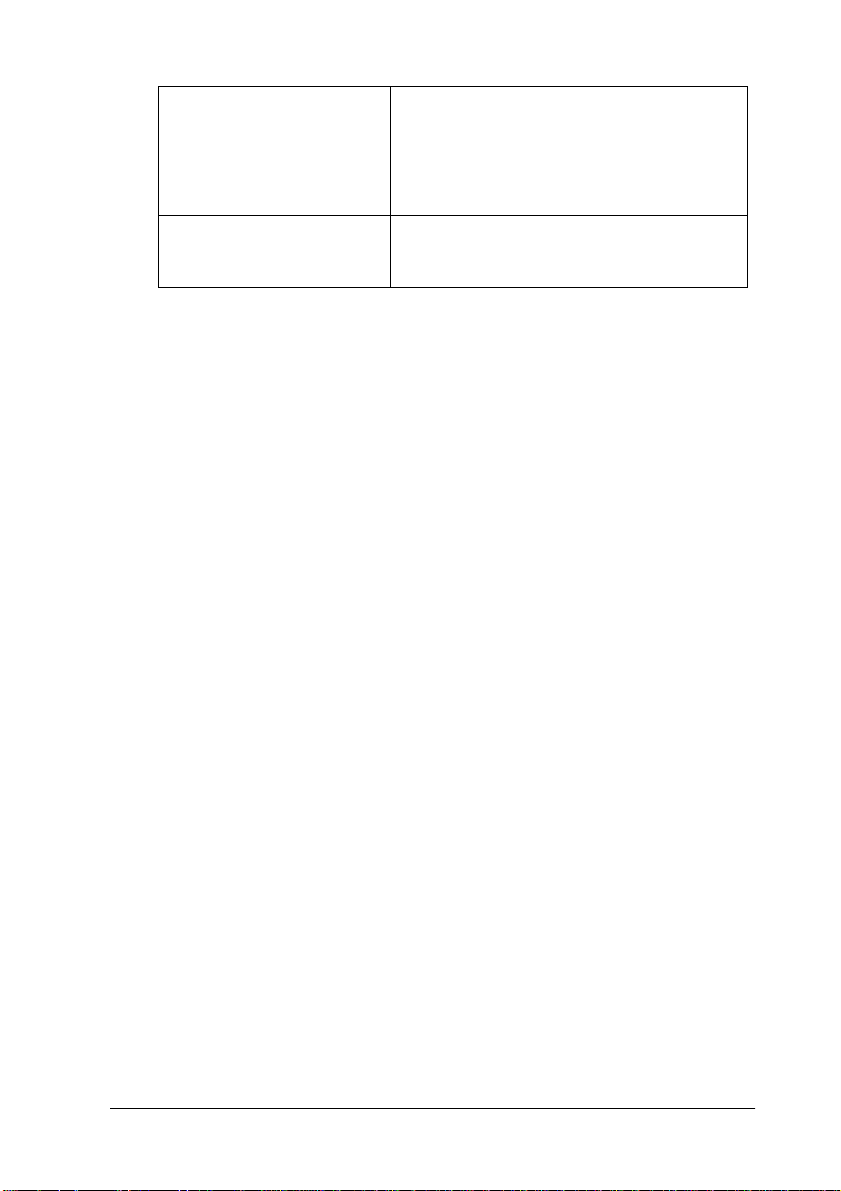
ICM
(Windows 95, 98 et 2000)
Cette méthode perme t d’ajuster
automatiquement les couleurs de
l’impression en fonction de celles qui
s’affichent à l’écran. ICM signifie
Color Matching
couleurs).
(correspondance des
Image
sRG B Cett e m éthode convient pour la
correspondance des couleurs avec
d’autres périphériques sRGB.
Lorsque vous sélectionnez une configuration personnalisée, les
autres paramètres, tels que Qualité d’impression et Couleur sont
définis automatiquement. Cette modification apparaît dans la
partie gauche du menu Principal.
Pour sélectionner une configuration personnalisée, procédez
comme suit.
1. Sélectionnez le mode
Avancé
dans le menu Principal.
2. Dans la liste Config. personnalisée, choisissez le paramètre le
mieux adapté au type de document ou d’image que vous
souhaitez imprimer.
3. Avant d’imprimer, vérifiez les paramètres des options
Support et Couleur, qui peuvent avoir été modifiés par la
configuration personnalisée que vous avez sélectionnée. Pour
plus d’informations, reportez-vous aux sections
“Paramétrage de l’option Support” ou “Paramétrage de
l’option Couleur”.
Paramétrage du mode Avancé (Plus d’options)
La boîte de dialogue Plus d’options vous permet de contrôler
intégralement votre environnement d’impression. Utilisez ces
paramètres pour découvrir de nouveaux types d’impression ou
pour définir de façon précise les options qui répondront le mieux
à vos besoins spécifiques. Une fois vos paramètres définis, vous
pouvez leur attribuer un nom et les ajouter à la liste Config.
personnalisée dans le menu Principal.
-19

Pour définir les options de la boîte de dialogue Plus d’options,
procédez comme suit.
Remarque :
Les écrans du logiciel d’impression présentés dans cette procédure
correspondent à ceux de Windows Me, 98 et 95. L’aspect des écrans du
logiciel d’impression pour Windows 2000 et NT 4.0 diffère légèrement.
1. Sélectionnez le mode
cliquez sur
d’options s’affiche.
2. Sélectionnez le support chargé dans l’imprimante. Pour plus
d’informations, reportez-vous à la section “Paramétrage de
l’option Support”.
Plus d’options
Avancé
dans le menu Principal, puis
. La boîte de dialogue Plus
3. Sélectionnez
4. Sélectionnez une Qualité d’impression.
5. Définissez d’autres paramètres, si nécessaire. Pour plus
d’informations, consultez l’aide en ligne.
Couleur
ou
Noire
dans la zone Couleur.
-20
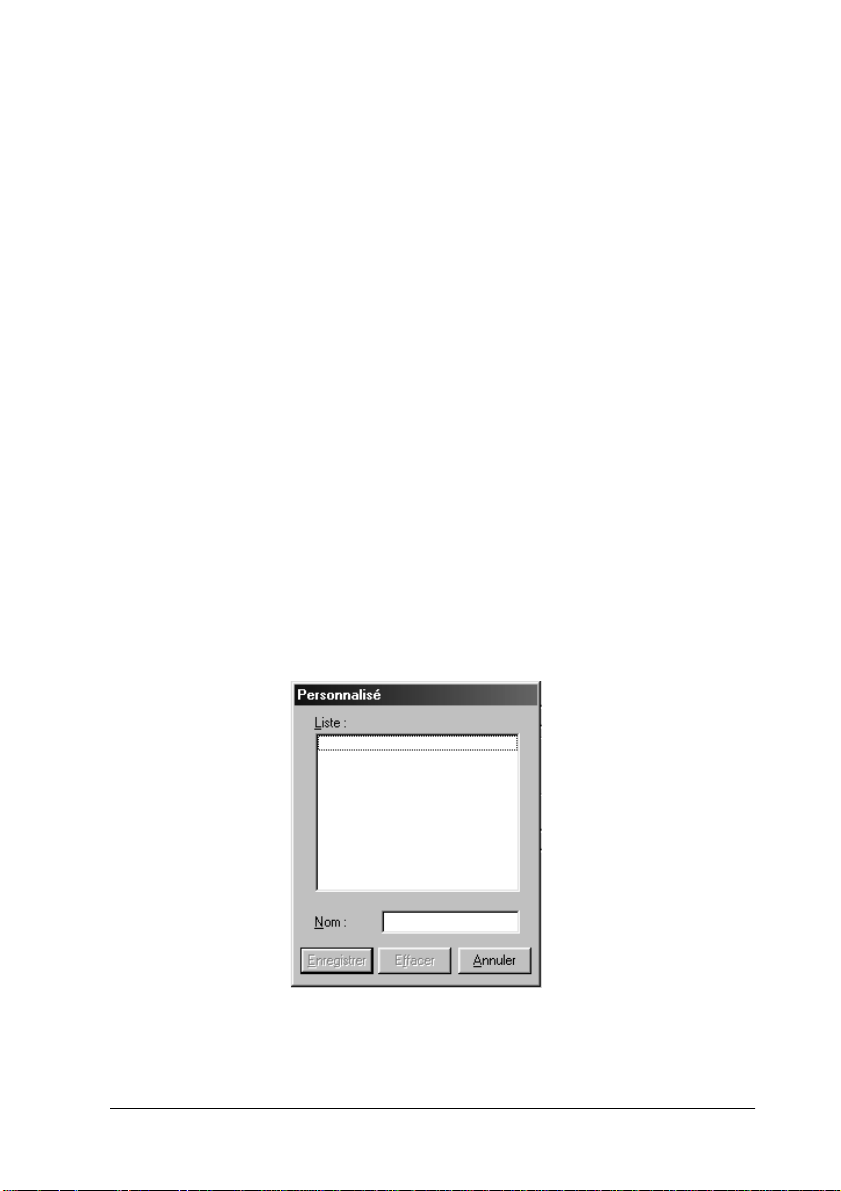
Remarques :
❏ La fonction PhotoEnhance n’affecte que les images. Elle
n’affecte ni le texte ni les graphismes. Par exemple, si
Monochrome
en mode
seront imprimées en monochrome. Le texte ou les graphismes
couleur du document seront imprimés en couleur.
❏ Certains paramètres sont activés ou désactivés selon ceux que
vous avez définis pour les options Support, Couleur et Qualité
d’impression.
6. Cliquez sur OK pour appliquer les paramètres et revenir au
menu Principal. Pour revenir au menu Principal sans
appliquer vos paramètres, cliquez sur
enregistrer les paramètres personnalisés, passez à la section
suivante.
PhotoEnhance
est sélectionné dans la liste Ton (qui apparaît
), seules les images du document
Annuler
. Pour
Enregistrement et suppression des paramètres
Pour enregistrer les paramètres personnalisés dans la liste Config.
personnalisée, cliquez sur
Plus d’options. La boîte de dialogue Personnalisé s’affiche.
Enregistrer
dans la boîte de dialogue
-21
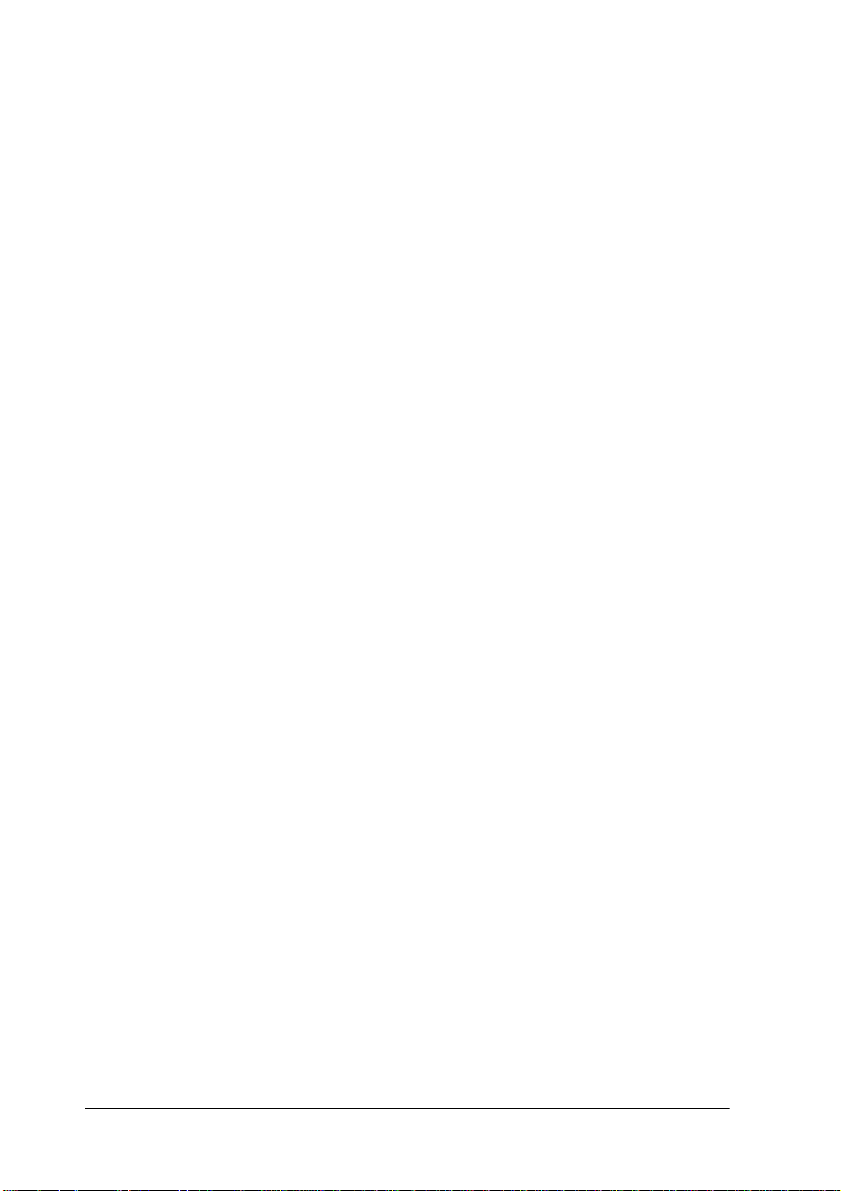
Donnez un nom à vos paramètres dans la zon e de liste Nom, puis
cliquez sur
Config. personnalisée.
Remarques :
❏ Vous ne pouvez pas attribuer à vos paramètres personnalisés le nom
des paramètres prédéfinis EPSON ou des méthodes de
correspondance des couleurs.
❏ Vous ne pouvez pas supprimer les configurations prédéfinies ou les
méthodes de correspondance des couleurs de la liste Config.
personnalisée.
Pour supprimer un paramètre de la liste Config. personnalisée,
sélectionnez-le dans la boîte de dialogue Personnalisé et cliquez
Effacer
sur
Enregistrer
.
. Vos paramètres sont ajoutés à la liste
Utilisati o n d es p a ra m ètres enregistrés
Pour utiliser les paramètres enregistrés, choisissez
le menu Principal, puis sélectionnez vos paramètres dans la liste
Config. personnalisée sous l’option
Si vous modifiez les paramètres Support ou Couleur lorsque l’un
de vos paramètres personnalisés est sélectionné dans la liste
Config. personnalisée, la liste s’intitule à nouveau
personnalisée
précédemment n’est pas affecté par cette modification. Pour le
rétablir, il suffit de le sélectionner à nouveau dans la liste.
. Le paramètre personnalisé sélectionné
Avancé
Avancé
.
Config.
Paramétr age de l’option Couleur
Dans la zone Couleur, sélectionnez
couleur, ou
de gris.
Noire
pour imprimer en noir et blanc ou en niveaux
-22
Couleur
pour imprimer en
dans
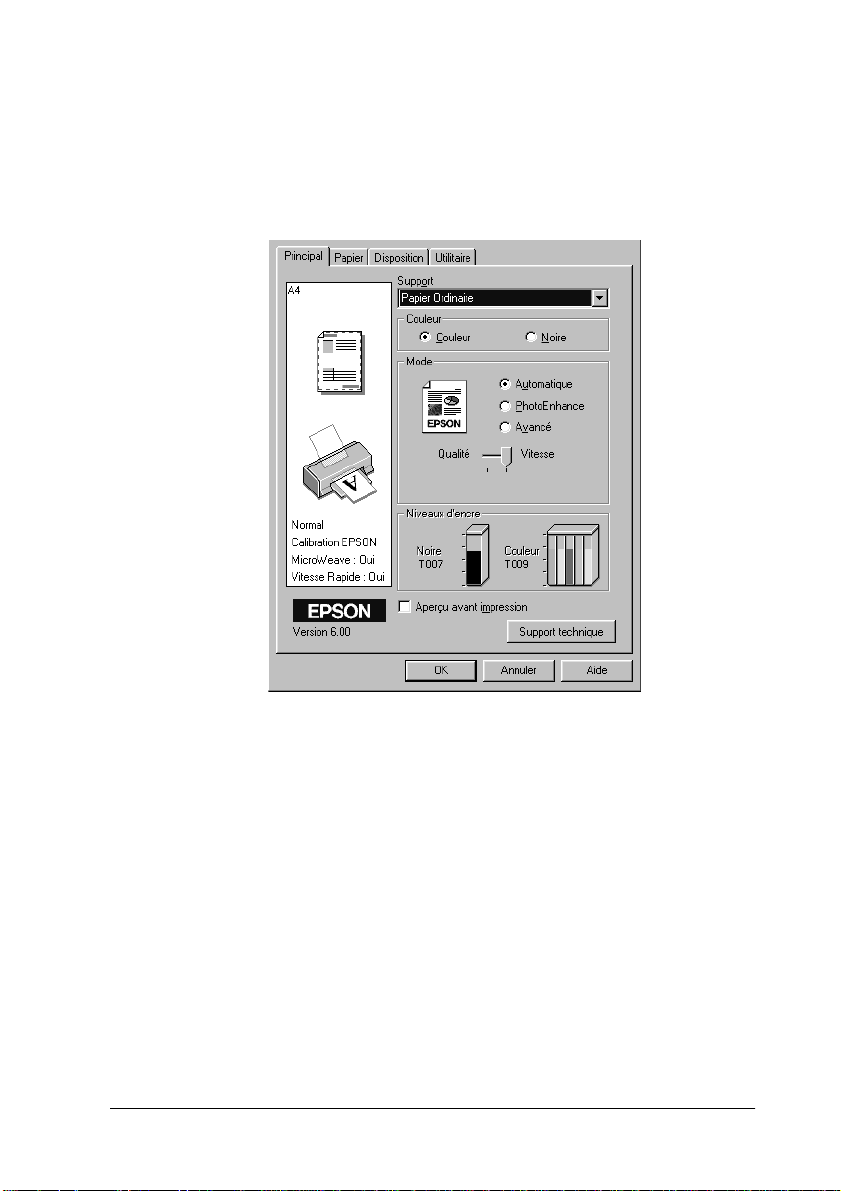
Aperçu avant impression
Cochez la case
lorsque vous souhaitez afficher un aperçu de votre document
avant l’impression.
Aperçu avant impress ion
dans le menu Principal
-23
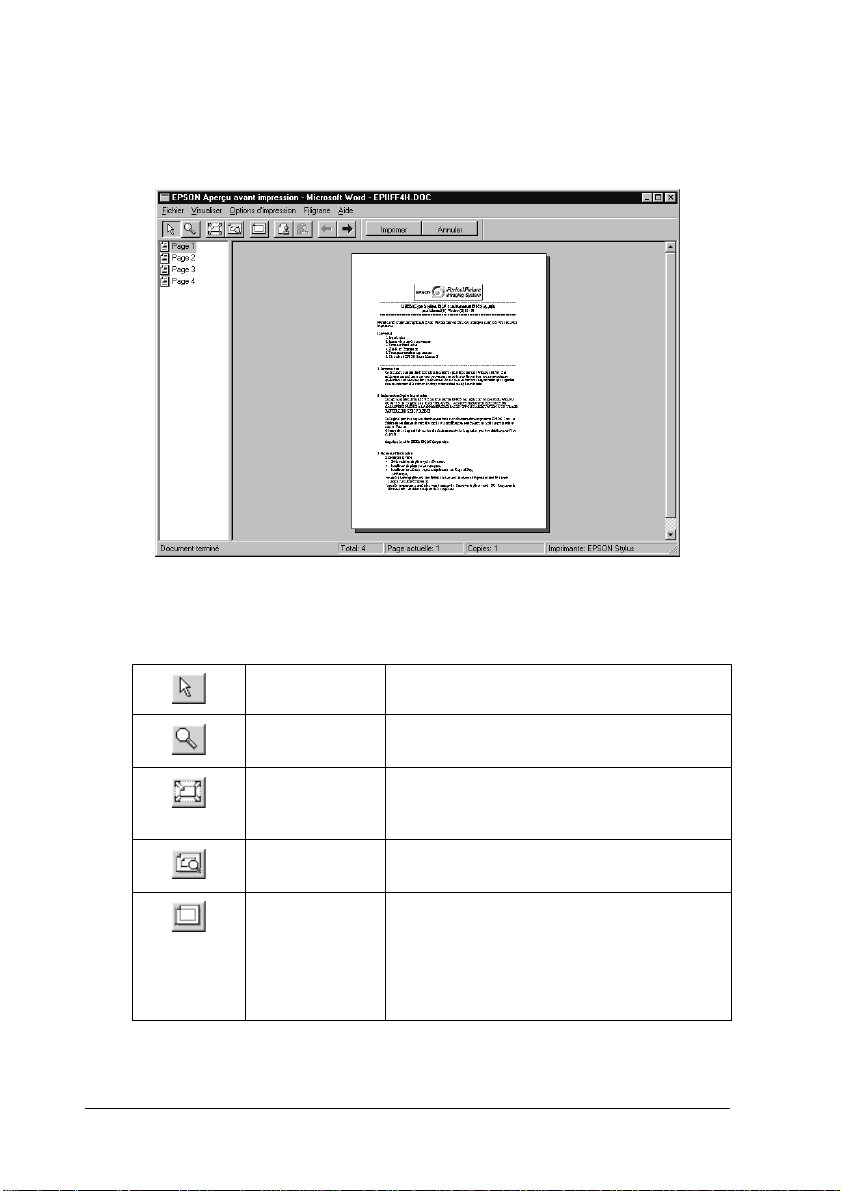
Lorsque vous envoyez un travail d’impression à l’imprimante, la
fenêtre Aperçu avant impression s’ouvre et vous pouvez réaliser
les modifications nécessaires avant d’imprimer.
La barre d’outils de la fenêtre Aperçu avant impression comprend
plusieurs icônes permettant d’exécuter les fonctions suivantes :
-24
Glisser-Déposer Sélectionner et déplacer des filigranes.
Zoom Agrandir ou réduire la taille de la page
Ajusté à
l’écran
Zoom
maximum
Zone
imprimable
Oui/Non
prévisualisée.
Ajuster la page pr évisualisée à la taille de
la fenêtre. Sélectionnez cette option si
vous souhaitez afficher la page entière.
Affich er la page prévisualisée avec un
taux d’agrandissement maximum.
Afficher, sur la page prévisualisée, un
rectangle. Ce cadre représente la zone
imprimable de la page. L’imprimante ne
peut pas imprimer au-delà. Pour
désactiver cette fonction, cliquez à
nouv eau sur le bouton.
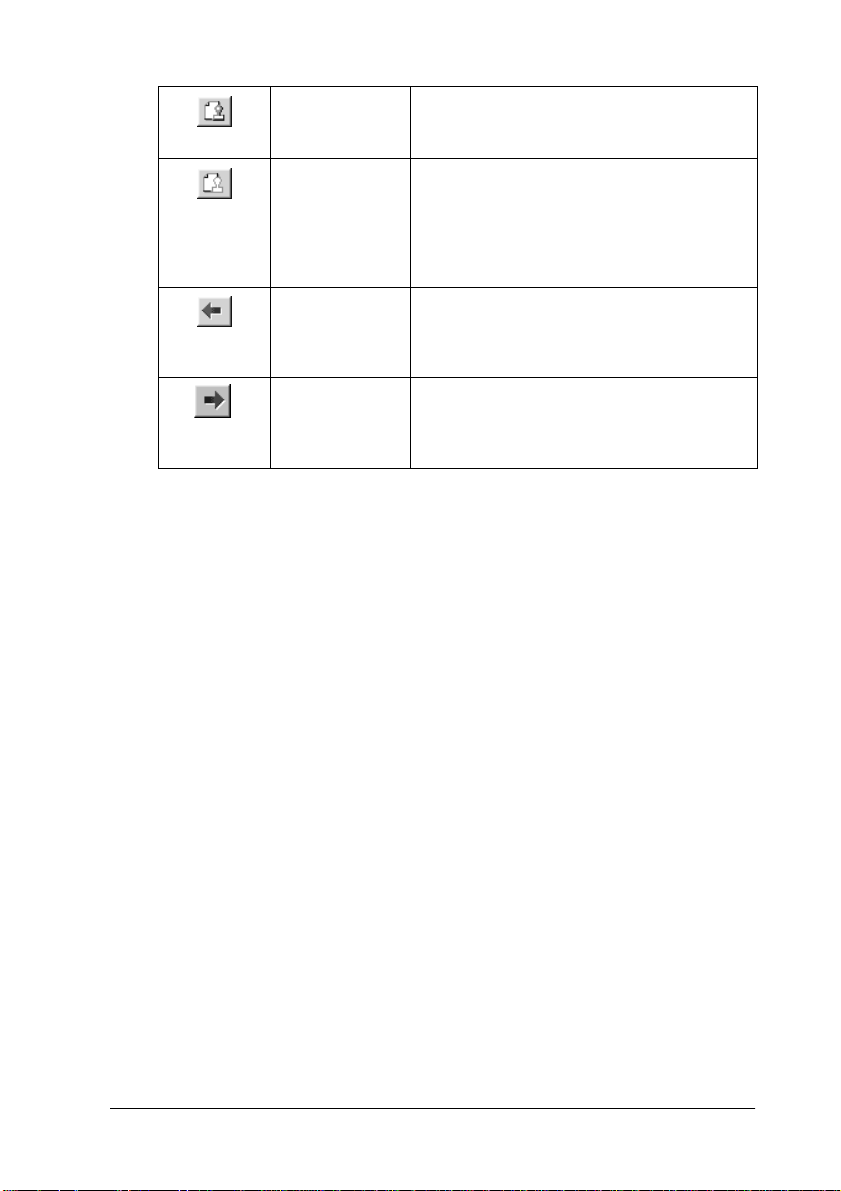
Filigran e Ouvrir la boîte de d ialogue Filigrane, qui
vous permet de modifier les par amètres
des filigranes.
Valeurs initiales
du filigran e
Page
précédente
Page suivante Afficher la page suivante du document
Rétablir les pa ramètres des filigranes en
fonction des paramètres cou rants lors de
la première ouverture de la boîte de
dialogue Aperçu avant impression. S’ils
n’ont pas été mod ifiés, cette fonction n’est
pas disponible.
Affich er la page précédente du
document prévisualisé. Si c’est la première
page du documen t qui est affi chée, cett e
fonction n’est pas disponible.
prévisualisé. Si c’est la dernière page du
document qui est affi chée, cette fonct ion
n’est pas disponible.
Vous pouvez également modifier le document prévisualisé
comme suit.
Sélectionner et afficher l’aperçu de pages individuelles.
❏
Réduire ou agrandir la taille de l’aperçu avant impression.
❏
Sélectionner et imprimer une ou plusieurs pages.
❏
Agrandir le document prévisualisé. Pour ce faire, cliquez sur
❏
Visualiser
, puis sur
Agrandir
pour ouvrir la fenêtre Agrandir,
qui agrandit la zone du document prévisualisé comprise dans
le cadre rouge. En déplaçant le cadre rouge, vous pouvez
agrandir une autre zone du document.
Visualiser les pages individuelles constituant un poster. La
❏
fenêtre Poster s’affiche automatiquement si vous envoyez un
travail d’impression lorsque
Poster
est sélectionné pour
l’option Multi-Pages du menu Disposition. A partir de cette
fenêtre, vous pouvez visualiser les différentes pages
constituant le poster. Vous pouvez aussi ouvrir cette boîte de
dialogue en cliquant sur
Visualiser
, puis sur
Poster
.
-25
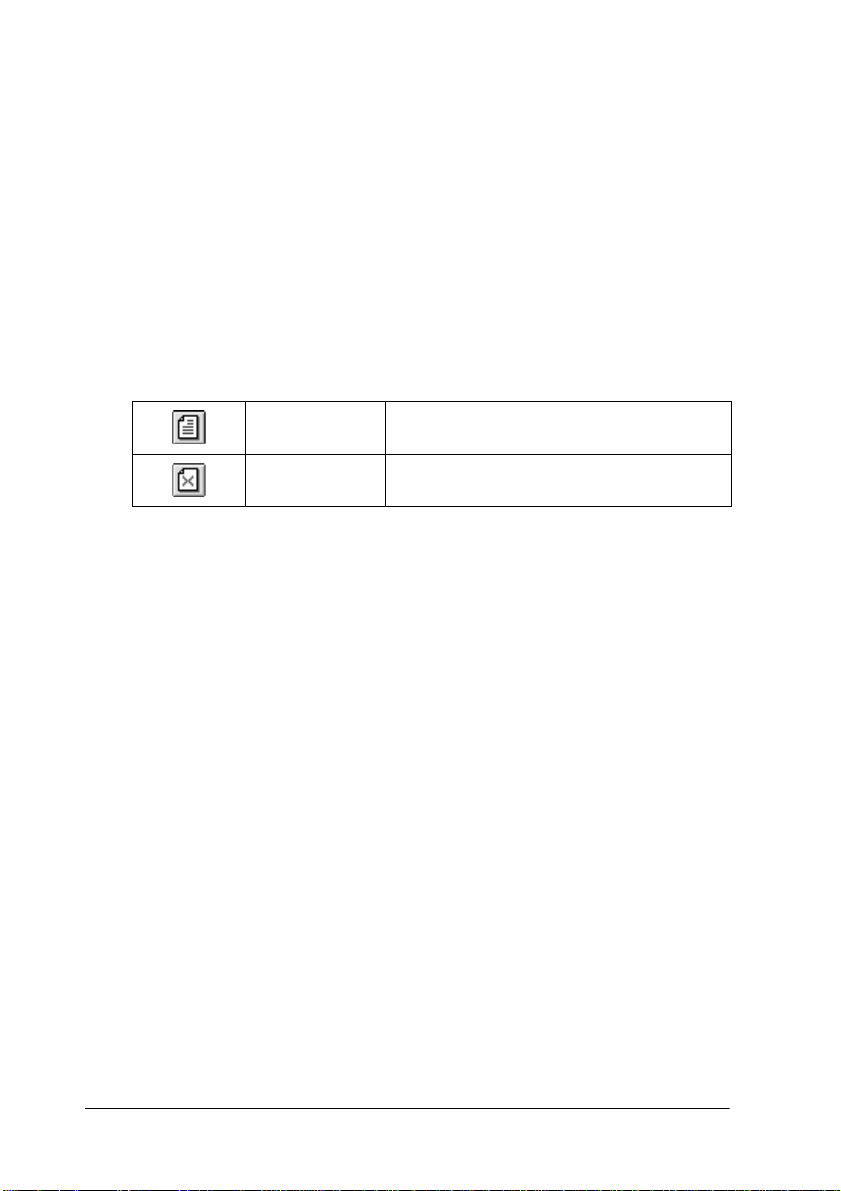
Appliquer des filigranes. Le filigrane sélectionné apparaît sur
❏
l’image prévisualisée. Pour plus d’informations sur la
personnalisation des filigranes, reportez-vous à la section
“Paramétrage de l’option Filigrane”.
Préciser quelles pages du document doivent être imprimées
❏
en utilisant les fonctions d’ajout et de suppression. Pour
ajouter ou exclure une page, cliquez sur l’icône de page dans
la liste affichée à gauche de la fenêtre d’aperçu. Indiquez
ensuite si elle doit être imprimée ou non à l’aide des
commandes du menu Options d’impression. Les commandes
du menu Options d’impression sont les suivantes.
Ajouter pag e Ajouter les pages sélectionnées à la liste
Exclure page Exclure les pages sélectionnées de la liste
des pages à imprimer.
des pages à imprimer.
Remarques :
❏ En cas d’impression recto-verso, la fenêtre d’aperçu permet de
naviguer dans les pages d’un travail d’impression en cliquant sur
la page appropriée dans la liste affichée à gauche de l’écran. Les pages
sont présentées dans deux colonnes : Recto et Verso. Les pages
figurant dans la colonne Recto sont imprimées en premier. Les
numéros de page indiqués désignent les pages du travail
d’impression et peuvent contenir plusieurs pages de document.
❏ S’il est nécessaire de réimprimer partiellement un travail
d’impression recto-verso, sélectionnez les pages qu’il est inutile de
réimprimer dans la liste affichée à gauche de l’écran, puis cliquez
Exclure page
sur
dans le menu Options d’impression. Vérifiez
que le papier est correctement chargé afin que le travail d’impression
démarre du bon côté de la page concernée.
Après avoir affiché l’aperçu du document, cliquez sur
pour l’imprimer ou sur
Annuler
pour annuler l’impression.
Imprimer
-26
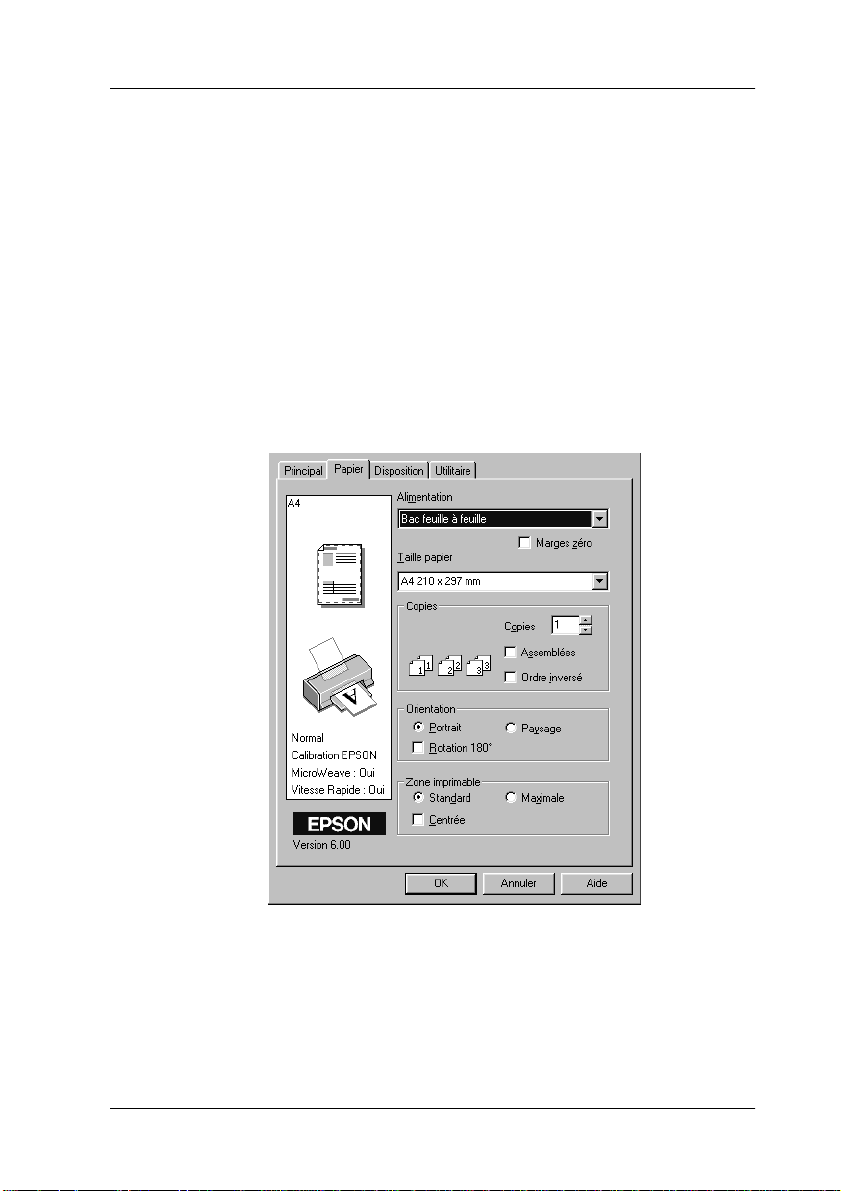
Paramétrage du menu Papier
Utilisez les paramètres du menu Papier pour modifier le format
papier, définir le nombre d’exemplaires et d’autres paramètres
d’impression, indiquer l’orientation du papier et définir la zone
imprimable.
Les paramètres disponibles varient selon que vous avez
sélectionné Bac feuille à feuille ou Papier rouleau pour l’option
Alimentation.
Lorsque vous sélectionnez
d’impression se présente comme indiqué ci-dessous.
Bac feuille à feuille
, le logiciel
-27
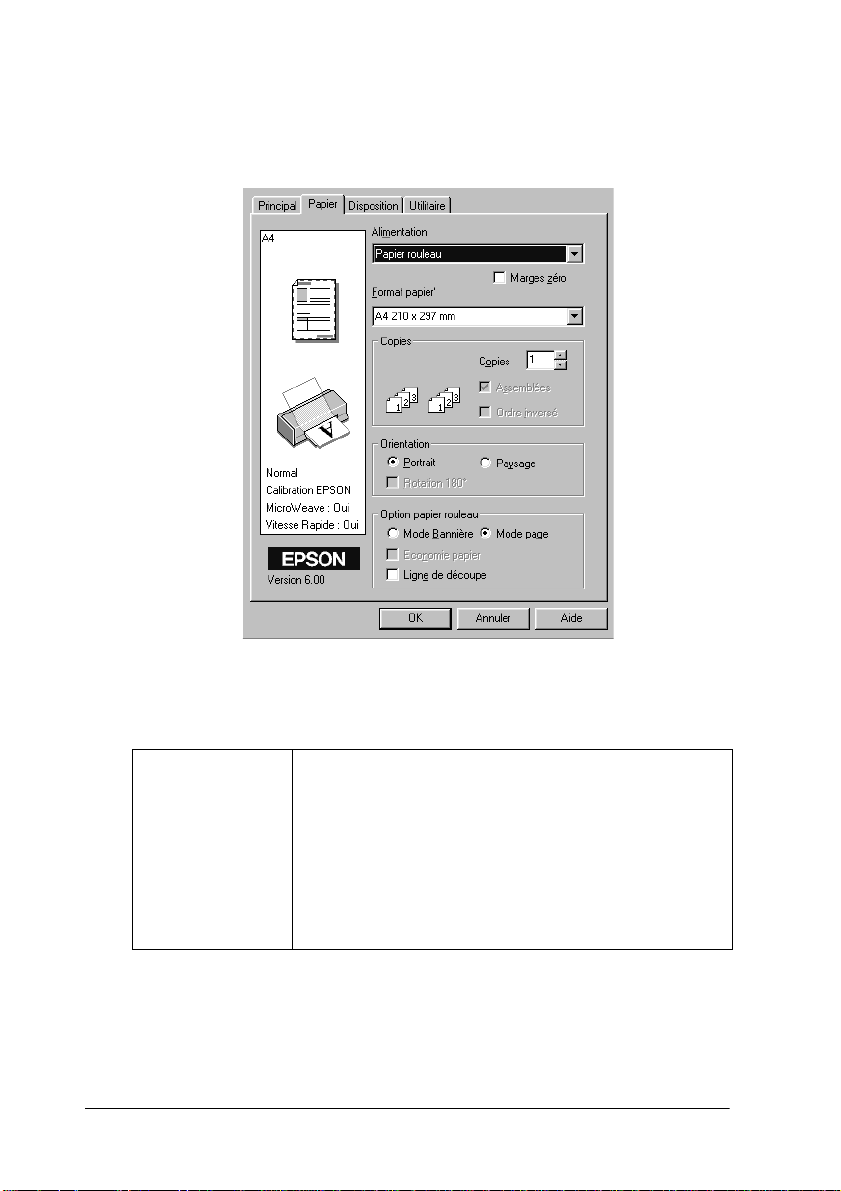
Lorsque vous sélectionnez Papier rouleau pour l’option
Alimentation, le logiciel d’impression se présente comme indiqué
ci-dessous.
Vous pouvez définir les paramètres suivants dans le menu
Papier :
Alimentation
Sélectionnez la source de papier que vous souhaitez
utiliser parmi les options propos ées.
Bac feuille à feuille :
Pour ménager une marge de 3 mm sur les bords droit
et gauche du papier. Cette option est disponible pour
l’impression sur du papier ordinaire.
Papier roul eau :
Pour ménager une marge de 3 mm sur les bords droit
et gauche du papier rouleau.
-28
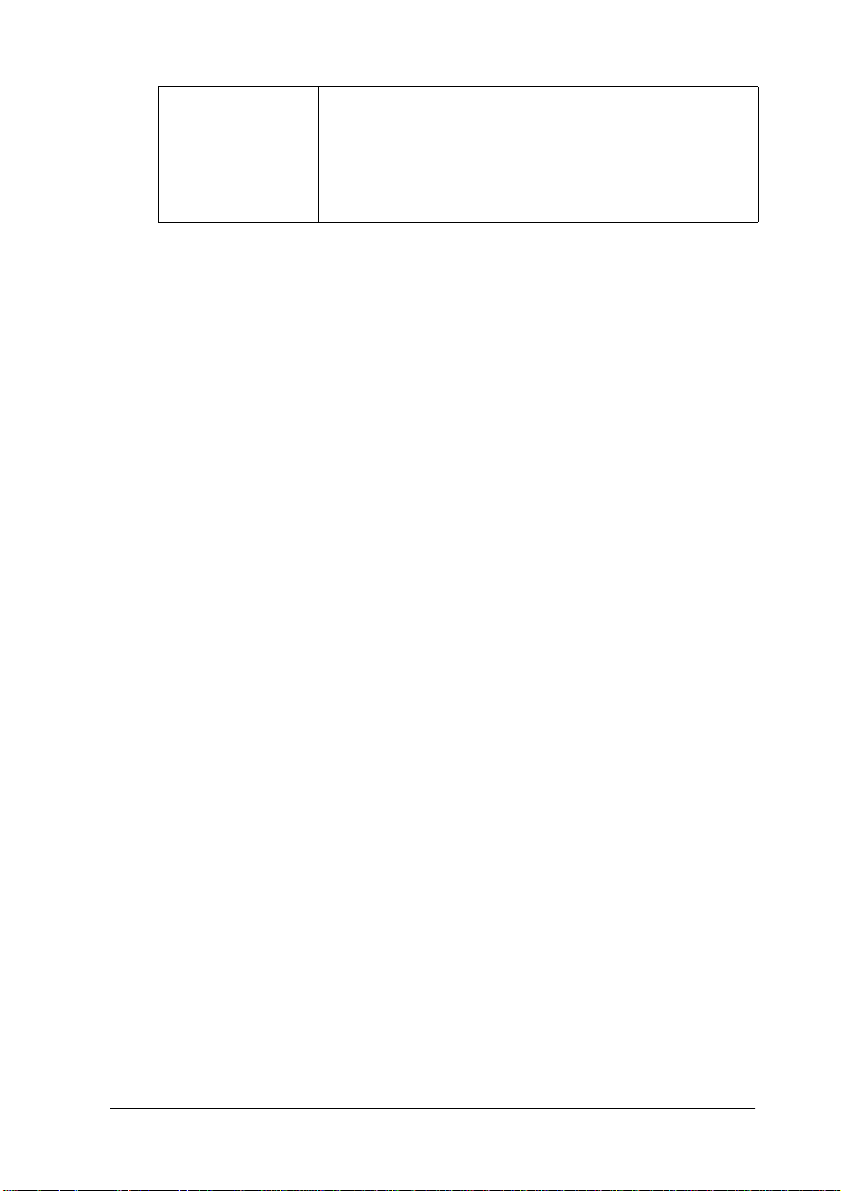
Marges zéro
Cochez cette case pour imprimer sans marges.
Bac feuille à feuille :
Pour ne laisser aucune marge sur l’ensembl e du papier.
Cette optio n est disp oni ble unique me nt si vous
imprimez sur d u papier figur ant dans la list e Taille
papier.
-29
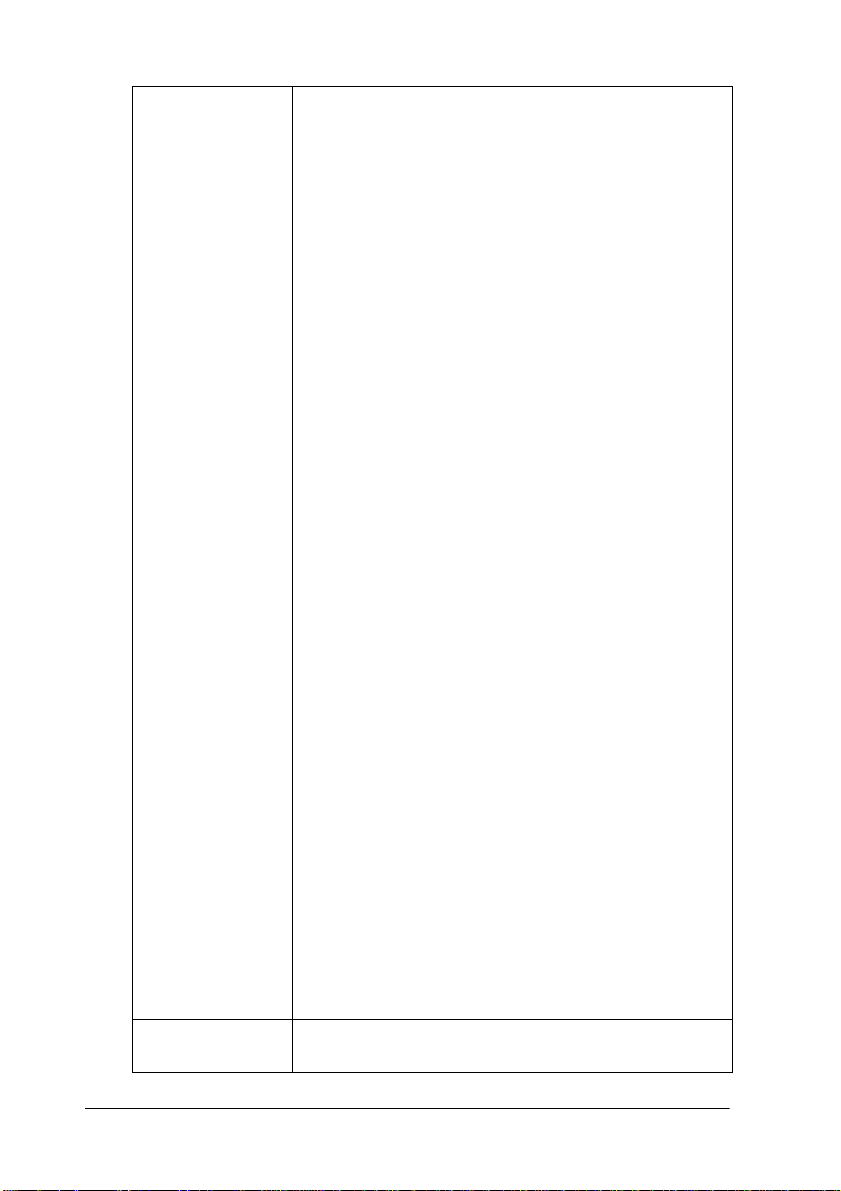
Marges zéro
Papier roul eau :
Pour ne laisser aucune marge sur l’ensembl e du papier
rouleau. Cette option est disponible uniquement si
vous imprimez sur du papier figurant dan s la liste Format
papier.
Vous pouvez utiliser les supports suivants avec cette
fonction.
(Les formats papier disponibles varient en fonction du
modèle d’imprimante.)
Papier photo :
A3+*, A3*, P anorami que, A4 , Letter , 4 x 6 pouces (sans
prédécoupe), 100 x 150 mm
Papier mat épais :
A3+*, A3*, A4, Lett e r
Carte index :
5 x 8 pouces
*Disponible uniquement pour l’impri m a n te EPS O N
Stylus Photo 1290.
Remarques
Si des marges sont défin i e s dan s l’application, vérifiez
qu’elles sont réglées sur zéro avant de lancer
l’impression.
Lorsque vous utilisez cette fonc tion avec l’option
Papier rouleau, vous devez utiliser votre logiciel de
retouche d’im age pour augmenter la largeur de
l’image de 4 mm par rapport à celle du papier rou leau.
L’impression avec cette fonction activée prend plus de
temps qu’une impr e s s io n n o rm a l e.
Etant donné que cette fonction permet d’agrandir
l’image à un format légèrement supérieur à celui du
papier lors que Bac f euille à fe uille est sélectionné pour
l’option Alimen tation, la p artie de l ’image qui déborde
du papier n’est pas im primée.
La qual i té d’impression risque de se dégr ad er dans les
zones supérieure et inférieure du document ou des
traînées risque d’apparaître si vous imprimez sur un
support ne figurant pas dans la liste ci-dessus. Il est
conseillé d’imprimer une feuille pour contrôler la
qualité avant de lancer des travaux d’impression
volumineux.
Il est impossible d’utiliser ce tte fonction avec les
supports suivants : Film glacé qualité photo,
Transpare nt jet d’encre, Papier transfert T-shirts , Film
rétroéclairé et Papier Couch é 360 dpi.
-30
Taille papier
Sélectionnez le format papier à utiliser. Vous pouvez
ajouter un format personnalisé.
 Loading...
Loading...