Epson PowerLite Home Cinema 730HD User Manual
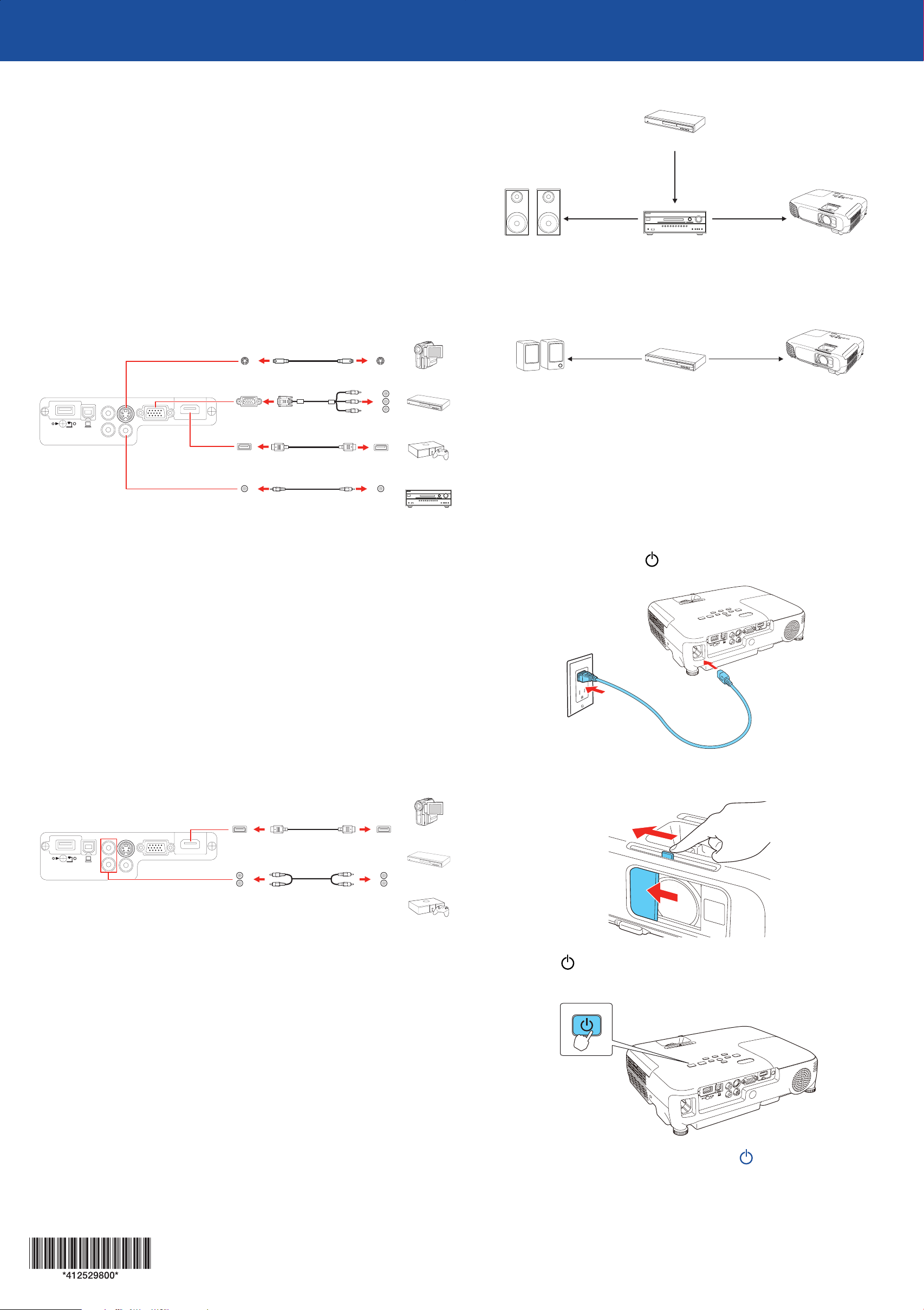
PowerLite® Home Cinema 725HD/730HD
Home theater system
Quick Setup
Before using the projector, make sure you read the safety instructions in the
online User’s Guide.
Connect the projector
Video source
Choose from the following connections. See the sections below or the online
User’s Guide for details.
Video device
Connect up to 4 video devices and use the Source Search button on the
projector or remote control to switch between them.
S-Video cable
Component video
to VGA cable
HDMI cable
RCA video cable
(composite video)
Computer
Video cable
Surround sound Receiver Projector
Powered speakers
Video cable
External speakers Video source Projector
Note: See your home theater receiver documentation for more information
on connections.
Turn on your equipment
Turn on your video source or computer.
1
Connect one end of an HDMI cable to the projector’s HDMI port and the other
end to an HDMI port on your computer.
Note: For information on connecting the projector to your computer or other
devices (camera, USB flash drive, etc.), see the online User’s Guide.
Connect audio
Built-in speaker
The projector has a built-in speaker that can play audio from a connected
video source (DVD player, streaming device, etc.) using an HDMI cable. If you
do not use an HDMI connection, you must connect your device’s audio output
to the projector’s audio input.
HDMI cable
Plug in the projector. The power light on the projector turns blue.
2
Open the A/V Mute slide all the way.
3
Audio cable
External speakers
Connect your device's audio output to your home theater receiver or powered
speakers.
Note: If you are using an HDMI connection to the projector, you may need to
reduce the projector speaker volume to zero (0), or make sure that the correct
audio output is selected on your device.
Press the power button. The projector beeps, the Status light flashes
4
blue, and then stays on.
Note: To shut down the projector, press the power button twice, then
unplug it. You don’t have to wait for the projector to cool down.
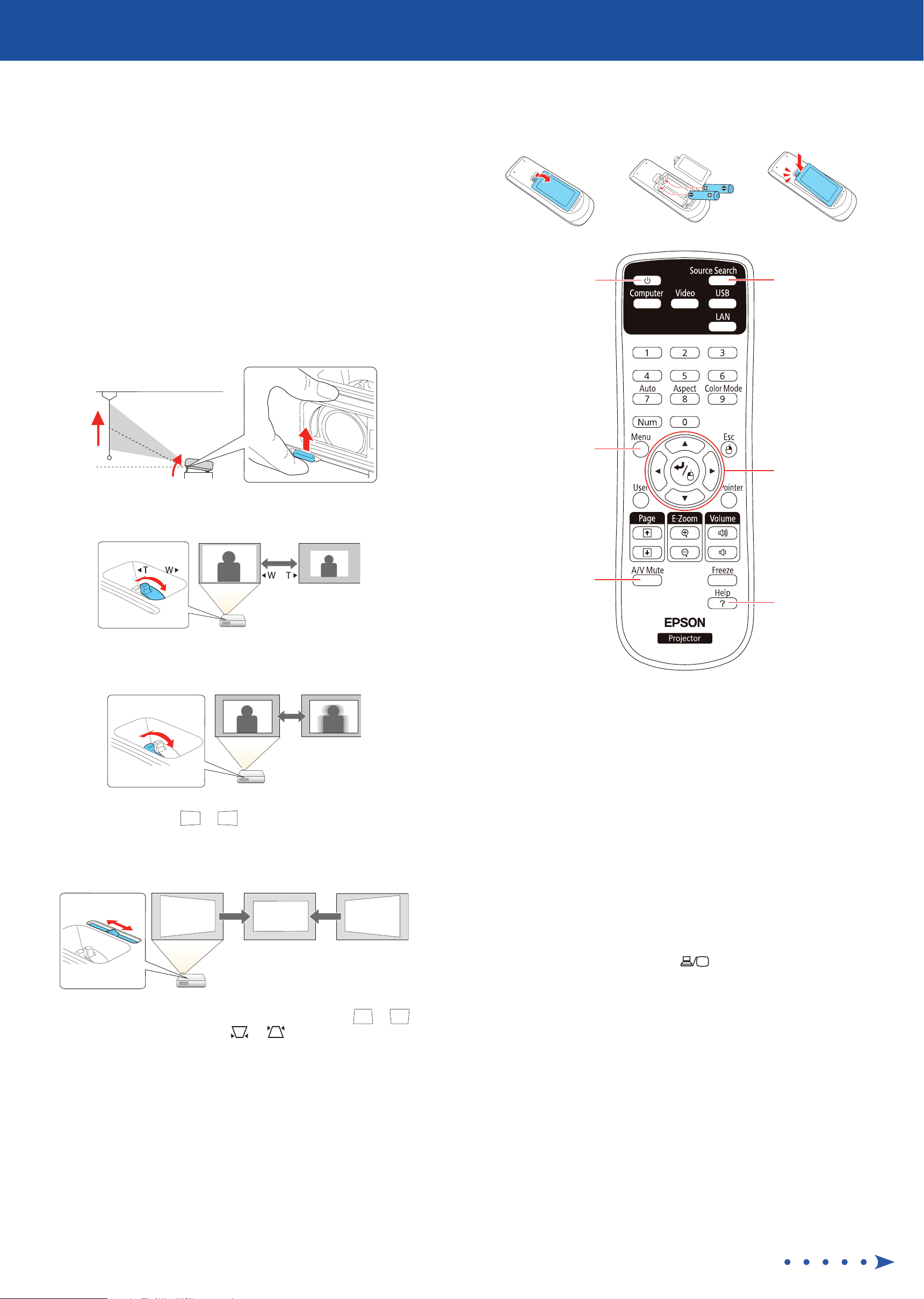
The default language of the menu system is English. To select another
5
language, press the Menu button on the projector or remote control.
Select Extended and press Enter. Select Language and press Enter.
Select your language and press Enter. Press the Menu button to exit the
menu system.
Adjust the image
If you don’t see an image, press the Source Search button on the
1
projector or the remote control to select the image source.
Using the remote control
Make sure the batteries are installed as shown (two AA batteries).
Note: If you still see a blank screen or have other display problems, see
the tips in “Troubleshooting”.
To raise the image, press the foot release button and lift the front of the
2
projector. Release the button to lock the foot in position.
Turn the zoom ring to reduce or enlarge the image.
3
Turn projector
on and off
Access projector
menus
Turn off projector
display
Choose which source
to display
Navigate projector
menus
Get solutions to
common problems
Turn the focus ring to sharpen the image.
4
If your image looks like or , you’ve placed the projector off to
5
one side of the screen at an angle. Place the projector directly in front of
the center of the screen, facing the screen squarely. Or use the horizontal
keystone slider on the projector to correct it.
For more information on using the remote control, see the online
User’s Guide.
Troubleshooting
If you see a blank screen or the No signal message after turning on your
computer or video device, check the following:
Make sure the Status light on the projector is blue and not flashing,
•
and the A/V Mute slide is open.
Press the Source Search button on the projector or the remote control
•
to switch to the correct image source, if necessary.
If you’re using a Windows® laptop, press the function key on your
•
keyboard that lets you display on an external monitor. It may be labeled
CRT/LCD or have an icon such as . You may have to hold down the
Fn key while pressing it (such as Fn + F7). Wait a moment for the display
to appear.
Your projector automatically adjusts images that look like or ,
6
but if necessary you can press the or buttons on the projector to
correct this.
If you’re using a Mac laptop, open System Preferences and select
•
Displays. Select the VGA Display or Color LCD option if necessary,
then click the Arrange or Arrangement tab, and select the Mirror
Displays check box.
 Loading...
Loading...