Page 1
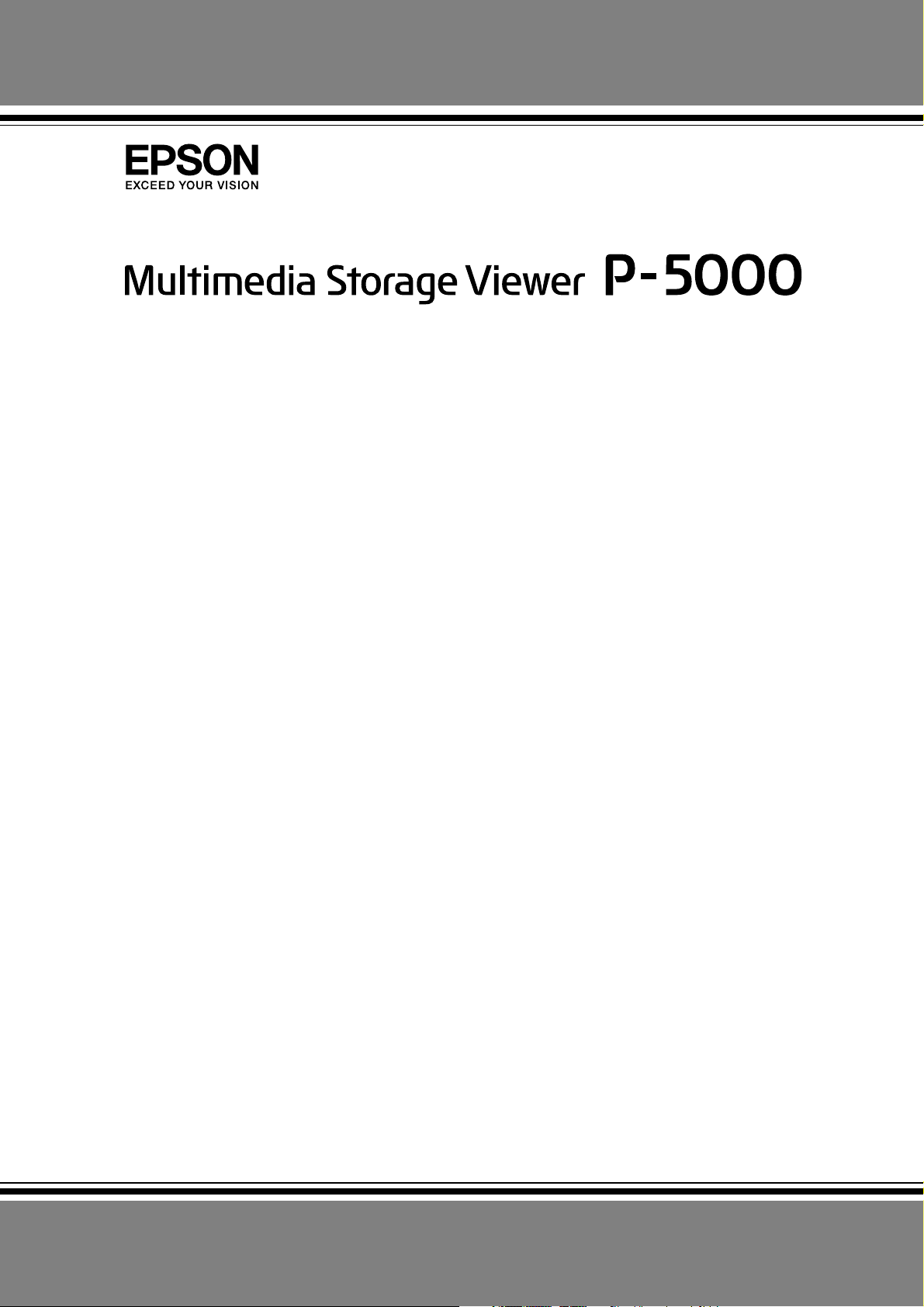
Guida utente
Copyright © 2006 Seiko Epson Corporation. Tutti i diritti riservati.
NPD2347-00
Page 2
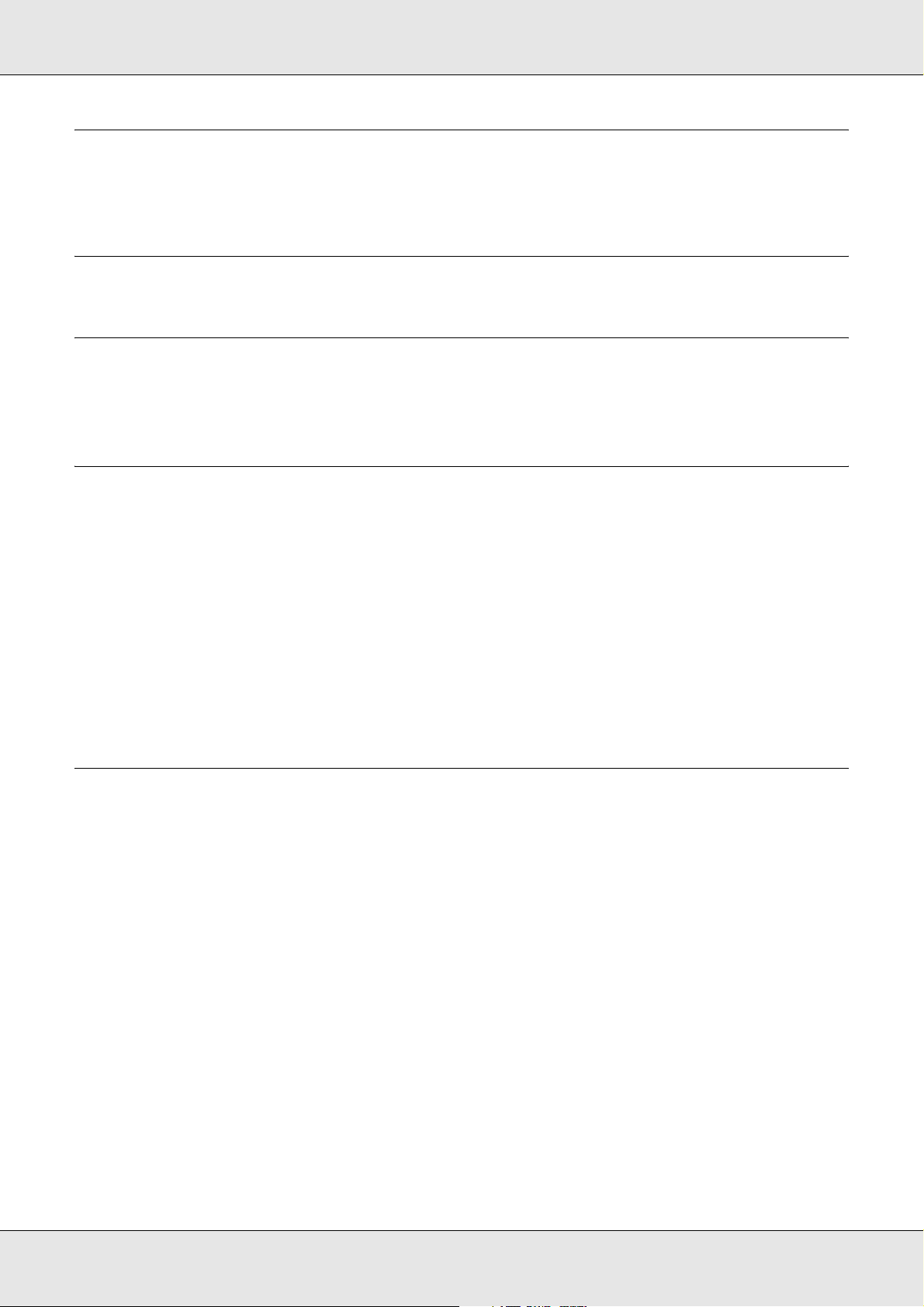
P-5000 Guida utente
Sommario
Copyright e marchi
Capitolo 1 Introduzione
Caratteristiche principali . . . . . . . . . . . . . . . . . . . . . . . . . . . . . . . . . . . . . . . . . . . . . . . . . . . . . 8
Avviso importante . . . . . . . . . . . . . . . . . . . . . . . . . . . . . . . . . . . . . . . . . . . . . . . . . . . . . . . . . . 8
Capitolo 2 Operazioni preliminari
Parti . . . . . . . . . . . . . . . . . . . . . . . . . . . . . . . . . . . . . . . . . . . . . . . . . . . . . . . . . . . . . . . . . . . . . 9
Installazione del visualizzatore . . . . . . . . . . . . . . . . . . . . . . . . . . . . . . . . . . . . . . . . . . . . . . . 11
Accensione del dispositivo. . . . . . . . . . . . . . . . . . . . . . . . . . . . . . . . . . . . . . . . . . . . . . . 11
Spegnimento del dispositivo . . . . . . . . . . . . . . . . . . . . . . . . . . . . . . . . . . . . . . . . . . . . . 12
Sospensione del funzionamento dei tasti . . . . . . . . . . . . . . . . . . . . . . . . . . . . . . . . . . . 13
Modalità d’uso della schermata Home. . . . . . . . . . . . . . . . . . . . . . . . . . . . . . . . . . . . . . 13
Uso del software . . . . . . . . . . . . . . . . . . . . . . . . . . . . . . . . . . . . . . . . . . . . . . . . . . . . . . . . . . 14
Informazioni sul software . . . . . . . . . . . . . . . . . . . . . . . . . . . . . . . . . . . . . . . . . . . . . . . . 14
Installazione del software. . . . . . . . . . . . . . . . . . . . . . . . . . . . . . . . . . . . . . . . . . . . . . . . 14
Disinstallazione del software . . . . . . . . . . . . . . . . . . . . . . . . . . . . . . . . . . . . . . . . . . . . . . . . . 17
Capitolo 3 Trasferimento di dati
Inserimento e rimozione di schede di memoria CF/SD . . . . . . . . . . . . . . . . . . . . . . . . . . . . . 18
Inserimento di una scheda di memoria CF nell’alloggiamento per scheda CF . . . . . . . 18
Rimozione di una scheda di memoria CF dall’alloggiamento . . . . . . . . . . . . . . . . . . . . 19
Inserimento di una scheda di memoria SD nell’alloggiamento per scheda SD . . . . . . . 20
Rimozione di una scheda di memoria SD dall’alloggiamento . . . . . . . . . . . . . . . . . . . . 20
Copia di dati dalle schede di memoria CF/SD. . . . . . . . . . . . . . . . . . . . . . . . . . . . . . . . . . . . 21
Copia di tutti i dati . . . . . . . . . . . . . . . . . . . . . . . . . . . . . . . . . . . . . . . . . . . . . . . . . . . . . 21
Copia di dati specifici . . . . . . . . . . . . . . . . . . . . . . . . . . . . . . . . . . . . . . . . . . . . . . . . . . . 22
Copia di dati da periferiche USB . . . . . . . . . . . . . . . . . . . . . . . . . . . . . . . . . . . . . . . . . . . . . . 23
Collegamento di una periferica USB . . . . . . . . . . . . . . . . . . . . . . . . . . . . . . . . . . . . . . . 23
Copia di tutti i dati . . . . . . . . . . . . . . . . . . . . . . . . . . . . . . . . . . . . . . . . . . . . . . . . . . . . . 24
Copia di dati specifici . . . . . . . . . . . . . . . . . . . . . . . . . . . . . . . . . . . . . . . . . . . . . . . . . . . 24
Backup di dati sul computer. . . . . . . . . . . . . . . . . . . . . . . . . . . . . . . . . . . . . . . . . . . . . . . . . . 25
Collegamento del visualizzatore al computer . . . . . . . . . . . . . . . . . . . . . . . . . . . . . . . . 25
Avvio del software Epson Link2 . . . . . . . . . . . . . . . . . . . . . . . . . . . . . . . . . . . . . . . . . . . 26
Scollegamento del visualizzatore dal computer. . . . . . . . . . . . . . . . . . . . . . . . . . . . . . . 26
Backup di dati su altre periferiche di archiviazione USB . . . . . . . . . . . . . . . . . . . . . . . . . . . . 27
Copia di file di backup . . . . . . . . . . . . . . . . . . . . . . . . . . . . . . . . . . . . . . . . . . . . . . . . . . 27
2
Page 3
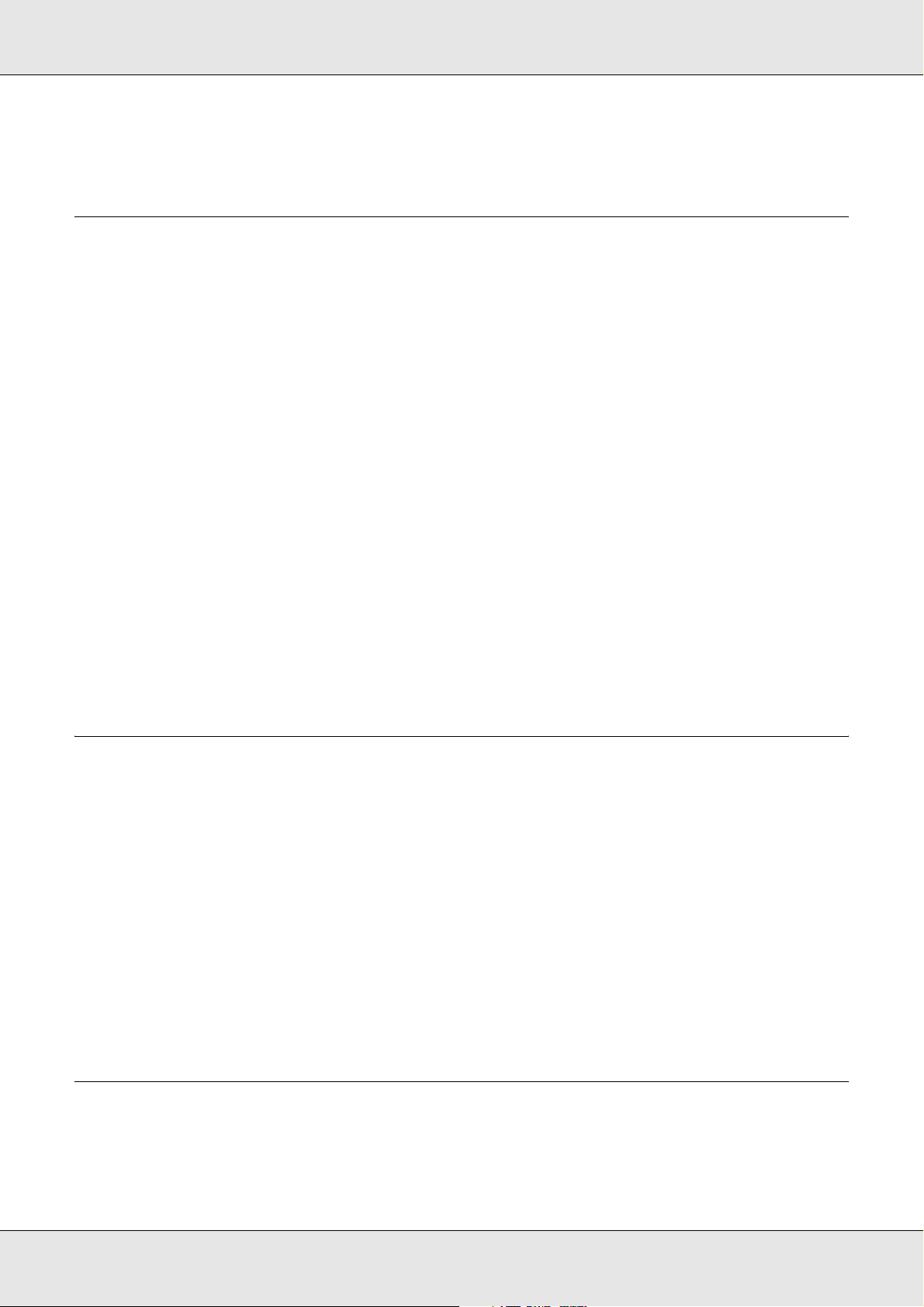
P-5000 Guida utente
Copia di dati specifici . . . . . . . . . . . . . . . . . . . . . . . . . . . . . . . . . . . . . . . . . . . . . . . . . . . 27
Capitolo 4 Visualizzazione di immagini
Copia di dati sulla cartella Foto/Video personali . . . . . . . . . . . . . . . . . . . . . . . . . . . . . . . . . . 29
Copia da un computer . . . . . . . . . . . . . . . . . . . . . . . . . . . . . . . . . . . . . . . . . . . . . . . . . . 29
Copia da file di backup o da scheda di memoria. . . . . . . . . . . . . . . . . . . . . . . . . . . . . . 29
Formati dei file fotografici e video supportati dal visualizzatore. . . . . . . . . . . . . . . . . . . 30
Visualizzazione di foto e video. . . . . . . . . . . . . . . . . . . . . . . . . . . . . . . . . . . . . . . . . . . . . . . . 32
Come utilizzare lo schermo . . . . . . . . . . . . . . . . . . . . . . . . . . . . . . . . . . . . . . . . . . . . . . 32
Passaggio tra i contenuti delle schermate. . . . . . . . . . . . . . . . . . . . . . . . . . . . . . . . . . . 33
Visualizzazione di informazioni . . . . . . . . . . . . . . . . . . . . . . . . . . . . . . . . . . . . . . . . . . . 34
Informazioni sul menu a comparsa . . . . . . . . . . . . . . . . . . . . . . . . . . . . . . . . . . . . . . . . . . . . 35
Visualizzazione di foto o video. . . . . . . . . . . . . . . . . . . . . . . . . . . . . . . . . . . . . . . . . . . . 36
Operazioni generali durante la riproduzione di video. . . . . . . . . . . . . . . . . . . . . . . . . . . 38
Gestione di file e cartelle . . . . . . . . . . . . . . . . . . . . . . . . . . . . . . . . . . . . . . . . . . . . . . . . . . . . 39
Visualizzazione di foto sotto forma di presentazione . . . . . . . . . . . . . . . . . . . . . . . . . . . 39
Come rendere private le cartelle . . . . . . . . . . . . . . . . . . . . . . . . . . . . . . . . . . . . . . . . . . 39
Modifica del nome della cartella. . . . . . . . . . . . . . . . . . . . . . . . . . . . . . . . . . . . . . . . . . . 40
Eliminazione di file o cartelle . . . . . . . . . . . . . . . . . . . . . . . . . . . . . . . . . . . . . . . . . . . . . 41
Protezione di file o cartelle. . . . . . . . . . . . . . . . . . . . . . . . . . . . . . . . . . . . . . . . . . . . . . . 42
Impostazione di una miniatura su cartella . . . . . . . . . . . . . . . . . . . . . . . . . . . . . . . . . . . 43
Classifica delle foto . . . . . . . . . . . . . . . . . . . . . . . . . . . . . . . . . . . . . . . . . . . . . . . . . . . . 43
Impostazione del salvaschermo. . . . . . . . . . . . . . . . . . . . . . . . . . . . . . . . . . . . . . . . . . . 44
Capitolo 5 Riproduzione di musica
Trasferimento di dati audio dal computer . . . . . . . . . . . . . . . . . . . . . . . . . . . . . . . . . . . . . . . 46
Formati dei file audio supportati dal visualizzatore . . . . . . . . . . . . . . . . . . . . . . . . . . . . 46
Avvio della riproduzione. . . . . . . . . . . . . . . . . . . . . . . . . . . . . . . . . . . . . . . . . . . . . . . . . . . . . 47
Selezione della categoria. . . . . . . . . . . . . . . . . . . . . . . . . . . . . . . . . . . . . . . . . . . . . . . . 47
Ripresa della riproduzione. . . . . . . . . . . . . . . . . . . . . . . . . . . . . . . . . . . . . . . . . . . . . . . 48
Operazioni generali durante l’ascolto di musica . . . . . . . . . . . . . . . . . . . . . . . . . . . . . . 48
Riproduzione ripetuta e casuale . . . . . . . . . . . . . . . . . . . . . . . . . . . . . . . . . . . . . . . . . . 48
Uso delle funzioni per la musica . . . . . . . . . . . . . . . . . . . . . . . . . . . . . . . . . . . . . . . . . . . . . . 49
Impostazioni dell’equalizzatore audio . . . . . . . . . . . . . . . . . . . . . . . . . . . . . . . . . . . . . . 49
Eliminazione di brani di album dal visualizzatore. . . . . . . . . . . . . . . . . . . . . . . . . . . . . . 50
Creazione di un elenco di riproduzione sul visualizzatore. . . . . . . . . . . . . . . . . . . . . . . . . . . 50
Informazioni sul menu a comparsa dell’audio . . . . . . . . . . . . . . . . . . . . . . . . . . . . . . . . . . . . 52
Capitolo 6 Personalizzazione delle impostazioni
Modifica delle impostazioni del visualizzatore . . . . . . . . . . . . . . . . . . . . . . . . . . . . . . . . . . . . 53
3
Page 4
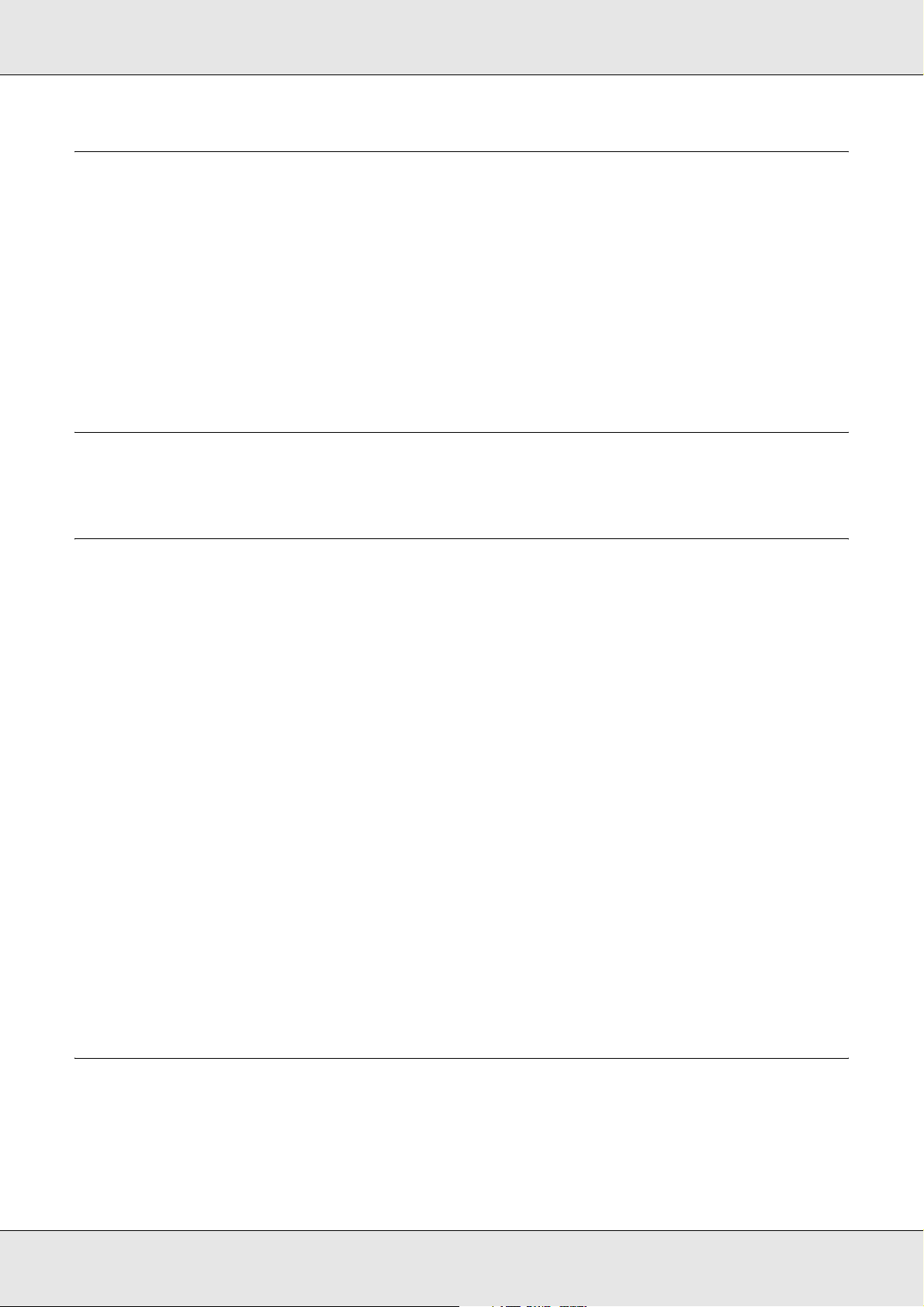
P-5000 Guida utente
Capitolo 7 Stampa diretta
Preparazione per la stampa. . . . . . . . . . . . . . . . . . . . . . . . . . . . . . . . . . . . . . . . . . . . . . . . . . 55
Tipi di carta supportati . . . . . . . . . . . . . . . . . . . . . . . . . . . . . . . . . . . . . . . . . . . . . . . . . . 55
Stampa di foto . . . . . . . . . . . . . . . . . . . . . . . . . . . . . . . . . . . . . . . . . . . . . . . . . . . . . . . . . . . . 55
Impostazione del numero di stampe in modalità miniature . . . . . . . . . . . . . . . . . . . . . . 55
Impostazione del numero di stampe in modalità schermo pieno. . . . . . . . . . . . . . . . . . 56
Collegamento a una stampante. . . . . . . . . . . . . . . . . . . . . . . . . . . . . . . . . . . . . . . . . . . 57
Impostazione dei dettagli di stampa. . . . . . . . . . . . . . . . . . . . . . . . . . . . . . . . . . . . . . . . 57
Stampa di video . . . . . . . . . . . . . . . . . . . . . . . . . . . . . . . . . . . . . . . . . . . . . . . . . . . . . . . . . . . 58
Impostazioni di stampa . . . . . . . . . . . . . . . . . . . . . . . . . . . . . . . . . . . . . . . . . . . . . . . . . . . . . 59
Capitolo 8 Visualizzazione su televisore
Uso dell’uscita A/V Out . . . . . . . . . . . . . . . . . . . . . . . . . . . . . . . . . . . . . . . . . . . . . . . . . . . . . 60
Capitolo 9 Manutenzione e risoluzione dei problemi
Pulizia del visualizzatore . . . . . . . . . . . . . . . . . . . . . . . . . . . . . . . . . . . . . . . . . . . . . . . . . . . . 61
Preparazione della batteria . . . . . . . . . . . . . . . . . . . . . . . . . . . . . . . . . . . . . . . . . . . . . . . . . . 61
Installazione della batteria . . . . . . . . . . . . . . . . . . . . . . . . . . . . . . . . . . . . . . . . . . . . . . . 61
Carica della batteria. . . . . . . . . . . . . . . . . . . . . . . . . . . . . . . . . . . . . . . . . . . . . . . . . . . . 62
Rimozione della batteria . . . . . . . . . . . . . . . . . . . . . . . . . . . . . . . . . . . . . . . . . . . . . . . . 63
Risoluzione dei problemi . . . . . . . . . . . . . . . . . . . . . . . . . . . . . . . . . . . . . . . . . . . . . . . . . . . . 64
Messaggi di errore/Icone . . . . . . . . . . . . . . . . . . . . . . . . . . . . . . . . . . . . . . . . . . . . . . . . 64
Problemi e soluzioni. . . . . . . . . . . . . . . . . . . . . . . . . . . . . . . . . . . . . . . . . . . . . . . . . . . . 64
Reimpostazione del visualizzatore . . . . . . . . . . . . . . . . . . . . . . . . . . . . . . . . . . . . . . . . . . . . 69
Per contattare l’Assistenza clienti . . . . . . . . . . . . . . . . . . . . . . . . . . . . . . . . . . . . . . . . . . . . . 69
Prima di contattare Epson . . . . . . . . . . . . . . . . . . . . . . . . . . . . . . . . . . . . . . . . . . . . . . . 69
Assistenza per utenti in Nord America. . . . . . . . . . . . . . . . . . . . . . . . . . . . . . . . . . . . . . 70
Assistenza per utenti in Europa . . . . . . . . . . . . . . . . . . . . . . . . . . . . . . . . . . . . . . . . . . . 70
Assistenza per utenti in Australia. . . . . . . . . . . . . . . . . . . . . . . . . . . . . . . . . . . . . . . . . . 71
Assistenza per utenti a Singapore. . . . . . . . . . . . . . . . . . . . . . . . . . . . . . . . . . . . . . . . . 71
Assistenza per utenti in Tailandia . . . . . . . . . . . . . . . . . . . . . . . . . . . . . . . . . . . . . . . . . 72
Assistenza per utenti a Hong Kong . . . . . . . . . . . . . . . . . . . . . . . . . . . . . . . . . . . . . . . . 72
Assistenza per utenti in Malesia . . . . . . . . . . . . . . . . . . . . . . . . . . . . . . . . . . . . . . . . . . 73
Assistenza per utenti in India . . . . . . . . . . . . . . . . . . . . . . . . . . . . . . . . . . . . . . . . . . . . . 74
Assistenza per utenti nelle Filippine. . . . . . . . . . . . . . . . . . . . . . . . . . . . . . . . . . . . . . . . 75
Appendice A Appendice
Standard e approvazioni . . . . . . . . . . . . . . . . . . . . . . . . . . . . . . . . . . . . . . . . . . . . . . . . . . . . 76
Specifiche . . . . . . . . . . . . . . . . . . . . . . . . . . . . . . . . . . . . . . . . . . . . . . . . . . . . . . . . . . . . . . . 79
Informazioni sugli accessori opzionali . . . . . . . . . . . . . . . . . . . . . . . . . . . . . . . . . . . . . . . . . . 81
Avvertenze importanti per la sicurezza . . . . . . . . . . . . . . . . . . . . . . . . . . . . . . . . . . . . . . . . . 81
4
Page 5
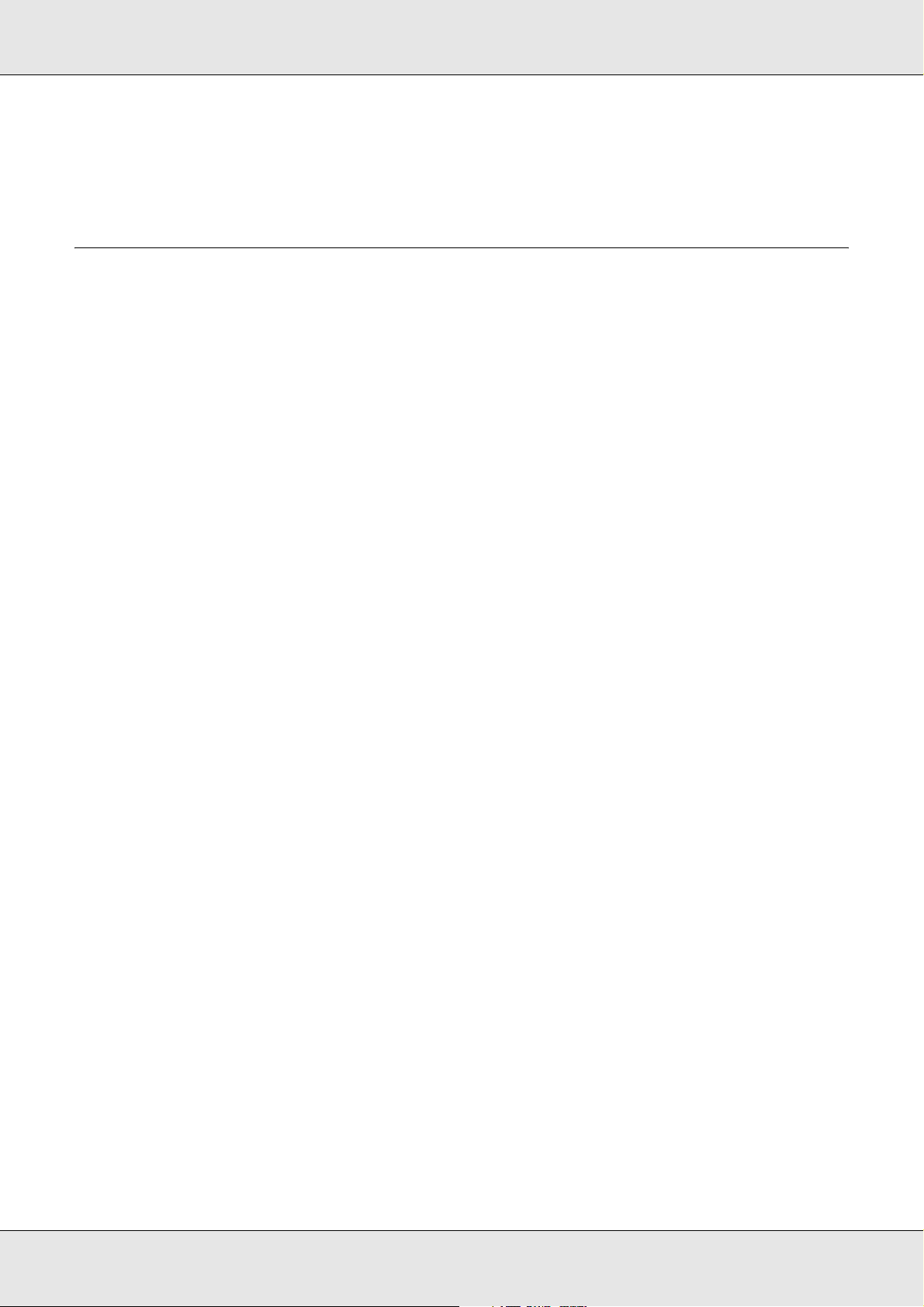
P-5000 Guida utente
Convenzioni usate nel manuale. . . . . . . . . . . . . . . . . . . . . . . . . . . . . . . . . . . . . . . . . . . 81
Requisiti di sicurezza . . . . . . . . . . . . . . . . . . . . . . . . . . . . . . . . . . . . . . . . . . . . . . . . . . . 88
Indice
5
Page 6
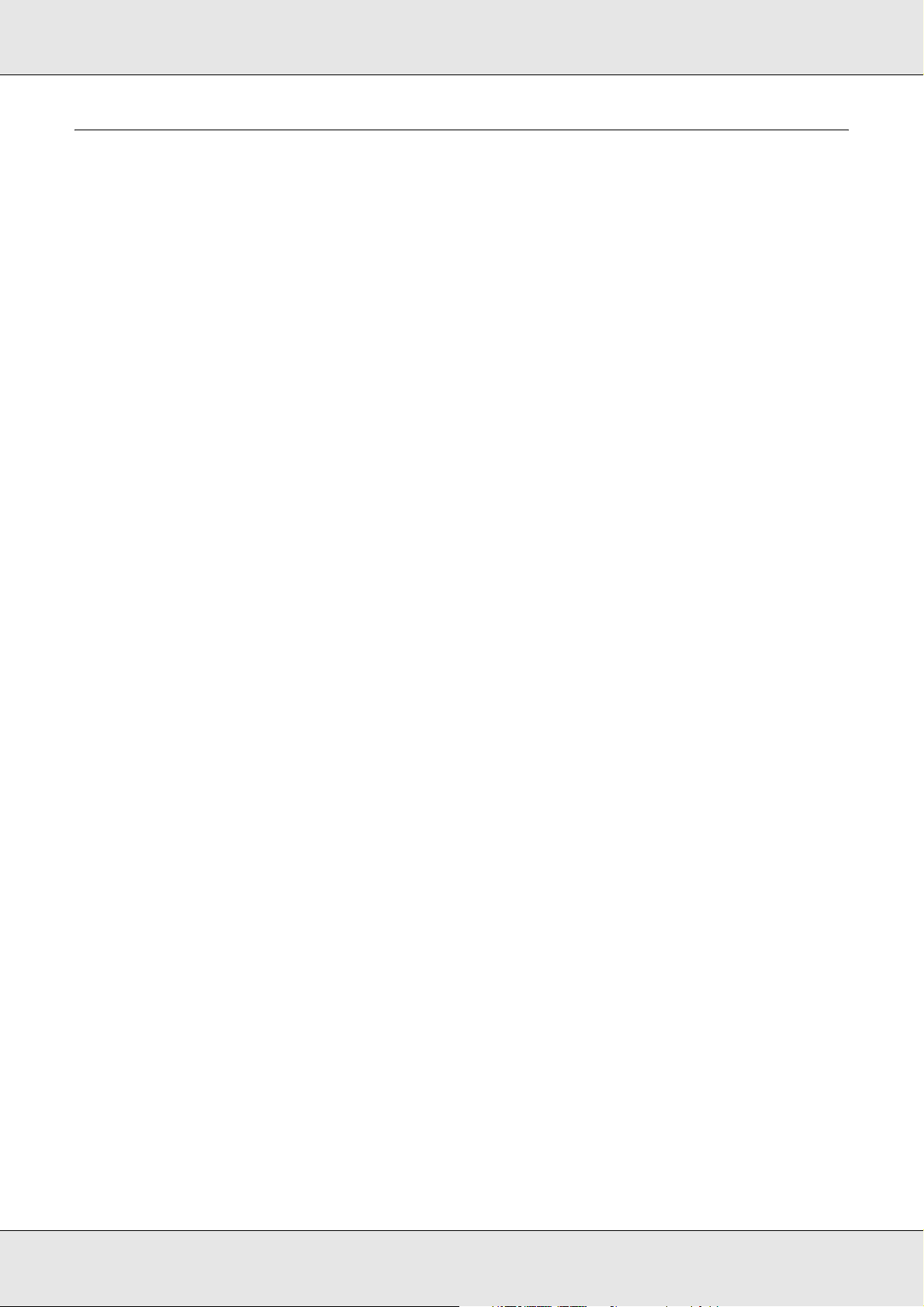
P-5000 Guida utente
Copyright e marchi
Nessuna parte di questa pubblicazione può essere riprodotta, memorizzata in sistemi informatici o trasmessa in
qualsiasi forma o con qualsiasi mezzo, elettronico, meccanico, con fotocopie, registrazioni o altro mezzo, senza il
consenso scritto di Seiko Epson Corporation. Le informazioni qui contenute riguardano solo questo prodotto
Epson. Epson non è responsabile per l’utilizzo di queste informazioni con altri prodotti.
Né Seiko Epson Corporation né suoi affiliati sono responsabili verso l’acquirente di questo prodotto o verso terzi
per danni, perdite, costi o spese sostenuti o patiti dall’acquirente o da terzi in conseguenza di: incidenti, cattivo uso
o abuso di questo prodotto o modifiche, riparazioni o alterazioni non autorizzate effettuate sullo stesso o (esclusi
gli Stati Uniti) la mancata stretta osservanza delle istruzioni operative e di manutenzione di Seiko Epson
Corporation.
Seiko Epson Corporation non è responsabile per danni o problemi originati dall’uso di opzioni o materiali di
consumo diversi da quelli designati come prodotti originali Epson o prodotti approvati Epson da parte di Seiko
Epson Corporation.
Seiko Epson Corporation non potrà essere ritenuta responsabile per eventuali danni derivanti da interferenze
elettromagnetiche verificatesi in seguito all’uso di cavi di interfaccia diversi da quelli specificati come prodotti
approvati Epson da parte di Seiko Epson Corporation.
EPSON
Microsoft
Media
Apple
SD™ è un marchio.
QuickTime e il logo QuickTime sono marchi o marchi registrati di Apple Computer, Inc., concessi su licenza.
Questo prodotto è concesso su licenza MPEG-4 Visual Patent Portfolio per uso personale e non commerciale
dell’utente per (i) la codifica video in conformità con lo standard visivo MPEG-4 (MPEG-4 Video) e/o (ii) la
decodifica di filmati MPEG-4 precedentemente codificati da un utente nell’ambito di un’attività personale e non
commerciale e/o ottenuti da un fornitore di filmati MPEG-4 Video autorizzato da MPEG LA. Nessuna altra licenza
è concessa o risulta implicita per qualsiasi altro utilizzo. Ulteriori informazioni, incluse quelle relative agli usi
promozionali, interni e commerciali e alle licenze, possono essere ottenute da MPEG LA, L.L.C. - vedere
<www.mpegla.com>
Questo prodotto è concesso su licenza AVC Visual Patent Portfolio per uso personale e non commerciale
dell’utente per (i) la codifica video in conformità con lo standard AVC (AVC Video) e/o (ii) la decodifica di filmati
AVC precedentemente codificati da un utente nell’ambito di un’attività personale e non commerciale e/o ottenuti
da un fornitore autorizzato di filmati AVC. Nessuna altra licenza è concessa o risulta implicita per qualsiasi altro
utilizzo. Ulteriori informazioni possono essere ottenute da MPEG LA, L.L.C. - vedere <www.mpegla.com>
®
è un marchio registrato di Seiko Epson Corporation.
®
e Windows® sono marchi registrati di Microsoft Corporation negli Stati Uniti e/o in altri paesi. Windows
®
è un marchio registrato di Microsoft Corporation negli Stati Uniti e/o in altri paesi.
®
e Macintosh® sono marchi registrati di Apple Computer, Inc.
La tecnologia di codifica audio MPEG Layer-3 è fornita su licenza da Fraunhofer IIS e Thomson.
È espressamente vietato ogni utilizzo di questo prodotto diverso dall’uso personale dell’utente in qualsiasi forma
conforme allo standard MPEG-2 per la codifica delle informazioni video per supporti confezionati senza licenza in
base ai relativi brevetti presenti nel portfolio brevetti MPEG-2; tale licenza è disponibile presso MPEG LA, L.L.C.,
250 STEELE STREET, SUITE 300, DENVER, COLORADO 80206.
DivX, DivX Certified e i loghi associati sono marchi di DivX, Inc. e vengono utilizzati su licenza.
Copyright e marchi 6
Page 7
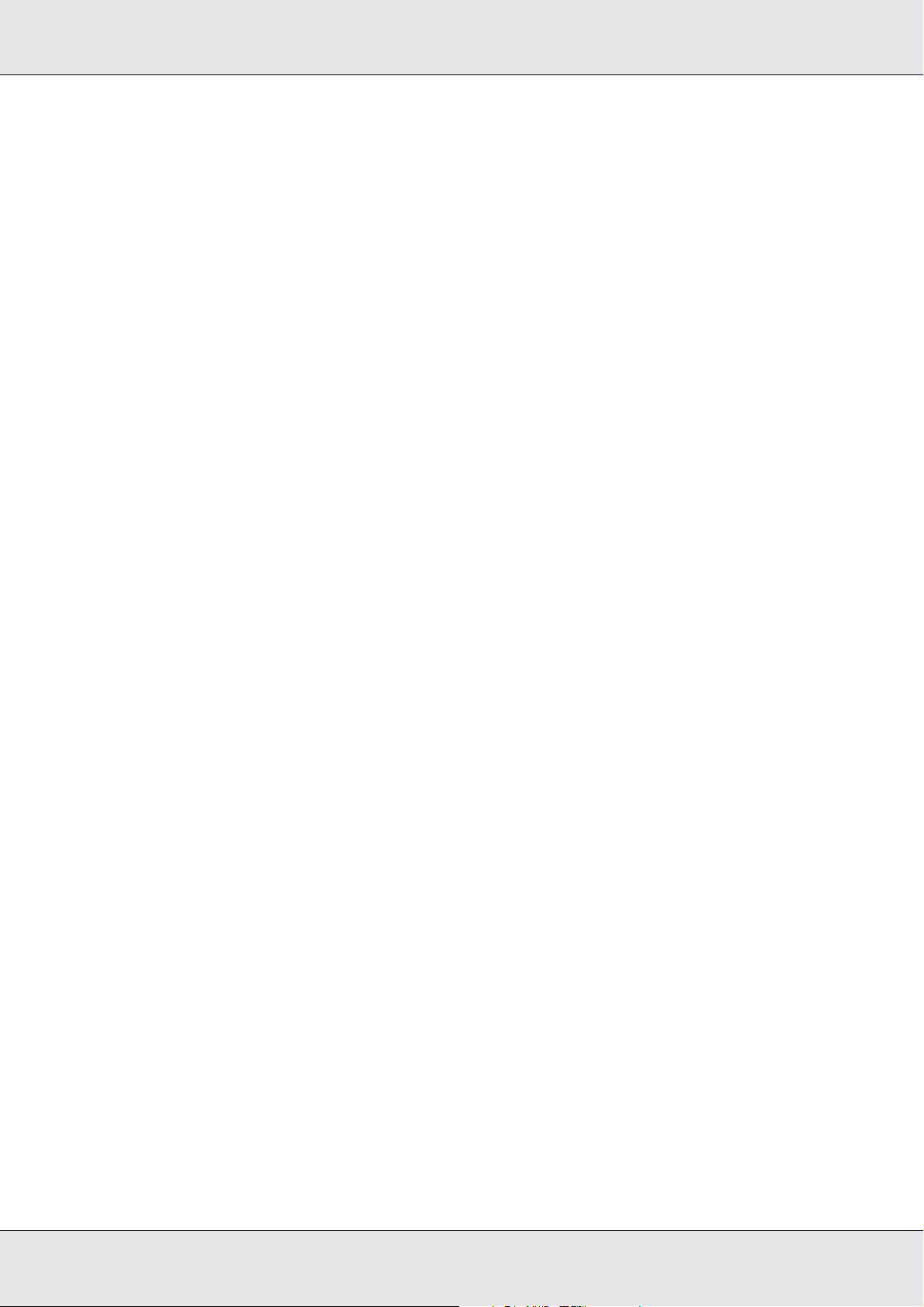
P-5000 Guida utente
Adobe®, Adobe® Photoshop® e Adobe® RGB sono marchi registrati di Adobe Systems Incorporated negli Stati
Uniti e/o in altri paesi.
This product is protected by certain intellectual property rights of Microsoft. Use or distribution such technology
outside of this product is prohibited without a license from Microsoft.
Avviso generale: gli altri nomi di prodotto qui riportati sono utilizzati solo a scopo identificativo e possono essere
marchi dei rispettivi proprietari. Epson non rivendica alcun diritto su detti marchi.
Copyright e marchi 7
Page 8
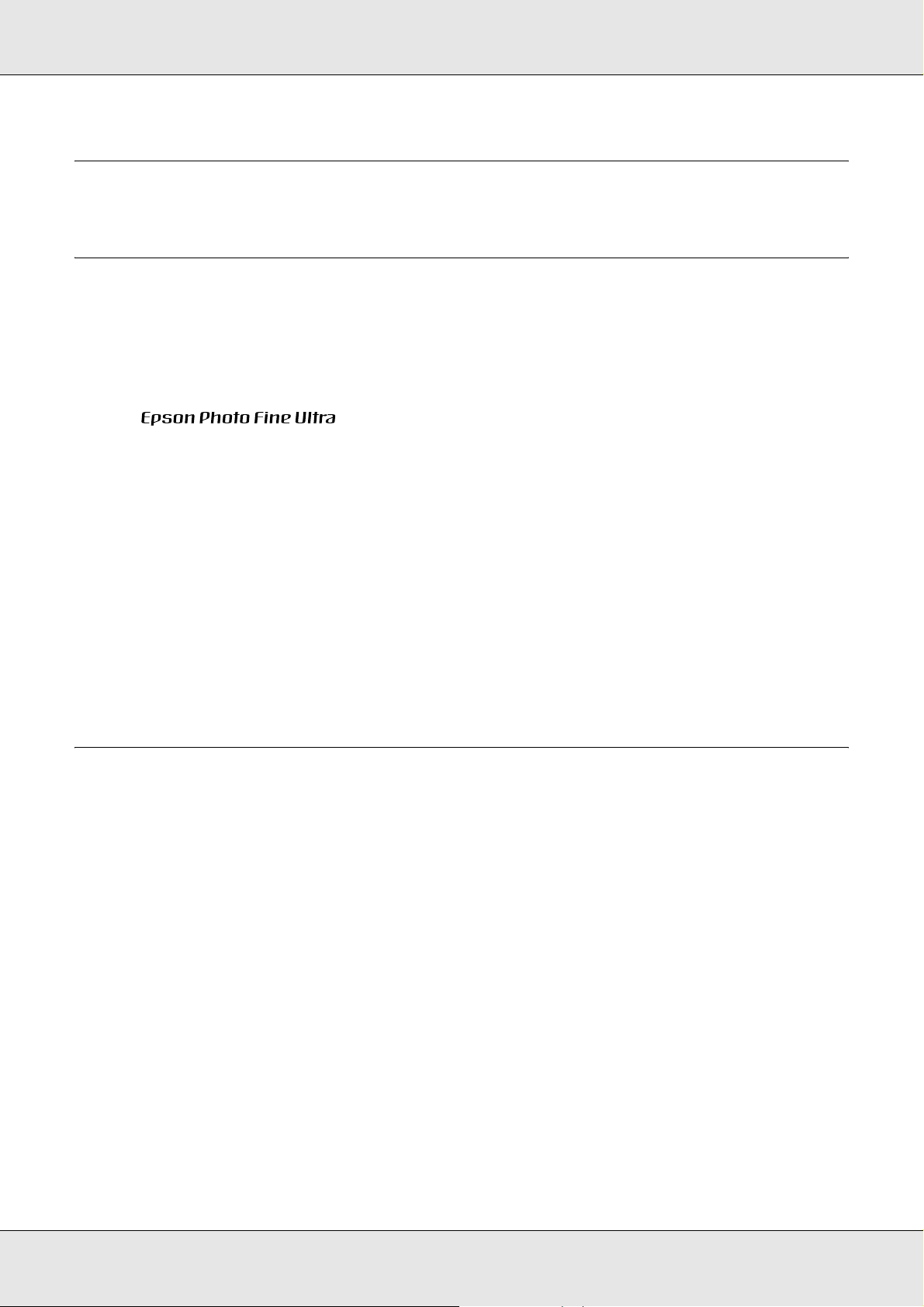
P-5000 Guida utente
Capitolo 1
Introduzione
Caratteristiche principali
Con il visualizzatore, è possibile agevolmente salvare, visualizzare e stampare immagini
scattate con una fotocamera digitale. È inoltre possibile riprodurre video e musica. Le
caratteristiche principali sono descritte di seguito.
❏
Epson Photo Fine Ultra è un display a cristalli liquidi ad alta risoluzione e con un’ampia
gamma di colori (Adobe RGB). È possibile visualizzare immagini in modo semplice e
con risoluzione elevata ovunque e in qualsiasi momento senza dover disporre di un
computer o di altri dispositivi particolari.
❏ È possibile riprodurre video e musica in modo semplice ovunque e in qualsiasi
momento senza dover disporre di un computer o di altri dispositivi particolari.
❏ È possibile stampare direttamente delle immagini utilizzando stampanti compatibili con
la funzione PictBridge.
❏ Nel visualizzatore è possibile salvare dati fotografici, video e audio.
Avviso importante
Il visualizzatore utilizza un disco rigido come supporto di archiviazione. Sebbene sia
studiato per resistere a urti meccanici e interferenze elettromagnetiche, a causa delle
caratteristiche del disco rigido, vi sono pericoli di perdita di dati e la durata utile del
visualizzatore potrebbe venire influenzata in modo negativo da malfunzionamenti causati
da tali fattori. Assicurarsi di gestire con attenzione il visualizzatore contenente dati preziosi
e di conservare copie di backup sul computer quando possibile.
Attenzione:
❏ Evitare che il visualizzatore subisca urti, altrimenti potrebbero verificarsi funzionamenti
c
difettosi.
❏ NON formattare il disco rigido del visualizzatore dal computer, in quanto ciò renderebbe
il visualizzatore impossibile da utilizzare. Se ciò accade, contattare un centro di
assistenza autorizzato Epson. Le riparazioni saranno a carico dell’utente e non
risulteranno coperte dalle condizioni di garanzia Epson.
Introduzione 8
Page 9
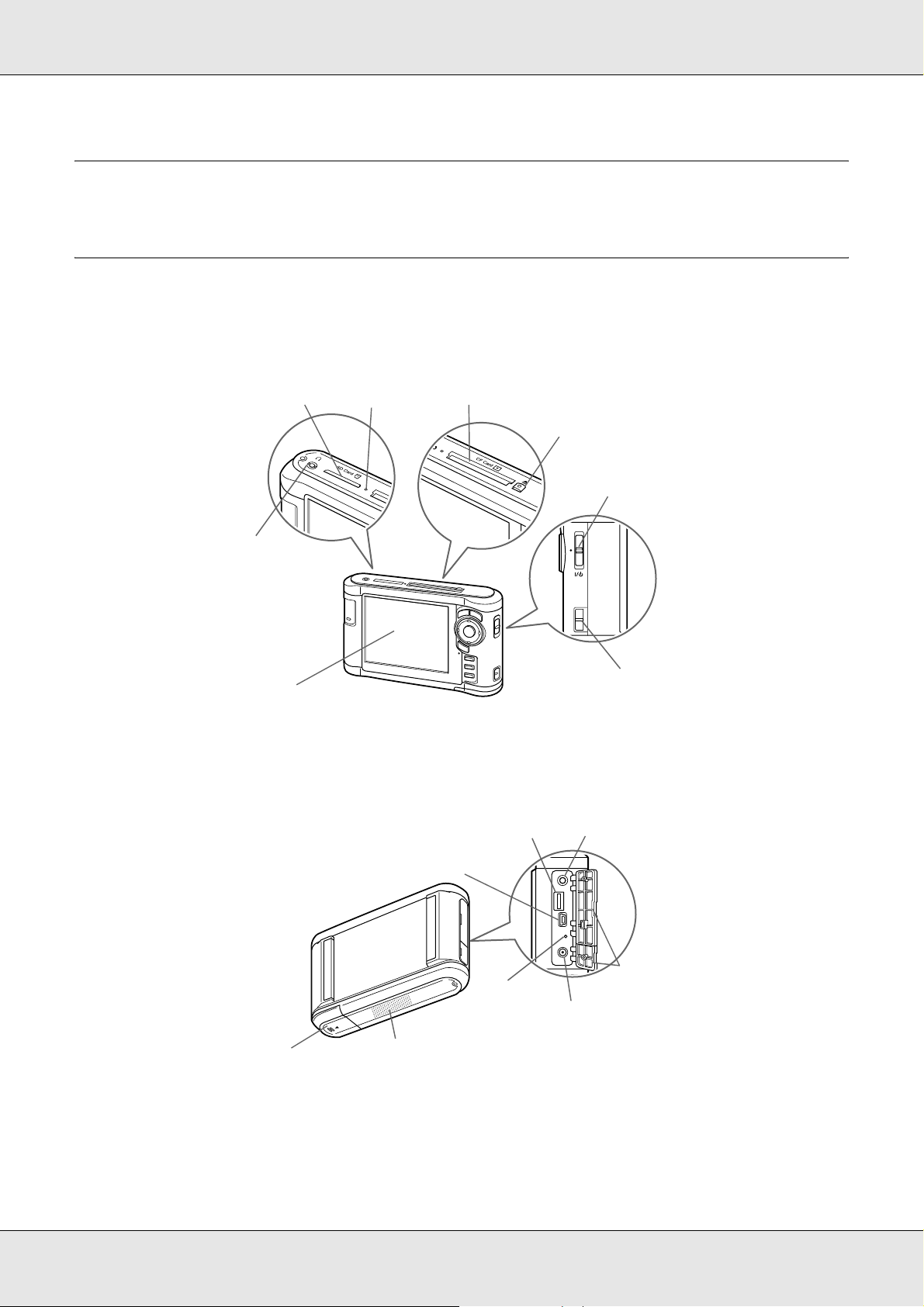
P-5000 Guida utente
Hold
Capitolo 2
Operazioni preliminari
Parti
Anteriore
Posteriore
Alloggiamento
scheda SD
Connettore
cuffie
LCD (display a
cristalli liquidi)
Spia Access
Alloggiamento scheda CF
Tasto espulsione
scheda CF
Connettore USB (host)
Interruttore di
alimentazione con
funzione di sospensione
Gancio per
cinghia
Connettore A/V Out
Connettore USB (slave)
Sportello
Tasto Reset
B
A
T
T
.
Sportello batteria
Altoparlante
Connettore per
adattatore CA
Operazioni preliminari 9
Page 10
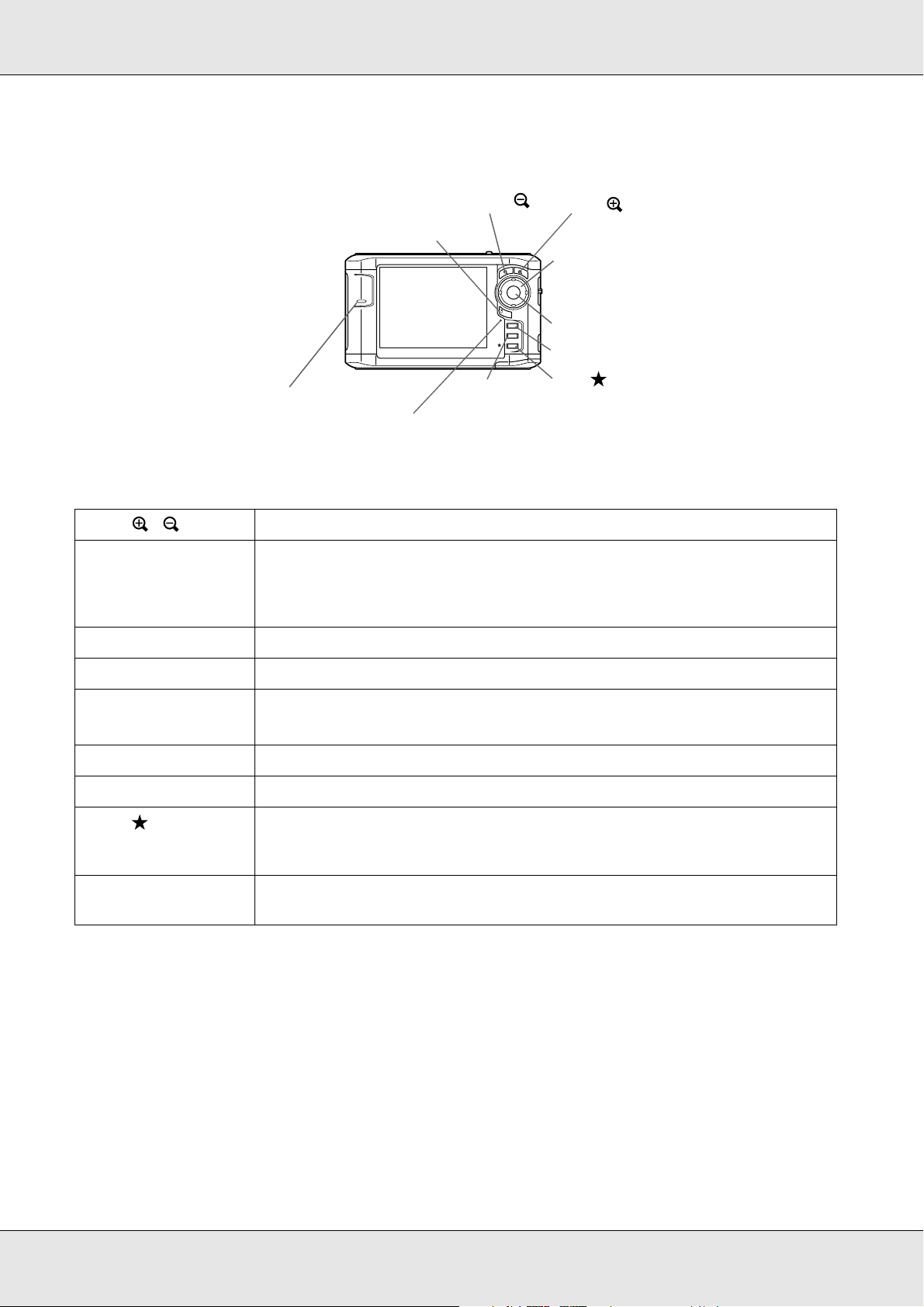
P-5000 Guida utente
Display LCD e pannello di controllo
Spia di illuminazione
Tasto Back
Spia Charge
Tasto
Tasto
Display
OK
Back
Charge
Menu
Display
Tasto
Anello
quadridirezionale
Tasto OK
Tasto Menu
Tasto
Tasto / Premere per ingrandire una foto e per regolare il volume.
Anello
quadridirezionale
Premere per spostare il cursore o la selezione. È possibile selezionare un
elemento premendo questo tasto a destra, a sinistra, in alto o in basso.
(Tasto Su/Giù/
Sinistra/Destra)
Tasto OK Premere per confermare la selezione e procedere al passaggio successivo.
Tasto Back Premere per annullare la selezione e tornare alla schermata precedente.
Spia Charge Si accende in verde durante la carica della batteria.
Si accende in arancione quando si verifica un errore della batteria.
Tasto Menu Premere per visualizzare il menu a comparsa.
Tasto Display Premere per cambiare la modalità di visualizzazione.
Tasto Premere per assegnare un punteggio a una particolare foto e per
confermare la selezione. Per informazioni dettagliate, vedere “Classifica
delle foto” (pagina 43).
Spia di illuminazione
(Blu)
Lampeggia durante operazioni quali l’accensione, la stampa, la modalità
di spegnimento del display LCD e così via.
Operazioni preliminari 10
Page 11
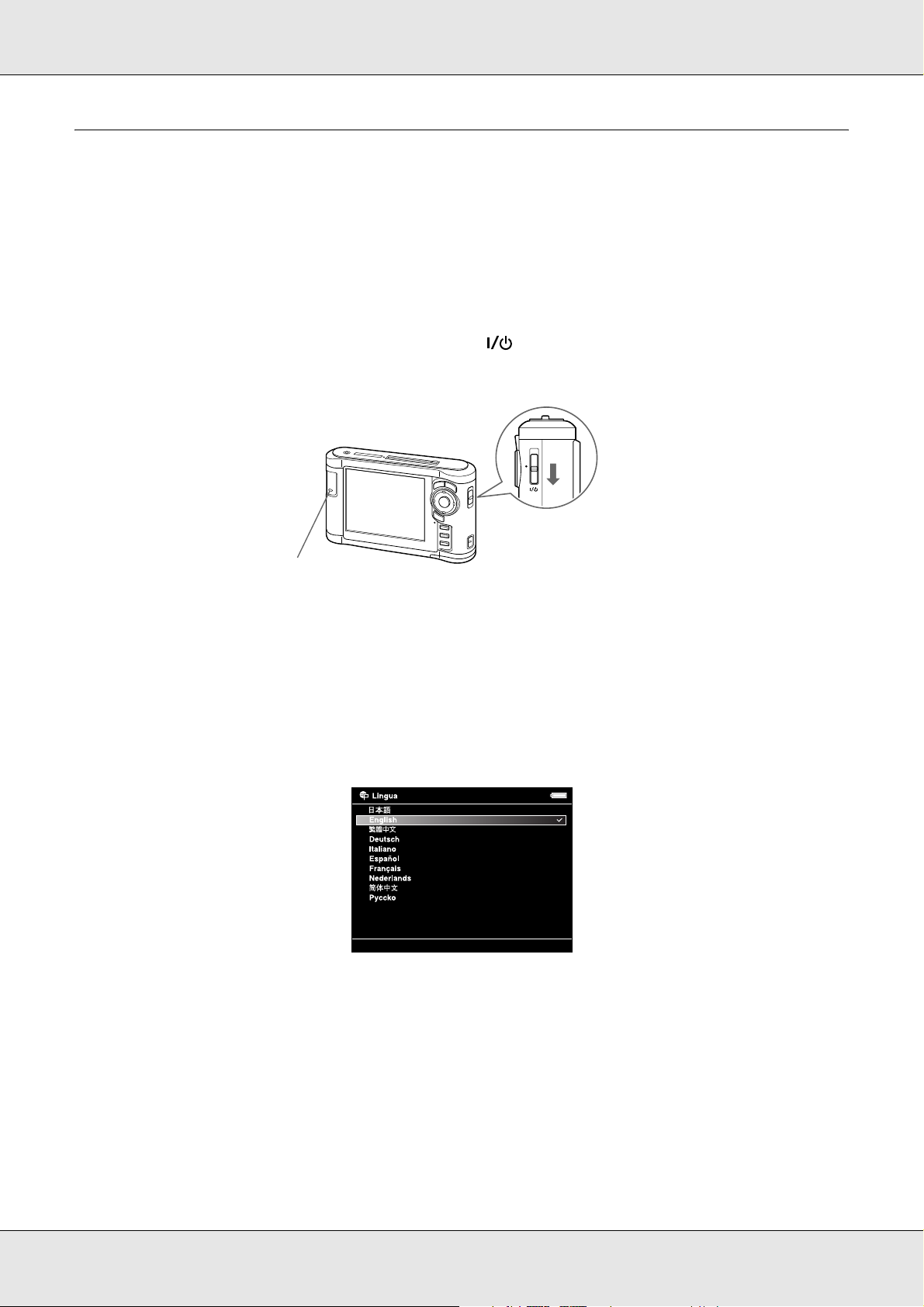
P-5000 Guida utente
Hold
Installazione del visualizzatore
In questa sezione viene descritto come accendere/spegnere l’alimentazione, utilizzare la
schermata Home e così via.
Accensione del dispositivo
Far scorrere l’interruttore di alimentazione su come mostrato di seguito. L’interruttore
di alimentazione tornerà nella posizione originale.
Illuminazione
La spia di illuminazione si accende.
Quando si accende il visualizzatore per la prima volta, vengono visualizzate le schermate
Lingua e Data e ora. Seguire le istruzioni sotto riportate.
1. Viene visualizzata la schermata Lingua. Selezionare la lingua da utilizzare tramite il
tasto Su o Giù, quindi premere il tasto OK.
Nota:
Se si modifica la lingua impostata, potrebbe non risultare possibile accedere a file o cartelle
esistenti.
2. Quando viene visualizzato il messaggio “Imposta la data e l’ora correnti.”, premere il
tasto OK per continuare.
Operazioni preliminari 11
Page 12
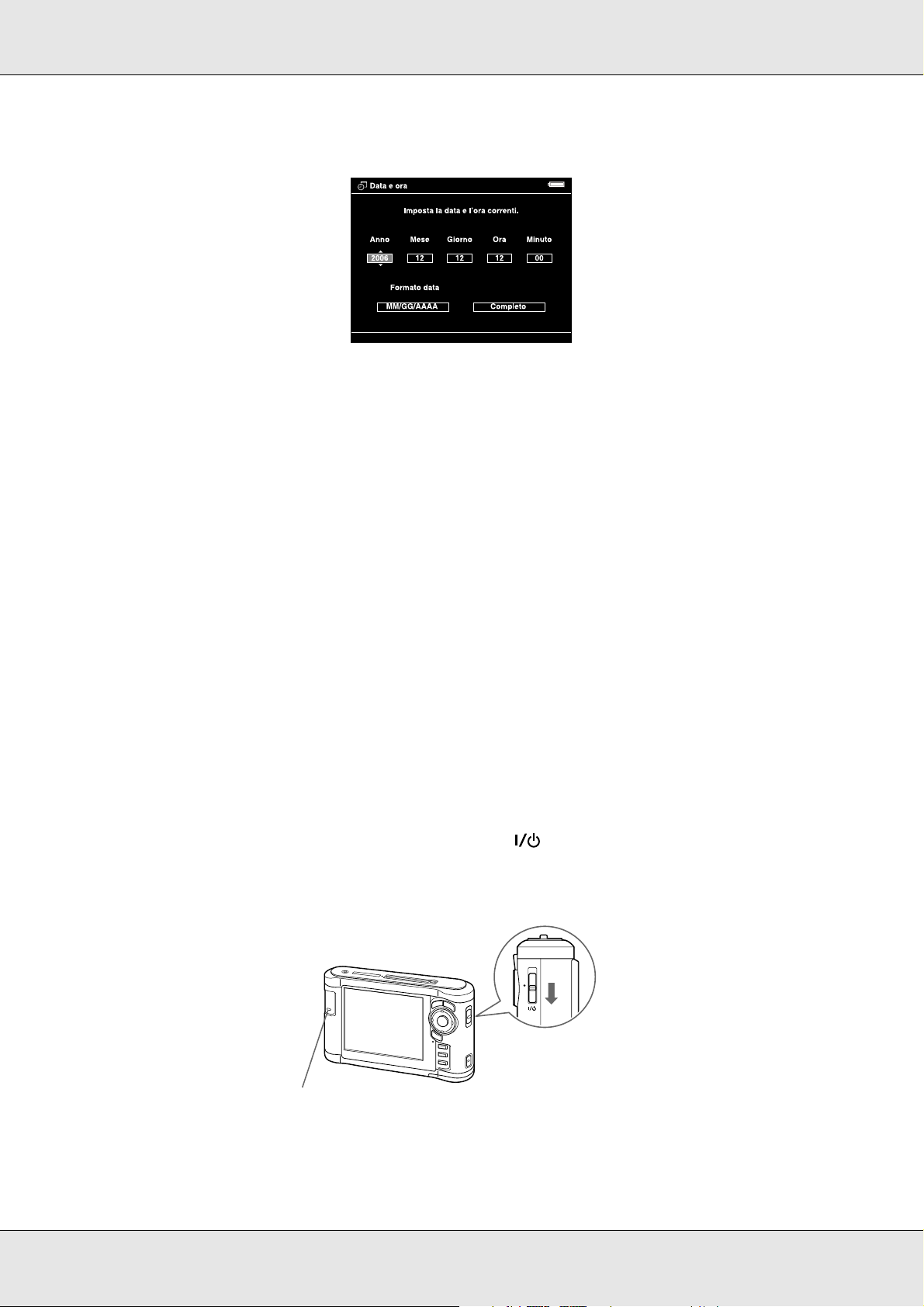
P-5000 Guida utente
Hold
3. Impostare la data e l’ora utilizzando l’anello quadridirezionale.
4. Una volta definite tutte le impostazioni, selezionare Completo utilizzando il tasto
Destra o Sinistra, quindi premere il tasto OK.
Nota:
❏ Se trascorrono circa 24 ore da quando cessa l’alimentazione della batteria, le impostazioni
relative alla data e all’ora potrebbero andare perse e potrebbe risultare necessario impostarle
nuovamente.
❏ Se le impostazioni di data e ora vengono cancellate, la schermata Data e ora verrà visualizzata
al successivo avvio del visualizzatore.
❏ Dopo aver sostituito la batteria, assicurarsi che la data e l’ora siano impostate correttamente.
Se necessario, impostare nuovamente la data e l’ora.
❏ È possibile modificare le impostazioni in seguito. Per informazioni dettagliate, vedere “Modifica
delle impostazioni del visualizzatore” (pagina 53).
Spegnimento del dispositivo
1. Assicurarsi che la spia Access sia spenta.
2. Far scorrere l’interruttore di alimentazione su come mostrato di seguito e tenerlo
verso il basso per alcuni secondi fino alla visualizzazione della schermata di
spegnimento. L’interruttore di alimentazione tornerà nella posizione originale.
Spia di illuminazione
Operazioni preliminari 12
Page 13
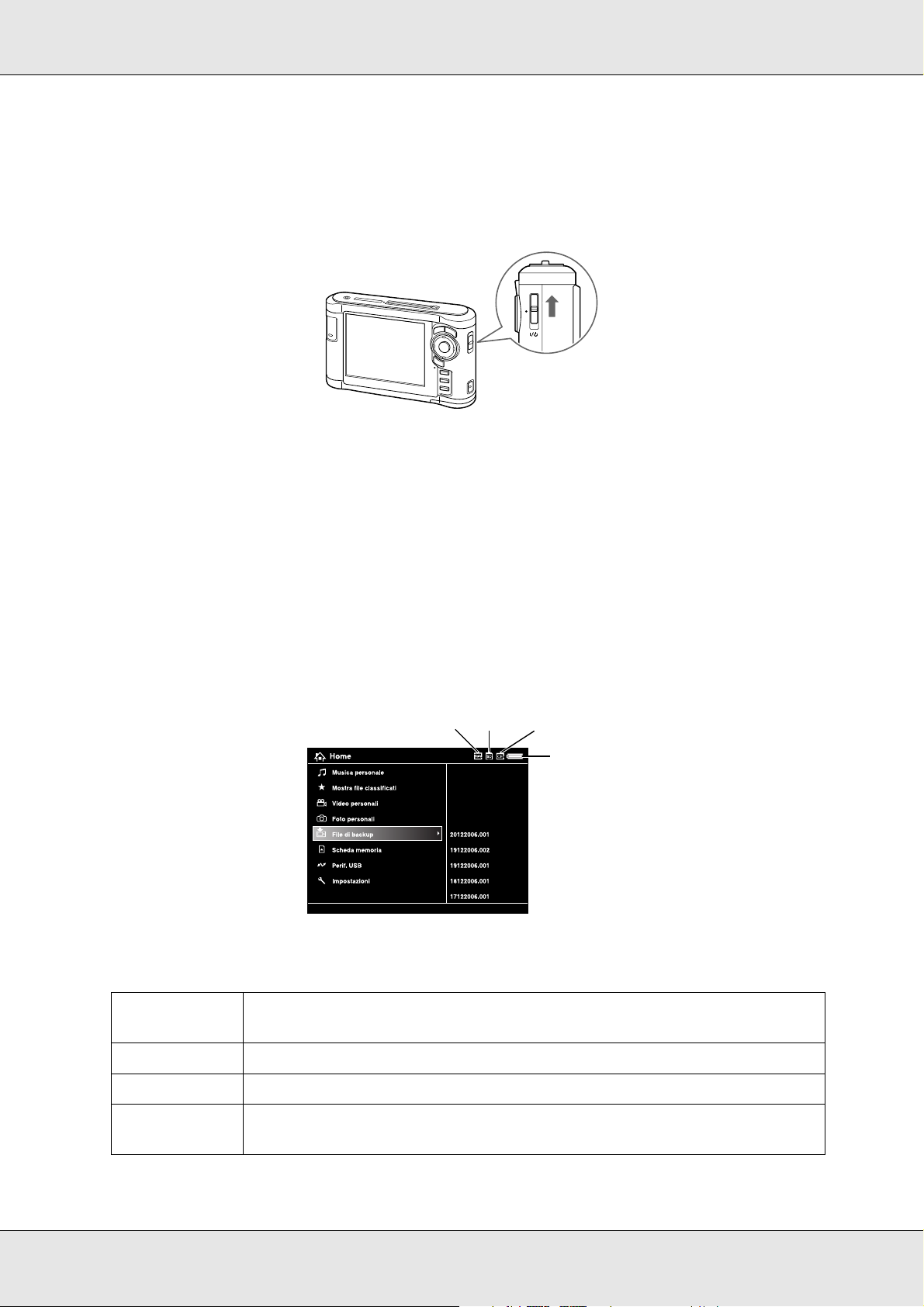
P-5000 Guida utente
Hold
Sospensione del funzionamento dei tasti
È possibile sospendere temporaneamente il funzionamento dei tasti del dispositivo
facendo scorrere l’interruttore di alimentazione su Hold, come mostrato di seguito.
Nota:
❏ Per disattivare la sospensione (Hold), far scorrere nuovamente al centro l’interruttore di
alimentazione.
❏ La funzione di sospensione dei tasti risulta utile quando il visualizzatore viene trasportato in una
borsa e si ascolta l’audio con le cuffie.
Modalità d’uso della schermata Home
Quando si accende il visualizzatore, viene innanzitutto visualizzata la schermata Home.
Da questa schermata è possibile avviare qualsiasi operazione.
Icona di sospensione
Icona SD Icona CF
Icona della
batteria
Icona della
batteria
Icona CF Indica la presenza della scheda di memoria CF.
Icona SD Indica la presenza della scheda di memoria SD.
Icona di
sospensione
Indica la carica rimanente nella batteria.
Indica che il funzionamento dei tasti è sospeso. Per informazioni
dettagliate, vedere “Sospensione del funzionamento dei tasti” (pagina 13).
Operazioni preliminari 13
Page 14
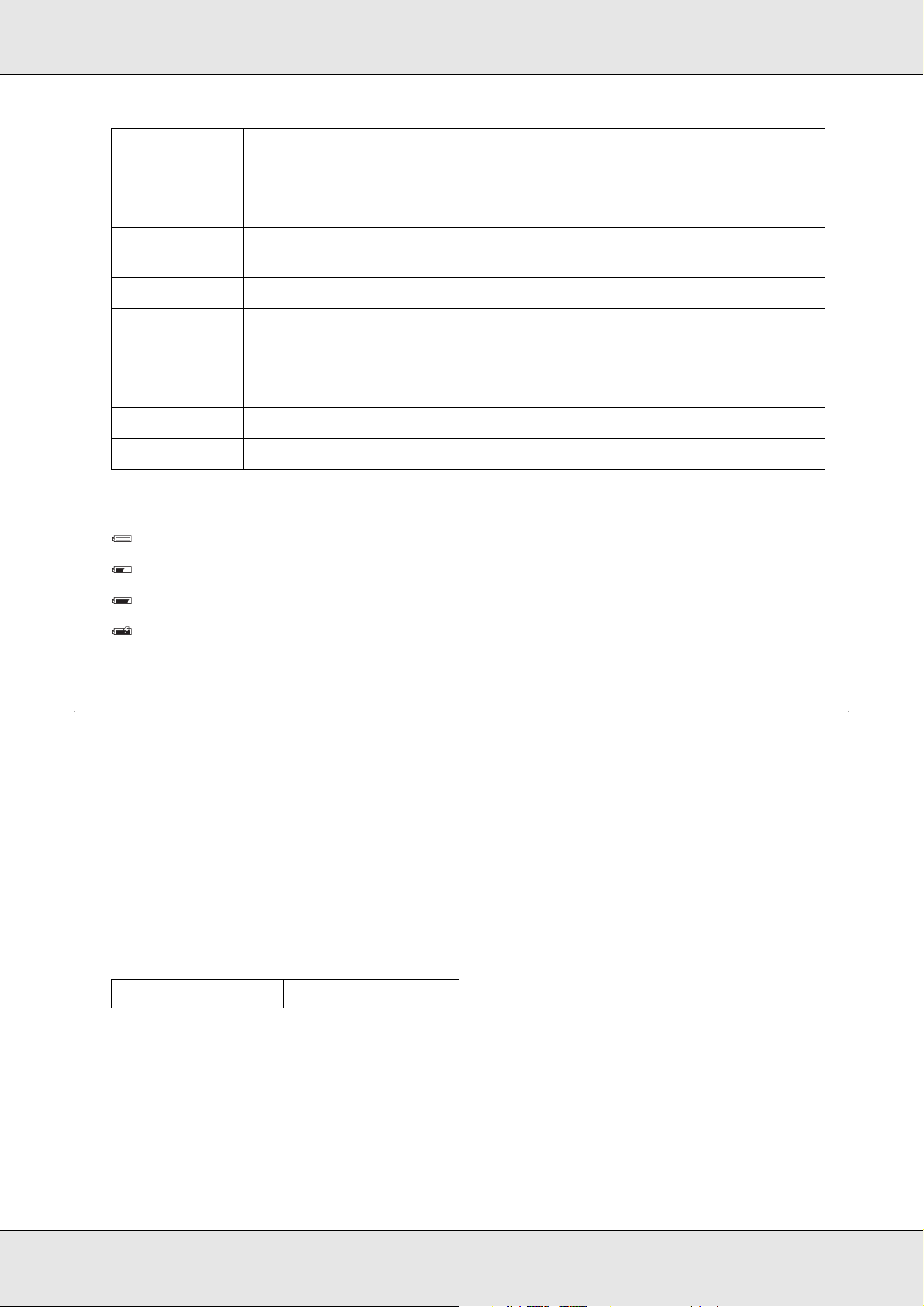
P-5000 Guida utente
Musica
personale
Mostra file
classificati
Video
personali
Foto personali Selezionare per visualizzare i file/le cartelle memorizzati nella cartella Foto.
File di backup Selezionare per visualizzare i file/le cartelle di backup da schede di
Scheda
memoria
Perif. USB Selezionare per il trasferimento di dati tra una periferica USB e il visualizzatore.
Impostazioni Selezionare per specificare varie impostazioni del visualizzatore.
Selezionare per ascoltare la musica trasferita dal computer. Per
informazioni dettagliate, vedere “Riproduzione di musica” (pagina 46).
Selezionare per visualizzare i file classificati secondo il loro punteggio. Per
informazioni dettagliate, vedere “Classifica delle foto” (pagina 43).
Selezionare per visualizzare i file/le cartelle memorizzati nella cartella Video.
memoria CF/SD e periferiche USB.
Selezionare per visualizzare i file sulle schede di memoria CF/SD o per
memorizzare i dati delle schede sul visualizzatore.
Indicazioni della batteria:
: Indica un livello sufficiente della batteria.
: Indica un livello medio della batteria.
: Indica un livello basso della batteria.
: Indica che l’adattatore CA è collegato al visualizzatore.
Uso del software
In questa sezione viene descritto come installare il software sul computer. È possibile
trasferire i dati dal computer al visualizzatore in modo semplice utilizzando il software
Epson Link2.
Informazioni sul software
Il visualizzatore utilizza i software di seguito specificati.
Epson Link2 QuickTime
Installazione del software
È necessario installare i dati nel visualizzatore. Collegare il visualizzatore al computer,
quindi installare il software necessario. Per informazioni dettagliate sul collegamento al
computer, vedere “Collegamento del visualizzatore al computer” (pagina 25).
Operazioni preliminari 14
Page 15
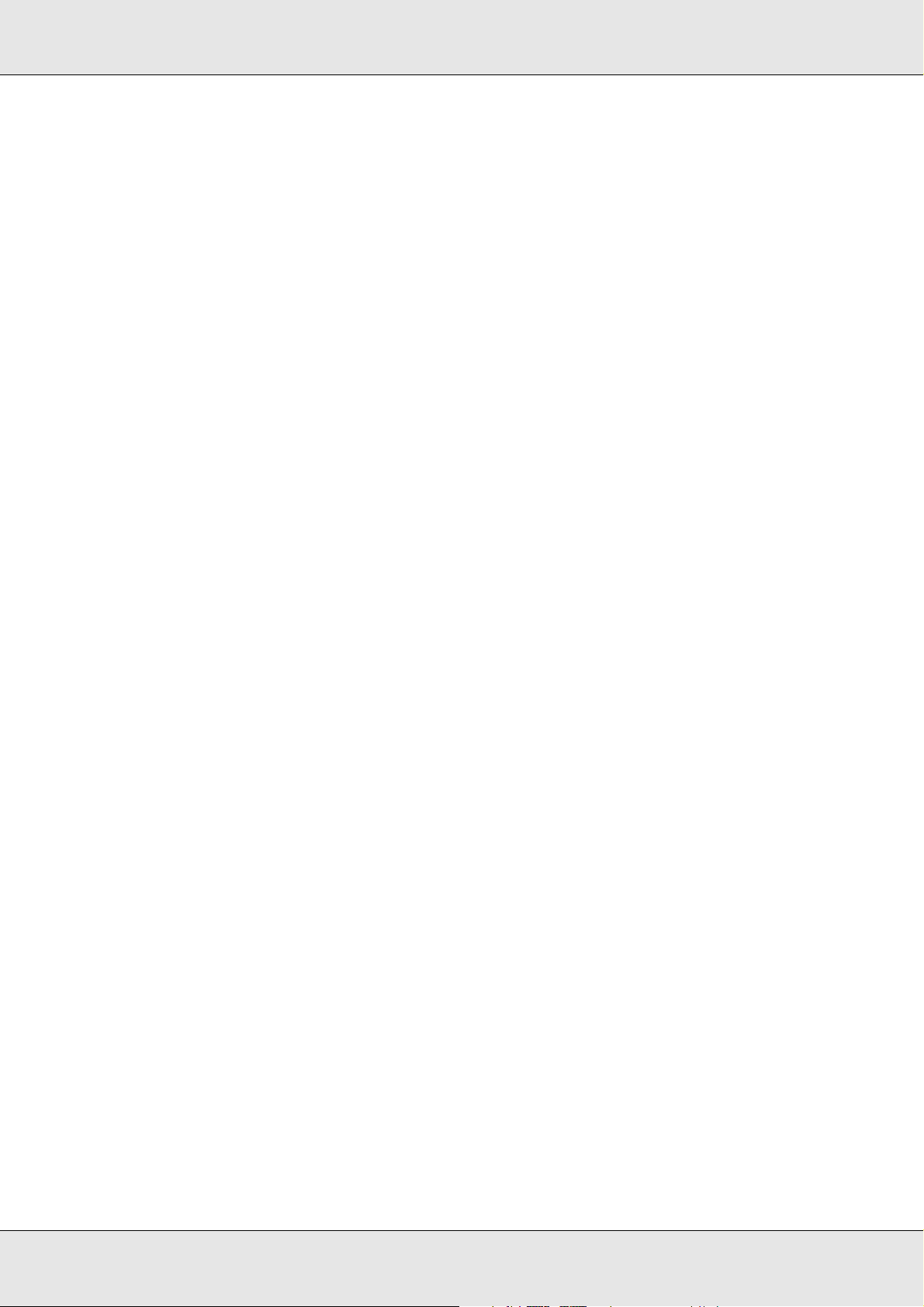
P-5000 Guida utente
Per utenti Windows
Nota:
❏ Non eliminare il programma di installazione (file EXE) presente nel disco rigido del visualizzatore.
❏ È consigliabile effettuare un backup del programma di installazione sul computer.
❏ In Windows XP e Windows 2000, è necessario disporre di privilegi di amministratore per
installare il software.
1. Collegare il visualizzatore al computer.
2. Fare clic su Start, selezionare Risorse del computer, quindi fare clic sull’icona
dell’unità disco rigido relativa al visualizzatore.
3. Fare doppio clic sull’icona P_XXXX_WIN_SOFTWARE.
Nota:
P_XXXX è il nome del modello del visualizzatore in uso.
4. Selezionare Desktop come destinazione per decomprimere i file, quindi fare clic su Sì.
5. Nella schermata di installazione del software, fare clic su Installazione standard.
Nota:
Se viene richiesto di selezionare una lingua, selezionare la lingua desiderata.
6. Quando viene visualizzata la schermata del contratto di licenza del software, leggere i
termini e le condizioni e quindi fare clic su Accetta.
7. Selezionare il paese, quindi seguire le istruzioni visualizzate sullo schermo.
8. Quando viene visualizzato un messaggio che indica il completamento
dell’installazione, fare clic su Esci o Riavvia ora.
Nota:
Quando viene visualizzato Riavvia ora, fare clic su questo pulsante per riavviare il computer.
Per utenti Macintosh
Nota:
❏ È consigliabile effettuare un backup del programma di installazione sul computer.
❏ Per installare il software, è necessario disporre di privilegi di amministratore.
1. Collegare il visualizzatore al computer.
Sulla scrivania viene visualizzata l’icona del disco rigido relativo al visualizzatore.
2. Fare doppio clic sull’icona P_XXXX_MAC_SOFTWARE del disco rigido relativo al
visualizzatore presente sulla scrivania.
Operazioni preliminari 15
Page 16
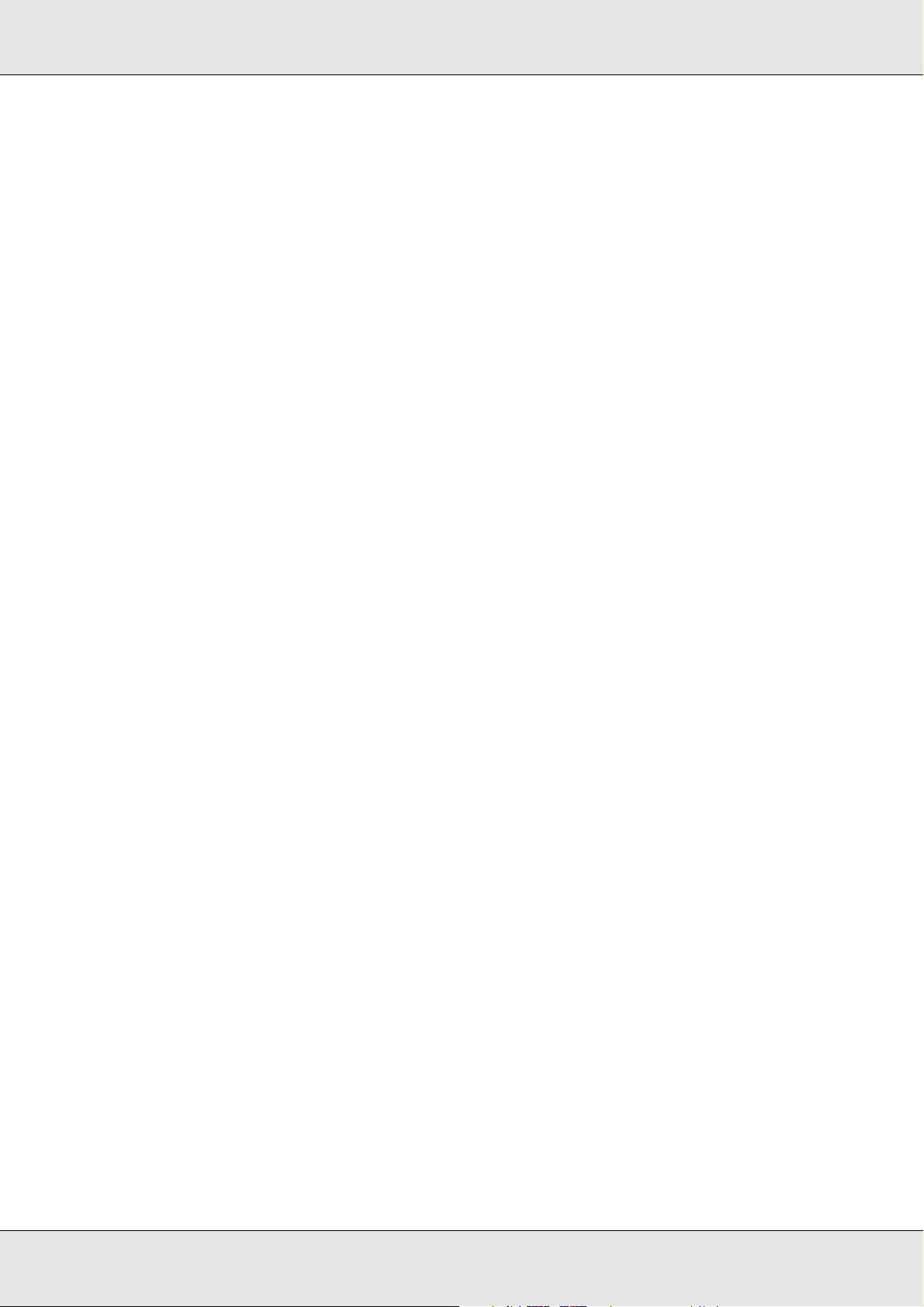
P-5000 Guida utente
Nota:
P_XXXX è il nome del modello del visualizzatore in uso.
3. Fare doppio clic sull’icona MacOSX.
4. Nella schermata di installazione del software, fare clic su Installazione standard.
Nota:
Se viene richiesto di selezionare una lingua, selezionare la lingua desiderata.
5. Quando viene visualizzata la schermata del contratto di licenza del software, leggere i
termini e le condizioni e quindi fare clic su Accetta.
6. Selezionare il paese, quindi seguire le istruzioni visualizzate sullo schermo.
7. Quando viene visualizzato un messaggio che indica il completamento
dell’installazione, fare clic su Esci o Riavvia ora.
Nota:
Quando viene visualizzato Riavvia ora, fare clic su questo pulsante per riavviare il computer.
Operazioni preliminari 16
Page 17
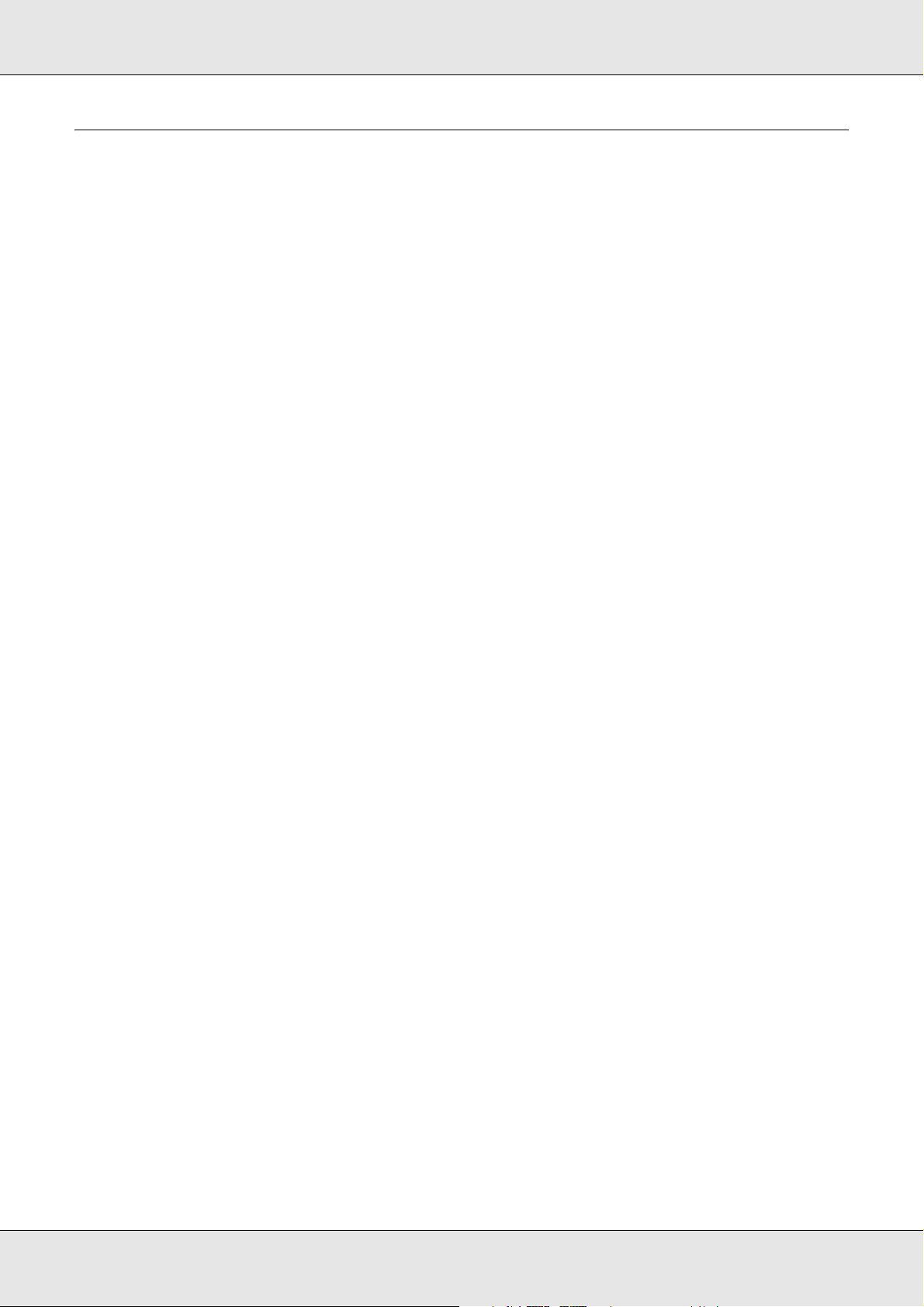
P-5000 Guida utente
Disinstallazione del software
Per disinstallare il software Epson Link2, seguire la procedura sotto riportata. Assicurarsi
di aver effettuato un backup di tutti i dati di installazione del visualizzatore prima di
procedere alla disinstallazione.
Per utenti Windows
1. Fare clic su Start, scegliere Tutti i programmi (o Programmi), quindi selezionare
EPSON. Selezionare Epson Link2, quindi fare clic su Disinstallazione di Epson
Link2.
2. Una volta visualizzata la finestra di dialogo di conferma, fare clic su Sì.
3. Quando viene visualizzato un messaggio che indica il completamento
dell’installazione, fare clic su Fine.
Nota:
Quando viene visualizzato il messaggio “È necessario riavviare il computer.”, fare clic su Riavvia
ora per riavviare il computer.
Per utenti Macintosh
1. Selezionare Installazione personalizzata nel passaggio 4 di “Per utenti Macintosh”
(pagina 15) in “Installazione del software”.
2. Selezionare Epson Link2.
3. Nella schermata di installazione del software, selezionare Disinstalla.
Nota:
Quando viene visualizzato il messaggio “È necessario riavviare il computer.”, fare clic su Riavvia
ora per riavviare il computer.
Operazioni preliminari 17
Page 18

P-5000 Guida utente
Capitolo 3
Trasferimento di dati
Il trasferimento di dati da una scheda di memoria piena o da un’altra periferica USB al
visualizzatore, permette di continuare a scattare delle foto.
Inserimento e rimozione di schede di memoria CF/SD
Il visualizzatore è dotato di un alloggiamento per scheda CF e di un alloggiamento per
scheda SD.
In questa sezione viene descritto come inserire le schede di memoria e copiare i dati sul
visualizzatore.
Attenzione:
❏ Per utilizzare una scheda di memoria correttamente, leggere i manuali forniti con la
c
scheda di memoria.
❏ Non rimuovere mai una scheda di memoria mentre la spia Access lampeggia. In caso
contrario, è possibile che i dati nella scheda o nel disco rigido vengano persi o
danneggiati.
❏ Non collocare adesivi sulle schede di memoria. Gli adesivi possono staccarsi e impedire
l’espulsione della scheda, con conseguente danneggiamento del visualizzatore.
❏ Evitare di utilizzare o conservare la scheda alla luce solare diretta oppure in luoghi
estremamente caldi, umidi o polverosi.
Tipi di scheda di memoria supportati
❏ Scheda di memoria CF (CompactFlash) (Type2 e 3,3 V, inclusa Micro Drive)
❏ Scheda di memoria SD (fino a 2 GB), scheda SD ad alta capacità
❏ Scheda di memoria MultiMedia Card (fino a 1 GB), MultiMedia Card Plus
Nota:
Per utilizzare altri tipi di scheda di memoria (miniSD, RS-MMC, Memory Stick Duo, Memory Stick
PRO Duo, xD-Picture Card, ecc.), è richiesto l’uso di adattatori CF disponibili in commercio. Per
informazioni dettagliate, rivolgersi all’assistenza clienti locale.
Inserimento di una scheda di memoria CF nell’alloggiamento per scheda CF
Nell’alloggiamento per scheda CF è possibile inserire una scheda CF (o un altro tipo di
scheda tramite un adattatore CF).
Trasferimento di dati 18
Page 19
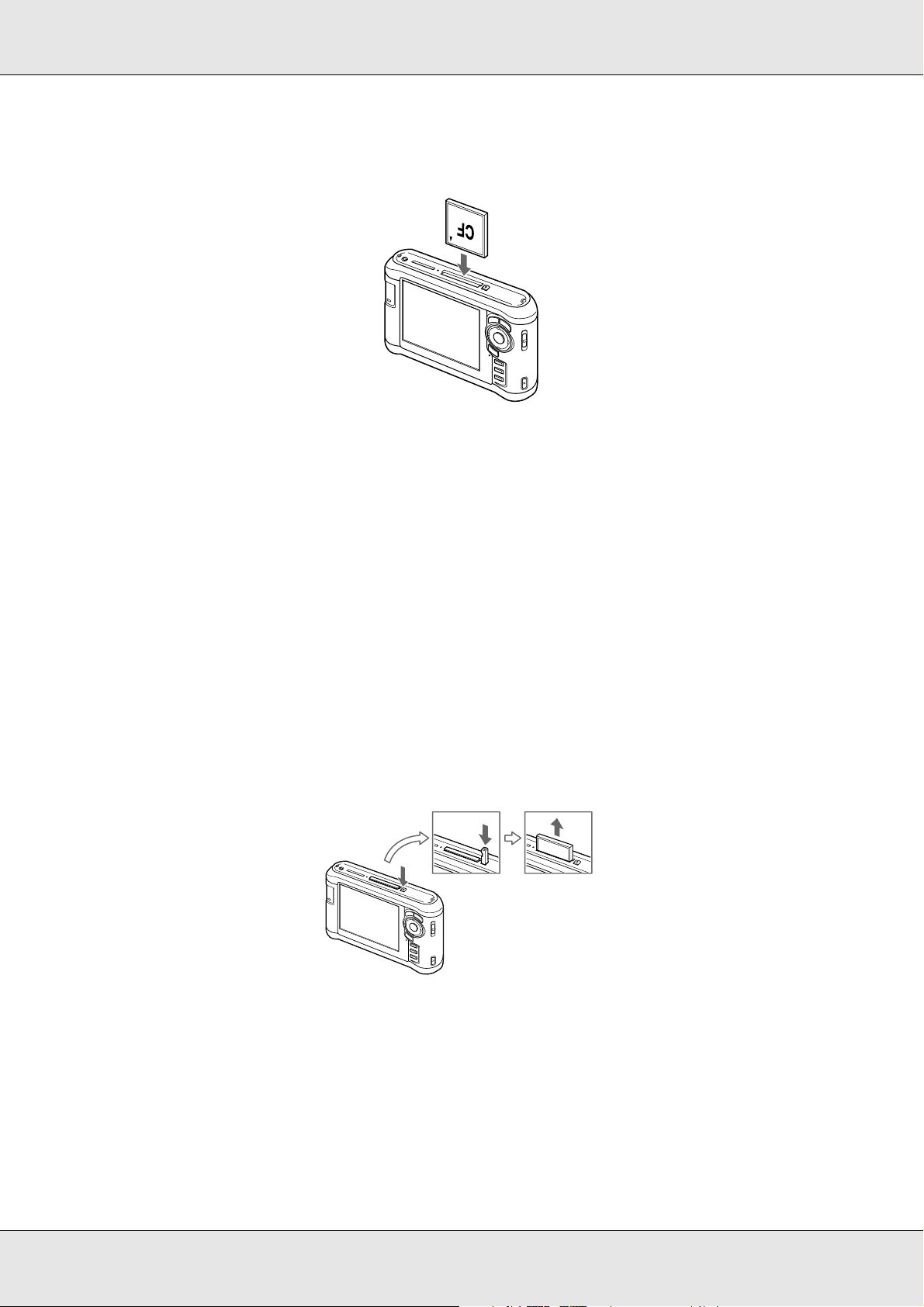
P-5000 Guida utente
Inserire la scheda di memoria nell’apposito alloggiamento con il lato dell’etichetta rivolto
verso il display del visualizzatore, quindi spingerla completamente nell’alloggiamento.
Nota:
Inserire le schede di memoria nella direzione corretta. In caso contrario, la scheda di memoria o il
visualizzatore possono venire danneggiati.
Rimozione di una scheda di memoria CF dall’alloggiamento
1. Assicurarsi che la spia Access sia spenta.
Attenzione:
Non rimuovere mai una scheda di memoria mentre la spia Access lampeggia. In caso
c
contrario, è possibile che i dati nella scheda vengano persi o danneggiati.
2. Premere due volte il tasto di espulsione.
La scheda di memoria viene espulsa.
3. Estrarre la scheda di memoria.
Nota:
❏ Quando si utilizza una scheda di memoria inserita nell’adattatore CF, non rimuovere
soltanto la scheda di memoria. Scollegare l’adattatore CF dal visualizzatore.
❏ Assicurarsi di utilizzare il visualizzatore con il tasto di espulsione premuto per evitare
possibili danni.
Trasferimento di dati 19
Page 20
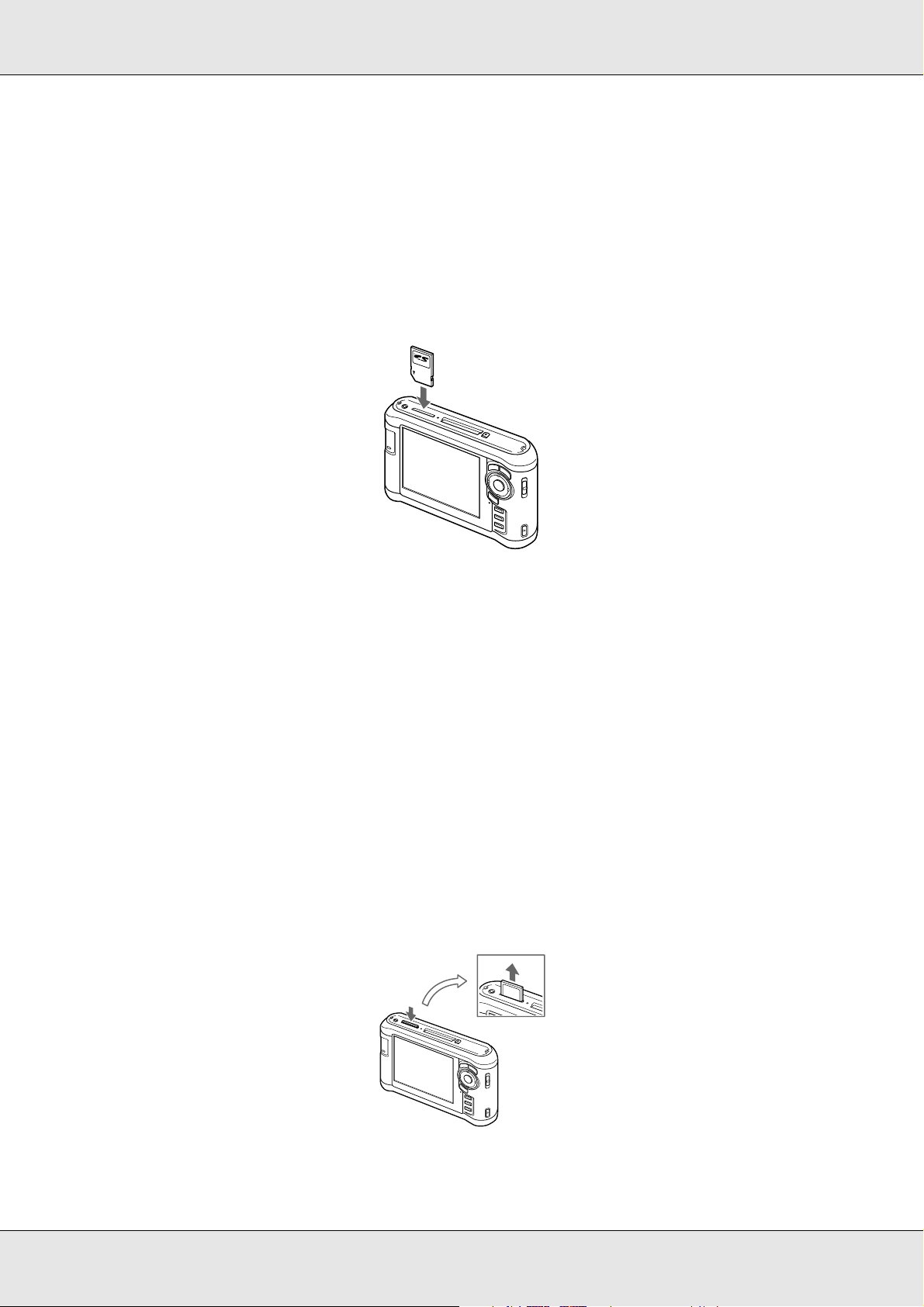
P-5000 Guida utente
Inserimento di una scheda di memoria SD nell’alloggiamento per scheda SD
All’interno dell’alloggiamento per schede SD è possibile inserire una scheda di memoria
SD, SD ad alta capacità, MultiMedia Card o MultiMedia Card Plus.
Inserire la scheda di memoria nell’apposito alloggiamento con il lato dell’etichetta rivolto
verso il display del visualizzatore, quindi spingerla completamente nell’alloggiamento.
Nota:
Inserire le schede di memoria nella direzione corretta. In caso contrario, la scheda di memoria e il
visualizzatore possono venire danneggiati.
Rimozione di una scheda di memoria SD dall’alloggiamento
1. Assicurarsi che la spia Access sia spenta.
Attenzione:
Non rimuovere mai una scheda di memoria mentre la spia Access lampeggia. In caso
c
contrario, è possibile che i dati nella scheda vengano persi o danneggiati.
2. Spingere leggermente verso il basso la scheda di memoria.
La scheda di memoria viene espulsa.
3. Estrarre la scheda di memoria.
Trasferimento di dati 20
Page 21
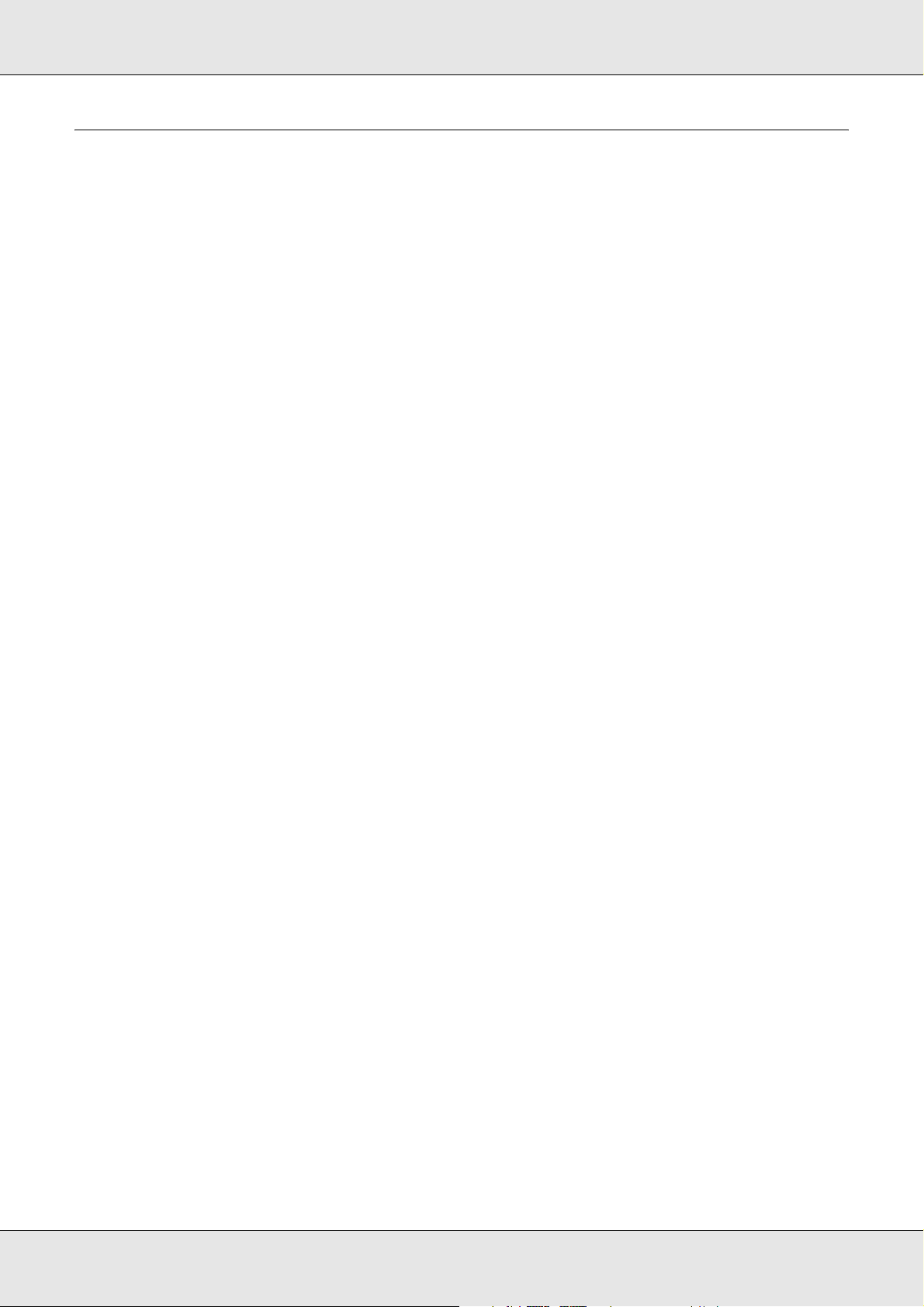
P-5000 Guida utente
Copia di dati dalle schede di memoria CF/SD
È possibile copiare i dati dalle schede di memoria CF/SD su File di backup.
Nota:
❏ Prima di copiare i dati, caricare completamente la batteria. Se la carica della batteria è ridotta,
collegare l’adattatore CA.
❏ La copia di 1GB di dati può richiedere approssimativamente da 3 a 5 minuti (o di più) a seconda
della scheda di memoria utilizzata.
Copia di tutti i dati
1. Inserire una scheda di memoria CF/SD.
Nota:
In base alla schermata visualizzata una volta inserita la scheda di memoria, saltare il passaggio 2.
2. Selezionare Scheda memoria nella schermata Home utilizzando il tasto Su o Giù,
quindi premere il tasto OK.
3. Nella schermata Scheda memoria, selezionare Backup scheda memoria CF o
Backup scheda memoria SD utilizzando il tasto Su o Giù.
4. Premere il tasto OK per avviare la copia.
Viene visualizzato il messaggio “Backup dei file della scheda di memoria in corso..”.
Quando appare un messaggio che indica il completamento del backup, i dati di backup
vengono automaticamente visualizzati.
Nota:
È possibile eliminare i dati presenti nella scheda di memoria al termine della copia. Per
informazioni dettagliate, vedere “Modifica delle impostazioni del visualizzatore” (pagina 53).
Verifica dei dati copiati sul visualizzatore
1. Selezionare File di backup nella schermata Home utilizzando il tasto Su o Giù, quindi
premere il tasto OK.
2. Selezionare e verificare la cartella nominata in base alla data (nel caso sia stata copiata
la data) e al numero sequenziale (es.: “19092006.XXX”).
Nota:
È possibile modificare il formato della data. Selezionare Impostazioni nella schermata Home,
quindi selezionare Data e ora.
Trasferimento di dati 21
Page 22
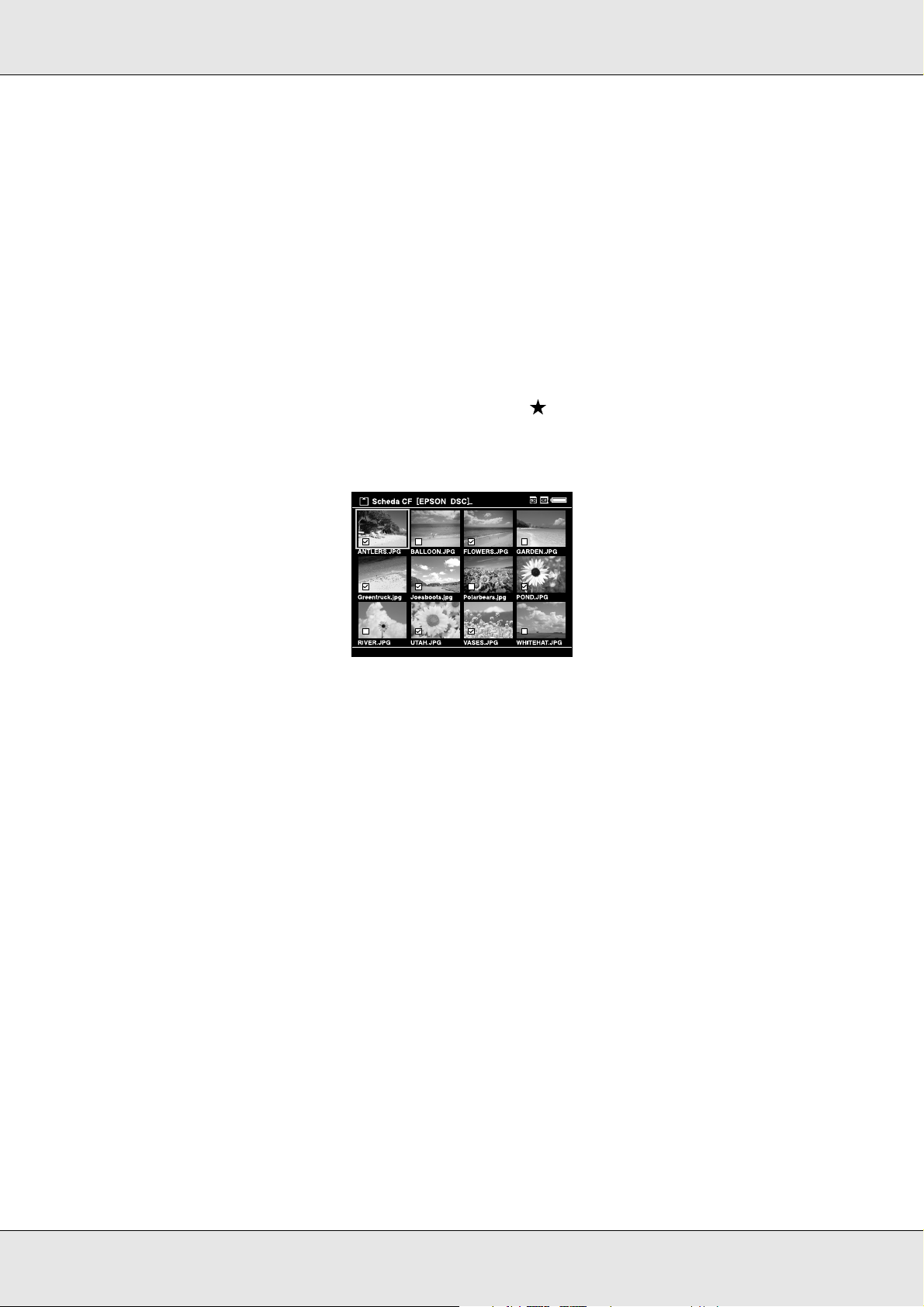
P-5000 Guida utente
Copia di dati specifici
1. Effettuare le operazioni descritte ai punti 1 e 2 della sezione “Copia di tutti i dati” (pagina 21).
2. Nella schermata Scheda memoria, selezionare Sfoglia scheda memoria CF o
Sfoglia scheda memoria SD utilizzando il tasto Su o Giù.
3. Premere il tasto OK per visualizzare i dati presenti nella scheda di memoria.
4. Premere il tasto Menu per visualizzare il menu a comparsa, selezionare Backup
utilizzando il tasto Su o Giù, quindi premere il tasto OK.
5. Utilizzare l’anello quadridirezionale e il tasto per immettere dei segni di spunta
nelle caselle di controllo di file e cartelle di cui eseguire il backup, quindi premere il tasto
OK per terminare.
Nota:
Premendo il tasto Menu nella schermata miniature viene visualizzato il menu a comparsa. È
possibile selezionare Seleziona tutto o Deseleziona tutto, quindi premere il tasto OK oppure
selezionare Applica dal menu a comparsa.
6. Verificare i dati copiati effettuando i passaggi descritti in “Verifica dei dati copiati sul
visualizzatore” (pagina 21).
Nota:
È possibile copiare direttamente specifici dati su Foto personali o Video personali selezionando
Copia/Sposta nel passaggio 4.
Trasferimento di dati 22
Page 23
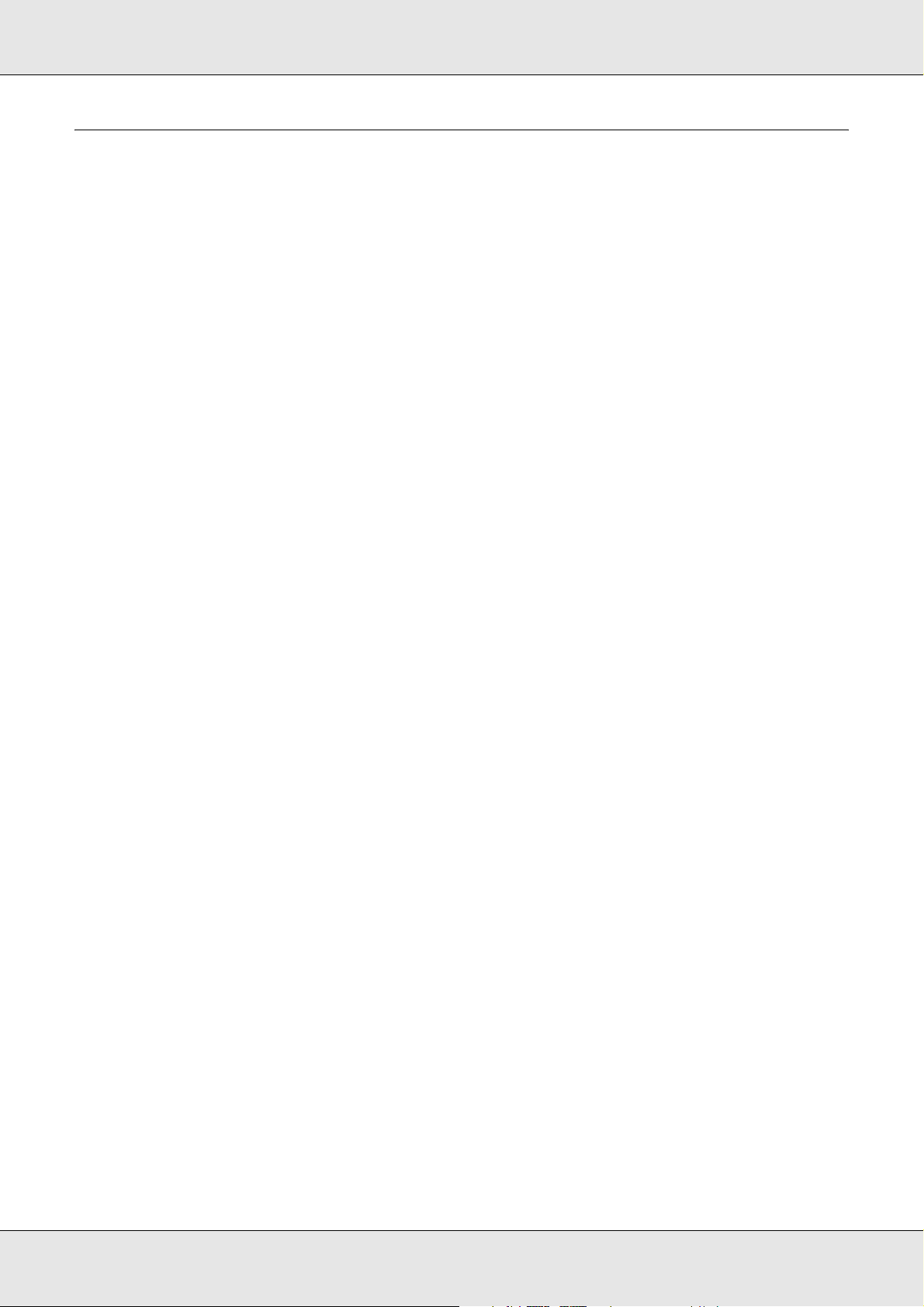
P-5000 Guida utente
Copia di dati da periferiche USB
È possibile copiare direttamente dati da periferiche USB utilizzando il connettore USB
Standard-A del visualizzatore. È possibile utilizzare soltanto una periferica USB che
supporta la specifica di archiviazione di massa USB. È possibile utilizzare le seguenti
periferiche di archiviazione USB in grado di copiare: fotocamere digitali, unità disco rigido
esterne, memorie USB e lettori/scrittori di schede. È possibile inoltre utilizzare i seguenti
visualizzatori di archivi multimediali: P-2000, P-4000, P-2500, P-4500 e P-3000.
Collegamento di una periferica USB
1. Se possibile, collegare l’adattatore CA al visualizzatore.
Nota:
Per alcune periferiche USB è necessaria l’alimentazione mediante adattatore CA.
2. Collegare il visualizzatore e la periferica USB. Aprire lo sportello laterale superiore e
collegare un’estremità del cavo USB al connettore Host (Standard-A) e l’altra alla
periferica USB oppure collegare una memoria USB al visualizzatore.
3. Accendere il visualizzatore e la periferica USB.
Nota:
❏ Se la periferica USB è fornita di un cavo di alimentazione CA, collegarlo per evitare la perdita
di dati durante il trasferimento.
❏ L’uso di hub USB non è supportato.
❏ Una periferica USB senza alimentazione potrebbe non venire attivata.
❏ Non è possibile utilizzare una periferica USB con funzione di certificazione o crittografia.
❏ Quando si collega una periferica USB al presente visualizzatore, utilizzare il cavo USB fornito
con la periferica.
❏ Non collegare due interfacce USB (Host-standard A e Slave-Mini B) contemporaneamente. Ciò
potrebbe causare funzionamenti difettosi.
❏ Non toccare il connettore Slave-Mini B durante il trasferimento di dati USB.
Trasferimento di dati 23
Page 24
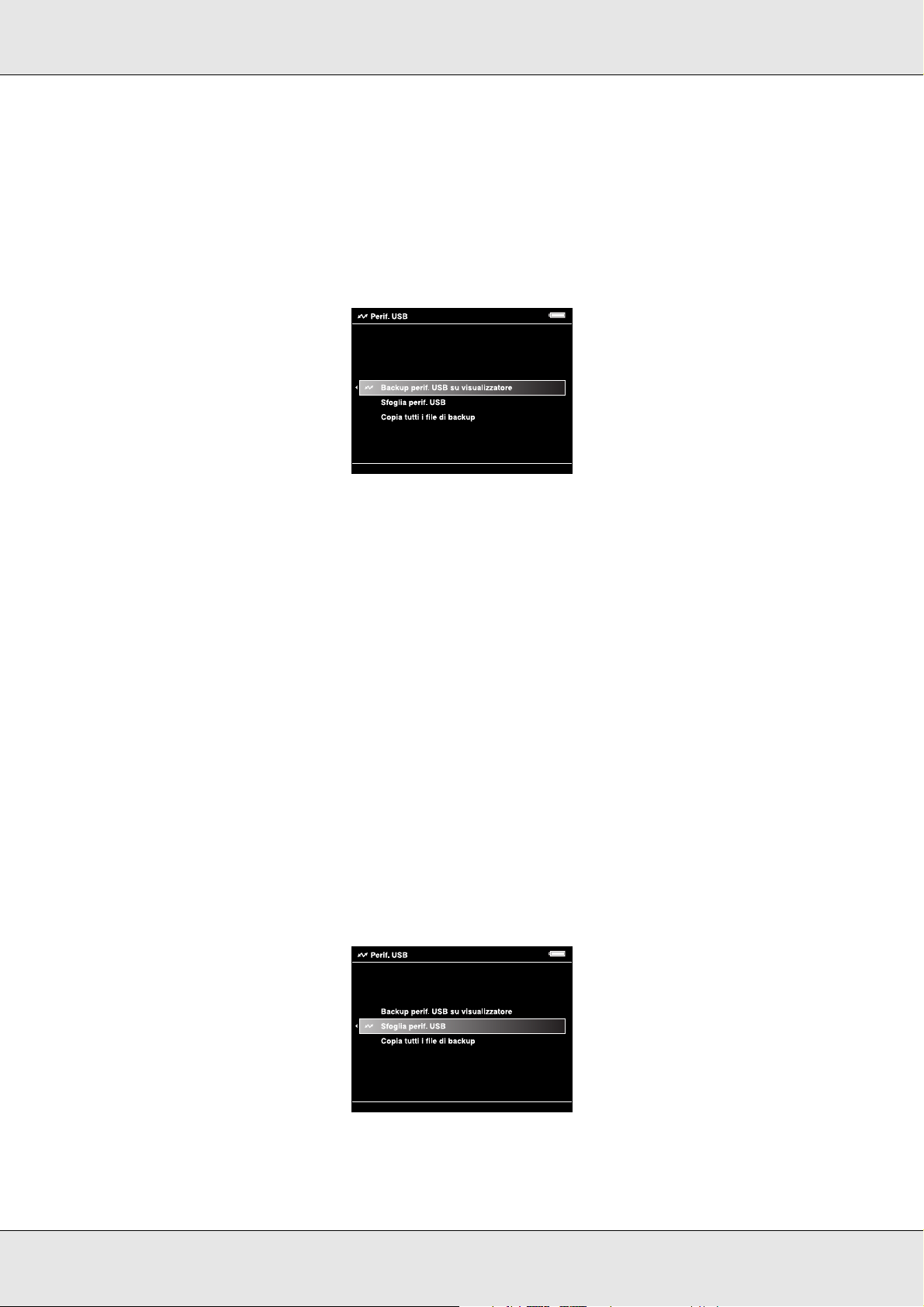
P-5000 Guida utente
Copia di tutti i dati
1. Selezionare Perif. USB nella schermata Home utilizzando il tasto Su o Giù, quindi
premere il tasto OK.
2. Selezionare Backup perif. USB su visualizzatore utilizzando il tasto Su o Giù, quindi
premere il tasto OK.
Nota:
❏ Se la capacità di archiviazione dei dati è superiore a 4 GB, viene visualizzato un messaggio che
conferma il backup.
❏ La copia di 1GB di dati può richiedere approssimativamente da 5 a 10 minuti (o di più) a
seconda della periferica USB utilizzata.
Verifica dei dati copiati sul visualizzatore
1. Effettuare le operazioni descritte ai passaggi 1 e 2 di “Verifica dei dati copiati sul
visualizzatore” (pagina 21) in “Copia di dati dalle schede di memoria CF/SD.”
Copia di dati specifici
1. Selezionare Perif. USB nella schermata Home utilizzando il tasto Su o Giù, quindi
premere il tasto OK.
2. Nella schermata Perif. USB, selezionare Sfoglia perif. USB utilizzando il tasto Su o Giù.
3. Premere il tasto OK per visualizzare i dati presenti nella periferica USB.
Trasferimento di dati 24
Page 25
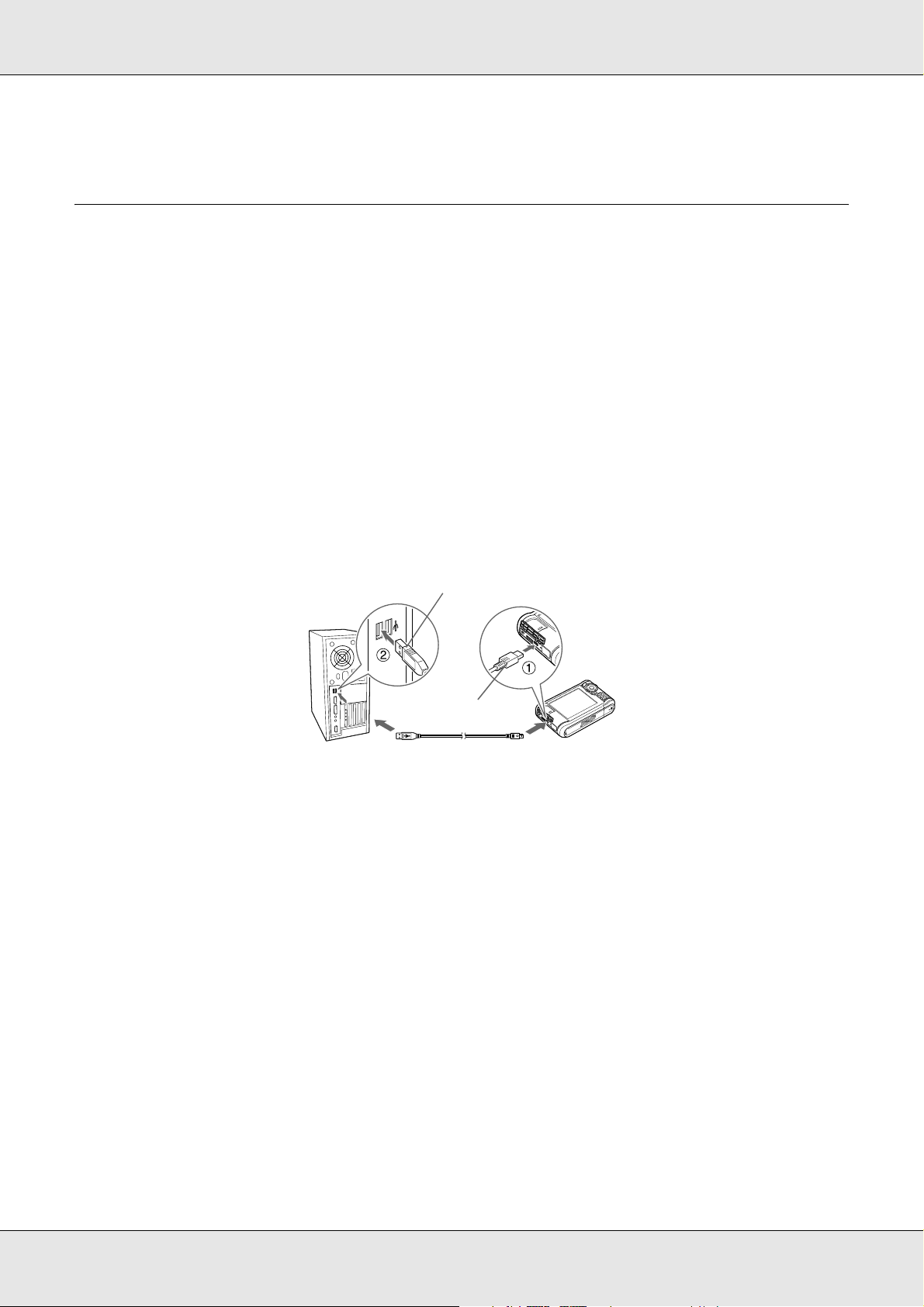
P-5000 Guida utente
4. Effettuare le operazioni descritte ai passaggi da 4 a 6 di “Copia di dati specifici” (pagina 22).
Backup di dati sul computer
Collegamento del visualizzatore al computer
Se il visualizzatore viene collegato al computer, viene riconosciuto come un disco rigido
esterno. Prima di effettuare il trasferimento, installare il software. Per informazioni
dettagliate, vedere “Installazione del software” (pagina 14).
1. Collegare l’adattatore CA.
2. Accendere il visualizzatore e il computer.
3. Aprire lo sportello del connettore USB e collegare il cavo USB al visualizzatore. Quindi,
collegare l’altra estremità del cavo USB al computer.
USB (Standard-A)
USB (Mini-B)
BATT.
Il display LCD si spegne.
4. Avviare il software Epson Link2. Per informazioni dettagliate, vedere “Avvio del
software Epson Link2” (pagina 26).
Verranno copiati automaticamente sul computer soltanto i dati per i quali non è già stato
effettuato il backup. Per informazioni dettagliate, vedere la guida utente di Epson Link2.
Nota:
❏ Quando sul computer viene visualizzata l’unità disco rigido del visualizzatore, BACKUP,
MUSICA, FOTO e VIDEO corrispondono a File di backup, Musica personale, Foto
personali e Video personali del visualizzatore.
❏ Non modificare il nome della cartella. Se modificato, verrà creata una nuova cartella vuota
all’interno della cartella originale e sarà necessario spostare i dati nella nuova cartella.
❏ Scollegare il cavo USB dal visualizzatore quando non comunica con un computer o una stampante.
❏ Quando il visualizzatore è collegato a un computer, non collegare una periferica USB al
connettore Host-standard A o evitare di toccare l’interfaccia del connettore.
Trasferimento di dati 25
Page 26
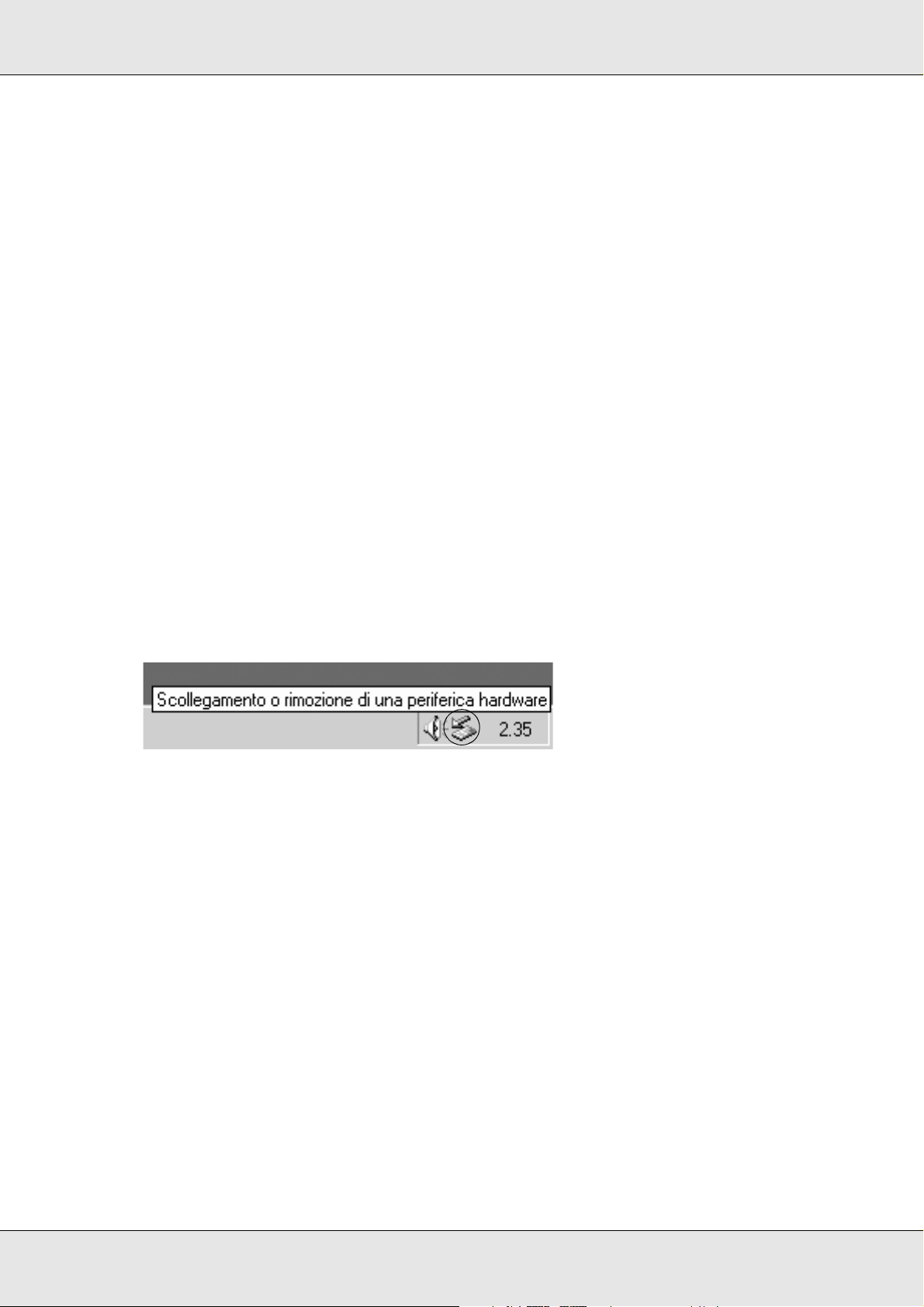
P-5000 Guida utente
Avvio del software Epson Link2
Per Windows
Fare clic su Start, scegliere Tutti i programmi (o Programmi), quindi selezionare EPSON.
Selezionare Epson Link2, quindi fare clic su Epson Link2.
In alternativa, fare clic sull’icona di collegamento del software Epson Link2 presente sul
desktop.
Per Macintosh
Fare doppio clic sull’icona Epson Link2 nella cartella Epson Link2.
Scollegamento del visualizzatore dal computer
Per Windows
1. Fare clic su Scollegamento o rimozione di una periferica hardware sullo schermo
del computer.
Nota:
Il messaggio può risultare diverso a seconda della versione di Windows in uso.
2. Scollegare il cavo USB dal computer.
3. Scollegare il cavo USB dal visualizzatore.
Per Macintosh
1. Trascinare e rilasciare l’icona del visualizzatore e le schede di memoria (se inserite) sul
cestino presente sullo schermo del computer.
2. Scollegare il cavo USB dal computer.
3. Scollegare il cavo USB dal visualizzatore.
Trasferimento di dati 26
Page 27
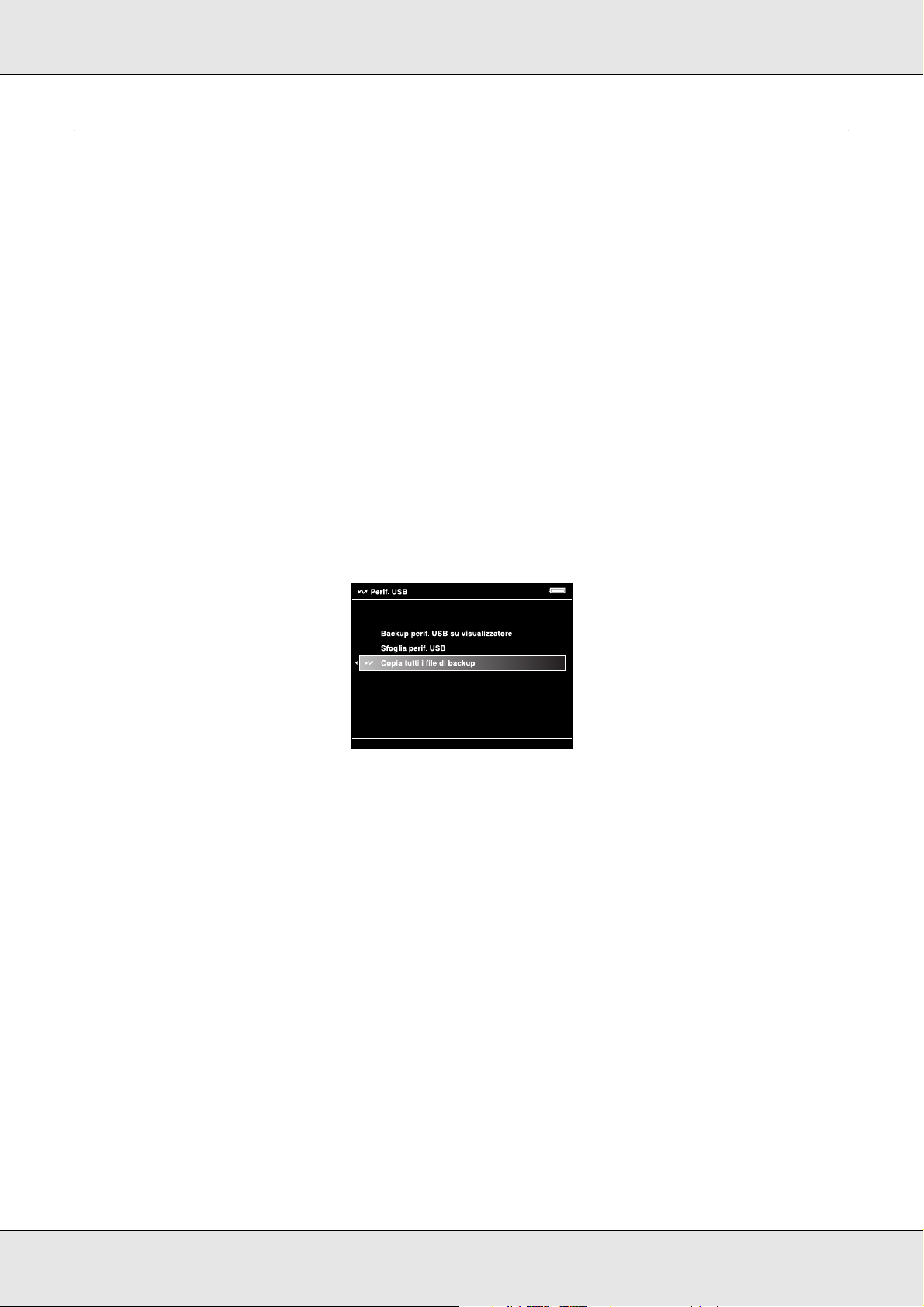
P-5000 Guida utente
Backup di dati su altre periferiche di archiviazione USB
È possibile trasferire i dati del presente visualizzatore verso periferiche USB. Ciò risulta
utile quando si desidera effettuare il backup di dati presenti nel visualizzatore senza
utilizzare un computer. Tuttavia, risulterà necessario alimentare sia il visualizzatore che la
periferica USB e il trasferimento di dati potrà richiedere una certa quantità di tempo a
seconda del volume di dati presenti nel visualizzatore. È possibile utilizzare le seguenti
periferiche di archiviazione USB in grado di copiare: unità disco rigido esterne, memorie
USB e lettori/scrittori di schede.
Copia di file di backup
1. Selezionare Perif. USB nella schermata Home utilizzando il tasto Su o Giù, quindi
premere il tasto OK.
2. Selezionare Copia tutti i file di backup utilizzando il tasto Su o Giù, quindi premere il
tasto OK.
I dati vengono copiati come cartelle in File di backup.
Nota:
È possibile copiare soltanto cartelle aggiuntive dato che le cartelle già copiate non possono essere
copiate nuovamente.
Copia di dati specifici
1. Selezionare un file o una cartella da copiare.
Trasferimento di dati 27
Page 28
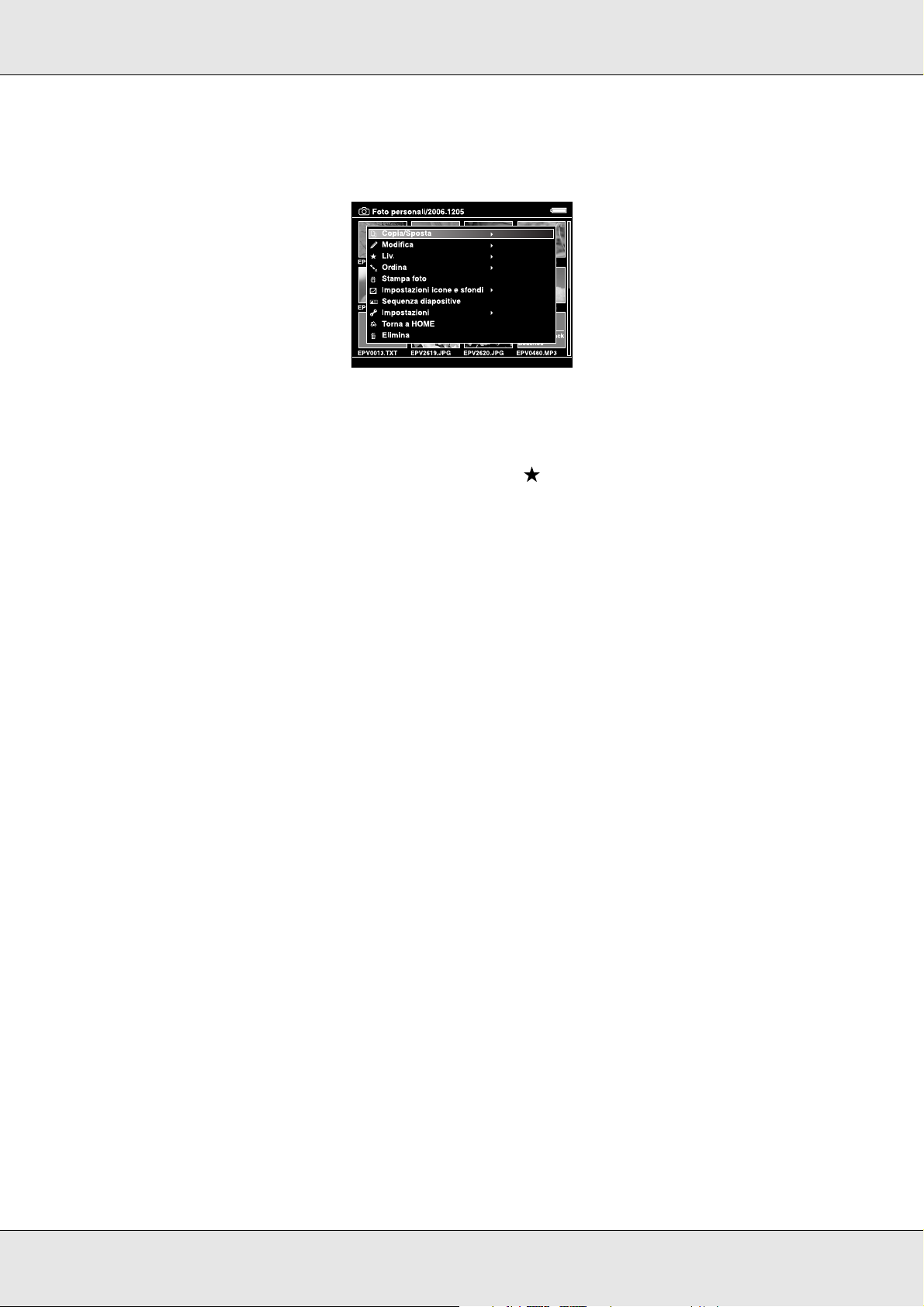
P-5000 Guida utente
2. Premere il tasto Menu per visualizzare il menu a comparsa, selezionare Copia/Sposta
utilizzando il tasto Su o Giù, quindi premere il tasto OK.
3. Selezionare Copia a perif. USB utilizzando il tasto Su o Giù, quindi premere il tasto
OK.
4. Utilizzare l’anello quadridirezionale e il tasto per immettere dei segni di spunta
nelle caselle di controllo di file e cartelle di cui eseguire il backup, quindi premere il tasto
OK per terminare.
Nota:
❏ Premendo il tasto Menu nella schermata miniature viene visualizzato il menu a comparsa. È
possibile selezionare Seleziona tutto o Deseleziona tutto, quindi premere il tasto OK oppure
selezionare Applica dal menu a comparsa.
❏ Quando il visualizzatore è collegato a una periferica USB, non collegare un computer o una
stampante al connettore Slave-Mini B o evitare di toccare l’interfaccia del connettore.
Trasferimento di dati 28
Page 29

P-5000 Guida utente
Capitolo 4
Visualizzazione di immagini
Copia di dati sulla cartella Foto/Video personali
Copia da un computer
Utilizzando il software Epson Link2, è possibile copiare dati fotografici e video da un
computer in modo semplice. Per informazioni dettagliate sul collegamento a un computer,
vedere “Collegamento del visualizzatore al computer” (pagina 25).
Nota:
Utilizzare l’adattatore CA durante il collegamento al computer.
1. Effettuare il collegamento a un computer, quindi aprire il software Epson Link2.
2. Selezionare Foto personali o Video personali nel software Epson Link2.
3. Selezionare i dati da trasferire, quindi avviare il trasferimento.
Nota:
Per informazioni dettagliate, vedere la guida utente di Epson Link2.
Copia da file di backup o da scheda di memoria
1. Selezionare File di backup o Scheda memoria nella schermata Home utilizzando il
tasto Su o Giù, quindi premere il tasto OK.
2. Selezionare un file o una cartella da copiare su Foto personali o Video personali.
3. Premere il tasto Menu per visualizzare il menu a comparsa, selezionare
Copia/Sposta utilizzando il tasto Su o Giù, quindi premere il tasto OK o Destra.
Visualizzazione di immagini 29
Page 30

P-5000 Guida utente
4. Selezionare Copia nella cartella utilizzando il tasto Su o Giù, quindi premere il tasto
OK.
5. Utilizzare l’anello quadridirezionale e il tasto per immettere dei segni di spunta
nelle caselle di controllo di file e cartelle da copiare, quindi premere il tasto OK per
terminare.
6. Selezionare una cartella su cui copiare utilizzando l’anello quadridirezionale, quindi
premere il tasto OK.
È inoltre possibile creare una nuova cartella. Selezionare Crea nuova cartella, quindi
immettere il nome della cartella. Per immettere il nome della cartella, vedere “Modifica
del nome della cartella” (pagina 40).
Formati dei file fotografici e video supportati dal visualizzatore
Foto
File
supportati
JPEG* .jpg
RAW** .nef
* Non è supportato il formato JPEG progressivo.
**Il visualizzatore supporta immagini in formato RAW scattate con la maggior parte delle fotocamere digitali
prodotte da Nikon, Canon, KONICAMINOLTA, PENTAX, Olympus, FUJIFILM ed Epson. Per informazioni
dettagliate, rivolgersi all’assistenza clienti locale.
***Il visualizzatore supporta soltanto l’anteprima JPEG incorporata in formato DNG convertito da Adobe DNG
Converter o Adobe Photoshop.
Estensione Dettagli
Dimensioni minime: 72 × 72 pixel
.jpeg
.crw
.erf
.cr2
.mrw
.pef
.orf
.raf
.DNG***
Dimensioni massime: 30 milioni di pixel
Rapporto larghezza/altezza massimo: 3 : 1
Vengono visualizzati i dati JPEG memorizzati nell’intestazione
dei file RAW.
Nota:
Il formato TIFF non è supportato.
Visualizzazione di immagini 30
Page 31

P-5000 Guida utente
Video
Formato
file
AVI MPEG4
AVI
DIVX*
MOV MPEG4
Codec video Codec audio Dettagli
(Advanced
Simple Profile)
Motion-JPEG G.711 (uLaw, ALaw)
DIVX**
(Home Theater
Profile)
(Advanced
Simple Profile)
Motion-JPEG G.711 (uLaw, ALaw)
AAC
G.711 (uLaw, ALaw)
PCM
ADPCM (G.726, IMA ADPCM)
PCM
ADPCM (G.726, IMA ADPCM)
MPEG Audio (MPEG 1/2 Layer I/II/III,
MPEG 2.5 Layer III)
PCM
ADPCM (IMA ADPCM)
AAC
PCM
PCM
ADPCM (G.726, IMA ADPCM)
30 fps: 720 × 480
25 fps: 720 × 576
4 Mbps (Media)
8 Mbps (Max)
30 fps: 720 × 480
25 fps: 720 × 576
60 fps: 320 × 240
30 fps: 720 × 480
25 fps: 720 × 576
4 Mbps (Media)
8 Mbps (Max)
30 fps: 720 × 480
25 fps: 720 × 576
4 Mbps (Media)
8 Mbps (Max)
30 fps: 720 × 480
25 fps: 720 × 576
60 fps: 320 × 240
MP4 MPEG4
(Advanced
Simple Profile)
MOV
MP4
M4V
WMV*** Windows Media
ASF MPEG4
MPG
MPEG
VOB
MOD
H.264/AVC
(Livello Baseline
Profile 1.2)
Video 9
(MP@LL)
(Advanced
Simple Profile)
MPEG1
MPEG2
(MP@ML)
MPEG2
(MP@ML)
AAC
PCM
AAC
PCM
Windows Media Audio 9/9.1 30 fps: 352 × 288
ADPCM 30 fps: 720 × 480
MPEG Audio (MPEG 1/2 Layer I/II/III,
MPEG 2.5 Layer III)
PCM
MPEG Audio (MPEG 1/2 Layer I/II/III,
MPEG 2.5 Layer III)
PCM
30 fps: 720 × 480
25 fps: 720 × 576
4 Mbps (Media)
8 Mbps (Max)
30 fps: 320 × 240
768 kbps (Media)
850 kbps (Max)
768 kbps (Media)
850 kbps (Max)
25 fps: 720 × 576
4 Mbps (Media)
8 Mbps (Max)
30 fps: 720 × 480
25 fps: 720 × 576
8 Mbps (Media)
10 Mbps (Max)
30 fps: 720 × 480
25 fps: 720 × 576
8 Mbps (Media)
10 Mbps (Max)
* Menu non è supportato.
Visualizzazione di immagini 31
Page 32

P-5000 Guida utente
** È possibile visualizzare informazioni sul codice DivX VOD. Premere Impostazioni nella schermata Home
e selezionare Impostazione filmato, quindi Visualizza codice registrazione DivX. Questo codice è
richiesto quando si acquistano e si scaricano contenuti video protetti da copyright DivX VOD. Per ulteriori
informazioni, vedere il sito Web di distribuzione.
***DRM non è supportato.
Nota:
❏ La dimensione massima supportata di un file video è 2 GB.
❏ Alcuni dati possono non essere riprodotti anche se il loro formato è supportato dal
visualizzatore.
❏ Il formato DVD-Video non è supportato.
Visualizzazione di foto e video
Come utilizzare lo schermo
Le seguenti illustrazioni identificano le icone che vengono visualizzate sullo schermo.
a
e
a Indica che il file o la cartella è protetto. Per informazioni dettagliate, vedere
“Protezione di file o cartelle” (pagina 42).
b Indica dati non supportati, ad esempio un documento.*
c Indica che il file è provvisto di un’informazione di classifica.
f
a
b
c
d
d Indica un file in formato audio.
e Indica che la cartella è impostata come cartella privata.
f Indica che la cartella è impostata come salvaschermo.
* È possibile impostare se visualizzare o meno i file non supportati. L’impostazione predefinita è Nascondi.
Per informazioni dettagliate, vedere “Modifica delle impostazioni del visualizzatore” (pagina 53).
Visualizzazione di immagini 32
Page 33

P-5000 Guida utente
Nota:
❏ Le miniature dei file video non riprodotti o riprodotti parzialmente vengono visualizzate
rispettivamente con ( ) o ( ).
❏ Le miniature delle cartelle il cui backup è stato eseguito sul computer in File di backup
vengono visualizzate con .
❏ I nomi di file che contengono caratteri non supportati dal visualizzatore potrebbero essere
visualizzati come “?” e risultare non accessibili.
Passaggio tra i contenuti delle schermate
Sono presenti tre tipi di schermate per la visualizzazione di file e cartelle. È possibile
passare tra le seguenti schermate premendo il tasto Display.
Schermata Miniature
I file o le cartelle vengono visualizzati in 12 miniature separate.
Schermata Micro miniature
I file o le cartelle vengono visualizzati in 64 miniature separate.
Visualizzazione di immagini 33
Page 34

P-5000 Guida utente
Schermata Dettagli
Vengono visualizzate la data di modifica e la dimensione del file.
Visualizzazione di informazioni
Quando si visualizza una foto o un video, premere il tasto Display per visualizzare le
relative informazioni.
Foto
Per i file fotografici, non vengono visualizzate le informazioni. È possibile passare alle
informazioni sul file (come mostrato sotto) premendo il tasto Display.
Informazioni sul file
(generale)
Nota:
❏ Nell’anteprima di sottoesposizione e sovraesposizione, in circa il 6% di ogni estremo
dell’intervallo di luminosità (bassa e alta) di tutta l’immagine è presente un’inversione di tono
graduata che consente di verificare il livello di esposizione. Il 6% più luminoso dell’immagine
dispone di 4 livelli di nero e il 6% più scuro dell’immagine dispone di 4 livelli di bianco.
Informazioni sul file
(dettaglio)
Anteprima sovra/sotto
esposizione
❏ Premendo il tasto Display mentre appare l’anteprima di sottoesposizione e sovraesposizione,
viene visualizzata l’immagine senza nessuna informazione. Premere nuovamente il tasto
Display per ritornare alla precedente visualizzazione.
❏ Le immagini di fotocamere digitali scattate in sRGB vengono visualizzate in sRGB e le immagini
scattate in AdobeRGB vengono visualizzate in AdobeRGB.
Visualizzazione di immagini 34
Page 35

P-5000 Guida utente
Video
Per file video, vengono visualizzate innanzitutto le informazioni di avanzamento. È possibile
passare alle informazioni sul file (come mostrato sotto) premendo nuovamente il tasto Display.
Informazioni sul menu a comparsa
Dal menu a comparsa visualizzato premendo il tasto Menu, è possibile utilizzare le
funzioni riportate nella seguente tabella.
Per file fotografici
Copia/Sposta Consente di copiare/spostare i file o le cartelle.
Elimina Consente di eliminare i file o le cartelle.
Modifica Consente di effettuare modifiche quali la rotazione di foto, la
protezione di file, la modifica del nome di cartella, ecc.
Liv. Consente di assegnare un punteggio ai file.
Stampa foto Consente di stampare le immagini fotografiche.
Modo Photo
Enhance
Impostazioni Consente di impostare il display LCD, il tono dei tasti, di configurare
Visualizza immagini fotografiche utilizzando le funzioni della
visualizzazione ad ampia gamma di colori.
le cartelle come private, di mostrare le cartelle private e i file non
supportati, ecc.
Imposta come
salvaschermo
Sequenza
diapositive
Ordina Consente di impostare l’ordine di visualizzazione nell’elenco.
Impostazioni
icone e sfondi
Consente di impostare i file per il salvaschermo.
Consente di avviare la presentazione.
Consente di impostare lo sfondo e le icone per le cartelle.
Visualizzazione di immagini 35
Page 36

P-5000 Guida utente
Per file video
Impostazione
tracce audio*
Copia/Sposta Consente di copiare/spostare i file o le cartelle.
Elimina Consente di eliminare i file o le cartelle.
Modifica Consente di effettuare modifiche quali la protezione di file, la
Mostra modo Consente di impostare la modalità di visualizzazione più adatta
Impostazioni di
riproduzione
Impostazioni Consente di impostare la luminosità del display LCD e il tono dei tasti.
Ordina Consente di impostare l’ordine di visualizzazione nell’elenco.
Impostaz.
sottotitoli*
Stampa video Consente di stampare le immagini video.
Impostazioni
icone e sfondi
Consente di impostare la traccia audio.
modifica del nome di cartella, ecc.
rispetto al contenuto del filmato.
Consente di impostare le dimensioni di visualizzazione per la
riproduzione video.
Consente di impostare i sottotitoli della traccia.
Consente di impostare lo sfondo e le icone per le cartelle.
* La disponibilità delle impostazioni dipende dal file video selezionato.
Nota:
A seconda della schermata visualizzata, premendo il tasto Menu verranno visualizzati menu a
comparsa differenti.
Visualizzazione di foto o video
1. Selezionare Foto personali o Video personali nella schermata Home utilizzando il
tasto Su o Giù, quindi premere il tasto OK.
Nota:
È inoltre possibile selezionare un file fotografico o video da File di backup.
Visualizzazione di immagini 36
Page 37

P-5000 Guida utente
2. Selezionare una cartella da visualizzare utilizzando l’anello quadridirezionale e
premere il tasto OK. (Se non vi sono cartelle, ignorare questo passaggio.)
Nota:
È possibile cambiare la cartella nella quale visualizzare file e sottocartelle. Quando viene
visualizzato un file o una cartella da spostare o da copiare su un’altra cartella, premere il tasto
Menu per visualizzare il menu a comparsa. Selezionare Copia/Sposta utilizzando il tasto Su
o Giù e premere il tasto OK, quindi seguire le operazioni partendo dal passaggio 4 in “Copia da
file di backup o da scheda di memoria” (pagina 29).
3. Selezionare un file da visualizzare utilizzando l’anello quadridirezionale e premere il
tasto OK.
Nota:
Quando si visualizzano delle foto, premere il tasto Destra per visualizzare l’immagine
successiva e premere il tasto Sinistra per visualizzare l’immagine precedente.
Funzioni disponibili durante la visualizzazione di una foto a schermo intero
Ingrandimento di una foto
Premere il tasto per ingrandire una foto visualizzata a schermo intero. Tenere premuto
per aumentare la percentuale di ingrandimento. È possibile spostarsi nella foto ingrandita
utilizzando l’anello quadridirezionale.
Nota:
❏ Premendo il tasto la foto viene ridotta.
❏ Premendo il tasto Back la foto viene ridotta portandola alla visualizzazione a schermo intero.
❏ Quando una foto viene ingrandita, premendo il tasto Menu viene visualizzato il menu a
comparsa. È possibile visualizzare la foto successiva o precedente senza modificare
l’ingrandimento selezionando Foto successiva o Foto precedente.
❏ Premendo il tasto OK appare la cornice di navigazione sulla foto visualizzata a schermo intero.
È possibile specificare l’area da ingrandire spostando la cornice di navigazione agendo
sull’anello quadridirezionale. Premere il tasto OK per ingrandire.
Rotazione di una foto
1. Premere il tasto Menu per visualizzare il menu a comparsa, selezionare Modifica
utilizzando il tasto Su o Giù, quindi premere il tasto OK.
2. Selezionare Ruota utilizzando il tasto Su o Giù, quindi premere il tasto OK.
3. Selezionare Destra per ruotare l’immagine di 90° in senso orario o Sinistra per ruotare
l’immagine di 90° in senso antiorario utilizzando il tasto Su o Giù, quindi premere il tasto OK.
4. Premere il tasto Back per completare.
Visualizzazione di immagini 37
Page 38

P-5000 Guida utente
Nota:
❏ Le foto possono essere ruotate automaticamente se dispongono di informazioni di rotazione
automatica e se il visualizzatore è impostato su Rotazione automatica ON. Per informazioni
dettagliate, vedere “Modifica delle impostazioni del visualizzatore” (pagina 53).
❏ Non è possibile ruotare una foto in File di backup.
❏ È possibile visualizzare le altre foto presenti nella cartella utilizzando il tasto Destra o Sinistra.
Visualizzazione con Photo Enhance
Premendo il tasto Menu per visualizzare il menu a comparsa e quindi selezionando Modo
Photo Enhance, si accede alla modalità Photo Enhance. In tale modalità, il visualizzatore
seleziona automaticamente un viso o una scena di scatto e quindi visualizza sul display
un’immagine dai colori ottimizzati. Premendo il tasto Back si ritorna alla normale
visualizzazione dell’immagine.
Operazioni generali durante la riproduzione di video
Nella tabella che segue viene descritta la modalità d’uso dei tasti durante la riproduzione
video.
Tasto Funzionamento
OK Riproduzione/Pausa
Back* Interrompe il video e ritorna alla schermata precedente.
/ Regola il volume.
Sinistra/Destra Ritorno/Avanzamento rapido**
* Quando si preme il tasto Back per interrompere la riproduzione, il visualizzatore tiene traccia del punto di
ripristino al successivo riavvio della riproduzione. Al successivo avvio, la riproduzione inizia con tre secondi
di anticipo dal punto di ripristino. Se si desidera riprodurre il video dall’inizio, premere il tasto Menu durante
la riproduzione, selezionare Impostazioni di riproduzione, Riproduci dall’inizio, quindi premere il tasto OK.
Questa funzione non può essere utilizzata per un video con tempo di riproduzione totale di 1 minuto o
inferiore. (La funzione Riprendi non è disponibile per alcuni file video.)
**La velocità di ritorno e avanzamento rapido diventa maggiore se si preme diverse volte il tasto
Sinistra/Destra durante tali operazioni. (La funzione di ritorno/avanzamento rapido non è disponibile per
alcuni file video.)
Nota:
È possibile impostare le dimensioni dello schermo selezionando Riproduci a schermo intero o
Riproduci alle dimensioni originali da Impostazioni di riproduzione nel menu a comparsa.
Selezionando Riproduci a schermo intero viene visualizzata l’immagine adattandone il lato più
lungo alla dimensione del display LCD senza modificare il rapporto altezza/larghezza.
Visualizzazione di immagini 38
Page 39

P-5000 Guida utente
Gestione di file e cartelle
Visualizzazione di foto sotto forma di presentazione
È possibile visualizzare foto in formato JPEG sotto forma di presentazione.
1. Selezionare un file o una cartella da visualizzare sotto forma di presentazione.
2. Premere il tasto Menu per visualizzare il menu a comparsa, selezionare Sequenza
diapositive utilizzando il tasto Su o Giù, quindi premere il tasto OK.
La presentazione viene avviata.
Nota:
❏ È possibile selezionare gli effetti, la durata e la musica di fondo della presentazione.
Premendo il tasto Menu durante la presentazione è possibile definire le impostazioni della
presentazione dal menu a comparsa. In alternativa, è possibile definire le impostazioni della
presentazione da Impostazioni. Per informazioni dettagliate, vedere “Modifica delle
impostazioni del visualizzatore” (pagina 53).
❏ Quando si imposta la musica di fondo della presentazione, è possibile aumentare o
diminuire il volume premendo il tasto o .
Come rendere private le cartelle
Quando si imposta Mostra cartelle private, è possibile selezionare e nascondere cartelle
rendendole non visibili ad altre persone.
Nota:
Nonostante sul visualizzatore le cartelle siano state impostate come private, possono essere
visualizzate su un computer se le impostazioni del PC in uso lo consentono.
1. Selezionare una cartella da rendere privata.
2. Premere il tasto Menu per visualizzare il menu a comparsa, selezionare Impostazioni
utilizzando il tasto Su o Giù, quindi premere il tasto OK o Destra.
3. Selezionare Imposta/No come privata utilizzando il tasto Su o Giù, quindi premere il
tasto OK.
Visualizzazione di immagini 39
Page 40

P-5000 Guida utente
4. Utilizzare l’anello quadridirezionale e il tasto per immettere dei segni di spunta
nelle caselle di controllo delle cartelle da rendere private, quindi premere il tasto OK.
Nota:
Premendo il tasto Menu nella schermata miniature viene visualizzato il menu a comparsa. È
possibile selezionare Seleziona tutto o Deseleziona tutto, quindi premere il tasto OK oppure
selezionare Applica dal menu a comparsa.
5. Immettere la password numerica a 4 cifre utilizzando l’anello quadridirezionale,
quindi premere il tasto OK per completare.
Nota:
❏ Per nascondere la cartella impostata come privata, selezionare Nascondi cartelle private nel
passaggio 3.
❏ Per visualizzare le cartelle private, selezionare Mostra cartelle private nel passaggio 3.
Modifica del nome della cartella
Nota:
Non è possibile modificare il nome di un file.
1. Selezionare una cartella alla quale modificare il nome.
2. Premere il tasto Menu per visualizzare il menu a comparsa, selezionare Modifica
utilizzando il tasto Su o Giù, quindi premere il tasto OK o Destra.
3. Selezionare Cambi titolo utilizzando il tasto Su o Giù, quindi premere il tasto OK.
Visualizzazione di immagini 40
Page 41

P-5000 Guida utente
4. Viene visualizzata la tastiera su schermo. Selezionare una lettera utilizzando l’anello
quadridirezionale e premere il tasto OK per immettere la lettera selezionata.
Nota:
❏ Il cursore può essere spostato avanti/indietro premendo il tasto / .
❏ Per eliminare l’ultima lettera immessa, premere il tasto Back.
❏ Per annullare l’operazione, selezionare Annulla utilizzando l’anello quadridirezionale,
quindi premere il tasto OK.
5. Dopo aver immesso il nome, selezionare Fatto utilizzando l’anello quadridirezionale,
quindi premere il tasto OK per terminare.
Eliminazione di file o cartelle
1. Selezionare un file o una cartella da eliminare.
2. Premere il tasto Menu per visualizzare il menu a comparsa, selezionare Elimina
utilizzando il tasto Su o Giù, quindi premere il tasto OK.
3. Utilizzare l’anello quadridirezionale e il tasto per immettere dei segni di spunta
nelle caselle di controllo di file e cartelle da eliminare, quindi premere il tasto OK per
terminare.
Nota:
Premendo il tasto Menu nella schermata miniature viene visualizzato il menu a comparsa. È
possibile selezionare Seleziona tutto o Deseleziona tutto, quindi premere il tasto OK oppure
selezionare Applica dal menu a comparsa.
Visualizzazione di immagini 41
Page 42

P-5000 Guida utente
Quando si desidera eliminare un file durante la visualizzazione a schermo pieno,
premere il tasto Menu per visualizzare il menu a comparsa, quindi selezionare Elimina
per accedere alla modalità di eliminazione. Selezionare Elimina utilizzando il tasto Su
o Giù e premere il tasto OK per completare. Premere il tasto Destra o Sinistra per
passare ad altri file da eliminare. Selezionare Annulla e premere il tasto OK oppure
premere il tasto Back per uscire dalla modalità.
4. Alla visualizzazione della finestra di dialogo di conferma, selezionare Sì utilizzando il
tasto Su o Giù, quindi premere il tasto OK per eliminare.
Protezione di file o cartelle
È possibile proteggere il file selezionato o la cartella selezionata. Quando un file o una
cartella è bloccato, viene visualizzata l’icona e l’oggetto non può essere eliminato o
ruotato.
1. Selezionare un file o una cartella da proteggere.
2. Premere il tasto Menu per visualizzare il menu a comparsa, selezionare Modifica
utilizzando il tasto Su o Giù, quindi premere il tasto OK o Destra.
3. Selezionare Blocca/Sblocca utilizzando il tasto Su o Giù, quindi premere il tasto OK.
4. Utilizzare l’anello quadridirezionale e il tasto per immettere dei segni di spunta
nelle caselle di controllo di file e cartelle da proteggere, quindi premere il tasto OK per
terminare. (I file o le cartelle già protetti vengono visualizzati con dei segni di spunta.
Premendo il tasto OK, il segno di spunta viene rimosso e il file o la cartella viene
sbloccato.)
Visualizzazione di immagini 42
Page 43

P-5000 Guida utente
Nota:
Premendo il tasto Menu nella schermata miniature viene visualizzato il menu a comparsa. È
possibile selezionare Seleziona tutto o Deseleziona tutto, quindi premere il tasto OK oppure
selezionare Applica dal menu a comparsa.
Quando si desidera proteggere un file durante la visualizzazione a pieno schermo,
premere il tasto Menu per visualizzare il menu a comparsa, quindi selezionare
Modifica, Blocca/Sblocca per accedere alla modalità di blocco. Selezionare Blocca
o Sblocca utilizzando il tasto Su o Giù e premere il tasto OK per completare. Premere
il tasto Destra o Sinistra per passare ad altri file da proteggere. Selezionare Annulla e
premere il tasto OK oppure premere il tasto Back per uscire dalla modalità.
Nota:
La protezione sul file o sulla cartella rimane valida fino al successivo sblocco, anche se il
visualizzatore viene spento.
Impostazione di una miniatura su cartella
È possibile impostare l’immagine preferita come sfondo per la schermata Home oppure
una miniatura per tale cartella.
1. Selezionare un’immagine da impostare.
2. Premere il tasto Menu per visualizzare il menu a comparsa, selezionare Impostazioni
icone e sfondi utilizzando il tasto Su o Giù, quindi premere il tasto OK o Destra.
3. Selezionare Imposta da icona cartella utilizzando il tasto Su o Giù, quindi premere il
tasto OK.
Nota:
Selezionare Imposta come sfondo HOME per impostare l’immagine come sfondo per la
schermata Home. Selezionare Reimposta sfondo HOME per ripristinare l’impostazione
iniziale dello sfondo della schermata Home.
Classifica delle foto
È possibile visualizzare rapidamente le foto classificate da Mostra file classificati nella
schermata Home.
Dopo aver selezionato un file fotografico in Foto personali o File di backup, premere il
tasto . È possibile assegnare alle foto un punteggio da 1 a 5.
Visualizzazione di immagini 43
Page 44

P-5000 Guida utente
Nota:
❏ Non è possibile classificare file musicali o video.
❏ Quando un file fotografico è stato classificato 5, premendo il tasto il punteggio verrà azzerato.
❏ È possibile classificare fino a 3000 file.
❏ Per modificare un file classificato con il visualizzatore utilizzando AdobeBridge, vedere la Guida
utente in linea di Epson Link2.
È inoltre possibile classificare un file fotografico dal menu a comparsa effettuando i
passaggi che seguono.
1. Selezionare un file o una cartella da classificare.
2. Premere il tasto Menu per visualizzare il menu a comparsa, selezionare Liv. utilizzando
il tasto Su o Giù, quindi premere il tasto OK o Destra.
3. Selezionare il punteggio da assegnare a un file utilizzando il tasto Su o Giù, quindi
premere il tasto OK.
4. Utilizzare l’anello quadridirezionale e il tasto per immettere dei segni di spunta nelle
caselle di controllo dei file da classificare, quindi premere il tasto OK per terminare.
Nota:
Premendo il tasto Menu nella schermata miniature viene visualizzato il menu a comparsa. È
possibile selezionare Seleziona tutto o Deseleziona tutto, quindi premere il tasto OK oppure
selezionare Applica dal menu a comparsa.
Nota:
❏ Se si elimina un file da Foto personali, Video personali o File di backup, il file classificato
corrispondente verrà anch’esso eliminato da Mostra file classificati.
❏ Se si elimina un file da Mostra file classificati, il file originale memorizzato in Foto personali,
Video personali o File di backup non viene eliminato; tuttavia, l’informazione di classifica
viene persa.
❏ Se si copia un file classificato, l’informazione di classifica non viene copiata.
Impostazione del salvaschermo
1. Selezionare una cartella da impostare come salvaschermo.
Visualizzazione di immagini 44
Page 45

P-5000 Guida utente
2. Premere il tasto Menu per visualizzare il menu a comparsa, selezionare Imposta
come salvaschermo utilizzando il tasto Su o Giù, quindi premere il tasto OK.
Nota:
❏ Per utilizzare un salvaschermo, vedere “Modifica delle impostazioni del visualizzatore” (pagina 53).
❏ Per annullare l’impostazione del salvaschermo, selezionare Non utilizzare come
salvaschermo nel passaggio 2.
❏ Il salvaschermo è attivato soltanto quando viene collegato l’adattatore CA.
Visualizzazione di immagini 45
Page 46

P-5000 Guida utente
Capitolo 5
Riproduzione di musica
Sul visualizzatore è possibile ascoltare della musica.
Trasferimento di dati audio dal computer
L’utilizzo del software Epson Link2 è consigliato per trasferire dati audio dal computer al
visualizzatore.
1. Al termine dell’installazione del software Epson Link2, collegare il visualizzatore al
computer. Per informazioni dettagliate, vedere “Collegamento del visualizzatore al
computer” (pagina 25).
2. Trasferire file al visualizzatore.
Nota:
❏ Per informazioni dettagliate sull’uso del software, vedere la Guida utente in linea di Epson Link2.
❏ Soltanto i file audio trasferiti da un computer possono essere visualizzati in Musica personale.
Non è possibile copiare o spostare file audio da/su Musica personale. Se si desidera riprodurre
un file audio copiato da una scheda di memoria, selezionarlo in File di backup, quindi premere
il tasto OK. Il file verrà riprodotto a seconda della modalità di riproduzione definita.
Formati dei file audio supportati dal visualizzatore
Formato file Codec audio Dettagli
M4A* ** AAC (MPEG4) Velocità dati massima:
320 kbps (48 kHz, 16 bit Stereo)
MP3* MP3
(MPEG1/2/2.5 - Layer 3)
WMA* ** Windows Media Audio 9 Velocità di trasmissione:
Velocità dati massima:
320 kbps (48 kHz, 16 bit Stereo)
da 48 a 192 kbps (48 kHz, 16 bit
Stereo)
* Senza protezione da diritto d’autore.
**Formato compatibile Non-Lossless.
Nota:
❏ La dimensione massima supportata di un file audio è 100 MB (fino a 10.000 tracce).
❏ Alcuni file possono non essere riprodotti anche se il loro formato è supportato dal visualizzatore.
Riproduzione di musica 46
Page 47

P-5000 Guida utente
Avvio della riproduzione
Quando viene riprodotta della musica, è possibile selezionare la categoria oppure
riprendere la riproduzione dall’inizio del brano precedentemente riprodotto. Questa
funzione risulta utile per restringere la ricerca della musica.
Selezione della categoria
1. Selezionare Musica personale nella schermata Home utilizzando il tasto Su o Giù,
quindi premere il tasto OK o Destra.
2. Selezionare Elenco musicale utilizzando il tasto Su o Giù, quindi premere il tasto OK
o Destra.
3. Selezionare una categoria per l’avvio della riproduzione utilizzando il tasto Su o Giù,
quindi premere il tasto OK o Destra.
Se si desidera, è possibile utilizzare l’anello quadridirezionale per restringere la ricerca
selezionando le voci nel seguente ordine. Selezionare Tutti nella parte superiore
dell’elenco per includere tutte le voci presenti nell’elenco.
Artista - Nome artista - Nome album - Nome brano
Album - Nome album - Nome brano
Genere - Nome genere - Nome artista - Nome album - Nome brano
Tutti - Nome brano
Elenco di riproduzione* - Nome elenco di riproduzione - Nome brano
Aggiorna elenco musicale**
* Per informazioni dettagliate, vedere “Creazione di un elenco di riproduzione sul visualizzatore” (pagina 50).
**Selezionare Aggiorna elenco musicale per aggiornare i dati audio dopo il loro trasferimento dal computer.
4. Selezionare il brano desiderato utilizzando l’anello quadridirezionale e premere il
tasto per avviare la riproduzione.
Riproduzione di musica 47
Page 48

P-5000 Guida utente
Ripresa della riproduzione
1. Selezionare Musica personale nella schermata Home utilizzando il tasto Su o Giù,
quindi premere il tasto OK.
2. Selezionare Riprendi utilizzando il tasto Su o Giù, quindi premere il tasto OK.
È possibile riprendere la riproduzione dall’inizio del brano precedentemente riprodotto.
Operazioni generali durante l’ascolto di musica
Tasto Funzionamento
OK Riproduzione/Pausa
Back Azionato da Video personali/File di backup: interrompe la riproduzione e
ritorna alla schermata precedente.
Azionato da Musica personale: ritorna alla schermata di selezione della
musica senza interrompere la riproduzione.
/ Regola il volume.
Sinistra/
Destra
Display Visualizza Codec, Velocità trasmissione e Velocità campionamento.**
* Tenendo premuto il tasto Sinistra/Destra è possibile indietreggiare/avanzare nel brano.
**Le informazioni contenute nel tag ID3 (nome di file, brano, artista, ecc.) vengono visualizzate. Le versioni
del tag ID3 fino alla 2.4 sono compatibili e sono visualizzabili fino a 127 caratteri.
Passa al brano precedente/successivo.*
Riproduzione ripetuta e casuale
Premere il tasto Menu per visualizzare il menu a comparsa in Musica personale,
selezionare Modalità riproduzione e impostare le seguenti voci utilizzando l’anello
quadridirezionale e il tasto OK.
Selezionare sempre Casuale o Ordine riproduz. normale per impostare l’ordine di
riproduzione e selezionare la modalità di riproduzione ripetuta desiderata.
Riproduzione di musica 48
Page 49

P-5000 Guida utente
Impostazione della ripetizione
Selezionare Per riprodurre
Nessuna ripetizione categoria corrente una volta
Ripeti un brano brano corrente ripetutamente
Ripeti tutto categoria corrente ripetutamente
Impostazione dell’ordine di riproduzione
Selezionare Per riprodurre
Casuale categoria corrente in ordine casuale
Ordine di riproduzione
normale
categoria corrente in ordine normale
Uso delle funzioni per la musica
Impostazioni dell’equalizzatore audio
È possibile selezionare le impostazioni dell’equalizzatore desiderate.
1. Premere il tasto Menu per visualizzare il menu a comparsa in Musica personale.
2. Selezionare Impostazioni equalizzatore audio, quindi l’impostazione desiderata
utilizzando il tasto Su o Giù e il tasto OK.
Le impostazioni dell’equalizzatore disponibili sono le seguenti: Normale, Jazz,
Classical, Rock, Pop, Live, Full Bass, Personalizzato.
3. Se si seleziona Personalizzato, vedere il successivo paragrafo “Personalizzazione
delle impostazioni dell’equalizzatore”. In caso contrario, premere il tasto OK per
completare.
Riproduzione di musica 49
Page 50

P-5000 Guida utente
Personalizzazione delle impostazioni dell’equalizzatore
Selezionando Personalizzato in Impostazioni equalizzatore audio è possibile creare
delle impostazioni dell’equalizzatore personalizzate.
Regolare il livello di ciascuna frequenza utilizzando l’anello quadridirezionale, quindi
premere il tasto OK per completare.
Eliminazione di brani di album dal visualizzatore
1. Premere il tasto Menu per visualizzare il menu a comparsa nell’elenco del nome del
brano di una categoria.
2. Selezionare Elimina, i file audio da eliminare utilizzando l’anello quadridirezionale e
il tasto , quindi premere il tasto OK.
3. Alla visualizzazione della finestra di dialogo di conferma, selezionare Sì utilizzando il
tasto Su o Giù, quindi premere il tasto OK per completare.
Creazione di un elenco di riproduzione sul visualizzatore
Gli elenchi di riproduzione possono essere creati sia in Epson Link2 che sul visualizzatore.
1. Premere il tasto Menu per visualizzare il menu a comparsa nell’elenco del nome del
brano di una categoria.
2. Selezionare Aggiungi all’elenco di riproduzione utilizzando il tasto Su o Giù, quindi
premere il tasto OK.
3. Selezionare Crea nuovo elenco di riproduzione utilizzando il tasto Su o Giù, quindi
premere il tasto OK.
Riproduzione di musica 50
Page 51

P-5000 Guida utente
4. Viene visualizzata la tastiera su schermo. Selezionare una lettera utilizzando l’anello
quadridirezionale e premere il tasto OK per immettere la lettera selezionata.
Nota:
Per eliminare l’ultima lettera immessa, premere il tasto Back. Per annullare l’operazione,
selezionare Annulla utilizzando l’anello quadridirezionale, quindi premere il tasto OK.
5. Dopo aver immesso il nome, selezionare Fatto utilizzando l’anello quadridirezionale,
quindi premere il tasto OK.
6. Selezionare i brani da includere nell’elenco di riproduzione utilizzando l’anello
quadridirezionale e il tasto .
Nota:
Se si desidera includere tutti i brani nell’elenco di riproduzione, premere il tasto Menu e
selezionare Seleziona tutto.
7. Premere il tasto OK per completare.
Per aggiungere brani a un elenco di riproduzione esistente
Selezionare l’elenco di riproduzione desiderato al posto di Crea nuovo elenco di
riproduzione al passaggio 3.
Per eliminare un elenco di riproduzione/rimuovere dei brani da un elenco
Per eliminare un elenco di riproduzione, selezionare l’elenco desiderato, premere il tasto
Menu, quindi selezionare Elimina l’elenco di riproduzione.
È possibile rimuovere brani da un elenco di riproduzione con la stessa procedura di
eliminazione dal visualizzatore. Se si selezionano dei file audio da un elenco di
riproduzione, verranno rimossi dall’elenco di riproduzione ma non eliminati dal
visualizzatore. Per informazioni dettagliate, vedere “Eliminazione di brani di album dal
visualizzatore” (pagina 50).
Riproduzione di musica 51
Page 52

P-5000 Guida utente
Per modificare l’ordine dei brani in un elenco di riproduzione esistente
1. Aprire l’elenco dei brani dell’elenco di riproduzione di cui si desidera modificare l’ordine.
2. Selezionare un brano che si desidera spostare.
3. Premere il tasto Menu per visualizzare il menu a comparsa, quindi selezionare
Modifica l’ordine dei brani.
4. Spostare il brano utilizzando il tasto Su o Giù, quindi premere il tasto OK per terminare.
Informazioni sul menu a comparsa dell’audio
Dal menu a comparsa visualizzato premendo il tasto Menu, è possibile utilizzare le
funzioni riportate nella seguente tabella.
Aggiungi
all’elenco di
riproduzione
Impostazioni
equalizzatore
audio
Elimina Consente di eliminare i file audio.
Modalità
riproduzione
Impostazioni Consente di impostare il display LCD e il tono dei tasti.
Nota:
A seconda della schermata visualizzata, premendo il tasto Menu verranno visualizzati menu a
comparsa differenti.
Consente di aggiungere dei file audio a Elenco di
riproduzione/creare un nuovo elenco di riproduzione.
Consente di impostare l’equalizzatore audio.
Consente di cambiare l’ordine di riproduzione/impostare la
riproduzione ripetuta.
Riproduzione di musica 52
Page 53

P-5000 Guida utente
Capitolo 6
Personalizzazione delle impostazioni
È possibile personalizzare diverse impostazioni per la visualizzazione e la copia di
immagini oppure modificare l’impostazione del suono affinché il visualizzatore risulti di
maggiore utilità.
Modifica delle impostazioni del visualizzatore
Le impostazioni descritte nella seguente tabella possono essere definite da Impostazioni.
Per visualizzare il menu, selezionare Impostazioni nella schermata Home, quindi premere
il tasto OK. Per ulteriori operazioni sulle impostazioni, utilizzare l’anello
quadridirezionale e il tasto OK .
Nella tabella che segue sono riportati i dettagli per ciascuna impostazione.
Capacità
disco rigido
Risparmio
energia
Capacità
disco rigido
Timer
retroilluminazi
one
Spegnimento
LCD entro
Spegnimento
entro
Salvaschermo Consente di impostare il periodo di tempo dopo il quale verrà
Visualizza lo spazio in uso sulle schede di memoria CF/SD e sul
disco rigido riportando lo spazio su disco utilizzato in Backup,
Foto personali, Video personali e Musica personale.
Consente di impostare il periodo di tempo dopo il quale la
retroilluminazione del display LCD si spegne se non vengono
eseguite operazioni. È possibile selezionare tra 1, 3, 5, 10 o 15 minuti.
Consente di impostare il periodo di tempo dopo il quale verrà
attivata la modalità di riposo del visualizzatore se non sono state
compiute operazioni. Per disattivare la modalità di riposo, premere
un tasto qualsiasi. È possibile selezionare tra 1, 3, 5, 10 o 15 minuti.
Consente di impostare il periodo di tempo dopo il quale il
dispositivo viene automaticamente spento per risparmiare la
carica della batteria se non vengono eseguite operazioni. È
possibile selezionare tra 1, 3, 5, 10 o 15 minuti.
automaticamente visualizzato il salvaschermo per risparmiare la
carica della batteria se non vengono eseguite operazioni. È
possibile selezionare tra 1, 3, 5, 10 o 15 minuti.
Personalizzazione delle impostazioni 53
Page 54

P-5000 Guida utente
Operazione
su file
Impostazione
filmato
Sequenza
diapositive
Rotazione
automatica
File non
supportati
Canc. file
dopo copia
Imposta
password
Codice DivX Visualizza il codice di registrazione.
Impostazioni di
riproduzione
Effetti* Consente di impostare uno tra cinque effetti di presentazione. La
Durata* Consente di impostare l’intervallo per il passaggio tra immagini
Musica di
fondo*
Consente di impostare se ruotare automaticamente o meno le
immagini in base alle informazioni EXIF.
Consente di scegliere se visualizzare o meno i file non supportati.
Consente di impostare se eliminare o meno i dati sulla scheda di
memoria o sulla periferica USB dopo il completamento del
backup sul visualizzatore. È inoltre possibile selezionare l’opzione
Conferma prima.
Consente di impostare la password per le cartelle private. La
password predefinita è “0000”.
Consente di impostare le dimensioni dello schermo per un
filmato.
presentazione viene eseguita con l’effetto selezionato.
durante la presentazione. È possibile impostare una durata tra 1
e 30 secondi.
Consente di impostare la musica di sottofondo da riprodurre
durante la presentazione. È possibile selezionare Nessuna, uno
tra tre brani dell’elenco di riproduzione predefinito o uno tra i
brani dell’elenco di riproduzione dell’utente.
Orologio* Consente di impostare se visualizzare o meno l’orologio durante
la presentazione.
Suono Tono tasti Selezionare ON o OFF per attivare o disattivare i suoni di
funzionamento.
Suono di
completame
nto backup
Volume Consente di impostare il volume per la riproduzione di audio e video.
Modalità
Visualizza
Data e ora Data e ora*** Consente di impostare la data, l’ora e il formato della data.
Lingua Lingua Consente di scegliere una tra dieci lingue.
Versione del
firmware
Luminosità
schermo LCD
Output
video**
Spazio col.
(per
immagini)
Ver. firmware Visualizza la versione del firmware.
Selezionare Nessuno (nessun annuncio) oppure uno dei tre suoni
preimpostati per annunciare il completamento del backup dei
dati.
Consente di modificare la luminosità del display LCD. Regolare
la luminosità utilizzando il tasto Su o Giù.
Selezionare NTSC o PAL in base al sistema TV dello schermo
esterno o del televisore da collegare al visualizzatore.
Consente di impostare lo spazio colore nel caso tale
informazione dell’immagine risulti sconosciuta. Selezionare sRGB
o AdobeRGB per la visualizzazione delle immagini.
* Tali impostazioni sono inoltre valide per Salvaschermo.
**Dopo aver modificato l’impostazione, ricollegare il cavo VIDEO.
***Quando si modifica il formato della data, viene modificata anche la visualizzazione del formato della data nelle
schermate Dettagli, Info EXIF, di riproduzione video, ecc.
Personalizzazione delle impostazioni 54
Page 55

P-5000 Guida utente
Capitolo 7
Stampa diretta
Preparazione per la stampa
È possibile stampare un’immagine collegando il visualizzatore direttamente a una
stampante compatibile con lo standard PictBridge.
Tipi di carta supportati
Il visualizzatore supporta i formati e i tipi di carta che seguono.
Carta Formato
Premium Glossy Photo Paper (Carta
fotografica lucida Premium)
Premium Semigloss Photo Paper (Carta
fotografica semilucida Premium)
Ultra Glossy Photo Paper (Carta
fotografica ultralucida)
Glossy Photo Paper (Carta fotografica
lucida)
Nota:
Per informazioni dettagliate sui tipi e sui formati di carta disponibili, vedere i manuali della
stampante.
4 × 6 pollici, 10 × 15 cm,
5 × 7 pollici, Letter, A4
A3, 11 × 17 pollici.
Stampa di foto
Impostazione del numero di stampe in modalità miniature
1. Premere il tasto Display per visualizzare la schermata miniature.
2. Selezionare un file da stampare.
3. Premere il tasto Menu per visualizzare il menu a comparsa.
4. Selezionare Stampa foto utilizzando il tasto Su o Giù, quindi premere il tasto OK.
Stampa diretta 55
Page 56

P-5000 Guida utente
5. Selezionare il numero di stampe utilizzando l’anello quadridirezionale e il tasto / ,
quindi premere il tasto OK.
Impostazione del numero di stampe in modalità schermo pieno
1. Premere il tasto Menu per visualizzare il menu a comparsa.
2. Selezionare Stampa foto utilizzando il tasto Su o Giù, quindi premere il tasto OK.
3. Selezionare il numero di stampe utilizzando il tasto / e premere il tasto OK.
(È possibile visualizzare le altre foto nella cartella utilizzando il tasto Destra o Sinistra.)
Nota:
Premendo il tasto Display si accede alla modalità di anteprima di stampa. Selezionando
“PhotoEnhance6” con una stampante Epson, è possibile verificare il colore della stampa.
Tuttavia, il risultato di stampa varierà a seconda della stampante. Premendo il tasto Back si
ritorna alla modalità normale.
Il visualizzatore avvia la verifica della connessione alla stampante.
Stampa diretta 56
Page 57

P-5000 Guida utente
Collegamento a una stampante
1. Collegare il cavo USB e l’adattatore CA al visualizzatore.
2. Collegare l’altra estremità del cavo USB al connettore sulla stampante.
Nota:
❏ Per conoscere la posizione del connettore del cavo sulla stampante in uso, vedere il
manuale della stampante.
❏ Scollegare il cavo USB dal visualizzatore quando non comunica con un computer o una
stampante.
❏ Quando il visualizzatore è collegato alla stampante, evitare di toccare l’interfaccia del
connettore Host-standard A. L’operatività del visualizzatore potrebbe risultare compromessa.
Impostazione dei dettagli di stampa
1. Nella schermata Impostazioni di stampa, definire le impostazioni appropriate
utilizzando il tasto Su o Giù, quindi premere il tasto OK.
Stampa diretta 57
Page 58

P-5000 Guida utente
Nota:
❏ Per informazioni dettagliate su ciascuna impostazione, vedere “Impostazioni di stampa”
(pagina 59).
❏ Le impostazioni effettuate verranno annullate al termine della stampa dell’immagine.
2. Selezionare Avvia la stampa utilizzando il tasto Su o Giù, quindi premere il tasto OK
per terminare.
La stampa viene avviata.
Stampa di video
È inoltre possibile stampare immagini da file video.
1. Selezionare un video da stampare e avviare la riproduzione.
Nota:
Per una precisa selezione della scena, premere il tasto OK per arrestare la riproduzione, quindi
avanzare/riavvolgere fotogramma per fotogramma fino al punto desiderato utilizzando il tasto
Sinistra/ Destra.
2. Premere il tasto Menu nella scena da stampare per visualizzare il menu a comparsa.
3. Selezionare Stampa video utilizzando il tasto Su o Giù, quindi premere il tasto OK.
4. Selezionare una delle impostazioni di IntervalloFotogrammi: Lungo, Medio o Corto
per ottenere immagini fisse dal video.
5. Selezionare l’inizio dei fotogrammi da stampare utilizzando il tasto Destra o Sinistra,
quindi premere il tasto OK.
Il visualizzatore avvia la verifica della connessione alla stampante.
6. Collegare il visualizzatore a una stampante. Per informazioni dettagliate, vedere
“Collegamento a una stampante” (pagina 57).
Stampa diretta 58
Page 59

P-5000 Guida utente
7. Nella schermata Impostazioni di stampa, definire le impostazioni appropriate
utilizzando il tasto Su o Giù, quindi premere il tasto OK.
Nota:
Le impostazioni effettuate verranno annullate al termine della stampa dell’immagine.
8. Selezionare Avvia la stampa utilizzando il tasto Su o Giù, quindi premere il tasto OK
per terminare.
La stampa viene avviata.
Impostazioni di stampa
Impostazione Dettagli
Numero di
stampe
Formato* Consente di impostare il formato di carta da utilizzare (per stampe video,
Tipo carta* Consente di impostare il tipo di carta da utilizzare.
Layout Consente di impostare il layout delle immagini stampate (per stampe
Data Stampa**
(Solo stampa di
foto.)
Modo stampa Consente di impostare la modalità di stampa.
Consente di impostare il numero di stampe.
solo carta 4 × 6 pollici).
video, solo 12 immagini per foglio).
Consente di impostare se stampare o meno la data di scatto della foto.
* A seconda della stampante, potrebbe essere impossibile selezionare la carta se l’impostazione è su Auto.
**Se la foto non dispone di informazioni sulla data, viene stampata la data del file.
Stampa diretta 59
Page 60

P-5000 Guida utente
Capitolo 8
Visualizzazione su televisore
Uso dell’uscita A/V Out
Il visualizzatore dispone di un connettore A/V Out. È possibile riprodurre delle
presentazioni e dei video su uno schermo esterno collegando il visualizzatore a un
monitor, quale un televisore, dotato di connettore di ingresso video.
Per visualizzare foto o riprodurre video sul televisore, seguire le istruzioni sotto riportate.
1. Impostare Output video sul visualizzatore sul formato di segnale del televisore in uso.
Nota:
Per informazioni dettagliate sull’impostazione Uscita video, vedere “Modifica delle impostazioni
del visualizzatore” (pagina 53)
2. Collegare al televisore un cavo AV disponibile in commercio. Quindi, collegare l’altra
estremità del cavo AV al visualizzatore.
OK
Back
Charge
Menu
Display
3. Impostare la visualizzazione del televisore sull’ingresso video dal visualizzatore.
Nota:
❏ Il display LCD si spegne quando si collega un cavo AV al visualizzatore.
❏ Alcuni schermi non possono visualizzare immagini intere e le parti superiore e inferiore
potrebbero non risultare visualizzate.
❏ Per informazioni sui cavi disponibili, rivolgersi all’assistenza clienti locale.
Visualizzazione su televisore 60
Page 61

P-5000 Guida utente
Capitolo 9
Manutenzione e risoluzione dei problemi
Pulizia del visualizzatore
Per mantenere il visualizzatore in condizioni di funzionamento efficienti, pulirlo
accuratamente varie volte durante l’anno. Prima di eseguire qualsiasi manutenzione sul
visualizzatore, assicurarsi di leggere le “Avvertenze importanti per la sicurezza” (pagina 81)
e di attenersi ad esse.
❏ Assicurarsi di spegnere il visualizzatore prima di eseguire la pulizia.
❏ Utilizzare un panno pulito e asciutto per mantenere il visualizzatore privo di polvere.
❏ Non usare detergenti aggressivi o abrasivi.
❏ Se necessario, pulire i contatti della batteria con un panno asciutto.
Preparazione della batteria
Installazione della batteria
1. Aprire lo sportello della batteria come mostrato di seguito.
B
A
T
T
.
Manutenzione e risoluzione dei problemi 61
Page 62

P-5000 Guida utente
2. Inserire la batteria nello scomparto in base alla direzione della freccia sull’adesivo della
batteria.
3. Chiudere lo sportello della batteria e farlo scorrere verso sinistra fino allo scatto.
Inserire la batteria
fino allo scatto in
posizione.
B
B
A
A
T
T
T
T
.
.
Carica della batteria
Dopo aver installato la batteria, collegare l’adattatore CA. La batteria installata verrà
automaticamente caricata.
1. Assicurarsi che la batteria sia installata.
Attenzione:
Non collegare l’adattatore CA quando la batteria non è installata. In caso contrario, il
c
visualizzatore può venire danneggiato.
2. Collegare l’adattatore CA come mostrato di seguito e quindi inserire l’altra estremità
nella presa di corrente.
Spia Charge
Manutenzione e risoluzione dei problemi 62
Page 63

P-5000 Guida utente
Durante la carica, la spia Charge è accesa in verde. Quando la batteria è completamente
carica, la spia Charge si spegne. Sono necessarie circa 3,5 ore per una carica completa
della batteria quando il visualizzatore è spento; se acceso, il tempo aumenta.
Nota:
❏ Il visualizzatore interrompe il processo di caricamento se la batteria si surriscalda durante l’uso
in fase di carica. In tal caso, il processo di caricamento verrà ripreso quando la batteria si è
raffreddata.
❏ Se la spia Charge è accesa in arancione, vedere “Risoluzione dei problemi” (pagina 64).
Rimozione della batteria
1. Assicurarsi che il visualizzatore sia spento.
Attenzione:
❏ Se collegato, rimuovere l’adattatore CA.
c
❏ Non rimuovere mai la batteria mentre il visualizzatore è acceso. In caso contrario, è
possibile che i dati nella scheda o nel disco rigido vengano persi o danneggiati.
2. Aprire lo sportello della batteria.
3. Spingere il fermo verso il basso.
La batteria viene spinta all’esterno.
4. Estrarre la batteria, quindi chiudere lo sportello della batteria.
Avvertenza:
Non trasportare le batterie ponendole in tasca.
w
Manutenzione e risoluzione dei problemi 63
Page 64

P-5000 Guida utente
Risoluzione dei problemi
Quando si verifica un problema, sul display LCD viene generalmente visualizzato un
messaggio di errore o un’icona. Per risolvere il problema, fare riferimento alla sezione che
segue.
Messaggi di errore/Icone
Messaggio di errore/Icona Descrizione
Impossibile accedere al file. Attendere che la spia Access si spenga, quindi reinserire la
scheda di memoria e riprovare. Verificare che non vi siano
dati danneggiati.
Si è verificato un errore durante la
verifica. I file non sono stati eliminati
dalla scheda memoria.
Impossibile accedere al disco rigido. Si
è verificato un problema con il disco
rigido, oppure potrebbe non essere
formattato come FAT32.
Nessuna risposta dalla stampante.
Controllare la stampante.
Alcuni file non sono stati copiati. Controllare i dati.
Effettuare il backup di tutti i dati sul computer e inviare il
visualizzatore a un centro di assistenza autorizzato Epson.
(I dati sul visualizzatore verranno eliminati.) Le riparazioni
saranno a carico dell’utente e non risulteranno coperte
dalle condizioni di garanzia Epson.
Verificare quanto segue.
- La stampante è accesa.
- Il cavo USB è collegato in modo corretto.
- Si sta utilizzando il cavo fornito con il visualizzatore.
- La stampante è compatibile con lo standard PictBridge.
Controllare la stampante in uso e il relativo manuale.
Attendere fino al raffreddamento del visualizzatore.
La batteria è in fase di esaurimento. Caricare la batteria.
Per informazioni dettagliate, vedere “Carica della batteria”
(pagina 62).
Premere il tasto di reset. Per l’uso del tasto di reset, vedere
“Reimpostazione del visualizzatore” (pagina 69).
Problemi e soluzioni
Utilizzare le informazioni di questa sezione per individuare la causa dei problemi e ottenere
le possibili soluzioni per il dispositivo.
Manutenzione e risoluzione dei problemi 64
Page 65

P-5000 Guida utente
Problemi di alimentazione elettrica
Il dispositivo non si accende.
Causa Operazione da eseguire
La batteria è inserita in modo errato. Assicurarsi che la batteria sia installata in modo corretto.
Vedere “Carica della batteria” (pagina 62).
La batteria è scarica. Vedere “Risoluzione dei problemi” (pagina 64) e caricare la
batteria.
La spia Charge è accesa in arancione.
Causa Operazione da eseguire
La batteria non è inserita. Inserire la batteria nel visualizzatore.
Il visualizzatore è surriscaldato. Spegnere il visualizzatore, scollegare l’adattatore CA,
interrompere la carica della batteria e attendere circa 30
minuti; quindi, collegare nuovamente l’adattatore CA e
riavviare la carica. Se la spia Charge rimane ancora accesa
in arancione, contattare l’assistenza clienti.
Problemi di visualizzazione e riproduzione
Non è possibile accedere ai dati.
Causa Operazione da eseguire
Il nome di un file o di una cartella non è
supportato dalla lingua impostata.
I dati non vengono visualizzati.
Causa Operazione da eseguire
I file fotografici, video o audio
selezionati non sono supportati.
I dati sono danneggiati. Copiare nuovamente i dati.
L’impostazione di luminosità del display
LCD è troppo scura.
Rinominare il file o la cartella a cui accedere.
Vedere “Formati dei file fotografici e video supportati dal
visualizzatore” (pagina 30) o “Formati dei file audio supportati
dal visualizzatore” (pagina 46) e assicurarsi che i dati siano
supportati. Inoltre, controllare la codifica (codec) dei dati se si
sta provando a visualizzare un file video. È possibile convertire
e trasferire file audio e video con il software Epson Link2.
Vedere “Modifica delle impostazioni del visualizzatore”
(pagina 53) e assicurarsi che l’impostazione di luminosità del
display LCD sia corretta.
Il cavo video è collegato al
visualizzatore.
Scollegare il cavo video per visualizzare l’immagine sul
display LCD.
Manutenzione e risoluzione dei problemi 65
Page 66

P-5000 Guida utente
L’informazione relativa allo spazio colore non viene riconosciuta.
Causa Operazione da eseguire
Le informazioni relative allo spazio
colore non vengono riconosciute dal
visualizzatore se l’immagine è stata
modificata con un software di
elaborazione immagini.
Impostare lo spazio colore da Impostazioni. Per informazioni
dettagliate, vedere “Modifica delle impostazioni del
visualizzatore” (pagina 53).
Il video non viene visualizzato in modo chiaro o termina bruscamente.
Causa Operazione da eseguire
La velocità di trasferimento dei dati è
eccessiva.
Controllare la velocità di trasferimento. Per informazioni
dettagliate, vedere “Formati dei file fotografici e video
supportati dal visualizzatore” (pagina 30). È possibile
convertire e trasferire file video con il software Epson Link2.
Il suono si interrompe durante la riproduzione video o audio.
Causa Operazione da eseguire
La velocità di trasferimento del file è
eccessiva.
Controllare la velocità di trasferimento. Per informazioni
dettagliate sui file video, vedere “Formati dei file fotografici e
video supportati dal visualizzatore” (pagina 30). Per
informazioni dettagliate sui file audio, vedere “Formati dei file
audio supportati dal visualizzatore” (pagina 46). È possibile
convertire e trasferire file audio e video con il software Epson
Link2.
Nessun suono durante la riproduzione di un video.
Causa Operazione da eseguire
La codifica audio (codec audio) dei
dati non è supportata.
Controllare la codifica audio e il volume. Per informazioni
dettagliate sulla codifica audio, vedere “Formati dei file
fotografici e video supportati dal visualizzatore” (pagina 30).
È possibile convertire e trasferire file video con il software
Epson Link2.
Manutenzione e risoluzione dei problemi 66
Page 67

P-5000 Guida utente
Problemi di funzionamento
Non è possibile utilizzare i tasti del visualizzatore.
Causa Operazione da eseguire
I tasti sono disattivati in quanto
l’interruttore di alimentazione è
impostato su Hold (sospensione).
Verificare che l’interruttore di alimentazione non sia su Hold.
In tal caso, far scorrere nuovamente al centro l’interruttore di
alimentazione.
Non è possibile accedere alle cartelle esistenti.
Causa Operazione da eseguire
La lingua impostata non supporta i
caratteri delle cartelle.
Rinominando la cartella in modo corretto diventa possibile
accedervi. In alternativa, modificare l’impostazione della
lingua. Per informazioni dettagliate, vedere “Modifica delle
impostazioni del visualizzatore” (pagina 53).
Non è possibile effettuare la copia.
Causa Operazione da eseguire
Lo spazio disponibile sul disco rigido non
è sufficiente per copiare tutti i dati
presenti nella scheda di memoria
oppure il file è danneggiato.
La lingua impostata non supporta i
caratteri dei file.
Eliminare i dati non necessari sul disco rigido o ridurre le
dimensioni dei dati da copiare dalla scheda di memoria,
oppure provare a copiare un file diverso.
Rinominando il file in modo corretto diventa possibile
accedervi. In alternativa, modificare l’impostazione della
lingua. Per informazioni dettagliate, vedere “Modifica delle
impostazioni del visualizzatore” (pagina 53).
Risulta impossibile copiare dato che
mancando l’alimentazione della
periferica USB viene meno anche la
connessione della stessa.
Collegare l’adattatore CA alla periferica USB. In alternativa,
assicurarsi che il visualizzatore sia collegato correttamente
all’adattatore CA.
Non è possibile effettuare l’eliminazione.
Causa Operazione da eseguire
Il file è protetto. Oppure, il file presente
nella cartella o sottocartella è protetto.
Vedere “Protezione di file o cartelle” (pagina 42) e sbloccare
il file per eliminarlo.
Manutenzione e risoluzione dei problemi 67
Page 68

P-5000 Guida utente
Non è possibile aumentare la capacità del disco rigido del visualizzatore anche eliminando file.
Causa Operazione da eseguire
Verificare se i dati sono stati eliminati
senza utilizzare il software Epson Link2
presente sul computer. Anche
eliminando i dati nel visualizzatore dal
computer, se tali dati non sono stati
completamente eliminati, la capacità
del disco rigido del visualizzatore non
può essere incrementata.
Dopo aver collegato il visualizzatore al computer, eliminare
tutti i dati in “Cestino” (Windows o Macintosh).
Non è possibile effettuare/annullare l’impostazione della cartella come cartella privata.
Causa Operazione da eseguire
La password è errata. Se la password è stata dimenticata, immettere “5555”,
“7777”, quindi “3333” per reimpostare la password
predefinita (“0000”).
Problemi di stampa
Non è possibile stampare.
Causa Operazione da eseguire
La stampante non è supportata. Vedere “Preparazione per la stampa” (pagina 55) e
assicurarsi che la stampante in uso supporti lo standard
PictBridge.
La stampante è spenta. Accendere la stampante.
Il cavo USB non è collegato in modo
corretto.
Il file è danneggiato. Provare a stampare un altro file.
Se il visualizzatore viene collegato a
una stampante mentre è visualizzata la
schermata Home, non sarà possibile
stampare dato che la stampante viene
riconosciuta come un computer.
Vedere “Collegamento a una stampante” (pagina 57) e
ricollegare il visualizzatore alla stampante.
Collegare il visualizzatore alla stampante dopo aver
selezionato l’immagine da stampare. Per informazioni
dettagliate, vedere “Stampa di foto” (pagina 55) o “Stampa
di video” (pagina 58).
Manutenzione e risoluzione dei problemi 68
Page 69

P-5000 Guida utente
Reimpostazione del visualizzatore
Quando si verifica un errore e non risulta possibile completare le operazioni, il
visualizzatore può essere resettato premendo il tasto di Reset con un oggetto appuntito,
come mostrato di seguito.
Nota:
Evitare di utilizzare oggetti fragili quali una matita.
Per contattare l’Assistenza clienti
Prima di contattare Epson
Se il prodotto Epson non sta funzionando correttamente e non si riesce a risolvere il
problema applicando le soluzioni proposte nella documentazione del prodotto, contattare il
centro di assistenza tecnica. Se per la propria area nell’elenco seguente non figura alcun
centro di assistenza, contattare il rivenditore presso cui è stato acquistato il prodotto.
Il centro di assistenza tecnica sarà in grado di fornire assistenza molto più rapidamente se
si forniscono le seguenti informazioni.
❏ Numero di serie del prodotto
(l’etichetta del numero di serie si trova di solito sul retro del prodotto).
❏ Modello del prodotto
❏ Versione del software del prodotto
(fare clic su Info su..., Informazioni sulla versione o su un pulsante simile nel
software del prodotto).
❏ Marca e modello del computer
❏ Il nome e la versione del sistema operativo del computer
❏ Nome e versione delle applicazioni usate di solito con il prodotto
Manutenzione e risoluzione dei problemi 69
Page 70

P-5000 Guida utente
Assistenza per utenti in Nord America
Epson fornisce i servizi di supporto tecnico elencati di seguito.
Supporto Internet
Visitare il sito Web del supporto tecnico Epson all’indirizzo http://support.epson.com e
selezionare il prodotto in uso per le soluzioni ai problemi comuni. È possibile scaricare i driver
e la documentazione, ottenere le risposte alle domande ricorrenti (FAQ) e suggerimenti sulla
risoluzione dei problemi oppure inviare un’email a Epson con eventuali domande.
Parlare con un rappresentante del supporto tecnico
Comporre: (562) 276-1300 (USA) o (905) 709-9475 (Canada), da 6 AM a 6 PM, Orario del
Pacifico, da lunedì a venerdì. Verranno applicate tariffe interurbane a pagamento.
Prima di chiamare Epson per assistenza, tenere a portata di mano le seguenti
informazioni:
❏ Nome del prodotto
❏ Numero di serie del prodotto
❏ Ricevuta di acquisto (es. scontrino) e data di acquisto
❏ Configurazione del computer
❏ Descrizione del problema
Nota:
Per la guida relativa ad un software qualsiasi installato e per le informazioni sull’assistenza tecnica
di tale software, consultare la relativa documentazione.
Acquisto di materiale di consumo e accessori
È possibile acquistare cartucce d’inchiostro originali Epson, cartucce a nastro, carta e
accessori da un rivenditore autorizzato Epson. Per individuare il rivenditore più vicino,
chiamare 800-GO-EPSON (800-463-7766). Oppure acquistare in linea all’indirizzo
http://www.epsonstore.com (vendite negli Stati Uniti) o http://www.epson.ca (vendite in
Canada).
Assistenza per utenti in Europa
Per informazioni su come contattare l’Assistenza clienti Epson, controllare il Documento
di garanzia Paneuropeo.
Manutenzione e risoluzione dei problemi 70
Page 71

P-5000 Guida utente
Assistenza per utenti in Australia
Epson Australia è lieta di mettere a disposizione dei propri utenti un servizio clienti di alta
qualità. Oltre alla documentazione del prodotto, sono disponibili le seguenti fonti di
informazioni:
Rivenditori
Non va dimenticato che i rivenditori sono spesso in grado di aiutare ad identificare e
risolvere eventuali problemi. Si consiglia di rivolgersi innanzitutto a loro per ottenere
assistenza; i rivenditori sono spesso in grado di risolvere problemi rapidamente e
facilmente e indicheranno come procedere.
URL Internet http://www.epson.com.au
Si consiglia agli utenti di visitare le pagine del sito Web di Epson Australia. Ne vale proprio
la pena! Il sito mette a disposizione degli utenti un’area per il download di driver, punti di
contatto Epson, informazioni sui nuovi prodotti e supporto tecnico (per posta elettronica).
Helpdesk Epson
Per garantire assistenza ai nostri clienti è disponibile infine l’HelpDesk Epson. Gli operatori
dell’HelpDesk forniranno assistenza agli utenti sull’installazione, configurazione e utilizzo
del prodotto Epson acquistato. I nostri operatori dell’HelpDesk per le informazioni
commerciali potranno fornire brochure sui nuovi prodotti Epson e indicare l’ubicazione dei
rivenditori o dei centri di assistenza più vicini. Contattando l’HelpDesk, gli utenti troveranno
risposta a numerosi quesiti.
Per contattare l’HelpDesk:
Telefono: 1300 361 054
Fax: (02) 8899 3789
Si consiglia di tenere a portata di mano tutte le informazioni necessarie al momento della
chiamata. Quante più informazioni saranno comunicate, tanto più velocemente si sarà in
grado di risolvere il problema. Tra queste si ricorda la documentazione del prodotto Epson,
il tipo di computer, il sistema operativo, programmi applicativi e qualunque altra
informazione si ritiene necessaria.
Assistenza per utenti a Singapore
Le fonti di informazioni, supporto e servizi di assistenza presso Epson Singapore sono:
World Wide Web (http://www.epson.com.sg)
Sono disponibili informazioni sulle caratteristiche dei prodotti, driver per il download,
risposte alle domande più frequenti (FAQ), informazioni commerciali e supporto tecnico via
posta elettronica.
Manutenzione e risoluzione dei problemi 71
Page 72

P-5000 Guida utente
HelpDesk Epson (Telefono: (65) 6586 3111)
Gli operatori dell’HelpDesk sono in grado di rispondere per telefono ai seguenti quesiti:
❏ Richiesta di informazioni commerciali e sui prodotti
❏ Domande sull’utilizzo dei prodotti o su eventuali problemi
❏ Richieste di informazioni sui centri di assistenza e sulla garanzia
Assistenza per utenti in Tailandia
Per informazioni, supporto e servizi di assistenza, contattare:
World Wide Web (http://www.epson.co.th)
Sono disponibili informazioni sulle caratteristiche dei prodotti, risposte alle domande più
frequenti (FAQ) e indirizzi utili di posta elettronica.
Hotline Epson (Telefono: (66)2-670-0333)
Gli operatori della Hotline sono in grado di rispondere per telefono ai seguenti quesiti:
❏ Richiesta di informazioni commerciali e sui prodotti
❏ Domande sull’utilizzo dei prodotti o su eventuali problemi
❏ Richieste di informazioni sui centri di assistenza e sulla garanzia
Assistenza per utenti a Hong Kong
Per ottenere supporto tecnico e altri servizi post-vendita, si invitano gli utenti a contattare
Epson Hong Kong Limited.
Home Page Internet
Epson Hong Kong ha messo a disposizione su Internet una Home page locale in cinese e
inglese per fornire agli utenti le seguenti informazioni:
❏ Informazioni sui prodotti
❏ Risposte alle domande ricorrenti (FAQ)
Manutenzione e risoluzione dei problemi 72
Page 73

P-5000 Guida utente
❏ Versioni più recenti dei driver per i prodotti Epson
Gli utenti possono accedere alla Home page all’indirizzo:
http://www.epson.com.hk
Hotline Assistenza tecnica
È inoltre possibile contattare i tecnici presso i seguenti numeri di telefono e fax:
Telefono: (852) 2827-8911
Fax: (852) 2827-4383
Assistenza per utenti in Malesia
Per informazioni, supporto e servizi di assistenza, contattare:
World Wide Web (http://www.epson.com.my)
❏ Informazioni sulle caratteristiche tecniche del prodotto, driver da scaricare
❏ Domande ricorrenti (FAQ), informazioni commerciali, domande tramite posta
elettronica
Epson Trading (M) Sdn. Bhd.
Sede centrale.
Telefono: 603-56288288
Fax: 603-56288388/399
Helpdesk Epson
❏ Richiesta di informazioni commerciali e sui prodotti (Infoline)
Telefono: 603-56288222
❏ Richiesta di assistenza e servizi in garanzia, uso dei prodotti e supporto tecnico (Techline)
Telefono: 603-56288333
Manutenzione e risoluzione dei problemi 73
Page 74

P-5000 Guida utente
Assistenza per utenti in India
Per informazioni, supporto e servizi di assistenza, contattare:
World Wide Web (http://www.epson.com.in)
Sono disponibili informazioni sulle specifiche del prodotto, driver da scaricare e risposte sui
prodotti.
Sede centrale di Epson in India a Bangalore
Telefono: 080-30515000
Fax: 30515005
Uffici periferici Epson India:
Luogo Numero telefono Numero fax
Mumbai 022-28261515 /16/17 022-28257287
Delhi 011-30615000 011-30615005
Chennai 044-30277500 044-30277575
Kolkata 033-22831589 / 90 033-22831591
Hyderabad 040-66331738/ 39 040-66328633
Cochin 0484-2357950 0484-2357950
Coimbatore 0422-2380002 ND
Pune 020-30286000
/30286001/30286002
Ahmedabad 079-26407176 / 77 079-26407347
Helpline
020-30286000
Per assistenza, informazioni sui prodotti o per ordinare cartucce - 18004250011 (9 AM –
9 PM) – Numero gratuito.
Per assistenza (Utenti CDMA & Mobile) - 3900 1600 (9 AM – 6 PM) Codice prefisso locale
STD.
Manutenzione e risoluzione dei problemi 74
Page 75

P-5000 Guida utente
Assistenza per utenti nelle Filippine
Per ottenere assistenza tecnica ed altri servizi post-vendita, si invitano gli utenti a
contattare Epson Philippines Corporation presso i seguenti numeri di telefono e fax e il
seguente indirizzo di posta elettronica:
Telefono: (63) 2-813-6567
Fax: (63) 2-813-6545
E-mail: epchelpdesk@epc.epson.com.ph
World Wide Web (http://www.epson.com.ph)
Sono disponibili informazioni sulle caratteristiche dei prodotti, driver per il download,
risposte alle domande più frequenti (FAQ) ed è possibile richiedere informazioni via posta
elettronica.
HelpDesk Epson (Telefono: (63) 2-813-6567)
Gli operatori della Hotline sono in grado di rispondere per telefono ai seguenti quesiti:
❏ Richiesta di informazioni commerciali e sui prodotti
❏ Domande sull’utilizzo dei prodotti o su eventuali problemi
❏ Richieste di informazioni sui centri di assistenza e sulla garanzia
Manutenzione e risoluzione dei problemi 75
Page 76

P-5000 Guida utente
Appendice A
Appendice
Standard e approvazioni
P-5000 (Modello: G961B)
Modello statunitense:
EMC FCC Part 15 Subpart B Class B
CAN/CSA-CEI/IEC CISPR22 Class B
Sicurezza UL 60950-1
CSA No.60950-1
Modello europeo:
Direttiva sulle
emissioni
elettromagnetich
e EMC 89/336/CEE
EN 55022 Class B
EN 55024
EN 61000-3-2
(Uso con adattatore CA)
EN 61000-3-3
(Uso con adattatore CA)
Modello europeo (Russia):
Informazioni EMC
e di sicurezza
GOST-R
(IEC60950-1, CISPR 22)
Modello coreano:
EMC KN 22 Class B
KN 61000-4-2/-3/-4/-5/-6/-11
Modello australiano:
EMC AS/NZS CISPR22 Class B
Modello taiwanese:
Informazioni EMC
e di sicurezza
CNS13438 Class B
CNS14336 (IEC60950)
Appendice 76
Page 77

P-5000 Guida utente
Modello cinese:
Informazioni EMC
e di sicurezza
GB8898
GB13837 Class B
GB17625.1
Adattatore CA (Modello: A351H)
Modello statunitense:
Sicurezza UL60950-1
CSA C22.2 No.60950-1
EMC CAN/CSA-CEI/IEC CISPR22 Class B
Modello europeo:
Direttiva sulle
basse tensioni
73/23/CEE
Direttiva sulle
emissioni
elettromagnetich
e EMC 89/336/CEE
EN 60950-1
EN 55022 Class B
EN 55024
EN 61000-3-2
EN 61000-3-3
Modello europeo (Russia):
Informazioni EMC
e di sicurezza
GOST-R
(IEC60950, CISPR 22)
Modello coreano:
Sicurezza K60950
KN14
KN14-1
Modello Singapore:
Sicurezza IEC60950
Modello australiano:
Sicurezza AS/NZS 60950.1
EMC AS/NZS CISPR22 Class B
Appendice 77
Page 78

P-5000 Guida utente
Modello taiwanese:
Informazioni EMC
e di sicurezza
CNS13438 Class B
CNS14336 (IEC60950)
Modello cinese:
Informazioni EMC
e di sicurezza
GB4943
GB9254
GB17625.1
Batteria (Modello: D111A)
Modello statunitense:
Sicurezza UL2054
Modello europeo:
Direttiva sulle
emissioni
elettromagnetich
e EMC 89/336/CEE
EN 55022 Class B
EN 55024
Modello australiano:
EMC AS/NZS CISPR22 Class B
Appendice 78
Page 79

P-5000 Guida utente
Specifiche
Specifiche generali
Display LCD (display a cristalli liquidi)
Disco rigido 2,5" HDD (73,8 GB)
4 pollici
640 × R-YG-B-EG × 480 punti (passo punto 0,032 mm × 4 ×
0,128 mm), (R: Rosso, YG: Giallo Verde, B: Blu, EG: Verde
smeraldo),
Circa 16.770.000 colori
Supporta FAT12/16/32 VFAT
Dimensioni
e peso
Temperatura In funzione: da 5 a 35°C**
Umidità relativa
(senza condensa)
Altitudine In funzione: 3.000 m o inferiore
Scheda di
memoria***
Alimentazione Batteria agli ioni di litio (Modello: D111A)
Durata batteria
(carica
completa)****
Altezza: 88,7 mm (3,5 pollici)*
Larghezza: 150 mm (5,9 pollici)*
Profondità: 33,1 mm (1,3 pollici)*
Peso: circa 438 g (1 libbra) (inclusa la batteria)
Non in funzione: da -20 a 60°C
In funzione: da 30 a 80%**
Non in funzione: da 10 a 80%
Non in funzione: 12.000 m o inferiore
Scheda di memoria CompactFlash (Type2 e 3,3 V, incluso
MicroDrive), SD, SD alta capacità, MultiMedia Card,
MultiMedia Card Plus
Adattatore CA (Modello: A351H)
Circa 3 ore riproducendo una sequenza di diapositive (con
le impostazioni predefinite)
Circa 3 ore riproducendo un filmato (MPEG4, 2 Mbps,
utilizzando le cuffie)
Circa 6 ore riproducendo file audio (MP3, 128 kbps,
utilizzando le cuffie)
* Le dimensioni non includono le parti sporgenti.
**La carica è riconosciuta come processo di funzionamento.
*** Per utilizzare altri tipi di scheda di memoria (miniSD, RS-MMC, Memory Stick Duo, Memory Stick PRO
Duo, xD-Picture Card, ecc.), è richiesto l’uso di adattatori CF disponibili in commercio. Per informazioni
dettagliate, rivolgersi all’assistenza clienti locale.
**** I tempi possono variare a seconda della scheda di memoria in uso, del numero di file, della temperatura
ambiente e di altri fattori.
Appendice 79
Page 80

P-5000 Guida utente
Specifiche elettriche
Tensione ingresso CC 5 V
Assorbimento di
corrente nominale
Consumo elettrico 6,3 W (con la batteria)
Massimo 2,3 A
7,9 W (con l’adattatore CA)
Interfaccia
Connettore USB Due interfacce USB 2.0 (Mass Storage Class)
Host: 2.0 modo velocità intera Full Speed e modo velocità
elevata High Speed (Standard-A)
Slave: 2.0 modo velocità intera Full Speed e modo velocità
elevata High Speed (Mini-B)
Connettore A/V
Out
Connettore cuffie Mini presa a tre poli (Ø 3,5 mm)
Alloggiamento
scheda CF
Alloggiamento
scheda SD
Mini presa a quattro poli (Ø 3,5 mm)
Un alloggiamento (Type2, 3,3V) per scheda di memoria
CompactFlash e MicroDrive
Un alloggiamento per scheda di memoria SD, SD alta
capacità, MultiMedia Card e MultiMedia Card Plus
Batteria
Tipo Batteria agli ioni di litio
Modello D111A
Dimensioni (Alt. ×
Larg. × Lung.)
Valori nominali 3,7 V, 2600 mAh (Tipica)
Temperatura Conservazione: da -20 a 40°C*
* Conservare la batteria in un sito asciutto quando viene riposta per periodi prolungati.
22,45 mm × 20,4 mm × 71 mm
Appendice 80
Page 81

P-5000 Guida utente
Adattatore CA
Modello A351H
Ingresso CA 100 - 240 V, 50 - 60 Hz, 0,3 A - 0,1 A
Uscita CC 5 V, 2,3 A
Consumo elettrico Massimo 18 W
Informazioni sugli accessori opzionali
Per il visualizzatore, sono disponibili gli accessori opzionali che seguono.
Prodotto opzionale Codice prodotto
Batteria agli ioni di
litio
(Modello: D111A)
* L’asterisco (✽) sostituisce l’ultima cifra, che varia a seconda dei paesi.
B32B81826
✽*
Avvertenze importanti per la sicurezza
Prima di utilizzare il visualizzatore, leggere tutte le istruzioni e tenere la guida a portata di
mano per riferimenti futuri. Seguire tutte le avvertenze e le istruzioni riportate sul
visualizzatore e sugli accessori opzionali.
Convenzioni usate nel manuale
Avvertenze
Osservare attentamente per evitare danni personali.
w
Attenzione
Osservare attentamente per evitare danni alle apparecchiature.
c
Note
Contengono informazioni importanti e suggerimenti utili sul funzionamento del visualizzatore.
Appendice 81
Page 82

P-5000 Guida utente
Quando si utilizza il visualizzatore
Attenzione:
❏ Non far cadere o far subire urti al visualizzatore. Prestare attenzione durante il trasporto,
c
in quanto urti violenti possono danneggiare il disco rigido interno e causare perdita di dati.
❏ Epson non è responsabile per il backup o il recupero di dati. Si consiglia di effettuare
regolarmente il backup dei file.
❏ Osservare tutte le avvertenze e istruzioni applicate sul prodotto.
❏ Con questo prodotto, utilizzare esclusivamente un adattatore CA modello A351H e una
batteria agli ioni di litio modello D111A.
❏ Quando si collega il visualizzatore a un computer o altro dispositivo tramite cavo,
assicurarsi del corretto orientamento dei connettori. Ciascun connettore dispone di un
singolo particolare orientamento. Se un connettore viene inserito con l’orientamento
errato, possono verificarsi danneggiamenti ai dispositivi collegati tramite il cavo.
❏ Non inserire oggetti nelle aperture o nelle fessure del visualizzatore.
❏ Non toccare i componenti all’interno del visualizzatore a meno di specifiche istruzioni in
tal senso riportate nella documentazione per l’utente. Non applicare forza eccessiva per
inserire i componenti del visualizzatore. Sebbene il visualizzatore sia stato progettato con
struttura robusta, se maneggiato in modo improprio può venire danneggiato.
❏ Non versare liquidi sul visualizzatore.
❏ Se il visualizzatore emette rumori, odori o fumi anormali, annullare l’operazione
corrente e spegnerlo immediatamente. Estrarre la batteria e scollegare l’adattatore CA
dal visualizzatore, quindi scollegare l’adattatore CA dalla presa di corrente e contattare
l’assistenza clienti.
❏ Non utilizzare le cuffie per periodi prolungati ad alto volume, in quanto ciò può causare
perdite permanenti all’udito.
Non utilizzare le cuffie alla guida di un veicolo o durante un’attività che richiede
attenzione per suoni esterni. Quando si indossano le cuffie, si consiglia vivamente di
impostare il volume in modo che si possa udire il proprio tono di voce normale.
❏ Non posizionare il visualizzatore in verticale, in quanto potrebbe cadere e danneggiarsi.
❏ Per evitare rischi di incendio o di scossa elettrica, non coprire il visualizzatore con
tessuti o altre coperture che possano provocare scosse da elettricità statica.
❏ Per evitare rischi di incendio o di scossa elettrica, non esporre il visualizzatore o gli
accessori opzionali alla pioggia o all’umidità.
Appendice 82
Page 83

P-5000 Guida utente
❏ Per evitare rischi di incendio o di esplosione, non utilizzare il visualizzatore in locali
dove sono conservati gas infiammabili o volatili.
❏ Non utilizzare il visualizzatore all’aperto durante un temporale.
❏ Non utilizzare il visualizzatore dopo averlo spostato tra aree con temperature
estremamente diverse, in quanto può formarsi della condensa sulle parti elettroniche.
❏ Se si utilizza il visualizzatore in luoghi nei quali l’uso di dispositivi elettronici è soggetto
a limitazioni, ad esempio sugli aerei e negli ospedali, seguire le istruzioni riportate in tali
luoghi.
Quando si utilizza la batteria
Attenzione:
Esistono rischi di esplosione se la batteria viene sostituita con un tipo errato. Utilizzare
c
esclusivamente batterie nuove del tipo specificato. Lo smaltimento di batterie usate deve
essere effettuato in base alle istruzioni.
❏ Se l’acido della batteria entra a contatto con gli occhi o con la pelle, sciacquare
immediatamente e completamente l’area interessata con acqua e richiedere intervento
medico. Se viene inghiottita una batteria, consultare immediatamente un medico.
❏ Utilizzare esclusivamente la batteria agli ioni di litio Epson in base alle istruzioni fornite
nella documentazione per l’utente.
❏ Per caricare le batterie, utilizzare esclusivamente l’adattatore CA modello A351H e il
visualizzatore (modello G951A/G951B).
❏ Non utilizzare su altri dispositivi la batteria in dotazione con il visualizzatore.
❏ Per evitare rischi di cortocircuitazione, non rimuovere l’involucro esterno della pila.
❏ Non maneggiare la batteria con mani umide o utilizzarla vicino ad acqua.
❏ Non esporre la batteria all’acqua o a umidità elevata.
❏ Non far cadere, forare, smontare, rompere o cortocircuitare la batteria.
❏ Non collocare la batteria vicino a fiamma viva o acqua.
❏ Non utilizzare batterie che perdono o che sono danneggiate.
❏ Non caricare la batteria su dispositivi diversi da questo prodotto.
❏ Non caricare la batteria vicino a fiamma viva o in aree molto calde.
❏ Conservare le batterie lontano da sorgenti di calore.
Appendice 83
Page 84

P-5000 Guida utente
❏ Per evitare fenomeni di surriscaldamento, non lasciare la batteria in un veicolo.
❏ Non inserire oggetti nelle aperture, in quanto possono entrare a contatto con punti con
tensione pericolosa o cortocircuitare dei componenti.
❏ Evitare che la batteria venga a contatto con oggetti di metallo che possono provocare
cortocircuiti, ad esempio monete o chiavi.
❏ Non inserire la batteria in prese di corrente o altre sorgenti di alimentazione, quali le
prese auto per accendisigari.
❏ Non saldare cavi o terminali direttamente sulla batteria.
❏ Non toccare i terminali della batteria.
❏ Tenere le batterie lontano da fiamma viva se perdono o se emettono strani odori.
❏ Se si verifica un surriscaldamento, uno scoloramento o un danneggiamento, rimuovere
la batteria dal visualizzatore e non utilizzarla ulteriormente.
❏ Se non è stata utilizzata per un periodo prolungato, caricare la batteria prima di
utilizzarla.
Quando si conservano le batterie
❏ Quando non si utilizza il visualizzatore per un lungo periodo di tempo, rimuovere le
batterie e conservarle separatamente.
❏ Non conservare le batterie in locali con temperatura o umidità elevata.
❏ Conservare le batterie al di fuori della portata dei bambini.
Quando si smaltiscono le batterie
Prima di smaltire le batterie, assicurarsi di averle scaricate completamente.
Avvertenza:
❏ Assicurarsi di chiudere completamente e saldamente ciascuna estremità della batteria
w
con del nastro isolante per evitare la combustione o l’esplosione durante lo smaltimento.
❏ Non smaltire le batterie come rifiuti normali. Invece, smaltirli in un apposito contenitore di
raccolta in base alle normative locali.
❏ Non incenerire o gettare la batteria nel fuoco.
Appendice 84
Page 85

P-5000 Guida utente
Per utenti europei:
Non smaltire le batterie insieme ai rifiuti normali. Invece,
smaltirli in un apposito contenitore di riciclaggio in base
alle normative locali.
Per utenti negli Stati Uniti e in Canada:
Questo simbolo indica che la batteria verrà riciclata
dalla RBRC. Quando si smaltisce la batteria, contattare
la RBRC.
Quando si utilizza l’adattatore CA
❏ Utilizzare esclusivamente il tipo di alimentazione elettrica indicata sull’etichetta
dell’adattatore CA e fornire sempre alimentazione direttamente da una presa di
corrente elettrica domestica tramite un cavo di alimentazione che soddisfi le normative
locali di sicurezza. Se non si è certi delle specifiche relative all’alimentazione elettrica
nella propria area, contattare la società elettrica locale o l’assistenza clienti.
❏ Posizionare l’adattatore CA vicino a una presa elettrica dove risulti possibile scollegare
agevolmente il cavo di alimentazione.
❏ L’adattatore CA e il cavo di alimentazione in dotazione sono studiati per l’uso con il
visualizzatore. Non provare a utilizzarli con altri dispositivi elettronici tranne quando
specificato.
❏ Non rimuovere l’adattatore CA dal visualizzatore durante il funzionamento (il
collegamento dell’adattatore CA durante il funzionamento è invece possibile).
❏ L’adattatore CA fornito è studiato per l’uso con il visualizzatore. L’uso di un altro tipo di
adattatore può comportare rischi di incendio, scossa elettrica e lesioni.
❏ Con il visualizzatore, utilizzare esclusivamente l’adattatore CA modello A351H.
❏ Assicurarsi che l’amperaggio totale di tutti i dispositivi collegati alla presa a muro non
sia superiore al livello massimo consentito.
❏ Non collegare l’adattatore CA quando la batteria non è installata. In caso contrario, il
visualizzatore può venire danneggiato.
❏ Se si intende utilizzare questo prodotto in Germania, l’impianto dell’edificio deve essere
protetto con un interruttore automatico da 16 Amp per fornire a questo prodotto
un’adeguata protezione da cortocircuiti e sovracorrente.
Appendice 85
Page 86

P-5000 Guida utente
❏ Non usare un adattatore CA danneggiato o logoro.
❏ Se si collega il visualizzatore a una presa multipla, assicurarsi che l’amperaggio totale
dei dispositivi collegati non sia superiore a quello supportato dalla presa.
❏ Non smontare, modificare o tentare di riparare autonomamente l’adattatore CA, tranne
per quanto specificatamente descritto in questa guida.
❏ Non usare prese elettriche controllate da interruttori o timer automatici.
❏ Non utilizzare le prese situate sullo stesso circuito che serve motori potenti o altre
apparecchiature che provochino sbalzi di corrente.
❏ Evitare l’uso di prese che si trovano sullo stesso circuito di fotocopiatrici o sistemi di
aerazione che si accendono e spengono regolarmente.
❏ Per evitare rischi di incendio o scossa elettrica, non coprire l’adattatore CA con
lenzuola o tessuti simili.
❏ Collocare il cavo di alimentazione del visualizzatore in modo che non risulti di intralcio
e non possa essere calpestato.
❏ Non posizionare alcun oggetto sul cavo di alimentazione e sull’adattatore CA.
❏ Mantenere diritto il cavo di alimentazione alle estremità e nei punti di ingresso sul
trasformatore.
❏ Il cavo alimentazione deve essere disposto in modo da evitare abrasioni, tagli,
logoramento, piegamenti, attorcigliamenti e altri danneggiamenti.
❏ Se la spina CA non entra nella presa, far installare una presa appropriata da un
elettricista qualificato.
❏ Rimuovere la spina CA dalla presa durante temporali con fulmini.
Per utenti negli Stati Uniti e in Canada:
Utilizzare esclusivamente il cavo di alimentazione fornito o un cavo AWG 2 × 18, da 6 a 10
piedi di lunghezza, approvato UL tipo SPT-2 o più pesante, con spina da 125 V 10 A e
connettore da 125 V 7 A.
Quando si utilizza una scheda di memoria
❏ È possibile utilizzare soltanto le schede di memoria compatibili con le specifiche del
visualizzatore.
❏ Non rimuovere una scheda di memoria o spegnere il visualizzatore quando la spia
Access lampeggia. Vedere “Parti” (pagina 9) per individuare la spia Access.
Appendice 86
Page 87

P-5000 Guida utente
Quando si utilizza il display LCD
❏ Il display LCD del visualizzatore può presentare alcune piccole macchie scure o chiare.
Ciò è normale e non significa che il display LCD sia guasto.
❏ Se il display LCD del visualizzatore è danneggiato, contattare il rivenditore.
❏ Se la soluzione a cristalli liquidi contenuta nel display LCD del visualizzatore fuoriesce
ed entra a contatto con le mani, lavarle completamente con acqua e sapone. Se la
soluzione dovesse venire a contatto con gli occhi, sciacquarli immediatamente con
acqua. Se dopo aver sciacquato abbondantemente gli occhi permane uno stato di
malessere o problemi alla vista, rivolgersi immediatamente ad un medico.
❏ Per pulire il display, utilizzare soltanto un panno asciutto e morbido. Non usare
detergenti liquidi o chimici.
In fase di conservazione, manutenzione o trasporto del visualizzatore
❏ Non conservare il visualizzatore all’aperto.
❏ Non conservare il visualizzatore vicino all’acqua.
❏ Non conservare il visualizzatore in un luogo soggetto a livelli elevati di temperatura e
umidità.
❏ Non conservare il visualizzatore in un luogo soggetto a variazioni repentine di
temperatura e umidità.
❏ Non conservare il visualizzatore in un luogo soggetto a luce solare diretta o forti
sorgenti luminose.
❏ Prima di pulire il visualizzatore, scollegarlo dalla presa di corrente. Utilizzare un panno
inumidito per la pulizia ed evitare l’uso di detergenti liquidi o spray.
❏ Rimuovere la batteria, scollegare il visualizzatore dalla presa elettrica e contattare
personale qualificato di assistenza tecnica se si verificano le seguenti condizioni: il
cavo di alimentazione è danneggiato; è entrato del liquido nel visualizzatore o negli
accessori opzionali; il visualizzatore o gli accessori opzionali sono caduti o si è
danneggiato l’involucro; il visualizzatore o gli accessori opzionali non funzionano
normalmente o mostrano un evidente cambiamento di prestazioni.
Informazioni di sicurezza per gli utenti nel Regno Unito
Le avvertenze di sicurezza che seguono sono relative all’adattatore CA.
Avvertenza:
Fare riferimento alla targhetta con le specifiche di alimentazione e controllare che la tensione
w
dell’apparecchiatura corrisponda a quella della presa elettrica.
Importante:
I fili elettrici nel cavo di alimentazione montato su questa apparecchiatura sono colorati secondo la
seguente codifica:
Appendice 87
Page 88

P-5000 Guida utente
Blu — Neutro
Marrone — Attivo
Poiché i colori dei fili elettrici del cavo di alimentazione di questa apparecchiatura potrebbero non
corrispondere ai contrassegni colorati usati per identificare i terminali della spina, procedere come
indicato di seguito:
Il filo blu deve essere collegato al morsetto della spina contrassegnato con la lettera N.
Il filo marrone deve essere collegato al morsetto della spina contrassegnato con la lettera L.
Se la spina è danneggiata, sostituire il cavo di alimentazione o rivolgersi ad un elettricista
qualificato.
Per utenti nel Regno Unito, a Hong Kong e Singapore
Sostituire i fusibili solo con fusibili di dimensioni e di potenza nominale equivalenti.
Requisiti di sicurezza
Spina principale Utilizzare una spina a tre piedini registrata presso la competente
autorità di sicurezza.
Cavo flessibile Utilizzare un cavo flessibile isolato doppio che sia certificato* dagli
specifici standard IEC o BS.
Connettore
apparecchiatura
* Certificato da membri IECEE CB Scheme.
Utilizzare un connettore per apparecchiatura certificato* dagli
specifici standard IEC o BS.
Appendice 88
Page 89

P-5000 Guida utente
Indice
A
Accensione del dispositivo, 11
Accessori opzionali
Assistenza clienti
Avvertenze per la sicurezza
Avviso importante
B
Backup di dati
dal visualizzatore al computer
dal visualizzatore a periferiche USB
Batteria
carica
, 62
installazione
rimozione
, 69
, 8
, 61
, 63
, 81
, 81
, 25
, 27
C
Caratteristiche principali, 8
Cartelle private
Classifica
Collegamento al computer
Contattare EPSON
, 39
, 43
, 25
, 69
Copia di dati su Foto o Video
da file di backup o da scheda di memoria
da periferiche USB
da un computer
, 23
, 29
Copia di dati sul visualizzatore
da schede di memoria
, 21
E
Elenco di riproduzione
aggiunta di brani
creazione
, 50
eliminazione/rimozione di brani
modifica dell’ordine dei brani
Eliminazione
file audio
, 50
file o cartelle
, 51
, 51
, 52
, 41
, 29
Indice 89
Page 90

P-5000 Guida utente
F
Formato file
audio
, 46
foto
, 30
video
, 31
I
Impostazione
capacità disco rigido
codice DivX
data e ora
durata della presentazione
effetti della presentazione
eliminazione file dopo la copia
file non supportati
imposta password
impostazioni di riproduzione
lingua
Luminosità schermo LCD
musica di fondo della presentazione
orologio della presentazione
rotazione automatica
salva schermo
spegnimento entro
spegnimento LCD entro
suono di completamento backup
timer retroilluminazione
tono tasti
uscita video
volume
Impostazioni equalizzatore audio
Informazioni
foto
, 34
video
, 35
, 54
, 54
, 54
, 54
, 54
, 53
, 53
, 54
, 54
, 54
, 34
, 53
, 54
, 54
, 54
, 54
, 54
, 54
, 54
, 54
, 53
, 54
, 53
, 49
M
Menu a comparsa
file fotografici
file video
Miniatura per cartella
Modalità riproduzione
Modifica del nome della cartella
, 35
, 36
, 43
, 48
, 40
Indice 90
Page 91

P-5000 Guida utente
P
Parti, 9
anteriore
, 9
Display LCD e pannello di controllo
posteriore
Presentazione
Protezione di file o cartelle
Pulizia del visualizzatore
, 9
, 39
, 42
, 61
R
Reimpostazione del visualizzatore, 69
Requisiti di sicurezza
Riproduzione della musica
Risoluzione dei problemi
messaggi di errore/icone
problemi di alimentazione elettrica
problemi di funzionamento
problemi di stampa
problemi di visualizzazione e riproduzione
, 88
, 47
, 64
, 64
, 68
, 10
, 65
, 67
, 65
S
Salva schermo, 44
Scheda di memoria
inserimento
rimozione
Schermata
icone
, 32
passaggio tra
Schermata Home
Scollegamento dal computer
Software
avvio
, 26
installazione
Sospensione del funzionamento dei tasti
Specifiche
Spegnimento del dispositivo
Stampa
foto
, 55
video
, 58
Stampante
collegamento
impostazioni
tipi di carta supportati
Standard e approvazioni
, 18, 20
, 19, 20
, 33
, 13
, 26
, 14
, 14
, 79
, 12
, 55
, 57
, 59
, 55
, 76
, 13
Indice 91
Page 92

P-5000 Guida utente
Supporto tecnico, 69
T
Tasto
durante l’ascolto di musica
durante la riproduzione di video
Trasferimento di dati audio
U
Uscita video, 60
V
Visualizzazione di foto o video, 36
, 48
, 38
, 46
Indice 92
 Loading...
Loading...