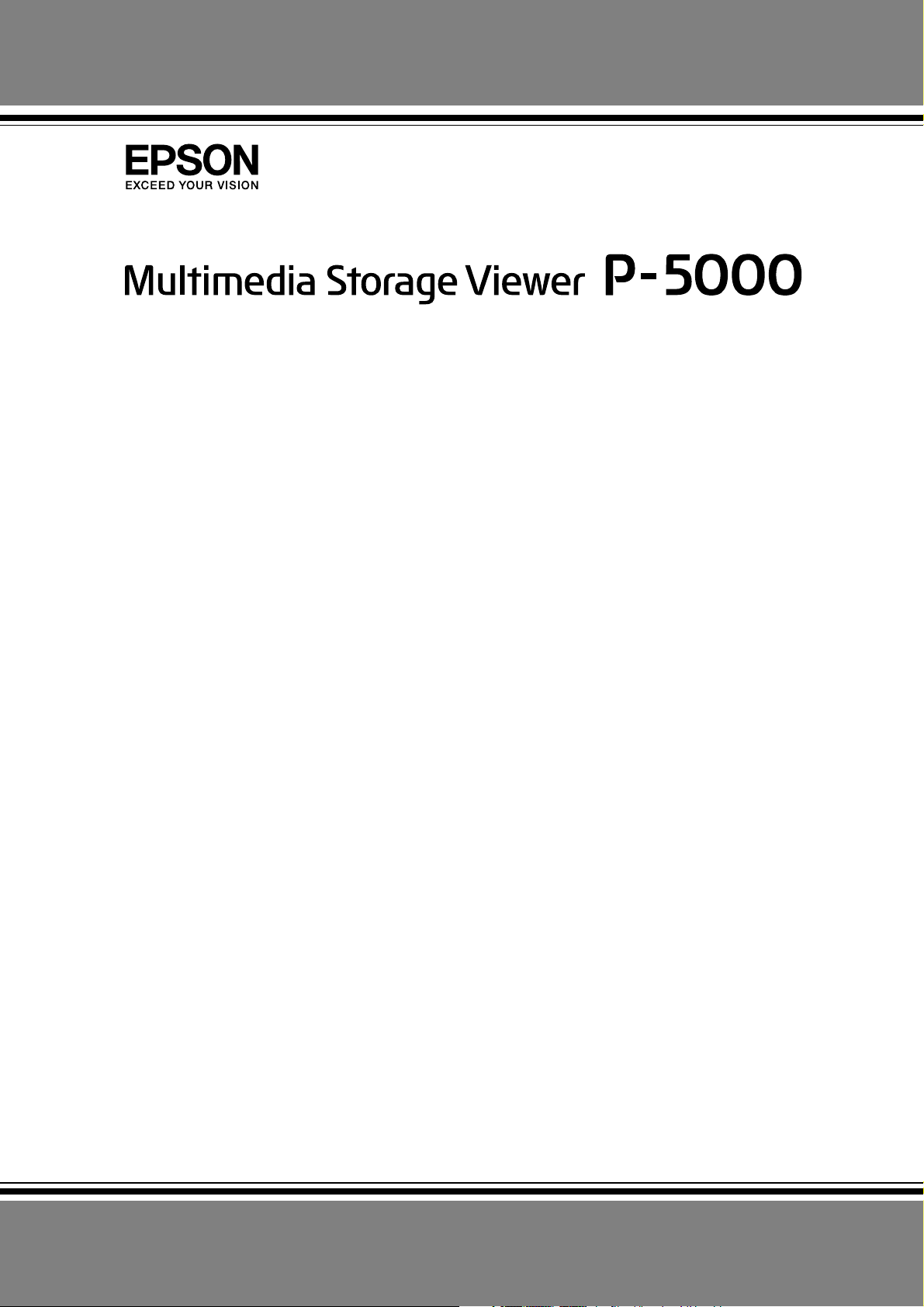
Benutzerhandbuch
Copyright © 2006 Seiko Epson Corporation. Alle Rechte vorbehalten.
NPD2348-00
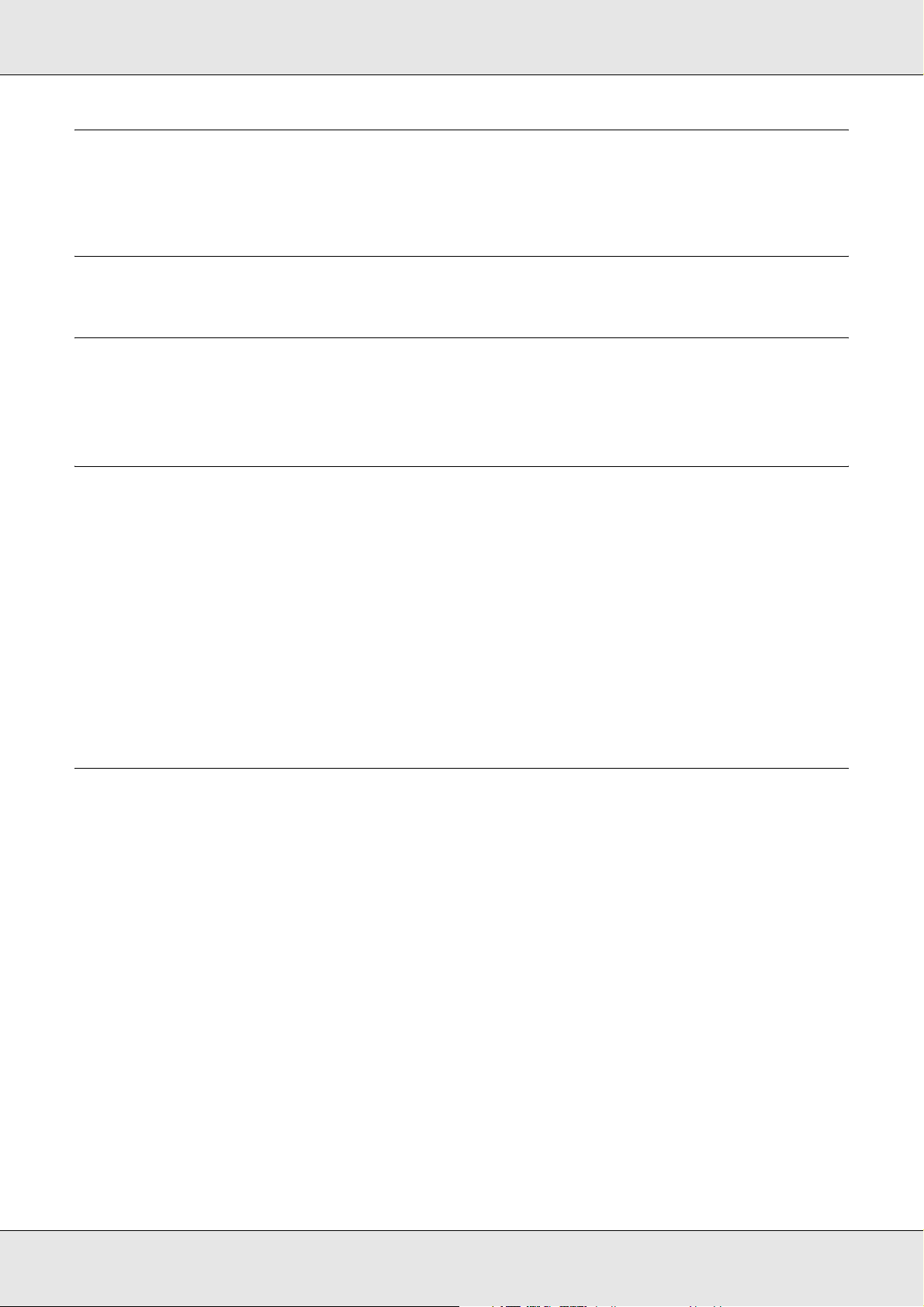
P-5000 Benutzerhandbuch
Inhalt
Copyright und Marken
Kapitel 1 Einleitung
Hauptmerkmale . . . . . . . . . . . . . . . . . . . . . . . . . . . . . . . . . . . . . . . . . . . . . . . . . . . . . . . . . . . . 8
Wichtiger Hinweis . . . . . . . . . . . . . . . . . . . . . . . . . . . . . . . . . . . . . . . . . . . . . . . . . . . . . . . . . . 8
Kapitel 2 Erste Schritte
Teile . . . . . . . . . . . . . . . . . . . . . . . . . . . . . . . . . . . . . . . . . . . . . . . . . . . . . . . . . . . . . . . . . . . . . 9
Viewer vorbereiten. . . . . . . . . . . . . . . . . . . . . . . . . . . . . . . . . . . . . . . . . . . . . . . . . . . . . . . . . 11
Spannungsversorgung einschalten . . . . . . . . . . . . . . . . . . . . . . . . . . . . . . . . . . . . . . . . 11
Spannungsversorgung ausschalten. . . . . . . . . . . . . . . . . . . . . . . . . . . . . . . . . . . . . . . . 12
Tasten sperren. . . . . . . . . . . . . . . . . . . . . . . . . . . . . . . . . . . . . . . . . . . . . . . . . . . . . . . . 13
Verwendung des Startbildschirms . . . . . . . . . . . . . . . . . . . . . . . . . . . . . . . . . . . . . . . . . 13
Software verwenden . . . . . . . . . . . . . . . . . . . . . . . . . . . . . . . . . . . . . . . . . . . . . . . . . . . . . . . 14
Informationen zur Software . . . . . . . . . . . . . . . . . . . . . . . . . . . . . . . . . . . . . . . . . . . . . . 14
Software installieren. . . . . . . . . . . . . . . . . . . . . . . . . . . . . . . . . . . . . . . . . . . . . . . . . . . . 14
Software deinstallieren . . . . . . . . . . . . . . . . . . . . . . . . . . . . . . . . . . . . . . . . . . . . . . . . . . . . . 17
Kapitel 3 Daten übertragen
CF/SD-Speicherkarten einsetzen und entnehmen . . . . . . . . . . . . . . . . . . . . . . . . . . . . . . . . 18
CF-Speicherkarte in den CF-Speicherkartensteckplatz einsetzen . . . . . . . . . . . . . . . . 18
CF-Speicherkarte aus dem Steckplatz entnehmen . . . . . . . . . . . . . . . . . . . . . . . . . . . . 19
SD-Speicherkarte in den SD-Speicherkartensteckplatz einsetzen . . . . . . . . . . . . . . . . 20
SD-Speicherkarte aus dem Steckplatz entnehmen. . . . . . . . . . . . . . . . . . . . . . . . . . . . 20
Daten von CF-/SD-Speicherkarten kopieren . . . . . . . . . . . . . . . . . . . . . . . . . . . . . . . . . . . . . 21
Alle Daten kopieren . . . . . . . . . . . . . . . . . . . . . . . . . . . . . . . . . . . . . . . . . . . . . . . . . . . . 21
Bestimmte Daten kopieren. . . . . . . . . . . . . . . . . . . . . . . . . . . . . . . . . . . . . . . . . . . . . . . 22
Daten von USB-Geräten kopieren. . . . . . . . . . . . . . . . . . . . . . . . . . . . . . . . . . . . . . . . . . . . . 23
USB-Geräte verbinden. . . . . . . . . . . . . . . . . . . . . . . . . . . . . . . . . . . . . . . . . . . . . . . . . . 23
Alle Daten kopieren . . . . . . . . . . . . . . . . . . . . . . . . . . . . . . . . . . . . . . . . . . . . . . . . . . . . 24
Bestimmte Daten kopieren. . . . . . . . . . . . . . . . . . . . . . . . . . . . . . . . . . . . . . . . . . . . . . . 24
Daten auf dem Computer sichern . . . . . . . . . . . . . . . . . . . . . . . . . . . . . . . . . . . . . . . . . . . . . 25
Viewer an den Computer anschließen. . . . . . . . . . . . . . . . . . . . . . . . . . . . . . . . . . . . . . 25
Software Epson Link2 starten . . . . . . . . . . . . . . . . . . . . . . . . . . . . . . . . . . . . . . . . . . . . 26
Viewer vom Computer trennen . . . . . . . . . . . . . . . . . . . . . . . . . . . . . . . . . . . . . . . . . . . 26
Daten auf anderen USB-Speichermedien sichern. . . . . . . . . . . . . . . . . . . . . . . . . . . . . . . . . 27
Sicherungsdateien kopieren . . . . . . . . . . . . . . . . . . . . . . . . . . . . . . . . . . . . . . . . . . . . . 27
2
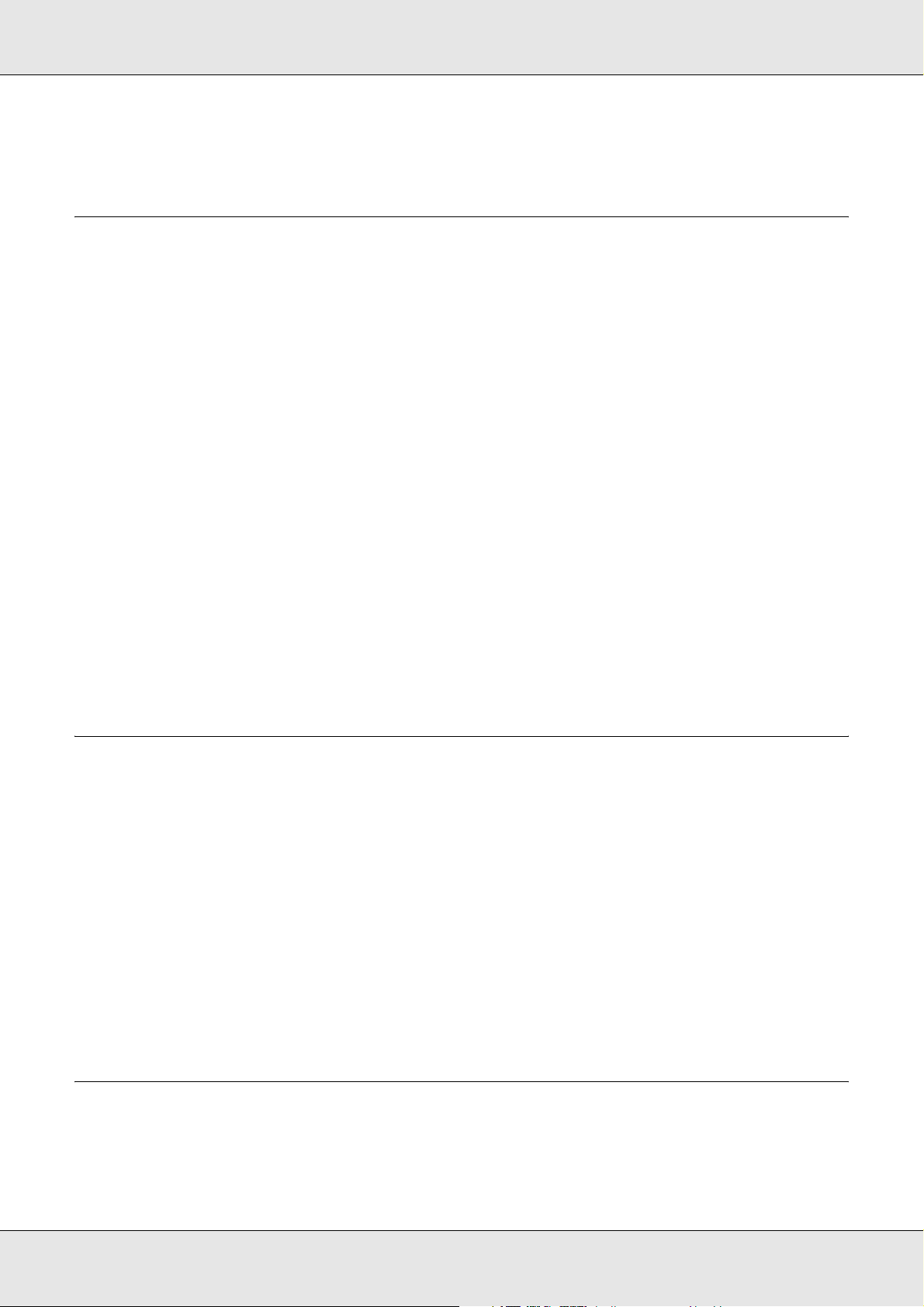
P-5000 Benutzerhandbuch
Bestimmte Daten kopieren. . . . . . . . . . . . . . . . . . . . . . . . . . . . . . . . . . . . . . . . . . . . . . . 27
Kapitel 4 Bilder anzeigen
Daten in den Ordner Eigene Fotos/Eigene Videos kopieren. . . . . . . . . . . . . . . . . . . . . . . . . 29
Von einem Computer kopieren . . . . . . . . . . . . . . . . . . . . . . . . . . . . . . . . . . . . . . . . . . . 29
Von Sicherungsdateien oder Speicherkarte kopieren . . . . . . . . . . . . . . . . . . . . . . . . . . 29
Vom Viewer unterstützte Foto-/Videodateiformate . . . . . . . . . . . . . . . . . . . . . . . . . . . . 30
Fotos und Videos anzeigen . . . . . . . . . . . . . . . . . . . . . . . . . . . . . . . . . . . . . . . . . . . . . . . . . . 32
Bildschirmanzeige . . . . . . . . . . . . . . . . . . . . . . . . . . . . . . . . . . . . . . . . . . . . . . . . . . . . . 32
Inhaltbildschirm wechseln . . . . . . . . . . . . . . . . . . . . . . . . . . . . . . . . . . . . . . . . . . . . . . . 33
Informationen anzeigen . . . . . . . . . . . . . . . . . . . . . . . . . . . . . . . . . . . . . . . . . . . . . . . . . 34
Das Popupmenü . . . . . . . . . . . . . . . . . . . . . . . . . . . . . . . . . . . . . . . . . . . . . . . . . . . . . . . . . . 35
Fotos oder Videos anzeigen . . . . . . . . . . . . . . . . . . . . . . . . . . . . . . . . . . . . . . . . . . . . . 36
Grundbedienung während der Videowiedergabe . . . . . . . . . . . . . . . . . . . . . . . . . . . . . 38
Dateien und Ordner verwalten. . . . . . . . . . . . . . . . . . . . . . . . . . . . . . . . . . . . . . . . . . . . . . . . 39
Fotos als Diashow anzeigen . . . . . . . . . . . . . . . . . . . . . . . . . . . . . . . . . . . . . . . . . . . . . 39
Ordner als privat einstellen . . . . . . . . . . . . . . . . . . . . . . . . . . . . . . . . . . . . . . . . . . . . . . 39
Ordner umbenennen . . . . . . . . . . . . . . . . . . . . . . . . . . . . . . . . . . . . . . . . . . . . . . . . . . . 40
Dateien oder Ordner löschen. . . . . . . . . . . . . . . . . . . . . . . . . . . . . . . . . . . . . . . . . . . . . 41
Dateien oder Ordner schützen. . . . . . . . . . . . . . . . . . . . . . . . . . . . . . . . . . . . . . . . . . . . 42
Ordner-Vorschaubild einstellen . . . . . . . . . . . . . . . . . . . . . . . . . . . . . . . . . . . . . . . . . . . 43
Fotos bewerten . . . . . . . . . . . . . . . . . . . . . . . . . . . . . . . . . . . . . . . . . . . . . . . . . . . . . . . 43
Bildschirmschoner einstellen . . . . . . . . . . . . . . . . . . . . . . . . . . . . . . . . . . . . . . . . . . . . . 44
Kapitel 5 Musik wiedergeben
Audiodaten vom Computer übertragen . . . . . . . . . . . . . . . . . . . . . . . . . . . . . . . . . . . . . . . . . 46
Vom Viewer unterstützte Audiodateiformate . . . . . . . . . . . . . . . . . . . . . . . . . . . . . . . . . 46
Wiedergabe starten . . . . . . . . . . . . . . . . . . . . . . . . . . . . . . . . . . . . . . . . . . . . . . . . . . . . . . . . 47
Kategorie auswählen . . . . . . . . . . . . . . . . . . . . . . . . . . . . . . . . . . . . . . . . . . . . . . . . . . . 47
Wiedergabe fortsetzen. . . . . . . . . . . . . . . . . . . . . . . . . . . . . . . . . . . . . . . . . . . . . . . . . . 48
Grundbedienung während der Musikwiedergabe . . . . . . . . . . . . . . . . . . . . . . . . . . . . . 48
Wiederholung und Shuffle-Wiedergabe. . . . . . . . . . . . . . . . . . . . . . . . . . . . . . . . . . . . . 48
Funktionen für Musik verwenden. . . . . . . . . . . . . . . . . . . . . . . . . . . . . . . . . . . . . . . . . . . . . . 49
Equalizer-Einstellung . . . . . . . . . . . . . . . . . . . . . . . . . . . . . . . . . . . . . . . . . . . . . . . . . . . 49
Album-Tracks aus dem Viewer löschen. . . . . . . . . . . . . . . . . . . . . . . . . . . . . . . . . . . . . 50
Playliste im Viewer erstellen . . . . . . . . . . . . . . . . . . . . . . . . . . . . . . . . . . . . . . . . . . . . . . . . . 50
Das Audio-Popupmenü . . . . . . . . . . . . . . . . . . . . . . . . . . . . . . . . . . . . . . . . . . . . . . . . . . . . . 52
Kapitel 6 Einstellungen benutzerdefiniert anpassen
Viewer-Einstellungen ändern. . . . . . . . . . . . . . . . . . . . . . . . . . . . . . . . . . . . . . . . . . . . . . . . . 53
3
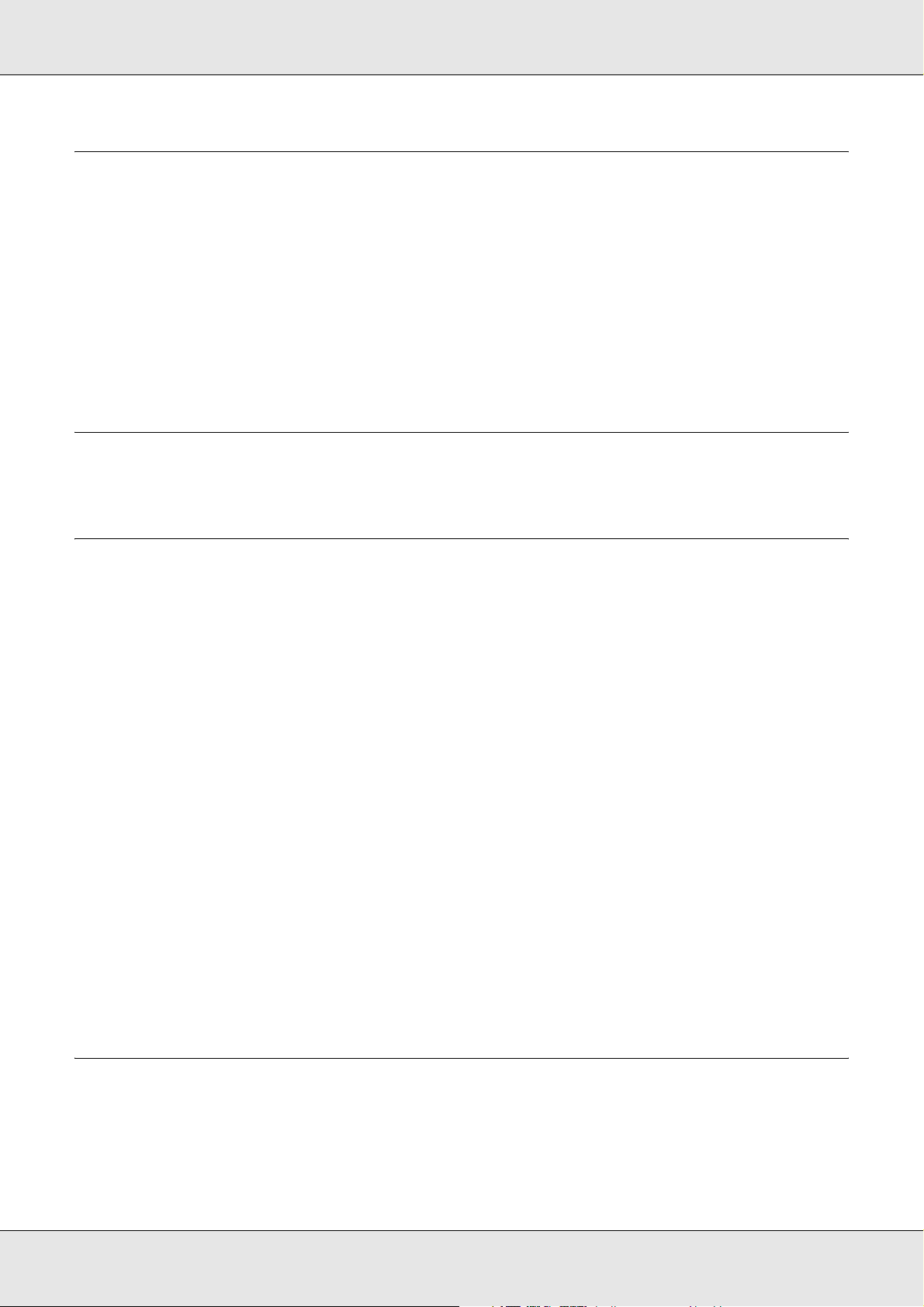
P-5000 Benutzerhandbuch
Kapitel 7 Direktes Drucken
Vorbereitungen zum Drucken . . . . . . . . . . . . . . . . . . . . . . . . . . . . . . . . . . . . . . . . . . . . . . . . 55
Verfügbare Papiersorten . . . . . . . . . . . . . . . . . . . . . . . . . . . . . . . . . . . . . . . . . . . . . . . . 55
Fotos drucken . . . . . . . . . . . . . . . . . . . . . . . . . . . . . . . . . . . . . . . . . . . . . . . . . . . . . . . . . . . . 55
Einstellen der Ausdrucke im Vorschaubild-Bildschirm. . . . . . . . . . . . . . . . . . . . . . . . . . 55
Einstellen der Ausdrucke im Vollbild-Bildschirm . . . . . . . . . . . . . . . . . . . . . . . . . . . . . . 56
An einen Drucker anschließen. . . . . . . . . . . . . . . . . . . . . . . . . . . . . . . . . . . . . . . . . . . . 57
Einstellen von Druck-Details . . . . . . . . . . . . . . . . . . . . . . . . . . . . . . . . . . . . . . . . . . . . . 57
Videos drucken . . . . . . . . . . . . . . . . . . . . . . . . . . . . . . . . . . . . . . . . . . . . . . . . . . . . . . . . . . . 58
Druckeinstellungen . . . . . . . . . . . . . . . . . . . . . . . . . . . . . . . . . . . . . . . . . . . . . . . . . . . . . . . . 59
Kapitel 8 Wiedergabe auf einem Fernsehgerät
Ausgang „A/V Out“ verwenden . . . . . . . . . . . . . . . . . . . . . . . . . . . . . . . . . . . . . . . . . . . . . . . 60
Kapitel 9 Wartung und Fehlerbehebung
Den Viewer reinigen . . . . . . . . . . . . . . . . . . . . . . . . . . . . . . . . . . . . . . . . . . . . . . . . . . . . . . . 61
Batterie vorbereiten . . . . . . . . . . . . . . . . . . . . . . . . . . . . . . . . . . . . . . . . . . . . . . . . . . . . . . . . 61
Batterie einsetzen . . . . . . . . . . . . . . . . . . . . . . . . . . . . . . . . . . . . . . . . . . . . . . . . . . . . . 61
Batterie aufladen . . . . . . . . . . . . . . . . . . . . . . . . . . . . . . . . . . . . . . . . . . . . . . . . . . . . . . 62
Batterie entnehmen . . . . . . . . . . . . . . . . . . . . . . . . . . . . . . . . . . . . . . . . . . . . . . . . . . . . 63
Fehlerbehebung. . . . . . . . . . . . . . . . . . . . . . . . . . . . . . . . . . . . . . . . . . . . . . . . . . . . . . . . . . . 64
Fehlermeldungen/Symbole . . . . . . . . . . . . . . . . . . . . . . . . . . . . . . . . . . . . . . . . . . . . . . 64
Probleme und Lösungen . . . . . . . . . . . . . . . . . . . . . . . . . . . . . . . . . . . . . . . . . . . . . . . . 64
Viewer zurücksetzen . . . . . . . . . . . . . . . . . . . . . . . . . . . . . . . . . . . . . . . . . . . . . . . . . . . . . . . 69
Kundendienst kontaktieren . . . . . . . . . . . . . . . . . . . . . . . . . . . . . . . . . . . . . . . . . . . . . . . . . . 69
Vor der Kontaktaufnahme mit Epson . . . . . . . . . . . . . . . . . . . . . . . . . . . . . . . . . . . . . . . 69
Hilfe für Benutzer in Nordamerika . . . . . . . . . . . . . . . . . . . . . . . . . . . . . . . . . . . . . . . . . 70
Hilfe für Anwender in Europa. . . . . . . . . . . . . . . . . . . . . . . . . . . . . . . . . . . . . . . . . . . . . 70
Hilfe für Anwender in Australien. . . . . . . . . . . . . . . . . . . . . . . . . . . . . . . . . . . . . . . . . . . 71
Hilfe für Anwender in Singapur . . . . . . . . . . . . . . . . . . . . . . . . . . . . . . . . . . . . . . . . . . . 71
Hilfe für Anwender in Thailand. . . . . . . . . . . . . . . . . . . . . . . . . . . . . . . . . . . . . . . . . . . . 72
Hilfe für Anwender in Hongkong . . . . . . . . . . . . . . . . . . . . . . . . . . . . . . . . . . . . . . . . . . 72
Hilfe für Anwender in Malaysia . . . . . . . . . . . . . . . . . . . . . . . . . . . . . . . . . . . . . . . . . . . 73
Hilfe für Anwender in Indien. . . . . . . . . . . . . . . . . . . . . . . . . . . . . . . . . . . . . . . . . . . . . . 74
Hilfe für Anwender auf den Philippinen . . . . . . . . . . . . . . . . . . . . . . . . . . . . . . . . . . . . . 75
Anhang A Anhang
Normen und Zertifizierungen. . . . . . . . . . . . . . . . . . . . . . . . . . . . . . . . . . . . . . . . . . . . . . . . . 76
Spezifikationen . . . . . . . . . . . . . . . . . . . . . . . . . . . . . . . . . . . . . . . . . . . . . . . . . . . . . . . . . . . 79
Sonderzubehör . . . . . . . . . . . . . . . . . . . . . . . . . . . . . . . . . . . . . . . . . . . . . . . . . . . . . . . . . . . 81
Wichtige Sicherheitshinweise . . . . . . . . . . . . . . . . . . . . . . . . . . . . . . . . . . . . . . . . . . . . . . . . 81
4
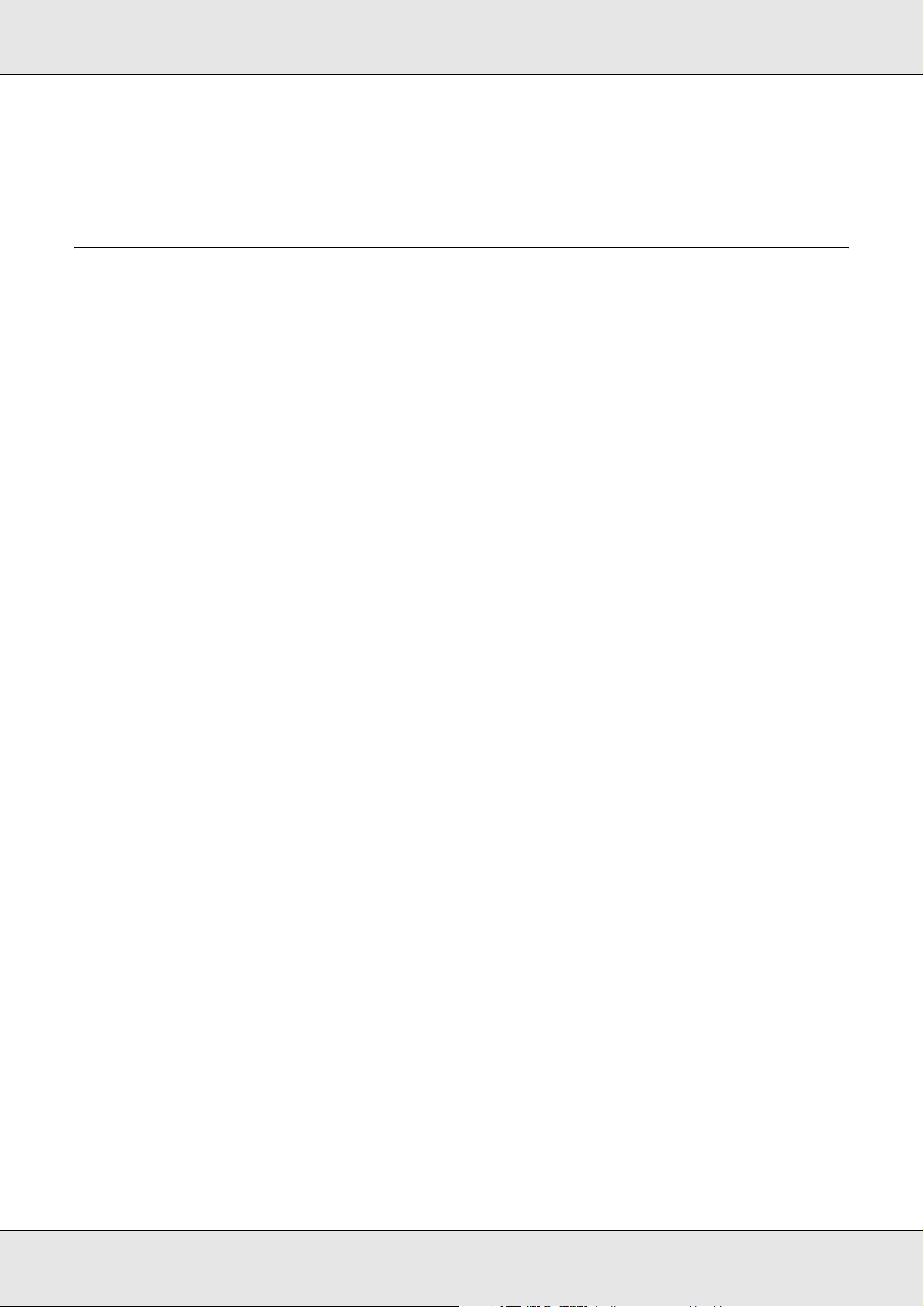
P-5000 Benutzerhandbuch
Handbuchkonventionen . . . . . . . . . . . . . . . . . . . . . . . . . . . . . . . . . . . . . . . . . . . . . . . . . 81
Sicherheitsanforderungen . . . . . . . . . . . . . . . . . . . . . . . . . . . . . . . . . . . . . . . . . . . . . . . 88
Index
5
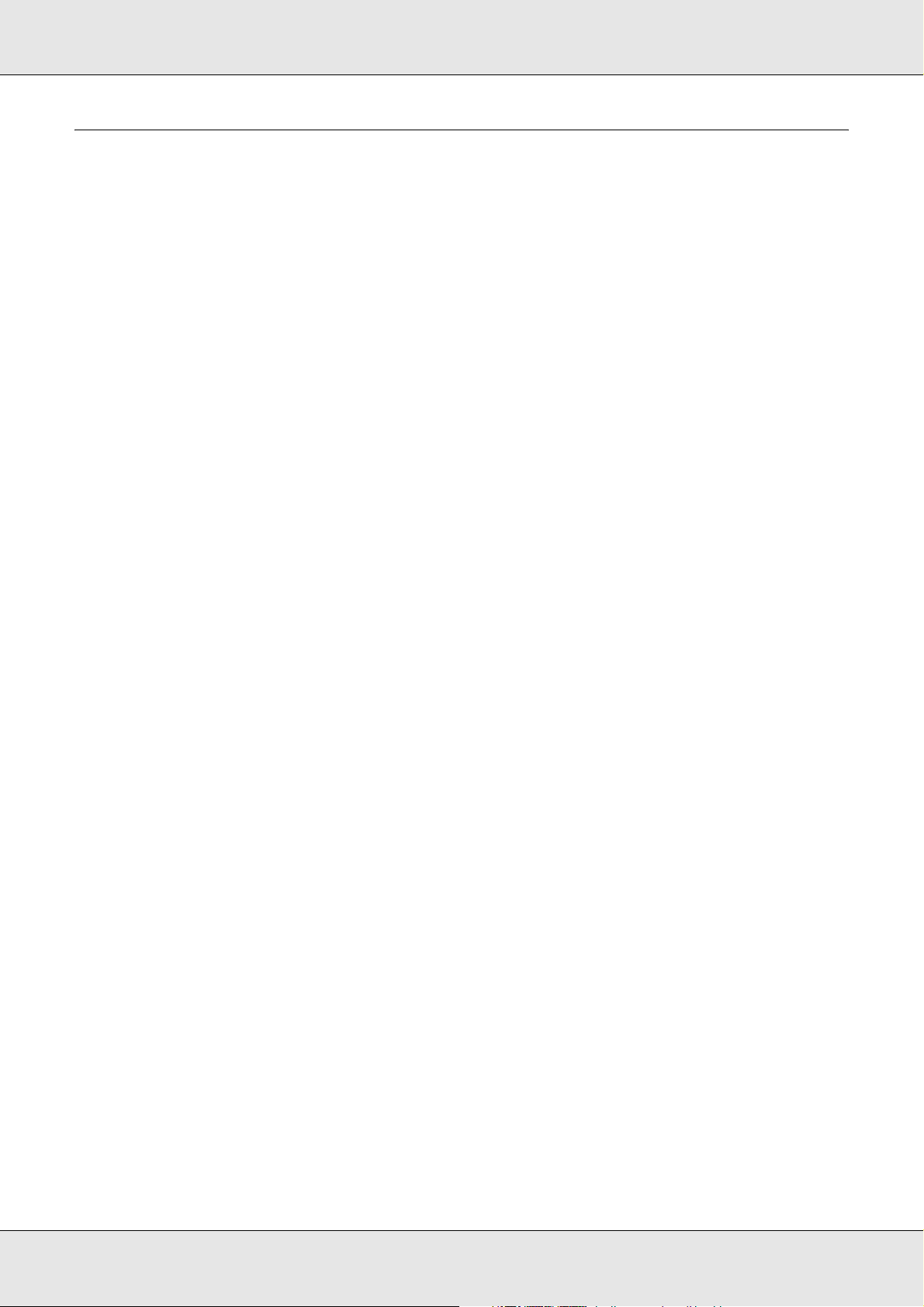
P-5000 Benutzerhandbuch
Copyright und Marken
Kein Teil dieses Handbuchs darf in irgendeiner Form (Druck, Fotokopie, Mikrofilm oder ein anderes Verfahren)
ohne die schriftliche Genehmigung der SEIKO EPSON CORPORATION reproduziert oder unter Verwendung
elektronischer Systeme verarbeitet, vervielfältigt oder verbreitet werden. Die hierin enthaltenen Informationen sind
ausschließlich für dieses Epson-Produkt bestimmt. Epson übernimmt keine Verantwortung für die Anwendung
dieser Informationen auf andere Produkte.
Weder die Seiko Epson Corporation noch eine ihrer Tochtergesellschaften haften für Schäden infolge von
Fehlgebrauch sowie Reparaturen und Abänderungen, die von dritter, nicht autorisierter Seite vorgenommen
wurden, sowie für Schäden infolge von Nichtbeachtung der Bedienungs- und Wartungsanleitungen. Dieses
Handbuch wurde mit großer Sorgfalt erstellt. Eine Haftung für leicht fahrlässige Fehler, z. B. Druckfehler, ist jedoch
ausgeschlossen.
Die SEIKO EPSON CORPORATION haftet nicht für Schäden oder Störungen durch Einsatz von Optionen oder
Zubehör, wenn dieses nicht ein original EPSON-Produkt ist oder eine ausdrückliche Zulassung der SEIKO
EPSON CORPORATION als “EPSON Approved Product” hat.
EPSON haftet ebenso wenig für Schäden durch elektromagnetische Störfelder, die bei der Verwendung von
Schnittstellenkabeln entstehen können, wenn diese nicht eine ausdrückliche Zulassung der SEIKO EPSON
CORPORATION als “EPSON Approved Product” haben.
EPSON
Microsoft
Ländern. Windows Media
Ländern.
Apple
SD™ ist eine Marke.
QuickTime und das QuickTime-Logo sind in Lizenz verwendete Marken oder eingetragene Marken der Apple
Computer, Inc.
Dieses Produkt ist lizenziert gemäß der MPEG-4 Visual Patent Portfolio License für persönliche und
nichtgewerbliche Verwendung durch einen Kunden für (i) Codierung von Videomaterial gemäß dem
MPEG-4-Visual-Standard (MPEG-4 Video) und/oder (ii) Decodierung von MPEG-4-Videomaterial, das durch
einen Kunden in persönlicher und nichtgewerblicher Aktivität codiert wurde und/oder das von einem
Videoanbieter, der durch MPEG LA zum Anbieten von MPEG-4-Video lizenziert ist, erhalten wurde. Für jegliche
andere Nutzung wird keine Lizenz erteilt oder impliziert. Zusätzliche Informationen, darunter Informationen zu
werbender, interner und gewerblicher Nutzung und Lizenzierung, sind erhältlich von MPEG LA, L.L.C. – siehe
<www.mpegla.com>
Dieses Produkt ist lizenziert gemäß der AVC Patent Portfolio License für persönliche und nichtgewerbliche
Nutzung durch einen Kunden für (i) Codierung von Videomaterial gemäß dem AVC-Standard (AVC Video)
und/oder (ii) Decodierung von AVC-Videomaterial, das durch einen Kunden in persönlicher und nichtgewerblicher
Aktivität codiert wurde und/oder das von einem Videoanbieter, der zum Anbieten von AVC-Video lizenziert ist,
erworben wurde. Für jegliche andere Nutzung wird keine Lizenz erteilt oder impliziert. Zusätzliche Informationen
sind über MPEG LA, L.L.C. erhältlich – siehe <www.mpegla.com>
®
ist eine eingetragene Marke der Seiko Epson Corporation.
®
und Windows® sind eingetragene Marken der Microsoft Corporation in den USA und/oder anderen
®
und Macintosh® sind eingetragene Marken der Apple Computer, Inc.
®
ist eine eingetragene Marke der Microsoft Corporation in den USA und/oder anderen
MPEG Layer-3 Audiocodierungstechnologie unter Lizenz von Fraunhofer IIS und Thomson.
Jegliche Verwendung dieses Produkts in einer anderen Weise als persönliche Verwendung durch den Kunden, die
dem Standard MPEG-2 für Codierung von Videoinformationen für betriebsbereite Medien entspricht, ist
ausdrücklich verboten ohne Lizenz unter den anwendbaren Patenten in der MPEG-2-Patentgruppe. Eine derartige
Lizenz ist erhältlich von MPEG LA, L.L.C., 250 STEELE STREET, SUITE 300, DENVER, COLORADO 80206.
DivX, DivX Certified und zugehörige Logos sind Marken von DivX, Inc. und werden unter Lizenz verwendet.
Copyright und Marken 6
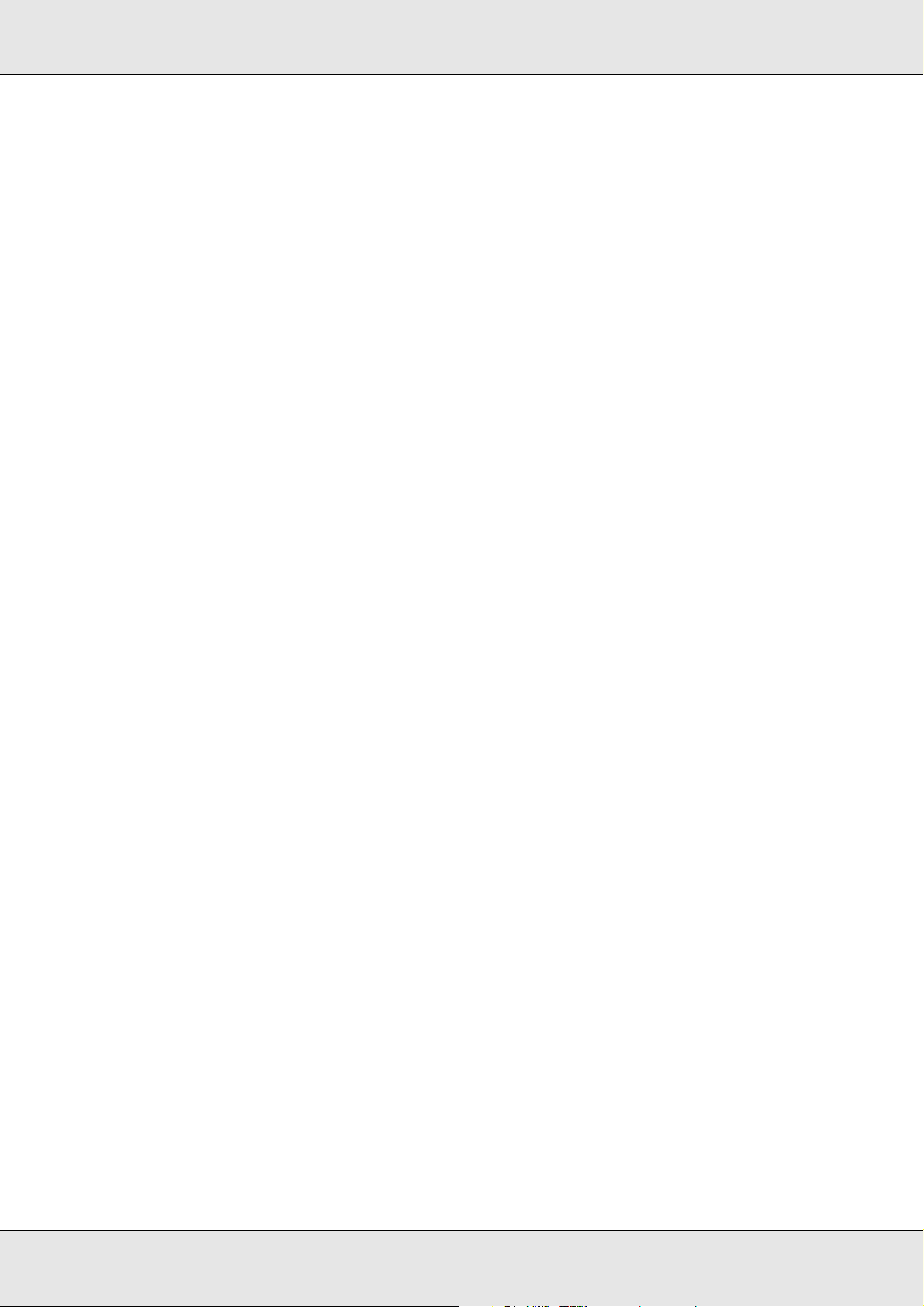
P-5000 Benutzerhandbuch
Adobe®, Adobe® Photoshop® und Adobe® RGB sind eingetragene Marken von Adobe Systems Incorporated in
den USA und/oder anderen Ländern.
This product is protected by certain intellectual property rights of Microsoft. Use or distribution such technology
outside of this product is prohibited without a license from Microsoft.
Allgemeiner Hinweis: Andere im Handbuch genannten Bezeichnungen von Erzeugnissen dienen lediglich
Identifizierungszwecken und sind Marken der jeweiligen Unternehmen. Aus dem Fehlen der Markenzeichen (R)
bzw. (TM) kann nicht geschlossen werden, dass die Bezeichnung ein freier Markenname ist.
Copyright und Marken 7
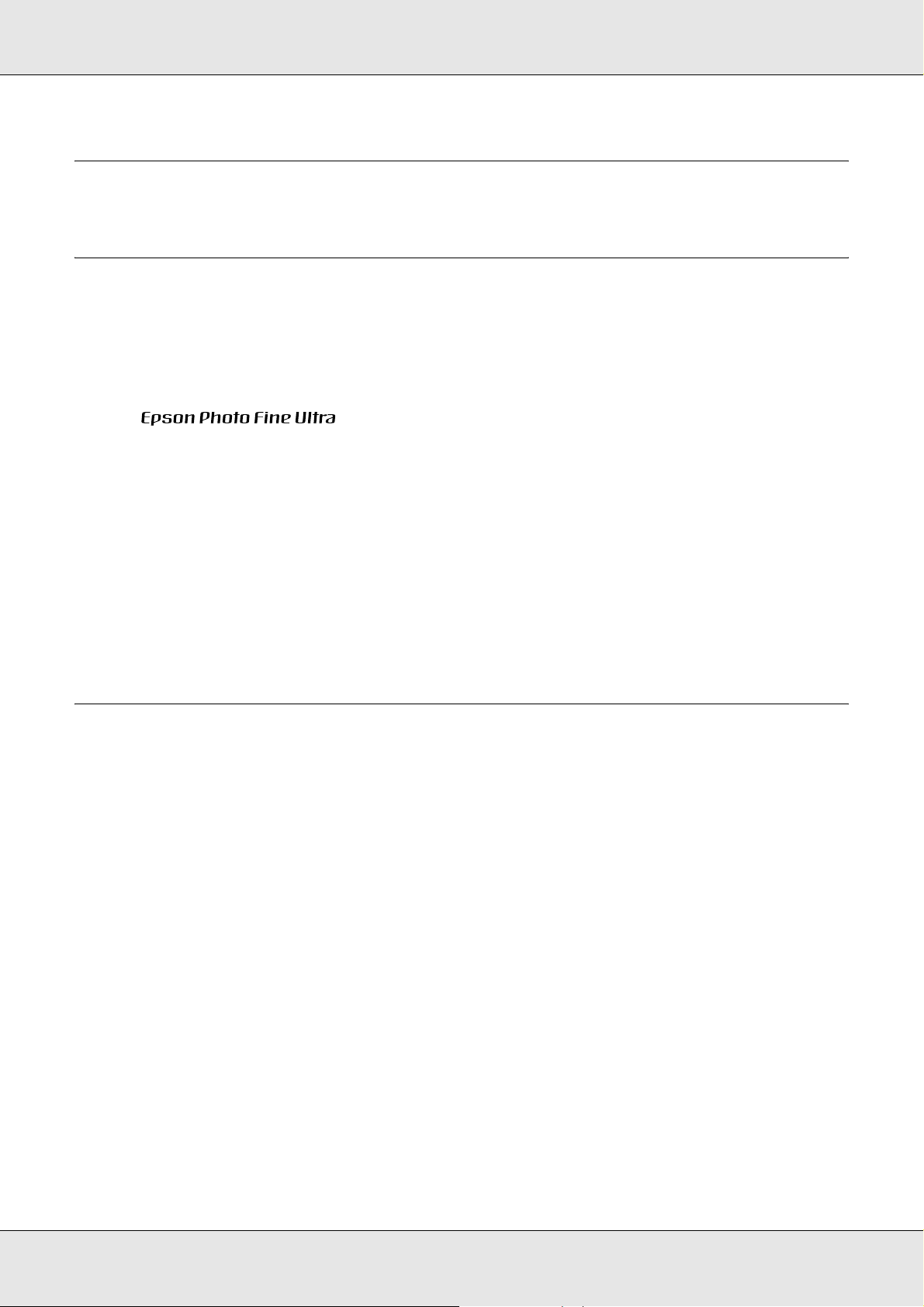
P-5000 Benutzerhandbuch
Kapitel 1
Einleitung
Hauptmerkmale
Mit dem Viewer können Sie auf einfache Weise Bilder, die Sie mit einer Digitalkamera
aufgenommen haben, speichern, anzeigen und drucken. Außerdem können Sie Video-
und Musikaufnahmen abspielen. Nachstehend werden die Hauptmerkmale beschrieben.
❏
Epson Photo Fine Ultra ist eine hochauflösende Flüssigkristallanzeige mit einem
großen Farbspektrum (Adobe RGB). Bilder können überall und jederzeit ohne einen
Computer oder ein anderes Spezialgerät in hoher Auflösung angezeigt werden.
❏ Video- und Musikaufnahmen können überall und jederzeit ohne einen Computer oder
ein anderes Spezialgerät abgespielt werden.
❏ Sie können Bilder direkt auf Druckern, die mit PictBridge kompatibel sind, ausdrucken.
❏ Sie können Fotos sowie Video- und Audiodaten im Viewer speichern.
Wichtiger Hinweis
Der Viewer verwendet eine Festplatte als Speichermedium. Die Festplatte ist so
konstruiert, dass sie widerstandsfähig gegenüber mechanischen Erschütterungen und
elektromagnetischen Einflüssen ist. Aufgrund ihrer Eigenschaften besteht jedoch die
Gefahr, dass aufgrund von Fehlfunktionen, die durch diese Faktoren verursacht werden,
Daten verloren gehen oder die Nutzungsdauer des Viewers beeinträchtigt wird. Gehen Sie
sorgsam mit dem Viewer um, in dem wertvolle Bilddaten gespeichert sind, und speichern
Sie nach Möglichkeit Sicherungskopien auf einem Computer.
Achtung:
❏ Setzen Sie den Viewer keinen Erschütterungen aus, da dies zu Fehlfunktionen führen
c
kann.
❏ Sie dürfen die Festplatte des Viewers NIEMALS von einem Computer aus formatieren,
weil der Viewer dadurch unbrauchbar wird. Sollte dies vorkommen, wenden Sie sich an
einen autorisierten Epson-Kundendienst. Reparaturen werden berechnet, sie fallen nicht
unter die Epson-Garantie.
Einleitung 8
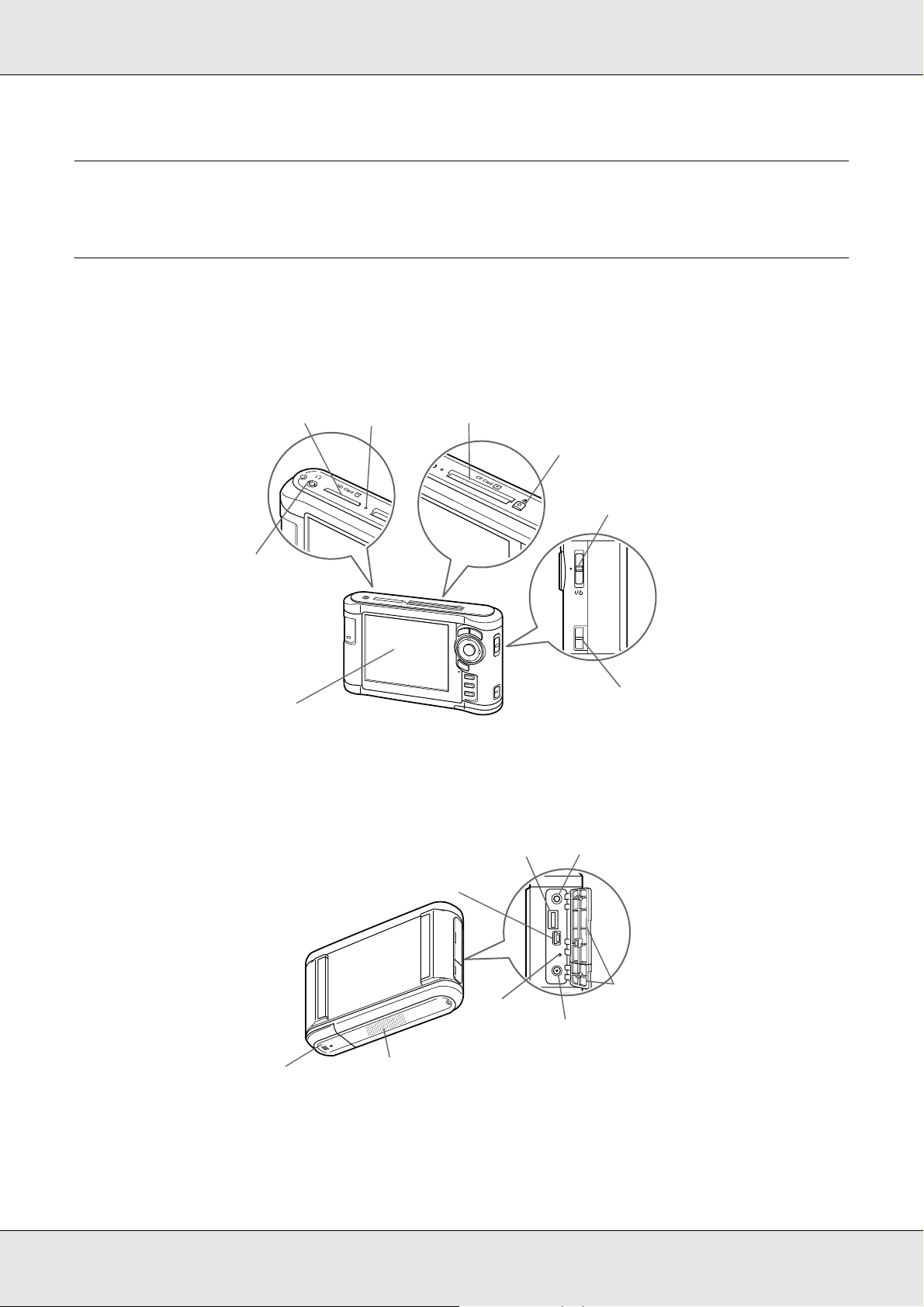
P-5000 Benutzerhandbuch
Hold
Kapitel 2
Erste Schritte
Teile
Vorderseite
Rückseite
SD-Karten-Steckplatz
Kopfhöreransc
hluss
Flüssigkristallanz
eige (LCD)
Lampe Access
(Zugriff)
USB-Anschluss (Host)
CF-Karten-Steckplatz
CF-Karten-A
uswurftaste
Netzschalter mit Hold-Funktion
(Tasten deaktivieren)
Haken für Trageriemen
A/V-Ausgang
USB-Anschluss (Slave)
Abdeckung
Taste Reset
B
A
T
T
.
Batterieabdeckung
Lautsprecher
(Zurücksetzen)
Netzteilansc
hluss
Erste Schritte 9
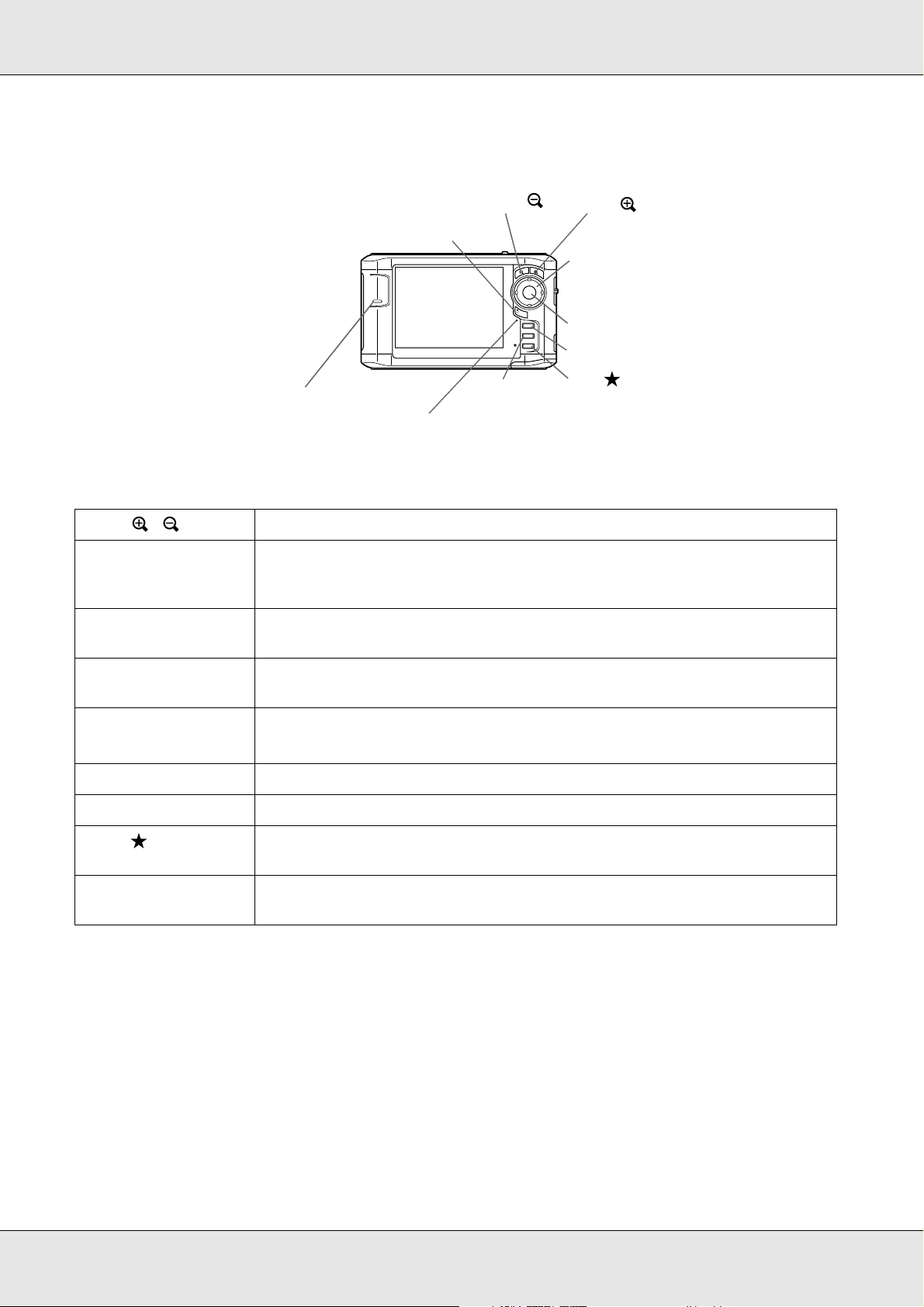
P-5000 Benutzerhandbuch
LCD und Bedienfeld
Lampe Illumination
Taste
Taste „Zurück“
OK
Back
Charge
Menu
Display
Taste „Anzeige“
Lampe Charge (Laden)
Taste
4-Wege-Taste
Taste OK
Taste Menu
(Menü)
Taste
Taste / Zum Zoomen eines Fotos und Einstellen der Lautstärke.
4-Wege-Taste
(Taste Auf/
Ab/Links/Rechts)
Drücken Sie diese Tasten, um den Mauszeiger zu bewegen oder um
Elemente hervorzuheben. Durch Drücken dieser Taste nach oben, unten,
links oder rechts können Sie ein Element auswählen.
Taste OK Drücken Sie diese Taste, um die Auswahl zu bestätigen und mit dem
nächsten Schritt fortzufahren.
Taste Zurück Drücken Sie diese Taste, um die Auswahl abzubrechen und zur vorherigen
Anzeige zurückzukehren.
Lampe Charge
(Laden)
Leuchtet beim Laden der Batterie grün.
Leuchtet orange, wenn ein Batteriefehler aufgetreten ist.
Taste Menu (Menü) Drücken Sie diese Taste zum Aufrufen des Popupmenüs.
Taste Anzeige Drücken, um den Anzeigemodus zu wechseln.
Taste
Drücken, um ein bestimmtes Foto zu bewerten und die Auswahl zu bestätigen.
Weitere Informationen finden Sie unter „Fotos bewerten“ (Seite 43).
Lampe Illumination
(blau)
Blinkt bei Betriebsvorgängen wie Einschalten des Geräts, Drucken,
LCD-Ausschaltmodus usw.
Erste Schritte 10

P-5000 Benutzerhandbuch
Hold
Viewer vorbereiten
In diesem Abschnitt wird beschrieben, wie Sie das Gerät ein-/ausschalten, den
Startbildschirm verwenden usw.
Spannungsversorgung einschalten
Schieben Sie den Netzschalter wie unten dargestellt auf . Der Netzschalter kehrt in die
ursprüngliche Position zurück.
Illumination
Die Lampe Illumination leuchtet.
Wenn Sie den Viewer zum ersten Mal einschalten, werden die Bildschirme zum Einstellen
von Sprache, Datum und Uhrzeit angezeigt. Folgen Sie dazu den nachstehenden
Hinweisen.
1. Der Bildschirm „Sprache“ wird angezeigt. Wählen Sie die zu verwendende Sprache mit
der Taste Auf oder Ab aus und drücken Sie die Taste OK.
Hinweis:
Wenn Sie die Sprache wechseln, können Sie unter Umständen nicht auf bestehende Dateien
oder Ordner zugreifen.
2. Nachdem die Meldung „Datum und Uhrzeit einstellen.“ angezeigt wird, drücken Sie
zum Fortfahren die Taste OK.
Erste Schritte 11
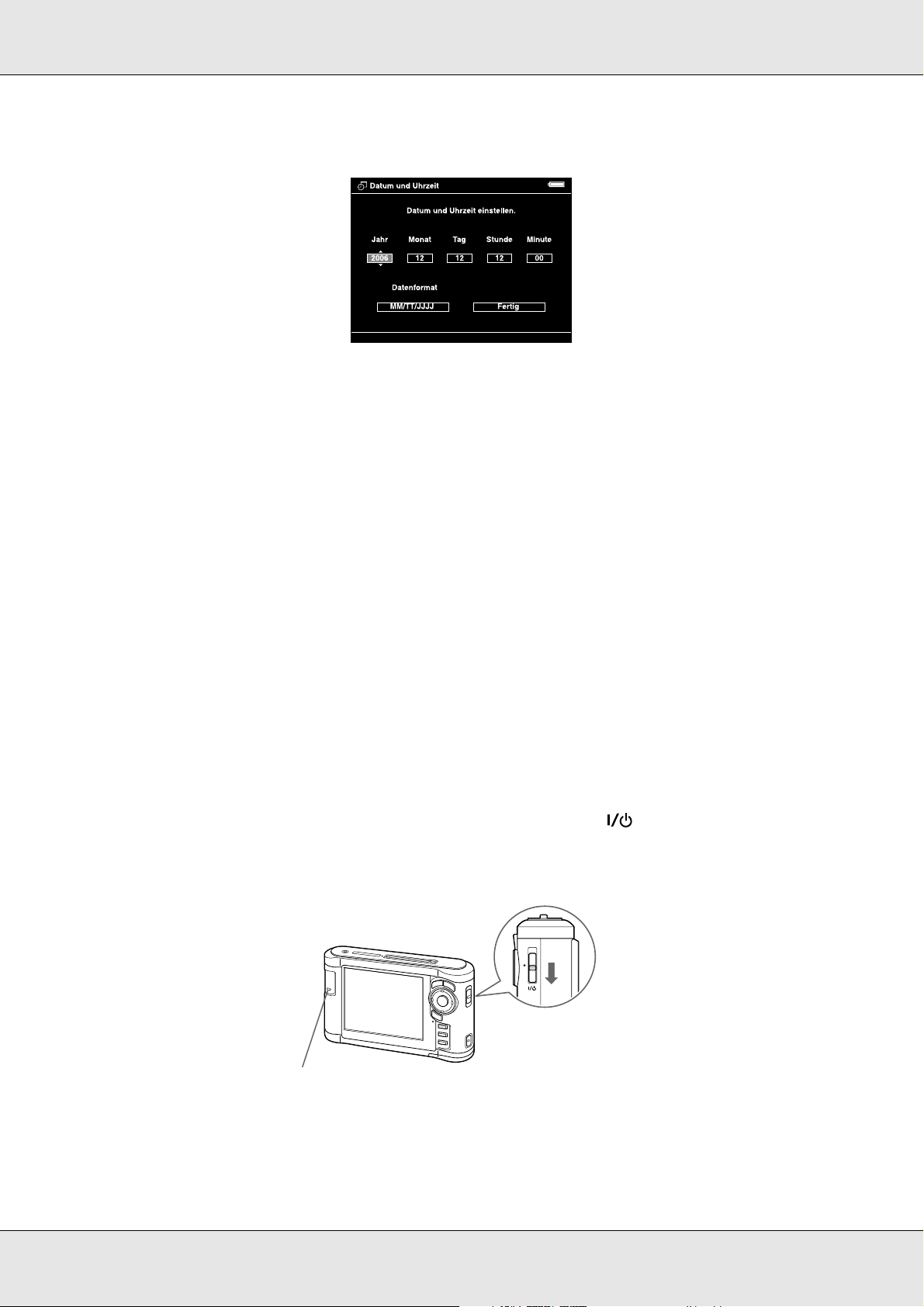
P-5000 Benutzerhandbuch
Hold
3. Stellen Sie mit der 4-Wege-Taste das Datum und die Uhrzeit ein.
4. Nachdem Sie alle Einstellungen vorgenommen haben, wählen Sie mit der Taste
Rechts oder Links die Option Fertig und drücken dann die Taste OK.
Hinweis:
❏ Wenn etwa 24 Stunden keine Batteriestromversorgung erfolgte, gehen die Einstellungen für
Datum und Uhrzeit verloren und müssen neu eingestellt werden.
❏ Werden Datum und Uhrzeit gelöscht, erscheint beim nächsten Einschalten des Viewers der
Bildschirm „Datum und Uhrzeit“.
❏ Vergewissern Sie sich nach dem Auswechseln der Batterie, dass Datum und Uhrzeit richtig
eingestellt sind. Stellen Sie Datum und Uhrzeit erforderlichenfalls neu ein.
❏ Sie können die Einstellungen später ändern. Weitere Informationen finden Sie unter
„Viewer-Einstellungen ändern“ (Seite 53).
Spannungsversorgung ausschalten
1. Vergewissern Sie sich, dass die Lampe Access nicht leuchtet.
2. Schieben Sie den Netzschalter wie unten dargestellt auf , und halten Sie ihn
mehrere Sekunden gedrückt, bis die Ausschaltanzeige erscheint. Der Netzschalter
kehrt in die ursprüngliche Position zurück.
Lampe Illumination
Erste Schritte 12
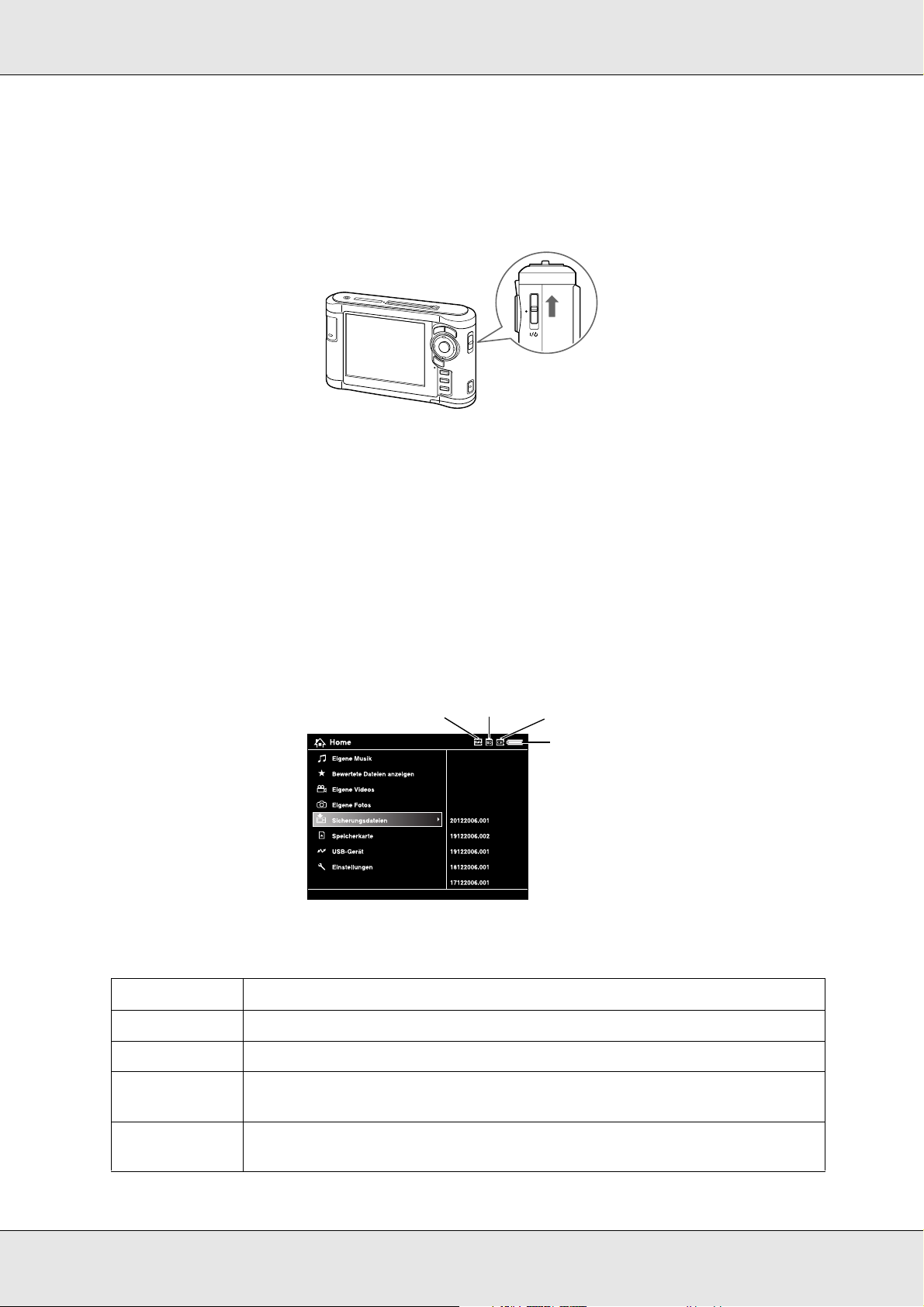
P-5000 Benutzerhandbuch
Hold
Tasten sperren
Die Tasten können vorübergehend deaktiviert werden, indem der Netzschalter in die
Position Hold geschoben wird, wie unten dargestellt.
Hinweis:
❏ Zum Freigeben der Funktion Hold schieben Sie den Netzschalter zurück in die Mittelstellung.
❏ Das Deaktivieren der Bedientasten ist eine nützliche Funktion, wenn Sie z. B. über Kopfhörer
Musik hören und dabei den Viewer in der Tasche tragen möchten.
Verwendung des Startbildschirms
Beim Einschalten des Viewers wird zunächst der Startbildschirm angezeigt. Alle Vorgänge
lassen sich von diesem Bildschirm starten.
Hold-Symbol
SD-Symbol CF-Symbol
Batterie-symbol
Batterie-Symbol Zeigt den Ladezustand der Batterie an.
CF-Symbol Zeigt an, dass die CF-Speicherkarte eingesetzt ist.
SD-Symbol Zeigt an, dass die SD-Speicherkarte eingesetzt ist.
Hold-Symbol Zeigt an, dass die Tasten gesperrt sind. Weitere Informationen finden Sie
unter „Tasten sperren“ (Seite 13).
Eigene Musik Zum Hören von Musik, die vom Computer übertragen wurde. Weitere
Informationen finden Sie unter „Musik wiedergeben“ (Seite 46).
Erste Schritte 13
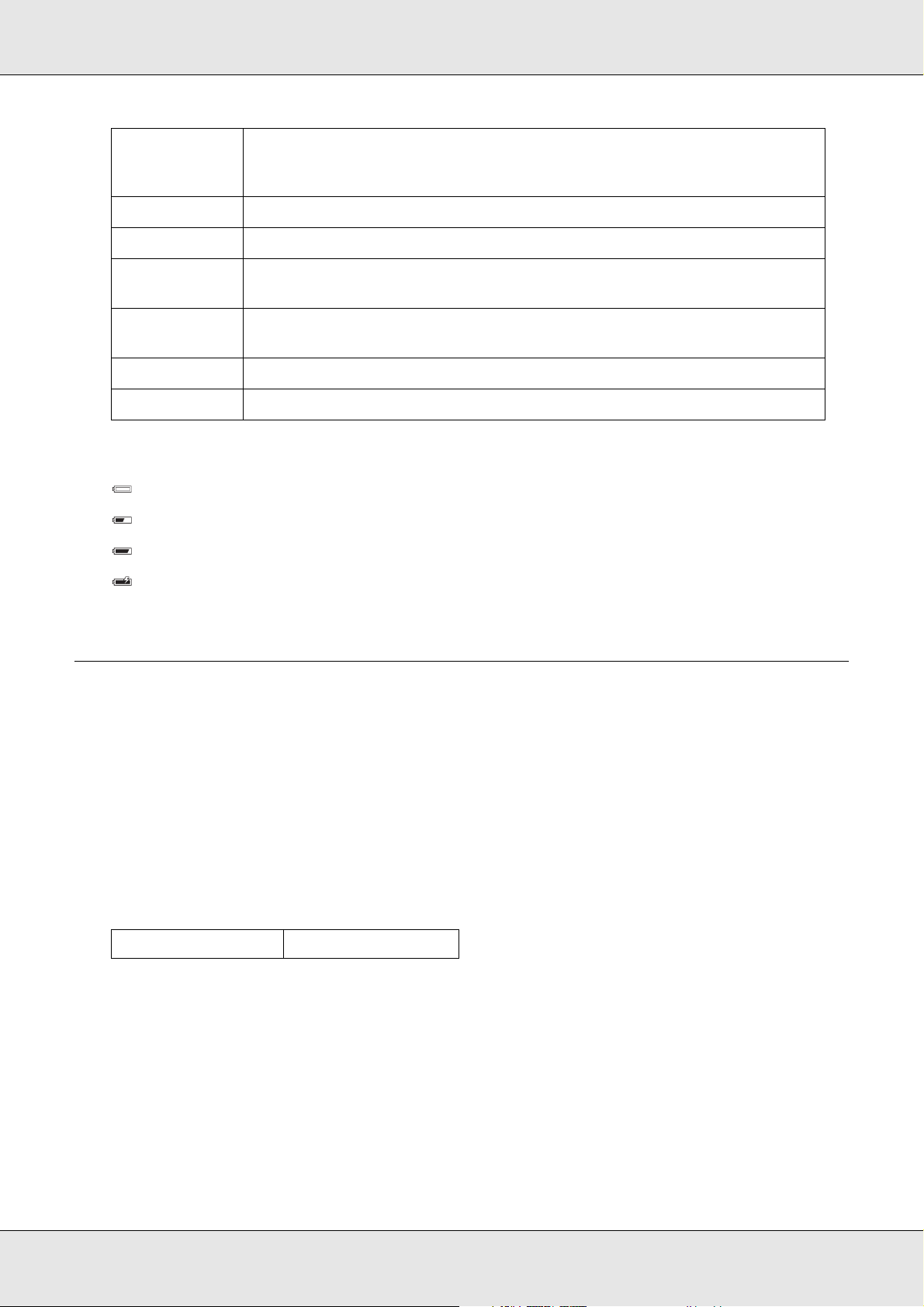
P-5000 Benutzerhandbuch
Bewertete
Dateien
anzeigen
Eigene Videos Zur Anzeige von Dateien/Ordnern, die im Ordner Videos gespeichert sind.
Eigene Fotos Zur Anzeige von Dateien/Ordnern, die im Ordner Fotos gespeichert sind.
Sich. dateien Zur Anzeige von Dateien/Ordnern, die von CF/SD-Speicherkarten und
Speicherkarte Zur Anzeige von Dateien auf CF/SD-Speicherkarten oder zum Speichern
USB-Gerät Zum Übertragen von Daten zwischen einem USB-Gerät und dem Viewer.
Einstellungen Zur Konfiguration verschiedener Einstellungen des Viewers.
Zum Anzeigen bewerteter Dateien, die nach ihrer Bewertung sortiert sind.
Weitere Informationen finden Sie unter „Fotos bewerten“ (Seite 43).
einem USB-Gerät gesichert wurden.
von Speicherkartendaten auf diesem Viewer.
Batterieanzeigen:
: Die Batterie ist ausreichend aufgeladen.
: Die Batterie ist mäßig aufgeladen.
: Die Batterie ist schwach aufgeladen.
: Das Netzteil ist am Viewer angeschlossen.
Software verwenden
In diesem Abschnitt wird erläutert, wie Sie die Software auf einem Computer installieren.
Mit der Epson Link2-Software können Sie auf einfache Weise Daten vom Computer zum
Viewer übertragen.
Informationen zur Software
Der Viewer verwendet die folgende, angegebene Software.
Epson Link2 QuickTime
Software installieren
Sie müssen die Daten im Viewer installieren. Schließen Sie den Viewer an den Computer
an, und installieren Sie die benötigte Software. Informationen zum Anschließen an den
Computer finden Sie unter „Viewer an den Computer anschließen“ (Seite 25).
Erste Schritte 14
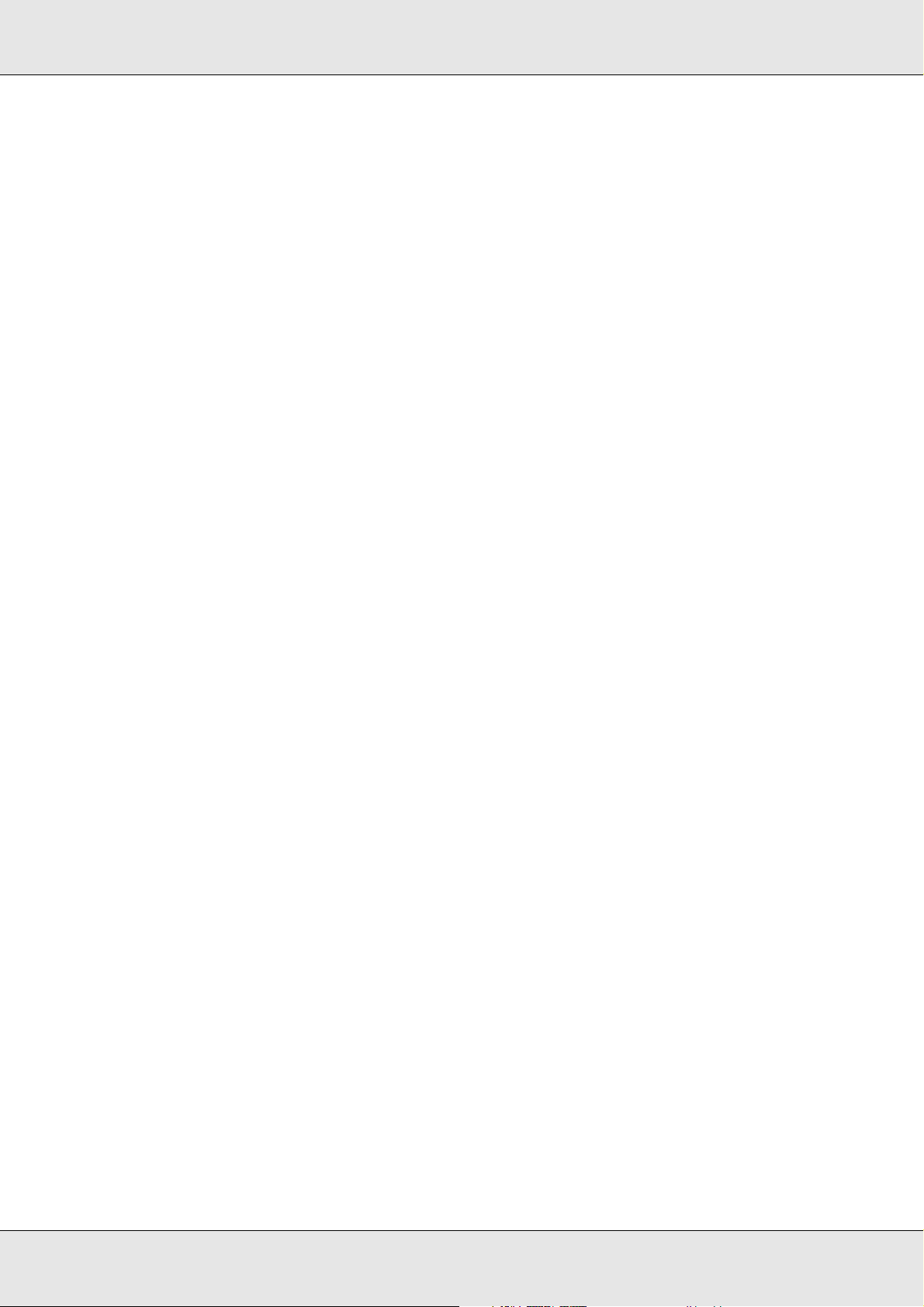
P-5000 Benutzerhandbuch
Windows
Hinweis:
❏ Löschen Sie nicht das Installationsprogramm (EXE-Datei) auf der Festplatte des Viewers.
❏ Es wird empfohlen, das Installationsprogramm auf dem Computer zu sichern.
❏ Unter Windows XP und Windows 2000 benötigen Sie Administratorrechte zum Installieren der
Software.
1. Schließen Sie den Viewer an einen Computer an.
2. Klicken Sie auf Start, wählen Sie Arbeitsplatz, und klicken Sie auf das
Festplattenlaufwerkssymbol des Viewers.
3. Doppelklicken Sie auf das Symbol P_XXXX_WIN_SOFTWARE.
Hinweis:
P_XXXX steht für den Modellnamen Ihres Viewers.
4. Wählen Sie Desktop, um die Dateien dorthin zu dekomprimieren, und klicken Sie
anschließend auf Ja.
5. Klicken Sie im Fenster Software-Installation auf Installieren.
Hinweis:
Wenn Sie aufgefordert werden, eine Sprache auszuwählen, wählen Sie die gewünschte
Sprache aus.
6. Wenn der Bildschirm mit der Softwarelizenzvereinbarung angezeigt wird, lesen Sie das
Dokument und klicken auf Zustimmen.
7. Wählen Sie Ihr Land, und befolgen Sie die Anweisungen auf dem Bildschirm.
8. Wenn Sie in einer Meldung informiert werden, dass die Installation beendet ist, klicken
Sie auf Beenden oder Jetzt neu starten.
Hinweis:
Wenn Jetzt neu starten angezeigt wird, klicken Sie auf die Schaltfläche, um den Computer neu
zu starten.
Macintosh
Hinweis:
❏ Es wird empfohlen, das Installationsprogramm auf dem Computer zu sichern.
❏ Für die Installation der Software benötigen Sie Administratorrechte.
1. Schließen Sie den Viewer an einen Computer an.
Das Festplattensymbol des Viewers wird auf dem Schreibtisch angezeigt.
2. Doppelklicken Sie auf das Symbol P_XXXX_MAC_SOFTWARE in der Festplatte des
Viewers auf dem Schreibtisch.
Erste Schritte 15
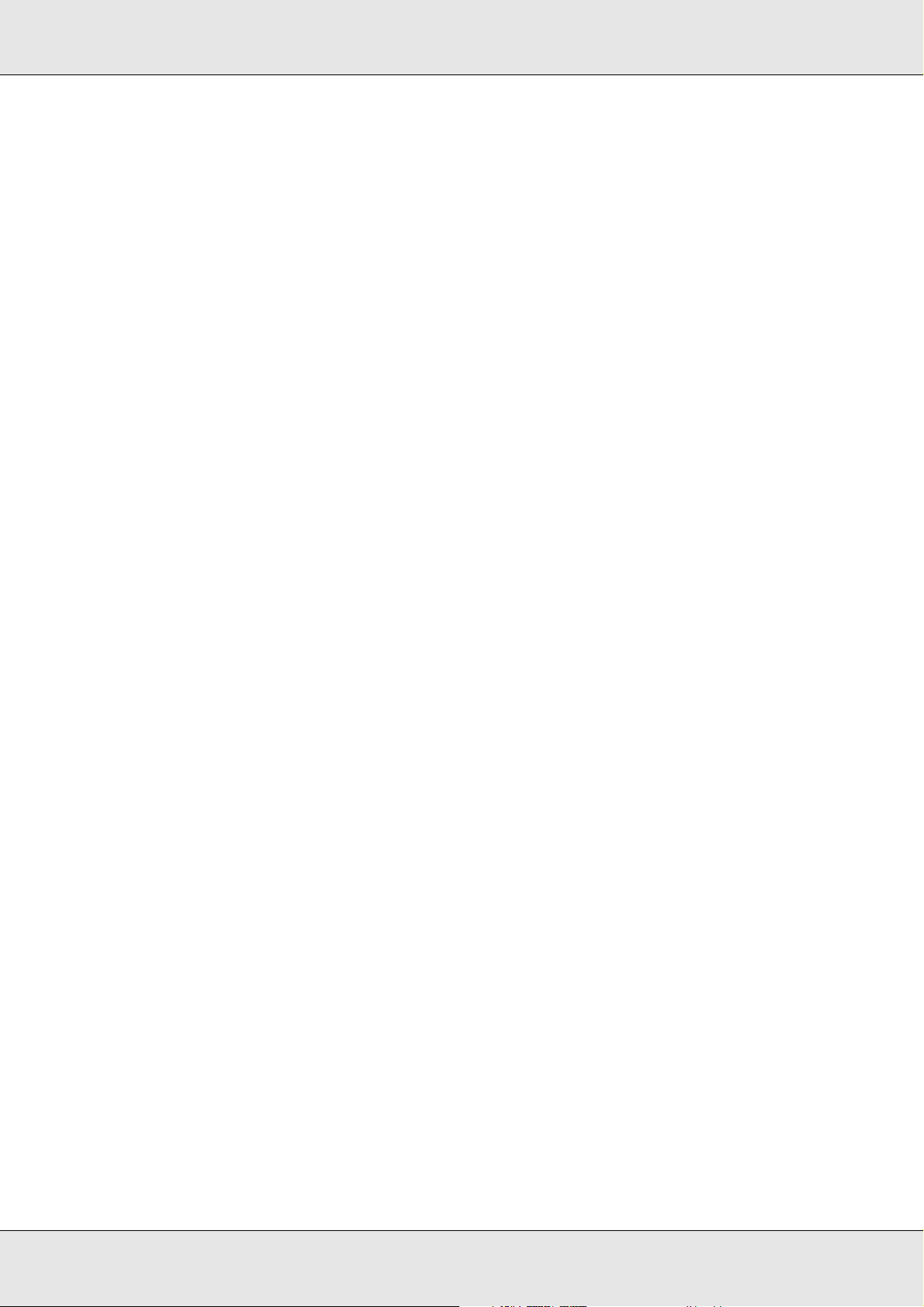
P-5000 Benutzerhandbuch
Hinweis:
P_XXXX steht für den Modellnamen Ihres Viewers.
3. Doppelklicken Sie auf das Symbol MacOSX.
4. Klicken Sie im Fenster Software-Installation auf Installieren.
Hinweis:
Wenn Sie aufgefordert werden, eine Sprache auszuwählen, wählen Sie die gewünschte
Sprache aus.
5. Wenn der Bildschirm mit der Softwarelizenzvereinbarung angezeigt wird, lesen Sie das
Dokument und klicken auf Zustimmen.
6. Wählen Sie Ihr Land, und befolgen Sie die Anweisungen auf dem Bildschirm.
7. Wenn Sie in einer Meldung informiert werden, dass die Installation beendet ist, klicken
Sie auf Beenden oder Jetzt neu starten.
Hinweis:
Wenn Jetzt neu starten angezeigt wird, klicken Sie auf die Schaltfläche, um den Computer neu
zu starten.
Erste Schritte 16
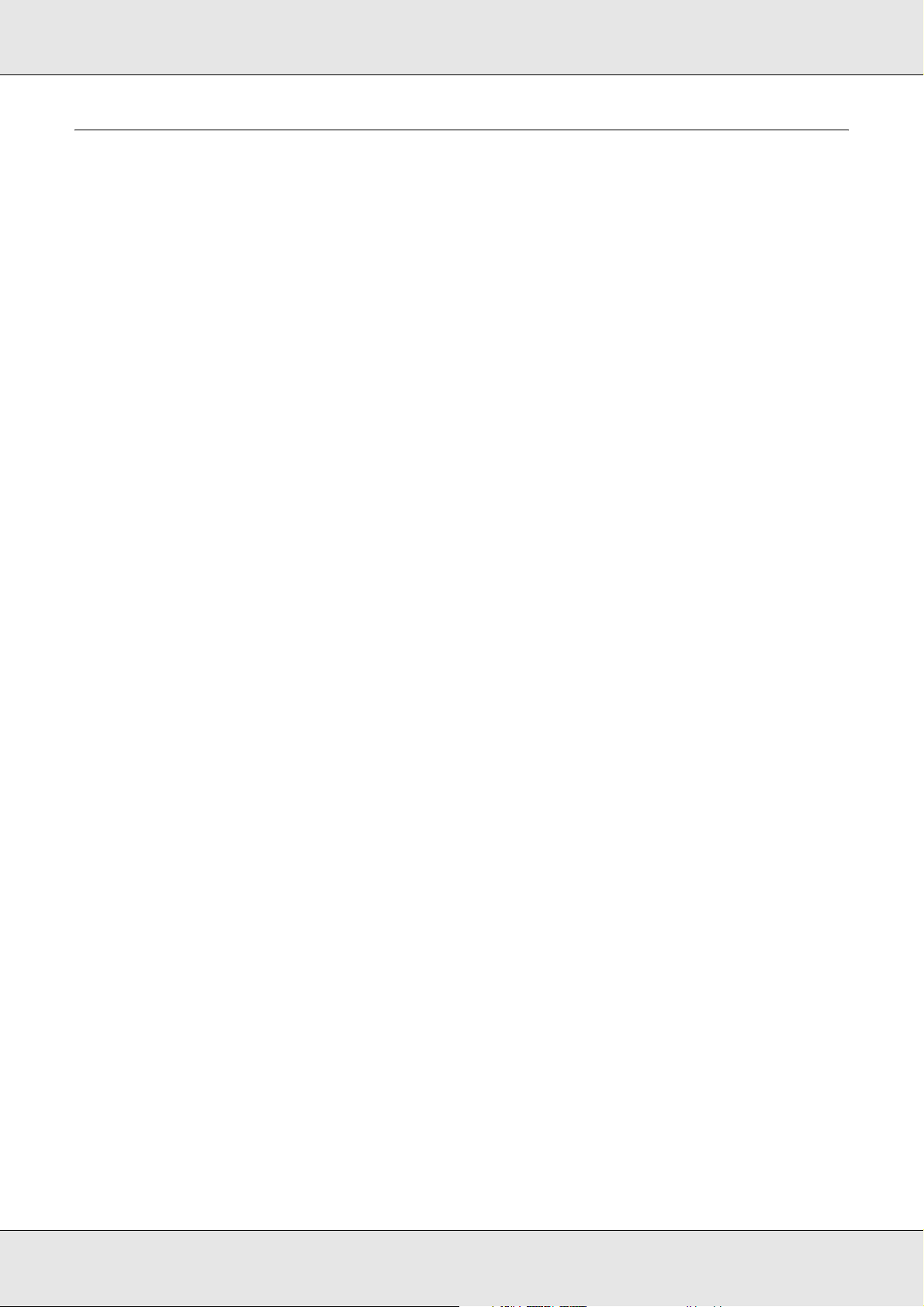
P-5000 Benutzerhandbuch
Software deinstallieren
Um die Epson Link2-Software zu deinstallieren, gehen Sie wie unten beschrieben vor.
Sichern Sie vor dem Löschen unbedingt die Installationsdaten des Viewers.
Windows
1. Klicken Sie auf Start, zeigen Sie auf Programme und wählen Sie EPSON aus. Wählen
Sie Epson Link2 aus und klicken Sie auf Epson Link2 deinstallieren.
2. Wenn das Bestätigungsdialogfeld angezeigt wird, klicken Sie auf Ja.
3. Wenn eine Meldung angezeigt wird, dass die Deinstallation abgeschlossen ist, klicken
Sie auf Fertig stellen.
Hinweis:
Wenn eine Meldung wie „Ihr Computer muss neu gestartet werden“ angezeigt wird, klicken Sie auf
Jetzt neu starten, um den Computer neu zu starten.
Macintosh
1. Wählen Sie in Schritt 4 unter „Macintosh“ (Seite 15) bei „Software installieren“ die
Option Angepasste Installation.
2. Wählen Sie Epson Link2.
3. Klicken Sie im Fenster Software-Installation auf Deinstallieren.
Hinweis:
Wenn eine Meldung wie „Ihr Computer muss neu gestartet werden“ angezeigt wird, klicken Sie auf
Jetzt neu starten, um den Computer neu zu starten.
Erste Schritte 17
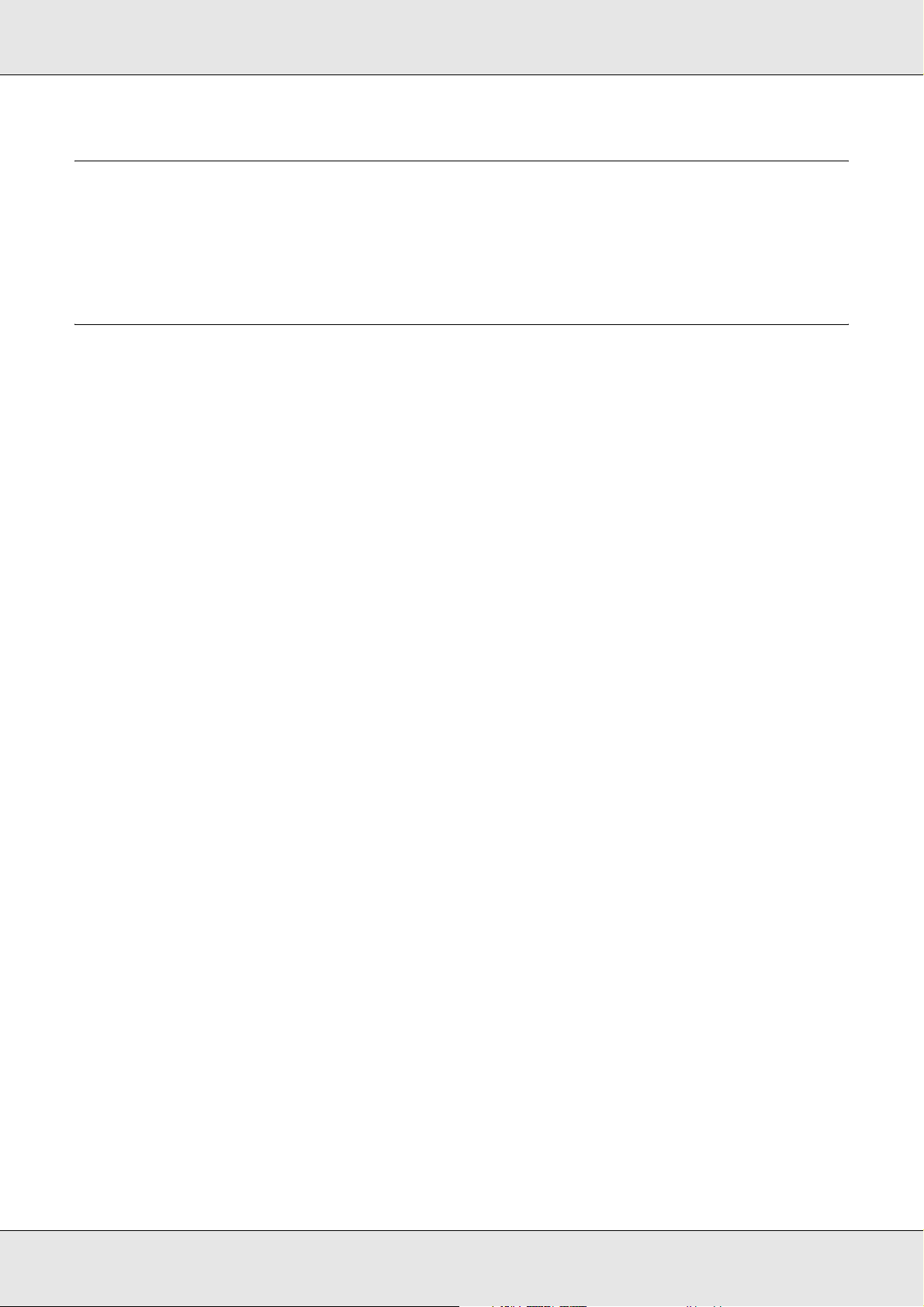
P-5000 Benutzerhandbuch
Kapitel 3
Daten übertragen
Durch Übertragung der Daten einer vollen Speicherkarte oder eines anderen USB-Gerätes
an den Viewer schaffen Sie freien Speicherplatz für weitere Fotos.
CF/SD-Speicherkarten einsetzen und entnehmen
Der Viewer verfügt über einen CF- und einen SD-Speicherkartensteckplatz.
In diesem Abschnitt wird erläutert, wie Speicherkarten eingesetzt werden, um Daten auf
den Viewer zu kopieren.
Achtung:
❏ Lesen Sie die Anleitung, die mit der Speicherkarte geliefert wird, um die Speicherkarte
c
richtig zu verwenden.
❏ Entnehmen Sie niemals eine Speicherkarte, während die Lampe Access blinkt.
Andernfalls können Daten auf der Speicherkarte oder auf der Festplatte gelöscht oder
beschädigt werden.
❏ Kleben Sie keine Etiketten auf Speicherkarten. Sie könnten sich ablösen und dadurch
das Entnehmen der Speicherkarte verhindern oder den Viewer beschädigen.
❏ Verwenden und lagern Sie Speicherkarten nicht unter direkter Sonnenbestrahlung oder
an Orten, die extrem warm, feucht oder staubig sind.
Unterstützte Arten von Speicherkarten
❏ CF-Speicherkarte (CompactFlash) (Typ 2 und 3,3 V, einschließlich MicroDrive)
❏ SD-Speicherkarte (bis zu 2 GB), SDHC-Speicherkarte (SD High-Capacity)
❏ MultiMedia Card (bis zu 1 GB), MultiMedia Card Plus
Hinweis:
Im Fachhandel erhältliche Adapter werden zur Verwendung anderer Speicherkarten benötigt
(miniSD, RS-MMC, Memory Stick Duo, Memory Stick PRO Duo, xD-Picture Card usw.). Weitere
Informationen dazu erhalten Sie von unserem Kundendienst.
CF-Speicherkarte in den CF-Speicherkartensteckplatz einsetzen
In den CF-Speicherkartensteckplatz können Sie eine CF-Speicherkarte (oder eine andere
Speicherkarte mit CF-Adapter) einsetzen.
Daten übertragen 18
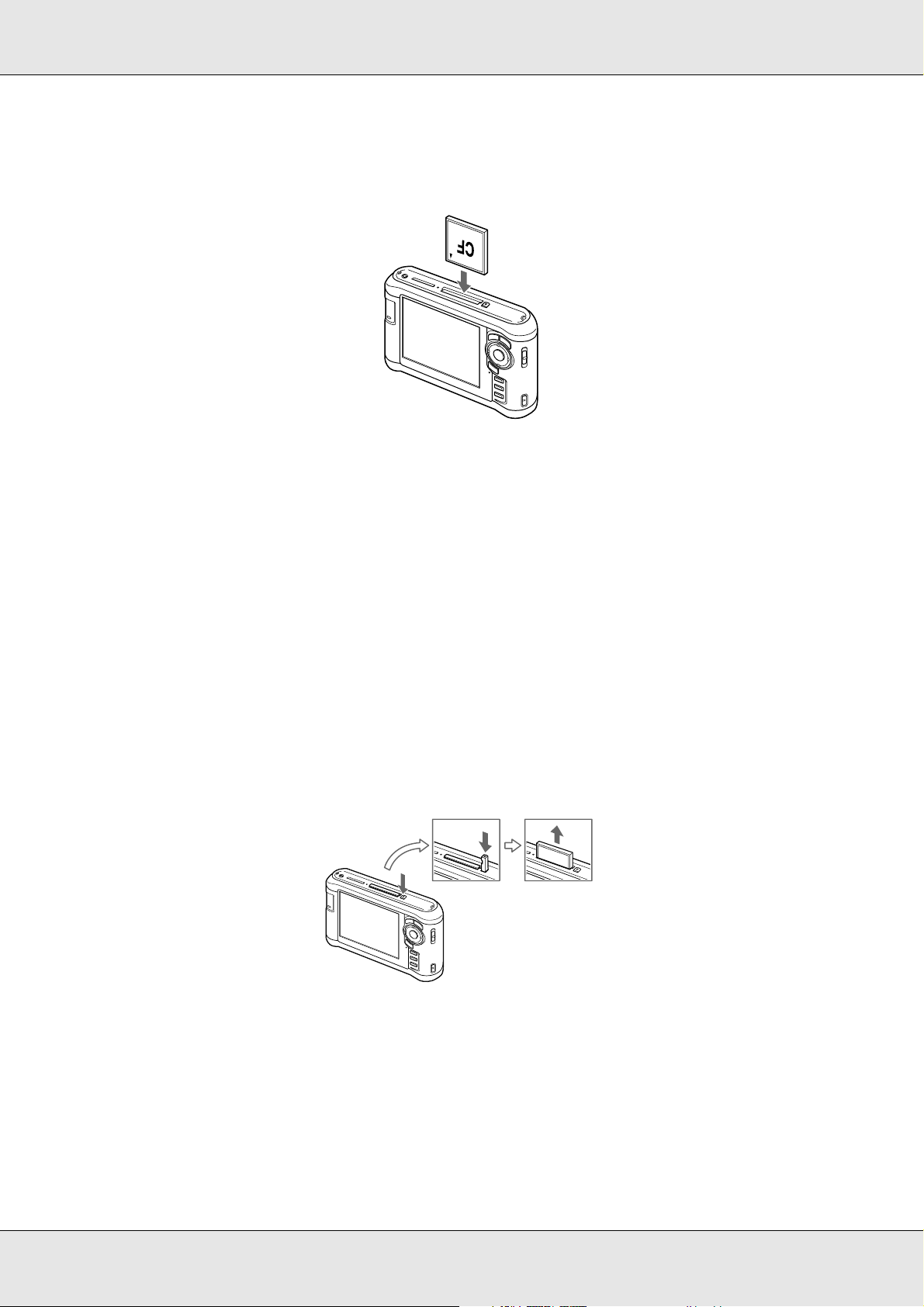
P-5000 Benutzerhandbuch
Setzen Sie die Speicherkarte so in den Speicherkartensteckplatz ein, dass die Seite mit
dem Aufkleber zur Anzeigeseite des Viewers weist, und schieben Sie sie dann ganz in den
Steckplatz.
Hinweis:
Setzen Sie die Speicherkarte mit der richtigen Ausrichtung ein. Andernfalls können die
Speicherkarte oder der Viewer beschädigt werden.
CF-Speicherkarte aus dem Steckplatz entnehmen
1. Vergewissern Sie sich, dass die Lampe Access nicht leuchtet.
Achtung:
Nehmen Sie eine Speicherkarte nicht heraus, während die Lampe Access leuchtet.
c
Andernfalls können Daten auf der Speicherkarte gelöscht oder beschädigt werden.
2. Drücken Sie zwei Mal die Auswurftaste.
Die Speicherkarte springt heraus.
3. Ziehen Sie die Speicherkarte heraus.
Hinweis:
❏ Wenn Sie eine Speicherkarte mit CF-Adapter verwenden, entnehmen Sie nicht nur die
Speicherkarte. Trennen Sie den CF-Adapter vom Viewer.
❏ Verwenden Sie den Viewer nur mit gedrückter Auswurftaste, um mögliche Schäden zu
vermeiden.
Daten übertragen 19
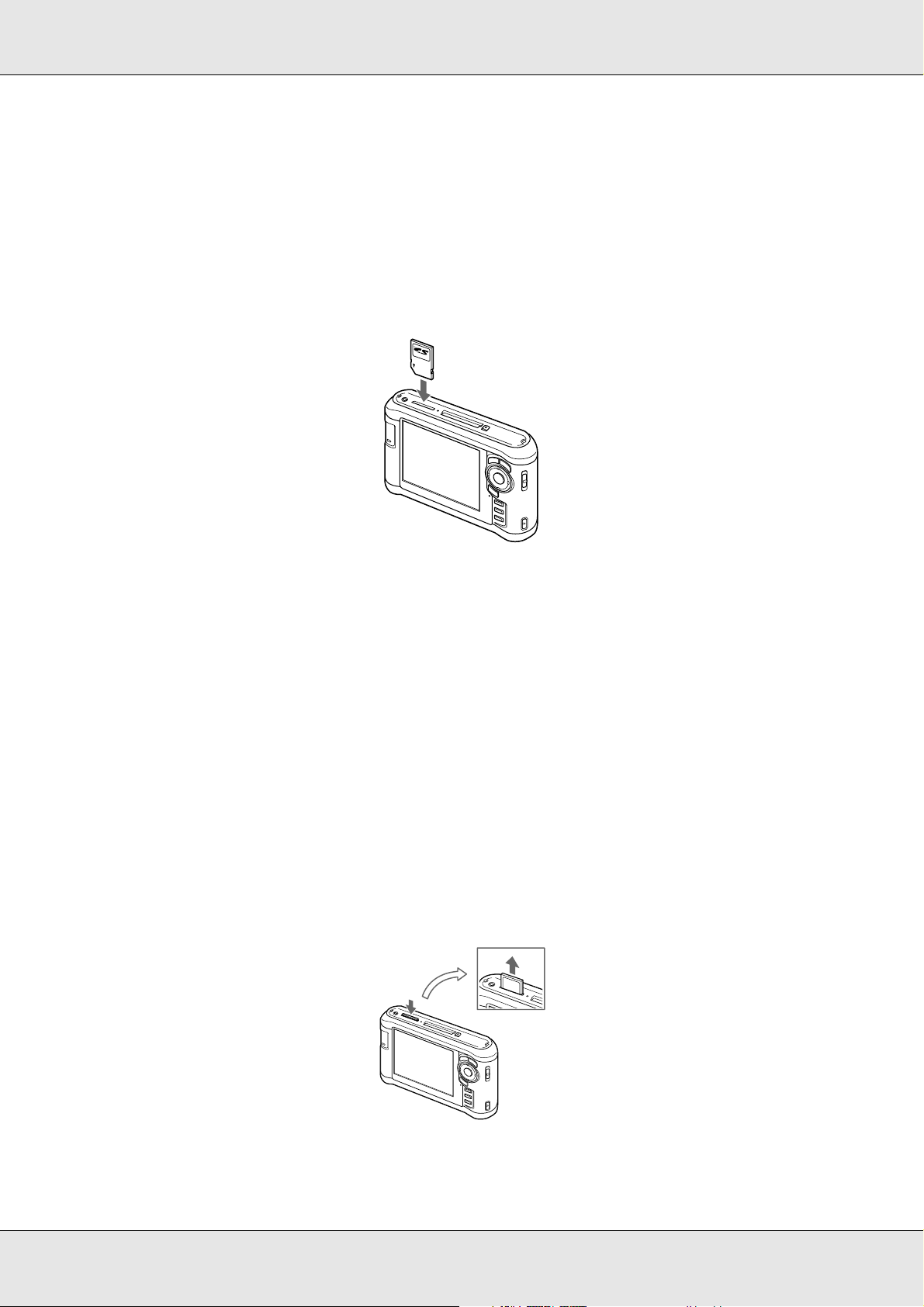
P-5000 Benutzerhandbuch
SD-Speicherkarte in den SD-Speicherkartensteckplatz einsetzen
In den SD-Speicherkartensteckplatz können Sie eine SD-Speicherkarte,
SDHC-Speicherkarte, MultiMedia Card oder MultiMedia Card Plus einsetzen.
Setzen Sie die Speicherkarte so in den Speicherkartensteckplatz ein, dass die Seite mit
dem Aufkleber zur Anzeigeseite des Viewers weist, und schieben Sie sie dann ganz in den
Steckplatz.
Hinweis:
Setzen Sie die Speicherkarte mit der richtigen Ausrichtung ein. Andernfalls können die
Speicherkarte und der Viewer beschädigt werden.
SD-Speicherkarte aus dem Steckplatz entnehmen
1. Vergewissern Sie sich, dass die Lampe Access nicht leuchtet.
Achtung:
Nehmen Sie eine Speicherkarte nicht heraus, während die Lampe Access leuchtet.
c
Andernfalls können Daten auf der Speicherkarte gelöscht oder beschädigt werden.
2. Drücken Sie die Speicherkarte etwas nach unten.
Die Speicherkarte springt hervor.
3. Ziehen Sie die Speicherkarte heraus.
Daten übertragen 20
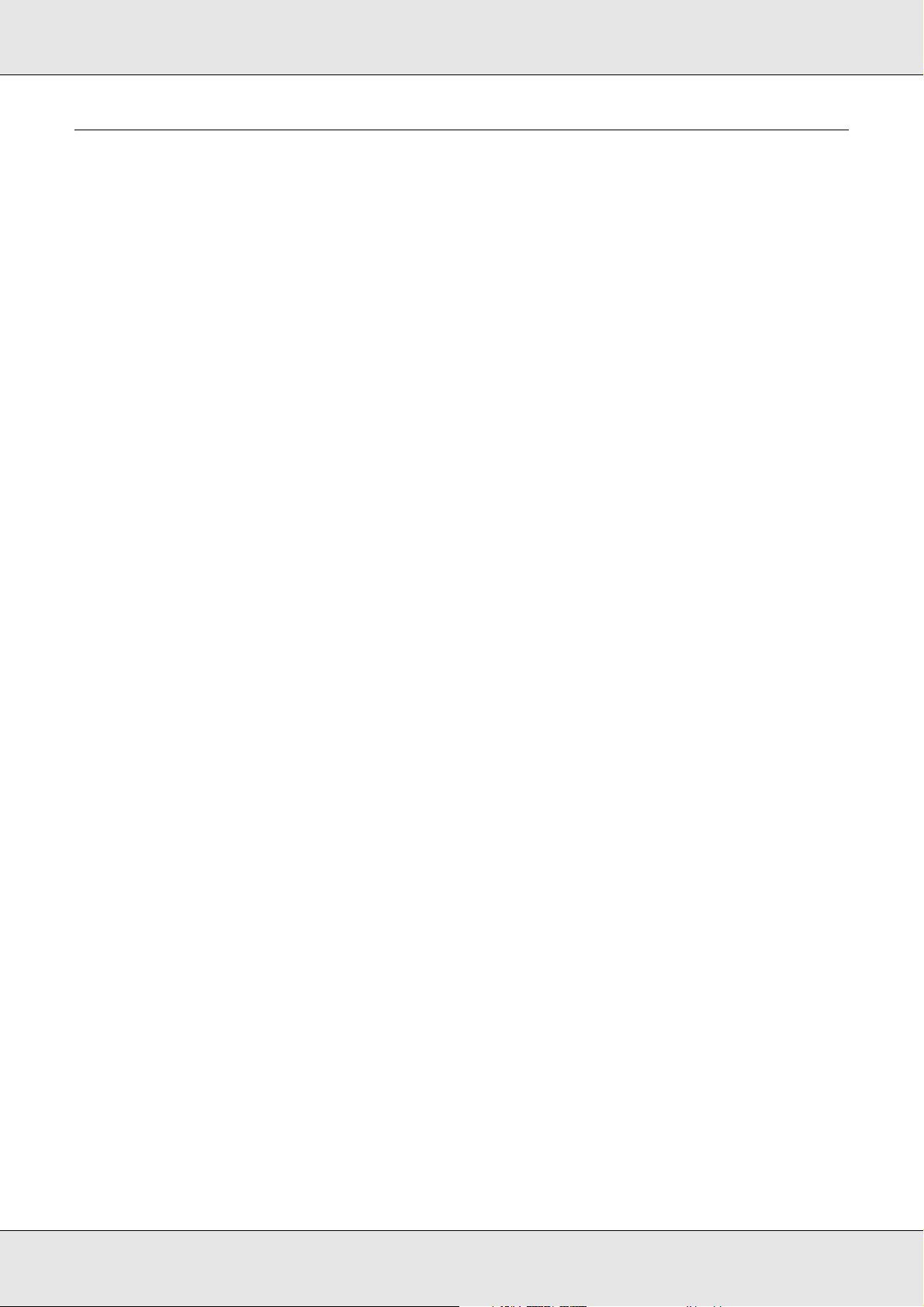
P-5000 Benutzerhandbuch
Daten von CF-/SD-Speicherkarten kopieren
Sie können Daten von CF/SD-Speicherkarten in Sich. dateien kopieren.
Hinweis:
❏ Laden Sie die Batterie vor dem Kopieren von Daten vollständig auf. Wenn die Batterie entladen
ist, schließen Sie das Netzteil an.
❏ Das Kopieren von 1 GB Daten dauert je nach verwendeter Speicherkarte ca. 3 bis 5 Minuten.
Alle Daten kopieren
1. Setzen Sie eine CF-Speicherkarte ein.
Hinweis:
Überspringen Sie gemäß den Anweisungen auf dem Bildschirm, der beim Einsetzen der
Speicherkarte angezeigt wird, Schritt 2.
2. Wählen Sie Speicherkarte auf dem Startbildschirm mit der Taste Auf oder Ab aus und
drücken Sie anschließend die Taste OK.
3. Wählen Sie auf dem Bildschirm „Speicherkarte“ mit den Tasten Auf oder Ab die Option
CF-Speicherkartensicherung oder SD-Speicherkartensicherung aus.
4. Drücken Sie die Taste OK, um den Kopiervorgang zu starten.
Die Meldung „Speicherkartendateien sichern“ erscheint. Nachdem eine Meldung, dass
der Sicherungsvorgang abgeschlossen ist, angezeigt wurde, werden die gesicherten
Daten automatisch angezeigt.
Hinweis:
Die Daten auf der Speicherkarte können nach dem Kopiervorgang gelöscht werden. Weitere
Informationen finden Sie unter „Viewer-Einstellungen ändern“ (Seite 53).
Die in den Viewer kopierten Daten prüfen
1. Wählen Sie Sich. dateien auf dem Startbildschirm mit der Taste Auf oder Ab aus und
drücken Sie anschließend die Taste OK.
2. Wählen und überprüfen Sie den Ordner, der nach dem Kopierdatum benannt und
fortlaufend nummeriert ist (z. B. „19092006.XXX“).
Hinweis:
Sie können das Datumsformat ändern. Wählen Sie Einstellungen auf dem Startbildschirm und
anschließend Datum und Uhrzeit.
Daten übertragen 21
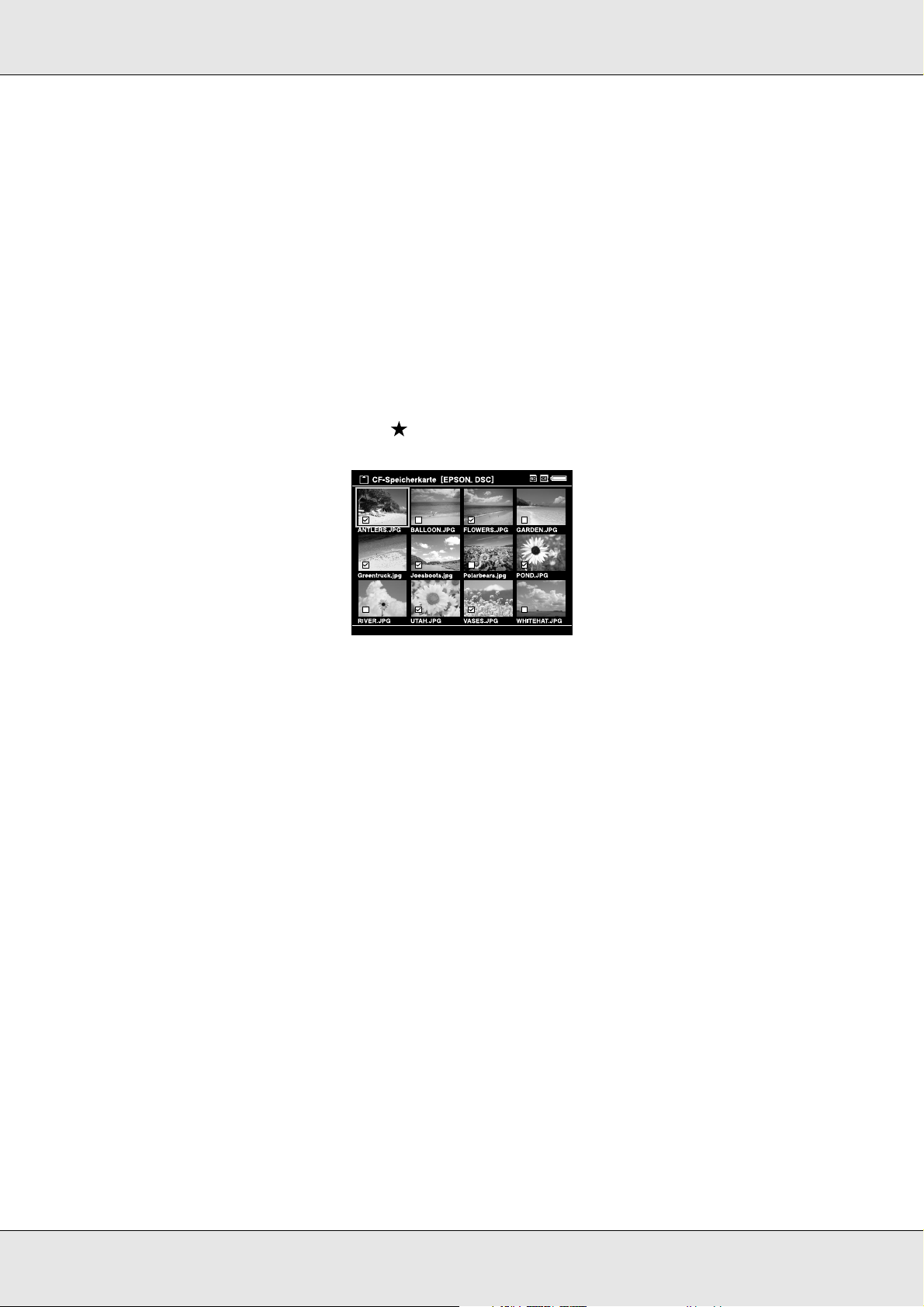
P-5000 Benutzerhandbuch
Bestimmte Daten kopieren
1. Führen Sie die Schritte 1 und 2 unter „Alle Daten kopieren“ (Seite 21) aus.
2. Wählen Sie auf dem Bildschirm „Speicherkarte“ mit den Tasten Auf oder Ab die Option
CF-Speicherkarte durchsuchen oder SD-Speicherkarte durchsuchen aus.
3. Drücken Sie die Taste OK, um die Daten auf der Speicherkarte anzuzeigen.
4. Drücken Sie die Taste Menü zum Aufrufen des Popupmenüs, wählen Sie Sicherung
mit der Taste Auf oder Ab aus und drücken Sie dann die Taste OK.
5. Aktivieren Sie die Kontrollkästchen der zu sichernden Dateien oder Ordner mit der
4-Wege-Taste und der Taste und drücken Sie abschließend die Taste OK.
Hinweis:
Durch Drücken der Taste Menü am Vorschaubild-Bildschirm wird das Popupmenü angezeigt.
Sie können Alle auswählen oder Alle abwählen auswählen und dann die Taste OK drücken
oder Übernehmen aus dem Popupmenü auswählen.
6. Überprüfen Sie die kopierten Daten gemäß den Schritten unter „Die in den Viewer
kopierten Daten prüfen“ (Seite 21).
Hinweis:
Sie können bestimmte Daten direkt in Eigene Fotos oder Eigene Videos kopieren, indem Sie in
Schritt 4 Kopieren/Verschieben auswählen.
Daten übertragen 22
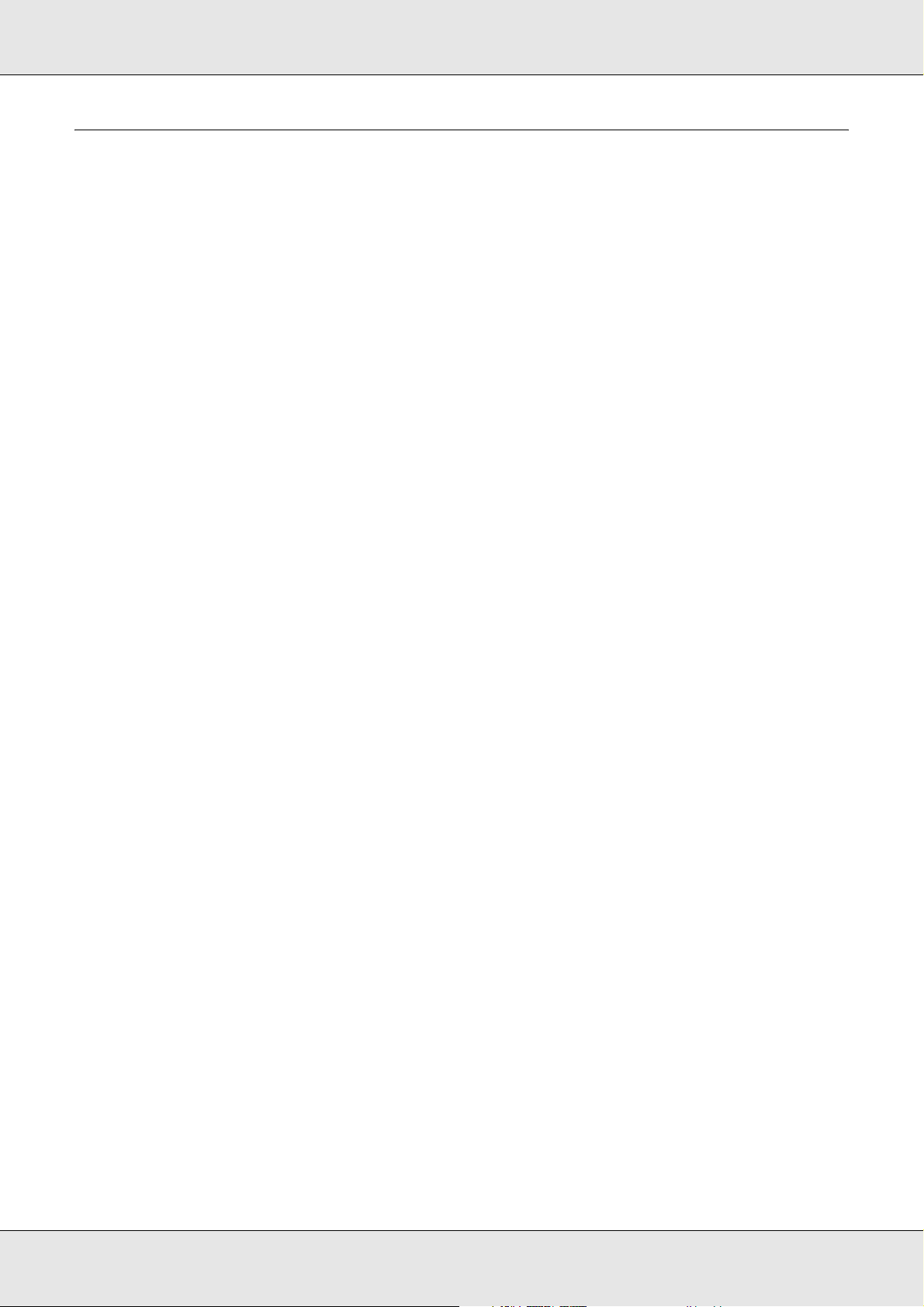
P-5000 Benutzerhandbuch
Daten von USB-Geräten kopieren
Sie können Daten direkt von USB-Geräten über den USB-Standard-A-Anschluss des
Viewers kopieren. Es kann nur ein USB-Gerät, das die USB-Massenspeicher-Spezifikation
unterstützt, verwendet werden. Sie können die folgenden USB-Speichermedien zum
Kopieren verwenden: Digitalkameras, externe Festplatten, USB-Speicher und
Kartenleser/-schreiber. Sie können auch die folgenden Multimedia Storage Viewer von
Epson verwenden: P-2000, P-4000, P-2500, P-4500 und P-3000.
USB-Geräte verbinden
1. Schließen Sie, wenn möglich, das Netzteil an den Viewer an.
Hinweis:
Für manche USB-Geräte ist es erforderlich, dass der Viewer über ein Netzteil betrieben wird.
2. Verbinden Sie den Viewer mit dem USB-Gerät. Öffnen Sie die obere Seitenabdeckung
und schließen Sie ein USB-Kabel an den Host-Anschluss (Standard-A) und das andere
Ende an das USB-Gerät an, oder schließen Sie einen USB-Speicher an den Viewer an.
3. Schalten Sie den Viewer und das USB-Gerät ein.
Hinweis:
❏ Wenn bei dem USB-Gerät ein Netzkabel im Lieferumfang enthalten war, schließen Sie dieses
ebenfalls an, um Datenverluste bei der Übertragung zu vermeiden.
❏ Die Verwendung eines USB-Hubs wird nicht unterstützt.
❏ Ein USB-Gerät ohne Stromversorgung wird unter Umständen nicht aktiviert.
❏ Ein USB-Gerät mit Zertifizierungs- oder Kodierungsfunktion kann nicht verwendet werden.
❏ Verwenden Sie das mitgelieferte USB-Kabel, wenn Sie ein USB-Gerät an den Viewer
anschließen.
❏ Schließen Sie USB-Schnittstellen (Host-Standard A und Slave-Mini B) nicht gleichzeitig an.
Dies kann zu einer Fehlfunktion führen.
❏ Berühren Sie während der USB-Datenübertragung nicht den Slave-Mini B-Anschluss.
Daten übertragen 23
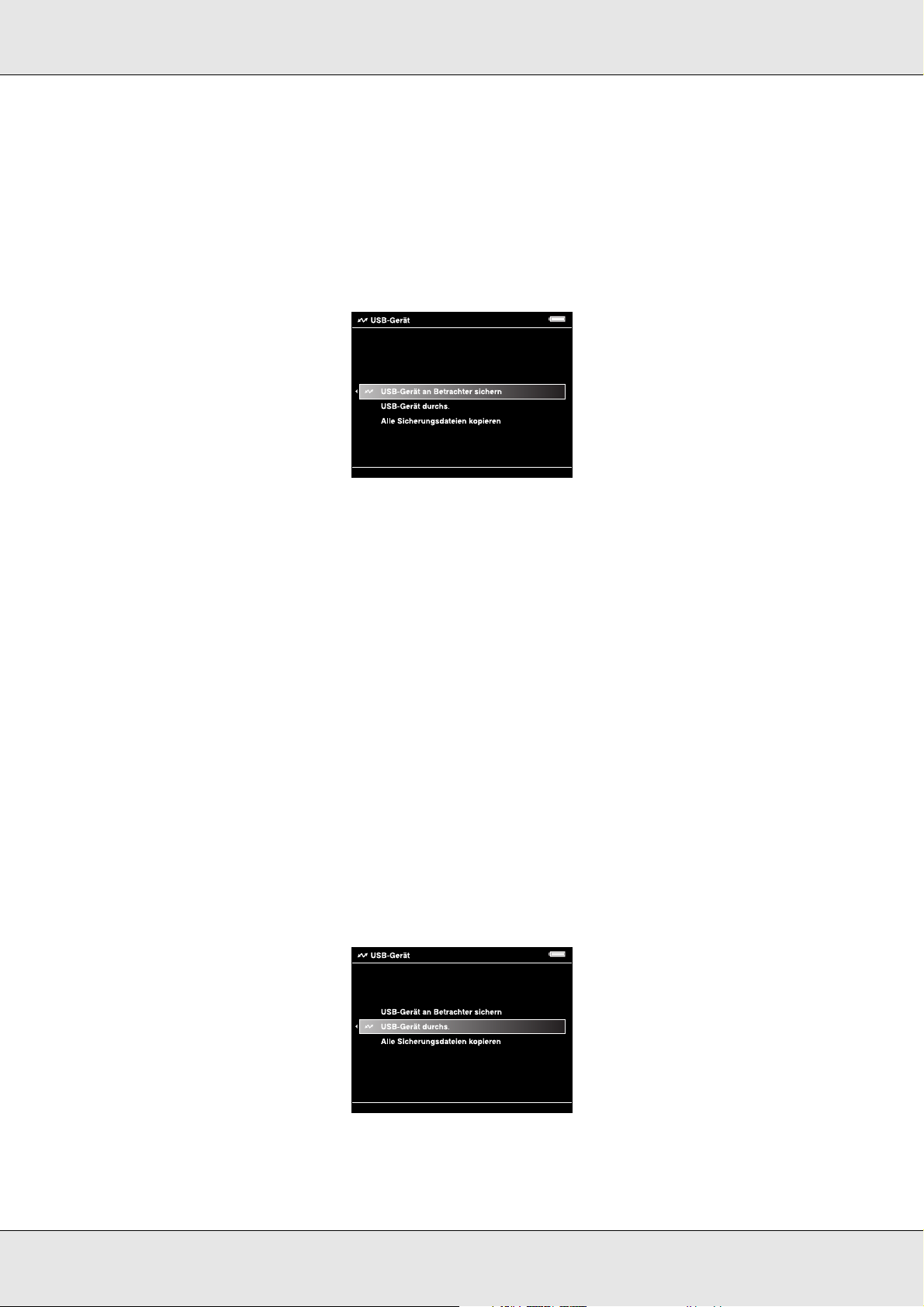
P-5000 Benutzerhandbuch
Alle Daten kopieren
1. Wählen Sie USB-Gerät auf dem Startbildschirm mit der Taste Auf oder Ab aus und
drücken Sie anschließend die Taste OK.
2. Wählen Sie USB-Gerät an Betrachter sichern auf dem Startbildschirm mit der Taste
Auf oder Ab aus und drücken Sie anschließend die Taste OK.
Hinweis:
❏ Wenn die Datenkapazität 4 GB überschreitet, wird eine Meldung angezeigt, in der die
Sicherung bestätigt wird.
❏ Das Kopieren von 1 GB Daten dauert je nach verwendetem USB-Gerät ca. 5 bis 10 Minuten.
Die in den Viewer kopierten Daten prüfen
1. Führen Sie die Schritte 1 und 2 von „Die in den Viewer kopierten Daten prüfen“ (Seite
21) in „Daten von CF-/SD-Speicherkarten kopieren“ aus.
Bestimmte Daten kopieren
1. Wählen Sie USB-Gerät auf dem Startbildschirm mit der Taste Auf oder Ab aus und
drücken Sie anschließend die Taste OK.
2. Wählen Sie im Bildschirm „USB-Gerät“ die Option USB-Gerät durchs. mit der Taste
Auf oder Ab aus.
3. Drücken Sie die Taste OK, um die Daten auf dem USB-Gerät anzuzeigen.
Daten übertragen 24
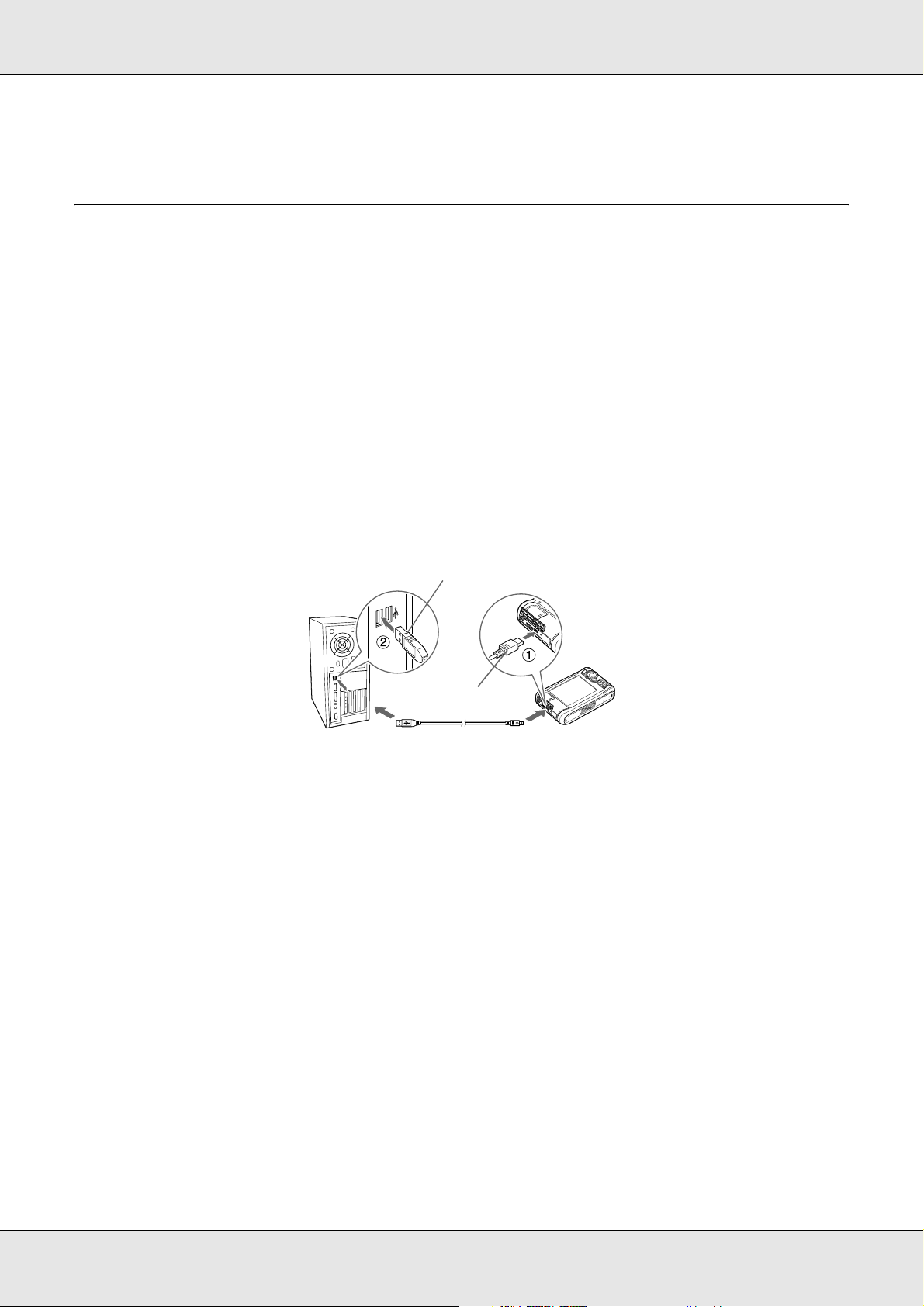
P-5000 Benutzerhandbuch
4. Führen Sie die Schritte 4 bis 6 unter „Bestimmte Daten kopieren“ (Seite 22) aus.
Daten auf dem Computer sichern
Viewer an den Computer anschließen
Wenn Sie den Viewer an einen Computer anschließen, wird der Viewer als externe
Festplatte erkannt. Installieren Sie vor der Übertragung die Software. Weitere
Informationen finden Sie unter „Software installieren“ (Seite 14).
1. Schließen Sie das Netzteil an.
2. Schalten Sie den Viewer und den Computer ein.
3. Öffnen Sie die Abdeckung des USB-Anschlusses und schließen Sie das USB-Kabel an
den Viewer an. Schließen Sie dann das andere Ende des USB-Kabels an den
Computer an.
USB (Standard-A)
USB (Mini-B)
BATT.
Die LCD erlischt.
4. Starten Sie die Software Epson Link2. Weitere Informationen finden Sie unter
„Software Epson Link2 starten“ (Seite 26).
Es werden nur Daten automatisch auf den Computer kopiert, die noch nicht gesichert
wurden. Einzelheiten finden Sie im Online-Benutzerhandbuch zu Epson Link2.
Hinweis:
❏ Bei der Anzeige der Festplatte des Viewers auf dem Computer entsprechen SICHERUNG,
MUSIK, FOTOS und VIDEOS den Ordnern Sich. dateien, Eigene Musik, Eigene Fotos und
Eigene Videos des Viewers.
❏ Ändern Sie keinesfalls die Ordnernamen. Wenn ein Ordnername geändert wird, wird ein neuer
leerer Ordner mit dem ursprünglichen Namen eingerichtet, und Sie müssen Daten in den neuen
Ordner verschieben.
❏ Trennen Sie das USB-Kabel vom Viewer, wenn er nicht in Verbindung mit einem Computer
oder Drucker verwendet wird.
❏ Schließen Sie kein USB-Gerät an den Host-Standard A an und berühren Sie nicht die
Anschluss-Schnittstelle, wenn der Viewer an einen Computer angeschlossen ist.
Daten übertragen 25
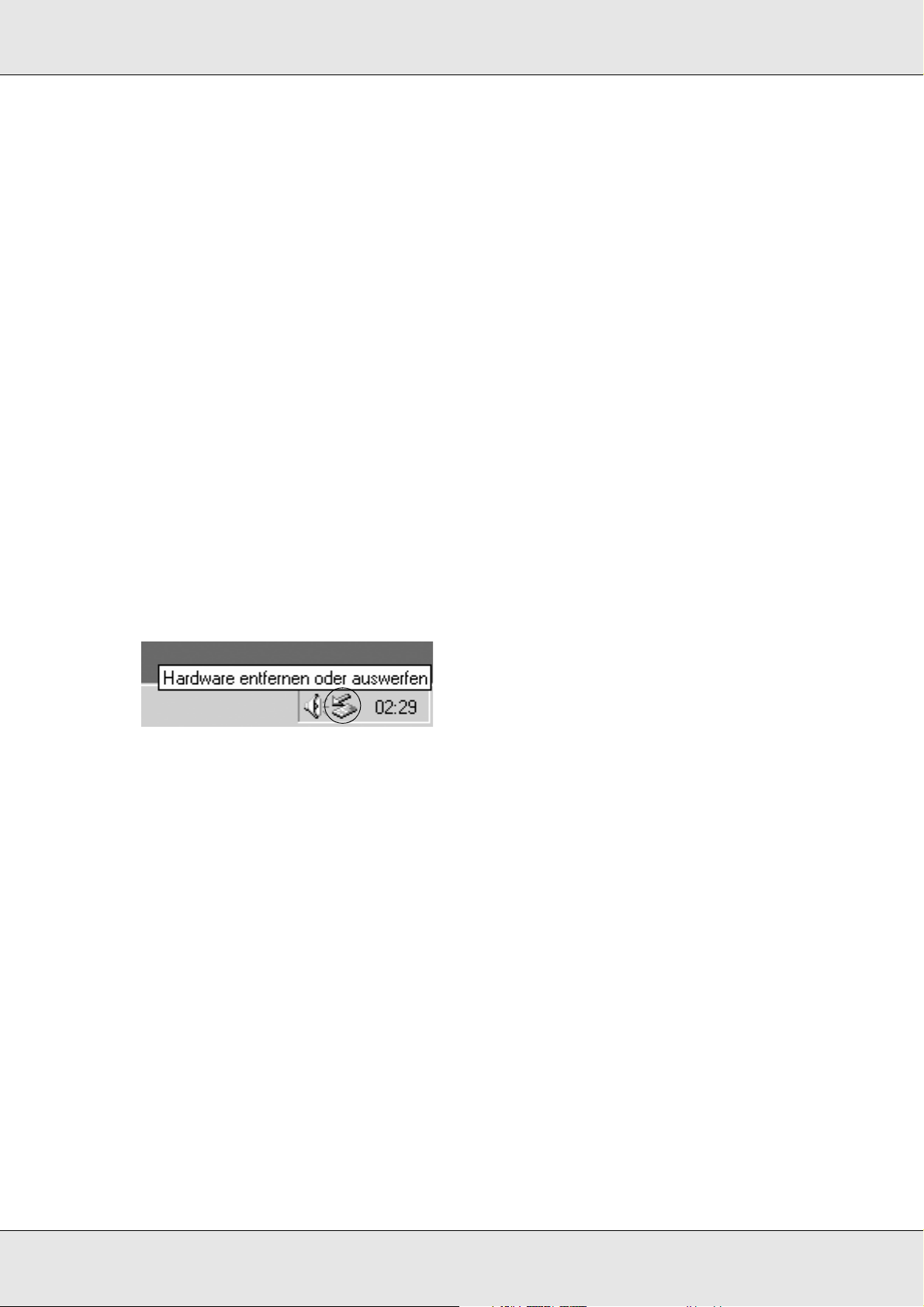
P-5000 Benutzerhandbuch
Software Epson Link2 starten
Für Windows
Klicken Sie auf Start, zeigen Sie auf Programme und wählen Sie anschießend EPSON
aus. Wählen Sie Epson Link2 aus und klicken Sie auf Epson Link2.
Klicken Sie alternativ auf das Shortcut-Symbol der Software Epson Link2 auf dem
Desktop.
Für Macintosh-Anwender
Doppelklicken Sie auf das Symbol Epson Link2 im Ordner Epson Link2.
Viewer vom Computer trennen
Für Windows
1. Klicken Sie auf Hardware entfernen oder auswerfen am Computer-Bildschirm.
Hinweis:
Die Meldung unterscheidet sich je nach der Windows-Version.
2. Trennen Sie das USB-Kabel vom Computer.
3. Trennen Sie das USB-Kabel vom Viewer.
Für Macintosh-Anwender
1. Ziehen Sie das Viewer-Symbol und die Speicherkarten (falls eingesteckt) in den
Papierkorb auf dem Computer-Bildschirm.
2. Trennen Sie das USB-Kabel vom Computer.
3. Trennen Sie das USB-Kabel vom Viewer.
Daten übertragen 26
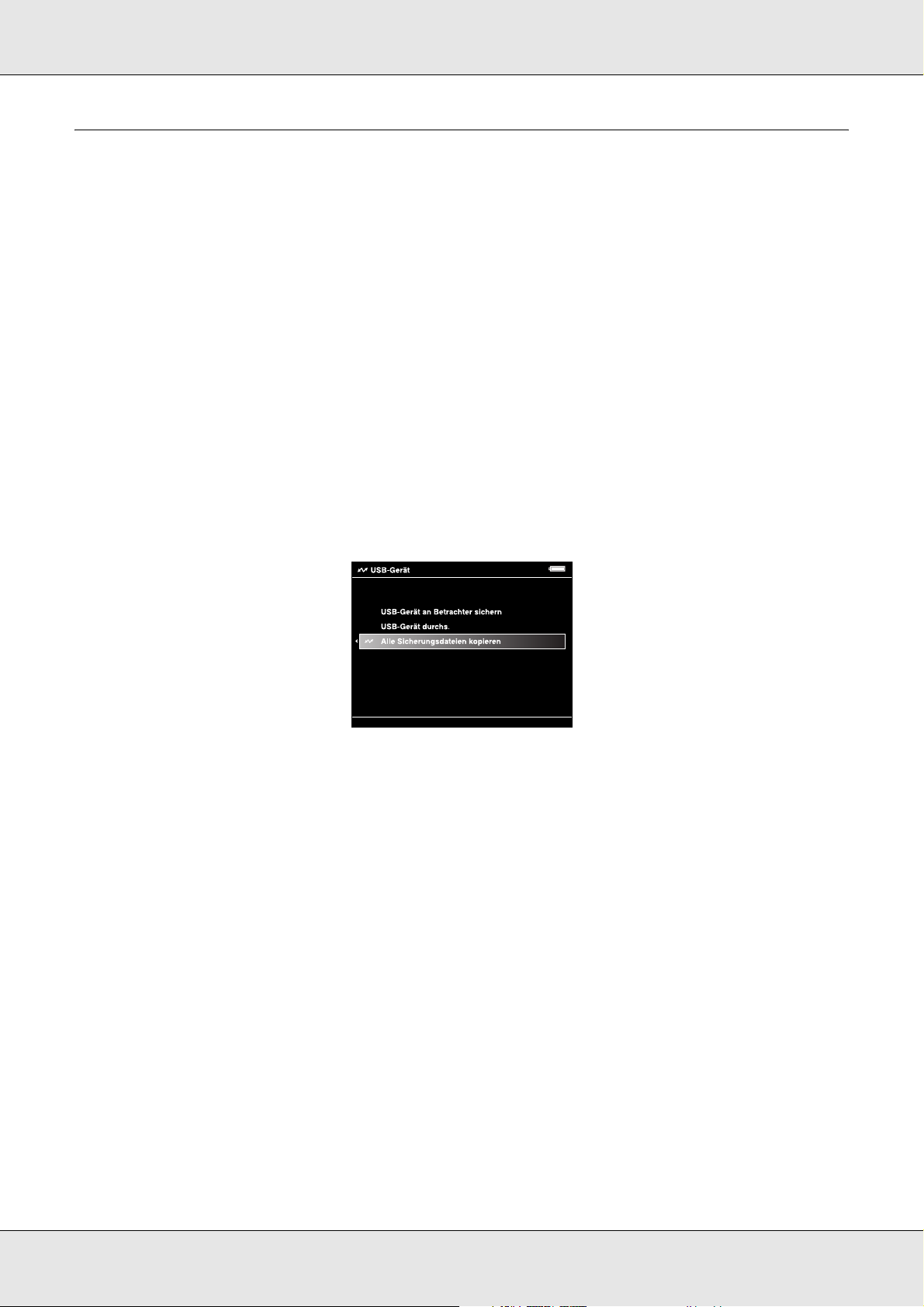
P-5000 Benutzerhandbuch
Daten auf anderen USB-Speichermedien sichern
Sie können die Daten dieses Viewers auf USB-Geräte übertragen. Das ist nützlich, wenn
Sie Daten im Viewer sichern möchten, ohne einen Computer zu verwenden. Sowohl der
Viewer als auch das USB-Gerät benötigen jedoch eine Stromversorgung, und die
Datenübertragung kann je nach Datenvolumen im Viewer eine Weile dauern. Sie können
die folgenden USB-Speichermedien zum Kopieren verwenden: externe Festplatten,
USB-Speicher und Kartenleser/-schreiber.
Sicherungsdateien kopieren
1. Wählen Sie USB-Gerät auf dem Startbildschirm mit der Taste Auf oder Ab aus und
drücken Sie anschließend die Taste OK.
2. Wählen Sie Alle Sicherungsdateien kopieren mit der Taste Auf oder Ab aus und
drücken Sie anschließend die Taste OK.
Die Daten werden als Ordner in Sich. dateien kopiert.
Hinweis:
Sie können nur zusätzliche Ordner kopieren, da diejenigen, die schon einmal kopiert wurden, nicht
noch einmal kopiert werden können.
Bestimmte Daten kopieren
1. Markieren Sie eine Datei oder einen Ordner, die/den Sie kopieren möchten.
Daten übertragen 27
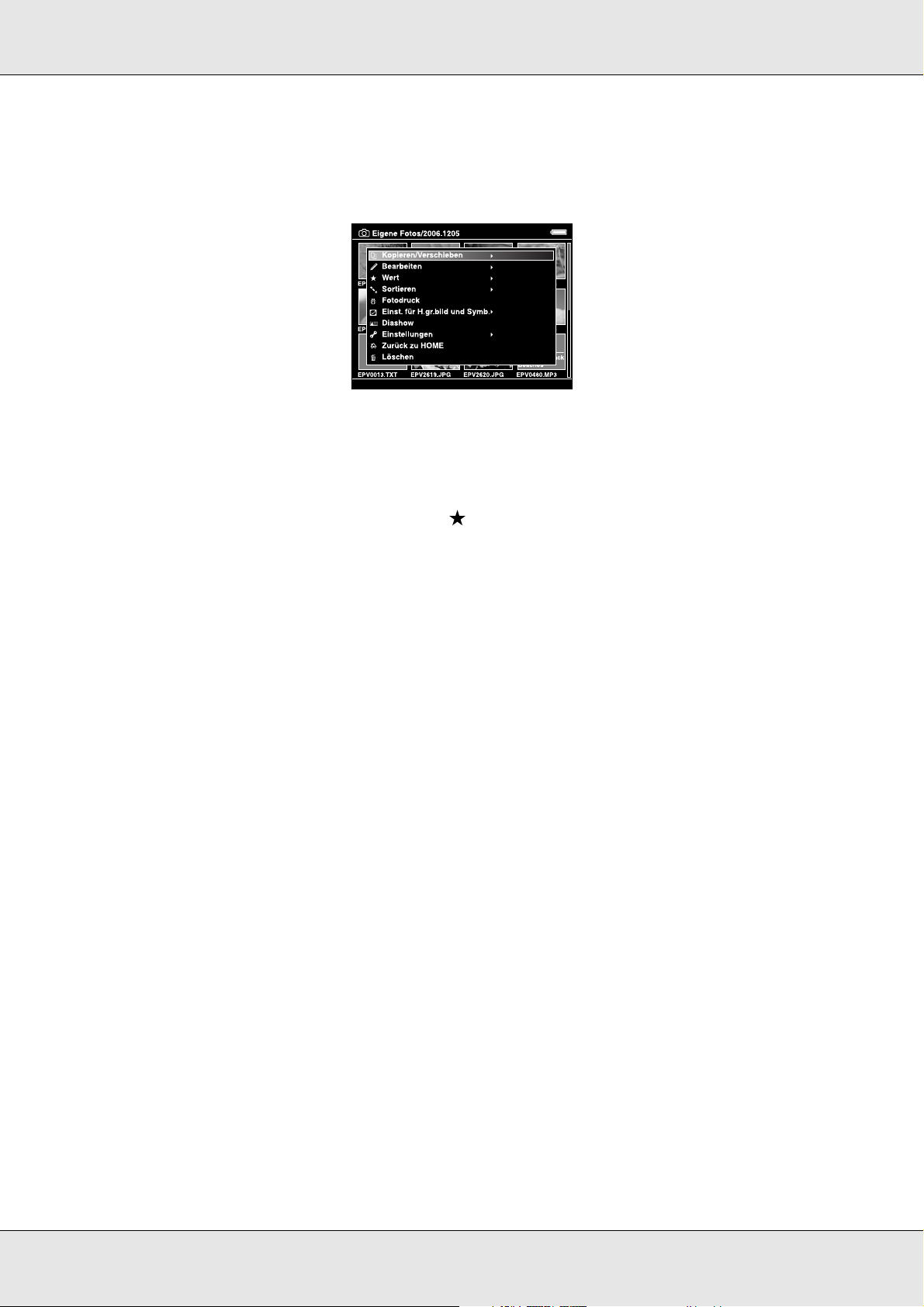
P-5000 Benutzerhandbuch
2. Drücken Sie die Taste Menü zum Aufrufen des Popupmenüs, wählen Sie
Kopieren/Verschieben mit der Taste Auf oder Ab aus und drücken Sie anschließend
die Taste OK.
3. Wählen Sie Auf USB kopieren mit der Taste Auf oder Ab aus und drücken Sie
anschließend die Taste OK.
4. Aktivieren Sie die Kontrollkästchen der Dateien oder Ordner, die Sie sichern möchten,
mit der 4-Wege-Taste und der Taste und drücken Sie abschließend die Taste OK.
Hinweis:
❏ Durch Drücken der Taste Menü am Vorschaubild-Bildschirm wird das Popupmenü angezeigt.
Sie können Alle auswählen oder Alle abwählen auswählen und dann die Taste OK drücken
oder Übernehmen aus dem Popupmenü auswählen.
❏ Schließen Sie keinen Computer oder Drucker an den Slave-Mini B an und berühren Sie nicht
die Anschluss-Schnittstelle, wenn der Viewer an ein USB-Gerät angeschlossen ist.
Daten übertragen 28
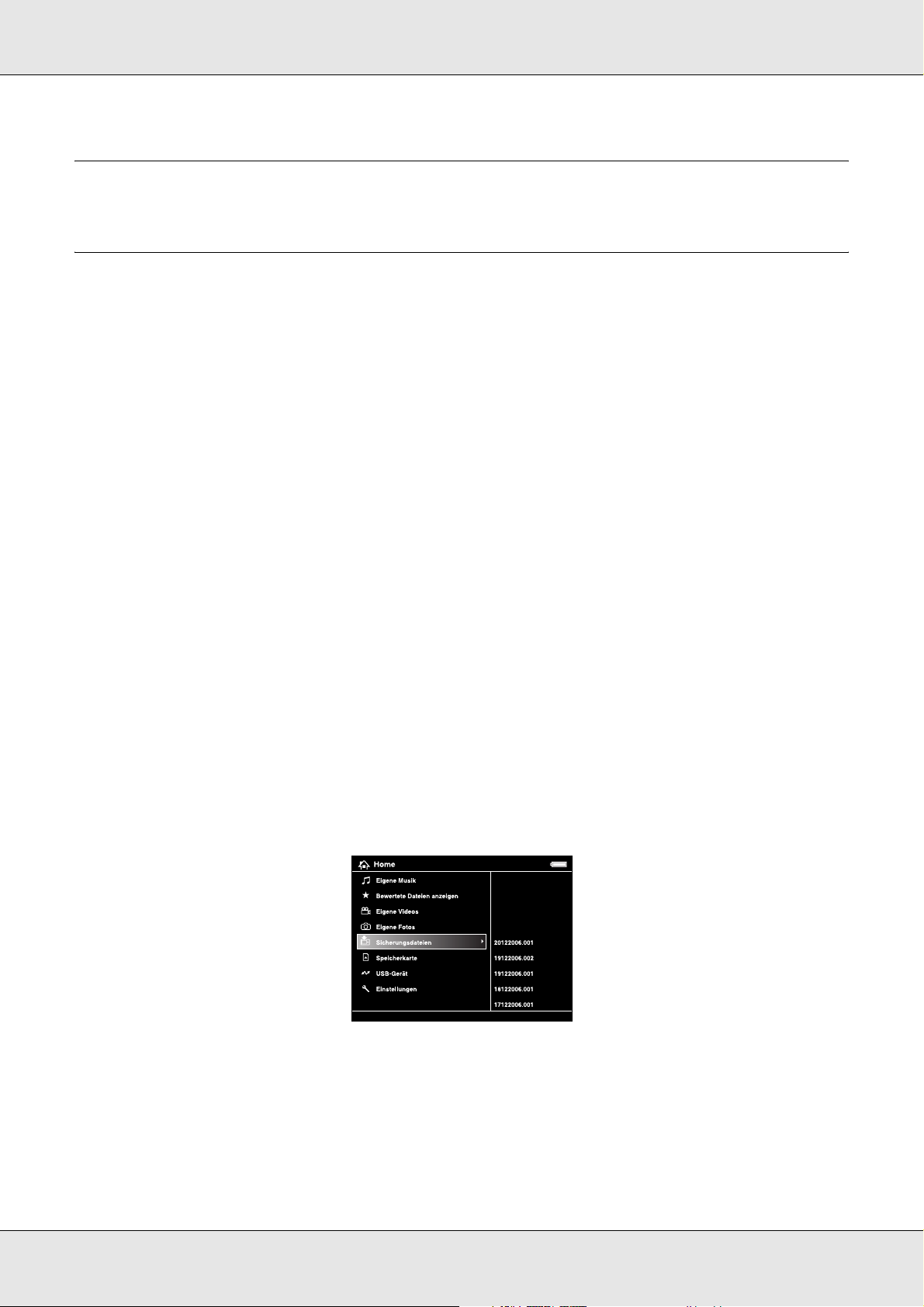
P-5000 Benutzerhandbuch
Kapitel 4
Bilder anzeigen
Daten in den Ordner Eigene Fotos/Eigene Videos kopieren
Von einem Computer kopieren
Mit der Software Epson Link2 können Sie auf einfache Weise Foto- und Videodaten von
einem Computer kopieren. Informationen zum Anschließen an einen Computer finden Sie
unter „Viewer an den Computer anschließen“ (Seite 25).
Hinweis:
Verwenden Sie das Netzteil, während das Gerät am Computer angeschlossen ist.
1. Schließen Sie einen Computer an und starten Sie dann die Software Epson Link2.
2. Wählen Sie Eigene Fotos oder Eigene Videos in der Software Epson Link2 aus.
3. Wählen Sie die Daten aus, die Sie übertragen möchten, und starten Sie dann die
Übertragung.
Hinweis:
Einzelheiten finden Sie im Online-Benutzerhandbuch zu Epson Link2.
Von Sicherungsdateien oder Speicherkarte kopieren
1. Wählen Sie Sich. dateien oder Speicherkarte auf dem Startbildschirm mit der Taste
Auf oder Ab aus und drücken Sie anschließend die Taste OK.
2. Markieren Sie eine Datei oder einen Ordner, die bzw. den Sie in Eigene Fotos oder
Eigene Videos kopieren möchten.
3. Drücken Sie die Taste Menü zum Aufrufen des Popupmenüs, wählen Sie
Kopieren/Verschieben mit der Taste Auf oder Ab aus und drücken Sie anschließend
die Taste OK oder Rechts.
Bilder anzeigen 29
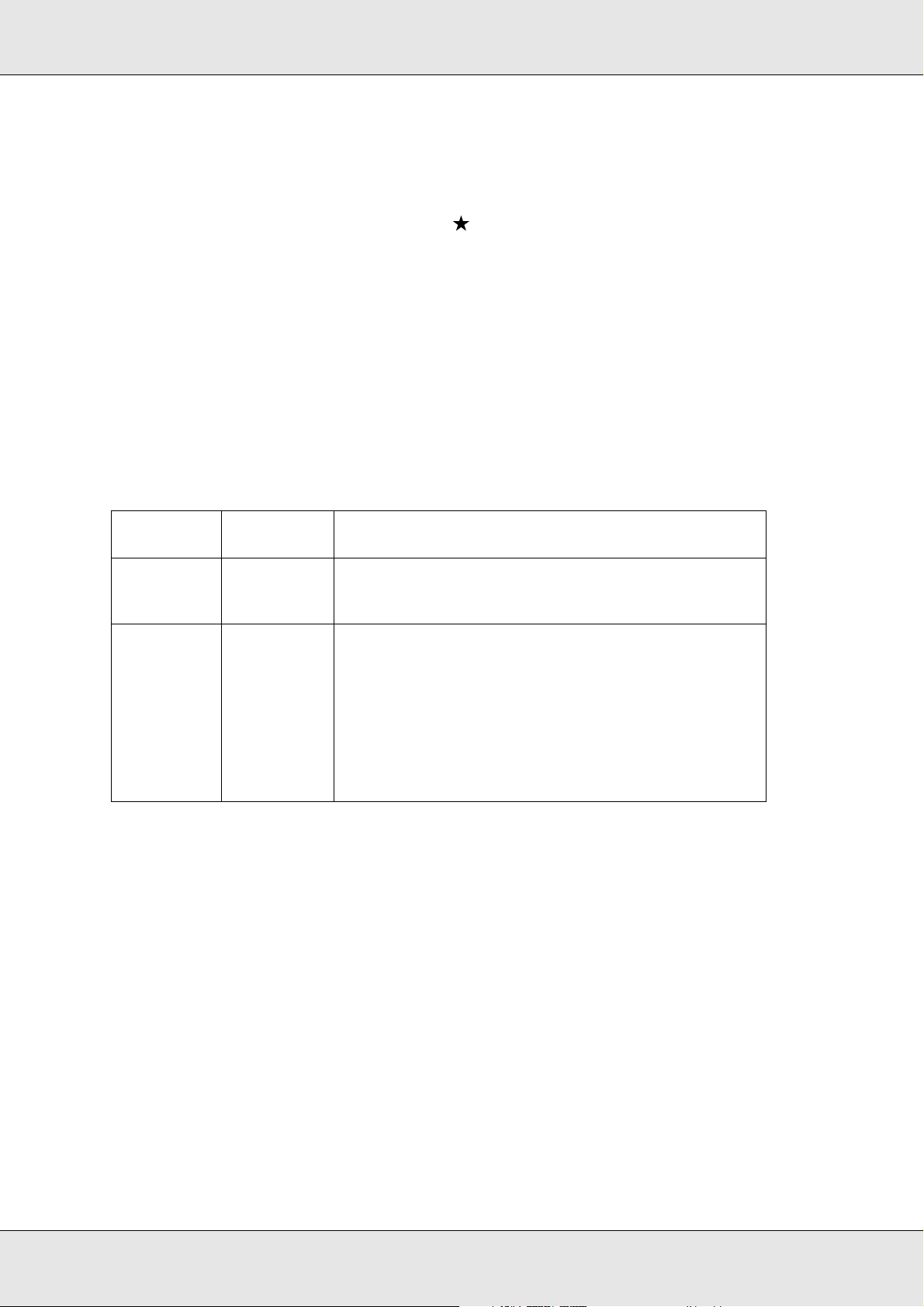
P-5000 Benutzerhandbuch
4. Wählen Sie Zielordner mit der Taste Auf oder Ab aus und drücken Sie dann die Taste
OK.
5. Aktivieren Sie die Kontrollkästchen der Dateien oder Ordner, die Sie kopieren möchten,
mit der 4-Wege-Taste und der Taste und drücken Sie abschließend die Taste OK.
6. Wählen Sie den Ordner, in den kopiert werden soll, mit der 4-Wege-Taste aus und
drücken Sie anschließend die Taste OK.
Sie können auch einen neuen Ordner einrichten. Wählen Sie Neuen Ordner
einrichten aus und geben Sie den Namen des Ordners ein. Informationen zur Eingabe
des Ordnernamens finden Sie unter „Ordner umbenennen“ (Seite 40).
Vom Viewer unterstützte Foto-/Videodateiformate
Foto
Unterstützte
Bilddateien
JPEG* .jpg
RAW** .nef
* Das progressive JPEG-Format wird nicht unterstützt.
** Der Viewer unterstützt Bilder im RAW-Format, die mit den meisten Digitalkameras von Nikon, Canon,
KONICAMINOLTA, PENTAX, Olympus, FUJIFILM und Epson aufgenommen werden können. Weitere
Informationen dazu erhalten Sie von unserem Kundendienst.
***Der Viewer unterstützt nur das in die JPEG-Vorschau eingebettete DNG-Format, das mit Adobe DNG
Converter oder Adobe Photoshop umgewandelt wurde.
Erweiterung Beschreibung
Minimale Größe: 72 × 72 Pixel
.jpeg
.crw
.erf
.cr2
.mrw
.pef
.orf
.raf
.DNG***
Maximale Größe: 30 Millionen Pixel
Max. Bildseitenverhältnis: 3:1
Im Header von RAW-Dateien gespeicherte JPEG-Daten
werden angezeigt.
Hinweis:
TIFF wird nicht unterstützt.
Bilder anzeigen 30
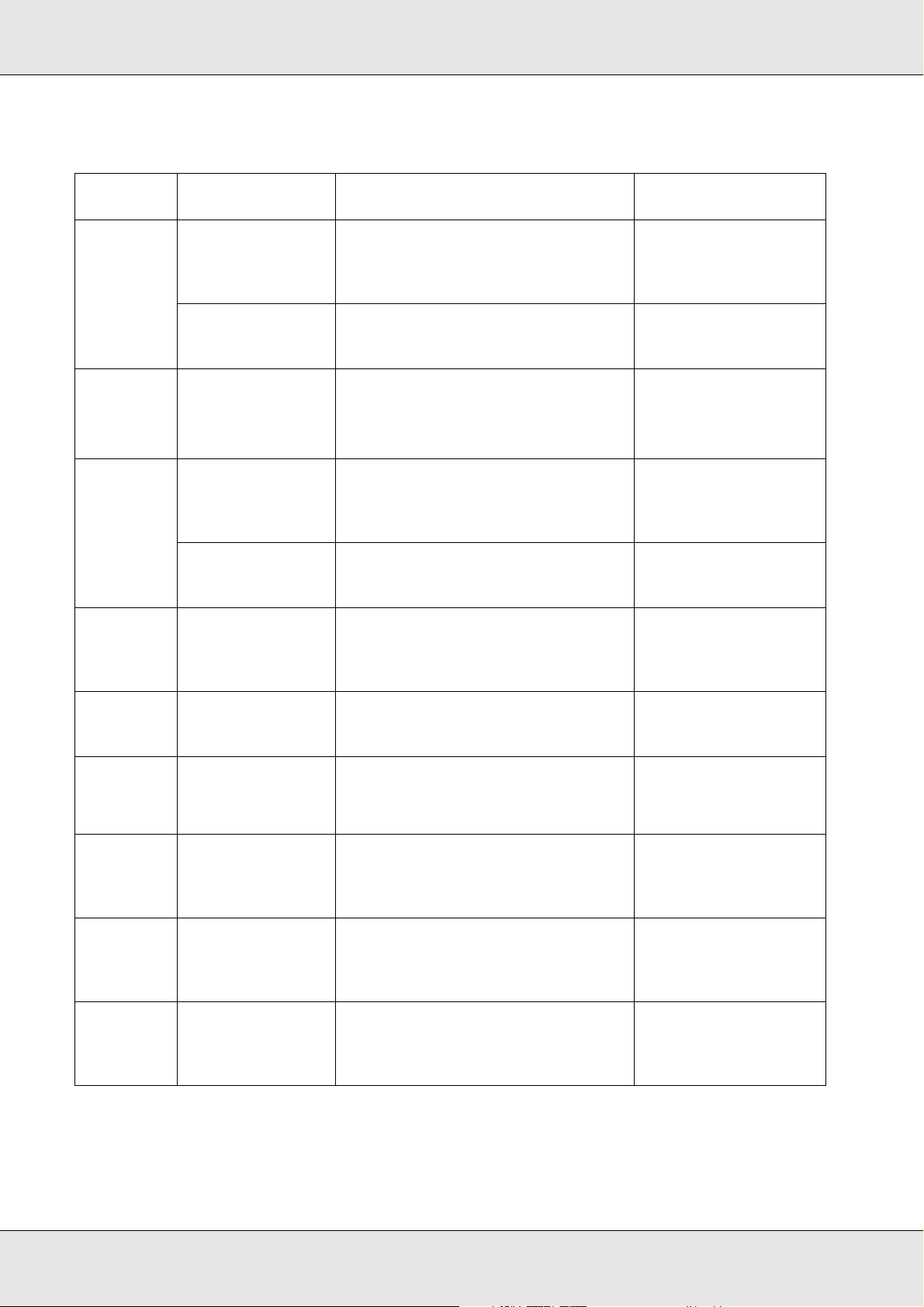
P-5000 Benutzerhandbuch
Video
Dateiformat
AVI MPEG4
AVI
DIVX*
MOV MPEG4
MP4 MPEG4
Video-Codec Audio-Codec Detail
(Erweitertes
einfaches Profil)
Motion-JPEG G.711 (uLaw, ALaw)
DIVX**
(Heimkinoprofil)
(Erweitertes
einfaches Profil)
Motion-JPEG G.711 (uLaw, ALaw)
(Erweitertes
einfaches Profil)
AAC
G.711 (uLaw, ALaw)
PCM
ADPCM (G.726, IMA ADPCM)
PCM
ADPCM (G.726, IMA ADPCM)
MPEG-Audio (MPEG 1/2 Layer I/II/III,
MPEG 2.5 Layer III)
PCM
ADPCM (IMA ADPCM)
AAC
PCM
PCM
ADPCM (G.726, IMA ADPCM)
AAC
PCM
30 Bilder/s: 720 × 480
25 Bilder/s: 720 × 576
4 MBit/s (durchschn.)
8 MBit/s (Spitze)
30 Bilder/s: 720 × 480
25 Bilder/s: 720 × 576
60 Bilder/s: 320 × 240
30 Bilder/s: 720 × 480
25 Bilder/s: 720 × 576
4 MBit/s (durchschn.)
8 MBit/s (Spitze)
30 Bilder/s: 720 × 480
25 Bilder/s: 720 × 576
4 MBit/s (durchschn.)
8 MBit/s (Spitze)
30 Bilder/s: 720 × 480
25 Bilder/s: 720 × 576
60 Bilder/s: 320 × 240
30 Bilder/s: 720 × 480
25 Bilder/s: 720 × 576
4 MBit/s (durchschn.)
8 MBit/s (Spitze)
MOV
MP4
M4V
WMV*** Windows Media
ASF MPEG4
MPG
MPEG
VOB
MOD
* Menü wird nicht unterstützt.
H.264/AVC
(Baseline-Profil
Level 1.2)
Video 9
(MP@LL)
(Erweitertes
einfaches Profil)
MPEG1
MPEG2
(MP@ML)
MPEG2
(MP@ML)
AAC
PCM
Windows Media Audio 9/9.1 30 Bilder/s: 352 × 288
ADPCM 30 Bilder/s: 720 × 480
MPEG-Audio (MPEG 1/2 Layer I/II/III,
MPEG 2.5 Layer III)
PCM
MPEG-Audio (MPEG 1/2 Layer I/II/III,
MPEG 2.5 Layer III)
PCM
30 Bilder/s: 320 × 240
768 KBit/s (durchschn.)
850 KBit/s (Spitze)
768 KBit/s (durchschn.)
850 KBit/s (Spitze)
25 Bilder/s: 720 × 576
4 MBit/s (durchschn.)
8 MBit/s (Spitze)
30 Bilder/s: 720 × 480
25 Bilder/s: 720 × 576
8 MBit/s (durchschn.)
10 MBit/s (Spitze)
30 Bilder/s: 720 × 480
25 Bilder/s: 720 × 576
8 MBit/s (durchschn.)
10 MBit/s (Spitze)
Bilder anzeigen 31

P-5000 Benutzerhandbuch
** Informationen über den DivX-VOD-Registrierungscode können angezeigt werden. Drücken Sie
Einstellungen im Startbildschirm und wählen Sie Filmeinstellung und dann DivX Registr.code aus.
Dieser Code wird benötigt, um urheberrechtlich geschütztes DivX-VOD-Videomaterial zum Download zu
erwerben. Weitere Informationen finden Sie auf der Vertriebs-Website.
***DRM wird nicht unterstützt.
Hinweis:
❏ Die maximale unterstützte Videodateigröße beträgt 2 GB.
❏ Einige Daten werden unter Umständen nicht wiedergegeben, auch wenn sie vom Viewer
unterstützt werden.
❏ DVD-Video wird nicht unterstützt.
Fotos und Videos anzeigen
Bildschirmanzeige
Die folgende Abbildung erläutert die Symbole, die am Bildschirm angezeigt werden.
a
e
a Gibt an, dass die Datei oder der Ordner gesperrt ist. Weitere Informationen finden
Sie unter „Dateien oder Ordner schützen“ (Seite 42).
b Gibt nicht unterstützte Daten wie z. B. ein Dokument an.*
c Gibt an, dass die Datei mit der Bewertungsinformation versehen ist.
f
a
b
c
d
d Gibt an, dass die Datei das Musikformat aufweist.
e Gibt an, dass der Ordner als privater Ordner eingestellt ist.
f Gibt an, dass der Ordner als Bildschirmschoner eingestellt ist.
* Sie können einstellen, ob nicht unterstützte Dateien angezeigt werden sollen oder nicht. Die Voreinstellung
ist „Ausblenden“. Weitere Informationen finden Sie unter „Viewer-Einstellungen ändern“ (Seite 53).
Bilder anzeigen 32

P-5000 Benutzerhandbuch
Hinweis:
❏ Miniaturen der Videodateien, die noch nicht oder nicht vollständig wiedergegeben wurden,
werden mit ( ) bzw. ( ) angezeigt.
❏ Miniaturen von Ordnern, die auf dem Computer in Sich. dateien gesichert wurden, werden mit
angezeigt.
❏ Dateinamen, die Zeichen enthalten, die nicht vom Viewer unterstützt werden, werden als „?“
angezeigt. Unter Umständen kann auf diese Dateien nicht zugegriffen werden.
Inhaltbildschirm wechseln
Drei Bildschirmarten zur Anzeige von Dateien und Ordnern sind vorhanden. Sie können
den Bildschirm wechseln, indem Sie die Taste Anzeige drücken.
Vorschaubild-Bildschirm
Dateien oder Ordner werden in 12 geteilten Vorschaubildern angezeigt.
Miniaturansicht-Vorschaubild-Bildschirm
Dateien oder Ordner werden in 64 geteilten Vorschaubildern angezeigt.
Bilder anzeigen 33

P-5000 Benutzerhandbuch
Details-Bildschirm
Das Bearbeitungsdatum und die Dateigröße werden angezeigt.
Informationen anzeigen
Drücken Sie während der Anzeige eines Fotos oder Videos die Taste Anzeige, um die
zugehörigen Informationen anzuzeigen.
Foto
Für eine Fotodatei werden zunächst keine Informationen angezeigt. Sie können (wie unten
dargestellt) zu den Datei-Informationen wechseln, indem Sie die Taste Anzeige drücken.
Datei-Informationen
(allgemein)
Hinweis:
❏ In der Über-/Unterbelichtungsvorschau zeigen etwa 6 % an jedem Ende des
Helligkeitsbereichs (niedrig und hoch) im gesamten Bild eine graduierte Tonwertumkehrung, so
dass Sie den Belichtungspegel prüfen können. Die hellsten 6 % des Bilds zeigen 4
Schwarzstufen und die dunkelsten 6 % des Bilds zeigen 4 Weißstufen.
Datei-Informationen
(Detail)
Über-/Unterbelichtungs
vorschau
❏ Durch Drücken der Taste Anzeige während der Über-/Unterbelichtungsvorschau wird das Bild
ohne Informationen angezeigt. Drücken Sie die Taste Anzeige erneut, um zur vorherigen
Anzeige zurückzukehren.
❏ Bilder, die mit einer Digitalkamera in sRGB aufgenommen wurden, werden in sRGB angezeigt,
und in AdobeRGB aufgenommene Bilder werden in AdobeRGB angezeigt.
Bilder anzeigen 34

P-5000 Benutzerhandbuch
Video
Für eine Videodatei werden zunächst die Fortschrittsinformationen angezeigt. Sie können
zu den Datei-Informationen (wie unten dargestellt) wechseln, indem Sie die Taste
Anzeige erneut drücken.
Das Popupmenü
Über das Popupmenü, das Sie durch Drücken der Taste Menü aufrufen können, können
Sie auf die Funktionen aus der unten stehenden Tabelle zugreifen.
Für Fotodateien
Kopieren/Verschieben
Löschen Zum Löschen von Dateien und Ordnern.
Bearbeiten Bearbeitungsvorgänge wie Drehen von Fotos, Sperren von
Bewertung Zur Bewertung von Dateien.
Fotodruck Zum Drucken von Fotos.
Foto-Verbesserungsmodus
Zum Kopieren/Verschieben von Dateien und Ordnern.
Dateien, Umbenennen von Ordnern usw.
Zum Anzeigen von Fotos unter Verwendung der Funktionen des
großen Farbspektrums.
Einstellungen Einstellungen für LCD, Tastenton, Anzeige von privaten Ordnern,
Einstellung als privat, Anzeige von nicht unterstützten Dateien usw.
Als
Bildschirmschoner
festlegen
Diashow Zum Starten der Diashow.
Sortieren Zum Einstellen der Anzeigereihenfolge in der Liste.
Einst. für H.gr.bild
und Symb.
Zum Einstellen von Bildschirmschoner-Dateien.
Zum Einstellen von Hintergrundbildern und Ordnersymbolen.
Bilder anzeigen 35

P-5000 Benutzerhandbuch
Für Videodateien
Tonspur-Einstellung* Zum Einstellen der Tonspur.
Kopieren/Verschieben
Löschen Zum Löschen von Dateien und Ordnern.
Bearbeiten Bearbeitungsvorgänge wie das Sperren von Dateien,
Anzeigemodus Zum Einstellen der für die Filmeinstellung geeigneten Anzeige.
Wiedergabeeinstellungen
Einstellungen Zum Einstellen der LCD-Helligkeit oder des Tastentons.
Sortieren Zum Einstellen der Anzeigereihenfolge in der Liste.
Untertitel-Einstellung*
Videodruck Zum Drucken von Videobildern.
Einst. für H.gr.bild
und Symb.
* Die Verfügbarkeit der Einstellungen ist abhängig von der wiedergegebenen Videodatei.
Zum Kopieren/Verschieben von Dateien und Ordnern.
Umbenennen von Ordnern usw.
Zum Einstellen der Anzeigegröße der Videowiedergabe.
Zum Einstellen der Track-Untertitel.
Zum Einstellen von Hintergrundbildern und Ordnersymbolen.
Hinweis:
Je nachdem, auf welchem Bildschirm Sie die Datei wiedergeben, werden verschiedene
Popupmenüs angezeigt, wenn Sie die Taste Menü drücken.
Fotos oder Videos anzeigen
1. Wählen Sie Eigene Fotos oder Eigene Videos auf dem Startbildschirm mit der Taste
Auf oder Ab aus und drücken Sie anschließend die Taste OK.
Hinweis:
Es ist auch möglich, eine Foto- oder Videodatei aus Sich. dateien auszuwählen.
Bilder anzeigen 36

P-5000 Benutzerhandbuch
2. Wählen Sie den Ordner, der angezeigt werden soll, mit der 4-Wege-Taste aus und
drücken Sie anschließend die Taste OK. (Lassen Sie diesen Schritt aus, wenn kein
Ordner vorhanden ist.)
Hinweis:
Sie können den Ordner, dessen Dateien und Unterordner angezeigt werden sollen, wechseln.
Wenn eine Datei oder ein Ordner, die/der in einen anderen Ordner verschoben oder kopiert
werden soll, angezeigt wird, drücken Sie die Taste Menü zum Aufrufen des Popupmenüs.
Wählen Sie Kopieren/Verschieben mit der Taste Auf oder Ab aus und drücken Sie die Taste
OK. Führen Sie anschließend die Bedienung ab Schritt 4 unter „Von Sicherungsdateien oder
Speicherkarte kopieren“ (Seite 29) aus.
3. Wählen Sie die Datei, die angezeigt werden soll, mit der 4-Wege-Taste aus und
drücken Sie anschließend die Taste OK.
Hinweis:
Durch Drücken der Taste Rechts während der Anzeige von Fotos wird das nächste und durch
Drücken der Taste Links das vorhergehende Bild angezeigt.
Funktioniert bei der Anzeige eines Fotos als Vollbild
Foto vergrößern
Drücken Sie die Taste , um ein als Vollbild angezeigtes Foto zu vergrößern. Durch
Gedrückthalten der Taste wird es noch weiter vergrößert. Mit der 4-Wege-Taste können
Sie den angezeigten Ausschnitt des vergrößerten Fotos verschieben.
Hinweis:
❏ Wenn Sie die Taste drücken, wird der Bildausschnitt verkleinert.
❏ Durch Drücken der Taste Zurück wird das Foto auf Bildschirmgröße verkleinert.
❏ Wenn ein Foto vergrößert ist, wird das Popupmenü durch Drücken der Taste Menü angezeigt.
Sie können das nächste oder vorherige Foto anzeigen, ohne die Vergrößerung zu ändern,
indem Sie Nächstes Foto oder Vorheriges Foto auswählen.
❏ Durch Drücken der Taste OK wird der Navigationsbildschirm auf dem als Vollbild angezeigten
Foto angezeigt. Sie können den Bereich, der vergrößert werden soll, durch Bewegen des
Navigationsbildschirms mit der 4-Wege-Taste vorgeben. Drücken Sie zur Vergrößerung die
Taste OK.
Foto drehen
1. Drücken Sie die Taste Menü zum Aufrufen des Popupmenüs, wählen Sie Bearbeiten
mit der Taste Auf oder Ab aus und drücken Sie anschließend die Taste OK.
2. Wählen Sie Drehen mit der Taste Auf oder Ab aus und drücken Sie dann die Taste OK.
3. Wählen Sie mithilfe der Taste Auf oder Ab Rechts aus, um das Bild um 90° im
Uhrzeigersinn zu drehen, oder Links, um das Bild um 90° im Gegenuhrzeigersinn zu
drehen, und drücken Sie anschließend die Taste OK.
4. Drücken Sie abschließend die Taste Zurück.
Bilder anzeigen 37

P-5000 Benutzerhandbuch
Hinweis:
❏ Fotos können automatisch gedreht werden, wenn sie über Informationen für automatische
Drehung verfügen und der Viewer auf Autom. Drehung EIN eingestellt ist. Weitere
Informationen finden Sie unter „Viewer-Einstellungen ändern“ (Seite 53).
❏ Es ist nicht möglich, ein Foto in Sich. dateien zu drehen.
❏ Sie können die anderen Fotos im Ordner mit den Tasten Rechts und Links anzeigen.
„Foto verbessern“ anzeigen
Drücken Sie die Taste Menü, um das Popupmenü aufzurufen, und wählen Sie dann
Foto-Verbesserungsmodus, um in den Foto-Verbesserungsmodus zu gelangen. In
diesem Modus unterscheidet der Viewer automatisch zwischen Gesichtern und anderen
Motiven, und zeigt dann das Bild mit optimaler Farbgebung auf der Anzeige an. Durch
Drücken der Taste Zurück gelangen Sie wieder in die normale Bildanzeige.
Grundbedienung während der Videowiedergabe
Die nachstehende Tabelle beschreibt die Tastenfunktionen während der
Videowiedergabe.
Taste Betrieb
OK Wiedergabe/Pause
Zurück* Stoppen der Videowiedergabe und Rückkehr zum
vorhergehenden Bildschirm.
/Einstellung der Lautstärke.
Links/Rechts Schnellrücklauf/Schnellvorlauf**
* Beim Drücken der Taste Zurück zum Stoppen der Wiedergabe speichert der Viewer diesen Punkt und
setzt die Wiedergabe beim nächsten Mal an dieser Stelle fort. Wenn die Wiedergabe das nächste Mal
gestartet wird, beginnt sie 3 Sekunden vor dem Fortsetzungspunkt. Um die Videowiedergabe von Anfang
an durchzuführen, drücken Sie die Taste „Menü“ während der Wiedergabe, wählen Sie
„Wiedergabeeinstellungen“, „Von Anfang wiedergeben“ aus und drücken Sie dann die Taste „OK“. Diese
Funktion ist für Videofilme mit einer Gesamtwiedergabezeit von 1 Minute oder weniger nicht verfügbar.
(Fortsetzen ist für einige Videodateien nicht verfügbar.)
** Die Geschwindigkeit beim Schnellrücklauf und Schnellvorlauf wird erhöht, indem Sie die Taste
„Links/Rechts“ mehrfach während des Schnellrücklaufs/Schnellvorlaufs drücken.
(Schnellrücklauf/Schnellvorlauf ist für einige Videodateien nicht verfügbar.)
Hinweis:
Sie können die Größe des Videobildschirms einstellen, indem Sie Im Vollbildmodus wiedergeb
oder In Originalgröße wiedergeb unter Wiedergabeeinstellungen im Popupmenü auswählen.
Durch die Einstellung von Im Vollbildmodus wiedergeb wird das Bild unter Anpassung der
längsten Seite an das LCD-Display ohne Änderung des Seitenverhältnisses angezeigt.
Bilder anzeigen 38

P-5000 Benutzerhandbuch
Dateien und Ordner verwalten
Fotos als Diashow anzeigen
Sie können JPEG-Fotos als Diashow anzeigen.
1. Markieren Sie eine Datei oder einen Ordner, die bzw. der als Diashow angezeigt
werden soll.
2. Drücken Sie die Taste Menü zum Aufrufen des Popupmenüs, wählen Sie Diashow mit
der Taste Auf oder Ab aus und drücken Sie dann die Taste OK.
Die Diashow beginnt.
Hinweis:
❏ Diashow-Effekt, Dauer und Diashow-Musik können ausgewählt werden. Durch Drücken der
Taste Menü können Sie während der Diashow die Einstellungen der Diashow über das
Popupmenü vornehmen. Sie können die Diashow-Einstellungen jedoch auch über das
Menü Einstellungen vornehmen. Weitere Informationen finden Sie unter
„Viewer-Einstellungen ändern“ (Seite 53).
❏ Bei aktivierter Diashow-Musik können Sie die Lautstärke mit den Tasten oder
erhöhen oder verringern.
Ordner als privat einstellen
Wenn Private Ordner anzeigen eingestellt ist, können Sie Ordner auswählen und
ausblenden, so dass andere Personen sie nicht anzeigen können.
Hinweis:
Auch wenn Ordner im Viewer als private Ordner eingestellt sind, können sie abhängig von den
Computereinstellungen unter Umständen auf einem Computer angezeigt werden.
1. Markieren Sie einen Ordner, der als privater Ordner eingestellt werden soll.
2. Drücken Sie die Taste Menü zum Aufrufen des Popupmenüs, wählen Sie
Einstellungen mit der Taste Auf oder Ab aus und drücken Sie dann die Taste OK oder
Rechts.
3. Wählen Sie Als Privat festl./aufheben mit der Taste Auf oder Ab aus und drücken Sie
dann die Taste OK.
Bilder anzeigen 39

P-5000 Benutzerhandbuch
4. Aktivieren Sie die Kontrollkästchen der Ordner, die Sie als private Ordner einstellen
möchten, mit der 4-Wege-Taste und der Taste und drücken Sie anschließend die
Taste OK.
Hinweis:
Durch Drücken der Taste Menü am Vorschaubild-Bildschirm wird das Popupmenü angezeigt.
Sie können Alle auswählen oder Alle abwählen auswählen und dann die Taste OK drücken
oder Übernehmen aus dem Popupmenü auswählen.
5. Geben Sie die 4-stellige Passwortzahl mit der 4-Wege-Taste ein und drücken Sie
abschließend die Taste OK.
Hinweis:
❏ Zum Ausblenden eines Ordners, der als privater Ordner eingestellt wurde, wählen Sie Private
Ordner ausblenden in Schritt 3 aus.
❏ Zum Anzeigen von privaten Ordnern wählen Sie Private Ordner anzeigen in Schritt 3 aus.
Ordner umbenennen
Hinweis:
Es ist nicht möglich, Dateinamen zu ändern.
1. Markieren Sie den Ordner, den Sie umbenennen möchten.
2. Drücken Sie die Taste Menü zum Aufrufen des Popupmenüs, wählen Sie Bearbeiten
mit der Taste Auf oder Ab aus und drücken Sie dann die Taste OK oder Rechts.
3. Wählen Sie Benennen Sie um mit der Taste Auf oder Ab aus und drücken Sie dann
die Taste OK.
Bilder anzeigen 40

P-5000 Benutzerhandbuch
4. Die Bildschirmtastatur wird angezeigt. Wählen Sie mit der 4-Wege-Taste einen
Buchstaben aus und drücken Sie zur Eingabe des ausgewählten Buchstabens die
Taste OK.
Hinweis:
❏ Der Cursor kann durch Drücken der Taste / vorwärts/rückwärts bewegt werden.
❏ Zum Löschen des zuletzt eingegebenen Buchstabens drücken Sie die Taste Zurück.
❏ Zum Abbrechen der Bedienung wählen Sie Abbrechen mit der 4-Wege-Taste aus und
drücken Sie die Taste OK.
5. Nach der Eingabe des Namens wählen Sie Fertig mit der 4-Wege-Taste aus und
drücken Sie abschließend die Taste OK.
Dateien oder Ordner löschen
1. Markieren Sie eine Datei oder einen Ordner, die/den Sie löschen möchten.
2. Drücken Sie die Taste Menü zum Aufrufen des Popupmenüs, wählen Sie Löschen mit
der Taste Auf oder Ab aus und drücken Sie dann die Taste OK.
3. Aktivieren Sie die Kontrollkästchen der Dateien oder Ordner, die Sie löschen möchten,
mit der 4-Wege-Taste und der Taste und drücken Sie abschließend die Taste OK.
Hinweis:
Durch Drücken der Taste Menü am Vorschaubild-Bildschirm wird das Popupmenü angezeigt.
Sie können Alle auswählen oder Alle abwählen auswählen und dann die Taste OK drücken
oder Übernehmen aus dem Popupmenü auswählen.
Bilder anzeigen 41
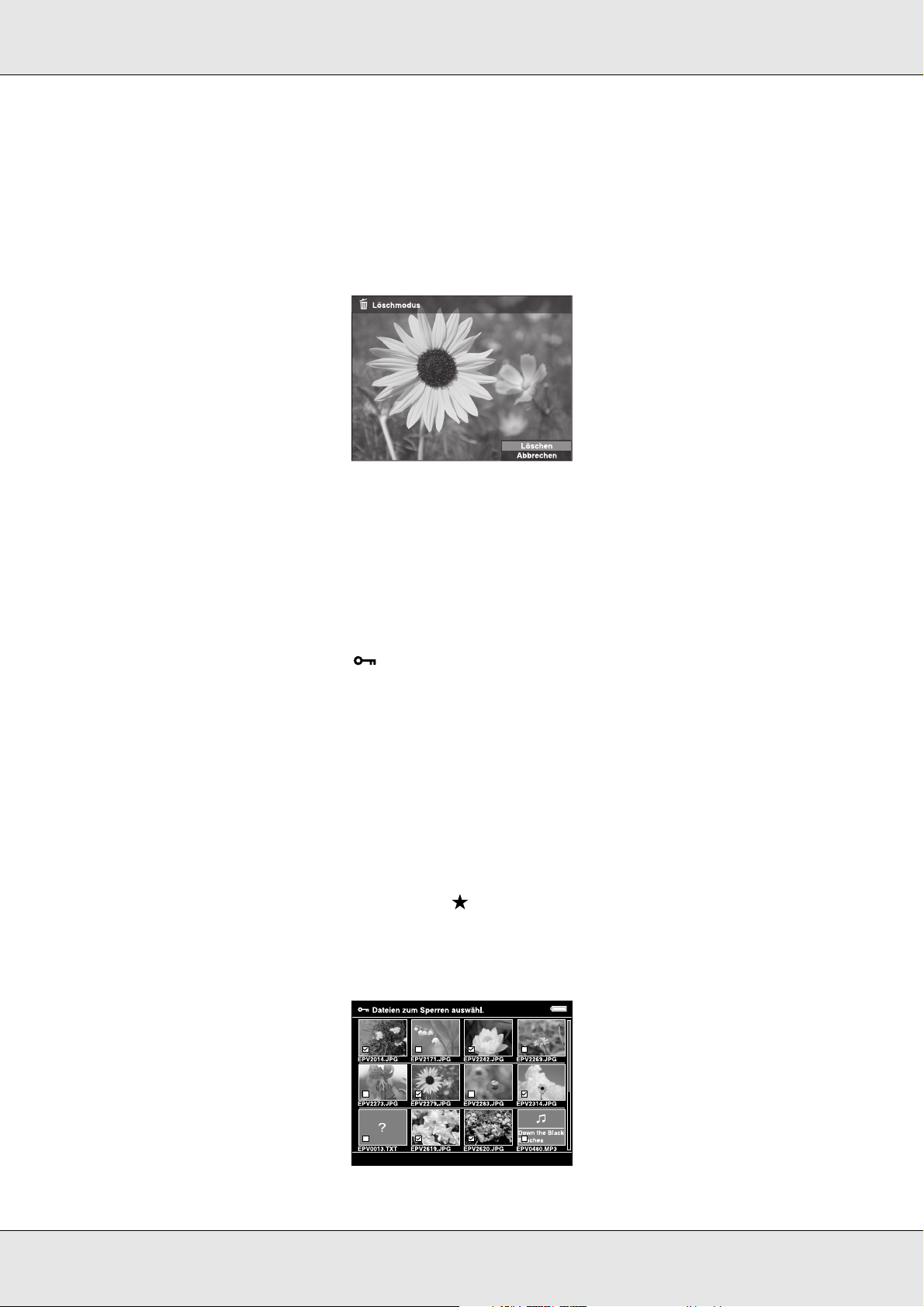
P-5000 Benutzerhandbuch
Wenn Sie Dateien am Vollbild-Bildschirm löschen möchten, drücken Sie die Taste
Menü zum Aufrufen des Popupmenüs und wählen Sie dann Löschen aus, um in den
Löschmodus zu wechseln. Wählen Sie Löschen mit der Taste Auf oder Ab aus und
drücken Sie abschließend die Taste OK. Drücken Sie die Taste Rechts oder Links, um
zu anderen Dateien zu gehen, die gelöscht werden sollen. Wählen Sie Abbrechen
aus und drücken Sie die Taste OK, oder drücken Sie die Taste Zurück, um den Modus
zu beenden.
4. Nachdem das Dialogfeld zur Bestätigung angezeigt wird, wählen Sie Ja mit der Taste
Auf oder Ab aus und drücken Sie anschließend die Taste OK zum Löschen.
Dateien oder Ordner schützen
Sie können ausgewählte Dateien oder Ordner sperren. Wenn eine Datei oder ein Ordner
gesperrt ist, wird das Symbol angezeigt. In diesem Fall kann die Datei bzw. der Ordner
nicht gelöscht oder gedreht werden.
1. Markieren Sie eine Datei oder einen Ordner, die/den Sie sperren möchten.
2. Drücken Sie die Taste Menü zum Aufrufen des Popupmenüs, wählen Sie Bearbeiten
mit der Taste Auf oder Ab aus und drücken Sie dann die Taste OK oder Rechts.
3. Wählen Sie Sperren/Entsperren mit der Taste Auf oder Ab aus und drücken Sie dann
die Taste OK.
4. Aktivieren Sie die Kontrollkästchen der Dateien oder Ordner, die Sie sperren möchten,
mit der 4-Wege-Taste und der Taste und drücken Sie abschließend die Taste OK.
(Dateien und Ordner, die bereits gesperrt wurden, werden mit aktivierten
Kontrollkästchen angezeigt. Durch Drücken der Taste OK wird das Kontrollkästchen
deaktiviert, so dass die Datei oder der Ordner entsperrt ist.)
Bilder anzeigen 42
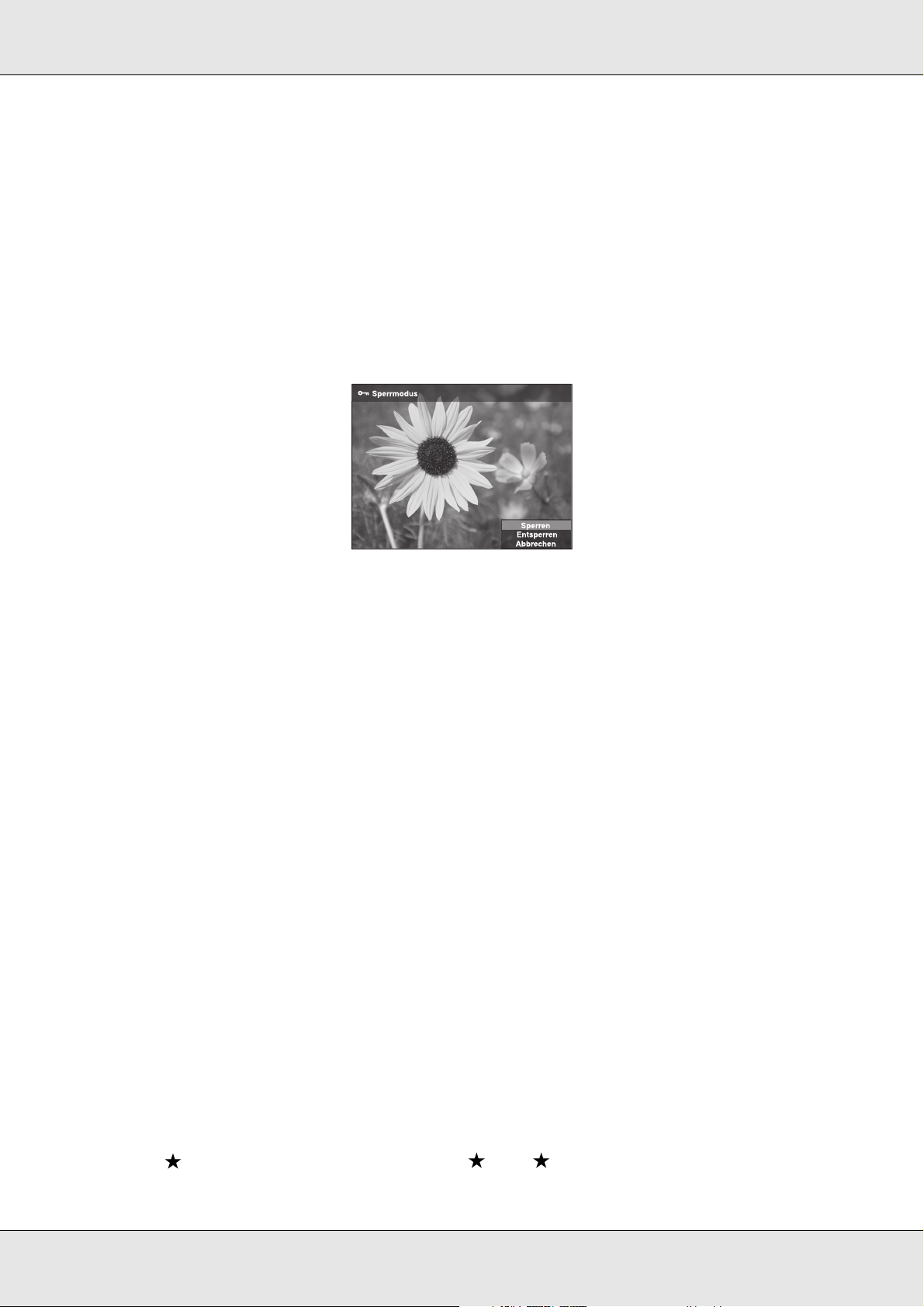
P-5000 Benutzerhandbuch
Hinweis:
Durch Drücken der Taste Menü am Vorschaubild-Bildschirm wird das Popupmenü angezeigt.
Sie können Alle auswählen oder Alle abwählen auswählen und dann die Taste OK drücken
oder Übernehmen aus dem Popupmenü auswählen.
Wenn Sie Dateien am Vollbild-Bildschirm sperren möchten, drücken Sie die Taste
Menü zum Aufrufen des Popupmenüs und wählen Sie dann Bearbeiten, Sperren/
Entsperren aus, um in den Sperrmodus zu wechseln. Wählen Sie Sperren oder
Entsperren mit der Taste Auf oder Ab aus und drücken Sie abschließend die Taste
OK. Drücken Sie die Taste Rechts oder Links, um zu anderen Dateien zu gehen, die
gesperrt werden sollen. Wählen Sie Abbrechen aus und drücken Sie die Taste OK,
oder drücken Sie die Taste Zurück, um den Modus zu beenden.
Hinweis:
Die Sperrung der Dateien und Ordner bleibt unabhängig davon, ob der Viewer ausgeschaltet wird,
so lange erhalten, bis sie wieder entsperrt werden.
Ordner-Vorschaubild einstellen
Sie können Ihr Lieblingsbild als Hintergrundbild für den Startbildschirm oder als
Miniaturansicht für diesen Ordner einstellen.
1. Wählen Sie das Bild aus, das eingestellt werden soll.
2. Drücken Sie die Taste Menü zum Aufrufen des Popupmenüs, wählen Sie Einst. für
H.gr.bild und Symb. mit der Taste Auf oder Ab aus und drücken Sie dann die Taste
OK oder Rechts.
3. Wählen Sie Als Ordnersymbol festlegen mit der Taste Auf oder Ab aus und drücken
Sie dann die Taste OK.
Hinweis:
Wählen Sie Als H.grundbild für HOME, um das Bild als Hintergrundbild für den
Startbildschirm einzustellen. Wählen Sie H.bild f. HOME z.setzen, um das Hintergrundbild für
den Startbildschirm auf die ursprüngliche Einstellung zurückzusetzen.
Fotos bewerten
Sie können bewertete Dateien schnell über das Menü Bewertete Dateien anzeigen auf
dem Startbildschirm anzeigen.
Drücken Sie nach dem Auswählen der Fotodatei in Eigene Fotos oder Sich. dateien die
Taste . Sie können Fotos mit Ziffern von 1 bis 5 bewerten.
Bilder anzeigen 43

P-5000 Benutzerhandbuch
Hinweis:
❏ Musik- oder Filmdateien können nicht bewertet werden.
❏ Durch Drücken der Taste wird die Bewertung einer mit 5 bewerteten Fotodatei gelöscht.
❏ Sie können bis zu 3.000 Dateien bewerten.
❏ Hinweise zur Bearbeitung einer Datei, die Sie mit dem Viewer unter Verwendung von
AdobeBridge bewertet haben, finden Sie im Epson Link2 Benutzerhandbuch.
Außerdem können Sie eine Fotodatei über das Popupmenü bewerten, indem Sie die
nachstehenden Schritte ausführen.
1. Markieren Sie eine Datei oder einen Ordner, die/den Sie bewerten möchten.
2. Drücken Sie die Taste Menü zum Aufrufen des Popupmenüs, wählen Sie Bewertung
mit der Taste Auf oder Ab aus und drücken Sie dann die Taste OK oder Rechts.
3. Wählen Sie die Bewertung, die Sie der Datei zuweisen möchten, mit der Taste Auf oder
Ab aus und drücken Sie anschließend die Taste OK.
4. Aktivieren Sie die Kontrollkästchen der Dateien oder Ordner, die Sie bewerten
möchten, mit der 4-Wege-Taste und der Taste und drücken Sie abschließend die
Taste OK.
Hinweis:
Durch Drücken der Taste Menü am Vorschaubild-Bildschirm wird das Popupmenü angezeigt.
Sie können Alle auswählen oder Alle abwählen auswählen und dann die Taste OK drücken
oder Übernehmen aus dem Popupmenü auswählen.
Hinweis:
❏ Wenn Sie eine Datei aus Eigene Fotos, Eigene Videos oder Sich. dateien löschen, wird auch
die entsprechende bewertete Datei aus Bewertete Dateien anzeigen gelöscht.
❏ Wenn Sie eine Datei aus Bewertete Dateien anzeigen löschen, wird nur die
Bewertungsinformation der Originaldatei in Eigene Fotos, Eigene Videos oder Sich. dateien
gelöscht, aber nicht die Originaldatei selbst.
❏ Wenn Sie eine bewertete Datei kopieren, wird die Bewertungsinformation nicht kopiert.
Bildschirmschoner einstellen
1. Markieren Sie einen Ordner, der als Bildschirmschoner eingestellt werden soll.
Bilder anzeigen 44
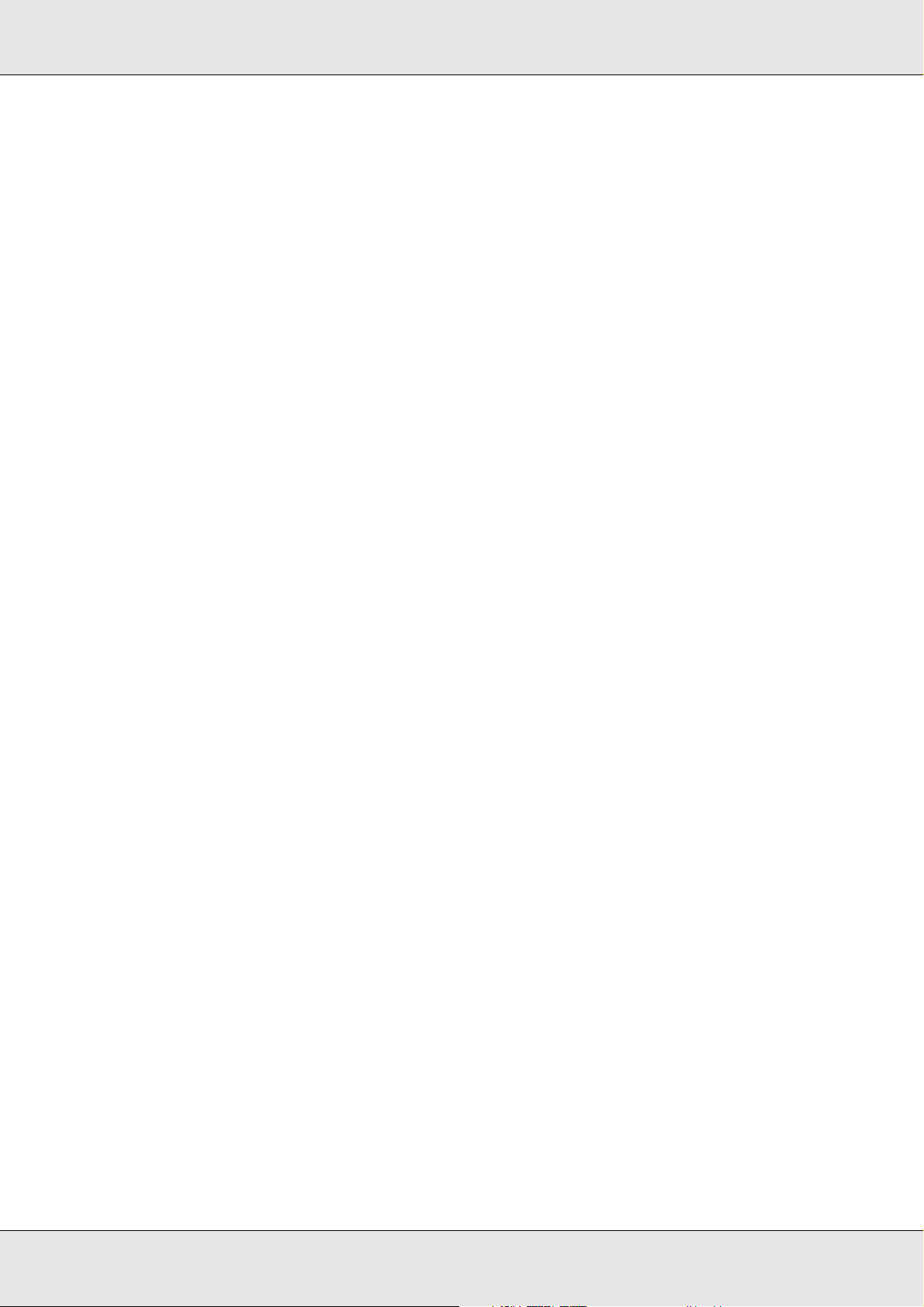
P-5000 Benutzerhandbuch
2. Drücken Sie die Taste Menü zum Aufrufen des Popupmenüs, wählen Sie Als
Bildschirmschoner festlegen mit der Taste Auf oder Ab aus und drücken Sie dann
die Taste OK.
Hinweis:
❏ Informationen zur Verwendung eines Bildschirmschoners finden Sie unter
„Viewer-Einstellungen ändern“ (Seite 53).
❏ Zum Abbrechen der Bildschirmschoner-Einstellung wählen Sie Nicht als Bildschirmschoner
verwenden in Schritt 2 aus.
❏ Der Bildschirmschoner wird nur aktiviert, wenn das Netzteil angeschlossen ist.
Bilder anzeigen 45
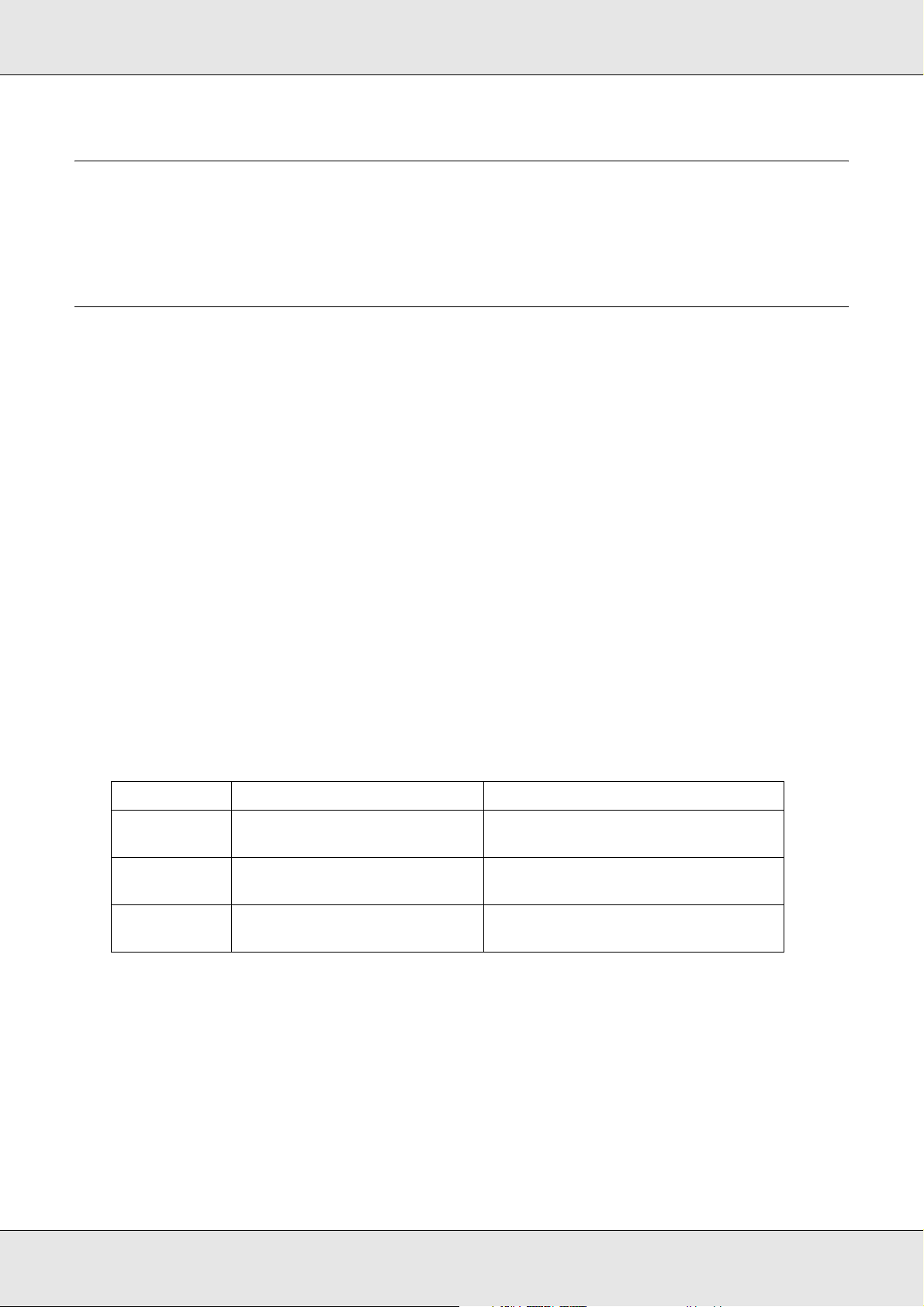
P-5000 Benutzerhandbuch
Kapitel 5
Musik wiedergeben
Sie können mit dem Viewer Musik hören.
Audiodaten vom Computer übertragen
Die Verwendung der Software Epson Link2 wird empfohlen, um Audiodaten vom
Computer auf den Viewer zu übertragen.
1. Schließen Sie den Viewer nach der Installation der Software Epson Link2 an den
Computer an. Weitere Informationen finden Sie unter „Viewer an den Computer
anschließen“ (Seite 25).
2. Übertragen Sie Dateien zum Viewer.
Hinweis:
❏ Einzelheiten über die Software finden Sie im Benutzerhandbuch zu Epson Link2.
❏ Nur Audiodateien, die von einem Computer übertragen wurden, können unter Eigene Musik
angezeigt werden. Es ist nicht möglich, Audiodateien von/nach Eigene Musik zu kopieren oder
zu verschieben. Wenn Sie eine Audiodatei wiedergeben möchten, die von einer Speicherkarte
kopiert wurde, wählen Sie sie in Sich. dateien aus und drücken Sie dann die Taste OK. Die
Datei wird entsprechend der Einstellung des Wiedergabemodus wiedergegeben.
Vom Viewer unterstützte Audiodateiformate
Dateiformat Audio Codec Beschreibung
M4A* ** AAC (MPEG4) Maximale Bitrate:
320 KBit/s (48 kHz, 16-Bit-Stereo)
MP3* MP3
(MPEG1/2/2.5 - Layer 3)
WMA* ** Windows Media Audio 9 Bitrate:
Maximale Bitrate:
320 KBit/s (48 kHz, 16-Bit-Stereo)
48 bis 192 KBit/s (48 kHz, 16-Bit-Stereo)
* Ohne Urheberrechtsschutz.
**Nicht verlustfreies, kompatibles Format.
Hinweis:
❏ Die maximale unterstützte Audiodateigröße beträgt 100 MB (bis zu 10.000 Tracks).
❏ Einige Dateien werden unter Umständen nicht wiedergegeben, auch wenn sie vom Viewer
unterstützt werden.
Musik wiedergeben 46
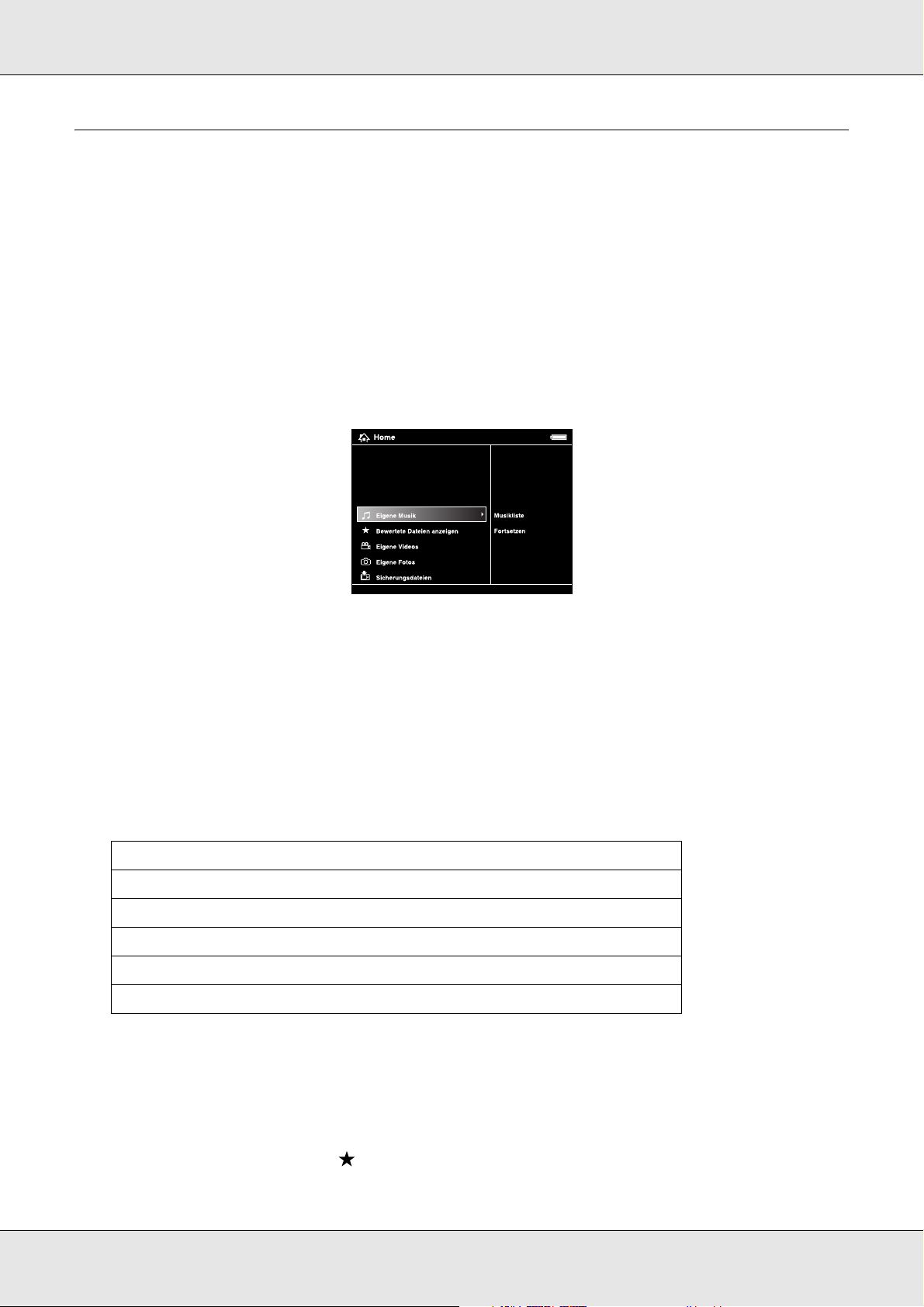
P-5000 Benutzerhandbuch
Wiedergabe starten
Bei der Wiedergabe von Musik können Sie eine Kategorie auswählen oder die Wiedergabe
vom Anfang des zuvor abgespielten Tracks fortsetzen. Diese Funktion ist praktisch zum
Einengen der Musiksuche.
Kategorie auswählen
1. Wählen Sie Eigene Musik auf dem Startbildschirm mit der Taste Auf oder Ab aus und
drücken Sie anschließend die Taste OK oder Rechts.
2. Wählen Sie Musikliste mit der Taste Auf oder Ab aus und drücken Sie dann die Taste
OK oder Rechts.
3. Wählen Sie die Kategorie, deren Wiedergabe Sie starten möchten, mit der Taste Auf
oder Ab aus und drücken Sie dann die Taste OK oder Rechts.
Sie können die Suche einengen, indem Sie die Elemente in der folgenden Reihenfolge mit
der 4-Wege-Taste auswählen. Wählen Sie oben in der Liste Alle aus, um alle Elemente
in der Liste einzuschließen.
Interpret - Interpretenname - Albumname - Trackname
Album - Albumname - Trackname
Genre - Genrename - Interpretenname - Albumname - Trackname
Alle - Trackname
Playliste* - Playlistenname - Trackname
Musikliste aktualisieren**
* Einzelheiten finden Sie unter „Playliste im Viewer erstellen“ (Seite 50).
** Wählen Sie „Musikliste aktualisieren“ aus, um Audiodaten nach der Übertragung vom Computer zu
aktualisieren.
4. Wählen Sie den gewünschten Track mit der 4-Wege-Taste aus und drücken Sie
anschließend die Taste , um die Wiedergabe zu starten.
Musik wiedergeben 47

P-5000 Benutzerhandbuch
Wiedergabe fortsetzen
1. Wählen Sie Eigene Musik auf dem Startbildschirm mit der Taste Auf oder Ab aus und
drücken Sie anschließend die Taste OK.
2. Wählen Sie Fortsetzen mit der Taste Auf oder Ab aus und drücken Sie anschließend
die Taste OK.
Sie können die Wiedergabefortsetzung vom Anfang des vorher wiedergegebenen
Tracks starten.
Grundbedienung während der Musikwiedergabe
Taste Betrieb
OK Wiedergabe/Pause
Zurück Wiedergabe aus „Eigene Videos/Sicherungsdateien“: Stoppen der
Wiedergabe und Rückkehr zum vorherigen Bildschirm.
Wiedergabe aus „Eigene Musik“: Rückkehr zum Bildschirm zum Suchen von
Musik, ohne dass die Musikwiedergabe gestoppt wird.
/ Einstellung der Lautstärke.
Links/Rechts Überspringen in Rückwärts-/Vorwärtsrichtung.*
Anzeige Anzeige von Codec, Bitrate und Abtastrate.**
* Durch Gedrückthalten der Taste Links/Rechts erfolgt Schnellrücklauf/Schnellvorlauf der Musik.
** Die ID3-Informationen (Dateiname, Track, Interpret usw.) werden angezeigt. Die ID3-Versionen bis 2.4
sind kompatibel, es werden bis zu 127 Zeichen angezeigt.
Wiederholung und Shuffle-Wiedergabe
Drücken Sie die Taste Menü, um das Popupmenü unter Eigene Musik einzublenden,
wählen Sie Wiedergabemodus aus und stellen Sie die folgenden Optionen mit der
4-Wege-Taste und der Taste OK ein.
Wählen Sie immer Shuffle oder Normale Reihenfolge aus, um die
Wiedergabereihenfolge einzustellen, und wählen Sie den gewünschten Modus für
Wiedergabewiederholung aus.
Musik wiedergeben 48

P-5000 Benutzerhandbuch
Einstellung wiederholen
Auswahl Wiedergabe
Keine Wiederholung aktuelle Kategorie einmal
Einen Song wiederholen aktueller Track wiederholt
Alle wiederholen aktuelle Kategorie wiederholt
Wiedergabereihenfolge einstellen
Auswahl Wiedergabe
Shuffle aktuelle Kategorie in zufallsbestimmter
Reihenfolge
Normale Reihenfolge aktuelle Kategorie in normaler Reihenfolge
Funktionen für Musik verwenden
Equalizer-Einstellung
Sie können die gewünschten Equalizer-Einstellungen auswählen.
1. Drücken Sie die Taste Menü, um das Popupmenü in Eigene Musik einzublenden.
2. Wählen Sie Equalizer-Einstellung und dann die gewünschte Einstellung mit der Taste
Auf oder Ab aus und drücken Sie die Taste OK.
Verfügbare Equalizer-Einstellungen: Normal, Jazz, Klassik, Rock, Pop, Live,
Vollbass, Benutzerdef..
3. Wenn Sie Benutzerdef. auswählen, lesen Sie „Equalizer-Einstellungen
benutzerdefiniert einstellen“ unten. Andernfalls drücken Sie zum Abschließen des
Vorgangs die Taste OK.
Musik wiedergeben 49

P-5000 Benutzerhandbuch
Equalizer-Einstellungen benutzerdefiniert einstellen
Durch die Auswahl von Benutzerdef. unter Equalizer-Einstellung können Sie eigene
Equalizer-Einstellungen einrichten.
Stellen Sie die Pegel der einzelnen Frequenzen mit der 4-Wege-Taste ein und drücken
Sie abschließend die Taste OK.
Album-Tracks aus dem Viewer löschen
1. Drücken Sie die Taste Menü, um das Popupmenü in einer Tracknameliste in einer
Kategorie anzuzeigen.
2. Wählen Sie Löschen und die zu löschenden Audiodateien mit der 4-Wege-Taste und
der Taste aus und drücken Sie anschließend die Taste OK.
3. Nachdem das Dialogfeld zur Bestätigung angezeigt wird, wählen Sie Ja mit der Taste
Auf oder Ab aus und drücken Sie abschließend die Taste OK.
Playliste im Viewer erstellen
Sie können eine Playliste nicht nur mit der Software Epson Link2 erstellen, sondern auch
im Viewer.
1. Drücken Sie die Taste Menü, um das Popupmenü in einer Tracknameliste in einer
Kategorie anzuzeigen.
2. Wählen Sie Zur Playliste hinzufügen mit der Taste Auf oder Ab aus und drücken Sie
anschließend die Taste OK.
3. Wählen Sie Neue Playliste erstellen mit der Taste Auf oder Ab aus und drücken Sie
dann die Taste OK.
Musik wiedergeben 50

P-5000 Benutzerhandbuch
4. Die Bildschirmtastatur wird angezeigt. Wählen Sie mit der 4-Wege-Taste einen
Buchstaben aus und drücken Sie zur Eingabe des ausgewählten Buchstabens die
Taste OK.
Hinweis:
Zum Löschen des zuletzt eingegebenen Buchstabens drücken Sie die Taste Zurück. Zum
Abbrechen der Bedienung wählen Sie Abbrechen mit der 4-Wege-Taste aus und drücken Sie
die Taste OK.
5. Nach der Eingabe des Namens wählen Sie Fertig mit der 4-Wege-Taste aus und
drücken Sie anschließend die Taste OK.
6. Wählen Sie die Tracks, die in die Playliste aufgenommen werden sollen, mit der
4-Wege-Taste aus und drücken Sie anschließend die Taste .
Hinweis:
Wenn Sie alle Tracks auswählen und zur Playliste hinzufügen möchten, drücken Sie die Taste
Menü und wählen Sie Alle auswählen.
7. Drücken Sie abschließend die Taste OK.
Tracks zu einer erstellten Playliste hinzufügen
Wählen Sie in Schritt 3 die gewünschte Playliste anstelle von Neue Playliste erstellen aus.
Playliste löschen/Tracks aus einer Playliste entfernen
Zum Löschen einer Playliste wählen Sie die gewünschte Playliste aus, drücken Sie die
Taste Menü und wählen Sie Diese Playliste löschen aus.
Sie können Tracks in der gleichen Weise, in der Sie sie aus dem Viewer löschen, aus einer
Playliste entfernen. Wenn Sie Audiodateien aus einer Playliste auswählen, werden sie aus
der Playliste entfernt, aber nicht aus dem Viewer gelöscht. Weitere Informationen finden
Sie unter „Album-Tracks aus dem Viewer löschen“ (Seite 50).
Reihenfolge der Tracks in einer erstellten Playliste ändern
1. Öffnen Sie die Liste der Tracks in der Playliste, um ihre Reihenfolge zu ändern.
2. Wählen Sie den Track, dessen Reihenfolge Sie ändern möchten, zum Verschieben aus.
3. Drücken Sie die Taste Menü, um das Popupmenü anzuzeigen, und wählen Sie dann
Reihenfolge der Songs aus.
Musik wiedergeben 51

P-5000 Benutzerhandbuch
4. Verschieben Sie den Track mit der Taste Auf oder Ab und drücken Sie abschließend
die Taste OK.
Das Audio-Popupmenü
Aus dem Popupmenü, das Sie durch Drücken der Taste Menü aufrufen können, können
Sie auf die Funktionen aus der untenstehenden Tabelle zugreifen.
Zur Playliste
hinzufügen
Equalizer-Einstellung Zum Einstellen des Audio-Equalizers.
Löschen Zum Löschen von Audiodateien.
Wiedergabemodus Zum Ändern der Wiedergabereihenfolge/Einstellen der
Einstellungen Zum Einstellen des LCD oder Tastentons.
Hinweis:
Je nachdem, auf welchem Bildschirm Sie die Datei wiedergeben, werden verschiedene
Popupmenüs angezeigt, wenn Sie die Taste Menü drücken.
Zum Hinzufügen von Audiodateien zu Playlisten/Erstellen neuer
Playlisten.
Wiedergabewiederholung.
Musik wiedergeben 52
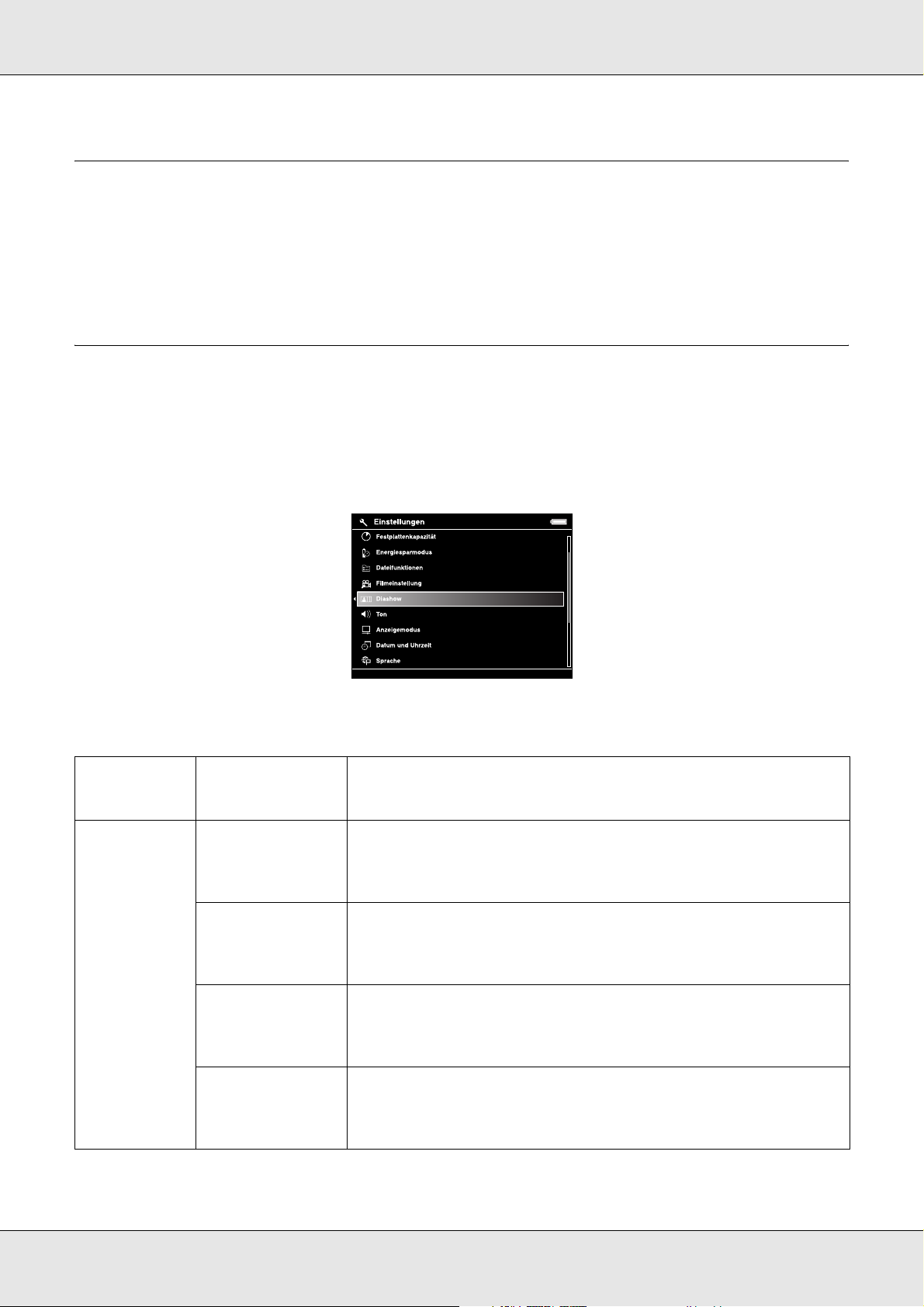
P-5000 Benutzerhandbuch
Kapitel 6
Einstellungen benutzerdefiniert anpassen
Sie können verschiedene Einstellungen zum Anzeigen und Kopieren von Bildern
benutzerdefiniert anpassen oder die Toneinstellungen ändern, wodurch der Viewer noch
besser an Ihre Bedürfnisse angepasst wird.
Viewer-Einstellungen ändern
Die in der nachstehenden Tabelle aufgeführten Einstellungen können unter Einstellungen
konfiguriert werden. Zum Anzeigen des Menüs wählen Sie Einstellungen am
Startbildschirm aus und drücken Sie die Taste OK. Führen Sie weitere Einstellungen mit
der 4-Wege-Taste und der Taste OK aus.
Die folgende Tabelle enthält Informationen zu den einzelnen Einstellungen.
Festplattenkapazität
Energiesparmodus
Festplattenkapazität
HintergrundlichtTimer
Zeit vor
LCD-Ausschalt
Zeit vor
Ausschaltung
Bildschirmschoner Zur Einstellung der Zeitdauer, nach der der Bildschirmschoner
Der belegte Speicherplatz von CF/SD-Speicherkarten und der
Festplatte wird für Sicherungsdateien, Eigene Fotos, Eigene
Videos und Eigene Musik angezeigt.
Zur Einstellung der Zeit, nach der die
LCD-Hintergrundbeleuchtung ausgeschaltet und das LCD leer
wird, wenn keine Bedienung erfolgt. Sie können eine Dauer von
1, 3, 5, 10 oder 15 Minuten auswählen.
Zur Einstellung der Zeit, nach welcher der Viewer in den
Ruhemodus schaltet, wenn keine Bedienung erfolgt. Drücken Sie
zum Deaktivieren des Ruhemodus eine beliebige Taste. Sie
können eine Dauer von 1, 3, 5, 10 oder 15 Minuten auswählen.
Zur Einstellung der Zeitdauer, nach der die Spannungsversorgung
automatisch ausgeschaltet wird, wenn keine Bedienung erfolgt,
um die Batterie zu schonen. Sie können eine Dauer von 1, 3, 5, 10
oder 15 Minuten auswählen.
angezeigt wird, wenn keine Bedienung erfolgt, um die Batterie
zu schonen. Sie können eine Dauer von 1, 3, 5, 10 oder 15
Minuten auswählen.
Einstellungen benutzerdefiniert anpassen 53

P-5000 Benutzerhandbuch
Dateifunktionen
Filmeinstellung
Diashow Effekte* Zum Einstellen von einem von fünf Diashow-Effekten. Die
Autom. Drehung Zur Einstellung, ob die Bilder entsprechend den
EXIF-Informationen automatisch gedreht werden sollen.
Nicht unterstützt e
Dateien
Datei nach Kop
lösch
Passwort
festlegen
DivX
Registr.code
Wiedergabeeinstellungen
Laufzeit* Zum Einstellen der Zeitspanne, nach der die Bilder während der
Diashow-Musik* Zum Einstellen der Hintergrundmusik, die während einer Diashow
Zur Einstellung, ob nicht unterstützte Dateien angezeigt werden
sollen oder nicht.
Zur Einstellung, ob die Daten auf der Speicherkarte oder dem
USB-Gerät nach Beendigung der Sicherung auf dem Viewer
gelöscht werden sollen. Sie können auch die Option
„Bestätigen“ auswählen.
Zum Einstellen eines Passworts für private Ordner. Das
Standard-Passwort ist „0000“.
Zeigt den Registrierungscode an.
Zum Einstellen der Bildschirmgröße eines Films.
Diashow wird mit dem gewählten Effekt ausgeführt.
Diashow gewechselt werden. Sie können eine Laufzeit von 1 bis
30 Sekunden einstellen.
wiedergegeben werden soll. Sie können „Keine“, eine von drei
aus der Standard-Playliste oder eine aus der Benutzer-Playliste
auswählen.
Uhr* Zum Einstellen, ob die Uhr während der Diashow angezeigt
werden soll.
Ton Tastenton Wählen Sie „EIN“ oder „AUS“, um den Ton bei
Tastenbetätigungen ein- oder auszuschalten.
Ton am Ende d.
Sicher.
Lautstärke Zur Einstellung der Lautstärke bei der Audio- und
Anzeigemodus
Datum und
Uhrzeit
Sprache Sprache Wählen Sie eine der zehn Sprachen aus.
Firmware-Ver
sion
LCD-Helligkeit Dient zum Ändern der Helligkeit des LCD. Stellen Sie die Helligkeit
Videoausgang** Wählen Sie entsprechend dem Fernsehsystem des externen
Farbraum
(für Bilder)
Datum und
Uhrzeit***
Firmware-Version Zur Anzeige der Firmware-Version.
Wählen Sie „Keine“ (keine Benachrichtigung) oder eine der drei
voreingestellten Töne zur Benachrichtigung am Ende der
Datensicherung aus.
Videowiedergabe.
mit der Taste Auf oder Ab ein.
Monitors oder Fernsehers, an den der Viewer angeschlossen
werden soll, NTSC oder PAL aus.
Stellen Sie den Farbraum ein, wenn die Farbrauminformationen
des Bildes unbekannt sind. Wählen Sie sRGB oder AdobeRGB zur
Anzeige der Bilder aus.
Zur Einstellung von Datum, Uhrzeit und Datumsformat.
* Diese Einstellungen sind auch für „Bildschirmschoner“ wirksam.
** Schließen Sie das Videokabel nach dem Ändern der Einstellung wieder an.
***Wenn Sie das Datumsformat ändern, ändert sich auch die Anzeige des Datumsformats auf dem Bildschirm
„Details“, in den EXIF-Informationen, auf dem Videowiedergabe-Bildschirm usw.
Einstellungen benutzerdefiniert anpassen 54

P-5000 Benutzerhandbuch
Kapitel 7
Direktes Drucken
Vorbereitungen zum Drucken
Sie können ein Bild drucken, indem Sie den Viewer direkt an einen Drucker anschließen,
der mit PictBridge kompatibel ist.
Verfügbare Papiersorten
Der Viewer unterstützt die folgenden Papiergrößen und –sorten:
Papier Format
Premium Glossy Photo Paper
(Premium-Hochglanz-Fotopapier)
Premium Semigloss Photo Paper
(Premium-Seidenglanz-Fotopapier)
Ultra Glossy Photo Paper
(Ultrahochglanz-Fotopapier)
Glossy Photo Paper
(Hochglanz-Fotopapier)
Hinweis:
Einzelheiten über die verfügbaren Papiersorten und –größen können Sie im Handbuch des
Druckers nachlesen.
4 × 6 Zoll, 10 × 15 cm,
5 × 7 Zoll, Letter, A4,
A3, 11 × 17 Zoll
Fotos drucken
Einstellen der Ausdrucke im Vorschaubild-Bildschirm
1. Drücken Sie die Taste Anzeige, um den Vorschaubild-Bildschirm anzuzeigen.
2. Wählen Sie eine Datei aus, die gedruckt werden soll.
3. Drücken Sie die Taste Menü zum Aufrufen des Popupmenüs.
4. Wählen Sie Fotodruck mit der Taste Auf oder Ab aus und drücken Sie dann die Taste
OK.
Direktes Drucken 55

P-5000 Benutzerhandbuch
5. Wählen Sie die Anzahl der Ausdrucke mit der 4-Wege-Taste und der / -Taste und
drücken Sie anschließend die Taste OK.
Einstellen der Ausdrucke im Vollbild-Bildschirm
1. Drücken Sie die Taste Menü zum Aufrufen des Popupmenüs.
2. Wählen Sie Fotodruck mit der Taste Auf oder Ab aus und drücken Sie dann die Taste
OK.
3. Wählen Sie die Anzahl der Ausdrucke mit der Taste / und drücken Sie die Taste
OK. (Sie können die anderen Fotos im Ordner mit den Tasten Rechts und Links
anzeigen.)
Hinweis:
Durch Drücken der Taste Anzeige wird der Druckvorschaumodus aktiviert. Bei Auswahl von
PhotoEnhance6 auf einem Epson Drucker können Sie die Druckfarbe überprüfen. Das
Druckergebnis kann allerdings je nach Drucker abweichen. Durch Drücken der Taste Zurück
gelangen Sie wieder in den Druckmodus.
Der Viewer beginnt mit der Überprüfung der Verbindung zum Drucker.
Direktes Drucken 56

P-5000 Benutzerhandbuch
An einen Drucker anschließen
1. Schließen Sie das USB-Kabel und das Netzteil an den Viewer an.
2. Schließen Sie das andere Ende des USB-Kabels an den Anschluss am Drucker an.
Hinweis:
❏ Die Anordnung des Kabelanschlusses am Drucker ist im Druckerhandbuch erläutert.
❏ Trennen Sie das USB-Kabel vom Viewer, wenn er nicht in Verbindung mit einem Computer
oder Drucker verwendet wird.
❏ Berühren Sie nicht die Host-Standard A-Anschluss-Schnittstelle, wenn der Viewer an einen
Drucker angeschlossen ist. Dies könnte den Betrieb des Viewers stören.
Einstellen von Druck-Details
1. Nehmen Sie am Bildschirm „Druckeinstellungen“ die erforderlichen Einstellungen mit
den Tasten Auf und Ab vor und drücken Sie dann die Taste OK.
Direktes Drucken 57
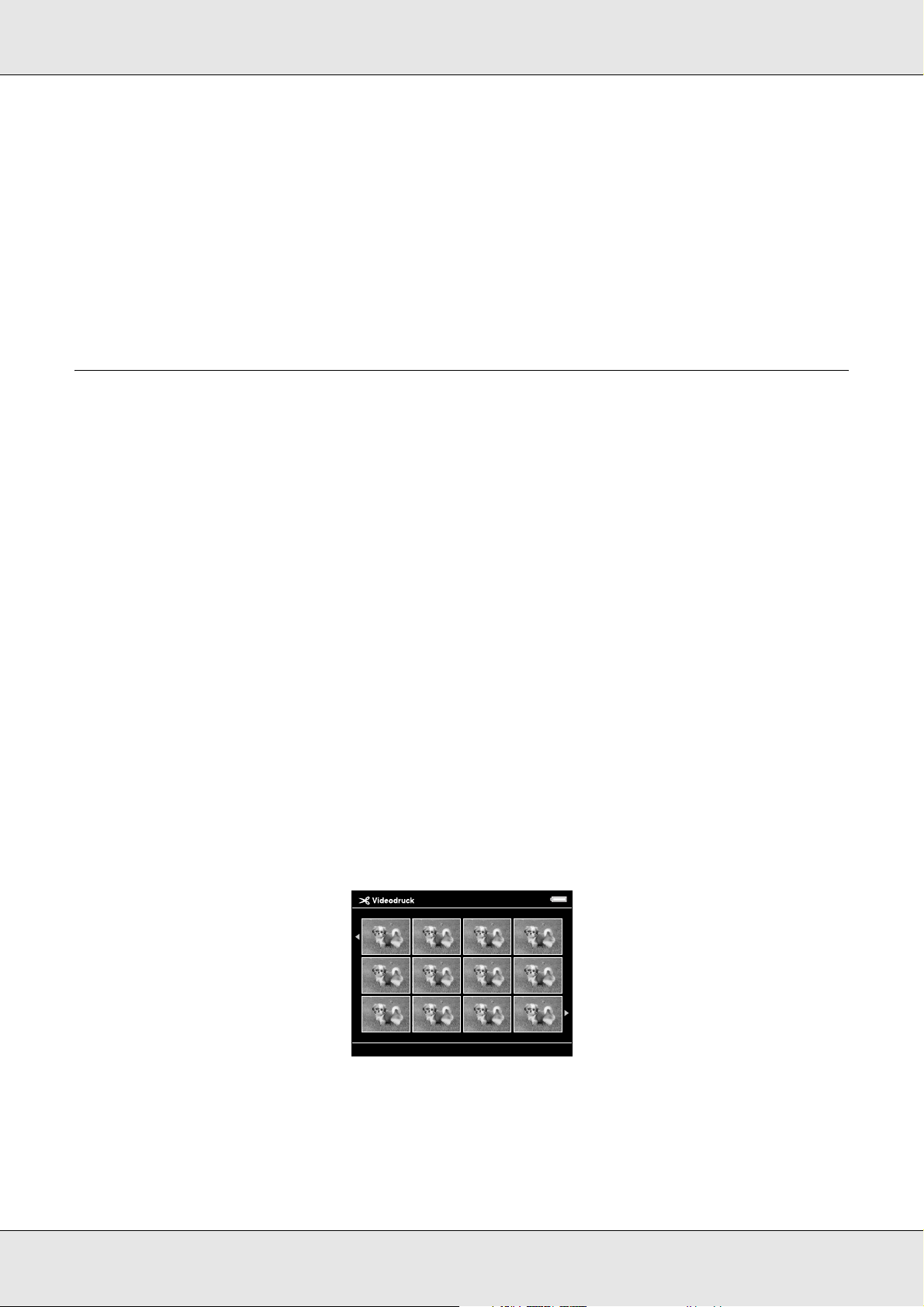
P-5000 Benutzerhandbuch
Hinweis:
❏ Informationen zu den einzelnen Einstellungen finden Sie unter „Druckeinstellungen“ (Seite 59).
❏ Nach dem Ausdruck des Bildes werden diese Einstellungen wieder gelöscht.
2. Wählen Sie Drucken starten mit der Taste Auf oder Ab aus und drücken Sie
abschließend die Taste OK.
Der Druckvorgang beginnt.
Videos drucken
Sie können Bilder aus Videodateien drucken.
1. Wählen Sie ein Video aus, das gedruckt werden soll, und starten Sie die Wiedergabe.
Hinweis:
Für eine genaue Szenenauswahl drücken Sie die Taste OK, um die Wiedergabe zu
unterbrechen und spulen anschließend mithilfe der Taste Links/ Rechts Bild für Bild zurück/vor
bis zur gewünschten Stelle.
2. Drücken Sie die Taste Menü in der zu druckenden Szene, um das Popupmenü
anzuzeigen.
3. Wählen Sie Videodruck mit der Taste Auf oder Ab aus und drücken Sie dann die
Taste OK.
4. Wählen Sie Bildfolge: Lang, Mittel oder Kurz aus, um Standbilder des Videos
anzuzeigen.
5. Wählen Sie den Anfang der Bilder, die Sie drucken möchten, mit der Taste Rechts oder
Links aus und drücken Sie dann die Taste OK.
Der Viewer beginnt mit der Überprüfung der Verbindung zum Drucker.
6. Schließen Sie den Viewer an einen Drucker an. Weitere Informationen finden Sie unter
„An einen Drucker anschließen“ (Seite 57).
Direktes Drucken 58

P-5000 Benutzerhandbuch
7. Nehmen Sie am Bildschirm „Druckeinstellungen“ die erforderlichen Einstellungen mit
den Tasten Auf und Ab vor und drücken Sie dann die Taste OK.
Hinweis:
Nach dem Ausdruck des Bildes werden diese Einstellungen wieder gelöscht.
8. Wählen Sie Drucken starten mit der Taste Auf oder Ab aus und drücken Sie
abschließend die Taste OK.
Der Druckvorgang beginnt.
Druckeinstellungen
Einstellung Detail
Kopienanzahl Zum Einstellen der Anzahl der Ausdrucke.
Papiergröße* Zum Einstellen der Papiergröße, die verwendet werden soll (für Videodruck
nur Papier der Größe 4 × 6 Zoll).
Papiersorte* Zum Einstellen der Papiersorte, die verwendet werden soll.
Layout Zum Einstellen des Layouts der gedruckten Bilder (für Videodruck nur 12
Bilder pro Blatt).
Druckdatum**
(Nur zum Drucken
von Fotos)
Druckmodus Zum Einstellen des Druckmodus.
Zur Einstellung, ob das Aufnahmedatum der Fotos gedruckt werden soll.
* Je nach Drucker können Sie das Papier nicht auswählen, da die Einstellung „Auto“ ausgewählt ist.
** Enthält das Foto keine Datumsinformation, wird das Datum der Datei gedruckt.
Direktes Drucken 59
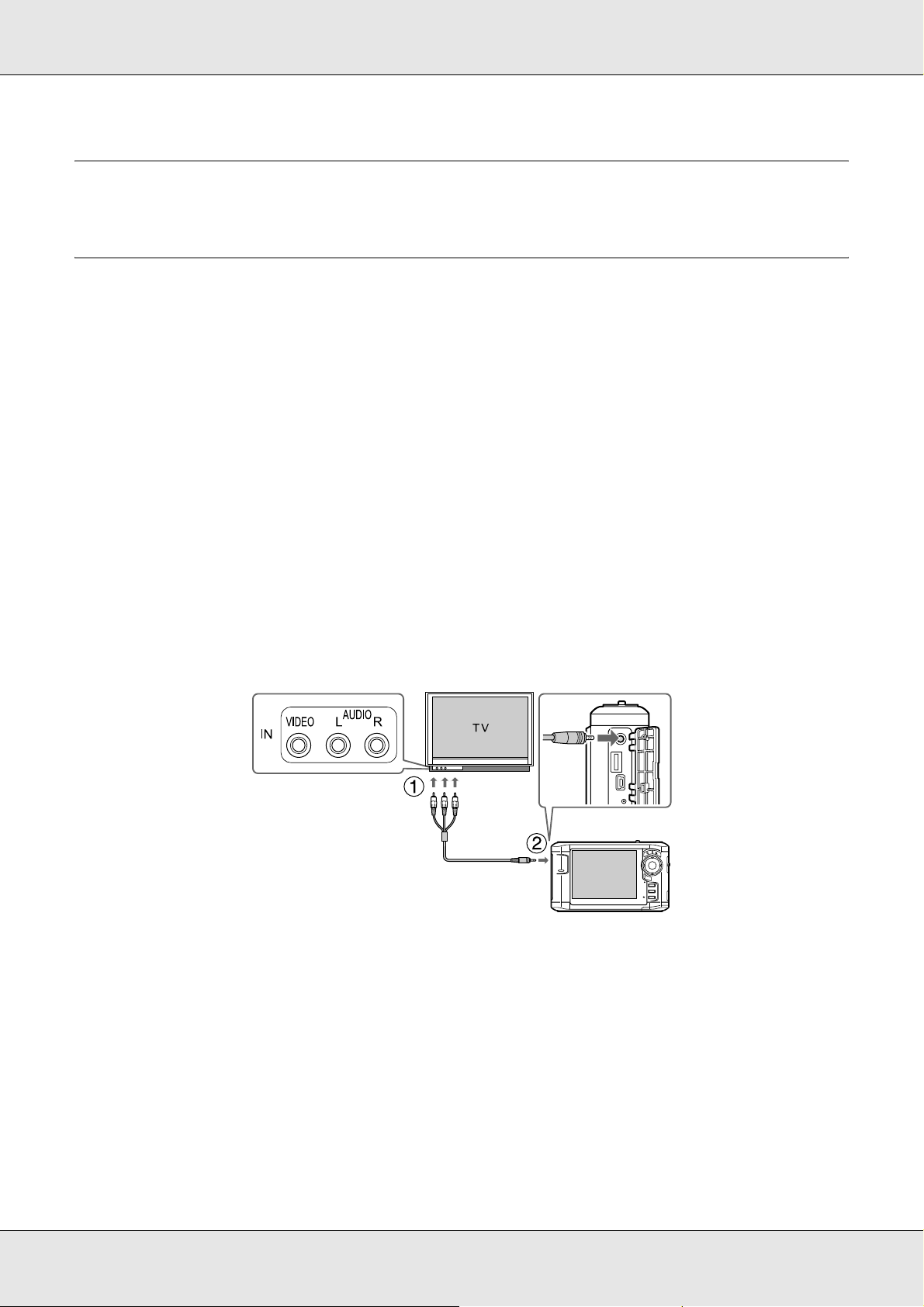
P-5000 Benutzerhandbuch
Kapitel 8
Wiedergabe auf einem Fernsehgerät
Ausgang „A/V Out“ verwenden
Der Viewer verfügt über einen Audio-/Videoausgang „A/V Out“. Sie können Diashows und
Videos auf einem externen Bildschirm wiedergeben, indem Sie den Viewer an einen
Monitor oder Fernseher anschließen, der mit einem Videoeingang ausgestattet ist.
Führen Sie zum Wiedergeben von Fotos oder Videos auf einem Fernsehgerät die
nachstehenden Anweisungen aus.
1. Stellen Sie den Videoausgang des Viewers auf das Signalformat des Fernsehgeräts
ein.
Hinweis:
Informationen über die Einstellung des Videoausgangs finden Sie unter „Viewer-Einstellungen
ändern“ (Seite 53).
2. Schließen Sie ein handelsübliches A/V-Kabel an das Fernsehgerät an. Verbinden Sie
dann das andere Ende des A/V-Kabels mit dem Viewer.
OK
Back
Charge
Menu
Display
3. Stellen Sie das Fernsehgerät auf das vom Viewer ausgegebene Videosignal ein.
Hinweis:
❏ Wenn Sie ein A/V-Kabel an den Viewer anschließen, wird das LCD ausgeschaltet.
❏ Manche Monitore können keine Vollbilder darstellen und schneiden deshalb das Bild am
oberen und unteren Rand ab.
❏ Für Informationen zu erhältlichen Kabeln wenden Sie sich an unseren Kundendienst.
Wiedergabe auf einem Fernsehgerät 60
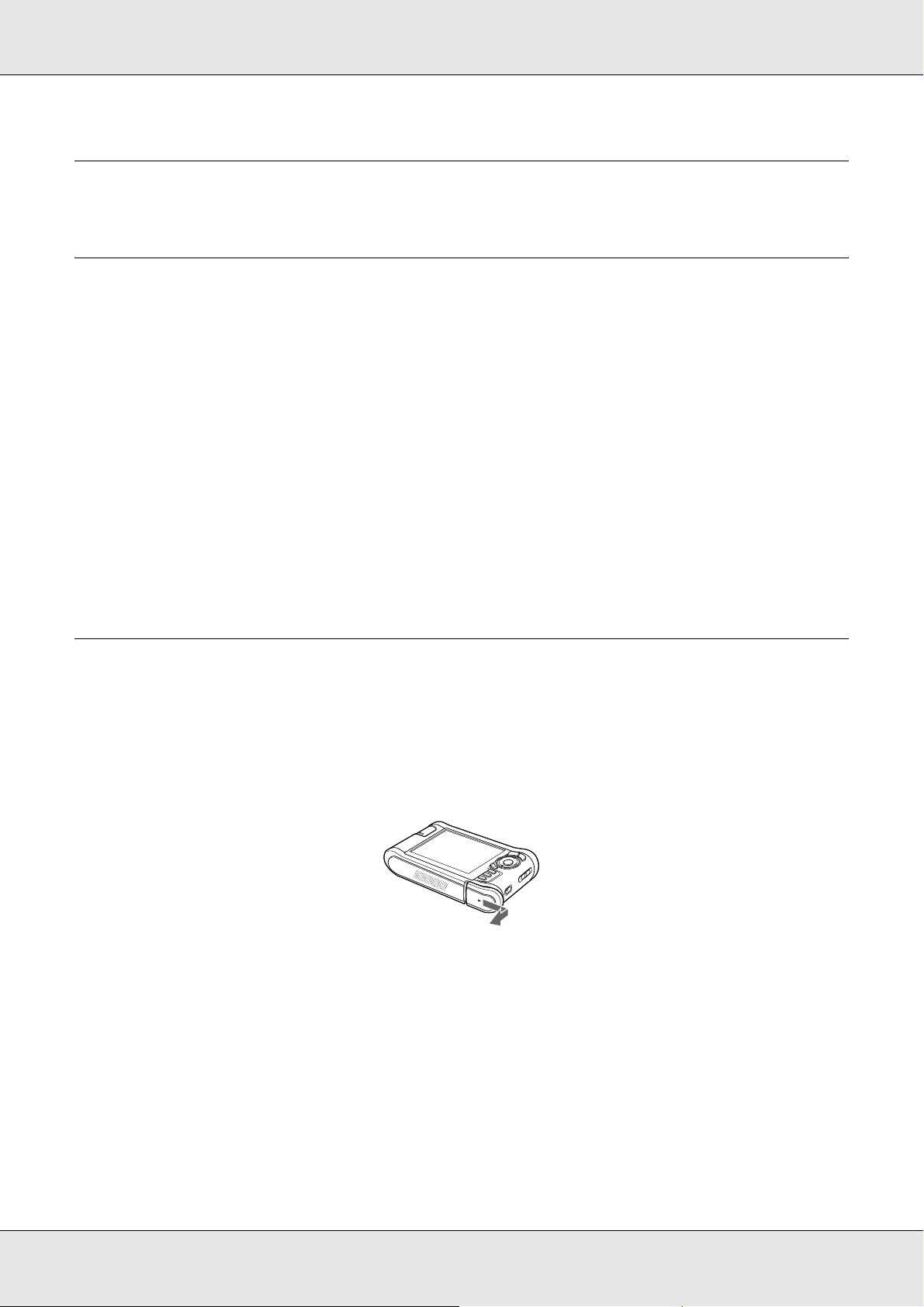
P-5000 Benutzerhandbuch
Kapitel 9
Wartung und Fehlerbehebung
Den Viewer reinigen
Um einen optimalen Betrieb des Viewers zu gewährleisten, sollten Sie ihn mehrmals im
Jahr gründlich reinigen. Lesen Sie unbedingt den Abschnitt „Wichtige Sicherheitshinweise“
(Seite 81), bevor Sie Wartungsarbeiten am Viewer durchführen, und befolgen Sie die
nachstehenden Anweisungen.
❏ Schalten Sie das Gerät vor dem Reinigen unbedingt aus.
❏ Reinigen Sie den Viewer mit einem sauberen, trockenen Tuch.
❏ Verwenden Sie keine aggressiven oder scheuernden Reinigungsmittel.
❏ Reinigen Sie die Batteriekontakte erforderlichenfalls mit einem trockenen Tuch.
Batterie vorbereiten
Batterie einsetzen
1. Öffnen Sie den Batteriefachdeckel, wie unten dargestellt.
B
A
T
T
.
Wartung und Fehlerbehebung 61
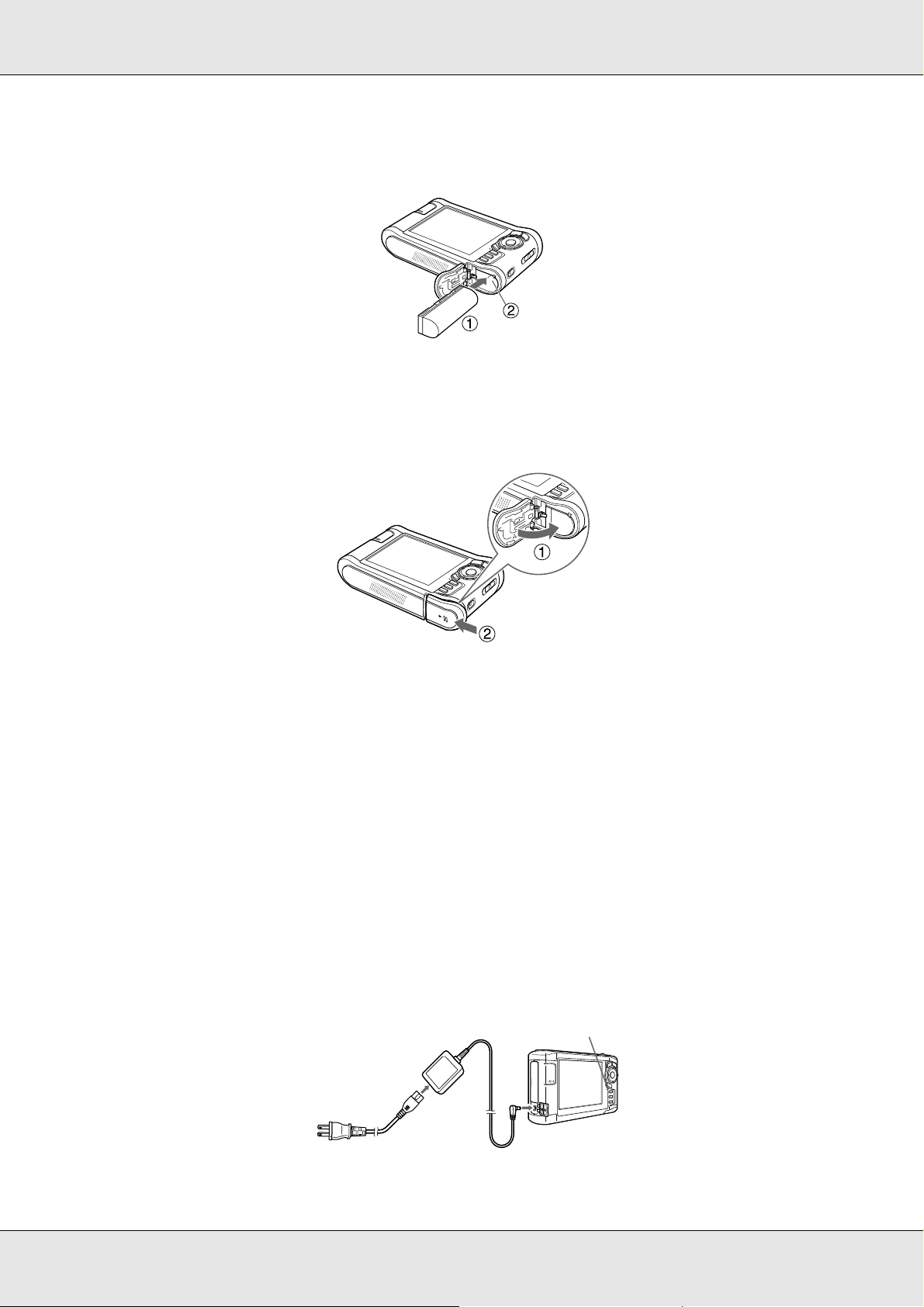
P-5000 Benutzerhandbuch
2. Legen Sie die Batterie entsprechend der auf dem Batterieaufkleber angegebenen
Pfeilrichtung in das Batteriefach ein.
3. Schließen Sie den Batteriedeckel und schieben Sie ihn nach links, bis er hörbar
einrastet.
Legen Sie die
Batterie so ein, dass
sie hörbar einrastet.
B
B
A
A
T
T
T
T
.
.
Batterie aufladen
Nachdem Sie die Batterie eingesetzt haben, schließen Sie das Netzteil an. Die eingesetzte
Batterie wird automatisch aufgeladen.
1. Stellen Sie sicher, dass die Batterie eingesetzt ist.
Achtung:
Schließen Sie das Netzteil nicht an, wenn die Batterie nicht eingesetzt ist. Andernfalls
c
kann der Viewer beschädigt werden.
2. Schließen Sie das Netzteil an, wie unten dargestellt, und schließen Sie dann das
andere Ende an eine Netzsteckdose an.
Lampe Charge (Aufladen)
Wartung und Fehlerbehebung 62
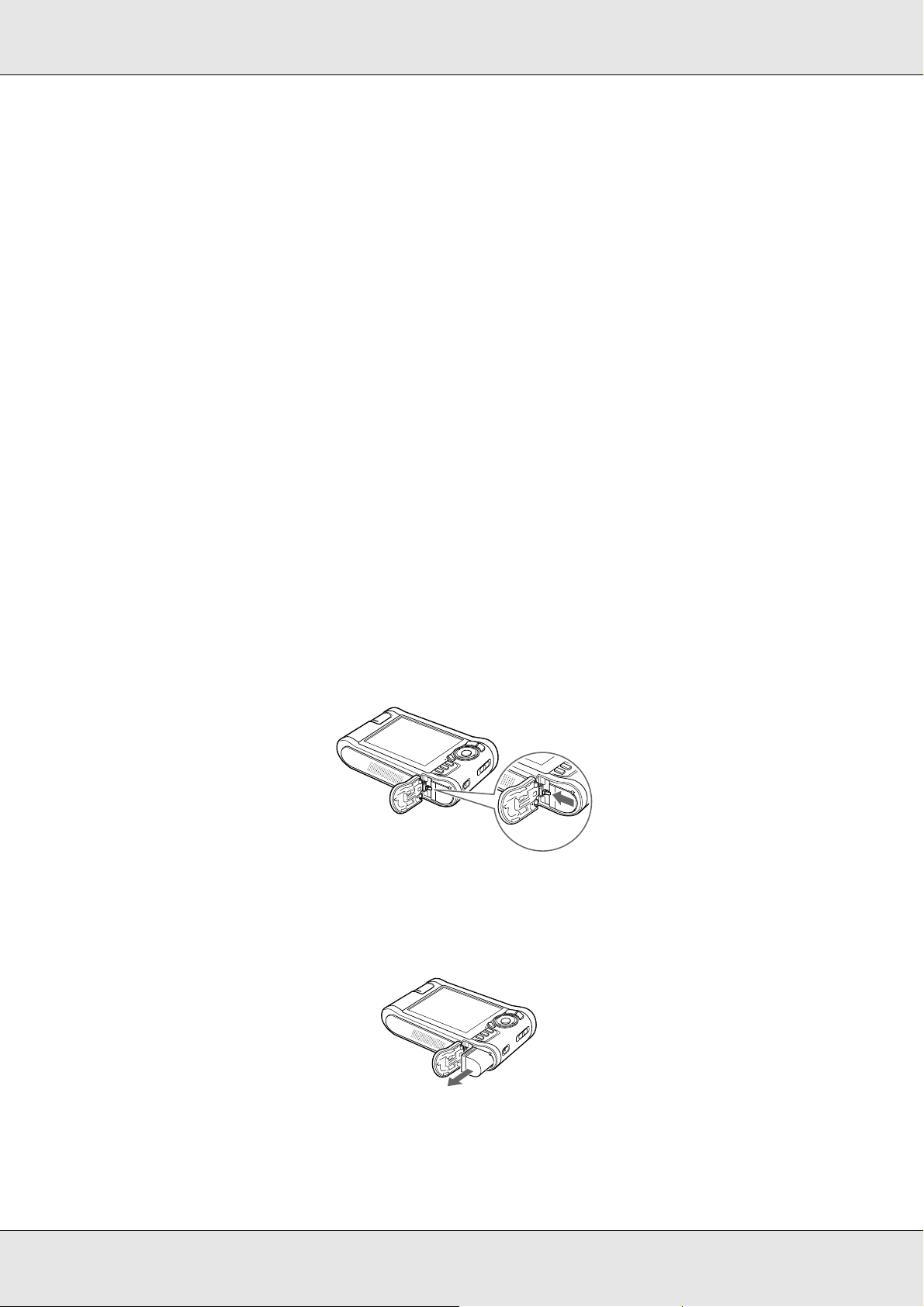
P-5000 Benutzerhandbuch
Beim Aufladen leuchtet die Lampe Charge (Aufladen) grün. Wenn die Batterie vollständig
aufgeladen ist, erlischt die Lampe Charge. Das vollständige Aufladen der Batterie dauert
etwa 3,5 Stunden, wenn der Viewer ausgeschaltet ist, und länger, wenn er in Betrieb ist.
Hinweis:
❏ Der Aufladevorgang wird unterbrochen, wenn die Batterie heiß wird, wenn der Viewer während
des Aufladens in Betrieb ist. In diesem Fall beginnt das Aufladen erst wieder nach dem
Abkühlen.
❏ Wenn die Lampe „Charge“ (Aufladen) orange leuchtet, lesen Sie „Fehlerbehebung“ (Seite 64).
Batterie entnehmen
1. Vergewissern Sie sich, dass der Viewer ausgeschaltet ist.
Achtung:
❏ Trennen Sie das Netzteil ab, wenn es angeschlossen ist.
c
❏ Entnehmen Sie niemals die Batterie bei eingeschaltetem Gerät. Andernfalls können
Daten auf der Speicherkarte oder auf der Festplatte gelöscht oder beschädigt
werden.
2. Öffnen Sie den Batteriefachdeckel.
3. Drücken Sie die Verriegelung nach unten.
Die Batterie springt heraus.
4. Ziehen Sie die Batterie heraus und schließen Sie den Batteriefachdeckel.
Vorsicht:
Tragen Sie keine Batterien lose in der Tasche.
w
Wartung und Fehlerbehebung 63

P-5000 Benutzerhandbuch
Fehlerbehebung
Wenn ein Problem auftritt, erscheint auf dem LCD normalerweise eine Fehlermeldung
oder ein Symbol. Einzelheiten zur Problembehebung finden Sie im folgenden Abschnitt.
Fehlermeldungen/Symbole
Fehlermeldung/Symbol Beschreibung
Kein Zugriff auf die Datei. Warten Sie, bis die Lampe Access (Zugriff) erlischt, setzen
Sie dann die Speicherkarte erneut ein und wiederholen Sie
den Vorgang. Vergewissern Sie sich, dass keine Daten
beschädigt sind.
Während der Verifizierung ist ein Fehler
aufgetreten. Die Dateien wurden
nicht von der Speicherkarte gelöscht.
Kein Festplattenzugriff. Die Festplatte
ist möglicherweise fehlerhaft oder
nicht als FAT32 formatiert.
Der Drucker reagiert nicht. Bitte
Drucker überprüfen.
Einige Dateien konnten nicht kopiert werden. Überprüfen
Sie die Daten.
Sichern Sie alle Daten auf einem Computer und schicken
Sie den Viewer an einen autorisierten Epson-Kundendienst.
(Die Daten auf dem Viewer werden gelöscht.) Reparaturen
werden berechnet, sie fallen nicht unter die
Epson-Garantie.
Vergewissern Sie sich, dass
- der Drucker eingeschaltet ist.
- das USB-Kabel richtig angeschlossen ist.
- das mit dem Viewer gelieferte Kabel verwendet wird.
- der Drucker mit PictBridge kompatibel ist.
Überprüfen Sie den Drucker anhand des
Druckerhandbuchs.
Warten Sie, bis der Viewer abgekühlt ist.
Die Batterie ist fast entladen. Batterie aufladen. Weitere
Informationen finden Sie unter „Batterie aufladen“ (Seite 62).
Die Reset-Taste drücken. Informationen zur Anwendung der
Taste „Reset“ finden Sie unter „Viewer zurücksetzen“ (Seite 69).
Probleme und Lösungen
Dieser Abschnitt enthält Ursachen und Lösungen für Probleme, die beim Betrieb auftreten
können.
Wartung und Fehlerbehebung 64

P-5000 Benutzerhandbuch
Probleme mit der Spannungsversorgung
Das Gerät lässt sich nicht einschalten.
Ursache Maßnahme
Die Batterie wurde falsch eingelegt. Stellen Sie sicher, dass die Batterie richtig eingesetzt ist. Siehe
„Batterie aufladen“ (Seite 62).
Die Batterie ist entladen. Laden Sie die Batterie gemäß den Angaben unter
„Fehlerbehebung“ (Seite 64) auf.
Die Lampe Charge (Aufladen) leuchtet orange.
Ursache Maßnahme
Es ist keine Batterie eingelegt. Legen Sie eine Batterie in den Viewer ein.
Der Viewer wird heiß. Schalten Sie den Viewer aus, trennen Sie das Netzteil vom
Gerät, stoppen Sie den Aufladevorgang und warten Sie
mindestens 30 Minuten, bevor Sie das Netzteil wieder
anschließen und den Aufladevorgang erneut beginnen.
Wenn die Lampe Charge (Aufladen) immer noch orange
leuchtet, wenden Sie sich an den Kundendienst.
Probleme bei Anzeige und Wiedergabe
Zugriff auf Daten ist nicht möglich.
Ursache Maßnahme
Der Datei- oder Ordnername wird von
der eingestellten Sprache nicht
unterstützt.
Die Daten werden nicht angezeigt.
Ursache Maßnahme
Die ausgewählte Foto-, Video- oder
Audiodatei wird nicht unterstützt.
Die Daten sind beschädigt. Kopieren Sie die Daten erneut.
Die LCD-Helligkeit ist zu dunkel
eingestellt.
Benennen Sie die Datei oder den Ordner um, um Zugriff
darauf zu erhalten.
Vergewissern Sie sich anhand der Angaben unter „Vom
Viewer unterstützte Foto-/Videodateiformate“ (Seite 30) bzw.
„Vom Viewer unterstützte Audiodateiformate“ (Seite 46),
dass die Daten unterstützt werden. Überprüfen Sie außerdem
den Codec der Daten, die Sie als Videodatei anzeigen
möchten. Mit der Software Epson Link2 können Sie Videound Audiodateien konvertieren und übertragen.
Stellen Sie die LCD-Helligkeit anhand der Angaben unter
„Viewer-Einstellungen ändern“ (Seite 53) ein.
Das Videokabel ist am Viewer
angeschlossen.
Zur Anzeige am LCD müssen Sie das Videokabel abtrennen.
Wartung und Fehlerbehebung 65

P-5000 Benutzerhandbuch
Die Farbrauminformationen können nicht erkannt werden.
Ursache Maßnahme
Die Farbrauminformationen können mit
dem Viewer nicht erkannt werden,
wenn Sie das Bild mit einer
Bildbearbeitungssoftware bearbeiten.
Stellen Sie in den Einstellungen die Farbrauminformationen
ein. Weitere Informationen finden Sie unter
„Viewer-Einstellungen ändern“ (Seite 53).
Der Film wird nicht klar angezeigt oder ruckelt.
Ursache Maßnahme
Die Bitrate der Daten ist zu hoch. Überprüfen Sie die Bitrate. Weitere Informationen finden Sie
unter „Vom Viewer unterstützte Foto-/Videodateiformate“
(Seite 30). Mit der Software Epson Link2 können Sie
Videodateien konvertieren und übertragen.
Der Ton setzt bei der Video- oder Audiowiedergabe aus.
Ursache Maßnahme
Die Bitrate der Datei ist zu hoch. Überprüfen Sie die Bitrate. Informationen zu Videodateien
finden Sie unter „Vom Viewer unterstützte
Foto-/Videodateiformate“ (Seite 30). Informationen zu
Audiodateien finden Sie unter „Vom Viewer unterstützte
Audiodateiformate“ (Seite 46). Mit der Software Epson Link2
können Sie Video- und Audiodateien konvertieren und
übertragen.
Kein Ton bei der Videowiedergabe.
Ursache Maßnahme
Der Audio-Codec der Daten wird nicht
unterstützt.
Überprüfen Sie den Audio-Codec und die Lautstärke.
Informationen zum Audio-Codec finden Sie unter „Vom
Viewer unterstützte Foto-/Videodateiformate“ (Seite 30). Mit
der Software Epson Link2 können Sie Videodateien
konvertieren und übertragen.
Wartung und Fehlerbehebung 66

P-5000 Benutzerhandbuch
Probleme beim Betrieb
Die Tasten am Viewer funktionieren nicht.
Ursache Maßnahme
Die Tasten sind gesperrt, weil der
Netzschalter auf Hold eingestellt ist.
Prüfen Sie, ob der Netzschalter auf Hold steht. Wenn ja,
schieben Sie den Netzschalter zurück in die Mittelstellung.
Der Zugriff auf vorhandene Dateien ist nicht möglich.
Ursache Maßnahme
Die eingestellte Sprache unterstützt die
Ordnernamen nicht.
Durch richtiges Umbenennen des Ordners erhalten Sie Zugriff
auf den Ordner. Sie können alternativ auch die
Spracheinstellung ändern. Weitere Informationen finden Sie
unter „Viewer-Einstellungen ändern“ (Seite 53).
Kopieren ist nicht möglich.
Ursache Maßnahme
Auf der Festplatte ist kein ausreichender
Platz zum Kopieren aller Daten von der
Speicherkarte vorhanden oder die
Datei ist beschädigt.
Die eingestellte Sprache unterstützt die
Dateinamen nicht.
Löschen Sie nicht mehr benötigte Daten von der Festplatte,
reduzieren Sie die Größe der von der Speicherkarte zu
kopierenden Daten oder versuchen Sie, eine andere Datei
zu kopieren.
Durch richtiges Umbenennen der Datei erhalten Sie Zugriff
auf die Datei. Sie können alternativ auch die
Spracheinstellung ändern. Weitere Informationen finden Sie
unter „Viewer-Einstellungen ändern“ (Seite 53).
Der Kopiervorgang kann nicht gestartet
werden, da die USB-Verbindung nicht
erkannt wird, weil die Stromversorgung
des USB-Gerätes unterbrochen wurde.
Schließen Sie das Netzteil an das USB-Gerät an. Überprüfen
Sie auch, ob der Viewer richtig an das Netzteil angeschlossen
ist.
Löschen ist nicht möglich.
Ursache Maßnahme
Die Datei ist gesperrt. Es ist auch
möglich, dass die Datei in dem Ordner
oder Unterordner gesperrt ist.
Heben Sie die Dateisperre anhand der Angaben unter
„Dateien oder Ordner schützen“ (Seite 42) auf und löschen
Sie dann die Datei.
Wartung und Fehlerbehebung 67

P-5000 Benutzerhandbuch
Eine Vergrößerung der Festplattenkapazität des Viewers ist nicht möglich, selbst wenn
Dateien gelöscht werden.
Ursache Maßnahme
Überprüfen Sie, ob Daten ohne
Verwendung der Software Epson Link2
auf dem Computer gelöscht wurden.
Selbst wenn Daten vom Viewer auf
dem Computer gelöscht werden, kann
die Festplattenkapazität des Viewers
nicht vergrößert werden, wenn die
Daten nicht vollständig gelöscht
wurden.
Löschen Sie nach dem Verbinden des Viewers mit dem
Computer alle Daten im „Papierkorb“ (Windows und
Macintosh).
Einstellung als privater Ordner/Rückgängigmachung dieser Einstellung ist nicht möglich.
Ursache Maßnahme
Das Passwort ist falsch. Wenn Sie das Kennwort vergessen haben, geben Sie „5555“,
„7777“ und dann „3333“ ein, um das Passwort auf die
Standardeinstellung („0000“) zurückzustellen.
Probleme beim Drucken
Drucken ist nicht möglich.
Ursache Maßnahme
Der Drucker wird nicht unterstützt. Lesen Sie „Vorbereitungen zum Drucken“ (Seite 55) und
vergewissern Sie sich, dass Ihr Drucker PictBridge unterstützt.
Der Drucker ist ausgeschaltet. Schalten Sie den Drucker ein.
Das USB-Kabel ist nicht richtig
angeschlossen.
Die Datei ist beschädigt. Versuchen Sie, eine andere Datei zu drucken.
Wenn Sie den Viewer an einen Drucker
anschließen, solange der
Startbildschirm angezeigt wird, wird der
Druckvorgang nicht ausgeführt, da der
Drucker dann für einen Computer
gehalten wird.
Lesen Sie „An einen Drucker anschließen“ (Seite 57) und
schließen Sie den Viewer wieder an den Drucker an.
Schließen Sie den Viewer an den Drucker an, nachdem Sie
das zu druckende Bild ausgewählt haben. Weitere
Informationen finden Sie unter „Fotos drucken“ (Seite 55)
oder „Videos drucken“ (Seite 58).
Wartung und Fehlerbehebung 68

P-5000 Benutzerhandbuch
Viewer zurücksetzen
Wenn ein Fehler auftritt und eine Bedienung nicht mehr möglich ist, können Sie den Viewer
durch Betätigen der Taste Reset wie nachstehend dargestellt mit einem dünnen
Gegenstand zurücksetzen.
Hinweis:
Verwenden Sie keine zerbrechlichen Gegenstände wie beispielsweise einen Bleistift.
Kundendienst kontaktieren
Vor der Kontaktaufnahme mit Epson
Wenn das Epson-Produkt nicht ordnungsgemäß funktioniert und Sie das Problem nicht mit
Hilfe der Informationen zur Fehlerbehebung in der Produktdokumentation lösen können,
wenden Sie sich an den Kundendienst. Wenn der Kundendienst für Ihre Region im
Folgenden nicht aufgeführt ist, wenden Sie sich an den Fachhändler, bei dem Sie dieses
Produkt erworben haben.
Der Kundendienst kann Ihnen schneller helfen, wenn Sie die folgenden Informationen vor
dem Anruf bereithalten:
❏ Seriennummer des Produkts
(Das Etikett mit der Seriennummer befindet sich gewöhnlich auf der Rückseite des
Produkts.)
❏ Modell
❏ Softwareversion
(Klicken Sie auf Info, Systeminfo oder eine ähnliche Schaltfläche in der
Produktsoftware.)
❏ Marke und Modell Ihres Computers
❏ Name und Version des auf Ihrem Computer installierten Betriebssystems
❏ Namen und Versionen der Softwareanwendungen, die Sie normalerweise mit Ihrem
Produkt verwenden
Wartung und Fehlerbehebung 69

P-5000 Benutzerhandbuch
Hilfe für Benutzer in Nordamerika
Epson bietet den unten aufgelisteten technischen Support an.
Internet-Support
Besuchen Sie die Support-Webseite von Epson unter http://support.epson.com und
wählen Sie Ihr Produkt aus, um Lösungen zu häufig auftretenden Problemen anzuzeigen.
Sie können Treiber und Dokumentationen herunterladen, Antworten auf häufig gestellte
Fragen (FAQ) und Ratschläge zur Fehlerbehebung erhalten oder eine E-Mail mit Ihren
Fragen an Epson senden.
Mit einem Kundendienstmitarbeiter sprechen
Telefon: (562) 276-1300 (USA) oder (905) 709-9475 (Kanada), 6 UHR bis 18 UHR,
pazifische Standardzeit, Montag bis Freitag. Unter Umständen fallen Gebühren, wie z. B.
Ferngesprächskosten, an.
Bitte halten Sie folgende Informationen bereit, wenn Sie bei Epson anrufen:
❏ Produktname
❏ Seriennummer des Produkts
❏ Kaufbeleg (wie z. B. eine Quittung) und Kaufdatum
❏ Computerkonfiguration
❏ Beschreibung des Problems
Hinweis:
Wenn Sie Hilfe bei der Verwendung einer anderen Software Ihres Systems benötigen, lesen Sie
die Dokumentation für diese Software.
Verbrauchsmaterialien und Zubehör kaufen
Sie können originale Epson-Tintenpatronen, -Farbbänder und -Papier sowie Zubehör von
einem durch Epson autorisierten Wiederverkäufer erwerben. Um einen Händler in Ihrer
Nähe zu finden, wählen Sie 800-GO-EPSON (800 463 7766). Sie können unsere Produkte
auch online erwerben. Besuchen Sie http://www.epsonstore.com (Vertrieb USA) oder
http://www.epson.ca (Vertrieb Kanada).
Hilfe für Anwender in Europa
Suchen Sie auf Ihrem Paneuropäischen Garantieschein nach Informationen, wie Sie
Kontakt zu Epson aufnehmen können.
Wartung und Fehlerbehebung 70

P-5000 Benutzerhandbuch
Hilfe für Anwender in Australien
Epson Australien ist bemüht, Ihnen den bestmöglichen Kundendienst zu bieten. Zusätzlich
zu Ihrer Produktdokumentation bieten wir Ihnen die folgenden Informationsquellen:
Fachhändler
Beachten Sie, dass Ihr Fachhändler Ihnen häufig bei der Erkennung und Lösung von
Problemen helfen kann. Sie sollten immer zuerst Ihren Fachhändler anrufen, wenn Sie ein
Problem haben. Diese können Ihnen häufig dabei helfen, das Problem schnell zu lösen
und Ihnen Ratschläge für weitere Schritte geben.
Internet-URL http://www.epson.com.au
Besuchen Sie die Webseiten von Epson Australien. Hier sollten Sie unbedingt gelegentlich
vorbeisurfen! Die Webseite bietet einen Downloadbereich für Treiber, Epson
Kontaktstellen, Informationen über Produktneuheiten und technischen Support (per
E-Mail).
Epson Helpdesk
Der Epson Helpdesk stellt eine weitere Anlaufstelle dar, bei der sich unsere Kunden
beraten lassen können. Die Berater des Helpdesk können Ihnen bei der Installation,
Konfiguration und Nutzung Ihres Epson-Produkts behilflich sein. Die Berater der Helpdesk
Kaufberatung können Ihnen Informationsmaterial zu neuen Epson-Produkten zur
Verfügung stellen und Ihnen Auskunft über Fachhändler und Kundendienststellen in Ihrer
Nähe erteilen. Viele Fragen können bereits hier geklärt werden.
Die Helpdesk-Nummern:
Telefon: 1300 361 054
Fax: (02) 8899 3789
Bitte halten Sie alle wichtigen Informationen bereit, wenn Sie uns anrufen. Je mehr
Informationen Sie zur Hand haben, desto schneller können wir Ihnen bei der Lösung des
Problems helfen. Zu diesen Informationen zählen Ihre Epson-Produktdokumentation,
Angaben über den Computertyp, das Betriebssystem und Programme sowie alle weiteren
Informationen, die Sie für relevant halten.
Hilfe für Anwender in Singapur
Von Epson Singapur bereitgestellte Informationsquellen, Support und Dienstleistungen:
World Wide Web (http://www.epson.com.sg)
Es sind Informationen zu Produktspezifikationen zum Herunterladen und Antworten auf
häufig gestellte Fragen (FAQ) verfügbar, und es können per E-Mail Fragen an den Vertrieb
und den technischen Support gerichtet werden.
Wartung und Fehlerbehebung 71

P-5000 Benutzerhandbuch
Epson HelpDesk (Telefon: (65) 6586 3111)
Unser HelpDesk-Team berät Sie am Telefon gern zu folgenden Fragen:
❏ Fragen zum Vertrieb und über Produktinformationen
❏ Probleme und Fragen zur Produktnutzung
❏ Fragen zu Reparatur- und Garantieleistungen
Hilfe für Anwender in Thailand
Kontaktdaten für Informationen, Support und Dienstleistungen:
World Wide Web (http://www.epson.co.th)
Es sind Informationen zu Produktspezifikationen und Antworten auf häufig gestellte
Fragen (FAQ) verfügbar, und eine Kontaktaufnahme per E-Mail ist möglich.
Epson Hotline (Telefon: (66)2-670-0333)
Unser Hotline-Team berät Sie am Telefon gern zu folgenden Fragen:
❏ Fragen zum Vertrieb und Produktinformationen
❏ Probleme und Fragen zur Produktnutzung
❏ Fragen zu Reparatur- und Garantieleistungen
Hilfe für Anwender in Hongkong
Für technischen Support und andere Dienstleistungen nach dem Erwerb eines Produkts
können sich die Anwender gern an Epson Hong Kong Limited wenden.
Internet-Homepage
Epson Hongkong hat eine lokale Homepage in chinesischer und englischer Sprache im
Internet eingerichtet, um Kunden folgende Informationen zur Verfügung zu stellen:
❏ Produktinformationen
❏ Antworten auf häufig gestellte Fragen (FAQ)
Wartung und Fehlerbehebung 72

P-5000 Benutzerhandbuch
❏ Neueste Versionen der Epson-Produkttreiber
Benutzer können unter der folgenden Adresse auf unsere Internetseiten zugreifen:
http://www.epson.com.hk
Hotline für den technischen Support
Unter folgenden Telefon- und Faxnummern können Sie auch Kontakt zu unserem
technischen Personal aufnehmen:
Telefon: (852) 2827-8911
Fax: (852) 2827-4383
Hilfe für Anwender in Malaysia
Kontaktdaten für Informationen, Support und Dienstleistungen:
World Wide Web (http://www.epson.com.my)
❏ Informationen zu Produktspezifikationen, Treiber zum Herunterladen
❏ Antworten auf häufig gestellte Fragen (FAQ), Fragen zum Vertrieb, Fragen per E-Mail
Epson Trading (M) Sdn. Bhd.
Hauptsitz.
Telefon: 603-56288288
Fax: 603-56288388/399
Epson Helpdesk
❏ Fragen zum Vertrieb und zu Produktinformationen (Infoline)
Telefon: 603-56288222
❏ Fragen zu Reparatur- und Garantieleistungen, zur Produktnutzung und zum
technischen Support (Techline)
Telefon: 603-56288333
Wartung und Fehlerbehebung 73
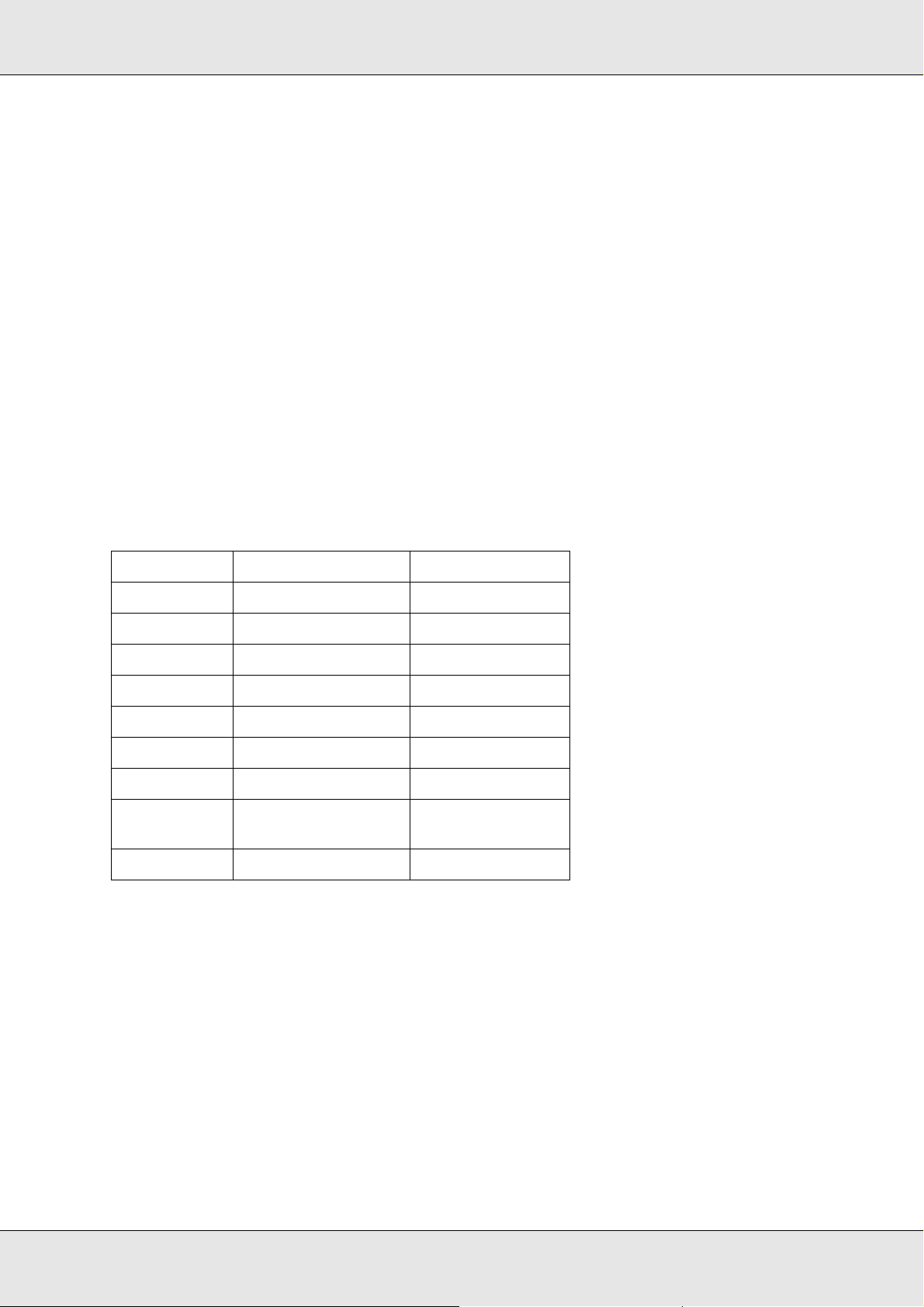
P-5000 Benutzerhandbuch
Hilfe für Anwender in Indien
Kontaktdaten für Information, Support und Dienstleistungen:
World Wide Web (http://www.epson.co.in)
Es sind Informationen zu Produktspezifikationen sowie Treiber zum Herunterladen
verfügbar, und es können Produktanfragen gestellt werden.
Epson Indien – Hauptsitz (Bangalore):
Telefon: 080-30515000
Fax: 30515005
Epson Indien – Regionale Geschäftsstellen:
Standort Telefonnummer Faxnummer
Mumbai 022-28261515 /16/17 022-28257287
Delhi 011-30615000 011-30615005
Chennai 044-30277500 044-30277575
Kalkutta 033-22831589 / 90 033-22831591
Hyderabad 040-66331738/ 39 040-66328633
Kochi 0484-2357950 0484-2357950
Coimbatore 0422-2380002 NA
Pune 020-30286000
/30286001/30286002
Ahmedabad 079-26407176 / 77 079-26407347
020-30286000
Telefon-Hotline
Wenn Sie sich über Produkte informieren oder Tintenpatronen bestellen möchten, rufen
Sie zwischen 9.00 und 21.00 Uhr den Kundendienst gebührenfrei unter folgender Nummer
an: 18004250011.
Der für CDMA- und Mobilanwender zuständige Kundendienst ist zwischen 9.00 und 18.00
Uhr unter der Nummer 3900 1600 (STD-Code vorwählen) erreichbar.
Wartung und Fehlerbehebung 74
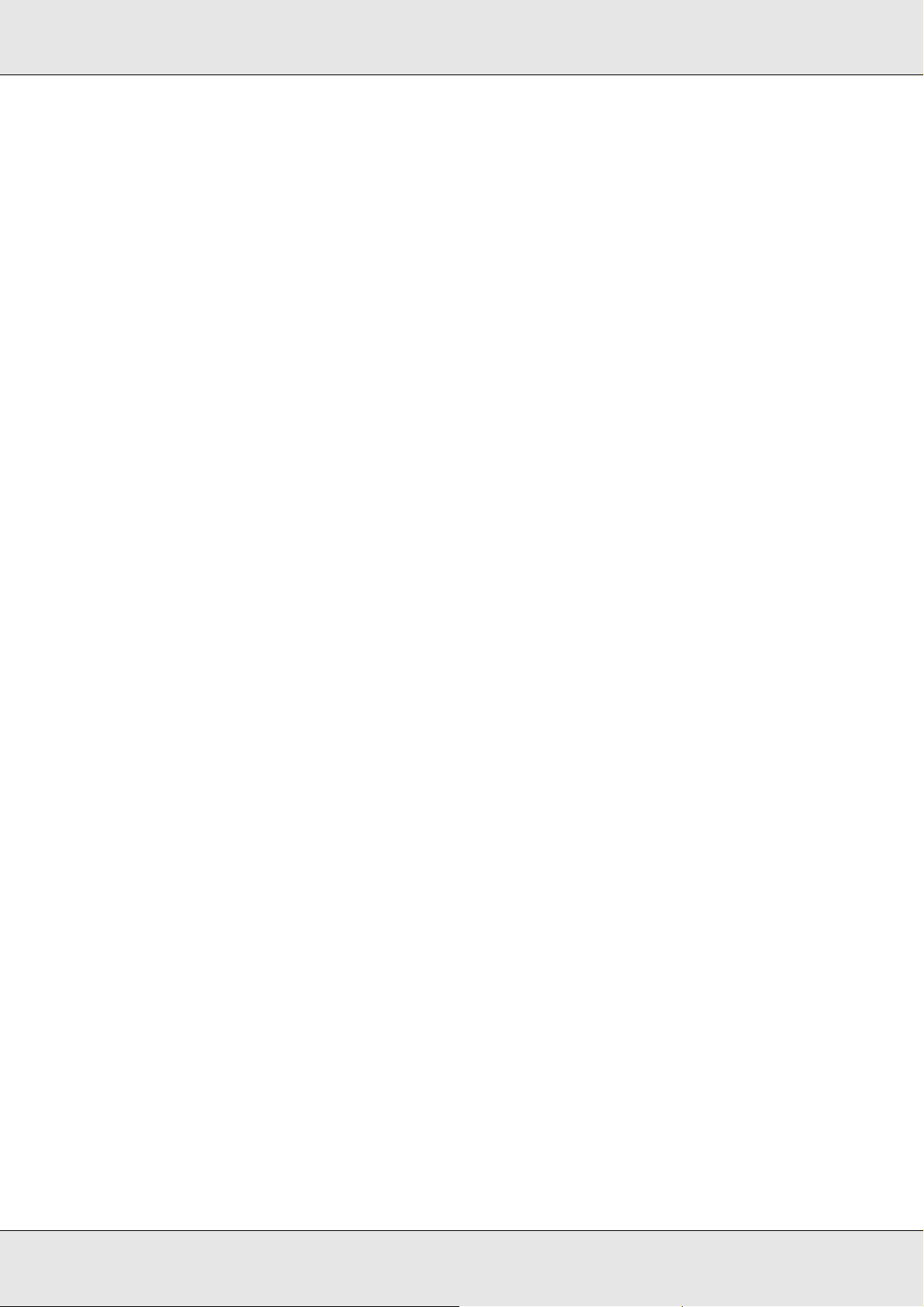
P-5000 Benutzerhandbuch
Hilfe für Anwender auf den Philippinen
Für technischen Support und andere Dienstleistungen können Anwender die Epson
Philippines Corporation telefonisch und per Fax unter folgenden Nummern erreichen:
Telefon: (63) 2-813-6567
Fax: (63) 2-813-6545
E-Mail: epchelpdesk@epc.epson.com.ph
World Wide Web (http://www.epson.com.ph)
Es sind Informationen zu Produktspezifikationen, Treiber zum Herunterladen und
Antworten auf häufig gestellte Fragen (FAQ) verfügbar, und es ist eine Kontaktaufnahme
per E-Mail möglich.
Epson Helpdesk (Telefon: (63) 2-813-6567)
Unser Hotline-Team berät Sie gerne am Telefon zu:
❏ Fragen zum Vertrieb und Produktinformationen
❏ Probleme und Fragen zur Produktnutzung
❏ Fragen zu Reparatur- und Garantieleistungen
Wartung und Fehlerbehebung 75

P-5000 Benutzerhandbuch
Anhang A
Anhang
Normen und Zertifizierungen
P-5000 (Modell: G961B)
US-Modell:
EMV FCC Part 15 Subpart B Klasse B
CAN/CSA-CEI/IEC CISPR22 Klasse B
Sicherheit UL 60950-1
CSA Nr. 60950-1
Europäisches Modell:
EMV-Richtlinie
89/336/EWG
EN 55022 Klasse B
EN 55024
EN 61000-3-2
(mit Netzteil)
EN 61000-3-3
(mit Netzteil)
Europäisches Modell (Russland):
EMV und
Sicherheit
GOST-R
(IEC60950-1, CISPR 22)
Koreanisches Modell:
EMV KN 22 Klasse B
KN 61000-4-2/-3/-4/-5/-6/-11
Australisches Modell:
EMV AS/NZS CISPR22 Klasse B
Taiwan-Modell:
EMV und
Sicherheit
CNS13438 Klasse B
CNS14336 (IEC60950)
Anhang 76
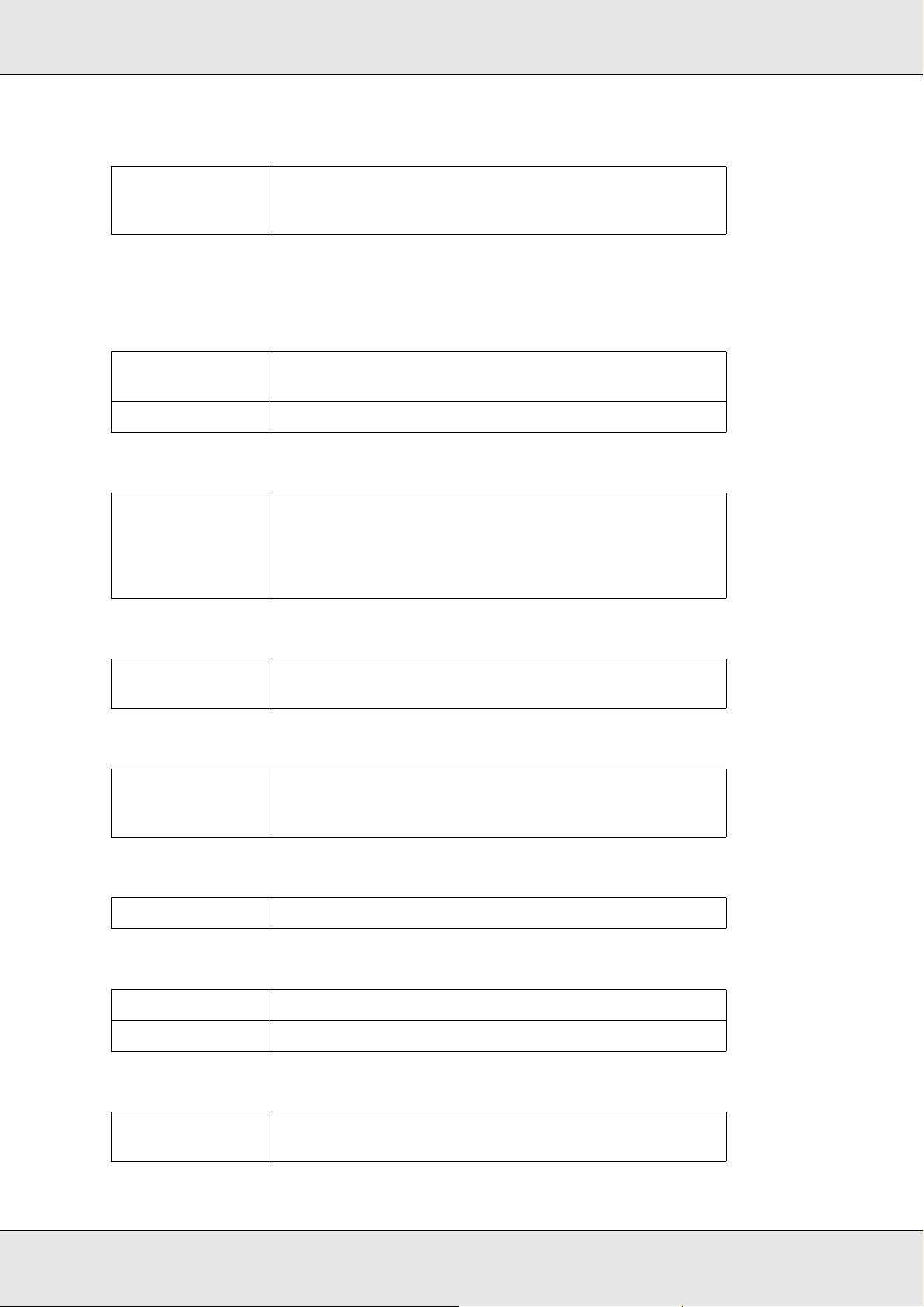
P-5000 Benutzerhandbuch
Chinesisches Modell:
EMV und
Sicherheit
GB8898
GB13837 Klasse B
GB17625.1
Netzteil (Modell: A351H)
US-Modell:
Sicherheit UL60950-1
CSA C22.2 Nr. 60950-1
EMV CAN/CSA-CEI/IEC CISPR22 Klasse B
Europäisches Modell:
Niederspannungsr
ichtlinie
73/23/EWG
EMV-Richtlinie
89/336/EWG
Europäisches Modell (Russland):
EN 60950-1
EN 55022 Klasse B
EN 55024
EN 61000-3-2
EN 61000-3-3
EMV und
Sicherheit
GOST-R
(IEC60950, CISPR 22)
Koreanisches Modell:
Sicherheit K60950
KN14
KN14-1
Singapur-Modell:
Sicherheit IEC60950
Australisches Modell:
Sicherheit AS/NZS 60950.1
EMV AS/NZS CISPR22 Klasse B
Taiwan-Modell:
EMV und
Sicherheit
CNS13438 Klasse B
CNS14336 (IEC60950)
Anhang 77
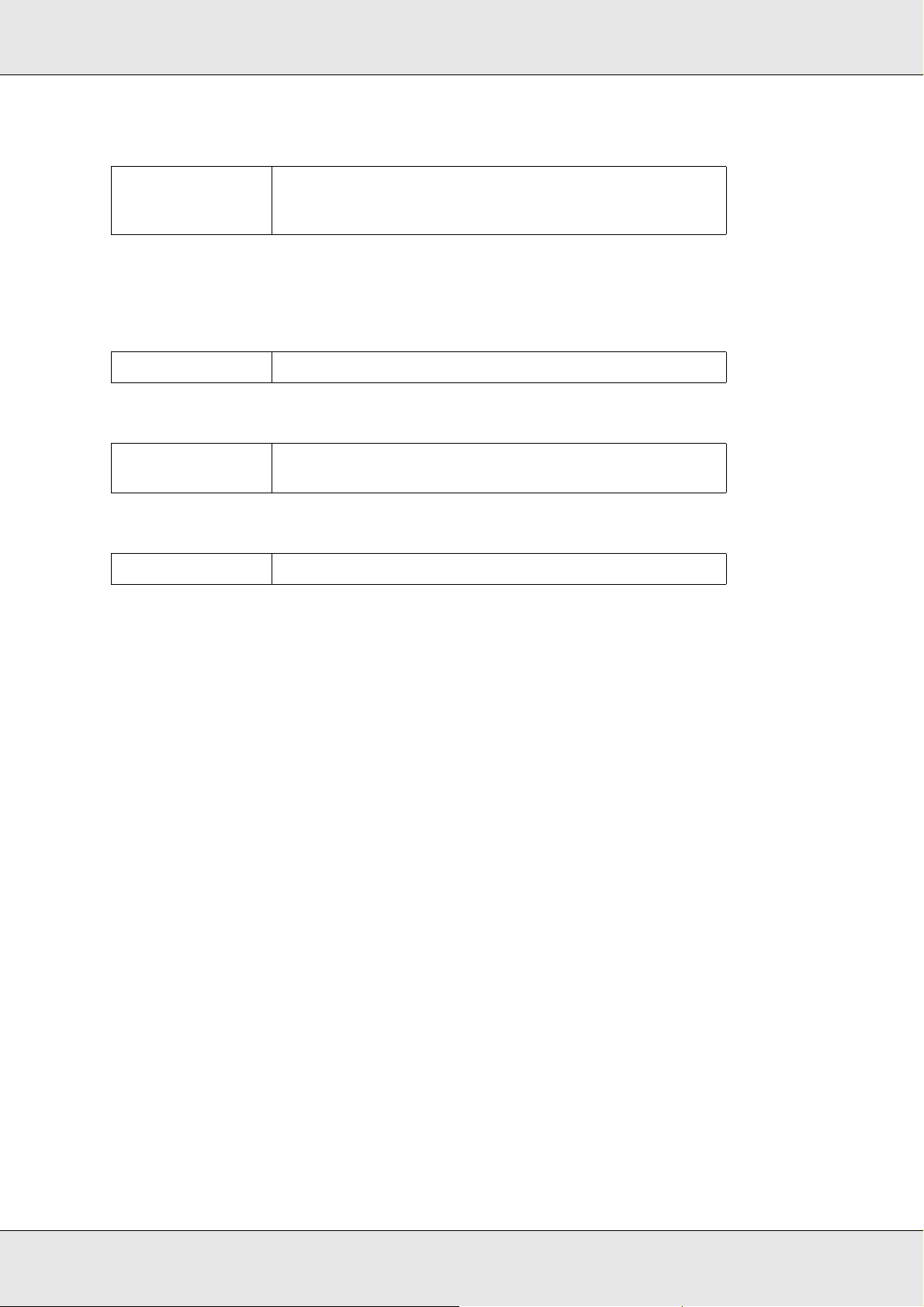
P-5000 Benutzerhandbuch
Chinesisches Modell:
EMV und
Sicherheit
GB4943
GB9254
GB17625.1
Batterie (Modell: D111A)
US-Modell:
Sicherheit UL2054
Europäisches Modell:
EMV-Richtlinie
89/336/EWG
Australisches Modell:
EMV AS/NZS CISPR22 Klasse B
EN 55022 Klasse B
EN 55024
Anhang 78
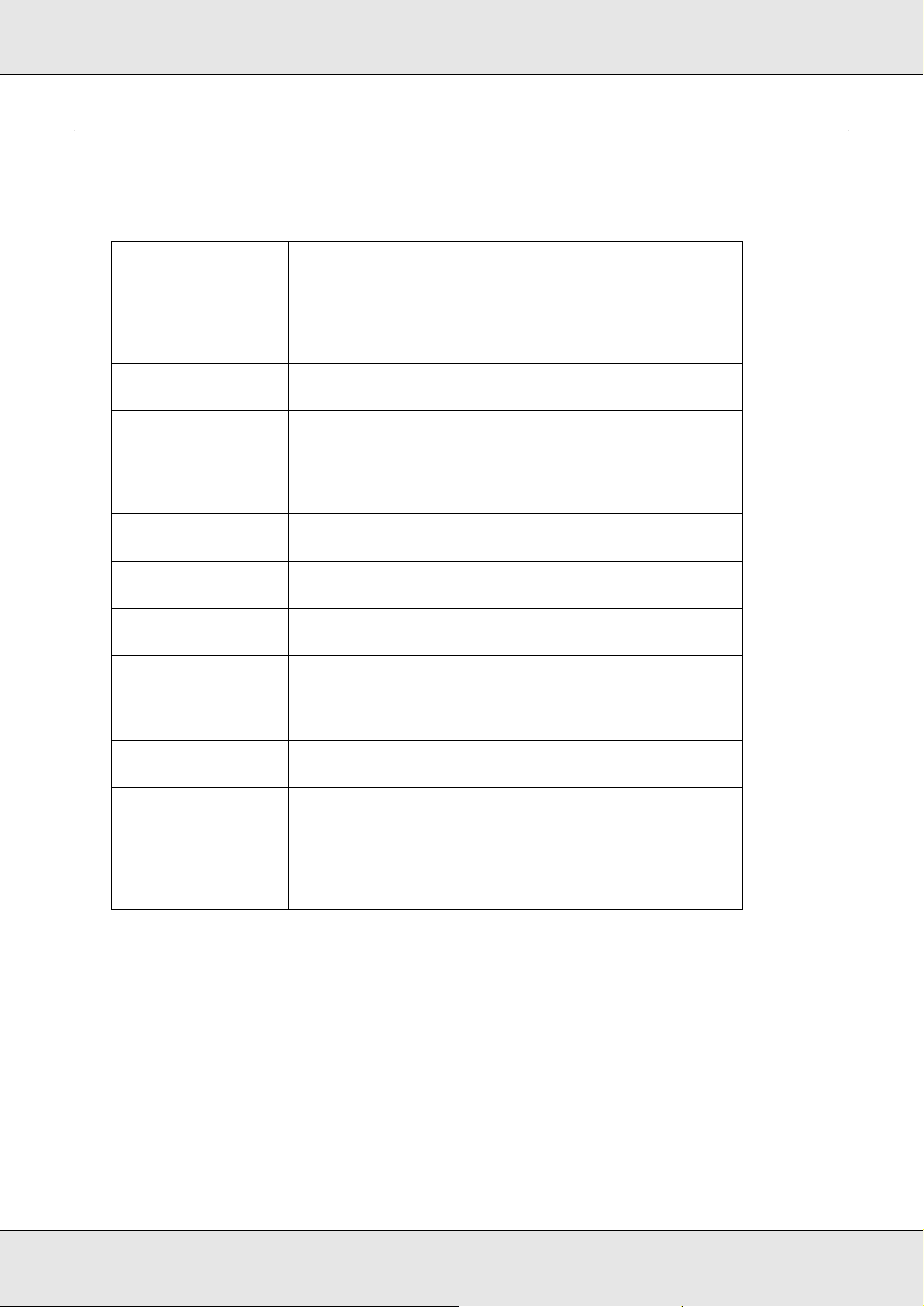
P-5000 Benutzerhandbuch
Spezifikationen
Allgemein
Anzeige LCD (Flüssigkristallanzeige)
Festplatte 2,5-Zoll-Festplatte (73,8 GB)
4,0 Zoll
640 × R-YG-B-EG × 480 Punkte (Punktabstand 0,032 mm × 4
× 0,128 mm), (R: Red (Rot), YG: Yellow Green (Gelb-Grün),
B: Blue (Blau), EG: Emerald Green (Smaragdgrün)),
ca. 16.770.000 Farben
Unterstützung von FAT12/16/32 VFAT
Abmessungen
und Gewicht
Temperatur Betrieb: 5 bis 35°C**
Luftfeuchtigkeit
(keine Kondensation)
Höhe Betrieb: max. 3.000 m
Speicherkarte*** CF-Speicherkarte (CompactFlash) (Typ 2 und 3,3 V,
Spannungsversorgung
Akkulaufzeit (voll
aufgeladen)****
Höhe: 88,7 mm (3,5 Zoll)*
Breite: 150 mm (5,9 Zoll)*
Tiefe: 33,1 mm (1,3 Zoll)*
Gewicht: ca. 438 g (1,0 lb) (mit Batterie)
Kein Betrieb: -20 bis 60°C
Betrieb: 30 bis 80 %**
Kein Betrieb: 10 bis 80 %
Kein Betrieb: max. 12.000 m
einschließlich MicroDrive), SD-Speicherkarte,
SDHC-Speicherkarte (SD High-Capacity), MultiMedia Card,
MultiMedia Card Plus
Lithium-Ionen-Batterie (Modell: D111A)
Netzteil (Modell: A351H)
Ca. 3 Stunden beim Abspielen einer Diashow (mit den
Standardeinstellungen)
Ca. 3 Stunden bei Videowiedergabe (MPEG4, 2 MBit/s,
über Kopfhörer)
Ca. 6 Stunden bei Audiowiedergabe (MP3, 128 KBit/s, über
Kopfhörer)
* Abmessungen ohne vorstehende Teile.
** Aufladen gilt als Betrieb.
*** Im Fachhandel erhältliche Adapter werden zur Verwendung anderer Speicherkarten benötigt (miniSD,
RS-MMC, Memory Stick Duo, Memory Stick PRO Duo, xD-Picture Card usw.). Weitere Informationen dazu
erhalten Sie von unserem Kundendienst.
**** Die Laufzeiten können sich entsprechend der eingesetzten Speicherkarte, Anzahl von Dateien,
Umgebungstemperatur und anderen Faktoren ändern.
Anhang 79

P-5000 Benutzerhandbuch
Elektrisches System
Eingangsspannung 5,0 V Gleichspannung
Nennstrom max. 2,3 A
Leistungsaufnahme 6,3 W (Batteriebetrieb)
Schnittstelle
USB-Anschluss Zwei USB 2.0 (Mass Storage Class –
A/V-Ausgang Vierpol-Miniaturbuchse (Ø 3,5 mm)
Kopfhöreranschluss Dreipol-Miniaturbuchse (Ø 3,5 mm)
7,9 W (Netzteilbetrieb)
Massenspeicherklasse)-Schnittstellen
Host: 2.0 Full Speed- und High Speed-Modus (Standard-A)
Slave: 2.0 Full Speed- und High Speed-Modus (Mini-B)
CF-Karten-Steckplatz
SD-Karten-Steckplatz
Ein Steckplatz (Typ 2, 3,3V) für
CompactFlash-Speicherkarten und MicroDrive
Ein Steckplatz für SD-Speicherkarten, SDHC-Speicherkarten,
MultiMedia Card und MultiMedia Card Plus
Batterie
Typ Lithium-Ionen-Batterie
Modell D111A
Abmessungen
(H × B × L)
Nennwerte 3,7 V, 2600 mAh (typ.)
Temperatur Lagerung: -20 bis 40°C*
* Die Batterie kühl und trocken lagern.
22,45 mm × 20,4 mm × 71 mm
Anhang 80

P-5000 Benutzerhandbuch
Netzteil
Modell A351H
Eingang AC 100-240 V, 50-60 Hz, 0,3-0,1 A
Ausgang 5,0 V Gleichspannung, 2,3 A
Leistungsaufnahme max. 18 W
Sonderzubehör
Das folgende Sonderzubehör ist für den Viewer erhältlich.
Zubehör Produktkode
Lithium-IonenBatterie
(Modell: D111A)
* Der Asterisk (✽) steht für die letzte Ziffer, die je nach Land unterschiedlich ist.
B32B81826
✽*
Wichtige Sicherheitshinweise
Lesen Sie diese Anweisungen vor der Verwendung des Viewers vollständig durch und
heben Sie sie zum späteren Nachschlagen auf. Beachten Sie alle Warnhinweise und
Anweisungen auf dem Viewer und auf dem Zubehör.
Handbuchkonventionen
Vorsicht
Anmerkungen dieser Art müssen unbedingt beachtet werden, um Verletzungen zu
w
vermeiden.
Achtung
Anmerkungen dieser Art müssen beachtet werden, um Schäden an den Geräten zu
c
vermeiden.
Hinweise
enthalten wichtige Informationen und hilfreiche Tipps für die Verwendung des Viewers.
Anhang 81

P-5000 Benutzerhandbuch
Während der Verwendung des Viewers
Achtung:
❏ Der Viewer darf nicht fallen gelassen oder Stößen ausgesetzt werden. Beim Tragen ist
c
Vorsicht geboten, da die interne Festplatte durch starke Erschütterungen beschädigt
werden kann, so dass Daten verloren gehen.
❏ Epson ist nicht haftbar für die Sicherung oder Wiederherstellung von Daten. Wir
empfehlen, dass Sie eigene Sicherungsdateien anlegen.
❏ Beachten Sie alle auf diesem Produkt angegebenen Warnhinweise und Anweisungen.
❏ Verwenden Sie mit diesem Produkt nur das Netzteil A351H und die
Lithium-Ionen-Batterie D111A.
❏ Wenn Sie den Viewer mit einem Kabel an einen Computer oder ein anderes Gerät
anschließen, achten Sie auf die richtige Ausrichtung der Steckverbinder. Jeder
Steckverbinder kann nur auf eine Weise eingesteckt werden. Wenn ein Steckverbinder
falsch ausgerichtet eingesteckt wird, können beide Geräte, die über das Kabel
verbunden sind, beschädigt werden.
❏ Stecken Sie niemals Gegenstände in die Schlitze oder Öffnungen des Viewers.
❏ Berühren Sie keine Bauteile im Innern des Viewers, außer wenn Sie in der
Benutzerdokumentation dazu aufgefordert werden. Stecken Sie die Komponenten des
Viewers niemals unter Kraftaufwendung ein. Der Viewer ist zwar robust, kann aber
durch unsachgemäßen Umgang beschädigt werden.
❏ Achten Sie darauf, dass niemals Flüssigkeit auf den Viewer gelangt.
❏ Wenn der Viewer ungewöhnliche Geräusche, Gerüche oder Rauch erzeugt, beenden
Sie den Betrieb und schalten Sie ihn sofort aus. Entnehmen Sie die Batterie und
trennen Sie das Netzteil vom Viewer, ziehen Sie das Netzteil dann aus der
Netzsteckdose und wenden Sie sich an den Kundendienst.
❏ Verwenden Sie den Kopfhörer nicht über längere Zeitabschnitte bei hoher Lautstärke,
weil das Gehör dadurch permanent geschädigt werden kann.
Verwenden Sie den Kopfhörer nicht beim Lenken eines Fahrzeugs und bei anderen
Aktivitäten, bei denen Sie den Ton von außen hören müssen. Wir empfehlen, dass Sie
die Lautstärke beim Tragen des Kopfhörers so einstellen, dass Sie Ihre normale
Sprechstimme hören können.
❏ Stellen Sie den Viewer nicht aufrecht hin, weil er umfallen und dadurch beschädigt
werden kann.
❏ Decken Sie den Viewer nicht mit einer Decke oder anderen Abdeckungen ab, die eine
elektrische Aufladung abgeben können, um Feuer und elektrische Schläge zu
vermeiden.
❏ Setzen Sie den Viewer und sein Zubehör nicht Regen oder Feuchtigkeit aus, um Feuer
und elektrische Schläge zu vermeiden.
❏ Verwenden Sie den Viewer nicht im Bereich von entzündlichen oder flüchtigen Gasen,
um Feuer und Explosionen zu vermeiden.
Anhang 82

P-5000 Benutzerhandbuch
❏ Verwenden Sie den Viewer nicht während eines Gewitters im Freien.
❏ Verwenden Sie den Viewer nicht nach extremen Temperaturschwankungen, da sich
sonst Luftfeuchtigkeit auf den elektronischen Bauteilen niederschlagen kann.
❏ Bei Verwendung des Viewers an Orten, an denen die Verwendung von elektronischen
Geräten eingeschränkt ist, wie beispielsweise in Flugzeugen und Krankenhäusern,
müssen Sie alle an diesen Orten geltenden Regeln befolgen.
Hinweise zur Verwendung der Batterie
Achtung:
Wenn die Batterie durch einen falschen Batterietyp ersetzt wird, besteht Explosionsgefahr.
c
Verwenden Sie ausschließlich neue Batterien der vorgeschriebenen Sorte. Entsorgen Sie
verbrauchte Batterien gemäß den geltenden Vorschriften.
❏ Sollte Batteriesäure in Ihre Augen oder auf Ihre Haut gelangen, spülen Sie den
betroffenen Bereich unverzüglich gründlich mit Wasser und begeben Sie sich in
ärztliche Behandlung. Wenn eine Batterie verschluckt wird, begeben Sie sich sofort in
ärztliche Behandlung.
❏ Verwenden Sie ausschließlich eine Epson Lithium-Ionen-Batterie entsprechend den
Anweisungen in der Benutzerdokumentation für den Viewer.
❏ Verwenden Sie zum Laden von Batterien nur das Netzteil A351H und den Viewer
(Modell G961A/G961B).
❏ Verwenden Sie die mitgelieferte Batterie des Viewers nicht für andere Geräte.
❏ Öffnen Sie nicht das Gehäuse der Batterie, da dieses gegen Kurzschluss schützt.
❏ Fassen Sie die Batterie nicht mit nassen Händen an und verwenden Sie sie nicht in der
Nähe von Wasser.
❏ Setzen Sie die Batterie nicht Wasser oder hoher Feuchtigkeit aus.
❏ Lassen Sie die Batterie nicht fallen, durchstechen und durchtrennen Sie sie nicht und
schließen Sie sie nicht kurz.
❏ Bringen Sie die Batterie nicht nahe an oder in Feuer oder Wasser.
❏ Verwenden Sie keine Batterien, die undicht oder in irgendeiner Weise beschädigt sind.
❏ Laden Sie die Batterie nur in diesem Gerät und niemals in anderen Vorrichtungen auf.
❏ Laden Sie die Batterie nicht nahe einem offenen Feuer und in sehr heißer Umgebung auf.
❏ Halten Sie Batterien fern von Wärmequellen.
❏ Lassen Sie die Batterie nicht in einem Fahrzeug, um eine Überhitzung der Batterie zu
verhindern.
❏ Stecken Sie keine Gegenstände in die Öffnungen des Geräts, da diese mit gefährlichen
Spannungspunkten in Berührung kommen oder Teile kurzschließen können.
Anhang 83

P-5000 Benutzerhandbuch
❏ Achten Sie darauf, dass die Batterie keinen Kontakt mit Metallgegenständen wie
Münzen oder Schlüssel bekommt, die zu einem Kurzschluss führen können.
❏ Setzen Sie die Batterie niemals in Netzsteckdosen oder andere Spannungsquellen wie
Kfz-Zigarettenanzünderbuchsen ein.
❏ Löten Sie keine Drähte oder Anschlüsse direkt an die Batterie.
❏ Berühren Sie die Batterieklemmen nicht.
❏ Halten Sie die Batterie fern von offenen Flammen, wenn sie undicht ist oder
ungewöhnlich riecht.
❏ Wenn die Batterie überhitzt, verfärbt oder verformt ist, nehmen Sie sie aus dem Viewer
und verwenden Sie sie nicht mehr.
❏ Wenn die Batterie längere Zeit nicht mehr verwendet worden ist, laden Sie sie vor dem
Gebrauch auf.
Batterien lagern
❏ Wenn der Viewer für längere Zeit nicht verwendet werden soll, entnehmen Sie die
Batterien und lagern Sie sie separat.
❏ Bewahren Sie Batterien nicht an einem Ort mit hoher Temperatur oder Luftfeuchtigkeit
auf.
❏ Bewahren Sie Batterien außerhalb der Reichweite von Kindern auf.
Batterien entsorgen
Entladen Sie die Batterien vor der Entsorgung vollständig.
Vorsicht:
❏ Überkleben Sie beide Enden der Batterie vor dem Entsorgen mit Klebeband, um eine
w
Entzündung oder Explosion zu vermeiden.
❏ Batterien dürfen nicht im Hausmüll entsorgt werden. Entsorgen Sie sie in einen
Recycling-Behälter gemäß den geltenden Vorschriften.
❏ Die Batterie nicht verbrennen oder ins Feuer werfen.
Anhang 84

P-5000 Benutzerhandbuch
Für Benutzer in Europa:
Batterien dürfen nicht im Hausmüll entsorgt werden.
Entsorgen Sie sie in einen Recycling-Behälter gemäß
den geltenden Vorschriften.
Für Benutzer in den USA und Kanada:
Diese Kennzeichnung bedeutet, dass die Batterie vom
RBRC recycelt wird. Wenden Sie sich zum Entsorgen
der Batterie an das RBRC.
Hinweise zur Verwendung des Netzteils
❏ Verwenden Sie ausschließlich die auf dem Typenschild des Netzteils aufgeführte
Spannungsversorgung. Schließen Sie das Produkt stets direkt mit einem Netzkabel,
das die geltenden Sicherheitsvorschriften erfüllt, an eine Netzsteckdose an. Wenden
Sie sich bei Zweifeln hinsichtlich der örtlichen Spannungsversorgung an das
Energieversorgungsunternehmen oder den Kundendienst.
❏ Ordnen Sie das Netzteil nahe der Netzsteckdose so an, dass der Netzstecker
problemlos herausgezogen werden kann.
❏ Das mitgelieferte Netzteil und Netzkabel sind nur zur Verwendung mit dem Viewer
vorgesehen. Sie dürfen nicht mit anderen elektronischen Geräten verwendet werden,
wenn nicht anders angegeben.
❏ Trennen Sie das Netzteil nicht während des Betriebs vom Viewer (das Anschließen des
Netzteils während des Betriebs ist möglich).
❏ Das mitgelieferte Netzteil ist zur Verwendung mit dem Viewer vorgesehen. Bei
Verwendung von anderen Netzgeräten können Feuer, elektrische Schläge oder
Verletzungen verursacht werden.
❏ Verwenden Sie nur das Netzteil A351H für den Viewer.
❏ Achten Sie außerdem darauf, dass die Gesamtleistungsaufnahme aller an der
Netzsteckdose angeschlossenen Geräte die zulässige Belastbarkeit dieser Steckdose
nicht überschreitet.
❏ Schließen Sie das Netzteil nicht an, wenn die Batterie nicht eingesetzt ist. Andernfalls
könnte der Viewer beschädigt werden.
❏ Wenn der Viewer in Deutschland eingesetzt werden soll, muss die Gebäudeleitung mit
einer 16-A-Sicherung abgesichert sein, um für dieses Produkt einen hinreichenden
Schutz vor Kurzschluss und Überspannung zu bieten.
Anhang 85

P-5000 Benutzerhandbuch
❏ Verwenden Sie das Netzteil nicht, wenn es beschädigt oder nicht einwandfrei ist.
❏ Wenn Sie den Viewer über ein Verlängerungskabel anschließen, achten Sie darauf,
dass die Gesamtleistungsaufnahme aller am Verlängerungskabel angeschlossenen
Geräte die zulässige Belastbarkeit des Verlängerungskabels nicht überschreitet.
❏ Versuchen Sie niemals, das Netzteil zu zerlegen, zu modifizieren oder zu reparieren,
außer wenn dies ausdrücklich in diesem Handbuch angegeben ist.
❏ Schließen Sie das Produkt nicht an schaltbare oder zeituhrgesteuerte Steckdosen an.
❏ Verwenden Sie keine Netzsteckdosen, die sich im gleichen Stromkreis mit anderen
leistungsintensiven Verbrauchern wie z. B. große Motoren befinden, die
Spannungsschwankungen verursachen können.
❏ Es darf keine Steckdose benutzt werden, an der bereits Geräte wie Fotokopierer oder
Ventilatoren angeschlossen sind, die sich regelmäßig ein- und ausschalten.
❏ Bedecken Sie das Netzteil nicht mit einer Decke oder anderen Gegenständen, um
Feuer und elektrische Schläge zu vermeiden.
❏ Führen Sie das Netzkabel des Viewers so, dass niemand darauf tritt oder darüber
stolpert.
❏ Legen Sie keine Gegenstände auf das Netzkabel und das Netzteil.
❏ Halten Sie das Netzkabel an den Enden und am Eintrittspunkt in das Produkt gerade.
❏ Das Netzkabel muss so verlegt werden, dass Scheuerstellen, Einschnitte,
Ausfransungen, Quetschen, Knicken und andere Beschädigungen vermieden werden.
❏ Sollte der Netzstecker nicht in die Netzsteckdose passen, lassen Sie eine geeignete
Netzsteckdose durch einen qualifizierten Elektriker installieren.
❏ Ziehen Sie bei Gewitter den Netzstecker aus der Steckdose.
Für Benutzer in den USA und Kanada:
Verwenden Sie stets ausschließlich das im Lieferumfang enthaltene Netzkabel oder ein
1,80 bis 3 m langes, UL-zertifiziertes Kabel in der Ausführung 2 × 18 AWG und des Typs
SPT-2 oder stärker mit einem 125-V/10-A-Stecker und einem 125-V/7-A-Anschluss.
Verwenden einer Speicherkarte
❏ Es dürfen nur Speicherkarten verwendet werden, die den technischen Kennwerten des
Viewers entsprechen.
❏ Während die Lampe Access (Zugriff) blinkt, dürfen Sie die Speicherkarte nicht
entnehmen oder den Viewer ausschalten. Wo sich die Lampe Access befindet, siehe
„Teile“ (Seite 9).
Anhang 86
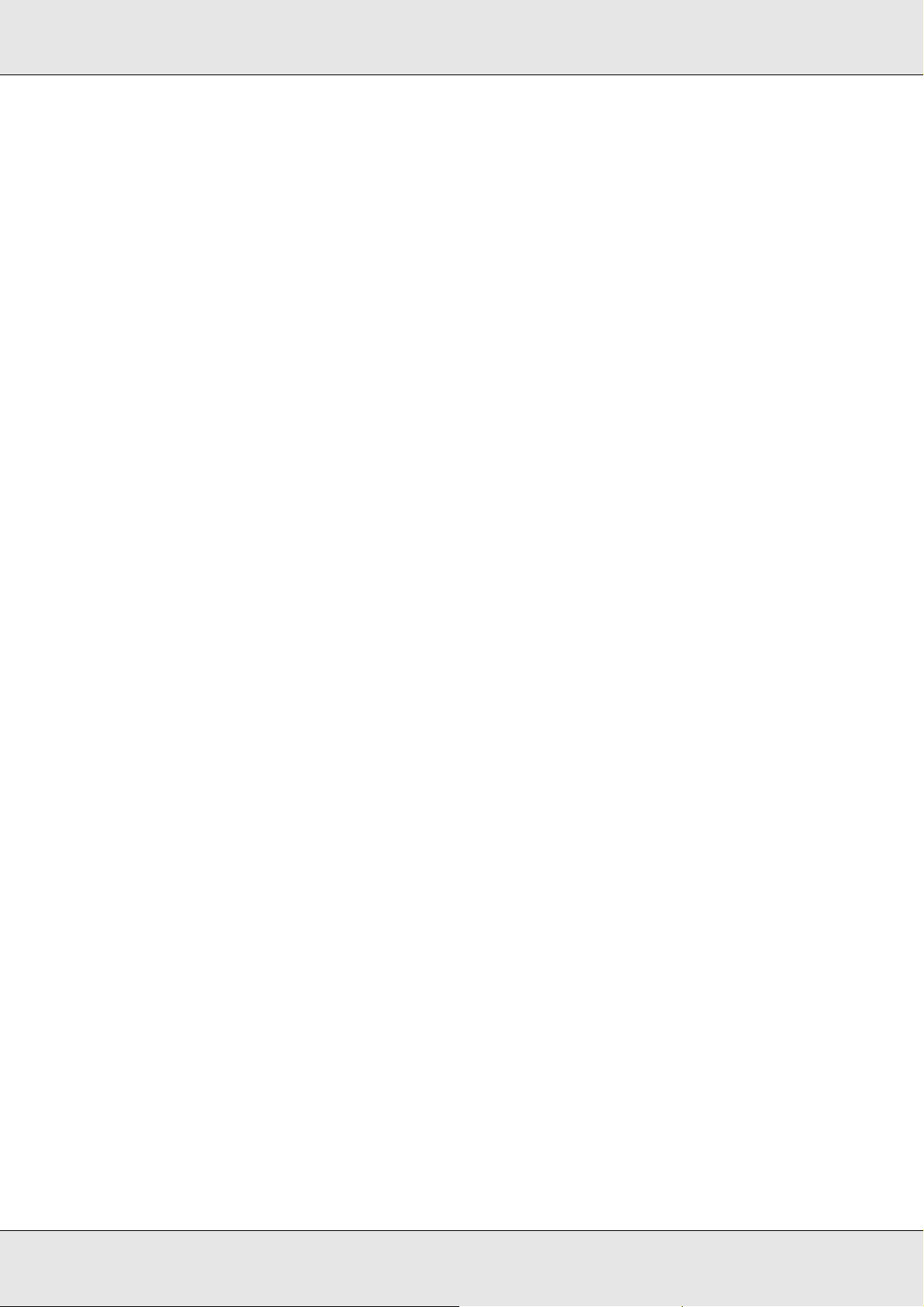
P-5000 Benutzerhandbuch
Hinweise zum Umgang mit dem Flüssigkristalldisplay (LCD)
❏ Das LCD des Viewers kann einige kleine helle oder dunkle Punkte enthalten. Dies ist
normal und bedeutet nicht, dass das LCD in irgendeiner Weise beschädigt ist.
❏ Wenn das LCD des Viewers beschädigt ist, wenden Sie sich an Ihren Fachhändler.
❏ Sollte die Flüssigkristalllösung aus dem LCD des Viewers auslaufen und auf Ihre
Hände geraten, waschen Sie sie gründlich mit Wasser und Seife. Sollte die Flüssigkeit
in Ihre Augen gelangen, spülen Sie sie sofort mit Wasser aus. Wenn Sie sich nach dem
gründlichen Ausspülen immer noch unwohl fühlen oder Sehprobleme haben, suchen
Sie sofort einen Arzt auf.
❏ Reinigen Sie das LCD nur mit einem weichen, trockenen Tuch. Verwenden Sie keine
flüssigen oder chemischen Reinigungsmittel.
Den Viewer lagern, warten oder transportieren
❏ Lagern Sie den Viewer nicht im Freien.
❏ Lagern Sie den Viewer nicht in der Nähe von Wasser.
❏ Lagern Sie den Viewer nicht an einem Ort, wo hohe Temperaturen oder hohe
Luftfeuchtigkeit herrschen.
❏ Lagern Sie den Viewer nicht an einem Ort, der plötzlichen Temperatur- oder
Luftfeuchtigkeitsschwankungen ausgesetzt ist.
❏ Lagern Sie den Viewer nicht an einem Ort, der direkter Sonnenbestrahlung oder
starken Lichtquellen ausgesetzt ist.
❏ Ziehen Sie vor dem Reinigen des Viewers den Netzstecker. Verwenden Sie zum
Reinigen ein feuchtes Tuch, und verwenden Sie niemals Reinigungsflüssigkeiten oder
-sprays.
❏ Nehmen Sie in den folgenden Fällen die Batterie aus dem Viewer, ziehen Sie den
Netzstecker des Viewers und lassen Sie ihn von qualifiziertem Kundendienstpersonal
warten: Das Netzkabel oder der Netzstecker sind beschädigt; Flüssigkeit ist in das
Innere des Viewers oder sein Zubehör eingedrungen; der Viewer oder sein Zubehör
wurden fallen gelassen oder das Gehäuse ist beschädigt; der Viewer oder sein
Zubehör funktionieren nicht normal oder zeigen auffällige Leistungsabweichungen.
Sicherheitsinformationen für Benutzer in Großbritannien
Für das Netzteil gelten die folgenden Sicherheitshinweise:
Vorsicht:
Prüfen Sie, ob die am Gerät angegebene Spannung mit der Netzspannung in der Region, in
w
der das Produkt benutzt werden soll, übereinstimmt.
Wichtig:
Die Adern des Netzkabels für dieses Gerät sind wie folgt farblich gekennzeichnet:
Anhang 87
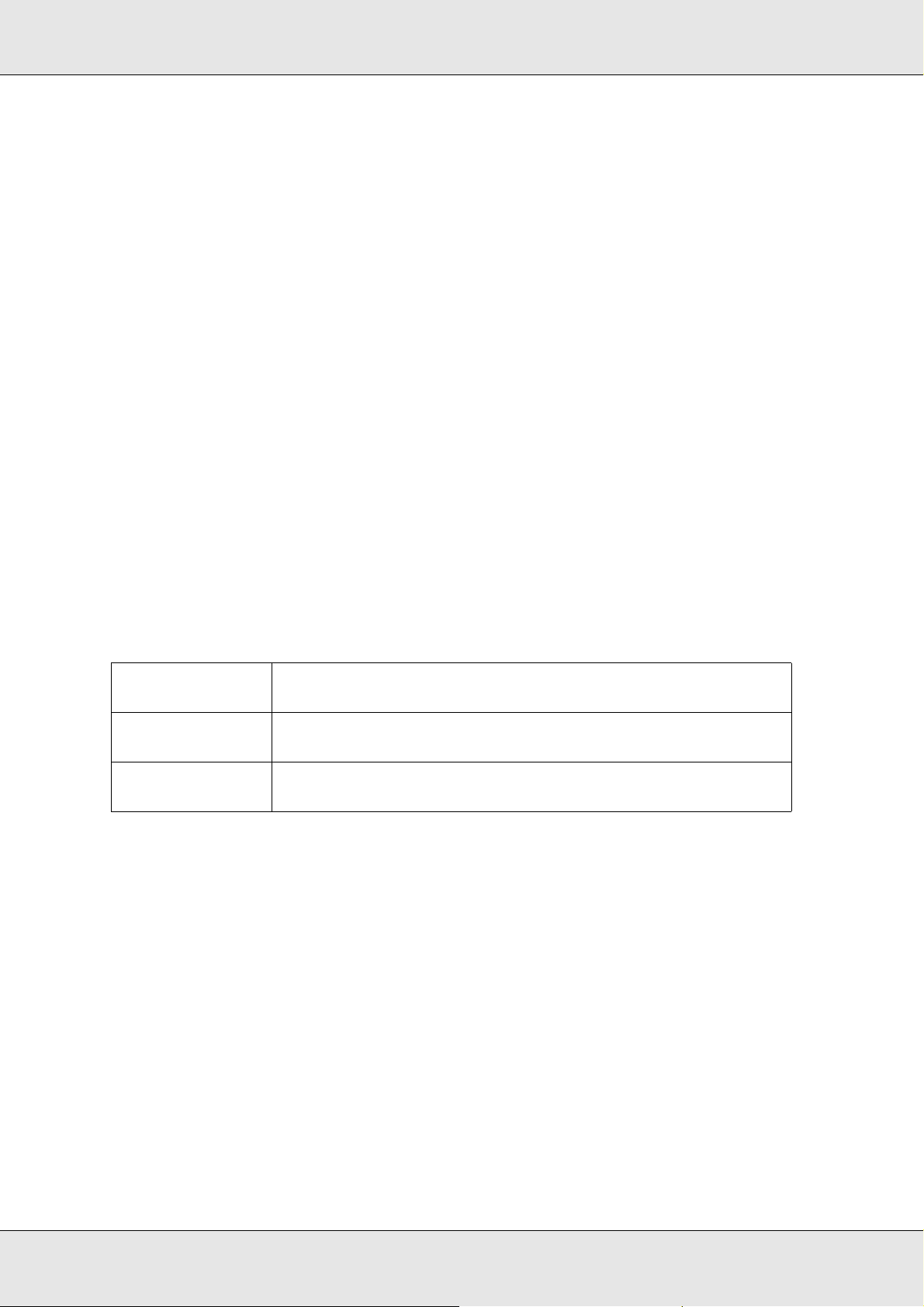
P-5000 Benutzerhandbuch
Blau - Neutralleiter
Braun
Wenn die Farben der Adern dieses Netzkabels nicht mit den Farben der Steckerklemmen
übereinstimmen, gehen Sie wie folgt vor:
Die blaue Ader muss im Stecker an die mit dem Buchstaben N gekennzeichnete Klemme
angeschlossen werden.
Die braune Ader muss im Stecker an die mit dem Buchstaben L gekennzeichnete Klemme
angeschlossen werden.
Wenn der Stecker beschädigt wird, ersetzen Sie das gesamte Netzkabel oder wenden Sie sich an
einen qualifizierten Elektriker.
-
Phase
Für Benutzer in Großbritannien, Hongkong und Singapur
Ersetzen Sie Sicherungen ausschließlich durch Sicherungen gleicher Größe und gleichen
Nennwertes.
Sicherheitsanforderungen
Netzstecker Verwenden Sie einen 3-poligen, von den zuständigen Behörden
zugelassenen Netzstecker.
Flexibles Kabel Verwenden Sie ein doppelt isoliertes flexibles Kabel, das gemäß
den relevanten IEC- oder BS-Standards zertifiziert* ist.
Gerätestecker Verwenden Sie einen gemäß IEC oder BS zertifizierten*
Gerätestecker.
* Zertifiziert von einem Mitglied der IECEE CB.
Anhang 88

P-5000 Benutzerhandbuch
Index
A
An den Computer anschließen, 25
Audiodaten übertragen
B
Batterie
aufladen
herausnehmen
installieren
Bewertung
Bildschirm
Symbole
wechseln
Bildschirmschoner
, 62
, 63
, 61
, 43
, 32
, 33
, 44
, 46
D
Dateien oder Ordner schützen, 42
Dateiformat
Audio
, 46
Foto
, 30
Video
, 31
Daten in den Viewer kopieren
von Speicherkarten
Daten sichern
vom Viewer auf den Computer
vom Viewer auf USB-Geräten
Daten zu Fotos oder Videos kopieren
von einem Computer
von Sicherungsdateien oder Speicherkarte
von USB-Geräten
Den Viewer reinigen
Diashow
, 39
Drucken
Fotos
, 55
Video
, 58
Drucker
anschließen
, 55
, 57
Einstellungen
verfügbare Papiersorten
, 21
, 25
, 27
, 29
, 23
, 61
, 59
, 55
, 29
Index 89
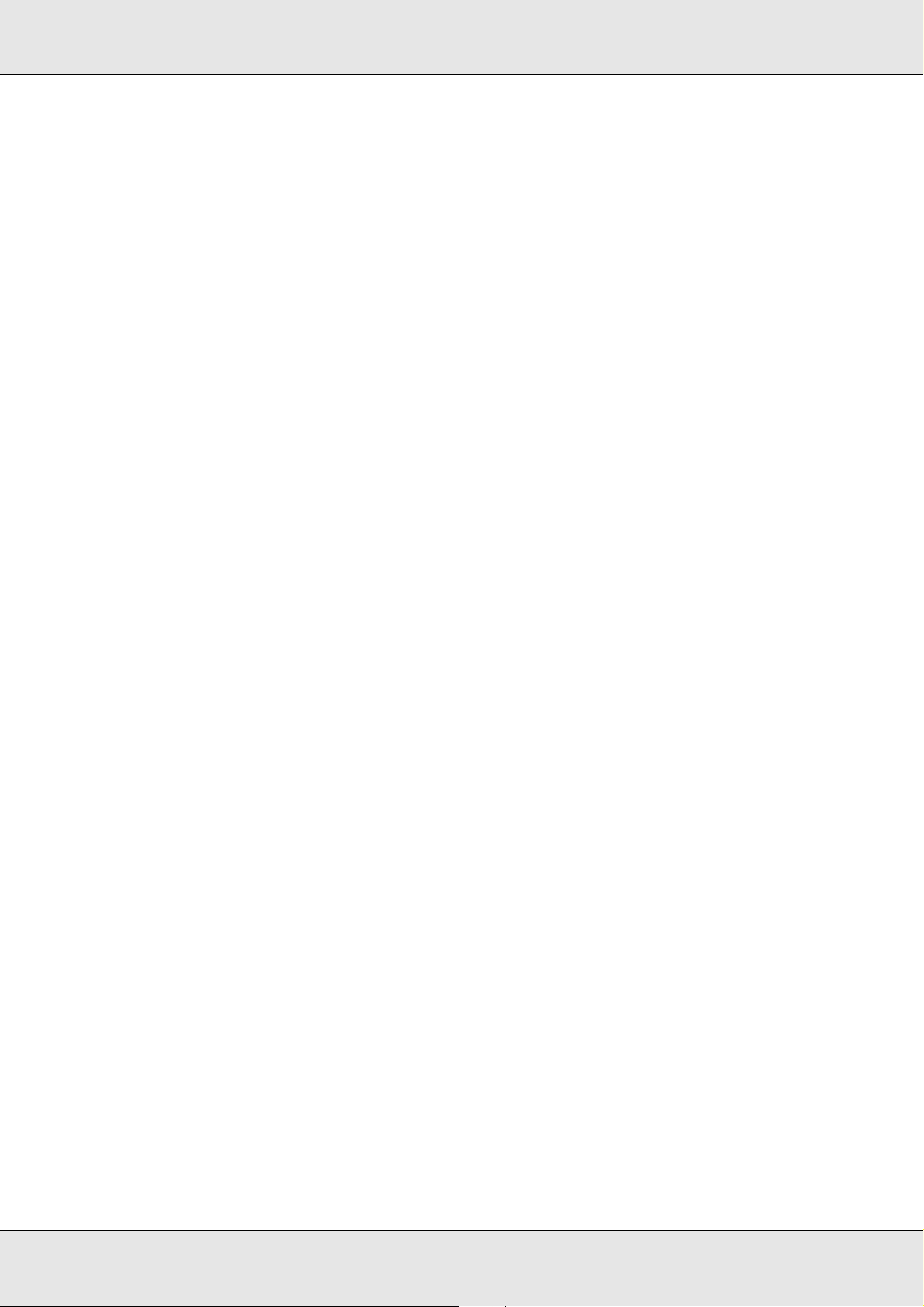
P-5000 Benutzerhandbuch
E
Einstellung
Autom. Drehung
Bildschirmschoner
Datei nach Kop lösch
Datum und Uhrzeit
Diashow-Effekte
Diashow-Laufzeit
Diashow-Musik
Diashow-Uhr
DivX Registr.code
Festplattenkapazität
Hintergrundlicht-Timer
Lautstärke
LCD-Helligkeit
nicht unterstützte Dateien
Passwort festlegen
Sprache
Tastenton
, 54
, 54
Ton am Ende d. Sicher.
Videoausgang
Wiedergabeeinstellungen
Zeit vor Ausschaltung
Zeit vor LCD-Ausschalt
Equalizer-Einstellung
, 54
, 53
, 54
, 54
, 54
, 54
, 54
, 54
, 54
, 54
, 54
, 54
, 49
, 54
, 53
, 53
, 54
, 54
, 54
, 53
, 53
F
Fotos oder Videos anzeigen, 36
H
Hauptmerkmale, 8
I
Informationen, 34
Foto
, 34
Video
, 35
K
Kontaktaufnahme mit EPSON, 69
Kundendienst
, 69
Index 90

P-5000 Benutzerhandbuch
L
Löschen
Audiodateien
, 50
Dateien oder Ordner
M
Musikwiedergabe, 47
N
Normen und Zertifizierungen, 76
O
Ordner umbenennen, 40
Ordner-Vorschaubild
, 43
, 41
P
Playliste
anlegen
löschen/Tracks entfernen
Reihenfolge der Tracks ändern
Tracks hinzufügen
, 50
, 51
, 51
, 51
Popup-Menü
Fotodateien
Videodateien
Private Ordner
Problemlösung
Fehlermeldungen/Symbole
, 35
, 36
, 39
, 64
, 64
Probleme bei Anzeige und Wiedergabe
Probleme beim Betrieb
Probleme beim Drucken
, 67
, 68
Probleme mit der Spannungsversorgung
S
Sicherheitsanforderungen, 88
Sicherheitshinweise
Software
installieren
starten
, 14
, 14
, 26
Sonderzubehör
Spannungsversorgung ausschalten
Spannungsversorgung einschalten
, 81
, 81
, 12
, 11
, 65
, 65
Index 91
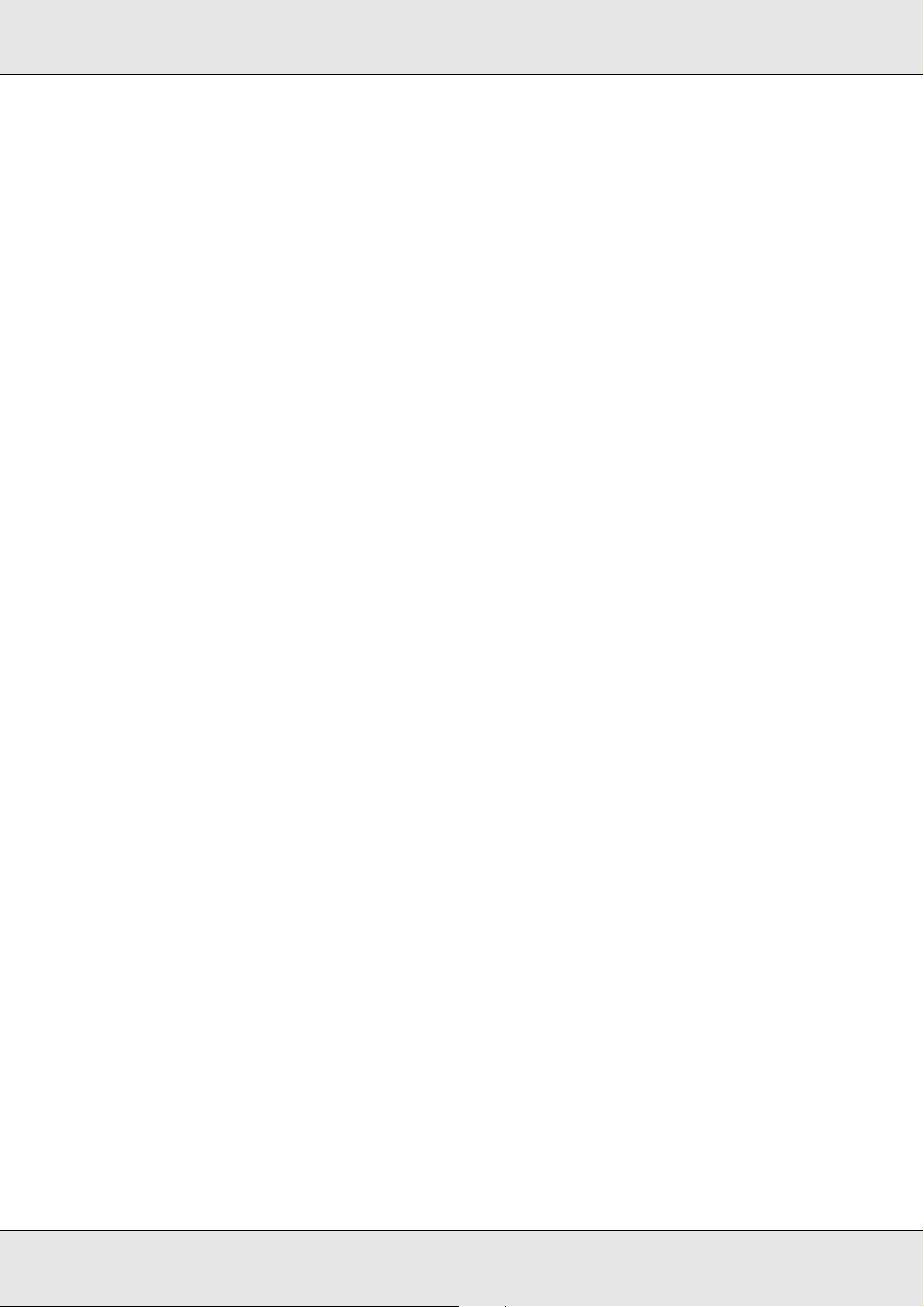
P-5000 Benutzerhandbuch
Speicherkarte
einsetzen
herausnehmen
Spezifikationen
Startbildschirm
, 18, 20
, 19, 20
, 79
, 13
T
Taste
während der Musikwiedergabe
während der Videowiedergabe
Tasten sperren
Technischer Support
Teile
, 9
LCD und Bedienfeld
Rückseite
Vorderseite
, 13
, 69
, 9
, 9
, 48
, 38
, 10
V
Videoausgang, 60
Viewer zurücksetzen
, 69
Vom Computer abtrennen
W
Wichtiger Hinweis, 8
Wiedergabemodus
, 48
, 26
Index 92
 Loading...
Loading...