Epson LQ-590, LQ-630, LQ-2090 User Manual [tr]
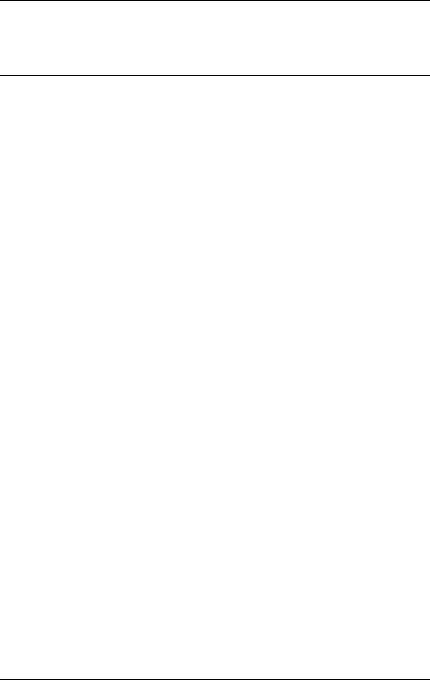
Yazıcı Yazılımı
Yazıcı Yazılımınız Hakkında
Epson yazılımı yazıcı sürücüsü yazılımını ve EPSON Status Monitor 3’ü içermektedir.
Yazıcı sürücüsü, bilgisayarınızın yazıcıyı denetlemesini sağlayan yazılımdır. Windows yazılım uygulamalarının yazıcının yeteneklerinden tümüyle yararlanabilmesi için yazıcı sürücüsünü yüklemeniz gerekir.
EPSON Status Monitor 3 programı, yazıcınızın durumunu izlemenizi sağlar, hata oluştuğunda uyarı verir ve sorun giderme ile ilgili ipuçları sunar. EPSON Status Monitor 3, yazıcı sürücüsünü yüklediğinizde otomatik olarak yüklenir. EPSON Status Monitor 3’ü daha sonra yüklemek istiyorsanız, talimatlar için bkz. “EPSON Status Monitor 3’ü yükleme” sayfa 21.
Not:
Yazıcınızın modeline bağlı olarak, bazı işlevler bulunmayabilir.
Devam etmeden önce yazıcı sürücüsünü Buradan Başlayın bölümünde anlatıldığı gibi bilgisayarınıza yüklediğinizden emin olun.
Yazıcınızın modeline bağlı olarak yazılım ayarının ESC/P veya ESC/P2 olarak yapıldığından emin olun. Yazıcı sürücüsü yazılımı ve EPSON Status Monitor 3 yalnızca ESC/P veya ESC/P2 modunda çalışabilir.
Yazıcı Yazılımı |
1 |
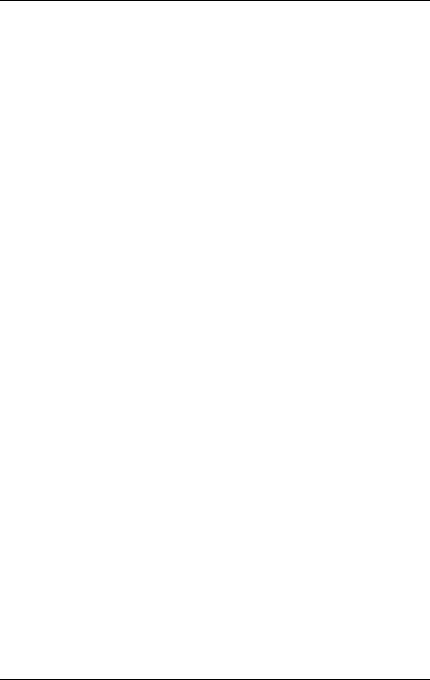
Yazıcı Sürücüsünü Windows Me ve 98 ile Kullanma
Yazıcı sürücüsüne Windows uygulamalarınızdan veya Start (Başlat) menüsünden erişebilirsiniz.
Yazıcı sürücüsüne bir Windows uygulamasından eriştiğinizde yaptığınız ayarlar, yalnızca kullandığınız uygulama için geçerli olur. Daha fazla bilgi için bkz. “Yazıcı sürücüsüne Windows uygulamalarından erişme” sayfa 2.
Yazıcı sürücüsüne Start (Başlat) menüsünden eriştiğinizde yaptığınız yazıcı sürücüsü ayarları, tüm uygulamalar için geçerli olur. Daha fazla bilgi için bkz. “Yazıcı sürücüsüne Start (Başlat) menüsünden erişme” sayfa 4.
Yazıcı sürücüsü ayarlarını denetlemek ve değiştirmek için bkz. “Yazıcı sürücüsü ayarlarını değiştirme” sayfa 5.
Not:
Windows uygulamalarının çoğu yazıcı sürücüsü ile yapılan ayarları geçersiz kılmakla birlikte bu durum tüm yazıcılar için geçerli olmadığından dolayı yazıcı sürücüsü ayarlarının gereksinimlerinize uyduğunu doğrulamanız gerekir.
Yazıcı sürücüsüne Windows uygulamalarından erişme
Yazıcı sürücüsüne bir Windows uygulamasından erişim için şu adımları izleyin:
2Yazıcı Yazılımı
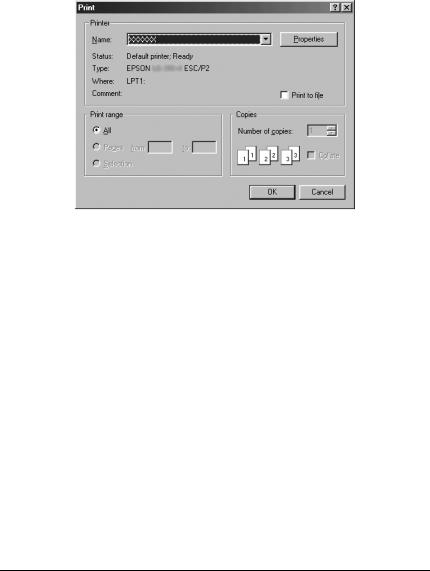
1.Uygulama yazılımınızın File (Dosya) menüsünden Print Setup (Yazıcı Ayarları) veya Print (Yazdır) komutunu seçin. Print (Yazdır) veya Print Setup (Yazıcı Ayarları) iletişim kutusunda Name (İsim) açılır listesinde yazıcınızın seçili olduğundan emin olun.
Yazıcı Yazılımı |
3 |
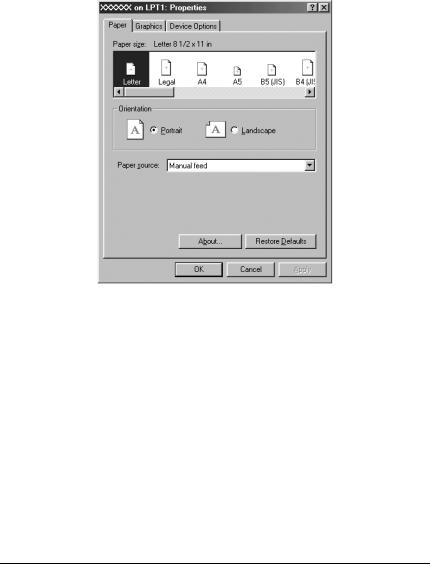
2.Printer (Yazıcı), Setup, Properties (Özellikler) veya Options (Seçenekler) düğmesini tıklatın. (Tıklattığınız düğme uygulamanıza bağlıdır ve bu düğmelerin bir birleşimini tıklatmanız gerekebilir.) Properties (Özellikler) penceresi görüntülenir ve Paper (Kağıt), Graphics (Grafikler) ve Device Options (Aygıt Seçenekleri) menülerini görürsünüz. Bu menüler yazıcı sürücüsü ayarlarını içerir.
3.Bir menüyü görüntülemek için pencerenin üstündeki ilgili sekmeyi tıklatın. Ayarların değiştirilmesi hakkında bilgi için bkz. “Yazıcı sürücüsü ayarlarını değiştirme” sayfa 5.
Yazıcı sürücüsüne Start (Başlat) menüsünden erişme
Yazıcı sürücüsüne Start (Başlat) menüsünden erişim için şu adımları izleyin:
1.Start (Bağlat) düğmesini tıklatın ve sonra Settings (Ayarlar)
öğesinin üstüne gidin.
2.Printers (Yazıcılar) düğmesini tıklatın.
4Yazıcı Yazılımı
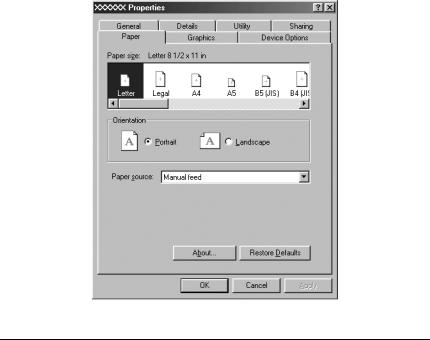
3.Yazıcınızın simgesini sağ tıklatın ve Properties (Özellikler)’i tıklatın. Ekranda Paper (Kağıt), Graphics (Grafikler), Device Options (Aygıt Seçenekleri) ve Utility (Yardımcı Program) menülerini içeren Properties (Özellikler) penceresi görüntülenir. Bu menüler yazıcı sürücüsü ayarlarını görüntüler.
4.Bir menüyü görüntülemek için pencerenin üstündeki ilgili sekmeyi tıklatın. Ayarların değiştirilmesi hakkında bilgi için bkz. “Yazıcı sürücüsü ayarlarını değiştirme” sayfa 5.
Yazıcı sürücüsü ayarlarını değiştirme
Yazıcı sürücünüzde yedi menü bulunur: Paper (Kağıt), Graphics (Grafikler), Device Options (Aygıt Seçenekleri), General (Genel), Details (Ayrıntılar), Utility (Yardımcı Program) ve Sharing (Paylaşım). Varolan ayarlara genel bir bakış için bkz. “Yazıcı Sürücüsü Ayarlarına Genel Bakış” sayfa 12. Ayrıca sürücüdeki öğeleri sağ tıklatıp What’s this? (Bu nedir?) seçeneğini seçerek çevrimiçi yardımı da görüntüleyebilirsiniz
Yazıcı Yazılımı |
5 |
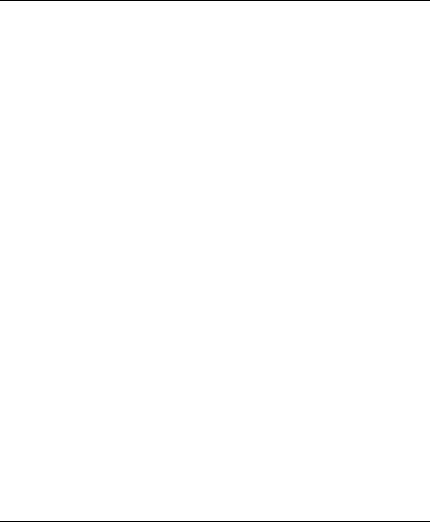
Yazıcı sürücüsü ayarlarını yapmayı tamamladığınızda ayarları uygulamak için OK (Tamam) veya ayarları varsayılan değerlerine döndürmek için Restore Defaults (Varsayılanları Geri Yükle) düğmesini tıklatın.
Yazıcı sürücüsü ayarlarınızı denetleyip gerekli değişiklikleri yaptıktan sonra yazdırmaya hazırsınız demektir.
Yazıcı Sürücüsünü Windows Vista, XP, 2000 ve Windows NT 4.0 ile Kullanma
Yazıcı sürücüsüne Windows uygulamalarınızdan veya Start (Başlat) menüsünden erişebilirsiniz.
Yazıcı sürücüsüne bir Windows uygulamasından eriştiğinizde yaptığınız ayarlar, yalnızca kullandığınız uygulama için geçerli olur. Daha fazla bilgi için bkz. “Yazıcı sürücüsüne Windows uygulamalarından erişme” sayfa 7.
Yazıcı sürücüsüne Start (Başlat) menüsünden eriştiğinizde yaptığınız yazıcı sürücüsü ayarları, tüm uygulamalar için geçerli olur. Daha fazla bilgi için bkz. “Yazıcı sürücüsüne Start (Başlat) menüsünden erişme” sayfa 9.
Yazıcı sürücüsü ayarlarını denetlemek ve değiştirmek için bkz. “Yazıcı sürücüsü ayarlarını değiştirme” sayfa 11.
Not:
Windows uygulamalarının çoğu yazıcı sürücüsü ile yapılan ayarları geçersiz kılmakla birlikte bu durum tüm yazıcılar için geçerli olmadığından dolayı yazıcı sürücüsü ayarlarının gereksinimlerinize uyduğunu doğrulamanız gerekir.
6Yazıcı Yazılımı
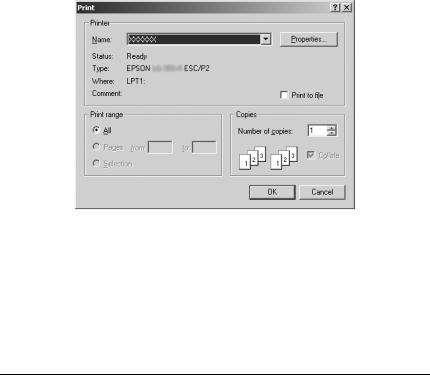
Yazıcı sürücüsüne Windows uygulamalarından erişme
Yazıcı sürücüsüne bir Windows uygulamasından erişim için şu adımları izleyin:
Not:
Aşağıdaki bölümde verilen örnekler Windows 2000 işletim sisteminden alınmıştır. Bunların görüntüsü, gerçekte ekranınızda görünenlerden farklı olabilir ancak talimatlar aynıdır.
1.Uygulama yazılımınızın File (Dosya) menüsünden Print Setup (Yazıcı Ayarları) veya Print (Yazdır) komutunu seçin. Print (Yazdır) veya Print Setup (Yazıcı Ayarları) iletişim kutusunda Name (İsim) açılır listesinde yazıcınızın seçili olduğundan emin olun.
Yazıcı Yazılımı |
7 |
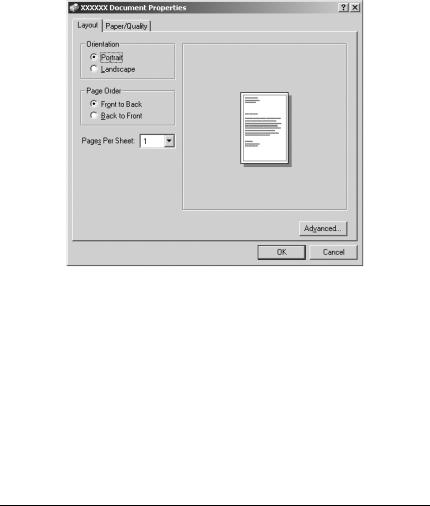
2.Printer (Yazıcı), Setup, Properties (Özellikler) veya Options (Seçenekler) düğmesini tıklatın. (Tıklattığınız düğme uygulamanıza bağlıdır ve bu düğmelerin bir birleşimini tıklatmanız gerekebilir.) Document Properties (Belge Özellikleri) penceresi açılır ve Layout (Düzen) ve Paper/Quality (Kağıt/Kalite) menülerini (Windows XP ve 2000) veya Layout (Düzen), Paper/Quality (Kağıt/Kalite), User Defined Paper (Kullanıcı Tanımlı Kağıt) ve Extension Settings (Genişletme Ayarları) menülerini (Windows Vista) görürsünüz. Bu menüler yazıcı sürücüsü ayarlarını içerir.
8Yazıcı Yazılımı
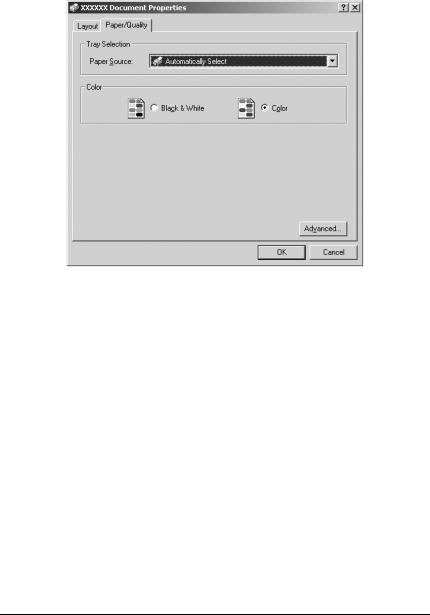
3.Bir menüyü görüntülemek için pencerenin üstündeki ilgili sekmeyi tıklatın. Ayarları değiştirmek için bkz. “Yazıcı sürücüsü ayarlarını değiştirme” sayfa 11.
Yazıcı sürücüsüne Start (Başlat) menüsünden erişme
Yazıcı sürücüsüne Start (Başlat) menüsünden erişim için şu adımları izleyin:
Not:
Bu prosedürde kullanılan ekran görüntüleri Windows 2000 işletim sisteminden alınmıştır. Bunların görüntüsü, gerçekte ekranınızda görünenlerden farklı olabilir ancak talimatlar aynıdır.
1.Windows Vista’dan:
Start’a (Başlat) tıklatın, Control Panel’e (Denetim Masası) tıklatın, Hardware and Sound’a (Donanım ve Ses) tıklatın ve ardından Printers’a (Yazıcılar) tıklatın.
Windows 2000, XP, NT4.0 için:
Start’a (Başlat) tıklatın, Settings’e (Ayarlar) gelin ve ardından Printers’ı (Yazıcılar) seçin.
Yazıcı Yazılımı |
9 |
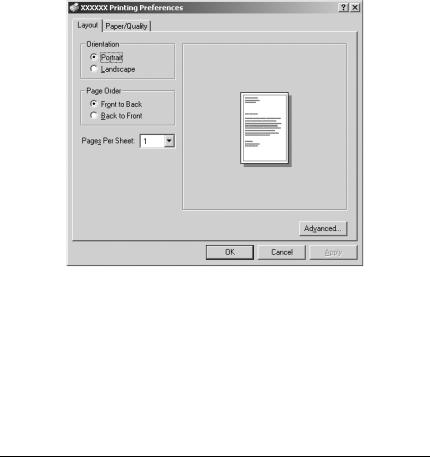
2.Yazıcınızın simgesini sağ tıklatın ve (Windows Vista, XP veya 2000’de) Printing Preferences (Yazdırma Tercihleri) veya (Windows NT 4.0’da) Document Defaults (Belge Varsayılanları) öğesini tıklatın.
Document Properties (Belge Özellikleri) penceresi açılır, bu pencere Layout (Düzen) ve Paper/Quality (Kağıt/Kalite) menülerini (Windows XP, 2000 ve NT4.0) veya Layout (Düzen), Paper/Quality (Kağıt/Kalite), User Defined Paper (Kullanıcı Tanımlı Kağıt) ve Extension Settings (Genişletme Ayarları) menülerini (Windows Vista) menülerini içerir. Bu menüler yazıcı sürücüsü ayarlarını görüntüler.
10 Yazıcı Yazılımı
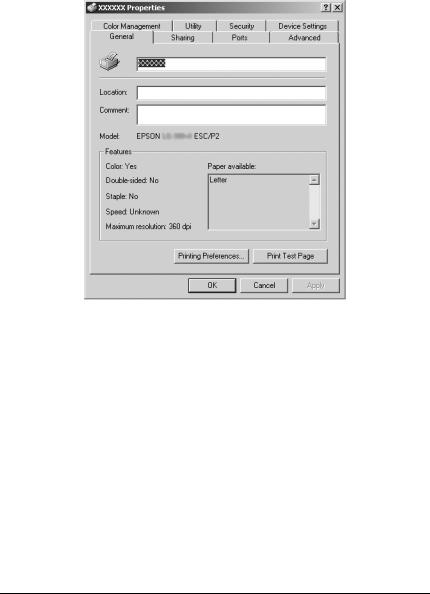
Yazıcı simgesini sağ tıklatarak görüntülenen menüdeki Properties (Özellikler) düğmesini tıklattığınızda, yazıcı sürücüsü ayarlarını yapmak için kullanılan menülerin bulunduğu Properties (Özellikler) penceresi belirir.
3.Bir menüyü görüntülemek için pencerenin üstündeki ilgili sekmeyi tıklatın. Ayarların değiştirilmesi hakkında bilgi için bkz. “Yazıcı Sürücüsü Ayarlarına Genel Bakış” sayfa 12.
Yazıcı sürücüsü ayarlarını değiştirme
Yazıcı sürücünüzde, sürücü ayarlarında değişiklik yapabileceğiniz iki menü bulunur; Layout (Düzen) ve Paper/Quality (Kağıt/Kalite). Yazıcı yazılımının Utility (Yardımcı Program) menüsündeki ayarları da değiştirebilirsiniz. Varolan ayarlara genel bir bakış için bkz. “Yazıcı Sürücüsü Ayarlarına Genel Bakış” sayfa 12. Windows XP/2000 için, sürücüdeki öğeleri sağ tıklatıp What’s this? (Bu nedir?) seçeneğini seçerek çevrimiçi yardımı da görüntüleyebilirsiniz
Yazıcı Yazılımı |
11 |
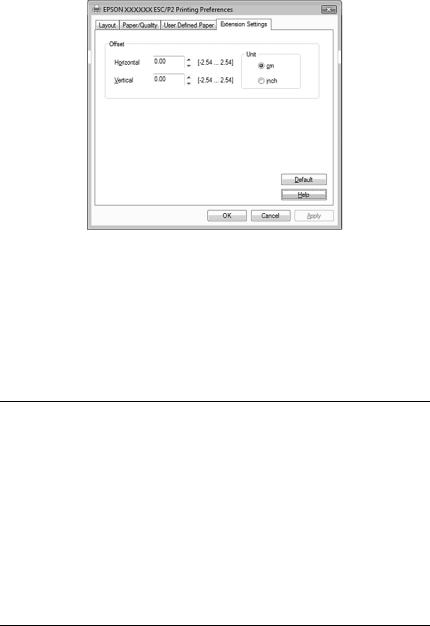
Windows Vista kullanıyorsanız, Yazıcı Sürücüsü ekranının üzerindeki Help (Yardım) düğmesine tıklatın.
Yazıcı sürücüsü ayarlarını yapmayı tamamladığınızda ayarları uygulamak için OK (Tamam) düğmesini veya değişikliklerinizi iptal etmek için Cancel (İptal) düğmesini tıklatın.
Yazıcı sürücüsü ayarlarınızı denetleyip varsa gerekli değişiklikleri yaptıktan sonra yazdırmaya hazırsınız demektir.
Yazıcı Sürücüsü Ayarlarına Genel Bakış
Aşağıdaki tablo Windows yazıcı sürücüsü ayarlarını gösterir. Her ayarın tüm Windows sürümlerinde kullanılabilir olduğunu unutmayın.
Daha fazla bilgi için, yazıcı sürücüsünde yer alan Help (Yardım) bölümüne bakın.
12 Yazıcı Yazılımı

Yazıcı ayarları
Not:
Yazıcı tipine bağlı olarak, bazı işlevler görüntülenmeyebilir.
Ayarlar |
Açıklamalar |
|
|
Paper Size |
Kullanmak istediğiniz kağıdın boyutunu seçin. Kağıdınızın |
(Kağıt Boyutu) |
boyutunu görmezseniz, listeyi kaydırmak için kaydırma |
|
çubuğunu kullanın. Kağıdınızın boyutu listede yoksa, |
|
talimatlar için bkz. “Özel Boyutlu Kağıt Tanımlama” sayfa 15. |
|
|
Orientation |
Portrait (Dikey) veya Landscape (Yatay) seçeneğini seçin. |
(Sayfa Yönü) |
|
|
|
Paper Source |
Kullanmak istediğiniz kağıt kaynağını seçin. |
(Kağıt Kaynağı) |
|
|
|
Resolution/ |
İstediğiniz yazdırma çözünürlüğünü seçin. Ne kadar yüksek |
Graphics |
çözünürlük seçerseniz yazılı çıktı da o kadar ayrıntılı olur |
Resolution |
ancak çözünürlüğü artırmak yazdırmayı yavaşlatır. |
(Çözünürlük/ Grafik |
|
Çözünürlüğü) |
|
|
|
Dithering |
Bu seçeneği varsayılan ayar olan Fine (İnce) ayarında |
(Renk benzetimi) |
bırakabilirsiniz veya istediğiniz yazılı çıktı türüne bağlı olarak |
|
başka bir renk benzetimi örüntüsü seçebilirsiniz. |
|
|
Intensity (Yoğunluk) |
Yazılı çıktıyı daha açık veya daha koyu yapmak için |
|
kaydırıcıyı hareket ettirin. |
|
|
Print Quality |
Print quality (Baskı kalitesi) listesinden bir baskı kalitesi |
(Baskı Kalitesi) |
seçeneği seçin. |
|
Hi-speed (Yüksek Hız) özelliğini On (Açık) olarak |
|
ayarlarsanız iki yönlü yazdırma moduna girersiniz ve |
|
yazdırma hızı artar. Hi-speed (Yüksek Hız) özelliğini Off |
|
(kapalı) olarak ayarlarsanız yazıcı yeniden tek yönlü |
|
yazdırma moduna döner. Yazdırma hızı azalır fakat |
|
yazdırma duyarlığı artar. Varsayılan ayarlarla yazdırma, |
|
yazıcıda kayıtlı ayarları kullanır. |
|
|
Halftone |
Parlaklık ve karşıtlık ayarları, RGB gama girdisi veya diğer |
Setup.../Halftone |
ayarlar için bu düğmeyi tıklatın. Halftone Color Adjustment |
Color Adjustment... |
(Yarı Ton Renk Ayarı) iletişim kutusu görüntülenir. Ayrıntılar |
(Yarı Ton |
için bu iletişim kutusundaki Help (Yardım) düğmesini tıklatın. |
Ayarları…/Yarı Ton |
|
Renk Ayarı…) |
|
|
|
Halftoning |
Grafikleri yazdırırken kullanılacak yarı tonlama türünü seçin. |
(Yarı tonlama) |
Yazıcının en iyi yarı ton kalitesini seçmesi için Auto Select |
|
(Otomatik Seç) ayarını kullanın. |
|
|
Yazıcı Yazılımı |
13 |

Ayarlar |
Açıklamalar |
|
|
Printer Font Setting |
Kullanılacak bir karakter tablosu grubu seçin. Standard |
(Yazıcı Yazı Tipi |
(Standart), Expanded (Genişletilmiş) ve None (Bit Image |
Ayarları) |
printing) (Hiçbiri (Bit Resmi Yazdırma)) olarak adlandırılan |
|
üç karakter tablosu grubundan birini seçebilirsiniz. |
|
Standard (Standart) veya Expanded (Genişletilmiş) |
|
seçildiğinde yazıcı aygıt yazı tiplerini kullanır. Expanded |
|
(Genişletilmiş), Standard (Standart) grubundan daha fazla |
|
yazı tipi içerir. |
|
None (Hiçbiri) seçildiğinde yazıcı, aygıt yazı tipleri yerine |
|
biteşlem görüntüleri kullanır. |
|
Her tabloda bulunan yazı tipleri hakkında bilgi için yazıcınızın |
|
belgelerine bakın. |
|
|
Print Text as |
Yazıcı aygıt yazı tiplerini kullandığında Off (Kapalı), aygıt |
Graphics* (Metni |
yazı tiplerini kullanmadığında ise On (Açık) seçeneğini seçin. |
Grafik Olarak |
|
Yazdır) |
|
|
|
Metafile Spooling* |
EMF kuyruklamasının kullanılıp kullanılmayacağını seçin. |
(Metafile |
|
Kuyruklama) |
|
|
|
Paper Order* (Kağıt |
Önden arkaya mı, arkadan öne mi yazdırılacağını seçin. |
Düzeni) |
|
|
|
Pages Per Sheet* |
Tek bir yaprak üzerine yazdırmak istediğiniz sayfa adedini |
(Yaprak Başına |
seçin. |
Sayfa) |
|
|
|
Copy Count* |
Number of copies (Kopya sayısı) kutusunda birden büyük bir |
(Kopya Sayımı) |
değer seçerseniz bu onay kutusu belirir ve kopya sayfaların |
|
harmanlanıp harmanlanmayacağını belirleyebilirsiniz. |
|
|
Advanced Printing |
Metafile Kuyruklama için Enable (Etkinleştir) veya Disable |
Features* (Gelişmiş |
(Etkinliğini Kaldır) seçeneğini seçin. |
Yazdırma |
|
Özellikleri) |
|
|
|
Print Optimizations* |
Yazıcı, aygıt yazı tiplerini kullanmadığında Disable |
(Yazdırma |
(Etkinliğini kaldır), aygıt yazı tiplerini kullandığında ise |
Eniyileme) |
Enable (Etkinleştir) seçeneğini seçin. |
|
|
Color (Renkli) |
Renkli yazdırmanın kullanılıp kullanılmayacağını seçin. |
|
Renkli yazdırmayı kullanmak için, isteğe bağlı renk |
|
güncelleme kitini yüklemeniz gerekmektedir. |
|
|
Printable Area |
Standard (Standart) seçiliyse, Epson nokta vuruşlu yazıcılar |
(Yazdırılabilir Alan) |
için normal yazdırılabilir alan kullanılır. |
|
Maximum (Maksimum) seçiliyse, yazıcının azami |
|
yazdırılabilir alanı kullanılır. |
|
|
14 Yazıcı Yazılımı

Ayarlar |
Açıklamalar |
|
|
Top Margin |
Yazdırma başlangıç konumu olarak hangi ayarın |
Priority** (Üst Kenar |
kullanılacağını seçin; sürücü ayarı veya yazıcı ayarı. Daha |
Boşluğu Önceliği) |
fazla bilgi için, yazıcı sürücüsünde yer alan Help (Yardım) |
|
bölümüne bakın. |
|
|
Packet Mode** |
Genel olarak, bu ayarı değiştirmek gerekli değildir. Yazıcının |
(Paket Modu) |
Packet Mode (Paket Modu) ayarlarını değiştirirseniz, bu |
|
ayarı uyumlu olacak şekilde değiştirin. Yazıcı ve yazıcı |
|
sürücüsü ayarları farklı ise, yazdırma işlemini düzgün olarak |
|
gerçekleştiremeyebilirsiniz. Daha fazla bilgi için, yazıcı |
|
sürücüsünde yer alan Help (Yardım) bölümüne bakın. |
|
|
User Defined |
Kağıdınız Paper Size (Kağıt Boyutu) açılan listesinde yoksa, |
Paper** (Kullanıcı |
boyutu listeye ekleyebilirsiniz. Daha fazla bilgi için, yazıcı |
Tanımlı Kağıt) |
sürücüsünde yer alan Help (Yardım) bölümüne bakın. |
|
|
Offset ** |
Bu ayar görüntüyü sayfa üzerine ofset olarak basmanızı |
|
sağlar. Diğer bir deyişle, yazdırılan görüntünün konumunu |
|
ayarlayabilirsiniz. Belirlediğiniz ofset görüntünün bir bölümü |
|
yazcının yazdırılabilir alanı dışına taşıyorsa, o bölüm |
|
yazdırılmaz. |
|
|
* Ayrıntılar için Windows yardımına bakın.
** Windows Vista ve XP Professional x64 Edition için.
Özel Boyutlu Kağıt Tanımlama
Kağıdınız Paper Size (Kağıt Boyutu) açılan listesinde yoksa, boyutu listeye ekleyebilirsiniz.
Windows Me ve 98 için:
Custom (Özel) veya User Defined Size (Kullanıcı Tanımlı Boyut) düğmesini tıklatın ve beliren iletişim kutusunda kağıt boyutunu girin.
Windows XP, 2000, ve Windows NT 4.0 için (Professional x64 Edition hariç):
1.Windows 2000 veya Windows NT 4.0 için, Start (Başlat) düğmesini tıklatın, Settings (Ayarlar) öğesinin üzerine gelin ve
Printers (Yazıcılar) öğesini tıklatın.
Windows XP Professional için, Start (Başlat) düğmesini ve
Printers and Faxes (Yazıcılar ve Fakslar) öğesini tıklatın.
Yazıcı Yazılımı |
15 |
 Loading...
Loading...