Page 1

EN
Basic Guide
RU
UK
KK
Page 2
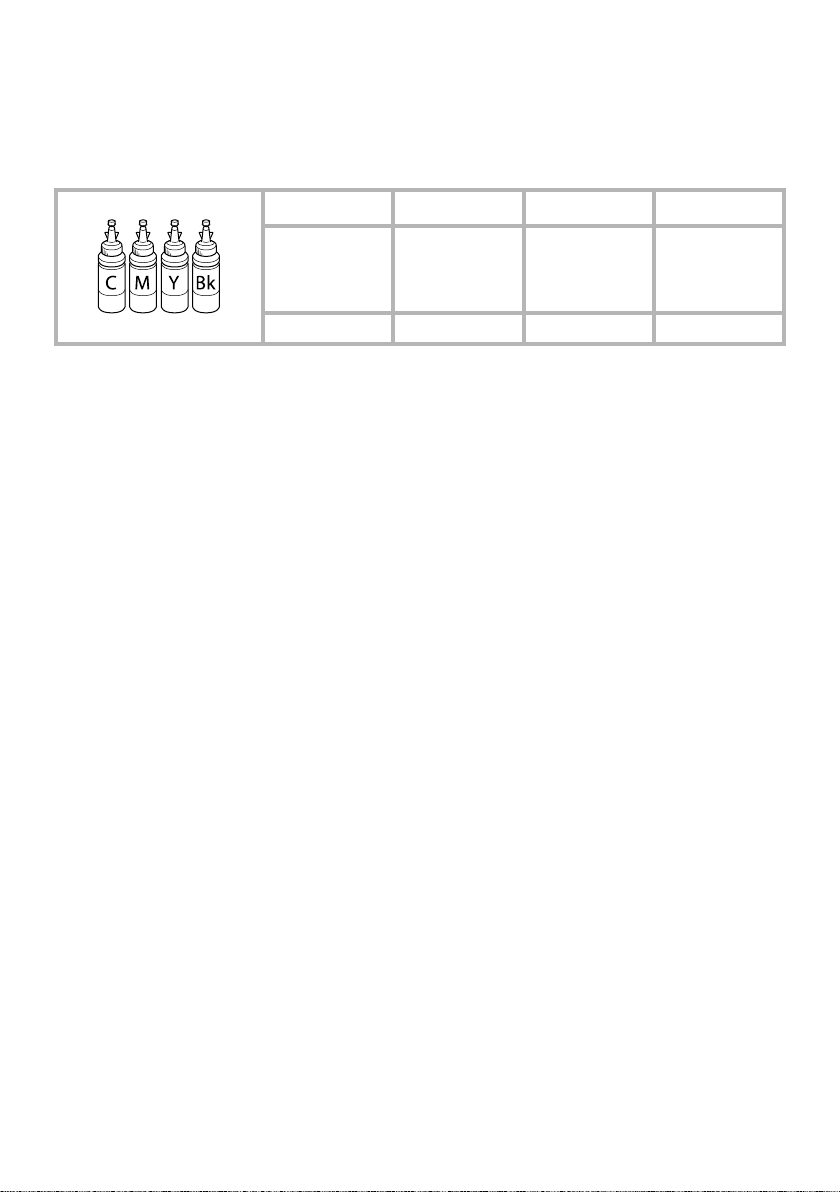
Ink Bottle Codes/Коды бутылок чернил/
Коди пляшок з чорнилом/
Black
Черный
Чорний
Қара
T6641
http://www.epson.eu/pageyield
For information on Epson’ s ink bottle yields, please visit the website above.
Чтобы получить информацию по количеству отпечатков, выполняемых с использованием бутылок с
чернилами Epson, пожалуйста, посетите указанный выше web-сайт.
Відомості про ресурс пляшок з чорнилом Epson див. на вказаній вище веб-сторінці.
Epson компаниясының сия шишасы өнімділік көрсеткіштері туралы ақпарат алу үшін жоғарыдағы
веб-сайтқа кіріңіз.
Сия шишаларының кодтары
BK
C M Y
Cyan
Голубой
Блакитний
Көкшіл
T6642 T6643 T6644
Magenta
Пурпурный
Малиновий
Алқызыл
Yellow
Желтый
Жовтий
Сары
Page 3
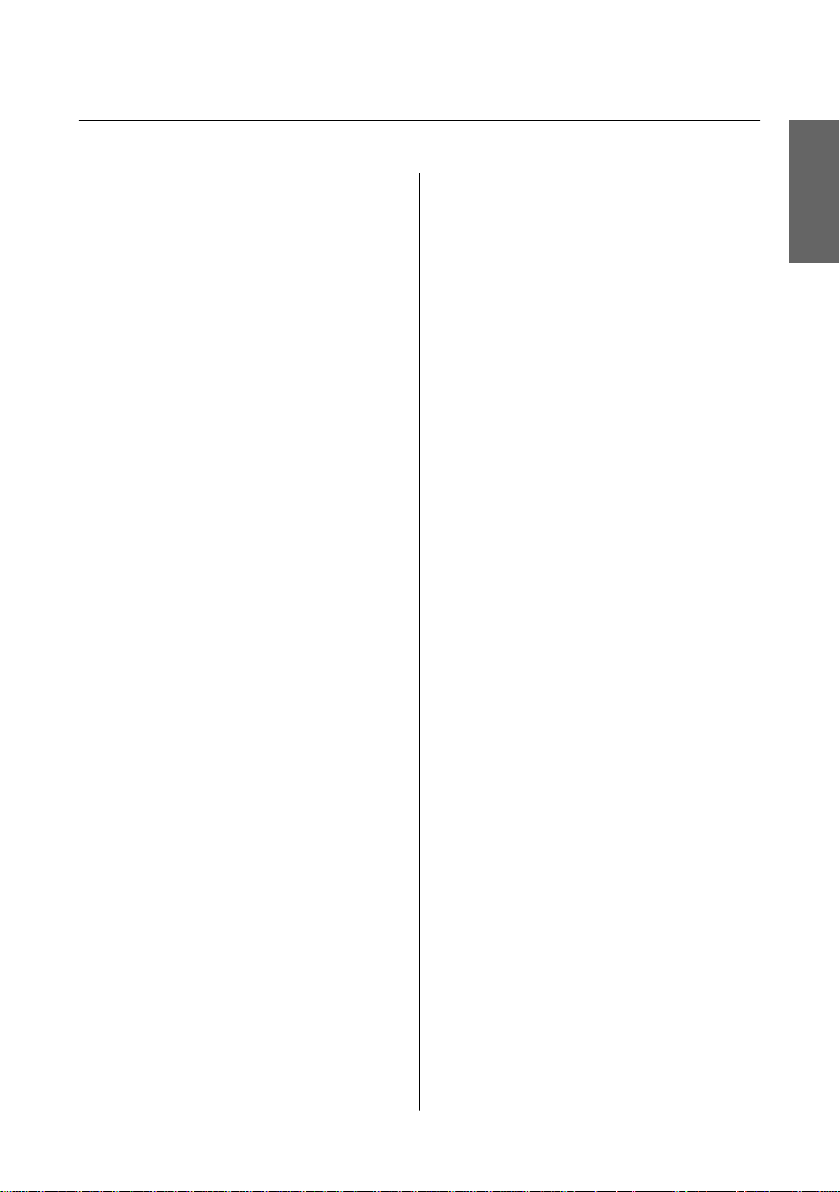
Basic Guide
Contents
Contents
Introduction. . .. .. . .. .. . .. .. .. . .. .. . . 2
Where to Find Information. . . . . . . . . . . . . . . . . . . 2
Caution, Important and Note. . . . . . . . . . . . . . . . . 2
Using Epson Connect Service. . . . . . . . . . . . . . . . . 2
Safety Instructions. . ... .. .. .. .. .. .. .. 2
Control Panel Overview. . . . . . . . . .. . . 3
Buttons and LCD. . . . . . . . . . . . . . . . . . . . . . . . . . 4
Lights. . . . . . . . . . . . . . . . . . . . . . . . . . . . . . . . . . . 5
Paper and Media Handling. . . . . . . . . . 5
Selecting Paper. . . . . . . . . . . . . . . . . . . . . . . . . . . . 5
Loading Paper. . . . . . . . . . . . . . . . . . . . . . . . . . . . 5
Placing Originals. . . . . . . . . . . . . . . . . . . . . . . . . . 6
Automatic Document Feeder (ADF). . . . . . . . . . 6
Scanner glass. . . . . . . . . . . . . . . . . . . . . . . . . . . 7
Copying. .. .. .. .. ... .. .. ... .. .. ... .. .. 8
Scanning. .. .. .. ... .. .. ... .. .. .. ... .. . 8
Faxing. . .. .. .. . .. .. .. .. . .. .. .. .. . .. .. 8
Introducing FAX Utility. . . . . . . . . . . . . . . . . . . . . 8
Connecting to a Phone Line. . . . . . . . . . . . . . . . . . 9
About a phone cable. . . . . . . . . . . . . . . . . . . . . . 9
Using the phone line for fax only. . . . . . . . . . . . . 9
Sharing line with phone device. . . . . . . . . . . . . . 9
Checking the fax connection. . . . . . . . . . . . . . . 10
Setting Up Fax Features. . . . . . . . . . . . . . . . . . . . . 10
Setting up speed dial entries. . . . . . . . . . . . . . . . 10
Setting up group dial entries. . . . . . . . . . . . . . . 10
Sending Faxes. . . . . . . . . . . . . . . . . . . . . . . . . . . . 11
Receiving Faxes. . . . . . . . . . . . . . . . . . . . . . . . . . . 11
Printing Reports. . . . . . . . . . . . . . . . . . . . . . . . . . 12
Transporting the Product. . . . . . . . . . 15
English
Basic Troubleshooting. . . . . . . . . . .. . 16
Error Messages. . . . . . . . . . . . . . . . . . . . . . . . . . . 16
Paper Jams. . . . . . . . . . . . . . . . . . . . . . . . . . . . . . 17
Removing jammed paper from inside the
product. . . . . . . . . . . . . . . . . . . . . . . . . . . . . . 18
Removing jammed paper from the Automatic
Document Feeder (ADF). . . . . . . . . . . . . . . . . . 18
Print Quality Help. . . . . . . . . . . . . . . . . . . . . . . . . 19
Faxing Help. . . . . . . . . . . . . . . . . . . . . . . . . . . . . 19
Where To Get Help. .. .. ... .. ... .. .. . 20
Technical Support Web Site. . . . . . . . . . . . . . . . . . 20
Refilling Ink. .. .. ... .. ... .. ... .. ... .. 12
Safety instructions. . . . . . . . . . . . . . . . . . . . . . . . . 12
Precautions. . . . . . . . . . . . . . . . . . . . . . . . . . . . . . 12
Checking the Ink Levels. . . . . . . . . . . . . . . . . . . . . 13
Refilling the Ink Tanks. . . . . . . . . . . . . . . . . . . . . 13
1
Page 4
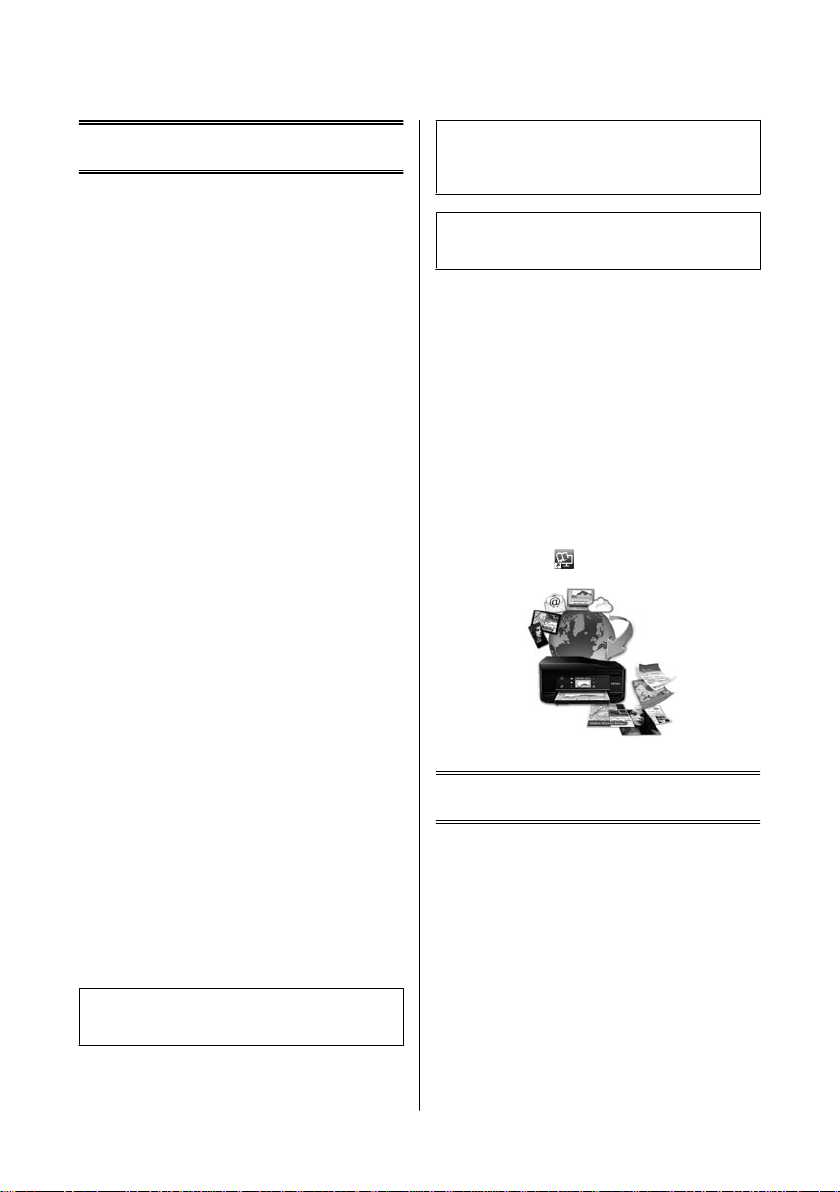
Basic Guide
Introduction
Introduction
Important
c
must be observed to avoid damage to your
equipment.
Where to Find
Information
The latest version of the following manuals are available
on the Epson support website.
http://www.epson.eu/Support (Europe)
http://support.epson.net/ (other than Europe)
❏ Start Here (paper):
Provides you with information on setting up the
product and installing the software.
❏ Basic Guide (paper):
Provides you with basic information when you are
using the product without a computer. This manual
may not be included depending on the model and
region.
❏ User’s Guide (PDF):
Provides you with detailed operating, safety, and
troubleshooting instructions. See this guide when
using this product with a computer.
To view the PDF manual, you need Adobe Acrobat
Reader 5.0 or later, or Adobe Reader.
❏ Network Guide (HTML):
Provides network administrators with information
on both the printer driver and network settings.
Note
contain useful tips and restrictions on product operation.
Using Epson Connect
Service
Using Epson Connect, you can easily print directly from
your smartphone or tablet. The services available vary
by product. For more information about the printing
and other services, visit the following URL:
https://www.epsonconnect.com/ (Epson Connect
portal site)
http://www.epsonconnect.eu (Europe only)
You can view the Epson Connect guide by
double-clicking the
shortcut icon on the desktop.
Safety Instructions
Caution, Important and
Note
Caution, Important, and Note in this manual are
indicated as below and have the following meaning.
Caution
!
must be followed carefully to avoid bodily injury.
Read and follow these instructions to ensure safe use of
this product. Make sure you keep this guide for future
reference. Also, be sure to follow all warnings and
instructions marked on the product.
❏ Use only the power cord supplied with the product
and do not use the cord with any other equipment.
Use of other cords with this product or the use of the
supplied power cord with other equipment may
result in fire or electric shock.
❏ Be sure your AC power cord meets the relevant local
safety standard.
2
Page 5
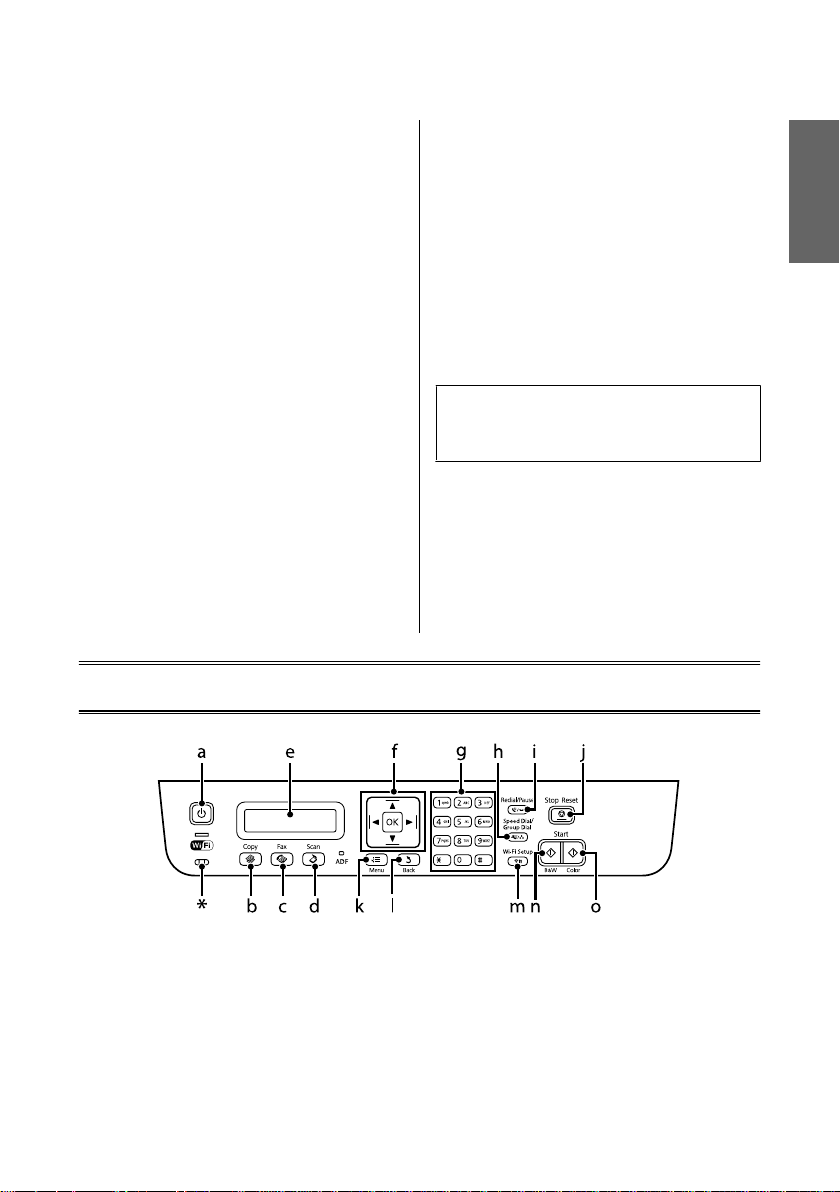
Basic Guide
Control Panel Overview
❏ Never disassemble, modify, or attempt to repair the
power cord, plug, printer unit, scanner unit, or
options by yourself, except as specifically explained
in the product’s guides.
❏ Unplug the product and refer servicing to qualified
service personnel under the following conditions:
The power cord or plug is damaged; liquid has
entered the product; the product has been dropped
or the casing damaged; the product does not
operate normally or exhibits a distinct change in
performance. Do not adjust controls that are not
covered by the operating instructions.
❏ Place the product near a wall outlet where the plug
can be easily unplugged.
❏ Do not place or store the product outdoors, near
excessive dirt or dust, water, heat sources, or in
locations subject to shocks, vibrations, high
temperature or humidity.
❏ Take care not to spill liquid on the product and not
to handle the product with wet hands.
❏ Keep this product at least 22 cm away from cardiac
pacemakers. Radio waves from this product may
adversely affect the operation of cardiac
pacemakers.
Control Panel Overview
❏ If the LCD screen is damaged, contact your dealer.
If the liquid crystal solution gets on your hands,
wash them thoroughly with soap and water. If the
liquid crystal solution gets into your eyes, flush
them immediately with water. If discomfort or
vision problems remain after a thorough flushing,
see a doctor immediately.
❏ Avoid using a telephone during an electrical storm.
There may be a remote risk of electric shock from
lightning.
❏ Do not use a telephone to report a gas leak in the
vicinity of the leak.
Note:
The following provides safety instructions for ink.
& “Refilling Ink” on page 12
English
3
Page 6
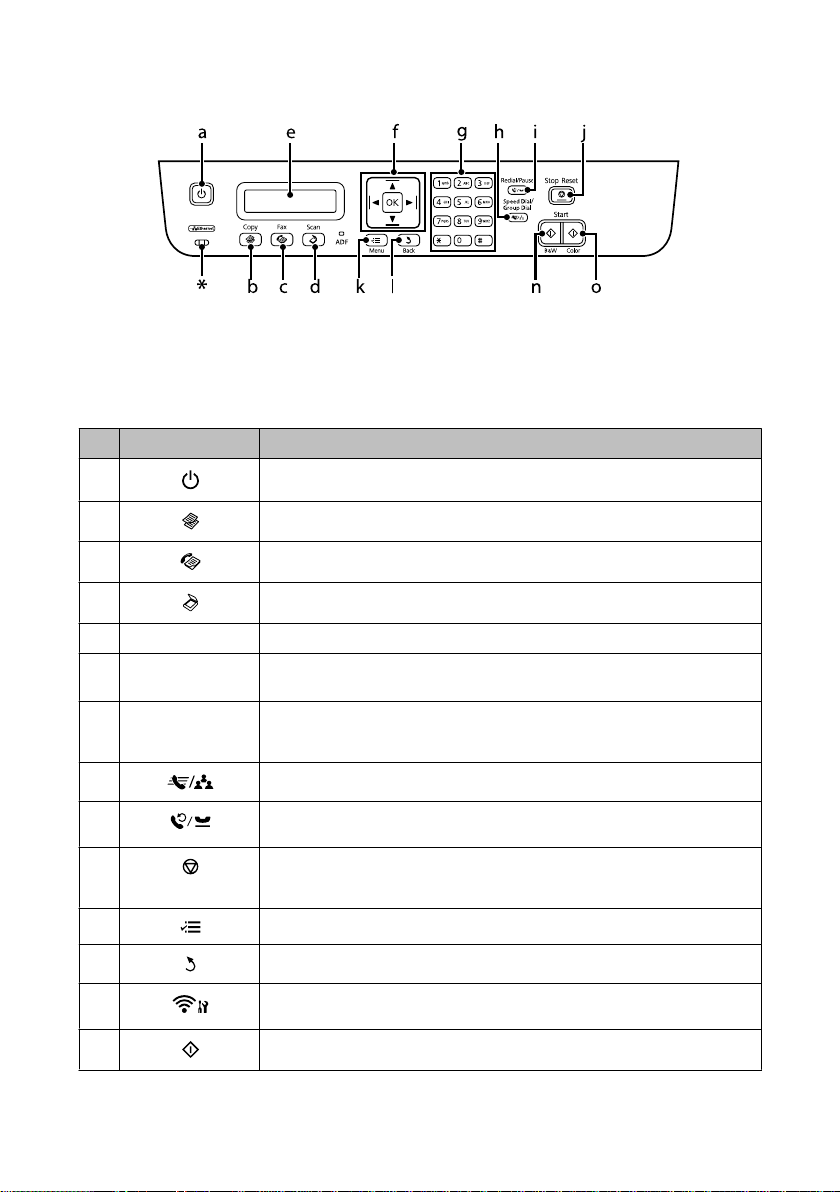
Basic Guide
* emits a beep.
Buttons and LCD
Buttons Function
a
Turns the product on and off
Control Panel Overview
b
c Enters fax mode.
d
e - LCD screen (monochrome 2-line display)
f
g 0-9,*,# Specifies the date/time or the number of copies, as well as fax numbers. Enters alphanumeric
h
i
j
k
l
m
n
l, u, r, d, OK Press l, u, r, d to select menus. Press OK to confirm the setting you have selected and go to
Enters copy mode.
Enters scan mode.
next screen. When typing a fax number, l acts as a backspace key, and r inserts a space.
characters and switches between uppercase, lowercase, and numbers each time it is pressed.
Press 1 symb to enter symbols such as the sharp sign (#), plus (+), and apostrophe (’).
Displays speed dial/group dial lists. Press again to switch lists.
Displays the last number dialed. When entering numbers in fax mode, this inserts a pause
symbol (-) that acts as a brief pause during dialing.
Stops the ongoing operation or initializes the current settings.
If this button is pressed to cancel copying, scanning, or faxing while the ADF is in use, all
originals in the ADF will be fed out.
Displays detailed settings for each mode.
Cancels/returns to the previous menu.
Provided with Wi-Fi-capable models only. Displays the Wi-Fi Setup menus that allow you to
set up the product wirelessly. For instructions on using the menus, see the Network Guide.
Start copying/faxing in black and white.
4
Page 7
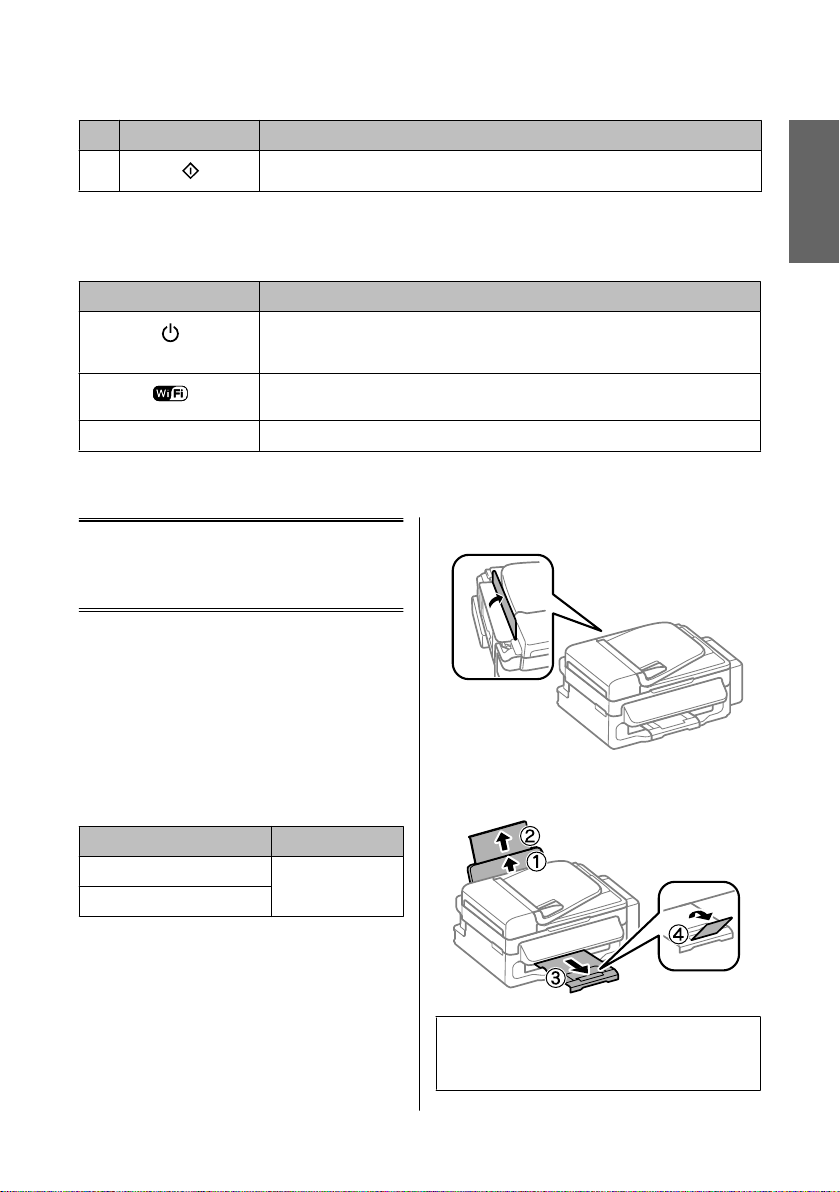
Basic Guide
Buttons Function
o
Start copying/faxing in color.
Lights
Lights Function
On when the product is on.
Flashes when the product is receiving data, printing/copying/scanning/faxing, charging ink,
or cleaning the print head.
Stays on while the product is connected to a Wi-Fi network. Flashes while the Wi-Fi network
settings are being made.
ADF
* The availability of this part varies by product.
On when originals are detected in the ADF.
Paper and Media
Handling
Paper and Media Handling
*
Flip the feeder guard forward.
A
English
Selecting Paper
The product automatically adjusts itself for the type of
paper you select in your print settings. That is why the
paper type setting is so important. It tells your product
what kind of paper you are using and adjusts the ink
coverage accordingly. The table below lists the settings
you should choose for your paper.
For this paper LCD paper type
Plain paper Plain Paper
Epson Bright White Ink Jet Paper
Loading Paper
Follow these steps to load paper:
Slide out the paper support and the output tray
B
and then raise the stopper.
Note:
Leave enough space in front of the product for the paper
to be fully ejected.
5
Page 8
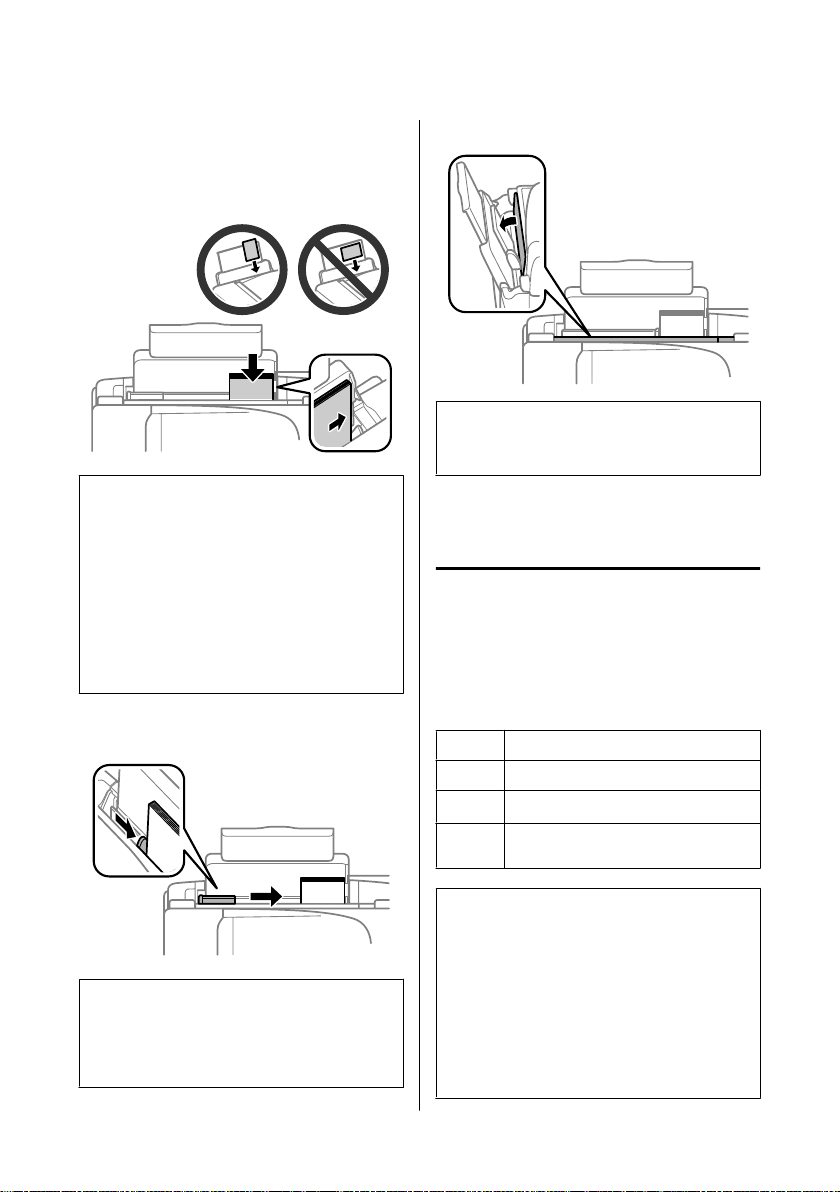
Basic Guide
Paper and Media Handling
Slide the edge guide to the left.
C
Load paper with the printable side up, against the
D
right side of the rear paper feed.
Note:
❏ Fan and align the edges of the paper before loading.
❏ The printable side is often whiter or brighter than the
other side.
❏ Always load paper into the rear paper feed short edge
first, even when you are printing landscape
-oriented pictures.
❏ You can use the following sizes of paper with binding
holes: A4, A5, A6, Legal, Letter. Load only 1 sheet of
paper at a time.
Slide the edge guide against the left edge of the
E
paper, but not too tightly.
Flip the feeder guard back.
F
Note:
For instructions on loading media other than plain
paper, see the PDF User’s Guide.
Placing Originals
Automatic Document Feeder
(ADF)
You can load your original documents in the Automatic
Document Feeder (ADF) to copy, scan, or fax multiple
pages quickly. You can use the following originals in the
ADF.
Size A4/Letter/Legal
Type Plain paper
2
Weight
Capacity Total thickness of 3 mm, up to about 30 sheets
64 g/m
(Letter, A4) 10 sheets (Legal)
to 95 g/m
2
Note:
For plain paper, do not load paper above the H arrow
mark inside the edge guide.
For Epson special media, make sure the number of sheets
is less than the limit specified for the media.
Important:
c
To prevent paper jams, avoid the following
documents. For these types, use the scanner glass.
❏ Documents held together with paper clips,
staples, etc.
❏ Documents that have tape or paper stuck to
them.
❏ Photos, OHPs, or thermal transfer paper.
❏ Paper that is torn, wrinkled, or has holes.
6
Page 9
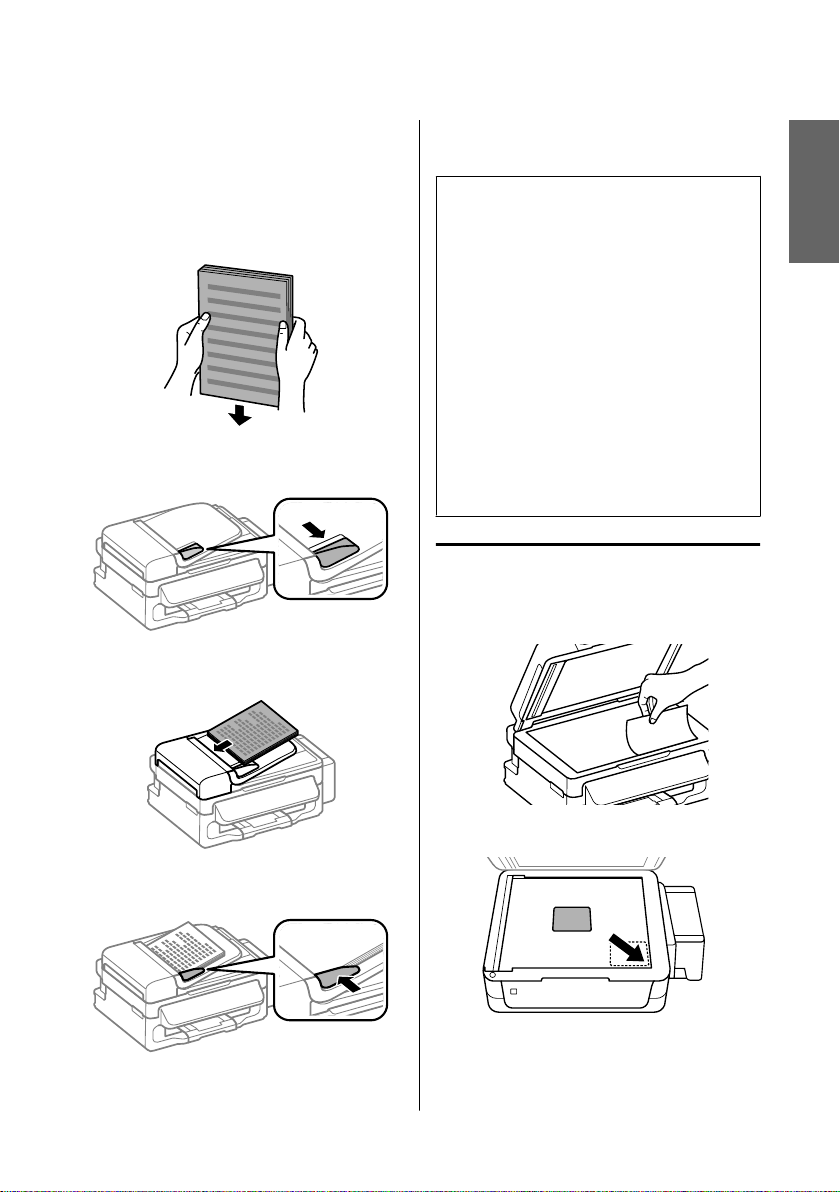
Basic Guide
Paper and Media Handling
Make sure that there are no originals on the
A
scanner glass. The ADF may not detect
documents in the feeder if there are originals on
the scanner glass.
Tap the originals on a flat surface to even the
B
edges.
Slide the edge guide on the Automatic Document
C
Feeder.
Insert the originals face-up and short edge first
D
into the Automatic Document Feeder.
Check that the ADF light in the control panel is
F
on.
Note:
❏ The ADF light may stay off if there is any other
original on the scanner glass. If you press x in this
case, the original on the scanner glass will be copied,
scanned, or faxed instead of the originals in the ADF.
❏ The ADF light will not turn on when the product is in
sleep mode. Press any button other than P to recover
from sleep mode. It may take some time for the light
to turn on after recovery from sleep mode.
❏ Be careful not to let any foreign object get inside the
hole on the left front corner of the scanner glass.
Doing so may prevent the ADF from operating.
❏ When you use the copy function with the Automatic
Document Feeder (ADF), the print settings are fixed
at Reduce/Enlarge - Actual Size, Paper Type - Plain
Paper, and Paper Size - A4/Legal. The print is
cropped if you copy an original larger than A4/Legal.
Scanner glass
Open the document cover and place your
A
original face-down on the scanner glass.
English
Slide the edge guide until it is flush with the
E
originals.
Slide the original to the corner.
B
Close the cover gently.
C
7
Page 10
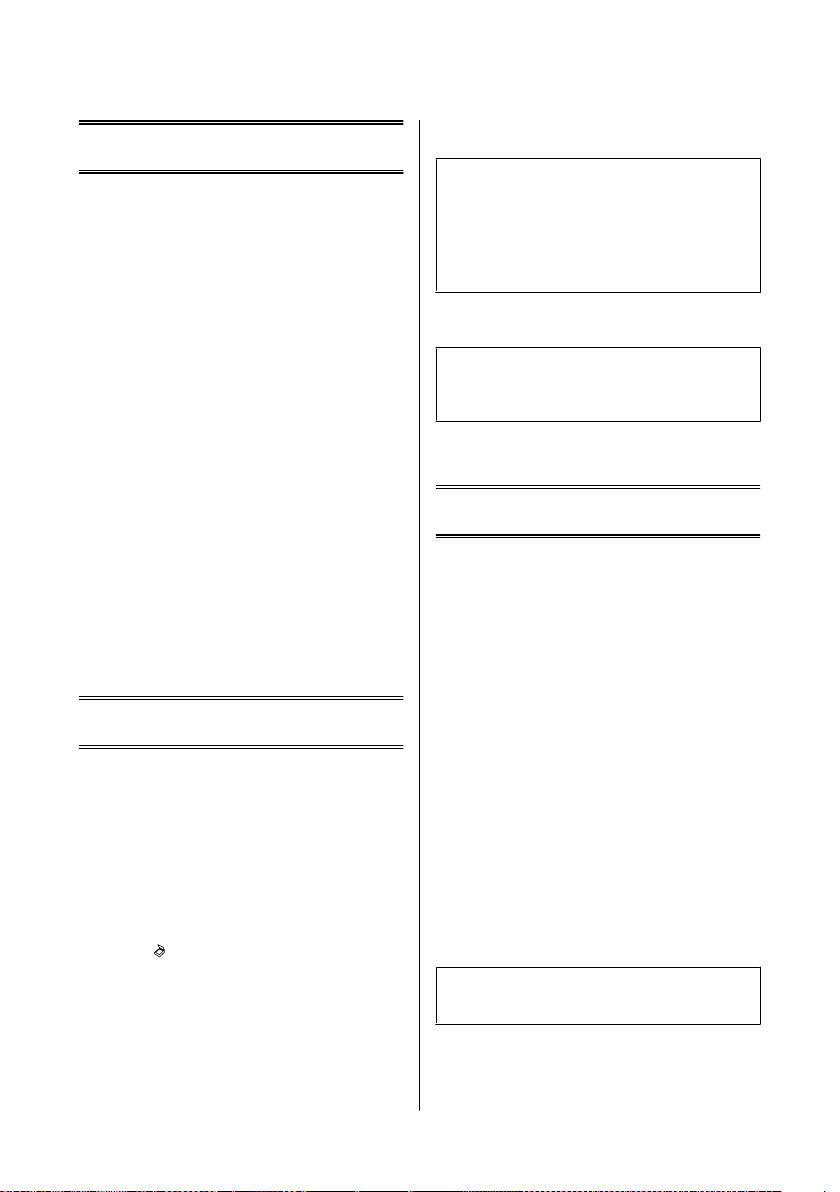
Copying
Follow the steps below to copy documents.
A
Load paper.
& “Loading Paper” on page 5
B
Place your original(s) in the Automatic
Document Feeder or on the scanner glass.
& “Placing Originals” on page 6
C
Press r to enter the copy mode.
D
Press u or d to set the number of copies.
E
Press x to display the copy setting menus.
F
Select the appropriate copy settings such as
layout, paper size, paper type, and quality. Use u
or d to select a setting item and then press OK.
When finished, press x again to return to the
copy mode top screen.
G
Press one of the x buttons to start copying.
Scanning
You can scan documents and send the scanned image
from the product to a connected computer. Make sure
you have installed software for the product on your
computer and connected to the computer.
A
Place your original(s) in the Automatic
Document Feeder or on the scanner glass.
& “Placing Originals” on page 6
B
Press to enter the scan mode.
C
Select a scan menu item. Use u or d to select a
menu, and press OK.
D
Select your computer.
Note:
❏ If the product is connected to a network, you can
select the computer to which you want to save the
scanned image.
❏ You can change the computer name displayed on the
control panel using Epson Event Manager.
E
Press OK to start scanning.
Note:
For more information on other scan functions and the
scan mode menu list, see the PDF User’s Guide.
Your scanned image is saved.
Faxing
Introducing FAX Utility
FAX Utility is a software capable of transmitting data
such as documents, drawings, and tables created using a
word processing or spreadsheet application directly by
fax, without printing. Use the following procedure to
run the utility.
Windows
Click the start button (Windows 7 and Vista) or click
Start (Windows XP), point to All Programs, select
Epson Software, and then click FAX Utility.
Mac OS X
Click System Preference, click Print & Fax or Print &
Scan, and then select FAX (your product) from Printer.
Then click as follows;
Mac OS X 10.6.x, 10.7.x: Option & Supplies - Utility -
Open Printer Utility
Mac OS X 10.5.x: Open Print Queue - Utility
Note:
For more details, see the online help for FAX Utility.
Basic Guide
Copying
8
Page 11
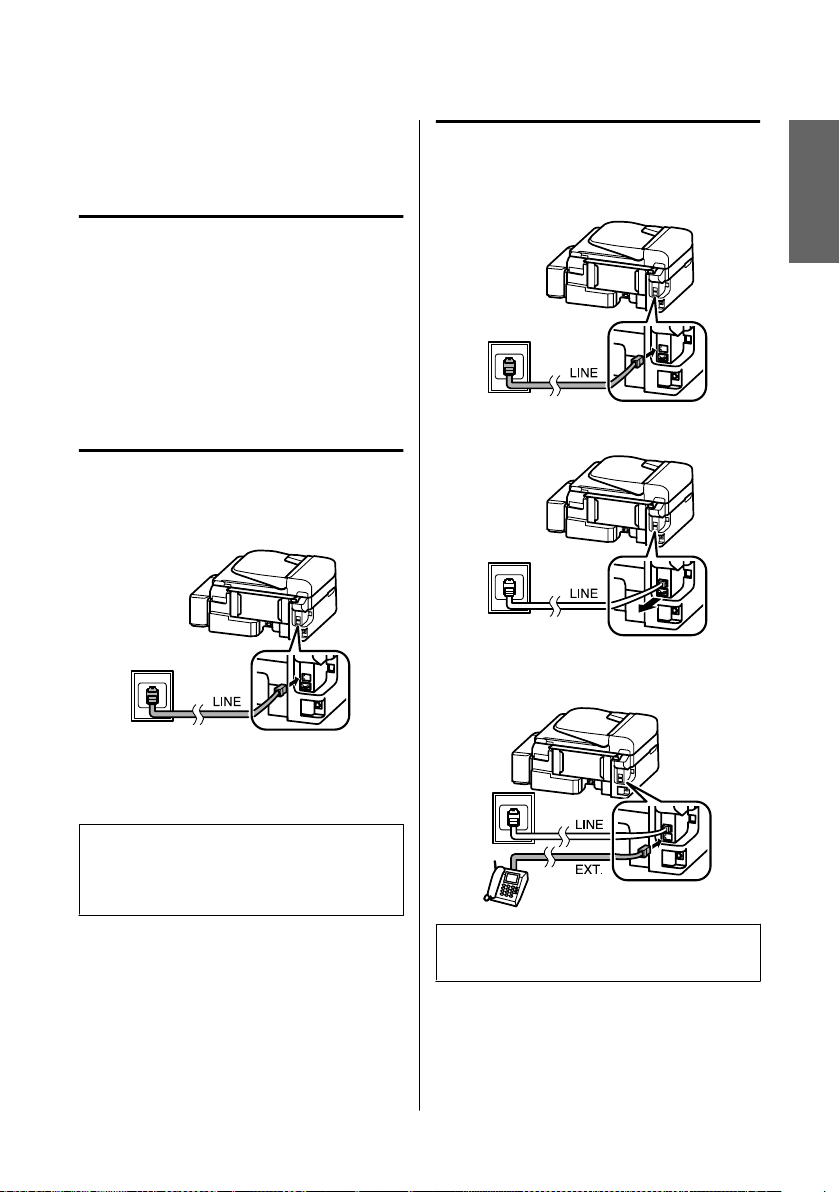
Connecting to a Phone
Line
About a phone cable
Use a phone cable with the following interface
specification.
❏ RJ-11 Phone Line
❏ RJ-11 Telephone set connection
Depending on the area, a phone cable may be included
with the product. If so, use that cable.
Using the phone line for fax only
A
Connect a phone cable leading from a telephone
wall jack to the LINE port.
B
Make sure Auto Answer is set to On.
& “Receiving Faxes” on page 11
c
Important:
If you do not connect an external telephone to the
product, make sure you turn on auto answer.
Otherwise, you cannot receive faxes.
Sharing line with phone device
A
Connect a phone cable leading from a telephone
wall jack to the LINE port.
B
Remove the cap.
C
Connect a phone or answering machine to the
EXT. port.
Note:
See the PDF User’s Guide for other connection methods.
English
Basic Guide
Faxing
9
Page 12
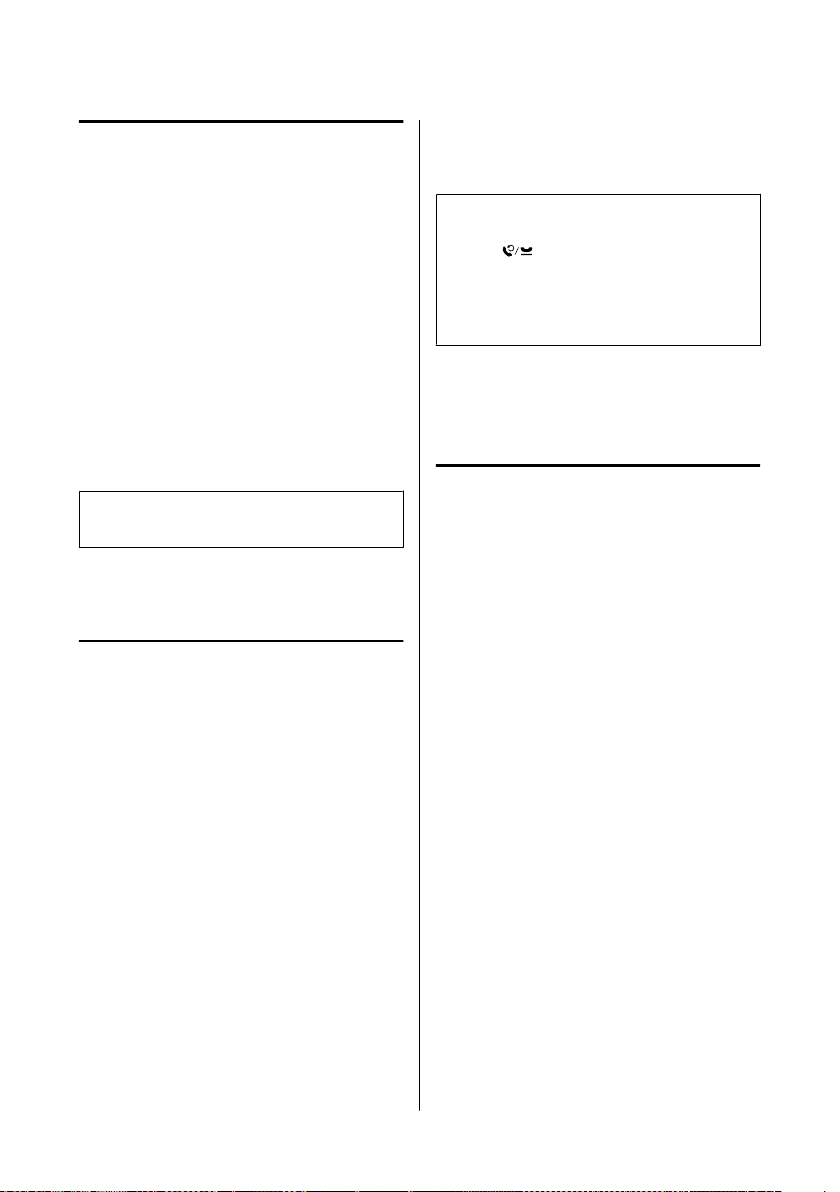
Checking the fax connection
You can check whether the product is ready to send or
receive faxes.
A
Load plain paper.
& “Loading Paper” on page 5
B
Press K to enter the fax mode.
C
Press x to display the menus.
D
Select Fax Settings > Check Fax Connection.
Use u or d to select a menu, and press OK.
E
Press one of the x buttons to print the report.
Note:
If an errors are reported, try the solutions in the report.
Setting Up Fax Features
Setting up speed dial entries
You can create a speed dial list allowing you to select fax
recipient numbers quickly when faxing. Up to 60
combined speed dial and group dial entries can be
registered.
A
Press K to enter the fax mode.
B
Press x to display the menus.
C
Select the menu shown below. Use u or d to
select a menu, and press OK.
Select Fax Settings > Speed Dial Setup.
D
Select Create. You see the available speed dial
entry numbers.
E
Select the speed dial entry number that you want
to register. Use u or d to select a number, and
press OK. You can register up to 60 entries.
F
Use the numeric keypad to enter a phone
number, and press OK. You can enter up to 64
digits.
Note:
❏ Press r to enter a space. Press l to delete numbers.
Press
to enter a hyphen (-).
❏ A hyphen (“-”) causes a slight pause when dialing.
Only include it in phone numbers when a pause is
necessary. Spaces entered between numbers are
ignored when dialing.
G
Enter a name to identify the speed dial entry. You
can enter up to 30 characters.
Press OK to register the name.
Setting up group dial entries
You can add speed dial entries to a group, allowing you
to send a fax to multiple recipients at the same time. Up
to 60 combined speed dial and group dial entries can be
entered.
A
Press K to enter the fax mode.
B
Press x to display the menus.
C
Select the menu shown below. Use u or d to
select a menu, and press OK.
Select Fax Settings > Group Dial Setup.
D
Select Create. You see the available group dial
entry numbers.
E
Select the group dial entry number that you want
to register. Use u or d to select a number, and
press OK.
F
Enter a name to identify the group dial entry. You
can enter up to 30 characters.
Press OK to register the name.
Basic Guide
Faxing
10
Page 13
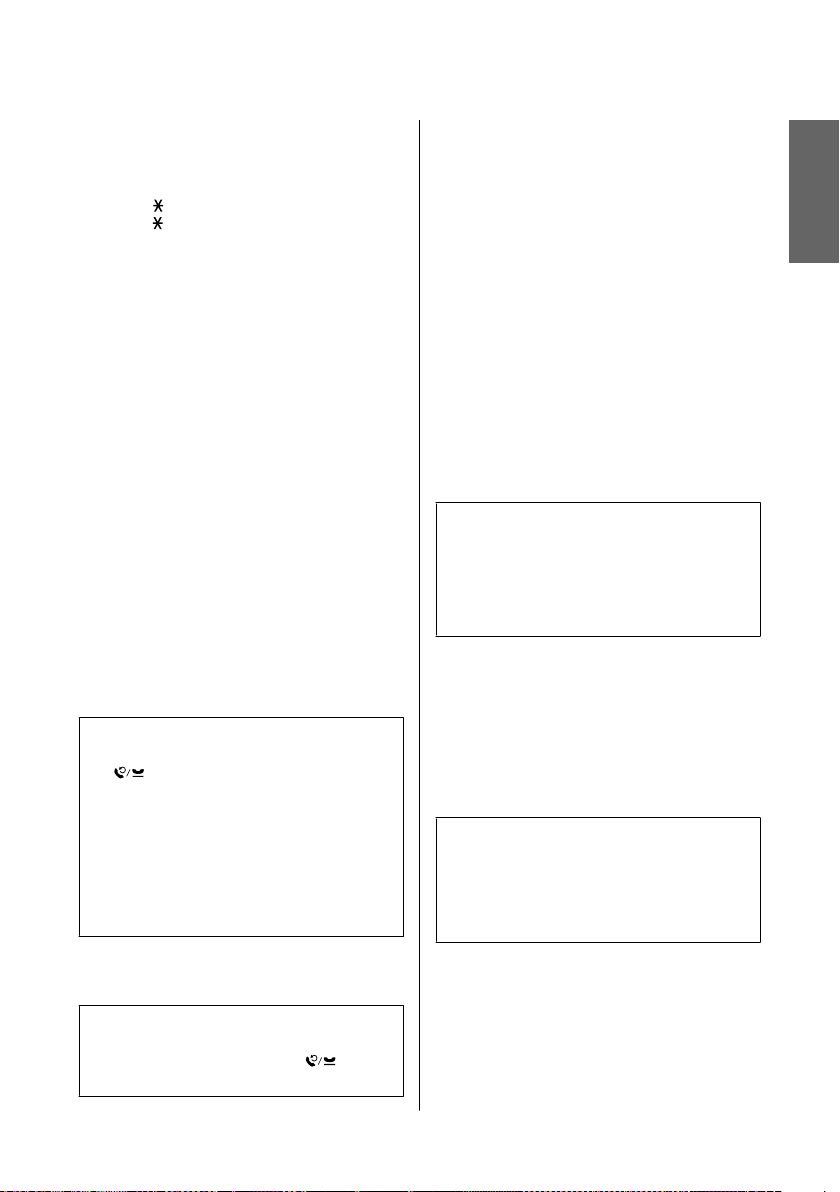
Basic Guide
Faxing
Select a speed dial entry that you want to register
G
in the group dial list. Use u or d to select the
entry and do the following to add it to the group.
. When you want to cancel the selection,
Press
press
again.
Repeat step 7 to add other speed dial entries to the
H
group dial list. You can register up to 30 speed
dial entries in a group dial.
Press OK to finish creating a group dial list.
I
Sending Faxes
Place your original(s) in the Automatic
A
Document Feeder or on the scanner glass.
& “Placing Originals” on page 6
Press K to enter the fax mode.
B
Use the keys on the numeric keypad to enter the
C
fax number. You can enter up to 64 digits.
If you want to send the fax to more than one
recipient, press OK after entering a one fax
number, and select Yes to add another fax
number.
Note:
❏ To display the last fax number you used, press
.
❏ You can change fax quality and contrast settings.
When finished, press x again to return to the fax
mode top screen.
Press x and select Quality or Contrast.
❏ Make sure you have entered the header information.
Some fax machines automatically reject incoming
faxes that do not include header information.
Receiving Faxes
Follow the instructions to make settings to receive faxes
automatically. For instructions on receiving faxes
manually, see the PDF User’s Guide.
Load plain paper in the rear paper feed.
A
& “Loading Paper” on page 5
Press K to enter the fax mode.
B
Press x to display the menus.
C
Make sure Auto Answer is set to On.
D
Fax Settings > Send/Receive Setup > Auto
Answer > On
Note:
❏ When an answering machine is connected directly
to this product, make sure you set Rings to Answer
correctly using the following procedure.
❏ Depending on the region, Rings to Answer may be
unavailable.
Press y and d to select Communication and
E
press OK.
Select Rings to Answer and press OK.
F
Press u or d to select the number of rings and
G
press OK.
Important:
c
Select more rings than needed for the answering
machine to pick up. If it is set to pick up on the fourth
ring, set the product to pick up on the fifth ring or
later. Otherwise the answering machine cannot
receive voice calls.
English
Press one of the x buttons to start sending.
D
Note:
If the fax number is busy or there is some problem, this
product redials after one minute. Press
immediately.
to redial
11
Page 14
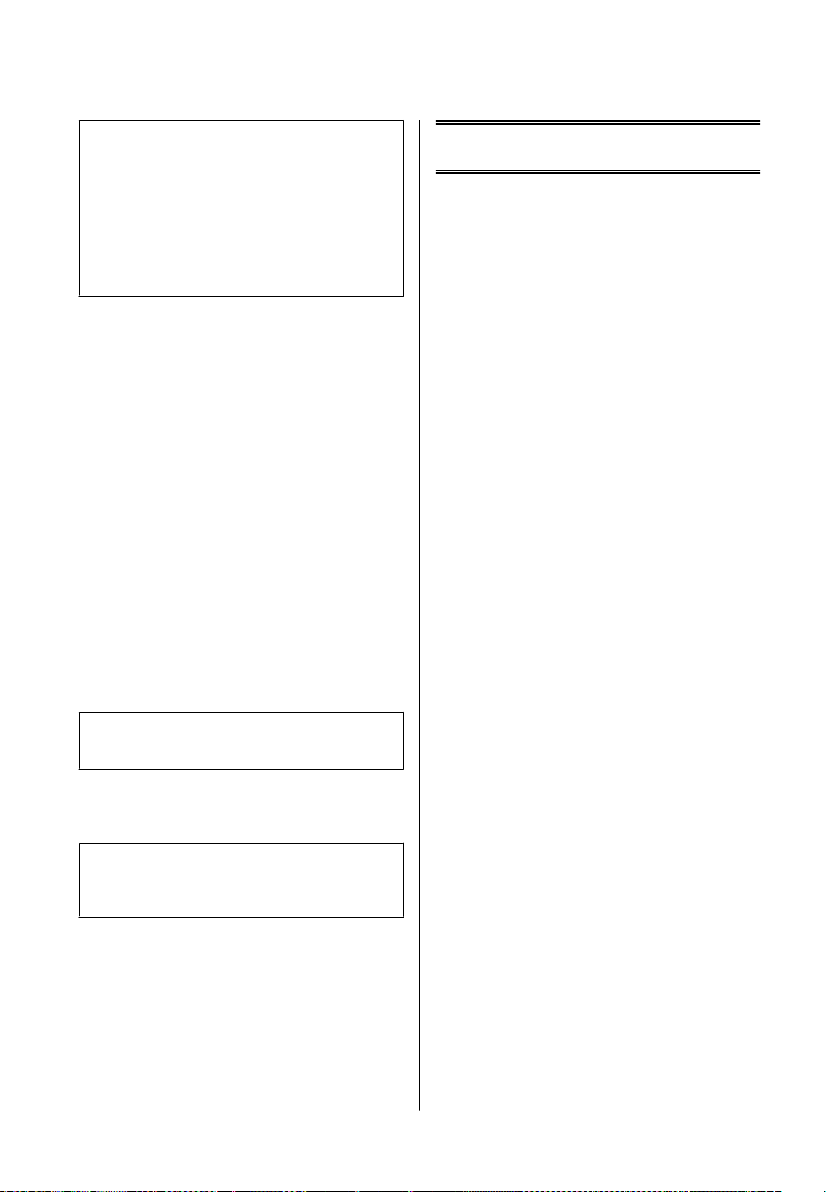
Basic Guide
Refilling Ink
Note:
When you receive a call and the other party is a fax, the
product receives the fax automatically even if the
answering machine picks up the call. If you pick up the
phone, wait until the LCD screen displays a message
saying that a connection has been made before you hang
up. If the other party is a caller, the phone can be used as
normal or a message can be left on the answering
machine.
Printing Reports
Follow the instructions below to print a fax report.
Load plain paper in the rear paper feed.
A
& “Loading Paper” on page 5
Press K to enter the fax mode.
B
Press x to display the menus.
C
Select the menu shown below. Use u or d to
D
select a menu, and press OK.
Select Fax Settings > Print Report.
Select the item you want to print.
E
Note:
Only Fax Log can be viewed on the screen.
Press one of the x buttons to print the report you
F
selected.
Note:
For more information on other fax functions and the fax
mode menu list, see the PDF User’s Guide.
Refilling Ink
Safety instructions
❏ Keep ink bottles and the ink tank unit out of the
reach of children. Do not allow children to drink
from or handle the ink bottles and ink bottle cap.
❏ Do not tilt or shake an ink bottle after removing its
seal; this can cause leakage.
❏ Be careful not to touch any ink when you handle the
ink tanks, ink tank caps, and opened ink bottles or
ink bottle caps.
If ink gets on your skin, wash the area thoroughly
with soap and water.
If ink gets into your eyes, flush them immediately
with water. If discomfort or vision problems
continue after a thorough flushing, see a doctor
immediately.
If ink gets into your mouth, spit it out immediately
and see a doctor right away.
Precautions
❏ Use ink bottles with the correct part number for this
product.
& “Ink Bottle Codes” inside the front cover
❏ Epson recommends the use of genuine Epson ink
bottles. Epson cannot guarantee the quality or
reliability of non-genuine ink. The use of
non-genuine ink may cause damage that is not
covered by Epson’s warranties, and under certain
circumstances, may cause erratic product behavior.
❏ Other products not manufactured by Epson may
cause damage that is not covered by Epson’s
warranties, and under certain circumstances, may
cause erratic product behavior.
❏ This product requires careful handling of ink. Ink
may splatter when the ink tanks are filled or refilled
with ink. If ink gets on your clothes or belongings, it
may not come off.
12
Page 15
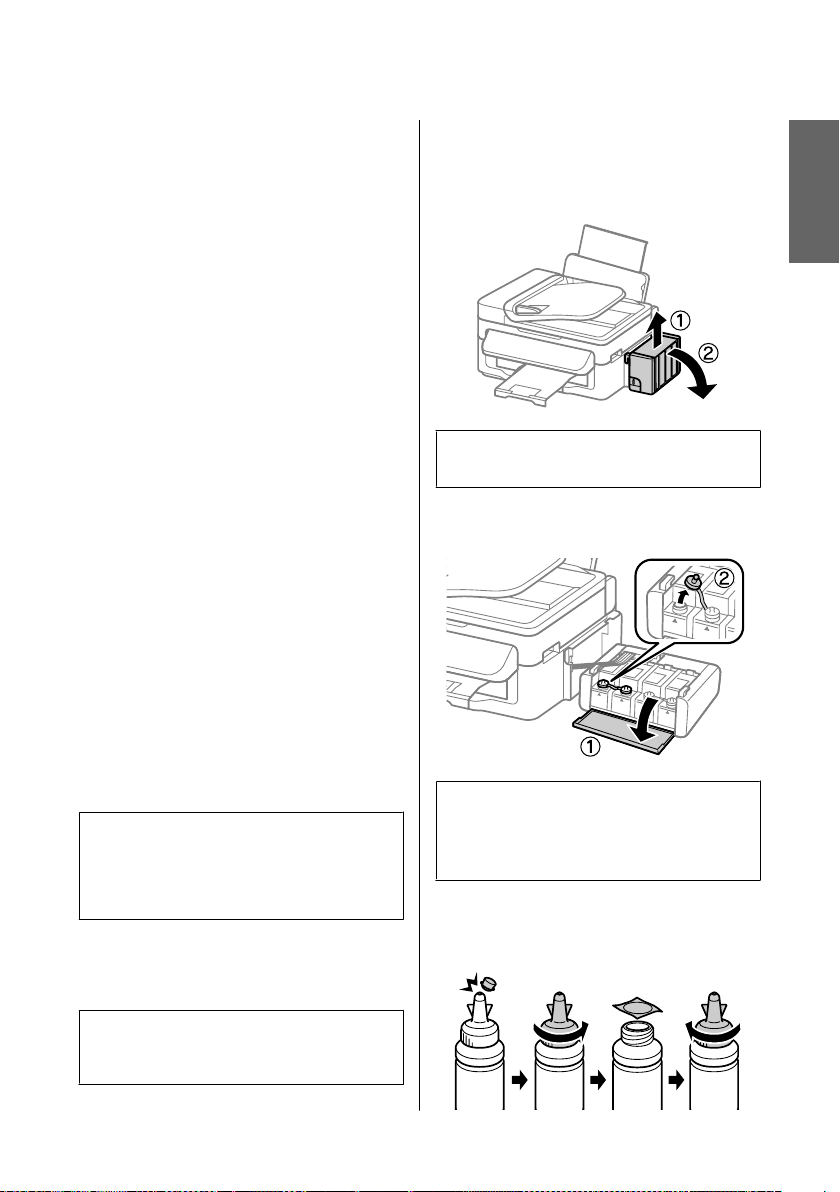
Basic Guide
Refilling Ink
❏ To maintain optimum print head performance,
some ink is consumed from all ink tanks not only
during printing but also during maintenance
operation such as print head cleaning.
❏ Do not open the ink bottle package until you are
ready to fill the ink tank. The ink bottle is vacuum
packed to maintain its reliability. If you leave an ink
bottle unpacked for a long time before using it,
normal printing may not be possible.
❏ Do not continue printing when the ink level is
below the lower line on the ink tank. Continued use
of the product when the ink level is below the lower
line could damage the product. Epson recommends
filling all ink tanks to the upper line when the
product is not operating to reset the ink levels. If the
ink tank is filled as specified above, this product
provides an alert and stops operating at the
estimated time so that the ink levels do not fall
below the lower line on the ink tank.
❏ Store the ink bottles in the same environment as the
product. When storing or transporting an ink bottle
after removing its seal, do not tilt the bottle and do
not subject it to impacts or temperature changes.
Otherwise, ink may leak even if the cap on the ink
bottle is tightened securely. Be sure to keep the ink
bottle upright when tightening the cap, and take
measures to prevent ink from leaking when you
transport the bottle.
Make sure the P light is on, but not flashing.
A
Unhook the ink tank unit from the product and
B
lay it down.
Note:
Do not pull the tubes.
Open the ink tank unit cover, and then remove
C
the cap of the ink tank.
English
Checking the Ink Levels
To confirm the actual ink remaining, visually check the
ink levels in the product’s ink tanks.
Important:
c
If the ink level is below the lower line on the ink tank,
fill it to the upper line on the ink tank. Continued
use of the product when the ink level is below the
lower line on the tank could damage the product.
Refilling the Ink Tanks
Note:
The illustrations show how to refill the cyan ink.
However, the instructions are the same for all of the inks.
Note:
❏ Be careful not to spill any ink.
❏ Make sure that the color of the ink tank matches the
ink color that you want to refill.
Snap off the top of the cap, remove the cap of the
D
ink bottle, remove the seal from the bottle, and
then install the cap.
13
Page 16
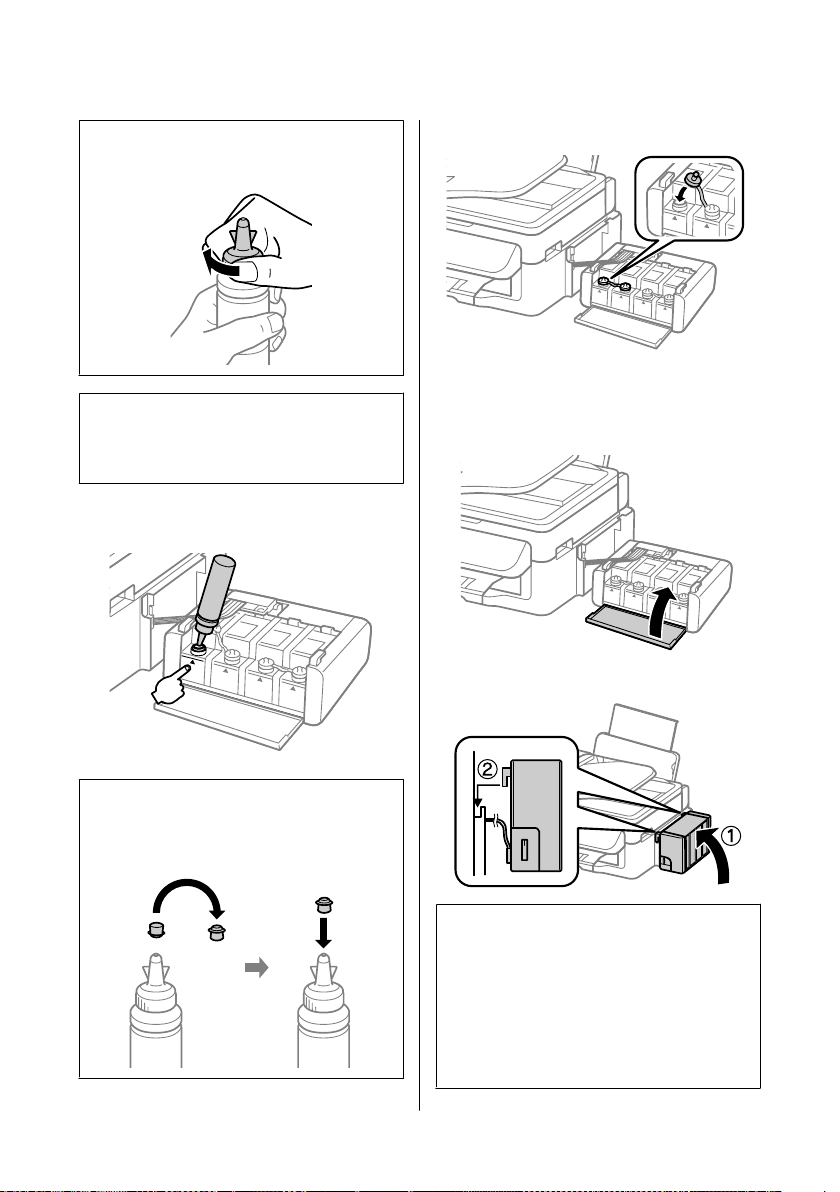
Basic Guide
Refilling Ink
Important:
c
Install the ink bottle cap tightly; otherwise ink may
leak.
Note:
Do not dispose of the top of the cap. If any ink remains in
the ink bottle after refilling the tank, use the top of the cap
to seal the ink bottle cap.
Refill the ink tank with the correct colored ink up
E
to the upper line on the ink tank.
Install the cap onto the ink tank securely.
F
Repeat steps 3 to 6 for each ink bottle.
G
Close the ink tank unit cover.
H
Hook the ink tank unit onto the product.
I
Note:
If any ink remains in the ink bottle after filling the ink
tank up to the upper line, install the cap securely and store
the ink bottle upright for later use.
Note:
❏ If the product indicates that ink levels must be reset,
follow the on-screen instructions.
❏ Even if you do not have new ink bottles and one or
more ink tanks are not filled up to the upper line on
the ink tank, you can continue using the product. To
keep your product operating at its best, however, fill
all ink tanks with ink up to the upper line
immediately.
14
Page 17
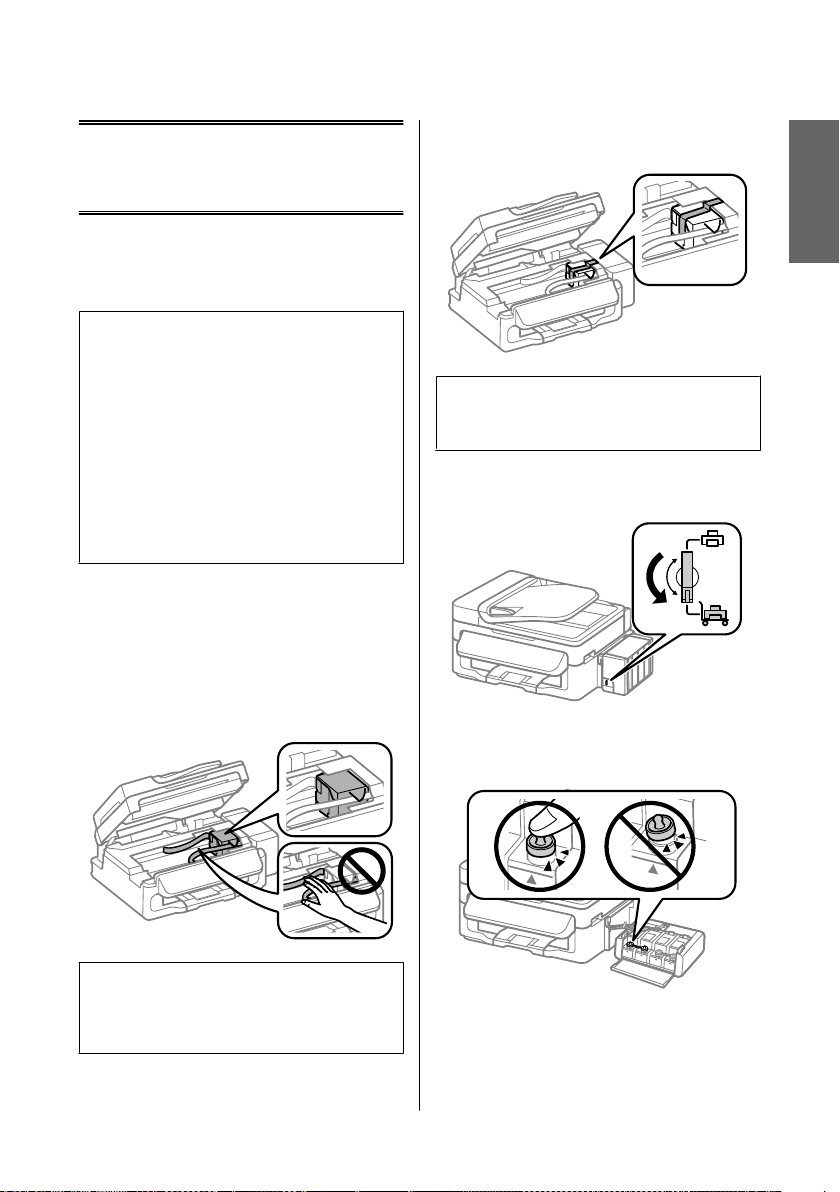
Basic Guide
Transporting the Product
Transporting the
Product
If you move the product some distance, you need to
prepare it for transportation in its original box or one of
a similar size.
Important:
c
❏ When storing or transporting the product,
avoid tilting it, placing it vertically, or turning
it upside down; otherwise ink may leak.
❏ When storing or transporting an ink bottle
after removing its seal, do not tilt the bottle and
do not subject it to impacts or temperature
changes. Otherwise, ink may leak even if the
cap on the ink bottle is tightened securely. Be
sure to keep the ink bottle upright when
tightening the cap, and take measures to
prevent ink from leaking when you transport
the bottle.
Remove all paper from the rear paper feed and
A
make sure the product is off.
Secure the print head to the case with tape as
E
shown, then close the scanner unit.
Note:
Do not place tape on the white flat cable inside the
product.
Set the transportation lock to the locked
F
(Transporting) position.
English
Close the paper support and the output tray.
B
Open the scanner unit and make sure the print
C
head is in the home position on the right.
Note:
If the print head is not in the home position on the right,
turn on the product and wait until the print head locks in
the far right position. Then turn off the product.
Unplug the power cord from the outlet, then
D
disconnect all cables from the product.
15
Unhook the ink tank unit from the product and
G
lay it down, and then make sure to install the cap
onto the ink tank securely.
Page 18
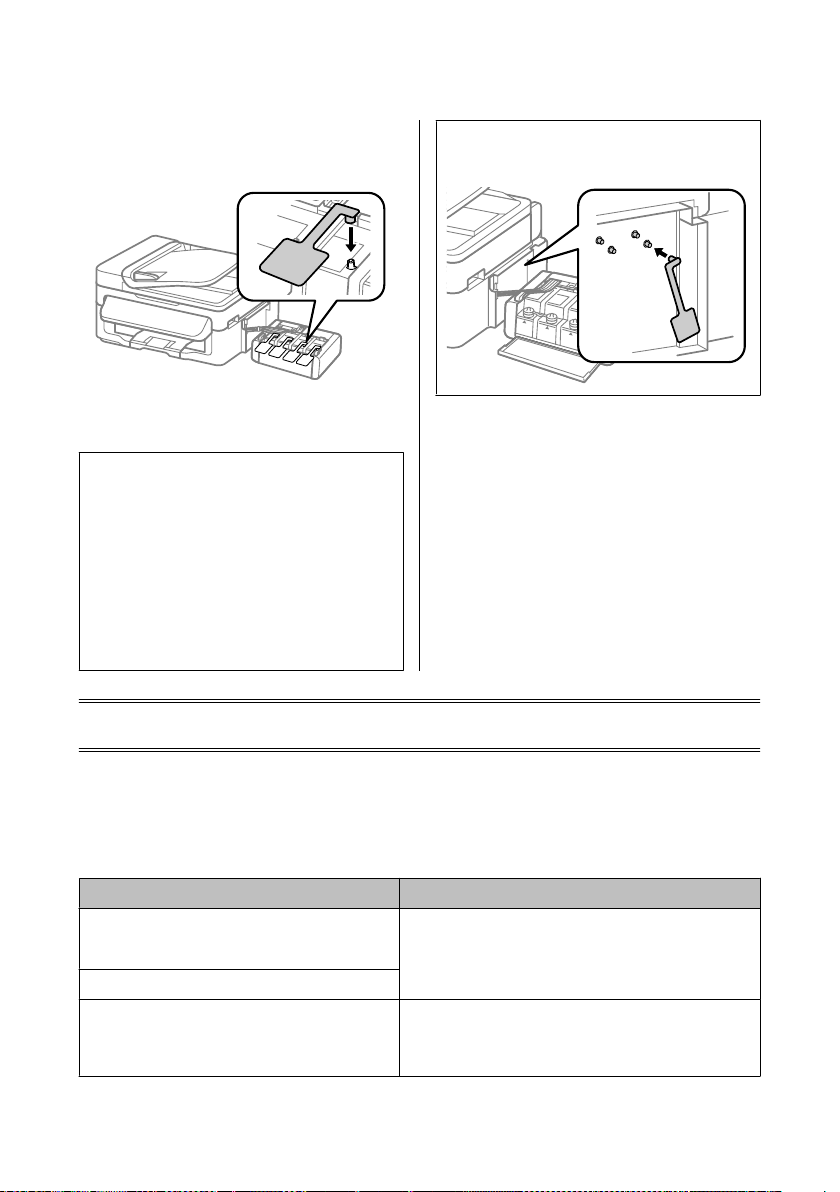
Basic Guide
Basic Troubleshooting
Install the covers that came with your product
H
over the protruding parts of the ink tank, and
then hook the ink tank unit onto the product.
Repack the product in the box, using the
I
protective materials that came with it.
Important:
c
❏ Keep the product level during transport.
Otherwise, ink may leak.
❏ After you move it, remove the tape securing the
print head and the covers of ink tanks, then set
the transportation lock to the unlocked
(Printing) position. If you notice a decline in
print quality, run a cleaning cycle or align the
print head.
❏ Do not put opened ink bottles in the box with
product.
Note:
Store the covers of the installed ink tanks at the side of the
product for use when transporting the product.
Basic Troubleshooting
Error Messages
This section describes the meaning of messages displayed on the LCD screen.
Error Messages Solutions
Paper jam
Press OK. If the error does not clear, remove the paper by
hand.
Paper jam in the ADF. Remove the jammed paper.
Communication error. Make sure the cable is connected,
then try again.
Remove the jammed paper.
& “Paper Jams” on page 17
Make sure the computer is connected correctly. If the error
messages still appears, make sure that scanning software is
installed on your computer and that the software settings are
correct.
16
Page 19
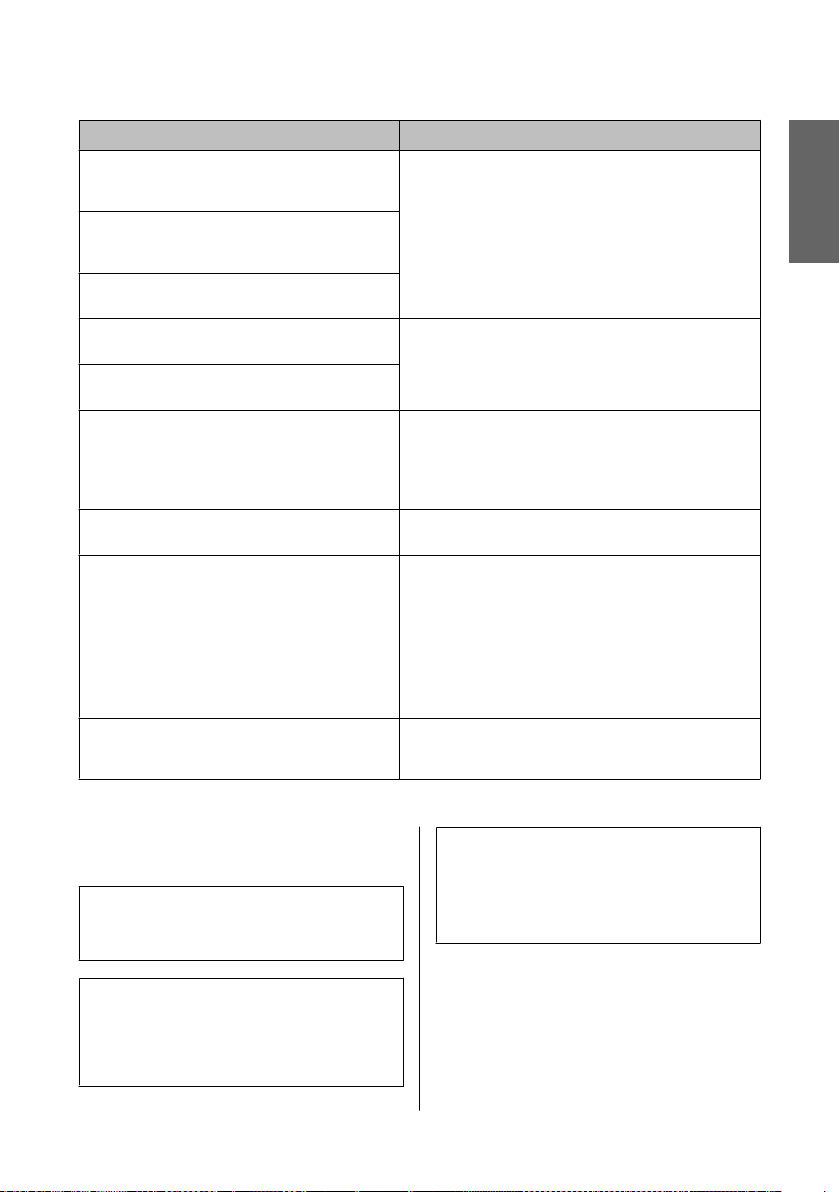
Basic Guide
Basic Troubleshooting
Error Messages Solutions
Printer error
Paper jam. Open the scanner unit and remove the paper,
then turn off the printer. See your documentation.
ADF Error.
Remove any objects or documents inside ADF. Turn power
off. See documentation.
Printer error
See your documentation.
Scanner error
See your documentation.
A fax error has occurred.
See your documentation.
A printer’s ink pad is nearing the end of its service life.
Please contact Epson Support.
A printer’s ink pad is at the end of its service life. Please
contact Epson Support.
No dial tone.
Fax job incomplete.
Recovery Mode The firmware update has failed. You will need to re-attempt the
Turn the product off and then back on. Make sure that no paper is
still in the product. If the error message still appears, contact Epson
support.
Turn the product off and then back on. If the error message still
appears, contact Epson support.
Press OK to resume printing. The message will be displayed until
the ink pad is replaced.
Contact Epson support to replace ink pads before the end of their
service life. When the ink pads are saturated, the product stops and
Epson support is required to continue printing.
Contact Epson support to replace the ink pad.
Make sure the phone cable is connected correctly and the phone
line works.
& “Connecting to a Phone Line” on page 9
If you connected the product to a PBX (Private Branch Exchange)
phone line or Terminal Adapter, turn off the Dial Tone
Detection.
& Press K and then x. Then select Fax Settings >
Communication > Dial Tone Detection.
firmware update. Ready a USB cable and visit your local Epson
website for further instructions.
English
Paper Jams
Caution:
!
Never touch the buttons on the control panel while
your hand is inside the product.
Important:
c
Be careful not to pull the cables or ink tubes, or
touch other components inside the product
unnecessarily. Otherwise, ink may leak or the
product may be damaged.
Note:
❏ Cancel the print job if prompted by a message from
the LCD screen or the printer driver.
❏ After you have removed the jammed paper, press the
button indicated in the LCD screen.
17
Page 20
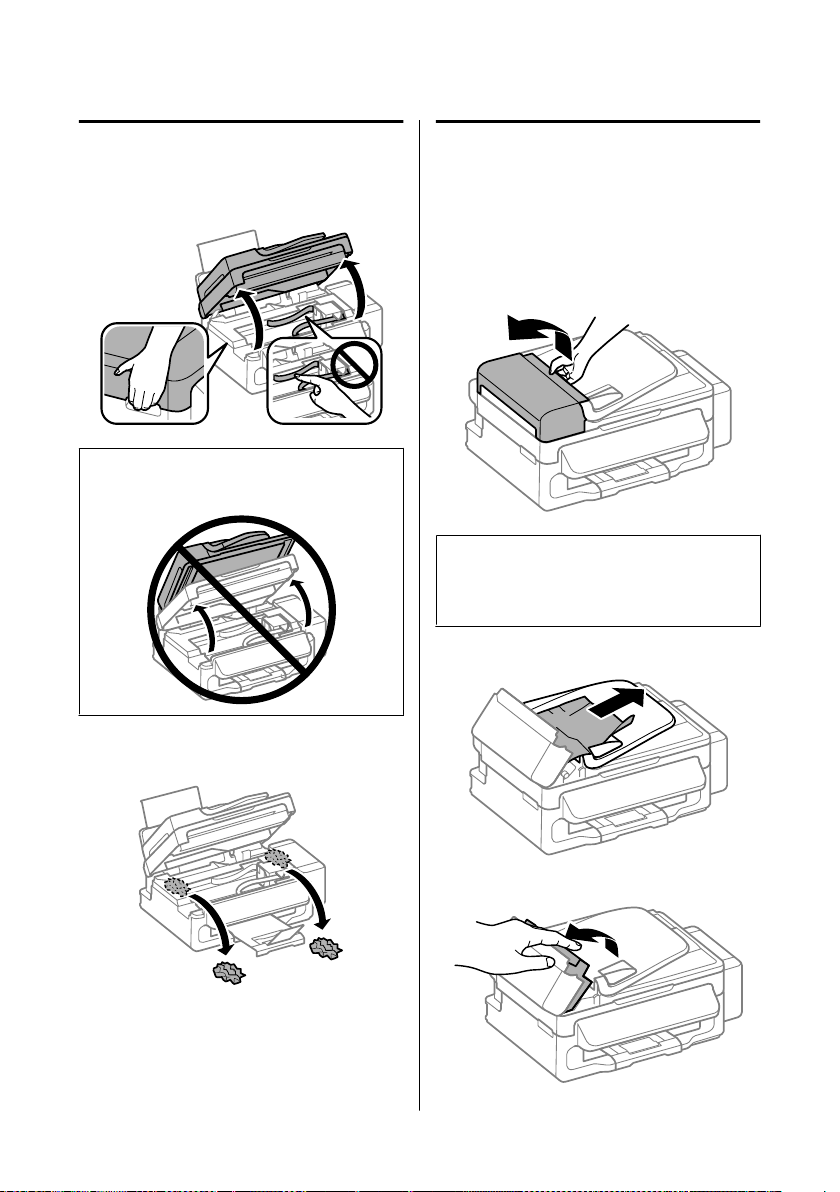
Removing jammed paper from
inside the product
A
Open the scanner unit.
c
Important:
Do not lift up the scanner unit when the document
cover is open.
B
Remove all of the paper inside, including any
torn pieces.
C
Close the scanner unit slowly.
Removing jammed paper from
the Automatic Document Feeder
(ADF)
A
Remove the stack of paper from the ADF input
tray.
B
Open the ADF cover.
c
Important:
Make sure you open the ADF cover before removing
jammed paper. If you do not open the cover, the
product may be damaged.
C
Carefully remove the jammed paper.
D
Open the Automatic Document Feeder (ADF).
Basic Guide
Basic Troubleshooting
18
Page 21
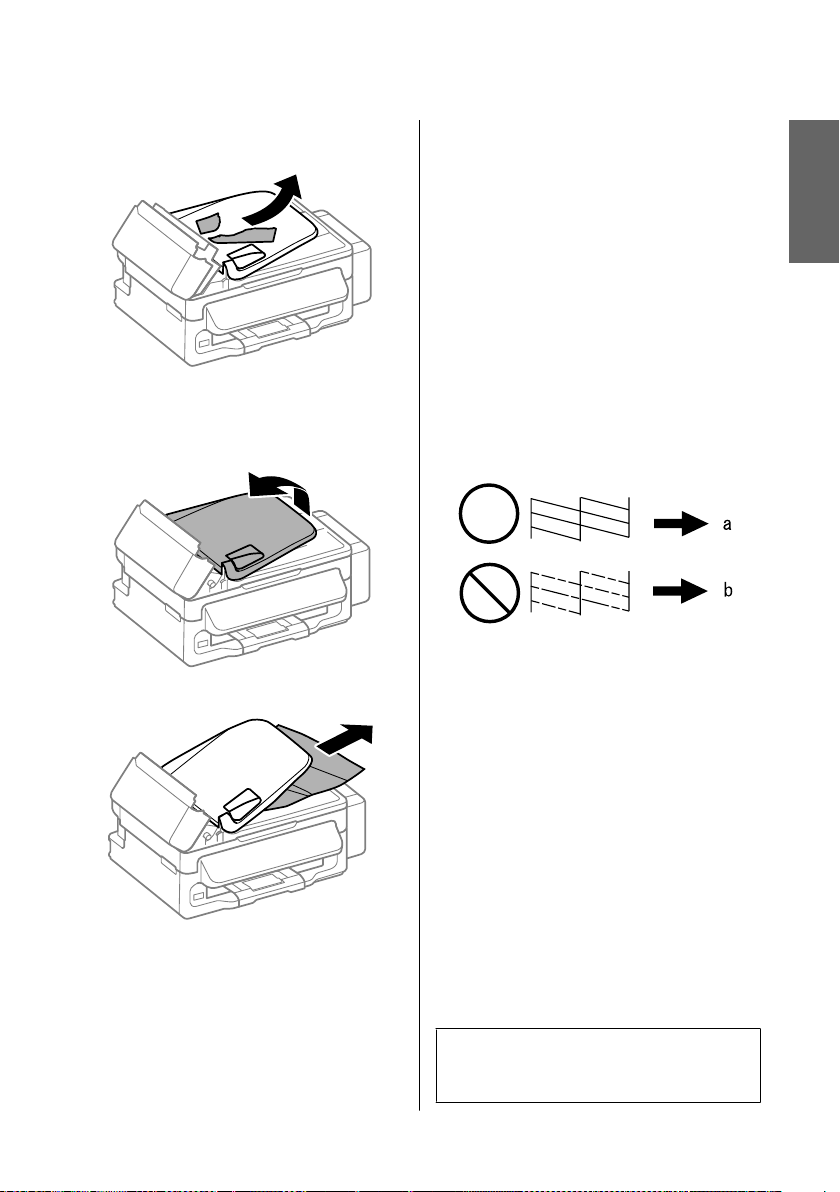
E
Remove all of the paper inside, including any
torn pieces.
F
Close the Automatic Document Feeder (ADF).
G
Raise the ADF input tray.
H
Carefully remove the jammed paper.
I
Return the ADF input tray to its original
position, and close the ADF cover.
Print Quality Help
If you see banding (light lines), missing colors, or any
other quality problems in your printouts, try the
following solutions.
❏ Make sure you have loaded the paper and place your
original correctly.
& “Loading Paper” on page 5
& “Placing Originals” on page 6
❏ Check the paper size settings and the paper type
settings.
& “Selecting Paper” on page 5
❏ The print head may be clogged. Perform a nozzle
check first and then clean the print head.
Press x and select Maintenance > Nozzle Check.
(a) OK
(b) Needs a head cleaning
Faxing Help
❏ Make sure the phone cable is connected correctly
and check that the phone line works. You can check
the line status by using the Check Fax Connection
function.
& “Connecting to a Phone Line” on page 9
❏ If the fax did not send, make sure that the recipient’s
fax machine is turned on and working.
❏ If this product is not connected to a phone and you
want to receive faxes automatically, make sure you
turn on auto answer.
& “Receiving Faxes” on page 11
Note:
For more solutions to faxing problems, see the online
User’s Guide.
English
Basic Guide
Basic Troubleshooting
19
Page 22
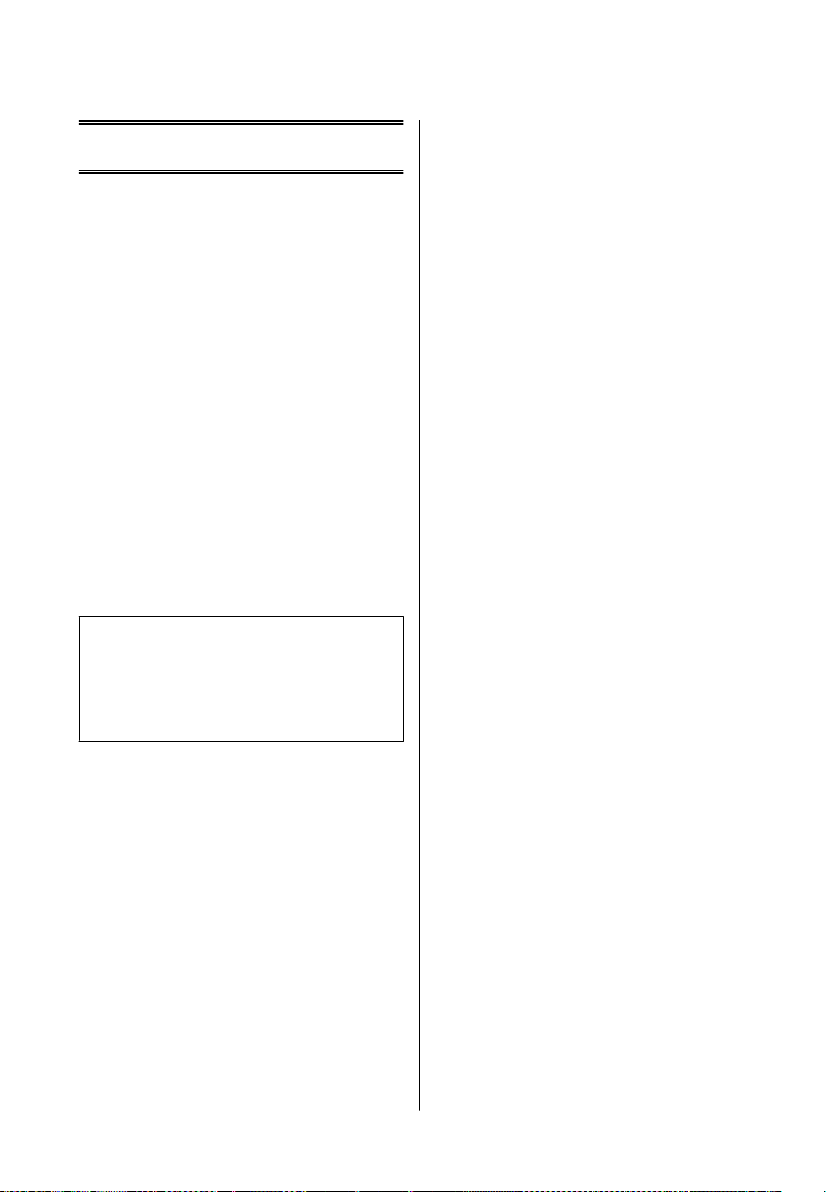
Where To Get Help
Technical Support Web
Site
Epson’s Technical Support Web Site provides help with
problems that cannot be solved using the
troubleshooting information in your product
documentation. If you have a Web browser and can
connect to the Internet, access the site at:
http://support.epson.net/
http://www.epson.eu/Support (Europe)
If you need the latest drivers, FAQs, manuals, or other
downloadables, access the site at:
http://www.epson.com
http://www.epson.eu/Support (Europe)
Then, select the support section of your local Epson
Web site.
Note:
If your Epson product is not operating properly and you
cannot solve the problem using the troubleshooting
information in your product documentation, contact
Epson support services for assistance. See the User’s
Guide for Epson support information.
Basic Guide
Where To Get Help
20
Page 23
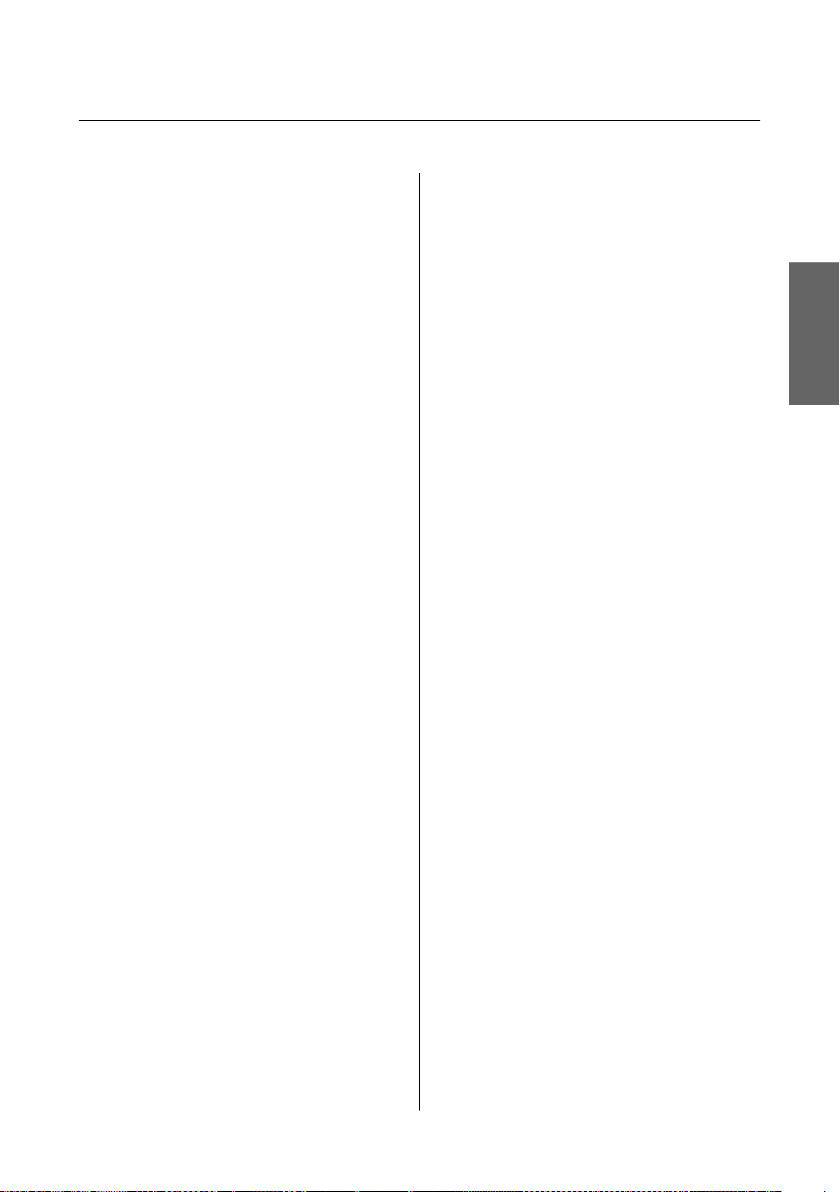
Основное руководство
Содержание
Содержание
Введение. . .. .. .. .. .. .. .. ... .. .. .. .. . 2
Поиск информации. . . . . . . . . . . . . . . . . . . . . . . 2
Предостережения, важная информация
и примечания. . . . . . . . . . . . . . . . . . . . . . . . . . . . 2
Использование услуги Epson Connect. . . . . . . . . . 2
Важные инструкции по
безопасности. . .. . .. . .. . .. . .. .. . .. . 3
Обзор панели управления. . . . . . . . . 4
Кнопки и ЖК-дисплей. . . . . . . . . . . . . . . . . . . . . 4
Индикаторы. . . . . . . . . . . . . . . . . . . . . . . . . . . . . 5
Обращение с бумагой и другими
носителями. . .. . .. .. . .. .. . .. .. . .. .. 6
Выбор бумаги. . . . . . . . . . . . . . . . . . . . . . . . . . . . 6
Загрузка бумаги.. . . . . . . . . . . . . . . . . . . . . . . . . . 6
Размещение оригиналов. . . . . . . . . . . . . . . . . . . . 7
Автоматический податчик документов
(ADF). . . . . . . . . . . . . . . . . . . . . . . . . . . . . . . . 7
Стекло сканера. . . . . . . . . . . . . . . . . . . . . . . . . 8
Копирование. . . .. . .. . .. . .. . .. . .. . .. 9
Сканирование. . .. . .. . .. . .. .. . .. . .. . 9
Перезаправка чернил. .. .. .. .. ... . 14
Важные инструкции по безопасности. . . . . . . . . 14
Меры предосторожности. . . . . . . . . . . . . . . . . . 14
Проверка уровня чернил. . . . . . . . . . . . . . . . . . . 15
Перезаправка контейнеров для чернил. . . . . . . . 15
Транспортировка устройства
. . .. .. .. .. .. .. .. .. .. . .. .. .. .. .. .. .. .. 17
Устранение основных неполадок
. . .. .. .. .. .. .. .. .. .. . .. .. .. .. .. .. .. .. 19
Сообщения об ошибках. . . . . . . . . . . . . . . . . . . 19
Замятие бумаги. . . . . . . . . . . . . . . . . . . . . . . . . . 20
Извлечение замятой бумаги из устройства
. . . . . . . . . . . . . . . . . . . . . . . . . . . . . . . . . . . . 20
Извлечение замявшейся бумаги из
автоподатчика (ADF). . . . . . . . . . . . . . . . . . . 21
Справка по качеству печати. . . . . . . . . . . . . . . . 22
Справка по отправке факсов. . . . . . . . . . . . . . . . 22
Служба поддержки. .. .. .. .. .. .. ... 23
Web-сайт технической поддержки. . . . . . . . . . . 23
Русский
Отправление факсов. . .. .. .. .. .. . 10
Знакомство с FAX Utility. . . . . . . . . . . . . . . . . . . 10
Подключение к телефонной линии. . . . . . . . . . . 10
О телефонном кабеле. . . . . . . . . . . . . . . . . . . 10
Использование телефонной линии только
для факса. . . . . . . . . . . . . . . . . . . . . . . . . . . . . 10
Совместное использование линии с
телефонным устройством. . . . . . . . . . . . . . . . 11
Проверка соединения по факсу. . . . . . . . . . . . 11
Настройка функций факса. . . . . . . . . . . . . . . . . 11
Настройка записей быстрого набора. . . . . . . 11
Настройка записей группового набора. . . . . . 12
Отправка факсов. . . . . . . . . . . . . . . . . . . . . . . . . 12
Получение факсов. . . . . . . . . . . . . . . . . . . . . . . . 13
Печать отчетов. . . . . . . . . . . . . . . . . . . . . . . . . . 13
1
Page 24
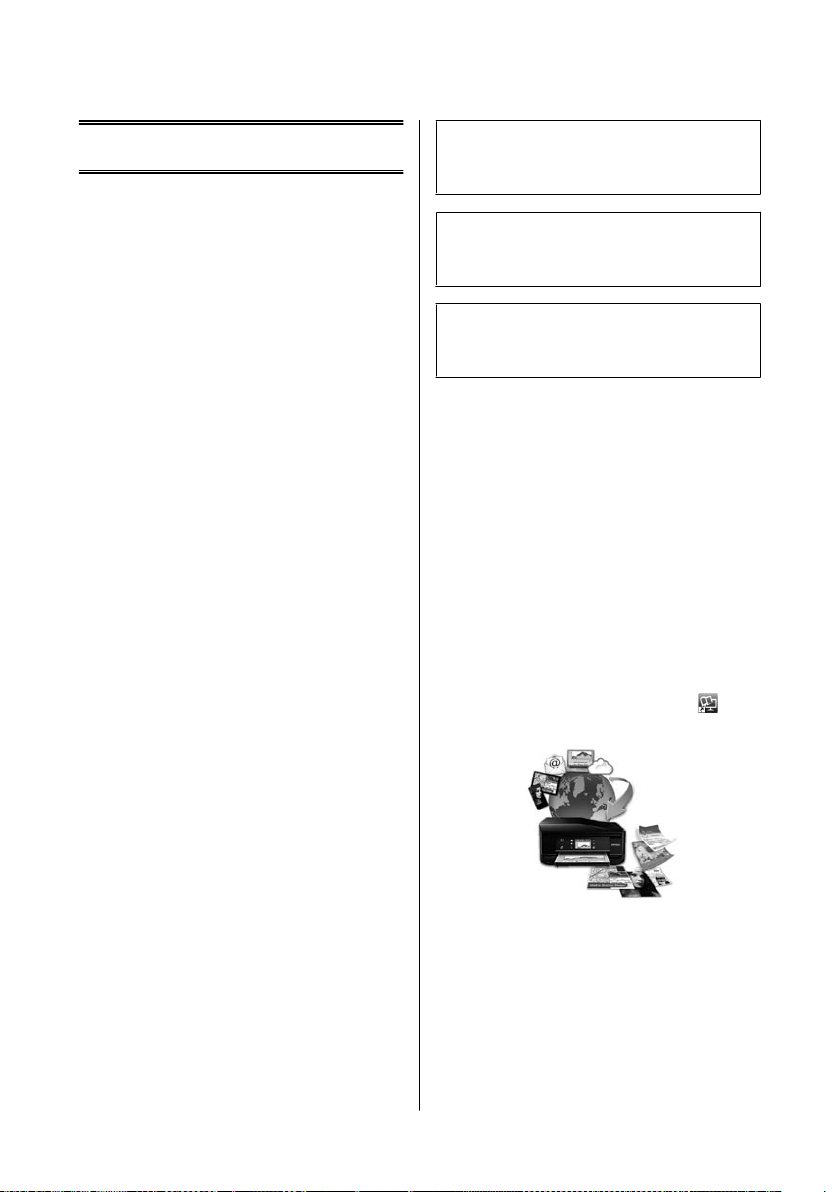
Основное руководство
Введение
Введение
Предостережение
!
необходимо соблюдать во избежание телесных
травм.
Поиск информации
Последние версии следующих руководств доступны
на web-сайте поддержки пользователей Epson.
http://www.epson.eu/Support (Европа)
http://support.epson.net/ (за пределами Европы)
❏ Установка (печатный вариант):
Содержит информацию об установке
устройства и установке ПО.
❏ Основное руководство (печатный вариант):
Содержит основную информацию об
использовании устройства без компьютера. Это
руководство может не входить в комплект
поставки в зависимости от модели и региона.
❏ Руководство пользователя (PDF-файл):
Содержит подробные инструкции о работе,
технике безопасности и устранении неполадок.
См. это руководство при использовании
устройства с компьютером.
Для просмотра руководства в формате PDF
необходимы Adobe Acrobat Reader 5.0 или
выше, или Adobe Reader.
❏ Руководство по работе в сети (HTML):
Содержит информацию для сетевых
администраторов о драйвере принтера и
настройках сети.
Важную информацию
c
необходимо соблюдать, чтобы не повредить
оборудование.
Примечания
содержат полезные советы и ограничения при
работе с устройством.
Использование услуги
Epson Connect
С помощью Epson Connect можно без труда
выполнять печать напрямую со своего телефона
или планшета. Доступные услуги различаются в
зависимости от устройства. Более подробную
информацию о печати и других услугах см. на
следующем web-сайте:
https://www.epsonconnect.com/ (сайт портала Epson
Connect)
http://www.epsonconnect.eu (только для Европы)
Для просмотра руководства Epson Connect
необходимо дважды щелкнуть по значку
рабочем столе.
на
Предостережения,
важная информация
и примечания
Предостережения, важная информация
и примечания в этом Руководстве пользователя
описаны ниже.
2
Page 25
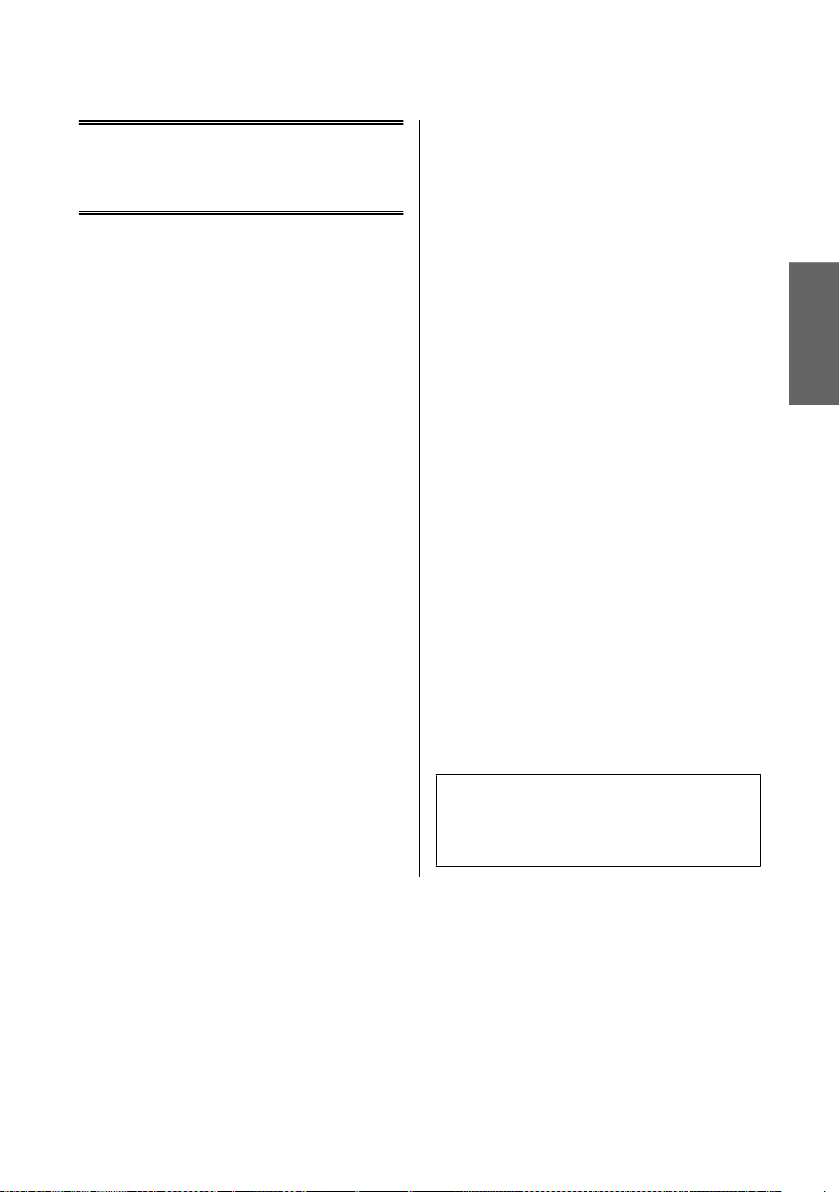
Основное руководство
Важные инструкции по безопасности
Важные инструкции
по безопасности
Прочтите и выполняйте эти инструкции, чтобы
обеспечить безопасное использование устройства.
Убедитесь, что сохранили настоящее руководство
для последующих ссылок. Также, следуйте всем
предупреждениям и инструкциям, которые
нанесены на корпус устройства.
❏ Используйте только шнур питания,
поставляемый с устройством, и не используйте
шнур от любого другого оборудования.
Применение других шнуров с устройством или
шнура питания, поставляемого с устройством,
для подключения другой аппаратуры может
привести к возгоранию или поражению
электрическим током.
❏ Убедитесь, что шнур питания отвечает
соответствующим местным стандартам
безопасности.
❏ Никогда не разбирайте, не дорабатывайте и не
пытайтесь починить шнур питания, вилку, блок
принтера, блок сканера или дополнительные
устройства, если это не оговорено специально в
инструкциях по работе со данным устройствам.
❏ Отключите устройство от электросети и
предоставьте для ремонта
квалифицированным специалистам в
следующих случаях:
Шнур питания или вилка повреждены; внутрь
устройства попала жидкость; устройство упало
или поврежден корпус; устройство работает
неправильно или заметно медленнее. Не
пытайтесь сделать регулировки, которые не
описаны в инструкции по эксплуатации.
❏ Устройство должно находиться рядом с
электрической розеткой, от которой шнур
питания можно легко отсоединить.
❏ Не устанавливайте и не храните устройство на
открытом воздухе, в сильно загрязненных или
запыленных местах, рядом с источниками воды
и тепла, в местах, подверженных ударам,
вибрации или резким изменениям
температуры или влажности.
❏ Будьте осторожны, не проливайте на
устройство жидкости и не трогайте устройство
мокрыми руками.
❏ Держите устройство на расстоянии как
минимум 22 см от кардиостимулятора.
Радиоволны, излучаемые устройством, могут
нарушить работу кардиостимулятора.
❏ Если ЖК-дисплей поврежден, свяжитесь с
сервисным центром. Если содержимое
ЖК-дисплея попало на руки, тщательно
вымойте их водой с мылом. Если содержимое
ЖК-дисплея попало в глаза, немедленно
промойте их водой. Если после этого
сохранятся неприятные ощущения или
ухудшится зрение, немедленно обратитесь
к врачу.
❏ Избегайте использование телефона во время
грозы. Существует маловероятный риск
поражения электрическим током от молнии.
❏ Не используйте телефон, чтобы сообщить об
утечке газа, непосредственно рядом с утечкой.
Примечание:
Ниже приведены меры предосторожности при
обращении с чернилами.
& «Перезаправка чернил» на стр. 14
Русский
3
Page 26
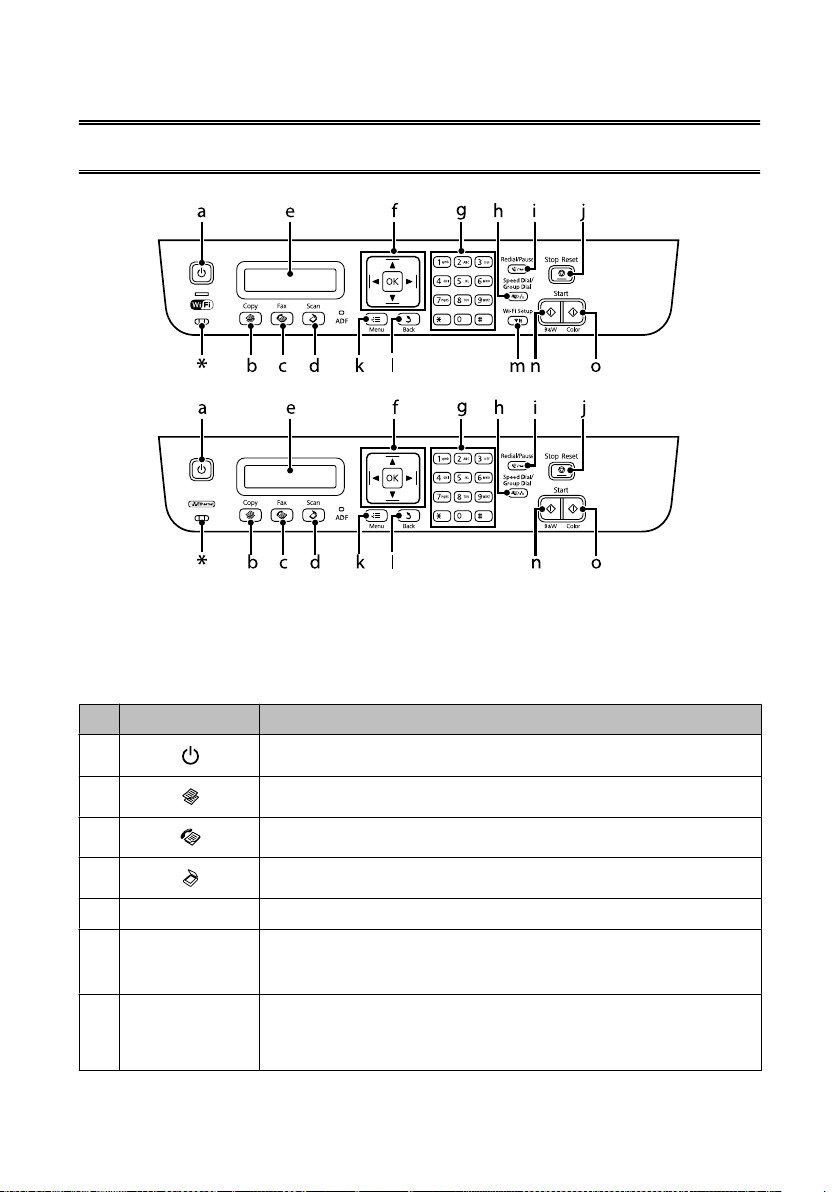
Основное руководство
Обзор панели управления
Обзор панели управления
* издает звуковой сигнал.
Кнопки и ЖК-дисплей
Кнопки Функция
a
b
c
d
e - ЖК-дисплей (монохромный 2-строчный дисплей)
f
g 0-9,*,# Указывает дату/время или количество копий, а также номера факсов. Позволяет ввести
l, u, r, d, OK Нажмите l, u, r, d, чтобы выбрать меню. Нажмите OK, чтобы подтвердить выбранные
Включает и выключает устройство.
Включает режим копирования.
Включает режим факса.
Включает режим сканирования.
настройки, и перейти к следующему экрану. При наборе номера факса l действует как
клавиша возврата, а r вставляет пробел.
буквенно-цифровые символы и переключиться между верхним регистром, нижним
регистром и цифрами при каждом нажатии. Нажмите символ 1, чтобы ввести такие
символы, как решетка (#), плюс (+) и апостроф (’).
4
Page 27
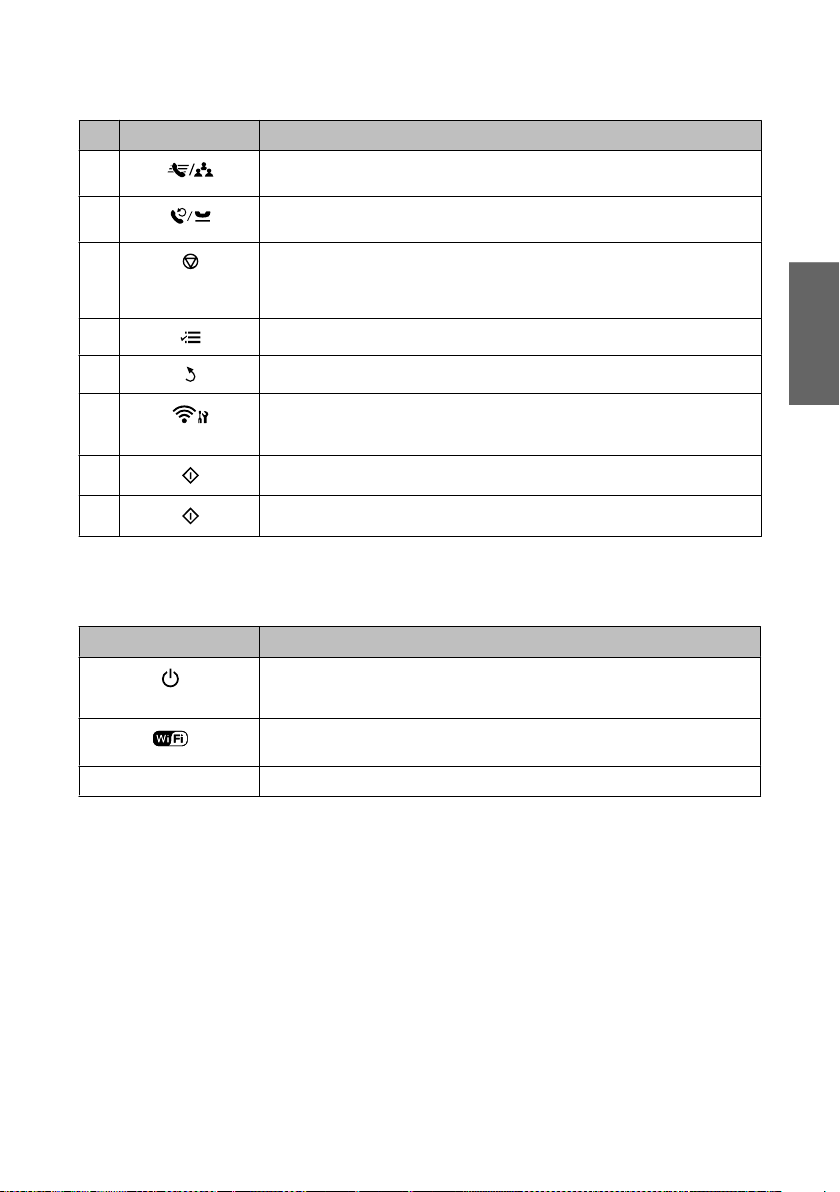
Основное руководство
Кнопки Функция
h
i
j
k
l
Обзор панели управления
Показывает списки быстрого набора/группового набора. Нажмите еще раз для
переключения между списками.
Показывает последний набранный номер. При наборе номера в режиме факса вставляет
символ паузы (-), который действует как короткая пауза во время набора.
Прекращает текущую операцию или сбрасывает текущие настройки.
Если кнопку нажать для отмены операций копирования, сканирования или передачи по
факсу в момент использования автоподатчика бумаги, все оригиналы из автоподатчика
будут поданы наружу.
Показывает подробные настройки для каждого режима.
Отменяет/возвращает в предыдущее меню.
Русский
m
n
o
Доступно только в моделях, поддерживающих Wi-Fi. Показывает меню Настройка Wi-Fi,
позволяющее настроить устройство для работы в беспроводном режиме. Инструкции
по использованию меню см. в Руководстве по работе в сети.
Начинает копирование/передачу факса в черно-белом режиме.
Начинает копирование/передачу факса в цветном режиме.
Индикаторы
Индикаторы Функция
Горит, когда устройство включено.
Мигает, когда устройство принимает данные, идет печать/копирование/сканирование/
передача факсов, заправка чернил или прочистка печатающей головки.
Горит, когда устройство подключено к сети Wi-Fi. Мигает, когда идет настройка
параметров сети Wi-Fi.
ADF (Автоподатчик)
*Наличие этой детали может изменяться в зависимости от устройства.
Горит, когда в автоподатчике находятся оригиналы.
*
5
Page 28
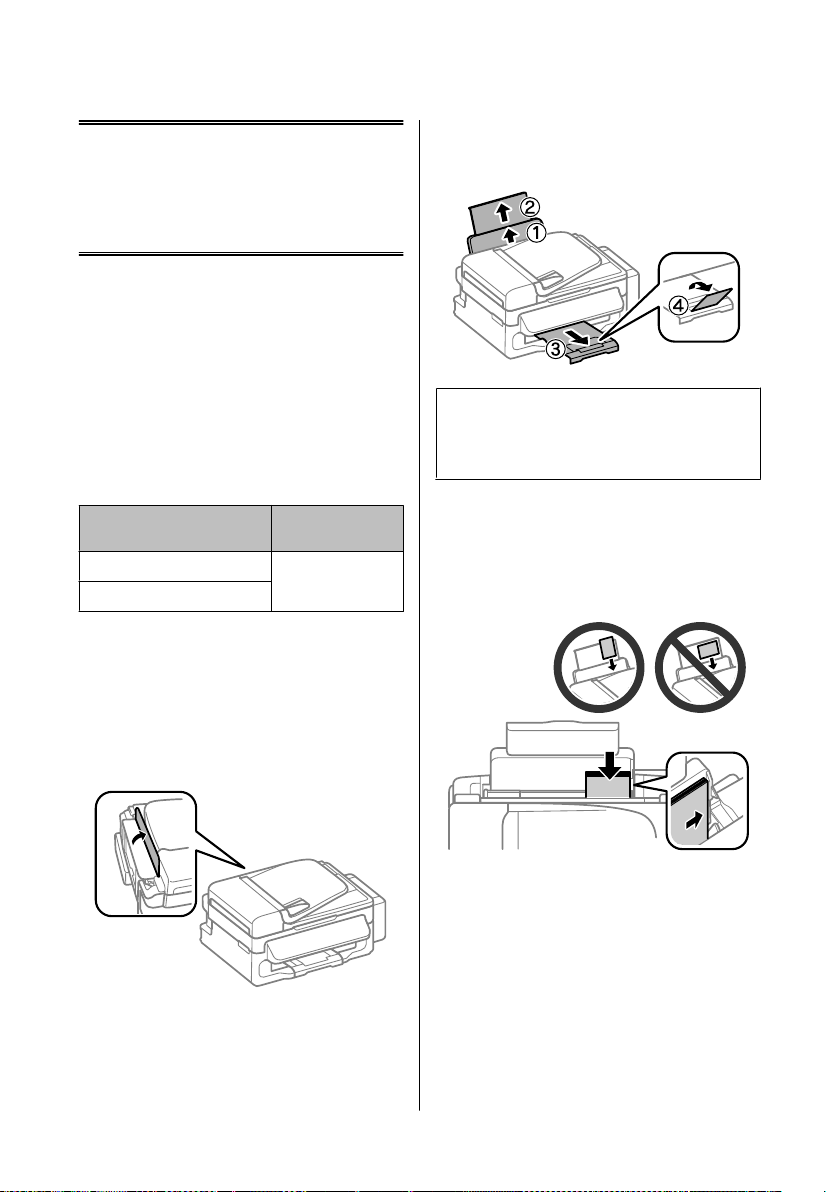
Основное руководство
Обращение с бумагой и другими носителями
Обращение с
бумагой и другими
носителями
Выбор бумаги
Устройство автоматически настраивается на тип
бумаги, выбранный в настройках печати. Вот
почему правильные настройки типа бумаги
настольно важны. Они сообщают устройству, какой
тип бумаги используется, и соответствующим
образом корректируют покрытие чернилами.
В следующей таблице перечислены параметры,
которые нужно выбрать для каждого типа бумаги.
Бумага Тип бумаги на
Простая бумага Простая бумага
Epson Bright White Ink Jet Paper
ЖК-дисплее
Выдвиньте держатель бумаги и секции
B
приемного лотка, затем поднимите
ограничитель.
Примечание:
Оставляйте перед устройством достаточно
свободного пространства, куда будет поступать
бумага.
Передвиньте боковую направляющую к
C
левому краю.
Загружайте бумагу стороной для печати
D
вверх, напротив правой стороны заднего
устройства подачи бумаги.
Загрузка бумаги.
Для загрузки бумаги сделайте следующее:
Передвиньте ограничитель податчика
A
вперед.
6
Page 29

Основное руководство
Обращение с бумагой и другими носителями
Примечание:
❏ Встряхните и поравняйте стопку перед
загрузкой.
❏ Сторона для печати часто выглядит более
белой или яркой, чем другая сторона.
❏ Всегда сначала загружайте бумагу в короткую
сторону заднего устройства подачи бумаги,
даже если вы печатаете изображения с
альбомной ориентацией.
❏ Для устройства подходят следующие типы
носителей с отверстиями для
скоросшивателя: A4, A5, A6, Legal, Letter.
Загружайте по 1 листу бумаги одновременно.
Передвиньте боковую направляющую к
E
левому краю бумаги, но не слишком туго.
Примечание:
Не загружайте простую бумагу выше значка в виде
стрелки H с внутренней стороны направляющей.
При использовании специальных носителей Epson
убедитесь, что количество листов не превышает
максимальное (установленное для данного типа
носителей).
Передвиньте ограничитель податчика назад.
F
Примечание:
Инструкции по загрузке других средств, помимо
простой бумаги, см. в PDF-файле Руководство
пользователя.
Размещение
оригиналов
Автоматический податчик
документов (ADF)
Вы можете загрузить оригиналы документов в
автоматический податчик документов (ADF) для
быстрого копирования, сканирования или
передачи по факсу нескольких страниц. Для
автоподатчика подходят следующие типы
оригиналов:
Размер A4/Letter/Legal
Тип Простая бумага
Вес
Емкость Суммарная толщина пачки бумаги может
c
от 64 г/м2 до 95 г/м
доходить до 3 мм, примерно 30 листов
(Letter, A4) или 10 листов (Legal)
Важная информация:
Для предотвращения замятия бумаги
избегайте следующих документов. Для этих
типов документов используйте стекло
сканера.
❏ Документы, соединенные скрепками,
скобками и т. п.
❏ Документы с приклеенной к ним пленкой
или бумагой.
❏ Фотографии, пленки для проектора или
носители для термопереноса.
❏ Рваная, смятая или дырявая бумага.
2
Русский
Убедитесь, что на стекле сканера нет
A
оригиналов. Автоподатчик может не
обнаружить документы в податчике, если на
стекле сканера лежат оригиналы.
7
Page 30

B
Встряхните стопку из оригиналов на ровной
поверхности, чтобы выровнять края.
C
Передвиньте боковую направляющую на
автоматический податчик документов.
D
Вставьте оригиналы лицевой стороной вверх,
а короткой стороной в автоматический
податчик документов.
E
Перемещайте боковую направляющую, пока
она не окажется вровень с оригиналами.
F
Убедитесь, что индикатор автоподатчика на
панели управления включен.
Примечание:
❏ Индикатор автоподатчика может
оставаться выключенным, если на стекле
сканера есть другие документы. В этом случае
при нажатии x оригиналы, лежащие на стекле
сканера, будут скопированы, отсканированы
или отправлены по факсу вместо оригиналов из
автоподатчика.
❏ Индикатор автоподатчика не загорится, если
устройство находится в спящем режиме.
Чтобы выйти из спящего режима, нажмите
любую кнопку, кроме P. Включение
индикатора после выхода из спящего режима
может занять некоторое время.
❏ Следите, чтобы посторонние предметы не
могли попасть в отверстие в левом переднем
углу стекла сканера. Это может привести к
тому, что автоподатчик перестанет
работать.
❏ Если вы используете функцию копирования с
помощью автоматического податчика бумаги
(ADF), настройки печати фиксируются
следующим образом: Уменьшить/Увеличить —
Реальный, Тип бумаги — Простая бумага и
Размер бумаги — A4/Legal. Область печати
будет обрезана, если вы копируете оригинал,
превышающий размерами формат A4/Legal.
Стекло сканера
A
Откройте крышку сканера и поместите
оригинал стороной для печати вниз на стекло
сканера.
Основное руководство
Обращение с бумагой и другими носителями
8
Page 31

B
Передвиньте оригинал в угол.
C
Осторожно закройте крышку.
Копирование
Выполните следующие шаги для копирования
документов.
A
Загрузите бумагу.
& «Загрузка бумаги.» на стр. 6
B
Поместите оригинал(ы) в автоматический
податчик бумаги или на стекло сканера.
& «Размещение оригиналов» на стр. 7
C
Нажмите r, чтобы включить режим
копирования.
D
Нажмите u или d, чтобы указать количество
копий.
E
Нажмите x, чтобы просмотреть меню
настроек копирования.
F
Выберите нужные параметры копирования,
такие как ориентация страницы, размер, тип
и качество бумаги. Используйте u или d,
чтобы выбрать параметр настройки, а затем
нажмите OK. После завершения нажмите x
еще раз, чтобы вернуться на главный экран
режима копирования.
G
Нажмите одну из кнопок x , чтобы начать
копирование.
Сканирование
Вы можете сканировать документы и отправлять
отсканированные изображения с устройства на
компьютер в сети. Убедитесь, что ПО для
устройства установлено на компьютере, а
компьютер подключен.
A
Поместите оригинал(ы) в автоматический
податчик бумаги или на стекло сканера.
& «Размещение оригиналов» на стр. 7
B
Нажмите , чтобы включить режим
сканирования.
C
Выберите в меню сканирование. Используйте
u или d, чтобы выбрать пункт меню, а затем
нажмите OK.
D
Выберите компьютер.
Примечание:
❏ Если устройство подключено к сети, вы
можете выбрать компьютер, на который
хотите отправить отсканированное
изображение.
❏ Вы можете изменить название компьютера,
которое отображается на панели управления,
используя Epson Event Manager.
E
Нажмите OK, чтобы начать сканирование.
Примечание:
Более подробную информацию о других функциях
сканирования и списке меню режима сканирования
см. в PDF-файле Руководство пользователя.
Отсканированное изображение сохранено.
Русский
Основное руководство
Копирование
9
Page 32

Отправление
факсов
Знакомство с FAX Utility
FAX Utility — этo ПО, передающее данные, такие
как документы, чертежи и таблицы, созданные с
использованием текстового редактора или
приложения для работы с электронными
таблицами, напрямую по факсу, без печати.
Используйте следующую процедуру для запуска
утилиты.
Windows
Нажмите кнопку Пуск (Windows 7 и Vista) или
нажмите Start (Пуск) (Windows XP), наведите
указатель мыши на All Programs (Все программы),
выберите Epson Software и затем нажмите FAX
Utility.
Mac OS X
Нажмите System Preference (Системные
настройки), нажмите Print & Fax (Печать и факс)
или Print & Scan (Печать и сканирование), а затем
выберите FAX (ваше устройство) из списка Printer
(Принтер). Затем выполните следующую
инструкцию;
Mac OS X 10.6.x, 10.7.x: Option & Supplies
(Параметры и запасы) — Utility (Служебная
программа) — Open Printer Utility (Открыть
служебную программу принтера)
Mac OS X 10.5.x: Open Print Queue (Открыть
очередь печати) — Utility (Служебная программа)
Примечание:
Подробности см. в интерактивной справке по FAX
Utility.
Подключение к
телефонной линии
О телефонном кабеле
Используйте телефонный кабель со следующими
характеристиками интерфейса.
❏ RJ-11 Телефонная линия
❏ Разъем RJ-11
В зависимости от территории телефонный кабель
может поставляться вместе с устройством. В таком
случае используйте прилагающийся кабель.
Использование телефонной
линии только для факса
A
Подключите телефонный кабель, ведущий от
телефонной розетки к разъему LINE.
B
Убедитесь, что Автоответчик находится в
положении Вкл..
& «Получение факсов» на стр. 13
c
Важная информация:
Если вы не подключаете к устройству
внешний телефон, убедитесь, что включили
автоматический ответ. В противном случае
вы не сможете получать факсы.
Основное руководство
Отправление факсов
10
Page 33

Основное руководство
Отправление факсов
Совместное использование
линии с телефонным
устройством
Подключите телефонный кабель, ведущий от
A
телефонной розетки к разъему LINE.
Удалите заглушку.
B
Подключите телефон или автоответчик к
C
разъему EXT.
Проверка соединения по
факсу
Вы можете проверить, готово ли устройство
принимать или отправлять факсы.
Загрузите простую бумагу.
A
& «Загрузка бумаги.» на стр. 6
Нажмите K, чтобы включить режим
B
передачи факсов.
Нажмите x, чтобы просмотреть меню.
C
Выберите Настройки факса > Проверьте
D
подсоединение факса. Используйте u или d,
чтобы выбрать пункт меню, а затем нажмите
OK.
Нажмите одну из кнопок x, чтобы
E
напечатать отчет.
Примечание:
Если в отчете указаны ошибки, попробуйте
решения из отчета.
Настройка функций
факса
Русский
Примечание:
См. другие способы подключения в Руководстве
пользователя в формате PDF.
Настройка записей быстрого
набора
Вы можете создать список быстрого набора,
позволяющий быстро выбирать номера
получателей факсов при отправке сообщений.
Можно зарегистрировать в общей сложности не
более 60 записей быстрого набора и группового
набора.
Нажмите K, чтобы включить режим
A
передачи факсов.
Нажмите x, чтобы просмотреть меню.
B
11
Page 34

Основное руководство
Отправление факсов
Выберите меню, указанное ниже.
C
Используйте u или d, чтобы выбрать пункт
меню, а затем нажмите OK.
Выберите Настройки факса > Быстрый
набор.
Выберите Создать. Вы видите доступные
D
номера записей быстрого набора.
Выберите номер записи быстрого набора,
E
который хотите зарегистрировать.
Используйте u или d, чтобы выбрать номер,
а затем нажмите OK. Вы можете
зарегистрировать до 60 записей.
Используйте цифровую клавиатуру, чтобы
F
ввести телефонный номер, и нажмите OK. Вы
можете ввести до 64 цифр.
Примечание:
❏ Нажмите r, чтобы ввести пробел. Нажмите
l, чтобы удалить цифры. Нажмите ,
чтобы ввести дефис (-).
❏ Дефис («-») вызывает короткую паузу во время
набора номера. Включайте его в телефонные
номера только там, где необходима пауза.
Пробелы, введенные между цифрами, при
наборе номера не учитываются.
Введите имя, чтобы идентифицировать
G
запись быстрого набора. Вы можете ввести до
30 символов.
Нажмите OK, чтобы зарегистрировать имя.
Настройка записей группового
набора
Вы можете добавить записи быстрого набора в
группу, что позволяет одновременно передавать
факс нескольким получателям. Можно ввести в
общей сложности не более 60 записей быстрого
набора и группового набора.
Нажмите K, чтобы включить режим
A
передачи факсов.
Нажмите x, чтобы просмотреть меню.
B
Выберите меню, указанное ниже.
C
Используйте u или d, чтобы выбрать пункт
меню, а затем нажмите OK.
Выберите Настройки факса > Настройка
группового набора.
Выберите Создать. Вы видите доступные
D
номера записей группового набора.
Выберите номер записи группового набора,
E
который хотите зарегистрировать.
Используйте u или d, чтобы выбрать номер,
а затем нажмите OK.
Введите имя, чтобы идентифицировать
F
запись группового набора. Вы можете ввести
до 30 символов.
Нажмите OK, чтобы зарегистрировать имя.
Выберите номер записи быстрого набора,
G
который хотите зарегистрировать в списке
группового набора. Используйте u или d,
чтобы выбрать запись, и выполните
следующие действия для добавления ее в
группу.
Нажмите
нажмите
Повторите шаг 7 для добавления остальных
H
записей быстрого набора в список
группового набора. Вы можете
зарегистрировать до 30 записей быстрого
набора в групповом наборе.
Нажмите OK, чтобы завершить создание
I
списка группового набора.
. Если вы хотите отменить выбор,
еще раз.
Отправка факсов
Поместите оригинал(ы) в автоматический
A
податчик бумаги или на стекло сканера.
& «Размещение оригиналов» на стр. 7
Нажмите K, чтобы включить режим
B
передачи факсов.
12
Page 35

Основное руководство
Отправление факсов
Используйте клавиши на цифровой
C
клавиатуре для ввода номера факса. Вы
можете ввести до 64 цифр.
Если вы хотите отправить факс более, чем
одному получателю, нажмите OK после ввода
одного номера факса и выберите Да, чтобы
ввести еще один номер факса.
Примечание:
❏ Чтобы увидеть последний использованный
номер факса, нажмите
❏ Вы можете изменить качество факса и
настройки контрастности. После завершения
нажмите x еще раз, чтобы вернуться на
главный экран режима передачи факсов.
Нажмите x и выберите Качество или
Контрастность.
❏ Убедитесь, что ввели информацию для
заголовка. Некоторые факсимильные
аппараты автоматически отклоняют факсы,
не имеющие информации в заголовке.
Нажмите одну из кнопок x, чтобы начать
D
передачу.
Примечание:
Если номер факса занят или есть другая проблема,
это устройство повторно наберет номер через
минуту. Нажмите
набрать номер немедленно.
.
, чтобы повторно
Убедитесь, что Автоответчик находится в
D
положении Вкл..
Настройки факса > Настройка отправки/
получения > Автоответчик > Вкл.
Примечание:
❏ Если автоответчик подключен
непосредственно к устройству, убедитесь, что
правильно установили Звонков до ответа с
помощью следующей процедуры.
❏ В зависимости от региона функция Звонков до
ответа может быть недоступна.
Нажмите y и d, чтобы выбрать Связь, а затем
E
нажмите OK.
Выберите Звонков до ответа и нажмите OK.
F
Нажмите u или d, чтобы выбрать количество
G
звонков, затем нажмите OK.
Важная информация:
c
Выберите больше звонков, чем необходимо для
запуска автоответчика. Если автоответчик
настроен на ответ после четвертого звонка,
настройте устройство на ответ после
пятого звонка или более. Иначе
автоответчик не сможет принимать
голосовые звонки.
Русский
Получение факсов
Выполните инструкции по настройке
автоматического получения факсов. Инструкции
по получению факсов вручную см. в PDF-файле
Руководство пользователя.
Загрузите простую бумагу в заднее
A
устройство подачи бумаги.
& «Загрузка бумаги.» на стр. 6
Нажмите K, чтобы включить режим
B
передачи факсов.
Нажмите x, чтобы просмотреть меню.
C
Примечание:
Если при получении звонка с другой стороны идет
передача факса, устройство получит факс
автоматически, даже если автоответчик
ответил на звонок. Если вы возьмете трубку
телефона, прежде чем вешать ее, подождите, пока
на ЖК-дисплее появится сообщение о том, что
связь была установлена. Если на другом конце
голосовой звонок, можно использовать телефон как
обычно или оставить сообщение на
автоответчике.
Печать отчетов
Выполните инструкции раздела для печати
факсимильного отчета.
13
Page 36

Основное руководство
Перезаправка чернил
Загрузите простую бумагу в заднее
A
устройство подачи бумаги.
& «Загрузка бумаги.» на стр. 6
Нажмите K, чтобы включить режим
B
передачи факсов.
Нажмите x, чтобы просмотреть меню.
C
Выберите меню, указанное ниже.
D
Используйте u или d, чтобы выбрать пункт
меню, а затем нажмите OK.
Выберите Настройки факса > Печать
отчета.
Выберите пункт для печати.
E
Примечание:
На экране можно просмотреть только Журнал.
Нажмите одну из кнопок x, чтобы
F
напечатать выбранный отчет.
Примечание:
Более подробную информацию о других функциях
передачи/получения факсов и списке меню режима
передачи/получения факсов см. в PDF-файле
Руководство пользователя.
Перезаправка
чернил
❏ Не наклоняйте и не трясите бутылку с
чернилами после удаления пломбы — чернила
могут вылиться.
❏ Будьте осторожны и не прикасайтесь к
чернилам при обращении с контейнерами для
чернил, крышками контейнеров и открытыми
бутылками с чернилами или их крышками.
При попадании чернил на кожу тщательно
промойте ее водой с мылом.
При попадании чернил в глаза немедленно
промойте их водой. Если после этого
сохранятся неприятные ощущения или
ухудшится зрение, немедленно обратитесь
к врачу.
Если чернила попали вам в рот, немедленно
выплюньте их и сразу же обратитесь к врачу.
Меры
предосторожности
❏ Используйте бутылки с чернилами с номером
продукта, соответствующим данному
устройству.
& «Коды бутылок чернил» под передней
крышкой
❏ Epson рекомендует использовать только
оригинальные бутылки с чернилами Epson.
Epson не гарантирует качество и надежность
чернил стороннего производителя.
Использование чернил, произведенных не
Epson, может привести к повреждениям вашего
принтера, и эти повреждения не попадают под
гарантийные условия Epson.
При определенных условиях они могут
привести к неустойчивой работе устройства.
Важные инструкции по
безопасности
❏ Держите бутылки с чернилами и блок
контейнеров для чернил в местах, недоступных
детям. Не позволяйте детям пить из бутылок с
чернилами или играть с бутылками и
крышками.
❏ Использование других продуктов,
произведенных не Epson, может привести к
повреждениям, не подпадающим под
гарантийные условия Epson, и при
определенных условиях они могут привести к
неустойчивой работе устройства.
❏ При использовании данного устройства
требуется внимательно обращаться с
чернилами. Чернила могут разбрызгиваться
при заправке или перезаправке контейнеров
для чернил. Если чернила попадут на одежду
или вещи, возможно, удалить их не удастся.
14
Page 37

Основное руководство
Перезаправка чернил
❏ Определенное количество чернил из
контейнеров используется не только в процессе
печати, но также и при выполнении операции
обслуживания (такой как прочистка
печатающей головки) для обеспечения
оптимальной производительности печатающей
головки.
❏ Не открывайте упаковку с бутылками с
чернилами, пока не приготовитесь произвести
заправку контейнера для чернил. Бутылки с
чернилами находятся в вакуумной упаковке для
сохранения их качества. Если вы оставите
бутылку с чернилами без упаковки надолго,
качество печати может снизиться.
❏ Не продолжайте печатать, когда уровень
чернил ниже нижней границы на контейнере
для чернил. Если использовать устройство,
когда уровень чернил ниже нижней границы,
можно повредить его. Epson рекомендует
наполнять все контейнеры для чернил до
верхней линии, когда устройство не
используется, для восстановления уровня
чернил. Если контейнер для чернил заполнен
как описано выше, устройство выдает
предупреждение и прекращает работу в
определенное время так, что уровни чернил не
опускаются ниже нижней границы на
контейнере для чернил.
❏ Храните бутылки в тех же условиях, что и само
устройство. При хранении и транспортировке
бутылки с чернилами после удаления пломбы
не наклоняйте бутылку и не подвергайте ударам
или изменению температур. В противном
случае чернила могу вытечь даже при плотно
закрытой крышке бутылки с чернилами.
Держите бутылку с чернилами строго
вертикально, когда закрываете крышку, и
принимайте соответствующие меры для
предотвращения вытекания чернил при
транспортировке бутылки.
Важная информация:
c
Если уровень чернил ниже нижней границы на
контейнере для чернил, заполните контейнер
до верхней линии на контейнере для чернил.
Если использовать устройство, когда уровень
чернил ниже нижней границы на контейнере,
можно повредить его.
Перезаправка
контейнеров для чернил
Примечание:
На рисунках показано как выполнить перезаправку
голубых чернил. Однако эти рисунки применимы
для всех других используемых чернил.
Убедитесь, что индикатор P горит, но не
A
мигает.
Снимите блок контейнеров для чернил с
B
устройства и положите.
Примечание:
Не тяните за тюбики.
Русский
Проверка уровня
чернил
Действительное оставшееся количество чернил
можно проверить по уровню чернил в контейнерах
для чернил устройства.
15
Page 38

Основное руководство
Перезаправка чернил
Откройте крышку блока контейнеров для
C
чернил и снимите крышку с одного
контейнера.
Примечание:
❏ Будьте осторожны, чтобы не пролить
чернила.
❏ Убедитесь в том, что цвет контейнера для
чернил соответствует цвету чернил,
которые вы собираетесь заправить.
Отломите колпачок крышки, снимите
D
крышку с бутылки с чернилами, удалите
пломбу и затем заверните крышку.
Примечание:
Не выбрасывайте колпачок крышки. Если после
перезаправки контейнера в бутылке останутся
чернила, используйте колпачок, чтобы закупорить
крышку бутылки с чернилами.
Заправьте контейнер для чернил чернилами
E
надлежащего цвета до верхней линии на
контейнере для чернил.
Примечание:
Если после заправки контейнера для чернил до
верхней линии в бутылке останутся чернила,
наденьте крышку на бутылку, плотно заверните и
храните бутылку с чернилами в вертикальном
положении для дальнейшего использования.
Важная информация:
c
Заворачивайте крышку бутылки с чернилами
плотно, в противном случае чернила могут
вытечь.
16
Page 39

Основное руководство
Транспортировка устройства
Наденьте крышку на контейнер для чернил и
F
плотно закройте.
Повторите шаги 3 — 6 для каждой бутылки с
G
чернилами.
Закройте крышку блока контейнеров для
H
чернил.
Повесьте блок контейнер для чернил на
I
устройство.
Примечание:
❏ Если устройство показывает, что необходимо
сбросить уровни чернил, следуйте
инструкциям на экране.
❏ Даже если у вас нет новых бутылок с чернилами
и один контейнер для чернил или более
остались не наполненными до верхней линии,
можно продолжать использовать устройство.
Однако, для обеспечения оптимальной
производительности устройства наполняйте
контейнеры для чернил до верхней линии
незамедлительно.
Транспортировка
устройства
Если вам необходимо перевезти принтер,
тщательно упакуйте его в оригинальную коробку
(или похожую, подходящую по размерам) и
упаковочные материалы.
Важная информация:
c
❏ При хранении и транспортировке
принтера не наклоняйте устройство, не
переворачивайте его и не
устанавливайте на бок, иначе чернила
могут вылиться.
❏ При хранении и транспортировке
бутылки с чернилами после удаления
пломбы не наклоняйте бутылку и не
подвергайте ударам или изменению
температур. В противном случае чернила
могу вытечь даже при плотно закрытой
крышке бутылки с чернилами. Держите
бутылку с чернилами строго
вертикально, когда закрываете крышку, и
принимайте соответствующие меры для
предотвращения вытекания чернил при
транспортировке бутылки.
Русский
17
Извлеките всю бумагу из заднего лотка
A
подачи бумаги и убедитесь, что устройство
выключено.
Закройте держатель бумаги и приемный
B
лоток.
Page 40

C
Поднимите сканирующий блок и убедитесь,
что печатающая головка находится справа, в
обычном положении.
Примечание:
Если печатающая головка находится не в обычном
положении справа, включите устройство и
дождитесь, пока печатающие головки не будут
заблокированы в крайне правом положении. Затем
выключите устройство.
D
Отключите шнур питания от электрической
розетки, затем отсоедините все кабели от
устройства.
E
Прикрепите печатающую головку пленкой к
корпусу, как показано на рисунке, затем
закройте сканирующий блок.
Примечание:
Не размещайте пленку на плоский белый шлейф
внутри устройства.
F
Установите транспортировочный запор в
закрытое положение (Транспортировка).
G
Снимите блок контейнеров для чернил с
устройства и положите, затем плотно
закройте крышкой контейнер для чернил.
H
Установите крышки, поставляемые вместе с
устройством, на выступающие части
контейнера для чернил и повесьте блок
контейнеров для чернил на устройство.
I
Упакуйте устройство в коробку используя
оригинальные защитные материалы.
Основное руководство
Транспортировка устройства
18
Page 41

c
Важная информация:
❏ Во время транспортировки устройство
должно стоять ровно. В противном
случае чернила могут вытечь.
❏ После транспортировки снимите
защитную ленту с печатающей головки и
крышки с контейнеров для чернил, затем
установите транспортировочный запор
в открытое положение (Печать). Если вы
заметите снижение качества печати,
запустите цикл очистки или выполните
калибровку печатающей головки.
❏ Не помещайте открытые бутылки с
чернилами в коробку с устройством.
Примечание:
Храните крышки установленных контейнеров для
чернил рядом с устройством для использования при
транспортировке устройства.
Устранение основных неполадок
Сообщения об ошибках
Этот раздел описывает значение сообщений, появляющихся на ЖК-дисплее.
Сообщения об ошибках Решения
Замятие бумаги
Нажмите кнопку OK. Если ошибка не будет устранена,
вытащите бумагу руками.
Удалите застрявшую бумагу.
& «Замятие бумаги» на стр. 20
Замятие бумаги в автоподатчике документов. Извлеките замятую бумагу.
Ошибка связи. Убедитесь в том, что кабель подключен,
и попытайтесь снова.
Убедитесь, что компьютер подключен правильно. Если сообщение об ошибке по-прежнему появляется, убедитесь, что на
компьютере установлено ПО для сканирования и что параметры ПО верные.
Ошибка печати
Замятие бумаги. Откройте сканер и извлеките бумагу,
затем выключите принтер. См. документацию.
Выключите, а затем снова включите устройство. Убедитесь,
что в устройстве больше нет застрявшей бумаги. Если сообщение по-прежнему появляется, обратитесь в службу под-
держки пользователей Epson.
Ошибка автоматического податчика документов.
Извлеките из автоподатчика документов любые объекты или документы. Отключит питание. См. документацию.
Ошибка печати
См. документацию.
Ошибка сканера
См. документацию.
Выключите, а затем снова включите устройство. Если сообще-
ние по-прежнему появляется, обратитесь в службу поддержки
пользователей Epson.
Произошла ошибка факса.
См. документацию.
Русский
Основное руководство
Устранение основных неполадок
19
Page 42

Сообщения об ошибках Решения
Срок службы впитывающей чернила прокладки принтера подходит к концу. Обратитесь в службу поддержки Epson.
Нажмите кнопку OK для возобновления печати. Сообщение
будет отображаться до тех пор, пока впитывающая чернила
прокладка не будет заменена.
Обратитесь в поддержку пользователей Epson для замены
впитывающей чернила прокладки до истечения ее срока
службы. Когда впитывающие чернила прокладки будет запол-
нены, устройство прекратит печать, и потребуется сервисное
обслуживание Epson, чтобы ее продолжить.
Срок службы впитывающей чернила прокладки принтера подходит к концу. Обратитесь в службу поддержки Epson.
Свяжитесь со службой поддержки Epson для замены впиты-
вающей чернила прокладки.
Отсутствует гудок.
Задание факса не завершено.
Убедитесь, что телефонный кабель подключен правильно, а
телефонная линия работает.
& «Подключение к телефонной линии» на стр. 10
Если вы подключены к устройству через офисную АТС (PBX)
или адаптер терминала, выключите Проверка сигнала.
& Нажмите K и затем x. Затем выберите Настройки факса >
Связь > Проверка сигнала.
Recovery Mode Обновление встроенного ПО не удалось. Необходимо повто-
рить обновление встроенного ПО. Подготовьте USB-кабель и
посетите региональный web-сайт Epson, где вы найдете даль-
нейшие инструкции.
Замятие бумаги
!
Предостережение
Никогда не прикасайтесь к кнопкам на панели
управления, если ваши руки находятся внутри
устройства.
c
Важная информация:
Будьте осторожны и не тяните за кабели или
тюбики с чернилами, и не трогайте другие
компоненты внутри устройства без
необходимости. В противном случае чернила
могут вытечь, или устройство может быть
повреждено.
Примечание:
❏ Отмените задание на печать, если это
предлагает сообщение ЖК-дисплея или
драйвера принтера.
❏ После удаления застрявшей бумаги нажмите
кнопку, указанную на ЖК-дисплее.
Извлечение замятой бумаги из
устройства
A
Поднимите сканирующий блок.
Основное руководство
Устранение основных неполадок
20
Page 43

c
Важная информация:
Не поднимайте сканирующий блок при
открытой крышке сканера.
B
Извлеките всю бумагу внутри, включая все
оторванные кусочки.
C
Аккуратно закройте сканирующий блок.
Извлечение замявшейся
бумаги из автоподатчика (ADF)
A
Выньте пачку бумаги из лотка загрузки
автоподатчика.
B
Поднимите крышку автоподатчика.
c
Важная информация:
Убедитесь, что перед извлечением замятой
бумаги вы открыли крышку автоподатчика.
В противном случае возможно повреждение
устройства.
C
Осторожно достаньте застрявшую бумагу.
D
Откройте автоматический податчик
документов (ADF).
E
Извлеките всю бумагу внутри, включая все
оторванные кусочки.
F
Закройте автоматический податчик
документов (ADF).
Русский
Основное руководство
Устранение основных неполадок
21
Page 44

G
Поднимите лоток загрузки автоподатчика.
H
Осторожно достаньте застрявшую бумагу.
I
Верните лоток загрузки автоподатчика в
исходное положение и закройте крышку
автоподатчика.
Справка по качеству
печати
Если вы видите полосы (светлые линии),
недостающие цвета или другие проблемы с
качеством изображений, попробуйте следующие
решения.
❏ Убедитесь, что правильно загрузили бумагу и
разместили оригиналы.
& «Загрузка бумаги.» на стр. 6
& «Размещение оригиналов» на стр. 7
❏ Проверьте параметры размера и типа бумаги.
& «Выбор бумаги» на стр. 6
❏ Печатающая головка могла забиться. Сначала
выполните проверку дюз, а затем прочистку
печатающей головки.
Нажмите x и выберите Обслуживание >
Проверка дюз.
(a) OK
(b) Необходима прочистка головки
Справка по отправке
факсов
❏ Убедитесь, что телефонный кабель подключен
правильно, а телефонная линия работает.
Состояние линии можно проверить при
помощи функции Проверьте подсоединение
факса.
& «Подключение к телефонной линии» на
стр. 10
❏ Если факс не отправился, убедитесь, что
факсимильный аппарат получателя включен и
работает.
❏ Если устройство не соединено с телефоном, а вы
хотите получать факсы автоматически,
убедитесь, что включили автоматический ответ.
& «Получение факсов» на стр. 13
Примечание:
Больше решений проблем отправки/получения
факсов см. в интерактивном Руководство
пользователя.
Основное руководство
Устранение основных неполадок
22
Page 45

Служба поддержки
Web-сайт технической
поддержки
Веб-сайт технической поддержки Epson
обеспечивает помощь в решении проблем, которые
не могут быть решены при использовании
документации по продукту. Если у вас есть
Web-браузер и вы можете подключиться к
Интернет, то обратитесь к этому сайту по адресу:
http://support.epson.net/
http://www.epson.eu/Support (Европа)
Если вам нужны свежие версии драйверов, список
часто задаваемых вопросов, инструкции или другие
доступные файлы — заходите на сайт:
http://www.epson.com
http://www.epson.eu/Support (Европа)
После чего, обратитесь к разделу поддержки на
локальном веб-сайте Epson.
Примечание:
If your Epson product is not operating properly and you
cannot solve the problem using the troubleshooting
information in your product documentation, contact
customer support services for assistance. Сведения о
поддержке Epson см. в Руководстве пользователя.
Русский
Основное руководство
Служба поддержки
23
Page 46

Основний посібник
Зміст
Зміст
Вступ. . .. .. . .. .. .. . .. .. . .. .. .. . .. .. . 2
Зміст супровідної документації. . . . . . . . . . . . . . . 2
Застереження, Важливо та Примітка. . . . . . . . . . 2
Використання Epson Connect послуг. . . . . . . . . . 2
Вказівки з безпеки. .. .. .. .. .. .. ... .. 2
Опис панелі керування. . .. .. .. . .. .. 3
Кнопки й екран. . . . . . . . . . . . . . . . . . . . . . . . . . . 4
Індикатори. . . . . . . . . . . . . . . . . . . . . . . . . . . . . . 5
Робота з папером та носіями
. .. .. ... .. .. ... .. ... .. ... .. .. ... .. ... .. 5
Вибір паперу. . . . . . . . . . . . . . . . . . . . . . . . . . . . . 5
Завантаження паперу. . . . . . . . . . . . . . . . . . . . . . 5
Розміщення оригіналів. . . . . . . . . . . . . . . . . . . . . 7
Пристрій автоматичної подачі документів
(пристрй АПД). . . . . . . . . . . . . . . . . . . . . . . . . 7
Скло сканера. . . . . . . . . . . . . . . . . . . . . . . . . . . 8
Копіювання. . .. .. .. .. .. . .. .. .. .. .. . . 8
Сканування. . .. .. . .. .. .. . .. .. .. . .. .. 9
Факсимільний зв'язок. . .. .. . .. .. . .. 9
Програма FAX Utility. . . . . . . . . . . . . . . . . . . . . . 9
Підключення до телефонної лінії. . . . . . . . . . . . . 9
Про телефонний кабель. . . . . . . . . . . . . . . . . . 9
Використання телефонної лінії тільки для
факсу. . . . . . . . . . . . . . . . . . . . . . . . . . . . . . . . 10
Використання телефонної лінії, до якої
підключений телефонний апарат. . . . . . . . . . 10
Перевірка факсимільного зв'язку. . . . . . . . . . 10
Налаштування функцій факсу. . . . . . . . . . . . . . . 11
Налаштування списку швидкого набору. . . . . 11
Налаштування списку групового набору. . . . 11
Надсилання факсів. . . . . . . . . . . . . . . . . . . . . . . 12
Отримання факсів. . . . . . . . . . . . . . . . . . . . . . . . 12
Друк звітів. . . . . . . . . . . . . . . . . . . . . . . . . . . . . . 13
Застереження. . . . . . . . . . . . . . . . . . . . . . . . . . . 14
Перевірка рівнів чорнил. . . . . . . . . . . . . . . . . . . 14
Доливання чорнила в чорнильні контейнери
. . . . . . . . . . . . . . . . . . . . . . . . . . . . . . . . . . . . . . 15
Транспортування пристрою. . . . 16
Усунення основних несправностей
. . .. .. .. .. .. .. .. .. .. . .. .. .. .. .. .. .. .. 18
Повідомлення про помилки. . . . . . . . . . . . . . . . 18
Зім'ятий папір. . . . . . . . . . . . . . . . . . . . . . . . . . . 20
Видалення зім'ятого паперу зсередини
пристрою. . . . . . . . . . . . . . . . . . . . . . . . . . . . . 20
Видалення зім'ятого паперу із пристроя
автоматичної подачі паперу (АПД). . . . . . . . . 20
Довідка з якості друку. . . . . . . . . . . . . . . . . . . . . 22
Поради щодо усунення несправностей факсу
. . . . . . . . . . . . . . . . . . . . . . . . . . . . . . . . . . . . . . 22
Джерела довідкової інформації
. . .. .. .. .. .. .. .. .. .. . .. .. .. .. .. .. .. .. 22
Веб-сайт технічної підтримки. . . . . . . . . . . . . . . 22
Українська
Доливання чорнил. . .. . .. . .. . .. .. . 13
Вказівки з безпеки. . . . . . . . . . . . . . . . . . . . . . . . 13
1
Page 47

Основний посібник
Вступ
Вступ
Застереження.
!
необхідно ретельно дотримуватися, щоб
уникнути тілесних ушкоджень.
Зміст супровідної
документації
Останні версії вказаних нижче посібників доступні
на веб-сайті підтримки компанії Epson.
http://www.epson.eu/Support (Європа)
http://support.epson.net/ (інші країни)
❏ Встановлення (друкований документ):
Містить відомості щодо налаштування приладу
і встановлення програмного забезпечення.
❏ Основний посібник (друкований документ):
у ньому зібрано основну інформацію про
використання продукту без комп'ютера. Цей
посібник може не входити до комплекту
постачання в залежності від моделі та регіону.
❏ Посібник користувача (файл PDF):
у ньому надано детальні вказівки з
користування, безпеки та усунення
несправностей. Звертайтеся до цього посібника
у разі використання продукту з комп'ютером.
Щоб відкрити посібник у форматі PDF,
потрібно мати Adobe Acrobat Reader 5.0 або
пізнішої версії чи Adobe Reader.
❏ Посібник по роботі в мережі (файл HTML):
Важливо.
c
треба дотримуватись, щоб уникнути
пошкодження устаткування.
Примітка.
містить важливі підказки та обмеження щодо
використання продукту.
Використання Epson
Connect послуг
За допомогою Epson Connect, можна легко
друкувати безпосередньо із смартфону або
планшету. Доступні послуги залежать від продукта.
Щоб отримати докладніші відомості про друк та
інші послуги, перейдіть за адресою:
https://www.epsonconnect.com/ (веб-портал служби
Epson Connect)
http://www.epsonconnect.eu (лише Європа)
Посібник з використання послуг Epson Connect
можна переглянути, двічі клацнувши на піктограмі
на робочому столі.
Містить відомості для адміністраторів мережі
про драйвер принтера і настройки мережі.
Застереження, Важливо
та Примітка
«Застереження», «Важливо» та «Примітка» мають у
цьому посібнику вказані нижче позначки та
значення.
Вказівки з безпеки
Для безпечного використання цього продукту
ознайомтеся і дотримуйтеся цих вказівок.
Обов'язково збережіть цей посібник для майбутніх
потреб. Також слід обов'язково дотримуватися всіх
указівок і попереджень на маркуванні принтера.
2
Page 48

Основний посібник
Опис панелі керування
❏ Використовуйте лише той шнур живлення,
який постачався з продуктом, і не
використовуйте цей шнур з будь-яким іншим
обладнанням. Використання інших шнурів з
цим продуктом або шнура із цього компекту з
іншими пристроями може спричинити пожежу
чи ураження електричним струмом.
❏ Переконайтеся, що шнур живлення відповідає
місцевим стандартам безпеки.
❏ Не розбирайте, не вносьте жодних змін і не
намагайтеся самостійно відремонтувати шнур
живлення, принтер, сканер або додаткові
пристрої за винятком випадків, описаних у
супровідній документації до приладу.
❏ У разі виникнення описаних нижче проблем
відключіть прилад від електричної мережі й
зверніться за допомогою до кваліфікованих
спеціалістів:
пошкодження шнура живлення або штепселя;
потрапляння рідини у прилад; падіння приладу
або пошкодження корпусу; неналежна робота
приладу або суттєва зміна його експлуатаційних
характеристик. Не користуйтеся засобами
керування, які не описані в інструкції з
експлуатації.
❏ Прилад слід розмішувати біля розетки, щоб
його було легко відключити від електричної
мережі.
❏ Не розміщуйте і не зберігайте прилад надворі, у
брудних, курних чи вологих місцях, біля джерел
опалення, у місцях, які піддаються струсам або
вібрації, а також у місцях з високою
температурою або вологістю.
❏ Слідкуйте, щоб на продукт не потрапила рідина
та не користуйтеся пристроєм з мокрими
руками.
❏ Використовуйте цей пристрій на відстані
щонайменше 22 см від кардіостимуляторів.
Радіохвилі, які випромінює цей пристрій,
можуть негативно впливати на роботу
кардіостимуляторів.
❏ Зверніться до дилера, якщо РК — екран
пошкоджено. Якщо розчин рідких кристалів
потрапив на руки, ретельно вимийте їх водою з
милом. Якщо розчин рідких кристалів
потрапив в очі, негайно промийте їх водою.
Якщо після ретельного промивання
залишаються неприємні відчуття або
погіршиться зір, негайно зверніться до лікаря.
❏ Уникайте використання телефону під час грози.
Ви ризикуєте отримати ураження електричним
струмом від блискавки.
Українська
❏ У разі витоку газу не використовуйте телефон,
щоб сповістити про це, якщо він розташований
близько до джерела витікання.
Примітка.
Із вказівками щодо безпеки використання
чорнильних кртриджів можна ознайомитися у
вказаному нижче розділі.
& «Доливання чорнил» на сторінці 13
Опис панелі керування
3
Page 49

Основний посібник
* видасть сигнал.
Кнопки й екран
Кнопки Функція
a
Опис панелі керування
Вмикає і вимикає пристрій
b
c Увімкнення режиму факсу.
d
e - РК-екран (чорно-білий 2-лінійний дисплей)
f
g 0-9,*,# За допомогою цих кнопок можна вказувати дату і час, кількість примірників і номери
h
i
j
k
l
m
l, u, r, d, OK Натискайте l, u, r, d, щоб перемикати меню. Натисніть OK щоб підтвердити вибраний
Увімкнення режиму копіювання.
Увімкнення режиму сканування.
параметр і перейти до наступного екрана. Під час набору номера факсу кнопка l діє як
клавіша «Backspace», а кнопка r — як клавіша «Пробіл».
факсів. При кожному натисканні цих кнопок вводиться буква чи цифра, відбувається
перемикання між великими та малими буквами, а також між буквами й цифрами.
Натисніть кнопку «1», щоб увести такі знаки як решітка (#), плюс (+) та апостроф (').
Відображає список швидкого/групового набору. При повторному натисканні
відбувається перехід від одного списку до іншого.
Показ номера, набраного останнім. При введенні номерів у режимі факсу — вставка
символу паузи (-), який означає коротку паузу між цифрами під час набору.
Припиняє поточне завдання чи відновлює наявні налаштування.
У разі натискання цієї кнопки, щоб скасувати копіювання, сканування чи надсилання
факсу під час роботи пристрою автоматичної подачі документів, всі оригінали з цього
пристрою буде видалено.
Показ детальних настройок для кожного режиму.
Скасування або повернення до попереднього меню.
Доступна лише на моделях із Wi-Fi-з'єднанням. Відображає меню Налаштування Wi-Fi,
яке дає змогу налаштувати пристрій через бездротову мережу. Для докладніших
вказівок з використання цього меню, див. Посібник по роботі в мережі.
4
Page 50

Основний посібник
Кнопки Функція
n
Робота з папером та носіями
Запуск копіювання/передавання факсом чорно-білих документів.
o
Запуск копіювання/передавання факсом кольорових документів.
Індикатори
Індикатори Функція
Світиться, коли прилад увімкнений.
Блимає під час отримання даних, друку/копіювання/сканування/передача факсів,
заповнення системи чорнилом або очищення друкувальної голівки.
Світиться, коли пристрій підключено до мережі Wi-Fi. Блимає під час налаштування
мережі Wi-Fi.
ADF
* Доступніть цього приладдя залежить від пристрою.
Вмикається, коли у пристрої автоматичної подачі документів виявлено оригінали.
*
Робота з папером та
носіями
Вибір паперу
Пристрій автоматично прилаштовується до типу
паперу, вибраного в параметрах друку. Саме тому
настройки типу паперу є такими важливими. Вони
дають змогу передати пристрою інформацію про
тип паперу, який використовується, і налаштувати
інтенсивність витрати чорнил. У таблиці нижче
наведено перелік параметрів, які слід вибрати для
паперу.
Завантаження паперу
Завантажуйте папір, дотримуючись описаної нижче
процедури.
Відкиньте вперед фіксатор лотка.
A
Українська
Для цього паперу Тип паперу на
Звичайний папір Звичайний папір
Epson Bright White Ink Jet Paper
(Яскраво-білий папір для струменевого друку)
РК-екрані
5
Page 51

Основний посібник
Робота з папером та носіями
Витягніть пюпітр та вихідних лоток, а тоді
B
підніміть обмежувач.
Примітка.
Перед приладом має бути достатньо місця, щоб
аркуші могли вільно виходити після друкування.
Зсуньте бічну напрямну вліво.
C
Покладіть папір лицьовою стороною догори
D
впритул до правої сторони пристрою задньої
подачі паперу.
Примітка.
❏ Перед завантаженням потрусіть папір і
вирівняйте його краї.
❏ Той бік паперу, який призначений для друку,
зазвичай виглядає білішим або блискучішим за
інший.
❏ Завжди завантажуйте папір у пристрій
задньої подачі вузьким краєм вперед, навіть
коли друкуєте зображення з альбомною
орієнтацією.
❏ Можна використовувати такі формати
паперу із перфорацією для зшивання: A4, A5, A6,
Legal, Letter. Одночасно слід завантажувати
лише один аркуш.
Присуньте бічну напрямну до лівого краю
E
паперу, але не впритул.
Примітка.
Не слід завантажувати звичайний папір вище
мітки зі стрілкою H на внутрішній поверхні рамки.
У разі використання спеціальних носіїв Epson
переконайтеся, що кількість аркушів менша за
граничне значення, визначене для носія.
Відкиньте назад фіксатор лотка.
F
6
Page 52

Основний посібник
Робота з папером та носіями
Примітка.
Для докладних вказівок із завантаження інших
носіїв, окрім звичайного паперу, див. Посібник
користувача у PDF-форматі.
Розміщення оригіналів
Пристрій автоматичної подачі
документів (пристрй АПД)
Щоб швидко скопіювати, відсканувати чи надіслати
кілька аркушів факсом, завантажуйте оригінальні
документи у пристрій автоматичної подачі
документів (АПД). У пристрій АПД можна
вставляти перелічені нижче оригінальні документи.
Розмір A4/Letter/Legal
Тип Звичайний папір
2
Вага
Ємність Загальна товщина стопки 3 мм, до 30 арку-
c
від 64 г/м
шів (Letter, A4) або 10 аркушів (Legal)
Важливо.
Перелік документів, які не слід розміщувати в
пристрої АПД, бо це може призвести до їх
зминання. Такі документи слід розміщувати
на скла сканера.
❏ Документи, скріплені скобками,
скріпками тощо.
❏ Документи, до яких прикріплені стрічки
або інші папери.
❏ Фотографії, плівки для проекторів,
термочутливий папір.
❏ Порвані або зібгані папери, або папери з
дірками чи отворами.
до 95 г/м
2
Вирівняйте краї аркушів, постукавши
B
стопкою по рівній поверхні.
Розсуньте бічні напрямні пристрою
C
автоматичної подачі документів.
Вставте оригінали в пристрій АПД вузьким
D
краєм вперед і лицьовою стороною вгору.
Присуньте бічні напрямні впритул до країв
E
документів.
Українська
Перевірте, чи нема оригіналів на склі сканера.
A
Якщо на склі сканера залишились
оригінальні документи, пристрій АПД може
не виявити документи у лотку для подачі.
7
Page 53

F
Перевірте, чи світиться індикатор пристрою
АПД на панелі керування.
Примітка.
❏ Індикатор пристрою АПД може не світитися,
якщо на склі сканера розміщено інший
документ. У разі натискання x, замість
документа з пристрою АПД, буде зроблено
копію, відскановано чи надіслано факсом той
документ, що залишився на склі сканера.
❏ Індикатор пристрою АПД не світитиметься,
якщо пристрій знаходиться в режимі
очікування. Натисніть будь-яку кнопку, окрім
P, щоб вийти з режиму очікування. Після
виходу із режиму очікування потрібно трохи
зачекати, доки увімкнеться індикатор.
❏ Слідкуйте, щоб в отвір у передньому лівому
куті скла сканера не потрапив сторонній
предмет. Це може призвести до зупинки
роботи пристрою АПД.
❏ У разі використання пристрою автоматичної
подачі документів (АПД) під час копіювання,
застосовуються такі параметри друку:
Масштаб — Дійсний, Тип паперу —
Звичайний папір та Формат паперу — A4/
Legal. Якщо формат оригіналу більше за A4/
Legal, він не вміститься на відбитку.
Скло сканера
A
Відкрийте кришку сканера і покладіть
оригінал документа на скло лицьовою
стороною вниз.
B
Зсуньте оригінал у куток.
C
Обережно закрийте кришку.
Копіювання
Щоб копіювати документи, дотримуйтеся
перелічених нижче кроків.
A
Завантажте папір.
& «Завантаження паперу» на сторінці 5
B
Покладіть документ(и) у пристрій
автоматичної подачі документів або на скло
сканера.
& «Розміщення оригіналів» на сторінці 7
C
Натисніть r для переходу у режим
копіювання.
D
За допомогою кнопок u і d можна вказати
кількість примірників.
E
Натисніть x, щоб відобразити меню
параметрів копіювання.
F
Виберіть потрібні параметри копіювання,
наприклад, макет, формат паперу, тип і якість
паперу. За допомогою кнопок u або d
виберіть потрібні параметри та натисніть
OK. Завершивши налаштування, натисніть
ще раз x, щоб повернутися до основного
екрана копіювання.
G
Щоб розпочати копіювання, натисніть одну з
кнопок x .
Основний посібник
Копіювання
8
Page 54

Сканування
Можна відсканувати документ і надіслати його
зображення з пристрою на комп'ютер, до якого він
підключений. Перевірте підключення пристрою до
комп'ютера та чи встановлено для нього програмне
забезпечення.
A
Покладіть документ(и) у пристрій
автоматичної подачі документів або на скло
сканера.
& «Розміщення оригіналів» на сторінці 7
B
Натисніть для переходу у режим
сканування.
C
Виберіть пункт меню сканування. За
допомогою кнопок u або d виберіть меню та
натисніть OK.
D
Виберіть свій комп'ютер.
Примітка.
❏ Якщо прилад підключений до мережі, можна
вибрати комп'ютер, на якому потрібно
зберегти скановане зображення.
❏ Ім'я комп'ютера, що відображається на панелі
керування, можна змінити за допомогою Epson
Event Manager.
E
Натисніть OK, щоб розпочати сканування.
Примітка.
Для докладніших відомостей про інші функції
сканування та список меню режиму сканування,
див. Посібник користувача у форматі PDF.
Скановане зображення зберігається.
Факсимільний
зв'язок
Програма FAX Utility
FAX Utility — це програма, призначена для
безпосереднього передавання таких даних, як
документи, креслення і таблиці, створені у
текстових редакторах або електронних таблицях
засобами факсимільного зв'язку без попереднього
друкування. Щоб запустити цю програму,
виконайте такі дії.
Windows
Натисніть кнопку «Пуск» (Windows 7 і Vista) або
натисніть кнопку Start (Пуск) (Windows XP),
виберіть пункт меню All Programs (Усі програми), а
потім послідовно виберіть Epson Software і FAX
Utility.
Mac OS X
Натисніть System Preference, тоді Print & Fax або
Print & Scan, а тоді виберіть FAX (свій пристрій) зі
списку Printer. Тоді натисніть вказані нижче опції.
Для Mac OS X 10.6.x, 10.7.x: Option & Supplies —
Utility — Open Printer Utility
Для Mac OS X 10.5.x: Open Print Queue — Utility
Примітка.
Детальні відомості див. в електронній довідці
програми FAX Utility.
Підключення до
телефонної лінії
Про телефонний кабель
Використовуйте телефонний кабель з такими
технічними характеристиками інтерфейсу.
❏ Телефонна лінія RJ-11
❏ Підключення телефонного апарата RJ-11
Українська
Основний посібник
Сканування
9
Page 55

У залежності від місця продажу, телефонний кабель
може постачатися у комплекті з пристроєм. Якщо
він кабель є у комплекті, то слід його
використовувати.
Використання телефонної лінії
тільки для факсу
A
Підключіть телефонний кабель до
телефонної розетки і до роз'єму LINE.
B
Перевірте, чи функцію Автовідповідь
увімкнено (Увімк.).
& «Отримання факсів» на сторінці 12
c
Важливо.
Якщо зовнішній телефонний апарат до
приладу не підключений, автовідповідач
обов'язково повинен бути увімкненим. Інакше
отримувати факси буде неможливо.
Використання телефонної
лінії, до якої підключений
телефонний апарат
A
Підключіть телефонний кабель до
телефонної розетки і до роз'єму LINE.
B
Витягніть заглушку.
C
Підключіть телефонний апарат або
автовідповідач до роз'єму EXT.
Примітка.
У PDF-версії Посібника користувача можна
ознайомитися з іншими способами підключення.
Перевірка факсимільного
зв'язку
Можна перевірити, чи готовий пристрій до
надсилання чи отримання факсів.
A
Завантажте звичайний папір.
& «Завантаження паперу» на сторінці 5
B
Натисніть K для переходу у режим факсу.
C
Щоб увімкнути меню, натисніть кнопку x.
D
Виберіть Настройки факсу > Перевірте
з'єднання факсу. За допомогою кнопок u або
d виберіть меню та натисніть OK.
Основний посібник
Факсимільний зв'язок
10
Page 56

Основний посібник
Факсимільний зв'язок
Щоб надрукувати звіт, натисніть одну з
E
кнопок x.
Примітка.
Якщо виявлено помилки, спробуйте скористатися
рекомендаціями, запропонованими у звіті.
Налаштування функцій
факсу
Налаштування списку
швидкого набору
Можна створити список швидкого набору, який дає
змогу швидко вибирати номери абонентів під час
надсилання факсів. В списки швидкого набору і
групового набору можна загалом включити до 60
номерів.
Натисніть K для переходу у режим факсу.
A
Щоб увімкнути меню, натисніть кнопку x.
B
Виберіть вказане нижче меню. За допомогою
C
кнопок u або d виберіть меню та натисніть
OK.
Виберіть Настройки факсу > Настройка
швидкого набору.
Виберіть параметр Створ.. На екрані будуть
D
показані вільні номери швидкого набору.
Виберіть номер швидкого набору, який
E
потрібно внести до списку. За допомогою
кнопок u або d виберіть номер та натисніть
OK. Список може містити до 60 номерів
швидкого набору.
За допомогою цифрових клавіш уведіть
F
номер телефону та натисніть OK. Можна
ввести до 64 символів.
Примітка.
❏ Натисніть r, щоб увести пробіл. Видаляйте
цифри за допомогою l. Натисніть , щоб
увести риску (-).
❏ Дефіс («-») під час набору спричиняє невеличку
паузу. Додавайте паузу до номера телефону у
разі такої необхідності. Пробіли між цифрами
жодним чином не впливають на набір.
Уведіть ім'я абонента номера швидкого
G
набору. Можна ввести до 30 символів.
Щоб зареєструвати ім'я, натисніть кнопку
OK.
Налаштування списку
групового набору
Можна створити список швидкого набору, який дає
змогу надіслати факс декільком абонентам
одночасно. В списки швидкого набору і групового
набору можна загалом включити до 60 номерів.
Натисніть K для переходу у режим факсу.
A
Щоб увімкнути меню, натисніть кнопку x.
B
Виберіть вказане нижче меню. За допомогою
C
кнопок u або d виберіть меню та натисніть
OK.
Виберіть Настройки факсу > Настройка
групового набору.
Виберіть параметр Створ.. На екрані будуть
D
показані вільні номери групового набору.
Виберіть запис із групового набору, який
E
потрібно внести до списку. За допомогою
кнопок u або d виберіть номер та натисніть
OK.
Українська
11
Page 57

Основний посібник
Факсимільний зв'язок
Уведіть ім'я для даного номера групи. Можна
F
ввести до 30 символів.
Щоб зареєструвати ім'я, натисніть кнопку
OK.
Уведіть номер швидкого набору, який
G
потрібно додати до списку групового набору.
За допомогою u або d виберіть запис і
виконайте перелічені нижче дії, щоб додати
його до групи.
Натисніть
повторно
Щоб додати у групу інші записи зі списку
H
швидкого набору, повторіть дію 7. Група
групового набору може містити до 30 номерів
швидкого набору.
Щоб закінчити створення списку групового
I
набору, натисніть кнопку OK.
. Щоб скасувати вибір, натисніть
.
Надсилання факсів
Покладіть документ(и) у пристрій
A
автоматичної подачі документів або на скло
сканера.
& «Розміщення оригіналів» на сторінці 7
Натисніть K для переходу у режим факсу.
B
Уведіть номер факсу з цифрової клавіатури.
C
Можна ввести до 64 символів.
набравши номер факсу, натисніть OK, якщо
потрібно надіслати факс декільком
одержувачам, а тоді натисніть Так, щоб
додати інший номер факсу.
Примітка.
❏ Щоб побачити на екрані останній набраний
номер факсу, натисніть кнопку
❏ Можна змінити якість факсу і налаштування
контрастності. Завершивши налаштування,
натисніть ще раз x, щоб повернутися до
основного екрана режиму факсу.
Натисніть x і виберіть Якість >
Контраст.
❏ Перевірте, чи уведено інформацію для
заголовку. Деякі факсимільні пристрої
автоматично відхиляють вхідні факси, які не
містять заголовок.
Щоб надіслати факс, натисніть одну з кнопок
D
x.
Примітка.
Якщо номер факсу зайнятий або під час
передавання сталася помилка, за хвилину апарат
набере номер знову. Щоб набрати номер негайно,
натисніть кнопку
.
.
Отримання факсів
За допомогою цих вказівок можна налаштувати
пристрій на автоматичне отримання факсу. Із
вказівками щодо отримання факсу вручну можна
ознайомитися у PDF-версії Посібника користувача.
Завантажте звичайний папір у пристрій
A
задньої подачі.
& «Завантаження паперу» на сторінці 5
Натисніть K для переходу у режим факсу.
B
Щоб увімкнути меню, натисніть кнопку x.
C
12
Перевірте, чи функцію Автовідповідь
D
увімкнено (Увімк.).
Настройки факсу > Налаштування
надсилання/отримання > Автовідповідь >
Вкл.
Page 58

Основний посібник
Доливання чорнил
Примітка.
❏ Якщо автовідповідач підключений
безпосередньо до цього приладу, під час
виконання даної процедури необхідно
правильно вказати значення параметра
Дзвінків до відпов..
❏ У деяких регіонах параметр Дзвінків до відпов.
недоступний.
Натисніть y та d, щоб вибрати Зв'язок, а тоді
E
натисніть OK.
Виберіть Дзвінків до відпов. і натисніть OK.
F
Виберіть кількість дзвінків за допомогою
G
кнопок u і d і натисніть кнопку OK.
Важливо.
c
Вкажіть більшу кількість дзвінків, ніж
потрібно для спрацьовування
автовідповідача. Якщо автовідповідача
налаштований на увімкнення після
четвертого дзвінка, вкажіть для приладу
щонайменше п'ять дзвінків. Інакше
автовідповідач не зможе приймати голосові
виклики.
Примітка.
Коли надходить вхідний виклик від факсимільного
апарата, прилад автоматично прийме факс,
навіть якщо автовідповідач відповість на виклик.
Якщо трубка знята, не кладіть її, поки на екрані
панелі керування не з'явиться повідомлення про те,
що зв'язок встановлено. Коли надходить голосовий
виклик, можна користуватися телефоном, як
звичайно. Абонент може також записати
повідомлення на автовідповідач.
Друк звітів
Щоб увімкнути меню, натисніть кнопку x.
C
Виберіть вказане нижче меню. За допомогою
D
кнопок u або d виберіть меню та натисніть
OK.
Виберіть Настройки факсу > Надрукувати
звіт.
Виберіть звіт, який потрібно надрукувати.
E
Примітка.
На екрані можна переглядати лише журнал факсу
(Журн. факсу).
Щоб надрукувати вибраний звіт, натисніть
F
одну з кнопок x.
Примітка.
Для докладніших відомостей про інші функції факсу
та список меню режиму факсу, див. Посібник
користувача у форматі PDF.
Доливання чорнил
Вказівки з безпеки
❏ Тримайте пляшки з чорнилами та блок
чорнильних контейнерів поза досяжністю
дітей. Не дозволяйте дітям пити із пляшок із
чорнилами або робити будь-що з ними та їхніми
кришками.
❏ Не нахиляйте або не струшуйте пляшку з
чорнилом після зняття захисної плівки,
оскільки це може призвести до протікання.
Українська
Вказівки щодо друкування звіту про факс наведено
нижче.
Завантажте звичайний папір у пристрій
A
задньої подачі.
& «Завантаження паперу» на сторінці 5
Натисніть K для переходу у режим факсу.
B
13
Page 59

Основний посібник
Доливання чорнил
❏ Будьте обережні, щоб не торкнутися чорнила
під час будь-яких операцій із чорнильними
контейнерами та їхніми заглушками або з
відкритими пляшками з чорнилами та їхніми
кришками.
У разі потрапляння чорнила на шкіру ретельно
змийте його водою з милом.
У разі потрапляння чорнила в очі негайно
змийте його водою. Якщо після ретельного
промивання залишаються неприємні відчуття
або погіршиться зір, негайно зверніться до
лікаря.
У разі потрапляння чорнил до рота їх потрібно
негайно виплюнути й одразу звернутися до
лікаря.
Застереження
❏ Використовуйте на цьому приладі пляшки з
чорнилами із правильним номером деталі.
& «Коди пляшечки з чорниламти» під
передньою кришечкою
❏ Компанія Epson рекомендує використовувати
фірмові пляшки з чорнилами Epson. Компанія
Epson не гарантує якість і надійність чорнила
інших виробників. Використання чорнил
інших виробників може призвести до поломки,
що виходить за межі гарантій, які надаються
компанією Epson, і за певних обставин — до
непередбачуваної поведінки пристрою.
❏ Використання продуктів виробництва інших
компаній може призвести до пошкоджень, на
які гарантії компанії Epson не
розповсюджуються; за певних обставин це
може призвести до нестабільної роботи
приладу.
❏ Цей прилад вимагає обережного поводження з
чорнилом. Чорнило може розлитися під час
наповнення чорнильних контейнерів або
доливання. Якщо чорнило потрапить на одяг
або особисті приналежності, можливо, його не
вдасться вивести.
❏ Щоб забезпечити оптимальну ефективність
роботи друкувальної голівки, прилад споживає
певну кількість чорнил з усіх чорнильних
контейнерів не лише під час друку, але й під час
обслуговування, наприклад під час чищення
друкувальної голівки.
❏ Відкривайте упаковку пляшок із чорнилами
лише безпосередньо перед наповненням
чорнильних контейнерів. Пляшка з чорнилом
запакована в герметичну упаковку, що дає змогу
підтримувати її надійність на належному рівні.
Якщо довго не використовувати розпаковану
пляшку з чорнилами, це може внеможливити
нормальний друк.
❏ Припиняйте друк, якщо рівень чорнила є
нижчим за нижню лінію на чорнильному
контейнері. Якщо користуватися приладом,
коли рівень чорнила є нижчим за нижню лінію,
це може призвести до пошкодження приладу.
Для відновлення рівнів чорнил компанія Epson
рекомендує заповнювати всі чорнильні
контейнери до верхньої лінії, коли прилад не
працює. Якщо чорнильний контейнер
заповнюється вказаним вище способом, від
приладу надійде попередження, і він перестане
працювати в розрахунковий час. Це дасть змогу
запобігти падінню рівнів чорнил за нижню
лінію на чорнильному контейнері.
❏ Зберігайте пляшки з чорнилами в тих самих
умовах, що і прилад. Під час зберігання або
перевезення пляшки з чорнилом після зняття з
неї захисної плівки не нахиляйте пляшку та
оберігайте її від ударів і змінення температури.
Інакше чорнило може протекти, навіть якщо
кришка на пляшці з чорнилом туго затягнута.
Під час затягування кришки пляшка з
чорнилом має перебувати у вертикальному
положенні. У разі перевезення пляшки слід
обов'язково вжити заходів для попередження
протікання чорнила.
Перевірка рівнів чорнил
Щоб визначити фактичний залишок чорнила,
погляньте на рівні чорнил у чорнильних
контейнерах приладу.
Важливо.
c
Якщо рівень чорнила є нижчим за нижню лінію
на чорнильному контейнері, долийте чорнило
до верхньої лінії на ньому. Якщо продовжити
користуватися приладом, коли рівень чорнила
є нижчим за нижню лінію, це може призвести
до пошкодження приладу.
14
Page 60

Основний посібник
Доливання чорнил
Доливання чорнила в
чорнильні контейнери
Примітка.
На ілюстраціях показано, як доливати блакитне
чорнило. Однак ці вказівки дійсні також і для всіх
інших типів чорнил.
Перевірте, чи індикатор P світиться, а не
A
блимає.
Від'єднайте блок чорнильних контейнерів від
B
приладу та покладіть його.
Примітка.
Не тягніть за трубки.
Примітка.
❏ Будьте обережні, щоб не допустити
розливання чорнила.
❏ Переконайтеся, що колір чорнильного
контейнера збігається з кольором чорнила, яке
потрібно долити.
Від'єднайте ковпачок кришки, зніміть із
D
пляшки з чорнилом кришку та захисну
плівку, а потім затягніть кришку.
Важливо.
c
Затягуйте кришку на пляшці з чорнилом
щільно, інакше чорнило може протекти.
Українська
Відкрийте кришку блока чорнильних
C
контейнерів і зніміть із чорнильного
контейнера заглушку.
Примітка.
Не викидайте ковпачок кришки. Якщо після
заповнення контейнера у пляшці з чорнилом
залишилася деяка кількість чорнила, закрийте
кришку пляшки ковпачком.
15
Page 61

Основний посібник
Транспортування пристрою
Долийте в чорнильний контейнер чорнило
E
відповідного кольору до верхньої лінії на
контейнері.
Примітка.
Якщо після заповнення чорнильного контейнера до
верхньої лінії у пляшці з чорнилом залишилася деяка
кількість чорнила, для можливості її використання
в майбутньому щільно закрийте її кришкою та
поставте на зберігання у вертикальному
положенні.
Надійно закрийте чорнильний контейнер
F
заглушкою.
Закрийте кришку блока чорнильних
H
контейнерів.
Приєднайте блок чорнильних контейнерів до
I
приладу.
Примітка.
❏ Якщо прилад сповістить, що потрібно
відновити рівні чорнил, дотримуйтеся
вказівок на екрані.
❏ Навіть якщо у вас немає нових пляшок із
чорнилами або один чи кілька чорнильних
контейнерів не заповнені до верхньої лінії,
приладом усе одно можна користуватися.
Однак щоб забезпечити оптимальну роботу
приладу, одразу наповнюйте чорнилом усі
чорнильні контейнери до верхньої лінії.
Повторіть кроки 3 — 6 для кожної пляшки з
G
чорнилом.
Транспортування
пристрою
Перед переміщенням пристрою на значні відстані
його потрібно підготувати, упакувавши в
оригінальну або приблизно таку ж за розміром
коробку.
16
Page 62

Основний посібник
Транспортування пристрою
Важливо.
c
❏ При зберіганні або транспортуванні
приладу не нахиляйте його, не ставте на
бік і не перевертайте — це може
призвести до витікання чорнила.
❏ Під час зберігання або перевезення пляшки
з чорнилом після зняття з неї захисної
плівки не нахиляйте пляшку та
оберігайте її від ударів і змінення
температури. Інакше чорнило може
протекти, навіть якщо кришка на
пляшці з чорнилом туго затягнута. Під
час затягування кришки пляшка з
чорнилом має перебувати у
вертикальному положенні. У разі
перевезення пляшки слід обов'язково
вжити заходів для попередження
протікання чорнила.
Витягніть папір із пристрою задньої подачі та
A
перевірте, чи апарат вимкнено.
Закрийте пюпітр і вихідних лоток.
B
Відкрийте блок сканера і перевірте, чи
C
друкувальна голівка знаходиться у вихідному
положенні (праворуч).
Прикріпіть тримач чорнильного картриджа
E
до корпусу за допомогою клейкої стрічки
(див. зображення), а тоді закрийте блок
сканера.
Примітка.
Не торкайтесь стрічкою плаского білого кабелю
всередині приладу.
Переведіть транспортний фіксатор у
F
положення блокування (Транспортування).
Українська
Примітка.
Якщо друкувальна голівка не знаходиться в
початковій позиції праворуч, включіть пристрій і
зачекайте, доки друкувальна голівка не закріпиться
у крайньому правому положенні. Тоді вимкніть
пристрій.
Витягніть шнур живлення з розетки, а потім
D
від'єднайте всі кабелі від пристрою.
17
Від'єднайте від приладу блок чорнильних
G
контейнерів і покладіть його. Після цього
обов'язково щільно закрийте чорнильний
контейнер заглушкою.
Page 63

H
Установіть над частинами чорнильного
контейнера, що виступають, кришки, які
входять у комплект постачання приладу, і
приєднайте блок чорнильних контейнерів до
приладу.
I
Спакуйте пристрій у коробку,
використовуючи пакувальні матеріали, з
якими він продавався.
c
Важливо.
❏ Під час транспортування не нахиляйте і
не перевертайте принтер. Інакше може
протекти чорнило.
❏ Після перевезення приладу зніміть
стрічку, що закріпляє друкувальну
голівку, і кришки чорнильних
контейнерів, а потім переведіть
транспортний фіксатор у положення
розблокування (Друкування). Якщо ви
помітите погіршення якості друку,
виконайте цикл очищення або
вирівняйте друкувальну голівку.
❏ Не кладіть у коробку із приладом відкриті
пляшки з чорнилами.
Примітка.
Зберігайте кришки встановлених чорнильних
контейнерів на бічній панелі приладу, щоб цими
кришками можна було скористатися в разі його
перевезення.
Усунення основних несправностей
Повідомлення про помилки
У цьому розділі описано значення повідомлень, які виводяться на екран панелі керування.
Основний посібник
Усунення основних несправностей
18
Page 64

Повідомлення про помилки Спосіб усунення
Папір зім'явся
Натисніть OK. Якщо проблему усунути не вдається, видаліть папір вручну.
Витягніть зім'ятий папір.
& «Зім'ятий папір» на сторінці 20
Зминання папера в автоподавачі документів. Витягніть
зім'ятий папір.
Помилка зв'язку. Переконайтеся, що кабель підключено, та спробуйте знову.
Перевірте, чи правильно підключений комп'ютер. Якщо по-
милку усунути не вдається, перевірте, чи встановлене на
комп'ютері програмне забезпечення для сканування, а також
перевірте настройки програми.
Помилка принтера
Папір зім'явся. Відкрийте сканер, вийміть папір, а потім
вимкніть принтер. Див. документацію.
Вимкніть пристрій, а потім увімкніть його знову. Переконай-
теся, що паперу в пристрої немає. Якщо помилку усунути не
вдається, зверніться до служби підтримки Epson.
Помилка автоподавача документів.
Видаліть будь-які предмети або документи з АПД. Вимкніть живлення пристрою. Див. документацію.
Помилка принтера
Див. документацію.
Помилка сканера
Див. документацію.
Вимкніть пристрій, а потім увімкніть його знову. Якщо помилку
усунути не вдається, зверніться до служби підтримки Epson.
Сталася помилка факсу.
Див. документацію.
Термін служби чорнильної подушки принтера наближається до кінця. Звернення у відділ підтримки компанії Epson.
Натисніть OK, щоб відновити друк. Це повідомлення відобра-
жатиметься, доки не буде замінено чорнильні прокладки.
Зверніться по підтримку до Epson, щоб замінити чорнильні
прокладки до завершення їхнього терміну експлуатації. Коли
чорнильні прокладки переповнюються, пристрій зупиняєть-
ся, а щоб продовжити друк, потрібно звернутися до служби
технічної підтримки Epson.
Термін служби чорнильної подушки принтера наближається до кінця. Звернення у відділ підтримки компанії Epson.
Зверніться до служби технічної підтримки Epson, щоб замінити
чорнильні прокладки.
Відсутній сигнал набору.
Операцію не виконано.
Перевірте, чи правильно підключений телефонний кабель, і
переконайтеся, що телефонна лінія працює.
& «Підключення до телефонної лінії» на сторінці 9
Якщо прилад підключений до телефонної лінії офісної АТС або
адаптера термінала, вимкніть функцію Сигнал в лінії.
& Натисніть K і тоді x. Тоді виберіть Настройки факсу >
Зв'язок > Визначення сигналу готовності лінії.
Recovery Mode Не вдалося виконати оновлення мікропрограми. Необхідно
повторити спробу оновлення мікропрограми. Підготуйте ка-
бель USB і відвідайте веб-сайт компанії Epson, щоб отримати
вказівки про подальші дії.
Українська
Основний посібник
Усунення основних несправностей
19
Page 65

Зім'ятий папір
!
Застереження.
Ніколи не торкайтеся кнопок на панелі
керування, коли ваша рука перебуває всередині
пристрою.
c
Важливо.
Будьте обережні, щоб випадково не потягти
кабелі або чорнильні трубки чи не торкнутись
інших компонентів усередині приладу. Інакше
може протекти чорнило, або прилад може
бути пошкоджений.
Примітка.
❏ Скасуйте завдання друку, якщо на РК-екрані чи
у драйвері принтера з'явилося відповідне
повідомлення.
❏ Після видалення зім'ятого паперу, натисніть
кнопку, вказану на РК-екрані.
Видалення зім'ятого паперу
зсередини пристрою
A
Підніміть блок сканера.
c
Важливо.
Не піднімайте блок сканера, коли відкритий
планшет для документів.
B
Витягніть увесь папір, порвані шматки, тоді
закрийте кришку принтера.
C
Обережно закрийте блок сканера.
Видалення зім'ятого паперу із
пристроя автоматичної подачі
паперу (АПД)
A
Вийміть стопку паперу з вхідного лотка
пристрою автоматичної подачі документів.
Основний посібник
Усунення основних несправностей
20
Page 66

B
Відкрийте кришку пристрою автоматичної
подачі.
c
Важливо.
Перед вилученням паперу обов'язково
відкрийте кришку пристрою автоматичної
подачі. Якщо кришку не буде відкрито, це може
спричинити ушкодження пристрою.
C
Обережно витягніть зім'ятий папір.
D
Відкрийте пристрій автоматичної подачі
документів.
E
Витягніть увесь папір, порвані шматки, тоді
закрийте кришку принтера.
F
Закрийте пристрій автоматичної подачі
документів.
G
Підніміть вхідний лоток пристрою
автоматичної подачі документів.
H
Обережно витягніть зім'ятий папір.
I
Поверніть вхідний лоток АПД у початкове
положення і закрийте кришку пристрою
АПД.
Українська
Основний посібник
Усунення основних несправностей
21
Page 67

Довідка з якості друку
Якщо на видрукуваних документах було виявлено
смуги (ледь помітні лінії), відсутність кольорів чи
інші дефекти, спробуйте вказані нижче способи
вирішення проблем.
❏ Перевірте, чи правильно завантажений папір і
чи правильно розташовані оригінали.
& «Завантаження паперу» на сторінці 5
& «Розміщення оригіналів» на сторінці 7
❏ Перевірте параметри формату і типу паперу.
& «Вибір паперу» на сторінці 5
❏ Могла забитися друкувальна головка. Спочатку
прочистіть сопла, а тоді очистіть друкувальну
головку.
Натисніть x та виберіть Обслуговування >
Перевірка сопел.
(a) OK
(b) Потрібно очистити головку
Поради щодо усунення
несправностей факсу
❏ Перевірте, чи правильно підключений
телефонний кабель, і переконайтеся, що
телефонна лінія працює. Стан телефонної лінії
можна перевірити за допомогою функції
Перевірка зв'язку.
& «Підключення до телефонної лінії» на
сторінці 9
❏ Якщо факс не надсилається, переконайтеся, що
факсимільний пристрій одержувача
увімкнутий і працює нормально.
❏ Якщо до цього приладу телефонний апарат не
підключений, то для приймання факсів в
автоматичному режимі обов'язково потрібно
увімкнути автовідповідач.
& «Отримання факсів» на сторінці 12
Примітка.
Щоб дізнатися про інші вирішення проблем із
факсом, див. Посібник користувача он-лайн.
Джерела довідкової
інформації
Веб-сайт технічної
підтримки
Веб-сайт технічної підтримки компанії Epson надає
допомогу в разі виникнення проблем, які не
вдається вирішити за допомогою інформації, яка
міститься у супровідній документації до виробу. За
наявності веб-браузера й з'єднання з Інтернетом
відвідайте веб-сайт за адресою:
http://support.epson.net/
http://www.epson.eu/Support (Європа)
Останні драйвери, відповіді на запитання, які часто
задаються, посібники та інші доступні для
завантаження матеріали можна знайти на веб-сайті
за адресою:
http://www.epson.com
http://www.epson.eu/Support (Європа)
Зайдіть на сайт, виберіть розділ відділу підтримки
свого місцевого веб-сайту Epson.
Примітка.
Якщо виріб компанії Epson не працює належним
чином, а вирішити проблему за допомогою
інформації, що міститься в супровідній
документації до виробу не вдається, зверніться за
допомогою у службу підтримки користувачів.
Дивись Посібник користувача для отримання
інформації щодо служби підтримки компанії Epson.
Основний посібник
Джерела довідкової інформації
22
Page 68

ǵȍȋȭȏȋȭ ȕҺșҲȈțȓȣҲ
ǴȈȏȔҺȕȣ
ǴȈȏȔҺȕȣ
DzȭȘȭșȗȍ..... . ...... . ...... . ...... . .. 2
ǨҲȗȈȘȈȚȚȣ ҲȈȑȌȈȕ ȈȓțҮȈ ȉȖȓȈȌȣ. . . . . . . . . . . 2
ǹȈҲȚȣҲ, ǭșȒȍȘȚț Ȏӂȕȍ ǭșȒȍȘȚȗȍ. . . . . . . . . . . . 2
Epson Connect. . . . . . . . . . . . . . . . . . . . . . . . . . . 2
ұȈțȭȗșȭȏȌȭȒ ȕҺșҲȈțȓȈȘȣ.... . ... 3
ǩȈșҲȈȘț ȚȈҲȚȈșȣȕ ҲȈȘȈȗ ȠȣҮț
..... . ...... . . ...... . ..... . . ...... . ... 4
ǺҸȑȔȍȓȍȘ Ȏӂȕȍ ǹұǬ. . . . . . . . . . . . . . . . . . . . . . 4
ȀȈȔȌȈȘ. . . . . . . . . . . . . . . . . . . . . . . . . . . . . . . . 5
ұȈҮȈȏ Ȏӂȕȍ ȈҲȗȈȘȈȚ
ȚȈșȣҮȣȠȚȈȘȌȣ ȗȈȑȌȈȓȈȕț
..... . ...... . . ...... . ..... . . ...... . ... 6
ұȈҮȈȏȌȣ ȚȈҶȌȈț. . . . . . . . . . . . . . . . . . . . . . . . . 6
ұȈҮȈȏȌȣ șȈȓț. . . . . . . . . . . . . . . . . . . . . . . . . . . 6
ǺҸȗȕҺșҲȈȓȈȘȌȣ ȖȘȕȈȚț. . . . . . . . . . . . . . . . . . . 7
ұҺȎȈȚȚȣ ȈȊȚȖȉȍȘț ҲҺȘȣȓҮȣșȣ (ADF). . . . . . 7
ǹȒȈȕȍȘ ӂȑȕȍȋȭ. . . . . . . . . . . . . . . . . . . . . . . . . 9
DzӄȠȭȘț.... . ...... . ..... . ..... . ..... 9
ǹȒȈȕȍȘȓȍț.... . ..... . ...... . ..... 10
ǹȐȧȕȣ ȚȖȓȚȣȘț... . . . . . . . . . . . . . 15
ұȈțȭȗșȭȏȌȭȒ ȕҺșҲȈțȓȈȘȣ. . . . . . . . . . . . . . . . . . 15
ǹȈҲȚȣҲ ȠȈȘȈȓȈȘȣ. . . . . . . . . . . . . . . . . . . . . . 15
ǹȐȧ ȌȍҶȋȍȑȓȍȘȭȕ ȚȍȒșȍȘț. . . . . . . . . . . . . . . . . 16
ǹȐȧ ҲҺȚȣȓȈȘȣȕ ȚȖȓȚȣȘț. . . . . . . . . . . . . . . . . 16
ӃȕȭȔȌȭ ȚȈșȣȔȈȓȌȈț.... . ..... . . 18
ǵȍȋȭȏȋȭ ȈҲȈțȓȈȘȌȣ ȎȖȦ. . . ... 20
ұȈȚȍ ȚțȘȈȓȣ ȝȈȉȈȘȓȈȘ. . . . . . . . . . . . . . . . . . . 20
ұȈҮȈȏ ȒȍȗȚȍȓȭșȚȍȘȭ. . . . . . . . . . . . . . . . . . . . . . 21
ӃȕȭȔȕȭҶ ȭȠȭȕȍȕ ȒȍȗȚȍȓȋȍȕ ҲȈҮȈȏȌȣ Ȉȓȣȗ
ȚȈșȚȈț. . . . . . . . . . . . . . . . . . . . . . . . . . . . . . 21
DzȍȗȚȍȓȋȍȕ ҲȈҮȈȏȌȣ ұҺȎȈȚȚȣ ȈȊȚȖȉȍȘț
ҲҺȘȣȓȣҮȣșȣȕȈȕ (ADF) Ȉȓȣȗ ȚȈșȚȈț. . . . . . 22
ǩȈșȣȗ ȠȣҮȈȘț șȈȗȈșȣȕȈ ҲȈȚȣșȚȣ
ȈȕȣҲȚȈȔȈ. . . . . . . . . . . . . . . . . . . . . . . . . . . . . . 23
ǼȈȒș ȚțȘȈȓȣ ǨȕȣҲȚȈȔȈ. . . . . . . . . . . . . . . . . . 23
ǨȕȣҲȚȈȔȈ Ȉȓț ȒӄȏȌȍȘȭ....... . 24
ǺȍȝȕȐȒȈȓȣҲ ҲȖȓȌȈț ҲȣȏȔȍȚȭȕȭҶ Ȋȍȉ șȈȑȚȣ
. . . . . . . . . . . . . . . . . . . . . . . . . . . . . . . . . . . . . . 24
ұȈȏȈҲȠȈ
ǼȈȒș ȎȭȉȍȘț............. . . . . . . . 10
ǼǨDzǹ ҲȣȏȔȍȚȚȭȒ ȉȈҮȌȈȘȓȈȔȈșȣȕȈ ȒȭȘȭșȗȍ
. . . . . . . . . . . . . . . . . . . . . . . . . . . . . . . . . . . . . . 10
ǺȍȓȍȜȖȕ Ȏȍȓȭșȭȕȍ ҲȖșȣȓț. . . . . . . . . . . . . . . . 10
ǺȍȓȍȜȖȕ ȒȈȉȍȓȭ ȚțȘȈȓȣ. . . . . . . . . . . . . . . . 10
ǺȍȓȍȜȖȕȎȍȓȭșȭȕ ȚȍȒ ȜȈȒș ҸȠȭȕ
ȗȈȑȌȈȓȈȕț. . . . . . . . . . . . . . . . . . . . . . . . . . . 11
Ǯȍȓȭȕȭ ȚȍȓȍȜȖȕ ҲҺȘȣȓҮȣșȣȔȍȕ ȖȘȚȈҲ
ȗȈȑȌȈȓȈȕț. . . . . . . . . . . . . . . . . . . . . . . . . . . 11
ǼȈȒș ȉȈȑȓȈȕȣșȣȕ ȚȍȒșȍȘț. . . . . . . . . . . . . 12
ǼȈȒș ȜțȕȒȞȐȧȓȈȘȣȕ ȖȘȕȈȚț. . . . . . . . . . . . . . 12
ǮȣȓȌȈȔ ȚȍȘț ȍȕȋȭȏțȓȍȘȭȕ ȖȘȕȈȚț. . . . . . . . 12
ǮȣȓȌȈȔ ȚȍȘț ȎȈȏȉȈȓȈȘȣȕ ȖȘȕȈȚț. . . . . . . 12
ǼȈȒșȚȍȘ ȎȭȉȍȘț. . . . . . . . . . . . . . . . . . . . . . . . . 13
ǼȈȒșȚȍȘȌȭ Ȉȓț. . . . . . . . . . . . . . . . . . . . . . . . . . 13
ǭșȍȗȚȍȘȌȭ ȉȈșț. . . . . . . . . . . . . . . . . . . . . . . . . 14
1
Page 69

ǵȍȋȭȏȋȭ ȕҺșҲȈțȓȣҲ
DzȭȘȭșȗȍ
DzȭȘȭșȗȍ
ǹȈҲȚȣҲ
!
Ȍȍȕȍȋȍ ȏȈҲȣȔ ȒȍȓțȌȭҶ ȈȓȌȣȕ Ȉȓț ҸȠȭȕ
ȔҺҲȐȧȚ ȖȘȣȕȌȈȓțȣ ȒȍȘȍȒ.
ǨҲȗȈȘȈȚȚȣ ҲȈȑȌȈȕ
ȈȓțҮȈ ȉȖȓȈȌȣ
Dzȍȓȍșȭ ȕҺșҲȈțȓȣҲȚȈȘȌȣҶ ȎȈҶȈ ȕҺșҲȈșȣ Epson
ҲȖȓȌȈț ȒӄȘșȍȚț Ȋȍȉ-șȈȑȚȣȕȌȈ ҲȖȓ ȎȍȚȭȔȌȭ.
http://www.epson.eu/Support (ǭțȘȖȗȈ)
http://support.epson.net/ (ǭțȘȖȗȈȌȈȕ ȉȈșҲȈ
ȍȓȌȍȘ)
❏ Ƕșȣ ȎȍȘȌȍȕ ȉȈșȚȈҶȣȏ (ҲȈҮȈȏ):
ӃȕȭȔȌȭ ȘȍȚȚȍț Ȕȍȕ ȉȈҮȌȈȘȓȈȔȈȓȣҲ ҲҺȘȈȓȌȣ
ȖȘȕȈȚț ȎӄȕȭȕȌȍȋȭ ȈҲȗȈȘȈȚȚȣ ȉȍȘȍȌȭ.
❏ ǵȍȋȭȏȋȭ ȕҺșҲȈțȓȣҲ (ҲȈҮȈȏ):
ӃȕȭȔȌȭ ȒȖȔȗȤȦȚȍȘșȭȏ ȗȈȑȌȈȓȈȕҮȈȕȌȈ ȕȍȋȭȏȋȭ
ȈҲȗȈȘȈȚȚȣ ȉȍȘȍȌȭ. Ƕșȣ ȕҺșҲȈțȓȣҲ Ҹȓȋȭșȭ Ȕȍȕ
ȈȑȔȈҮȣȕȈ ȉȈȑȓȈȕȣșȚȣ ҲȖșȣȓȔȈȑȌȣ.
❏ ǷȈȑȌȈȓȈȕțȠȣ ȕҺșҲȈțȓȣҮȣ (PDF):
ǺȖȓȣҲ ӂȘȍȒȍȚ ȍȚț, ҲȈțȭȗșȭȏȌȭȒ Ȏӂȕȍ
ȈҲȈțȓȈȘȌȣ
ȉȍȘȍȌȭ. Ƕșȣ ӄȕȭȔȌȭ ȒȖȔȗȤȦȚȍȘȔȍȕ
ȗȈȑȌȈȓȈȕҮȈȕȌȈ ȉȍȘȭȓȋȍȕ ȕҺșҲȈțȓȣҲȚȣ
ҲȈȘȈҶȣȏ.
PDF ȕҺșҲȈțȓȣҮȣȕ ҲȈȘȈț ҸȠȭȕ Adobe Acrobat
Reader 5.0 ȕȍȔȍșȍ șȖҶҮȣ ȕҺșҲȈșȣ ȕȍȔȍșȍ
Adobe Reader ȉȈҮȌȈȘȓȈȔȈșȣ ҲȈȎȍȚ.
❏ ǮȍȓȭȔȍȕ ȎҺȔȣș ȭșȚȍțȋȍ ȈȘȕȈȓҮȈȕ
ȕҺșҲȈț (HTML):
ȎȖȦ ȎӄȕȭȕȌȍȋȭ ȕҺșҲȈțȓȈȘȌȣ
ǭșȒȍȘȚț
c
ȎȈȉȌȣҮȣҶȣȏҮȈ ȏȈҲȣȔ ȒȍȓțȌȭҶ ȈȓȌȣȕ Ȉȓț
ҸȠȭȕ șȈҲȚȈȓțȣ ȒȍȘȍȒ.
ǭșȒȍȘȚȗȍ
ӄȕȭȔȕȭҶ ӂȘȍȒȍȚ ȍȚțȭ ȚțȘȈȓȣ ȗȈȑȌȈȓȣ ȒȍҶȍș
ҲҺȘȈȓȌȈȘȣ Ȕȍȕ ȠȍȒȚȍț ȜțȕȒȞȐȧȓȈȘȣȕ
ҲȈȔȚȐȌȣ.
Epson Connect
Epson Connect ȗȈȑȌȈȓȈȕȣȗ șȔȈȘȚȜȖȕȣҶȣȏȌȈȕ
ȕȍȔȍșȍ ȗȓȈȕȠȍȚȭҶȭȏȌȍȕ ȚȭȒȍȓȍȑ ȖҶȈȑ ȉȈșȣȗ
ȠȣҮȈȘțҮȈ ȉȖȓȈȌȣ. ұȖȓ ȎȍȚȭȔȌȭ ҲȣȏȔȍȚȚȍȘ ӄȕȭȔȭ
ȉȖȑȣȕȠȈ ӂȘ ȚҸȘȓȭ ȉȖȓȈȌȣ. ǩȈșȣȗ ȠȣҮȈȘț Ȏӂȕȍ
ȉȈșҲȈ ҲȣȏȔȍȚȚȍȘ ȚțȘȈȓȣ ҲȖșȣȔȠȈ ȈҲȗȈȘȈȚ Ȉȓț
ҸȠȭȕ Ȓȍȓȍșȭ URL ȔȍȒȍȕȎȈȑȣȕȈ ȒȭȘȭҶȭȏ:
https://www.epsonconnect.com/ (Epson Connect
ȗȖȘȚȈȓȣȕȣҶ șȈȑȚȣ)
http://www.epsonconnect.eu (ǭțȘȖȗȈȌȈ
ȗȈȑȌȈȓȈȕț ҸȠȭȕ)
Epson Connect ȕҺșҲȈțȓȣҮȣȕ ȎҺȔȣș ҸșȚȍȓȭȕȌȍȋȭ
ȚȈҶȉȈȠȈ ȉȍȓȋȭȠȍșȭȕ ȍȒȭ ȘȍȚ ȉȈșȣȗ ȒӄȘțȋȍ
ȉȖȓȈȌȣ.
ǷȘȐȕȚȍȘ ȌȘȈȑȊȍȘȭ Ȕȍȕ Ȏȍȓȭ ȗȈȘȈȔȍȚȘȓȍȘȭ
ȎӄȕȭȕȌȍȋȭ ȈҲȗȈȘȈȚȗȍȕ Ȏȍȓȭ ӂȒȭȔȠȭȓȍȘȭ
ȉȍȘȍȌȭ.
ǹȈҲȚȣҲ, ǭșȒȍȘȚț Ȏӂȕȍ
ǭșȒȍȘȚȗȍ
Ƕșȣ ȕҺșҲȈțȓȣҲȚȈҮȣ ǹȈҲȚȣҲ, ǭșȒȍȘȚț Ȏӂȕȍ
ǭșȒȍȘȚȗȍ ȠȈȘȈȓȈȘȣ ȚӄȔȍȕȌȍȋȭȌȍȑ ȒӄȘșȍȚȭȓȋȍȕ
Ȏӂȕȍ Ȓȍȓȍșȭ ȔȈҮȣȕȈȓȈȘȌȣ ȉȍȘȍȌȭ.
2
Page 70

ǵȍȋȭȏȋȭ ȕҺșҲȈțȓȣҲ
ұȈțȭȗșȭȏȌȭȒ ȕҺșҲȈțȓȈȘȣ
ұȈțȭȗșȭȏȌȭȒ
ȕҺșҲȈțȓȈȘȣ
Ƕșȣ ӄȕȭȔȕȭҶ ҲȈțȭȗșȭȏ ȗȈȑȌȈȓȈȕȣȓțȣȕ ȚȍȒșȍȘț
ҸȠȭȕ ȔȣȕȈ ȕҺșҲȈțȓȈȘȌȣ ȖҲȣȗ, ȖȘȣȕȌȈҶȣȏ. Ƕșȣ
ȕҺșҲȈțȓȣҲȚȣ ȒȍȓȍȠȍȒȚȍ ȗȈȑȌȈȓȈȕț ҸȠȭȕ șȈҲȚȈȗ
ҲȖȑȣҶȣȏ. ǹȖȕȣȔȍȕ ҲȈȚȈȘ ӄȕȭȔȌȍ ȉȍȓȋȭȓȍȕȋȍȕ
ȉȈȘȓȣҲ ȍșȒȍȘȚțȓȍȘ Ȕȍȕ ȕҺșҲȈțȓȈȘȌȣ ȖȘȣȕȌȈț
ҲȈȎȍȚ.
❏ ұțȈȚ șȣȔȣȕ ȚȍȒ ӄȕȭȔȔȍȕ ȉȭȘȋȍ
ȗȈȑȌȈȓȈȕȣҶȣȏ, șȣȔȌȣ Ȓȍȏ Ȓȍȓȋȍȕ ȉȈșҲȈ
ȎȈȉȌȣҲȗȍȕ ȗȈȑȌȈȓȈȕȉȈҶȣȏ. Ƕșȣ ӄȕȭȔȔȍȕ
ȉȭȘȋȍ ȉȈșҲȈ șȣȔȌȈȘȌȣ ȗȈȑȌȈȓȈȕț ȕȍȔȍșȍ
șȣȔȌȣ ӄȏȋȍ ȎȈȉȌȣҲȗȍȕ ȉȭȘȋȍ ȗȈȑȌȈȓȈȕț
ӄȘȚȚȭҶ ȠȣҮțȣȕȈ ȕȍȔȍșȍ ȥȓȍȒȚȘ
șȖҮțȣȕȈ ӂȒȍȓțȭ ȔҸȔȒȭȕ.
❏ ǨȑȕȣȔȈȓȣ ȚȖȒ ҲțȈȚ șȣȔȣ ҲȈȚȣșȚȣ
ȎȍȘȋȭȓȭȒȚȭ ҲȈțȭȗșȭȏȌȭȒ șȚȈȕȌȈȘȚȣȕȈ șӂȑȒȍș
ȒȍȓȍȚȭȕȭȕ ȚȍȒșȍȘȭҶȭȏ.
❏ ӃȕȭȔȕȭҶ ȕҺșҲȈțȓȣҲȚȈȘȣȕȌȈ ȕȈҲȚȣ
ȚҸșȭȕȌȭȘȭȓȋȍȕ ȎȈҮȌȈȑȓȈȘȌȈȕ ȉȈșҲȈ ȒȍȏȌȍ
ҲțȈȚ șȣȔȣȕ, ȠȚȍȗșȍȓȤȌȭ, ȗȘȐȕȚȍȘ ȉӄȓȭȋȭȕ,
șȒȈȕȍȘ ȉӄȓȭȋȭȕ ȕȍȔȍșȍ ȗȈȘȈȔȍȚȘȓȍȘȭȕ
ӄȏȌȭȋȭҶȭȏȌȍȕ ȍȠҲȈȠȈȕ ȉӄȓȠȍȒȚȍȔȍҶȭȏ,
ӄȏȋȍȘȚȗȍҶȭȏ ȕȍȔȍșȍ ȎӄȕȌȍțȋȍ ȚȣȘȣșȗȈҶȣȏ.
❏ ӃȕȭȔȌȭ ȚȖȒȚȈȕ ȈȎȣȘȈȚȣȗ, ҲȣȏȔȍȚ ȒӄȘșȍȚȍȚȭȕ
ȚȍȝȕȐȒȈ ȔȈȔȈȕȣȕȈ Ȓȍȓȍșȭ ȎȈҮȌȈȑȓȈȘȌȈ
ȎҸȋȭȕȭҶȭȏ:
ұțȈȚ șȣȔȣ ȕȍȔȍșȍ ȠȚȍȗșȍȓȤ ȏȈҲȣȔȌȈȓҮȈȕ;
șҺȑȣҲȚȣҲ ӄȕȭȔ ȭȠȭȕȍ ȍȕȋȍȕ; ӄȕȭȔ ҲҺȓȈҮȈȕ
ȕȍȔȍșȍ ҲȖȘȈȉȣ ȏȈҲȣȔȌȈȓҮȈȕ; ӄȕȭȔ ҲȈȓȣȗȚȣ
ȎҺȔȣș ȭșȚȍȔȍȑȌȭ ȕȍȔȍșȍ ӄȕȭȔȌȭȓȭȋȭȕȌȍ ȕȈҲȚȣ
ӄȏȋȍȘȭșȚȍȘ ȉȈȑҲȈȓȈȌȣ. ǷȈȑȌȈȓȈȕț
ȕҺșҲȈțȓȈȘȣȕȈ șӂȑȒȍș ȒȍȓȔȍȑȚȭȕ ȉȈșҲȈȘț
ҲҺȘȈȓȌȈȘȣȕ ȘȍȚȚȍȔȍҶȭȏ.
ȚȖȋȣȕȣҶ
❏ ӃȕȭȔȕȭҶ ȠȚȍȗșȍȓȭ ȖҶȈȑ ȈȎȣȘȈȚȣȓȈȚȣȕȌȈȑ
ҲȈȉȣȘҮȈ ȘȖȏȍȚȒȈșȣȕȈ ȎȈҲȣȕ ȖȘȕȈȚȣҶȣȏ.
❏ ӃȕȭȔȌȭ șȣȘȚ ȎȈҲҲȈ, ӄȚȍ ȓȈș ȕȍȔȍșȍ
ȠȈҶ-ȚȖȏȈҶȌȣ ȎȍȘ, șț, ȣșȚȣҲ ȒӄȏȌȍȘȭ ȕȍȔȍșȍ
șȖҲҲȣ, ȌȭȘȭȓ, ȎȖҮȈȘȣ ȚȍȔȗȍȘȈȚțȘȈ ȕȍȔȍșȍ
ȣȓҮȈȓȌȣȓȣҲ ӂșȍȘȭȕȍ ҺȠȣȘȈțȣ ȔҸȔȒȭȕ
ȎȍȘȓȍȘȌȭҶ ȔȈҶȈȑȣȕȈ ҲȖȑȔȈҶȣȏ ȕȍȔȍșȍ
șȈҲȚȈȔȈҶȣȏ.
❏ ӃȕȭȔȋȍ șҺȑȣҲȚȣҲ Țӄȋȭȗ ȈȓȔȈțҮȈ Ȏӂȕȍ ӄȕȭȔȌȭ
ȣȓҮȈȓ ҲȖȓȔȍȕ ҺșȚȈȔȈțҮȈ ȚȣȘȣșȣҶȣȏ.
❏ Ƕșȣ ӄȕȭȔȌȭ ȒȈȘȌȐȖșȚȐȔțȓȧȚȖȘȓȈȘȌȈȕ
ȒȍȔȭȕȌȍ 22 șȔ Ȉȓȣș ҲȖȑȣҶȣȏ. Ƕșȣ
ȘȈȌȐȖ ȚȖȓҲȣȕȌȈȘȣ
ȒȈȘȌȐȖșȚȐȔțȓȧȚȖȘȓȈȘȌȣҶ ȎҺȔȣș ȭșȚȍțȭȕȍ
ȒȍȘȭ ӂșȍȘ ȍȚțȭ ȔҸȔȒȭȕ.
❏ ǭȋȍȘ șҺȑȣҲ ȒȘȐșȚȈȓȌȣ ȥȒȘȈȕ ȏȈҲȣȔȌȈȓҮȈȕ
ȉȖȓșȈ, ȌȐȓȍȘȋȍ ȝȈȉȈȘȓȈșȣҶȣȏ. ǭȋȍȘ șҺȑȣҲ
ȒȘȐșȚȈȓȌȣ ȍȘȭȚȭȕȌȭ ҲȖȓȣҶȣȏҮȈ ȚȐșȍ,
ҲȖȓȣҶȣȏȌȣ șȈȉȣȕȔȍȕ Ȏӂȕȍ șțȔȍȕ ȌҺȘȣșȚȈȗ
ȎțȣҶȣȏ. ǭȋȍȘ șҺȑȣҲ ȒȘȐșȚȈȓȌȣ ȍȘȭȚȭȕȌȭ
ȒӄȏȭҶȭȏȋȍ ȚȐșȍ, ȒӄȏȭҶȭȏȌȭ ȓȍȏȌȍ șțȔȍȕ
ȎțȣҶȣȏ. ǭȋȍȘ șțȔȍȕ ȌҺȘȣșȚȈȗ ȎțҮȈȕ șȖҶ ӂȓȭ
Ȍȍ ȣҶҮȈȑșȣȏȌȣҲ ȕȍȔȍșȍ ȒӄȘț ȎȈҮȌȈȑȣҶȣȏ
ȕȈȠȈȘ ȉȖȓșȈ, ȎȣȓȌȈȔ ȌӂȘȭȋȍȘȋȍ
❏ ǵȈȑȏȈҮȈȑ ȒȍȏȭȕȌȍ ȚȍȓȍȜȖȕȌȣ ȗȈȑȌȈȓȈȕțȌȈȕ
ȈțȓȈҲ ȉȖȓȣҶȣȏ. ǵȈȑȏȈҮȈȑ șȖҮț ȕӂȚȐȎȍșȭȕȌȍ
ȥȓȍȒȚȘȓȭ ȠȖȒ Ȉȓț ҲȈțȗȭ ȉȖȓțȣ ȔҸȔȒȭȕ.
❏ ǫȈȏ ȠȣҮȣȗ ȎȈȚҲȈȕ ȎȍȘȋȍ ȎȈҲȣȕ ȈȑȔȈҲȚȈ
ȋȈȏȌȣҶ ȠȣҮțȣ ȚțȘȈȓȣ ȝȈȉȈȘȓȈț ҸȠȭȕ
ȚȍȓȍȜȖȕȌȣ ȗȈȑȌȈȓȈȕȉȈҶȣȏ.
ǭșȒȍȘȚȗȍ:
Dzȍȓȍșȭ ҲȈțȭȗșȭȏȌȭȒ ȕҺșҲȈțȓȈȘȣ șȐȧ ҸȠȭȕ
ȉȍȘȭȓȍȌȭ.
&
“ǹȐȧȕȣ ȚȖȓȚȣȘț” ȉȍȚȚȍ 15
ӄȕȭȔȕȭҶ
ҲȈȘȈȓȣҶȣȏ.
ұȈȏȈҲȠȈ
3
Page 71

ǵȍȋȭȏȋȭ ȕҺșҲȈțȓȣҲ
ǩȈșҲȈȘț ȚȈҲȚȈșȣȕ ҲȈȘȈȗ ȠȣҮț
ǩȈșҲȈȘț ȚȈҲȚȈșȣȕ ҲȈȘȈȗ ȠȣҮț
* ȌȣȉȣșȚȣҲ șȐȋȕȈȓȣȕ ȠȣҮȈȘȈȌȣ.
ǺҸȑȔȍȓȍȘ Ȏӂȕȍ ǹұǬ
ǺҸȑȔȍȓȍȘ ǼțȕȒȞȐȧ
a
b DzӄȠȭȘț ȘȍȎȐȔȭȕ ȍȕȋȭȏȍȌȭ.
c
d
e - ǹұǬ ȥȒȘȈȕȣ (ȔȖȕȖȝȘȖȔȌȣ 2 ȎȍȓȭȓȭȒ ȌȐșȗȓȍȑ)
f
l, u, r, d, OK ǴӂȏȭȘȓȍȘȌȭ ȚȈҶȌȈț ҸȠȭȕ l, u, r, d ȚҸȑȔȍȓȍȘȭȕ ȉȈșȣҶȣȏ. ǺȈҶȌȈȓҮȈȕ ȗȈȘȈȔȍȚȘȌȭ
g 0-9,*,# ǼȈȒș ȕӄȔȭȘȭȔȍȕ ҲȈȚȈȘ ȒҸȕȌȭ/țȈҲȣȚȚȣ ȕȍȔȍșȍ ȒӄȠȭȘȔȍȓȍȘ șȈȕȣȕ ȒӄȘșȍȚȍȌȭ.
h
ӃȕȭȔȌȭ ҲȖșȈȌȣ Ȏӂȕȍ ȈȎȣȘȈȚȈȌȣ.
ǼȈȒș ȘȍȎȐȔȭȕ ȍȕȋȭȏȍȌȭ.
ǹȒȈȕȍȘȓȍț ȘȍȎȐȔȭȕ ȍȕȋȭȏȍȌȭ.
ȘȈșȚȈȗ, Ȓȍȓȍșȭ ȥȒȘȈȕҮȈ ӄȚț ҸȠȭȕ OK ȚҸȑȔȍșȭȕ ȉȈșȣҶȣȏ. ǼȈȒș ȕӄȔȭȘȭȕ ȚȍȘȋȍȕȌȍ l
ȚҸȑȔȍșȭ backspace ȗȍȘȕȍșȭ ȘȍȚȭȕȌȍ ӂȘȍȒȍȚ ȍȚȭȗ, r ȚҸȑȔȍșȭ ȉȖș ȈȘȈȓȣҲȚȣ ȍȕȌȭȘȍȌȭ.
ӁȘȭȗȚȭȒ-ȕӄȔȭȘȓȭȒ ȚȈҶȉȈȓȈȘȌȣ ȍȕȌȭȘȭȗ, ȉȈș ӂȘȭȗȚȍȘ, ȒȭȠȭ ӂȘȭȗȚȍȘ Ȏӂȕȍ șȈȕȌȈȘ
ȈȘȈșȣȕȌȈ ӂȘȉȭȘ ȘȍȚ Ȗȕȣ ȉȈșҲȈȕȌȈ ȈțȣșȈȌȣ. ǨȑҲȣȕȌȈț ȚȈҶȉȈșȣ (#), ҲȖșț (+) Ȏӂȕȍ
ȌӂȑȍȒȠȍ (’) șȐȧҲȚȣ ȚȈҶȉȈȓȈȘȌȣ ȍȕȋȭȏț ҸȠȭȕ 1 ȚȈҶȉȈșȣȕ ȉȈșȣҶȣȏ.
ǮȣȓȌȈȔ ȚȍȘț/ȚȖȗȚȣҲ ȚȍȘț ȚȭȏȭȔȌȍȘȭȕ ȒӄȘșȍȚȍȌȭ. ǺȭȏȭȔȌȍȘȋȍ Ȉțȣșț ҸȠȭȕ ҲȈȑȚȈ
ȉȈșȣҶȣȏ.
4
Page 72

ǵȍȋȭȏȋȭ ȕҺșҲȈțȓȣҲ
ǺҸȑȔȍȓȍȘ ǼțȕȒȞȐȧ
i
j
k
ǩȈșҲȈȘț ȚȈҲȚȈșȣȕ ҲȈȘȈȗ ȠȣҮț
ǹȖҶҮȣ ȚȍȘȭȓȋȍȕ ȕӄȔȭȘȌȭ ȒӄȘșȍȚȍȌȭ. ǼȈȒș ȘȍȎȐȔȭȕȌȍ ȕӄȔȭȘȓȍȘȌȭ ȍȕȋȭȏȋȍȕȌȍ ȚȍȘț
ȉȈȘȣșȣȕȌȈ ȉҺȓ Ҹȏȭȓȭș ȘȍȚȭȕȌȍ ӂȘȍȒȍȚ ȍȚȍȚȭȕ ȒȭȌȭȘȚț ȚȈҶȉȈșȣȕ (-) ȍȕȋȭȏȍȌȭ.
ǶȘȣȕȌȈȓȣȗ ȎȈȚҲȈȕ ӂȘȍȒȍȚȚȍȘȌȭ ȚȖҲȚȈȚȈȌȣ ȕȍȔȍșȍ ȈҮȣȔȌȈ,ȣ ȗȈȘȈȔȍȚȘȓȍȘȌȭ
ȐȕȐȞȐȈȓȐȏȈȞȐȧȓȈȑȌȣ.
ADF ҲҺȘȣȓҮȣșȣȕ ȗȈȑȌȈȓȈȕț ȉȈȘȣșȣȕȌȈ ȒӄȠȭȘțȌȍȕ, șȒȈȕȍȘȓȍțȌȍȕ ȕȍȔȍșȍ ȜȈȒș
ȎȭȉȍȘțȌȍȕ ȉȈș ȚȈȘȚț ҸȠȭȕ Ȗșȣ ȚҸȑȔȍ ȉȈșȣȓҮȈȕ ȉȖȓșȈ, ADF ҲҺȘȣȓҮȣșȣȕȌȈҮȣ ȉȈȘȓȣҲ
ȚҸȗȕҺșҲȈȓȈȘ șȣȘȚҲȈ ȠȣҮȈȘȣȓȈȌȣ.
ӁȘ ȘȍȎȐȔȕȭҶ ȗȈȘȈȔȍȚȘȓȍȘȭȕȭҶ ȔӂȓȭȔȍȚȚȍȘȭȕ ȒӄȘșȍȚȍȌȭ.
l
m
n
o
ǨȓȌȣҶҮȣ ȔӂȏȭȘȌȍȕ ȉȈș ȚȈȘȚȈȌȣ/ҲȈȑȚȈȘȈȌȣ.
Wi-Fi ȔҸȔȒȭȕȌȭȋȭ ȉȈȘ ҸȓȋȭȓȍȘȌȭ ҮȈȕȈ ȉȍȘȍȌȭ. ӃȕȭȔȌȭ șȣȔșȣȏ ȉȈȑȓȈȕȣșȗȍȕ ȖȘȕȈȚțҮȈ
ȔҸȔȒȭȕȌȭȒ ȉȍȘȍȚȭȕ Wi-Fi Setup ȔӂȏȭȘȌȭ ȒӄȘșȍȚȍȌȭ. ǴӂȏȭȘȌȭ ȗȈȑȌȈȓȈȕț ȎӄȕȭȕȌȍȋȭ
ȕҺșҲȈțȓȈȘȌȣ Ȉȓț ҸȠȭȕ ǮȍȓȭȔȍȕ ȎҺȔȣș ȭșȚȍțȋȍ ȈȘȕȈȓҮȈȕ ȕҺșҲȈț ȉӄȓȭȔȭȕ ҲȈȘȈҶȣȏ.
ұȈȘȈ Ȏӂȕȍ ȈҲ ȚҸșȚȭ ȗȭȠȭȔȌȍ ȒӄȠȭȘțȌȭ/ȜȈȒș ȎȭȉȍȘțȌȭ ȉȈșȚȈҶȣȏ.
ǺҸȘȓȭ ȚҸșȚȭ ȗȭȠȭȔȌȍ ȒӄȠȭȘțȌȭ/ȜȈȒș ȎȭȉȍȘțȌȭ ȉȈșȚȈҶȣȏ.
ȀȈȔȌȈȘ
ȀȈȔȌȈȘ ǼțȕȒȞȐȧ
ӃȕȭȔ ҲȖșȣȓҮȈȕ ȒȍȏȌȍ ȎȈȕȈȌȣ.
ӃȕȭȔ ȌȍȘȍȒȚȍȘȌȭ ҲȈȉȣȓȌȈȗ, ȉȈșȣȗ ȠȣҮȈȘȣȗ/ȒӄȠȭȘȭȗ/șȒȈȕȍȘȓȍȗ/ȜȈȒș ȎȭȉȍȘȭȗ, șȐȧ
ȚȖȓȚȣȘȣȗ ȕȍȔȍșȍ ȉȈșȣȗ ȠȣҮȈȘҮȣȠ ȔȍȝȈȕȐȏȔȭȕ ȚȈȏȈȓȈȗ ȎȈȚҲȈȕȌȈ ȎȣȗȣȓȣҲȚȈȑȌȣ.
ӃȕȭȔ Wi-Fi Ȏȍȓȭșȭȕȍ ҲȖșȣȓȣȗ ȚҺȘҮȈȕȌȈ ҲȖșțȓȣ ȒҸȑȌȍ ȉȖȓȈȌȣ. Wi-Fi network
ȗȈȘȈȔȍȚȘȓȍȘȭ ȖȘȣȕȌȈȓҮȈȕȌȈ ȎȣȗȣȓȣҲȚȈȑȌȣ.
ұҺȎȈȚȚȣ ȈȊȚȖȉȍȘț
ҲҺȘȣȓҮȣșȣ (ADF)
* Ƕșȣ ȉӄȓȭȔȕȭҶ ҲȖȓ ȎȍȚȭȔȌȭȓȭȋȭ ӄȕȭȔ ȉȖȑȣȕȠȈ ӄȏȋȍȘȍȌȭ.
ұҺȎȈȚȚȣ ȈȊȚȖȉȍȘț ҲҺȘȣȓҮȣșȣȕȌȈ (ADF) ȚҸȗȕҺșҲȈȓȈȘ ȈȕȣҲȚȈȓҮȈȕȌȈ ҲȖșțȓȣ
ȉȖȓȈȌȣ.
ұȈȏȈҲȠȈ
*
5
Page 73

ǵȍȋȭȏȋȭ ȕҺșҲȈțȓȣҲ
ұȈҮȈȏ Ȏӂȕȍ ȈҲȗȈȘȈȚ ȚȈșȣҮȣȠȚȈȘȌȣ ȗȈȑȌȈȓȈȕț
ұȈҮȈȏ Ȏӂȕȍ
ȈҲȗȈȘȈȚ
ȚȈșȣҮȣȠȚȈȘȌȣ
ȗȈȑȌȈȓȈȕț
ұȈҮȈȏȌȣ ȚȈҶȌȈț
ұȈҮȈȏ ҺșȚȈҮȣȠ ȗȍȕ ҲȈҮȈȏ ȠȣҮȈȘț ȕȈțȈșȣȕ
B
șȣȘȚҲȈ șȣȘҮȣȚȣȗ ȠȣҮȈȘȣȗ, ȣșȣȘȔȈȕȣ
ȒӄȚȍȘȭҶȭȏ.
ǩҺȓ ӄȕȭȔ ȉȈșȣȗ ȠȣҮȈȘț ȖȘȕȈȚȣȔȌȈȘȣ ȭȠȭȕȍȕ
ȚȈҶȌȈȓҮȈȕ ҲȈҮȈȏ ȚҸȘȭȕȍ ȈȊȚȖȔȈȚȚȣ ȚҸȘȌȍ
ȉȍȑȭȔȌȍȓȍȌȭ. ǶșȣȓȈȑȠȈ, ҲȈҮȈȏ ȚҸȘȭȕȭҶ ȉȈȗȚȈțȣ
șȖȕȠȈȓȣҲȚȣ ȔȈҶȣȏȌȣ. Ƕȓ șȭȏȋȍ ӄȕȭȔȌȍ ҲȈȕȌȈȑ
ҲȈҮȈȏ ȚҸȘȭ ҲȖȓȌȈȕȣȓȣȗ ȎȈȚҲȈȕȣȕ ȈȑȚȣȗ,
șȐȧȕȣҶ ȎȈҮȣȓț ȌȍҶȋȍȑȭ șӂȑȒȍșȭȕȠȍ ȘȍȚȚȍȑȌȭ.
ǺӄȔȍȕȌȍȋȭ ȒȍșȚȍȌȍ ҲȈҮȈȏȣҶȣȏ ҸȠȭȕ ȚȈҶȌȈț
ҲȈȎȍȚ ȖȘȕȈȚȣȔȌȈȘȌȣҶ ȚȭȏȭȔȭ ȉȍȘȭȓȋȍȕ.
Ƕșȣ ҲȈҮȈȏ ҸȠȭȕ ǹұǬ ҲȈҮȈȏ ȚҸȘȭ
ұȈȘȈȗȈȑȣȔ ҲȈҮȈȏ Plain Paper
Epson Bright White Ink Jet
Paper (ǹȐȧȓȣ ȗȘȐȕȚȍȘȋȍ
ȈȘȕȈȓҮȈȕ ȈҲȠȈҶҲȈȕ
ȜȖȚȖҲȈҮȈȏ)
ұȈҮȈȏȌȣ șȈȓț
ұȈҮȈȏȌȣ șȈȓț ҸȠȭȕ Ȓȍȓȍșȭ ӂȘȍȒȍȚȚȍȘȌȭ
ȖȘȣȕȌȈҶȣȏ:
ұȈҮȈȏ ȉȍȘț ҲҺȘȣȓҮȣșȣȕȣҶ ȠȍȒȚȍȋȭȠȭȕ
A
ȈȓҮȈ ҲȈȘȈȑ ȈțȌȈȘȣҶȣȏ.
ǭșȒȍȘȚȗȍ:
ұȈҮȈȏȌȣ ȚȖȓȣҲ ȠȣҮȈȘȣȗ Ȉȓț ҸȠȭȕ ӄȕȭȔȕȭҶ
ȈȓȌȣȕȌȈ ȎȍȚȒȭȓȭȒȚȭ ȖȘȣȕ ҲȈȓȌȣȘȣҶȣȏ.
ȀȍȚȒȭ ȉȈҮȣȚȚȈҮȣȠȚȣ șȖȓҮȈ ҲȈȘȈȑ
C
șȣȘҮȣȚȣҶȣȏ.
ұȈҮȈȏȌȣ ȉȈșȣȓȣȗ ȠȣҮȈȚȣȕ ȎȈҮȣȕ
D
ȎȖҮȈȘȣ ҲȈȘȈȚȣȗ ȈȘȚҲȣ ҲȈҮȈȏ ȉȍȘț
ȔȍȝȈȕȐȏȔȭȕȭҶ ȖҶ ȎȈҮȣȕȈ ҲȈȘșȣ șȈȓȣҶȣȏ.
6
Page 74

ǵȍȋȭȏȋȭ ȕҺșҲȈțȓȣҲ
ұȈҮȈȏ Ȏӂȕȍ ȈҲȗȈȘȈȚ ȚȈșȣҮȣȠȚȈȘȌȣ ȗȈȑȌȈȓȈȕț
ǭșȒȍȘȚȗȍ:
❏
ұȈҮȈȏȌȣ șȈȓȔȈș ȉҺȘȣȕ ȠȍȚȚȍȘȭȕ Ȏȍȓȗȭȗ
Ȏӂȕȍ ȚȍȋȭșȚȍȗ ȎȭȉȍȘȭҶȭȏ.
❏
ǩȈșȣȓȣȗ ȠȣҮȈȚȣȕ ȎȈҮȣ ȎȐȭ ȉȈșҲȈ ȎȈҮȣȕȈȕ
ȈҲȠȣȓȌȈț ȕȍȔȍșȍ ȈȠȣҲȚȈț ȒȍȓȍȌȭ.
❏
ǨȓȤȉȖȔȌȣҲ-ȒӄȓȌȍȕȍҶȭȕȍȕ ȉȈҮȣȚȚȈȓҮȈȕ
șțȘȍȚȚȍȘȌȭ ȉȈșȣȗ ȠȣҮȈȘȣȗ ȎȈȚșȈҶȣȏ ȌȈ,
ҲȈҮȈȏȌȣ ȈȘȚҲȣ ҲȈҮȈȏ ȉȍȘț ȔȍȝȈȕȐȏȔȭȕȭҶ
ȭȠȭȕȍ ӂȘȌȈȑȣȔ ҲȣșҲȈ ȎȈҮȣȕȈȕ ȉȈșȚȈȗ
șȈȓȣҶȣȏ.
❏
ǺҸȗȚȍț ȚȍșȭȒȚȍȘȭ ȉȈȘ ҲȈҮȈȏȌȣҶ Ȓȍȓȍșȭ
ӄȓȠȍȔȌȍȘȭȕ ȗȈȑȌȈȓȈȕțҮȈ ȉȖȓȈȌȣ: A4, A5,
A6, Legal, Letter. ǺȍȒ ҲȈҮȈȏȌȣҶ ȉȭȘ ҮȈȕȈ
ȗȈȘȈҮȣȕ ȉȭȘ țȈҲȣȚȚȈ șȈȓȣҶȣȏ.
ȀȍȚȒȭ ȉȈҮȣȚȚȈҮȣȠȚȣ ҲȈҮȈȏȌȣҶ șȖȓ ȎȈҲ
E
ȠȍȚȭȕȍ ӄȚȍ ȎȈҲȣȕ ȉȖȓȔȈȑȚȣȕȌȈȑ
șȣȘҮȣȚȣҶȣȏ.
ұȈҮȈȏ ȉȍȘț ҲҺȘȣȓҮȣșȣȕȣҶ ȠȍȒȚȍȋȭȠȭȕ
F
ȈȘȚҲȣ ҲȈȘȈȑ ȈțȌȈȘȣҶȣȏ.
ǭșȒȍȘȚȗȍ:
ұȈȘȈȗȈȑȣȔ ҲȈҮȈȏȌȈȕ ȉȈșҲȈ ȈҲȗȈȘȈȚ ȚȈșȣҮȣȠȚȣ
șȈȓț ȎӄȕȭȕȌȍȋȭ ȕҺșҲȈțȓȈȘȌȣ Ȉȓț ҸȠȭȕ PDF
ǷȈȑȌȈȓȈȕțȠȣ ȕҺșҲȈțȓȣҮȣ ȉӄȓȭȔȭȕ ҲȈȘȈҶȣȏ.
ǺҸȗȕҺșҲȈȓȈȘȌȣ
ȖȘȕȈȚț
ұҺȎȈȚȚȣ ȈȊȚȖȉȍȘț
ҲҺȘȣȓҮȣșȣ (ADF)
ұȈȏȈҲȠȈ
ǭșȒȍȘȚȗȍ:
ұȈȘȈȗȈȑȣȔ ҲȈҮȈȏ ҸȠȭȕ ҲȈҮȈȏȌȣ ȠȍȚȒȭ
ȉȈҮȣȚȚȈҮȣȠȚȣҶ ȭȠȭȕȌȍȋȭ
ȈșȣȘȣȗ șȈȓȔȈҶȣȏ.
Epson ȈȘȕȈȑȣ ȈҲȗȈȘȈȚ ȚȈșȣҮȣȠȚȈȘȣ ҸȠȭȕ
ȗȈȘȈҲȚȈȘ șȈȕȣȕȣҶ ȈҲȗȈȘȈȚ ȚȈșȣҮȣȠ ҸȠȭȕ
ȉȍȒȭȚȭȓȋȍȕ ȠȍȒȚȍȕ Ȉȏ ȍȒȍȕȭȕȍ Ȓӄȏ ȎȍȚȒȭȏȭҶȭȏ.
H
ȒӄȘșȍȚȒȭ ȉȍȓȋȭșȭȕȍȕ
ǩȭȘȕȍȠȍ ȉȍȚȚȍȘȌȭ ȎȣȓȌȈȔ ȒӄȠȭȘț. șȒȈȕȍȘȓȍț
ȕȍȔȍșȍ ȜȈȒșȗȍȕ ȎȭȉȍȘț ҸȠȭȕ ұҺȎȈȚȚȣ ȈȊȚȖȉȍȘț
ҲҺȘȣȓҮȣșȣȕȈ ҲҺȎȈȚȚȈȘȌȣҶ ȚҸȗȕҺșҲȈȓȈȘȣȕ
șȈȓțҮȈ ȉȖȓȈȌȣ. ұҺȎȈȚȚȣ ȈȊȚȖȉȍȘț
ҲҺȘȣȓҮȣșȣȕȌȈ Ȓȍȓȍșȭ ȚҸȗȕҺșҲȈȓȈȘȌȣ
ȗȈȑȌȈȓȈȕțҮȈ ȉȖȓȈȌȣ.
ӃȓȠȍȔȭ A4/Letter/Legal
ǺҸȘȭ ұȈȘȈȗȈȑȣȔ ҲȈҮȈȏ
ǹȈȓȔȈҮ
ȣ
ǹȣȑȣȔȌ
ȣȓȣҲ
7
2
— 95 ȋȘ/Ȕ Ȍȍȑȭȕ
64 ȋȘ/Ȕ
ǮȈȓȗȣ ҲȈȓȣҶȌȣҮȣ 3 ȔȔ 30 ȗȈȘȈҲ
(Letter, A4), 10 ȗȈȘȈҲ (Legal)
2
Page 75

c
ǭșȒȍȘȚț:
ұȈҮȈȏ ȒȍȗȚȍȓȭșȭȕȍȕ șȈҲȚȈț ҸȠȭȕ Ȓȍȓȍșȭ
ҲҺȎȈȚȚȈȘȌȣ ȗȈȑȌȈȓȈȕțȌȈȕ ȈțȓȈҲ
ȉȖȓȣҶȣȏ. Ƕșȣ ȚҸȘȓȍȘ ҸȠȭȕ șȒȈȕȕȍȘ ӂȑȕȍȋȭȕ
ȗȈȑȌȈȓȈȕȣҶȣȏ.
❏
ұȈҮȈȏ ҲȣșȚȣȘҮȣȠȚȈȘȣȔȍȕ
ҲȣșȚȣȘȣȓҮȈȕ ҲҺȎȈȚȚȈȘ. Ț.ȉ.
❏
dzȍȕȚȈșȣ ȉȈȘ ȕȍȔȍșȍ ȖȓȈȘҮȈ ҲȈҮȈȏȌȈȘ
ҲȣșȚȣȘȣȓȣȗ ҲȈȓҮȈȕ ҲҺȎȈȚȚȈȘ.
❏
ǼȖȚȖșțȘȍȚȚȍȘ, ȒȭȘȭș-ȠȣҮȣș ȍșȍȗȚȍȘȭ
ȕȍȔȍșȍ ȚȍȘȔȖȋȘȈȜȐȧȓȣҲ ҲȈҮȈȏ.
❏
ǮȣȘȚȣȓҮȈȕ, ҲȣȘȚȣșȚȈȓҮȈȕ ȕȍȔȍșȍ
ȚȍșȭȒȚȍȘȭ ȉȈȘ ҲȈҮȈȏ.
A
ǹȒȈȕȍȘ ӂȑȕȍȋȭȕȌȍ ȍȠҲȈȕȌȈȑ ȚҸȗȕҺșҲȈȓȈȘ
ȎȖҲ ȍȒȍȕȭȕ ȚȍȒșȍȘȭҶȭȏ. ұҺȎȈȚȚȣ ȈȊȚȖȉȍȘț
ҲҺȘȣȓҮȣșȣ șȒȈȕȍȘ ӂȑȕȍȋȭȕȌȍ ȚҸȗȕҺșҲȈȓȈȘ
ȚҺȘșȈ ҲȈҮȈȏȌȣ ȈȊȚȖȉȍȘț ҲҺȘȣȓҮȣșȣȕȌȈҮȣ
ҲҺȎȈȚȚȈȘȌȣ ȈȕȣҲȚȈȑ ȈȓȔȈȑȌȣ.
B
ȀȍȚȚȍȘȭȕ ȚȍȋȭșȚȍț ҸȠȭȕ ȚҸȗȕҺșҲȈȓȈȘȌȣ
ȎȈȏȣҲ ȉȍȚȚȍ ȉȈșȣҶȣȏ.
C
ұҺȎȈȚȚȣ ȈȊȚȖȉȍȘț ҲҺȘȣȓҮȣșȣȕȌȈ ȠȍȚȒȭ
ȉȈҮȣȚȚȈҮȣȠȚȣ șȣȘҮȣȚȣҶȣȏ.
D
ұҺȎȈȚȚȣ ȈȊȚȖȉȍȘț ҲҺȘȣȓҮȣșȣȕȈ
ȚҸȗȕҺșҲȈȓȈȘȌȣҶ ȉȈșȣȗ ȠȣҮȈȘȣȓȈȚȣȕ
ȉȍȚȭȕ ȎȖҮȈȘȣ ҲȈȘȈȚȣȗ ȈȓȌȣȔȍȕ ҲȣșҲȈ
ȠȍȚȚȍȘȭȕ ȍȕȋȭȏȭҶȭȏ.
E
ȀȍȚȒȭ ȉȈҮȣȚȚȈҮȣȠȚȣ ȚҸȗȕҺșҲȈȓȈȘȔȍȕ ȉȭȘ
ȌȍҶȋȍȑȌȍ ȉȖȓҮȈȕȌȈ șȈȓȣҶȣȏ.
ǵȍȋȭȏȋȭ ȕҺșҲȈțȓȣҲ
ұȈҮȈȏ Ȏӂȕȍ ȈҲȗȈȘȈȚ ȚȈșȣҮȣȠȚȈȘȌȣ ȗȈȑȌȈȓȈȕț
8
Page 76

F
ǩȈșҲȈȘț ȚȈҲȚȈșȣȕȌȈҮȣ ADF ȠȈȔȣ ҲȖșțȓȣ
ȚҺȘҮȈȕȣȕ ȚȍȒșȍȘȭҶȭȏ.
ǭșȒȍȘȚȗȍ:
❏
ADF ȠȈȔȣ șȒȈȕȍȘ ӂȑȕȍȋȭȕȌȍ ȉȈșҲȈ ȚҸȗȕҺșҲȈ
ȚҺȘșȈ ӄȠȭȘțȓȭ ȉȖȓȣȗ ȚҺȘțȣ ȔҸȔȒȭȕ. Ƕșȣ
ȎȈҮȌȈȑȌȈ x ȚҸȑȔȍșȭȕ ȉȈșșȈҶȣȏ, șȒȈȕȍȘ
ӂȑȕȍȋȭȕȌȍȋȭ ȚҺȗȕҺșҲȈ ҲҺȎȈȚȚȣ ȈȊȚȖȉȍȘț
ҲҺȘȣȓҮȣșȣȕȌȈҮȣ (ADF) ȚҸȗȕҺșҲȈȕȣҶ
ȖȘȕȣȕȈ ȒӄȠȭȘȭȓȍȌȭ ȕȍȔȍșȍ ȜȈȒșȗȍȕ
ȎȭȉȍȘȭȓȍȌȭ.
❏
ADF ȠȈȔȣ ӄȕȭȔ ҺȑҲȣ ȘȍȎȐȔȭȕȌȍ ȚҺȘҮȈȕȌȈ
ҲȖșȣȓȔȈȑȌȣ. ҹȑҲȣ ȘȍȎȐȔȭȕȍȕ ҲȈȓȗȣȕȈ
ȒȍȓȚȭȘț ҸȠȭȕ P ȚҸȑȔȍșȭȕȍȕ ȉȈșҲȈ Ȓȍȏ Ȓȍȓȋȍȕ
ȚҸȑȔȍȕȭ ȉȈșȣҶȣȏ. ҹȑҲȣ ȘȍȎȐȔȭȕȍȕ ҲȈȓȗȣȕȈ
ȒȍȓȚȭȘȭȓȋȍȕ șȖҶ ȠȈȔȕȣҶ ҲȖșȣȓțȣȕȈ
ȉȭȘȕȍȠȍ țȈҲȣȚ ȒȍȚțȭ ȔҸȔȒȭȕ.
❏
ǹȒȈȕȍȘ ӂȑȕȍȋȭȕȭҶ șȖȓ ȎȈҲ ȈȓȌȣҶҮȣ
ȉҺȘȣȠȣȕȌȈҮȣ ȚȍșȭȒȒȍ ȉӄȋȌȍ ȏȈȚȚȈȘȌȣҶ
ȉȖȓȔȈțȣȕ ȚȍȒșȍȘȭҶȭȏ. ǭȋȍȘ ȉȖȓșȈ ҲҺȎȈȚȚȣ
ȈȊȚȖȉȍȘț ҲҺȘȣȓҮȣșȣȕȣҶ (ADF) ȎҺȔȣș
ȭșȚȍțȭȕȍ ȒȍȘȭ ӂșȍȘȭȕ ȚȐȋȭȏțȭ ȔҸȔȒȭȕ.
❏
DzӄȠȭȘț ȜțȕȒȞȐȧșȣȕ ҲҺȎȈȚȚȣ ȈȊȚȖȉȍȘț
ҲҺȘȣȓҮȣșȣȔȍȕ (ADF) ȗȈȑȌȈȓȈȕҮȈȕȌȈ,
ȉȈșȣȗ ȠȣҮȈȘț ȗȈȘȈȔȍȚȘȓȍȘȭ Reduce/
Enlarge — Actual Size, Paper Type — Plain
Paper Ȏӂȕȍ Paper Size — A4/Legal
ȖȗȞȐȧșȣȕȈ ȘȍȚȚȍȓȋȍȕ ȉȖȓȈȌȣ. A4/Legal
ȗȭȠȭȔȭȕȍȕ ҸȓȒȍȕ ȚҸȗȕҺșҲȈȕȣ ȒӄȠȭȘșȍҶȭȏ
ȉȈșȗȈ ҲȐȣȓȈȌȣ.
ǹȒȈȕȍȘ ӂȑȕȍȋȭ
A
ұҺȎȈȚ ҲȈҲȗȈҮȣȕ ȈȠȣȗ, ȚҸȗȕҺșҲȈȕȣ ȉȍȚȭȕ
ȚӄȔȍȕ ҲȈȘȈȚȣȗ șȒȈȕȍȘ ӂȑȕȍȋȭȕȍ
ȖȘȕȈȚȣҶȣȏ.
B
ǺҸȗȕҺșҲȈȕȣ ȉҺȘȣȠҲȈ șȣȘҮȣȚȣҶȣȏ.
C
ұȈҲȗȈҲȚȣ ȎȈȑ ȎȈȉȣҶȣȏ.
DzӄȠȭȘț
ұҺȎȈȚȚȈȘȚȣ ȒӄȠȭȘț ҸȠȭȕ ȚӄȔȍȕȌȍȋȭ ҲȈȌȈȔȌȈȘȌȣ
ȖȘȣȕȌȈҶȣȏ.
A
ұȈҮȈȏ șȈȓȣҶȣȏ.
& “ұȈҮȈȏȌȣ șȈȓț” ȉȍȚȚȍ 6
B
ǺҸȗȕҺșҲȈȕȣ(ȓȈȘȌȣ) ұҺȎȈȚȚȣ ȈȊȚȖȉȍȘț
ҲҺȘȣȓҮȣșȣȕȈ ȕȍȔȍșȍ șȒȈȕȍȘ ӂȑȕȍȋȭȕȍ
ȖȘȕȈȚȣҶȣȏ.
& “ǺҸȗȕҺșҲȈȓȈȘȌȣ ȖȘȕȈȚț” ȉȍȚȚȍ 7
C
DzӄȠȭȘț ȘȍȎȐȔȭȕȍ ȍȕȋȭȏț ҸȠȭȕ r ȚҸȑȔȍșȭȕ
ȉȈșȣҶȣȏ.
D
DzӄȠȭȘȔȍȓȍȘ șȈȕȣȕ ȖȘȕȈȚț ҸȠȭȕ u ȕȍȔȍșȍ
d ȚҸȑȔȍșȭȕ ȉȈșȣҶȣȏ.
E
DzӄȠȭȘț ȗȈȘȈȔȍȚȘȭȕȭҶ ȔӂȏȭȘȓȍȘȭȕ ȒӄȘșȍȚț
ҸȠȭȕ x ȚҸȑȔȍșȭȕ ȉȈșȣҶȣȏ.
F
ǶȘȕȈȓȈșȚȣȘț, ҲȈҮȈȏ ӄȓȠȍȔȭ, ҲȈҮȈȏ ȚҸȘȭ
Ȏӂȕȍ șȈȗȈșȣ șȐȧҲȚȣ șӂȑȒȍș ȒӄȠȭȘț
ȗȈȘȈȔȍȚȘȓȍȘȭȕ ȚȈҶȌȈҶȣȏ. u ȕȍȔȍșȍ d
ȚҸȑȔȍșȭȕ ȗȈȘȈȔȍȚȘ ȥȓȍȔȍȕȚȭȕ ȚȈҶȌȈț ҸȠȭȕ
ȉȈșȣȗ, șȖșȣȕ OK ȚҸȑȔȍșȭȕ ȉȈșȣҶȣȏ.
ǨȧҲȚȈȓҮȈȕ șȖҶ ȒӄȠȭȘț ȘȍȎȐȔȭȕȭҶ ҸșȚȭҶȋȭ
ȥȒȘȈȕȣȕȈ ȖȘȈȓț ҸȠȭȕ x ȚҸȑȔȍșȭȕ ҲȈȑȚȈ
ȉȈșȣҶȣȏ.
G
DzӄȠȭȘțȌȭ ȉȈșȚȈț ҸȠȭȕ x ȚҸȑȔȍȓȍȘȭȕȭҶ
ȉȭȘȍțȭȕ ȉȈșȣҶȣȏ.
ұȈȏȈҲȠȈ
ǵȍȋȭȏȋȭ ȕҺșҲȈțȓȣҲ
DzӄȠȭȘț
9
Page 77

ǹȒȈȕȍȘȓȍț
ұҺȎȈȚȚȈȘȌȣ șȒȈȕȍȘȓȍȗ, șȒȈȕȍȘȓȍȕȋȍȕ șțȘȍȚȚȭ
ӄȕȭȔȕȍȕ ҲȖșțȓȣ ȒȖȔȗȤȦȚȍȘȋȍ ȎȭȉȍȘțȋȍ ȉȖȓȈȌȣ.
DzȖȔȗȤȦȚȍȘȌȍȋȭ ӄȕȭȔȕȭҶ ȉȈҮȌȈȘȓȈȔȈșȣȕ
ȖȘȕȈȚȣȗ, ȒȖȔȗȤȦȚȍȘȋȍ ҲȖșȣȓҮȈȕȣȕ ȚȍȒșȍȘȭҶȭȏ.
A
ǺҸȗȕҺșҲȈȕȣ(ȓȈȘȌȣ) ұҺȎȈȚȚȣ ȈȊȚȖȉȍȘț
ҲҺȘȣȓҮȣșȣȕȈ ȕȍȔȍșȍ șȒȈȕȍȘ ӂȑȕȍȋȭȕȍ
ȖȘȕȈȚȣҶȣȏ.
& “ǺҸȗȕҺșҲȈȓȈȘȌȣ ȖȘȕȈȚț” ȉȍȚȚȍ 7
B
ǹȒȈȕȍȘȓȍț ȘȍȎȐȔȭȕȍ ȍȕȋȭȏț ҸȠȭȕ
ȚҸȑȔȍșȭȕ ȉȈșȣҶȣȏ.
C
ǹȒȈȕȍȘȓȍț ȔӂȏȭȘȭȕȭҶ ȥȓȍȔȍȕȚȭȕ ȚȈҶȌȈҶȣȏ.
u ȕȍȔȍșȍ d ȚҸȑȔȍșȭȕ ȔӂȏȭȘȌȭ ȚȈҶȌȈț ҸȠȭȕ
ȉȈșȣȗ, șȖșȣȕ OK ȚҸȑȔȍșȭȕ ȉȈșȣҶȣȏ.
D
DzȖȔȗȤȦȚȍȘȭҶȭȏȌȭ ȚȈҶȌȈҶȣȏ.
ǭșȒȍȘȚȗȍ:
❏
ӃȕȭȔ Ȏȍȓȭȋȍ ҲȖșȣȓҮȈȕ ȉȖȓșȈ, șȒȈȕȍȘȓȍȕȋȍȕ
șțȘȍȚȚȭ șȈҲȚȈț ҲȈȎȍȚ ȒȖȔȗȤȦȚȍȘȌȭ ȚȈҶȌȈțҮȈ
ȉȖȓȈȌȣ.
❏
Epson Event Manager ȗȈȑȌȈȓȈȕȣȗ ȉȈșҲȈȘț
ȚȈҲȚȈșȣȕȌȈ ȒӄȘșȍȚȭȓȋȍȕ ȒȖȔȗȤȦȚȍȘ ȈȚȣȕ
ӄȏȋȍȘȚțȋȍ ȉȖȓȈȌȣ.
E
ǹȒȈȕȍȘȓȍțȌȭ ȉȈșȚȈț ҸȠȭȕ OK ȚҸȑȔȍșȭȕ
ȉȈșȣҶȣȏ.
ǭșȒȍȘȚȗȍ:
ǩȈșҲȈ șȒȈȕȍȘȓȍț ȜțȕȒȞȐȧȓȈȘȣ Ȏӂȕȍ șȒȈȕȍȘȓȍț
ȘȍȎȐȔȭ ȔӂȏȭȘȭȕȭҶ ȚȭȏȭȔȌȍȘȭ ȚțȘȈȓȣ ҲȖșȣȔȠȈ
ȔӂȓȭȔȍȚ Ȉȓț ҸȠȭȕ PDF ǷȈȑȌȈȓȈȕțȠȣ
ȕҺșҲȈțȓȣҮȣ ȉӄȓȭȔȭȕ ҲȈȘȈҶȣȏ.
ǹȒȈȕȍȘȓȍȕȋȍȕ șțȘȍȚ șȈҲȚȈȓȌȣ.
ǼȈȒș ȎȭȉȍȘț
ǼǨDzǹ ҲȣȏȔȍȚȚȭȒ
ȉȈҮȌȈȘȓȈȔȈșȣȕȈ
ȒȭȘȭșȗȍ
ǼǨDzǹ ҲȣȏȔȍȚȚȭȒ ȉȈҮȌȈȘȓȈȔȈșȣ — șӄȏȌȭ ӄҶȌȍțȌȭ
ȕȍȔȍșȍ ȜȈȒșȗȍȕ ȚȭȒȍȓȍ ҲȖȓȌȈȕȣȓȈȚȣȕ
ȥȓȍȒȚȘȖȕȌȣҲ ȒȍșȚȍșȭȕ ȉȈșȣȗ ȠȣҮȈȘȔȈșȚȈȕ
ȗȈȑȌȈȓȈȕȈȚȣȕ ҲҺȎȈȚȚȈȘ, ȎȖȉȈ-ȎȈȏȉȈȓȈȘ Ȏӂȕȍ
ȒȍșȚȍȓȍȘ șȐȧҲȚȣ ȌȍȘȍȒȚȍȘȌȭ ȎȭȉȍȘț ȔҸȔȒȭȕȌȭȋȭ
ȉȈȘ ȉȈҮȌȈȘȓȈȔȈ. ұȣȏȔȍȚȚȭȒ ȉȈҮȌȈȘȓȈȔȈȕȣ ȭșȒȍ
ҲȖșț ҸȠȭȕ Ȓȍȓȍșȭ ȗȘȖȞȍȌțȘȈȕȣ ȗȈȑȌȈȓȈȕȣҶȣȏ.
Windows ȎҸȑȍșȭ
ǩȈșȚȈț ȚҸȑȔȍșȭȕ (Windows 7 Ȏӂȕȍ Vista) ȕȍȔȍșȍ
Start (ǩȈșȚȈț) (Windows XP) ȚҸȑȔȍșȭȕ ȉȈșȣȗ,
All Programs (ǩȈȘȓȣҲ ȉȈҮȌȈȘȓȈȔȈȓȈȘ)
ȖȗȞȐȧșȣȕ ȒӄȘșȍȚȭȗ, Epson Software, șȖșȣȕ
FAX Utility ȗӂȘȔȍȕȭȕ ȚȈҶȌȈҶȣȏ.
Mac OS X ȎҸȑȍșȭ
System Preference, Print & Fax
ȕȍȔȍșȍPrint
& Scan, șȖșȣȕ FAX (ӄȕȭȔȌȭ) ȗӂȘȔȍȕȭȕ Printer
ȗӂȘȔȍȕȭȕȍȕ ȚȈҶȌȈҶȣȏ. ǹȖșȣȕ Ȓȍȓȍșȭ ȉȖȑȣȕȠȈ
ȉȈșȣҶȣȏ;
Mac OS X 10.6.x, 10.7.x: Option & Supplies Utility - Open Printer Utility
Mac OS X 10.5.x: Open Print Queue - Utility
ǭșȒȍȘȚȗȍ:
ǺȖȓȣҲ ȔӂȓȭȔȍȚȚȍȘ Ȉȓț ҸȠȭȕ ǼǨDzǹ ҲȣȏȔȍȚȚȭȒ
ȉȈҮȌȈȘȓȈȔȈșȣȕȣҶ ȎȍȓȭȓȭȒ ȈȕȣҲȚȈȔȈ ȉӄȓȭȔȭȕ
ҲȈȘȈҶȣȏ.
ǺȍȓȍȜȖȕ Ȏȍȓȭșȭȕȍ
ҲȖșȣȓț
ǺȍȓȍȜȖȕ ȒȈȉȍȓȭ ȚțȘȈȓȣ
ǺȍȓȍȜȖȕ ȒȈȉȍȓȭȕ Ȓȍȓȍșȭ ȐȕȚȍȘȜȍȑșȚȭҶ
ȚȍȝȕȐȒȈȓȣҲ șȐȗȈȚȚȈȘȣȔȍȕ ȗȈȑȌȈȓȈȕȣҶȣȏ.
❏ RJ-11 ǺȍȓȍȜȖȕ Ȏȍȓȭșȭ
ǵȍȋȭȏȋȭ ȕҺșҲȈțȓȣҲ
ǹȒȈȕȍȘȓȍț
10
Page 78

ǵȍȋȭȏȋȭ ȕҺșҲȈțȓȣҲ
ǼȈȒș ȎȭȉȍȘț
❏ RJ-11 ǺȍȓȍȜȖȕ ȎȐȣȕȚȣҮȣȕȣҶ ȉȈȑȓȈȕȣșȣ
ǨȑȔȈҲҲȈ ȉȈȑȓȈȕȣșȚȣ ȚȍȓȍȜȖȕ ȒȈȉȍȓȭ ӄȕȭȔȔȍȕ
ȉȭȘȋȍ ȉȍȘȭȓțȭ ȔҸȔȒȭȕ. ǭȋȍȘ șȖȓȈȑ ȉȖȓșȈ, ȖȕȌȈ șȖȓ
ȒȈȉȍȓȤȌȭ ȗȈȑȌȈȓȈȕȣҶȣȏ.
ǺȍȓȍȜȖȕȎȍȓȭșȭȕ ȚȍȒ ȜȈȒș
ҸȠȭȕ ȗȈȑȌȈȓȈȕț
ǺȍȓȍȜȖȕȣҶ ҲȈȉȣȘҮȈȌȈҮȣ
A
ȈȎȣȘȈȚҲȣȠȣȕȈȕ ȠȣҮȈȚȣȕ ȚȍȓȍȜȖȕ
ȒȈȉȍȓȭȕ LINE ȗȖȚȣȕȈ ҲȖșȣҶȣȏ.
Auto Answer ȗȈȘȈȔȍȚȘȭ On ȒҸȑȌȍ
B
ȚҺȘҮȈȕȣȕ ȚȍȒșȍȘȭҶȭȏ.
& “ǼȈȒșȚȍȘȌȭ Ȉȓț” ȉȍȚȚȍ 13
ǭșȒȍȘȚț:
c
ǹȣȘȚҲȣ ȚȍȓȍȜȖȕ ӄȕȭȔȋȍ ҲȖșȣȓȔȈҮȈȕ ȉȖȓșȈ,
ȈȊȚȖȎȈțȈȗ ȉȍȘț ȗȈȘȈȔȍȚȘȭ ҲȖșȣȓҮȈȕȣȕ
ȚȍȒșȍȘȭҶȭȏ. ǩȈșҲȈ ȎȈҮȌȈȑȌȈ ȜȈȒșȚȈȘȌȣ Ȉȓț
ȔҸȔȒȭȕ ȍȔȍș.
Ǯȍȓȭȕȭ ȚȍȓȍȜȖȕ
ҲҺȘȣȓҮȣșȣȔȍȕ ȖȘȚȈҲ
ȗȈȑȌȈȓȈȕț
ǺȓȍȜȖȕȣҶ ҲȈȉȣȘҮȈȌȈҮȣ ȈȎȣȘȈȚҲȣȠȣȕȈȕ
A
ȠȣҮȈȚȣȕ ȚȍȓȍȜȖȕ ȒȈȉȍȓȭȕ LINE ȗȖȚȣȕȈ
ҲȖșȣҶȣȏ.
ұȈҲȗȈҮȣȕ Ȉȓȣȗ ȚȈșȚȈҶȣȏ.
B
ǺȍȓȍȜȖȕȌȣ ȕȍȔȍșȍ ȎȈțȈȗ ȉȍȘț
C
ȔȈȠȐȕȈșȣȕ Ȁȃҭȃǹ ȗȖȘȚȣȕȈ ҲȖșȣҶȣȏ.
ұȈȏȈҲȠȈ
ǭșȒȍȘȚȗȍ:
ǩȈșҲȈ ȉȈȑȓȈȕȣșț ӂȌȭșȚȍȘȭ ҸȠȭȕ PDF
ǷȈȑȌȈȓȈȕțȠȣ ȕҺșҲȈțȓȣҮȣ ȉӄȓȭȔȭȕ ҲȈȘȈҶȣȏ.
11
Page 79

ǵȍȋȭȏȋȭ ȕҺșҲȈțȓȣҲ
ǼȈȒș ȎȭȉȍȘț
ǼȈȒș ȉȈȑȓȈȕȣșȣȕ ȚȍȒșȍȘț
ǼȈȒșȚȈȘȌȣ ȎȭȉȍȘț ȕȍȔȍșȍ Ȉȓț ҸȠȭȕ ӄȕȭȔȕȭҶ
ȌȈȑȣȕ ȍȒȍȕȌȭȋȭȕ ȚȍȒșȍȘțȋȍ ȉȖȓȈȌȣ.
ұȈȘȈȗȈȑȣȔ ҲȈҮȈȏ șȈȓȣҶȣȏ.
A
& “ұȈҮȈȏȌȣ șȈȓț” ȉȍȚȚȍ 6
ǼȈȒș ȎȭȉȍȘț ȘȍȎȐȔȭȕȍ ȍȕȋȭȏț ҸȠȭȕ K
B
ȚҸȑȔȍșȭȕ ȉȈșȣҶȣȏ.
ǴӂȏȭȘȓȍȘȌȭ ȒӄȘșȍȚț ҸȠȭȕ x ȚҸȑȔȍșȭȕ
C
ȉȈșȣҶȣȏ.
Fax Settings > Check Fax Connection
D
ȗӂȘȔȍȕȭȕ ȚȈҶȌȈҶȣȏ. u ȕȍȔȍșȍ d ȚҸȑȔȍșȭȕ
ȔӂȏȭȘȌȭ ȚȈҶȌȈț ҸȠȭȕ ȉȈșȣȗ, șȖșȣȕ OK
ȚҸȑȔȍșȭȕ ȉȈșȣҶȣȏ.
ǭșȍȗȚȭ ȉȈșȣȗ ȠȣҮȈȘț ҸȠȭȕ x ȚҸȑȔȍȓȍȘȭȕȭҶ
E
ȉȭȘȭȕ ȉȈșȣҶȣȏ.
ǭșȒȍȘȚȗȍ:
ұȈȚȍȓȍȘ ȚțȘȈȓȣ ȍșȍȗ ȗȈȑȌȈ ȉȖȓșȈ, ȍșȍȗȚȍȋȭ
ȠȍȠȭȔȌȍȘȌȭ ȗȈȑȌȈȓȈȕȣҶȣȏ.
ǼȈȒș ȜțȕȒȞȐȧȓȈȘȣȕ
ȖȘȕȈȚț
ǺӄȔȍȕȌȍ ȒӄȘșȍȚȭȓȋȍȕ ȔӂȏȭȘȌȭ ȚȈҶȌȈҶȣȏ. u
C
ȕȍȔȍșȍ d ȚҸȑȔȍșȭȕ ȔӂȏȭȘȌȭ ȚȈҶȌȈț ҸȠȭȕ
ȉȈșȣȗ, șȖșȣȕ OK ȚҸȑȔȍșȭȕ ȉȈșȣҶȣȏ.
Fax Settings > Speed Dial Setup
ȗӂȘȔȍȕȭȕ ȚȈҶȌȈҶȣȏ.
Create ȗӂȘȔȍȕȭȕ ȚȈҶȌȈҶȣȏ. ǮȣȓȌȈȔ
D
ȚȍȘțȌȭ ȍȕȋȭȏț ҲȖȓ ȎȍȚȭȔȌȭ șȈȕȌȈȘȣȕ
ȒӄȘȍșȭȏ.
ǺȭȘȒȍț ҲȈȎȍȚ ȎȣȓȌȈȔ ȚȍȘțȌȭ ȍȕȋȭȏț șȈȕȣȕ
E
ȚȈҶȌȈҶȣȏ. u ȕȍȔȍșȍ d ȚҸȑȔȍșȭȕ șȈȕȌȣ
ȚȈҶȌȈț ҸȠȭȕ ȉȈșȣȗ, șȖșȣȕ OK ȚҸȑȔȍșȭȕ
ȉȈșȣҶȣȏ. 60 ȎȈȏȉȈȓȈȘҮȈ Ȍȍȑȭȕ ȚȭȘȒȍțȋȍ
ȉȖȓȈȌȣ.
ǺȍȓȍȜȖȕ ȕӄȔȭȘȭȕ ȍȕȋȭȏț ҸȠȭȕ ȕӄȔȭȘȓȭȒ
F
ȗȍȘȕȍȕȭ ȗȈȑȌȈȓȈȕȣȗ, OK ȚҸȑȔȍșȭȕ
ȉȈșȣҶȣȏ. 64 șȈȕȌȈȘҮȈ Ȍȍȑȭȕ ȍȕȋȭȏțȋȍ
ȉȖȓȈȌȣ.
ǭșȒȍȘȚȗȍ:
❏
ǩȖș ȈȘȈȓȣҲ ȍȕȋȭȏț ҸȠȭȕ r ȚҸȑȔȍșȭȕ ȉȈșȣҶȣȏ.
ǹȈȕȌȈȘȌȣ ȎȖȦ ҸȠȭȕ l ȚҸȑȔȍșȭȕ ȉȈșȣҶȣȏ.
ǬȍȜȐș (-) ȍȕȋȭȏț ҸȠȭȕ ȚҸȑȔȍșȭȕ
ȉȈșȣҶȣȏ.
❏
ǬȍȜȐș («-») ȚȍȘț ȉȈȘȣșȣȕȌȈ Ȉȏ țȈҲȣȚ
ȒȭȌȭȘȭșȒȍ ӂșȍȘ ȍȚȍȌȭ. DzȭȌȭȘȚț ҲȈȎȍȚ ȉȖȓҮȈȕȌȈ
ҮȈȕȈ Ȗȕȣ ȚȍȓȍȜȖȕ ȕӄȔȭȘȓȍȘȭȕȍ ҲȖșȣҶȣȏ.
ǹȈȕȌȈȘ ȈȘȈșȣȕȌȈ ȍȕȋȭȏȭȓȋȍȕ ȉȖș ȈȘȈȓȣҲȚȈȘ
ȚȍȘț ȒȍȏȭȕȌȍ ȍȓȍȕȉȍȑȌȭ.
ǮȣȓȌȈȔ ȚȍȘț ȍȕȋȭȏțȓȍȘȭȕ
ȖȘȕȈȚț
ǼȈȒș ȎȭȉȍȘț ȒȍȏȭȕȌȍ ȜȈȒșȚȭ ȈȓțȠȣȓȈȘ șȈȕȣȕ
ȎȣȓȌȈȔ ȚȈҶȌȈțҮȈ ȔҸȔȒȭȕȌȭȒ ȉȍȘȍȚȭȕ ȎȣȓȌȈȔ
ȚȍȘț ȚȭȏȭȔȭȕ ȎȈșȈțҮȈ ȉȖȓȈȌȣ. 60-ҲȈ ȎțȣҲ
ȉȭȘȭȒȚȭȘȭȓȋȍȕ ȎȣȓȌȈȔ ȚȍȘț Ȏӂȕȍ ȚȖȗȚȣҲ ȚȍȘț
ȎȈȏȉȈȓȈȘȣ ȚȭȘȒȍȓȍȌȭ.
ǼȈȒș ȎȭȉȍȘț ȘȍȎȐȔȭȕȍ ȍȕȋȭȏț ҸȠȭȕ K
A
ȚҸȑȔȍșȭȕ ȉȈșȣҶȣȏ.
ǴӂȏȭȘȓȍȘȌȭ ȒӄȘșȍȚț ҸȠȭȕ x ȚҸȑȔȍșȭȕ
B
ȉȈșȣҶȣȏ.
ǮȣȓȌȈȔ ȚȍȘț ȎȈȏȉȈșȣȕ ȈȋȣҲȚȈț ҸȠȭȕ
G
ȈȚȚȣ ȍȕȋȭȏȭҶȭȏ. 30 ȚȈҶȉȈȓȈȘҮȈ Ȍȍȑȭȕ
ȍȕȋȭȏțȋȍ ȉȖȓȈȌȣ.
ǨȚȚȣ ȚȭȘȒȍț ҸȠȭȕ OK ȚҸȑȔȍșȭȕ ȉȈșȣҶȣȏ.
ǮȣȓȌȈȔ ȚȍȘț ȎȈȏȉȈȓȈȘȣȕ
ȖȘȕȈȚț
ǼȈȒșȚȭ ȉȭȘȕȍȠȍ ȈȓțȠȣȓȈȘҮȈ ȉȭȘ ȔȍȏȋȭȓȌȍ
ȎȭȉȍȘțȋȍ ȔҸȔȒȭȕȌȭȒ ȉȍȘȍȚȭȕ ȎȣȓȌȈȔ ȚȍȘț
ȎȈȏȉȈȓȈȘȣȕ ȚȖȗҲȈ ҲȖșțҮȈ ȉȖȓȈȌȣ. 60-ҲȈ ȎțȣҲ
ȉȭȘȭȒȚȭȘȭȓȋȍȕ ȎȣȓȌȈȔ ȚȍȘț Ȏӂȕȍ ȚȖȗȚȣҲ ȚȍȘț
ȎȈȏȉȈȓȈȘȣ ȍȕȋȭȏȭȓȍȌȭ.
ǼȈȒș ȎȭȉȍȘț ȘȍȎȐȔȭȕȍ ȍȕȋȭȏț ҸȠȭȕ K
A
ȚҸȑȔȍșȭȕ ȉȈșȣҶȣȏ.
12
Page 80

ǵȍȋȭȏȋȭ ȕҺșҲȈțȓȣҲ
ǼȈȒș ȎȭȉȍȘț
ǴӂȏȭȘȓȍȘȌȭ ȒӄȘșȍȚț ҸȠȭȕ x ȚҸȑȔȍșȭȕ
B
ȉȈșȣҶȣȏ.
ǺӄȔȍȕȌȍ ȒӄȘșȍȚȭȓȋȍȕ ȔӂȏȭȘȌȭ ȚȈҶȌȈҶȣȏ. u
C
ȕȍȔȍșȍ d ȚҸȑȔȍșȭȕ ȔӂȏȭȘȌȭ ȚȈҶȌȈț ҸȠȭȕ
ȉȈșȣȗ, șȖșȣȕ OK ȚҸȑȔȍșȭȕ ȉȈșȣҶȣȏ.
Fax Settings > Group Dial Setup
ȗӂȘȔȍȕȭȕ ȚȈҶȌȈҶȣȏ.
Create ȗӂȘȔȍȕȭȕ ȚȈҶȌȈҶȣȏ. ǺȖȗȚȣҲ
D
ȚȍȘțȌȭ ҲȖȓ ȎȍȚȭȔȌȭ ȎȈȏȉȈ șȈȕȌȈȘȣȕ
ȒӄȘȍșȭȏ.
ǺȭȘȒȍț ҲȈȎȍȚ ȚȖȗȚȣҲ ȚȍȘț ȎȈȏȉȈ șȈȕȣȕ
E
ȚȈҶȌȈҶȣȏ. u ȕȍȔȍșȍ d ȚҸȑȔȍșȭȕ șȈȕȌȣ
ȚȈҶȌȈț ҸȠȭȕ ȉȈșȣȗ, șȖșȣȕ OK ȚҸȑȔȍșȭȕ
ȉȈșȣҶȣȏ.
ǺȖȗȚȣҲ ȚȍȘț ȎȈȏȉȈșȣȕ ȈȕȣҲȚȈț ҸȠȭȕ ȈȚȚȣ
F
ȍȕȋȭȏȭҶȭȏ. 30 ȚȈҶȉȈȓȈȘҮȈ Ȍȍȑȭȕ ȍȕȋȭȏțȋȍ
ȉȖȓȈȌȣ.
ǨȚȚȣ ȚȭȘȒȍț ҸȠȭȕ OK ȚҸȑȔȍșȭȕ ȉȈșȣҶȣȏ.
ǺȖȗȚȣҲ ȚȍȘț ȚȭȏȭȔȭȕȌȍ ȚȭȘȒȍț ҲȈȎȍȚ
G
ȎȣȓȌȈȔ ȚȍȘț ȎȈȏȉȈșȣȕ ȚȈҶȌȈҶȣȏ.
ǮȈȏȉȈȕȣ ȚȖȗҲȈ ҲȖșțҮȈ Ȗȕȣ ȚȈҶȌȈȗ, Ȓȍȓȍșȭ
ӂȘȍȒȍȚȚȭ ȖȘȣȕȌȈț ҸȠȭȕ u ȕȍȔȍșȍ d
ȚҸȑȔȍȓȍȘȭȕ ȗȈȑȌȈȓȈȕȣҶȣȏ.
ȚҸȑȔȍșȭȕ ȉȈșȣҶȣȏ. ǺȈҶȌȈțȌȣ ȚȖҲȚȈȚț
ҲȈȎȍȚ ȉȖȓҮȈȕȌȈ ȚҸȑȔȍșȭȕ ҲȈȑȚȈ
ȉȈșȣҶȣȏ.
ǺȖȗȚȣҲ ȚȍȘț ȚȭȏȭȔȭȕȍ ȉȈșҲȈ ȎȣȓȌȈȔ ȚȍȘț
H
ȎȈȏȉȈșȣȕ ҲȖșț ҸȠȭȕ 7-ҲȈȌȈȔȌȣ
ҲȈȑȚȈȓȈҶȣȏ. ǺȖȗȚȣҲ ȚȍȘțȋȍ 30-ҮȈ ȎțȣҲ
ȎȣȓȌȈȔ ȚȍȘț ȎȈȏȉȈșȣȕ ȚȭȘȒȍțȋȍ ȉȖȓȈȌȣ.
ǼȈȒș ȕӄȔȭȘȭȕ ȍȕȋȭȏț ҸȠȭȕ șȈȕȌȣҲ ȗȍȘȕȍȌȍȋȭ
C
ȗȍȘȕȍȓȍȘȌȭ ȗȈȑȌȈȓȈȕȣҶȣȏ. 64 șȈȕȌȈȘҮȈ
Ȍȍȑȭȕ ȍȕȋȭȏțȋȍ ȉȖȓȈȌȣ.
ǼȈȒșȚȭ ȉȭȘȕȍȠȍ ȈȌȈȔҮȈ ȎȭȉȍȘț ȒȍȘȍȒ
ȉȖȓșȈ, ȉȭȘ ȜȈȒș ȕӄȔȭȘȭȕ ȍȕȋȭȏȋȍȕ șȖҶ OK
ȚҸȑȔȍșȭȕ, ȉȈșҲȈ ȜȈȒș ȕӄȔȭȘȭȕ ȍȕȋȭȏț ҸȠȭȕ
Yes ȚҸȑȔȍșȭȕ ȉȈșȣҶȣȏ.
ǭșȒȍȘȚȗȍ:
❏
ǷȈȑȌȈȓȈȕȣȓҮȈȕ șȖҶҮȣ ȜȈȒș ȕӄȔȭȘȭȕ ȒӄȘșȍȚț
ҸȠȭȕ
❏
ǼȈȒș șȈȗȈșȣȕ Ȏӂȕȍ ȒȖȕȚȘȈșȚ
ȗȈȘȈȔȍȚȘȓȍȘȭȕ ӄȏȋȍȘȚțȋȍ ȉȖȓȈȌȣ.
ǨȧҲȚȈȓҮȈȕ șȖҶ ȜȈȒș ȘȍȎȐȔȭȕȭҶ ҸșȚȭҶȋȭ
ȥȒȘȈȕȣȕȈ ȖȘȈȓț ҸȠȭȕ
ȉȈșȣҶȣȏ.
x
Contrast ȖȗȞȐȧșȣȕ ȚȈҶȌȈҶȣȏ.
❏
ǺȈҲȣȘȣȗ ȚțȘȈȓȣ ȈҲȗȈȘȈȚ ȍȕȋȭȏȭȓȭȋȍȕȭȕ
ȚȍȒșȍȘȭҶȭȏ. DzȍȑȉȭȘ ȜȈȒșȐȔȐȓȤȌȭ ҲҺȘȣȓҮȣȓȈȘ
ȚȈҲȣȘȣȗ ȚțȘȈȓȣ ȈҲȗȈȘȈȚȚȣ ҲȈȔȚȣȔȈȑȚȣȕ
ȒȭȘȭș ȜȈȒșȚȈȘȣȕ ȈȊȚȖȔȈȚȚȣ ȚҸȘȌȍ
ҲȈȉȣȓȌȈȔȈȑȌȣ.
D
ǭșȒȍȘȚȗȍ:
ǼȈȒș ȕӄȔȭȘȭ ȉȖș ȍȔȍș ȉȖȓșȈ ȕȍȔȍșȍ ȉȈșҲȈ ȉȭȘ
șȍȉȍȗ ȉȖȓșȈ, ȉҺȓ ӄȕȭȔ ȉȭȘ ȔȐȕțȚȚȈȕ șȖҶ ȕӄȔȭȘȌȭ
ҲȈȑȚȈ ȚȍȘȍȌȭ. ǵӄȔȭȘȌȭ ȎȣȓȌȈȔ ҲȈȑȚȈ ȚȍȘț ҸȠȭȕ
ȚҸȑȔȍșȭȕ ȉȈșȣҶȣȏ.
x
ȚҸȑȔȍșȭȕ ҲȈȑȚȈ
ȚҸȑȔȍșȭȕ ȉȈșȣȗ, Quality ȕȍȔȍșȍ
ǮȭȉȍȘțȌȭ ȉȈșȚȈț ҸȠȭȕ x ȚҸȑȔȍȓȍȘȭȕȭҶ
ȉȭȘȍțȭȕ ȉȈșȣҶȣȏ.
ȚҸȑȔȍșȭȕ ȉȈșȣҶȣȏ.
ǼȈȒșȚȍȘȌȭ Ȉȓț
ұȈȏȈҲȠȈ
ǺȖȗȚȣҲ ȚȍȘț ȚȭȏȭȔȭȕ ȎȈșȈțȌȣ ȈȧҲȚȈț ҸȠȭȕ
I
OK ȚҸȑȔȍșȭȕ ȉȈșȣҶȣȏ.
ǼȈȒșȚȍȘ ȎȭȉȍȘț
ǺҸȗȕҺșҲȈȕȣ(ȓȈȘȌȣ) ұҺȎȈȚȚȣ ȈȊȚȖȉȍȘț
A
ҲҺȘȣȓҮȣșȣȕȈ ȕȍȔȍșȍ șȒȈȕȍȘ ӂȑȕȍȋȭȕȍ
ȖȘȕȈȚȣҶȣȏ.
& “ǺҸȗȕҺșҲȈȓȈȘȌȣ ȖȘȕȈȚț” ȉȍȚȚȍ 7
ǼȈȒș ȎȭȉȍȘț ȘȍȎȐȔȭȕȍ ȍȕȋȭȏț ҸȠȭȕ K
B
ȚҸȑȔȍșȭȕ ȉȈșȣҶȣȏ.
ǼȈȒșȚȍȘȌȭ ȈȊȚȖȔȈȚȚȣ ȚҸȘȌȍ Ȉȓț ȗȈȘȈȔȍȚȘȓȍȘȭȕ
ȖȘȕȈȚț ҸȠȭȕ ȕҺșҲȈțȓȈȘȌȣ ȖȘȣȕȌȈҶȣȏ.
ǼȈȒșȚȍȘȌȭ ҲȖȓȔȍȕ Ȉȓț ȎӄȕȭȕȌȍȋȭ ȕҺșҲȈțȓȈȘȌȣ
Ȉȓț ҸȠȭȕ PDF ǷȈȑȌȈȓȈȕțȠȣ ȕҺșҲȈțȓȣҮȣ ȉӄȓȭȔȭȕ
ҲȈȘȈҶȣȏ.
ǨȘȚҲȣ ҲȈҮȈȏ ȉȍȘȭș ȔȍȝȈȕȐȏȔȭȕȍ
A
ҲȈȘȈȗȈȑȣȔ ҲȈҮȈȏ șȈȓȣҶȣȏ.
& “ұȈҮȈȏȌȣ șȈȓț” ȉȍȚȚȍ 6
ǼȈȒș ȎȭȉȍȘț ȘȍȎȐȔȭȕȍ ȍȕȋȭȏț ҸȠȭȕ K
B
ȚҸȑȔȍșȭȕ ȉȈșȣҶȣȏ.
13
Page 81

ǵȍȋȭȏȋȭ ȕҺșҲȈțȓȣҲ
ǼȈȒș ȎȭȉȍȘț
ǴӂȏȭȘȓȍȘȌȭ ȒӄȘșȍȚț ҸȠȭȕ x ȚҸȑȔȍșȭȕ
C
ȉȈșȣҶȣȏ.
Auto Answer ȗȈȘȈȔȍȚȘȭ On ȒҸȑȌȍ ȚҺȘҮȈȕȣȕ
D
ȚȍȒșȍȘȭҶȭȏ.
Fax Settings > Send/Receive Setup >
Auto Answer > On
ǭșȒȍȘȚȗȍ:
❏
ǮȈțȈȗ ȉȍȘț ҲҺȘȣȓҮȣșȣ Ȗșȣ ӄȕȭȔȋȍ ȚȭȒȍȓȍȑ
ҲȖșȣȓҮȈȕ ȉȖȓșȈ, Ȓȍȓȍșȭ ȗȘȖȞȍȌțȘȈȕȣ
ȗȈȑȌȈȓȈȕȣȗ Rings to Answer ȜțȕȒȞȐȧșȣ
ȌҺȘȣș ȖȘȕȈȚȣȓҮȈȕȣȕ ȚȍȒșȍȘȭҶȭȏ.
❏
ǭȓȋȍ ȉȈȑȓȈȕȣșȚȣ Rings to Answer
ȜțȕȒȞȐȧșȣ ҲȖȓ ȎȍȚȭȔȌȭ ȉȖȓȔȈțȣ ȔҸȔȒȭȕ.
y Ȏӂȕȍ d ȚҸȑȔȍșȭȕ Communication
E
ȗӂȘȔȍȕȭȕ ȚȈҶȌȈț ҸȠȭȕ ȉȈșȣȗ, OK ȚҸȑȔȍșȭȕ
ȉȈșȣҶȣȏ.
Rings to Answer ȗӂȘȔȍȕȭȕ ȚȈҶȌȈȗ, OK
F
ȚҸȑȔȍșȭȕ ȉȈșȣҶȣȏ.
u ȕȍȔȍșȍ d ȚҸȑȔȍșȭȕ ȌȣȉȣșȚȈȘ șȈȕȣȕ
G
ȚȈҶȌȈț ҸȠȭȕ ȉȈșȣȗ, OK ȚҸȑȔȍșȭȕ ȉȈșȣҶȣȏ.
ǭșȒȍȘȚț:
c
ǮȈțȈȗ ȉȍȘț ҲҺȘȣȓҮȣșȣ ҲȖҶȣȘȈțȌȣ
ҲȈȉȣȓȌȈț ҸȠȭȕ ҲȈȎȍȚȚȭ ȉȭȘȕȍȠȍ
șȐȋȕȈȓȌȈȘȌȣ ȚȈҶȌȈҶȣȏ. Ƕȓ ȚӄȘȚȭȕȠȭ
ҲȖҶȣȘȈțȌȈȕ șȖҶ ȎȈțȈȗ ȉȍȘț ҸȠȭȕ
ȖȘȕȈȚȣȓҮȈȕ ȉȖȓșȈ, ӄȕȭȔȌȭ ȉȍșȭȕȠȭ ȕȍȔȍșȍ
ȖȌȈȕ Ȓȍȑȭȕȋȭ ҲȖҶȣȘȈțȌȈȕ șȖҶ ȎȈțȈȗ ȉȍȘț
ҸȠȭȕ ȖȘȕȈȚȣҶȣȏ. ǩȈșҲȈ ȎȈҮȌȈȑȌȈ ȎȈțȈȗ
ȉȍȘț ҲҺȘȣȓҮȣșȣ ȌȈțȣșȚȣҲ ҲȖҶȣȘȈțȓȈȘȌȣ
ҲȈȉȣȓȌȈȔȈțȣ ȔҸȔȒȭȕ.
ǭșȍȗȚȍȘȌȭ ȉȈșț
ǼȈȒș ȍșȍȉȭȕ ȉȈșȣȗ ȠȣҮȈȘț ҸȠȭȕ ȚӄȔȍȕȌȍȋȭ
ȕҺșҲȈțȓȈȘȌȣ ȖȘȣȕȌȈҶȣȏ.
ǨȘȚҲȣ ҲȈҮȈȏ ȉȍȘȭș ȔȍȝȈȕȐȏȔȭȕȍ
A
ҲȈȘȈȗȈȑȣȔ ҲȈҮȈȏ șȈȓȣҶȣȏ.
& “ұȈҮȈȏȌȣ șȈȓț” ȉȍȚȚȍ 6
ǼȈȒș ȎȭȉȍȘț ȘȍȎȐȔȭȕȍ ȍȕȋȭȏț ҸȠȭȕ K
B
ȚҸȑȔȍșȭȕ ȉȈșȣҶȣȏ.
ǴӂȏȭȘȓȍȘȌȭ ȒӄȘșȍȚț ҸȠȭȕ x ȚҸȑȔȍșȭȕ
C
ȉȈșȣҶȣȏ.
ǺӄȔȍȕȌȍ ȒӄȘșȍȚȭȓȋȍȕ ȔӂȏȭȘȌȭ ȚȈҶȌȈҶȣȏ. u
D
ȕȍȔȍșȍ d ȚҸȑȔȍșȭȕ ȔӂȏȭȘȌȭ ȚȈҶȌȈț ҸȠȭȕ
ȉȈșȣȗ, șȖșȣȕ OK ȚҸȑȔȍșȭȕ ȉȈșȣҶȣȏ.
Fax Settings > Print Report ȗӂȘȔȍȕȭȕ
ȚȈҶȌȈҶȣȏ.
ǩȈșȣȗ ȠȣҮȈȘț ҲȈȎȍȚ ȥȓȍȔȍȕȚȚȭ ȚȈҶȌȈҶȣȏ.
E
ǭșȒȍȘȚȗȍ:
ǺȍȒ Fax Log ȥȒȘȈȕȌȈ ȒӄȘȭȕȍȌȭ.
ǺȈҶȌȈȓҮȈȕ ȍșȍȗȚȭ ȉȈșȣȗ ȠȣҮȈȘț ҸȠȭȕ x
F
ȚҸȑȔȍȓȍȘȭȕȭҶ ȉȭȘȍțȭȕ ȉȈșȣҶȣȏ.
ǭșȒȍȘȚȗȍ:
ǩȈșҲȈ ȜȈȒș ȎȭȉȍȘț ȜțȕȒȞȐȧȓȈȘȣ Ȏӂȕȍ ȜȈȒș
ȘȍȎȐȔȭ ȔӂȏȭȘȭȕȭҶ ȚȭȏȭȔȌȍȘȭ ȚțȘȈȓȣ ҲȖșȣȔȠȈ
ȔӂȓȭȔȍȚ Ȉȓț ҸȠȭȕ PDF ǷȈȑȌȈȓȈȕțȠȣ
ȕҺșҲȈțȓȣҮȣ ȉӄȓȭȔȭȕ ҲȈȘȈҶȣȏ.
ǭșȒȍȘȚȗȍ:
ұȖҶȣȘȈțȌȣ ȈȓȈȚȣȕ șȭȏ, Ȉȓ ȍȒȭȕȠȭ ȎȈҲ ȜȈȒș
ȎȭȉȍȘțȠȭ ȉȖȓҮȈȕȌȈ, ȎȈțȈȗ ȉȍȘț ҲҺȘȣȓҮȣșȣ
ҲȖҶȣȘȈțҮȈ ȎȈțȈȗ ȉȍȘȭȗ ȎȈȚҲȈȕ ȒȍȏȌȍ Ȍȍ, ӄȕȭȔ
ȜȈȒșȚȭ ȈȊȚȖȔȈȚȚȣ ȚҸȘȌȍ ȈȓȈȌȣ. ǭȋȍȘ ȚҺȚҲȈȕȣ
ȈȓȈȚȣȕ ȉȖȓșȈҶȣȏ, șȭȏ ȚҺȚҲȈȕȣ ȈȓҮȈȕȠȈ
ȉȈȑȓȈȕȣș ȖȘȕȈȚȣȓҮȈȕȣ ȚțȘȈȓȣ ȝȈȉȈȘ ǹұǬ
ȥȒȘȈȕȣȕȌȈ ȗȈȑȌȈ ȉȖȓҮȈȕȠȈ ȒҸȚȭҶȭȏ. ǭȋȍȘ ȉȈșҲȈ
ȎȈҲ ҲȖҶȣȘȈț ȠȈȓțȠȣ ȉȖȓșȈ, ȚȍȓȍȜȖȕ
ӂȌȍȚȚȍȋȭȌȍȑ ȗȈȑȌȈȓȈȕȣȓȈȌȣ ȕȍȔȍșȍ ȎȈțȈȗ
ȉȍȘț ҲҺȘȣȓҮȣșȣȕȌȈ ȝȈȉȈȘ ҲȈȓȌȣȘțҮȈ
ȉȖȓȈȌȣ.
14
Page 82

ǵȍȋȭȏȋȭ ȕҺșҲȈțȓȣҲ
ǹȐȧȕȣ ȚȖȓȚȣȘț
ǹȐȧȕȣ ȚȖȓȚȣȘț
ұȈțȭȗșȭȏȌȭȒ
ȕҺșҲȈțȓȈȘȣ
❏ ǹȐȧ ȠȐȠȈȓȈȘȣȕ Ȏӂȕȍ șȐȧ ҲҺȚȣșȣ ȉӄȓȭȋȭȕ
ȉȈȓȈȓȈȘȌȣҶ ҲȖȓȣ ȎȍȚȗȍȑȚȭȕ ȎȍȘȌȍ
șȈҲȚȈҶȣȏ. ǩȈȓȈȓȈȘҮȈ șȐȧ ȠȐȠȈȓȈȘȣȕȈȕ
Ȏӂȕȍ șȐȧ ȠȐȠȈșȣȕȣҶ ҲȈҲȗȈҮȣȕȈȕ ȭȠțȋȍ
ȕȍȔȍșȍ ȖȓȈȘȌȣ ҺșȚȈțҮȈ ȘҺҲșȈȚ ȉȍȘȔȍҶȭȏ.
❏ ǹȐȧ ȠȐȠȈșȣȕȣҶ ȕȣҮȣȏȌȈҮȣȠȣȕ Ȉȓȣȗ
ȚȈșȚȈҮȈȕȕȈȕ Ȓȍȑȭȕ Ȗȕȣ ҲȐșȈȑȚȗȈҶȣȏ ȕȍȔȍșȍ
ȠȈȑҲȈȔȈҶȣȏ; ȖȓȈȑ ȍȚț șȐȧȕȣҶ ȈҮțȣȕȈ
ӂȒȍȓțȭ ȔҸȔȒȭȕ.
❏ ǹȐȧ ҲҺȚȣȓȈȘȣȕ, șȐȧ ҲҺȚȣȓȈȘȣȕȣҶ
ҲȈҲȗȈҲȚȈȘȣȕ Ȏӂȕȍ ȈȠȣȓҮȈȕ șȐȧ
ȠȐȠȈȓȈȘȣȕ ȕȍȔȍșȍ șȐȧ ȠȐȠȈșȣ
ҲȈҲȗȈҲȚȈȘȣȕ ҺșȚȈҮȈȕ
ҺșȚȈȔȈțҮȈ ȚȣȘȣșȣҶȣȏ.
ǹȐȧ ȚȍȘȭȋȍ ȚȐȭȗ ȒȍȚșȍ, ȚȐȋȍȕ ȈțȔȈҲȚȣ șȈȉȣȕ
Ȏӂȕȍ șțȔȍȕ ȔҺҲȐȧȚ ȎțȣҶȣȏ.
ǹȐȧ ȒӄȏȌȍȘȭҶȭȏȋȍ ȚȐȭȗ ȒȍȚșȍ, ȖȓȈȘȌȣ ȉȭȘȌȍȕ
șțȔȍȕ ȠȈȑȣҶȣȏ. ǴҺҲȐȧȚ ȠȈȑҮȈȕȕȈȕ Ȓȍȑȭȕ
ȣҶҮȈȑșȣȏȌȣҲ ȕȍȔȍșȍ ȒӄȘțȋȍ ҲȈȚȣșȚȣ
ȠȈҮȣȔȌȈȘȣҶȣȏ ȉȖȓșȈ, ȉȭȘȌȍȕ ȌӂȘȭȋȍȘȋȍ
ȒӄȘȭȕȭҶȭȏ.
ǹȐȧ ȈțȏȣҶȣȏȌȣҶ ȭȠȭȕȍ ҲҺȑȣȓȣȗ ȒȍȚșȍ, Ȗȕȣ
ȉȭȘȌȍȕ ȚҸȒȭȘȭȗ ȚȈșȚȈȗ, ȌӂȘȭȋȍȘȋȍ ȒӄȘȭȕȭҶȭȏ.
ǹȈҲȚȣҲ ȠȈȘȈȓȈȘȣ
❏ Ƕșȣ ӄȕȭȔȋȍ șӂȑȒȍș ȒȍȓȍȚȭȕ ȌҺȘȣș ȉӄȓȠȍȒ
ȕӄȔȭȘȓȍȘȭ ȉȈȘ șȐȧ ȠȐȠȈȓȈȘȣȕ
ȗȈȑȌȈȓȈȕȣҶȣȏ.
& «ǹȐȧ ȠȐȠȈȓȈȘȣȕȣҶ ȒȖȌȚȈȘȣ» ȈȓȌȣҶҮȣ
ҲȈҲȗȈҲȚȈ ȉȍȘȭȓȋȍȕ
❏ Epson ȒȖȔȗȈȕȐȧșȣ ȚҸȗȕҺșҲȈȌȈҮȣ Epson șȐȧ
ȠȐȠȈȓȈȘȣȕ ȗȈȑȌȈȓȈȕțҮȈ ȒȍҶȍș ȉȍȘȍȌȭ.
Epson ȒȖȔȗȈȕȐȧșȣ ȚҸȗȕҺșҲȈȌȈȕ ȉȈșҲȈ
șȐȧȕȣҶ șȈȗȈșȣ ȕȍȔȍșȍ șȍȕȭȔȌȭȓȭȋȭȕȍ ȒȍȗȭȓȌȭȒ
ȉȍȘȍ ȈȓȔȈȑȌȣ. ǺҸȗȕҺșҲȈȌȈȕ ȉȈșҲȈ șȐȧȕȣ
ȗȈȑȌȈȓȈȕț Epson ȒȍȗȭȓȌȭȒȚȍȘȭȔȍȕ
ҲȈȔȚȣȓȔȈȑȚȣȕ ȏȈҲȣȔҮȈ ӂȒȍȓțȭ Ȏӂȕȍ, ȉȍȓȋȭȓȭ
ȉȭȘ ȎȈҮȌȈȑȓȈȘȌȈ, ӄȕȭȔȕȭҶ ȚҺȘȈҲșȣȏ ȎҺȔȣș
ȎȈșȈțȣȕȈ ӂȒȍȓțȭ ȔҸȔȒȭȕ.
ȒȍȏȌȍ șȐȧȕȣ
❏ Epson ӄȕȌȭȘȔȍȋȍȕ ȉȈșҲȈ ӄȕȭȔȌȍȘ Epson
ȒȍȗȭȓȌȭȒȚȍȘȭȔȍȕ ҲȈȔȚȣȓȔȈȑȚȣȕ ȏȈҲȣȔҮȈ
ӂȒȍȓțȭ Ȏӂȕȍ, ȉȍȓȋȭȓȭ ȉȭȘ ȎȈҮȌȈȑȓȈȘȌȈ,
ӄȕȭȔȕȭҶ ȚҺȘȈҲșȣȏ ȎҺȔȣș ȎȈșȈțȣȕȈ ӂȒȍȓțȭ
ȔҸȔȒȭȕ.
❏ ǩҺȓ ӄȕȭȔ șȐȧȕȣҶ ȔҺҲȐȧȚ ҲȖȓȌȈȕȣȓțȣȕ
ȚȈȓȈȗ ȍȚȍȌȭ. ǹȐȧ ҲҺȚȣȓȈȘȣ ȚȖȓȣҲ ȕȍȔȍșȍ
șȐȧȔȍȕ ҲȈȑȚȈ ȚȖȓȚȣȘȣȓҮȈȕ ȒȍȏȌȍ șȐȧ
ȠȈȠȣȘȈțȣ ȔҸȔȒȭȕ. ǹȐȧ ȒȐȭȔȋȍ ȕȍȔȍșȍ ȉȈșҲȈ
ȉҺȑȣȔȌȈȘȣҶȣȏҮȈ Țӄȋȭȓȭȗ ȒȍȚșȍ, Ȗȓ ȒȍȚȗȍțȭ
ȔҸȔȒȭȕ.
❏ ǩȈșȣȗ ȠȣҮȈȘҮȣȠ ȉȈșȚȣҶ ȖҶȚȈȑȓȣ ȎҺȔȣșȣȕ
ҲȈȔȚȈȔȈșȣȏ ȍȚț ҸȠȭȕ
ȔӄȓȠȍȘȭ ȉȈȘȓȣҲ șȐȧ ҲҺȚȣȓȈȘȣȕȈȕ ȉȈșȣȗ
ȠȣҮȈȘț ȒȍȏȭȕȌȍ ҮȈȕȈ ȍȔȍș, ȉȈșȣȗ ȠȣҮȈȘҮȣȠ
ȉȈșȚȣ ȚȈȏȈȓȈț șȐȧҲȚȣ ȎӄȕȌȍț ӂȘȍȒȍȚȭ
ȉȈȘȣșȣȕȌȈ ȌȈ Ȉȓȣȕȣȗ, ȎҺȔșȈȓȈȌȣ.
❏ ǹȐȧ ҲҺȚȣșȣȕ ȚȖȓȚȣȘțҮȈ ȌȈȑȣȕ ȉȖȓȔȈȑȣȕȠȈ
șȐȧ ȠȐȠȈșȣȕȣҶ ҲȈȗȚȈȔȈșȣȕ ȈȠȗȈҶȣȏ. ǹȐȧ
ȠȐȠȈșȣȕȣҶ ȚҺȚȈșȚȣҮȣȕ ҲȈȔȚȈȔȈșȣȏ ȍȚț
ҸȠȭȕ Ȗȓ ȊȈȒțțȔȌȣ ȚҸȘȌȍ ҲȈȗȚȈȓȈȌȣ. ǹȐȧ
ȠȐȠȈșȣȕ ȗȈȑȌȈȓȈȕțȌȈȕ ȉҺȘȣȕ Ȗȕȣ ҺȏȈҲ
țȈҲȣȚ ȉȖȑȣ ȈȠȣҲ ҲȈȓȌȣȘșȈҶȣȏ, ҲȈȓȣȗȚȣ
ȚҸȘȌȍ ȉȈșȣȗ ȠȣҮȈȘț
❏ ǹȐȧ ҲҺȚȣȓȈȘȣȕȌȈҮȣ șȐȧ ȌȍҶȋȍȑȭ Ƞȍȋȭȕȍȕ
ȚӄȔȍȕ ȉȖȓșȈ ȉȈșȣȗ ȠȣҮȈȘțȌȣ
ȎȈȓҮȈșȚȣȘȔȈҶȣȏ. ǹȐȧ ҲҺȚȣȓȈȘȣȕȌȈҮȣ șȐȧ
ȌȍҶȋȍȑȭ Ƞȍȋȭȕȍȕ ȚӄȔȍȕ ȉȖȓҮȈȕȌȈ ȉȈșȣȗ
ȠȣҮȈȘțȌȣ ȎȈȓҮȈșȚȣȘț ӄȕȭȔȕȭҶ
ȏȈҲȣȔȌȈȕțȣȕȈ ӂȒȍȓțȭ ȔҸȔȒȭȕ. Epson
ȒȖȔȗȈȕȐȧșȣ șȐȧ ȌȍҶȋȍȑȓȍȘȭȕ ȉȈșȚȈȗҲȣ
ȒҸȑȭȕȍ ȒȍȓȚȭȘț ҸȠȭȕ ȉȈȘȓȣҲ șȐȧ ҲҺȚȣȓȈȘȣȕ
ӄȕȭȔ ȎҺȔȣș ȭșȚȍȔȍȑ ȚҺȘҮȈȕ ȒȍȏȌȍ ȚȖȓȚȣȘțҮȈ
ȒȍҶȍș ȉȍȘȍȌȭ. ǭȋȍȘ șȐȧ ҲҺȚȣșȣ ȎȖҮȈȘȣ
ȈȑȚȣȓҮȈȕ ȘȍȚȚȍ ȚȖȓȚȣȘȣȓșȈ, ȉҺȓ ӄȕȭȔ
ȍșȒȍȘȚț
ȉȍȘȭȗ, șȐȧ ȌȍҶȋȍȑȓȍȘȭȕȭҶ șȐȧ
ҲҺȚȣșȣȕȌȈҮȣ ȚӄȔȍȕȋȭ șȣȏȣҲȚȈȕ
ȚӄȔȍȕȌȍȔȍțȭ ҸȠȭȕ ȉȍȓȋȭȓȭ ȉȭȘ țȈҲȣȚȚȈ ȎҺȔȣș
ȎȈșȈțȌȣ ȚȖҲȚȈȚȈȌȣ.
❏ ǹȐȧ ȠȐȠȈȓȈȘȣȕ ӄȕȭȔȔȍȕ ȉȭȘȌȍȑ ȖȘȚȈȌȈ
șȈҲȚȈҶȣȏ. ǹȐȧ ȠȐȠȈșȣȕȣҶ ȕȣҮȣȏȌȈҮȣȠȣȕ
Ȉȓȣȗ ȚȈșȚȈҮȈȕȕȈȕ Ȓȍȑȭȕ șȈҲȚȈҮȈȕ ȕȍȔȍșȍ
ȚȈșȣҮȈȕ ȒȍȏȌȍ, ȠȐȠȈȕȣ ҲȐșȈȑȚȗȈҶȣȏ Ȏӂȕȍ
Ȗȕȣ șȖҲҲȣҮȈ ȕȍȔȍșȍ ȚȍȔȗȍȘȈȚțȘȈ
ӄȏȋȍȘȭșȚȍȘȭȕȍ ȌțȠȈȘ ȍȚȗȍҶȭȏ. ӁȑȚȗȍșȍ, șȐȧ
ȠȐȠȈșȣȕȌȈҮȣ ҲȈҲȗȈҲ ȔȣҲȚȈȗ ȉҺȘȈȓҮȈȕȕȣҶ
ӄȏȭȕȌȍ șȐȧ ȈҮȣȗ ȒȍȚțȭ ȔҸȔȒȭȕ. ұȈҲȗȈҲȚȣ
ȉҺȘȈҮȈȕ ȒȍȏȌȍ
ҺșȚȈțȌȣ ҺȔȣȚȗȈҶȣȏ Ȏӂȕȍ ȠȐȠȈȕȣ ȚȈșȣҮȈȕ
ȒȍȏȌȍ șȐȧȕȣҶ ȚӄȋȭȓȔȍțȭ ҸȠȭȕ ȠȈȘȈȓȈȘ
ҲȖȓȌȈȕȣҶȣȏ.
șȐȧȕȣҶ ȈȏȌȈҮȈȕ
ҲȐȣȕҮȈ șȖҮțȣ ȔҸȔȒȭȕ.
șȐȧ ȠȐȠȈșȣȕ ȎȖҮȈȘȣ ҲȈȘȈȚȈ
ұȈȏȈҲȠȈ
15
Page 83

ǵȍȋȭȏȋȭ ȕҺșҲȈțȓȣҲ
ǹȐȧȕȣ ȚȖȓȚȣȘț
ǹȐȧ ȌȍҶȋȍȑȓȍȘȭȕ
ȚȍȒșȍȘț
ǵȈҲȚȣ ҲȈȓҮȈȕ șȐȧ ȒӄȓȍȔȭȕ ȘȈșȚȈț ҸȠȭȕ ӄȕȭȔȕȭҶ
șȐȧ ҲҺȚȣȓȈȘȣȕȌȈҮȣ șȐȧ ȌȍҶȋȍȑȓȍȘȭȕ Ȓӄȏȉȍȕ
ȚȍȒșȍȘȭҶȭȏ.
ǭșȒȍȘȚț:
c
ǹȐȧ ȌȍҶȋȍȑȭ șȐȧ ҲҺȚȣșȣȕȌȈҮȣ ȚӄȔȍȕȋȭ
șȣȏȣҲȚȈȕ ȚӄȔȍȕ ȉȖȓșȈ, Ȗȕȣ șȐȧ
ҲҺȚȣșȣȕȌȈҮȣ ȎȖҮȈȘҮȣ șȣȏȣҲҲȈ Ȍȍȑȭȕ
ȚȖȓȚȣȘȣҶȣȏ. ǹȐȧ ȌȍҶȋȍȑȭ ҲҺȚȣȌȈҮȣ
ȚӄȔȍȕȋȭ șȣȏȣҲȚȈȕ ȚӄȔȍȕȌȍȋȍȕ ȒȍȏȌȍ ӄȕȭȔȌȭ
ȗȈȑȌȈȓȈȕȈ ȉȍȘț Ȗȕȣ ȏȈҲȣȔȌȈțȣ ȔҸȔȒȭȕ.
ǹȐȧ ҲҺȚȣȓȈȘȣȕ
ȚȖȓȚȣȘț
ǭșȒȍȘȚȗȍ:
ǹțȘȍȚȚȍȘ ȒӄȒȠȭȓ șȐȧȕȣ ҲȈȓȈȑ ȚȖȓȚȣȘț
ȒȍȘȍȒȚȭȋȭȕ ȒӄȘșȍȚȍȌȭ. ǨȓȈȑȌȈ ȕҺșҲȈțȓȈȘȌȣ
șȐȧȕȣҶ ȉȈȘȓȣҲ ȚҸșȚȍȘȭ ҸȠȭȕ ȉȭȘȌȍȑ ҲȖȓȌȈȕțҮȈ
ȉȖȓȈȌȣ.
P ȎȈȘȣҮȣȕ ҲȖșȣȓȣȗ, ȉȭȘȈҲ ȎȣȗȣȓȣҲȚȈȗ
A
ȚҺȘȔȈҮȈȕȣȕȈȕ Ȓӄȏ ȎȍȚȒȭȏȭҶȭȏ.
ǹȐȧ ҲҺȚȣșȣ ȉӄȓȭȔȭȕȭҶ ҲȈҲȗȈҮȣȕ ȈȠȣȗ, șȐȧ
C
ҲҺȚȣșȣȕȣҶ ҲȈҲȗȈҮȣȕ ȉҺȘȈȗ ȈȓȣҶȣȏ.
ǭșȒȍȘȚȗȍ:
❏
ǹȐȧȕȣ Țӄȋȭȗ ȈȓȔȈțҮȈ ȚȣȘȣșȣҶȣȏ.
❏
ǹȐȧ ҲҺȚȣșȣȕȣҶ ȚҸșȭ ȚȖȓȚȣȘҮȣҶȣȏ ȒȍȓȍȚȭȕ
șȐȧ ȚҸșȭȕȍ șӂȑȒȍș ȒȍȓȍȚȭȕȭȕȍ Ȓӄȏ ȎȍȚȒȭȏȭҶȭȏ.
ұȈҲȗȈҲȚȣҶ ȎȖҮȈȘҮȣ ȎȈҮȣȕ ȎҺȓȣȗ ȚȈșȚȈȗ,
D
șȐȧ ȠȐȠȈșȣȕȣҶ ҲȈҲȗȈҮȣȕ ȈȓȣҶȣȏ,
ȠȐȠȈȕȣҶ ȕȣҮȣȏȌȈҮȣȠȣȕ ȈȓȣҶȣȏ, șȖȌȈȕ
Ȓȍȑȭȕ ҲȈҲȗȈҮȣȕ ҲȈȑȚȈ ȎȈȉȣҶȣȏ.
ӃȕȭȔȕȍȕ șȐȧ ҲҺȚȣșȣȕ ȉȖșȈȚȣȗ Ȉȓȣȗ, Ȗȕȣ
B
ȚӄȔȍȕȋȍ ҲȖȑȣҶȣȏ.
ǭșȒȍȘȚȗȍ:
ǺҸȚȭȒȠȍȓȍȘȭȕȍȕ ȚȈȘȚȗȈҶȣȏ.
16
ǭșȒȍȘȚț:
c
ǹȐȧ ȠȐȠȈșȣȕȣҶ ҲȈҲȗȈҮȣȕ ȔȣҲȚȈȗ
ȉҺȘȈҶȣȏ; ӂȑȚȗȍșȍ șȐȧ ȈҮțȣ ȔҸȔȒȭȕ.
Page 84

ǵȍȋȭȏȋȭ ȕҺșҲȈțȓȣҲ
ǹȐȧȕȣ ȚȖȓȚȣȘț
ǭșȒȍȘȚȗȍ:
ұȈҲȗȈҲȚȣҶ ȎȖҮȈȘҮȣ ȎȈҮȣȕ ȓȈҲȚȣȘȣȗ
ȚȈșȚȈȔȈҶȣȏ. ұҺȚȣȕȣ ȚȖȓȚȣȘҮȈȕȕȈȕ Ȓȍȑȭȕ șȐȧ
ȠȐȠȈșȣȕȌȈҮȣ șȐȧ ȚȈțșȣȓȔȈșȈ, șȐȧ
ȠȐȠȈșȣȕȣҶ ҲȈҲȗȈҮȣȕ ȚȣҮȣȏ ȎȈȉț ҸȠȭȕ
ҲȈҲȗȈҲȚȣҶ ȎȖҮȈȘҮȣ ȎȈҮȣȕ ȗȈȑȌȈȓȈȕȣҶȣȏ.
ǹȐȧ ҲҺȚȣșȣȕ ȌҺȘȣș ȚҸșȚȭ șȐȧȔȍȕ ȎȖҮȈȘҮȣ
E
șȣȏȣҲҲȈ Ȍȍȑȭȕ ȚȖȓȚȣȘȣҶȣȏ.
ǭșȒȍȘȚȗȍ:
ǹȐȧ ҲҺȚȣșȣȕ ȎȖҮȈȘҮȣ șȣȏȣҲҲȈ Ȍȍȑȭȕ
ȚȖȓȚȣȘҮȈȕȕȈȕ Ȓȍȑȭȕ șȐȧ ȠȐȠȈșȣȕȌȈҮȣ șȐȧ
ȚȈțșȣȓȔȈșȈ, ҲȈҲȗȈҲȚȣ ȔȣҲȚȈȗ ȎȈțȣȗ, șȐȧ
ȠȐȠȈșȣȕ Ȓȍȑȭȕ ȗȈȑȌȈȓȈȕț ҸȠȭȕ ȎȖҮȈȘȣ ҲȈȘȈȚȈ
șȈҲȚȈȗ ҲȖȑȣҶȣȏ.
ұȈҲȗȈҲȚȣ șȐȧ ҲҺȚȣșȣȕȈ ȔȣҲȚȈȗ
F
ȎȈȉȣҶȣȏ.
ӁȘ șȐȧ ȠȐȠȈșȣȕȈ ȈȘȕȈȓҮȈȕ 3 — 6
G
ȈȘȈȓȣҮȣȕȌȈҮȣ ӂȘȍȒȍȚȚȍȘȌȭ ҲȈȑȚȈȓȈҶȣȏ.
ǹȐȧ ҲҺȚȣșȣ ȉӄȓȭȔȭȕȭҶ ҲȈҲȗȈҮȣȕ ȎȈȉȣҶȣȏ.
H
ǹȐȧ ҲҺȚȣșȣ ȉӄȓȭȔȭȕ ӄȕȭȔȌȍȋȭ ȖȘȕȣȕȈ
I
ȉȍȒȭȚȭҶȭȏ.
ұȈȏȈҲȠȈ
17
Page 85

ǭșȒȍȘȚȗȍ:
❏
ӃȕȭȔ șȐȧ ȌȍҶȋȍȑȭȕȭҶ ҲȈȑȚȈ ȖȘȕȈȚȣȓțȣ ȒȍȘȍȒ
ȍȒȍȕȌȭȋȭȕ ȒӄȘșȍȚșȍ, ȥȒȘȈȕȌȈҮȣ ȕҺșҲȈțȓȈȘȌȣ
ȖȘȣȕȌȈҶȣȏ.
❏
ǮȈҶȈ șȐȧ ȠȐȠȈȓȈȘȣ ȉȖȓȔȈșȈ ȌȈ ȕȍȔȍșȍ
ȉȭȘȕȍȠȍ șȐȧ ȠȐȠȈȓȈȘȣ șȐȧ ȠȐȠȈșȣȕȌȈҮȣ
șȣȏȣҲҲȈ ȎȍȚȗȍȑ ȚȖȓȚȣȘȣȓҮȈȕ ȉȖȓșȈ ȌȈ,
ӄȕȭȔȌȭ ȗȈȑȌȈȓȈȕțȌȣ ȎȈȓҮȈșȚȣȘȣҶȣȏ.
ǨȓȈȑȌȈ ӄȕȭȔȕȭҶ ȎȈҲșȣ ȎҺȔȣș ȭșȚȍțȭ ҸȠȭȕ
ȉȈȘȓȣҲ șȐȧ ȠȐȠȈȓȈȘȣȕ ȎȣȓȌȈȔ șȣȏȣҲȚȈȕ
ȈșȣȘȣȗ ȚȖȓȚȣȘȣҶȣȏ.
ӃȕȭȔȌȭ
ȚȈșȣȔȈȓȌȈț
ӃȕȭȔȌȭ ȉȍȓȋȭȓȭ ȉȭȘ ҲȈȠȣҲȚȣҲҲȈ ҲȖȏҮȈșȈҶȣȏ, Ȗȕȣ
ȚȈșȣȔȈȓȌȈț ҸȠȭȕ ȉȈșȚȈȗҲȣ ҲȖȘȈȉȣȕȈ ȕȍȔȍșȍ
Ȍӂȓ șȖȕȌȈȑ ӄȓȠȍȔȭ ȉȈȘ ȉȈșҲȈ ȉȭȘȍțȭȕȍ șȈȓȣȗ,
ȌȈȑȣȕȌȈț ҲȈȎȍȚ.
c
ǭșȒȍȘȚț:
❏
ӃȕȭȔȌȭ șȈҲȚȈҮȈȕ ȕȍȔȍșȍ ȚȈșȣȔȈȓȌȈҮȈȕ
ȒȍȏȌȍ, Ȗȕȣ ҲȐșȈȑȚȗȈҶȣȏ, Țȭȋȭȕȍȕ
ҲȖȑȔȈҶȣȏ ȕȍȔȍșȍ ȚӄҶȒȍȘȔȍҶȭȏ;
ӂȑȚȗȍșȍ șȐȧșȣ ȈҮȣȗ ȒȍȚțȭ ȔҸȔȒȭȕ.
❏
ǹȐȧ ȠȐȠȈșȣȕȣҶ ȕȣҮȣȏȌȈҮȣȠȣȕ Ȉȓȣȗ
ȚȈșȚȈҮȈȕȕȈȕ Ȓȍȑȭȕ șȈҲȚȈҮȈȕ ȕȍȔȍșȍ
ȚȈșȣҮȈȕ ȒȍȏȌȍ, ȠȐȠȈȕȣ ҲȐșȈȑȚȗȈҶȣȏ
Ȏӂȕȍ Ȗȕȣ șȖҲҲȣҮȈ ȕȍȔȍșȍ ȚȍȔȗȍȘȈȚțȘȈ
ӄȏȋȍȘȭșȚȍȘȭȕȍ ȌțȠȈȘ ȍȚȗȍҶȭȏ. ӁȑȚȗȍșȍ,
șȐȧ ȠȐȠȈșȣȕȌȈҮȣ ҲȈҲȗȈҲ ȔȣҲȚȈȗ
ȉҺȘȈȓҮȈȕȕȣҶ ӄȏȭȕȌȍ șȐȧ ȈҮȣȗ ȒȍȚțȭ
ȔҸȔȒȭȕ. ұȈҲȗȈҲȚȣ ȉҺȘȈҮȈȕ ȒȍȏȌȍ șȐȧ
ȠȐȠȈșȣȕ ȎȖҮȈȘȣ ҲȈȘȈȚȈ ҺșȚȈțȌȣ
ҺȔȣȚȗȈҶȣȏ Ȏӂȕȍ ȠȐȠȈȕȣ ȚȈșȣҮȈȕ
ȒȍȏȌȍ șȐȧȕȣҶ ȚӄȋȭȓȔȍțȭ ҸȠȭȕ ȠȈȘȈȓȈȘ
ҲȖȓȌȈȕȣҶȣȏ.
A
ǨȘȚҲȣ ҲȈҮȈȏ ȉȍȘȭș ȔȍȝȈȕȐȏȔȭȕȍȕ ȉȈȘȓȣҲ
ҲȈҮȈȏȌȈȘȌȣ Ȉȓȣȗ ȚȈșȚȈȗ, ӄȕȭȔ
ȈȎȣȘȈȚȣȓҮȈȕȣȕ ȚȍȒșȍȘȭҶȭȏ.
B
ұȈҮȈȏ ҺșȚȈҮȣȠȚȣ Ȏӂȕȍ ҲȈҮȈȏ ȠȣҮȈȚȣȕ
ȕȈțȈȕȣ ȎȈȉȣҶȣȏ.
C
ǹȒȈȕȍȘ ȉӄȓȭȋȭȕ ȈȠȣȗ, ȉȈșȣȗ ȠȣҮȈȘț
ȔȍȝȈȕȐȏȔȭ ȖҶ ȎȈҲȚȈ ȉȈșȚȈȗҲȣ ȒҸȑȌȍ
ȚҺȘҮȈȕȣȕ ȚȍȒșȍȘȭҶȭȏ.
ǭșȒȍȘȚȗȍ:
ǩȈșȣȗ ȠȣҮȈȘț ȔȍȝȈȕȐȏȔȭ ȖҶ ȎȈҲȚȈ ȉȈșȚȈȗҲȣ
ȒҸȑȌȍ ȚҺȘҮȈȔȈҮȈȕ ȉȖȓșȈ, ӄȕȭȔȌȭ ҲȖșȣȗ, ȉȈșȣȗ
ȠȣҮȈȘț ȔȍȝȈȕȐȏȔȭ ȈȓȣșȚȈҮȣ ȖҶ ȎȈҲ ȒҸȑȌȍ
ҲҺȓȣȗȚȈȓҮȈȕȠȈ ȒҸȚȭҶȭȏ. ǹȖșȣȕ ӄȕȭȔȌȭ ӄȠȭȘȭҶȭȏ.
D
ұțȈȚ șȣȔȣȕ ȘȖȏȍȚȒȈȌȈȕ șțȣȘȣȗ Ȉȓȣȗ,
șȖșȣȕ ȉȈȘȓȣҲ ȒȈȉȍȓȤȌȍȘȌȭ ӄȕȭȔȕȍȕ
ȈȎȣȘȈȚȣҶȣȏ.
E
ǩȈșȣȗ ȠȣҮȈȘҮȣȠ ȉȈșȚȣ ȒӄȘșȍȚȭȓȋȍȕȌȍȑ
ȍȚȭȗ ȚȈșȗȈȔȍȕ ȉȍȒȭȚȭҶȭȏ, șȖșȣȕ șȒȈȕȍȘ
ȉӄȓȭȋȭȕ ȎȈȉȣҶȣȏ.
ǭșȒȍȘȚȗȍ:
ǺȈșȗȈȕȣ ӄȕȭȔȕȭҶ ȭȠȭȕȌȍȋȭ ȈҲ ȎȈȏȣҲ ȒȈȉȍȓȤȋȍ
ȖȘȕȈȚȗȈҶȣȏ.
ǵȍȋȭȏȋȭ ȕҺșҲȈțȓȣҲ
ӃȕȭȔȌȭ ȚȈșȣȔȈȓȌȈț
18
Page 86

F
ǺȈșȣȔȈȓȌȈț ҲҺȓȗȣȕ (ǺȈșȣȔȈȓȌȈț)
ҲҺȓȣȗȚȈțȓȣ ȒҸȑȋȍ ҲȖȑȣҶȣȏ.
G
ӃȕȭȔȕȍȕ șȐȧ ҲҺȚȣșȣȕ ȉȖșȈȚȣȗ Ȉȓȣȗ, Ȗȕȣ
ȎȍȘȋȍ ҲȖȑȣҶȣȏ, șȖșȣȕ șȐȧ ҲҺȚȣșȣȕȣҶ
ҲȈҲȗȈҮȣȕ ȔȣҲȚȈȗ ȎȈȉțȌȣ ҺȔȣȚȗȈҶȣȏ.
H
ӃȕȭȔȔȍȕ ȉȭȘȋȍ Ȓȍȓȋȍȕ ҲȈҲȗȈҲȚȈȘȌȣ șȐȧ
ҲҺȚȣșȣȕȣҶ ȠȣҮȣҶҲȣ ȉӄȓȭȒȚȍȘȭȕȭҶ ҸșȚȭȕȍ
ҲȖȑȣȗ, șȐȧ ҲҺȚȣșȣȕȣҶ ȉӄȓȭȋȭȕ ӄȕȭȔȋȍ
ȉȍȒȭȚȭҶȭȏ.
I
ǩȭȘȋȍ Ȓȍȓȋȍȕ ҲȖȘҮȈҮȣȠ ȔȈȚȍȘȐȈȓȌȈȘȌȣ
ȗȈȑȌȈȓȈȕȣȗ, ӄȕȭȔȌȭ ӄȏ ҲȖȘȈȉȣȕȈ ҲȈȑȚȈ
ȎȐȕȈҶȣȏ.
c
ǭșȒȍȘȚț:
❏
ǺȈșȣȔȈȓȌȈț ȒȍȏȭȕȌȍ ӄȕȭȔȌȭ ȚҸȏț
ҺșȚȈҶȣȏ. ӁȑȚȗȍșȍ, șȐȧ ȈҮțȣ ȔҸȔȒȭȕ.
❏
ұȖȏҮȈҮȈȕȕȈȕ Ȓȍȑȭȕ, ȉȈșȣȗ ȠȣҮȈȘҮȣȠ
ȉȈșȚȣ ҺșȚȈȗ ȚҺȘҮȈȕ ȚȈșȗȈȕȣ Ȏӂȕȍ șȐȧ
ҲҺȚȣȓȈȘȣȕȣҶ ҲȈҲȗȈҲȚȈȘȣȕ Ȉȓȣȗ
ȚȈșȚȈҶȣȏ, șȖșȣȕ ȚȈșȣȔȈȓȌȈț ҲҺȓȗȣȕ
(ǩȈșț) ȈȠȣȓҮȈȕ ȒҸȑȋȍ ҲȖȑȣҶȣȏ. ǩȈșȣȗ
ȠȣҮȈȘț șȈȗȈșȣȕȣҶ ȕȈȠȈȘȓȈҮȈȕȣȕ
ȉȈȑҲȈșȈҶȣȏ, ȚȈȏȈȓȣҲ ȞȐȒȓȣȕ
ȎҸȘȋȭȏȭҶȭȏ ȕȍȔȍșȍ ȉȈșȣȗ ȠȣҮȈȘҮȣȠ
ȉȈșȚȣ șӂȑȒȍșȚȍȕȌȭȘȭҶȭȏ.
❏
ǨȠȣȓҮȈȕ șȐȧ ȠȐȠȈȓȈȘȣȕ ӄȕȭȔ
șȈȓȣȕҮȈȕ ҲȖȘȈȗ ȭȠȭȕȍ șȈȓȔȈҶȣȏ.
ǭșȒȍȘȚȗȍ:
ǶȘȕȈȚȣȓҮȈȕ șȐȧ ҲҺȚȣȓȈȘȣȕȣҶ ҲȈҲȗȈҲȚȈȘȣȕ
ӄȕȭȔȌȭ ȚȈșȣȔȈȓȌȈҮȈȕ ȒȍȏȌȍ ȗȈȑȌȈȓȈȕț ҸȠȭȕ
ӄȕȭȔȕȭҶ ȎȈȕȣȕȌȈ șȈҲȚȈҶȣȏ.
ұȈȏȈҲȠȈ
ǵȍȋȭȏȋȭ ȕҺșҲȈțȓȣҲ
ӃȕȭȔȌȭ ȚȈșȣȔȈȓȌȈț
19
Page 87

ǵȍȋȭȏȋȭ ȈҲȈțȓȈȘȌȣ ȎȖȦ
ұȈȚȍ ȚțȘȈȓȣ ȝȈȉȈȘȓȈȘ
ǩҺȓ ȉӄȓȭȔ ǹұǬ ȥȒȘȈȕȣȕȌȈ ȒӄȘșȍȚȭȓȋȍȕ ȝȈȉȈȘȓȈȘȌȣҶ ȔȈҮȣȕȈșȣȕ ȉȍȘȍȌȭ.
ұȈȚȍ ȚțȘȈȓȣ ȝȈȉȈȘȓȈȘ ȀȍȠȭȔȌȍȘ
Paper jam
Press OK. If the error does not clear, remove the paper
by hand.
DzȍȗȚȍȓȋȍȕ ҲȈҮȈȏȌȣ Ȉȓȣȗ ȚȈșȚȈҶȣȏ.
& “ұȈҮȈȏ ȒȍȗȚȍȓȭșȚȍȘȭ” ȉȍȚȚȍ 21
Paper jam in the ADF. Remove the jammed paper.
Communication error. Make sure the cable is
connected, then try again.
DzȖȔȗȤȦȚȍȘ ȌҺȘȣș ҲȖșȣȓҮȈȕȣȕ ȚȍȒșȍȘȭҶȭȏ. ұȈȚȍ ȚțȘȈȓȣ
ȝȈȉȈȘȓȈȘ ӂȓȭ Ȍȍ ȗȈȑȌȈ ȉȖȓșȈ, șȒȈȕȍȘȓȍț ȉȈҮȌȈȘȓȈȔȈșȣ
ȒȖȔȗȤȦȚȍȘȌȍ ȖȘȕȈȚȣȓҮȈȕ Ȏӂȕȍ șȒȈȕȍȘȓȍț ȗȈȘȈȔȍȚȘȓȍȘȭ
ȌҺȘȣș ȍȒȍȕȭȕ ȚȍȒșȍȘȭҶȭȏ.
Printer error
Paper jam. Open the scanner unit and remove the
paper, then turn off the printer. See your
documentation.
ӃȕȭȔȌȭ ӄȠȭȘȭȗ, ҲȈȑȚȈ ҲȖșȣҶȣȏ. ӃȕȭȔȌȍ ȍȠҲȈȕȌȈȑ ҲȈҮȈȏ
ҲȈȓȔȈҮȈȕȣȕ ȚȍȒșȍȘȭҶȭȏ. ұȈȚȍ ȚțȘȈȓȣ ȝȈȉȈȘȓȈȘӂȓȭ Ȍȍ ȗȈȑȌȈ
ȉȖȓșȈ, Epson ҲȖȓȌȈț ȒӄȘșȍȚț ҲȣȏȔȍȚȭȕȍ ȝȈȉȈȘȓȈșȣҶȣȏ
.
ADF Error.
Remove any objects or documents inside ADF. Turn
power off. See documentation.
Printer error
See your documentation.
Scanner error
See your documentation.
ӃȕȭȔȌȭ ӄȠȭȘȭȗ, ҲȈȑȚȈ ҲȖșȣҶȣȏ. ұȈȚȍ ȚțȘȈȓȣ ȝȈȉȈȘȓȈȘӂȓȭ Ȍȍ
ȗȈȑȌȈ ȉȖȓșȈ, Epson ҲȖȓȌȈț ȒӄȘșȍȚț ҲȣȏȔȍȚȭȕȍ
ȝȈȉȈȘȓȈșȣҶȣȏ.
A fax error has occurred.
See your documentation.
A printer’s ink pad is nearing the end of its service life.
Please contact Epson Support.
ǩȈșțȌȣ ȚȖҲȚȈȚț ҸȠȭȕ OK ȚҸȑȔȍșȭȕ ȉȈșȣҶȣȏ. ǽȈȉȈȘ șȐȧ
ȚӄșȍȔȍșȭ ȈțȣșȚȣȘȣȓȔȈҮȈȕȠȈ ȒӄȘșȍȚȭȓȍȌȭ.
ǹȐȧ ȚӄșȍȔȍȓȍȘȭȕȭҶ ȎȈȘȈȔȌȣ ȔȍȘȏȭȔȭȕȭҶ ȈȧҲȚȈȓțȣȕȈȕ
ȉҺȘȣȕ ȖȓȈȘȌȣ ȈțȣșȚȣȘțȌȣ șҺȘȈȚț ҸȠȭȕ Epson ҲȖȓȌȈț
ȒӄȘșȍȚț ȖȘȚȈȓȣҮȣȕȈ ȝȈȉȈȘȓȈșȣҶȣȏ. ǹȐȧ ȚӄșȍȔȍȓȍȘ ȚȖȓҮȈȕ
șȖҶ, ӄȕȭȔȌȭ ȚȖҲȚȈȚȣȗ, ȉȈșțȌȣ ȎȈȓҮȈșȚȣȘț
ҸȠȭȕ Epson
ҲȖȓȌȈț ҲȣȏȔȍȚȭ șҺȘȈȓȈȌȣ.
A printer’s ink pad is at the end of its service life. Please
contact Epson Support.
ǹȐȧ ȚӄșȍȔȍȓȍȘȭȕ ȈțȣșȚȣȘț ҸȠȭȕ Epson ҲȖȓȌȈț ȖȘȚȈȓȣҮȣȕȈ
ȝȈȉȈȘȓȈșȣҶȣȏ.
ǵȍȋȭȏȋȭ ȕҺșҲȈțȓȣҲ
ǵȍȋȭȏȋȭ ȈҲȈțȓȈȘȌȣ ȎȖȦ
20
Page 88

ұȈȚȍ ȚțȘȈȓȣ ȝȈȉȈȘȓȈȘ ȀȍȠȭȔȌȍȘ
No dial tone.
Fax job incomplete.
ǺȍȓȍȜȖȕ ȒȈȉȍȓȭ ȌҺȘȣș ҲȖșȣȓҮȈȕ Ȏӂȕȍ ȚȍȓȍȜȖȕ Ȏȍȓȭșȭ
ȎҺȔȣș ȭșȚȍȗ ȚҺȘҮȈȕȣȕ ȚȍȒșȍȘȭҶȭȏ.
& “ǺȍȓȍȜȖȕ Ȏȍȓȭșȭȕȍ ҲȖșȣȓț” ȉȍȚȚȍ 10
Ƕșȣ ӄȕȭȔ ǮǺǹ (ǮȍȒȍ ȚȍȓȍȜȖȕ șȚȈȕȞȐȧșȣ) ȕȍȔȍșȍ ǺǨ
(ǺȍȘȔȐȕȈȓȌȣ ȈȌȈȗȚȍȘ) ҲȖșȣȓҮȈȕ ȉȖȓșȈ, Dial Tone
Detection ȖȗȞȐȧșȣȕ ӄȠȭȘȭҶȭȏ.
& K ȚҸȑȔȍșȭȕ șȖșȣȕ x ȚҸȑȔȍșȭȕ ȉȈșȣҶȣȏ. ǹȖșȣȕ Fax
Settings > Communication > Dial Tone Detection
ȗӂȘȔȍȕȭȕ ȚȈҶȌȈҶȣȏ.
Recovery Mode ǴțȓȤȚȐȉȈҮȌȈȘȓȈȔȈȓȈȘȌȣ ȎȈҶȈȘȚț ȖȘȣȕȌȈȓȔȈȌȣ.
ǴțȓȤȚȐȉȈҮȌȈȘȓȈȔȈȓȈȘȌȣ ȎȈҶȈȘȚț
ҲȈȑȚȈ șҺȘȈȓțȣ ҲȈȎȍȚ.
USB ȒȈȉȍȓȭȕ ȌȈȑȣȕȌȈȗ, Ȓȍȓȍșȭ ȕҺșҲȈțȓȈȘ ҸȠȭȕ ȎȍȘȋȭȓȭȒȚȭ
Epson Ȋȍȉ-șȈȑȚȣȕȈ ȒȭȘȭҶȭȏ.
ұȈҮȈȏ ȒȍȗȚȍȓȭșȚȍȘȭ
!
ǹȈҲȚȣҲ:
ұȖȓȣҶȣȏ ӄȕȭȔ ȭȠȭȕȌȍ ȚҺȘҮȈȕ ȒȍȏȌȍ ȉȈșҲȈȘț
ȗȈȕȍȓȭȕȌȍȋȭ ȚҸȑȔȍȓȍȘȌȭȭ ȍȠҲȈȠȈȕ
ȉȈșȗȈҶȣȏ.
c
ǭșȒȍȘȚț:
DzȈȉȍȓȤȌȍȘȌȭ ȕȍȔȍșȍ șȐȧ ȚҸȚȭȒȠȍȓȍȘȭȕ
ȚȈȘȚȗȈțҮȈ ȕȍȔȍșȍ ӄȕȭȔȕȭҶ ȭȠȭȕȌȍȋȭ ӄȏȋȍ
ҲҺȘȈȔȌȈș ȉӄȓȭȒȚȍȘȌȭ ҲȈȎȍȚșȭȏ ҺșȚȈȔȈțҮȈ
ȚȣȘȣșȣҶȣȏ. ӁȑȚȗȍșȍ, șȐȧ ȈҮțȣ ȕȍȔȍșȍ
ӄȕȭȔ ȏȈҲȣȔȌȈȓțȣ ȔҸȔȒȭȕ.
ǭșȒȍȘȚȗȍ:
❏
ǹұǬ ȥȒȘȈȕȣȕȈȕ ȕȍȔȍșȍ ȗȘȐȕȚȍȘ
ȌȘȈȑȊȍȘȭȕȍȕ ȝȈȉȈȘ ȠȣҮȈ Ȓȍȓșȍ, ȉȈșȣȗ
ȠȣҮȈȘț ȎҺȔȣșȣȕ ȚȖҲȚȈȚȣҶȣȏ.
❏
DzȍȗȚȍȓȋȍȕ ҲȈҮȈȏȌȣ Ȉȓȣȗ ȚȈșȚȈҮȈȕ șȖҶ, ǹұǬ
ȥȒȘȈȕȣȕ ȒӄȘșȍȚȍȚȭȕ ȚҸȑȔȍȕȭ ȉȈșȣҶȣȏ.
ӃȕȭȔȕȭҶ ȭȠȭȕȍȕ ȒȍȗȚȍȓȋȍȕ
ҲȈҮȈȏȌȣ Ȉȓȣȗ ȚȈșȚȈț
A
ǹȒȈȕȍȘ ȉӄȓȭȋȭȕ ȈȠȣҶȣȏ.
c
ǭșȒȍȘȚț:
ұҺȎȈȚ ҲȈҲȗȈҮȣ ȈȠȣҲ ȒȍȏȌȍ șȒȈȕȍȘ ȉӄȓȭȋȭȕ
ȎȖҮȈȘȣ ȒӄȚȍȘȔȍҶȭȏ.
ұȈȏȈҲȠȈ
ǵȍȋȭȏȋȭ ȕҺșҲȈțȓȣҲ
ǵȍȋȭȏȋȭ ȈҲȈțȓȈȘȌȣ ȎȖȦ
21
Page 89

B
ǟȠȭȕȌȍȋȭ ȉȈȘȓȣҲ ҲȈҮȈȏȌȣ, ȎȣȘȚȣȓҮȈȕ
ҲȈҮȈȏȌȈȘȔȍȕ ҲȖșȈ, Ȉȓȣȗ ȚȈșȚȈҶȣȏ.
C
ǹȒȈȕȍȘ ȉӄȓȭȋȭȕ ȎȈȑ ȎȈȉȣҶȣȏ.
DzȍȗȚȍȓȋȍȕ ҲȈҮȈȏȌȣ
ұҺȎȈȚȚȣ ȈȊȚȖȉȍȘț
ҲҺȘȣȓȣҮȣșȣȕȈȕ (ADF)
Ȉȓȣȗ ȚȈșȚȈț
A
ұȈҮȈȏ ȉțȔȈșȣȕ ADF ȒȭȘȭș ȕȈțȈșȣȕȈȕ Ȉȓȣȗ
ȚȈșȚȈҶȣȏ.
B
ADF ҲȈҲȗȈҮȣȕ ȈȠȣҶȣȏ.
c
ǭșȒȍȘȚț:
DzȍȗȚȍȓȋȍȕ ҲȈҮȈȏȌȣ ȈȓȔȈș ȉҺȘȣȕ ADF ȈȠț
ȒȍȘȍȒ. ұȈҲȗȈҲ ȈȠȣȓȔȈҮȈȕ ȉȖȓșȈ, ӄȕȭȔ
ȏȈҲȣȔȌȈȓțȣ ȔҸȔȒȭȕ.
C
DzȍȗȚȍȓȋȍȕ ҲȈҮȈȏȌȣ ȈȉȈȑȓȈȗ Ȉȓȣȗ
ȚȈșȚȈҶȣȏ.
D
ұҺȎȈȚȚȣ ȈȊȚȖȉȍȘț ҲҺȘȣȓҮȣșȣȕ (ADF)
ȈȠȣҶȣȏ.
E
ǟȠȭȕȌȍȋȭ ȉȈȘȓȣҲ ҲȈҮȈȏȌȣ, ȎȣȘȚȣȓҮȈȕ
ҲȈҮȈȏȌȈȘȔȍȕ ҲȖșȈ, Ȉȓȣȗ ȚȈșȚȈҶȣȏ.
F
ұҺȎȈȚȚȣ ȈȊȚȖȉȍȘț ҲҺȘȣȓҮȣșȣȕ (ADF)
ȎȈȉȣҶȣȏ.
ǵȍȋȭȏȋȭ ȕҺșҲȈțȓȣҲ
ǵȍȋȭȏȋȭ ȈҲȈțȓȈȘȌȣ ȎȖȦ
22
Page 90

G
ADF ȒȭȘȭș ȕȈțȈșȣȕ ȠȈҮȈȘȣҶȣȏ.
H
DzȍȗȚȍȓȋȍȕ ҲȈҮȈȏȌȣ ȈȉȈȑȓȈȗ Ȉȓȣȗ
ȚȈșȚȈҶȣȏ.
I
ADF ȒȭȘȭș ȕȈțȈșȣȕ ȉȈșȚȈȗҲȣ ȒҸȑȭȕȍ ҲȖȑȣȗ,
ADF ҲȈҲȗȈҮȣȕ ȎȈȉȣҶȣȏ.
ǩȈșȣȗ ȠȣҮȈȘț
șȈȗȈșȣȕȈ ҲȈȚȣșȚȣ
ȈȕȣҲȚȈȔȈ
ǩȈșȗȈȓȈȘȌȈ ȉȈȑȓȈȕȣșȚȈȘ (ȈȠȣҲ șȣȏȣҲȚȈȘ),
ȚҸșȚȍȘȭ ȎȖҲ ȕȍȔȍșȍ ȉȈșҲȈ șȈȗȈȓȣҲ
ȗȘȖȉȓȍȔȈȓȈȘȌȣ ȉȈȑҲȈșȈҶȣȏ, Ȓȍȓȍșȭ ȠȍȠȭȔȌȍȘȌȭ
ҲȖȓȌȈȕȣȗ ȒӄȘȭҶȭȏ.
❏ ұȈҮȈȏȌȣ șȈȓҮȈȕȣҶȣȏȌȣ Ȏӂȕȍ ȚҸȗȕҺșҲȈȕȣ
ȌҺȘȣș ȖȘȕȈȚҲȈȕȣҶȣȏȌȣ ȚȍȒșȍȘȭҶȭȏ.
& “ұȈҮȈȏȌȣ șȈȓț” ȉȍȚȚȍ 6
& “ǺҸȗȕҺșҲȈȓȈȘȌȣ ȖȘȕȈȚț” ȉȍȚȚȍ 7
❏ ұȈҮȈȏ ӄȓȠȍȔȭȕȭҶ ȗȈȘȈȔȍȚȘȓȍȘȭ Ȕȍȕȍ ҲȈҮȈȏ
ȚҸȘȭȕȭҶ ȗȈȘȈȔȍȚȘȓȍȘȭȕ ȚȍȒșȍȘȭҶȭȏ.
& “ұȈҮȈȏȌȣ ȚȈҶȌȈț” ȉȍȚȚȍ 6
❏ ǩȈșȣȗ ȠȣҮȈȘț ȔȍȝȈȕȐȏȔȭ ȓȈșȚȈȕҮȈȕ ȉȖȓțȣ
ȔҸȔȒȭȕ. ǨȓȌȣȔȍȕ șȈҶȣȓȈțȌȣ ȚȍȒșȍȘȭȗ,
șȖșȣȕ ȉȈșȣȗ ȠȣҮȈȘț ȔȍȝȈȕȐȏȔȭȕ ȚȈȏȈȓȈҶȣȏ.
x ȚҸȑȔȍșȭȕ, șȖșȣȕ Maintenance > Nozzle
Check ȚҸȑȔȍșȭȕ ȉȈșȣҶȣȏ.
(a) OK
(ӂ) ǴȍȝȈȕȐȏȔȌȭ ȚȈȏȈȓȈț ҲȈȎȍȚ
ǼȈȒș ȚțȘȈȓȣ
ǨȕȣҲȚȈȔȈ
❏ ǺȍȓȍȜȖȕ ȒȈȉȍȓȭ ҲȖșȣȓҮȈȕ Ȏӂȕȍ ȚȍȓȍȜȖȕ
Ȏȍȓȭșȭ ȎҺȔȣș ȭșȚȍȗ ȚҺȘҮȈȕȣȕ ȚȍȒșȍȘȭҶȭȏ.
Ǯȍȓȭ ȒҸȑȭȕ Check Fax Connection
ȜțȕȒȞȐȧșȣȕ ȗȈȑȌȈȓȈȕȣȗ ȚȍȒșȍȘțȋȍ
ȉȖȓȈȌȣ.
& “ǺȍȓȍȜȖȕ Ȏȍȓȭșȭȕȍ ҲȖșȣȓț” ȉȍȚȚȍ 10
❏ ǼȈȒș ȎȭȉȍȘȭȓȔȍșȍ, ȈȓțȠȣȕȣҶ ȜȈȒș
ҲҺȘȣȓҮȣșȣ ҲȖșțȓȣ Ȏӂȕȍ ȎҺȔȣș ȭșȚȍȗ
ȚҺȘҮȈȕȣȕ ȚȍȒșȍȘȭҶȭȏ.
❏ Ƕșȣ ӄȕȭȔ ȚȍȓȍȜȖȕҮȈ ҲȖșȣȓҮȈȕ Ȏӂȕȍ
ȜȈȒșȚȍȘȌȭ ȈȊȚȖȔȈȚȚȣ ȚҸȘȌȍ Ȉȓț ҲȈȎȍȚ
ȉȖȓșȈ, ȈȊȚȖȎȈțȈȗ ȉȍȘț ȜțȕȒȞȐȧșȣ ҲȖșțȓȣ
ȍȒȍȕȭȕ ȚȍȒșȍȘȭҶȭȏ.
& “ǼȈȒșȚȍȘȌȭ Ȉȓț”
ȉȍȚȚȍ 13
ǭșȒȍȘȚȗȍ:
ǼȈȒș ȎȭȉȍȘț ȗȘȖȉȓȍȔȈȓȈȘȣȕȣҶ ҲȖșȣȔȠȈ
ȠȍȠȭȔȌȍȘȭȕ Ȉȓț ҸȠȭȕ ǷȈȑȌȈȓȈȕțȠȣ
ȕҺșҲȈțȓȣҮȣ ȎȍȓȭȓȭȒ ȈȕȣҲȚȈȔȈ ȉӄȓȭȔȭȕ ҲȈȘȈҶȣȏ.
ұȈȏȈҲȠȈ
ǵȍȋȭȏȋȭ ȕҺșҲȈțȓȣҲ
ǵȍȋȭȏȋȭ ȈҲȈțȓȈȘȌȣ ȎȖȦ
23
Page 91

ǨȕȣҲȚȈȔȈ Ȉȓț
ȒӄȏȌȍȘȭ
ǺȍȝȕȐȒȈȓȣҲ ҲȖȓȌȈț
ҲȣȏȔȍȚȭȕȭҶ Ȋȍȉ șȈȑȚȣ
Epson ȒȖȔȗȈȕȐȧșȣȕȣҶ ȚȍȝȕȐȒȈȓȣҲ ҲȖȓȌȈț
ȒӄȘșȍȚț ҲȣȏȔȍȚȭȕȭҶ Ȋȍȉ șȈȑȚȣ ӄȕȭȔȕȭҶ
ҲҺȎȈȚȣȕȌȈҮȣ ȈҲȈțȌȣ ȎȖȦҮȈ ҲȈȚȣșȚȣ ȔӂȓȭȔȍȚ
ȈȘҲȣȓȣ ȠȍȠțȋȍ ȉȖȓȔȈȑȚȣȕ ȈҲȈțȓȈȘҮȈ ҲȈȚȣșȣ
ȉȈȘ ȈȕȣҲȚȈȔȈȕȣ ȉȍȘȍȌȭ. Ǫȍȉ ȉȘȈțȏȍȘ ȉȈȘ ȉȖȓșȈ
Ȏӂȕȍ ȐȕȚȍȘȕȍȚȒȍ ȠȣҮȈ ȈȓșȈҶȣȏ, Ȓȍȓȍșȭ șȈȑȚҲȈ
ȒȭȘȭҶȭȏ:
http://support.epson.net/
http://www.epson.eu/Support (ǭțȘȖȗȈ)
ǮȈҶȈ ȕҺșҲȈȓȣ ȌȘȈȑȊȍȘȓȍȘ, Ǯұǹ, ȕҺșҲȈțȓȣҲȚȈȘ
ȕȍȔȍșȍ ӄȏȋȍ Ȍȍ ȎҸȒȚȍȗ ȈȓțҮȈ ȉȖȓȈȚȣȕ ȌҸȕȐȍȓȍȘ
ҲȈȎȍȚ ȉȖȓșȈ, Ȓȍȓȍșȭ șȈȑȚҲȈ ȒȭȘȭҶȭȏ:
http://www.epson.com
http://www.epson.eu/Support (ǭțȘȖȗȈ)
ǶȌȈȕ
Ȓȍȑȭȕ, ȎȍȘȋȭȓȭȒȚȭ Epson Ȋȍȉ șȈȑȚȣȕȣҶ
ҲȖȓȌȈț ȒӄȘșȍȚț ȉӄȓȭȔȭȕ ȚȈҶȌȈҶȣȏ.
ǭșȒȍȘȚȗȍ:
Epson ӄȕȭȔȭ ȌҺȘȣș ȎҺȔȣș ȎȈșȈȔȈșȈ Ȏӂȕȍ ӄȕȭȔ
ҲҺȎȈȚȣȕȌȈҮȣ ȈҲȈțȌȣ ȎȖȦҮȈ ҲȈȚȣșȚȣ ȔӂȓȭȔȍȚ
ȈȘҲȣȓȣ ȈҲȈțȌȣ ȠȍȠȍ ȈȓȔȈșȈҶȣȏ, ȒӄȔȍȒ Ȉȓț
ҸȠȭȕ Epson ҲȖȓȌȈț ȒӄȘșȍȚț ҲȣȏȔȍȚȚȍȘȭȕȍ
ȝȈȉȈȘȓȈșȣҶȣȏ. Epson ҲȖȓȌȈț ȒӄȘșȍȚț
ȈҲȗȈȘȈȚȣȕ Ȉȓț ҸȠȭȕ ǷȈȑȌȈȓȈȕțȠȣȓȈȘ
ȕҺșҲȈțȓȣҮȣ ȉӄȓȭȔȭȕ ҲȈȘȈҶȣȏ.
ǵȍȋȭȏȋȭ ȕҺșҲȈțȓȣҲ
ǨȕȣҲȚȈȔȈ Ȉȓț ȒӄȏȌȍȘȭ
24
Page 92

Copyright Notice
No part of this publication may be reproduced, stored in a retrieval system, or transmitted in any
form or by any means, electronic, mechanical, photocopying, recording, or otherwise, without
the prior written permission of Seiko Epson Corporation. e information contained herein is
designed only for use with this product. Epson is not responsible for any use of this information
as applied to other printers.
Neither Seiko Epson Corporation nor its aliates shall be liable to the purchaser of this product
or third parties for damages, losses, costs, or expenses incurred by the purchaser or third parties
as a result of accident, misuse, or abuse of this product or unauthorized modications, repairs, or
alterations to this product, or (excluding the U.S.) failure to strictly comply with Seiko Epson
Corporation's operating and maintenance instructions.
Seiko Epson Corporation shall not be liable for any damages or problems arising from the use of
any options or any consumable products other than those designated as Original Epson Products
or Epson Approved Products by Seiko Epson Corporation.
Seiko Epson Corporation shall not be held liable for any damage resulting from electromagnetic
interference that occurs from the use of any interface cables other than those designated as Epson
Approved Products by Seiko Epson Corporation.
EPSON® is a registered trademark, and EPSON EXCEED YOUR VISION or EXCEED YOUR
VISION is a trademark of Seiko Epson Corporation.
General Notice: Other product names used herein are for identication purposes only and may
be trademarks of their respective owners. Epson disclaims any and all rights in those marks.
Page 93

© 2013 Seiko Epson Corporation. All rights reserved.
Printed in XXXXXX
 Loading...
Loading...