Page 1

EN Basic Guide
FR Guide de base
LV Pamatdarbību rokasgrāmata
LT Pagrindinių vadovas
ET Põhijuhend
HR Osnovni priručnik
MK Основно упатство
AR
FA
Page 2
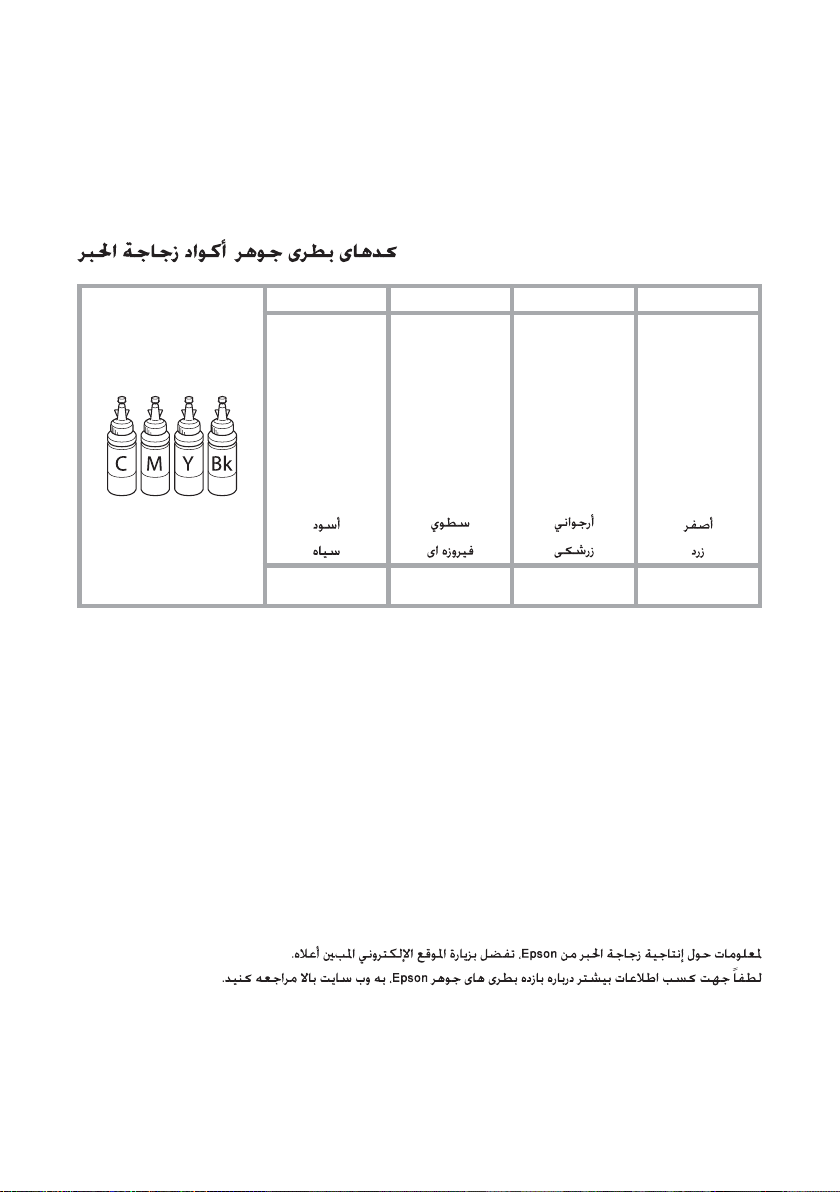
Ink Bottle Codes/Codes des acons d’encre/
Tintes pudeļu kodi/Rašalo buteliukų kodai/
Tindipudelite koodid/Kodovi bočica s tintom/
Шифри на шишенцата со мастило/
/
BK C M Y
Black
Noir
Melns
Juoda
Must
Crna
Црна
T6641 T6642 T6643 T6644
http://www.epson.eu/pageyield
For information on Epson’ s ink bottle yields, please visit the website above.
Pour en savoir plus sur les rendements d’un acon d’encre Epson, merci de consulter le site Web
ci-dessus.
Lai iegūtu informāciju par izdruku skaitu, kādu nodrošina Epson tintes pudeles, lūdzu, apmeklējiet
iepriekš norādīto tīmekļa vietni.
Daugiau informacijos apie „Epson“ rašalo buteliukų išeigą, rasite tinklalapyje aukščiau nurodytu
adresu.
Lisainfot Epsoni tindipudelite koguste kohta leiate ülaltoodud veebilehelt.
Za informacije o količinama bočica s tintom tvrtke Epson molimo da posjetite gore navedenu web
stranicu.
За информации околу количините на шишенцето со мастило на Epson, посетете ја
веб-локацијата наведена нагоре.
Cyan
Cyan
Gaišzils
Žydra
Tsüaan
Azurna
Тиркизна
Magenta
Magenta
Purpurs
Purpurinė
Magenta
Purpurna
Розова
Yellow
Jaune
Dzeltens
Geltona
Kollane
Žuta
Жолта
Page 3
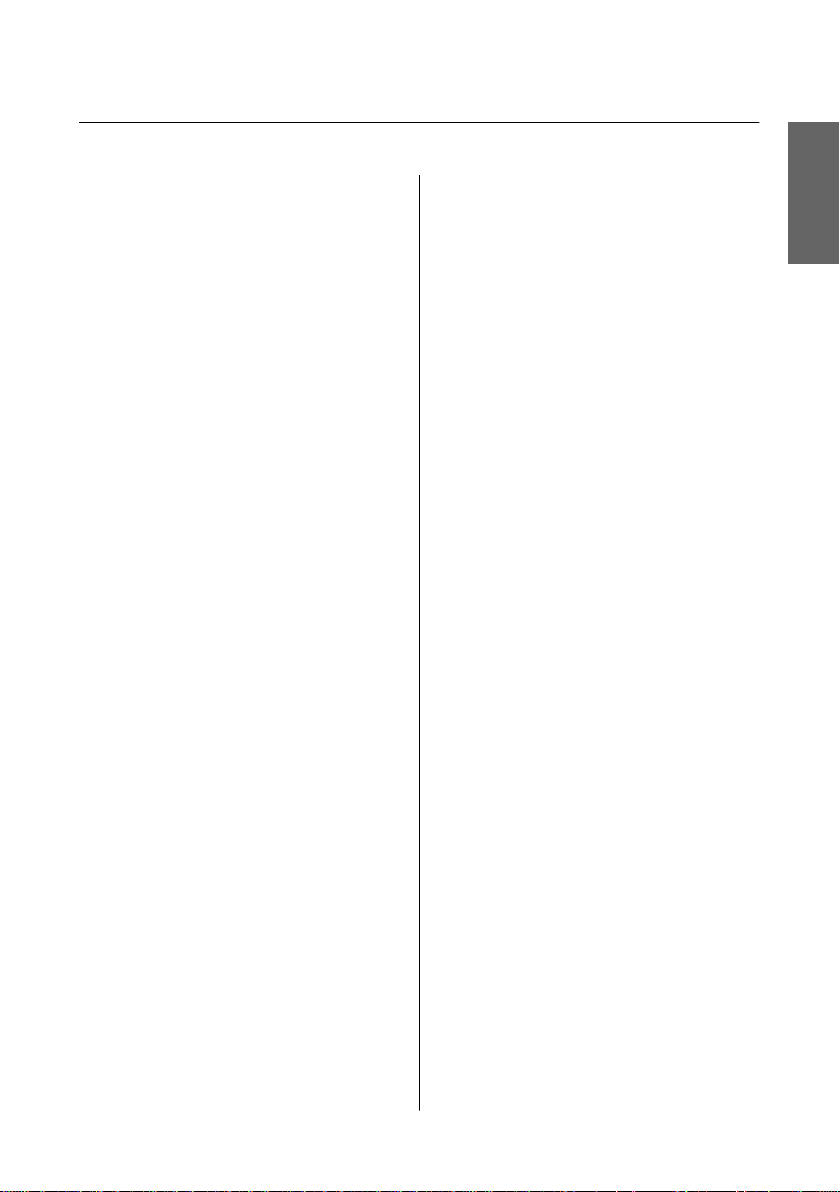
Basic Guide
Contents
Contents
Introduction......................... 2
Where to Find Information................... 2
Caution, Important and Note................. 2
Using Epson Connect Service................. 2
Safety Instructions................... 2
Control Panel Overview............. 3
Buttons and LCD.......................... 4
Lights................................... 5
Paper and Media Handling.......... 5
Selecting Paper............................ 5
Loading Paper............................ 5
Placing Originals.......................... 6
Automatic Document Feeder (ADF).......... 6
Scanner glass........................... 7
Copying.............................. 8
Scanning............................. 8
Faxing............................... 8
Introducing FAX Utility..................... 8
Connecting to a Phone Line.................. 9
About a phone cable...................... 9
Using the phone line for fax only............. 9
Sharing line with phone device.............. 9
Checking the fax connection............... 10
Setting Up Fax Features..................... 10
Setting up speed dial entries................ 10
Setting up group dial entries............... 10
Sending Faxes............................ 11
Receiving Faxes........................... 11
Printing Reports.......................... 12
Transporting the Product.......... 15
English
Basic Troubleshooting............. 16
Error Messages........................... 16
Paper Jams.............................. 17
Removing jammed paper from inside the
product.............................. 18
Removing jammed paper from the Automatic
Document Feeder (ADF).................. 18
Print Quality Help......................... 19
Faxing Help............................. 19
Where To Get Help.................. 20
Technical Support Web Site.................. 20
Refilling Ink......................... 12
Safety instructions......................... 12
Precautions.............................. 12
Checking the Ink Levels..................... 13
Refilling the Ink Tanks..................... 13
1
Page 4
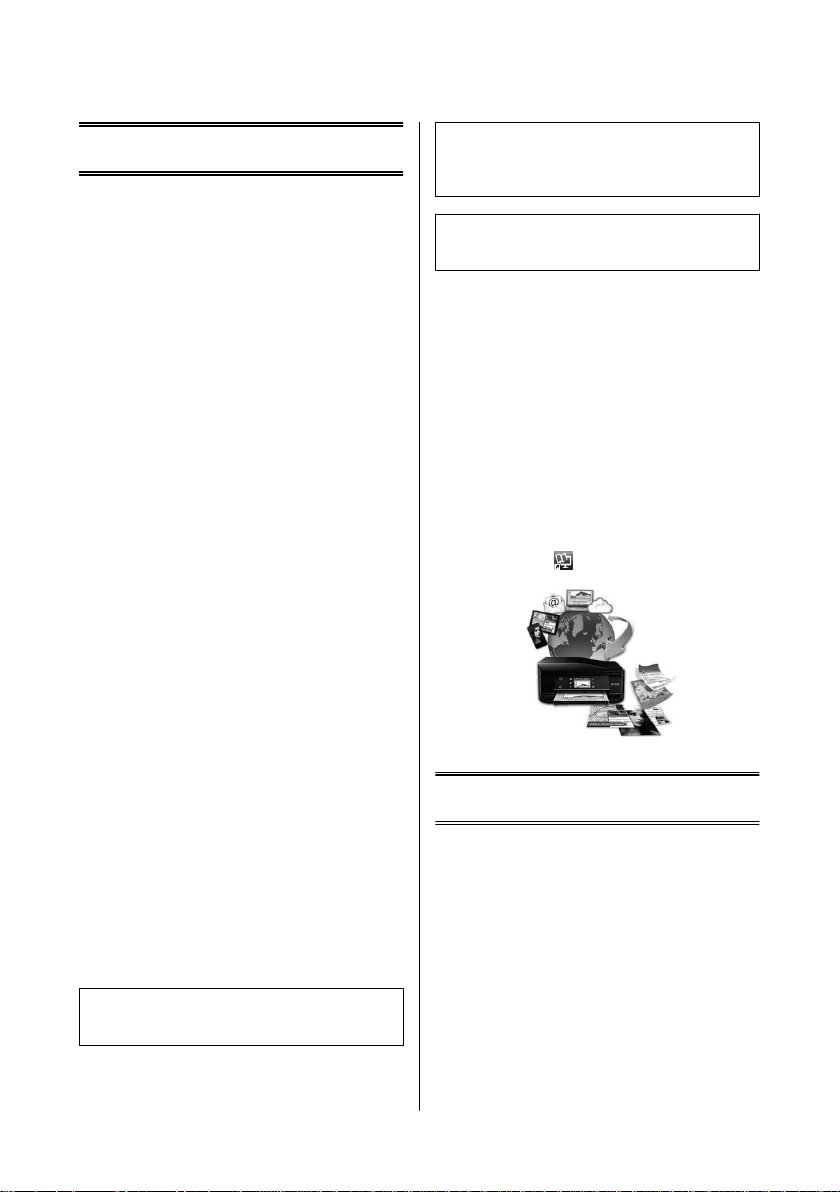
Basic Guide
Introduction
Introduction
Important
c
must be observed to avoid damage to your
equipment.
Where to Find
Information
The latest version of the following manuals are available
on the Epson support website.
http://www.epson.eu/Support (Europe)
http://support.epson.net/ (other than Europe)
❏ Start Here (paper):
Provides you with information on setting up the
product and installing the software.
❏ Basic Guide (paper):
Provides you with basic information when you are
using the product without a computer. This manual
may not be included depending on the model and
region.
❏ User’s Guide (PDF):
Provides you with detailed operating, safety, and
troubleshooting instructions. See this guide when
using this product with a computer.
To view the PDF manual, you need Adobe Acrobat
Reader 5.0 or later, or Adobe Reader.
❏ Network Guide (HTML):
Provides network administrators with information
on both the printer driver and network settings.
Note
contain useful tips and restrictions on product operation.
Using Epson Connect
Service
Using Epson Connect, you can easily print directly from
your smartphone or tablet. The services available vary
by product. For more information about the printing
and other services, visit the following URL:
https://www.epsonconnect.com/ (Epson Connect
portal site)
http://www.epsonconnect.eu (Europe only)
You can view the Epson Connect guide by
double-clicking the
shortcut icon on the desktop.
Safety Instructions
Caution, Important and
Note
Caution, Important, and Note in this manual are
indicated as below and have the following meaning.
Caution
!
must be followed carefully to avoid bodily injury.
Read and follow these instructions to ensure safe use of
this product. Make sure you keep this guide for future
reference. Also, be sure to follow all warnings and
instructions marked on the product.
❏ Use only the power cord supplied with the product
and do not use the cord with any other equipment.
Use of other cords with this product or the use of the
supplied power cord with other equipment may
result in fire or electric shock.
❏ Be sure your AC power cord meets the relevant local
safety standard.
2
Page 5
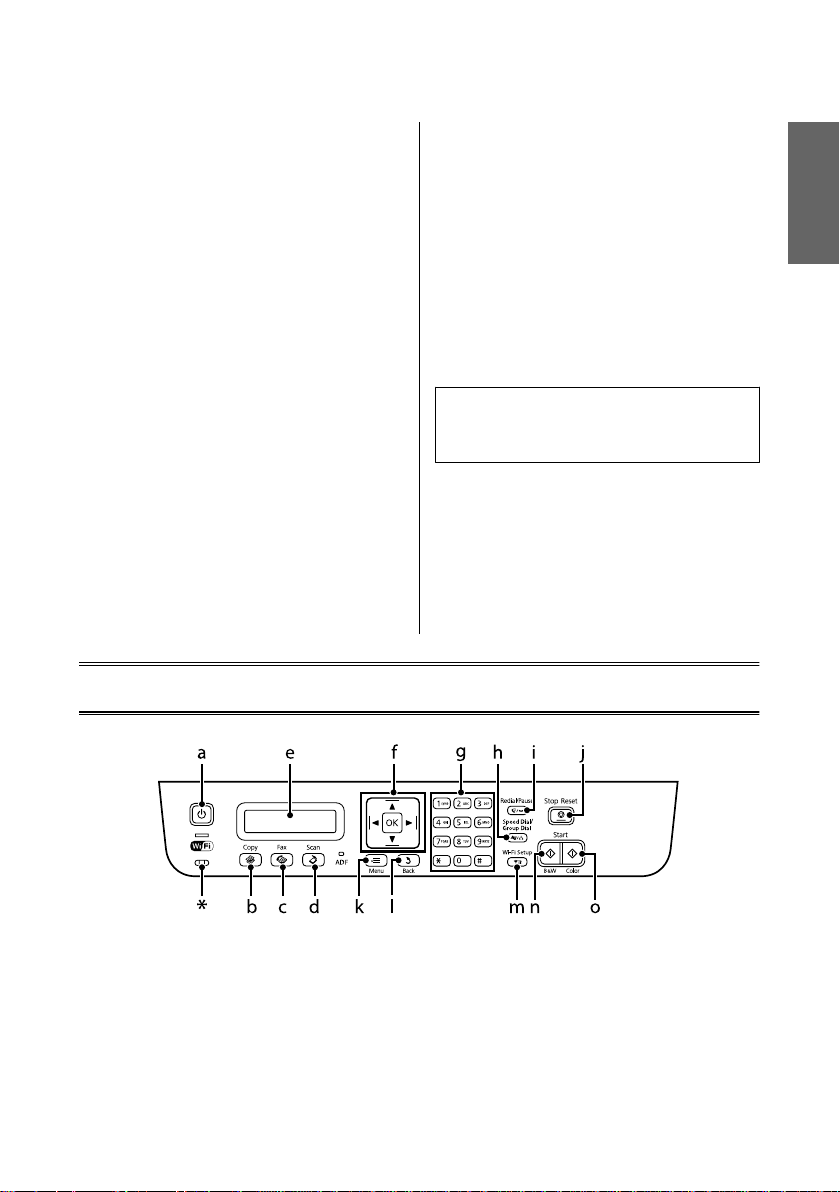
Basic Guide
Control Panel Overview
❏ Never disassemble, modify, or attempt to repair the
power cord, plug, printer unit, scanner unit, or
options by yourself, except as specifically explained
in the product’s guides.
❏ Unplug the product and refer servicing to qualified
service personnel under the following conditions:
The power cord or plug is damaged; liquid has
entered the product; the product has been dropped
or the casing damaged; the product does not
operate normally or exhibits a distinct change in
performance. Do not adjust controls that are not
covered by the operating instructions.
❏ Place the product near a wall outlet where the plug
can be easily unplugged.
❏ Do not place or store the product outdoors, near
excessive dirt or dust, water, heat sources, or in
locations subject to shocks, vibrations, high
temperature or humidity.
❏ Take care not to spill liquid on the product and not
to handle the product with wet hands.
❏ Keep this product at least 22 cm away from cardiac
pacemakers. Radio waves from this product may
adversely affect the operation of cardiac
pacemakers.
Control Panel Overview
❏ If the LCD screen is damaged, contact your dealer.
If the liquid crystal solution gets on your hands,
wash them thoroughly with soap and water. If the
liquid crystal solution gets into your eyes, flush
them immediately with water. If discomfort or
vision problems remain after a thorough flushing,
see a doctor immediately.
❏ Avoid using a telephone during an electrical storm.
There may be a remote risk of electric shock from
lightning.
❏ Do not use a telephone to report a gas leak in the
vicinity of the leak.
Note:
The following provides safety instructions for ink.
& “Refilling Ink” on page 12
English
3
Page 6
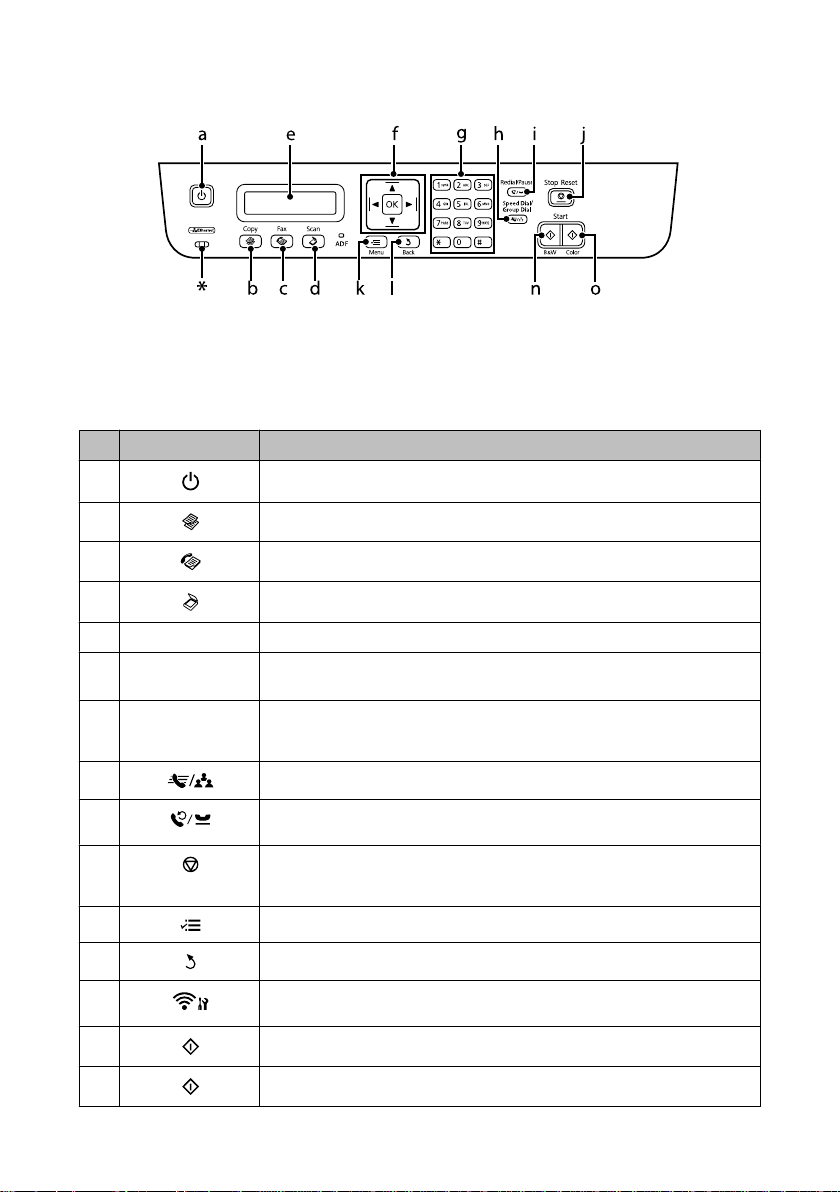
Basic Guide
* emits a beep.
Buttons and LCD
Buttons Function
a
Turns the product on and off
Control Panel Overview
b
c
d
e - LCD screen (monochrome 2-line display)
f
g 0-9,*,# Specifies the date/time or the number of copies, as well as fax numbers. Enters alphanumeric
h
i
j
k
l
m
n
o
l, u, r, d, OK Press l, u, r, d to select menus. Press OK to confirm the setting you have selected and go to
Enters copy mode.
Enters fax mode.
Enters scan mode.
next screen. When typing a fax number, l acts as a backspace key, and r inserts a space.
characters and switches between uppercase, lowercase, and numbers each time it is pressed.
Press 1 symb to enter symbols such as the sharp sign (#), plus (+), and apostrophe (’).
Displays speed dial/group dial lists. Press again to switch lists.
Displays the last number dialed. When entering numbers in fax mode, this inserts a pause
symbol (-) that acts as a brief pause during dialing.
Stops the ongoing operation or initializes the current settings.
If this button is pressed to cancel copying, scanning, or faxing while the ADF is in use, all
originals in the ADF will be fed out.
Displays detailed settings for each mode.
Cancels/returns to the previous menu.
Provided with Wi-Fi-capable models only. Displays the Wi-Fi Setup menus that allow you to
set up the product wirelessly. For instructions on using the menus, see the Network Guide.
Start copying/faxing in black and white.
Start copying/faxing in color.
4
Page 7
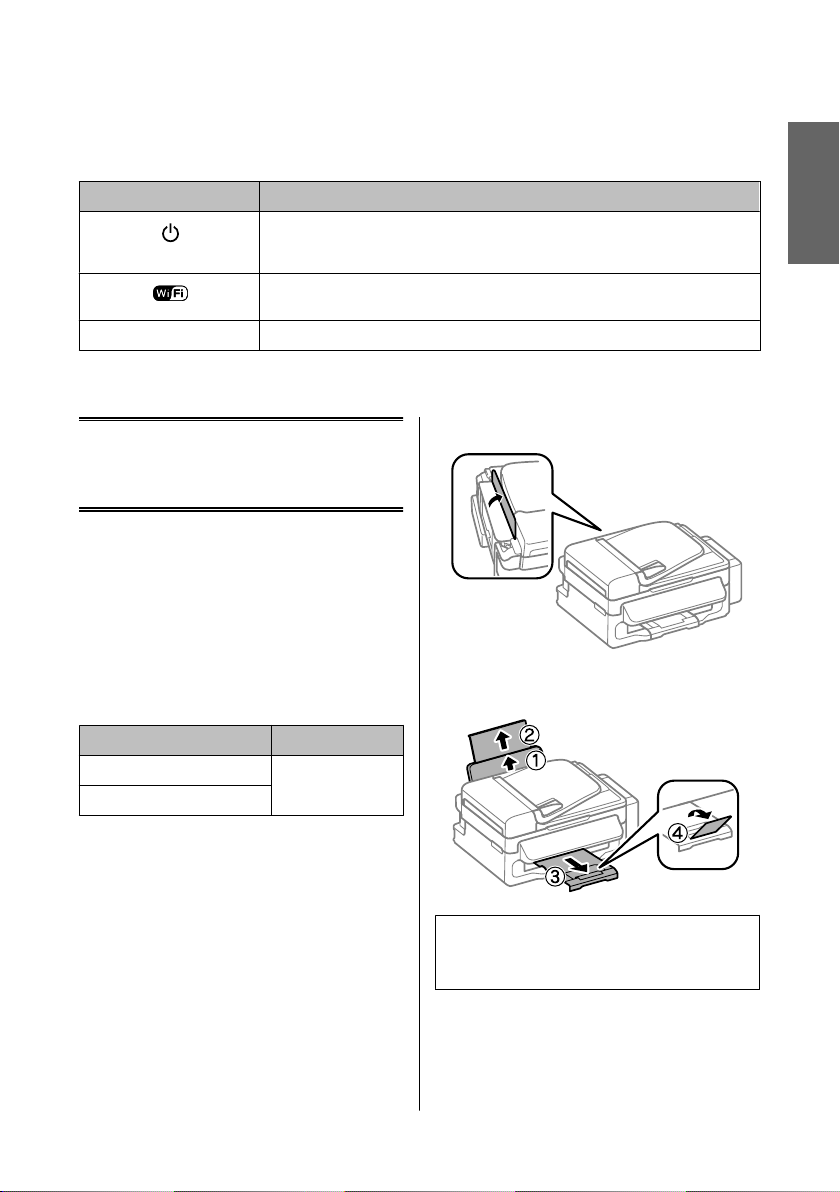
Basic Guide
Paper and Media Handling
Lights
Lights Function
On when the product is on.
Flashes when the product is receiving data, printing/copying/scanning/faxing, charging ink,
or cleaning the print head.
Stays on while the product is connected to a Wi-Fi network. F lashes while the Wi-Fi network
settings are being made.
ADF
* The availability of this part varies by product.
On when originals are detected in the ADF.
Paper and Media
Handling
Selecting Paper
The product automatically adjusts itself for the type of
paper you select in your print settings. That is why the
paper type setting is so important. It tells your product
what kind of paper you are using and adjusts the ink
coverage accordingly. The table below lists the settings
you should choose for your paper.
English
*
Flip the feeder guard forward.
A
Slide out the paper support and the output tray
B
and then raise the stopper.
For this paper LCD paper type
Plain paper Plain Paper
Epson Bright White Ink Jet Paper
Loading Paper
Follow these steps to load paper:
Note:
Leave enough space in front of the product for the paper
to be fully ejected.
Slide the edge guide to the left.
C
5
Page 8
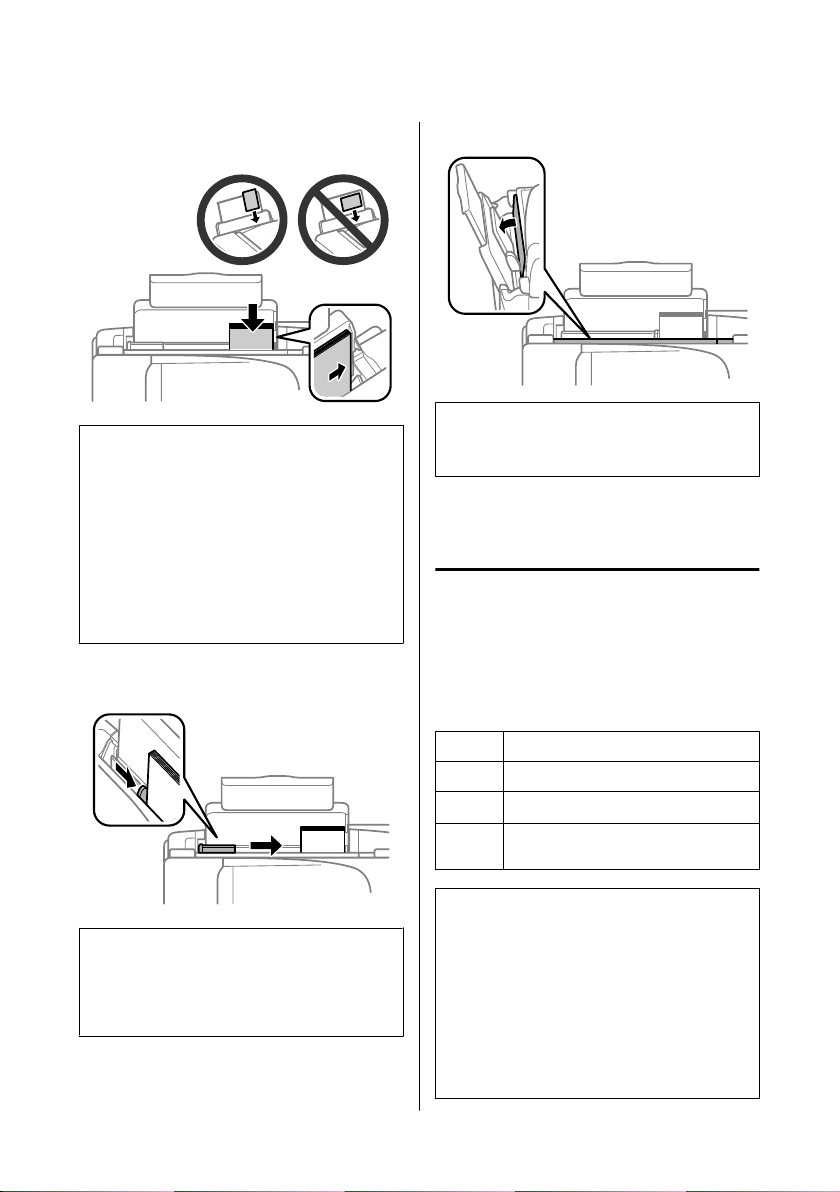
Basic Guide
Paper and Media Handling
Load paper with the printable side up, against the
D
right side of the rear paper feed.
Note:
❏ Fan and align the edges of the paper before loading.
❏ The printable side is often whiter or brighter than the
other side.
❏ Always load paper into the rear paper feed short edge
first, even when you are printing landscape
-oriented pictures.
❏ You can use the following sizes of paper with binding
holes: A4, A5, A6, Legal, Letter. Load only 1 sheet of
paper at a time.
Slide the edge guide against the left edge of the
E
paper, but not too tightly.
Flip the feeder guard back.
F
Note:
For instructions on loading media other than plain
paper, see the PDF User’s Guide.
Placing Originals
Automatic Document Feeder
(ADF)
You can load your original documents in the Automatic
Document Feeder (ADF) to copy, scan, or fax multiple
pages quickly. You can use the following originals in the
ADF.
Note:
For plain paper, do not load paper above the H arrow
mark inside the edge guide.
For Epson special media, make sure the number of sheets
is less than the limit specified for the media.
Size A4/Letter/Legal
Type Plain paper
2
Weight
Capacity Total thickness of 3 mm, up to about 30 sheets
c
6
64 g/m
(Letter, A4) 10 sheets (Legal)
Important:
To prevent paper jams, avoid the following
documents. For these types, use the scanner glass.
❏ Documents held together with paper clips,
staples, etc.
❏ Documents that have tape or paper stuck to
them.
❏ Photos, OHPs, or thermal transfer paper.
❏ Paper that is torn, wrinkled, or has holes.
to 95 g/m
2
Page 9
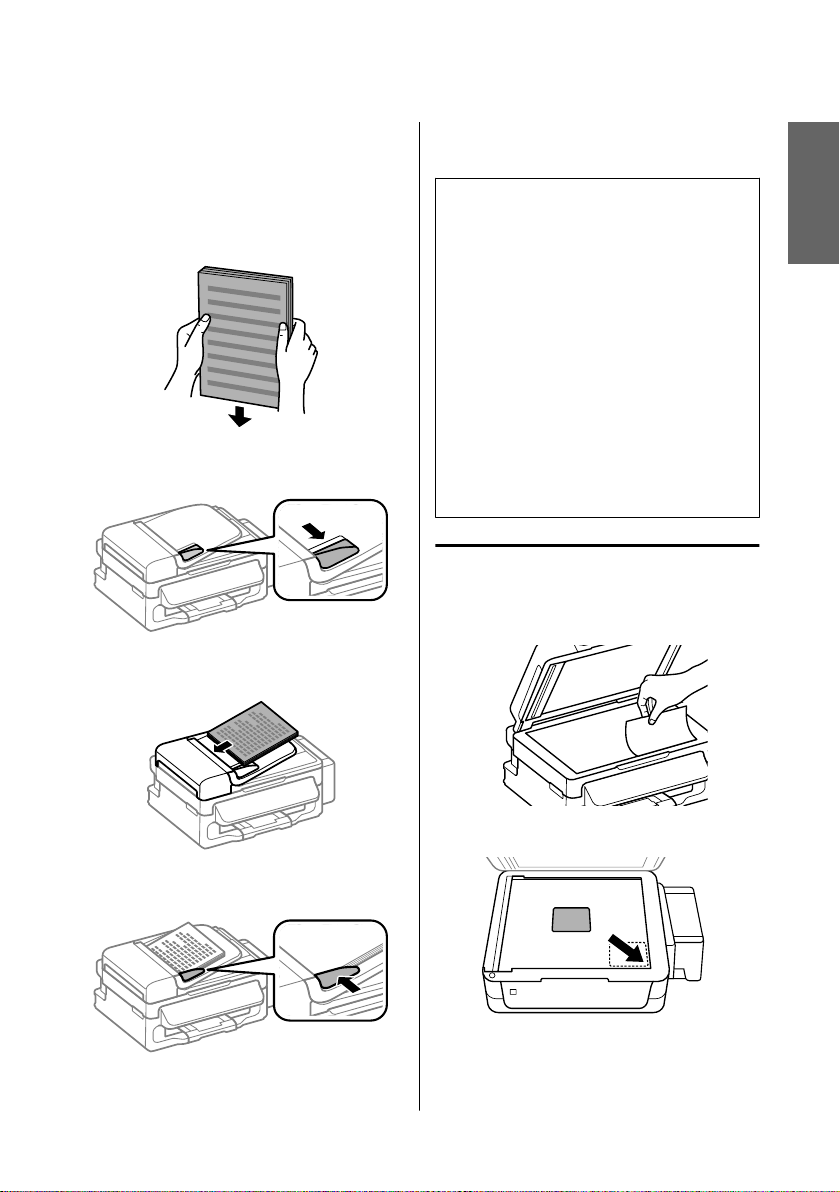
Basic Guide
Paper and Media Handling
Make sure that there are no originals on the
A
scanner glass. The ADF may not detect
documents in the feeder if there are originals on
the scanner glass.
Tap the originals on a flat surface to even the
B
edges.
Slide the edge guide on the Automatic Document
C
Feeder.
Insert the originals face-up and short edge first
D
into the Automatic Document Feeder.
Check that the ADF light in the control panel is
F
on.
Note:
❏ The ADF light may stay off if there is any other
original on the scanner glass. If you press x in this
case, the original on the scanner glass will be copied,
scanned, or faxed instead of the originals in the ADF.
❏ The ADF light will not turn on when the product is in
sleep mode. Press any button other than P to recover
from sleep mode. It may take some time for the light
to turn on after recovery from sleep mode.
❏ Be careful not to let any foreign object get inside the
hole on the left front corner of the scanner glass.
Doing so may prevent the ADF from operating.
❏ When you use the copy function with the Automatic
Document Feeder (ADF), the print settings are fixed
at Reduce/Enlarge - Actual Size, Paper Type - Plain
Paper, and Paper Size - A4/Legal. The print is
cropped if you copy an original larger than A4/Legal.
Scanner glass
Open the document cover and place your
A
original face-down on the scanner glass.
English
Slide the edge guide until it is flush with the
E
originals.
Slide the original to the corner.
B
Close the cover gently.
C
7
Page 10
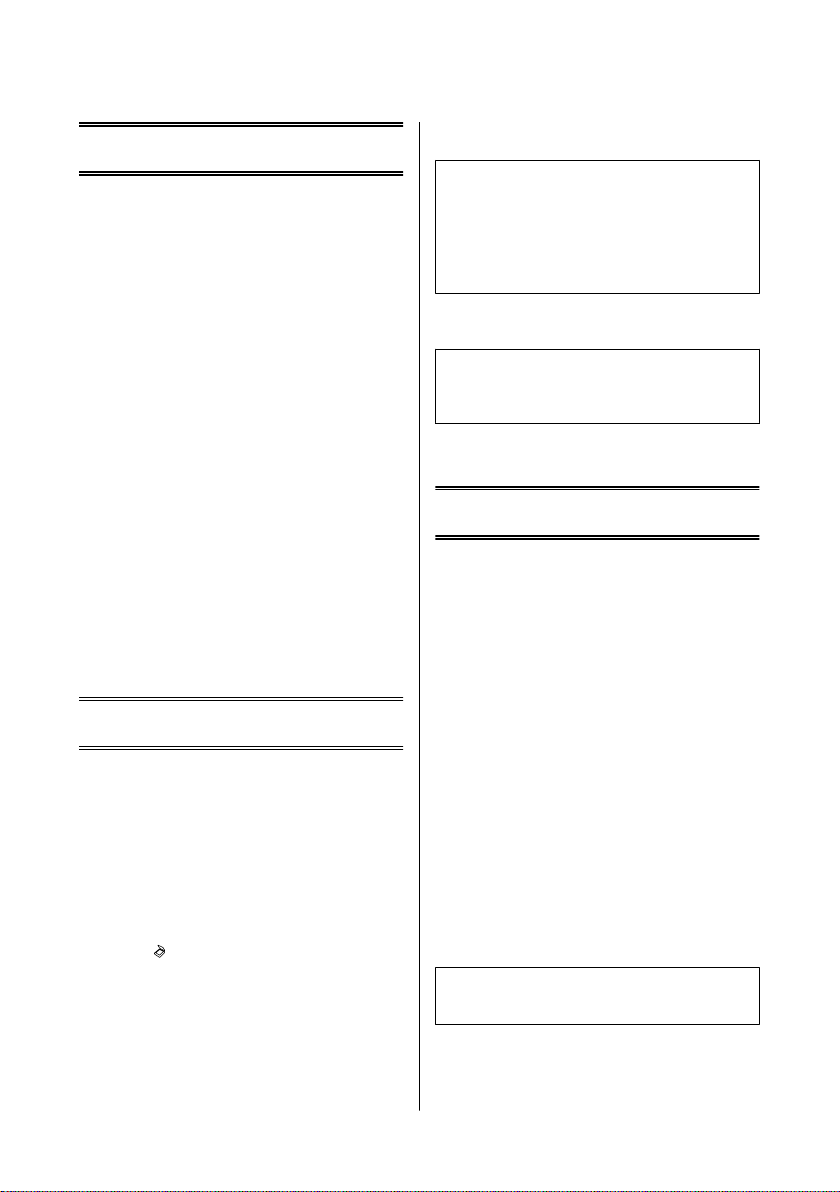
Basic Guide
Copying
Follow the steps below to copy documents.
Load paper.
A
& “Loading Paper” on page 5
Place your original(s) in the Automatic
B
Document Feeder or on the scanner glass.
& “Placing Originals” on page 6
Press r to enter the copy mode.
C
Press u or d to set the number of copies.
D
Press x to display the copy setting menus.
E
Select the appropriate copy settings such as
F
layout, paper size, paper type, and quality. Use u
or d to select a setting item and then press OK.
When finished, press x again to return to the
copy mode top screen.
Press one of the x buttons to start copying.
G
Scanning
You can scan documents and send the scanned image
from the product to a connected computer. Make sure
you have installed software for the product on your
computer and connected to the computer.
Place your original(s) in the Automatic
A
Document Feeder or on the scanner glass.
& “Placing Originals” on page 6
Press to enter the scan mode.
B
Select a scan menu item. Use u or d to select a
C
menu, and press OK.
Copying
Select your computer.
D
Note:
❏ If the product is connected to a network, you can
select the computer to which you want to save the
scanned image.
❏ You can change the computer name displayed on the
control panel using Epson Event Manager.
Press OK to start scanning.
E
Note:
For more information on other scan functions and the
scan mode menu list, see the PDF User’s Guide.
Your scanned image is saved.
Faxing
Introducing FAX Utility
FAX Utility is a software capable of transmitting data
such as documents, drawings, and tables created using a
word processing or spreadsheet application directly by
fax, without printing. Use the following procedure to
run the utility.
Windows
Click the start button (Windows 7 and Vista) or click
Start (Windows XP), point to All Programs, select
Epson Software, and then click FAX Utility.
Mac OS X
Click System Preference, click Print & Fax or Print &
Scan, and then select FAX (your product) from Printer.
Then click as follows;
Mac OS X 10.6.x, 10.7.x: Option & Supplies - Utility -
Open Printer Utility
Mac OS X 10.5.x: Open Print Queue - Utility
Note:
For more details, see the online help for FAX Utility.
8
Page 11

Basic Guide
Faxing
Connecting to a Phone
Line
About a phone cable
Use a phone cable with the following interface
specification.
❏ RJ-11 Phone Line
❏ RJ-11 Telephone set connection
Depending on the area, a phone cable may be included
with the product. If so, use that cable.
Using the phone line for fax only
Connect a phone cable leading from a telephone
A
wall jack to the LINE port.
Sharing line with phone device
Connect a phone cable leading from a telephone
A
wall jack to the LINE port.
Remove the cap.
B
Connect a phone or answering machine to the
C
EXT. port.
English
Make sure Auto Answer is set to On.
B
& “Receiving Faxes” on page 11
Important:
c
If you do not connect an external telephone to the
product, make sure you turn on auto answer.
Otherwise, you cannot receive faxes.
Note:
See the PDF User’s Guide for other connection methods.
9
Page 12
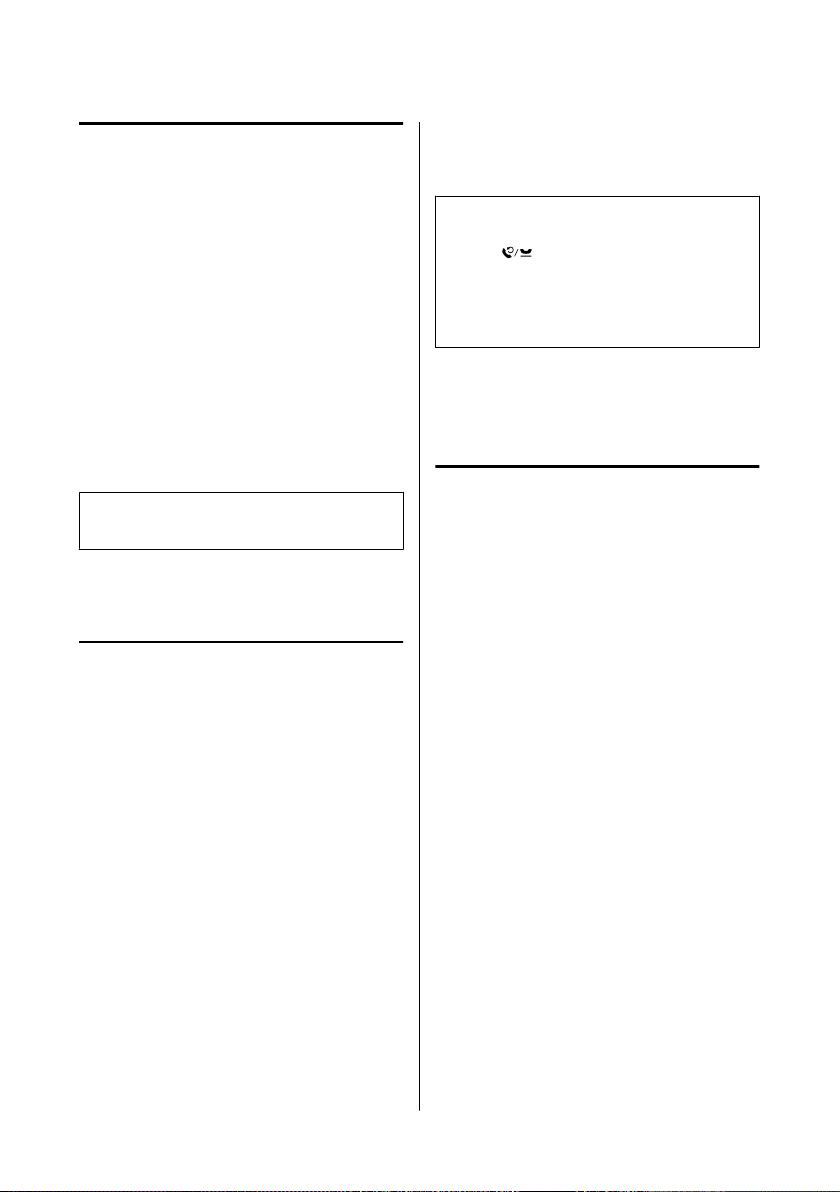
Basic Guide
Faxing
Checking the fax connection
You can check whether the product is ready to send or
receive faxes.
Load plain paper.
A
& “Loading Paper” on page 5
Press K to enter the fax mode.
B
Press x to display the menus.
C
Select Fax Settings > Check Fax Connection.
D
Use u or d to select a menu, and press OK.
Press one of the x buttons to print the report.
E
Note:
If an errors are reported, try the solutions in the report.
Setting Up Fax Features
Setting up speed dial entries
You can create a speed dial list allowing you to select fax
recipient numbers quickly when faxing. Up to 60
combined speed dial and group dial entries can be
registered.
Press K to enter the fax mode.
A
Press x to display the menus.
B
Select the menu shown below. Use u or d to
C
select a menu, and press OK.
Select Fax Settings > Speed Dial Setup.
Select Create. You see the available speed dial
D
entry numbers.
Use the numeric keypad to enter a phone
F
number, and press OK. You can enter up to 64
digits.
Note:
❏ Press r to enter a space. Press l to delete numbers.
Press
❏ A hyphen (“-”) causes a slight pause when dialing.
Only include it in phone numbers when a pause is
necessary. Spaces entered between numbers are
ignored when dialing.
G
to enter a hyphen (-).
Enter a name to identify the speed dial entry. You
can enter up to 30 characters.
Press OK to register the name.
Setting up group dial entries
You can add speed dial entries to a group, allowing you
to send a fax to multiple recipients at the same time. Up
to 60 combined speed dial and group dial entries can be
entered.
Press K to enter the fax mode.
A
Press x to display the menus.
B
Select the menu shown below. Use u or d to
C
select a menu, and press OK.
Select Fax Settings > Group Dial Setup.
Select Create. You see the available group dial
D
entry numbers.
Select the group dial entry number that you want
E
to register. Use u or d to select a number, and
press OK.
Enter a name to identify the group dial entry. You
F
can enter up to 30 characters.
Press OK to register the name.
Select the speed dial entry number that you want
E
to register. Use u or d to select a number, and
press OK. You can register up to 60 entries.
10
Page 13
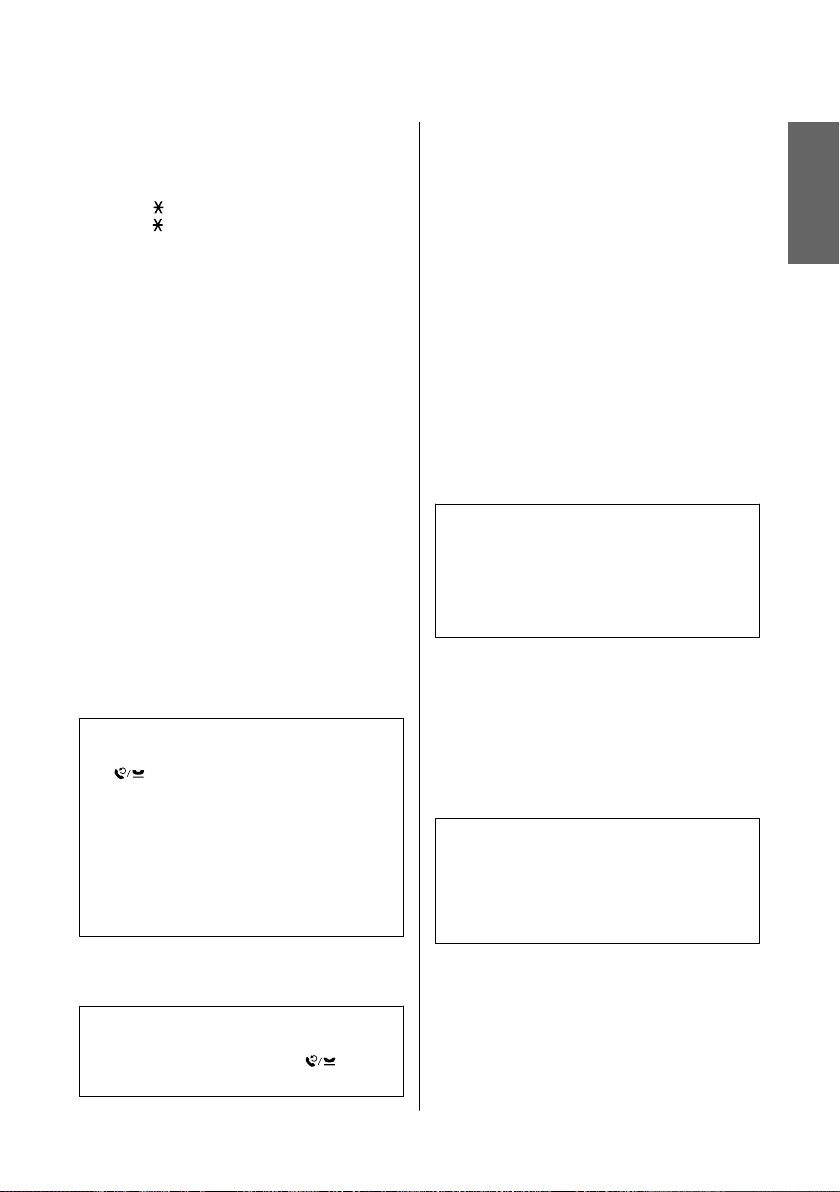
Basic Guide
Faxing
Select a speed dial entry that you want to register
G
in the group dial list. Use u or d to select the
entry and do the following to add it to the group.
. When you want to cancel the selection,
Press
press
again.
Repeat step 7 to add other speed dial entries to the
H
group dial list. You can register up to 30 speed
dial entries in a group dial.
Press OK to finish creating a group dial list.
I
Sending Faxes
Place your original(s) in the Automatic
A
Document Feeder or on the scanner glass.
& “Placing Originals” on page 6
Press K to enter the fax mode.
B
Use the keys on the numeric keypad to enter the
C
fax number. You can enter up to 64 digits.
If you want to send the fax to more than one
recipient, press OK after entering a one fax
number, and select Yes to add another fax
number.
Note:
❏ To display the last fax number you used, press
.
❏ You can change fax quality and contrast settings.
When finished, press x again to return to the fax
mode top screen.
Press x and select Quality or Contrast.
❏ Make sure you have entered the header information.
Some fax machines automatically reject incoming
faxes that do not include header information.
Receiving Faxes
Follow the instructions to make settings to receive faxes
automatically. For instructions on receiving faxes
manually, see the PDF User’s Guide.
Load plain paper in the rear paper feed.
A
& “Loading Paper” on page 5
Press K to enter the fax mode.
B
Press x to display the menus.
C
Make sure Auto Answer is set to On.
D
Fax Settings > Send/Receive Setup > Auto
Answer > On
Note:
❏ When an answering machine is connected directly
to this product, make sure you set Rings to Answer
correctly using the following procedure.
❏ Depending on the region, Rings to Answer may be
unavailable.
Press y and d to select Communication and
E
press OK.
Select Rings to Answer and press OK.
F
Press u or d to select the number of rings and
G
press OK.
Important:
c
Select more rings than needed for the answering
machine to pick up. If it is set to pick up on the fourth
ring, set the product to pick up on the fifth ring or
later. Otherwise the answering machine cannot
receive voice calls.
English
Press one of the x buttons to start sending.
D
Note:
If the fax number is busy or there is some problem, this
product redials after one minute. Press
immediately.
to redial
11
Page 14
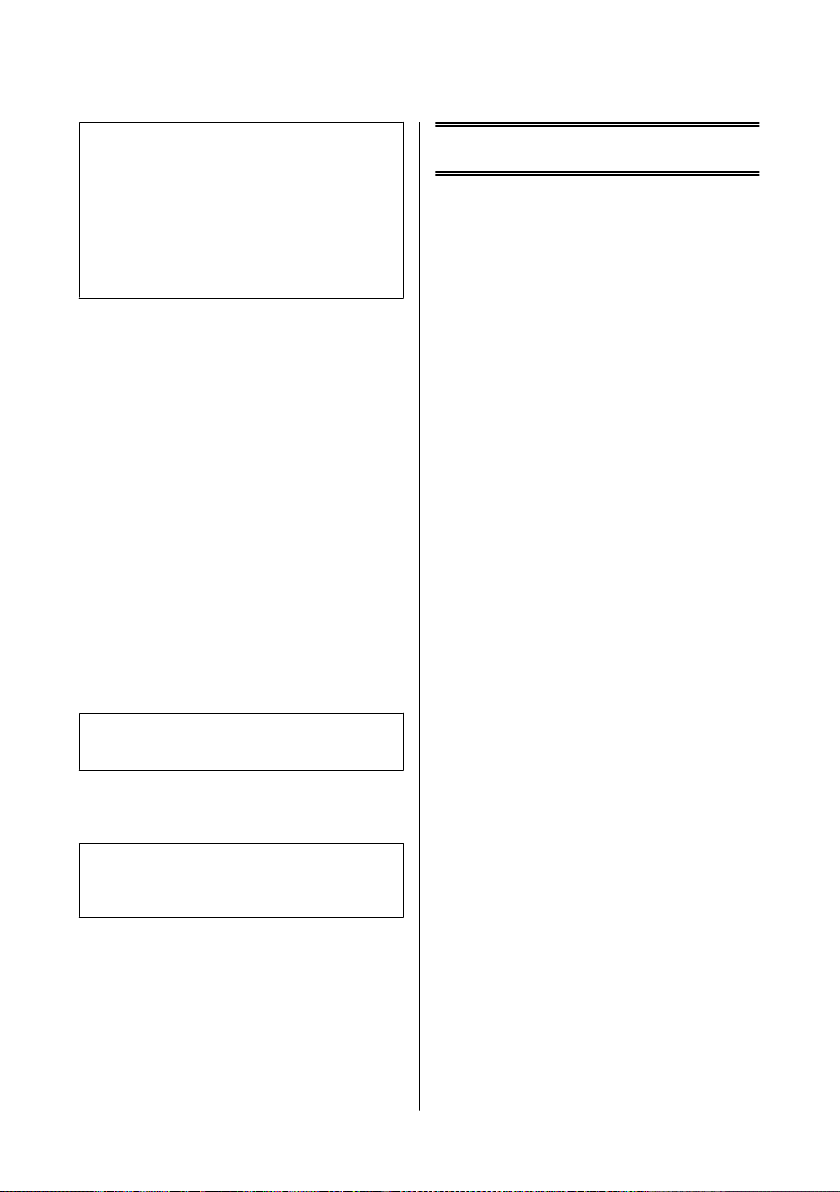
Basic Guide
Refilling Ink
Note:
When you receive a call and the other party is a fax, the
product receives the fax automatically even if the
answering machine picks up the call. If you pick up the
phone, wait until the LCD screen displays a message
saying that a connection has been made before you hang
up. If the other party is a caller, the phone can be used as
normal or a message can be left on the answering
machine.
Printing Reports
Follow the instructions below to print a fax report.
Load plain paper in the rear paper feed.
A
& “Loading Paper” on page 5
Press K to enter the fax mode.
B
Press x to display the menus.
C
Select the menu shown below. Use u or d to
D
select a menu, and press OK.
Select Fax Settings > Print Report.
Select the item you want to print.
E
Note:
Only Fax Log can be viewed on the screen.
Press one of the x buttons to print the report you
F
selected.
Note:
For more information on other fax functions and the fax
mode menu list, see the PDF User’s Guide.
Refilling Ink
Safety instructions
❏ Keep ink bottles and the ink tank unit out of the
reach of children. Do not allow children to drink
from or handle the ink bottles and ink bottle cap.
❏ Do not tilt or shake an ink bottle after removing its
seal; this can cause leakage.
❏ Be careful not to touch any ink when you handle the
ink tanks, ink tank caps, and opened ink bottles or
ink bottle caps.
If ink gets on your skin, wash the area thoroughly
with soap and water.
If ink gets into your eyes, flush them immediately
with water. If discomfort or vision problems
continue after a thorough flushing, see a doctor
immediately.
If ink gets into your mouth, spit it out immediately
and see a doctor right away.
Precautions
❏ Use ink bottles with the correct part number for this
product.
& “Ink Bottle Codes” inside the front cover
❏ Epson recommends the use of genuine Epson ink
bottles. Epson cannot guarantee the quality or
reliability of non-genuine ink. The use of
non-genuine ink may cause damage that is not
covered by Epson’s warranties, and under certain
circumstances, may cause erratic product behavior.
❏ Other products not manufactured by Epson may
cause damage that is not covered by Epson’s
warranties, and under certain circumstances, may
cause erratic product behavior.
❏ This product requires careful handling of ink. Ink
may splatter when the ink tanks are filled or refilled
with ink. If ink gets on your clothes or belongings, it
may not come off.
12
Page 15
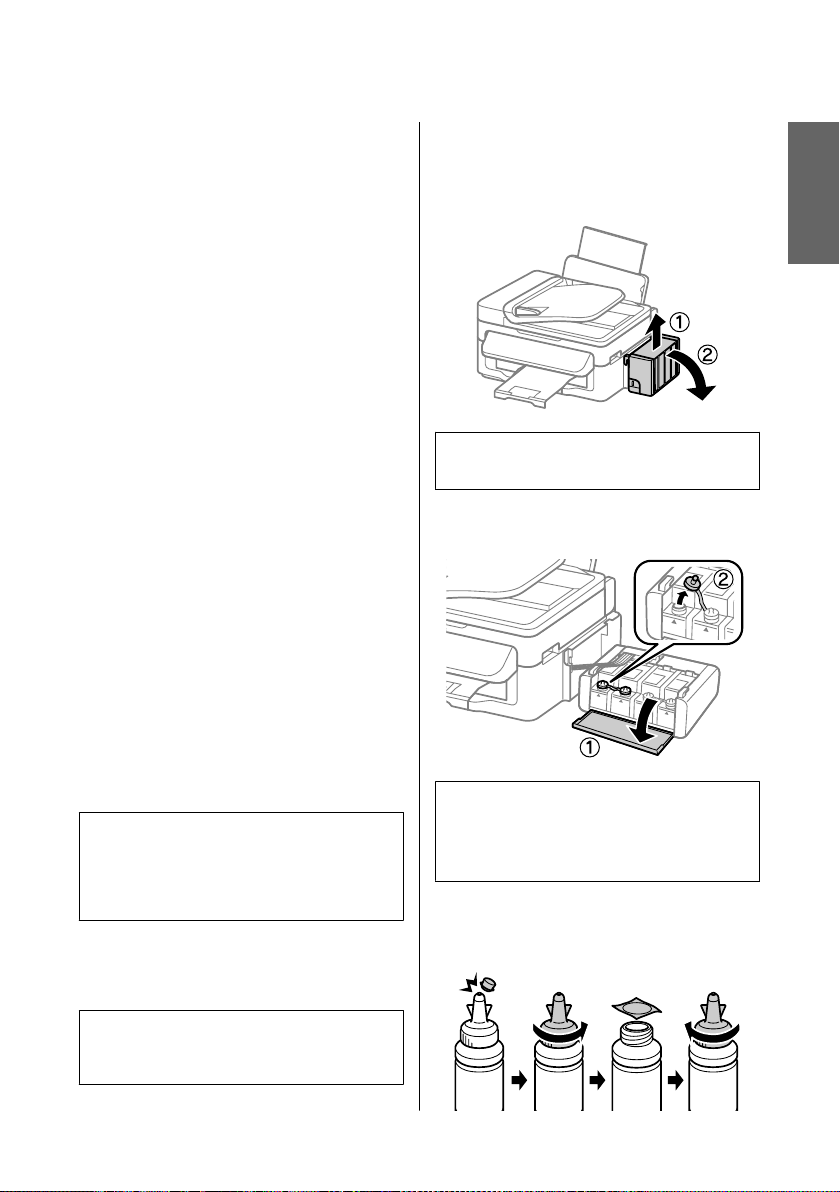
Basic Guide
Refilling Ink
❏ To maintain optimum print head performance,
some ink is consumed from all ink tanks not only
during printing but also during maintenance
operation such as print head cleaning.
❏ Do not open the ink bottle package until you are
ready to fill the ink tank. The ink bottle is vacuum
packed to maintain its reliability. If you leave an ink
bottle unpacked for a long time before using it,
normal printing may not be possible.
❏ Do not continue printing when the ink level is
below the lower line on the ink tank. Continued use
of the product when the ink level is below the lower
line could damage the product. Epson recommends
filling all ink tanks to the upper line when the
product is not operating to reset the ink levels. If the
ink tank is filled as specified above, this product
provides an alert and stops operating at the
estimated time so that the ink levels do not fall
below the lower line on the ink tank.
❏ Store the ink bottles in the same environment as the
product. When storing or transporting an ink bottle
after removing its seal, do not tilt the bottle and do
not subject it to impacts or temperature changes.
Otherwise, ink may leak even if the cap on the ink
bottle is tightened securely. Be sure to keep the ink
bottle upright when tightening the cap, and take
measures to prevent ink from leaking when you
transport the bottle.
Make sure the P light is on, but not flashing.
A
Unhook the ink tank unit from the product and
B
lay it down.
Note:
Do not pull the tubes.
Open the ink tank unit cover, and then remove
C
the cap of the ink tank.
English
Checking the Ink Levels
To confirm the actual ink remaining, visually check the
ink levels in the product’s ink tanks.
Important:
c
If the ink level is below the lower line on the ink tank,
fill it to the upper line on the ink tank. Continued
use of the product when the ink level is below the
lower line on the tank could damage the product.
Refilling the Ink Tanks
Note:
The illustrations show how to refill the cyan ink.
However, the instructions are the same for all of the inks.
Note:
❏ Be careful not to spill any ink.
❏ Make sure that the color of the ink tank matches the
ink color that you want to refill.
Snap off the top of the cap, remove the cap of the
D
ink bottle, remove the seal from the bottle, and
then install the cap.
13
Page 16
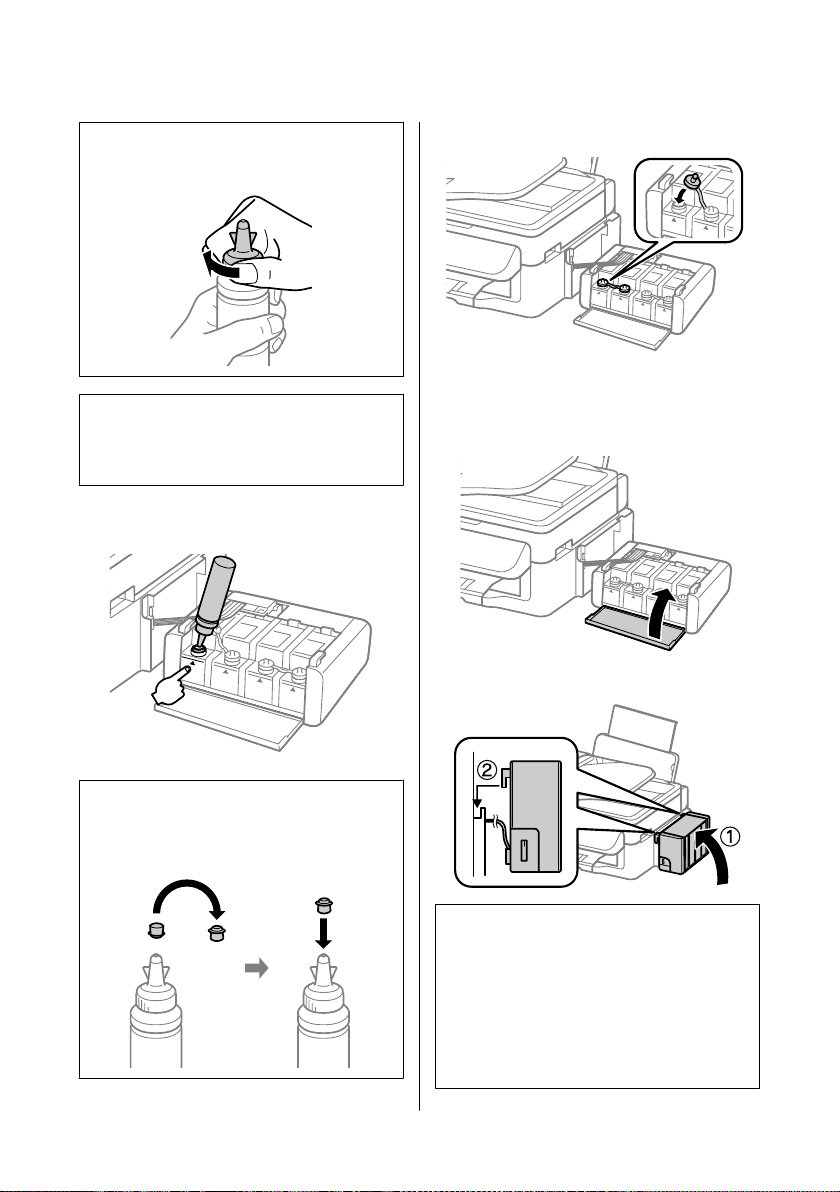
Basic Guide
Refilling Ink
Important:
c
Install the ink bottle cap tightly; otherwise ink may
leak.
Note:
Do not dispose of the top of the cap. If any ink remains in
the ink bottle after refilling the tank, use the top of the cap
to seal the ink bottle cap.
Refill the ink tank with the correct colored ink up
E
to the upper line on the ink tank.
Install the cap onto the ink tank securely.
F
Repeat steps 3 to 6 for each ink bottle.
G
Close the ink tank unit cover.
H
Hook the ink tank unit onto the product.
I
Note:
If any ink remains in the ink bottle after filling the ink
tank up to the upper line, install the cap securely and store
the ink bottle upright for later use.
Note:
❏ If the product indicates that ink levels must be reset,
follow the on-screen instructions.
❏ Even if you do not have new ink bottles and one or
more ink tanks are not filled up to the upper line on
the ink tank, you can continue using the product. To
keep your product operating at its best, however, fill
all ink tanks with ink up to the upper line
immediately.
14
Page 17
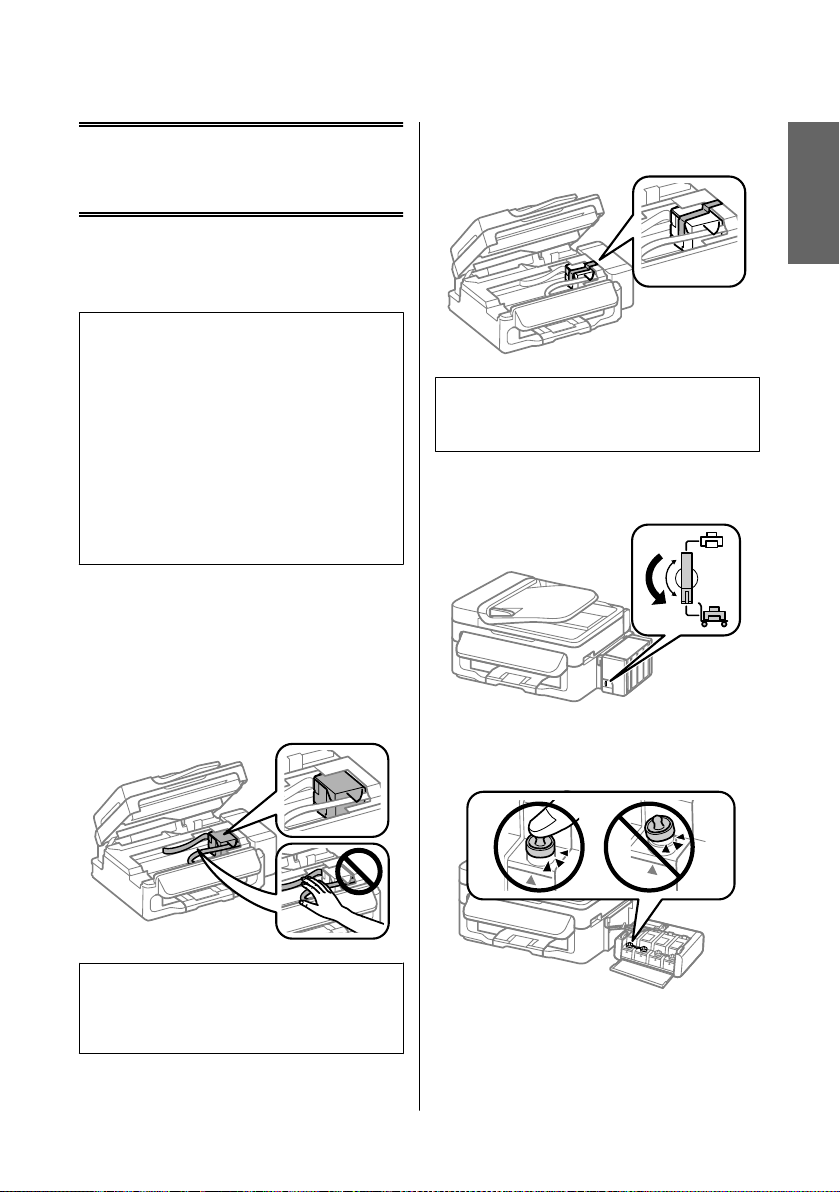
Basic Guide
Transporting the Product
Transporting the
Product
If you move the product some distance, you need to
prepare it for transportation in its original box or one of
a similar size.
Important:
c
❏ When storing or transporting the product,
avoid tilting it, placing it vertically, or turning
it upside down; otherwise ink may leak.
❏ When storing or transporting an ink bottle
after removing its seal, do not tilt the bottle and
do not subject it to impacts or temperature
changes. Otherwise, ink may leak even if the
cap on the ink bottle is tightened securely. Be
sure to keep the ink bottle upright when
tightening the cap, and take measures to
prevent ink from leaking when you transport
the bottle.
Remove all paper from the rear paper feed and
A
make sure the product is off.
Secure the print head to the case with tape as
E
shown, then close the scanner unit.
Note:
Do not place tape on the white flat cable inside the
product.
Set the transportation lock to the locked
F
(Transporting) position.
English
Close the paper support and the output tray.
B
Open the scanner unit and make sure the print
C
head is in the home position on the right.
Note:
If the print head is not in the home position on the right,
turn on the product and wait until the print head locks in
the far right position. Then turn off the product.
Unplug the power cord from the outlet, then
D
disconnect all cables from the product.
15
Unhook the ink tank unit from the product and
G
lay it down, and then make sure to install the cap
onto the ink tank securely.
Page 18
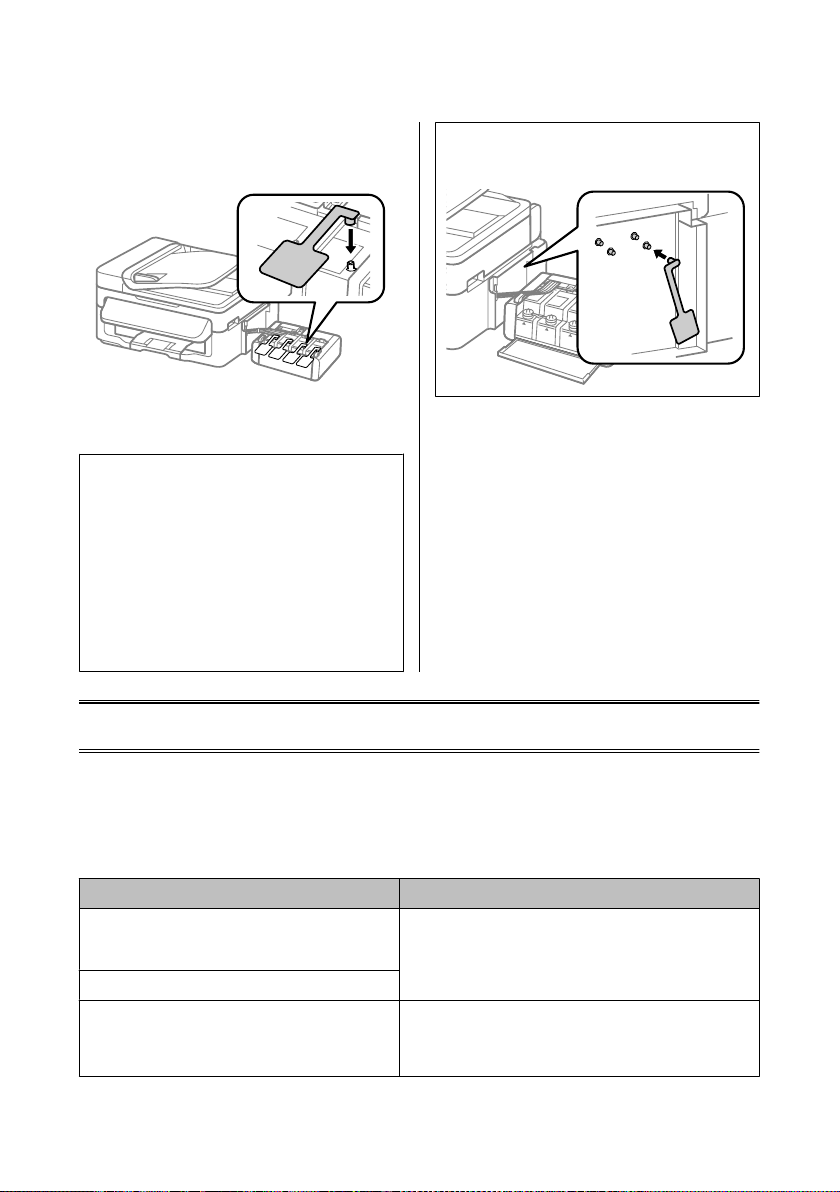
Basic Guide
Basic Troubleshooting
Install the covers that came with your product
H
over the protruding parts of the ink tank, and
then hook the ink tank unit onto the product.
Repack the product in the box, using the
I
protective materials that came with it.
Important:
c
❏ Keep the product level during transport.
Otherwise, ink may leak.
❏ After you move it, remove the tape securing the
print head and the covers of ink tanks, then set
the transportation lock to the unlocked
(Printing) position. If you notice a decline in
print quality, run a cleaning cycle or align the
print head.
❏ Do not put opened ink bottles in the box with
product.
Note:
Store the covers of the installed ink tanks at the side of the
product for use when transporting the product.
Basic Troubleshooting
Error Messages
This section describes the meaning of messages displayed on the LCD screen.
Error Messages Solutions
Paper jam
Press OK. If the error does not clear, remove the paper by
hand.
Paper jam in the ADF. Remove the jammed paper.
Communication error. Make sure the cable is connected,
then try again.
Remove the jammed paper.
& “Paper Jams” on page 17
Make sure the computer is connected correctly. If the error
messages still appears, make sure that scanning software is
installed on your computer and that the software settings are
correct.
16
Page 19

Basic Guide
Basic Troubleshooting
Error Messages Solutions
Printer error
Paper jam. Open the scanner unit and remove the paper,
then turn off the printer. See your documentation.
ADF Error.
Remove any objects or documents inside ADF. Turn power
off. See documentation.
Printer error
See your documentation.
Scanner error
See your documentation.
A fax error has occurred.
See your documentation.
A printer’s ink pad is nearing the end of its service life.
Please contact Epson Support.
A printer’s ink pad is at the end of its service life. Please
contact Epson Support.
No dial tone.
Fax job incomplete.
Recovery Mode The firmware update has failed. You will need to re-attempt the
Turn the product off and then back on. Make sure that no paper is
still in the product. If the error message still appears, contact Epson
support.
Turn the product off and then back on. If the error message still
appears, contact Epson support.
Press OK to resume printing. The message will be displayed until
the ink pad is replaced.
Contact Epson support to replace ink pads before the end of their
service life. When the ink pads are saturated, the product stops and
Epson support is required to continue printing.
Contact Epson support to replace the ink pad.
Make sure the phone cable is connected correctly and the phone
line works.
& “Connecting to a Phone Line” on page 9
If you connected the product to a PBX (Private Branch Exchange)
phone line or Terminal Adapter, turn off the Dial Tone
Detection.
& Press K and then x. Then select Fax Settings >
Communication > Dial Tone Detection.
firmware update. Ready a USB cable and visit your local Epson
website for further instructions.
English
Paper Jams
Caution:
!
Never touch the buttons on the control panel while
your hand is inside the product.
Important:
c
Be careful not to pull the cables or ink tubes, or
touch other components inside the product
unnecessarily. Otherwise, ink may leak or the
product may be damaged.
Note:
❏ Cancel the print job if prompted by a message from
the LCD screen or the printer driver.
❏ After you have removed the jammed paper, press the
button indicated in the LCD screen.
17
Page 20
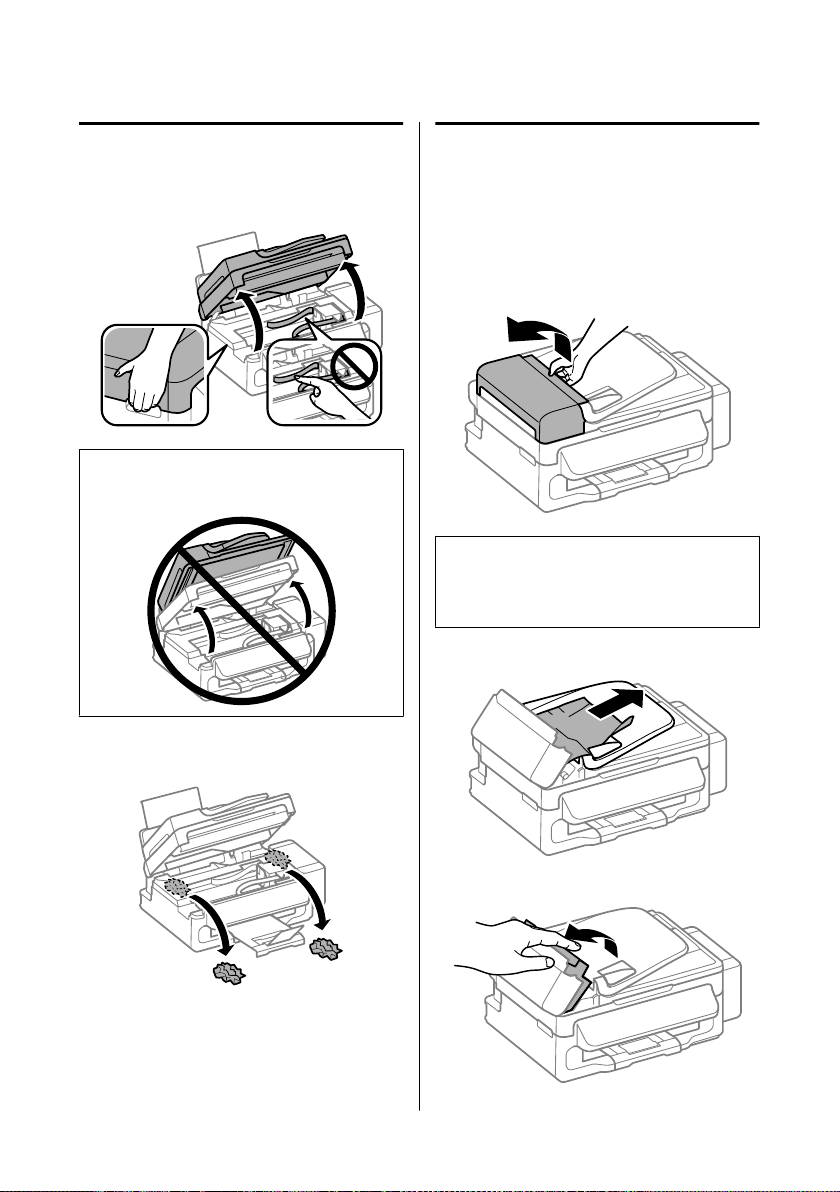
Basic Guide
Basic Troubleshooting
Removing jammed paper from
inside the product
Open the scanner unit.
A
Important:
c
Do not lift up the scanner unit when the document
cover is open.
Removing jammed paper from
the Automatic Document Feeder
(ADF)
Remove the stack of paper from the ADF input
A
tray.
Open the ADF cover.
B
Important:
c
Make sure you open the ADF cover before removing
jammed paper. If you do not open the cover, the
product may be damaged.
Carefully remove the jammed paper.
C
Remove all of the paper inside, including any
B
torn pieces.
Close the scanner unit slowly.
C
18
Open the Automatic Document Feeder (ADF).
D
Page 21
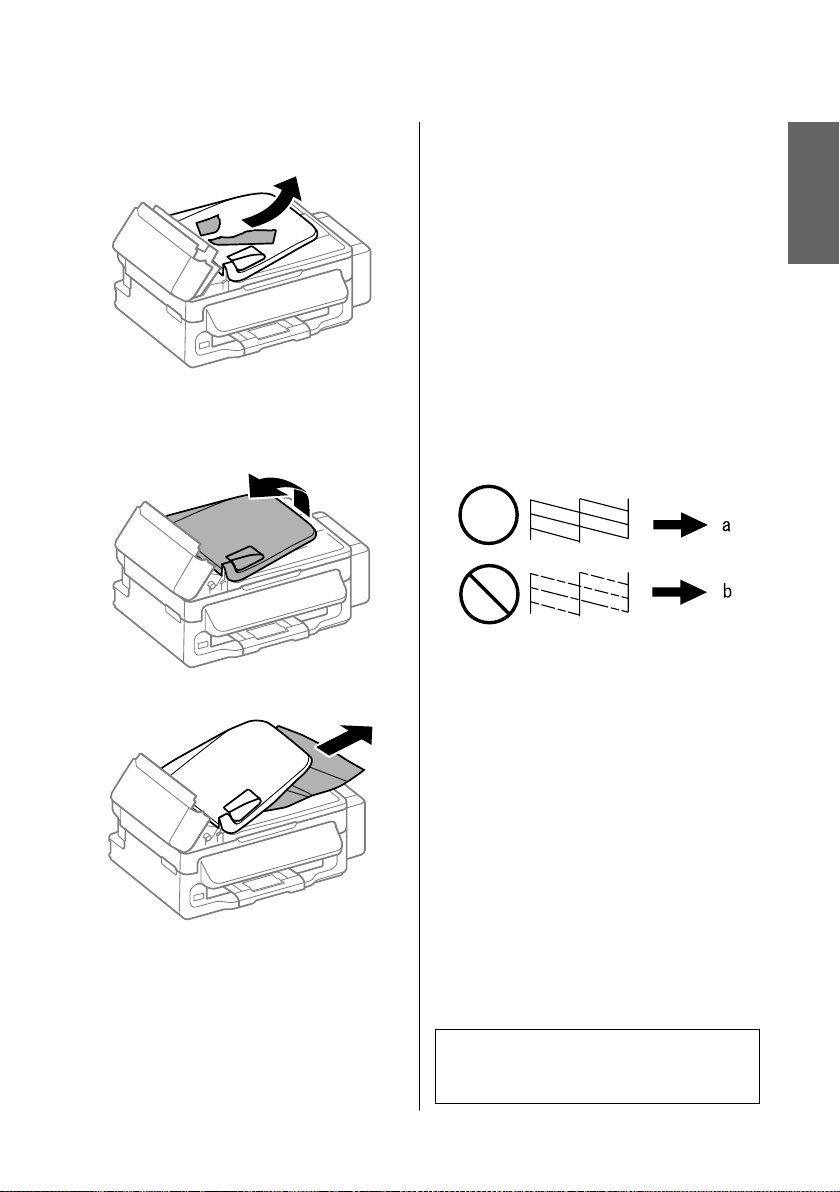
Basic Guide
Basic Troubleshooting
Remove all of the paper inside, including any
E
torn pieces.
Close the Automatic Document Feeder (ADF).
F
Raise the ADF input tray.
G
Carefully remove the jammed paper.
H
Print Quality Help
If you see banding (light lines), missing colors, or any
other quality problems in your printouts, try the
following solutions.
❏ Make sure you have loaded the paper and place your
original correctly.
& “Loading Paper” on page 5
& “Placing Originals” on page 6
❏ Check the paper size settings and the paper type
settings.
& “Selecting Paper” on page 5
❏ The print head may be clogged. Perform a nozzle
check first and then clean the print head.
Press x and select Maintenance > Nozzle Check.
(a) OK
(b) Needs a head cleaning
Faxing Help
English
Return the ADF input tray to its original
I
position, and close the ADF cover.
❏ Make sure the phone cable is connected correctly
and check that the phone line works. You can check
the line status by using the Check Fax Connection
function.
& “Connecting to a Phone Line” on page 9
❏ If the fax did not send, make sure that the recipient’s
fax machine is turned on and working.
❏ If this product is not connected to a phone and you
want to receive faxes automatically, make sure you
turn on auto answer.
& “Receiving Faxes” on page 11
Note:
For more solutions to faxing problems, see the online
User’s Guide.
19
Page 22
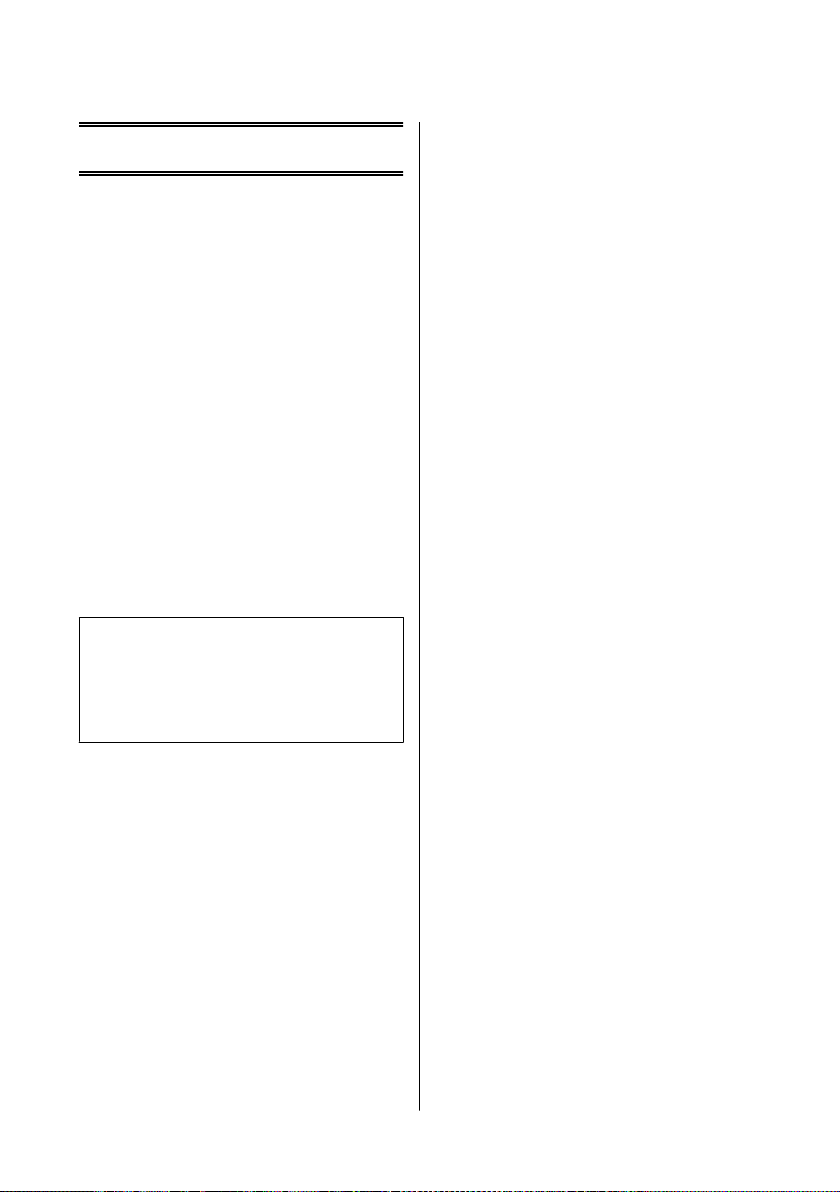
Basic Guide
Where To Get Help
Where To Get Help
Technical Support Web
Site
Epson’s Technical Support Web Site provides help with
problems that cannot be solved using the
troubleshooting information in your product
documentation. If you have a Web browser and can
connect to the Internet, access the site at:
http://support.epson.net/
http://www.epson.eu/Support (Europe)
If you need the latest drivers, FAQs, manuals, or other
downloadables, access the site at:
http://www.epson.com
http://www.epson.eu/Support (Europe)
Then, select the support section of your local Epson
Web site.
Note:
If your Epson product is not operating properly and you
cannot solve the problem using the troubleshooting
information in your product documentation, contact
Epson support services for assistance. See the User’s
Guide for Epson support information.
20
Page 23
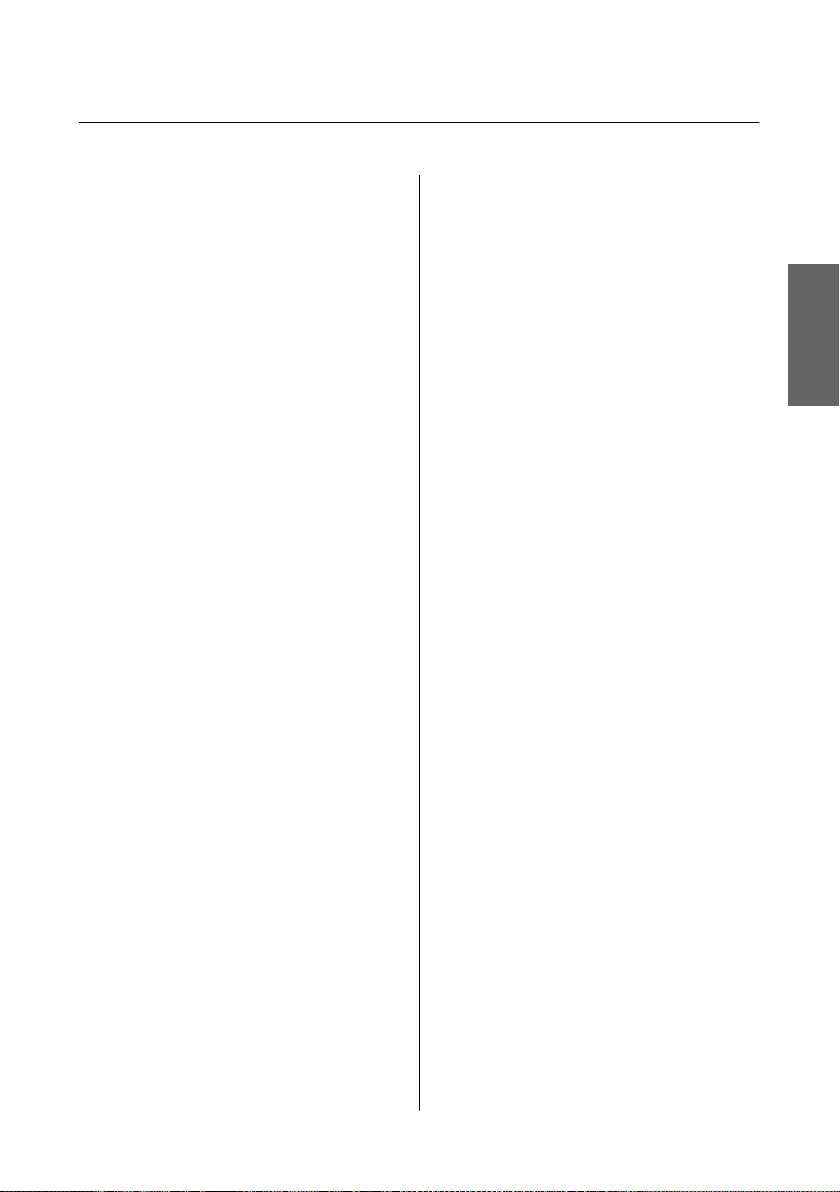
Guide de base
Table des matières
Table des matières
Introduction......................... 2
Sources d’informations...................... 2
Indications Attention, Important et Remarque. . . . . 2
Utilisation de Epson Connect Service. . . . . . . . . . . . 2
Consignes de sécurité................ 2
Présentation du panneau de
configuration........................ 4
Touches et écran LCD....................... 4
Voyants................................. 5
Manipulation des papiers et supports
....................................... 6
Sélection du papier......................... 6
Chargement de papier....................... 6
Mise en place de documents originaux. . . . . . . . . . . 7
Chargeur automatique de documents (ADF)
..................................... 7
Vitre du scanner......................... 8
Copie................................ 9
Numérisation........................ 9
Télécopie........................... 10
Présentation de FAX Utility.................. 10
Connexion à une ligne téléphonique........... 10
À propos du câble téléphonique............. 10
Utilisation de la ligne téléphonique pour la
télécopie uniquement.................... 10
Partage d’une ligne avec un téléphone........ 10
Vérification de la connexion de télécopie...... 11
Configuration des fonctions de télécopie........ 11
Configuration des entrées de numérotation
rapide................................ 11
Configuration des entrées de numérotation
groupée.............................. 12
Envoi de télécopies........................ 12
Réception de télécopies..................... 13
Impression de rapports..................... 13
Remplissage de l’encre............. 14
Consignes de sécurité...................... 14
Précautions.............................. 14
Contrôle des niveaux d’encre................. 15
Remplissage des réservoirs d’encre............. 15
Transport du produit............... 17
Dépannage des problèmes de base
..................................... 19
Messages d’erreur......................... 19
Bourrages papier.......................... 20
Retrait du papier bloqué de l’intérieur du
produit............................... 20
Retrait du bourrage papier dans le chargeur
automatique de documents................ 21
Aide concernant la qualité d’impression......... 22
Aide pour la télécopie...................... 22
Où trouver de l’aide................ 23
Site Web du support technique............... 23
Français
1
Page 24
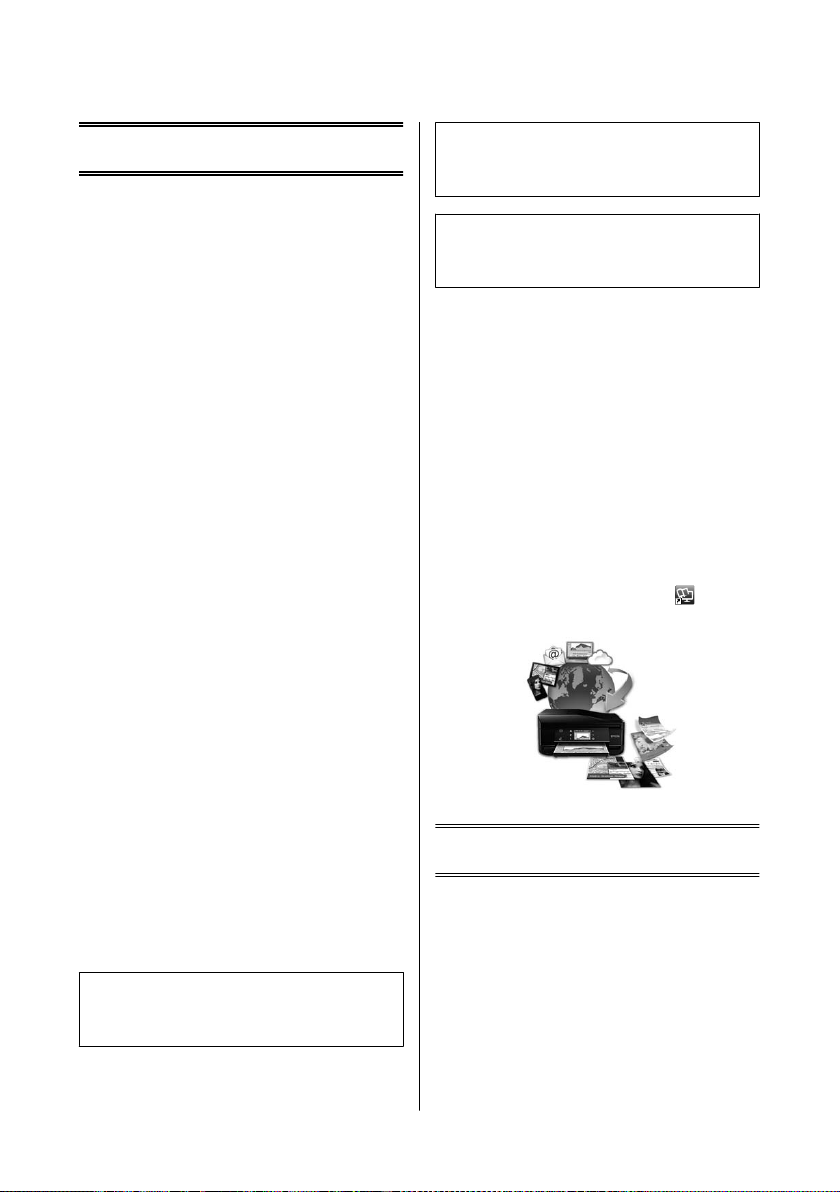
Guide de base
Introduction
Introduction
Important
c
Mise en garde à respecter pour éviter
d’endommager votre équipement.
Sources d’informations
Les versions les plus récentes des manuels suivants sont
disponibles sur le site Web d’assistance Epson.
http://www.epson.eu/Support (Europe)
http://support.epson.net/ (autres pays)
❏ Démarrez ici (papier) :
Fournit des informations sur la configuration du
produit et l’installation du logiciel.
❏ Guide de base (papier) :
Fournit des informations de base sur l’utilisation du
produit sans ordinateur. Ce manuel peut ne pas être
fourni, en fonction du modèle et de la région.
❏ Guide d’utilisation (PDF) :
Fournit les consignes détaillées sur l’utilisation, la
sécurité et le dépannage. Consultez ce guide lorsque
vous utilisez le produit avec un ordinateur.
Pour afficher le manuel au format PDF, vous avez
besoin d’Adobe Acrobat Reader 5.0 ou plus ou
d’Adobe Reader.
❏ Guide réseau (HTML) :
Fournit aux administrateurs du réseau des
informations sur le pilote d’impression et les
paramètres réseau.
Remarque
Conseils utiles et informations sur les restrictions
d’utilisation du produit.
Utilisation de Epson
Connect Service
Avec Epson Connect, vous pouvez imprimer facilement
et directement depuis votre smartphone ou tablette. Les
services disponibles dépendent du produit. Pour plus
d’informations sur l’impression et les autres services,
consultez le site suivant :
https://www.epsonconnect.com/ (site du portail
Epson)
http://www.epsonconnect.eu (Europe uniquement)
Vous pouvez afficher le guide Epson Connect en
double-cliquant sur l’icône de raccourci
bureau.
sur le
Indications Attention,
Important et Remarque
Les indications Attention, Important et Remarque sont
détaillées ci-dessous et ont la signification suivante.
Attention
!
Avertissement à suivre à la lettre pour éviter des
blessures corporelles.
Consignes de sécurité
Veuillez lire et suivre l’intégralité des consignes
indiquées dans cette section pour utiliser ce produit en
toute sécurité. Veillez à conserver ce guide pour pouvoir
le consulter ultérieurement. Veillez également à suivre
les avertissements et consignes repérés sur le produit.
2
Page 25
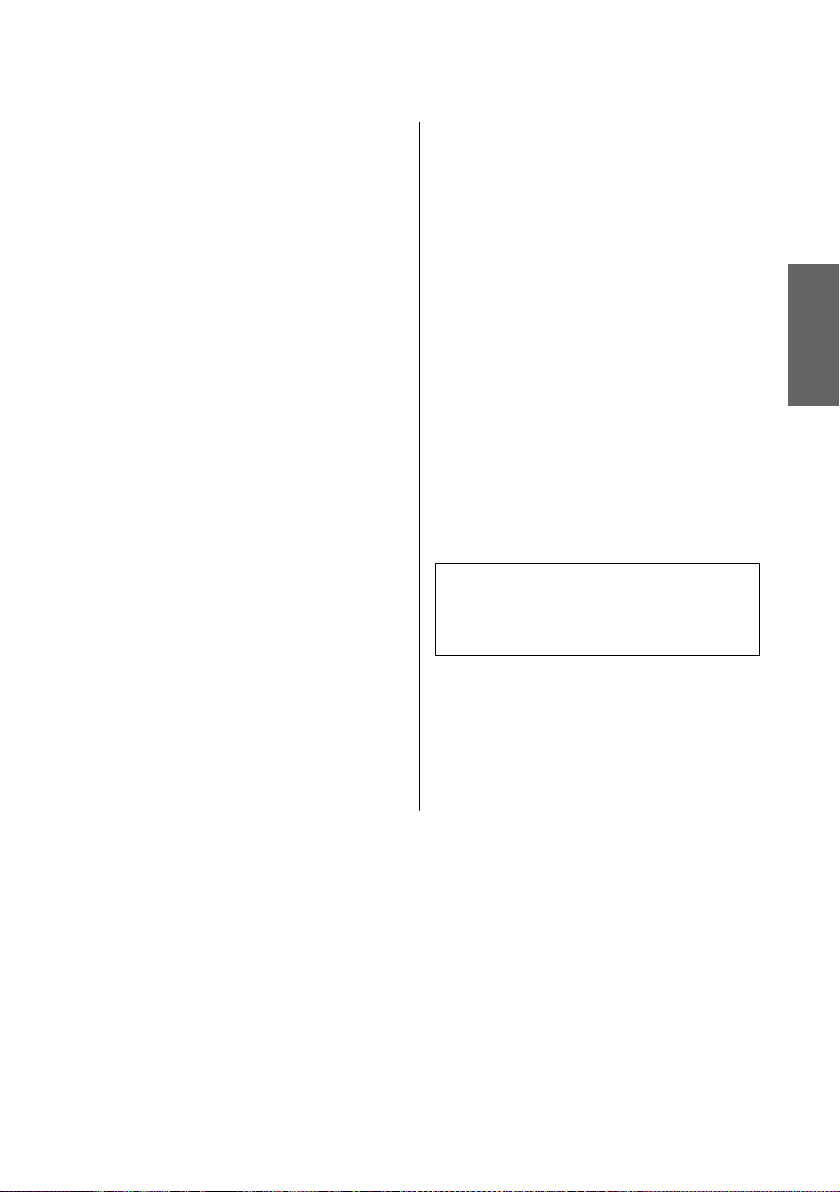
Guide de base
Consignes de sécurité
❏ Utilisez uniquement le cordon d’alimentation
fourni avec le produit et ne l’utilisez avec aucun
autre équipement. L’utilisation d’autres cordons
avec ce produit ou l’utilisation de ce cordon
d’alimentation avec un autre équipement pourrait
vous exposer à des risques d’incendie ou
d’électrocution.
❏ Veillez à ce que votre cordon d’alimentation soit
conforme aux normes de sécurité locales
applicables.
❏ Sauf indication contraire spécifique dans les guides
du produit, ne procédez jamais à des travaux de
démontage, de modification ou de réparation au
niveau du cordon d’alimentation, du module
imprimante, du module scanner ou des accessoires.
❏ Débranchez le produit et faites appel à un
technicien qualifié dans les circonstances
suivantes :
Le cordon d’alimentation ou sa fiche est
endommagé, du liquide a coulé dans le produit, le
produit est tombé ou le boîtier a été endommagé, le
produit ne fonctionne pas normalement ou ses
performances ont changé de manière sensible.
N’ajustez pas les commandes non traitées dans les
instructions de fonctionnement.
❏ Placez le produit à proximité d’une prise de courant
permettant un débranchement facile du cordon
d’alimentation.
❏ Veillez à ne pas renverser de liquide sur le produit et
à ne pas le manipuler les mains mouillées.
❏ Maintenez le produit à au moins 22 cm de distance
des stimulateurs cardiaques. Les ondes radio
générées par le produit peuvent affecter de manière
négative le fonctionnement des stimulateurs
cardiaques.
❏ Si l’écran LCD est endommagé, contactez votre
re ve n de ur . E n c as de co n ta ct de la so lu ti o n à ba se de
cristaux liquides avec vos mains, lavez-les
soigneusement avec de l’eau et du savon. En cas de
contact de la solution à base de cristaux liquides
avec vos yeux, rincez-les abondamment avec de
l’eau. Si une gêne ou des problèmes de vision
subsistent après un nettoyage approfondi,
consultez immédiatement un médecin.
❏ Évitez de téléphoner pendant un orage. Des éclairs
pourraient provoquer un risque d’électrocution.
❏ Ne téléphonez pas pour signaler une fuite de gaz
lorsque vous êtes à proximité de la fuite.
Remarque :
Respectez les consignes de sécurité suivantes pour la
manipulation de l’encre.
& « Remplissage de l’encre » à la page 14
Français
❏ Ne placez et ne rangez pas le produit à l’extérieur,
dans des lieux particulièrement sales ou
poussiéreux, à proximité de points d’eau ou de
sources de chaleur, ou dans des lieux soumis à des
chocs, des vibrations, des températures élevées ou
de l’humidité.
3
Page 26
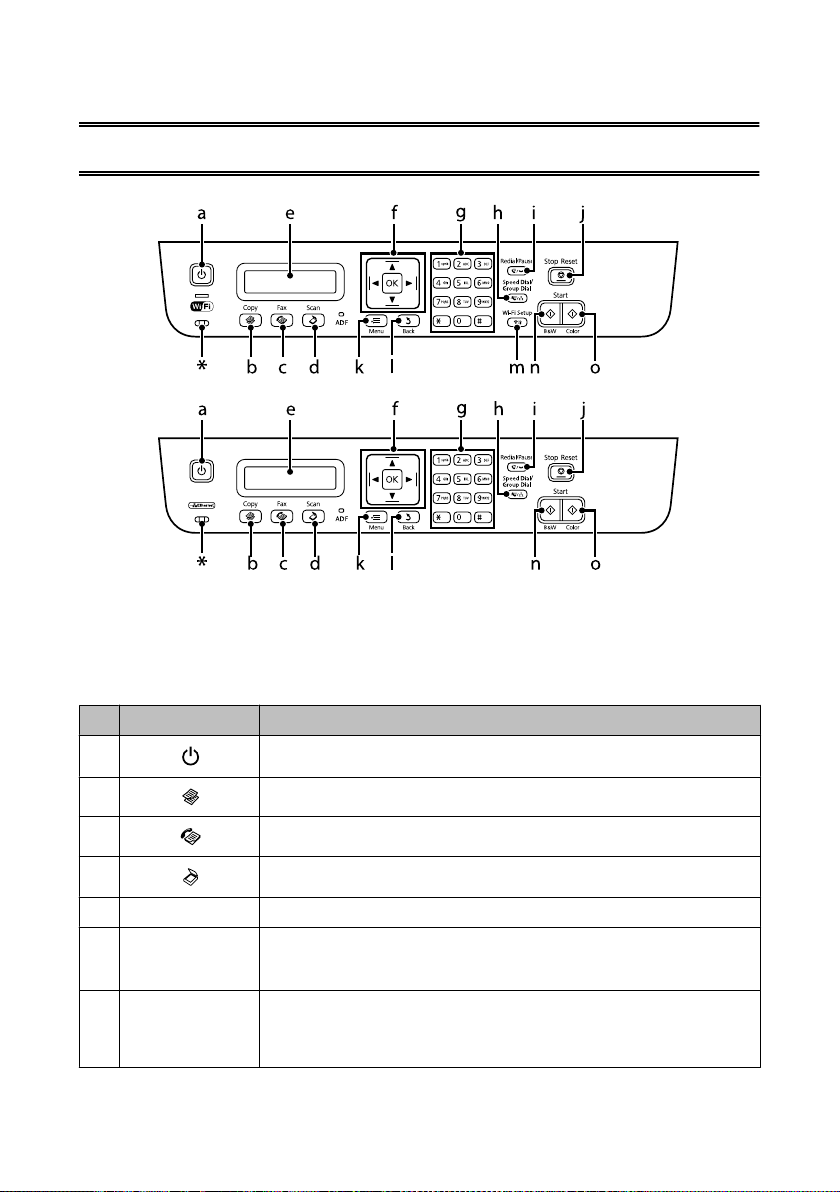
Guide de base
Présentation du panneau de configuration
Présentation du panneau de configuration
* émet un bip.
Touches et écran LCD
Touches Fonction
a
b
c
d
e - Écran LCD (modèle à écran monochrome à 2 lignes)
f
g 0-9,*,# Indique la date/heure ou le nombre de copies ainsi que les numéros de télécopie. Insère des
l, u, r, d, OK Appuyez sur l, u, r, d pour sélectionner les menus. Appuyez sur OK pour confirmer le
Met le produit sous ou hors tension
Active le mode de copie.
Active le mode de télécopie.
Active le mode de numérisation.
paramètre que vous avez sélectionné et passer à l’écran suivant. Lors de la saisie d’un numéro
de télécopie, l agit comme une touche d’efface arrière et r insère un espace.
caractères alphanumériques et bascule entre les majuscules, minuscules et les chiffres à
chaque pression. Appuyez sur le symbole 1 pour entrer le signe dièse (#), le plus (+) et
l’apostrophe (’).
4
Page 27
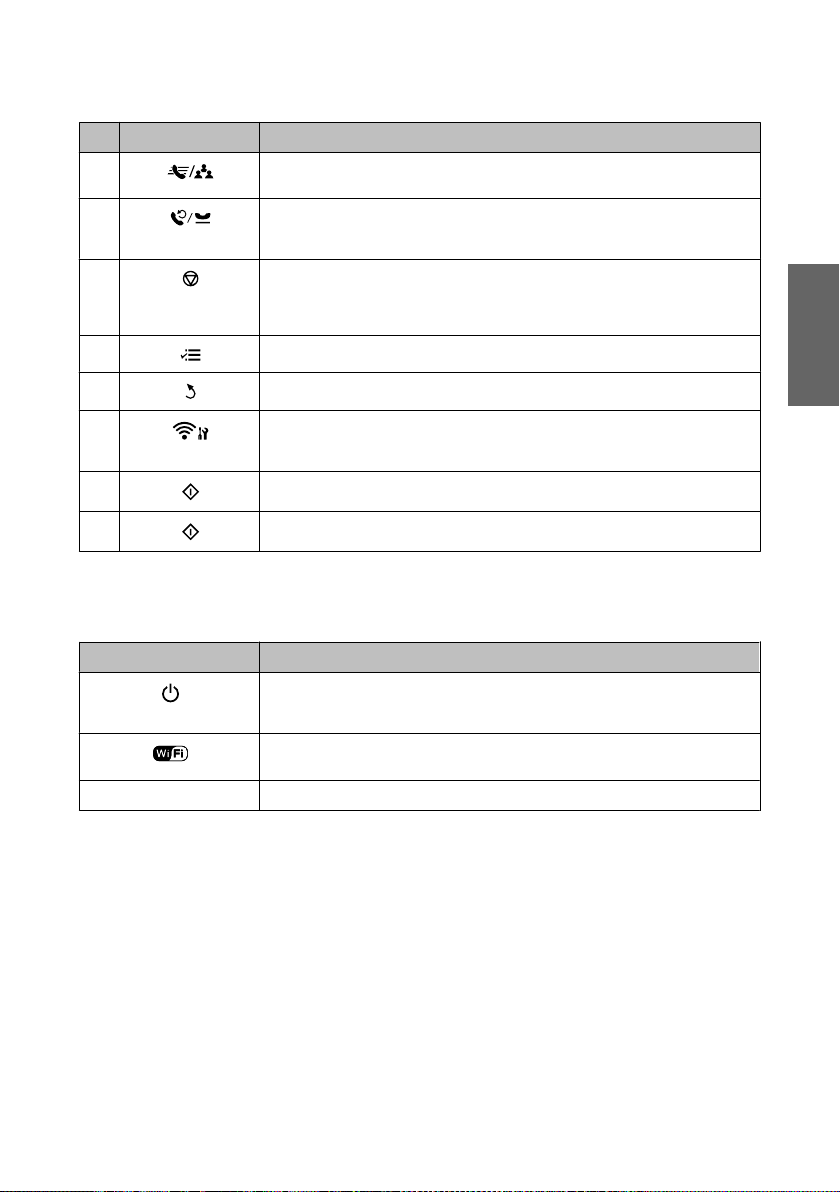
Guide de base
Touches Fonction
h
i
j
k
l
Présentation du panneau de configuration
Affiche les listes de numérotation rapide ou groupée. Appuyez de nouveau pour passer d’une
liste à l’autre.
Affiche le dernier numéro composé. Lorsque vous saisissez des chiffres en mode de télécopie,
cette touche insère un symbole de pause (-) qui ajoute une courte pause pendant la
numérotation.
Arrête l’opération en cours ou initialise les paramètres en cours.
Si vous appuyez sur cette touche pour annuler une copie, une numérisation ou une télécopie
alors que le chargeur automatique de papier est en cours d’utilisation, tous les originaux qui
s’y trouvent sont extraits.
Affiche des paramètres détaillés de chaque mode.
Annule/renvoie au menu précédent.
Français
m
n
o
Uniquement sur les modèles Wi-Fi. Affiche les menus Configuration du Wi-Fi qui permettent
de paramétrer le produit sans fil. Pour obtenir des consignes d’utilisation des menus,
reportez-vous au Guide réseau.
Lance la copie/télécopie en noir et blanc.
Lance la copie/télécopie en couleur.
Voyants
Voyants Fonction
Allumé lorsque le produit est sous tension.
Clignote quand le produit reçoit des données, imprime/copie/numérise/télécopie, charge
l’encre, ou pendant le nettoyage de la tête d’impression.
Reste allumé pendant que le produit est connecté au réseau Wi-Fi. Clignote pendant le
paramétrage du réseau Wi-Fi.
ADF
* La présence de cet élément varie selon les produits.
Allumé lorsque des originaux sont détectés dans l’ADF.
*
5
Page 28
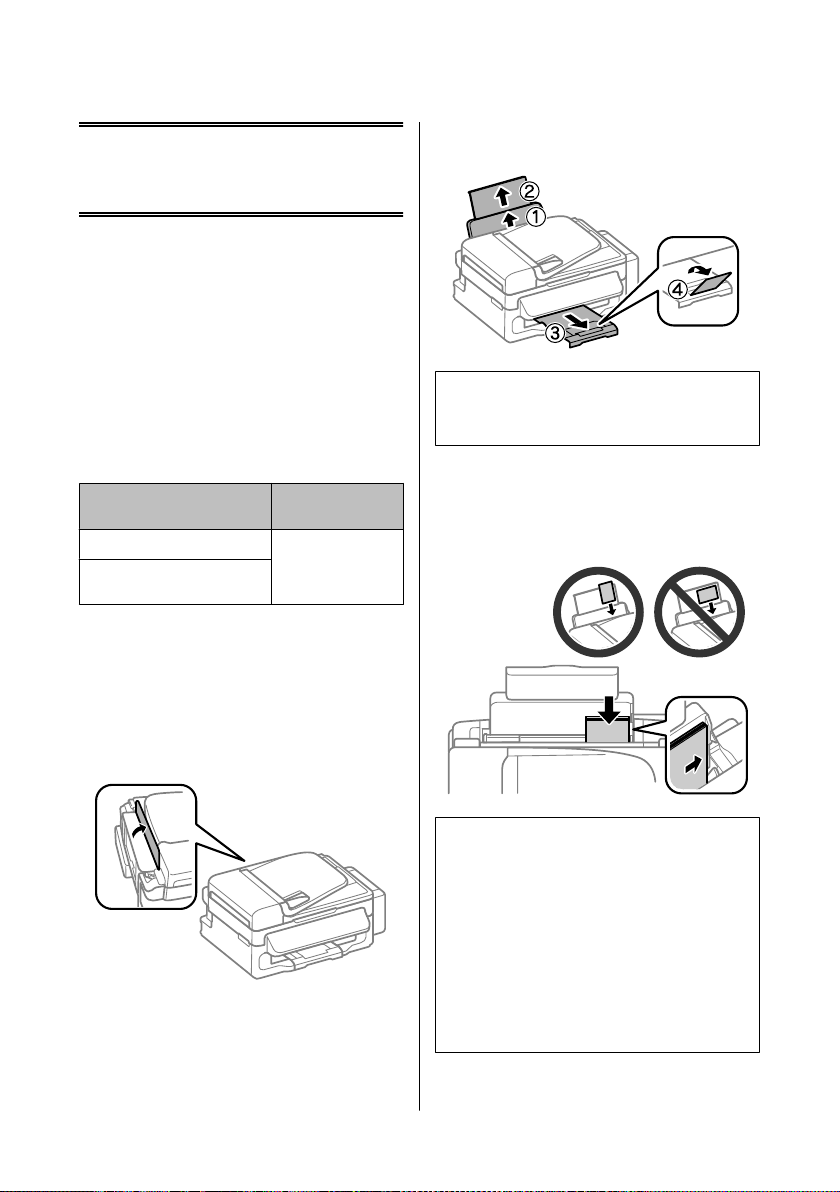
Guide de base
Manipulation des papiers et supports
Manipulation des
papiers et supports
Sélection du papier
Le produit est automatiquement réglé en fonction du
type de papier sélectionné dans les paramètres
d’impression. C’est la raison pour laquelle le
paramétrage du type de papier est aussi important. Ce
paramètre indique au produit quel type de papier est
utilisé et ajuste la quantité d’encre nécessaire en
conséquence. Le tableau suivant répertorie les
paramètres que vous devez sélectionner en fonction du
papier utilisé.
Pour ce papier Type de papier sur
Papier ordinaire Papier ordinaire
Epson Bright White Ink Jet Paper
(Papier jet d’encre blanc brillant)
l’écran LCD
Faites coulisser le guide papier et le bac de sortie
B
et soulevez la butée.
Remarque :
Laissez suffisamment de place devant le produit pour que
le papier puisse être éjecté sans problème.
Faites glisser le guide latéral vers la gauche.
C
Chargez le papier face imprimable vers le haut,
D
contre le bord droit du bac papier arrière.
Chargement de papier
Procédez comme suit pour charger le papier :
Faites basculer la protection du chargeur vers
A
l’avant.
Remarque :
❏ Aérez et alignez les bords du papier avant de le
charger.
❏ La face imprimable est généralement plus blanche et
plus brillante que l’autre face.
❏ Commencez toujours par charger le petit côté du
papier dans le bac arrière, même lorsque vous
imprimez des documents au format paysage.
❏ Vous pouvez utilisez les formats de papier suivants
dotés d’orifices de reliure : A4, A5, A6, Legal, Lettre.
Chargez une seule feuille de papier à la fois.
6
Page 29

Guide de base
Manipulation des papiers et supports
Faites glisser le guide latéral vers le bord gauche
E
du papier mais ne serrez pas.
Remarque :
Si vous utilisez du papier ordinaire, ne chargez pas le
papier au-delà du repère en forme de flèche H, situé à
l’intérieur du guide latéral.
Si vous utilisez des supports spéciaux Epson, veillez à ce
que le nombre de feuilles soit inférieur à la limite définie
pour le support.
Rabattez la protection du chargeur vers l’arrière.
F
Mise en place de
documents originaux
Chargeur automatique de
documents (ADF)
Vous pouvez charger vos documents originaux dans le
chargeur automatique de documents pour copier,
numériser ou télécopier rapidement plusieurs pages.
Vous pouvez utiliser les originaux suivants dans le
chargeur automatique de documents.
Taille A4/Lettre/Legal
Type Papier ordinaire
2
Poids
Capacité Épaisseur totale de 3 mm, environ 30 feuilles
c
64 g/m
(Lettre US, A4) maximum 10 feuilles (Légal)
Important :
Évitez les documents suivants pour prévenir des
bourrages papier. Pour ces types, utilisez la vitre du
scanner.
❏ Documents assemblés à l’aide de trombones,
agrafes, etc.
❏ Documents auxquels une bande ou un papier
est collé.
❏ Photos, OHP ou papier de transfert thermique.
❏ Papier déchiré, froissé ou perforé.
à 95 g/m
2
Français
Remarque :
Pour obtenir des consignes sur le chargement de supports
autres que le papier ordinaire, reportez-vous au Guide
d’utilisation au format PDF.
Assurez-vous qu’il ne reste pas d’originaux sur la
A
vitre du scanner. Il est possible que le chargeur
automatique de documents (ADF) ne détecte pas
les documents insérés si des originaux sont
présents sur la vitre du scanner.
7
Page 30
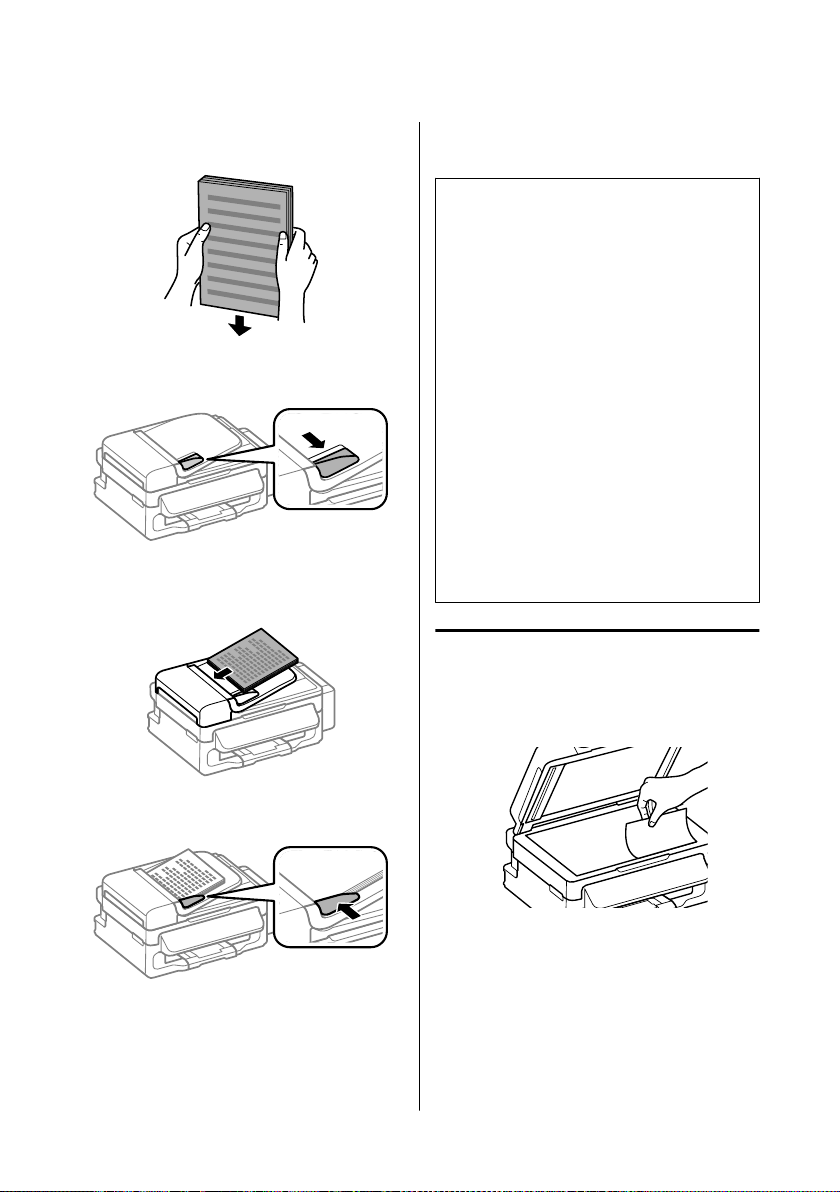
Guide de base
Manipulation des papiers et supports
Tapez les documents originaux sur une surface
B
plane pour uniformiser les bords.
Faites glisser le guide latéral sur le chargeur
C
automatique de documents.
Insérez les documents originaux face vers le haut
D
et bord court en premier dans le chargeur
automatique de documents.
Vérifiez que le voyant ADF du panneau de
F
configuration est allumé.
Remarque :
❏ Il est possible que le voyant ADF reste allumé si des
originaux sont présents sur la vitre du scanner. Dans
ce cas, si vous appuyez sur x, l’original présent sur la
vitre du scanner est copié, numérisé ou télécopié à la
place des originaux insérés dans l’ADF.
❏ Le voyant ADF ne s’allume pas lorsque le produit est
en mode veille. Appuyez sur une autre touche que P
pour sortir du mode veille. Il est possible que le
voyant mette du temps à se rallumer après la sortie
du mode veille.
❏ Veillez à ce qu’aucun corps étranger ne se glisse dans
l’orifice situé dans l’angle avant gauche de la vitre du
scanner. Cela pourrait empêcher l’ADF de
fonctionner.
❏ Lorsque vous utilisez la fonction de copie avec le
chargeur automatique de documents, les
paramètres d’impression sont définis sur Réduire/
agrandir — Format réel, Type pap — Pap ordi, et
Taille pap — A4/Legal. L’impression est rognée si le
format d’un document original copié est supérieur
au format A4/Legal.
Vitre du scanner
Ouvrez le capot de documents et placez votre
A
document original face vers le bas sur la vitre du
scanner.
Faites glisser le guide latéral jusqu’à ce qu’il
E
affleure les documents originaux.
8
Page 31

Guide de base
Faites glisser le document original vers le coin.
B
Fermez le capot délicatement.
C
Copie
Numérisation
Vous pouvez numériser des documents et envoyer
l’image numérisée du produit vers un ordinateur
connecté. Vérifiez que vous avez installé sur votre
ordinateur le logiciel du produit, et que le produit est
connecté à l’ordinateur.
Placez votre document original dans le chargeur
A
automatique de documents ou sur la vitre du
scanner.
& « Mise en place de documents originaux » à la
page 7
Français
Copie
Pour copier des documents, procédez comme suit.
Chargez du papier.
A
& « Chargement de papier » à la page 6
Placez votre document original dans le chargeur
B
automatique de documents ou sur la vitre du
scanner.
& « Mise en place de documents originaux » à la
page 7
Appuyez sur r pour activer le mode copie.
C
Appuyez sur u ou sur d pour définir le nombre
D
de copies.
Appuyez sur x pour afficher les menus des
E
paramètres de copie.
Sélectionnez les paramètres de copie appropriés,
F
tels que la disposition, le format, le type et la
qualité. Utilisez u ou d pour sélectionner un
paramètre et appuyez sur OK. Une fois
l’opération terminée, appuyez de nouveau sur la
touche x pour revenir à l’écran principal du
mode copie.
Appuyez sur l’une des touches x pour lancer la
G
copie.
Appuyez sur pour activer le mode de
B
numérisation.
Sélectionnez un élément du menu de
C
numérisation. Utilisez u ou d pour sélectionner
un menu et appuyez sur OK.
Sélectionnez votre ordinateur
D
Remarque :
❏ Si le produit est connecté à un réseau, vous pouvez
sélectionner l’ordinateur sur lequel vous souhaitez
enregistrer l’image numérisée.
❏ Vous pouvez modifier le nom de l’ordinateur affiché
dans le panneau de configuration via Epson Event
Manager.
Appuyez sur OK pour démarrer la numérisation.
E
Remarque :
Pour obtenir des informations sur les autres fonctions de
numérisation et la liste de menus du mode de
numérisation, consultez le Guide d’utilisation au format
PDF.
Votre image numérisée est enregistrée.
9
Page 32

Guide de base
Télécopie
Télécopie
❏ Connexion du poste téléphonique RJ-11
En fonction de la région, un câble téléphonique peut être
inclus avec le produit. Dans ce cas, utilisez-le.
Présentation de FAX
Utility
FAX Utility est un logiciel permettant de transmettre
des données tels que des documents, des schémas et des
tableaux créés à l’aide d’une application de traitement de
texte ou de feuille de calcul directement par télécopie
sans recourir à une impression. Procédez comme suit
pour exécuter l’utilitaire.
Windows
Cliquez sur le bouton Démarrer (Windows 7 et Vista)
ou cliquez sur Start (Démarrer) (Windows XP),
pointez vers All Programs (Tous les programmes),
sélectionnez Epson Software, puis cliquez sur FAX
Utility.
Mac OS X
Cliquez sur System Preference (Préférences Système),
cliquez sur Print & Fax (Imprimantes et fax) ou Print
& Scan (Imprimantes et scanners), puis sélectionnez
FAX (votre produit) dans Printer (Imprimante).
Cliquez ensuite comme suit :
Mac OS X 10.6.x, 10.7.x : Option & Supplies (Options
et fournitures) — Utility (Utilitaire) — Open Printer
Utility (Ouvrir l’utilitaire de l’imprimante)
Mac OS X 10.5.x : Open Print Queue (Ouvrir la liste
d’attente d’impression) — Utility (Utilitaire)
Remarque :
Pour plus d’informations, reportez-vous à l’aide en ligne
de FAX Utility.
Utilisation de la ligne
téléphonique pour la télécopie
uniquement
Connectez un câble téléphonique provenant
A
d’une prise téléphonique murale au port LINE.
Assurez-vous que Réponse automatique est
B
défini sur On.
& « Réception de télécopies » à la page 13
Important :
c
Si vous ne connectez pas un téléphone externe au
produit, veillez à bien activer la fonction de réponse
automatique. Sinon vous ne pourrez pas recevoir de
télécopies.
Partage d’une ligne avec un
téléphone
Connexion à une ligne
téléphonique
À propos du câble téléphonique
Utilisez un câble téléphonique présentant les
caractéristiques d’interface ci-dessous.
❏ Ligne téléphonique RJ-11
10
Connectez un câble téléphonique provenant
A
d’une prise téléphonique murale au port LINE.
Page 33

Guide de base
Télécopie
Retirez le cache.
B
Connectez un téléphone ou un répondeur au
C
port EXT.
Remarque :
Pour connaître les autres méthodes de connexion,
reportez-vous au Guide d’utilisation au format PDF.
Vérification de la connexion de
télécopie
Vous pouvez vérifier si le produit est prêt à envoyer ou
recevoir des télécopies.
Chargez du papier ordinaire.
A
& « Chargement de papier » à la page 6
Appuyez sur K pour activer le mode de
B
télécopie.
Appuyez sur x pour afficher les menus.
C
Appuyez sur l’un des boutons x pour imprimer
E
le rapport.
Remarque :
Si une erreur est signalée, essayez les solutions proposées
dans le rapport.
Configuration des
fonctions de télécopie
Configuration des entrées de
numérotation rapide
Vous pouvez créer une liste de numérotation rapide
vous permettant de sélectionnez rapidement des
numéros de destinataires de télécopie lors d’une
opération de télécopie. Vous pouvez enregistrer jusqu’à
60 entrées de numérotation rapide et groupée
combinées.
Appuyez sur K pour activer le mode de
A
télécopie.
Appuyez sur x pour afficher les menus.
B
Sélectionnez le menu affiché ci-dessous. Utilisez
C
u ou d pour sélectionner un menu et appuyez
sur OK.
Sélectionnez Paramètres fax > Conf Num
rapide.
Sélectionnez Créer. Les numéros d’entrée de
D
numérotation rapide disponibles s’affichent.
Sélectionnez le numéro d’entrée de
E
numérotation rapide que vous souhaitez
enregistrer. Utilisez u ou d pour sélectionner un
numéro et appuyez sur OK. Vous pouvez
enregistrer jusqu’à 60 entrées.
Français
Sélectionnez Paramètres fax > Vérification de
D
la connexion du fax. Utilisez u ou d pour
sélectionner un menu et appuyez sur OK.
11
Page 34

Guide de base
Télécopie
Utilisez le pavé numérique pour entrer un
F
numéro de téléphone et appuyez sur OK. Vous
pouvez entrer jusqu’à 64 chiffres.
Remarque :
❏ Appuyez sur r pour entrer un espace. Appuyez sur l
pour effacer des chiffres. Appuyez sur
entrer un tiret (-).
❏ Un tiret (« - ») crée un courte pause dans la
numérotation. Ne l’insérez dans les numéros de
téléphone que lorsqu’une pause est nécessaire. Les
espaces entrés entre les chiffres sont ignorés pendant
la numérotation.
Entrez un nom pour identifier l’entrée de
G
numérotation rapide. Vous pouvez entrer
jusqu’à 30 caractères.
Appuyez sur OK pour enregistrer le nom.
pour
Configuration des entrées de
numérotation groupée
Vous pouvez ajouter des entrées de numérotation
rapide à un groupe, vous permettant ainsi d’envoyer une
télécopie à plusieurs destinataires simultanément. Vous
pouvez entrer jusqu’à 60 entrées de numérotation
rapide et groupée combinées.
Appuyez sur K pour activer le mode de
A
télécopie.
Appuyez sur x pour afficher les menus.
B
Sélectionnez le menu affiché ci-dessous. Utilisez
C
u ou d pour sélectionner un menu et appuyez
sur OK.
Sélectionnez Paramètres fax > Conf num
group.
Sélectionnez Créer. Les numéros d’entrée de
D
numérotation groupée disponibles s’affichent.
Entrez un nom pour identifier l’entrée de
F
numérotation groupée. Vous pouvez entrer
jusqu’à 30 caractères.
Appuyez sur OK pour enregistrer le nom.
Sélectionnez un numéro d’entrée de
G
numérotation rapide que vous souhaitez
enregistrer dans la liste de numérotation
groupée. Utilisez u ou d pour sélectionner
l’entrée et procédez comme suit pour l’ajouter au
groupe.
Appuyez sur
la sélection, appuyez de nouveau sur
Répétez l’étape 7 pour ajouter d’autres entrées de
H
numérotation rapide à la liste de numérotation
groupée. Vous pouvez enregistrer jusqu’à
30 entrées de numérotation rapide dans une liste
de numérotation groupée.
Appuyez sur OK pour terminer la création d’une
I
liste de numérotation groupée.
. Lorsque vous souhaitez annuler
Envoi de télécopies
Placez votre document original dans le chargeur
A
automatique de documents ou sur la vitre du
scanner.
& « Mise en place de documents originaux » à la
page 7
Appuyez sur K pour activer le mode de
B
télécopie.
Utilisez les touches du clavier numérique pour
C
entrer le numéro de télécopie. Vous pouvez
entrer jusqu’à 64 chiffres.
Si vous souhaitez envoyer la télécopie à plusieurs
destinataires, appuyez sur OK après avoir entré
un numéro de télécopie, et sélectionnez Oui pour
ajouter un autre numéro.
.
Sélectionnez le numéro d’entrée de
E
numérotation groupée que vous souhaitez
enregistrer. Utilisez u ou d pour sélectionner un
numéro et appuyez sur OK.
12
Page 35

Guide de base
Télécopie
Remarque :
❏ Pour afficher le dernier numéro de télécopie utilisé,
appuyez sur
❏ Vous pouvez modifier les paramètres de qualité et de
contraste de la télécopie. Une fois l’opération
terminée, appuyez de nouveau sur la touche x pour
revenir à l’écran principal du mode télécopie.
Appuyez sur x et sélectionnez Qualité ou Contr.
❏ Assurez-vous que vous avez entré les informations
d’en-tête. Certains télécopieurs rejettent
automatiquement les télécopies qui en sont
dépourvues.
Appuyez sur l’une des touches x pour lancer
D
l’envoi.
Remarque :
Si le numéro de télécopie est occupé ou en cas de
problème, ce produit le recompose après une minute.
Appuyez sur
.
pour recomposer immédiatement.
Réception de télécopies
Suivez les instructions ci-dessous pour configurer la
réception automatique des télécopies. Pour obtenir des
consignes sur la réception manuelle de télécopies,
reportez-vous au Guide d’utilisation.
Chargez du papier ordinaire dans le bac papier
A
arrière.
& « Chargement de papier » à la page 6
Remarque :
❏ Lorsqu’un répondeur est connecté directement à ce
produit, veillez à bien définir l’option Sonnerie
avant réponse selon la même procédure.
❏ L’option Sonnerie avant réponse peut ne pas être
disponible selon la région.
Appuyez sur y et d pour sélectionner
E
Communication, et appuyez sur OK.
Sélectionnez Sonner. avt rép et appuyez sur
F
OK.
Appuyez sur u ou sur d pour sélectionner le
G
nombre de sonneries, puis appuyez sur OK.
Important :
c
Sélectionnez plus de sonneries que nécessaire pour
le répondeur. S’il est défini sur la quatrième
sonnerie, définissez le produit sur la cinquième
sonnerie ou ultérieure. Sinon le répondeur ne peut
pas recevoir d’appels vocaux.
Remarque :
Lorsque vous recevez un appel et que l’autre partie est une
télécopie, le produit reçoit la télécopie automatiquement
même si le répondeur prend l’appel. Si vous décrochez le
téléphone, patientez jusqu’à ce que l’écran LCD affiche
un message indiquant qu’une connexion a été établie
avant de raccrocher. Si l’autre partie est un appelant, le
téléphone peut être utilisé de manière normale ou un
message peut être laissé sur le répondeur.
Français
Appuyez sur K pour activer le mode de
B
télécopie.
Appuyez sur x pour afficher les menus.
C
Assurez-vous que Réponse automatique est
D
défini sur On.
Paramètres de télécopie > Configuration
d’envoi/réception > Réponse automatique >
Active
Impression de rapports
Suivez les instructions ci-dessous pour imprimer un
rapport de télécopie.
Chargez du papier ordinaire dans le bac papier
A
arrière.
& « Chargement de papier » à la page 6
Appuyez sur K pour activer le mode de
B
télécopie.
Appuyez sur x pour afficher les menus.
C
13
Page 36

Guide de base
Remplissage de l’encre
Sélectionnez le menu affiché ci-dessous. Utilisez
D
u ou d pour sélectionner un menu et appuyez
sur OK.
Sélectionnez Paramètres fax > Impr. rap.
Sélectionnez l’élément que vous souhaitez
E
imprimer.
Remarque :
Seule l’option Journal Fax s’affiche à l’écran.
Appuyez sur l’une des touches x pour imprimer
F
le rapport sélectionné.
Remarque :
Pour obtenir des informations sur les autres fonctions de
télécopie et la liste de menus du mode télécopie, consultez
le Guide d’utilisation au format PDF.
Remplissage de
l’encre
Consignes de sécurité
❏ Gardez les flacons d’encre et le réservoir d’encre
hors de portée des enfants. Ne laissez pas des
enfants boire à un flacon d’encre, ni manipuler les
flacons d’encre ou leurs bouchons.
❏ N’inclinez pas et ne secouez pas un flacon d’encre
après avoir retiré son scellé ; ceci peut provoquer
une fuite.
❏ Faites attention à ne pas toucher l’encre lorsque
vous manipulez les réservoirs d’encre, les bouchon
des réservoirs d’encre, les flacons d’encre ouverts
ou leurs bouchons.
En cas de contact de l’encre avec la peau, nettoyez
énergiquement la région à l’eau et au savon.
En cas de contact avec les yeux, rincez-les
abondamment avec de l’eau. Si une gêne ou des
problèmes de vision subsistent après un nettoyage
approfondi, consultez immédiatement un
médecin.
En cas de contact de l’encre avec l’intérieur de votre
bouche, recrachez immédiatement et consultez un
médecin dans les plus brefs délais.
Précautions
❏ Utilisez des flacons d’encre portant la référence
correcte correspondant à ce produit.
& « Codes des flacons d’encre » à l’intérieur duu
capot avant
❏ Epson vous recommande d’utiliser des flacons
d’encre d’origine Epson. Epson ne peut garantir la
qualité ou la fiabilité des encres non d’origine.
L’utilisation cartouches d’encre non d’origine peut
conduire à des dommages non couverts par les
garanties d’Epson. Dans certaines circonstances,
elle peut entraîner un fonctionnement erratique du
produit.
❏ Les autres produits non fabriqués par Epson
peuvent provoquer des dommages non couverts
par les garanties d’Epson, et dans certains cas,
rendre le comportement du produit erratique.
❏ Ce produit requiert de manipuler de l’encre avec
précaution. De l’encre peut s’échapper quand les
réservoirs d’encre sont remplis ou complétés. Si vos
vêtements ou affaires reçoivent de l’encre, il peut
être impossible de l’enlever.
❏ Pour maintenir les performances optimales de la
tête d’impression, une petite quantité d’encre est
prélevée sur tous les réservoirs d’encre, non
seulement pendant l’impression mais également
pendant une opération d’entretien telle que son
nettoyage.
14
Page 37

Guide de base
Remplissage de l’encre
❏ N’ouvrez pas l’emballage du flacon d’encre avant
dêtre prêt à remplir le réservoir d’encre. Le flacon
d’encre est emballé sous vide pour conserver une
fiabilité optimale. Si vous déballez un flacon d’encre
longtemps avant son utilisation, une impression
normale risque de ne pas être possible.
❏ Ne poursuivez pas l’impression quand le niveau
d’encre est sous la limite inférieure du réservoir
d’encre. La poursuite de l’utilisation du produit
quand le niveau d’encre est sous la limite inférieure
peut endommager le produit. Epson recommande
de remplir tous les réservoirs d’encre jusqu’à la
ligne supérieure quand le produit ne fonctionne pas
afin de réinitialiser les niveaux d’encre. Si le
réservoir d’encre est rempli comme spécifié
ci-dessus, ce produit émet une alerte et cesse de
fonctionner au moment prévu afin que les niveaux
d’encre ne tombent pas sous la limite inférieure du
réservoir d’encre.
❏ Stockez le flacon d’encre dans le même
environnement que le produit. Pour le stockage ou
le transport d’un flacon d’encre après l’ouverture de
son scellé, ne l’inclinez pas et ne le soumettez pas à
des chocs ou à des variations de température. Sinon,
l’encre peut couler même si le bouchon du flacon
d’encre est bien serré. Veillez à maintenir le flacon
d’encre droit en serrant son bouchon, prenez des
mesures afin d’éviter que l’encre ne coule pendant le
transport.
Remplissage des
réservoirs d’encre
Remarque :
Les illustrations montrent comment remplir l’encre cyan.
Cependant les instructions sont les mêmes pour toutes les
encres.
Assurez-vous que le voyant P est allumé mais ne
A
clignote pas.
Décrochez le module des réservoirs d’encre du
B
produit et couchez-le.
Remarque :
Ne tirez pas sur les tubes.
Français
Contrôle des niveaux
d’encre
Pour confirmer les niveaux d’encre restant réels,
observez-les dans les réservoirs d’encre du produit.
Important :
c
Si le niveau d’encre est sous la limite inférieure du
réservoir d’encre, remplissez celui-ci jusqu’à sa
ligne supérieure. La poursuite de l’utilisation du
produit quand le niveau d’encre est sous la limite
inférieure du réservoir peut endommager le
produit.
15
Ouvrez le couvercle du module du réservoir
C
d’encre puis retirez le bouchon du réservoir
d’encre.
Page 38

Guide de base
Remplissage de l’encre
Remarque :
❏ Veillez à ne pas répandre de l’encre.
❏ Vérifiez que la couleur du réservoir d’encre
correspond à la couleur d’encre que vous voulez
remplir.
Détachez le sommet du bouchon, retirez le
D
bouchon du flacon d’encre, retirez le joint du
flacon puis montez le bouchon.
Important :
c
Serrez le bouchon du flacon d’encre, sinon l’encre
peut s’échapper.
Remplissez le réservoir d’encre avec la couleur
E
d’encre appropriée jusqu’à sa ligne supérieure.
Remarque :
S’il reste de l’encre dans le flacon d’encre après avoir
rempli le réservoir d’encre jusqu’à sa ligne supérieure,
vissez et serrez le bouchon puis stockez le flacon d’encre
verticalement pour une future utilisation.
Remarque :
Ne jetes pas le sommet du bouchon. Si de l’encre reste
dans le flacon d’encre après le remplissage du réservoir,
utilisez le sommet du bouchon pour sceller le bouchon du
flacon d’encre.
16
Vissez et serrez le bouchon sur le réservoir
F
d’encre.
Répétez les étapes 3 et 6 pour chaque flacon
G
d’encre.
Page 39

Guide de base
Transport du produit
Fermez le couvercle du module du réservoir
H
d’encre.
Acrochez le module de réservoir d’encre sur le
I
produit.
Remarque :
❏ Si le produit indique que des niveaux d’encre doivent
être réinitialisés, suivez les instructions à l’écran.
❏ Même si vous n’avez pas de nouveaux flacons
d’encre et si un ou plusieurs réservoirs d’encre ne
sont pas remplis jusqu’à leur ligne supérieure, vous
pouvez poursuivre l’utilisation duproduit.
Toutefois, pour maintenir les meilleures
performances de votre produit, remplissez
immédiatement tous les réservoirs d’encre jusqu’à
leur ligne supérieure.
Transport du produit
Si vous déplacez le produit sur une certaine distance,
placez-le dans son carton d’origine ou un carton de taille
similaire en vue du transport.
Important :
c
❏ Lors du stockage ou du transport du produit,
évitez de l’incliner, de le placer verticalement
ou de le renverser, faute de quoi de l’encre
risque de fuir.
❏ Pour le stockage ou le transport d’un flacon
d’encre après l’ouverture de son scellé, ne
l’inclinez pas et ne le soumettez pas à des chocs
ou à des variations de température. Sinon,
l’encre peut couler même si le bouchon du
flacon d’encre est bien serré. Veillez à
maintenir le flacon d’encre droit en serrant son
bouchon, prenez des mesures afin d’éviter que
l’encre ne coule pendant le transport.
Retirez tout le papier du bac papier arrière et
A
vérifiez que le produit est éteint.
Fermez le guide papier et le bac de sortie.
B
Ouvrez le module scanner et assurez-vous que la
C
tête d’impression se trouve en position initiale,
sur la droite.
Remarque :
Si la tête d’impression n’est pas en position initiale, sur la
droite, mettez le produit hors tension et attendez qu’elle
se bloque dans la position la plus à droite. Mettez ensuite
le produit hors tension.
Débranchez le cordon d’alimentation de la prise,
D
puis déconnectez tous les câbles du produit.
Français
17
Page 40

Guide de base
Transport du produit
Fixez la tête d’impression au boîtier avec de la
E
bande adhésive, comme indiqué ci-dessous, et
fermez le module scanner.
Remarque :
Ne mettez pas de bande adhésive sur le câble plat blanc
situé à l’intérieur du produit.
Tournez le verrou de transport en position de
F
verrouillage (transport).
Installez les couvercles fournis avec votre produit
H
sur les parties saillantes du réservoir d’encre, puis
accrochez le module de réservoir d’encre sur le
produit.
Remballez le produit dans son carton à l’aide des
I
matériaux de protection initialement fournis.
Important :
c
❏ Maintenez le produit bien droit pendant le
transport. Sinon, l’encre peut couler.
❏ Après le déplacement, retirez la bande de
blocage de la tête d’impression et les couvercles
des réservoirs d’encree, puis tournez le verrou
de transport sur sa position de déverrouillage
(Impression). Si vous observez une
dégradation de la qualité d’impression,
exécutez un cycle de nettoyage ou alignez la
tête d’impression.
❏ Ne mettez pas de flacons d’encre ouverts dans
la boîte avec le produit.
Décrochez le module de réservoir d’encre du
G
produit et couchez-le, veillez ensuite à bien
installer le bouchon sur le réservoir d’encre.
Remarque :
Rangez les couvercles des réservoirs d’encre installés sur le
côté du produit pour les utiliser lors du transport du
produit.
18
Page 41

Guide de base
Dépannage des problèmes de base
Dépannage des problèmes de base
Messages d’erreur
Cette section explique la signification des messages affichés sur l’écran LCD.
Messages d’erreur Solutions
Bourrage papier
Appuyez sur OK. Si l’erreur ne s’efface pas, retirez le papier
à la main.
Bourrage pap ds chargeur auto de documents. Retirez le
papier coincé.
Erreur communication. Vérifiez que le câble est connecté,
puis réessayez.
Erreur imprimante
Bourrage de papier. Ouvrez le capot du module scanner,
retirez le papier puis mettez l’imprimante hors tension.
Voir la doc.
Erreur ADF.
Retirez tous les objets ou documents à l’intérieur du chargeur automatique de papier. Éteignez l’appareil. Consultez la documentation.
Erreur imprimante
Voir la doc.
Erreur du scanner
Voir la doc.
Une erreur de télécopie s’est produite.
Voir la doc.
Un tampon d’encre de l’imprimante est quasiment en fin
de vie. Contactez l’assistance Epson.
Un tampon d’encre de l’imprimante est en fin de vie. Contactez l’assistance Epson.
Retirez le papier coincé.
& « Bourrages papier » à la page 20
Assurez-vous que l’ordinateur est correctement connecté. Si le
message d’erreur persiste, assurez-vous que le logiciel de numérisation est installé sur l’ordinateur et que les paramètres du logiciel sont corrects.
Mettez le produit hors tension, puis sous tension. Assurez-vous
qu’i l ne re ste pas de pap ier dan s le pro duit. Si le me ssage d’erre ur
persiste, contactez l’assistance Epson.
Mettez le produit hors tension, puis sous tension. Si le message
d’erreur persiste, contactez l’assistance Epson.
Appuyez sur OK pour reprendre l’impression. Ce message s’affichera jusqu’à ce que le réservoir d’encre usagée soit remplacé.
Contactez le service d’assistance Epson pour remplacer les réservoirs d’encre usagée avant leur fin de vie. Lorsque les réservoirs
d’encre usagée sont saturées, le produit s’arrête et vous devez
faire intervenir le service d’assistance Epson pour pouvoir recommencer à imprimer.
Contactez le service d’assistance Epson pour remplacer le réservoir d’encre usagée.
Français
19
Page 42

Guide de base
Dépannage des problèmes de base
Messages d’erreur Solutions
Aucune tonalité.
Tâche de télécopie inachevée.
Recovery Mode La mise à jour du micrologiciel a échoué. Vous devrez réessayer la
Assurez-vous que le câble téléphonique est correctement connecté et que la ligne téléphonique fonctionne.
& « Connexion à une ligne téléphonique » à la page 10
Si vous avez connecté le produit à une ligne téléphonique PBX
(autocommutateur privé) ou à un adaptateur de terminal, désactivez l’option Détection tonalité.
& Appuyez sur K puis sur x. Ensuite, sélectionnez Paramètres
fax > Communication > Détection tonalité.
mise à jour du micrologiciel ultérieurement. Préparez un câble
USB et consultez votre site Web Epson local pour plus d’instructions.
Bourrages papier
Attention :
!
N’appuyez jamais sur les touches du panneau de
configuration lorsque vos mains se trouvent dans le
produit.
Important :
c
Veillez à ne pas tirer les câbles ou les tubes d’encre,
ne touchez pas sans raison d’autres composants à
l’intérieur du produit. Sinon, l’encre peut couler ou
le produit peut être endommagé.
Remarque :
❏ Annulez le travail d’impression si vous y êtes invité
par un message de l’écran LCD ou du pilote
d’impression.
❏ Lorsque vous avez supprimé le bourrage papier,
appuyez sur la touche indiquée sur l’écran LCD.
Retrait du papier bloqué de
l’intérieur du produit
Ouvrez le module scanner.
A
Important :
c
Ne soulevez pas le module scanner lorsque le capot
de documents est ouvert.
20
Page 43

Guide de base
Dépannage des problèmes de base
Retirez le papier coincé à l’intérieur, morceaux
B
déchirés inclus.
Fermez lentement le module scanner.
C
Retrait du bourrage papier dans
le chargeur automatique de
documents
Retirez la pile de papier du bac de sortie du
A
chargeur automatique de documents.
Ouvrez le capot de l’ADF.
B
Retirez délicatement le papier coincé.
C
Ouvrez le chargeur automatique de documents
D
(ADF).
Retirez le papier coincé à l’intérieur, morceaux
E
déchirés inclus.
Français
Important :
c
Veillez à ouvrir le capot de l’ADF avant de retirer le
papier coincé. Si vous n’ouvrez pas le capot, vous
risquez d’endommager le produit.
21
Fermez le chargeur automatique de documents
F
(ADF).
Page 44

Guide de base
Dépannage des problèmes de base
Relevez le bac d’entrée du chargeur automatique
G
de documents.
Retirez délicatement le papier coincé.
H
Remettez le bac d’entrée du chargeur
I
automatique de documents dans sa position
d’origine et fermez le capot du chargeur
automatique.
❏ La tête d’impression est peut-être obstruée.
Commencez par vérifier les buses, puis nettoyez la
tête d’impression.
Appuyez sur x et sélectionnez Maintenance >
Vérif. buses.
(a) OK
(b) A besoin que la tête soit nettoyée
Aide pour la télécopie
❏ Assurez-vous que le câble téléphonique est
correctement connecté et vérifiez que la ligne
téléphonique fonctionne. Vous pouvez vérifier
l’état de la ligne à l’aide de la fonction Vérifier
connx fax.
& « Connexion à une ligne téléphonique » à la
page 10
❏ Si la télécopie n’est pas partie, assurez-vous que le
télécopieur du destinataire est sous tension et qu’il
fonctionne.
Aide concernant la qualité
d’impression
Si vous constatez des bandes (lignes claires), des
couleurs manquantes ou tout autre problème de qualité
sur vos impressions, essayez les solutions suivantes.
❏ Vérifiez que vous avez chargé le papier et placé
l’original correctement.
& « Chargement de papier » à la page 6
& « Mise en place de documents originaux » à la
page 7
❏ Vérifiez les paramètres de format et de type de
papier.
& « Sélection du papier » à la page 6
❏ Si ce produit n’est pas connecté à un téléphone et
que vous souhaitez recevoir des télécopies
automatiquement, veillez à activer la fonction de
réponse automatique.
& « Réception de télécopies » à la page 13
Remarque :
Pour plus de solutions aux problèmes de télécopie,
reportez-vous au Guide d’utilisation.
22
Page 45

Guide de base
Où trouver de l’aide
Où trouver de l’aide
Site Web du support
technique
Le site Internet du support technique Epson fournit une
assistance pour les problèmes qui ne peuvent être
résolus à l’aide des informations de dépannage
contenues dans la documentation de votre produit. Si
vous disposez d’un navigateur web et pouvez vous
connecter à Internet, accédez au site à l’adresse
suivante :
http://support.epson.net/
http://www.epson.eu/Support (Europe)
Si vous souhaitez découvrir les derniers pilotes, la foire
aux questions, les manuels ainsi que d’autres éléments
pouvant être téléchargés, consultez le site
http://www.epson.com
http://www.epson.eu/Support (Europe)
Français
Sélectionnez ensuite la section d’assistance de votre site
Web EPSON local.
Remarque :
Si votre produit Epson ne fonctionne pas correctement et
que vous ne pouvez résoudre le problème à l’aide des
informations de dépannage contenues dans la
documentation de votre produit, contactez le service
d’assistance Epson. Consultez le Guide d’utilisation pour
obtenir des informations sur l’assistance Epson.
23
Page 46

Pamatdarbību rokasgrāmata
Satura rādītājs
Satura rādītājs
Ievads................................ 2
Kur atrast informāciju....................... 2
Brīdinājumi, svarīga informācija un piezīmes. . . . . . 2
Pakalpojuma Epson Connect lietošana........... 2
Drošības instrukcijas................ 2
Vadības paneļa pārskats............ 3
Pogas un LCD displejs....................... 4
Lampiņas................................ 5
Darbības ar papīru un drukas
materiāliem......................... 5
Papīra izvēle.............................. 5
Papīra ievietošana.......................... 5
Oriģinālu novietošana....................... 6
Automātiskais dokumentu padevējs (ADP)..... 6
Skenera stikls........................... 8
Kopēšana............................ 8
Skenēšana........................... 8
Fakss................................. 9
Informācija par FAX Utility................... 9
Savienošana ar tālruņa līniju.................. 9
Par tālruņa kabeli........................ 9
Tālruņa līnija izmantota tikai faksam.......... 9
Līnijas lietošana kopā ar tālruņa ierīci. . . . . . . . . 9
Faksa savienojuma pārbaude............... 10
Faksa funkciju iestatīšana................... 10
Ātrās zvanīšanas ierakstu iestatīšana......... 10
Grupu zvanu ierakstu iestatīšana............ 11
Faksa sūtīšana............................ 11
Faksu saņemšana......................... 11
Atskaišu drukāšana........................ 12
Tintes tvertņu atkārtota uzpilde............... 13
Produkta pārvadāšana............. 15
Pamata problēmu novēršana...... 17
Kļūdu paziņojumi......................... 17
Iesprūdis papīrs.......................... 18
Iesprūduša papīra izņemšana no produkta
iekšpuses............................. 18
Iestrēguša papīra izņemšana no automātiskā
dokumentu padevēja (ADP)............... 18
Drukas kvalitātes palīdzība.................. 20
Palīdzība darbā ar faksa ziņojumiem. . . . . . . . . . . 20
Kur saņemt palīdzību............... 20
Tehniskā atbalsta interneta vietne............. 20
Latviešu
Tintes uzpilde...................... 12
Drošības instrukcijas....................... 12
Piesardzības pasākumi...................... 13
Tintes līmeņu pārbaude..................... 13
1
Page 47

Pamatdarbību rokasgrāmata
Ievads
Ievads
Svarīga informācija
c
ir jāievēro, lai izvairītos no aprīkojuma
bojājumiem.
Kur atrast informāciju
Jaunākā tālāk minēto rokasgrāmatu versija ir pieejama
Epson atbalsta vietnē.
http://www.epson.eu/Support (Eiropa)
http://support.epson.net/ (ārpus Eiropas)
❏ Sāciet šeit (drukāts materiāls):
Ietver informāciju par produkta uzstādīšanu un
programmatūras instalēšanu.
❏ Pamatdarbību rokasgrāmata (drukāts
materiāls):
Nodrošina pamata informāciju, kad lietojat šo
produktu bez datora. Atkarībā no modeļa un
reģiona šī rokasgrāmata var nebūt iekļauta.
❏ Lietotāja rokasgrāmata (PDF):
Ietver detalizētas darbības, drošības un problēmu
novēršanas instrukcijas. Skatiet šo rokasgrāmatu,
kad lietojat produktu bez datora.
Lai skatītu PDF rokasgrāmatu, nepieciešama
Adobe Acrobat Reader 5.0 vai jaunāka versija vai
programma Adobe Reader.
❏ Tīkla vednis (HTML):
Ietver tīkla administratoriem paredzētu
informāciju par printera draiveri un tīkla
iestatījumiem.
Piezīme
ietver noderīgus padomus par produkta darbību un tās
ierobežojumus.
Pakalpojuma Epson
Connect lietošana
Izmantojot Epson Connect, varat jebkurā laikā viegli
drukāt tieši no viedtālruņa vai planšetdatora. Šo
pakalpojumu pieejamība var atšķirties atkarībā no
preces. Lai iegūtu plašāku informāciju par drukāšanu
un citiem pakalpojumiem, izmantojiet šādu URL:
https://www.epsonconnect.com/ (Epson Connect
portāla vietne)
http://www.epsonconnect.eu (tikai Eiropai)
Epson Connect rokasgrāmatu var apskatīt, veicot
dubultklikšķi uz īsinājumikonas
darbvirsmā.
Brīdinājumi, svarīga
informācija un piezīmes
Brīdinājumi, svarīga informācija un piezīmes šajā
rokasgrāmatā ir norādīti tādā veidā, kā redzams zemāk,
un to nozīme ir šāda.
Brīdinājums
!
tās ir rūpīgi jāievēro, lai izvairītos no traumām.
Drošības instrukcijas
Izlasiet un ievērojiet šīs instrukcijas, lai garantētu drošu
šī produkta lietošanu. Saglabājiet šo rokasgrāmatu
uzziņai nākotnē. Ņemiet arī vērā visas uz produkta
norādītās instrukcijas un brīdinājumus.
❏ Izmantojiet tikai kopā ar produktu piegādāto
elektrības vadu, un nelietojiet to ar jebkādu citu
iekārtu. Jebkādu citu vadu lietošana ar šo produktu
vai piegādātā elektrības vada izmantošana ar citu
iekārtu var izraisīt ugunsgrēku vai elektriskās
strāvas triecienu.
2
Page 48

Pamatdarbību rokasgrāmata
Vadības paneļa pārskats
❏ pārliecinieties, ka jūsu maiņstrāvas elektrības vads
atbilst vietējam drošības standartam;
❏ Nekad pats neveiciet elektrības vada,
kontaktspraudņa, printera, skenera vai
papildaprīkojuma demontēšanu, modificēšanu vai
remontēšanu, izņemot atsevišķus gadījumus, kas
izskaidroti produkta rokasgrāmatās.
❏ izraujiet produkta elektrības vadu un ļaujiet apkopi
veikt kvalificētam servisa personālam šādos
gadījumos:
elektrības vads vai kontaktspraudnis ir bojāts;
produktā ir iekļuvis šķidrums; produkts ir nokritis
vai tā apvalks ir bojāts; produkts nedarbojas pareizi
vai parāda izteiktu veiktspējas maiņu. Neregulējiet
vadības elementus, kuri nav aprakstīti lietošanas
instrukcijās;
❏ novietojiet produktu sienas rozetes tuvumā, kur
iespējams viegli izraut kontaktspraudni.
❏ neuzglabājiet un nenovietojiet produktu zem
atklātas debess, netīrumos vai putekļos, ūdens vai
siltuma avotu tuvumā vai vietās, kurās iespējami
triecieni, vibrācijas, augsta temperatūra vai
mitrums.
Vadības paneļa pārskats
❏ Uzmanieties, lai neuzlietu uz produkta šķidrumu,
un nerīkojieties ar produktu ar mitrām rokām.
❏ Šim produktam ir jāatrodas vismaz 22 cm attālumā
no elektrokardiostimulatoriem. Šī produkta radītie
radio viļņi var negatīvi ietekmēt
elektrokardiostimulatoru darbību.
❏ Ja šķidro kristālu ekrāns ir bojāts, sazinieties ar tā
izplatītāju. Ja šķidro kristālu šķīdums nokļūst uz
rokām, rūpīgi tās nomazgājiet ar ziepēm un ūdeni.
Ja šķidro kristālu šķīdums iekļūst acīs, nekavējoties
tās izskalojiet ar ūdeni. Ja pēc skalošanas joprojām
ir nepatīkamas sajūtas vai redzes problēmas,
nekavējoties apmeklējiet ārstu;
❏ Izvairieties no tālruņa lietošanas negaisa laikā.
Pastāv maz ticams risks saņemt zibens triecienu.
❏ Nelietojiet tālruni, lai ziņotu par gāzes noplūdi,
šādas noplūdes vietas tuvumā.
Latviešu
Piezīme:
tālāk sniegta drošības informācija par tinti.
& "Tintes uzpilde" 12. lpp.
3
Page 49

Pamatdarbību rokasgrāmata
* atskan signāls.
Pogas un LCD displejs
Pogas Funkcija
a
Ieslēdz un izslēdz produktu
Vadības paneļa pārskats
b
c
d
e - LCD ekrāns (monohromais 2 rindu displejs)
f
g 0-9,*,# Parāda datumu/laiku vai kopiju skaitu, kā arī faksa numurus. Ļauj ievadīt burtciparu rakstzīmes
h
i
j
k
l
m
n
l, u, r, d, OK Nospiediet l, u, r, d, lai izvēlētos vajadzīgo izvēlni. Nospiediet OK, lai apstiprinātu izvēlēto
Atver kopēšanas režīmu.
Atver faksa režīmu.
Atver skenēšanas režīmu.
iestatījumu un pārietu uz nākamo ekrānu. Ievadot faksa numuru, l darbojas kā
atpakaļatkāpes taustiņš un r ievada atstarpi.
un, ikreiz nospiežot, izvēlēties lielos un mazos burtus un ciparus. Nospiediet pogu 1, lai
ievadītu tādus simbolus, kā diēza zīmi (#), plusu (+) un apostrofu (’).
Izvēlieties ātro vai grupu zvanu sarakstu. Nospiediet vēlreiz, lai pārslēgtu sarakstus.
Parāda pēdējo zvanīto numuru. Ievadot numurus faksa režīmā, šādi tiek ievadīts pauzes
simbols (-), kas darbojas kā īsa pauze zvanīšanas laikā.
Pārtrauc notiekošo darbību vai inicializē pašreizējos iestatījumus.
Ja šī poga tiek nospiesta, lai atceltu kopēšanu, skenēšanu vai faksa darbību, kad tiek izmantots
automātiskais dokumentu padevējs, visi oriģināli tiek izvadīti ārā no ADP.
Parāda detalizētus iestatījumus katram režīmam.
Atceļ/atgriež iepriekšējo izvēlni.
Pi e e ja m a t ik a i mo d e ļi e m a r W i - Fi . P a rā d a op c i ja s Wi-Fi Setup izvēlni, kas ļauj iestatīt produktu,
izmantojot bezvadu savienojumu. Instrukcijas par šīs izvēlnes lietošanu skatiet Tīkla vednī.
Sāk melnbaltu kopēšanu/faksa darbību.
4
Page 50

Pamatdarbību rokasgrāmata
Darbības ar papīru un drukas materiāliem
Pogas Funkcija
o
Sāk krāsainu kopēšanu/faksa darbību.
Lampiņas
Lampiņas Funkcija
Deg, kad produkts ir ieslēgts.
Mirgo, kad ierīce saņem datus, drukā/kopē/skenē/veic faksa darbības, notiek tintes uzpilde vai
drukas galviņas tīrīšana.
Paliek ieslēgta, kamēr produkts ir pievienots Wi-Fi tīklam. Mirgo, kad tiek veikta Wi-FI tīkla
*
iestatīšana.
ADF
* Šīs funkcijas pieejamība atšķiras atkarībā no produkta.
Ieslēgta, kad ADP ir noteikti oriģināli.
Darbības ar papīru un
drukas materiāliem
Atlieciet padevēja aizsargu uz priekšu.
A
Latviešu
Papīra izvēle
Produkts automātiski pielāgojas drukas iestatījumos
izvēlētajam papīra veidam. Tādēļ papīra veida
iestatījums ir ļoti svarīgs. Tas informē produktu, kādu
papīra veidu izmantojat, un attiecīgi pielāgo tintes
klājumu. Zemāk redzamajā tabulā redzami papīra
iestatījumi, starp kuriem jums jāizvēlas.
Šim papīra veidam Papīra veids LCD
Parasts papīrs Plain Paper
Epson Bright White Ink Jet Paper
(Koši balts tintes printeru papīrs)
ekrānā
Papīra ievietošana
Sekojiet šiem soļiem, lai ievietotu papīru:
Izvirziet padevēja balstu un izvades paliktni, pēc
B
tam paceliet aizturi.
Piezīme:
Produkta priekšpusē atstājiet pietiekami daudz vietas,
lai apdrukātais papīrs varētu tikt pilnībā izvadīts.
5
Page 51

Pamatdarbību rokasgrāmata
Darbības ar papīru un drukas materiāliem
Pavirziet malu vadotnes pa kreisi.
C
Ievietojiet papīru aizmugurējā papīra padevējā ar
D
apdrukājamo pusi uz augšu pie labās puses
malas.
Piezīme:
❏ Pirms ievietojat papīru, pārlapojiet to un
nolīdziniet tā malas.
❏ Apdrukājamā puse parasti ir baltāka vai gaišāka
nekā otra puse.
❏ Vienmēr ievietojiet papīru aizmugurējā papīra
padevējā ar īsāko malu pa priekšu pat tad, ja
drukājat ainavorientācijas attēlus.
❏ Var izmantot šādu izmēru papīru ar caurumiem
iesiešanai: A4, A5, A6, Legal, Letter. Vienlaikus
ievietojiet tikai 1 papīra loksni.
Piezīme:
Ja izmantojat parastu papīru, neievietojiet to virs bultas
atzīmes H malu vadotnes iekšpusē.
Izmantojot īpašos Epson drukas materiālus,
pārliecinieties, vai patiesais lapu skaits ir mazāks par
norādīto maksimumu.
Atlieciet padevēja aizsargu atpakaļ.
F
Piezīme:
Instrukcijas par tādu drukas materiālu, kas nav
parastais papīrs, ievietošanu skatiet PDF formāta
Lietotāja rokasgrāmatā.
Oriģinālu novietošana
Pievirziet malu vadotni papīra kreisās puses
E
malai, taču nepiespiediet pārāk cieši.
Automātiskais dokumentu
padevējs (ADP)
Oriģinālos dokumentus var ievietot automātiskajā
dokumentu padevējā (ADP), lai ātri kopētu, skanētu vai
nosūtītu pa faksu vairākas lapas. ADP var izmantot šāda
veida oriģinālus.
Izmērs A4/Letter/Legal
Tips Parasts papīrs
Svars
Ražīgums
6
2
no 64 g/m
līdz 95 g/m
Kopējais biezums 3 mm, līdz 30 loksnēm (Letter formāts, A4) 10 loksnēm (Legal formāts)
2
Page 52

Pamatdarbību rokasgrāmata
Darbības ar papīru un drukas materiāliem
Svarīga informācija:
c
Lai novērstu papīra iestrēgšanu, izvairieties lietot
tālāk norādītos dokumentu veidus. Šiem veidiem
izmantojiet skenera stiklu.
❏ Dokumenti, kas sastiprināti ar saspraudēm,
skavām utt.
❏ Dokumenti, kuriem pielīmēta lente vai papīrs.
❏ Fotoattēli, kodoskopa slaidi vai papīrs ar
termopārneses druku.
❏ Ieplēsts, sakrokots papīrs vai papīrs ar
caurumiem.
Pārliecinieties, vai uz skenera stikla nav neviena
A
oriģināla. ADP var nenoteikt dokumentus
padevējā, ja uz skenera stikla ir kāds no
oriģināliem.
Pasitiet oriģinālu kaudzīti pret līdzenu virsmu,
B
lai izlīdzinātu malas.
Pavirziet automātiskā dokumentu padevēja
C
malas vadotni.
Ievietojiet oriģinālus automātiskajā dokumentu
D
padevējā ar priekšpusi uz augšu un īsāko malu pa
priekšu.
Virziet malas vadotni, līdz tā sakrīt ar
E
oriģināliem.
Pārbaudiet, vai ir iedegusies ADP lampiņa
F
vadības panelī.
Piezīme:
❏ ADP lampiņa var palikt izslēgta, ja uz skenera stikla
ir kāds no oriģināliem. Nospiežot x šādā gadījumā,
ADP oriģinālu vietā tiks kopēts, skenēts vai nosūtīts
pa faksu oriģināls uz skenera stikla.
❏ ADP lampiņa neizslēdzas, kamēr produkts ir miega
režīmā. Lai izietu no miega režīma, nospiediet
jebkuru pogu, kas nav P. Var paiet zināms laiks,
līdz lampiņa iedegas pēc iziešanas no miega režīma.
❏ Esiet uzmanīgi un neļaujiet skenera stikla
priekšpuses kreisā stūra caurumā iekļūt
svešķermeņiem. Pretējā gadījumā ADP var
nedarboties.
❏ Izmantojot kopēšanas funkciju ar automātisko
dokumentu padevēju (ADP), tiek automātiski
izmantoti šādi fiksēti drukāšanas iestatījumi:
Reduce/Enlarge — Actual Size, Paper Type — Plain
Paper un Paper Size — A4/Legal. Kopējot
oriģinālu, kas ir lielāks par A4/Legal, izdruka tiek
apgriezta.
Latviešu
7
Page 53

Pamatdarbību rokasgrāmata
Kopēšana
Skenera stikls
Atveriet dokumentu vāku un novietojiet
A
oriģinālu uz skenera stikla ar priekšpusi uz leju.
Virziet oriģinālu līdz stūrim.
B
Uzmanīgi aizveriet vāku.
C
Kopēšana
Lai kopētu dokumentus, izpildiet tālāk minētās
darbības.
Ievietojiet papīru.
A
& "Papīra ievietošana" 5. lpp.
Novietojiet oriģinālu(-us) automātiskajā
B
dokumentu padevējā vai uz skenera stikla.
& "Oriģinālu novietošana" 6. lpp.
Nospiediet r, lai ieslēgtu kopēšanas režīmu.
C
Izvēlieties vajadzīgos kopēšanas iestatījumus,
F
piemēram, izkārtojumu, papīra izmēru, papīra
veidu un kvalitāti. Izmantojiet u vai d, lai
izvēlētos iestatījumu, un pēc tam nospiediet OK.
Kad tas ir pabeigts, vēlreiz nospiediet x, lai
atgrieztos kopēšanas režīma galvenajā ekrānā.
Nospiediet vienu no x pogām, lai sāktu
G
kopēšanu.
Skenēšana
Var noskenēt dokumentus un nosūtīt skenētos attēlus
no produkta uz ar to savienoto datoru. Pārliecinieties,
vai jūsu datorā ir instalēta produkta programmatūra un
vai produkts ir savienots ar datoru.
Novietojiet oriģinālu(-us) automātiskajā
A
dokumentu padevējā vai uz skenera stikla.
& "Oriģinālu novietošana" 6. lpp.
Nospiediet , lai ieslēgtu skenēšanas režīmu.
B
Izvēlieties skenēšanas izvēlni. Izmantojiet u vai
C
d, lai izvēlētos izvēlni, un pēc tam nospiediet
OK.
Izvēlieties savu datoru.
D
Piezīme:
❏ ja produkts ir pievienots tīklam, varat izvēlēties
datoru, kurā saglabāsit ieskenēto attēlu.
❏ Vadības panelī redzamo datora nosaukumu var
mainīt, izmantojot opciju Epson Event Manager.
Nospiediet OK, lai sāktu skenēšanu.
E
Piezīme:
Plašāku informāciju par citām skenēšanas funkcijām un
skenēšanas režīma izvēlņu sarakstu skatiet PDF formāta
Lietotāja rokasgrāmatā.
Nospiediet u vai d, lai iestatītu kopiju skaitu.
D
Nospiediet x, lai parādītos kopēšanas
E
iestatījumu izvēlnes.
Skenētais attēls tiek saglabāts.
8
Page 54

Pamatdarbību rokasgrāmata
Fakss
Fakss
Informācija par FAX Utility
FAX Utility ir programmatūra, kas spēj pārsūtīt datus,
piemēram, dokumentus, attēlus un tabulas, kas
izveidotas ar tekstapstrādes vai izklājlapas
programmatūru, tieši pa faksu, iepriekš neizdrukājot.
Lai palaistu šo utilītprogrammu, veiciet tālāk norādīto
procedūru.
Windows
Noklikšķiniet uz pogas Sākt (Windows 7 un Vista) vai
noklikšķiniet uz Start (Sākt) (Windows XP), novietojiet
kursoru uz All Programs (Visas programmas), atlasiet
Epson Software un noklikšķiniet uz FAX Utility.
Mac OS X
Noklikšķiniet uz System Preference, tad uz Print & Fax
vai uz Print & Scan un pēc tam izvēlnē Printer
izvēlieties FAX (jūsu produkts). Pēc tam noklikšķiniet
uz šādām opcijām;
Mac OS X 10.6.x, 10.7.x: Option & Supplies — Utility
— Open Printer Utility
Mac OS X 10.5.x: Open Print Queue — Utility
Piezīme:
Lai iegūtu papildu informāciju, skatiet FAX Utility
tiešsaistes palīdzību.
Tālruņa līnija izmantota tikai
faksam
Tālruņa kabeli, kas savienots ar tālruņa sienas
A
kontaktu, savienojiet ar LINE portu.
Pārliecinieties, vai opcija Auto Answer ir
B
iestatīta kā On.
& "Faksu saņemšana" 11. lpp.
Svarīga informācija:
c
Ja produktam nav pievienots ārējs tālrunis, noteikti
ieslēdziet automātisko atbildētāju. Pretējā
gadījumā nevarēsit saņemt faksa sūtījumus.
Līnijas lietošana kopā ar tālruņa
ierīci
Latviešu
Savienošana ar tālruņa
līniju
Par tālruņa kabeli
Izmantojiet tālruņa kabeli ar šādām saslēguma
specifikācijām.
❏ RJ-11 tālruņa līnija
❏ RJ-11 tālruņu tīkla savienojums
Atkarībā no reģiona produkta komplektācijā var būt
iekļauts tālruņa kabelis. Ja tas ir tā, izmantojiet šo kabeli.
Tālruņa kabeli, kas savienots ar tālruņa sienas
A
kontaktu, savienojiet ar LINE portu.
9
Page 55

Pamatdarbību rokasgrāmata
Fakss
Noņemiet vāciņu.
B
Savienojiet tālruni vai automātiskā atbildētāja
C
ierīci ar EXT. portu.
Piezīme:
Informāciju par citām savienojuma metodēm skatiet
PDF formāta Lietotāja rokasgrāmatā.
Piezīme:
Ja atskaitē ir uzrādītas kļūdas, izmēģiniet atskaitē
norādītos risinājumus.
Faksa funkciju iestatīšana
Ātrās zvanīšanas ierakstu
iestatīšana
Varat izveidot ātro zvanu sarakstu, kurā ātri var
izvēlēties faksa saņēmēju numurus. Ir iespējams
reģistrēt līdz 60 apvienotiem ātro zvanu un grupu zvanu
ierakstiem.
Nospiediet K, lai ieslēgtu faksa režīmu.
A
Nospiediet x, lai parādītos izvēlne.
B
Izvēlieties zemāk parādīto izvēlni. Izmantojiet u
C
vai d, lai izvēlētos izvēlni, un pēc tam nospiediet
OK.
Izvēlieties Fax Settings > Speed Dial Setup.
Atlasiet Create. Tiek parādīti pieejamie ātro
D
zvanu numuri.
Faksa savienojuma pārbaude
Produktu var pārbaudīt, vai tas ir gatavs faksu
nosūtīšanai vai saņemšanai.
Ievietojiet parastu papīru.
A
& "Papīra ievietošana" 5. lpp.
Nospiediet K, lai ieslēgtu faksa režīmu.
B
Nospiediet x, lai parādītos izvēlne.
C
Izvēlieties Fax Settings > Check Fax
D
Connection. Izmantojiet u vai d, lai izvēlētos
izvēlni, un pēc tam nospiediet OK.
Nospiediet vienu no pogām x, lai izdrukātu
E
atskaiti.
Izvēlieties ātrā zvana numuru, ko vēlaties
E
reģistrēt. Izmantojiet u vai d, lai izvēlētos
numuru, un pēc tam nospiediet OK. Ir iespējams
reģistrēt līdz 60 ierakstiem.
Izmantojiet ciparu tastatūru, lai ievadītu tālruņa
F
numuru, un nospiediet OK. Ir iespējams ievadīt
līdz 64 cipariem.
Piezīme:
❏ Lai ievadītu atstarpi, nospiediet r. Lai izdzēstu
numurus, nospiediet l. Lai ievadītu defisi (-),
nospiediet
❏ Defise (“-”) nodrošina nelielu pauzi numuru
izsaukšanas laikā. Ievietojiet to tikai tādos tālruņu
numuros, kuru izsaukšanas laikā ir nepieciešama
pauze. Starp cipariem ievadītās pauzes numuru
izsaukšanas laikā tiek ignorētas.
10
.
Page 56

Pamatdarbību rokasgrāmata
Fakss
Ievadiet vārdu, lai identificētu ātrā zvana
G
ierakstu. Ir iespējams ievadīt līdz 30 rakstzīmēm.
Nospiediet OK, lai reģistrētu vārdu.
Grupu zvanu ierakstu iestatīšana
Varat pievienot ātro zvanu ierakstus grupai, lai varētu
nosūtīt faksu vairākiem adresātiem vienlaikus. Ir
iespējams ievadīt līdz 60 apvienotiem ātro zvanu un
grupu zvanu ierakstiem.
Nospiediet K, lai ieslēgtu faksa režīmu.
A
Nospiediet x, lai parādītos izvēlne.
B
Izvēlieties zemāk parādīto izvēlni. Izmantojiet u
C
vai d, lai izvēlētos izvēlni, un pēc tam nospiediet
OK.
Izvēlieties Fax Settings > Group Dial Setup.
Atlasiet Create. Tiek parādīti pieejamie grupu
D
zvanu numuri.
Izvēlieties grupu zvana numuru, ko vēlaties
E
reģistrēt. Izmantojiet u vai d, lai izvēlētos
numuru, un pēc tam nospiediet OK.
Faksa sūtīšana
Novietojiet oriģinālu(-us) automātiskajā
A
dokumentu padevējā vai uz skenera stikla.
& "Oriģinālu novietošana" 6. lpp.
Nospiediet K, lai ieslēgtu faksa režīmu.
B
Ar ciparu tastatūras taustiņiem ievadiet faksa
C
numuru. Ir iespējams ievadīt līdz 64 cipariem.
Ja vēlaties nosūtīt faksu vairāk nekā vienam
adresātam, pēc viena faksa numura ievadīšanas
nospiediet OK un izvēlieties Yes, lai pievienotu
citu faksa numuru.
Piezīme:
❏ Lai parādītu pēdējo izmantoto faksa numuru,
nospiediet
❏ Faksa kvalitātes un kontrasta iestatījumus var
mainīt. Kad tas ir pabeigts, vēlreiz nospiediet x, lai
atgrieztos faksa režīma galvenajā ekrānā.
nospiediet x un izvēlieties Quality vai Contrast.
❏ Pārliecinieties, vai esat ievadījis galvenes
informāciju. Dažas faksa aparāti automātiski
noraida ienākošos faksus, kuros nav iekļauta
galvenes informācija.
.
Latviešu
Ievadiet vārdu, lai identificētu grupas zvana
F
ierakstu. Ir iespējams ievadīt līdz 30 rakstzīmēm.
Nospiediet OK, lai reģistrētu vārdu.
Izvēlieties ātrā zvana ierakstu, ko vēlaties
G
reģistrēt grupu zvanu sarakstā. Izmantojiet u vai
d, lai izvēlētos ierakstu un veiciet tālāk minētās
darbības, lai pievienotu to grupai.
Nospiediet
nospiediet
Atkārtojiet 7. darbību, lai grupu zvanu sarakstam
H
pievienotu citus ātro zvanu ierakstus. Grupas
zvanam ir iespējams pievienot līdz 30 ātro zvanu
ierakstiem.
Nospiediet OK, lai pabeigtu grupas zvanu
I
saraksta izveidi.
. Ja vēlaties atcelt izvēli, vēlreiz
.
Nospiediet vienu no pogām x, lai sāktu sūtīšanu.
D
Piezīme:
Ja faksa numurs ir aizņemts vai ir radusies kāda
problēma, šis produkts pārzvana pēc vienas minūtes.
Nospiediet
, lai nekavējoties pārzvanītu.
Faksu saņemšana
Lai automātiski saņemtu faksus, izpildiet tālāk minētās
instrukcijas. Instrukcijas par manuālu faksu
saņemšanu, skatiet PDF formāta Lietotāja
rokasgrāmatā.
Ievietojiet parastu papīru aizmugurējā papīra
A
padevē.
& "Papīra ievietošana" 5. lpp.
11
Page 57

Pamatdarbību rokasgrāmata
Tintes uzpilde
Nospiediet K, lai ieslēgtu faksa režīmu.
B
Nospiediet x, lai parādītos izvēlne.
C
Pārliecinieties, vai opcija Auto Answer ir iestatīta
D
kā On.
Fax Settings > Send/Receive Setup > Auto
Answer > On
Piezīme:
❏ Ja automātiskā atbildētāja ierīce ir savienota tieši ar
produktu, noteikti pareizi iestatiet parametru Rings
to Answer, veicot tālāk norādīto procedūru.
❏ Atkarībā no atrašanās vietas funkcija Rings to
Answer var nebūt pieejama.
Nospiediet y un d, lai izvēlētos
E
Communication, un nospiediet OK.
Izvēlieties Rings to Answer un nospiediet OK.
F
Nospiediet u vai d, lai izvēlētos signālu skaitu,
G
un nospiediet OK.
Svarīga informācija:
c
Izvēlieties vairāk signālu, nekā automātiskajam
atbildētājam nepieciešams, lai paceltu klausuli. Ja
automātiskais atbildētājs ir iestatīts tā, lai paceltu
klausuli pēc ceturtā signāla, iestatiet produktu tā,
lai paceltu klausuli pēc piektā signāla vai vēlāk.
Pretējā gadījumā automātiskais atbildētājs
nevarēs saņemt balss zvanus.
Atskaišu drukāšana
Izpildiet tālāk sniegtos norādījumus, lai izdrukātu faksa
atskaiti.
Ievietojiet parastu papīru aizmugurējā papīra
A
padevē.
& "Papīra ievietošana" 5. lpp.
Nospiediet K, lai ieslēgtu faksa režīmu.
B
Nospiediet x, lai parādītos izvēlne.
C
Izvēlieties zemāk parādīto izvēlni. Izmantojiet u
D
vai d, lai izvēlētos izvēlni, un pēc tam nospiediet
OK.
izvēlieties Fax Settings > Print Report.
Izvēlieties drukājamo vienumu.
E
Piezīme:
Ekrānā var skatīt tikai Fax Log.
Nospiediet vienu no pogām x, lai izdrukātu
F
izvēlēto atskaiti.
Piezīme:
Plašāku informāciju par citām faksa funkcijām un faksa
režīma izvēlņu sarakstu skatiet PDF formāta Lietotāja
rokasgrāmatā.
Piezīme:
Ja saņemat zvanu, un otra puse veic faksa sūtījumu,
produkts automātiski saņem faksu pat tad, ja
automātiskais atbildētājs ir pacēlis klausuli. Ja esat
pacēlis tālruņa klausuli, pagaidiet, līdz LCD ekrānā
parādās ziņojums, kurā norādīts, ka ir izveidots
savienojums, un tikai pēc tam nolieciet klausuli. Ja otra
puse veic tālruņa zvanu, tālruni var izmantot kā ierasts
vai automātiskajā atbildētājā var atstāt ziņu.
Tintes uzpilde
Drošības instrukcijas
❏ Glabājiet tintes pudeles un tintes tvertņu bloku
bērniem nepieejamā vietā. Neļaujiet bērniem dzert
tinti, rīkoties ar tintes pudelēm un tintes pudeles
vāciņu.
❏ Nesagāziet un nekratiet tintes pudeli, kad noņemta
tās izolācija; tas var izraisīt noplūdi.
12
Page 58

Pamatdarbību rokasgrāmata
Tintes uzpilde
❏ Rīkojoties ar tintes tvertnēm un tintes tvertņu
vāciņiem, kā arī atvērtām tintes pudelēm un tintes
pudeļu vāciņiem, uzmanieties, lai nepieskartos
tintei.
Ja tinte nokļūst uz ādas, rūpīgi to nomazgājiet ar
ziepēm un ūdeni.
Ja tinte iekļūst acīs, nekavējoties tās izskalojiet ar
ūdeni. Ja pēc skalošanas joprojām jūtaties
nepatīkami vai redzes problēmas nepāriet,
nekavējoties apmeklējiet ārstu.
Ja tinte iekļūst mutē, nekavējoties izspļaujiet to un
pēc iespējas ātrāk apmeklējiet ārstu.
Piesardzības pasākumi
❏ Izmantojiet ierīcei atbilstīgas tintes pudeles, ar
pareizu detaļas numuru.
& “Tintes pudeles kodi” priekšējā vāka iekšpusē
❏ Epson iesaka izmantot autentiskas Epson tintes
pudeles. Epson nevar garantēt ne-autentiskas tintes
kvalitāti un uzticamību. Neautentiskas tintes
izmantošana var izraisīt bojājumus, uz kuriem
neattiecas Epson garantija, un noteiktos apstākļos
tie var izraisīt neprognozējamu produkta darbību.
❏ Citi produkti, ko nav ražojis Epson, var izraisīt
bojājumus, uz kuriem neattiecas Epson garantija,
un noteiktos apstākļos tie var izraisīt
neprognozējamu ierīces darbību.
❏ Ar ierīces tinti jārīkojas uzmanīgi. Tintes tvertņu
uzpildes vai atkārtotas uzpildes laikā tinte var
izšļakstīties. Ja tinte nokļūst uz drēbēm vai
priekšmetiem, to, iespējams, nevarēs notīrīt.
❏ Pārtrauciet drukāt, ja tintes līmenis ir zemāks par
tintes tvertnes apakšējo ierobežojumu. Turpinot
lietot ierīci, ja tintes līmenis ir zemāks par apakšējo
ierobežojumu, iespējami ierīces bojājumi. Kad
ierīce netiek izmantota, Epson iesaka uzpildīt visas
tintes tvertnes līdz augšējai līnijai, lai atiestatītu
tintes līmeņus. Ja tintes tvertne ir uzpildīta, kā
norādīts iepriekš, šī ierīce sniedz brīdinājumu un
paredzētajā laikā pārtrauc darbību, lai tintes līmeņi
nepazeminātos zem tintes tvertnes apakšējā
ierobežojuma.
❏ Uzglabājiet tintes pudeles tādā pašā vidē, kādā
uzglabājat ierīci. Uzglabājot vai pārvadājot tintes
pudeli pēc izolācijas noņemšanas, nesagāziet pudeli
un nepakļaujiet to triecieniem vai temperatūras
izmaiņām. Citādi tinte var izplūst pat tad, ja tintes
pudeles vāciņš ir cieši aizvērts. Aizverot vāciņu,
pārliecinieties, ka pudele ir novietota vertikāli, un
veiciet pasākumus, lai pudeles transportēšanas
laikā nepieļautu tintes noplūdi.
Tintes līmeņu pārbaude
Lai pārbaudītu faktisko atlikušo tintes daudzumu,
apskatiet, cik tintes atlicis ierīces tintes tvertnēs.
Svarīga informācija:
c
ja tintes līmenis ir zemāks par tintes tvertnes
apakšējo ierobežojumu, uzpildiet to līdz tintes
tvertnes augšējai līnijai. Turpinot lietot ierīci, ja
tintes līmenis ir zemāks par tvertnes apakšējo
ierobežojumu, iespējami ierīces bojājumi.
Latviešu
❏ Lai saglabātu optimālu drukas galviņas darbību, no
visām tintes tvertnēm tiek patērēts mazliet tintes ne
tikai drukāšanas laikā, bet arī apkopes darbību
laikā, piemēram, drukas galviņas tīrīšanas laikā.
❏ Neatveriet tintes pudeles iepakojumu, līdz
nepieciešams uzpildīt tintes tvertni. Lai
nodrošinātu tintes pudeles kvalitāti, tā atrodas
vakuuma iepakojumā. Ja pirms lietošanas tintes
pudele ilgāku laiku tiek atstāta izsaiņota, normāla
drukāšana var būt neiespējama.
Tintes tvertņu atkārtota
uzpilde
Piezīme:
attēlos parādīta gaišzilās tintes uzpilde. Instrukcijas visu
krāsu tintes uzpildei ir vienādas.
Pārliecinieties, ka lampiņa P ir iedegta, bet
A
nemirgo.
13
Page 59

Pamatdarbību rokasgrāmata
Tintes uzpilde
Atāķējiet tintes tvertņu bloku no ierīces un
B
nolieciet.
Piezīme:
nevelciet caurulītes.
Atveriet tintes tvertņu bloka vāku, pēc tam
C
noņemiet tintes tvertnes vāciņu.
Svarīga informācija:
c
uzlieciet vāciņu, cieši to pieskrūvējot; citādi var
izplūst tinte.
Piezīme:
neizmetiet vāciņa augšdaļu. Ja pēc tvertnes uzpildes
tintes pudelē atliek tinte, izmantojiet vāciņa augšdaļu,
lai aizvērtu tintes pudeles vāciņu.
Uzpildiet tintes tvertni līdz augšējai līnijai,
E
izmantojot pareizas krāsas tinti.
Piezīme:
❏ uzmanieties, lai neizlietu tinti.
❏ Pārliecinieties, vai tintes tvertnes krāsa atbilst
krāsai, ko vēlaties uzpildīt.
Nolauziet vāciņa augšdaļu, noņemiet tintes
D
pudeles vāciņu, noņemiet pudeles izolāciju un
pēc tam uzlieciet vāciņu.
Piezīme:
ja pēc tvertnes uzpildes līdz augšējai līnijai tintes pudelē
atliek tinte, cieši uzlieciet pudeles vāciņu un uzglabājiet
pudeli vertikāli vēlākai izmantošanai.
14
Page 60

Pamatdarbību rokasgrāmata
Uzlieciet tintes tvertnes vāciņu cieši.
F
Atkārtojiet 3. — 6. darbību katrai tintes pudelei.
G
Aizveriet tintes tvertņu bloka vāku.
H
Produkta pārvadāšana
Produkta
pārvadāšana
Ja pārvietojat produktu, tas ir jāsagatavo pārvadāšanai
oriģinālajā vai līdzīga izmēra kastē.
Svarīga informācija:
c
❏ Uzglabājot vai pārvadājot produktu,
❏ Uzglabājot vai pārvadājot tintes pudeli pēc
Izņemiet visu papīru no aizmugurējā papīra
A
padevēja un pārliecinieties, vai produkts ir
izslēgts.
nesagāziet to, nenovietojiet uz sāniem un
neapgrieziet ar augšpusi uz leju; citādi var
izplūst tinte.
izolācijas noņemšanas, nesagāziet pudeli un
nepakļaujiet to triecieniem vai temperatūras
izmaiņām. Citādi tinte var izplūst pat tad, ja
tintes pudeles vāciņš ir cieši aizvērts. Aizverot
vāciņu, pārliecinieties, ka pudele ir novietota
vertikāli, un veiciet pasākumus, lai pudeles
transportēšanas laikā nepieļautu tintes
noplūdi.
Latviešu
Ieāķējiet tintes tvertni ierīcē.
I
Piezīme:
❏ ja ierīce norāda tintes uzpildes nepieciešamību,
izpildiet ekrānā redzamās instrukcijas.
❏ pat tad, ja nav pieejamas jaunas tintes pudeles un
viena vai vairākas tintes tvertnes nav uzpildītas līdz
tintes tvertnes augšējai līnijai, ierīci var turpināt
izmantot. Tomēr, lai nodrošinātu vislabāko ierīces
darbību, nekavējoties uzpildiet tinti visās tintes
tvertnēs līdz augšējai līnijai.
Aizveriet papīra balstu un izvades paliktni.
B
Atveriet skeneri un pārliecinieties, vai drukas
C
galviņa atrodas izejas pozīcijā labajā pusē.
Piezīme:
ja drukas galviņa neatrodas izejas pozīcijā labajā pusē,
ieslēdziet produktu un uzgaidiet, līdz drukas galviņa
nofiksējas galējā labajā pozīcijā. Pēc tam izslēdziet
produktu.
15
Page 61

Pamatdarbību rokasgrāmata
Produkta pārvadāšana
Atvienojiet elektrības vadu no kontaktligzdas un
D
pēc tam atvienojiet visus kabeļus no produkta.
Nostipriniet drukas galviņu pie korpusa ar
E
līmlenti, kā parādīts attēlā, un pēc tam aizveriet
skeneri.
Piezīme:
neuzlīmējiet līmlenti uz baltā plakanā kabeļa produkta
iekšpusē.
Iestatiet transportēšanas fiksatoru bloķētā
F
(transportēšanas) pozīcijā.
Uzlieciet ierīces komplektācijā ietilpstošos vākus
H
tintes tvertņu izvirzītajām daļām un pēc tam
ieāķējiet tintes tvertņu bloku ierīcē.
Iepakojiet produktu atpakaļ kastē, izmantojot
I
aizsargājošos materiālus, kas tika piegādāti kopā
ar to.
Svarīga informācija:
c
❏ Pārvadāšanas laikā produktu turiet
horizontāli. Citādi tinte var iztecēt.
❏ Pēc pārvietošanas noņemiet līmlenti, kas
izmantota drukas galviņas un tintes tvertņu
vāciņu nostiprināšanai, pēc tam iestatiet
transportēšanas fiksatoru atbloķētā
(drukāšanas) pozīcijā. Ja vērojama drukas
kvalitātes pasliktināšanās, izpildiet tīrīšanas
ciklu vai līdziniet drukas galviņu.
❏ Neievietojiet atvērtas tintes pudeles kastē
kopā ar ierīci.
Atāķējiet tintes tvertņu bloku no ierīces un
G
nolieciet un pēc tam pārliecinieties, vai tintes
tvertnes vāciņš ir cieši aizvērts.
Piezīme:
uzstādīto tintes tvertņu vākus glabājiet līdzās ierīcei, lai
izmantotu ierīces transportēšanas laikā.
16
Page 62

Pamatdarbību rokasgrāmata
Pamata problēmu novēršana
Pamata problēmu novēršana
Kļūdu paziņojumi
Šajā nodaļā ir aprakstīta LCD ekrānā parādīto paziņojumu nozīme.
Kļūdu paziņojumi Risinājumi
Paper jam
Press OK. If the error does not clear, remove the paper by
hand.
Paper jam in the ADF. Remove the jammed paper.
Communication error. Make sure the cable is connected,
then try again.
Printer error
Paper jam. Open the scanner unit and remove the paper,
then turn off the printer. See your documentation.
ADF Error.
Remove any objects or documents inside ADF. Turn power
off. See documentation.
Printer error
See your documentation.
Scanner error
See your documentation.
A fax error has occurred.
See your documentation.
A printer’s ink pad is nearing the end of its service life.
Please contact Epson Support.
A printer’s ink pad is at the end of its service life. Please
contact Epson Support.
No dial tone.
Fax job incomplete.
Izņemiet iestrēgušo papīru.
& "Iesprūdis papīrs" 18. lpp.
Pārliecinieties, vai dators ir pareizi pievienots. Ja kļūdas paziņojums joprojām tiek parādīts, pārliecinieties, vai datorā ir instalēta
un pareizi iestatīta skenēšanas programmatūra.
Izslēdziet un ieslēdziet produktu. Pārliecinieties, vai produktā nav
papīra. Ja kļūdas paziņojums turpina parādīties, sazinieties ar Epson atbalsta dienestu.
Izslēdziet un ieslēdziet produktu. Ja kļūdas paziņojums turpina
parādīties, sazinieties ar Epson atbalsta dienestu.
Nospiediet OK, lai atsāktu drukāšanu. Paziņojums tiek rādīts, kamēr nav nomainīts tintes paliktnis.
Lai nomainītu tintes paliktņus pirms to kalpošana termiņa beigām,
sazinieties ar Epson palīdzības dienestu. Ja tintes paliktņi ir piesūcināti, produkts pārtrauc darbu un, lai turpinātu drukāšanu, ir
nepieciešams Epson atbalsts.
Lai nomainītu tintes paliktni, sazinieties ar Epson palīdzības dienestu.
Pārliecinieties, vai tālruņa kabelis ir pareizi pievienots un tālruņa
līnija darbojas.
& "Savienošana ar tālruņa līniju" 9. lpp.
Ja produkts ir savienots ar PBX (privātā atzara centrāles) tālruņa
līniju vai termināla adapteri, izslēdziet funkciju Dial Tone Detec-
tion.
&Nospiediet K un pēc tam x. Izvēlieties Fax Settings > Com-
munication > Dial Tone Detection.
Latviešu
17
Page 63

Pamatdarbību rokasgrāmata
Pamata problēmu novēršana
Kļūdu paziņojumi Risinājumi
Recovery Mode Programmaparatūras atjaunināšana neizdevās. Programmapara-
tūras atjaunināšana ir jāmēģina vēlreiz. Sagatavojiet USB kabeli un
apmeklējiet vietējo Epson vietni, lai saņemtu tālākus norādījumus.
Iesprūdis papīrs
Brīdinājums:
!
nekad nepieskarieties vadības paneļa pogām,
kamēr jūsu roka atrodas produktā.
Svarīga informācija:
c
uzmanieties, lai neparautu kabeļus vai tintes
padeves caurulītes un bez vajadzības nepieskartos
citām sastāvdaļām ierīces iekšpusē. Citādi var
iztecēt tinte vai iespējami ierīces bojājumi.
Piezīme:
❏ atceliet drukas darbu, ja to pieprasa paziņojums
LCD ekrānā vai printera draiverī.
❏ Kad iesprūdušais papīrs ir izņemts, nospiediet LCD
ekrānā norādīto pogu.
Iesprūduša papīra izņemšana no
produkta iekšpuses
Atveriet skeneri.
A
Svarīga informācija:
c
neceliet skeneri, kad ir atvērts dokumentu vāks.
Izņemiet visu papīru no iekšpuses, tajā skaitā arī
B
noplēstos gabaliņus.
Lēnam aizveriet skeneri.
C
Iestrēguša papīra izņemšana no
automātiskā dokumentu
padevēja (ADP)
Izņemiet papīra kaudzīti no ADP ievades
A
paliktņa.
18
Page 64

Pamatdarbību rokasgrāmata
Pamata problēmu novēršana
Atveriet ADP vāku.
B
Svarīga informācija:
c
Raugieties, lai pirms iesprūdušā papīra izņemšanas
ADP vāks būtu atvērts. Ja neatverat vāku, produkts
var tikt sabojāts.
Uzmanīgi izņemiet iestrēgušo papīru.
C
Atveriet automātisko dokumentu padevēju
D
(ADP).
Izņemiet visu papīru no iekšpuses, tajā skaitā arī
E
noplēstos gabaliņus.
Aizveriet automātisko dokumentu padevēju
F
(ADP).
Paceliet ADP ievades paliktni.
G
Uzmanīgi izņemiet iestrēgušo papīru.
H
Latviešu
19
Atgrieziet ADP ievades paliktni sākotnējā
I
stāvoklī un aizveriet ADP vāku.
Page 65

Pamatdarbību rokasgrāmata
Kur saņemt palīdzību
Drukas kvalitātes
palīdzība
Ja redzat līniju saplūšanu (gaišas līnijas), iztrūkstošas
krāsas vai jebkādas citas kvalitātes problēmas izdrukās,
izmēģiniet tālāk minētos risinājumus.
❏ Pārliecinieties, vai esat ievietojis papīru un pareizi
novietojis oriģinālu.
& "Papīra ievietošana" 5. lpp.
& "Oriģinālu novietošana" 6. lpp.
❏ Pārbaudiet papīra izmēru un veida iestatījumus.
& "Papīra izvēle" 5. lpp.
❏ Drukas galviņa var būt aizsērējusi. Vispirms veiciet
sprauslu pārbaudi un pēc tam iztīriet drukas
galviņu.
Nospiediet x un izvēlieties Maintenance > Nozzle
Check.
(a) OK (Labi)
(b) Nepieciešama drukas galviņas tīrīšana
Piezīme:
Lai uzzinātu citus faksa darbības problēmu risinājumus,
skatiet tiešsaistes Lietotāja rokasgrāmatu.
Kur saņemt palīdzību
Tehniskā atbalsta
interneta vietne
Epson Tehniskā atbalsta interneta vietne sniedz
palīdzību tādu problēmu gadījumā, ko nevar atrisināt,
izmantojot problēmu novēršanas informāciju jūsu
produkta dokumentācijā. Ja jums ir tīmekļa
pārlūkprogramma un interneta savienojums,
apmeklējiet vietni:
http://support.epson.net/
http://www.epson.eu/Support (Eiropa)
Ja jums ir nepieciešami jaunākie draiveri, atbildes uz
bieži uzdotiem jautājumiem, rokasgrāmatas, vai citi
lejupielādējami materiāli, apmeklējiet vietni:
http://www.epson.com
http://www.epson.eu/Support (Eiropa)
Tad izvēlieties jūsu vietējās Epson interneta vietnes
atbalsta nodaļu.
Palīdzība darbā ar faksa
ziņojumiem
❏ Pārliecinieties, vai tālruņa kabelis ir pareizi
pievienots un tālruņa līnija darbojas. Jūs varat
pārbaudīt līnijas statusu, izmantojot funkciju
Check Fax Connection.
& "Savienošana ar tālruņa līniju" 9. lpp.
❏ Ja fakss netika nosūtīts, pārliecinieties, vai adresāta
faksa aparāts ir ieslēgts un darbojas.
❏ Ja produkts nav savienots ar tālruni un jūs vēlaties
saņemt faksus automātiski, noteikti ieslēdziet
automātisko atbildētāju.
& "Faksu saņemšana" 11. lpp.
Piezīme:
Ja jūsu Epson produkts nestrādā pareizi un jūs nevarat
atrisināt problēmu, izmantojot problēmu novēršanas
informāciju sava produkta dokumentācijā, sazinieties ar
Epson palīdzības dienestu. Lai iegūtu informāciju par
Epson palīdzības dienestu, skatiet Lietotāja
rokasgrāmatu.
20
Page 66

Pagrindinis vadovas
Turinys
Turinys
Įvadas............................... 2
Kur rasti informaciją........................ 2
Simboliai „perspėjimas“, „svarbu“ ir „pastaba“..... 2
Paslaugos „Epson Connect“ naudojimas......... 2
Saugos instrukcijos.................. 2
Valdymo skydelio apžvalga......... 3
Mygtukai ir skystųjų kristalų ekranas............ 4
Lemputės................................ 5
Popieriaus ir laikmenų naudojimas
....................................... 5
Popieriaus pasirinkimas..................... 5
Popieriaus įdėjimas......................... 5
Originalų padėjimas........................ 6
Automatinis dokumentų tiektuvas (ADF)...... 6
Skaitytuvo stiklas........................ 7
Kopijavimas......................... 8
Nuskaitymas......................... 8
Faksogramos siuntimas............. 9
Apie „FAX Utility“......................... 9
Jungimasis prie telefono linijos................ 9
Apie telefono kabelį...................... 9
Telefono liniją naudojant tik faksui........... 9
Bendra linija su telefono aparatu............. 9
Fakso ryšio patikrinimas.................. 10
Fakso funkcijų paruošimas.................. 10
Greitojo rinkimo įvesčių paruošimas......... 10
Grupinio rinkimo įvesčių paruošimas........ 11
Faksogramų siuntimas..................... 11
Faksogramų priėmimas..................... 12
Ataskaitų spausdinimas..................... 12
Pakartotinis rašalo bakelių užpildymas.......... 14
Gaminio gabenimas................ 15
Trikčių šalinimo pagrindai......... 17
Klaidų pranešimai......................... 17
Popieriaus strigtys......................... 18
Gaminio viduje įstrigusio popieriaus išėmimas
.................................... 18
Įstrigusio popieriaus išėmimas iš automatinio
dokumentų tiektuvo (ADF) ............... 19
Spausdinimo kokybės žinynas................ 20
Faksogramų siuntimo žinynas................ 20
Kur gauti pagalbos................. 21
Techninės pagalbos svetainė................. 21
Lietuviškai
Pakartotinis rašalo užpildymas. . . . 13
Saugos instrukcijos........................ 13
Atsargumo priemonės...................... 13
Rašalo lygių patikrinimas.................... 13
1
Page 67

Pagrindinis vadovas
Įvadas
Įvadas
Svarbu
c
turi būti laikomasi, kad būtų išvengta įrangos
sugadinimo.
Kur rasti informaciją
Naujausias toliau nurodytų instrukcijų versijas rasite
„Epson“ pagalbos interneto svetainėje.
http://www.epson.eu/Support (Europai)
http://support.epson.net/ (kitur, ne Europai)
❏ Pradėkite čia (popierinė):
Pateikia informaciją apie gaminio sąranką ir
programinės įrangos diegimą.
❏ Pagrindinis vadovas (popierinis):
Pateikia pagrindinę informaciją, kai naudojatės
gaminiu be kompiuterio. Priklausomai nuo
modelio ir regiono, šis vadovas gali būti nepridėtas.
❏ Vartotojo vadovas (PDF):
Pateikia išsamias eksploatavimo, saugos ir trikčių
šalinimo instrukcijas. Šį vadovą skaitykite, kai
gaminį naudojate su kompiuteriu.
Norint skaityti PDF instrukciją, reikalinga „Adobe
Acrobat Reader 5.0“ ar naujesnė versija arba
„Adobe Reader“.
❏ Tinklo vadovas (HTML):
Tinklo administratoriams pateikia informaciją apie
spausdintuvo tvarkyklės ir tinklo nustatymus.
Pastaba
pateikiami naudingi patarimai ir apribojimai dėl
gaminio naudojimo.
Paslaugos „Epson
Connect“ naudojimas
Naudodami „Epson Connect“, galite lengvai spausdinti
tiesiai iš išmaniojo telefono arba planšetės. Kurios
paslaugos teikiamos, priklauso nuo gaminio. Daugiau
informacijos apie spausdinimo ir kitas paslaugas rasite
apsilankę šiuo URL adresu:
https://www.epsonconnect.com/ („Epson Connect“
portalo svetainė)
http://www.epsonconnect.eu (tik Europai)
„Epson Connect“ vadovą galite peržiūrėti darbalaukyje
dukart spustelėję nuorodos piktogramą
.
Simboliai „perspėjimas“,
„svarbu“ ir „pastaba“
Perspėjimai, svarbi informacija ir pastabos šiame
dokumente nurodomi kaip pavaizduota ir paaiškinta
žemiau.
Perspėjimas
!
turi būti kruopščiai laikomasi, kad būtų išvengta
fizinio sužalojimo.
Saugos instrukcijos
Perskaitykite ir laikykitės šių nurodymų, kad
užtikrintumėte saugų šio gaminio naudojimą. Būtinai
pasilikite šį vadovą, kad prireikus, vėliau galėtumėte
paskaityti. Be to, būtinai laikykitės visų įspėjimų ir
instrukcijų, pateiktų ant gaminio.
❏ Naudokite tik su gaminiu patiektą maitinimo laidą.
Šio laido nenaudokite su jokiu kitu gaminiu. Su šiuo
gaminiu naudojant kitus laidus arba naudojant šį
laidą su kitais įrenginiais, gali kilti gaisras arba
trenkti elektros smūgis.
2
Page 68

Pagrindinis vadovas
Valdymo skydelio apžvalga
❏ Įsitikinkite, kad jūsų kintamosios srovės elektros
laidas atitinka taikomus vietinius saugos
standartus.
❏ Niekada neišrinkite, nekeiskite ir nemėginkite
remontuoti elektros laido, spausdintuvo,
skaitytuvo ar jų priedų patys, išskyrus atvejus,
atskirai išaiškintus gaminio instrukcijose.
❏ Atjunkite gaminį ir patikėkite jo remonto darbus
atitinkamos kvalifikacijos remonto darbuotojams
šiais atvejais:
Elektros laidas arba kištukas yra pažeisti; į gaminį
pateko skysčio; gaminys buvo numestas arba jo
korpusas yra pažeistas; gaminys neveikia įprastai
arba jo darbo savybės aiškiai pasikeitė.
Nereguliuokite valdiklių, jei tai nenurodyta
naudojimo instrukcijose.
❏ Pastatykite gaminį šalia sieninio lizdo, iš kurio
kištukas gali būti lengvai ištrauktas.
❏ Nestatykite ir nelaikykite gaminio lauke, vietose,
kur yra didelis užterštumas ar dulkės, netoli
vandens ir kaitinimo šaltinių, taip pat vietose,
kuriose jį veiks smūgiai, vibracijos, aukšta
temperatūra ar drėgmė.
❏ Saugokitės, kad ant gaminio neužpiltumėte skysčių
ir nesilieskite prie jo šlapiomis rankomis.
❏ Šis gaminys turi būti laikomas ne mažesniu kaip 22
cm atstumu nuo širdies stimuliatorių. Šio gaminio
skleidžiamos radijo bangos gali pakenkti širdies
stimuliatorių veikimui.
❏ Jei skystųjų kristalų ekranas yra pažeistas,
kreipkitės į platintoją. Jei skystųjų kristalų tirpalo
patenka jums ant rankų, kruopščiai jas nuplaukite
muilu ir vandeniu. Jei skystųjų kristalų tirpalo
patenka į akis, nedelsdami išplaukite jas vandeniu.
Jei kruopščiai praplovus akis jaučiamas
diskomfortas ar regėjimo sutrikimai, nedelsdami
kreipkitės į gydytoją.
❏ Nesinaudokite telefonu elektrinės audros metu.
Gali kilti nedidelis elektros smūgio dėl žaibo
pavojus.
❏ Būdami šalia dujų nuotėkio, nesinaudokite
telefonu, kad praneštumėte apie dujų nuotėkį.
Pastaba:
Rašalui taikomos saugos instrukcijos pateiktos
nurodytame skyriuje.
& „Pakartotinis rašalo užpildymas” puslapyje 13
Lietuviškai
Valdymo skydelio apžvalga
3
Page 69

Pagrindinis vadovas
Valdymo skydelio apžvalga
* supypsi.
Mygtukai ir skystųjų kristalų ekranas
Mygtukai Funkcija
a
Įjungiamas ir išjungiamas gaminys
b
c
d
e - Skystųjų kristalų ekranas (nespalvinis 2 eilučių ekranas)
f
g 0-9,*,# Nurodoma data/laikas arba kopijų skaičius, taip pat fakso numeriai. Įvedami raidiniai bei
h
i
j
k
l
m
n
l, u, r, d, OK Paspauskite l, u, r, d, jei norite pasirinkti meniu. Paspauskite OK , jei norite patvirtinti
Įeinama į kopijavimo režimą.
Įeinama į fakso režimą.
Įeinama į nuskaitymo režimą.
pasirinktą nustatymą ir pereiti prie kito ekrano. Renkant fakso numerį, l veikia kaip naikinimo
klavišas, o r mygtuku įterpiamas tarpas.
skaitiniai simboliai ir kiekvieną kartą paspaudžiant kaitaliojamos didžiosios, mažosios raidės ir
skaitmenys. Paspauskite simbolį „1“, jei norite įvesti tokius simbolius kaip grotelės (#), pliusas
(+) arba apostrofa (’).
Rodomi greitojo rinkimo / grupinio rinkimo sąrašai. Paspaudus dar kartą, perjungia mi sąrašai.
Rodomas paskutinis rinktas numeris. Įvedant numerius fakso režimu, šiuo mygtuku
įterpiamas pauzės simbolis (-), rinkimo metu atitinkantis trumpą pauzę.
Sustabdo vykdomą operaciją arba inicijuoja esamus nustatymus.
Jei šis mygtukas paspaudžiamas norint atšaukti kopijavimą, nuskaitymą ar siuntimą faksu, kai
naudojamas automatinis dokumentų tiektuvas, išstumiami visi jame esantys originalai.
Rodomi išsamūs kiekvieno režimo nustatymai.
Atšaukiamas/grąžinamas ankstesnis meniu.
Tik modeliuose su WI-Fi funkcija. Rodomas Wi-Fi Setup meniu, įgalinantis nustatyti gaminį
belaidžiu būdu. Kaip naudotis meniu, žr. instrukciją Tinklo vadovas.
Pradedamas kopijavimas / faksogramos siuntimas nespalvotu režimu.
4
Page 70

Pagrindinis vadovas
Popieriaus ir laikmenų naudojimas
Mygtukai Funkcija
o
Pradedamas kopijavimas / faksogramos siuntimas spalvotu režimu.
Lemputės
Lemputės Funkcija
Įsižiebia, kai gaminys įjungiamas.
Mirksi, kai gaminys gauna duomenis, spausdina / kopijuoja / nuskaito / siunčia fak sogramą,
yra pildomas rašalu arba spausdintuvo galvutė yra valoma.
Šviečia nemirksėdama, kai gaminys prijungtas prie Wi-Fi tinklo. Mirksi, kai nustatinėjami Wi-Fi
tinklo nustatymai.
ADF
* Ar ši funkcija yra, priklauso nuo gaminio.
Šviečia, kai ADF aptinkami originalai.
*
Popieriaus ir
laikmenų naudojimas
Atlenkite tiektuvo apsaugą į priekį.
A
Popieriaus pasirinkimas
Gaminys automatiškai prisitaiko prie jūsų spausdinimo
nustatymuose pasirinkto popieriaus tipo. Todėl
popieriaus tipo nustatymas toks svarbus. Taip nurodote
gaminiui, kokį naudojate popierių, ir atitinkamai
nustatomas rašalo kiekis. Tolesnėje lentelėje pateikti
nustatymai, kuriuos turėtumėte pasirinkti savo
popieriui.
Šiam popieriui Popi eriaus tipas
Paprastas popierius Plain Paper
„Epson“ Bright White Ink Jet Paper (Poliruotas baltas popierius
rašaliniams spausdintuvams)
LCD ekrane
Popieriaus įdėjimas
Norėdami įdėti popieriaus atlikite šiuos veiksmus:
Ištraukite popieriaus laikiklį ir išvesties dėklą,
B
pakelkite stabdiklį.
Pastaba:
Palikite užtektinai vietos gaminio priekyje, kad popierius
galėtų visiškai išlįsti.
5
Lietuviškai
Page 71

Pagrindinis vadovas
Popieriaus ir laikmenų naudojimas
Paslinkite kraštų kreiptuvą į kairę.
C
Įdėkite popierių spausdinama puse į viršų,
D
priglausdami prie galinio popieriaus tiektuvo
dešinio krašto.
Pastaba:
❏ prieš įdėdami pakratykite ir išlygiuokite popieriaus
kraštus.
❏ Spausdinamoji pusė dažnai būna baltesnė ar
šviesesnė už kitą pusę.
❏ Popierių į galinį popieriaus tiektuvą pirmiau dėkite
trumpuoju kraštu, net jei spausdinate gulsčiai
orientuotas nuotraukas.
❏ Galite naudoti šių formatų popierių su įrišimo
skylėmis: A4, A5, A6, „Legal“, „Letter“. Vienu metu
dėkite tik 1 popieriaus lapą.
Pastaba:
Jei naudojate paprastą popierių, nedėkite popieriaus virš
kraštų kreiptuvo viduje esančios rodyklės žymos H.
Jei naudojate „Epson“ specialų popierių, įsitikinkite, kad
lakštų skaičius yra mažesnis už atitinkamai terpei
nurodytą limitą.
Atlenkite tiektuvo apsaugą atgal.
F
Pastaba:
Jei reikia nurodymų, kaip įdėti kitas laikmenas, ne
paprastą popierių, žr. PDF instrukciją Vartotojo
vadovas.
Originalų padėjimas
Prislinkite kraštų kreiptuvą prie popieriaus
E
kairiojo krašto, bet jo neprispauskite.
Automatinis dokumentų
tiektuvas (ADF)
Originalius dokumentus galima įdėti į automatinį
dokumentų tiektuvą (ADF) ir greitai nukopijuoti,
nuskaityti arba išsiųsti faksu kelis lapus. ADF galite
naudoti nurodytus originalus.
Dydis A4/„Letter“/„Legal“
Tipas Paprastas popierius
Svoris
Talpa Bendras 3 mm storis, iki maždaug 30 lakštų
6
Nuo 64 g/m
(„Letter“, A4) 10 lakštų („Legal“)
2
iki 95 g/m
2
Page 72

Pagrindinis vadovas
Popieriaus ir laikmenų naudojimas
Svarbu:
c
Kad nebūtų popieriaus strigčių, venkite žemiau
išvardytų dokumentų. Šio tipo dokumentams
naudokite skaitytuvo stiklą.
❏ Dokumentai, sujungti popieriaus spaustukais,
sąvaržėlėmis ir kt.
❏ Dokumentai, prie kurių prilipdyta juosta ar
popierius.
❏ Nuotraukos, OHP arba terminis popierius.
❏ Perplėštas, suglamžytas ar skylėtas popierius.
Įsitikinkite, kad ant skaitytuvo stiklo nėra
A
originalų. Jei ant skaitytuvo stiklo yra originalų,
ADF gali neaptikti į tiektuvą įdėtų dokumentų.
Pastuksenkite originalus ant plokščio paviršiaus,
B
kad susilygintų lapų kraštai.
Pastumkite automatinio dokumentų tiektuvo
C
kraštų kreiptuvą.
Slinkite kraštų kreiptuvą, kol jis priglus prie
E
originalų.
Patikrinkite, ar valdymo skydelyje šviečia ADF
F
lemputė.
Pastaba:
❏ ADF lemputė gali nešviesti, jei ant skaitytuvo stiklo
yra kitas originalas. Jei tokiu atveju paspausite x,
nukopijuos, nuskaitys arba išsiųs faksu ant
skaitytuvo stiklo padėtą dokumentą, o ne į ADF
įdėtus originalus.
❏ Kai įjungtas gaminio miego režimas, ADF lemputė
nepradeda šviesti. Paspauskite bet kurį mygtuką,
išskyrus P, kad išjungtų miego režimą. Išjungus
miego režimą, gali praeiti šiek tiek laiko iki įsijungs
lemputė.
❏ Saugokite, kad į skaitytuvo stiklo kairiame
priekiniame kampe esančią angą nepatektų
pašaliniai objektai. Jeigu patektų pašalinis objektas,
ADF gali nustoti veikęs.
❏ Kai su automatiniu dokumentų tiektuvu (ADF)
naudojate kopijavimo funkciją, fiksuojami šie
spausdinimo nustatymai: Reduce/Enlarge —
Actual Size, Paper Type — Plain Paper ir Paper
Size — A4/Legal. Spaudinys apkarpomas, jei
kopijuojamas originalas yra didesnis už A4 /
„Legal“.
Lietuviškai
Įdėkite originalus spausdinama puse į viršų ir
D
trumpuoju kraštu pirmiau į automatinį
dokumentų tiektuvą.
Skaitytuvo stiklas
Atidarykite dokumentų dangtį ir padėkite
A
originalą gerąja puse žemyn ant skaitytuvo stiklo.
7
Page 73

Pagrindinis vadovas
Paslinkite originalą į kampą.
B
Atsargiai uždarykite dangtį.
C
Kopijavimas
Nuskaitymas
Galite nuskaityti dokumentus ir nuskenuotą vaizdą
nusiųsti iš gaminio į kompiuterį. Į kompiuterį būtina
įdiegti gaminio programinę įrangą ir prijungti gaminį
prie kompiuterio.
Originalą (-us) įdėkite į automatinį dokumentų
A
tiektuvą arba padėkite ant skaitytuvo stiklo.
& „Originalų padėjimas” puslapyje 6
Paspauskite , kad įjungtumėte nuskaitymo
B
režimą.
Kopijavimas
Norėdami kopijuoti dokumentus, atlikite toliau
pateiktus veiksmus.
Įdėkite popieriaus.
A
& „Popieriaus įdėjimas” puslapyje 5
Originalą (-us) įdėkite į automatinį dokumentų
B
tiektuvą arba padėkite ant skaitytuvo stiklo.
& „Originalų padėjimas” puslapyje 6
Paspauskite r, kad įjungtumėte kopijavimo
C
režimą.
Norėdami nustatyti kopijų skaičių, paspauskite
D
u arba d.
Paspauskite x, kad rodytų kopijavimo
E
nustatymų meniu.
Pasirinkite atitinkamus kopijavimo nustatymus,
F
pavyzdžiui, maketą, popieriaus formatą,
popieriaus tipą ir kokybę. Spausdami u arba d
pasirinkite nustatymo elementą ir po to
paspauskite OK. Baigę, dar kartą paspauskite x,
kad įjungtumėte kopijavimo režimo viršutinį
ekraną.
Paspauskite vieną iš x mygtukų, kad būtų
G
pradėtas kopijavimas.
Pasirinkite nuskaitymo meniu elementą.
C
Spausdami u arba d pasirinkite meniu ir
paspauskite OK.
Pasirinkite savo kompiuterį.
D
Pastaba:
❏ Jei gaminys prijungtas prie tinklo, galite pasirinkti
kompiuterį, kuriame norite išsaugoti nuskaitytą
vaizdą.
❏ Naudodami „Epson Event Manager“, galite pakeisti
valdymo skydelyje rodomą kompiuterio
pavadinimą.
Paspauskite OK, kad būtų pradėtas nuskaitymas.
E
Pastaba:
Daugiau informacijos apie kitas nuskaitymo funkcijas ir
nuskaitymo režimo meniu sąrašą žr. PDF instrukcijoje
Vartotojo vadovas.
Nuskaitytas vaizdas išsaugotas.
8
Page 74

Pagrindinis vadovas
Faksogramos siuntimas
Faksogramos
siuntimas
Apie „FAX Utility“
„FAX Utility“ — tai programa, su kuria duomenis,
pavyzdžiui, dokumentus, brėžinius ir lenteles, sukurtas
naudojant teksto apdorojimo arba skaičiuoklės
programą, galima perduoti tiesiogiai faksu, jų
nespausdinant. Paslaugų programą paleiskite atlikdami
nurodytus veiksmus.
Windows
Spustelėkite pradžios mygtuką („Windows 7“ ir
„Vista“) arba spustelėkite Start (Pradėti) („Windows
XP“), nurodykite All Programs (Visos programos),
pasirinkite Epson Software, o paskui spustelėkite FAX
Utility.
Mac OS X
Spustelėkite System Preference, spustelėkite Print &
Fax arba Print & Scan, po to pasirinkite FAX (jūsų
gaminys) sąraše Printer. Spustelėkite kaip nurodyta
toliau.
„Mac OS X 10.6.x, 10.7.x“: Option & Supplies — Utility
— Open Printer Utility
„Mac OS X 10.5.x“: Open Print Queue — Utility
Priklausomai nuo regiono, prie gaminio gali būti
pridėtas telefono kabelis. Jei taip ir yra, naudokite tą
kabelį.
Telefono liniją naudojant tik
faksui
Iš telefono sieninio lizdo einantį telefono kabelį
A
įjunkite į LINE prievadą.
Būtinai nurodykite nustatymo Auto Answer
B
reikšmę On.
& „Faksogramų priėmimas” puslapyje 12
Svarbu:
c
Jei išorinio telefono aparato nejungiate su gaminiu,
įsitikinkite, kad įjungėte automatinį atsakiklį.
Kitaip negalėsite priimti faksogramų.
Lietuviškai
Pastaba:
Išsamiau žr. „FAX Utility“ žiniatinklio pagalbą.
Jungimasis prie telefono
linijos
Apie telefono kabelį
Naudokite nurodytų techninių duomenų telefono
kabelį.
❏ RJ-11 telefono linija
❏ RJ-11 telefono aparato jungtis
Bendra linija su telefono aparatu
Iš telefono sieninio lizdo einantį telefono kabelį
A
įjunkite į LINE prievadą.
9
Page 75

Pagrindinis vadovas
Faksogramos siuntimas
Nuimkite dangtelį.
B
Prijunkite telefoną arba telefoninį atsakiklį prie
C
EXT. prievado.
Pastaba:
Apie kitus jungimo metodus žr. PDF instrukcijoje
Vartotojo vadovas.
Pastaba:
Jei ataskaitoje bus nurodyta klaidų, pamėginkite jas
išspręsti, kaip aprašyta ataskaitoje.
Fakso funkcijų
paruošimas
Greitojo rinkimo įvesčių
paruošimas
Galite sukurti greitojo rinkimo sąrašą, suteikiantį
galimybę greitai pasirinkti faksogramų gavėjų numerius
siunčiant faksu. Galima registruoti iki 60 greitojo
rinkimo ir grupinio rinkimo įvesčių kartu.
Paspauskite K, kad įjungtumėte fakso režimą.
A
Paspauskite x, kad rodytų meniu.
B
Pasirinkite toliau nurodytą meniu. Spausdami u
C
arba d pasirinkite meniu ir paspauskite OK.
Pasirinkite Fax Settings > Speed Dial Setup.
Pasirinkite Create. Matote prieinamus greitojo
D
rinkimo įvesčių numerius.
Fakso ryšio patikrinimas
Galite pasirinkti, ar gaminys pasirengęs priimti ar
išsiųsti faksogramas.
Įdėkite paprasto popieriaus.
A
& „Popieriaus įdėjimas” puslapyje 5
Paspauskite K, kad įjungtumėte fakso režimą.
B
Paspauskite x, kad rodytų meniu.
C
Pasirinkite Fax Settings > Check Fax
D
Connection. Spausdami u arba d pasirinkite
meniu ir paspauskite OK.
Paspauskite vieną iš x mygtukų, kad būtų
E
išspausdinta ataskaita.
Pasirinktumėte norimą įregistruoti greitojo
E
rinkimo įvesties numerį. Spausdami u arba d
pasirinkite numerį ir paspauskite OK. Galite
registruoti iki 60 įvesčių.
Skaičių klaviatūra įveskite telefono numerį ir
F
paspauskite OK. Galite įvesti iki 64 skaitmenų.
Pastaba:
❏ Paspauskite r, kad įvestumėte tarpą. Paspauskite
l, kad ištrintumėte numerius. Paspauskite ,
kad įvestumėte brūkšnelį (-).
❏ Jei įvestas brūkšnelis („-“), prieš renkant numerį
įterpiama trumpa pauzė. Telefono numeriuose
brūkšnelius įterpkite tik tada, kai pauzė būtina.
Renkant numerius, nepaisoma tarp skaičių įvestų
tarpų.
10
Page 76

Pagrindinis vadovas
Faksogramos siuntimas
Įveskite pavadinimą, įvardijantį greitojo rinkimo
G
įvestį. Galite įvesti iki 30 simbolių.
Paspauskite OK, kad įregistruotumėte
pavadinimą.
Grupinio rinkimo įvesčių
paruošimas
Greitojo rinkimo įvestis galite įtraukti į grupę,
suteikiančią galimybę siųsti faksogramą daugeliui
gavėjų vienu metu. Galima įvesti iki 60 greitojo rinkimo
ir grupinio rinkimo įvesčių kartu.
Paspauskite K, kad įjungtumėte fakso režimą.
A
Paspauskite x, kad rodytų meniu.
B
Pasirinkite toliau nurodytą meniu. Spausdami u
C
arba d pasirinkite meniu ir paspauskite OK.
Pasirinkite Fax Settings > Group Dial Setup.
Pasirinkite Create. Matote prieinamus grupinio
D
rinkimo įvesčių numerius.
Pasirinktumėte norimą įregistruoti grupinio
E
rinkimo įvesties numerį. Spausdami u arba d
pasirinkite numerį ir paspauskite OK.
Įveskite pavadinimą, įvardijantį grupinio
F
rinkimo įvestį. Galite įvesti iki 30 simbolių.
Paspauskite OK, kad baigtumėte kurti grupinio
I
rinkimo sąrašą.
Faksogramų siuntimas
Originalą (-us) įdėkite į automatinį dokumentų
A
tiektuvą arba padėkite ant skaitytuvo stiklo.
& „Originalų padėjimas” puslapyje 6
Paspauskite K, kad įjungtumėte fakso režimą.
B
Skaičių klaviatūros mygtukais įveskite fakso
C
numerį. Galite įvesti iki 64 skaitmenų.
Jei norite nusiųsti faksogramą daugiau nei
vienam gavėjui, įvedę vieną fakso numerį,
paspauskite OK ir pasirinkite Yes, kad
pridėtumėte kitą fakso numerį.
Pastaba:
❏ Jei norite, kad būtų parodytas paskutinis naudotas
fakso numeris, paspauskite
❏ Galite keisti faksogramos kokybės ir kontrasto
nustatymus. Baigę, dar kartą paspauskite x, kad
įjungtumėte fakso režimo viršutinį ekraną.
Paspauskite x ir pasirinkite Quality arba
Contrast.
❏ Įsitikinkite, kad įvedėte antraštės informaciją. Kai
kurie fakso aparatai automatiškai atmeta
įeinančias faksogramas, kuriose nėra antraštės
informacijos.
.
Lietuviškai
Paspauskite OK, kad įregistruotumėte
pavadinimą.
Grupinio rinkimo sąraše pasirinkite norimą
G
įregistruoti greitojo rinkimo įvestį. u arba d
pasirinkite įvestį ir atlikite nurodytus veiksmus,
kad įtrauktumėte ją į grupę.
Paspauskite
dar kartą paspauskite
Pakartokite 7 veiksmą, kad į grupinio rinkimo
H
sąrašą įtrauktumėte kitas greitojo rinkimo
įvestis. Grupiniam rinkimui galite registruoti iki
30 greitojo rinkimo įvesčių.
. Jei norite atšaukti pasirinkimą,
.
Paspauskite vieną iš x mygtukų, kad būtų
D
pradėtas siuntimas.
Pastaba:
Jei fakso numeris užimtas arba iškilo kokia nors
problema, šis gaminys iš naujo perrenka numerį po
vienos minutės. Paspauskite
perrenkamas iš karto.
11
, kad numeris būtų
Page 77

Pagrindinis vadovas
Faksogramos siuntimas
Faksogramų priėmimas
Atlikite nurodytus veiksmus, kad nustatytumėte
aparatą priimti faksogramas automatiškai. Kaip priimti
faksogramas rankiniu būdu, žr. PDF instrukciją
Vartotojo vadovas.
Į galinį popieriaus tiektuvą įdėkite paprasto
A
popieriaus.
& „Popieriaus įdėjimas” puslapyje 5
Paspauskite K, kad įjungtumėte fakso režimą.
B
Paspauskite x, kad rodytų meniu.
C
Būtinai nurodykite nustatymo Auto Answer
D
reikšmę On.
Fax Settings > Send/Receive Setup > Auto
Answer > On
Pastaba:
❏ Kai telefoninis atsakiklis yra tiesiogiai sujungtas su
šiuo gaminiu, atlikę žemiau nurodytus veiksmus,
įsitikinkite, kad tinkamai nustatėte Rings to
Answer.
❏ Skirtinguose regionuose Rings to Answer funkcija
gali būti neprieinama.
Pastaba:
Kai priimate skambutį, o skambinanti šalis yra faksas,
gaminys gauna faksogramą automatiškai, net jei į
skambutį atsako telefoninis atsakiklis. Jei pakeliate
telefono ragelį, prieš jį padėdami palaukite, kol skystųjų
kristalų ekrane bus parodytas pranešimas apie tai, kad
ryšys užmegztas. Jei skambinanti šalis yra asmuo,
telefoną galima naudoti įprastai arba palikti pranešimą
telefoniniame atsakiklyje.
Ataskaitų spausdinimas
Laikykitės žemiau pateiktų instrukcijų, kaip spausdinti
fakso ataskaitą.
Į galinį popieriaus tiektuvą įdėkite paprasto
A
popieriaus.
& „Popieriaus įdėjimas” puslapyje 5
Paspauskite K, kad įjungtumėte fakso režimą.
B
Paspauskite x, kad rodytų meniu.
C
Pasirinkite toliau nurodytą meniu. Spausdami u
D
arba d pasirinkite meniu ir paspauskite OK.
Pasirinkite Fax Settings > Print Report.
Paspauskite y ir d, kad pasirinktumėte
E
Communication ir paspauskite OK.
Pasirinkite Rings to Answer ir paspauskite OK.
F
Paspauskite u arba d, kad pasirinktumėte
G
skambučių skaičių, ir paspauskite OK.
Svarbu:
c
Pasirinkite daugiau skambučių nei reikia, kad
įsijungtų telefoninis atsakiklis. Jei šis atsakiklis
nustatytas taip, kad įsijungtų po ketvirto
skambučio, nustatykite, kad gaminys atsakytų po
penkto skambučio ar vėliau. Kitaip telefoninis
atsakiklis negalės priimti balso skambučių.
Pasirinkite elementą, kurį norite spausdinti.
E
Pastaba:
Ekrane galima matyti tik Fax Log.
Paspauskite vieną iš x mygtukų, kad būtų
F
išspausdinta pasirinkta ataskaita.
Pastaba:
Daugiau informacijos apie kitas fakso funkcijas ir fakso
režimo meniu sąrašą žr. PDF instrukcijoje Vartotojo
vadovas.
12
Page 78

Pagrindinis vadovas
Pakartotinis rašalo užpildymas
Pakartotinis rašalo
užpildymas
Saugos instrukcijos
❏ rašalo buteliukus ir rašalo bakelį laikykite vaikams
nepasiekiamoje vietoje. Neleiskite vaikams gerti iš
buteliukų ar žaisti su rašalo buteliukais ir rašalo
buteliukų dangteliais.
❏ Rašalo buteliuko nepaverskite ar jo nekratykite, jei
jis išpakuotas; rašalas gali išbėgti.
❏ Saugokitės, kad nepaliestumėte rašalo, kai liečiate
rankomis rašalo bakelius, rašalo bakelių dangtelius
ir atidarytus rašalo butelius ar rašalo buteliukų
dangtelius.
Jei rašalo patenka jums ant odos, kruopščiai
nuplaukite suteptą sritį muilu ir vandeniu.
Jei rašalo patenka į akis, nedelsdami praplaukite
vandeniu. Jei kruopščiai praplovus akis vis tiek
jaučiamas diskomfortas ar regėjimo sutrikimai,
nedelsdami kreipkitės į gydytoją.
Jei rašalo patenka į burną, nedelsdami išspjaukite ir
iškart kreipkitės į gydytoją.
Atsargumo priemonės
❏ Naudokite rašalo buteliukus su tinkamu šio
gaminio dalies numeriu.
& „Rašalo buteliukų kodai“ priekinio dangčio
viduje
❏ „Epson“ rekomenduoja naudoti originalius
„Epson“ rašalo buteliukus. „Epson“ negali
garantuoti neoriginalaus rašalo kokybės arba
patikimumo. Ne gamintojo pagaminto rašalo
naudojimas gali sukelti pažeidimus, kuriems
netaikoma „Epson“ garantija, ir, tam tikromis
sąlygomis, įrenginys gali veikti netinkamai.
❏ Naudojant ne „Epson“ gaminius gali būti padaryti
nuostoliai, kuriems netaikoma „Epson“ garantija,
ir, tam tikromis sąlygomis, įrenginys gali veikti
netinkamai.
❏ Su šio gaminio rašalu reikia elgtis atsargiai. Pildant
rašalo bakelius ar pakartotinai užpildant rašalu gali
pritikšti rašalo. Jei rašalo aptiško ant drabužių ar
kitų daiktų, jis gali nenusiplauti.
❏ Siekiant užtikrinti optimalų spausdinimo galvutės
našumą, šiek tiek rašalo iš visų rašalo bakelių
sunaudojama ne tik spausdinant, bet ir atliekant
priežiūros veiksmus, pavyzdžiui, valant
spausdinimo galvutę.
❏ Neatidarykite rašalo buteliuko įpakavimo, kol
nesate pasirengę užpildyti bakelio. Siekiant
užtikrinti patikimumą rašalo buteliukas
supakuotas vakuume. Jei išpakuotą rašalo buteliuką
paliksite ilgą laiką nenaudojamą, nebebus galima
užtikrinti normalaus spausdinimo.
❏ Nebespausdinkite, jei rašalo lygis yra žemiau
apatinės rašalo bakelio ribos. Gaminį naudojant,
kai rašalo lygis yra žemiau apatinės ribos, gaminys
gali sugesti. „Epson“ rekomenduoja užpildyti visus
rašalo bakelius iki viršutinės linijos, kai gaminys
nenaudojamas, ir atstatyti rašalo lygius. Jei rašalo
bakelis užpildytas, kaip nurodyta aukščiau, šis
gaminys davęs perspėjimo signalą sustos
apskaičiuotu laiku, kad rašalo lygis nebūtų
žemesnis nei apatinė rašalo bakelio riba.
❏ Rašalo buteliukus laikykite toje pačioje aplinkoje,
kurioje laikote gaminį. Jei rašalo buteliuką laikote
ar gabenate po to, kai jis buvo išpakuotas, jo
neapverskite ir saugokite nuo smūgių ar
temperatūros pokyčių. Priešingu atveju rašalas gali
išbėgti, net jei rašalo buteliuko dangtelis yra saugiai
užsuktas. Būtinai rašalo buteliuką laikykite stačią,
kai užsukate jo dangtelį, ir saugokite, kad jį
gabenant būtų išvengta rašalo išsiliejimo.
Rašalo lygių patikrinimas
Norėdami tiksliai sužinoti, kiek yra likę rašalo,
pažiūrėkite, kiek jo yra likę gaminio rašalo bakeliuose.
Svarbu:
c
Jei rašalo lygis yra žemiau apatinės rašalo bakelio
ribos, rašalo bakelį užpildykite rašalu iki viršutinės
linijos. Gaminį naudojant, kai rašalo lygis yra
žemiau apatinės bakelio ribos, gaminys gali sugesti.
Lietuviškai
13
Page 79

Pagrindinis vadovas
Pakartotinis rašalo užpildymas
Pakartotinis rašalo
bakelių užpildymas
Pastaba:
iliustracijose pavaizduota, kaip pakartotinai užpildyti
žydros spalvos rašalu. Tačiau ir kitiems rašalams
taikomos tos pačios instrukcijos.
Įsitikinkite, kad P lemputė šviečia, bet nemirksi.
A
Atkabinkite rašalo bakelį nuo gaminio ir jį
B
paguldykite.
Pastaba:
netraukite tūbelių.
Atidarykite rašalo bakelio dangtį ir nuimkite jo
C
dangtelį.
Nulaužkite dangtelio viršų, nuimkite rašalo
D
buteliuko dangtelį, buteliuką išpakuokite ir tada
uždėkite dangtelį.
Svarbu:
c
Rašalo buteliuko dangtelį saugiai užsukite; kitaip
rašalas gali bėgti.
Pastaba:
neišmeskite dangtelio viršaus. Jei pakartotinai
užpildžius rašalu buteliuke lieka rašalo, buteliuko
dangtelį uždarykite dangtelio viršumi.
Rašalo bakelį užpildykite tinkamos spalvos
E
rašalu iki rašalo bakelio viršutinės linijos.
Pastaba:
❏ saugokitės, kad neišlietumėte rašalo.
❏ Įsitikinkite, ar rašalo bakelio spalva atitinka rašalo
spalvą, kurią norite pakartotinai užpildyti.
14
Page 80

Pagrindinis vadovas
Gaminio gabenimas
Pastaba:
jei rašalo bakelį užpildžius rašalu iki viršutinės linijos
buteliuke lieka rašalo, jį saugiai uždarykite dangteliu ir
pastatykite vertikaliai vėlesniam naudojimui.
Rašalo bakelį saugiai uždarykite dangteliu.
F
Kiekvienam rašalo buteliukui pakartokite
G
veiksmus nuo 3 iki 6.
Rašalo bakelį prikabinkite prie gaminio.
I
Pastaba:
❏ Jei gaminys nurodo, kad rašalo lygius reikia
atstatyti į pradinę būseną, vadovaukitės ekrane
pateikiamomis instrukcijomis.
❏ Net jei ir neturite naujų rašalo buteliukų, o vienas ar
daugiau rašalo bakelių nėra užpildyti iki viršutinės
rašalo bakelio linijos, galite ir toliau naudotis savo
gaminiu. Kad jūsų gaminys visuomet puikiai
veiktų, nedelsdami užpildykite visus rašalo bakelius
iki viršutinės linijos.
Gaminio gabenimas
Jei perkeliate gaminį tam tikru atstumu, jį reikia
paruošti gabenimui, įdedant į originalią ar panašaus
dydžio dėžę.
Lietuviškai
Uždarykite rašalo bakelio dangtį.
H
15
Svarbu:
c
❏ Sandėliuodami arba transportuodami
gaminį, jo nepaverskite, nepastatykite
vertikaliai ar neapverskite, nes gali ištekėti
rašalas.
❏ Jei rašalo buteliuką laikote ar gabenate po to,
kai jis buvo išpakuotas, jo neapverskite ir
saugokite nuo smūgių ar temperatūros
pokyčių. Priešingu atveju rašalas gali išbėgti,
net jei rašalo buteliuko dangtelis yra saugiai
užsuktas. Būtinai rašalo buteliuką laikykite
stačią, kai užsukate jo dangtelį, ir saugokite,
kad jį gabenant būtų išvengta rašalo
išsiliejimo.
Iš galinio popieriaus tiektuvo išimkite visą
A
popierių ir būtinai išjunkite gaminį.
Page 81

Pagrindinis vadovas
Gaminio gabenimas
Uždarykite popieriaus laikiklį ir įstumkite
B
išvesties dėklą.
Atidarykite skaitytuvo įrenginį ir įsitikinkite, kad
C
spausdinimo galvutė yra pagrindinėje padėtyje
dešinėje.
Pastaba:
Jei spausdinimo galvutė yra ne pagrindinėje padėtyje
dešinėje, įjunkite gaminį ir palaukite, kol spausdinimo
galvutė užsifiksuos kraštinėje padėtyje dešinėje. Tada
išjunkite gaminį.
Atjunkite elektros laidą nuo lizdo, po to atjunkite
D
visus laidus nuo gaminio.
Kaip pavaizduota, juosta pritvirtinkite
E
spausdinimo galvutę prie korpuso, po to
uždarykite skaitytuvo įrenginį.
Užrakinkite (perjunkite į gabenimo padėtį)
F
gabenimo užraktą.
Atkabinkite rašalo bakelį nuo gaminio ir jį
G
paguldykite, tuomet nepamirškite rašalo bakelio
saugiai uždaryti dangteliu.
Uždėkite dangtelius, kurie buvo supakuoti su
H
jūsų gaminiu, ant visų atsikišusių rašalo bakelio
dalių, tuomet rašalo bakelį prikabinkite prie
gaminio.
Pastaba:
Juostos neužklijuokite ant balto plokščio kabelio, esančio
gaminio viduje.
16
Supakuokite gaminį į dėžę naudodami kartu
I
pateiktas apsaugines medžiagas.
Page 82

Pagrindinis vadovas
Trikčių šalinimo pagrindai
Svarbu:
c
❏ Transportuodami žiūrėkite, kad gaminys
būtų horizontalioje padėtyje. Kitaip rašalas
gali bėgti.
❏ Gaminį perkėlę, nuimkite juostelę, kuria buvo
pritvirtinta spausdinimo galvutė, ir rašalo
bakelių dangtelius, tuomet atrakinkite
gabenimo užraktą (perjunkite į spausdinimo
padėtį). Jei pastebėjote, kad spaudinių kokybė
suprastėjo, paleiskite valymo ciklą arba
išlygiuokite spausdinimo galvutę.
❏ Atidarytų rašalo buteliukų nedėkite į dėžę
kartu su gaminiu.
Pastaba:
įdėtų rašalo bakelių dangtelius laikykite arti
spausdintuvo, kad galėtumėte juos panaudoti
gabendami gaminį.
Trikčių šalinimo pagrindai
Klaidų pranešimai
Šiame skyriuje aprašyta, ką reiškia skystųjų kristalų ekrane rodomi pranešimai.
Klaidų pranešimai Sprendi mai
Paper jam
Press OK. If the error does not clear, remove the paper by
hand.
Paper jam in the ADF. Remove the jammed paper.
Communication error. Make sure the cable is connected,
then try again.
Printer error
Paper jam. Open the scanner unit and remove the paper,
then turn off the printer. See your documentation.
ADF Error.
Remove any objects or documents inside ADF. Turn power
off. See documentation.
Printer error
See your documentation.
Scanner error
See your documentation.
A fax error has occurred.
See your documentation.
Išimkite įstrigusį popierių.
& „Popieriaus strigtys” puslapyje 18
Įsitikinkite, kad kompiuteris prijungtas taisyklingai. Jei klaidos
pranešimas vis tiek rodomas, įsitikinkite, kad kompiuteryje yra
įdiegta nuskaitymo programinė įranga ir kad programos įran gos
nustatymai tinkami.
Išjunkite ir vėl įjunkite gaminį. Įsitikinkite, kad gaminyje nebeliko
popieriaus. Jei klaidos pranešimas vis tiek rodomas, kreipkitės į
„Epson“ pagalbos skyrių.
Išjunkite ir vėl įjunkite gaminį. Jei klaidos pranešimas vis tiek rodomas, kreipkitės į „Epson“ pagalbos skyrių.
Lietuviškai
17
Page 83

Pagrindinis vadovas
Trikčių šalinimo pagrindai
Klaidų pranešimai Sprendi mai
A printer’s ink pad is nearing the end of its service life.
Please contact Epson Support.
A printer’s ink pad is at the end of its service life. Please
contact Epson Support.
No dial tone.
Fax job incomplete.
Recovery Mode Nepavyko atnaujinti programinės aparatinės įrangos. Jums reikės
Paspauskite OK, kad tęstumėte spausdinimą. Pranešimas rodomas iki pakeičiama rašalo pagalvėlė.
Kreipkitės į „Epson“ aptarnavimo skyrių, kad pakeistų rašalo pagalvėles iki baigsis jų tarnavimo laikas. Kai rašalo pagalvėlės permirksta, gaminys nustoja spausdinti ir, kad galėtumėte toliau
spausdinti, reikia kreiptis į „Epson“ aptarnavimo skyrių.
Kreipkitės į „Epson“ aptarnavimo skyrių, kad pakeistų rašalo pagalvėlę.
Įsitikinkite, kad telefono kabelis prijungtas taisyklingai, o telefono
linija veikia.
& „Jungimasis prie telefono linijos” puslapyje 9
Jei sujungėte gaminį su PBX (privačiosios automatinės telefono
stoties) linija arba galiniu adapteriu, išjunkite Dial Tone Detec-
tion.
&Paspauskite K, po to x. Tada pasirinkite Fax Settings > Com-
munication > Dial Tone Detection.
iš naujo pamėginti atnaujinti programinę aparatinę įrangą. Paruoškite USB kabelį ir tolesnių instrukcijų ieškokite apsilankę vietos „Epson“ interneto svetainėje.
Popieriaus strigtys
Perspėjimas:
!
Niekada nelieskite valdymo skydelio mygtukų, kai
ranka yra gaminio viduje.
Svarbu:
c
Saugokitės, kad be reikalo neištrauktumėte laidų,
rašalo tūbelių ar nepaliestumėte vidinių dalių.
Priešingu atveju rašalas gali išbėgti arba gaminys
gali sugesti.
Pastaba:
❏ Jei skystųjų kristalų ekrane pateiktame pranešime
arba spausdintuvo tvarkyklėje nurodoma, atšaukite
spausdinimo užduotį.
❏ Pašalinę įstrigusį popierių, paspauskite skystųjų
kristalų ekrane nurodytą mygtuką.
Gaminio viduje įstrigusio
popieriaus išėmimas
Atidarykite skaitytuvo įrenginį.
A
18
Page 84

Pagrindinis vadovas
Trikčių šalinimo pagrindai
Svarbu:
c
Kai atidarytas dokumentų dangtis, skaitytuvo
įrenginio nekelkite.
Pašalinkite visą viduje esantį popierių, įskaitant
B
suplėšytas dalis.
Lėtai uždarykite skaitytuvo įrenginį.
C
Įstrigusio popieriaus išėmimas iš
automatinio dokumentų
tiektuvo (ADF)
Atidarykite ADF dangtį.
B
Svarbu:
c
įsitikinkite, kad prieš išimdami užstrigusį popierių
atidarėte ADF dangtį. Jei dangčio neatidarysite,
galite sugadinti gaminį.
Atsargiai išimkite įstrigusį popierių.
C
Atidarykite automatinį dokumentų tiektuvą
D
(ADF).
Lietuviškai
Išimkite popieriaus šūsnį iš ADF įvesties dėklo.
A
19
Page 85

Pagrindinis vadovas
Trikčių šalinimo pagrindai
Pašalinkite visą viduje esantį popierių, įskaitant
E
suplėšytas dalis.
Uždarykite automatinį dokumentų tiektuvą
F
(ADF).
Pakelkite ADF įvesties dėklą.
G
Atsargiai išimkite įstrigusį popierių.
H
Spausdinimo kokybės
žinynas
Jei spaudiniuose matomos juostas (šviesios linijos),
trūksta spalvų arba yra kitų kokybės problemų,
išmėginkite nurodytus sprendimus.
❏ Įsitikinkite, kad įdėjote popieriaus ir tinkamai
padėjote originalą.
& „Popieriaus įdėjimas” puslapyje 5
& „Originalų padėjimas” puslapyje 6
❏ Patikrinkite popieriaus formato ir popieriaus tipo
nustatymus.
& „Popieriaus pasirinkimas” puslapyje 5
❏ Gali būti, kad užsikimšusi spausdinimo galvutė.
Pirmiausia patikrinkite purkštukus, po to išvalykite
spausdinimo galvutę.
Paspauskite x ir pasirinkite Maintenance >
Nozzle Check.
(a) Gerai
(b) Reikia valyti galvutę
Grąžinkite ADF įvestis dėklą į pradinę padėtį ir
I
uždarykite ADF dangtį.
Faksogramų siuntimo
žinynas
❏ Įsitikinkite, kad telefono kabelis prijungtas
tinkamai, ir patikrinkite, ar telefono linija veikia.
Linijos būseną galite patikrinti naudodami Check
Fax Connection funkciją.
& „Jungimasis prie telefono linijos” puslapyje 9
❏ Jei faksogramos išsiųsti nepavyko, įsitikinkite, kad
gavėjo fakso aparatas įjungtas ir veikia.
20
Page 86

Pagrindinis vadovas
Kur gauti pagalbos
❏ Jei šis gaminys nesujungtas su telefonu, o jūs norite
priimti faksogramas automatiškai, įsitikinkite, kad
įjungėte automatinį atsakiklį.
& „Faksogramų priėmimas” puslapyje 12
Pastaba:
Daugiau faksogramos siuntimo problemų sprendimo
būdų rasite internetinėje instrukcijoje Vartotojo
vadovas.
Kur gauti pagalbos
Techninės pagalbos
svetainė
„Epson“ techninės pagalbos svetainėje pateikiama
pagalba, kai kyla problemų, kurių negalima išspręsti
naudojantis trikčių šalinimo informacija, pateikiama
jūsų gaminio dokumentuose. Jei turite žiniatinklio
naršyklę ir galite prisijungti prie žiniatinklio,
atsidarykite svetainę, esančią adresu:
http://support.epson.net/
http://www.epson.eu/Support (Europai)
Jei jums reikia naujausių tvarkyklių, DUK, instrukcijų ir
kitos parsisiunčiamos medžiagos, prisijunkite prie
svetainės adresu:
http://www.epson.com
http://www.epson.eu/Support (Europai)
Tada pasirinkite vietinio „Epson“ svetainės pagalbos
skyrių.
Pastaba:
Jei jūsų „Epson“ gaminys veikia netinkamai ir negalite
išspręsti problemos naudodamiesi trikčių šalinimo
informacija, pateikiama jūsų gaminio dokumentuose,
kreipkitės į „Epson“ techninės pagalbos tarnybas.
Informaciją apie „Epson“ techninės pagalbos tarnybas
rasite leidinyje Vartotojo vadovas.
Lietuviškai
21
Page 87

Põhijuhend
Sisukord
Sisukord
Sissejuhatus......................... 2
Kust leida teavet........................... 2
Ettevaatust, oluline teave ja märkus............. 2
Teenuse Epson Connect kasutamine............ 2
Ohutusalased juhised................ 2
Juhtpaneeli ülevaade................ 3
Nupud ja LCD............................ 4
Tuled................................... 5
Paberi ja meediumite käsitsemine
....................................... 5
Paberi valimine............................ 5
Paberi laadimine........................... 5
Originaalide paigutamine.................... 6
Automaatne dokumendisöötur (ADF)......... 6
Skanneriklaas........................... 8
Kopeerimine......................... 8
Skaneerimine........................ 8
Faksimine............................ 9
FAX Utility tutvustamine.................... 9
Telefoniliiniga ühendamine................... 9
Telefonikaabli kohta...................... 9
Telefoniliini kasutamine ainult faksimiseks. . . . . 9
Liini jagamine telefoniseadmega............. 9
Faksiühenduse kontrollimine............... 10
Faksifunktsioonide seadistamine.............. 10
Kiirvalimisnumbrite seadistamine........... 10
Rühmavalimisnumbrite seadistamine......... 11
Fakside saatmine.......................... 11
Fakside vastuvõtmine...................... 11
Aruannete printimine...................... 12
Tindimahutite taastäitmine.................. 13
Toote transportimine............... 15
Üldine tõrkeotsing................. 17
Tõrketeated............................. 17
Paberiummistused........................ 18
Kinnijäänud paberi eemaldamine toote seest
.................................... 18
Kinnijäänud paberi eemaldamine
automaatsest dokumendisööturist (ADF)...... 18
Printimiskvaliteedi spikker.................. 20
Faksimise spikker......................... 20
Kust saada abi?..................... 20
Tehnilise toe veebisait...................... 20
Eesti
Tindi täitmine...................... 12
Ohutusalased juhised...................... 12
Ettevaatusabinõud......................... 13
Tinditasemete kontrollimine................. 13
1
Page 88

Põhijuhend
Sissejuhatus
Sissejuhatus
Kust leida teavet
Järgnevate juhendite uusimad versioonid on saadaval
Epsoni kasutajatoe veebisaidilt.
http://www.epson.eu/Support (Euroopa)
http://support.epson.net/ (väljaspool Euroopat)
❏ Alusta siit (paber):
Pakub teavet toote seadistamise ja tarkvara
installimise kohta.
❏ Põhijuhend (paber):
Sisaldab põhilist informatsiooni toote kasutamise
kohta ilma arvutita. Seda juhendit ei pruugi
sõltuvalt mudelist ja piirkonnast olla lisatud.
❏ Kasutusjuhend (PDF):
Pakub üksikasjalikke juhiseid kasutamise, ohutuse
ja tõrkeotsingu kohta. Lugege seda juhendit, kui te
kasutate toodet koos arvutiga.
PDF-juhendi lugemiseks läheb teil vaja rakendust
Adobe Acrobat Reader 5.0 või uuemat või
rakendust Adobe Reader.
❏ Võrgujuhend (HTML):
Pakub võrguadministraatoritele teavet nii
printeridraiveri kui ka võrgusätete kohta.
Ettevaatust, oluline teave
ja märkus
Hoiatus, oluline teave ja märkus on selles juhendis
viidatud allnäidatud moel ning need omavad järgnevat
tähendust.
Ettevaatust!
!
tuleb hoolikalt järgida kehavigastuste vältimiseks.
Märkus
sisaldab kasulikke nõuandeid ja kitsendusi toote töö
kohta.
Teenuse Epson Connect
kasutamine
Teenuse Epson Connect kasutamisel saate mugavalt
printida otse oma nutitelefonist või tahvelarvutist.
Kasutatavad teenused erinevad olenevalt tootest.
Lisateavet printimise ja muude teenuste kohta leiate
aadressilt:
https://www.epsonconnect.com/ (portaali Epson
Connect sait)
http://www.epsonconnect.eu (ainult Euroopa)
Te saate teenuse Epson Connect juhendit vaadata, kui te
topeltklõpsate töölaual otseteeikoonil
.
Ohutusalased juhised
Toote ohutu kasutuse tagamiseks lugege ja järgige neid
juhiseid. Hoidke see juhend tuleviku tarbeks kindlasti
alles. Lisaks järgige ka tootele märgitud hoiatusi ja
juhiseid.
❏ Kasutage ainult tootega kaasa pandud toitejuhet ja
ärge kasutage seda juhet muudeks otstarveteks.
Muude juhete kasutamine tootega või kaasa
pandud toitejuhtme kasutamine teiste seadmetega
võib põhjustada tulekahju või elektrilöögi.
❏ Veenduge, et teie vahelduvvoolu toitejuhe vastaks
kehtivatele kohalikele ohutusnormidele.
Oluline teave
c
tuleb järgida seadme kahjustamise vältimiseks.
2
Page 89

Põhijuhend
Juhtpaneeli ülevaade
❏ Ärge proovige toitejuhet, pistikut, printerit,
skannerit ega lisaseadmeid ise lahti võtta, muuta või
parandada, välja arvatud juhul, kui selleks on
toodud täpsed juhised toote juhendites.
❏ Eemaldage toode vooluvõrgust ja toimetage
teenindustöödeks kvalifitseeritud tehniku kätte,
kui:
toitejuhe või pistik on saanud viga; tootesse on
sattunud vedelikku; toode on maha kukkunud või
selle korpus vigastatud; toode ei tööta normaalselt
või selle tööomadused on märgatavalt muutunud.
Ärge kasutage nuppe, mida käesolev kasutusjuhend
ei käsitle.
❏ Paigutage toode pistikupesa lähedale, et pistikut
oleks võimalik kerge vaevaga vooluvõrgust
eemaldada.
❏ Ärge kasutage ega hoidke toodet välistingimustes ja
kohtades, kus see võib kokku puutuda mustuse või
tolmu, vee või ülemäärase kuumusega. Ärge
paigutage toodet kohtadesse, kus see võib saada
lööke, puutuda kokku vibratsiooni, kõrge
temperatuuri või niiskusega.
❏ Hoiduge tootele vedelike ajamisest ja ärge kasutage
toodet märgade kätega.
Juhtpaneeli ülevaade
❏ Hoidke käesolev seade südamestimulaatoritest
vähemalt 22 cm kaugusel. Käesolevast seadmest
lähtuvad raadiolained võivad
südamestimulaatorite tööle ebasoodsalt mõjuda.
❏ Kui vedelkristallekraan on vigastatud, pöörduge
printeri müüja poole. Kui vedelkristallekraanist
lekib vedelkristallilahust ja see satub kätele, peske
käsi hoolikalt vee ja seebiga. Kui vedelkristallilahus
satub silma, loputage silmi kohe veega. Kui
ebamugavustunne ja nägemisprobleemid püsivad
ka pärast põhjalikku loputamist, pöörduge kohe
arsti poole.
❏ Vältige telefoni kasutamist elektritormi ajal. Võib
esineda väike risk saada välgust elektrilöök.
❏ Ärge kasutage telefoni gaasilekkest teatamiseks
lekke läheduses.
Märkus.
Järgnevalt on ära toodud ohutusjuhised tindi kohta.
& „Tindi täitmine” lk 12
Eesti
3
Page 90

Põhijuhend
* toob kuuldavale piiksu.
Nupud ja LCD
Nupud Funktsioon
a
Juhtpaneeli ülevaade
Lülitab toote sisse või välja
b
c
d
e - LCD-paneel (2-realine mustvalge ekraan)
f
g 0-9,*,# Kuupäeva/kellaaja või koopiate arvu määramine, samuti faksinumbrite valimine. Sisestab
h
i
j
k
l
m
n
l, u, r, d, OK Menüüde valimiseks vajutage l, u, r, d. Vajutage OK, et kinnitada valitud säte ja minna
Kopeerimisrežiimi sisenemine.
Faksirežiimi sisenemine.
Skannimisrežiimi sisenemine.
järgmisele ekraanile. Faksinumbri tippimisel toimib l tagasilükkeklahvina ja r sisestab
tühiku.
tähtnumbrilised märgid ja vahetab igal vajutusel suur- ja väiketähtede ning numbrite vahel.
Vajutage sümbolit 1, et sisestada sümboleid nagu trellid (#), plussmärk (+) ja apostroof (’).
Kuvab kiir-/rühmavalimise loendi. Loendi vahetamiseks vajutage uuesti.
Viimati valitud numbri kuvamine. Faksirežiimis numbrite sisestamisel lisab see pausisümboli
(-), mis toimib valimise ajal lühikese pausina.
Peatab poolelioleva toimingu või lähtestab hetkesätted.
Selle nupu vajutamisel kopeerimise, skannimise või faksimise tühistamiseks ajal, mil
automaatne dokumendisöötur on kasutusel, söödetakse kõik automaatses
dokumendisööturis olevad originaalid välja.
Iga režiimi üksikasjalike sätete kuvamine.
Valiku tühistamine / eelmisse menüüsse naasemine.
Ainult Wi-Fi-võimalusega mudelitel. Kuvab menüü Wi-Fi Setup, mis võimaldab toote
juhtmevaba häälestamist. Juhiseid menüüde kasutamise kohta vaadake Võrgujuhendist.
Kopeerimise/faksimise alustamine mustvalgelt.
4
Page 91

Põhijuhend
Paberi ja meediumite käsitsemine
Nupud Funktsioon
o
Kopeerimise/faksimise alustamine värviliselt.
Tuled
Tuled Funktsioon
Põleb, kui toode on sisse lülitatud.
Vilgub, kui toode võtab andmeid vastu, prindib/kopeerib/skannib/faksib, laadib tinti või
puhastab prindipead.
Jääb põlema, kui toode on ühendatud Wi-Fi-võrku. Vilgub Wi-Fi-võrgusätete häälestamise
*
ajal.
ADF
*Selle osa saadavus on tooteti erinev.
Põleb, kui automaatses dokumendisööturis on originaalid.
Paberi ja meediumite
käsitsemine
Pöörake sööturipiirik ette.
A
Paberi valimine
Toode reguleerib ennast ise automaatselt vastavalt teie
poolt valitud paberitüübile. See on põhjus, miks paberi
tüüp nii oluline on. See ütleb teie tootele, millist paberit
te kasutate, ning reguleerib vastavalt tindi kattekihti.
Allolev tabel toob välja nimekirja määrangutest, mida te
peate oma paberi jaoks valima.
Selle paberi korral LCD paberitüüp
Tavapaber Plain Paper
Epsoni Bright White Ink Jet Paper
(Helevalge tindiprinteri paber)
Paberi laadimine
Paberi laadimisel järgige neid samme.
Libistage paberitugi ja väljastussalv välja ning
B
tõstke paberitõke üles.
Märkus.
Jätke toote ette piisavalt vaba ruumi, et paber saaks
täielikult välja tulla.
5
Eesti
Page 92

Põhijuhend
Paberi ja meediumite käsitsemine
Libistage külgjuhik vasakule.
C
Laadige paber prinditava poolega üleval
D
tagumise paberisöötja parema külje vastu.
Märkus.
❏ Lehvitage enne laadimist paberit ja tasandage selle
servad.
❏ Prinditav pool on sageli valgem või heledam kui
teine pool.
❏ Laadige paber tagumisse paberisöötjasse alati
lühem serv ees, isegi kui te prindite
horisontaalpaigutusega kujutisi.
❏ Saate kasutada järgnevaid köiteavadega paberi
formaate: A4, A5, A6, Legal, Letter. Laadige korraga
ainult üks paberileht.
Libistage külgjuhik vastu paberi vasakut külge,
E
kuid mitte liiga tihedalt.
Pöörake sööturipiirik tagasi.
F
Märkus.
Muude meediumite laadimise kohta peale paberi
vaadake juhiseid Kasutusjuhendi PDF-failist.
Originaalide paigutamine
Automaatne dokumendisöötur
(ADF)
Te saate oma originaaldokumendid laadida
automaatsesse dokumendisööturisse, et kopeerida,
skannida või faksida korraga kiiresti mitmeid lehti.
Automaatses dokumendisööturis saate kasutada
järgmisi originaale.
Formaat A4/Letter/Legal
Tüüp Tavapaber
Kaal
Mahutavus
2
64 g/m
kuni 95 g/m
Kuni 30 lehte (Letter, A4) või 10 lehte (Legal),
mille kogupaksuseks on 3 mm
2
Märkus.
Ärge laadige tavapaberit külgjuhiku siseküljel olevast
noolemärgist H kõrgemale.
Veenduge Epsoni eripaberi korral, et lehtede arv on
väiksem kui kandjate jaoks kindlaksmääratud piir.
6
Page 93

Põhijuhend
Paberi ja meediumite käsitsemine
Oluline teave:
c
Paberiummistuste vältimiseks ärge kasutage
järgmisi dokumente. Nende tüüpide puhul
kasutage skanneriklaasi.
❏ Kirjaklambrite, klambrite vms kooshoitavad
paberid.
❏ Kleeplindi või külgekleepunud paberiga
dokumendid.
❏ Fotod, kiled, termoülekandega paber.
❏ Rebenenud, kortsus või aukudega paber.
Veenduge, et skanneriklaasil ei ole
A
originaaldokumente. Automaatne
dokumendisöötur ei pruugi sööturis olevaid
dokumente tuvastada, kui skanneriklaasil on
originaale.
Koputage originaalide servad tasasel pinnal
B
ühtlaseks.
Libistage külgjuhik automaatsesse
C
dokumendisööturisse.
Sisestage originaalid esiküljega üleval ja lühike
D
serv eespool automaatsesse
dokumendisööturisse.
Libistage külgjuhikut, kuni see on originaalidega
E
ühetasane.
Kontrollige, kas automaatse dokumendisööturi
F
tuli juhtpaneelil põleb.
Märkus.
❏ Automaatse dokumendisööturi tuli ei pruugi
süttida, kui skanneriklaasil on teisi originaale. Kui
te sel juhul vajutate nuppu x, siis kopeeritakse,
skannitakse või faksitakse automaatses
dokumendisööturis olevate originaaldokumentide
asemel skanneriklaasil olev originaal.
❏ Automaatse dokumendisööturi tuli ei sütti, kui
toode on puhkerežiimis. Vajutage ükskõik millist
nuppu välja arvatud P, et toode puhkerežiimist
äratada. Pärast puhkerežiimist väljumist võib tule
süttimiseni minna pisut aega.
❏ Olge ettevaatlik, et te ei laseks ühtegi võõrkeha augu
sisse skanneriklaasi vasakus eesmises nurgas. See
võib takistada automaatse dokumendisööturi tööd.
❏ Kui te kasutate automaatse dokumendisööturiga
kopeerimisfunktsiooni, siis on printimissätted
fikseeritud väärtusele Reduce/Enlarge — Actual
Size, Paper Type — Plain Paper ja Paper Size —
A4/Legal. Suurema kui A4-/Legal-formaadis
originaali kopeerimisel kärbitakse väljaprinti.
Eesti
7
Page 94

Põhijuhend
Kopeerimine
Skanneriklaas
Avage dokumendikaas ja asetage originaal
A
esiküljega allpool skanneriklaasile.
Lükake originaal nurka.
B
Sulgege kaas õrnalt.
C
Kopeerimine
Dokumentide kopeerimiseks järgige alltoodud samme.
Laadige paber.
A
& „Paberi laadimine” lk 5
Valige asjakohased kopeerimissätted nagu
F
küljendus, paberi formaat, paberitüüp ja
kvaliteet. Sätte valimiseks kasutage nuppu u või
d ja seejärel vajutage OK. Kui te olete lõpetanud,
vajutage uuesti x, et naasta kopeerimisrežiimi
peaekraanile.
Vajutage kopeerimise alustamiseks ühte
G
nuppudest x .
Skaneerimine
Te saate skannida dokumente ja saata skannitud
kujutise tootest ühendatud arvutisse. Veenduge, et olete
oma arvutisse toote jaoks tarkvara installinud ja selle
arvutiga ühendanud.
Asetage originaal(id) automaatsesse
A
dokumendisööturisse või skanneriklaasile.
& „Originaalide paigutamine” lk 6
Vajutage skannimisrežiimi minekuks nuppu .
B
Valige skannimismenüü kirje. Kasutage menüü
C
valimiseks nuppu u või d ja vajutage OK.
Valige oma arvuti.
D
Märkus.
❏ Kui toode on võrku ühendatud, võite valida arvuti,
millesse skannitud pilt salvestada.
❏ Juhtpaneelil kuvatud arvuti nime muutmiseks
kasutage rakendust Epson Event Manager.
Asetage originaal(id) automaatsesse
B
dokumendisööturisse või skanneriklaasile.
& „Originaalide paigutamine” lk 6
Vajutage nuppu r, et minna kopeerimisrežiimi.
C
Vajutage koopiate arvu määramiseks nuppu u
D
või d.
Koopiasätete menüüde kuvamiseks vajutage x.
E
Skannimise alustamiseks vajutage OK.
E
Märkus.
Rohkem teavet muude skannimisfunktsioonide ja
skannimisrežiimi menüüloendi kohta võite lugeda
PDF-failist Kasutusjuhend.
Skaneeritud pilt salvestatakse.
8
Page 95

Põhijuhend
Faksimine
Faksimine
FAX Utility tutvustamine
FAX Utility on tarkvara, mis on võimeline andmeid, nt
teksti- või tabeltöötlusrakenduste abil loodud
dokumente, jooniseid ja tabeleid, edastama otse faksi
kaudu, ilma printimata. Utiliidi käivitamiseks toimige
järgmiselt.
Windows
Klõpsake Start-nupul (Windows 7 ja Vista) või nupul
Start (Windows XP), osutage suvandile All Programs
(Kõik programmid), valige Epson Software ja seejärel
klõpsake suvandil FAX Utility.
Mac OS X
Klõpsake System Preference, klõpsake Print & Fax või
Print & Scan ja valige seejärel FAX (teie toode)
suvandist Printer. Edasi klõpsake järgnevalt;
Mac OS X 10.6.x, 10.7.x: Option & Supplies — Utility
— Open Printer Utility
Mac OS X 10.5.x: Open Print Queue — Utility
Märkus.
Täpsemad üksikasjad leiate FAX Utility võrguspikrist.
Telefoniliiniga
ühendamine
Telefoniliini kasutamine ainult
faksimiseks
Ühendage telefoni seinapistikust tulev
A
telefonikaabel LINE-porti.
Veenduge, et suvandi Auto Answer sätteks on
B
valitud On.
& „Fakside vastuvõtmine” lk 11
Oluline teave:
c
Kui te ei ühenda välist telefoni tootega, lülitage
automaatvastaja kindlasti sisse. Vastasel korral ei
saa te fakse vastu võtta.
Liini jagamine
telefoniseadmega
Ühendage telefoni seinapistikust tulev
A
telefonikaabel LINE-porti.
Eesti
Telefonikaabli kohta
Kasutage järgneva liidesespetsifikatsiooniga
telefonikaablit.
❏ RJ-11 telefoniliin
❏ RJ-11 telefonikomplekti ühendus
Sõltuvalt piirkonnast võib telefonikaabel tootega kaasas
olla. Kui nii, siis kasutage seda kaablit.
9
Page 96

Põhijuhend
Faksimine
Eemaldage kork.
B
Ühendage telefon või automaatvastaja
C
EXT.-porti.
Märkus.
Muid ühendusmeetodeid vaadake PDF-failist
Kasutusjuhend.
Märkus.
Tõrgete teatamisel proovige aruandes esitatud
lahendusi.
Faksifunktsioonide
seadistamine
Kiirvalimisnumbrite
seadistamine
Saate luua kiirvalimisloendi, mis võimaldab faksimisel
faksisaajate numbrid kiiresti valida. Registreerida saab
kuni 60 kombineeritud kiir- ja rühmavalimisnumbrit.
Vajutage faksirežiimi minekuks nuppu K.
A
Menüüde kuvamiseks vajutage x.
B
Valige allnäidatud menüü. Kasutage menüü
C
valimiseks nuppu u või d ja vajutage OK.
Valige Fax Settings > Speed Dial Setup.
Valige suvand Create. Näete saadaolevaid
D
kiirvalimisnumbreid.
Faksiühenduse kontrollimine
Te saate kontrollida, kas toode on fakside saatmiseks ja
vastuvõtmiseks valmis.
Laadige tavapaberit.
A
& „Paberi laadimine” lk 5
Vajutage faksirežiimi minekuks nuppu K.
B
Menüüde kuvamiseks vajutage x.
C
Valige Fax Settings > Check Fax Connection.
D
Kasutage menüü valimiseks nuppu u või d ja
vajutage OK.
Vajutage aruande printimiseks ühte nuppudest
E
x.
Valige kiirvalimisnumbri sisestus, mida te
E
registreerida soovite. Kasutage nuppu u või d, et
valida number ja vajutage OK. Saate
registreerida kuni 60 kirjet.
Kasutage numbriklahvistikku, et sisestada
F
telefoninumber ja vajutage OK. Saate sisestada
kuni 64 numbrit.
Märkus.
❏ Tühiku sisestamiseks vajutage r. Numbrite
kustutamiseks vajutage l. Sidekriipsu (-)
sisestamiseks vajutage
❏ Sidekriips (-) tekitab valimises lühikese pausi.
Lisage see telefoninumbrile ainult siis, kui
pausimine on vajalik. Numbrite vahele sisestatud
tühikuid eiratakse valimise ajal.
10
.
Page 97

Põhijuhend
Faksimine
Sisestage kiirvalimisnumbri tuvastamiseks nimi.
G
Saate sisestada kuni 30 tähemärki.
Nime registreerimiseks vajutage OK.
Rühmavalimisnumbrite
seadistamine
Saate lisada kiirvalimisnumbreid ka rühmale,
võimaldades sellega saata faksi korraga mitmele
numbrile. Sisestada saab kuni 60 kombineeritud kiir- ja
rühmavalimisnumbrit.
Vajutage faksirežiimi minekuks nuppu K.
A
Menüüde kuvamiseks vajutage x.
B
Valige allnäidatud menüü. Kasutage menüü
C
valimiseks nuppu u või d ja vajutage OK.
Valige Fax Settings > Group Dial Setup.
Valige suvand Create. Näete saadaolevaid
D
rühmavalimisnumbreid.
Valige rühmavalimisnumbri sisestus, mida te
E
registreerida soovite. Kasutage nuppu u või d, et
valida number ja vajutage OK.
Sisestage rühmavalimisnumbri tuvastamiseks
F
nimi. Saate sisestada kuni 30 tähemärki.
Nime registreerimiseks vajutage OK.
Valige kiirvalimisnubri sisestus, mida te soovite
G
registreerida rühmavalimisloendis. Kasutage
kirje valimiseks nuppu u või d ja toimige selle
rühma lisamiseks järgnevalt.
Vajutage
vajutage uuesti
Teiste kiirvalimisnumbrite
H
rühmavalimisloendisse lisamiseks korrake
sammu 7. Rühmavalimisloendisse saate
registreerida kuni 30 kiirvalimisnumbrit.
Rühmavalimisloendi loomise lõpetamiseks
I
vajutage OK.
. Kui te soovite valiku tühistada,
.
Fakside saatmine
Asetage originaal(id) automaatsesse
A
dokumendisööturisse või skanneriklaasile.
& „Originaalide paigutamine” lk 6
Vajutage faksirežiimi minekuks nuppu K.
B
Sisestage faksinumber numbriklahvistiku
C
klahvide abil. Saate sisestada kuni 64 numbrit.
Kui te soovite saata faksi enamale kui ühele
adressaadile, vajutage OK, kui te olete ühe
faksinumbri sisestanud ja valige Yes, et lisada
järgmine faksinumber.
Märkus.
❏ Viimati kasutatud faksinumbri kuvamiseks
vajutage
❏ Te saate muuta faksi kvaliteedi ja kontrastsuse
sätteid. Kui te olete lõpetanud, vajutage uuesti x, et
naasta faksirežiimi peaekraanile.
Vajutage x ja valige Quality või Contrast.
❏ Kontrollige, kas te olete sisestanud päiseinfo. Mõned
faksid keelduvad automaatselt sissetulevatest
faksidest, millel puudub päiseinfo.
Vajutage saatmise alustamiseks ühte nuppudest
D
x.
Märkus.
Kui faksinumber on kinni või ilmneb mõni probleem,
valib toode selle numbri ühe minuti pärast uuesti. Kohe
uuesti valimiseks vajutage
.
.
Fakside vastuvõtmine
Järgige juhiseid, et teha sätted fakside automaatseks
vastuvõtmiseks. Fakside käsitsi vastuvõtmise juhiseid
vaadake PDF-failist Kasutusjuhend.
Laadige tavapaber tagumisse paberisöötjasse.
A
& „Paberi laadimine” lk 5
Vajutage faksirežiimi minekuks nuppu K.
B
Eesti
11
Page 98

Põhijuhend
Tindi täitmine
Menüüde kuvamiseks vajutage x.
C
Veenduge, et suvandi Auto Answer sätteks on
D
valitud On.
Fax Settings > Send/Receive Setup > Auto
Answer > On
Märkus.
❏ Kui automaatvastaja on ühendatud otse tootega,
veenduge, et olete suvandi Rings to Answer järgmist
toimingut kasutades õigesti määranud.
❏ Olenevalt piirkonnast ei pruugi suvand Rings to
Answer olla saadaval.
Vajutage y ja d, et valida Communication ja
E
vajutage OK.
Valige Rings to Answer ja vajutage OK.
F
Helinate arvu valimiseks vajutage u või d ja
G
seejärel OK.
Oluline teave:
c
Valige rohkem helinaid, kui on vaja
automaatvastaja rakendumiseks. Kui
rakendumine on seadistatud neljandale helinale,
seadistage toode rakenduma viiendal või enamal
helinal. Vastasel juhul ei saa automaatvastaja
häälkõnesid vastu võtta.
Vajutage faksirežiimi minekuks nuppu K.
B
Menüüde kuvamiseks vajutage x.
C
Valige allnäidatud menüü. Kasutage menüü
D
valimiseks nuppu u või d ja vajutage OK.
Valige Fax Settings > Print Report.
Valige kirje, mida soovite printida.
E
Märkus.
Ekraanil saab kuvada ainult suvandi Fax Log.
Vajutage valitud aruande printimiseks ühte
F
nuppudest x.
Märkus.
Rohkem teavet muude faksimisfunktsioonide ja
faksimisrežiimi menüüloendi kohta võite lugeda
PDF-failist Kasutusjuhend.
Tindi täitmine
Ohutusalased juhised
Märkus.
Kui teile helistatakse ja teine osapool on faks, võtab toode
faksi automaatselt vastu isegi siis, kui automaatvastaja
vastab kõnele. Kui võtate telefonitoru, oodake enne selle
hargilepanekut, kuni LCD-ekraanil kuvatakse sõnum, et
ühendus on loodud. Kui teine osapool on helistaja, saab
telefoni kasutada tavapäraselt või jätta
automaatvastajasse sõnumi.
Aruannete printimine
Faksiaruande printimiseks järgige alltoodud juhiseid.
Laadige tavapaber tagumisse paberisöötjasse.
A
& „Paberi laadimine” lk 5
❏ Hoidke tindipudelid ja tindimahuti lastele
kättesaamatus kohas. Ärge lubage lastel
tindipudelist juua ega tindipudeleid ja nende korke
puudutada.
❏ Ärge kallutage ega raputage tindipudelit pärast
pitseri eemaldamist, see võib põhjustada lekke.
❏ Tindimahuteid, tindimahuti korke, avatud
tindipudeleid ja tindipudelikorke käideldes ärge
puudutage tinti.
Kui tinti satub nahale, peske seda kohta põhjalikult
vee ja seebiga.
Kui tinti satub silma, loputage silmi kohe veega. Kui
ebamugavustunne ja nägemisprobleemid püsivad
ka pärast põhjalikku loputamist, pöörduge kohe
arsti poole.
Kui tint satub teile suhu, sülitage see kohe välja ja
pöörduge arsti poole.
12
Page 99

Põhijuhend
Tindi täitmine
Ettevaatusabinõud
❏ Kasutage tindipudeleid, mille detaili number vastab
selle tootele.
& Tindipudeli koodid esikaane siseküljel
❏ Epson soovitab kasutada Epsoni
originaaltindipudeleid. Epson ei garanteeri
mitteoriginaalse tindi kvaliteeti ega töökindlust.
Mitteoriginaalsete tindikassettide kasutamine võib
tekitada kahju, mida ei kata Epsoni garantiid ning
mis mõningatel juhtudel võivad põhjustada toote
töös tõrkeid.
❏ Muud tooted, mille valmistajaks ei ole Epson,
võivad põhjustada kahjustusi, mida Epsoni
garantiid ei kata, ja teatud oludes talitlushäireid
toote töös.
❏ Selle toote puhul tuleb tindi käitlemisel olla
hoolikas. Tint võib pritsida, kui tindimahuteid
täidetakse või taastäidetakse tindiga. Kui tint läheb
teie riietele või asjadele, ei pruugi see maha tulla.
❏ Et säilitada prindipea töökvaliteet, kulutatakse
kõigist tindimahutitest natuke tinti mitte ainult
printimise ajal, vaid ka hooldustoiminguteks nagu
prindipea puhastamine.
❏ Ärge avage tindipudeli pakendit, kui te ei ole valmis
tindimahutit täitma. Tindipudel on töökindluse
tagamiseks paigaldatud vaakumpakendisse. Kui te
ei paigalda pakendist välja võetud tindipudelit
kohe, võib normaalne printimine olla hiljem
võimatu.
❏ Ärge jätkake printimist, kui tinditase on allpool
tindimahuti alumist piiret. Toote jätkuv
kasutamine, kui tinditase on allpool madalamat
piiret, võib toodet kahjustada. Epson soovitab
tinditasemete lähtestamiseks täita kõik
tindimahutid ülemise jooneni, kui toode ei ole
kasutusel. Kui tindimahuti täidetakse
ülalkirjeldatud meetodil, väljastab toode
märguande ja lõpetab hinnangulisel momendil töö,
et tinditasemed ei langeks allapoole tindimahuti
madalamat piiret.
❏ Hoiundage tindipudeleid tootega samas
keskkonnas. Kui tindipudelit hoiundatakse või
transporditakse pärast sellelt pitseri eemaldamist,
ei tohi tindipudelit kallutada ega põrutada, tuleb
vältida ka temperatuurimuutusi. Muidu võib tint
lekkida, isegi kui kork on korralikult tindipudelile
kinnitatud. Veenduge, et tindipudel on korki peale
pannes püstises asendis, ja ärge laske tindil lekkida,
kui transpordite pudelit.
Tinditasemete
kontrollimine
Tegeliku allesoleva tindikoguse kontrollimiseks
vaadake visuaalselt tinditaset toote tindimahutites.
Oluline teave:
c
Kui tinditase on madalam kui tindimahuti
alumine piire, täitke see tindimahuti ülemise
jooneni. Toote jätkuv kasutamine, kui tinditase on
allpool mahuti madalamat piiret, võib toodet
kahjustada.
Tindimahutite
taastäitmine
Märkus.
Piltidel on näidatud, kuidas täita uuesti tsüaani tindi
mahutit. Samad juhtnöörid kehtivad aga kõigile
värvidele.
Veenduge, et tuli P põleb, aga ei vilgu.
A
Haakige tindimahuti seade toote küljest lahti ja
B
asetage see kõrvale.
Eesti
13
Page 100

Põhijuhend
Tindi täitmine
Märkus.
Ärge tõmmake torusid.
Avage tindimahuti seadme kaas ja eemaldage
C
tindimahutilt kork.
Märkus.
❏ Hoiduge tindi mahaajamisest.
❏ Veenduge, et tindimahuti värv vastab tindi värvile,
mida te soovite taastäita.
Võtke korgi pealis maha, eemaldage tindipudelilt
D
kork, pudelilt pitser ja pange kork uuesti peale.
Märkus.
Ärge visake korgi pealist ära. Kui pärast täitmist jääb
tindipudelisse tinti, sulgege tindipudeli kork
korgipealisega.
Täitke tindimahuti õiget värvi tindiga kuni
E
tindimahutil oleva ülemise jooneni.
Märkus.
Kui pärast tindi lisamist kuni tindimahuti ülemise
jooneni jääb tindipudelisse tinti, paigaldage kork
kindlalt ja hoiundage tindipudelit püstises asendis.
Oluline teave:
c
Paigaldage tindipudeli kork tugevalt; muidu võib
tint hakata lekkima.
14
Paigaldage kork tindimahutile kindlalt.
F
Korrake samme 3 kuni 6 iga tindipudeliga.
G
 Loading...
Loading...