Page 1
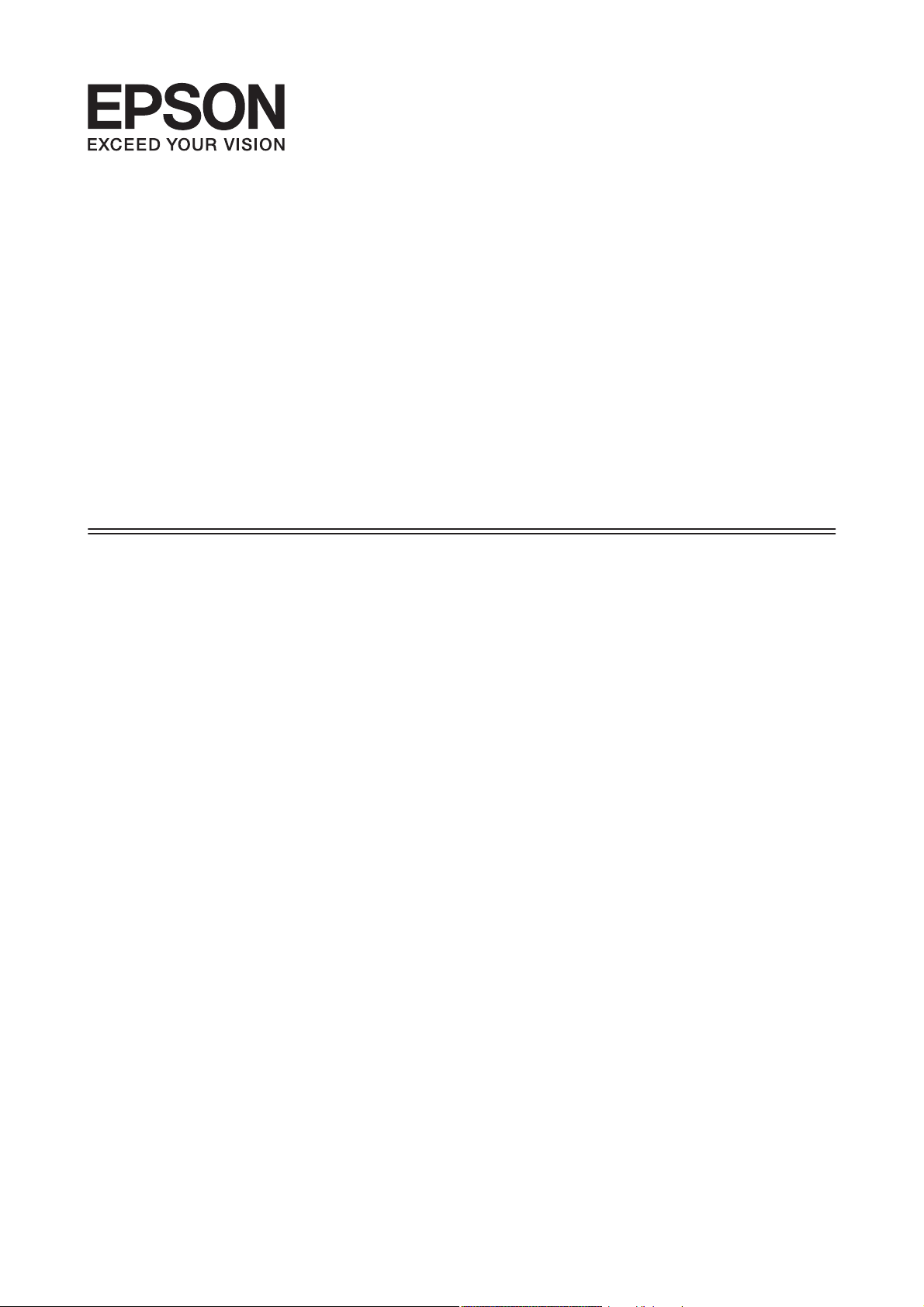
Руководство
пользователя
NPD4738-00 RU
Page 2
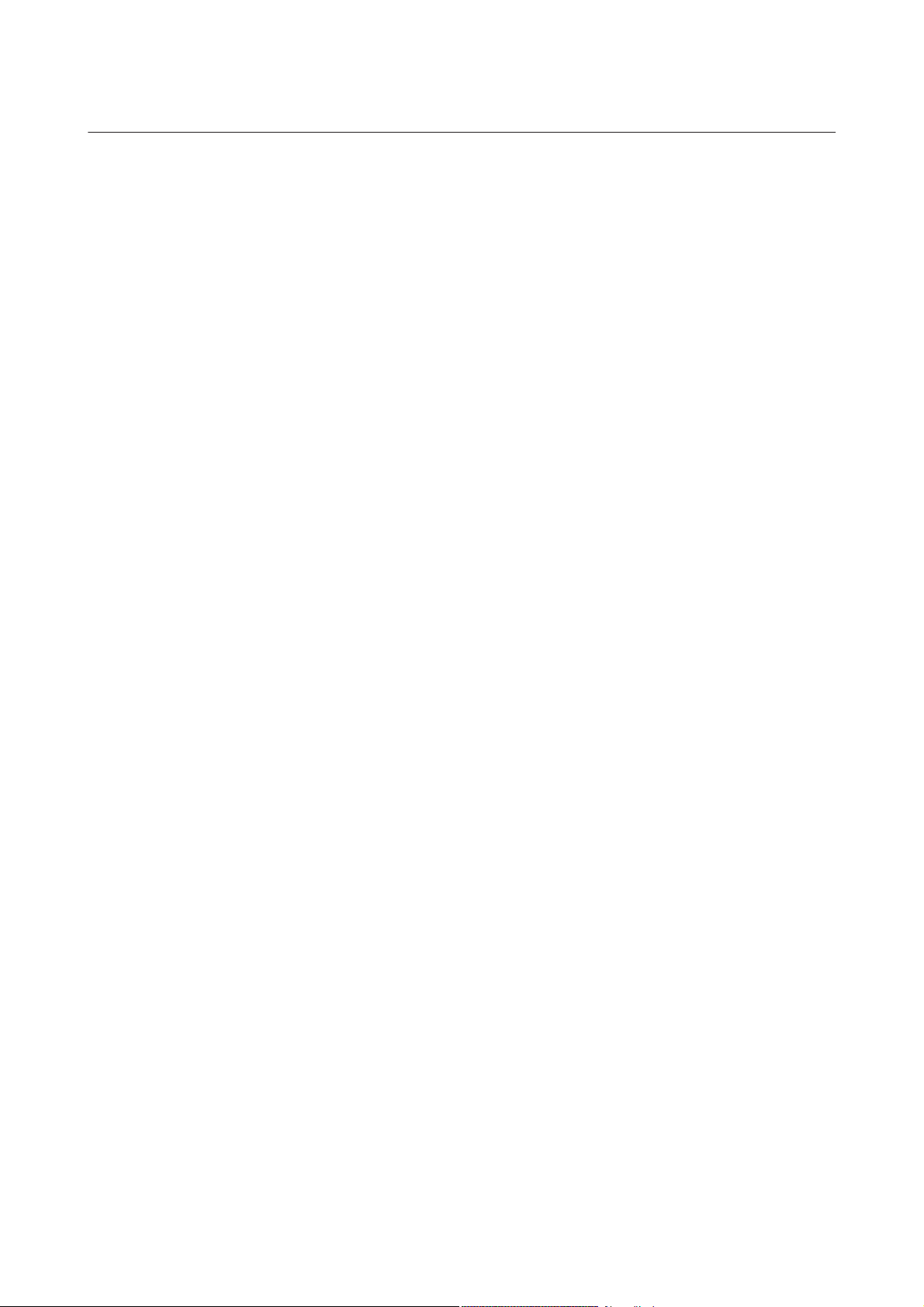
Руководство пользователя
Авторские права и торговые марки
Авторские права и торговые марки
Авторские права и торговые марки
Никакую часть данного документа нельзя воспроизводить, хранить в поисковых системах или передавать
в любой форме и любыми способами (электронными, механическими, путем копирования, записи или
иными) без предварительного письменного разрешения Seiko Epson Corporation. По отношению
использования содержащейся здесь информации никаких патентных обязательств не предусмотрено.
Равно как не предусмотрено никакой ответственности за повреждения, произошедшие вследствие
использования содержащейся здесь информации. Относительно использования содержащейся здесь
информации не предусмотрено никаких патентных обязательств. Также не существует никаких
обязательств, касающихся ущерба, понесенного вследствие использования этой информации.
Seiko Epson Corporation и ее филиалы не несут ответственности перед покупателями данного продукта или
третьими сторонами за понесенные ими повреждения, потери, сборы или затраты, вызванные
несчастными случаями, неправильным использованием продукта, недозволенной модификацией,
ремонтом или изменением продукта и невозможностью (исключая США) строгого соблюдения
инструкций по работе и обслуживанию, разработанных Seiko Epson Corporation.
Seiko Epson Corporation не несет ответственности за любые повреждения или проблемы, возникшие из-за
использования любых функций или расходных материалов, не являющихся оригинальными продуктами
EPSON (Original EPSON Products) или продуктами, одобренными EPSON (EPSON Approved Products).
Seiko Epson Corporation не несет ответственности за любые повреждения, возникшие из-за
электромагнитных наводок, вызванных использованием любых интерфейсных кабелей, не являющихся
продуктами, одобренными Seiko Epson Corporation (Epson Approved Products).
EPSON
VISION — торговые марки Seiko Epson Corporation.
PRINT Image Matching
Copyright © 2001, Seiko Epson Corporation. All rights reserved.
Intel
PowerPC
Epson Scan частично основывается на работе Независимой группы по формату JPEG (Independent JPEG
Group).
libtiff
— зарегистрированная торговая марка, EPSON EXCEED YOUR VISION или EXCEED YOUR
®
и логотип PRINT Image Matching — торговые марки Seiko Epson Corporation.
™
— зарегистрированная торговая марка Intel Corporation.
®
— зарегистрированная торговая марка International Business Machines Corporation.
®
Copyright © 1988-1997 Sam Leffler
Copyright © 1991-1997 Silicon Graphics, Inc.
Permission to use, copy, modify, distribute, and sell this software and its documentation for any
purpose is hereby granted without fee, provided that (i) the above copyright notices and this
permission notice appear in all copies of the software and related documentation, and (ii) the names of
Sam Leffler and Silicon Graphics may not be used in any advertising or publicity relating to the
software without the specific, prior written permission of Sam Leffler and Silicon Graphics.
2
Page 3
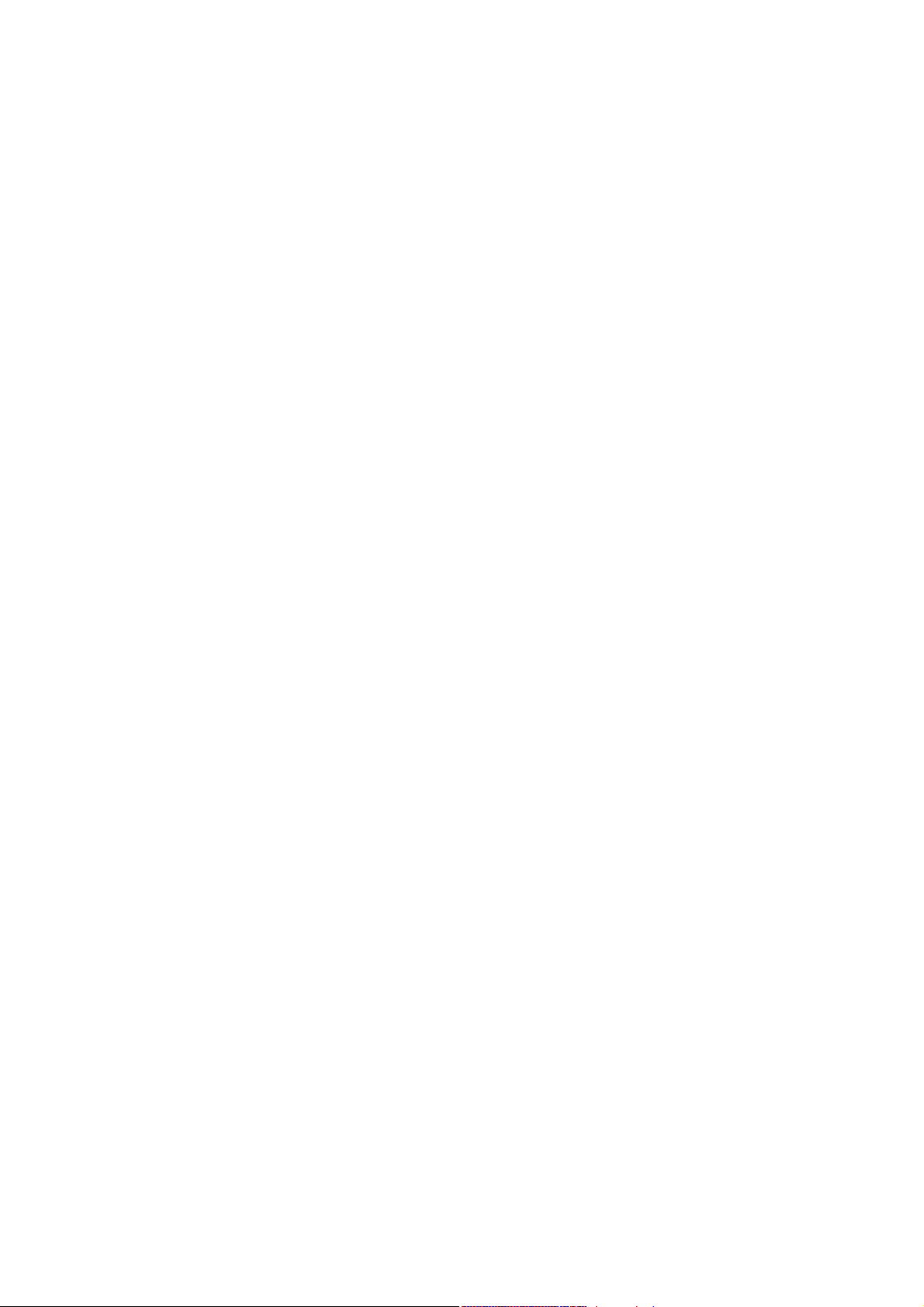
Руководство пользователя
Авторские права и торговые марки
THE SOFTWARE IS PROVIDED “AS-IS” AND WITHOUT WARRANTY OF ANY KIND,
EXPRESS, IMPLIED OR OTHERWISE, INCLUDING WITHOUT LIMITATION, ANY
WARRANTY OF MERCHANTABILITY OR FITNESS FOR A PARTICULAR PURPOSE.
IN NO EVENT SHALL SAM LEFFLER OR SILICON GRAPHICS BE LIABLE FOR ANY SPECIAL,
INCIDENTAL, INDIRECT OR CONSEQUENTIAL DAMAGES OF ANY KIND, OR ANY
DAMAGES WHATSOEVER RESULTING FROM LOSS OF USE, DATA OR PROFITS, WHETHER
OR NOT ADVISED OF THE POSSIBILITY OF DAMAGE, AND ON ANY THEORY OF LIABILITY,
ARISING OUT OF OR IN CONNECTION WITH THE USE OR PERFORMANCE OF THIS
SOFTWARE.
Microsoft
Apple
ABBYY
Adobe, Adobe Reader, Acrobat, and Photoshop are trademarks of Adobe systems Incorporated, which may be
registered in certain jurisdictions.
Примечание: Прочие названия продуктов упоминаются в документе только для идентификации и могут
являться торговыми марками соответствующих владельцев. Epson отрицает владение любыми правами
на эти марки.
Copyright © 2012, Seiko Epson Corporation. All rights reserved.
, Windows®, and Windows Vista® are registered trademarks of Microsoft Corporation.
®
, Macintosh®, Mac OS®, and OS X® are registered trademarks of Apple Inc.
®
and ABBYY FineReader® names and logos are registered trademarks of ABBYY Software House.
®
3
Page 4
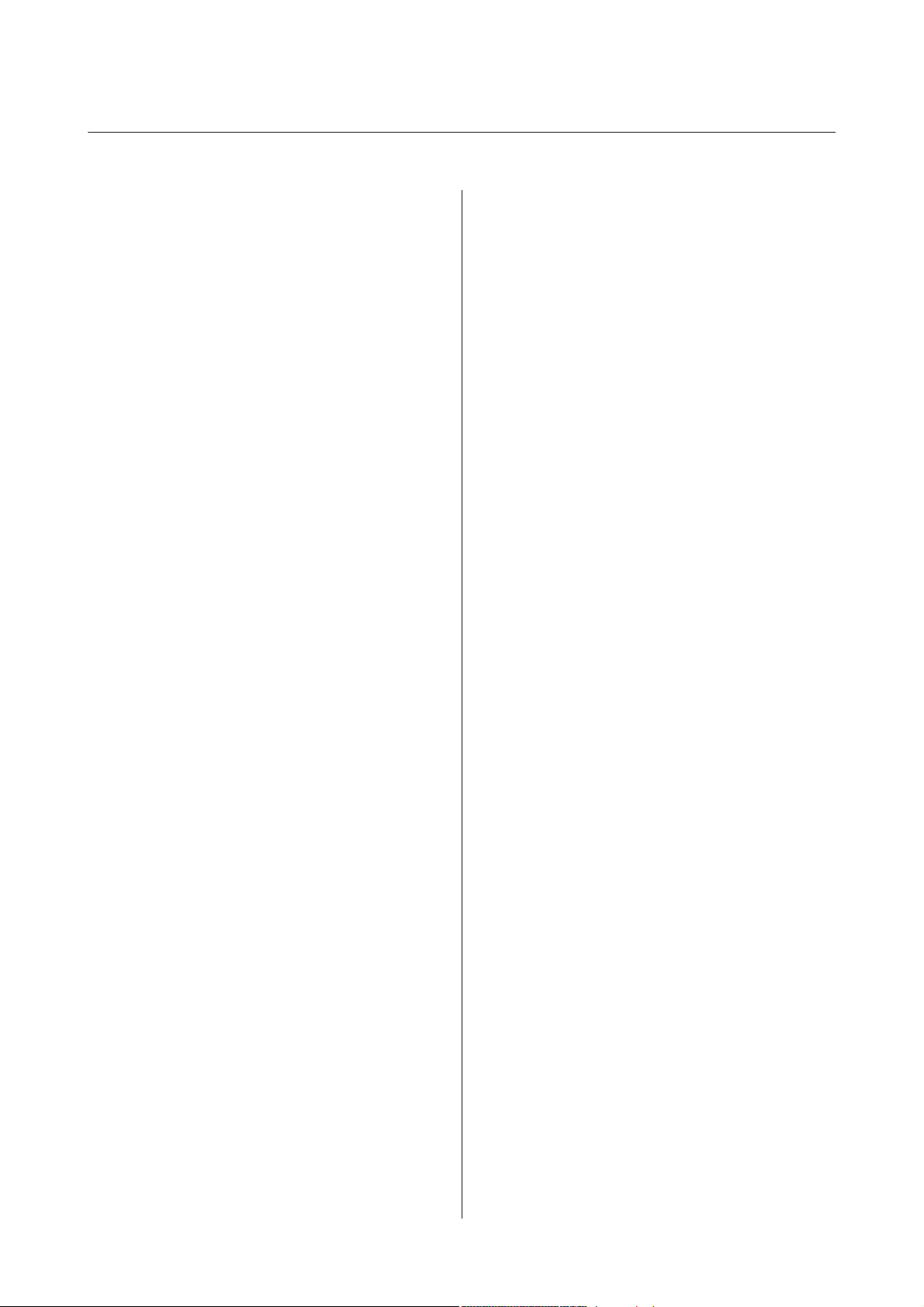
Руководство пользователя
Содержание
Содержание
Авторские права и торговые марки
Авторские права и торговые марки........... 2
Введение
Поиск информации....................... 8
Предостережения, важная информация
и примечания............................ 8
Версии операционных систем................ 9
Использование услуги Epson Connect.......... 9
Важные инструкции
Важные инструкции по безопасности......... 10
Рекомендации и предупреждения о работе с
устройством............................ 11
Установка/использование устройства....... 11
Работа с принтером при беспроводном
подключении.......................... 12
Работа с ЖК-дисплеем.................. 13
Обращение с чернилами................. 13
Ограничения на копирование............... 13
Защита персональной информации.......... 14
Знакомство с устройством
Детали устройства........................ 15
Руководство к панели управления........... 17
Кнопки и ЖК-дисплей.................. 17
Индикаторы.......................... 18
Обращение с бумагой и другими
носителями
Использование, загрузка и хранение
носителей.............................. 19
Хранение носителей.................... 19
Выбор бумаги........................... 19
Параметры типа бумаги на ЖК-дисплее. . . . . 20
Параметры типа бумаги от драйвера
принтера............................. 21
Загрузка бумаги и конвертов................ 21
Размещение оригиналов................... 24
Автоматический податчик документов
(ADF)............................... 24
Стекло сканера........................ 26
Копирование
Копирование документов.................. 28
Основы копирования................... 28
Список меню режима копирования.......... 28
Идет печать
Драйвер принтера и утилита Status Monitor. . . . 29
Доступ к ПО принтера в Windows......... 29
Доступ к драйверу принтера в Mac OS X. . . . . 30
Основные операции...................... 31
Основы печати........................ 31
Отмена печати......................... 34
Дополнительные возможности.............. 36
Печать фотографий без проблем........... 36
Предустановки устройства (только для
Windows)............................. 36
Двусторонняя печать (только для
Windows)............................. 37
Печать по размеру страницы............. 38
Печать Pages per sheet (Страниц на листе)
(нескольких страниц на листе)............ 40
Общий доступ к устройству для печати....... 41
Настройка в Windows................... 41
Установка в Mac OS X................... 44
Сканирование
Приступаем к сканированию............... 45
Начало сканирования................... 45
Возможности коррекции изображений. . . . . 47
Основы сканирования с панели управления. . . . 49
Список меню режима сканирования........ 50
Основы сканирования с компьютера......... 50
Сканирование в режиме Home Mode
(Простой режим)...................... 50
Сканирование в режиме Office Mode
(Офисный режим)...................... 52
Сканирование в режиме Professional Mode
(Профессиональный режим).............. 54
Предпросмотр и выравнивание области
сканирования......................... 57
Различные типы сканирования.............. 59
4
Page 5
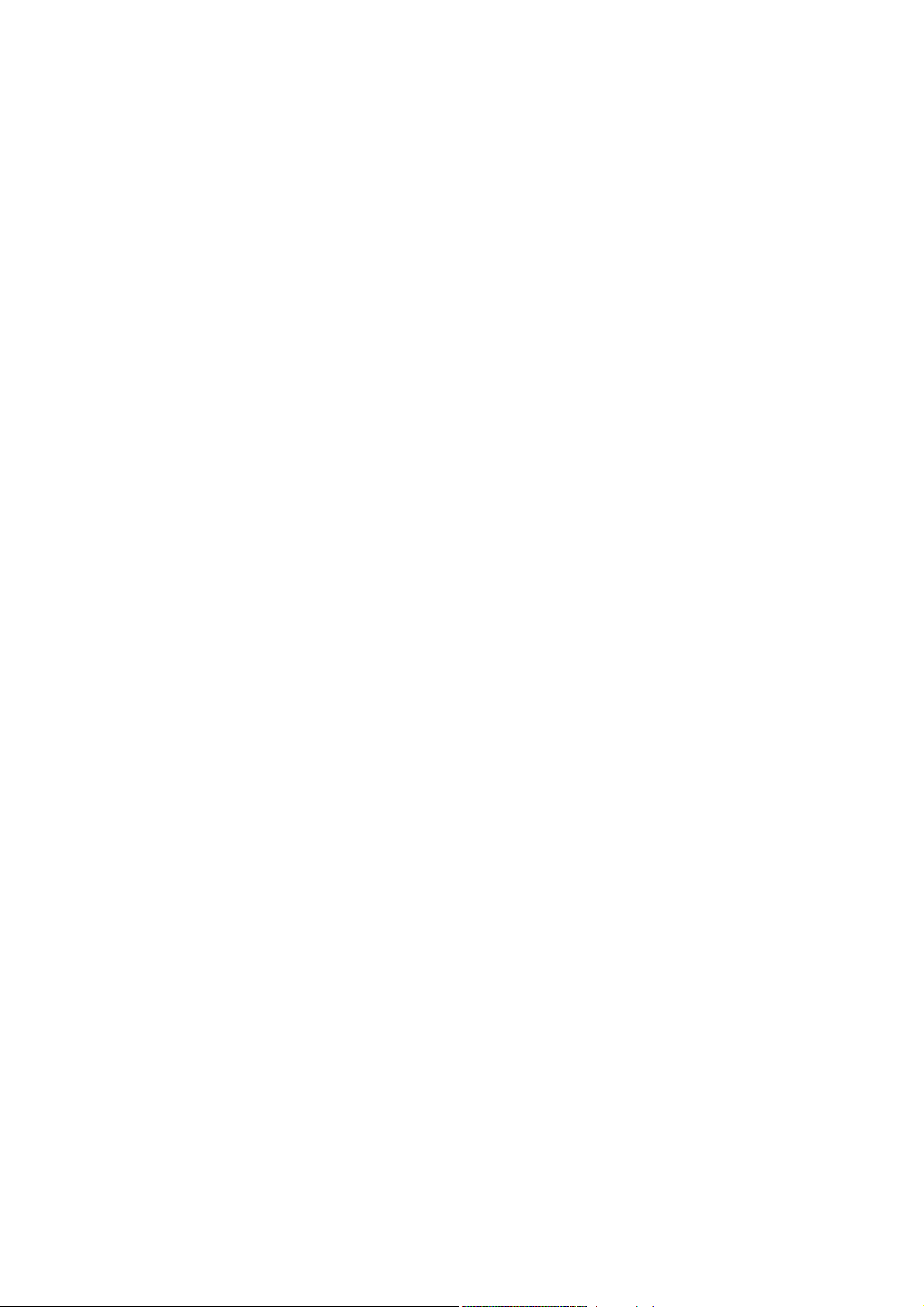
Руководство пользователя
Содержание
Сканирование журнала.................. 59
Сканирование нескольких документов в
PDF-файл............................ 60
Сканирование фотографии............... 64
Информация о ПО....................... 65
Запуск драйвера Epson Scan.............. 65
Запуск другого ПО для сканирования....... 66
Отправление факсов
Знакомство с FAX Utility................... 67
Подключение к телефонной линии........... 67
О телефонном кабеле................... 67
Использование телефонной линии только
для факса............................. 68
Совместное использование линии с
телефонным устройством................ 68
Проверка соединения по факсу............ 70
Уведомления о выключении питания....... 70
Настройка функций факса................. 71
Настройка записей быстрого набора....... 71
Настройка записей группового набора...... 72
Создание информации в заголовке......... 72
Отправка факсов......................... 73
Отправка факсов с помощью введения
номера............................... 73
Отправка факсов с использованием
быстрого набора/группового набора........ 74
Отправка факса в определенное время...... 74
Отправка факса с подключенного телефона
.................................... 75
Получение факсов........................ 76
Настройка автоматического получения
факсов............................... 76
Получение факсов вручную.............. 77
Получение факса по запросу.............. 77
Печать отчетов.......................... 78
Список меню режима передачи/получения
факсов................................. 79
Список меню панели управления
Режим копирования...................... 80
Режим получения/отправки факсов.......... 81
Режим сканирования..................... 84
Перезаправка чернил
Важные инструкции по безопасности, меры
предосторожности при работе с бутылками
для чернил и их характеристики............. 85
Важные инструкции по безопасности....... 85
Меры предосторожности при
перезаправке чернил.................... 85
Характеристики бутылок с чернилами...... 86
Проверка уровня чернил................... 86
Перезаправка контейнеров для чернил........ 87
Обслуживание устройства и ПО
Проверка дюз печатающей головки.......... 91
Утилита проверки дюз Nozzle Check
(Проверка дюз) (для Windows)............ 91
Утилита проверки дюз Nozzle Check
(Проверка дюз) (для Mac OS X)............ 91
Использование панели управления......... 92
Прочистка печатающей головки............. 93
Утилита Head Cleaning (Прочистка
печатающей головки) (для Windows)....... 93
Утилита Head Cleaning (Прочистка
печатающей головки) (для Mac OS X)....... 94
Использование панели управления......... 94
Калибровка печатающей головки............ 94
Утилита Print Head Alignment (Калибровка
печатающей головки) (для Windows)....... 95
Утилита Print Head Alignment (Калибровка
печатающей головки) (для Mac OS X)....... 95
Использование панели управления......... 96
Установка/изменение времени и региона...... 96
Замена чернил в тюбиках с чернилами........ 97
Утилита Power Ink Flushing
(Технологическая прочистка чернил) для
Windows............................. 98
Утилита Power Ink Flushing
(Технологическая прочистка чернил) для
Mac OS X............................. 98
Использование панели управления......... 99
Сохранение электроэнергии................ 99
В Windows........................... 100
В Mac OS X.......................... 100
Использование панели управления........ 100
Проверка количества поданных листов
бумаги................................ 100
Очистка устройства...................... 101
Очистка внешних деталей устройства. . . . . . 101
Очистка внутренних поверхностей
устройства........................... 102
Транспортировка устройства.............. 102
Проверка и установка вашего ПО........... 105
Проверка ПО, установленного на вашем
компьютере.......................... 105
5
Page 6
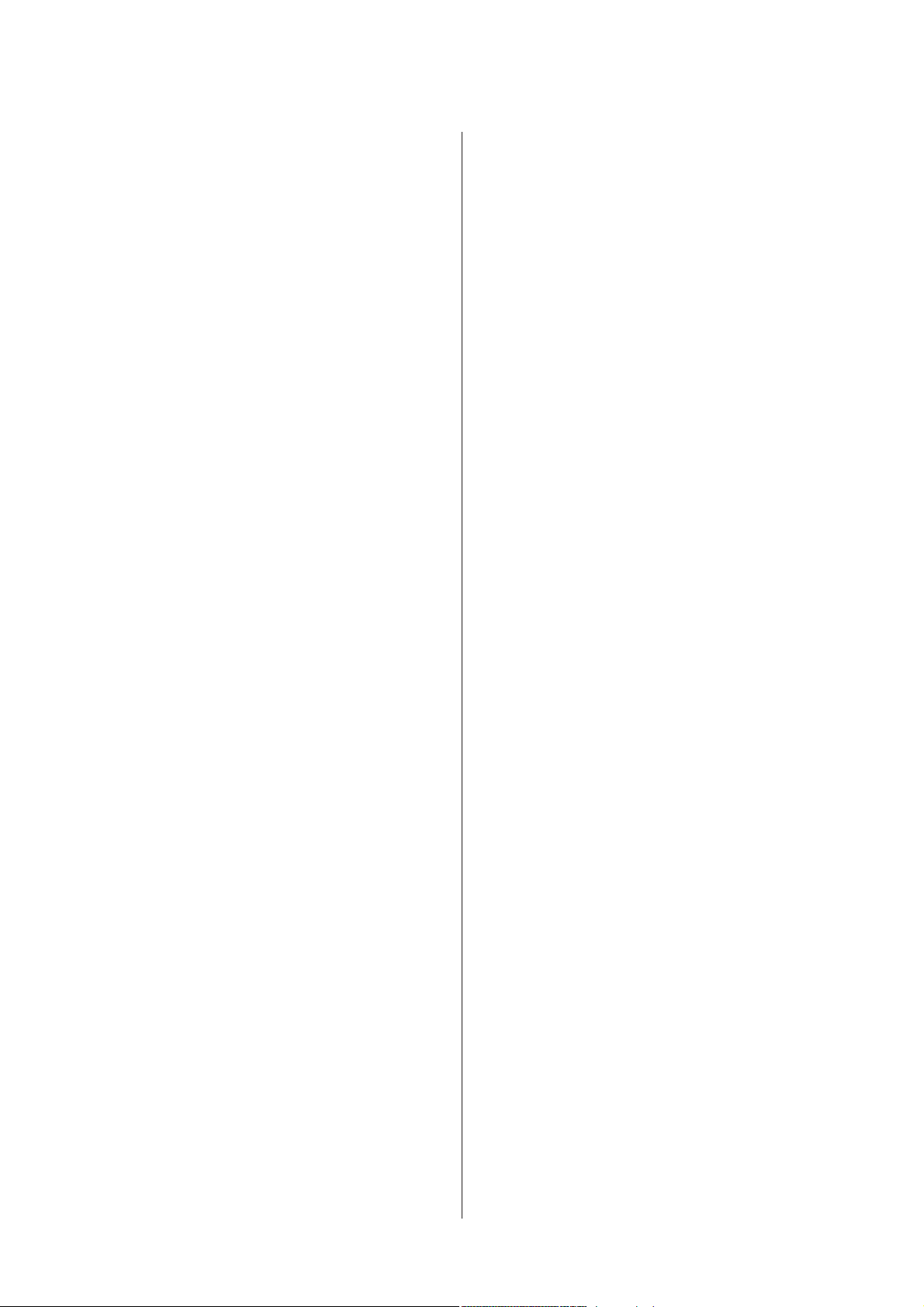
Руководство пользователя
Содержание
Установка ПО........................ 106
Удаление ПО........................... 106
В Windows........................... 106
В Mac OS X.......................... 107
Индикаторы ошибок
Сообщения об ошибках на панели
управления............................ 109
Устранение неполадок с печатью/
копированием
Диагностирование проблемы.............. 111
Проверка состояния устройства.......... 111
Замятие бумаги......................... 113
Извлечение замятой бумаги из устройства
................................... 114
Извлечение замявшейся бумаги из
автоподатчика (ADF).................. 114
Предотвращение замятия бумаги......... 116
Повторная печать после замятия бумаги
(только для Windows).................. 117
Справка по качеству печати............... 117
Горизонтальные полосы................ 118
Несовпадение или полосы по вертикали. . . . 119
Цвета неправильные или отсутствуют..... 119
Расплывчатый или смазанный отпечаток. . . 120
Проблемы отпечатков, не связанные
с качеством печати...................... 121
Неправильные или искаженные символы. . . 121
Неправильные поля................... 121
Отпечатки получаются с небольшим
наклоном............................ 121
Размер или положение копируемого
изображения ошибочны................ 122
Изображение перевернуто.............. 122
Печатаются пустые страницы............ 122
Отпечаток смазанный или потертый. . . . . . 122
Печать идет слишком медленно.......... 123
Бумага подается неправильно.............. 123
Бумага не подается.................... 123
Бумага подается по несколько листов сразу
................................... 124
Бумага загружена неправильно........... 124
Бумага выталкивается не полностью или
сминается........................... 124
Устройство не печатает................... 124
Индикаторы не горят.................. 124
Горит только индикатор питания......... 125
Увеличение скорости печати (только
в Windows)............................ 126
Другие проблемы....................... 127
Использование тихого режима при печати
на простой бумаге..................... 127
Устранение неполадок для
сканирования
Проблемы, обозначаемые сообщениями на
ЖК-дисплее или индикаторами состояния. . . . 128
Проблемы в начале сканирования.......... 128
Использование автоматического
податчика документов (ADF)............ 129
Использование кнопки................. 129
Использование другого ПО для
сканирования, помимо Epson Scan. . . . . . . . 130
Проблемы с подачей бумаги............... 130
Бумага пачкается...................... 130
Подается несколько листов бумаги
одновременно........................ 131
Замявшаяся бумага в автоматическом
податчике документов (ADF) ............ 131
Проблемы с временем сканирования........ 131
Проблемы с отсканированными
изображениями......................... 131
Качество сканирования
неудовлетворительное.................. 131
Область сканирования или направление
неудовлетворительны.................. 133
Проблемы остались после всех попыток
решения............................... 134
Устранение неполадок при
отправке/получении факсов
Невозможно отправить и получить факс..... 135
Проблемы качества (отправка)............. 135
Проблемы качества (получение)............ 136
Автоответчик не отвечает на голосовые
звонки................................ 136
Неправильное время..................... 136
Информация о продукте
Бутылки с чернилами.................... 137
Требования к системе.................... 137
В Windows........................... 137
В Mac OS X.......................... 137
Технические характеристики.............. 138
6
Page 7
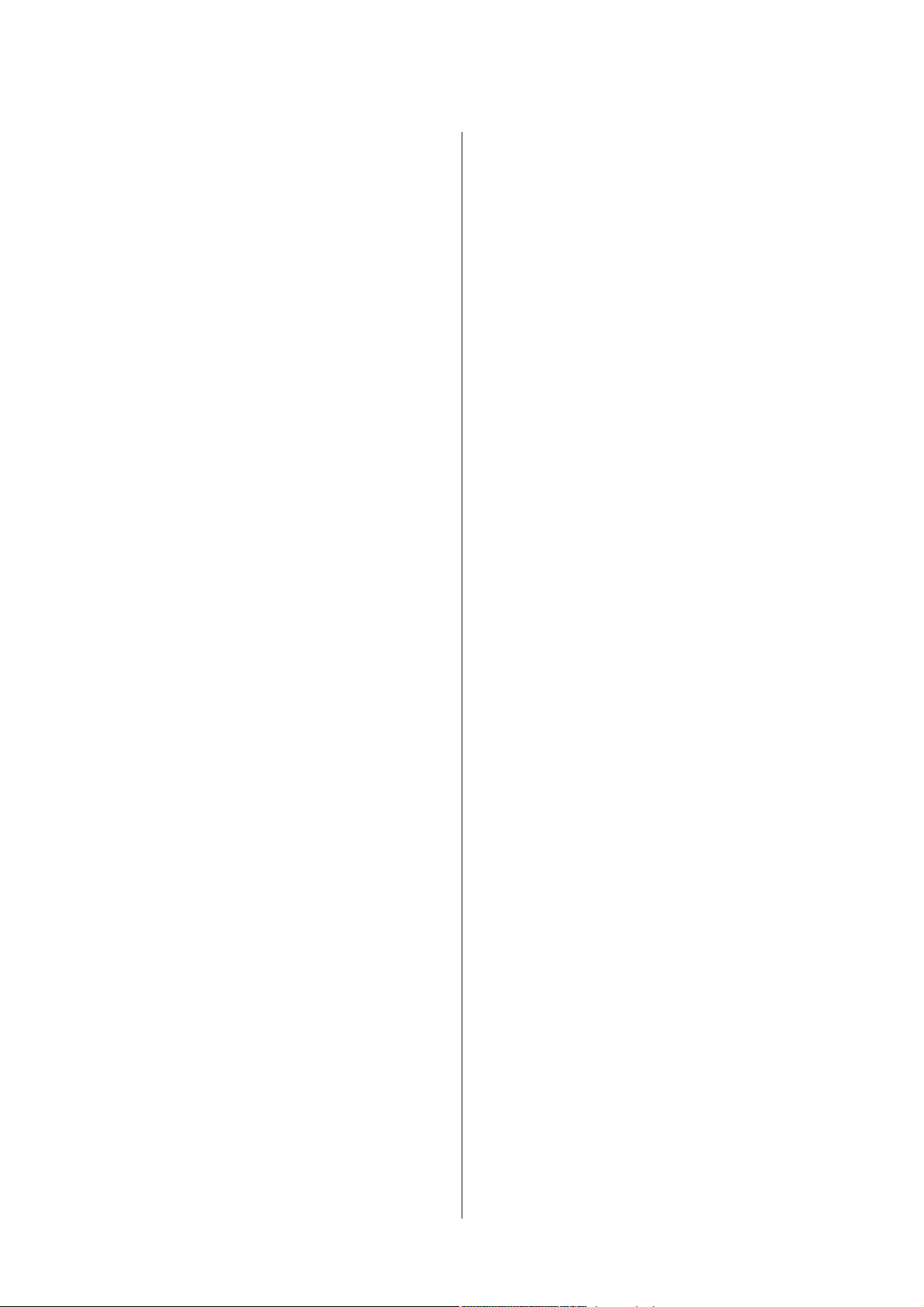
Руководство пользователя
Содержание
Характеристики принтера............... 138
Характеристики сканера................ 140
Характеристики автоматического
податчика документов (ADF)............ 140
Характеристики факса.................. 140
Характеристики сетевого интерфейса...... 141
Механические характеристики........... 141
Электрические характеристики........... 142
Условия окружающей среды............. 143
Соответствие стандартам и допускам...... 143
Интерфейс........................... 144
Служба поддержки
Web-сайт технической поддержки.......... 145
Обращение в службу поддержки
пользователей продукции EPSON........... 145
Перед обращением в Epson.............. 145
Информация в Интернет................ 146
Служба поддержки пользователей на
Тайване............................. 146
Служба поддержки пользователей в
Таиланде............................ 147
Служба поддержки пользователей во
Вьетнаме............................ 147
Служба поддержки пользователей в
Индонезии........................... 147
Служба поддержки пользователей в
Гонконге............................ 149
Служба поддержки пользователей в
Малайзии........................... 149
Служба поддержки пользователей в Индии
................................... 150
Служба поддержки пользователей на
Филиппинах......................... 151
Указатель
7
Page 8
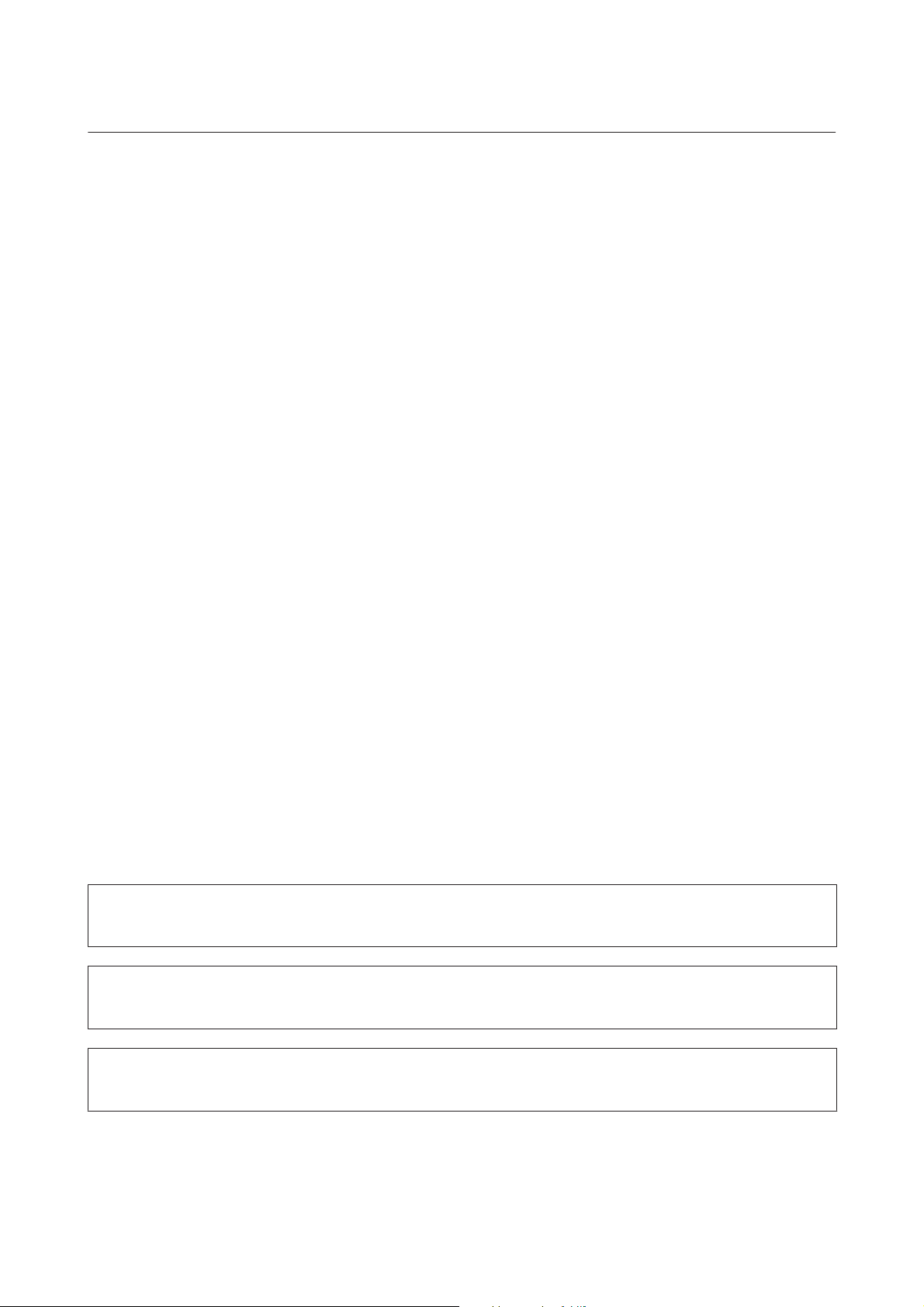
Руководство пользователя
Введение
Введение
Поиск информации
Последние версии следующих руководств доступны на web-сайте поддержки пользователей Epson.
http://www.epson.eu/Support (Европа)
http://support.epson.net/ (за пределами Европы)
❏ Установка (печатный вариант):
Содержит информацию об установке устройства и установке ПО.
❏ Основное руководство (печатный вариант):
Содержит основную информацию об использовании устройства без компьютера. Это руководство
может не входить в комплект поставки в зависимости от модели и региона.
❏ Руководство пользователя (PDF-файл):
Содержит подробные инструкции о работе, технике безопасности и устранении неполадок. См. это
руководство при использовании устройства с компьютером.
Для просмотра руководства в формате PDF необходимы Adobe Acrobat Reader 5.0 или выше, или
Adobe Reader.
❏ Руководство по работе в сети (HTML):
Содержит информацию для сетевых администраторов о драйвере принтера и настройках сети.
Предостережения, важная информация и примечания
Предостережения, важная информация и примечания в этом Руководстве пользователя описаны ниже.
Предостережение
!
необходимо соблюдать во избежание телесных травм.
Важную информацию
c
необходимо соблюдать, чтобы не повредить оборудование.
Примечания
содержат полезные советы и ограничения при работе с устройством.
8
Page 9
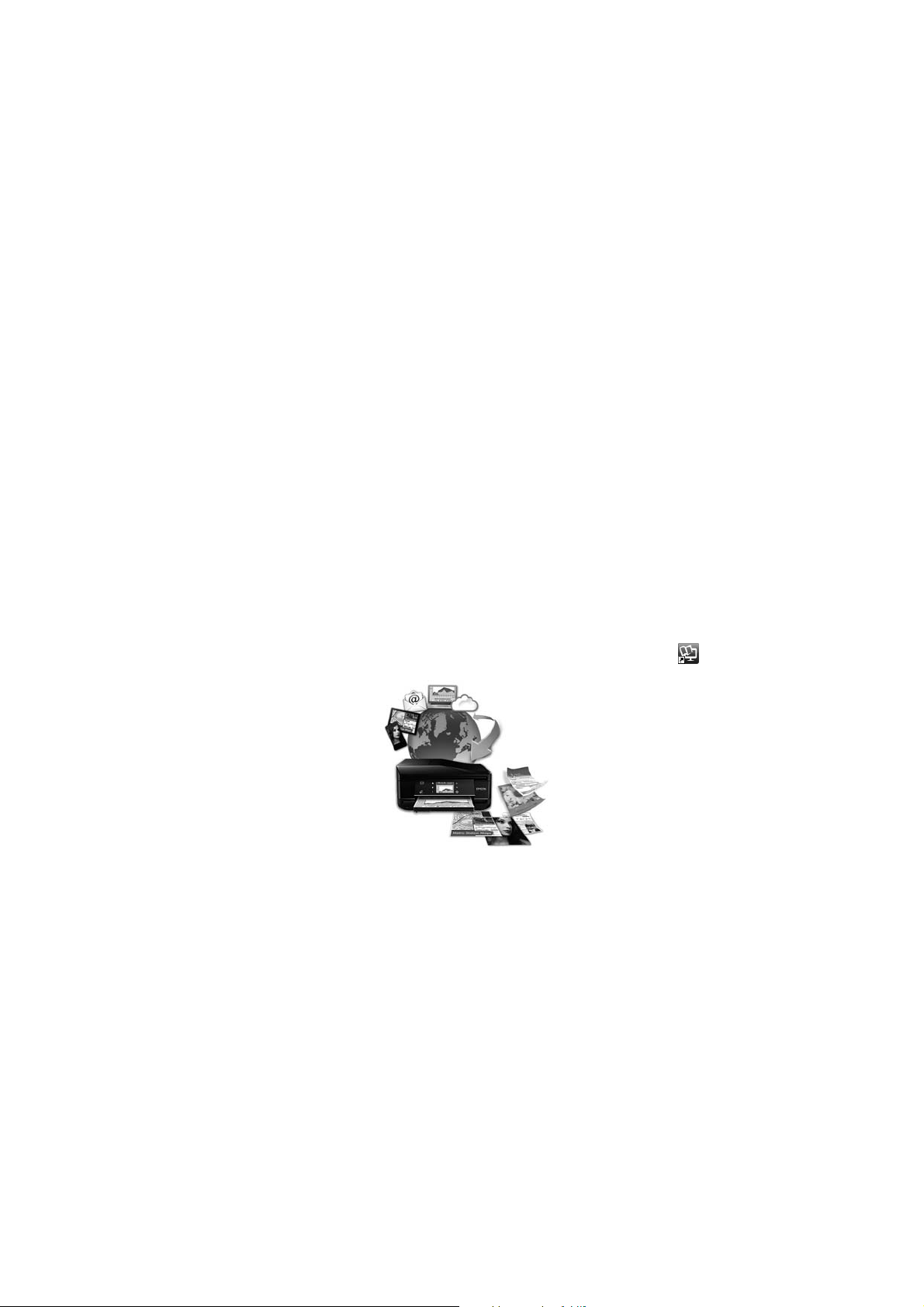
Руководство пользователя
Введение
Версии операционных систем
В этом руководстве пользователя приняты следующие сокращения.
❏ Windows 7 означает Windows 7 Home Basic, Windows 7 Home Premium, Windows 7 Professional и
Windows 7 Ultimate.
❏ Windows Vista означает Windows Vista Home Basic Edition, Windows Vista Home Premium Edition,
Windows Vista Business Edition, Windows Vista Enterprise Edition и Windows Vista Ultimate Edition.
❏ Windows XP означает Windows XP Home Edition, Windows XP Professional x64 Edition и Windows XP
Professional.
❏ Mac OS X означает Mac OS X версии 10.5.8 и выше.
Использование услуги Epson Connect
С помощью Epson Connect можно без труда выполнять печать напрямую со своего телефона или
планшета. Доступные услуги различаются в зависимости от устройства. Более подробную информацию о
печати и других услугах см. на следующем web-сайте:
https://www.epsonconnect.com/ (сайт портала Epson Connect)
http://www.epsonconnect.eu (только для Европы)
Для просмотра руководства Epson Connect необходимо дважды щелкнуть по значку
на рабочем столе.
9
Page 10
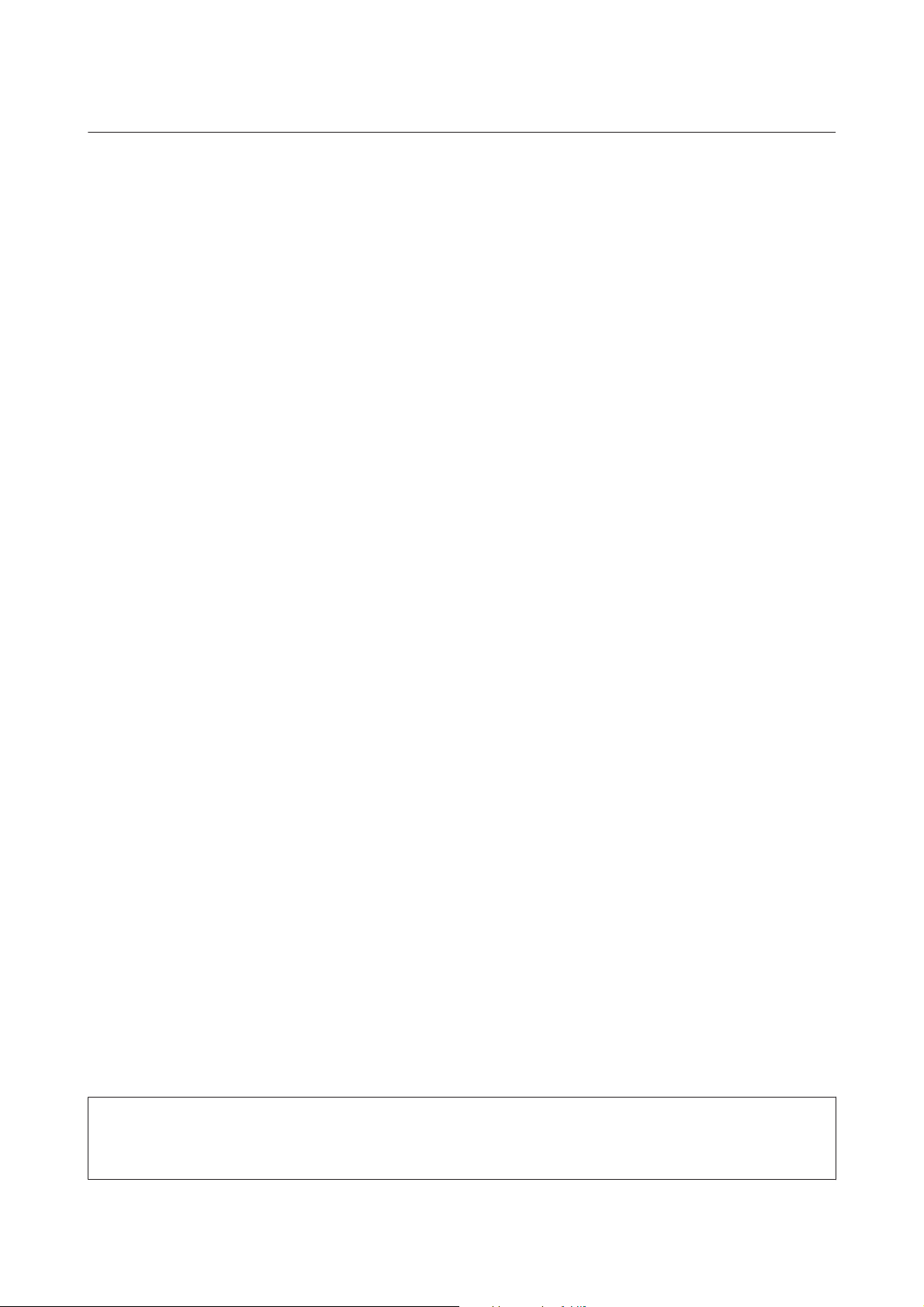
Руководство пользователя
Важные инструкции
Важные инструкции
Важные инструкции по безопасности
Прочтите и выполняйте эти инструкции, чтобы обеспечить безопасное использование устройства.
Убедитесь, что сохранили настоящее руководство для последующих ссылок. Также, следуйте всем
предупреждениям и инструкциям, которые нанесены на корпус устройства.
❏ Используйте только шнур питания, поставляемый с устройством, и не используйте шнур от любого
другого оборудования. Применение других шнуров с устройством или шнура питания, поставляемого
с устройством, для подключения другой аппаратуры может привести к возгоранию или поражению
электрическим током.
❏ Убедитесь, что шнур питания отвечает соответствующим местным стандартам безопасности.
❏ Никогда не разбирайте, не дорабатывайте и не пытайтесь починить шнур питания, вилку, блок
принтера, блок сканера или дополнительные устройства, если это не оговорено специально в
инструкциях по работе со данным устройствам.
❏ Отключите устройство от электросети и предоставьте для ремонта квалифицированным специалистам
в следующих случаях:
Шнур питания или вилка повреждены; внутрь устройства попала жидкость; устройство упало или
поврежден корпус; устройство работает неправильно или заметно медленнее. Не пытайтесь сделать
регулировки, которые не описаны в инструкции по эксплуатации.
❏ Устройство должно находиться рядом с электрической розеткой, от которой шнур питания можно
легко отсоединить.
❏ Не устанавливайте и не храните устройство на открытом воздухе, в сильно загрязненных или
запыленных местах, рядом с источниками воды и тепла, в местах, подверженных ударам, вибрации
или резким изменениям температуры или влажности.
❏ Будьте осторожны, не проливайте на устройство жидкости и не трогайте устройство мокрыми руками.
❏ Держите устройство на расстоянии как минимум 22 см от кардиостимулятора. Радиоволны,
излучаемые устройством, могут нарушить работу кардиостимулятора.
❏ Если ЖК-дисплей поврежден, свяжитесь с сервисным центром. Если содержимое ЖК-дисплея попало
на руки, тщательно вымойте их водой с мылом. Если содержимое ЖК-дисплея попало в глаза,
немедленно промойте их водой. Если после этого сохранятся неприятные ощущения или ухудшится
зрение, немедленно обратитесь к врачу.
❏ Избегайте использование телефона во время грозы. Существует маловероятный риск поражения
электрическим током от молнии.
❏ Не используйте телефон, чтобы сообщить об утечке газа, непосредственно рядом с утечкой.
Примечание:
Ниже приведены меры предосторожности при обращении с чернилами.
& «Перезаправка чернил» на стр. 85
10
Page 11
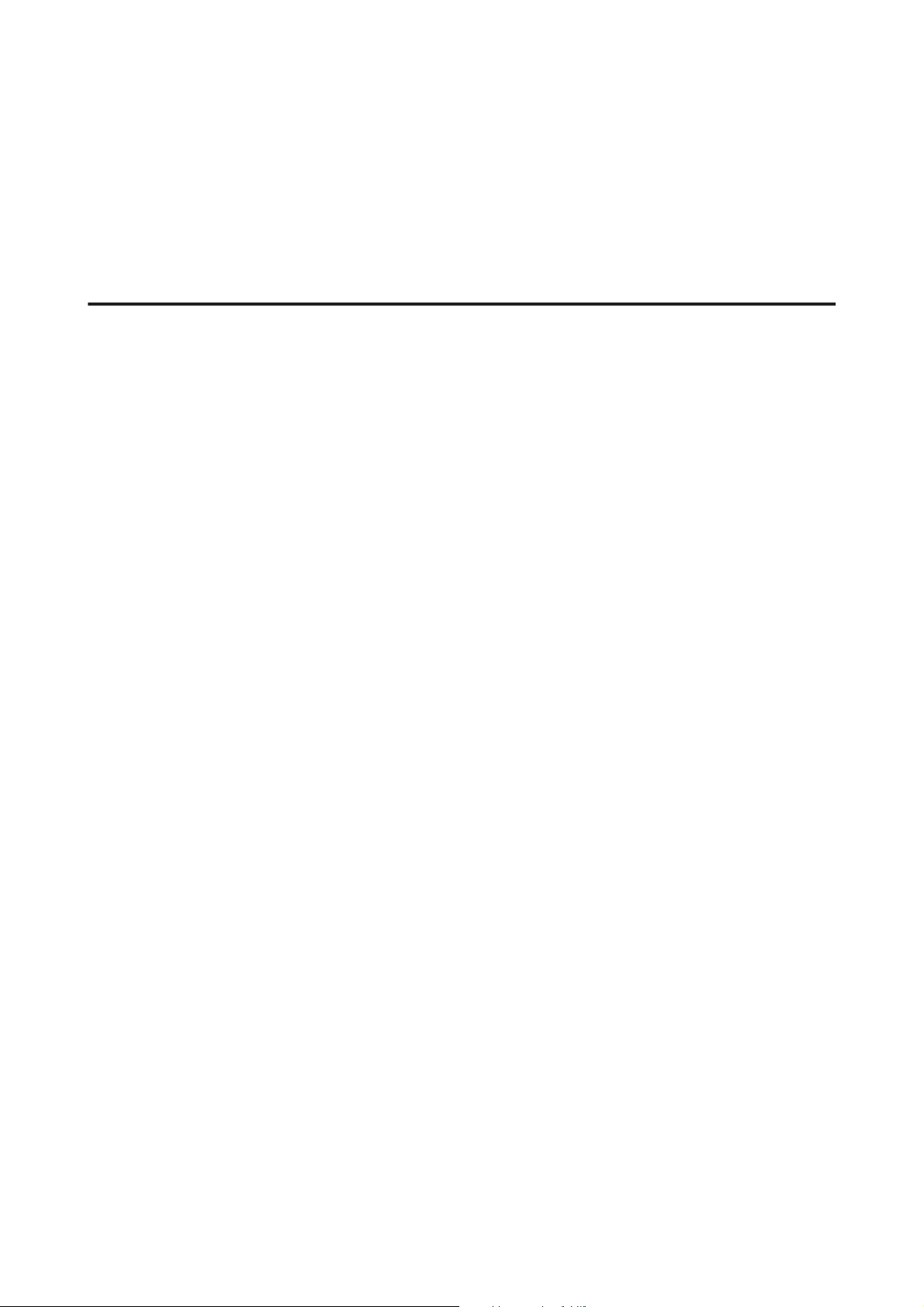
Руководство пользователя
Важные инструкции
Рекомендации и предупреждения о работе с устройством
Прочтите и выполняйте эти инструкции, чтобы избежать повреждения устройства или вашей
собственности. Убедитесь, что сохранили настоящее руководство для последующих ссылок.
Установка/использование устройства
❏ Не блокируйте и не закрывайте отверстия на корпусе устройства.
❏ Используйте источник питания только указанного на наклейке устройства типа.
❏ Не подключайте устройства к розеткам, от которых питаются регулярно включающиеся
и выключающиеся фотокопировальные аппараты или системы кондиционирования.
❏ Не подключайте устройство к розеткам, оснащенным настенными выключателями или
автоматическими таймерами.
❏ Устанавливайте компьютер и устройство вдали от потенциальных источников помех, таких, как
громкоговорители или базовые модули беспроводных телефонов.
❏ Шнуры питания следует прокладывать в местах, где они не будут истираться, изнашиваться,
сплющиваться, скручиваться и подвергаться порезам. Не ставьте предметы на шнуры питания и
следите за тем, чтобы на адаптер переменного тока и шнуры питания не наступали и не переезжали их.
Особенно тщательно следите за тем, чтобы все шнуры питания были прямыми на концах и в местах
соединения с адаптером переменного тока.
❏ Если вы подключаете устройство через удлинитель, убедитесь, что общая нагрузка от всех устройств,
подключенных к этому удлинителю, не превышает максимально допустимой. Также убедитесь, что
общая нагрузка от всех устройств, подключенных к электрической розетке, не превышает
максимально допустимой.
❏ Если вы намерены использовать устройство в Германии, подключайте его через 10- или 16-амперный
автоматический выключатель для защиты от короткого замыкания или избыточного тока.
❏ При подключении данного продукта к компьютеру или другому устройству с помощью кабеля
убедитесь в правильности ориентации разъемов. Каждый разъем можно подключить лишь одним
способом. Если вставить разъем неправильно, можно повредить оба устройства, соединенные кабелем.
❏ Размещайте устройство на плоской устойчивой поверхности, которая шире основания устройства в
любом направлении. При установке устройства около стены, оставляйте между ним и стеной
промежуток не менее 10 см. Устройство не будет работать правильно, если оно установлено под углом
или качается.
❏ При хранении и транспортировке принтера не наклоняйте устройство, не переворачивайте его и не
устанавливайте на бок, иначе чернила могут вылиться.
❏ Позади устройства должно быть достаточно пространства для размещения кабелей, а над сканером
должно быть место, чтобы вы могли полностью открыть крышку.
❏ Оставляйте перед устройством достаточно свободного пространства, куда будет поступать бумага.
11
Page 12
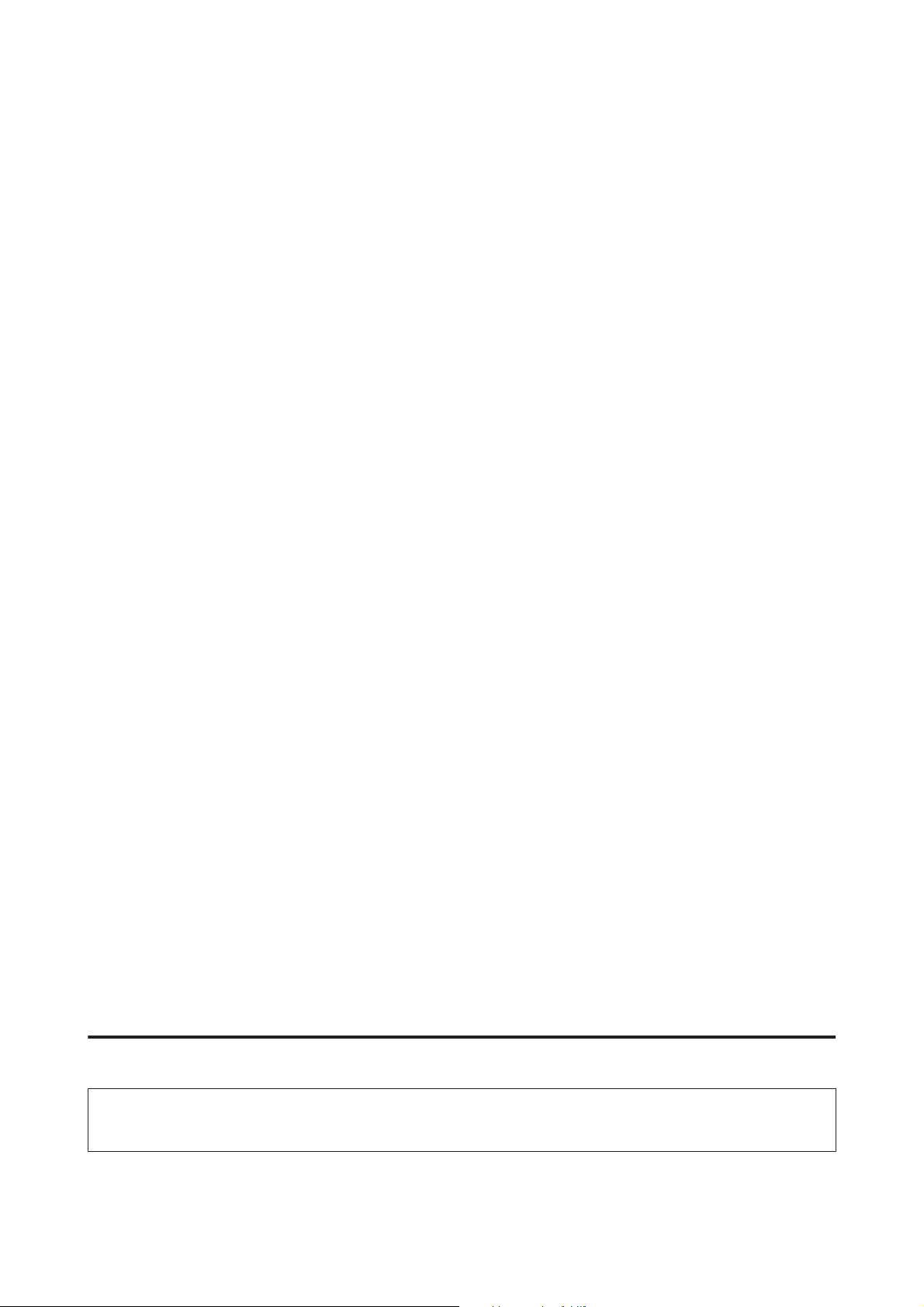
Руководство пользователя
Важные инструкции
❏ Не устанавливайте устройство в местах, подверженных резким изменениям температуры и влажности.
Держите устройство вдали от прямых солнечных лучей, источников яркого света и тепла.
❏ Не вставляйте предметы в отверстия на корпусе устройства.
❏ Не допускайте попадания рук во внутреннюю часть устройства во время печати.
❏ Не прикасайтесь к плоскому белому шлейфу и тюбикам с чернилами внутри устройства.
❏ Не используйте аэрозольные баллоны, содержащие воспламеняющиеся газы внутри или рядом с
устройством. Это может привести к пожару.
❏ Не перемещайте печатающую головку самостоятельно, этим вы можете повредить устройство.
❏ Всегда выключайте принтер при помощи кнопки P. Не отключайте устройство от источника питания
и не выключайте источник питания, пока ЖК-дисплей не погаснет.
❏ Перед транспортировкой устройства убедитесь в том, что печатающая головка находится в обычном
(крайнем правом) положении.
❏ Будьте осторожны и следите, чтобы ваши пальцы не попали под закрывающийся сканирующий блок.
❏ Не продолжайте печатать, когда уровень чернил ниже нижней границы на контейнере для чернил.
Если использовать устройство, когда уровень чернил ниже нижней границы, можно повредить его.
Epson рекомендует наполнять все контейнеры для чернил до верхней линии, когда устройство не
используется, для восстановления уровня чернил. Если контейнер для чернил заполнен как описано
выше, устройство выдает предупреждение и прекращает работу в определенное время так, что уровни
чернил не опускаются ниже нижней границы на контейнере для чернил.
❏ Если вы не планируете использовать устройство в течение долгого периода времени, обязательно
отключите его от электрической розетки.
❏ Размещая оригиналы документов, не нажимайте на стекло сканера слишком сильно.
❏ Во время срока службы устройства может потребоваться замена впитывающей чернила прокладки,
когда она заполнится. Понадобится ли это и насколько часто, зависит от количества напечатанных
страниц, типа материала для печати и количества циклов прочистки, выполненных устройством.
Понять, что эта деталь нуждается в замене, помогут Epson Status Monitor, ЖК-дисплей или
индикаторы на панели управления. Необходимость замены прокладки не означает, что устройство
прекратило работать в соответствии со своими техническими характеристиками. Замена данной
детали — это стандартная операция по обслуживанию устройства в рамках технических
характеристик устройства, а не проблема, требующая ремонта. Таким образом, гарантийные условия
Epson не включают стоимость этой замены. Если вашему устройству требуется замена прокладки, это
может осуществить любой авторизованный сервисный центр Epson. Эта операция не относится к
выполняемым пользователями.
Работа с принтером при беспроводном подключении
Примечание:
Наличие этой характеристики может различаться в зависимости от устройства.
❏ Не используйте устройство в медицинских учреждениях или рядом с медицинским оборудованием.
Радиоволны, излучаемые устройством, могут нарушить работу медицинского электрооборудования.
12
Page 13
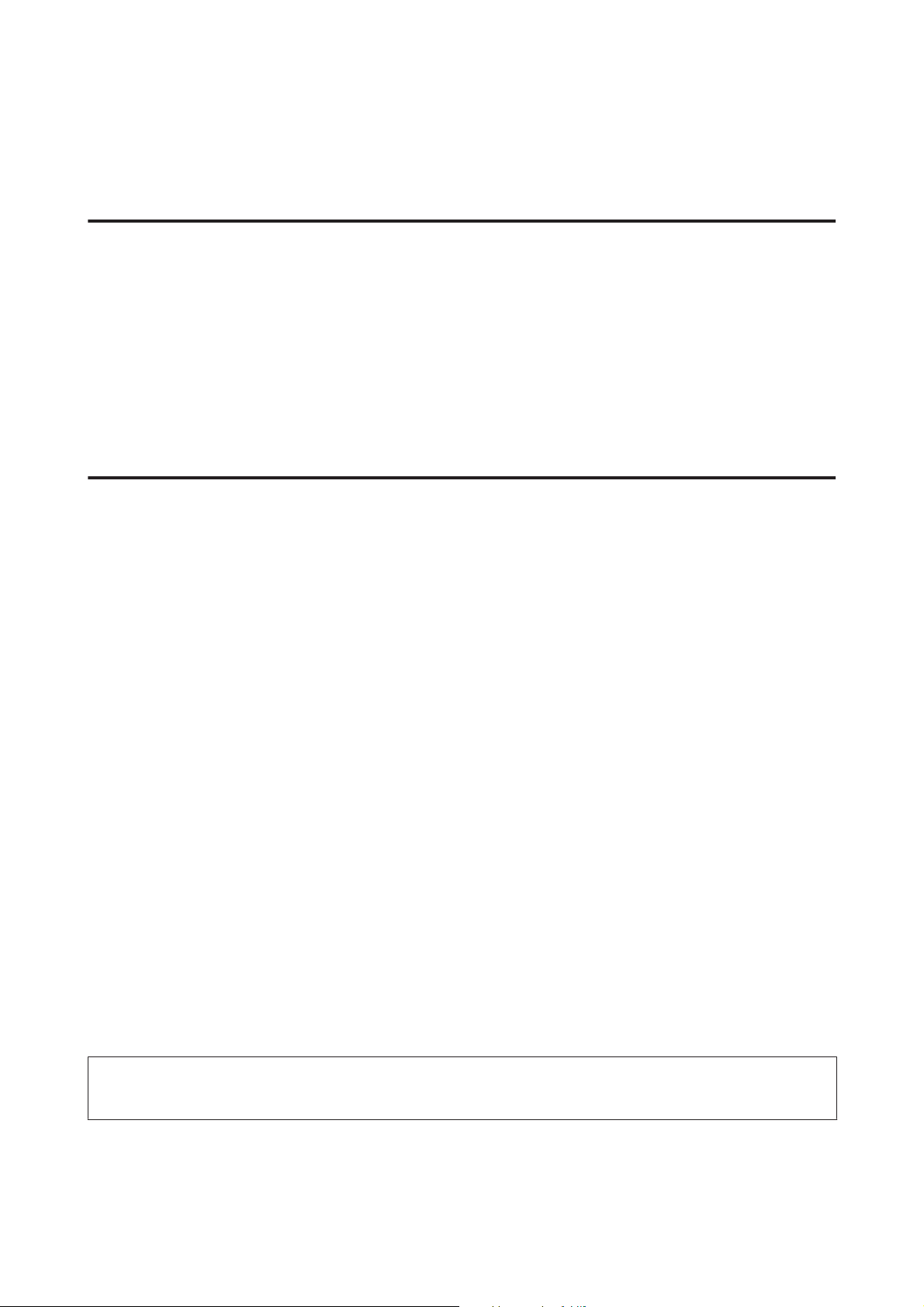
Руководство пользователя
Важные инструкции
❏ Не используйте устройство рядом с автоматически контролируемыми устройствами, такими как
автоматические двери или пожарная сигнализация. Радиоволны, излучаемые устройством, могут
нарушить работу этих устройств, что может привести к несчастным случаям.
Работа с ЖК-дисплеем
❏ На ЖК-дисплее могут быть небольшие яркие или темные точки. Это нормально и не означает, что
ЖК-дисплей поврежден.
❏ Для очистки ЖК-дисплея используйте только сухую мягкую ткань. Не используйте жидкости или
химические средства.
❏ Внешняя крышка ЖК-дисплея может сломаться в случае сильного воздействия. Если поверхность
ЖК-дисплея треснула или разбилась, обратитесь в сервисный центр, и не трогайте, а также не
пытайтесь удалить обломки.
Обращение с чернилами
& «Перезаправка чернил» на стр. 85
Ограничения на копирование
Пользователи устройства обязаны выполнять следующие ограничения, чтобы гарантировать
ответственное и законное использование устройства.
Копирование следующих документов преследуется по закону:
❏ Банковские векселя, денежные знаки, рыночные государственные ценные бумаги, правительственные
и муниципальные долговые обязательства.
❏ Непогашенные почтовые марки, проштампованные почтовые открытки и другие официальные
почтовые предметы.
❏ Правительственные гербовые марки и ценные бумаги, выпущенные в ходе судопроизводства.
Копирование следующих документов требует осторожности:
❏ Частные реализуемые ценные бумаги (акции, векселя, чеки и т. д.), ежемесячные пропуска,
концессионные документы и т. д.
❏ Паспорта, водительские удостоверения, свидетельства о пригодности, дорожные пропуска, акцизные
марки, билеты и т. д.
Примечание:
Копирование следующих документов может преследоваться по закону.
Ответственное использование материалов, защищенных авторским правом:
13
Page 14
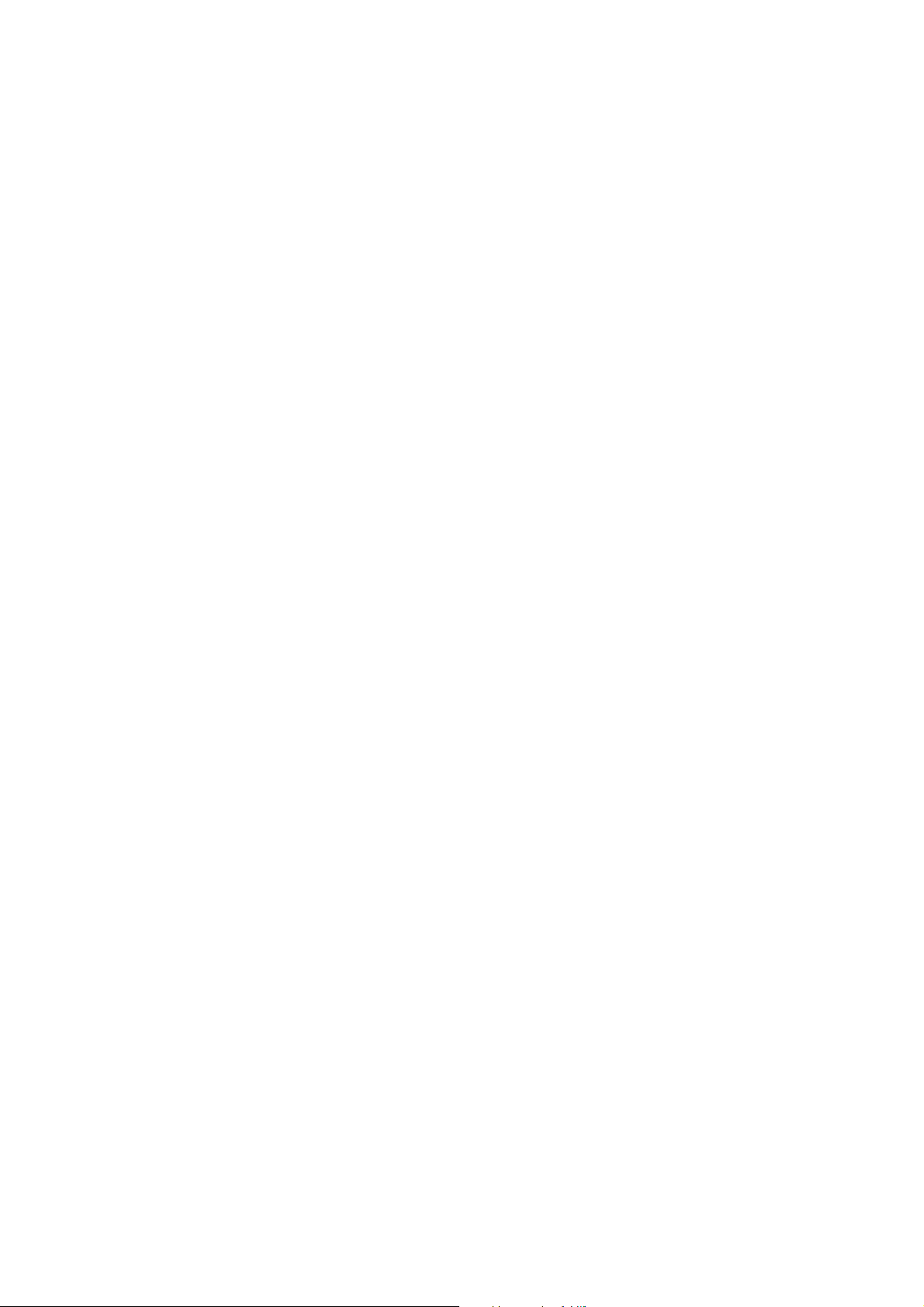
Руководство пользователя
Важные инструкции
❏ Устройства могут быть неправомерно использованы для копирования защищенных авторским правом
материалов. Если у вас нет разрешения уполномоченного лица, то перед копированием
опубликованных материалов необходимо получить разрешение у владельца авторских прав.
Защита персональной информации
Данное устройство позволяет хранить в памяти имена и телефонные номера, даже если оно отключено от
сети.
Перед передачей устройства третьим лицам или перед его утилизацией используйте следующее меню для
очистки памяти.
Нажмите x и выберите Восст-е завод. настроек > Сброс всех настроек.
14
Page 15
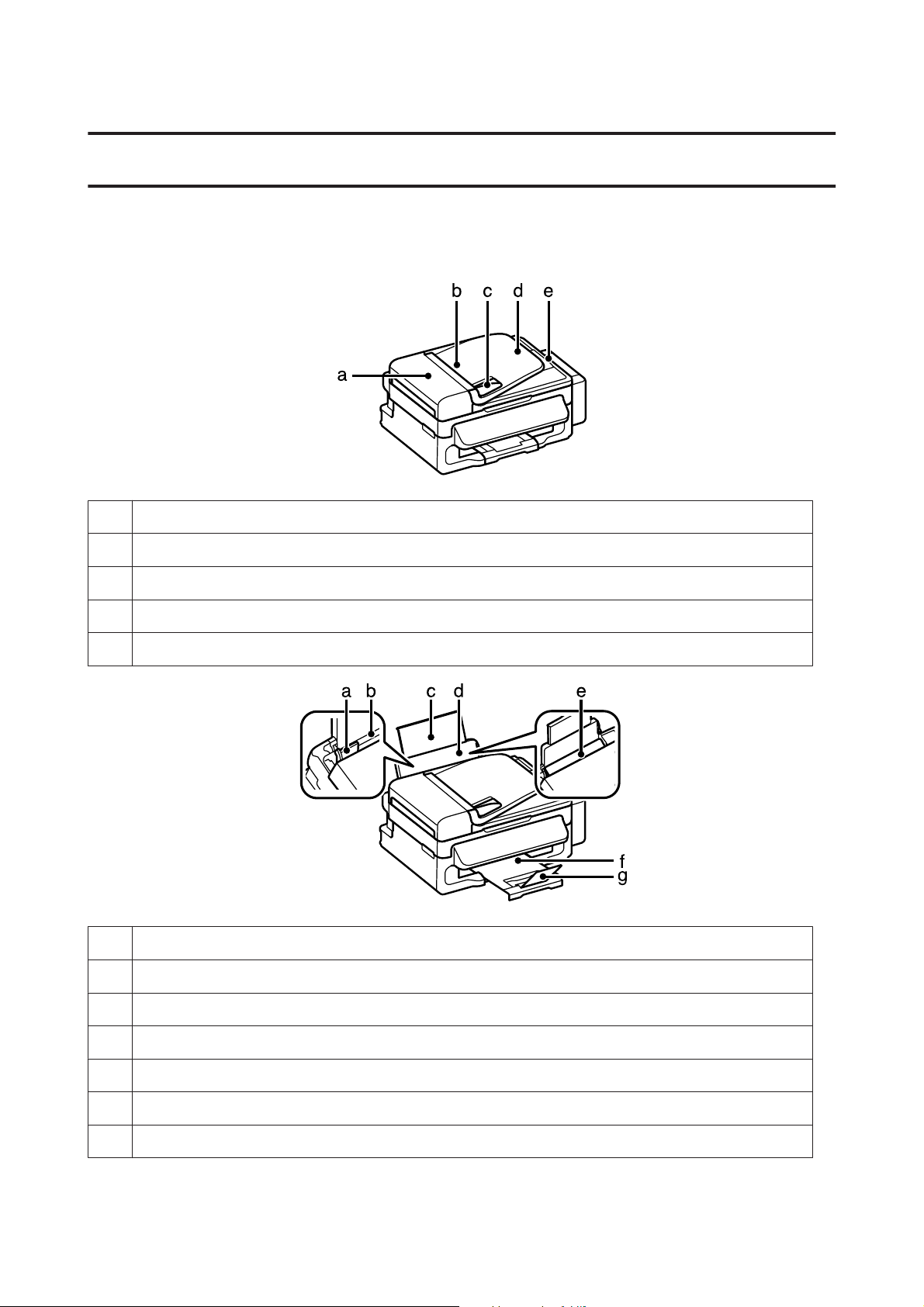
Руководство пользователя
Знакомство с устройством
Знакомство с устройством
Детали устройства
a. Крышка автоматического податчика документов
b. Автоматический податчик документов (ADF)
c. Боковая направляющая
d. Лоток загрузки автоподатчика документов (положите сюда оригиналы)
e. Приемный лоток автоподатчика (в лоток подаются уже скопированные оригиналы)
a. Боковая направляющая
b. Заднее устройство подачи бумаги
c. Удлинитель держателя бумаги
d. Держатель бумаги
e. Ограничитель податчика
f. Приемный лоток
g. Ограничитель
15
Page 16
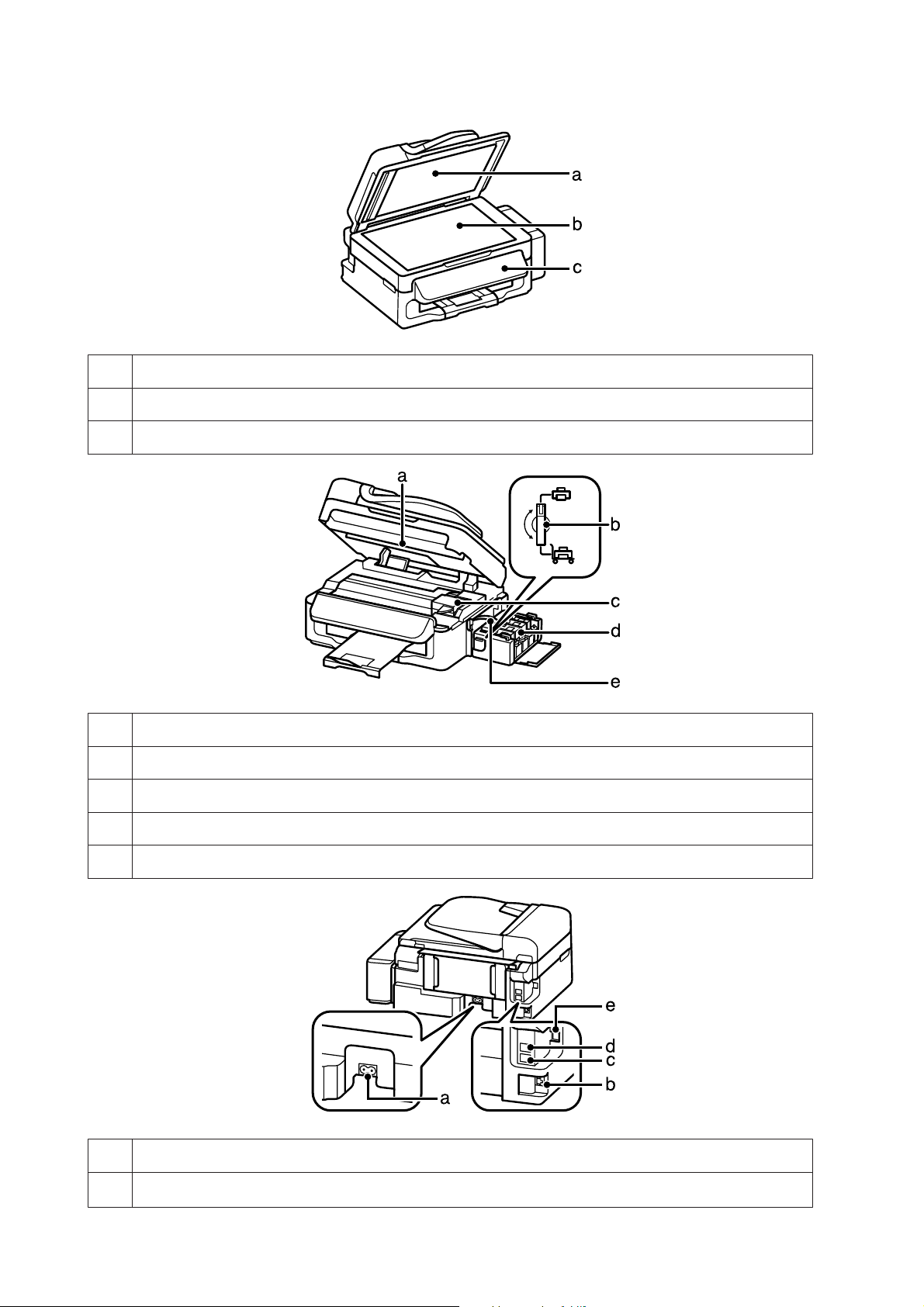
Руководство пользователя
a. Крышка сканера
b. Стекло сканера
c. Панель управления
Знакомство с устройством
a. Сканирующий блок
b. Транспортировочный запор
c. Печатающая головка (под данной частью)
d. Резервуары для чернил (контейнеры для чернил)
e. Тюбики с чернилами
a. Разъем для шнура питания
b.
LAN — разъем для телефонного аппарата
*
16
Page 17
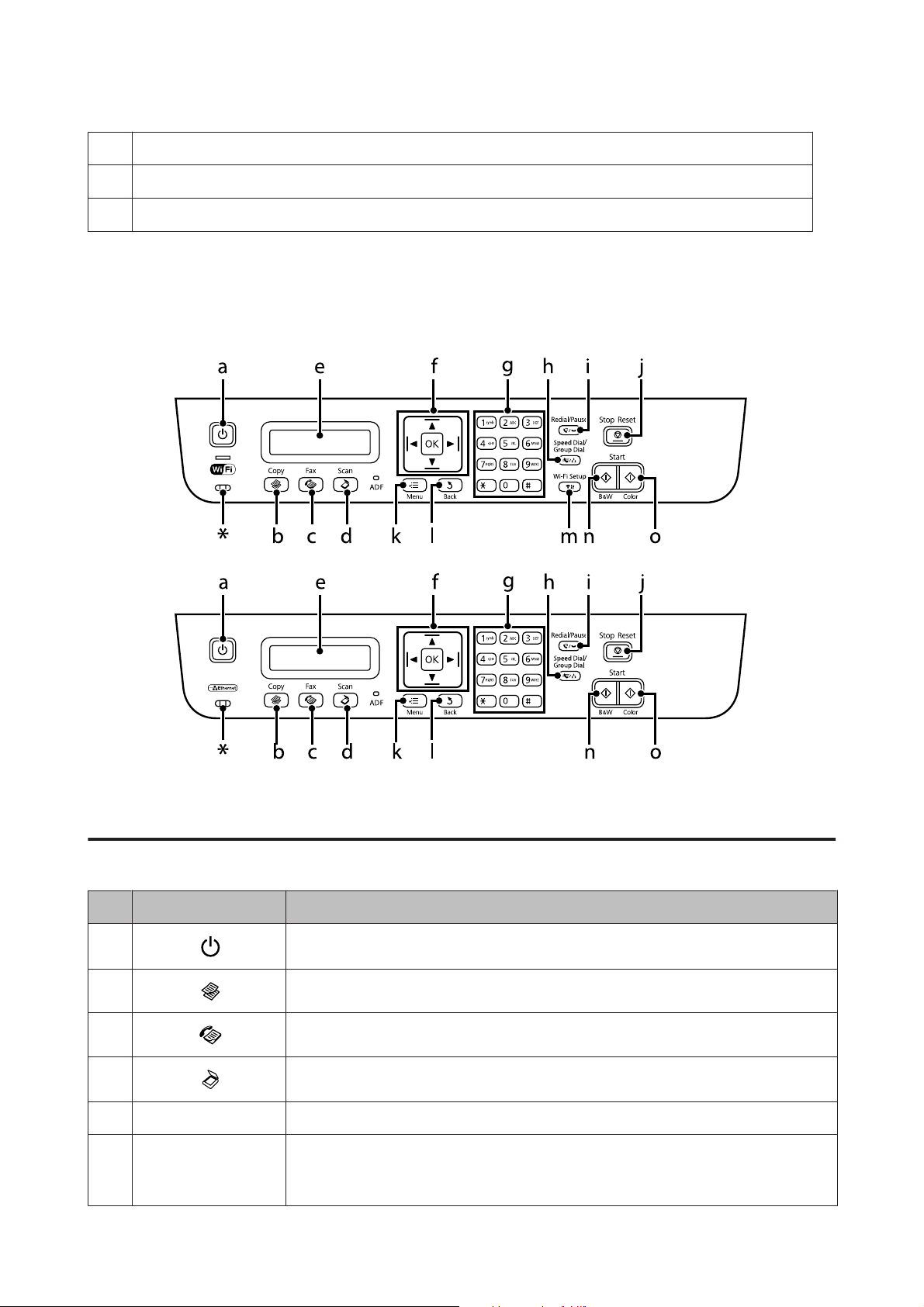
Руководство пользователя
Знакомство с устройством
c. EXT. — разъем для телефонного аппарата
d. LINE — разъем для телефонной линии
e. Разъем USB
*Наличие этой детали может изменяться в зависимости от устройства.
Руководство к панели управления
* Издает звуковой сигнал.
Кнопки и ЖК-дисплей
Кнопки Функция
a
b
c
d
e - ЖК-дисплей (монохромный 2-строчный дисплей)
f
l, u, r, d, OK Нажмите l, u, r, d, чтобы выбрать меню. Нажмите OK, чтобы подтвердить выбранные
Включает и выключает устройство.
Включает режим копирования.
Включает режим факса.
Включает режим сканирования.
настройки, и перейти к следующему экрану. При наборе номера факса l действует
как клавиша возврата, а r вставляет пробел.
17
Page 18
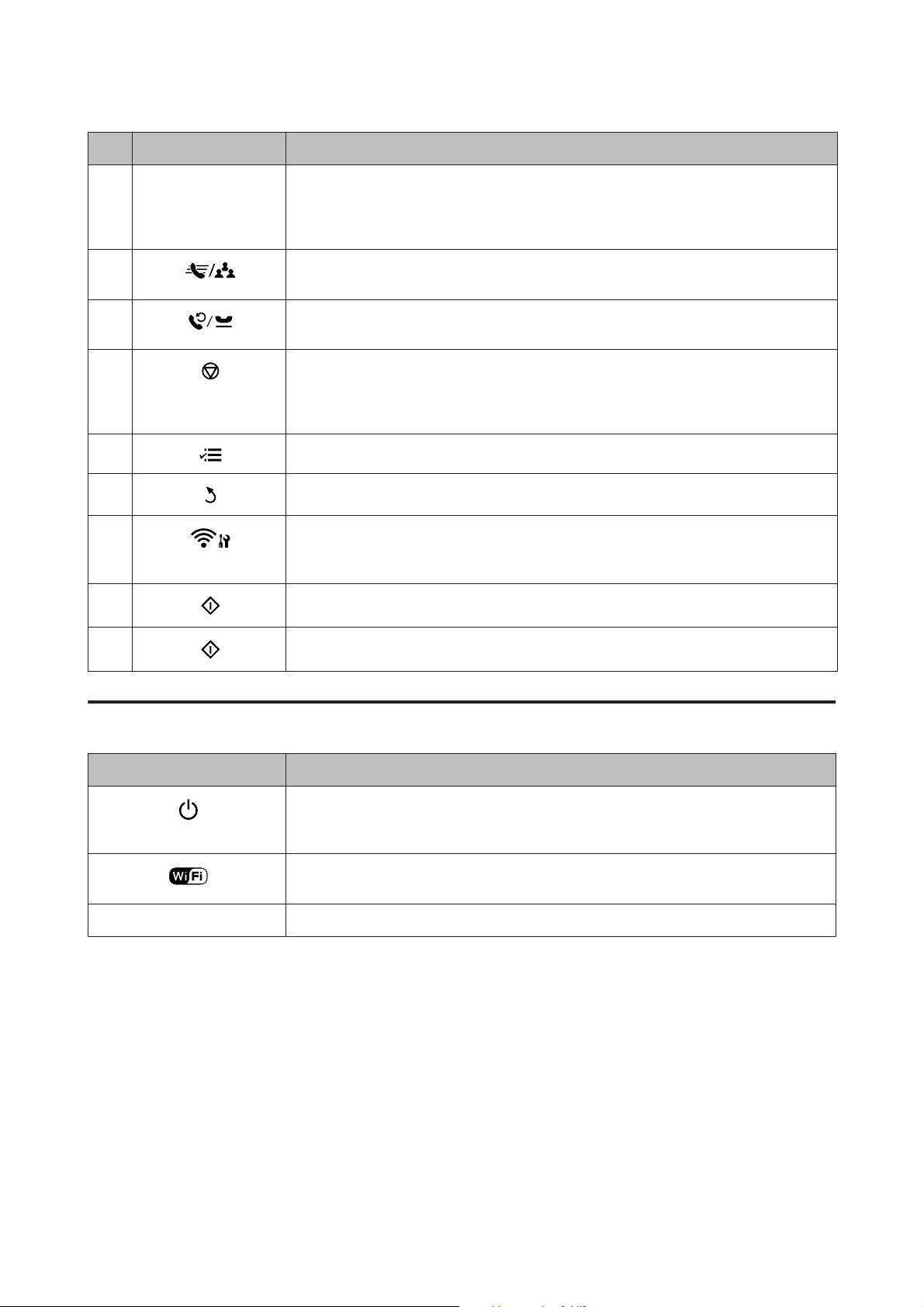
Руководство пользователя
Знакомство с устройством
Кнопки Функция
g 0-9,*,# Указывает дату/время или количество копий, а также номера факсов. Позволяет
ввести буквенно-цифровые символы и переключиться между верхним регистром,
нижним регистром и цифрами при каждом нажатии. Нажмите символ 1, чтобы ввести
такие символы, как решетка (#), плюс (+) и апостроф (’).
h
i
j
k
l
m
n
o
Показывает списки быстрого набора/группового набора. Нажмите еще раз для
переключения между списками.
Показывает последний набранный номер. При наборе номера в режиме факса
вставляет символ паузы (-), который действует как короткая пауза во время набора.
Прекращает текущую операцию или сбрасывает текущие настройки.
Если кнопку нажать для отмены операций копирования, сканирования или передачи
по факсу в момент использования автоподатчика бумаги, все оригиналы из
автоподатчика будут поданы наружу.
Показывает подробные настройки для каждого режима.
Отменяет/возвращает в предыдущее меню.
Доступно только в моделях, поддерживающих Wi-Fi. Показывает меню Настройка
Wi-Fi, позволяющее настроить устройство для работы в беспроводном режиме.
Инструкции по использованию меню см. в Руководстве по работе в сети.
Начинает копирование/передачу факса в черно-белом режиме.
Начинает копирование/передачу факса в цветном режиме.
Индикаторы
Индикаторы Функция
Горит, когда устройство включено.
Мигает, когда устройство принимает данные, идет печать/копирование/сканирование/
передача факсов, заправка чернил или прочистка печатающей головки.
Горит, когда устройство подключено к сети Wi-Fi. Мигает, когда идет настройка
параметров сети Wi-Fi. Этот индикатор выключается в спящем режиме*.
ADF (Автоподатчик)
*Наличие этой детали может изменяться в зависимости от устройства.
Горит, когда в автоподатчике находятся оригиналы.
18
Page 19
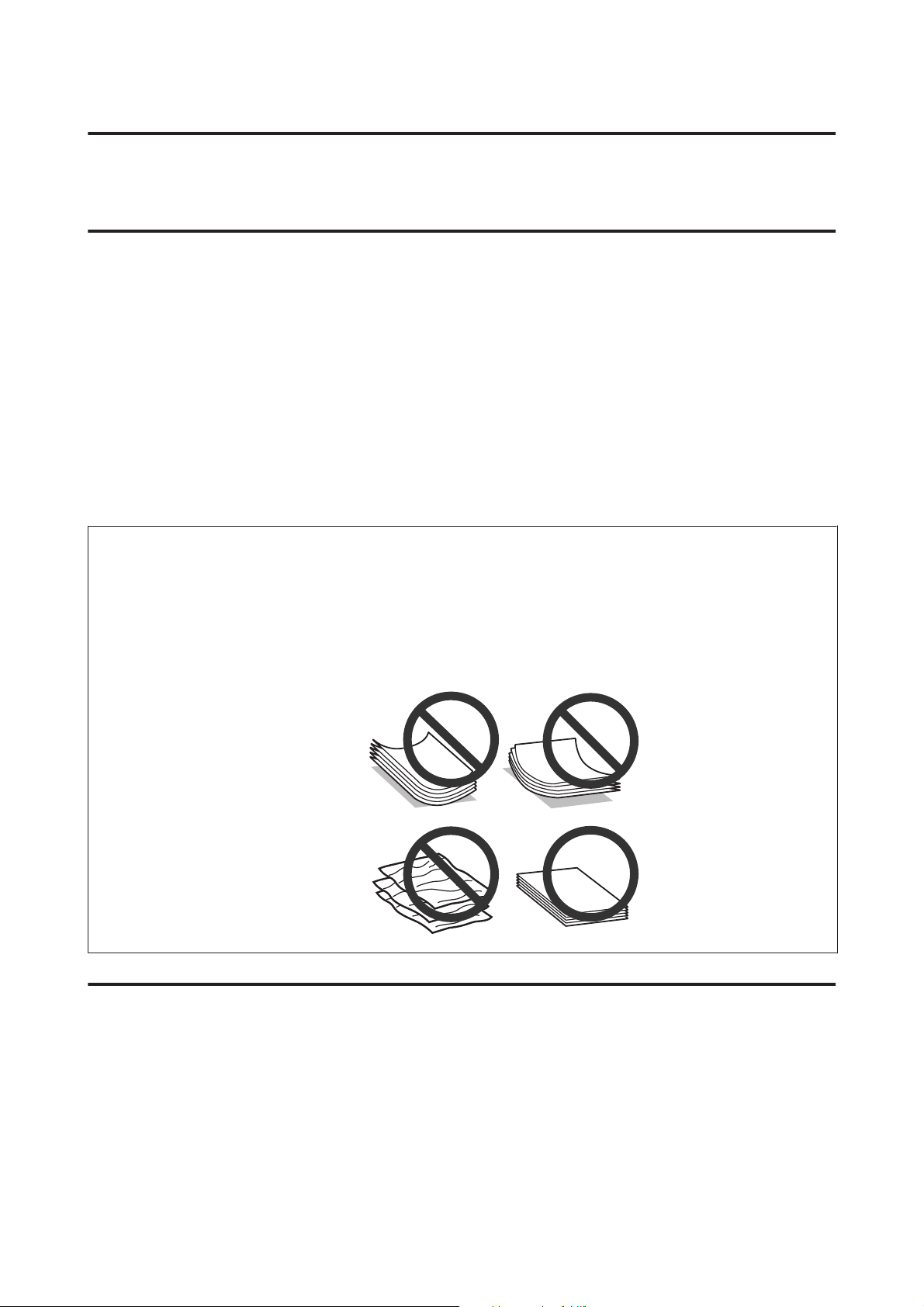
Руководство пользователя
Обращение с бумагой и другими носителями
Обращение с бумагой и другими
носителями
Использование, загрузка и хранение носителей
Хорошего качества печати можно добиться с большинством типов простой бумаги. Однако бумага
с покрытием обеспечивает наивысшее качество отпечатков, так как впитывает меньше чернил.
Epson представляет специальные носители, разработанные для печати чернилами, которые используются
в струйных устройствах Epson, и для получения высококачественных результатов рекомендует
использовать именно эти носители.
При загрузке специальной бумаги, распространяемой Epson, сначала прочитайте инструкцию, которая
прилагается к бумаге, и учтите следующие моменты.
Примечание:
❏ Загружайте бумагу в заднее устройство подачи бумаги стороной для печати вверх. Обычно сторона для
печати выглядит более белой или глянцевой. Подробную информацию вы найдете в инструкции к бумаге.
На некоторых типах бумаги обрезанные уголки указывают правильное направление для загрузки.
❏ Если бумага согнута, перед загрузкой распрямите ее или слегка согните в противоположную сторону.
При печати на изогнутой бумаге отпечаток может быть смазан. Не используйте сложенную,
волнистую или порванную бумагу.
Хранение носителей
Убирайте неиспользованную бумагу в оригинальную упаковку сразу же после окончания печати. Epson
рекомендует хранить отпечатки в многоразовых пластиковых пакетах. Храните бумагу вдали от мест
с высокой температурой и влажностью и вдали от прямого солнечного света.
Выбор бумаги
Емкости загрузки бумаги и других носителей см. в таблице ниже.
19
Page 20
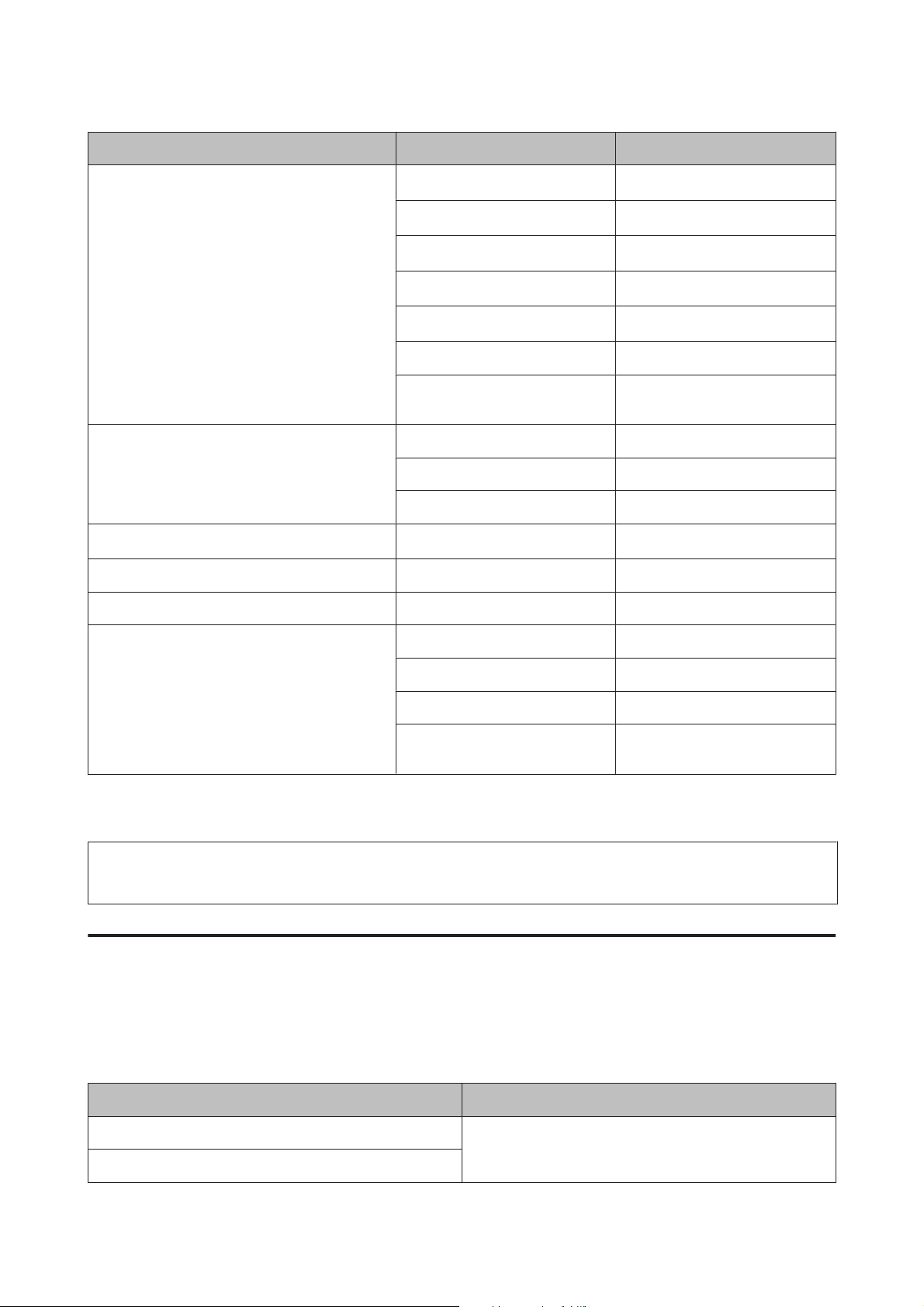
Руководство пользователя
Тип носителя Размер Емкость лотка (в листах)
Обращение с бумагой и другими носителями
Простая бумага
Конверт #10 10
Epson Bright White Ink Jet Paper
Epson Photo Quality Ink Jet Paper A4 80
Epson Matte Paper — Heavyweight A4 1
*1
*2
Letter
*2
A4
*2
B5
*2
A5
*2
A6
Legal 1
Бумага специального пользова‐
тельского формата
DL 10
C6 10
*2
A4
до 11 мм
до 11 мм
до 11 мм
до 11 мм
до 11 мм
1
80
Epson Premium Glossy PhotoPaper A4 20
10 × 15 см 20
13 × 18 см 20
Широкоформатная 16:9
(102 × 181 мм)
*1 Бумага плотностью от 64 г/м² до 90 г/м².
*2 Емкость лотка при двусторонней печати вручную — 30 листов.
20
Примечание:
В различных регионах в наличии могут быть разные типы бумаги.
Параметры типа бумаги на ЖК-дисплее
Устройство автоматически настраивается на тип бумаги, выбранный в настройках печати. Вот почему
правильные настройки типа бумаги настольно важны. Они сообщают устройству, какой тип бумаги
используется, и соответствующим образом корректируют покрытие чернилами. В следующей таблице
перечислены параметры, которые нужно выбрать для каждого типа бумаги.
Бумага Тип бумаги на ЖК-дисплее
Простая бумага Простая бумага
Epson Bright White Ink Jet Paper
20
Page 21
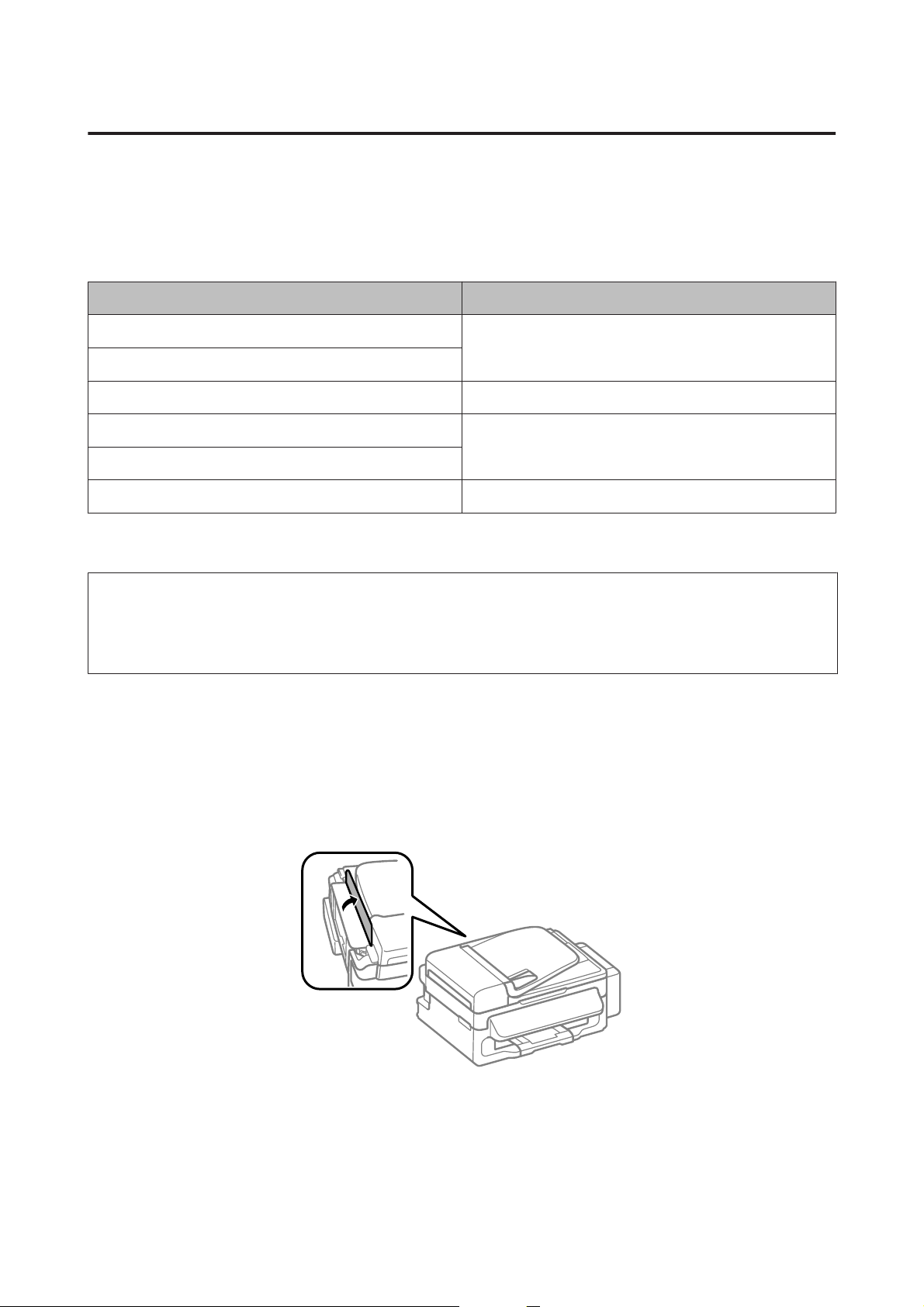
Руководство пользователя
Обращение с бумагой и другими носителями
Параметры типа бумаги от драйвера принтера
Устройство автоматически настраивается на тип бумаги, выбранный в настройках печати. Вот почему
правильные настройки типа бумаги настольно важны. Они сообщают устройству, какой тип бумаги
используется, и соответствующим образом корректируют покрытие чернилами. В следующей таблице
перечислены параметры, которые нужно выбрать для каждого типа бумаги.
Бумага Тип бумаги для драйвера принтера
Простая бумага* plain papers (Простая бумага)
Epson Bright White Ink Jet Paper*
Epson Premium Glossy Photo Paper* Epson Premium Glossy
Epson Matte Paper — Heavyweight* Epson Matte
Epson Photo Quality Ink Jet Paper*
Конверты Envelope (Конверт)
* Эти типы бумаг совместимы с Exif Print и PRINT Image Matching. За дополнительной информацией обратитесь к
документации к цифровой камере, поддерживающей технологию Exif Print или PRINT Image Matching.
Примечание:
В различных регионах в наличии могут быть разные типы специальных носителей. Свежую информацию
о наличии носителей в вашем регионе вы можете найти на web-сайте поддержки пользователей Epson.
& «Web-сайт технической поддержки» на стр. 145
Загрузка бумаги и конвертов
Для загрузки бумаги сделайте следующее:
Передвиньте ограничитель податчика вперед.
A
21
Page 22
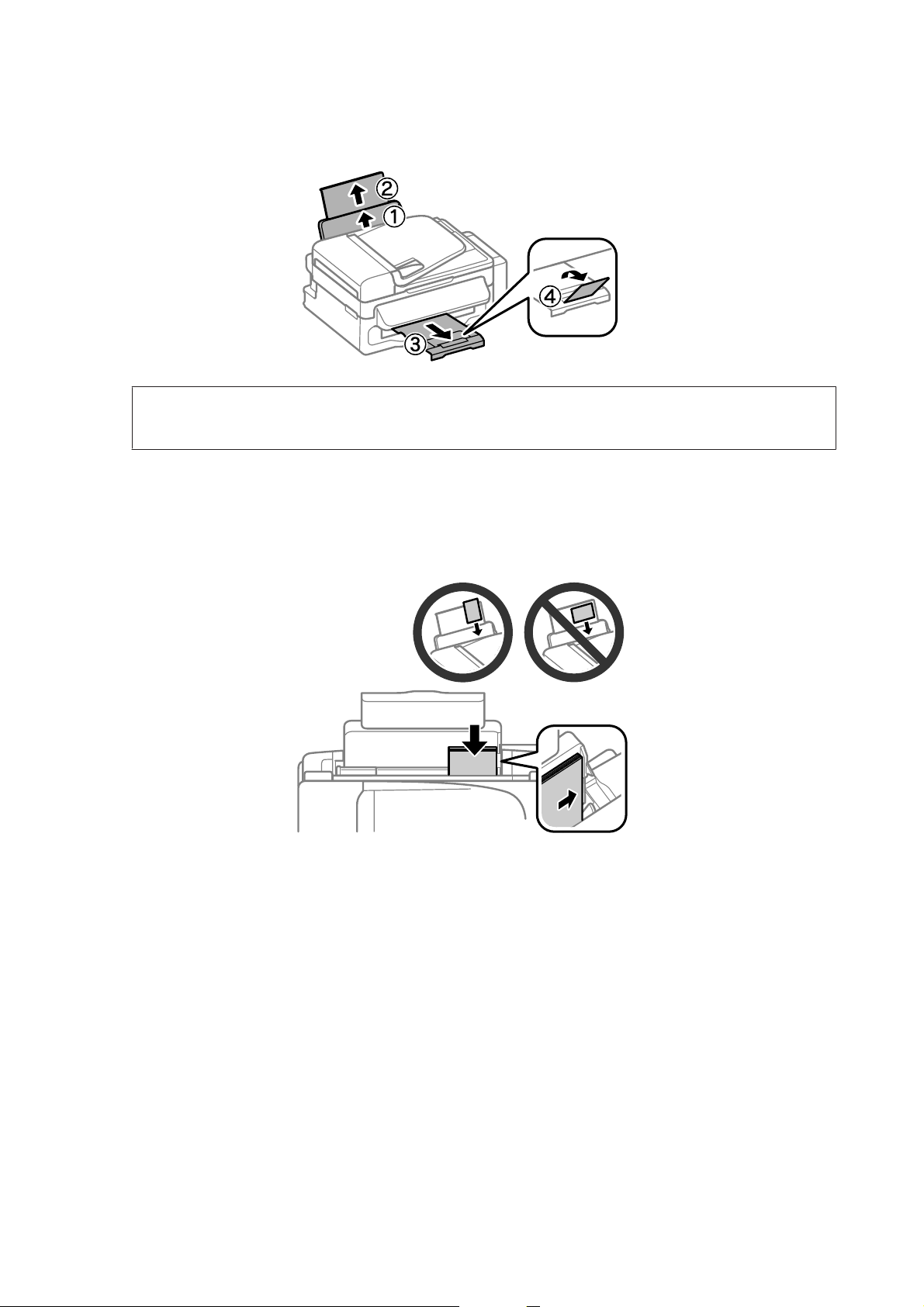
Руководство пользователя
Обращение с бумагой и другими носителями
Выдвиньте держатель бумаги и секции приемного лотка, затем поднимите ограничитель.
B
Примечание:
Оставляйте перед устройством достаточно свободного пространства, куда будет поступать бумага.
Передвиньте боковую направляющую к левому краю.
C
Загружайте бумагу стороной для печати вверх, напротив правой стороны заднего устройства подачи
D
бумаги.
22
Page 23
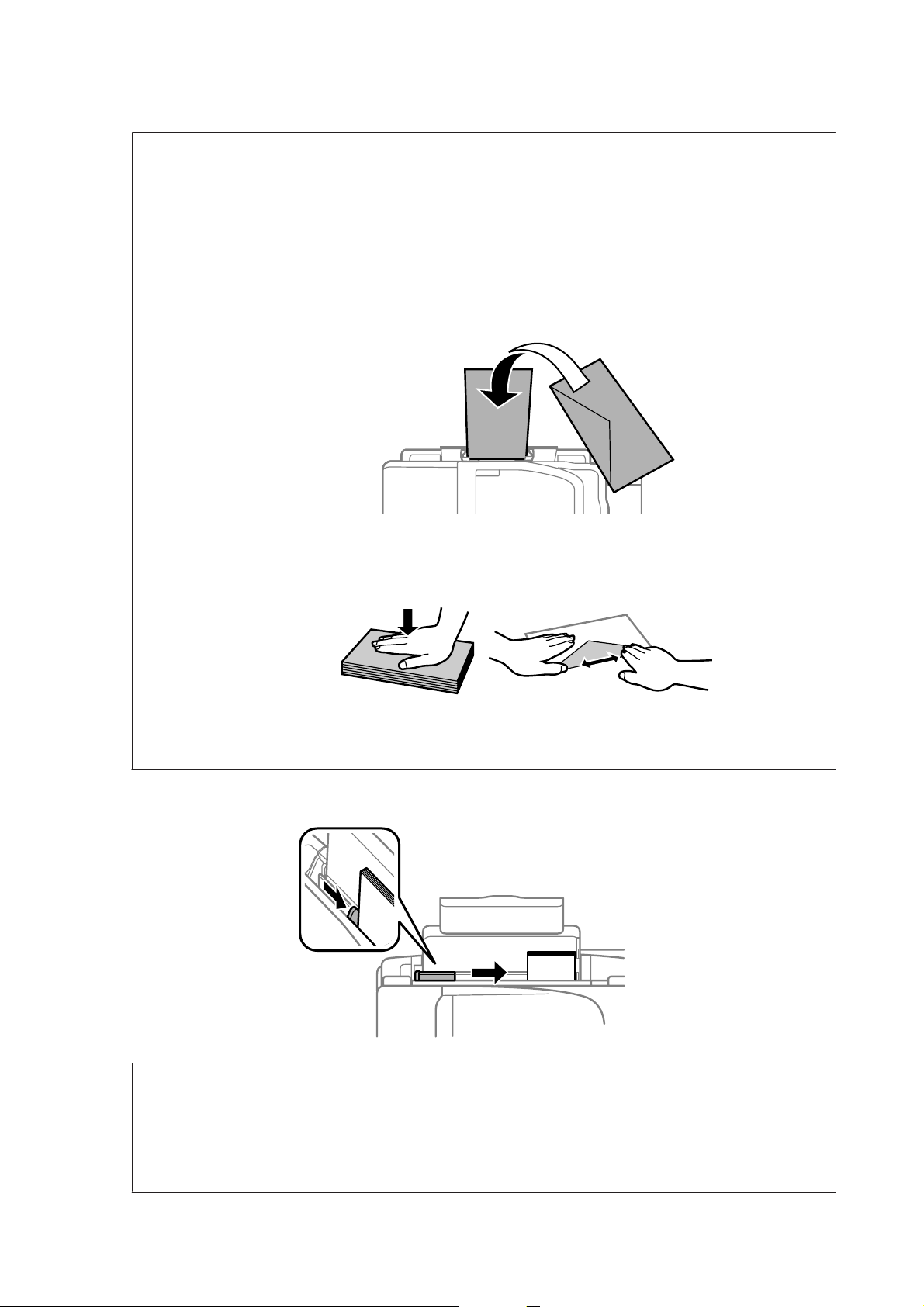
Руководство пользователя
Примечание:
❏ Встряхните и поравняйте стопку перед загрузкой.
❏ Сторона для печати часто выглядит более белой или яркой, чем другая сторона.
❏ Всегда сначала загружайте бумагу в короткую сторону заднего устройства подачи бумаги, даже
если вы печатаете изображения с альбомной ориентацией.
❏ Для устройства подходят следующие типы носителей с отверстиями для скоросшивателя: A4,
A5, A6, Legal, Letter. Загружайте по 1 листу бумаги одновременно.
❏ При загрузке конвертов сначала загрузите короткую сторону клапаном вниз.
Обращение с бумагой и другими носителями
❏ Не используйте скрученные, согнутые или склеенные конверты, а также конверты с
пластиковыми вставками.
❏ Перед загрузкой рекомендуется разгладить конверт и его клапан.
❏ Перед загрузкой рекомендуется разгладить передний край конверта.
❏ Не используйте слишком тонкие конверты — они могут скрутиться во время печати.
Передвиньте боковую направляющую к левому краю бумаги, но не слишком туго.
E
Примечание:
Не загружайте простую бумагу выше значка в виде стрелки H с внутренней стороны направляющей.
При использовании специальных носителей Epson убедитесь, что количество листов не превышает
максимальное (установленное для данного типа носителей).
& «Выбор бумаги» на стр. 19
23
Page 24
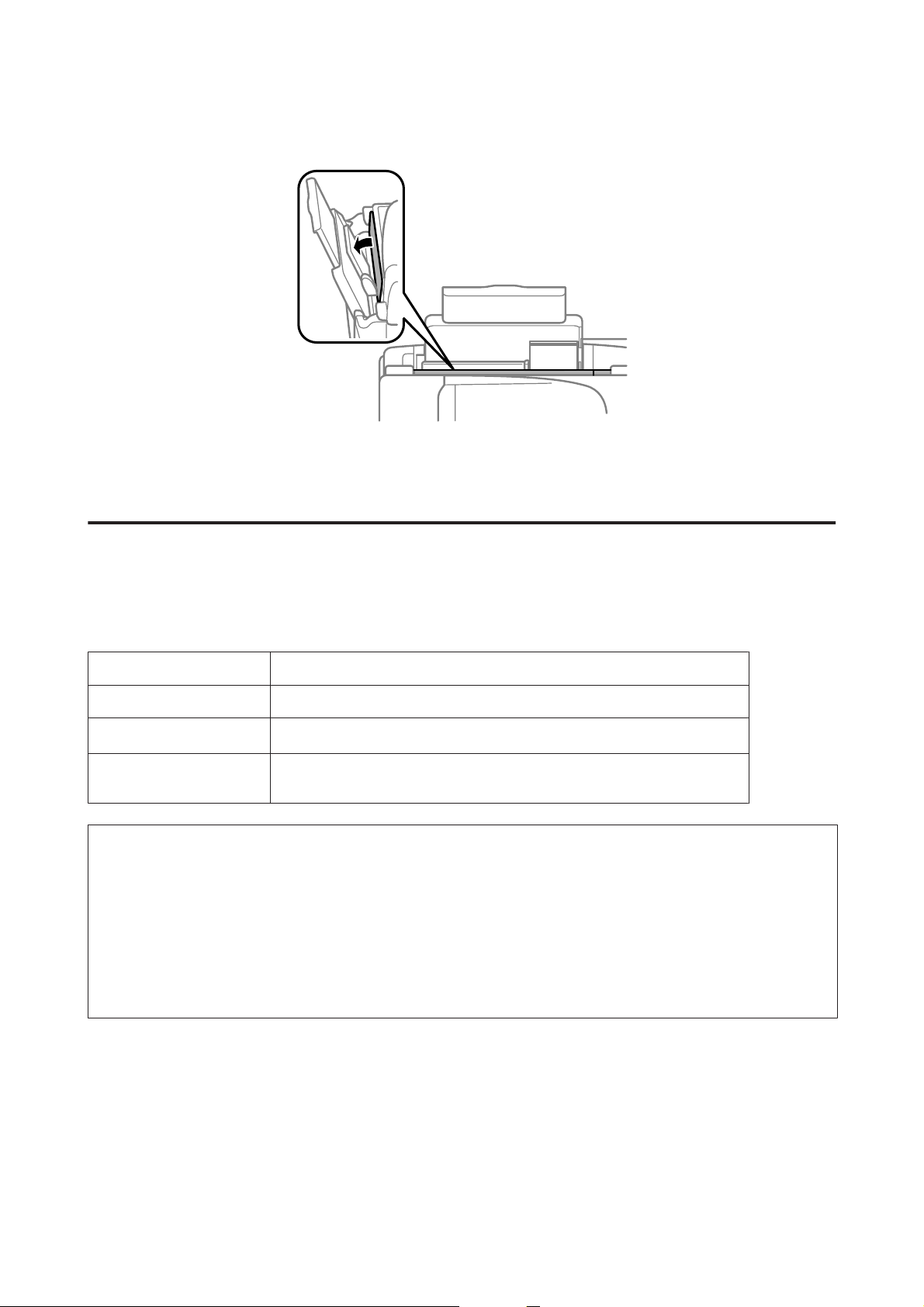
Руководство пользователя
Обращение с бумагой и другими носителями
Передвиньте ограничитель податчика назад.
F
Размещение оригиналов
Автоматический податчик документов (ADF)
Вы можете загрузить оригиналы документов в автоматический податчик документов (ADF) для быстрого
копирования, сканирования или передачи по факсу нескольких страниц. Для автоподатчика подходят
следующие типы оригиналов:
Размер A4/Letter/Legal
Тип Простая бумага
Вес
Емкость Суммарная толщина пачки бумаги может доходить до 3 мм, примерно 30
Важная информация:
c
Для предотвращения замятия бумаги избегайте следующих документов. Для этих типов документов
используйте стекло сканера.
❏ Документы, соединенные скрепками, скобками и т. п.
❏ Документы с приклеенной к ним пленкой или бумагой.
❏ Фотографии, пленки для проектора или носители для термопереноса.
От 64 г/м
листов (Letter, A4) или 10 листов (Legal)
2
до 95 г/м
2
❏ Рваная, смятая или дырявая бумага.
Убедитесь, что на стекле сканера нет оригиналов. Автоподатчик может не обнаружить документы в
A
податчике, если на стекле сканера лежат оригиналы.
24
Page 25

Руководство пользователя
Обращение с бумагой и другими носителями
Встряхните стопку из оригиналов на ровной поверхности, чтобы выровнять края.
B
Передвиньте боковую направляющую на автоматический податчик документов.
C
Вставьте оригиналы лицевой стороной вверх, а короткой стороной в автоматический податчик
D
документов.
Перемещайте боковую направляющую, пока она не окажется вровень с оригиналами.
E
25
Page 26
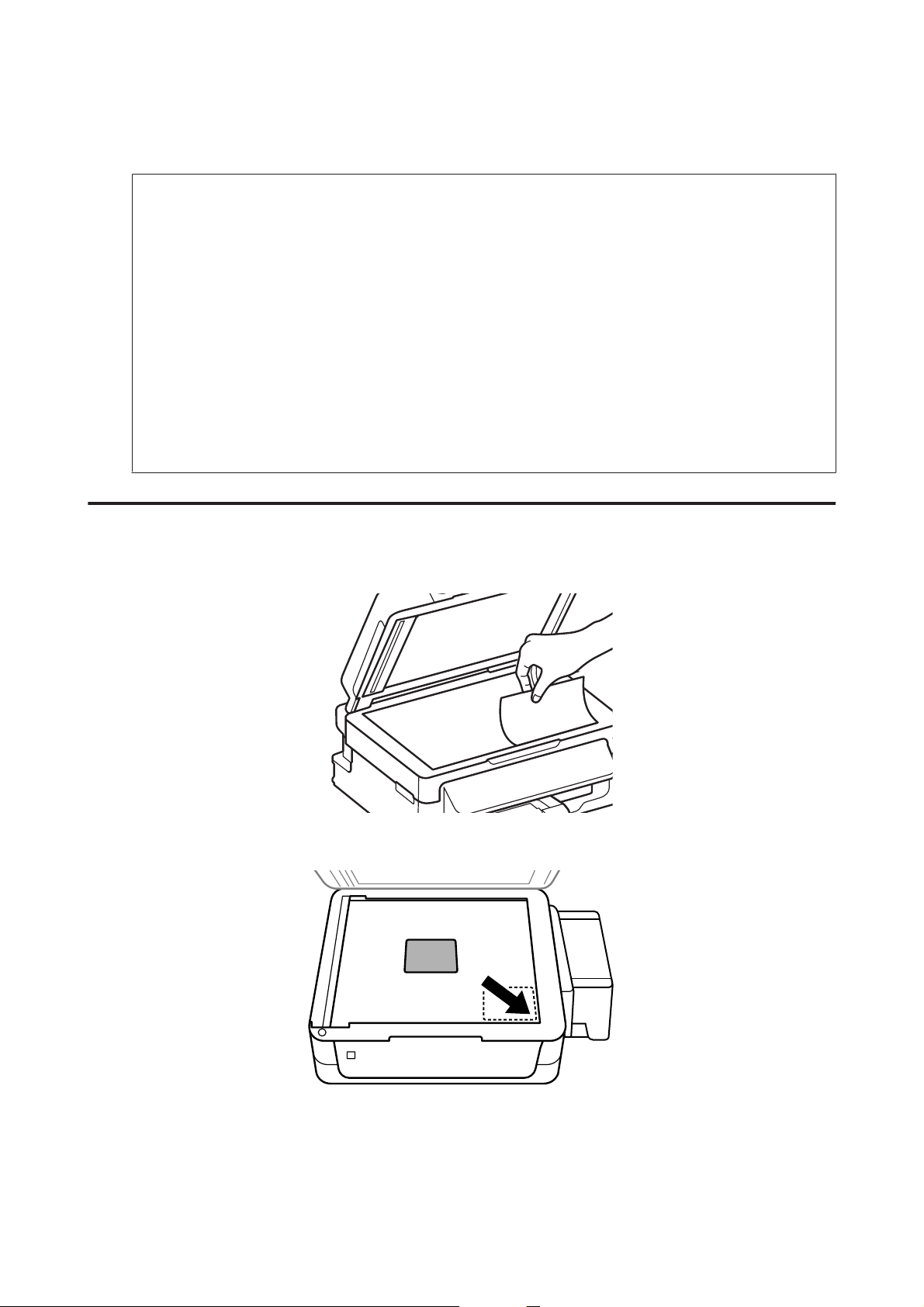
Руководство пользователя
Обращение с бумагой и другими носителями
Убедитесь, что индикатор автоподатчика на панели управления включен.
F
Примечание:
❏ Индикатор автоподатчика может оставаться выключенным, если на стекле сканера есть другие
документы. В этом случае при нажатии x оригиналы, лежащие на стекле сканера, будут
скопированы, отсканированы или отправлены по факсу вместо оригиналов из автоподатчика.
❏ Индикатор автоподатчика не загорится, если устройство находится в спящем режиме. Чтобы
выйти из спящего режима, нажмите любую кнопку, кроме P. Включение индикатора после выхода
из спящего режима может занять некоторое время.
❏ Следите, чтобы посторонние предметы не могли попасть в отверстие в левом переднем углу
стекла сканера. Это может привести к тому, что автоподатчик перестанет работать.
❏ Если вы используете функцию копирования с помощью автоматического податчика бумаги
(ADF), настройки печати фиксируются следующим образом: Уменьшить/Увеличить —
Реальный, Тип бумаги — Простая бумага и Размер бумаги — A4/Legal. Область печати будет
обрезана, если вы копируете оригинал, превышающий размерами формат A4/Legal.
Стекло сканера
Откройте крышку сканера и поместите оригинал стороной для печати вниз на стекло сканера.
A
Передвиньте оригинал в угол.
B
26
Page 27
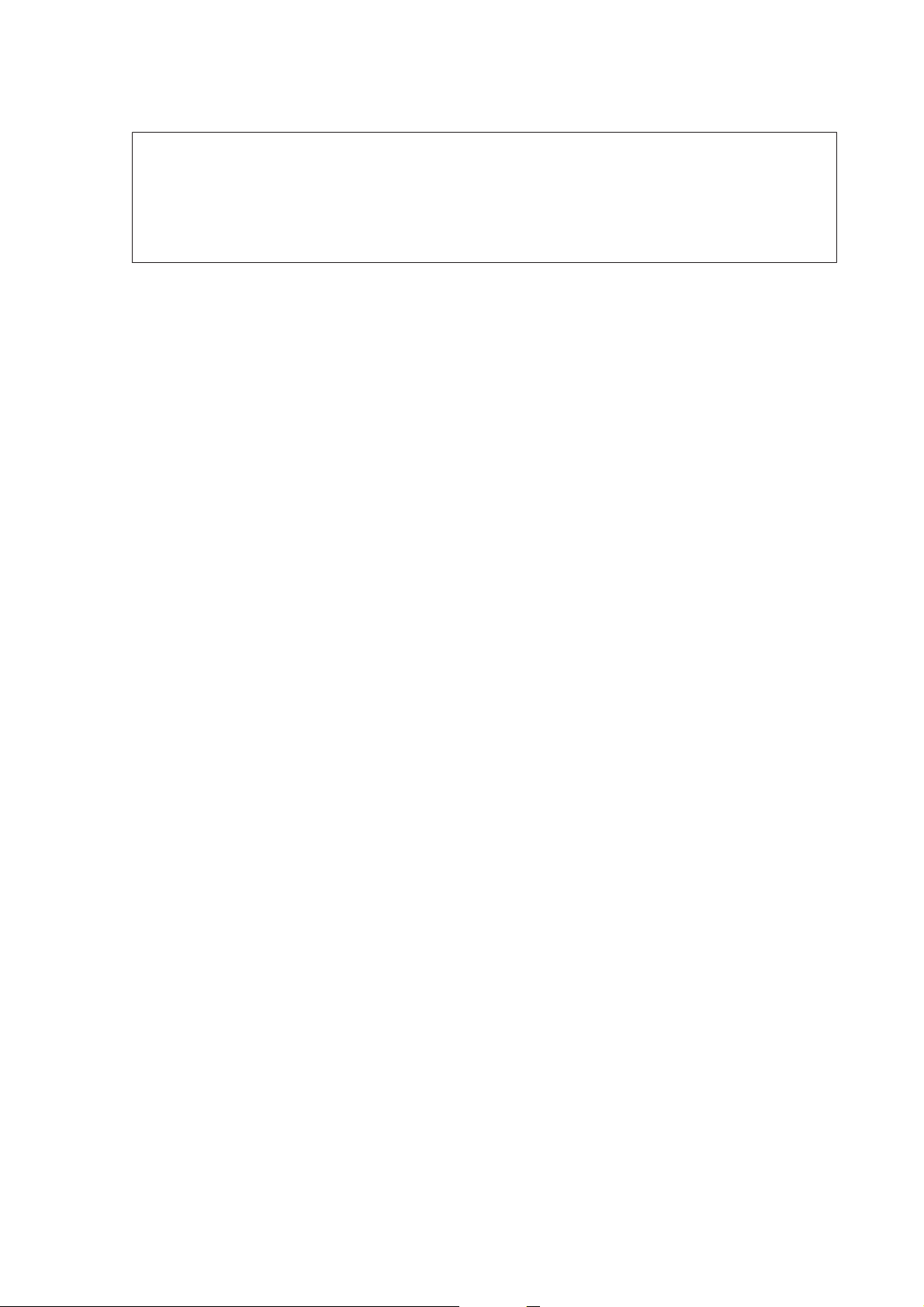
Руководство пользователя
Примечание:
См. следующие разделы, если при использовании EPSON Scan возникают проблемы с областью
сканирования или направлением сканирования.
& «Края оригинала не сканируются» на стр. 133
& «Несколько документов сканируются в один файл» на стр. 133
Осторожно закройте крышку.
C
Обращение с бумагой и другими носителями
27
Page 28
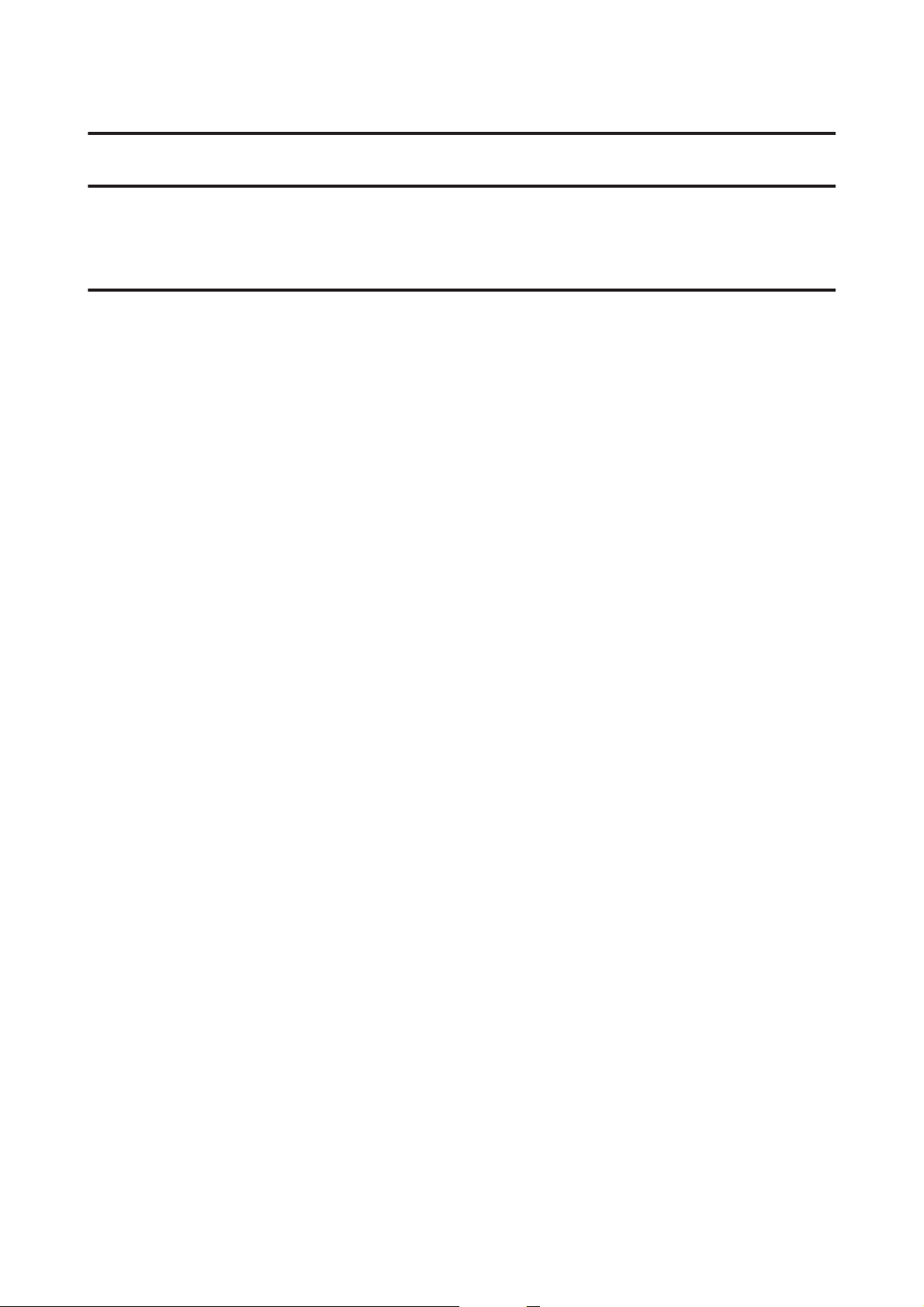
Руководство пользователя
Копирование
Копирование
Копирование документов
Основы копирования
Выполните следующие шаги для копирования документов.
Загрузите бумагу.
A
& «Загрузка бумаги и конвертов» на стр. 21
Поместите оригинал(ы) в автоматический податчик бумаги или на стекло сканера.
B
& «Размещение оригиналов» на стр. 24
Нажмите r, чтобы включить режим копирования.
C
Нажмите u или d, чтобы указать количество копий.
D
Нажмите x, чтобы просмотреть меню настроек копирования.
E
Выберите нужные параметры копирования, такие как ориентация страницы, размер, тип и качество
F
бумаги. Используйте u или d, чтобы выбрать параметр настройки, а затем нажмите OK. После
завершения нажмите x еще раз, чтобы вернуться на главный экран режима копирования.
Нажмите одну из кнопок x , чтобы начать копирование.
G
Список меню режима копирования
О списке меню режима копирования см. следующий раздел.
& «Режим копирования» на стр. 80
28
Page 29
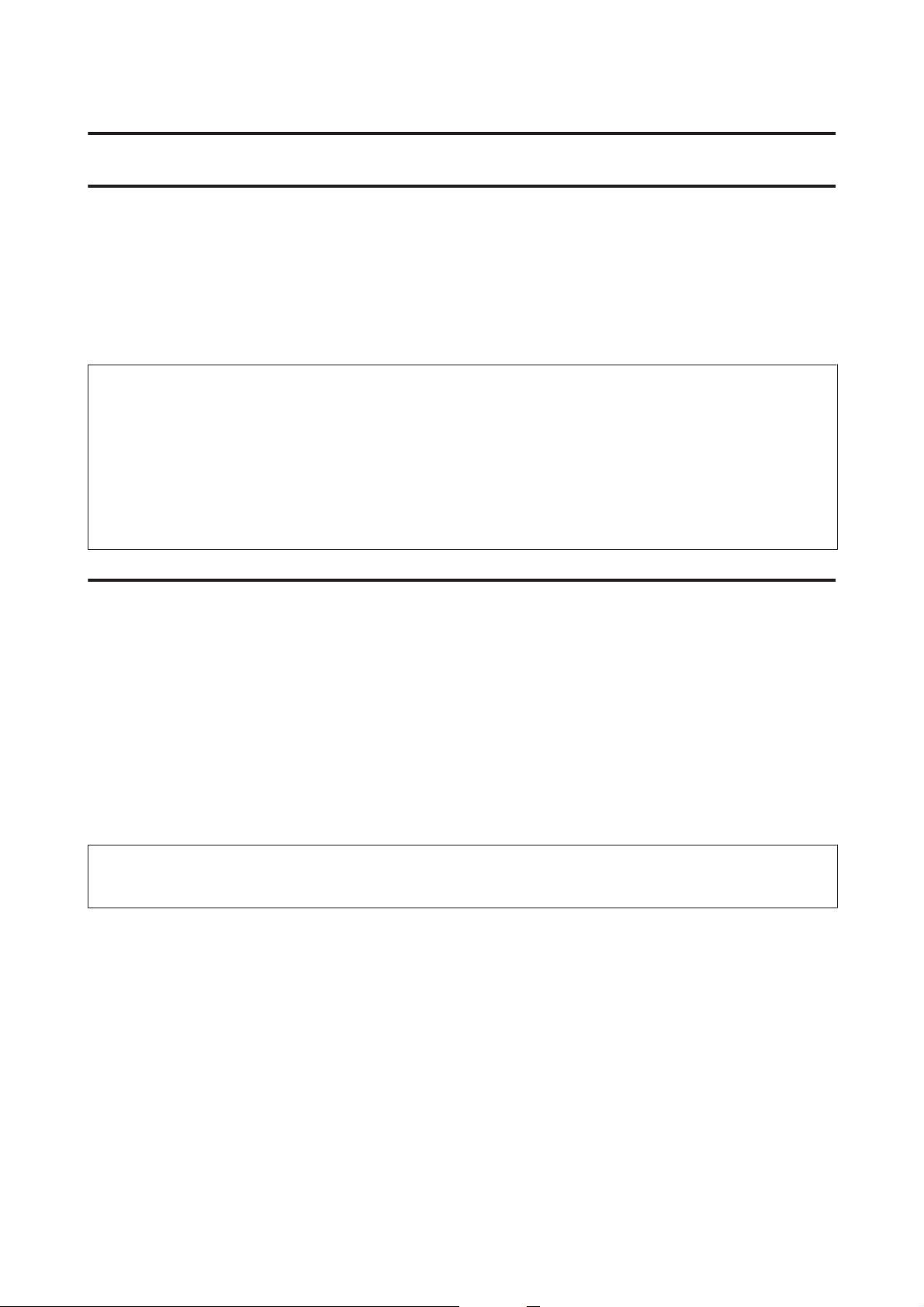
Руководство пользователя
Идет печать
Идет печать
Драйвер принтера и утилита Status Monitor
Драйвер принтера позволяет настраивать различные параметры для достижения наилучшего качества
печати. Утилиты, включая утилиту Status Monitor, помогают тестировать устройство и поддерживать
оптимальные условия работы.
Примечание для пользователей Windows:
❏ Драйвер принтера может автоматически проверять наличие новой версии драйвера на сайте Epson и
устанавливать её. В окне Maintenance (Сервис) драйвера принтера нажмите на кнопку Software Update
(Обновление программного обеспечения) и выполняйте инструкции, отображаемые на экране. Если
кнопка не отображается в окне Maintenance (Сервис), щелкните All Programs (Все программы) или
Programs (Программы) в стартовом меню Windows и найдите соответствующий ярлык в папке EPSON.
❏ Если необходимо изменить язык, в окне драйвера принтера Maintenance (Сервис) выберите нужный язык
в области Language (Язык). В зависимости от региона поставки эта функция может быть недоступна.
Доступ к ПО принтера в Windows
Драйвер принтера можно открыть из большинства приложений Windows через меню Windows Start
(Пуск) или с taskbar (панель задач).
Если вы открываете драйвер принтера из приложения, сделанные настройки применяются только к этому
приложению.
Если вы открываете драйвер принтера через Start (Пуск) или с taskbar (панель задач), сделанные настройки
применяются ко всем приложениям Windows.
Доступ к драйверу принтера описан в следующем разделе.
Примечание:
В этом Руководстве пользователя иллюстрации для драйвера принтера в Windows сделаны в Windows 7.
Из приложений Windows
Щелкните Print (Печать) или Print Setup (Параметры печати) в меню File (Файл).
A
В открывшемся диалоговом окне щелкните Printer (Принтер), Setup (Настройка), Options
B
(Параметры), Preferences (Настройки) или Properties (Свойства). (В зависимости от
используемого приложения может потребоваться щелкнуть одну из этих клавиш или их комбинацию.)
Через меню Start (Пуск)
❏ В Windows 7:
Щелкните стартовую кнопку и затем Devices and Printers (Устройства и принтеры). Правой кнопкой
щелкните по значку вашего устройства и выберите Printing preferences (Настройка печати).
29
Page 30
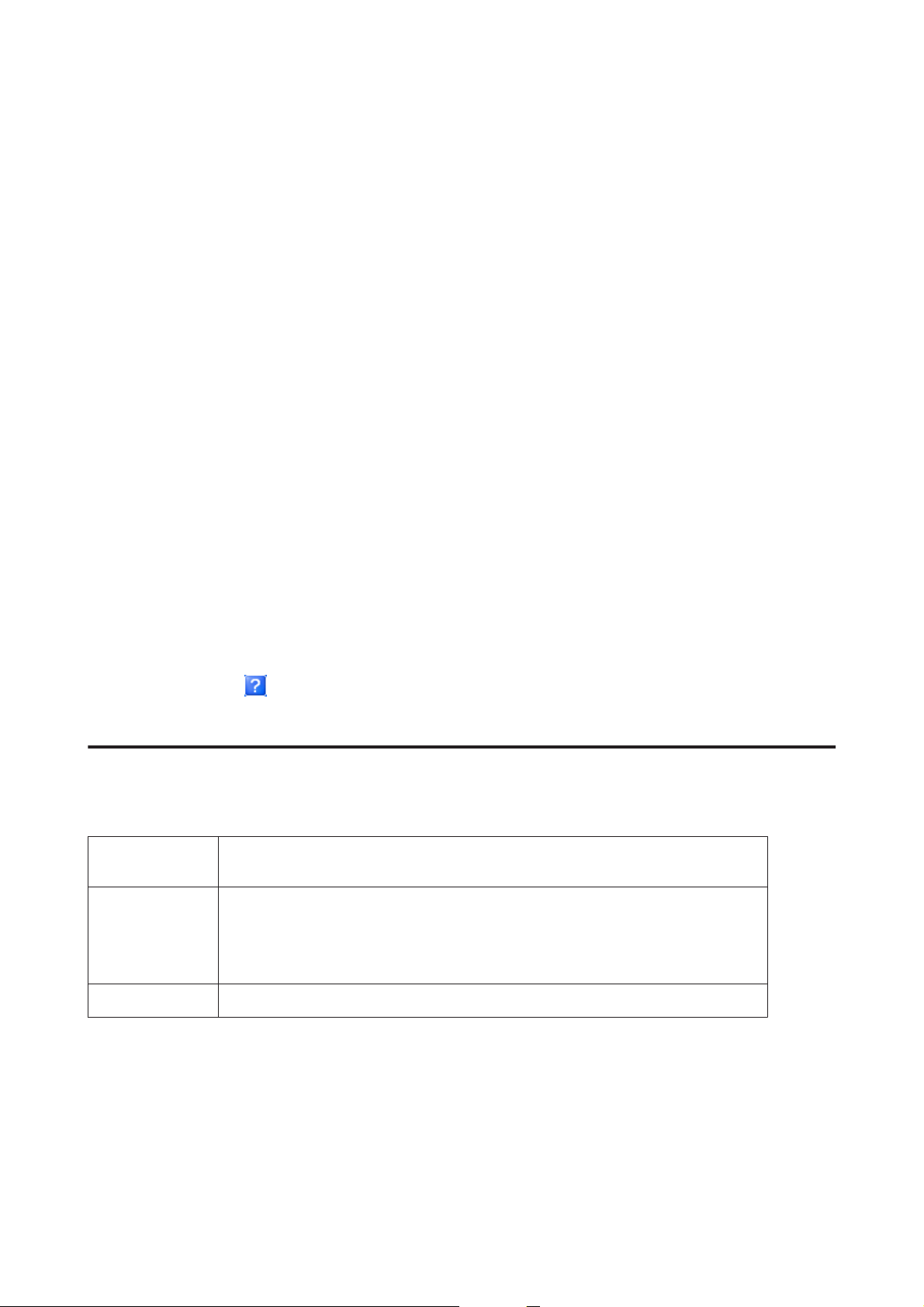
Руководство пользователя
Идет печать
❏ В Windows Vista:
Щелкните стартовую кнопку, выберите Control Panel (Панель управления), затем выберите Printer
(Принтер) в категории Hardware and Sound (Оборудование и звук). Затем выберите устройство и
нажмите Select printing preferences (Настройка параметров печати).
❏ В Windows XP:
Нажмите Start (Пуск), Control Panel (Панель управления), (Printers and Other Hardware (Принтеры
и другое оборудование),) а затем Printers and Faxes (Принтеры и факсы). Выберите устройство, затем
нажмите Printing Preferences (Настройка печати) в меню File (Файл).
Из значка принтера на taskbar (панель задач)
Правой кнопкой мыши щелкните по значку устройства в taskbar (панель задач), затем выберите Printer
Settings (Настройки принтера).
Для добавления значка принтера на taskbar (панель задач) Windows откройте драйвер принтера из меню
Start (Пуск), как описано выше. Затем перейдите на вкладку Maintenance (Обслуживание) и затем
выберите Monitoring Preferences (Контролируемые параметры) button. В диалоговом окне Monitoring
Preferences (Контролируемые параметры) установите флажок Select Shortcut Icon (Выбор значка на
панели задач).
Получение информации из интерактивного Справочного руководства
В окне драйвера принтера сделайте следующее.
❏ Щелкните интересующий элемент правой кнопкой мыши и выберите Help (Справка).
❏ Щелкните кнопку
в Windows XP).
в правом верхнем углу окна и затем щелкните интересующий элемент (только
Доступ к драйверу принтера в Mac OS X
В таблице описано, как открыть диалоговое окно драйвера принтера.
Диалоговое ок‐ноДоступ
Page Setup (Пара‐
метры страницы)
Print (Печать)
В меню Файл вашего приложения выберите Page Setup (Параметры страницы).
Примечание:
В зависимости от вашего приложения, пункт Page Setup (Параметры
страницы) может не отображаться в меню Файл.
В меню Файл вашего приложения выберите Print (Печать).
30
Page 31

Руководство пользователя
Идет печать
Epson Printer
Utility 4
Для Mac OS X 10.7 нажмите System Preferences (Системные настройки) в меню
Apple, а затем нажмите Print & Scan (Печать и сканирование). Выберите свое
устройство из списка Printers (Принтеры), нажмите Options & Supplies (Параметры и
запасы), Utility (Служебная программа), а затем нажмите Open Printer Utility
(Открыть Утилиту принтера).
В Mac OS X 10.6: щелкните System Preferences (Системные настройки) в меню Apple
и затем щелкните Print & Fax (Печать и факс). Выберите свое устройство из списка
Printers (Принтеры), нажмите Options & Supplies (Параметры и запасы), Utility
(Служебная программа), а затем нажмите Open Printer Utility (Открыть Утилиту
принтера).
В Mac OS X 10.5: щелкните System Preferences (Системные настройки) в меню Apple
и затем щелкните Print & Fax (Печать и факс). Выберите свое устройство из списка
Printers (Принтеры), нажмите Open Print Queue (Открыть очередь печати), а затем
нажмите кнопку Utility (Служебная программа).
Получение информации из интерактивного Справочного руководства
Щелкните кнопку Help (Справка) в диалоговом окне Print (Печать).
Основные операции
Основы печати
Примечание:
❏ Иллюстрации, представленные в данном разделе, могут варьироваться в зависимости от продукта.
❏ Перед началом печати правильно загрузите бумагу.
& «Загрузка бумаги и конвертов» на стр. 21
❏ Об области печати см. следующий раздел.
& «Область печати» на стр. 139
❏ Завершив настройку, напечатайте одну тестовую копию и проверьте результаты печати перед тем,
как печатать все задание.
Основные настройки устройства в Windows
Выберите файл для печати.
A
31
Page 32

Руководство пользователя
Откройте окно драйвера принтера.
B
& «Доступ к ПО принтера в Windows» на стр. 29
Идет печать
Перейдите на вкладку Main (Главное).
C
Выберите подходящее значение параметра Document Size (Размер документа). Вы также можете
D
задать пользовательский размер бумаги. Подробности см. в интерактивной справке.
Выберите ориентацию печати: Portrait (Книжная) (вертикальная) или Landscape (Пейзаж)
E
(горизонтальная).
Примечание:
При печати на конвертах установите значение Landscape (Альбомная).
Выберите подходящее значение параметра Paper Type (Тип бумаги).
F
& «Параметры типа бумаги от драйвера принтера» на стр. 21
Примечание:
Качество печати настраивается автоматически в соответствии со значением, выбранным для
параметра Paper Type (Тип бумаги).
Щелкните OK, чтобы закрыть окно настроек принтера.
G
Примечание:
Для того чтобы задать расширенные настройки, см. соответствующий раздел.
Распечатайте выбранный файл.
H
32
Page 33

Руководство пользователя
Идет печать
Основные настройки устройства в Mac OS X
Примечание:
В этом разделе иллюстрации для драйвера принтера сделаны в Mac OS X 10.7.
Выберите файл для печати.
A
Откройте диалоговое окно Print (Печать).
B
& «Доступ к драйверу принтера в Mac OS X» на стр. 30
Примечание:
Если отображается упрощенное диалоговое окно, нажмите кнопку Show Details (Показать детали)
(для Mac OS X 10.7) или кнопку d (для Mac OS X 10.6 или 10.5), чтобы раскрыть список.
Выберите используемое устройство для параметра Printer (Принтер).
C
Примечание:
В некоторых приложениях часть элементов этого диалогового окна могут быть недоступны. В этом
случае в меню Файл вашего приложения щелкните Page Setup (Параметры страницы) и затем
выполните нужные настройки.
Выберите подходящее значение параметра Paper Size (Размер бумаги).
D
33
Page 34

Руководство пользователя
Идет печать
Выберите подходящее значение параметра Orientation (Ориентация).
E
Примечание:
При печати на конвертах установите альбомную ориентацию.
В раскрывающемся меню выберите Print Settings (Параметры печати).
F
Выберите подходящее значение параметра Media Type (Тип носителя).
G
& «Параметры типа бумаги от драйвера принтера» на стр. 21
Щелкните Print (Печать), чтобы начать печать.
H
Отмена печати
Чтобы остановить печать, выполните инструкции соответствующего раздела.
Использование кнопки устройства
Нажмите на кнопку y для отмены текущей печати.
34
Page 35

Руководство пользователя
Идет печать
В Windows
Примечание:
Вы не можете удалить задание, уже полностью отосланное на устройство. Для этого удалите задание с
помощью устройства.
Запуск EPSON Status Monitor 3.
A
& «В Windows» на стр. 111
Нажмите кнопку Print Queue (Очередь на печать). Откроется окно Windows Spooler (Диспетчер
B
очереди печати Windows).
Правой кнопкой мыши щелкните по заданию, которое хотите отменить, и выберите Cancel
C
(Отмена).
В Mac OS X
Сделайте следующее для отмены задания печати.
В Dock щелкните по значку вашего устройства.
A
В списке Имя документа выберите нужный документ.
B
Щелкните кнопку Delete (Удалить), чтобы отменить задание печати.
C
35
Page 36

Руководство пользователя
Идет печать
Дополнительные возможности
Печать фотографий без проблем
Epson Easy Photo Print позволяет компоновать и печатать цифровые изображения на различных типах
бумаги. Окно с пошаговыми инструкциями позволяет осуществлять предварительный просмотр
печатаемых изображений и получать желаемые эффекты без сложных настроек параметров.
Используя функцию Quick Print (Быстрая печать), вы можете печатать одним щелчком мыши с
избранными настройками.
Начало Epson Easy Photo Print
В Windows
❏ Дважды щелкните по значку Epson Easy Photo Print на рабочем столе.
❏ Для Windows 7 и Vista:
Нажмите кнопку Пуск, выберите All Programs (Все программы), нажмите Epson Software, а затем
нажмите Easy Photo Print.
Для Windows XP:
Нажмите Start (Пуск), выберите All Programs (Все программы), выберите Epson Software, затем
нажмите Easy Photo Print.
В Mac OS X
Дважды щелкните по папке Applications (Программы) на жестком диске Mac OS X, затем по очереди
дважды щелкните по папкам Epson Software и Easy Photo Print, и наконец дважды щелкните по значку
Easy Photo Print.
Предустановки устройства (только для Windows)
Предустановки драйвера принтера отправляют на печать мгновенный снимок. Вы также можете создать
собственные предустановки.
Настройки устройства в Windows
Откройте окно драйвера принтера.
A
& «Доступ к ПО принтера в Windows» на стр. 29
Выберите Printing Presets (Предустановки печати) на вкладке Main (Главное). Значения настроек
B
устройства автоматически устанавливаются, как это указано во всплывающем окне.
36
Page 37

Руководство пользователя
Идет печать
Двусторонняя печать (только для Windows)
Драйвер принтера используется, чтобы печатать с двух сторон листа.
Существует два типа двусторонней печати: стандартная и печать буклетов.
Двусторонняя печать доступна только на бумаге следующих типов и размеров.
Бумага Размер
Простая бумага Legal, Letter, A4, B5, A5, A6
Epson Bright White Ink Jet Paper A4
Примечание:
❏ Эта функция недоступна в Mac OS X.
❏ При некоторых параметрах эта функция может быть недоступна.
❏ Эта функция может быть недоступна, когда вы печатаете по сети, либо при совместном
использовании устройства.
❏ Емкость загрузки отличается при двусторонней печати.
& «Выбор бумаги» на стр. 19
❏ Используйте только ту бумагу, на которой возможна печать с обеих сторон. Иначе качество печати
может ухудшиться.
❏ В зависимости от типа бумаги и объема чернил, затрачиваемых для печати текста и изображений,
чернила могут проступать на другой стороне бумаги.
❏ Во время двусторонней печати поверхность может смазаться.
❏ Эта функция доступна, только если включена утилита EPSON Status Monitor 3. Для того чтобы
включить данную утилиту войдите в драйвер принтера и перейдите на вкладу Maintenance
(Обслуживание) и нажмите на кнопку Extended Settings (Расширенные настройки). В окне Extended
Settings (Расширенные настройки) установите флажок рядом с Enable EPSON Status Monitor 3
(Включить EPSON Status Monitor 3).
Настройки устройства в Windows
Откройте окно драйвера принтера.
A
& «Доступ к ПО принтера в Windows» на стр. 29
37
Page 38

Руководство пользователя
Идет печать
Установите флажок 2-sided Printing (Двусторонняя печать).
B
Нажмите Settings (Настройки) и выберите подходящие параметры.
C
Примечание:
Если вы хотите напечатать буклет, выберите Booklet (Буклет).
Проверьте остальные параметры и печатайте.
D
Примечание:
❏ Реальная ширина отступа для переплета зависит от настроек вашего приложения. Перед
печатью всего задания поэкспериментируйте, распечатав несколько листов.
❏ Убедитесь, что чернила полностью высохли, прежде чем загружать бумагу второй раз.
Печать по размеру страницы
Позволяет автоматически увеличивать или уменьшать размер вашего документа, чтобы подогнать его под
размер выбранной бумаги.
Примечание:
При некоторых параметрах эта функция может быть недоступна.
Настройки устройства в Windows
Откройте окно драйвера принтера.
A
& «Доступ к ПО принтера в Windows» на стр. 29
Выберите Reduce/Enlarge Document (Уменьшить/Увеличить) и Fit to Page (Уместить на странице)
B
на вкладке More Options (Дополнительные настройки), а затем укажите размер используемой
бумаги из списка Output Paper (Бумага на выходе).
Проверьте остальные параметры и печатайте.
C
38
Page 39

Руководство пользователя
Идет печать
Настройки устройства в Mac OS X
Откройте диалоговое окно Print (Печать).
A
& «Доступ к драйверу принтера в Mac OS X» на стр. 30
Выберите Scale to fit paper size (Изм. масштаб по размеру бумаги) для Destination Paper Size (Размер
B
бумаги) на панели Paper Handling (Работа с бумагой) и в раскрывающемся меню выберите
соответствующий размер бумаги.
Проверьте остальные параметры и печатайте.
C
39
Page 40

Руководство пользователя
Идет печать
Печать Pages per sheet (Страниц на листе) (нескольких страниц на листе)
Позволяет использовать драйвер принтера для печати на одном листе двух или четырех страниц.
Примечание:
При некоторых параметрах эта функция может быть недоступна.
Настройки устройства в Windows
Откройте окно драйвера принтера.
A
& «Доступ к ПО принтера в Windows» на стр. 29
Выберите 2-Up (Разворот) или 4-Up (4 на 1) с отметкой Multi-Page (Многостраничность) на вкладке
B
Main (Главное).
Нажмите Page Order (Порядок печати) и выберите подходящие параметры.
C
Проверьте остальные параметры и печатайте.
D
Настройки устройства в Mac OS X
Откройте диалоговое окно Print (Печать).
A
& «Доступ к драйверу принтера в Mac OS X» на стр. 30
Выберите желаемое количество страниц Pages per Sheet (Страниц на лист) и Layout Direction (Схема
B
размещения) (расположение страниц) на панели Layout (Макет).
Проверьте остальные параметры и печатайте.
C
40
Page 41

Руководство пользователя
Идет печать
Общий доступ к устройству для печати
Настройка в Windows
В этом разделе рассказывается о настройке устройства для печати с других компьютеров в сети.
Сначала настройте общий доступ к устройству на компьютере, к которому подключено устройство.
Затем добавьте это устройство на каждом компьютере, который будет обращаться к нему по сети.
Примечание:
❏ Сведения в этом разделе предназначены только для пользователей небольших сетей. Если вы работаете
в большой сети и хотите совместно использовать устройство, обратитесь к вашему сетевому
администратору.
❏ Иллюстрации, приведенные в следующих разделах, относятся к Windows 7.
Настройка общего доступа к устройству
Примечание:
❏ Для настройки общего доступа к принтеру в Windows 7 или Vista необходимо ввести имя и пароль
пользователя с правами администратора, если вы вошли в систему как пользователь со стандартными
правами.
❏ Для настройки общего доступа к принтеру в Windows XP необходимо войти в систему под учетной
записью Computer Administrator (Aдминистратор компьютера).
Чтобы несколько компьютеров в сети могли печатать на данном устройстве, настройте компьютер,
к которому подключено устройство, следующим образом:
В Windows 7:
A
Щелкните стартовую кнопку и затем Devices and Printers (Устройства и принтеры).
В Windows Vista:
Щелкните стартовую кнопку, выберите Control Panel (Панель управления), затем выберите Printer
(Принтер) в категории Hardware and Sound (Оборудование и звук).
В Windows XP:
Щелкните Start (Пуск), затем Control Panel (Панель управления), затем Printers and Other
Hardware (Принтеры и другое оборудование) и щелкните Printers and Faxes (Принтеры и факсы).
В Windows 7:
B
Щелкните по значку вашего устройства правой кнопкой мыши, выберите Printer properties
(Свойства принтера), а затем нажмите Sharing (Общий доступ). Затем щелкните кнопку Change
sharing Options (Изменить параметры общего доступа).
В Windows Vista:
Щелкните по значку вашего устройства правой кнопкой мыши, а затем нажмите Sharing (Общий
доступ). Щелкните кнопку Change sharing options (Изменить настройки совместного
использования) и затем Continue (Продолжить).
41
Page 42

Руководство пользователя
Идет печать
В Windows XP:
Щелкните по значку вашего устройства правой кнопкой мыши, затем нажмите Sharing (Общий
доступ).
Выберите Shared as (Совместно использовать как) и введите имя совместно используемого принтера.
C
Примечание:
В сетевом имени не должно быть пробелов и дефисов.
Если вы хотите, чтобы драйверы принтера автоматически загружались для компьютеров под
управлением различных версий ОС Windows, щелкните Additional Drivers (Дополнительные
драйверы) и выберите среды и операционные системы для других компьютеров. Нажмите OK,
затем вставьте диск с ПО для устройства.
Щелкните OK или Close (Закрыть), если вы установили дополнительные драйверы.
D
Доступ к устройству по сети
Чтобы печатать на устройстве по сети, сначала необходимо добавить устройство на каждом компьютере,
который будет обращаться к нему.
Примечание:
Чтобы обращаться к устройству с другого компьютера, необходимо создать общий ресурс на компьютере,
к которому подключено устройство.
& «Настройка общего доступа к устройству» на стр. 41.
42
Page 43

Руководство пользователя
Идет печать
В Windows 7:
A
Щелкните стартовую кнопкук и затем Devices and Printers (Устройства и принтеры).
В Windows Vista:
Щелкните стартовую кнопку, выберите Control Panel (Панель управления), затем выберите Printer
(Принтер) в категории Hardware and Sound (Оборудование и звук).
В Windows XP:
Щелкните Start (Пуск), затем Control Panel (Панель управления), затем Printers and Other
Hardware (Принтеры и другое оборудование) и щелкните Printers and Faxes (Принтеры и факсы).
В Windows 7 и Vista:
B
Щелкните кнопку Add a Printer (Добавление принтера).
В Windows XP:
Щелкните кнопку Add a Printer (Добавление принтера). Откроется окно Add Printer Wizard
(Мастер установки принтеров). Щелкните кнопку Next (Далее).
В Windows 7 и Vista:
C
Щелкните Add a network, wireless or Bluetooth printer (Добавление сетевого, беспроводного или
Bluetooth принтера), затем щелкните Next (Далее).
В Windows XP:
Выберите A network printer, or a printer attached to another computer (Сетевой принтер,
подключенный к другому компьютеру) и щелкните Next (Далее).
Чтобы выбрать устройство, следуйте инструкциям на экране.
D
Примечание:
В зависимости от операционной системы и конфигурации компьютера, к которому подключено
устройство, Add Printer Wizard (Мастер установки принтеров) может попросить вас установить драйвер
принтера с прилагаемого диска с ПО. В этом случае щелкните кнопку Have Disk (Установить с диска)
и выполняйте инструкции на экране.
43
Page 44

Руководство пользователя
Идет печать
Установка в Mac OS X
Чтобы установить устройство для работы в сети Mac OS X, используйте настройку Printer Sharing (Общие
принтеры). Подробности см. в документации к Macintosh.
44
Page 45

Руководство пользователя
Сканирование
Сканирование
Приступаем к сканированию
Начало сканирования
Попробуем отсканировать документ, чтобы изучить процесс.
Поместите оригинал(ы) на стекло сканера.
A
& «Размещение оригиналов» на стр. 24
Запустите Epson Scan.
B
❏ Windows:
Дважды щелкните по значку Epson Scan на рабочем столе.
❏ Mac OS X:
Выберите Applications (Программы) > Epson Software > EPSON Scan.
Выберите Home Mode (Простой режим).
C
45
Page 46

Руководство пользователя
Сканирование
Для параметра Document Type (Тип документа) выберите Text/Line Art (Текст/штриховой
D
рисунок).
Нажмите Preview (Просмотр).
E
Нажмите Scan (Сканировать).
F
46
Page 47

Руководство пользователя
Нажмите OK.
G
Сканирование
Отсканированное изображение сохранено.
Возможности коррекции изображений
Epson Scan позволяет настраивать различные параметры, в том числе производить коррекцию цвета,
резкости, контраста и других аспектов, влияющих на качество изображения.
См. подробнее Справку Epson Scan.
Histogram (Гистограмма) Предоставляет графический интерфейс отдельно для выравнивания света, тени и
гаммы.
47
Page 48

Руководство пользователя
Сканирование
Tone Correction (Настройка то‐
нальных кривых)
Image Adjustment (Настройка из‐
ображения)
Color Palette (Цветовая палитра) Предоставляет графический интерфейс для выравнивания полутонов, например,
Предоставляет графический интерфейс отдельно для выравнивания уровней тона.
Выравнивает яркость и контраст, а также баланс красного, зеленого и синего
цветов во всем изображении.
оттенков кожи, не затрагивая светлые и темные области изображения.
Unsharp Mask (Повышение рез‐
кости)
Descreening (Удаление растра) Удаляет с изображения рябь (известную как «муар»), которая может появиться в
Color Restoration (Восстановле‐
ние цвета)
Повышает резкость краев областей изображения, чтобы изображение в целом
стало четче.
областях изображения с легкими тенями, например, в оттенках кожи.
Автоматически восстанавливает цвета на блеклых фотографиях.
48
Page 49

Руководство пользователя
Сканирование
Backlight Correction (Коррекция
фона)
Dust Removal (Удаление дефек‐
тов)
Text Enhancement (Улучшение
текста)
Удаляет тени с фотографий со слишком ярким источником света на заднем плане.
Автоматически удаляет темные пятна с оригиналов.
Улучшает распознавание текста при сканировании текстовых документов.
Auto Area Segmentation (Авто‐
сегментирование)
Color Enhance (Усиление цвета) Улучшает передачу определенного цвета. Вы можете выбрать из красного, синего
Делает черно-белые изображения четче, а распознавание текста — точнее,
благодаря отделению текста от графики.
или зеленого.
Основы сканирования с панели управления
Вы можете сканировать документы и отправлять отсканированные изображения с устройства на
компьютер в сети. Убедитесь, что ПО для устройства установлено на компьютере, а компьютер подключен.
Поместите оригинал(ы) в автоматический податчик бумаги или на стекло сканера.
A
& «Размещение оригиналов» на стр. 24
49
Page 50

Руководство пользователя
Сканирование
Нажмите , чтобы включить режим сканирования.
B
Выберите в меню сканирование. Используйте u или d, чтобы выбрать пункт меню, а затем нажмите
C
OK.
& «Режим сканирования» на стр. 84
Выберите компьютер.
D
Примечание:
❏ Если устройство подключено к сети, вы можете выбрать компьютер, на который хотите
отправить отсканированное изображение.
❏ Вы можете изменить название компьютера, которое отображается на панели управления,
используя Epson Event Manager.
Нажмите OK, чтобы начать сканирование.
E
Отсканированное изображение сохранено.
Список меню режима сканирования
О списке меню режима сканирования см. следующий раздел.
& «Режим сканирования» на стр. 84
Основы сканирования с компьютера
Сканирование в режиме Home Mode (Простой режим)
Home Mode (Простой режим) позволяет настроить некоторые параметры сканирования и проверить
внесенные изменения в режиме предварительного просмотра изображения. Этот режим полезен для
основ сканирования фотографий и графики.
Примечание:
❏ В режиме Home Mode (Простой режим) можно сканировать только на стекле сканера.
❏ См. подробнее Справку Epson Scan.
Положите оригинал(ы).
A
& «Стекло сканера» на стр. 26
Запустите Epson Scan.
B
& «Запуск драйвера Epson Scan» на стр. 65
50
Page 51

Руководство пользователя
Сканирование
Выберите Home Mode (Простой режим) из списка Mode (Режим).
C
Выберите значение параметра Document Type (Тип документа).
D
Выберите значение параметра Image Type (Тип изображения).
E
Нажмите Preview (Просмотр).
F
& «Предпросмотр и выравнивание области сканирования» на стр. 57
Выровняйте выдержку, яркость и другие параметры качества изображения.
G
Нажмите Scan (Сканировать).
H
51
Page 52

Руководство пользователя
Сканирование
В окне File Save Settings (Параметры сохранения файла) выберите значение параметра Type (Тип) и
I
затем нажмите OK.
Примечание:
Если флажок напротив параметра Show this dialog box before next scan (Показывать это диалоговое
окно перед следующим сканированием) убран, Epson Scan начнет сканирование немедленно, не
показывая окно File Save Settings (Параметры сохранения файла).
Отсканированное изображение сохранено.
Сканирование в режиме Office Mode (Офисный режим)
Office Mode (Офисный режим) позволяет быстро отсканировать текстовые документы без
предварительного просмотра изображения.
Примечание:
См. подробнее Справку Epson Scan.
Положите оригинал(ы).
A
& «Размещение оригиналов» на стр. 24
Примечание для автоматического податчика документов (ADF):
❏ Если вы используете функцию предварительного просмотра, загрузите только первую страницу.
❏ Не загружайте бумагу выше линии под стрелкой d на автоподатчике.
Запустите Epson Scan.
B
& «Запуск драйвера Epson Scan» на стр. 65
52
Page 53

Руководство пользователя
Сканирование
Выберите Office Mode (Офисный режим) из списка Mode (Режим).
C
Выберите значение параметра Image Type (Тип изображения).
D
Выберите значение параметра Document Source (Источник документа).
E
Выберите размер оригинала для параметра Size (Размер).
F
Выберите подходящее разрешение для оригиналов для параметра Resolution (Разрешение).
G
Нажмите Scan (Сканировать).
H
53
Page 54

Руководство пользователя
Сканирование
В окне File Save Settings (Параметры сохранения файла) выберите значение параметра Type (Тип) и
I
затем нажмите OK.
Примечание:
Если флажок напротив параметра Show this dialog box before next scan (Показывать это диалоговое
окно перед следующим сканированием) убран, Epson Scan начнет сканирование немедленно, не
показывая окно File Save Settings (Параметры сохранения файла).
Отсканированное изображение сохранено.
Сканирование в режиме Professional Mode (Профессиональный режим)
Professional Mode (Профессиональный режим) дает полный контроль над параметрами сканирования и
позволяет проверить внесенные изменения в режиме предварительного просмотра изображения. Этот
режим рекомендуется для опытных пользователей.
Примечание:
См. подробнее Справку Epson Scan.
Положите оригинал(ы).
A
& «Размещение оригиналов» на стр. 24
Примечание для автоматического податчика документов (ADF):
если вы используете функцию предварительного просмотра, загрузите только первую страницу.
Запустите Epson Scan.
B
& «Запуск драйвера Epson Scan» на стр. 65
54
Page 55

Руководство пользователя
Сканирование
Выберите Professional Mode (Профессиональный режим) из списка Mode (Режим).
C
Выберите тип сканируемых оригиналов для параметра Document Type (Тип документа).
D
Выберите значение параметра Document Source (Источник документа).
E
Если выбрать Reflective (Непрозрачный) для параметра Document Type (Тип документа), выберите
F
Photo (Фото) или Document (Документ) для параметра Auto Exposure Type (Тип автоэкспозиции).
55
Page 56

Руководство пользователя
Сканирование
Выберите значение параметра Image Type (Тип изображения).
G
Выберите подходящее разрешение для оригиналов для параметра Resolution (Разрешение).
H
Нажмите Preview (Просмотр) для предварительного просмотра изображений. Откроется окно
I
Preview (Просмотр) с изображениями.
& «Предпросмотр и выравнивание области сканирования» на стр. 57
Примечание для автоматического податчика документов (ADF):
❏ Автоподатчик документов загружает первую страницу документа, а затем Epson Scan
предварительно сканирует ее и отображает ее в окне Preview (Просмотр). Затем автоподатчик
извлекает первую страницу.
Поместите первую страницу документа поверх остальных страниц, а затем загрузите весь
документ в автоподатчик.
❏ Не загружайте бумагу выше линии под стрелкой d на автоподатчике.
При необходимости выберите размер отсканированных изображений для параметра Target Size
J
(Размер назначения). Вы можете отсканировать изображения в исходном размере, а также можете
уменьшить или увеличить их размер, выбрав параметр Target Size (Размер назначения).
Если необходимо, выровняйте качество изображения.
K
& «Возможности коррекции изображений» на стр. 47
Примечание:
Вы можете сохранить выбранные параметры как группу пользовательских настроек под названием
Name (Название), а позднее применить эти пользовательские настройки при сканировании.
Пользовательские настройки также доступны в Epson Event Manager.
См. подробнее Справку Epson Event Manager.
Нажмите Scan (Сканировать).
L
В окне File Save Settings (Параметры сохранения файла) выберите значение параметра Type (Тип) и
M
затем нажмите OK.
Примечание:
Если флажок напротив параметра Show this dialog box before next scan (Показывать это диалоговое
окно перед следующим сканированием) убран, Epson Scan начнет сканирование немедленно, не
показывая окно File Save Settings (Параметры сохранения файла).
Отсканированное изображение сохранено.
56
Page 57

Руководство пользователя
Сканирование
Предпросмотр и выравнивание области сканирования
Выбор режима предварительного просмотра
После выбора основных параметров и разрешения вы можете увидеть изображение в режиме
предварительного просмотра и выбрать или выровнять область изображения в окне Preview (Просмотр).
Существует два типа предварительного просмотра.
❏ Обычный предварительный просмотр Normal (Нормальная) показывает рассматриваемые
изображения целиком. Вы можете выбрать область сканирования и выполнить коррекцию качества
изображения вручную.
❏ Просмотр эскизов Thumbnail (Миниатюра) показывает рассматриваемые изображения как эскизы.
Epson Scan автоматически находит границы области сканирования, применяет к изображению
автоматические настройки выдержки и, если необходимо, вращает изображения.
Примечание:
❏ Некоторые из параметров, которые вы меняли после просмотра изображения, сбрасываются при смене режима
предварительного просмотра.
❏ В зависимости от типа документа и используемого режима Epson Scan изменение режима предварительного
просмотра может оказаться недоступным.
❏ Если предварительный просмотр изображения происходит без появления диалогового окна Preview (Просмотр),
просмотр изображений происходит в режиме предварительного просмотра по умолчанию. Если перед
предварительным просмотром изображения открылось диалоговое окно Preview (Просмотр), просмотр
изображений происходит в только что отображавшемся режиме предварительного просмотра.
❏ Для изменения размера окна Preview (Просмотр) зажмите и перетащите угол окна Preview (Просмотр).
❏ См. подробнее Справку Epson Scan.
Создание области выделения
Область выделения — это движущаяся пунктирная линия, которая выделяет края изображения при
предварительном просмотре, указывая область сканирования.
Для создания области выделения сделайте что-либо из следующего.
❏ Чтобы нарисовать область выделения вручную, поместите курсор в область, в которой вы хотите
разместить угол области выделения, и щелкните мышкой. Перетащите перекрестье курсора через
изображение в противоположный угол желаемой области сканирования.
57
Page 58

Руководство пользователя
Сканирование
❏ Чтобы нарисовать область выделения автоматически, нажмите на значок автоматического
определения
. Этот значок можно использовать только в режиме обычного предварительного
просмотра и только если на стекле сканера один документ.
❏ Чтобы нарисовать область выделения определенного размера, напечатайте желаемые ширину и
высоту для параметра Document Size (Размер документа).
❏ Для получения наилучшего результата и выдержки изображения убедитесь, что все стороны области
выделения находятся внутри изображения для предварительного просмотра. Не включайте области
вокруг изображения для предварительного просмотра в область выделения.
Выравнивание области выделения
Вы можете передвигать область выделения и настраивать ее размер. Если вы используете обычный режим
предварительного просмотра, вы можете создать несколько областей выделений (до 50 шт.) на каждом
изображении, чтобы отсканировать различные области изображения как отдельные файлы.
Для перемещения области выделения поместите курсор внутри области выделения.
Указатель примет вид руки. Щелкните и перетащите область выделения в желаемое место.
Для изменения размера области выделения поместите курсор на угол или край области
выделения.
Указатель примет вид прямой или наклонной двойной стрелки. Щелкните и перетащите край
или угол до желаемого размера.
Для создания дополнительных областей выделения того же размера нажмите на этот значок.
Для удаления области выделения щелкните внутри области выделения и нажмите на этот
значок.
Для активации всех областей выделения нажмите на этот значок.
Примечание:
❏ Чтобы ограничить перемещение области выделения только вертикальным или горизонтальным
направлением, удерживайте клавишу Shift при перемещении области выделения.
❏ Чтобы ограничить размер области выделения указанными пропорциями, удерживайте клавишу Shift
при изменении размера области выделения.
❏ При создании нескольких областей выделения убедитесь, что нажали All (Все) в окне Preview (Просмотр)
перед началом сканирования. Иначе будет отсканирована только последняя созданная область выделения.
58
Page 59

Руководство пользователя
Сканирование
Различные типы сканирования
Сканирование журнала
Прежде всего разместите журнал и запустите Epson Scan.
& «Начало сканирования» на стр. 45
Выберите Home Mode (Простой режим) из списка Mode (Режим).
A
Для параметра Document Type (Тип документа) выберите Magazine (Журнал).
B
Нажмите Preview (Просмотр).
C
Выровняйте выдержку, яркость и другие параметры качества изображения.
D
См. подробнее Справку Epson Scan.
59
Page 60

Руководство пользователя
Нажмите Scan (Сканировать).
E
Сканирование
Для параметра Type (Тип) выберите PDF, а затем нажмите OK.
F
Отсканированное изображение сохранено.
Сканирование нескольких документов в PDF-файл
Прежде всего разместите документ и запустите Epson Scan.
& «Начало сканирования» на стр. 45
Примечание для автоматического податчика документов (ADF):
если вы используете функцию предварительного просмотра, загрузите только первую страницу.
60
Page 61

Руководство пользователя
Сканирование
Выберите Professional Mode (Профессиональный режим) из списка Mode (Режим).
A
Выберите значение параметра Document Source (Источник документа).
B
Нажмите Preview (Просмотр).
C
Примечание для автоматического податчика документов (ADF):
❏ Страница документа, извлеченная автоподатчиком, не была отсканирована. Заново загрузите
весь документ в автоподатчик.
❏ Не загружайте бумагу выше линии под стрелкой d на автоподатчике.
61
Page 62

Руководство пользователя
Сканирование
Выровняйте выдержку, яркость и другие параметры качества изображения.
D
См. подробнее Справку Epson Scan.
Нажмите Scan (Сканировать).
E
Для параметра Type (Тип) выберите PDF, а затем нажмите OK.
F
Примечание:
Если флажок Show Add Page dialog after scanning (Показать диалог Добавление изображений после
сканирования) снят, Epson Scan автоматически сохранит документ без отображения окна Add Page
Confirmation (Подтв. добавления изобр.).
Epson Scan начнет сканирование документа.
G
Если вы хотите отсканировать больше страниц, нажмите Add page (Добавление изображений).
H
Загрузите документ и сканируйте опять, при необходимости повторяя для каждой страницы.
Если вы закончили сканирование, переходите к шагу 9.
62
Page 63

Руководство пользователя
Сканирование
Нажмите Edit page (Выбор изображений) или Save File (Сохранить файл).
I
Edit page (Выбор из‐
ображений)
Save File (Сохра‐
нить файл)
Выберите эту кнопку, если вы хотите удалить или поменять местами страницы. Затем
используйте значки из нижней части окна Editing Page (Выбор изображений) для
выбора, вращения, изменения порядка и удаления страниц.
См. подробнее Справку Epson Scan.
Нажмите OK, когда закончите редактировать страницы.
Выберите эту кнопку, когда закончите.
Страницы сохранены в одном PDF-файле.
63
Page 64

Руководство пользователя
Сканирование
Сканирование фотографии
Прежде всего разместите фотографию на стекле сканера и запустите Epson Scan.
& «Начало сканирования» на стр. 45
Выберите Home Mode (Простой режим) из списка Mode (Режим).
A
Для параметра Document Type (Тип документа) выберите Photograph (Фотография).
B
Нажмите Preview (Просмотр).
C
Выровняйте выдержку, яркость и другие параметры качества изображения.
D
См. подробнее Справку Epson Scan.
64
Page 65

Руководство пользователя
Нажмите Scan (Сканировать).
E
Сканирование
Для параметра Type (Тип) выберите JPEG, а затем нажмите OK.
F
Отсканированное изображение сохранено.
Информация о ПО
Запуск драйвера Epson Scan
Это ПО позволяет управлять всеми аспектами сканирования. Его можно использовать как отдельную
программу сканирования или использовать вместе с другой TWAIN-совместимой программой
сканирования.
Начало работы
❏ Windows:
Дважды щелкните по значку EPSON Scan на рабочем столе.
Или выберите значок кнопки Пуск, или Start (Пуск) > All Programs (Все программы) или Programs
(Программы) > EPSON > EPSON Scan > EPSON Scan.
❏ Mac OS X:
Выберите Applications (Программы) > Epson Software > EPSON Scan.
Доступ к Справке
Щелкните по значку Help (Справка) на драйвере Epson Scan.
65
Page 66

Руководство пользователя
Сканирование
Запуск другого ПО для сканирования
Примечание:
В некоторых странах определенное ПО для сканирования может не быть включено.
Epson Event Manager
Это позволяет назначить какую-либо из кнопок устройства на открытие программы сканирования. Также
вы можете сохранить часто используемые параметры сканирования, что заметно ускорит выполнение
проектов по сканированию.
Начало работы
❏ Windows:
Выберите кнопку Пуск или Start (Пуск) > All Programs (Все программы) или Programs
(Программы)> Epson Software > Event Manager (Диспетчер событий).
❏ Mac OS X:
Выберите Applications (Программы) > Epson Software, а затем дважды щелкните по значку Launch
Event Manager.
Доступ к Справке
❏ Windows:
Щелкните по значку
❏ Mac OS X:
Нажмите menu (меню) > Help (Справка) > Epson Event Manager Help (Справка).
в верхнем правом углу экрана.
66
Page 67

Руководство пользователя
Отправление факсов
Отправление факсов
Знакомство с FAX Utility
FAX Utility — этo ПО, передающее данные, такие как документы, чертежи и таблицы, созданные с
использованием текстового редактора или приложения для работы с электронными таблицами, напрямую
по факсу, без печати. Используйте следующую процедуру для запуска утилиты.
Windows
Нажмите кнопку Пуск (Windows 7 и Vista) или нажмите Start (Пуск) (Windows XP), наведите указатель
мыши на All Programs (Все программы), выберите Epson Software и затем нажмите FAX Utility.
Mac OS X
Нажмите System Preference (Системные настройки), нажмите Print & Fax (Печать и факс) или Print &
Scan (Печать и сканирование), а затем выберите FAX (ваше устройство) из списка Printer (Принтер).
Затем выполните следующую инструкцию;
Mac OS X 10.6.x, 10.7.x: Option & Supplies (Параметры и запасы) — Utility (Служебная программа) —
Open Printer Utility (Открыть служебную программу принтера)
Mac OS X 10.5.x: Open Print Queue (Открыть очередь печати) — Utility (Служебная программа)
Примечание:
Подробности см. в интерактивной справке по FAX Utility.
Подключение к телефонной линии
О телефонном кабеле
Используйте телефонный кабель со следующими характеристиками интерфейса.
❏ RJ-11 Телефонная линия
❏ Разъем RJ-11
В зависимости от территории телефонный кабель может поставляться вместе с устройством. В таком
случае используйте прилагающийся кабель.
67
Page 68

Руководство пользователя
Отправление факсов
Использование телефонной линии только для факса
Подключите телефонный кабель, ведущий от телефонной розетки к разъему LINE.
A
Убедитесь, что Автоответчик находится в положении Вкл..
B
& «Настройка автоматического получения факсов» на стр. 76
Важная информация:
c
Если вы не подключаете к устройству внешний телефон, убедитесь, что включили автоматический
ответ. В противном случае вы не сможете получать факсы.
Совместное использование линии с телефонным устройством
Подключите телефонный кабель, ведущий от телефонной розетки к разъему LINE.
A
Удалите заглушку.
B
68
Page 69

Руководство пользователя
Отправление факсов
Подключите телефон или автоответчик к разъему EXT.
C
Примечание:
❏ См. следующие другие способы подключения.
❏ Подробнее см. документацию, поставляемую вместе с устройством.
Подключение к DSL
a Настенная телефонная розетка
bСплиттер
cDSL-модем
Подключение к ISDN (один телефонный номер)
69
Page 70

Руководство пользователя
Отправление факсов
a Настенная розетка ISDN
d Адаптер терминала или ISDN-роутер
Подключение к ISDN (два телефонных номера)
a Настенная розетка ISDN
d Адаптер терминала или ISDN-роутер
Проверка соединения по факсу
Вы можете проверить, готово ли устройство принимать или отправлять факсы.
Загрузите простую бумагу.
A
& «Загрузка бумаги и конвертов» на стр. 21
Нажмите K, чтобы включить режим передачи факсов.
B
Нажмите x, чтобы просмотреть меню.
C
Выберите Настройки факса > Проверьте подсоединение факса. Используйте u или d, чтобы
D
выбрать пункт меню, а затем нажмите OK.
Нажмите одну из кнопок x, чтобы напечатать отчет.
E
Примечание:
Если в отчете указаны ошибки, попробуйте решения из отчета.
Уведомления о выключении питания
Отключение питания устройства ведет к потере следующих данных, хранящихся во временной памяти
устройства.
❏ Полученные по факсу данные
70
Page 71

Руководство пользователя
Отправление факсов
❏ Данные, запланированные к отправке по факсу позднее
❏ Автоматически передаваемые по факсу данные
Также при выключении питания на продолжительный период времени могут быть сброшены показания
часов. После включения питания проверьте часы.
Если устройство выключилось из-за неисправности сети, оно автоматически включится и подаст сигнал,
когда восстановится питание в сети. Если у вас было настроено автоматическое получение факсов
(Автоответчик — Вкл.), этот параметр также восстановится. Однако в зависимости от обстоятельств
перед отключением электропитания, он может и не перезапуститься.
Настройка функций факса
Настройка записей быстрого набора
Вы можете создать список быстрого набора, позволяющий быстро выбирать номера получателей факсов
при отправке сообщений. Можно зарегистрировать в общей сложности не более 60 записей быстрого
набора и группового набора.
Нажмите K, чтобы включить режим передачи факсов.
A
Нажмите x, чтобы просмотреть меню.
B
Выберите меню, указанное ниже. Используйте u или d, чтобы выбрать пункт меню, а затем
C
нажмите OK.
Выберите Настройки факса > Быстрый набор.
Выберите Создать. Вы видите доступные номера записей быстрого набора.
D
Выберите номер записи быстрого набора, который хотите зарегистрировать. Используйте u или d,
E
чтобы выбрать номер, а затем нажмите OK. Вы можете зарегистрировать до 60 записей.
Используйте цифровую клавиатуру, чтобы ввести телефонный номер, и нажмите OK. Вы можете
F
ввести до 64 цифр.
Примечание:
❏ Нажмите r, чтобы ввести пробел. Нажмите l, чтобы удалить цифры. Нажмите
ввести дефис (-).
❏ Дефис («-») вызывает короткую паузу во время набора номера. Включайте его в телефонные
номера только там, где необходима пауза. Пробелы, введенные между цифрами, при наборе номера
не учитываются.
Введите имя, чтобы идентифицировать запись быстрого набора. Вы можете ввести до 30 символов.
G
Нажмите OK, чтобы зарегистрировать имя.
71
, чтобы
Page 72

Руководство пользователя
Отправление факсов
Настройка записей группового набора
Вы можете добавить записи быстрого набора в группу, что позволяет одновременно передавать факс
нескольким получателям. Можно ввести в общей сложности не более 60 записей быстрого набора и
группового набора.
Нажмите K, чтобы включить режим передачи факсов.
A
Нажмите x, чтобы просмотреть меню.
B
Выберите меню, указанное ниже. Используйте u или d, чтобы выбрать пункт меню, а затем
C
нажмите OK.
Выберите Настройки факса > Настройка группового набора.
Выберите Создать. Вы видите доступные номера записей группового набора.
D
Выберите номер записи группового набора, который хотите зарегистрировать. Используйте u или
E
d, чтобы выбрать номер, а затем нажмите OK.
Введите имя, чтобы идентифицировать запись группового набора. Вы можете ввести до 30 символов.
F
Нажмите OK, чтобы зарегистрировать имя.
Выберите номер записи быстрого набора, который хотите зарегистрировать в списке группового
G
набора. Используйте u или d, чтобы выбрать запись, и выполните следующие действия для
добавления ее в группу.
Нажмите
Повторите шаг 7 для добавления остальных записей быстрого набора в список группового набора.
H
Вы можете зарегистрировать до 30 записей быстрого набора в групповом наборе.
Нажмите OK, чтобы завершить создание списка группового набора.
. Если вы хотите отменить выбор, нажмите еще раз.
I
Создание информации в заголовке
Вы можете создать заголовок факса, добавив такую информацию, как свой номер телефона или имя.
Примечание:
Убедитесь, что правильно установили время.
& «Установка/изменение времени и региона» на стр. 96
Нажмите K, чтобы включить режим передачи факсов.
A
Нажмите x, чтобы просмотреть меню.
B
72
Page 73

Руководство пользователя
Отправление факсов
Выберите меню, указанное ниже. Используйте u или d, чтобы выбрать пункт меню, а затем
C
нажмите OK.
Выберите Настройки факса > Заголовок > Колонтитул.
Введите информацию для заголовка. Вы можете ввести до 40 символов.
D
Нажмите OK, чтобы зарегистрировать имя.
Нажмите d, чтобы выбрать Ваш номер, и нажмите OK.
E
Используйте цифровую клавиатуру с дополнительными кнопками на панели управления, чтобы
F
ввести свой номер телефона. Вы можете ввести до 20 цифр.
Примечание:
Нажмите кнопку #, чтобы ввести знак плюс (+), представляющий собой международный телефонный
префикс. Имейте в виду, что знак звездочки (*) недоступен.
Нажмите OK, чтобы зарегистрировать информацию для заголовка.
G
Отправка факсов
Отправка факсов с помощью введения номера
Поместите оригинал(ы) в автоматический податчик бумаги или на стекло сканера.
A
& «Размещение оригиналов» на стр. 24
Нажмите K, чтобы включить режим передачи факсов.
B
Используйте клавиши на цифровой клавиатуре для ввода номера факса. Вы можете ввести до 64 цифр.
C
Если вы хотите отправить факс более, чем одному получателю, нажмите OK после ввода одного
номера факса и выберите Да, чтобы ввести еще один номер факса.
Примечание:
❏ Чтобы увидеть последний использованный номер факса, нажмите
.
❏ Вы можете изменить качество факса и настройки контрастности. После завершения нажмите
x еще раз, чтобы вернуться на главный экран режима передачи факсов.
Нажмите x и выберите Качество или Контрастность.
❏ Убедитесь, что ввели информацию для заголовка. Некоторые факсимильные аппараты
автоматически отклоняют факсы, не имеющие информации в заголовке.
Нажмите одну из кнопок x, чтобы начать передачу.
D
73
Page 74

Руководство пользователя
Отправление факсов
Примечание:
Если номер факса занят или есть другая проблема, это устройство повторно наберет номер через минуту.
Нажмите
, чтобы повторно набрать номер немедленно.
Отправка факсов с использованием быстрого набора/ группового набора
Выполните инструкции раздела для отправки факсов с использованием быстрого набора/группового набора.
Примечание:
При использовании группового набора вы можете отправлять только черно-белые факсы.
Поместите оригинал(ы) в автоматический податчик бумаги или на стекло сканера.
A
& «Размещение оригиналов» на стр. 24
Нажмите K, чтобы включить режим передачи факсов.
B
Нажмите .
C
Примечание:
Каждое нажатие
Для отправки выберите номер записи. Используйте u или d, чтобы выбрать запись, и нажмите OK.
переключает между списком быстрого набора и списком группового набора.
D
Вам будет предложено добавить еще один номер. Вы можете добавить еще один номер, введя номер
вручную или использовав быстрый набор/групповой набор.
Примечание:
Вы можете изменить качество факса и настройки контрастности. После завершения нажмите x
еще раз, чтобы вернуться на главный экран режима передачи факсов.
Нажмите x и выберите Качество или Контрастность.
Нажмите одну из кнопок x, чтобы начать передачу.
E
Отправка факса в определенное время
Выполните инструкции раздела для отправки факса в определенное время.
Примечание:
❏ Убедитесь, что правильно установили время.
& «Установка/изменение времени и региона» на стр. 96
❏ Вы можете отправлять только черно-белые факсы.
74
Page 75

Руководство пользователя
Отправление факсов
Поместите оригинал(ы) в автоматический податчик бумаги или на стекло сканера.
A
& «Размещение оригиналов» на стр. 24
Нажмите K, чтобы включить режим передачи факсов.
B
Введите номер факса. Вы также можете использовать списки повторного набора, быстрого набора и
C
группового набора, чтобы выбрать номер факса.
Нажмите x, чтобы просмотреть меню.
D
Выберите Отправить факс позже. Используйте u или d, чтобы выбрать пункт меню, а затем
E
нажмите OK.
Нажмите d, чтобы выбрать Вкл..
F
Нажмите r, чтобы просмотреть настройки времени.
Установите время, в которое вы хотите отправить факс, а затем нажмите OK. Используйте r или l
G
для перемещения курсора, а также используйте u или d для выбора времени до полудня или после
полудня.
Нажмите y, чтобы вернуться к экрану отправки факса.
H
Нажмите кнопку x (B&W) для запуска сканирования. Отсканированное изображение будет
I
отправлено в указанное время.
Примечание:
Если необходимо отменить отправку факса в указанное время, нажмите y.
Отправка факса с подключенного телефона
Если получатель имеет один и тот же номер телефона и факса, вы можете отправить ему факс после
разговора по телефону, не вешая трубку.
Поместите оригинал(ы) в автоматический податчик бумаги или на стекло сканера.
A
& «Размещение оригиналов» на стр. 24
Наберите номер с телефона, подключенного к устройству.
B
Выберите Отправить на панели управления устройства.
C
75
Page 76

Руководство пользователя
Отправление факсов
Нажмите одну из кнопок x, чтобы отправить факс.
D
Повесьте трубку телефона.
E
Получение факсов
Настройка автоматического получения факсов
Выполните инструкции по настройке автоматического получения факсов.
Загрузите простую бумагу в заднее устройство подачи бумаги.
A
& «Загрузка бумаги и конвертов» на стр. 21
Нажмите K, чтобы включить режим передачи факсов.
B
Нажмите x, чтобы просмотреть меню.
C
Убедитесь, что Автоответчик находится в положении Вкл..
D
Настройки факса > Настройка отправки/получения > Автоответчик > Вкл.
Примечание:
❏ Если автоответчик подключен непосредственно к устройству, убедитесь, что правильно
установили Звонков до ответа с помощью следующей процедуры.
❏ В зависимости от региона функция Звонков до ответа может быть недоступна.
Нажмите y и d, чтобы выбрать Связь, а затем нажмите OK.
E
Выберите Звонков до ответа и нажмите OK.
F
Нажмите u или d, чтобы выбрать количество звонков, затем нажмите OK.
G
Важная информация:
c
Выберите больше звонков, чем необходимо для запуска автоответчика. Если автоответчик настроен
на ответ после четвертого звонка, настройте устройство на ответ после пятого звонка или более.
Иначе автоответчик не сможет принимать голосовые звонки.
76
Page 77

Руководство пользователя
Отправление факсов
Примечание:
Если при получении звонка с другой стороны идет передача факса, устройство получит факс
автоматически, даже если автоответчик ответил на звонок. Если вы возьмете трубку телефона, прежде
чем вешать ее, подождите, пока на ЖК-дисплее появится сообщение о том, что связь была установлена.
Если на другом конце голосовой звонок, можно использовать телефон как обычно или оставить сообщение на
автоответчике.
Получение факсов вручную
Если к устройству подключен телефон, вы можете получить факсимильные данные после установления
соединения.
Загрузите простую бумагу в заднее устройство подачи бумаги.
A
& «Загрузка бумаги и конвертов» на стр. 21
При звонке телефона поднимите трубку аппарата, подключенного к устройству.
B
Если вы слышите звук передачи факса, выберите Получить на контрольной панели устройства.
C
Запустите получение факса.
D
Выберите Да.
Положите трубку телефона на рычаг.
E
Примечание:
Если режим Автоответчик включен, полученный факс автоматически отправляется на печать, и
вам нет необходимости переходить к шагу 6.
Напечатайте полученный факс.
F
Нажмите OK.
Получение факса по запросу
Это позволяет получить факс от факсимильной информационной службы, в которую вы звонили.
Выполните инструкции раздела для получения факса по запросу.
Загрузите простую бумагу в заднее устройство подачи бумаги.
A
& «Загрузка бумаги и конвертов» на стр. 21
77
Page 78

Руководство пользователя
Отправление факсов
Нажмите K, чтобы включить режим передачи факсов.
B
Введите номер факса.
C
Нажмите x, чтобы просмотреть меню.
D
Выберите меню, указанное ниже. Используйте u или d, чтобы выбрать пункт меню, а затем
E
нажмите OK.
Выберите Режим > По запросу. Нажмите x, чтобы вернуться к главному экрану режима передачи
факсов.
Нажмите одну из кнопок x, чтобы получить факс.
F
Примечание:
Если режим Автоответчик включен, полученный факс автоматически отправляется на печать, и
вам нет необходимости переходить к шагу 7.
Напечатайте полученный факс.
G
Нажмите OK.
Печать отчетов
Выполните инструкции раздела для печати факсимильного отчета.
Загрузите простую бумагу в заднее устройство подачи бумаги.
A
& «Загрузка бумаги и конвертов» на стр. 21
Нажмите K, чтобы включить режим передачи факсов.
B
Нажмите x, чтобы просмотреть меню.
C
Выберите меню, указанное ниже. Используйте u или d, чтобы выбрать пункт меню, а затем
D
нажмите OK.
Выберите Настройки факса > Печать отчета.
Выберите пункт для печати.
E
Примечание:
На экране можно просмотреть только Журнал.
Нажмите одну из кнопок x, чтобы напечатать выбранный отчет.
F
78
Page 79

Руководство пользователя
Отправление факсов
Список меню режима передачи/получения факсов
О списке меню режима передачи/получения факсов см. следующий раздел.
& «Режим получения/отправки факсов» на стр. 81
79
Page 80

Руководство пользователя
Список меню панели управления
Список меню панели управления
Вы можете использовать устройство как принтер, копировальный аппарат, сканер и факс. При
использовании одной из этих функций, за исключением функции принтера, выберите желаемую функцию
нажатием соответствующей кнопки режима на панели управления. После выбора режима появится
главный экран соответствующего режима.
Режим копирования
Примечание:
В зависимости от модели некоторые функции могут быть недоступны.
Нажмите x, чтобы увидеть меню.
Настройка пункта Настройка пункта и описание.
Макет С полями, Копирование удостоверения
Уменьшить/Увеличить Реальный, Автоподгон, Пользовательский
Размер бумаги A4, Legal
Тип бумаги Простая бумага
Качество Черновик, Стандартное качество, Наилучшее
Плотность копирования От -4 до +4
Восст-е завод. настроек Сброс настроек отправ‐
ки/получения факса
Сбросить настройки дан‐
ных факса
Сброс сетевых настроек Сброс параметров сети до заводских настроек по умолчанию.
Сброс настроек Wi-Fi Сброс настроек Wi-Fi до заводских настроек по умолчанию.
Сброс всех настроек,
кроме настроек сети и
факса
Сброс настроек отправки/получения факсов до заводских на‐
строек по умолчанию.
Сброс настроек данных факсов до заводских настроек по
умолчанию.
Сброс всех настроек, за исключением параметров сети и на‐
строек факсов, до заводских настроек по умолчанию.
Сброс всех настроек,
кроме настроек Wi-Fi и
факса
Сброс всех настроек Сброс всех настроек до заводских настроек по умолчанию.
Сброс всех настроек, за исключением настроек Wi-Fi и на‐
строек факсов, до заводских настроек по умолчанию.
80
Page 81

Руководство пользователя
Список меню панели управления
Настройка пункта Настройка пункта и описание.
Настройки Wi-Fi
(Доступно только в моде‐
лях, поддерживающих
Wi-Fi)
Настройки сети
(Доступно только в моде‐
лях, поддерживающих
Ethernet)
Обслуживание Проверка дюз Печать шаблона проверки дюз для проверки состояния печа‐
Настройка Wi-Fi См. интерактивное Руководство по работе в сети. Вы можете
перейти непосредственно к меню Настройка Wi-Fi, нажав
Проверка подключения
к Wi-Fi
Подтвердить настройки
Wi-Fi
Печать отчета о состоя‐
нии Wi-Fi
Проверьте сетевое под‐
ключение
Подтвердите настройки
сети
Напечатать лист состоя‐
ния сети
кнопку
Вы можете проверить статус подключения сети и напечатать
отчет. В случае проблем с подключением отчет поможет на‐
йти решение.
Вы можете просмотреть текущие параметры сети.
Вы можете напечатать страницу состояния сети.
Вы можете проверить статус подключения сети и напечатать
отчет. В случае проблем с подключением отчет поможет на‐
йти решение.
Вы можете просмотреть текущие параметры сети.
Вы можете напечатать страницу состояния сети.
тающей головки.
.
Чистка печат.головки Очистка печатающей головки для улучшения состояния печа‐
тающей головки.
Выравнивание головки Настройка калибровки печатающей головки.
Сигнал Вкл., Выкл.
Контрастность дисплея От +1 до +16
Скорость прокрутки Быстрая, Стандартная, Медленная
Таймер выключения 3 минуты, 5 минут, 10 минут
Дата/Время Дата, Время
Летнее время Вкл., Выкл.
Страна/Регион -
Язык -
Режим получения/отправки факсов
Нажмите x, чтобы увидеть меню.
Меню Настройка
пункта
Качество - Выберите этот пункт, чтобы изменить качество передаваемых факсимильных
Описание
данных.
81
Page 82

Руководство пользователя
Список меню панели управления
Меню Настройка
пункта
Контрастность - Выберите этот пункт, чтобы изменить контраст передаваемых факсимильных
Отправить факс
позже
Режим получе‐
ния/отправки
факсов
-
Отправка Режим по умолчанию для обычной передачи факсов.
По запросу
Описание
данных.
& «Отправка факса в определенное время» на стр. 74.
& «Получение факса по запросу» на стр. 77.
82
Page 83

Руководство пользователя
Список меню панели управления
Меню Настройка
пункта
Настройки факса Печать отчета
Настройка бы‐
строго набора
Настройка груп‐
пового набора
Настройка от‐
правки/получе‐
ния
Описание
Журнал: Печатает или показывает историю соединений.
Последняя передача: Печатает историю входящих данных для предыдущей
передачи или полученный результат предыдущего запроса.
Быстрый набор: Печатает список быстрого набора.
Групповой набор: Печатает список группового набора.
Повторная печать: Перепечатывает последний полученный факс. Если память
заполнена, первыми удаляются старые факсы.
Отслеживание протокола: Печатает протокол последнего соединения.
& «Настройка функций факса» на стр. 71.
Автоответчик: & «Настройка автоматического получения факсов» на стр. 76.
Качество: Выберите этот пункт, чтобы изменить качество передаваемых
факсимильных данных.
Контрастность: Выберите этот пункт, чтобы изменить контраст передаваемых
факсимильных данных.
Размер бумаги: Указывает размер бумаги, использованный для печати
полученных факсов и отчетов о факсах.
Автоподгон: Указывает, уменьшаются ли большие факсы до размера,
помещающегося на лист A4, или печатаются исходного размера на нескольких
листах.
Отчет о последней передаче: Указывает, печатало ли устройство отчет об
исходящих факсах и когда. Выберите Выкл., чтобы отключить печать отчетов,
выберите При ошибке, чтобы печатать отчеты только в случае ошибки, или
выберите При отправке, чтобы печатать отчеты после каждого
отправленного факса.
Связь
Проверьте под‐
соединение фак‐
са
DRD: Указывает тип шаблона звонков, который вы используете для получения
факсов. Чтобы выбрать вариант, отличный от Все (или Выкл.), вы должны
настроить свою телефонную систему на использование различных шаблонов
звонков. Функция может быть Вкл. или Выкл. в зависимости от региона.
ECM: Указывает использовать или нет режим коррекции ошибок для
автоматического исправления данных отправляемых/получаемых факсов с
ошибками по причине ошибок на линии или по другим причинам. При
отключенной системе коррекции ошибок цветные факсы отправлять/получать
нельзя.
Скорость передачи факса: Указывает скорость, на которой вы передаете и
получаете факсы.
Звонков до ответа: Указывает количество звонков, которое должно пройти,
прежде чем устройство автоматически получит факс. В зависимости от
региона поставки эта функция может не отображаться.
Проверка сигнала: Когда функция Вкл., устройство начинает набор после
обнаружения гудка. Устройство может не найти гудок, если подключены
частная АТС (PBX) или адаптер терминала (TA). В этом случае установите Выкл..
Однако это может привести к сбросу первой цифры номера факса и отправке
факса на неправильный номер.
Режим набора: Указывает тип телефонной системы, к которой подключено
устройство. В зависимости от региона поставки эта функция может не
отображаться.
Проверка статуса соединения по факсу.
Заголовок
& «Создание информации в заголовке» на стр. 72.
83
Page 84

Руководство пользователя
Список меню панели управления
Меню Настройка
пункта
Восст-е завод. на‐
строек
Настройки Wi-Fi -
Настройки сети -
Обслуживание -
-
Описание
& «Режим копирования» на стр. 80.
Режим сканирования
Примечание:
В зависимости от модели некоторые функции могут быть недоступны.
Меню Настройки и функции
Сканировать на ПК
Сканировать на ПК (PDF)
& «Основы сканирования с панели управления» на стр. 49
Сканировать на ПК (элек‐
тронная почта)
Сканировать на ПК (WSD) Эта функция доступна только для англоязычных версий Windows 7/Vista.
Нажмите x, чтобы увидеть меню.
Меню Описание
Восст-е завод. настроек
Настройки Wi-Fi
Настройки сети
Обслуживание
& «Режим копирования» на стр. 80.
84
Page 85

Руководство пользователя
Перезаправка чернил
Перезаправка чернил
Важные инструкции по безопасности, меры
предосторожности при работе с бутылками для
чернил и их характеристики
Важные инструкции по безопасности
При обращении с чернилами соблюдайте следующие меры предосторожности:
❏ Держите бутылки с чернилами и блок контейнеров для чернил в местах, недоступных детям. Не
позволяйте детям пить из бутылок с чернилами или играть с бутылками и крышками.
❏ Не наклоняйте и не трясите бутылку с чернилами после удаления пломбы — чернила могут вылиться.
❏ Будьте осторожны и не прикасайтесь к чернилам при обращении с контейнерами для чернил,
крышками контейнеров и открытыми бутылками с чернилами или их крышками.
При попадании чернил на кожу тщательно промойте ее водой с мылом.
При попадании чернил в глаза немедленно промойте их водой. Если после этого сохранятся
неприятные ощущения или ухудшится зрение, немедленно обратитесь к врачу.
Если чернила попали вам в рот, немедленно выплюньте их и сразу же обратитесь к врачу.
Меры предосторожности при перезаправке чернил
Перед перезаправкой чернил прочитайте все инструкции этого раздела.
❏ Используйте бутылки с чернилами с номером продукта, соответствующим данному устройству.
& «Бутылки с чернилами» на стр. 137
❏ Epson рекомендует использовать только оригинальные бутылки с чернилами Epson. Epson не
гарантирует качество и надежность чернил стороннего производителя. Использование чернил,
произведенных не Epson, может привести к повреждениям вашего принтера, и эти повреждения не
попадают под гарантийные условия Epson. При определенных условиях они могут привести
к неустойчивой работе устройства.
❏ Использование других продуктов, произведенных не Epson, может привести к повреждениям, не
подпадающим под гарантийные условия Epson, и при определенных условиях они могут привести к
неустойчивой работе устройства.
❏ При использовании данного устройства требуется внимательно обращаться с чернилами. Чернила
могут разбрызгиваться при заправке или перезаправке контейнеров для чернил. Если чернила попадут
на одежду или вещи, возможно, удалить их не удастся.
❏ Определенное количество чернил из контейнеров используется не только в процессе печати, но также
и при выполнении операции обслуживания (такой как прочистка печатающей головки) для
обеспечения оптимальной производительности печатающей головки.
85
Page 86

Руководство пользователя
Перезаправка чернил
❏ Не открывайте упаковку с бутылками с чернилами, пока не приготовитесь произвести заправку
контейнера для чернил. Бутылки с чернилами находятся в вакуумной упаковке для сохранения их
качества. Если вы оставите бутылку с чернилами без упаковки надолго, качество печати может снизиться.
❏ Не продолжайте печатать, когда уровень чернил ниже нижней границы на контейнере для чернил.
Если использовать устройство, когда уровень чернил ниже нижней границы, можно повредить его.
Epson рекомендует наполнять все контейнеры для чернил до верхней линии, когда устройство не
используется, для восстановления уровня чернил. Если контейнер для чернил заполнен как описано
выше, устройство выдает предупреждение и прекращает работу в определенное время так, что уровни
чернил не опускаются ниже нижней границы на контейнере для чернил.
❏ Если бутылка с чернилами принесена из холодного помещения, оставьте ее в теплой комнате минимум
на три часа перед использованием.
❏ Храните бутылки с чернилами в прохладном темном месте.
❏ Храните бутылки в тех же условиях, что и само устройство. При хранении и транспортировке бутылки
с чернилами после удаления пломбы не наклоняйте бутылку и не подвергайте ударам или изменению
температур. В противном случае чернила могу вытечь даже при плотно закрытой крышке бутылки с
чернилами. Держите бутылку с чернилами строго вертикально, когда закрываете крышку, и
принимайте соответствующие меры для предотвращения вытекания чернил при транспортировке
бутылки.
Характеристики бутылок с чернилами
❏ Epson рекомендует использовать бутылки до даты, указанной на упаковке.
❏ Бутылки с чернилами, которые прилагаются к устройству, частично расходуются во время
первоначальной настройки. Для обеспечения высокого качества отпечатков печатающая головка
устройства будет полностью заправлена чернилами. Заправка выполняется один раз и требует
некоторого количества чернил, поэтому, используя эти бутылки, вы сможете напечатать меньшее
количество страниц, чем при печати чернилами из следующих бутылок.
❏ Количество отпечатков может зависеть от типа изображения, используемых настроек печати, типа
бумаги, частоты использования устройства и температуры.
❏ Для получения наилучших результатов при печати и предохранения печатающей головки, некоторое
резервное количество чернил остается в контейнере для чернил, когда устройство сообщает о
необходимости перезаправки чернил. Приведенные данные не включают этот резерв.
❏ Также бутылки с чернилами могут содержать переработанные материалы, однако это не влияет на
функции или производительность.
❏ При монохромной печати или печати в оттенках серого, могут использоваться цветные чернила в
зависимости от типа бумаги и настроек качества печати. Это происходит потому что для создания
черного цвета используются цветные чернила.
Проверка уровня чернил
Действительное оставшееся количество чернил можно проверить по уровню чернил в контейнерах для
чернил устройства.
86
Page 87

Руководство пользователя
Перезаправка чернил
Важная информация:
c
Если уровень чернил ниже нижней границы на контейнере для чернил, заполните контейнер до верхней
линии на контейнере для чернил. Если использовать устройство, когда уровень чернил ниже нижней
границы на контейнере, можно повредить его.
Перезаправка контейнеров для чернил
Примечание:
На рисунках показано как выполнить перезаправку голубых чернил. Однако эти рисунки применимы для всех
других используемых чернил.
Убедитесь, что индикатор P горит, но не мигает.
A
Снимите блок контейнеров для чернил с устройства и положите.
B
Примечание:
Не тяните за тюбики.
Откройте крышку блока контейнеров для чернил и снимите крышку с одного контейнера.
C
87
Page 88

Руководство пользователя
Перезаправка чернил
Примечание:
❏ Будьте осторожны, чтобы не пролить чернила.
❏ Убедитесь в том, что цвет контейнера для чернил соответствует цвету чернил, которые вы
собираетесь заправить.
Отломите колпачок крышки, снимите крышку с бутылки с чернилами, удалите пломбу и затем
D
заверните крышку.
Важная информация:
c
Заворачивайте крышку бутылки с чернилами плотно, в противном случае чернила могут вытечь.
Примечание:
Не выбрасывайте колпачок крышки. Если после перезаправки контейнера в бутылке останутся
чернила, используйте колпачок, чтобы закупорить крышку бутылки с чернилами.
Заправьте контейнер для чернил чернилами надлежащего цвета до верхней линии на контейнере
E
для чернил.
88
Page 89

Руководство пользователя
Примечание:
Если после заправки контейнера для чернил до верхней линии в бутылке останутся чернила, наденьте
крышку на бутылку, плотно заверните и храните бутылку с чернилами в вертикальном положении
для дальнейшего использования.
Перезаправка чернил
Наденьте крышку на контейнер для чернил и плотно закройте.
F
Повторите шаги 3 — 6 для каждой бутылки с чернилами.
G
Закройте крышку блока контейнеров для чернил.
H
89
Page 90

Руководство пользователя
Перезаправка чернил
Повесьте блок контейнер для чернил на устройство.
I
Примечание:
❏ Если устройство показывает, что необходимо сбросить уровни чернил, следуйте инструкциям на экране.
❏ Даже если у вас нет новых бутылок с чернилами и один контейнер для чернил или более остались не
наполненными до верхней линии, можно продолжать использовать устройство. Однако, для обеспечения
оптимальной производительности устройства наполняйте контейнеры для чернил до верхней линии
незамедлительно.
90
Page 91

Руководство пользователя
Обслуживание устройства и ПО
Обслуживание устройства и ПО
Проверка дюз печатающей головки
Если получившийся отпечаток слишком бледный или на нем отсутствуют некоторые точки, можно
попытаться выявить проблему, проверив дюзы печатающей головки.
Проверить дюзы печатающей головки можно с компьютера при помощи утилиты Nozzle Check (Проверка
дюз) программного обеспечения принтера или при помощи кнопок на панели управления устройства.
Утилита проверки дюз Nozzle Check (Проверка дюз) (для Windows)
Для проверки дюз при помощи утилиты Nozzle Check (Проверка дюз) сделайте следующее.
Удостоверьтесь, что на панели управления нет предупреждений и сообщений об ошибках.
A
Убедитесь, что в заднее устройство подачи бумаги загружены листы формата A4.
B
Правой кнопкой мыши щелкните по значку устройства в taskbar (панель задач), затем выберите
C
Nozzle Check (Проверка дюз).
Если на панели задач нет значка устройства, обратитесь к следующему разделу, чтобы добавить
значок.
& «Из значка принтера на taskbar (панель задач)» на стр. 30
Выполняйте инструкции, отображаемые на экране.
D
Утилита проверки дюз Nozzle Check (Проверка дюз) (для Mac OS X)
Для проверки дюз при помощи утилиты Nozzle Check (Проверка дюз) сделайте следующее.
Удостоверьтесь, что на панели управления нет предупреждений и сообщений об ошибках.
A
Убедитесь, что в заднее устройство подачи бумаги загружены листы формата A4.
B
Откройте Epson Printer Utility 4.
C
& «Доступ к драйверу принтера в Mac OS X» на стр. 30
Щелкните по значку Nozzle Check (Проверка дюз).
D
91
Page 92

Руководство пользователя
Обслуживание устройства и ПО
Выполняйте инструкции, отображаемые на экране.
E
Использование панели управления
Выполните следующие шаги для проверки дюз печатающей головки с панели управления устройства.
Удостоверьтесь, что на панели управления нет предупреждений и сообщений об ошибках.
A
Убедитесь, что в заднее устройство подачи бумаги загружены листы формата A4.
B
Нажмите x, чтобы просмотреть меню.
C
Выберите Обслуживание.
D
Выберите Проверка дюз и следуйте инструкциям на ЖК-дисплее для печати шаблона проверки дюз.
E
Ниже приведены два образца шаблонов проверки дюз.
Сравните качество напечатанной проверочной страницы с образцом, приведенным ниже. Если
проблемы с качеством печати, такие как пробелы или пропуски сегментов в тестовых линиях,
отсутствуют, значит, печатающая головка в порядке.
Если какой-либо из сегментов напечатанных линий отсутствует, как показано ниже, это может
означать забитую дюзу или необходимость калибровки печатающей головки.
92
Page 93

Руководство пользователя
Обслуживание устройства и ПО
& «Прочистка печатающей головки» на стр. 93
& «Калибровка печатающей головки» на стр. 94
Прочистка печатающей головки
Если получившееся при печати изображение слишком бледное или на нем отсутствуют некоторые точки,
решить проблему может прочистка печатающей головки, которая гарантирует правильную подачу чернил.
Прочистить печатающую головку можно с компьютера при помощи утилиты Head Cleaning (Прочистка
печатающей головки) из программного обеспечения принтера или при помощи кнопок на панели
управления.
Важная информация:
c
Не открывайте сканер и не выключайте устройство во время прочистки печатающей головки. Если
прочистка не окончена, печать может быть невозможна.
Примечание:
❏ Т.к. при прочистке печатающей головки используются чернила из бутылок, чтобы избежать ненужной
траты чернил, прочищайте печатающую головку, только когда качество печати резко снижается
(например, отпечаток смазан, цвета неправильные или отсутствуют).
❏ Сначала используйте утилиту Nozzle Check (Проверка дюз), чтобы подтвердить, что печатающая
головка нуждается в прочистке. Это позволяет сэкономить чернила.
❏ Когда чернила заканчиваются вы, возможно, не сможете прочистить печатающую головку.
Подготовьте новую бутылку с чернилами.
❏ Если качество печати не повысилось после повторения этой процедуры примерно три раза, используйте
служебную программу Power Ink Flushing (Технологическая прочистка чернил).
& «Замена чернил в тюбиках с чернилами» на стр. 97
❏ Чтобы поддерживать хорошее качество печати, мы рекомендуем регулярно печатать несколько страниц.
Утилита Head Cleaning (Прочистка печатающей головки) (для Windows)
Сделайте следующее для прочистки печатающей головки при помощи утилиты Head Cleaning (Прочистка
печатающей головки).
Убедитесь в том, что транспортировочный запор установлен в открытое положение (Печать).
A
Удостоверьтесь, что на панели управления нет предупреждений и сообщений об ошибках.
B
Правой кнопкой мыши щелкните по значку устройства в taskbar (панель задач), затем выберите
C
Head Cleaning (Прочистка печатающей головки).
Если на панели задач нет значка устройства, обратитесь к следующему разделу, чтобы добавить
значок.
& «Из значка принтера на taskbar (панель задач)» на стр. 30
93
Page 94

Руководство пользователя
Обслуживание устройства и ПО
Выполняйте инструкции, отображаемые на экране.
D
Утилита Head Cleaning (Прочистка печатающей головки) (для Mac OS X)
Сделайте следующее для прочистки печатающей головки при помощи утилиты Head Cleaning (Прочистка
печатающей головки).
Убедитесь в том, что транспортировочный запор установлен в открытое положение (Печать).
A
Удостоверьтесь, что на панели управления нет предупреждений и сообщений об ошибках.
B
Откройте Epson Printer Utility 4.
C
& «Доступ к драйверу принтера в Mac OS X» на стр. 30
Щелкните по значку Head Cleaning (Прочистка печатающей головки).
D
Выполняйте инструкции, отображаемые на экране.
E
Использование панели управления
Выполните следующие шаги для прочистки печатающей головки с панели управления устройства.
Убедитесь в том, что транспортировочный запор установлен в открытое положение (Печать).
A
Удостоверьтесь, что на панели управления нет предупреждений и сообщений об ошибках.
B
Нажмите x, чтобы просмотреть меню.
C
Выберите Обслуживание.
D
Выберите Чистка печат.головки.
E
Для продолжения выполняйте инструкции, отображаемые на ЖК-дисплее.
F
Калибровка печатающей головки
Если вы заметили, что на отпечатке не совпадают вертикальные линии или появились горизонтальные
полосы, возможно, эту проблему удастся решить при помощи утилиты Print Head Alignment (Калибровка
печатающей головки) драйвера принтера или с помощью кнопок на устройстве.
94
Page 95

Руководство пользователя
Обслуживание устройства и ПО
См. соответствующие разделы ниже.
Примечание:
Не отменяйте печать кнопкой y, когда утилита Print Head Alignment (Калибровка печатающей головки)
печатает тестовый шаблон.
Утилита Print Head Alignment (Калибровка печатающей головки) (для Windows)
Сделайте следующее для калибровки печатающей головки при помощи утилиты Print Head Alignment
(Калибровка печатающей головки).
Удостоверьтесь, что на панели управления нет предупреждений и сообщений об ошибках.
A
Убедитесь, что в заднее устройство подачи бумаги загружены листы формата A4.
B
Правой кнопкой мыши щелкните по значку устройства в taskbar (панель задач), затем выберите
C
Print Head Alignment (Калибровка печатающей головки).
Если на панели задач нет значка устройства, обратитесь к следующему разделу, чтобы добавить
значок.
& «Из значка принтера на taskbar (панель задач)» на стр. 30
Следуйте инструкциям на экране для калибровки печатающей головки.
D
Утилита Print Head Alignment (Калибровка печатающей головки) (для Mac OS X)
Сделайте следующее для калибровки печатающей головки при помощи утилиты Print Head Alignment
(Калибровка печатающей головки).
Удостоверьтесь, что на панели управления нет предупреждений и сообщений об ошибках.
A
Убедитесь, что в заднее устройство подачи бумаги загружены листы формата A4.
B
Откройте Epson Printer Utility 4.
C
& «Доступ к драйверу принтера в Mac OS X» на стр. 30
Щелкните по значку Print Head Alignment (Калибровка печатающей головки).
D
Следуйте инструкциям на экране для калибровки печатающей головки.
E
95
Page 96

Руководство пользователя
Обслуживание устройства и ПО
Использование панели управления
Выполните следующие шаги для калибровки печатающей головки с панели управления устройства.
Удостоверьтесь, что на панели управления нет предупреждений и сообщений об ошибках.
A
Убедитесь, что в заднее устройство подачи бумаги загружены листы формата A4.
B
Нажмите x, чтобы просмотреть меню.
C
Выберите Обслуживание.
D
Выберите Выравнивание головки и следуйте инструкциям на ЖК-дисплее для печати шаблонов.
E
Найдите наиболее однородный образец в каждой группе от 1 до 4.
F
Введите номер наиболее однородного образца в группе 1.
G
Повторите шаг 7 для остальных групп (от 2 до 4).
H
Завершите калибровку печатающей головки.
I
Установка/изменение времени и региона
Выполните следующие шаги для установки времени и региона с панели управления устройства.
Нажмите x, чтобы просмотреть меню.
A
Выберите Обслуживание.
B
Выберите Дата/Время.
C
Выберите формат даты.
D
96
Page 97

Руководство пользователя
Установите дату.
E
Выберите формат времени.
F
Установите время.
G
Примечание:
Чтобы выбрать летнее время, установите Вкл. для параметра Летнее время.
Выберите Страна/Регион.
H
Выберите регион.
I
Обслуживание устройства и ПО
Выберите Да.
J
Примечание:
При выключении питания на продолжительный период времени могут быть сброшены показания часов.
После включения питания проверьте часы.
Замена чернил в тюбиках с чернилами
Если после нескольких запусков утилиты Head Cleaning (Прочистка печатающей головки) на отпечатках
остаются полосы или пропуски цветов, возможно, для решения этой проблемы потребуется заменить
чернила в тюбиках с чернилами.
Утилита Power Ink Flushing (Технологическая прочистка чернил) позволяет выполнять замену всех чернил
в тюбиках с чернилами.
Важная информация:
c
Для этой функции требуется большое количество чернил. Перед ее использованием убедитесь в том,
что в контейнерах для чернил данного устройства имеется достаточное количество чернил. Если
чернил недостаточно, перезаправьте контейнеры для чернил.
97
Page 98

Руководство пользователя
Обслуживание устройства и ПО
Примечание:
❏ Для этой функции требуется большое количество чернил. Мы рекомендуем использовать эту функцию
только после того, как утилита Head Cleaning (Прочистка печатающей головки) будет запущена
несколько раз.
❏ Эта функция влияет на срок службы впитывающих чернила прокладок. При запуске данной функции
максимальная емкость впитывания впитывающих чернила прокладок достигается быстрее.
Обратитесь в поддержку пользователей Epson для замены прокладок до истечения их срока службы.
Когда срок службы впитывающих чернила прокладок истекает, устройство прекращает печать, и
требуется сервисное обслуживание Epson, чтобы ее продолжить.
❏ После использования утилиты Power Ink Flushing (Технологическая прочистка чернил) еще раз
выполните проверку дюз и, если необходимо, заново прочистите печатающую головку. Если качество
печати все еще неудовлетворительное, оставьте устройство включенным и подождите не менее шести
часов. Если проблему так и не удается решить с помощью приведенных выше методов, обратитесь в
службу поддержки Epson.
Утилита Power Ink Flushing (Технологическая прочистка чернил) для Windows
Для использования утилиты Power Ink Flushing (Технологическая прочистка чернил) выполните
следующие действия.
Убедитесь в том, что транспортировочный запор установлен в открытое положение (Печать).
A
Удостоверьтесь, что на панели управления нет предупреждений и сообщений об ошибках.
B
Откройте драйвер принтера.
C
& «Доступ к драйверу принтера в Windows» на стр. 29
Щелкните вкладку Maintenance (Сервис), затем нажмите кнопку Power Ink Flushing
D
(Технологическая прочистка чернил).
Выполняйте инструкции, отображаемые на экране.
E
Утилита Power Ink Flushing (Технологическая прочистка чернил) для Mac OS X
Для использования утилиты Power Ink Flushing (Технологическая прочистка чернил) выполните
следующие действия.
Убедитесь в том, что транспортировочный запор установлен в открытое положение (Печать).
A
Удостоверьтесь, что на панели управления нет предупреждений и сообщений об ошибках.
B
Откройте Epson Printer Utility 4.
C
& «Доступ к драйверу принтера в Mac OS X» на стр. 30
98
Page 99

Руководство пользователя
Обслуживание устройства и ПО
Щелкните значок Power Ink Flushing (Технологическая прочистка чернил).
D
Выполняйте инструкции, отображаемые на экране.
E
Использование панели управления
Для использования служебной программы Технологическая прочистка чернил выполните следующие
действия.
Примечание:
Необходимо выключить продукт, следуя приведенной ниже процедуре. При отключении питания данные,
временно хранящиеся в памяти устройства, будут удалены.
& «Уведомления о выключении питания» на стр. 70
Служебную программу Технологическая прочистка чернил можно использовать без отключения
электропитания.
& «Утилита Power Ink Flushing (Технологическая прочистка чернил) для Windows» на стр. 98
& «Утилита Power Ink Flushing (Технологическая прочистка чернил) для Mac OS X» на стр. 98
Убедитесь в том, что транспортировочный запор установлен в открытое положение (Печать).
A
Удостоверьтесь, что на панели управления нет предупреждений и сообщений об ошибках.
B
Выключите устройство.
C
Удерживая нажатыми кнопки r и y, нажмите P для выключения продукта.
D
После включения устройства отпустите обе кнопки.
E
Следуйте инструкциям на ЖК-дисплее.
F
Сохранение электроэнергии
ЖК-дисплей темнеет, если в течение указанного времени не проводилось никаких действий.
Можно настроить время до применения параметров управления питанием. Любое увеличение повлияет на
эффективность энергопотребления. Перед внесением изменений рассмотрите окружающие условия.
Сделайте следующее для настройки времени.
99
Page 100

Руководство пользователя
Обслуживание устройства и ПО
В Windows
Откройте окно драйвера принтера.
A
& «Доступ к ПО принтера в Windows» на стр. 29
Откройте вкладку Maintenance (Сервис), а затем нажмите кнопку Printer and Option Information
B
(Информация о принтере и опциях).
Для параметра Sleep Timer (Таймер режима ожидания) выберите 3 minutes (3 минуты), 5 minutes (5
C
минут) или 10 minutes (10 минут). Затем щелкните кнопку Send (Отправить).
Щелкните кнопку OK.
D
В Mac OS X
Откройте Epson Printer Utility 4.
A
& «Доступ к драйверу принтера в Mac OS X» на стр. 30
Нажмите кнопку Printer Settings (Настройки принтера). Откроется окно Printer Settings
B
(Настройки принтера).
Для параметра Sleep Timer (Таймер режима ожидания) выберите 3 minutes (3 минуты), 5 minutes (5
C
минут) или 10 minutes (10 минут).
Нажмите кнопку Apply (Применить).
D
Использование панели управления
Нажмите x, чтобы просмотреть меню.
A
Выберите Обслуживание.
B
Выберите Таймер выключения.
C
Выберите 3 мин., 5 мин. или 10 мин..
D
Проверка количества поданных листов бумаги
Количество поданных листов бумаги можно проверить с помощью драйвера принтера.
Нажмите кнопку Printer and Option Information (Информация о принтере и опциях) в окне Maintenance
(Сервис) драйвера принтера (для Windows) или в Epson Printer Utility 4 (для Mac OS X).
100
 Loading...
Loading...