Page 1
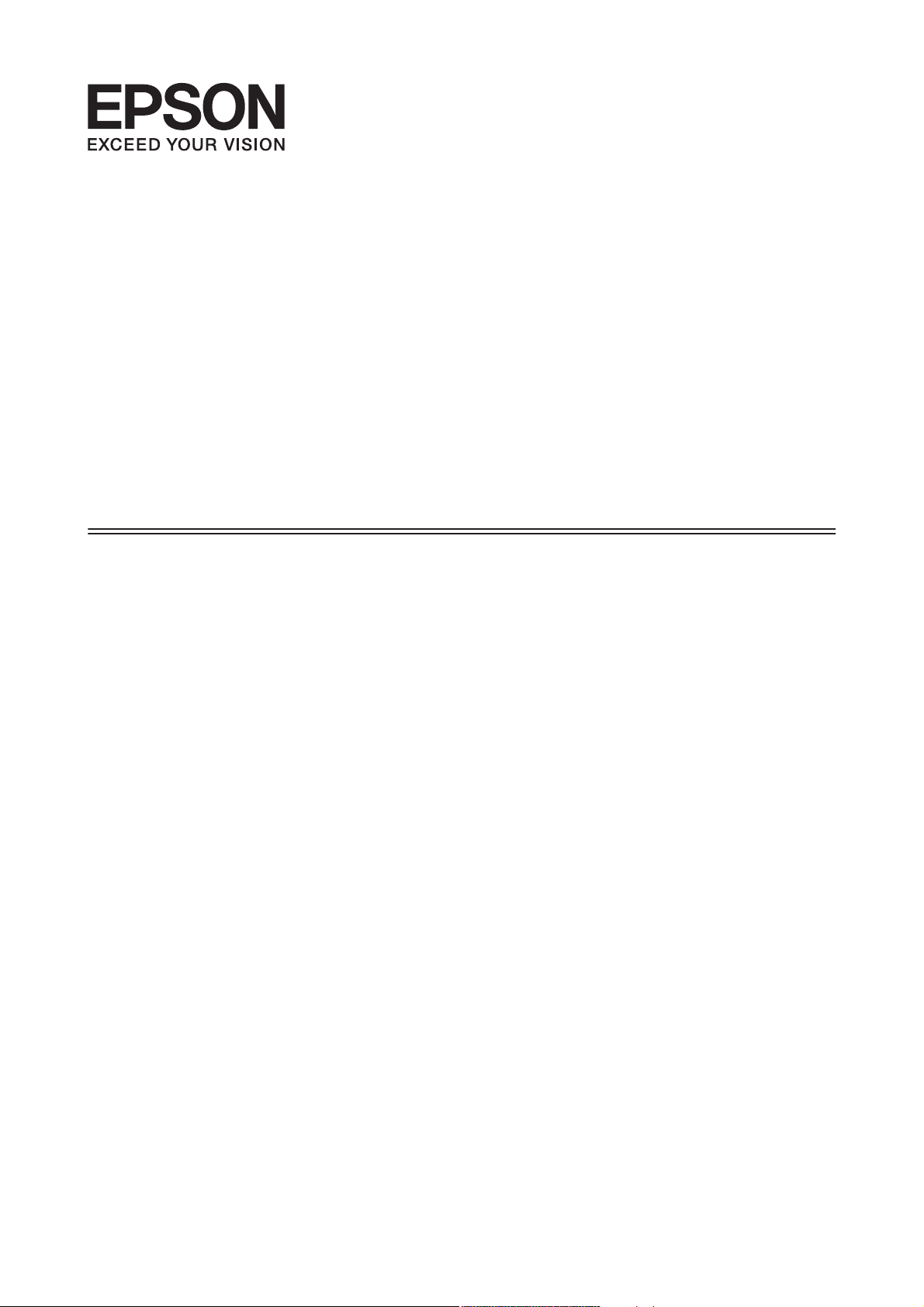
Руководство
пользователя
NPD4686-00 RU
Page 2
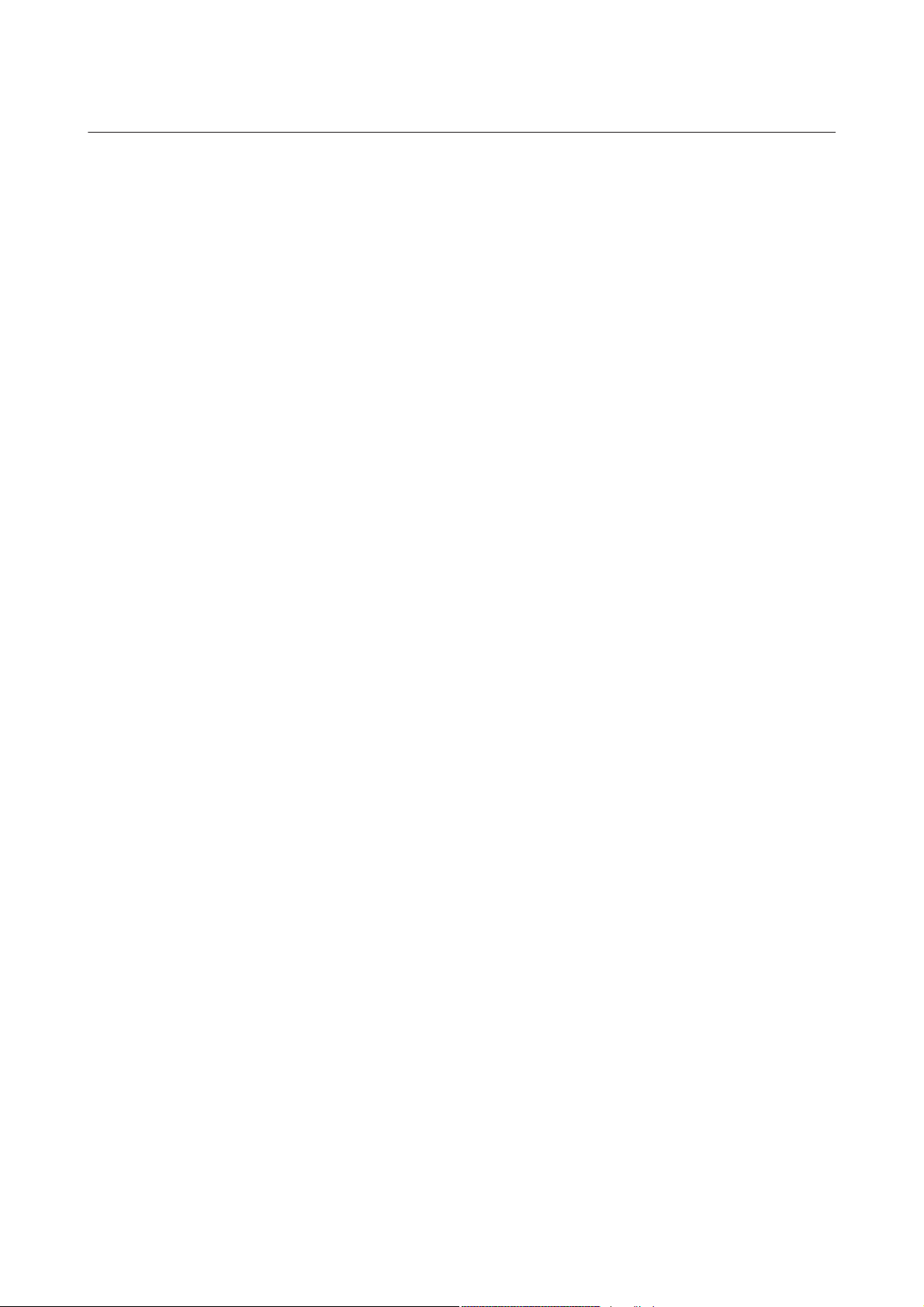
Руководство пользователя
Авторские права и торговые марки
Авторские права и торговые марки
Авторские права и торговые марки
Никакую часть данного документа нельзя воспроизводить, хранить в поисковых системах или передавать
в любой форме и любыми способами (электронными, механическими, путем копирования, записи или
иными) без предварительного письменного разрешения Seiko Epson Corporation. По отношению
использования содержащейся здесь информации никаких патентных обязательств не предусмотрено. Равно
как не предусмотрено никакой ответственности за повреждения, произошедшие вследствие использования
содержащейся здесь информации. Относительно использования содержащейся здесь информации не
предусмотрено никаких патентных обязательств. Также не существует никаких обязательств, касающихся
ущерба, понесенного вследствие использования этой информации.
Seiko Epson Corporation и ее филиалы не несут ответственности перед покупателями данного продукта или
третьими сторонами за понесенные ими повреждения, потери, сборы или затраты, вызванные несчастными
случаями, неправильным использованием продукта, недозволенной модификацией, ремонтом или
изменением продукта и невозможностью (исключая США) строгого соблюдения инструкций по работе и
обслуживанию, разработанных Seiko Epson Corporation.
Seiko Epson Corporation не несет ответственности за любые повреждения или проблемы, возникшие из-за
использования любых функций или расходных материалов, не являющихся оригинальными продуктами
EPSON (Original EPSON Products) или продуктами, одобренными EPSON (EPSON Approved Products).
Seiko Epson Corporation не несет ответственности за любые повреждения, возникшие из-за
электромагнитных наводок, вызванных использованием любых интерфейсных кабелей, не являющихся
продуктами, одобренными Seiko Epson Corporation (Epson Approved Products).
EPSON
— торговые марки Seiko Epson Corporation.
PRINT Image Matching
Copyright © 2001, Seiko Epson Corporation. Все права защищены.
Intel
PowerPC
Epson Scan частично основывается на работе Независимой группы по формату JPEG (Independent JPEG
Group).
libtiff
— зарегистрированная торговая марка, EPSON EXCEED YOUR VISION или EXCEED YOUR VISION
®
и логотип PRINT Image Matching — торговые марки Seiko Epson Corporation.
™
— зарегистрированная торговая марка Intel Corporation.
®
— зарегистрированная торговая марка International Business Machines Corporation.
®
Copyright © 1988-1997 Sam Leffler
Copyright © 1991-1997 Silicon Graphics, Inc.
Permission to use, copy, modify, distribute, and sell this software and its documentation for any purpose is
hereby granted without fee, provided that (i) the above copyright notices and this permission notice appear in
all copies of the software and related documentation, and (ii) the names of Sam Leffler and Silicon Graphics
may not be used in any advertising or publicity relating to the software without the specific, prior written
permission of Sam Leffler and Silicon Graphics.
2
Page 3
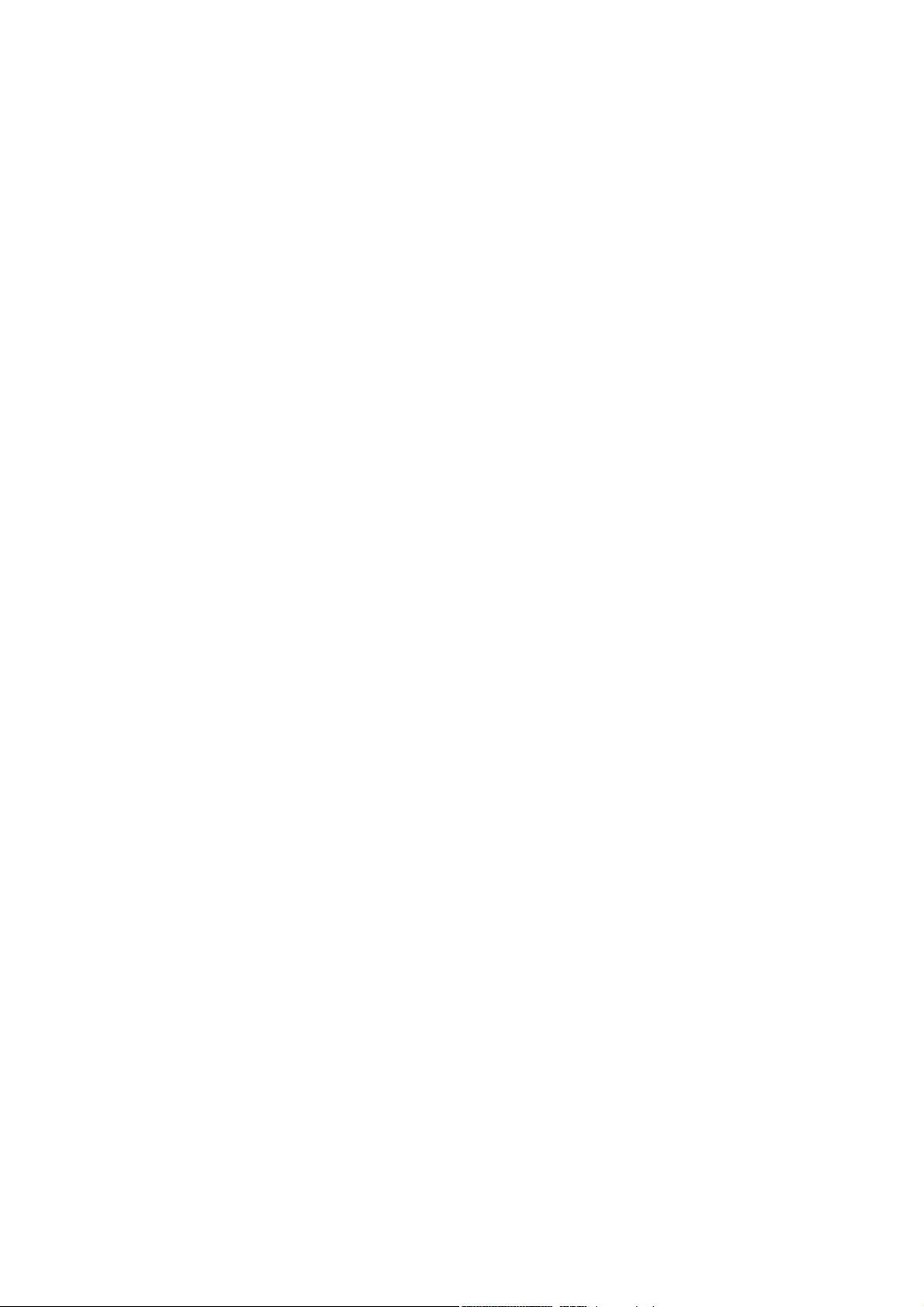
Руководство пользователя
Авторские права и торговые марки
THE SOFTWARE IS PROVIDED "AS-IS" AND WITHOUT WARRANTY OF ANY KIND, EXPRESS,
IMPLIED OR OTHERWISE, INCLUDING WITHOUT LIMITATION, ANY WARRANTY OF
MERCHANTABILITY OR FITNESS FOR A PARTICULAR PURPOSE.
IN NO EVENT SHALL SAM LEFFLER OR SILICON GRAPHICS BE LIABLE FOR ANY SPECIAL,
INCIDENTAL, INDIRECT OR CONSEQUENTIAL DAMAGES OF ANY KIND, OR ANY DAMAGES
WHATSOEVER RESULTING FROM LOSS OF USE, DATA OR PROFITS, WHETHER OR NOT ADVISED
OF THE POSSIBILITY OF DAMAGE, AND ON ANY THEORY OF LIABILITY, ARISING OUT OF OR IN
CONNECTION WITH THE USE OR PERFORMANCE OF THIS SOFTWARE.
Microsoft
Apple
Названия и логотипы ABBYY
Software House.
Adobe, Adobe Reader, Acrobat и Photoshop — торговые марки Adobe System Incorporated, которые могут быть
зарегистрированы в некоторых юрисдикциях.
Примечание: прочие названия продуктов упоминаются в документе только для идентификации и могут
являться торговыми марками соответствующих владельцев. Epson отрицает владение любыми правами на
эти марки.
Copyright © 2012, Seiko Epson Corporation. Все права защищены.
, Windows® и Windows Vista® — зарегистрированные торговые марки Microsoft Corporation.
®
, Macintosh®, Mac OS® и OS X® — зарегистрированные торговые марки Apple Inc.
®
и ABBYY FineReader® — зарегистрированные торговые марки ABBYY
®
3
Page 4
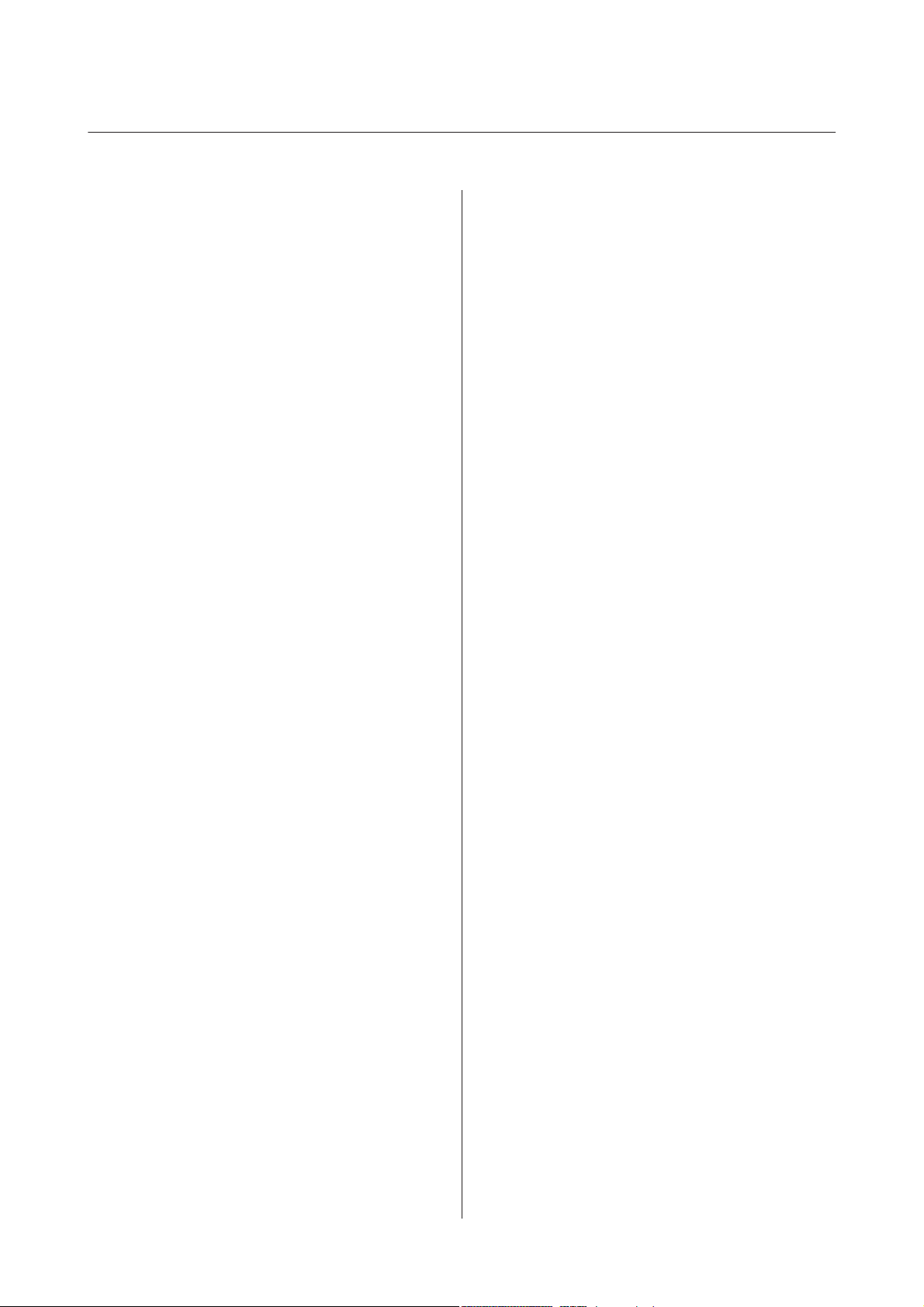
Руководство пользователя
Содержание
Содержание
Авторские права и торговые марки
Авторские права и торговые марки........... 2
Введение
Поиск информации....................... 7
Предостережения, важная информация
и примечания............................ 7
Версии операционных систем................ 7
Важные инструкции
Важные инструкции по безопасности.......... 9
Рекомендации и предупреждения о работе с
устройством............................. 9
Установка/использование устройства. . . . . . . 9
Обращение с чернилами................. 11
Ограничения на копирование............... 11
Знакомство с устройством
Детали устройства........................ 13
Руководство к панели управления........... 15
Кнопки.............................. 15
Индикаторы.......................... 16
Обращение с бумагой
Использование, загрузка и хранение
носителей.............................. 17
Хранение носителей.................... 17
Выбор бумаги........................... 17
Параметры типа бумаги от драйвера
принтера............................. 18
Загрузка бумаги.......................... 19
Загрузка конвертов....................... 21
Размещение оригиналов................... 23
Идет печать
Драйвер принтера и утилита Status Monitor. . . . 24
Доступ к ПО принтера в Windows......... 24
Доступ к драйверу принтера в Mac OS X. . . . . 25
Основные операции...................... 26
Основы печати........................ 26
Отмена печати......................... 29
Дополнительные возможности.............. 31
Печать фотографий без проблем........... 31
Предустановки устройства (только для
Windows)............................. 31
Двусторонняя печать (только для
Windows)............................. 32
Печать по размеру страницы............. 33
Печать Pages per sheet (Страниц на листе)
.................................... 34
Общий доступ к устройству для печати....... 36
Настройка в Windows................... 36
Установка в Mac OS X................... 39
Сканирование
Приступаем к сканированию............... 40
Начало сканирования................... 40
Возможности коррекции изображений. . . . . 42
Основы сканирования с компьютера......... 45
Сканирование в режиме Full Auto Mode
(Автоматический режим)................ 45
Сканирование в режиме Home Mode
(Простой режим)...................... 46
Сканирование в режиме Office Mode
(Офисный режим)...................... 48
Сканирование в режиме Professional Mode
(Профессиональный режим).............. 50
Предпросмотр и выравнивание области
сканирования......................... 52
Различные типы сканирования.............. 55
Сканирование журнала.................. 55
Сканирование нескольких документов в
PDF-файл............................ 57
Сканирование фотографии............... 60
Информация о ПО....................... 61
Запуск драйвера Epson Scan.............. 61
Запуск другого ПО для сканирования....... 62
Перезаправка чернил
Важные инструкции по безопасности, меры
предосторожности при работе с бутылками
для чернил и их характеристики............. 64
Важные инструкции по безопасности....... 64
Меры предосторожности при
перезаправке чернил.................... 64
Характеристики бутылок с чернилами...... 65
4
Page 5
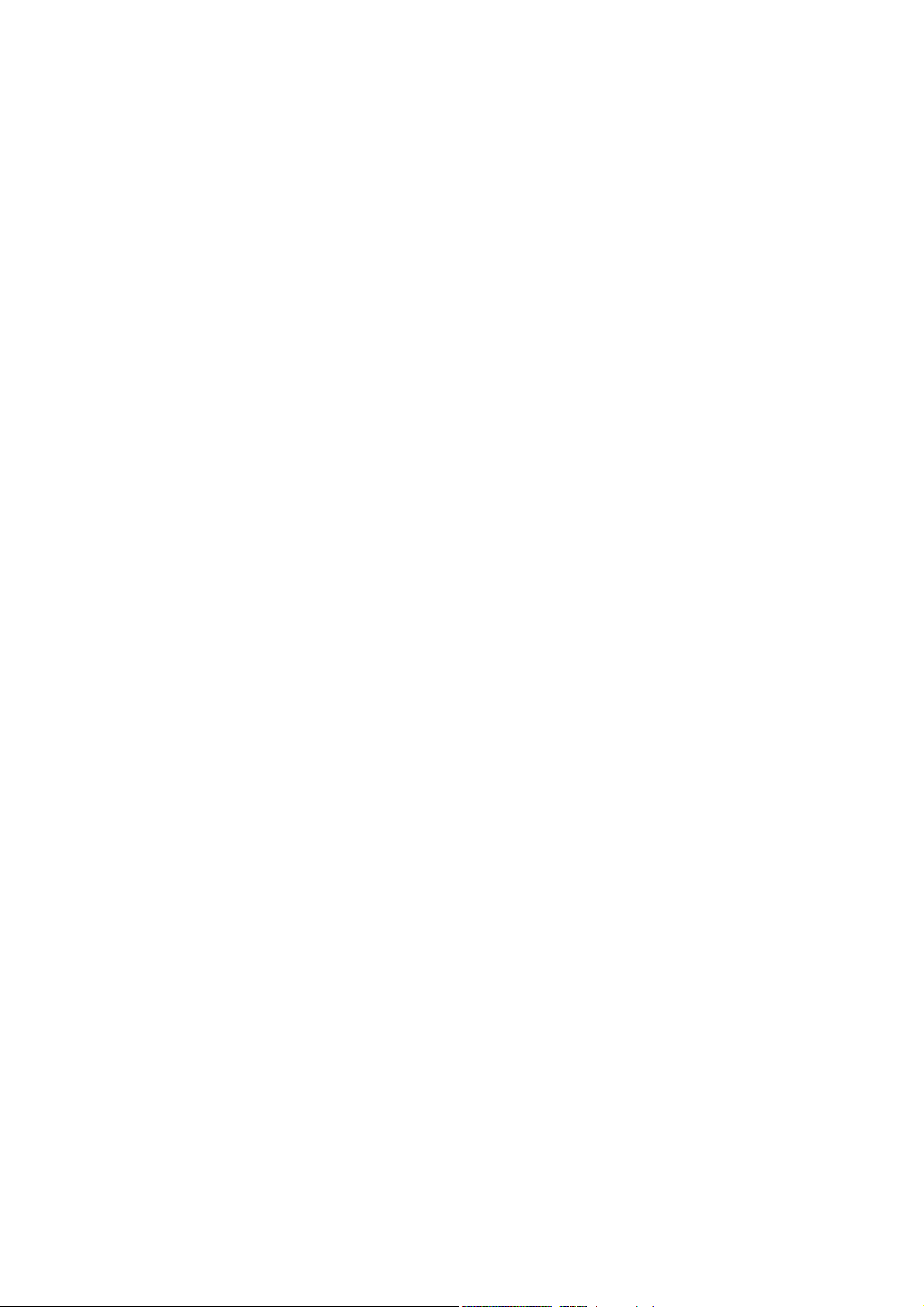
Руководство пользователя
Содержание
Проверка уровня чернил................... 66
Перезаправка контейнеров для чернил........ 66
Обслуживание устройства и ПО
Проверка дюз печатающей головки.......... 70
Утилита проверки дюз Nozzle Check
(Проверка дюз) (для Windows)............ 70
Утилита проверки дюз Nozzle Check
(Проверка дюз) (для Mac OS X)............ 70
Прочистка печатающей головки............. 71
Утилита Head Cleaning (Прочистка
печатающей головки) (для Windows)....... 71
Утилита Head Cleaning (Прочистка
печатающей головки) (для Mac OS X)....... 72
Калибровка печатающей головки............ 72
Утилита Print Head Alignment (Калибровка
печатающей головки) (для Windows)....... 72
Утилита Print Head Alignment (Калибровка
печатающей головки) (для Mac OS X)....... 73
Замена чернил в тюбиках с чернилами........ 73
Утилита Power Ink Flushing
(Технологическая прочистка чернил) для
Windows............................. 74
Утилита Power Ink Flushing
(Технологическая прочистка чернил) для
Mac OS X............................. 74
Сохранение электроэнергии................ 75
В Windows............................ 75
В Mac OS X........................... 75
Проверка количества поданных листов
бумаги................................. 75
Очистка устройства....................... 76
Очистка внешних деталей устройства....... 76
Очистка внутренних поверхностей
устройства............................ 76
Транспортировка устройства............... 77
Проверка и установка вашего ПО............ 79
Проверка ПО, установленного на вашем
компьютере........................... 79
Установка ПО......................... 80
Удаление ПО............................ 80
В Windows............................ 81
В Mac OS X........................... 82
Устранение неполадок с печатью/
копированием
Диагностирование проблемы............... 83
Проверка состояния устройства........... 83
Замятие бумаги.......................... 85
Извлечение замятой бумаги из устройства
.................................... 86
Предотвращение замятия бумаги.......... 87
Справка по качеству печати................ 87
Горизонтальные полосы................. 88
Несовпадение или полосы по вертикали. . . . 88
Цвета неправильные или отсутствуют. . . . . . 89
Расплывчатый или смазанный отпечаток. . . . 89
Проблемы отпечатков, не связанные
с качеством печати....................... 90
Неправильные или искаженные символы. . . . 90
Неправильные поля.................... 90
Отпечатки получаются с небольшим
наклоном............................. 91
Размер или положение копируемого
изображения ошибочны................. 91
Изображение перевернуто............... 91
Печатаются пустые страницы............. 91
Отпечаток смазанный или потертый....... 92
Печать идет слишком медленно........... 92
Бумага подается неправильно............... 92
Бумага не подается..................... 92
Бумага подается по несколько листов сразу
.................................... 93
Бумага загружена неправильно............ 93
Бумага выталкивается не полностью или
сминается............................ 93
Устройство не печатает.................... 94
Индикаторы не горят................... 94
Горит только индикатор питания.......... 94
Увеличение скорости печати (только
в Windows)............................. 95
Другие проблемы........................ 96
Использование тихого режима при печати
на простой бумаге...................... 96
Устранение неполадок для
сканирования
Проблемы, обозначаемые сообщениями на
ЖК-дисплее или индикаторами состояния..... 98
Проблемы в начале сканирования........... 98
Использование кнопки.................. 99
Использование другого ПО для
сканирования, помимо Epson Scan. . . . . . . . 100
Проблемы с временем сканирования........ 100
Проблемы с отсканированными
изображениями......................... 100
5
Page 6
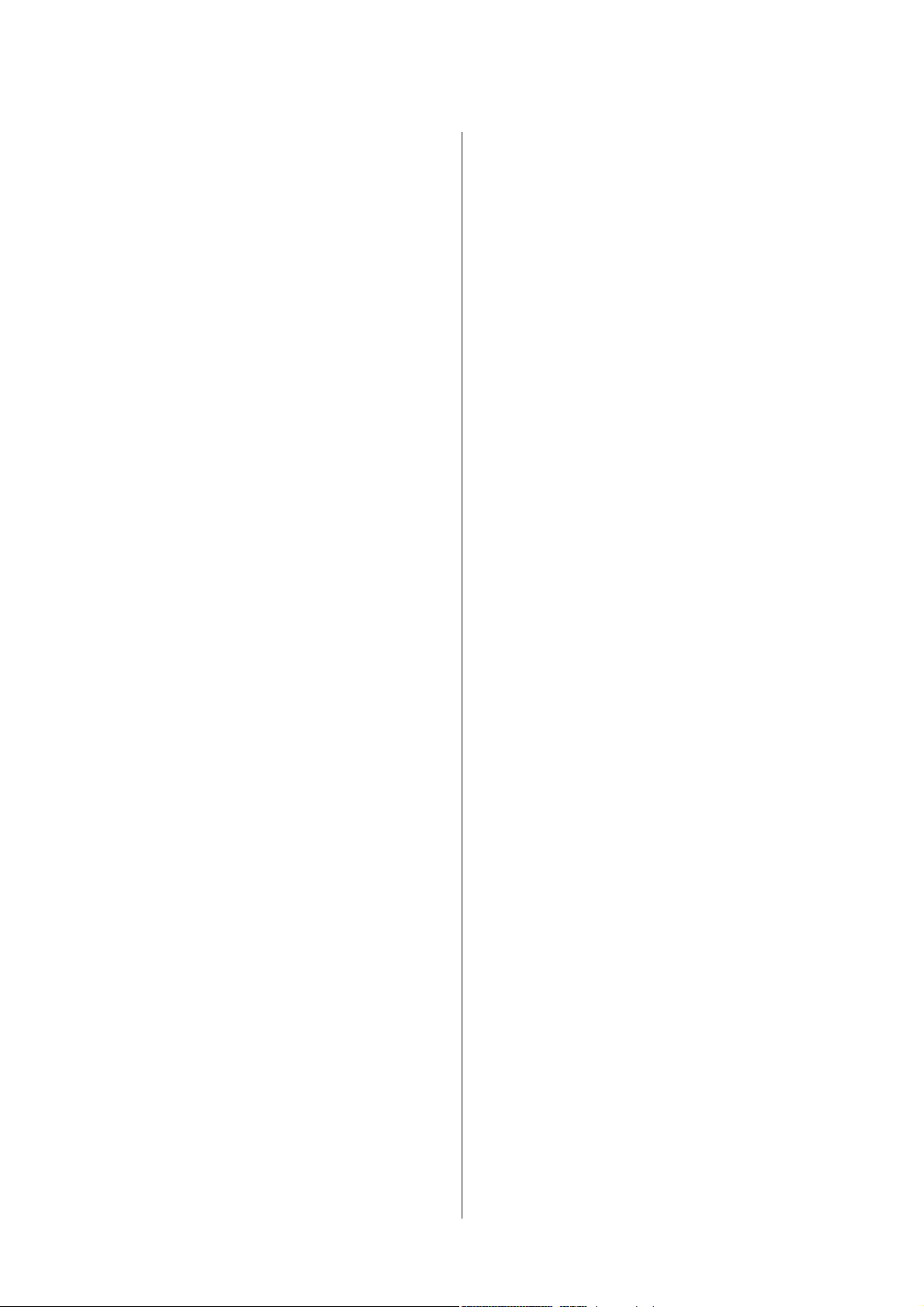
Руководство пользователя
Содержание
Качество сканирования
неудовлетворительное.................. 100
Область сканирования или направление
неудовлетворительны.................. 102
Проблемы остались после всех попыток
решения............................... 103
Информация о продукте
Бутылки с чернилами.................... 104
Требования к системе.................... 104
В Windows........................... 104
В Mac OS X.......................... 104
Технические характеристики.............. 105
Характеристики принтера............... 105
Характеристики сканера................ 107
Механические характеристики........... 107
Электрические характеристики........... 107
Условия окружающей среды............. 108
Соответствие стандартам и допускам...... 108
Интерфейс........................... 108
Служба поддержки
Web-сайт технической поддержки.......... 109
Обращение в службу поддержки
пользователей продукции EPSON........... 109
Перед обращением в Epson.............. 109
Информация в Интернет................ 110
Сервисные центры на Тайване........... 110
Служба поддержки пользователей EPSON
................................... 111
Сервисные центры.................... 111
Help for Users in Vietnam................ 112
Help for Users in Indonesia............... 112
Help for Users in Hong Kong.............. 113
Help for Users in Malaysia................ 113
Help for Users in India.................. 114
Help for Users in the Philippines........... 115
Указатель
6
Page 7
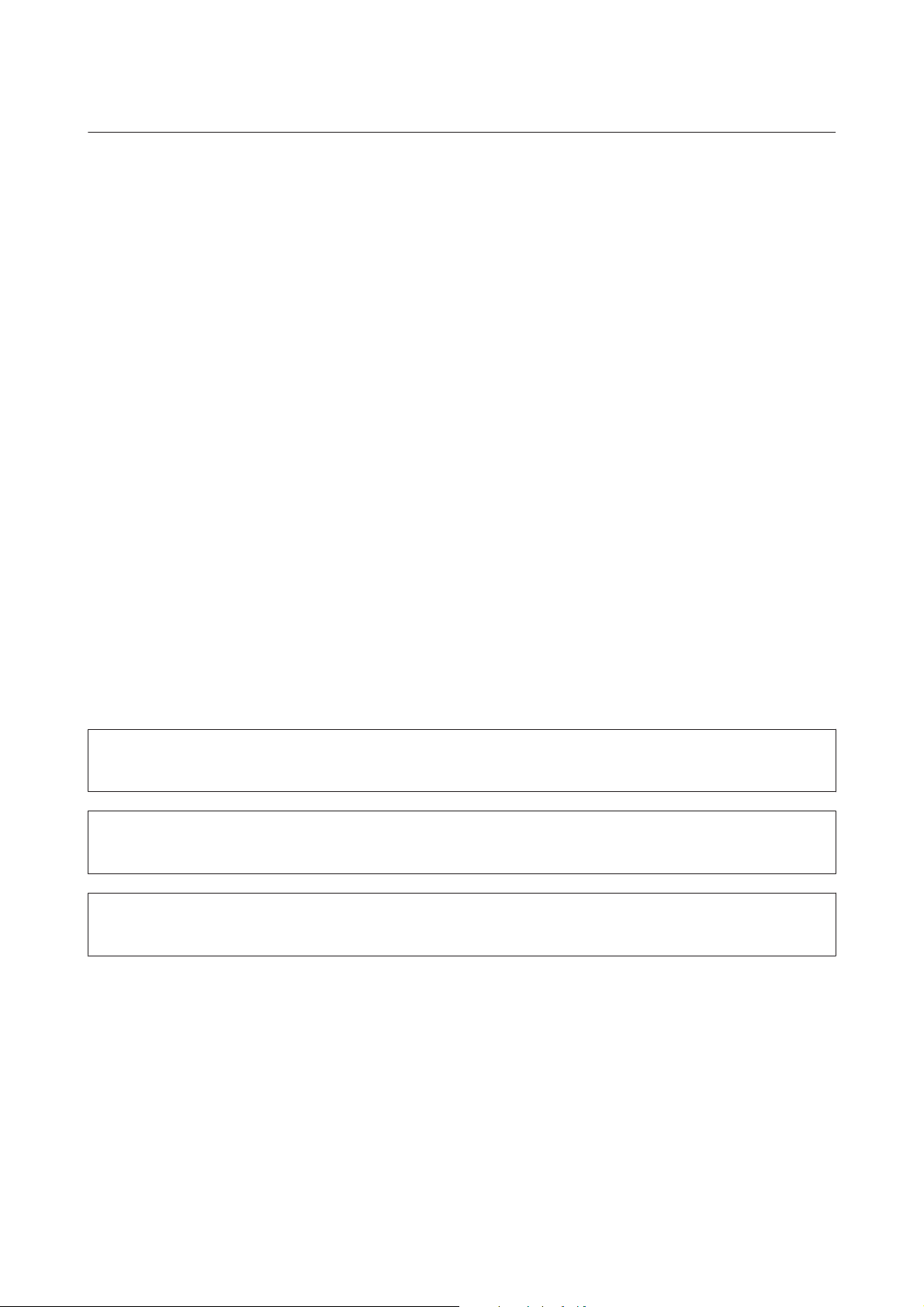
Руководство пользователя
Введение
Введение
Поиск информации
Последние версии следующих руководств доступны на web-сайте поддержки пользователей Epson.
http://www.epson.eu/Support (Европа)
http://support.epson.net/ (за пределами Европы)
❏ Установка (печатный вариант):
Содержит информацию об установке устройства и программного обеспечения и использовании
устройства без компьютера.
❏ Руководство пользователя (PDF-файл):
Содержит подробные инструкции о работе, технике безопасности и устранении неполадок. См. это
руководство при использовании устройства с компьютером.
Для просмотра руководства в формате PDF необходимы Adobe Acrobat Reader 5.0 или выше, или Adobe
Reader.
Предостережения, важная информация и примечания
Предостережения, важная информация и примечания в этом Руководстве пользователя описаны ниже.
Предостережение
!
необходимо соблюдать во избежание телесных травм.
Важную информацию
c
необходимо соблюдать, чтобы не повредить оборудование.
Примечания
содержат полезные советы и ограничения при работе с устройством.
Версии операционных систем
В этом руководстве пользователя приняты следующие сокращения.
❏ Windows 7 означает Windows 7 Home Basic, Windows 7 Home Premium, Windows 7 Professional и Windows
7 Ultimate.
❏ Windows Vista означает Windows Vista Home Basic Edition, Windows Vista Home Premium Edition,
Windows Vista Business Edition, Windows Vista Enterprise Edition и Windows Vista Ultimate Edition.
7
Page 8
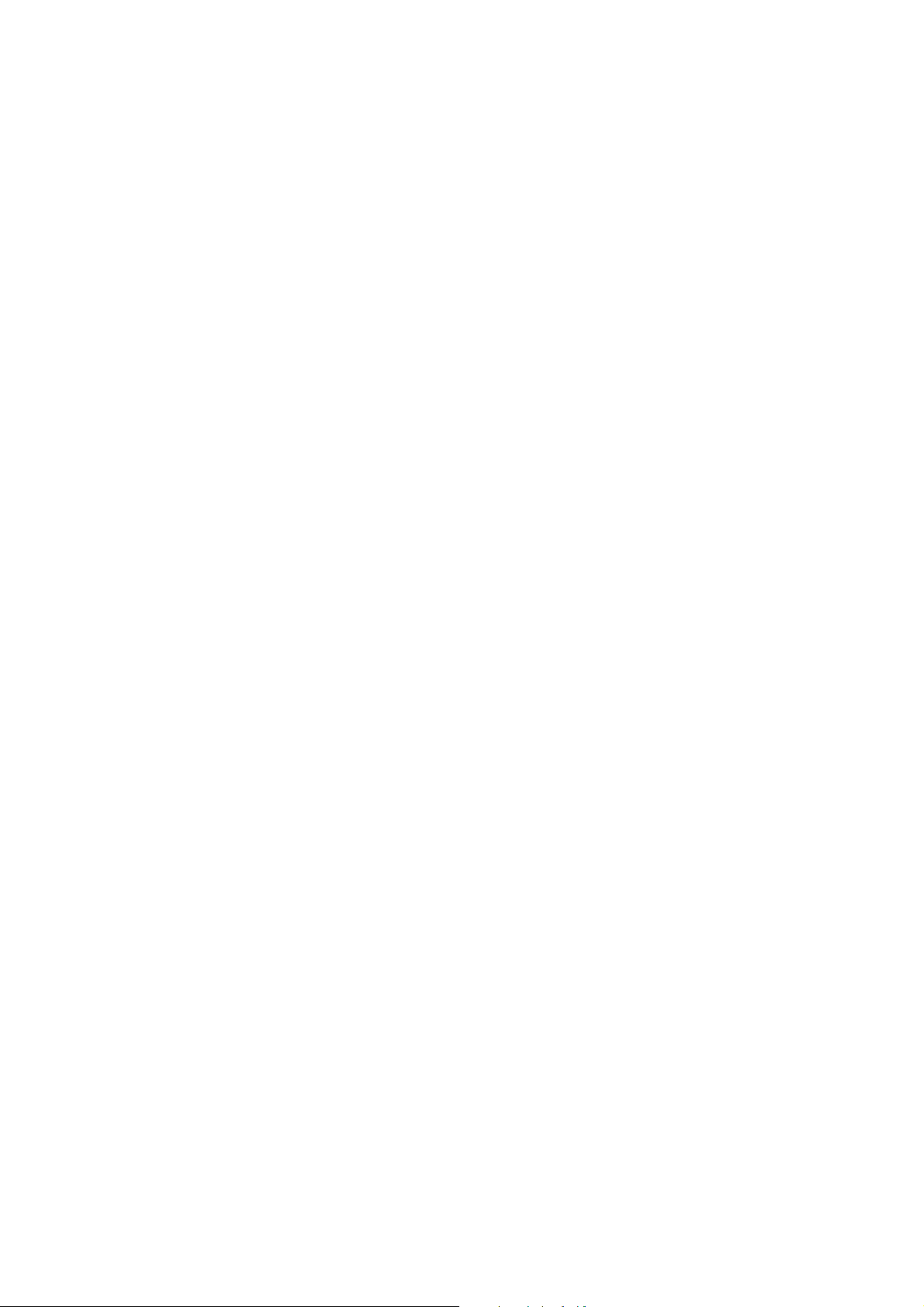
Руководство пользователя
Введение
❏ Windows XP означает Windows XP Home Edition, Windows XP Professional x64 Edition и Windows XP
Professional.
❏ Mac OS X означает Mac OS X 10.5.8, 10.6.x и 10.7.x.
8
Page 9
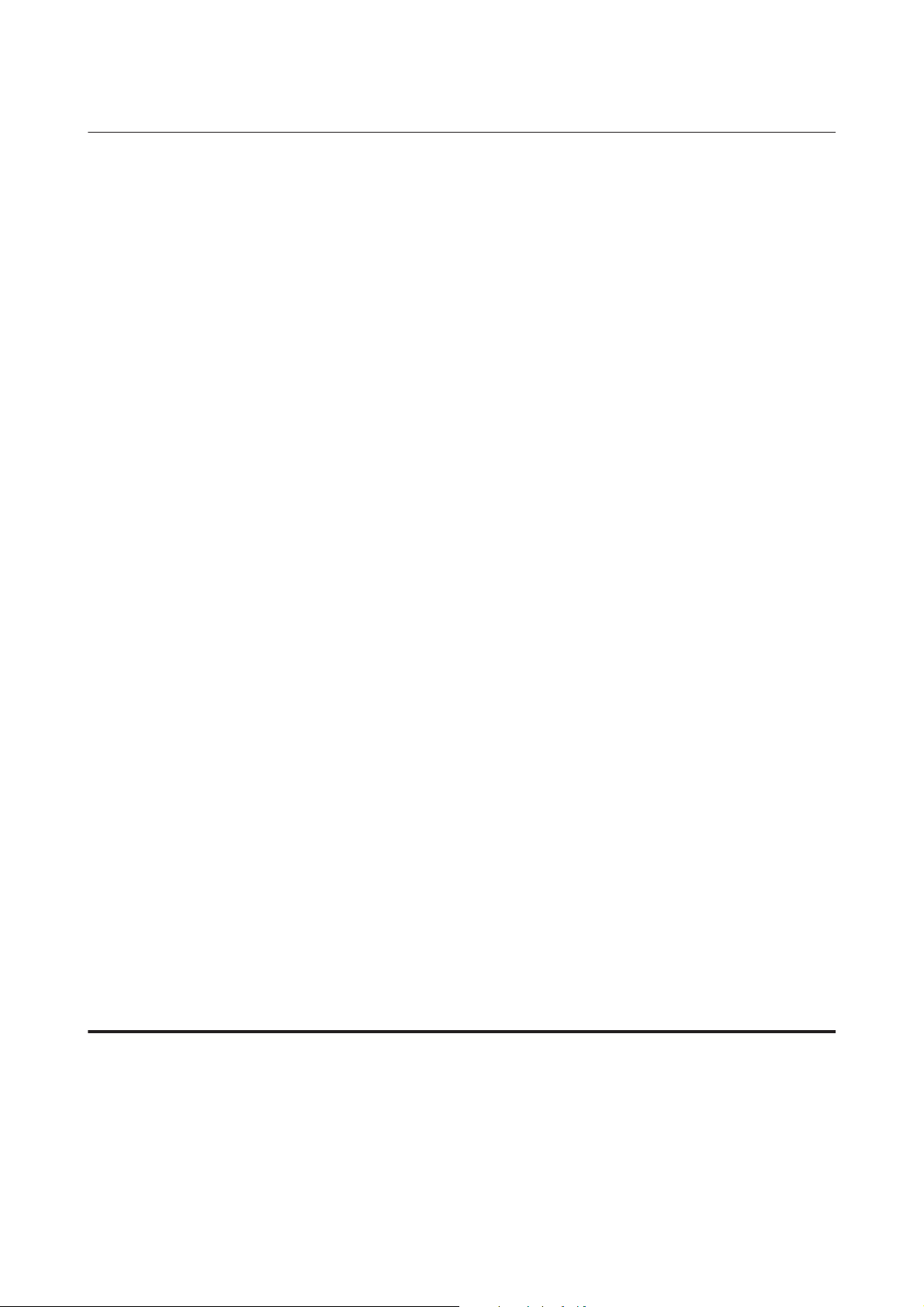
Руководство пользователя
Важные инструкции
Важные инструкции
Важные инструкции по безопасности
Прочтите и выполняйте эти инструкции, чтобы обеспечить безопасное использование устройства.
Убедитесь, что сохранили настоящее руководство для последующих ссылок. Также, следуйте всем
предупреждениям и инструкциям, которые нанесены на корпус устройства.
❏ Используйте только шнур питания, поставляемый с устройством, и не используйте шнур от любого
другого оборудования. Применение других шнуров с устройством или шнура питания, поставляемого с
устройством, для подключения другой аппаратуры может привести к возгоранию или поражению
электрическим током.
❏ Убедитесь, что шнур питания отвечает соответствующим местным стандартам безопасности.
❏ Никогда не разбирайте, не дорабатывайте и не пытайтесь починить шнур питания, вилку, блок принтера,
блок сканера или дополнительные устройства, если это не оговорено специально в инструкциях по
работе со данным устройствам.
❏ Отключите устройство от электросети и предоставьте для ремонта квалифицированным специалистам в
следующих случаях:
Шнур питания или вилка повреждены; внутрь устройства попала жидкость; устройство упало или
поврежден корпус; устройство работает неправильно или заметно медленнее. Не пытайтесь сделать
регулировки, которые не описаны в инструкции по эксплуатации.
❏ Устройство должно находиться рядом с электрической розеткой, от которой шнур питания можно легко
отсоединить.
❏ Не устанавливайте и не храните устройство на открытом воздухе, в сильно загрязненных или запыленных
местах, рядом с источниками воды и тепла, в местах, подверженных ударам, вибрации или резким
изменениям температуры или влажности.
❏ Будьте осторожны, не проливайте на устройство жидкости и не трогайте устройство мокрыми руками.
Рекомендации и предупреждения о работе с устройством
Прочтите и выполняйте эти инструкции, чтобы избежать повреждения устройства или вашей собственности.
Убедитесь, что сохранили настоящее руководство для последующих ссылок.
Установка/использование устройства
❏ Не блокируйте и не закрывайте отверстия на корпусе устройства.
❏ Используйте источник питания только указанного на наклейке устройства типа.
❏ Не подключайте устройства к розеткам, от которых питаются регулярно включающиеся
и выключающиеся фотокопировальные аппараты или системы кондиционирования.
9
Page 10
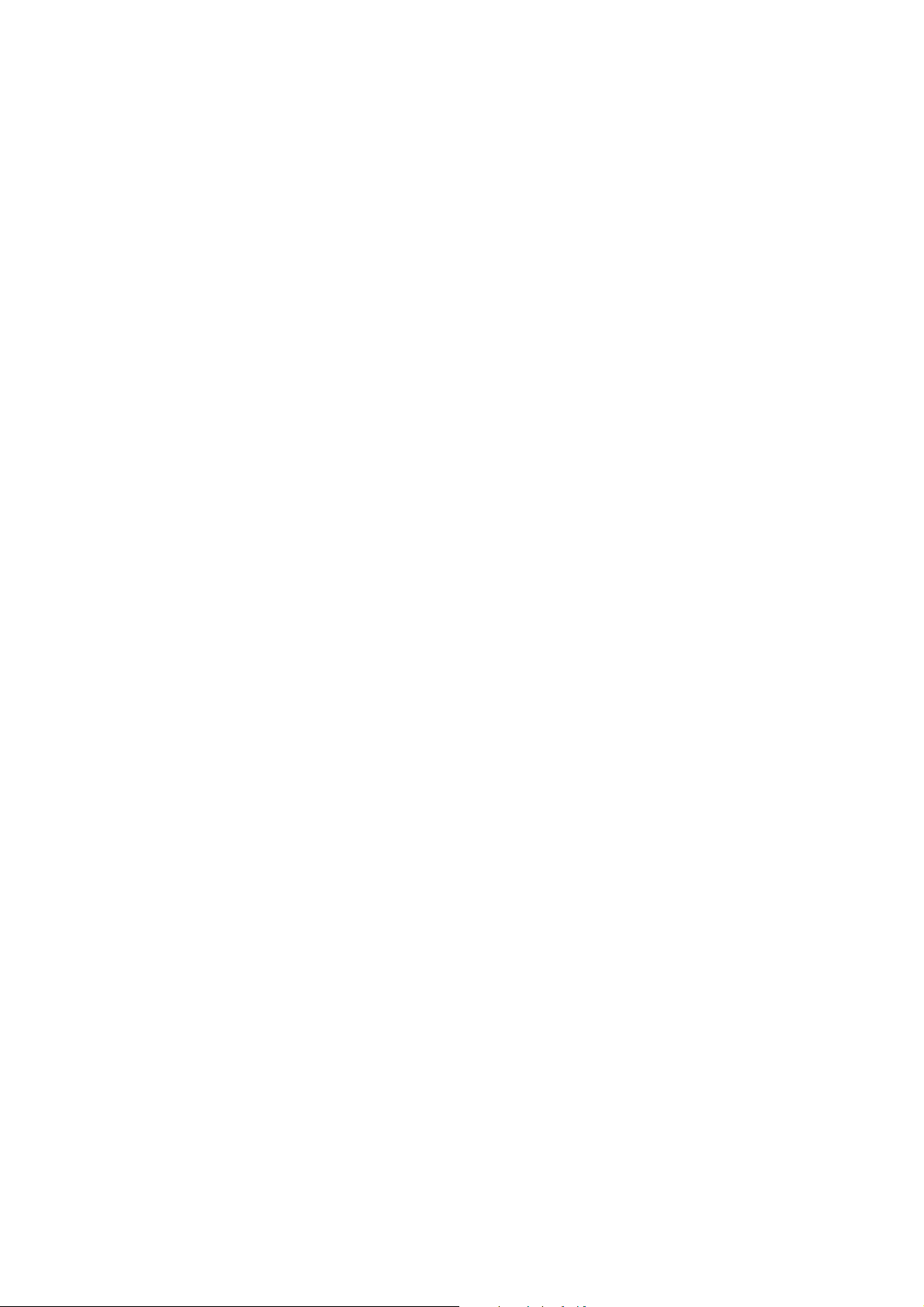
Руководство пользователя
Важные инструкции
❏ Не подключайте устройство к розеткам, оснащенным настенными выключателями или
автоматическими таймерами.
❏ Устанавливайте компьютер и устройство вдали от потенциальных источников помех, таких, как
громкоговорители или базовые модули беспроводных телефонов.
❏ Шнуры питания следует прокладывать в местах, где они не будут истираться, изнашиваться,
сплющиваться, скручиваться и подвергаться порезам. Не ставьте предметы на шнуры питания и следите
за тем, чтобы на адаптер переменного тока и шнуры питания не наступали и не переезжали их. Особенно
тщательно следите за тем, чтобы все шнуры питания были прямыми на концах и в местах соединения с
адаптером переменного тока.
❏ Если вы подключаете устройство через удлинитель, убедитесь, что общая нагрузка от всех устройств,
подключенных к этому удлинителю, не превышает максимально допустимой. Также убедитесь, что
общая нагрузка от всех устройств, подключенных к электрической розетке, не превышает максимально
допустимой.
❏ Если вы намерены использовать устройство в Германии, подключайте его через 10- или 16-амперный
автоматический выключатель для защиты от короткого замыкания или избыточного тока.
❏ При подключении данного продукта к компьютеру или другому устройству с помощью кабеля убедитесь
в правильности ориентации разъемов. Каждый разъем можно подключить лишь одним способом.
Если вставить разъем неправильно, можно повредить оба устройства, соединенные кабелем.
❏ Размещайте устройство на плоской устойчивой поверхности, которая шире основания устройства в
любом направлении. При установке устройства около стены, оставляйте между ним и стеной промежуток
не менее 10 см. Устройство не будет работать правильно, если оно установлено под углом или качается.
❏ При хранении и транспортировке принтера не наклоняйте устройство, не переворачивайте его и не
устанавливайте на бок, иначе чернила могут вылиться.
❏ Позади устройства должно быть достаточно пространства для размещения кабелей, а над сканером
должно быть место, чтобы вы могли полностью открыть крышку.
❏ Не устанавливайте устройство в местах, подверженных резким изменениям температуры и влажности.
Держите устройство вдали от прямых солнечных лучей, источников яркого света и тепла.
❏ Не вставляйте предметы в отверстия на корпусе устройства.
❏ Не допускайте попадания рук во внутреннюю часть устройства во время печати.
❏ Не прикасайтесь к плоскому белому шлейфу и тюбикам с чернилами внутри устройства.
❏ Не используйте аэрозольные баллоны, содержащие воспламеняющиеся газы внутри или рядом с
устройством. Это может привести к пожару.
❏ Не перемещайте печатающую головку самостоятельно, этим вы можете повредить устройство.
❏ Всегда выключайте принтер при помощи кнопки P. Не отключайте устройство от источника питания и
не выключайте источник питания, пока индикатор P не прекратит мигать.
❏ Перед транспортировкой устройства убедитесь в том, что печатающая головка находится в обычном
(крайнем правом) положении.
❏ Будьте осторожны и следите, чтобы ваши пальцы не попали под закрывающийся сканирующий блок.
10
Page 11
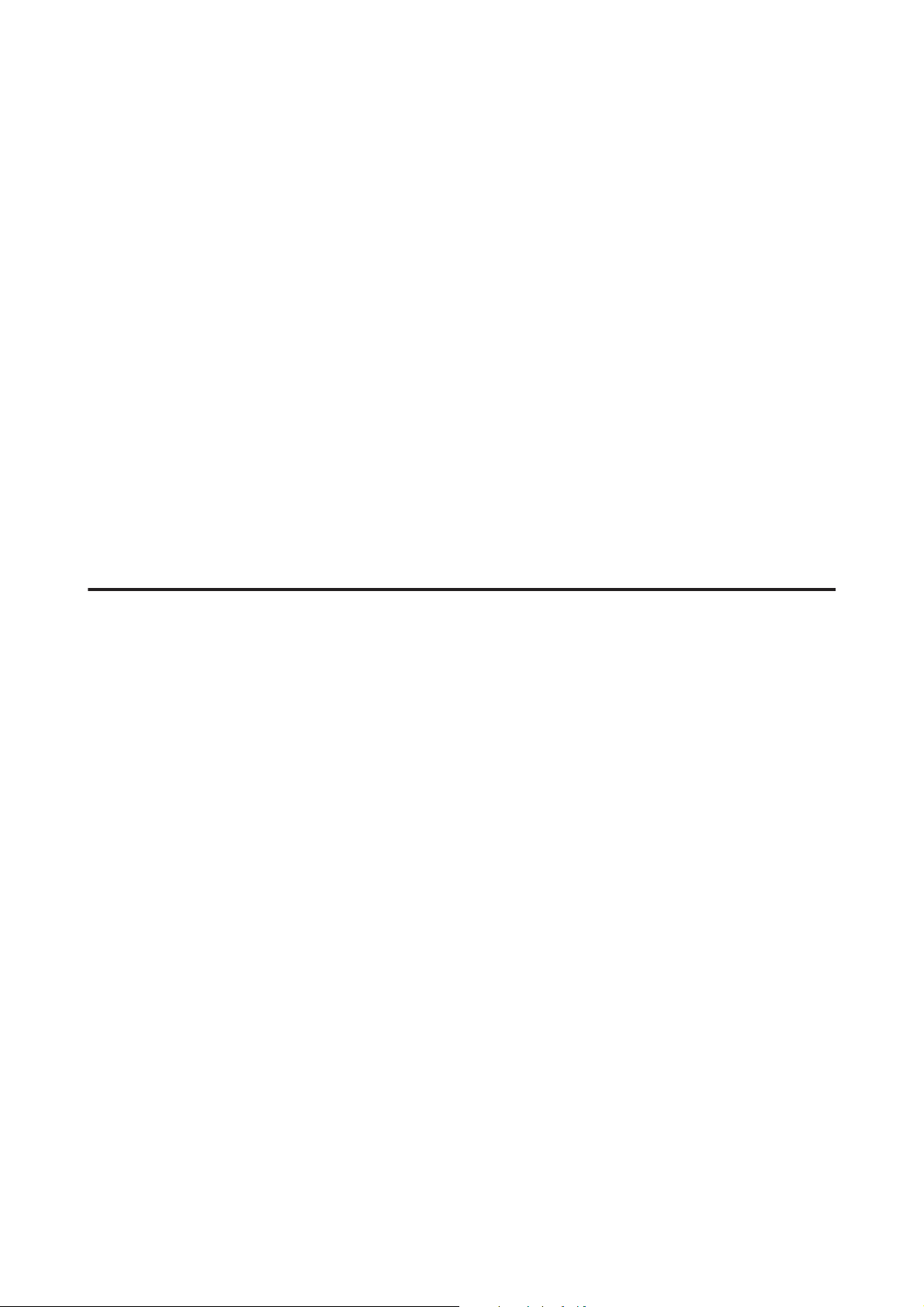
Руководство пользователя
Важные инструкции
❏ Не продолжайте печатать, когда уровень чернил ниже нижней линии на контейнере для чернил. Если
использовать устройство, когда уровень чернил ниже нижней линии, можно повредить его. Epson
рекомендует наполнять все контейнеры для чернил до верхней линии, когда устройство не используется,
для восстановления уровня чернил. Если контейнер для чернил заполнен как описано выше, устройство
выдает предупреждение и прекращает работу в определенное время так, что уровни чернил не
опускаются ниже нижней линии на контейнере для чернил.
❏ Если вы не планируете использовать устройство в течение долгого периода времени, обязательно
отключите его от электрической розетки.
❏ Размещая оригиналы документов, не нажимайте на стекло сканера слишком сильно.
❏ Во время срока службы устройства может потребоваться замена впитывающей чернила прокладки, когда
она заполнится. Понадобится ли это и насколько часто, зависит от количества напечатанных страниц,
типа материала для печати и количества циклов прочистки, выполненных устройством. Понять, что эта
деталь нуждается в замене, помогут Epson Status Monitor, ЖК-дисплей или индикаторы на панели
управления. Необходимость замены прокладки не означает, что устройство прекратило работать в
соответствии со своими техническими характеристиками. Замена данной детали – это стандартная
операция по обслуживанию устройства в рамках технических характеристик устройства, а не проблема,
требующая ремонта. Таким образом, гарантийные условия Epson не включают стоимость этой замены.
Если вашему устройству требуется замена прокладки, это может осуществить любой авторизованный
сервисный центр Epson. Эта операция не относится к выполняемым пользователями.
Обращение с чернилами
Инструкции по технике безопасности при работе с чернильными картриджами, а также рекомендации/
предупреждения по работе с устройством находятся в разделе по ссылке.
& «Перезаправка чернил» на стр. 64
Ограничения на копирование
Пользователи устройства обязаны выполнять следующие ограничения, чтобы гарантировать ответственное
и законное использование устройства.
Копирование следующих документов преследуется по закону.
❏ Банковские векселя, денежные знаки, рыночные государственные ценные бумаги, правительственные
и муниципальные долговые обязательства.
❏ Непогашенные почтовые марки, проштампованные почтовые открытки и другие официальные
почтовые предметы.
❏ Правительственные гербовые марки и ценные бумаги, выпущенные в ходе судопроизводства.
Копирование следующих документов требует осторожности.
❏ Частные реализуемые ценные бумаги (акции, векселя, чеки и т. д.), ежемесячные пропуска,
концессионные документы и т. д.
❏ Паспорта, водительские удостоверения, свидетельства о пригодности, дорожные пропуска, акцизные
марки, билеты и т. д.
11
Page 12
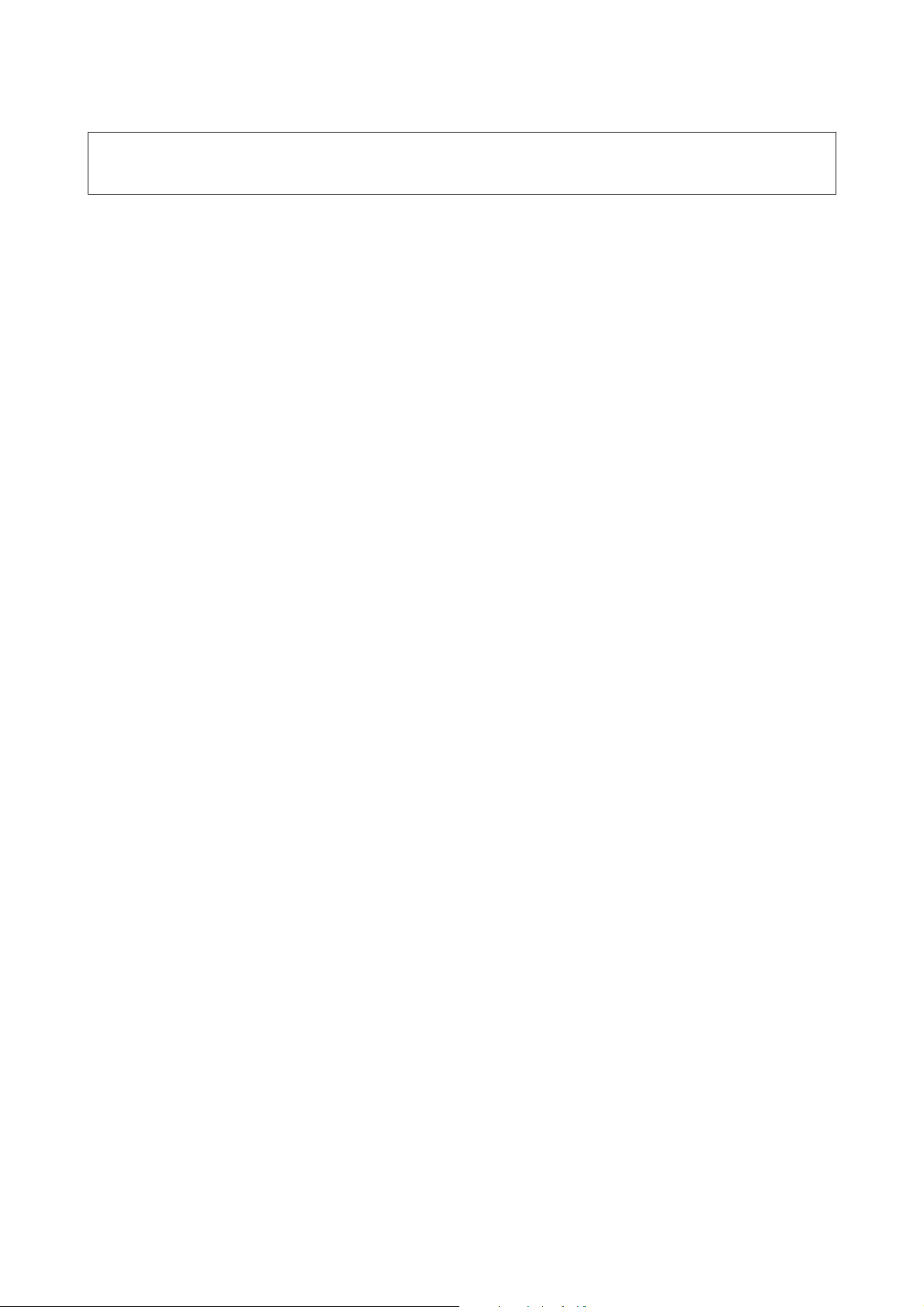
Руководство пользователя
Важные инструкции
Примечание:
Копирование следующих документов может преследоваться по закону.
Ответственное использование материалов, защищенных авторским правом
❏ Устройства могут быть неправомерно использованы для копирования защищенных авторским правом
материалов. Если у вас нет разрешения уполномоченного лица, то перед копированием опубликованных
материалов необходимо получить разрешение у владельца авторских прав.
12
Page 13
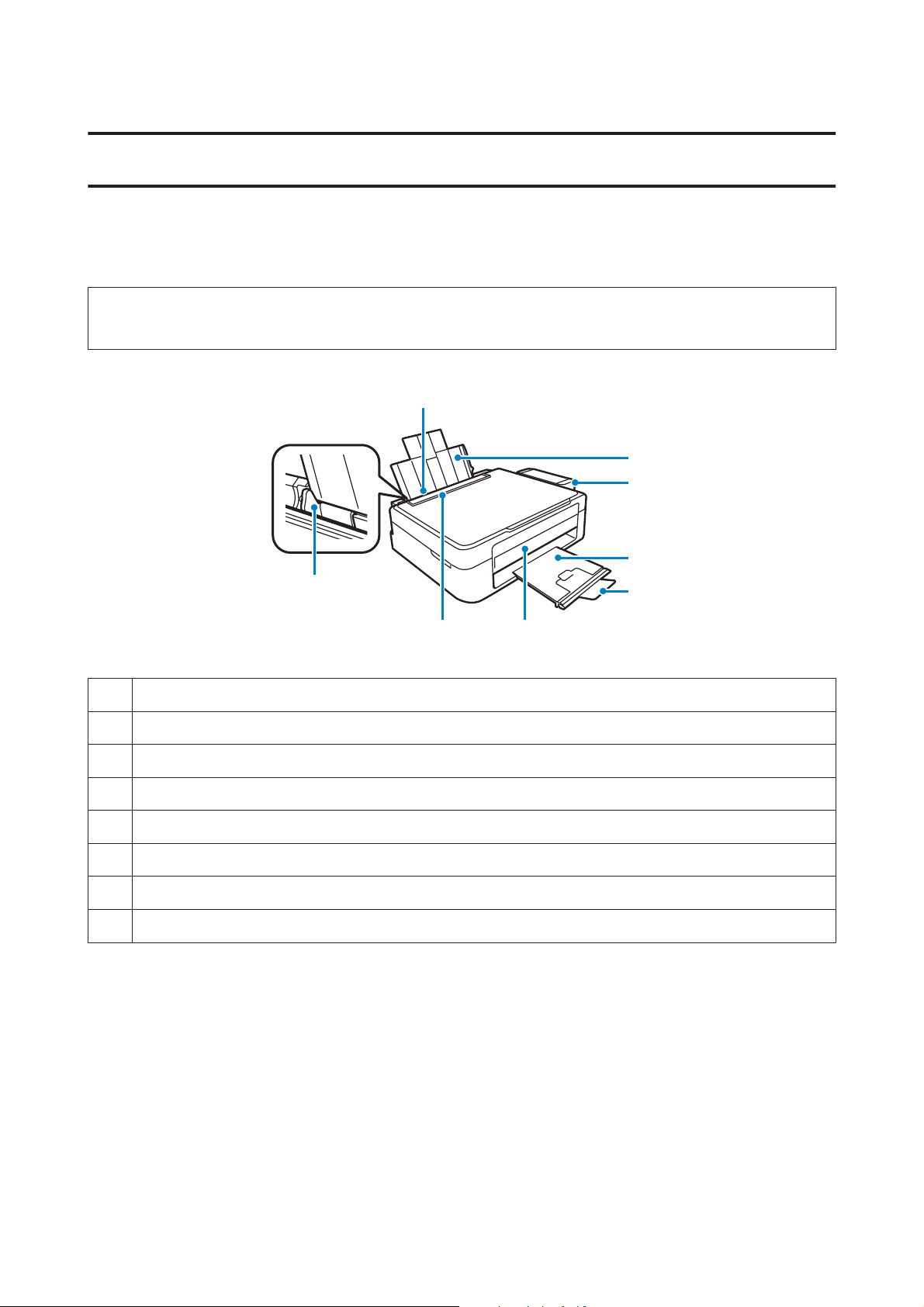
Руководство пользователя
Знакомство с устройством
Знакомство с устройством
Детали устройства
Примечание:
Иллюстрации, представленные в данном руководстве, могут варьироваться в зависимости от продукта.
h
a
g
a. Держатель бумаги
b. Блок контейнеров для чернил
c. Приемный лоток
d. Ограничитель
e. Панель управления
f. Ограничитель податчика
g. Боковая направляющая
h. Заднее устройство подачи бумаги
b
c
d
f
e
13
Page 14
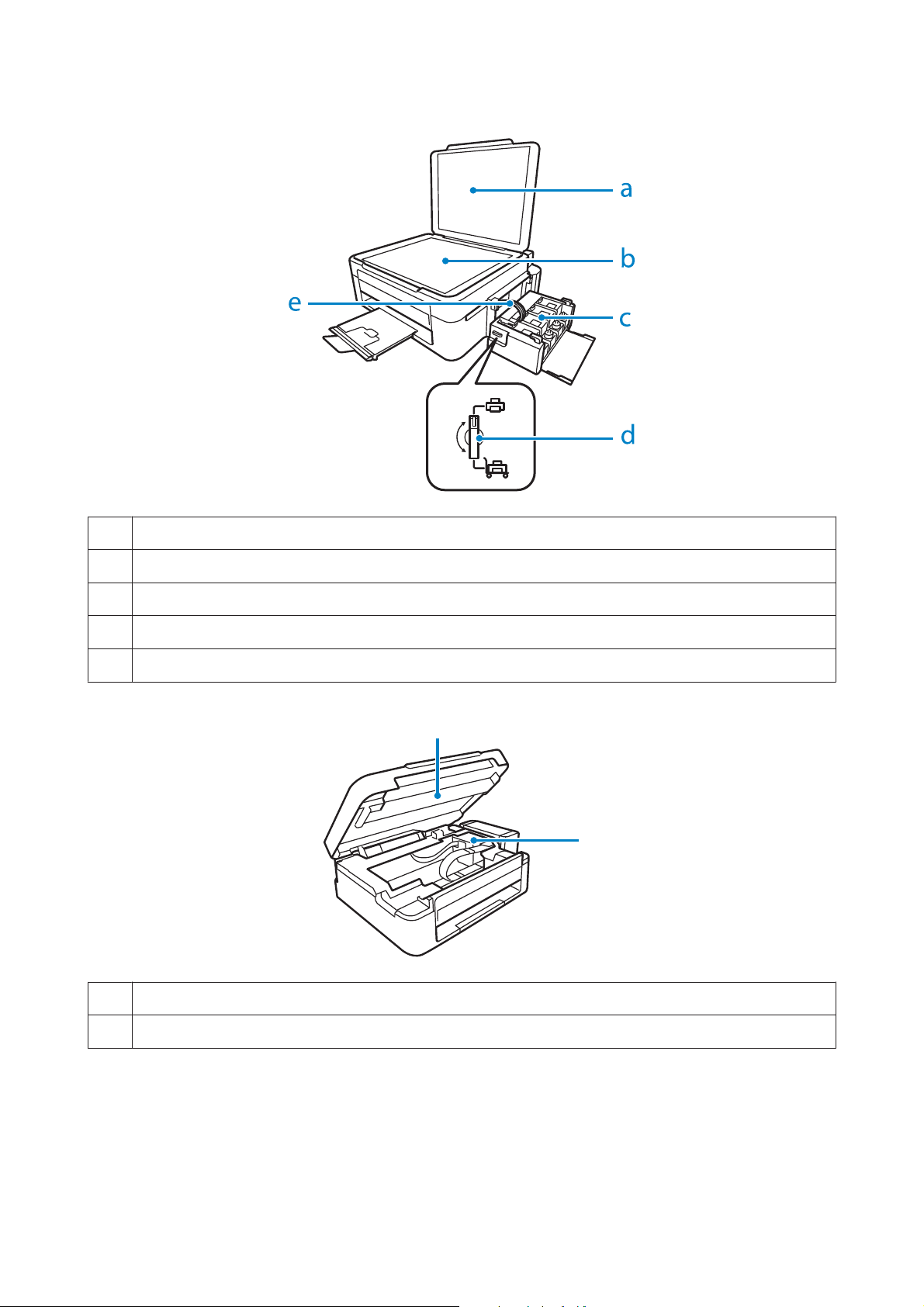
Руководство пользователя
Знакомство с устройством
a. Крышка сканера
b. Стекло сканера
c. Резервуары для чернил (контейнеры для чернил)
d. Транспортировочный запор
e. Тюбики с чернилами
a
b
a. Сканирующий блок
b. Печатающая головка (под данной частью)
14
Page 15
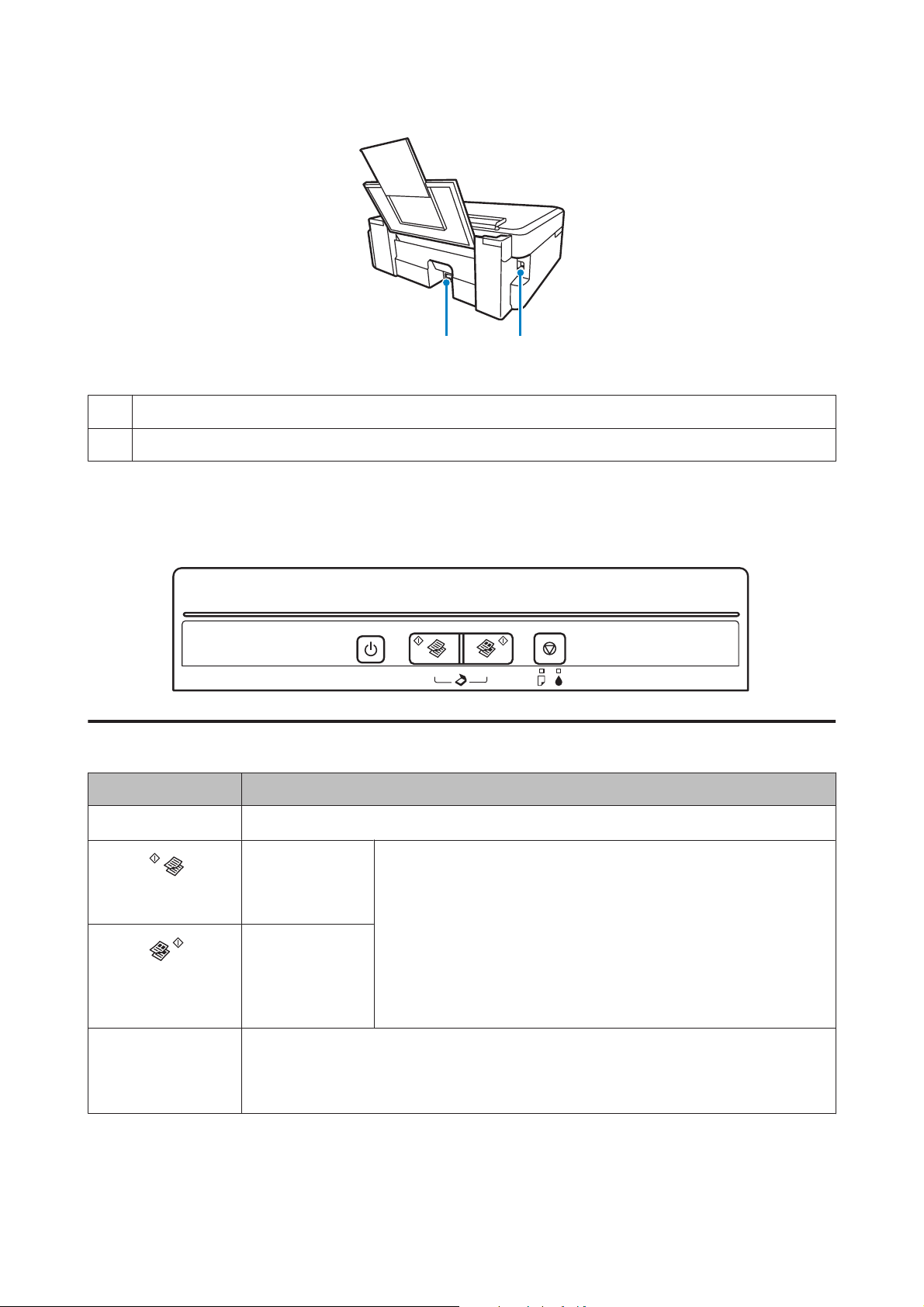
Руководство пользователя
a. Разъем USB
b. Разъем для шнура питания
Знакомство с устройством
b a
Руководство к панели управления
Кнопки
Кнопки Функция
P
Включает или выключает устройство.
Начинает копирование/сканирование в черно-белом режиме.
Начинает копирование/сканирование в цветном режиме.
Возобновляет печать после того, как в устройстве заканчивается бумага,
или когда несколько листов бумаги подается одновременно.
Нажмите одну из этих кнопок и удерживайте ее нажатой в течение трех
секунд для копировании в режиме черновика.
Нажав одну из этих кнопок, нажмите и удерживайте нажатой кнопку y в
течение трех секунд, чтобы сделать 20 копий.
Нажмите одновременно обе кнопки для сканирования оригинала и
сохранения его на компьютере в формате PDF.
Если срок годности впитывающих чернила прокладок почти вышел,
нажмите эту кнопку для возобновления печати.
y
Останавливает текущую операцию.
Для прочистки печатающих головок нажмите и удерживайте эту кнопку нажатой в течени е трех
секунд, пока не начнет мигать индикатор P.
Удерживая эту кнопку, включите устройство для печати шаблона проверки дюз.
15
Page 16
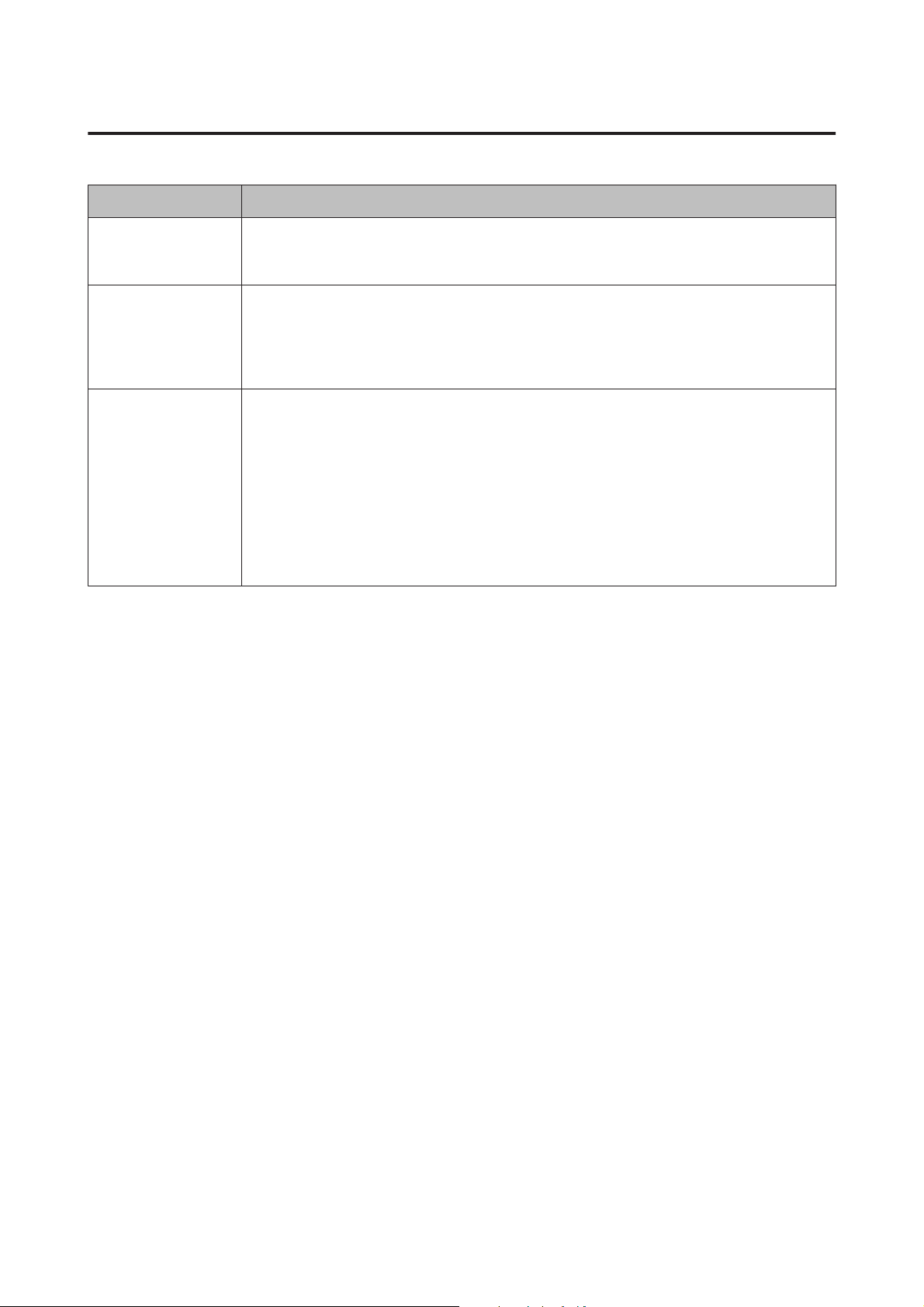
Руководство пользователя
Индикаторы
Индикаторы Функция
Знакомство с устройством
P
Горит, когда устройство включено.
Мигает, когда устройство принимает данные, идет печать/копирование/сканирование,
заправка чернил или прочистка печатающей головки.
b
B
Горит, когда в устройстве заканчивается бумага, или когда несколько листов бумаги подается
одновременно. Загрузите бумагу в задний лоток подачи бумаги надлежащим образом и
нажмите кнопки x r или r x.
Мигает при замятии бумаги. Извлеките замятую бумагу из заднего лотка подачи бумаги,
загрузите бумагу надлежащим образом и нажмите кнопкиx r или r x.
Горит, когда уровень чернил, возможно, достиг нижней линии. Заполните все контейнеры для
чернил и сбросьте ошибку.
& «Перезаправка контейнеров для чернил» на стр. 66
Мигает, когда уровень чернил может быть низким. Можно продолжать печать. Однако в
ближайшее время подготовьте новые бутылки с чернилами. Epson рекомендует использовать
только оригинальные бутылки с чернилами Epson.
& «Бутылки с чернилами» на стр. 104
Действительное оставшееся количество чернил можно проверить по уровню чернил в
контейнерах для чернил устройства. Если использовать устройство, когда уровень чернил
ниже нижней линии на контейнере, можно повредить его.
16
Page 17
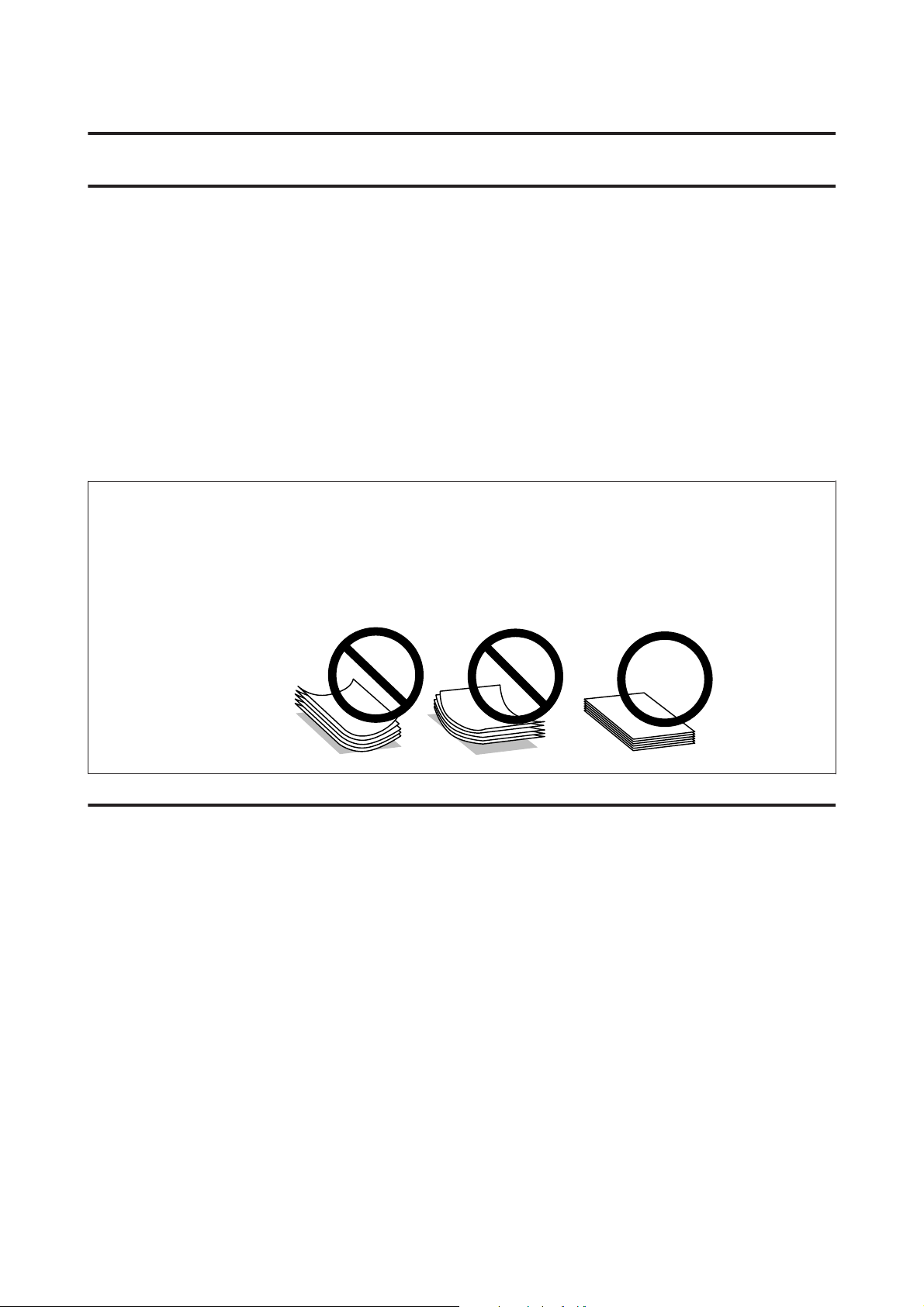
Руководство пользователя
Обращение с бумагой
Обращение с бумагой
Использование, загрузка и хранение носителей
Хорошего качества печати можно добиться с большинством типов простой бумаги. Однако бумага
с покрытием обеспечивает наивысшее качество отпечатков, так как впитывает меньше чернил.
Epson представляет специальные носители, разработанные для печати чернилами, которые используются
в струйных устройствах Epson, и для получения высококачественных результатов рекомендует использовать
именно эти носители.
При загрузке специальной бумаги, распространяемой Epson, сначала прочитайте инструкцию, которая
прилагается к бумаге, и учтите следующие моменты.
Примечание:
❏ Загружайте бумагу в заднее устройство подачи бумаги стороной для печати вверх. Обычно сторона для
печати выглядит более белой или глянцевой. Подробную информацию вы найдете в инструкции к бумаге.
На некоторых типах бумаги обрезанные уголки указывают правильное направление для загрузки.
❏ Если бумага согнута, перед загрузкой распрямите ее или слегка согните в противоположную сторону.
При печати на изогнутой бумаге отпечаток может быть смазан.
Хранение носителей
Убирайте неиспользованную бумагу в оригинальную упаковку сразу же после окончания печати. Epson
рекомендует хранить отпечатки в многоразовых пластиковых пакетах. Храните бумагу вдали от мест
с высокой температурой и влажностью и вдали от прямого солнечного света.
Выбор бумаги
Емкости загрузки бумаги и других носителей см. в таблице ниже.
17
Page 18
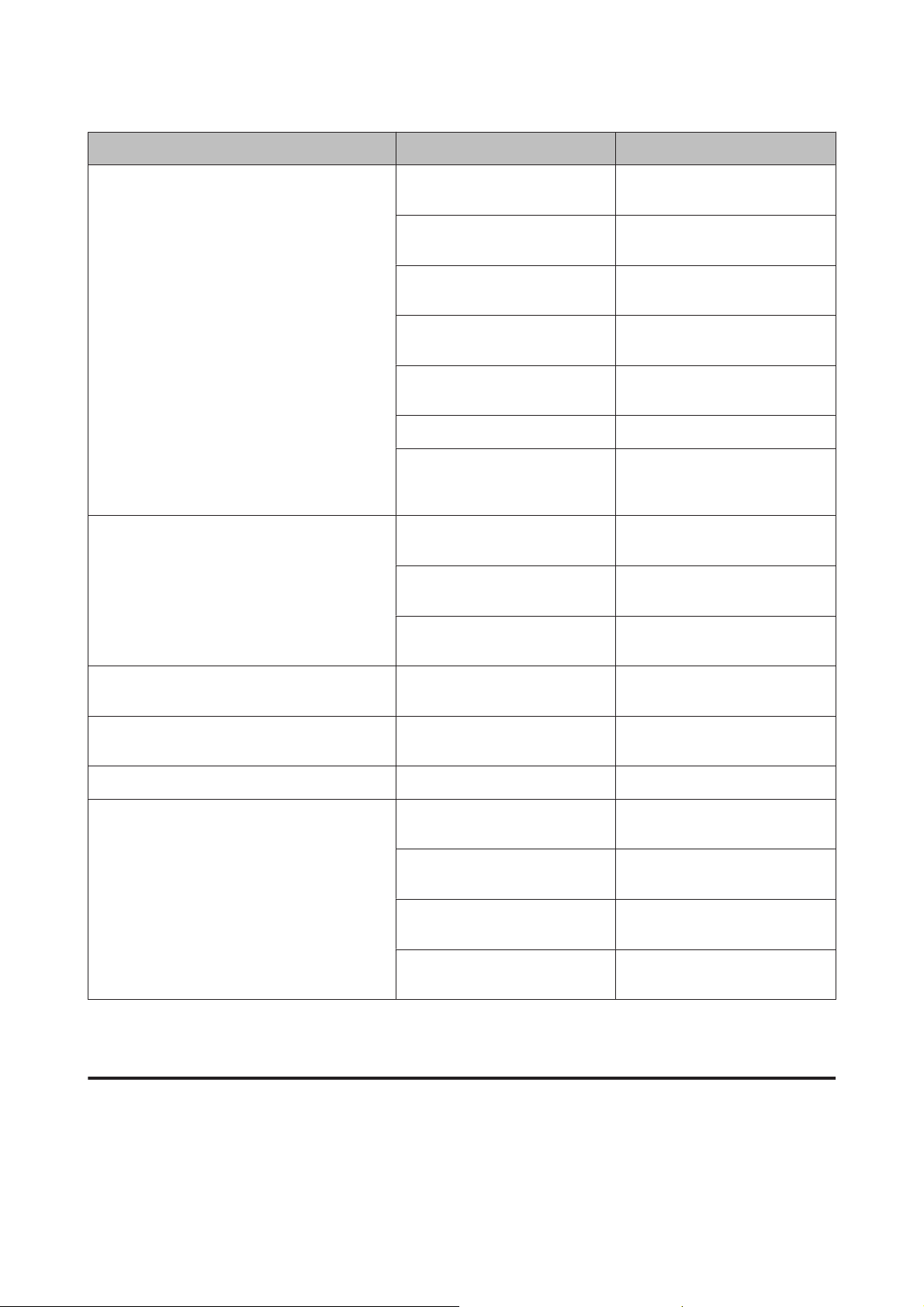
Руководство пользователя
Обращение с бумагой
Тип носителя Размер Емкость лотка (в листах)
Простая бумага*1
Конверт #10 5 (L110/L210)
*2
Letter
*2
A4
*2
B5
*2
A5
*2
A6
Legal 1
User Defined (Бумага специального пользовательского формата)
DL 5 (L110/L210)
до 6 мм (L110/L210), 11 мм (L300/
L350)
до 6 мм (L110/L210), 11 мм (L300/
L350)
до 6 мм (L110/L210), 11 мм (L300/
L350)
до 6 мм (L110/L210), 11 мм (L300/
L350)
до 6 мм (L110/L210), 11 мм (L300/
L350)
1
10 (L300/L350)
10 (L300/L350)
C6 5 (L110/L210)
10 (L300/L350)
Epson Bright White Ink Jet Paper
Epson Photo Quality Ink Jet Paper A4 40 (L110/L210)
Epson Matte Paper - Heavyweight A4 20
Epson Premium Glossy Photo Paper A4 10 (L110/L210)
*1 Бумага плотностью от 64 г/м до 90 г/м
*2 Емкость лотка при двусторонней печати вручную – 15 листов (L110/L210) или 30 листов (L300/L350).
*2
A4
10 × 15 см
13 × 18 см
16:9 wide size (102 × 181 мм)
40 (L110/L210)
80 (L300/L350)
80 (L300/L350)
20 (L300/L350)
10 (L110/L210)
20 (L300/L350)
10 (L110/L210)
20 (L300/L350)
10 (L110/L210)
20 (L300/L350)
Параметры типа бумаги от драйвера принтера
Устройство автоматически настраивается на тип бумаги, выбранный в настройках печати. Вот почему
правильные настройки типа бумаги настольно важны. Они сообщают устройству, какой тип бумаги
используется, и соответствующим образом корректируют покрытие чернилами. В следующей таблице
перечислены параметры, которые нужно выбрать для каждого типа бумаги.
18
Page 19
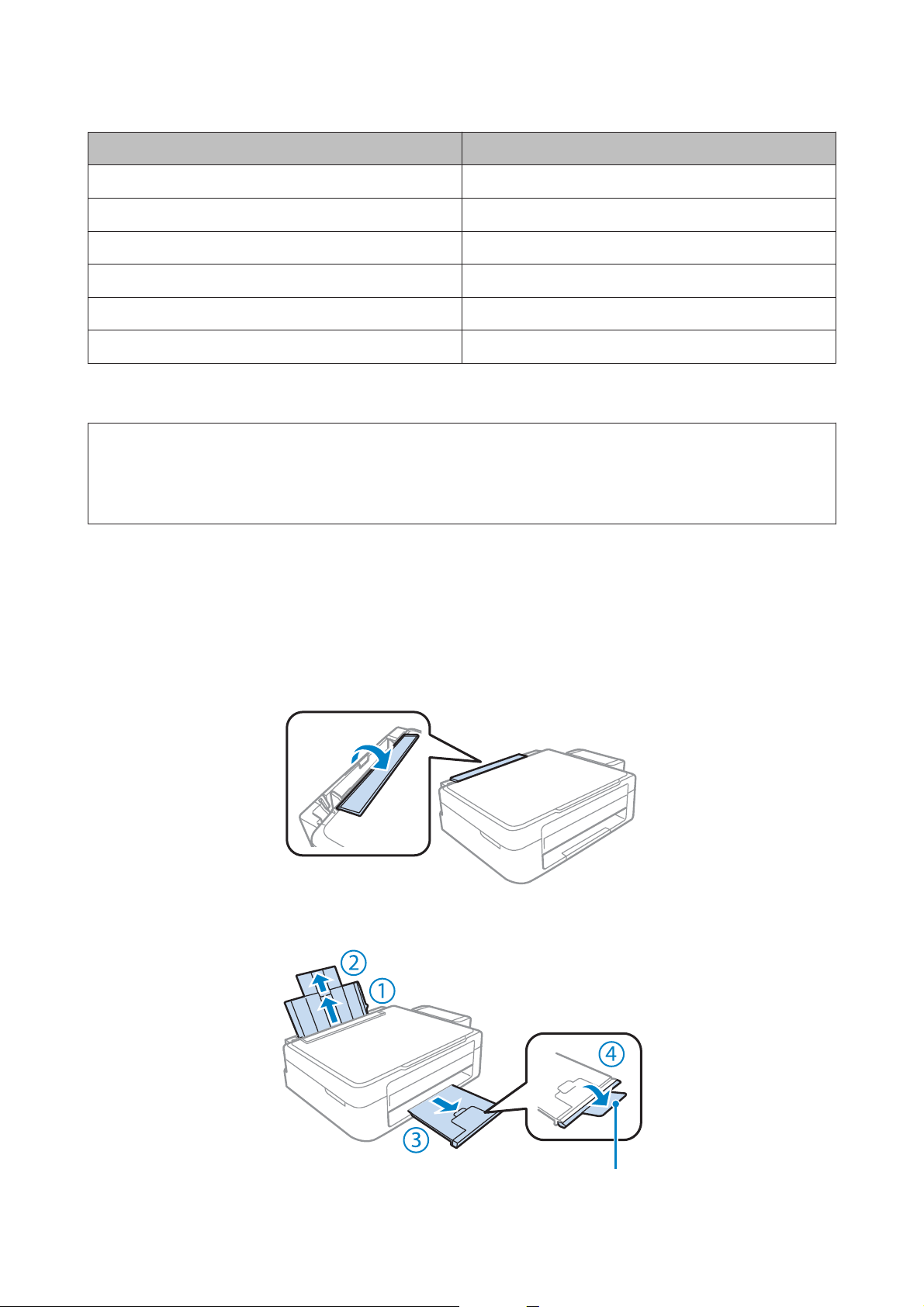
Руководство пользователя
Обращение с бумагой
Бумага Тип бумаги для драйвера принтера
Простая бумага* plain papers (Простая бумага)
Epson Bright White Ink Jet Paper* plain papers (Простая бумага)
Epson Premium Glossy Photo Paper* Epson Premium Glossy
Epson Matte Paper – Heavyweight* Epson Matte
Epson Photo Quality Ink Jet Paper* Epson Matte
Конверты Envelope (Конверты)
* Эти типы бумаг совместимы с Exif Print и PRINT Image Matching. За дополнительной информацией обратитесь к
документации к цифровой камере, поддерживающей технологию Exif Print или PRINT Image Matching.
Примечание:
В различных регионах в наличии могут быть разные типы специальных носителей. Свежую информацию
о наличии носителей в вашем регионе вы можете найти на web-сайте поддержки пользователей Epson.
& «Web-сайт технической поддержки» на стр. 109
Загрузка бумаги
Для загрузки бумаги сделайте следующее.
Передвиньте ограничитель податчика вперед.
A
Выдвиньте держатель бумаги и секции приемного лотка, затем поднимите ограничитель.
B
19
*
Page 20
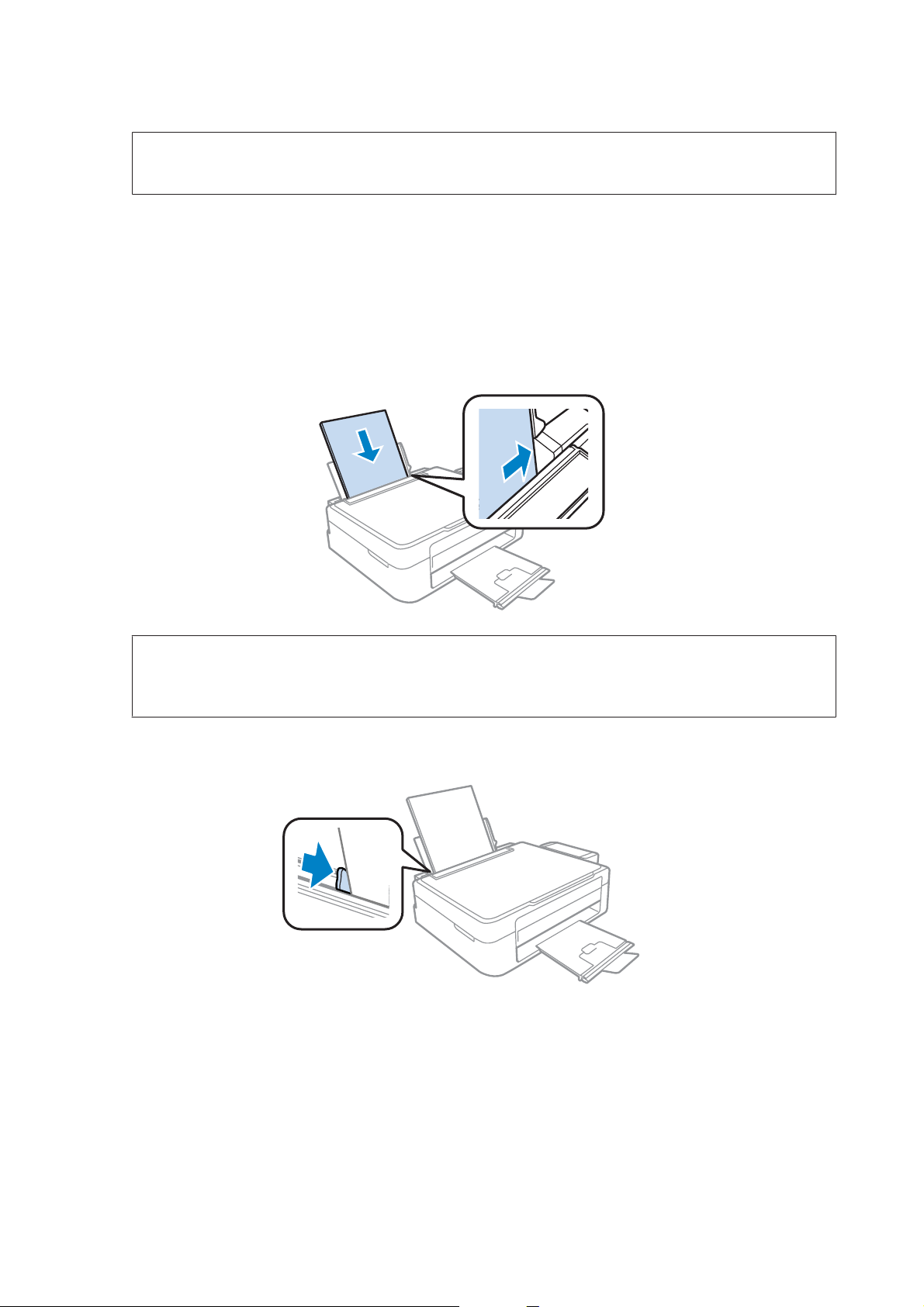
Руководство пользователя
Обращение с бумагой
Примечание:
При использовании бумаги размера Legal опустите ограничитель (*).
Передвиньте боковую направляющую к левому краю.
C
Встряхните пачку бумаги на ровной поверхности, чтобы выровнять края.
D
Загружайте бумагу стороной для печати вверх, напротив правой стороны заднего устройства подачи
E
бумаги. Сторона для печати обычно выглядит более белой или глянцевой, чем другая сторона.
Примечание:
Всегда сначала загружайте бумагу в короткую сторону заднего устройства подачи бумаги, даже если вы
печатаете изображения с альбомной ориентацией.
Передвиньте боковую направляющую к левому краю бумаги, но не слишком туго.
F
20
Page 21
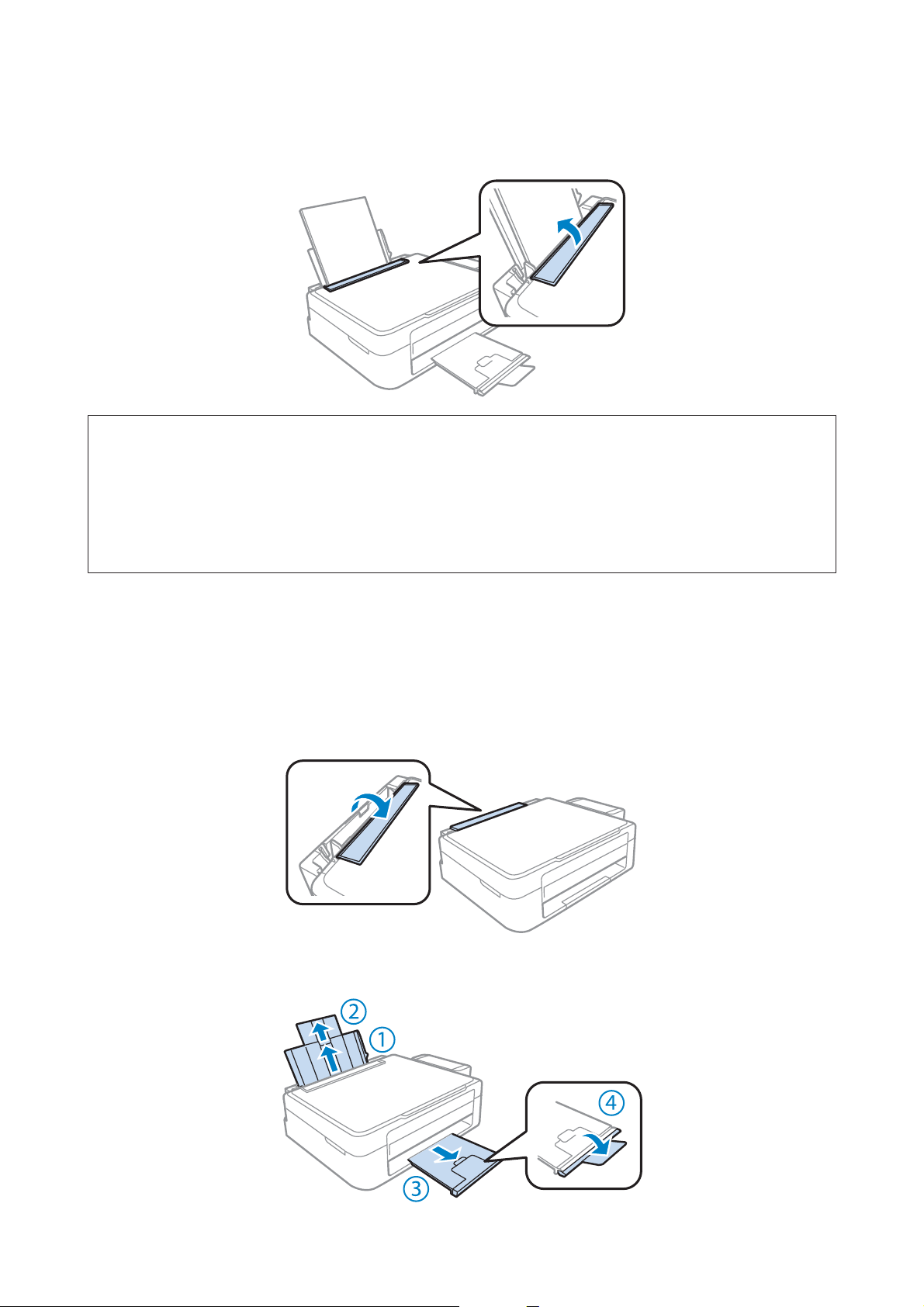
Руководство пользователя
Обращение с бумагой
Передвиньте ограничитель податчика назад.
G
Примечание:
❏ Оставляйте перед устройством достаточно свободного пространства, куда будет поступать бумага.
❏ Не загружайте простую бумагу выше значка в виде стрелки H с внутренней стороны направляющей.
При использовании специальных носителей Epson убедитесь, что количество листов не превышает
максимальное (установленное для данного типа носителей).
& «Выбор бумаги» на стр. 17
Загрузка конвертов
Для загрузки конвертов сделайте следующее.
Передвиньте ограничитель податчика вперед.
A
Выдвиньте держатель бумаги и секции приемного лотка, затем поднимите ограничитель.
B
21
Page 22
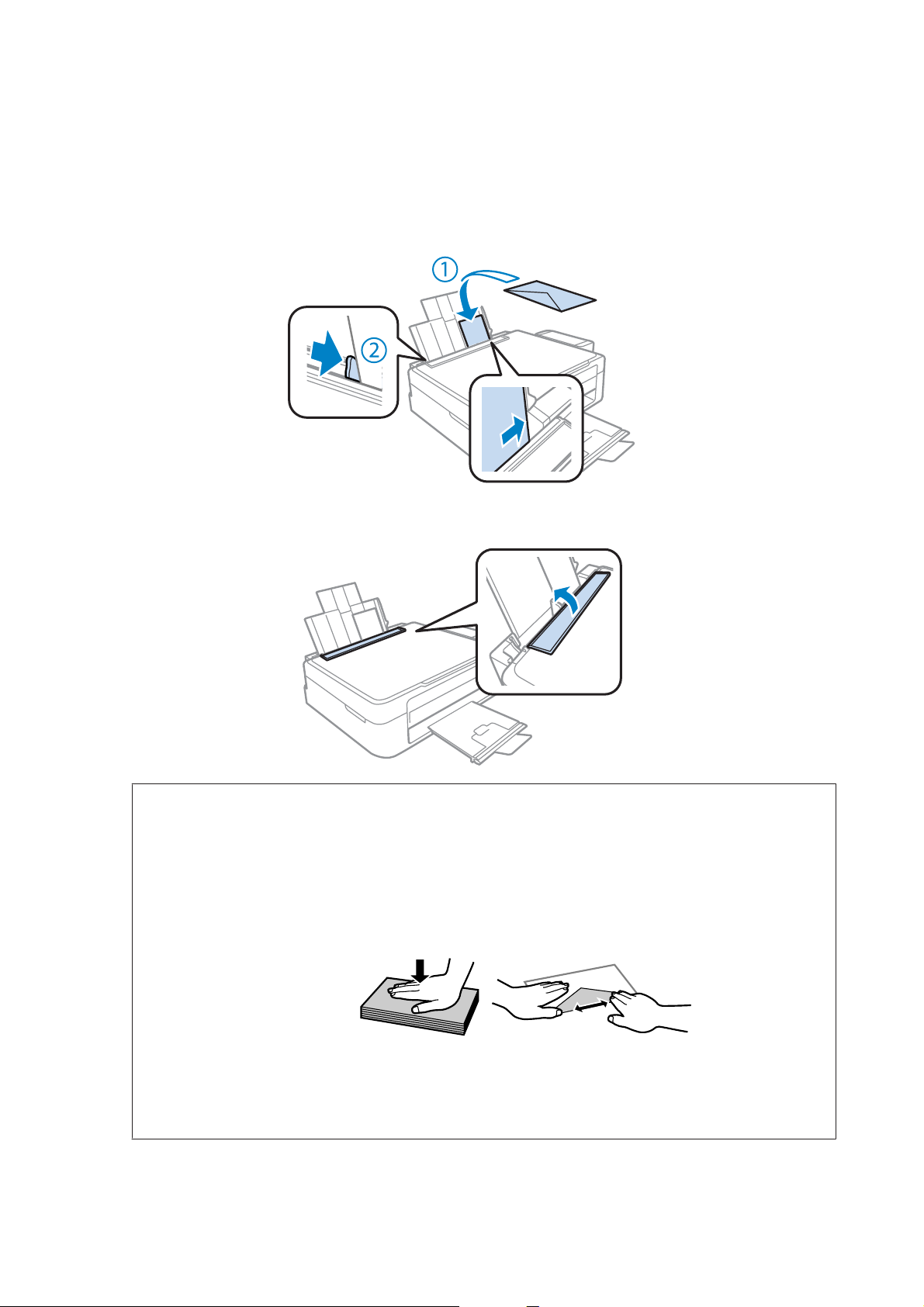
Руководство пользователя
Обращение с бумагой
Передвиньте боковую направляющую к левому краю.
C
Загрузите конверты короткой стороной вперед, закрывающей стороной вниз, клапаном влево. Затем
D
придвиньте боковую направляющую к левому краю конвертов, но не слишком плотно.
Передвиньте ограничитель податчика назад.
E
Примечание:
❏ Конверты могут быть различной толщины и жесткости. Если общая толщина пачки конвертов
превышает максимальное значение, установленное для простой бумаги, перед загрузкой нажмите на
конверты, чтобы сжать их. Если качество печати снижается при загрузке пачки конвертов,
загружайте конверты по одному.
❏ Не используйте скрученные или согнутые конверты.
❏ Перед загрузкой рекомендуется разгладить конверт и его клапан.
❏ Перед загрузкой рекомендуется разгладить передний край конверта.
❏ Не используйте слишком тонкие конверты — они могут скрутиться во время печати.
❏ Выравнивайте края конвертов перед загрузкой.
22
Page 23
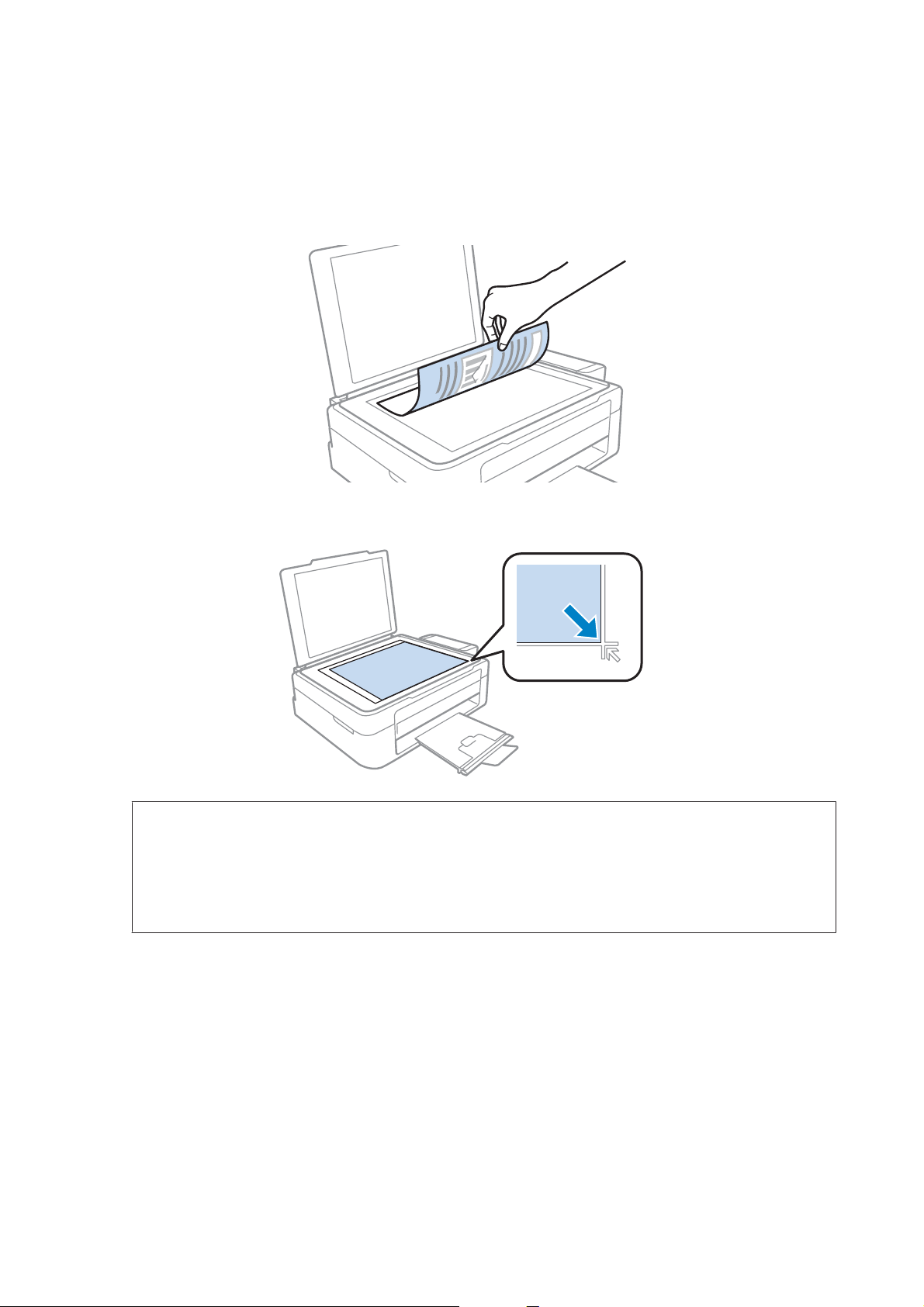
Руководство пользователя
Обращение с бумагой
Размещение оригиналов
Откройте крышку сканера и поместите оригинал стороной для печати вниз на стекло сканера.
A
Передвиньте оригинал в угол.
B
Примечание:
См. следующие разделы, если при использовании EPSON Scan возникают проблемы с областью
сканирования или направлением сканирования.
& «Края оригинала не сканируются» на стр. 102
& «Несколько документов сканируются в один файл» на стр. 102
Осторожно закройте крышку.
C
23
Page 24
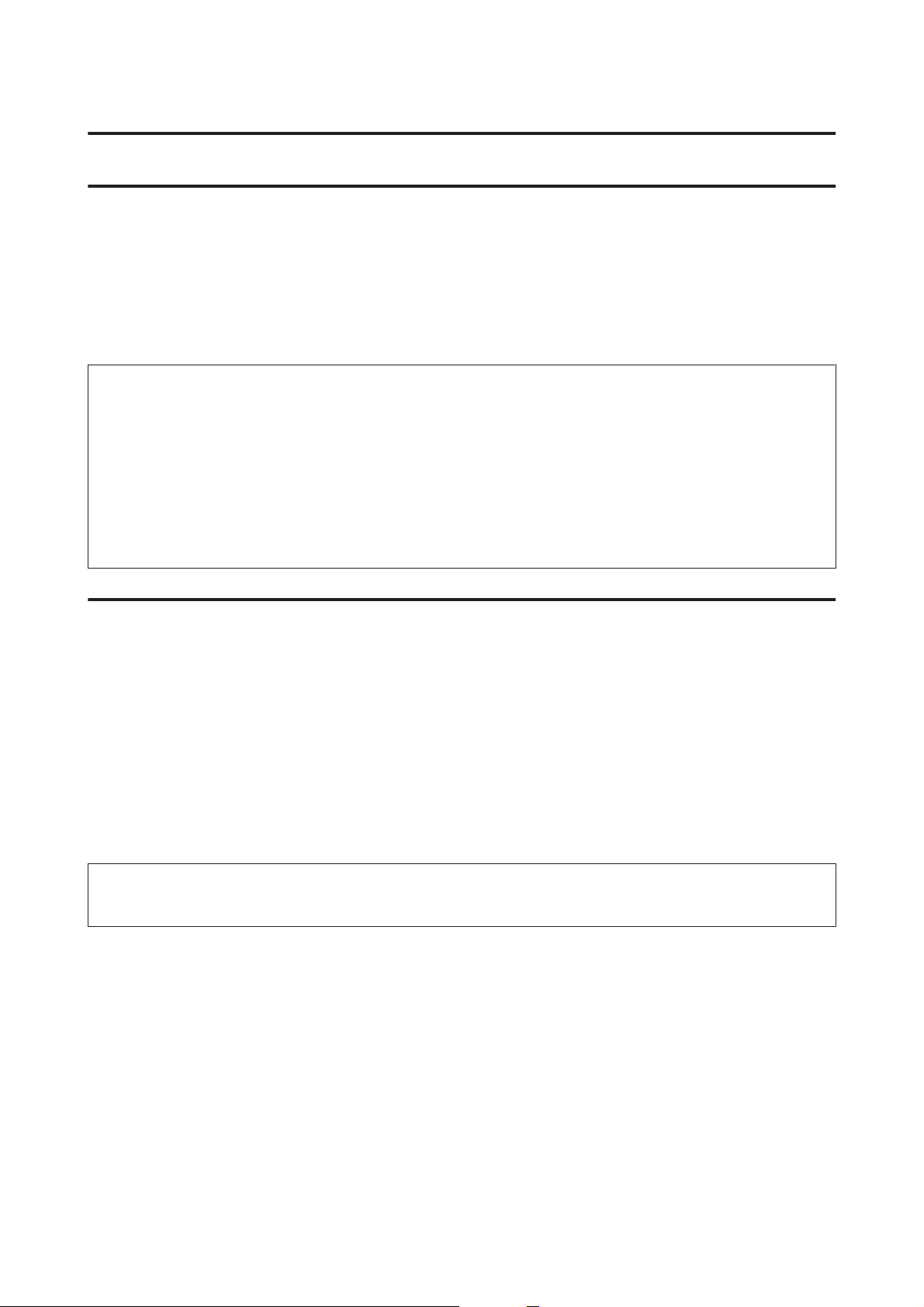
Руководство пользователя
Идет печать
Идет печать
Драйвер принтера и утилита Status Monitor
Драйвер принтера позволяет настраивать различные параметры для достижения наилучшего качества
печати. Утилиты, включая утилиту Status Monitor, помогают тестировать устройство и поддерживать
оптимальные условия работы.
Примечание для пользователей Windows:
❏ Драйвер принтера может автоматически проверять наличие новой версии драйвера на сайте Epson и
устанавливать её. В окне Maintenance (Сервис) драйвера принтера нажмите на кнопку Software Update
(Обновление программного обеспечения) и выполняйте инструкции, отображаемые на экране. Если
кнопка не отображается в окне Maintenance (Сервис), щелкните All Programs (Все программы) или
Programs (Программы) в стартовом меню Windows и найдите соответствующий ярлык в папке
EPSON.
❏ Если необходимо изменить язык, в окне драйвера принтера Maintenance (Сервис) выберите нужный язык в
области Language (Язык). В зависимости от региона поставки эта функция может быть недоступна.
Доступ к ПО принтера в Windows
Драйвер принтера можно открыть из большинства приложений Windows через меню Windows Start (Пуск)
или с taskbar (панель задач).
Если вы открываете драйвер принтера из приложения, сделанные настройки применяются только к этому
приложению.
Если вы открываете драйвер принтера через Start (Пуск) или с taskbar (панель задач), сделанные настройки
применяются ко всем приложениям Windows.
Доступ к драйверу принтера описан в следующем разделе.
Примечание:
В этом Руководство пользователя иллюстрации для драйвера принтера в Windows сделаны в Windows 7.
Из приложений Windows
Щелкните Print (Печать) или Print Setup (Параметры печати) в меню File (Файл).
A
В открывшемся диалоговом окне щелкните Printer (Принтер), Setup (Настройка), Options
B
(Параметры), Preferences (Настройки) или Properties (Свойства). (В зависимости от используемого
приложения может потребоваться щелкнуть одну из этих клавиш или их комбинацию.)
24
Page 25
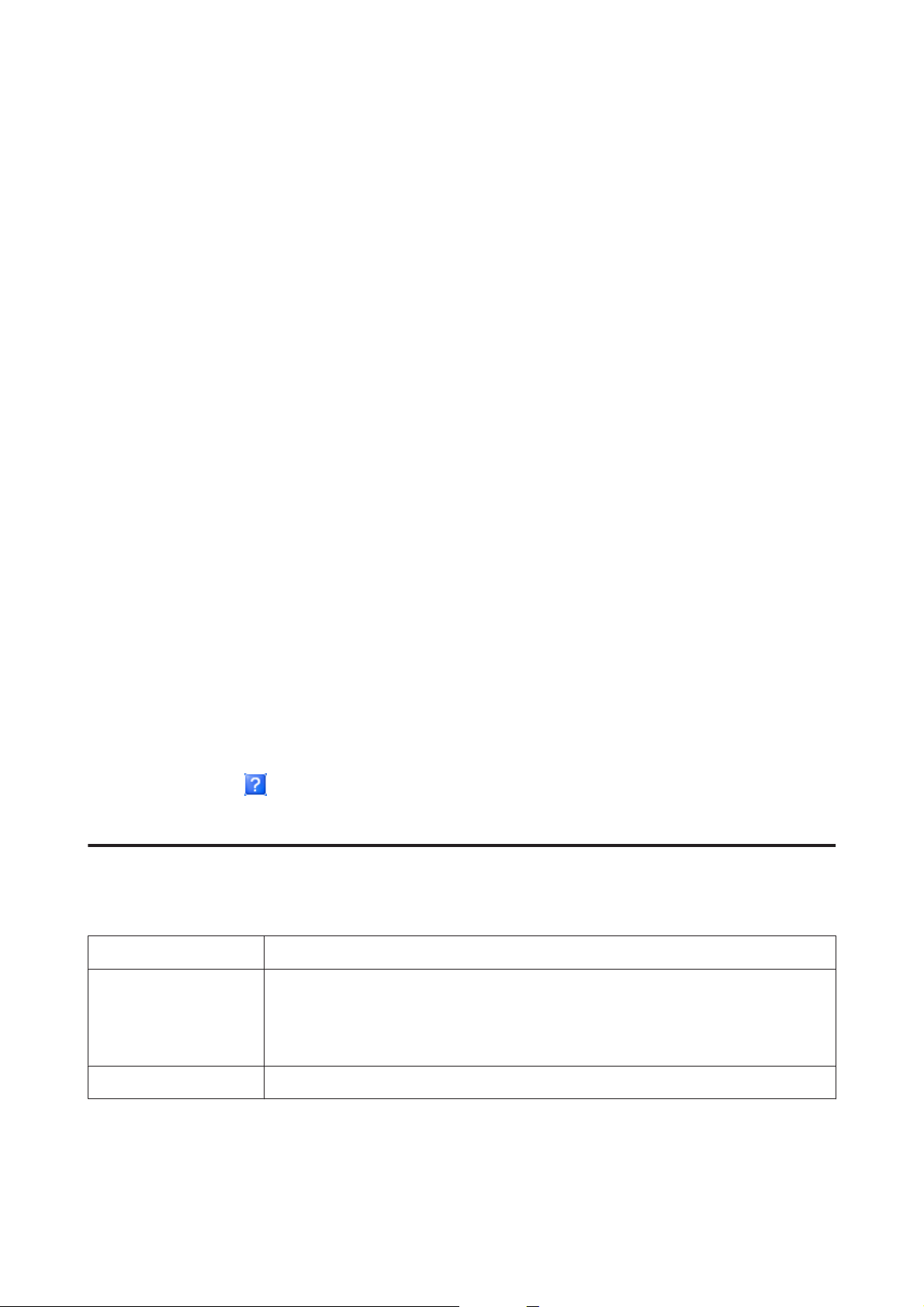
Руководство пользователя
Идет печать
Через меню Start (Пуск)
❏ В Windows 7:
Щелкните кнопку Пуск и затем Devices and Printers (Устройства и принтеры). Правой кнопкой
щелкните по значку вашего устройства и выберите Printing preferences (Настройка печати).
❏ Windows Vista:
Щелкните стартовую кнопку, выберите Control Panel (Панель управления), затем выберите Printer
(Принтер) в категории Hardware and Sound (Оборудование и звук). Затем выберите устройство и
нажмите Select printing preferences (Настройка параметров печати).
❏ Windows XP:
Нажмите Start (Пуск), Control Panel (Панель управления), (Printers and Other Hardware (Принтеры и
другое оборудование),) а затем Printers and Faxes (Принтеры и факсы). Выберите устройство, затем
нажмите Printing Preferences (Настройка печати) в меню File (Файл).
Из значка принтера на taskbar (панель задач)
Правой кнопкой мыши щелкните по значку устройства в taskbar (панель задач), затем выберите Printer
Settings (Настройки принтера).
Для добавления значка принтера на taskbar (панель задач) Windows откройте драйвер принтера из меню Start
(Пуск), как описано выше. Затем перейдите на вкладку Maintenance (Сервис) и затем выберите Monitoring
Preferences (Контролируемые параметры) button. В диалоговом окне Monitoring Preferences
(Контролируемые параметры) установите флажок Shortcut Icon (Значок в панели задач).
Получение информации из интерактивного Справочного руководства
В окне драйвера принтера сделайте следующее.
❏ Щелкните интересующий элемент правой кнопкой мыши и выберите Help (Справка).
❏ Щелкните кнопку
в Windows XP).
в правом верхнем углу окна и затем щелкните интересующий элемент (только
Доступ к драйверу принтера в Mac OS X
В таблице описано, как открыть диалоговое окно драйвера принтера.
Диалоговое окно Доступ
Page Setup (Параметры
страницы)
Print (Печать)
В меню File (Файл) вашего приложения выберите Page Setup (Параметры страницы)
Примечание:
В зависимости от вашего приложения, пункт Page Setup (Парам. стр.) может не
отображаться в меню File (Файл).
В меню File (Файл) вашего приложения выберите Print (Печать)
25
Page 26
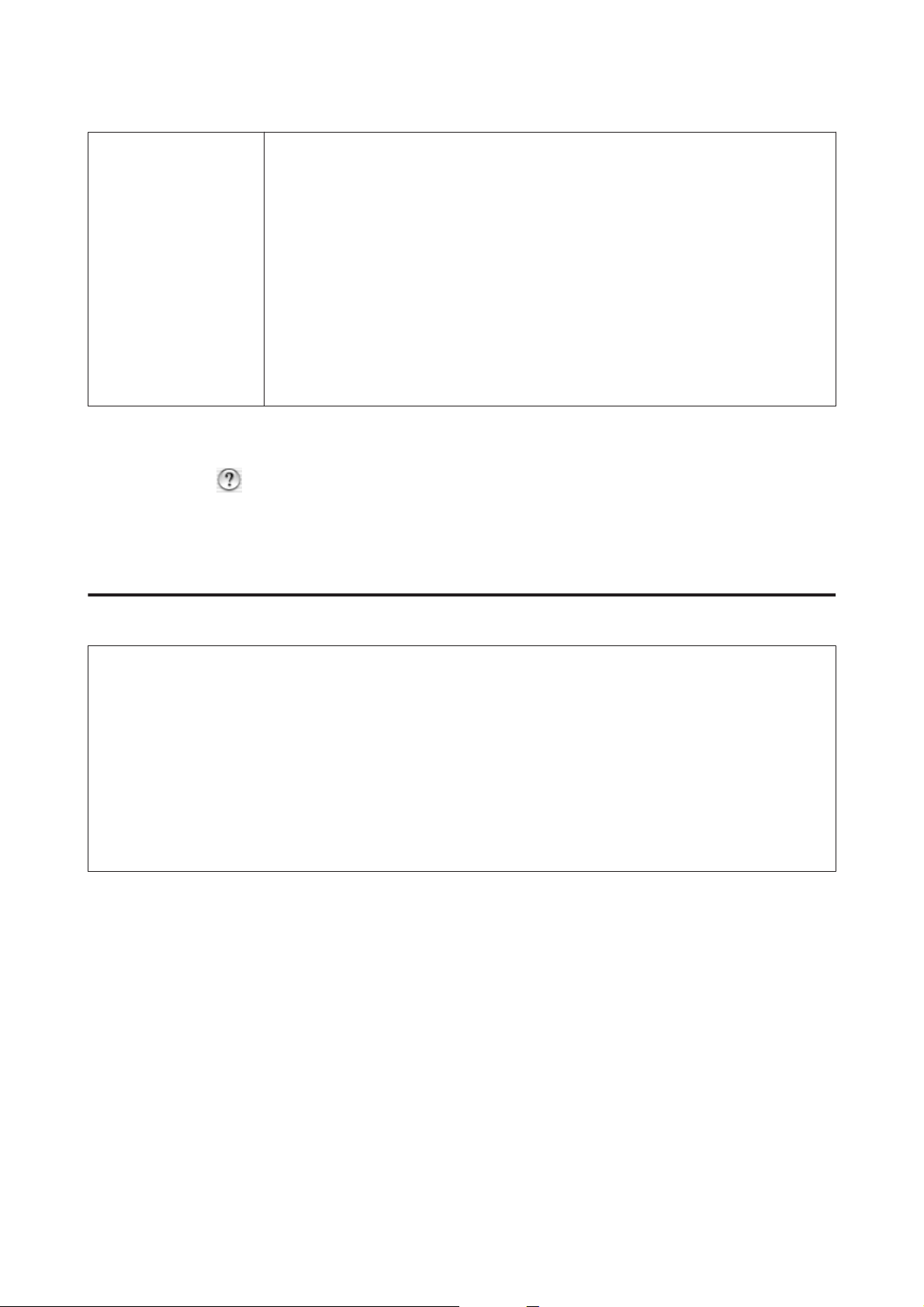
Руководство пользователя
Идет печать
Epson Printer Utility 4
Для Mac OS X 10.7 нажмите System Preferences (Системные настройки) в меню Apple, а
затем нажмите Print & Scan (Сканирование и печать). Выберите свое устройство из списка
Printers (Принтеры), нажмите Options & Supplies (Параметры и запасы), Utility
(Служебная программа), а затем нажмите Open Printer Utility (Открыть служебную
программу принтера).
В Mac OS X 10.6: щелкните System Preferences (Системные настройки) в меню Apple и
затем щелкните Print & Fax (Печать и факс). Выберите свое устройство из списка Printers
(Принтеры), нажмите Options & Supplies (Параметры и запасы), Utility (Служебная
программа), а затем нажмите Open Printer Utility (Открыть служебную программу
принтера).
В Mac OS X 10.5: щелкните System Preferences (Системные настройки) в меню Apple и
затем щелкните Print & Fax (Печать и факс). Выберите свое устройство из списка Printers
(Принтеры), нажмите Open Print Queue (Открыть очередь печати), а затем нажмите
кнопку Utility (Служебная программа).
Получение информации из интерактивного Справочного руководства
Щелкните кнопку Help (Справка)в диалоговом окне Print (Печать).
Основные операции
Основы печати
Примечание:
❏ Иллюстрации, представленные в данном разделе, могут варьироваться в зависимости от продукта.
❏ Перед началом печати правильно загрузите бумагу.
& «Загрузка бумаги» на стр. 19
& «Загрузка конвертов» на стр. 21
❏ Об области печати см. следующий раздел.
& «Область печати» на стр. 106
❏ Завершив настройку, напечатайте одну тестовую копию и проверьте результаты печати перед тем, как
печатать все задание.
Основные настройки устройства в Windows
Выберите файл для печати.
A
26
Page 27
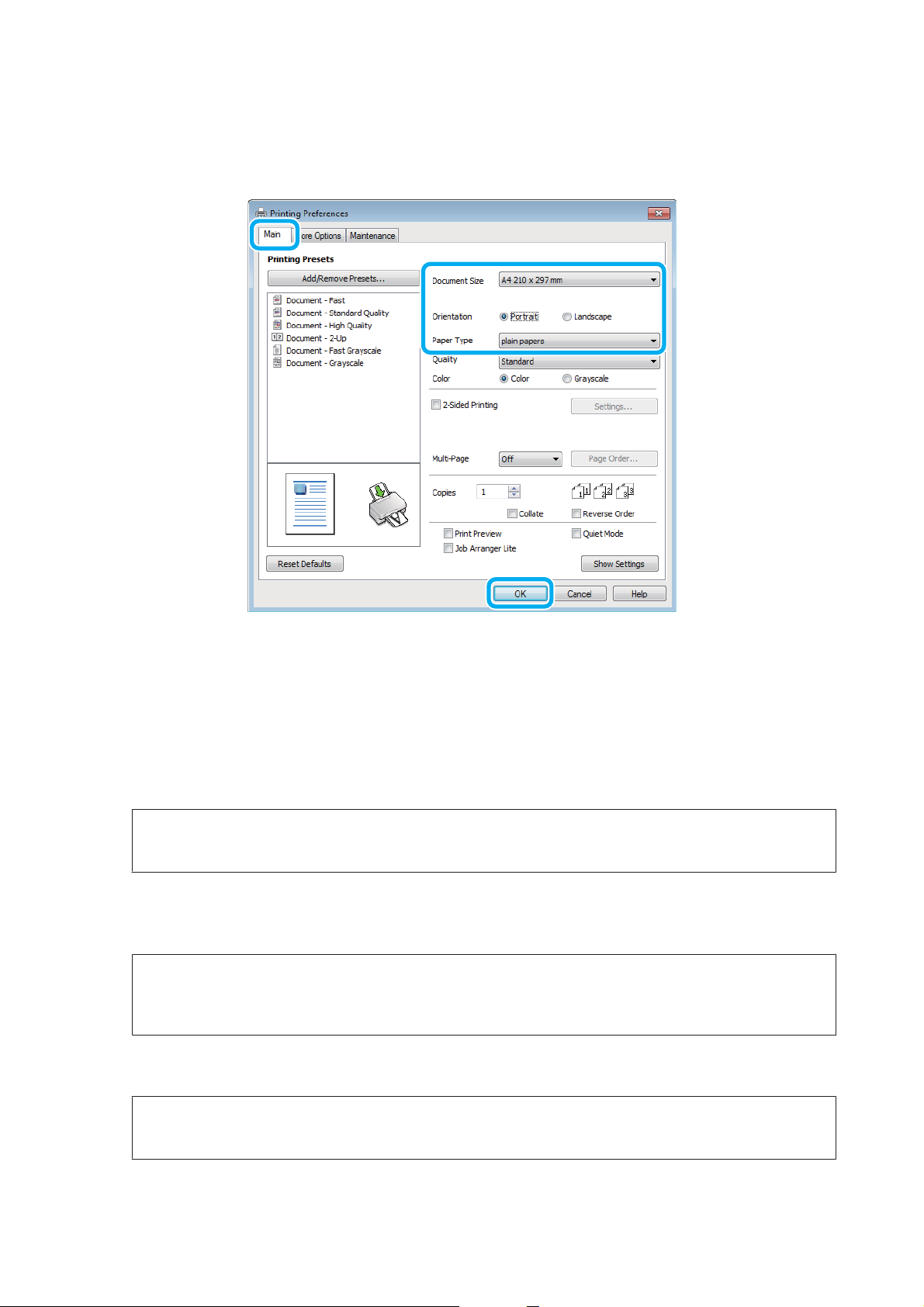
Руководство пользователя
Откройте окно драйвера принтера.
B
& «Доступ к ПО принтера в Windows» на стр. 24
Идет печать
Перейдите на вкладку Main (Главное).
C
Выберите подходящее значение параметра Document Size (Размер документа). Вы также можете задать
D
пользовательский размер бумаги. Подробности см. в интерактивной справке.
Выберите ориентацию печати: Portrait (Книжная) (Книжная) или Landscape (Альбомная)
E
(Альбомная).
Примечание:
При печати на конвертах установите значение Landscape (Альбомная).
Выберите подходящее значение параметра Paper Type (Тип бумаги).
F
& «Параметры типа бумаги от драйвера принтера» на стр. 18
Примечание:
Качество печати настраивается автоматически в соответствии со значением, выбранным для
параметра Paper Type (Тип бумаги).
Щелкните OK, чтобы закрыть окно настроек принтера.
G
Примечание:
Для того чтобы задать расширенные настройки, см. соответствующий раздел.
Распечатайте выбранный файл.
H
27
Page 28
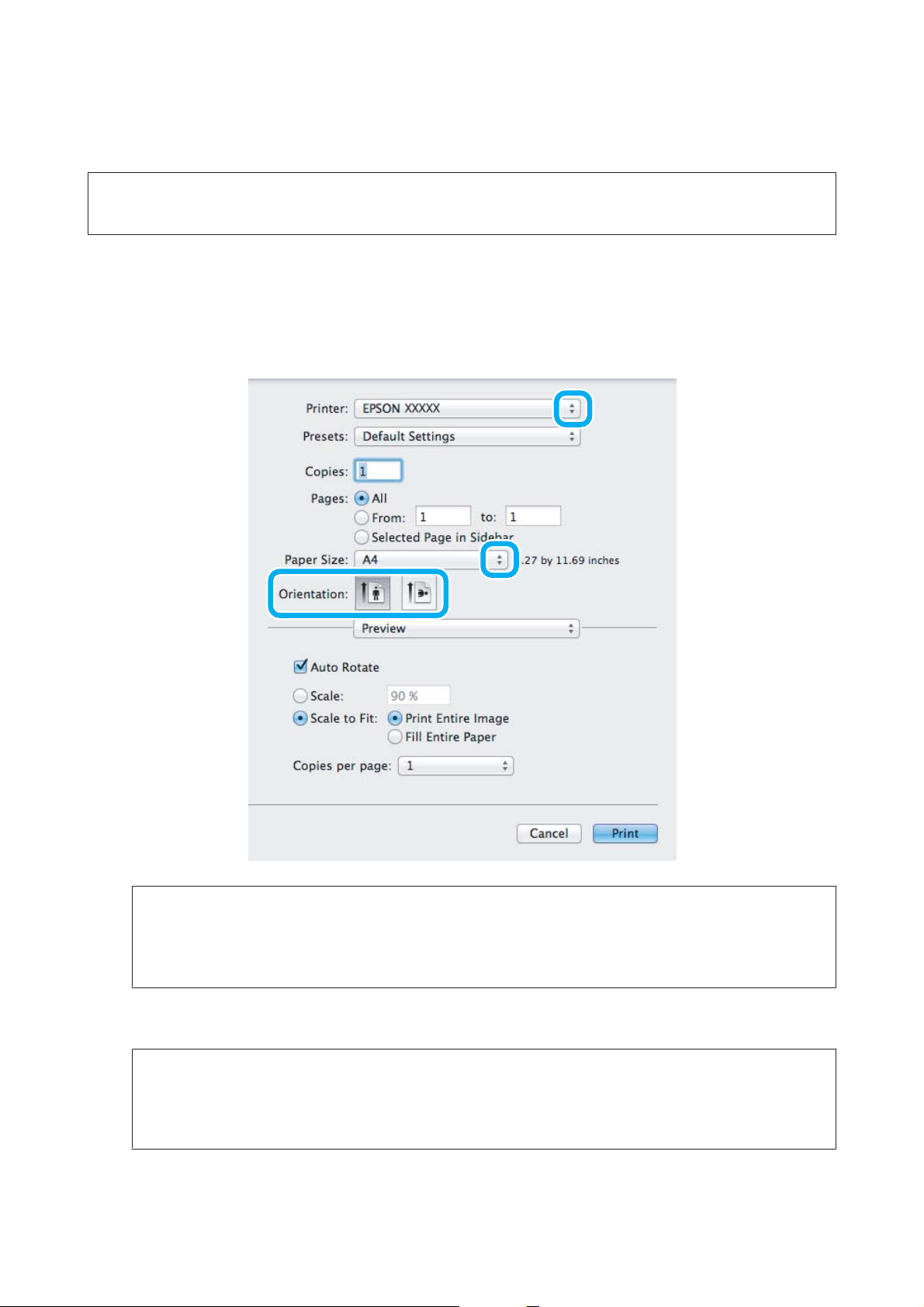
Руководство пользователя
Идет печать
Основные настройки устройства в Mac OS X
Примечание:
В этом разделе иллюстрации для драйвера принтера сделаны в Mac OS X 10.7.
Выберите файл для печати.
A
Откройте диалоговое окно Print (Печать).
B
& «Доступ к драйверу принтера в Mac OS X» на стр. 25
Примечание:
Если утилита Status Monitor отображается в упрощенном виде, нажмите кнопку Show Details
(Показать подробности) (д ля Ma c O S X 10.7) или кнопку d (для Mac OS X 10.6 или 10.5), чтобы раскрыть
список.
Выберите используемое устройство для параметра Printer (Принтер).
C
Примечание:
В некоторых приложениях часть элементов этого диалогового окна могут быть недоступны. В этом
случае в меню File (Файл) вашего приложения щелкните Page Setup (Парам. стр.) и затем выполните
нужные настройки.
Выберите подходящее значение параметра Paper Size (Размер бумаги).
D
28
Page 29
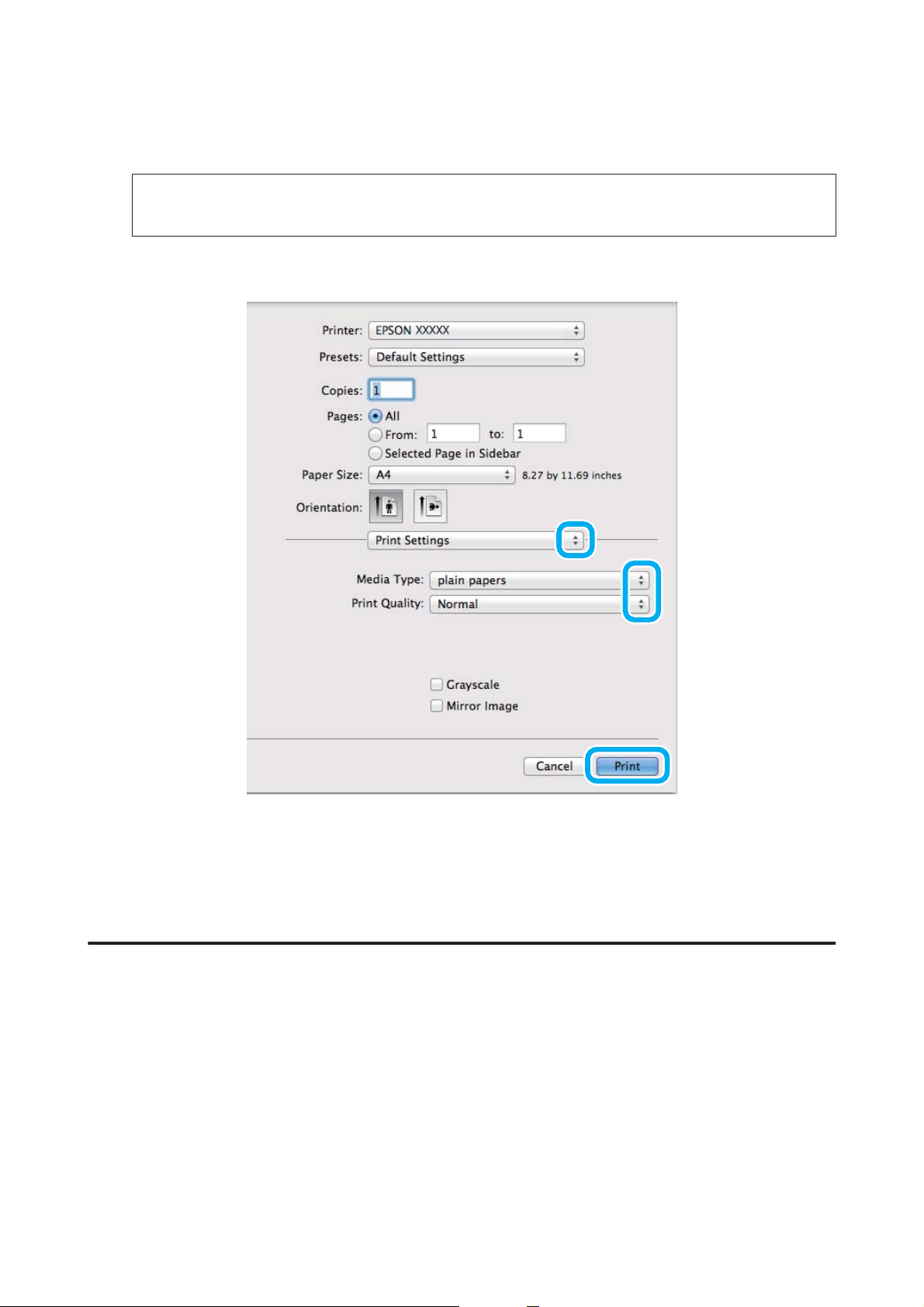
Руководство пользователя
Идет печать
Выберите подходящее значение параметра Orientation (Ориентация).
E
Примечание:
При печати на конвертах установите альбомную ориентацию.
В раскрывающемся меню выберите Print Settings (Настройки печати).
F
Выберите подходящее значение параметра Media Type (Тип носителя).
G
& «Параметры типа бумаги от драйвера принтера» на стр. 18
Щелкните Print (Печать), чтобы начать печать.
H
Отмена печати
Чтобы остановить печать, выполните инструкции соответствующего раздела.
Использование кнопки устройства
Нажмите на кнопку y для отмены текущей печати.
29
Page 30
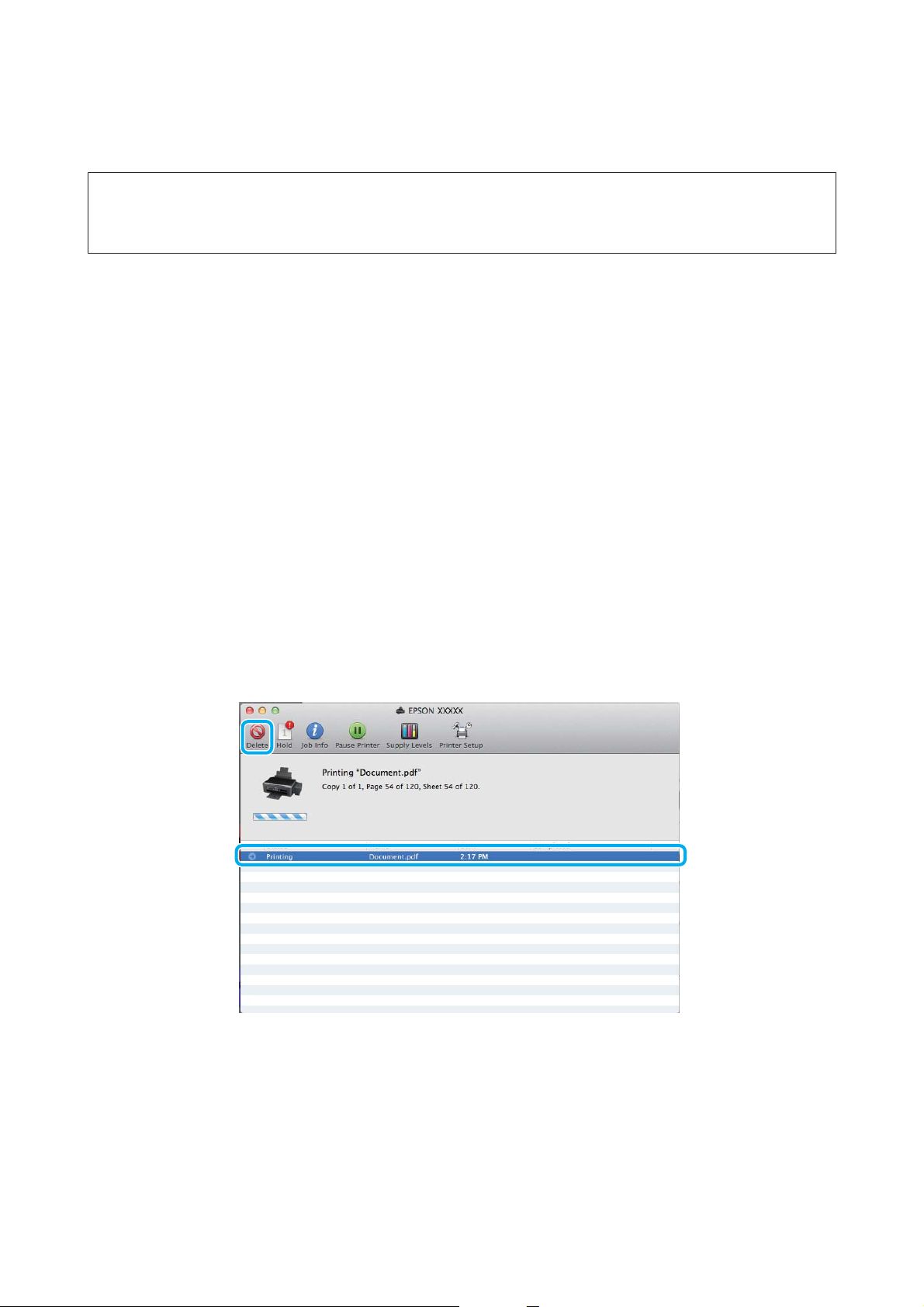
Руководство пользователя
Идет печать
В Windows
Примечание:
Вы не можете удалить задание, уже полностью отосланное на устройство. Для этого удалите задание с
помощью устройства.
Запуск EPSON Status Monitor 3.
A
& «В Windows» на стр. 83
Нажмите кнопку Print Queue (Очередь на печать). Откроется окно Windows Spooler.
B
Правой кнопкой мыши щелкните по заданию, которое хотите отменить, и выберите Cancel
C
(Отмена).
В Mac OS X
Сделайте следующее для отмены задания печати.
В Dock щелкните по значку вашего устройства.
A
В списке Document Name (Имя документа) выберите нужный документ.
B
Щелкните кнопку Delete (Удалить), чтобы отменить задание печати.
C
30
Page 31
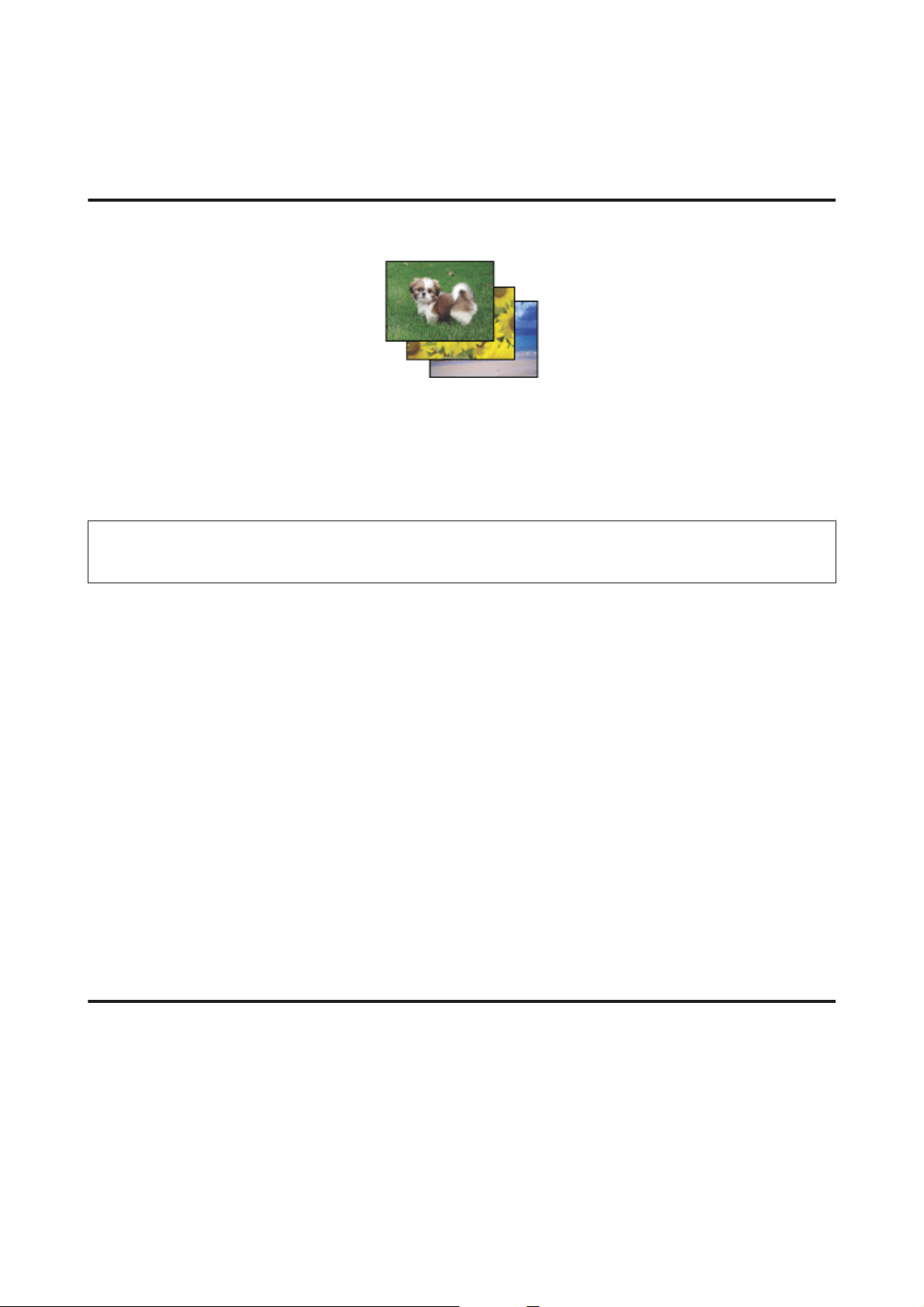
Руководство пользователя
Идет печать
Дополнительные возможности
Печать фотографий без проблем
Epson Easy Photo Print позволяет компоновать и печатать цифровые изображения на различных типах
бумаги. Окно с пошаговыми инструкциями позволяет осуществлять предварительный просмотр печатаемых
изображений и получать желаемые эффекты без сложных настроек параметров.
Используя функцию Quick Print, вы можете печатать одним щелчком мыши с избранными настройками.
Примечание:
Наличие данного ПО зависит от устройства.
Начало Epson Easy Photo Print
В Windows
❏ Дважды щелкните по значку Epson Easy Photo Print на рабочем столе.
❏ Для Windows 7 и Vista:
Нажмите кнопку Пуск, выберите All Programs (Все программы), нажмите Epson Software, а затем
нажмите Easy Photo Print.
Для Windows XP:
Нажмите Start (Пуск), выберите All Programs (Все программы), выберите Epson Software, затем
нажмите Easy Photo Print.
В Mac OS X
Дважды щелкните по папке Applications (Программы) на жестком диске Mac OS X, затем по очереди дважды
щелкните по папкам Epson Software и Easy Photo Print, и наконец дважды щелкните по значку Easy Photo
Print.
Предустановки устройства (только для Windows)
Предустановки драйвера принтера отправляют на печать мгновенный снимок. Вы также можете создать
собственные предустановки.
Настройки устройства в Windows
Откройте окно драйвера принтера.
A
& «Доступ к ПО принтера в Windows» на стр. 24
31
Page 32
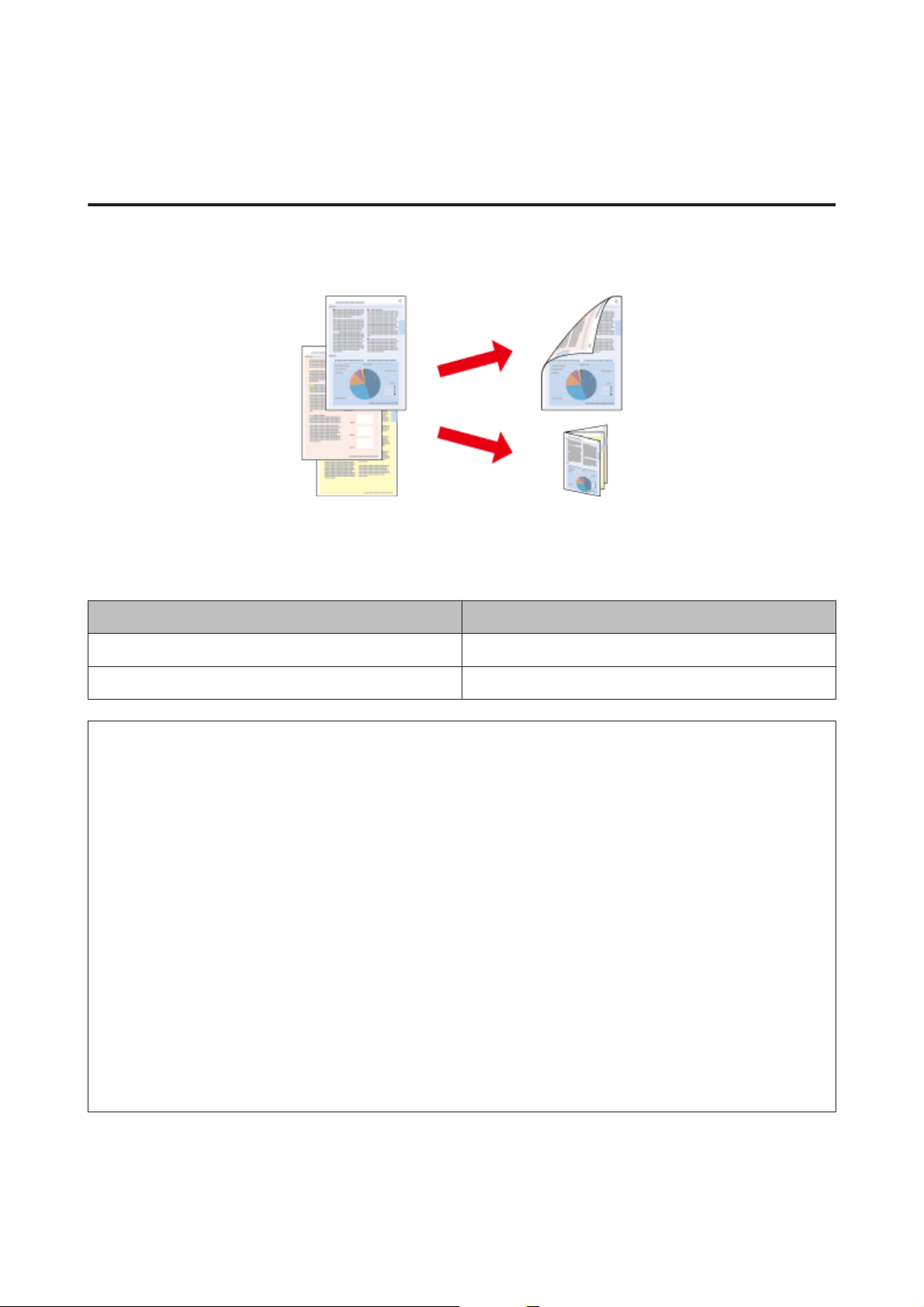
Руководство пользователя
Идет печать
Выберите Printing Presets (Предустановки печати) на вкладке Main (Главное). Значения настроек
B
устройства автоматически устанавливаются, как это указано во всплывающем окне.
Двусторонняя печать (только для Windows)
Драйвер принтера используется, чтобы печатать с двух сторон листа.
Существует два типа двусторонней печати: стандартная и печать буклетов.
Двусторонняя печать доступна только на бумаге следующих типов и размеров.
Бумага Размер
Простая бумага Legal, Letter, A4, B5, A5, A6
Epson Bright White Ink Jet Paper A4
Примечание:
❏ Эта функция недоступна в Mac OS X.
❏ При некоторых параметрах эта функция может быть недоступна.
❏ Эта функция может быть недоступна, когда вы печатаете по сети, либо при совместном использовании
устройства.
❏ Емкость загрузки отличается при двусторонней печати.
& «Выбор бумаги» на стр. 17
❏ Используйте только ту бумагу, на которой возможна печать с обеих сторон. Иначе качество печати
может ухудшиться.
❏ В зависимости от типа бумаги и объема чернил, затрачиваемых для печати текста и изображений,
чернила могут проступать на другой стороне бумаги.
❏ Во время двусторонней печати поверхность может смазаться.
❏ Эта функция доступна, только если включена утилита EPSON Status Monitor 3. Для того чтобы включить
данную утилиту войдите в драйвер принтера и перейдите на вкладу Maintenance (Сервис) и нажмите на
кнопку Extended Settings (Расширенные параметры). В окне Extended Settings (Расширенные параметры)
установите флажок рядом с Enable EPSON Status Monitor 3 (Включить EPSON Status Monitor 3).
32
Page 33
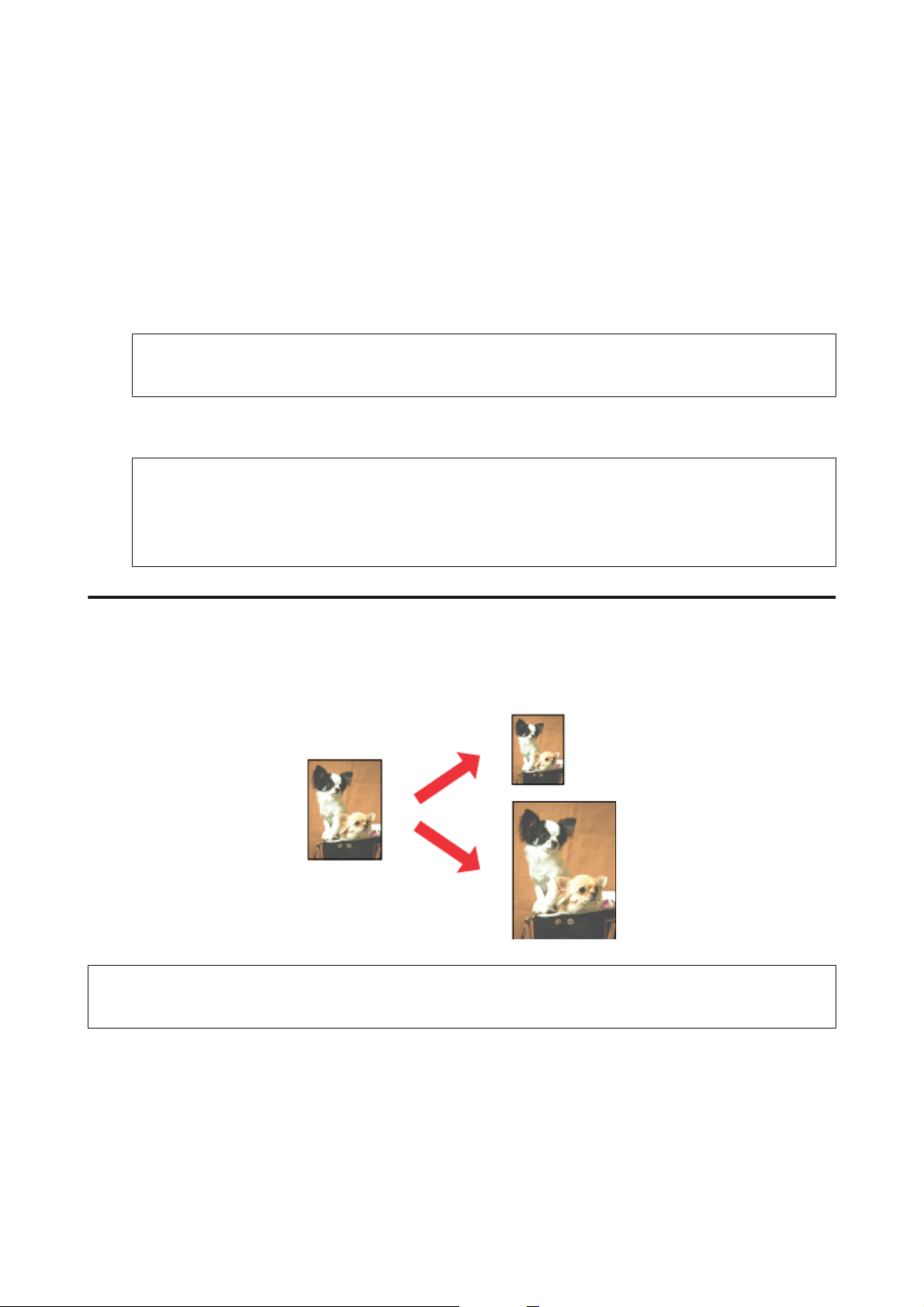
Руководство пользователя
Идет печать
Настройки устройства в Windows
Откройте окно драйвера принтера.
A
& «Доступ к ПО принтера в Windows» на стр. 24
Установите флажок 2-Sided Printing (Двусторонняя печать).
B
Нажмите Settings (Настройки) и выберите подходящие параметры.
C
Примечание:
Если вы хотите напечатать буклет, выберите Booklet (Буклет).
Проверьте остальные параметры и печатайте.
D
Примечание:
❏ Реальная ширина отступа для переплета зависит от настроек вашего приложения. Перед печатью
всего задания поэкспериментируйте, распечатав несколько листов.
❏ Убедитесь, что чернила полностью высохли, прежде чем загружать бумагу второй раз.
Печать по размеру страницы
Позволяет автоматически увеличивать или уменьшать размер вашего документа, чтобы подогнать его под
размер выбранной бумаги.
Примечание:
При некоторых параметрах эта функция может быть недоступна.
Настройки устройства в Windows
Откройте окно драйвера принтера.
A
& «Доступ к ПО принтера в Windows» на стр. 24
33
Page 34
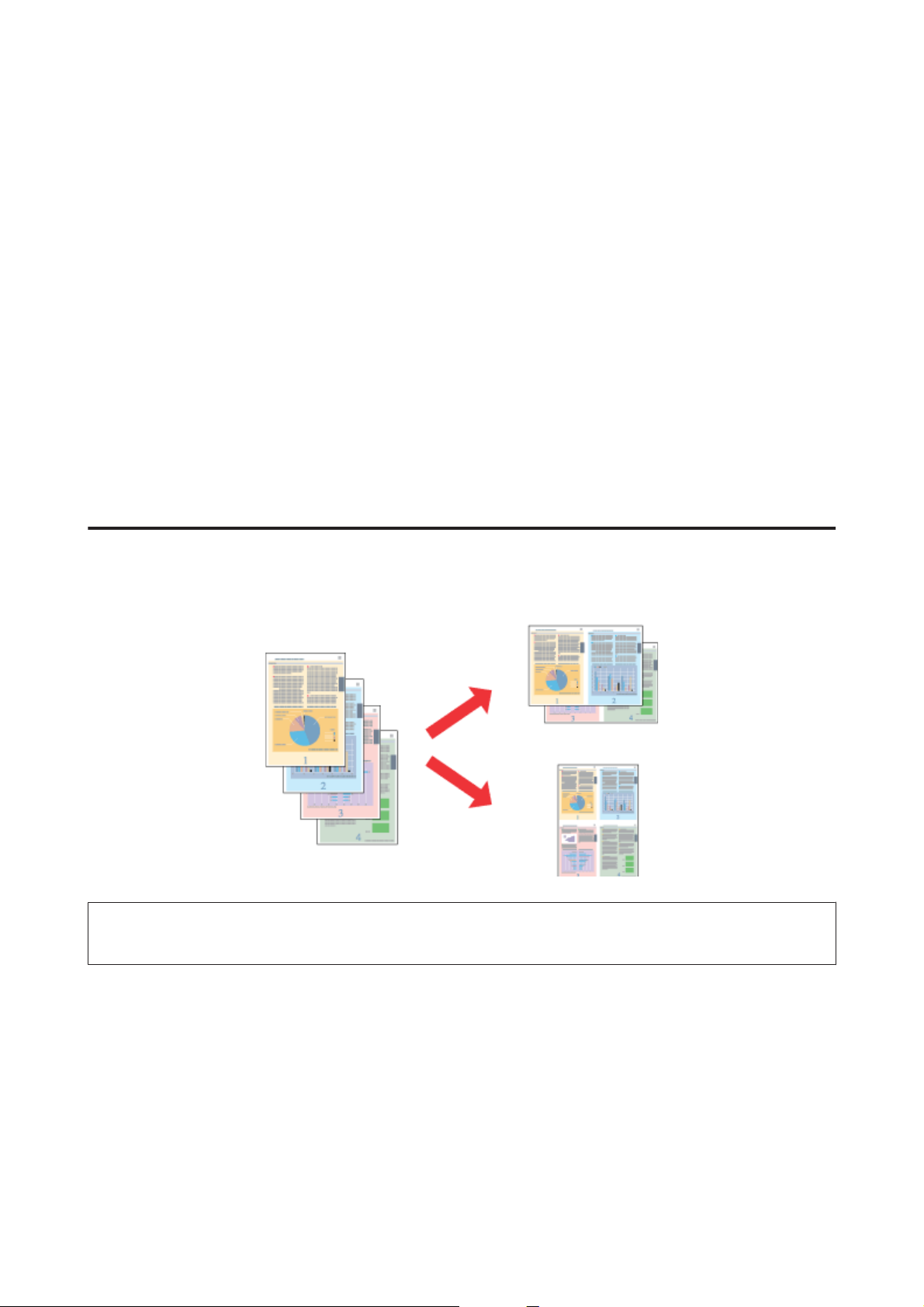
Руководство пользователя
Идет печать
Выберите Reduce/Enlarge Document (Уменьшить/Увеличить) и Fit to Page (Уместить на странице) на
B
вкладке More Options (Дополнительные настройки), а затем укажите размер используемой бумаги из
списка Output Paper (Бумага на выходе).
Проверьте остальные параметры и печатайте.
C
Настройки устройства в Mac OS X
Откройте диалоговое окно Print (Печать).
A
& «Доступ к драйверу принтера в Mac OS X» на стр. 25
Выберите Scale to fit paper size (Изм. масштаб по размеру бумаги) для Destination Paper Size (Размер
B
бумаги) на панели Paper Handling (Работа с бумагой) и в раскрывающемся меню выберите
соответствующий размер бумаги.
Проверьте остальные параметры и печатайте.
C
Печать Pages per sheet (Страниц на листе)
Позволяет использовать драйвер принтера для печати на одном листе двух или четырех страниц.
Примечание:
При некоторых параметрах эта функция может быть недоступна.
Настройки устройства в Windows
Откройте окно драйвера принтера.
A
& «Доступ к ПО принтера в Windows» на стр. 24
Выберите 2-Up (Разворот) или 4-Up (4 на 1) с отметкой Multi-Page (Многостраничность) на вкладке
B
Main (Главное).
Нажмите Page Order (Порядок печати) и выберите подходящие параметры.
C
34
Page 35
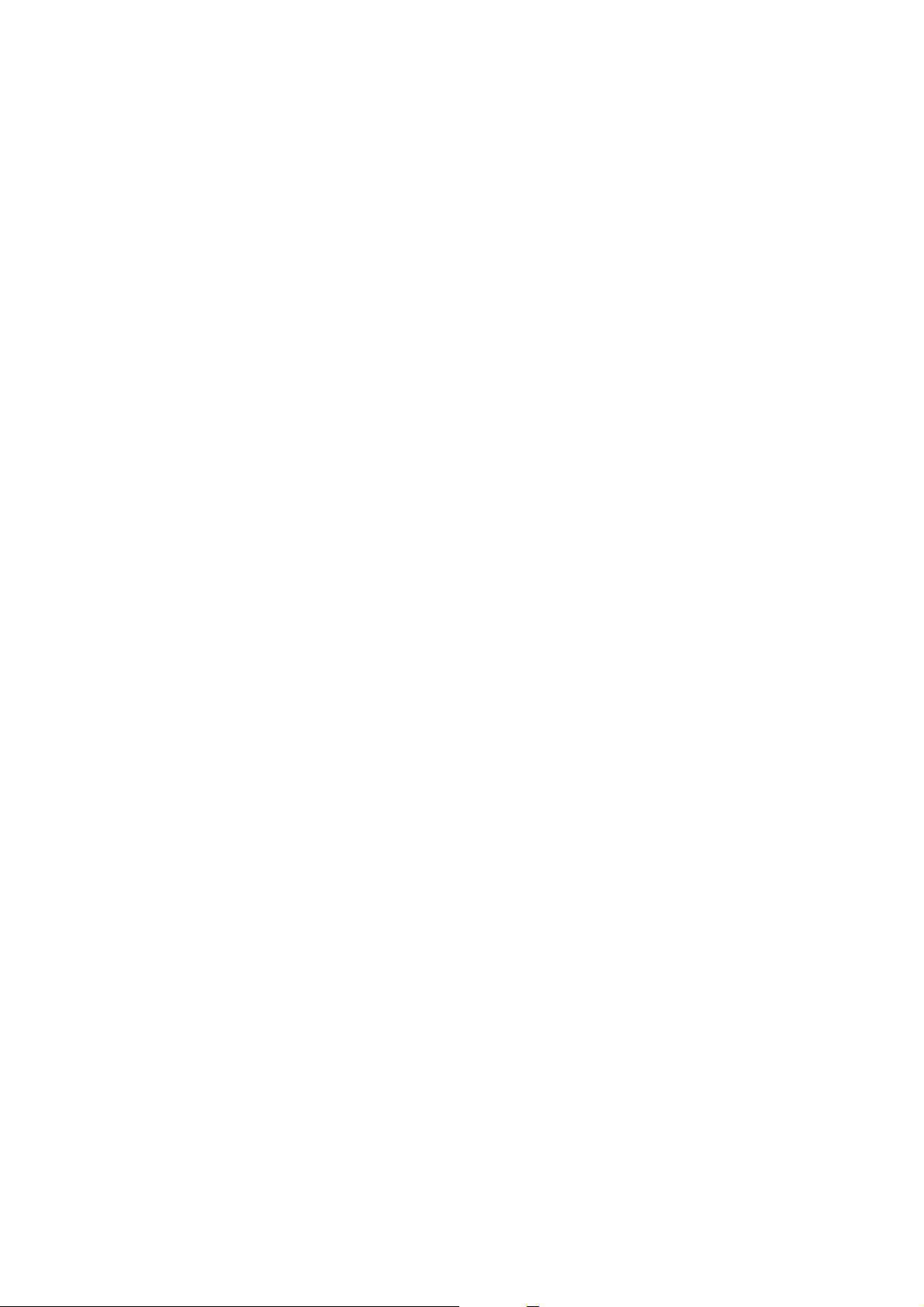
Руководство пользователя
Идет печать
Проверьте остальные параметры и печатайте.
D
Настройки устройства в Mac OS X
Откройте диалоговое окно Print (Печать).
A
& «Доступ к драйверу принтера в Mac OS X» на стр. 25
Выберите желаемое количество страниц Pages per Sheet (Страниц на лист) и Layout Direction (Схема
B
размещения) (расположение страниц) на панели Layout (Макет).
Проверьте остальные параметры и печатайте.
C
35
Page 36
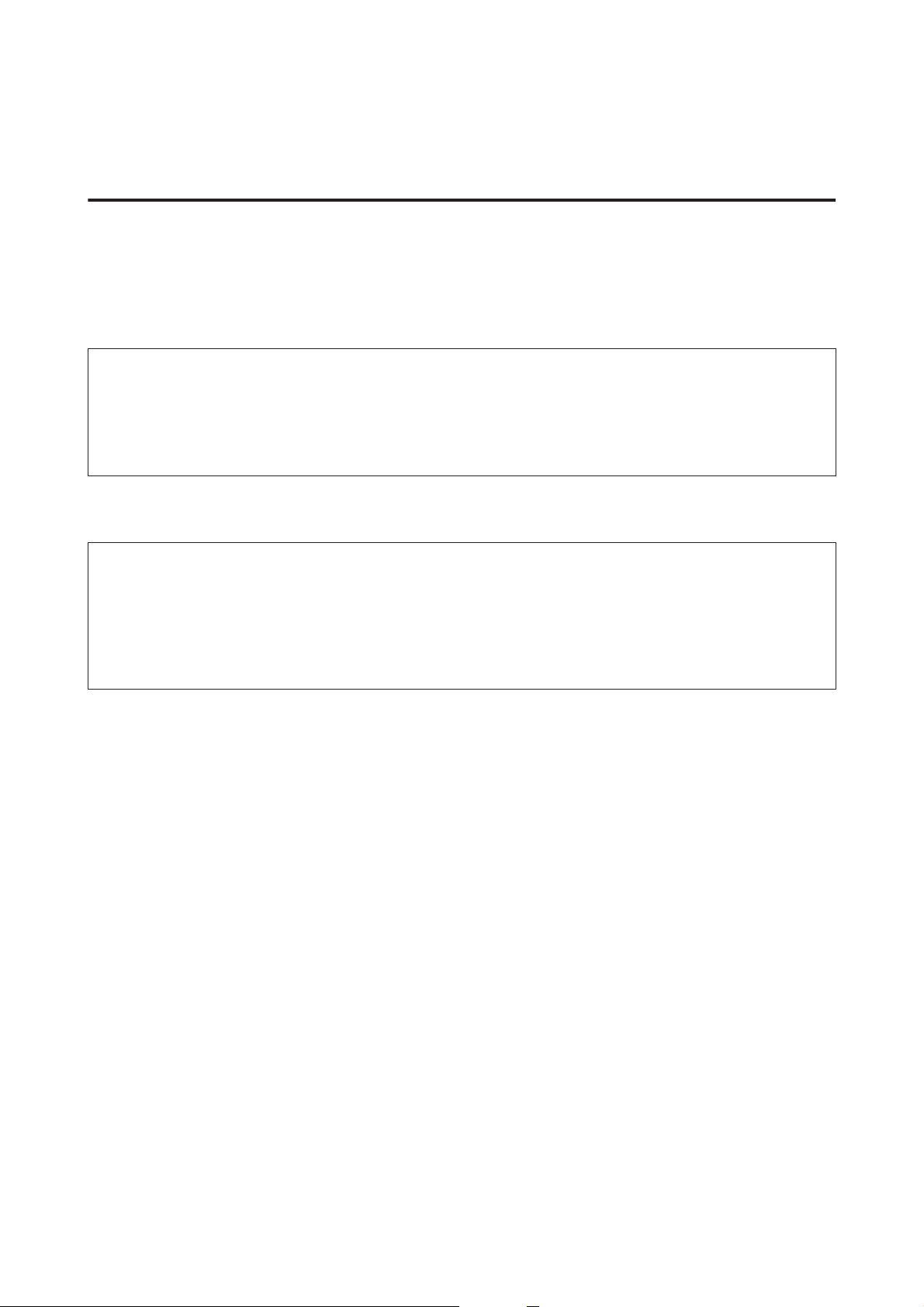
Руководство пользователя
Идет печать
Общий доступ к устройству для печати
Настройка в Windows
В этом разделе рассказывается о настройке устройства для печати с других компьютеров в сети.
Сначала настройте общий доступ к устройству на компьютере, к которому подключено устройство.
Затем добавьте это устройство на каждом компьютере, который будет обращаться к нему по сети.
Примечание:
❏ Сведения в этом разделе предназначены только для пользователей небольших сетей. Если вы работаете
в большой сети и хотите совместно использовать устройство, обратитесь к вашему сетевому
администратору.
❏ Иллюстрации, приведенные в следующих разделах, относятся к Windows 7.
Настройка общего доступа к устройству
Примечание:
❏ Для настройки общего доступа к принтеру в Windows 7 или Vista необходимо ввести имя и пароль
пользователя с правами администратора, если вы вошли в систему как пользователь со стандартными
правами.
❏ Для настройки общего доступа к принтеру в Windows XP необходимо войти в систему под учетной записью
Computer Administrator (Aдминистратор компьютера).
Чтобы несколько компьютеров в сети могли печатать на данном устройстве, настройте компьютер,
к которому подключено устройство, следующим образом.
В Windows 7:
A
Щелкните кнопку Пуск и затем Devices and Printers (Устройства и принтеры).
Windows Vista:
Щелкните стартовую кнопку, выберите Control Panel (Панель управления), затем выберите Printer
(Принтер) в категории Hardware and Sound (Оборудование и звук).
В Windows XP:
Щелкните Start (Пуск), затем Control Panel (Панель управления), затем Printers and Other Hardware
(Принтеры и другое оборудование) и щелкните Printers and Faxes (Принтеры и факсы).
В Windows 7:
B
Щелкните по значку вашего устройства правой кнопкой мыши, выберите Printer properties (Свойства
принтера), а затем нажмите Sharing (Общий доступ). Затем щелкните кнопку Change sharing Options
(Изменить параметры общего доступа).
В Windows Vista:
Щелкните по значку вашего устройства правой кнопкой мыши, а затем нажмите Sharing (Общий
доступ). Щелкните кнопку Change sharing options (Изменить настройки совместного
использования) и затем Continue (Продолжить).
36
Page 37

Руководство пользователя
Идет печать
В Windows XP:
Щелкните по значку вашего устройства правой кнопкой мыши, затем нажмите Sharing (Общий
доступ).
Выберите Shared as (Совместно использовать как) и введите имя совместно используемого принтера.
C
Примечание:
В сетевом имени не должно быть пробелов и дефисов.
Если вы хотите, чтобы драйверы принтера автоматически загружались для компьютеров под
управлением различных версий ОС Windows, щелкните Additional Drivers (Дополнительные
драйверы) и выберите среды и операционные системы для других компьютеров. Нажмите OK, затем
вставьте диск с ПО для устройства.
Щелкните OK или Close (Закрыть), если вы установили дополнительные драйверы.
D
Доступ к устройству по сети
Чтобы печатать на устройстве по сети, сначала необходимо добавить устройство на каждом компьютере,
который будет обращаться к нему.
Примечание:
Чтобы обращаться к устройству с другого компьютера, необходимо создать общий ресурс на компьютере,
к которому подключено устройство.
& «Настройка общего доступа к устройству» на стр. 36.
37
Page 38

Руководство пользователя
Идет печать
В Windows 7:
A
Щелкните кнопку Пуск и затем Devices and Printers (Устройства и принтеры).
В Windows Vista:
Щелкните стартовую кнопку, выберите Control Panel (Панель управления), затем выберите Printer
(Принтер) в категории Hardware and Sound (Оборудование и звук).
В Windows XP:
Щелкните Start (Пуск), затем Control Panel (Панель управления), затем Printers and Other Hardware
(Принтеры и другое оборудование) и щелкните Printers and Faxes (Принтеры и факсы).
В Windows 7 и Vista:
B
Щелкните кнопку Add a Printer (Добавление принтера).
В Windows XP:
Щелкните кнопку Add a Printer (Добавление принтера). Откроется окно Add Printer Wizard (Мастер
установки принтеров). Щелкните кнопку Next (Далее).
В Windows 7 и Vista:
C
Щелкните Add a network, wireless or Bluetooth printer (Добавление сетевого, беспроводного или
Bluetooth принтера), затем щелкните Next (Далее).
В Windows XP:
Выберите A network printer, or a printer attached to another computer (Сетевой принтер,
подключенный к другому компьютеру) и щелкните Next (Далее).
Чтобы выбрать устройство, следуйте инструкциям на экране.
D
Примечание:
В зависимости от операционной системы и конфигурации компьютера, к которому подключено устройство,
Add Printer Wizard (Мастер установки принтеров) может попросить вас установить драйвер принтера
с прилагаемого диска с ПО. В этом случае щелкните кнопку Have Disk (Установить с диска) и выполняйте
инструкции на экране.
38
Page 39

Руководство пользователя
Идет печать
Установка в Mac OS X
Чтобы установить устройство для работы в сети Mac OS X, используйте настройку Printer Sharing (Общие
принтеры). Подробности см. в документации к Macintosh.
39
Page 40

Руководство пользователя
Сканирование
Сканирование
Приступаем к сканированию
Начало сканирования
Попробуем отсканировать документ, чтобы изучить процесс.
Положите оригиналы.
A
& «Размещение оригиналов» на стр. 23
Запустите Epson Scan.
B
❏ Windows
Дважды щелкните по значку Epson Scan на рабочем столе.
❏ В Mac OS X:
Выберите Applications (Программы) > Epson Software > EPSON Scan.
Выберите Home Mode (Простой режим).
C
40
Page 41

Руководство пользователя
Сканирование
Для параметра Document Type (Тип документа) выберите Text/Line Art (Текст/штриховой
D
рисунок).
Нажмите Preview (Просмотр).
E
Нажмите Scan (Сканировать).
F
41
Page 42

Руководство пользователя
Нажмите OK.
G
Сканирование
Отсканированное изображение сохранено.
Возможности коррекции изображений
Epson Scan позволяет настраивать различные параметры, в том числе производить коррекцию цвета,
резкости, контраста и других аспектов, влияющих на качество изображения.
См. подробнее Справку Epson Scan.
Histogram (Гистограмма) Предоставляет графический интерфейс отдельно для выравнивания света, тени и гаммы.
42
Page 43

Руководство пользователя
Сканирование
Tone Correction (Настройка тональных кривых)
Image Adjustment (Настройка изображения)
Color Palette (Цветовая
палитра)
Предоставляет графический интерфейс отдельно для выравнивания уровней тона.
Выравнивает яркость и контраст, а также баланс красного, зеленого и синего цветов во всем
изображении.
Предоставляет графический интерфейс для выравнивания полутонов, например, оттенков
кожи, не затрагивая светлые и темные области изображения.
Unsharp Mask (Повышение резкости)
Descreening (Удаление
растра)
Повышает резкость краев областей изображения, чтобы изображение в целом стало четче.
Удаляет с изображения рябь (известную как «муар»), которая может появиться в областях
изображения с легкими тенями, например, в оттенках кожи.
43
Page 44

Руководство пользователя
Сканирование
Color Restoration (Восстановление цвета)
Backlight Correction (Коррекция фона)
Dust Removal (Удаление
дефектов)
Автоматически восстанавливает цвета на блеклых фотографиях.
Удаляет тени с фотографий со слишком ярким источником света на заднем плане.
Автоматически удаляет темные пятна с оригиналов.
Text Enhancement (Улучшение текста)
Auto Area Segmentation
(Автосегментирование)
Color Enhance (Усиление
цвета)
Улучшает распознавание текста при сканировании текстовых документов.
Делает черно-белые изображения четче, а распознавание текста – точнее, благодаря
отделению текста от графики.
Улучшает передачу определенного цвета. Вы можете выбрать из красного, синего или
зеленого.
44
Page 45

Руководство пользователя
Сканирование
Основы сканирования с компьютера
Сканирование в режиме Full Auto Mode (Автоматический режим)
Full Auto Mode (Автоматический режим) позволяет выполнять сканирование просто и быстро, без выбора
каких-либо настроек и предварительного просмотра изображения. Этот режим полезен для сканирования
оригиналов с размером 100%.
Примечание:
См. подробнее Справку Epson Scan.
Положите оригиналы.
A
& «Размещение оригиналов» на стр. 23
Запустите Epson Scan.
B
& «Запуск драйвера Epson Scan» на стр. 61
Выберите Full Auto Mode (Автоматический режим) из списка Mode (Режим).
C
45
Page 46

Руководство пользователя
Сканирование
Примечание:
Если флажок напротив параметра Show this dialog box before next scan (Показывать это диалоговое окно перед
следующим сканированием) убран, Epson Scan начнет сканирование немедленно, не показывая это окно. Чтобы
вернуться в это окно, во время сканирования щелкните Cancel (Отмена) в диалоговом окне сканирования.
Щелкните Scan (Сканировать). Epson Scan начнет сканирование в режиме Full Auto Mode
D
(Автоматический режим).
Epson Scan выводит на предварительный просмотр каждое изображение, определяет тип оригинала и
выбирает настройки сканирования автоматически.
Отсканированное изображение сохранено.
Сканирование в режиме Home Mode (Простой режим)
Home Mode (Простой режим) позволяет настроить некоторые параметры сканирования и проверить
внесенные изменения в режиме предварительного просмотра изображения. Этот режим полезен для основ
сканирования фотографий и графики.
46
Page 47

Руководство пользователя
Сканирование
Примечание:
См. подробнее Справку Epson Scan.
Положите оригиналы.
A
& «Размещение оригиналов» на стр. 23
Запустите Epson Scan.
B
& «Запуск драйвера Epson Scan» на стр. 61
Выберите Home Mode (Простой режим) из списка Mode (Режим).
C
Выберите значение параметра Document Type (Тип документа).
D
Выберите значение параметра Image Type (Тип изображения).
E
Нажмите Preview (Просмотр).
F
& «Предпросмотр и выравнивание области сканирования» на стр. 52
47
Page 48

Руководство пользователя
Сканирование
Выровняйте выдержку, яркость и другие параметры качества изображения.
G
Нажмите Scan (Сканировать).
H
В окне File Save Settings (Параметры сохранения файла) выберите значение параметра Type (Тип) и
I
затем нажмите OK.
Примечание:
Если флажок напротив параметра Show this dialog box before next scan (Показывать это диалоговое
окно перед следующим сканированием) убран, Epson Scan начнет сканирование немедленно, не
показывая окно File Save Settings (Параметры сохранения файла).
Отсканированное изображение сохранено.
Сканирование в режиме Office Mode (Офисный режим)
Office Mode (Офисный режим) позволяет быстро отсканировать текстовые документы без предварительного
просмотра изображения.
Примечание:
См. подробнее Справку Epson Scan.
Положите оригиналы.
A
& «Размещение оригиналов» на стр. 23
Запустите Epson Scan.
B
& «Запуск драйвера Epson Scan» на стр. 61
48
Page 49

Руководство пользователя
Сканирование
Выберите Office Mode (Офисный режим) из списка Mode (Режим).
C
Выберите значение параметра Image Type (Тип изображения).
D
Выберите размер оригинала для параметра Size (Размер).
E
Выберите подходящее разрешение для оригиналов для параметра Resolution (Разрешение).
F
Нажмите Scan (Сканировать).
G
В окне File Save Settings (Параметры сохранения файла) выберите значение параметра Type (Тип) и
H
затем нажмите OK.
Примечание:
Если флажок напротив параметра Show this dialog box before next scan (Показывать это диалоговое
окно перед следующим сканированием) убран, Epson Scan начнет сканирование немедленно, не
показывая окно File Save Settings (Параметры сохранения файла).
49
Page 50

Руководство пользователя
Сканирование
Отсканированное изображение сохранено.
Сканирование в режиме Professional Mode (Профессиональный режим)
Professional Mode (Профессиональный режим) дает полный контроль над параметрами сканирования и
позволяет проверить внесенные изменения в режиме предварительного просмотра изображения. Этот
режим рекомендуется для опытных пользователей.
Примечание:
См. подробнее Справку Epson Scan.
Положите оригиналы.
A
& «Размещение оригиналов» на стр. 23
Запустите Epson Scan.
B
& «Запуск драйвера Epson Scan» на стр. 61
50
Page 51

Руководство пользователя
Сканирование
Выберите Professional Mode (Профессиональный режим) из списка Mode (Режим).
C
Выберите тип сканируемых оригиналов для параметра Document Type (Тип документа).
D
Если выбрать Reflective (Непрозрачный) для параметра Document Type (Тип документа), выберите
E
Photo (Фото) или Document (Документ) для параметра Auto Exposure Type (Тип автоэкспозиции:).
Выберите значение параметра Image Type (Тип изображения).
F
Выберите подходящее разрешение для оригиналов для параметра Resolution (Разрешение).
G
51
Page 52

Руководство пользователя
Сканирование
Нажмите Preview (Просмотр) для предварительного просмотра изображений. Откроется окно Preview
H
(Просмотр) с изображениями.
& «Предпросмотр и выравнивание области сканирования» на стр. 52
При необходимости выберите размер отсканированных изображений для параметра Target Size
I
(Размер назначения). Вы можете отсканировать изображения в исходном размере, а также можете
уменьшить или увеличить их размер, выбрав параметр Target Size (Размер назначения).
Если необходимо, выровняйте качество изображения.
J
& «Возможности коррекции изображений» на стр. 42
Примечание:
Вы можете сохранить выбранные параметры как группу пользовательских настроек под названием
Name (Название), а позднее применить эти пользовательские настройки при сканировании.
Пользовательские настройки также доступны в Epson Event Manager.
См. подробнее Справку Epson Event Manager.
Нажмите Scan (Сканировать).
K
В окне File Save Settings (Параметры сохранения файла) выберите значение параметра Type (Тип) и
L
затем нажмите OK.
Примечание:
Если флажок напротив параметра Show this dialog box before next scan (Показывать это диалоговое
окно перед следующим сканированием) убран, Epson Scan начнет сканирование немедленно, не
показывая окно File Save Settings (Параметры сохранения файла).
Отсканированное изображение сохранено.
Предпросмотр и выравнивание области сканирования
Выбор режима предварительного просмотра
После выбора основных параметров и разрешения вы можете увидеть изображение в режиме
предварительного просмотра и выбрать или выровнять область изображения в окне Preview (Просмотр).
Существует два типа предварительного просмотра.
❏ Обычный предварительный просмотр Normal (Нормальный)показывает рассматриваемые
изображения целиком. Вы можете выбрать область сканирования и выполнить коррекцию качества
изображения вручную.
❏ Просмотр эскизов Thumbnail (Миниатюра) показывает рассматриваемые изображения как эскизы.
Epson Scan автоматически находит границы области сканирования, применяет к изображению
автоматические настройки выдержки и, если необходимо, вращает изображения.
52
Page 53

Руководство пользователя
Сканирование
Примечание:
❏ Некоторые из параметров, которые вы меняли после просмотра изображения, сбрасываются при смене
режима предварительного просмотра.
❏ В зависимости от типа документа и используемого режима Epson Scan изменение режима
предварительного просмотра может оказаться недоступным.
❏ Если предварительный просмотр изображения происходит без появления диалогового окна Preview
(Просмотр), просмотр изображений происходит в режиме предварительного просмотра по умолчанию.
Если перед предварительным просмотром изображения открылось диалоговое окно Preview (Просмотр),
просмотр изображений происходит в только что отображавшемся режиме предварительного просмотра.
❏ Для изменения размера окна Preview (Просмотр) зажмите и перетащите угол окна Preview (Просмотр).
❏ См. подробнее Справку Epson Scan.
Создание области выделения
Область выделения – это движущаяся пунктирная линия, которая выделяет края изображения при
предварительном просмотре, указывая область сканирования.
Для создания области выделения сделайте что-либо из следующего.
❏ Чтобы нарисовать область выделения вручную, поместите курсор в область, в которой вы хотите
разместить угол области выделения, и щелкните мышкой. Перетащите перекрестье курсора через
изображение в противоположный угол желаемой области сканирования.
❏ Чтобы нарисовать область выделения автоматически, нажмите на значок автоматического определения
. Этот значок можно использовать только в режиме обычного предварительного просмотра и только
если на стекле сканера один документ.
❏ Чтобы нарисовать область выделения определенного размера, напечатайте желаемые ширину и высоту
для параметра Document Size (Размер документа).
❏ Для получения наилучшего результата и выдержки изображения убедитесь, что все стороны области
выделения находятся внутри изображения для предварительного просмотра. Не включайте области
вокруг изображения для предварительного просмотра в область выделения.
53
Page 54

Руководство пользователя
Сканирование
Выравнивание области выделения
Вы можете передвигать область выделения и настраивать ее размер. Если вы используете обычный режим
предварительного просмотра, вы можете создать несколько областей выделений (до 50 шт.) на каждом
изображении, чтобы отсканировать различные области изображения как отдельные файлы.
Для перемещения области выделения поместите курсор внутри области выделения. Указатель
примет вид руки. Щелкните и перетащите область выделения в желаемое место.
Для изменения размера области выделения поместите курсор на угол или край области выделения.
Указатель примет вид прямой или наклонной двойной стрелки. Щелкните и перетащите край или
угол до желаемого размера.
Для создания дополнительных областей выделения того же размера нажмите на этот значок.
Для удаления области выделения щелкните внутри области выделения и нажмите на этот значок.
Для активации всех областей выделения нажмите на этот значок.
Примечание:
❏ Чтобы ограничить перемещение области выделения только вертикальным или горизонтальным
направлением, удерживайте клавишу Shift при перемещении области выделения.
❏ Чтобы ограничить размер области выделения указанными пропорциями, удерживайте клавишу Shift при
изменении размера области выделения.
❏ При создании нескольких областей выделения убедитесь, что нажали All (Все) в окне Preview (Просмотр)
перед началом сканирования. Иначе будет отсканирована только последняя созданная область выделения.
54
Page 55

Руководство пользователя
Сканирование
Различные типы сканирования
Сканирование журнала
Прежде всего разместите журнал и запустите Epson Scan.
& «Начало сканирования» на стр. 40
Выберите Home Mode (Простой режим) из списка Mode (Режим).
A
Для параметра Document Type (Тип документа) выберите Magazine (Журнал).
B
Нажмите Preview (Просмотр).
C
Выровняйте выдержку, яркость и другие параметры качества изображения.
D
См. подробнее Справку Epson Scan.
55
Page 56

Руководство пользователя
Нажмите Scan (Сканировать).
E
Сканирование
Для параметра Type (Тип) выберите PDF, а затем нажмите OK.
F
Отсканированное изображение сохранено.
56
Page 57

Руководство пользователя
Сканирование
Сканирование нескольких документов в PDF-файл
Прежде всего разместите документ и запустите Epson Scan.
& «Начало сканирования» на стр. 40
Выберите Professional Mode (Профессиональный режим) из списка Mode (Режим).
A
Нажмите Preview (Просмотр).
B
Выровняйте выдержку, яркость и другие параметры качества изображения.
C
См. подробнее Справку Epson Scan.
57
Page 58

Руководство пользователя
Нажмите Scan (Сканировать).
D
Сканирование
Для параметра Type (Тип) выберите PDF, а затем нажмите OK.
E
Примечание:
Если флажок Show Add Page dialog after scanning (Показать диалог Добавление изображений после
сканирования) снят, Epson Scan автоматически сохранит документ без отображения окна Add Page
Confirmation (Подтв. добавления изобр.).
Epson Scan начнет сканирование документа.
F
Если вы хотите отсканировать больше страниц, нажмите Add page (Добавление изображений).
G
Загрузите документ и сканируйте опять, при необходимости повторяя для каждой страницы.
Если вы закончили сканирование, переходите к шагу 8.
58
Page 59

Руководство пользователя
Сканирование
Нажмите Edit page (Выбор изображений) или Save File (Сохранить файл).
H
Edit page (Выбор
изображений)
Save File (Сохранить файл)
Выберите эту кнопку, если вы хотите удалить или поменять местами страницы. Затем
используйте значки из нижней части окна Editing Page (Выбор изображений) для выбора,
вращения, изменения порядка и удаления страниц.
См. подробнее Справку Epson Scan.
Нажмите OK, когда закончите редактировать страницы.
Выберите эту кнопку, когда закончите.
Страницы сохранены в одном PDF-файле.
59
Page 60

Руководство пользователя
Сканирование
Сканирование фотографии
Прежде всего разместите фотографию на стекле сканера и запустите Epson Scan.
& «Начало сканирования» на стр. 40
Выберите Home Mode (Простой режим) из списка Mode (Режим).
A
Для параметра Document Type (Тип документа) выберите Photograph (Фотография).
B
Нажмите Preview (Просмотр).
C
Выровняйте выдержку, яркость и другие параметры качества изображения.
D
См. подробнее Справку Epson Scan.
60
Page 61

Руководство пользователя
Нажмите Scan (Сканировать).
E
Сканирование
Для параметра Type (Тип) выберите JPEG, а затем нажмите OK.
F
Отсканированное изображение сохранено.
Информация о ПО
Запуск драйвера Epson Scan
Это ПО позволяет управлять всеми аспектами сканирования. Его можно использовать как отдельную
программу сканирования или использовать вместе с другой TWAIN-совместимой программой
сканирования.
Начало работы
❏ Windows:
Дважды щелкните по значку EPSON Scan на рабочем столе.
Или выберите значок кнопки Пуск, или Start (Пуск) > All Programs (Все программы) или Programs
(Программы) > EPSON > EPSON Scan > EPSON Scan.
❏ Mac OS X
Выберите Applications (Программы) > Epson Software > EPSON Scan.
Доступ к Справке
Щелкните по значку Help (Справка) на драйвере Epson Scan.
61
Page 62

Руководство пользователя
Сканирование
Запуск другого ПО для сканирования
Примечание:
В некоторых странах определенное ПО для сканирования может не быть включено.
Epson Event Manager
Это позволяет назначить какую-либо из кнопок устройства на открытие программы сканирования. Также вы
можете сохранить часто используемые параметры сканирования, что заметно ускорит выполнение проектов
по сканированию.
Начало работы
❏ Windows:
Выберите кнопку Пуск или Start (Пуск) > All Programs (Все программы) или Programs (Программы)>
Epson Software > Event Manager.
❏ Mac OS X:
Выберите Applications (Программы) > Epson Software, а затем дважды щелкните по значку Launch Event
Manager.
Доступ к Справке
❏ Windows:
Щелкните по значку
❏ Mac OS X:
Нажмите menu (меню) > Help (Справка) > Epson Event Manager Help (Справка).
в верхнем правом углу экрана.
ABBYY FineReader
Это ПО позволяет сканировать документы и преобразовывать текст в данные, которые можно изменить в
текстовом редакторе.
ПО для оптического распознавания символов не сможет распознать или будет испытывать трудности с
распознаванием следующих видов документов или текстов.
❏ Рукописные символы
❏ Элементы, скопированные с других копий
❏ Факсы
❏ Текст с уменьшенным интервалом между символами или между строками
❏ Текст в таблицах или подчеркнутый текст
❏ Рукописные шрифты или курсив, размер шрифта менее 8 пунктов
❏ Сложенные или смятые документы
См. подробнее Справку ABBYY FineReader.
62
Page 63

Руководство пользователя
Сканирование
Начало работы
❏ Windows:
Выберите кнопку Пуск или Start (Пуск) > All Programs (Все программы), или Programs (Программы) >
Папка ABBYY FineReader > ABBYY FineReader.
❏ Mac OS X:
Выберите Applications (Программы), а затем дважды щелкните по значку ABBYY FineReader.
63
Page 64

Руководство пользователя
Перезаправка чернил
Перезаправка чернил
Важные инструкции по безопасности, меры
предосторожности при работе с бутылками для
чернил и их характеристики
Важные инструкции по безопасности
При обращении с чернилами соблюдайте следующие меры предосторожности.
❏ Держите бутылки с чернилами и блок контейнеров для чернил в местах, недоступных детям. Не
позволяйте детям пить из бутылок с чернилами или играть с бутылками и крышками.
❏ Не наклоняйте и не трясите бутылку с чернилами после удаления пломбы – чернила могут вылиться.
❏ Будьте осторожны и не прикасайтесь к чернилам при обращении с контейнерами для чернил, крышками
контейнеров и открытыми бутылками с чернилами или их крышками.
При попадании чернил на кожу тщательно промойте ее водой с мылом.
При попадании чернил в глаза немедленно пром ойт е их водой. Е сли после этого сохранятся неприятные
ощущения или ухудшится зрение, немедленно обратитесь к врачу.
Если чернила попали вам в рот, немедленно выплюньте их и сразу же обратитесь к врачу.
Меры предосторожности при перезаправке чернил
Перед перезаправкой чернил прочитайте все инструкции этого раздела.
❏ Используйте бутылки с чернилами с номером продукта, соответствующим данному устройству.
& «Бутылки с чернилами» на стр. 104
❏ Epson рекомендует использовать только оригинальные бутылки с чернилами Epson. Epson не
гарантирует качество и надежность чернил стороннего производителя. Использование чернил,
произведенных не Epson, может привести к повреждениям вашего принтера, и эти повреждения не
попадают под гарантийные условия Epson. При определенных условиях они могут привести
к неустойчивой работе устройства.
❏ Использование других продуктов, произведенных не Epson, может привести к повреждениям, не
подпадающим под гарантийные условия Epson, и при определенных условиях они могут привести к
неустойчивой работе устройства.
❏ При использовании данного устройства требуется внимательно обращаться с чернилами. Чернила могут
разбрызгиваться при заправке или перезаправке контейнеров для чернил. Если чернила попадут на
одежду или вещи, возможно, удалить их не удастся.
❏ Определенное количество чернил из контейнеров используется не только в процессе печати, но также и
при выполнении операции обслуживания (такой как прочистка печатающей головки) для обеспечения
оптимальной производительности печатающей головки.
64
Page 65

Руководство пользователя
Перезаправка чернил
❏ Не открывайте упаковку с бутылками с чернилами, пока не приготовитесь произвести заправку
контейнера для чернил. Бутылки с чернилами находятся в вакуумной упаковке для сохранения их
качества. Если вы оставите бутылку с чернилами без упаковки надолго, качество печати может снизиться.
❏ Если уровень чернил ниже нижней линии на контейнере для чернил, вскоре необходимо выполнить
перезаправку чернил. Если использовать устройство, когда уровень чернил ниже нижней линии на
контейнере, можно повредить его.
❏ Не продолжайте печатать, когда уровень чернил ниже нижней линии на контейнере для чернил. Если
использовать устройство, когда уровень чернил ниже нижней линии, можно повредить его. Epson
рекомендует наполнять все контейнеры для чернил до верхней линии, когда устройство не используется,
для восстановления уровня чернил. Если контейнер для чернил заполнен как описано выше, устройство
выдает предупреждение и прекращает работу в определенное время так, что уровни чернил не
опускаются ниже нижней линии на контейнере для чернил.
❏ Если бутылка с чернилами принесена из холодного помещения, оставьте ее в теплой комнате минимум на
три часа перед использованием.
❏ Храните бутылки с чернилами в прохладном темном месте.
❏ Храните бутылки в тех же условиях, что и само устройство. При хранении и транспортировке бутылки с
чернилами после удаления пломбы не наклоняйте бутылку и не подвергайте ударам или изменению
температур. В противном случае чернила могу вытечь даже при плотно закрытой крышке бутылки с
чернилами. Держите бутылку с чернилами строго вертикально, когда закрываете крышку, и принимайте
соответствующие меры для предотвращения вытекания чернил при транспортировке бутылки.
Характеристики бутылок с чернилами
❏ Epson рекомендует использовать бутылки до даты, указанной на упаковке.
❏ Бутылки с чернилами, которые прилагаются к устройству, частично расходуются во время
первоначальной настройки. Для обеспечения высокого качества отпечатков печатающая головка
устройства будет полностью заправлена чернилами. Заправка выполняется один раз и требует
некоторого количества чернил, поэтому, используя эти бутылки, вы сможете напечатать меньшее
количество страниц, чем при печати чернилами из следующих бутылок.
❏ Количество отпечатков может зависеть от типа изображения, используемых настроек печати, типа
бумаги, частоты использования устройства и температуры.
❏ Для получения наилучших результатов при печати и предохранения печатающей головки, некоторое
резервное количество чернил остается в контейнере для чернил, когда устройство сообщает о
необходимости перезаправки чернил. Приведенные данные не включают этот резерв.
❏ Также бутылки с чернилами могут содержать переработанные материалы, однако это не влияет на
функции или производительность.
❏ При монохромной печати или печати в оттенках серого, могут использоваться цветные чернила в
зависимости от типа бумаги и настроек качества печати. Это происходит потому что для создания
черного цвета используются цветные чернила.
65
Page 66

Руководство пользователя
Перезаправка чернил
Проверка уровня чернил
Действительное оставшееся количество чернил можно проверить по уровню чернил в контейнерах для
чернил устройства.
Важная информация:
c
Если уровень чернил ниже нижней линии на контейнере для чернил, заполните контейнер до верхней линии
на контейнере для чернил. Если использовать устройство, когда уровень чернил ниже нижней линии на
контейнере, можно повредить его.
Перезаправка контейнеров для чернил
Примечание:
На рисунках показано как выполнить перезаправку черных чернил. Однако эти рисунки применимы для всех
других используемых чернил.
Убедитесь, что индикатор P горит, но не мигает.
A
Снимите блок контейнеров для чернил с устройства и положите.
B
Примечание:
Не тяните за тюбики.
Откройте крышку блока контейнеров для чернил и снимите крышку с одного контейнера.
C
66
Page 67

Руководство пользователя
Перезаправка чернил
Примечание:
❏ Будьте осторожны, чтобы не пролить чернила.
❏ Убедитесь в том, что цвет контейнера для чернил соответствует цвету чернил, которые вы
собираетесь заправить.
Отломите колпачок крышки, снимите крышку с бутылки с чернилами, удалите пломбу и затем
D
заверните крышку.
Важная информация:
c
Заворачивайте крышку бутылки с чернилами плотно, в противном случае чернила могут вытечь.
Примечание:
Не выбрасывайте колпачок крышки. Если после перезаправки контейнера в бутылке останутся чернила,
используйте колпачок, чтобы закупорить крышку бутылки с чернилами.
Заправьте контейнер для чернил чернилами надлежащего цвета до верхней линии на контейнере для
E
чернил.
67
Page 68

Руководство пользователя
Примечание:
Если после заправки контейнера для чернил до верхней линии в бутылке останутся чернила, наденьте
крышку на бутылку, плотно заверните и храните бутылку с чернилами в вертикальном положении для
дальнейшего использования.
Перезаправка чернил
Наденьте крышку на контейнер для чернил и плотно закройте.
F
Повторите шаги 3 – 6 для каждой бутылки с чернилами.
G
Закройте крышку блока контейнеров для чернил.
H
68
Page 69

Руководство пользователя
Перезаправка чернил
Повесьте блок контейнер для чернил на устройство.
I
Примечание:
❏ Если индикатор Bгорит, нажмите кнопку y.
❏ Даже если у вас нет новых бутылок с чернилами и один контейнер для чернил или более остались не
наполненными до верхней линии, можно продолжать использовать устройство. Однако, для обеспечения
оптимальной производительности устройства наполняйте контейнеры для чернил до верхней линии
незамедлительно.
69
Page 70

Руководство пользователя
Обслуживание устройства и ПО
Обслуживание устройства и ПО
Проверка дюз печатающей головки
Если получившийся отпечаток слишком бледный или на нем отсутствуют некоторые точки, можно
попытаться выявить проблему, проверив дюзы печатающей головки.
Проверить дюзы печатающей головки можно с компьютера при помощи утилиты Nozzle Check (Проверка
дюз) программного обеспечения принтера или при помощи кнопок на панели управления устройства.
Утилита проверки дюз Nozzle Check (Проверка дюз) (для Windows)
Для проверки дюз при помощи утилиты Nozzle Check (Проверка дюз) сделайте следующее.
Удостоверьтесь, что на панели управления нет предупреждений и сообщений об ошибках.
A
Убедитесь, что в заднее устройство подачи бумаги загружены листы формата A4.
B
Правой кнопкой мыши щелкните по значку устройства в taskbar (панель задач), затем выберите Nozzle
C
Check (Проверка дюз).
Если на панели задач нет значка устройства, обратитесь к следующему разделу, чтобы добавить значок.
& «Из значка принтера на taskbar (панель задач)» на стр. 25
Выполняйте инструкции, отображаемые на экране.
D
Утилита проверки дюз Nozzle Check (Проверка дюз) (для Mac OS X)
Для проверки дюз при помощи утилиты Nozzle Check (Проверка дюз) сделайте следующее.
Удостоверьтесь, что на панели управления нет предупреждений и сообщений об ошибках.
A
Убедитесь, что в заднее устройство подачи бумаги загружены листы формата A4.
B
Откройте Epson Printer Utility 4.
C
& «Доступ к драйверу принтера в Mac OS X» на стр. 25
Щелкните по значку Nozzle Check (Проверка дюз).
D
70
Page 71

Руководство пользователя
Обслуживание устройства и ПО
Выполняйте инструкции, отображаемые на экране.
E
Прочистка печатающей головки
Если получившееся при печати изображение слишком бледное или на нем отсутствуют некоторые точки,
решить проблему может прочистка печатающей головки, которая гарантирует правильную подачу чернил.
Прочистить печатающую головку можно с компьютера при помощи утилиты Head Cleaning (Прочистка
печатающей головки) из программного обеспечения принтера или при помощи кнопок на панели
управления.
Важная информация:
c
Не выключайте устройство в процессе выполнения прочистки печатающей головки. Если прочистка не
окончена, печать может быть невозможна.
Примечание:
❏ Т.к. при прочистке печатающей головки используются чернила из бутылок, чтобы избежать ненужной
траты чернил, прочищайте печатающую головку, только когда качество печати резко снижается
(например, отпечаток смазан, цвета неправильные или отсутствуют).
❏ Сначала используйте утилиту Nozzle Check (Проверка дюз), чтобы подтвердить, что печатающая
головка нуждается в прочистке. Это позволяет сэкономить чернила.
❏ Когда чернила заканчиваются вы, возможно, не сможете прочистить печатающую головку. Подготовьте
новую бутылку с чернилами.
❏ Если качество печати не повысилось после повторения этой процедуры примерно три раза, используйте
утилиту Power Ink Flushing (Технологическая прочистка чернил).
& «Замена чернил в тюбиках с чернилами» на стр. 73
❏ Чтобы поддерживать хорошее качество печати, мы рекомендуем регулярно печатать несколько страниц.
Утилита Head Cleaning (Прочистка печатающей головки) (для Windows)
Сделайте следующее для прочистки печатающей головки при помощи утилиты Head Cleaning (Прочистка
печатающей головки).
Убедитесь в том, что транспортировочный запор установлен в открытое положение.
A
Удостоверьтесь, что на панели управления нет предупреждений и сообщений об ошибках.
B
Правой кнопкой мыши щелкните по значку устройства в taskbar (панель задач), затем выберите Head
C
Cleaning (Прочистка печатающей головки).
Если на панели задач нет значка устройства, обратитесь к следующему разделу, чтобы добавить значок.
& «Из значка принтера на taskbar (панель задач)» на стр. 25
71
Page 72

Руководство пользователя
Обслуживание устройства и ПО
Выполняйте инструкции, отображаемые на экране.
D
Утилита Head Cleaning (Прочистка печатающей головки) (для Mac OS X)
Сделайте следующее для прочистки печатающей головки при помощи утилиты Head Cleaning (Прочистка
печатающей головки).
Убедитесь в том, что транспортировочный запор установлен в открытое положение.
A
Удостоверьтесь, что на панели управления нет предупреждений и сообщений об ошибках.
B
Откройте Epson Printer Utility 4.
C
& «Доступ к драйверу принтера в Mac OS X» на стр. 25
Щелкните по значку Head Cleaning (Прочистка печатающей головки).
D
Выполняйте инструкции, отображаемые на экране.
E
Калибровка печатающей головки
Если вы заметили, что на отпечатке не совпадают вертикальные линии или появились горизонтальны
полосы, возможно, эту проблему удастся решить при помощи утилиты Print Head Alignment (Калибровка
печатающей головки) драйвера принтера.
См. соответствующие разделы ниже.
Примечание:
Не отменяйте печать кнопкой y, когда утилита Print Head Alignment (Калибровка печатающей головки)
печатает тестовый шаблон.
Утилита Print Head Alignment (Калибровка печатающей головки) (для Windows)
Сделайте следующее для калибровки печатающей головки при помощи утилиты Print Head Alignment
(Калибровка печатающей головки).
Удостоверьтесь, что на панели управления нет предупреждений и сообщений об ошибках.
A
Убедитесь, что в заднее устройство подачи бумаги загружены листы формата A4.
B
72
Page 73

Руководство пользователя
Обслуживание устройства и ПО
Правой кнопкой мыши щелкните по значку устройства в taskbar (панель задач), затем выберите Print
C
Head Alignment (Калибровка печатающей головки).
Если на панели задач нет значка устройства, обратитесь к следующему разделу, чтобы добавить значок.
& «Из значка принтера на taskbar (панель задач)» на стр. 25
Следуйте инструкциям на экране для калибровки печатающей головки.
D
Утилита Print Head Alignment (Калибровка печатающей головки) (для Mac OS X)
Сделайте следующее для калибровки печатающей головки при помощи утилиты Print Head Alignment
(Калибровка печатающей головки).
Удостоверьтесь, что на панели управления нет предупреждений и сообщений об ошибках.
A
Убедитесь, что в заднее устройство подачи бумаги загружены листы формата A4.
B
Откройте Epson Printer Utility 4.
C
& «Доступ к драйверу принтера в Mac OS X» на стр. 25
Щелкните по значку Print Head Alignment (Калибровка печатающей головки).
D
Следуйте инструкциям на экране для калибровки печатающей головки.
E
Замена чернил в тюбиках с чернилами
Если после нескольких запусков утилиты Head Cleaning (Прочистка печатающей головки) на отпечатках
остаются полосы или пропуски цветов, возможно, для решения этой проблемы потребуется заменить
чернила в тюбиках с чернилами.
Утилита Power Ink Flushing (Технологическая прочистка чернил) позволяет выполнять замену всех чернил в
тюбиках с чернилами.
Важная информация:
c
Для этой функции требуется большое количество чернил. Перед ее использованием убедитесь в том, что в
контейнерах для чернил данного устройства имеется достаточное количество чернил. Если чернил
недостаточно, перезаправьте контейнеры для чернил.
73
Page 74

Руководство пользователя
Обслуживание устройства и ПО
Примечание:
❏ Для этой функции требуется большое количество чернил. Мы рекомендуем использовать эту функцию
только после того, как утилита Head Cleaning (Прочистка печатающей головки) будет запущена
несколько раз.
❏ Эта функция влияет на срок службы впитывающих чернила прокладок. При запуске данной функции
максимальная емкость впитывания впитывающих чернила прокладок достигается быстрее. Обратитесь
в поддержку пользователей Epson для замены прокладок до истечения их срока службы. Когда срок службы
впитывающих чернила прокладок истекает, устройство прекращает печать, и требуется сервисное
обслуживание Epson, чтобы ее продолжить.
❏ После использования утилиты Power Ink Flushing (Технологическая прочистка чернил) еще раз выполните
проверку дюз и, если необходимо, заново прочистите печатающую головку. Если качество печати все еще
неудовлетворительное, выключите устройство и подождите не менее шести часов. Если проблему так и не
удается решить с помощью приведенных выше методов, обратитесь в службу поддержки Epson.
Утилита Power Ink Flushing (Технологическая прочистка чернил) для Windows
Для использования утилиты Power Ink Flushing (Технологическая прочистка чернил) выполните следующие
действия.
Убедитесь в том, что транспортировочный запор установлен в открытое положение.
A
Удостоверьтесь, что на панели управления нет предупреждений и сообщений об ошибках.
B
Откройте драйвер принтера.
C
& «Доступ к ПО принтера в Windows» на стр. 24
Щелкните вкладку Maintenance (Сервис), затем нажмите кнопку Power Ink Flushing
D
(Технологическая прочистка чернил).
Выполняйте инструкции, отображаемые на экране.
E
Утилита Power Ink Flushing (Технологическая прочистка чернил) для Mac OS X
Для использования утилиты Power Ink Flushing (Технологическая прочистка чернил) выполните следующие
действия.
Убедитесь в том, что транспортировочный запор установлен в открытое положение.
A
Удостоверьтесь, что на панели управления нет предупреждений и сообщений об ошибках.
B
Откройте Epson Printer Utility 4.
C
& «Доступ к драйверу принтера в Mac OS X» на стр. 25
74
Page 75

Руководство пользователя
Обслуживание устройства и ПО
Щелкните значок Power Ink Flushing (Технологическая прочистка чернил).
D
Выполняйте инструкции, отображаемые на экране.
E
Сохранение электроэнергии
Устройство выключается автоматически, если в течение указанного времени не проводилось никаких
действий.
Можно настроить время до применения параметров управления питанием. Любое увеличение повлияет на
эффективность энергопотребления. Перед внесением изменений рассмотрите окружающие условия.
Сделайте следующее для настройки времени.
В Windows
Откройте окно драйвера принтера.
A
& «Доступ к ПО принтера в Windows» на стр. 24
Откройте вкладку Maintenance (Сервис), а затем нажмите кнопку Printer and Option Information
B
(Информация о принтере и опциях).
Для параметра Power Off Timer (Время выключения) выберите Off (Выключить), 30 minutes (30
C
минут), 1 hour (1 час), 2 hours (2 часа), 4 hours (4 часа), 8 hours (8 часов) или 12 hours (12 часов).
Нажмите кнопку OK.
D
В Mac OS X
Откройте Epson Printer Utility 4.
A
& «Доступ к драйверу принтера в Mac OS X» на стр. 25
Нажмите кнопку Printer Settings (Настройки принтера). Откроется окно Printer Settings (Настройки
B
принтера).
Для параметра Power Off Timer (Время выключения) выберите Off (Выключить), 30 minutes (30
C
минут), 1 hour (1 час), 2 hours (2 часа), 4 hours (4 часа), 8 hours (8 часов) или 12 hours (12 часов).
Нажмите кнопку Apply (Применить).
D
Проверка количества поданных листов бумаги
Количество поданных листов бумаги можно проверить с помощью драйвера принтера.
75
Page 76

Руководство пользователя
Обслуживание устройства и ПО
Нажмите кнопку Printer and Option Information (Информация о принтере и опциях) в окне Maintenance
(Сервис) драйвера принтера (для Windows) или в Epson Printer Utility 4 (для Mac OS X).
Очистка устройства
Очистка внешних деталей устройства
Чтобы поддерживать устройство в наилучшем рабочем состоянии, тщательно очищайте его несколько раз в
год следующим образом.
Важная информация:
c
Никогда не очищайте устройство спиртом или растворителем. Химические составы могут повредить
устройство.
Примечание:
Когда принтер не используется, закрывайте держатель бумаги и приемный лоток, чтобы избежать попадания
пыли внутрь.
❏ Для очистки поверхности стекла сканера используйте только чистую сухую мягкую ткань.
❏ Если стекло запачкано жирными или другими трудноудаляемыми пятнами, смойте их небольшим
количеством чистящего средства, нанесенного на мягкую ткань. Вытрите насухо оставшуюся жидкость.
❏ Не нажимайте на поверхность стекла сканера слишком сильно.
❏ Не поцарапайте стекло сканера, не используйте для очистки жесткую или абразивную кисть.
Поврежденное стекло снизит качество сканирования.
Очистка внутренних поверхностей устройства
Для сохранения хорошего качества печати прочищайте внутренний ролик следующим образом.
Предостережение
!
Будьте осторожны и не прикасайтесь к поверхностям внутри принтера.
Важная информация:
c
❏ Будьте осторожны, не допускайте попадания жидкости на электронные компоненты.
❏ Не распыляйте смазки внутри устройства.
❏ Излишняя смазка может повредить механизм. Если принтер необходимо смазать, обратитесь в
сервисный центр.
Удостоверьтесь, что на панели управления нет предупреждений и сообщений об ошибках.
A
Загрузите несколько листов простой бумаги размера A4.
B
76
Page 77

Руководство пользователя
Обслуживание устройства и ПО
Чтобы сделать копию без расположения документа на стекле сканера, нажмите на одну из кнопок r.
C
Повторяйте шаг 3 до тех пор, пока на бумаге будут оставаться чернильные пятна.
D
Транспортировка устройства
Если вам необходимо перевезти принтер, тщательно упакуйте его в оригинальную коробку (или похожую,
подходящую по размерам) и упаковочные материалы.
Важная информация:
c
❏ При хранении и транспортировке принтера не наклоняйте устройство, не переворачивайте его и не
устанавливайте на бок, иначе чернила могут вылиться.
❏ При хранении и транспортировке бутылки с чернилами после удаления пломбы не наклоняйте
бутылку и не подвергайте ударам или изменению температур. В противном случае чернила могу
вытечь даже при плотно закрытой крышке бутылки с чернилами. Держите бутылку с чернилами
строго вертикально, когда закрываете крышку, и принимайте соответствующие меры для
предотвращения вытекания чернил при транспортировке бутылки.
Подключите устройство к электрической сети и включите его. Дождитесь, пока печатающая головка
A
вернется в обычное положение, затем закройте сканирующий блок.
Выключите устройство и отключите шнур питания от электрической сети.
B
Отсоедините интерфейсный кабель от устройства.
C
Извлеките всю бумагу из заднего лотка подачи бумаги.
D
Поднимите сканирующий блок. Прикрепите печатающую головку с помощью ленты, как показано на
E
рисунке ниже, затем закройте сканирующий блок.
77
Page 78

Руководство пользователя
Обслуживание устройства и ПО
Установите транспортировочный запор в закрытое положение.
F
Снимите блок контейнеров для чернил с устройства и положите, затем плотно закройте крышкой
G
контейнер для чернил.
Установите крышки, поставляемые вместе с устройством, на выступающие части контейнера для
H
чернил и повесьте блок контейнеров для чернил на устройство.
78
Page 79

Руководство пользователя
Обслуживание устройства и ПО
Передвиньте ограничитель податчика вперед, закройте держатель бумаги, затем передвиньте
I
ограничитель податчика назад и закройте приемный лоток.
Упакуйте устройство в коробку, используя оригинальные защитные материалы.
J
Важная информация:
c
❏ Во время транспортировки устройство должно стоять ровно. В противном случае чернила могут
вытечь.
❏ После транспортировки снимите защитную ленту с печатающей головки и крышки с контейнеров
для чернил, затем установите транспортировочный запор в открытое положение. Если вы
заметите снижение качества печати, запустите цикл очистки или выполните калибровку
печатающей головки.
❏ Не помещайте открытые бутылки с чернилами в коробку с устройством.
Примечание:
Храните крышки установленных контейнеров для чернил рядом с устройством для использования при
транспортировке устройства.
Проверка и установка вашего ПО
Проверка ПО, установленного на вашем компьютере
Для использования функций, описанных в данном Руководство пользователя, вам необходимо установить
следующее ПО.
79
Page 80

Руководство пользователя
Обслуживание устройства и ПО
❏ Epson Driver and Utilities (Драйвер и утилиты Epson)
❏ Epson Easy Photo Print
❏ Epson Event Manager
Примечание:
Наличие Epson Easy Photo Print зависит от устройства.
Для того чтобы узнать какое ПО установлено на вашем компьютере сделайте следующее.
В Windows
Windows 7 и Vista: Нажмите стартовую кнопку и выберите Control Panel (Панель управления).
A
Windows XP: Нажмите кнопку Start (Пуск) и выберите Control Panel (Панель управления).
Windows 7 и Vista: Нажмите Uninstall a program (Удаление приложения) в категории Programs
B
(Программы).
Windows XP: Дважды щелкните значокAdd or Remove Programs (Установка или удаление
программ).
Проверьте список установленных программ.
C
В Mac OS X
Дважды щелкните Macintosh HD.
A
Дважды щелкните по папке Epson Software в папке Applications (Программы) и затем поверьте ее
B
содержимое.
Примечание:
❏ Папка Applications (Программы) содержит ПО, предоставленное третьей стороной.
❏ Чтобы проверить, установлен ли драйвер принтера, нажмите System Preferences (Системные
настройки) в меню Apple, а затем нажмите Print & Scan (Сканирование и печать) (д ля Ma c O S X 10 .7 ) и ли
Print & Fax (для Mac OS X 10.6 или 10.5). Затем найдите свой принтер в списке Printers (Принтеры).
Установка ПО
Вставьте диск с ПО, поставляемый с данным устройством, и выберите ПО, которое хотите установить, в окне
Software Select (Выбор программного обеспечения).
Удаление ПО
Если вы планируете обновить операционную систему на компьютере, к которому подключено устройство,
вам необходимо удалить, а затем заново установить ПО устройства.
80
Page 81

Руководство пользователя
Обслуживание устройства и ПО
Для получения информации о том, какие приложения установлены, см. следующий раздел.
& «Проверка ПО, установленного на вашем компьютере» на стр. 79
В Windows
Примечание:
❏ В Windows 7 и Vista вы должны знать логин и пароль администратора, если вы выполнили вход как обычный
пользователь.
❏ Для Windows XP вы должны выполнить вход с учетной записи Computer Administrator (Aдминистратор
компьютера).
Выключите устройство.
A
Отсоедините интерфейсный кабель устройства от компьютера.
B
Сделайте следующее.
C
Windows 7 и Vista: Нажмите стартовую кнопку и выберите Control Panel (Панель управления).
Windows XP: Нажмите кнопку Start (Пуск) и выберите Control Panel (Панель управления).
Сделайте следующее.
D
Windows 7 и Vista: Нажмите Uninstall a program (Удаление приложения) в категории Programs
(Программы).
Windows XP: Дважды щелкните значокAdd or Remove Programs (Установка или удаление
программ).
Выберите ПО, которое требуется удалить, например драйвер принтера или приложение из
E
отображаемого списка.
Сделайте следующее.
F
Windows 7: Нажмите Uninstall/Change (Удалить/Изменить) или Uninstall (Удалить).
Windows Vista: Нажмите Uninstall/Change (Удалить/Изменить) или Uninstall (Удалить), а затем
нажмите Continue (Продолжить) в окне User Account Control (Контроль учетных записей
пользователей).
Windows XP: Нажмите Change/Remove (Заменить/Удалить) или Remove (Удалить).
Примечание:
Если на шаге 5 вы решили удалить драйвер принтера, выберите значок вашего устройства и затем
нажмите OK.
Когда появится запрос на подтверждение удаления, щелкните Yes (Да) или Next (Далее).
G
81
Page 82

Руководство пользователя
Обслуживание устройства и ПО
Выполняйте инструкции, отображаемые на экране.
H
В некоторых случаях появляется сообщение с запросом на перезагрузку компьютера. Установите флажок I
want to restart my computer now (Я хочу перезагрузить мой компьютер сейчас) и нажмите кнопку Finish
(Закончить).
В Mac OS X
Примечание:
❏ Для удаления ПО вам требуется загрузить Uninstaller.
Обратитесь к сайту:
http://www.epson.com
После чего, обратитесь к разделу поддержки на локальном веб-сайте Epson.
❏ Для удаления приложений необходимо войти в систему под учетной записью Computer Administrator
(Администратор компьютера).
Нельзя удалять приложения, если вы зарегистрировались под именем пользователя с ограниченными
правами.
❏ Для установки и удаления некоторых приложений используются разные программы.
Закройте все приложения.
A
Дважды щелкните по значку Uninstaller на жестком диске Mac OS X.
B
Выберите ПО, которое требуется удалить, например драйвер принтера или приложение из
C
отображаемого списка.
Щелкните Uninstall (Удалить).
D
Выполняйте инструкции, отображаемые на экране.
E
Если вы не можете найти нужное приложение в окне Uninstaller, откройте папку Applications (Программы)
на жестком диске с Mac OS X, выберите приложение, которое вы хотите удалить, и перетащите его на значок
Trash (Корзина).
Примечание:
Если вы удалили драйвер принтера, но имя устройства осталось в окне Print & Scan (Сканирование и печать)
(для Mac OS X 10.7) или Print & Fax (Печать и факс) (для Mac OS X 10.6 или 10.5) выберите имя устройства и
нажмите кнопку - remove.
82
Page 83

Руководство пользователя
Устранение неполадок с печатью/копированием
Устранение неполадок с печатью/
копированием
Диагностирование проблемы
Устранение проблем с устройством лучше всего выполнять в два этапа: сначала определите проблему, затем
выполните рекомендованные действия для ее устранения.
Информацию, которая может понадобиться вам для выявления и устранения большинства типичных
неполадок, можно найти в интерактивной справке, на панели управления или при помощи утилиты EPSON
Status Monitor. См. соответствующие разделы ниже.
Если вы испытываете определенные проблемы с качеством печати, проблемы с печатью, не относящиеся
к качеству, проблемы с подачей бумаги, или если устройство не печатает, обратитесь к соответствующему
разделу в этой главе.
Для разрешения проблемы может потребоваться отменить печать.
& «Отмена печати» на стр. 29
Проверка состояния устройства
Если во время печати происходит ошибка, в окне Status Monitor появляется сообщение об ошибке.
Если появляется сообщение о том, что срок службы впитывающей чернила прокладки заканчивается,
обратитесь в сервисный центр Epson для ее замены. Сообщение будет отображаться регулярно до тех пор,
пока впитывающие чернила прокладки не будут заменены. Когда впитывающие чернила прокладки будет
заполнены, устройство прекратит печать, и потребуется сервисное обслуживание Epson, чтобы ее
продолжить.
В Windows
Существует два способа доступа к EPSON Status Monitor 3:
❏ Дважды щелкните по значку устройства на панели задач Windows. О добавлении значка на панель задач
см. следующий раздел:
& «Из значка принтера на taskbar (панель задач)» на стр. 25
❏ Откройте окно драйвера принтера, перейдите на вкладку Maintenance (Сервис) и щелкните кнопку
EPSON Status Monitor 3.
83
Page 84

Руководство пользователя
Устранение неполадок с печатью/копированием
После запуска EPSON Status Monitor 3, откроется следующее диалоговое окно:
Примечание:
Если EPSON Status Monitor 3 не появляется, откройте драйвер принтера, перейдите на вкладку Maintenance
(Сервис) и затем Extended Settings (Расширенные параметры). В окне Extended Settings (Расширенные
параметры) установите флажок рядом с Enable EPSON Status Monitor 3 (Включить EPSON Status Monitor
3).
EPSON Status Monitor 3 предоставляет следующую информацию:
❏ Technical Support (Техническая поддержка):
Нажмите Technical Support (Техническая поддержка), чтобы попасть на web-сайт технической
поддержки пользователей Epson.
❏ Print Queue (Очередь на печать):
Вы можете вызвать окно Windows Spooler, щелкнув Print Queue (Очередь на печать).
В Mac OS X
Чтобы запустить EPSON Status Monitor, сделайте следующее.
Откройте Epson Printer Utility 4.
A
& «Доступ к драйверу принтера в Mac OS X» на стр. 25
84
Page 85

Руководство пользователя
Устранение неполадок с печатью/копированием
Щелкните по значку EPSON Status Monitor. Появится окно EPSON Status Monitor.
B
Замятие бумаги
Предостережение
!
Никогда не прикасайтесь к кнопкам на панели управления, если ваши руки находятся внутри устройства.
Важная информация:
c
Будьте осторожны и не тяните за кабели или тюбики с чернилами, и не трогайте другие компоненты
внутри устройства без необходимости. В противном случае чернила могут вытечь, или устройство
может быть повреждено.
Примечание:
❏ Отмените задание на печать, если это предлагает сообщение драйвера принтера.
❏ Если все индикаторы на панели управления мигают, нажмите кнопку P для выключения и затем для
включения устройства. Если мигают только индикаторы P и b, нажмите кнопки x r или r x.
85
Page 86

Руководство пользователя
Устранение неполадок с печатью/копированием
Извлечение замятой бумаги из устройства
Поднимите сканирующий блок.
A
Важная информация:
c
Не поднимайте сканирующий блок при открытой крышке сканера.
Извлеките всю бумагу внутри, включая все оторванные кусочки.
B
Закройте сканирующий блок. Если замятая бумага остается около приемного лотка, аккуратно
C
извлеките бумагу.
86
Page 87

Руководство пользователя
Устранение неполадок с печатью/копированием
Предотвращение замятия бумаги
Если бумага застревает часто, проверьте следующее.
❏ бумага гладкая, не закручена и не сложена;
❏ используется высококачественная бумага;
❏ бумага лежит в заднем устройстве подачи бумаги стороной для печати вверх;
❏ вы встряхнули пачку бумаги перед загрузкой ее в податчик;
❏ Не загружайте простую бумагу выше линии под значком в виде стрелки H с внутренней стороны
направляющей.
При использовании специальных носителей Epson убедитесь, что количество листов не превышает
максимальное (установленное для данного типа носителей).
& «Выбор бумаги» на стр. 17
❏ Направляющие прилегают к левой стороне пачки бумаги.
❏ устройство стоит на плоской устойчивой поверхности, площадь которой больше площади основания
принтера. Если устройство установлено под наклоном, оно будет работать неправильно.
Справка по качеству печати
Если появились проблемы с качеством печати, сравните ваш отпечаток с приведенными ниже
иллюстрациями. Щелкните по описанию под иллюстрацией, лучше соответствующей вашему отпечатку.
Хороший отпечаток
Хороший отпечаток
& «Горизонтальные полосы» на стр. 88
& «Несовпадение или полосы по вертикали» на стр. 88
87
Page 88

Руководство пользователя
Устранение неполадок с печатью/копированием
& «Горизонтальные полосы» на стр. 88 & «Несовпадение или полосы по вертикали» на стр. 88
& «Цвета неправильные или отсутствуют» на стр. 89
& «Расплывчатый или смазанный отпечаток» на стр. 89
Горизонтальные полосы
❏ Убедитесь, что сторона для печати (более белая или глянцевая сторона бумаги) направлена вверх в заднем
устройстве подачи бумаги.
❏ Запустите утилиту для прочистки печатающей головки, чтобы прочистить забитые чернилами дюзы.
& «Прочистка печатающей головки» на стр. 71
❏ Используйте оригинальные бутылки с чернилами Epson.
❏ Убедитесь, что тип бумаги, указанный в драйвере принтера, соответствует типу бумаги, загруженной в
устройство.
& «Параметры типа бумаги от драйвера принтера» на стр. 18
❏ Если проблема с качеством копирования, очистите внешнюю часть устройства.
& «Очистка внешних деталей устройства» на стр. 76
Несовпадение или полосы по вертикали
❏ Убедитесь, что сторона для печати (более белая или глянцевая сторона бумаги) направлена вверх в заднем
устройстве подачи бумаги.
❏ Запустите утилиту для прочистки печатающей головки, чтобы прочистить забитые чернилами дюзы.
& «Прочистка печатающей головки» на стр. 71
❏ Запустите утилиту Print Head Alignment (Калибровка печатающей головки).
& «Калибровка печатающей головки» на стр. 72
88
Page 89

Руководство пользователя
Устранение неполадок с печатью/копированием
❏ В Windows снимите флажок High Speed (Высокая скорость)в диалоговом окне More Options
(Дополнительные настройки) драйвера принтера. См. интерактивную справку.
Для Mac OS X выберите Off (Выключить) в High Speed Printing (Высокоскоростная печать). Для
отображения окна High Speed Printing (Высокоскоростная печать) необходимо выбрать следующие
элементы меню: System Preferences (Системные настройки), Print & Scan (Сканирование и печать) (для
Mac OS X 10.7) или Print & Fax (Печать и факс) (для Mac OS X 10.6 или 10.5), ваше устройство (в списке
Printers (Принтеры)), Options & Supplies (Параметры и запасы), а затем Driver (Драйвер).
❏ Убедитесь, что тип бумаги, указанный в драйвере принтера, соответствует типу бумаги, загруженной
в устройство.
& «Параметры типа бумаги от драйвера принтера» на стр. 18
❏ Если проблема с качеством копирования, очистите внешнюю часть устройства.
& «Очистка внешних деталей устройства» на стр. 76
Цвета неправильные или отсутствуют
❏ Убедитесь в том, что первоначальная заправка чернил завершена.
❏ Убедитесь в том, что транспортировочный запор находится в открытом положении.
❏ В Windows: в Main (Главное) окне драйвера принтера снимите флажок Grayscale (Оттенки серого).
В Mac OS X: снимите флажок Grayscale (Оттенки серого) в Print Settings (Настройки печати) диалогового
окна Print (Печать) драйвера принтера.
См. интерактивную справку.
❏ Отрегулируйте настройки цвета в приложении или в драйвере принтера.
В Windows проверьте окно More Options (Дополнительные настройки).
В Mac OS X — проверьте Color Options (Цветокоррекция) в диалоговом окне Print (Печать).
См. интерактивную справку.
❏ Запустите утилиту для прочистки печатающей головки, чтобы прочистить забитые чернилами дюзы.
& «Прочистка печатающей головки» на стр. 71
❏ Если устройство не используется в течение длительного периода времени, используйте утилиту Power Ink
Flushing (Технологическая прочистка чернил) драйвера принтера.
& «Замена чернил в тюбиках с чернилами» на стр. 73
❏ Используйте оригинальные бутылки с чернилами Epson и бумагу, рекомендованную Epson.
Расплывчатый или смазанный отпечаток
❏ Используйте оригинальные бутылки с чернилами Epson и бумагу, рекомендованную Epson.
❏ Удостоверьтесь, что устройство расположено на плоской устойчивой поверхности, площадь которой
больше площади основания устройства. Если устройство установлено под наклоном, оно будет работать
неправильно.
❏ Убедитесь, что бумага не повреждена, она не грязная и не слишком старая.
❏ Убедитесь, что бумага сухая, а сторона для печати (более белая или глянцевая сторона бумаги) направлена
вверх в заднем устройстве подачи бумаги.
89
Page 90

Руководство пользователя
Устранение неполадок с печатью/копированием
❏ Если бумага загибается на печатную сторону, перед загрузкой распрямите ее или слегка закрутите
в противоположную сторону.
❏ Убедитесь, что тип бумаги, указанный в драйвере принтера, соответствует типу бумаги, загруженной
в устройство.
& «Параметры типа бумаги от драйвера принтера» на стр. 18
❏ Убирайте готовые листы из приемного лотка сразу после их печати.
❏ Не прикасайтесь сами и не позволяйте ничему прикасаться к отпечатанной стороне бумаги с глянцевым
покрытием. Обращайтесь с отпечатками, как описано в инструкции к бумаге.
❏ Запустите утилиту для прочистки печатающей головки, чтобы прочистить забитые чернилами дюзы.
& «Прочистка печатающей головки» на стр. 71
❏ Запустите утилиту Print Head Alignment (Калибровка печатающей головки).
& «Калибровка печатающей головки» на стр. 72
❏ Если получившийся отпечаток смазан, очистите внутренние части устройства.
& «Очистка внутренних поверхностей устройства» на стр. 76
❏ Если проблема с качеством копирования, очистите внешнюю часть устройства.
& «Очистка внешних деталей устройства» на стр. 76
Проблемы отпечатков, не связанные с качеством печати
Неправильные или искаженные символы
❏ Удалите все задания печати из очереди.
& «Отмена печати» на стр. 29
❏ Выключите устройство и компьютер. Убедитесь, что интерфейсный кабель устройства подключен
надежно.
❏ Удалите драйвер устройства и установите его заново.
& «Удаление ПО» на стр. 80
Неправильные поля
❏ Убедитесь, что бумага правильно загружена в заднее устройство подачи бумаги.
& «Загрузка бумаги» на стр. 19
& «Загрузка конвертов» на стр. 21
❏ Проверьте настройки полей в вашем приложении. Убедитесь, что поля находятся в пределах области
печати страницы.
& «Область печати» на стр. 106
90
Page 91

Руководство пользователя
Устранение неполадок с печатью/копированием
❏ Убедитесь, что настройки драйвера принтера соответствуют размеру загруженной бумаги.
В Windows — проверьте их в Main (Главное) окне.
В Mac OS X — проверьте их в настройках Page Setup (Парам. стр.) или в диалоговом окне Print (Печать).
❏ Удалите драйвер устройства и установите его заново.
& «Удаление ПО» на стр. 80
Отпечатки получаются с небольшим наклоном
❏ Убедитесь, что бумага правильно загружена в заднее устройство подачи бумаги.
& «Загрузка бумаги» на стр. 19
& «Загрузка конвертов» на стр. 21
❏ Если в окне Main (Главное) драйвера принтера для параметра Quality (Качество) выбран Draft
(Черновик) (дляWindows), или выбрана Fast Economy (Быстрое экономичное) для параметра Print
Quality (Качество печати) в Print Settings (Настройки печати) (для Mac OS X), выберите другие настройки.
Размер или положение копируемого изображения ошибочны
❏ Если края копии обрезаются, слегка отодвиньте оригинал от угла.
❏ Очистите стекло сканера.
& «Очистка внешних деталей устройства» на стр. 76
Изображение перевернуто
❏ В Windows снимите флажок Mirror Image (Зеркально) в окне More Options (Дополнительные
настройки) драйвера принтера или выключите параметр Mirror Image (Зеркально) в вашем приложении.
В Mac OS X снимите флажок Mirror Image (Зеркально) на вкладке Print Settings (Настройки печати)
окна Print (Печать) драйвера принтера или выключите параметр Mirror Image (Зеркально) в вашем
приложении.
Инструкции см. в интерактивной справке к драйверу принтера или к используемому вами приложению.
❏ Удалите драйвер устройства и установите его заново.
& «Удаление ПО» на стр. 80
Печатаются пустые страницы
❏ Убедитесь, что настройки драйвера принтера соответствуют размеру загруженной бумаги.
В Windows — проверьте их в Main (Главное) окне.
В Mac OS X — проверьте их в настройках Page Setup (Парам. стр.) или в диалоговом окне Print (Печать).
❏ В Windows: проверьте флажок Skip Blank Page (Пропуск пустой страницы), щелкнув кнопку Extended
Settings (Расширенные параметры) в окне Maintenance (Сервис) драйвера принтера.
Для Mac OS X выберите On (Включить) в Skip Blank Page (Пропуск пустой страницы). Для отображения
окна Skip Blank Page (Пропуск пустой страницы) выберите следующие элементы меню: System
Preferences (Системные настройки), Print & Scan (Сканирование и печать) (для Mac OS X 10.7) или
Print & Fax (Печать и факс) (для Mac OS X 10.6 или 10.5), ваше устройство (в списке Printers (Принтеры)),
Options & Supplies (Параметры и запасы), а затем Driver (Драйвер).
91
Page 92

Руководство пользователя
Устранение неполадок с печатью/копированием
❏ Удалите драйвер устройства и установите его заново.
& «Удаление ПО» на стр. 80
Отпечаток смазанный или потертый
❏ Если бумага загибается на печатную сторону, перед загрузкой распрямите ее или слегка закрутите
в противоположную сторону.
❏ Сделайте несколько копий, не размещая документ на стекле сканера.
& «Очистка внутренних поверхностей устройства» на стр. 76
❏ Удалите драйвер устройства и установите его заново.
& «Удаление ПО» на стр. 80
Печать идет слишком медленно
❏ Убедитесь, что тип бумаги, указанный в драйвере принтера, соответствует типу бумаги, загруженной
в устройство.
& «Параметры типа бумаги от драйвера принтера» на стр. 18
❏ В Windows: в Main (Главное) окне драйвера принтера выберите более низкое значение параметра Quality
(Качество).
В Mac OS X выберите более низкое значение параметра Print Quality (Качество печати) в окне Print Settings
(Настройки печати) диалогового окна Print (Печать) драйвера принтера.
& «Доступ к ПО принтера в Windows» на стр. 24
& «Доступ к драйверу принтера в Mac OS X» на стр. 25
❏ Закройте все ненужные приложения.
❏ Если печать производится непрерывно в течение длительного промежутка времени, скорость печати
может быть предельно низкая. Это делается для замедления скорости печати и предотвращения
перегрева деталей устройства. В этом случае вы можете продолжить печать, но мы рекомендуем
приостановить процесс печати как минимум на 30 минут, не выключая устройство. (В выключенном
состоянии устройство не восстанавливается.) После этого устройство будет печатать с нормальной
скоростью.
❏ Удалите драйвер устройства и установите его заново.
& «Удаление ПО» на стр. 80
Если вы попробовали все перечисленные способы, но не решили проблему, см. следующий раздел:
& «Увеличение скорости печати (только в Windows)» на стр. 95
Бумага подается неправильно
Бумага не подается
Выньте пачку бумаги и проверьте следующее.
❏ Бумага не закручена и не сложена.
92
Page 93

Руководство пользователя
Устранение неполадок с печатью/копированием
❏ Бумага не слишком старая. Подробную информацию вы найдете в инструкции к бумаге.
❏ Не загружайте простую бумагу выше линии под значком в виде стрелки H с внутренней стороны
направляющей.
При использовании специальных носителей Epson убедитесь, что количество листов не превышает
максимальное (установленное для данного типа носителей).
& «Выбор бумаги» на стр. 17
❏ Бумага не замялась внутри устройства. Если это произошло, выньте застрявшую бумагу.
& «Замятие бумаги» на стр. 85
❏ Соблюдены специальные инструкции по загрузке, прилагаемые к бумаге.
❏ У бумаги нет никаких отверстий для переплета.
Бумага подается по несколько листов сразу
❏ Не загружайте простую бумагу выше линии под значком в виде стрелки H с внутренней стороны
направляющей.
При использовании специальных носителей Epson убедитесь, что количество листов не превышает
максимальное (установленное для данного типа носителей).
& «Выбор бумаги» на стр. 17
❏ Убедитесь в том, что направляющие прилегают к левой стороне пачки бумаги.
❏ Убедитесь, что бумага не скручена и не сложена. Если бумага согнута, перед загрузкой распр ямите ее или
слегка согните в противоположную сторону.
❏ Достаньте пачку бумаги и проверьте, не слишком ли она тонкая.
& «Бумага» на стр. 105
❏ Встряхните пачку бумаги, чтобы отделить листы друг от друга, затем снова положите бумагу в податчик.
❏ Если печатается слишком много копий, проверьте значение параметра Copies (Копии) как описано ниже
и в вашем приложении.
В Windows — проверьте параметр Copies (Копии) в Main (Главное) окне.
Mac OS X — проверьте параметр Copies (Количество копий) в окне Print (Печать).
Бумага загружена неправильно
Если вы загрузите бумагу в устройство слишком глубоко, бумага будет подаваться неправильно. Выключите
устройство и осторожно достаньте бумагу. Затем включите устройство и правильно загрузите бумагу.
Бумага выталкивается не полностью или сминается
❏ Если бумага извлекается не полностью, нажмите на одну из кнопок r для извлечения бумаги. Если бумага
замялась внутри устройства, удалите ее, обратившись к следующему разделу.
& «Замятие бумаги» на стр. 85
❏ Если бумага выходит смятой, возможно, она влажная или слишком тонкая. Загрузите новую стопку
бумаги.
93
Page 94

Руководство пользователя
Устранение неполадок с печатью/копированием
Примечание:
Храните неиспользованную бумагу в оригинальной упаковке в сухом месте.
Устройство не печатает
Индикаторы не горят
❏ Нажмите на кнопку P, чтобы удостовериться, что устройство включено.
❏ Убедитесь, что шнур питания подключен надежно.
❏ Удостоверьтесь, что электрическая розетка работает и не управляется переключателем или таймером.
Горит только индикатор питания
❏ Выключите устройство и компьютер. Убедитесь, что интерфейсный кабель устройства подключен
надежно.
❏ Если вы используете интерфейс USB, убедитесь, что кабель соответствует стандарту
высокоскоростного USB.
❏ При использовании разветвителя USB подключите устройство к разветвителю первого уровня. Если
драйвер принтера по-прежнему не распознается, попытайтесь подключить его к компьютеру напрямую,
не используя разветвитель USB.
❏ Если вы подключаете устройство к компьютеру через разветвитель USB, убедитесь, что разветвитель USB
распознается компьютером.
❏ Если вы пытаетесь напечатать большое изображение, возможно, в компьютере не хватает памяти.
Попробуйте напечатать изображение меньшего размера, изменив его разрешение. Вы также можете
установить еще один модуль памяти в компьютер.
❏ Пользователи Windows могут удалить задания из Windows Spooler.
& «Отмена печати» на стр. 29
❏ Удалите драйвер устройства и установите его заново.
& «Удаление ПО» на стр. 80
94
Page 95

Руководство пользователя
Устранение неполадок с печатью/копированием
Увеличение скорости печати (только в Windows)
Скорость печати можно увеличить установив соответствующие настройки в окне Extended Settings
(Расширенные параметры). Нажмите кнопку Extended Settings (Расширенные параметры) в окне
Maintenance (Сервис) драйвера принтера.
95
Page 96

Руководство пользователя
Устранение неполадок с печатью/копированием
Откроется следующее диалоговое окно.
Установите следующие флажки и скорость печати возможно увеличится.
❏ High Speed Copies (Быстрое копирование)
❏ Always spool RAW datatype (Всегда использовать RAW)
❏ Page Rendering Mode (Режим обработки страницы)
❏ Print as Bitmap (Печатать как растр)
Подробности о каждом параметре см. в интерактивной справке.
Другие проблемы
Использование тихого режима при печати на простой бумаге
Когда в драйвере принтера в качестве типа бумаги выбрана простая бумага, а для параметра качество выбрано
значение Standard (Стандартный) (Windows) или Normal (Нормальное) (Mac OS X), устройство печатает с
высокой скоростью. Вы можете выбрать Quiet Mode (Тихий режим), при котором скорость печати
уменьшится.
96
Page 97

Руководство пользователя
Устранение неполадок с печатью/копированием
В Windows: в Main (Главное) окне драйвера принтера установите флажок Quiet Mode (Тихий режим).
Для Mac OS X выберите On (Включить) в Quiet Mode (Тихий режим). Для отображения окна Quiet Mode
(Тихий режим), выберите следующие элементы меню: System Preferences (Системные настройки), Print &
Scan (Сканирование и печать) (для Mac OS X 10.7) или Print & Fax (Печать и факс) (для Mac OS X 10.6 или
10.5), ваше устройство (в списке Printers (Принтеры)), Options & Supplies (Параметры и запасы), а затем
Driver (Драйвер).
97
Page 98

Руководство пользователя
Устранение неполадок для сканирования
Устранение неполадок для сканирования
Проблемы, обозначаемые сообщениями на ЖК-дисплее или индикаторами состояния
❏ Убедитесь в том, что устройство правильно подключено к компьютеру.
❏ Выключите, а затем снова включите устройство. Если проблема не решилась, устройство может быть
неисправным, или может потребоваться замена источника света в сканирующем блоке. Обратитесь в
сервисный центр.
❏ Убедитесь, что ПО для сканирования установлено полностью.
Инструкции по установке ПО для сканирования см. в бумажном руководстве.
Проблемы в начале сканирования
❏ Проверьте индикатор состояния и убедитесь, что устройство готово сканировать.
❏ Убедитесь, что кабели безопасно подключены к устройству и работающей розетке электропитания.
При необходимости проверьте адаптер блока питания, воткнув его в другое электрическое устройство и
включив его.
❏ Выключите устройство и компьютер, а затем проверьте надежность соединения их друг с другом
интерфейсным кабелем.
❏ Убедитесь, что вы выбираете правильное устройство, если при начале сканирования появляется список
сканеров.
Windows
При запуске Epson Scan с помощью значка EPSON Scan появляется список Select Scanner (Выбор сканера),
убедитесь, что вы правильно выбираете модель своего устройства.
Mac OS X
При запуске Epson Scan из папки Applications (Программы) появляется список Select Scanner (Выбор
сканера), убедитесь, что вы правильно выбираете модель своего устройства.
❏ Подключите устройство непосредственно к внешнему разъему USB компьютера или только через один
разветвитель USB. Устройство может работать некорректно при подключении к компьютеру через более
чем один разветвитель USB. Если проблема сохраняется, попробуйте подключить устройство
непосредственно к компьютеру.
❏ Если к компьютеру подключено более одного устройства, они могут не работать. Подключите только
устройство, которое хотите использовать, и попробуйте запустить сканирование еще раз.
❏ Если ПО для сканирования не работает должным образом, сначала удалите ПО, а затем переустановите
его, как описано в бумажном руководстве.
& «Удаление ПО» на стр. 80
98
Page 99

Руководство пользователя
Устранение неполадок для сканирования
Использование кнопки
Примечание:
В зависимости от устройства, функция сканирования может быть недоступна при использовании кнопки.
❏ Проверьте, назначили ли вы программу для кнопки.
& «Epson Event Manager» на стр. 62
❏ Убедитесь, что Epson Scan и Epson Event Manager установлены правильно.
❏ Если вы нажали кнопку Keep Blocking (Продолжать блокировать) в окне Windows Security Alert
(Оповещение системы безопасности Windows)во время или после установки Epson Software,
разблокируйте Epson Event Manager.
& «Разблокировка Epson Event Manager» на стр. 99
❏ Mac OS X:
Убедитесь, что вы выполнили вход как пользователь, установивший ПО для сканирования. Другие
пользователи должны сначала запустить Epson Scanner Monitor в папке Applications (Программы), а
затем нажать кнопку сканирования.
Разблокировка Epson Event Manager
Нажмите Start (Пуск) или кнопку Пуск, а затем откройте Control Panel (Панель управления).
A
Сделайте следующее.
B
❏ Windows 7:
Выберите System and Security (Система и безопасность).
❏ Windows Vista:
Выберите Security (Безопасность).
❏ Windows XP:
Выберите Security Center (Центр обеспечения безопасности).
Сделайте следующее.
C
❏ Windows 7 и Windows Vista:
Выберите Allow a program through Windows Firewall (Разрешение запуска программы через
брандмауэр Windows).
❏ Windows XP:
Выберите Windows Firewall (Брандмауэр Windows).
Сделайте следующее.
D
❏ Windows 7:
Подтвердите, что рядом с EEventManager Application установлен флажок в списке Allowed
programs and features (Разрешенные программы и функции).
99
Page 100

Руководство пользователя
Устранение неполадок для сканирования
❏ Windows Vista:
Откройте вкладку Exceptions (Исключения) и подтвердите, что рядом с EEventManager
Application установлен флажок в списке Program or port (Программа или порт).
❏ Windows XP:
Откройте вкладку Exceptions (Исключения) и подтвердите, что рядом с EEventManager
Application установлен флажок в списке Programs and Services (Программы или услуги).
Нажмите OK.
E
Использование другого ПО для сканирования, помимо Epson Scan
❏ При использовании TWAIN-совместимых программ сканирования, таких как Adobe Photoshop Elements,
убедитесь, что выбрали правильное устройство для параметров Scanner (Сканер) или Source (Исходный).
❏ Если не удается сканировать при использовании TWAIN-совместимых программ сканирования, таких
как Adobe Photoshop Elements, удалите TWAIN-совместимую программу сканирования и затем
переустановите ее.
& «Удаление ПО» на стр. 80
Проблемы с временем сканирования
❏ Компьютеры с высокоскоростными внешними разъемами USB могут сканировать быстрее, чем
компьютеры с обычными разъемами USB. Если вы подключаете устройство к высокоскоростному
внешнему разъему USB, убедитесь, что он соответствует системным требованиям.
& «Требования к системе» на стр. 104
❏ Сканирование на высоком разрешении занимает больше времени.
Проблемы с отсканированными изображениями
Качество сканирования неудовлетворительное
Качество сканирования можно улучшить, изменив текущие параметры или скорректировав
отсканированное изображение.
& «Возможности коррекции изображений» на стр. 42
Изображение на обратной стороне оригинала появляется на отсканированной копии
Если оригинал напечатан на тонкой бумаге, изображения с обратной стороны могут оказаться видимыми для
устройства и появиться на отсканированном изображении. Попробуйте отсканировать оригинал с листом
черной бумаги, приложенным к обратной стороне оригинала. Также убедитесь, что параметры Document
Type (Тип документа) и Image Type (Тип изображения) соответствуют оригиналу.
100
 Loading...
Loading...