Page 1
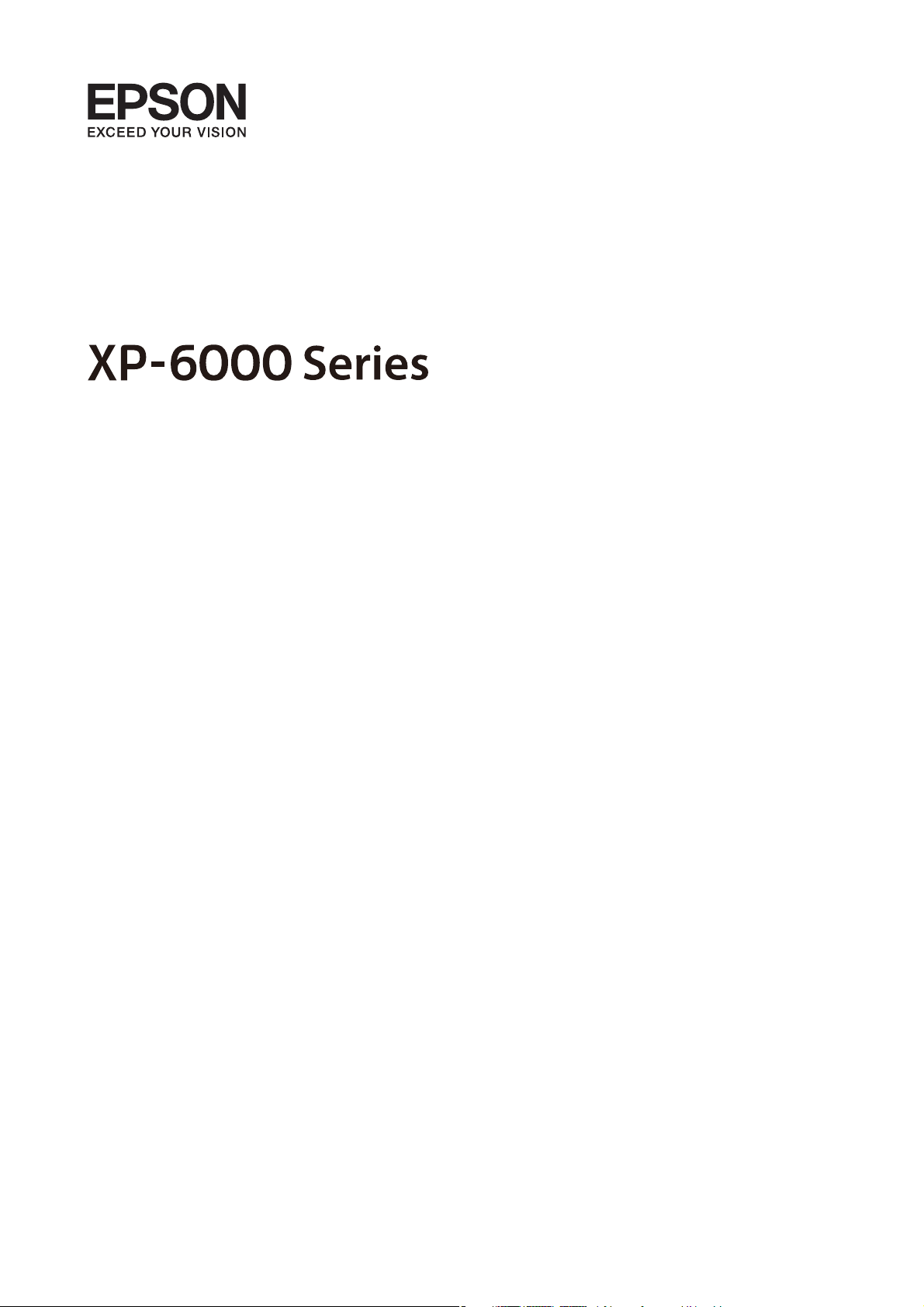
Benutzerhandbuch
NPD5776-03 DE
Page 2
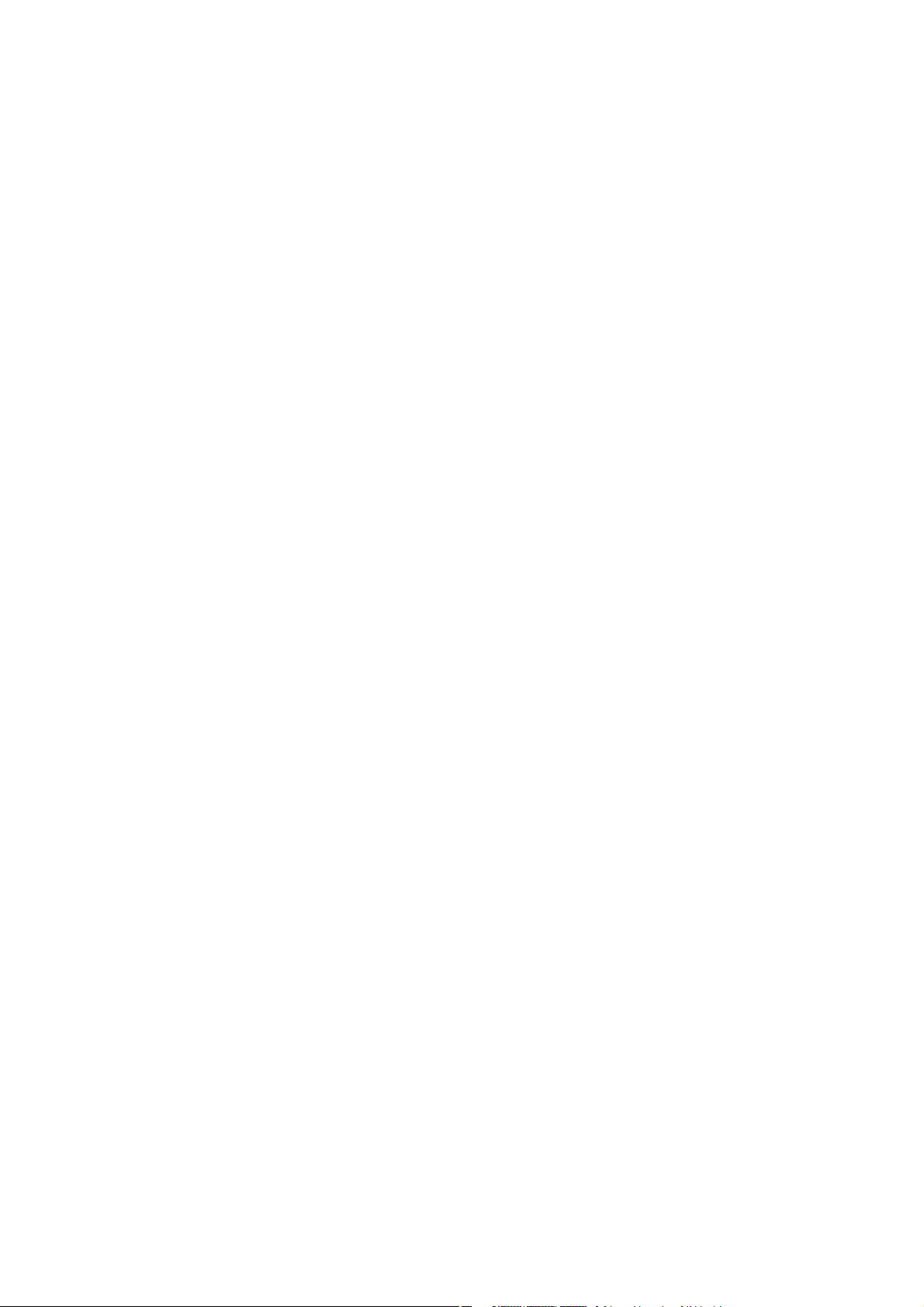
Benutzerhandbuch
Copyright
Copyright
Kein Teil dieser Veröentlichung darf ohne die schriliche Erlaubnis von Seiko Epson Corporation auf irgendeine
Weise, ob elektronisch, mechanisch, als Fotokopie, Aufzeichnung oderanderweitig reproduziert, in einem
Datenabrufsystem gespeichert oder übertragen werden. Das Unternehmen übernimmt keine patentrechtliche
Haung
die sich aus der Verwendung der hierin enthaltenen Informationen ergeben. Die hierin enthaltenen Informationen
sind nur zur Verwendung mit diesem Epson-Produkt beabsichtigt. Epson übernimmt keine Verantwortung für die
Verwendung dieser Informationen im Zusammenhang mit anderen Produkten.
Weder Seiko Epson Corporation noch seine Partner haen gegenüber dem Käufer dieses Produkts oder gegenüber
Dritten für Schäden, Verluste, Kosten oder Aufwendungen, die dem Käufer oder Dritten als Folge von Unfällen,
falschem oder missbräuchlichem Gebrauch dieses Produkts, durch unautorisierte Modikationen, Reparaturen
oder Abänderungen dieses Produkts oder (ausgenommen USA) durch Nichtbefolgung der Bedienungs- und
Wartungsanweisungen von Seiko Epson Corporation entstehen.
Seiko Epson Corporation und seine Partner haen für keine Schäden oder Probleme, die durch die Verwendung
anderer Optionsprodukte oder Verbrauchsmaterialien entstehen, die nicht als Original Epson-Produkte oder von
Seiko Epson Corporation genehmigte Epson-Produkte gekennzeichnet sind.
bezüglich der hierin enthaltenen Informationen. Ebenfalls wird keine
Haung
übernommen für Schäden,
Seiko Epson Corporation haet nicht für Schäden infolge elektromagnetischer Störungen, welche durch andere
Schnittstellenkabel entstehen, die nicht als von Seiko Epson Corporation genehmigte Epson-Produkte
gekennzeichnet sind.
© 2017 Seiko Epson Corporation
Der Inhalt dieses Handbuchs und die technischen Daten dieses Produkts können ohne Vorankündigung geändert
werden.
2
Page 3
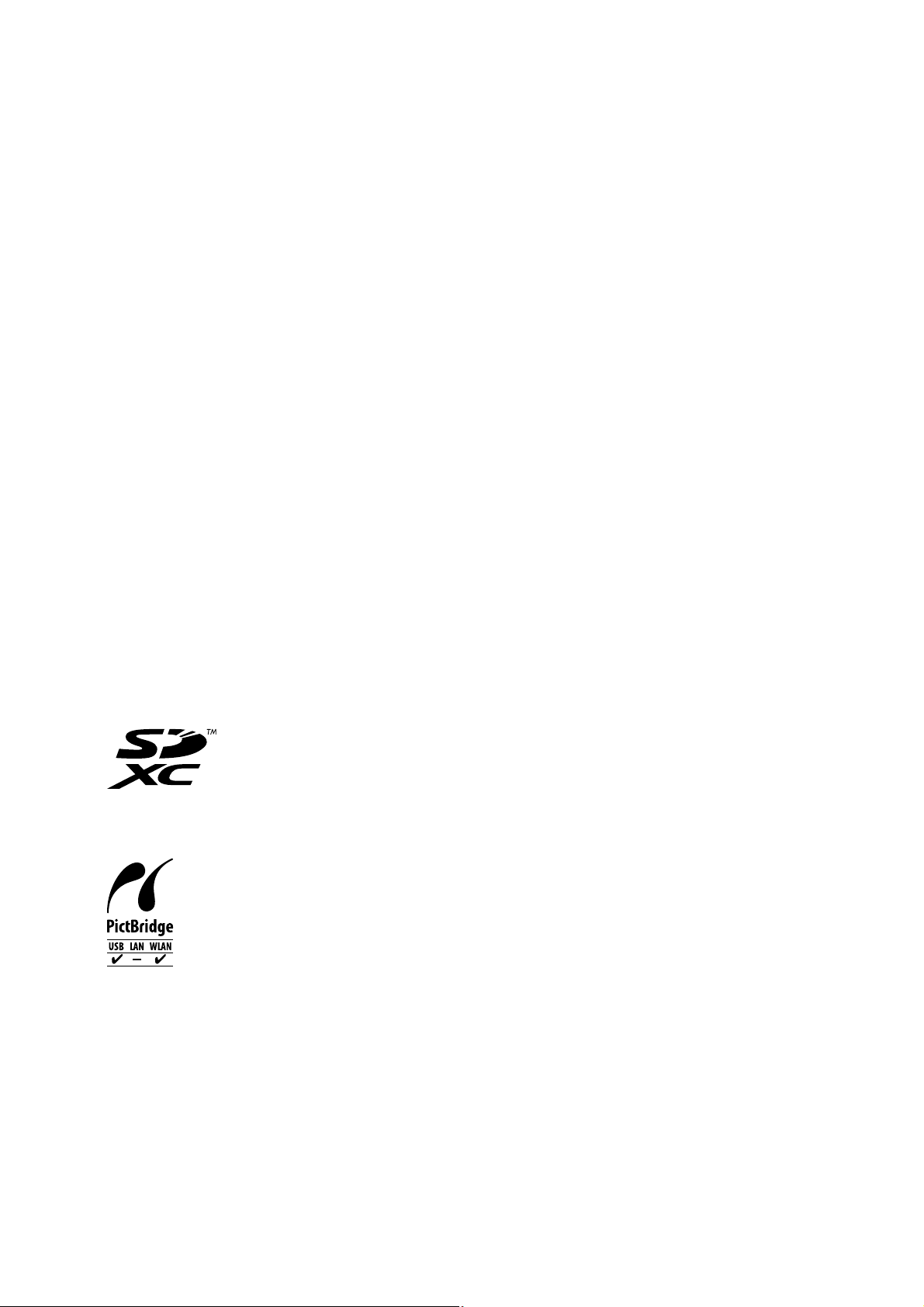
Benutzerhandbuch
Markennachweis
Markennachweis
❏ EPSON® ist eine eingetragene Marke und EPSON EXCEED YOUR VISION oder EXCEED YOUR VISION ist
eine Marke der Seiko Epson Corporation.
❏ PRINT Image Matching™ und das PRINT Image Matching Logo sind Marken der Seiko Epson
Corporation.Copyright © 2001 Seiko Epson Corporation. All rights reserved.
❏ Epson Scan 2 soware is based in part on the work of the Independent JPEG Group.
❏
libti
Copyright © 1988-1997 Sam
Copyright © 1991-1997 Silicon Graphics, Inc.
Permission to use, copy, modify, distribute, and sell this soware and its documentation for any purpose is
hereby granted without fee, provided that (i) the above copyright notices and this permission notice appear in
all copies of the soware and related documentation, and (ii) the names of Sam Leer and Silicon Graphics
may not be used in any advertising or publicity relating to the soware without the specic, prior written
permission of Sam Leer and Silicon Graphics.
THE SOFTWARE IS PROVIDED "AS-IS" AND WITHOUT WARRANTY OF ANY KIND, EXPRESS,
IMPLIED OR OTHERWISE, INCLUDING WITHOUT LIMITATION, ANY WARRANTY OF
MERCHANTABILITY OR FITNESS FOR A PARTICULAR PURPOSE.
IN NO EVENT SHALL SAM LEFFLER OR SILICON GRAPHICS BE LIABLE FOR ANY SPECIAL,
INCIDENTAL, INDIRECT OR CONSEQUENTIAL DAMAGES OF ANY KIND, OR ANY DAMAGES
WHATSOEVER RESULTING FROM LOSS OF USE, DATA OR PROFITS, WHETHER OR NOT ADVISED
OF THE POSSIBILITY OF DAMAGE, AND ON ANY THEORY OF LIABILITY, ARISING OUT OF OR IN
CONNECTION WITH THE USE OR PERFORMANCE OF THIS SOFTWARE.
Leer
❏ SDXC Logo is a trademark of SD-3C, LLC.
❏ PictBridge is a trademark.
❏ QR Code is a registered trademark of DENSO WAVE INCORPORATED in Japan and other countries.
❏ Intel
❏ Microso
❏ Apple, Macintosh, macOS, OS X, Bonjour, ColorSync, Safari, AirPrint, the AirPrint Logo, iPad, iPhone, iPod
❏ Google Cloud Print, Chrome, Chrome OS, Google Play and Android are trademarks of Google Inc.
is a registered trademark of Intel Corporation.
®
, Windows®, and Windows Vista® are registered trademarks of Microso Corporation.
®
touch, and iTunes are trademarks of Apple Inc., registered in the U.S. and other countries.
❏ Adobe and Adobe Reader are either registered trademarks or trademarks of Adobe Systems Incorporated in the
United States and/or other countries.
3
Page 4
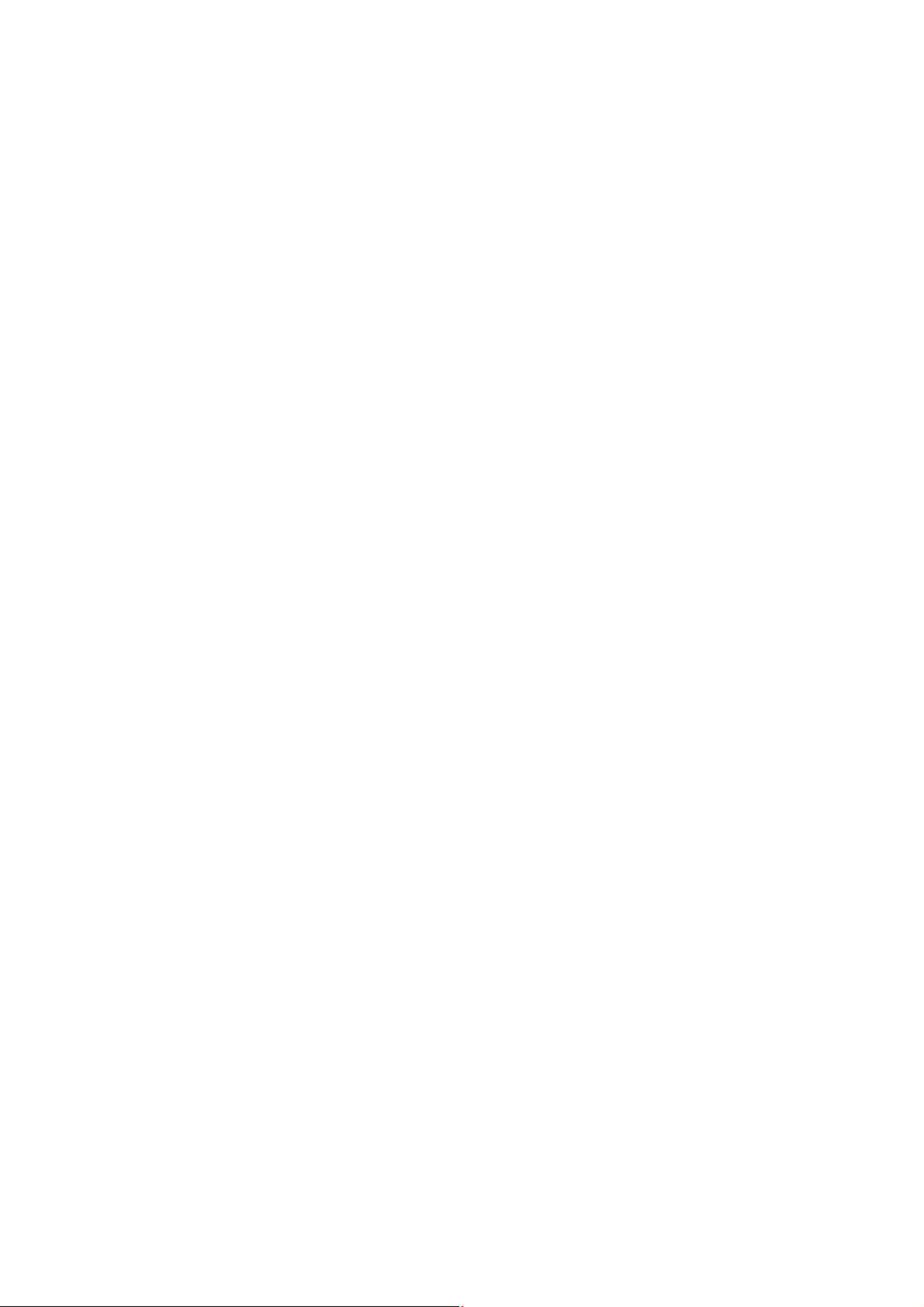
Benutzerhandbuch
Markennachweis
❏ Allgemeiner Hinweis: Andere hierin genannte Produktnamen dienen lediglich der Identizierung und können
Marken ihrer jeweiligen Eigentümer sein.Epson hat keinerlei Rechte an diesen Marken.
4
Page 5
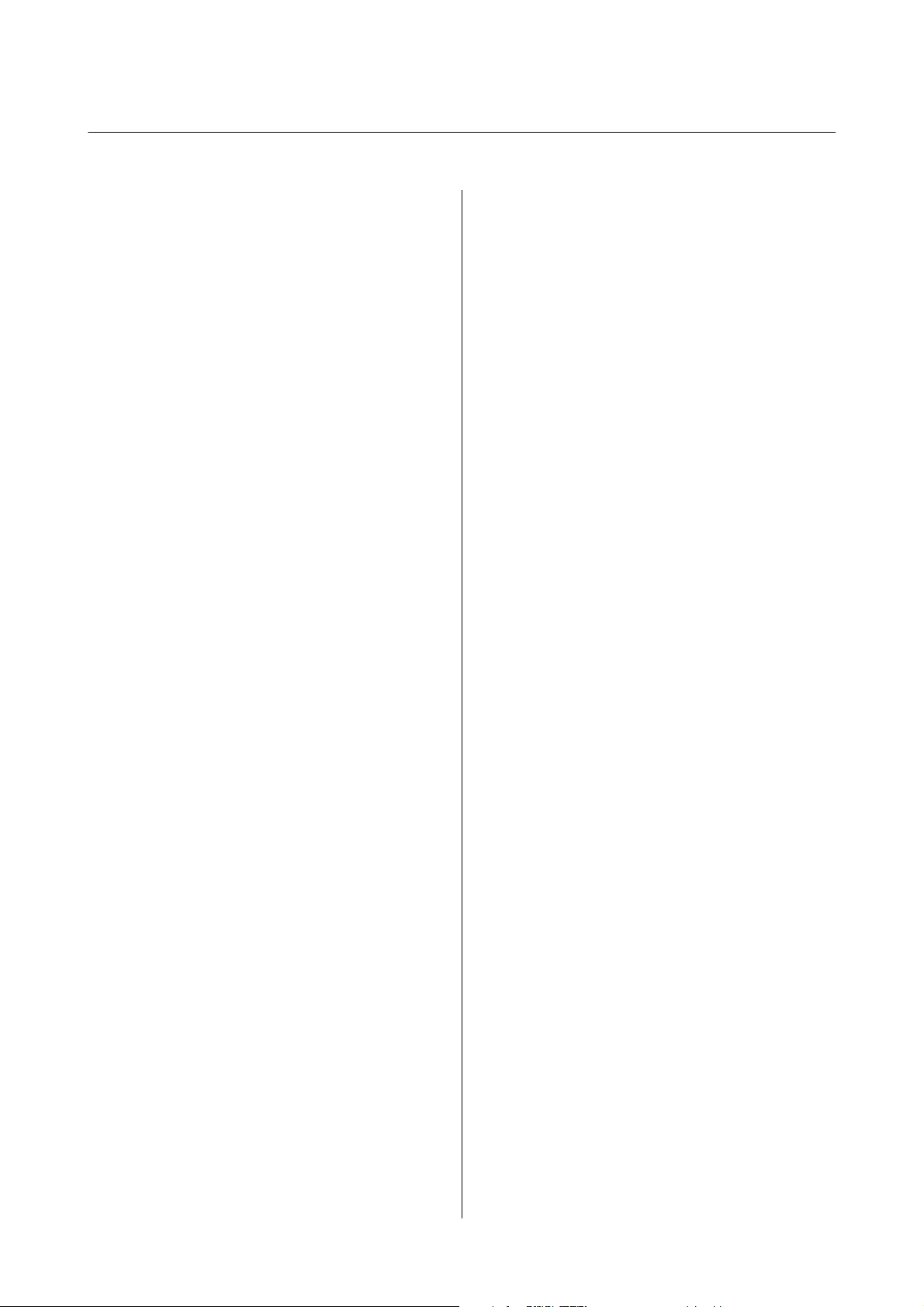
Benutzerhandbuch
Inhalt
Inhalt
Copyright
Markennachweis
Über das vorliegende Handbuch
Einführung in die Handbücher................10
Verwenden des Handbuchs zur
Informationssuche.........................10
Symbole und Markierungen..................12
In diesem Handbuch verwendete Beschreibungen. . 12
Betriebssysteme...........................12
Wichtige Anweisungen
Sicherheitsanweisungen.....................13
Hinweise und Warnungen zum Drucker.........14
Hinweise und Warnungen zum Einrichten
bzw. Verwenden des Druckers.............. 14
Hinweise und Warnungen zum Verwenden
des Druckers mit einer kabellosen Verbindung. . 15
Hinweise und Warnungen zum Verwenden
von Speicherkarten...................... 15
Hinweise und Warnungen zum Verwenden
der LCD-Anzeige........................16
Schutz Ihrer privaten Daten..................16
Druckergrundlagen
Bezeichnungen und Funktionen der Teile........17
Bedienfeld...............................20
Tasten................................20
Auf dem LCD-Bildschirm angezeigte Symbole. . .20
Grundlegende Bildschirmkonguration. . . . . . . 23
Eingeben von Zeichen....................24
Anzeigen von Animationen................25
Anzeige eines der Funktion entsprechenden
Menüs................................26
Netzwerkeinstellungen
Möglichkeiten zur Netzwerkverbindung.........28
WLAN-Verbindung......................28
Wi-Fi Direct (Simple AP)-Verbindung.........28
Verbinden mit einem Computer...............29
Verbinden mit einem Smart-Gerät............. 30
Kongurieren von WLAN-Einstellungen am
Drucker.................................30
Manuelle Wi-Fi-Einstellungen...............31
Vornehmen von Wi-Fi-Einstellungen per
Push-Button-Setup (WPS).................32
Vornehmen von Wi-Fi-Einstellungen per
PIN-Code-Einrichtung (WPS)..............34
Konguration der WLAN Direct-
Verbindungseinstellungen (einfacher AP). . . . . . 35
Konguration erweiterter
Netzwerkeinstellungen....................37
Überprüfen des Netzwerkverbindungsstatus. . . . . . 38
Netzwerksymbol........................38
Prüfen der Netzwerkdetails vom Bedienfeld aus. .38
Drucken eines Netzwerkverbindungsberichts. . . 39
Netzwerkstatusblatt drucken................46
Austauschen oder Hinzufügen neuer Access
Points................................47
Ändern der Verbindungsmethode zu einem
Computer...............................47
Deaktivieren von Wi-Fi im Bedienfeld...........48
Trennung der Wi-Fi Direct-Verbindung
(einfacher AP) über das Bedienfeld.............49
Wiederherstellen der Netzwerkeinstellungen im
Bedienfeld...............................50
Laden von Papier
Vorsichtsmaßnahmen bei der Handhabung von
Papier..................................51
Verfügbares Papier und Fassungskapazität. . . . . . . .52
Papiersortenliste........................ 53
Funktion für Papierquellen...................54
Einlegen des Papiers in die Papierkassette 1. . . . .55
Einlegen des Papiers in die Papierkassette 2. . . . .58
Einlegen bzw. Platzieren von Vorlagen
Platzieren von Vorlagen auf dem Vorlagenglas. . . . . 64
Auegen verschiedener Vorlagen.............. 65
Auegen von Fotos zum Kopieren........... 65
Auegen
Auegen einer CD/DVD zum Kopieren der
Beschriung
Gleichzeitiges Auegen mehrerer Fotos für
das Scannen............................66
einer ID-Karte zum Kopieren........65
........................... 65
5
Page 6
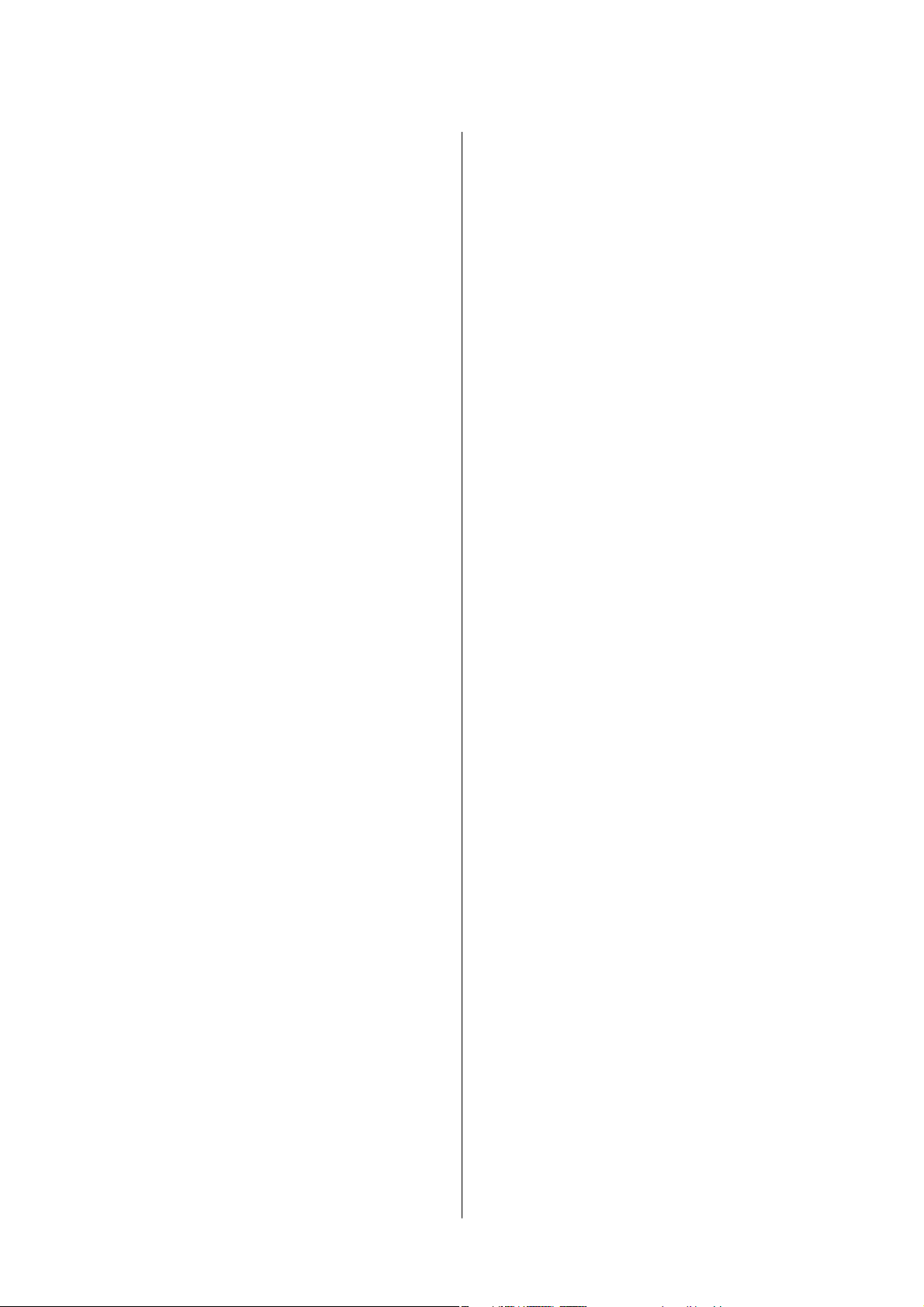
Benutzerhandbuch
Inhalt
Einsetzen einer Speicherkarte
Unterstützte Speicherkarten..................67
Einsetzen und Entfernen von Speicherkarten. . . . . .67
Einlegen einer CD/DVD zum
Bedrucken
Bedruckbare CD/DVDs.....................69
Zur Beachtung bei der Handhabung von CD/
DVDs..................................69
Einlegen und Entfernen einer CD/DVD. . . . . . . . . 69
Drucken
Drucken über das Bedienfeldmenü Fotos drucken.70
Grundlegendes Vorgehen beim Fotodruck. . . . . .70
Drucken mit verschiedenen Layouts..........74
Drucken von Passfotos....................75
Drucken von Fotos mit einer Vorlage......... 76
Menüoptionen für das Drucken vom
Bedienfeld.............................78
Drucken über das Bedienfeldmenü
Vers chied ene Dr uck e...................... 81
Bedrucken von Designpapier...............81
Drucken von Fotos mit handschrilichen
Notizen...............................82
Drucken von Fotos auf CD/DVD-Labels. . . . . . .83
Drucken von Fotos auf eine CD/DVD-Hülle. . . . 86
Drucken origineller Fotokalender............87
Drucken eines Zeitplans...................88
Bedrucken von liniertem Papier.............89
Drucken von originellem Briefpapier. . . . . . . . . 90
Drucken einer originellen Grußkarte......... 91
Drucken einer Malvorlage................. 92
Drucken vom Computer.....................93
Druckergrundlagen — Windows.............93
Druckergrundlagen — Mac OS..............94
2-seitiges Drucken.......................97
Drucken von mehreren Seiten auf ein Blatt. . . . . 99
Drucken mit automatischer Anpassung an
das Papierformat.......................101
Drucken von mehreren Dateien gleichzeitig
(nur für Windows)......................102
Drucken eines Bildes auf mehreren Blättern
zur Erstellung eines Posters (nur für Windows). 103
Drucken mithilfe von erweiterten Funktionen. . 109
Drucken von Fotos mit Epson Easy Photo Print 111
Drucken eines CD/DVD-Labels mit Epson
Print CD.............................112
Drucken mithilfe von Smartphones, Tablets und
ähnlichen Geräten........................112
Verwenden von Epson iPrint.............. 112
Verwenden von Epson Print Enabler.........114
Verwenden von AirPrint..................115
Drucken von einer Digitalkamera.............116
Drucken von einer mit einem USB-Kabel
verbundenen Digitalkamera...............116
Drucken von einer drahtlos verbundenen
Digitalkamera.........................117
DPOF-Druck............................118
Druckvorgang abbrechen...................119
Abbrechen eines Druckaurags — Bedienfeld. . 119
Abbrechen eines Druckaurags – Windows. . . . 119
Druckvorgang abbrechen — Mac OS.........119
Kopieren
Grundlagen des Kopierens..................120
Verschiedene Kopiermethoden...............121
Kopieren mit verschiedenen Layouts.........121
Fotos kopieren.........................122
Kopieren auf ein CD/DVD-Label...........123
Menüoptionen für das Kopieren..............126
Scannen
Scannen über das Bedienfeld................ 128
Scannen an ein Speichergerät..............128
Scannen an einen Computer (Event Manager). . 130
Scannen an die Cloud....................134
Scannen an einen Computer (WSD).........136
Scannen von einem Computer............... 138
Scannen mit Epson Scan 2................ 138
Scannen mithilfe von Smartphones, Tablets und
ähnlichen Geräten........................145
Installation von Epson iPrint...............145
Scannen mit Epson iPrint.................145
Auswechseln der Tintenpatronen und
anderer Zubehörteile
Prüfen des Tintenvorrats und der Wartungsbox. . . 147
Prüfen des Tintenvorrats und der
Wartungsbox — Bedienfeld............... 147
Prüfen des Tintenvorrats und der
Wartungsbox - Windows..................147
Prüfen des Tintenvorrats und der
Wartungsbox — Mac OS................. 147
Tintenpatronencodes......................147
6
Page 7
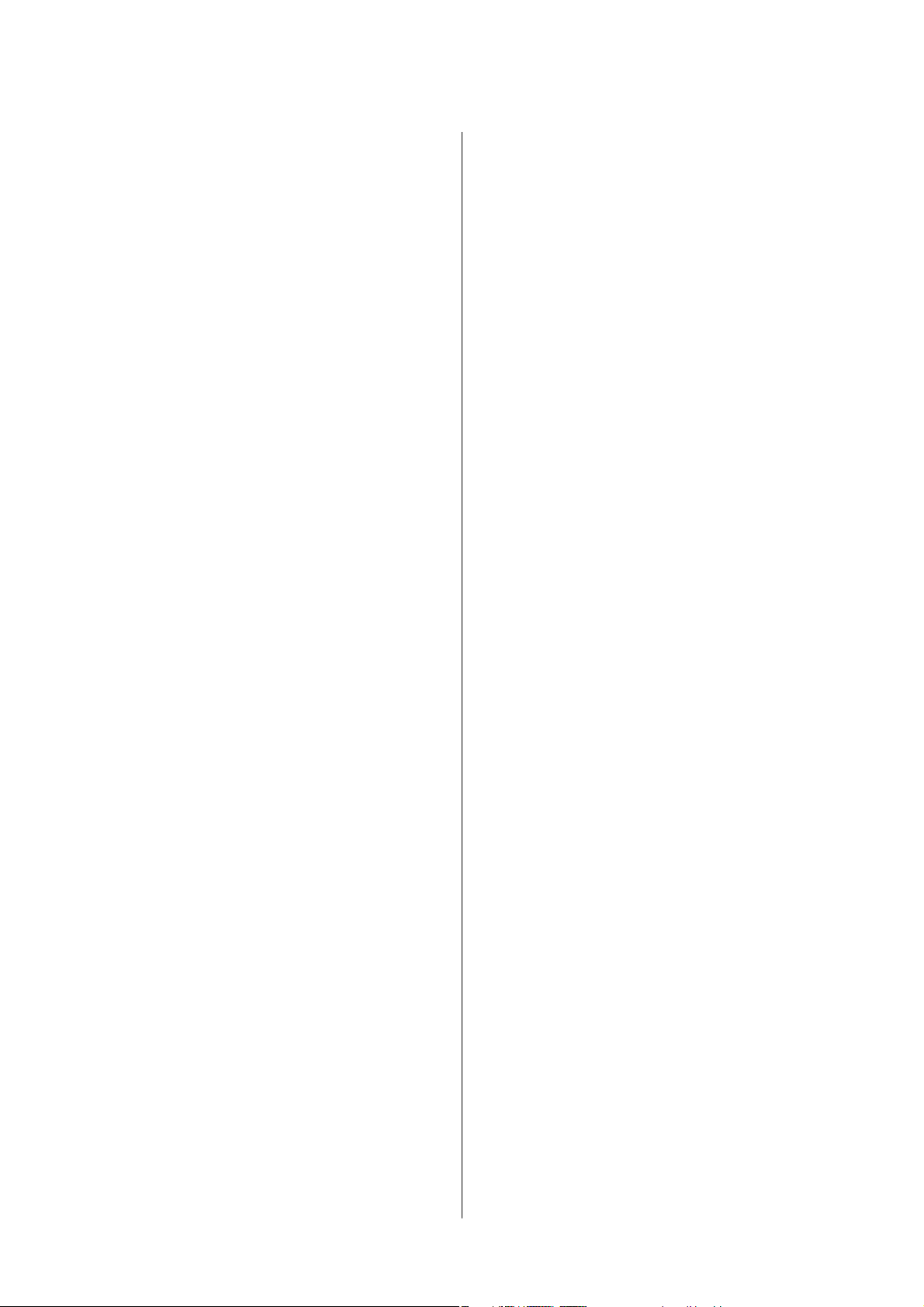
Benutzerhandbuch
Inhalt
Vorsichtsmaßnahmen bei der Handhabung von
Tintenpatronen.......................... 149
Auswechseln von Tintenpatronen.............151
Wartungsboxcode........................ 155
Vorsichtsmaßnahmen bei der Handhabung der
Wartungsbox............................155
Auswechseln einer Wartungsbox..............155
Vorübergehendes Drucken mit schwarzer Tinte. . . 158
Vorübergehendes Drucken mit schwarzer
Tinte — Windows.......................159
Vorübergehendes Drucken mit schwarzer
Tinte — Mac OS........................160
Sparen von schwarzer Tinte bei fast leerer
schwarzer Patrone (nur unter Windows)........161
Druckerwartung
Überprüfen und Reinigen des Druckkopfs. . . . . . .162
Prüfen und Reinigen des Druckkopfes —
Bedienfeld............................162
Prüfen und Reinigen des Druckkopfes -
Windows.............................163
Überprüfen und Reinigen des Druckkopfs —
Mac OS..............................163
Ausrichten des Druckkopfs..................164
Ausrichten des Druckkopfes — Bedienfeld. . . . 164
Reinigen des Papiertransportweges............165
Entfernen von verschmierter Tinte in der
Papierzuführung.......................165
Reinigung der Papierzuführung bei
Problemen mit dem Papiereinzug...........166
Reinigen des Vorlagenglases.................167
Reinigung des durchsichtigen Films........... 168
Energie sparen...........................170
Energie sparen — Bedienfeld..............170
Menüoptionen für Einstellungen
Menüoptionen für Versorgungsstatus.......... 171
Grundeinstellungen.......................171
Bildschirmschoner:..................... 171
LCD-Helligkeit:........................171
Auto-Einschalten:.......................171
Abschalteinst.:.........................171
Abschalttimer:.........................172
Schlaf-Timer:..........................172
Sprache/Language:......................172
Alle Einst. lös.:.........................172
Menüoptionen für Druckereinstellungen........172
Papierquelleneinstlg.:....................172
CD/DVD:............................173
CD innen/außen.......................173
Auleber:............................173
Dickes Pap.:...........................173
Ruhemodus:...........................173
Tintentrockenzeit:...................... 173
Bidirektional:..........................173
Alle Einst. lös.......................... 173
Menüoptionen für Netzwerkeinstellungen.......173
Menüoptionen für Webdiensteinstellungen. . . . . . 174
Menüoptionen für Dateifreigabe..............175
Menüoptionen für Kameradruckeinstellungen. . . . 175
Menüoptionen für Assistentfunktion...........175
Papierabweichung:......................176
Dokumentenwarnung:...................176
Modus für automatische Auswahl:...........176
Alle Einstellungen:......................176
Alle Einst. lös.:.........................176
Menüoptionen für Firmware-Aktualisierung. . . . . 176
Aktualisierung:........................ 176
Benachrichtigung:......................176
Menüoptionen für Werkseinstlg. wiederh........177
Netzwerkdienst und
Softwareinformationen
Epson Connect-Dienst.....................178
Registrieren mit dem Epson Connect-Service
über das Bedienfeld.....................178
Anwendung für das Kongurieren des
Druckerbetriebs (Web Cong)...............178
Ausführen von Web Cong in einem
Webbrowser...........................179
Ausführen von Web Cong unter Windows. . . . 179
Ausführen von Web Cong unter Mac OS. . . . . 180
Windows-Druckertreiber...................180
Anleitung für den Windows-Druckertreiber. . . 181
Kongurieren der Betriebseinstellungen für
den Windows-Druckertreiber..............183
Mac OS-Druckertreiber....................183
Anleitung für den Mac OS-Druckertreiber. . . . 184
Kongurieren der Betriebseinstellungen für
den Mac OS-Druckertreiber...............186
Anwendung zum Scannen von Dokumenten
und Bildern (Epson Scan 2)................. 186
Hinzufügen des Netzwerkscanners..........187
Anwendung für das Kongurieren des
Scannerbetriebs über das Bedienfeld (Epson
Event Manager)..........................187
7
Page 8
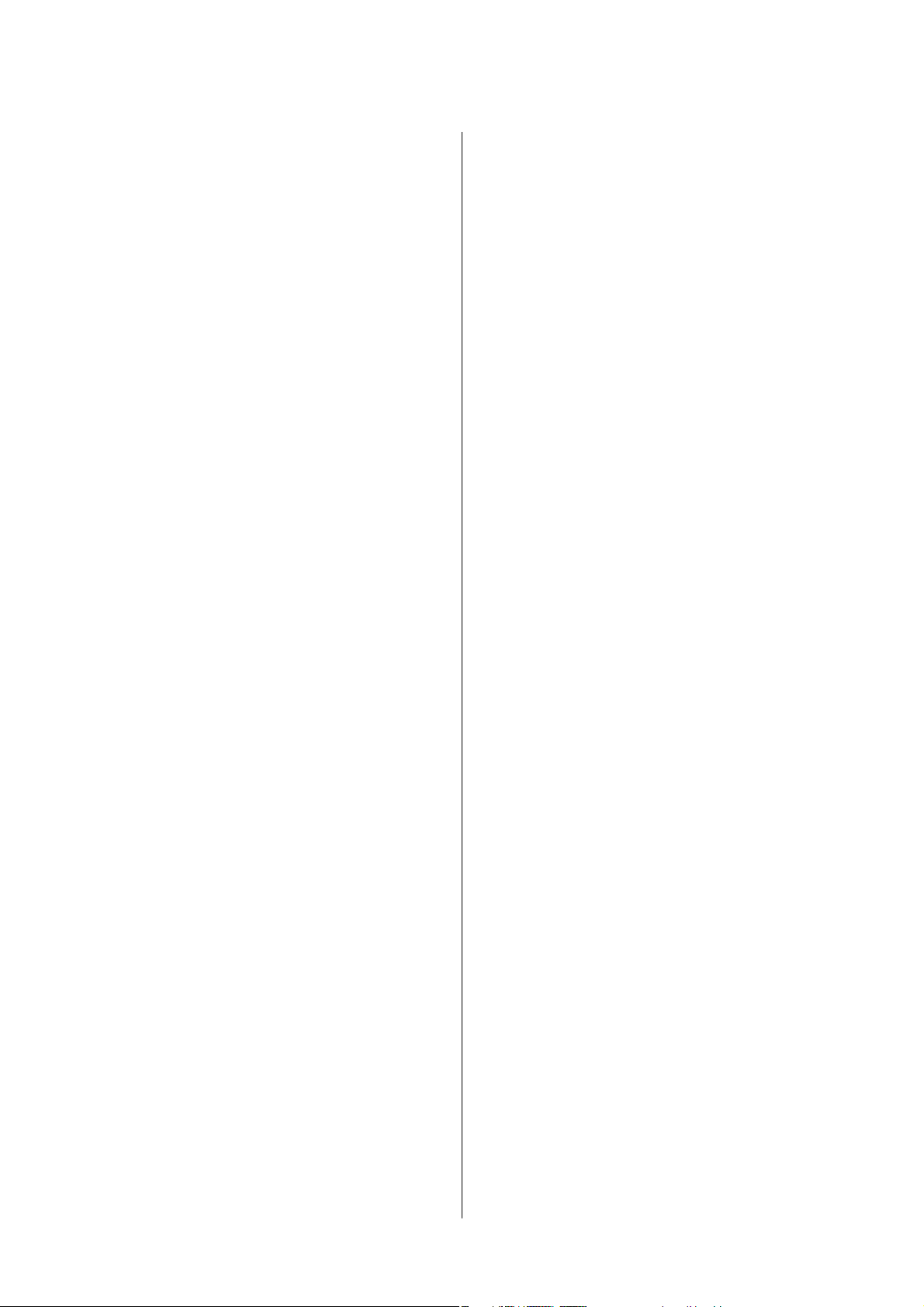
Benutzerhandbuch
Inhalt
Anwendung für das Anordnen von Fotos
(Epson Easy Photo Print)...................188
Anwendung für das Drucken von Text oder
Bildern auf CD/DVD-Medien (Epson Print CD). . 189
Anwendung für das Drucken von Webseiten (E-
Web Print)..............................189
Anwendung für das Scannen und Übertragen
von Bildern (Easy Photo Scan)............... 190
Tools zur Soware-Aktualisierung (EPSON
Soware Updater). . . . . . . . . . . . . . . . . . . . . . . . 190
Deinstallieren von Anwendungen.............191
Deinstallieren von Anwendungen — Windows. .191
Deinstallieren von Anwendungen — Mac OS. . .192
Installieren von Anwendungen...............192
Aktualisieren von Anwendungen und Firmware. . .193
Aktualisieren der Druckerrmware über das
Bedienfeld............................194
Lösen von Problemen
Druckerzustand prüfen.................... 195
Überprüfen von Meldungen auf dem LCD-
Bildschirm............................195
Druckerstatus prüfen - Windows............197
Druckerzustand prüfen — Mac OS..........197
Entfernen von gestautem Papier..............197
Entfernen von gestautem Papier aus dem
Inneren des Druckers....................198
Entfernen von gestautem Papier aus dem
Hintere Abdeckung..................... 200
Entfernen von gestautem Papier aus dem
Papierkassette......................... 200
Das Papier wird nicht richtig eingezogen........201
Papierstau............................202
Papier wird schräg eingezogen............. 202
Einzug mehrerer Blätter gleichzeitig. . . . . . . . . 202
CD/DVD-Träger wird ausgeworfen..........203
Probleme mit der Stromzufuhr und dem
Bedienfeld..............................203
Gerät kann nicht eingeschaltet werden. . . . . . . 203
Gerät kann nicht ausgeschaltet werden. . . . . . . 203
Gerät schaltet sich automatisch aus..........203
LCD-Anzeige wird dunkel................ 203
Keine Auto-Einschalten-Funktionen.........203
Drucken vom Computer nicht möglich.........204
Prüfen der Verbindung (USB)..............204
Prüfen der Verbindung (Netzwerk)..........204
Überprüfen der Soware und der Daten. . . . . . 205
Überprüfen des Druckerstatus vom
Computer aus (Windows).................207
Überprüfen des Druckerstatus vom
Computer aus (Mac OS)..................209
Wenn Sie keine Netzwerkeinstellungen
vornehmen können.......................209
Verbindung mit Geräten trotz
unproblematischer Netzwerkeinstellungen
nicht möglich..........................209
Prüfen der SSID, die mit dem Drucker
verbunden ist..........................211
Überprüfen der SSID für den Computer......212
Drucken über iPhone oder iPad nicht möglich. . . . 213
Druckausgabeprobleme....................213
Ausdruck weist Streifen auf oder Farbe fehlt. . . 213
Streifen oder unerwartete Farben erscheinen. . . 213
Farbstreifen erscheinen in Abständen von
etwa 2.5 cm...........................214
Verschwommene Ausdrucke, vertikale
Streifenbildung oder Fehlausrichtung........214
Schlechte Druckqualität..................215
Papier ist verschmiert oder Ausdruck weist
Streifen auf........................... 216
Papier wird bei automatischem 2-seitigen
Druck verschmiert......................217
Die gedruckten Fotos sind klebrig...........217
Bilder oder Fotos werden in unerwarteten
Farben gedruckt........................218
Die Farben unterscheiden sich von den auf
dem Bildschirm angezeigten Farben.........218
Drucken ohne Rand nicht möglich. . . . . . . . . . 219
Bei randlosem Druck werden
Bildrandbereiche abgeschnitten............ 219
Position, Format oder Ränder der
Druckausgabe sind falsch.................219
Auf ein Einzelblatt werden mehrere Kopien
gedruckt............................. 220
Falsche Druckposition auf
Falsche Druckposition auf einer CD/DVD. . . . .220
Gedruckte Zeichen sind falsch oder
unvollständig..........................220
Das gedruckte Bild ist seitenverkehrt.........221
Mosaikartige Muster im Ausdruck.......... 221
Ungleichmäßige Farbverteilung,
Schmierstellen, Flecken oder gerade Streifen
im kopierten Bild.......................221
Moiré- oder Schraurmuster werden im
kopierten Bild angezeigt..................221
Ein Bild auf der Vorlagenrückseite wird auf
dem kopierten Bild angezeigt..............222
Probleme beim Drucken wurden nicht gelöst. . .222
Sonstige Druckprobleme....................222
Es wird zu langsam gedruckt...............222
Foto-Auleber
.....220
8
Page 9
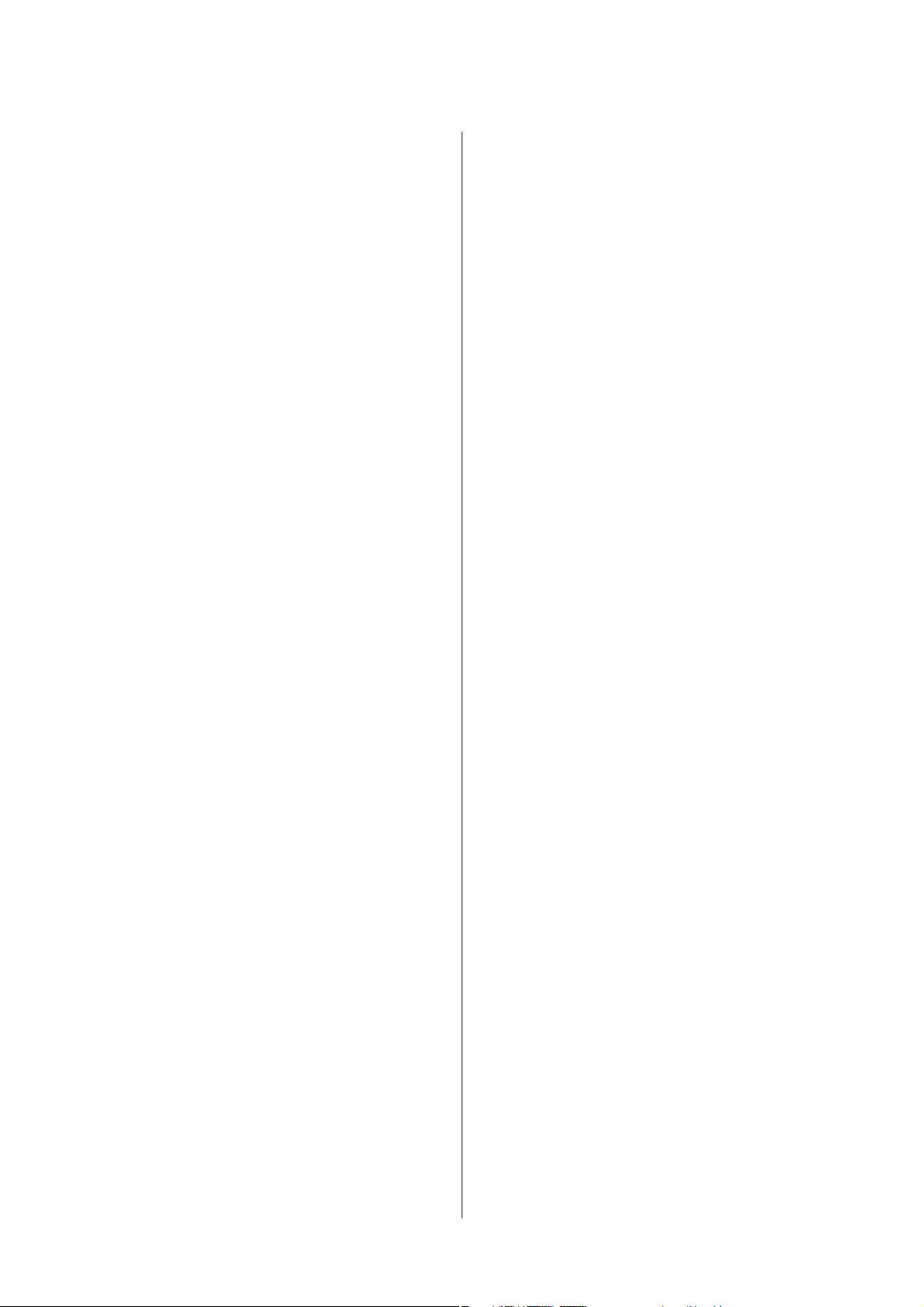
Benutzerhandbuch
Inhalt
Geringere Druckgeschwindigkeit bei
ununterbrochenem Drucken...............223
Kein Abbrechen des Druckvorgangs von
einem Computer unter Mac OS X v10.6.8. . . . . 223
Scannen kann nicht gestartet werden...........224
Scannen kann nicht über das Bedienfeld
gestartet werden........................224
Probleme mit gescannten Bildern.............225
Ungleichmäßige Farben, Schmutz, Flecken
usw. erscheinen beim Scannen vom
Vorlagenglas.......................... 225
Die Bildqualität ist
Der Aufdruck scheint durch den
Bildhintergrund........................225
Der Text ist unscharf.................... 226
Moiré-Muster (netzartige Schattierungen). . . . . 226
Der korrekte Bereich kann nicht auf dem
Scannerglas gescannt werden..............226
Vorschau in Vorschaubild nicht möglich......227
Beim Speichern als Searchable PDF wird Text
nicht richtig erkannt.....................227
Probleme im gescannten Bild können nicht
behoben werden........................227
Sonstige Scanprobleme.....................228
Scangeschwindigkeit ist niedrig.............228
Der Scanvorgang wird beim Scannen im
PDF/Multi-TIFF-Format gestoppt...........228
Sonstige Probleme........................229
Leichter elektrischer Schlag beim Berühren
des Druckers..........................229
Laute Betriebsgeräusche..................229
Daten können nicht auf einem Speichergerät
gespeichert werden......................229
Anwendung wird durch Firewall blockiert
(nur für Windows)......................230
„!“ wird im Fotoauswahl-Bildschirm angezeigt. .230
mangelha
.............225
Elektrische Daten.......................236
Umgebungsbedingungen.................237
Systemvoraussetzungen.................. 237
Gesetzlich vorgeschriebene Informationen. . . . . . 238
Normen und Zertizierungen..............238
Einschränkungen beim Kopieren........... 239
Transportieren des Druckers.................239
auf eine Speicherkarte von einem
Zugri
Computer.............................. 242
Weitere Unterstützung.....................243
Website des technischen Supports...........243
Kontaktaufnahme mit dem Epson-Support. . . . 243
Anhang
Technische Daten.........................231
Druckerspezikationen..................231
Scanner-Spezikationen..................232
Schnittstellen-Spezikationen..............233
Netzwerkfunktionsliste...................233
WLAN-Spezikationen.................. 234
Sicherheitsprotokoll.....................234
Unterstützte Dienste Dritter...............234
Technische Daten von externen
Speichergeräten........................234
Spezikation
Abmessungen......................... 236
für unterstützte Daten. . . . . . . . . 235
9
Page 10
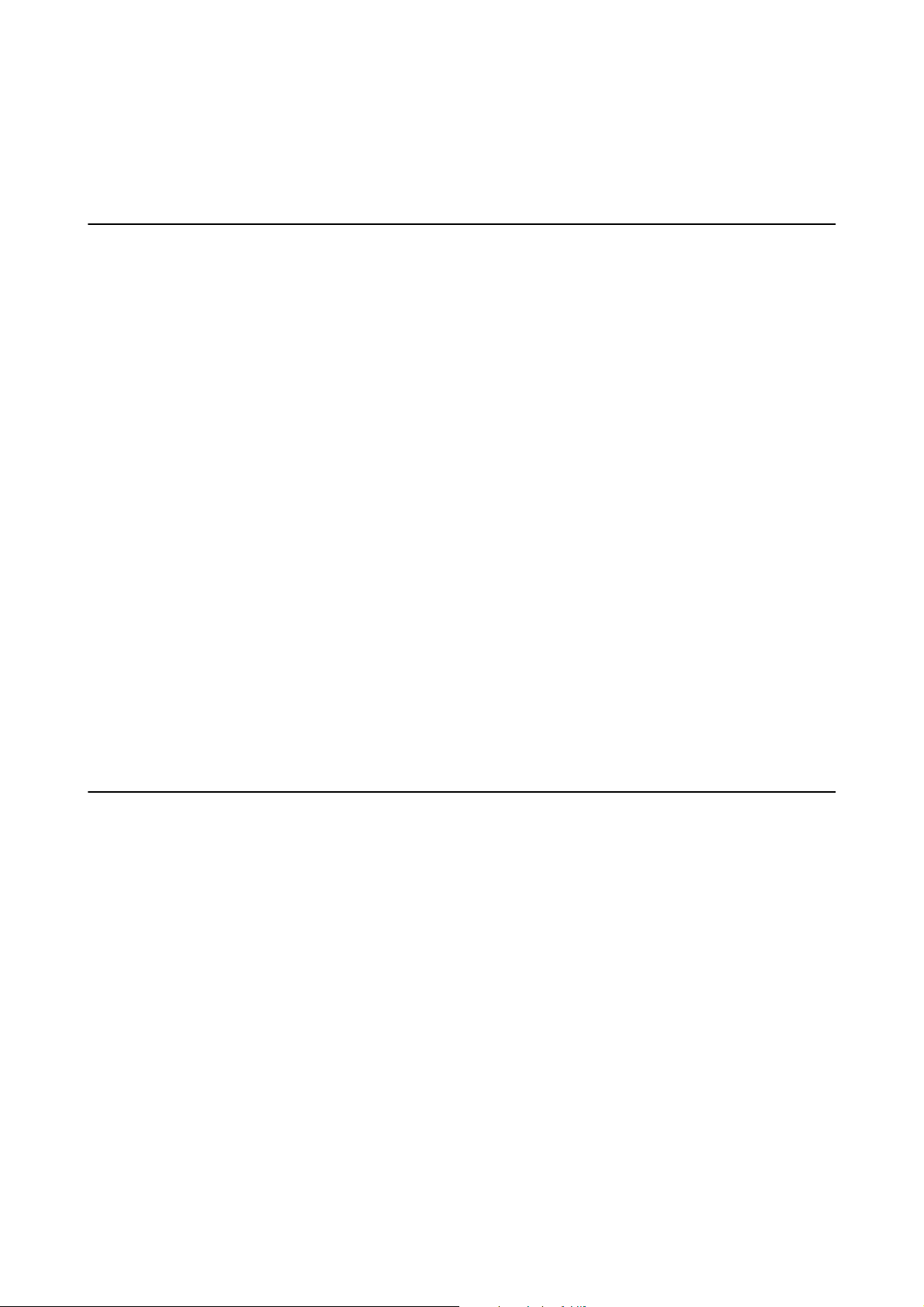
Benutzerhandbuch
Über das vorliegende Handbuch
Über das vorliegende Handbuch
Einführung in die Handbücher
Die folgenden Handbücher werden mit dem Epson-Drucker geliefert. Zusätzlich zu den Handbüchern benden
sich weitere Informationen im Lieferumfang des Druckers oder der Epson-Soware.
❏ Hier starten (Handbuch in Papierform)
Bietet Ihnen Informationen zur Einrichtung des Druckers, Installation der Soware, Druckerverwendung,
Problemlösung, usw.
❏ Benutzerhandbuch (digitales Handbuch)
Dieses Handbuch. Bietet einen Gesamtüberblick und Anweisungen zur Nutzung des Druckers, zu
Netzwerkeinstellungen bei Verwendung des Druckers in einem Netzwerk und zur Lösung von Problemen.
Die neuesten Versionen der oben genannten Handbücher können Sie auf folgende Weise erhalten.
❏ Gedrucktes Handbuch
Besuchen Sie die Support-Website Epson Europe unter http://www.epson.eu/Support oder die weltweite Epson
Support-Website unter http://support.epson.net/.
❏ Digitales Handbuch
Starten Sie EPSON Soware Updater auf dem Computer. EPSON Soware Updater prü auf verfügbare
Updates für Epson-Soware und digitale Handbücher und ermöglicht es Ihnen, die neuesten Ausgaben
herunterzuladen.
Zugehörige Informationen
& „Tools zur Soware-Aktualisierung (EPSON Soware Updater)“ auf Seite 190
Verwenden des Handbuchs zur Informationssuche
Das PDF-Handbuch ermöglicht Ihnen eine Stichwortsuche oder das direkte Aufrufen bestimmter Abschnitte
mithilfe von Lesezeichen.Das Ausdrucken lässt sich auf benötigte Seiten beschränken.Dieser Abschnitt erläutert
die Nutzung eines PDF-Handbuchs, das mit Adobe Reader X auf Ihrem Computer geönet wurde.
10
Page 11
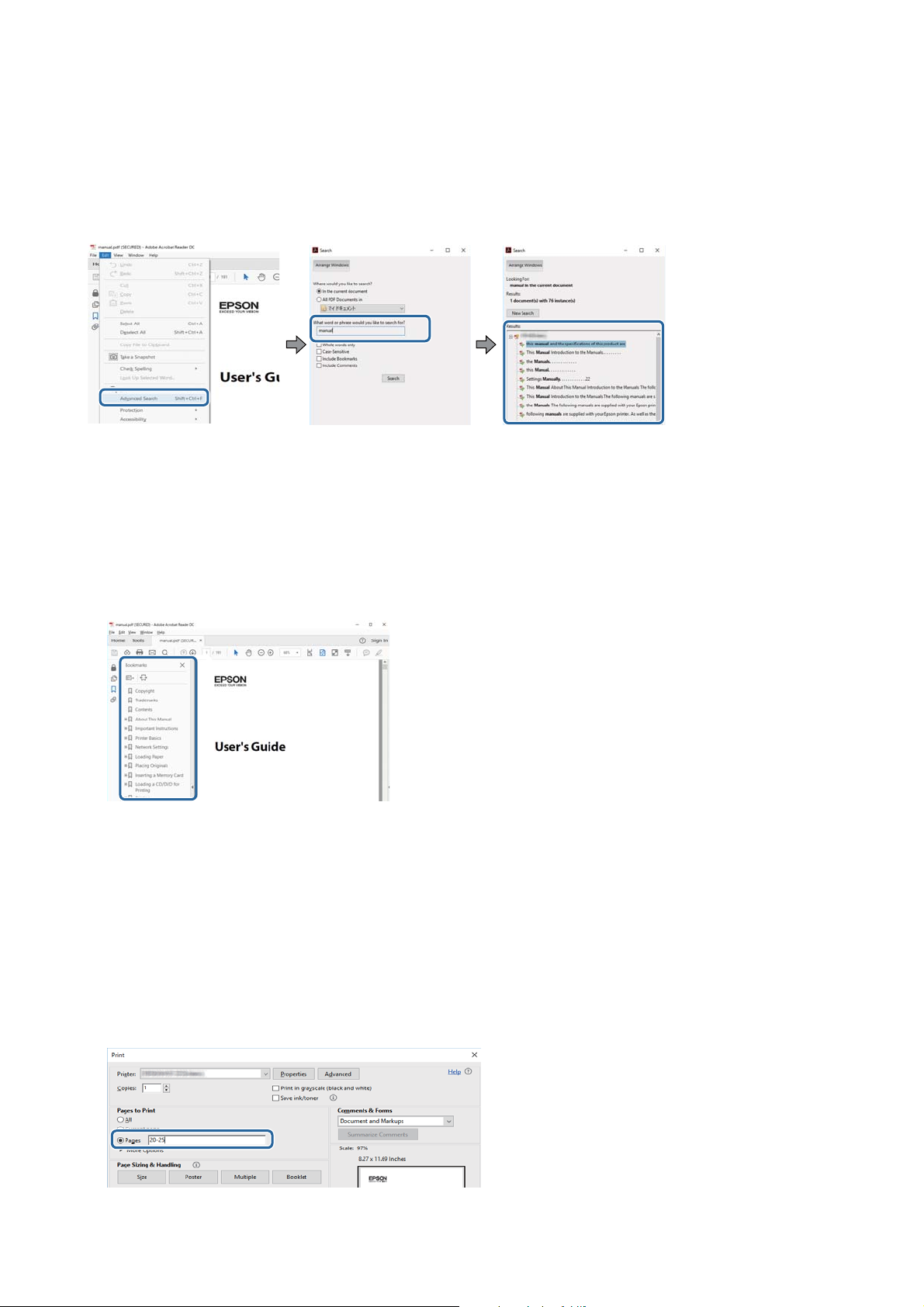
Benutzerhandbuch
Über das vorliegende Handbuch
Suche nach Stichwort
Klicken Sie auf Bearbeiten > Erweiterte Suche.Geben Sie die Suchbegrie im Suchfenster ein, und klicken Sie auf
Suchen.Treer werden als Liste angezeigt.Klicken Sie auf einen der angezeigten Treer, um zu der betreenden
Seite zu wechseln.
Direktes Aufrufen von Lesezeichen
Klicken Sie auf einen Titel, um zu der betreenden Seite zu wechseln.Klicken Sie auf + oder >, um die
untergeordneten Titel dieses Abschnitts anzuzeigen.Nutzen Sie folgende Tastatureingaben, um zur vorherigen Seite
zurückzukehren.
❏ Win dow s: Ta st e Alt gedrückt halten und dann ← drücken.
❏ Mac OS: Befehlstaste gedrückt halten und dann ← drücken.
Drucken ausschließlich benötigter Seiten
Das Heraussuchen und Ausdrucken lässt sich auf benötigte Seiten beschränken.Klicken Sie auf Drucken im Menü
Datei, und geben Sie dann die zu druckenden Seiten unter Seiten in Zu druckende Seiten ein.
❏ Um mehrere aufeinanderfolgende Seite anzugeben, geben Sie einen Bindestrich zwischen der Start- und
Endseite ein.
Beispiel: 20-25
❏ Um Seiten anzugeben, die nicht fortlaufend sind, trennen Sie die Seitenangaben durch Kommas.
Beispiel: 5, 10, 15
11
Page 12
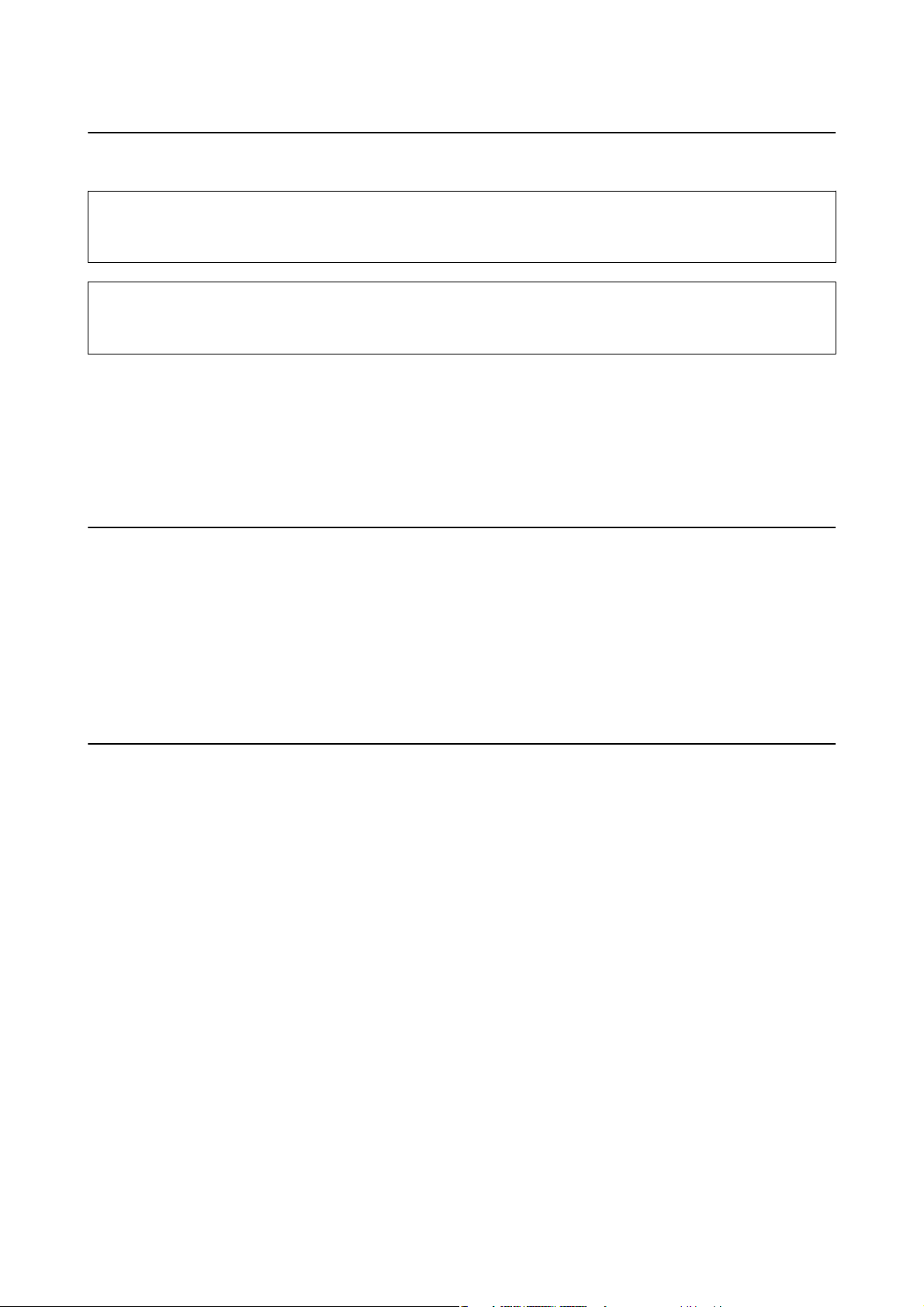
Benutzerhandbuch
Über das vorliegende Handbuch
Symbole und Markierungen
Achtung:
!
Diese Hinweise müssen unbedingt beachtet werden, um Körperverletzungen zu vermeiden.
Wi c h t i g :
c
Diese Hinweise müssen befolgt werden, um Schäden am Drucker oder Computer zu vermeiden.
Hinweis:
Liefert ergänzende Informationen und Referenzinformationen.
&
Zugehörige Informationen
Verknüpfung zu Abschnitten mit verwandten Informationen.
In diesem Handbuch verwendete Beschreibungen
❏ Die Bildschirmdarstellungen des Druckertreibers und des Scannertreibers Epson Scan 2 stammen aus Windows
10 oder macOS Sierra. Der Inhalt der Bildschirmdarstellungen hängt vom Modell und von der Situation ab.
❏ Die in diesem Handbuch verwendeten Abbildungen sind lediglich Beispiele. Auch wenn es von Modell zu
Modell leichte Abweichungen geben kann, liegt allen das gleiche Funktionsprinzip zugrunde.
❏ Welche Menüpunkte im LCD-Bildschirm verfügbar sind, hängt vom Modell und den Einstellungen ab.
Betriebssysteme
Windows
Im vorliegenden Handbuch beziehen sich Begrie wie „Windows 10“, „Windows 8.1“, „Windows 8“, „Windows 7“,
„Windows Vista“ und „Windows XP“ auf die folgenden Betriebssysteme. Darüber hinaus bezieht sich der Begri
„Windows“ auf alle Windows-Versionen.
❏ Betriebssystem
❏ Betriebssystem Microso
❏ Betriebssystem Microso
❏ Betriebssystem
❏ Betriebssystem Microso
❏ Betriebssystem Microso® Win dow s® XP
Microso
Microso
Win dow s® 10
®
Win dow s® 8.1
®
Win dow s® 8
®
Win dow s® 7
®
Windows Vista
®
®
❏ Betriebssystem
Mac OS
In diesem Handbuch bezieht sich „Mac OS“ auf macOS Sierra, OS X El Capitan, OS X Yosemite, OS X Mavericks,
OS X Mountain Lion, Mac OS X v10.7.x und Mac OS X v10.6.8.
Microso
Win dow s® XP Professional x64 Edition
®
12
Page 13
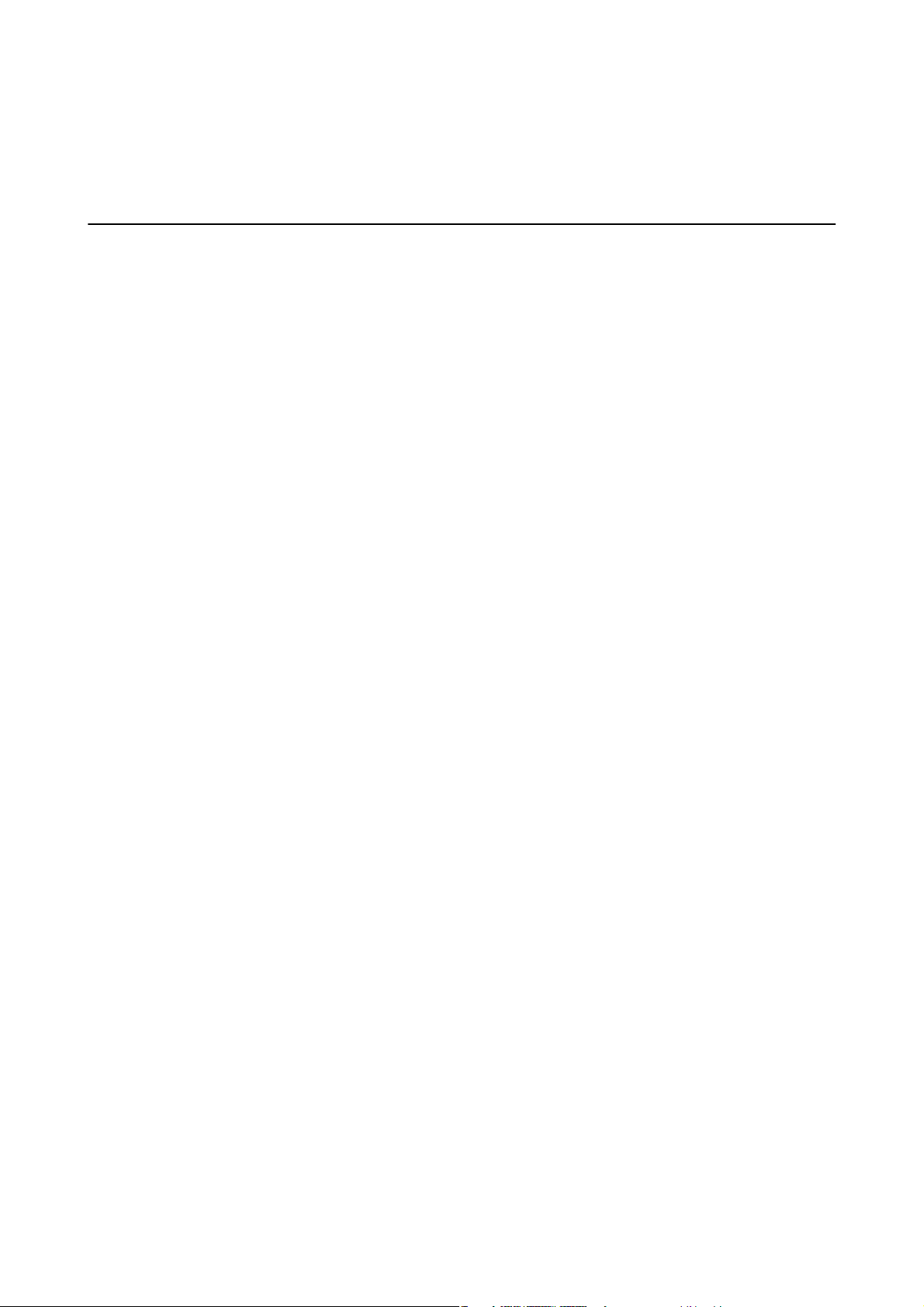
Benutzerhandbuch
Wichtige Anweisungen
Wichtige Anweisungen
Sicherheitsanweisungen
Lesen und befolgen Sie diese Anweisungen, um einen sicheren Betrieb dieses Druckers sicherzustellen. Bitte
bewahren Sie dieses Handbuch zum späteren Nachlesen gut auf. Beachten und befolgen Sie auch alle am Drucker
angebrachten Warnungen und Anweisungen.
❏ Einige der an Ihrem Drucker verwendeten Symbole sollen die Sicherheit und angemessene Verwendung des
Druckers gewährleisten. Die Bedeutung der Symbole können Sie der nachfolgenden Webseite entnehmen.
http://support.epson.net/symbols
❏ Verwenden Sie nur das mitgelieferte Netzkabel für diesen Drucker und verwenden Sie das Kabel nicht für
andere Geräte. Die Verwendung fremder Netzkabel mit diesem Gerät oder die Verwendung des mitgelieferten
Netzkabels mit anderen Geräten kann zu Bränden oder elektrischen Schlägen führen.
❏ Vergewissern Sie sich, dass das Netzkabel den geltenden
❏ Versuchen Sie nie, das Netzkabel, den Stecker, die Druckereinheit, die Scannereinheit oder optionales Zubehör
zu zerlegen, zu
Druckers angegeben ist.
❏ In folgenden Fällen müssen Sie den Drucker vom Netz trennen und sich an ein qualiziertes Servicepersonal
wenden:
Das Netzkabel oder der Stecker ist beschädigt; Flüssigkeit ist in den Drucker eingedrungen; der Drucker ist
heruntergefallen oder das Gehäuse wurde beschädigt; der Drucker arbeitet nicht mehr normal bzw. zeigt
auällige Leistungsabweichungen. Nehmen Sie keine Einstellungen vor, die nicht in der Dokumentation
beschrieben sind.
❏ Stellen Sie den Drucker in der Nähe einer Steckdose auf, sodass der Stecker jederzeit problemlos herausgezogen
werden kann.
❏ Der Drucker darf nicht im Freien, in der Nähe von viel Schmutz oder Staub, Wasser, Wärmequellen oder an
Standorten, die Erschütterungen, Vibrationen, hohen Temperaturen oder Feuchtigkeit ausgesetzt sind,
aufgestellt oder gelagert werden.
❏ Achten Sie darauf, keine Flüssigkeiten auf den Drucker zu verschütten und den Drucker nicht mit nassen
Händen anzufassen.
❏ Halten Sie zwischen dem Drucker und Herzschrittmachern einen Mindestabstand von 22 cm ein. Die
Funkwellen, die der Drucker aussendet, könnten die Funktion von Herzschrittmachern nachteilig
❏ Wenn das LCD-Display beschädigt ist, wenden Sie sich an Ihren Händler. Falls die Flüssigkristalllösung auf Ihre
Hände gelangt, waschen Sie sie gründlich mit Seife und Wasser. Falls die Flüssigkristalllösung in die Augen
gelangt, spülen Sie diese sofort mit reichlich Wasser aus. Wenn Sie sich nach dem gründlichen Ausspülen
immer noch schlecht fühlen oder Sehprobleme haben, suchen Sie sofort einen Arzt auf.
modizieren
oder zu reparieren, außer wenn dies ausdrücklich in den Handbüchern des
Sicherheitsvorschrien
entspricht.
beeinussen.
❏ Seien Sie beim Umgang mit benutzten Tintenpatronen vorsichtig, da um die Tintenzuleitungsönung noch
immer ein wenig Tinte vorhanden sein kann.
❏ Wenn Tinte auf Ihre Hände gerät, reinigen Sie diese gründlich mit Wasser und Seife.
❏ Sollte Tinte in die Augen gelangen, spülen Sie diese sofort mit reichlich Wasser aus. Wenn Sie sich nach dem
gründlichen Ausspülen immer noch schlecht fühlen oder Sehprobleme haben, suchen Sie sofort einen Arzt
auf.
❏ Falls Sie Tinte in den Mund bekommen, suchen Sie umgehend einen Arzt auf.
13
Page 14
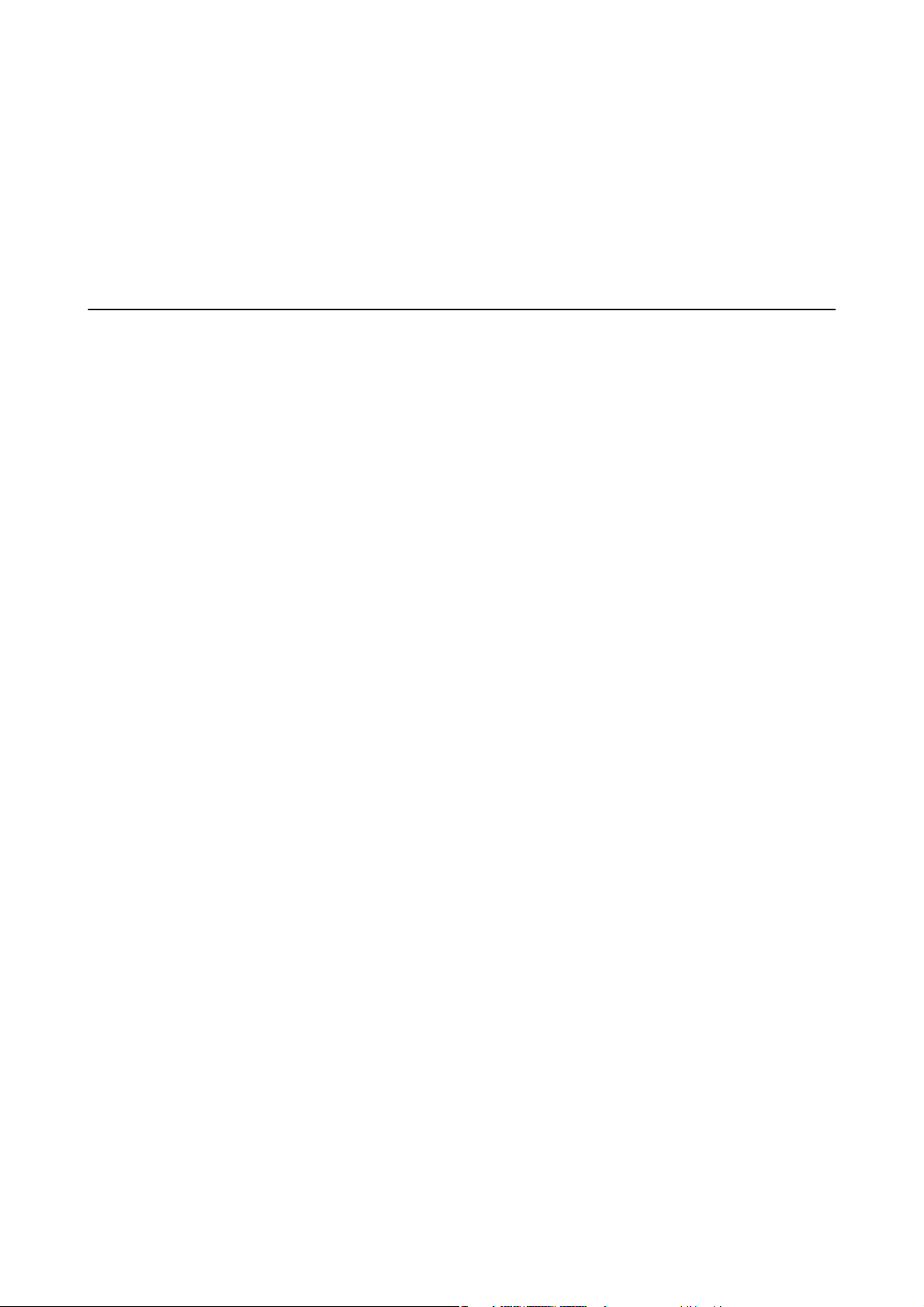
Benutzerhandbuch
Wichtige Anweisungen
❏ Versuchen Sie nicht, die Tintenpatrone oder die Wartungsbox zu zerlegen, andernfalls könnte Tinte in die
Augen oder auf die Haut gelangen.
❏ Schütteln Sie die Tintenpatronen nicht zu stark und schütteln Sie sie nicht. Vermeiden Sie auch, die
Tintenpatronen zu fest zu drücken oder die Typenschilder abzureißen. Dies könnte ein Auslaufen der Tinte
verursachen.
❏ Bewahren Sie Tintenpatronen und die Wartungsbox außerhalb der Reichweite von Kindern auf.
Hinweise und Warnungen zum Drucker
Befolgen Sie die nachstehenden Anweisungen, um eine Beschädigung des Druckers oder Ihres Eigentums zu
vermeiden. Achten Sie darauf, dieses Handbuch für den späteren Gebrauch aufzuheben.
Hinweise und Warnungen zum Einrichten bzw. Verwenden des Druckers
❏ Die Ventilationsschlitze und Önungen am Drucker dürfen nicht blockiert oder zugedeckt werden.
❏ Die verwendete Netzspannung muss mit der auf dem Typenschild des Druckers angegebenen Betriebsspannung
übereinstimmen.
❏ Es darf keine Steckdose benutzt werden, an der bereits Geräte wie Fotokopierer oder Ventilatoren angeschlossen
sind, die regelmäßig ein- und ausgeschaltet werden.
❏ Schließen Sie den Drucker nicht an schaltbare oder timergesteuerte Steckdosen an.
❏ Benutzen Sie das Computersystem nicht in der Nähe potenzieller elektromagnetischer Störfelder, wie z. B.
Lautsprecher oder Basisstationen schnurloser Telefone.
❏ Verlegen Sie die Netzkabel so, dass sie gegen Abrieb, Beschädigungen, Durchscheuern, Verformung und
Knicken geschützt sind. Stellen Sie keine Gegenstände auf die Netzkabel und ordnen Sie die Netzkabel so an,
dass niemand darauf tritt oder darüber fährt. Achten Sie besonders darauf, dass alle Netzkabel an den Enden
und an den Ein- und Ausgängen des Transformers gerade sind.
❏ Wenn Sie den Drucker über ein Verlängerungskabel anschließen, achten Sie darauf, dass die
Gesamtstromaufnahme aller am Verlängerungskabel angeschlossenen Geräte die zulässige Strombelastbarkeit
des Verlängerungskabels nicht überschreitet. Stellen Sie außerdem sicher, dass die Gesamtstromstärke aller an
der Netzsteckdose angeschlossenen Geräte die zulässige Stromstärke dieser Steckdose nicht überschreitet.
❏ Bei Einsatz des Druckers in Deutschland ist Folgendes zu beachten: Bei Anschluss des Geräts an die
Stromversorgung muss sichergestellt werden, dass die Gebäudeinstallation mit einer 10-A- oder 16-A-Sicherung
abgesichert ist, damit ein adäquater Kurzschluss- und Überstromschutz gewährleistet ist.
❏ Wenn Sie diesen Drucker mit einem Kabel an einen Computer oder ein anderes Gerät anschließen, achten Sie
auf die richtige Ausrichtung der Steckverbinder. Jeder Steckverbinder kann nur auf eine Weise eingesteckt
werden. Wenn ein Steckverbinder falsch ausgerichtet eingesteckt wird, können beide Geräte, die über das Kabel
verbunden sind, beschädigt werden.
❏ Stellen Sie den Drucker auf eine ebene, stabile Fläche, die an allen Seiten über seine Grundäche hinausragt.
Der Drucker funktioniert nicht ordnungsgemäß, wenn er schräg aufgestellt ist.
❏ Beim Lagern oder Transportieren darf der Drucker nicht gekippt, vertikal aufgestellt oder auf den Kopf gestellt
werden. Anderenfalls kann Tinte austreten.
❏ Über dem Drucker muss genügend Platz zum vollständigen
❏ Lassen Sie genügend Platz vor dem Drucker frei, damit das Papier ungehindert ausgegeben werden kann.
der Vorlagenabdeckung sein.
Önen
14
Page 15
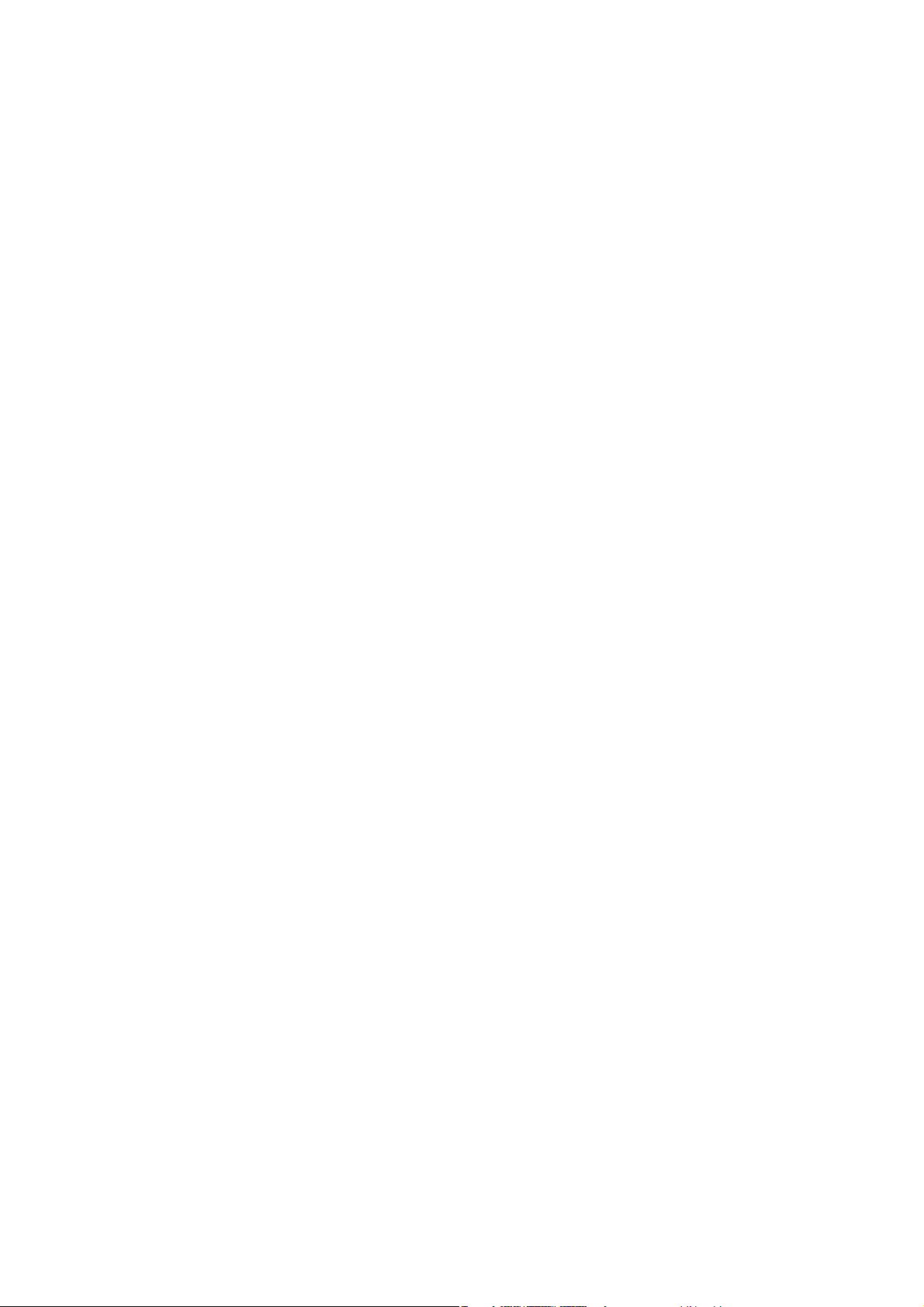
Benutzerhandbuch
Wichtige Anweisungen
❏ Vermeiden Sie Standorte, an denen der Drucker starken Temperatur- und Feuchtigkeitsschwankungen
ausgesetzt ist. Halten Sie den Drucker auch vor direkter Sonneneinstrahlung, starkem Lichteinfall und
Wärmequellen fern.
❏ Führen Sie keine Gegenstände durch die Schlitze im Gehäuse des Druckers.
❏ Stecken Sie während eines Druckvorgangs Ihre Hand nicht in das Innere des Druckers.
❏ Berühren Sie nicht das weiße, ache Kabel im Inneren des Druckers.
❏ Verwenden Sie im Geräteinneren oder in der Umgebung des Druckers keine Sprays, die entzündliche Gase
enthalten. Dies könnte ein Feuer verursachen.
❏ Bewegen Sie den Druckkopf nicht von Hand. Andernfalls könnte der Drucker beschädigt werden.
❏ Achten Sie darauf, dass Sie sich beim Schließen der Scannereinheit nicht die Finger einklemmen.
❏ Drücken Sie beim Platzieren von Vorlagen nicht zu fest auf das Vorlagenglas.
❏ Schalten Sie den Drucker stets mit der Taste
Netzstecker gezogen oder der Drucker ausgeschaltet werden.
❏ Vergewissern Sie sich vor dem Transport des Druckers, dass sich der Druckkopf in der Grundposition (rechts
außen) bendet und dass die Tintenpatronen richtig eingesetzt sind.
❏ Wenn Sie den Drucker längere Zeit nicht benutzen, ziehen Sie das Netzkabel aus der Netzsteckdose.
P
aus. Erst wenn die Anzeige P erloschen ist, darf der
Hinweise und Warnungen zum Verwenden des Druckers mit einer kabellosen Verbindung
❏ Von diesem Drucker ausgestrahlte Hochfrequenz kann den Betrieb von medizinischen elektronischen Geräten
beeinträchtigen und Funktionsstörungen verursachen. Wenn Sie diesen Drucker in medizinischen
Einrichtungen oder in der Nähe von medizinischen Geräten verwenden, beachten Sie die Anweisungen des
Fachpersonals der medizinischen Einrichtung sowie alle Warnungen und Hinweise auf medizinischen Geräten.
❏ Von diesem Drucker ausgestrahlte Hochfrequenz kann den Betrieb von automatisch gesteuerten Geräten
beeinträchtigen, wie z. B. automatische Türen oder Brandalarmeinrichtungen, und kann aufgrund von
Funktionsstörungen zu Unfällen führen. Wenn Sie diesen Drucker in der Nähe von automatisch gesteuerten
Geräten verwenden, beachten Sie alle Warnungen und Hinweise an diesen Geräten.
Hinweise und Warnungen zum Verwenden von Speicherkarten
❏ Entfernen Sie keine Speicherkarte und schalten Sie den Drucker nicht aus, wenn die LED einer Speicherkarte
blinkt.
❏ Die Methoden zur Verwendung von Speicherkarten variieren je nach Kartentyp. Lesen Sie in jedem Fall das mit
Ihrer Speicherkarte gelieferte Handbuch, wenn Sie ausführlichere Informationen benötigen.
❏ Verwenden Sie nur Speicherkarten, die mit dem Drucker kompatibel sind.
Zugehörige Informationen
& „Technische Daten von unterstützten Speicherkarten“ auf Seite 234
15
Page 16
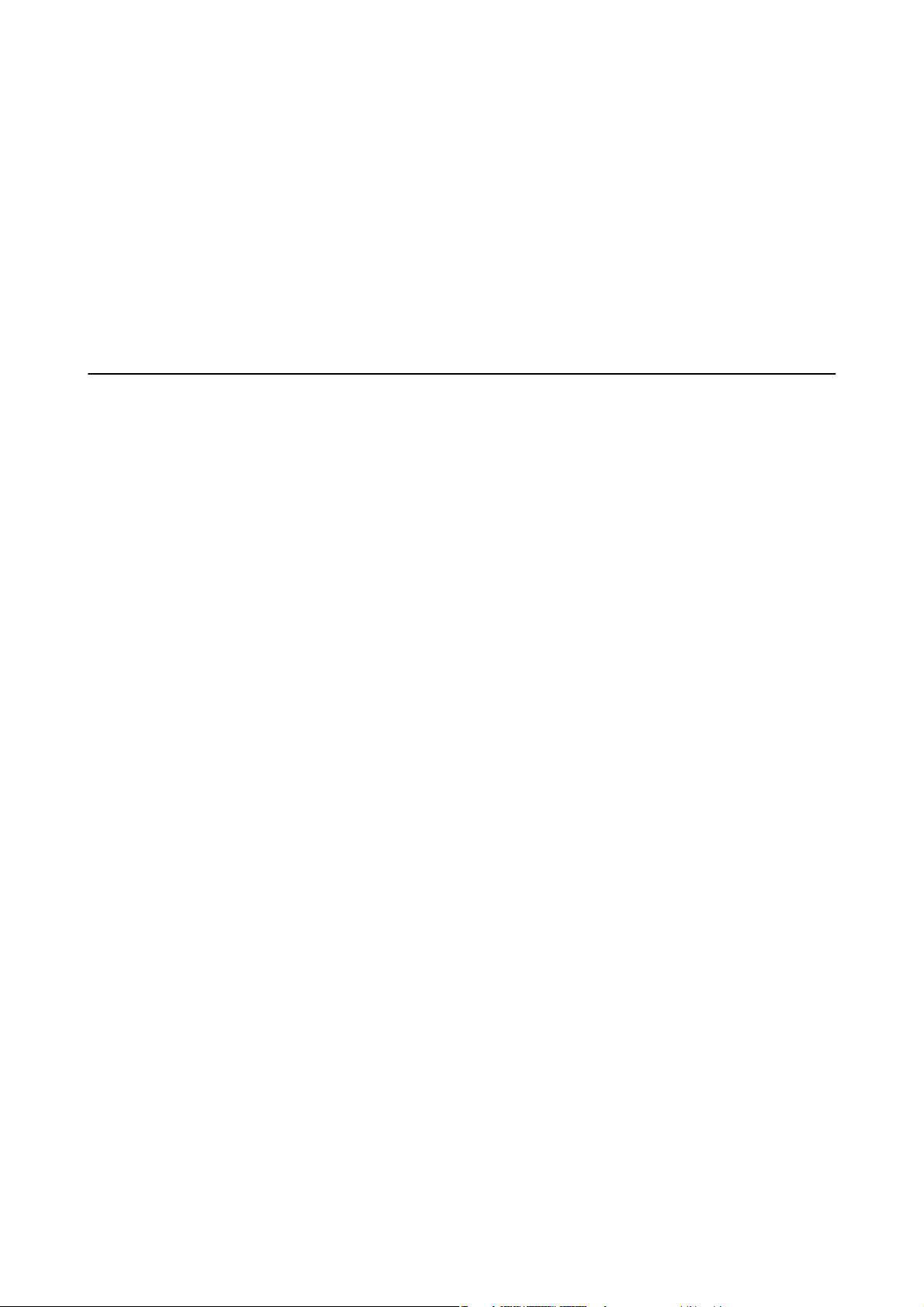
Benutzerhandbuch
Wichtige Anweisungen
Hinweise und Warnungen zum Verwenden der LCD-Anzeige
❏ Die LCD-Anzeige kann ein paar kleine helle oder dunkle Punkte enthalten und aufgrund ihrer Eigenschaen
ungleichmäßig hell sein. Dies ist normal. Es handelt sich dabei nicht um eine Beschädigung.
❏ Reinigen Sie die LCD-Anzeige nur mit einem trockenen, weichen Tuch. Verwenden Sie keine üssigen oder
chemischen Reiniger.
❏ Die Außenabdeckung des LCD-Bildschirms könnte bei Gewalteinwirkung wie z. B. einem Stoß brechen.
Wenden Sie sich an Ihren Händler, wenn die Oberäche des Bildschirms gesprungen oder gerissen ist.
Berühren Sie etwaige zerbrochene Teile nicht und versuchen Sie auch nicht, diese zu entfernen.
Schutz Ihrer privaten Daten
Wenn Sie den Drucker an eine andere Person abgeben oder entsorgen, löschen Sie alle persönlichen Daten im
Arbeitsspeicher der Druckers, indem Sie auf dem Bedienfeld Einstellungen > Werkseinstlg. wiederh. > Alle
Einstellungen auswählen.
16
Page 17
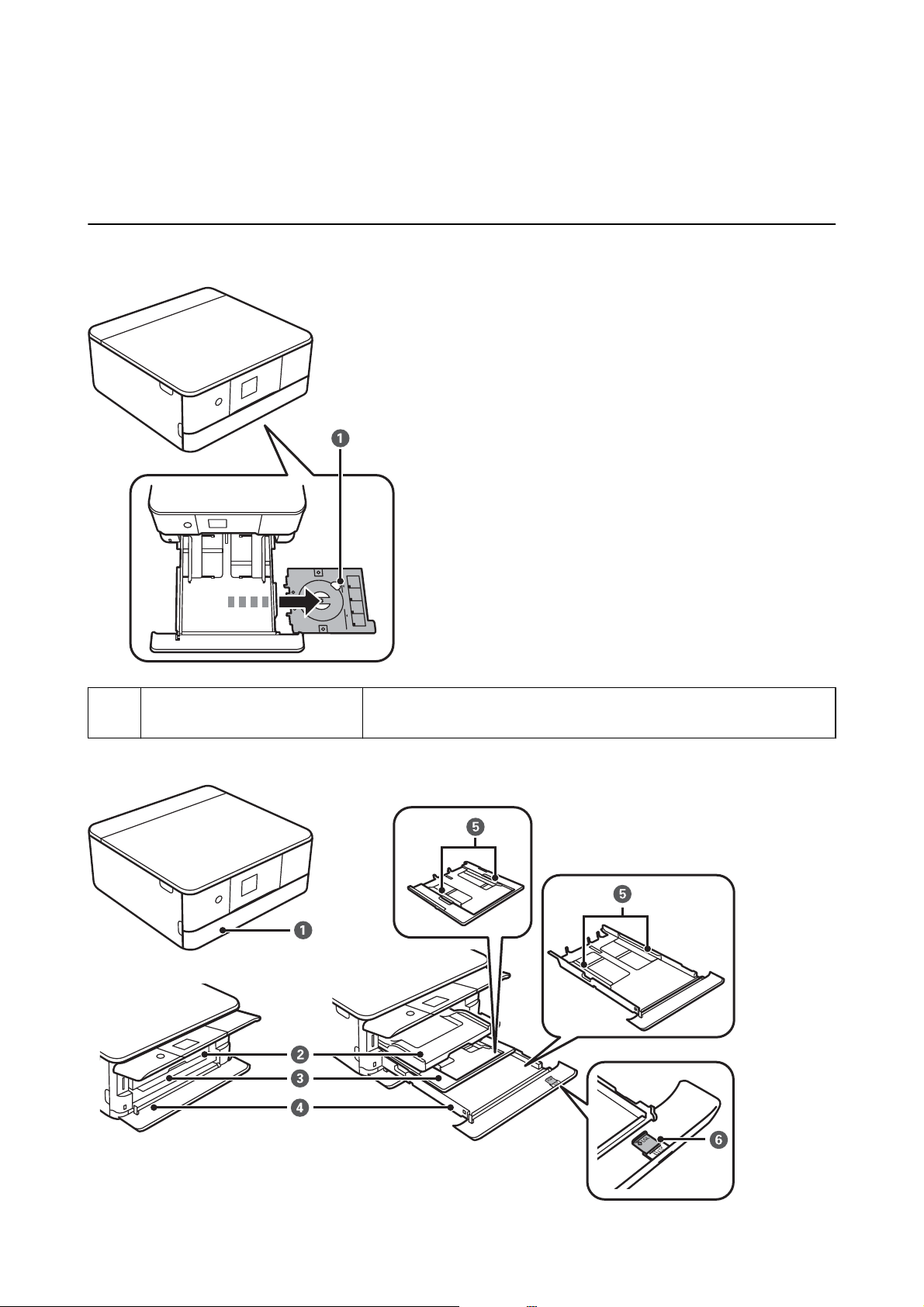
Benutzerhandbuch
Druckergrundlagen
Druckergrundlagen
Bezeichnungen und Funktionen der Teile
CD/DVD-Fach Zum Einlegen einer CD/DVD zur Beschriftung. Sollte unten an der
A
Papierkassette 2 aufbewahrt werden
17
Page 18
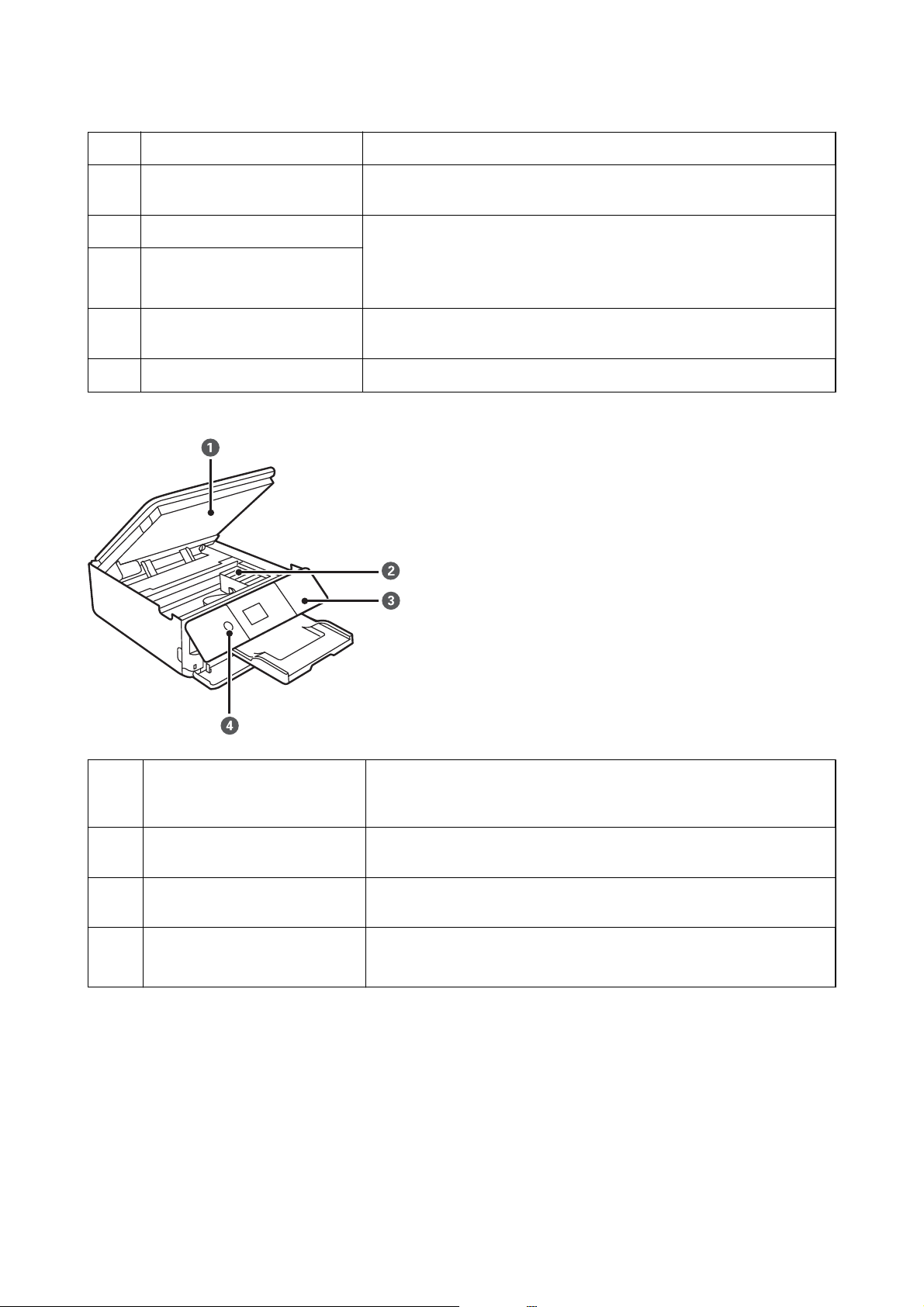
Benutzerhandbuch
Vordere Abdeckung Zum Einlegen von Papier in die Papierkassette önen.
A
Ausgabefach Nimmt das ausgegebene Papier auf. Manuell herausziehen und zum Lagern
B
Papierkassette 1 Enthält Papier.
C
Papierkassette 2
D
Papierführungsschiene Sorgt dafür, dass das Papier gerade in den Drucker eingezogen wird.
E
Führung für Legal-Papier Beim Einlegen von Papier im Legal-Format herausschieben.
F
Druckergrundlagen
wieder hineinschieben.
Achten Sie beim Drucken mit Epson iPrint darauf, dass die rechts an der
Papierkassette gedruckte Zahl mit der in Epson iPrint ausgewählten
Papierquelleneinstellung übereinstimmt.
Schieben Sie die Schienen an die Papierkanten heran.
Scannereinheit Scannt die positionierten Vorlagen. Zum Auswechseln von Tintenpatronen
A
oder Entfernen von Papierstau
geschlossen sein.
Tintenpatronenhalter Setzen Sie die Tintenpatronen dort ein. Tinte wird an der Unterseite aus den
B
Druckkopfdüsen abgegeben.
Bedienfeld Zeigt den Druckerstatus an und ermöglicht Ihnen das Vornehmen von
C
Druckeinstellungen.
D
P
(Netztaste/-leuchte)
Dient zum Ein- bzw. Ausschalten des Druckers.
Ziehen Sie den Netzstecker, wenn die Betriebsanzeige aus ist.
Diese Einheit sollte in der Regel
önen.
18
Page 19
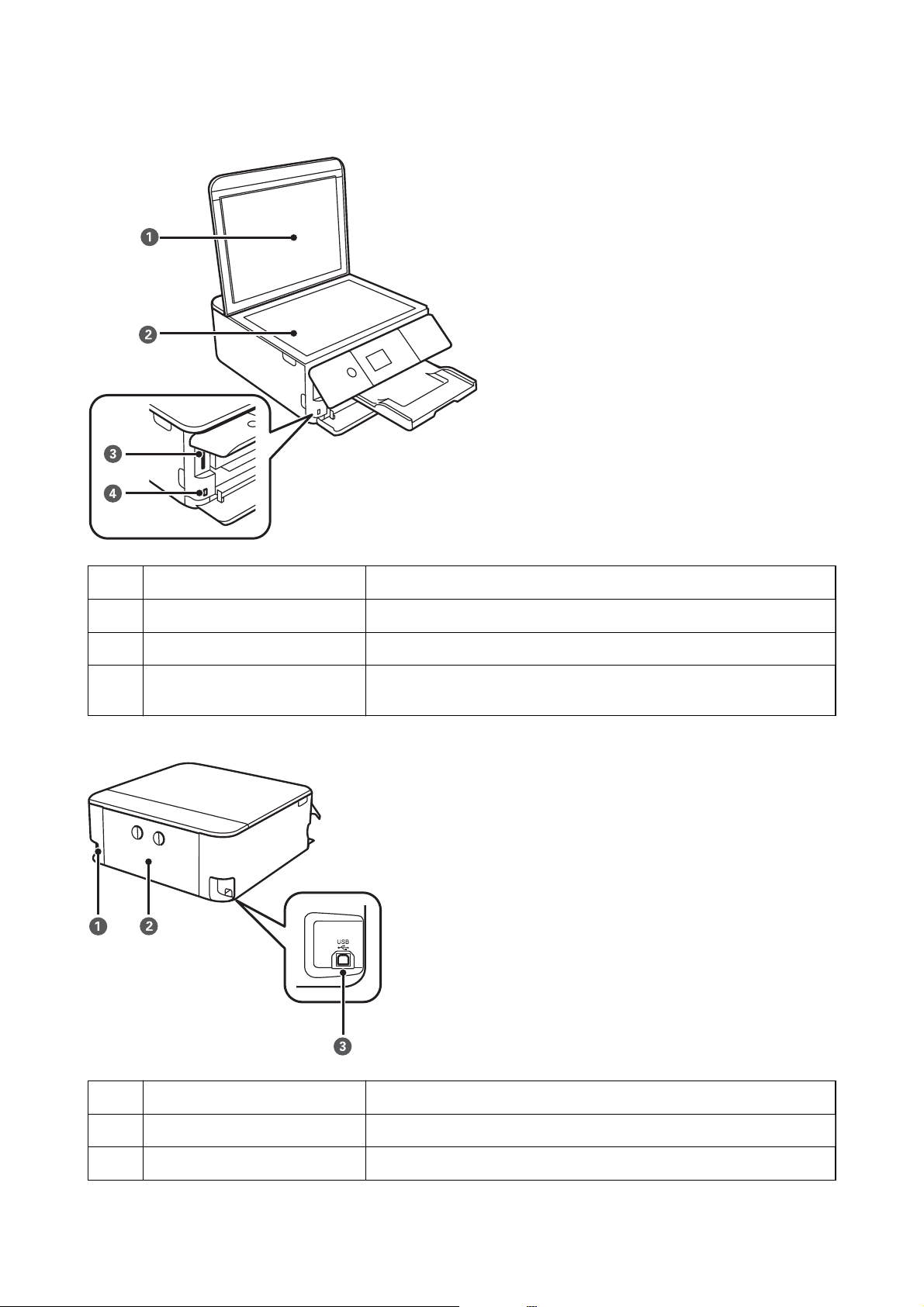
Benutzerhandbuch
Druckergrundlagen
Vorlagenabdeckung Verhindert das Eindringen von externem Licht beim Scannen.
A
Vorlagenglas Legen Sie die Vorlagen ein.
B
SD-Karten-Steckplatz Setzen Sie eine Speicherkarte ein.
C
Externe USB-Schnittstelle Für den Anschluss eines externen Speichergerätes oder eines PictBridge-
D
kompatiblen Gerätes.
Netzeingang Anschluss für den Netzstecker.
A
Hintere Abdeckung Abnehmen, um gestautes Papier zu entfernen.
B
USB-Anschluss Zum Anschließen eines USB-Kabels für die Verbindung mit einem Computer.
C
19
Page 20
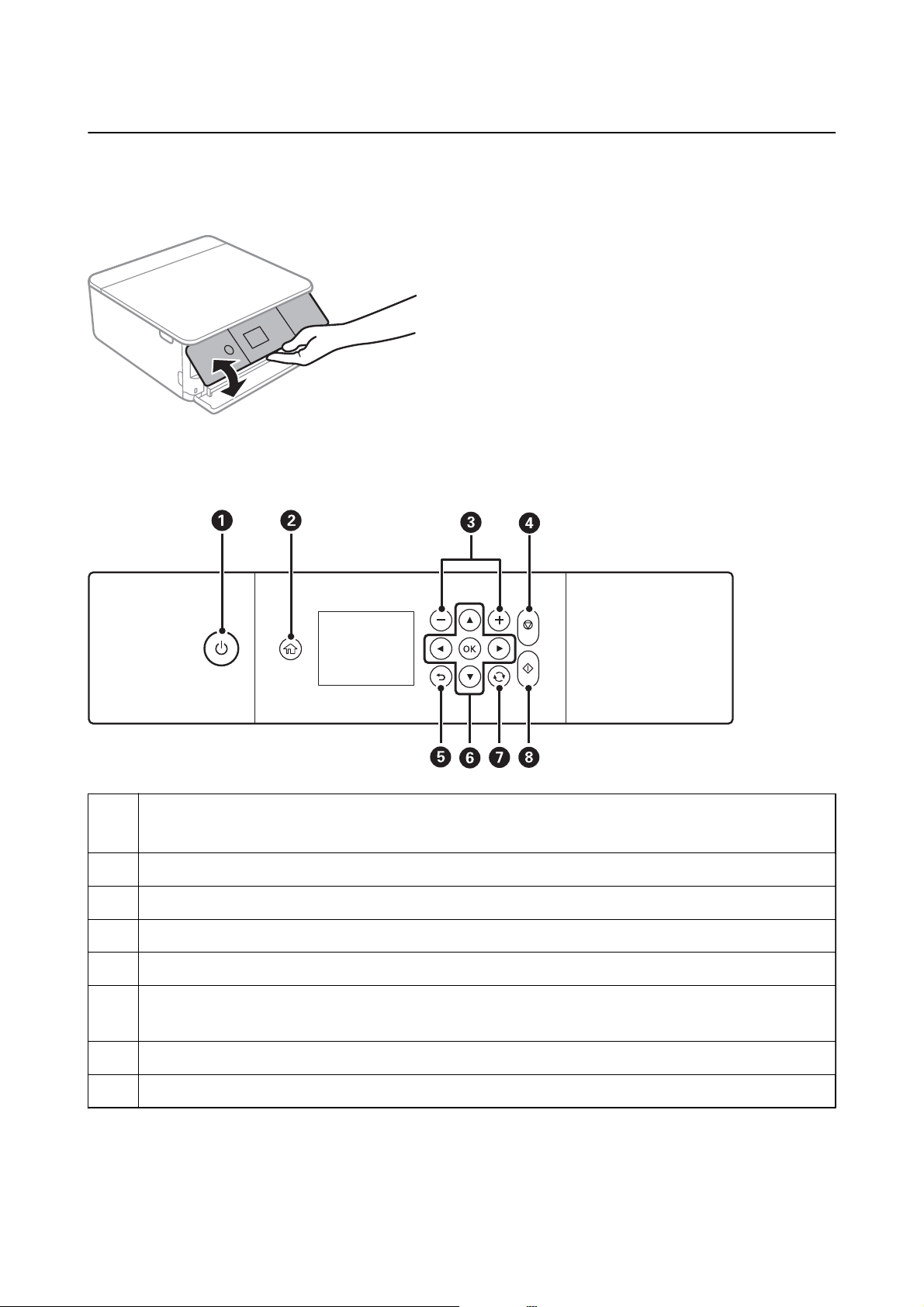
Benutzerhandbuch
Druckergrundlagen
Bedienfeld
Sie können den Winkel des Bedienfeldes ändern.
Tast en
Dient zum Ein- bzw. Ausschalten des Druckers.
A
Ziehen Sie den Netzstecker, wenn die Betriebsanzeige aus ist.
Zeigt die Startseite an.
B
Zur Auswahl der Anzahl der zu druckenden Exemplare.
C
Stoppt den aktuellen Vorgang.
D
Kehrt zum vorherigen Bildschirm zurück.
E
F
Verwenden Sie die Tasten u, d, l, r, um den Fokus auf das Ziel zu bewegen und drücken Sie dann OK, um das
gewählte Menü zu
Gilt abhängig von der Situation für eine Vielzahl von Funktionen.
G
Startet einen Vorgang, wie z. B. Drucken oder Kopieren.
H
oder Einstellungen vorzunehmen.
önen
Auf dem LCD-Bildschirm angezeigte Symbole
Je nach Druckerstatus werden die folgenden Symbole auf dem LCD-Bildschirm angezeigt.
20
Page 21
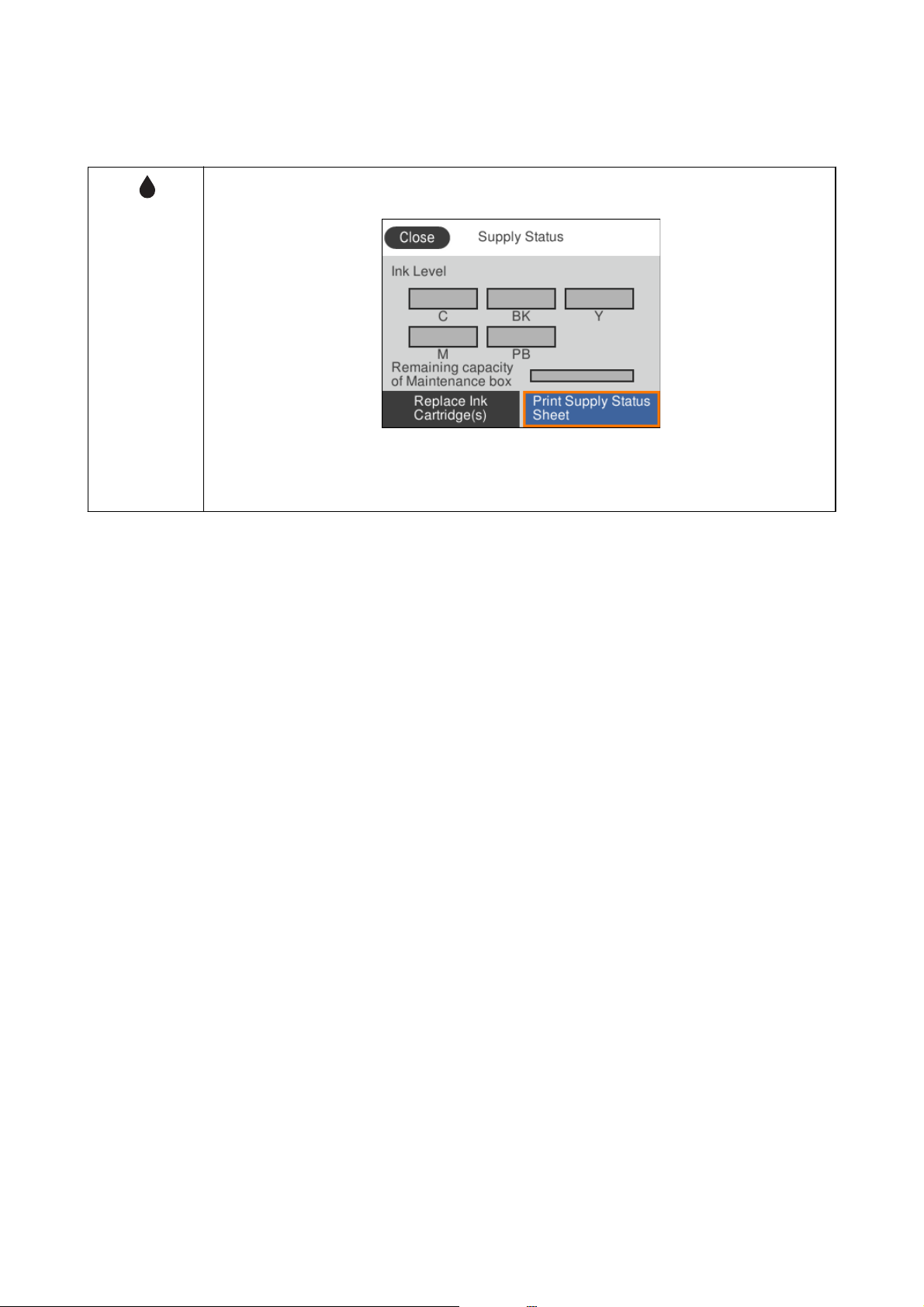
Benutzerhandbuch
Druckergrundlagen
Auf dem Startbildschirm angezeigte Symbole
Zeigt den Bildschirm Versorgungsstatus an.
Sie können die ungefähren Tintenstände und die ungefähre Nutzungsdauer der Wartungsbox
kontrollieren. Ebenfalls können Sie die Tintenpatronen ersetzen oder die Zufuhrstatusinformationen
drucken.
21
Page 22
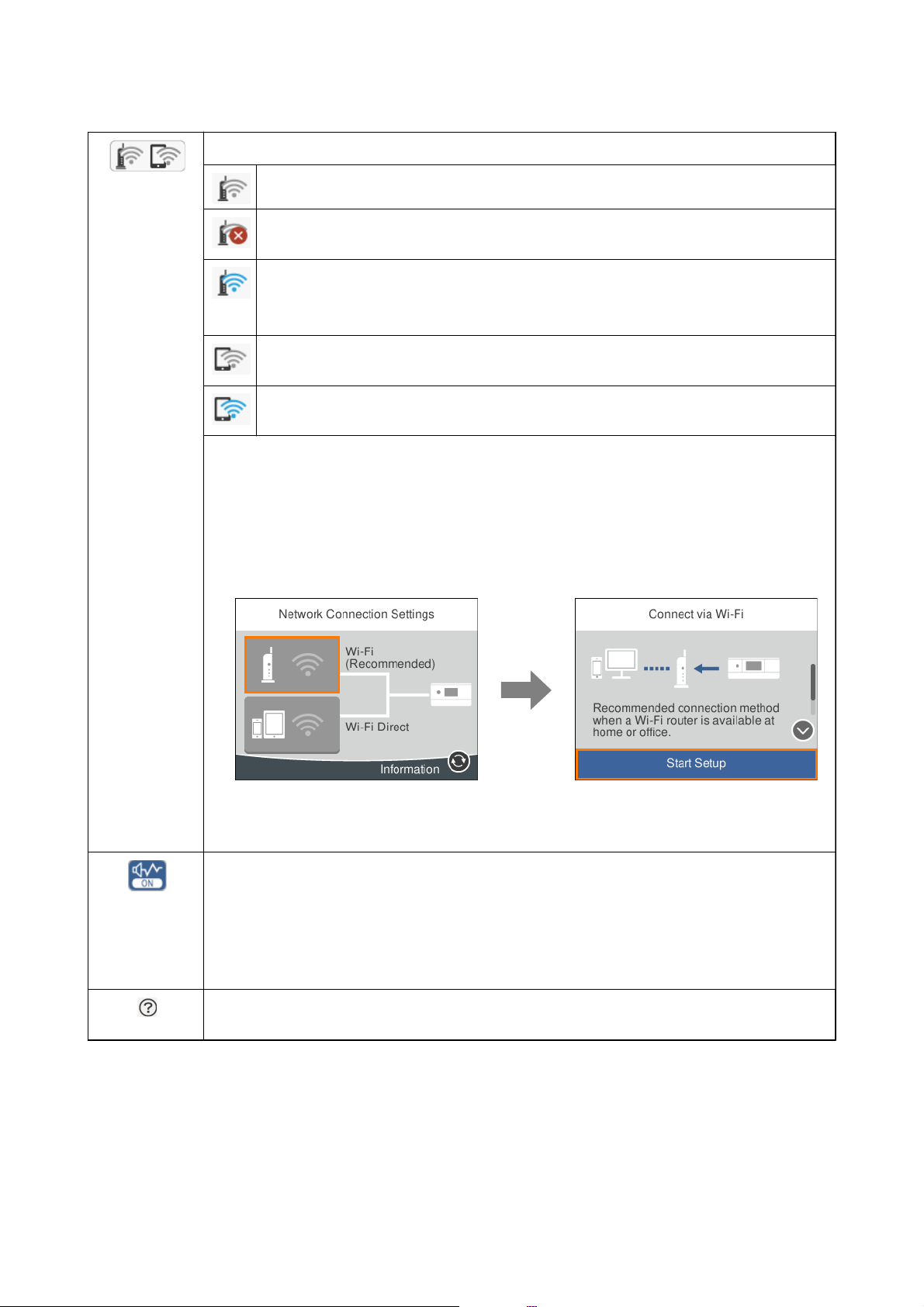
Benutzerhandbuch
Druckergrundlagen
Zeigt den Netzwerkverbindungsstatus an.
Der Drucker ist nicht mit einem drahtlosen (Wi-Fi-) Netzwerk verbunden.
Der Drucker sucht nach einer SSID, IP-Adresseinstellung wurde aufgehoben oder ein Problem
mit einem Drahtlosnetzwek (Wi-Fi) liegt vor.
Der Drucker ist mit einem Drahtlosnetzwerk (Wi-Fi) verbunden.
Die Balkenanzahl zeigt die Signalstärke der Verbindung an. Je mehr Balken vorhanden sind,
desto stärker ist die Verbindung.
Zeigt an, dass der Drucker nicht mit einem Drahtlosnetzwerk (Wi-Fi) im WLAN Direct-Modus
(Einfacher AP) verbunden ist.
Zeigt an, dass der Drucker mit einem Drahtlosnetzwerk (Wi-Fi) im Wi-Fi Direct-Modus (Einfacher
AP) verbunden ist.
Wählen Sie diese Option zur Anzeige des Bildschirms Verbindungseinst. NW. Dies ist eine Verknüpfung
für das folgende Menü.
Einstellungen > Netzwerkeinstellungen > Wi-Fi-Setup
❏ Wenn der Drucker noch nicht mit dem Netzwerk verbunden ist.
Wählen Sie das Symbol der Methode, mit der die Verbindung hergestellt werden soll, und wählen Sie
dann auf dem nächsten Bildschirm Setup starten, um das Einstellungsmenü aufzurufen.
❏ Wenn der Drucker bereits mit dem Netzwerk verbunden ist.
Zeigt die Angaben zu Netzwerkeinstellungen an, beispielsweise die IP-Adresse des Druckers.
Zeigt an, dass für den Drucker Ruhemodus eingestellt ist. Wenn diese Funktion aktiviert ist, wird die
Geräuschabgabe beim Betrieb des Druckers verringert, es verringert sich jedoch möglicherweise auch
die Druckgeschwindigkeit. Je nach Auswahl der Papiersorte und der Druckqualität wird die
Geräuschabgabe jedoch nicht reduziert.
Wählen Sie diese Option, um die Einstellung zu ändern. Dies ist eine Verknüpfung für das folgende Menü.
Einstellungen > Druckereinstellungen > Ruhemodus
Zeigt den Bildschirm Hilfe an. Sie können die Betriebsanweisungen oder Lösungen für Probleme
anzeigen.
22
Page 23
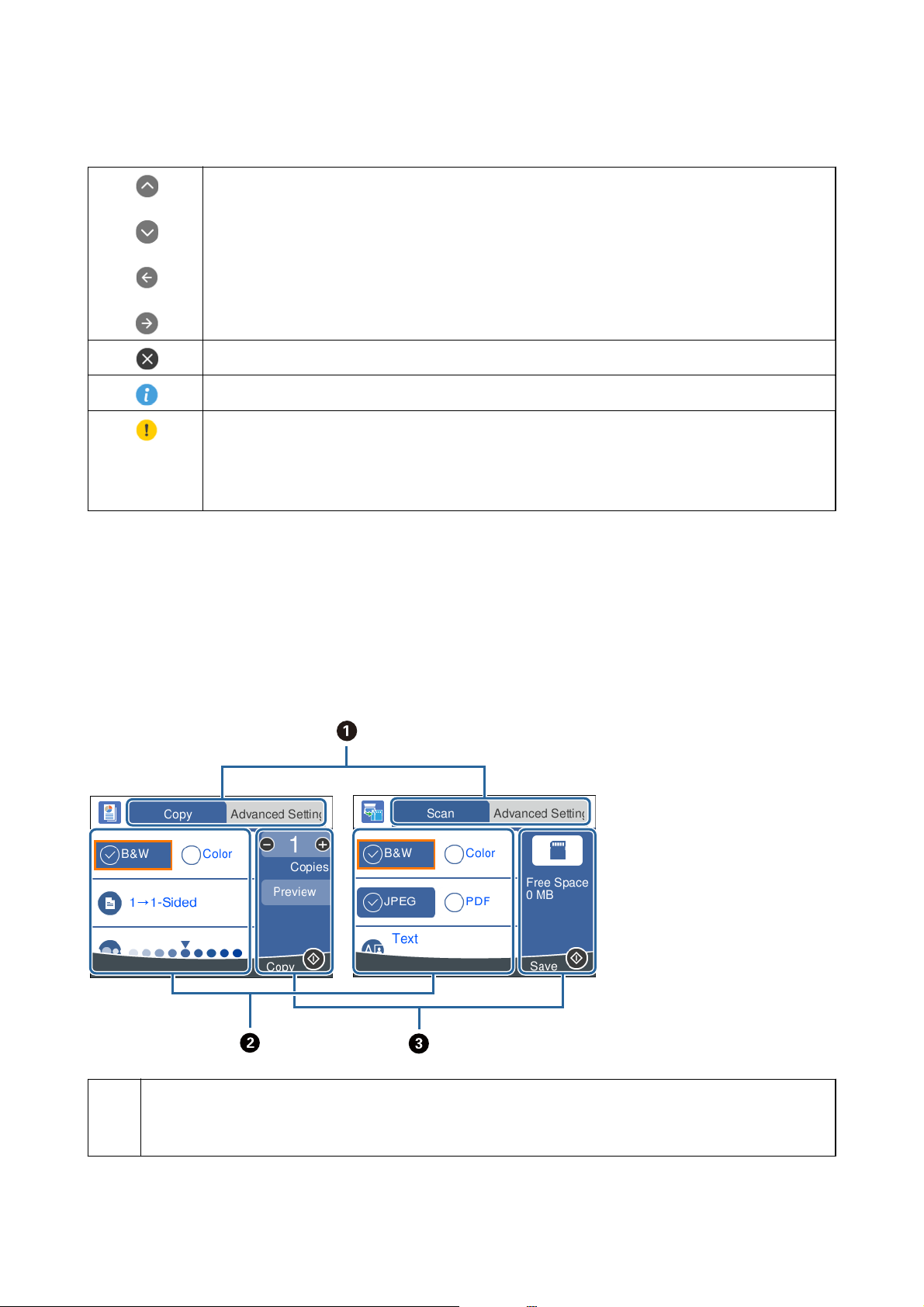
Benutzerhandbuch
Druckergrundlagen
Gemeinsame Symbole der einzelnen Bildschirme
Rollt den Bildschirm seitwärts oder auf- und abwärts.
Verwirft die Einstellungen und schließt den Bildschirm.
Zeigt zusätzliche Informationen an.
Zeigt an, dass ein Problem mit den Elementen vorliegt. Wählen Sie das Symbol, um zu prüfen, wie das
Problem gelöst werden kann.
Wenn dieses unter
und die ungefähre Lebensdauer der Wartungsbox bald zur Neige gehen.
B
auf der Startseite angezeigt wird, bedeutet dies, dass die ungefähren Tintenstände
Zugehörige Informationen
& „Menüoptionen für Netzwerkeinstellungen“ auf Seite 173
Grundlegende Bildschirmkonguration
Folgende Darstellung zeigt die Bildschirmkonguration für das Kopieren und Scannen.
A
Zum Umschalten der Einstellungsliste mithilfe der Registerkarten.
Die Registerkarte links zeigt häug verwendete Elemente für das Kopieren und Scannen.Die Registerkarte
Erweiterte Einstellungen zeigt weitere Elemente, die falls erforderlich eingestellt werden können.
23
Page 24
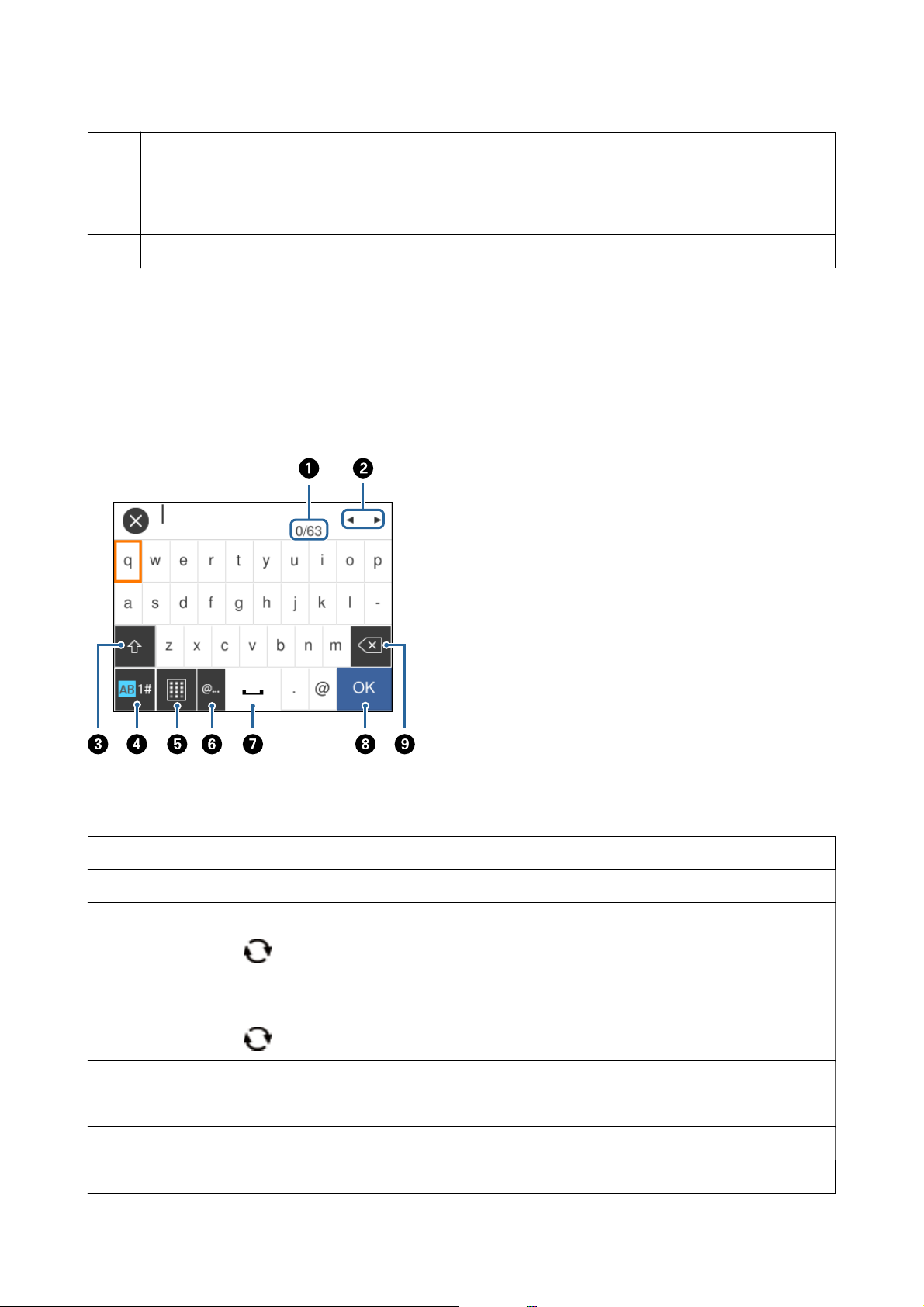
Benutzerhandbuch
Druckergrundlagen
B
C
Zeigt eine Liste der Einstellungspunkte.
Nehmen Sie Einstellungen vor, indem Sie ein Element auswählen oder ein Häkchen hinzufügen.
Die grau hinterlegten Elemente sind nicht verfügbar.Wählen Sie das betreende Element aus, um herauszunden,
warum es nicht verfügbar ist.
Zum Durchführen von Kopier- und Scanvorgängen.
Eingeben von Zeichen
Bildschirmtastatur
Über die Bildschirmtastatur können Zeichen und Symbole eingegeben werden, um Netzwerkeinstellungen
vorzunehmen usw.
Hinweis:
Verfügbare Symbole variieren je nach Einstellung.
A
B
C
D
E
F
G
H
Zeigt die Anzahl der Zeichen an.
Bewegt den Cursor auf die Eingabeposition.
Wechselt zwischen Groß- und Kleinschriebung oder Zahlen und Symbolen.
Mit der Taste
Stellt den Zeichentyp um.Sie können alphanumerische Zeichen, Symbole und Sonderzeichen wie Umlaute und
Akzentzeichen eingeben.
Mit der Taste
Stellt die Tastaturbelegung um.
Zur Eingabe häug verwendeter E-Mail-Domainadressen oder URLs durch einfaches Auswählen.
Fügt ein Leerzeichen ein.
Fügt ein Zeichen ein.
wechseln Sie zwischen den Eingaben.
wechseln Sie zwischen den Eingaben.
24
Page 25
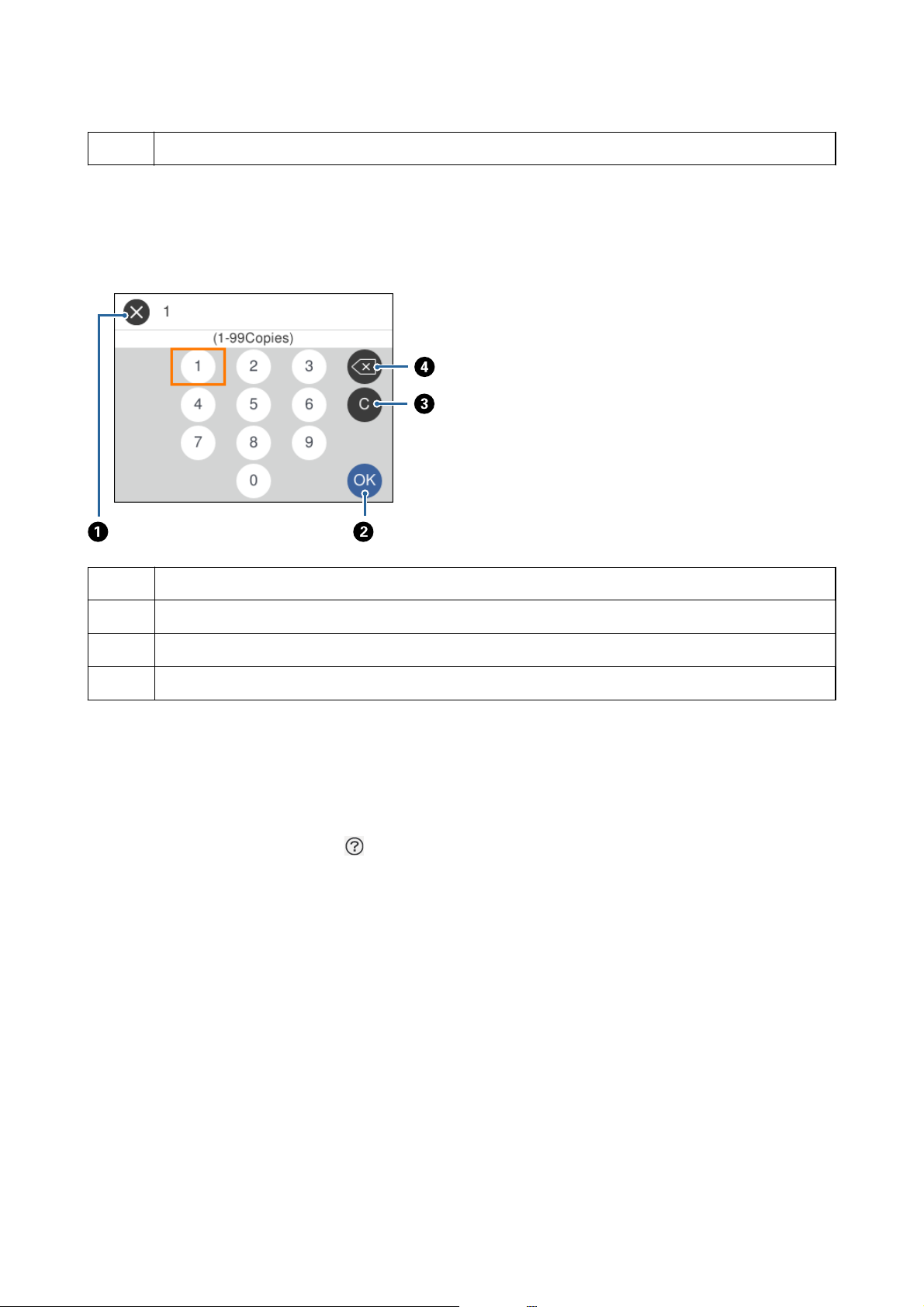
Benutzerhandbuch
Druckergrundlagen
I
Löscht das letzte Zeichen.
Bildschirm-Tastenfeld
Bei der Eingabe der Anzahl der Kopien usw. können Sie Zahlen mit dem Bildschirmtastenfeld eingeben.
Das Bildschirmtastenfeld erleichtert die Eingabe großer Zahlen.Verwenden Sie bei kleineren Zahlen die Tasten +/-.
A
Bricht die Eingabe ab und schließt das Bildschirmtastenfeld.
B
C
D
Bestätigt die eingegebenen Zahlen und schließt das Bildschirmtastenfeld.
Löscht die eingegebene Zahl.
Löscht die eingegebene Zahl links.
Anzeigen von Animationen
Für einige Betriebsvorgänge wie das Einlegen von Papier oder das Entfernen von Papierstaus sind Animationen
vorhanden, die am LCD-Bildschirm angezeigt werden können.
❏ Wählen Sie auf dem Startbildschirm
Elemente, die Sie anzeigen möchten.
: Zeigt den Hilfebildschirm an.Wählen Sie Anleitung und dann die
25
Page 26
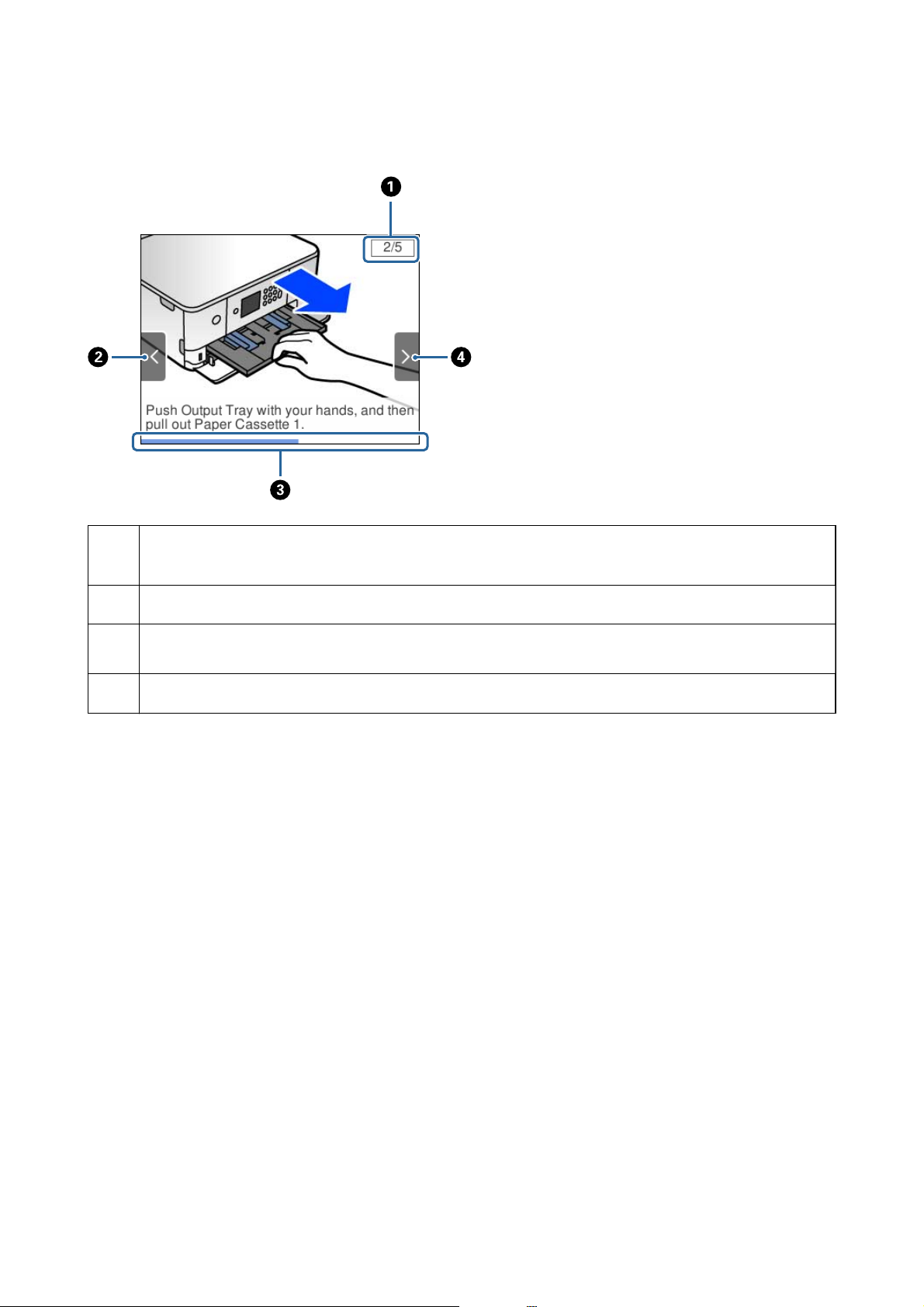
Benutzerhandbuch
Druckergrundlagen
❏ Wä hl e n S i e Anleitung unten auf dem Vorgangsbildschirm: Zeigt die kontextsensitive Animation an.
Zeigt die Gesamtzahl der Schritte sowie die Nummer des aktuellen Schritts an.
A
Das oben gezeigte Beispiel zeigt 2 von 5 Schritten.
B
Drücken Sie die Taste l, um zum vorherigen Schritt zurückzukehren.
Zeigt Ihren Fortschritt im aktuellen Schritt an.Die Animation wiederholt sich, wenn der Verlaufsbalken das Ende
C
erreicht.
D
Drücken Sie r, um mit dem nächsten Schritt fortzufahren.
Anzeige eines der Funktion entsprechenden Menüs
Der Drucker zeigt automatisch Menüs an, die der Bedienung entsprechen. Wenn Sie diese Funktion ausschalten
möchten, deaktivieren Sie die Einstellung Modus für automatische Auswahl.
Einstellungen > Assistentfunktion > Modus für automatische Auswahl
26
Page 27
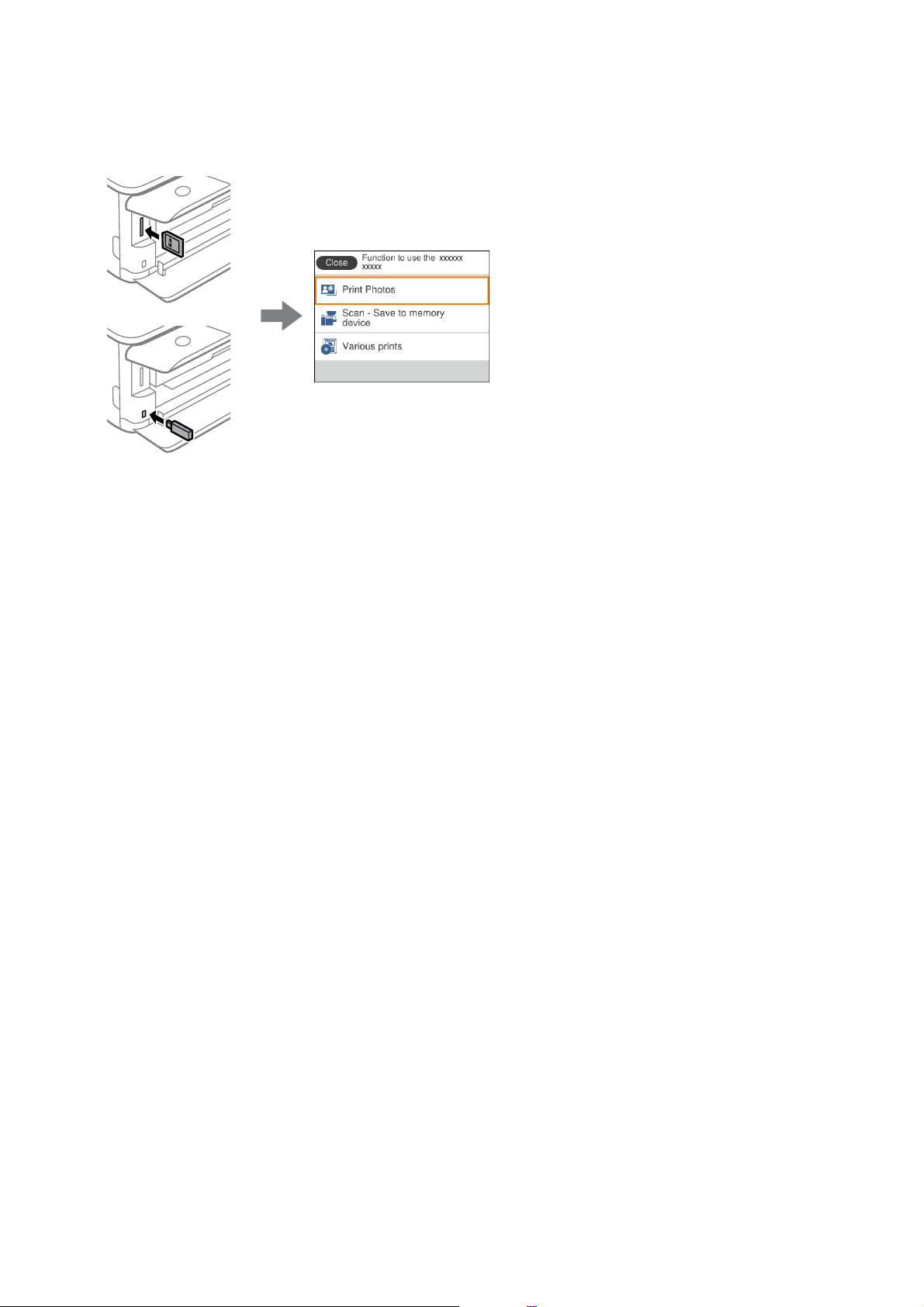
Benutzerhandbuch
Druckergrundlagen
❏ Stecken Sie ein externes Speichergerät wie beispielsweise eine Speicherkarte oder ein USB-Gerät ein.
Zugehörige Informationen
„Menüoptionen für Assistentfunktion“ auf Seite 175
&
27
Page 28
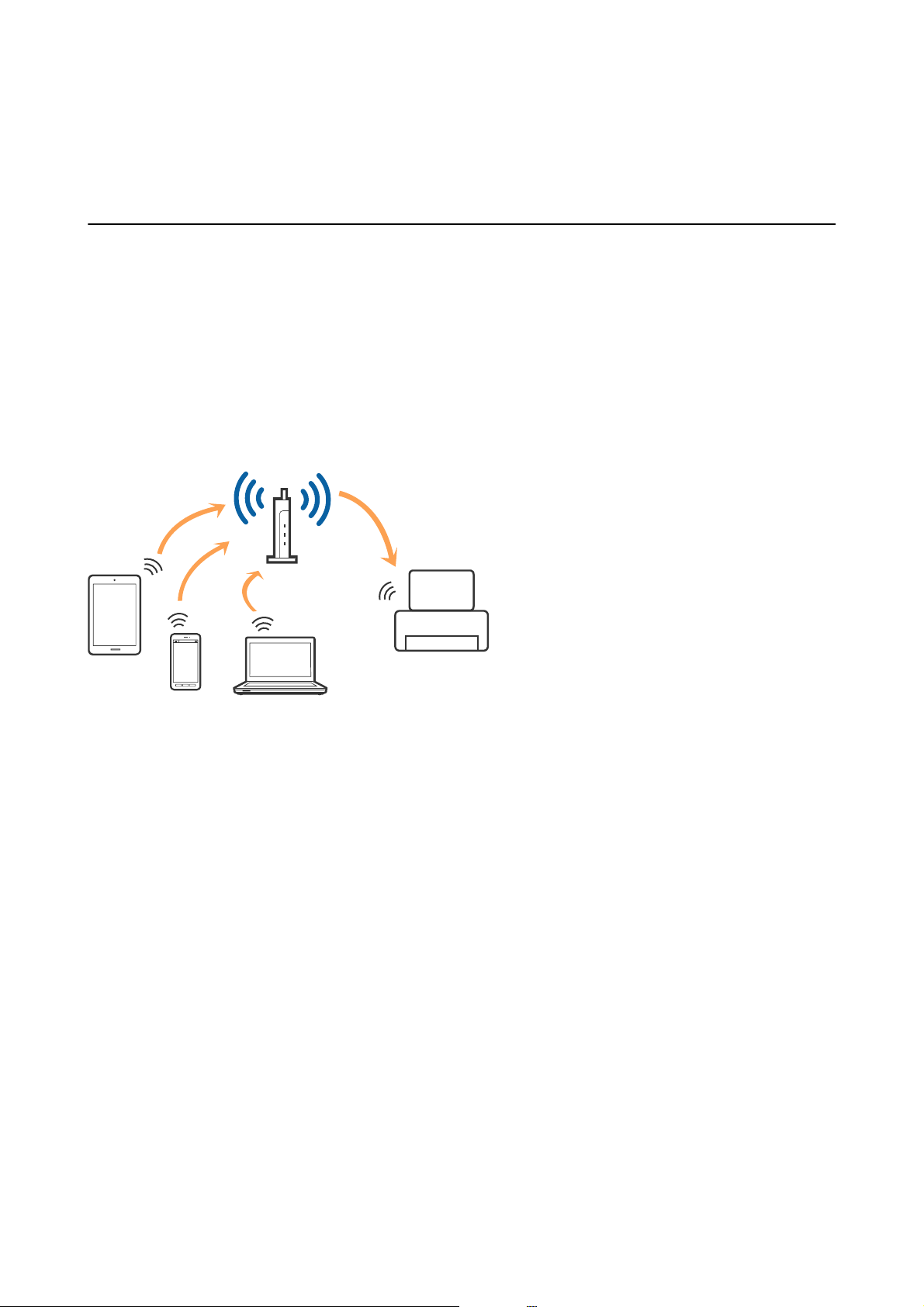
Benutzerhandbuch
Netzwerkeinstellungen
Netzwerkeinstellungen
Möglichkeiten zur Netzwerkverbindung
Folgende Verbindungsmöglichkeiten stehen zur Verfügung.
WLAN-Verbindung
Verbinden Sie den Drucker und den Computer oder das Smartgerät mit dem WLAN-Access Point. Diese Methode
eignet sich für Heim- und Büronetzwerke, in denen die Computer über WLAN mit einem Access Point verbunden
sind.
Zugehörige Informationen
& „Verbinden mit einem Computer“ auf Seite 29
& „Verbinden mit einem Smart-Gerät“ auf Seite 30
& „Kongurieren von WLAN-Einstellungen am Drucker“ auf Seite 30
Wi-Fi Direct (Simple AP)-Verbindung
Verwenden Sie diese Methode, wenn Sie zu Hause oder im Büro kein Wi-Fi einsetzen, oder wenn Sie den Drucker
direkt mit dem Computer ode Smart-Gerät verbinden möchten. In diesem Modus agiert der Drucker als
Zugangspunkt und Sie können bis zu vier Geräte mit dem Drucker verbinden, ohne einen Standard-Zugangspunkt
einsetzen zu müssen. Jedoch können Smartgeräte, die direkt mit dem Drucker verbunden sind, nicht über den
Drucker miteinander kommunizieren.
28
Page 29
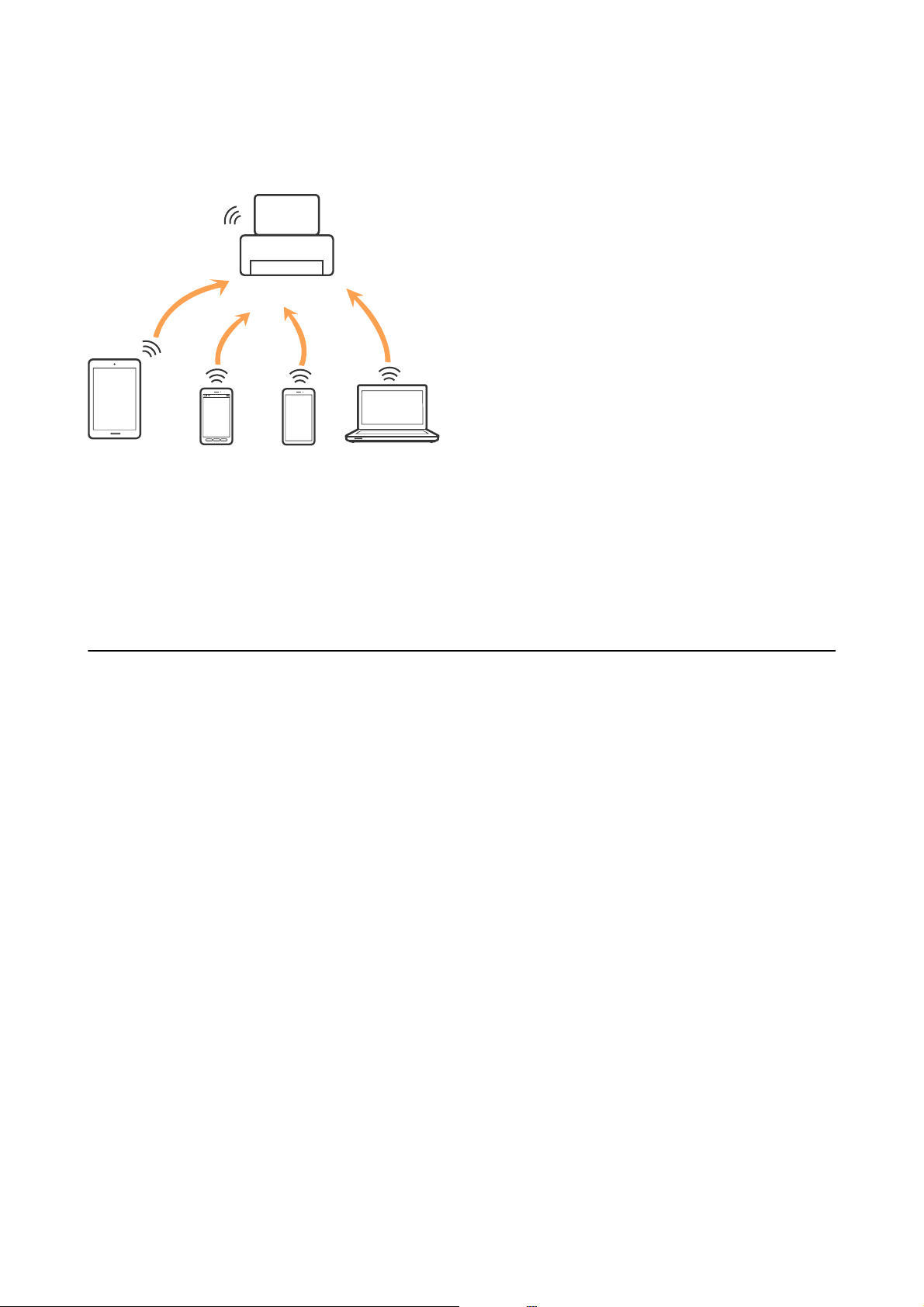
Benutzerhandbuch
Netzwerkeinstellungen
Hinweis:
Wi-Fi Direct (Simple AP)-Verbindung ist eine Verbindungsmethode, die den Ad-Hoc-Modus ersetzen soll.
Der Drucker kann über Wi-Fi und Wi-Fi Direct (Simple AP) gleichzeitig verbunden werden. Wenn Sie jedoch in
Wi-Fi Direct (Simple AP) eine Netzwerkverbindung starten, wenn der Drucker über Wi-Fi verbunden ist, wird die
Wi-Fi-Verbindung vorübergehend getrennt.
Zugehörige Informationen
& „Konguration der WLAN Direct-Verbindungseinstellungen (einfacher AP)“ auf Seite 35
Verbinden mit einem Computer
Wir empfehlen, für das Verbinden des Druckers mit dem Computer das Installationsprogramm zu verwenden.Sie
können das Installationsprogramm mit einer der folgenden Methoden ausführen.
❏ Einrichtung über die Website
Rufen Sie die folgende Webseite auf und geben Sie dann den Produktnamen ein.Rufen Sie Setup auf, und
beginnen Sie dann die Einrichtung.
http://epson.sn
❏ Einrichtung mithilfe der Soware-Disc (nur für Modelle, die mit einer Soware-Disc geliefert werden, und für
Benutzer, deren Computer mit Disc-Laufwerken ausgestattet sind.)
Legen Sie die Soware-Disc in den Computer ein und folgen Sie der Anleitung auf dem Bildschirm.
Auswählen der Verbindungsmethode
Folgen Sie den Bildschirmanweisungen, bis der folgende Bildschirm angezeigt wird, und wählen Sie dann eine
Verbindungsmethode für die Verbindung zwischen Drucker und Computer aus.
29
Page 30
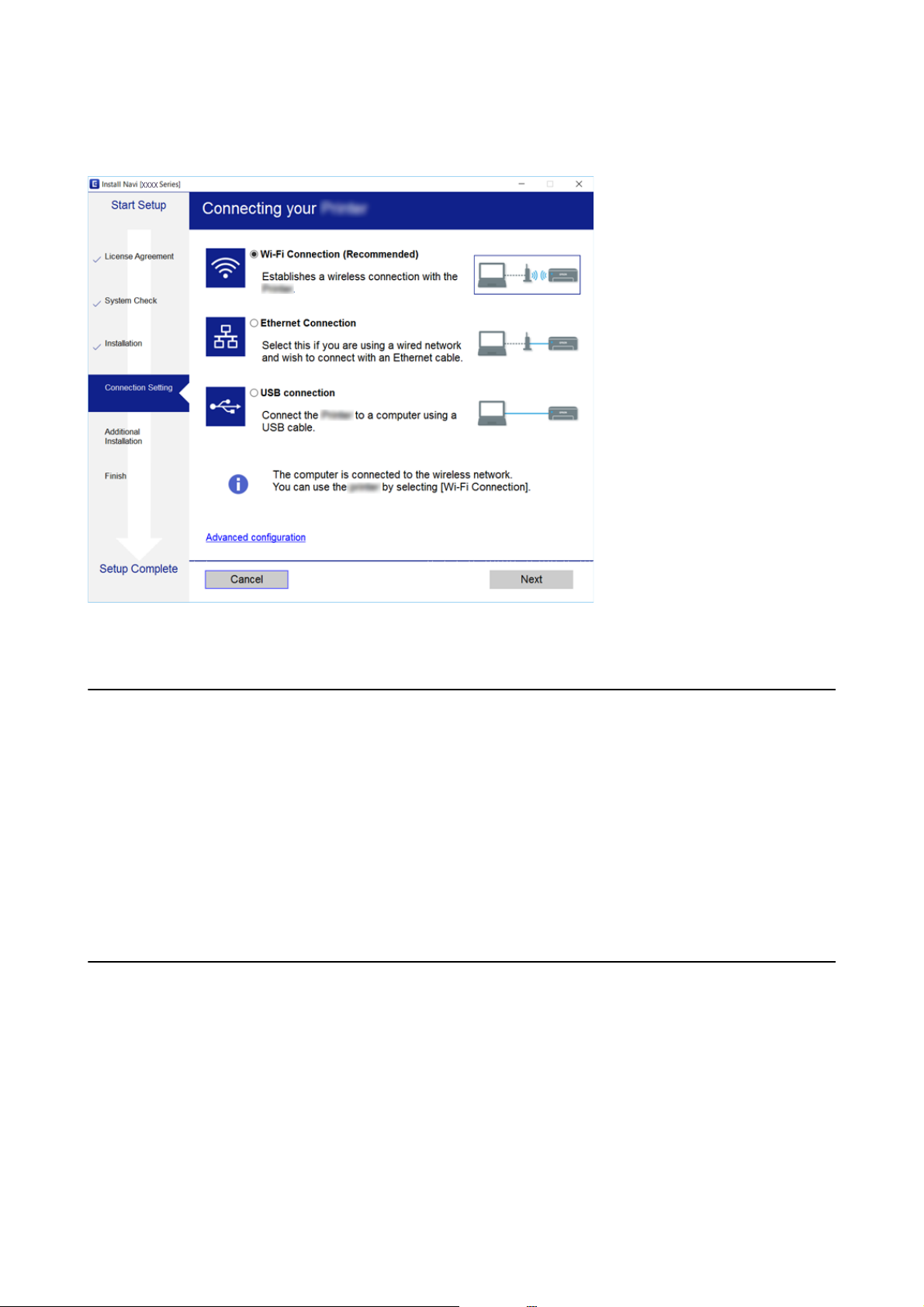
Benutzerhandbuch
Netzwerkeinstellungen
Wählen Sie den Verbindungstyp aus und klicken Sie auf We i te r .
Folgen Sie der Bildschirmanleitung.
Verbinden mit einem Smart-Gerät
Sie können den Drucker über ein Smart-Gerät verwenden, wenn Sie den Drucker mit dem gleichen Wi-FiNetzwerk (SSID) wie das Smart-Gerät verbinden. Um den Drucker über ein Smart-Gerät zu verwenden, nehmen
Sie die Einrichtung über folgende Webseite vor. Greifen Sie über das Smart-Gerät, mit dem Sie den Drucker
verwenden möchten, auf die Webseite zu.
http://epson.sn > Setup
Hinweis:
Wenn Sie einen Computer und ein Smartgerät zur gleichen Zeit mit dem Drucker verbinden möchten, wird empfohlen, die
Verbindung zum Computer zuerst herzustellen.
Kongurieren von WLAN-Einstellungen am Drucker
Die Netzwerkeinstellungen lassen sich vom Bedienfeld des Druckers aus auf verschiedene Weise
kongurieren.Wählen Sie die Verbindungsmethode aus, die Ihrer Umgebung und den Nutzungsbedingungen am
besten entsprechen.
Falls Ihnen die Zugangsdaten des Access Points wie dessen SSID und das Passwort bekannt sind, können Sie die
Einstellungen manuell vornehmen.
Falls der Access Point WPS unterstützt, können Sie die Einstellungen per Knopfdruck vornehmen.
Nachdem Sie den Drucker an das Netzwerk angeschlossen haben, verbinden Sie sich von dem gewünschten Gerät
aus (Computer, Smartgerät, Tablet usw.) mit dem Drucker.
30
Page 31
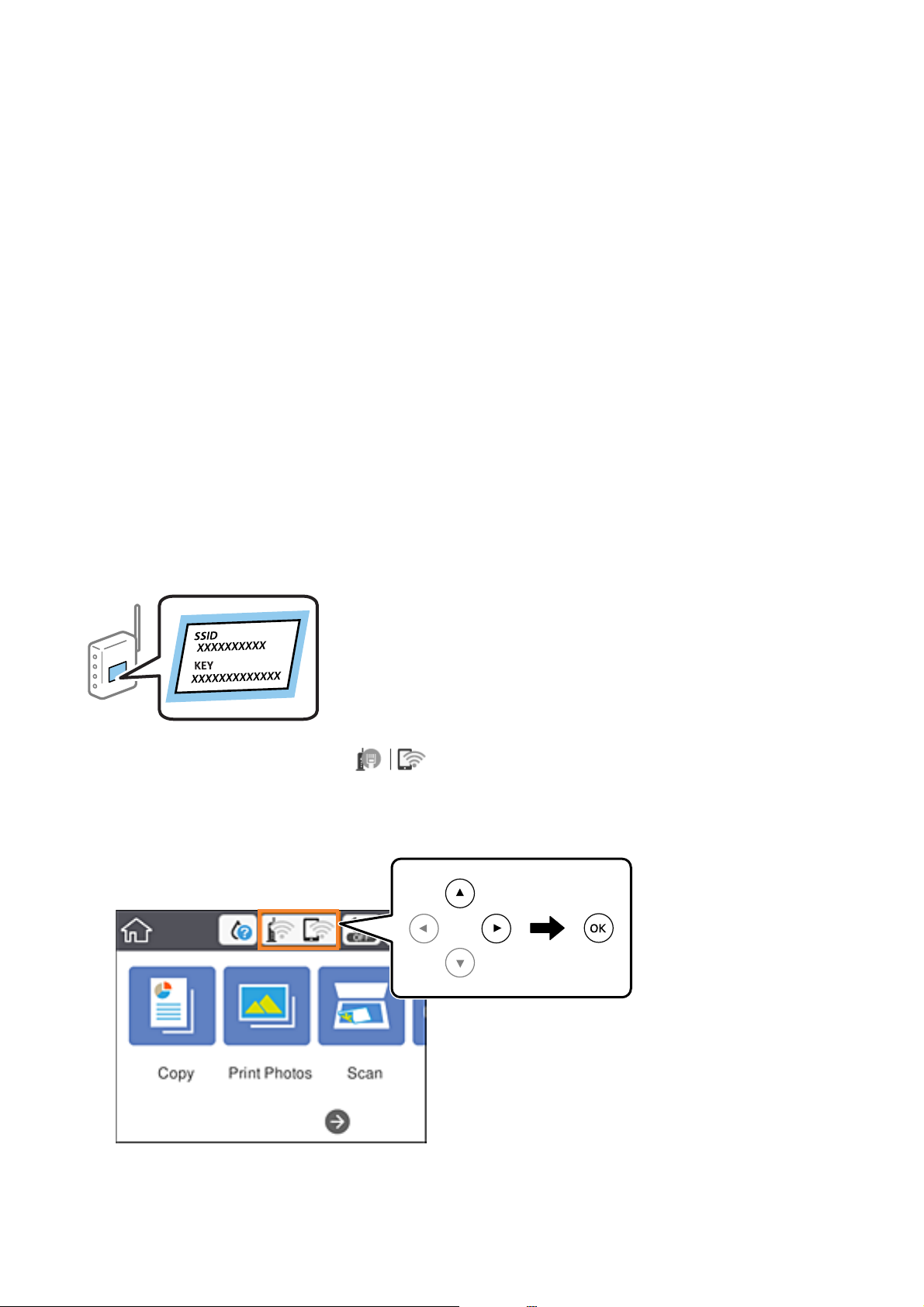
Benutzerhandbuch
Netzwerkeinstellungen
Nehmen Sie erweiterte Netzwerkeinstellungen zur Verwendung einer statischen IP-Adresse vor.
Zugehörige Informationen
& „Manuelle Wi-Fi-Einstellungen“ auf Seite 31
& „Vornehmen von Wi-Fi-Einstellungen per Push-Button-Setup (WPS)“ auf Seite 32
& „Vornehmen von Wi-Fi-Einstellungen per PIN-Code-Einrichtung (WPS)“ auf Seite 34
& „Konguration der WLAN Direct-Verbindungseinstellungen (einfacher AP)“ auf Seite 35
& „Konguration erweiterter Netzwerkeinstellungen“ auf Seite 37
Manuelle Wi-Fi-Einstellungen
Die für die Verbindung mit einem Zugangspunkt erforderlichen Informationen können Sie manuell im
Druckerbedienfeld einrichten.Für die manuelle Einrichtung benötigen Sie die SSID und das Passwort für einen
Zugangspunkt.
Hinweis:
Wenn Sie einen Zugangspunkt mit seinen Standardeinstellungen verwenden, nden Sie die SSID und das Passwort auf dem
Auleber.Wenn Sie SSID und Passwort nicht wissen, wenden Sie sich an die Person, die den Zugangspunkt eingerichtet hat
oder sehen Sie in der mit dem Zugangspunkt gelieferten Dokumentation nach.
1. Wählen Sie auf dem Startbildschirm .
Bewegen Sie zum Auswählen eines Elements den Fokus mithilfe der Tasten
Element, und drücken Sie dann die Schaltäche OK.
u, d, l, r
auf das betreende
2. Wählen Sie Wi -F i ( em pf ohle n) .
31
Page 32

Benutzerhandbuch
Netzwerkeinstellungen
3. Drücken Sie die Taste OK.
Wenn die Netzwerkverbindung bereits eingerichtet ist, werden die Verbindungsdetails angezeigt.Wählen Sie
Einstellungen ändern, um die Einstellungen zu ändern.
4.
Wählen Sie Wi-Fi-Setup-Assistent.
5. Wählen Sie die SSID des Zugangspunktes.
Hinweis:
❏ Wenn die SSID, zu der Sie die Verbindung durchführen möchten, nicht auf dem Bedienfeld des Druckers angezeigt
wird, tippen Sie auf , um die Liste zu aktualisieren.Wird sie weiterhin nicht angezeigt, tippen Sie auf und
geben Sie dann direkt die SSID ein.
❏ Falls Sie die SSID nicht kennen, sehen Sie bitte nach, ob sie sich auf dem Auleber am Zugangspunkt bendet.Falls
Sie den Zugangspunkt mit seinen Standardeinstellungen verwenden, können Sie die auf dem Auleber aufgedruckte
SSID verwenden.
6. Drücken Sie die Taste OK und geben Sie dann das Kennwort ein.
Hinweis:
❏ Beachten Sie die Groß-/Kleinschreibung.
❏ Falls Sie das Passwort nicht kennen, sehen Sie bitte nach, ob es sich auf dem Auleber am Zugangspunkt
bendet.Falls Sie den Zugangspunkt mit seinen Standardeinstellungen verwenden, können Sie das auf dem
Auleber
sein.
❏ Falls Sie das Passwort des Zugangspunkts nicht kennen, sehen Sie bitte in den Dokumenten nach, die Sie mit Ihrem
Zugangspunkt erhalten haben, oder wenden Sie sich an die Person, die das Passwort eingerichtet hat.
aufgedruckte Passwort verwenden.Das Passwort kann auch als „Schlüssel“, „Passphrase“ usw. bezeichnet
7. Wenn Sie fertig sind, wählen Sie OK.
8.
Überprüfen Sie die Einstellungen und wählen Sie dann Einrichtung starten.
9. Wählen Sie zum Fertigstellen Verwerfen.
Hinweis:
Falls die Verbindung nicht hergestellt werden konnte, legen Sie Normalpapier der Größe A4 ein und wählen Sie dann
Prüericht
drucken, um einen Verbindungsbericht zu drucken.
10. Drücken Sie die Taste .
Zugehörige Informationen
& „Eingeben von Zeichen“ auf Seite 24
& „Überprüfen des Netzwerkverbindungsstatus“ auf Seite 38
& „Wenn Sie keine Netzwerkeinstellungen vornehmen können“ auf Seite 209
Vornehmen von Wi-Fi-Einstellungen per Push-Button-Setup (WPS)
Ein Wi-Fi-Netzwerk kann durch Drücken einer Taste am Zugangspunkt automatisch eingerichtet werden.Wenn
die folgenden Bedingungen erfüllt sind, können Sie dieses Verfahren zur Einrichtung verwenden.
❏ Der Zugangspunkt ist mit WPS (Wi-Fi Protected Setup) kompatibel.
❏ Die aktuelle Wi-Fi-Verbindung wurde durch Drücken einer Taste am Zugangspunkt hergestellt.
32
Page 33

Benutzerhandbuch
Netzwerkeinstellungen
Hinweis:
Wenn Sie die Taste nicht nden können oder die Soware zur Einrichtung verwenden, nehmen Sie die mit dem
Zugangspunkt gelieferte Dokumentation zur Hand.
1. Wählen Sie auf dem Startbildschirm .
Bewegen Sie zum Auswählen eines Elements den Fokus mithilfe der Tasten
Element, und drücken Sie dann die
2. Wählen Sie Wi -F i ( em pf ohle n) .
3. Drücken Sie die Taste OK.
Wenn die Netzwerkverbindung bereits eingerichtet ist, werden die Verbindungsdetails angezeigt.Wählen Sie
Einstellungen ändern, um die Einstellungen zu ändern.
Schaltäche
OK.
u, d, l, r
auf das betreende
4.
Wählen Sie Tast en dru ck- Setup (WPS ).
5. Halten Sie die Taste [WPS] am Zugangspunkt gedrückt, bis die Sicherheitslampe blinkt.
Falls Sie nicht wissen, wo sich die Taste [WPS]
sind,
6. Drücken Sie auf die Taste OK auf dem Drucker.
Sie ausführliche Informationen in der mit dem Zugangspunkt gelieferten Dokumentation.
nden
bendet,
oder falls am Zugangspunkt keine Tasten vorhanden
33
Page 34

Benutzerhandbuch
Netzwerkeinstellungen
7. Schließen Sie den Bildschirm.
Der Bildschirm wird nach einer bestimmten Zeit automatisch geschlossen.
Hinweis:
Wenn keine Verbindung hergestellt werden kann, starten Sie den Zugangspunkt neu, verringern Sie den Abstand des
Zugangspunktes zum Drucker und versuchen Sie es erneut.Wenn weiterhin keine Verbindung möglich ist, drucken Sie
einen Netzwerkverbindungsbericht aus und prüfen Sie die Abhilfemaßnahme.
8. Drücken Sie die Taste .
Zugehörige Informationen
& „Überprüfen des Netzwerkverbindungsstatus“ auf Seite 38
& „Wenn Sie keine Netzwerkeinstellungen vornehmen können“ auf Seite 209
Vornehmen von Wi-Fi-Einstellungen per PIN-Code-Einrichtung (WPS)
Mit einem PIN-Code können Sie die Verbindung zu einem Zugangspunkt automatisch herstellen.Dieses Verfahren
ist für die Einrichtung anwendbar, wenn der Zugangspunkt WPS-fähig (Wi-Fi Protected Setup) ist.Geben Sie mit
einem Computer in einen Zugangspunkt einen PIN-Code ein.
1. Wählen Sie auf dem Startbildschirm
Bewegen Sie zum Auswählen eines Elements den Fokus mithilfe der Tasten
Element, und drücken Sie dann die Schaltäche OK.
.
u, d, l, r
auf das betreende
2. Wählen Sie Wi -F i ( em pf ohle n) .
3. Drücken Sie die Taste OK.
Wenn die Netzwerkverbindung bereits eingerichtet ist, werden die Verbindungsdetails angezeigt.Wählen Sie
Einstellungen ändern, um die Einstellungen zu ändern.
4. Wählen Sie Sonstiges > PIN-Code-Setup (WPS).
34
Page 35

Benutzerhandbuch
Netzwerkeinstellungen
5. Geben Sie mit dem Computer innerhalb von zwei Minuten den PIN-Code (eine 8-stellige Zahl) in den
Zugangspunkt ein, der auf dem Bedienfeld des Druckers angezeigt wird.
Hinweis:
Ausführliche Informationen zur Eingabe eines PIN-Codes nden Sie in der mit dem Zugangspunkt gelieferten
Dokumentation.
6. Drücken Sie auf die Taste OK auf dem Drucker.
7. Schließen Sie den Bildschirm.
Der Bildschirm wird nach einer bestimmten Zeit automatisch geschlossen.
Hinweis:
Wenn keine Verbindung hergestellt werden kann, starten Sie den Zugangspunkt neu, verringern Sie den Abstand des
Zugangspunktes zum Drucker und versuchen Sie es erneut.Wenn weiterhin keine Verbindung möglich ist, drucken Sie
einen Verbindungsbericht aus und prüfen Sie die Abhilfemaßnahme.
8. Drücken Sie die Taste .
Zugehörige Informationen
& „Überprüfen des Netzwerkverbindungsstatus“ auf Seite 38
& „Wenn Sie keine Netzwerkeinstellungen vornehmen können“ auf Seite 209
Konguration der WLAN Direct-Verbindungseinstellungen
(einfacher AP)
Diese Methode ermöglicht die direkte Druckerverbindung mit Geräten ohne Zugangspunkt.Der Drucker agiert als
Zugangspunkt.
Wi c h t i g :
c
Wenn Sie sich über eine Wi-Fi Direct (einfacher AP)-Verbindung von einem Computer oder Smart-Gerät aus
verbinden, wird der Drucker mit dem gleichen Wi-Fi-Netzwerk SSID verbunden wie der Computer oder das SmartGerät und die Kommunikation zwischen den Geräten wrid hergestellt.Da der Computer oder das Smart-Gerät
bereits automatisch mit dem anderen Wi-Fi-Netzwerk verbunden ist, falls der Drucker ausgeschaltet ist, wird das
Gerät nicht erneut mit dem vorherigen Wi-Fi-Netzwerk verbunden, wenn der Drucker eingeschaltet wird.Verbinden
Sie sich mit der SSID des Druckers für eine erneute WLAN Direct (einfacher AP)-Verbindung vom Computer oder
Smart-Gerät.Wenn Sie nicht jedes Mal, wenn Sie den Drucker ein- oder ausschalten eine Verbindung herstellen
möchten, empfehlen wir die Nutzung eines Wi-Fi-Netzwerkes, bei dem Sie den Drucker mit einem Zugangspunkt
verbinden.
35
Page 36

Benutzerhandbuch
1.
Wählen Sie auf dem Startbildschirm
Netzwerkeinstellungen
.
Bewegen Sie zum Auswählen eines Elements den Fokus mithilfe der Tasten
Element, und drücken Sie dann die Schaltäche OK.
2. Wählen Sie Wi -F i D ir e ct .
3.
Drücken Sie die Taste OK.
Falls Sie Wi-Fi Direct-Einstellungen (einfacher AP) vorgenommen haben, werden die detaillierten
Verbindungseinstellungen angezeigt.Fahren Sie mit Schritt 5 fort.
u, d, l, r
auf das
betreende
4. Drücken Sie die Taste OK, um mit der Vornahme der Einstellungen zu beginnen.
5.
Prüfen Sie die SSID und das Kennwort auf dem Bedienfeld des Druckers.
Wählen Sie im Bildschirm „Netzwerkverbindungen“ des Computers bzw. im WLAN-Bildschirm des
Smartgeräts die SSID, die im Druckerbedienfeld angezeigt wird, um die Verbindung herzustellen.
Hinweis:
Auf der Website lässt sich die Verbindungsmethode überprüfen.Um auf die Website zuzugreifen, scannen Sie den am
Bedienfeld des Druckers angezeigten QR-Code mit dem Smartgerät, oder geben Sie die URL (http://epson.sn) am
Computer ein, und önen Sie dann Setup.
6. Geben Sie auf dem Computer oder Smart-Gerät das im Bedienfeld des Druckers angezeigte Kennwort ein.
7. Wählen Sie nach dem Auau der Verbindung im Bedienfeld des Druckers Ve r w e rf e n.
8.
Drücken Sie die Taste
Zugehörige Informationen
& „Überprüfen des Netzwerkverbindungsstatus“ auf Seite 38
& „Wenn Sie keine Netzwerkeinstellungen vornehmen können“ auf Seite 209
.
36
Page 37

Benutzerhandbuch
Netzwerkeinstellungen
Konguration erweiterter Netzwerkeinstellungen
Sie können den Netzwerkgerätenamen, TCP/IP-Einstellungen, Proxy-Server usw. ändern.Prüfen Sie die
Netzwerkumgebung, bevor Sie etwas ändern.
1. Wählen Sie Einstellungen auf dem Startbildschirm.
Bewegen Sie zum Auswählen eines Elements den Fokus mithilfe der Tasten
Element, und drücken Sie dann die Schaltäche OK.
2. Wählen Sie Netzwerkeinstellungen > Erweitert.
3.
Wählen Sie den Menüpunkt für Einstellungen und wählen bzw. denieren Sie dann die Einstellungswerte.
4. Wählen Sie Setup starten.
Zugehörige Informationen
& „Einstellungspunkte für erweiterte Netzwerkeinstellungen“ auf Seite 37
u, d, l, r
auf das betreende
Einstellungspunkte für erweiterte Netzwerkeinstellungen
Wählen Sie den Menüpunkt für Einstellungen und wählen bzw. denieren Sie dann die Einstellungswerte.
❏ Gerätename
Sie können die folgenden Zeichen eingeben.
❏ Zeichenbegrenzung: 2 bis 15 (Sie müssen mindestens 2 Zeichen eingeben)
❏ Gestattete Zeichen: A bis Z, a bis z, 0 bis 9, -.
❏ Nicht erlaubte Zeichen am Anfang: 0 bis 9, -.
❏ Nicht erlaubte Zeichen am Ende: -
❏ TCP/IP
❏ Auto
Aktivieren, wenn Sie einen Zugangspunkt zu Hause verwenden oder erlauben, dass die IP-Adresse
automatisch mit DHCP zugewiesen werden soll.
❏ Manuell
Aktivieren, wenn Sie nicht möchten, dass die Drucker-IP-Adresse geändert werden soll.Geben Sie die
Adressen für IP-Adresse, Subnetzmaske und Standard-Gateway ein, und nehmen Sie die DNS-ServerEinstellungen gemäß Ihrer Netzwerkumgebung vor.
Bei Auswahl von Auto als Einstellung für die IP-Adresszuteilung lassen sich die DNS-Server-Einstellungen
Manuell oder Auto auswählen.Wenn eine DNS-Server-Adresse nicht manuell abgerufen werden kann, wählen
Sie Manuell aus, und geben Sie dann die Adresse des primären und sekundären DNS-Servers direkt ein.
37
Page 38

Benutzerhandbuch
Netzwerkeinstellungen
❏ Proxy-Server
❏ Nicht verw.
Aktivieren, wenn Sie den Drucker in einer Heimnetzwerkumgebung verwenden.
❏ Ve r w.
Aktivieren, wenn Sie einen Proxyserver in der Netzwerkumgebung verwenden und im Drucker einstellen
möchten.Geben Sie die Proxyserveradresse und Anschlussnummer ein.
Überprüfen des Netzwerkverbindungsstatus
Der Netzwerkverbindungsstatus kann auf folgende Weise
überprü
werden.
Netzwerksymbol
Anhand des Netzwerksymbols im Startbildschirm des Druckers können Sie den Netzwerkverbindungsstatus und
die Stärke des Funksignals prüfen.
Zugehörige Informationen
& „Auf dem LCD-Bildschirm angezeigte Symbole“ auf Seite 20
Prüfen der Netzwerkdetails vom Bedienfeld aus
Wenn der Drucker mit dem Netzwerk verbunden ist, können Sie auch andere netzwerkbezogene Informationen
durch Aufrufen der entsprechenden Netzwerkmenüs anzeigen.
1. Wählen Sie Einstellungen auf dem Startbildschirm.
Bewegen Sie zum Auswählen eines Elements den Fokus mithilfe der Tasten
Element, und drücken Sie dann die Schaltäche OK.
2. Wählen Sie Netzwerkeinstellungen > Netzwerkstatus.
3. Um die Informationen zu prüfen, wählen Sie die entsprechenden Menüs.
❏ Wi - F i - S t a t u s
Zeigt die Netzwerkdaten (Gerätename, Verbindung, Signalstärke, IP-Adresse usw.) für WLANVerb ind unge n a n.
38
u, d, l, r
auf das betreende
Page 39

Benutzerhandbuch
Netzwerkeinstellungen
❏ Wi-Fi Direct-Status
Zeigt an, ob Wi-Fi Direct (einfacher AP) für Wi-Fi Direct-Verbindungen (einfacher AP) aktiviert ist.
❏ Statusblatt
Druckt ein Blatt mit dem Netzwerkstatus.Die Daten für Ethernet, WLAN, Wi-Fi Direct (einfacher AP) usw.
werden auf mindestens zwei Seiten gedruckt.
Drucken eines Netzwerkverbindungsberichts
Sie können einen Netzwerkverbindungsbericht drucken, um den Status zwischen dem Drucker und dem
Zugangspunkt zu prüfen.
1.
Legen Sie Papier ein.
2. Wählen Sie Einstellungen auf dem Startbildschirm.
Bewegen Sie zum Auswählen eines Elements den Fokus mithilfe der Tasten
Element, und drücken Sie dann die Schaltäche OK.
3.
Wählen Sie Netzwerkeinstellungen > Netzwerkverbindungstest.
Die Überprüfung der Verbindung beginnt.
4. Wählen Sie Prüericht drucken.
5. Befolgen Sie die Anleitung auf dem Druckerbildschirm, um den Netzwerk-Verbindungsbericht auszudrucken.
Wenn ein Fehler aufgetreten ist, prüfen Sie den Netzwerkverbindungsbericht und folgen Sie den gedruckten
Abhilfemaßnahmen.
6. Drücken Sie die Taste OK.
Zugehörige Informationen
& „Meldungen und Abhilfemaßnahmen im Netzwerkverbindungsbericht“ auf Seite 40
u, d, l, r
auf das betreende
39
Page 40

Benutzerhandbuch
Netzwerkeinstellungen
Meldungen und Abhilfemaßnahmen im Netzwerkverbindungsbericht
Überprüfen Sie die Meldungen und Fehlercodes im Netzwerkverbindungsbericht und führen Sie dann die
folgenden Abhilfemaßnahmen durch.
a. Fehlercode
b. Meldungen zur Netzwerkumgebung
Zugehörige Informationen
& „E-1“ auf Seite 41
& „E-2, E-3, E-7“ auf Seite 41
& „E-5“ auf Seite 42
& „E-6“ auf Seite 42
& „E-8“ auf Seite 43
& „E-9“ auf Seite 43
& „E-10“ auf Seite 44
& „E-11“ auf Seite 44
& „E-12“ auf Seite 45
& „E-13“ auf Seite 45
& „Meldung zur Netzwerkumgebung“ auf Seite 46
40
Page 41

Benutzerhandbuch
Netzwerkeinstellungen
E-1
Meldung:
Prüfen, dass das Netzwerkkabel angeschlossen und Netzwerkgeräte, wie z. B. Hub, Router oder Access-Point
eingeschaltet sind.
Lösungen:
❏ Vergewissern Sie sich, dass das Ethernet-Kabel einwandfrei an den Drucker, einen Hub oder ein anderes
Netzwerkgerät Ihres Netzwerks angeschlossen ist.
❏ Vergewissern Sie sich, dass der Hub oder die anderen Netzwerkgeräte Ihres Netzwerks eingeschaltet sind.
❏ Wenn Sie den Drucker über WLAN verbinden möchten, nehmen Sie erneut WLAN-Einstellungen für den
Drucker vor, da die Funktion deaktiviert ist.
E-2, E-3, E-7
Meldung:
Keine Drahtlosnetzwerknamen (SSID) gefunden. Prüfen, dass Router/Access-Point eingeschaltet und das
Drahtlosnetzwerk (SSID) korrekt eingerichtet ist. Kontaktieren Sie Ihren Netzwerkadministrator für Hilfe.
Keine Drahtlosnetzwerknamen (SSID) gefunden. Prüfen Sie den Drahtlosnetzwerknamen (SSID) des PCs, mit
dem die Verbindung hergestellt werden soll. Kontaktieren Sie Ihren Netzwerkadministrator für Hilfe.
Eingegebener Sicherheitsschlüssel/Kennwort stimmt nicht mit dem für Ihren Router/Access-Point eingestellten
überein. Sicherheitsschlüssel/Kennwort prüfen. Kontaktieren Sie Ihren Netzwerkadministrator für Hilfe.
Lösungen:
❏ Vergewissern Sie sich, dass der Zugangspunkt eingeschaltet ist.
❏ Überprüfen Sie, dass der Computer bzw. das Gerät richtig mit dem Zugangspunkt verbunden ist.
❏ Schalten Sie den Zugangspunkt aus.Warten Sie etwa 10 Sekunden, und schalten Sie ihn dann wieder ein.
❏ Stellen Sie den Drucker näher am Zugangspunkt auf, und entfernen Sie eventuelle Hindernisse zwischen beiden
Geräten.
❏ Falls Sie die SSID manuell eingegeben haben, überprüfen Sie, ob sie richtig ist.Überprüfen Sie die SSID über
den Abschnitt Netzwerkstatus des Netzwerkverbindungsberichts.
❏ Wenn der Zugangspunkt mehrere SSIDs besitzt, wählen Sie die SSID auf 2,4 GHz.Der Drucker unterstützt keine
SSIDs auf 5 GHz.
❏ Falls Sie eine Drucktasten-Einrichtung zum Herstellen der Netzwerkverbindung verwenden, achten Sie darauf,
dass der Zugangspunkt WPS unterstützt.Falls der Zugangspunkt WPS nicht unterstützt, kann die DrucktastenEinrichtung nicht verwendet werden.
❏ Achten Sie darauf, dass die verwendete SSID nut ASCII-Zeichen (alphanumerische Zeichen und Symbole)
verwendet.Der Drucker kann eine SSID, die ASCII-fremde Zeichen enthält, nicht anzeigen.
❏ Achten Sie darauf, Ihre SSID und das Passwort in Erfahrung zu bringen, bevor Sie sich mit dem Zugangspunkt
verbinden.Wenn Sie einen Zugangspunkt mit seinen Standardeinstellungen verwenden, nden Sie die SSID und
das Passwort auf dem am Zugrispunkt angebrachten Auleber.Wenn Sie SSID und Passwort nicht wissen,
wenden Sie sich an die Person, die den Zugangspunkt eingerichtet hat oder sehen Sie in der mit dem
Zugangspunkt gelieferten Dokumentation nach.
41
Page 42
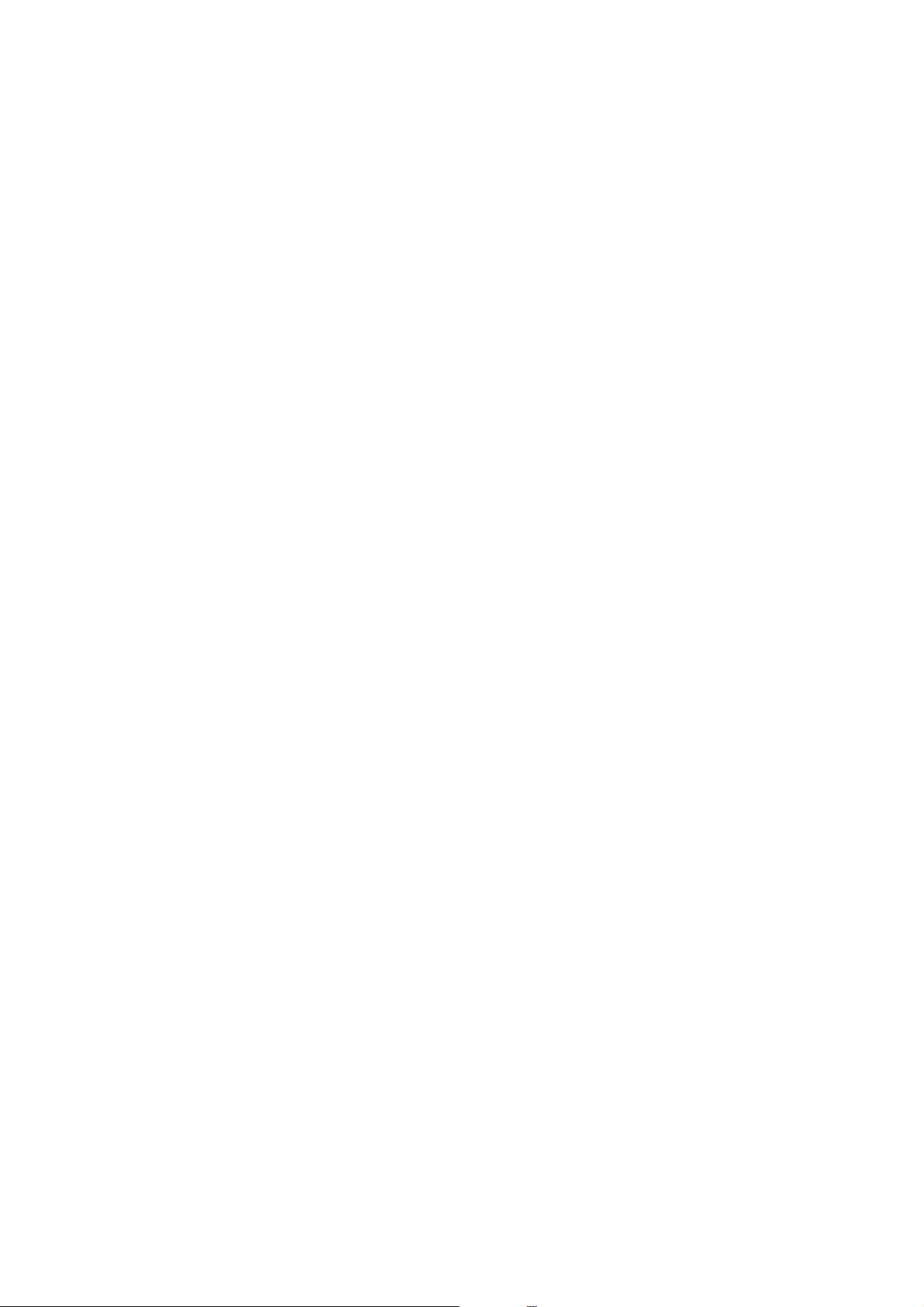
Benutzerhandbuch
Netzwerkeinstellungen
❏ Wenn Sie sich mit einer SSID verbinden, die mithilfe der Tethering-Funktion eines Smart-Gerätes erstellt
wurde, überprüfen Sie SSID und Kennwort in der mit dem Smart-Gerät mitgelieferten Dokumentation.
❏ Wenn die WLAN-Verbindung plötzlich unterbrochen wird, überprüfen Sie Folgendes.Falls eine der
Bedingungen
Website herunterladen und installieren.
http://epson.sn > Setup
❏ Ein weiteres Smart-Gerät wurde mithilfe des Push-Button-Setup zum Netzwerk hinzugefügt.
❏ Das Wi-Fi-Netzwerk wurde mit einer anderen Methode als dem Push-Button-Setup eingerichtet.
Zugehörige Informationen
& „Verbinden mit einem Computer“ auf Seite 29
& „
Kongurieren
zutri,
setzen Sie die Netzwerkeinstellungen zurück, indem Sie die
von WLAN-Einstellungen am Drucker“ auf Seite 30
Soware
von folgender
E-5
Meldung:
Sicherheitsmodus (z. B. WEP, WPA) stimmt nicht mit der aktuellen Druckereinstellung überein. Sicherheitsmodus
prüfen. Kontaktieren Sie Ihren Netzwerkadministrator für Hilfe.
Lösungen:
Stellen Sie sicher, dass der Sicherheitstyp des Zugangspunktes einer der folgenden Einstellungen entspricht.Ist dies
nicht der Fall, ändern Sie den Sicherheitstyp des Zugangspunkts und führen Sie dann eine Rücksetzung der
Netzwerkeinstellungen des Druckers durch.
❏ WEP-64 Bit (40 Bit)
❏ WEP-128 Bit (104 Bit)
❏ WPA PSK (TKIP/AES)
❏ WPA2 PSK (TKIP/AES)
❏ WPA (TKIP/AES)
❏ WPA2 (TKIP/AES)
* WPA PSK ist auch als WPA Personal bekannt.WPA2 PSK ist auch als WPA2 Personal bekannt.
*
*
E-6
Meldung:
MAC-Adresse Ihres Druckers kann geltert werden. Prüfen, ob der Router/Access-Point eingeschränkt ist, wie z.
B. MAC-Adressenlterung. Siehe Router/Access-Point-Dokumentation oder kontaktieren Sie Ihren
Netzwerkadministrator für Hilfe.
42
Page 43
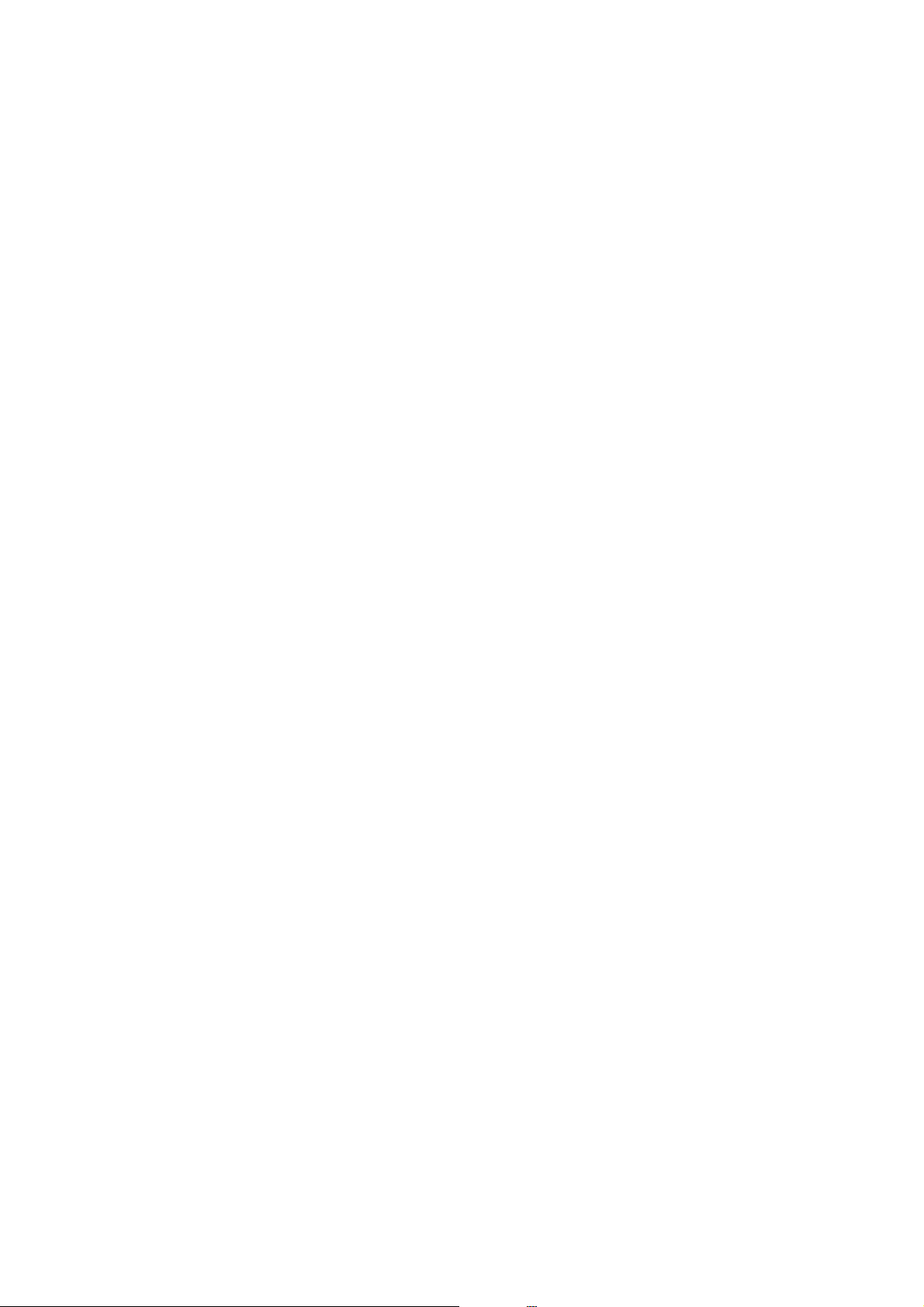
Benutzerhandbuch
Netzwerkeinstellungen
Lösungen:
❏ Vergewissern Sie sich, dass das Filtern von MAC-Adressen deaktiviert ist.Falls es aktiviert ist, registrieren Sie
die MAC-Adresse des Druckers, damit sie nicht herausgeltert wird.Einzelheiten dazu nden Sie in den
Dokumenten, die mit dem Zugangspunkt mitgeliefert wurden.Sie können die Drucker-MAC-Adresse in der
Spalte Netzwerkstatus eines Netzwerkverbindungsberichts prüfen.
❏ Wenn am Zugangspunkt die gemeinsame Authentizierung mit WEP-Sicherheit aktiviert ist, achten Sie darauf,
dass
Authentizierungsschlüssel
❏ Wenn die Anzahl der verbindbaren Geräte am Zugangspunkt geringer ist als die Anzahl der Netzwerkgeräte,
die Sie verbinden möchten, nehmen Sie Einstellungen am Zugangspunkt vor, um die Anzahl der verbindbaren
Geräte zu erhöhen.Einzelheiten zur Vornahme von Einstellungen nden Sie in der Dokumentation für den
Zugangspunkt.
Zugehörige Informationen
& „Verbinden mit einem Computer“ auf Seite 29
und -index richtig sind.
E-8
Meldung:
Dem Drucker ist eine falsche IP-Adresse zugewiesen. Einstellung der IP-Adresse des Netzwerkgerätes (Hub,
Router oder Access-Point) prüfen. Kontaktieren Sie Ihren Netzwerkadministrator für Hilfe.
Lösungen:
❏ Aktivieren Sie DHCP im Zugangspunkt, falls die Einstellung „IP-Adresse beziehen“ des Druckers auf Auto
eingestellt ist.
❏ Wenn die Einstellung „IP-Adresse beziehen“ des Druckers auf Manuell eingestellt ist, ist die IP-Adresse, die Sie
manuell eingestellt haben, außerhalb des zulässigen Bereichs (z. B.: 0.0.0.0).Legen Sie eine gültige IP-Adresse
über das Druckerbedienfeld oder Web Cong fest.
Zugehörige Informationen
& „
Konguration
erweiterter Netzwerkeinstellungen“ auf Seite 37
E-9
Meldung:
Prüfen Sie die Verbindungs- und Netzwerkeinstellung des PCs oder anderen Gerätes. Die Verbindung über
EpsonNet Setup ist verfügbar. Kontaktieren Sie Ihren Netzwerkadministrator für Hilfe.
Lösungen:
Überprüfen Sie Folgendes.
❏ Die Geräte sind eingeschaltet.
❏ Sie können über die Geräte, die Sie mit dem Drucker verbinden möchten, auf das Internet und andere
Computer oder Netzwerkgeräte in demselben Netzwerk zugreifen.
43
Page 44

Benutzerhandbuch
Netzwerkeinstellungen
Falls die Verbindung zum Drucker und den Netzwerkgeräten nach der obigen Überprüfung noch immer nicht
hergestellt wird, schalten Sie den Zugangspunkt aus.Warten Sie etwa 10 Sekunden, und schalten Sie ihn dann
wieder ein.Setzen Sie anschließend die Netzwerkeinstellungen zurück, indem Sie die Soware von folgender
Website herunterladen und installieren.
http://epson.sn > Setup
Zugehörige Informationen
& „Verbinden mit einem Computer“ auf Seite 29
E-10
Meldung:
Prüfen Sie die Einstellung für IP-Adresse, Subnetzmaske und Standard-Gateway. Die Verbindung über EpsonNet
Setup ist verfügbar. Kontaktieren Sie Ihren Netzwerkadministrator für Hilfe.
Lösungen:
Überprüfen Sie Folgendes.
❏ Andere Geräte im Netzwerk sind eingeschaltet.
❏ Die Netzwerk-Adressen (IP-Adresse, Subnet-Maske und Standard-Gateway) sind korrekt, wenn Sie „IP-Adresse
beziehen“ im Drucker auf Manuell eingestellt haben.
Falls diese Einstellungen falsch sind, stellen Sie die Netzwerk-Adresse erneut ein.Sie können die IP-Adresse,
Subnetzmaske und das Standard-Gateway über den Abschnitt Netzwerkstatus des Netzwerkverbindungsberichts
überprüfen.
Falls DHCP aktiviert ist, ändern Sie „IP-Adresse beziehen“ des Druckers auf Auto.Wenn Sie die IP-Adresse
manuell festlegen wollen, überprüfen Sie die IP-Adresse des Druckers über den Abschnitt Netzwerkstatus des
Netzwerkverbindungsberichts und wählen Sie dann auf dem Netzwerkeinstellungsbildschirm „Manuell“.Stellen Sie
die Subnet-Maske auf [255.255.255.0] ein.
Falls die Verbindung zum Drucker und den Netzwerkgeräten noch immer nicht hergestellt wird, schalten Sie den
Zugangspunkt aus.Warten Sie etwa 10 Sekunden, und schalten Sie ihn dann wieder ein.
Zugehörige Informationen
&„Konguration
„Netzwerkstatusblatt drucken“ auf Seite 46
&
erweiterter Netzwerkeinstellungen“ auf Seite 37
E-11
Meldung:
Setup ist unvollständig. Prüfen Sie die Standard-Gateway-Einstellung. Die Verbindung über EpsonNet Setup ist
verfügbar. Kontaktieren Sie Ihren Netzwerkadministrator für Hilfe.
Lösungen:
Überprüfen Sie Folgendes.
❏ Die Standard-Gateway-Adresse ist korrekt, falls Sie TCP/IP-Setup des Druckers auf „Manuell“ setzen.
44
Page 45
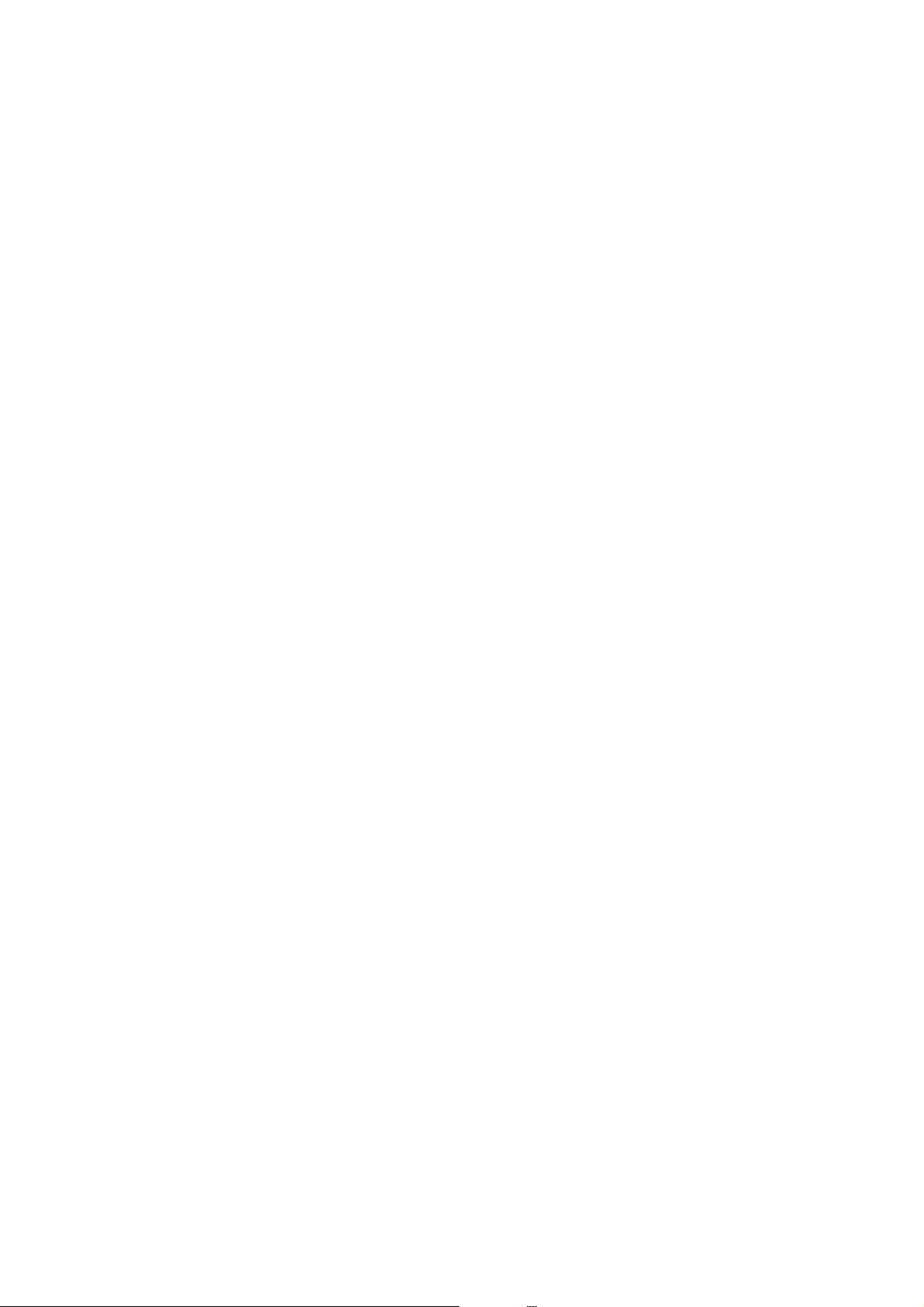
Benutzerhandbuch
Netzwerkeinstellungen
❏ Das Gerät, das als Standard-Gateway eingestellt wurde, ist eingeschaltet.
Stellen Sie die korrekte Standard-Gateway-Adresse ein.Sie können die Standard-Gateway-Adresse im Abschnitt
Netzwerkstatus des Netzwerkverbindungsberichts prüfen.
Zugehörige Informationen
& „Konguration erweiterter Netzwerkeinstellungen“ auf Seite 37
& „Netzwerkstatusblatt drucken“ auf Seite 46
E-12
Meldung:
Prüfen Sie folgendes -Eingegebener Sicherheitsschlüssel/-kennwort ist korrekt -Index des Sicherheitsschlüssels/kennworts ist auf die erste Zahl gesetzt -Einstellung für IP-Adresse, Subnetzmaske und Standard-Gateway ist
korrekt Kontaktieren Sie Ihren Netzwerkadministrator für Hilfe.
Lösungen:
Überprüfen Sie Folgendes.
❏ Andere Geräte im Netzwerk sind eingeschaltet.
❏ Die Netzwerk-Adressen (IP-Adresse, Subnet-Maske und Standard-Gateway) sind korrekt, falls Sie sie manuell
eingegeben haben.
❏ Die Netzwerk-Adressen für die anderen Geräte (Subnet-Maske und Standard-Gateway) sind gleich.
❏ Die IP-Adresse ist nicht in Konikt mit anderen Geräten.
Falls die Verbindung zum Drucker und den Netzwerkgeräten nach der obigen Überprüfung noch immer nicht
hergestellt wird, versuchen Sie Folgendes.
❏ Schalten Sie den Zugangspunkt aus.Warten Sie etwa 10 Sekunden, und schalten Sie ihn dann wieder ein.
❏ Nehmen Sie die Netzwerkeinstellungen mithilfe des Installationsprogramms erneut vor.Sie können es über
folgende Webseite aufrufen.
http://epson.sn > Setup
❏ An einem Zugangspunkt, der den WEP-Sicherheitstyp verwendet, können Sie mehrere Passwörter
registrieren.Falls mehrere Passwörter registriert sind, überprüfen Sie, ob das zuerst registrierte Passwort im
Drucker eingestellt ist.
Zugehörige Informationen
& „Konguration erweiterter Netzwerkeinstellungen“ auf Seite 37
& „Verbinden mit einem Computer“ auf Seite 29
E-13
Meldung:
Prüfen Sie folgendes -Eingegebener Sicherheitsschlüssel/-kennwort ist korrekt -Index des Sicherheitsschlüssels/kennworts ist auf die erste Zahl gesetzt -Verbindungs- und Netzwerkeinstellung des PCs und anderen Geräten ist
korrekt Kontaktieren Sie Ihren Netzwerkadministrator für Hilfe.
45
Page 46
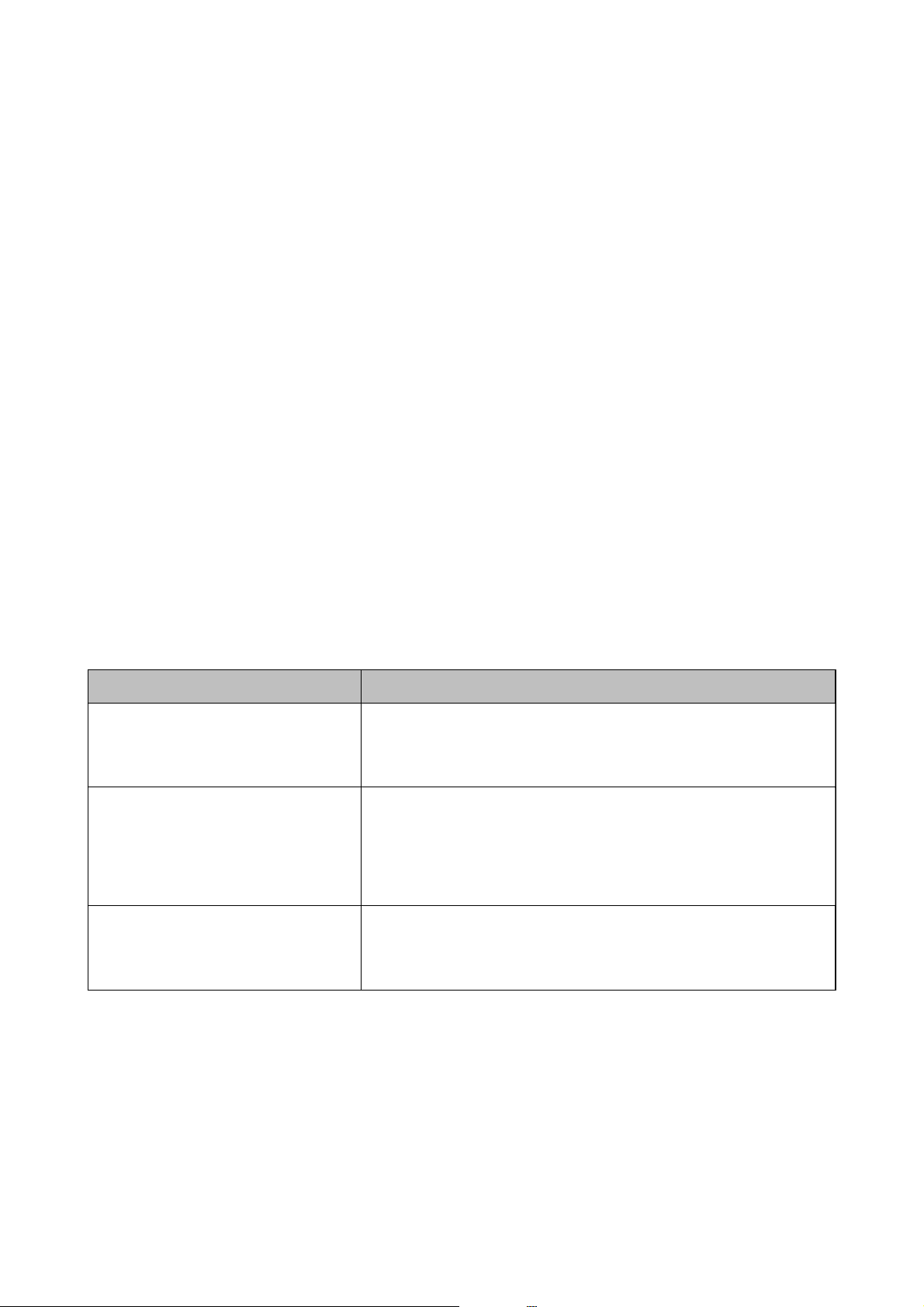
Benutzerhandbuch
Netzwerkeinstellungen
Lösungen:
Überprüfen Sie Folgendes.
❏ Die Netzwerkgeräte, wie etwa der Zugangspunkt, Hub und Router, sind eingeschaltet.
❏ Die TCP/IP-Einstellungen für die Netzwerkgeräte wurden nicht manuell konguriert.(Wenn die TCP/IP-
Einstellungen des Druckers automatisch und die TCP/IP-Einstellungen für die anderen Netzwerkgeräte
manuell konguriert werden, kann das Netzwerk des Druckers von dem der anderen Geräte abweichen.)
Sollte das Problem mithilfe der obigen Abhilfemaßnahmen nicht behoben worden sein, gehen Sie wie folgt vor.
❏ Schalten Sie den Zugangspunkt aus.Warten Sie etwa 10 Sekunden, und schalten Sie ihn dann wieder ein.
❏ Nehmen Sie die Netzwerkeinstellungen auf dem Computer vor, der sich im gleichen Netzwerk
bendet
Drucker, der das Installationsprogramm nutzt.Sie können es über folgende Webseite aufrufen.
http://epson.sn > Setup
❏ An einem Zugangspunkt, der den WEP-Sicherheitstyp verwendet, können Sie mehrere Passwörter
registrieren.Falls mehrere Passwörter registriert sind, überprüfen Sie, ob das zuerst registrierte Passwort im
Drucker eingestellt ist.
Zugehörige Informationen
& „Konguration erweiterter Netzwerkeinstellungen“ auf Seite 37
& „Verbinden mit einem Computer“ auf Seite 29
Meldung zur Netzwerkumgebung
Meldung Abhilfemaßnahme
*Für den eingegebenen Netzwerknamen
(SSID) sind mehrere passende
Netzwerknamen (SSID) gefunden worden.
Netzwerknamen (SSID) prüfen.
Die Wi-Fi-Umgebung muss verbessert
werden. Schalten Sie den WLAN-Router
aus und wieder ein. Falls sich die
Verbindung nicht verbessert, lesen Sie in
der Dokumentation des WLAN-Routers
nach.
Die gleiche SSID wurde möglicherweise für mehrere Zugangspunkte
festgelegt.Überprüfen Sie die Einstellungen an den Zugangspunkten und
ändern Sie dann die SSID.
Schalten Sie den Zugangspunkt aus, nachdem Sie den Drucker näher am
Zugangspunkt positioniert und jegliche Hindernisse zwischen ihnen entfernt
haben.Warten Sie etwa 10 Sekunden, und schalten Sie ihn dann wieder ein.Ist
die Verbindung weiterhin nicht möglich, schlagen Sie in der mit dem
Zugangspunkt mitgelieferten Dokumentation nach.
wie der
*Es können keine weiteren Geräte
verbunden werden. Trennen Sie eines der
verbundenen Geräte, wenn Sie ein
weiteres hinzufügen möchten.
Sie können bei einer Wi-Fi Direct (Simple AP)-Verbindung gleichzeitig bis zu
vier Computer und Smart-Geräte verbinden.Um einen anderen Computer
oder ein anderes Smart-Gerät hinzuzufügen, trennen Sie zuerst eines der
verbundenen Geräte.
Netzwerkstatusblatt drucken
Sie können detaillierte Netzwerkinformationen überprüfen, indem Sie sie drucken.
1. Legen Sie Papier ein.
46
Page 47
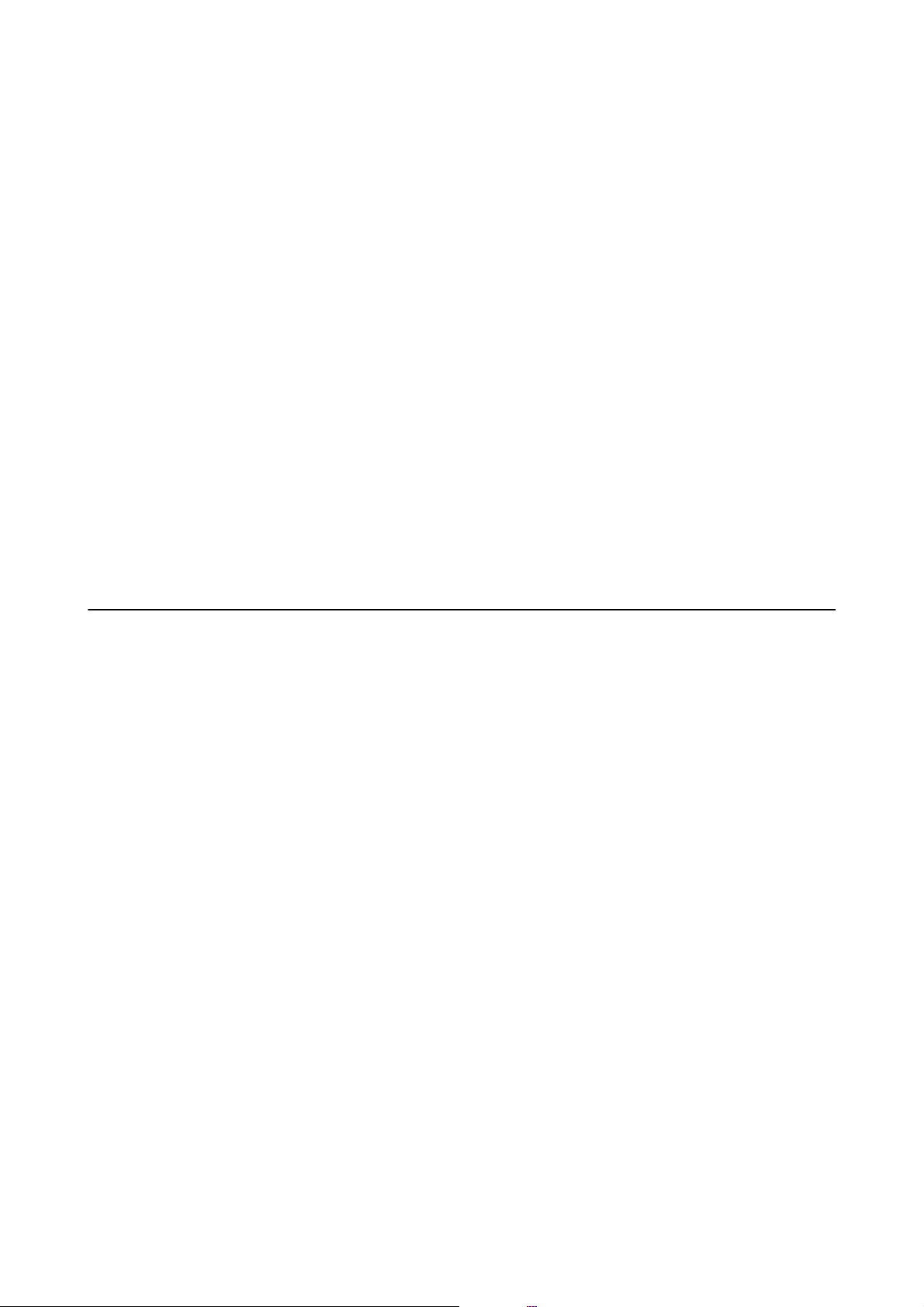
Benutzerhandbuch
2. Wählen Sie Einstellungen.
Netzwerkeinstellungen
Bewegen Sie zum Auswählen eines Elements den Fokus mithilfe der Tasten
Element, und drücken Sie dann die Schaltäche OK.
3.
Wählen Sie Netzwerkeinstellungen > Netzwerkstatus.
4. Wählen Sie Statusblatt.
5. Bestätigen Sie die Meldung, und drucken Sie dann das Netzwerkstatusblatt aus.
6.
Drücken Sie die Taste OK.
u, d, l, r
auf das betreende
Austauschen oder Hinzufügen neuer Access Points
Sollte sich die SSID durch Austauschen eines Access Points ändern, oder durch Hinzufügen eines Access Points ein
neues Netzwerk entstehen, setzen Sie bitte die WLAN-Einstellungen zurück.
Zugehörige Informationen
& „Ändern der Verbindungsmethode zu einem Computer“ auf Seite 47
Ändern der Verbindungsmethode zu einem Computer
Neueinrichtung der Verbindungsmethode mithilfe des Installationsprogramms.
❏ Einrichtung über die Website
Rufen Sie die folgende Webseite auf und geben Sie dann den Produktnamen ein.Rufen Sie Setup auf, und
beginnen Sie dann die Einrichtung.
http://epson.sn
❏ Einrichtung mithilfe der Soware-Disc (nur für Modelle, die mit einer Soware-Disc geliefert werden, und für
Benutzer, deren Computer mit Disc-Laufwerken ausgestattet sind.)
Legen Sie die Soware-Disc in den Computer ein und folgen Sie der Anleitung auf dem Bildschirm.
Auswählen von Ändern der Verbindungsmethode
Folgen Sie der Bildschirmanleitung, bis der folgende Bildschirm angezeigt wird.
47
Page 48

Benutzerhandbuch
Netzwerkeinstellungen
Wählen Sie Verbindungsmethode ändern oder erneut einstellen im Bildschirm Soware-Installation wählen und
klicken Sie dann auf Wei t e r .
Deaktivieren von Wi-Fi im Bedienfeld
Bei Deaktivierung von Wi-Fi wird die Wi-Fi-Verbindung getrennt.
1. Wählen Sie auf dem Startbildschirm
Bewegen Sie zum Auswählen eines Elements den Fokus mithilfe der Tasten
Element, und drücken Sie dann die
Schaltäche
.
OK.
u, d, l, r
auf das betreende
48
Page 49

Benutzerhandbuch
Netzwerkeinstellungen
2. Wählen Sie Wi -F i ( em pf ohle n) .
Der Netzwerkstatus wird angezeigt.
3. Wählen Sie Einstellungen ändern.
4. Wählen Sie Sonstiges > Wi -Fi de ak ti vi er en .
5. Überprüfen Sie die Meldung und starten Sie dann den Einrichtungsvorgang.
6. Wenn eine Abschlussmeldung angezeigt wird, schließen Sie den Bildschirm.
Der Bildschirm wird nach einer bestimmten Zeit automatisch geschlossen.
7. Drücken Sie die Taste
.
Trennung der Wi-Fi Direct-Verbindung (einfacher AP) über das Bedienfeld
Hinweis:
Wenn Wi-Fi Direct (Simple AP) deaktiviert wird, werden alle Computer und Smart-Geräte, die über Wi-Fi Direct (Simple
AP) mit dem Drucker verbunden sind, getrennt.Wenn Sie nur ein bestimmtes Gerät trennen möchten, trennen Sie anstelle
der Verbindung zum Drucker die Verbindung zum Gerät.
Wählen Sie auf dem Startbildschirm
1.
Bewegen Sie zum Auswählen eines Elements den Fokus mithilfe der Tasten
Element, und drücken Sie dann die Schaltäche OK.
.
u, d, l, r
auf das betreende
2. Wählen Sie Wi -F i D ir e ct .
Die Wi-Fi Direct-Daten werden angezeigt.
3. Wählen Sie Einstellungen ändern.
4. Wählen Sie Wi-Fi Direct deaktivieren.
49
Page 50

Benutzerhandbuch
Netzwerkeinstellungen
5. Drücken Sie die Taste OK.
6. Wenn eine Abschlussmeldung angezeigt wird, schließen Sie den Bildschirm.
Der Bildschirm wird nach einer bestimmten Zeit automatisch geschlossen.
7. Drücken Sie die Taste
.
Wiederherstellen der Netzwerkeinstellungen im Bedienfeld
Sie können alle Netzwerkeinstellungen auf die Standardeinstellungen zurücksetzen.
1. Wählen Sie Einstellungen auf dem Startbildschirm.
Bewegen Sie zum Auswählen eines Elements den Fokus mithilfe der Tasten
Element, und drücken Sie dann die
2. Wählen Sie Werkseinstlg. wiederh. > Netzwerkeinstellungen.
3. Prüfen Sie die Meldung und wählen Sie dann Ja.
4.
Wenn eine Abschlussmeldung angezeigt wird, schließen Sie den Bildschirm.
Der Bildschirm wird nach einer bestimmten Zeit automatisch geschlossen.
Zugehörige Informationen
Schaltäche
OK.
u, d, l, r
auf das betreende
„Verbinden mit einem Computer“ auf Seite 29
&
&„Kongurieren
von WLAN-Einstellungen am Drucker“ auf Seite 30
50
Page 51

Benutzerhandbuch
Laden von Papier
Laden von Papier
Vorsichtsmaßnahmen bei der Handhabung von Papier
❏ Lesen Sie die dem Papier beigefügte Gebrauchsanweisung.
❏ Vor dem Einlegen sollten Sie den Papierstapel
weder aufgefächert noch aufgerollt werden. Andernfalls könnte die bedruckbare Seite beschädigt werden.
❏ Vor dem Einlegen muss gewelltes Papier geglättet werden. Alternativ können Sie das Papier auch vorsichtig
anders herum aufrollen. Es könnte zu Papierstaus oder Schmierstellen auf dem Ausdruck kommen, wenn auf
gewelltem Papier gedruckt wird.
auächern
und die Kanten bündig ausrichten. Fotopapier darf
❏ Verwenden Sie kein Papier, das gewellt, eingerissen, eingeschnitten, gefaltet, feucht, zu dick, zu dünn oder mit
Aulebern versehen ist. Andernfalls könnte es zu Papierstaus oder Schmierstellen auf dem Ausdruck kommen.
❏ Vor dem Einlegen sollten Sie den Umschlagstapel auächern und die Kanten bündig ausrichten. Sind die
gestapelten Umschläge durch
plätten.
❏ Verwenden Sie keine Umschläge, die Wellen oder Falten aufweisen. Andernfalls könnte es zu Papierstaus oder
Schmierstellen auf dem Ausdruck kommen.
❏ Verwenden Sie keine Umschläge mit Fenstern oder mit selbstklebender Oberäche auf der Umschlagklappe.
❏ Verwenden Sie möglichst keine zu dünnen Umschläge, da sie sich beim Drucken kräuseln können.
Zugehörige Informationen
& „Druckerspezikationen“ auf Seite 231
aufgebläht, drücken Sie auf den Stapel, um den Stapel vor dem Einlegen zu
Lu
51
Page 52

Benutzerhandbuch
Laden von Papier
Verfügbares Papier und Fassungskapazität
Epson
empehlt
die Verwendung von Epson-Originalpapier, um hochwertige Ausdrucke zu gewährleisten.
Epson-Originalpapier
Medienname Format Fassungskapazität (Blätter) 2-seitiges
Drucken
Epson Bright White Ink
Jet Paper
Epson Ultra Glossy Photo
Paper
Epson Premium Glossy
Photo Paper
Epson Premium
Semigloss Photo Paper
Papierkasset
te 1
A4 –
A4 – 20 – ✓
13×18 cm (5×7 Zoll),
10×15 cm (4×6 Zoll)
A4 – 20 – ✓
13×18 cm (5×7 Zoll),
16:9 Breitformat
(102×181 mm),
10×15 cm (4×6 Zoll)
A4 – 20 – ✓
10×15 cm (4×6 Zoll) 20 20
20 20
20 20
Papierkasset
te 2
*2
80
Auto,
Manuell
Randlosdruck
*1
✓
Epson Photo Paper
Glossy
Epson Matte PaperHeavyweight
Epson Double-Sided
Matte Paper
Epson Photo Quality Ink
Jet Paper
Epson Photo Stickers 16 A6 1 1 – –
Epson Iron-On Cool Peel
Transfer Paper
*1: Randlosdruck ist für 2-seitiges Drucken nicht verfügbar.
*2: Für manuelles 2-seitiges Drucken können Sie bis zu 30 Blatt Papier einlegen, die bereits auf einer Seite bedruckt sind.
*3: Es kann nur vom Computer gedruckt werden.
*3
A4 – 20 – ✓
13×18 cm (5×7 Zoll),
10×15 cm (4×6 Zoll)
A4 – 20 – ✓
A4 – 1 Manuell ✓
A4 – 80 – –
A4 – 1 – –
20 20
52
Page 53
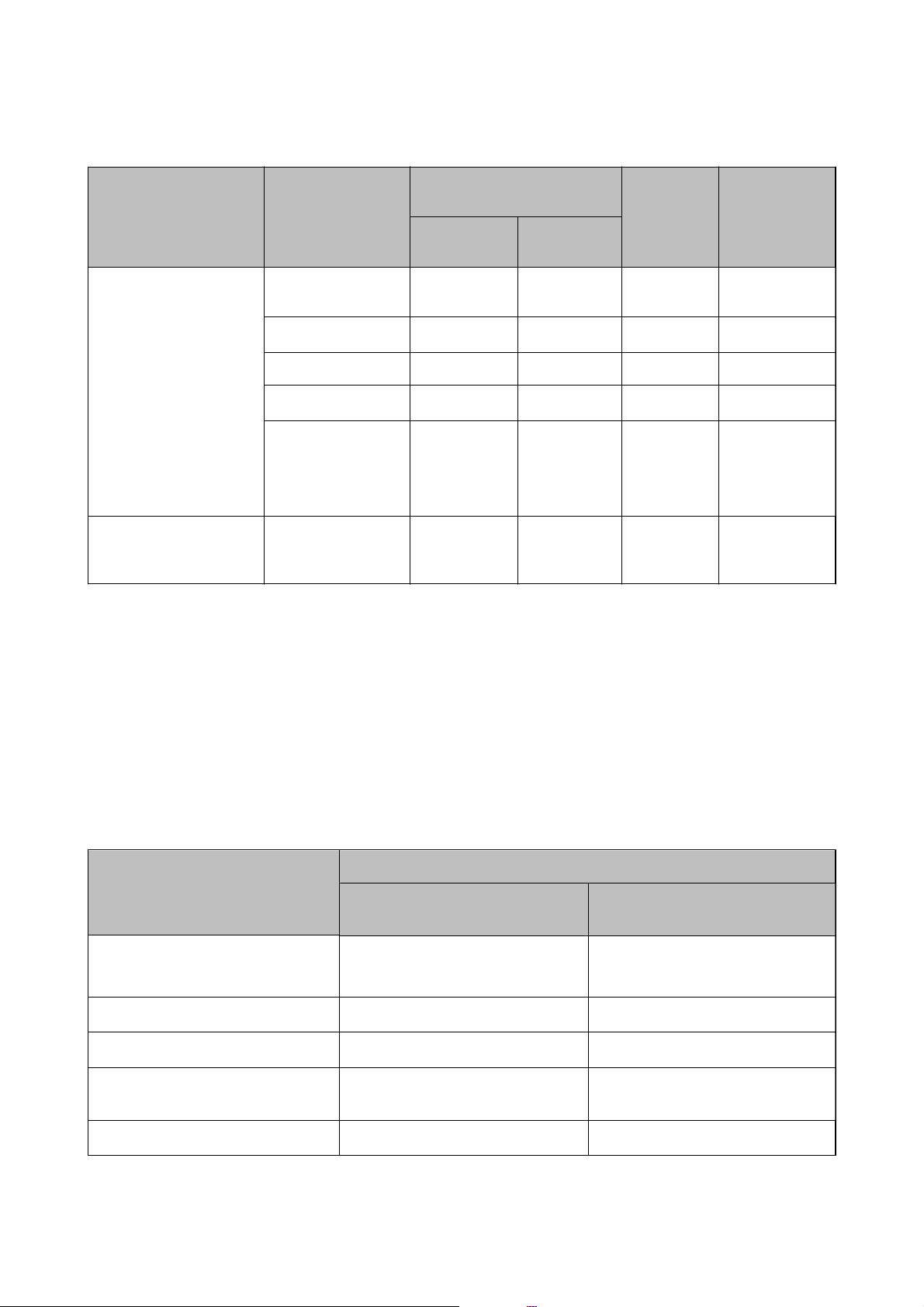
Benutzerhandbuch
Im Handel erhältliches Papier
Laden von Papier
Medienname Format Fassungskapazität (Blätter
oder Umschläge)
Kopierpapier
Normalpapier
A4, Letter, B5, 16K
(195×270 mm)
A5 –
Papierkasset
te 1
–
Papierkasse
tte 2
*2
100
*2
100
2-seitiges
Drucken
Auto,
Manuell
Manuell –
Randloses
Drucken
–
A6 20 20 Manuell –
*1
Legal
, 8,5×13 Zoll
Benutzerdeniert
–1Manuell–
*1
–1Manuell–
(mm)
89×127 bis
215,9×1117,6
Umschlag Umschlag #10,
–10––
Umschlag DL,
Umschlag C6
*1: Es kann nur vom Computer oder Smartphone/Tablet-PC gedruckt werden.
*2: Für manuelles 2-seitiges Drucken können Sie bis zu 30 Blatt Papier einlegen, die bereits auf einer Seite bedruckt sind.
Zugehörige Informationen
& „Bezeichnungen und Funktionen der Teile“ auf Seite 17
Papiersortenliste
Wählen Sie für ein optimales Druckergebnis die dem Papier entsprechende Papiersorte aus.
Medienname Medium
Normalpapier, Kopierpapier
Epson Bright White Ink Jet Paper
Epson Ultra Glossy Photo Paper
*1
*1
Epson Premium Glossy Photo Paper
Epson Premium Semigloss Photo
*1
Paper
Epson Photo Paper Glossy
*1
Bedienfeld Druckertreiber, Smartphone/
Tab le t -P C
Normalpapier Normalpapier
Ultra Glossy Epson Ultra Glossy
*1
Premium Glossy Epson Premium Glossy
Premium Semigloss Epson Premium Semigloss
Glossy Photo Paper Glossy
*2
53
Page 54

Benutzerhandbuch
Medienname Medium
Laden von Papier
Bedienfeld Druckertreiber, Smartphone/
Tab le t -P C
Epson Matte Paper-Heavyweight
Epson Double-Sided Matte Paper
Epson Photo Quality Ink Jet Paper
Epson Photo Stickers 16
Epson Iron-On Cool Peel Transfer Paper Normalpapier Normalpapier
Umschlag Umschlag Umschlag
*1: Diese Papiersorten sind mit „Exif Print“ und „PRINT Image Matching“ kompatibel, wenn mit dem Druckertreiber gedruckt
wird.Weitere Informationen dazu nden Sie in der mit der Exif-Print- oder PRINT-Image-Matching-kompatiblen
Digitalkamera gelieferten Dokumentation.
*2: Bei Smartphones/Tablet-PCs können Sie diese Medien wählen, wenn mit Epson iPrint gedruckt wird.
*1
*1
*1
*1
Matte Epson Matte
Fotoqualität TS Epson Photo Quality Ink Jet
Fotoaufkleber Epson Photo Stickers
*2
Funktion für Papierquellen
Dieser Drucker besitzt zwei Papierquellen. Legen Sie Papier mit dem geeigneten Format und Typ für Ihre
Druckerfordernisse ein.
Papierkassette 1 ❏ Sie können kleinformatiges Fotopapier einlegen.
A
❏ Wenn Sie das gleiche Papier in die Papierkassette 1 und Papierkassette 2
einlegen und Kassette1> 2 als Einstellung für Papierkassette in den
Druckereinstellungen auswählen, zieht der Drucker das Papier
automatisch aus der Papierkassette 2 ein, wenn die Papierkassette 1 leer
ist.
Papierkassette 2 Es wird empfohlen, A4-Normalpapier einzulegen, da es häug verwendet
B
wird.
Zugehörige Informationen
& „Einlegen des Papiers in die Papierkassette 1“ auf Seite 55
& „Einlegen des Papiers in die Papierkassette 2“ auf Seite 58
54
Page 55

Benutzerhandbuch
Laden von Papier
Einlegen des Papiers in die Papierkassette 1
1. Falls das Ausgabefach herausgezogen ist, schieben Sie es manuell zurück.
2.
3. Prüfen Sie, dass der Drucker nicht in Betrieb ist, und ziehen Sie dann die Papierkassette 1 heraus.
Sie die Frontabdeckung, bis Sie einen Klick hören.
Önen
Hinweis:
❏ Falls sich die Papierkassette 1 ganz hinten bendet und nicht herausgezogen werden kann, den Drucker aus- und
wieder einschalten, worauf sie herausgezogen werden kann.
❏ Auch bei vollständig herausgezogener Papierkassette 1 kann Papier eingelegt werden.Heben Sie die Papierkassette 1
leicht an, und ziehen Sie sie heraus.
55
Page 56

Benutzerhandbuch
Laden von Papier
4. Schieben Sie die Papierführungsschienen bis zur maximalen Position.
5. Legen Sie Papier mit der bedruckbaren Seite nach unten ein, bis es die Rückseite der Papierkassette 1 berührt.
Wi c h t i g :
c
Legen Sie nicht verschiedene Papiersorten in die Papierkassette ein.
Folgen Sie zum Einlegen eines Blattes mit Epson Photo Stickers 16 der mit den
Anleitung.Legen Sie keine Unterlegblätter in dieses Gerät ein.
6. Schieben Sie die Papierführungsschienen an die Papierkanten heran.
Aulebern
gelieferten
56
Page 57

Benutzerhandbuch
Laden von Papier
Wi c h t i g :
c
Legen Sie nicht mehr Blätter ein, als die für das Papier angegebene Höchstzahl.
7. Die Papierkassette 1 vorsichtig hineinschieben.
8. Stellen Sie das Bedienfeld nach oben.
9. Prüfen Sie die im Bedienfeld angezeigten Einstellungen für das Papierformat und den Papiertyp.Um die
Einstellungen zu verwenden, wählen Sie Fertig.Wählen Sie zum Ändern der Einstellungen das Element, das
geändert werden soll, und fahren dann mit dem nächsten Schritt fort.
Bewegen Sie zum Auswählen eines Elements den Fokus mithilfe der Tasten
Element, und drücken Sie dann die Schaltäche OK.
u, d, l, r
auf das betreende
57
Page 58
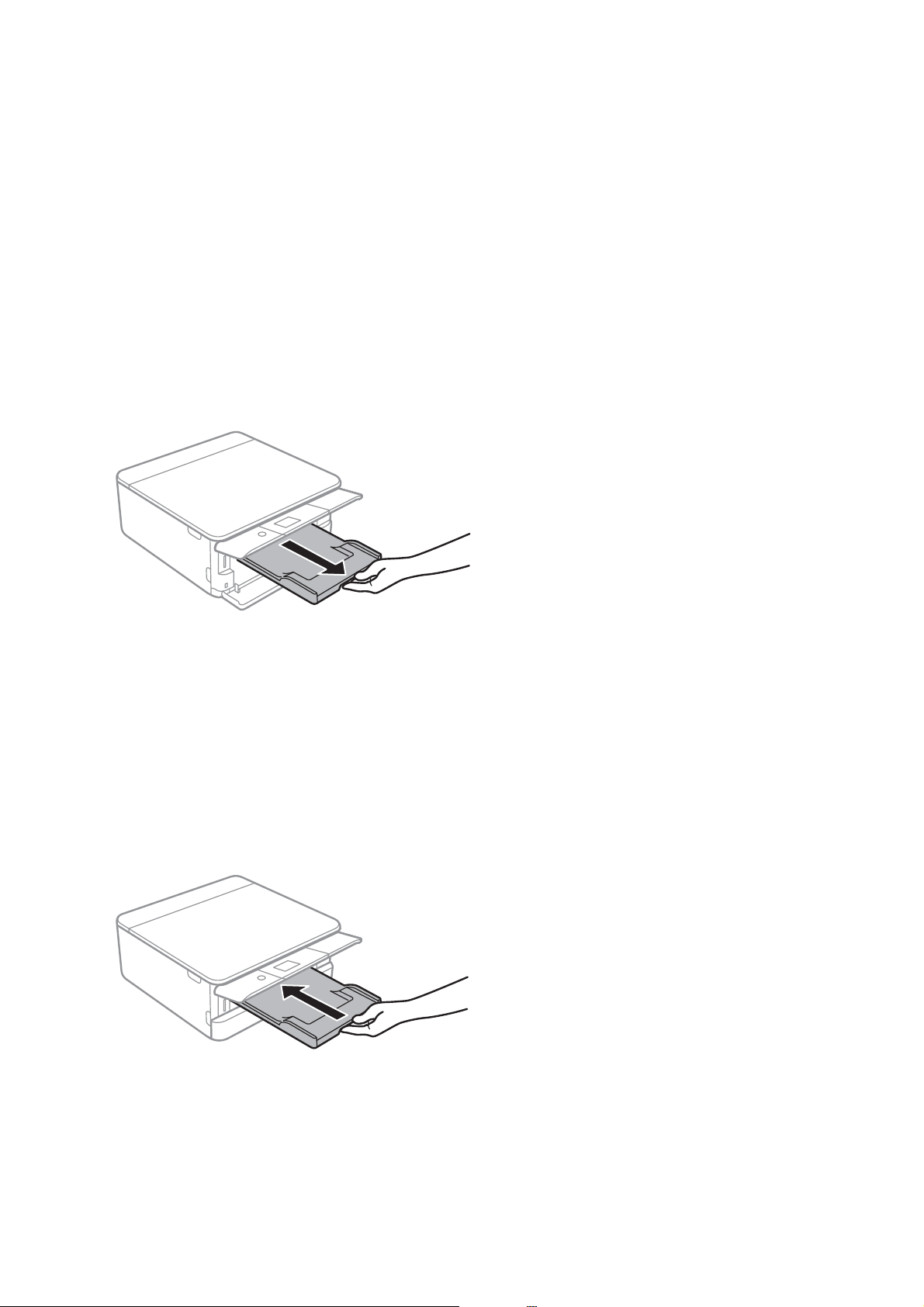
Benutzerhandbuch
Laden von Papier
Hinweis:
❏ Durch das Registrieren häug verwendeter Kombinationen aus Papierformat und Papiersorte als Favorit muss diese
nicht jedesmal neu eingestellt werden.Die Papiereinstellungen lassen sich dann durch einfaches Wählen der
registrierten Voreinstellung vornehmen.
Um eine Voreinstellung zu registrieren, wählen Sie Fav.Pap.Einst., wählen Sie auf dem nächsten Bildschirm
legen Sie dann das Papierformat und die Papiersorte fest.
❏ Der Papiereinstellungsbildschirm erscheint nicht, wenn Sie Papierkonguration in den folgenden Menüs
deaktiviert haben.In dieser Situation können Sie nicht mit einem iPhone oder iPad mit AirPrint drucken.
Einstellungen > Druckereinstellungen > Papierquelleneinstlg. > Papierkonguration
10. Überprüfen Sie die Einstellungen und wählen Sie dann Fertig.
11. Ziehen Sie das Ausgabefach heraus.
r
und
Zugehörige Informationen
& „Vorsichtsmaßnahmen bei der Handhabung von Papier“ auf Seite 51
& „Verfügbares Papier und Fassungskapazität“ auf Seite 52
& „Menüoptionen für Druckereinstellungen“ auf Seite 172
Einlegen des Papiers in die Papierkassette 2
1. Falls das Ausgabefach herausgezogen ist, schieben Sie es manuell zurück.
58
Page 59

Benutzerhandbuch
Laden von Papier
2. Önen Sie die Frontabdeckung, bis Sie einen Klick hören.
3. Prüfen Sie, dass der Drucker nicht in Betrieb ist, und ziehen Sie dann die Papierkassette 2 heraus.
Hinweis:
Auch bei vollständig herausgezogener Papierkassette 2 kann Papier eingelegt werden.Heben Sie die Papierkassette 2
leicht an, und ziehen Sie sie heraus.
4. Schieben Sie die Papierführungsschienen bis zur maximalen Position.
59
Page 60
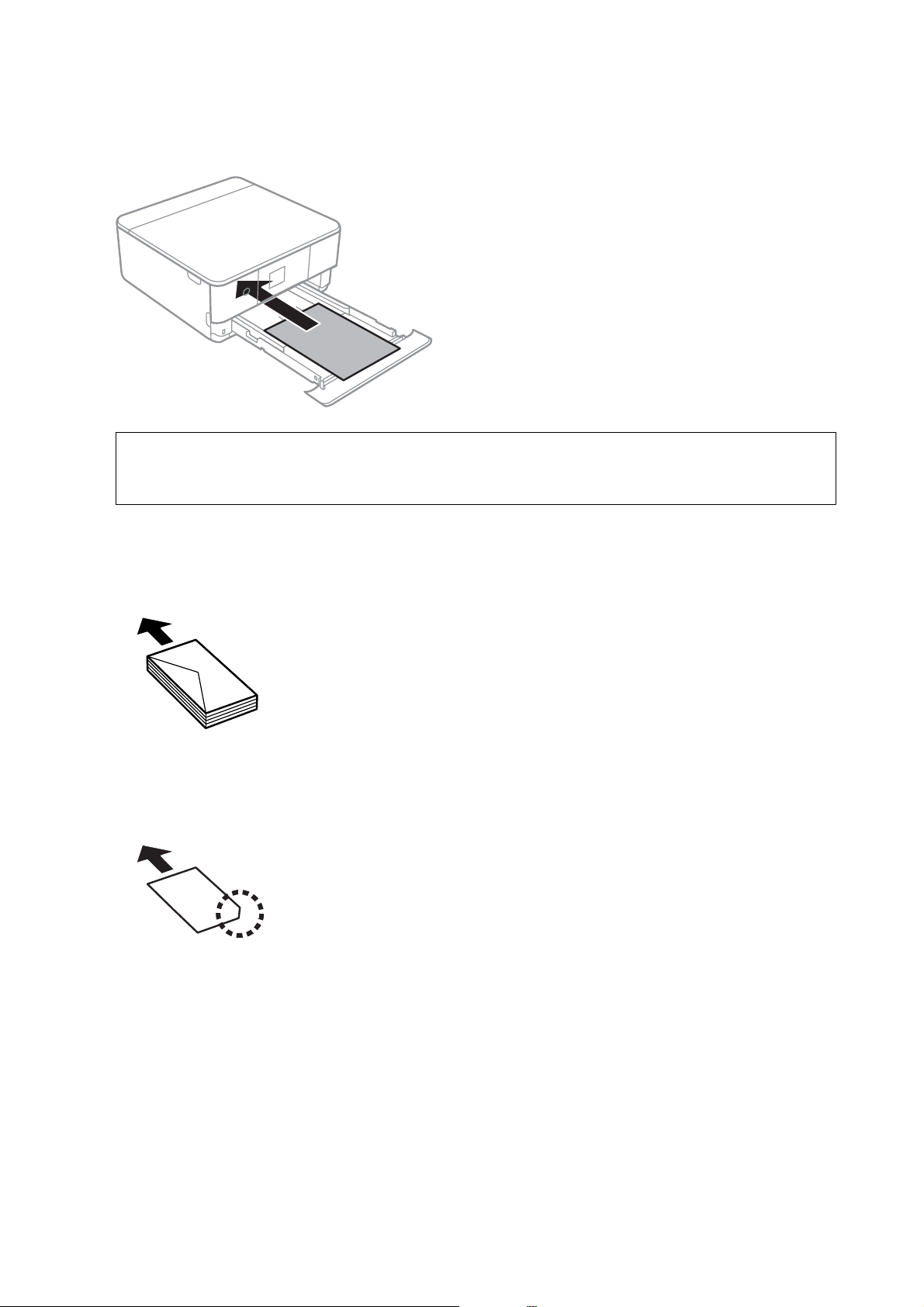
Benutzerhandbuch
Laden von Papier
5. Legen Sie Papier mit der bedruckbaren Seite nach unten ein, bis es die Rückseite der Papierkassette 2 berührt.
Wi c h t i g :
c
Legen Sie nicht verschiedene Papiersorten in die Papierkassette ein.
Legen Sie Umschläge oder Epson Photo Stickers 16 in der in folgender Abbildung mit einem Pfeil markierten
Richtung ein, bis sie die Rückseite von Papierkassette 2 berühren.
❏ Umschlag
❏ Epson Photo Stickers 16
Folgen Sie zum Einlegen eines Blattes mit Epson Photo Stickers 16 der mit den Aulebern gelieferten
Anleitung.Legen Sie keine Unterlegblätter in dieses Gerät ein.
Legen Sie Papier, das länger ist als A4, wie in folgender Abbildung gezeigt ein.
60
Page 61
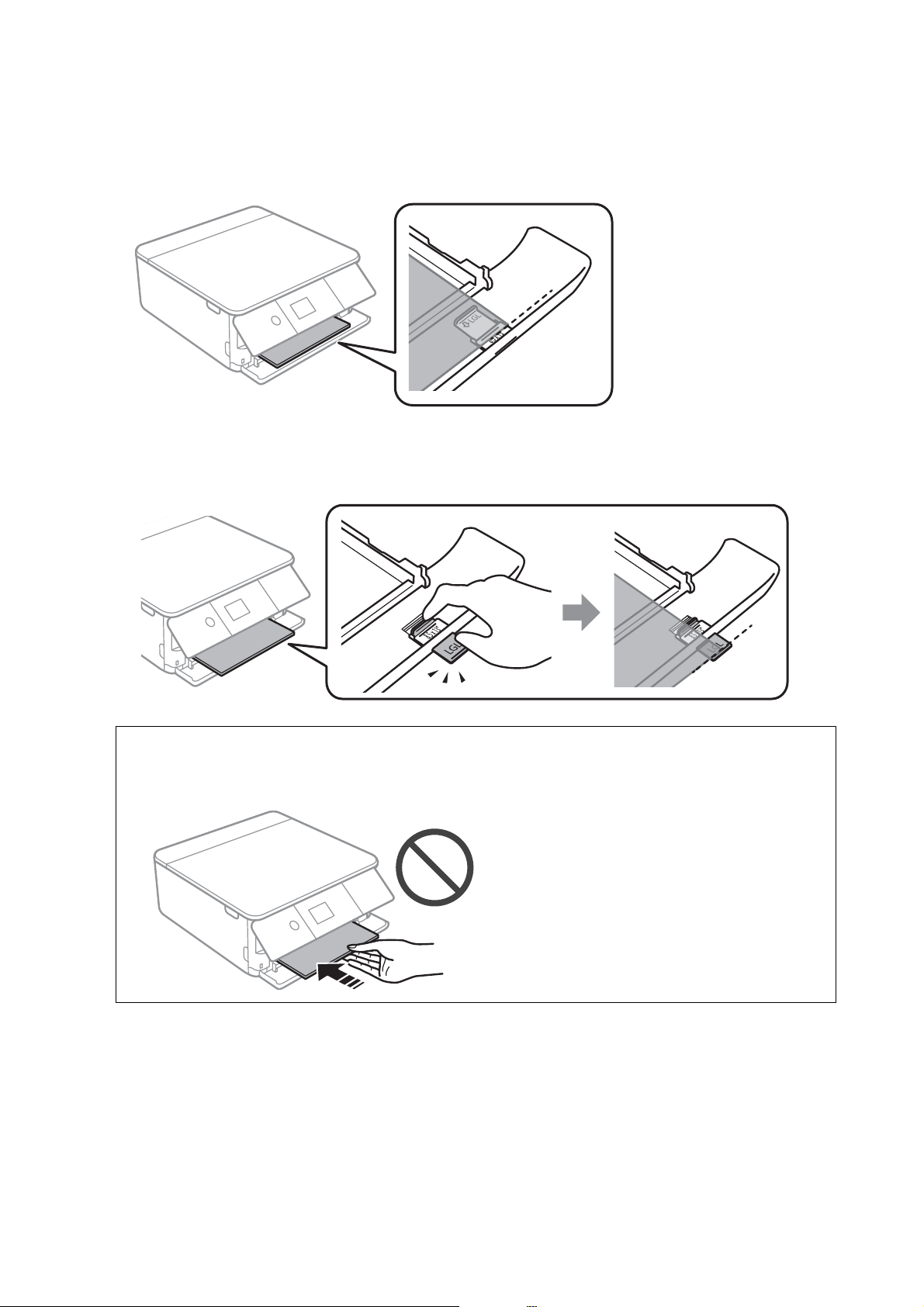
Benutzerhandbuch
❏ 8,5×13 Zoll
Papier anhand der Linie einlegen.
❏ Legal
Ziehen Sie die Führung für Legal-Papier heraus, und legen Sie anhand der Linie Papier ein.
Laden von Papier
Wi c h t i g :
c
Aus der Kassette herausstehendes Papier nicht hineindrücken.
61
Page 62

Benutzerhandbuch
Laden von Papier
6. Schieben Sie die Papierführungsschienen an die Papierkanten heran.
Wi c h t i g :
c
Legen Sie nicht mehr Blätter ein, als die für das Papier angegebene Höchstzahl.
7. Die Papierkassette 2 vorsichtig wieder hineinschieben.
62
Page 63

Benutzerhandbuch
Laden von Papier
8. Stellen Sie das Bedienfeld nach oben.
9. Prüfen Sie die im Bedienfeld angezeigten Einstellungen für das Papierformat und den Papiertyp.Um die
Einstellungen zu verwenden, wählen Sie Fertig.Wählen Sie zum Ändern der Einstellungen das Element, das
geändert werden soll, und fahren dann mit dem nächsten Schritt fort.
Bewegen Sie zum Auswählen eines Elements den Fokus mithilfe der Tasten
Element, und drücken Sie dann die Schaltäche OK.
Hinweis:
❏ Durch das Registrieren häug verwendeter Kombinationen aus Papierformat und Papiersorte als Favorit muss diese
nicht jedesmal neu eingestellt werden.Die Papiereinstellungen lassen sich dann durch einfaches Wählen der
registrierten Voreinstellung vornehmen.
Um eine Voreinstellung zu registrieren, wählen Sie Fav.Pap.Einst., wählen Sie auf dem nächsten Bildschirm
legen Sie dann das Papierformat und die Papiersorte fest.
❏ Der Papiereinstellungsbildschirm erscheint nicht, wenn Sie Papierkonguration in den folgenden Menüs
deaktiviert haben.In dieser Situation können Sie nicht mit einem iPhone oder iPad mit AirPrint drucken.
Einstellungen > Druckereinstellungen > Papierquelleneinstlg. > Papierkonguration
10. Überprüfen Sie die Einstellungen und wählen Sie dann Fertig.
11.
Ziehen Sie das Ausgabefach heraus.
u, d, l, r
auf das betreende
r
und
Zugehörige Informationen
& „Vorsichtsmaßnahmen bei der Handhabung von Papier“ auf Seite 51
„Verfügbares Papier und Fassungskapazität“ auf Seite 52
&
„Menüoptionen für Druckereinstellungen“ auf Seite 172
&
63
Page 64

Benutzerhandbuch
Einlegen bzw. Platzieren von Vorlagen
Einlegen bzw. Platzieren von Vorlagen
Platzieren von Vorlagen auf dem Vorlagenglas
Wi c h t i g :
c
Achten Sie bei der Verwendung sperriger Vorlagen, wie z. B. einem Buch, darauf, dass kein externes Licht direkt auf
das Vorlagenglas scheint.
1. Önen Sie die Vorlagenabdeckung.
2. Entfernen Sie ggf. Staub und Flecken vom Vorlagenglas.
3.
Legen Sie die Vorlage mit der bedruckten Seite nach unten ein und schieben Sie sie bis zur Eckmarkierung.
Hinweis:
Ein Bereich von 1,5 mm vom unteren und rechten Rand des Vorlagenglases aus wird nicht gescannt.
4. Schließen Sie die Abdeckung vorsichtig.
Wi c h t i g :
c
Üben Sie nicht zuviel Druck auf das Vorlagenglas oder die Dokumentenabdeckung aus.Ansonsten können diese
Teile beschädigt werden.
5. Entfernen Sie die Vorlagen nach dem Scanvorgang.
Hinweis:
Wenn Sie die Vorlagen für längere Zeit auf dem Vorlagenglas liegen lassen, können sie an der Glasäche festkleben.
64
Page 65

Benutzerhandbuch
Einlegen bzw. Platzieren von Vorlagen
Auegen verschiedener Vorlagen
Auegen von Fotos zum Kopieren
Sie können mehrere Fotos gleichzeitig auegen, um separate Kopien zu erstellen. Die Fotos sollten größer sein als
30×40 mm. Platzieren Sie die Fotos 5 mm entfernt von der Eckmarkierung des Vorlagenglas und belassen Sie 5
mm Abstand zwischen den Fotos. Sie können Fotos unterschiedlicher Größe gleichzeitig einlegen.
Maximalgröße: 10×15 cm (4×6 Zoll)
Auegen einer ID-Karte zum Kopieren
Legen Sie eine ID-Karte im Abstand von etwa 5 mm von der Eckmarkierung des Vorlagenglas auf.
Auegen einer CD/DVD zum Kopieren der Beschriftung
Legen Sie eine CD/DVD in die Mitte des Vorlagenglas. Wenn die CD/DVD nicht genau in der Mitte liegt, wird die
Position automatisch angepasst.
65
Page 66

Benutzerhandbuch
Einlegen bzw. Platzieren von Vorlagen
Gleichzeitiges Auegen mehrerer Fotos für das Scannen
Sie können im Fotomodus in Epson Scan 2 mehrere Fotos gleichzeitig scannen und die einzelnen Bilder
speichern, wenn Sie Vo rs c h au b i ld aus der Liste oberhalb des Vorschaufensters wählen. Legen Sie die Fotos etwa
4,5 mm vom horizontalen bzw. vertikalen Rand des Vorlagenglas auf, mit einem Abstand von mindestens 20 mm
voneinander. Die Fotos sollten größer sein als 15×15 mm.
66
Page 67

Benutzerhandbuch
Einsetzen einer Speicherkarte
Einsetzen einer Speicherkarte
Unterstützte Speicherkarten
*
miniSD
miniSDHC
microSD*
microSDHC
microSDXC
SD
SDHC
SDXC
*
*
*
* Verwenden Sie einen für den Speicherkartensteckplatz passenden Adapter. Andernfalls könnte die Karte feststecken.
Zugehörige Informationen
„Technische Daten von unterstützten Speicherkarten“ auf Seite 234
&
Einsetzen und Entfernen von Speicherkarten
1. Stellen Sie das Bedienfeld nach oben.
2.
Setzen Sie eine Speicherkarte in den Drucker ein.
Der Drucker liest die Daten und die Anzeige blinkt.Wenn das Lesen abgeschlossen ist, blinkt die Anzeige nicht
mehr und leuchtet im Dauerlicht.
67
Page 68

Benutzerhandbuch
Einsetzen einer Speicherkarte
Wi c h t i g :
c
Setzen Sie eine Speicherkarte gerade in den Drucker ein.
3.
Wenn Sie die Speicherkarte nicht mehr benötigen, achten Sie darauf, dass die Anzeige nicht blinkt und
drücken Sie dann auf die Karte, um sie auszuwerfen.
Wi c h t i g :
c
Wenn Sie die Speicherkarte entfernen, solange die Anzeige blinkt, kann es zu Datenverlust auf der
Speicherkarte kommen.
Hinweis:
Wenn Sie von einem Computer auf die Speicherkarte zugreifen, müssen Sie die Hardware sicher aus dem Computer
auswerfen.
Zugehörige Informationen
& „Zugri auf eine Speicherkarte von einem Computer“ auf Seite 242
68
Page 69
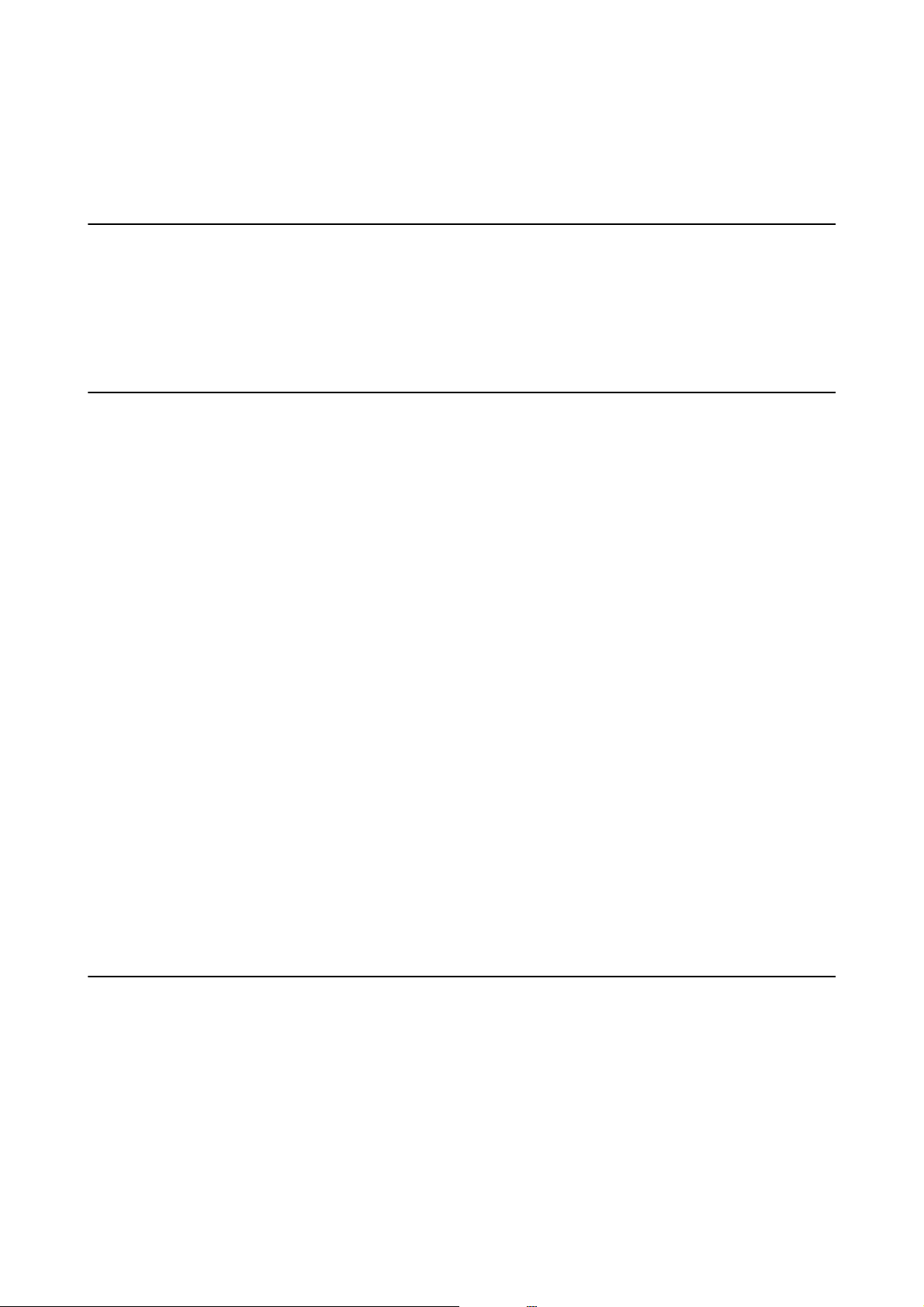
Benutzerhandbuch
Einlegen einer CD/DVD zum Bedrucken
Einlegen einer CD/DVD zum Bedrucken
Bedruckbare CD/DVDs
Sie können auf runden 12-cm-CD/DVDs drucken, die als geeignet zum Bedrucken gekennzeichnet sind, z. B.
durch die Aufschri „Auf der Labeläche bedruckbar“ oder „Mit einem Tintenstrahldrucker bedruckbar“.
Sie können auch auf Blu-ray Discs™ drucken.
Zur Beachtung bei der Handhabung von CD/DVDs
❏ Beachten Sie zur Handhabung von CD/DVDs oder zum Schreiben von Daten die mit der CD/DVD gelieferte
Dokumentation.
❏ Bedrucken Sie die CD/DVD erst, nachdem die Daten darauf geschrieben worden sind. Fingerabdrücke,
Schmutz oder Kratzer auf der Oberäche können beim Schreiben der Daten zu Fehlern führen.
❏ Abhängig vom CD/DVD-Typ oder den Druckdaten kann es vorkommen, dass Tinte verschmiert. Führen Sie
auf einer nicht mehr benötigten CD/DVD einen Probedruck aus. Warten Sie einen ganzen Tag und prüfen Sie
dann die bedruckte Fläche.
❏ Die Druckdichte wird im Vergleich zum Bedrucken von Epson-Originalpapier herabgesetzt, um das
Verschmieren von Tinte auf der CD/DVD zu vermeiden. Stellen Sie die Druckdichte nach Bedarf ein.
❏ Lassen Sie eine bedruckte CD/DVD mindestens 24 Stunden lang trocknen und vermeiden Sie dabei direktes
Sonnenlicht. CD/DVDs erst stapeln oder in ein Gerät einsetzen, wenn sie vollständig trocken sind.
❏ Wenn die bedruckte Oberseite selbst nach dem Trocknen noch klebrig ist, verringern Sie die Druckdichte.
❏ Das wiederholte Bedrucken einer CD/DVD erhöht nicht unbedingt die Druckqualität.
❏ Wenn versehentlich auf den CD/DVD-Träger oder das transparente Innenfach gedruckt wird, wischen Sie die
Tinte sofort weg.
❏ Je nach Einstellung des Druckbereichs kann es sein, dass die CD/DVD oder der CD/DVD-Träger verschmutzt.
Kongurieren Sie die Einstellungen so, dass nur auf den Druckbereich gedruckt wird.
Zugehörige Informationen
& „Bedruckbarer Bereich bei CDs/DVDs“ auf Seite 232
Einlegen und Entfernen einer CD/DVD
Beim Bedrucken oder Kopieren einer CD/DVS wird im Bedienfeld beim Einlegen der CD/DVD eine Anleitung
angezeigt. Folgen Sie der Bildschirmanleitung.
Zugehörige Informationen
& „Drucken von Fotos auf CD/DVD-Labels“ auf Seite 83
& „Kopieren auf ein CD/DVD-Label“ auf Seite 123
69
Page 70

Benutzerhandbuch
Drucken
Drucken über das Bedienfeldmenü Fotos drucken
Sie können Daten von einem Speichergerät wie beispielsweise einer Speicherkarte oder einem externen USB-Gerät
drucken.
Grundlegendes Vorgehen beim Fotodruck
1. Legen Sie Papier in den Drucker ein.
2. Stecken Sie ein Speichergerät in den SD-Karten-Einschub oder in die externe USB-Schnittstelle des Druckers.
Falls Modus für automatische Auswahl in Assistentfunktion eingeschaltet ist, wird eine Meldung
angezeigt.Prüfen Sie die Meldung und drücken Sie dann die Taste OK.
3. Wählen Sie Fotos drucken im Bedienfeld.
Bewegen Sie zum Auswählen eines Elements den Fokus mithilfe der Tasten u, d, l, r auf das betreende
Element, und drücken Sie dann die Schaltäche OK.
4.
Wählen Sie Drucken.
5. Wenn eine Meldung angezeigt wird, dass das Laden der Fotos abgeschlossen ist, drücken Sie OK.
6. Wählen Sie das Foto aus, das auf den Umschlägen gedruckt werden soll.
Hinweis:
Wählen Sie oben rechts am Bildschirm
Datum auswählen, werden nur Fotos des angegebenen Datums gezeigt.
7. Stellen Sie mit der Taste - oder + die Anzahl der Ausdrucke ein.
Zeigen Sie beim Drucken von mehr als einem Foto die Fotos mit den Tasten
die Anzahl der Ausdrucke fest.
8. Wählen Sie Druckeinstellungen, um Papier- und Druckeinstellungen vorzunehmen.
, um das Fotomenü wählen anzuzeigen.Falls Sie mittels Durchsuchen ein
l
und r an und legen Sie dann
70
Page 71

Benutzerhandbuch
9. Drücken Sie die Taste r.
Drucken
10. Drücken Sie die Taste
11. Ziehen Sie das Ausgabefach heraus.
12. Geben Sie die Anzahl der Kopien ein und drücken Sie die Taste
13. Bestätigen Sie, dass das Drucken abgeschlossen ist, und wählen Sie dann schließen.
Falls Probleme mit der Druckqualität
unscharfe Bilder, wählen Sie Problemlösung, um mögliche Lösungen aufzurufen.
Zugehörige Informationen
& „Einlegen des Papiers in die Papierkassette 1“ auf Seite 55
„Einlegen des Papiers in die Papierkassette 2“ auf Seite 58
&
„Papiersortenliste“ auf Seite 53
&
„Einsetzen einer Speicherkarte“ auf Seite 67
&
& „Anleitung für den Bildschirm zur Fotoauswahl (Einzelansicht)“ auf Seite 72
& „Menüoptionen für die Fotoauswahl“ auf Seite 78
& „Anleitung für den Bildschirm zur Fotoauswahl (Einzelansicht)“ auf Seite 72
& „Menüoptionen für Papier- und Druckereinstellungen“ auf Seite 78
& „Anleitung für den Vorschaubildschirm“ auf Seite 73
& „Anleitung für den Bildschirm zur Fotobearbeitung“ auf Seite 73
& „Menüoptionen für das Bearbeiten von Fotos“ auf Seite 80
, um die Fotos wie gewünscht zu bearbeiten.
x
.
aureten,
beispielsweise Streifenbildung, unerwartete Farbtöne oder
Anleitung für den Bildschirm zur Fotoauswahl (Kachelansicht)
Es lassen sich Fotos aus der Miniaturbild-Anzeige auswählen.Dies ist nützlich, wenn aus einer großen Anzahl von
Fotos einige wenige ausgewählt werden sollen.
71
Page 72

Benutzerhandbuch
Drucken
Ruft das Fotomenü wählen auf, anhand dessen Sie Fotos leicht auswählen können.
A
Bewegen Sie den Zeiger zu einem Foto und drücken Sie dann die Taste OK, um es auszuwählen.Die ausgewählten
B
Bilder sind mit der Anzahl der Ausdrucke gekennzeichnet.
Anleitung für den Bildschirm zur Fotoauswahl (Einzelansicht)
Hier können Sie vergrößerte Fotos jeweils einzeln betrachten.Drücken Sie l oder r, um das vorherige oder
nächste Foto anzuzeigen.Wenn Sie ein Foto ohne Symbole anzeigen möchten, drücken Sie die Taste
Sie die Taste erneut, um die Symbole wiederherzustellen.
Ruft das Fotomenü wählen auf, anhand dessen Sie Fotos leicht auswählen können.
A
.Drücken
Zeigt Exif-Daten wie Aufnahmedatum oder Verschlusszeit an.
B
C
Vergrößert ein Fotos.Drücken Sie die Taste +, um das Foto zu vergrößern, und die Tasten
gewünschten Bereich anzuzeigen.Drücken Sie OK, um zur Originalansicht zurückzukehren.Die Vergrößerung auf
diesem Bildschirm ändert das Druckergebnis nicht.
Legen Sie die Anzahl der Ausdrucke mit den Tasten - und + fest.
D
Zugehörige Informationen
& „Menüoptionen für die Fotoauswahl“ auf Seite 78
& „Menüoptionen für die Fotoauswahl“ auf Seite 78
72
udlr
, um den
Page 73
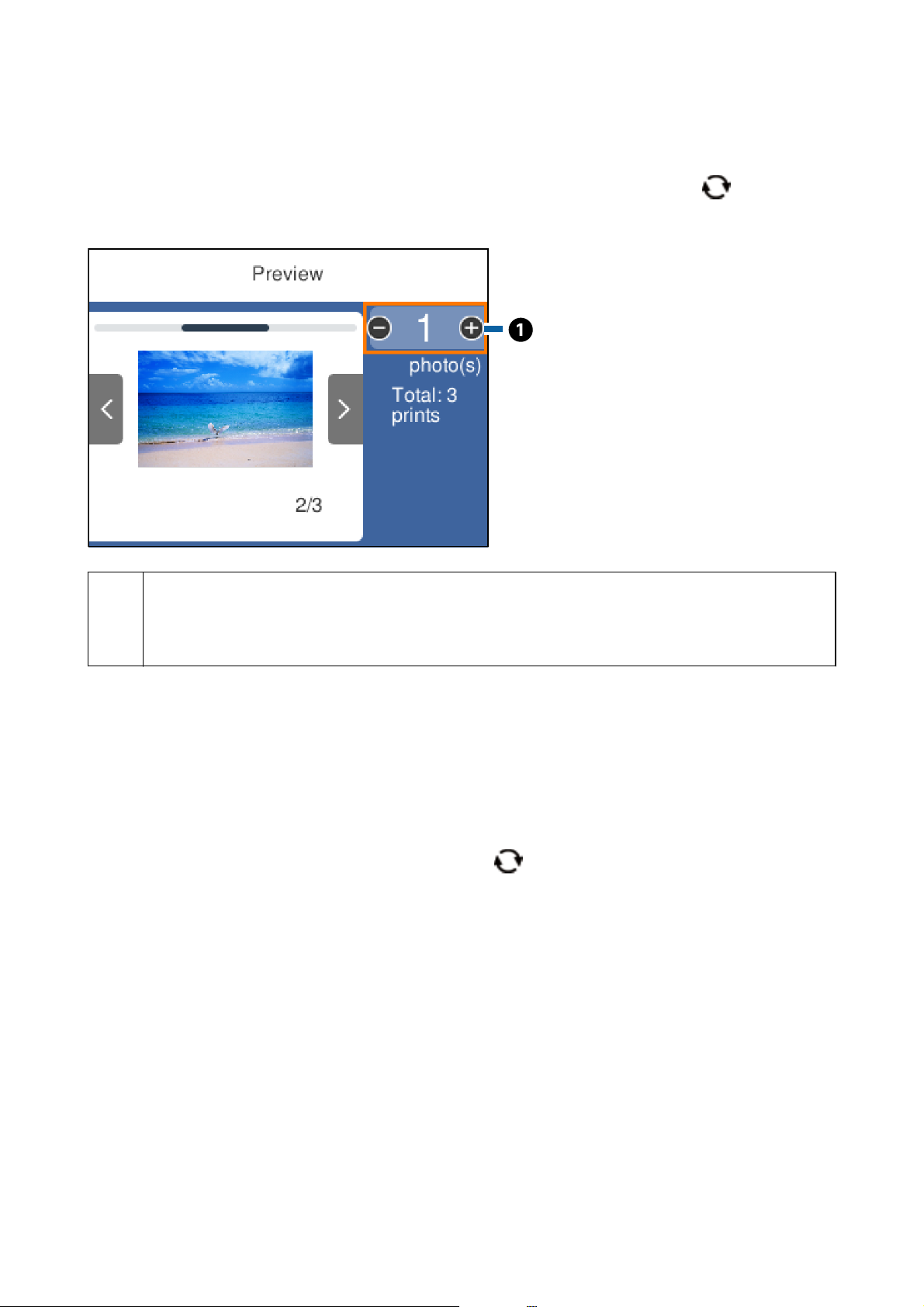
Benutzerhandbuch
Drucken
Anleitung für den Vorschaubildschirm
Drücken Sie l oder r, um das vorherige oder nächste Foto anzuzeigen.Drücken Sie die Taste , um den
Fotobearbeitungsbildschirm anzuzeigen, wo Sie das Foto zuschneiden oder Farbanpassungen anwenden können.
Wählen Sie die Anzahl der Kopien mit den Tasten - und +.Ebenfalls können Sie die Anzahl der Kopien mit dem
A
Bildschirm-Tastenfeld einstellen.Bewegen Sie den Zeiger auf den Wert und drücken Sie die Taste OK, um das
Tastenfeld an zuz eigen.
Wenn sich der Wert nicht ändert, können Sie die Anzahl der Kopien auf diesem Bildschirm nicht festlegen.
Zugehörige Informationen
& „Anleitung für den Bildschirm zur Fotobearbeitung“ auf Seite 73
Anleitung für den Bildschirm zur Fotobearbeitung
Das Foto lässt sich zuschneiden oder drehen und es kann eine Farbkorrektur durchgeführt werden.Wechseln Sie
zwischen Korrektur aus und Korrektur ein mithilfe der Taste
.Wenn Korrektur ein ausgewählt ist, wird die
73
Page 74
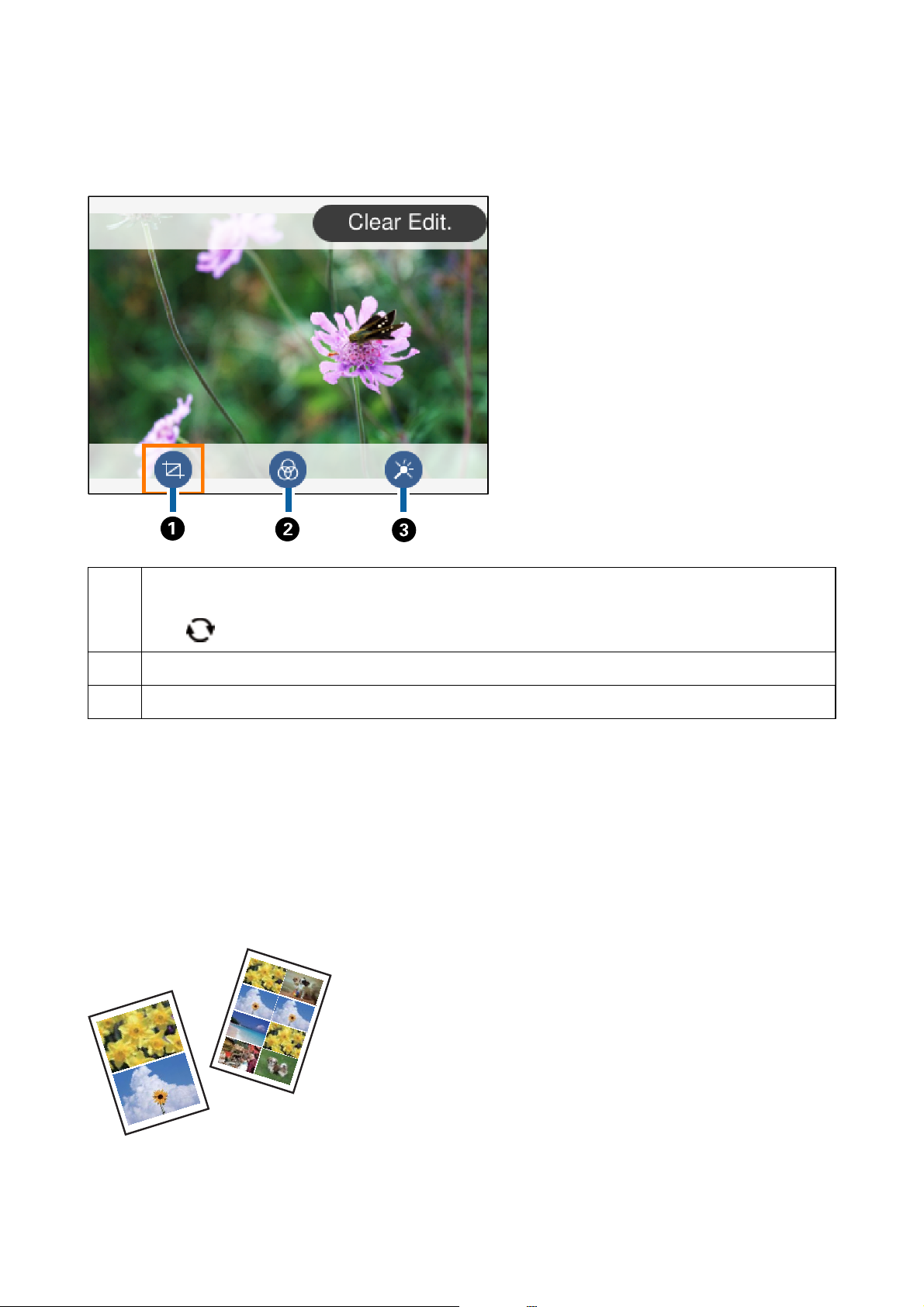
Benutzerhandbuch
Drucken
im Bildschirm Bearb. ausgewählte Farbkorrektur am Bildschirm sichtbar.Wenn Korrektur aus ausgewählt ist,
wird die Farbkorrektur nicht sichtbar dargestellt, beim Ausdrucken jedoch angewendet.
A
Anpassen des Zuschnittbereichs.Sie können den Rahmen mithilfe der Tasten
Bereich bewegen oder die Größe des Rahmens mit den Tasten - und + anpassen.Sie können den Rahmen mit der
Tas te
Druck in Sepia oder Schwarzweiß.
B
Durchführen einer Farbkorrektur.Wählen Sie das Element und dann eine Korrekturstufe mithilfe der Tasten - und +.
C
ebenfalls drehen.
udlr
auf den zuzuschneidenden
Zugehörige Informationen
& „Menüoptionen für das Bearbeiten von Fotos“ auf Seite 80
Drucken mit verschiedenen Layouts
Sie können die Fotos auf dem Speichergerät in verschiedenen Layouts drucken, wie z. B. „2 hoch“, „4 hoch“.Die
Fotos werden automatisch platziert.
1. Legen Sie Papier in den Drucker ein.
74
Page 75
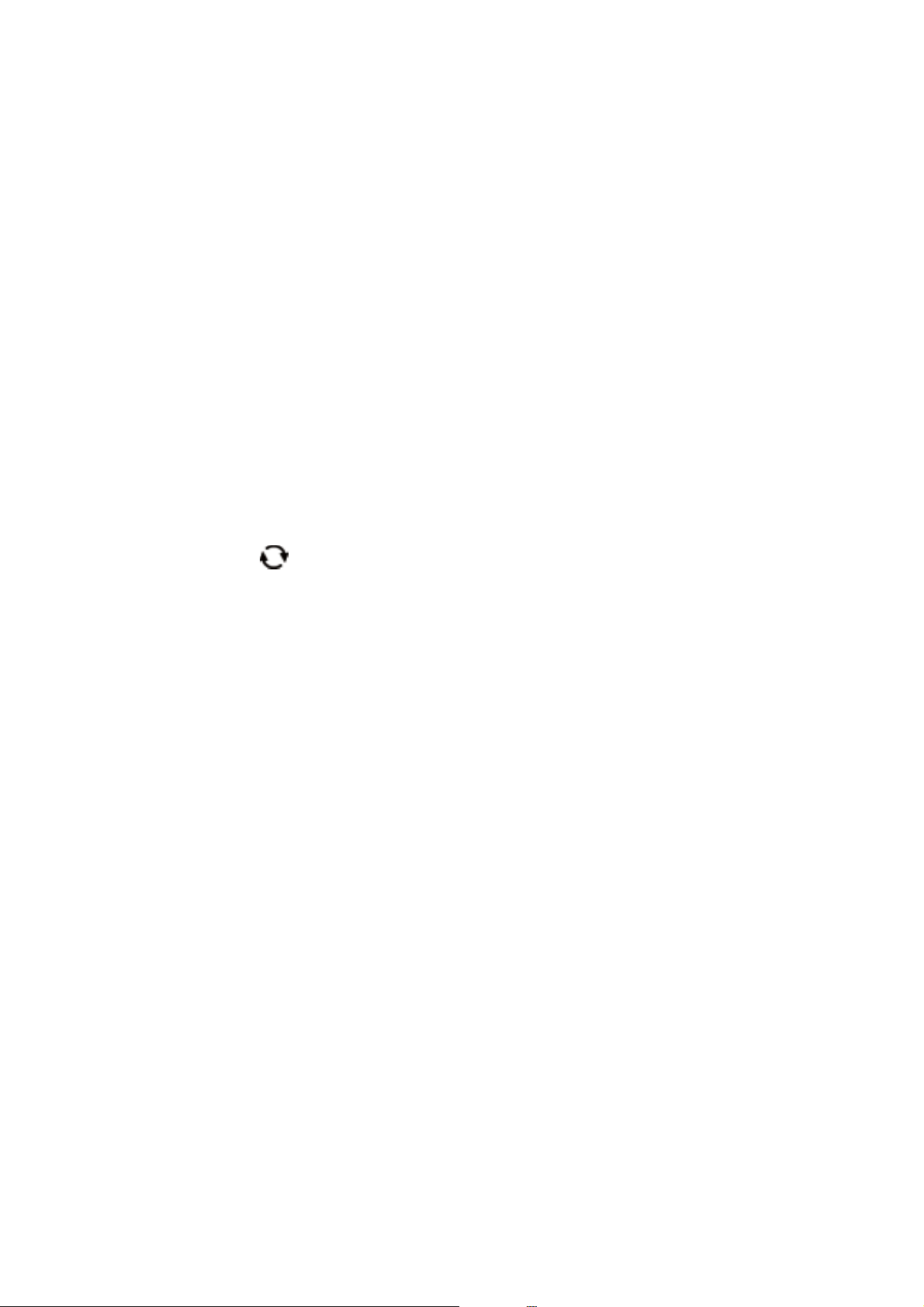
Benutzerhandbuch
Drucken
2. Stecken Sie ein Speichergerät in den SD-Karten-Einschub oder in die externe USB-Schnittstelle des Druckers.
3. Wählen Sie Fotos drucken im Bedienfeld.
Bewegen Sie zum Auswählen eines Elements den Fokus mithilfe der Tasten
Element, und drücken Sie dann die
4. Wählen Sie Layoutdruck.
5. Wählen Sie das Layout.
6.
Nehmen Sie Papier- und Druckeinstellungen vor.
r
7. Drücken Sie die Taste
8. Wenn eine Meldung angezeigt wird, dass das Laden der Fotos abgeschlossen ist, drücken Sie OK.
9. Wählen Sie das Foto aus, das auf den Umschlägen gedruckt werden soll.
10. Wählen Sie Vorschau und Drucken.
11. Drücken Sie die Taste
12. Geben Sie die Anzahl der Kopien ein und drücken Sie die Taste
Zugehörige Informationen
.
, um die Fotos wie gewünscht zu bearbeiten.
Schaltäche
OK.
x
.
u, d, l, r
auf das betreende
& „Einlegen des Papiers in die Papierkassette 1“ auf Seite 55
& „Einlegen des Papiers in die Papierkassette 2“ auf Seite 58
& „Papiersortenliste“ auf Seite 53
& „Einsetzen einer Speicherkarte“ auf Seite 67
„Menüoptionen für Papier- und Druckereinstellungen“ auf Seite 78
&
& „Anleitung für den Bildschirm zur Fotoauswahl (Einzelansicht)“ auf Seite 72
& „Menüoptionen für die Fotoauswahl“ auf Seite 78
& „Anleitung für den Bildschirm zur Fotoauswahl (Einzelansicht)“ auf Seite 72
& „Anleitung für den Vorschaubildschirm“ auf Seite 73
& „Anleitung für den Bildschirm zur Fotobearbeitung“ auf Seite 73
& „Menüoptionen für das Bearbeiten von Fotos“ auf Seite 80
Drucken von Passfotos
Anhand von Daten auf einem Speichergerät lassen sich Passfotos drucken.Zwei Kopien eines Fotos werden in zwei
verschiedenen Größen gedruckt, in den Formaten 50,8×50,8 mm und 45,0×35,0 mm auf 10×15 cm (4×6 Zoll)
Fotopapier.
1. Legen Sie Papier in den Drucker ein.
2. Stecken Sie ein Speichergerät in den SD-Karten-Einschub oder in die externe USB-Schnittstelle des Druckers.
75
Page 76

Benutzerhandbuch
3. Wählen Sie Fotos drucken im Bedienfeld.
Drucken
Bewegen Sie zum Auswählen eines Elements den Fokus mithilfe der Tasten
Element, und drücken Sie dann die Schaltäche OK.
4.
Wählen Sie Foto-ID drucken.
5. Wenn eine Meldung angezeigt wird, dass das Laden der Fotos abgeschlossen ist, drücken Sie OK.
6. Wählen Sie das Foto aus, das auf den Umschlägen gedruckt werden soll.
7.
Wählen Sie Druckeinstellungen, um Papier- und Druckeinstellungen vorzunehmen.
r
8. Drücken Sie die Taste
9. Drücken Sie die Taste
10. Geben Sie die Anzahl der Kopien ein und drücken Sie die Taste
Zugehörige Informationen
& „Einlegen des Papiers in die Papierkassette 1“ auf Seite 55
& „Einlegen des Papiers in die Papierkassette 2“ auf Seite 58
„Papiersortenliste“ auf Seite 53
&
& „Einsetzen einer Speicherkarte“ auf Seite 67
& „Anleitung für den Bildschirm zur Fotoauswahl (Einzelansicht)“ auf Seite 72
& „Menüoptionen für die Fotoauswahl“ auf Seite 78
& „Anleitung für den Bildschirm zur Fotoauswahl (Einzelansicht)“ auf Seite 72
& „Menüoptionen für Papier- und Druckereinstellungen“ auf Seite 78
& „Anleitung für den Vorschaubildschirm“ auf Seite 73
& „Anleitung für den Bildschirm zur Fotobearbeitung“ auf Seite 73
& „Menüoptionen für das Bearbeiten von Fotos“ auf Seite 80
und bestätigen Sie dann die Einstellungen.
, um die Fotos wie gewünscht zu bearbeiten.
x
.
u, d, l, r
auf das betreende
Drucken von Fotos mit einer Vorlage
Sie können die Fotos auf dem Speichergerät in verschiedenen Layouts drucken, wie z. B. „2 hoch“, „4 hoch“ und
„Obere Häle“.Es lässt sich festlegen, wo die Fotos platziert werden.
1. Legen Sie Papier in den Drucker ein.
2. Stecken Sie ein Speichergerät in den SD-Karten-Einschub oder in die externe USB-Schnittstelle des Druckers.
3. Wählen Sie Fotos drucken im Bedienfeld.
Bewegen Sie zum Auswählen eines Elements den Fokus mithilfe der Tasten
Element, und drücken Sie dann die Schaltäche OK.
4. Wählen Sie Mit Vorlage drucken.
5.
Wählen Sie das Layout.
76
u, d, l, r
auf das
betreende
Page 77
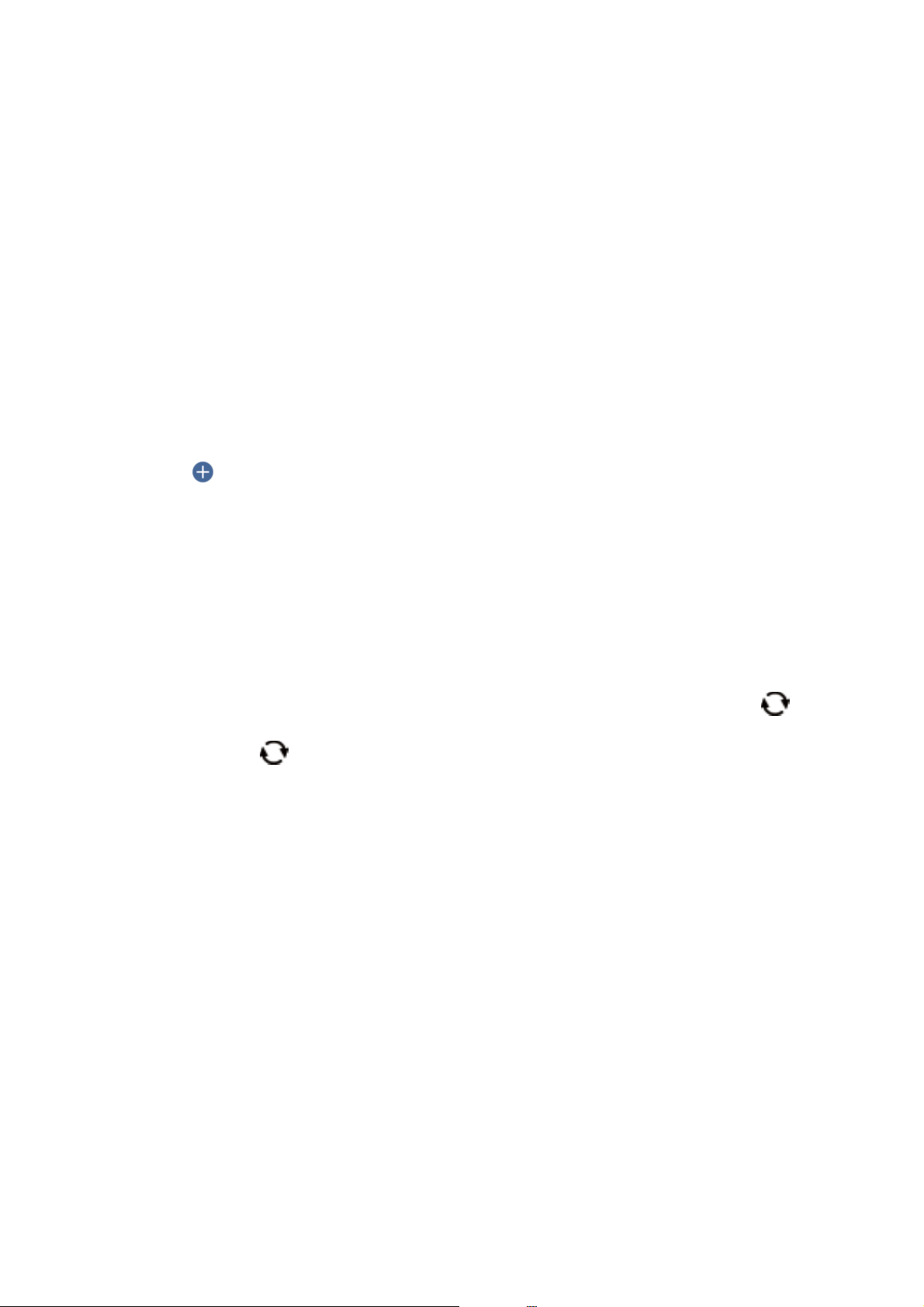
Benutzerhandbuch
Drucken
6. Vornehmen von Druckeinstellungen.
r
7. Drücken Sie die Taste
8. Wenn eine Meldung angezeigt wird, dass das Laden der Fotos abgeschlossen ist, drücken Sie OK.
9. Fahren Sie folgendermaßen fort.
❏ Bei Auswahl eines einzelnen Fotolayouts in Schritt 5: Wählen Sie im Bildschirm zur Fotoauswahl ein Foto
aus, wählen Sie Vorschau und Drucken, und fahren Sie dann mit Schritt 15 fort.
❏ Bei Auswahl mehrerer Fotolayouts in Schritt 5 und automatischer Platzierung der Fotos: Wählen Sie Auto.
Layout, wählen Sie im Bildschirm zur Fotoauswahl einige Fotos aus, wählen Sie Vorschau und Drucken,
und fahren Sie dann mit Schritt 15 fort.
❏ Bei manueller Auswahl mehrerer Fotolayouts und manueller Platzierung von Fotos: Fahren Sie mit Schritt
10 fort.
.
10. Wählen Sie
11. Wählen Sie im Bildschirm zur Fotoauswahl das Foto aus, das gedruckt werden soll, und wählen Sie Dieses
Foto
auegen
12. Prüfen Sie die Meldung und wählen Sie dann Verwerfen.
13. Falls Sie ein Foto bearbeiten möchten, wählen Sie das Foto und wählen Sie dann Fotos bearbeiten.
Hinweis:
Wählen Sie nach erfolgter Bearbeitung Fertig, um zum Bildschirm Fotos platzieren zurückzukehren.
14. Wiederholen Sie die Schritte 10–13, bis alle Fotos platziert wurden, und drücken Sie dann die Taste .
15.
Drücken Sie die Taste
16. Geben Sie die Anzahl der Kopien ein und drücken Sie die Taste
Zugehörige Informationen
& „Einlegen des Papiers in die Papierkassette 1“ auf Seite 55
& „Einlegen des Papiers in die Papierkassette 2“ auf Seite 58
& „Papiersortenliste“ auf Seite 53
& „Einsetzen einer Speicherkarte“ auf Seite 67
& „Menüoptionen für Papier- und Druckereinstellungen“ auf Seite 78
& „Anleitung für den Bildschirm zur Fotoauswahl (Einzelansicht)“ auf Seite 72
& „Anleitung für den Vorschaubildschirm“ auf Seite 73
& „Anleitung für den Bildschirm zur Fotobearbeitung“ auf Seite 73
& „Menüoptionen für das Bearbeiten von Fotos“ auf Seite 80
.
.
, um die Fotos wie gewünscht zu bearbeiten.
x
.
77
Page 78
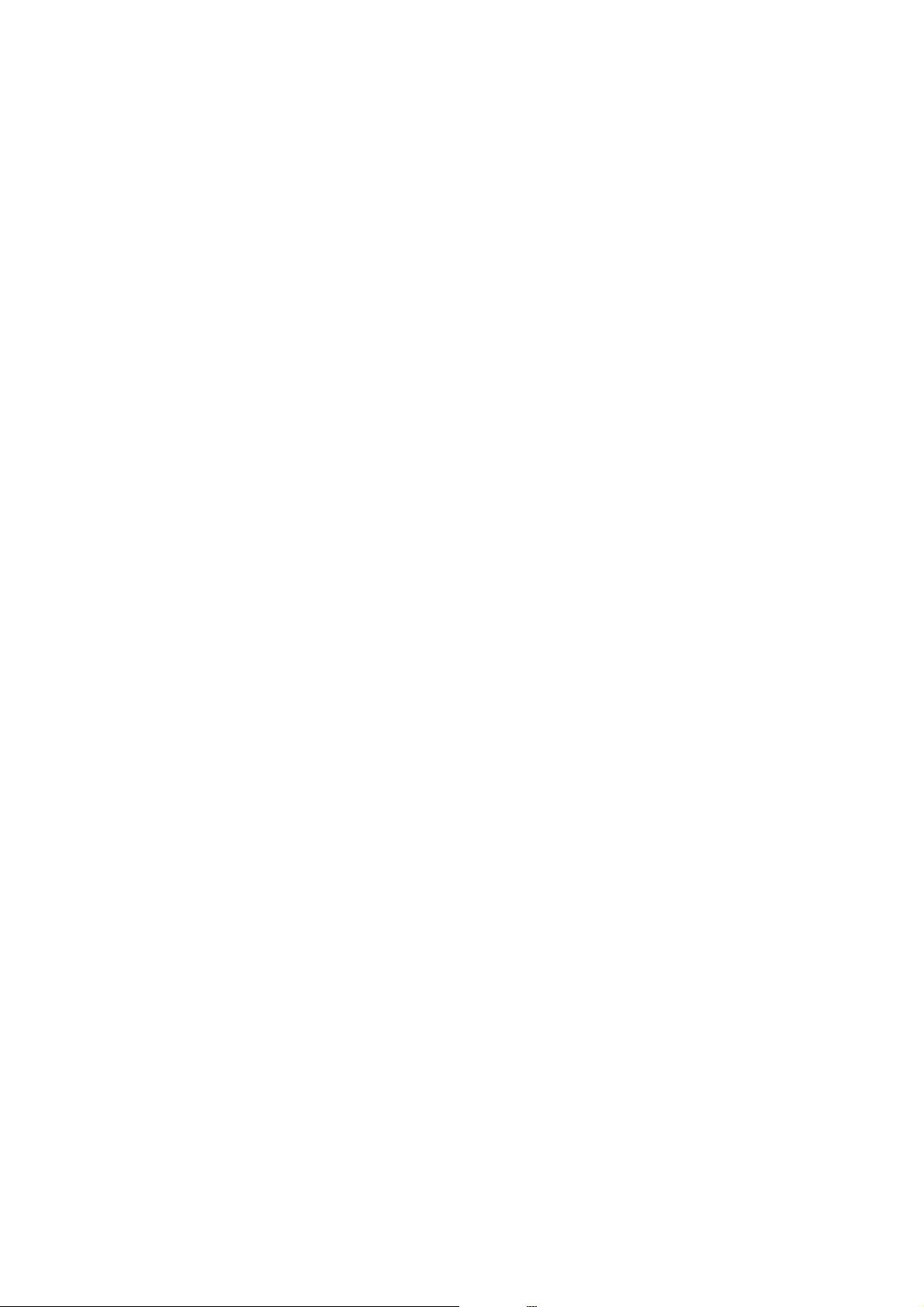
Benutzerhandbuch
Drucken
Menüoptionen für das Drucken vom Bedienfeld
Menüoptionen für die Fotoauswahl
Durchsuchen:
Zeigt die Fotos auf dem Speichergerät anhand bestimmter Kriterien sortiert an.Die verfügbaren
Optionen hängen von den verwendeten Funktionen ab.
❏ Durchsuchen abbrechen:
Hebt die Sortierung der Fotos auf und alle Fotos werden angezeigt.
❏ JJ:
Wählen Sie das Jahr der Fotos aus, die Sie anzeigen möchten.
❏ JJJJ/MM:
Wählen Sie Jahr und Monat der Fotos aus, die Sie anzeigen möchten.
❏ JJJJ/MM/TT:
Wählen Sie Jahr, Monat und Datum der Fotos aus, die Sie anzeigen möchten.
Anzeigereihenfolge:
Ändert die Anzeigereihenfolge der Fotos, aufsteigend oder absteigend.
Alle Fotos wählen:
Wählt alle Fotos auf der Speicherkarte aus und stellt die Anzahl der Ausdrucke ein.
Alle Fotos abwählen:
Stellt die Anzahl der Ausdrucke aller Fotos auf 0 (null) zurück.
Ein Gerät zum Laden von Fotos wählen:
Wählt das Gerät aus, von dem die Fotos geladen werden sollen.
Menüoptionen für Papier- und Druckereinstellungen
Papiergröße:
Wählen Sie die Papiergröße aus, die Sie eingelegt haben.
Papiertyp:
Wählen Sie den Papiertyp, den Sie eingelegt haben.
Papierkassette:
Wählen Sie die gewünschte Papierquelle.
Randeinstellung
❏ Randlos:
Druckt ohne Ränder an den Kanten des Papiers.Das Bild wird ein wenig vergrößert, um die Ränder
an den Kanten des Papiers zu entfernen.
78
Page 79
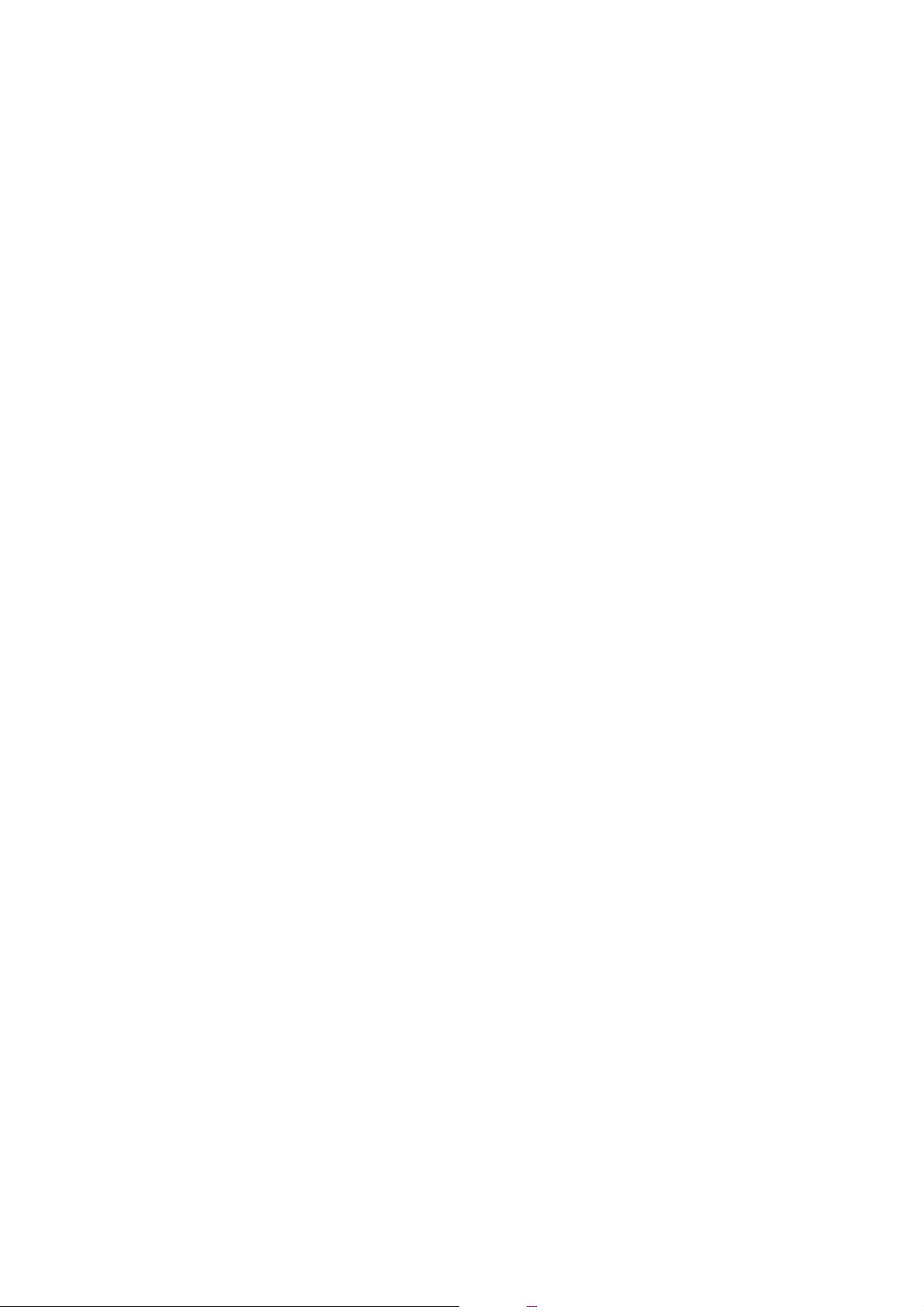
Benutzerhandbuch
❏ Mit Rand:
Druckt mit weißen Rändern an den Kanten des Papiers.
Erweiterung:
Beim Randlosdruck wird das Bild etwas vergrößert, um Ränder von den Kanten des Papiers zu
entfernen.Wählen Sie, wie stark das Bild vergrößert werden soll.
An Rahmen anp.:
Wenn das Seitenverhältnis der Bilddaten vom Papierformat abweicht, wird das Bild automatisch so
vergrößert oder verkleinert, dass die kurzen Seiten den kurzen Seiten des Papiers entsprechen.Die lange
Seite wird abgeschnitten, wenn sie länger als die lange Papierseite ist.Diese Funktion ist bei
Panoramafotos ggf. nicht anwendbar.
Qualität:
Wählen Sie die Druckqualität.Die Auswahl von Beste bietet höhere Druckqualität, aber ggf. eine
geringere Druckgeschwindigkeit.
Drucken
Datum:
Wählen Sie das Druckformat für das Datum auf Fotos für Fotos, die das Aufnahmedatum oder
Speicherdatum enthalten.Das Datum wird in einigen Layouts nicht gedruckt.
Druck-Info für Foto
❏ Aus:
Druckt ohne Informationen.
❏ Kameraeinstellungen:
Druckt mit einigen Exif-Informationen, wie z. B. Verschlussgeschwindigkeit, Blende oder ISOEmpndlichkeit.Nicht aufgezeichnete Informationen werden nicht gedruckt.
❏ Kameratext:
Druckt in der Digitalkamera eingegebenen Text.Informationen zu den Texteinstellungen nden Sie
in der mit der Kamera gelieferten Dokumentation.Die Informationen können nur bei Randlosdruck
auf 10×15 cm, 13×18 cm oder 16:9 Breitformat gedruckt werden.
❏ Orientierungspunkt:
Druckt den Namen des Ortes oder Orientierungspunktes, an dem das Foto aufgenommen worden
ist, wenn die Digitalkamera diese Funktion unterstützt.Ausführliche Informationen dazu nden Sie
auf der Website des Kameraherstellers.Die Informationen können nur bei Randlosdruck auf 10×15
cm, 13×18 cm oder 16:9 Breitformat gedruckt werden.
Alle Einst. lös.:
Setzt die Papier- und Druckereinstellungen auf ihre Standardwerte zurück.
CD-Dichte:
Zum Drucken auf CD/DVD.Stellen Sie die Dichte für den Druck auf eine CD/DVD ein.
Dichte:
Zum Drucken eines Malbuches.Wählen Sie die Dichte der Umrisslinien auf der Malvorlage.
79
Page 80

Benutzerhandbuch
Linienerkennung:
Drucken
Zum Drucken eines Malbuches.Wählen Sie die
Foto.
Empndlichkeit
Menüoptionen für das Bearbeiten von Fotos
(Schnitt):
Vergrößert einen Teil des Fotos.Der Zuschnittbereich lässt sich verschieben, vergrößern oder
verkleinern.
(Filter):
Druck in Sepia oder Schwarzweiß.
(Einstellungen):
Zum Anwenden von Farbkorrekturen mithilfe der Funktionen Verbessern oder Rote-Augen-Korr..
Verbessern:
Wählen Sie eine der Optionen zur Bildanpassung.Auto, Personen, Querformat oder Nachtszene
erzeugt schärfere Bilder und lebhaere Farben durch eine automatische Anpassung des Kontrasts, der
Sättigung und der Helligkeit der ursprünglichen Bilddaten.
für die Erfassung von Umrissen im
❏ Auto:
Der Drucker erfasst den Bildinhalt und verbessert das Bild automatisch entsprechend dem erfassten
Bildinhalt.
❏ Personen:
Empfohlen für Bilder von Menschen.
❏ Querformat:
Empfohlen für Bilder von Landschaen oder Kulissen.
❏ Nachtszene:
Empfohlen für Bilder von Nachtszenen.
❏ P. I . M . :
Stellt das Bild anhand den von einer mit PRINT Image Matching kompatiblen Digitalkamera
gelieferten Druckinformationen ein.
❏ Ver be sse ru ng aus :
Schaltet die Funktion Verbessern aus.
Rote-Augen-Korr.:
Führt eine Rote-Augen-Korrektur durch.Die Korrekturen werden nicht an der Vorlagendatei, sondern
nur an den Ausdrucken vorgenommen.Je nach Art des Fotos können auch weitere Bildbestandteile
korrigiert werden.
Helligkeit:
Zum Einstellen der Helligkeit des Bildes.
80
Page 81

Benutzerhandbuch
Kontrast:
Einstellung des Unterschiedes zwischen hellen und dunklen Bildbereichen.
Schärfe:
Verstärkt oder schwächt die Umrisslinien eines Bildes.
Sättigung:
Drucken
Einstellung der
Leuchtkra
eines Bildes.
Drucken über das Bedienfeldmenü Verschiedene Drucke
Bedrucken von Designpapier
Sie können unterschiedliche Designpapiersorten bedrucken, indem Sie die im Drucker gespeicherten Muster
verwenden, darunter etwa Ränder und Punktmuster.So können Sie das Papier für unterschiedliche Zwecke nutzen,
etwa für selbstgefertigte Bucheinbände, Geschenkpapier und so weiter.Auf der folgenden Webseite nden Sie
Einzelheiten dazu, wie Sie Ihre eigenen Muster erstellen.
http://epson.sn
1.
Legen Sie Papier in den Drucker ein.
2.
Wählen Sie Ver sch ie dene Drucke im Bedienfeld.
Bewegen Sie zum Auswählen eines Elements den Fokus mithilfe der Tasten
Element, und drücken Sie dann die
3. Wählen Sie Designpapier.
4. Wählen Sie das Muster, wie Ränder oder Punktmuster.
5. Nehmen Sie Papier- und Druckeinstellungen vor.
6. Drücken Sie die Taste
7. Geben Sie die Anzahl der Kopien ein und drücken Sie die Taste
r
.
Schaltäche
OK.
x
81
u, d, l, r
.
auf das
betreende
Page 82

Benutzerhandbuch
Drucken
Zugehörige Informationen
& „Einlegen des Papiers in die Papierkassette 2“ auf Seite 58
& „Papiersortenliste“ auf Seite 53
Drucken von Fotos mit handschriftlichen Notizen
Fotos auf einem Speichergerät können Sie mit handschrilichem Text oder Zeichnungen versehen und
drucken.Auf diese Weise können Sie eigene Karten erstellen, wie z. B. Neujahrs- oder Geburtstagskarten.
Wählen Sie zunächst ein Foto und drucken Sie eine Vorlage auf Normalpapier.Schreiben oder zeichnen Sie auf die
Vorlage und scannen Sie diese mit dem Drucker ein.Anschließend können Sie das Foto mit Ihren persönlichen
Anmerkungen und Zeichnungen drucken.
1. Stecken Sie ein Speichergerät in den SD-Karten-Einschub oder in die externe USB-Schnittstelle des Druckers.
Wi c h t i g :
c
Entfernen Sie das Speichergerät erst, wenn der Druck abgeschlossen ist.
2. Wählen Sie Ver sch ie dene Drucke im Bedienfeld.
Bewegen Sie zum Auswählen eines Elements den Fokus mithilfe der Tasten
Element, und drücken Sie dann die Schaltäche OK.
3. Wählen Sie Grußkarte > Foto wählen und Vorlage drucken.
4. Wenn eine Meldung angezeigt wird, dass das Laden der Fotos abgeschlossen ist, drücken Sie OK.
5. Wählen Sie im Bildschirm zur Fotoauswahl das Foto aus, das gedruckt werden soll, und wählen Sie Dieses
Foto nutzen.
6. Kongurieren Sie Druckeinstellungen, wie z. B. Papierformat oder Layout für den Druck eines Fotos mit
r
handschrilichen Anmerkungen und drücken Sie dann
7. Legen Sie A4-Normalpapier zum Drucken einer Vorlage in die Papierkassette 2 ein.
.
u, d, l, r
auf das betreende
8. Wählen Sie Zur Druckprüfung.
x
9. Drücken Sie die Taste
10. Überprüfen Sie den Ausdruck und wählen Sie dann schließen.
Folgen Sie den Anweisungen zum Schreiben und Zeichnen auf der Vorlage.
11.
, um eine Vorlage zu drucken.
82
Page 83

Benutzerhandbuch
Drucken
12. Schließen Sie das Ausgabefach mit der Hand.Legen Sie Fotopapier in die Papierkassette 1 ein.
13. Wählen Sie Mit Vorlage drucken.
14.
Prüfen Sie die Bildschirmanzeige, legen Sie die Vorlage auf das Vorlagenglas und drücken Sie dann die Taste
OK.
Hinweis:
Achten Sie darauf, dass der Text der Vorlage ganz trocken ist, bevor Sie die Vorlage auf das Vorlagenglas legen.Wenn
sich Flecken auf dem Scannerglas bilden, werden diese Flecken auf dem Foto ebenfalls gedruckt.
15. Drücken Sie die Taste , um die Fotos wie gewünscht zu bearbeiten.
16.
Ziehen Sie das Ausgabefach heraus.
17. Geben Sie die Anzahl der Kopien ein und drücken Sie die Taste
Zugehörige Informationen
& „Einsetzen einer Speicherkarte“ auf Seite 67
& „Anleitung für den Bildschirm zur Fotoauswahl (Einzelansicht)“ auf Seite 72
& „Menüoptionen für Papier- und Druckereinstellungen“ auf Seite 78
& „Einlegen des Papiers in die Papierkassette 1“ auf Seite 55
& „Einlegen des Papiers in die Papierkassette 2“ auf Seite 58
& „Papiersortenliste“ auf Seite 53
& „Platzieren von Vorlagen auf dem Vorlagenglas“ auf Seite 64
& „Anleitung für den Bildschirm zur Fotobearbeitung“ auf Seite 73
& „Menüoptionen für das Bearbeiten von Fotos“ auf Seite 80
x
.
Drucken von Fotos auf CD/DVD-Labels
Für den Druck auf ein CD/DVD-Label können Sie Fotos auswählen, die auf einem Speichergerät gespeichert sind.
Wi c h t i g :
c
❏ Beachten Sie vor dem Bedrucken einer CD/DVD die Hinweise zur CD/DVD-Handhabung.
❏ Setzen Sie den CD/DVD-Träger nicht ein, während der Drucker in Betrieb ist.Dies könnte den Drucker
beschädigen.
❏ Setzen Sie den CD/DVD-Träger erst ein, wenn Sie dazu aufgefordert werden.Andernfalls tritt ein Fehler auf und
die CD/DVD wird ausgeworfen.
83
Page 84

Benutzerhandbuch
Drucken
1. Stecken Sie ein Speichergerät in den SD-Karten-Einschub oder in die externe USB-Schnittstelle des Druckers.
2. Wählen Sie Ver sch ie dene Drucke im Bedienfeld.
Bewegen Sie zum Auswählen eines Elements den Fokus mithilfe der Tasten
Element, und drücken Sie dann die
3. Wählen Sie Auf CD/DVD kopieren > Auf CD/DVD drucken.
4. Wählen Sie das Layout.
CD/DVD 1 hoch, CD/DVD 4 hoch und verschiedene CDs/DVDs sind verfügbar.
5. Wenn eine Meldung angezeigt wird, dass das Laden der Fotos abgeschlossen ist, wählen Sie Verwerfen.
6. Fahren Sie folgendermaßen fort.
❏ CD/DVD 1 hoch: Wählen Sie ein Foto aus, wählen Sie Mit Einrichtung von Außen/Innen fortfahren. und
fahren Sie mit Schritt 10 fort.
❏ CD/DVD 4 hoch: Fahren Sie mit Schritt 7 fort.
❏ verschiedene CDs/DVDs: Wählen Sie Fotos aus, bis die Anzahl der platzierbaren Fotos 0 ist.Wählen Sie Mit
Einrichtung von Außen/Innen fortfahren. und fahren Sie mit Schritt 10 fort.
7. Wählen Sie
8. Prüfen Sie die Meldung und drücken Sie dann die Taste OK.Falls nötig, wählen Sie das Foto, um es zu
bearbeiten.
, wählen Sie das zu platzierende Foto aus und wählen Sie dann Dieses Foto
Schaltäche
OK.
u, d, l, r
auf das betreende
auegen
.
9. Wiederholen Sie die Schritte 7 bis 8, bis die Fotos in allen Beriechen platziert wurden, und drücken Sie dann
die Taste
10. Bewegen Sie den Zeiger auf den äußeren Durchmesser und drücken Sie dann die Taste - oder +, um den Wert
anzupassen.Passen Sie den inneren Durchmesser ebenfalls auf diese Weise an.
Sie können den Durchmesser auch anpassen, indem Sie den Wert im Rahmen wählen und das BildschirmTastenfeld verwenden.
Hinweis:
Sie können den Außendurchmesser von 114 bis 120 mm und den Innendurchmesser von 18 bis 46 mm in 1-mmInkrementen einstellen.
11. Wählen Sie Typ wählen.
12. Wählen Sie Drucken auf CD/DVD.
Hinweis:
Wähle n Sie Tes tdr uck a uf A 4-Pa pie r für einen Testausdruck und legen Sie dann A4-Normalpapier in Papierkassette 2
ein.So können Sie den Ausdruck des Bildes vor dem Drucken auf ein CD/DVD-Label prüfen.
.
84
Page 85

Benutzerhandbuch
Drucken
13. Wenn eine Meldung angezeigt wird, dass eine CD/DVD eingelegt werden soll, wählen Sie Anleitung, und
legen Sie anhand der Beschreibung eine CD/DVD ein.
Wi c h t i g :
c
Legen Sie eine CD/DVD mit der Druckseite nach oben auf den CD/DVD-Träger.Drücken Sie auf die Mitte der
CD/DVD, um sie sicher in den CD/DVD-Träger einzusetzen.Andernfalls könnte die CD/DVD vom Träger
fallen.Drehen Sie den Träger um, um zu prüfen, ob die CD/DVD sicher im Träger befestigt ist.
Hinweis:
Beim Einschieben des Trägers in den Drucker kann es zu einer leichten Reibung kommen.Dies ist normal und Sie
sollten den Träger weiterhin waagerecht einschieben.
14.
Wählen Sie Installiert.
15. Drücken Sie die Taste
16. Drücken Sie die Taste
17. Wenn das Bedrucken abgeschlossen ist, wird der CD/DVD-Träger ausgefahren.Entfernen Sie den Träger aus
dem Drucker und wählen Sie dann Installiert.
Wi c h t i g :
, um die Fotos wie gewünscht zu bearbeiten.
x
.
c
Achten Sie darauf, nach dem Bedrucken den CD/DVD-Träger zu entfernen.Wenn Sie den Träger im Drucker
lassen und den Drucker ein- oder ausschalten, tri der Druckkopf auf den CD/DVD-Träger und kann
Fehlfunktionen des Druckers verursachen.
18. Nehmen Sie die CD/DVD heraus und setzen Sie den CD/DVD-Träger unten in Papierkassette 2 ein.
Zugehörige Informationen
& „Einsetzen einer Speicherkarte“ auf Seite 67
& „Anleitung für den Bildschirm zur Fotoauswahl (Einzelansicht)“ auf Seite 72
& „Menüoptionen für das Bearbeiten von Fotos“ auf Seite 80
85
Page 86

Benutzerhandbuch
Drucken
Drucken von Fotos auf eine CD/DVD-Hülle
Fotos von einem Speichergerät lassen sich leicht auf eine CD/DVD-Hülle drucken.Drucken Sie die Vorlage für die
Hülle auf A4-Papier, und schneiden Sie den Ausdruck so zurecht, dass er in die CD/DVD-Hülle passt.
1. Legen Sie Papier in den Drucker ein.
2. Stecken Sie ein Speichergerät in den SD-Karten-Einschub oder in die externe USB-Schnittstelle des Druckers.
3. Wählen Sie Ver sch ie dene Drucke im Bedienfeld.
Bewegen Sie zum Auswählen eines Elements den Fokus mithilfe der Tasten
Element, und drücken Sie dann die
4. Wählen Sie Auf CD/DVD kopieren > Auf Papier für CD/DVD-Hülle drucken.
5. Wählen Sie das Layout.
6.
Nehmen Sie Papier- und Druckeinstellungen vor.
7. Drücken Sie die Taste
8. Wenn eine Meldung angezeigt wird, dass das Laden der Fotos abgeschlossen ist, drücken Sie OK.
9.
Wählen Sie das Foto aus, das auf den Umschlägen gedruckt werden soll.
10.
Wählen Sie Vorschau und Drucken.
11. Drücken Sie die Taste
12. Drücken Sie die Taste
Zugehörige Informationen
r
.
, um die Fotos wie gewünscht zu bearbeiten.
x
.
Schaltäche
OK.
u, d, l, r
auf das betreende
& „Einlegen des Papiers in die Papierkassette 2“ auf Seite 58
& „Papiersortenliste“ auf Seite 53
& „Einsetzen einer Speicherkarte“ auf Seite 67
& „Menüoptionen für Papier- und Druckereinstellungen“ auf Seite 78
& „Anleitung für den Bildschirm zur Fotoauswahl (Einzelansicht)“ auf Seite 72
& „Menüoptionen für die Fotoauswahl“ auf Seite 78
& „Anleitung für den Bildschirm zur Fotoauswahl (Einzelansicht)“ auf Seite 72
& „Anleitung für den Vorschaubildschirm“ auf Seite 73
& „Anleitung für den Bildschirm zur Fotobearbeitung“ auf Seite 73
& „Menüoptionen für das Bearbeiten von Fotos“ auf Seite 80
86
Page 87

Benutzerhandbuch
Drucken
Drucken origineller Fotokalender
Anhand eines Fotos von einem Speichergerät lassen sich leicht originelle Fotokalender drucken.
1. Legen Sie Papier in den Drucker ein.
2. Stecken Sie ein Speichergerät in den SD-Karten-Einschub oder in die externe USB-Schnittstelle des Druckers.
3. Wählen Sie Ver sch ie dene Drucke im Bedienfeld.
Bewegen Sie zum Auswählen eines Elements den Fokus mithilfe der Tasten
Element, und drücken Sie dann die
4. Wählen Sie Kalender.
5. Wählen Sie die Art des Kalenders aus.
6. Nehmen Sie Papiereinstellungen vor und drücken Sie dann
7. Wählen Sie Jahr und Monat aus, und wählen Sie dann Fertig.
8. Wenn eine Meldung angezeigt wird, dass das Laden der Fotos abgeschlossen ist, drücken Sie OK.
9.
Wählen Sie das Foto aus, das auf den Umschlägen gedruckt werden soll.
10. Wählen Sie Dieses Foto nutzen.
Schaltäche
OK.
r
, um das Datum festzulegen.
u, d, l, r
auf das betreende
11. Drücken Sie die Taste
12. Geben Sie die Anzahl der Kopien ein und drücken Sie die Taste
Zugehörige Informationen
„Einlegen des Papiers in die Papierkassette 2“ auf Seite 58
&
„Papiersortenliste“ auf Seite 53
&
& „Einsetzen einer Speicherkarte“ auf Seite 67
& „Menüoptionen für Papier- und Druckereinstellungen“ auf Seite 78
& „Anleitung für den Bildschirm zur Fotoauswahl (Einzelansicht)“ auf Seite 72
& „Anleitung für den Vorschaubildschirm“ auf Seite 73
, um das Foto wie gewünscht zu bearbeiten.
x
.
87
Page 88

Benutzerhandbuch
Drucken
& „Anleitung für den Bildschirm zur Fotobearbeitung“ auf Seite 73
& „Menüoptionen für das Bearbeiten von Fotos“ auf Seite 80
Drucken eines Zeitplans
Es ist einfach, Monatskalender, Wochenkalender oder Täglich Zeitpläne zu drucken.
1. Legen Sie Papier in den Drucker ein.
2. Wählen Sie Ver sch ie dene Drucke im Bedienfeld.
Bewegen Sie zum Auswählen eines Elements den Fokus mithilfe der Tasten
Element, und drücken Sie dann die Schaltäche OK.
3. Wählen Sie Zeitplan.
4. Wählen Sie die Art des Zeitplans aus.
5. Nehmen Sie Papiereinstellungen vor und drücken Sie dann
6. Wenn Sie Monatskalender oder Tä g l i c h wählen, legen Sie das Datum fest und wählen Sie dann Fertig.
7. Geben Sie die Anzahl der Kopien ein und drücken Sie die Taste
Zugehörige Informationen
&
„Einlegen des Papiers in die Papierkassette 2“ auf Seite 58
&
„Papiersortenliste“ auf Seite 53
&
„Menüoptionen für Papier- und Druckereinstellungen“ auf Seite 78
&
„Anleitung für den Vorschaubildschirm“ auf Seite 73
r
.
x
.
u, d, l, r
auf das betreende
88
Page 89

Benutzerhandbuch
Drucken
Bedrucken von liniertem Papier
Es lassen sich verschiedene Arten von liniertem Papier bedrucken, z. B. Millimeterpapier oder Notenblätter, womit
Sie auch originelle Notizbücher oder lose Blätter erstellen können.
1. Legen Sie Papier in den Drucker ein.
Wählen Sie Ver sch ie dene Drucke im Bedienfeld.
2.
Bewegen Sie zum Auswählen eines Elements den Fokus mithilfe der Tasten
Element, und drücken Sie dann die Schaltäche OK.
3. Wählen Sie Liniertes Papier.
4. Wählen Sie die Art der Linien aus.
5.
Kongurieren
6. Drücken Sie die Taste
7.
Geben Sie die Anzahl der Kopien ein und drücken Sie die Taste
Zugehörige Informationen
& „Einlegen des Papiers in die Papierkassette 2“ auf Seite 58
& „Papiersortenliste“ auf Seite 53
& „Menüoptionen für Papier- und Druckereinstellungen“ auf Seite 78
& „Anleitung für den Vorschaubildschirm“ auf Seite 73
Sie die Papiereinstellungen.
r
.
x
u, d, l, r
.
auf das betreende
89
Page 90
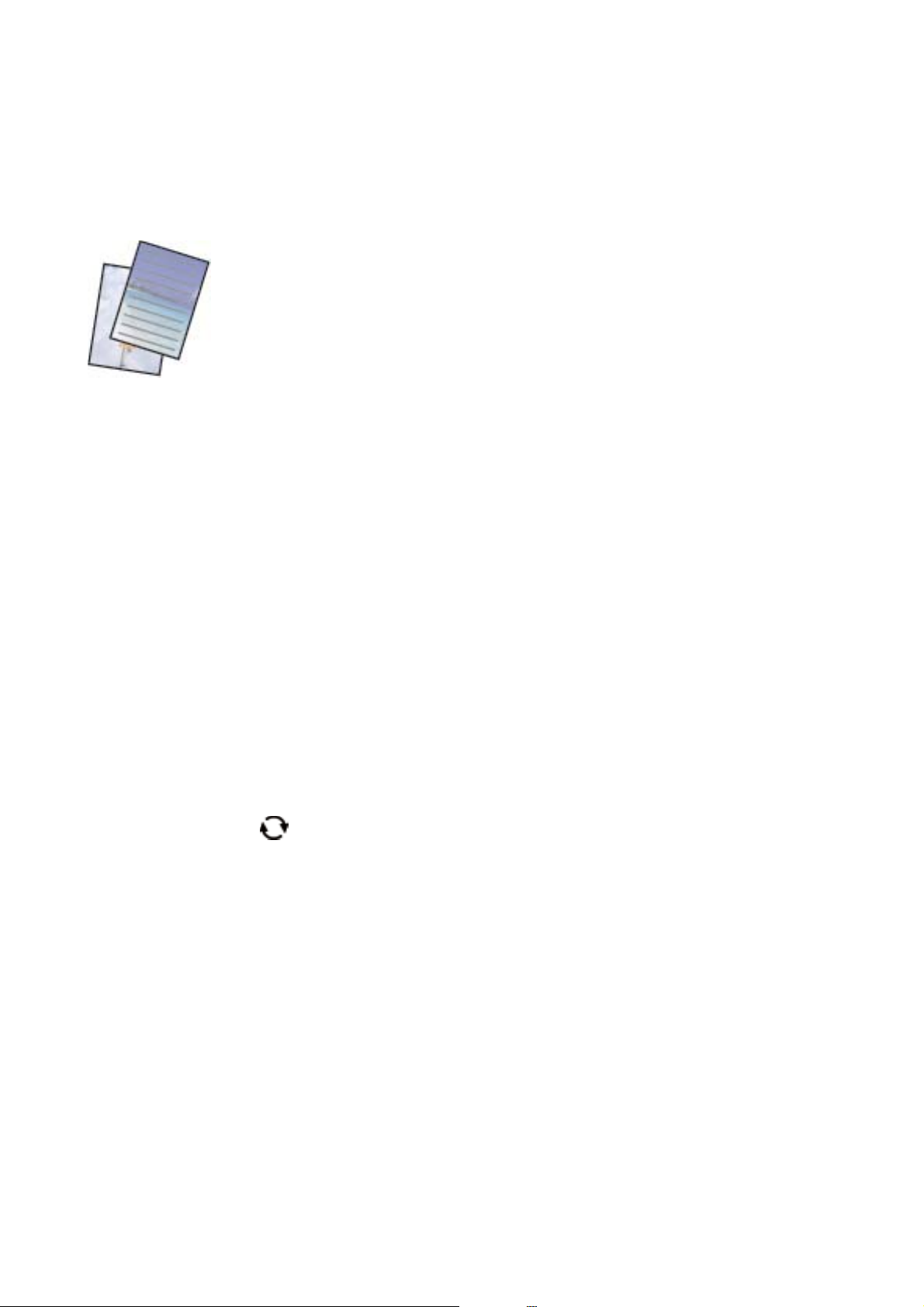
Benutzerhandbuch
Drucken
Drucken von originellem Briefpapier
Anhand eines Fotos von einem Speichergerät lässt sich leicht originelles Briefpapier drucken.Das Foto wird nur
zart gedruckt, damit es leicht beschreibbar ist.
1. Legen Sie Papier in den Drucker ein.
2. Stecken Sie ein Speichergerät in den SD-Karten-Einschub oder in die externe USB-Schnittstelle des Druckers.
3. Wählen Sie Ver sch ie dene Drucke im Bedienfeld.
Bewegen Sie zum Auswählen eines Elements den Fokus mithilfe der Tasten
Element, und drücken Sie dann die Schaltäche OK.
4. Wählen Sie Schreibpapier.
5. Wählen Sie die Art des Briefpapiers aus.
6. Nehmen Sie Papiereinstellungen vor und drücken Sie dann
7. Wenn eine Meldung angezeigt wird, dass das Laden der Fotos abgeschlossen ist, drücken Sie OK.
8. Wählen Sie das Foto aus, das auf den Umschlägen gedruckt werden soll.
9. Wählen Sie Dieses Foto nutzen.
10. Drücken Sie die Taste
11. Geben Sie die Anzahl der Kopien ein und drücken Sie die Taste
Zugehörige Informationen
, wenn Sie im Querformat drucken möchten.
r
.
x
.
u, d, l, r
auf das betreende
& „Einlegen des Papiers in die Papierkassette 2“ auf Seite 58
& „Papiersortenliste“ auf Seite 53
& „Einsetzen einer Speicherkarte“ auf Seite 67
& „Menüoptionen für Papier- und Druckereinstellungen“ auf Seite 78
& „Anleitung für den Bildschirm zur Fotoauswahl (Einzelansicht)“ auf Seite 72
& „Anleitung für den Vorschaubildschirm“ auf Seite 73
& „Anleitung für den Bildschirm zur Fotobearbeitung“ auf Seite 73
& „Menüoptionen für das Bearbeiten von Fotos“ auf Seite 80
90
Page 91

Benutzerhandbuch
Drucken
Drucken einer originellen Grußkarte
Sie können leicht originelle Grußkarten mithilfe von Fotos auf Ihrem Speichergerät drucken.
1. Legen Sie Papier in den Drucker ein.
2. Stecken Sie ein Speichergerät in den SD-Karten-Einschub oder in die externe USB-Schnittstelle des Druckers.
3. Wählen Sie Ver sch ie dene Drucke im Bedienfeld.
Bewegen Sie zum Auswählen eines Elements den Fokus mithilfe der Tasten
Element, und drücken Sie dann die
4. Wählen Sie Mitteilungskarte.
5. Wählen Sie Bildposition, Linientyp und Linienfarbe, und wählen Sie dann Fertig.
6. Wenn eine Meldung angezeigt wird, dass das Laden der Fotos abgeschlossen ist, drücken Sie OK.
7. Wählen Sie das Foto, das Sie drucken möchten, und dann Dieses Foto nutzen.
8. Vornehmen von Druckeinstellungen.
9. Drücken Sie die Taste
10. Drücken Sie die Taste
11. Geben Sie die Anzahl der Kopien ein und drücken Sie die Taste
Zugehörige Informationen
& „Einlegen des Papiers in die Papierkassette 1“ auf Seite 55
& „Einlegen des Papiers in die Papierkassette 2“ auf Seite 58
& „Papiersortenliste“ auf Seite 53
& „Einsetzen einer Speicherkarte“ auf Seite 67
& „Menüoptionen für das Drucken von originellen Grußkarten“ auf Seite 92
& „Menüoptionen für Papier- und Druckereinstellungen“ auf Seite 78
& „Anleitung für den Vorschaubildschirm“ auf Seite 73
& „Anleitung für den Bildschirm zur Fotobearbeitung“ auf Seite 73
& „Menüoptionen für das Bearbeiten von Fotos“ auf Seite 80
r
.
, um das Foto wie gewünscht zu bearbeiten.
Schaltäche
OK.
x
.
u, d, l, r
auf das
betreende
91
Page 92
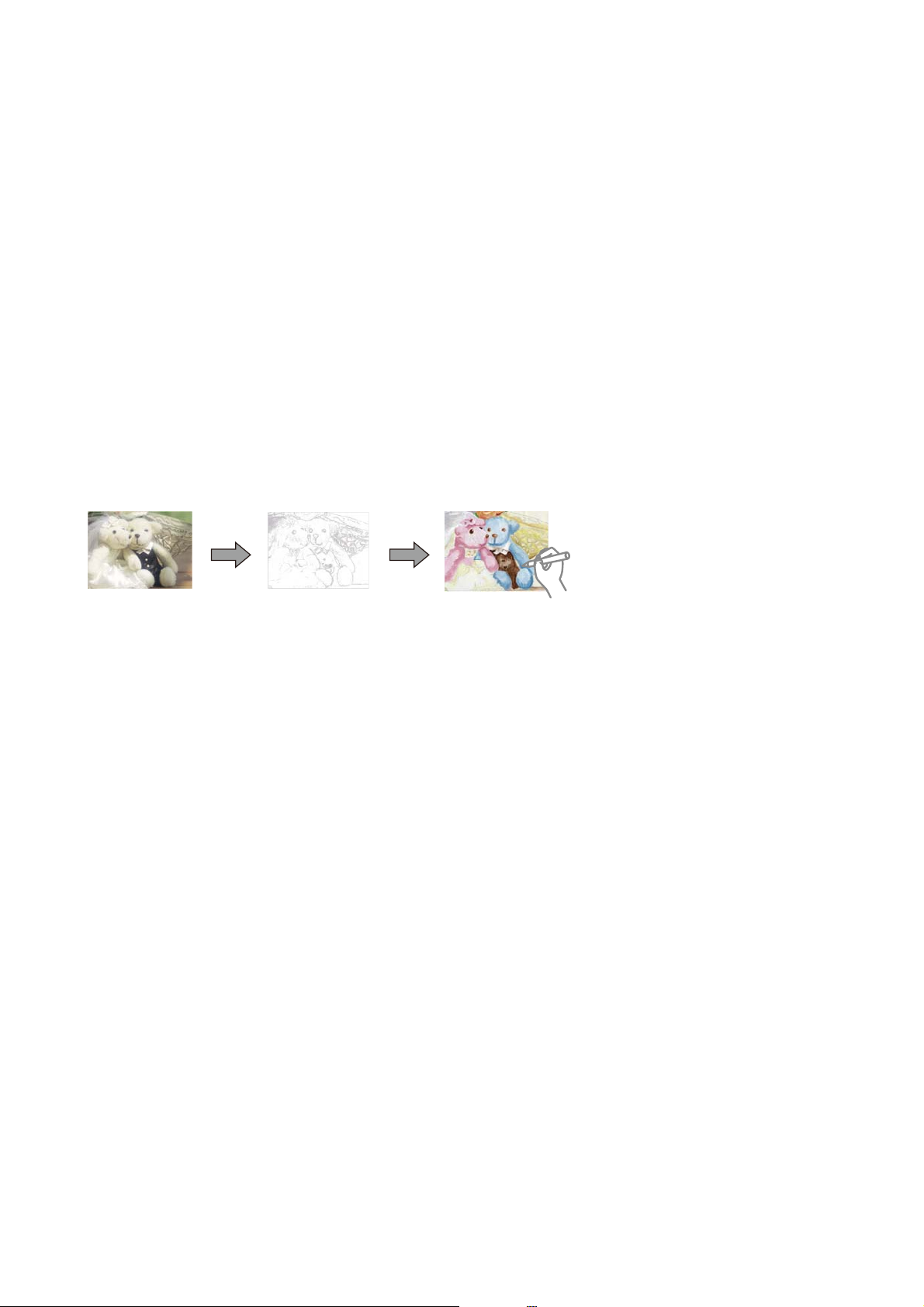
Benutzerhandbuch
Drucken
Menüoptionen für das Drucken von originellen Grußkarten
Bildposition:
Wählen Sie, wo das Bild auf der Grußkarte platziert werden soll.
Linientyp:
Wählen Sie die Art der Linie, die auf der Grußkarte gedruckt werden soll.
Linienfarbe:
Wählen Sie die Farbe der Linie, die auf der Grußkarte gedruckt werden soll.
Drucken einer Malvorlage
Durch Extrahieren der Umrisse von Fotos oder Abbildungen können Sie Bilder drucken.Auf diese Weise können
Sie einzigartige Malbücher erstellen.
Hinweis:
Wenn Sie die Malbücher nicht für den persönlichen Gebrauch (zu Hause oder in anderen nicht-öentlichen Bereichen)
einsetzen, benötigen Sie das Einverständnis des Urheberrechtsinhabers, wenn Sie urheberrechtlich geschützte Originale zur
Erstellung von Malbüchern verwenden.
1.
Legen Sie Papier in den Drucker ein.
2. Falls Sie ein Foto auf einem Speichergerät verwenden möchten, schieben Sie ein Speichergerät in den SDKarten-Einschub oder in die externe USB-Schnittstelle des Druckers ein.
3. Wählen Sie Ver sch ie dene Drucke im Bedienfeld.
Bewegen Sie zum Auswählen eines Elements den Fokus mithilfe der Tasten
Element, und drücken Sie dann die Schaltäche OK.
4. Wählen Sie Malbuch.
5.
Fahren Sie folgendermaßen fort.
❏ Bei Auswahl von Original scannen: Nehmen Sie die Druckeinstellungen vor und drücken Sie dann die
Ta st e
r
.Platzieren Sie die Vorlage auf dem Vorlagenglas und drücken Sie dann die Taste OK.
❏ Bei Auswahl von Von Speicher- karte wählen: Wählen Sie ein Foto aus, wählen Sie Dieses Foto nutzen
r
und nehmen Sie Druckeinstellungen vor.Drücken Sie die Taste
.
u, d, l, r
auf das betreende
6.
Drücken Sie die Taste
Zugehörige Informationen
& „Einlegen des Papiers in die Papierkassette 2“ auf Seite 58
x
.
92
Page 93
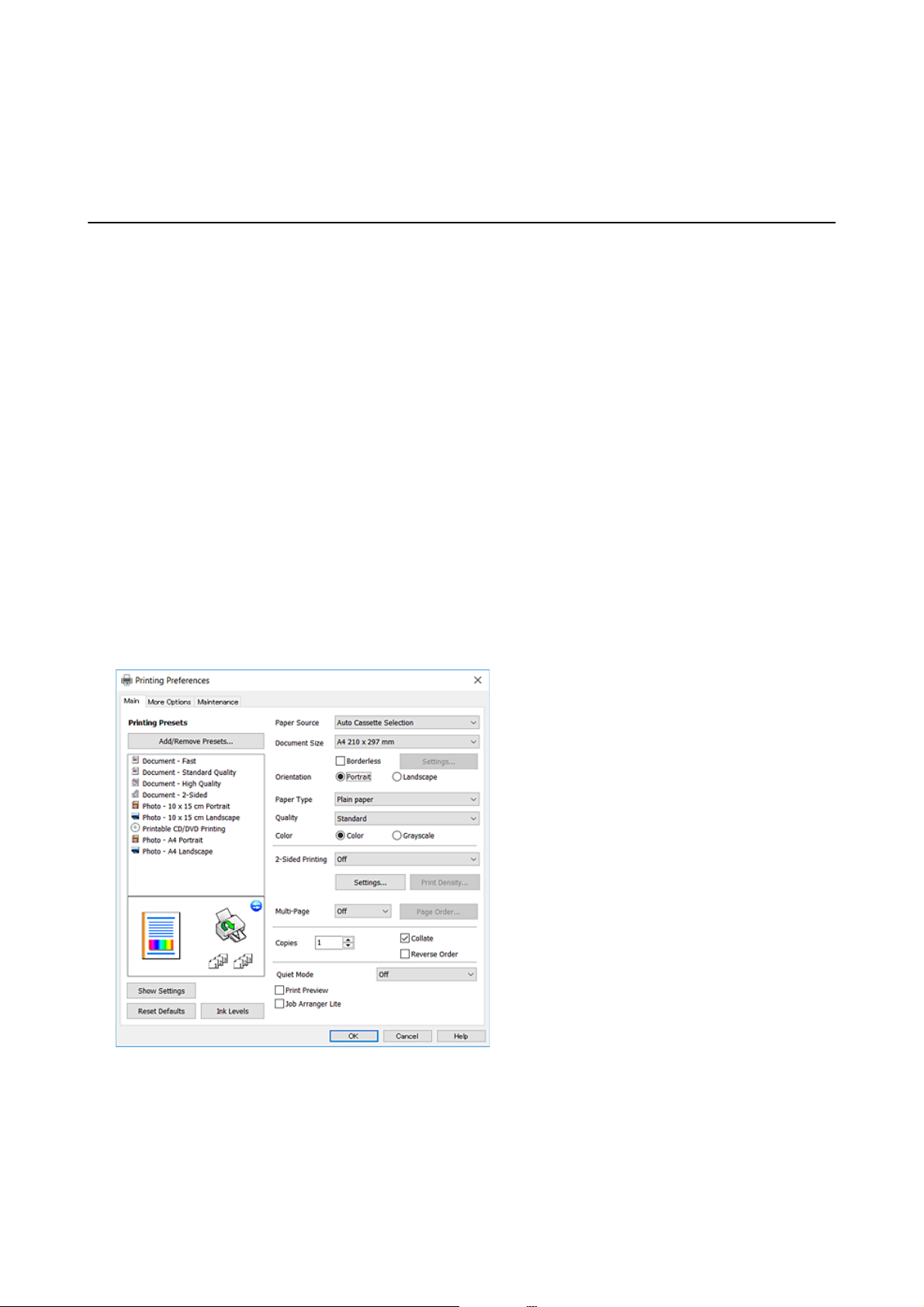
Benutzerhandbuch
Drucken
& „Menüoptionen für die Fotoauswahl“ auf Seite 78
& „Menüoptionen für Papier- und Druckereinstellungen“ auf Seite 78
Drucken vom Computer
Druckergrundlagen — Windows
Hinweis:
❏ Eine Erläuterung zu den Einstellungsoptionen nden Sie in der Online-Hilfe.Klicken Sie mit der rechten Maustaste auf
eine Option und anschließend auf Hilfe.
❏ Die Vorgehensweisen variieren je nach Anwendung.Ausführliche Informationen dazu
Anwendung.
1.
Legen Sie Papier in den Drucker ein.
2. Önen Sie die Datei, die Sie drucken möchten.
3. Wählen Sie Drucken oder Drucker einrichten im Menü Datei.
4. Wählen Sie Ihren Drucker.
5. Wählen Sie Einstellungen oder
Eigenschaen
, um das Druckertreiberfenster aufzurufen.
Sie in der Hilfe der
nden
6. Kongurieren Sie die folgenden Einstellungen.
❏ Papierzufuhr: Wählen Sie die Papierquelle, in die Sie das Papier eingelegt haben.
❏ Dokumentgröße: Wählen Sie das im Drucker eingelegte Papierformat.
93
Page 94

Benutzerhandbuch
Drucken
❏ Randlos: Wählen Sie diese Option, um das Bild ohne Ränder zu drucken.
Beim Randlosdruck werden die Druckdaten soweit vergrößert, dass sie etwas größer sind als das
Papierformat, damit keine Ränder entlang der Papierkanten gedruckt werden.Wählen Sie Einstellungen zur
Auswahl des Vergrößerungsfaktors.
❏ Ausrichtung: Wählen Sie die Ausrichtung, die Sie in der Anwendung eingestellt haben.
❏ Druckmedium: Wählen Sie den Papiertyp, den Sie eingelegt haben.
❏ Qualität: Wählen Sie die Druckqualität.
Die Auswahl von Stark bietet höhere Druckqualität, aber ggf. eine geringere Druckgeschwindigkeit.
❏ Farbe: Wählen Sie Graustufen, wenn nur schwarz oder in Grautönen gedruckt werden soll.
Hinweis:
Beim Drucken auf Umschlägen wählen Sie Querformat als Einstellung für Ausrichtung.
7. Klicken Sie auf OK, um das Druckertreiber-Dialogfeld zu schließen.
8. Klicken Sie auf Drucken.
Zugehörige Informationen
& „Verfügbares Papier und Fassungskapazität“ auf Seite 52
&
„Einlegen des Papiers in die Papierkassette 1“ auf Seite 55
&
„Einlegen des Papiers in die Papierkassette 2“ auf Seite 58
&
„Anleitung für den Windows-Druckertreiber“ auf Seite 181
& „Papiersortenliste“ auf Seite 53
Druckergrundlagen — Mac OS
Hinweis:
Für die Erläuterungen in diesem Abschnitt wird als Beispiel TextEdit verwendet.Vorgehensweisen und Bildschirme können
je nach Anwendung abweichen.Ausführliche Informationen dazu nden Sie in der Hilfe der Anwendung.
1. Legen Sie Papier in den Drucker ein.
2.
Önen Sie die Datei, die Sie drucken möchten.
94
Page 95
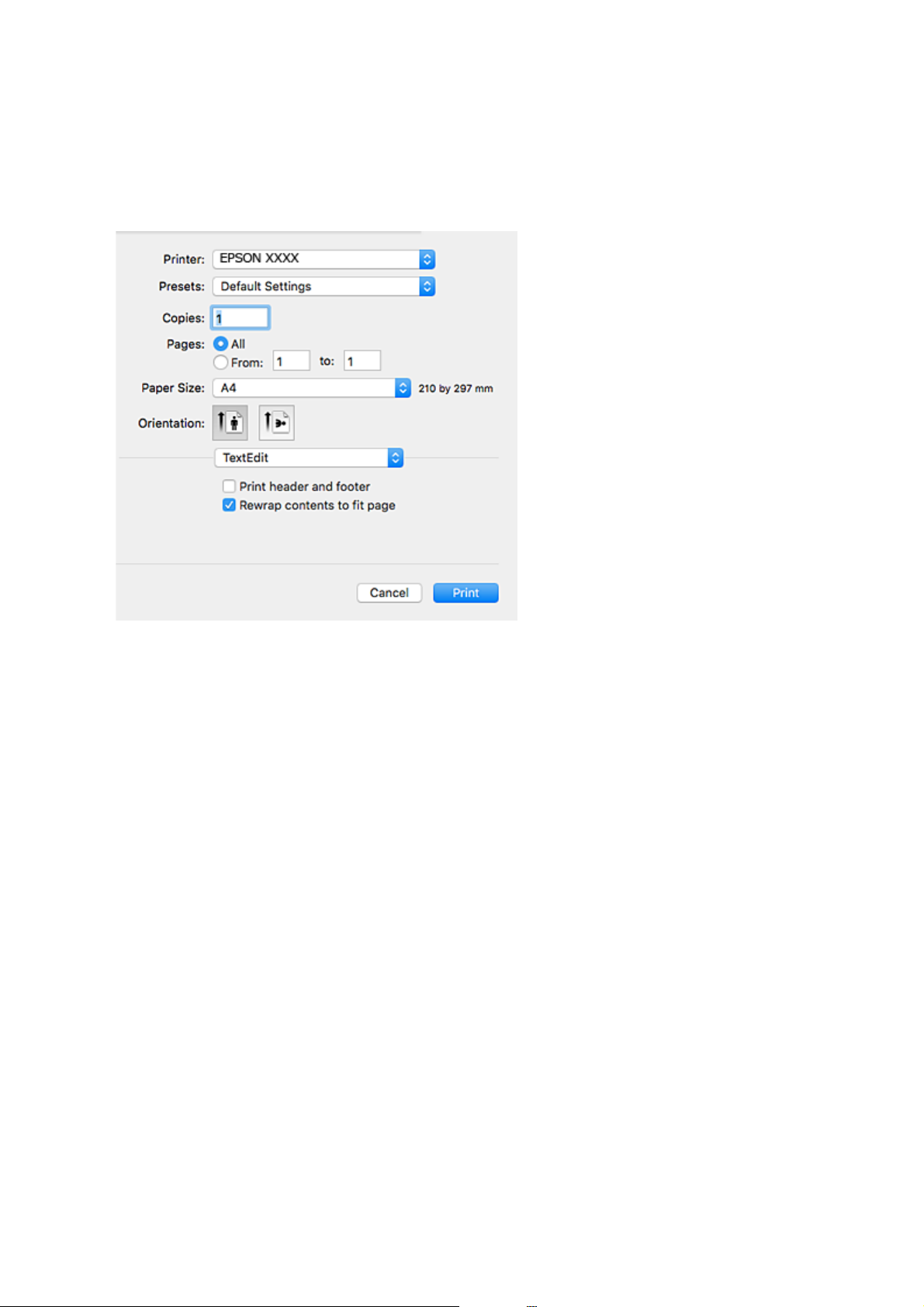
Benutzerhandbuch
Drucken
3. Wählen Sie die Option Drucken im Menü Datei oder einen anderen Befehl aus, um das Dialogfeld Drucken
aufzurufen.
d
Falls nötig, klicken Sie auf Details einblenden oder
, um das Druckfenster zu erweitern.
4. Kongurieren Sie die folgenden Einstellungen.
❏ Drucker: Wählen Sie Ihren Drucker.
❏ Voreinstellungen: Wählen Sie aus, wann Sie die registrierten Einstellungen verwenden möchten.
❏ Papierformat: Wählen Sie das im Drucker eingelegte Papierformat.
Wenn Sie das Dokument ohne Ränder drucken möchten, wählen Sie ein randloses Papierformat aus.
❏ Ausrichtung: Wählen Sie die Ausrichtung, die Sie in der Anwendung eingestellt haben.
Hinweis:
❏ Wenn die oben angegebenen Einstellungsmenüs nicht angezeigt werden, schließen Sie das Druckfenster, wählen Sie
Papierformat im Menü Datei und
❏ Wählen Sie zum Drucken auf Umschlägen die Querformat-Ausrichtung.
kongurieren
Sie die Einstellungen.
95
Page 96

Benutzerhandbuch
Drucken
5. Wählen Sie Druckereinstellungen aus dem Popup-Menü.
Hinweis:
Wenn unter OS X Mountain Lion oder einer höheren Version das Menü Druckereinstellungen nicht angezeigt wird,
wurde der Epson-Druckertreiber nicht richtig installiert.
Wähle n Sie im Me nü
Drucken & Faxen). Entfernen Sie den Drucker und fügen Sie ihn anschließend wieder hinzu.Rufen Sie die folgende
Webseite auf und geben Sie dann den Produktnamen ein.Wechseln Sie zu Support und lesen Sie die Tipps.
http://epson.sn
6.
Kongurieren
Sie die folgenden Einstellungen.
die Optionen Systemeinstellungen > Drucker & Scanner (oder Drucken & Scannen,
❏ Papierquelle: Wählen Sie die Papierquelle, in die Sie das Papier eingelegt haben.
Bei Auswahl von Automatische Auswahl wird die Papierquelle automatisch anhand des Papierformats und
der Papiersorte ausgewählt, die am Bedienfeld des Druckers eingestellt sind.
Wenn Sie die Funktion Kassetten autom. Umschalten aktivieren und Papierkassette 1 als Papierquelle
wählen, zieht der Drucker automatisch Papier aus der Papierkassette 2 wenn die Papierkassette 1 leer
ist.Legen Sie in Papierkassette 1 und Papierkassette 2 dasselbe Papier ein (Typ und Format).
Um die Funktion Kassetten autom. Umschalten zu aktivieren, wählen Sie Systemeinstellungen im
Menü > Drucker & Scanner (oder Drucken & Scannen, Drucken & Faxen) und wählen Sie dann den
Drucker.Kongurieren Sie die angezeigten Einstellungen durch Klicken auf Optionen & Zubehör >
Optionen (oder Tre ib e r).
❏ Medium: Wählen Sie den Papiertyp, den Sie eingelegt haben.
-
❏ Qualität: Wählen Sie die Druckqualität.
Die Auswahl von Fein bietet höhere Druckqualität, aber ggf. eine geringere Druckgeschwindigkeit.
96
Page 97

Benutzerhandbuch
Drucken
❏ Erweiterung: Diese Option ist verfügbar, wenn Sie ein randloses Papierformat auswählen.
Beim Randlosdruck werden die Druckdaten soweit vergrößert, dass sie etwas größer sind als das
Papierformat, damit keine Ränder entlang der Papierkanten gedruckt werden.Wählen Sie den
Ve rg r öß e r u ng s g ra d .
❏ Graustufen: Wählen Sie diese Option, um das Dokument in Schwarz oder in Grautönen zu drucken.
7. Klicken Sie auf Drucken.
Zugehörige Informationen
& „Verfügbares Papier und Fassungskapazität“ auf Seite 52
& „Einlegen des Papiers in die Papierkassette 1“ auf Seite 55
& „Einlegen des Papiers in die Papierkassette 2“ auf Seite 58
& „Anleitung für den Mac OS-Druckertreiber“ auf Seite 184
& „Papiersortenliste“ auf Seite 53
2-seitiges Drucken
Mit den folgenden beiden Methoden können beide Seiten eines Blatts bedruckt werden.
❏ Automatisches 2-seitiges Drucken
❏ Manuelles 2-seitiges Drucken (nur für Windows)
Wenn der Drucker das Bedrucken der ersten Seite abgeschlossen hat, drehen Sie das Papier um, damit die
andere Seite bedruckt werden kann.
Sie können auch eine Broschüre drucken, die durch Falten eines Ausdrucks erstellt wird. (Nur fürWindows)
Hinweis:
❏ Diese Funktion ist nicht für randloses Drucken verfügbar.
❏ Die Verwendung von Papier, das für das 2-seitige Drucken ungeeignet ist, kann zur Verringerung der Druckqualität und
zu Papierstau führen.
❏ Abhängig vom Papier und von den Daten kann die Tinte auf die andere Seite des Papiers durchsickern.
Zugehörige Informationen
& „Verfügbares Papier und Fassungskapazität“ auf Seite 52
97
Page 98

Benutzerhandbuch
Drucken
2-seitiges Drucken – Windows
Hinweis:
❏ Manuelles 2-seitiges Drucken steht zur Verfügung, wenn EPSON Status Monitor 3 aktiviert ist. Wenn EPSON Status
Monitor 3 deaktiviert ist, rufen Sie den Druckertreiber auf, klicken Sie auf der Registerkarte Utility auf Erweiterte
Einstellungen und wählen Sie EPSON Status Monitor 3 aktivieren.
❏ Manuelles 2-seitiges Drucken steht gegebenenfalls nicht zur Verfügung, wenn über ein Netzwerk auf den Drucker
zugegrien wird oder der Drucker als freigegebener Drucker verwendet wird.
1. Legen Sie Papier in den Drucker ein.
2.
3. Rufen Sie das Druckertreiberfenster auf.
4. Wählen Sie auf der Registerkarte Haupteinstellungen die OptionAuto (Bindung an langer Kante), Auto
5. Klicken Sie auf Einstellungen, nehmen Sie die geeigneten Einstellungen vor und klicken Sie dann auf OK.
6. Klicken Sie auf Druckdichte und wählen Sie unter Vorlagenart wählen die Vorlagenart aus. Klicken Sie dann
7. Stellen Sie die anderen Optionen auf den Registerkarten Haupteinstellungen und Weitere Optionen je nach
Sie die Datei, die Sie drucken möchten.
Önen
(Bindung an kurzer Kante), Manuell (Bindung an langer Kante) oder Manuell (Bindung an kurzer Kante)
unter 2-seitiges Drucken aus.
Hinweis:
Wenn Sie eine gefalzte Broschüre drucken möchten, wählen Sie Broschüre.
auf OK.
Die Einstellungen für diese Vorlagenart werden vom Druckertreiber automatisch eingestellt.
Hinweis:
❏ Der Druckvorgang kann sich je nach den für Vorlagenart wählen im Fenster Einstellung der Druckdichte und für
Qualität auf der Registerkarte Haupteinstellungen ausgewählten Optionen verlangsamen.
❏ Beim manuellen 2-seitigen Drucken ist die Einstellung Einstellung der Druckdichte nicht verfügbar.
Bedarf ein und klicken Sie dann auf OK.
8. Klicken Sie auf Drucken.
Wenn beim manuellen 2-seitigen Drucken das Bedrucken der ersten Seite abgeschlossen wurde, wird ein
Popup-Fenster auf dem Computer angezeigt. Befolgen Sie die Anweisungen auf dem Bildschirm.
Zugehörige Informationen
& „Einlegen des Papiers in die Papierkassette 1“ auf Seite 55
& „Einlegen des Papiers in die Papierkassette 2“ auf Seite 58
& „Druckergrundlagen — Windows“ auf Seite 93
2-seitiges Drucken — Mac OS
1.
Legen Sie Papier in den Drucker ein.
2. Önen Sie die Datei, die Sie drucken möchten.
98
Page 99

Benutzerhandbuch
Drucken
3. Rufen Sie das Dialogfeld Print (Drucken) auf.
4. Wählen Sie Duplexdruck-Einstellungen aus dem Popup-Menü.
5. Wählen Sie die Bindungen unter Zweiseitiges Drucken.
6. Wählen Sie die Vorlagenart unter Vo rl a g en a r t .
Hinweis:
❏ Der Druckvorgang kann sich je nach der Einstellung für Vo r l a ge n a r t verlangsamen.
❏ Wählen Sie für den Druck von Daten mit hoher Dichte, wie z. B. Fotos oder Schaubilder, Te xt mit Fot o oder Foto als
Einstellung für Vorlagenart.Wenn sich Streifen bilden oder die Tinte auf der Rückseite durchsickert, passen Sie die
Druckdichte und die Tintentrocknungszeit an, indem Sie neben Einstellungen auf die Pfeilmarkierung klicken.
7. Stellen Sie die anderen Punkte nach Bedarf ein.
8. Klicken Sie auf Drucken.
Zugehörige Informationen
& „Einlegen des Papiers in die Papierkassette 1“ auf Seite 55
& „Einlegen des Papiers in die Papierkassette 2“ auf Seite 58
& „Druckergrundlagen — Mac OS“ auf Seite 94
Drucken von mehreren Seiten auf ein Blatt
Sie können die Daten von zwei oder vier Seiten auf ein einziges Blatt Papier drucken.
Drucken von mehreren Seiten pro Blatt – Windows
Hinweis:
Diese Funktion ist nicht für randloses Drucken verfügbar.
1. Legen Sie Papier in den Drucker ein.
2. Önen Sie die Datei, die Sie drucken möchten.
99
Page 100

Benutzerhandbuch
Drucken
3. Rufen Sie das Druckertreiberfenster auf.
4. Wählen Sie auf der Registerkarte Haupteinstellungen als Einstellung für Multi-Page die Option 2-Up oder 4-
Up.
5. Klicken Sie auf Seitenfolge, nehmen Sie die geeigneten Einstellungen vor und klicken Sie dann auf OK, um
das Fenster zu schließen.
6. Stellen Sie die anderen Optionen auf den Registerkarten Haupteinstellungen und Weitere Optionen je nach
Bedarf ein und klicken Sie dann auf OK.
7. Klicken Sie auf Drucken.
Zugehörige Informationen
& „Einlegen des Papiers in die Papierkassette 1“ auf Seite 55
„Einlegen des Papiers in die Papierkassette 2“ auf Seite 58
&
& „Druckergrundlagen — Windows“ auf Seite 93
Drucken von mehreren Seiten auf ein Blatt — Mac OS
1. Legen Sie Papier in den Drucker ein.
2. Önen Sie die Datei, die Sie drucken möchten.
3. Rufen Sie das Dialogfeld Print (Drucken) auf.
4. Wählen Sie Layout aus dem Popup-Menü.
5. Wählen Sie die Anzahl der Seiten in Seiten pro Blatt, die Seitenfolge (Reihenfolge der Seiten) und Rahmen.
6. Stellen Sie die anderen Punkte nach Bedarf ein.
7. Klicken Sie auf Drucken.
Zugehörige Informationen
& „Einlegen des Papiers in die Papierkassette 1“ auf Seite 55
& „Einlegen des Papiers in die Papierkassette 2“ auf Seite 58
& „Druckergrundlagen — Mac OS“ auf Seite 94
100
 Loading...
Loading...