Page 1
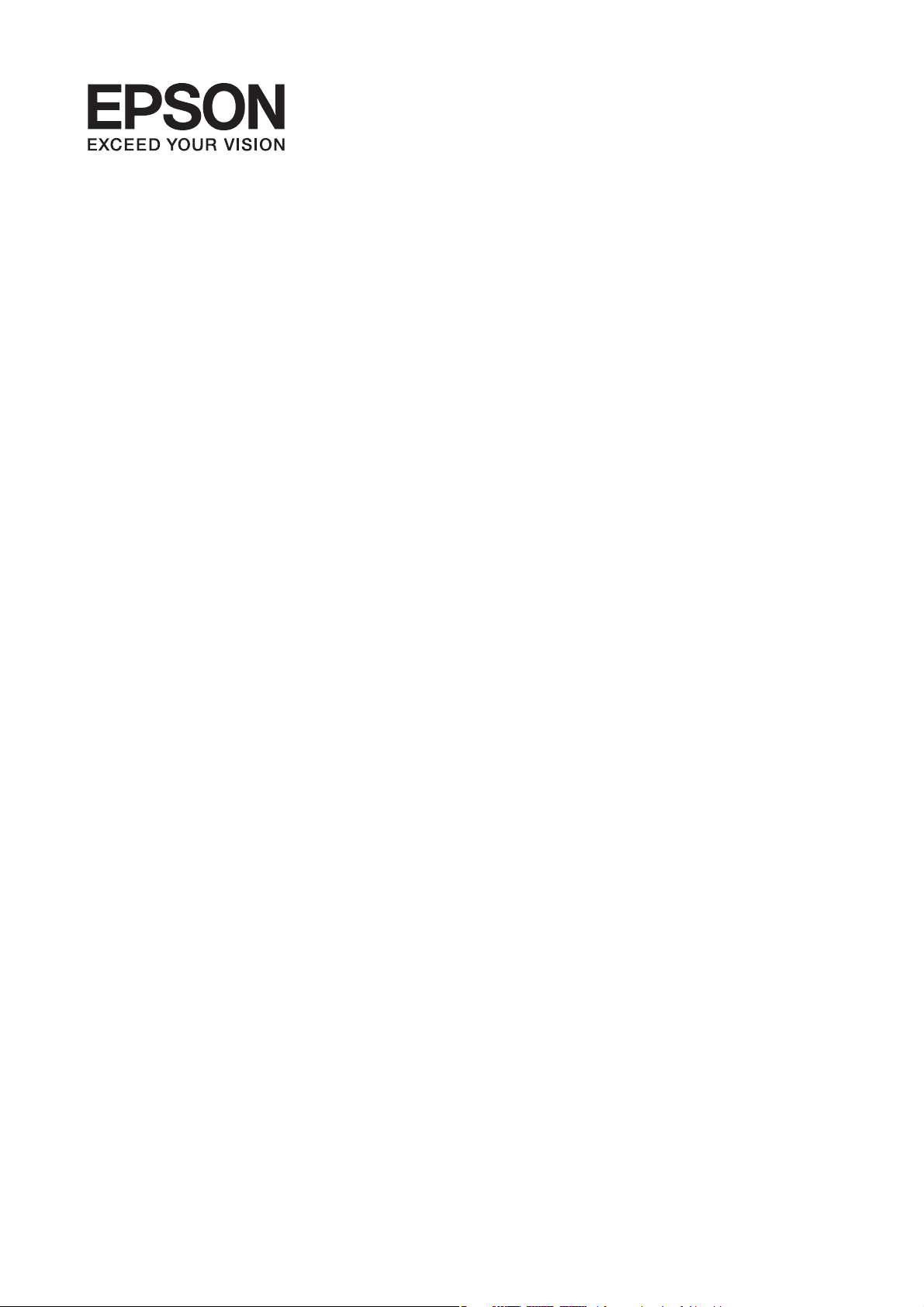
Benutzerhandbuch
NPD5087-02 DE
Page 2
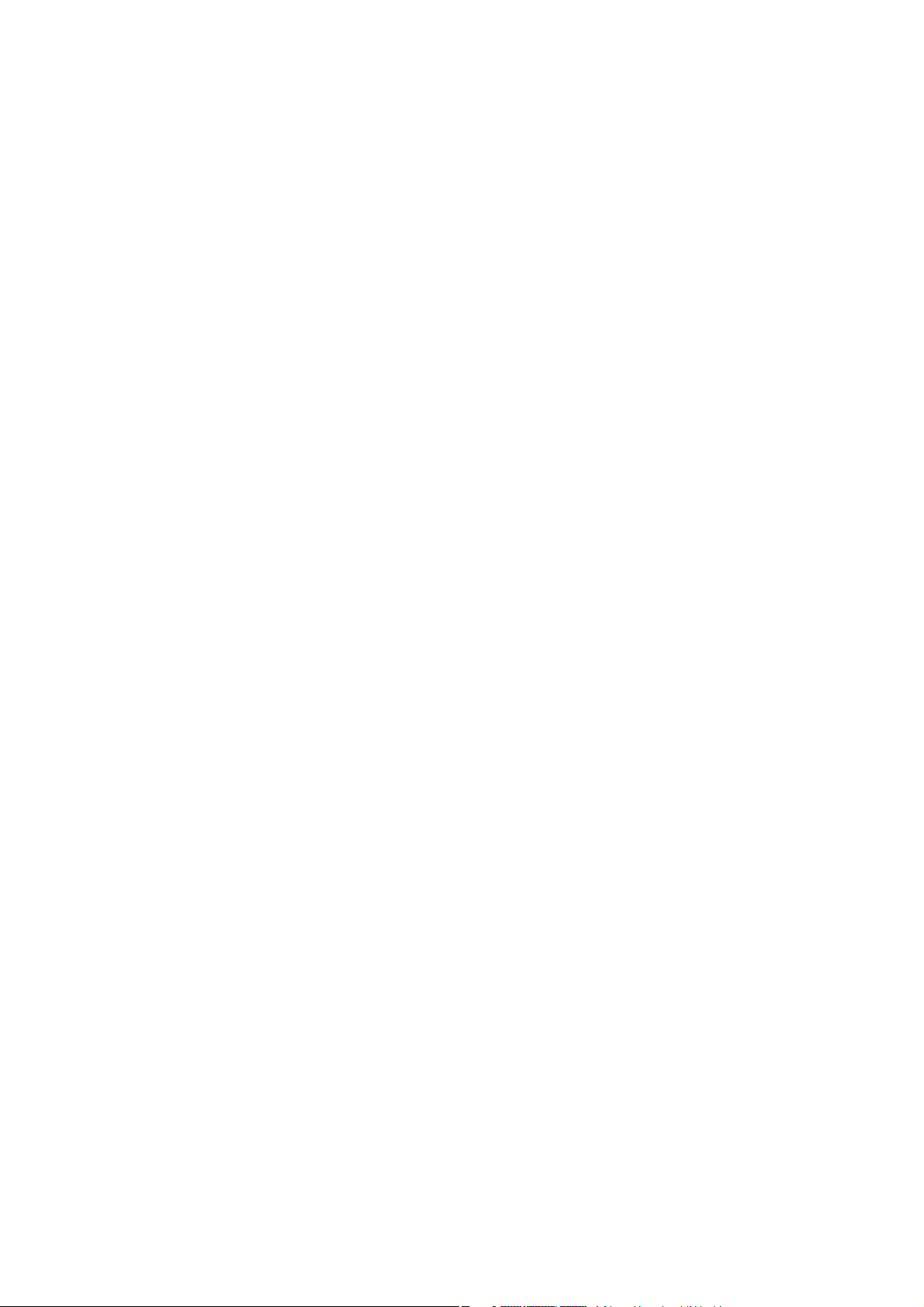
Benutzerhandbuch
Copyright
Copyright
Kein Teil dieser Veröentlichung darf in irgendeiner Form (elektronisch, mechanisch, durch Fotokopie,
Aufzeichnung oder ein anderes Verfahren) ohne die schriliche Genehmigung der Seiko Epson Corporation
reproduziert, in einem Datenabrufsystem gespeichert oder verbreitet werden. Es wird keine
Bezug auf die in diesem Dokument enthaltenen Informationen übernommen. Ferner wird keine
übernommen für Schäden, die infolge der Verwendung der in diesem Dokument enthaltenen Informationen
aureten.
vorgesehen. Epson übernimmt keine Verantwortung für die Anwendung dieser Informationen auf andere Drucker.
Weder die Seiko Epson Corporation noch ihre Tochtergesellschaen haen gegenüber dem Käufer oder dritten
Parteien für Schäden, Verlust, Kosten oder Folgekosten infolge von Unfällen, unsachgemäßer Handhabung oder
Missbrauch dieses Produkts sowie unautorisierten Änderungen, Reparaturen oder sonstigen Modikationen an
diesem Produkt. Das gilt auch (mit Ausnahme der USA) für die Nichtbefolgung der Bedienungs- und
Wartungsanweisungen der Seiko Epson Corporation.
Seiko Epson Corporation und ihre Tochtergesellschaen haen nicht für Schäden oder Probleme durch den
Einsatz von Optionen oder Zubehörteilen, die keine Originalprodukte von Epson sind oder keine ausdrückliche
Zulassung der Seiko Epson Corporation als „EPSON Approved Product“ haben.
Die hierin enthaltenen Informationen sind ausschließlich zur Verwendung mit diesem Epson-Drucker
Patenthaung
Haung
in
Die Seiko Epson Corporation kann nicht habar gemacht werden für Schäden aufgrund elektromagnetischer
Interferenzen, die aus der Verwendung von Schnittstellenkabeln herrühren, die nicht von der Seiko Epson
Corporation als „Epson Approved Products“ genehmigt wurden.
© 2014 Seiko Epson Corporation. All rights reserved.
Der Inhalt dieses Handbuchs und die technischen Daten dieses Produkts können sich jederzeit ohne vorherige
Ankündigungen ändern.
2
Page 3
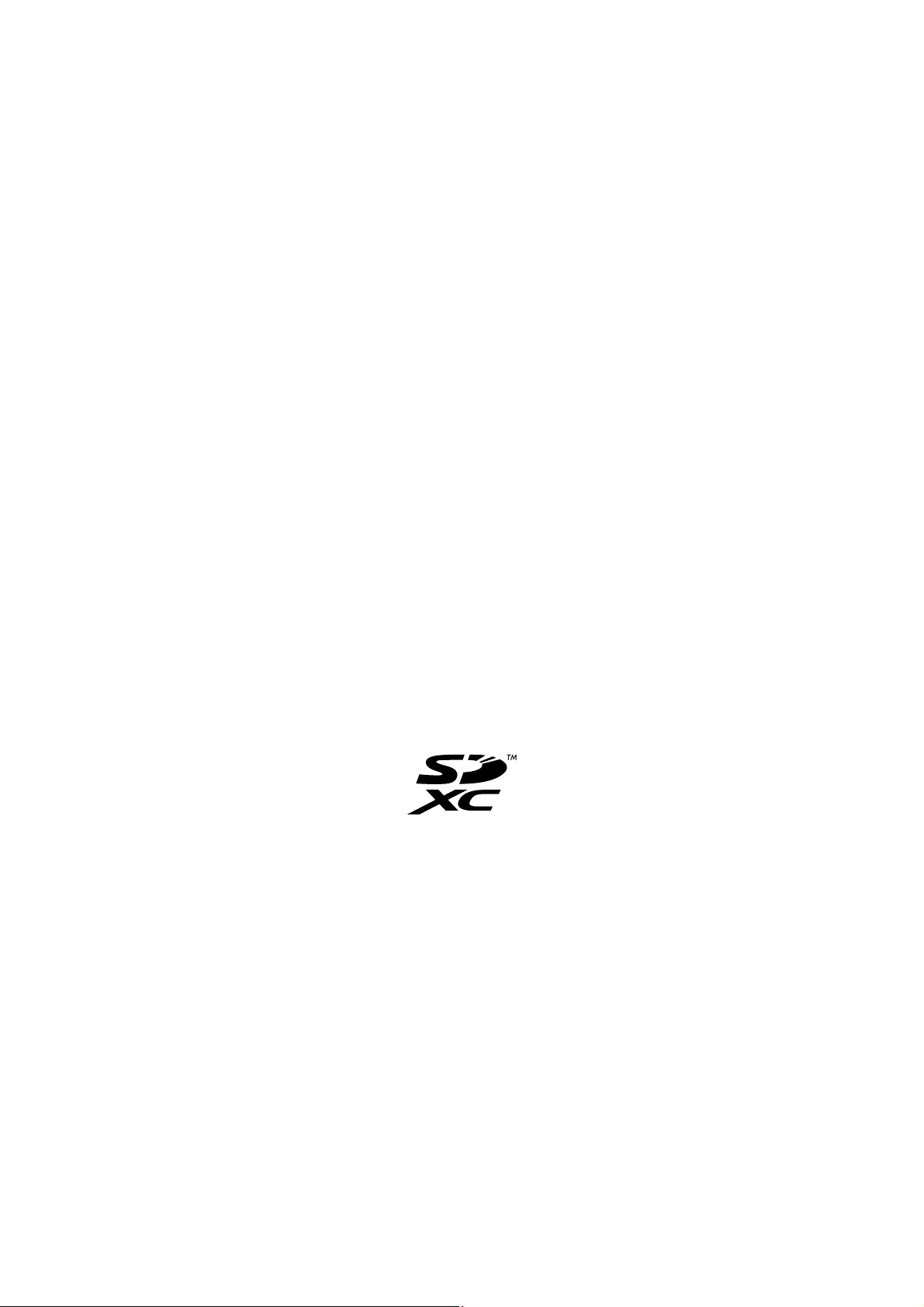
Benutzerhandbuch
Marken
Marken
❏ EPSON® ist eine eingetragene Marke und EPSON EXCEED YOUR VISION oder EXCEED YOUR VISION ist
eine Marke der Seiko Epson Corporation.
❏ PRINT Image Matching™ und das Logo von PRINT Image Matching sind Marken der Seiko Epson
Corporation.
Copyright © 2001 Seiko Epson Corporation. All rights reserved.
❏ EPSON Scan soware is based in part on the work of the Independent JPEG Group.
❏
libti
Copyright © 1988-1997 Sam Leer
Copyright © 1991-1997 Silicon Graphics, Inc.
Permission to use, copy, modify, distribute, and sell this soware and its documentation for any purpose is
hereby granted without fee, provided that (i) the above copyright notices and this permission notice appear in
all copies of the soware and related documentation, and (ii) the names of Sam Leer and Silicon Graphics
may not be used in any advertising or publicity relating to the soware without the specic, prior written
permission of Sam Leer and Silicon Graphics.
THE SOFTWARE IS PROVIDED "AS-IS" AND WITHOUT WARRANTY OF ANY KIND, EXPRESS,
IMPLIED OR OTHERWISE, INCLUDING WITHOUT LIMITATION, ANY WARRANTY OF
MERCHANTABILITY OR FITNESS FOR A PARTICULAR PURPOSE.
IN NO EVENT SHALL SAM LEFFLER OR SILICON GRAPHICS BE LIABLE FOR ANY SPECIAL,
INCIDENTAL, INDIRECT OR CONSEQUENTIAL DAMAGES OF ANY KIND, OR ANY DAMAGES
WHATSOEVER RESULTING FROM LOSS OF USE, DATA OR PROFITS, WHETHER OR NOT ADVISED
OF THE POSSIBILITY OF DAMAGE, AND ON ANY THEORY OF LIABILITY, ARISING OUT OF OR IN
CONNECTION WITH THE USE OR PERFORMANCE OF THIS SOFTWARE.
❏ SDXC Logo is a trademark of SD-3C, LLC.
❏ Microso®, Windows®, and Windows Vista® are registered trademarks of Microso Corporation.
❏ Apple, Macintosh, Mac OS, OS X, Bonjour, Safari, iPad, iPhone, iPod touch, and iTunes are trademarks of Apple
Inc., registered in the U.S. and other countries. AirPrint and the AirPrint logo are trademarks of Apple Inc.
❏ Google Cloud Print™, Chrome™, Chrome OS™, and Android™ are trademarks of Google Inc.
❏ Adobe, Adobe Reader, Acrobat, and Photoshop are trademarks of Adobe systems Incorporated, which may be
registered in certain jurisdictions.
❏ Intel
❏ Allgemeiner Hinweis: Andere hierin genannte Produktnamen dienen lediglich der Identizierung und können
is a registered trademark of Intel Corporation.
®
Marken ihrer jeweiligen Eigentümer sein. Epson hat keinerlei Rechte an diesen Marken.
3
Page 4
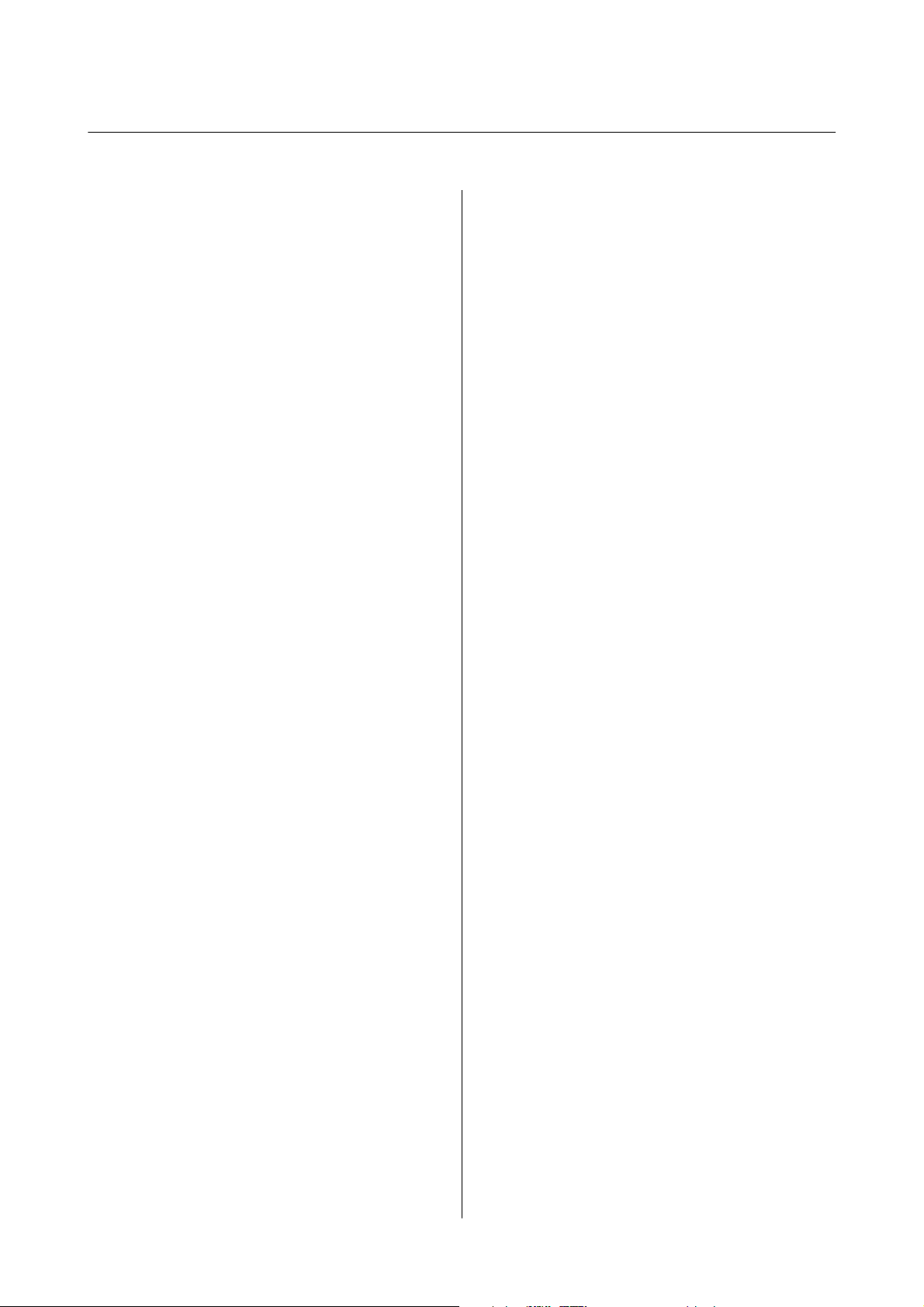
Benutzerhandbuch
Inhalt
Inhalt
Copyright
Marken
Über das vorliegende Handbuch
Übersicht der Handbücher....................7
Symbole und Markierungen...................7
In diesem Handbuch verwendete Beschreibungen. . . 7
Betriebssysteme............................8
Wichtige Anweisungen
Sicherheitsanweisungen......................9
Hinweise und Warnungen zum Drucker.........10
Hinweise und Warnungen zum Einrichten
bzw. Verwenden des Druckers.............. 10
Hinweise und Warnungen zum Verwenden
des Druckers mit einer kabellosen Verbindung. . 11
Hinweise und Warnungen zum Verwenden
von Speicherkarten...................... 11
Hinweise und Warnungen zur Verwendung
des Touchpads..........................11
Schutz Ihrer privaten Daten..................12
Druckergrundlagen
Bezeichnungen und Funktionen der Teile........13
Bedienfeld...............................15
Tasten................................16
Anleitung für den LCD-Bildschirm...........16
Menüoptionen............................17
Modus Kopieren........................17
Modus Fotos drucken.....................18
Modus Scannen.........................19
Modus Weitere Funktionen................ 20
Modus Setup...........................22
Modus WLAN-Setup.....................24
Modus Hilfe........................... 24
Einlegen von Vorlagen auf das
Vorlagenglas
Einsetzen einer Speicherkarte
Unterstützte Speicherkarten..................33
Einsetzen und Entfernen von Speicherkarten. . . . . .33
Drucken
Drucken vom Bedienfeld....................35
Drucken von Fotos durch Auswahl auf einer
Speicherkarte...........................35
Drucken von Original-Briefpapier und
Kalendern.............................36
Drucken von Original-Umschlägen...........37
Drucken von Fotos mit anderen Funktionen. . . . 38
Drucken vom Computer.....................40
Grundlagen des Druckens – Windows.........40
Grundlagen des Druckens – Mac OS X........42
2-seitiger Druck (nur Windows).............44
Drucken von mehreren Seiten auf ein Blatt. . . . . 45
Drucken mit automatischer Anpassung an
das Papierformat........................46
Drucken von mehreren Dateien gleichzeitig
(nur für Windows).......................48
Vergrößertes Drucken und Herstellung von
Postern (nur Windows)................... 49
Drucken mithilfe von erweiterten Funktionen. . . 55
Drucken von Fotos mit Epson Easy Photo Print. .57
Drucken mithilfe von Smartphones, Tablets und
ähnlichen Geräten.........................58
Verwenden von Epson iPrint............... 58
Verwenden von AirPrint.................. 59
Abbrechen eines Druckaurags............... 60
Abbrechen eines
"Drucken".............................60
Abbrechen eines Druckaurags – Windows. . . . .60
Abbrechen eines Druckaurags – Mac OS X. . . . 60
Druckaurags
– Taste
Laden von Papier
Vorsichtsmaßnahmen bei der Handhabung von
Papier..................................25
Verfügbares Papier und Kapazitäten............26
Papiersortenliste........................ 27
Einlegen von Papier in den Papiereinzug hinten. . . .28
Kopieren
Grundlagen des Kopierens...................61
Fotos kopieren............................61
Scannen
Scannen über das Bedienfeld................. 63
4
Page 5
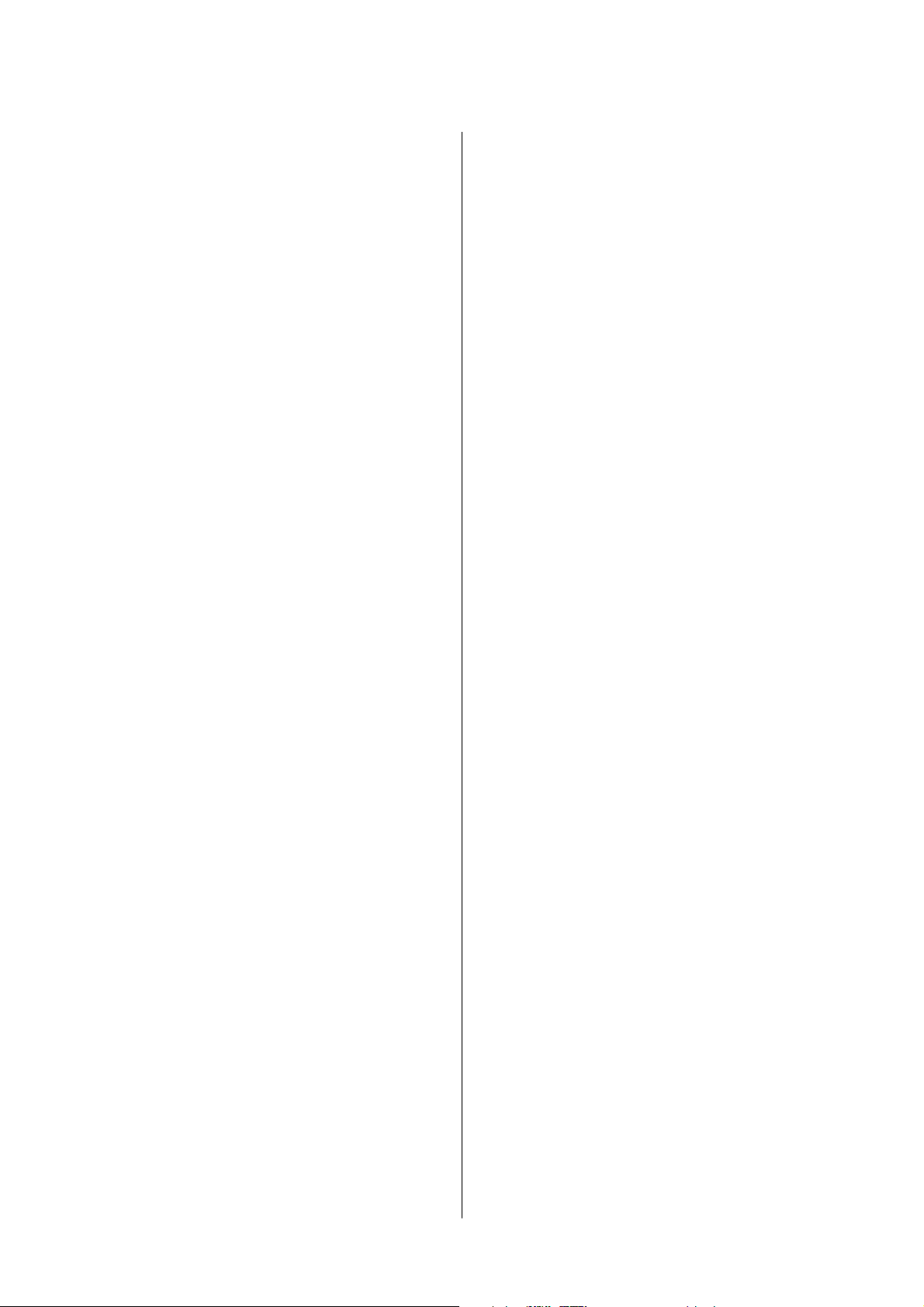
Benutzerhandbuch
Inhalt
Scannen auf eine Speicherkarte..............63
Scannen an die Cloud.....................63
Scannen auf einen Computer...............63
Scannen an einen Computer (WSD)..........64
Scannen von einem Computer................65
Grundlegende Informationen zum Scannen. . . . 65
Scannen mit erweiterten Funktionen..........68
Scannen von Smartgeräten...................71
Auswechseln von Tintenpatronen
Kontrollieren der Tintenstände................73
Prüfen der Tintenstände - Bedienfeld. . . . . . . . . 73
Prüfen der Tintenstände - Windows. . . . . . . . . . 73
Kontrollieren der Tintenstände - Mac OS X. . . . . 73
Tintenpatronencodes.......................73
Vorsichtsmaßnahmen bei der Handhabung von
Tintenpatronen........................... 74
Auswechseln der Tintenpatronen.............. 77
Vorübergehendes Drucken mit schwarzer Tinte. . . . 79
Vorübergehendes Drucken mit schwarzer
Tinte – Windows........................81
Vorübergehendes Drucken mit schwarzer
Tinte – Mac OS X........................82
Sparen von schwarzer Tinte bei niedrigem
Tintenstand (nur für Windows)................83
Verbessern der Druck- und
Scanqualität
Überprüfen und Reinigen des Druckkopfs. . . . . . . .84
Prüfen und Reinigen des Druckkopfes -
Bedienfeld.............................84
Überprüfen und Reinigen des Druckkopfs –
Windows..............................85
Überprüfen und Reinigen des Druckkopfs –
Mac OS X.............................86
Ausrichten des Druckkopfs...................86
Ausrichten des Druckkopfes - Bedienfeld. . . . . . 86
Ausrichten des Druckkopfs – Windows........87
Ausrichten des Druckkopfs – Mac OS X.......87
Reinigen des Papierweges....................87
Reinigung des Vorlagenglases.................88
Informationen zu Anwendungen und
Netzwerkdiensten
Epson Connect Service......................89
Web Cong..............................89
Ausführen von Web Cong in einem
Webbrowser............................90
Ausführen von Web Cong unter Windows. . . . .90
Ausführen von Web Cong unter Mac OS X. . . . 90
Benötigte Anwendungen.................... 91
Windows-Druckertreiber..................91
Mac OS X-Druckertreiber................. 94
EPSON Scan (Scannertreiber).............. 97
Epson Event Manager.....................97
Epson Easy Photo Print...................98
E-Web Print(Nur fürWindows)..............98
Easy Photo Scan.........................99
EPSON Soware Updater. . . . . . . . . . . . . . . . . .99
Deinstallieren von Anwendungen..............99
Deinstallieren von Anwendungen – Windows. . 100
Deinstallieren von Anwendungen – Mac OS X. .100
Installieren von Anwendungen...............101
Aktualisieren von Anwendungen und Firmware. . .101
Lösen von Problemen
Druckerzustand prüfen.................... 103
Überprüfen von Meldungen auf der LCD-
Anzeige..............................103
Druckerstatus prüfen - Windows............104
Überprüfen des Druckerstatus – Mac OS X. . . . 104
Entfernen von gestautem Papier..............104
Entfernen von gestautem Papier aus dem
Papiereinzug hinten.....................105
Entfernen von gestautem Papier aus dem
Ausgabefach.......................... 105
Entfernen von gestautem Papier aus dem
Inneren des Druckers....................105
Das Papier wird nicht ordnungsgemäß eingezogen 107
Probleme mit der Stromzufuhr und dem
Bedienfeld..............................108
Gerät kann nicht eingeschaltet werden. . . . . . . 108
Gerät kann nicht ausgeschaltet werden. . . . . . . 108
LCD-Anzeige wird dunkel................ 108
Der Drucker druckt nicht...................108
Druckausgabeprobleme.................... 109
Schlechte Druckqualität..................109
Schlechte Kopierqualität..................111
Ein Bild auf der Vorlagenrückseite wird auf
dem kopierten Bild angezeigt..............111
Position, Format oder Ränder der
Druckausgabe sind falsch.................111
Verschmiertes oder abgeriebenes Papier. . . . . . 112
Gedruckte Zeichen sind falsch oder
unvollständig..........................113
5
Page 6
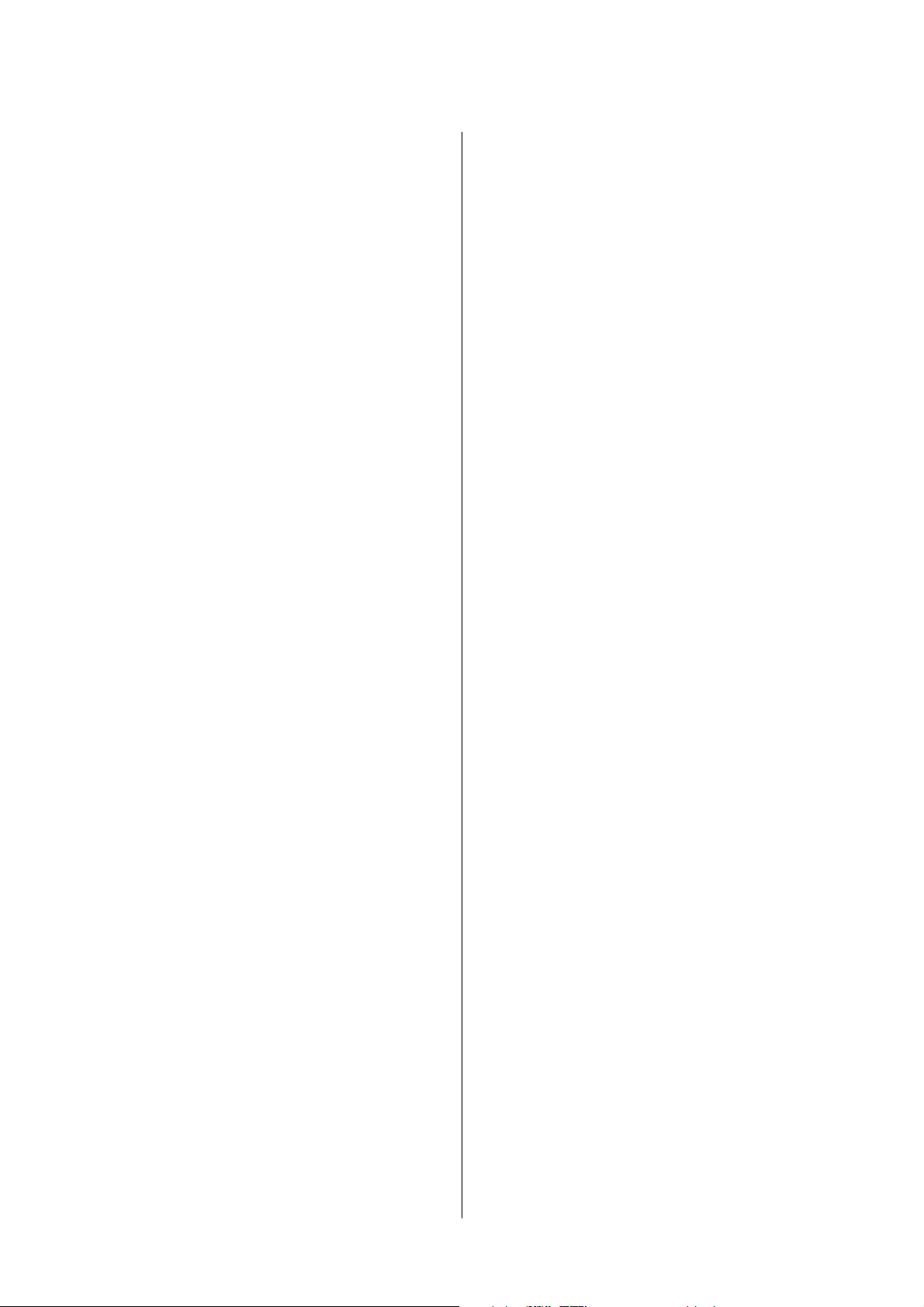
Benutzerhandbuch
Inhalt
Das gedruckte Bild ist seitenverkehrt.........113
Probleme beim Drucken wurden nicht gelöst. . .113
Es wird zu langsam gedruckt.................113
Scannen kann nicht gestartet werden...........114
Scannen kann nicht über das Bedienfeld
gestartet werden........................115
Probleme mit gescannten Bildern.............115
Schlechte Scanqualität...................115
Zeichen sind verwaschen.................115
Ein Abbild der Rückseite der Vorlage
erscheint im gescannten Bild...............116
Ein
(schraertes)
gescannten Bild........................116
Scanbereich oder Richtung ist nicht korrekt. . . .116
Probleme bei gescannten Bildern wurden
nicht gelöst........................... 117
Sonstige Scanprobleme.....................117
Scannen im Vollautomatischer Modus in
EPSON Scan nicht möglich................117
Die Miniaturbildvorschau funktioniert nicht
richtig...............................117
Es wird zu langsam gescannt...............117
Scan stoppt beim Scannen in PDF/Multi-TIFF. .118
Sonstige Probleme........................118
Leichter elektrischer Schlag beim Berühren
des Druckers..........................118
Laute Betriebsgeräusche..................118
Daten können nicht auf einer Speicherkarte
gespeichert werden......................118
Anwendung wird durch Firewall blockiert
(nur für Windows)......................119
„?“ wird im Fotoauswahl-Bildschirm angezeigt. 119
Moirémuster erscheint im
Transportieren des Druckers.................126
auf eine Speicherkarte von einem
Zugri
Computer..............................128
Weitere Unterstützung.....................130
Website des technischen Supports...........130
Kontaktaufnahme mit dem Epson-Support. . . . 130
Anhang
Technische Daten.........................120
Druckerspezikationen
Spezikationen des Scanners.............. 121
Schnittstellenspezikationen...............121
Wi-Fi-Spezikationen................... 121
Sicherheitsprotokoll.....................122
Unterstützte Services von Drittanbietern......122
Technische Daten von externen
Speichergeräten........................122
Abmessungen......................... 123
Elektrische Daten.......................123
Umgebungsbedingungen................. 124
Systemanforderungen....................124
Gesetzlich vorgeschriebene Informationen. . . . . . 125
Normen und
Einschränkungen beim Kopieren........... 126
Zertizierungen
.................. 120
..............125
6
Page 7
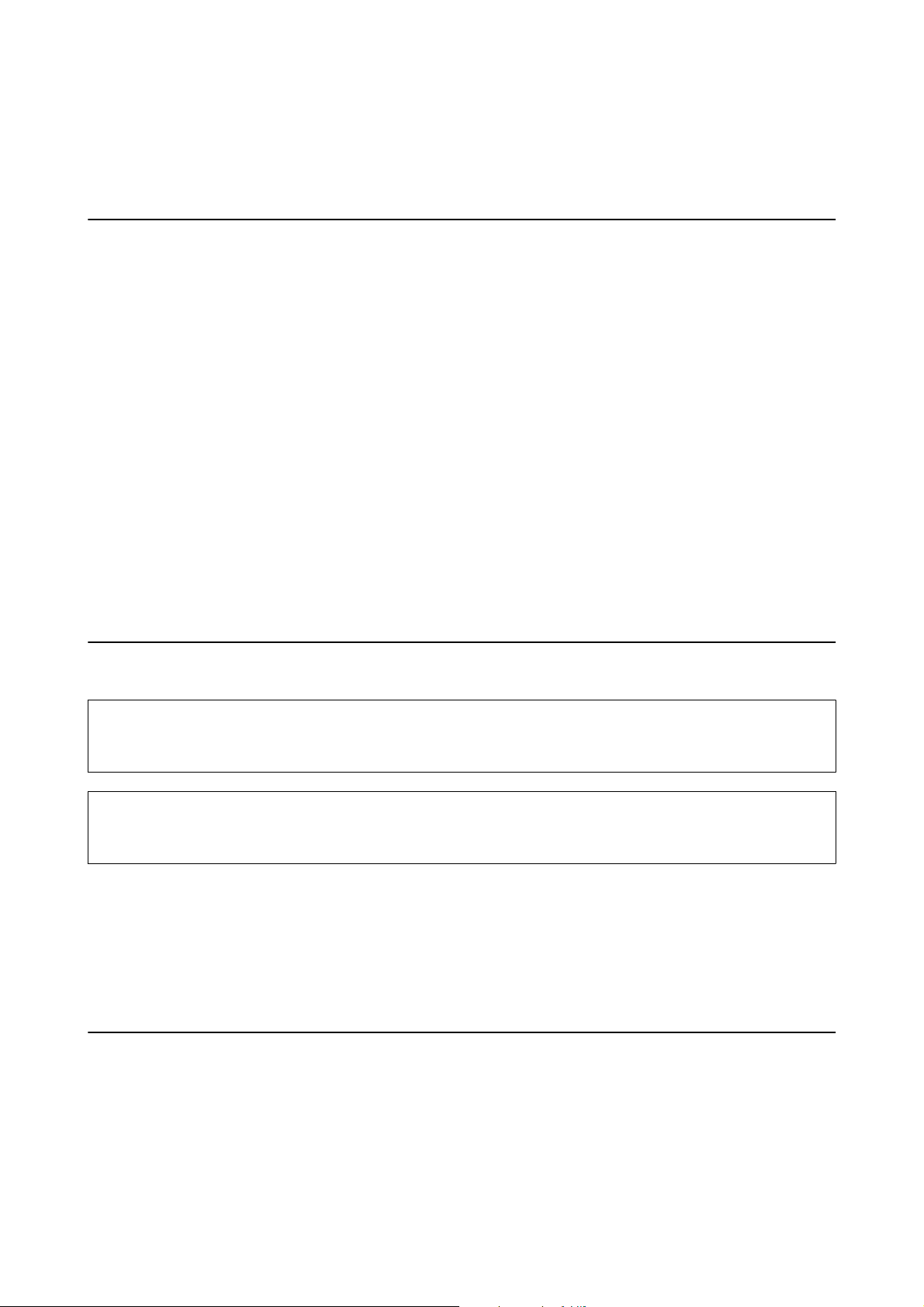
Benutzerhandbuch
Über das vorliegende Handbuch
Über das vorliegende Handbuch
Übersicht der Handbücher
Die neuesten Versionen der folgenden Handbücher nden Sie auf der Epson-Support-Website.
http://www.epson.eu/Support (Europa)
http://support.epson.net/ (außerhalb Europas)
❏ Hier starten (gedrucktes Handbuch)
Bietet Informationen zur Druckereinrichtung und zur Installation der Soware.
❏ Benutzerhandbuch (digitales Handbuch)
Dieses Handbuch. Bietet Anleitungen zur Druckerverwendung, zum Ersetzen von Tintenpatronen, zur Wartung
und Problemlösung.
❏ Netzwerkhandbuch (digitales Handbuch)
Enthält Informationen zu Netzwerkeinstellungen und Problemlösungen bei der Verwendung des Druckers im
Netzwerk.
Zusätzlich zu den oben genannten Handbüchern nden Sie weitere Informationen in der Hilfe der verschiedenen
Epson-Sowareanwendungen.
Symbole und Markierungen
Achtung:
!
Diese Hinweise müssen unbedingt beachtet werden, um Körperverletzungen zu vermeiden.
Wi c h t i g :
c
Diese Hinweise müssen befolgt werden, um Schäden am Drucker oder Computer zu vermeiden.
Hinweis:
Diese Hinweise enthalten nützliche Tipps oder beziehen sich auf Betriebsgrenzen des Produkts.
&
Zugehörige Informationen
Verknüpfung zu Abschnitten mit verwandten Informationen.
In diesem Handbuch verwendete Beschreibungen
❏ Die Bildschirmdarstellungen des Druckertreibers und des Scannertreibers EPSON Scan stammen aus Windows
8.1 oder Mac OS X v10.9.x. Der Inhalt der Bildschirmdarstellungen hängt vom Modell und von der Situation
ab.
❏ Die in diesem Handbuch verwendeten Abbildungen sind lediglich Beispiele. Auch wenn es von Modell zu
Modell leichte Abweichungen geben kann, liegt allen das gleiche Funktionsprinzip zugrunde.
7
Page 8
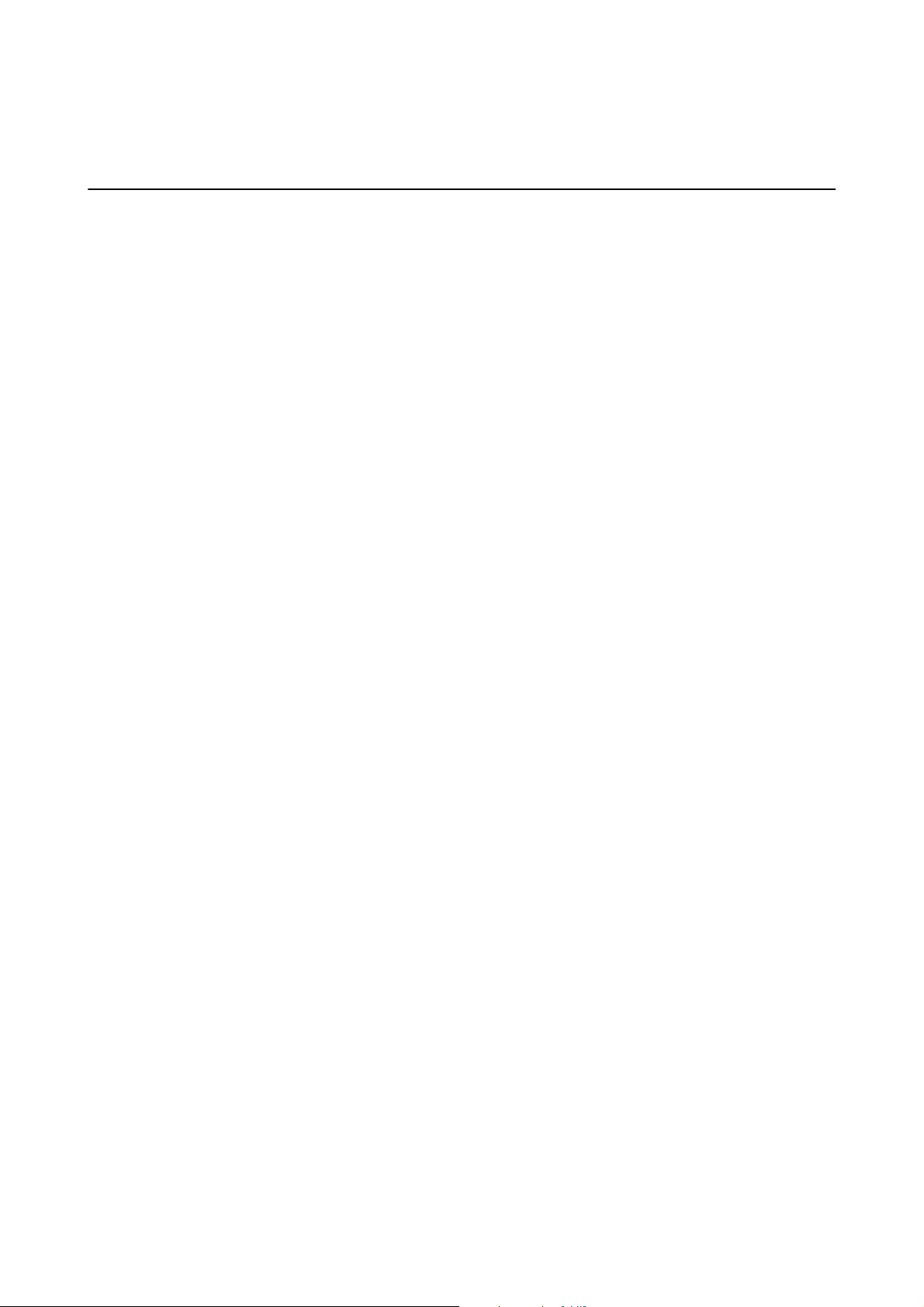
Benutzerhandbuch
Über das vorliegende Handbuch
❏ Welche Menüpunkte im LCD-Bildschirm verfügbar sind, hängt vom Modell und den Einstellungen ab.
Betriebssysteme
Windows
Im vorliegenden Handbuch beziehen sich die Begrie wie "Windows 8.1", "Windows 8", "Windows 7", "Windows
Vista" und "Windows XP" auf die folgenden Betriebssysteme. Darüber hinaus bezieht sich der Begri "Windows"
auf alle Windows-Versionen.
❏ Microso® Windows® 8.1
❏ Microso® Windows® 8
❏
Microso®
❏ Microso® Windows Vista®
❏ Microso® Windows® XP
❏
Microso®
Mac OS X
Im vorliegenden Handbuch bezieht sich "Mac OS X v10.9.x" auf "OS X Mavericks" und "Mac OS X v10.8.x" auf "OS
X Mountain Lion". Darüber hinaus bezieht sich "Mac OS X" auf "Mac OS X v10.9.x", "Mac OS X v10.8.x", "Mac OS
X v10.7.x" und "Mac OS X v10.6.x".
Win dow s® 7
Windows® XP Professional x64 Edition
8
Page 9
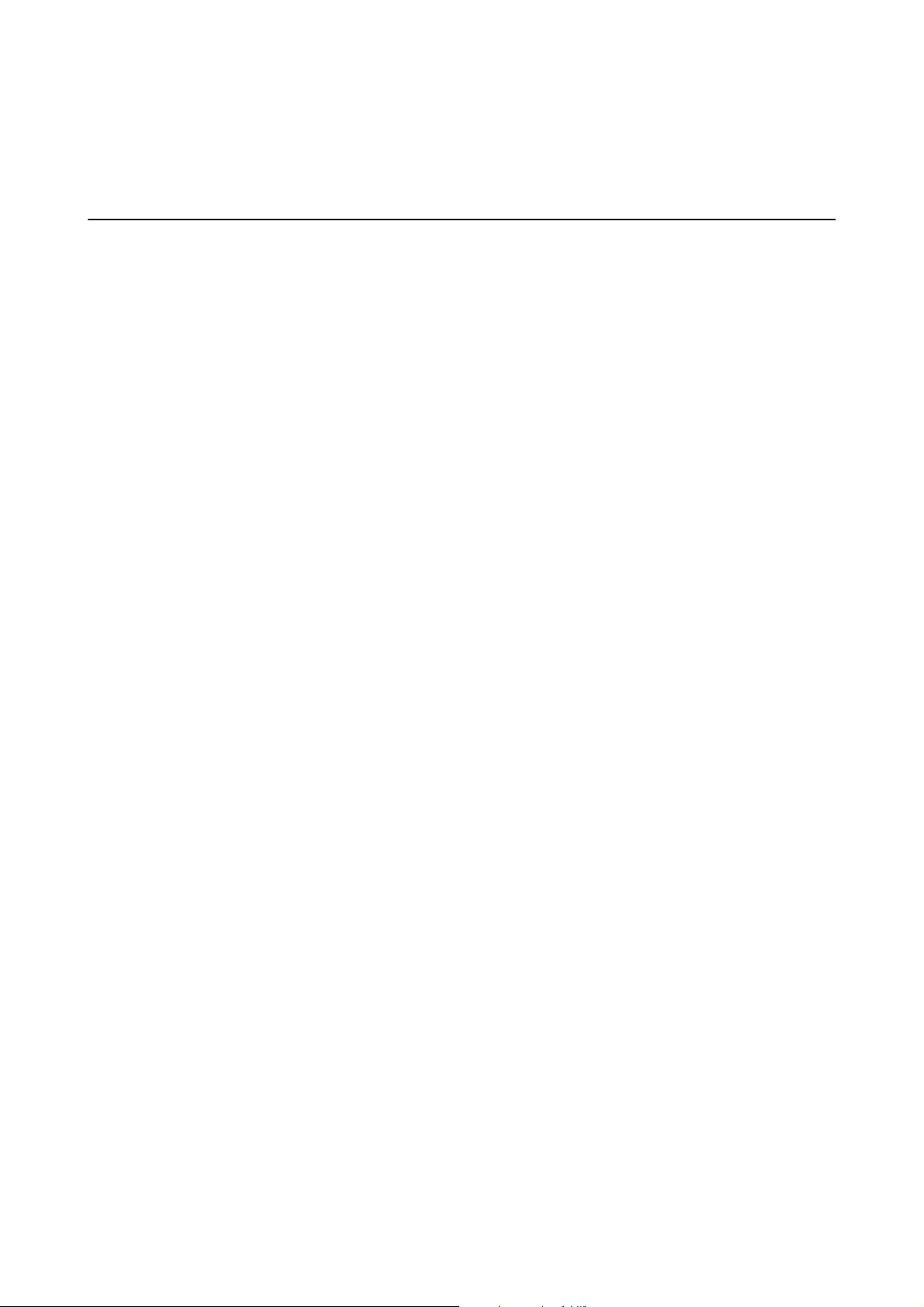
Benutzerhandbuch
Wichtige Anweisungen
Wichtige Anweisungen
Sicherheitsanweisungen
Lesen und befolgen Sie diese Anweisungen, um einen sicheren Betrieb dieses Druckers sicherzustellen. Bitte
bewahren Sie dieses Handbuch zum späteren Nachlesen gut auf. Beachten und befolgen Sie auch alle am Drucker
angebrachten Warnungen und Anweisungen.
❏ Verwenden Sie nur das mitgelieferte Netzkabel für diesen Drucker und verwenden Sie das Kabel nicht für
andere Geräte. Die Verwendung fremder Netzkabel mit diesem Gerät oder die Verwendung des mitgelieferten
Netzkabels mit anderen Geräten kann zu Bränden oder elektrischen Schlägen führen.
❏ Vergewissern Sie sich, dass das Netzkabel den geltenden Sicherheitsvorschrien entspricht.
❏ Versuchen Sie nie, das Netzkabel, den Stecker, die Druckereinheit, die Scannereinheit oder optionales Zubehör
zu zerlegen, zu modizieren oder zu reparieren, außer wenn dies ausdrücklich in den Handbüchern des
Druckers angegeben ist.
❏ In folgenden Fällen müssen Sie den Drucker vom Netz trennen und sich an ein
wenden:
Das Netzkabel oder der Stecker ist beschädigt; Flüssigkeit ist in den Drucker eingedrungen; der Drucker ist
heruntergefallen oder das Gehäuse wurde beschädigt; der Drucker arbeitet nicht mehr normal bzw. zeigt
auällige
beschrieben sind.
❏ Stellen Sie den Drucker in der Nähe einer Steckdose auf, sodass der Stecker jederzeit problemlos herausgezogen
werden kann.
❏ Der Drucker darf nicht im Freien, in der Nähe von viel Schmutz oder Staub, Wasser, Wärmequellen oder an
Standorten, die Erschütterungen, Vibrationen, hohen Temperaturen oder Feuchtigkeit ausgesetzt sind,
aufgestellt oder gelagert werden.
❏ Achten Sie darauf, keine Flüssigkeiten auf den Drucker zu verschütten und den Drucker nicht mit nassen
Händen anzufassen.
❏ Halten Sie zwischen dem Drucker und Herzschrittmachern einen Mindestabstand von 22 cm ein. Die
Funkwellen, die der Drucker aussendet, könnten die Funktion von Herzschrittmachern nachteilig beeinussen.
❏ Wenn das LCD-Display beschädigt ist, wenden Sie sich an Ihren Händler. Falls die Flüssigkristalllösung auf
Ihre Hände gelangt, waschen Sie sie gründlich mit Seife und Wasser. Falls die Flüssigkristalllösung in die Augen
gelangt, spülen Sie diese sofort mit reichlich Wasser aus. Wenn Sie sich nach dem gründlichen Ausspülen
immer noch schlecht fühlen oder Sehprobleme haben, suchen Sie sofort einen Arzt auf.
❏ Seien Sie beim Umgang mit benutzten Tintenpatronen vorsichtig, da um die Tintenzuleitungsönung noch
immer ein wenig Tinte vorhanden sein kann.
Leistungsabweichungen. Nehmen Sie keine Einstellungen vor, die nicht in der Dokumentation
qualiziertes
Servicepersonal
❏ Wenn Tinte auf Ihre Hände gerät, reinigen Sie diese gründlich mit Wasser und Seife.
❏ Sollte Tinte in die Augen gelangen, spülen Sie diese sofort mit reichlich Wasser aus. Wenn Sie sich nach dem
gründlichen Ausspülen immer noch schlecht fühlen oder Sehprobleme haben, suchen Sie sofort einen Arzt
auf.
❏ Falls Sie Tinte in den Mund bekommen, suchen Sie umgehend einen Arzt auf.
❏ Versuchen Sie nicht, die Tintenpatrone zu zerlegen, andernfalls könnte Tinte in die Augen oder auf die Haut
gelangen.
9
Page 10
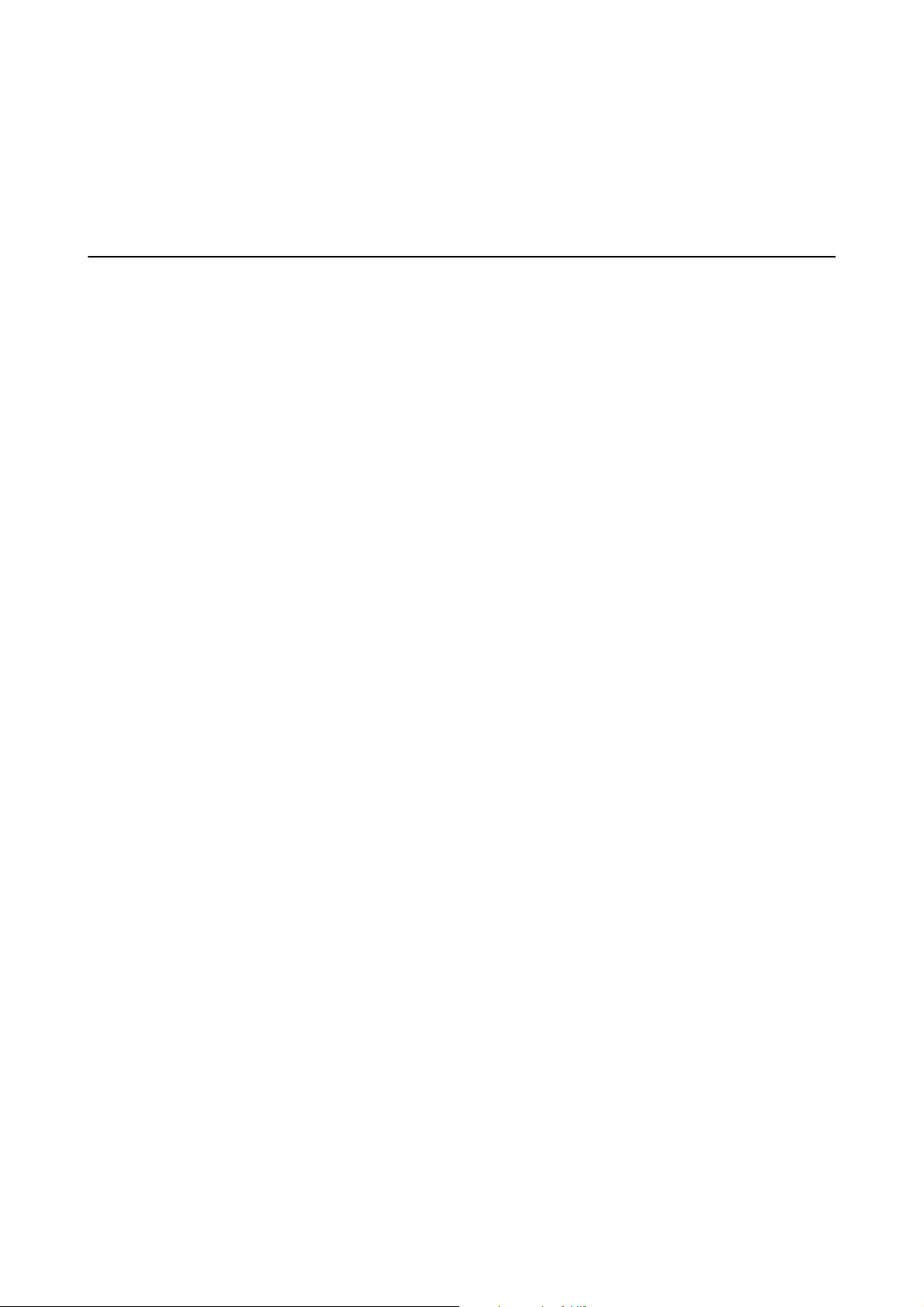
Benutzerhandbuch
Wichtige Anweisungen
❏ Schütteln Sie die Tintenpatronen nicht zu stark und schütteln Sie sie nicht. Vermeiden Sie auch, die
Tintenpatronen zu fest zu drücken oder die Typenschilder abzureißen. Dies könnte ein Auslaufen der Tinte
verursachen.
❏ Bewahren Sie Tintenpatronen außerhalb der Reichweite von Kindern auf.
Hinweise und Warnungen zum Drucker
Befolgen Sie die nachstehenden Anweisungen, um eine Beschädigung des Druckers oder Ihres Eigentums zu
vermeiden. Achten Sie darauf, dieses Handbuch für den späteren Gebrauch aufzuheben.
Hinweise und Warnungen zum Einrichten bzw. Verwenden des Druckers
❏ Die Ventilationsschlitze und Önungen am Drucker dürfen nicht blockiert oder zugedeckt werden.
❏ Die verwendete Netzspannung muss mit der auf dem Typenschild des Druckers angegebenen
Betriebsspannung übereinstimmen.
❏ Es darf keine Steckdose benutzt werden, an der bereits Geräte wie Fotokopierer oder Ventilatoren
angeschlossen sind, die regelmäßig ein- und ausgeschaltet werden.
❏ Schließen Sie den Drucker nicht an schaltbare oder timergesteuerte Steckdosen an.
❏ Benutzen Sie das Computersystem nicht in der Nähe potenzieller elektromagnetischer Störfelder, wie z. B.
Lautsprecher oder Basisstationen schnurloser Telefone.
❏ Verlegen Sie die Netzkabel so, dass sie gegen Abrieb, Beschädigungen, Durchscheuern, Verformung und
Knicken geschützt sind. Stellen Sie keine Gegenstände auf die Netzkabel und ordnen Sie die Netzkabel so an,
dass niemand darauf tritt oder darüber fährt. Achten Sie besonders darauf, dass alle Netzkabel an den Enden
und an den Ein- und Ausgängen des Transformers gerade sind.
❏ Wenn Sie den Drucker über ein Verlängerungskabel anschließen, achten Sie darauf, dass die
Gesamtstromaufnahme aller am Verlängerungskabel angeschlossenen Geräte die zulässige Strombelastbarkeit
des Verlängerungskabels nicht überschreitet. Stellen Sie außerdem sicher, dass die Gesamtstromstärke aller an
der Netzsteckdose angeschlossenen Geräte die zulässige Stromstärke dieser Steckdose nicht überschreitet.
❏ Bei Einsatz des Druckers in Deutschland ist Folgendes zu beachten: Bei Anschluss des Geräts an die
Stromversorgung muss sichergestellt werden, dass die Gebäudeinstallation mit einer 10-A- oder 16-A-Sicherung
abgesichert ist, damit ein adäquater Kurzschluss- und Überstromschutz gewährleistet ist.
❏ Wenn Sie diesen Drucker mit einem Kabel an einen Computer oder ein anderes Gerät anschließen, achten Sie
auf die richtige Ausrichtung der Steckverbinder. Jeder Steckverbinder kann nur auf eine Weise eingesteckt
werden. Wenn ein Steckverbinder falsch ausgerichtet eingesteckt wird, können beide Geräte, die über das Kabel
verbunden sind, beschädigt werden.
❏ Stellen Sie den Drucker auf eine ebene, stabile Fläche, die an allen Seiten über seine
Der Drucker funktioniert nicht ordnungsgemäß, wenn er schräg aufgestellt ist.
❏ Beim Lagern oder Transportieren darf der Drucker nicht gekippt, vertikal aufgestellt oder auf den Kopf gestellt
werden. Anderenfalls kann Tinte austreten.
❏ Über dem Drucker muss genügend Platz zum vollständigen Önen der Vorlagenabdeckung sein.
❏ Lassen Sie genügend Platz vor dem Drucker frei, damit das Papier ungehindert ausgegeben werden kann.
❏ Vermeiden Sie Standorte, an denen der Drucker starken Temperatur- und Feuchtigkeitsschwankungen
ausgesetzt ist. Halten Sie den Drucker auch vor direkter Sonneneinstrahlung, starkem Lichteinfall und
Wärmequellen fern.
Grundäche
hinausragt.
10
Page 11
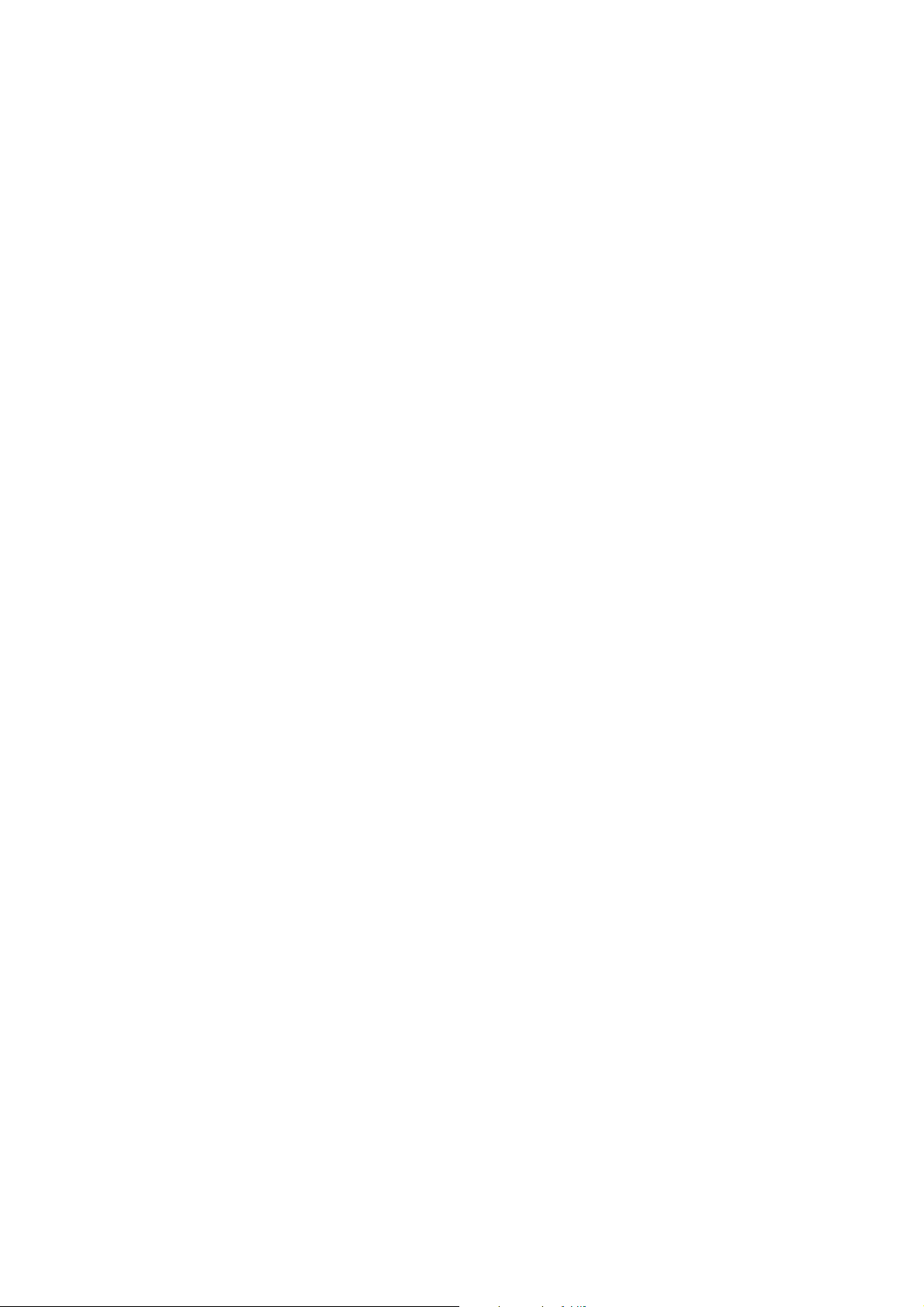
Benutzerhandbuch
Wichtige Anweisungen
❏ Führen Sie keine Gegenstände durch die Schlitze im Gehäuse des Druckers.
❏ Stecken Sie während eines Druckvorgangs Ihre Hand nicht in das Innere des Druckers.
❏ Berühren Sie nicht das weiße, ache Kabel im Inneren des Druckers.
❏ Verwenden Sie im Geräteinneren oder in der Umgebung des Druckers keine Sprays, die entzündliche Gase
enthalten. Dies könnte ein Feuer verursachen.
❏ Bewegen Sie den Druckkopf nicht von Hand, denn der Drucker kann dadurch beschädigt werden.
❏ Achten Sie darauf, dass Sie sich beim Schließen der Scannereinheit nicht die Finger einklemmen.
❏ Drücken Sie beim Platzieren von Vorlagen nicht zu fest auf das Vorlagenglas.
❏ Schalten Sie den Drucker stets mit der Taste
Netzstecker gezogen oder der Drucker ausgeschaltet werden.
❏ Vergewissern Sie sich vor dem Transport des Druckers, dass sich der Druckkopf in der Grundposition (rechts
außen) bendet und dass die Tintenpatronen richtig eingesetzt sind.
❏ Wenn Sie den Drucker längere Zeit nicht benutzen, ziehen Sie das Netzkabel aus der Netzsteckdose.
P
aus. Erst wenn die Anzeige P erloschen ist, darf der
Hinweise und Warnungen zum Verwenden des Druckers mit einer kabellosen Verbindung
❏ Von diesem Drucker ausgestrahlte Hochfrequenz kann den Betrieb von medizinischen elektronischen Geräten
beeinträchtigen und Funktionsstörungen verursachen. Wenn Sie diesen Drucker in medizinischen
Einrichtungen oder in der Nähe von medizinischen Geräten verwenden, beachten Sie die Anweisungen des
Fachpersonals der medizinischen Einrichtung sowie alle Warnungen und Hinweise auf medizinischen Geräten.
❏ Von diesem Drucker ausgestrahlte Hochfrequenz kann den Betrieb von automatisch gesteuerten Geräten
beeinträchtigen, wie z. B. automatische Türen oder Brandalarmeinrichtungen, und kann aufgrund von
Funktionsstörungen zu Unfällen führen. Wenn Sie diesen Drucker in der Nähe von automatisch gesteuerten
Geräten verwenden, beachten Sie alle Warnungen und Hinweise an diesen Geräten.
Hinweise und Warnungen zum Verwenden von Speicherkarten
❏ Entfernen Sie keine Speicherkarte und schalten Sie den Drucker nicht aus, wenn die LED einer Speicherkarte
blinkt.
❏ Die Methoden zur Verwendung von Speicherkarten variieren je nach Kartentyp. Lesen Sie in jedem Fall das mit
Ihrer Speicherkarte gelieferte Handbuch, wenn Sie ausführlichere Informationen benötigen.
❏ Verwenden Sie nur Speicherkarten, die mit dem Drucker kompatibel sind.
Zugehörige Informationen
& „Technische Daten von unterstützten Speicherkarten“ auf Seite 122
Hinweise und Warnungen zur Verwendung des Touchpads
❏ Das LCD-Display kann ein paar kleine helle oder dunkle Punkte enthalten und aufgrund seiner
ungleichmäßig hell sein. Dies ist normal. Es handelt sich dabei nicht um eine Beschädigung.
❏ Verwenden Sie zur Reinigung nur ein trockenes, weiches Tuch. Verwenden Sie keine üssigen oder chemischen
Reiniger.
11
Eigenschaen
Page 12
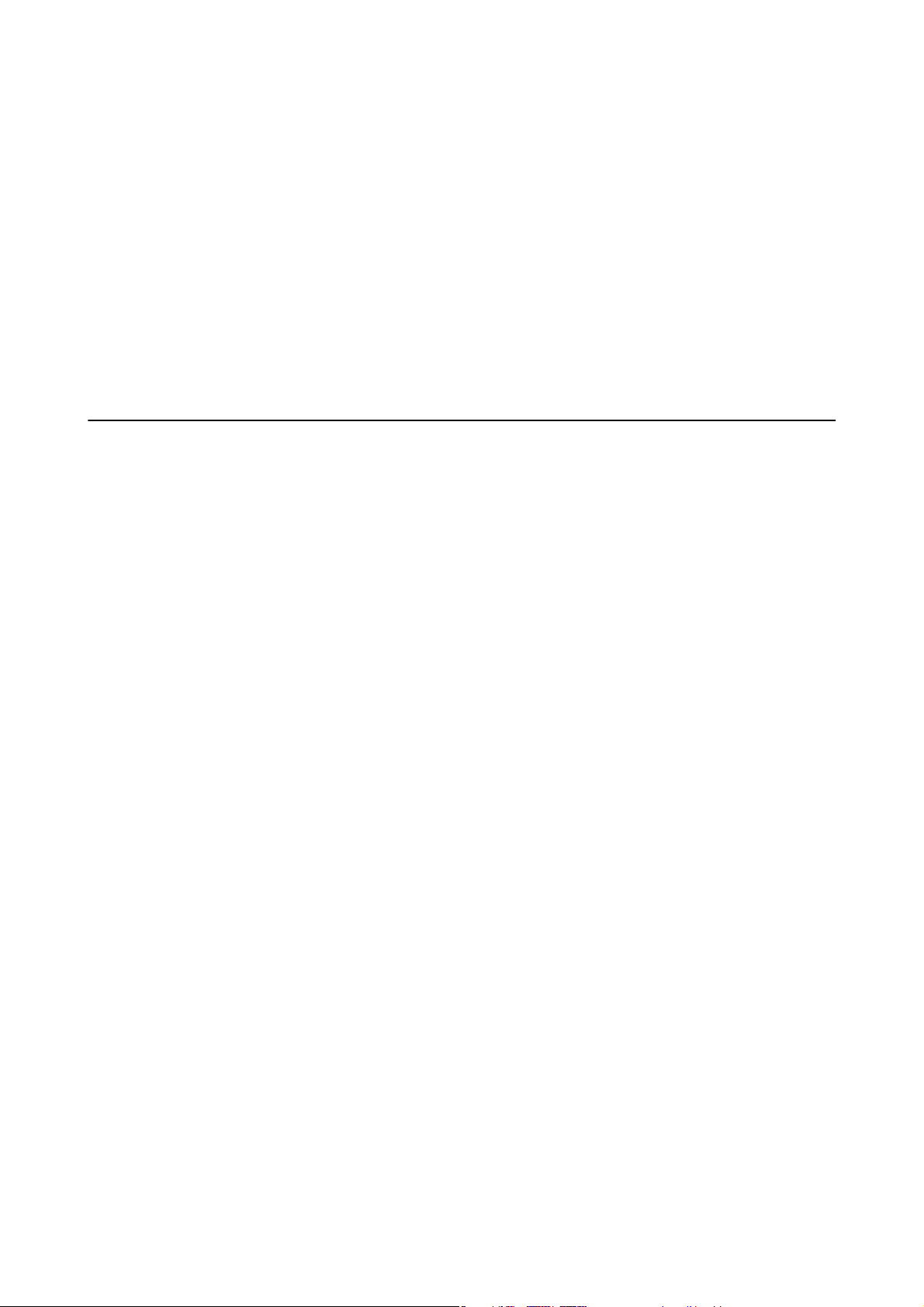
Benutzerhandbuch
Wichtige Anweisungen
❏ Die äußere Abdeckung des Touchpads könnte bei starkem Druck brechen. Wenden Sie sich an den Händler,
wenn die
entfernen.
❏ Berühren Sie das Touchpad leicht mit dem Finger. Nicht zu stark drücken und nicht mit den Fingernägeln
bedienen.
❏ Das Touchpad ist ein kapazitives Eingabefeld, das nur auf direkte Fingerberührung reagiert. Das Touchpad
reagiert möglicherweise nicht auf die Berührung mit nassen Händen, Handschuhen oder über eine Schutzfolie
oder einen Auleber.
❏ Keine scharantigen Gegenstände wie z. B. Kugelschreiber, spitzige Bleistie usw. zur Bedienung verwenden.
❏ Kondensation, die im Innern des Touchpads durch große Temperatur- oder Feuchtigkeitsunterschiede entsteht,
kann die Leistung beeinträchtigen.
Touchpad-Oberäche
splittert oder bricht, und versuchen Sie nicht, die gebrochenen Teile zu
Schutz Ihrer privaten Daten
Wenn Sie den Drucker an eine andere Person abgeben oder entsorgen, löschen Sie alle persönlichen Daten im
Arbeitsspeicher der Druckers, indem Sie auf dem Bedienfeld Setup > Einstellungen wiederherst. > Alle
Einstellungen auswählen.
12
Page 13
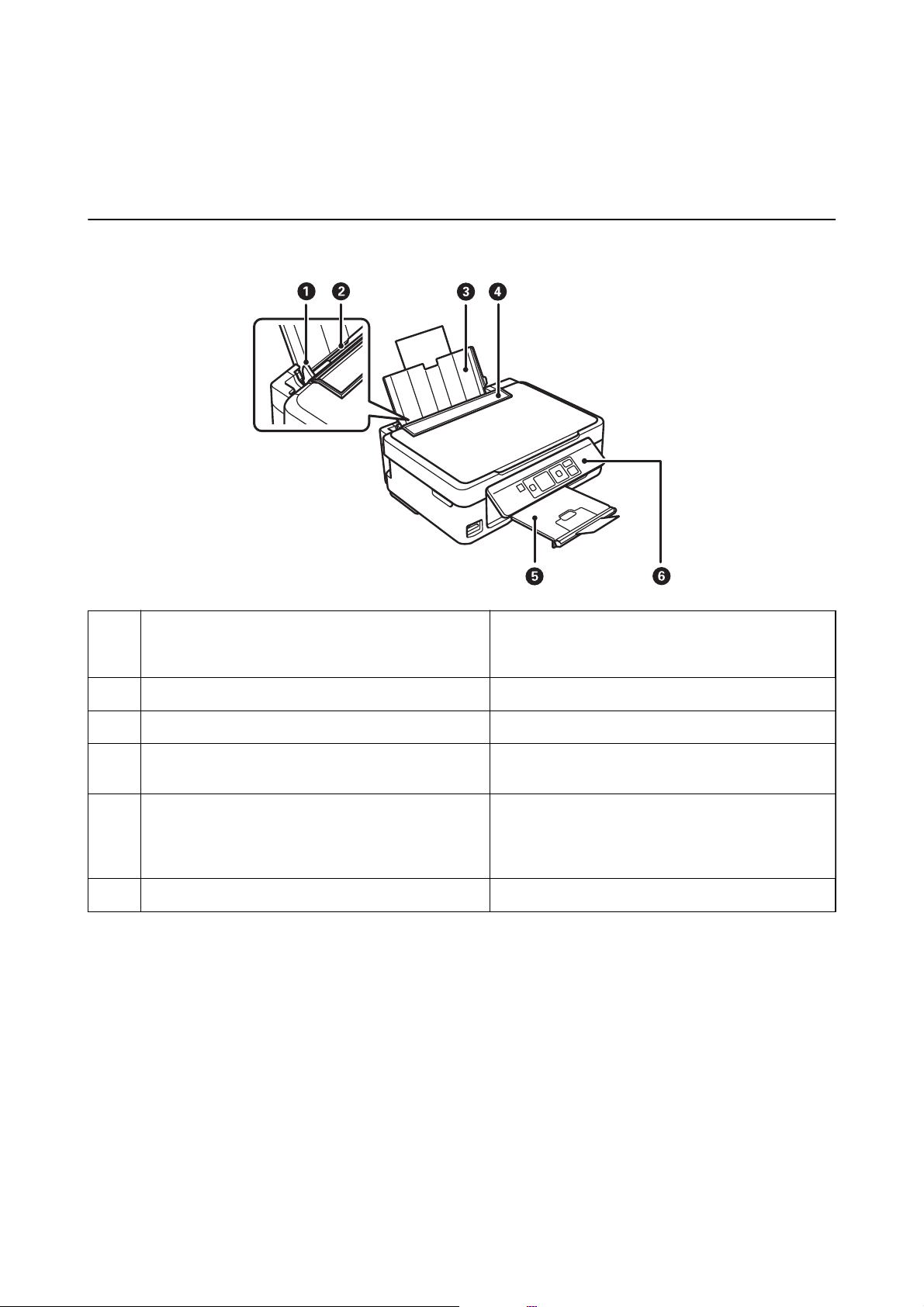
Benutzerhandbuch
Druckergrundlagen
Druckergrundlagen
Bezeichnungen und Funktionen der Teile
A
B
C
D
E
F
Papierführungsschiene Sorgen dafür, dass das Papier gerade in den Drucker
eingezogen wird. Schieben Sie die Schienen an die
Papierkanten heran.
Papiereinzug hinten Enthält Papier.
Papierauage Dient als Auage für das eingelegte Papier.
Einzugsschutz Verhindert, dass Fremdkörper in den Drucker gelangen.
Normalerweise bleibt dieser Schutz geschlossen.
Ausgabefach Nimmt das ausgegebene Papier auf. Stellen Sie den
Anschlag vor dem Drucken nach oben, um zu
verhindern, dass das ausgeworfene Papier vom
Ausgabefach fällt.
Bedienfeld Hiermit können Sie den Drucker bedienen.
13
Page 14
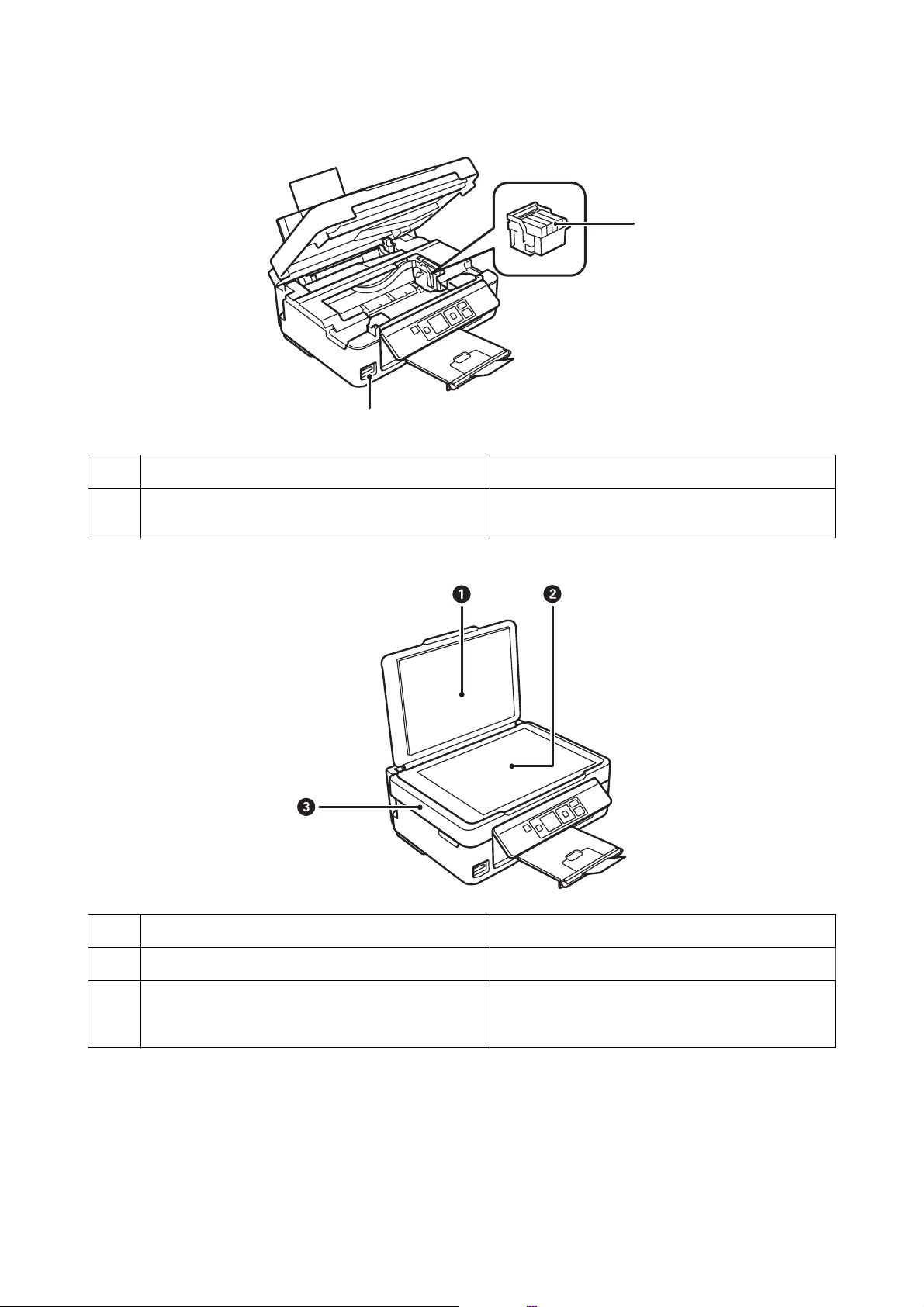
Benutzerhandbuch
Druckergrundlagen
B
A
A
B
Speicherkartensteckplatz Setzen Sie eine Speicherkarte ein.
Tintenpatronenhalter Tintenpatronen installieren. Tinte wird aus den
darunterliegenden Druckkopfdüsen ausgestoßen.
A
B
C
Vorlagenabdeckung Verhindert Fremdlichteinfall beim Scannen.
Vorlagenglas Legen Sie die Vorlagen ein.
Scannereinheit Scannt eingelegte Vorlagen. Önen Sie diese
Abdeckung, wenn Sie Tintenpatronen ersetzen oder
gestautes Papier im Drucker entfernen.
14
Page 15
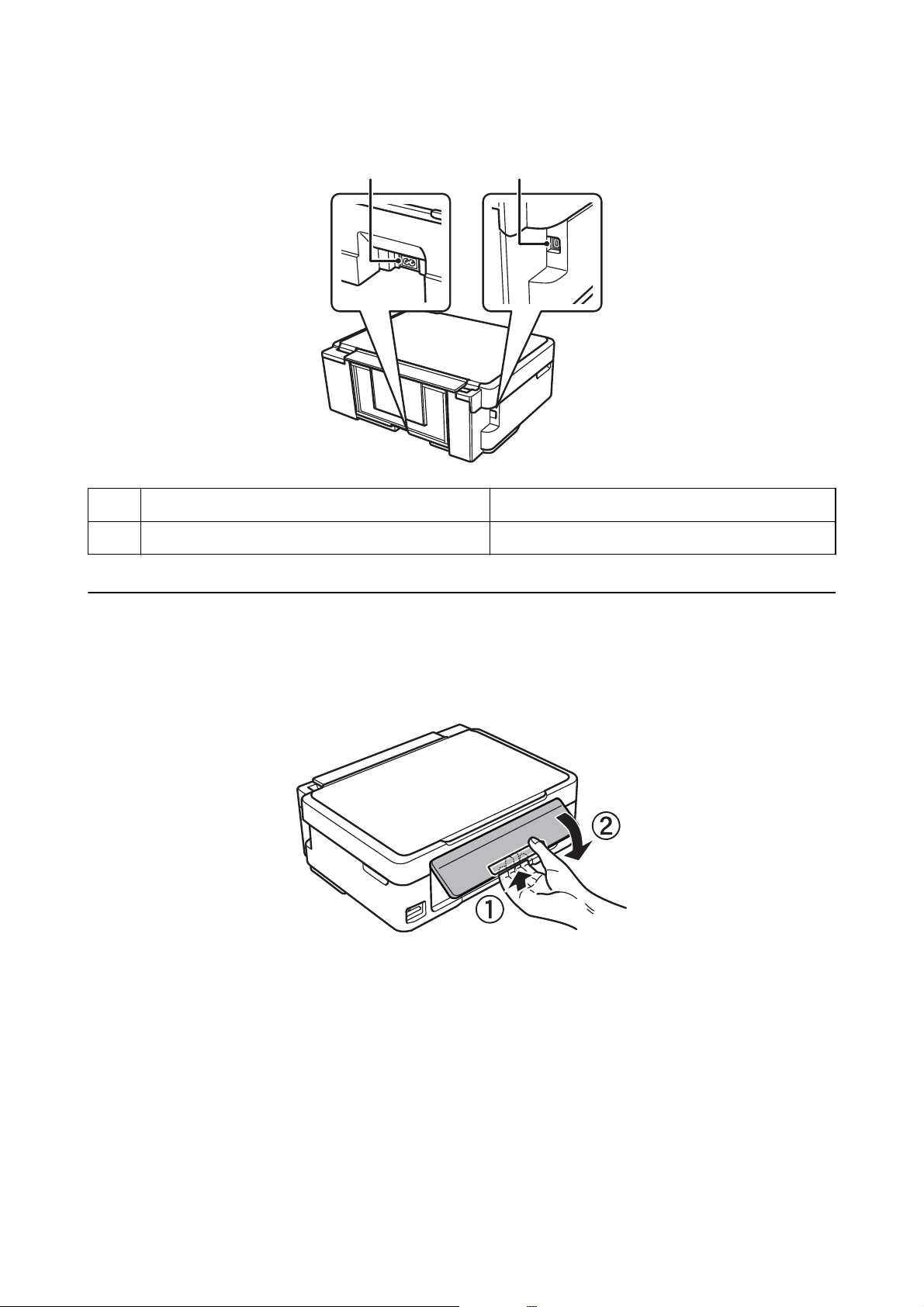
Benutzerhandbuch
Druckergrundlagen
A
B
A
Netzeingang Anschluss für den Netzstecker.
USB-Anschluss Anschluss für ein USB-Kabel.
B
Bedienfeld
Sie können den Winkel des Bedienfeldes ändern.
Um das Bedienfeld abzusenken, drücken Sie den Hebel auf der Rückseite des Bedienfeldes, siehe Abbildung unten.
15
Page 16
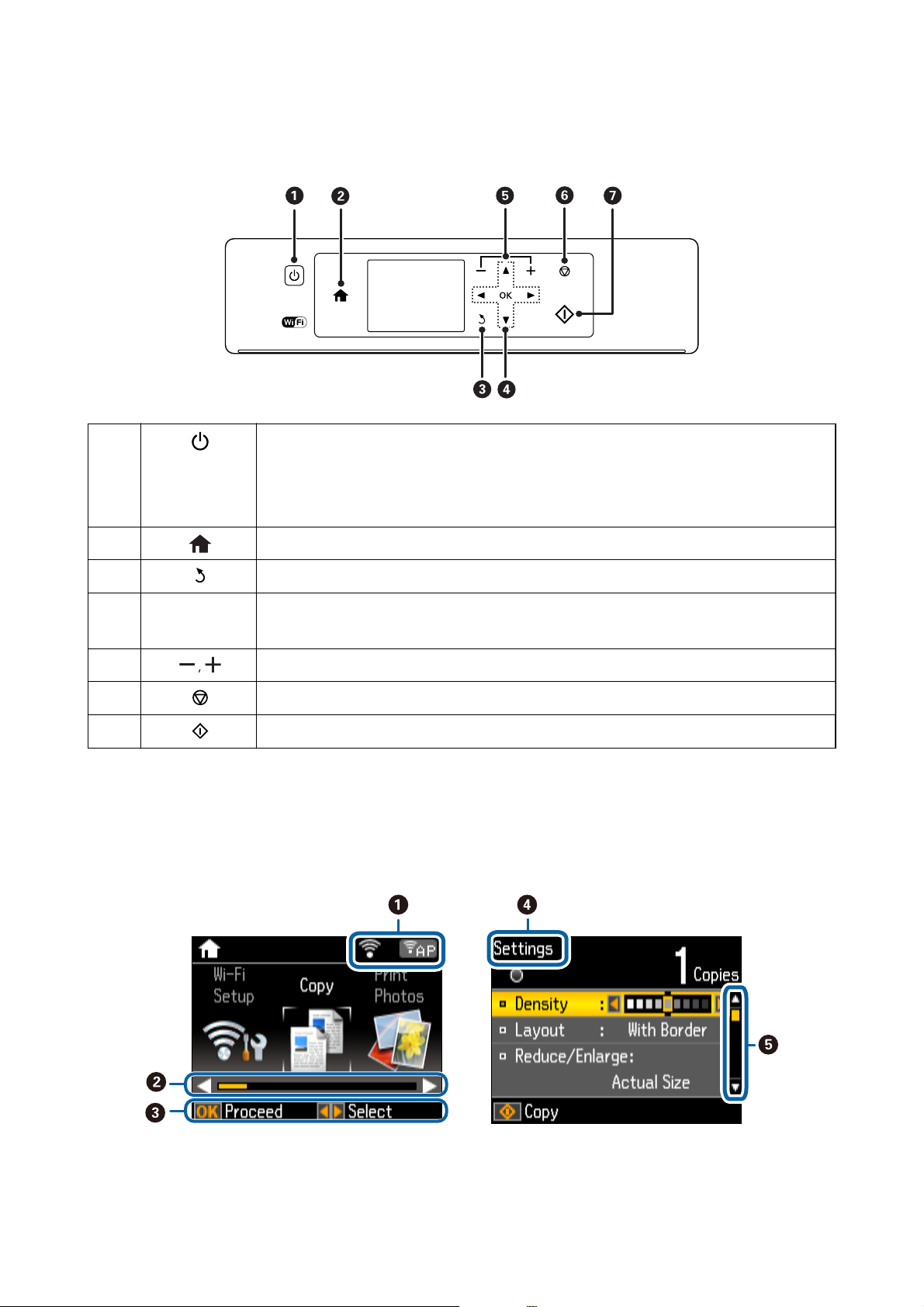
Benutzerhandbuch
Tast en
Druckergrundlagen
A
B
C
D
E
F
G
d l r OK Wählen Sie mit den Tasten u d l r ein Menü und drücken Sie die Taste OK zur Ausführung
u
Dient zum Ein- bzw. Ausschalten des Druckers.
Schalten Sie den Drucker nicht aus, solange die Betriebsanzeige blinkt (während der Drucker in
Betrieb ist oder Daten verarbeitet).
Ziehen Sie den Netzstecker, wenn die Betriebsanzeige aus ist.
Zeigt die Startseite an.
Kehrt zum vorherigen Bildschirm zurück.
des gewählten Menüpunktes.
Zur Auswahl der Anzahl der zu druckenden Exemplare.
Stoppt den aktuellen Vorgang.
Startet einen Vorgang, wie z. B. Drucken oder Kopieren.
Anleitung für den LCD-Bildschirm
Menüs und Meldungen werden im LCD-Bildschirm angezeigt. Wählen Sie ein Menü oder eine Einstellung durch
Drücken der Tasten
u d l r
.
16
Page 17
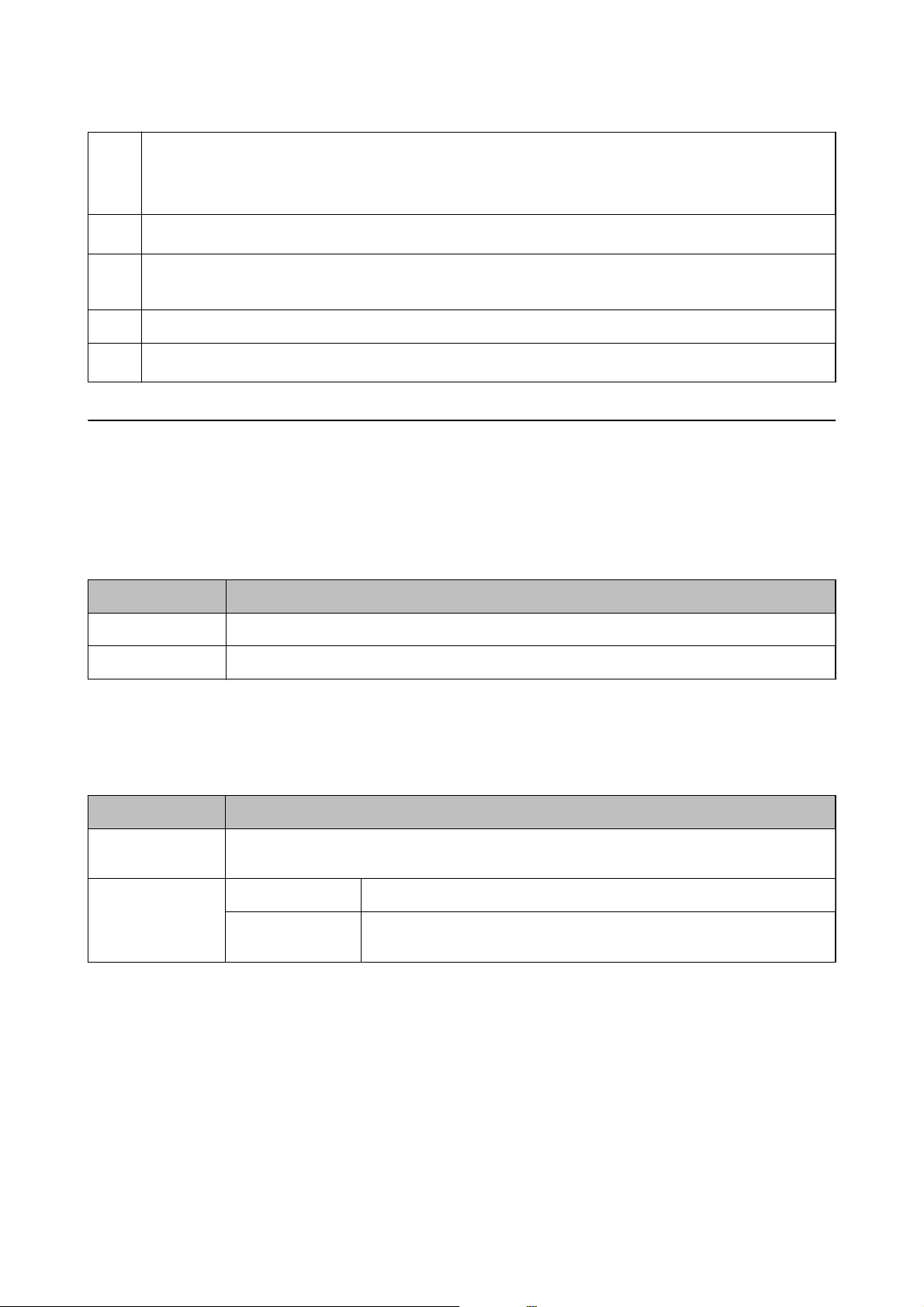
Benutzerhandbuch
Druckergrundlagen
A
B
C
D
E
Symbole für den Netzwerkstatus werden angezeigt.
Um die Bedeutung der Symbole zu erfahren, wählen Sie Hilfe mit der Taste
Symbole.
Wenn l und r angezeigt werden, können Sie nach rechts oder links blättern.
Verfügbare Tasten werden angezeigt. In diesem Beispiel können Sie durch Drücken von OK zum nächsten
Bildschirm wechseln und durch Drücken von
Der Name des angezeigten Bildschirms.
Wenn u and d angezeigt werden, können Sie nach oben oder unten blättern.
Menüoptionen
Modus Kopieren
Kopiermodus-Hauptbildschirm
Menü Einstellungen und Erläuterungen
l
oder r und anschließend Liste der
l
oder r ein anderes Menü auswählen.
Anzahl der Kopien. Geben Sie die Anzahl der Kopien ein.
Farbe/S/W Wählen Sie die Farbe für die Kopien.
Menüoptionen
d
Um die folgenden Menüs aufzurufen, drücken Sie die Taste
im Hauptbildschirm des Modus Kopieren und
drücken Sie dann OK im nächsten Bildschirm.
Menü Einstellungen und Erläuterungen
Dichte Stellen Sie die Dichte der Kopien ein. Erhöhen Sie die Dichte, wenn die Kopierergebnisse zu hell sind.
Verringern Sie die Dichte, wenn die Tinte verschmiert.
Layout Rand Erstellt Kopien mit Rändern an den Kanten des Papiers.
Randlos Erstellt Kopien ohne Ränder an den Kanten des Papiers. Das Bild wird etwas
vergrößert, um Ränder von den Kanten des Papiers zu entfernen.
17
Page 18
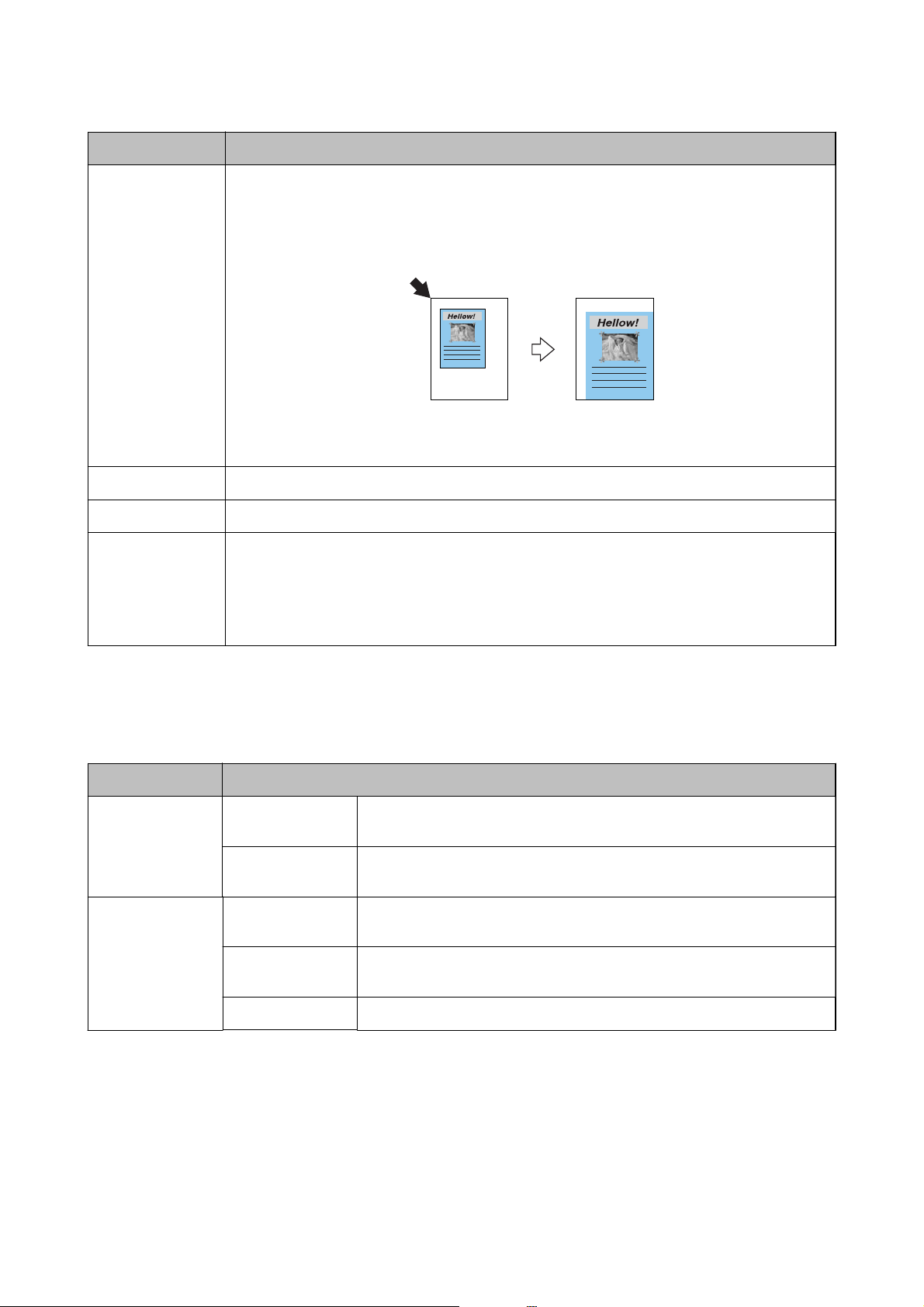
Benutzerhandbuch
Druckergrundlagen
Menü Einstellungen und Erläuterungen
Zoom Vergrößert oder verkleinert die Vorlage.
Auto-Seit.anp: Scannt den Bereich, der Text und Bilder enthält sowie den Bereich von der
Eckmarkierung und vergrößert oder verkleinert die gescannten Daten passend auf das eingestellte
Papierformat.
Benutzerd. Gr. (%): Zur Festlegung der Skalierung für die Vergrößerung oder Verkleinerung der
Vorlage.
Pap.format Wählen Sie die Papiergröße aus, die Sie eingelegt haben.
Pap.sorte Wählen Sie die Papiersorte, die Sie eingelegt haben.
Qualität Wählen Sie die Qualität für die Kopien.
Entwurf: Schnellerer Druck, aber möglicherweise blasseres Druckergebnis.
Für Benutzer in Belgien ist der Entwurfsmodus nicht verfügbar.
Beste: Höhere Druckqualität, aber möglicherweise geringere Druckgeschwindigkeit.
Modus Fotos drucken
Um die folgenden Menüs aufzurufen, drücken Sie die Taste d, wenn ein Foto im Bildschirm angezeigt wird.
Menü Einstellungen und Erläuterungen
Fotos wählen Nach Datum
wählen
Fotoauswahl
abbrechen
Displayoptionen 1 Foto mit Info Zeigt ein Foto im Bildschirm an. Informationen zu den Einstellungen, wie z. B.
Zeigt die Fotos auf der Speicherkarte nach Datum sortiert an. Sie können alle
Fotos mit demselben Datum auf einmal drucken.
Macht die Auswahl aller Fotos rückgängig.
Zoom, werden ebenfalls angezeigt.
1 Foto Zeigt ein Foto im Bildschirm an. Informationen zu den Einstellungen, wie z. B.
Zoom, werden nicht angezeigt.
Miniaturbild Zeigt neun Fotos im Bildschirm an.
18
Page 19
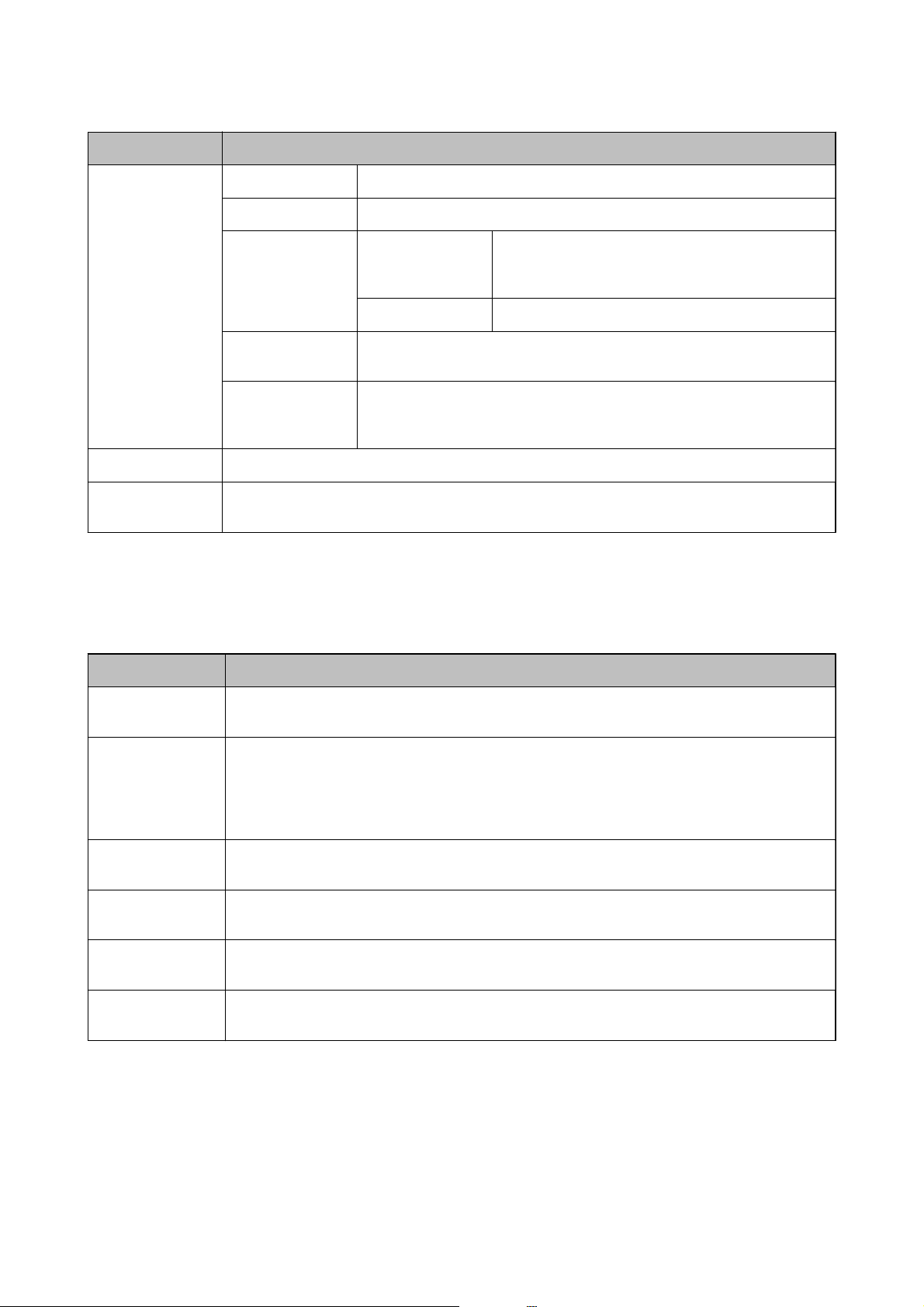
Benutzerhandbuch
Druckergrundlagen
Menü Einstellungen und Erläuterungen
DruckeinstellungenPap.format Wählen Sie die Papiergröße aus, die Sie eingelegt haben.
Pap.sorte Wählen Sie die Papiersorte, die Sie eingelegt haben.
Randlos Randlos Druckt ohne Ränder an den Kanten des Papiers. Das
Bild wird etwas vergrößert, um Ränder von den Kanten
des Papiers zu entfernen.
Rand Druckt mit Rändern an den Kanten des Papiers.
Qualität
Rote-Augen-Korr. Führt eine Rote-Augen-Korrektur durch. Die Korrekturen werden nicht an der
Zuschnitt/Zoom Vergrößert einen Teil des zu druckenden Fotos.
Gruppe wählen Wenn auf der Speicherkarte 1000 Fotos oder mehr enthalten sind, werden die Fotos automatisch in
Gruppen zu jeweils maximal 999 Fotos aufgeteilt. Wählen Sie eine Gruppe zur Anzeige.
Wählen Sie die Druckqualität. Die Auswahl von Beste bietet höhere
Druckqualität, aber ggf. eine geringere Druckgeschwindigkeit.
Vorlagendatei, sondern nur an den Ausdrucken vorgenommen. Je nach Art
des Fotos können auch weitere Bildbestandteile korrigiert werden.
Modus Scannen
Scanmodus-Hauptbildschirm
Menü Einstellungen und Erläuterungen
Scan auf Sp.-karte Scannt eine Vorlage und speichert das gescannte Bild auf die im Drucker eingesetzte Speicherkarte.
Sie können das Format, die Farbe oder den Scanbereich ändern.
An Cloud scannen Sendet das gescannte Bild an das registrierte Ziel. Kongurieren Sie die Einstellungen mit Epson
Connect, um diese Funktion zu verwenden. Ausführliche Informationen nden Sie unter
https://www.epsonconnect.com/
http://www.epsonconnect.eu (nur Europa)
Scannen auf
Computer (JPEG)
Scannen auf
Computer (PDF)
Scannen auf
Computer (eMail)
An Computer
scannen (WSD)
Speichert das gescannte Bild im JPEG-Format auf einen Computer.
Speichert das gescannte Bild im PDF-Format auf einen Computer.
Hängt das gescannte Bild an eine E-Mail.
Speichert gescannte Daten auf einem Netzwerk-Computer, auf dem eine englische Version von
Windows 8.1, Windows 8, Windows 7 und Windows Vista ausgeführt wird.
Scan-Einstellungen
Hinweis:
Die verfügbaren Menüs variieren je nach ausgewähltem Menü.
19
Page 20
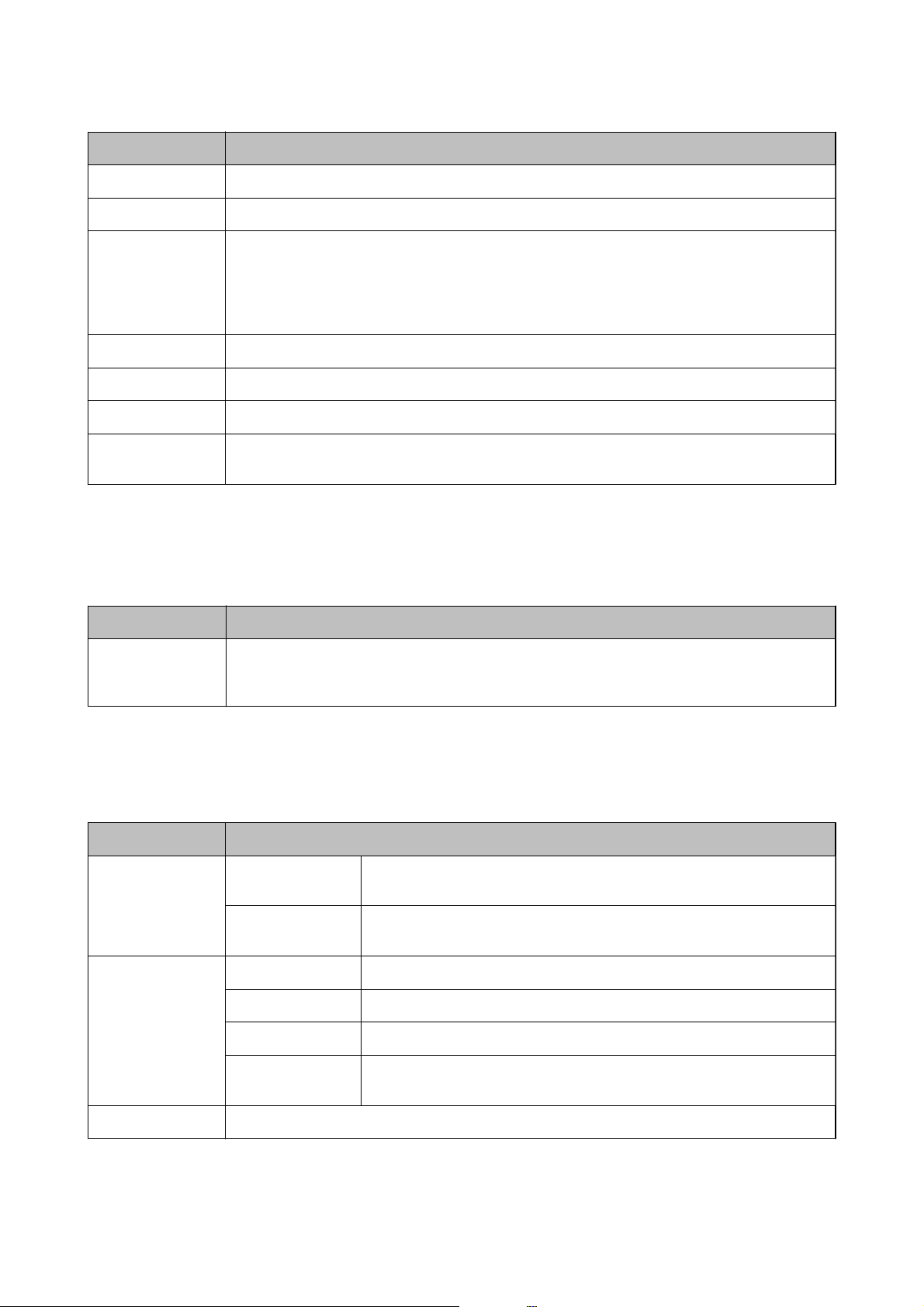
Benutzerhandbuch
Druckergrundlagen
Menü Einstellungen und Erläuterungen
Format Wählen Sie das Format aus, in dem das gescannte Bild gespeichert werden soll.
Farbe Wählen Sie den Scan der Vorlage in Farbe oder schwarzweiß.
Scanber. Wählen Sie den Scanbereich aus.
Auto-Zuschnitt: Schneidet den weißen Bereich um den Text oder das Bild beim Scannen ab
Max.Bereich: Scannt den maximalen Bereich im Vorlagenglas. Wählen Sie diese Einstellung und
scannen Sie erneut, wenn das gescannte Bild bei Einstellung von A4 an den Kanten abgeschnitten ist.
Dokument Wählen Sie die Vorlagenart aus.
Auösung Wählen Sie die Scanauösung aus.
Kontrast Wählen Sie den Kontrast des gescannten Bilds aus.
Dokumentausricht
ung
Wählen Sie die Ausrichtung der Vorlage.
Modus Weitere Funktionen
Fotos kopieren/wiederh.
Menü Einstellungen und Erläuterungen
Farbwiederherst. Zum Kopieren von gedruckten Fotos. Aktivieren Sie bei verblassten Fotos die Farbwiederherstellung,
um die Farben automatisch wiederherzustellen. Weitere Informationen nden Sie auf der Seite mit
der Beschreibung der Prozedur zum Kopieren von Fotos.
Menüoptionen für Fotos kopieren/wiederh.
d
Um die folgenden Menüs aufzurufen, drücken Sie die Taste
wird.
Menü Einstellungen und Erläuterungen
Displayoptionen 1 Foto mit Info Zeigt ein Foto im Bildschirm an. Informationen zu den Einstellungen, wie z. B.
Zoom, werden ebenfalls angezeigt.
, wenn ein gescanntes Foto im Bildschirm angezeigt
1 Foto Zeigt ein Foto im Bildschirm an. Informationen zu den Einstellungen, wie z. B.
Zoom, werden nicht angezeigt.
Druckeinstellungen Pap.format Wählen Sie die Papiergröße aus, die Sie eingelegt haben.
Pap.sorte Wählen Sie die Papiersorte, die Sie eingelegt haben.
Randlos Druckt mit oder ohne Ränder an den Kanten des Papiers.
Qualität
Zuschnitt/Zoom Vergrößert einen Teil des zu druckenden Fotos.
Wählen Sie die Druckqualität. Die Auswahl von Beste bietet höhere
Druckqualität, aber ggf. eine geringere Druckgeschwindigkeit.
20
Page 21
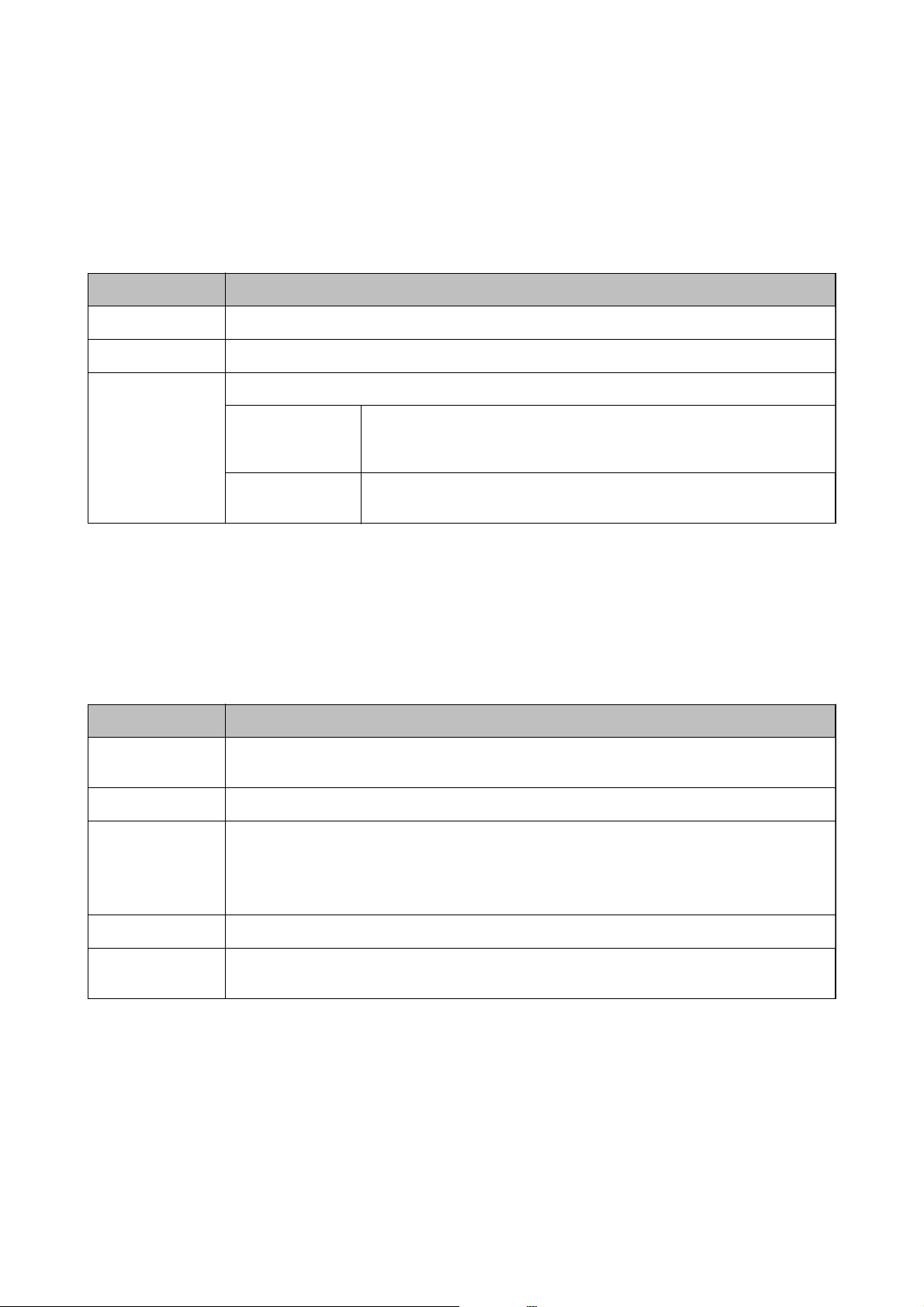
Benutzerhandbuch
Druckergrundlagen
Foto-Layout-Blatt
Sie können Fotos in verschiedenen Layouts drucken, wie z. B. mehrere Fotos auf einem Blatt Fotopapier. Wählen
Sie im ersten Bildschirm ein Layout, wie z. B. 2fach oder Foto-ID.
20fach: Unter jedem Foto wird die Seriennummer oder das Datum gedruckt.
Foto-ID: Verfügbar mit Papier im Format 10 x 15 cm (4 x 6 Zoll).
Menü Einstellungen und Erläuterungen
Pap.format Wählen Sie die Papiergröße aus, die Sie eingelegt haben.
Pap.sorte Wählen Sie die Papiersorte, die Sie eingelegt haben.
Layoutmethode Wählen Sie, wie die Fotos angeordnet werden sollen.
Automatisches
Layout
Fotos manuell
platzieren
Die Fotos werden im ausgewählten Layout automatisch angeordnet. Wenn
die Anzahl von ausgewählten Fotos geringer als die vom gewählten Layout
ist, erscheinen leere Bereiche im Ausdruck.
Ordnen Sie die Fotos im gewählten Layout manuell an. Die Auswahl von Leer
lassen bewirkt einen leeren Bereich im Ausdruck.
Menüoptionen für Foto-Layout-Blatt
Die Methode zum Aufrufen der folgenden Menüs variiert je nach Layoutmethode.
d
Bei Auswahl von Automatisches Layout: Drücken Sie
beim Auswählen der Fotos.
Bei Auswahl von Fotos manuell platzieren: Drücken Sie beim Anordnen von Fotos die Taste
und drücken Sie anschließend OK.
Menü Einstellungen und Erläuterungen
Fotos wählen
Displayoptionen Wählen Sie, wie viele Fotos angezeigt werden sollen.
Druckeinstellungen
Anzeige bei Auswahl von Automatisches Layout in Layoutmethode. Wählen Sie Nach Datum
wählen, um die Fotos auf der Speicherkarte nach Datum zu sortieren.
Ändern Sie die Einstellungen in Qualität und Rote-Augen-Korr..
Rote-Augen-Korr.: Führt eine Rote-Augen-Korrektur durch. Die Korrekturen werden nicht an der
Vorlagendatei, sondern nur an den Ausdrucken vorgenommen. Je nach Art des Fotos können auch
weitere Bildbestandteile korrigiert werden.
d
, wählen Sie Menü
Zuschnitt/Zoom Vergrößert einen Teil des zu druckenden Fotos.
Gruppe wählen Wenn auf der Speicherkarte 1000 Fotos oder mehr enthalten sind, werden die Fotos automatisch in
Gruppen zu jeweils maximal 999 Fotos aufgeteilt. Wählen Sie eine Gruppe zur Anzeige.
Diaschau
Fotos auf der Speicherkarte werden nacheinander in einer Diashow angezeigt. Drücken Sie OK, um die Diashow
anzuhalten und wählen Sie die Fotos, die Sie drucken möchten. Der Druckvorgang entspricht dem Vorgang im
Modus Fotos drucken.
21
Page 22
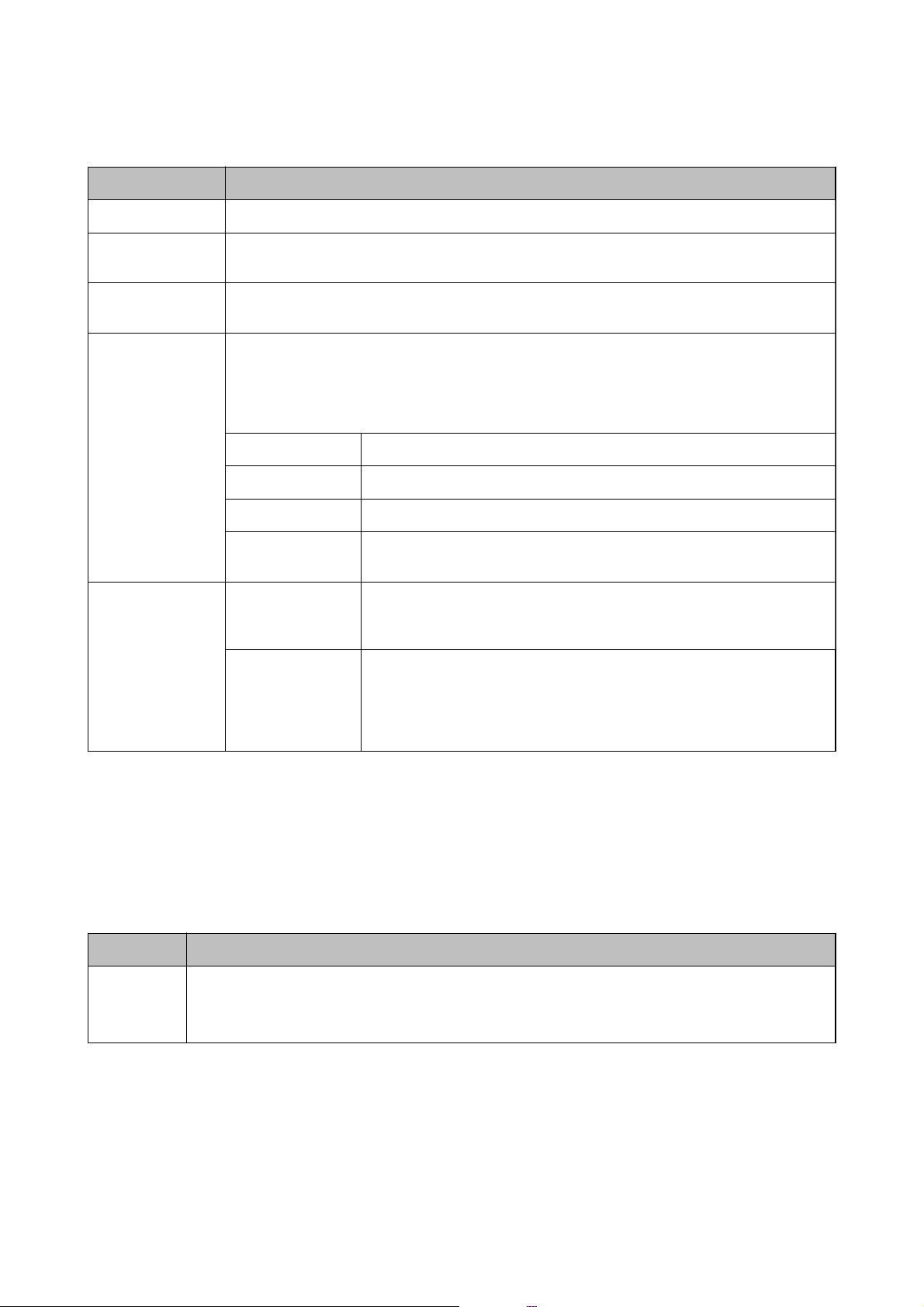
Benutzerhandbuch
Druckergrundlagen
Pers. Schreibpapier
Menü Einstellungen und Erläuterungen
Liniertes Papier Druckt verschiedene Arten von liniertem Papier, Millimeterpapier oder Notenpapier im A4-Format.
Schreibpapier Druckt verschiedene Arten von Schreibpapier im A4-Format mit einem Foto von der Speicherkarte als
Hintergrund. Das Foto wird nur zart gedruckt, damit es leicht beschreibbar ist.
Kalender Druckt einen Wochen- oder Monatskalender im A4-Format. Wählen Sie den Zeitraum für den
Monatskalender.
Mitteilungskarte Druckt eine Grußkarte auf Papier im A4-Format mit Bildern vom Drucker oder Bildern von der
Speicherkarte.
Um die folgenden Menüs, wie z. B. Bildposition aufzurufen, drücken Sie nach der Auswahl von
d
Bildern die Taste
Bildposition Legen Sie die Position des Bildes auf der Grußkarte fest.
.
Linientyp Wählen Sie die Art der Linie, die auf der Grußkarte gedruckt werden soll.
Linienfarbe Wählen Sie die Farbe der Linie, die auf der Grußkarte gedruckt werden soll.
Layout Wählen Sie, ob die Grußkarte im Layout „2 hoch“ oder „4 hoch“ gedruckt
werden soll.
Origami Origami-Umschlag Druckt die Abbildung eines Umschlags auf Papier im A4-Format mit Bildern
aus dem Drucker. Aktivieren Sie Falzlinie, um Falzlinien auf der
Umschlagabbildung zu drucken.
Anleitung OrigamiUmschlag
Druckt ein Blatt mit einer Erläuterung, wie die Umschlagabbildung auf dem
Papier im A4-Format gefaltet werden muss. Legen Sie das Blatt auf die
Abbildung und falten Sie beide Blätter zusammen. Weitere Informationen
Sie auf der Seite mit der Beschreibung der Prozedur zum Erstellen des
nden
Umschlags.
Zugehörige Informationen
& „Fotos kopieren“ auf Seite 61
& „Falten von Umschlägen“ auf Seite 38
Modus Setup
Menü Einstellungen und Erläuterungen
Tintenstände Zeigt die ungefähren Tintenstände der Tintenpatronen an.
Bei Anzeige eines !-Symbols enthält die Tintenpatrone nur noch wenig Tinte. Bei Anzeige einer XMarkierung ist die Tintenpatrone verbraucht.
22
Page 23
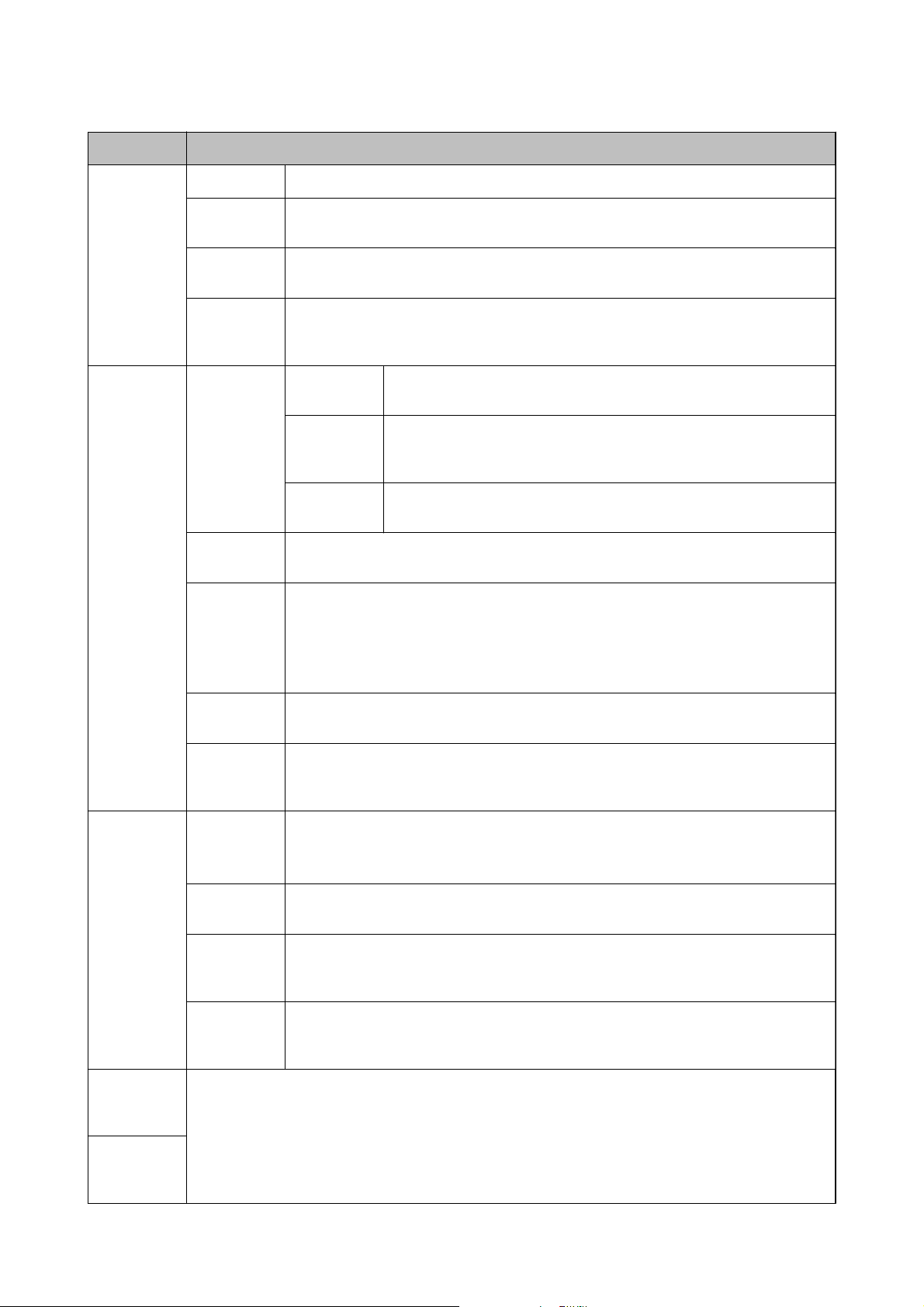
Benutzerhandbuch
Druckergrundlagen
Menü Einstellungen und Erläuterungen
Wartung Düsentest Druckt ein Muster, um zu überprüfen, ob die Druckkopfdüsen verstopft sind.
KopfreinigungReinigt verstopfte Düsen des Druckkopfs.
Druckereinst
ellungen
Kopfausricht
ung
Auswechseln
der
Tin tenpa tr.
Papiereinrich
tung
Ton Deaktivieren Sie diesen Menüpunkt, wenn beim Betätigen der Tasten oder Auftreten von
AusschalttimerSchaltet den Drucker automatisch aus, wenn im Drucker innerhalb einer festgelegten Zeit
Sprache/
Language
Passt für eine höhere Druckqualität die Ausrichtung des Druckkopfs an.
Verwenden Sie diese Funktion zum Auswechseln der Tintenpatronen bevor die Tinte
verbraucht ist.
Papiereinrich
tung
Papiereinstel
lungsalarm
Papierkong
uration
Fehlern kein Ton erzeugt werden soll.
keine Funktion ausgeführt worden ist. Sie können die Zeitdauer anpassen, bevor sich das
Energiesparsystem einschaltet.
Eine Erhöhung dieser Ausschaltzeitdauer wirkt sich auf die Energieezienz des Gerätes
aus. Denken Sie an die Umwelt, bevor Sie etwaige Änderungen vornehmen.
Wählen Sie die Anzeigesprache.
Wählen Sie das eingelegte Papierformat und die Papiersorte. Sie können
dies auch einstellen, wenn Sie Papier einlegen.
Gibt eine Warnung aus, wenn die Papiereinstellungen eines
Druckauftrags von den im Drucker gespeicherten Einstellungen
abweichen.
Ruft automatisch den Bildschirm mit den Papiereinstellungen auf, wenn
Papier eingelegt wird. Bei Deaktivierung ist AirPrint nicht verfügbar.
Netzwerkein
stellungen
Epson
ConnectServices
Google
Cloud DruckServices
Schlaftimer Wählen Sie die Zeitspanne, nach deren Ablauf der Drucker in den Ruhemodus
(Energiesparmodus) wechselt, wenn keine Funktionen ausgeführt werden. Der LCDBildschirm wird schwarz, wenn die festgelegte Zeitdauer abgelaufen ist.
Netzwerksta
tus
WLAN-Setup
Manuelle
Netzwerkein
richtung
Verbindungs
test
Sie können den Epson Connect oder Google Cloud Print-Service unterbrechen bzw. fortsetzen oder die
Nutzung der Services abbrechen (Standardeinstellungen wiederherstellen). Ausführliche Informationen
nden Sie unter
https://www.epsonconnect.com/
http://www.epsonconnect.eu (nur Europa)
Drücken Sie die Taste
Connect-Verbindung, usw. Wählen Sie Statusblatt drucken, um ein Netzwerkstatusblatt
zu drucken.
WLAN-Setup auf der Startseite ist eine Verknüpfung für den Aufruf dieses Menüs.
Ausführliche Informationen zu jedem Menü, siehe Tabelle WLAN-Setup.
Zur Änderung der Netzwerkeinstellungen, wie z. B. Druckername oder TCP/IP.
Prüft den Status der Netzwerkverbindung und druckt den Prüfbericht für die
Netzwerkverbindung aus. Konsultieren Sie bei Verbindungsproblemen den Prüfbericht,
um das Problem zu lösen. Weitere Informationen
l
oder r zur Statusüberprüfung der Netzwerkverbindung, Epson
Sie im Netzwerkhandbuch.
nden
23
Page 24
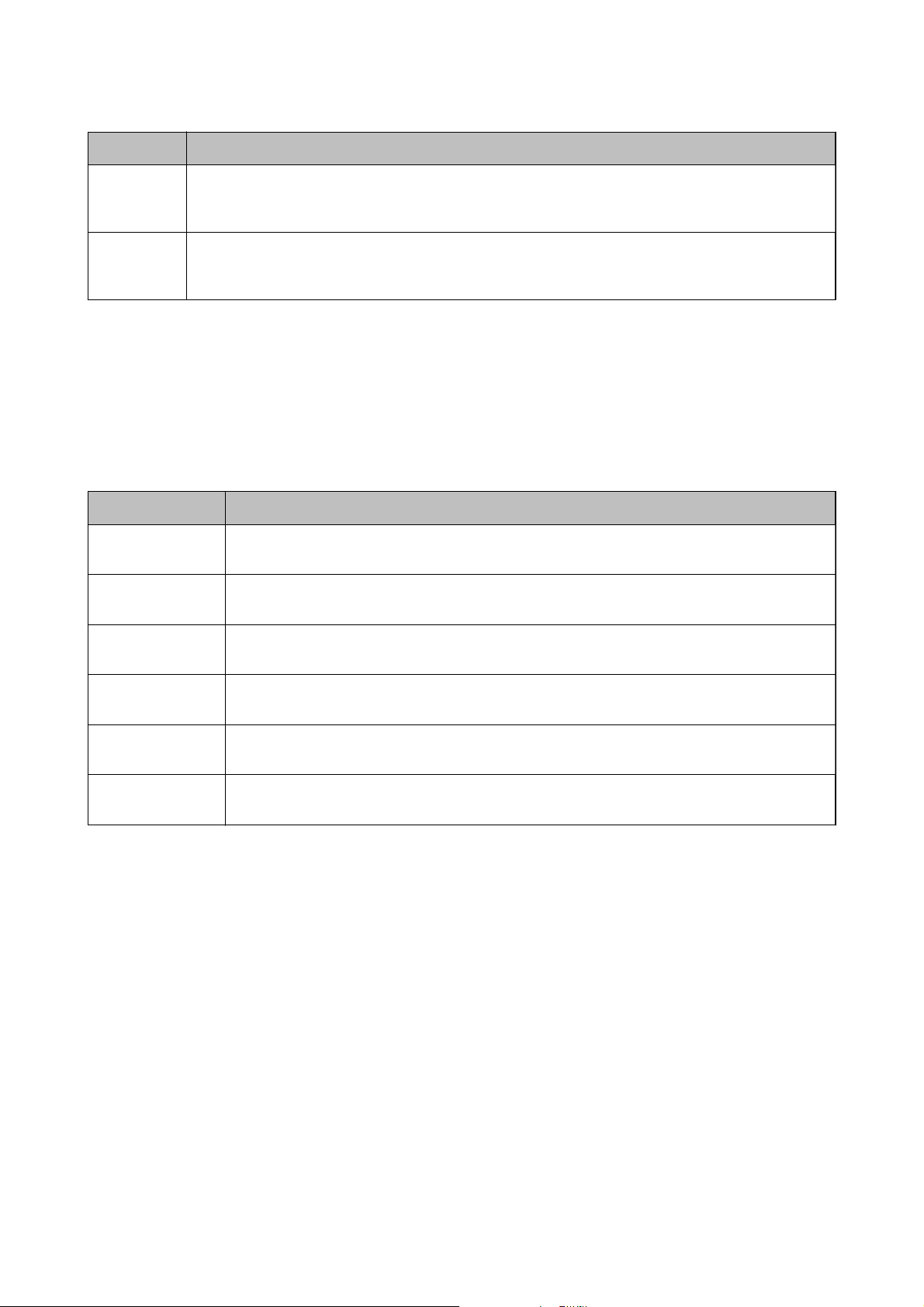
Benutzerhandbuch
Menü Einstellungen und Erläuterungen
Druckergrundlagen
Dateifreigab
eeinst.
Einstellunge
n
wiederherst.
Wählen Sie die Verbindungsmethode zwischen einem Drucker und einem Computer, wenn der
Schreibzugri
wird der Schreib- und Lesezugri erlaubt. Anderen Computern wird nur der Lesezugri gewährt.
Setzt die ausgewählten Einstellungen auf ihre Standardwerte zurück.
auf eine in den Drucker eingesetzte Speicherkarte erlaubt ist. Für die Prioritätsverbindung
Zugehörige Informationen
& „Modus WLAN-Setup“ auf Seite 24
Modus WLAN-Setup
Kongurieren Sie die folgenden Einstellungen mit dem Netzwerkhandbuch.
Menü Einstellungen und Erläuterungen
WLAN-SetupAssistent
Tastendruckmodus(
WPS)
Wählen Sie ein Netzwerk (SSID), geben Sie ein Kennwort ein und verbinden Sie den Drucker mit dem
Wi-Fi-Netzwerk.
Verbindet den Drucker mit einem drahtlosen Netzwerk (Wi-Fi) durch Drücken einer Taste (WPS Push
Button) an einem Wireless-Router.
PIN-Code-Setup
(WPS)
Autom. WLANVerbindung
WLAN deaktivieren Deaktiviert die Verbindung durch Ausschalten von Wi-Fi, ohne die Netzwerkinformationen zu
Wi-Fi DirectEinrichtung
Geben Sie im Wireless-Router-Dienstprogramm den im Druckerdisplay angezeigten PIN-Code ein
und verbinden Sie den Drucker mit einem Wi-Fi-Netzwerk.
Verbindet den Drucker auf einfache Weise mit einem Wi-Fi-Netzwerk.
löschen. Um die Verbindung wieder zu aktivieren, richten Sie das Wi-Fi-Netzwerk erneut ein.
Verbindet den Drucker mit einem drahtlosen Netzwerk (Wi-Fi) ohne Wireless-Router.
Modus Hilfe
Rufen Sie die Hilfe auf, wenn Sie Informationen zur Verwendung des Druckers benötigen oder die Druckausgabe
unbefriedigend ist.
24
Page 25
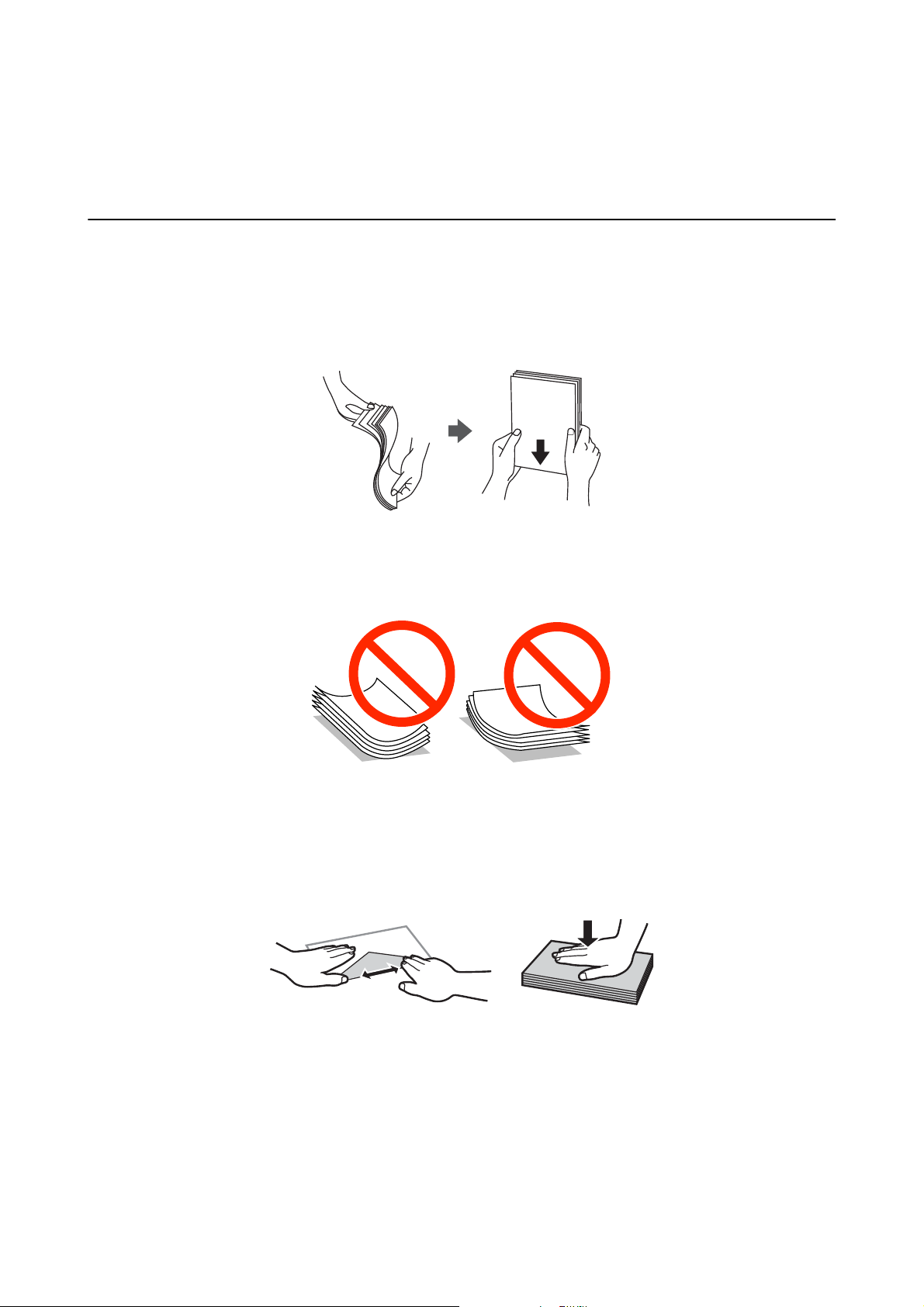
Benutzerhandbuch
Laden von Papier
Laden von Papier
Vorsichtsmaßnahmen bei der Handhabung von Papier
❏ Lesen Sie die dem Papier beigefügte Gebrauchsanweisung.
❏ Vor dem Einlegen sollten Sie den Papierstapel
weder aufgefächert noch aufgerollt werden. Andernfalls könnte die bedruckbare Seite beschädigt werden.
❏ Vor dem Einlegen muss gewelltes Papier geglättet werden. Alternativ können Sie das Papier auch vorsichtig
anders herum aufrollen. Es könnte zu Papierstaus oder Schmierstellen auf dem Ausdruck kommen, wenn auf
gewelltem Papier gedruckt wird.
auächern
und die Kanten bündig ausrichten. Fotopapier darf
❏ Verwenden Sie kein Papier, das gewellt, eingerissen, eingeschnitten, gefaltet, feucht, zu dick, zu dünn oder mit
Aulebern versehen ist. Andernfalls könnte es zu Papierstaus oder Schmierstellen auf dem Ausdruck kommen.
❏ Vor dem Einlegen sollten Sie den Umschlagstapel auächern und die Kanten bündig ausrichten. Sind die
gestapelten Umschläge durch
plätten.
❏ Verwenden Sie keine Umschläge, die Wellen oder Falten aufweisen. Andernfalls könnte es zu Papierstaus oder
Schmierstellen auf dem Ausdruck kommen.
❏ Verwenden Sie keine Umschläge mit Fenstern oder mit selbstklebender Oberäche auf der Umschlagklappe.
❏ Verwenden Sie möglichst keine zu dünnen Umschläge, da sie sich beim Drucken kräuseln können.
Zugehörige Informationen
& „Druckerspezikationen“ auf Seite 120
aufgebläht, drücken Sie auf den Stapel, um den Stapel vor dem Einlegen zu
Lu
25
Page 26
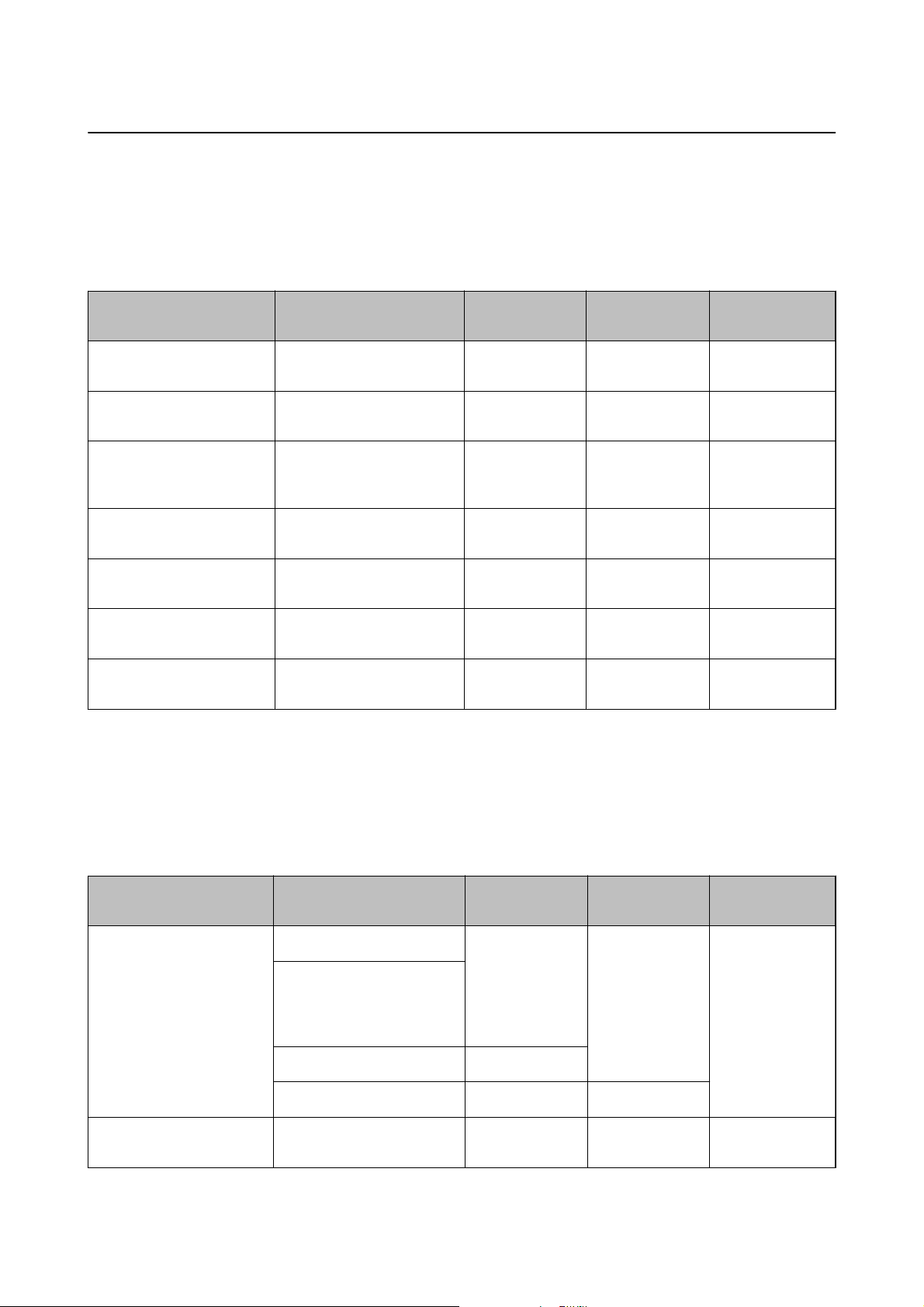
Benutzerhandbuch
Laden von Papier
Verfügbares Papier und Kapazitäten
Zur Sicherstellung von Druckergebnissen in hoher Qualität
empehlt
Papier.
Original-Epson-Papier
Medienname Größe Papierkapazitä
t (Blatt)
Epson Bright White Ink Jet
Paper
Epson Ultra Glossy Photo
Paper
Epson Premium Glossy
Photo Paper
Epson Premium Semigloss
Photo Paper
Epson Photo Paper Glossy A4, 13 × 18 cm (5 × 7 Zoll),
Epson Matte PaperHeavyweight
A4
A4, 13 × 18 cm (5 × 7 Zoll),
10 × 15 cm (4 × 6 Zoll)
A4, 13 × 18 cm (5 × 7 Zoll),
16:9 Breitformat (102 × 181
mm), 10 × 15 cm (4 × 6 Zoll)
A4, 10 × 15 cm (4 × 6 Zoll) 20 – ✓
10 × 15 cm (4 × 6 Zoll)
A4 20 – ✓
*
80
20 – ✓
20 – ✓
20 – ✓
Epson die Verwendung von Original-Epson-
Manueller
Duplexdruck
✓ –
Randlos
drucken
Epson Photo Quality Ink Jet
Paper
* Für manuelles 2-seitiges Drucken können Sie bis zu 30 Blatt Papier einlegen, die bereits auf einer Seite bedruckt sind.
A4 80 – –
Hinweis:
Die Verfügbarkeit von Druckmedien ist abhängig vom Standort. Aktuelle Informationen zu dem in Ihrer Region
verfügbaren Papier erhalten Sie vom Epson-Kundendienst.
Im Handel erhältliches Papier
Medienname Größe Papierkapazitä
t (Blatt)
Normalpapier
*1
Letter*2, A4, B5*2, A5
*2
A6
*2
Legal
Benutzerdeniert
*3
*2
Bis zu der mit
dem
Dreiecksymbol
gekennzeichnet
en Linie an der
Papierführung.
1
1 ✓
Manueller
Duplexdruck
✓ –
*4
Randlos
drucken
Umschlag
*1 Die Papierkapazität für vorgelochtes Papier beträgt ein Blatt.
*2
Umschlag 10, Umschlag DL,
Umschlag C6
26
10 – –
Page 27
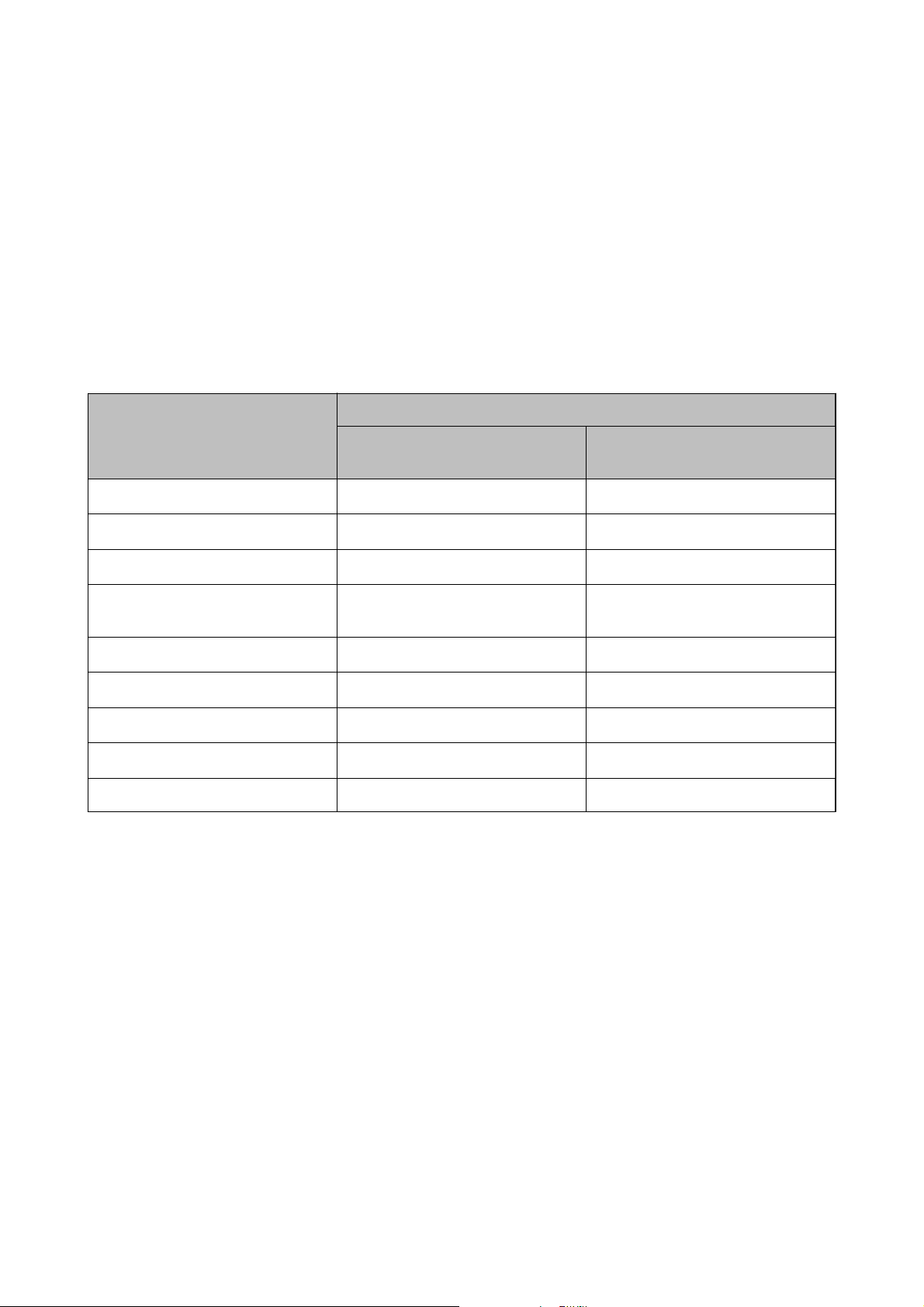
Benutzerhandbuch
Laden von Papier
*2 Es kann nur vom Computer gedruckt werden.
*3 Bei der Serie XP-320 kann nur vom Computer gedruckt werden.
*4 Für manuelles 2-seitiges Drucken können Sie bis zu 30 Blatt Papier einlegen, die bereits auf einer Seite bedruckt sind.
Zugehörige Informationen
& „Website des technischen Supports“ auf Seite 130
Papiersortenliste
Wählen Sie für ein optimales Druckergebnis die dem Papier entsprechende Papiersorte.
Medienname Medium
Bedienfeld Druckertreiber, Smartphone/
Tab le t- PC
Epson Bright White Ink Jet Paper
Epson Ultra Glossy Photo Paper
Epson Premium Glossy Photo Paper
Epson Premium Semigloss Photo Pa-
*1
per
Epson Photo Paper Glossy
Epson Matte Paper-Heavyweight
Epson Photo Quality Ink Jet Paper
Normalpapier
Umschlag Umschlag Umschlag
*1 Diese Papiersorten sind mit „Exif Print“ und „PRINT Image Matching“ kompatibel, wenn mit dem Druckertreiber gedruckt
wird. Weitere Informationen dazu
Digitalkamera gelieferten Dokumentation.
*1
*1
*1
*1
*1
*1
Normalpapier Normalpapier
Ultra Glossy Epson Ultra Glossy
*1
Prem. Glossy Epson Premium Glossy
Prem. Semigloss Epson Premium Semigloss
Photo Paper Glossy Photo Paper Glossy
Matte Epson Matte
Matte Epson Matte
Normalpapier Normalpapier
Sie in der mit der Exif-Print- oder PRINT-Image-Matching-kompatiblen
nden
*2
*2 Bei Smartphones/Tablet-PCs können Sie diese Medien wählen, wenn mit Epson iPrint gedruckt wird.
27
Page 28
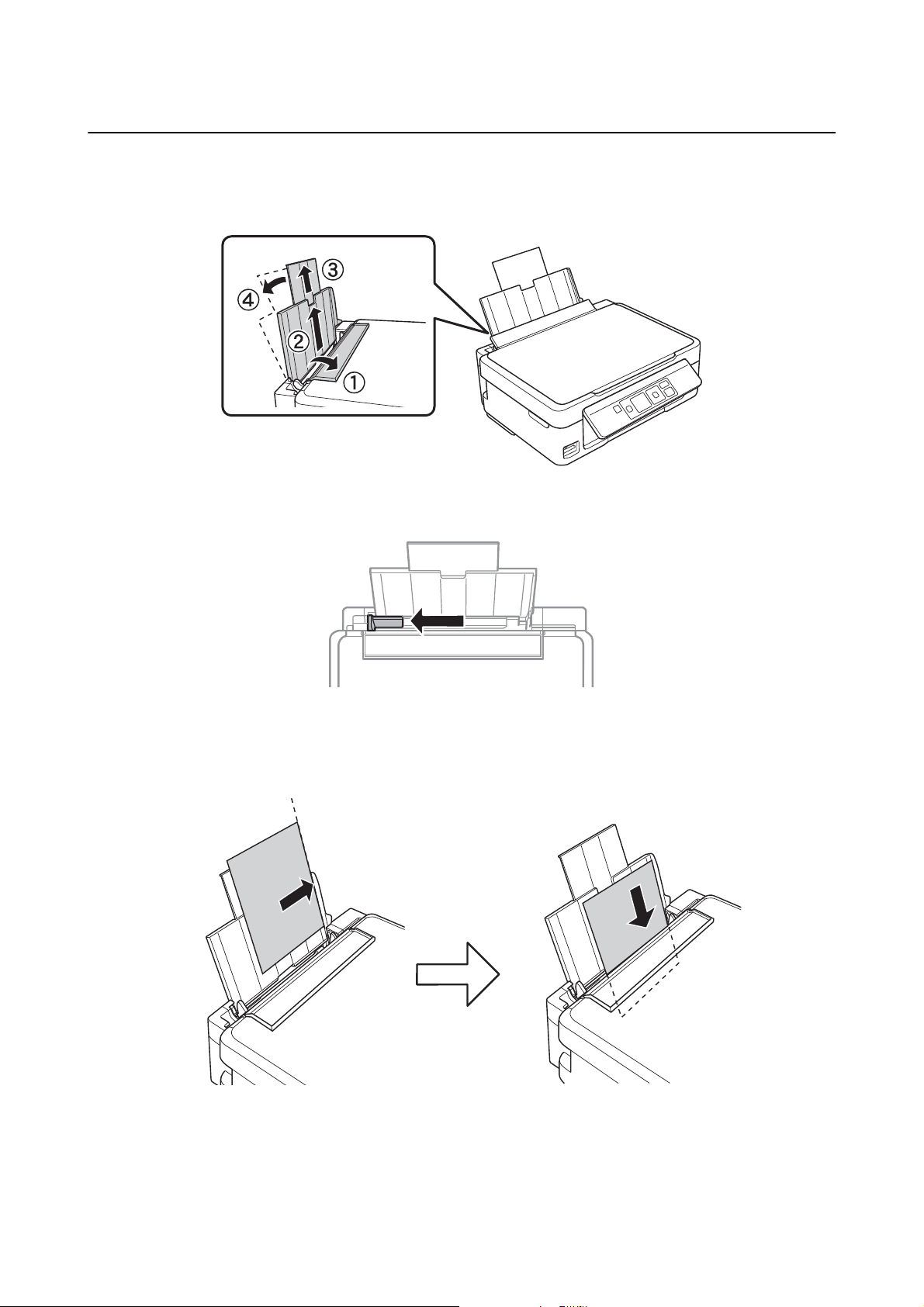
Benutzerhandbuch
Laden von Papier
Einlegen von Papier in den Papiereinzug hinten
1.
2. Schieben Sie die Papierführungsschiene nach links.
Sie den Papiereinzugsschutz, ziehen Sie die Papierstütze heraus und kippen Sie sie nach hinten.
Önen
3. Legen Sie Papier gegen die rechte Seite des hinteren Papiereinzugs und mit der zu bedruckenden Seite nach
oben ein.
28
Page 29
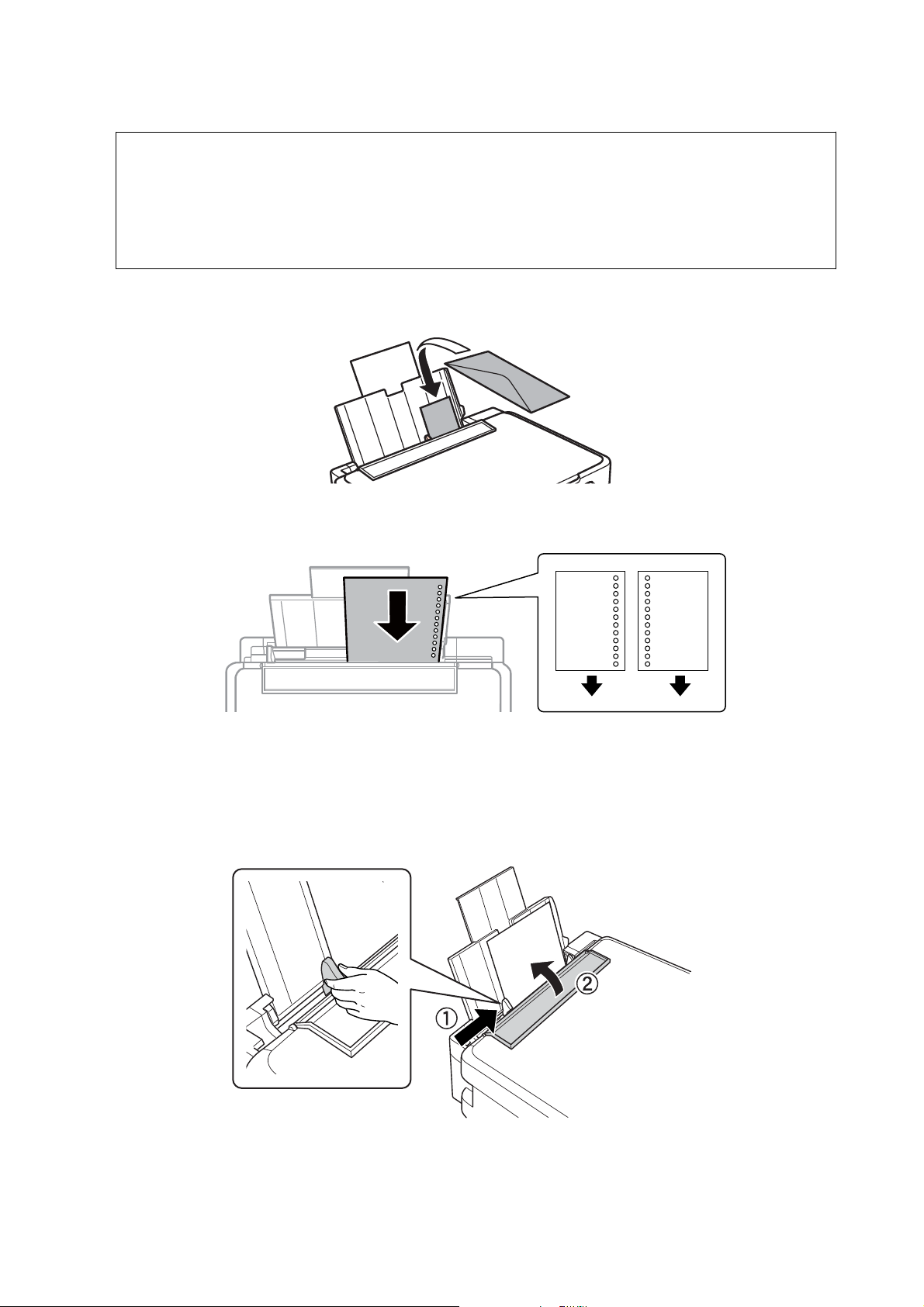
Benutzerhandbuch
Wi c h t i g :
c
❏ Legen Sie nicht mehr Blätter ein, als die für das Papier angegebene Höchstzahl. Legen Sie Normalpapier
nicht über die mit dem Dreiecksymbol gekennzeichnete Linie an der Papierführung ein.
❏ Wenn Sie Papier in einem denierten Format einlegen, richten Sie es mit der Papierformatkennzeichnung
an der Papierstütze aus.
❏ Briefumschläge
Laden von Papier
❏ Vorge lo cht es P api er
Hinweis:
❏ Legen Sie ein einzelnes Blatt ohne Lochung darüber oder darunter ein.
❏ Stellen Sie die Druckposition der Datei so ein, dass nicht über die Lochung gedruckt wird.
4.
Schieben Sie die Papierführungsschiene an die Papierkante und schließen Sie dann den Papiereinzugsschutz.
29
Page 30
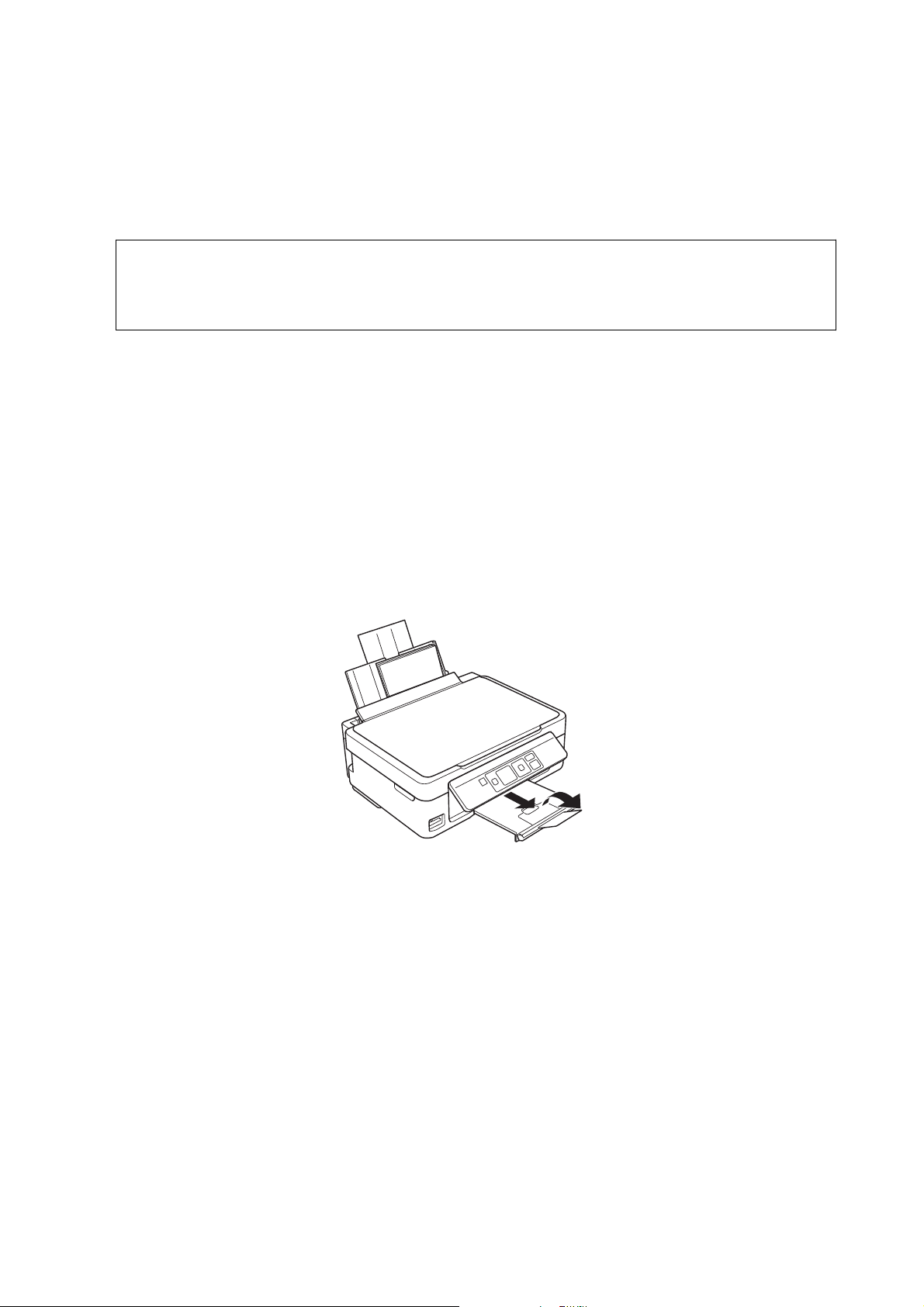
Benutzerhandbuch
Laden von Papier
5. Prüfen Sie die im Bedienfeld angezeigten aktuellen Papierformat- und Papiersorteneinstellungen. Um diese
u
Einstellungen zu verwenden, wählen Sie Nicht ändern mit der Taste
Sie mit Schritt 7 fort. Wenn Sie die Einstellungen ändern möchten, wählen Sie Ändern mit der Taste
d
, drücken Sie OK und fahren Sie mit dem nächsten Schritt fort.
Wi c h t i g :
oder d, drücken Sie OK und fahren
u
oder
c
Der Papiereinstellungs-Bildschirm wird nicht angezeigt, wenn das Papier nicht an der rechten Seite des
Papiereinzug hintens liegt. Ein Fehler tritt auf, wenn Sie den Druck starten.
Hinweis:
Wenn Sie die Einstellung Papierkonguration deaktiviert haben, wird der Papiereinstellungsbildschirm nicht
angezeigt. Fahren Sie mit Schritt 7 fort.
6. Wählen Sie das Papierformat im Papiereinstellungsbildschirm mit der Taste u oder d und drücken Sie dann
OK. Wählen Sie die Papiersorte im Papiereinstellungsbildschirm auf die gleiche Weise und drücken Sie dann
OK.
Hinweis:
Die Papierformat- und Papiersorteneinstellungen können Sie auch durch Auswahl von Setup > Druckereinstellungen
> Papiereinrichtung > Papiereinrichtung anzeigen.
7.
Ziehen Sie das Ausgabefach heraus und stellen Sie den Anschlag nach oben.
Hinweis:
Legen Sie das restliche Papier wieder in die Verpackung zurück. Wenn Sie das Papier im Drucker lassen, kann es sich
wellen und die Druckqualität verschlechtern.
Zugehörige Informationen
& „Vorsichtsmaßnahmen bei der Handhabung von Papier“ auf Seite 25
& „Verfügbares Papier und Kapazitäten“ auf Seite 26
30
Page 31

Benutzerhandbuch
Einlegen von Vorlagen auf das Vorlagenglas
Einlegen von Vorlagen auf das
Vorlagenglas
Wi c h t i g :
c
Beim Einlegen von dicken Vorlagen, wie z. B. Büchern, sollten Sie verhindern, dass Umgebungslicht direkt auf das
Vorlagenglas treen kann.
1. Önen Sie die Vorlagenabdeckung.
2. Entfernen Sie ggf. Staub und Flecken vom Vorlagenglas.
3. Legen Sie die Vorlage mit der bedruckten Seite nach unten ein und schieben Sie sie bis zur Eckmarkierung.
Hinweis:
Der Bereich von 1,5 mm von der Kante des Vorlagenglases aus wird nicht gescannt.
❏ Legen Sie Fotos zum Kopieren mit einem Abstand von 5 mm zum Rand des Vorlagenglases ein.
Sie können bis zu zwei Fotos gleichzeitig einlegen (je nach Vorlagengröße). Lassen Sie zwischen den Fotos
einen Abstand von 5 mm.
31
Page 32

Benutzerhandbuch
Einlegen von Vorlagen auf das Vorlagenglas
Sie können Fotos unterschiedlicher Größe gleichzeitig einlegen. Die Fotos sollten größer als 30 x 40 mm
sein.
❏ Wenn Sie mit dem Vol la utom ati sc her Mod us oder einer Miniaturbild-Vorschau von EPSON Scan
scannen, legen Sie die Vorlage im Abstand von 4,5 mm zur horizontalen und vertikalen Kante des
Vorlagenglases ein.
Legen Sie die mehrere Fotos mindestens 20 mm voneinander entfernt ein.
Die Fotos sollten größer als 15 x 15 mm sein.
4. Schließen Sie die Abdeckung vorsichtig.
Hinweis:
Entfernen Sie die Vorlagen nach dem Scan- oder Kopiervorgang. Wenn Sie die Vorlagen für längere Zeit auf dem
Vorlagenglas liegen lassen, können sie an der
Glasäche
festkleben.
32
Page 33

Benutzerhandbuch
Einsetzen einer Speicherkarte
Einsetzen einer Speicherkarte
Unterstützte Speicherkarten
*
miniSD
miniSDHC
microSD*
microSDHC
microSDXC
SD
SDHC
SDXC
*
*
*
* Verwenden Sie einen für den Speicherkartensteckplatz passenden Adapter. Andernfalls könnte die Karte feststecken.
Zugehörige Informationen
& „Technische Daten von unterstützten Speicherkarten“ auf Seite 122
Einsetzen und Entfernen von Speicherkarten
1.
Setzen Sie eine Speicherkarte in den Drucker ein.
Der Drucker liest die Daten und die Anzeige blinkt. Wenn das Lesen abgeschlossen ist, blinkt die Anzeige
nicht mehr und leuchtet im Dauerlicht.
Wi c h t i g :
c
Versuchen Sie nicht, die Karte mit Gewalt ganz in den Kartenschlitz zu schieben. Sie sollte noch etwas
herausstehen.
33
Page 34

Benutzerhandbuch
Einsetzen einer Speicherkarte
2. Wenn Sie die Speicherkarte nicht mehr benötigen, achten Sie darauf, dass die Anzeige nicht blinkt und
nehmen Sie dann die Karte heraus.
Wi c h t i g :
c
Wenn Sie die Speicherkarte entfernen, solange die Anzeige blinkt, kann es zu Datenverlust auf der
Speicherkarte kommen.
Hinweis:
Wenn Sie von einem Computer auf die Speicherkarte zugreifen, müssen Sie die Hardware vom Computer aus sicher
entfernen.
Zugehörige Informationen
& „Zugri auf eine Speicherkarte von einem Computer“ auf Seite 128
34
Page 35

Benutzerhandbuch
Drucken
Drucken vom Bedienfeld
Drucken von Fotos durch Auswahl auf einer Speicherkarte
1. Legen Sie Papier in den Drucker ein.
Wi c h t i g :
c
Kongurieren Sie die Papiereinstellungen im Bedienfeld.
2. Setzen Sie eine Speicherkarte in den Drucker ein.
Wi c h t i g :
c
Entfernen Sie die Speicherkarte erst, wenn der Druck abgeschlossen ist.
3.
Rufen Sie im Startbildschirm Fotos drucken mit der Taste
l
4. Wählen Sie ein Foto mit
Wiederholen Sie diese Prozedur, wenn Sie mehr als ein Foto drucken.
Hinweis:
Die folgenden, mit der Taste
Speicherkarte viele Fotos enthalten sind.
❏ Fotos wählen: Wählen Sie das Menü Nach Datum wählen, um die Fotos nach Datum zu sortieren und alle Fotos
eines bestimmten Datums gleichzeitig auszuwählen.
❏ Displayoptionen: Verwenden Sie das Menü Miniaturbild, um neun Fotos pro Bildschirm anzuzeigen.
5. Rufen Sie das Menü mit der Taste d auf, wählen Sie Druckeinstellungen mit u oder d und drücken Sie
dann OK.
Hinweis:
Wähle n Sie Zuschnitt/Zoom, wenn Sie einen Teil des Fotos ausschneiden möchten. Mit den Tasten
können Sie den Rahmen auf den Bereich bewegen, der ausgeschnitten werden soll, und dann mit der Taste – oder + die
Größe des Rahmens verändern. Drücken Sie
oder r und stellen Sie mit der Taste – oder + die Anzahl der Kopien ein.
d
angezeigten Menüs helfen Ihnen bei der einfachen Auswahl von Fotos, wenn auf der
, um den Rahmen zu drehen.
l
oder r auf und drücken Sie dann OK.
u, d, l
, oder
r
6.
Wählen Sie mit der Taste
diese Einstellungen mit
7. Drücken Sie die Taste
Zugehörige Informationen
&
„Einlegen von Papier in den Papiereinzug hinten“ auf Seite 28
&
„Papiersortenliste“ auf Seite 27
u
oder d Einstellungen, wie z. B. Papierformat und Papiersorte, und ändern Sie
l
oder r.
x
.
35
Page 36

Benutzerhandbuch
Drucken
& „Einsetzen einer Speicherkarte“ auf Seite 33
& „Modus Fotos drucken“ auf Seite 18
Drucken von Original-Briefpapier und Kalendern
Mit dem Menü Pers. Schreibpapier können Sie ganz einfach liniertes Papier, Kalender, Original-Briefpapier oder
Grußkarten drucken.
1.
Legen Sie Papier in den Drucker ein.
Wi c h t i g :
c
Kongurieren
2. Um Briefpapier und Grußkarten mit einem Foto auf der Speicherkarte zu drucken, setzen Sie die
Speicherkarte in den Drucker ein.
3. Rufen Sie im Startbildschirm Weitere Funktionen mit der Taste
4. Wählen Sie Pers. Schreibpapier mit der Taste
5. Wählen Sie einen Menüpunkt mit der Taste
Hinweis:
Wenn Sie Grußkarten drucken, können Sie anstelle eines Fotos von der Speicherkarte ein Foto hinzufügen, das im
Drucker gespeichert ist. Um ein im Drucker gespeichertes Bild hinzuzufügen, wählen Sie Vor l a g e.
6. Folgen Sie zum Drucken der Bildschirmanleitung.
Zugehörige Informationen
Sie die Papiereinstellungen im Bedienfeld.
u
oder d und drücken Sie dann OK.
u
oder d und drücken Sie dann OK.
l
oder r auf und drücken Sie dann OK.
„Einlegen von Papier in den Papiereinzug hinten“ auf Seite 28
&
& „Einsetzen einer Speicherkarte“ auf Seite 33
& „Modus Weitere Funktionen“ auf Seite 20
36
Page 37

Benutzerhandbuch
Drucken
Drucken von Original-Umschlägen
Sie können Original-Umschläge erstellen, indem Sie mit dem Menü Pers. Schreibpapier ein im Drucker
gespeichertes Bild hinzufügen. Sie können mit demselben Bild passende Grußkarten für die Umschläge drucken.
Drucken Sie zuerst eine Umschlagabbildung auf A4-Papier und falten Sie es dann zu einem Umschlag.
1.
Rufen Sie im Startbildschirm Weitere Funktionen mit der Taste
u
2. Wählen Sie Pers. Schreibpapier mit der Taste
3. Wählen Sie Origami mit der Taste
4.
Wählen Sie Origami-Umschlag mit der Taste
5. Wählen Sie das Bild zum Drucken auf die Umschläge mit der Taste
Es erscheint ein Bildschirm mit der Anzeige der Druckposition des Bildes und ob Falzlinien gedruckt werden
sollen.
6. Um die Bildposition und die Falzlinieneinstellung zu ändern, drücken Sie
Einstellungsbildschirms und ändern Sie die Einstellungen.
7.
Wenn Sie mit der Einstellung fertig sind, drücken Sie
drücken Sie dann OK.
8. Wählen Sie die Größe der Umschläge mit der Taste
9. Legen Sie A4-Normalpapier in den Drucker ein und drücken Sie anschließend OK.
u
oder d und drücken Sie dann OK.
oder d und drücken Sie dann OK.
u
oder d und drücken Sie dann OK.
y
, um zum Bestätigungsbildschirm zurückzukehren und
l
oder r und drücken Sie dann OK.
l
oder r auf und drücken Sie dann OK.
l
oder r und drücken Sie dann OK.
d
zur Anzeige des
10. Wählen Sie mit der Taste - oder + die Anzahl der Kopien und drücken Sie dann
Zugehörige Informationen
& „Einlegen von Papier in den Papiereinzug hinten“ auf Seite 28
& „Modus Weitere Funktionen“ auf Seite 20
37
x
.
Page 38

Benutzerhandbuch
Drucken
Falten von Umschlägen
Wenn Sie ein Umschlagabbild gedruckt haben, drucken Sie ein Anleitungsblatt mit Hinweisen zum Falten des
Umschlags, legen Sie dann das Anleitungsblatt auf die Abbildung und falten Sie beide Blätter gemeinsam.
1. Wählen Sie Anleitung Origami-Umschlag im Menü Origami und drücken Sie dann OK.
2. Wählen Sie die Umschlaggröße zum Drucken des Umschlagabbildes mit der Taste
l
oder r und drücken Sie
anschließend OK.
3. Legen Sie A4-Normalpapier in den Drucker ein und drücken Sie anschließend OK.
x
4. Wählen Sie mit der Taste - oder + die Anzahl der Kopien und drücken Sie dann
.
Das folgende Anleitungsblatt wird gedruckt.
10
10 10
8
8
8
7
7
8
8
8
9
9
9
10
10
10
7
1111111111
3
8
181mm
91mm
6
2
5
7
44
7
7
5
8
8
1
6
6
5
5
4
9
6
6
6
5
5
6
6
6
4
99
11
160mm
115mm
3
2
1
5. Legen Sie das Anleitungsblatt auf die Umschlagabbildung und falten Sie dann beide Blätter gemeinsam
anhand der Hinweise auf dem Anleitungsblatt.
6. Entfalten Sie danach die Blätter und falten Sie das Umschlagabbild ohne das Anleitungsblatt erneut anhand
der Falzlinien.
Drucken von Fotos mit anderen Funktionen
In diesem Abschnitt werden die anderen im Bedienfeld verfügbaren Druckfunktionen vorgestellt.
38
Page 39

Benutzerhandbuch
Drucken
Drucken mit verschiedenen Layouts
Sie können die Fotos auf der Speicherkarte in verschiedenen Layouts drucken, wie z. B. „2 hoch“, „4 hoch“ und
„Obere Häle“.
Rufen Sie im Startbildschirm Weitere Funktionen mit der Taste l oder r auf und drücken Sie dann OK. Wählen
u
Sie Foto-Layout-Blatt mit der Taste
Bildschirmanleitung.
oder d und drücken Sie dann OK. Folgen Sie zum Drucken der
Zugehörige Informationen
& „Modus Weitere Funktionen“ auf Seite 20
Drucken aus einer Diashow
Sie können die Fotos auf der Speicherkarte in einer Diashow anzeigen und dann Fotos aus dieser Diashow
drucken.
Rufen Sie im Startbildschirm Weitere Funktionen mit der Taste l oder r auf und drücken Sie dann OK. Wählen
u
Sie Diaschau mit der Taste
d
Ta st e
drucken. Der Druckvorgang entspricht der Verwendung von Fotos drucken im Startbildschirm.
Zugehörige Informationen
, um die Diashow anzuhalten und erneut, um sie fortzusetzen. Drücken Sie die Taste OK, um das Foto zu
oder d und drücken Sie dann OK, um die Diashow zu starten. Drücken Sie die
„Drucken von Fotos durch Auswahl auf einer Speicherkarte“ auf Seite 35
&
„Modus Fotos drucken“ auf Seite 18
&
DPOF-Druck
Dieser Drucker ist kompatibel mit DPOF (Digital Print Order Format) Ver. 1.10. DPOF ist ein Format, in dem
zusätzliche Informationen für Fotos gespeichert werden, wie z. B. Datum, Zeit, Benutzername und
Druckinformationen. DPOF-kompatible Kameras ermöglichen die Auswahl von Bildern auf einer Speicherkarte
39
Page 40

Benutzerhandbuch
Drucken
zum Drucken und die Anzahl von Kopien. Wird dann die Speicherkarte in den Drucker eingesetzt, werden die in
der Kamera ausgewählten Bilder gedruckt.
Hinweis:
Informationen zu Druckeinstellungen in der Kamera nden Sie in der mit der Kamera gelieferten Dokumentation.
Wenn Sie eine Speicherkarte in den Drucker einsetzen, wird ein Bestätigungsbildschirm angezeigt. Wählen Sie Ja
u
mit der Taste
Druck mit der Taste
OK. Die Einstellungspunkte sind dieselben wie im Modus Fotodruck.
Zugehörige Informationen
& „Modus Fotos drucken“ auf Seite 18
oder d und drücken Sie dann OK, um den Druckstartbildschirm aufzurufen. Starten Sie den
x
. Möchten Sie die Druckeinstellungen ändern, drücken Sie die Taste d und anschließend
Drucken vom Computer
Grundlagen des Druckens – Windows
Hinweis:
❏ Eine Erläuterung zu den Einstellungsoptionen nden Sie in der Online-Hilfe. Klicken Sie mit der rechten Maustaste auf
eine Option und klicken Sie dann auf Hilfe.
❏ Die Bedienung unterscheidet sich je nach Anwendung. Weitere Informationen nden Sie in der Hilfe der Anwendung.
1. Legen Sie Papier in den Drucker ein.
Wi c h t i g :
c
Kongurieren Sie die Papiereinstellungen im Bedienfeld.
2. Önen Sie die Datei, die Sie drucken möchten.
3.
Wählen Sie Drucken oder Drucker einrichten im Menü Datei.
4. Wählen Sie Ihren Drucker.
40
Page 41

Benutzerhandbuch
Drucken
5. Wählen Sie Einstellungen oder Eigenschaen, um das Druckertreiberfenster aufzurufen.
6. Wählen Sie die folgenden Einstellungen.
❏ Dokumentgröße: Wählen Sie das im Drucker eingelegte Papierformat.
❏ Randlos: Wählen Sie den Druck ohne Rand um das Bild.
Bei randlosem Druck werden die Druckdaten etwas über das Papierformat hinaus vergrößert, so dass keine
Ränder an den Papierkanten entstehen. Wählen Sie Einstellungen zur Auswahl des Vergrößerungsfaktors.
❏ Ausrichtung: Wählen Sie die Ausrichtung, die Sie in der Anwendung eingestellt haben.
❏ Druckmedium: Wählen Sie die Papiersorte, die Sie eingelegt haben.
❏ Farbe: Wählen Sie Graustufen, wenn nur in schwarz oder Grautönen gedruckt werden soll.
Hinweis:
Beim Drucken auf Umschlägen, wählen Sie Querformat als Einstellung für Ausrichtung.
7. Klicken Sie auf OK, um das Druckertreiber-Dialogfeld zu schließen.
8. Klicken Sie auf Drucken.
Zugehörige Informationen
& „Verfügbares Papier und Kapazitäten“ auf Seite 26
& „Einlegen von Papier in den Papiereinzug hinten“ auf Seite 28
& „Anleitung für den Windows-Druckertreiber“ auf Seite 92
& „Papiersortenliste“ auf Seite 27
41
Page 42

Benutzerhandbuch
Drucken
Grundlagen des Druckens – Mac OS X
Hinweis:
Die Bedienung unterscheidet sich je nach Anwendung. Weitere Informationen nden Sie in der Hilfe der Anwendung.
1. Legen Sie Papier in den Drucker ein.
Wi c h t i g :
c
Kongurieren Sie die Papiereinstellungen im Bedienfeld.
2. Önen Sie die Datei, die Sie drucken möchten.
3.
Wählen Sie im Menü Ablage die Option Drucken oder einen anderen Befehl, um das Druckertreiberfenster
aufzurufen.
d
Falls nötig, klicken Sie auf Details einblenden oder
, um das Druckfenster zu erweitern.
4. Wählen Sie die folgenden Einstellungen.
❏ Drucker: Wählen Sie Ihren Drucker.
❏ Voreinstellung: Wählen Sie aus diesem Listenfeld, wenn Sie registrierte Einstellungen verwenden möchten.
❏ Papierformat: Wählen Sie das im Drucker eingelegte Papierformat.
Wenn Sie ohne Rand drucken möchten, wählen Sie ein „randloses“ Papierformat.
❏ Ausrichtung: Wählen Sie die Ausrichtung, die Sie in der Anwendung eingestellt haben.
Hinweis:
Beim Drucken auf Umschlägen wählen Sie als Ausrichtung das Querformat.
42
Page 43

Benutzerhandbuch
Drucken
5. Wählen Sie Druckereinstellungen aus dem Popup-Menü.
Hinweis:
Für Mac OS X v10.8.x oder höher: Wenn das Menü Druckereinstellungen nicht angezeigt wird, ist der EpsonDruckertreiber nicht richtig installiert.
Wähle n Sie Systemeinstellungen im Menü
Faxen), entfernen Sie den Drucker und installieren Sie ihn erneut. Eine Anleitung zum Hinzufügen eines Druckers
nden Sie auf:
http://support.epson.net/setupnavi/
> Drucker & Scanner (oder Drucken & Scannen, Drucken &
6. Wählen Sie die folgenden Einstellungen.
❏ Medium: Wählen Sie die Papiersorte, die Sie eingelegt haben.
❏ Erweiterung: Verfügbar bei Auswahl eines randlosen Papierformats.
Bei randlosem Druck werden die Druckdaten etwas über das Papierformat hinaus vergrößert, so dass keine
Ränder an den Papierkanten entstehen. Wählen Sie den Vergrößerungsfaktor.
❏ Graustufen: Wählen Sie diesen Punkt, wenn nur in schwarz oder Grautönen gedruckt werden soll.
7. Klicken Sie auf Drucken.
Zugehörige Informationen
& „Verfügbares Papier und Kapazitäten“ auf Seite 26
& „Einlegen von Papier in den Papiereinzug hinten“ auf Seite 28
& „Anleitung für den Mac OS X-Druckertreiber“ auf Seite 95
& „Papiersortenliste“ auf Seite 27
43
Page 44

Benutzerhandbuch
Drucken
2-seitiger Druck (nur Windows)
Der Drucker trennt beim Drucken automatisch gerade Seiten und ungerade Seiten. Wenn der Drucker mit dem
Drucken der ungeraden Seiten fertig ist, drehen Sie das Papier entsprechend der Anleitung zum Drucken der
geraden Seiten um. Sie können auch eine Broschüre drucken, die durch Falten eines Ausdrucks erstellt wird.
Hinweis:
❏ Diese Funktion ist nicht für randloses Drucken verfügbar.
❏ Wenn Sie Papier verwenden, das für 2-seitigen Druck nicht geeignet ist, kann sich die Druckqualität verschlechtern und
es können Papierstaus
❏ Je nach Papier und Druckdaten kann Tinte auf die andere Papierseite durchsickern.
❏ We n n EPSON Status Monitor 3 deaktiviert ist, klicken Sie auf Erweiterte Einstellungen auf der Registerkarte Utility
und wählen Sie dann EPSON Status Monitor 3 aktivieren.
❏ Manuelles 2-seitiges Drucken ist möglicherweise nicht verfügbar, wenn über ein Netzwerk auf den Drucker zugegrien
oder der Drucker als freigegebener Drucker verwendet wird.
1. Legen Sie Papier in den Drucker ein.
2. Önen Sie die Datei, die Sie drucken möchten.
3.
Rufen Sie das Druckertreiberfenster auf.
4.
Wählen Sie eine Art der Bindung unter 2-seitiges Drucken auf der Registerkarte Haupteinstellungen.
5. Klicken Sie auf Einstellungen,
um das Fenster zu schließen.
Hinweis:
Wenn Sie eine Broschüre drucken möchten, wählen Sie Broschüre.
aureten.
kongurieren
Sie die geeigneten Einstellungen und klicken Sie dann auf OK,
6.
Stellen Sie die anderen Optionen auf den Registerkarten Haupteinstellungen und Weitere Optionen je nach
Bedarf ein und klicken Sie dann auf OK.
7. Klicken Sie auf Drucken.
Wenn die erste Seite gedruckt ist, erscheint auf dem Computer ein Popup-Fenster. Befolgen Sie die
Anweisungen auf dem Bildschirm.
44
Page 45

Benutzerhandbuch
Drucken
Zugehörige Informationen
& „Verfügbares Papier und Kapazitäten“ auf Seite 26
& „Einlegen von Papier in den Papiereinzug hinten“ auf Seite 28
& „Grundlagen des Druckens – Windows“ auf Seite 40
Drucken von mehreren Seiten auf ein Blatt
Sie können die Daten von zwei oder vier Seiten auf ein einziges Blatt Papier drucken.
Drucken von mehreren Seiten pro Blatt – Windows
Hinweis:
Diese Funktion ist nicht für randloses Drucken verfügbar.
1. Legen Sie Papier in den Drucker ein.
2. Önen Sie die Datei, die Sie drucken möchten.
3.
Rufen Sie das Druckertreiberfenster auf.
4. Wählen Sie 2-Up oder 4-Up als Einstellung für Multi-Page auf der Registerkarte Haupteinstellungen.
5. Klicken Sie auf Seitenfolge, kongurieren Sie die geeigneten Einstellungen und klicken Sie dann auf OK, um
das Fenster zu schließen.
6. Stellen Sie die anderen Optionen auf den Registerkarten Haupteinstellungen und Weitere Optionen je nach
Bedarf ein und klicken Sie dann auf OK.
7. Klicken Sie auf Drucken.
Zugehörige Informationen
& „Einlegen von Papier in den Papiereinzug hinten“ auf Seite 28
& „Grundlagen des Druckens – Windows“ auf Seite 40
45
Page 46

Benutzerhandbuch
Drucken
Drucken von mehreren Seiten pro Blatt – Mac OS X
1. Legen Sie Papier in den Drucker ein.
2.
3. Rufen Sie das Druckertreiberfenster auf.
4. Wählen Sie Layout aus dem Popup-Menü.
5.
6. Stellen Sie die anderen Optionen je nach Bedarf ein.
7. Klicken Sie auf Drucken.
Zugehörige Informationen
& „Einlegen von Papier in den Papiereinzug hinten“ auf Seite 28
& „Grundlagen des Druckens – Mac OS X“ auf Seite 42
Sie die Datei, die Sie drucken möchten.
Önen
Wählen Sie die Anzahl der Seiten in Seiten pro Blatt, die Seitenfolge (Reihenfolge der Seiten) und Rahmen.
Drucken mit automatischer Anpassung an das Papierformat
Sie können die Druckausgabe an das Papierformat im Drucker anpassen.
Drucken mit automatischer Anpassung an das Papierformat – Windows
Hinweis:
Diese Funktion ist nicht für randloses Drucken verfügbar.
1.
Legen Sie Papier in den Drucker ein.
2. Önen Sie die Datei, die Sie drucken möchten.
3. Rufen Sie das Druckertreiberfenster auf.
4. Wählen Sie die folgenden Einstellungen auf der Registerkarte Weiter e O pti onen .
❏ Dokumentgröße: Wählen Sie das Papierformat, das Sie in der Anwendung eingestellt haben.
❏ Ausgabe-Papier: Wählen Sie das im Drucker eingelegte Papierformat.
46
Page 47

Benutzerhandbuch
Drucken
Passend auf Seite wird automatisch ausgewählt.
Hinweis:
Wenn Sie ein verkleinertes Bild in der Seitenmitte drucken möchten, wählen Sie die Option Mitte.
5. Stellen Sie die anderen Optionen auf den Registerkarten Haupteinstellungen und Weitere Optionen je nach
Bedarf ein und klicken Sie dann auf OK.
6.
Klicken Sie auf Drucken.
Zugehörige Informationen
& „Einlegen von Papier in den Papiereinzug hinten“ auf Seite 28
& „Grundlagen des Druckens – Windows“ auf Seite 40
Drucken mit automatischer Anpassung an das Papierformat – Mac OS X
1.
Legen Sie Papier in den Drucker ein.
2. Önen Sie die Datei, die Sie drucken möchten.
3. Rufen Sie das Druckertreiberfenster auf.
4.
Wählen Sie das Papierformat, das Sie in der Anwendung eingestellt haben.
5. Wählen Sie Papierhandhabung aus dem Popup-Menü.
6. Wählen Sie An Papierformat anpassen.
7. Wählen Sie das im Drucker eingelegte Papierformat als Einstellung für das Papierformat des Ziels.
8. Stellen Sie die anderen Optionen je nach Bedarf ein.
9. Klicken Sie auf Drucken.
Zugehörige Informationen
& „Einlegen von Papier in den Papiereinzug hinten“ auf Seite 28
& „Grundlagen des Druckens – Mac OS X“ auf Seite 42
47
Page 48

Benutzerhandbuch
Drucken
Drucken von mehreren Dateien gleichzeitig (nur für Windows)
Mit
Druckaurag-Organisator
einem Druckaurag kombinieren. Sie können für kombinierte Dateien Druckeinstellungen wie Layout,
Druckreihenfolge und Ausrichtung eingeben.
Hinweis:
Um ein Druckprojekt zu önen, das in Druckaurag-Organisator Lite gespeichert wurde, klicken Sie auf der Registerkarte
Utility des Druckertreibers auf Druckaurag-Organisator Lite. Wählen Sie im Menü Datei die Option Önen aus, um die
Datei auszuwählen. Die Dateierweiterung der gespeicherten Dateien ist "ecl".
1. Legen Sie Papier in den Drucker ein.
2. Önen Sie die Datei, die Sie drucken möchten.
3. Rufen Sie das Druckertreiberfenster auf.
Lite können Sie mehrere in verschiedenen Anwendungen erstellte Dateien zu
4. Wählen Sie auf der Registerkarte Haupteinstellungen die Option Druckaurag-Organisator Lite.
5. Klicken Sie auf OK, um das Druckertreiberfenster zu schließen.
6. Klicken Sie auf Drucken.
Das Fenster Druckaurag-Organisator Lite wird angezeigt und der Druckaurag wird dem Druckprojekt
hinzugefügt.
7.
8. Wählen Sie die Menüs Layout und Bearbeiten unter Druckaurag-Organisator Lite aus, um ggf. das
9. Wählen Sie im Menü Datei die Option Drucken aus.
Zugehörige Informationen
& „Einlegen von Papier in den Papiereinzug hinten“ auf Seite 28
& „Grundlagen des Druckens – Windows“ auf Seite 40
Sie bei
Önen
kombinieren möchten, und wiederholen Sie die Schritte 3 bis 6.
Hinweis:
Wenn Sie das Fenster Druckaurag-Organisator Lite schließen, wird das nicht gespeicherte Druckprojekt gelöscht.
Um es zu einem späteren Zeitpunkt auszudrucken, wählen Sie die Option Speichern im Menü Datei aus.
Druckprojekt zu bearbeiten.
geönetem
Fenster
Druckaurag-Organisator
Lite die Datei, die Sie mit der aktuellen Datei
48
Page 49

Benutzerhandbuch
Drucken
Vergrößertes Drucken und Herstellung von Postern (nur Windows)
Sie können ein Bild auf mehreren Blättern drucken, um ein Poster in größerem Format zu erhalten. Sie können
Ausrichtungsmarkierungen drucken, um die Blätter zusammenzufügen.
Hinweis:
Diese Funktion ist nicht für randloses Drucken verfügbar.
1. Legen Sie Papier in den Drucker ein.
2. Önen Sie die Datei, die Sie drucken möchten.
3. Rufen Sie das Druckertreiberfenster auf.
4. Wählen Sie 2x1 Poster, 2x2 Poster, 3x3 Poster oder 4x4 Poster unter Multi-Page auf der Registerkarte
Haupteinstellungen.
5. Klicken Sie auf Einstellungen, nehmen Sie die geeigneten Einstellungen vor und klicken Sie dann auf OK.
6. Stellen Sie die anderen Optionen auf den Registerkarten Haupteinstellungen und Weitere Optionen je nach
Bedarf ein und klicken Sie dann auf OK.
7. Klicken Sie auf Drucken.
Zugehörige Informationen
& „Einlegen von Papier in den Papiereinzug hinten“ auf Seite 28
& „Grundlagen des Druckens – Windows“ auf Seite 40
49
Page 50

Benutzerhandbuch
Drucken
Erstellen von Postern mit Ausrichtungsmarken zur Überlappung
Im folgenden Beispiel wird die Erstellung eines Posters veranschaulicht, wenn 2x2 Poster ausgewählt ist und wenn
in Schnittmarken drucken die Option Ausrichtungsmarken zur Überlappung ausgewählt ist.
1. Bereiten Sie Sheet 1 und Sheet 2 vor. Schneiden Sie die Ränder von Sheet 1 entlang der vertikalen blauen Linie
durch die Mitte der oberen und unteren Kreuzmarkierungen ab.
50
Page 51

Benutzerhandbuch
Drucken
2. Platzieren Sie die Kante von Sheet 1 auf Sheet 2 und richten Sie die Kreuzmarkierungen aneinander aus. Fügen
Sie die beiden Blätter mit Klebeband auf der Rückseite vorübergehend zusammen.
3.
Schneiden Sie die zusammengefügten Blätter entlang der vertikalen roten Linie an den
Ausrichtungsmarkierungen (diesmal die Linie links neben den Kreuzmarkierungen) durch.
51
Page 52

Benutzerhandbuch
Drucken
4. Fügen Sie die Blätter mit Klebeband auf der Rückseite zusammen.
5. Wiederholen Sie die Schritte 1 bis 4, um Sheet 3 und Sheet 4 zusammenzufügen.
6. Schneiden Sie die Ränder von Sheet 1 und Sheet 2 entlang der vertikalen blauen Linie durch die Mitte der
linken und rechten Kreuzmarkierungen ab.
52
Page 53

Benutzerhandbuch
Drucken
7. Platzieren Sie die Kante von Sheet 1 und Sheet 2 auf Sheet 3 und Sheet 4 und richten Sie die
Kreuzmarkierungen aneinander aus. Fügen Sie die Blätter mit Klebeband auf der Rückseite vorübergehend
zusammen.
53
Page 54

Benutzerhandbuch
Drucken
8. Schneiden Sie die zusammengefügten Blätter entlang der horizontalen roten Linie an den
Ausrichtungsmarkierungen (diesmal die Linie über den Kreuzmarkierungen) durch.
9. Fügen Sie die Blätter mit Klebeband auf der Rückseite zusammen.
54
Page 55

Benutzerhandbuch
Drucken
10. Schneiden Sie die verbleibenden Ränder an der äußeren Hilfslinie ab.
Drucken mithilfe von erweiterten Funktionen
In diesem Abschnitt werden verschiedene zusätzliche Layout- und Druckfunktionen erläutert, die im
Druckertreiber verfügbar sind.
Zugehörige Informationen
& „Windows-Druckertreiber“ auf Seite 91
& „Mac OS X-Druckertreiber“ auf Seite 94
Speichern einer Druckvoreinstellung für einfaches Drucken
Wenn Sie eine eigene Voreinstellung für häug verwendete Druckeinstellungen für den Druckertreiber erstellen,
können Sie einfach durch Auswahl der Voreinstellung in der Liste drucken.
55
Page 56

Benutzerhandbuch
Drucken
Windows
Um eine eigene Voreinstellung hinzuzufügen, stellen Sie auf den Registerkarten Dokumentgröße oder
Druckmedium Optionen wie Haupteinstellungen und We iter e Op tio nen ein und klicken Sie dann in
Benutzerdenierte Voreinstellungen auf Druckvoreinstellungen.
Hinweis:
Um eine gespeicherte Voreinstellung zu löschen, klicken Sie auf
Namen der Voreinstellung, die Sie aus der Liste löschen möchten, und löschen Sie sie.
Benutzerdenierte
Voreinstellungen, wählen Sie den
Mac OS X
Rufen Sie das Druckertreiberfenster auf. Um eine eigene Voreinstellung hinzuzufügen, stellen Sie Optionen wie
Papierformat und Medium ein und speichern Sie die aktuellen Einstellungen dann unter Vor e i ns t . ab.
Hinweis:
Um eine gespeicherte Voreinstellung zu löschen, klicken Sie auf Voreinst. > Voreinstellungen anzeigen, wählen Sie den
Namen der Voreinstellung, die Sie aus der Liste löschen möchten, und löschen Sie sie.
Drucken eines verkleinerten oder vergrößerten Dokuments
Sie können ein Dokument um einen bestimmten Prozentsatz vergrößern oder verkleinern.
Windows
Hinweis:
Diese Funktion ist nicht für randloses Drucken verfügbar.
Legen Sie auf der Registerkarte Dokumentgröße die Weitere Optionen fest. Wählen Sie Dokument verkleinern/
vergrößern, Zoom auf und geben Sie einen Prozentsatz ein.
Mac OS X
Rufen Sie das Druckertreiberfenster auf. Wählen Sie Größe und geben Sie einen Prozentsatz ein.
Einstellen der Druckfarbe
Sie können die im Druckaurag verwendeten Farben einstellen.
PhotoEnhance erzeugt schärfere Bilder und
lebhaere
der Sättigung und der Helligkeit der ursprünglichen Bilddaten.
Hinweis:
❏ Diese Einstellungen wirken sich nicht auf die Originaldaten aus.
Farben durch eine automatische Anpassung des Kontrasts,
❏ PhotoEnhance passt die Farbe durch eine Positionsanalyse des Objekts an. Wenn sich also die Position des Objekts durch
Verkleinern, Vergrößern, Zuschneiden oder Drehen des Bilds geändert hat, kann sich die Farbe beim Drucken
unerwartet ändern. Auch durch Auswählen der Option für den randlosen Druck ändert sich die Position des Objekts
und daher die Farbe. Wenn das Bild unscharf ist, wirkt der Farbton möglicherweise unnatürlich. Wenn sich die Farbe
ändert oder unnatürlich wirkt, drucken Sie in einem anderen Modus als PhotoEnhance.
Windows
Wählen Sie die Farbkorrekturmethode unter Farbkorrektur auf der Registerkarte Weitere Optionen.
Wenn Sie Automatisch wählen, werden die Farben automatisch entsprechend der Papiersorte und den
Druckqualitätseinstellungen angepasst. Wenn Sie
Benutzerdeniert
wählen und auf Erweitert klicken, können Sie
Ihre eigenen Einstellungen kongurieren.
56
Page 57

Benutzerhandbuch
Drucken
Mac OS X
Rufen Sie das Druckertreiberfenster auf. Wählen Sie aus dem Popup-Menü die Option Farbanpassung und
anschließend EPSON Modus Farbanpassung. Wählen Sie aus dem Popup-Menü Farboptionen und wählen Sie
dann eine der verfügbaren Optionen. Klicken Sie auf den Pfeil neben Erweit. Einstellungen und kongurieren Sie
die geeigneten Einstellungen.
Drucken von Wasserzeichen (nur Windows)
Sie können Ausdrucke mit einem Wasserzeichen wie „Vertraulich“ versehen. Sie können auch eigene
Wasserzeichen hinzufügen.
Hinweis:
Diese Funktion ist nicht für randloses Drucken verfügbar.
Klicken Sie auf der Registerkarte Wasserzeichenfunktionen auf Weitere Optionen und wählen Sie ein
Wasserzeichen. Klicken Sie auf Einstellungen, um Details wie die Farbe und die Position des Wasserzeichens zu
ändern.
Drucken von Kopf- und Fußzeilen (nur für Windows)
In der Kopf- und Fußzeile können Sie Druckinformationen wie Benutzername und Druckdatum drucken.
Klicken Sie auf der Registerkarte Weitere Op tio nen auf Wasserzeichenfunktionen und wählen Sie Kopfzeile/
Fußzeile. Klicken Sie auf Einstellungen und wählen Sie die erforderlichen Optionen aus der Dropdownliste.
Drucken von Fotos mit Epson Easy Photo Print
Mit Epson Easy Photo Print können Sie Fotos auf verschiedenen Papiersorten anordnen.
Hinweis:
❏ Wenn Sie auf Original-Epson-Fotopapier drucken, erhalten Sie eine optimale Tintenqualität sowie lebendige und klare
Druckergebnisse.
❏ Für den randlosen Druck mit einer handelsüblichen Anwendung stellen Sie Folgendes ein.
❏ Erstellen Sie die Bilddaten für das volle Papierformat und wenn in der eingesetzten Anwendung eine Randeinstellung
möglich ist, stellen Sie den Rand auf 0 mm ein.
❏ Aktivieren Sie die Einstellung für den Randlosdruck im Druckertreiber.
Zugehörige Informationen
& „Verfügbares Papier und Kapazitäten“ auf Seite 26
& „Einlegen von Papier in den Papiereinzug hinten“ auf Seite 28
& „Epson Easy Photo Print“ auf Seite 98
57
Page 58

Benutzerhandbuch
Drucken
Drucken mithilfe von Smartphones, Tablets und ähnlichen Geräten
Verwenden von Epson iPrint
Mit der Anwendung Epson iPrint können Sie Fotos, Dokumente und Websites von Smartphones, Tablet-PCs und
ähnlichen Geräten drucken. Sie können lokal drucken, d. h. von einem mit demselben Wireless-Netzwerk wie der
Drucker verbundenen Smartgerät, oder extern von einem entfernten Standort über das Internet drucken. Um den
externen Druck verwenden zu können, registrieren Sie den Drucker für den Epson Connect-Dienst.
Epson iPrint können Sie über den folgenden Link oder QR-Code auf dem Smartgerät installieren.
http://ipr.to/a
Verwenden von Epson iPrint
Starten Sie Epson iPrint auf dem Smartgerät und wählen Sie den Menüpunkt, den Sie verwenden möchten, im
Startbildschirm.
Änderungen an den folgenden Bildschirmen ohne Vorankündigung vorbehalten.
58
Page 59

Benutzerhandbuch
Drucken
A
B
C
D
E
F
G
Hinweis:
Um mit iPhone, iPad und iPod touch unter iOS aus dem Dokumentmenü zu drucken, starten Sie Epson iPrint nach der
Übertragung des zu druckenden Dokuments mit der Dateifreigabefunktion in iTunes.
Startbildschirm bei Aufruf der Anwendung.
Anzeige von Informationen zur Einrichtung des Druckers und FAQ.
Anzeige des Bildschirms zur Auswahl des Druckers und Konguration von Druckereinstellungen. Wenn der
Drucker einmal ausgewählt ist, muss er beim nächsten Mal nicht erneut gewählt werden.
Druckauswahl, wie z. B. Fotos, Dokumente und Websites.
Anzeige des Bildschirms zur Konguration von Druckeinstellungen, wie z. B. Papierformat und Papiersorte.
Anzeige der ausgewählten Fotos und Dokumente.
Der Druckvorgang beginnt.
Zugehörige Informationen
„Epson Connect Service“ auf Seite 89
&
Verwenden von AirPrint
AirPrint ermöglicht den drahtlosen Druck auf einen AirPrint-kompatiblen Drucker von einem iPhone, iPad und
iPod touch mit der neuesten Version von iOS.
Hinweis:
❏ Wenn Sie die Einstellung der Papierzufuhr im Menü Druckereinstellungen deaktivieren, können Sie AirPrint nicht
verwenden.
❏ Weitere Informationen nden Sie auf der AirPrint-Seite auf der Apple-Website.
1. Legen Sie Papier in den Drucker ein.
2. Verbinden Sie das iOS-Gerät mit demselben Wireless-Netzwerk, das auch der Drucker verwendet.
3.
Drucken Sie vom iPhone, iPad oder iPod touch auf den Drucker.
Zugehörige Informationen
& „Einlegen von Papier in den Papiereinzug hinten“ auf Seite 28
59
Page 60

Benutzerhandbuch
Drucken
Abbrechen eines Druckauftrags
Hinweis:
❏ In Windows können Sie einen Druckaurag, der bereits vollständig an den Drucker gesendet worden ist, nicht mehr über
den Computer abbrechen. Brechen Sie in diesem Fall den Druckaurag über das Bedienfeld am Drucker ab.
❏ Wenn Sie unter Mac OS X mehrere Seiten drucken, können Sie nicht alle Auräge über das Bedienfeld abbrechen.
Brechen Sie in diesem Fall den
Druckaurag
am Computer ab.
❏ Wenn Sie unter Mac OS X v10.6.x einen
möglicherweise nicht am Computer abbrechen. Brechen Sie in diesem Fall den Druckaurag über das Bedienfeld am
Drucker ab. Sie müssen die Einstellungen unter Web Cong ändern, um einen Druckvorgang vom Computer abbrechen
zu können. Weitere Informationen
Druckaurag
Sie im Netzwerkhandbuch.
nden
über das Netzwerk gesendet haben, können Sie ihn
Abbrechen eines Druckauftrags – Taste "Drucken"
Drücken Sie die Taste y, um einen Druckvorgang abzubrechen, der gerade ausgeführt wird.
Abbrechen eines Druckauftrags – Windows
1. Rufen Sie das Druckertreiberfenster auf.
2.
Wählen Sie die Registerkarte Utility.
3. Klicken Sie auf Druckerwarteschl..
4. Klicken Sie mit der rechten Maustaste auf den Aurag, den Sie abbrechen möchten, und wählen Sie
Abbrechen.
Zugehörige Informationen
& „Windows-Druckertreiber“ auf Seite 91
Abbrechen eines Druckauftrags – Mac OS X
1. Klicken Sie im Dock auf das Druckersymbol.
2. Wählen Sie den
3. Brechen Sie den Druckaurag ab.
❏ Mac OS X v10.8.x bis Mac OS X v10.9.x
Klicken Sie neben der Fortschrittsanzeige auf
❏ Mac OS X v10.6.x bis v10.7.x
Klicken Sie auf Löschen.
Aurag,
den Sie abbrechen möchten.
60
Page 61

Benutzerhandbuch
Kopieren
Kopieren
Grundlagen des Kopierens
1. Legen Sie Papier in den Drucker ein.
Wi c h t i g :
c
Kongurieren
2. Legen Sie die Vorlagen ein.
3. Rufen Sie im Startbildschirm Kopieren mit der Taste
Sie die Papiereinstellungen im Bedienfeld.
l
oder r auf und drücken Sie dann OK.
4. Stellen Sie mit der Taste – oder + die Anzahl der Kopien ein.
l
5. Wählen Sie Farbkopie oder Schwarzweiß-Kopie mit der Taste
6.
Rufen Sie Druckeinstellungen mit der Taste
wie z. B. Papierformat und Papiersorte, und ändern Sie die Einstellungen bei Bedarf. Wählen Sie die
u
Einstellungspunkte mit der Taste
Hinweis:
Wenn Sie eine um einen bestimmten Prozentwert verkleinerte oder vergrößerte Kopie eines Dokumentes herstellen
möchten, wählen Sie Benutzerd. Gr. als Einstellung für Zoom und legen Sie mit – oder + einen Prozentwert fest. Sie
können den Prozentwert in Inkrementen von 10 % ändern, indem Sie die Taste – oder + gedrückt halten.
7. Drücken Sie die Taste x.
Zugehörige Informationen
& „Einlegen von Papier in den Papiereinzug hinten“ auf Seite 28
& „Einlegen von Vorlagen auf das Vorlagenglas“ auf Seite 31
& „Modus Kopieren“ auf Seite 17
oder d und ändern Sie die Einstellungen mit l oder r.
d
auf und drücken Sie dann OK. Prüfen Sie die Einstellungen,
oder r.
Fotos kopieren
Sie können mehrere Fotos gleichzeitig kopieren. Sie können auch die Farben von verblassten Fotos
wiederherstellen.
Hinweis:
❏ Das kleinste Format einer Vorlage, die kopiert werden kann, beträgt 30 x 40 mm.
❏ Der weiße Rand um ein Foto wird möglicherweise nicht erkannt.
61
Page 62

Benutzerhandbuch
Kopieren
1. Legen Sie Papier in den Drucker ein.
Wi c h t i g :
c
Kongurieren
2. Rufen Sie im Startbildschirm Weitere Funktionen mit der Taste l oder r auf und drücken Sie dann OK.
3.
Wählen Sie Fotos kopieren/wiederh. mit der Taste
4. Wählen Sie, ob die Farben von verblassten Fotos wiederhergestellt werden sollen.
5. Prüfen Sie den Bildschirm und legen Sie die Fotos auf das Vorlagenglas.
6. Drücken Sie die Taste
Die Fotos werden gescannt und im Bildschirm angezeigt.
Sie die Papiereinstellungen im Bedienfeld.
u
oder d und drücken Sie dann OK.
x
.
7.
Rufen Sie Druckeinstellungen mit der Taste
wie z. B. Papierformat und Papiersorte, und ändern Sie die Einstellungen bei Bedarf. Wählen Sie die
u
Einstellungspunkte mit der Taste
Hinweis:
Wenn Sie einen vergrößerten Ausschnitt eines Fotos drucken möchten, wählen Sie Zuschnitt/Zoom. Mit den Tasten
d, l
oder r können Sie den Rahmen des Druckbereichs verschieben und die Rahmengröße mit der Taste – oder +
ändern.
8. Drücken Sie die Taste x.
Zugehörige Informationen
& „Einlegen von Papier in den Papiereinzug hinten“ auf Seite 28
& „Einlegen von Vorlagen auf das Vorlagenglas“ auf Seite 31
& „Modus Weitere Funktionen“ auf Seite 20
oder d und ändern Sie die Einstellungen mit l oder r.
d
auf und drücken Sie dann OK. Prüfen Sie die Einstellungen,
u
,
62
Page 63

Benutzerhandbuch
Scannen
Scannen
Scannen über das Bedienfeld
Scannen auf eine Speicherkarte
Sie können ein gescanntes Bild auf einer Speicherkarte speichern.
1. Legen Sie die Vorlagen ein.
2. Setzen Sie eine Speicherkarte in den Drucker ein.
l
3. Rufen Sie im Startbildschirm Scannen mit der Taste
oder r auf und drücken Sie dann OK.
l
4. Wählen Sie Scan auf Sp.-karte mit der Taste
5. Prüfen Sie Einstellungen, wie z. B. das Speicherformat, und ändern Sie diese bei Bedarf. Wählen Sie die
u
Einstellungspunkte mit der Taste
6. Drücken Sie die Taste
Zugehörige Informationen
& „Einlegen von Vorlagen auf das Vorlagenglas“ auf Seite 31
& „Einsetzen einer Speicherkarte“ auf Seite 33
& „Modus Scannen“ auf Seite 19
x
.
oder d und ändern Sie die Einstellungen mit l oder r.
oder r und drücken Sie dann OK.
Scannen an die Cloud
Sie können die gescannten Bilder mithilfe von Epson Connect an Cloud-Services senden.
Weitere Informationen
https://www.epsonconnect.com/
http://www.epsonconnect.eu (nur Europa)
Sie auf der Epson Connect-Portal-Website.
nden
Zugehörige Informationen
& „Modus Scannen“ auf Seite 19
Scannen auf einen Computer
Sie können ein gescanntes Bild auf einem Computer speichern.
63
Page 64

Benutzerhandbuch
Scannen
Wi c h t i g :
c
Achten Sie darauf, dass EPSON Scan und Epson Event Manager auf dem Computer installiert sind, bevor Sie diese
Funktion verwenden.
1. Legen Sie die Vorlagen ein.
l
2. Rufen Sie im Startbildschirm Scannen mit der Taste
3. Wählen Sie Scannen auf Computer (JPEG), Scannen auf Computer (PDF) oder Scannen auf Computer
(eMail) mit der Taste
4. Wählen Sie den Computer, auf dem die Scandaten gespeichert werden sollen.
Hinweis:
❏ Mit dem Epson Event Manager können Sie zu häug verwendeten Scaneinstellungen wechseln, wie z. B.
Dokumentart, Zielordner oder Speicherformat.
l
oder r, und drücken Sie dann OK.
oder r auf und drücken Sie dann OK.
❏ Wenn der Drucker mit einem Netzwerk verbunden ist, können Sie den Computer auswählen, auf dem das gescannte
Bild gespeichert werden soll. Bis zu 20 Computer können im Druckerbedienfeld angezeigt werden.
❏ Wenn der Computer für die Speicherung der gescannten Bilder im Netzwerk erkannt wird, werden die ersten 15
Zeichen des Computernamens im Bedienfeld angezeigt. Wenn Sie Netzwerkscanname (alphanumerisch) im Epson
Event Manager einstellen, wird er im Bedienfeld angezeigt.
5. Drücken Sie die Taste x.
Zugehörige Informationen
& „Einlegen von Vorlagen auf das Vorlagenglas“ auf Seite 31
& „Epson Event Manager“ auf Seite 97
& „Modus Scannen“ auf Seite 19
Scannen an einen Computer (WSD)
Hinweis:
❏ Bevor Sie diese Funktion nutzen können, müssen Sie den Computer dafür einrichten. Weitere Informationen nden Sie
im Netzwerkhandbuch.
❏ D ie se Fu n kti on is t n ur für Com pu te r u nt er Win dow s 8 .1 /Win do ws 8 /Wi n dow s 7 /Wi n d ows Vis t a v e rf ügb ar.
1. Legen Sie die Vorlagen ein.
2. Rufen Sie im Startbildschirm Scannen mit der Taste
3.
Wählen Sie An Computer scannen (WSD) mit der Taste
4.
Wählen Sie einen Computer.
x
5. Drücken Sie die Taste
Hinweis:
Weitere Informationen zum Speicherort von gescannten Bildern nden Sie in der Dokumentation Ihres Computers.
.
l
oder r auf und drücken Sie dann OK.
l
oder r und drücken Sie dann OK.
64
Page 65

Benutzerhandbuch
Scannen
Zugehörige Informationen
& „Einlegen von Vorlagen auf das Vorlagenglas“ auf Seite 31
& „Modus Scannen“ auf Seite 19
Scannen von einem Computer
Führen Sie einen Scan mit dem Scannertreiber „EPSON Scan“ durch. Eine Erläuterung zu den einzelnen
Einstellungsoptionen
Grundlegende Informationen zum Scannen
In diesem Abschnitt wird der Standard Modus von Epson Scan verwendet, um die Grundlagen des Scannens zu
erläutern. Der Bedienungsablauf ist in anderen Scanmodi gleich.
Sie in der EPSON Scan-Hilfe.
nden
1. Legen Sie die Vorlagen ein.
2. Starten Sie EPSON Scan.
65
Page 66

Benutzerhandbuch
Scannen
3. Wählen Sie aus der Liste Standard Modus die Option Modus.
4. Wählen Sie die folgenden Einstellungen.
❏ Vorlagenart: Wählen Sie den Typ der Vorlage, die Sie scannen möchten.
❏ Bildtyp: Wählen Sie den Farbtyp des Bildes, das Sie scannen möchten.
Obwohl durch die Einstellung Vorlagenart automatisch festgelegt, können Sie diese Einstellung ändern.
❏ Ziel: Wählen Sie die Auösung des zu scannenden Bilds.
Wenn Si e Sonstiges wählen, können Sie Auösung und Zielgröße (Ausgabebildgröße) einstellen.
❏ Vorschaubild: Nur verfügbar, wenn Sie Foto als Vorlagenart wählen.
Wenn Sie dieses Kontrollkästchen aktivieren und auf Vo rs c h au klicken, können Sie mit automatischer
Erfassung des Scanbereichs, Ausrichtung oder der Schieage des Dokuments scannen, oder mehrere Fotos
auf das Vorlagenglas legen.
66
Page 67

Benutzerhandbuch
Scannen
5. Klicken Sie auf Vor s c ha u .
Hinweis:
❏ Abhängig von den Fotos und den Scanbedingungen erhalten Sie ggf. unerwünschte Scanergebnisse. Deaktivieren Sie
Vo r s ch a u b i l d und legen Sie nur ein Foto ein.
❏ Legen Sie mehrere Fotos mit einem Abstand von mindestens 20 mm (0,8 Zoll) zueinander ein. Außerdem wird der
Kantenbereich des Vorlagenglases nicht gescannt.
6. Stellen Sie die Qualität oder Helligkeit des Bildes nach Bedarf ein.
Hinweis:
Abhängig von den Vorlagen erhalten Sie ggf. unerwünschte Scanergebnisse.
7. Klicken Sie auf Scannen.
8. Nehmen Sie im Fenster Einstellungen zum Speichern von Dateien die geeigneten Einstellungen vor und
klicken Sie dann auf OK.
Hinweis:
Wenn Si e Dieses Dialog feld vor dem nächsten Scanvorgang anzeigen deaktivieren, wird der Bildschirm
Einstellungen zum Speichern von Dateien nicht angezeigt und der Scan beginnt unmittelbar. Um den Bildschirm
Einstellungen zum Speichern von Dateien anzuzeigen, klicken Sie auf das Symbol (Einstellungen zum Speichern von
Dateien) rechts neben Scannen, bevor Sie das Scannen starten.
Zugehörige Informationen
& „Einlegen von Vorlagen auf das Vorlagenglas“ auf Seite 31
& „EPSON Scan (Scannertreiber)“ auf Seite 97
67
Page 68

Benutzerhandbuch
Scannen
Scannen mit erweiterten Funktionen
Scannen mit automatischer Erfassung der Vorlage (Vollautomatischer
Modus)
Sie können den Scan einfach durch Einlegen der Vorlage und Klicken auf Scannen starten. Wählen Sie
Vollau toma tis ch er Mo du s aus dem Listenfeld Modus in EPSON Scan.
68
Page 69

Benutzerhandbuch
Scannen
Scannen mit festgelegten Formaten (Büromodus)
Sie können Vorlagen mit dem festgelegten Format ohne Vorschau auf das Bild scannen. Wählen Sie Büromodus
aus dem Listenfeld Modus in EPSON Scan.
69
Page 70

Benutzerhandbuch
Scannen
Scannen mit Einstellen der Bildqualität (Professioneller Modus)
Sie können Bilder scannen und dabei Anpassungen an Qualität und Farbe vornehmen. Dieser Modus wird für
fortgeschrittene Benutzer empfohlen. Wählen Sie Professioneller Modus aus dem Listenfeld Modus in EPSON
Scan.
70
Page 71

Benutzerhandbuch
Scannen
Scannen von Smartgeräten
Die Anwendung Epson iPrint ermöglicht das Scannen von Fotos und Dokumenten von einem Smartgerät, z. B.
Smartphone oder Tablet-PC, das mit demselben Wireless-Netzwerk wie der Drucker verbunden ist. Sie können die
gescannten Daten auf einem Smartgerät oder auf Cloud-Diensten speichern, per E-Mail versenden oder einfach
drucken.
Epson iPrint können Sie über den folgenden Link oder QR-Code auf dem Smartgerät installieren.
http://ipr.to/a
Verwenden von Epson iPrint
Starten Sie Epson iPrint auf dem Smartgerät und wählen Sie den Menüpunkt, den Sie verwenden möchten, im
Startbildschirm.
Änderungen an den folgenden Bildschirmen ohne Vorankündigung vorbehalten.
A
B
C
D
E
Startbildschirm bei Aufruf der Anwendung.
Anzeige von Informationen zur Einrichtung des Druckers und FAQ.
Anzeige des Bildschirms zur Auswahl des Druckers und Konguration von Druckereinstellungen. Wenn der
Drucker einmal ausgewählt ist, muss er beim nächsten Mal nicht erneut gewählt werden.
Zeigt den Scan-Bildschirm an.
Anzeige des Bildschirms zur Konguration von Einstellungen, wie z. B. Auösung.
71
Page 72

Benutzerhandbuch
Scannen
F
G
H
I
J
Anzeige von gescannten Bildern.
Startet den Scanvorgang.
Anzeige des Bildschirms, in dem Sie gescannte Daten auf einem Smartgerät oder Cloud-Dienst speichern
können.
Anzeige des Bildschirms, in dem Sie die gescannten Daten per E-Mail versenden können.
Anzeige des Bildschirms, in dem Sie die gescannten Daten drucken können.
Zugehörige Informationen
& „Verwenden von Epson iPrint“ auf Seite 58
& „Epson Connect Service“ auf Seite 89
72
Page 73

Benutzerhandbuch
Auswechseln von Tintenpatronen
Auswechseln von Tintenpatronen
Kontrollieren der Tintenstände
Sie können die ungefähren Tintenstände über das Bedienfeld oder den Computer kontrollieren.
Prüfen der Tintenstände - Bedienfeld
1.
Rufen Sie im Startbildschirm Setup mit der Taste
l
oder r auf und drücken Sie dann OK.
2. Wählen Sie Tintenstände mit der Taste
u
oder d und drücken Sie dann OK.
Prüfen der Tintenstände - Windows
1. Rufen Sie das Druckertreiberfenster auf.
2. Klicken Sie auf der Registerkarte EPSON Status Monitor 3 auf Utility.
Hinweis:
We nn EPSON Status Monitor 3 deaktiviert ist, klicken Sie auf der Registerkarte Erweiterte Einstellungen auf Utility
und wählen Sie EPSON Status Monitor 3 aktivieren.
Zugehörige Informationen
& „Windows-Druckertreiber“ auf Seite 91
Kontrollieren der Tintenstände - Mac OS X
1. Wählen Sie im Menü die Optionen Systemeinstellungen > Drucker & Scanner (oder Drucken &
Scannen, Drucken & Faxen) und anschließend den Drucker aus.
2.
Klicken Sie auf Optionen & Zubehör > Dienstprogramm > Drucker-Dienstprogramm önen.
3. Klicken Sie auf EPSON Status Monitor.
Tintenpatronencodes
Es wird empfohlen, ausschließlich Original-EPSON-Tintenpatronen zu verwenden. Epson kann die Qualität und
Zuverlässigkeit der Tinte von Drittanbietern nicht garantieren. Die Verwendung von Tinten anderer Hersteller
kann Schäden verursachen, die von der Epson-Garantie nicht abgedeckt sind, und kann unter gewissen
Umständen ein fehlerhaes Druckerverhalten hervorrufen. Tintenstandangaben zu Nicht-Originaltintenpatronen
werden möglicherweise nicht angezeigt.
Im Folgenden sind die Codes für die Epson-Originaltintenpatronen aufgeführt.
73
Page 74

Benutzerhandbuch
Auswechseln von Tintenpatronen
Produkt Symbol BK (Black
(Schwarz))
XP-422
XP-425
XP-423 Poppy 17
* "XL" kennzeichnet eine große Patrone.
Gänseblume
18
18XL
17XL
Singapur, Hongkong und Taiwan
Produkt BK (Black
(Schwarz))
XP-422 177
178
C (Cyan) M (Magenta) Y (Yellow
(Gelb))
18
*
*
*
*
18XL
17
*
17XL
C (Cyan) M (Magenta) Y (Yellow
177 177 177
18
18XL
17
17XL
18
*
*
*
18XL
17
*
17XL
(Gelb))
* "178" kennzeichnet eine große Patrone.
Hinweis:
❏ Nicht alle Tintenpatronen sind in allen Ländern verfügbar.
❏ Weitere Informationen zur Nutzungsdauer der Tintenpatronen von Epson nden Sie auf der folgenden Website:
http://www.epson.eu/pageyield
Vorsichtsmaßnahmen bei der Handhabung von Tintenpatronen
Lesen Sie die folgenden Anweisungen vor dem Austausch der Tintenpatronen sorgfältig durch.
Vorsichtsmaßnahmen bei der Handhabung
❏ Lagern Sie Tintenpatronen bei normaler Zimmertemperatur und halten Sie sie von direkter Sonneneinstrahlung
fern.
❏ Es wird empfohlen, die Tintenpatrone vor dem auf der Verpackung angegebenen Datum zu verwenden.
❏ Um optimale Ergebnisse zu erzielen, sollten Tintenpatronen innerhalb von sechs Monaten nach dem Önen der
Verpackung verbraucht werden.
❏ Lagern Sie Tintenpatronen zum Erzielen der besten Druckergebnisse so, dass die Unterseite nach unten zeigt.
❏ Wenn Sie eine Tintenpatrone verwenden wollen, die Sie zuvor an einem kälteren Ort gelagert haben, lassen Sie
sie sich vor der Verwendung mindestens drei Stunden lang auf Raumtemperatur erwärmen.
74
Page 75

Benutzerhandbuch
Auswechseln von Tintenpatronen
❏ Önen Sie die Verpackung von Tintenpatronen erst, wenn Sie sie direkt in den Drucker einsetzen. Die
Tintenpatrone ist vakuumverpackt, um deren Zuverlässigkeit zu bewahren. Wenn Sie die Tintenpatrone über
einen längeren Zeitraum unverpackt auewahren, bevor Sie sie nutzen, kann u. U. kein normales
Druckergebnis erzielt werden.
❏ Achten Sie darauf, keinen der Haken an der Seite der Tintenpatrone abzubrechen, wenn Sie sie aus der
Verpackung nehmen.
❏ Sie müssen das gelbe Klebeband vor dem Einsetzen von der Tintenpatrone abziehen. Andernfalls könnte die
Druckqualität abnehmen oder kein Drucken möglich sein. Entfernen Sie das Etikett nicht von der
Tintenpatrone und reißen Sie es auch nicht ab. Andernfalls könnte Tinte austreten.
❏ Entfernen Sie nicht die durchsichtige Abdichtung an der Unterseite der Tintenpatrone. Andernfalls könnte die
Patrone unbrauchbar werden.
❏ Berühren Sie nicht die auf der Abbildung dargestellten Abschnitte. Andernfalls kann die normale
Funktionsweise und Druckfähigkeit beeinträchtigt werden.
75
Page 76

Benutzerhandbuch
Auswechseln von Tintenpatronen
❏ Installieren Sie alle Tintenpatronen; andernfalls ist das Drucken nicht möglich.
❏ Wechseln Sie die Tintenpatronen nicht aus, wenn das Gerät ausgeschaltet ist. Bewegen Sie den Druckkopf nicht
von Hand. Andernfalls könnte der Drucker beschädigt werden.
❏ Schalten Sie den Drucker während des Tintenladevorgangs nicht aus. Wird der Tintenladevorgang abgebrochen,
können Sie möglicherweise nicht drucken.
❏ Lassen Sie den Drucker niemals mit entfernten Tintenpatronen stehen und schalten Sie den Drucker nicht
während des Tintenpatronenwechsels aus. Die restliche Tinte in den Druckkopfdüsen könnte austrocknen,
sodass kein Drucken mehr möglich ist.
❏ Wenn Sie eine Tintenpatrone vorübergehend herausnehmen müssen, stellen Sie sicher, dass der
Tintenzufuhrbereich vor Schmutz und Staub geschützt ist. Bewahren Sie die Tintenpatrone in derselben
Umgebung wie den Drucker auf, wobei die Tintenzufuhrönung nach unten oder zur Seite zeigen sollte.
Bewahren Sie die Tintenpatronen nicht so auf, dass die Tintenzufuhrönung nach oben zeigt. Da sich in der
Tintenzufuhrönung ein Ventil bendet, über das die Abgabe von übermäßiger Tinte verhindert wird, müssen
Sie keine eigenen Abdeckungen oder Stopfen verwenden.
❏ Um die Tintenzufuhrönung entnommener Tintenpatronen bendet sich möglicherweise Tinte. Achten Sie
deshalb beim Entnehmen der Tintenpatrone darauf, dass keine Gegenstände in der Umgebung durch die Tinte
verschmutzt werden.
❏ Dieser Drucker nutzt Tintenpatronen, die mit einem grünen Chip ausgestattet sind. Dieser Chip überwacht
Informationen, wie z. B. die verbleibende Tintenmenge für jede Tintenpatrone. Das bedeutet, dass Sie eine
Tintenpatrone, die aus dem Drucker herausgenommen wurde, bevor sie leer war, weiterhin nutzen können,
wenn Sie sie wieder in den Drucker einsetzen. Beim Wiedereinsetzen der Tintenpatrone wird jedoch etwas Tinte
verbraucht, um die Druckerleistung sicherzustellen.
❏ Für eine maximale Tintenezienz sollten Sie eine Tintenpatrone nur dann entfernen, wenn sie ausgewechselt
werden muss. Tintenpatronen mit niedrigem Tintenstand sollten u. U. nicht wiedereingesetzt werden.
❏ Um eine erstklassige Druckqualität zu gewährleisten und den Druckkopf zu schonen, ist noch eine
Sicherheitsreserve an Tinte in der Patrone enthalten, wenn der Drucker anzeigt, dass die Patrone ausgetauscht
werden muss. Beim Anzeigen der verbleibenden Nutzungsdauer wird diese Reserve nicht berücksichtigt.
❏ Die Tintenpatronen enthalten möglicherweise wiederverwertete Materialien, die jedoch die Funktion oder
Leistung des Druckers nicht beeinträchtigen.
❏ Die Spezikationen und das Aussehen von Tintenpatronen können sich im Zuge der Produktverbesserung ohne
vorherige Benachrichtigung geändert werden.
❏ Nehmen Sie keine Veränderungen an der Tintenpatrone vor, denn dies kann ggf. dazu führen, dass Sie nicht
mehr normal drucken können.
❏ Sie können nicht die Patronen verwenden, die mit dem Ersatzdrucker geliefert wurden.
❏ Die Nutzungsdauer einer Patrone hängt von den gedruckten Bildern, dem verwendeten Papiertyp, der
Druckhäugkeit und Umgebungsbedingungen wie der Temperatur ab.
Ti nt e nv er br a uc h
❏ Um eine optimale Druckkopeistung zu erzielen, wird nicht nur während des Druckvorgangs sondern auch
während der Wartungsvorgänge, wie z. B. beim Tintenpatronenwechsel und bei der Druckkopfreinigung, etwas
Tinte von allen Tintenpatronen verbraucht.
❏ Beim Drucken in Schwarz-Weiß oder in Graustufen wird je nach Papiersorte oder gewählter
Druckqualitätseinstellung farbige anstatt schwarzer Tinte verwendet. Der Grund dafür ist, dass Schwarz aus
einer Mischung von Farbtinten kreiert wird.
76
Page 77

Benutzerhandbuch
Auswechseln von Tintenpatronen
❏ Die Tinte in den mit dem Drucker gelieferten Tintenpatronen wird bei der ersten Inbetriebnahme teilweise
aufgebraucht. Um qualitativ hochwertige Ausdrucke zu produzieren, wird der Druckkopf im Drucker
vollständig mit Tinte geladen. Dieser Vorgang verbraucht eine entsprechende Menge an Tinte. Aus diesem
Grund drucken diese Patronen im Vergleich zu den folgenden Tintenpatronen ggf. weniger Seiten.
Auswechseln der Tintenpatronen
Hinweis:
Wenn Sie die Tintenpatronen während des Kopierens auswechseln, können die Vorlagen verrutschen. Drücken Sie die Taste
y
, um abzubrechen und legen Sie die Vorlagen erneut ein.
1.
Fahren Sie folgendermaßen fort.
❏ Wenn Sie zum Auswechseln der Tintenpatronen aufgefordert werden
Prüfen Sie, welche Tintenpatrone ersetzt werden muss und drücken Sie dann die Taste OK. Wählen Sie Jetzt
u
ersetzen mit der Taste
oder d und drücken Sie dann OK.
❏ Wenn Sie Tintenpatronen auswechseln, bevor sie verbraucht sind
l
Rufen Sie im Startbildschirm Setup mit der Taste
u
Wa r tu n g mit der Taste
u
der Taste
2. Wenn Sie die schwarze Tintenpatrone ersetzen, schütteln Sie die neue schwarze Tintenpatrone vor dem
Auspacken vorsichtig vier- oder fünfmal. Wenn Sie andere Farbpatronen ersetzen, nehmen Sie die neuen
Tintenpatronen ohne vorheriges Schütteln aus der Verpackung heraus.
oder d und drücken Sie dann OK. Drücken Sie als nächstes die Taste x.
oder d und drücken Sie dann OK. Wählen Sie Auswechseln der Tintenpatr. mit
oder r auf und drücken Sie dann OK. Wählen Sie
77
Page 78

Benutzerhandbuch
3. Entfernen Sie nur das gelbe Band.
Auswechseln von Tintenpatronen
Wi c h t i g :
c
❏ Berühren Sie nicht die auf der Abbildung dargestellten Abschnitte. Andernfalls kann die normale
Funktionsweise und Druckfähigkeit beeinträchtigt werden.
❏ Schütteln Sie die Tintenpatronen nach dem Önen der Verpackung nicht. Es könnte Tinte austreten.
4. Önen Sie die Scannereinheit mit geschlossener Vorlagenabdeckung.
78
Page 79

Benutzerhandbuch
Auswechseln von Tintenpatronen
5. Drücken Sie die Lasche an der Tintenpatrone und ziehen Sie sie gerade nach oben heraus. Ziehen Sie fest an
der Tintenpatrone, wenn sie schwer zu entfernen ist.
6.
Die neue Tintenpatrone einsetzen und fest nach unten drücken.
7.
Schließen Sie die Scanner-Einheit.
8. Drücken Sie die Taste
Das Laden der Tinte beginnt.
Wi c h t i g :
x
.
c
Schalten Sie den Drucker während des Tintenladevorgangs nicht aus. Wird der Tintenladevorgang abgebrochen,
können Sie möglicherweise nicht drucken.
Hinweis:
Entsorgen Sie gebrauchte Tintenpatronen in einer Plastiktüte und gemäß den Gesetzen und Bestimmungen Ihrer
Region.
Zugehörige Informationen
& „Tintenpatronencodes“ auf Seite 73
& „Vorsichtsmaßnahmen bei der Handhabung von Tintenpatronen“ auf Seite 74
Vorübergehendes Drucken mit schwarzer Tinte
Wenn Sie von einem Computer drucken und die farbige Tinte verbraucht aber noch schwarze Tinte vorhanden ist,
können Sie mit den folgenden Einstellungen für kurze Zeit auch nur mit schwarzer Tinte weiterdrucken.
79
Page 80

Benutzerhandbuch
Auswechseln von Tintenpatronen
❏ Papiersorte: Normalpapier, Umschlag
❏ Farbe: Graustufen
❏ Randlos: Nicht aktiviert
❏ EPSON Status Monitor 3: Aktiviert (nur für Windows)
Da diese Funktion nur für etwa fünf Tage verfügbar ist, sollten Sie die verbrauchte Patrone so bald wie möglich
ersetzen.
Hinweis:
❏ We n n EPSON Status Monitor 3 deaktiviert ist, klicken Sie auf Erweiterte Einstellungen auf der Registerkarte Utility
und wählen Sie dann EPSON Status Monitor 3 aktivieren.
❏ Die Verfügbarkeitsdauer dieser Funktion hängt von den Einsatzbedingungen ab.
80
Page 81

Benutzerhandbuch
Auswechseln von Tintenpatronen
Vorübergehendes Drucken mit schwarzer Tinte – Windows
1. Wenn das folgende Fenster angezeigt wird, brechen Sie den Druckvorgang ab.
Hinweis:
Wenn Sie den Druck nicht vom Computer abbrechen können, verwenden Sie dazu das Druckerbedienfeld.
2. Rufen Sie das Druckertreiberfenster auf.
3. Klicken Sie auf Randlos auf der Registerkarte Haupteinstellungen.
81
Page 82

Benutzerhandbuch
Auswechseln von Tintenpatronen
4. Wählen Sie Normalpapier oder Umschlag als Einstellung für Druckmedium auf der Registerkarte
Haupteinstellungen.
5. Wählen Sie Graustufen.
6. Stellen Sie die anderen Optionen auf den Registerkarten Haupteinstellungen und Weitere Optionen je nach
Bedarf ein und klicken Sie dann auf OK.
7. Klicken Sie auf Drucken.
8. Klicken Sie auf Schwarz drucken im angezeigten Fenster.
Zugehörige Informationen
& „Einlegen von Papier in den Papiereinzug hinten“ auf Seite 28
& „Grundlagen des Druckens – Windows“ auf Seite 40
Vorübergehendes Drucken mit schwarzer Tinte – Mac OS X
Hinweis:
Um diese Funktion über ein Netzwerk zu verwenden, stellen Sie eine Verbindung mit Bonjour her.
1. Klicken Sie auf das Druckersymbol in der Dock.
2. Brechen Sie den
❏ Mac OS X v10.8.x bis Mac OS X v10.9.x
Klicken Sie neben der Fortschrittsanzeige auf
❏ Mac OS X v10.6.x bis v10.7.x
Klicken Sie auf Löschen.
Hinweis:
Wenn Sie den Druck nicht vom Computer abbrechen können, verwenden Sie dazu das Druckerbedienfeld.
3. Wählen Sie Systemeinstellungen im Menü > Drucker & Scanner (oder Drucken & Scannen, Drucken &
Faxen) und wählen Sie den Drucker. Klicken Sie auf Optionen & Füllstände > Optionen (oder Tr ei be r).
4. Wählen Sie für Ein die Einstellung Vorübergehenden Schwarzdruck zulassen.
5.
Rufen Sie das Druckertreiberfenster auf.
Druckaurag
ab.
6. Wählen Sie Druckereinstellungen aus dem Popup-Menü.
7. Wählen Sie ein beliebiges Papierformat, außer randlos, als Einstellung für das Papierformat.
8. Wählen Sie Normalpapier oder Umschlag als Einstellung für Medium.
9. Wählen Sie Graustufen.
10. Stellen Sie die anderen Punkte nach Bedarf ein.
11. Klicken Sie auf Drucken.
82
Page 83

Benutzerhandbuch
Auswechseln von Tintenpatronen
Zugehörige Informationen
& „Einlegen von Papier in den Papiereinzug hinten“ auf Seite 28
& „Grundlagen des Druckens – Mac OS X“ auf Seite 42
Sparen von schwarzer Tinte bei niedrigem Tintenstand (nur für Windows)
Wenn die schwarze Tinte fast leer ist und genügend farbige Tinte vorhanden ist, können Sie die farbigen Tinten
mischen, um schwarze Tinte zu erhalten. Sie können weiterdrucken, während Sie eine Ersatzpatrone für schwarze
Tinte vorbereiten.
Diese Funktion ist nur verfügbar, wenn folgende Einstellungen im Druckertreiber ausgewählt sind.
❏ Druckmedium: Normalpapier
❏ Qualität: Standard
❏ EPSON Status Monitor 3: Aktiviert
Hinweis:
❏ We n n EPSON Status Monitor 3 deaktiviert ist, rufen Sie den Druckertreiber auf, klicken Sie auf der Registerkarte
Utility auf Erweiterte Einstellungen und wählen Sie EPSON Status Monitor 3 aktivieren.
❏ Das gemischte Schwarz unterscheidet sich geringfügig vom reinen Schwarz. Außerdem verringert sich die
Druckgeschwindigkeit.
❏ Um die Qualität des Druckkopfes zu erhalten, wird auch schwarze Tinte verbraucht.
Optionen Beschreibung
Ja Wählen Sie diese Option, um die Farbe Schwarz aus den farbigen Tinten zu mischen. Dieses
Fenster wird erneut angezeigt, wenn Sie das nächste Mal einen ähnlichen Auftrag drucken.
Nein Wählen Sie diese Option, um die verbleibende schwarze Tinte weiter zu verwenden. Dieses
Fenster wird erneut angezeigt, wenn Sie das nächste Mal einen ähnlichen Auftrag drucken.
Diese Funktion deaktivieren Wählen Sie diese Option, um die verbleibende schwarze Tinte weiter zu verwenden. Dieses
Fenster wird erst angezeigt, wenn Sie die schwarze Tintenpatrone ersetzen und diese
wiederum fast leer ist.
83
Page 84
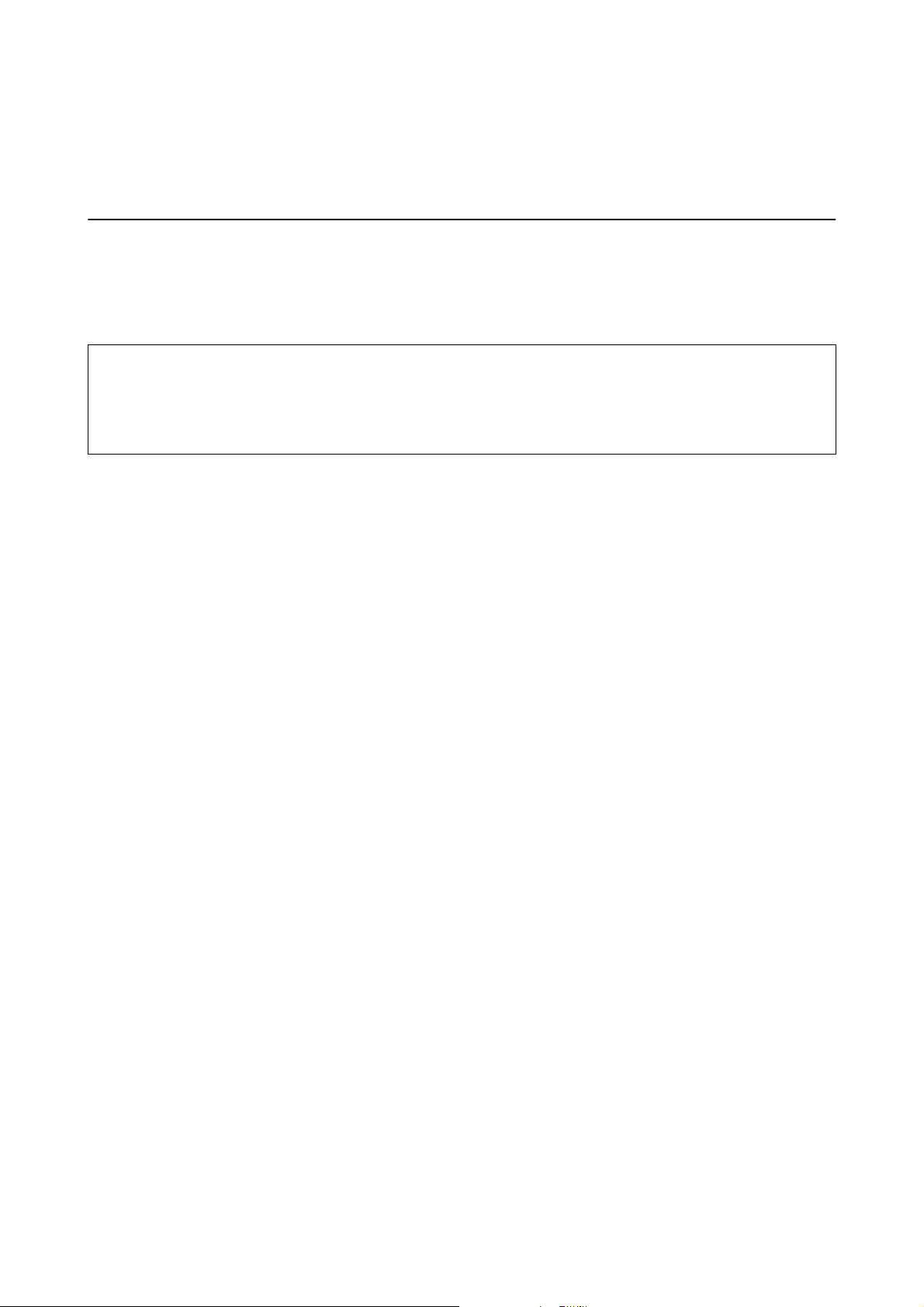
Benutzerhandbuch
Verbessern der Druck- und Scanqualität
Verbessern der Druck- und Scanqualität
Überprüfen und Reinigen des Druckkopfs
Verstope Düsen führen zu einem blassen Druckergebnis, Streifen oder unerwarteten Farben. Wenn sich die
Druckqualität verschlechtert, prüfen Sie mit dem Düsentest, ob die Düsen verstop sind. Sollte dies der Fall sein,
muss der Druckkopf gereinigt werden.
Wi c h t i g :
c
Önen Sie die Scannereinheit nicht. Schalten Sie auch nicht den Drucker während des DruckkopfReinigungsvorgangs aus. Wenn der Druckkopf-Reinigungsvorgang nicht abgeschlossen wird, können Sie u. U. nicht
drucken.
Hinweis:
❏ Da die Druckkopfreinigung etwas Tinte verbraucht, reinigen Sie den Druckkopf nur, wenn die Druckqualität nachlässt.
❏ Wenn der Tintenfüllstand niedrig ist, können Sie den Druckkopf möglicherweise nicht reinigen. Ersetzen Sie zuerst die
entsprechende Tintenpatrone.
❏ Wenn die Druckqualität nicht besser geworden ist, nachdem Sie den Düsentest und die Druckkopfreinigung etwa vier
Mal wiederholt haben, schalten Sie den Drucker aus und warten Sie mindestens sechs Stunden, bevor Sie ihn wieder
einschalten. Führen Sie dann den Düsentest erneut durch und wiederholen Sie bei Bedarf die Druckkopfreinigung.
Verlängern Sie die Wartezeit, wenn während der Wartezeit ein Druckvorgang ausgeführt wird. Es wird empfohlen, den
Drucker auszuschalten. Verbessert sich die Druckqualität immer noch nicht, wenden Sie sich an den EpsonKundendienst.
❏ Um zu verhindern, dass der Druckkopf austrocknet, schalten Sie den Drucker immer durch Drücken auf die Taste
aus.
❏ Damit der Druckkopf weiterhin optimal funktioniert, empfehlen wir, regelmäßig ein paar Seiten auszudrucken.
P
Prüfen und Reinigen des Druckkopfes - Bedienfeld
1.
Legen Sie A4-Normalpapier in den Drucker ein.
2. Rufen Sie im Startbildschirm Setup mit der Taste
l
oder r auf und drücken Sie dann OK.
3. Wählen Sie Wa rt u ng mit der Taste
4. Wählen Sie Düsentest mit der Taste
5. Befolgen Sie zum Drucken des Düsentestmusters die Anweisungen auf dem Bildschirm.
u
oder d und drücken Sie dann OK.
u
oder d und drücken Sie dann OK.
84
Page 85

Benutzerhandbuch
Verbessern der Druck- und Scanqualität
6. Vergleichen Sie das gedruckte Testmuster mit dem nachstehenden Beispiel.
❏ Alle Linien wurden gedruckt: Die Druckkopfdüsen sind nicht verstop. Wählen Sie Düsentest fertig
u
stellen mit der Taste
❏ Die Linien sind unterbrochen oder es fehlen Segmente: Die Druckkopfdüsen könnten verstop sein. Gehen
Sie zum nächsten Schritt.
oder d und drücken Sie dann OK.
Hinweis:
Die Testmuster können sich je nach Modell unterscheiden.
7. Wählen Sie Kopfreinigung mit der Taste u oder d und drücken Sie dann OK.
8.
Befolgen Sie zur Reinigung des Druckkopfes die angezeigten Anweisungen.
u
9. Wenn die Reinigung abgeschlossen ist, wählen Sie Düsentest mit der Taste
den Bildschirmhinweisen, um das Düsentestmuster erneut zu drucken. Wiederholen Sie den
Reinigungsvorgang und das Drucken des Düsentestmusters, bis alle Linien vollständig gedruckt werden.
Zugehörige Informationen
„Einlegen von Papier in den Papiereinzug hinten“ auf Seite 28
&
oder d und folgen Sie dann
Überprüfen und Reinigen des Druckkopfs – Windows
1. Legen Sie Normalpapier im A4-Format in den Drucker ein.
2. Rufen Sie das Druckertreiberfenster auf.
3. Klicken Sie auf der Registerkarte Utility auf Düsentest.
4. Befolgen Sie die Anweisungen auf dem Bildschirm.
Zugehörige Informationen
& „Einlegen von Papier in den Papiereinzug hinten“ auf Seite 28
& „Windows-Druckertreiber“ auf Seite 91
85
Page 86

Benutzerhandbuch
Verbessern der Druck- und Scanqualität
Überprüfen und Reinigen des Druckkopfs – Mac OS X
1. Legen Sie Normalpapier im A4-Format in den Drucker ein.
2. Wählen Sie im Menü
Scannen, Drucken & Faxen) und anschließend den Drucker aus.
3. Klicken Sie auf Optionen & Zubehör > Dienstprogramm > Drucker-Dienstprogramm önen.
4. Klicken Sie auf Düsentest.
5. Befolgen Sie die Anweisungen auf dem Bildschirm.
Zugehörige Informationen
& „Einlegen von Papier in den Papiereinzug hinten“ auf Seite 28
die Optionen Systemeinstellungen > Drucker & Scanner (oder Drucken &
Ausrichten des Druckkopfs
Wenn Sie bemerken, dass vertikale Linien versetzt sind oder Bilder verwaschen aussehen, müssen Sie den
Druckkopf ausrichten.
Ausrichten des Druckkopfes - Bedienfeld
1. Legen Sie A4-Normalpapier in den Drucker ein.
l
2. Rufen Sie im Startbildschirm Setup mit der Taste
3. Wählen Sie Wa rt u ng mit der Taste
4. Wählen Sie Kopfausrichtung mit der Taste
5. Befolgen Sie zum Drucken des Ausrichtungsmusters die Bildschirmanweisungen.
6. Befolgen Sie zur Ausrichtung des Druckkopfes die angezeigten Anweisungen. Suchen und wählen Sie mit der
u
Ta st e
oder d die Nummer des Musters mit der besten Dichte in jeder Gruppe und drücken Sie dann OK.
u
oder d und drücken Sie dann OK.
u
oder r auf und drücken Sie dann OK.
oder d und drücken Sie dann OK.
86
Page 87

Benutzerhandbuch
Verbessern der Druck- und Scanqualität
Hinweis:
❏ Die Testmuster können sich je nach Modell unterscheiden.
❏ Wenn sich die Druckqualität nicht verbessert, justieren Sie den Druckkopf von einem Computer.
Zugehörige Informationen
& „Einlegen von Papier in den Papiereinzug hinten“ auf Seite 28
Ausrichten des Druckkopfs – Windows
1. Legen Sie Normalpapier im A4-Format in den Drucker ein.
2. Rufen Sie das Druckertreiberfenster auf.
3.
Klicken Sie auf der Registerkarte Utility auf Druckkopf-Justage.
4. Befolgen Sie die Anweisungen auf dem Bildschirm.
Zugehörige Informationen
& „Einlegen von Papier in den Papiereinzug hinten“ auf Seite 28
& „Windows-Druckertreiber“ auf Seite 91
Ausrichten des Druckkopfs – Mac OS X
1. Legen Sie Normalpapier im A4-Format in den Drucker ein.
2. Wählen Sie im Menü
Scannen, Drucken & Faxen) und anschließend den Drucker aus.
3.
Klicken Sie auf Optionen & Zubehör > Dienstprogramm > Drucker-Dienstprogramm önen.
4. Klicken Sie auf Druckkopf-Justage.
5. Befolgen Sie die Anweisungen auf dem Bildschirm.
Zugehörige Informationen
die Optionen Systemeinstellungen > Drucker & Scanner (oder Drucken &
&
„Einlegen von Papier in den Papiereinzug hinten“ auf Seite 28
Reinigen des Papierweges
Wenn Ausdrucke verschmiert oder abgerieben sind oder das Papier nicht richtig transportiert wird, reinigen Sie
die innenliegenden Rollen.
Wi c h t i g :
c
Verwenden Sie keine Papiertücher, um das Innere des Druckers zu reinigen. Die Fasern könnten die
Druckkopfdüsen verstopfen.
87
Page 88

Benutzerhandbuch
Verbessern der Druck- und Scanqualität
1. Achten Sie darauf, dass das Vorlagenglas staubfrei und eckenlos ist.
2. Legen Sie A4-Normalpapier in den Drucker ein.
3. Starten Sie eine Kopie, ohne eine Vorlage auf das Vorlagenglas zu legen.
Hinweis:
Wiederholen Sie den Vorgang, bis das Papier nicht mehr mit Tinte verschmiert ist.
Zugehörige Informationen
& „Einlegen von Papier in den Papiereinzug hinten“ auf Seite 28
& „Grundlagen des Kopierens“ auf Seite 61
Reinigung des Vorlagenglases
Wenn Kopien, Faxe oder gescannte Bilder verschmiert sind oder Streifen aufweisen, reinigen Sie das Vorlagenglas.
Wi c h t i g :
c
Verwenden Sie niemals Alkohol oder Verdünner zum Reinigen des Druckers. Diese Chemikalien können den
Drucker beschädigen.
1.
2. Reinigen Sie die Oberäche des Vorlagenglases mit einem weichen, trockenen, sauberen Tuch.
Sie die Vorlagenabdeckung.
Önen
Hinweis:
❏ Benden sich Fettecke oder andere schwer zu entfernende Flecke auf dem Glas, können Sie zum Entfernen eine
geringe Menge Glasreiniger auf ein weiches Tuch geben. Wischen Sie überschüssige Flüssigkeit mit einem trockenen
Tuch ab.
❏ Drücken Sie nicht zu fest auf die
❏ Achten Sie darauf, dass die
Scanqualität beeinträchtigen.
Glasäche
Glasoberäche.
nicht zerkratzt oder beschädigt wird. Eine beschädigte
88
Glasäche
kann die
Page 89

Benutzerhandbuch
Informationen zu Anwendungen und Netzwerkdiensten
Informationen zu Anwendungen und
Netzwerkdiensten
Epson Connect Service
Durch die Nutzung von Epson Connect können Sie auf einfache Weise direkt von Ihrem Smartphone, Tablet-PC
oder Laptop jederzeit und von praktisch überall drucken! Sie können die gescannten Bilder auch an einen CloudDienst senden.
Für Ihren Drucker stehen folgende Funktionen zur Verfügung.
Email Print Epson iPrint-Ferndruck Scan to Cloud Remote Print Driver
✓✓✓✓
Weitere Informationen nden Sie auf der Epson Connect-Portal-Website.
https://www.epsonconnect.com/
http://www.epsonconnect.eu (nur Europa)
Web Cong
Mit der Anwendung Web Cong können Sie den Druckerstatus oder die Webbrowser-Einstellungen über einen
Computer oder ein Smartphone, Tablet oder ähnliches Gerät verwalten. Sie können den Druckerstatus
kontrollieren oder die Netzwerk- und Druckereinstellungen ändern. Zur Verwendung von Web Cong müssen Sie
den Drucker und das Gerät an dasselbe Netzwerk anschließen.
Hinweis:
Die folgenden Browser werden unterstützt.
OS Browser
Windows XP oder höher
Mac OS X v10.6.x oder höher
*1*2
iOS
Internet Explorer 8 oder höher, Firefox
*1
Safari
, Firefox*1, Chrome
*1
Safari
*1
*1
, Chrome
*1
Android 2.3 oder höher
Chrome OS
*1 Verwenden Sie die neueste Version.
*2 Zeigt nur die Grundeinstellungen an
*1
*2
Standard-Browser
Standard-Browser
89
Page 90

Benutzerhandbuch
Informationen zu Anwendungen und Netzwerkdiensten
Ausführen von Web Cong in einem Webbrowser
1. Prüfen Sie die IP-Adresse des Druckers.
Wählen Sie auf der Startseite Setup > Netzwerkeinstellungen > Netzwerkstatus und überprüfen Sie die IP-
Adresse des Druckers.
2.
Starten Sie einen Webbrowser von einem Computer oder Smartgerät und geben Sie die IP-Adresse des
Druckers ein.
Format:
IPv4: http://IP-Adresse des Druckers/
IPv6: http://[IP-Adresse des Druckers]/
Beispiele:
IPv4: http://192.168.100.201/
IPv6: http://[2001:db8::1000:1]/
Hinweis:
Mit dem Smartgerät können Sie auch Web Cong im Wartungsbildschirm von Epson iPrint ausführen.
Zugehörige Informationen
& „Verwenden von Epson iPrint“ auf Seite 58
Ausführen von Web Cong unter Windows
1. Rufen Sie unter Windows den Bildschirm „Geräte und Drucker“ auf.
❏ Windows 8.1/Windows 8
Wä hl e n S i e Desktop > Einstellungen > Systemsteuerung > Geräte und Drucker anzeigen unter
Hardware und Sound (oder Hardware) aus.
❏ Win d ow s 7
Klicken Sie auf die Start-Schaltäche, wählen Sie Systemsteuerung > Geräte und Drucker anzeigen unter
Hardware und Sound aus.
❏ Win d ow s Vis ta
Klicken Sie auf die Start-Schaltäche, wählen Sie Systemsteuerung > Drucker unter Hardware und Sound
aus.
2. Klicken Sie mit der rechten Maustaste auf den Drucker und wählen Sie
3. Wählen Sie die Registerkarte We b di e n st aus und klicken Sie auf die URL.
Eigenschaen
aus.
Ausführen von Web Cong unter Mac OS X
1. Wählen Sie im Menü die Optionen Systemeinstellungen > Drucker & Scanner (oder Drucken &
Scannen, Drucken & Faxen) und anschließend den Drucker aus.
2. Klicken Sie auf Optionen & Zubehör> Drucker-Website anzeigen.
90
Page 91

Benutzerhandbuch
Informationen zu Anwendungen und Netzwerkdiensten
Benötigte Anwendungen
Windows-Druckertreiber
Der Druckertreiber ist eine Anwendung, die den Drucker entsprechend den Druckbefehlen von anderen
Anwendungen steuert. Einstellungen im Druckertreiber bieten die besten Druckergebnisse. Mit dem
Druckertreiber-Dienstprogramm können Sie auch den Status des Druckers prüfen oder den optimalen
Betriebszustand des Druckers sicherstellen.
Hinweis:
Sie können die Sprache des Druckertreibers ändern. Wählen Sie die Sprache, die Sie verwenden möchten, in der Einstellung
Sprache auf der Registerkarte Utility.
Aufrufen des Druckertreibers aus Anwendungen
Um nur die Einstellungen zu ändern, die für die verwendete Anwendung gelten, rufen Sie den Druckertreiber aus
dieser Anwendung auf.
Wählen Sie Drucken oder Drucker einrichten im Menü Datei. Wählen Sie den Drucker und klicken Sie auf
Einstellungen oder Eigenschaen.
Hinweis:
Die Bedienung unterscheidet sich je nach Anwendung. Weitere Informationen nden Sie in der Hilfe der Anwendung.
Aufrufen des Druckertreibers über das Bedienfeld
Um Einstellungen für alle Anwendungen vorzunehmen, rufen Sie den Druckertreiber über das Bedienfeld auf.
❏ Windows 8.1/Windows 8
Wä hl e n S i e Desktop > Einstellungen > Systemsteuerung > Geräte und Drucker anzeigen in Hardware und
Sound. Klicken Sie mit der rechten Maustaste auf den Drucker oder drücken und halten Sie ihn und wählen Sie
Druckeinstellungen.
❏ Win dow s 7
Klicken Sie auf die Start-Schaltäche, wählen Sie Systemsteuerung > Geräte und Drucker anzeigen in
Hardware und Sound. Klicken Sie mit der rechten Maustaste auf den Drucker und wählen Sie
Druckeinstellungen.
❏ Windows Vista
Klicken Sie auf die Start-Schaltäche, wählen Sie Systemsteuerung > Drucker (in Hardware und Sound).
Klicken Sie mit der rechten Maustaste auf den Drucker und wählen Sie Druckeinstellungen.
❏ Win dow s X P
Klicken Sie auf die Start-Schaltäche, wählen Sie Systemsteuerung > Drucker und andere Hardware >
Drucker und Faxe. Klicken Sie mit der rechten Maustaste auf den Drucker und wählen Sie
Druckeinstellungen.
Aufrufen des Druckertreibers über das Druckersymbol in der Taskleiste (Windows)
Das Druckersymbol in der Desktop-Taskleiste ist ein Verknüpfungssymbol, mit dem Sie den Druckertreiber
schnell aufrufen können.
Wenn Sie auf das Druckersymbol klicken und Druckereinstellungen wählen, haben Sie Zugri auf dasselbe
Druckereinstellungsfenster, das auch von der Systemsteuerung angezeigt wird. Wenn Sie auf dieses Symbol
doppelklicken, können Sie den Druckerstatus prüfen.
91
Page 92

Benutzerhandbuch
Informationen zu Anwendungen und Netzwerkdiensten
Hinweis:
Wenn das Druckersymbol nicht in der Taskleiste angezeigt wird, rufen Sie das Druckertreiberfenster auf, klicken Sie auf
Überwachungsoptionen auf der Registerkarte Utility und aktivieren Sie dann Lassen Sie das Shortcut-Symbol in der
Tas kle is te a nz ei ge n.
Anleitung für den Windows-Druckertreiber
Im Druckertreiber für Windows ist eine Hilfe verfügbar. Klicken Sie zur Anzeige von Erläuterungen für
Einstellungspunkte mit der rechten Maustaste auf einen Einstellungspunkt und anschließend auf Hilfe.
Registerkarte Haupteinstellungen
Sie können grundlegende Einstellungen zum Drucken kongurieren, wie z. B. Papiersorte und Papierformat.
Außerdem können Sie einstellen, ob auf beide Seiten des Papiers oder ob mehrere Seiten auf ein Blatt Papier
gedruckt werden sollen.
92
Page 93

Benutzerhandbuch
Informationen zu Anwendungen und Netzwerkdiensten
Registerkarte Weitere Optionen
Sie können weitere Layout- und Druckoptionen wählen, wie z. B. ein anderes Format für die Druckausgabe oder
Farbkorrekturen.
93
Page 94

Benutzerhandbuch
Informationen zu Anwendungen und Netzwerkdiensten
Registerkarte Utility
Sie können die ungefähren Tintenstände prüfen und Fehlerinformationen anzeigen, sowie den Drucker mit einem
Düsentest oder einer Druckkopfreinigung warten.
Kongurieren der Betriebseinstellungen für den Windows-Druckertreiber
Sie können dann Einstellungen, wie z. B. die Aktivierung des EPSON Status Monitor 3, vornehmen.
1. Rufen Sie das Druckertreiberfenster auf.
2. Klicken Sie auf der Registerkarte Utility auf Erweiterte Einstellungen.
3. Nehmen Sie die geeigneten Einstellungen vor und klicken Sie dann auf OK.
Eine Erläuterung zu den Einstellungsoptionen nden Sie in der Online-Hilfe.
Zugehörige Informationen
„Windows-Druckertreiber“ auf Seite 91
&
Mac OS X-Druckertreiber
Der Druckertreiber ist eine Anwendung, die den Drucker entsprechend der Druckbefehle anderer Anwendungen
steuert. Durch Einstellungen im Druckertreiber erhalten Sie die besten Druckergebnisse. Über das DruckertreiberDienstprogramm können Sie auch den Status des Druckers überprüfen oder dafür sorgen, dass er sich im
einwandfreien Betriebszustand bendet.
94
Page 95

Benutzerhandbuch
Informationen zu Anwendungen und Netzwerkdiensten
Aufrufen des Druckertreibers über eine Anwendung
Wählen Sie im Menü Ablage die Option Drucken. Falls nötig, klicken Sie auf Details einblenden (oder
d
), um
das Druckfenster zu erweitern.
Hinweis:
Die Vorgehensweisen können sich je nach Anwendung unterscheiden. Weitere Informationen nden Sie in der Hilfe der
Anwendung.
Starten der Anwendung
Wählen Sie die Option Systemeinstellungen im
Menü > Drucker & Scanner (oder Drucken & Scannen,
Drucken & Faxen) und wählen Sie dann den Drucker. Klicken Sie auf Optionen & Füllstände >
Dienstprogramm > Drucker-Dienstprogramm önen.
Anleitung für den Mac OS X-Druckertreiber
Druckertreiber-Bildschirm
Wechseln Sie das Popup-Menü in der Mitte des Bildschirms zur Anzeige von weiteren Elementen.
Popup-Menü Beschreibungen
Druckereinstellungen Sie können grundlegende Einstellungen zum Drucken kongurieren, wie z. B. Papiersorte und
Randlosdruck.
DuplexdruckEinstellungen
Layout Sie können ein Layout für den Druck von mehreren Seiten auf einem Blatt auswählen oder
Umgang mit Papier Sie können das Format des Druckauftrags automatisch auf das eingelegte Papierformat
Sie können eine Bindungsrichtung für 2-seitigen Druck einstellen oder eine Vorlagenart
wählen.
einen Rand für den Druck einstellen.
verkleinern oder vergrößern.
95
Page 96

Benutzerhandbuch
Informationen zu Anwendungen und Netzwerkdiensten
Popup-Menü Beschreibungen
Farbanpassung Sie können die Farben einstellen.
Hinweis:
Für Mac OS X v10.8.x oder höher: Wenn das Menü Druckereinstellungen nicht angezeigt wird, ist der EpsonDruckertreiber nicht richtig installiert.
Wähle n Sie Systemeinstellungen im
entfernen Sie den Drucker und installieren Sie ihn erneut. Eine Anleitung zum Hinzufügen eines Druckers nden Sie auf:
http://support.epson.net/setupnavi/
Epson Printer Utility
Sie können die ungefähren Tintenstände prüfen und Fehlerinformationen anzeigen, sowie den Drucker mit einem
Düsentest oder einer Druckkopfreinigung warten.
-Menü > Drucker & Scanner (oder Drucken & Scannen, Drucken & Faxen),
Kongurieren
Sie können verschiedene Einstellungen wie das Überspringen leerer Seiten und das Aktivieren/Deaktivieren des
Drucks mit hoher Geschwindigkeit vornehmen.
1. Wählen Sie die Option Systemeinstellungen im
Drucken & Faxen) und wählen Sie dann den Drucker. Klicken Sie auf Optionen & Füllstände > Optionen
(oder Tre i be r).
der Betriebseinstellungen für den Mac OS X-Druckertreiber
Menü > Drucker & Scanner (oder Drucken & Scannen,
96
Page 97

Benutzerhandbuch
Informationen zu Anwendungen und Netzwerkdiensten
2. Nehmen Sie die geeigneten Einstellungen vor und klicken Sie dann auf OK.
❏ Schweres Papier und Briefumschläge: Verhindert das Verschmieren von Tinte beim Drucken auf dickem
Papier. Dadurch verringert sich jedoch eventuell die Druckgeschwindigkeit.
❏ Leers. Übersp.: Vermeidet das Drucken leerer Seiten.
❏ Ruhemodus: Druckt leise. Dadurch verringert sich jedoch eventuell die Druckgeschwindigkeit.
❏ Vorübergehenden Schwarzdruck zulassen: Druckt vorübergehend nur mit schwarzer Tinte.
❏ Druck mit hoher Geschwindigkeit: Druckt, indem sich der Druckkopf in beide Richtungen bewegt. Die
Druckgeschwindigkeit erhöht sich, die Qualität kann sich jedoch verringern.
❏ Weiße Ränder entfernen: Entfernt überüssige Ränder beim randlosen Drucken.
❏ Warnmeldungen: Ermöglicht die Ausgabe von Warnmeldungen durch den Druckertreiber.
❏ Bidirektionale Kommunikation auauen: Die Option sollte im Normalfall auf Ein gestellt sein. Wählen Sie
Aus, wenn keine Druckerinformationen abgerufen werden können, da im Netzwerk auchWindowsComputer auf den Drucker zugreifen können oder aus etwaigen anderen Gründen.
❏ Untere Kassette: Fügen Sie die optionalen Papierkassetten zur Papierquelle hinzu.
Hinweis:
Die Verfügbarkeit dieser Einstellungen ist abhängig vom Modell.
Zugehörige Informationen
& „Vorübergehendes Drucken mit schwarzer Tinte“ auf Seite 79
EPSON Scan (Scannertreiber)
EPSON Scan ist eine Anwendung zum Steuern des Scanvorgangs. Sie können die Größe, die Auösung, die
Helligkeit, den Kontrast und die Qualität des gescannten Bilds anpassen.
Hinweis:
Sie können EPSON Scan auch von einer TWAIN-kompatiblen Scananwendung starten.
Starten unter Windows
❏ Windows 8.1/Windows 8
Geben Sie den Anwendungsnamen in den Charm "Suche" ein und wählen Sie das angezeigte Symbol aus.
❏ Mit Ausnahme von Windows 8.1/Windows 8
Klicken Sie auf die Start-Schaltäche und wählen Sie Alle Programme oder Programme > EPSON > EPSON
Scan > EPSON Scan.
Starten unter Mac OS X
Hinweis:
EPSON Scan unterstützt nicht die Funktion für den schnellen Benutzerwechsel unter Mac OS X. Deaktivieren Sie die
Funktion für den schnellen Benutzerwechsel.
Wählen Sie Gehe zu > Programme > Epson Soware > EPSON Scan aus.
Epson Event Manager
Mit der Anwendung Epson Event Manager können Sie Scanvorgänge über das Bedienfeld verwalten und Bilder auf
einem Computer speichern. Sie können Ihre eigenen Einstellungen als Voreinstellungen hinzufügen, wie z. B. die
97
Page 98

Benutzerhandbuch
Informationen zu Anwendungen und Netzwerkdiensten
Vorlagenart, den Ordner-Speicherort und das Bildformat. Weitere Informationen nden Sie in der Hilfe der
Anwendung.
Starten unter Windows
❏ Windows 8.1/Windows 8
Geben Sie den Anwendungsnamen in den Charm "Suche" ein und wählen Sie das angezeigte Symbol aus.
❏ Mit Ausnahme von Windows 8.1/Windows 8
Klicken Sie auf die Start-Schaltäche und wählen Sie Alle Programme (oder Programme) > Epson Soware >
Event Manager aus.
Starten unter Mac OS X
Wählen Sie Gehe zu > Programme > Epson
Zugehörige Informationen
& „Scannen auf einen Computer“ auf Seite 63
Soware
> Event Manager aus.
Epson Easy Photo Print
Mit der Anwendung Epson Easy Photo Print können Sie schnell und einfach Fotos mit verschiedenen Layouts
ausdrucken. Sie haben zudem die Möglichkeit, das Fotobild in einer Vorschau anzusehen und die Bilder oder
deren Position anzupassen. Sie können die Fotos auch mit einem Rahmen ausdrucken. Weitere Informationen
nden Sie in der Hilfe der Anwendung.
Hinweis:
Zur Verwendung dieser Anwendung muss der Druckertreiber installiert sein.
Starten unter Windows
❏ Windows 8.1/Windows 8
Geben Sie den Anwendungsnamen in den Charm "Suche" ein und wählen Sie das angezeigte Symbol aus.
❏ Mit Ausnahme von Windows 8.1/Windows 8
Klicken Sie auf die
Soware > Epson Easy Photo Print und dann E-Photo aus.
Start-Schaltäche
und wählen Sie dann Alle Programme (oder Programme) > Epson
Starten unter Mac OS X
Wählen Sie Gehe zu > Programme > Epson Soware > Epson Easy Photo Print aus.
E-Web Print(Nur fürWindows)
Mit der Anwendung E-Web Print können Sie schnell und einfach Websites mit verschiedenen Layouts ausdrucken.
Weitere Informationen nden Sie in der Hilfe der Anwendung. Sie können die Hilfe über das Menü E-Web Print
in der Werkzeugleiste E-Web Print aufrufen.
Starten
Wenn Sie E-Web Print installieren, wird die Anwendung in Ihrem Browser angezeigt. Klicken Sie auf Drucken
oder Ausschnitt.
98
Page 99

Benutzerhandbuch
Informationen zu Anwendungen und Netzwerkdiensten
Easy Photo Scan
Die Anwendung Easy Photo Scan ermöglicht das Scannen von Fotos und das einfache Senden der gescannten
Bilder auf einen Computer oder Cloud-Dienst. Sie können außerdem das gescannte Bild ganz einfach anpassen.
Weitere Informationen nden Sie in der Hilfe der Anwendung.
Hinweis:
Um diese Anwendung verwenden zu können, muss der Scannertreiber EPSON Scan installiert sein.
Starten unter Windows
❏ Windows 8.1/Windows 8
Geben Sie den Anwendungsnamen in den Charm "Suche" ein und wählen Sie das angezeigte Symbol aus.
❏ Ausgenommen Windows 8.1/Windows 8
Klicken Sie auf die
Easy Photo Scan.
Start-Schaltäche
und wählen Sie Alle Programme oder Programme > Epson
Soware
>
Starten unter Mac OS X
Wählen Sie Gehe zu > Programme > Epson Soware> Easy Photo Scan.
EPSON Software Updater
EPSON Soware Updater ist eine Anwendung, die nach neuer oder aktualisierter Soware im Internet sucht und
diese installiert. Sie können auch die Firmware und das Handbuch des Druckers aktualisieren.
Starten unter Windows
❏ Windows 8.1/Windows 8
Geben Sie den Anwendungsnamen in den Charm "Suche" ein und wählen Sie das angezeigte Symbol aus.
❏ Ausgenommen Windows 8.1/Windows 8
Klicken Sie auf die Start-Schaltäche und wählen Sie Alle Programme (oder Programme) > Epson Soware >
EPSON Soware Updater.
Hinweis:
Sie können EPSON Soware Updater auch durch Klicken auf das Druckersymbol in der Desktop-Taskleiste und
anschließende Auswahl von Sowareaktualisierung starten.
Starten unter Mac OS X
Wählen Sie Gehe zu > Programme > Epson Soware > EPSON Soware Updater.
Deinstallieren von Anwendungen
Hinweis:
Melden Sie sich am Computer als Administrator an. Geben Sie das Administratorkennwort ein, wenn der Computer Sie
dazu auordert.
99
Page 100

Benutzerhandbuch
Informationen zu Anwendungen und Netzwerkdiensten
Deinstallieren von Anwendungen – Windows
1. Drücken Sie die Taste P, um den Drucker auszuschalten.
2. Schließen Sie alle laufenden Anwendungen.
3.
Önen Sie die Systemsteuerung:
❏ Windows 8.1/Windows 8
Wä hl e n S i e Desktop > Einstellungen > Systemsteuerung.
❏ Mit Ausnahme von Windows 8.1/Windows 8
Klicken Sie auf die
4. Önen Sie Programm deinstallieren (oder Soware):
❏ Windows 8.1/Windows 8/Windows 7/Windows Vista
Wä hl e n S i e u nt e r Programme die Option Programm deinstallieren.
Start-Schaltäche
und wählen Sie Systemsteuerung.
❏ Win d ow s XP
Klicken Sie auf Soware.
5. Wählen Sie die Anwendung, die Sie deinstallieren möchten.
6. Deinstallieren Sie die Anwendungen:
❏ Windows 8.1/Windows 8/Windows 7/Windows Vista
Klicken Sie auf Deinstallieren/ändern oder Deinstallieren.
❏ Win d ow s XP
Klicken Sie auf Ändern/Entfernen oder Entfernen.
Hinweis:
Wenn d as Fen ster Benutzerkontensteuerung angezeigt wird, klicken Sie auf We it e r .
7. Befolgen Sie die Anweisungen auf dem Bildschirm.
Deinstallieren von Anwendungen – Mac OS X
1. Laden Sie das Deinstallationsprogramm (Uninstaller) mithilfe von EPSON Soware Updater herunter.
Sie müssen das Deinstallationsprogramm nur einmal herunterladen und können es danach für die
Deinstallation der Anwendung wiederverwenden.
2. Schalten Sie den Drucker aus, indem Sie die Taste
3. Um den Druckertreiber zu deinstallieren, wählen Sie Systemeinstellungen im
Scanner (oder Drucken & Scannen, Drucken & Faxen) und entfernen Sie den Drucker aus der aktivierten
Liste.
4. Schließen Sie alle laufenden Anwendungen.
5. Wählen Sie Gehe zu > Programme > Epson Soware > Uninstaller.
P
drücken.
-Menü > Drucker &
100
 Loading...
Loading...