Page 1

Guide d'utilisation
NPD5087-02 FR
Page 2

Guide d'utilisation
Copyright
Copyright
Aucune partie de ce manuel ne peut être reproduite, stockée dans un système documentaire ou transmise sous
quelque forme ou de quelque manière que ce soit, électronique, mécanique, par photocopie, enregistrement ou
autre, sans l'accord préalable écrit de Seiko Epson Corporation. L'utilisation des informations du présent manuel
n'accorde aucune responsabilité en matière de brevets. Il en va de même pour les dommages résultant de
l'utilisation des informations du présent manuel. Les informations contenues dans la présente notice sont
exclusivement destinées à l'utilisation de cette imprimante Epson. Epson ne pourra être tenue responsable de
l'utilisation de ces informations avec d'autres imprimantes.
Ni Seiko Epson Corporation, ni ses liales ne peuvent être tenus pour responsables envers l'acheteur de ce produit
ou les tiers pour tous dommages, pertes, coûts et dépenses encourus par l'acheteur ou les tiers résultant d'un
accident, d'une utilisation abusive ou incorrecte de ce produit ou de modications, réparations ou altérations non
autorisées de ce produit, ou (à l'exception des États-Unis) de la non-conformité avec les instructions d'utilisation et
de maintenance.
Seiko Epson Corporation et ses liales ne pourront être tenues responsables des dommages ou problèmes survenus
par suite de l'utilisation de produits optionnels ou consommables autres que ceux désignés par Seiko Epson
Corporation comme étant des Produits d'origine Epson ou des Produits approuvés par Epson.
Seiko Epson Corporation ne pourra être tenue responsable des dommages résultant des interférences
électromagnétiques se produisant à la suite de l'utilisation de câbles d'interface autres que ceux désignés par Seiko
Epson Corporation comme étant des Produits approuvés par Epson.
© 2014 Seiko Epson Corporation. All rights reserved.
Le contenu de ce manuel et les caractéristiques de ce produit sont sujets à modication sans préavis.
2
Page 3

Guide d'utilisation
Marques commerciales
Marques commerciales
❏ EPSON® est une marque déposée, et EPSON EXCEED YOUR VISION ou EXCEED YOUR VISION est un
nom de marque de Seiko Epson Corporation.
❏ PRINT Image Matching™ et le logo PRINT Image Matching sont des noms de marque de Seiko Epson
Corporation.
Copyright © 2001 Seiko Epson Corporation. All rights reserved.
❏ EPSON Scan soware is based in part on the work of the Independent JPEG Group.
❏
libti
Copyright © 1988-1997 Sam Leer
Copyright © 1991-1997 Silicon Graphics, Inc.
Permission to use, copy, modify, distribute, and sell this soware and its documentation for any purpose is
hereby granted without fee, provided that (i) the above copyright notices and this permission notice appear in
all copies of the soware and related documentation, and (ii) the names of Sam Leer and Silicon Graphics
may not be used in any advertising or publicity relating to the soware without the specic, prior written
permission of Sam Leer and Silicon Graphics.
THE SOFTWARE IS PROVIDED "AS-IS" AND WITHOUT WARRANTY OF ANY KIND, EXPRESS,
IMPLIED OR OTHERWISE, INCLUDING WITHOUT LIMITATION, ANY WARRANTY OF
MERCHANTABILITY OR FITNESS FOR A PARTICULAR PURPOSE.
IN NO EVENT SHALL SAM LEFFLER OR SILICON GRAPHICS BE LIABLE FOR ANY SPECIAL,
INCIDENTAL, INDIRECT OR CONSEQUENTIAL DAMAGES OF ANY KIND, OR ANY DAMAGES
WHATSOEVER RESULTING FROM LOSS OF USE, DATA OR PROFITS, WHETHER OR NOT ADVISED
OF THE POSSIBILITY OF DAMAGE, AND ON ANY THEORY OF LIABILITY, ARISING OUT OF OR IN
CONNECTION WITH THE USE OR PERFORMANCE OF THIS SOFTWARE.
❏ SDXC Logo is a trademark of SD-3C, LLC.
❏ Microso®, Windows®, and Windows Vista® are registered trademarks of Microso Corporation.
❏ Apple, Macintosh, Mac OS, OS X, Bonjour, Safari, iPad, iPhone, iPod touch, and iTunes are trademarks of Apple
Inc., registered in the U.S. and other countries. AirPrint and the AirPrint logo are trademarks of Apple Inc.
❏ Google Cloud Print™, Chrome™, Chrome OS™, and Android™ are trademarks of Google Inc.
❏ Adobe, Adobe Reader, Acrobat, and Photoshop are trademarks of Adobe systems Incorporated, which may be
registered in certain jurisdictions.
❏ Intel
❏ Avis général : les autres noms de produit utilisés dans ce manuel sont donnés uniquement à titre d'identication
is a registered trademark of Intel Corporation.
®
et peuvent être des noms de marque de leur détenteur respectif. Epson dénie toute responsabilité vis-à-vis de ces
marques.
3
Page 4

Guide d'utilisation
Table des matières
Table des matières
Copyright
Marques commerciales
À propos de ce manuel
Présentation des manuels.....................7
Repères et symboles.........................7
Descriptions utilisées dans ce manuel............7
Références du système d'exploitation............ 8
Consignes importantes
Consignes de sécurité........................9
Conseils et avertissements concernant
l'imprimante.............................10
Conseils et avertissements relatifs à la
conguration et à l'utilisation de l'imprimante. . . 10
Conseils et avertissements relatifs à
l'utilisation de l'imprimante avec une
connexion sans l....................... 11
Conseils et avertissements relatifs à
l'utilisation de cartes mémoire.............. 11
Conseils et avertissements pour l’utilisation
du pavé tactile..........................11
Protection de vos informations personnelles. . . . . . 12
Informations de base sur l'imprimante
Nom et fonction des pièces...................13
Panneau de commande..................... 15
Touches...............................15
Guide de l’écran LCD.....................16
Options de menu..........................16
Mode Copier...........................16
Mode Impression photo...................17
Mode Numériser........................18
Mode Plus de fonctions...................19
Mode
Mode
Mode Aide............................ 23
...........................21
Cong
Conguration
du réseau..............23
Chargement du papier
Précautions de manipulation du papier..........24
Papier disponible et capacités.................25
Liste des types de papier...................26
Chargement du papier dans la source Alim.
papier arrière.............................27
Mise en place des documents
originaux sur la Vitre du scanner
Insertion d’une carte mémoire
Cartes mémoire prises en charge...............32
Insertion et retrait d’une carte mémoire. . . . . . . . . .32
Impression
Impression à partir du panneau de commande. . . . 34
Impression de photos sélectionnées sur une
carte mémoire..........................34
Impression sur des calendriers et du papier à
lettres original..........................35
Impression d’enveloppes originales...........36
Impression de photos à l’aide d’autres
fonctionnalités..........................37
Impression à partir d'un ordinateur.............39
Impression de base - Windows..............39
Impression de base - Mac OS X..............41
Impression recto verso (pour Windows
uniquement)...........................43
Impression de plusieurs pages sur une seule
feuille................................44
Adaptation à la taille du papier..............45
Impression de plusieurs chiers ensemble
(Windows uniquement)...................46
Agrandissements et posters (pour Windows
uniquement)...........................47
Impression à l'aide des fonctions avancées. . . . . . 53
Impression de photos à l’aide de l’application
Epson Easy Photo Print...................55
Impression depuis des dispositifs intelligents. . . . . . 56
Utilisation de Epson iPrint.................56
Utilisation de AirPrint....................58
Annulation d'une impression.................58
Annulation de l'impression - Bouton
imprimante............................58
Annulation d'une impression - Windows. . . . . . . 59
Annulation d'une impression - Mac OS X. . . . . . 59
Copie
Principes de base de la copie..................60
4
Page 5

Guide d'utilisation
Table des matières
Copie de photos...........................60
Numérisation
Numérisation à l'aide du panneau de commande. . . 62
Numérisation vers une carte mémoire.........62
Numérisation vers le Cloud................ 62
Numérisation vers un ordinateur............ 62
Numérisation vers un ordinateur (WSD).......63
Numérisation à partir d'un ordinateur...........64
Principes de base de la numérisation..........64
Numérisation à l’aide de fonctionnalités
avancées..............................67
Numérisation à partir de dispositifs intelligents. . . . 70
Remplacement des cartouches d'encre
Vérication des niveaux d'encre...............72
Vérication des niveaux d’encre - panneau de
commande............................ 72
Vérication des niveaux d’encre - Windows. . . . . 72
Vérication des niveaux d'encre - Mac OS X. . . . 72
Code des cartouches d’encre..................72
Précautions de manipulation des cartouches
d'encre................................. 73
Remplacement des cartouches d’encre...........76
Impression temporaire avec de l’encre noire.......78
Impression temporaire avec de l'encre noire -
Windows..............................79
Impression temporaire avec de l'encre noire -
Mac OS X............................. 80
Préservation de l'encre noire lorsque son niveau
est faible (uniquement pour Windows)..........81
Amélioration de la qualité
d'impression et de numérisation
Vérication et nettoyage de la tête d'impression. . . .82
Vérication
d’impression - panneau de commande.........82
Vérication et nettoyage de la tête
d'impression - Windows...................83
Vérication et nettoyage de la tête
d'impression - Mac OS X..................84
Alignement de la tête d'impression.............84
Alignement de la tête d’impression - panneau
de commande..........................84
Alignement de la tête d'impression - Windows. . .85
Alignement de la tête d'impression - Mac OS X. . 85
Nettoyage du trajet du papier.................85
et nettoyage de la tête
Nettoyage de la Vitre du scanner...............86
Informations sur les applications et le
service réseau
Service Epson Connect......................87
Web Cong..............................87
Exécution de l’application Web Cong dans
un navigateur Web.......................88
Exécution de Web Cong sous Windows.......88
Exécution de Web Cong sous Mac OS X......88
Applications nécessaires.....................89
Pilote de l'imprimante Windows.............89
Pilote de l'imprimante Mac OS X............ 92
EPSON Scan (Pilote du scanner).............95
Epson Event Manager.....................96
Epson Easy Photo Print...................96
E-Web Print (uniquement pour Windows). . . . . 96
Easy Photo Scan.........................97
EPSON Soware Updater. . . . . . . . . . . . . . . . . . 97
Désinstallation des applications............... 97
Désinstallation d'applications - Windows.......98
Désinstallation d'applications - Mac OS X......98
Installation d’applications....................99
Mise à jour des applications et du rmware.......99
Résolution de problèmes
Vérication du statut de l’imprimante..........101
Vérication des messages sur l'écran LCD. . . . . 101
Vérication du statut de l’imprimante -
Windows.............................102
Vérication
Mac OS X............................ 102
Retrait du papier coincé....................102
Retrait de papier coincé dans l'Alim. papier
arrière...............................103
Retrait du papier coincé à partir du bac de
sortie................................103
Retrait de papier coincé à l'intérieur de
l'imprimante..........................103
Le papier n’est pas entraîné correctement........105
Problèmes d'alimentation et du panneau de
conguration
L'imprimante n'est pas mise sous tension. . . . . .106
L'imprimante n'est pas mise hors tension. . . . . .106
L'écran LCD devient noir.................106
L’imprimante n’imprime pas.................106
Problèmes d'impression....................107
La qualité d’impression est mauvaise.........107
de l'état de l'imprimante -
............................106
5
Page 6

Guide d'utilisation
Table des matières
La qualité de copie est mauvaise............ 109
Une image du verso du document original
apparaît sur l'image copiée................109
La position, la taille ou les marges de
l'impression sont incorrectes...............109
Le papier est taché ou rayé................110
Les caractères imprimés sont incorrects ou
déformés.............................111
L'image imprimée est inversée..............111
Le problème d'impression n'a pas pu être
résolu................................111
L'impression est trop lente.................. 111
Impossible de lancer la numérisation...........112
Impossible de lancer la numérisation à partir
du panneau de conguration.............. 113
Problèmes relatifs aux images numérisées.......113
La qualité de numérisation est mauvaise......113
Les caractères sont
L’image présente au verso du document
d’origine apparaît sur l’image numérisée. . . . . . 114
Un motif moiré (hachures croisées) apparaît
sur l’image numérisée....................114
La zone ou le sens de numérisation n’est pas
correct...............................114
Le problème d'image numérisée n'a pas pu
être résolu............................115
Autres problèmes de numérisation............ 115
Numérisation impossible en mode Mode
auto de l’application EPSON Scan...........115
L'aperçu des miniatures ne s'ache pas
correctement..........................115
La numérisation est trop lente..............116
Le processus s’arrête lors de la numérisation
au format PDF/Multi-TIFF................116
Autres problèmes.........................116
Electrocution légère lorsque l'on touche
l'imprimante.......................... 116
Les sons de fonctionnement sont très bruyants. .116
Impossible d’enregistrer les données sur une
carte mémoire.........................117
L'application est bloquée par un pare-feu
(uniquement pour Windows)..............117
Un point d’interrogation (?) s’ache sur
l’écran de sélection des photos..............117
..................113
ous
Spécications Wi-Fi.....................119
Protocole de sécurité.................... 120
Services de tiers pris en charge.............120
Caractéristiques des périphériques de
stockage externes.......................120
Dimensions...........................121
Caractéristiques électriques............... 121
Caractéristiques environnementales. . . . . . . . . 122
Conguration
Informations réglementaires.................123
Normes et conformité....................123
Restrictions relatives à la copie.............124
Transport de l’imprimante.................. 124
Accès à une carte mémoire à partir d’un
ordinateur..............................126
Où trouver de l'aide.......................128
Site Web du support technique.............128
Contacter l'assistance Epson...............128
système requise.............122
Annexe
Caractéristiques techniques................. 118
Spécications
Caractéristiques du scanner...............119
Spécications de l'interface................119
de l'imprimante..............118
6
Page 7

Guide d'utilisation
À propos de ce manuel
À propos de ce manuel
Présentation des manuels
Les dernières versions des manuels suivants sont disponibles sur le site Web de l’assistance Epson.
http://www.epson.eu/Support (Europe)
http://support.epson.net/ (hors Europe)
❏ Démarrez ici (manuel papier)
Fournit des informations sur la conguration de l’imprimante et l’installation des logiciels.
❏ Guide d'utilisation (manuel numérique)
Le présent manuel. Fournit des instructions pour l’utilisation de l’imprimante, le remplacement des cartouches
d’encre, l’entretien et le dépannage.
❏ Guide réseau (manuel numérique)
Fournit des informations sur les paramètres réseau et la résolution de problèmes lors de l'utilisation de
l'imprimante sur un réseau.
Reportez-vous aux manuels susmentionnés mais également à l’aide incluse dans les diérents logiciels Epson.
Repères et symboles
Attention:
!
Instructions à suivre à la lettre pour éviter des blessures corporelles.
Important:
c
Mises en garde à respecter pour éviter d'endommager votre équipement.
Remarque:
Conseils utiles et informations sur les restrictions d'utilisation du produit.
&
Informations connexes
Liens vers les sections correspondantes.
Descriptions utilisées dans ce manuel
❏ Les captures d'écran du pilote de l'imprimante et les écrans d'EPSON Scan (pilote du scanner) proviennent de
Windows 8.1 ou Mac OS X v10.9.x. Le contenu aché sur les écrans dépend du modèle et de la situation.
❏ Les illustrations de l'imprimante utilisées dans ce manuel sont fournies à titre d'exemple seulement. Bien qu'il
puisse y avoir de légères diérences selon le modèle, la méthode de fonctionnement est identique.
❏ Certaines options de menu achées sur l'écran LCD varient selon le modèle et les paramètres.
7
Page 8

Guide d'utilisation
À propos de ce manuel
Références du système d'exploitation
Windows
Dans ce manuel, les termes comme "Windows 8.1", "Windows 8", "Windows 7", "Windows Vista" et "Windows XP"
font référence aux systèmes d'exploitation suivants. De plus, "Windows" est utilisé pour faire référence à toutes les
versions.
❏ Système d'exploitation
❏ Système d'exploitation Microso® Windows® 8
❏ Système d'exploitation Microso® Windows® 7
❏ Système d'exploitation
❏ Système d'exploitation Microso® Windows® XP
❏ Système d'exploitation Microso® Windows® XP Professional x64 Edition
Mac OS X
Dans ce manuel, "Mac OS X v10.9.x" fait référence à "OS X Mavericks" et "Mac OS X v10.8.x" fait référence à "OS X
Mountain Lion". De plus, "Mac OS X" est utilisé pour faire référence à "Mac OS X v10.9.x", "Mac OS X v10.8.x",
"Mac OS X v10.7.x" et "Mac OS X v10.6.x".
Microso®
Microso®
Win dow s® 8. 1
Vis ta ®
8
Page 9

Guide d'utilisation
Consignes importantes
Consignes importantes
Consignes de sécurité
Lisez et suivez ces instructions pour garantir une utilisation sûre de l'imprimante. Veillez à conserver ce manuel
pour pouvoir vous y reporter ultérieurement. Veillez également à respecter l'ensemble des avertissements et des
instructions indiqués sur l'imprimante.
❏ Utilisez uniquement le cordon d'alimentation fourni avec l'imprimante et ne l'utilisez avec aucun autre
équipement. L'utilisation d'autres cordons avec cette imprimante ou l'utilisation de ce cordon d'alimentation
avec un autre équipement pourrait vous exposer à des risques d'incendie ou d'électrocution.
❏ Veillez à ce que votre cordon d'alimentation soit conforme aux normes de sécurité locales applicables.
❏ Sauf indication contraire spécique dans les guides de l'imprimante, ne procédez jamais à des travaux de
démontage, de modication ou de réparation au niveau du cordon d'alimentation, de sa che, du module
imprimante, du module scanner ou des accessoires.
❏ Débranchez l'imprimante et faites appel à un technicien
Le cordon d'alimentation ou sa
tombée ou le boîtier a été endommagé, l'imprimante ne fonctionne pas normalement ou ses performances ont
changé de manière sensible. N'ajustez pas les commandes non traitées dans les instructions de fonctionnement.
❏ Placez l'imprimante à proximité d'une prise de courant permettant un débranchement facile du cordon
d'alimentation.
❏ Ne placez et ne rangez pas l'imprimante à l'extérieur, dans des lieux particulièrement sales ou poussiéreux, à
proximité de points d'eau ou de sources de chaleur, ou dans des lieux soumis à des chocs, des vibrations, des
températures élevées ou de l'humidité.
❏ Veillez à ne pas renverser de liquide sur l'imprimante et à ne pas la manipuler les mains mouillées.
❏ Maintenez l'imprimante à au moins 22 cm de distance des stimulateurs cardiaques. Les ondes radio générées
par l'imprimante peuvent aecter de manière négative le fonctionnement des stimulateurs cardiaques.
❏ Si l'écran LCD est endommagé, contactez votre revendeur. En cas de contact de la solution à base de cristaux
liquides avec vos mains, lavez-les soigneusement avec de l'eau et du savon. En cas de contact de la solution à
base de cristaux liquides avec vos yeux, rincez-les abondamment avec de l'eau. Si une gêne ou des problèmes de
vision subsistent après un nettoyage approfondi, consultez immédiatement un médecin.
❏ Manipulez les cartouches d'encre usagées avec précaution, le port d'alimentation en encre pouvant être
légèrement taché d'encre.
❏ En cas de contact de l'encre avec la peau, nettoyez énergiquement la région à l'eau et au savon.
❏ En cas de contact avec les yeux, rincez-les abondamment avec de l'eau. Si une gêne ou des problèmes de
vision subsistent après un nettoyage approfondi, consultez immédiatement un médecin.
est endommagé, du liquide a coulé dans l'imprimante, l'imprimante est
che
qualié
dans les circonstances suivantes :
❏ En cas de contact de l'encre avec l'intérieur de votre bouche, consultez un médecin dans les plus brefs délais.
❏ Ne démontez pas la cartouche d'encre, car de l'encre pourrait être projetée dans vos yeux ou sur votre peau.
❏ Ne secouez pas les cartouches d'encre trop vigoureusement et ne les laissez pas tomber. En outre, veillez à ne pas
les serrer ou déchirer leurs étiquettes, faute de quoi vous risquez de provoquer une fuite.
❏ Conservez les cartouches hors de portée des enfants.
9
Page 10

Guide d'utilisation
Consignes importantes
Conseils et avertissements concernant l'imprimante
Lisez et suivez ces consignes pour éviter d'endommager l'imprimante ou vos installations. Veillez à conserver ce
manuel pour pouvoir le consulter ultérieurement.
Conseils et avertissements relatifs à la conguration et à
l'utilisation de l'imprimante
❏ Veillez à ne pas obstruer ou recouvrir les ouvertures de l'imprimante.
❏ Utilisez uniquement le type de source d'alimentation électrique indiquée sur l'étiquette de l'imprimante.
❏ Évitez l'utilisation de prises de courant reliées au même circuit que les photocopieurs ou les systèmes de
climatisation qui sont fréquemment arrêtés et mis en marche.
❏ Évitez d'utiliser des prises de courant commandées par un interrupteur mural ou une temporisation
automatique.
❏ Placez l'ensemble du système informatique à l'écart des sources potentielles de parasites électromagnétiques
telles que les haut-parleurs ou les bases xes des téléphones sans l.
❏ Les cordons d'alimentation électrique doivent être placés de manière à éviter tout phénomène d'abrasion, de
coupure, de frottement, de recourbement ou de pliure. Ne placez aucun objet sur les cordons d'alimentation
électrique et faites en sorte que l'on ne puisse pas marcher ou rouler sur les cordons d'alimentation électrique.
Veillez à ce que tous les cordons d'alimentation électrique soient bien droits aux extrémités et aux points
d'entrée et de sortie du transformateur.
❏ Si vous utilisez une rallonge avec l'imprimante, veillez à ce que l'ampérage maximum des périphériques reliés à
la rallonge ne dépasse pas celui du cordon. De même, veillez à ce que l'ampérage total des périphériques
branchés sur la prise de courant ne dépasse pas le courant maximum que celle-ci peut supporter.
❏ Si vous devez utiliser l'imprimante en Allemagne, le réseau électrique de l'immeuble doit être protégé par un
disjoncteur de 10 ou 16 ampères pour assurer une protection adéquate contre les courts-circuits et les
surintensités.
❏ Lors du raccordement de l'imprimante à un ordinateur ou un autre périphérique à l'aide d'un câble, assurez-
vous que les connecteurs sont orientés correctement. Les connecteurs ne disposent que d'une seule orientation
correcte. Si les connecteurs ne sont pas insérés correctement, les deux périphériques reliés par le câble risquent
d'être endommagés.
❏ Placez l'imprimante sur une surface plane et stable sensiblement plus grande que la base du produit.
L'imprimante ne fonctionnera pas correctement si elle est placée dans une position inclinée.
❏ Lors du stockage ou du transport de l'imprimante, évitez de l'incliner, de la placer verticalement ou de la
renverser, faute de quoi de l'encre risque de fuir.
❏ Laissez
documents.
❏ Laissez
❏ Évitez les emplacements soumis à des variations rapides de température et d'humidité. Maintenez également
l'imprimante à l'écart du rayonnement solaire direct, des fortes lumières et des sources de chaleur.
❏ N'insérez aucun objet à travers les orices de l'imprimante.
❏ Ne placez pas vos mains à l'intérieur de l'imprimante au cours de l'impression.
❏ Ne touchez pas le câble plat blanc situé à l'intérieur de l'imprimante.
❏ N'utilisez pas de produits en aérosol contenant des gaz inammables à l'intérieur ou autour de l'imprimante,
faute de quoi vous risquez de provoquer un incendie.
susamment
susamment
d'espace au-dessus de l'imprimante pour pouvoir entièrement lever le capot de
de place devant l'imprimante pour que le papier puisse être éjecté sans problème.
10
Page 11

Guide d'utilisation
Consignes importantes
❏ Ne déplacez pas le porte-cartouche manuellement, car vous pourriez endommager l'imprimante.
❏ Veillez à ne pas coincer vos doigts lorsque vous fermez le module scanner.
❏ N'appuyez pas trop fort sur la vitre du scanner lors de la mise en place des documents originaux.
P
❏ Mettez toujours l'imprimante hors tension en appuyant sur le bouton
la mettez pas hors tension au niveau de la prise tant que le voyant
❏ Avant de transporter l'imprimante, assurez-vous que la tête d'impression est en position initiale (à l'extrême
droite) et que les cartouches d'encre sont en place.
❏ Si vous ne comptez pas utiliser l'imprimante pendant une période de temps prolongée, veillez à retirer le
cordon d'alimentation de la prise électrique.
P
. Ne débranchez pas l'imprimante et ne
clignote.
Conseils et avertissements relatifs à l'utilisation de l'imprimante
avec une connexion sans l
❏ Les ondes radio générées par l’imprimante peuvent avoir un
électroniques médicaux et entraîner des dysfonctionnements. Lors de l’utilisation de l’imprimante dans des
établissements médicaux ou à proximité d’équipements médicaux, respectez les consignes du personnel autorisé
représentant l’établissement et l’ensemble des avertissements et des consignes gurant sur l’équipement médical.
❏ Les ondes radio générées par l’imprimante peuvent avoir un eet négatif sur le fonctionnement des dispositifs
contrôlés de manière automatique, tels que les portes automatiques ou les alarmes incendie, par exemple, et
causer des accidents liés à des dysfonctionnements. Lors de l’utilisation de l’imprimante à proximité de
dispositifs contrôlés de manière automatique, respectez l’ensemble des avertissements et des consignes gurant
sur les dispositifs.
négatif sur le fonctionnement des équipements
eet
Conseils et avertissements relatifs à l'utilisation de cartes mémoire
❏ Lorsque le voyant de la carte mémoire clignote, il ne faut pas la retirer ni mettre l'imprimante hors tension.
❏ Les méthodes d'utilisation des cartes mémoire varient selon le type de carte. Pour plus de détails, veillez à vous
reporter au manuel fourni avec votre carte mémoire.
❏ Utilisez uniquement des cartes mémoire compatibles avec l'imprimante.
Informations connexes
& « Caractéristiques relatives aux cartes mémoire prises en charge » à la page 120
Conseils et avertissements pour l’utilisation du pavé tactile
❏ Il est possible que quelques petits points lumineux ou noirs apparaissent sur l’écran LCD. De même, il est
possible que la luminosité de l’écran LCD soit irrégulière en raison de ses caractéristiques. Il s’agit de
phénomènes normaux, qui n’indiquent absolument pas que l’écran est endommagé.
❏ Utilisez uniquement un chion sec et doux pour le nettoyage. N’utilisez pas de nettoyants liquides ou
chimiques.
❏ Le capot extérieur du pavé tactile peut se casser en cas d’impact violent. Contactez le revendeur en cas de fêlure
ou de craquelure sur la surface du pavé tactile. Ne le touchez pas et ne tentez pas de retirer les morceaux cassés.
❏ Appuyez délicatement sur le pavé tactile avec le doigt. Ne forcez pas et n’utilisez pas les ongles.
11
Page 12

Guide d'utilisation
Consignes importantes
❏ Le pavé tactile est un écran tactile capacitif, qui répond uniquement en cas de contact avec le doigt. Il est
possible que l’écran ne réponde pas si vous avez les mains mouillées, si vous portez des gants ou si vous le
touchez sans avoir retiré le lm ou l’autocollant de protection au préalable.
❏ N’utilisez pas d’objets pointus, tels que des stylos à bille, des crayons, etc.
❏ La présence de condensation à l’intérieur du pavé tactile suite à des changements rapides de température ou
d’humidité peut entraîner une baisse de performances.
Protection de vos informations personnelles
Si vous donnez l'imprimante à une autre personne ou que vous la mettez au rebut, eacez toutes les informations
personnelles enregistrées dans la mémoire de l'imprimante en sélectionnant Cong > Rétablir valeurs par défaut
> Tous les paramètres dans le panneau de commande.
12
Page 13

Guide d'utilisation
Informations de base sur l'imprimante
Informations de base sur l'imprimante
Nom et fonction des pièces
A
B
C
D
E
F
Guide latéral Insèrent le papier droit dans l'imprimante. Faites-les
glisser contre les bords du papier.
Alim. papier arrière Charge le papier.
Guide papier Guide le papier chargé.
Protection du chargeur Empêche des substances étrangères de pénétrer dans
l'imprimante. En général, laissez cette protection
fermée.
Bac de sortie Contient le papier éjecté. Avant impression, relevez la
butée de manière à ce que le papier éjecté ne tombe
pas du bac.
Panneau de commande Contrôle l'imprimante.
B
A
13
Page 14
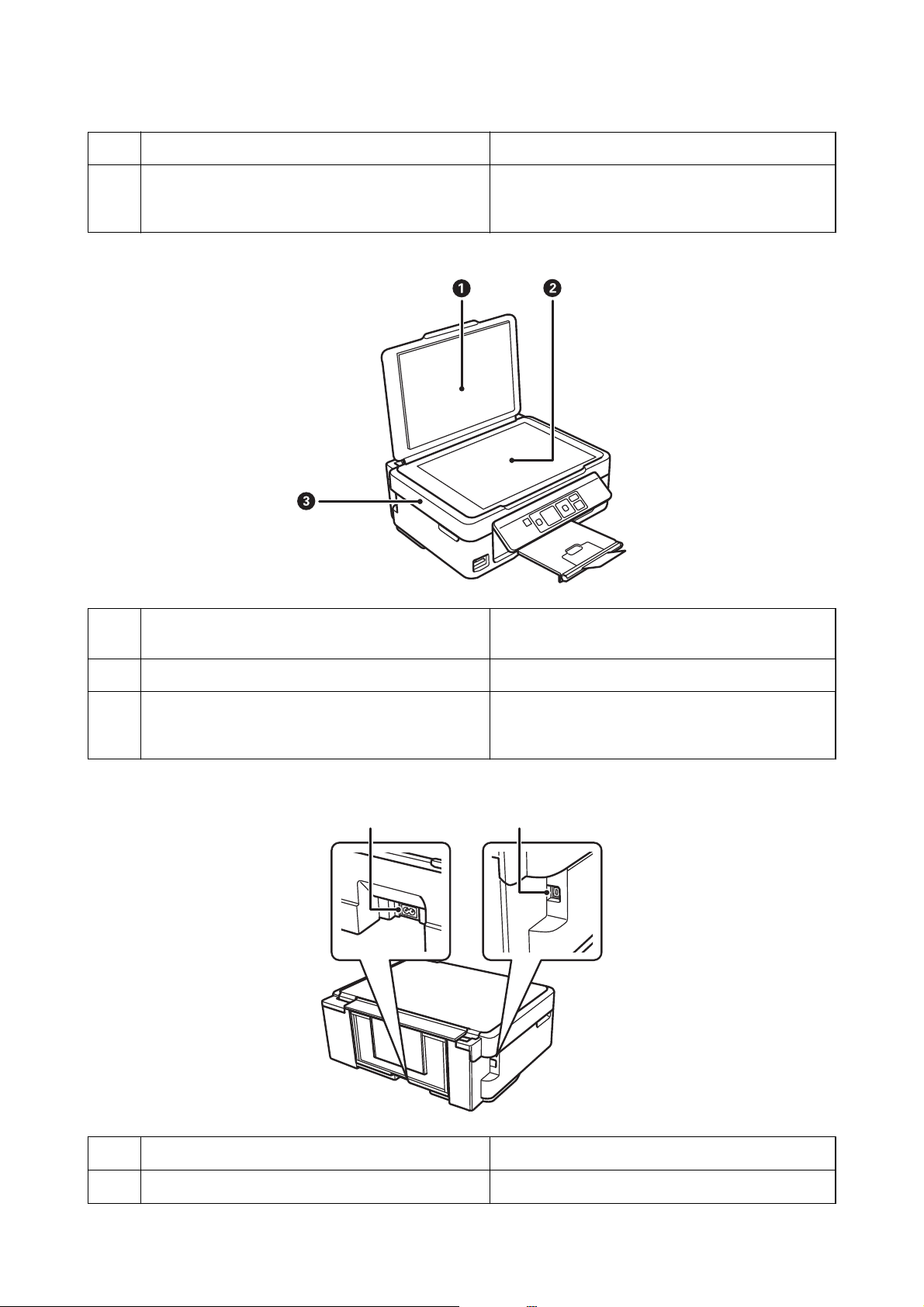
Guide d'utilisation
Informations de base sur l'imprimante
A
B
Emplacement pour carte mémoire Permet d’insérer une carte mémoire.
Porte-cartouche Permet d’installer les cartouches d’encre. L’encre est
éjectée par les buses de la tête d’impression situées endessous.
A
B
C
Capot de documents Permet de bloquer la lumière extérieure lors de la
numérisation.
Vitre du scanner Placez les originaux.
Module scanner Permet de numériser les documents originaux mis en
place. Ouvrez-le pour remplacer les cartouches d'encre
ou retirer le papier coincé dans l'imprimante.
A
B
A
B
Prise CA Branche le cordon d'alimentation.
Port USB Permet de connecter un câble USB.
14
Page 15

Guide d'utilisation
Informations de base sur l'imprimante
Panneau de commande
Vous pou vez
Pour abaisser le panneau de commande, appuyez sur le levier situé à l’arrière du panneau comme indiqué cidessous.
modier
l’inclinaison du panneau de commande.
Tou ch es
A
B
C
D
E
F
G
Met le produit sous ou hors tension.
Ne mettez pas l’imprimante hors tension lorsque le voyant d’alimentation clignote (lorsque
l’imprimante est en fonctionnement ou traite des données).
Débranchez le cordon d'alimentation lorsque le voyant d'alimentation est éteint.
Ache l'écran d'accueil.
Revient à l'écran précédent.
d l r OK Utilisez les touches u d l r pour sélectionner un menu, puis appuyez sur la touche OK pour
u
exécuter le menu sélectionné.
Permet de sélectionner le nombre de pages à imprimer.
Arrête l'opération en cours.
Permet de lancer une opération, comme l’impression ou la copie, par exemple.
15
Page 16

Guide d'utilisation
Informations de base sur l'imprimante
Guide de l’écran LCD
L’écran LCD ache des menus et des messages. Appuyez sur les touches u d l r pour sélectionner un menu ou
un paramètre.
A
B
C
D
E
Des icônes indiquant l’état du réseau sont achées.
Pour connaître la signication des icônes, sélectionnez Aide en appuyant sur la touche
Liste des icônes.
Si les touches l et r sont achées, vous pouvez faire déler l’écran vers la droite ou vers la gauche.
Les touches disponibles sont achées. Dans cet exemple, vous pouvez passer à l’écran suivant en appuyant sur la
touche OK et vous pouvez sélectionner un autre menu en appuyant sur la touche
Il s’agit du nom de l’écran aché.
Si les touches u et d sont achées, vous pouvez faire déler l’écran vers le haut ou vers le bas.
Options de menu
Mode Copier
Écran principal du mode de copie
Menu Paramètres et explications
l
ou r, puis sélectionnez
l
ou r.
Nombre de copies Entrez le nombre de copies.
Couleur/N&B Sélectionnez la couleur des copies.
Options des menus
Pour accéder aux menus suivants, appuyez sur la touche
la touche OK de l’écran suivant.
d
de l’écran principal du mode Copier, puis appuyez sur
16
Page 17

Guide d'utilisation
Informations de base sur l'imprimante
Menu Paramètres et explications
Densité Dénissez la densité de vos copies. Augmentez le niveau de densité si les copies sont trop pâles.
Réduisez le niveau de densité en cas de taches d’encre.
Dispo. Marge Copies avec des marges sur les bords
Ss marges Copies sans marges sur les bords. L’image est légèrement agrandie pour
supprimer les bordures au niveau des bords du papier.
Zoom Agrandit ou réduit l'original.
Aj. auto page : permet de numériser la zone qui contient le texte et les images, ainsi que l’espace
entre la zone et la marque de coin et d’agrandir ou de réduire les données de numérisation en
fonction de la taille de papier sélectionnée.
Personnalisé (%) : permet de dénir le taux d’agrandissement ou de réduction du document
d’origine.
Taille pap Sélectionnez la taille du papier chargé.
Type pap Sélectionnez le type de papier chargé.
Qualité Sélectionnez la qualité de copie.
Brouillon : Permet une impression plus rapide, mais l'impression peut être pâle.
Le mode brouillon n’est pas disponible pour les utilisateurs belges.
Supérieur : Permet une impression de haute qualité, mais l'impression peut être plus lente.
Mode Impression photo
Pour accéder aux menus suivants, appuyez sur la touche d lorsqu’une photo est achée à l’écran.
Menu Paramètres et explications
Sélec. photo Sélect./date Les photos présentes sur la carte mémoire sont achées classées par date.
Vous pouvez imprimer simultanément toutes les photos de la même date.
Annuler sélection
ph.
Permet d’annuler la sélection de toutes les photos.
Options
d'achage
1 photo avec des
infos
1 photo Ache une photo sur l’écran. Aucune information relative aux paramètres,
Miniature Ache neuf photos sur l’écran.
Ache une photo sur l’écran. Des informations relatives aux paramètres,
comme le zoom, par exemple, sont également
comme le zoom, par exemple, n’est
achée.
achées.
17
Page 18

Guide d'utilisation
Informations de base sur l'imprimante
Menu Paramètres et explications
Paramètres
d'impression
Rognage/zoom Permet d’agrandir une partie de la photo à imprimer.
Sélect. grpe Si la carte mémoire compte 1 000 photos ou plus, les photos sont automatiquement réparties en
Taille pap Sélectionnez la taille du papier chargé.
Type pap Sélectionnez le type de papier chargé.
Ss marges Ss marges Impression sans marges sur les bords. L’image est
légèrement agrandie pour supprimer les bordures au
niveau des bords du papier.
Marge Impression avec des marges sur les bords
Qualité
Correction yeux
rouges
groupes contenant 999 photos maximum. Sélectionnez le groupe à acher.
Sélectionnez la qualité d'impression. L’option Supérieur permet d’obtenir une
impression de meilleure qualité, l’impression est cependant plus lente.
Corrige les yeux rouges dans les photos. Les corrections ne sont pas
appliquées au chier original, seulement aux impressions. Selon le type de
photo, des parties de l'image autres que les yeux seront peut-être corrigées.
Mode Numériser
Écran principal du mode de numérisation
Menu Paramètres et explications
Num. vers carte
mém
Num. vers Nuage Permet d’envoyer l’image numérisée à la destination enregistrée. Vous devez dénir des paramètres à
Numériser vers
ordinateur (JPEG)
Numériser vers
ordinateur (PDF)
Numériser vers
ordinateur (Email)
Numér. vers ordi
(WSD)
Permet de numériser le document d’origine et d’enregistrer l’image numérisée sur la carte mémoire
insérée dans l’imprimante. Vous pouvez modier le format, la couleur ou la zone de numérisation.
l’aide du service Epson Connect pour utiliser cette fonctionnalité. Pour plus de détails, reportez-vous
aux sites suivants.
https://www.epsonconnect.com/
http://www.epsonconnect.eu (Europe uniquement)
Permet d’enregistrer l’image numérisée au format JPEG sur un ordinateur.
Permet d’enregistrer l’image numérisée au format PDF sur un ordinateur.
Permet de joindre l’image numérisée à un courrier électronique.
Permet de stocker les données numérisées sur un ordinateur connecté au réseau exécutant le
système d’exploitation Windows 8.1, Windows 8, Windows 7 ou Windows Vista en version anglaise.
Paramètres de numérisation
Remarque:
Les menus disponibles varient en fonction du menu sélectionné.
18
Page 19

Guide d'utilisation
Informations de base sur l'imprimante
Menu Paramètres et explications
Format Sélectionnez le format auquel enregistrer l'image numérisée.
Couleur Sélectionnez cette option pour numériser le document d’origine en couleur ou en noir et blanc.
Zone de
numérisation
Document Sélectionnez le type de votre original.
Résolution Sélectionnez la résolution de numérisation.
Contraste Sélectionnez le contraste de l'image numérisée.
Orientation du
document
Sélectionnez la zone de numérisation.
Rognage auto : Réduit l'espace blanc autour du texte ou de l'image lors de la numérisation.
Zone max : la zone de numérisation maximale de la vitre du scanner est utilisée. Sélectionnez ce
paramètre et procédez de nouveau à la numérisation si les bords de l’image numérisée sont rognés
lorsque l’option A4 est sélectionnée.
Sélectionnez l'orientation de votre original.
Mode Plus de fonctions
Copier/restaurer photos
Menu Paramètres et explications
Restauration coul Permet de copier vos photos imprimées. Si la photo est pâle, activez la restauration des couleurs pour
restaurer automatiquement les couleurs. Pour plus de détails, reportez-vous à la page qui décrit la
procédure de copie des photos.
Options de menus pour Copier/restaurer photos
d
Pour accéder aux menus suivants, appuyez sur la touche
Menu Paramètres et explications
Options d'achage 1 photo avec des
infos
1 photo Ache une photo sur l’écran. Aucune information relative aux paramètres
Paramètres
d'impression
Rognage/zoom Permet d’agrandir une partie de la photo à imprimer.
Taille pap Sélectionnez la taille du papier chargé.
Type pap Sélectionnez le type de papier chargé.
Ss marges Impression avec ou sans marges sur les bords
Qualité
Ache une photo sur l’écran. Des informations relatives aux paramètres
(zoom, par exemple) sont également achées.
(zoom, par exemple) n’est achée.
Sélectionnez la qualité d'impression. L’option Supérieur permet d’obtenir une
impression de meilleure qualité, l’impression est cependant plus lente.
lorsqu’une photo numérisée est achée à l’écran.
19
Page 20

Guide d'utilisation
Feuille dispo ph.
Informations de base sur l'imprimante
Vous pouvez utiliser
diérentes
dispositions pour vos photos. Vous pouvez ainsi imprimer plusieurs photos sur
une feuille de papier photo. Sur le premier écran, sélectionnez une disposition, telles que 2 en 1 ou ID photo.
20 en 1 : le numéro de série ou la date est imprimé sous chaque photo.
ID photo : option disponible avec du papier format 10 x 15 cm (4 x 6 pouces)
Menu Paramètres et explications
Taille pap Sélectionnez la taille du papier chargé.
Type pap Sélectionnez le type de papier chargé.
Méthode de
disposition
Sélectionnez le mode de disposition des photos.
Disposition auto Les photos sont automatiquement placées dans la disposition sélectionnée. Si
le nombre de photos sélectionnées est inférieur à celui de la disposition, des
zones blanches apparaissent sur l’impression.
Placer ph. à la main Placez manuellement les photos dans la disposition sélectionnée. La sélection
de l’option Laisser blanc ajoute une zone blanche sur l’impression.
Options de menus pour Feuille dispo ph.
Le mode d’accès aux menus suivants varie selon l’option Méthode de disposition sélectionnée.
d
Si l’option Disposition auto est sélectionnée : appuyez sur la touche
Si l’option Placer ph. à la main est sélectionnée : appuyez sur la touche
lors de la sélection des photos.
d
lors de la mise en place des photos,
sélectionnez Menu, puis appuyez sur la touche OK.
Menu Paramètres et explications
Sélec. photo
Options d'achage Sélectionnez le nombre de photos que vous souhaitez acher.
Paramètres
d'impression
Rognage/zoom Permet d’agrandir une partie de la photo à imprimer.
Sélect. grpe Si la carte mémoire compte 1 000 photos ou plus, les photos sont automatiquement réparties en
S’ache lorsque l’option Disposition auto est sélectionnée sous Méthode de disposition.
Sélectionnez Sélect./date pour classer les photos présentes sur la carte mémoire par date.
Modiez les paramètres sous Qualité et Correction yeux rouges.
Correction yeux rouges : Corrige les yeux rouges dans les photos. Les corrections ne sont pas
appliquées au
l'image autres que les yeux seront peut-être corrigées.
groupes contenant 999 photos maximum. Sélectionnez le groupe à acher.
original, seulement aux impressions. Selon le type de photo, des parties de
chier
Diaporama
Les photos présentes sur la carte mémoire sont achées une par une dans un diaporama. Appuyez sur la touche
OK pour arrêter le diaporama et sélectionner les photos que vous souhaitez imprimer. La procédure d’impression
est la même que pour le mode Impression photo.
20
Page 21

Guide d'utilisation
Informations de base sur l'imprimante
Papier personnel
Menu Paramètres et explications
Papier ligne Permet d’imprimer certains types de papier réglé, millimétré ou à musique sur du papier A4.
Papier lettre Permet d’imprimer certains types de papier à lettres sur du papier A4 avec une photo de la carte
mémoire en arrière-plan. La photo imprimée est pâle, vous pouvez donc facilement écrire par-dessus.
Calendrier Permet d’imprimer un calendrier hebdomadaire ou mensuel sur du papier A4. Sélectionnez la
période du calendrier mensuel.
Carte de message Permet d’imprimer une carte de vœux sur du papier A4 à l’aide d’images de l’imprimante ou de la
carte mémoire.
Pour accéder aux menus suivants, tels que le menu Position de l'image, appuyez sur la touche
une fois les images sélectionnées.
Position de l'image Sélectionnez la position de l’image sur la carte de vœux.
Type ligne Sélectionnez le type de ligne à imprimer sur la carte de vœux.
Coul ligne Sélectionnez la couleur de la ligne à imprimer sur la carte de vœux.
Dispo. Indiquez si la carte de vœux doit être imprimée selon une disposition 2 en 1
ou 4 en 1.
Origami Enveloppe origami Permet d’imprimer un schéma d’enveloppe sur du papier A4 à l’aide d’images
de l’imprimante. Activez Ligne de pliage pour imprimer les lignes de pliage
sur le schéma de l’enveloppe.
Instr. env. Origami Permet d’imprimer une feuille expliquant comment plier le schéma de
l’enveloppe sur du papier A4. Placez la feuille sur le schéma et pliez les deux
feuilles ensemble. Pour plus de détails, reportez-vous à la page qui décrit la
procédure de création des enveloppes.
Informations connexes
& « Copie de photos » à la page 60
& « Pliage des enveloppes » à la page 37
d
Mode
Menu Paramètres et explications
Niv. encre Ache les niveaux approximatifs des cartouches d’encre.
Maintenance Vérif. buses Imprime un motif pour vérier que les buses de la tête d'impression ne sont pas obstruées.
Cong
L’icône ! s’ache pour indiquer que le niveau d’encre de la cartouche est faible. Le symbole X s’ache pour
indiquer que la cartouche d’encre est vide.
Nettoy. tête Nettoie les buses obstruées dans la tête d'impression.
Align. tête Ajuste la tête d'impression pour améliorer la qualité de l'impression.
Remplact
cartouche
d'encre
Utilisez cette fonctionnalité pour remplacer les cartouches d’encre avant qu’elles ne soient
vides.
21
Page 22

Guide d'utilisation
Informations de base sur l'imprimante
Menu Paramètres et explications
Cong.
imprimante
Cong.
papier
Son Désactivez cette option pour désactiver les sons émis lors de l’utilisation des touches ou en
Minuteur
arrêt
Langue/
Language
Minuterie
veille
Cong.
papier
Alerte
conguratio
n papier
Conguratio
n papier
cas d’erreur.
Permet de mettre automatiquement l’imprimante hors tension une fois la durée dénie
écoulée et en l’absence d’opérations. Vous pouvez régler la durée avant application de la
fonction de gestion de l'énergie.
Toute augmentation aecte l’ecacité énergétique du produit. Prenez en compte
l'environnement avant d'apporter une modication.
Sélectionnez la langue d'achage.
Sélectionnez la durée après laquelle l'imprimante passe en mode veille (mode économie
d'énergie) lorsqu'aucune opération n'est
temps déni est écoulé.
Sélectionnez la taille et le type de papier chargé. Vous pouvez également
ces paramètres lors du chargement du papier.
dénir
Vous informe lorsque les paramètres papier d’une tâche d’impression ne
correspondent pas aux paramètres stockés au niveau de l’imprimante.
Ache automatiquement l’écran des paramètres papier lors du
chargement du papier. L’option AirPrint n’est pas disponible lorsqu’elle est
désactivée.
eectuée.
L'écran LCD devient noir lorsque le
Paramètres
réseau
Serv. Epson
Connect
Serv. Impres.
Google
Cloud
Cong. Fich.
partagé
Rétablir
valeurs par
défaut
État réseau
Conguratio
n du réseau
Conguratio
n manuelle
de réseau
Vérif
connexion
Vous pouvez suspendre ou reprendre le Epson Connect ou le service Google Cloud Print, ou annuler
l'utilisation de ces services (restaurer les paramètres par défaut). Pour plus de détails, reportez-vous aux sites
suivants.
https://www.epsonconnect.com/
http://www.epsonconnect.eu (Europe uniquement)
Sélectionnez le mode de connexion entre une imprimante et un ordinateur lors de l’attribution de l’accès en
écriture à la carte mémoire insérée dans l’imprimante. L’accès en lecture et en écriture est attribué à
l’ordinateur avec la connexion prioritaire. Seul l’accès en lecture est attribué aux autres ordinateurs.
Réinitialise les paramètres sélectionnés à leurs valeurs par défaut.
Appuyez sur la touche
Epson Connect, etc. Sélectionnez Impr feuille état pour imprimer la feuille d’état réseau.
L’option Conguration du réseau achée sur l’écran d’accueil permet d’accéder
rapidement à ce menu. Pour plus de détails concernant chaque menu, reportez-vous au
tableau Conguration du réseau.
Permet de modier les paramètres réseau, tels que le nom de l’imprimante ou le protocole
TCP/IP.
Vérie l'état de la connexion réseau et imprime le rapport de vérication de la connexion
réseau. Si la connexion fait l'objet de problèmes, consultez le rapport de
résoudre les problèmes. Voir Guide réseau pour plus de détails.
l
ou r pour vérier le statut de la connexion réseau, du service
vérication
pour
Informations connexes
& « Mode Conguration du réseau » à la page 23
22
Page 23

Guide d'utilisation
Informations de base sur l'imprimante
Mode Conguration du réseau
Reportez-vous au Guide réseau pour dénir les paramètres suivants.
Menu Paramètres et explications
Assistant cong.
réseau
Cong. boutonpoussoir (WPS)
Cong code PIN
(WPS)
Connexion
automat. réseau
Désactiver le
réseau
Cong Wi-Fi Direct Permet de connecter l’imprimante à un réseau sans l (Wi-Fi) sans l’aide d’un routeur sans l.
Sélectionnez un SSID, saisissez un mot de passe, puis connectez l’imprimante à un réseau sans l (WiFi).
Permet de connecter l’imprimante à un réseau sans l (Wi-Fi) en appuyant sur le bouton-poussoir
WPS d’un routeur sans l.
Dans l’utilitaire du routeur sans l, saisissez le code PIN aché sur l’écran de l’imprimante et
connectez celle-ci à un réseau sans l (Wi-Fi).
Permet de connecter facilement l’imprimante à un réseau sans l (Wi-Fi).
Permet de désactiver la connexion en désactivant le Wi-Fi sans supprimer les informations relatives
au réseau. Pour activer la connexion, vous devez
recongurer
le réseau sans l (Wi-Fi).
Mode Aide
Reportez-vous à l’aide pour plus d’informations concernant l’utilisation de l’imprimante ou lorsque la qualité des
impressions n’est pas satisfaisante.
23
Page 24

Guide d'utilisation
Chargement du papier
Chargement du papier
Précautions de manipulation du papier
❏ Lisez les ches d'instruction fournies avec le papier.
❏ Ventilez et alignez les bords du papier avant de le charger. Ne ventilez pas et ne gondolez pas le papier photo.
Vous risquez sinon d'endommager la surface d'impression.
❏ Si le papier gondole, aplatissez-le ou courbez-le légèrement dans le sens inverse avant de le charger. Une
impression sur papier gondolé peut provoquer des bourrages papier et maculer le tirage.
❏ N'utilisez du papier ondulé, déchiré, coupé, plié, humide, trop épais, trop n, ni du papier sur lequel des
autocollants sont apposés. L'utilisation de ces types de papier peut provoquer des bourrages papier et maculer le
tirage.
❏ Ventilez et alignez les enveloppes avant de les charger. Lorsque les enveloppes empilées sont gonées d'air,
appuyez dessus pour les aplatir avant de les charger.
❏ N'utilisez pas des enveloppes gondolées ou pliées. L'utilisation de ces types d'enveloppes peut provoquer des
bourrages papier et maculer le tirage.
❏ N'utilisez pas des enveloppes comportant des surfaces collantes sur les rabats, ni des enveloppes à fenêtres.
❏ Évitez d'utiliser des enveloppes trop nes. Elles risquent de gondoler pendant l'impression.
Informations connexes
& « Spécications de l'imprimante » à la page 118
24
Page 25

Guide d'utilisation
Chargement du papier
Papier disponible et capacités
Epson vous recommande d’utiliser du papier d’origine Epson pour obtenir des impressions de haute qualité.
Papier d’origine Epson
Nom du support Taille Capacité de
chargement
(feuilles)
Bright White Ink Jet Paper
Epson
Ultra Glossy Photo Paper
Epson
Premium Glossy Photo
Paper Epson
Premium Semigloss Photo
Paper Epson
Photo Paper Glossy Epson A4, 13 × 18 cm (5 ×
Matte Paper-Heavyweight
Epson
Photo Quality Ink Jet Paper
Epson
A4
A4, 13 × 18 cm (5 ×
7 pouces), 10 × 15 cm (4 ×
6 pouces)
A4, 13 × 18 cm (5 ×
7 pouces), format 16:9 (102
× 181 mm), 10 × 15 cm (4 ×
6 pouces)
A4, 10 × 15 cm (4 ×
6 pouces)
7 pouces), 10 × 15 cm (4 ×
6 pouces)
A4 20 – ✓
A4 80 – –
*
80
20 – ✓
20 – ✓
20 – ✓
20 – ✓
Impression
recto verso
manuelle
✓ –
Impression
sans marges
* Lors de l’impression recto verso manuelle, vous pouvez charger un maximum de 30 feuilles de papier dont un côté est déjà
imprimé.
Remarque:
La disponibilité du papier varie d’un pays à l’autre. Pour obtenir les dernières informations concernant le papier disponible
dans votre région, contactez l’assistance Epson.
Papier disponible dans le commerce
Nom du support Tai l le Capacité de
chargement
(feuilles)
Papier ordinaire
*1
Lettre*2, A4, B5*2, A5
*2
A6
*2
Legal
Déni par l’utilisateur
*3
*2
Jusqu’à la ligne
indiquée par le
symbole
triangulaire sur
le guide latéral
1
1 ✓
Impression
recto verso
manuelle
✓ –
*4
Impression
sans marges
25
Page 26

Guide d'utilisation
Chargement du papier
Nom du support Tai l le Capacité de
chargement
(feuilles)
Enveloppe
*2
Enveloppe n° 10,
10 – –
Impression
recto verso
manuelle
Impression
sans marges
enveloppe DL, enveloppe C6
*1 La capacité de chargement du papier préperforé est d’une feuille.
*2 Seule l’impression à partir de l’ordinateur est disponible.
*3 Seule l’impression à partir de l’ordinateur est disponible sur les modèles XP-320.
*4 Lors de l’impression recto verso manuelle, vous pouvez charger un maximum de 30 feuilles de papier dont un côté est déjà
imprimé.
Informations connexes
&
« Site Web du support technique » à la page 128
Liste des types de papier
Pour des résultats optimaux, sélectionnez le type de papier adapté au papier.
Nom du support Type de support
Panneau de commande Pilote de l'imprimante, dispositif in-
*2
Bright White Ink Jet Paper Epson
Ultra Glossy Photo Paper Epson
*1
*1
Premium Glossy Photo Paper Epson
Premium Semigloss Photo Paper
*1
Epson
Photo Paper Glossy Epson
Matte Paper-Heavyweight Epson
*1
*1
Photo Quality Ink Jet Paper Epson
Papier ordinaire
*1
telligent
Papier ordinaire Papier ordinaire
Ultra Glacé Epson Ultra Glacé
*1
Premium Glacé Epson Premium Glacé
Premium Semi-Glacé Epson Premium Semi-Glacé
Papier Photo Glacé Papier Photo Glacé
Mat Epson Mat
*1
Mat Epson Mat
Papier ordinaire Papier ordinaire
Enveloppe Enveloppe Enveloppe
*1 Ces types de papier sont compatibles avec les technologies Exif Print et PRINT Image Matching lors de l’impression à l’aide
du pilote de l'imprimante. Pour plus d’informations, reportez-vous à la documentation fournie avec l’appareil photo
numérique compatible Exif Print ou PRINT Image Matching.
*2 Pour les dispositifs intelligents, ces types de support peuvent être sélectionnés lors de l’impression à l’aide de l’application
Epson iPrint.
26
Page 27

Guide d'utilisation
Chargement du papier
Chargement du papier dans la source Alim. papier arrière
1.
Ouvrez la protection du chargeur, dépliez le guide papier, puis inclinez-le vers l’arrière.
2. Faites glisser le guide latéral vers la gauche.
3. Chargez le papier verticalement le long du côté droit de l’alimentation papier arrière avec le côté imprimable
orienté vers le haut.
27
Page 28

Guide d'utilisation
Important:
c
❏ Ne chargez pas plus de feuilles que le nombre maximum indiqué pour le papier. Si vous utilisez du papier
ordinaire, ne chargez pas le papier au-delà de la ligne indiquée par le symbole triangulaire sur le guide
latéral.
❏ Lors du chargement de papier d’une taille dénie, alignez le papier sur l’indicateur de taille de papier situé
sur le guide papier.
❏ Enveloppes
Chargement du papier
❏ Papier préperforé
Remarque:
❏ Chargez une feuille de papier sans trous de reliure en haut ou en bas.
❏ Ajustez la position d'impression de votre chier pour éviter d'imprimer sur les trous.
4.
Faites glisser le guide latéral contre le bord du papier, puis fermez la protection du chargeur.
28
Page 29

Guide d'utilisation
Chargement du papier
5. Vériez les paramètres achés sur le panneau de commande pour la taille et le type de papier. Pour utiliser les
u
paramètres, sélectionnez Ne pas changer à l’aide de la touche
l’étape 7. Pour
touche OK et passez à l’étape suivante.
Important:
modier
les paramètres, sélectionnez Changer à l’aide de la touche
ou d, appuyez sur la touche OK et passez à
u
ou d, appuyez sur la
c
L’écran des paramètres papier ne
papier arrière . Une erreur survient lorsque vous lancez l’impression.
Remarque:
L’écran des paramètres papier ne s’ache pas si vous avez désactivé le paramètre Conguration papier. Passez à
l’étape 7.
6. Sur l’écran de paramétrage de la taille du papier, sélectionnez la taille du papier à l’aide de la touche u ou d,
puis appuyez sur la touche OK. Sur l’écran de paramétrage du type de papier, sélectionnez le type de papier de
la même manière, puis appuyez sur la touche OK.
s’ache
pas si le papier n’est pas chargé le long du côté droit de la source alim.
Remarque:
Vous pouvez également acher l’écran des paramètres de taille et type de papier en sélectionnant Cong > Cong.
imprimante > Cong. papier > Cong. papier.
7. Dépliez le bac de sortie, puis relevez la butée.
Remarque:
Rangez le papier restant dans son emballage. Si vous le laissez dans l’imprimante, il risque de se déformer ou la qualité
d’impression risque de baisser.
Informations connexes
& « Précautions de manipulation du papier » à la page 24
& « Papier disponible et capacités » à la page 25
29
Page 30

Guide d'utilisation
Mise en place des documents originaux sur la Vitre du scanner
Mise en place des documents originaux
sur la Vitre du scanner
Important:
c
Lorsque vous placez des originaux de grande taille comme des livres sur le scanner, veillez à ce que la lumière
extérieure ne se reète pas directement sur la vitre du scanner.
1. Ouvrez le couvercle de documents.
2. Retirez la poussière ou les taches présentes sur le vitre du scanner.
3. Placez l'original avec la face vers bas et faites-le glisser vers la marque au coin.
Remarque:
La zone située à 1,5 mm des bords de la vitre du scanner n’est pas numérisée.
❏ Placez les photos à 5 mm du bord de la vitre du scanner pour procéder à la copie.
Vous pouvez placer deux photos à la fois (selon la taille des documents originaux). Laissez 5 mm entre les
photos.
30
Page 31

Guide d'utilisation
Mise en place des documents originaux sur la Vitre du scanner
Vous pouvez placer des photos de diérentes tailles l’une à côté de l’autre. La taille des photos doit être
supérieure à 30 x 40 mm.
❏ Si vous procédez à la numérisation à l’aide de l’option Mode auto ou de l’aperçu des miniatures de
l’application EPSON Scan, placez le document d’origine à 4,5 mm du bord horizontal et du bord vertical de
la vitre du scanner.
Si vous placez plusieurs photos sur la vitre, vous devez les espacer d’au moins 20 mm.
La taille des photos doit être supérieure à 15 x 15 mm.
4. Fermez le couvercle délicatement.
Remarque:
Retirez les documents originaux après la numérisation ou la copie. Si vous laissez les documents originaux sur la vitre
du scanner pendant une période prolongée, ils risquent de coller à la surface de la vitre.
31
Page 32

Guide d'utilisation
Insertion d’une carte mémoire
Insertion d’une carte mémoire
Cartes mémoire prises en charge
*
miniSD
miniSDHC
microSD*
microSDHC
microSDXC
SD
SDHC
SDXC
*
*
*
* Fixez un adaptateur pour permettre l’insertion dans l’emplacement pour carte mémoire, faute de quoi la carte risque de
rester coincée.
Informations connexes
& « Caractéristiques relatives aux cartes mémoire prises en charge » à la page 120
Insertion et retrait d’une carte mémoire
1. Insérez une carte mémoire dans l’imprimante.
L’imprimante commence à lire les données et le voyant clignote. Une fois la lecture terminée, le voyant cesse de
clignoter et reste allumé.
Important:
c
N’insérez pas la carte de force jusqu’au fond de l’emplacement. Elle ne doit pas être complètement insérée.
32
Page 33

Guide d'utilisation
Insertion d’une carte mémoire
2. Lorsque vous avez terminé d’utiliser la carte mémoire, vériez que le voyant ne clignote pas, puis retirez la
carte.
Important:
c
Si vous retirez la carte mémoire alors que le voyant clignote, vous risquez de perdre les données de la carte
mémoire.
Remarque:
Si vous accédez à la carte mémoire depuis un ordinateur, vous devez retirer le périphérique en toute sécurité à l’aide de
l’ordinateur.
Informations connexes
& « Accès à une carte mémoire à partir d’un ordinateur » à la page 126
33
Page 34

Guide d'utilisation
Impression
Impression
Impression à partir du panneau de commande
Impression de photos sélectionnées sur une carte mémoire
1. Chargez le papier dans l'imprimante.
Important:
c
Dénissez les paramètres papier sur le panneau de commande.
2. Insérez une carte mémoire dans l’imprimante.
Important:
c
Ne retirez pas la carte mémoire avant la n de l’impression.
3.
Sélectionnez Impression photo sur l’écran d’accueil à l’aide de la touche
OK.
4. Sélectionnez une photo à l’aide de la touche
+. Répétez cette procédure lors de l’impression de plusieurs photos.
Remarque:
Les menus suivants, achés lorsque vous appuyez sur la touche
photos lorsque de nombreuses photos sont stockées sur votre carte mémoire.
❏ Sélec. photo : utilisez le menu Sélect./date pour classer les photos par date et sélectionner simultanément toutes les
photos de la même date.
❏ Options
5. Appuyez sur la touche d pour acher le menu, sélectionnez Paramètres d'impression à l’aide de la touche
ou d, puis appuyez sur la touche OK.
Remarque:
Sélectionnez Rognage/zoom si vous souhaitez rogner une partie de la photo. Utilisez la touche
placer le cadre sur la zone que vous souhaitez rogner, puis appuyez sur la touche – ou + pour modier la taille du cadre.
Appuyez sur la touche
d'achage
: utilisez le menu Miniature pour
pour faire pivoter le cadre.
l
ou r et
dénissez
acher
le nombre de copies à l’aide de la touche – ou
d
, vous permettent de sélectionner facilement des
neuf photos sur un écran.
l
ou r, puis appuyez sur la touche
u, d, l
ou r pour
u
6. Utilisez la touche u ou d pour sélectionner des paramètres, tels que la taille du papier et le type de papier, et
l
modiez
7. Appuyez sur le bouton
Informations connexes
& « Chargement du papier dans la source Alim. papier arrière » à la page 27
les paramètres à l’aide de la touche
x
.
ou r.
34
Page 35

Guide d'utilisation
Impression
& « Liste des types de papier » à la page 26
& « Insertion d’une carte mémoire » à la page 32
& « Mode Impression photo » à la page 17
Impression sur des calendriers et du papier à lettres original
Vous pouvez facilement imprimer du papier réglé, des calendriers, du papier à lettres original et des cartes de vœux
à l’aide du menu Papier personnel.
1.
Chargez le papier dans l'imprimante.
Important:
c
Dénissez
2. Pour imprimer du papier à lettres et des cartes de vœux à l’aide d’une photo de votre carte mémoire, insérez la
carte mémoire dans l’imprimante.
3. Sélectionnez Plus de fonctions sur l’écran d’accueil à l’aide de la touche
OK.
4. Sélectionnez Papier personnel à l’aide de la touche
5. Sélectionnez un élément de menu à l’aide de la touche
Remarque:
Lors de l’impression de cartes de vœux, vous pouvez ajouter une image stockée sur l’imprimante plutôt qu’une photo de
votre carte mémoire. Pour ajouter une image stockée sur l’imprimante, sélectionnez Modèle d'art.
6. Suivez les instructions qui
Informations connexes
les paramètres papier sur le panneau de commande.
u
ou d, puis appuyez sur la touche OK.
u
ou d, puis appuyez sur la touche OK.
s’achent
à l’écran pour procéder à l’impression.
l
ou r, puis appuyez sur la touche
& « Chargement du papier dans la source Alim. papier arrière » à la page 27
& « Insertion d’une carte mémoire » à la page 32
& « Mode Plus de fonctions » à la page 19
35
Page 36

Guide d'utilisation
Impression
Impression d’enveloppes originales
Vous pouvez créer des enveloppes originales en ajoutant une image stockée au niveau de l’imprimante à l’aide du
menu Papier personnel. Vous pouvez utiliser la même image pour imprimer des cartes de vœux assorties aux
enveloppes.
Commencez par imprimer le schéma d’une enveloppe sur du papier A4, puis pliez le schéma pour créer une
enveloppe.
1. Sélectionnez Plus de fonctions sur l’écran d’accueil à l’aide de la touche l ou r, puis appuyez sur la touche
OK.
u
2. Sélectionnez Papier personnel à l’aide de la touche
3. Sélectionnez Origami à l’aide de la touche
4.
Sélectionnez Enveloppe origami à l’aide de la touche
5. Sélectionnez l’image que vous souhaitez imprimer sur les enveloppes à l’aide de la touche
appuyez sur la touche OK.
Un écran indiquant la position d’impression de l’image et si les lignes de pliage doivent être imprimées
s’ache.
6. Pour modier la position de l’image et le paramètre des lignes de pliage, appuyez sur la touche
l’écran des paramètres et modiez les paramètres.
7. Une fois les paramètres dénis, appuyez sur la touche
paramètres, puis appuyez sur la touche OK.
8. Sélectionnez la taille des enveloppes à l’aide de la touche
u
ou d, puis appuyez sur la touche OK.
ou d, puis appuyez sur la touche OK.
u
ou d, puis appuyez sur la touche OK.
l
ou r, puis
y
pour retourner à l’écran de conrmation des
l
ou r, puis appuyez sur la touche OK.
d
pour acher
9. Chargez du papier ordinaire A4 dans l’imprimante, puis appuyez sur la touche OK.
10.
Dénissez
Informations connexes
&
« Chargement du papier dans la source Alim. papier arrière » à la page 27
&
« Mode Plus de fonctions » à la page 19
le nombre de copies à l’aide de la touche – ou +, puis appuyez sur la touche
36
x
.
Page 37

Guide d'utilisation
Impression
Pliage des enveloppes
Une fois le schéma imprimé sur une enveloppe, vous devez imprimer une feuille d’instructions qui vous indique
comment plier l’enveloppe, puis placer la feuille d’instructions sur le schéma et les plier ensemble.
1. Sélectionnez Instr. env. Origami dans le menu Origami, puis appuyez sur la touche OK.
2. Sélectionnez la taille d’enveloppe choisie pour l’impression du schéma à l’aide de la touche
l
ou r, puis
appuyez sur la touche OK.
3. Chargez du papier ordinaire A4 dans l’imprimante, puis appuyez sur la touche OK.
x
4. Dénissez le nombre de copies à l’aide de la touche – ou +, puis appuyez sur la touche
.
La feuille d’instructions suivante est imprimée.
10
10 10
8
8
8
7
7
8
8
8
9
9
9
10
10
10
7
1111111111
3
8
181mm
91mm
6
2
5
7
44
7
7
5
8
8
1
6
6
5
5
4
9
6
6
6
5
5
6
6
6
4
99
11
160mm
115mm
3
2
1
5. Placez la feuille d’instructions sur le schéma de l’enveloppe, puis pliez-les ensemble en suivant les instructions
de la feuille.
6. Lorsque vous avez terminé, dépliez-les et retirez la feuille d’instructions, puis pliez de nouveau le schéma de
l’enveloppe en vous aidant des plis.
Impression de photos à l’aide d’autres fonctionnalités
Cette section présente les autres fonctionnalités d’impression disponibles à partir du panneau de commande.
37
Page 38

Guide d'utilisation
Impression
Impression de diérentes dispositions
Vous pouvez imprimer les photos de votre carte mémoire dans diérentes dispositions : 2 en 1, 4 en 1, moitié
supérieure, etc.
Sélectionnez Plus de fonctions sur l’écran d’accueil à l’aide de la touche l ou r, puis appuyez sur la touche OK.
u
Sélectionnez Feuille dispo ph. à l’aide de la touche
qui
s’achent
à l’écran pour procéder à l’impression.
ou d, puis appuyez sur la touche OK. Suivez les instructions
Informations connexes
& « Mode Plus de fonctions » à la page 19
Impression à partir d’un diaporama
Vous pouvez exécuter un diaporama des photos de votre carte mémoire, puis imprimer les photos à partir du
diaporama.
Sélectionnez Plus de fonctions sur l’écran d’accueil à l’aide de la touche l ou r, puis appuyez sur la touche OK.
u
Sélectionnez Diaporama à l’aide de la touche
d
Appuyez sur la touche
Appuyez sur la touche OK pour imprimer la photo. La procédure d’impression est la même que lors de l’utilisation
de l’option Impression photo à partir de l’écran d’accueil.
pour interrompre le diaporama et appuyez de nouveau sur la touche pour le redémarrer.
ou d, puis appuyez sur la touche OK pour exécuter le diaporama.
Informations connexes
& « Impression de photos sélectionnées sur une carte mémoire » à la page 34
& « Mode Impression photo » à la page 17
Impression DPOF
L’imprimante est compatible avec le format DPOF (Digital Print Order Format) version 1.10. Le format DPOF
stocke des informations complémentaires concernant les photos, telles que la date, l’heure, le nom d’utilisateur et
38
Page 39

Guide d'utilisation
Impression
des informations relatives à l’impression. Les appareils photo compatibles DPOF vous permettent de sélectionner
les images de la carte mémoire que vous souhaitez imprimer et le nombre de copies. Lorsque la carte mémoire est
insérée dans l’imprimante, les photos sélectionnées par l’appareil photo sont imprimées.
Remarque:
Pour plus d’informations concernant la dénition des paramètres d’impression sur l’appareil photo, reportez-vous à la
documentation fournie avec l’appareil photo.
Lorsque vous insérez la carte mémoire dans l’imprimante, un message de conrmation s’ache. Sélectionnez Oui
u
à l’aide de la touche
Appuyez sur la touche
appuyez sur la touche
Informations connexes
& « Mode Impression photo » à la page 17
ou d, puis appuyez sur la touche OK pour
x
pour lancer l’impression. Si vous souhaitez modier les paramètres d’impression,
d
, puis sur la touche OK. Les paramètres sont les mêmes qu’en mode Impr.Photo.
acher
l’écran de lancement de l’impression.
Impression à partir d'un ordinateur
Impression de base - Windows
Remarque:
❏ Reportez-vous à l'aide en ligne pour plus d'explications sur les éléments de paramétrage. Cliquez sur un élément avec le
bouton droit de la souris, puis cliquez sur Aide.
❏ Les opérations varient en fonction de l’application. Pour plus de détails, reportez-vous à l'aide de l'application.
1. Chargez le papier dans l'imprimante.
Important:
c
Dénissez
2. Ouvrez le
3. Sélectionnez Imprimer ou Conguration de l’impression dans le menu Fichier.
4. Sélectionnez votre imprimante.
les paramètres papier sur le panneau de commande.
que vous voulez imprimer.
chier
39
Page 40

Guide d'utilisation
Impression
5. Sélectionnez Préférences ou Propriétés pour ouvrir la fenêtre du pilote de l'imprimante.
6. Dénissez les paramètres suivants :
❏ Format document : sélectionnez la taille du papier chargé dans l'imprimante.
❏ Sans marges : sélectionnez cette option si vous ne souhaitez pas imprimer de marges autour de l’image.
Lors de l’impression sans marges, les données d’impression dépassent légèrement du format du papier de
manière à ce qu’il n’y ait pas de marges imprimées autour des bords du papier. Cliquez sur Conguration
pour sélectionner le taux d’agrandissement.
❏ Orientation : sélectionnez l'orientation du papier dénie dans l'application.
❏ Type de papier : sélectionnez le type de papier chargé.
❏ Couleur : sélectionnez Niveaux de gris si vous souhaitez imprimer en noir ou en nuances de gris.
Remarque:
Lors de l’impression sur des enveloppes, sélectionnez l’option Paysage pour le paramètre Orientation.
7.
Cliquez sur OK pour fermer la fenêtre du pilote de l'imprimante.
8. Cliquez sur Imprimer.
Informations connexes
& « Papier disponible et capacités » à la page 25
& « Chargement du papier dans la source Alim. papier arrière » à la page 27
& « Guide du pilote de l'imprimante Windows » à la page 90
40
Page 41

Guide d'utilisation
Impression
& « Liste des types de papier » à la page 26
Impression de base - Mac OS X
Remarque:
Les opérations varient en fonction de l’application. Pour plus de détails, reportez-vous à l'aide de l'application.
1. Chargez le papier dans l'imprimante.
Important:
c
Dénissez les paramètres papier sur le panneau de commande.
2.
Ouvrez le chier que vous voulez imprimer.
3. Sélectionnez Imprimer dans le menu Fichier ou une autre commande pour ouvrir la fenêtre du pilote de
l'imprimante.
Si nécessaire, cliquez sur Acher les détails ou
d
pour agrandir la fenêtre d'impression.
4. Dénissez les paramètres suivants :
❏ Imprimante : Sélectionnez votre imprimante.
❏ Prédénitions : sélectionnez cette option si vous souhaitez utiliser les paramètres enregistrés.
❏ Taille papier : sélectionnez la taille du papier chargé dans l'imprimante.
Lors de l’impression sans marges, sélectionnez une taille de papier sans marges.
❏ Orientation : sélectionnez l'orientation du papier
Remarque:
Lors de l’impression sur des enveloppes, sélectionnez l’orientation paysage.
41
dans l'application.
dénie
Page 42

Guide d'utilisation
Impression
5. Sélectionnez Conguration Imprimante dans le menu contextuel.
Remarque:
Sous Mac OS X v10.8.x ou une version plus récente, si le menu Conguration Imprimante ne s’ache pas, le pilote de
l'imprimante Epson n’a pas été installé correctement.
Sélectionnez Préférences Système dans le menu
Impression et fax), supprimez l’imprimante, puis ajoutez de nouveau l’imprimante. Reportez-vous au site suivant pour
ajouter une imprimante.
http://support.epson.net/setupnavi/
6.
Dénissez
les paramètres suivants :
> Imprimantes et scanners (ou Impression et numérisation,
❏ Support : sélectionnez le type de papier chargé.
❏ Extension : option disponible lors de la sélection d’une taille de papier sans marges.
Lors de l’impression sans marges, les données d’impression dépassent légèrement du format du papier de
manière à ce qu’il n’y ait pas de marges imprimées autour des bords du papier. Sélectionnez le taux
d’agrandissement.
❏ Niveaux de gris : sélectionnez cette option pour imprimer en noir ou en nuances de gris.
7.
Cliquez sur Imprimer.
Informations connexes
& « Papier disponible et capacités » à la page 25
& « Chargement du papier dans la source Alim. papier arrière » à la page 27
& « Guide du pilote d’impression Mac OS X » à la page 93
& « Liste des types de papier » à la page 26
42
Page 43

Guide d'utilisation
Impression
Impression recto verso (pour Windows uniquement)
Le pilote de l'imprimante procède automatiquement à l’impression en séparant les pages paires et impaires. Une
fois l’impression des pages impaires terminée, retournez le papier en respectant les instructions pour imprimer les
pages paires. Vous pouvez également imprimer un livret qui peut être créé en pliant l'impression.
Remarque:
❏ Cette fonction n'est pas disponible pour l'impression sans marges.
❏ Si vous n’utilisez pas du papier adapté à l’impression recto verso, il est possible que la qualité d’impression baisse et que
des bourrages papier surviennent.
❏ Selon le papier et les données, il est possible que l’encre traverse le papier.
❏ Si l’application EPSON Status Monitor 3 est désactivée, accédez au pilote de l'imprimante, cliquez sur Paramètres
étendus au niveau de l’onglet Utilitaire, puis sélectionnez Activer EPSON Status Monitor 3.
❏ Il est possible que l’impression recto verso ne soit pas disponible lorsque vous accédez à l’imprimante via un réseau ou lors
du partage de l’imprimante.
1. Chargez le papier dans l'imprimante.
2. Ouvrez le chier que vous voulez imprimer.
3.
Ouvrez la fenêtre du pilote de l'imprimante.
4.
Sélectionnez un mode de reliure sous Impression recto verso au niveau de l’onglet Principal.
5. Cliquez sur
Remarque:
Pour imprimer un livret, sélectionnez Livret.
Conguration, dénissez
les paramètres adaptés, puis cliquez sur OK pour fermer la fenêtre.
6.
Dénissez
OK.
7. Cliquez sur Imprimer.
Une fois l’impression du premier côté terminée, une fenêtre contextuelle s’ache sur l’ordinateur. Suivez les
instructions qui s'achent à l'écran.
Informations connexes
& « Papier disponible et capacités » à la page 25
d'autres éléments dans les onglets Principal et Plus d'options selon vos besoins, puis cliquez sur
43
Page 44

Guide d'utilisation
Impression
& « Chargement du papier dans la source Alim. papier arrière » à la page 27
& « Impression de base - Windows » à la page 39
Impression de plusieurs pages sur une seule feuille
Vous pouvez imprimer deux ou quatre pages de données sur une seule feuille de papier.
Impression de plusieurs pages sur une seule feuille - Windows
Remarque:
Cette fonction n'est pas disponible pour l'impression sans marges.
1. Chargez le papier dans l'imprimante.
2. Ouvrez le chier que vous voulez imprimer.
3.
Ouvrez la fenêtre du pilote de l'imprimante.
4. Sélectionnez 2 en 1 ou 4 en 1 pour le paramètre Multi-Pages au niveau de l’onglet Principal.
5. Cliquez sur Ordre page, dénissez les paramètres adaptés, puis cliquez sur OK pour fermer la fenêtre.
6. Dénissez d'autres éléments dans les onglets Principal et Plus d'options selon vos besoins, puis cliquez sur
OK.
7. Cliquez sur Imprimer.
Informations connexes
& « Chargement du papier dans la source Alim. papier arrière » à la page 27
& « Impression de base - Windows » à la page 39
Impression de plusieurs pages sur une seule feuille - Mac OS X
1. Chargez le papier dans l'imprimante.
44
Page 45

Guide d'utilisation
2. Ouvrez le chier que vous voulez imprimer.
3. Ouvrez la fenêtre du pilote de l'imprimante.
4.
Sélectionnez Mise en page dans le menu contextuel.
Impression
5.
Dénissez
et Bordure.
6. Dénissez les autres éléments selon les besoins.
7. Cliquez sur Imprimer.
Informations connexes
& « Chargement du papier dans la source Alim. papier arrière » à la page 27
& « Impression de base - Mac OS X » à la page 41
le nombre de pages dans Pages par feuille, et les options Sens de la mise en page (ordre des pages)
Adaptation à la taille du papier
Vous pouvez imprimer de telle sorte que l'impression s'adapte à la taille du papier chargé dans l'imprimante.
Adaptation à la taille du papier - Windows
Remarque:
Cette fonction n'est pas disponible pour l'impression sans marges.
1.
Chargez le papier dans l'imprimante.
2. Ouvrez le chier que vous voulez imprimer.
3. Ouvrez la fenêtre du pilote de l'imprimante.
4.
Dénissez les paramètres suivants dans l'onglet Plus d'options :
❏ Format document : sélectionnez la taille de papier dénie dans l'application.
❏ Sortie papier : sélectionnez la taille du papier chargé dans l'imprimante.
Ajuster à la page est automatiquement sélectionné.
Remarque:
Si vous souhaitez imprimer une image réduite au centre de la page, sélectionnez Centre.
45
Page 46

Guide d'utilisation
Impression
5. Dénissez d'autres éléments dans les onglets Principal et Plus d'options selon vos besoins, puis cliquez sur
OK.
6. Cliquez sur Imprimer.
Informations connexes
& « Chargement du papier dans la source Alim. papier arrière » à la page 27
& « Impression de base - Windows » à la page 39
Adaptation à la taille du papier - Mac OS X
1. Chargez le papier dans l'imprimante.
2. Ouvrez le chier que vous voulez imprimer.
3. Ouvrez la fenêtre du pilote de l'imprimante.
4. Sélectionnez la taille de papier dénie dans l'application comme paramètre Tail le p apie r.
5. Sélectionnez Gestion du papier dans le menu contextuel.
6. Sélectionnez Adapter à la taille du papier.
7. Sélectionnez la taille du papier chargé dans l'imprimante comme paramètre Taille du papier de destination .
8.
Dénissez
9. Cliquez sur Imprimer.
Informations connexes
« Chargement du papier dans la source Alim. papier arrière » à la page 27
&
« Impression de base - Mac OS X » à la page 41
&
les autres éléments selon les besoins.
Impression de plusieurs chiers ensemble (Windows uniquement)
L'Arrangeur d'impressions simple vous permet de combiner plusieurs chiers créés par diérentes applications et
de les imprimer comme une tâche d'impression unique. Vous pouvez dénir les paramètres d'impression pour les
chiers
combinés, comme la mise en page, l'ordre d'impression et l'orientation.
46
Page 47

Guide d'utilisation
Impression
Remarque:
Pour ouvrir un Projet d'impression enregistré dans l'Arrangeur d'impressions simple, cliquez sur Arrangeur
d'impressions simple dans l'onglet Utilitaire du pilote de l'imprimante. Sélectionnez ensuite Ouvrir dans le menu Fichier
pour sélectionner le chier. L'extension des chiers enregistrés est "ecl".
1. Chargez le papier dans l'imprimante.
2. Ouvrez le chier que vous voulez imprimer.
3. Ouvrez la fenêtre du pilote de l'imprimante.
4.
Sélectionnez Arrangeur d'impressions simple dans l'onglet Principal.
5. Cliquez sur OK pour fermer la fenêtre du pilote de l'imprimante.
6. Cliquez sur Imprimer.
La fenêtre Arrangeur d'impressions simple s'ache et le travail d'impression est ajouté au Projet
d'impression.
7.
Avec la fenêtre Arrangeur d'impressions simple ouverte, ouvrez le chier que vous souhaitez combiner avec
le chier actuel, puis répétez les étapes 3 à 6.
Remarque:
Si vous fermez la fenêtre Arrangeur d'impressions simple, le Projet d'impression non enregistré est supprimé. Pour
imprimer ultérieurement, sélectionnez Enregistrer à partir du menu Fichier.
8. Sélectionnez les menus Organisation et
Projet d'impression comme nécessaire.
9. Sélectionnez Imprimer dans le menu Fichier.
Informations connexes
& « Chargement du papier dans la source Alim. papier arrière » à la page 27
& « Impression de base - Windows » à la page 39
Modier
dans Arrangeur d'impressions simple pour
modier
Agrandissements et posters (pour Windows uniquement)
Vous pouvez imprimer une seule image sur plusieurs feuilles de papier pour créer une grande
imprimer des guides d'alignement an de coller les feuilles ensemble.
ache.
Vous pou vez
le
Remarque:
Cette fonction n'est pas disponible pour l'impression sans marges.
47
Page 48

Guide d'utilisation
Impression
1. Chargez le papier dans l'imprimante.
2. Ouvrez le chier que vous voulez imprimer.
3. Ouvrez la fenêtre du pilote de l'imprimante.
4. Sélectionnez Poster 2 x 1, Poster 2 x 2, Poster 3 x 3 ou Poster 4 x 4 à partir de Multi-Pages sur l'onglet
Principal.
5. Cliquez sur Conguration, dénissez les paramètres appropriés, puis cliquez sur OK.
6. Dénissez d'autres éléments dans les onglets Principal et Plus d'options selon vos besoins, puis cliquez sur
OK.
7. Cliquez sur Imprimer.
Informations connexes
« Chargement du papier dans la source Alim. papier arrière » à la page 27
&
& « Impression de base - Windows » à la page 39
Création de posters à l'aide des Guides de recouvrement
Voici un exemple de la procédure de création d'un poster lorsque Poster 2 x 2 est sélectionné, et Guides de
recouvrement est sélectionné dans Imprimer les marques de coupe.
48
Page 49

Guide d'utilisation
Impression
1. Préparez Sheet 1 et Sheet 2. Coupez les marges de Sheet 1 le long de la ligne bleue verticale en passant par le
centre des croix inférieure et supérieure.
2. Placez le bord de Sheet 1 en haut de Sheet 2 et alignez les croix, puis collez temporairement les deux feuilles
ensemble par l'arrière.
49
Page 50

Guide d'utilisation
Impression
3. Coupez les feuilles collées en deux le long de la ligne rouge verticale en passant par les guides de recouvrement
(cette fois, la ligne à gauche des croix).
4. Collez les feuilles ensemble par l'arrière.
5. Répétez les étapes 1 à 4 pour coller Sheet 3 à Sheet 4.
50
Page 51

Guide d'utilisation
Impression
6. Coupez les marges des Sheet 1 et Sheet 2 le long de la ligne bleue horizontale en passant par le centre des croix
gauche et droite.
7. Placez le bord de Sheet 1 et Sheet 2 en haut de Sheet 3 et Sheet 4, et alignez les croix, puis collez-les
temporairement par l'arrière.
51
Page 52

Guide d'utilisation
Impression
8. Coupez les feuilles collées en deux le long de la ligne rouge horizontale en passant par les guides de
recouvrement (cette fois, la ligne au dessus des croix).
9. Collez les feuilles ensemble par l'arrière.
52
Page 53

Guide d'utilisation
Impression
10. Coupez les bords restants le long du guide extérieur.
Impression à l'aide des fonctions avancées
Cette section présente de nombreuses mises en page et fonctions d'impression supplémentaires disponibles sur le
pilote de l'imprimante.
Informations connexes
& « Pilote de l'imprimante Windows » à la page 89
& « Pilote de l'imprimante Mac OS X » à la page 92
Ajout d’un ensemble de paramètres d’impression
prédénis
l’impression
Si vous créez votre propre présélection de paramètres d'impression fréquemment utilisés sur le pilote d'impression,
vous pouvez facilement procéder à l'impression en sélectionnant la présélection dans une liste.
53
pour faciliter
Page 54

Guide d'utilisation
Impression
Windows
Pour ajouter vos propres prédénitions, dénissez des éléments tels que la Format document et le Type de papier
dans l'onglet Principal ou Plus d'options, puis cliquez sur Ajouter/supprimer les éléments prédénis dans
Présélections impression.
Remarque:
Pour supprimer un ensemble de paramètres
sélectionnez le nom de l’ensemble que vous souhaitez supprimer de la liste et supprimez-le.
prédénis
ajouté, cliquez sur Ajouter/supprimer les éléments
prédénis
,
Mac OS X
Accédez à la fenêtre du pilote d’impression. Pour ajouter vos propres prédénitions, dénissez des éléments tels
que le Taille papier et le Support, puis enregistrez les paramètres actuels en tant que
prédénitions
dans le
paramètre Prédénition.
Remarque:
Pour supprimer un ensemble de paramètres prédénis ajouté, cliquez sur Prédénitions > Acher les prédénitions,
sélectionnez le nom de l’ensemble que vous souhaitez supprimer de la liste et supprimez-le.
Impression d'un document agrandi ou réduit
Vous pouvez réduire ou agrandir la taille d'un document d'une valeur en pourcentage donnée.
Windows
Remarque:
Cette fonction n'est pas disponible pour l'impression sans marges.
Dénissez le Format document sur l'onglet Plus d'options. Sélectionnez Réduire/Agrandir le document, Zoom,
puis saisissez un pourcentage.
Mac OS X
Ouvrez la fenêtre du pilote d'impression. Sélectionnez Échelle, puis saisissez un pourcentage.
Réglage des couleurs d’impression
Vous pouvez régler les couleurs utilisées pour la tâche d’impression.
L’o p t i o n PhotoEnhance permet d’obtenir des images plus nettes et des couleurs plus vives grâce au réglage
automatique du contraste, de la saturation et de la luminosité des données de l’image d’origine.
Remarque:
❏ Ces réglages ne sont pas appliqués aux données d’origine.
❏ PhotoEnhance ajuste la couleur en analysant l'emplacement du sujet. Par conséquent, si vous avez
l'emplacement du sujet en réduisant, agrandissant, rognant ou faisant pivoter l'image, la couleur peut changer de
manière inattendue. La sélection de l'option d'impression sans bordure change également l'emplacement du sujet, ce qui
peut entraîner des
modiées ou prennent des tons peu naturels, imprimez avec un autre mode que PhotoEnhance.
modications
de la couleur. Si l'image est
la tonalité peut sembler
oue,
articielle.
modié
Si les couleurs sont
Windows
Sélectionnez le mode de correction des couleurs sous Correction des couleurs au niveau de l’onglet Plus
d'options.
54
Page 55

Guide d'utilisation
Impression
Si vous sélectionnez Automatique, les couleurs sont automatiquement réglées en fonction du type de papier et de
la qualité d’impression. Vous pouvez
d'options.
Mac OS X
Accédez à la fenêtre du pilote d’impression. Sélectionnez Concordance des couleurs dans le menu contextuel, puis
sélectionnez Calibration EPSON. Sélectionnez Options couleur dans le menu contextuel, puis sélectionnez une
des options disponibles. Cliquez sur la èche située à côté de l’option Ava ncé et dénissez les paramètres adaptés.
vos propres paramètres si vous sélectionnez Perso. et cliquez sur Plus
dénir
Impression d’un ligrane (pour Windows uniquement)
Vous pouvez imprimer un ligrane, par exemple "Condentiel", sur vos impressions. Vous pouvez également
ajouter votre propre ligrane.
Remarque:
Cette fonction n'est pas disponible pour l'impression sans marges.
Cliquez sur Caractéristiques des ligranes sur l'onglet Plus d'options, puis sélectionnez un ligrane. Cliquez sur
Conguration pour modier des détails tels que la couleur et la position du ligrane.
Impression d'un en-tête et d'un bas de page (uniquement pour Windows)
Vous pouvez imprimer des informations comme le nom d'utilisateur ou la date d'impression sur l'en-tête ou le bas
de page.
Cliquez sur Caractéristiques des ligranes dans l'onglet Plus d'options, puis sélectionnez En-tête/Pied de page.
Cliquez sur Conguration et sélectionnez les éléments nécessaires à partir du menu déroulant.
Impression de photos à l’aide de l’application Epson Easy Photo Print
L’application Epson Easy Photo Print vous permet de disposer et d’imprimer facilement des photos sur diérents
types de papier.
Remarque:
❏ L’utilisation de papier photo d’origine Epson permet de bénécier d’une qualité d’encre optimale, les impressions sont en
outre vives et lumineuses.
❏ Sélectionnez les paramètres suivants pour procéder à l’impression sans marges à l’aide d’une application disponible dans le
commerce.
❏ Créez les données de l’image de manière à ce qu’elles soient ajustées à la taille du papier et si un paramètre de marge
est disponible dans l’application que vous utilisez, réglez la marge sur 0 mm.
❏ Activez le paramètre d’impression sans marges dans le pilote de l'imprimante.
55
Page 56

Guide d'utilisation
Impression
Informations connexes
& « Papier disponible et capacités » à la page 25
& « Chargement du papier dans la source Alim. papier arrière » à la page 27
& « Epson Easy Photo Print » à la page 96
Impression depuis des dispositifs intelligents
Utilisation de Epson iPrint
L’application Epson iPrint vous permet d’imprimer des photos, des documents et des pages Web depuis un
dispositif intelligent, tel qu’un smartphone ou une tablette. Vous pouvez utiliser l’impression locale (impression
depuis un dispositif intelligent connecté au même réseau sans l que l’imprimante) ou l’impression à distance
(impression depuis un site distant via Internet). Pour utiliser l’impression à distance, vous devez enregistrer votre
imprimante au niveau du service Epson Connect.
Vous pouvez installer l’application Epson iPrint sur votre dispositif intelligent à partir de l’adresse URL ou du code
QR suivant.
http://ipr.to/a
Utilisation de Epson iPrint
Lancez l’application Epson iPrint sur votre dispositif intelligent et sélectionnez l’élément que vous souhaitez utiliser
à partir de l’écran d’accueil.
56
Page 57

Guide d'utilisation
Impression
Les écrans suivants peuvent être modiés sans notication préalable.
A
B
C
D
E
F
G
Remarque:
Pour imprimer à partir du menu de documents avec un iPhone, iPad ou iPod touch exécutant iOS, lancez Epson iPrint
après avoir transféré le document que vous souhaitez imprimer à l’aide de la fonction de partage de chiers de l’application
iTunes.
Écran d’accueil aché au lancement de l’application
Ache des informations relatives à la procédure de conguration de l’imprimante et la foire aux questions.
Ache l’écran vous permettant de sélectionner l’imprimante et de dénir les paramètres de l’imprimante.
Une fois l’imprimante sélectionnée, vous n’avez pas à la sélectionner la fois suivante.
Sélectionnez les éléments que vous souhaitez imprimer : photos, documents ou pages Web.
Ache l’écran vous permettant de dénir des paramètres d’impression tels que la taille du papier et le type
de papier.
Ache les photos et les documents sélectionnés.
Permet de lancer l’impression.
Informations connexes
& « Service Epson Connect » à la page 87
57
Page 58

Guide d'utilisation
Impression
Utilisation de AirPrint
L’application AirPrint vous permet de procéder à l’impression sans l sur votre imprimante AirPrint depuis un
iPhone, iPad ou iPod touch exécutant la dernière version du système d’exploitation iOS.
Remarque:
❏ Si vous désactivez le paramètre de conguration de la source papier dans le menu Cong. imprimante, vous ne pouvez
pas utiliser l’application AirPrint.
❏ Reportez-vous à la page AirPrint du site Web Apple pour plus de détails.
1. Chargez le papier dans l'imprimante.
2. Connectez votre périphérique iOS au même réseau sans l que l’imprimante que vous utilisez.
3. Procédez à l’impression sur votre imprimante depuis votre iPhone, iPad ou iPod touch.
Informations connexes
& « Chargement du papier dans la source Alim. papier arrière » à la page 27
Annulation d'une impression
Remarque:
❏ Dans Windows, vous ne pouvez pas annuler une tâche d'impression une fois que celle-ci est entièrement envoyée à
l'imprimante. Dans ce cas, vous devez annuler la tâche d'impression à l'aide du panneau de commande sur l'imprimante.
❏ Lors de l'impression de plusieurs pages à partir de Mac OS X, vous ne pouvez pas annuler toutes les tâches d'impression à
partir du panneau de commande. Vous devez alors annuler le travail d'impression depuis l'ordinateur.
❏ Si vous avez envoyé une tâche d'impression à partir de Mac OS X v10.6.x via un réseau, il est possible que vous ne
puissiez pas l'annuler à partir de l'ordinateur. Dans ce cas, vous devez annuler la tâche d'impression à l'aide du panneau
de commande sur l'imprimante. Vous devez modier les paramètres dans Web Cong pour annuler l'impression à partir
de l'ordinateur. Voir le Guide réseau pour plus de détails.
Annulation de l'impression - Bouton imprimante
Appuyez sur le bouton y pour annuler une tâche d'impression en cours.
58
Page 59

Guide d'utilisation
Impression
Annulation d'une impression - Windows
1. Ouvrez la fenêtre du pilote de l'imprimante.
2. Sélectionnez l'onglet Utilitaire.
3.
Cliquez sur File d'attente.
4. Cliquez avec le bouton droit de la souris sur le travail que vous souhaitez annuler et sélectionnez Annuler.
Informations connexes
& « Pilote de l'imprimante Windows » à la page 89
Annulation d'une impression - Mac OS X
1. Cliquez sur l'icône de l'imprimante dans le Dock.
2. Sélectionnez le travail que vous souhaitez annuler.
3. Annulez la tâche.
❏ Mac OS X v10.8.x à Mac OS X v10.9.x
Cliquez sur
❏ Mac OS X v10.6.x à v10.7.x
Cliquez sur Supprimer.
en regard de l'indicateur de progression.
59
Page 60

Guide d'utilisation
Copie
Copie
Principes de base de la copie
1. Chargez le papier dans l'imprimante.
Important:
c
Dénissez
2. Placez les originaux.
3. Sélectionnez Copier sur l’écran d’accueil à l’aide de la touche
les paramètres papier sur le panneau de commande.
l
ou r, puis appuyez sur la touche OK.
4. Dénissez le nombre de copies à l’aide de la touche – ou +.
l
5. Sélectionnez la copie en couleur ou en noir et blanc à l’aide de la touche
6.
Sélectionnez Paramètres d'impression à l’aide de la touche
paramètres tels que la taille et le type de papier et modiez les paramètres si nécessaire. Sélectionnez les
u
paramètres à l’aide de la touche
Remarque:
Si vous souhaitez procéder à la copie en réduisant ou en agrandissant la taille d’un document selon un pourcentage
spécique,
Vous pouvez modier le pourcentage par incréments de 10 % en maintenant la touche – ou + enfoncée.
7. Appuyez sur le bouton x.
Informations connexes
& « Chargement du papier dans la source Alim. papier arrière » à la page 27
& « Mise en place des documents originaux sur la Vitre du scanner » à la page 30
& « Mode Copier » à la page 16
sélectionnez Personnalisé pour le paramètre Zoom et
ou d et
modiez
les paramètres à l’aide de la touche l ou r.
d
, puis appuyez sur la touche OK. Vériez les
dénissez
ou r.
un pourcentage à l’aide de la touche – ou +.
Copie de photos
Vous pouvez copier plusieurs photos à la fois. Vous pouvez également restaurer les couleurs des photos passées.
Remarque:
❏ Le format de l’original utilisé pour la copie doit être de 30 x 40 mm minimum.
❏ Il est possible que la zone blanche autour de la photo ne soit pas détectée.
1. Chargez le papier dans l'imprimante.
Important:
c
Dénissez
les paramètres papier sur le panneau de commande.
60
Page 61

Guide d'utilisation
Copie
2. Sélectionnez Plus de fonctions sur l’écran d’accueil à l’aide de la touche l ou r, puis appuyez sur la touche
OK.
3. Sélectionnez Copier/restaurer photos à l’aide de la touche
4. Indiquez si vous souhaitez restaurer les couleurs des photos passées.
5.
Vériez l’écran et placez les photos sur la vitre du scanner.
6. Appuyez sur le bouton
Les photos sont numérisées et
7. Sélectionnez Paramètres d'impression à l’aide de la touche
paramètres tels que la taille et le type de papier et modiez les paramètres si nécessaire. Sélectionnez les
paramètres à l’aide de la touche
Remarque:
Si vous souhaitez procéder à l’impression en agrandissant une partie de la photo, sélectionnez Rognage/zoom. Déplacez
le cadre de la zone d’impression à l’aide de la touche
ou +.
8. Appuyez sur le bouton x.
Informations connexes
x
.
achées
à l’écran.
u
ou d et modiez les paramètres à l’aide de la touche l ou r.
u, d, l
u
ou d, puis appuyez sur la touche OK.
d
, puis appuyez sur la touche OK. Vériez les
ou r et modiez la taille du cadre à l’aide de la touche –
& « Chargement du papier dans la source Alim. papier arrière » à la page 27
& « Mise en place des documents originaux sur la Vitre du scanner » à la page 30
& « Mode Plus de fonctions » à la page 19
61
Page 62

Guide d'utilisation
Numérisation
Numérisation
Numérisation à l'aide du panneau de commande
Numérisation vers une carte mémoire
Vous pouvez enregistrer l’image numérisée sur une carte mémoire.
1. Placez les originaux.
2. Insérez une carte mémoire dans l’imprimante.
l
3. Sélectionnez Numériser sur l’écran d’accueil à l’aide de la touche
ou r, puis appuyez sur la touche OK.
l
4. Sélectionnez Num. vers carte mém à l’aide de la touche
5.
Vériez
paramètres à l’aide de la touche
6. Appuyez sur le bouton
Informations connexes
& « Mise en place des documents originaux sur la Vitre du scanner » à la page 30
& « Insertion d’une carte mémoire » à la page 32
& « Mode Numériser » à la page 18
des paramètres tels que le format d’enregistrement et
u
x
ou d et
.
modiez
ou r, puis appuyez sur la touche OK.
modiez-les
les paramètres à l’aide de la touche l ou r.
si nécessaire. Sélectionnez les
Numérisation vers le Cloud
Vous pouvez envoyer les images numérisées à des services de cloud à l'aide d'Epson Connect.
Pour plus de détails, reportez-vous au site Web du portail Epson Connect.
https://www.epsonconnect.com/
http://www.epsonconnect.eu (Europe uniquement)
Informations connexes
& « Mode Numériser » à la page 18
Numérisation vers un ordinateur
Vous pouvez enregistrer l’image numérisée sur un ordinateur.
62
Page 63

Guide d'utilisation
Numérisation
Important:
c
Avant d’utiliser cette fonctionnalité, assurez-vous que les applications EPSON Scan et Epson Event Manager sont
installées sur votre ordinateur.
1. Placez les originaux.
l
2. Sélectionnez Numériser sur l’écran d’accueil à l’aide de la touche
3. Sélectionnez Numériser vers ordinateur (JPEG), Numériser vers ordinateur (PDF) ou Numériser vers
ordinateur (Email) à l’aide de la touche
4. Sélectionnez l’ordinateur sur lequel vous souhaitez enregistrer les images numérisées.
Remarque:
❏ Vous pouvez modier les paramètres de numérisation fréquemment utilisés, tels que le type de document, le dossier
d’enregistrement ou le format d’enregistrement à l’aide de l’application Epson Event Manager.
l
ou r, puis appuyez sur la touche OK.
ou r, puis appuyez sur la touche OK.
❏ Si l’imprimante est connectée à un réseau, vous pouvez sélectionner l’ordinateur sur lequel vous souhaitez enregistrer
les images numérisées. Il est possible d’acher un maximum de 20 ordinateurs sur le panneau de commande de
l’imprimante.
❏ Lorsque l’ordinateur sur lequel vous souhaitez enregistrer les images numérisées est détecté sur le réseau, les
15 premiers caractères du nom de l’ordinateur sont
numérisation réseau (alphanumérique) sur Epson Event Manager, le nom s’ache sur le panneau de commande.
5. Appuyez sur le bouton x.
Informations connexes
« Mise en place des documents originaux sur la Vitre du scanner » à la page 30
&
« Epson Event Manager » à la page 96
&
« Mode Numériser » à la page 18
&
sur le panneau de commande. Si vous réglez Nom de la
achés
Numérisation vers un ordinateur (WSD)
Remarque:
❏ Avant d'utiliser cette fonctionnalité, vous devez congurer votre ordinateur. Voir Guide réseau pour plus de détails.
❏ Cette fonctionnalité est uniquement disponible pour les ordinateurs exécutant Windows 8.1/Windows 8/Windows 7/
Windows Vista.
1. Placez les originaux.
2. Sélectionnez Numériser sur l’écran d’accueil à l’aide de la touche
3. Sélectionnez Numér. vers ordi (WSD) à l’aide de la touche
4. Sélectionnez un ordinateur.
l
ou r, puis appuyez sur la touche OK.
63
l
ou r, puis appuyez sur la touche OK.
Page 64

Guide d'utilisation
Numérisation
5. Appuyez sur le bouton x.
Remarque:
Reportez-vous à la documentation de votre ordinateur pour obtenir des informations sur l'emplacement de votre
ordinateur où est stockée l'image numérisée.
Informations connexes
« Mise en place des documents originaux sur la Vitre du scanner » à la page 30
&
« Mode Numériser » à la page 18
&
Numérisation à partir d'un ordinateur
Numérisation à l'aide du pilote de scanner "EPSON Scan". Reportez-vous à l'aide d'EPSON Scan pour plus
d'explications sur chaque élément de paramétrage.
Principes de base de la numérisation
Cette section utilise la fonction Mode loisirs de l’application EPSON Scan pour expliquer les principes de base de
la numérisation. La procédure est la même pour les autres modes de numérisation.
1. Placez les originaux.
2. Démarrez EPSON Scan.
64
Page 65

Guide d'utilisation
3. Sélectionnez Mode loisirs dans la liste Mode.
Numérisation
4.
Dénissez
❏ Type de document : sélectionnez le type de document d’origine que vous souhaitez numériser.
❏ Type d'image : sélectionnez le type de couleurs de l’image que vous souhaitez numériser.
Ce paramètre est automatiquement sélectionné en fonction du paramètre Type de document, vous pouvez
cependant le modier.
❏ Destination : sélectionnez la résolution de l'image que vous souhaitez numériser.
Si vous sélectionnez Autre, vous pouvez dénir les paramètres Résolution et Tail le cibl e (taille de l’image
de sortie).
❏ Miniature : option uniquement disponible si vous sélectionnez Photographie pour le paramètre Type de
document.
Si vous sélectionnez cet élément et cliquez sur Aperçu, vous pouvez procéder à la numérisation en détectant
automatiquement la zone et le sens de numérisation ou l’inclinaison du document ou placer plusieurs
photos sur la vitre du scanner.
les paramètres suivants :
65
Page 66

Guide d'utilisation
Numérisation
5. Cliquez sur Aperçu.
Remarque:
❏ Selon les photos et les conditions de numérisation, il est possible que les résultats de la numérisation ne soient pas
conformes à vos attentes. Désactivez l’option Miniature et ne placez qu’une seule photo.
❏ Si vous placez plusieurs photos, espacez-les d’au moins 20 mm (0,8 pouce). De même, les bords de la vitre du scanner
ne sont pas numérisés.
6. Réglez la qualité ou la luminosité de l’image dans la mesure requise.
Remarque:
Selon les documents d’origine, il est possible que les résultats de la numérisation ne soient pas conformes à vos attentes.
7. Cliquez sur Numériser.
8. Dans la fenêtre Enregistrement des chiers, dénissez les paramètres appropriés, puis cliquez sur OK.
Remarque:
Si l’option Acher cette boîte de dialogue avant la nouvelle numérisation est désactivée, l’écran Enregistrement des
chiers ne s’ache pas et la numérisation démarre immédiatement. Pour acher l’écran Enregistrement des chiers,
cliquez sur l’icône (Enregistrement des chiers), à droite de l’option Numériser, avant de lancer la numérisation.
Informations connexes
& « Mise en place des documents originaux sur la Vitre du scanner » à la page 30
& « EPSON Scan (Pilote du scanner) » à la page 95
66
Page 67

Guide d'utilisation
Numérisation
Numérisation à l’aide de fonctionnalités avancées
Numérisation avec détection automatique du document d’origine (Mode
auto)
Vous pouvez lancer la numérisation en plaçant le document d’origine et en cliquant sur Numériser. Sélectionnez
Mode auto dans la liste Mode de l’application EPSON Scan.
67
Page 68

Guide d'utilisation
Numérisation
Numérisation selon des formats dénis (Mode bureautique)
Vous pouvez numériser des documents d’origine selon un format déni sans acher l’image en aperçu.
Sélectionnez Mode bureautique dans la liste Mode de l’application EPSON Scan.
68
Page 69

Guide d'utilisation
Numérisation
Numérisation avec réglage de la qualité de l’image (Mode professionnel)
Vous pouvez numériser les images pendant que vous réglez la qualité et la couleur. Ce mode est recommandé pour
les utilisateurs avancés. Sélectionnez Mode professionnel dans la liste Mode de l’application EPSON Scan.
69
Page 70

Guide d'utilisation
Numérisation
Numérisation à partir de dispositifs intelligents
L’application Epson iPrint vous permet de numériser des photos et des documents à partir d’un dispositif
intelligent, tel qu’un smartphone ou une tablette, connecté au même réseau sans l que l’imprimante. Vous pouvez
enregistrer les données numérisées sur un dispositif intelligent ou au niveau de services de cloud, les envoyer par
courrier électronique ou les imprimer.
Vous pouvez installer l’application Epson iPrint sur votre périphérique intelligent à partir de l’adresse URL ou du
code QR suivant.
http://ipr.to/a
Utilisation de Epson iPrint
Lancez l’application Epson iPrint sur votre périphérique intelligent et sélectionnez l’élément que vous souhaitez
utiliser à partir de l’écran d’accueil.
Les écrans suivants peuvent être modiés sans notication préalable.
A
B
C
D
E
Écran d’accueil aché au lancement de l’application
Ache des informations relatives à la procédure de conguration de l’imprimante et la foire aux questions.
Ache l’écran vous permettant de sélectionner l’imprimante et de dénir les paramètres de l’imprimante.
Une fois l’imprimante sélectionnée, vous n’avez pas à la sélectionner la fois suivante.
Ache l’écran de numérisation.
Ache l’écran vous permettant de dénir des paramètres de numérisation tels que la résolution.
70
Page 71

Guide d'utilisation
Numérisation
F
G
H
I
J
Ache les images numérisées.
Permet de lancer la numérisation.
Ache l’écran vous permettant d’enregistrer les données numérisées sur un dispositif intelligent ou au
niveau de services de cloud.
Ache l’écran vous permettant d’envoyer les données numérisées par courrier électronique.
Ache l’écran vous permettant d’imprimer les données numérisées.
Informations connexes
& « Utilisation de Epson iPrint » à la page 56
& « Service Epson Connect » à la page 87
71
Page 72

Guide d'utilisation
Remplacement des cartouches d'encre
Remplacement des cartouches d'encre
Vérication des niveaux d'encre
Vous pouvez vérier les niveaux d'encre approximatifs à partir du panneau de commande ou de l'ordinateur.
Vérication
1.
Sélectionnez Cong sur l’écran d’accueil à l’aide de la touche
2. Sélectionnez Niv. encre à l’aide de la touche
des niveaux d’encre - panneau de commande
l
ou r, puis appuyez sur la touche OK.
u
ou d, puis appuyez sur la touche OK.
Vérication des niveaux d’encre - Windows
1. Accédez à la fenêtre du pilote d’impression.
2. Cliquez sur EPSON Status Monitor 3 dans l'onglet Utilitaire.
Remarque:
Si EPSON Status Monitor 3 est désactivé, cliquez sur Paramètres étendus dans l'onglet Utilitaire, puis sélectionnez
Activer EPSON Status Monitor 3.
Informations connexes
& « Pilote de l'imprimante Windows » à la page 89
Vérication des niveaux d'encre - Mac OS X
1. Sélectionnez Préférences système à partir du menu > Imprimantes et fax (ou Impression et
numérisation, Impression et fax), puis sélectionnez l'imprimante.
2.
Cliquez sur Options et fournitures > Utilitaire > Ouvrir l'utilitaire de l'imprimante.
3. Cliquez sur EPSON Status Monitor.
Code des cartouches d’encre
Nous vous recommandons d'utiliser des cartouches d'origine Epson. Epson ne peut garantir la qualité ou la abilité
des encres non d'origine. L'utilisation de cartouches d'encre non d'origine peut conduire à des dommages non
couverts par les garanties d'Epson. Dans certaines circonstances, elle peut entraîner un fonctionnement erratique
de l'imprimante. Les informations de niveau des encres non fabriquées par Epson pourraient ne pas s'acher.
Les codes suivants correspondent aux cartouches d'encre Epson authentique.
72
Page 73

Guide d'utilisation
Remplacement des cartouches d'encre
Produit Icône BK (Black
(Noir))
XP-422
XP-425
XP-423 Poppy 17
* La mention XL fait référence à des cartouches grand format.
Pâquerette
18
18XL
17XL
*
*
Singapour, Hong Kong et Taïwan
Produit BK (Black
(Noir))
XP-422 177
*
178
C (Cyan) M (Magenta) Y (Yellow (Jau-
ne))
18
*
18XL
17
*
17XL
C (Cyan) M (Magenta) Y (Yellow (Jau-
177 177 177
18
18XL
17
17XL
18
*
*
18XL
17
17XL
ne))
*
*
* La mention 178 fait référence à des cartouches grand format.
Remarque:
❏ Toutes les cartouches ne sont pas disponibles dans toutes les régions.
❏ Pour plus d'informations sur les rendements des cartouches d'encre Epson, accédez au site Web suivant.
http://www.epson.eu/pageyield
Précautions de manipulation des cartouches d'encre
Lisez les instructions suivantes avant de procéder au remplacement des cartouches d'encre
Précautions de manipulation
❏ Conservez les cartouches d'encre à une température ambiante normale et à l'abri de la lumière directe du soleil.
❏ Epson vous recommande d'utiliser la cartouche d'encre avant la date indiquée sur l'emballage.
❏ Pour obtenir des résultats optimaux, utilisez la cartouche d'encre dans les six mois qui suivent l'ouverture de
l'emballage.
❏ Pour obtenir des résultats optimaux, stockez les emballages de cartouches d'encre avec la base en bas.
❏ Lorsque vous apportez à l'intérieur d'un local une cartouche d'encre précédemment stockée dans un endroit
froid, laissez-la se conditionner à la température de la pièce pendant trois heures au moins avant de l'utiliser.
❏ N'ouvrez pas l'emballage de la cartouche d'encre tant que vous n'êtes pas prêt à l'installer dans l'imprimante. La
cartouche est conditionnée sous vide an de conserver ses performances. Si vous laissez la cartouche hors de
son emballage pendant une longue durée avant de l'utiliser, il se peut que l'impression normale ne soit pas
possible.
❏ Veillez à ne pas casser les crochets sur le côté de la cartouche d'encre lorsque vous la retirez de l'emballage.
73
Page 74

Guide d'utilisation
Remplacement des cartouches d'encre
❏ Vous devez retirer l'adhésif jaune de la cartouche avant de l'installer. La qualité d'impression risque sinon de
diminuer, ou vous risquez de ne plus pouvoir imprimer. Ne retirez pas et ne déchirez pas l'étiquette apposée sur
la cartouche. Cela pourrait provoquer une fuite d'encre.
❏ Ne retirez pas le sceau transparent de la base de la cartouche. Cette dernière pourrait devenir inutilisable.
❏ Ne touchez pas les sections indiquées dans l'image. Cela pourrait perturber le fonctionnement normal et
l'impression.
❏ Installez toutes les cartouches d'encre, sinon vous ne pourrez pas imprimer.
❏ Ne remplacez pas les cartouches d'encre alors que l'appareil est hors tension. Ne retirez pas la tête d'impression
manuellement. Vous pourriez endommager l'imprimante.
❏ Ne mettez pas l'imprimante hors tension pendant le chargement d'encre. Vous ne pourrez peut-être pas
imprimer si le chargement d'encre est incomplet.
74
Page 75

Guide d'utilisation
Remplacement des cartouches d'encre
❏ Pendant le remplacement des cartouches, ne laissez l'imprimante avec les cartouches d'encre retirées et ne
mettez pas l'imprimante hors tension. Sinon, l'encre restante dans les buses de la tête d'impression sèchera et
vous risquez de ne pas pouvoir imprimer.
❏ Si vous avez besoin de retirer temporairement une cartouche d'encre, veillez à protéger la zone d'alimentation
de l'encre contre les saletés et les poussières. Stockez la cartouche d'encre dans le même environnement que
l'imprimante, en orientant le port d'alimentation de l'encre vers le bas ou sur le côté. Ne stockez pas les
cartouches d'encre avec le port d'alimentation de l'encre orienté vers le haut. Le port d'alimentation de l'encre
est équipé d'une valve conçue pour recueillir les résidus d'encre excédentaire. Vous n'avez donc pas besoin de
fournir vos propres capuchons ou bouchons.
❏ Les cartouches d'encre retirées peuvent être maculées d'encre autour de l'orice d'alimentation en encre. Veillez
donc à ne pas mettre d'encre sur la zone qui l'entoure pendant le remplacement des cartouches.
❏ Cette imprimante utilise des cartouches d'encre équipées d'une puce verte qui surveille les informations telles
que le niveau d'encre restant pour chaque cartouche. Cela signie que même si la cartouche est retirée de
l'imprimante avant d'être épuisée, vous pouvez continuer d'utiliser la cartouche après l'avoir réinsérée dans
l'imprimante. Toutefois, la réinsertion de la cartouche peut entraîner une certaine consommation d'encre an de
garantir les performances de l'imprimante.
❏ Pour obtenir un rendement maximal de l'encre, ne retirez une cartouche d'encre que lorsque vous êtes prêt à la
remplacer. Il se peut que les cartouches d'encre achant un faible niveau d'encre ne puissent pas utilisées après
réinsertion.
❏
❏ Les cartouches d'encre peuvent contenir des matériaux recyclés. Cela n'aecte cependant pas le fonctionnement
❏ Les spécications et l'apparence de la cartouche d'encre peuvent être modiées sans notication préalable à des
❏ Ne démontez pas ou ne modiez pas la cartouche d'encre, faute de quoi l'impression risque de ne pas
❏ Vous ne pouvez pas utiliser la cartouche d'encre fournie avec l'imprimante comme cartouche de remplacement.
❏ Les rendements indiqués peuvent varier en fonction des images imprimées, du type de papier utilisé, de la
Consommation d'encre
❏ Pour conserver des performances optimales de tête d'impression, une certaine quantité d'encre est consommée
d'obtenir une qualité d'impression optimale et de protéger la tête d'impression, il reste encore une quantité
An
variable d'encre dans la cartouche lorsque l'imprimante indique qu'il est temps de la remplacer. Les rendements
indiqués n'incluent pas cette réserve d'encre.
ou les performances de l'imprimante.
d'amélioration.
ns
fonctionner normalement.
fréquence des impressions et des conditions environnementales, telles que la température.
depuis toutes les cartouches non seulement pendant l'impression, mais également lors des opérations de
maintenance telles que le remplacement des cartouches d'encre et le nettoyage de la tête d'impression.
❏ Lorsque vous imprimez en monochrome ou en niveaux de gris, les encres couleur au lieu de l'encre noire
peuvent être utilisées en fonction du paramètre de type de papier ou de qualité d'impression. Ceci est dû au fait
que plusieurs encres couleur sont utilisées pour créer du noir.
❏ L'encre des cartouches fournies avec l'imprimante est partiellement utilisée lors de la conguration initiale. An
de produire des impressions de haute qualité, la tête d'impression de l'imprimante est chargée d'encre. Ce
processus unique consomme une certaine quantité d'encre. Par conséquent, il se peut que ces cartouches
impriment moins de pages par rapport aux cartouches d'encres suivantes.
75
Page 76

Guide d'utilisation
Remplacement des cartouches d'encre
Remplacement des cartouches d’encre
Remarque:
Si vous remplacez les cartouches d’encre lors de la copie, il est possible que les documents originaux soient déplacés. Appuyez
y
sur la touche
1. Procédez de l’une des manières suivantes.
❏ Lorsque le système vous invite à remplacer les cartouches d’encre
Identiez
l’aide de la touche
❏ Si vous remplacez les cartouches d’encre avant qu’elles soient vides
Sélectionnez Cong sur l’écran d’accueil à l’aide de la touche
Sélectionnez Maintenance à l’aide de la touche
Remplact cartouche d'encre à l’aide de la touche
pour annuler et replacer les documents d’origine.
la cartouche d’encre à remplacer, puis appuyez sur la touche OK. Sélectionnez Rempl imméd à
u
ou d, puis appuyez sur la touche OK.
l
ou r, puis appuyez sur la touche OK.
u
ou d, puis appuyez sur la touche OK. Sélectionnez
u
ou d, puis appuyez sur la touche OK. Appuyez ensuite
x
sur le bouton
2. Lors du remplacement de la cartouche d’encre noire, secouez délicatement la cartouche d’encre neuve quatre
ou cinq fois, puis retirez-la de son emballage. Lors du remplacement de cartouches d’autres couleurs, retirez les
cartouches d’encre neuves de leur emballage sans les secouer.
3. Retirez uniquement le ruban adhésif jaune.
.
76
Page 77

Guide d'utilisation
Important:
c
❏ Ne touchez pas les sections indiquées dans l'image. Cela pourrait perturber le fonctionnement normal et
l'impression.
❏ Ne secouez pas les cartouches d'encre après avoir ouvert l'emballage. Elles pourraient fuir.
Remplacement des cartouches d'encre
4. Ouvrez le module scanner avec le capot de documents fermé.
5. Appuyez sur la languette de la cartouche d’encre et sortez la cartouche. Tirez fermement sur la cartouche
d’encre si vous ne parvenez pas à la sortir.
77
Page 78

Guide d'utilisation
Remplacement des cartouches d'encre
6. Insérez la cartouche d’encre neuve, puis appuyez fermement sur la cartouche.
7. Fermez le module scanner.
x
8. Appuyez sur le bouton
Le chargement de l’encre démarre.
.
Important:
c
Ne mettez pas l'imprimante hors tension pendant le chargement d'encre. Vous ne pourrez peut-être pas
imprimer si le chargement d'encre est incomplet.
Remarque:
Placez les cartouches d'encre dans un sac plastique et éliminez-les conformément aux lois et réglementations locales.
Informations connexes
&
« Code des cartouches d’encre » à la page 72
&
« Précautions de manipulation des cartouches d'encre » à la page 73
Impression temporaire avec de l’encre noire
Lorsqu’il n’y a plus d’encre couleur mais qu’il reste de l’encre noire lors de l’impression à partir d’un ordinateur, vous
pouvez utiliser les paramètres suivants pour poursuivre temporairement l’impression en utilisant uniquement
l’encre noire.
❏ Type de papier : Papier ordinaire, Enveloppe
❏ Couleur : Niveaux de gris
❏ Sans marges : option non sélectionnée
❏ EPSON Status Monitor 3 : activé (Windows uniquement)
Cette fonction est uniquement disponible pendant environ cinq jours, remplacez donc la cartouche d'encre épuisée
le plus tôt possible.
Remarque:
❏ Si l’application EPSON Status Monitor 3 est désactivée, accédez au pilote d’impression, cliquez sur Paramètres étendus
au niveau de l’onglet Utilitaire, puis sélectionnez Activer EPSON Status Monitor 3.
❏ La période de disponibilité dépend des conditions d'utilisation.
78
Page 79

Guide d'utilisation
Remplacement des cartouches d'encre
Impression temporaire avec de l'encre noire - Windows
1. Si la fenêtre suivante s'ache, annulez l'impression.
Remarque:
Si vous ne parvenez pas à annuler l’impression depuis l’ordinateur, procédez à l’annulation à l’aide du panneau de
commande de l’imprimante.
2. Accédez à la fenêtre du pilote d’impression.
3. Désactivez l’option Sans marges au niveau de l’onglet Principal.
79
Page 80

Guide d'utilisation
Remplacement des cartouches d'encre
4. Sélectionnez Papier ordinaire ou Enveloppe pour le paramètre Type de papier au niveau de l’onglet
Principal.
5. Sélectionnez Niveaux de gris.
6. Dénissez d'autres éléments dans les onglets Principal et Plus d'options selon vos besoins, puis cliquez sur
OK.
7. Cliquez sur Imprimer.
8. Cliquez sur Imprimer en noir au niveau de la fenêtre achée.
Informations connexes
& « Chargement du papier dans la source Alim. papier arrière » à la page 27
& « Impression de base - Windows » à la page 39
Impression temporaire avec de l'encre noire - Mac OS X
Remarque:
Pour utiliser cette fonctionnalité via un réseau, connectez-vous à l’aide du protocole Bonjour.
1. Cliquez sur l’icône de l’imprimante dans le Dock.
2. Annulez la tâche.
❏ Mac OS X v10.8.x à Mac OS X v10.9.x
Cliquez sur
❏ Mac OS X v10.6.x à v10.7.x
Cliquez sur Supprimer.
Remarque:
Si vous ne parvenez pas à annuler l’impression depuis l’ordinateur, procédez à l’annulation à l’aide du panneau de
commande de l’imprimante.
3. Sélectionnez Préférences Système dans le menu > Imprimantes et scanners (ou Impression et
numérisation, Impression et fax), puis sélectionnez l’imprimante. Cliquez sur Options et fournitures >
Options (ou Pilote).
4. Sélectionnez Oui comme paramètre Autoriser l'impression en noir temporaire.
en regard de l'indicateur de progression.
5. Accédez à la fenêtre du pilote d’impression.
6. Sélectionnez Conguration Imprimante dans le menu contextuel.
7. Sélectionnez n’importe quelle taille de papier, sauf une taille sans marges, pour le paramètre Taille papier.
8. Sélectionnez Papier ordinaire ou Enveloppe pour le paramètre Support.
9. Sélectionnez Niveaux de gris.
10.
Dénissez
les autres éléments dans la mesure requise.
80
Page 81

Guide d'utilisation
Remplacement des cartouches d'encre
11. Cliquez sur Imprimer.
Informations connexes
« Chargement du papier dans la source Alim. papier arrière » à la page 27
&
& « Impression de base - Mac OS X » à la page 41
Préservation de l'encre noire lorsque son niveau est faible (uniquement pour Windows)
Lorsque l'encre noire est presque épuisée et qu'il reste susamment d'encre de couleur, vous pouvez utiliser un
mélange d'encres de couleur pour créer du noir. Vous pouvez poursuivre l'impression tout en préparant une
cartouche d'encre noire de remplacement.
Cette fonctionnalité est uniquement disponible lorsque vous sélectionnez les paramètres ci-après dans le pilote
d'impression.
❏ Type de papier: Papier ordinaire
❏ Qualité: Standard
❏ EPSON Status Monitor 3 : activé
Remarque:
❏ Si EPSON Status Monitor 3 est désactivé, accédez au pilote de l'imprimante, cliquez sur Paramètres étendus dans
l'onglet Utilitaire, puis sélectionnez Activer EPSON Status Monitor 3.
❏ Le noir composite est légèrement diérent du noir pur. En outre, la vitesse d'impression est réduite.
❏ Pour préserver la qualité de la tête d'impression, de l'encre noire est également utilisée.
Options Description
Oui Sélectionnez cette option pour utiliser un mélange d'encres de couleur pour créer la
couleur noire. Cette fenêtre
Non Sélectionnez cette option pour continuer à utiliser l'encre noire restante. Cette fenêtre
la fois suivante où vous imprimez un travail similaire.
s'ache
Désactivez cette fonction Sélectionnez cette option pour continuer à utiliser l'encre noire restante. Cette fenêtre ne
plus jusqu'à ce que vous remplaciez la cartouche d'encre noire et qu'elle soit de
s'ache
nouveau pratiquement épuisée.
s'ache
la fois suivante où vous imprimez un travail similaire.
81
Page 82

Guide d'utilisation
Amélioration de la qualité d'impression et de numérisation
Amélioration de la qualité d'impression
et de numérisation
Vérication et nettoyage de la tête d'impression
Si les buses sont obstruées, les impressions deviennent pâles, des bandes sont visibles ou des couleurs inattendues
apparaissent. Lorsque la qualité d'impression diminue, utilisez la fonction de vérication des buses pour vérier si
ces dernières sont obstruées. Si c'est le cas, nettoyez la tête d'impression.
Important:
c
N'ouvrez pas le scanner et ne mettez pas l'imprimante hors tension pendant le nettoyage de la tête d'impression. Si
le chargement d'encre est incomplète, vous risquez de ne pas pouvoir imprimer.
Remarque:
❏ Dans la mesure où le nettoyage de la tête utilise de l'encre, il est conseillé d'eectuer cette opération uniquement en cas de
diminution de la qualité.
❏ Lorsque le niveau d'encre est faible, il se peut que vous ne puissiez pas nettoyer la tête d'impression. Commencez par
remplacer la cartouche d'encre appropriée.
❏ Si la qualité d'impression ne s'est pas améliorée après avoir
produit hors tension et attendez au moins six heures avant de lancer une impression. Exécutez ensuite un autre test de
vérication
pendant ce temps d’attente, allongez-le. Nous vous recommandons de mettre l'imprimante hors tension. Si la qualité
d'impression ne s'améliore pas, contactez l'assistance Epson.
❏ Pour éviter que la tête d'impression ne sèche, mettez systématiquement l'imprimante hors tension en appuyant sur la
touche
❏ Pour que la tête d'impression fonctionne toujours de manière optimale, nous vous recommandons d'imprimer quelques
pages régulièrement.
Vérication
des buses, ainsi qu'un nouveau nettoyage de la tête, si nécessaire. Si l'imprimante
P
.
et nettoyage de la tête d’impression - panneau de
les buses et nettoyé la tête environ quatre fois, mettez le
vérié
des impressions
eectue
commande
1. Chargez du papier ordinaire A4 dans l’imprimante.
2. Sélectionnez Cong sur l’écran d’accueil à l’aide de la touche
3.
Sélectionnez Maintenance à l’aide de la touche
4.
Sélectionnez Vérif . bus es à l’aide de la touche
5. Suivez les instructions à l'écran pour imprimer le motif de
u
ou d, puis appuyez sur la touche OK.
u
ou d, puis appuyez sur la touche OK.
vérication
82
l
ou r, puis appuyez sur la touche OK.
des buses.
Page 83

Guide d'utilisation
Amélioration de la qualité d'impression et de numérisation
6. Comparez le motif de vérication des buses imprimé avec l'exemple illustré ci-dessous.
❏ Toutes les lignes sont imprimées : les buses de la tête d'impression ne sont pas obstruées. Sélectionnez
u
Terminer vérif buses à l’aide de la touche
❏ Des lignes sont rompues ou des segments manquent : les buses de la tête d'impression sont peut-être
obstruées. Passez à l'étape suivante.
ou d et appuyez sur la touche OK.
Remarque:
Le motif de test peut varier selon le modèle.
7.
Sélectionnez Nettoy. tête à l’aide de la touche
8. Suivez les instructions qui
9. Une fois le nettoyage terminé, sélectionnez Véri f. buses à l’aide de la touche
instructions
nettoyage et l'impression du motif jusqu'à ce que tous les lignes s'impriment correctement.
Informations connexes
&
« Chargement du papier dans la source Alim. papier arrière » à la page 27
achées
s’achent
à l’écran pour imprimer de nouveau le motif de
à l’écran pour nettoyer la tête d’impression.
u
ou d, puis appuyez sur la touche OK.
u
ou d, puis suivez les
vérication
des buses. Répétez le
Vérication et nettoyage de la tête d'impression - Windows
1. Chargez du papier ordinaire de format A4 dans l'imprimante.
2. Ouvrez la fenêtre du pilote de l'imprimante.
3.
Cliquez sur Vérication des buses dans l'onglet Utilitaire.
4. Suivez les instructions qui s'achent à l'écran.
Informations connexes
& « Chargement du papier dans la source Alim. papier arrière » à la page 27
& « Pilote de l'imprimante Windows » à la page 89
83
Page 84

Guide d'utilisation
Amélioration de la qualité d'impression et de numérisation
Vérication et nettoyage de la tête d'impression - Mac OS X
1. Chargez du papier ordinaire de format A4 dans l'imprimante.
2. Sélectionnez Préférences système à partir du menu
numérisation, Impression et fax), puis sélectionnez l'imprimante.
3. Cliquez sur Options et fournitures > Utilitaire > Ouvrir l'utilitaire de l'imprimante.
4. Cliquez sur Vérication des buses.
5. Suivez les instructions qui s'achent à l'écran.
Informations connexes
& « Chargement du papier dans la source Alim. papier arrière » à la page 27
> Imprimantes et fax (ou Impression et
Alignement de la tête d'impression
Si vous constatez un désalignement des lignes verticales ou des images oues, alignez la tête d'impression.
Alignement de la tête d’impression - panneau de commande
1. Chargez du papier ordinaire A4 dans l’imprimante.
2. Sélectionnez
3. Sélectionnez Maintenance à l’aide de la touche
4.
Sélectionnez Align. tête à l’aide de la touche
5. Suivez les instructions qui
6. Suivez les instructions qui
plein de chaque groupe à l’aide de la touche
Remarque:
❏ Le motif de test peut varier selon le modèle.
sur l’écran d’accueil à l’aide de la touche
Cong
u
s’achent
s'achent
à l’écran pour imprimer le motif d’alignement.
pour aligner la tête d'impression. Sélectionnez le numéro du motif le plus
u
l
ou r, puis appuyez sur la touche OK.
u
ou d, puis appuyez sur la touche OK.
ou d, puis appuyez sur la touche OK.
ou d, puis appuyez sur la touche OK.
❏ Si la qualité d’impression ne s’améliore pas, alignez la tête d’impression à partir d’un ordinateur.
84
Page 85

Guide d'utilisation
Amélioration de la qualité d'impression et de numérisation
Informations connexes
& « Chargement du papier dans la source Alim. papier arrière » à la page 27
Alignement de la tête d'impression - Windows
1. Chargez du papier ordinaire de format A4 dans l'imprimante.
2. Ouvrez la fenêtre du pilote de l'imprimante.
3. Cliquez sur Alignement des têtes dans l'onglet Utilitaire.
4. Suivez les instructions qui s'achent à l'écran.
Informations connexes
& « Chargement du papier dans la source Alim. papier arrière » à la page 27
& « Pilote de l'imprimante Windows » à la page 89
Alignement de la tête d'impression - Mac OS X
1. Chargez du papier ordinaire de format A4 dans l'imprimante.
2. Sélectionnez Préférences système à partir du menu
numérisation, Impression et fax), puis sélectionnez l'imprimante.
3. Cliquez sur Options et fournitures > Utilitaire > Ouvrir l'utilitaire de l'imprimante.
4. Cliquez sur Alignement des têtes.
5.
Suivez les instructions qui s'achent à l'écran.
Informations connexes
& « Chargement du papier dans la source Alim. papier arrière » à la page 27
> Imprimantes et fax (ou Impression et
Nettoyage du trajet du papier
Si les impressions sont tachées ou rayées ou si le papier n’est pas correctement entraîné, nettoyez le rouleau situé à
l’intérieur.
Important:
c
N'utilisez pas de mouchoir en papier pour nettoyer l'intérieur de l'imprimante. Les buses de la tête d'impression sont
peut-être obstruées par de la poussière.
1.
Assurez-vous de l’absence de poussière et de taches sur la vitre du scanner.
2. Chargez du papier ordinaire A4 dans l’imprimante.
85
Page 86

Guide d'utilisation
Amélioration de la qualité d'impression et de numérisation
3. Lancez la copie sans placer de document d’origine.
Remarque:
Répétez cette procédure jusqu'à ce que le papier ne soit plus taché d'encre.
Informations connexes
« Chargement du papier dans la source Alim. papier arrière » à la page 27
&
« Principes de base de la copie » à la page 60
&
Nettoyage de la Vitre du scanner
Lorsque les copies ou images numérisées sont tachées ou rayées, nettoyez la vitre du scanner.
Important:
c
Ne nettoyez jamais l'imprimante avec de l'alcool ou des diluants. Ces produits chimiques peuvent endommager le
produit.
1. Ouvrez le couvercle de documents.
Nettoyez la surface de la vitre du scanner à l'aide d'un
2.
Remarque:
❏ Si la surface de la vitre est tachée avec de la graisse ou autre substance dicile à ôter, retirez la tache à l'aide d'une
faible quantité de produit nettoyant pour les vitres et d'un
❏ N'appuyez pas trop fort sur la surface de la vitre.
❏ Veillez à ne pas rayer ou endommager la surface de la vitre. Si la surface de la vitre est endommagée, la qualité de
numérisation risque de baisser.
chion
doux, sec et propre.
doux. Essuyez l'excédent de liquide.
chion
86
Page 87

Guide d'utilisation
Informations sur les applications et le service réseau
Informations sur les applications et le
service réseau
Service Epson Connect
Grâce à Epson Connect, vous pouvez facilement imprimer depuis votre smartphone, votre tablette PC ou votre
ordinateur portable, n'importe quand et pratiquement n'importe où. Vous pouvez également envoyer des images
au service de cloud.
Les fonctions suivantes sont disponibles pour votre imprimante.
Email Print Impression à distance
Epson iPrint
✓✓✓✓
Scan to Cloud Remote Print Driver
Pour plus de détails, reportez-vous au site Web du portail Epson Connect.
https://www.epsonconnect.com/
http://www.epsonconnect.eu (Europe uniquement)
Web Cong
Web Cong est une application qui vous permet de gérer l'état ou les paramètres de l'imprimante sur un navigateur
Web depuis un ordinateur ou un dispositif intelligent. Vous pouvez vérier l'état de l'imprimante ou modier les
paramètres du réseau et de l'imprimante. Pour utiliser la fonction Web Cong, connectez l'imprimante et le
dispositif au même réseau.
Remarque:
Les navigateurs suivants sont pris en charge.
Système d'exploitation Navigateur
Windows XP ou ultérieur
Internet Explorer 8 ou ultérieur, Firefox
*1
, Chrome
*1
Mac OS X v10.6.x ou ultérieur
*1*2
iOS
Android 2.3 ou ultérieur
Chrome OS
*1 Utilisez la version la plus récente
*2 Ache uniquement les paramètres de base
*1
*2
*1
Safari
, Firefox*1, Chrome
*1
Safari
Navigateur par défaut
Navigateur par défaut
87
*1
Page 88

Guide d'utilisation
Informations sur les applications et le service réseau
Exécution de l’application Web Cong dans un navigateur Web
1. Vériez l’adresse IP de l’imprimante.
Sélectionnez Cong > Paramètres réseau > État réseau à partir de l'écran d'accueil, puis vériez l'adresse IP
de l'imprimante.
2.
Lancez le navigateur Web depuis un ordinateur ou un dispositif intelligent, puis saisissez l’adresse IP de
l’imprimante.
Format :
IPv4 : http://adresse IP de l’imprimante/
IPv6 : http://[adresse IP de l’imprimante]/
Exemples :
IPv4 : http://192.168.100.201/
IPv6 : http://[2001:db8::1000:1]/
Remarque:
Vous pouvez également exécuter Web Cong à partir de l’écran de maintenance de l’application Epson iPrint sur le
dispositif intelligent.
Informations connexes
&
« Utilisation de Epson iPrint » à la page 56
Exécution de Web Cong sous Windows
1. Accédez à l'écran des périphériques et des imprimantes dans Windows.
❏ Windows 8.1/Windows 8
Sélectionnez Bureau > Paramètres > Panneau de conguration > Acher les périphériques et
imprimantes dans Matériel et audio (ou Matériel).
❏ Win do ws 7
Cliquez sur le bouton Démarrer, puis sélectionnez Panneau de
et imprimantes sous Matériel et audio.
❏ Win do ws Vis ta
Cliquez sur le bouton Démarrer, puis sélectionnez Panneau de conguration > Imprimantes (sous
Matériel et audio).
conguration
>
Acher
les périphériques
2. Cliquez avec le bouton droit de la souris sur l'imprimante, puis sélectionnez Propriétés.
3. Sélectionnez l'onglet Services Web et cliquez sur l'URL.
Exécution de Web Cong sous Mac OS X
1. Sélectionnez Préférences système à partir du menu > Imprimantes et fax (ou Impression et
numérisation, Impression et fax), puis sélectionnez l'imprimante.
2. Cliquez sur Options et fournitures> Acher la page Web de l'imprimante.
88
Page 89

Guide d'utilisation
Informations sur les applications et le service réseau
Applications nécessaires
Pilote de l'imprimante Windows
Le pilote de l'imprimante est une application qui contrôle l’imprimante en fonction des commandes d’impression
d’autres applications. La dénition des paramètres du pilote de l'imprimante permet d’obtenir des résultats
d’impression optimaux. Vous pouvez également vérier le statut de l’imprimante ou préserver son fonctionnement
à l’aide de l’utilitaire du pilote de l'imprimante.
Remarque:
Vous pouvez modier la langue du pilote de l'imprimante. Sélectionnez la langue que vous souhaitez utiliser sous le
paramètre Langue au niveau de l’onglet Utilitaire.
Accès au pilote de l'imprimante à partir des applications
Pour dénir des paramètres qui s’appliquent uniquement à l’application que vous utilisez, vous devez accéder au
pilote de l'imprimante depuis l’application en question.
Sélectionnez Imprimer ou
puis cliquez sur Préférences ou Propriétés.
Remarque:
Les opérations varient en fonction de l’application. Pour plus de détails, reportez-vous à l'aide de l'application.
Accès au pilote d'impression à partir du panneau de commande
Pour congurer les paramètres qui s'appliquent à toutes les applications, accédez-y à partir du panneau de
commande.
❏ Windows 8.1/Windows 8
Sélectionnez Bureau > Paramètres > Panneau de conguration > Acher les périphériques et imprimantes
sous Matériel et audio. Cliquez avec le bouton droit de la souris sur l'imprimante, ou maintenez-le enfoncé et
sélectionnez Options d'impression.
❏ Win dow s 7
Cliquez sur le bouton Démarrer, puis sélectionnez Panneau de conguration > Acher les périphériques et
imprimantes sous Matériel et audio. Cliquez avec le bouton droit de la souris sur votre imprimante, puis
sélectionnez Options d'impression.
❏ Windows Vista
Cliquez sur le bouton Démarrer, puis sélectionnez Panneau de conguration > Imprimantes sous Matériel et
audio. Cliquez avec le bouton droit de la souris sur votre imprimante, puis sélectionnez Options d'impression.
Conguration
de l’impression dans le menu Fichier. Sélectionnez votre imprimante,
❏ Win dow s X P
Cliquez sur le bouton Démarrer, puis sélectionnez Panneau de conguration > Imprimantes et autre matériel
> Imprimantes et télécopieurs. Cliquez avec le bouton droit de la souris sur votre imprimante, puis
sélectionnez Options d'impression.
Accès au pilote de l'imprimante à partir de l’icône de l’imprimante dans la barre des tâches (Windows)
L’icône de l’imprimante dans la barre des tâches du bureau est une icône de raccourci vous permettant d’accéder
rapidement au pilote de l'imprimante.
Si vous cliquez sur l’icône de l’imprimante et sélectionnez Paramètres imprimante, vous pouvez accéder à la
même fenêtre de paramètres de l’imprimante que celle achée sur le panneau de commande. Vous pouvez vérier
le statut de l’imprimante si vous double-cliquez sur cette icône.
89
Page 90

Guide d'utilisation
Informations sur les applications et le service réseau
Remarque:
Si l’icône de l’imprimante n’est pas achée dans la barre des tâches, accédez à la fenêtre du pilote de l'imprimante, cliquez
sur Préférences du contrôle au niveau de l’onglet Utilitaire et sélectionnez Enregistrez l'icône du raccourci dans la
barre des tâches.
Guide du pilote de l'imprimante Windows
Une aide est disponible dans le pilote de l'imprimante Windows. Pour acher des explications relatives aux
paramètres, cliquez avec le bouton droit de la souris sur chaque élément, puis cliquez sur Aide.
Onglet Principal
Vous pouvez dénir des paramètres d’impression de base, tels que le type ou la taille de papier.
Vous pouvez également
une feuille.
des paramètres pour l’impression recto verso ou l’impression de plusieurs pages sur
dénir
90
Page 91

Guide d'utilisation
Onglet Plus d'options
Informations sur les applications et le service réseau
Vous pouvez sélectionner d’autres options de disposition et d’impression, telles que la
d’une impression ou l’application de corrections au niveau des couleurs.
modication
de la taille
91
Page 92

Guide d'utilisation
Informations sur les applications et le service réseau
Onglet Utilitaire
Vous pouvez consulter les niveaux d’encre approximatifs et des informations relatives aux erreurs mais également
entretenir votre imprimante (vérication des buses ou nettoyage de la tête d’impression, par exemple).
Conguration des paramètres de fonctionnement pour le pilote de
l'imprimante Windows
Vous pouvez dénir des paramètres tels que l'activation d'EPSON Status Monitor 3.
1. Ouvrez la fenêtre du pilote de l'imprimante.
2. Cliquez sur Paramètres étendus dans l'onglet Utilitaire.
3. Dénissez les paramètres appropriés, puis cliquez sur OK.
Reportez-vous à l'aide en ligne pour plus d'explications sur les éléments de paramétrage.
Informations connexes
& « Pilote de l'imprimante Windows » à la page 89
Pilote de l'imprimante Mac OS X
Le pilote de l'imprimante est une application qui contrôle l'imprimante conformément aux commandes
d'impression d'autres applications. Eectuer des réglages sur le pilote de l'imprimante permet d'obtenir les
92
Page 93

Guide d'utilisation
Informations sur les applications et le service réseau
meilleurs résultats d'impression possibles. Vous pouvez également vérier l'état de l'imprimante ou la conserver en
conditions de fonctionnement optimales à l'aide de l'utilitaire du pilote de l'imprimante.
Accès au pilote de l'imprimante à partir d'applications
Sélectionnez Imprimer dans le menu Fichier. Si nécessaire, cliquez sur Acher les détails (ou
d
) pour agrandir
la fenêtre d'impression.
Remarque:
Le fonctionnement peut varier selon l'application. Pour plus de détails, reportez-vous à l'aide de l'application.
Démarrage de l'utilitaire
Sélectionnez Préférences Système dans le
menu > Imprimantes et fax (ou Impression et numérisation,
Impression et fax), puis sélectionnez l'imprimante. Cliquez sur Options et fournitures > Utilitaire > Ouvrir
l'utilitaire de l'imprimante.
Guide du pilote d’impression Mac OS X
Écran du pilote de l'imprimante
Déroulez le menu contextuel au centre de l’écran pour acher davantage d’éléments.
Menu contextuel Description
Conguration Imprimante Vous pouvez dénir des paramètres d’impression de base, tels que le type de papier ou
l’impression sans marges.
Param. d'impr. recto verso Vous pouvez sélectionner un sens de reliure pour l’impression recto verso ou un type de
document.
Mise en page Vous pouvez sélectionner une disposition pour l’impression de plusieurs pages sur une feuille
ou pour l’impression d’une bordure.
93
Page 94

Guide d'utilisation
Informations sur les applications et le service réseau
Menu contextuel Description
Gestion du papier Vous pouvez réduire ou agrandir la taille de la tâche d’impression de manière à ce qu’elle soit
automatiquement adaptée à la taille du papier chargé.
Concordance des couleurs Vous pouvez régler les couleurs.
Remarque:
Sous Mac OS X v10.8.x ou une version plus récente, si le menu
l'imprimante Epson n’a pas été installé correctement.
Conguration
Imprimante ne
s’ache
pas, le pilote de
Sélectionnez Préférences Système dans le menu
Impression et fax), supprimez l’imprimante, puis ajoutez de nouveau l’imprimante. Reportez-vous au site suivant pour
ajouter une imprimante.
http://support.epson.net/setupnavi/
> Imprimantes et scanners (ou Impression et numérisation,
Epson Printer Utility
Vous pouvez consulter les niveaux d’encre approximatifs et des informations relatives aux erreurs mais également
entretenir votre imprimante
(vérication
des buses ou nettoyage de la tête d’impression, par exemple).
Conguration des paramètres de fonctionnement pour le pilote de
l'imprimante Mac OS X
Vous pouvez dénir diérents paramètres tels qu'ignorer les pages vierges et activer/désactiver l'impression à
vitesse rapide.
94
Page 95

Guide d'utilisation
Informations sur les applications et le service réseau
1. Sélectionnez Préférences Système dans le menu > Imprimantes et fax (ou Impression et numérisation,
Impression et fax), puis sélectionnez l'imprimante. Cliquez sur Options et fournitures > Options (ou Pilote).
2.
Dénissez
❏ Papier épais et enveloppes : empêche l'encre de tacher le papier lors de l'impression sur du papier épais.
Toutefois, la vitesse d'impression peut être plus lente.
❏ Sauter page blanche : évite d'imprimer les pages blanches.
❏ Mode silencieux : imprime en mode silencieux. Toutefois, la vitesse d'impression peut être plus lente.
❏ Autoriser l'impression en noir temporaire : imprime temporairement uniquement avec de l'encre noire.
❏ Impression vitesse rapide : imprime avec la tête d'impression qui se déplace dans tous les sens. La vitesse
d'impression est plus rapide, mais la qualité peut décliner.
❏ Supprimer les bordures blanches : supprime les marges inutiles lors de l'impression sans marges.
❏ Notications d'avertissement : permet au pilote de l'imprimante d'acher des notications d'avertissement.
❏ Etablir la communication bidirectionnelle : Généralement, cette option doit être dénie sur Oui.
Sélectionner Non lors de l'acquisition des informations de l'imprimante est impossible du fait du partage de
l'imprimante avec des ordinateurs Windows sur un réseau, ou pour toute autre raison.
❏ Bac inférieur : ajoutez les bacs papier facultatifs à la source de papier.
Remarque:
La disponibilité de ces fonctionnalités varie selon les modèles.
Informations connexes
les paramètres appropriés, puis cliquez sur OK.
&
« Impression temporaire avec de l’encre noire » à la page 78
EPSON Scan (Pilote du scanner)
EPSON Scan est une application pour le contrôle de la numérisation. Vous pouvez
luminosité, le contraste et la qualité de l'image numérisée.
Remarque:
Vous pouvez également démarrer EPSON Scan à partir d'une application de numérisation compatible TWAIN.
Démarrage sous Windows
❏ Windows 8.1/Windows 8
Entrez le nom de l'application dans l'icône Rechercher, puis sélectionnez l'icône achée.
❏ Sauf pour Windows 8.1/Windows 8
Cliquez sur le bouton Démarrer, puis sélectionnez Tous les programmes ou Programmes > EPSON > EPSON
Scan > EPSON Scan.
Démarrage sous Mac OS X
Remarque:
EPSON Scan ne prend pas en charge la fonctionnalité de changement rapide de compte utilisateur du système Mac OS X.
Désactivez la fonctionnalité de changement rapide de compte d'utilisateur.
la taille, la résolution, la
dénir
Sélectionnez Aller > Applications > Epson Soware > EPSON Scan.
95
Page 96

Guide d'utilisation
Informations sur les applications et le service réseau
Epson Event Manager
Epson Event Manager est une application qui vous permet de gérer la numérisation à partir du panneau de
commande et d'enregistrer des images sur un ordinateur. Vous pouvez ajouter vos propres paramètres en tant que
paramètres prédénis, par exemple le type de document, l'emplacement du dossier d'enregistrement et le format
d'image. Pour plus de détails, reportez-vous à l'aide de l'application.
Démarrage sous Windows
❏ Windows 8.1/Windows 8
Entrez le nom de l'application dans l'icône Rechercher, puis sélectionnez l'icône achée.
❏ Sauf pour Windows 8.1/Windows 8
Cliquez sur le bouton Démarrer, puis sélectionnez Tous les programmes ou Programmes > Epson Soware >
Event Manager.
Démarrage sous Mac OS X
Sélectionnez Aller > Applications > Epson
Informations connexes
& « Numérisation vers un ordinateur » à la page 62
Soware
> Event Manager.
Epson Easy Photo Print
Epson Easy Photo Print est une application qui vous permet d'imprimer facilement des photos avec diérentes
mises en page. Vous pouvez prévisualiser l'image de la photo et ajuster les images ou la position. Vous pouvez
également imprimer des photos avec un cadre. Pour plus de détails, reportez-vous à l'aide de l'application.
Remarque:
Vous devez installer le pilote de l'imprimante pour pouvoir utiliser cette application.
Démarrage sous Windows
❏ Windows 8.1/Windows 8
Entrez le nom de l'application dans l'icône Rechercher, puis sélectionnez l'icône achée.
❏ Sauf pour Windows 8.1/Windows 8
Cliquez sur le bouton Démarrer, puis sélectionnez Tous les programmes ou Programmes > Epson Soware >
Epson Easy Photo PrintE-Photo.
Démarrage sous Mac OS X
Sélectionnez Aller > Applications > Epson Soware > Epson Easy Photo Print.
E-Web Print (uniquement pour Windows)
E-Web Print est une application qui vous permet d'imprimer facilement des pages Web avec
page. Pour plus de détails, reportez-vous à l'aide de l'application. Vous pouvez accéder à l'aide à partir du menu E-
Web Pr int dans la barre d'outils E-Web Print.
diérentes
96
mises en
Page 97

Guide d'utilisation
Informations sur les applications et le service réseau
Démarrage
Lorsque vous installez E-Web Print, celui-ci s'ache dans votre navigateur. Cliquez sur Imprimer ou Rogner.
Easy Photo Scan
L’application Easy Photo Scan vous permet de numériser des photos et d’envoyer facilement l’image numérisée à un
ordinateur ou un service de cloud. Vous pouvez également facilement régler l’image numérisée. Pour plus de
détails, reportez-vous à l'aide de l'application.
Remarque:
Pour utiliser cette application, vous devez installer le pilote du scanner EPSON Scan.
Lancement sous Windows
❏ Windows 8.1/Windows 8
Entrez le nom de l'application dans l'icône Rechercher, puis sélectionnez l'icône achée.
❏ Sauf pour Windows 8.1/Windows 8
Cliquez sur le bouton Démarrer et sélectionnez Tous les pro gr amm es ou Programmes > Epson Soware >
Easy Photo Scan.
Lancement sous Mac OS X
Sélectionnez Aller > Applications > Epson Soware > Easy Photo Scan.
EPSON Software Updater
EPSON Soware Updater est une application qui recherche les logiciels nouveaux ou mis à jour sur Internet et les
installe. Vous pouvez également mettre à jour le rmware et le manuel de l'imprimante.
Lancement sous Windows
❏ Windows 8.1/Windows 8
Entrez le nom de l'application dans l'icône Rechercher, puis sélectionnez l'icône
❏ Sauf pour Windows 8.1/Windows 8
Cliquez sur le bouton Démarrer, puis sélectionnez Tous les programmes (ou Programmes) > Epson Soware
> EPSON Soware Updater.
Remarque:
Vous pouvez également lancer EPSON Soware Updater en cliquant sur l’icône de l’imprimante dans la barre des tâches du
bureau et en sélectionnant Mise à jour du logiciel.
Lancement sous Mac OS X
achée.
Sélectionnez Aller > Applications > Epson Soware > EPSON Soware Updater.
Désinstallation des applications
Remarque:
Connectez-vous à votre ordinateur en tant qu'administrateur. Saisissez le mot de passe d'administrateur si l'ordinateur vous
y invite.
97
Page 98

Guide d'utilisation
Informations sur les applications et le service réseau
Désinstallation d'applications - Windows
1. Appuyez sur le bouton P pour mettre l'imprimante hors tension.
2. Quittez toutes les applications en cours d'exécution.
3.
Ouvrez le Panneau de conguration :
❏ Windows 8.1/Windows 8
Sélectionnez Bureau > Paramètres > Panneau de conguration.
❏ Sauf pour Windows 8.1/Windows 8
Cliquez sur le bouton Démarrer et sélectionnez Panneau de
4. Ouvrez Désinstaller un programme (ou Ajouter ou supprimer des programmes) :
❏ Windows 8.1/Windows 8/Windows 7/Windows Vista
Sélectionnez Désinstaller un programme sous Programmes.
conguration
.
❏ Win do ws XP
Cliquez sur Ajouter ou supprimer des programmes.
5. Sélectionnez l'application à désinstaller.
6. Désinstallation des applications :
❏ Windows 8.1/Windows 8/Windows 7/Windows Vista
Cliquez sur
❏ Win do ws XP
Cliquez sur Modier/Supprimer ou Supprimer.
Remarque:
Si la fenêtre Contrôle de compte d'utilisateur
7. Suivez les instructions qui
Désinstaller/Modier
s'achent
ou Désinstaller.
s'ache,
à l'écran.
cliquez sur Continuer.
Désinstallation d'applications - Mac OS X
1. Téléchargez le Uninstaller à l'aide de EPSON Soware Updater.
Une fois le programme de désinstallation téléchargé, vous n’avez pas besoin de le télécharger de nouveau à
chaque fois que vous désinstallez une application.
2. Mettez l’imprimante hors tension en appuyant sur la touche
3. Pour désinstaller le pilote de l'imprimante, sélectionnez Préférences Système dans le menu
Imprimantes et scanners (ou Impression et numérisation, Impression et fax), puis supprimez l’imprimante
de la liste des imprimantes activées.
4. Fermez toutes les applications en cours d’exécution.
5. Sélectionnez Aller > Applications > Epson Soware > Uninstaller.
P
.
>
98
Page 99

Guide d'utilisation
Informations sur les applications et le service réseau
6. Sélectionnez l'application à désinstaller, puis cliquez sur Désinstaller.
Important:
c
Le Uninstaller supprime tous les pilotes d'impression à jet d'encre Epson de l'ordinateur. Si vous utilisez
plusieurs imprimantes à jet d'encre Epson et que vous souhaitez uniquement supprimer certains pilotes,
commencez par supprimer tous les pilotes, puis réinstallez les pilotes d'impression nécessaires.
Remarque:
Si vous ne trouvez pas l'application que vous voulez désinstaller dans la liste des applications, vous ne pouvez pas
procéder à la désinstallation à l'aide du Uninstaller. Vous devez alors sélectionner Go > Applications > Epson
Soware, sélectionner l’application que vous souhaitez désinstaller, puis la faire glisser sur l’icône de la corbeille.
Informations connexes
& « EPSON
Soware
Updater » à la page 97
Installation d’applications
Si votre ordinateur est connecté à un réseau, installez les dernières applications disponibles sur le site Web. Si vous
ne parvenez pas à télécharger les applications à partir du site Web, installez-les à l’aide du disque de logiciels fourni
avec l’imprimante.
Remarque:
❏ Connectez-vous à votre ordinateur en tant qu'administrateur. Saisissez le mot de passe d'administrateur si l'ordinateur
vous y invite.
❏ Pour réinstaller une application, vous devez d’abord la désinstaller.
1. Fermez toutes les applications en cours d’exécution.
2.
Lorsque vous installez le pilote d'impression ou EPSON Scan, débranchez temporairement l'imprimante et
l'ordinateur.
Remarque:
Ne connectez pas l'imprimante et l'ordinateur avant d'y être invité.
3. Installez les applications en suivant les instructions du site Web ci-dessous.
http://support.epson.net/setupnavi/
Informations connexes
& « Désinstallation des applications » à la page 97
Mise à jour des applications et du rmware
Parfois, mettre à jour les applications et le
d'ajouter des fonctions. Veillez à utiliser la dernière version des applications et du rmware.
1. Assurez-vous que l'imprimante et l'ordinateur sont connectés, et que l'ordinateur est connecté à Internet.
rmware
permet de résoudre certains problèmes et d'améliorer ou
99
Page 100

Guide d'utilisation
Informations sur les applications et le service réseau
2. Lancez EPSON Soware Updater, puis mettez à jour les applications ou le rmware.
Important:
c
Ne mettez pas l'ordinateur ou l'imprimante hors tension lors de la mise à jour.
Remarque:
Si vous ne trouvez pas l'application que vous voulez mettre à jour dans la liste, vous ne pouvez pas procéder à sa mise à
jour à l'aide de EPSON
local.
http://www.epson.com
Informations connexes
&
« EPSON Soware Updater » à la page 97
Soware
Updater. Recherchez la dernière version des applications sur votre site Web Epson
100
 Loading...
Loading...