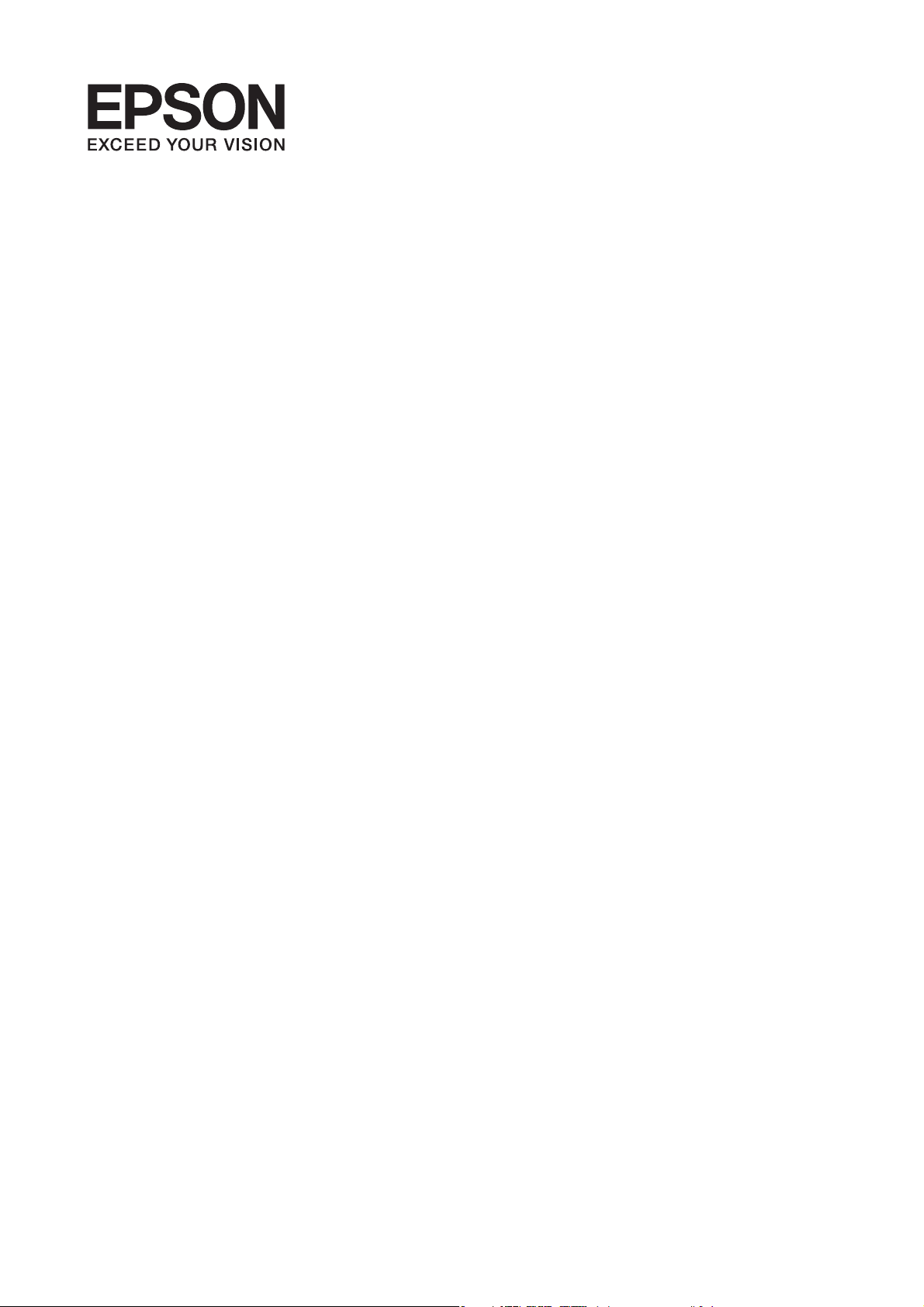
Guide réseau
NPD 5287-00 FR
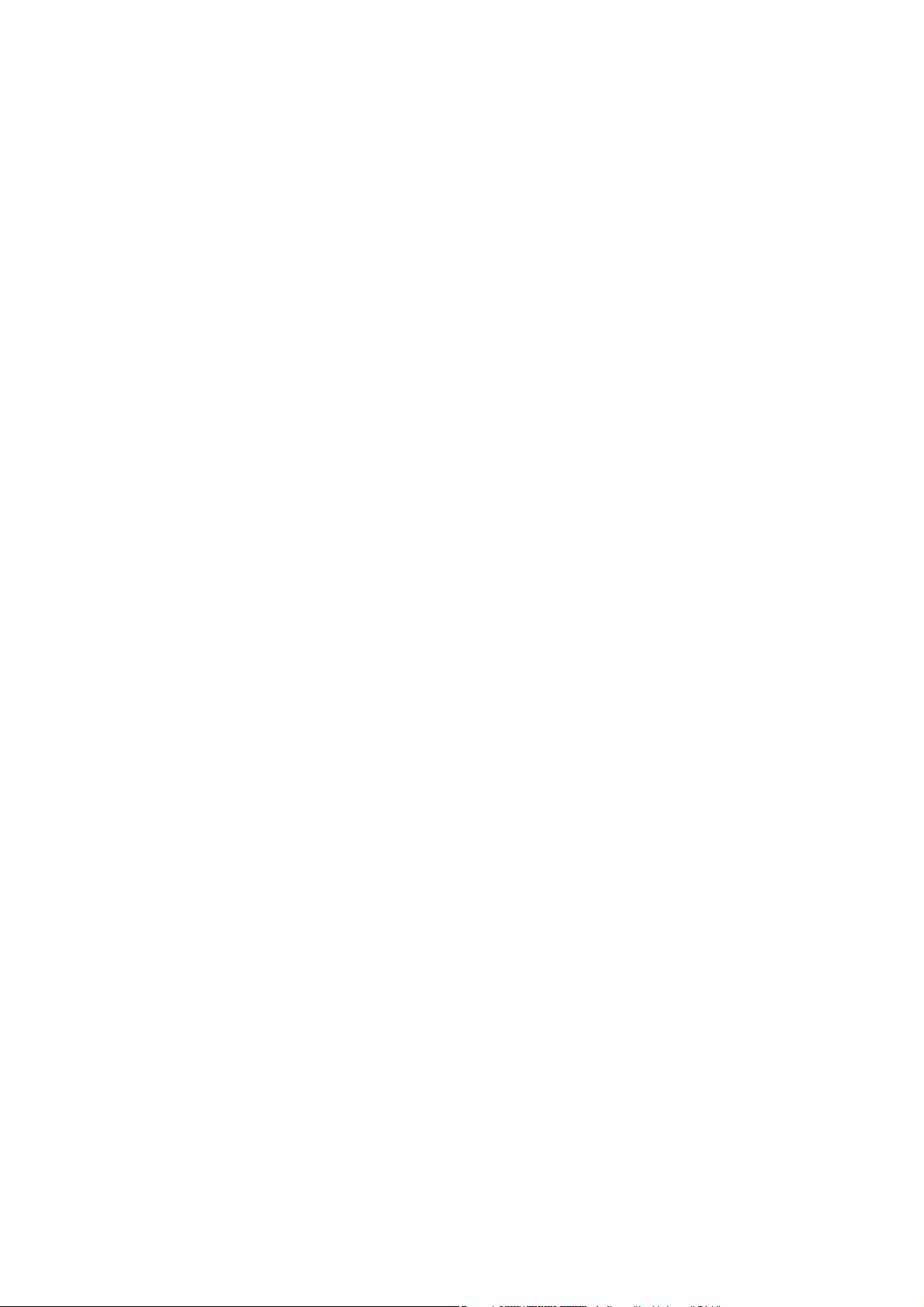
Guide réseau
Copyright
Copyright
Aucune partie de ce manuel ne peut être reproduite, stockée dans un système documentaire ou transmise sous
quelque forme ou de quelque manière que ce soit, électronique, mécanique, par photocopie, enregistrement ou
autre, sans l'accord préalable écrit de Seiko Epson Corporation. Aucune responsabilité en matière de brevets ne
s'applique à l'utilisation des renseignements contenus dans le présent manuel. ou aux dommages pouvant résulter
d'une telle utilisation. Les informations contenues dans ce document sont conçues uniquement pour une
utilisation avec ce produit Epson. Epson n'est responsable d'aucune utilisation de ces informations pour
l'application à d'autres produits.
Ni Seiko Epson Corporation, ni ses liales ne peuvent être tenus pour responsables envers l'acheteur de ce produit
ou les tiers pour tous dommages, pertes, coûts et dépenses encourus par l'acheteur ou les tiers résultant d'un
accident, d'une utilisation abusive ou incorrecte de ce produit ou de modications, réparations ou altérations non
autorisées de ce produit, ou (à l'exception des États-Unis) de la non-conformité avec les instructions d'utilisation et
de maintenance.
Seiko Epson Corporation et ses liales ne pourront être tenues responsables des dommages ou problèmes survenus
par suite de l'utilisation de produits optionnels ou consommables autres que ceux désignés par Seiko Epson
Corporation comme étant des Produits d'origine Epson ou des Produits approuvés par Epson.
Seiko Epson Corporation ne pourra être tenue responsable des dommages résultant des interférences
électromagnétiques se produisant à la suite de l'utilisation de câbles d'interface autres que ceux désignés par Seiko
Epson Corporation comme étant des Produits approuvés par Epson.
© 2015 Seiko Epson Corporation. All rights reserved.
Le contenu de ce manuel et les caractéristiques de ce produit sont sujets à modication sans préavis.
2
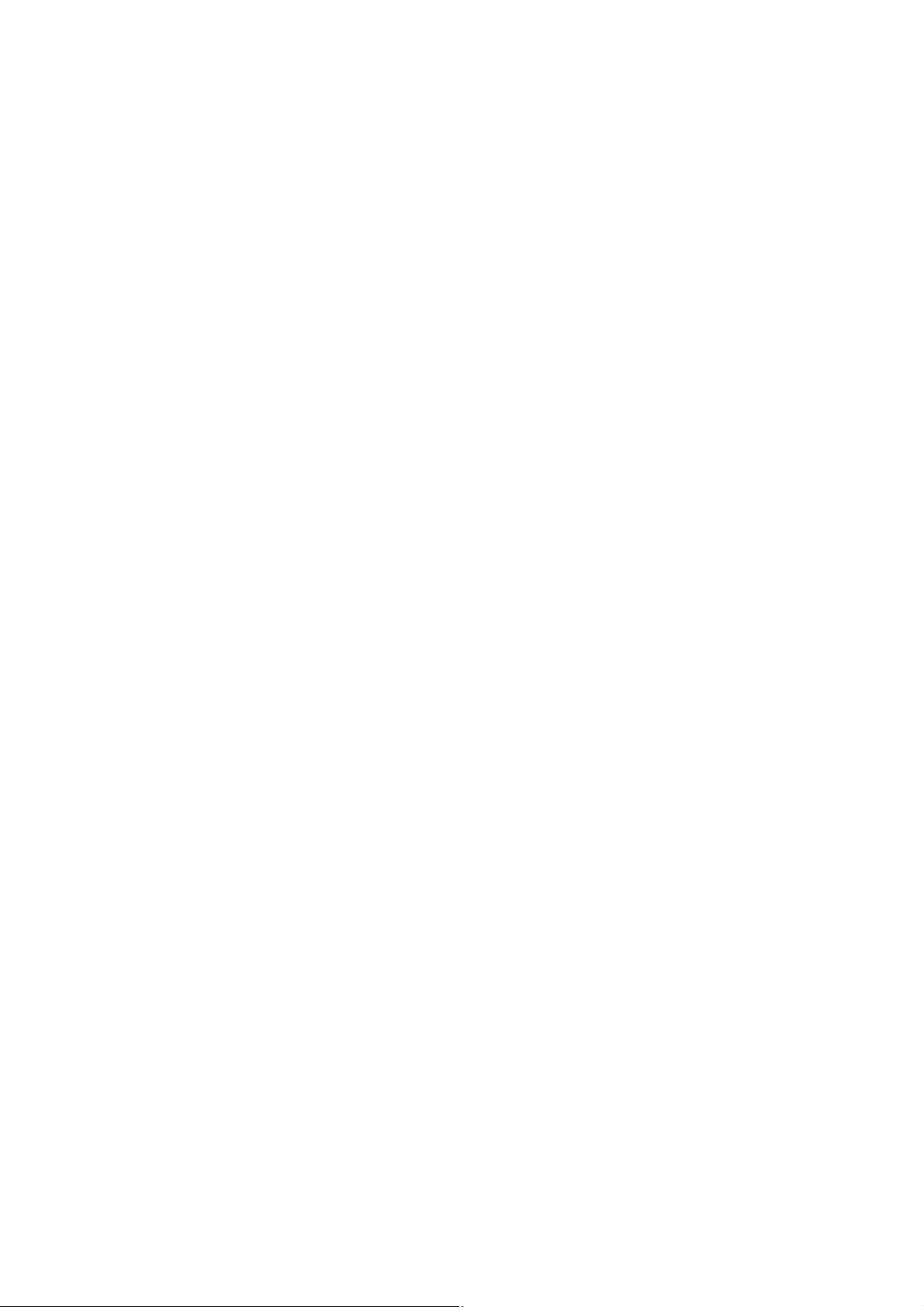
Guide réseau
Marques commerciales
Marques commerciales
❏ EPSON® est une marque commerciale déposée et EPSON EXCEED YOUR VISION ou EXCEED YOUR
VISION est une marque commerciale de Seiko Epson Corporation.
❏ EPSON Scan
❏ Microso
❏ Apple, Macintosh, Mac OS, OS X, AirPort, AirMac, Bonjour, and Safari are trademarks of Apple Inc., registered
in the U.S. and other countries. AirPrint is a trademark of Apple Inc.
❏ Android™ is a trademark of Google Inc.
❏ Avis général : les autres noms de produit utilisés dans ce manuel sont donnés uniquement à titre d’identication
et peuvent être des noms de marque de leur détenteur respectif. Epson dénie toute responsabilité vis-à-vis de ces
marques.
soware
, Windows®, and Windows Vista® are registered trademarks of Microso Corporation.
®
is based in part on the work of the Independent JPEG Group.
3
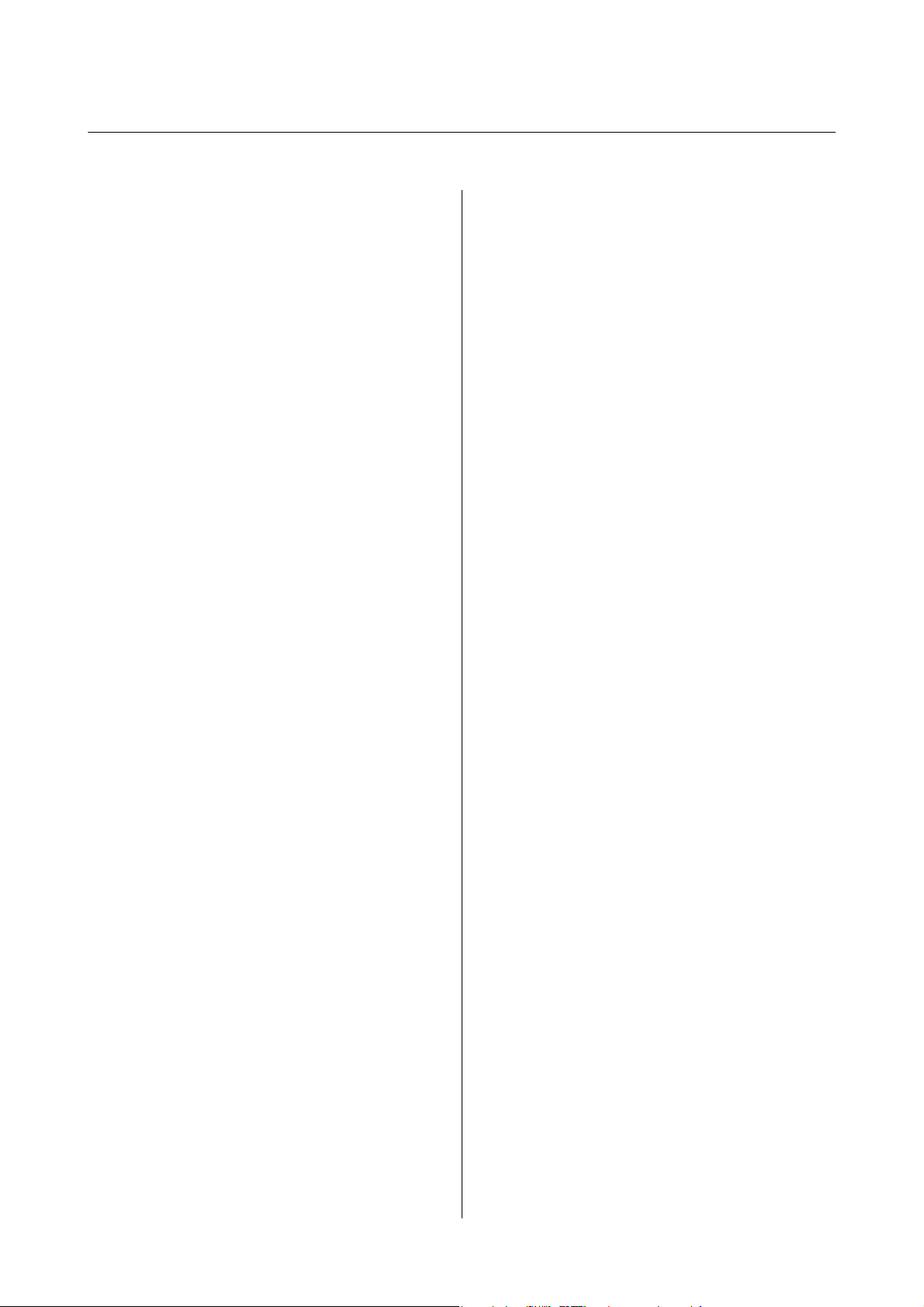
Guide réseau
Table des matières
Table des matières
Copyright
Marques commerciales
À propos du présent manuel
Indications et symboles...................... 6
Dénitions des termes utilisés dans le présent
manuel..................................6
Illustrations...............................7
Références du système d'exploitation............ 7
Introduction
Introduction du présent manuel................8
Utilisation de l’imprimante depuis un
périphérique intelligent......................8
Utilisation de l’imprimante depuis un ordinateur. . . . 8
Connexion de l’imprimante à un point d’accès. . . . . . 8
Connexion de l’imprimante à un
périphérique intelligent
Wi-Fi...................................10
Paramètres de connexion entre l’imprimante et
un périphérique intelligent...................10
Connexion via un point d’accès..............10
Préparation d’une application et connexion
Wi-Fi depuis un périphérique intelligent. . . . . . . 11
Vérication
et le périphérique intelligent..................12
Connexions supplémentaires pour un
périphérique intelligent.....................14
de la connexion entre l’imprimante
Conguration d’une connexion USB..........20
Modication
l’imprimante et un ordinateur.................23
Remplacement ou ajout de points d’accès. . . . . . .24
Activation de la connexion Wi-Fi de
l’imprimante...........................24
Ajout d’une connexion USB à l’imprimante. . . . . 27
Ajout d’ordinateurs.........................29
Ajout d’ordinateurs à l’aide du disque de
logiciels (pour Windows uniquement).........30
Ajout d’ordinateurs à partir du site Web -
Windows..............................32
Ajout d’ordinateurs à partir du site Web - Mac
OS X.................................33
Ajout manuel d’ordinateurs - Windows........34
Ajout manuel d’ordinateurs - Mac OS X........34
du mode de connexion entre
Dénition des paramètres réseau WiFi à partir du panneau de commande
de l’imprimante
Conguration automatique d’une pression sur
une touche (WPS).........................35
Conguration du code PIN (WPS).............36
Vérication
du statut de connexion
réseau de l’imprimante
Voyant réseau............................ 38
Impression d’une feuille d’état du réseau......... 38
Paramètres réseau avancés
Conguration
à partir de l’application Web
Cong
..39
Connexion de l’imprimante et d’un
ordinateur
Types de connexion entre l’imprimante et un
ordinateur...............................15
Wi-Fi.................................15
Mode Ad Hoc..........................15
Connexion USB.........................16
Paramètres de connexion entre l’imprimante et
un ordinateur............................ 16
Connexion au réseau Wi-Fi.................16
Connexion directe de l’imprimante et d’un
ordinateur.............................20
Déconnexion ou initialisation du
réseau
Initialisation des paramètres réseau à partir du
panneau de commande de l’imprimante......... 40
Désactivation du Wi-Fi Direct à partir de
l’application Web
.....................40
Cong
Résolution des problèmes
Connexion Wi-Fi impossible..................41
A : connexion à Internet depuis un
périphérique intelligent impossible...........41
4
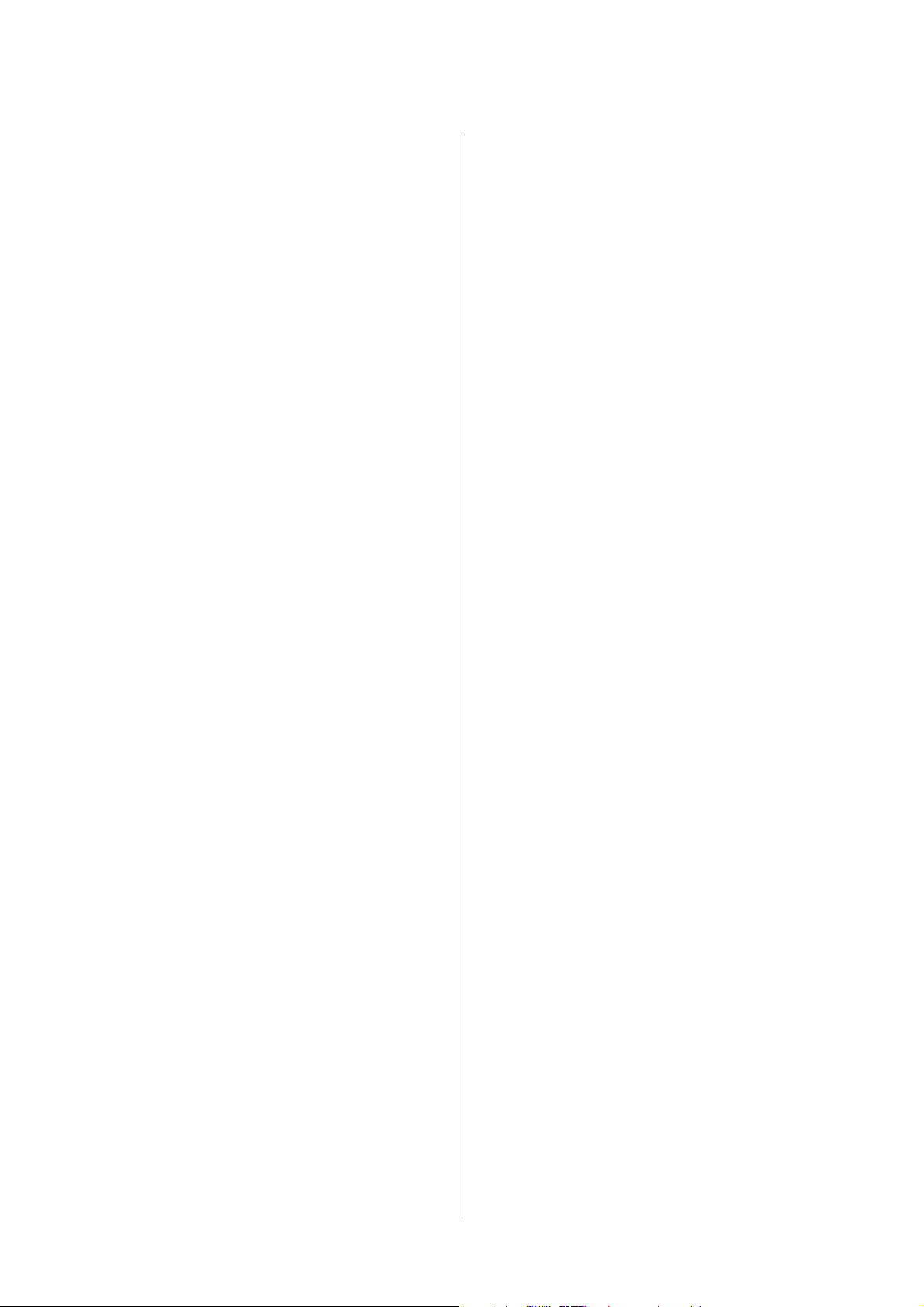
Guide réseau
Table des matières
B : impression Wi-Fi depuis un périphérique
intelligent impossible.....................42
C : connexion à Internet depuis un
ordinateur impossible. . . . . . . . . . . . . . . . . . . . .42
D : impression ou numérisation Wi-Fi depuis
un ordinateur impossible..................45
E : mise à jour du micrologiciel impossible. . . . . 46
F : déconnexion Internet alors qu’aucune
modication
l’environnement réseau....................47
Vérication de la connexion à l’aide d’une
commande Ping...........................47
Vérication de la connexion à l’aide d’une
commande Ping - Windows................47
Vérication de la connexion à l’aide d’une
commande Ping - Mac OS X................48
n’a été apportée à
Annexe
Informations réseau de base utilisées par
l’imprimante.............................50
Type de réseau utilisé par l’imprimante........50
Résumé des réseaux avec un point relais.......50
Réseaux sans point relais (Wi-Fi Direct/Ad
Hoc).................................54
Réseaux de ligne publique................. 55
Fonctions réseau et tables IPv4/IPv6............56
Systèmes d’exploitation client qui prennent en
charge le protocole TCP/IP.................56
Fonctions réseau et tables IPv4/IPv6..........56
Associations pouvant être connectées
simultanément............................56
Ports et protocoles.........................57
Conguration
Windows..............................58
Conguration d’un port WSD – Windows. . . . . . 61
Vérication du port d’impression............62
Connexion d’un scanner au réseau.............64
des ports TCP/IP standard –
5
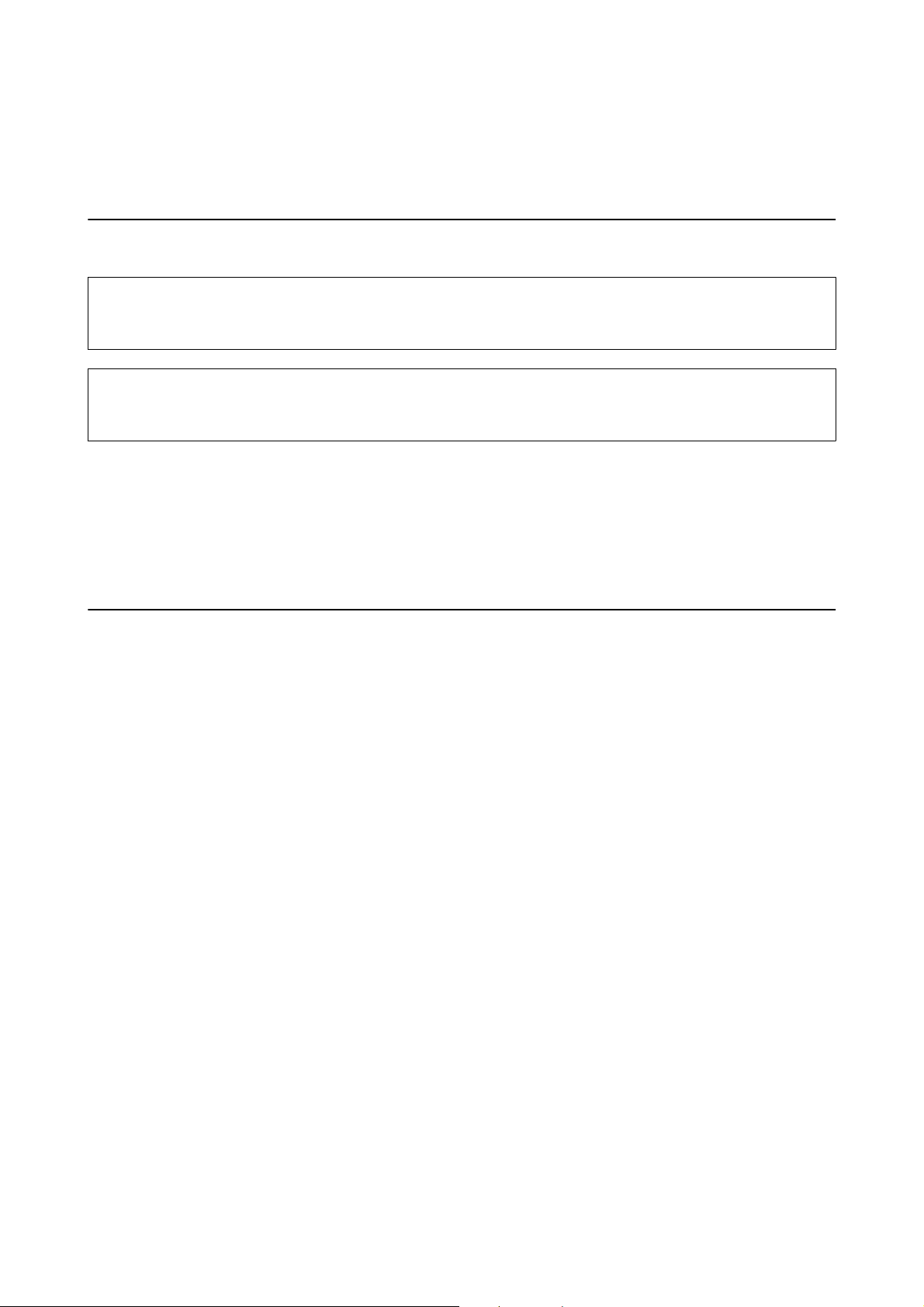
Guide réseau
À propos du présent manuel
À propos du présent manuel
Indications et symboles
Attention:
!
Instructions à suivre à la lettre pour éviter des blessures corporelles
Important:
c
Instructions à respecter pour éviter d’endommager votre équipement
Remarque:
Conseils utiles et limitations portant sur le fonctionnement de l’imprimante
&
Informations connexes
Cliquez sur cette icône pour obtenir des informations connexes.
Dénitions des termes utilisés dans le présent manuel
Les termes suivants sont utilisés dans le présent manuel.
❏ Wi-Fi (réseau local sans
Le Wi-Fi (réseau local sans
Infrastructure dans le cadre duquel les données sont communiquées via un point relais (un point d’accès, par
exemple) lors de la connexion d’imprimantes et d’ordinateurs.
❏ Ethernet (réseau local laire)
Le réseau Ethernet communique les données à l’aide d’un câble Ethernet. Ce réseau est également appelé un
réseau local laire, nous utilisons cependant le terme Ethernet dans le présent manuel.
❏ Point d’accès
Il relaie la communication entre les périphériques Wi-Fi. Nous utilisons également le terme point d’accès pour
un routeur sans l avec une fonction de relais. De nombreux routeurs sans l sont équipés d’un port de réseau
local pour les connexions au réseau local laire. Il peut également être utilisé en tant que concentrateur pour les
connexions au réseau local laire.
l)
est un réseau qui communique les données sans
l)
Cela correspond au mode
l.
❏ Périphérique intelligent
Il s’agit d’un terme générique pour les périphériques Android et iOS en mesure de communiquer avec une
imprimante. Ce terme inclut les smartphones et les tablettes.
❏ Mot de passe
Il s’agit d’une clé de chirement utilisée pour la sécurité du point d’accès. Le mot de passe peut également être
appelé clé WEP, phrase de passe WPA, clé prépartagée, etc. en fonction du point d’accès ou du système de
sécurité utilisé. Nous utilisons le terme mot de passe dans le présent manuel.
6
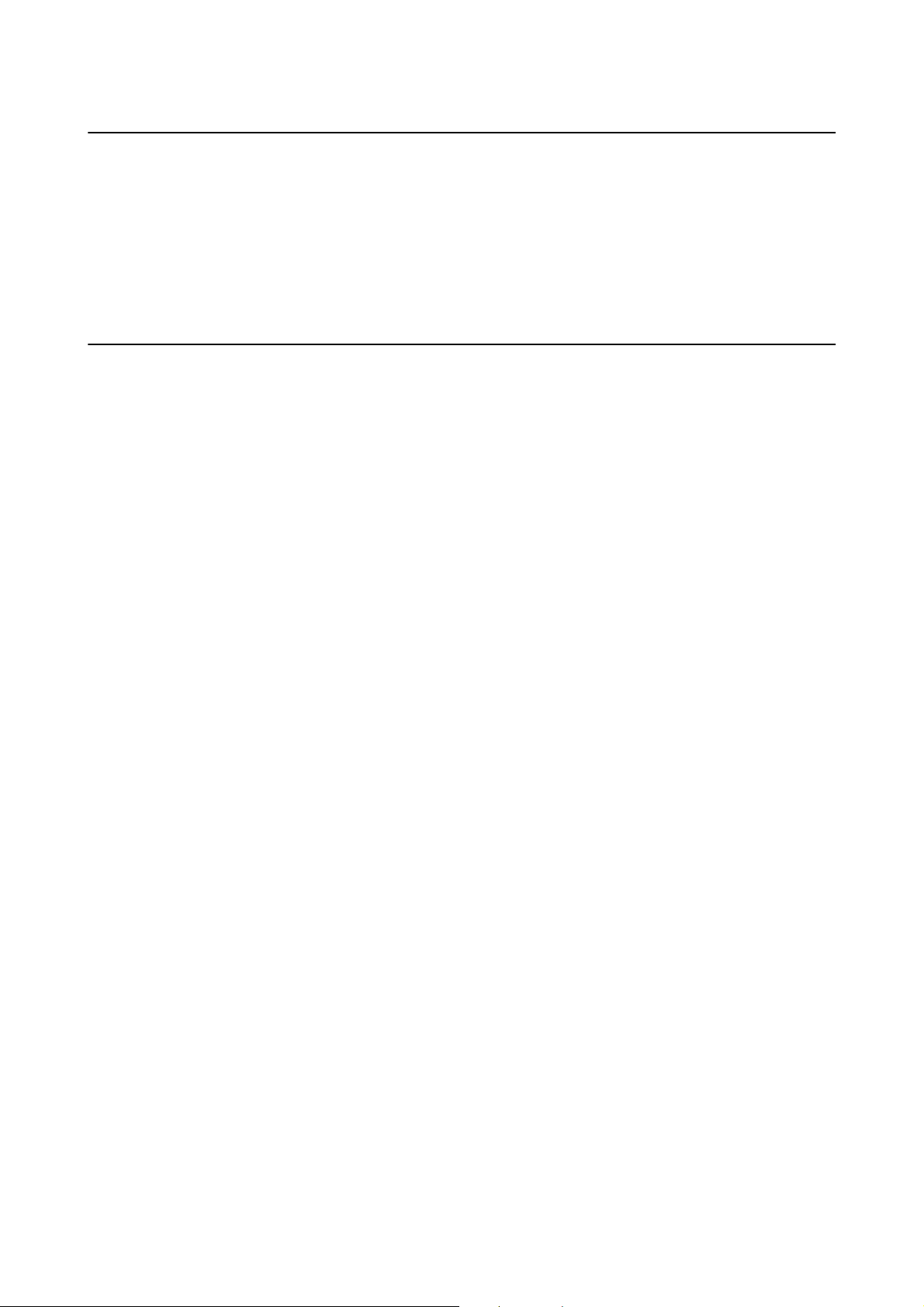
Guide réseau
À propos du présent manuel
Illustrations
❏ Les détails des captures d’écran et des illustrations peuvent varier selon le modèle, les instructions sont
cependant les mêmes.
❏ Les captures d’écran sont extraites des systèmes d’exploitation Windows 7 et Mac OS X v 10.10.x. Les détails
peuvent varier en fonction de la version du système d’exploitation.
❏ Certains des éléments de menu des captures d’écran peuvent varier selon le modèle.
Références du système d'exploitation
Windows
Dans ce manuel, les termes comme « Windows 8.1 », « Windows 8 », « Windows 7 », « Windows Vista » et
« Windows XP » font référence aux systèmes d'exploitation suivants. De plus, « Windows » est utilisé pour faire
référence à toutes les versions.
❏ Système d'exploitation Microso
❏ Système d'exploitation Microso
❏ Système d'exploitation
❏ Système d'exploitation Microso
❏ Système d'exploitation Microso® Win dow s® XP
❏ Système d'exploitation Microso
Mac OS X
Dans ce manuel, « Mac OS X v10.10.x » fait référence à OS X Yosemite, « Mac OS X v10.9.x » fait référence à OS X
Mavericks, et « Mac OS X v10.8.x » fait référence à OS X Mountain Lion. De plus, « Mac OS X » est utilisé pour
faire référence à « Mac OS X v10.10.x », « Mac OS X v10.9.x », « Mac OS X v10.8.x », « Mac OS X v10.7.x », et
« Mac OS X v10.6.8 ».
Microso
Win dow s® 8.1
®
Win dow s® 8
®
Win dow s® 7
®
Win dow s Vis ta
®
Win dow s® XP Professional x64 Edition
®
®
7
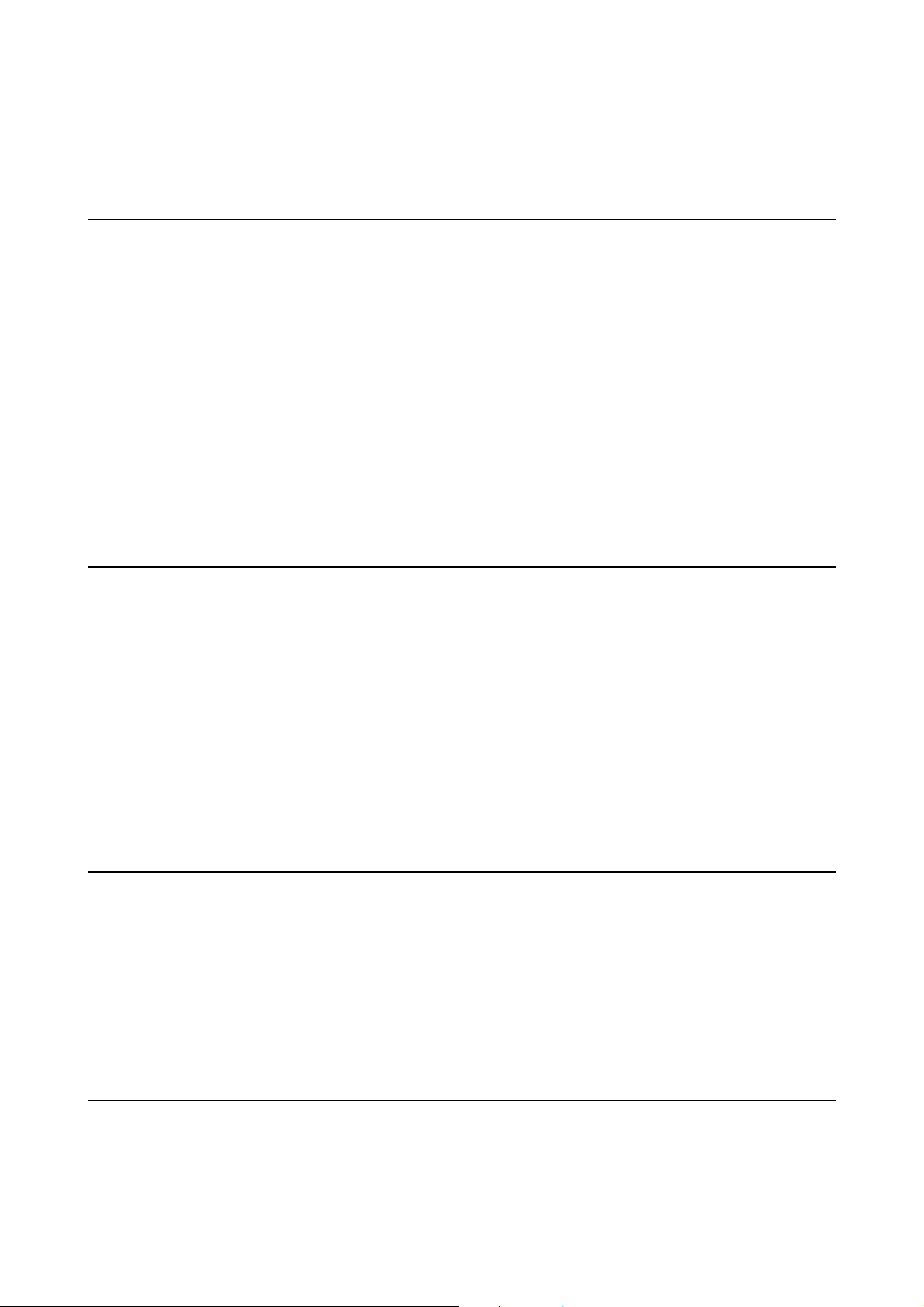
Guide réseau
Introduction
Introduction
Introduction du présent manuel
Ce manuel présente les procédures de connexion des périphériques intelligents et ordinateurs à l’imprimante, de
création d’une connexion réseau et de dénition des paramètres réseau pour l’imprimante. Pour utiliser
l’imprimante avec un réseau Wi-Fi, vous devez disposer d’un point relais tel qu’un point d’accès ou un routeur. Si
vous disposez d’un point relais, nous vous recommandons de l’utiliser pour connecter l’imprimante via Wi-Fi. Si
vous ne disposez pas d’un point relais, vous pouvez également connecter directement l’imprimante au périphérique
intelligent via Wi-Fi.
Ce manuel détaille les procédures de dénition des paramètres réseau sur les ordinateurs et périphériques
intelligents. Suivez la procédure la plus adaptée à votre
Avant de commencer à lire ce manuel, vous devez terminer la conguration initiale de l’imprimante. Reportezvous au manuel fourni avec l’imprimante pour plus de détails. De même, si vous souhaitez dénir les paramètres
réseau de l’imprimante depuis un ordinateur, connectez l’ordinateur et le point relais (point d’accès) et connectez
l’ordinateur au réseau de manière préalable.
conguration
réseau.
Utilisation de l’imprimante depuis un périphérique intelligent
La section [Connexion de l’imprimante à un périphérique intelligent] indique comment connecter l’imprimante à
un périphérique intelligent. Si vous souhaitez connecter simultanément un ordinateur et un périphérique
intelligent à l’imprimante, nous vous recommandons de commencer par connecter l’imprimante à l’ordinateur. Cela
vous permet de connecter le périphérique intelligent à l’imprimante en sélectionnant simplement le même réseau
(SSID) que celui de l’imprimante.
Informations connexes
& « Connexion de l’imprimante à un périphérique intelligent » à la page 10
Utilisation de l’imprimante depuis un ordinateur
La section [Connexion de l’imprimante et d’un ordinateur] indique comment
à l’imprimante depuis un ordinateur. Vous pouvez procéder à la conguration à l’aide du disque de logiciels, à
partir du site Web ou manuellement.
Informations connexes
les paramètres de connexion
dénir
« Connexion de l’imprimante et d’un ordinateur » à la page 15
&
Connexion de l’imprimante à un point d’accès
Indique comment connecter l’imprimante à un point d’accès. Dénissez les paramètres à partir du panneau de
commande de l’imprimante.
8
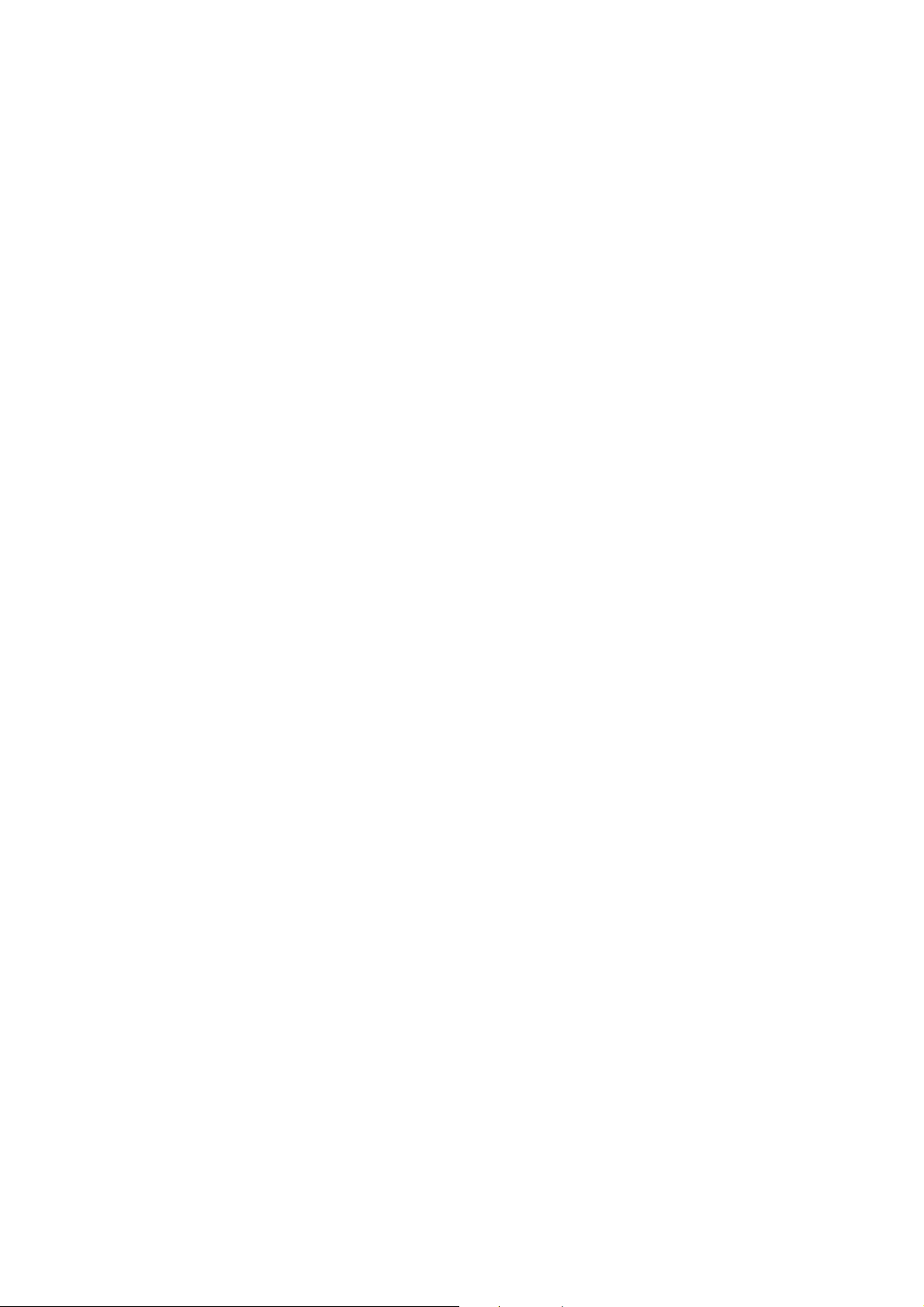
Guide réseau
Introduction
Informations connexes
& « Dénition des paramètres réseau Wi-Fi à partir du panneau de commande de l’imprimante » à la page 35
9
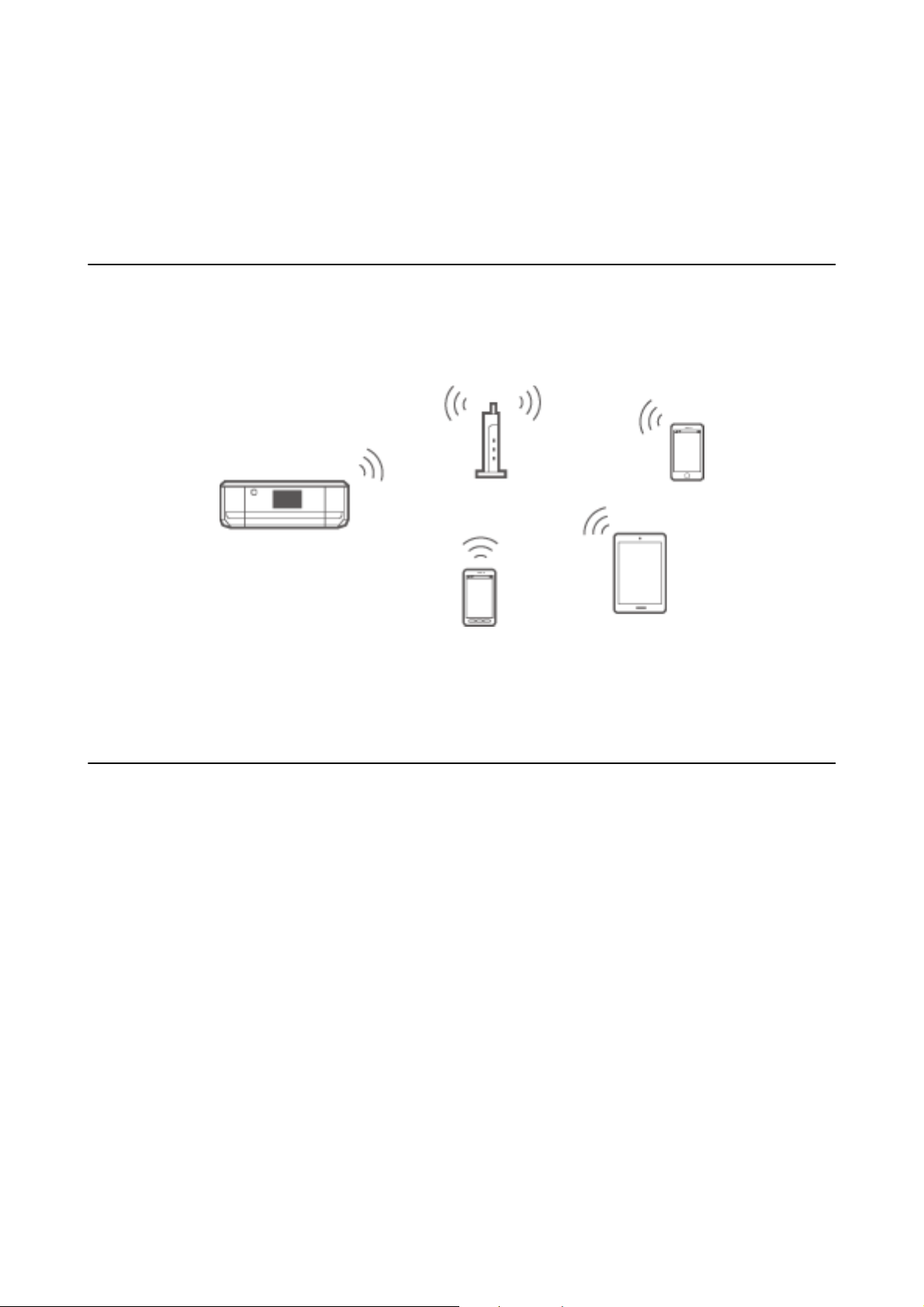
Guide réseau
Connexion de l’imprimante à un périphérique intelligent
Connexion de l’imprimante à un
périphérique intelligent
Wi-Fi
Connectez l’imprimante et le périphérique intelligent au point d’accès. Il s’agit du mode de connexion classique
pour les réseaux domestiques ou de bureau où les ordinateurs sont connectés en Wi-Fi via le point d’accès.
Informations connexes
& « Connexion Wi-Fi » à la page 10
& « Informations réseau de base utilisées par l’imprimante » à la page 50
Paramètres de connexion entre l’imprimante et un périphérique intelligent
Connexion via un point d’accès
Connexion Wi-Fi
Connectez l’imprimante au point d’accès via Wi-Fi et sélectionnez le même réseau (SSID) que celui du
périphérique intelligent. Dénissez les paramètres suivants.
Dénition des paramètres Wi-Fi sur l’imprimante
Utilisez l’une des méthodes suivantes pour congurer le Wi-Fi et vous connecter au point d’accès.
❏ À partir du panneau de commande de l’imprimante
Dénissez les paramètres Wi-Fi à partir du panneau de commande de l’imprimante.
❏ À partir de l’ordinateur
Dénissez automatiquement les paramètres Wi-Fi pour l’imprimante depuis l’ordinateur si votre ordinateur est
connecté au réseau via Wi-Fi.
10
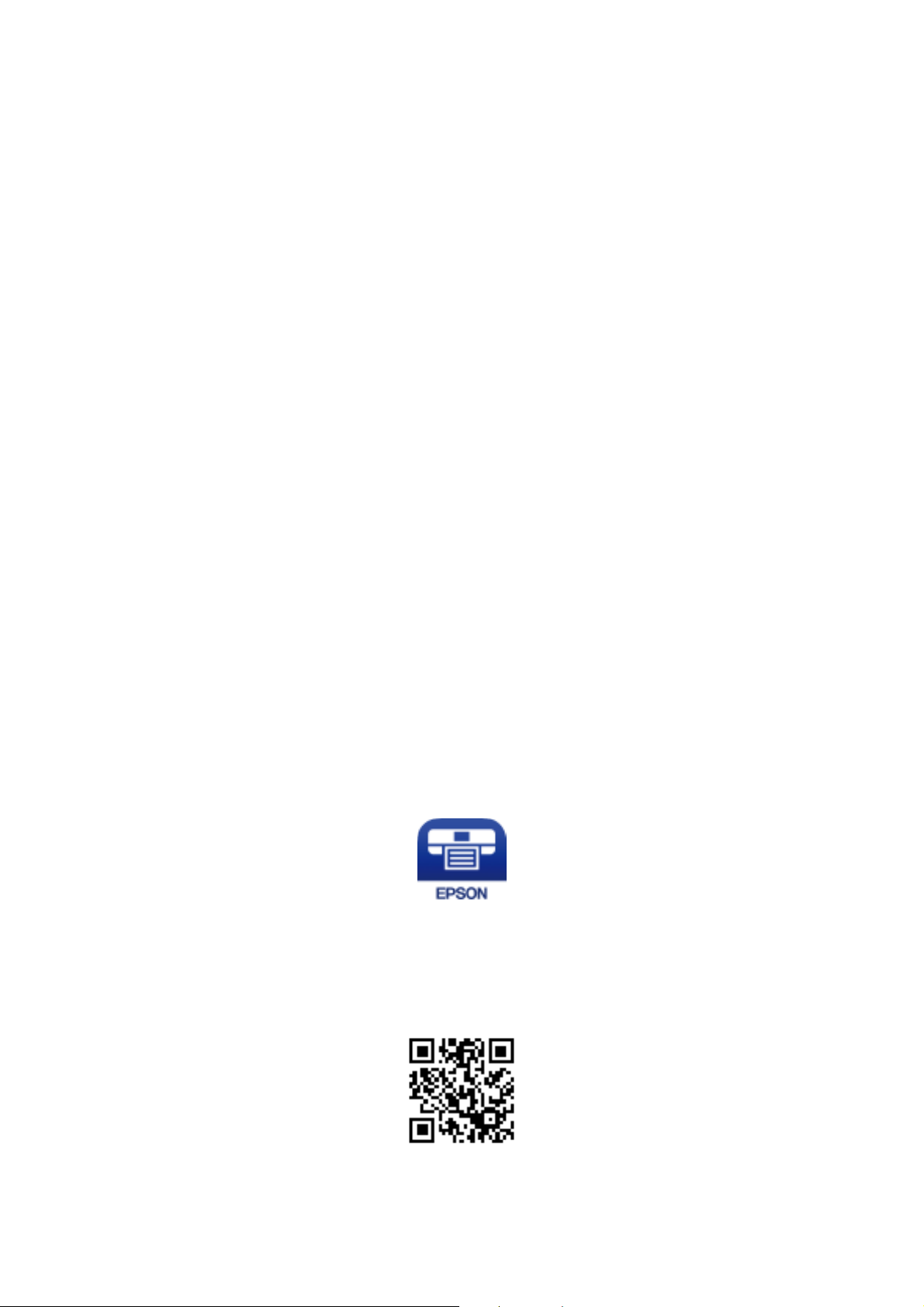
Guide réseau
Connexion de l’imprimante à un périphérique intelligent
Remarque:
Connectez le périphérique intelligent au même réseau que celui de l’imprimante lorsque vous souhaitez connecter le
périphérique intelligent à une imprimante déjà connectée au réseau.
Informations connexes
& « Dénition des paramètres réseau Wi-Fi à partir du panneau de commande de l’imprimante » à la page 35
Préparation d’une application et connexion Wi-Fi depuis un périphérique intelligent
Installez l’application Epson iPrint sur votre périphérique intelligent, puis connectez-le au même réseau (SSID) que
celui de l’imprimante. L’application Epson iPrint est une application gratuite pour les périphériques intelligents.
Elle vous permet d’imprimer des photos et autres contenus depuis le périphérique intelligent.
Informations connexes
& « Préparation d’une application et connexion Wi-Fi depuis un périphérique intelligent » à la page 11
Vérication de la connexion à l’aide de l’application Epson iPrint
Vériez la connexion entre l’imprimante et le périphérique intelligent à l’aide de l’application Epson iPrint.
Informations connexes
& « Vérication de la connexion entre l’imprimante et le périphérique intelligent » à la page 12
Préparation d’une application et connexion Wi-Fi depuis un
périphérique intelligent
Connectez un périphérique intelligent à l’imprimante déjà connectée au réseau via Wi-Fi.
1. Installez l’application Epson iPrint sur votre périphérique intelligent.
Installez l’application Epson iPrint sur votre périphérique intelligent depuis l’adresse URL ou le code à barres
2D suivant.
http://ipr.to
11
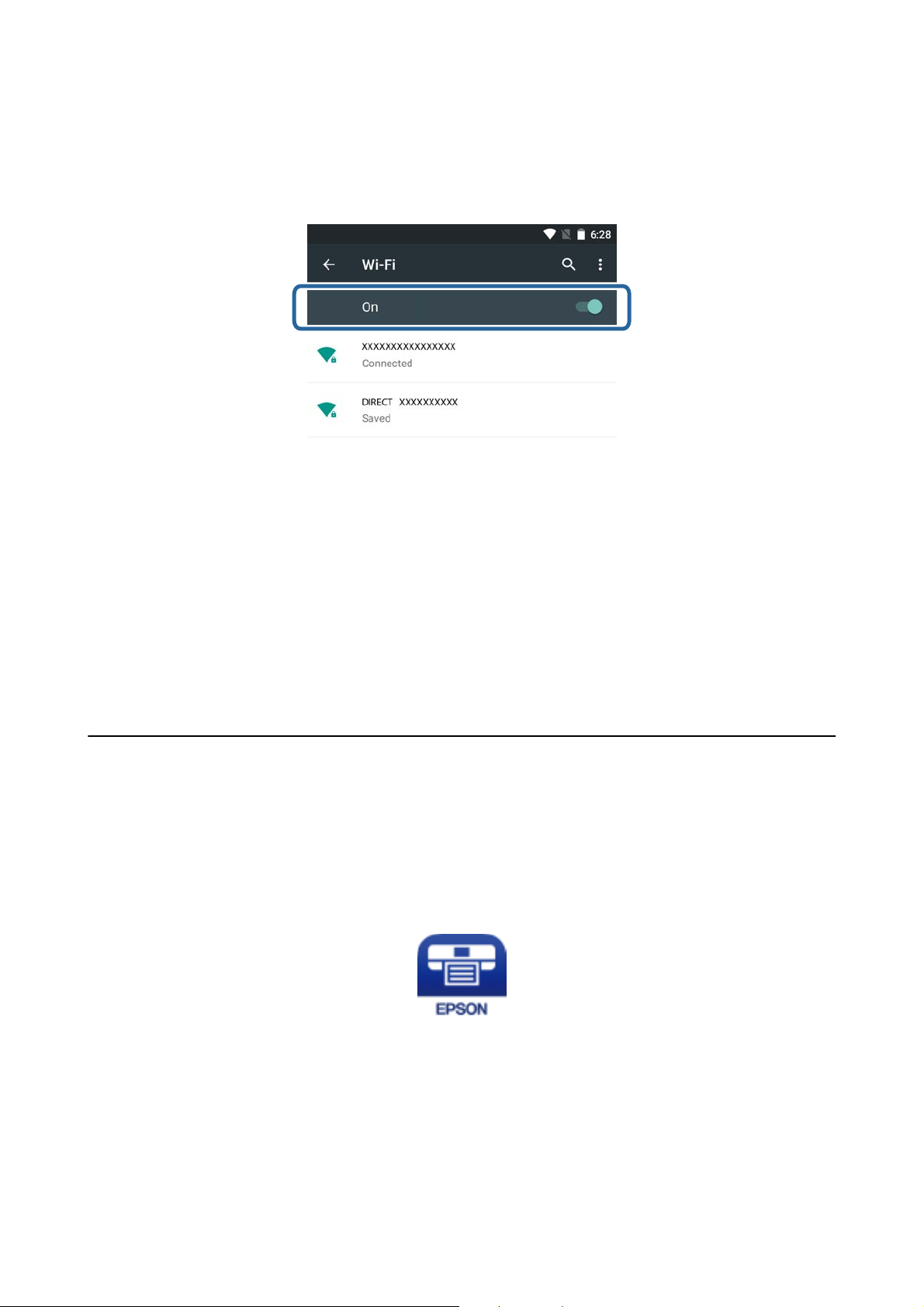
Guide réseau
Connexion de l’imprimante à un périphérique intelligent
2. Sélectionnez le Wi-Fi au niveau de l’écran des paramètres du périphérique intelligent, puis activez le Wi-Fi.
Reportez-vous à la documentation fournie avec votre périphérique intelligent pour connaître les consignes de
fonctionnement.
3. Sélectionnez le même SSID que celui de l’imprimante, puis saisissez le mot de passe.
Vous pouvez identier le SSID auquel l’imprimante s’est connectée en imprimant une feuille d’état du réseau.
Pour le SSID et le mot de passe, contactez la personne qui a conguré le point d’accès ou reportez-vous à la
documentation fournie avec le point d’accès.
4. Une fois la connexion établie, achez de nouveau l’écran d’accueil du périphérique intelligent.
Vériez
Informations connexes
& « Vérication de la connexion entre l’imprimante et le périphérique intelligent » à la page 12
la connexion entre l’imprimante et le périphérique intelligent à l’aide de l’application Epson iPrint.
Vérication de la connexion entre l’imprimante et le
périphérique intelligent
Dénissez les paramètres de l’imprimante depuis une application d’impression et vériez la connexion.
L’application Epson iPrint est utilisée ici en guise d’exemple.
1. Exécutez l’application Epson iPrint.
Si l’application Epson iPrint n’est pas installée, installez-la sur votre périphérique intelligent depuis l’adresse
URL ou le code à barres 2D suivant.
12
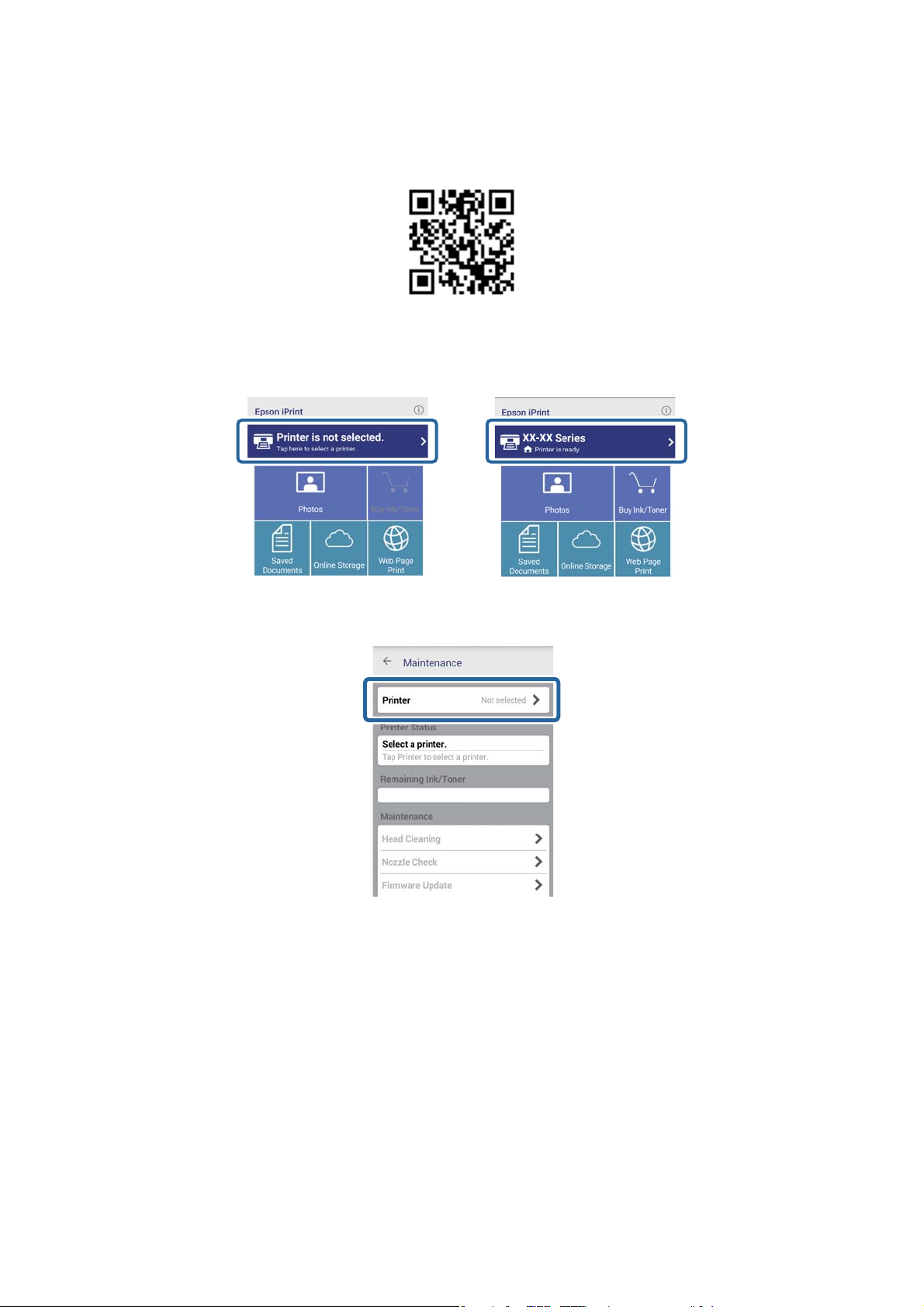
Guide réseau
Connexion de l’imprimante à un périphérique intelligent
http://ipr.to
2. Appuyez sur Aucune imprimante sélectionnée. au niveau de la partie supérieure de l’écran ou appuyez sur le
nom de l’imprimante.
3. Appuyez sur Imprimante.
13
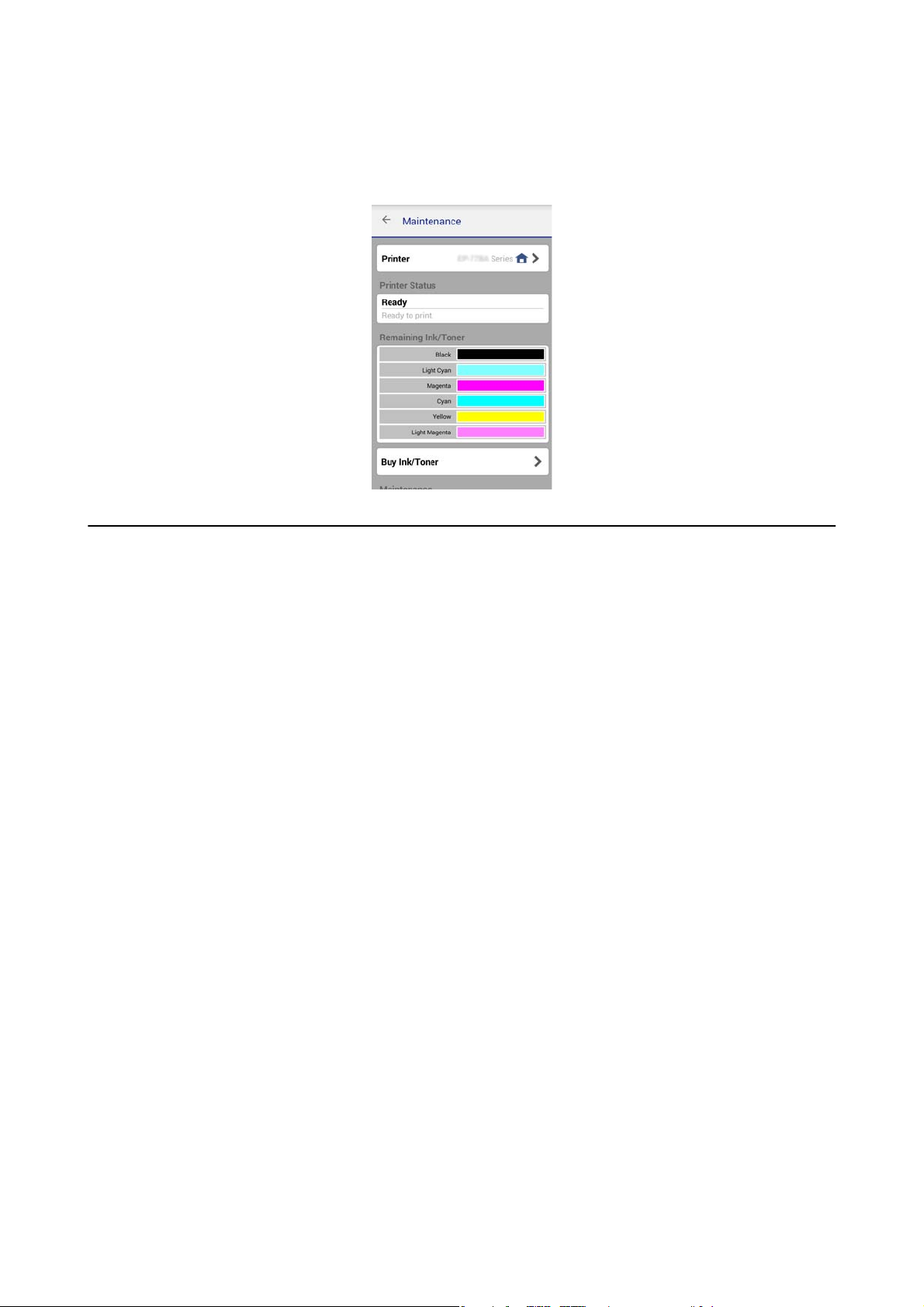
Guide réseau
Connexion de l’imprimante à un périphérique intelligent
4. Sélectionnez le nom de l’imprimante à laquelle vous souhaitez vous connecter.
Si la connexion est réussie, les niveaux d’encre/de toner restants sont
achés.
Connexions supplémentaires pour un périphérique intelligent
Connectez le périphérique intelligent et l’imprimante au même réseau Wi-Fi. Reportez-vous à la documentation
fournie avec le périphérique intelligent pour connaître la procédure de dénition des paramètres réseau.
Vous pouvez vérier la connexion entre l’imprimante et le périphérique intelligent à l’aide de l’application Epson
iPrint.
Informations connexes
& « Préparation d’une application et connexion Wi-Fi depuis un périphérique intelligent » à la page 11
& « Vérication de la connexion entre l’imprimante et le périphérique intelligent » à la page 12
14
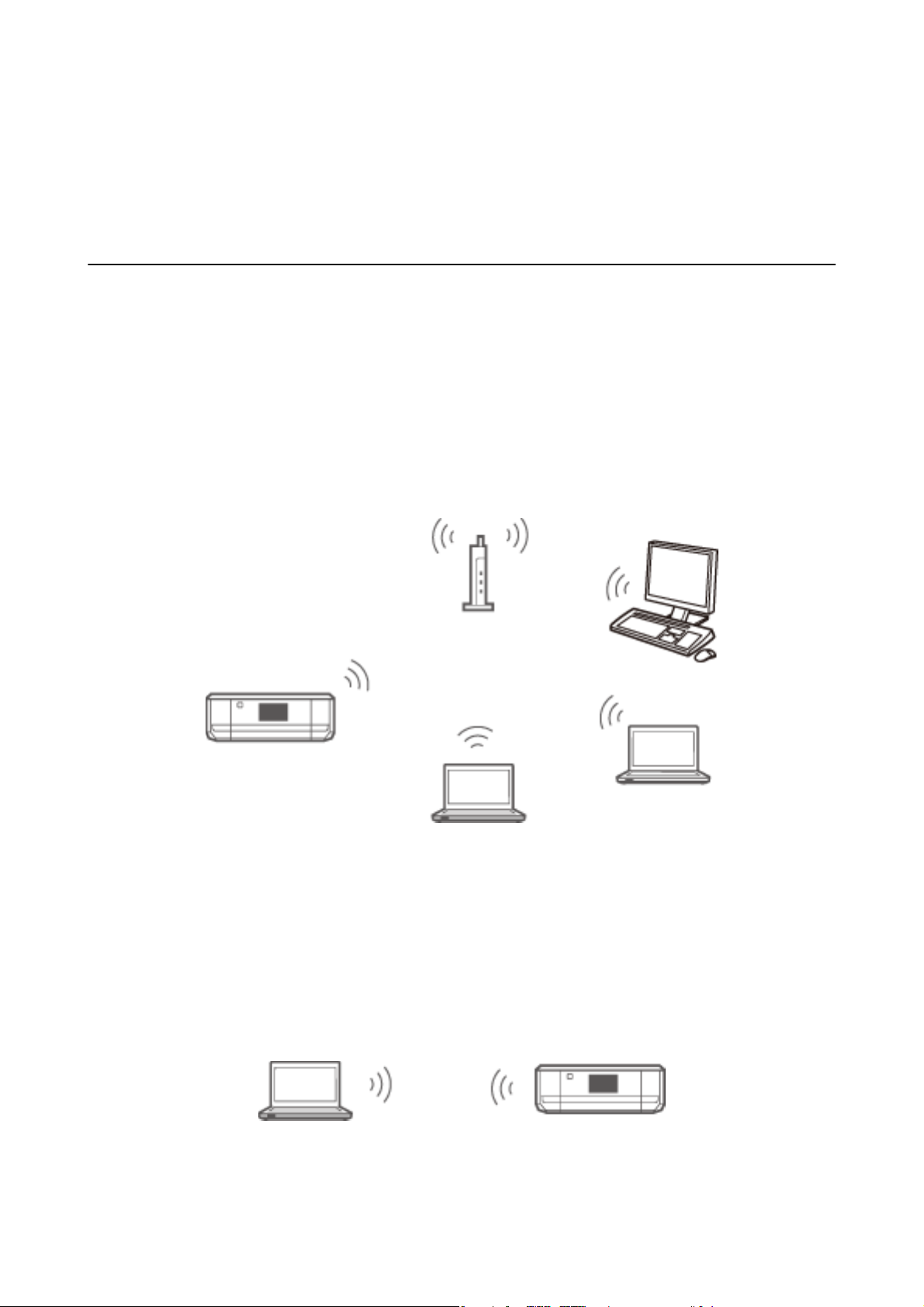
Guide réseau
Connexion de l’imprimante et d’un ordinateur
Connexion de l’imprimante et d’un
ordinateur
Types de connexion entre l’imprimante et un ordinateur
Utilisez l’une des méthodes de connexion suivantes pour connecter l’imprimante à un ordinateur.
Wi-Fi
Ce mode de connexion classique est recommandé pour les réseaux domestiques ou de bureau où les ordinateurs et
les périphériques intelligents sont connectés en Wi-Fi via un point d’accès.
Informations connexes
& « Connexion au réseau Wi-Fi » à la page 16
Mode Ad Hoc
Vous pouvez connecter directement l’imprimante à un ordinateur sans l’aide d’un point d’accès. Pour utiliser ce
mode, l’adaptateur sans l de votre ordinateur doit prendre en charge le mode Ad Hoc. Reportez-vous à la
documentation fournie avec l’ordinateur pour plus de détails.
Informations connexes
& « Connexion en mode Ad Hoc (pour Windows uniquement) » à la page 20
15
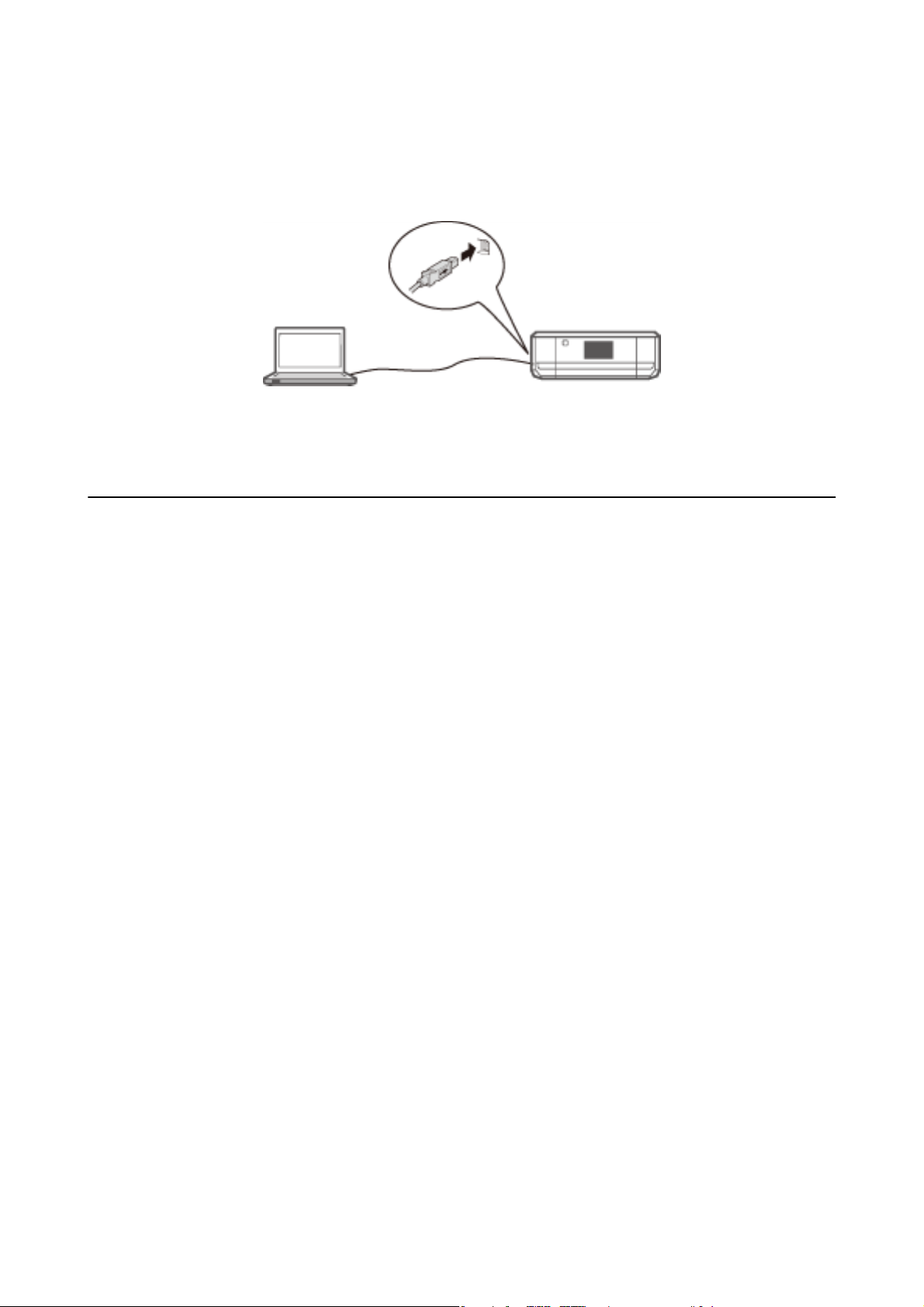
Guide réseau
Connexion de l’imprimante et d’un ordinateur
Connexion USB
Connectez l’imprimante à un ordinateur à l’aide d’un câble USB.
Informations connexes
& « Conguration d’une connexion USB » à la page 20
Paramètres de connexion entre l’imprimante et un ordinateur
Veillez à terminer la conguration de l’imprimante avant de vous connecter à un ordinateur. (Connexion du câble
d’alimentation, installation des cartouches d’encre et chargement du papier)
Connexion au réseau Wi-Fi
Vous pouvez congurer la connexion Wi-Fi sur votre imprimante depuis un ordinateur de l’une des manières
suivantes.
Informations connexes
& « Conguration d’une Connexion Wi-Fi à partir du disque de logiciels (pour Windows uniquement) » à la
page 16
&« Conguration
& « Connexion Wi-Fi manuelle » à la page 20
Conguration d’une Connexion Wi-Fi à partir du disque de logiciels (pour
Windows uniquement)
Wi-Fi à partir du site Web » à la page 17
Cette méthode est recommandée aux utilisateurs de Windows pour la
1. Insérez le disque de logiciels fourni avec l’imprimante dans l’ordinateur.
2. Suivez les instructions achées à l’écran.
16
conguration
automatique d’une connexion.
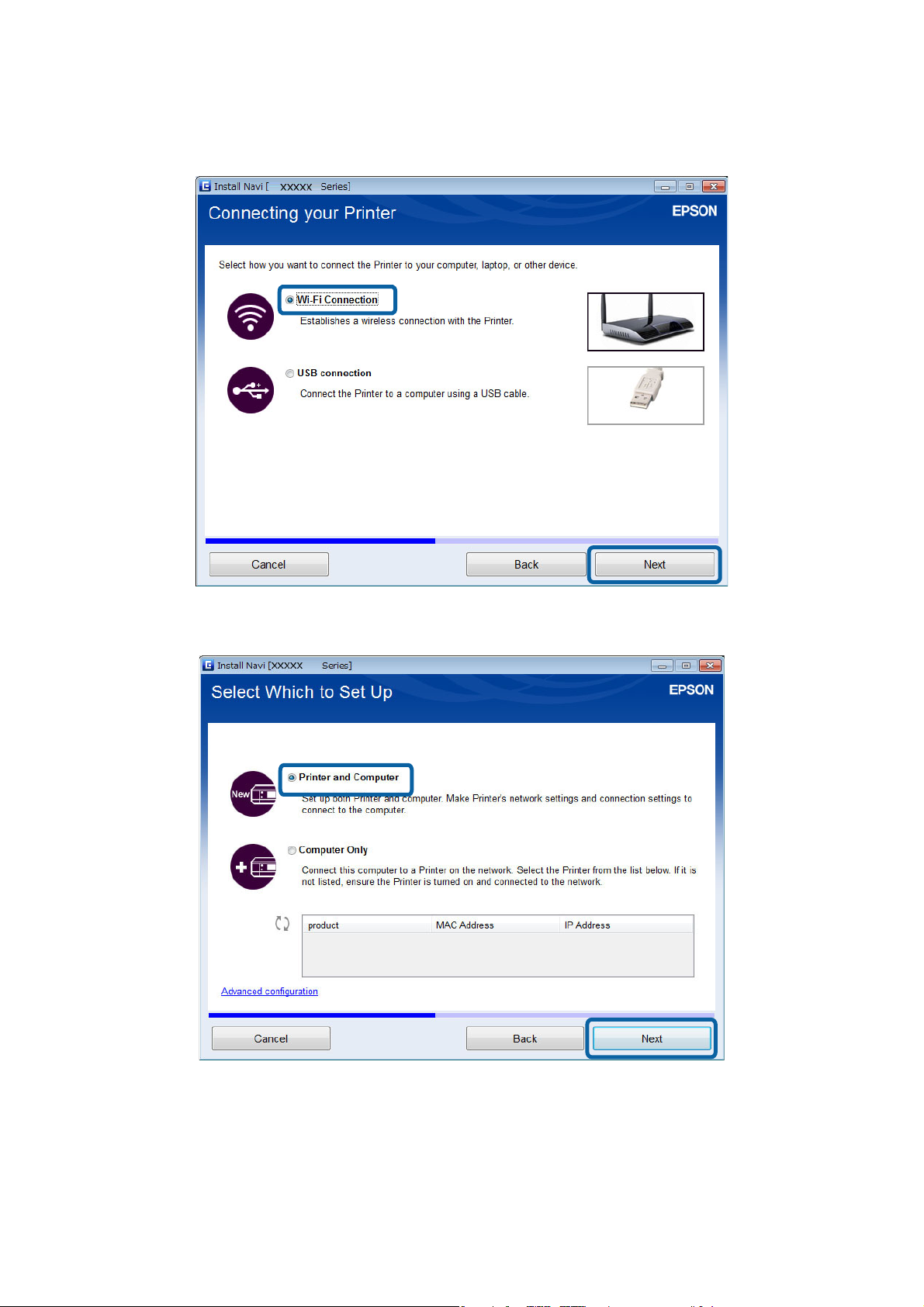
Guide réseau
Connexion de l’imprimante et d’un ordinateur
3. Sélectionnez Connexion Wi-Fi au niveau de l’écran Connexion de l'Imprimante.
4. Sélectionnez Imprimante et ordinateur au niveau de l’écran Sélectionnez l'élément à congurer.
5. Suivez les instructions achées à l’écran.
Conguration Wi-Fi à partir du site Web
Cette méthode est destinée aux utilisateurs de Mac OS X ou aux utilisateurs qui ne peuvent utiliser le disque de
logiciels.
17
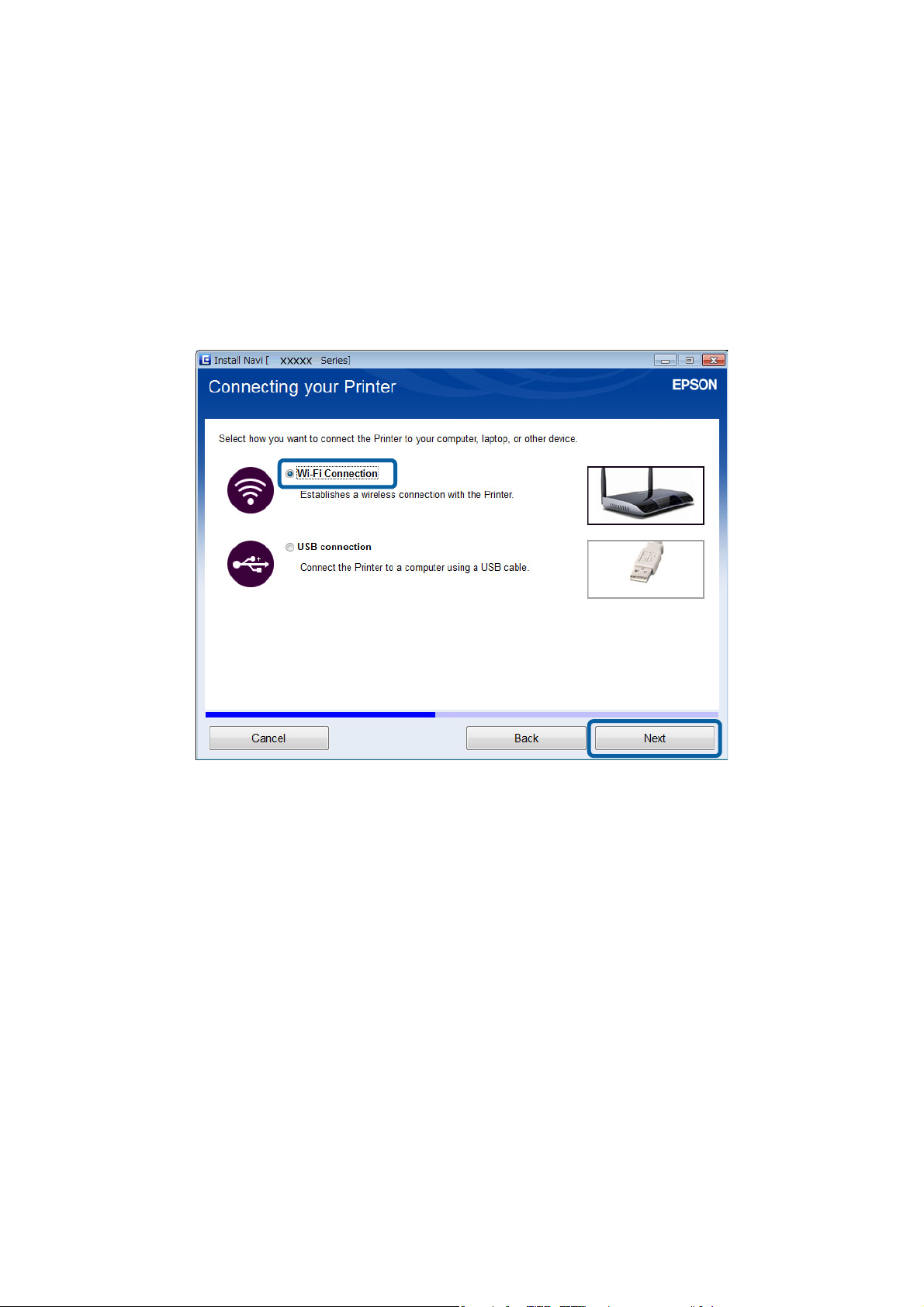
Guide réseau
Connexion de l’imprimante et d’un ordinateur
1. Accédez au site Web suivant, puis saisissez le numéro de modèle du produit.
http://epson.sn
2. Accédez à Installation, puis téléchargez le logiciel.
3. Exécutez le logiciel et suivez les instructions achées à l’écran.
4. Sélectionnez Wi-Fi sur l’écran suivant.
❏ Wi n d o w s
18
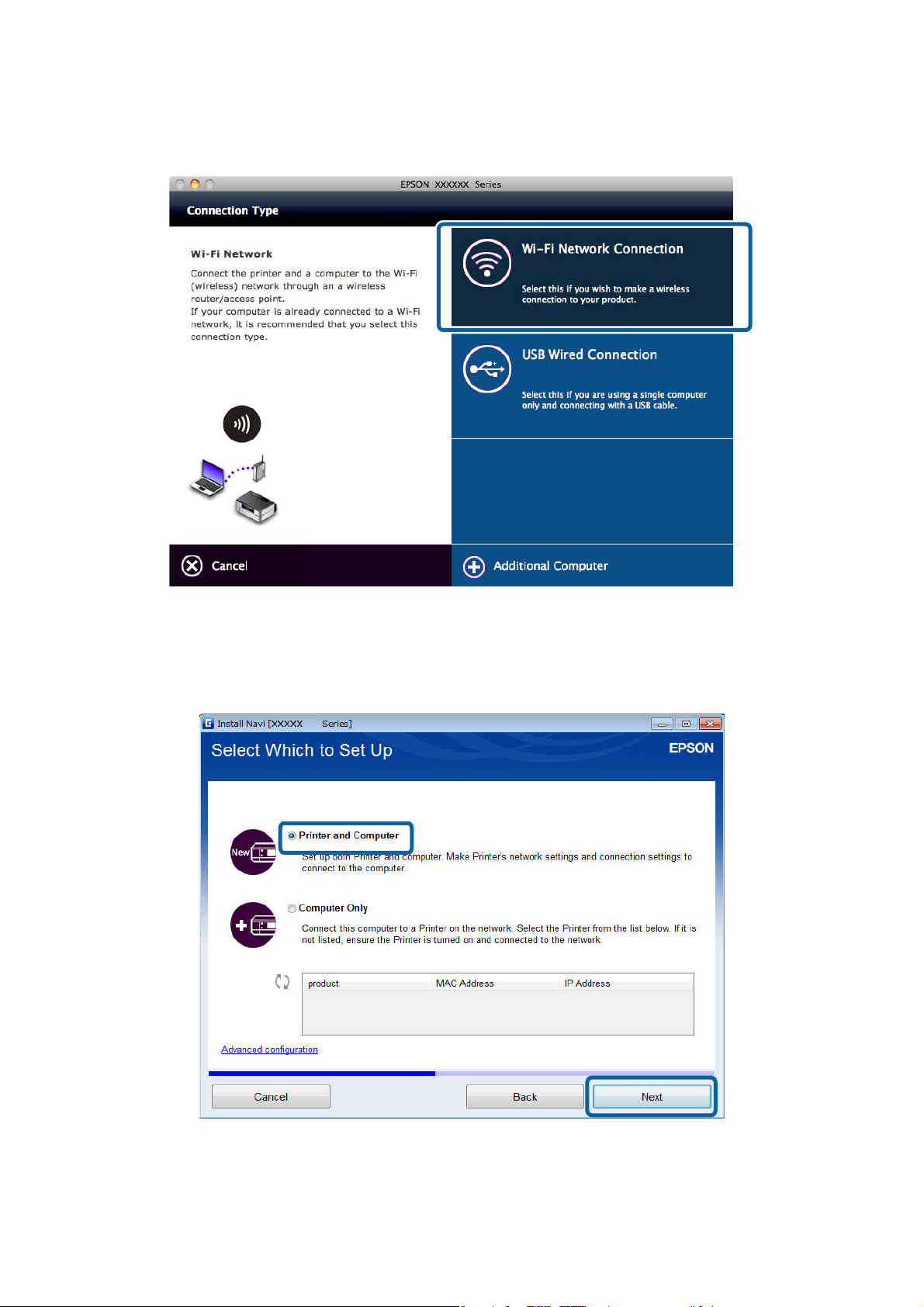
Guide réseau
❏ Mac OS X
Connexion de l’imprimante et d’un ordinateur
Suivez les instructions achées à l’écran.
5. Sélectionnez Imprimante et ordinateur au niveau de l’écran Sélectionnez l'élément à congurer. (pour
Win do ws uni qu eme nt )
Suivez les instructions achées à l’écran.
19
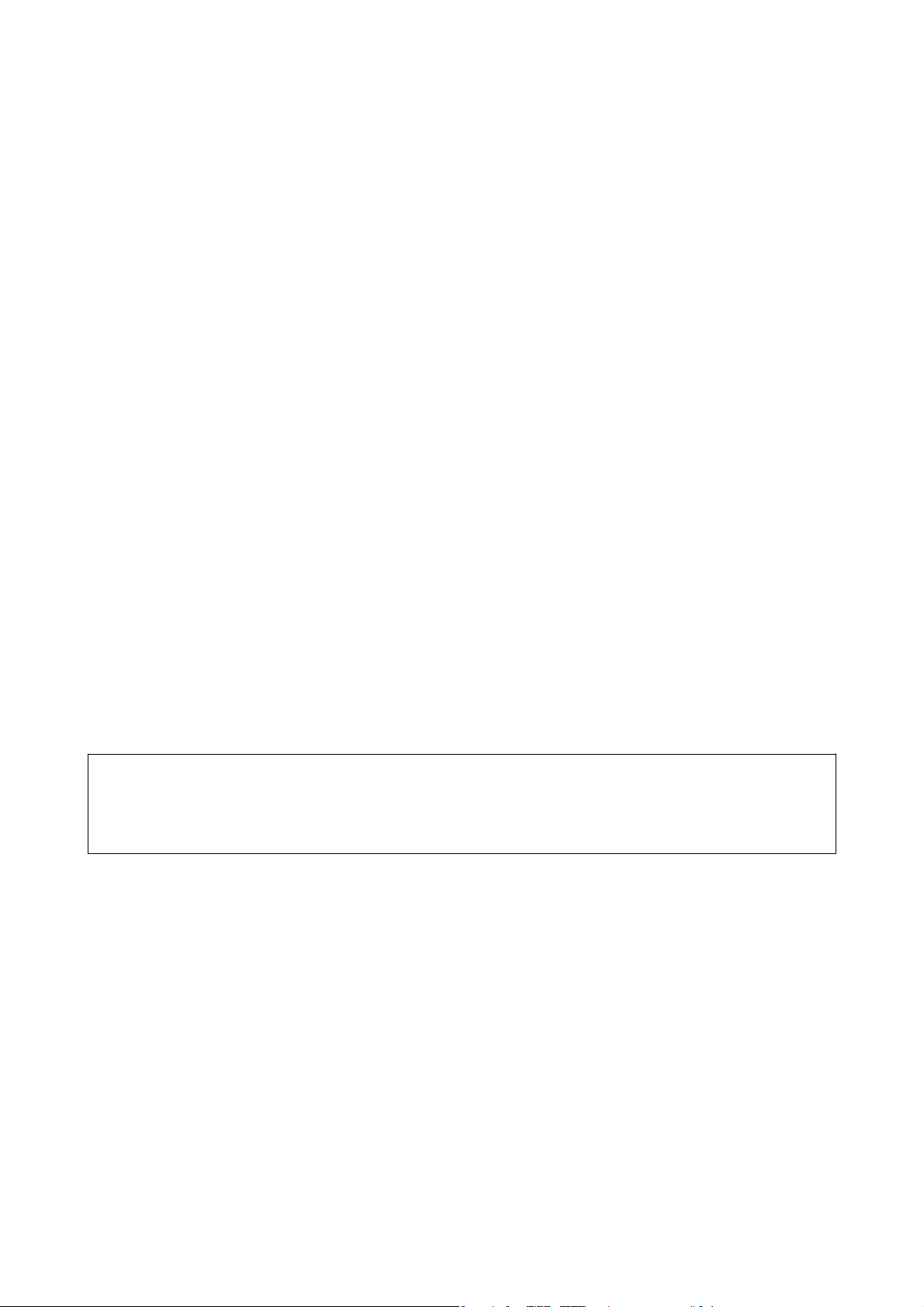
Guide réseau
Connexion de l’imprimante et d’un ordinateur
Connexion Wi-Fi manuelle
Cette méthode vous permet d’installer les logiciels essentiels en dénissant les paramètres réseau sur le panneau de
commande de l’imprimante. Congurez les éléments suivants.
Connexion Wi-Fi de l’imprimante
Vous pou vez
manières suivantes.
❏ Bouton poussoir (WPS)
❏ Code PIN (WPS)
Conguration du pilote d’impression
Installez le pilote d’impression à partir du site Web suivant.
http://epson.sn - Logiciels supplémentaires
Installez l’application EPSON Scan à partir du site Web suivant
❏ Installez l’application EPSON Scan à partir du site Web suivant.
http://epson.sn - Logiciels supplémentaires
❏ Dénissez les paramètres de connexion sous Conguration EPSON Scan.
congurer
la connexion Wi-Fi à partir du panneau de commande de l’imprimante de l’une des
Connexion directe de l’imprimante et d’un ordinateur
Connexion en mode Ad Hoc (pour Windows uniquement)
Vous pouvez connecter directement l’imprimante à un ordinateur en utilisant le mode Ad Hoc.
Important:
c
❏ L’adaptateur Wi-Fi de l’ordinateur doit prendre en charge le mode Ad Hoc.
❏ Les systèmes d’exploitation Windows 8 et versions plus récentes ne prennent pas en charge le mode Ad Hoc.
Remarque:
❏ Si l’ordinateur est connecté à un point d’accès, nous vous recommandons de connecter l’imprimante via Wi-Fi.
❏ Nous vous recommandons de congurer l’imprimante de manière à ce qu’elle obtienne automatiquement l’adresse IP. Cela
permet à l’ordinateur d’attribuer une adresse IP valable à l’imprimante de manière à ce que vous n’ayez pas à obtenir une
adresse IP manuellement.
❏ Le mode Ad Hoc ne propose pas de sécurité renforcée. L’imprimante propose uniquement une sécurité de type WEP.
1. Procédez comme indiqué sur l’ordinateur pour
2. Insérez le disque de logiciels fourni avec l’imprimante dans l’ordinateur.
3. Suivez les instructions achées à l’écran.
congurer
Conguration d’une connexion USB
un réseau Ad Hoc depuis votre ordinateur.
Vous pouvez connecter l’imprimante à un ordinateur de l’une des manières suivantes.
20

Guide réseau
Connexion de l’imprimante et d’un ordinateur
Important:
c
Lorsque vous installez le pilote d’impression, les consignes achées à l’écran vous indiquent comment connecter un
câble USB. Ne connectez pas le câble USB avant d’être invité à le faire.
Informations connexes
& « Conguration d’une connexion USB à partir du disque de logiciels (pour Windows uniquement) » à la
page 21
& « Conguration d’une connexion USB à partir du site Web » à la page 21
& « Conguration manuelle d’une connexion USB » à la page 23
Conguration
d’une connexion USB à partir du disque de logiciels (pour
Windows uniquement)
Il s’agit d’une méthode de connexion automatique pour les utilisateurs de Windows.
1. Insérez le disque de logiciels fourni avec l’imprimante dans l’ordinateur.
2.
Suivez les instructions achées à l’écran.
3. Sélectionnez connexion USB au niveau de l’écran Connexion de l'Imprimante.
4. Suivez les instructions
achées
à l’écran.
Conguration d’une connexion USB à partir du site Web
Cette méthode est destinée aux utilisateurs de Mac OS X ou aux utilisateurs qui ne peuvent utiliser le disque de
logiciels.
21

Guide réseau
Connexion de l’imprimante et d’un ordinateur
1. Accédez au site Web suivant, puis saisissez le numéro de modèle du produit.
http://epson.sn
2. Accédez à Installation, puis téléchargez le logiciel.
3. Exécutez le logiciel et suivez les instructions achées à l’écran.
4. Sélectionnez USB sur l’écran suivant.
❏ Wi n d o w s
22

Guide réseau
❏ Mac OS X
Connexion de l’imprimante et d’un ordinateur
5. Suivez les instructions achées à l’écran.
Conguration manuelle d’une connexion USB
Congurez les éléments suivants.
Conguration du pilote d’impression
Installez le pilote d’impression à partir du site Web suivant.
http://epson.sn > Logiciels supplémentaires
Conguration de l’application EPSON Scan
Installez l’application EPSON Scan à partir du site Web suivant.
http://epson.sn > Logiciels supplémentaires
Informations connexes
& « Ports et protocoles » à la page 57
& « Connexion d’un scanner au réseau » à la page 64
Modication du mode de connexion entre
l’imprimante et un ordinateur
Vous pouvez utiliser un mode de connexion
l’ajout d’un autre réseau.
diérent
lors de la
23
modication
de l’environnement réseau ou de

Guide réseau
Connexion de l’imprimante et d’un ordinateur
Remplacement ou ajout de points d’accès
En cas de changement du SSID en raison du remplacement d’un point d’accès ou si un point d’accès est ajouté et
qu’un nouvel environnement réseau est créé, réinitialisez les paramètres Wi-Fi. En cas de changement du SSID,
vous pouvez utiliser la procédure de conguration détaillée sous [Activation de la connexion Wi-Fi de
l’imprimante].
Informations connexes
& « Connexion au réseau Wi-Fi » à la page 16
& « Activation de la connexion Wi-Fi de l’imprimante » à la page 24
Activation de la connexion Wi-Fi de l’imprimante
Procédez comme suit pour passer du mode de connexion USB ou Ad Hoc au mode Wi-Fi.
Activation d’une connexion Wi-Fi - Windows
1. Connectez l’ordinateur au SSID du point d’accès auquel vous souhaitez vous connecter.
2. Insérez le disque de logiciels fourni avec l’imprimante dans l’ordinateur.
Remarque:
Si vous ne pouvez pas utiliser le disque de logiciels, accédez au site Web suivant, puis téléchargez le logiciel depuis
Installation et dénissez les paramètres de connexion. Ce logiciel fonctionne de la même manière que celui du disque
de logiciels.
http://epson.sn
3. Suivez les instructions
achées
à l’écran.
24

Guide réseau
Connexion de l’imprimante et d’un ordinateur
4. Sélectionnez Modier la méthode de connexion uniquement au niveau de l’écran Sélectionner les logiciels à
installer.
5. Sélectionnez Connexion Wi-Fi au niveau de l’écran Connexion de l'Imprimante.
25

Guide réseau
Connexion de l’imprimante et d’un ordinateur
6. Sélectionnez Imprimante et ordinateur au niveau de l’écran Sélectionnez l'élément à congurer.
7. Suivez les instructions
achées
à l’écran.
Activation d’une connexion Wi-Fi – Mac OS X
1. Accédez au site Web suivant, puis saisissez le numéro de modèle du produit.
http://epson.sn
2. Accédez à Installation, puis téléchargez le logiciel.
3. Exécutez le logiciel et suivez les instructions
achées
à l’écran.
26

Guide réseau
Connexion de l’imprimante et d’un ordinateur
4. Sélectionnez Connexion Wi-Fi/réseau. au niveau de l’écran Type de connexion.
5. Suivez les instructions
achées
à l’écran.
Ajout d’une connexion USB à l’imprimante
Vous pouvez connecter l’imprimante et un ordinateur à l’aide d’un câble USB lorsque l’imprimante est connectée au
réseau Wi-Fi. Vous pouvez ajouter une connexion USB même lorsque l’imprimante est en réseau.
Ajout d’une connexion USB - Windows
1. Insérez le disque de logiciels fourni avec l’imprimante dans l’ordinateur.
Remarque:
Si vous ne pouvez pas utiliser le disque de logiciels, accédez au site Web suivant, puis téléchargez le logiciel et dénissez
les paramètres de connexion. Ce logiciel fonctionne de la même manière que celui du disque de logiciels.
http://epson.sn
2. Suivez les instructions achées à l’écran.
27

Guide réseau
Connexion de l’imprimante et d’un ordinateur
3. Sélectionnez Modier la méthode de connexion uniquement au niveau de l’écran Sélectionner les logiciels à
installer.
4. Sélectionnez connexion USB au niveau de l’écran Connexion de l'Imprimante.
5. Suivez les instructions
achées
à l’écran.
28

Guide réseau
Connexion de l’imprimante et d’un ordinateur
Informations connexes
& « Associations pouvant être connectées simultanément » à la page 56
Ajout d’une connexion USB - Mac OS X
1. Accédez au site Web suivant, puis saisissez le numéro de modèle du produit.
http://epson.sn
2.
Accédez à Installation, puis téléchargez le logiciel.
3. Exécutez le logiciel et suivez les instructions achées à l’écran.
4. Sélectionnez Connexion câblée USB au niveau de l’écran Type de connexion.
5. Suivez les instructions
Informations connexes
& « Associations pouvant être connectées simultanément » à la page 56
achées
à l’écran.
Ajout d’ordinateurs
Vous pouvez congurer l’imprimante en tant qu’imprimante réseau pouvant être utilisée depuis un autre
ordinateur.
29

Guide réseau
Connexion de l’imprimante et d’un ordinateur
Ajout d’ordinateurs à l’aide du disque de logiciels (pour Windows uniquement)
1. Insérez le disque de logiciels fourni avec l’imprimante dans l’ordinateur que vous souhaitez ajouter.
Suivez les instructions achées à l’écran jusqu’à ce que l’écran de l’étape 2 s’ache.
2. Lorsque l’écran des consignes de conguration de l’imprimante s’ache, sélectionnez Passer.
30

Guide réseau
Connexion de l’imprimante et d’un ordinateur
3. Sélectionnez Connexion Wi-Fi au niveau de l’écran Connexion de l'Imprimante.
Remarque:
Sélectionnez la connexion en fonction de la conguration de votre imprimante.
4. Sélectionnez Ordinateur uniquement au niveau de l’écran Sélectionnez l'élément à
sélectionnez l’imprimante à laquelle vous souhaitez vous connecter dans la liste.
congurer
, puis
5. Suivez les instructions achées à l’écran.
31

Guide réseau
Connexion de l’imprimante et d’un ordinateur
Ajout d’ordinateurs à partir du site Web - Windows
Téléchargez le logiciel à partir du site Web, puis dénissez les paramètres de connexion pour l’ajout d’un
ordinateur.
1. Accédez au site Web suivant à partir de l’ordinateur que vous souhaitez ajouter, puis saisissez le numéro de
modèle du produit.
http://epson.sn
2. Accédez à Installation, puis téléchargez le logiciel.
3. Exécutez le logiciel et suivez les instructions
Suivez les instructions achées à l’écran jusqu’à ce que l’écran de l’étape 4 s’ache.
4.
Sélectionnez Connexion Wi-Fi au niveau de l’écran Connexion de l'Imprimante.
achées
à l’écran.
Remarque:
Sélectionnez la connexion en fonction de la conguration de votre imprimante.
32

Guide réseau
Connexion de l’imprimante et d’un ordinateur
5. Sélectionnez Ordinateur uniquement au niveau de l’écran Sélectionnez l'élément à congurer, puis
sélectionnez l’imprimante à laquelle vous souhaitez vous connecter dans la liste.
6. Suivez les instructions achées à l’écran.
Ajout d’ordinateurs à partir du site Web - Mac OS X
Téléchargez le logiciel à partir du site Web, puis dénissez les paramètres de connexion pour l’ajout d’un
ordinateur.
1. Accédez au site Web suivant à partir de l’ordinateur que vous souhaitez ajouter, puis saisissez le numéro de
modèle du produit.
http://epson.sn
2. Accédez à Installation, puis téléchargez le logiciel.
3. Exécutez le logiciel et suivez les instructions
achées
à l’écran.
33

Guide réseau
Connexion de l’imprimante et d’un ordinateur
4. Sélectionnez Ordinateur supplémentaire au niveau de l’écran Type de connexion.
5. Suivez les instructions
achées
à l’écran.
Ajout manuel d’ordinateurs - Windows
Congurez les éléments suivants.
❏ Connectez l’ordinateur au même réseau (SSID) que l’imprimante.
❏ Installez le pilote d’impression à partir du site Web suivant.
http://epson.sn > Logiciels supplémentaires
❏ Installez l’application EPSON Scan à partir du site Web suivant.
http://epson.sn > Logiciels supplémentaires
❏ Dénissez les paramètres de connexion sous Conguration EPSON Scan.
Informations connexes
& « Connexion d’un scanner au réseau » à la page 64
Ajout manuel d’ordinateurs - Mac OS X
Congurez
les éléments suivants.
❏ Connectez l’ordinateur au même réseau (SSID) que l’imprimante.
❏ Ajoutez l’imprimante à partir du site Web suivant.
http://epson.sn > Support
34

Guide réseau
Dénition des paramètres réseau Wi-Fi à partir du panneau de commande de l’imprimante
Dénition des paramètres réseau Wi-Fi à
partir du panneau de commande de
l’imprimante
Informations connexes
& « Conguration automatique d’une pression sur une touche (WPS) » à la page 35
& « Conguration du code PIN (WPS) » à la page 36
& « Ajout d’ordinateurs » à la page 29
Conguration
automatique d’une pression sur une
touche (WPS)
Vous pou vez
Vous pouvez procéder à la conguration de cette manière si les conditions suivantes sont remplies.
❏ Le point d’accès prend en charge WPS (Wi-Fi Protected Setup).
❏ L’actuelle connexion Wi-Fi a été établie en appuyant sur une touche au niveau du point d’accès.
Remarque:
Si vous ne parvenez pas à trouver la touche ou si vous procédez à la conguration à l’aide du logiciel, reportez-vous à la
documentation fournie avec le point d’accès.
1. Maintenez la touche [WPS] du point d’accès enfoncée jusqu’à ce que le voyant de sécurité clignote.
congurer
automatiquement un réseau Wi-Fi en appuyant sur une touche au niveau du point d’accès.
Si vous ne savez pas où se trouve la touche [WPS] ou s’il n’y a pas de touches sur le point d’accès, reportez-vous
à la documentation fournie avec le point d’accès pour plus de détails.
35

Guide réseau
Dénition des paramètres réseau Wi-Fi à partir du panneau de commande de l’imprimante
2. Appuyez sur la touche [Wi-Fi] de l’imprimante jusqu’à ce que le voyant NW1 sur la gauche et le voyant NW2
sur la droite clignotent tour à tour (environ trois secondes).
Le paramétrage de la connexion démarre. Le voyant NW1 sur la gauche et le voyant NW2 sur la droite
s’allument simultanément lorsque la connexion est établie.
Remarque:
L’imprimante est en état d’erreur de connexion lorsque le voyant NW1 sur la gauche est éteint et le voyant NW2 sur la
droite clignote. Une fois l’erreur de l’imprimante
redémarrez le point d’accès, rapprochez-le de l’imprimante et réessayez. Si cela ne fonctionne toujours pas, consultez la
section [Résolution des problèmes] du présent manuel.
en appuyant sur la touche [Wi-Fi] du panneau de commande,
eacée
Lors de la connexion d’un périphérique intelligent, utilisez l’application Epson iPrint pour congurer l’imprimante.
Pour procéder à la connexion à un ordinateur, dénissez les paramètres de connexion de manière à ajouter un
ordinateur.
Informations connexes
& « Préparation d’une application et connexion Wi-Fi depuis un périphérique intelligent » à la page 11
& « Ajout d’ordinateurs » à la page 29
Conguration du code PIN (WPS)
Vous pouvez vous connecter automatiquement à un point d’accès en utilisant le code PIN imprimé sur la feuille
d’état du réseau. Vous pouvez utiliser cette méthode de conguration si le point d’accès prend en charge WPS (WiFi Protected Setup). Utilisez un ordinateur pour saisir un code PIN au niveau du point d’accès.
1. Chargez du papier au format A4.
2. Appuyez sur la touche
du panneau de commande de l’imprimante.
La feuille d’état du réseau est imprimée.
36

Guide réseau
Dénition des paramètres réseau Wi-Fi à partir du panneau de commande de l’imprimante
3. Maintenez la touche Wi-Fi enfoncée, puis appuyez sur la touche jusqu’à ce que le voyant NW1 sur la
gauche et le voyant NW2 sur la droite clignotent tour à tour.
4. Utilisez votre ordinateur pour saisir le code PIN (un numéro à huit
chires)
qui
dans la colonne [WPS-
gure
PIN Code] de la feuille d’état du réseau au niveau du point d’accès dans les deux minutes.
Le voyant NW1 sur la gauche et le voyant NW2 sur la droite s’allument simultanément lorsque la connexion
est établie.
Remarque:
❏ Reportez-vous à la documentation fournie avec votre point d’accès pour plus de détails concernant la saisie du code
PIN.
❏ L’imprimante est en état d’erreur de connexion lorsque le voyant NW1 sur la gauche est éteint et le voyant NW2 sur
la droite clignote. Une fois l’erreur de l’imprimante
commande, redémarrez le point d’accès, rapprochez-le de l’imprimante et réessayez. Si cela ne fonctionne toujours
pas, consultez la section [Résolution des problèmes] du présent manuel.
Lors de la connexion d’un périphérique intelligent, utilisez l’application Epson iPrint pour
en appuyant sur la touche [Wi-Fi] du panneau de
eacée
congurer
l’imprimante.
Pour procéder à la connexion à un ordinateur, dénissez les paramètres de connexion de manière à ajouter un
ordinateur.
Informations connexes
« Préparation d’une application et connexion Wi-Fi depuis un périphérique intelligent » à la page 11
&
« Ajout d’ordinateurs » à la page 29
&
& « Résolution des problèmes » à la page 41
37

Guide réseau
Vérication du statut de connexion réseau de l’imprimante
Vérication du statut de connexion
réseau de l’imprimante
Voyant réseau
Vous pouvez vérier le statut de connexion réseau à l’aide du voyant réseau sur le panneau de commande de
l’imprimante.
Voya nt Description
Le réseau n’est pas conguré.
Le Wi-Fi est activé.
Impression d’une feuille d’état du réseau
La feuille d’état du réseau est imprimée sur du papier ordinaire au format A4.
1. Chargez du papier.
2. Appuyez sur la touche
La feuille d’état du réseau est imprimée.
.
38

Guide réseau
Paramètres réseau avancés
Paramètres réseau avancés
Conguration à partir de l’application Web Cong
Pour utiliser l’application Web Cong, il est nécessaire que les imprimantes et les périphériques disposent d’une
adresse IP et soient connectés au même réseau.
1. Vériez l’adresse IP de l’imprimante.
Vous pou vez
2. Saisissez l’adresse IP de l’imprimante dans le navigateur pour exécuter l’application Web Cong.
3. Sélectionnez Paramètres réseau.
Remarque:
Si le menu ne
4.
Vous pouvez modier les paramètres Wi-Fi et les paramètres réseau de base.
vérier
s’ache
l’adresse dans la colonne [IP Address] de la feuille d’état du réseau.
pas, sélectionnez la page Paramètres avancés au niveau de la partie supérieure de l’écran.
39

Guide réseau
Déconnexion ou initialisation du réseau
Déconnexion ou initialisation du réseau
Initialisation des paramètres réseau à partir du panneau de commande de l’imprimante
Vous pouvez réinitialiser tous les paramètres réseau.
Mettez l’imprimante hors tension.
1.
2.
Maintenez la touche
et le voyant NW2 sur la droite clignotent simultanément.
L’initialisation est terminée lorsque seul le voyant d’alimentation est allumé.
enfoncée, puis appuyez sur la touche jusqu’à ce que le voyant NW1 sur la gauche
Désactivation du Wi-Fi Direct à partir de l’application
Web Cong
Pour utiliser l’application Web
adresse IP et soient connectés au même réseau.
1.
Vériez
Vous pouvez vérier l’adresse dans la colonne [IP Address] de la feuille d’état du réseau.
l’adresse IP de l’imprimante.
, il est nécessaire que les imprimantes et les périphériques disposent d’une
Cong
2. Saisissez l’adresse IP de l’imprimante dans le navigateur pour exécuter l’application Web Cong.
3. Sélectionnez Paramètres réseau > Wi - F i , puis sélectionnez Désactiver la Wi-Fi.
Remarque:
Si le menu ne s’ache pas, sélectionnez la page Paramètres avancés au niveau de la partie supérieure de l’écran.
4. Consultez le message, puis sélectionnez OK.
40

Guide réseau
Résolution des problèmes
Résolution des problèmes
Connexion Wi-Fi impossible
Examinez le problème, puis consultez les solutions.
Informations connexes
& « A : connexion à Internet depuis un périphérique intelligent impossible » à la page 41
& « B : impression Wi-Fi depuis un périphérique intelligent impossible » à la page 42
& « C : connexion à Internet depuis un ordinateur impossible » à la page 42
& « D : impression ou numérisation Wi-Fi depuis un ordinateur impossible » à la page 45
& « E : mise à jour du micrologiciel impossible » à la page 46
& « F : déconnexion Internet alors qu’aucune modication n’a été apportée à l’environnement réseau » à la
page 47
A : connexion à Internet depuis un périphérique intelligent impossible
❏ Redémarrez le point d’accès (pensez aux autres personnes qui pourraient utiliser le réseau).
41

Guide réseau
Résolution des problèmes
❏ Vériez le statut du point d’accès an de vous assurer qu’il fonctionne correctement. Reportez-vous à la
documentation fournie avec le point d’accès pour plus de détails.
❏ Si le périphérique intelligent ne peut recevoir susamment de signaux du point d’accès, rapprochez-le du point
d’accès. En cas d’interférences, éloignez l’ordinateur et le point d’accès des équipements radio ou des
équipements produisant des ondes électromagnétiques.
❏ Vous pouvez vérier l’intensité des ondes radio dans la colonne [Wireless] de la feuille d’état du réseau. Il est
possible que l’intensité des ondes radio soit faible si le paramètre [Signal Strength] indique [Fair].
❏ En cas de
Attribuez une adresse IP unique à chaque périphérique réseau.
❏ Vous pouvez vérier l’adresse IP de l’imprimante dans la colonne [IP address] de la feuille d’état du réseau.
❏ Il est possible que vous ne puissiez pas vous connecter à un réseau recevant des connexions d’un trop grand
nombre de périphériques. Réduisez le nombre de périphériques du réseau en désactivant les périphériques non
utilisés, etc.
❏ Si le point d’accès est
Informations connexes
& « Impression d’une feuille d’état du réseau » à la page 38
& « Paramètres réseau avancés » à la page 39
au niveau des adresses IP, il est possible que la connexion réseau soit instable ou indisponible.
conit
conguré
pour masquer le SSID, saisissez directement le SSID et le mot de passe.
B : impression Wi-Fi depuis un périphérique intelligent impossible
❏ Vériez que le voyant d’accès du point d’accès clignote.
❏ Si un séparateur de condentialité est activé au niveau du point d’accès, vous ne pouvez pas dénir les
paramètres réseau pour l’imprimante. Désactivez le séparateur de condentialité, puis réessayez. Reportez-vous
à la documentation fournie avec le point d’accès pour plus de détails.
❏ Si le point d’accès est
conguré
pour masquer le SSID, saisissez directement le SSID et le mot de passe.
❏ Vériez que le mot de passe est correct. Le mot de passe est sensible à la casse.
❏ Assurez-vous que l’imprimante est correctement connectée au réseau.
❏ Déterminez si l’imprimante est hors tension. Si vous avez activé la minuterie de mise hors tension sur
l’imprimante, l’imprimante est automatiquement mise hors tension après un certain laps de temps.
❏ Déterminez si l’environnement réseau a été modié. Si vous avez modié le point d’accès, dénissez de nouveau
les paramètres réseau et connectez le périphérique intelligent et l’imprimante au même réseau.
❏ Vous pouvez identier le réseau auquel l’imprimante est connectée à l’aide de la colonne [SSID] de la feuille
d’état du réseau.
Informations connexes
& « Impression d’une feuille d’état du réseau » à la page 38
C : connexion à Internet depuis un ordinateur impossible
❏ Redémarrez le point d’accès (pensez aux autres personnes qui pourraient utiliser le réseau).
❏ Vériez le statut du point d’accès an de vous assurer qu’il fonctionne correctement. Reportez-vous à la
documentation fournie avec le point d’accès pour plus de détails.
42

Guide réseau
Résolution des problèmes
❏ Si l’ordinateur ne peut recevoir de signaux du point d’accès, rapprochez-le du point d’accès. En cas
d’interférences, éloignez l’ordinateur et le point d’accès des équipements radio ou des équipements produisant
des ondes électromagnétiques.
❏ Vous pouvez
possible que l’intensité des ondes radio soit faible si le paramètre [Signal Strength] indique [Fair].
❏ Il est possible que vous ne puissiez pas vous connecter à un réseau recevant des connexions d’un trop grand
nombre de périphériques. Réduisez le nombre de périphériques du réseau en désactivant les périphériques non
utilisés, etc.
❏ En cas de conit au niveau des adresses IP, il est possible que la connexion réseau soit instable ou indisponible.
Attribuez une adresse IP unique à chaque périphérique réseau.
❏ Vous ne pouvez vous connecter au réseau si plusieurs adaptateurs réseau sont activés. Désactivez les adaptateurs
réseau non utilisés.
❏ Vous pouvez vérier l’adresse IP de l’imprimante dans la colonne [IP address] de la feuille d’état du réseau.
❏ Si les canaux sans l entre l’ordinateur et le point d’accès ne correspondent pas, les deux périphériques ne
peuvent se connecter l’un à l’autre.
❏ Il est possible que les canaux sans l disponibles soient limités sur les ordinateurs équipés d’un adaptateur Wi-
Fi. Vériez que l’ordinateur dispose du canal sans l réglé sur le point d’accès.
❏ Si le point d’accès est conguré pour masquer le SSID, saisissez directement le SSID et le mot de passe.
❏ Sous Windows, il est possible que vous ne puissiez pas vous connecter au réseau en présence d’un pont réseau.
Supprimez le pont réseau.
Informations connexes
vérier
l’intensité des ondes radio dans la colonne [Wireless] de la feuille d’état du réseau. Il est
& « Impression d’une feuille d’état du réseau » à la page 38
& « Paramètres réseau avancés » à la page 39
Vérication
Déterminez si le réseau de l’ordinateur est activé. Achez l’écran de connexion réseau sur l’ordinateur que vous
souhaitez connecter au réseau, puis vériez l‘icône de connexion réseau.
❏ Windows 8.1/Windows 8
Bureau > Paramètres > Panneau de conguration > Réseau et Internet > Acher l’état et la gestion du
réseau > Modier les paramètres de la carte.
❏ Win dow s 7
Cliquez sur le bouton Démarrer, puis sélectionnez Panneau de
réseau > Modier les paramètres de la carte.
❏ Windows Vista
Cliquez sur le bouton Démarrer, puis sélectionnez Panneau de
réseau > Gérer les connexions réseau.
du statut à l’aide de l’icône réseau - Windows
conguration
conguration
>
>
Acher
Acher
l’état et la gestion du
l’état et la gestion du
43

Guide réseau
Résolution des problèmes
❏ Win dow s X P
Cliquez sur le bouton Démarrer, puis sélectionnez Panneau de
> Connexions réseau.
conguration
> Connexions réseau et Internet
Pour Windows Vista et
versions plus récentes
Aucune icône Aucune icône
Windows XP Descriptions
L’ordinateur est connecté à un périphérique réseau via Wi-Fi.
L’adaptateur Wi-Fi de l’ordinateur est reconnu mais ne fonctionne
pas correctement.
L’adaptateur réseau ne peut être reconnu. Connectez l’ordinateur et
l’imprimante directement à l’aide d’un câble USB ou
paramètres de connexion une fois les périphériques nécessaires
pour la connexion réseau préparés.
Informations connexes
& « Vérication de la connexion à l’aide d’une commande Ping - Windows » à la page 47
dénissez
les
44

Guide réseau
Résolution des problèmes
Vérication du statut à l’aide du voyant réseau - Mac OS X
Déterminez si le réseau de l’ordinateur est activé. Sélectionnez > Préférences système > Réseau sur
l’ordinateur que vous souhaitez connecter au réseau, puis vériez le statut de connexion sur l’écran réseau.
Nom du service Couleur du voyant Descriptions
Wi-Fi
(ou AirPort)
Rien – L’adaptateur réseau ne peut être reconnu. Connectez l’ordinateur et
Informations connexes
&« Vérication
de la connexion à l’aide d’une commande Ping - Mac OS X » à la page 48
Vert L’ordinateur est connecté à un périphérique réseau via Wi-Fi.
Rouge ou orange L’adaptateur Wi-Fi de l’ordinateur est reconnu mais ne fonctionne
pas correctement.
l’imprimante directement à l’aide d’un câble USB ou dénissez les
paramètres de connexion une fois les périphériques nécessaires
pour la connexion réseau préparés.
D : impression ou numérisation Wi-Fi depuis un ordinateur impossible
Impression impossible
❏ Déterminez si l’imprimante est hors tension. Si vous avez activé la minuterie de mise hors tension sur
l’imprimante, l’imprimante est automatiquement mise hors tension après un certain laps de temps.
45

Guide réseau
Résolution des problèmes
❏ Vériez que le voyant d’accès du point d’accès clignote.
❏ Utilisez une commande Ping
❏ Si le port de l’imprimante est incorrect, vous ne pouvez procéder à l’impression ou il est possible que
l’impression s’arrête. Vériez que le port d’impression est correctement conguré et sélectionné.
❏ Déterminez si l’environnement réseau a été
paramètres réseau et connectez le ordinateur et l’imprimante au même réseau.
❏ Vous pouvez identier le réseau auquel l’imprimante est connectée à l’aide de la colonne [SSID] de la feuille
d’état du réseau.
Informations connexes
& « E : mise à jour du micrologiciel impossible » à la page 46
& « Vérication de la connexion à l’aide d’une commande Ping - Windows » à la page 47
& « Vérication de la connexion à l’aide d’une commande Ping - Mac OS X » à la page 48
& « Vérication du port d’impression » à la page 62
& « Impression d’une feuille d’état du réseau » à la page 38
de vous assurer que l’imprimante et l’ordinateur sont connectés.
an
modié.
Si vous
modiez
le point d’accès,
dénissez
de nouveau les
Numérisation impossible
❏ Il est possible que l’application EPSON Scan ne puisse communiquer avec un ordinateur disposant de plusieurs
interfaces. Si vous souhaitez utiliser le scanner, désactivez toutes les interfaces (à l’exception de l’interface du
scanner).
❏ Si vous ne parvenez pas à trouver l’imprimante au niveau de l’application EPSON Scan, dénissez les paramètres
du scanner réseau sous Conguration EPSON Scan. Si l’imprimante ne s’ache pas dans la liste après une
recherche sur le réseau, saisissez l’adresse de l’imprimante sous
à l’imprimante.
❏ En cas d’erreur de connexion ou si la numérisation s’arrête avant la n, dénissez un temps d’expiration sous
Conguration EPSON Scan. Reportez-vous à l’aide de l’application Conguration EPSON Scan pour plus de
détails.
Informations connexes
& « Connexion d’un scanner au réseau » à la page 64
Conguration
EPSON Scan pour vous connecter
E : mise à jour du micrologiciel impossible
❏ Initialisez tous les paramètres réseau de l’imprimante, puis congurez de nouveau le réseau.
❏ Redémarrez les périphériques réseau tels que le point d’accès ou l’imprimante (pensez aux autres personnes qui
pourraient utiliser le réseau).
❏ Déterminez la version de la dernière mise à jour du micrologiciel de l’imprimante ou du point d’accès. Si une
nouvelle version est disponible, mettez votre périphérique à jour.
Remarque:
Si vous avez modié les paramètres réseau de l’imprimante ou du point d’accès, les modications sont appliquées après
environ 30 secondes à une minute.
46

Guide réseau
Résolution des problèmes
F : déconnexion Internet alors qu’aucune modication n’a été
apportée à l’environnement réseau
Si vous n’êtes soudainement plus en mesure de vous connecter à Internet alors qu’aucune modication n’a été
eectuée au niveau du réseau, il est possible qu’il y ait un problème au niveau du serveur ou un problème
temporaire. Si vous ne parvenez toujours pas à vous connecter après quelques instants, contactez votre fournisseur
Internet.
Vérication de la connexion à l’aide d’une commande
Ping
Vérication de la connexion à l’aide d’une commande Ping Windows
1.
Vériez
Vous pouvez vérier l’adresse dans la colonne [IP Address] de la feuille d’état du réseau.
2. Achez l’écran d’invite de commandes de l’ordinateur.
❏ Windows 8.1/Windows 8
❏ Win do ws 7 o u v er si on s a nt ér ieu re s
3. Saisissez la chaîne de caractères ping xxx.xxx.xxx.xxx et appuyez sur la touche Entrée.
Saisissez l’adresse IP de l’imprimante pour xxx.xxx.xxx.xxx.
4. Vériez le statut de communication.
Si l’imprimante et l’ordinateur communiquent, le message suivant s’ache.
l’adresse IP de l’imprimante pour la connexion que vous souhaitez contrôler.
Achez l’écran de l’application et sélectionnez Invite de commandes.
Cliquez sur le bouton Démarrer, sélectionnez Tous les programmes ou Programmes > Accessoires >
Invite de commandes.
47

Guide réseau
Résolution des problèmes
Si l’imprimante et l’ordinateur ne communiquent pas, le message suivant s’ache.
Vérication
de la connexion à l’aide d’une commande Ping - Mac OS
X
1.
Vériez
Vous pouvez vérier l’adresse dans la colonne [IP Address] de la feuille d’état du réseau.
2.
Exécutez l’utilitaire Network Utility.
Saisissez Network Utility sous Spotlight.
3. Cliquez sur l’onglet Ping, saisissez l’adresse IP vériée à l’étape 1, puis cliquez sur Ping.
l’adresse IP de l’imprimante pour la connexion que vous souhaitez contrôler.
48

Guide réseau
4. Vériez le statut de communication.
Résolution des problèmes
Si l’imprimante et l’ordinateur communiquent, le message suivant
Si l’imprimante et l’ordinateur ne communiquent pas, le message suivant
s’ache.
s’ache.
49

Guide réseau
Annexe
Annexe
Informations réseau de base utilisées par l’imprimante
Type de réseau utilisé par l’imprimante
Votre imprimante peut utiliser les réseaux suivants. Reportez-vous à la documentation fournie avec votre
imprimante pour identier les réseaux qui s’appliquent à votre imprimante.
Réseaux avec un point relais
Réseaux avec un point relais tel qu’un concentrateur ou un point d’accès qui communiquent avec l’imprimante via
le point relais.
❏ Ethernet
❏ Wi - F i
Réseaux sans point relais
Réseaux sans point relais qui permettent au périphérique de communiquer directement avec l’imprimante.
❏ Wi-Fi Direct : Mode Simple AP
❏ Wi- Fi D ire ct : M od e Wi -F i D ir ec t
❏ Mode Ad Hoc Wi-Fi
Résumé des réseaux avec un point relais
Réseaux utilisant des câbles (Ethernet)
Les réseaux créés à l’aide d’un concentrateur et d’un câble sont appelés des réseaux Ethernet.
50

Guide réseau
Annexe
Périphériques utilisés pour congurer les connexions Ethernet
La liste suivante répertorie les périphériques présentés sur l’illustration ci-dessus.
(a) Modem
(b) Routeur
(c) Concentrateur
(d) Câble Ethernet
(e) Interface réseau
(f) Imprimante
(g) Ordinateur
La section suivante explique les fonctions des périphériques.
(a) Modem ou unité réseau
optique
Connecte les périphériques domestiques ou de bureau à un réseau externe (Internet) avec
une ligne via un ordinateur ou un routeur. L’ordinateur ou le routeur ne peut recevoir de
signaux sans convertir les informations.
Il existe deux types de périphériques utilisés pour convertir les informations en fonction du
signal.
❏ Modem : Convertit un signal analogique envoyé depuis une ligne analogique telle
qu’une ligne téléphonique en signal numérique et inversement.
❏ Unité réseau optique : Convertit un signal optique en signal électrique et inversement et
est installé sur le réseau côté utilisateur.
(b) Routeur Le routeur est la porte d’accès au réseau. Il fait oce de point relais entre les périphériques
et les signaux externes. Si le routeur est en mesure de se connecter à Internet, les
périphériques connectés au routeur peuvent également se connecter à Internet.
Le routeur étant la porte d’accès au réseau, chaque routeur peut être déni en tant qu’unité
individuelle du réseau. Cette unité individuelle est appelée un segment.
(c) Concentrateur Les routeurs ne peuvent se connecter directement à un grand nombre de périphériques.
Vous pouvez utiliser un concentrateur et un câble Ethernet (d) pour connecter plusieurs
périphériques, tels que des imprimantes et des ordinateurs, au routeur. Certains produits
sont l’association d’un concentrateur et d’un routeur.
51

Guide réseau
Annexe
(d) Câble Ethernet Les câbles Ethernet permettent de connecter un concentrateur et des périphériques tels
que des périphériques d’interface réseau.
Vous pouvez utiliser des câbles Ethernet à paire torsadée blindée (STP) ou non blindée
(UTP) pour supprimer le bruit, ainsi que diérents types de câbles Ethernet pour diérents
débits de transfert. Sélectionnez le câble Ethernet le plus adapté à votre environnement.
(e) Interface réseau L’interface réseau est un système qui peut contrôler le réseau. Elle se trouve au niveau de
l’imprimante (f). Elle peut se trouver au niveau d’un ordinateur ou vous pouvez l’ajouter au
système en insérant une carte d’interface réseau ou à l’aide d’un adaptateur. Le câble
Ethernet doit être inséré dans le port de réseau local de l’ordinateur ou du périphérique
d’interface réseau.
Un identiant unique est attribué à chaque interface réseau. Cet identiant est appelé une
adresse MAC. L’adresse Mac est un nombre hexadécimal à douze chires. La première
moitié de l’identiant est attribuée à une société commerciale d’interface réseau depuis un
organisme qui gère les adresses MAC et le reste est utilisé par la société commerciale
d’interface réseau pour créer une adresse unique et veiller à ce que les adresses ne se
chevauchent pas.
Glossaire
❏ Adresse IP
Lors de l’envoi de signaux via un concentrateur, une adresse IP est nécessaire pour identier les périphériques de
manière à distribuer les signaux. Tout comme une adresse est essentielle lors de l’envoi de lettres par la poste,
une adresse IP est essentielle pour la réception des signaux lors de la communication réseau. L’abréviation IP
(Internet Protocol) fait référence au protocole Internet. L’adresse IP est l’association de l’adresse réseau à laquelle
un ordinateur ou périphérique est connecté et de l’adresse hôte.
❏ Attribution d’une adresse IP
Les adresses IP ne peuvent se chevaucher, une adresse IP unique est ainsi attribuée au niveau du réseau dont le
périphérique fait partie.
Les adresses IP sont divisées en deux groupes : les adresses IP globales et les adresses IP privées. Vous devez
disposer d’une adresse IP globale pour vous connecter à Internet. Elles sont gérées par des organismes globaux
et remises aux fournisseurs Internet. Le fournisseur attribue l’adresse IP aux périphériques du contractant.
Lors de l’utilisation d’un réseau dans une zone locale telle qu’une maison ou un bureau, une adresse IP privée
uniquement disponible au niveau du réseau fermé est attribuée à chaque périphérique. Le périphérique jouant
le rôle de porte d’accès au réseau possède une adresse IP globale et convertit l’adresse IP privée et l’adresse IP
globale de manière à permettre aux périphériques disposant uniquement d’une adresse IP privée d’accéder à
Internet.
Les périphériques jouant le rôle de porte d’accès au réseau possèdent une fonction appelée DHCP qui attribue
les adresses IP aux périphériques de manière dynamique ou un fournisseur ou administrateur réseau attribue
une adresse IP statique manuellement. Si un périphérique possède une adresse IP attribuée de manière
dynamique, l’adresse peut être modiée en cas d’échec de connexion ou de reconnexion. Si c’est pratique, vous
pouvez obtenir une adresse IP statique auprès d’un fournisseur ou administrateur réseau.
❏ Passerelle par défaut
Une passerelle est un périphérique qui convertit les données pour communiquer de manière alternative avec un
réseau externe tel qu’Internet. Un routeur fait oce de passerelle lors de la connexion à Internet depuis un
réseau domestique ou de bureau Ethernet ou Wi-Fi. L’adresse IP du routeur est appelée la passerelle par défaut.
❏ Masque de sous-réseau
Le masque de sous-réseau est une valeur numérique qui permet d’établir la distinction entre l’adresse réseau et
l’adresse hôte de l’adresse IP. Vous pouvez trouver le point de rupture de l’adresse réseau et de l’adresse hôte en
masquant l’adresse IP avec le masque de sous-réseau.
52

Guide réseau
Annexe
❏ Norme de communication Ethernet
L’Ethernet dispose de normes telles que 1000BASE-T, 100BASE-TX et 10BASE-T, basées sur le débit de
transfert, le support de transmission, le mode de transmission, etc. Chaque norme dispose d’un mode de
communication qui doit correspondre au mode de communication du concentrateur et du périphérique à
utiliser.
Réseaux sans câbles (Wi-Fi)
Le Wi-Fi utilise des ondes radio au lieu de câbles Ethernet et communique via des points d’accès.
Périphériques utilisés pour congurer les connexions Wi-Fi
Le Wi-Fi utilise des ondes radio pour communiquer avec le réseau alors que l’Ethernet utilise des câbles. La section
suivante met en évidence les diérences spéciques par rapport aux connexions Ethernet.
❏ Le Wi-Fi dispose de points d’accès.
C’est l’équivalent d’un concentrateur dans le cadre d’une connexion Ethernet.
❏ Il dispose d’un SSID.
Nom du réseau.
❏ Il possède une fonction de sécurité pour éviter les accès non autorisés.
Il possède une fonction pour éviter les accès non autorisés.
Glossaire
Glossaire de termes liés à la Wi-Fi
❏ Point d’accès
Un point d’accès est un point relais d’ondes radio qui connecte tous les périphériques sur le réseau. Il permet
également l’accès à d’autres réseaux tels que des réseaux Ethernet.
53

Guide réseau
Annexe
❏ SSID
Contrairement aux réseaux Ethernet, les réseaux Wi-Fi utilisent des ondes radio pour la connexion à d’autres
périphériques. Il est donc possible de se connecter accidentellement à des périphériques auxquels vous ne
souhaitez pas vous connecter. Pour éviter la connexion des périphériques à des réseaux inconnus, vous devez
spécier le réseau auquel vous souhaitez vous connecter. Le SSID (Service Set Identier) permet de spécier le
réseau. Si le SSID ne correspond pas, la connexion n’est pas établie. Les périphériques ou ordinateurs
recherchent normalement le SSID déni sur le point d’accès et établissent la connexion.
❏ Mot de passe
Il permet d’accéder à un réseau chiré. Il est également appelé phrase de passe ou clé chirée. Vous avez le choix
entre toute une série de schémas de
❏ SSID furtif
Un point d’accès envoie régulièrement des signaux SSID qu’il est possible de rechercher à partir de
périphériques réseau. Le SSID furtif n’envoie pas de signaux, il ne peut donc pas être retrouvé dans les signaux
des ondes radio. Si vous souhaitez vous connecter à un point d’accès utilisant un SSID furtif, vous devez saisir le
SSID manuellement au niveau de votre périphérique.
❏ Filtrage des adresses MAC
Le ltrage des adresses MAC est une fonctionnalité qui vous permet uniquement de vous connecter aux
périphériques dont l’adresse MAC a préalablement été enregistrée. Si le périphérique n’est pas préalablement
enregistré, la connexion n’est pas établie, même si le mot de passe est correct.
chirement
de sécurité, tels que WEP et WPA.
❏ Norme Wi-Fi
Les actuelles normes Wi-Fi sont les suivantes. Chacune dispose d’un mode de communication, d’une bande de
fréquences et d’un débit de transmission
IEEE802.11ac, etc. Tous les périphériques doivent utiliser la même norme pour se connecter via Wi-Fi.
La bande de 2,4 ou 5 GHz est utilisée en tant que bande de fréquences pour la communication Wi-Fi. La bande
de fréquences possède une largeur de fréquences permettant la transmission de données et appelée canal.
Chaque périphérique doit utiliser le même canal de la bande de fréquences. L’imprimante utilise la fréquence de
2,4 GHz. Le Bluetooth, les micro-ondes et l’équipement médical utilisent également la fréquence de 2,4 GHz et
peuvent parfois interférer avec les ondes radio s’ils sont trop proches. Changer de canal peut permettre de
résoudre le problème.
❏ SSID multiples
Lorsque vous disposez de diérentes sécurités et normes Wi-Fi, vous pouvez disposer de SSID pour chaque
situation. On appelle cela les SSID multiples. Chaque SSID est reconnu en tant que réseau distinct. Vous ne
pouvez communiquer avec les périphériques si leurs SSID sont diérents, même s’ils sont connectés au même
point d’accès. L’imprimante et les périphériques doivent se trouver sur le même réseau SSID.
diérents.
IEEE802.11b, IEEE802.11a, IEEE802.11g, IEEE802.11n,
Réseaux sans point relais (Wi-Fi Direct/Ad Hoc)
Vous pouvez vous connecter directement à des périphériques qui n’utilisent pas de points relais tels que des
concentrateurs et des points d’accès.
❏ Wi- Fi D ir ec t
Le Wi-Fi Direct vous permet de connecter deux périphériques sans l’aide d’un point d’accès. Il s’agit d’une
norme de communication radio certiée par la Wi-Fi Alliance. Vous pouvez vous connecter directement à un
autre périphérique en utilisant un des périphériques en tant que point d’accès dans l’application. La
54

Guide réseau
Annexe
conguration utilisée étant la même que celle d’une connexion Wi-Fi, vous pouvez utiliser la même méthode de
sécurité.
❏ Mode Simple AP
En mode Simple AP, l’imprimante fait oce de point d’accès. Saisissez le mot de passe du réseau de
l’imprimante (SSID) au niveau d’un périphérique pour le connecter au même réseau. Vous pouvez utiliser le
réseau en continu une fois celui-ci
❏ Mode Wi-Fi Direct
En mode Wi-Fi Direct, vous pouvez connecter des périphériques Wi-Fi Direct à l’aide d’une connexion un à
un. L’imprimante ou le périphérique fait oce de point d’accès. Vous n’avez pas à saisir de mot de passe, vous
devez cependant établir de nouveau la connexion manuellement à chaque fois qu’elle est coupée.
❏ Mode Ad Hoc Wi-Fi
En mode Ad Hoc Wi-Fi, vous pouvez connecter les périphériques directement via une onde radio sans l’aide
d’un point d’accès. Contrairement au Wi-Fi Direct, il n’y a pas de points d’accès, même dans l’application.
conguré.
Réseaux de ligne publique
Vous pouvez utiliser les méthodes suivantes pour vous connecter à Internet lorsque vous êtes dans un lieu public.
L’imprimante ne peut être connectée à une ligne publique.
❏ Communication de données mobiles
Les périphériques mobiles proposent des fonctionnalités telles que la messagerie électronique et Internet qui ne
nécessitent pas de connexion Wi-Fi. Ils se connectent à Internet à l’aide de la station de base d’une entreprise de
télécommunications. On appelle cela la communication de données mobiles.
Il est également possible d’utiliser la communication de données mobiles à partir d’autres périphériques.
❏ Vous pouvez utiliser un routeur mobile ou la fonction modem pour assurer le relais du périphérique Wi-Fi
au niveau de la ligne de communication des données mobiles.
❏ Utilisez un adaptateur sans l intégré ou connecté à un ordinateur.
❏ Point Wi-Fi, service Wi-Fi public
Il s’agit d’un service proposé par les propriétaires de nombreux établissements tels que des magasins, des
stations-service ou des aéroports, ainsi que par des entreprises de télécommunications, qui fournissent une
connexion Internet sans l gratuite depuis un ordinateur ou un périphérique mobile. Ce service est payant dans
certaines zones. Vous ne pouvez pas utiliser l’imprimante avec ce service.
55

Guide réseau
Annexe
Fonctions réseau et tables IPv4/IPv6
Systèmes d’exploitation client qui prennent en charge le protocole TCP/IP
Système d’exploitation IPv4 IPv6
Windows Vista et versions plus récentes
Windows XP ✓ –
Mac OS X v10.6.8 à v10.10.x ✓✓
✓✓
Fonctions réseau et tables IPv4/IPv6
Fonction Prise en
charge
Impression réseau EpsonNet Print (Windows) IPv4 -
TCP/IP standard (Windows) IPv4/IPv6 IPv6 pour Windows Vista et versions plus
Impression WSD (Windows) IPv4/IPv6 Pour Windows Vista et versions plus récentes.
Impression Bonjour (Mac OS X) IPv4/IPv6 -
Epson Connect (Email Print) IPv4 -
Numérisation
réseau
EPSON Scan (Windows/Mac OS
X)
IPv4/IPv6 IPv6 pour Windows Vista et versions plus
Remarques
récentes.
récentes.
Numérisation WSD IPv4/IPv6 Numérisation WSD pour Windows Vista et
versions plus récentes.
Numérisation poussée WSD pour les
systèmes d’exploitation en version anglaise
uniquement.
Associations pouvant être connectées simultanément
Vous pouvez eectuer des connexions simultanées avec les associations approuvées ci-dessous. Congurez chaque
connexion.
Par exemple, si vous souhaitez utiliser simultanément le Wi-Fi et le mode Simple AP :
❏ Réglez votre imprimante sur le Wi-Fi depuis l’ordinateur, puis connectez-vous.
❏ Réglez l’imprimante sur la connexion USB à l’aide du disque de logiciels ou à partir du site Web.
Wi-Fi Mode Ad Hoc USB
Wi-Fi – – ✓
56

Guide réseau
Wi-Fi Mode Ad Hoc USB
Mode Ad Hoc – – ✓
USB ✓✓ –
Ports et protocoles
EpsonNet Print (pour Windows uniquement)
Il s’agit du port d’impression d’origine de Epson.
Annexe
L’application EpsonNet Print est réglée sur le port d’impression lors de la
disque de logiciels fourni ou du logiciel téléchargé à partir du site Web. L’application EpsonNet Print est également
réglée sur le port d’impression lors de l’installation du pilote d’impression.
❏ Il n’est pas nécessaire de réinitialiser les paramètres réseau de l’imprimante même si l’adresse IP de l’imprimante
est modiée par la fonction DHCP sur un serveur ou un routeur.
❏ Vous pouvez utiliser des imprimantes se trouvant sur un autre segment réseau au-delà du routeur.
❏ Le statut de l’imprimante est aché dans la partie supérieure de l’écran du programme d’impression
désynchronisée Windows.
TCP/IP standard
Il s’agit d’un protocole de communication préinstallé sur un ordinateur.
❏ Il est nécessaire de réinitialiser les paramètres réseau de l’imprimante lorsque l’adresse IP de l’imprimante est
modiée par la fonction DHCP sur un serveur ou un routeur.
❏ Vous pouvez utiliser des imprimantes se trouvant sur un autre segment réseau au-delà du routeur.
❏ Vous pouvez obtenir un journal d’impression sous Observateur d’événements.
Bonjour (pour Mac OS X uniquement)
Il s’agit d’un protocole utilisé sous Mac OS X.
Il n’est pas nécessaire de réinitialiser les paramètres réseau de l’imprimante lorsque l’adresse IP de l’imprimante est
modiée par la fonction DHCP sur un serveur ou un routeur.
conguration
de l’imprimante à l’aide du
Pour ajouter des imprimantes à partir de Bonjour, saisissez le numéro de modèle du produit sur le site Web
suivant. Accédez à la section Assistance et suivez les instructions
http://epson.sn > Logiciels supplémentaires
WSD (pour Windows uniquement)
WSD (Web Services on Devices) est un protocole de communication préinstallé sur les ordinateurs exécutant
Windows Vista ou une version plus récente.
❏ Il n’est pas nécessaire de réinitialiser les paramètres réseau de l’imprimante lorsque l’adresse IP de l’imprimante
est modiée par la fonction DHCP sur un serveur ou un routeur.
❏ Vous pouvez utiliser des imprimantes se trouvant sur un autre segment réseau au-delà du routeur.
achées
à l’écran pour ajouter des imprimantes.
57

Guide réseau
Annexe
Remarque:
Le port WSD est automatiquement conguré si le système d’exploitation de votre ordinateur est une version plus récente que
Win do ws 8 . S i v ou s
est
conguré
Web suivant, puis saisissez le numéro de modèle du produit.
http://epson.sn
Après installation, modiez le pilote d’impression au niveau de l’écran des propriétés de l’imprimante sous Périphériques et
imprimantes.
Lors de l’impression WSD, sélectionnez l’imprimante sur le réseau.
congurez
à la place. Nous vous recommandons alors d’installer le pilote d’impression Epson séparément. Accédez au site
le port WSD sans installer le pilote d’impression Epson, le pilote standard de votre ordinateur
Informations connexes
& « Conguration des ports TCP/IP standard – Windows » à la page 58
& «
Conguration
d’un port WSD – Windows » à la page 61
Conguration des ports TCP/IP standard – Windows
1. Ouvrez l’écran des périphériques et imprimantes.
❏ Windows 8.1/Windows 8
Bureau > Paramètres > Panneau de
imprimantes.
❏ Win do ws 7
Cliquez sur Démarrer > Panneau de conguration > Matériel et audio (ou Matériel) > Périphériques et
imprimantes.
❏ Win do ws Vis ta
Cliquez sur Démarrer > Panneau de conguration > Matériel et audio > Imprimantes.
❏ Win do ws XP
Cliquez sur Démarrer > Panneau de conguration > Imprimantes et autres périphériques >
Imprimantes et télécopieurs.
2.
Ajoutez une imprimante.
❏ Windows 8.1/Windows 8
Cliquez sur Ajouter une imprimante, puis sélectionnez L’imprimante que je veux n’est pas répertoriée.
❏ Win do ws 7
Cliquez sur Ajouter une imprimante.
conguration
> Matériel et audio ou Matériel > Périphériques et
❏ Win do ws Vis ta
Cliquez sur Installer une imprimante.
❏ Win do ws XP
Cliquez sur Installer une imprimante, puis cliquez sur Suivant.
3. Ajoutez une imprimante locale.
❏ Windows 8.1/Windows 8
Sélectionnez Ajouter une imprimante locale ou réseau avec des paramètres manuels, puis cliquez sur
Suivant.
❏ Windows 7/Windows Vista
58

Guide réseau
Annexe
Cliquez sur Ajouter une imprimante locale.
❏ Win do ws XP
Sélectionnez Imprimante locale connectée à cet ordinateur, puis cliquez sur Suivant.
4. Sélectionnez Créer un nouveau port, sélectionnez Port TCP/IP standard pour le type de port et cliquez sur
Suivant.
Sous Windows XP, cliquez sur Suivant au niveau de l’écran Assistant Ajout de port imprimante TCP/IP
standard.
5.
Saisissez l’adresse IP de l’imprimante sous Nom d’hôte ou adresse IP ou Nom d’imprimante ou adresse IP,
puis cliquez sur Suivant.
Ne
modiez
Cliquez sur Continuer lorsque l’écran Contrôle de compte d’utilisateur s’ache.
Sous Windows XP, cliquez sur Te rm i n é au niveau de l’écran Ajout de port imprimante TCP/IP standard.
pas le paramètre Port Name.
6. Congurez le pilote d’impression.
❏ Si le pilote d’impression est déjà installé :
59

Guide réseau
Sélectionnez Fabricant et Imprimante. Cliquez sur Suivant.
❏ Si le pilote d’impression n’est pas installé :
Cliquez sur Obtenir disque, puis insérez le disque de logiciels fourni avec l’imprimante. Cliquez sur
Parcourir, puis sélectionnez le dossier sur le disque contenant le pilote d’impression. Veillez à sélectionner
le dossier correct. L’emplacement du dossier peut varier selon le système d’exploitation.
Version 32 bits de Windows : WINX86
Version 64 bits de Windows : WINX64
7. Suivez les instructions achées à l’écran.
Annexe
Sous Windows XP, la
conguration
du port.
conguration
est terminée. Sous Windows Vista et les versions plus récentes,
vériez
la
Vérication de la conguration du port - Windows
Une fois le port conguré, vériez la conguration du port à l’aide du port TCP/IP pour l’impression si vous
utilisez le système d’exploitation Windows Vista ou une version plus récente.
1. Ouvrez l’écran des périphériques et imprimantes.
❏ Windows 8.1/Windows 8
Bureau > Paramètres > Panneau de conguration > Matériel et audio ou Matériel > Périphériques et
imprimantes.
❏ Win do ws 7
Cliquez sur Démarrer > Panneau de
imprimantes.
❏ Win do ws Vis ta
Cliquez sur Démarrer > Panneau de conguration > Matériel et audio > Imprimantes.
2. Ouvrez l’écran des périphériques et imprimantes.
❏ Windows 8.1/Windows 8/Windows 7
Cliquez avec le bouton droit de la souris sur l’icône de l’imprimante, puis cliquez sur Propriétés de
l’imprimante.
conguration
> Matériel et audio (ou Matériel) > Périphériques et
❏ Win do ws Vis ta
Cliquez avec le bouton droit de la souris sur l’icône de l’imprimante, puis sélectionnez Exécuter en tant
qu’administrateur > Propriétés.
3. Cliquez sur l’onglet Ports, sélectionnez Port TCP/IP standard et cliquez sur Congurer le port.
4. Vériez la conguration du port.
❏ Pour RAW
Vériez que l’option Raw est sélectionnée sous Protocole et cliquez sur OK.
❏ Pour LPR
Vériez que l’option LPR est sélectionnée sous Protocole. Saisissez PASSTHRU sous Nom de la le
d’attente au niveau des Paramètres LPR. Sélectionnez Comptage des octets LPR activé et cliquez sur OK.
60

Guide réseau
Annexe
Conguration d’un port WSD – Windows
Cette section indique comment congurer un port WSD sous Windows 7/Windows Vista.
Remarque:
Sous Windows 8, le port WSD est automatiquement conguré.
La conguration d’un port WSD nécessite les éléments suivants.
❏ L’imprimante et l’ordinateur sont connectés au réseau.
❏ Le pilote d’impression est installé sur l’ordinateur.
1. Mettez l’imprimante sous tension.
2. Cliquez sur Démarrer, puis cliquez sur Réseau au niveau de l’ordinateur.
3. Cliquez avec le bouton droit de la souris sur l’imprimante, puis cliquez sur Installer.
Cliquez sur Continuer lorsque l’écran Contrôle de compte d’utilisateur
Cliquez sur Désinstaller et redémarrez si l’écran Désinstaller s’ache.
s’ache.
Remarque:
Le nom de l’imprimante dénie pour le nom de réseau et de modèle (EPSONXXXXXX(XX-XXXX)) est aché sur
l’écran réseau. Vous pouvez
imprimant une feuille d’état du réseau.
le nom de l’imprimante à partir du panneau de commande de l’imprimante ou en
vérier
61

Guide réseau
Annexe
4. Cliquez sur Votre périphérique est prêt à être utilisé.
5. Consultez le message, puis cliquez sur Fermer.
6. Ouvrez l’écran des périphériques et imprimantes.
❏ Win do ws 7
Cliquez sur Démarrer > Panneau de
imprimantes.
❏ Win do ws Vis ta
Cliquez sur Démarrer > Panneau de
7. Vériez qu’une icône avec le nom réseau de l’imprimante est achée.
Sélectionnez le nom de l’imprimante lors de l’impression WSD.
conguration
conguration
> Matériel et audio (ou Matériel) > Périphériques et
> Matériel et audio > Imprimantes.
Vérication du port d’impression
Sous Windows, vous pouvez utiliser plusieurs ports pour l’impression.
L’exemple suivant est basé sur le système d’exploitation Windows 7.
1. Cliquez sur Démarrer, puis sélectionnez Périphériques et imprimantes.
Identiez
les ports d’impression disponibles.
62

Guide réseau
Annexe
2. Cliquez avec le bouton droit de la souris sur l’icône de l’imprimante, puis cliquez sur Propriétés de
l’imprimante.
3. Sélectionnez l’onglet Ports pour identier le port d’impression sélectionné.
Les ports d’impression sélectionnés dans la colonne des ports sont disponibles. Le type de port est détaillé sous
Description.
63

Guide réseau
Annexe
Connexion d’un scanner au réseau
Vous devez installer l’application EPSON Scan sur votre ordinateur pour utiliser des scanners sur un réseau.
1. Installez l’application EPSON Scan.
❏ Wi n d o w s
Cette application est incluse sur le disque de logiciels fourni.
\Driver\Scanner\Driver
Remarque:
Si vous ne disposez pas d’un lecteur de disques ou du disque de logiciels, téléchargez les logiciels à partir du site Web
suivant.
http://epson.sn > Logiciels supplémentaires
❏ Mac OS X
Téléchargez les logiciels à partir de l’application EPSON Soware Updater ou du site Web suivant, puis
procédez à leur installation.
http://epson.sn > Logiciels supplémentaires
2. Lancez l’application Conguration EPSON Scan.
❏ Wi n d o w s
Cliquez sur Tous les programmes > EPSON > EPSON Scan > Conguration EPSON Scan.
❏ Mac OS X
Cliquez sur Atteindre > Application > Epson Soware > Conguration EPSON Scan.
3. Sélectionnez le scanner que vous souhaitez utiliser sous Sélectionner un scanner, puis cliquez sur Réseau
sous Connexion.
64

Guide réseau
Annexe
L’é c r a n Ajouter s’ache et l’ordinateur recherche le scanner.
Remarque:
Si l’écran Ajouter ne
4. Cliquez sur l’adresse IP du scanner, puis cliquez sur OK.
Important:
s’ache
pas, cliquez sur Ajouter au niveau de l’écran
Conguration
EPSON Scan.
c
Vous ne pouvez pas rechercher un scanner se trouvant dans un autre segment réseau au-delà du routeur.
Spéciez directement l’adresse si vous ne trouvez pas le scanner.
5. Sélectionnez une adresse IP, puis cliquez sur Te s t .
Le scanner et l’ordinateur sont correctement connectés lorsque le message de nalisation s’ache.
6. Cliquez sur OK.
65
 Loading...
Loading...