Page 1
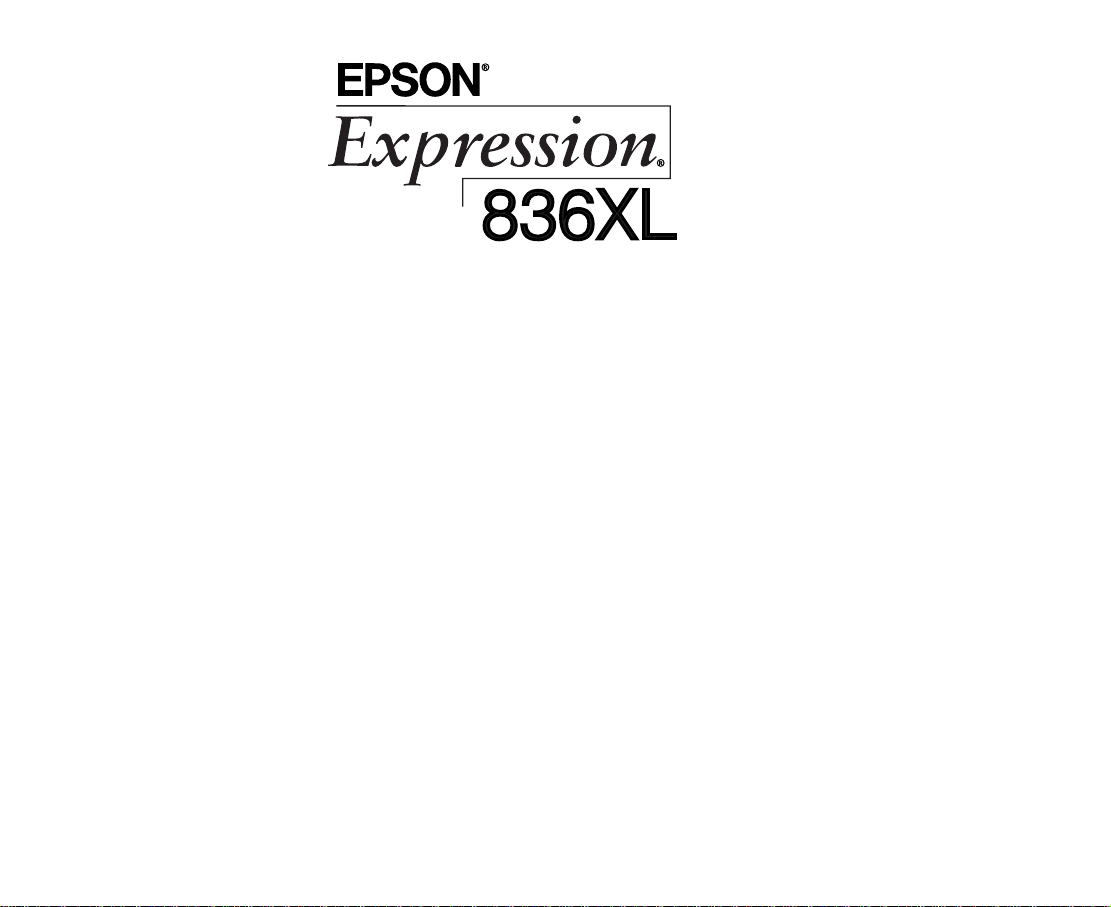
™
MonacoSCAN User’s Guide
For Microsoft® Windows® 95, Windows 98, Windows NT® 4.0,
and Apple® Power Ma ci nt os h
®
Page 2
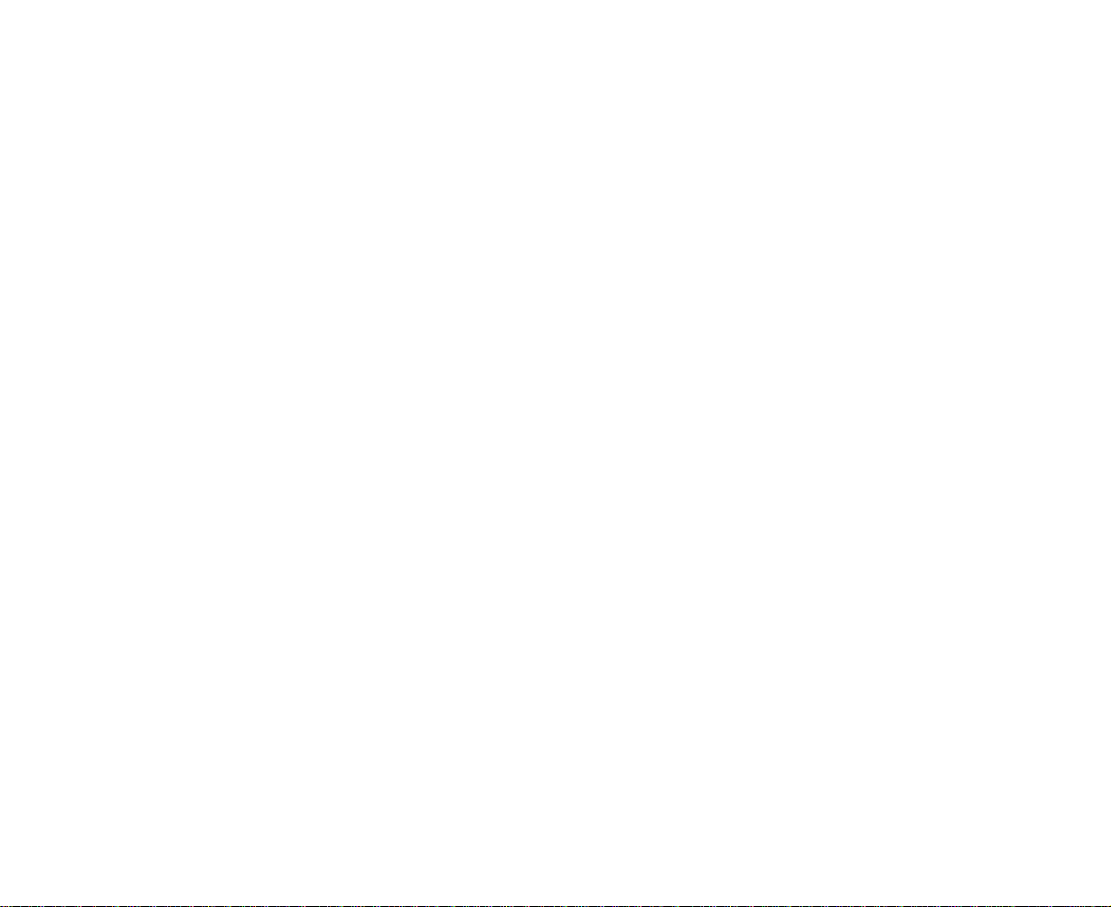
Copyright Notice
All rights reserved. No part of this publication may be reproduced, stored in a retrieval system, or transmitted
in any form or by any means, electronic, mechanical, photocopying, recording, or otherwise, without the prior
written permission of SEIKO EPSON CORPORATION. The information contained herein is designed only for
use with this EPSO N scanner. EPSON is not responsible for any use of this information as applied to other
scanners.
Neither SEIKO EPSON CORPORATION nor its aff iliates shall be liable to the purchaser of this product or
third parties for damages, losses, costs, or expenses incurred by purchaser or third parties as a result of:
accident, misuse, or abuse of this product or unauthorized modifications, repairs, or alterations to this product,
or (excluding the U.S.) failure to strictly comply with SEIKO EPSON CORPORATION’s operating and
maintenance instructions.
SEIKO EPSON CORPO RATIO N and its affiliates shall not be liable for any damages or problems arising from
the use of any options or any consumable products other than those designated as Original EPSON Produc ts
or EPSON Approved Products by SEIKO EPSON CORPORATION.
EPSON is a registered trademark of SEIKO EPSON CORPORATION. EPSON Expression is a registered
trademark of Epson America, Inc.
MonacoSCAN is a trademark of Monaco Systems.
General Notice: Other product names used herein are for identification purposes only and may be
trademarks of their respective companies.
Copyright © 1999 by Epson America, Inc., Torrance, California, USA MNCOSCN0699-R1
6/99
Page 2
Page 3
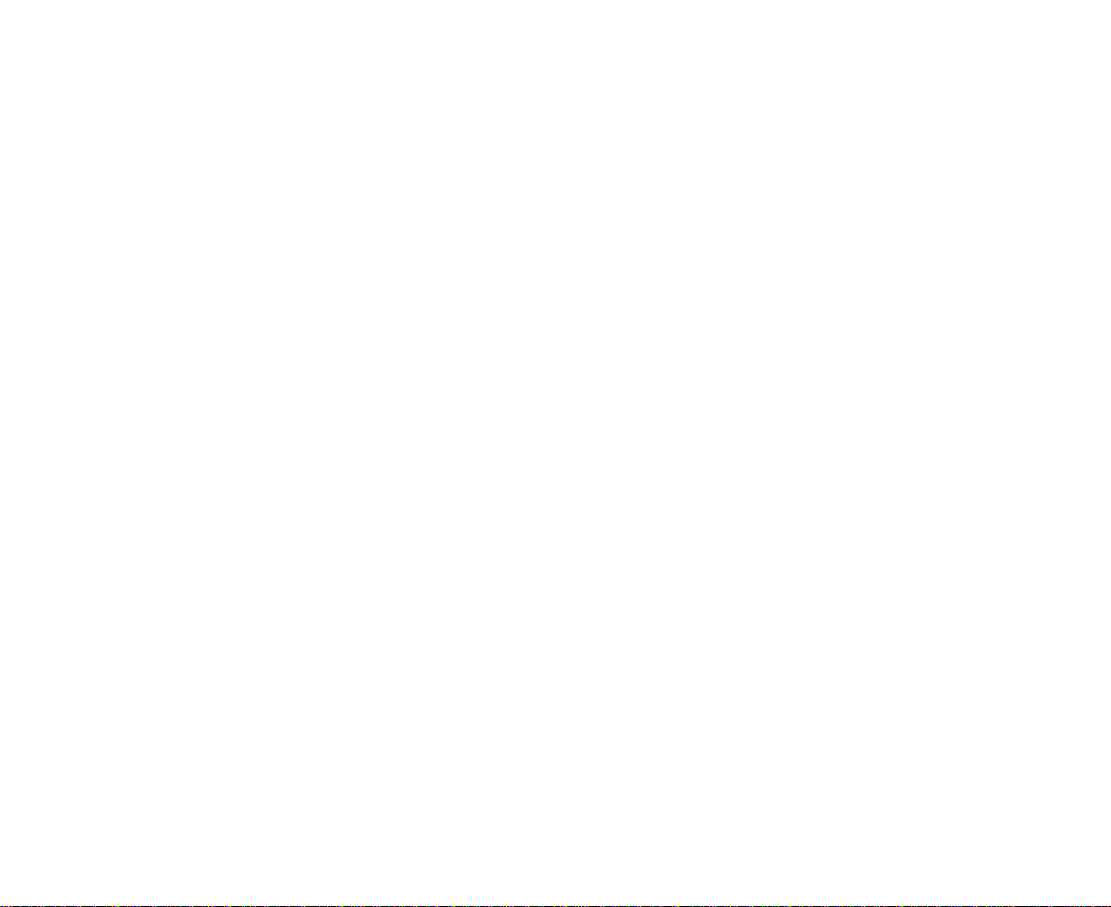
Contents
Introduction 4
System Requirements 5
Where to Get Help 5
Calibrating with MonacoSCAN 6
Scanning the IT8 Target 7
Selectin g Your Targe t and Referenc e F iles 10
Cropping the Target Image 12
Calibrati ng and Evalu at ing the Res ult s 20
Saving Your Calibration Profile 22
Loading th e M onacoSCAN Separ at ion Table 23
Photosh op 3.0 or 4.0 23
Photoshop 5.0 24
Page 3
Page 4
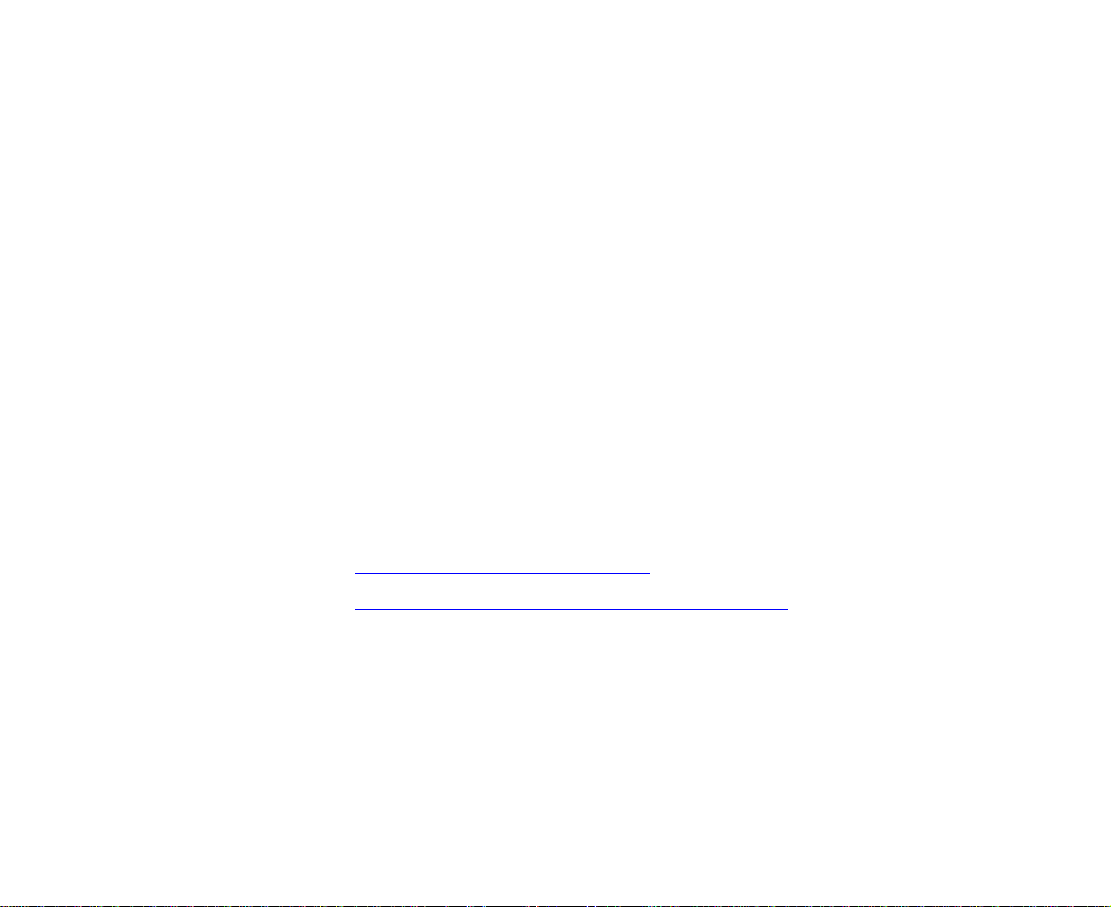
Introduction
Monaco SC AN™ color m anagem ent software lets you create a unique
input profile for your scanner by calibrating the scanner colors. When you
use the pro f ile, th e c olors in your s c anned ima ge m ore closely m at c h t he
colors in the original.
To create an input pro fi le, yo u f irs t scan the indu s tr y -s ta ndard IT8 ta rget
image that came with your scanner and save it as a TIFF file. Then you
use MonacoSCAN to compare the TIFF file with a color reference file.
Monaco SC AN reports a m easure of th e c olor differences and creates an
input prof ile t hat adjusts f or t hose differ enc es as you scan.
MonacoSCAN also comes with an output device profile you can load into
Adobe
you’ll outp ut on a MatchP rint.™
See your scanner
on your system. Then se e t hese sect i ons fo r i nstru cti o ns on cr eati ng yo ur
input prof ile and using th e output prof ile f or color separations:
◗ Calibrating with MonacoSCAN
◗ Loading th e M onacoSCAN Separ at ion Table
®
Photoshop® as a separ at ion table for s of t proofing images that
Setup Guide
for instructions on installing MonacoSCAN
Page 4
Page 5
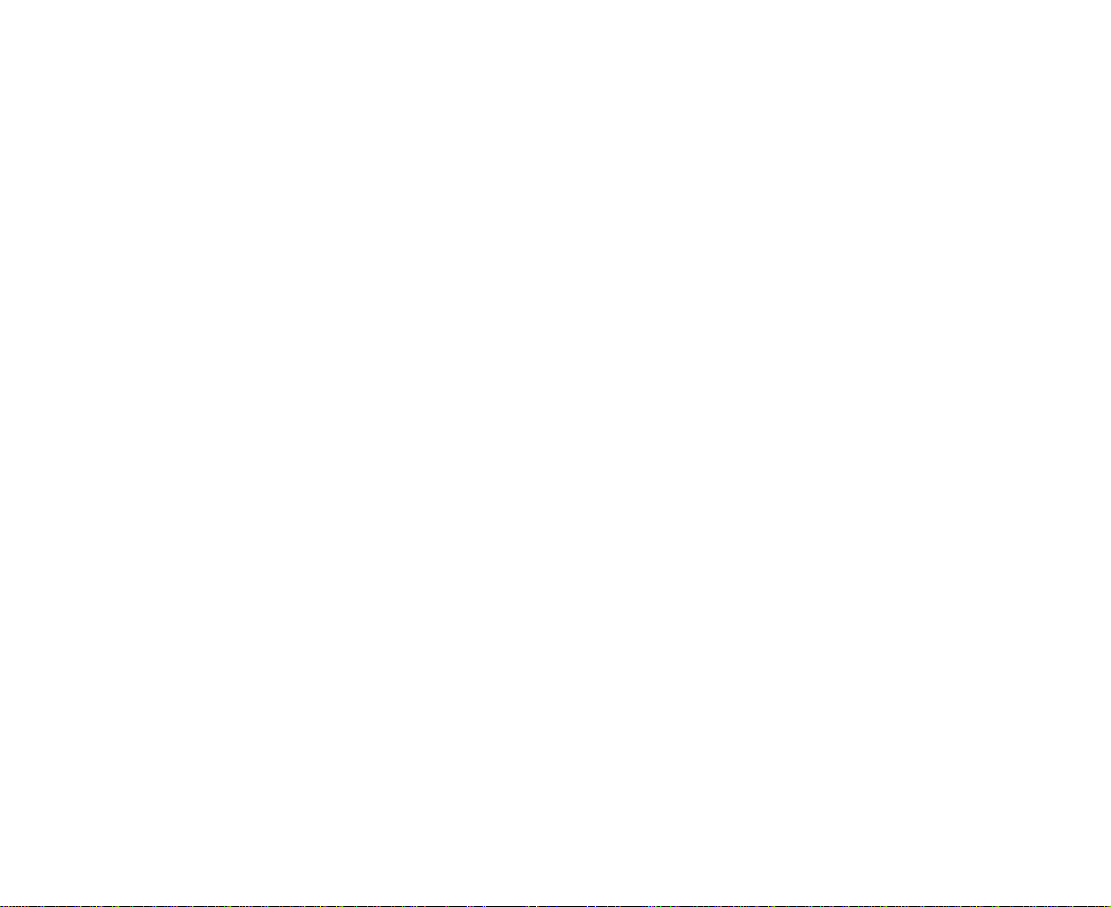
System Requirements
Before ins t alling Mona c oSCAN, mak e sure your sy stem meets t he
following requireme nt s .
Windows System Requirements
◗ PC with a Pentium® or higher pro c es s or
◗ Microsoft Windows 95, Windows 98, or Windows NT 4.0
◗ 20MB RAM av ailable for MonacoSCAN
◗ VGA or hig her standard monitor w it h a 24-bit displa y adapter
Macintosh System Requirements
◗ Apple Power Macintosh computer running system 7.5 or later
operating system
◗ 20MB RAM av ailable for MonacoSCAN
◗ Color mon it or w it h a 24-bit display adap te r
Where to Get Help
If you need help usi ng MonacoSCAN, co nt act Monaco S yste ms te chni cal
support as follows:
World Wid e W eb addres s : m o n acosys.com
Electronic mail address: support@monacosys.com
Telephone numbe r: (978) 749- 9944
Page 5
Page 6
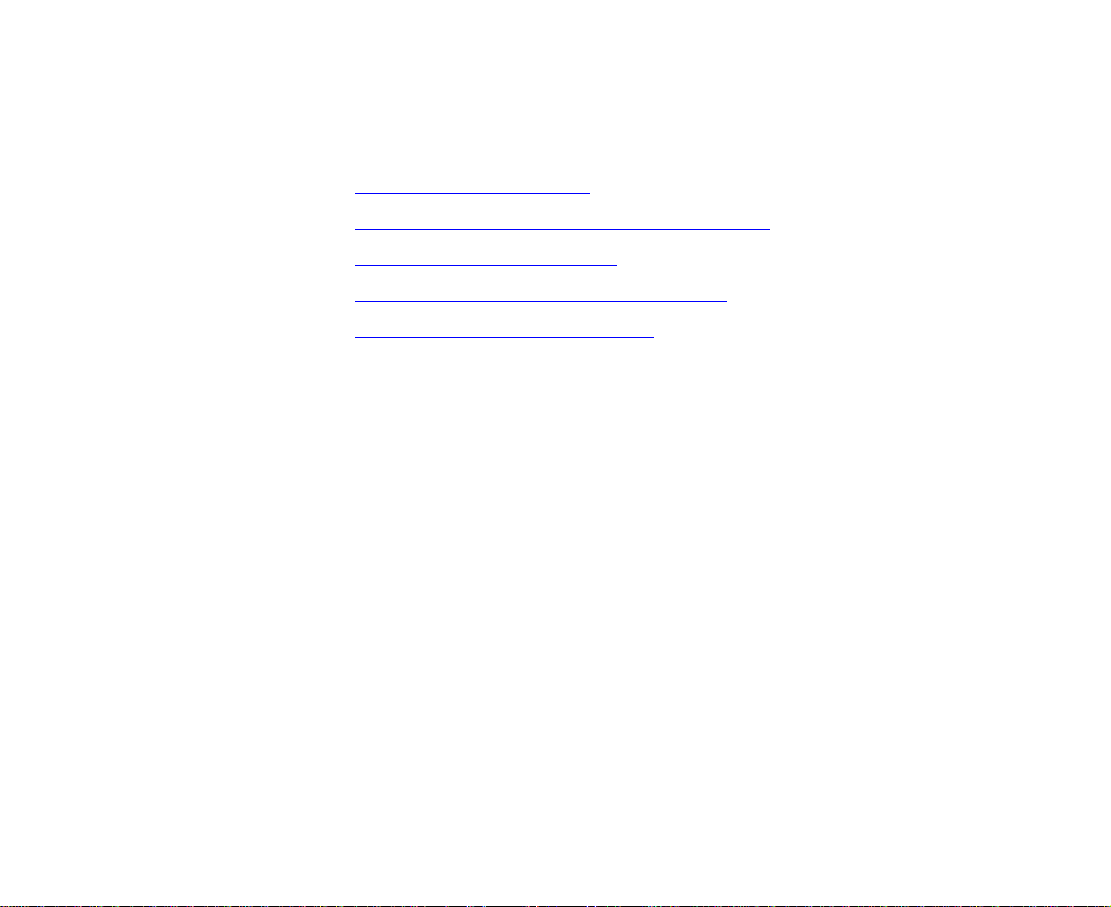
Calibrating with MonacoSCAN
When you ca librate your s c anner colo rs w ith M onacoSCAN, you’ll be
performi ng these proc edures:
◗ Scanning the IT8 Target
◗ Selectin g Your Targe t and Referenc e F iles
◗ Cropping the Target Image
◗ Calibrati ng and Evalu at ing the Res ult s
◗ Saving Your Calibration Profile
When you ’re ready to load your calibration pr of ile into your ap plic ation,
follow the ins t ructions in yo ur application docume nt at ion.
Page 6
Page 7
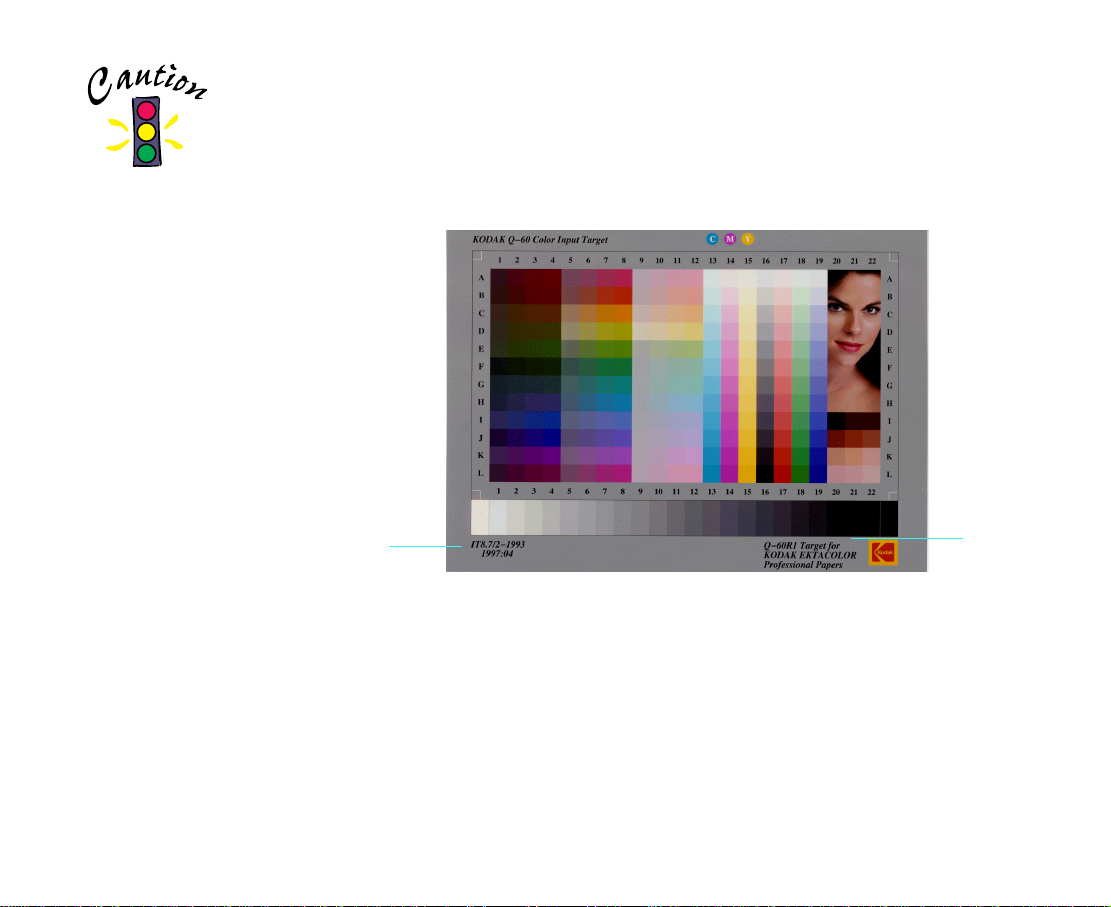
Handle the IT8 target
very carefully. If it
becomes bent, torn,
or scratched, it won't
be able to give you a
true calibrated profile.
You cannot use the
enclosed IT8 target to
create a prof ile for
transpa rencies.
Scanning the IT8 Target
Before scanning the IT8 target for reflective images that comes with
MonacoSCAN, make sure you have successfully installed your scanning
applicat ion program and either the EPSON
LaserSof t® SilverFa st® plug-in for Photoshop.
®
TWAIN Pro driv er or the
See the
docum ent ation that
came in the target
package for
information on caring
for your target and
purchasing
replacem ents or
transparency targets,
if necess ary .
target
date
You may h av e already verified that yo ur s c anner and software are
working b y fol low ing the inst ruc t ions in your s c anner
Setup Guide
. If you
haven’t scanned yet, be sure to try it before scanning the IT8 target.
target
name
Page 7
Page 8
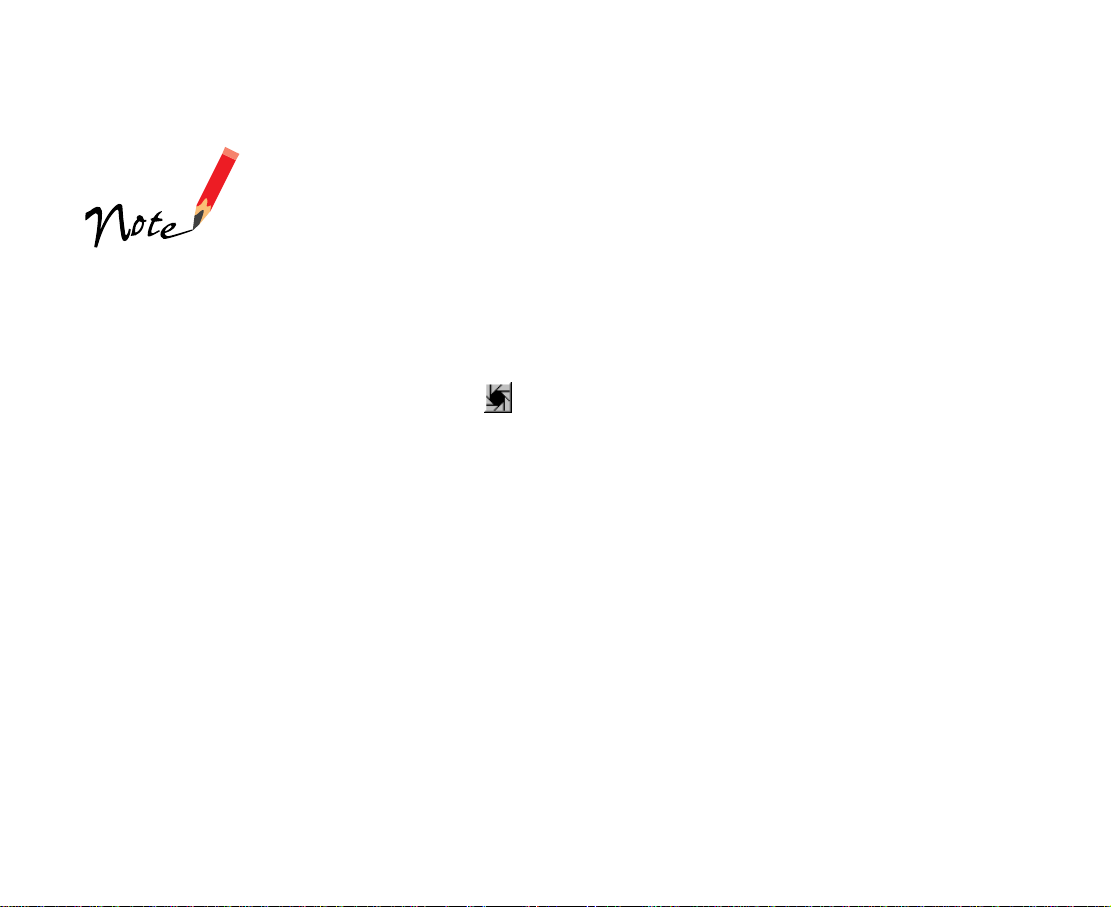
1 Make sure y our scanner is turned on and its docum ent table glass is
clean and lint-free.
2 Place the IT8 ta rge t facedown on the docu ment table with i ts upper left
corner aligned with th e upper left c orner of the sca nning area.
3 Start your application and open your scanning software (either EPSON
TWAIN P ro or LaserSo f t S ilv erF ast) as desc ribed in its online
Guide
.
User’s
If you’re c reating the
profile fo r s ca nning
with EPSON TWAIN
Pro, use TWAIN Pro
to scan the target. If
you’re creating the
profile fo r LaserSoft
SilverFast, use
SilverFast to scan it.
4 Click the Preview (EPSON T W AIN Pro) or Prescan (LaserSoft
SilverFa s t) but t on t o prescan th e t arget image.
5 Now turn off the automatic features in the scanning software.
In SilverFast, hold do w n t he Alt (Windows ) or option (Macintosh) key
and click th e Auto Adjust button t o t urn off the automatic
adjustment feature.
In EPSON TWAIN Pro, click the Reset button on th e Preview window
to turn off all the automatic adjustment features.
6 In SilverFast, adjust th e f ram e on the image until it cont ains only the
IT8 target .
In EPSON T W AI N Pro, draw a m arquee around the ed ges of the IT8
target image.
7 Click the Scan (or Scan R GB) button to scan the target.
Page 8
Page 9

8 Save the sc anned ima ge as a TIFF file in your applic at ion program .
So you can fin d t he file easily wh en you load it in to M onacoSCAN, it ’s
a good idea to save it with the rest of the MonacoSCAN files. In
Windows, save it in the C:\Progra m Files\ MonacoSCAN folder. On a
Macintosh, save it in the MonacoSCAN 2.6 folder. (See your program
docume nt at ion for instru c ti ons on savin g f iles . )
Now follow t he s t eps in Select ing Your Target and Refe rence Files
select you r f iles in MonacoSCAN.
to
Page 9
Page 10

Selecting Your Target and Reference Files
1 In Windows, click Start, point to Programs, and click MonacoSCAN.
You see th e m ain window:
Windows main window
Page 10
Page 11

On a Macin t os h, double-cl ic k the MonacoSCAN 2.6 icon in the
Monaco SC AN 2.6 fold er. You see the m ain window:
Macintosh main window
2 Click the Select scanned targ et im age file list box arrow and select
Open.
3 Locate and select the target image TIFF file you created and click
Open. You see the main window again, with the target image TIFF file
name in the Select scanned target image file list box.
4 Now click the Select reference target data file list box arrow and select
Open.
Page 11
Page 12

5 Select the R 1199704. Q60 file, or the appropriat e file based on the
name (Mo naco or Kod ak ) and date that appear on t he t arget. (In
Window s, the file is i n t he C:\Program Files\MonacoSCAN\
IT8 References folder under Kodak or Monaco. On a Ma c int osh, it is
in the MonacoSCAN 2.6\IT8 References folder.)
6 Click Open. You se e t he m ain windo w again, with the R1199704.Q60
file name in th e Select refe rence target data file list box.
Now follow t he s t eps under Cropping the Target Image
.
Cropping the Target Ima g e
Follow the steps in the section for your operating system to crop your
target image:
◗ Windows 95, 98, and Windows NT Instructions
◗ Macintosh Instructions
Page 12
Page 13

Windows 95, 98, and Windows NT Instructions
1 In the MonacoSCAN main window, click the Sel ect target image crop
marks but t on. You see th is w indow:
Draw a
frame
around
this corner
to zoom in
2 To zoom in, m ov e the mous e pointer to th e upper left corner of the
target image; the point er c hanges to a cro s s hair. Click the left mouse
button and drag down and to the right to frame the white angle bracket
in the corn er.
Page 13
Page 14

When you release the m ouse butto n, th e program zooms into the
corner.
Mark the
corner
point here
3 To mark the corner point, place the cross hair pointer in the lower right
corner of the angle bracket. When the cross hair is in the exact corner,
click the right mouse button to mark it wi th a green angle bracket.
The icon on the si de l i sts the coordinates fo r th e cr oss hai r poi nt er
location as you move the mouse. When you've marked the corner with
a green angle bracket, the coordinates for the upper left corner appear
under the icon, such as 15,15.
4 Use the up/down scroll bar to scroll down to the lower left angle
bracket, almost at the bottom of the dark area of the screen.
Page 14
Page 15

The coordinate points
must be within 1 point
of their exact
positions for the crop
to succeed. If they
aren’t, MonacoSCAN
informs you at the
end of the process
and you c an correct
their pos it ions.
5 This time, position th e c ros s hair in the upp er right corner of the white
angle bra c ke t and check the coordinat es f or t he pointer p os it ion.
Move the c ros s hair until the f irs t co ordinate is th e s ame as the first
coordinat e for the upper left corne r. Fo r ex ample, if the upper left
corner co ordinates are 15,15, th e f irs t low er left corne r c oordinate
(listed under the icon) should be 15 and the second coordinate can
be another num ber, suc h as 263.
When the cross hair is positioned correctly, click the right mouse
button to m ark it with a green angle bracket.
6 Use the right/left scroll bar to scro ll ov er to the lowe r right angle
bracket. Position the cross hair in the upper left corner of the white
angle bra c ke t and check the coordinat es f or t he pointer p os it ion.
Move the c ros s hair until the s ec ond coord inate is the same as the
second coordinate fo r th e lower left corner. For ex am ple, if the low er
left coordinates are 15, 263, the se c ond lower rig ht co rner coordinate
(listed un der the icon) should be 263 and the firs t co ordinate can
be another num ber, suc h as 464.
When the cross hair is positioned correctly, click the right mouse
button to m ark it with a green angle bracket.
7 Scroll up to the upper right angle bracket. Position the cross hair in the
lower left c orner of the wh it e angle brac k et and check the
coordinates for the pointer po s it ion.
Move the c ros s hair until the f irs t co ordinate is th e s ame as the first
coordinat e for the lowe r right corner, and the second coordin at e is t he
same as the sec ond coordin at e fo r th e upper left corne r. For ex ample,
if the coordinates are 464,15, th ey m at c h t he first coordi nat e for the
lower right c orner and the se c ond coordi nat e for the uppe r lef t co rner.
Page 15
Page 16

When the cross hair is positioned correctly, click the right mouse
button to mar k it with a gre en angle bracket. The result ing coordinate s
now look something lik e this:
8 If you need to correct the coordinates, scroll to the corner of the image
that you need to adjust. Then right click the cross hair at the correct
position to move the green angle bracket to it.
If the coordinates are where you want them, click OK. If the
coordinat es are correct, you see the MonacoSCAN main window with
Completed shown b es ide the Select target image crop marks
button.
If the coordinates are not within 1 point of being exact, you’ll see an
error mes s age. Click OK and move the angle brackets as necessary.
Now see Calibrating and Evalu at ing the Result s
for steps to complete
your calib rat ion.
Page 16
Page 17

Macintos h In st ru ctions
1 In the MonacoSCAN main window, click the Crop and Profile button.
You see th is wi ndow:
Click the
mouse with
the cross
hair in this
corner
Drag the
mouse
down to
this corner
to frame
the image
2 Draw a frame around the entire image. Place your mouse pointer in the
upper left co rner of the ima ge; the point er c hanges to a cross hair.
Click and drag the mous e all the way to th e low er right corn er,
including t he graysca le at the bottom .
Page 17
Page 18

3 If the frame is w here you want it, place th e m ouse pointe r inside the
framed area; the pointer changes to a scissors icon. Click the mouse
once to accept the frame as is.
If the frame is not w here you want it, clic k Cancel, then repeat steps 1
through 3.
4 Once the frame is where you want it, click the Show grids check box.
The displ ay ch anges to look lik e this:
5 Each white square s hould be relatively centered in one of t he s quares
of the image behind it, including the grayscale at the bottom.
Page 18
Page 19

If the squares are centered, click Ok. You see the MonacoSCAN m ain
window. See Calibr at ing and Evaluating the Re s ult s
calibratio n s t eps.
If any white s quares lie o ut s ide any image squares, deselect Show
grids and click the Revert button. Then repeat st eps 2 through 5 to
crop the image again.
to complete the
Page 19
Page 20

Calibrating and Evaluating the Results
Once you ’v e s uc c essfully cr opped your im age, you’re ready to cali brate
and evaluate the calibration results. MonacoSCAN compares the colors in
the image yo u’v e cropped and aligned against the ref erence image that
came with th e program a nd t hen gives th e results of the c olor
compari so n.
In Windows, click the Create profile button on the Monac oSCAN m ain
window. Completed appears beside the button and the calibration results
are listed to t he right.
Calibration
results
Page 20
Page 21

On a Macin t os h, t he M onacoS C AN m ain window already dis plays your
calibratio n results ne xt t o t he Crop and Profile button.
Calibration
results
The nume ric v alue displa ye d is c om puted in La b c olor space an d
indicate s the average dis t ance betw een the color c aptured by your
scanner and the color in t he MonacoSCAN ref erence file.
If the value is 3.0 or less, you’ll achieve acceptable color accuracy when
you use the resulting profile as yo u s c an. See Savin g Your Calib rat ion
Profile for instructions on saving the profile.
If the value is greater than 3. 0, rescan you r ta rget image an d c alibrate
again. Begin at Scann ing the IT8 Target
and follow all t he steps carefully.
Page 21
Page 22

Saving Your Calibration Profile
Follow the steps in the section for your operating system to save your
calibratio n profile:
◗ Windows 95, 98, and Windows NT Instructions
◗ Macintosh Instructions
Windows 95, 98, and Windows NT Instructions
1 At the MonacoSCAN m ain window, c lic k th e Save profile button. Yo u
see the Sa v e As dialog box .
2 Select the C:\WINDOWS\SYSTEM\COLOR folde r an d type a name fo r
your .ICM file. Then click Sa ve. Monaco SC AN closes a ut om atically.
Now you can use your calibration profile in your application program; see
your program docum entation fo r ins t ructions.
Macintos h In st ru ctions
1 At the MonacoSCAN m ain window, c lic k th e Save Profile button . You
see the dia log box for sa vi ng C olorSync profiles.
2 Select th e S ystem Folder\Preferences\ColorSync Profiles (or
System Folder\ColorSync Profiles) folder (if it’s not already
selected) and type a name for your ICC file, such as 836XL 06/99R.
Then click Save.
3 Select Quit from the File me nu to close MonacoSCA N .
Now you can use your calibration profile in your application program; see
your program docum entation fo r ins t ructions.
Page 22
Page 23

Loading the MonacoSCAN Separation Table
You can load the MonacoSCAN output profile as a separat ion table in
Adobe Ph ot os hop so you c an proof images that you ’ll be printing on a
MatchPrint device . The profile sim ulates the appearanc e of an image
using the 320 GCR sett ing.
Start Pho to s hop and follo w th e s t eps in the section for your program
version to load the output profile as a Photosho p s eparation tab le.
Photoshop 3.0 or 4.0 (full vers ion s on ly)
1 From the File menu, select one of the following, depending on your
version o f Ph ot oshop:
◗ Prefere n ces (for Photoshop 3.0)
◗ Color Settings (f or Photo s hop 4.0)
2 Select Separation Tables.
3 Select Load.
4 Locate the MonacoSCAN output profile on your system:
◗ In Windows, click the Monaco MatchPrint 320.ast file in the
C:\Program Files\MonacoSCAN folder
◗ On a Macint os h, c lic k th e f ile Mona co MatchPrint 320 GCR in the
Monaco SC AN 2.5 fold er.
5 Click Open. You se e t he Separati on Tables wi ndow with the file listed
in the To CM YK and From C M YK sectio ns .
Page 23
Page 24

6 Click OK.
When you select CMYK in the Mode menu, you can soft proof your image
as it will appear on a Matc hPrint with a se t ti ng of 320 GCR.
Photoshop 5.0 (full version only)
1 From the F ile m enu, selec t Color Settings.
2 Select CMYK Setup.
3 Select the Ta bles radio but t on.
4 Select Load.
5 Locate the MonacoSCAN output profile on your system:
◗ In Windows, click the Monaco MatchPrint 320.ast file in the
C:\Program Files\MonacoSCAN folder.
◗ On a Macint os h, c lic k th e f ile Mona co MatchPrint 320 GCR in the
Monaco SC AN 2.5 fold er.
6 In Windows, click Load. On a Macintosh, click Open.
You see th e C M YK Setup window with th e f ile listed in the To CMY K
and From CMYK sections.
7 Click OK.
When you select CMYK in the Mode menu, you can soft proof your image
as it will appear on a Matc hPrint with a se t ti ng of 320 GCR.
Page 24
 Loading...
Loading...