Epson ET-M1100 Service Manual [pl]

Przewodnik użytkownika
NPD5969-01 PL
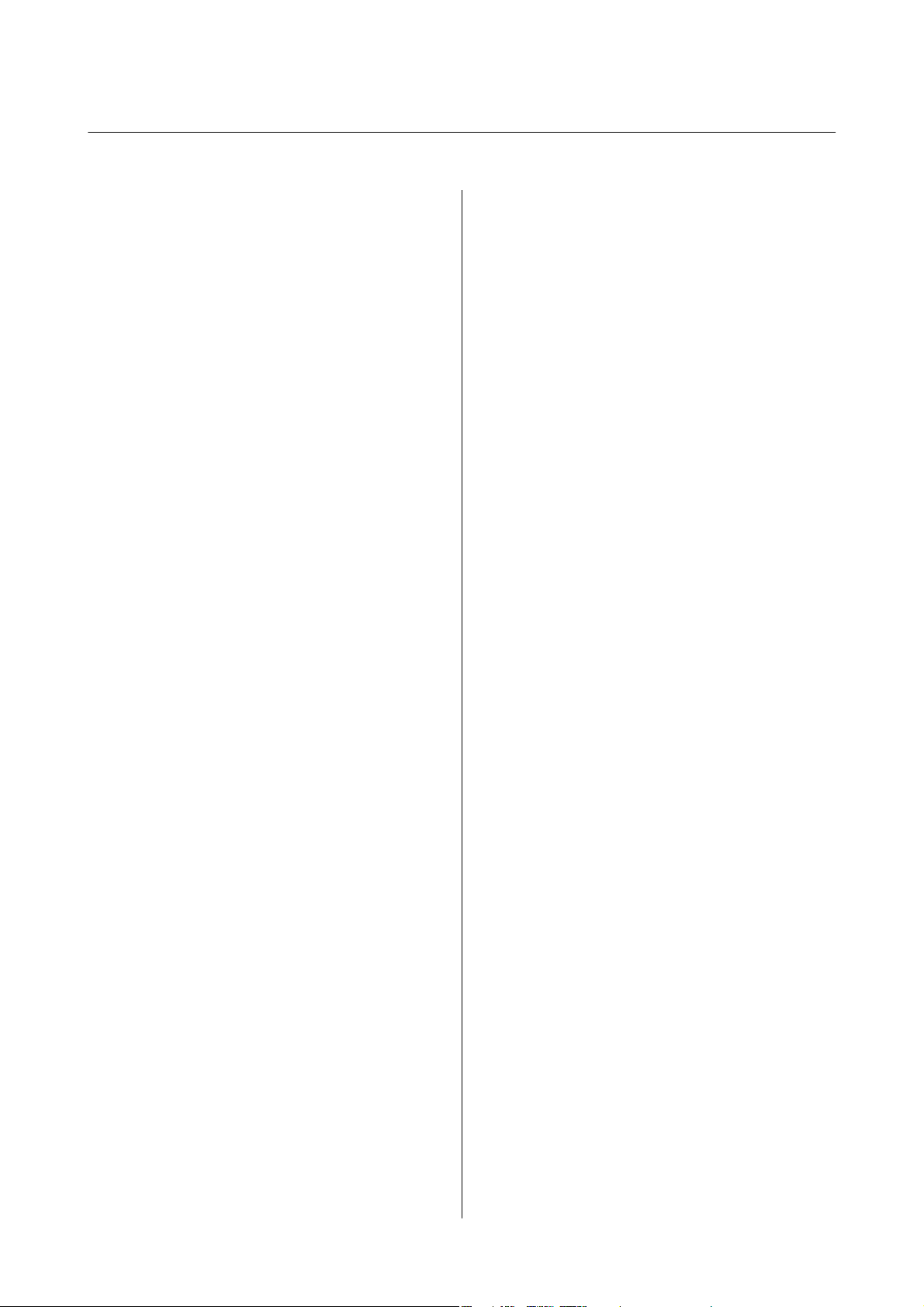
Przewodnik użytkownika
Spis treści
Spis treści
Informacje o podręczniku
Wprowadzenie do podręczników............... 5
Szukanie informacji w podręczniku............. 5
Oznaczenia i symbole....................... 7
Objaśnienia stosowane w niniejszym podręczniku. . .7
Odniesienia do systemów operacyjnych.......... 7
Ważne instrukcje
Instrukcje dotyczące bezpieczeństwa.............9
Instrukcje bezpieczeństwa dotyczące tuszu. . . . . . 9
Zalecenia i ostrzeżenia dotyczące drukarki. . . . . . . 10
Zalecenia i ostrzeżenia dotyczące
kongurowania
Zalecenia i ostrzeżenia dotyczące
użytkowania drukarki.................... 10
Zalecenia i ostrzeżenia dotyczące transportu
lub przechowywania drukarki...............11
drukarki..................10
Podstawy korzystania z drukarki
Nazwy i funkcje części......................12
Panel sterowania.......................... 13
Przyciski i funkcje.......................13
Stan kontrolek i drukarki..................14
Drukowanie pomniejszonego lub
powiększonego dokumentu................ 28
Drukowanie jednego obrazu na wielu
arkuszach do powiększenia (tworzenie plakatu). .29
Drukowanie z nagłówkiem i stopką...........35
Drukowanie znaku wodnego............... 36
Równoczesne drukowanie wielu plików........36
Regulowanie odcienia druku............... 37
Drukowanie w celu podkreślenia cienkich linii. . 38
Drukowanie w celu poprawy jasnego tekstu i
linii..................................38
Drukowanie wyraźnych kodów kreskowych. . . . 39
Anulowanie drukowania.................. 39
Opcje menu sterownika drukarki............39
Drukowanie ze sterownika drukarki z systemu
Mac OS.................................43
Podstawy drukowania.................... 43
Drukowanie kilku stron na jednej kartce.......44
Drukowanie i układanie w stos w kolejności
stron (drukowanie w kolejności odwrotnej). . . . . 45
Drukowanie pomniejszonego lub
powiększonego dokumentu................ 45
Anulowanie drukowania.................. 46
Opcje menu sterownika drukarki............46
Konguracja ustawień działania dla
sterownika drukarki w systemie Mac OS. . . . . . . 48
Anulowanie drukowania — przycisk drukarki. . . . . 48
Przygotowanie drukarki
Ładowanie kartek papieru................... 16
Dostępne papiery i pojemności..............16
Ładowanie papieru do Kaseta na papier. . . . . . . 18
Ładowanie kopert i środki ostrożności........ 21
Lista rodzajów papieru....................21
Oszczędzanie energii.......................22
Oszczędzanie energii — Windows............22
Oszczędzanie energii — Mac OS.............22
Drukowanie
Drukowanie ze sterownika drukarki z systemu
Windows................................24
Dostęp do sterownika drukarki..............24
Podstawy drukowania.................... 25
Drukowanie na obu stronach papieru.........26
Drukowanie kilku stron na jednej kartce.......27
Drukowanie i układanie w stos w kolejności
stron (drukowanie w kolejności odwrotnej). . . . .27
Uzupełnianie tuszu
Sprawdzanie poziomu tuszu..................49
Kody butelek z tuszem......................49
Środki ostrożności w postępowaniu z butelkami
z tuszem................................ 50
Uzupełnianie tuszu w pojemniku..............51
Konserwacja drukarki
Zapobieganie wysuszeniu głowicy drukującej....57
Sprawdź, czy dysze zostały zatkane
(sprawdzanie dysz)........................57
Sprawdź, czy dysze zostały zatkane
(sprawdzanie dysz) — przyciski drukarki. . . . . . 57
Sprawdź, czy dysze zostały zatkane
(sprawdzanie dysz) — Windows.............58
Sprawdź, czy dysze zostały zatkane
(sprawdzanie dysz) — Mac OS..............59
Czyszczenie głowicy drukującej — (Czyszczenie
głowicy)................................ 60
2
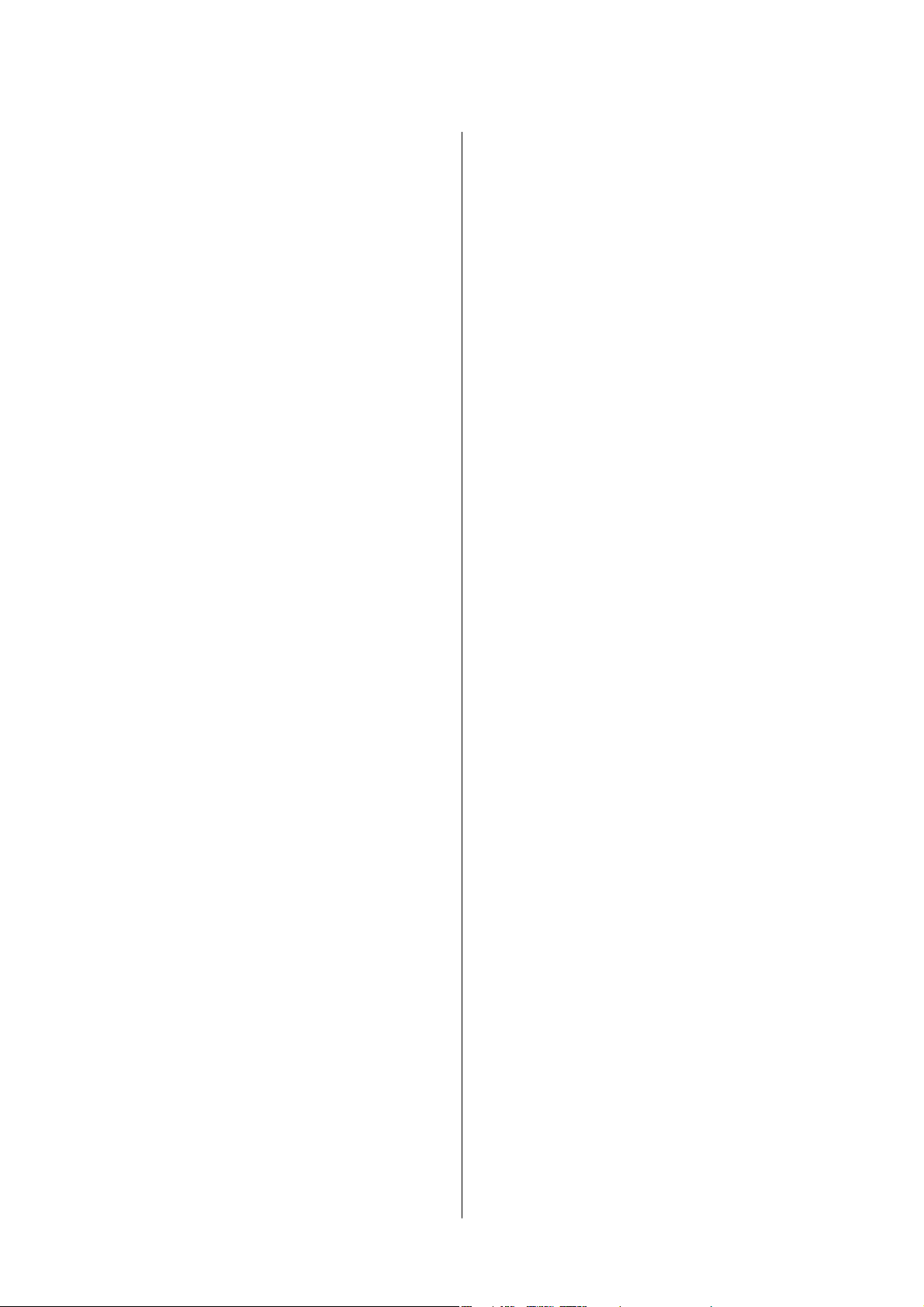
Przewodnik użytkownika
Spis treści
Czyszczenie głowicy drukującej — przyciski
drukarki..............................60
Czyszczenie głowicy drukującej — Windows. . . . 61
Czyszczenie głowicy drukującej — Mac OS. . . . . 61
Czyszczenie specjalne głowicy drukującej —
(Czyszczenie zaawansowane). . . . . . . . . . . . . . . . . 61
Uruchamianie funkcji Czyszczenie
zaawansowane — Windows. . . . . . . . . . . . . . . . 62
Uruchamianie funkcji Czyszczenie
zaawansowane — Mac OS. . . . . . . . . . . . . . . . . 62
Wyrównywanie głowicy drukującej.............63
Wyrównywanie głowicy drukującej —
Windows..............................63
Wyrównywanie głowicy drukującej — Mac OS. . 63
Czyszczenie ścieżki papieru..................64
Czyszczenie ścieżki papieru — Windows.......64
Czyszczenie ścieżki papieru — Mac OS X. . . . . . 64
Czyszczenie drogi papieru dla potrzeb
rozwiązywania problemów z podawaniem papieru. .64
Sprawdzanie łącznej liczby stron podanych
przez drukarkę............................66
Sprawdzanie łącznej liczby stron podanych
przez drukarkę — przyciski drukarki......... 66
Sprawdzanie łącznej liczby stron podanych
przez drukarkę — system Windows...........67
Sprawdzanie łącznej liczby stron podanych
przez drukarkę — Mac OS.................67
Informacje dotyczące
oprogramowania
Aplikacja do drukowania stron internetowych
(E-Web Print)............................68
Narzędzia do aktualizacji oprogramowania
(EPSON
Instalowanie aplikacji.......................69
Aktualizacja aplikacji i oprogramowania
układowego..............................69
Odinstalowywanie aplikacji..................70
Soware
Odinstalowywanie aplikacji — Windows. . . . . . . 70
Odinstalowywanie aplikacji — Mac OS........71
Updater).................. 68
Rozwiązywanie problemów
Sprawdzanie stanu drukarki..................72
Stan kontrolek i drukarki..................72
Sprawdzanie stanu drukarki — system
Windows..............................74
Sprawdzanie stanu drukarki — Mac OS........74
Sprawdzanie stanu oprogramowania............74
Wyjmowanie zaciętego papieru................74
Wyjmowanie zaciętego papieru z wnętrza
drukarki..............................75
Wyjmowanie zablokowanego papieru z Tylną
pokrywę..............................76
Papier nie jest podawany poprawnie. . . . . . . . . . . . 77
Blokada papieru.........................78
Papier jest podawany krzywo. . . . . . . . . . . . . . . 78
Kilka arkuszy papieru jest podawanych
jednocześnie...........................78
Problemy z zasilaniem i panelem sterowania. . . . . . 78
Zasilanie się nie włącza....................78
Zasilanie się nie wyłącza...................78
Zasilanie wyłącza się automatycznie..........78
Nie można drukować z komputera.............79
Sprawdzanie połączenia (USB)..............79
Sprawdzanie oprogramowania i danych........79
Sprawdzanie stanu drukarki z poziomu
komputera (Windows)....................81
Sprawdzanie stanu drukarki z poziomu
komputera (Mac OS).....................82
Problemy z wydrukiem..................... 82
Wydruk jest pomarszczony lub brak kolorów. . . .82
Smużenie..............................83
Kolorowe prążki pojawiają się w odstępach
około 2.5 cm...........................83
Pionowe smużenie lub nieprawidłowe
wyrównanie............................84
Słaba jakość wydruku.....................84
Papier jest poplamiony lub przetarty..........85
Wydrukowane zdjęcia są lepkie..............86
Pozycja, rozmiar lub marginesy wydruku są
nieprawidłowe..........................86
Wydrukowane znaki są nieprawidłowe lub
zniekształcone..........................86
Drukowany obraz jest odwrócony............87
Mozaikowe wzory na wydrukach............ 87
Nie można usunąć problemu z wydrukiem. . . . . 87
Inne problemy z drukowaniem................87
Zbyt wolne drukowanie...................87
Szybkość drukowania drastycznie spada
podczas drukowania bez przerwy............88
Inne problemy............................88
Lekkie porażenie prądem w momencie
dotknięcia drukarki......................88
Drukarka w trakcie pracy jest bardzo głośna. . . . 88
Aplikacja jest blokowana przez zaporę
(wyłącznie w systemie Windows)............ 88
Rozlanie tuszu..........................89
3
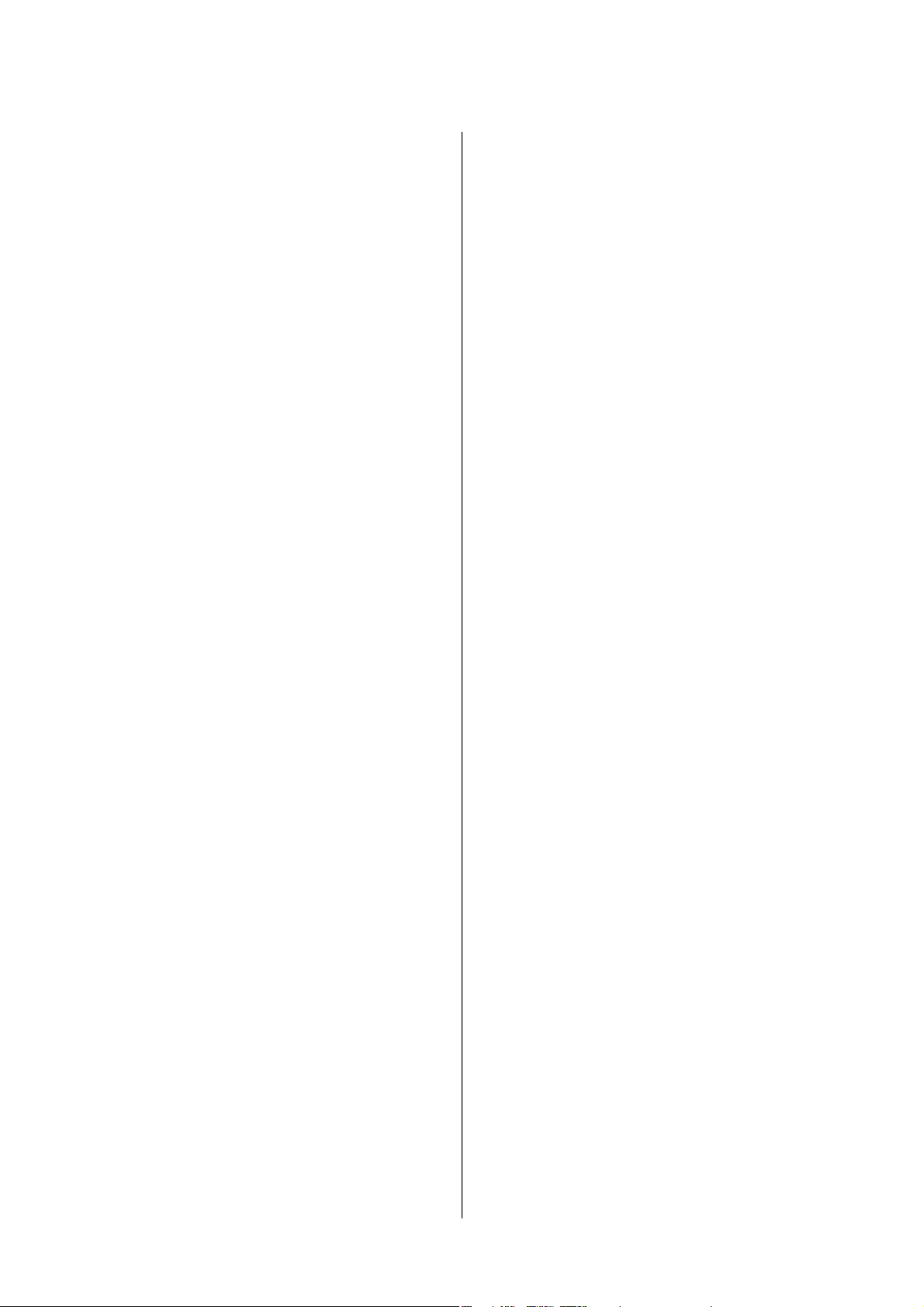
Przewodnik użytkownika
Spis treści
Dodatek
Parametry techniczne.......................90
Dane techniczne drukarki................. 90
Dane techniczne interfejsu.................91
Wymiary..............................91
Parametry elektryczne....................91
Dane techniczne dotyczące środowiska pracy. . . 92
Wymagania systemowe................... 92
Informacje prawne.........................93
Standardy i normy.......................93
Ograniczenia dotyczące kopiowania..........93
Transport i przechowywanie drukarki...........94
Prawa autorskie. . . . . . . . . . . . . . . . . . . . . . . . . . . 96
Znaki towarowe...........................96
Gdzie uzyskać pomoc.......................97
Witryna pomocy technicznej w sieci Web. . . . . . 97
Kontakt z działem pomocy technicznej rmy
Epson................................97
4
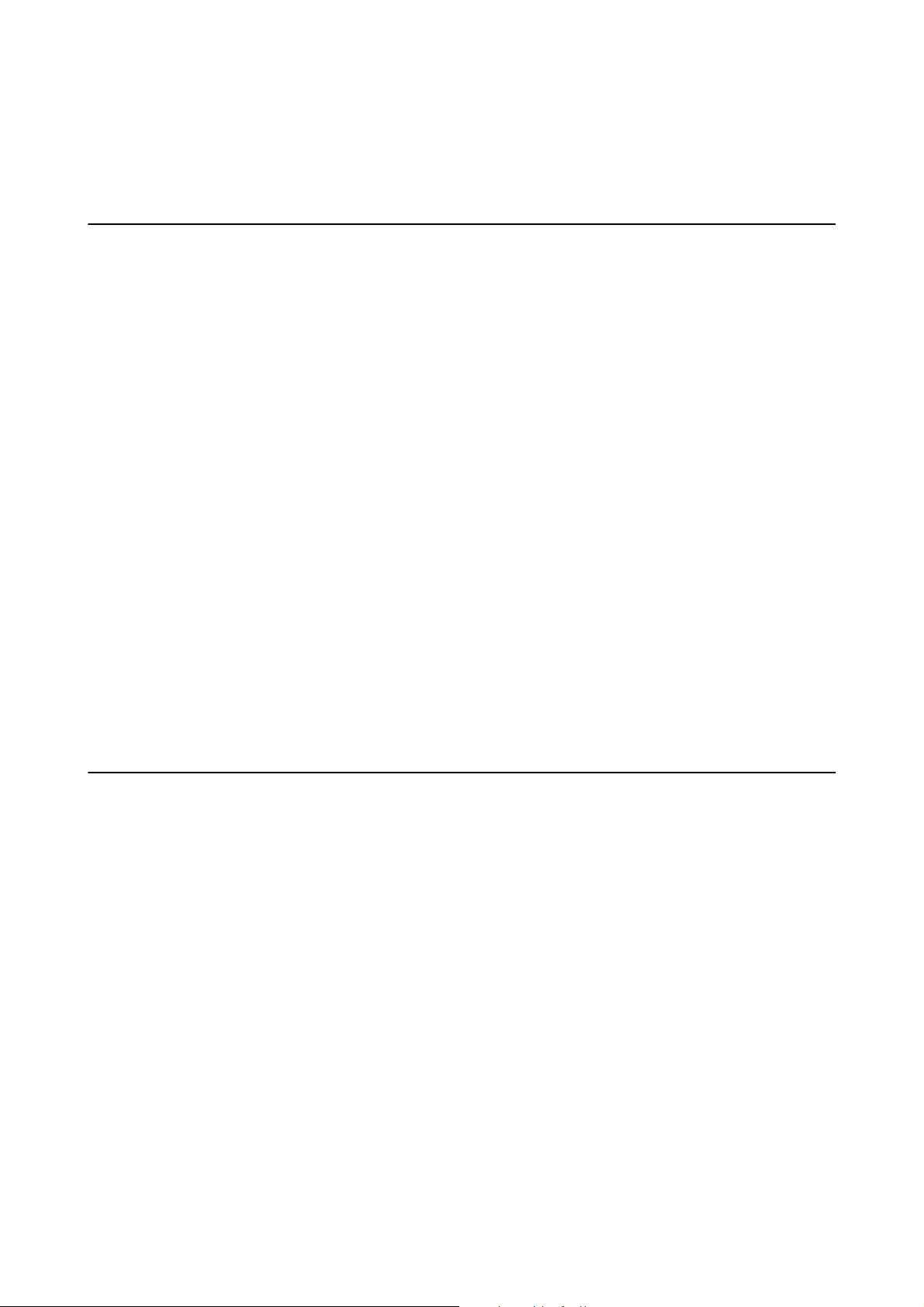
Przewodnik użytkownika
Informacje o podręczniku
Informacje o podręczniku
Wprowadzenie do podręczników
Z drukarką Epson są dostarczane następujące podręczniki. Poza tymi podręcznikami dostępna jest również pomoc
znajdująca się w różnych aplikacjach Epson.
❏ Rozpocznij tutaj (podręcznik papierowy)
Zawiera informacje na temat kongurowania drukarki, instalowania oprogramowania, korzystania z drukarki,
rozwiązywania problemów itp.
❏ Przewodnik użytkownika (elektroniczny)
Niniejszy podręcznik. Zawiera informacje i instrukcje dotyczące korzystania z drukarki oraz rozwiązywania
problemów.
Najnowsze wersje wyżej wymienionych podręczników można uzyskać w opisany dalej sposób.
❏ Podręcznik papierowy
Odwiedź stronę internetową pomocy technicznej Epson Europe, pod adresem http://www.epson.eu/Support lub
ogólnoświatową stronę internetową pomocy technicznej Epson pod adresem http://support.epson.net/.
❏ Podręcznik elektroniczny
Uruchom w komputerze EPSON Soware Updater. EPSON Soware Updater sprawdza dostępność aktualizacji
aplikacji Epson oraz podręczników w wersji elektronicznej i umożliwia pobranie najnowszych wersji.
Powiązane informacje
„Narzędzia do aktualizacji oprogramowania (EPSON
&
Soware
Updater)” na stronie 68
Szukanie informacji w podręczniku
Podręcznik w formacie PDF pozwala na wyszukiwanie informacji według słowa kluczowego. Można też przejść
bezpośrednio do konkretnych sekcji przy wykorzystaniu zakładek.Możesz również wydrukować tylko potrzebne
strony.W tej sekcji wyjaśniono sposób korzystania z podręcznika w formacie PDF, który został otwarty w
programie Adobe Reader X na komputerze.
5
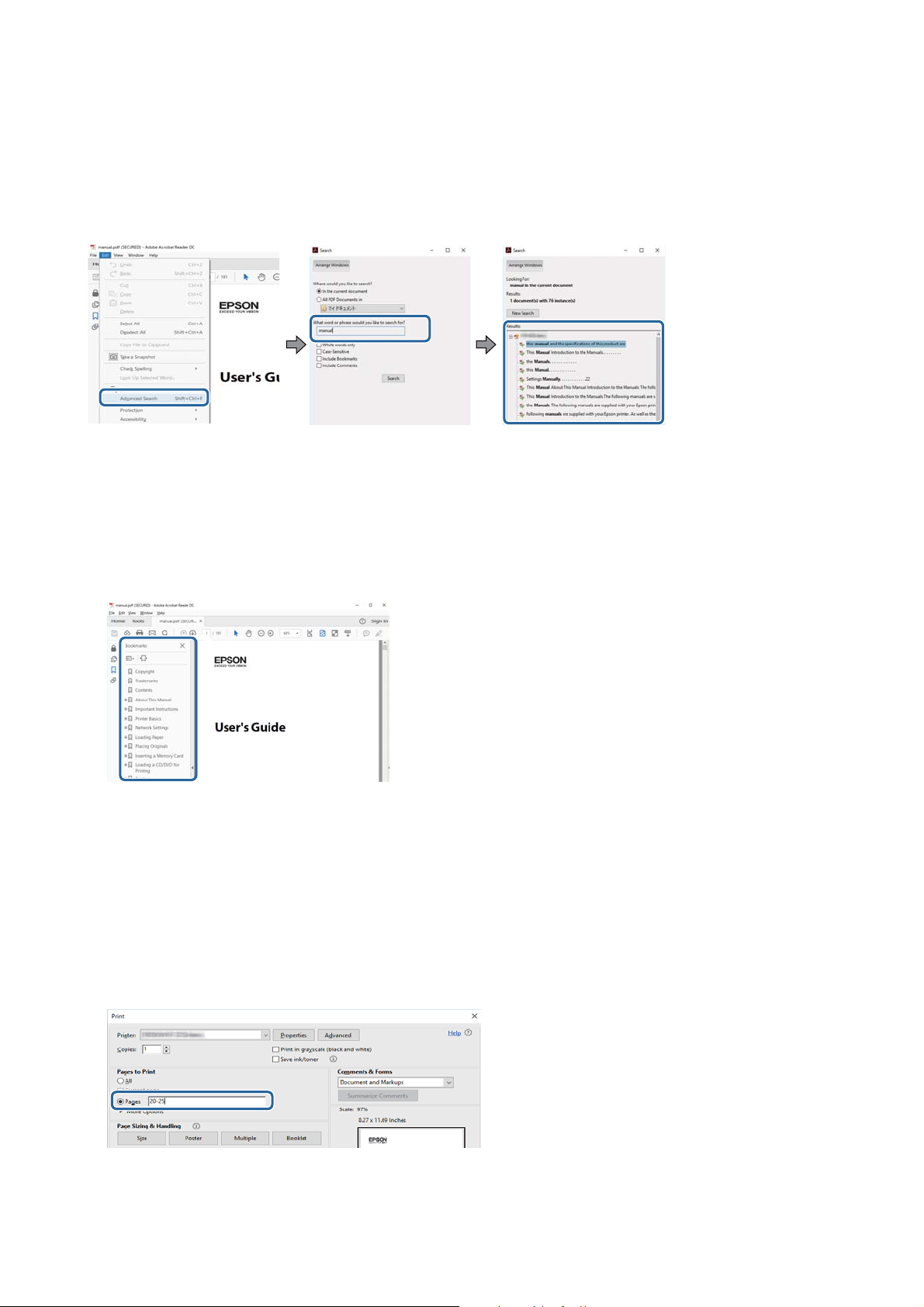
Przewodnik użytkownika
Informacje o podręczniku
Wyszukiwanie według słowa kluczowego
Kliknij Edytuj > Wyszukiwanie zaawansowane.W okienku wyszukiwania wprowadź słowo kluczowe (tekst) dla
szukanych informacji, a następnie kliknij Szukaj.Wyniki są wyświetlane w formie listy.Żeby przejść na daną stronę,
kliknij jeden z wyświetlonych wyników.
Przechodzenie bezpośrednio z zakładek
Kliknij tytuł, żeby przejść na daną stronę.Kliknij + lub >, żeby wyświetlić tytuły niższego poziomu danej
części.Żeby powrócić na poprzednią stronę, na klawiaturze wykonaj następujące czynności.
❏ Windows: Przytrzymaj Alt, a następnie wciśnij ←.
❏ Mac OS: Przytrzymaj klucz polecenia, a następnie wciśnij ←.
Drukowanie tylko potrzebnych stron
Możesz również wydzielić i wydrukować tylko potrzebne strony.Kliknij Drukuj w menu Plik, a następnie określ
strony do wydrukowania w opcji Strony w Strony do drukowania.
❏ Żeby określić zakres kolejnych stron, wprowadź myślnik między stroną początkową a końcową.
Przykład: 20–25
❏ Żeby określić strony nie po kolei, rozdziel je przecinkami.
Przykład: 5, 10, 15
6
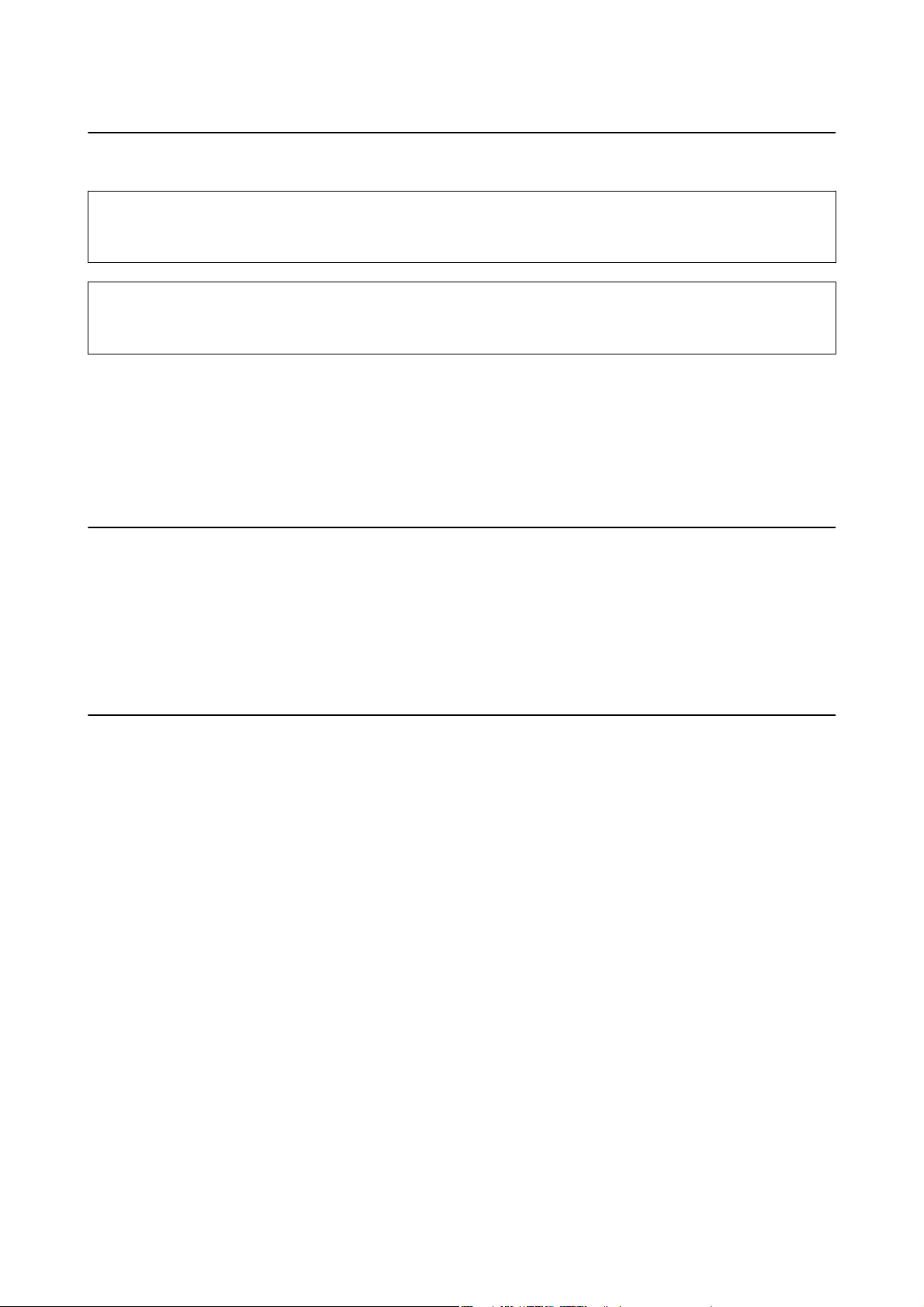
Przewodnik użytkownika
Informacje o podręczniku
Oznaczenia i symbole
Przestroga:
!
Instrukcje, które muszą być uważnie przestrzegane, aby uniknąć uszkodzeń ciała.
Wa ż ne :
c
Instrukcje, które muszą być przestrzegane, aby zapobiec uszkodzeniu sprzętu.
Uwaga:
Zawiera informacje uzupełniające i referencyjne.
&
Powiązane informacje
Łącza do powiązanych rozdziałów.
Objaśnienia stosowane w niniejszym podręczniku
❏ Zrzuty ekranowe sterownika drukarki pochodzą z systemu Windows 10 lub macOS High Sierra. Materiały
prezentowane na tych ekranach różnią się w zależności od modelu i sytuacji.
❏ Ilustracje drukarki prezentowane w tym podręczniku są wyłącznie przykładowe. Mogą co prawda występować
niewielkie różnice w zależności od konkretnego modelu, jednak zasada obsługi pozostaje taka sama.
Odniesienia do systemów operacyjnych
Windows
W tym podręczniku takie określenia jak „Windows 10”, „Windows 8.1”, „Windows 8”, „Windows 7”, „Windows
Vista”, „Windows XP”, „Windows Server 2016”, „Windows Server 2012 R2”, „Windows Server 2012”, „Windows
Server 2008 R2”, „Windows Server 2008”, „Windows Server 2003 R2” i „Windows Server 2003” odnoszą się do
następujących systemów operacyjnych. Oprócz tego określenie „Windows” stosowane jest w odniesieniu do
wszystkich wersji.
❏ System operacyjny Microso
❏ System operacyjny Microso
❏ System operacyjny Microso
❏ System operacyjny
❏ System operacyjny Microso
❏ System operacyjny Microso® Win dow s® XP
Microso
Win dow s® 10
®
Win dow s® 8.1
®
Win dow s® 8
®
Win dow s® 7
®
Win dow s Vis ta
®
®
❏ System operacyjny
❏ System operacyjny Microso
❏ System operacyjny Microso
❏ System operacyjny
Microso
Microso
Win dow s® XP Professional x64 Edition
®
Win dow s S er ve r® 2016
®
Win dow s S er ve r® 2012 R2
®
Win dow s S er ve r® 2012
®
7
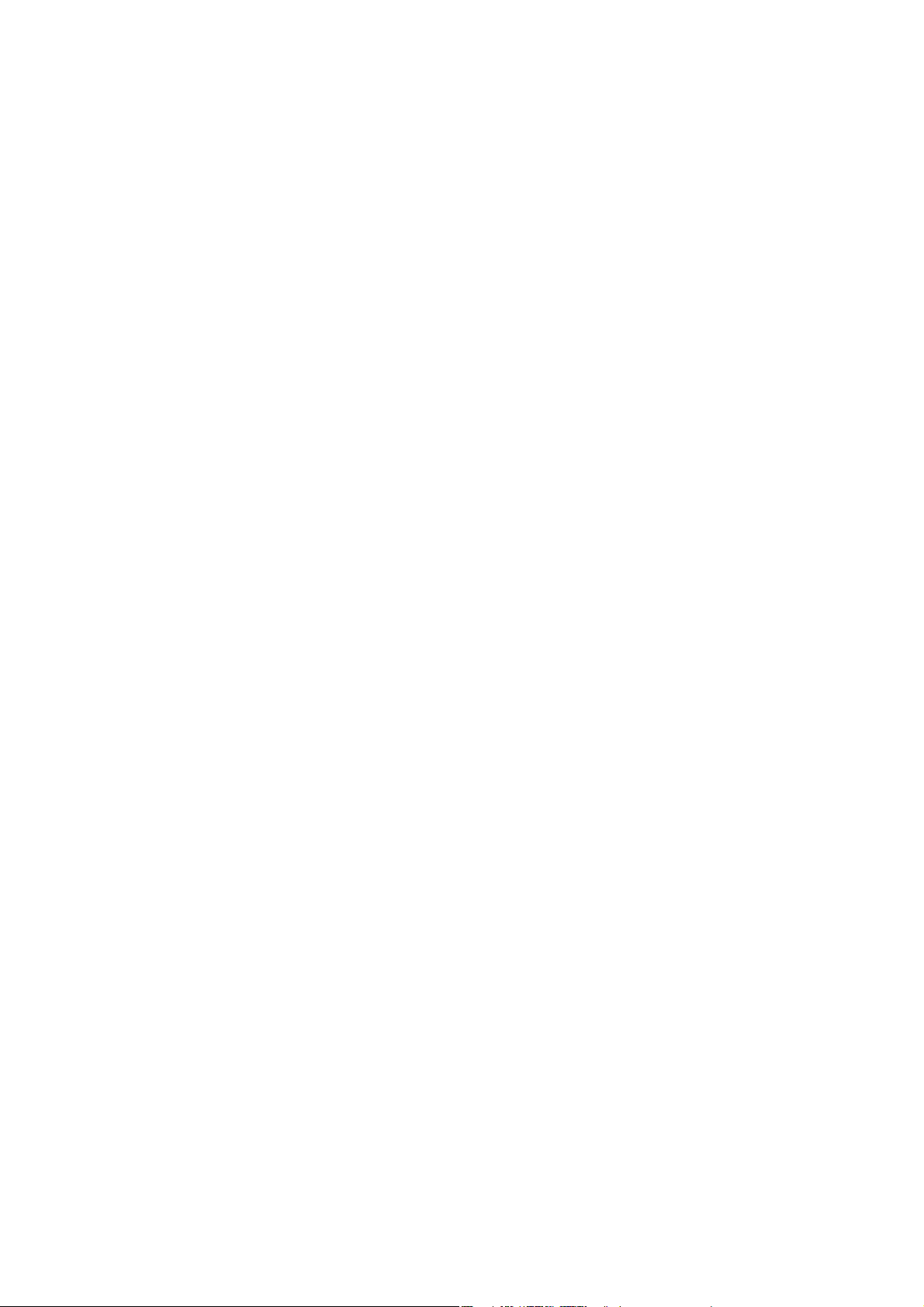
Przewodnik użytkownika
Informacje o podręczniku
❏ System operacyjny Microso® Win dow s S er ve r® 2008 R2
❏ System operacyjny
❏ System operacyjny Microso
❏ System operacyjny Microso
Mac OS
W tym podręczniku termin „Mac OS” jest stosowany w odniesieniu do systemów macOS High Sierra, macOS
Sierra, OS X El Capitan, OS X Yosemite, OS X Mavericks, OS X Mountain Lion, Mac OS X v10.7.x i Mac OS X
v10.6.8.
Microso
Win dow s S er ve r® 2008
®
Win dow s S er ve r® 2003 R2
®
Win dow s S er ve r® 2003
®
8
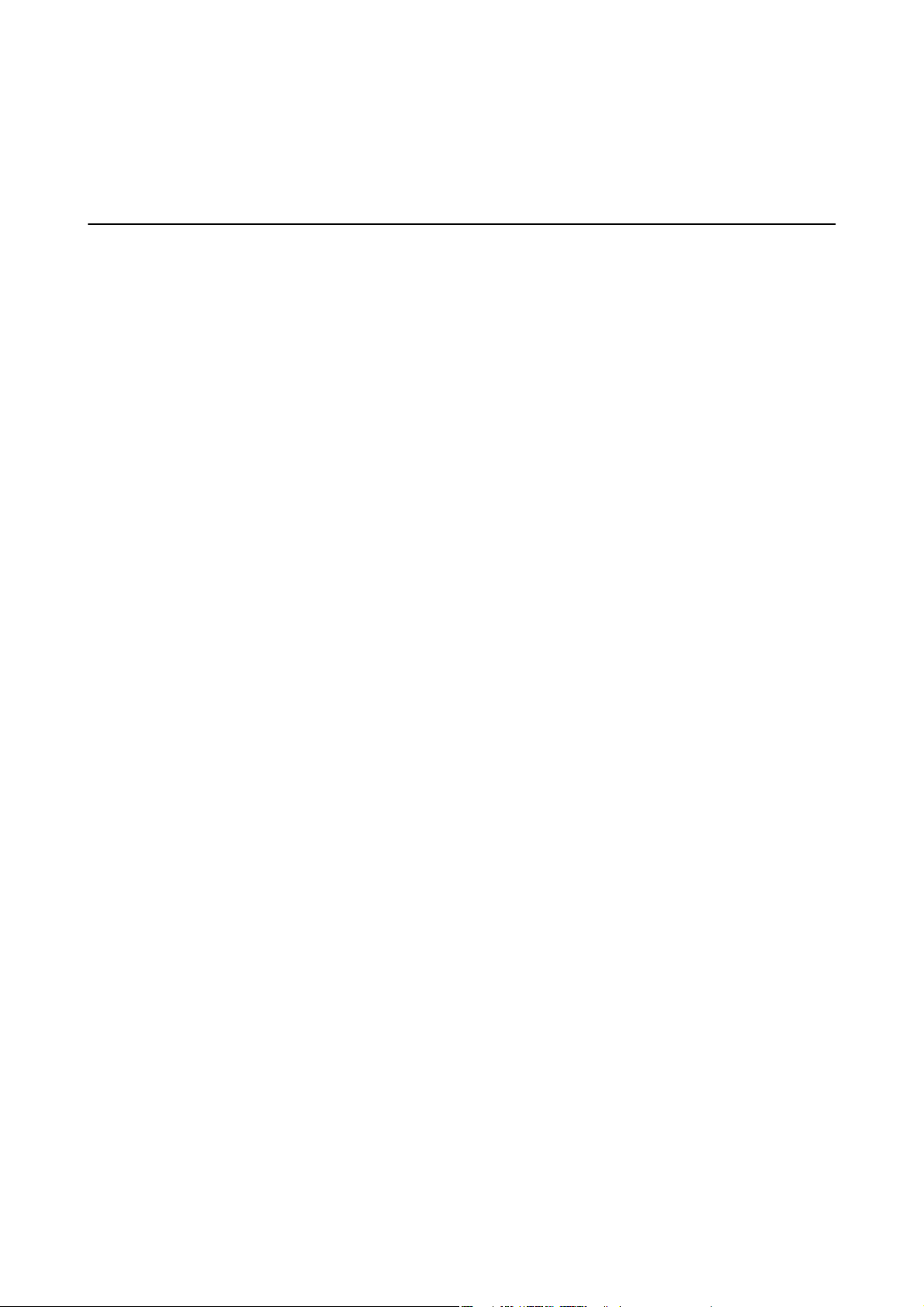
Przewodnik użytkownika
Ważne instrukcje
Ważne instrukcje
Instrukcje dotyczące bezpieczeństwa
Należy zapoznać się z poniższymi instrukcjami i stosować się do nich w celu zapewnienia bezpieczeństwa podczas
użytkowania drukarki. Podręcznik ten należy zachować do użycia w przyszłości. Ponadto należy stosować się do
wszelkich ostrzeżeń i instrukcji umieszczonych na drukarce.
❏ Niektóre symbole użyte w drukarce mają na celu zapewnienie bezpieczeństwa i umożliwienie prawidłowego
użytkowania drukarki. Odwiedź poniższą stronę internetową w celu poznania znaczeń tych symboli.
http://support.epson.net/symbols
❏ Należy używać wyłącznie przewodu zasilania dostarczonego z drukarką. Nie wolno używać przewodów od
innych urządzeń. Korzystanie z przewodów zasilania od innych urządzeń lub podłączanie przewodu zasilania
dostarczonego z drukarką do innych urządzeń może spowodować pożar lub porażenie prądem elektrycznym.
❏ Należy używać tylko przewodu zasilania prądem zmiennym zgodnego z odpowiednią lokalną normą
bezpieczeństwa.
❏ Nigdy nie należy rozbierać,
urządzeń opcjonalnych za wyjątkiem przypadków opisanych w podręcznikach drukarki.
❏ W poniższych sytuacjach należy odłączyć drukarkę od zasilania i skontaktować się z wykwalikowanym
personelem serwisowym:
Przewód zasilania lub jego wtyczka są uszkodzone, do drukarki dostał się płyn, drukarka została upuszczona
lub jej obudowa została uszkodzona, drukarka nie działa prawidłowo lub zaobserwowano wyraźne zmiany w jej
wydajności. Nie należy regulować elementów sterowania, które nie zostały opisane w instrukcji obsługi.
❏ Drukarkę należy umieścić blisko ściennego gniazda zasilania, z którego można łatwo wyjąć wtyczkę.
❏ Nie należy umieszczać lub przechowywać drukarki poza pomieszczeniami, w miejscu o dużym zapyleniu, w
pobliżu wody, źródeł ciepła lub w miejscach, w których występują drgania, wibracje, wysoka temperatura i
wilgotność.
❏ Nie należy wylewać płynów na drukarki ani obsługiwać jej mokrymi dłońmi.
modykować
ani naprawiać przewodu zasilania, wtyczki, modułu drukarki ani
Instrukcje bezpieczeństwa dotyczące tuszu
❏ Należy zachować ostrożność, aby nie dotykać tuszu podczas obsługi pojemnika, zatyczki pojemnika z tuszem,
otwartej butelki z tuszem lub nakrętki butelki z tuszem.
❏ W przypadku kontaktu tuszu ze skórą należy to miejsce dokładnie umyć mydłem i spłukać wodą.
❏ W przypadku dostania się tuszu do oczu należy natychmiast przemyć je wodą. Jeżeli po przemyciu oczu
występują dolegliwości lub problemy ze wzrokiem, należy natychmiast skontaktować się z lekarzem.
❏ W przypadku dostania się tuszu do ust należy natychmiast skontaktować się z lekarzem.
❏ Nie potrząsać butelką z tuszem zbyt mocno ani nie narażać jej na silne wstrząsy, ponieważ może to spowodować
wyciek tuszu.
❏ Butelkę z tuszem i moduł pojemników z tuszem należy trzymać w miejscu niedostępnym dla dzieci. Nie wolno
pozwolić dzieciom na picie z butelki z tuszem ani na zabawę butelkami z tuszem lub nakrętką butelki z tuszem.
9
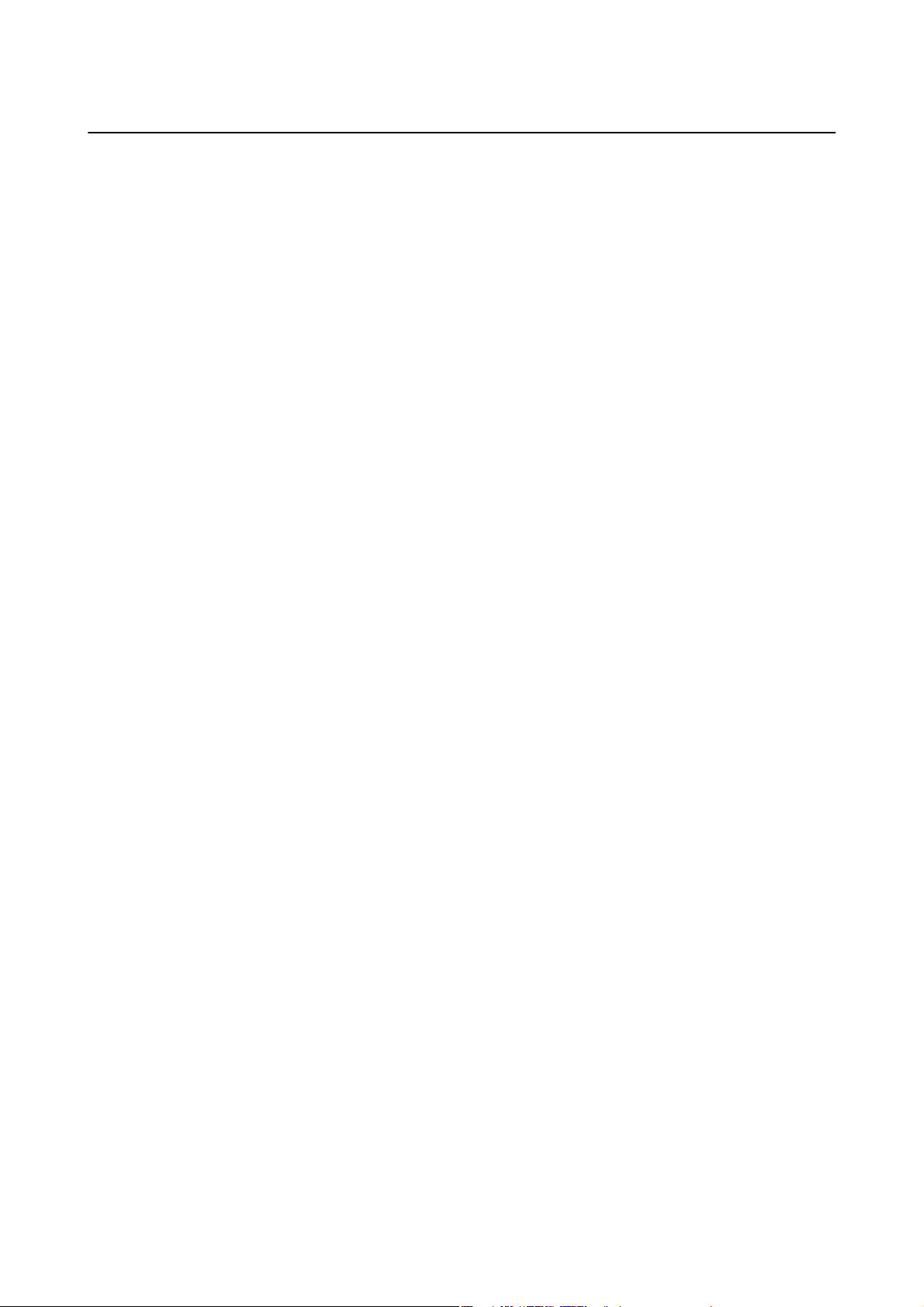
Przewodnik użytkownika
Ważne instrukcje
Zalecenia i ostrzeżenia dotyczące drukarki
Aby zapobiec uszkodzeniom drukarki i mienia, należy się zapoznać z tymi instrukcjami i się do nich stosować.
Podręcznik ten należy zachować do użycia w przyszłości.
Zalecenia i ostrzeżenia dotyczące kongurowania drukarki
❏ Nie należy blokować ani zakrywać wlotów i otworów drukarki.
❏ Należy używać wyłącznie źródła zasilania wskazanego na etykiecie drukarki.
❏ Należy unikać stosowania gniazd znajdujących się w obwodach, do których podłączone są fotokopiarki lub
regularnie włączające i wyłączające się systemy wentylacyjne.
❏ Należy unikać gniazd elektrycznych kontrolowanych za pomocą wyłączników ściennych lub automatycznych
wyłączników czasowych.
❏ Cały system komputerowy należy umieścić z dala od potencjalnych źródeł zakłóceń elektromagnetycznych,
takich jak głośniki lub urządzenia bazowe telefonów bezprzewodowych.
❏ Kable zasilania powinny być umieszczone w takim miejscu, aby nie były wystawione na ścieranie ani nie były
nacinane, szarpane i skręcane. Nie należy umieszczać przedmiotów na przewodach zasilania oraz nie należy
umieszczać przewodów zasilania w miejscach, w których będą nadeptywać je przechodzące osoby lub
przebiegać po nich. Należy zwrócić szczególną uwagę na to, aby przewody zasilania nie były zagięte w punktach
ich połączeń z transformatorem.
❏ W przypadku gdy do zasilania drukarki stosowany jest przedłużacz, należy się upewnić, że suma wartości
nominalnych natężenia prądu wszystkich podłączonych do niego urządzeń nie przekracza wartości nominalnej
natężenia prądu przedłużacza. Ponadto należy się upewnić, że suma wartości nominalnych natężenia prądu
podłączonych urządzeń nie przekracza wartości nominalnej natężenia dla ściennego gniazda zasilania.
❏ Jeśli drukarka ma być używana na terenie Niemiec, instalacja elektryczna w budynku musi być chroniona
bezpiecznikiem 10- lub 16-amperowym w celu zapewnienia drukarce wystarczającej ochrony przed zwarciami i
przepięciami.
❏ Podczas podłączania drukarki do komputera lub innego urządzenia za pomocą kabla należy sprawdzić, czy
położenie złączy jest prawidłowe. Każde złącze ma tylko jedno właściwe położenie. Podłączenie złącza w
nieprawidłowy sposób może spowodować uszkodzenie obu urządzeń połączonych kablem.
❏ Drukarkę należy ustawić na płaskiej, stabilnej powierzchni, która ze wszystkich stron wykracza poza krawędzie
obudowy drukarki. Drukarka nie będzie działać poprawnie, jeśli zostanie ustawiona pod kątem.
❏ Nad drukarką należy pozostawić ilość miejsca pozwalającą na całkowite podniesienie pokrywy drukarki.
❏ Należy pozostawić wystarczającą ilość miejsca z przodu drukarki, aby papier mógł być całkowicie wysuwany.
❏ Należy unikać miejsc, w których występują gwałtowne zmiany temperatury i wilgotności. Drukarkę należy
ustawić z dala od bezpośredniego światła słonecznego, silnego oświetlenia sztucznego i źródeł ciepła.
Zalecenia i ostrzeżenia dotyczące użytkowania drukarki
❏ Nie należy wkładać przedmiotów przez otwory drukarki.
❏ Nie należy wkładać dłoni do drukarki podczas drukowania.
❏ Nie należy dotykać białego płaskiego kabla wewnątrz drukarki.
❏ Nie należy używać produktów w aerozolu, zawierających łatwopalne składniki, wewnątrz lub w pobliżu
drukarki. Grozi to pożarem.
10
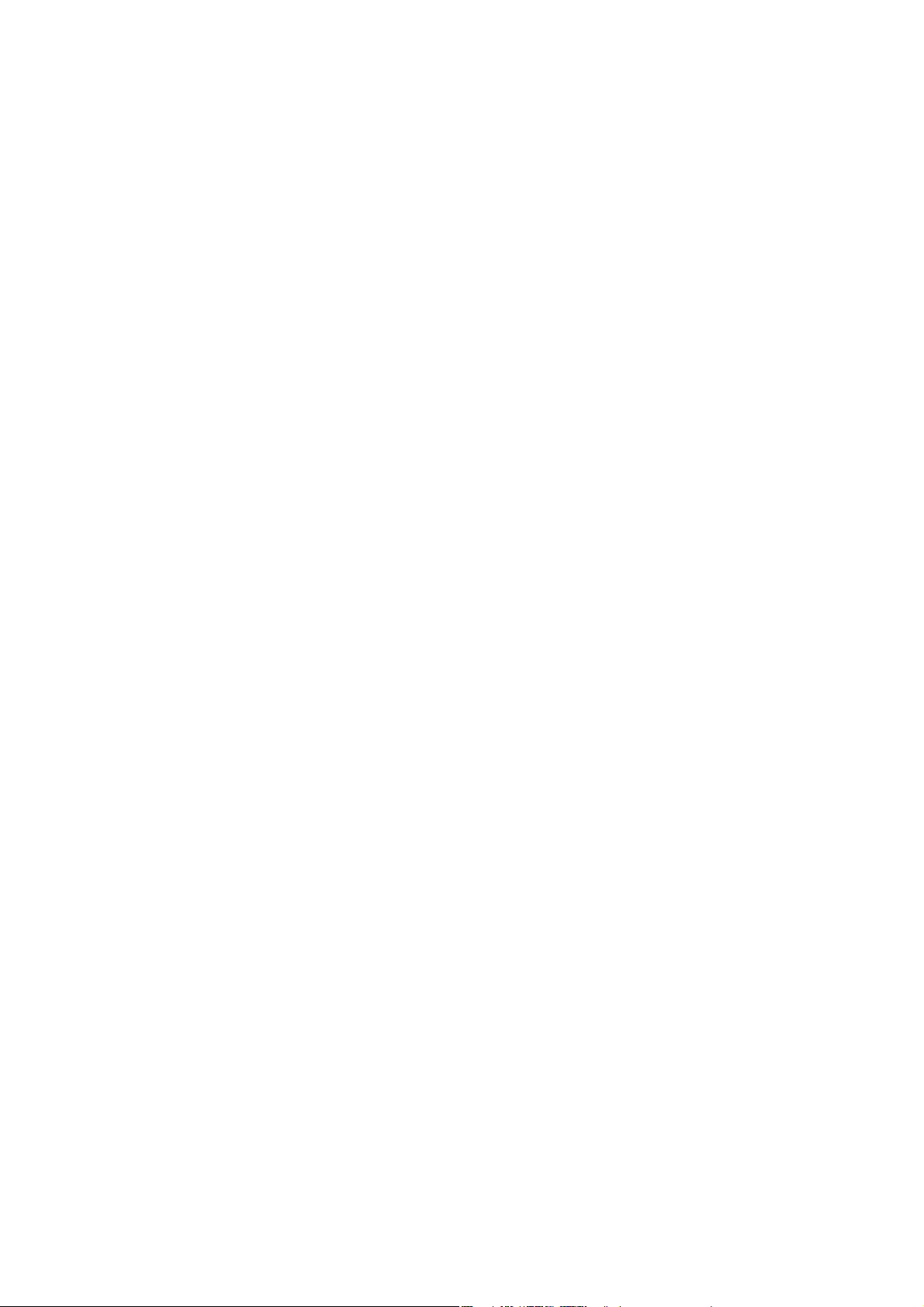
Przewodnik użytkownika
Ważne instrukcje
❏ Nie należy przesuwać głowicy drukującej ręką, bo może to spowodować uszkodzenie drukarki.
❏ Jeśli pojemnik z tuszem nie jest wypełniony do poziomu dolnej linii, należy jak najszybciej uzupełnić w nim
tusz. Kontynuowanie korzystania z drukarki, gdy poziom tuszu jest niższy od dolnej linii, może spowodować
uszkodzenie drukarki.
❏ Drukarkę należy zawsze wyłączać naciskając przycisk
P
wyłączać do momentu aż kontrolka
❏ Jeśli drukarka nie będzie używana przez dłuższy czas, należy odłączyć kabel zasilania z gniazdka elektrycznego.
przestanie migotać.
P
. Nie należy odłączać drukarki od gniazda ani jej
Zalecenia i ostrzeżenia dotyczące transportu lub przechowywania drukarki
❏ Podczas przechowywania lub transportowania drukarki nie przechylać jej, nie ustawiać pionowo ani nie
odwracać, ponieważ można spowodować wyciek tuszu.
❏ Przed transportowaniem drukarki należy upewnić się, że głowica drukująca znajduje się w pozycji początkowej
(z prawej strony urządzenia).
11
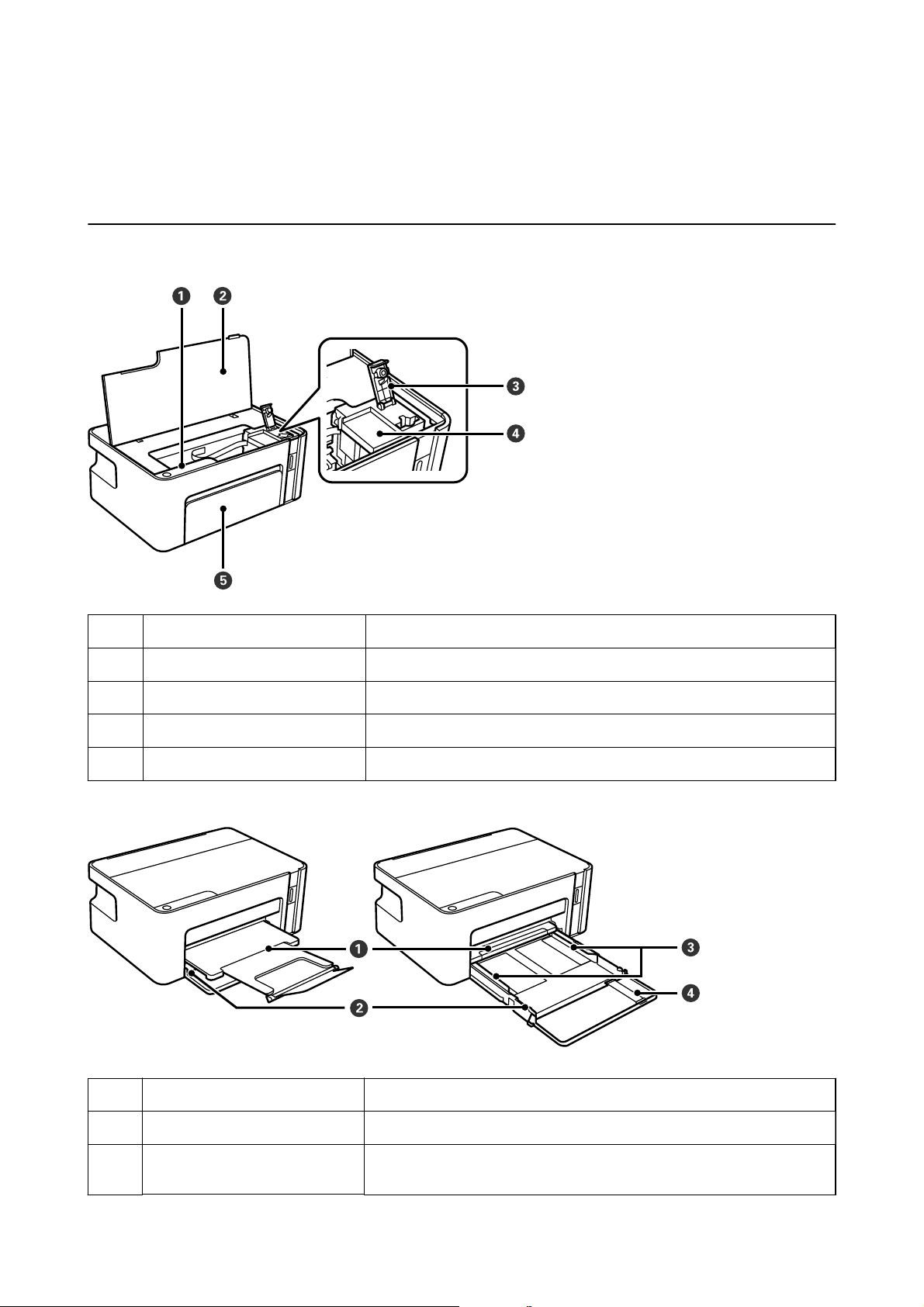
Przewodnik użytkownika
Podstawy korzystania z drukarki
Podstawy korzystania z drukarki
Nazwy i funkcje części
Panel sterowania Pozwala obsługiwać drukarkę i wskazuje jej stan.
A
Pokrywa drukarki Otwórz, aby wymienić tusz w pojemnikach lub usunąć zacięty papier.
B
Zatyczka pojemnika z tuszem Otwierana podczas uzupełniania tuszu w pojemniku.
C
Zbiornik z tuszem Zawiera czarny tusz i znajduje się na głowicy drukującej.
D
pokrywa przednia Otwórz, aby załadować papier do kasety na papier.
E
Taca wyjściowa Przechowuje papier wysunięty z drukarki.
A
Kaseta papieru Służy do ładowania papieru.
B
Prowadnica krawędzi Wprowadza papier prosto do drukarki. Należy dosunąć je do krawędzi
C
papieru.
12
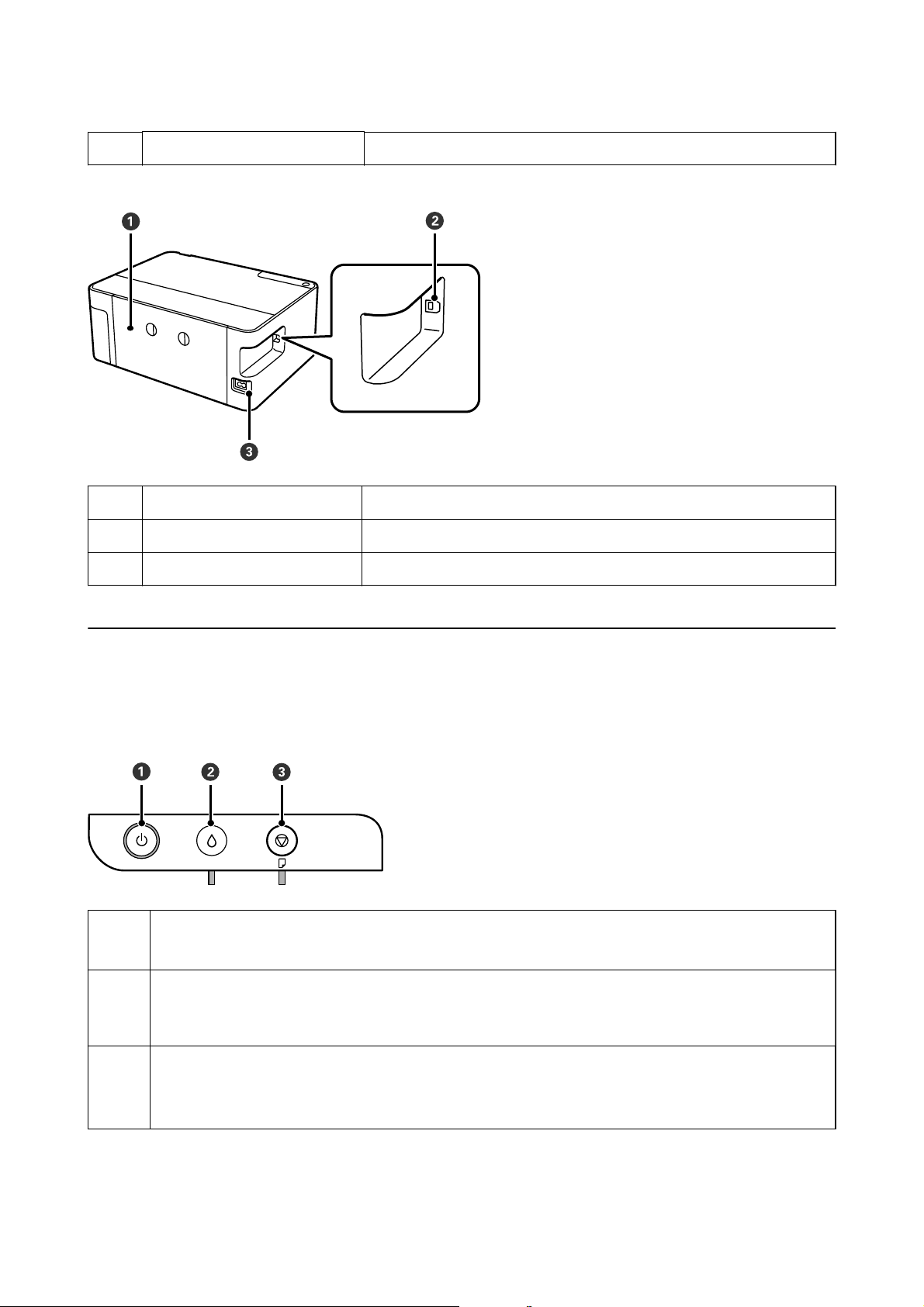
Przewodnik użytkownika
przedłużenie prowadnicy papieru Należy ją wysunąć, aby załadować papier o rozmiarze Legal.
D
Podstawy korzystania z drukarki
Tylna pokrywa Odłącz podczas usuwania zaciętego papieru.
A
Port USB Podłączanie kabla USB w celu połączenia z komputerem.
B
Wejście zasilania Służy do podłączania przewodu zasilającego.
C
Panel sterowania
Przyciski i funkcje
A
Włączenie lub wyłączenie drukarki.
Przewód zasilający należy odłączyć po sprawdzeniu, że zgasła kontrolka zasilania.
B
C
W przypadku wystąpienia błędu naciśnięcie tego przycisku powoduje anulowanie błędu.
Przytrzymaj ten przycisk przez ponad pięć sekund, aby pojemnik z tuszem mógł znaleźć się w pozycji gotowej do
uzupełnienia tuszu lub powrócić do pozycji wyjściowej.
Zatrzymanie bieżącego zadania. Usuwanie błędów o braku i zacięciu papieru.
Naciśnij i przytrzymaj ten przycisk przez pięć sekund, aż przycisk
głowicy drukującej.
P
zacznie migać, aby uruchomić czyszczenie
13
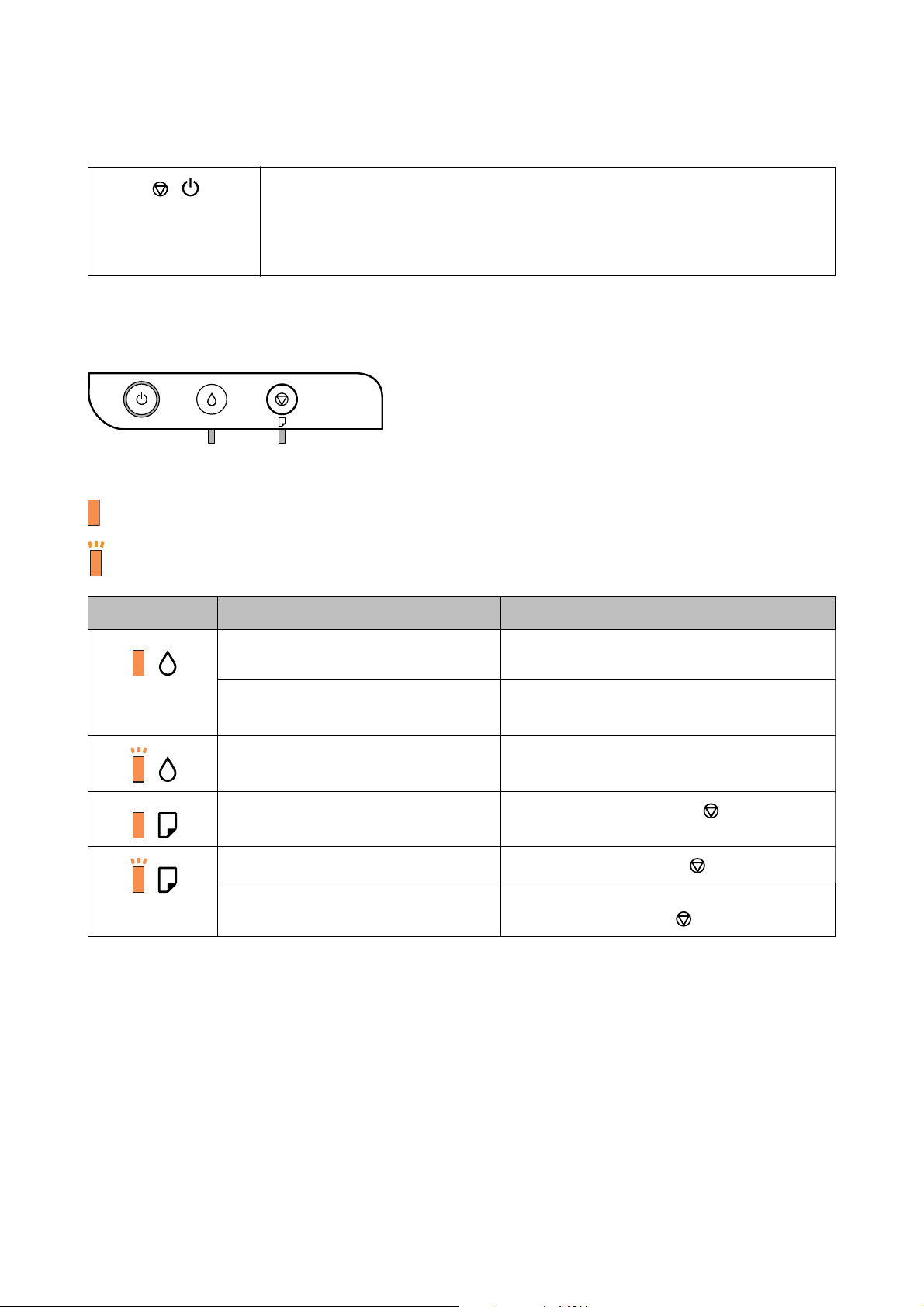
Przewodnik użytkownika
Podstawy korzystania z drukarki
Funkcje stosowane przy użyciu kombinacji przycisków
+
Wzór testu dysz do drukowania
Włącz drukarkę, trzymając naciśnięty przycisk
Zostaje wydrukowana całkowita liczba stron, która przeszła przez drukarkę, a także wzór
sprawdzania dyszy.
y
, aby wydrukować wzór testu dysz.
Stan kontrolek i drukarki
Po wystąpieniu błędu kontrolka zaczyna świecić lub migać. Szczegóły błędu są wyświetlane na ekranie komputera.
: świeci
: miga
Kontrolka Sytuacja Rozwiązania
Wstępne napełnianie tuszem mogło nie
zostać zakończone.
Uzupełnianie tuszu mogło nie zostać
zakończone.
Zatyczka pojemnika z tuszem może nie być
dokładnie zamknięta.
Nie załadowano papieru lub podano
jednocześnie więcej niż jeden arkusz.
Zaciął się papier.
Wewnątrz drukarki może znajdować się
materiał ochronny.
Zapoznaj się z plakatem Rozpocznij tutaj, aby
ukończyć wstępne napełnianie tuszem.
Uzupełnij tusz w pojemniku i wciśnij przycisk
pojemnik mógł powrócić do pozycji początkowej.
Mocno wciśnij zatyczkę, a następnie naciśnij przycisk
H
.
Załaduj papier i naciśnij przycisk
Usuń papier i naciśnij przycisk
Otwórz pokrywę drukarki, wyjmij materiał ochronny,
a następnie wciśnij przycisk
.
.
.
H
, aby
14
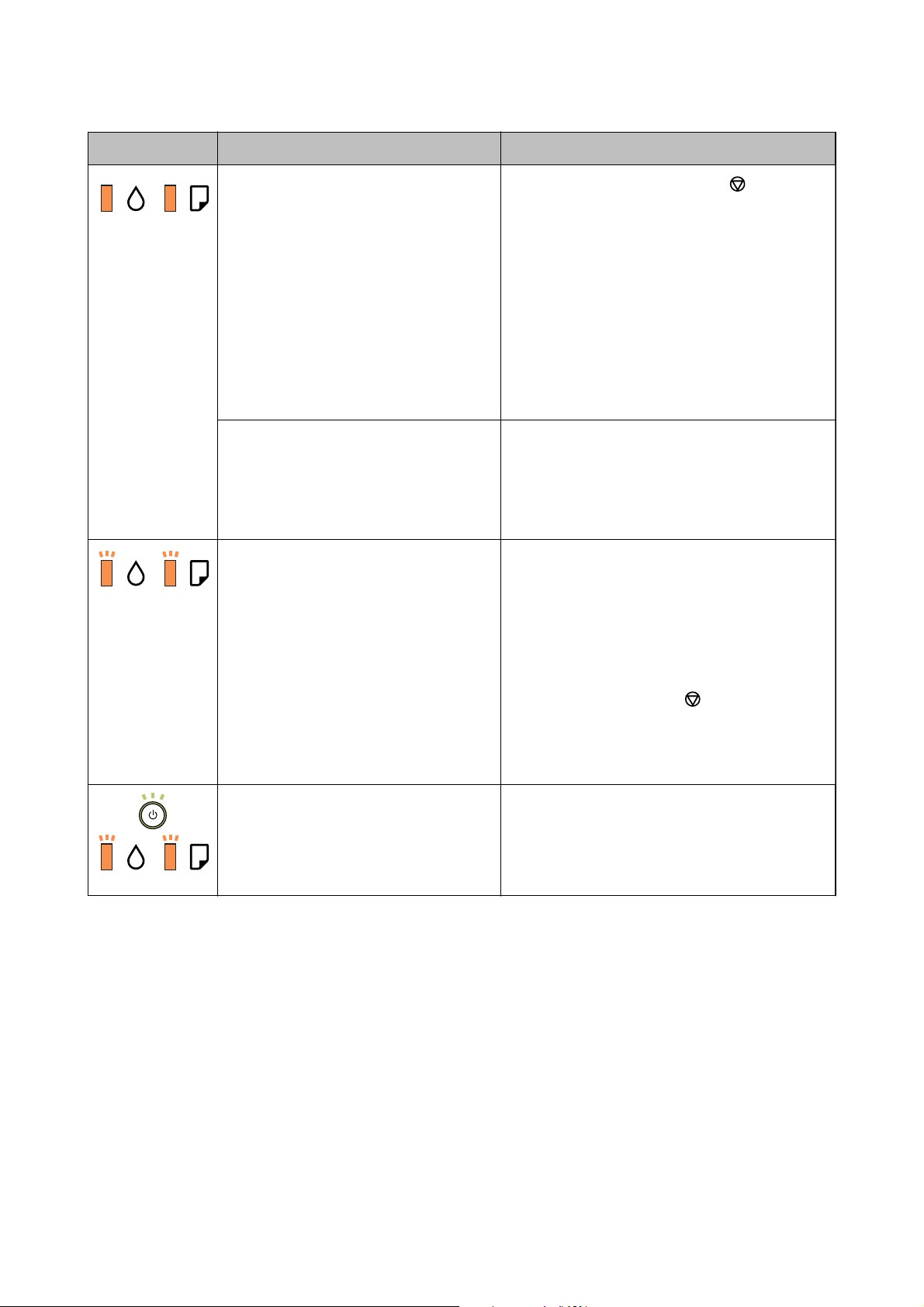
Przewodnik użytkownika
Podstawy korzystania z drukarki
Kontrolka Sytuacja Rozwiązania
Kiedy jest włączone zasilanie lub zasilanie
miga
❏ Drukarka nie została wyłączona
poprawnie.*
❏ Dysze mogły zaschnąć i zatkać się,
ponieważ drukarka została wyłączona
podczas wykonywania zadania.
* Zasilanie zostało odłączone wyłącznikiem
przedłużacza lub wyłącznikiem
automatycznym, wtyczka została
wyciągnięta z gniazda elektrycznego lub
wystąpiła awaria zasilania.
Kiedy zasilanie jest wyłączone
Drukarka uruchomiła się w trybie
przywracania, ponieważ nie powiodła się
aktualizacja oprogramowania układowego.
Kiedy kontrolki H i b migają równocześnie
Okres eksploatacji poduszki na tusz dobiega
końca.
❏ Po skasowaniu błędu przyciskiem
wykonanie testu dysz. Anuluj wszystkie
oczekujące zadania drukowania.
❏ Aby wyłączyć drukarkę, naciśnij przycisk
Wykonaj opisane poniżej czynności, aby spróbować
ponownie zaktualizować oprogramowanie układowe.
1. Połącz komputer z drukarką przewodem USB.
2. Dalsze instrukcje można znaleźć w lokalnej witrynie
internetowej rmy Epson.
Należy wymienić poduszki na tusz.
W celu wymiany poduszki na tusz należy
skontaktować się z rmą Epson lub z autoryzowanym
punktem serwisowym rmy Epson.
przeznaczona do wymiany przez użytkownika.
Jeśli na komputerze jest wyświetlany komunikat
informujący o możliwości kontynuowania
drukowania, naciśnij przycisk
drukowanie. Kontrolki przestaną migać na pewien
czas, jednak będą migać w regularnych odstępach
czasu, dopóki poduszka na tusz nie zostanie
wymieniona.
zaleca się
P
.
*1
Ta część nie jest
, aby kontynuować
Wystąpił błąd drukarki. Otwórz przednią pokrywę i wyjmij papier z wnętrza
drukarki. Wyłącz i ponownie włącz zasilanie.
Jeśli komunikat błędu jest nadal wyświetlany po
wyłączeniu i ponownym włączeniu zasilania,
skontaktuj się z pomocą techniczną rmy Epson.
*1 Czasami podczas drukowania w poduszce może się zbierać niewielka ilość dodatkowego tuszu. Aby uniknąć
wycieku tuszu z poduszki, drukarkę zaprojektowano w taki sposób, aby drukowanie było przerywane, gdy
poduszka jest nasycona tuszem. Konieczność wymiany i jej częstość zależy od liczby drukowanych stron, rodzaju
drukowanych materiałów i liczby cykli czyszczenia przeprowadzanych przez drukarkę. Konieczność wymiany
poduszki na tusz nie oznacza, że drukarka nie działa zgodnie ze specykacjami. W drukarce pojawi się komunikat
o konieczności wymiany poduszki na tusz. Czynność tę może wykonać tylko autoryzowany dostawca usług rmy
Epson. Gwarancja
Epson nie obejmuje kosztów wymiany.
rmy
Powiązane informacje
& „Wyjmowanie zaciętego papieru” na stronie 74
& „Kontakt z działem pomocy technicznej rmy Epson” na stronie 97
& „Instalowanie aplikacji” na stronie 69
15
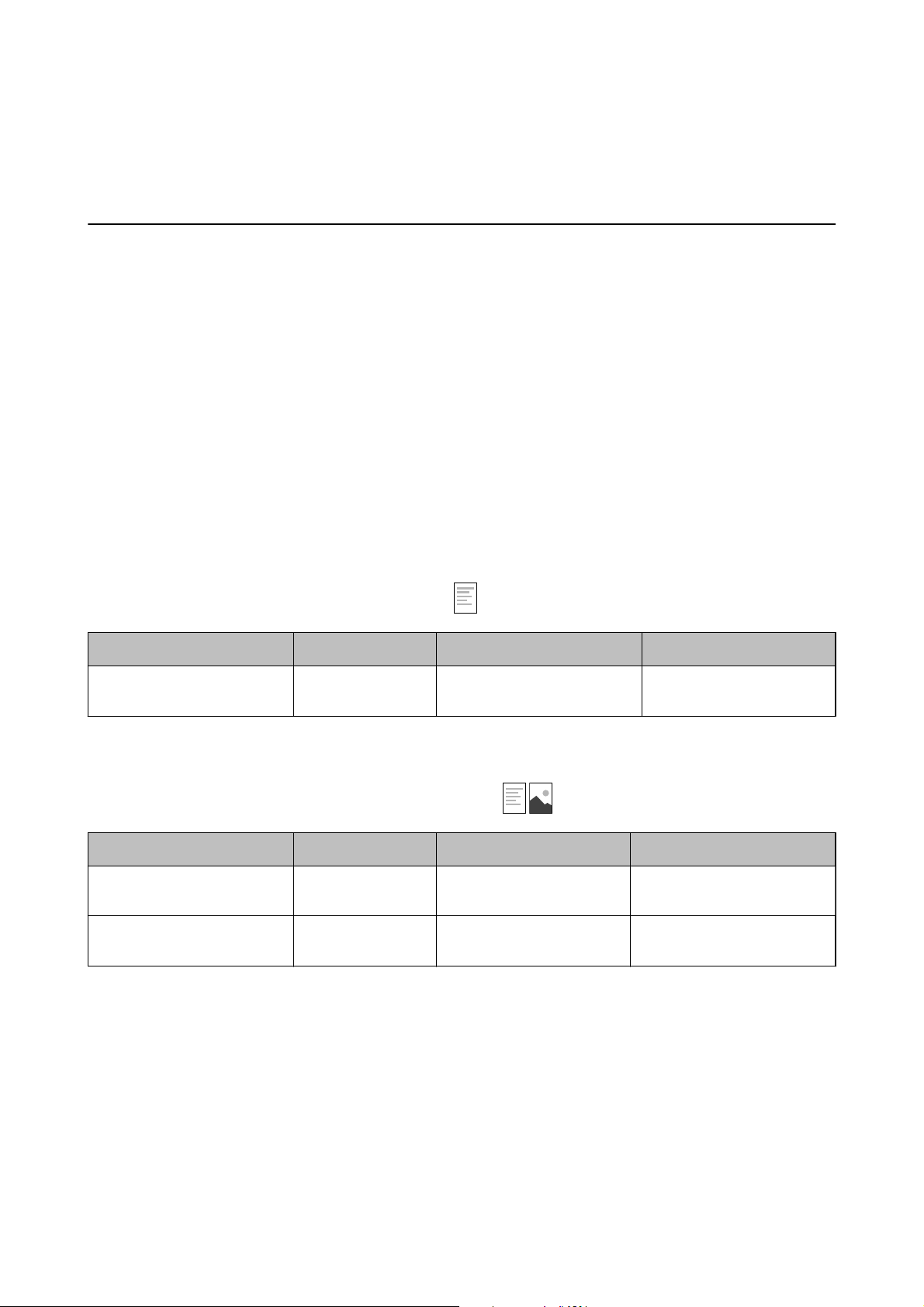
Przewodnik użytkownika
Przygotowanie drukarki
Przygotowanie drukarki
Ładowanie kartek papieru
Dostępne papiery i pojemności
Uwaga:
Wyświetlony rozmiar papieru różni się w zależności od sterownika.
Oryginalny papier Epson
W celu zapewnienia wydruków wysokiej jakości rma Epson zaleca korzystanie z oryginalnego papieru Epson.
Uwaga:
Dostępność papieru różni się w zależności od lokalizacji. Aby uzyskać najnowsze informacje na temat papierów dostępnych
w miejscu zamieszkania, należy skontaktować się z pomocą techniczną
Papier przeznaczony do drukowania dokumentów
Nazwa nośnika Rozmiar Pojemność (arkusze) Ręczny druk dwustronny
Epson Bright White Ink Jet
Paper
*1 W przypadku ręcznego druku dwustronnego można załadować do 30 arkuszy papieru z zadrukowaną jedną stroną.
Papier przeznaczony do drukowania dokumentów i zdjęć
Nazwa nośnika Rozmiar Pojemność (arkusze) Ręczny druk dwustronny
Epson Photo Quality Ink Jet
Paper
Epson Matte PaperHeavyweight
A4
A4 100 -
A4 20 -
120
*1
rmy
Epson.
✓
16
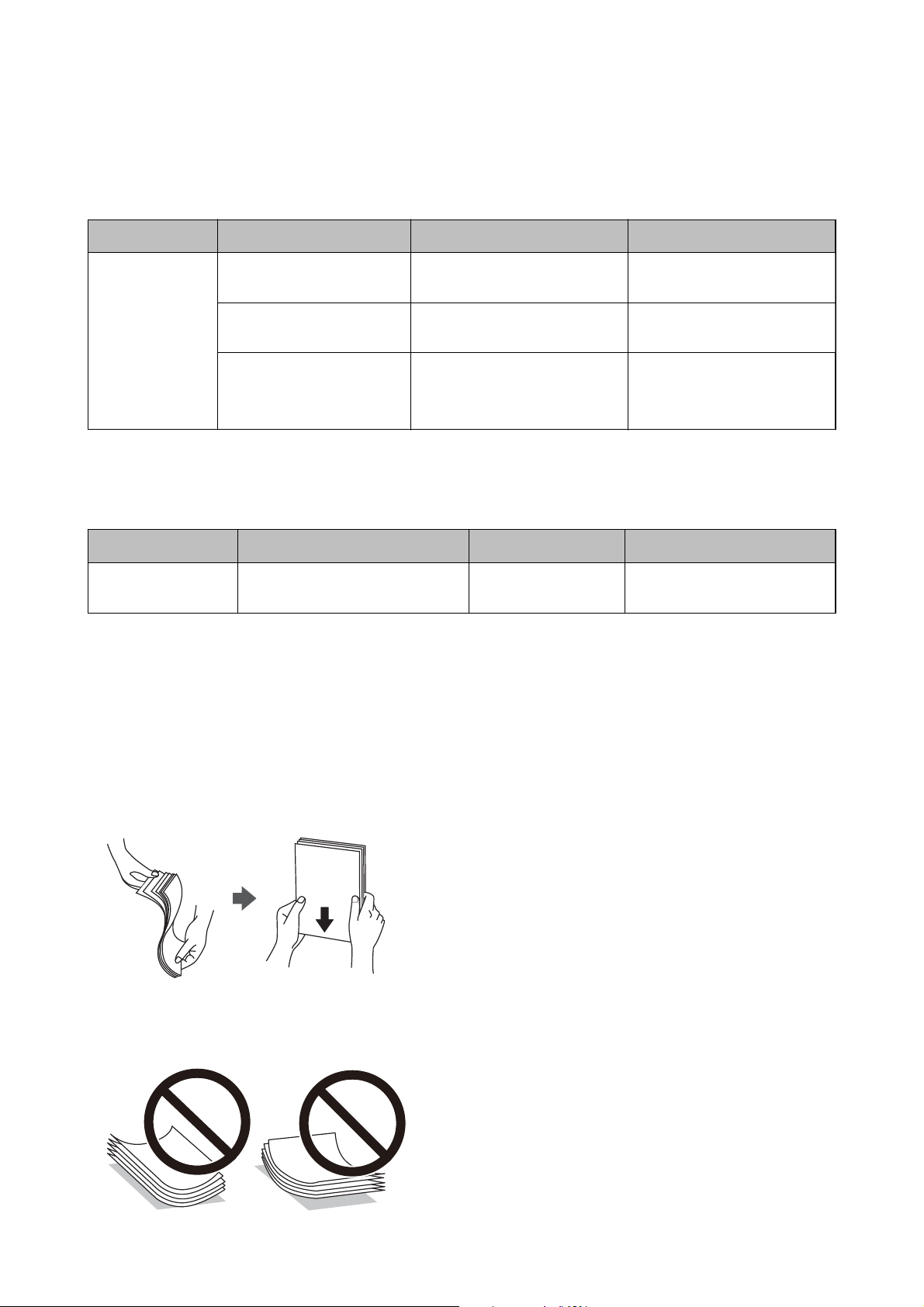
Przewodnik użytkownika
Przygotowanie drukarki
Papier dostępny w sprzedaży
Rodzaje zwykłego papieru
Nazwa nośnika Rozmiar Pojemność (arkusze) Ręczny druk dwustronny
Zwykły papier
Papier
samokopiujący
Zwykły papier
wysokiej jakości
*1 W przypadku ręcznego druku dwustronnego można załadować do 30 arkuszy papieru z zadrukowaną jedną stroną.
Letter, A4, B5, 16K (195×270
mm), A5, A6, B6
Legal, Indian-Legal, 8,5×13
cali
Deniowany przez
użytkownika (mm)
Od 89×127 do 215,9×1200
*1
150
1 ✓
1 ✓
✓
Koperty
Nazwa nośnika Rozmiar Pojemność (koperty) Ręczny druk dwustronny
Koperta Koperta #10, koperta DL, koperta
C6
10 ✓
Środki ostrożności dotyczące postępowania z papierem
❏ Należy się zapoznać z informacjami zamieszczonymi na arkuszach dostarczonych z papierem.
❏ Aby uzyskać wysokiej jakości wydruki na oryginalnym papierze rmy Epson, należy używać papieru w
warunkach środowiskowych zgodnych z danymi technicznymi dostarczonymi z papierem.
❏ Przed załadowaniem należy rozdzielić poszczególne arkusze i wyrównać krawędzie papieru. Nie należy
rozdzielać ani zwijać papieru fotogracznego. Może to spowodować uszkodzenie strony do druku.
❏ Jeżeli papier jest zawinięty, przed załadowaniem należy wyprostować go lub lekko wywinąć w drugą stronę.
Drukowanie na zawiniętym papierze może spowodować zacięcie papieru i rozmazanie tuszu na wydruku.
17
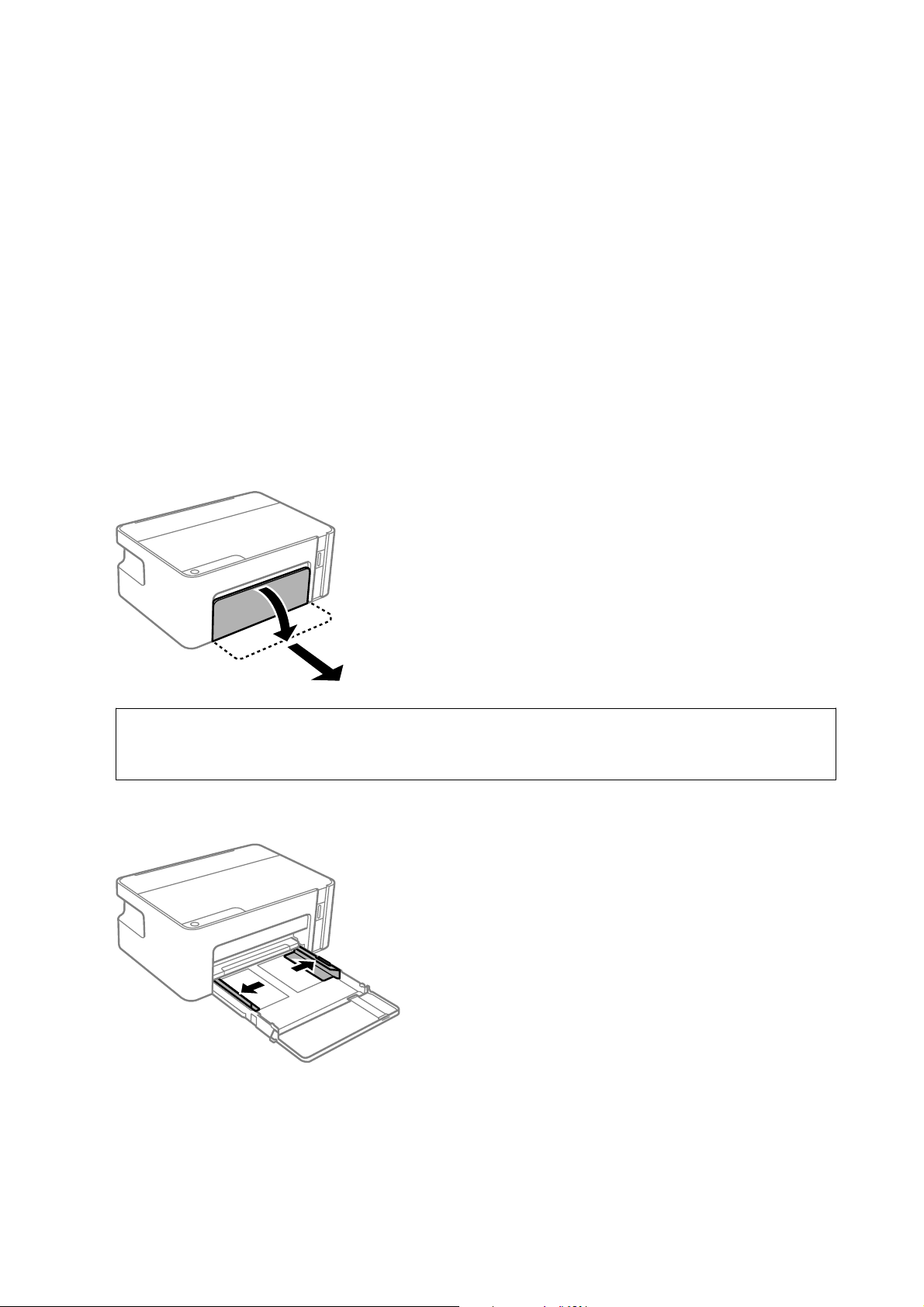
Przewodnik użytkownika
Przygotowanie drukarki
❏ Nie należy używać papieru zmiętego, porwanego, pociętego, pofałdowanego, wilgotnego, zbyt grubego, zbyt
cienkiego ani papieru z naklejonymi nalepkami. Użycie takiego papieru może spowodować zacięcie papieru i
rozmazanie tuszu na wydruku.
❏ Upewnij się, że używasz papieru z kierunkiem włókna po długim boku. Jeśli nie masz pewności co do rodzaju
używanego papieru, sprawdź informacje na opakowaniu lub skontaktuj się z producentem w celu potwierdzenia
danych papieru.
Powiązane informacje
& „Dane techniczne drukarki” na stronie 90
Ładowanie papieru do Kaseta na papier
1. Otwórz przednią pokrywę, aż usłyszysz kliknięcie, a następnie wysuń kasetę z papieru do momentu jej
zatrzymania.
Wa ż ne :
c
Nie można wyjąć kaseta na papier.
2. Dosuń prowadnice krawędzi do pozycji maksymalnej.
18
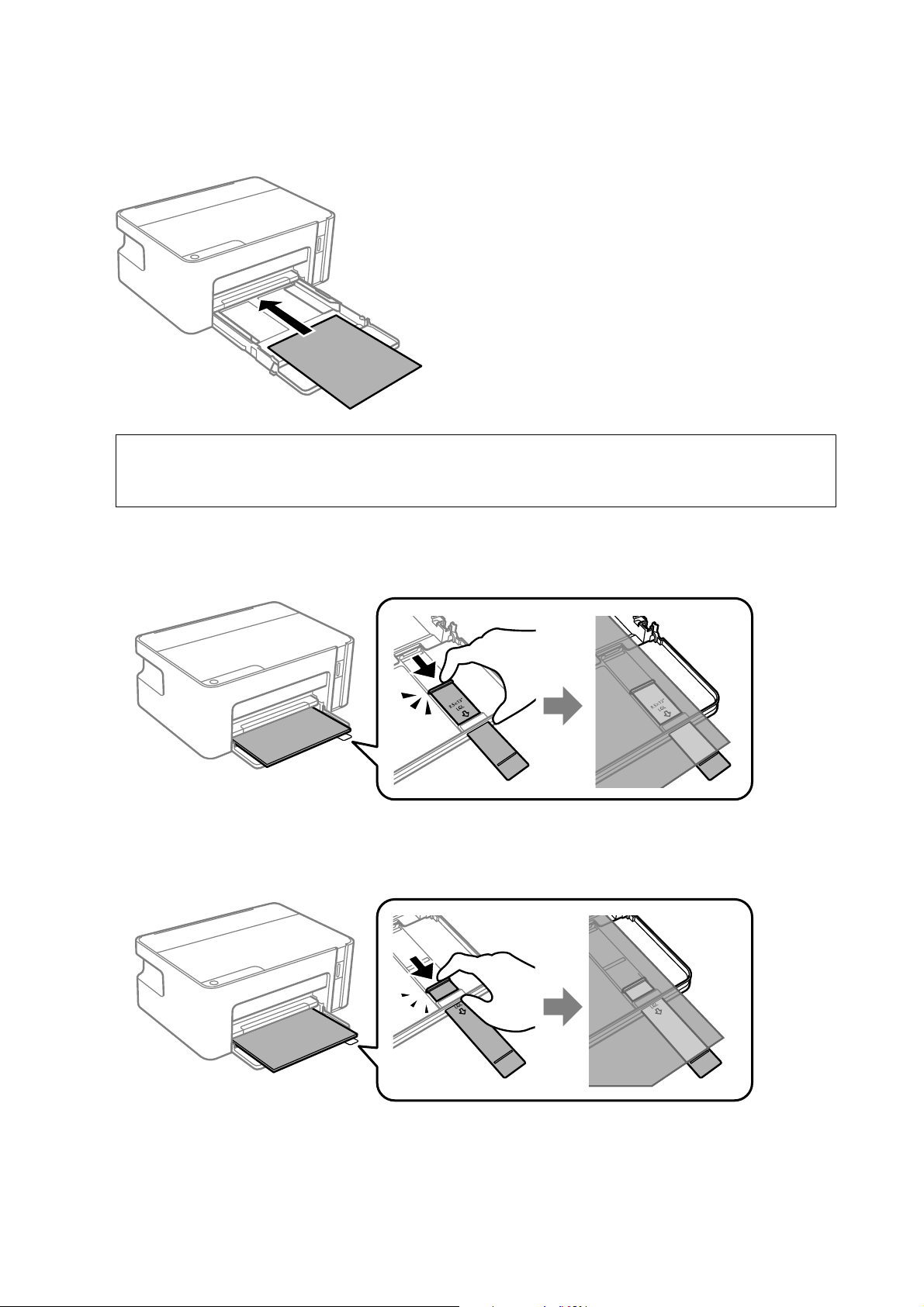
Przewodnik użytkownika
Przygotowanie drukarki
3. Załaduj papier stroną przeznaczoną do druku skierowaną w dół, tak aby dotykał tylnej części kaseta na papier.
Wa ż ne :
c
Nie wolno przekraczać maksymalnej liczby arkuszy przewidzianej dla danego rodzaju papieru.
❏ 8,5 × 13 cala
Załaduj papier, używając linii jako wskaźnika.
❏ Legal
Wyciągnij przedłużenie prowadnicy papieru i załaduj papier, używając linii jako wskaźnika.
19
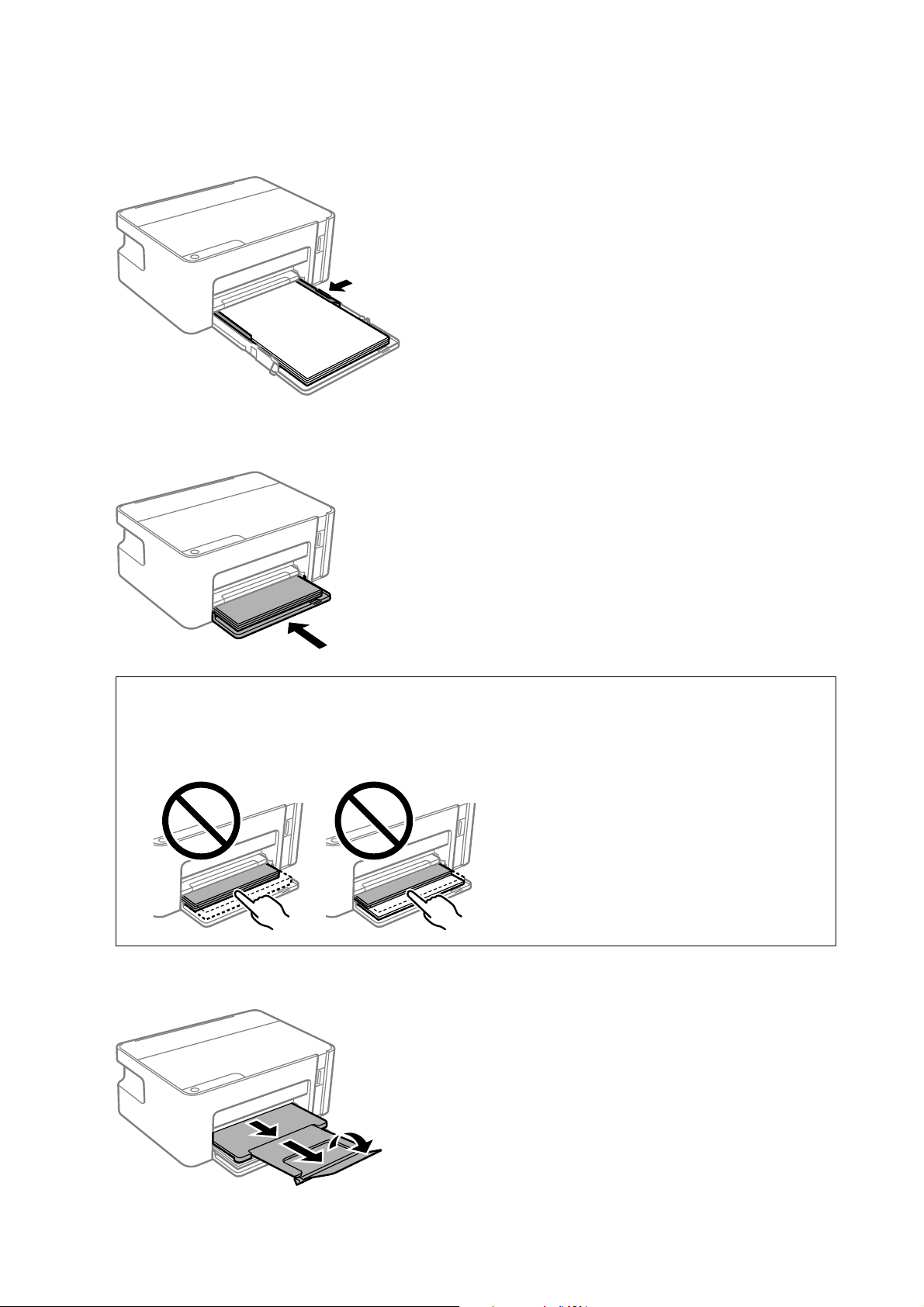
Przewodnik użytkownika
Przygotowanie drukarki
4. Przesuń prowadnice krawędzi do krawędzi papieru.
5. Wsuń kasetę z papieru możliwie najdalej.
Wa ż ne :
c
Nie wpychaj papieru po włożeniu kasety. Może to spowodować problem z podawaniem papieru. Jeśli papier
zostanie wciśnięty, wyrównaj go do linii jego rozmiaru.
6. Wysuń tacę wyjściową.
20
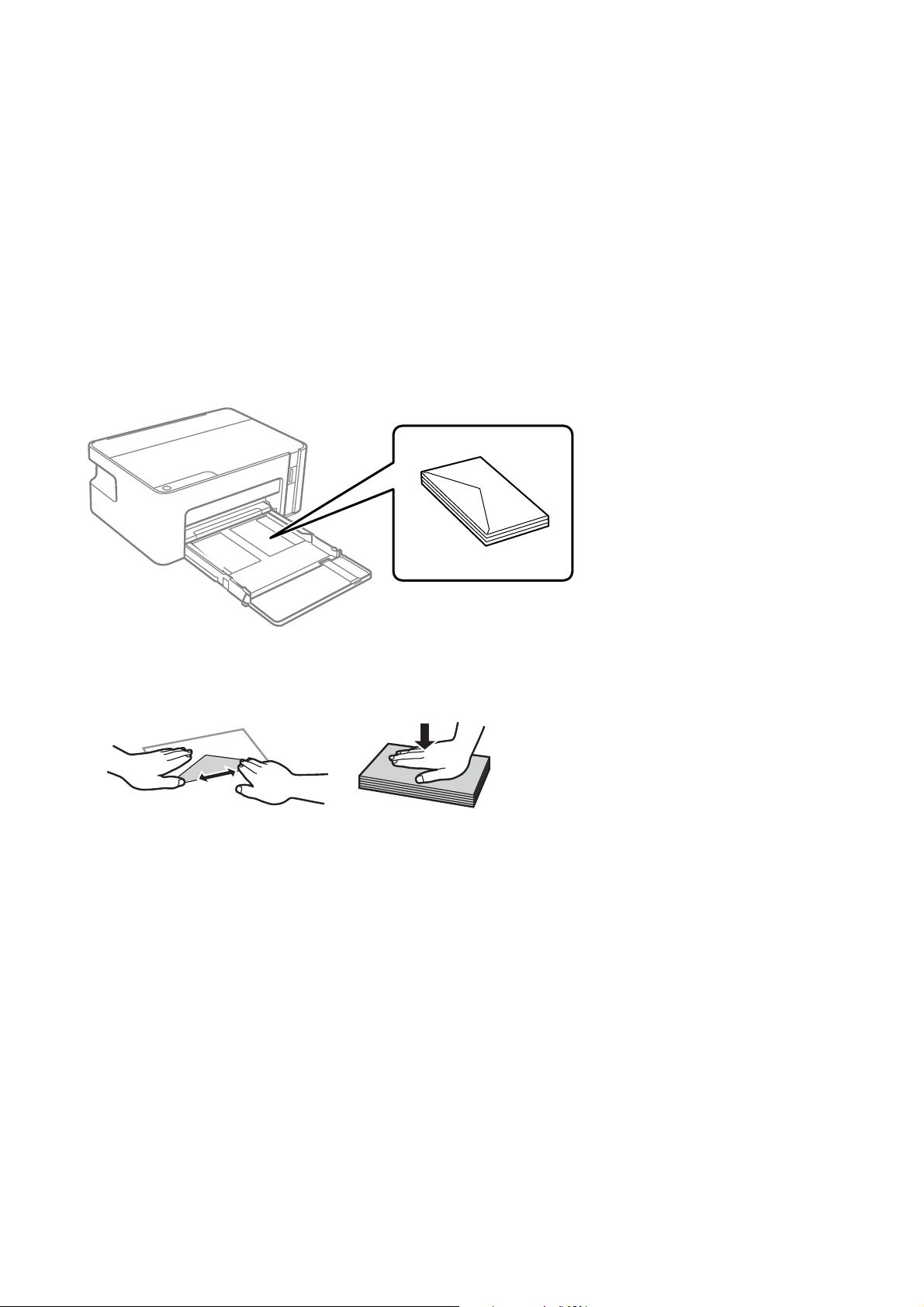
Przewodnik użytkownika
Przygotowanie drukarki
Powiązane informacje
& „Środki ostrożności dotyczące postępowania z papierem” na stronie 17
& „Dostępne papiery i pojemności” na stronie 16
& „Lista rodzajów papieru” na stronie 21
& „Ładowanie kopert i środki ostrożności” na stronie 21
Ładowanie kopert i środki ostrożności
Załaduj koperty z klapką skierowaną w górę, aż dotkną tyłu kasety na papier, po czym dosuń prowadnice
krawędziowe do krawędzi kopert.
❏ Przed załadowaniem należy rozdzielić poszczególne koperty i wyrównać ich krawędzie. Gdy koperty na stosie
są napełnione powietrzem, należy je przycisnąć i spłaszczyć przed załadowaniem.
❏ Nie należy używać kopert zawiniętych lub pofałdowanych. Użycie takich kopert może spowodować zacięcie
papieru i rozmazanie tuszu na wydruku.
❏ Nie należy używać kopert z powierzchnią kleju na klapkach ani kopert z okienkami.
❏ Należy unikać zbyt cienkich kopert, ponieważ mogą się zawinąć podczas drukowania.
Powiązane informacje
& „Dostępne papiery i pojemności” na stronie 16
& „Ładowanie papieru do Kaseta na papier” na stronie 18
Lista rodzajów papieru
Aby uzyskać optymalne efekty drukowania, wybierz rodzaj papieru odpowiadający posiadanemu papierowi.
21
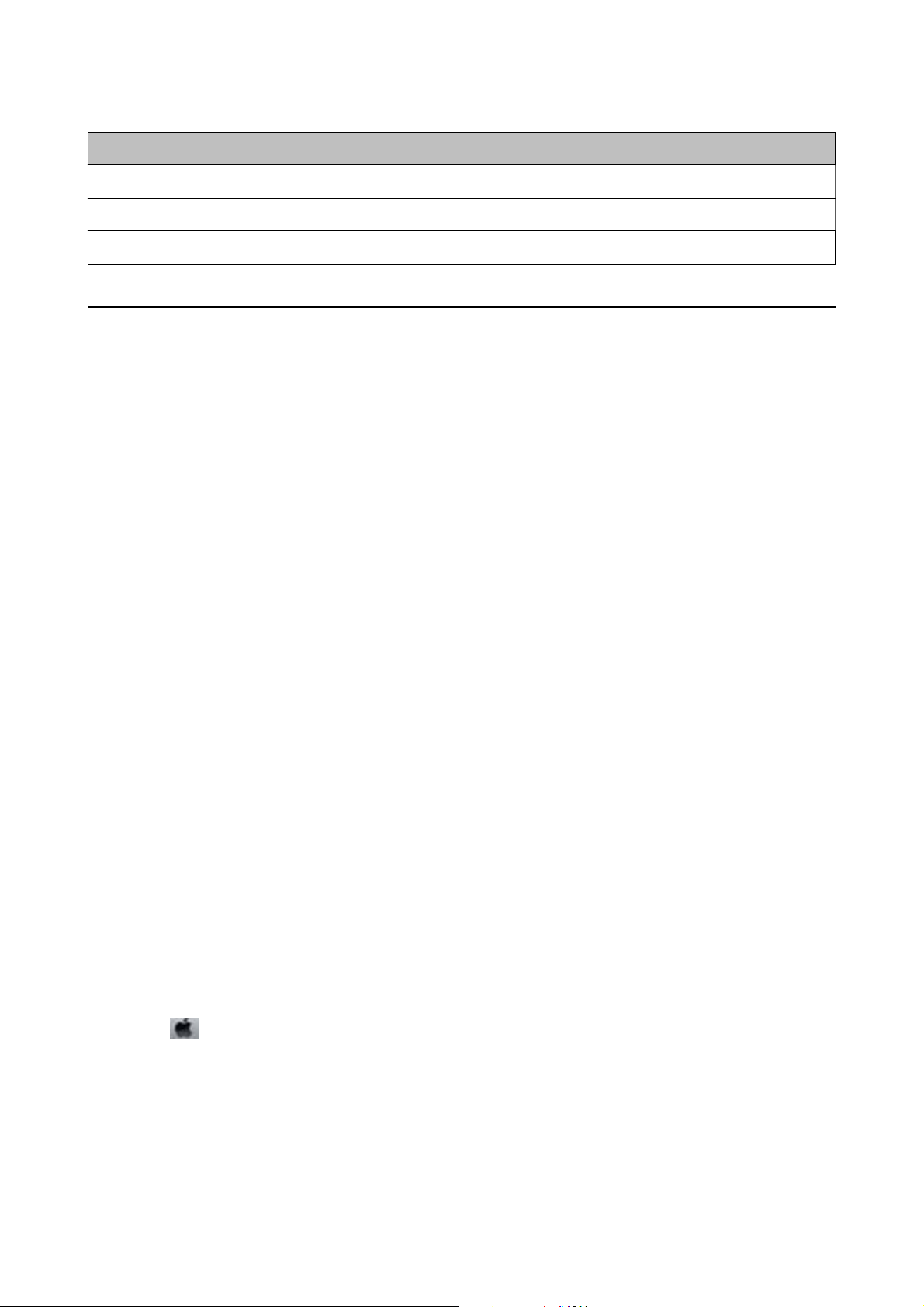
Przewodnik użytkownika
Przygotowanie drukarki
Nazwa nośnika Rodzaj nośnika
Epson Bright White Ink Jet Paper Papiery zwykłe
Epson Matte Paper-Heavyweight Epson Matte
Epson Photo Quality Ink Jet Paper Epson Photo Quality Ink Jet
Oszczędzanie energii
Drukarka zostanie automatycznie przełączona w tryb uśpienia lub wyłączona, jeśli przez określony czas nie
zostanie wykonana żadna operacja. Określenie czasu, po którym włączony zostanie tryb oszczędzania energii.
Wzrost tej wartości wpłynie na wydajność energetyczną urządzenia. Przed dokonaniem zmian w ustawieniu
należy wziąć pod uwagę kwestie środowiskowe.
Zależnie od miejsca zakupu, drukarka może być wyposażona w funkcję, która wyłącza ją automatycznie, jeśli jest
ona nie podłączona przez 30 minut.
Oszczędzanie energii — Windows
1. Wyświetl okno dialogowe sterownika drukarki.
2. Kliknij opcję Informacje o drukarce i opcjach na karcie Konserwacja.
3. Wykonaj jedną z poniższych czynności.
❏ Określ w ustawieniu Wyłącznik czasowy czas, po jakim drukarka przejdzie w tryb uśpienia, a następnie
kliknij opcję Wyś lij .Aby ustawić automatyczne wyłączanie drukarki, wybierz przedział czasu w ustawieniu
Programator wyłączony moc, a następnie kliknij opcję Wyślij.
❏ Określ w ustawieniu Wyłącznik czasowy czas, po jakim drukarka przejdzie w tryb uśpienia, a następnie
kliknij opcję Wyś lij .Aby ustawić automatyczne wyłączanie drukarki, wybierz przedział czasu w ustawieniu
Wyłącz przy bezczynności lub Wyłącz po odłączeniu, a następnie kliknij opcję Wyśli j.
Uwaga:
Posiadany produkt może mieć funkcję Programator wyłączony moc lub Power O If Disconnected i Wyłącz po
odłączeniu w zależności od lokalizacji zakupu.
4. Kliknij przycisk OK.
Oszczędzanie energii — Mac OS
1.
Z menu
Preferencje systemowe, a następnie wybierz drukarkę.
Kliknij opcję Opcje i materiały > Narzędzia > Otwórz narzędzie drukarki.
2.
3. Kliknij przycisk Ustawienia drukarki.
> Drukarki i skanery (lub Drukowanie i skanowanie, Drukarka i faks) wybierz pozycję
22
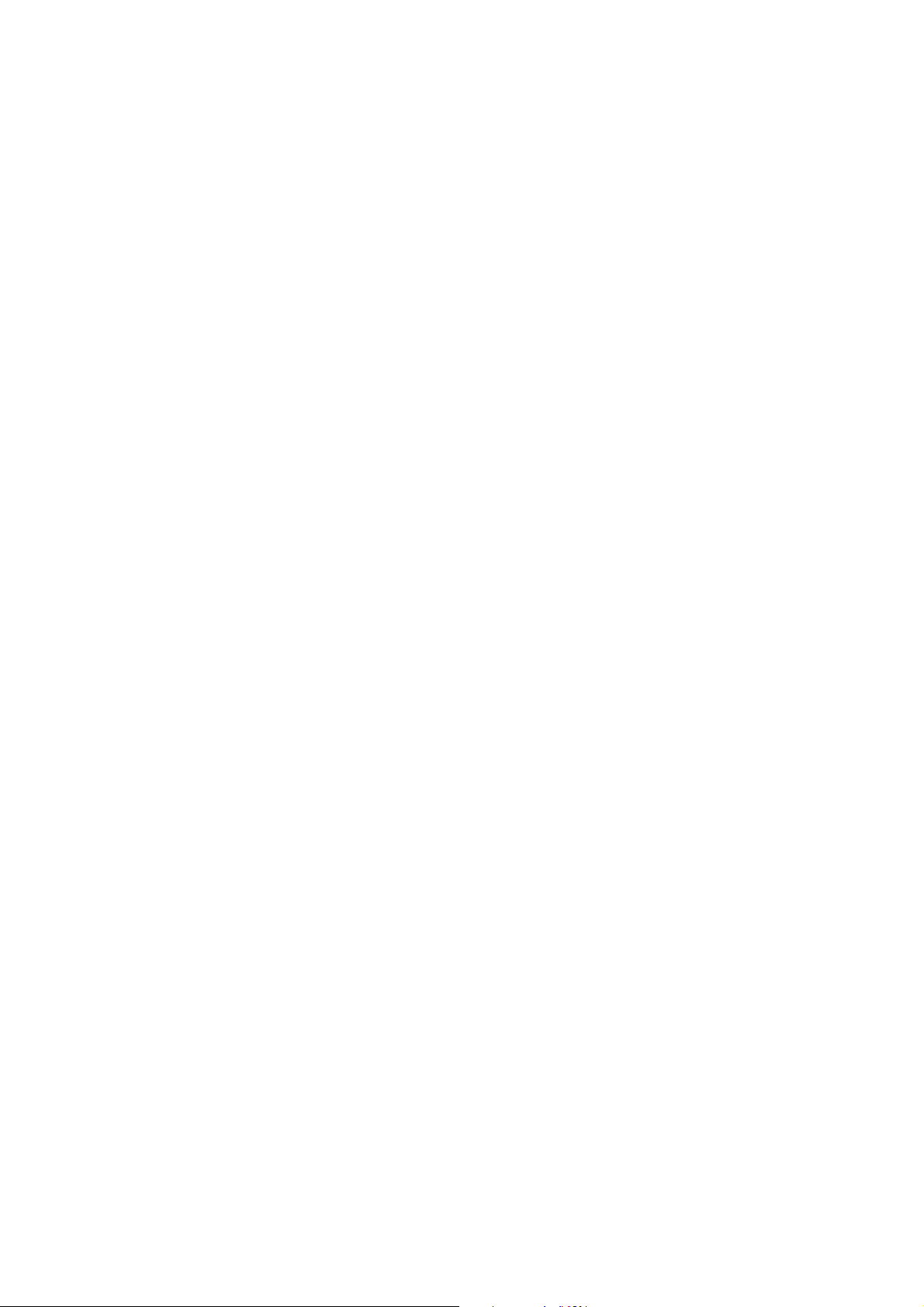
Przewodnik użytkownika
Przygotowanie drukarki
4. Wykonaj jedną z poniższych czynności.
❏ Określ w ustawieniu Wyłącznik czasowy czas, po jakim drukarka przejdzie w tryb uśpienia, a następnie
kliknij opcję Zastosuj.Aby ustawić automatyczne wyłączanie drukarki, wybierz przedział czasu w
ustawieniu Programator wyłączony moc, a następnie kliknij opcję Zastosuj.
❏ Określ w ustawieniu Wyłącznik czasowy czas, po jakim drukarka przejdzie w tryb uśpienia, a następnie
kliknij opcję Zastosuj.Aby ustawić automatyczne wyłączanie drukarki, wybierz przedział czasu w
ustawieniu Wyłącz przy bezczynności lub Wyłącz po odłączeniu, a następnie kliknij opcję Zastosuj.
Uwaga:
Posiadany produkt może mieć funkcję Programator wyłączony moc lub Wyłącz przy bezczynności i Wyłącz po
odłączeniu w zależności od lokalizacji zakupu.
23
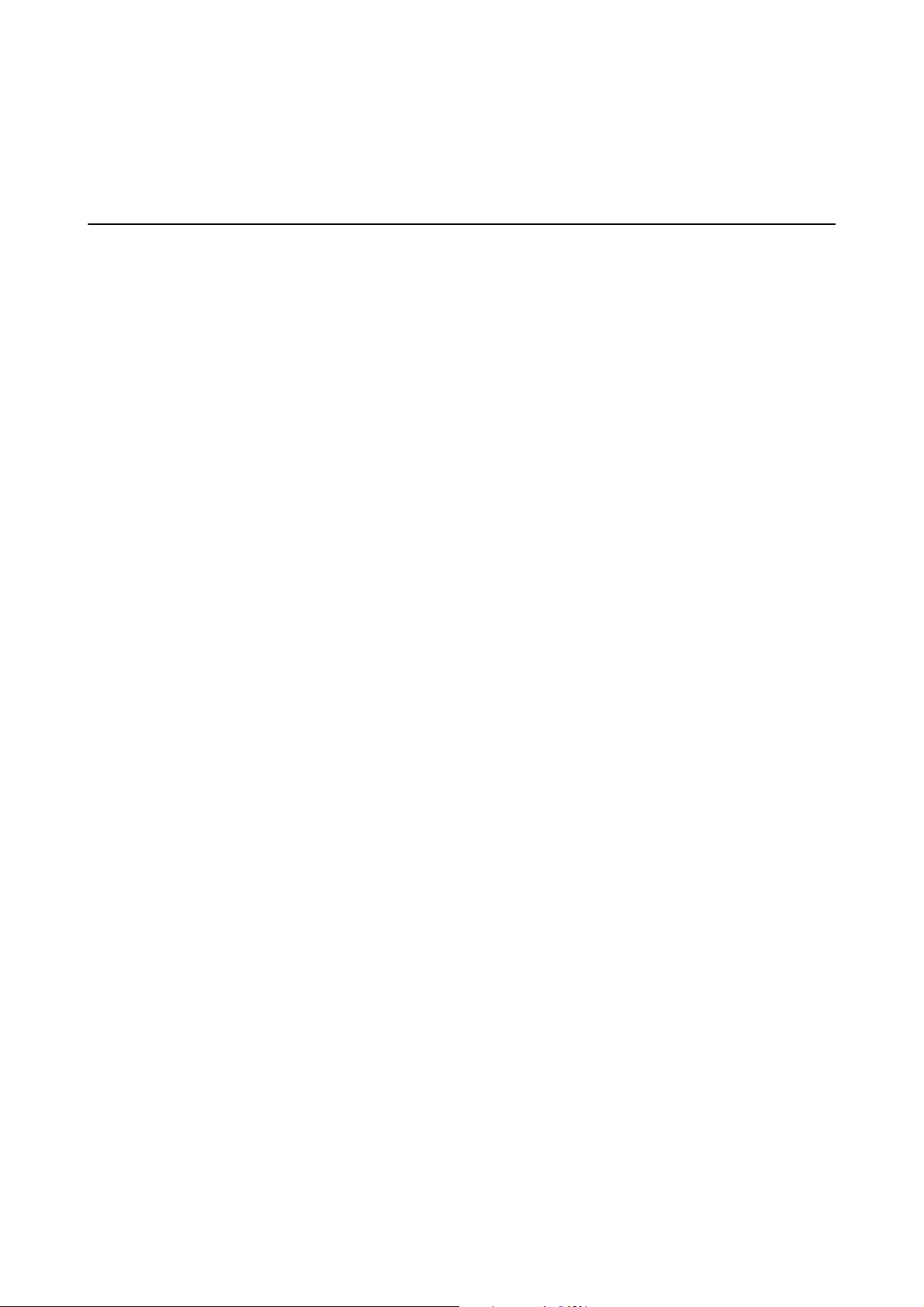
Przewodnik użytkownika
Drukowanie
Drukowanie
Drukowanie ze sterownika drukarki z systemu Windows
Dostęp do sterownika drukarki
Kiedy uzyskujesz dostęp do sterownika drukarki z panelu sterowania komputera, ustawienia mają odniesienie do
wszystkich aplikacji.
Uzyskiwanie dostępu do sterownika drukarki z panelu sterowania
❏ Windows 10/Windows Server 2016
Kliknij przycisk Start i wybierz kolejno System Windows > Panel sterowania > Wyświetl urządzenia i
drukarki w menu Sprzęt i dźwięk. Kliknij drukarkę prawym przyciskiem myszy albo naciśnij i przytrzymaj, po
czym wybierz Preferencje drukowania.
❏ Windows 8.1/Windows 8/Windows Server 2012 R2/Windows Server 2012
Wybierz opcję Pulpit > Ustawienia > Panel sterowania > Wyświetl urządzenia i drukarki w menu Sprzęt i
dźwięk. Kliknij drukarkę prawym przyciskiem myszy albo naciśnij i przytrzymaj, po czym wybierz Preferencje
drukowania.
❏ Windows 7/Windows Server 2008 R2
Kliknij przycisk Start i wybierz kolejno Panel sterowania > Wyświetl urządzenia i drukarki w menu Sprzęt i
dźwięk. Kliknij drukarkę prawym przyciskiem myszy i wybierz opcję Preferencje drukowania.
❏ Windows Vista/Windows Server 2008
Kliknij przycisk Start i wybierz kolejno Panel sterowania > Drukarki w menu Sprzęt i dźwięk. Kliknij
drukarkę prawym przyciskiem myszy i wybierz polecenie Wybierz preferencje drukowania.
❏ Windows XP/Windows Server 2003 R2/Windows Server 2003
Kliknij przycisk Start i wybierz kolejno Panel sterowania > Drukarki i inny sprzęt > Drukarki i faksy. Kliknij
drukarkę prawym przyciskiem myszy i wybierz opcję Preferencje drukowania.
Uzyskiwanie dostępu do sterownika drukarki z ikony drukarki znajdującej się na pasku zadań
Ikona drukarki znajdująca się na pasku zadań pulpitu jest ikoną skrótu, która pozwala na szybki dostęp do
sterownika drukarki.
Po kliknięciu ikony drukarki i wybraniu opcji Ustawienia drukarki można uzyskać dostęp do tego samego okna
ustawień drukarki, które jest wyświetlane z poziomu panelu sterowania. Dwukrotne kliknięcie tej ikony umożliwia
sprawdzenie stanu drukarki.
Uwaga:
Jeśli ikona drukarki nie jest wyświetlana na pasku zadań, należy otworzyć okno dialogowe sterownika drukarki, kliknąć
opcję Preferencje monitorowania na karcie Konserwacja, a następnie wybrać opcję Zarejestruj ikonę skrótu na pasku
zadań.
24
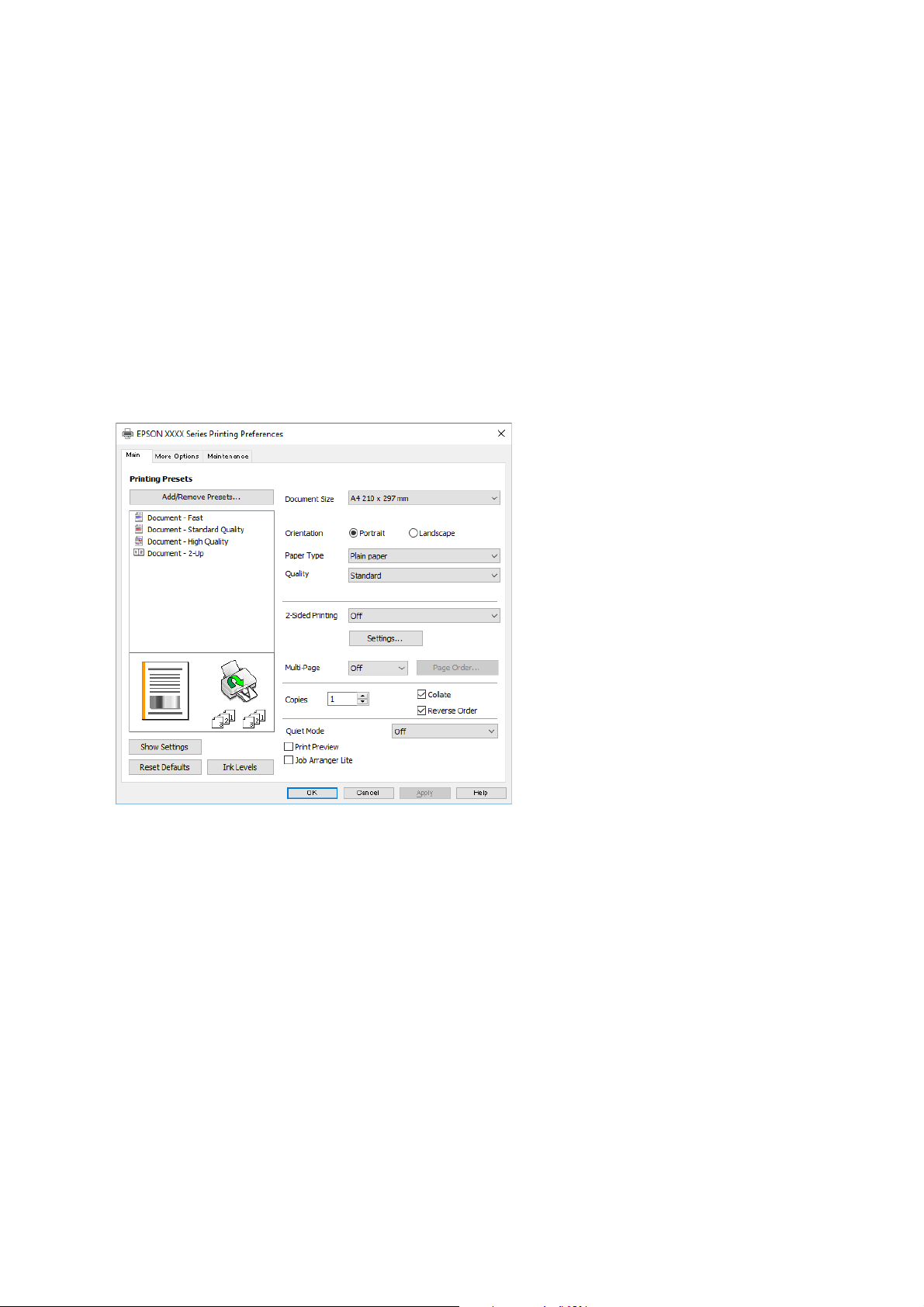
Przewodnik użytkownika
Drukowanie
Podstawy drukowania
Uwaga:
Sposób obsługi może się różnić w zależności od aplikacji. Szczegółowe informacje można znaleźć w pomocy aplikacji.
1. Otwórz plik, który chcesz wydrukować.
Załaduj papier do drukarki, jeśli nie został jeszcze załadowany.
2. Wybierz polecenie Drukuj lub Ustawienie strony z menu Plik.
3. Wybierz drukarkę.
4. Wybierz opcję Preferencje lub Właściwości, aby uzyskać dostęp do okna dialogowego sterownika drukarki.
5. W razie konieczności zmień ustawienia.
Zapoznaj się z opcjami menu sterownika drukarki, aby uzyskać dalsze informacje.
Uwaga:
❏ Możesz także obejrzeć wyjaśnienie poszczególnych elementów ustawień w pomocy online. Kliknięcie elementu
prawym przyciskiem myszy wyświetla Pomoc.
❏ Kiedy wybierzesz Podgląd wydruku, przed wydrukowaniem wyświetli się podgląd dokumentu.
6. Kliknij przycisk OK, aby zamknąć okno sterownika drukarki.
7. Kliknij przycisk Drukuj.
Uwaga:
Kiedy wybierzesz opcję Podgląd wydruku, wyświetli się okno podglądu. Żeby zmienić ustawienia, kliknij opcję Anuluj,
a następnie powtórz czynności z kroku 2.
Powiązane informacje
& „Dostępne papiery i pojemności” na stronie 16
25
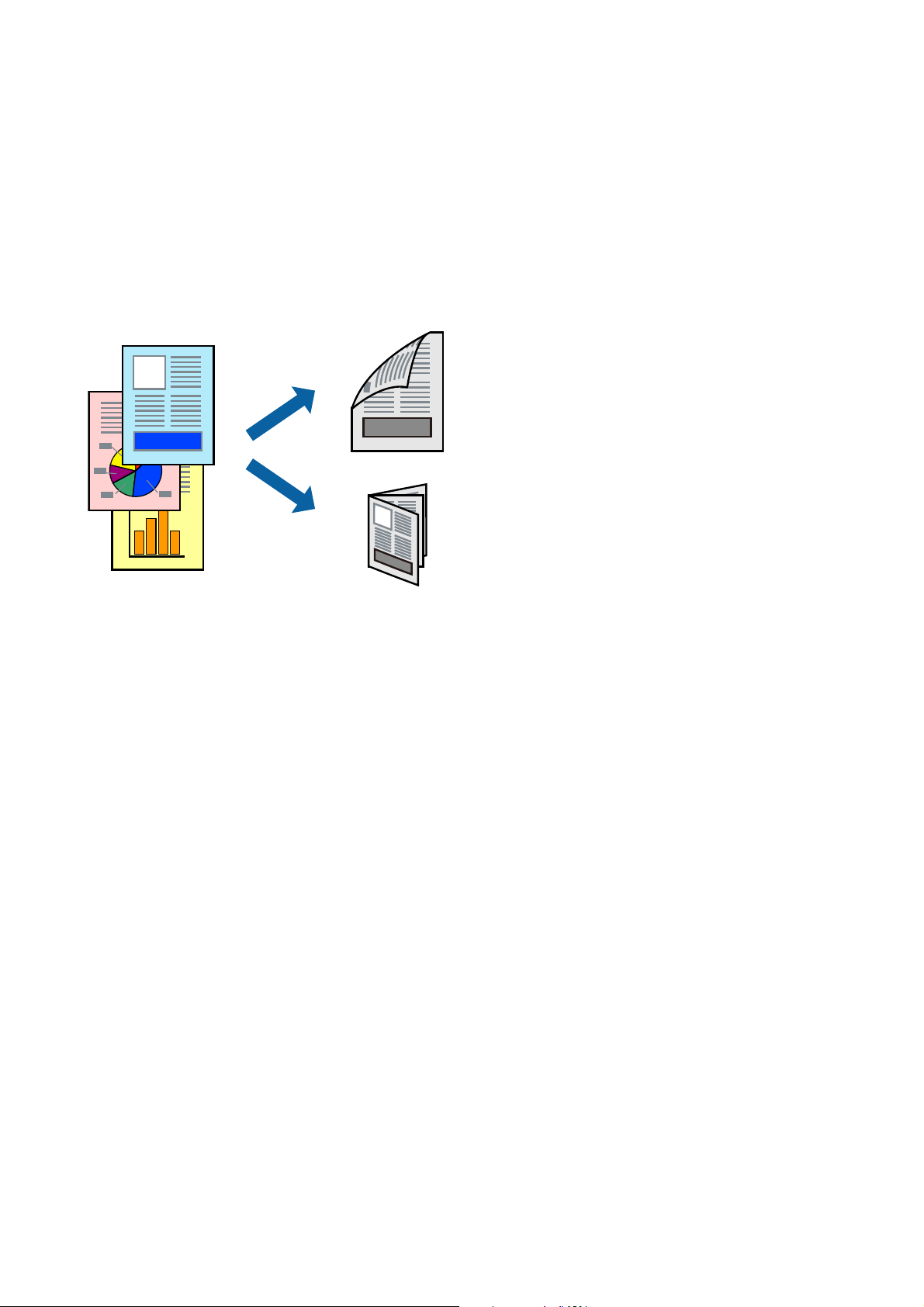
Przewodnik użytkownika
Drukowanie
& „Ładowanie papieru do Kaseta na papier” na stronie 18
& „Karta Główne” na stronie 40
Drukowanie na obu stronach papieru
Można drukować na obu stronach arkusza papieru.Możliwe jest także tworzenie broszury przez zmianę kolejności
stron i składanie wydruków.
Uwaga:
❏ Odwróć papier, aby drukować na drugiej stronie, gdy drukarka zakończy drukowanie pierwszej strony.
❏ Jeśli nie jest używany papier przeznaczony do drukowania dwustronnego, jakość wydruku może się pogorszyć i mogą
występować zacięcia papieru.
❏ W zależności od rodzaju papieru i danych tusz może przesiąknąć na drugą stronę papieru.
Powiązane informacje
& „Dostępne papiery i pojemności” na stronie 16
Ustawienia drukowania
Druk dwustronny jest dostępny tylko wtedy, gdy włączony jest program EPSON Status Monitor 3.
Uwaga:
Aby włączyć program EPSON Status Monitor 3, kliknij pozycję Ustawienia zaawansowane na karcie Konserwacja, a
następnie wybierz pozycję Włącz program EPSON Status Monitor 3.
1. Na karcie Główne sterownika drukarki wybierz pozycję z listy Druk dwustronny.
2. Kliknij opcję Ustawienia, odpowiednio skonguruj ustawienia, a następnie kliknij przycisk OK.
Uwaga:
Aby wydrukować składaną broszurę, wybierz opcję Broszura.
3. Kliknij przycisk Drukuj.
Po wydrukowaniu pierwszej strony na komputerze pojawia się okno podręczne. Postępuj zgodnie z
instrukcjami wyświetlanymi na ekranie.
26
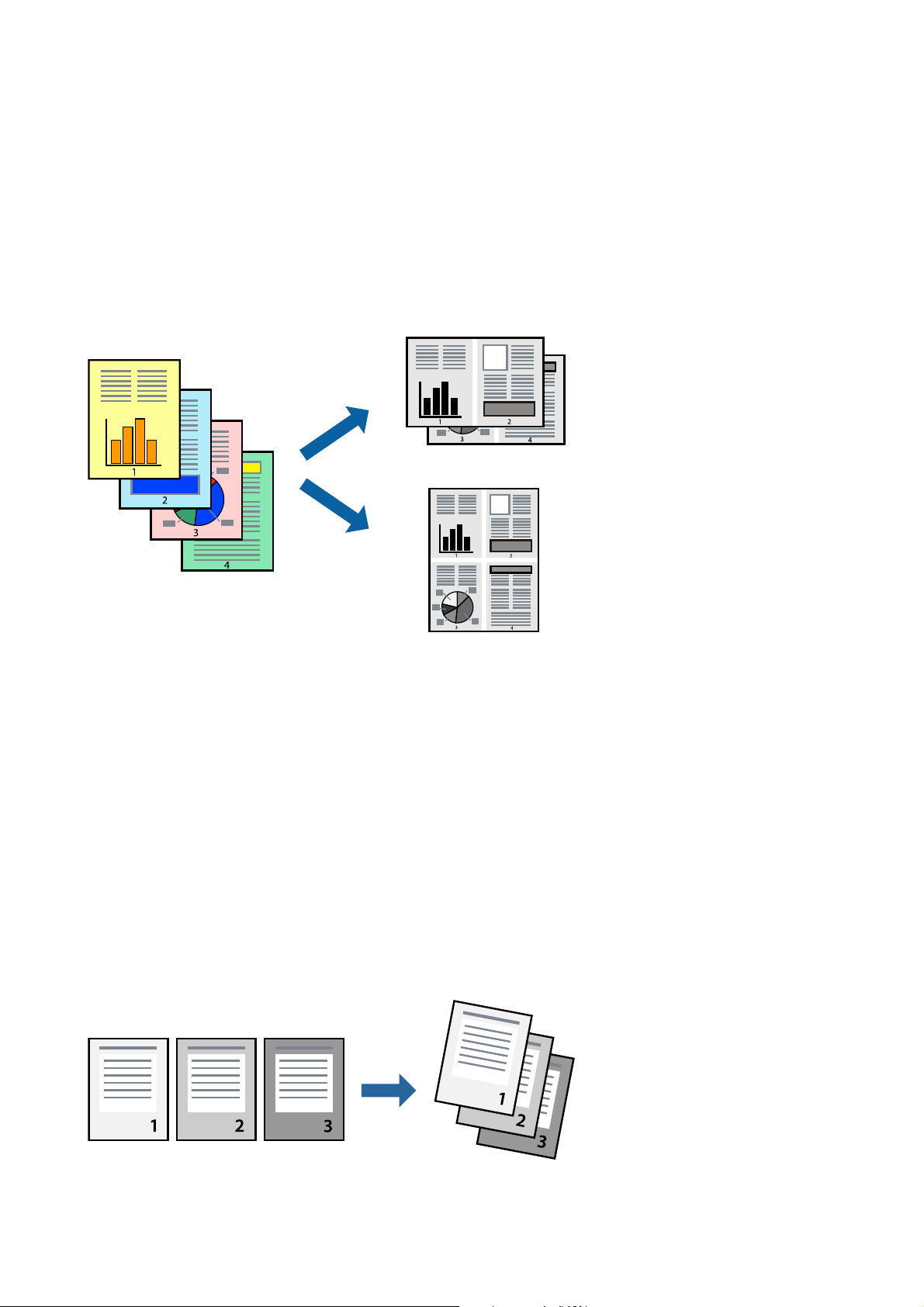
Przewodnik użytkownika
Drukowanie
Powiązane informacje
& „Podstawy drukowania” na stronie 25
& „Karta Główne” na stronie 40
Drukowanie kilku stron na jednej kartce
Można wydrukować dwie albo cztery strony danych na jednej kartce papieru.
Ustawienia drukowania
Na karcie Główne sterownika drukarki wybierz 2 str. na jedn. lub 4 str. na jedn. jako ustawienie Kilka stron.
Powiązane informacje
& „Podstawy drukowania” na stronie 25
& „Karta Główne” na stronie 40
Drukowanie i układanie w stos w kolejności stron (drukowanie w kolejności odwrotnej)
Możliwe jest drukowanie od ostatniej strony, dzięki czemu dokumenty są układane w stos w kolejności stron.
27
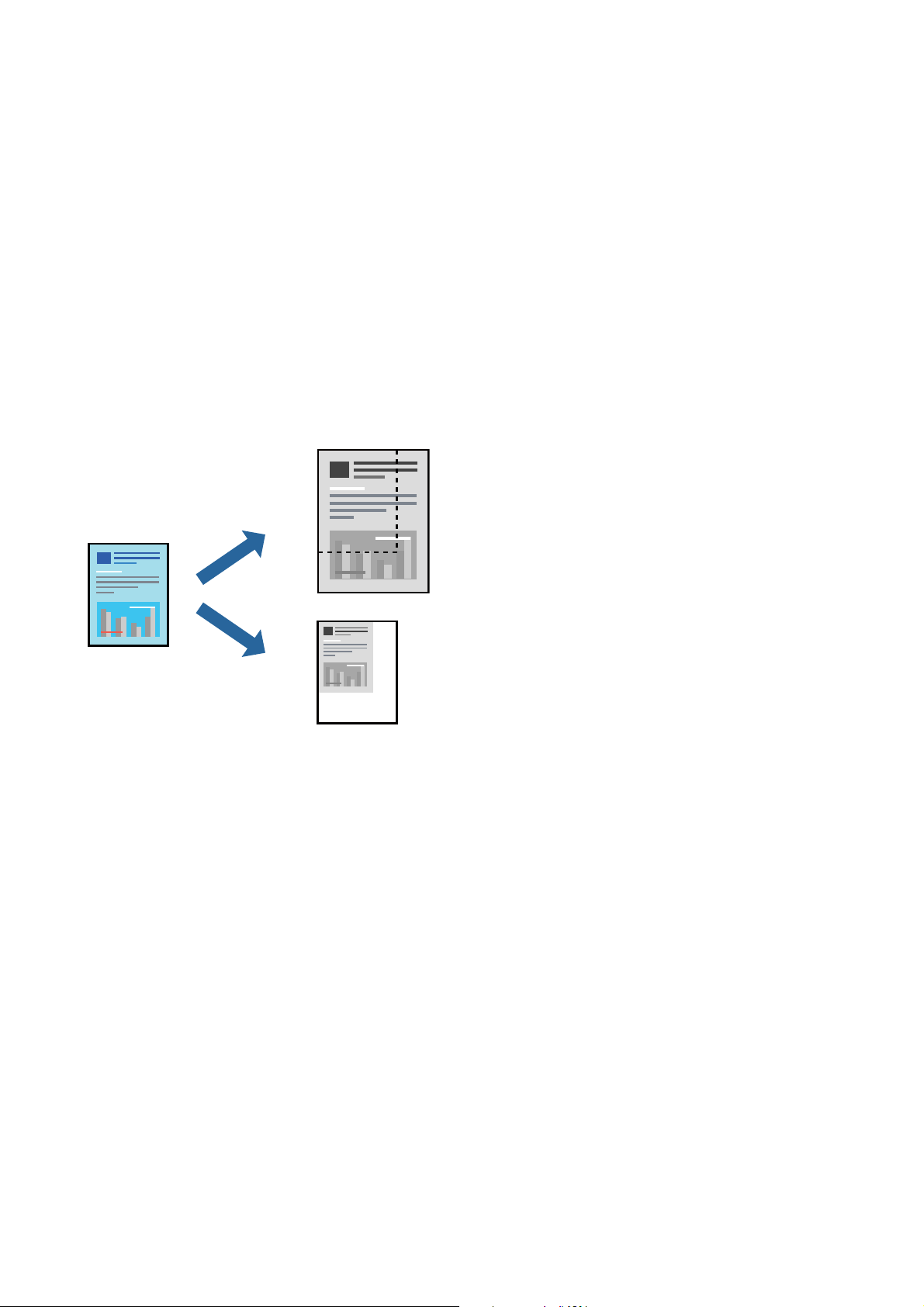
Przewodnik użytkownika
Drukowanie
Ustawienia drukowania
Na karcie Główne sterownika drukarki wybierz Odwróć kolejność.
Powiązane informacje
& „Podstawy drukowania” na stronie 25
& „Karta Główne” na stronie 40
Drukowanie pomniejszonego lub powiększonego dokumentu
Umożliwia pomniejszenie lub powiększenie rozmiaru dokumentu o konkretną wartość procentową w celu
dopasowania go do rozmiaru załadowanego w drukarce papieru.
Ustawienia drukowania
Na karcie Wi ę c e j o pc j i sterownika drukarki wybierz rozmiar dokumentu w ustawieniu Rozmiar papieru.W
ustawieniu Papier wyjściowy wybierz rozmiar papieru, który ma być używany do drukowania.Wybierz
Pomniejsz/powiększ dokument, a następnie Dopasuj do strony lub Powiększ do.Po wybraniu ustawienia
Powiększ do wprowadź wartość procentową.
Zaznacz opcję Na środku, aby drukować obrazy na środku strony.
Powiązane informacje
& „Podstawy drukowania” na stronie 25
& „Karta Więcej opcji” na stronie 40
28
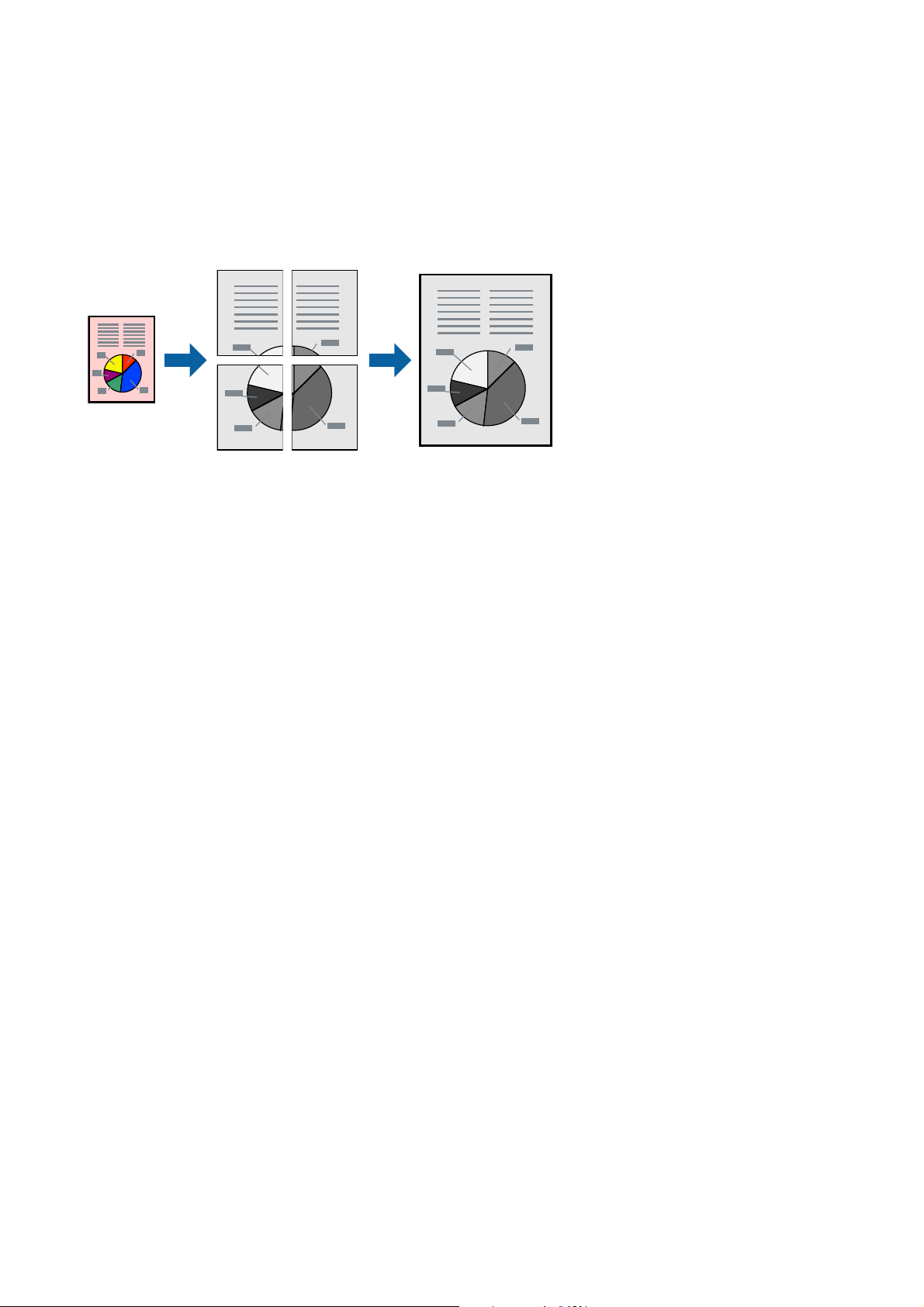
Przewodnik użytkownika
Drukowanie
Drukowanie jednego obrazu na wielu arkuszach do powiększenia (tworzenie plakatu)
Ta funkcja pozwala wydrukować jeden obraz rozłożony na wiele arkuszy papieru. Arkusze te można później skleić
taśmą, by uzyskać plakat w dużym formacie.
Ustawienia drukowania
Na karcie Główne sterownika drukarki wybierz Plakat 2x1, Plakat 2x2, Plakat 3x3 lub Plakat 4x4 jako ustawienie
Kilka stron. Jeśli klikniesz opcję Ustawienia, możesz wybrać panele, których nie chcesz drukować. Możesz także
wybrać opcje prowadnicy cięcia.
Powiązane informacje
& „Podstawy drukowania” na stronie 25
& „Karta Główne” na stronie 40
Tworzenie plakatów przy użyciu opcji Znaczniki wyrównania dla zachodzenia
Oto przykład, jak można zrobić plakat przy użyciu opcji Plakat 2x2 i Znaczniki wyrównania dla zachodzenia w
menu Drukuj linie cięcia.
29
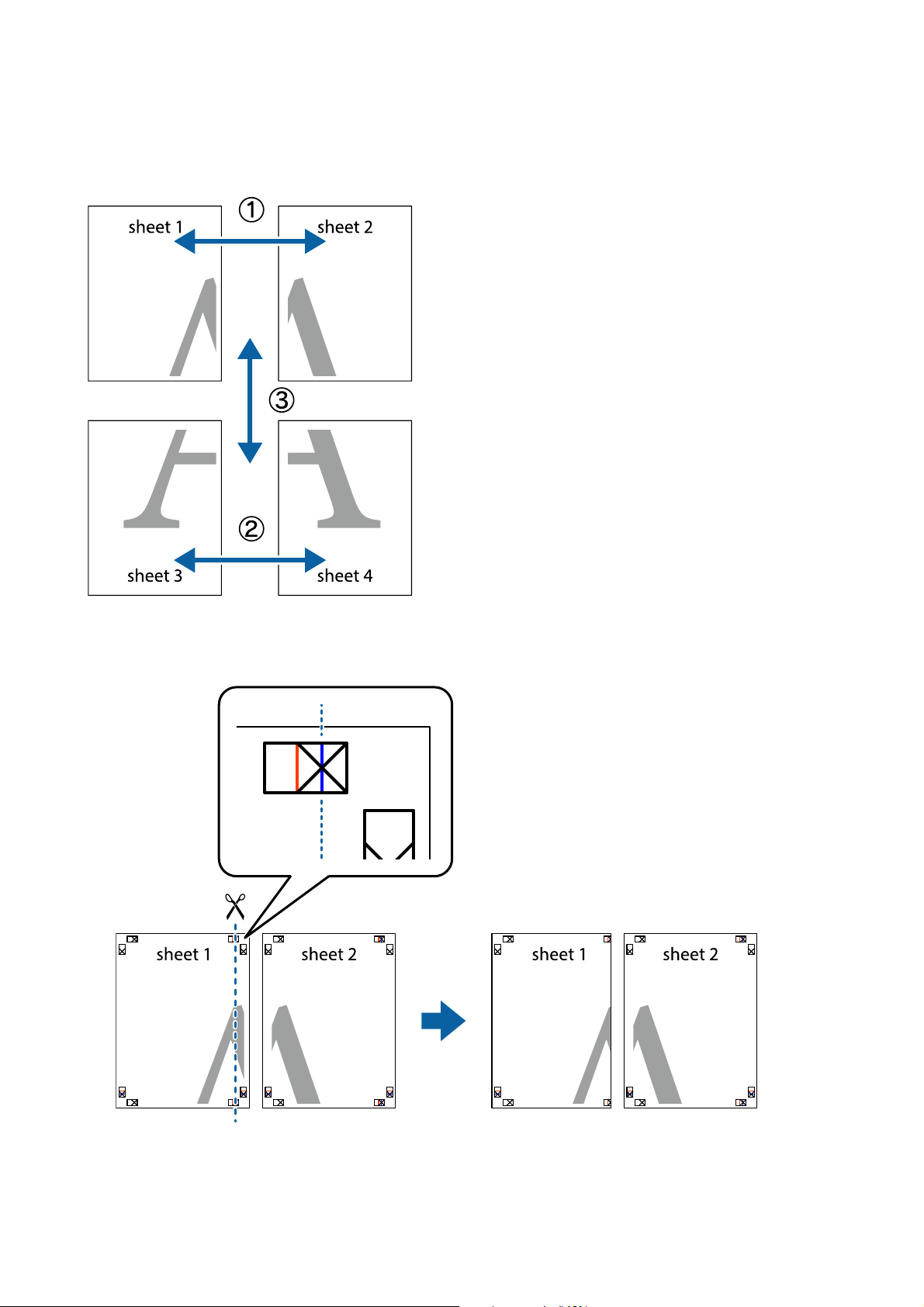
Przewodnik użytkownika
Drukowanie
Instrukcje są w rzeczywistości drukowane w kolorze czarnym i białym, ale do celów niniejszych wyjaśnień są
pokazane jako niebieskie i czerwone linie.
1. Przygotuj Sheet 1 i Sheet 2. Obetnij marginesy Sheet 1 wzdłuż pionowej niebieskiej linii przebiegającej przez
środek górnego i dolnego krzyżyka.
30
 Loading...
Loading...