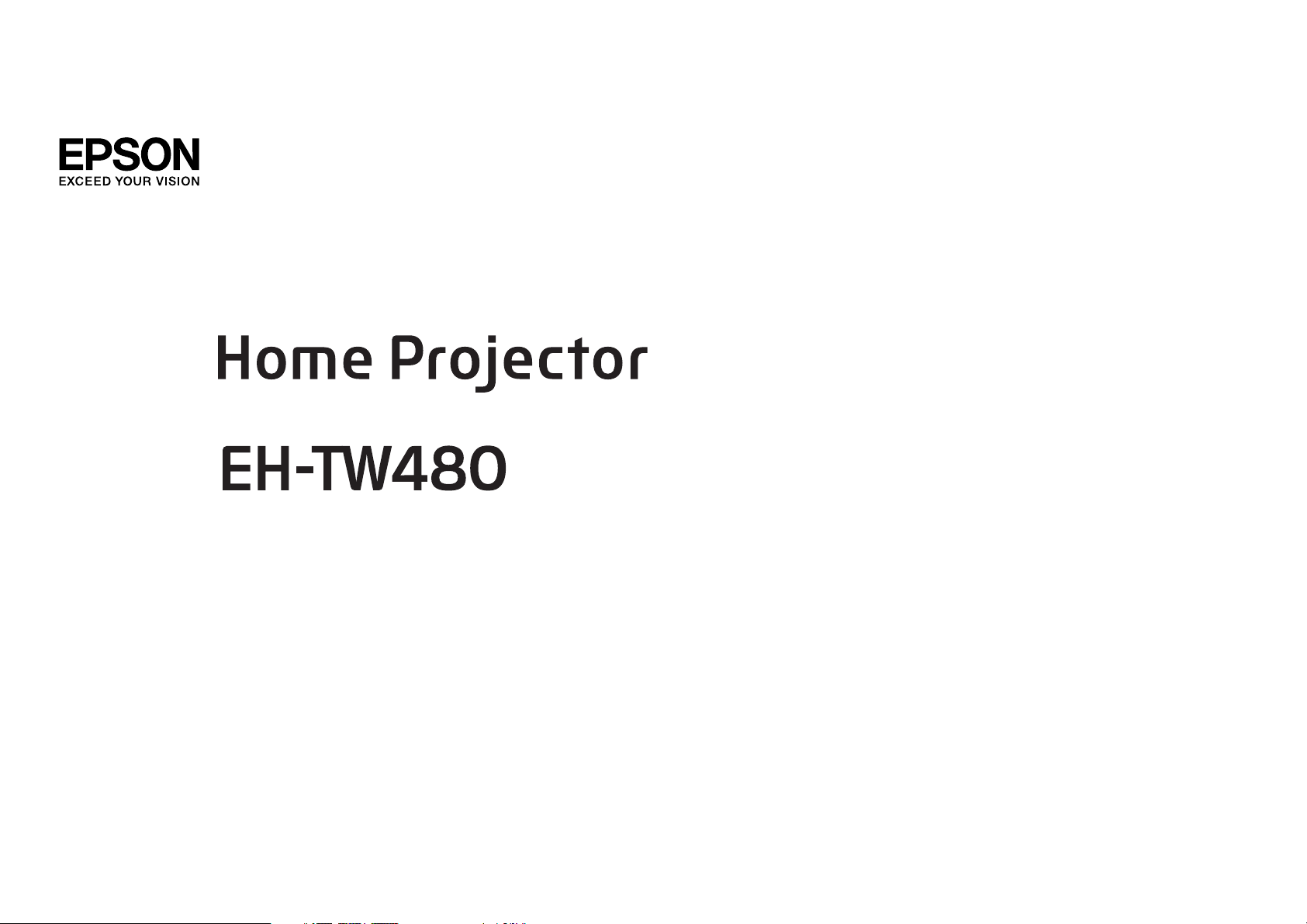
Manual do Utilizador
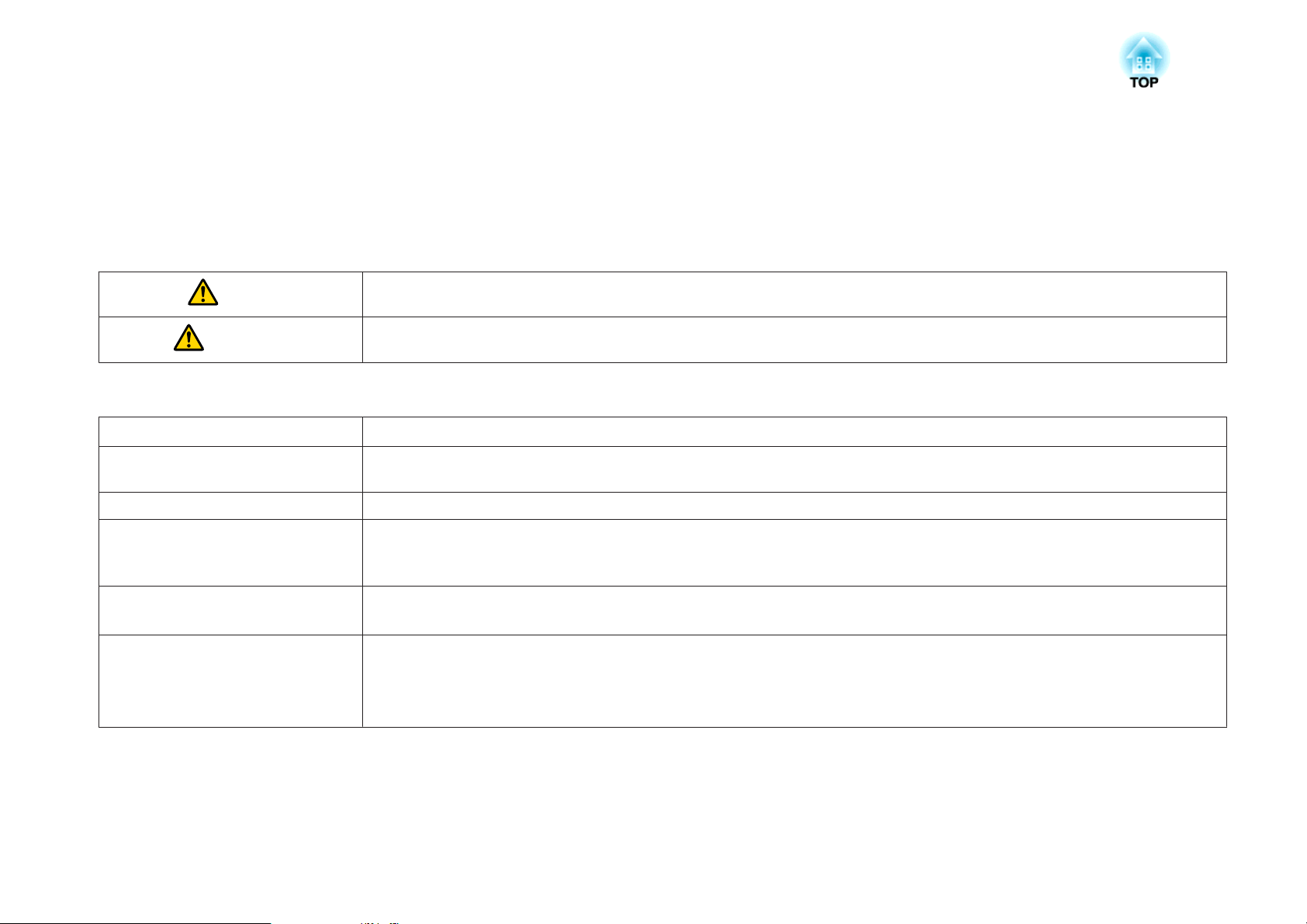
Simbologia Utilizada Neste Manual
• Indicações de segurança
A documentação e o videoprojector utilizam símbolos gráficos para demonstrar como utilizar o videoprojector correctamente.
Entenda e cumpra estes símbolos de precaução para evitar danos a pessoas ou bens.
Atenção
• Indicações gerais
Importante
a
[Nome] Indica o nome dos botões do controlo remoto ou do painel de controlo.
Nome do Menu Indica opções do menu Configuração.
Aviso
s Indica uma página na qual pode obter informações pormenorizadas relativas a um tópico.
g
Este símbolo representa informações que, se ignoradas, podem resultar em ferimentos pessoais ou mesmo morte devido a manuseamento
incorrecto.
Este símbolo representa informações que, se ignoradas, podem resultar em ferimentos pessoais ou danos físicos devido a manuseamento
incorrecto.
Indica operações que podem provocar danos ou ferimentos se não se tiver os cuidados devidos.
Indica informações adicionais e aspectos que pode ser útil saber relativamente a um assunto.
Indica que no glossário aparece uma explicação da palavra ou palavras sublinhadas antes deste símbolo. Consulte a secção "Glossário" do
capítulo "Apêndice".
s "Glossário" Pág.102
Exemplo: botão [Esc]
Exemplo:
Seleccione Brilho em Imagem.
Imagem - Brilho
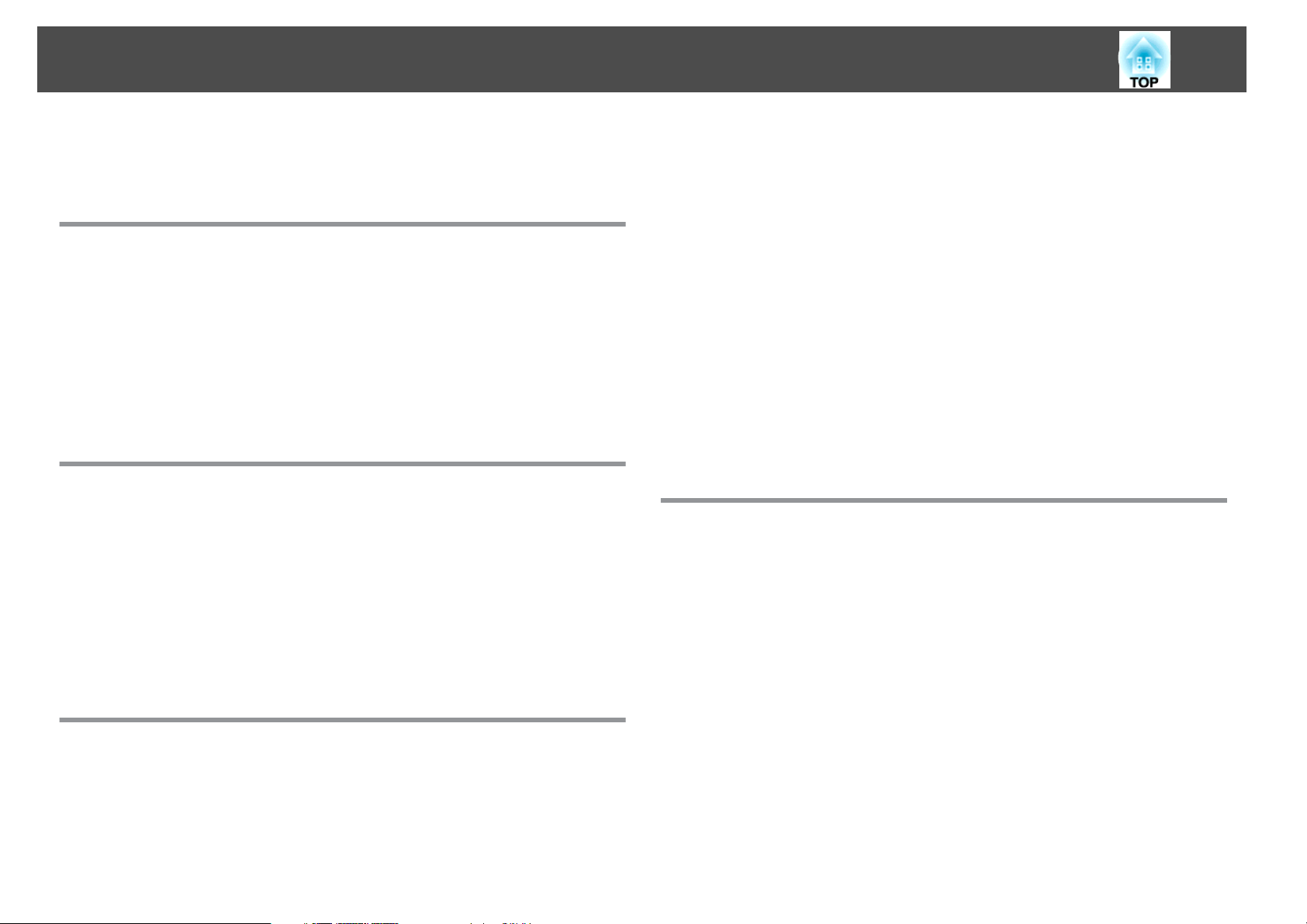
Índice Geral
3
Simbologia Utilizada Neste Manual ................. 2
Introdução
Descrição e Funções ......................................... 7
Parte Frontal/Superior ...........................................7
Posterior.................................................... 8
Base....................................................... 9
Painel de controlo ............................................. 10
Controlo remoto..............................................11
Substituir as pilhas do controlo remoto .............................14
Distância de funcionamento do controlo remoto ......................15
Preparar o Videoprojector
Instalar o Videoprojector ................................... 17
Métodos de Instalação.......................................... 17
Métodos de instalação ........................................18
Tamanho do Ecrã e Distância Aproximada de Projecção...................18
Ligar Equipamento ........................................ 19
Ligar Fontes de Imagem .........................................19
Ligar um Computador.......................................... 21
Ligar dispositivos USB..........................................23
Utilização Básica
Projectar imagens ......................................... 26
Detectar Automaticamente Sinais de Entrada e Mudar a Imagem Projectada (Procura
de Fonte) ...................................................26
Mudar para a Imagem Pretendida através do Controlo Remoto ..............27
Projectar com o USB Display......................................27
Requisitos do sistema......................................... 27
Ligar pela primeira vez ........................................ 28
Desinstalar................................................ 29
Ajustar Imagens Projectadas . . . ............................ 31
Corrigir a Distorção Keystone.....................................31
Corrigir automaticamente......................................31
Corrigir manualmente........................................32
Ajustar o Tamanho da Imagem ....................................35
Ajustar a Posição da Imagem ......................................35
Ajustar a Inclinação Horizontal ....................................35
Corrigir a Focagem............................................36
Ajustar o Volume ..............................................36
Seleccionar a Qualidade da Projecção (Seleccionar o Modo cor)..............36
Definir a Íris Automática.........................................37
Mudar a Relação de Aspecto da Imagem Projectada .....................38
Métodos de alteração......................................... 38
Mudar o modo de aspecto ..................................... 38
Funções Úteis
Funções de Projecção ...................................... 41
Projectar sem um Computador (Apresentação)......................... 41
Especificações para ficheiros que podem ser projectados utilizando uma
Apresentação.............................................. 41
Exemplos de Apresentação..................................... 41
Métodos de utilização da Apresentação............................41
Projectar a imagem seleccionada .................................43
Projectar sequencialmente os ficheiros de imagem existentes numa pasta
(Apresentação).............................................44
Definições de visualização do ficheiro de imagem e definições de funcionamento
da Apresentação............................................45
Ocultar Temporariamente a Imagem e o Som (A/V Mute)..................46
Fixar a Imagem (Freeze).........................................46
Função de Ponteiro (Ponteiro) ..................................... 47
Ampliar Parte da Imagem (E-Zoom).................................48
Utilizar o Controlo Remoto para Mover o Ponteiro do Rato (Rato Sem Fios) . . . . . . 49
Guardar um logótipo de utilizador ..................................51
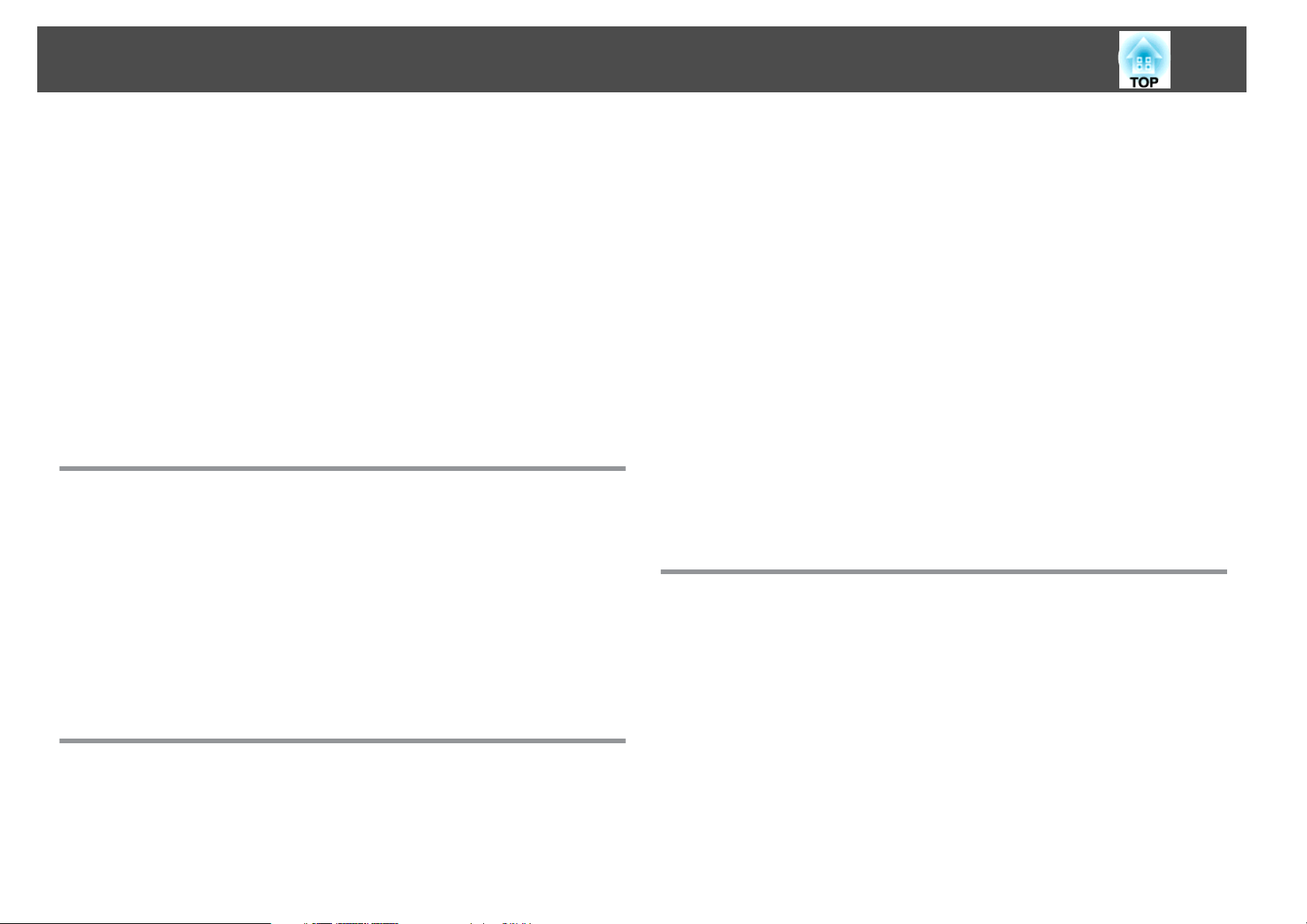
Índice Geral
4
Funções de Segurança ..................................... 53
Controlar Utilizadores (Protec. palavra-passe)..........................53
Tipos de Protec. palavra-passe ...................................53
Definir a Protec. palavra-passe ................................... 53
Introduzir a palavra-passe...................................... 54
Restringir a Utilização (Bloqueio operação)............................55
Bloqueio Anti-roubo...........................................56
Instalar o sistema de bloqueio por fio..............................56
Monitorizar e Controlar .................................... 57
Comandos ESC/VP21...........................................57
Antes de iniciar.............................................57
Lista de comandos ...........................................57
Protocolo de comunicação.....................................57
Menu de Configuração
Utilizar o Menu Configuração ............................... 59
Lista de Funções ........................................... 60
Tabela do Menu Configuração ..................................... 60
Menu Imagem...............................................61
Menu Sinal .................................................. 62
Menu Definição...............................................64
Menu Avançado.............................................. 65
Menu Informação (apenas Visor) ...................................66
Menu Reiniciar...............................................67
Resolução de Problemas
Utilizar a Ajuda ............................................ 70
Resolver Problemas ........................................ 71
Consultar os indicadores ........................................ 71
Quando os indicadores luminosos não apresentam solução.................75
Problemas com Imagens........................................76
Não aparecem imagens.......................................76
Não são visualizadas as imagens em movimento (apenas a secção da imagem em
movimento fica escura) .......................................77
A projecção pára automaticamente ...............................77
Aparece a mensagem Não Suportada ..............................77
Aparece a mensagem Sem Sinal .................................77
As imagens estão esbatidas, desfocadas ou distorcidas ..................78
As imagens aparecem distorcidas ou com interferências ................. 79
A imagem aparece cortada (grande) ou pequena, ou o aspecto não é o adequado
........................................................ 79
As cores da imagem não estão correctas............................80
As imagens aparecem escuras................................... 81
Problemas ao Iniciar a Projecção...................................81
O projector não liga ..........................................81
Outros Problemas.............................................82
Não se ouve nenhum som ou este está demasiado baixo . . . . . . . . . . . . . . . . . 82
O controlo remoto não funciona .................................83
Quero alterar o idioma das mensagens e dos menus.................... 83
Os nomes dos ficheiros de imagem não aparecem correctamente na
Apresentação.............................................. 83
Manutenção
Limpeza .................................................. 85
Limpar a Superfície do Videoprojector...............................85
Limpar a Lente...............................................85
Limpar o Filtro de Ar ...........................................85
Substituir Consumíveis ..................................... 87
Substituir a Lâmpada ........................................... 87
Período de substituição da lâmpada ............................... 87
Como substituir a lâmpada..................................... 87
Reiniciar as horas da Lâmpada................................... 90
Substituir o Filtro de Ar..........................................90
Período de substituição do filtro de ar.............................90
Como substituir o filtro de ar ....................................90
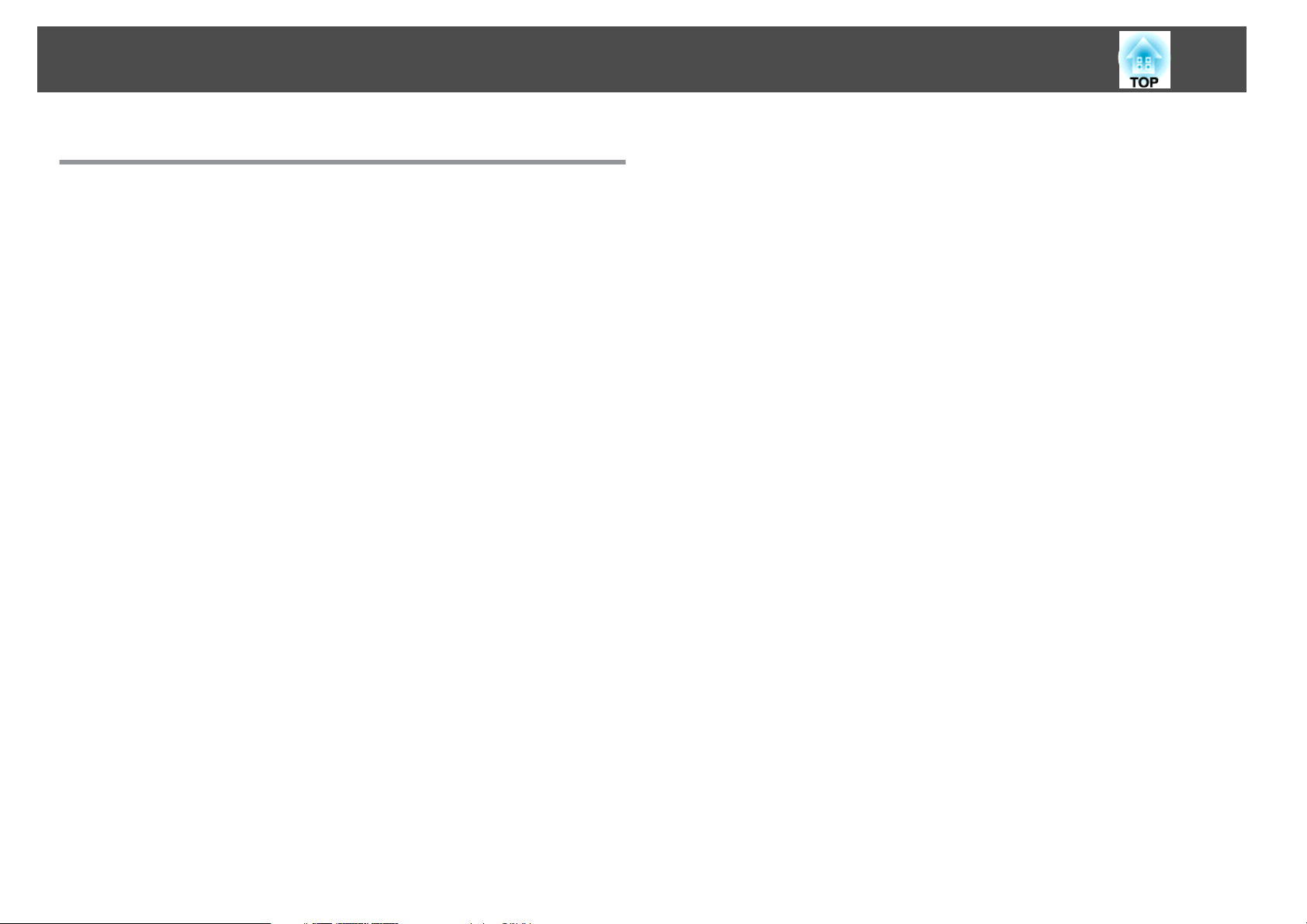
Índice Geral
Apêndice
Acessórios Opcionais e Consumíveis ......................... 93
Acessórios opcionais ........................................... 93
Consumíveis.................................................93
Tamanho do Ecrã e Distância de Projecção ................... 94
Distância de projecção ..........................................94
Tipos de Visualização de Monitor Suportados ................ 96
Resoluções suportadas .......................................... 96
Sinais de computador (RGB analógico) .............................96
Vídeo componente..........................................96
Vídeo composto............................................ 96
Sinal de entrada da porta HDMI ..................................96
Especificações ............................................. 98
Especificações Gerais do Videoprojector ..............................98
Aspecto .................................................. 101
5
Glossário ................................................ 102
Notas Gerais ............................................. 104
Acerca da simbologia ..........................................104
Aviso Geral:.................................................104
Índice Remissivo ......................................... 105
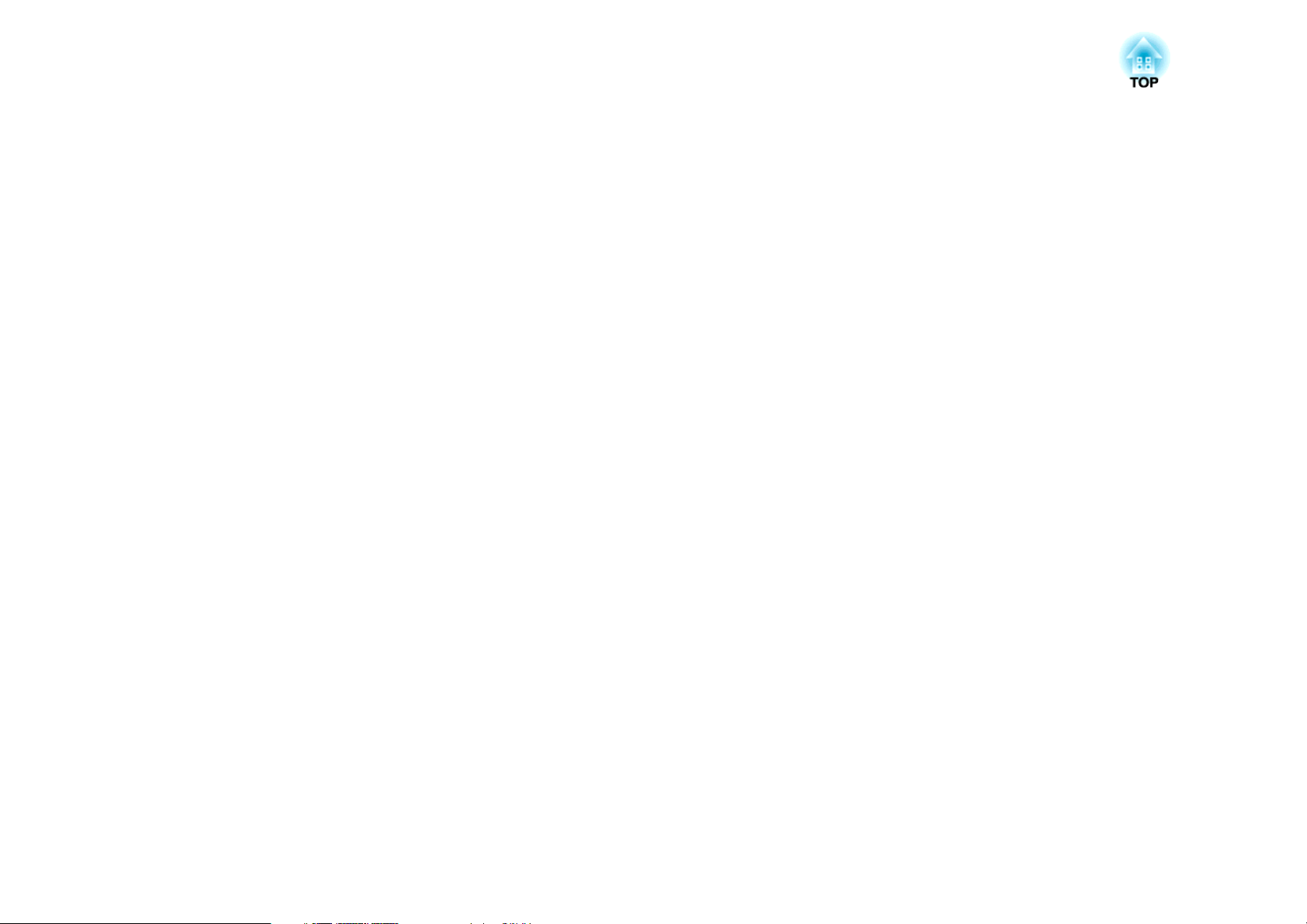
Introdução
Este capítulo descreve os nomes dos componentes.
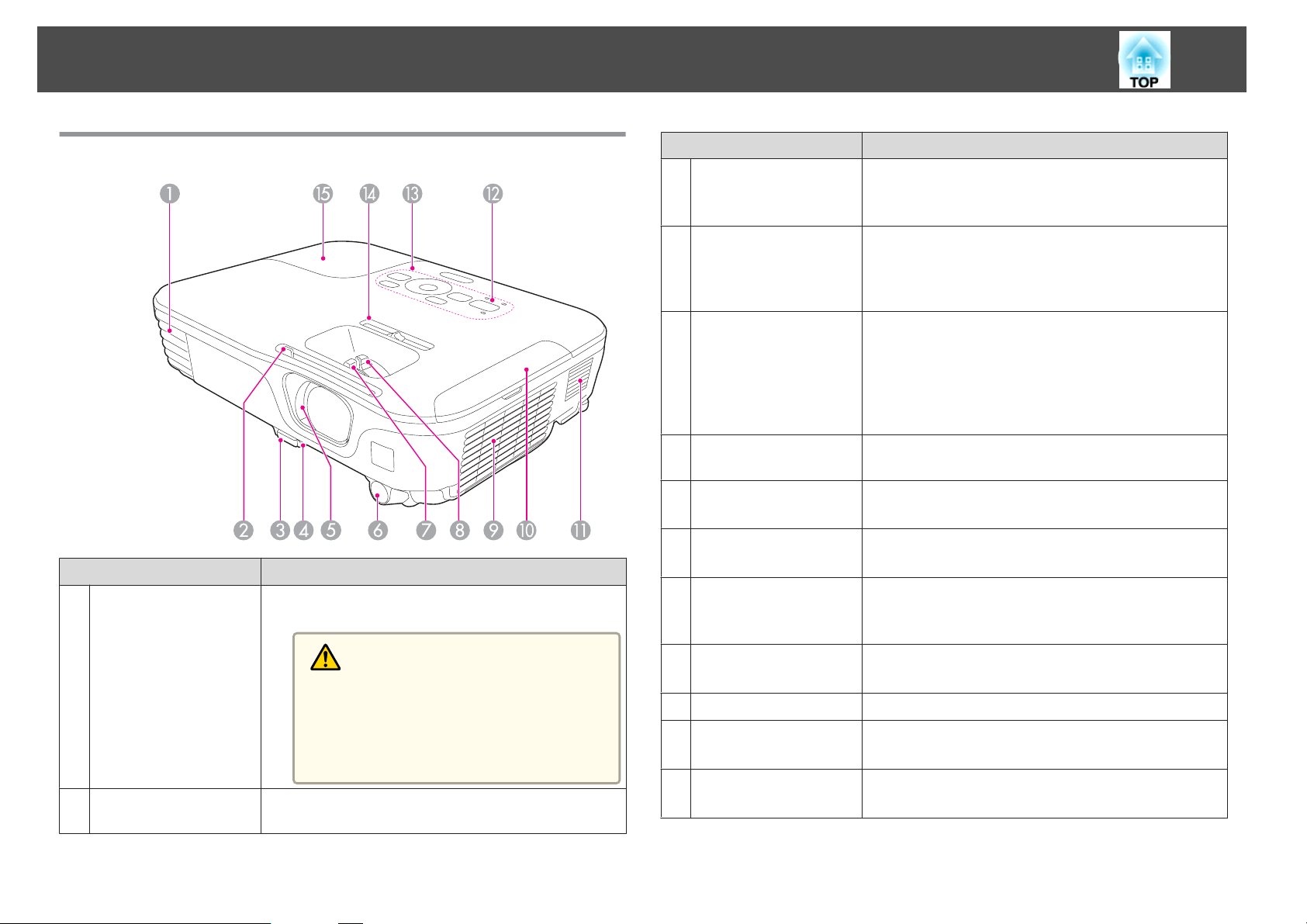
Descrição e Funções
7
Parte Frontal/Superior
Nome Função
Abertura para saída de
A
ar
Abertura para saída de ar, utilizada para o arrefecimento
interno do videoprojector.
Nome Função
Alavanca de ajuste do
C
pé
Pé frontal regulável
D
Tampa deslizante A/V
E
Mute
Sensor do controlo
F
remoto
Anel de focagem
G
Anel de zoom
H
Abertura para entrada
I
de ar
(filtro de ar)
Pressione a alavanca de ajuste do pé para aumentar e
diminuir o pé frontal regulável.
s "Ajustar a Posição da Imagem" Pág.35
Quando instalar numa superfície como, por exemplo,
numa secretária, aumente o pé de forma a ajustar a posição
da imagem.
s "Ajustar a Posição da Imagem" Pág.35
Faça deslizar esta tampa para a fechar quando não estiver a
utilizar o videoprojector e assim proteger a lente. Se a
fechar durante uma projecção, pode ocultar a imagem e o
som.
s "Ocultar Temporariamente a Imagem e o Som (A/V
Mute)" Pág.46
Recebe sinais do controlo remoto.
Ajusta a focagem da imagem.
s "Corrigir a Focagem" Pág.36
Ajusta o tamanho da imagem.
s "Ajustar o Tamanho da Imagem" Pág.35
Permite a entrada de ar para o arrefecimento interno do
videoprojector.
s "Limpar o Filtro de Ar " Pág.85
Patilha da tampa
B
deslizante A/V Mute
Atenção
Durante a projecção, não se posicione com a cara
ou com as mãos junto da abertura para saída de ar,
nem coloque objectos que possam ficar enrolados
ou danificados devido ao calor gerado junto à
abertura.
Faça deslizar a patilha para abrir e fechar a tampa
deslizante A/V Mute.
Tampa do filtro de ar
J
Altifalantes externos
K
Indicadores luminosos
L
Painel de controlo
M
Abre e fecha a tampa do filtro de ar.
s "Substituir o Filtro de Ar" Pág.90
Permitem a saída de áudio.
Indica o estado do videoprojector.
s "Consultar os indicadores" Pág.71
Controla o videoprojector.
s "Base" Pág.9
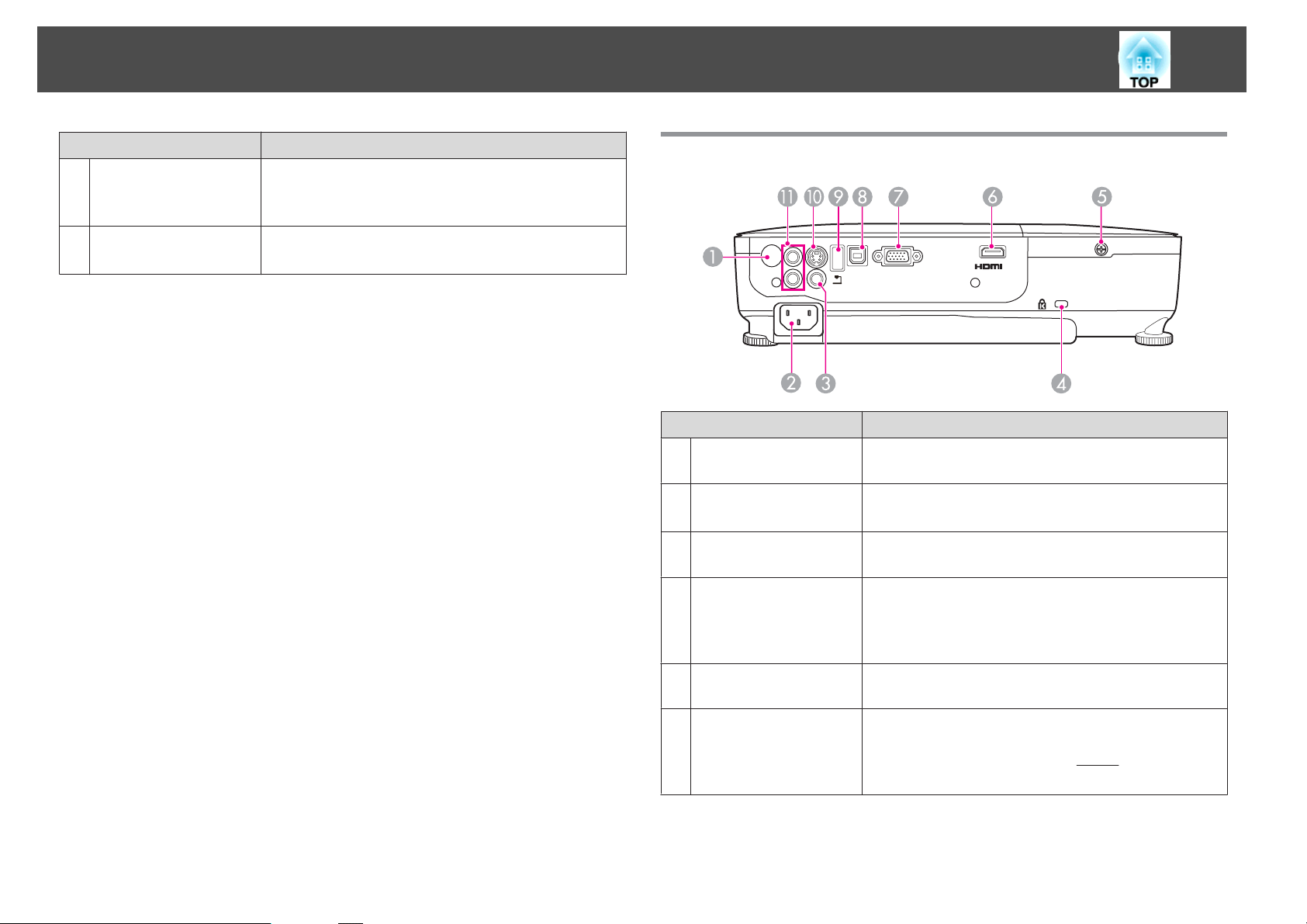
Descrição e Funções
8
Nome Função
Corrector keystone
N
horizontal
Tampa da lâmpada
O
Corrige a distorção horizontal que aparece na imagem
projectada.
s "Corrigir manualmente" Pág.32
Abra para substituir a lâmpada do videoprojector.
s "Substituir a Lâmpada" Pág.87
Posterior
Nome Função
Sensor do controlo
A
remoto
Tomada de corrente
B
Porta Video
C
Dispositivo de
D
segurança
Recebe sinais do controlo remoto.
Permite ligar o cabo de corrente ao videoprojector.
s Guia de Referência Rápida
Permite a entrada de sinais de vídeo composto
provenientes de fontes de vídeo.
O Dispositivo de segurança é compatível com o sistema de
segurança Microsaver Security System fabricado pela
Kensington.
s "Bloqueio Anti-roubo" Pág.56
Parafuso de fixação da
E
tampa da lâmpada
Porta HDMI
F
Parafuso para fixar a tampa da lâmpada no devido local.
Permite a entrada de sinais de vídeo de equipamento de
vídeo e computadores compatíveis com HDMI. Este
videoprojector é compatível com
s "Ligar Equipamento" Pág.19
HDCPg.
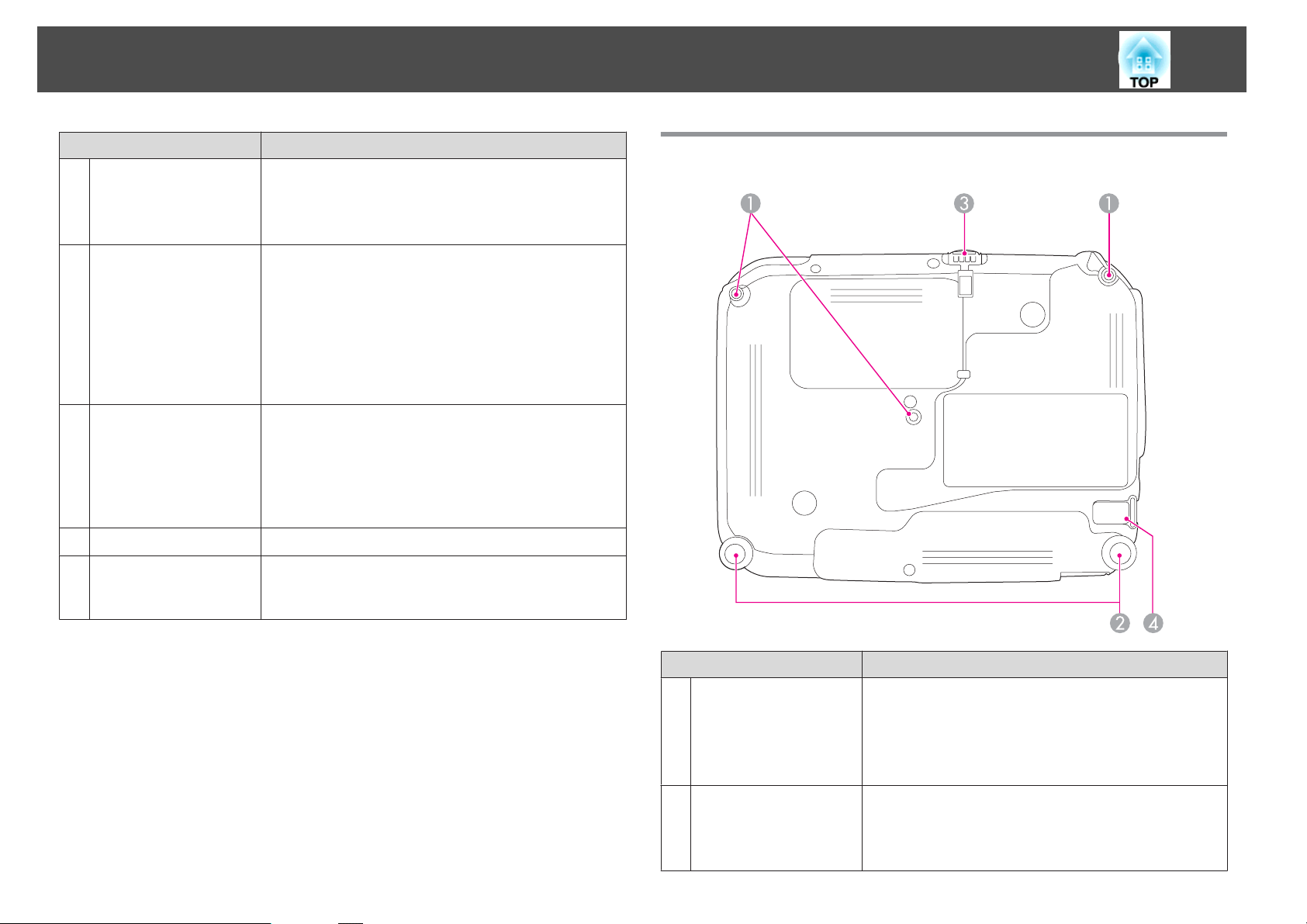
Descrição e Funções
9
Nome Função
Porta Computer
G
Porta USB(TypeB)
H
Porta USB(TypeA)
I
Porta S-Video
J
Porta Audio-L/R
K
Faz a entrada dos sinais de imagem provenientes de um
Base
computador e sinais de vídeo componente provenientes
de outras fontes de vídeo.
• Permite ligar o videoprojector a um computador através
do cabo USB e projectar a imagem do computador.
s "Projectar com o USB Display" Pág.27
• Utilize também esta porta para efectuar a ligação a um
computador através do cabo USB e utilizar a função
Rato Sem Fios.
s "Utilizar o Controlo Remoto para Mover o
Ponteiro do Rato (Rato Sem Fios)" Pág.49
• Permite ligar um dispositivo de armazenamento USB
ou uma câmara digital e projectar imagens como uma
Apresentação.
s "Projectar sem um Computador (Apresentação)"
Pág.41
• Permite ligar a Câmara para documentos opcional.
Para sinais de S-vídeo provenientes de fontes de vídeo.
Permite a entrada de áudio proveniente do equipamento
ligado à porta Computer, à porta S-Video ou à porta
Video.
Nome Função
Pontos de fixação do
A
suporte para
montagem no tecto
(três pontos)
Pés posteriores
B
Instale aqui o Suporte para montagem no tecto opcional
quando pretender suspender o videoprojector a partir do
tecto.
s "Instalar o Videoprojector" Pág.17
s "Acessórios opcionais" Pág.93
Quando instalar numa superfície como, por exemplo,
numa secretária, rode para aumentar e diminuir o pé de
forma a ajustar a inclinação horizontal.
s "Ajustar a Inclinação Horizontal" Pág.35
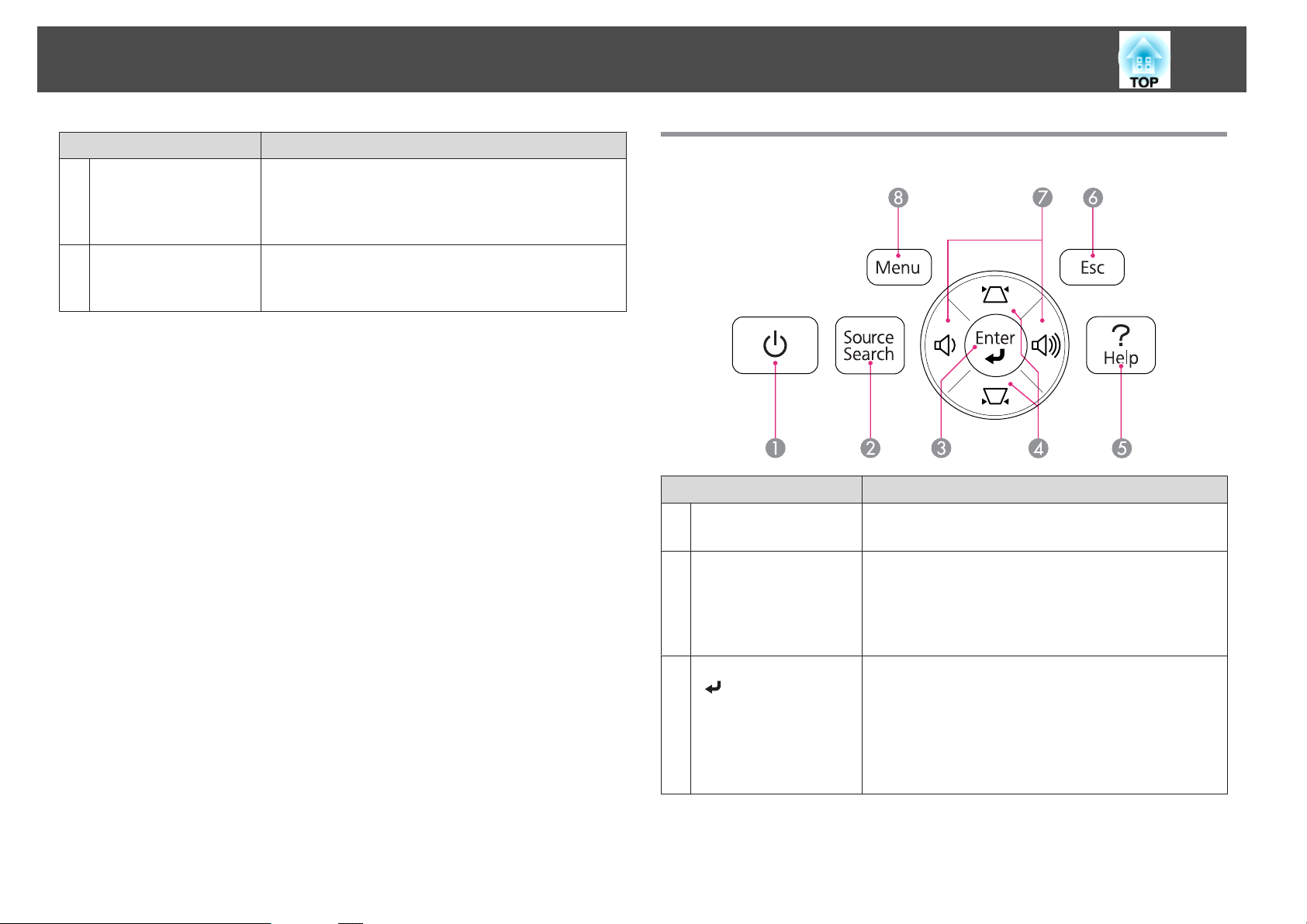
Descrição e Funções
10
Nome Função
Pé frontal regulável
C
Ponto para instalação
D
de cabo de segurança
Quando instalar numa superfície como, por exemplo,
numa secretária, aumente o pé de forma a ajustar a posição
da imagem.
s "Ajustar a Posição da Imagem" Pág.35
Instale aqui um sistema de bloqueio por fio, disponível no
mercado, e fixe-o no devido local.
s "Instalar o sistema de bloqueio por fio" Pág.56
Painel de controlo
Nome Função
Botão [t]
A
Botão [Source Search]
B
Liga ou desliga o projector.
s Guia de Referência Rápida
Muda para a seguinte fonte de entrada que está a enviar
uma imagem.
s "Detectar Automaticamente Sinais de Entrada e
Mudar a Imagem Projectada (Procura de Fonte)"
Pág.26
Botão [Enter]
C
[
• Quando está a visualizar o menu Configuração ou o ecrã
]
de Ajuda, aceita e introduz a selecção actual e avança
para o nível seguinte.
• Se premir durante a projecção de sinais RGB analógico
recebidos através da porta Computer, é possível
optimizar automaticamente o Alinhamento, a Sinc. e a
Posição.
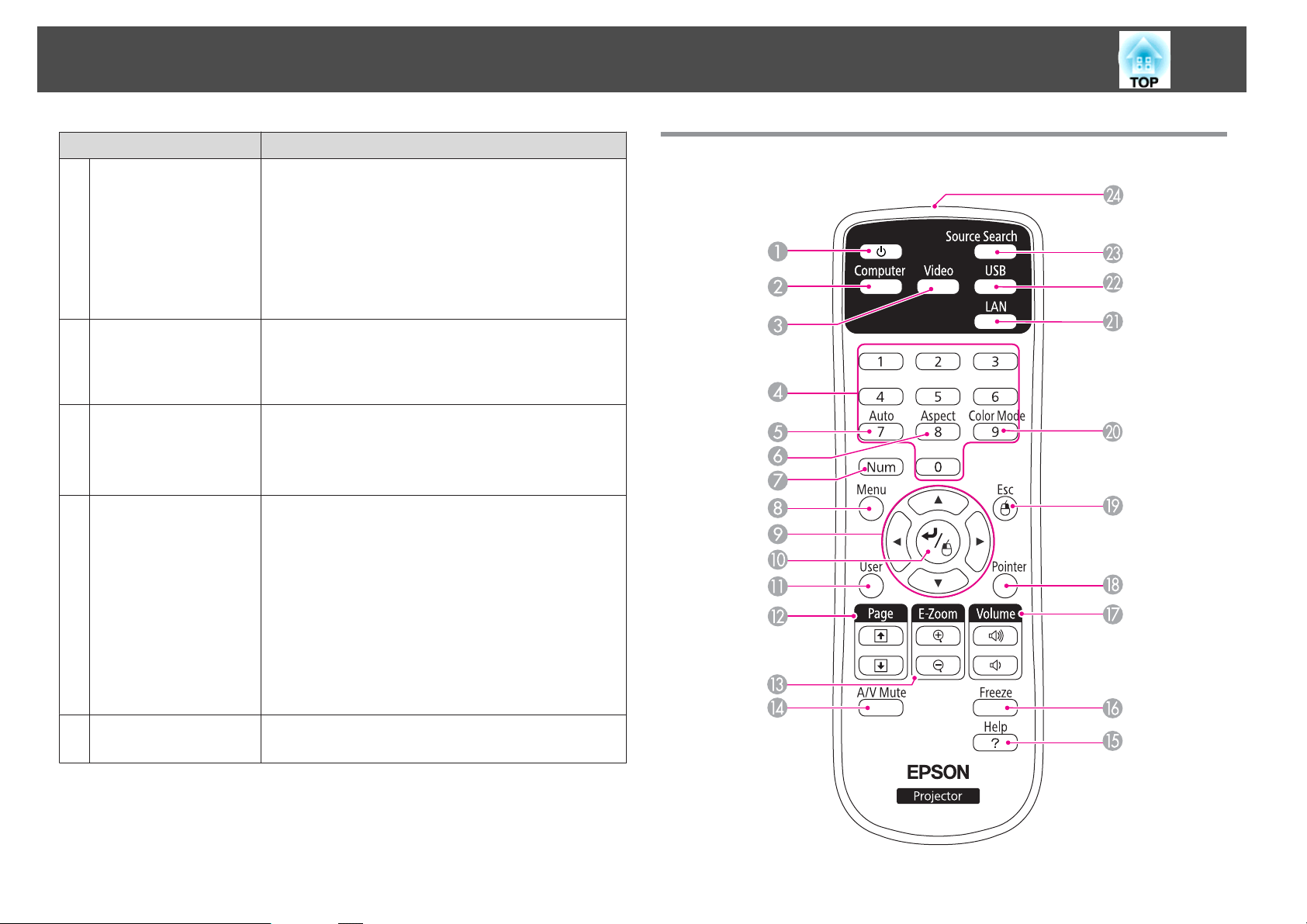
Descrição e Funções
11
Botões [w][v]
D
Botão [Help]
E
Botão [Esc]
F
Botões [a][b]
G
Nome Função
• Apresenta o ecrã Keystone no qual pode corrigir a
distorção keystone nas direcções vertical e horizontal.
"Corrigir manualmente" Pág.32
s
• Se premir estes botões quando está a visualizar o menu
Configuração ou o ecrã de Ajuda, pode seleccionar
opções do menu e valores de definições.
s "Utilizar o Menu Configuração" Pág.59
s "Utilizar a Ajuda" Pág.70
Apresenta e fecha o ecrã de ajuda que apresenta
informações sobre como resolver problemas, se estes
ocorrerem.
s "Utilizar a Ajuda" Pág.70
• Interrompe a função actual.
• Se premir este botão quando está a visualizar o menu
Configuração, regressa ao menu anterior.
s "Utilizar o Menu Configuração" Pág.59
• [a] Diminui o volume.
[b] Aumenta o volume.
s "Ajustar o Volume" Pág.36
• Corrige a distorção keystone na direcção horizontal
quando é apresentado o ecrã Keystone.
s "H/V-Keystone" Pág.32
• Se premir estes botões quando está a visualizar o menu
Configuração ou o ecrã de Ajuda, pode seleccionar
opções do menu e valores de definições.
s "Utilizar o Menu Configuração" Pág.59
s "Utilizar a Ajuda" Pág.70
Controlo remoto
Botão [Menu]
H
Apresenta e fecha o menu Configuração.
s "Utilizar o Menu Configuração" Pág.59
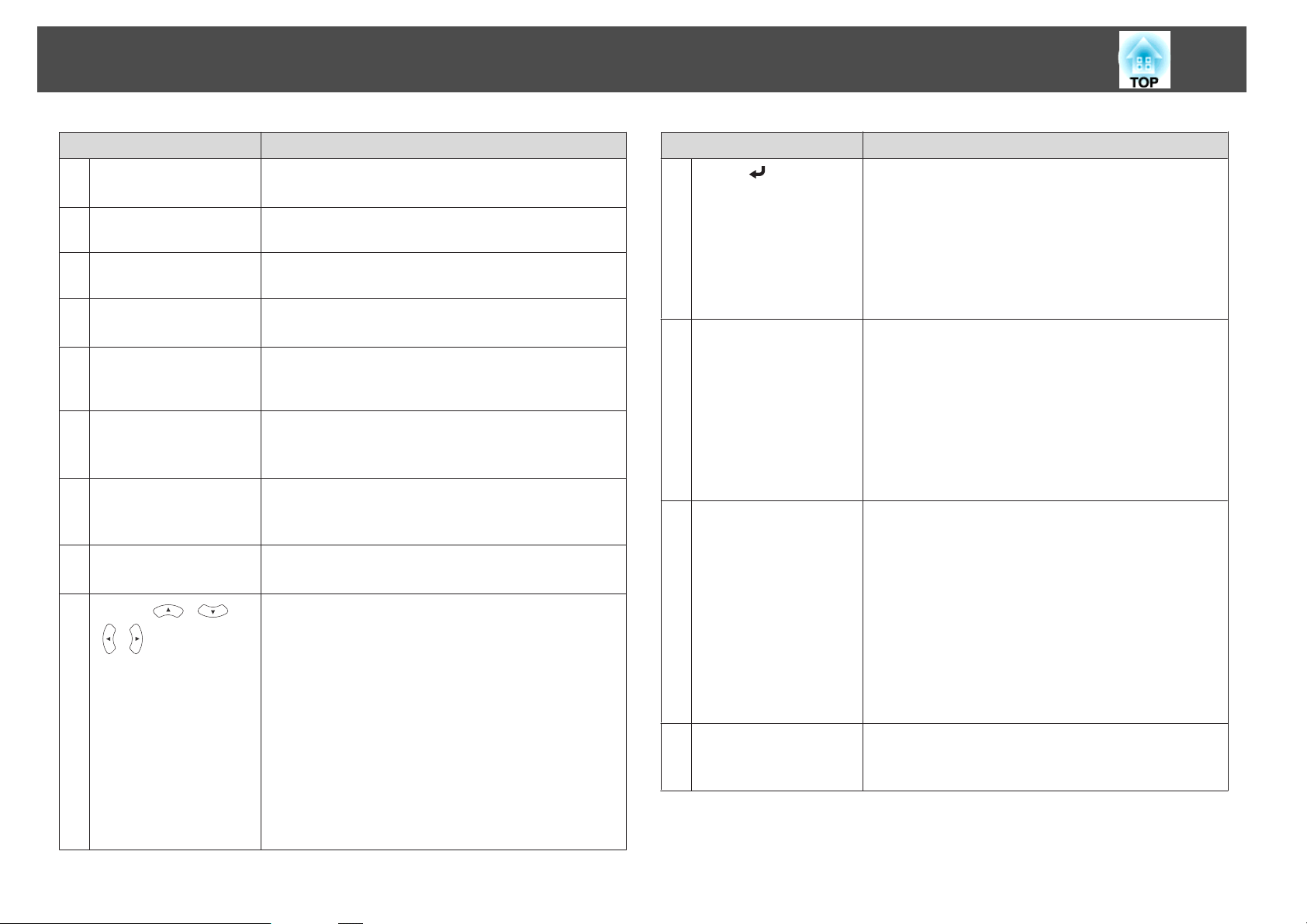
Descrição e Funções
12
Nome Função
Botão [t]
A
Botão [Computer]
B
Botão [Video]
C
Botões numéricos
D
Botão [Auto]
E
Botão [Aspect]
F
Botão [Num]
G
Botão [Menu]
H
I
Botões [ ][ ]
][ ]
[
Liga ou desliga o projector.
s Guia de Referência Rápida
Muda para as imagens recebidas através da porta
Computer.
Sempre que premir o botão, a imagem percorre as portas
S-Video, Video e HDMI.
Introduza a Palavra-passe.
s "Definir a Protec. palavra-passe" Pág.53
Se premir durante a projecção de sinais RGB analógico
recebidos através da porta Computer, é possível optimizar
automaticamente o Alinhamento, a Sinc. e a Posição.
Sempre que prime este botão, o modo de aspecto muda.
s "Mudar a Relação de Aspecto da Imagem Projectada "
Pág.38
Mantenha este botão premido e prima os botões
numéricos para introduzir palavras-passe e números.
s "Definir a Protec. palavra-passe" Pág.53
Apresenta e fecha o menu Configuração.
s "Utilizar o Menu Configuração" Pág.59
• Se premir estes botões quando visualiza o menu
Configuração ou o ecrã de Ajuda, selecciona opções do
menu e valores de definições.
s "Utilizar o Menu Configuração" Pág.59
• Se estiver a projectar uma Apresentação e premir estes
botões, aparece a imagem anterior/seguinte, roda a
imagem, etc.
s "Métodos de utilização da Apresentação"
Pág.41
• Durante a função Rato Sem Fios, o ponteiro do rato
desloca-se na direcção do botão que premir.
"Utilizar o Controlo Remoto para Mover o
s
Ponteiro do Rato (Rato Sem Fios)" Pág.49
Nome Função
J
Botão [ ]
Botão [User]
K
Botões [Page]
L
[[][]]
Botões [E-Zoom]
M
[z][x]
• Quando está a visualizar o menu Configuração ou o ecrã
de Ajuda, aceita e introduz a selecção actual e avança
para o nível seguinte.
s "Utilizar o Menu Configuração" Pág.59
• Funciona como o botão esquerdo do rato quando
estiver a utilizar a função Rato Sem Fios.
s "Utilizar o Controlo Remoto para Mover o
Ponteiro do Rato (Rato Sem Fios)" Pág.49
Seleccione uma opção usada com frequência de entre as
cinco opções disponíveis no menu Configuração e
atribua-a a este botão. Quando premir o botão [User], é
apresentado o ecrã de selecção/ajuste da opção do menu
atribuída e que lhe permite efectuar definições/ajustes
com um só toque.
s "Menu Definição" Pág.64
Consumo de Energia encontra-se atribuída como
predefinição.
Muda as páginas de ficheiros como, por exemplo, de
ficheiros PowerPoint, quando estiver a usar um dos
seguintes métodos de projecção.
• Quando estiver a usar a função Rato Sem Fios
s "Utilizar o Controlo Remoto para Mover o
Ponteiro do Rato (Rato Sem Fios)" Pág.49
• Quando estiver a usar o USB Display
s "Projectar com o USB Display" Pág.27
Se premir estes botões quando está a projectar imagens
utilizando a opção de Apresentação, aparece o ecrã
anterior/seguinte.
Amplia ou reduz a imagem sem alterar o tamanho da
projecção.
s "Ampliar Parte da Imagem (E-Zoom)" Pág.48
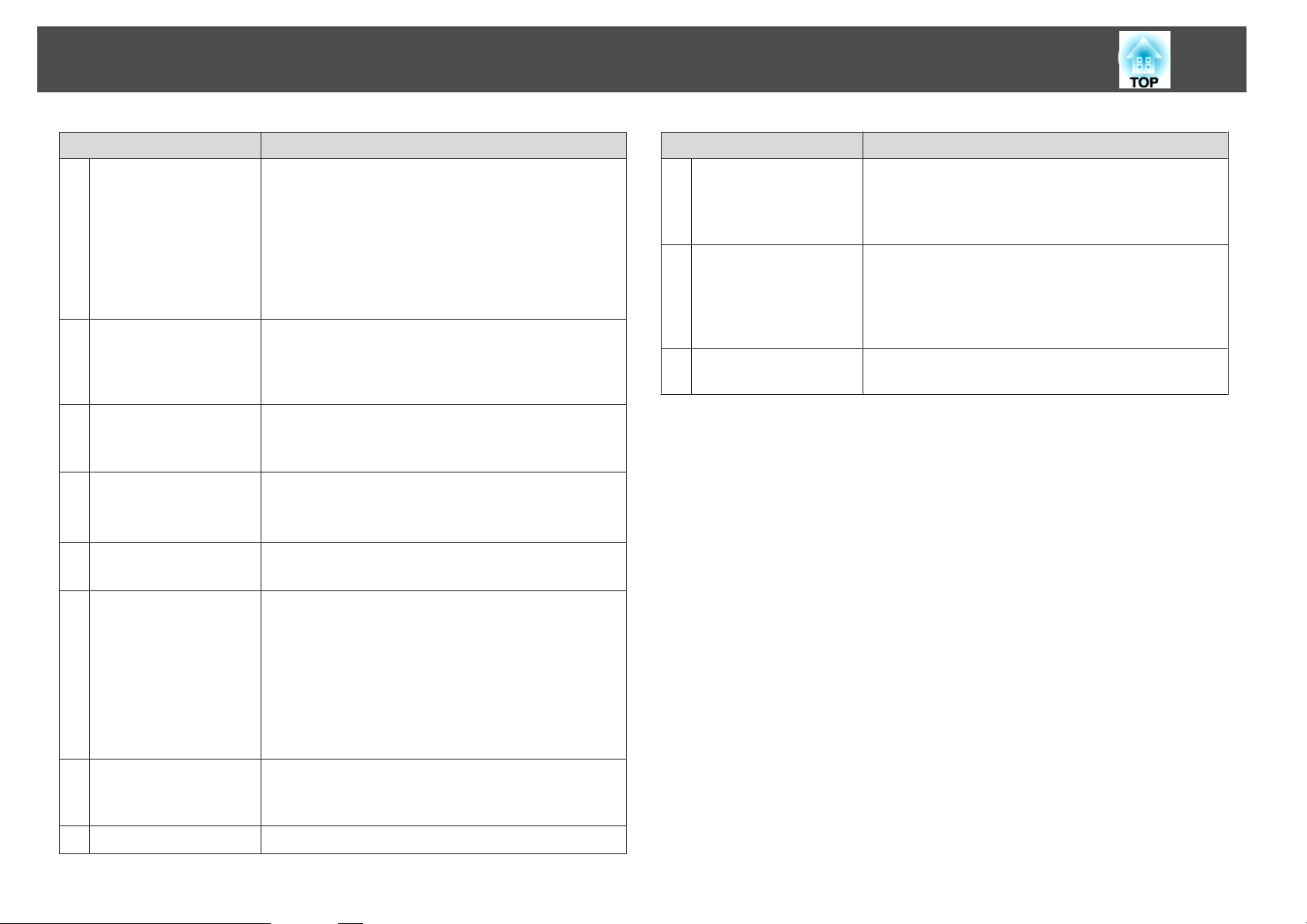
Descrição e Funções
13
Nome Função
Botão [A/V Mute]
N
Botão [Help]
O
Botão [Freeze]
P
Botões [Volume]
Q
[a][b]
Botão [Pointer]
R
• Liga e desliga o vídeo e o áudio.
s "Ocultar Temporariamente a Imagem e o Som
(A/V Mute)" Pág.46
• É possível alterar o modo de Projecção da forma
indicada em seguida se mantiver o botão pressionado
durante cerca de cinco segundos.
FrontalWFrontal/Tecto
PosteriorWPosterior/Tecto
Apresenta e fecha o ecrã de ajuda que apresenta
informações sobre como resolver problemas, se estes
ocorrerem.
s "Utilizar a Ajuda" Pág.70
Sempre que pressionar este botão, as imagens entram ou
saem do modo de pausa.
s "Fixar a Imagem (Freeze)" Pág.46
[a] Diminui o volume.
[b] Aumenta o volume.
"Ajustar o Volume" Pág.36
s
Apresenta o ponteiro do ecrã.
s "Função de Ponteiro (Ponteiro)" Pág.47
Nome Função
Botão [USB]
V
Botão [Source Search]
W
Área de emissão de luz
X
do controlo remoto
Sempre que se premir este botão, irá percorrer-se as
seguintes imagens:
• USB Display
• Imagens do dispositivo ligado à porta USB(TypeA)
Muda para a seguinte fonte de entrada que está a enviar
uma imagem.
s "Detectar Automaticamente Sinais de Entrada e
Mudar a Imagem Projectada (Procura de Fonte)"
Pág.26
Envia sinais do controlo remoto.
Botão [Esc]
S
Botão [Color Mode]
T
Botão [LAN]
U
• Interrompe a função actual.
• Se premir este botão quando está a visualizar o menu
Configuração, regressa ao nível anterior.
s "Utilizar o Menu Configuração" Pág.59
• Funciona como o botão direito do rato quando estiver a
utilizar a função Rato Sem Fios.
s "Utilizar o Controlo Remoto para Mover o
Ponteiro do Rato (Rato Sem Fios)" Pág.49
Sempre que prime este botão, o Modo cor muda.
s "Seleccionar a Qualidade da Projecção (Seleccionar o
Modo cor)" Pág.36
Não está disponível neste videoprojector.

Descrição e Funções
Substituir as pilhas do controlo remoto
Se a resposta ao controlo remoto for demorada ou se o controlo não
funcionar após ter sido utilizado durante algum tempo, isso pode significar
que as pilhas estão a ficar gastas. Quando isto acontecer, substitua as pilhas
por umas novas. Tenha sempre disponíveis duas pilhas AA alcalinas ou de
manganésio. Não poderá utilizar outras pilhas diferentes das acima
especificadas.
Importante
Antes de utilizar as pilhas, leia o seguinte manual.
s Instruções de Segurança
14
Atenção
Verifique a posição dos sinais (+) e (-) situados no interior do suporte
das pilhas para se certificar de que insere correctamente as pilhas.
a
b
Retire a tampa do compartimento das pilhas.
Enquanto mantém pressionada a patilha da tampa do compartimento
das pilhas, levante a tampa.
Substitua as pilhas usadas por pilhas novas.
c
Volte a instalar a tampa do compartimento das pilhas.
Exerça pressão sobre a tampa do compartimento das pilhas até a
encaixar totalmente.
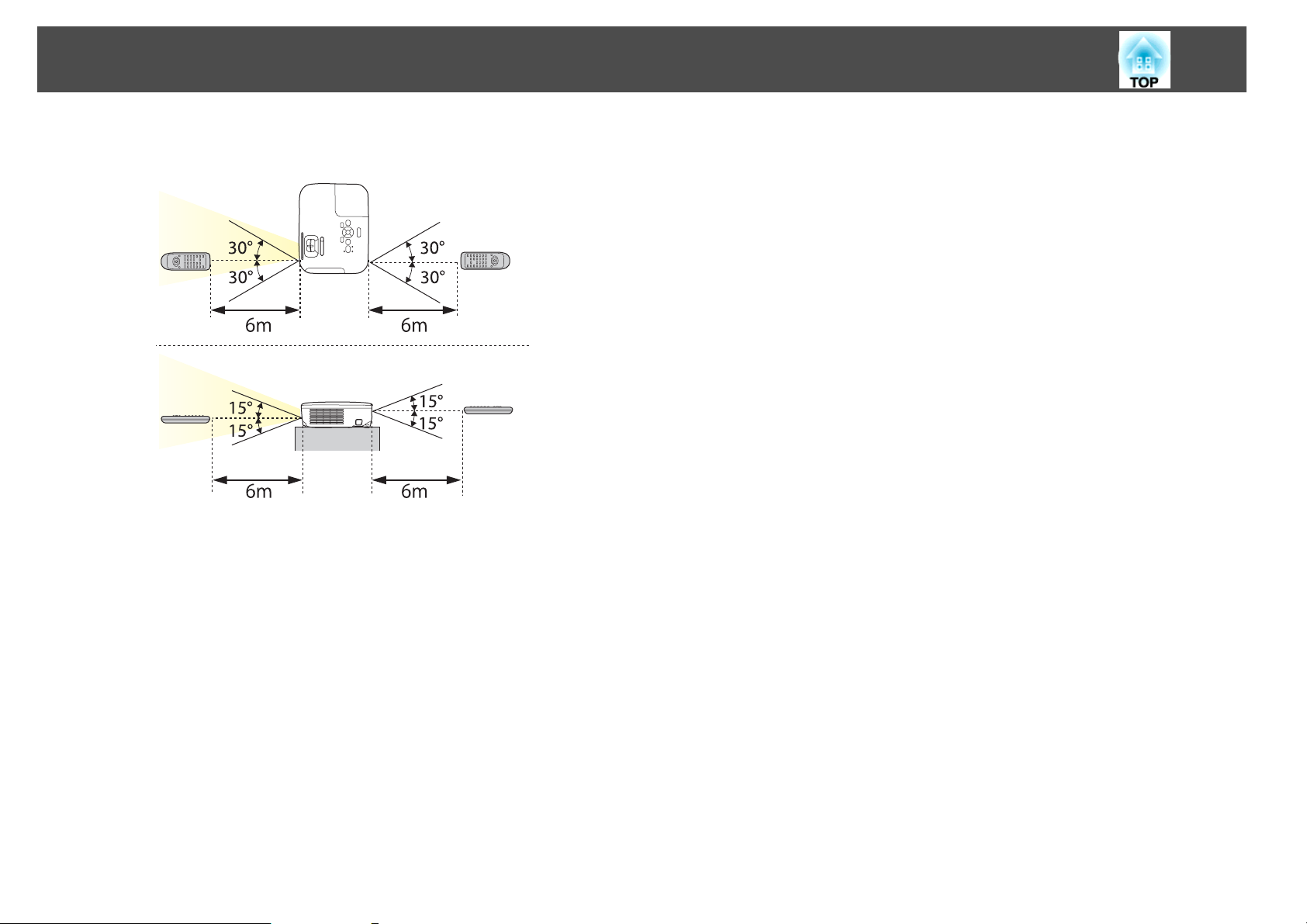
Descrição e Funções
Distância de funcionamento do controlo remoto
15
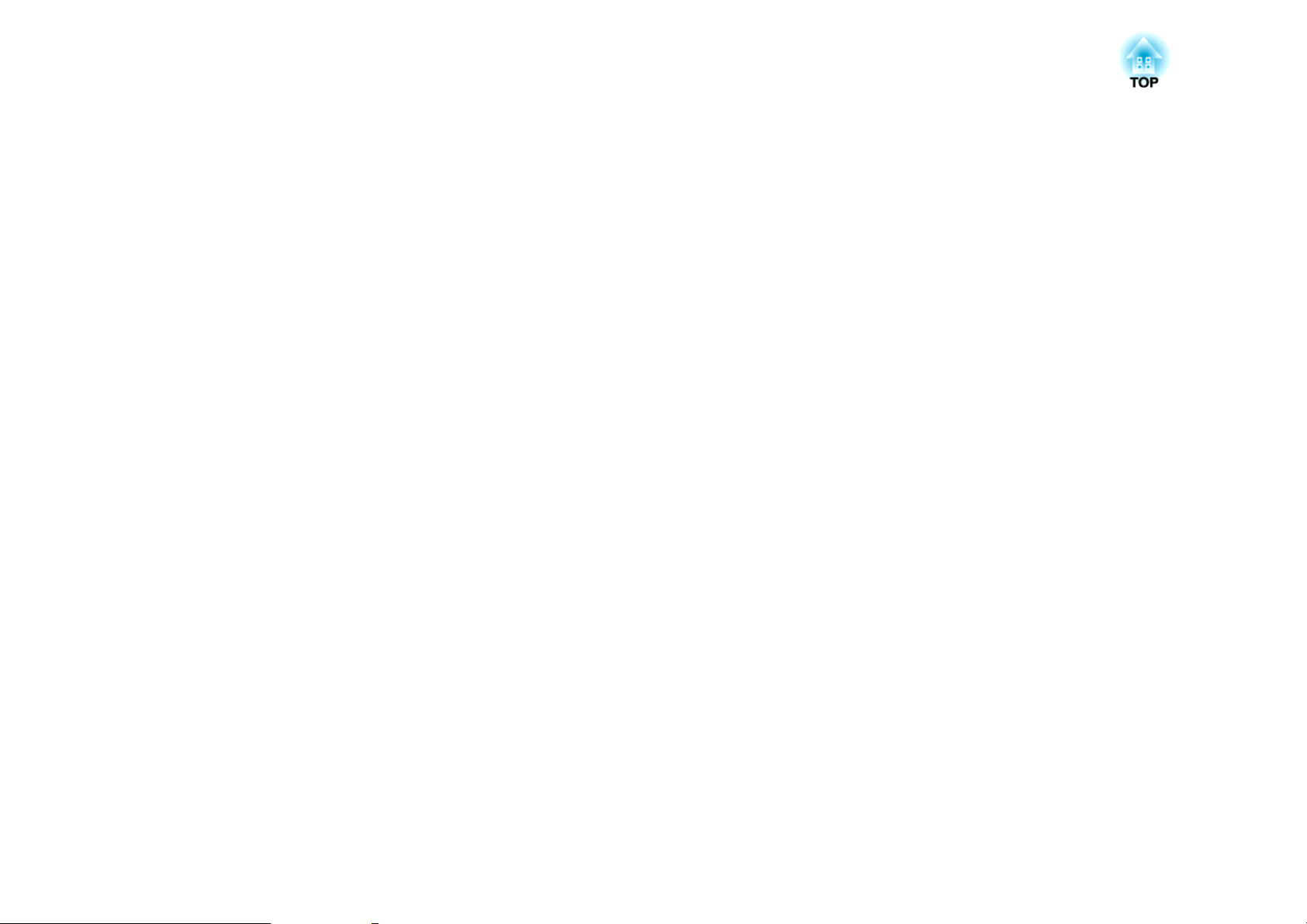
Preparar o Videoprojector
Este capítulo explica como instalar o videoprojector e ligar as fontes de projecção.
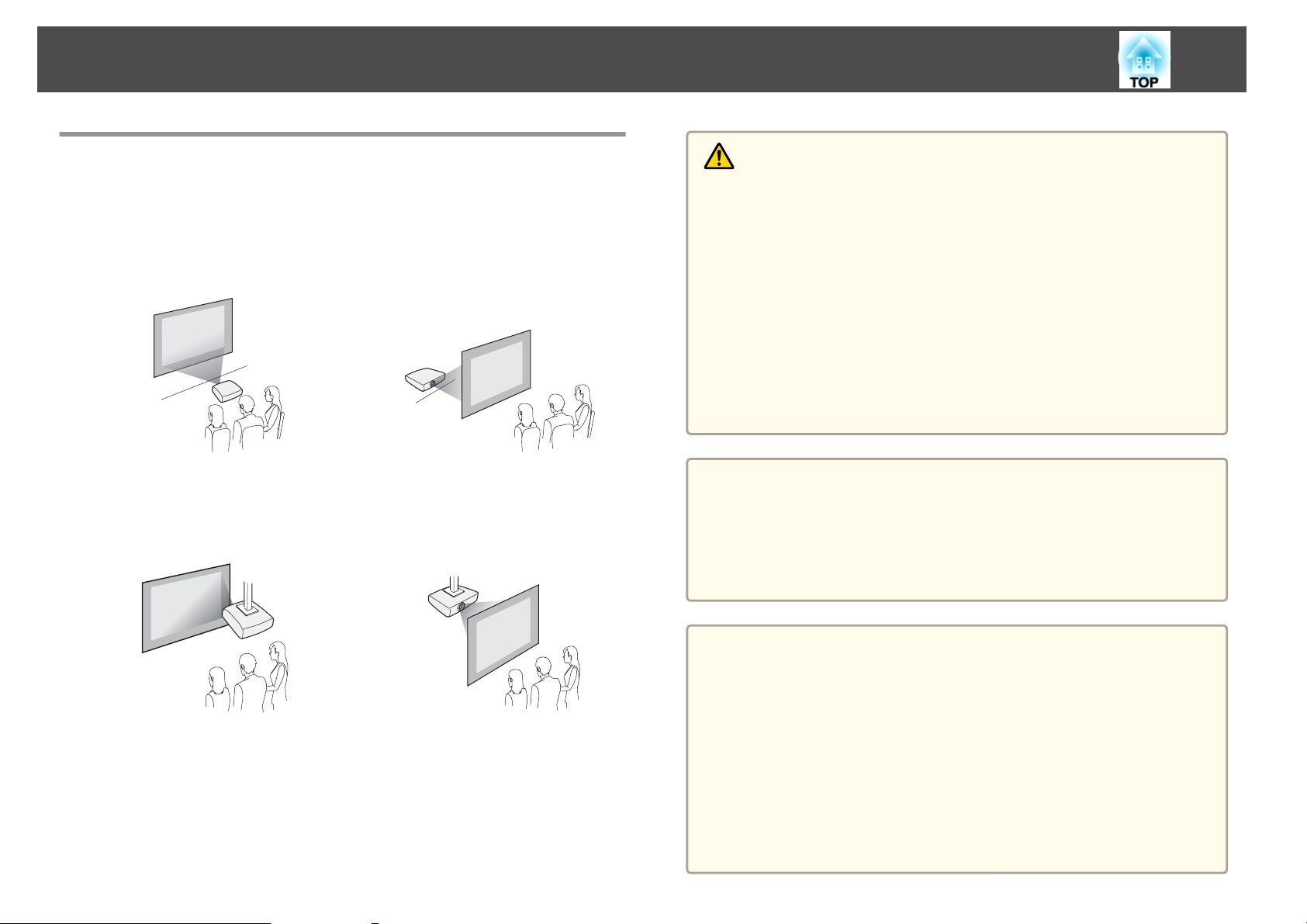
Instalar o Videoprojector
17
Métodos de Instalação
O videoprojector suporta os quatro métodos de projecção apresentados em
seguida. Proceda à instalação do videoprojector de acordo com as condições
do local de instalação.
• Projectar imagens em frente ao
ecrã. (Projecção Frontal)
• Suspender o videoprojector a
partir do tecto e projectar imagens em frente ao ecrã. (Projecção Frontal/Tecto)
• Projectar imagens atrás de um
ecrã translúcido. (Projecção Posterior)
• Suspender o videoprojector a
partir do tecto e projectar imagens atrás de um ecrã translúcido. (Projecção Posterior/Tecto)
Aviso
• Para suspender o videoprojector a partir do tecto (suporte para montagem no
tecto), é necessário um método especial de instalação. Se não o instalar
correctamente, o videoprojector poderá cair provocando um acidente e
ferimentos.
• Se utilizar elementos adesivos nos Pontos de fixação do suporte para
montagem no tecto para evitar que os parafusos se soltem, ou se utilizar
lubrificantes, óleos, etc. no videoprojector, a caixa exterior poderá partir e o
videoprojector poderá cair do suporte para montagem no tecto. Se isto
acontecer, poderá provocar ferimentos graves em quem se encontre por baixo
do suporte e danificar o videoprojector.
Quando instalar ou ajustar o suporte para montagem no tecto, não utilize
elementos adesivos para evitar que os parafusos se soltem, nem utilize óleos,
lubrificantes, etc.
Importante
• Não utilize o videoprojector de lado. Se o fizer, poderá provocar um mau
funcionamento.
• Não tape a abertura para entrada de ar nem a abertura para saída de ar do
videoprojector. Se tapar alguma das aberturas, a temperatura interna pode
subir e provocar um incêndio.
a
• Tem de utilizar um Suporte para montagem no tecto opcional
quando suspender o videoprojector a partir do tecto.
"Acessórios opcionais" Pág.93
s
• Frontal é a predefinição de Projecção. Pode mudar de Frontal para
Posterior a partir do menu Configuração.
s Avançado - Projecção Pág.65
• É possível alterar o modo de Projecção da forma indicada em
seguida se mantiver o botão [A/V Mute] do controlo remoto
premido durante cerca de cinco segundos.
FrontalWFrontal/Tecto
PosteriorWPosterior/Tecto
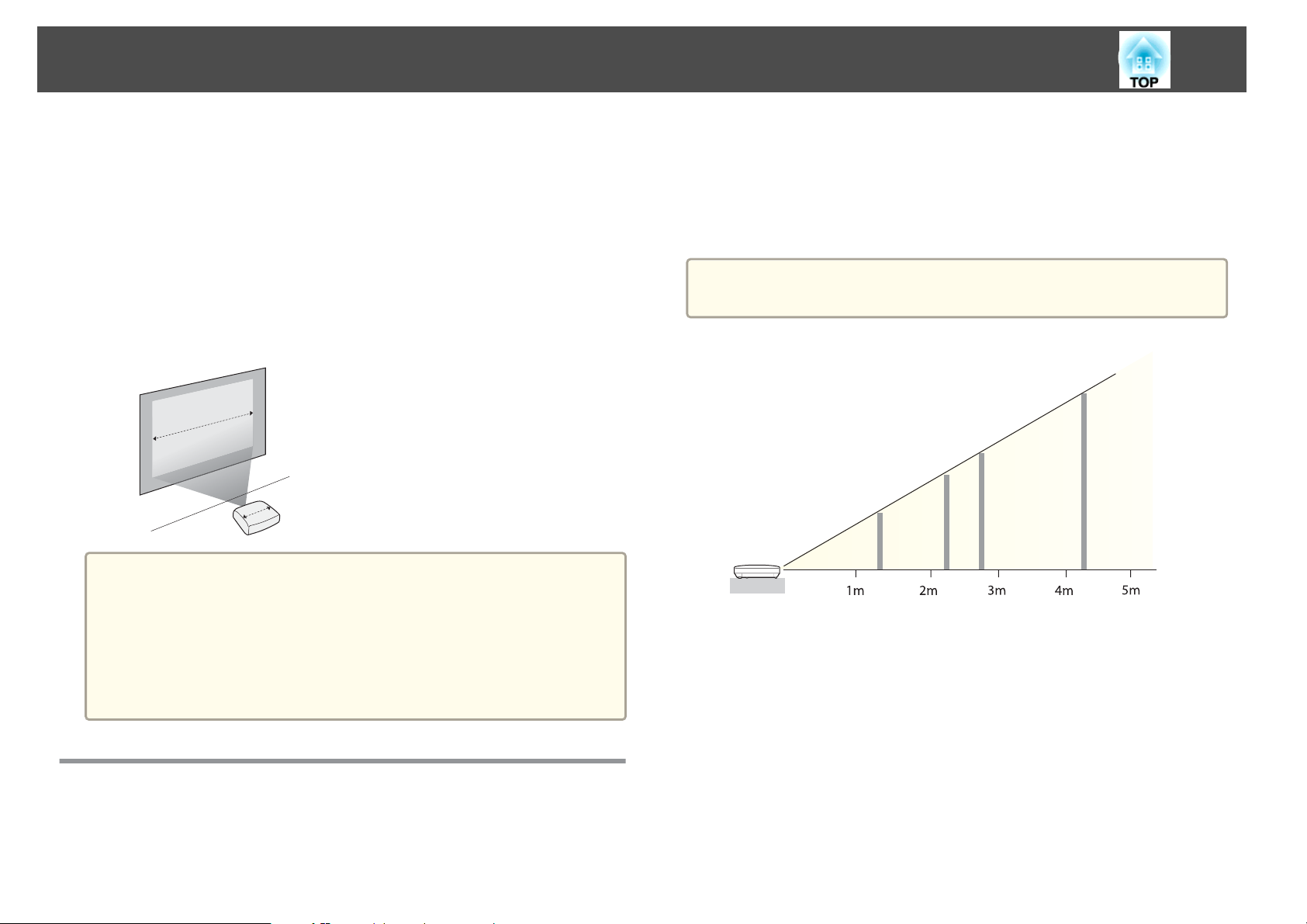
Instalar o Videoprojector
18
Métodos de instalação
Instale o videoprojector da forma apresentada em seguida.
• Instale o videoprojector de forma a ficar posicionado paralelamente ao
ecrã.
Se o videoprojector ficar numa posição inclinada relativamente ao ecrã,
ocorrerá uma distorção keystone na imagem projectada.
• Coloque o videoprojector numa superfície nivelada.
Se o videoprojector estiver inclinado, a imagem projectada também ficará
inclinada.
• Consulte a seguinte secção se não conseguir instalar o videoprojector
a
de forma a ficar posicionado paralelamente ao ecrã.
s "Corrigir a Distorção Keystone" Pág.31
• Consulte a seguinte secção se não conseguir instalar o videoprojector
numa superfície nivelada.
s "Ajustar a Inclinação Horizontal" Pág.35
s "Corrigir a Distorção Keystone" Pág.31
seleccionar a melhor posição de acordo com o tamanho do ecrã. As
imagens demonstram a distância mais curta (aproximadamente) no nível
máximo de zoom. Consulte a seguinte secção para obter mais informações
sobre a distância de projecção.
s
"Tamanho do Ecrã e Distância de Projecção" Pág.94
Quando corrige a distorção keystone, o tamanho da imagem projectada
a
pode diminuir.
50”
(110×67cm)
100”
(220×130cm)
80”
(170×110cm)
150”
(320×200cm)
Tamanho do Ecrã e Distância Aproximada de Projecção
O tamanho da projecção é determinado pela distância entre o
videoprojector e o ecrã. Observe as imagens situadas à direita para
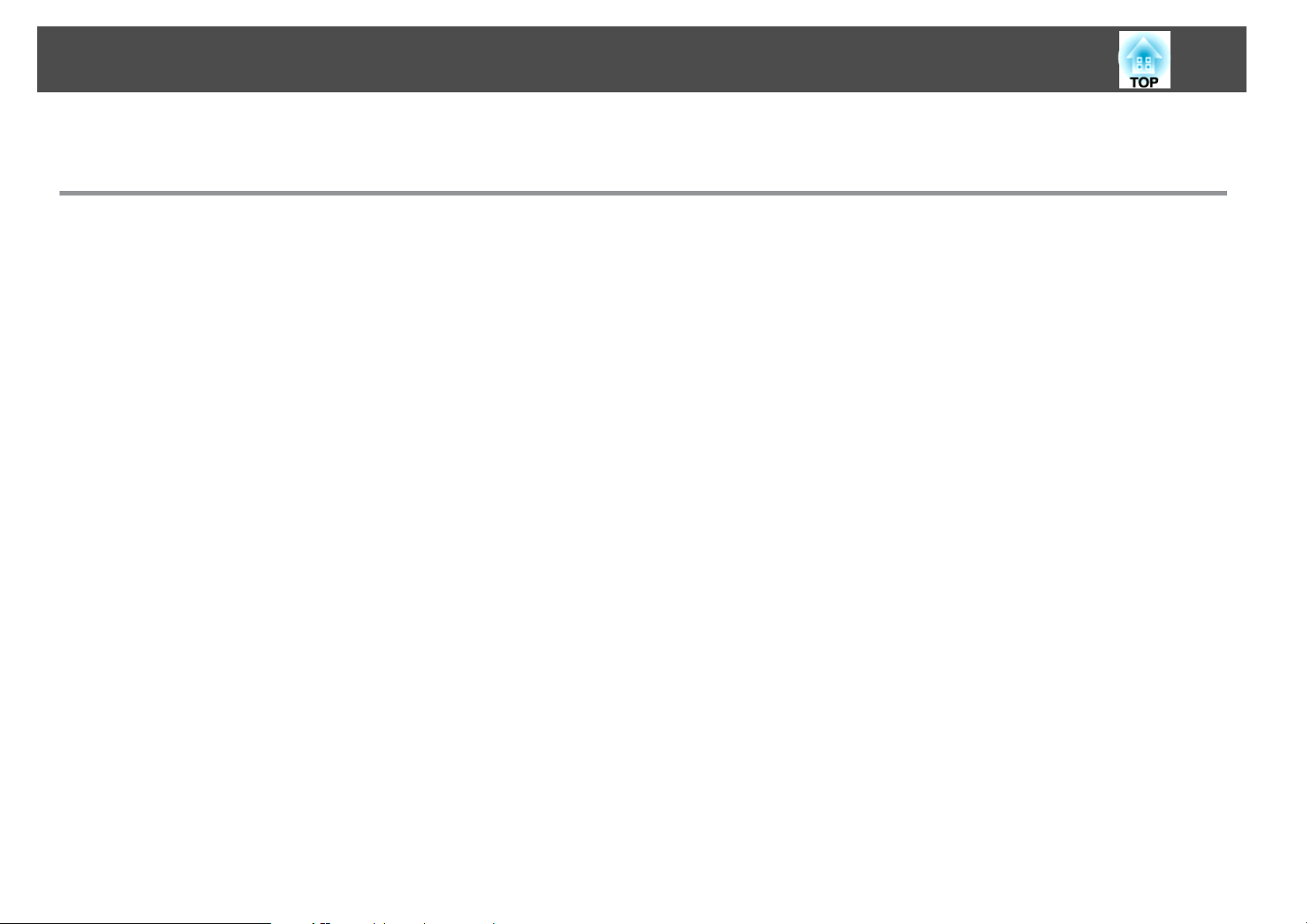
Ligar Equipamento
O nome da porta, localização e orientação do conector variam em função da fonte que está a ligar.
Ligar Fontes de Imagem
Para projectar imagens de leitores de DVD ou de consolas de jogos, entre outros, ligue o videoprojector através de um dos seguintes métodos.
Quando utilizar o transformador componente fornecido e o cabo de vídeo componente opcional
A
s "Acessórios opcionais" Pág.93
Ligue a porta de saída componente da fonte da imagem à porta de entrada Computer do videoprojector.
É possível emitir áudio a partir do altifalante do videoprojector ligando a porta de saída de áudio da fonte da imagem à porta Audio Input do videoprojector com um cabo de áudio,
disponível no mercado.
Quando utilizar um cabo de vídeo ou S-vídeo disponível no mercado
B
Ligue a porta de saída de vídeo da fonte da imagem à porta Video do videoprojector.
Ou ligue a porta de saída de S-vídeo da fonte da imagem à porta S-Video do videoprojector.
É possível emitir áudio a partir do altifalante do videoprojector ligando a porta de saída de áudio da fonte da imagem à porta Audio Input do videoprojector com um cabo de áudio,
disponível no mercado.
Quando utilizar um cabo HDMI disponível no mercado
C
Ligue a porta HDMI da fonte da imagem à porta HDMI do videoprojector.
É possível emitir o áudio da fonte da imagem junto com a imagem projectada.
19
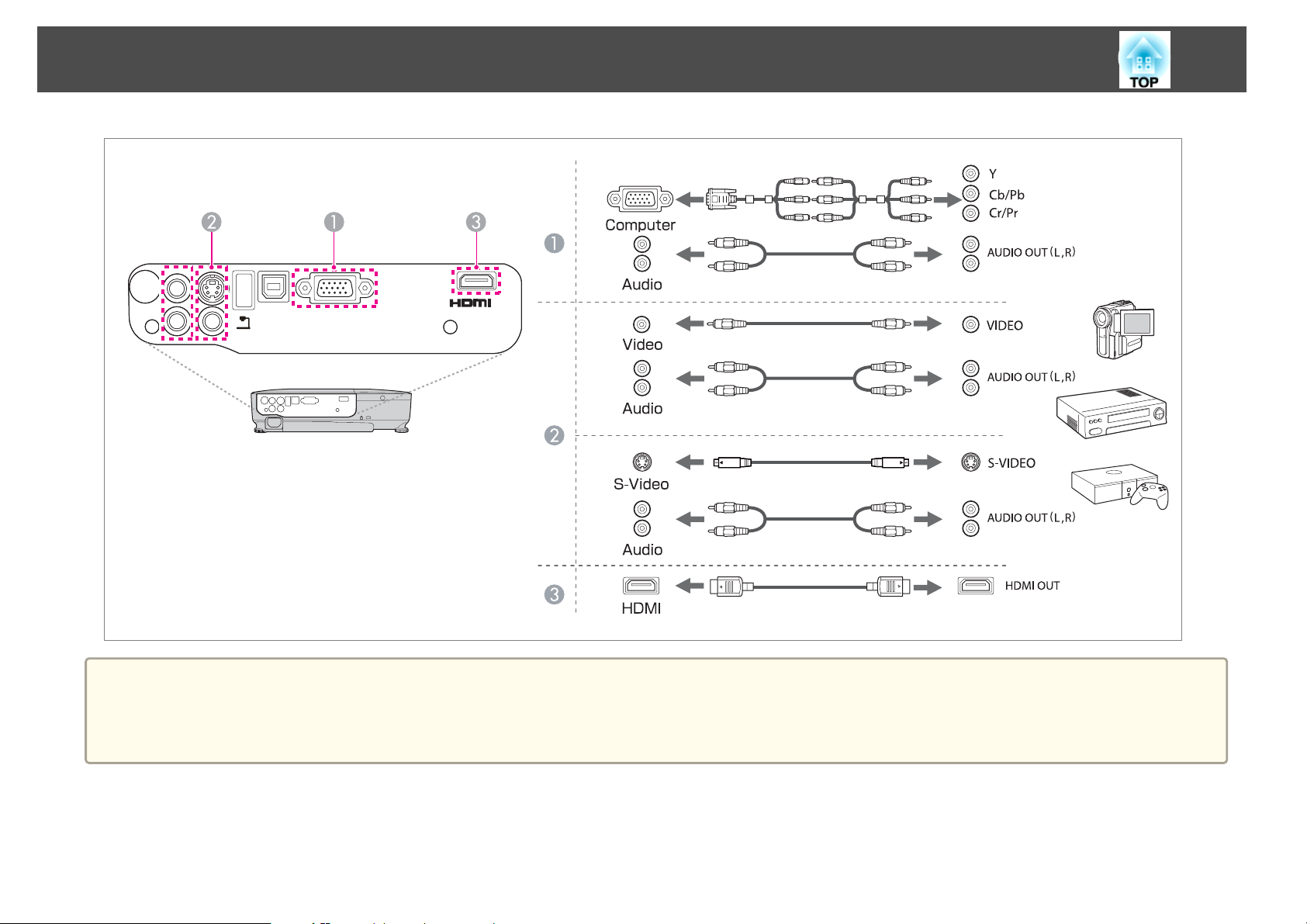
Ligar Equipamento
20
Importante
• Desligue o equipamento antes de efectuar a ligação. Se efectuar a ligação com o equipamento em funcionamento, poderá provocar problemas de funcionamento.
• Quando estiver a efectuar a ligação, verifique se a forma do conector do cabo corresponde à forma da porta. Inserir um conector com uma orientação ou forma diferente
à força poderá provocar problemas de funcionamento ou danificar o equipamento.
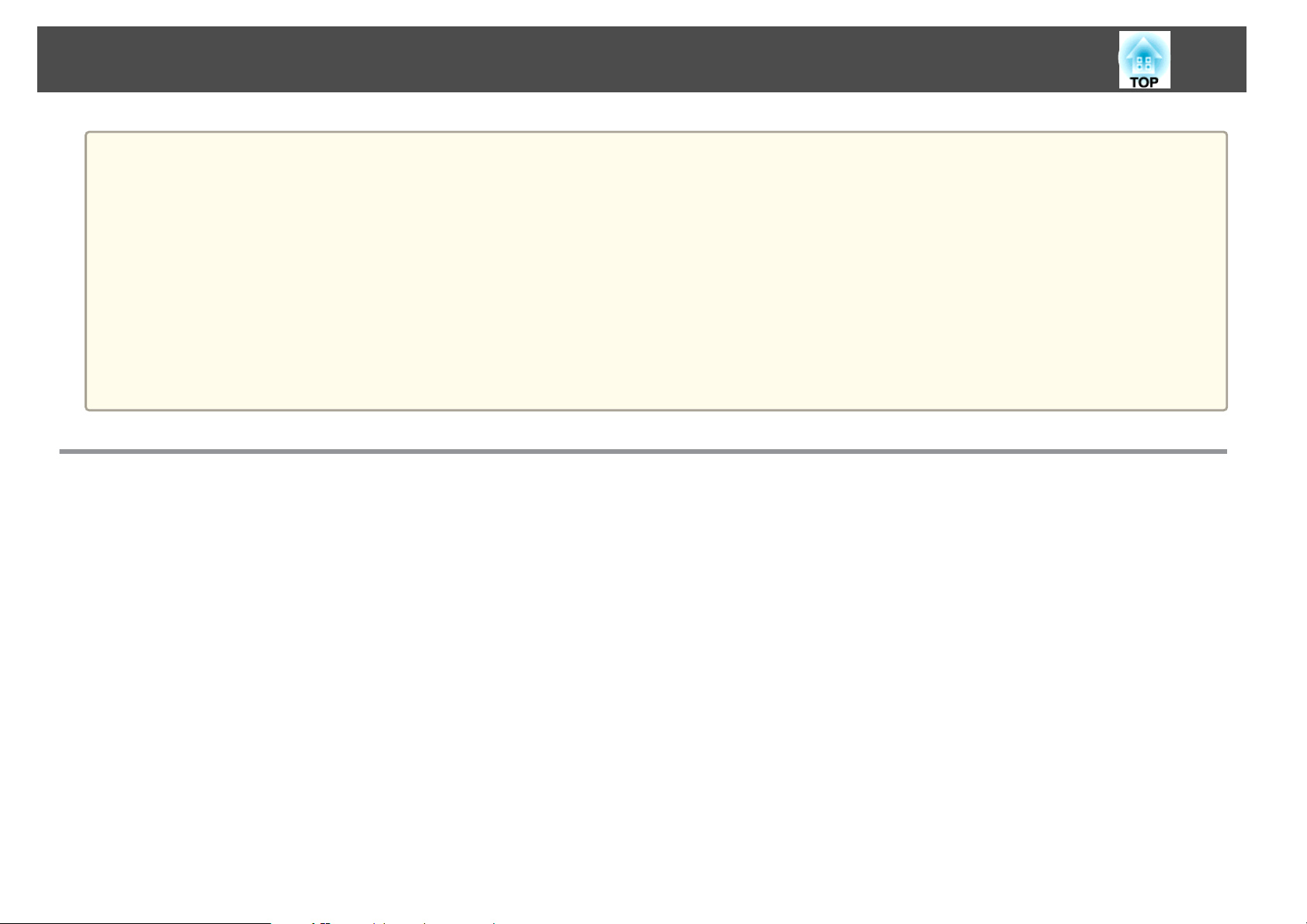
Ligar Equipamento
• Utilize um cabo HDMI que esteja em conformidade com a norma HDMI.
a
• Dependendo do equipamento ao qual está a efectuar a ligação, a forma do conector pode ser específica para esse equipamento. Nesse caso, utilize o cabo que foi
fornecido com o equipamento ou que está disponível como um acessório opcional para esse equipamento.
• O cabo utilizado para efectuar a ligação ao videoprojector irá variar de acordo com o sinal de vídeo emitido pelo equipamento de vídeo. Alguns equipamentos de
vídeo têm capacidade para emitir vários tipos diferentes de sinais de vídeo. De uma forma geral, os sinais apresentados de seguida são sinais de vídeo pela ordem
de qualidade de imagem, desde a melhor até à menor qualidade.
Vídeo componente > S-vídeo > Vídeo composto
Verifique a documentação do seu equipamento de vídeo para verificar quais os sinais de vídeo que pode emitir. O vídeo composto pode também ser denominado
apenas de "Video out" (saída de vídeo).
• Quando está ligada uma consola de jogos, a imagem projectada pode ficar ligeiramente atrasada quando a consola estiver a ser utilizada.
s "Seleccionar a Qualidade da Projecção (Seleccionar o Modo cor)" Pág.36
• Quando utilizar um cabo de áudio mini 2RCA(L/R)/estéreo disponível no mercado, certifique-se de que possui a indicação de que não tem resistência.
Ligar um Computador
Para projectar imagens de um computador, ligue o computador através de um dos seguintes métodos.
21
Quando utilizar o cabo de computador opcional
A
Ligue a porta de saída do monitor do computador à porta Computer do videoprojector.
É possível emitir áudio a partir do altifalante do videoprojector ligando a porta de saída de áudio do computador à porta Audio Input do videoprojector com um cabo de áudio,
disponível no mercado.
Quando utilizar um cabo USB disponível no mercado
B
Ligue a porta USB do computador à porta USB(TypeB) do videoprojector.
É possível emitir o áudio do computador junto com a imagem projectada.
Quando utilizar um cabo HDMI disponível no mercado
C
Ligue a porta HDMI do computador à porta HDMI do videoprojector.
É possível emitir o áudio do computador junto com a imagem projectada.
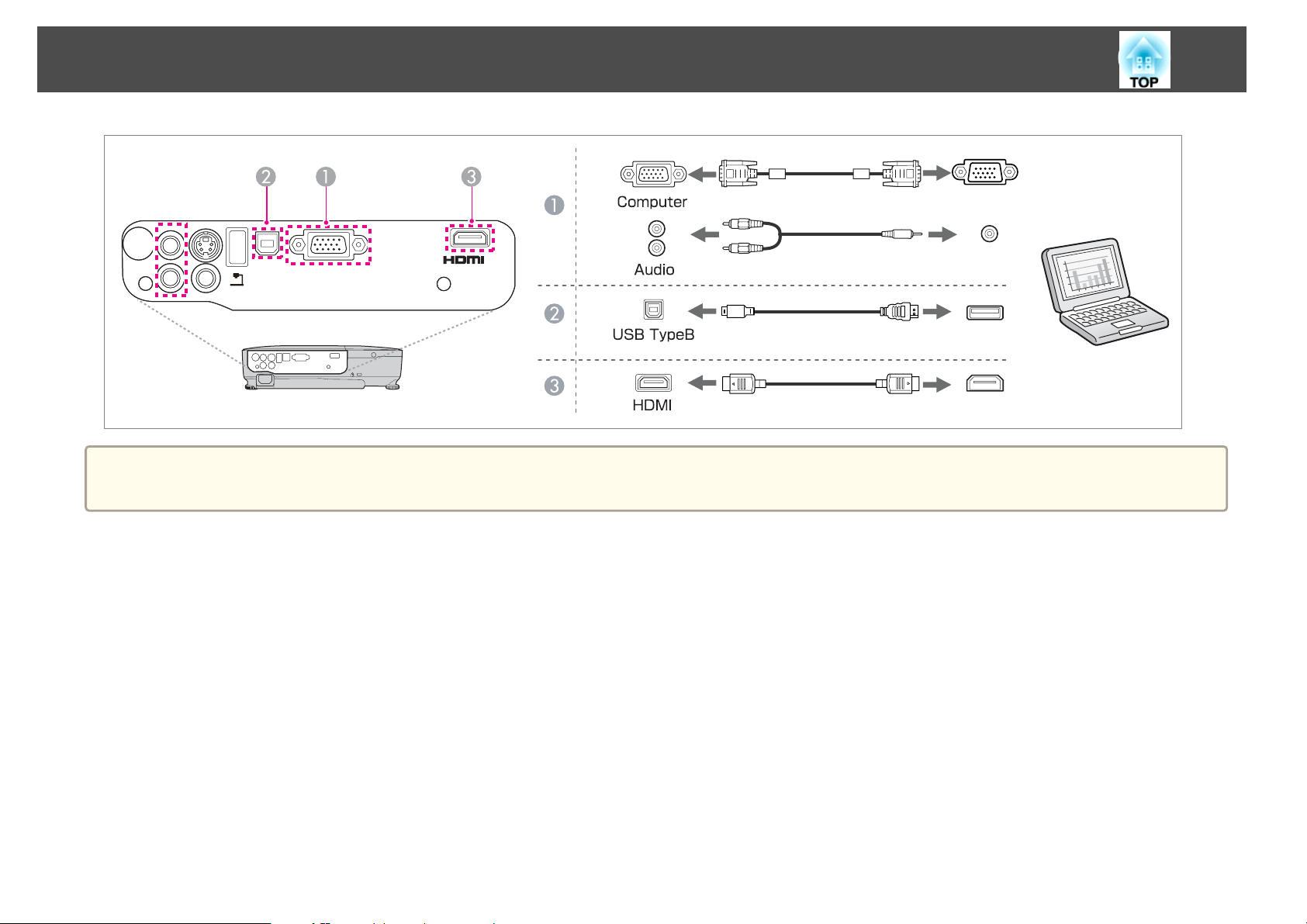
Ligar Equipamento
Pode utilizar um cabo USB para ligar o videoprojector a um computador para projectar imagens do computador. Esta função tem o nome de USB Display.
a
s "Projectar com o USB Display" Pág.27
22
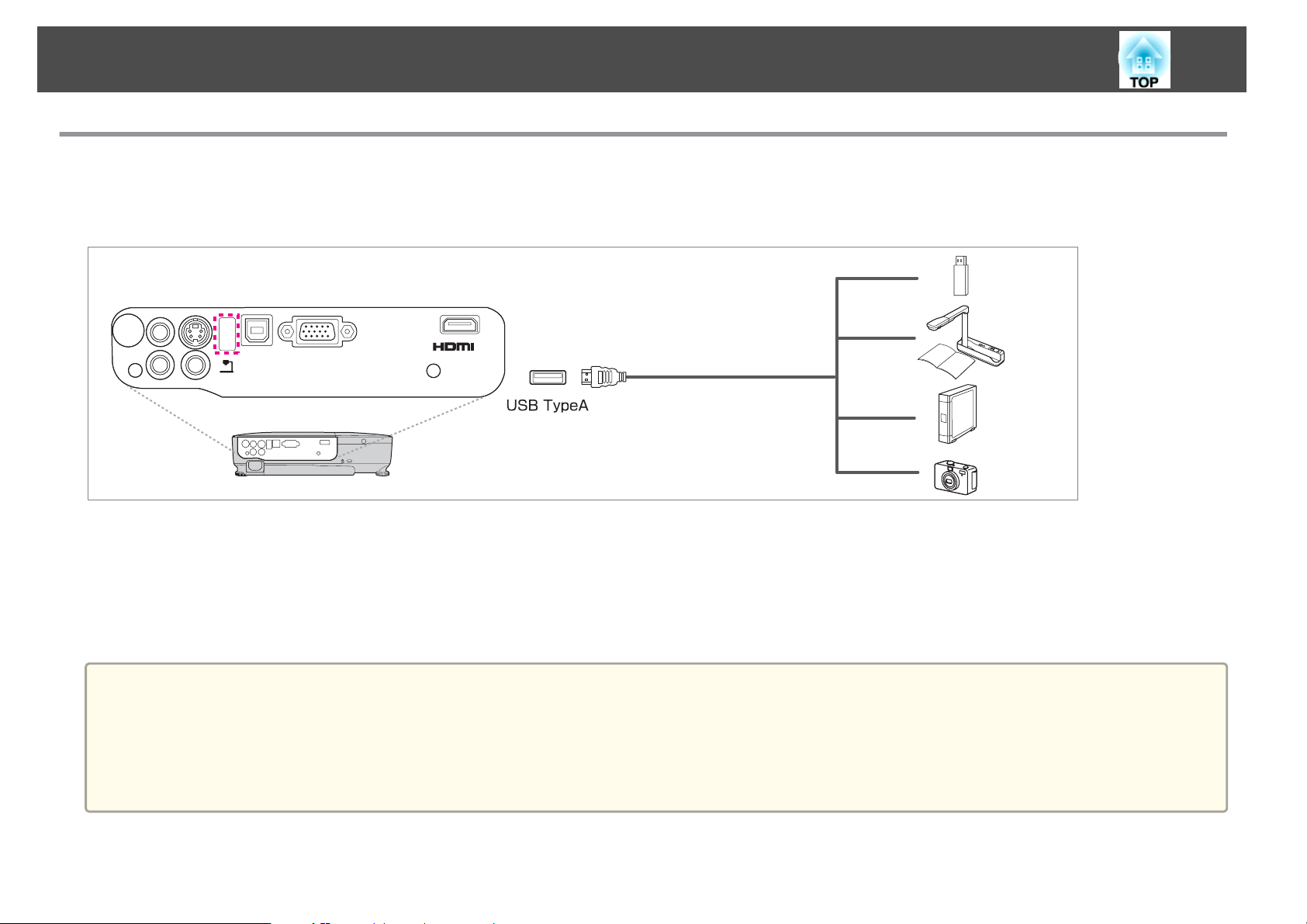
Ligar Equipamento
Ligar dispositivos USB
Pode ligar dispositivos como uma memória USB, a Câmara para documentos opcional, discos rígidos compatíveis com USB e câmaras digitais.
Utilizando o cabo USB fornecido com o dispositivo USB, ligue o dispositivo USB à porta USB(TypeA) do videoprojector.
23
Quando o dispositivo USB está ligado, pode projectar os ficheiros de imagem da memória USB ou da câmara digital utilizando a função Apresentação.
s
"Exemplos de Apresentação" Pág.41
Se ligar a Câmara para documentos quando estão a ser projectadas imagens provenientes de outra porta de entrada, prima o botão [USB] do controlo remoto,
ou o botão [Source Search] do painel de controlo, para mudar para as imagens da Câmara para documentos.
s
"Detectar Automaticamente Sinais de Entrada e Mudar a Imagem Projectada (Procura de Fonte)" Pág.26
Importante
• Se usar um hub USB, a ligação poderá não funcionar correctamente. Os dispositivos como as câmaras digitais e dispositivos USB devem ser ligados directamente ao
videoprojector.
• Ao ligar e utilizar um disco rígido compatível com USB, certifique-se de que liga o Adaptador de CA fornecido com o disco rígido.
• Ligue uma câmara digital ou um disco rígido ao videoprojector com o cabo USB fornecido com o dispositivo.
• Use um cabo USB com comprimento inferior a 3 m. Se o cabo exceder os 3 m, a Apresentação poderá não funcionar correctamente.
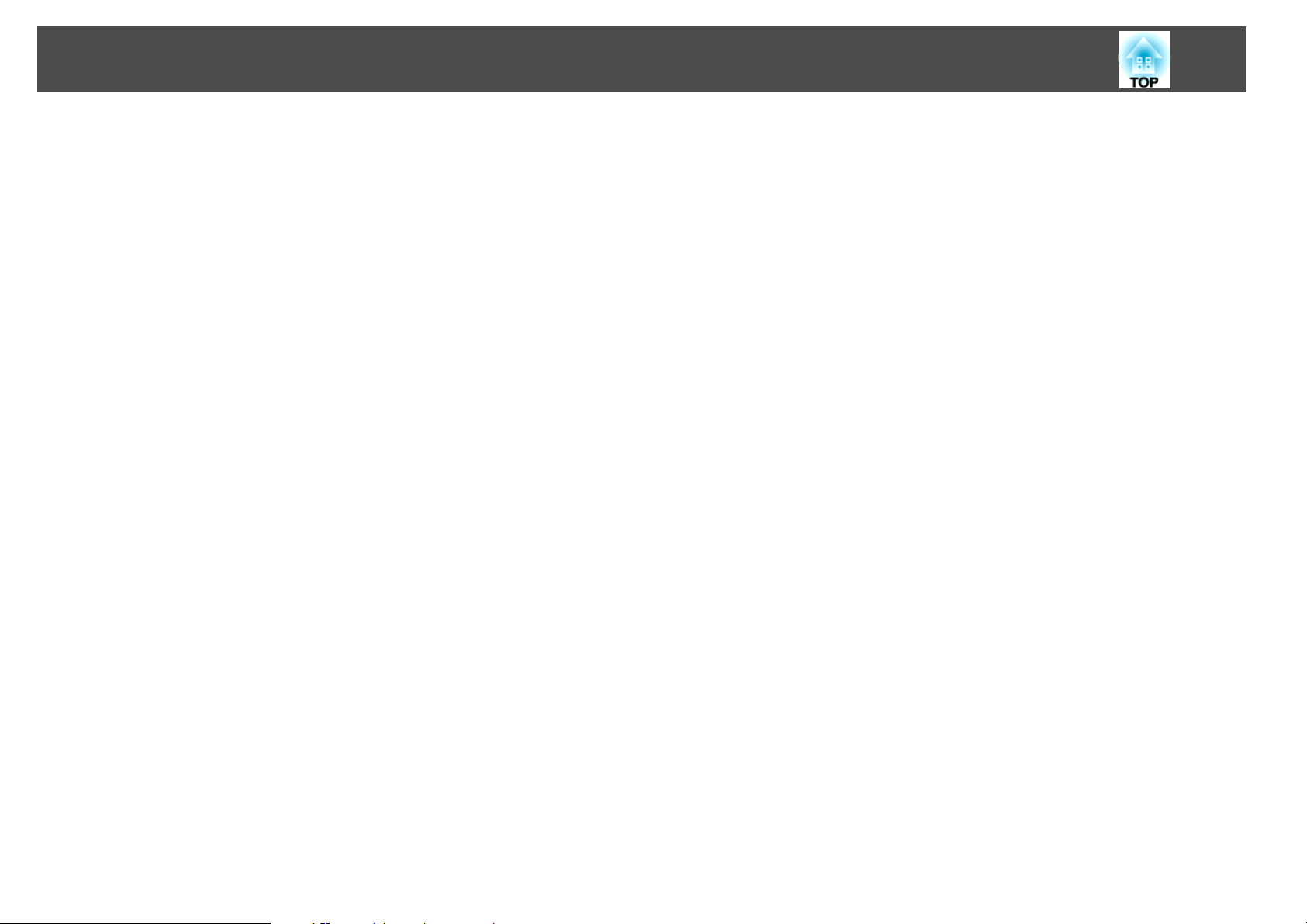
Ligar Equipamento
Retirar dispositivos USB
Concluída a projecção, remova os dispositivos USB do videoprojector. Se estiver a usar dispositivos como, por exemplo, câmaras digitais ou discos rígidos,
desligue o dispositivo e depois remova-o do videoprojector.
24
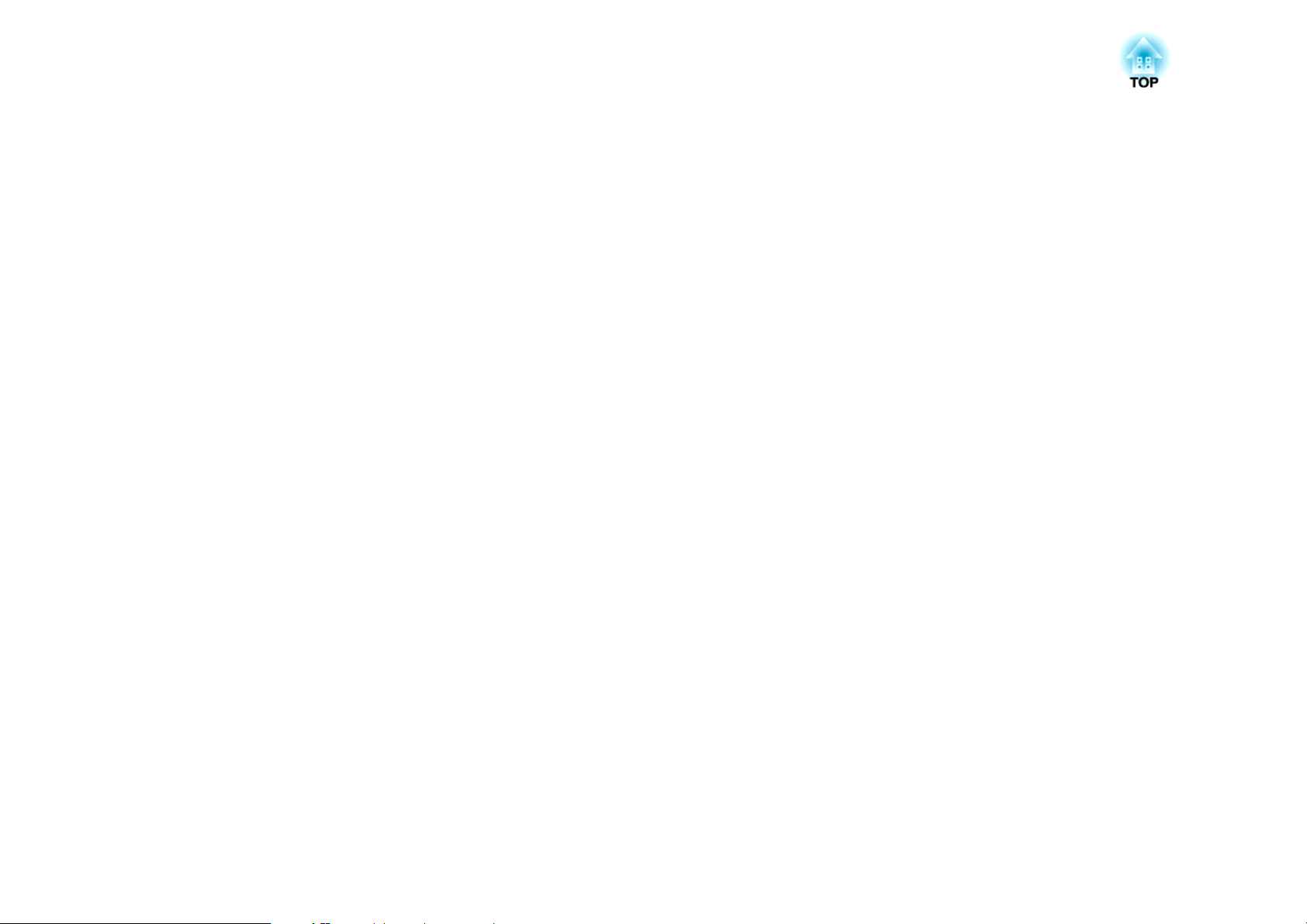
Utilização Básica
Este capítulo explica como projectar e ajustar imagens.
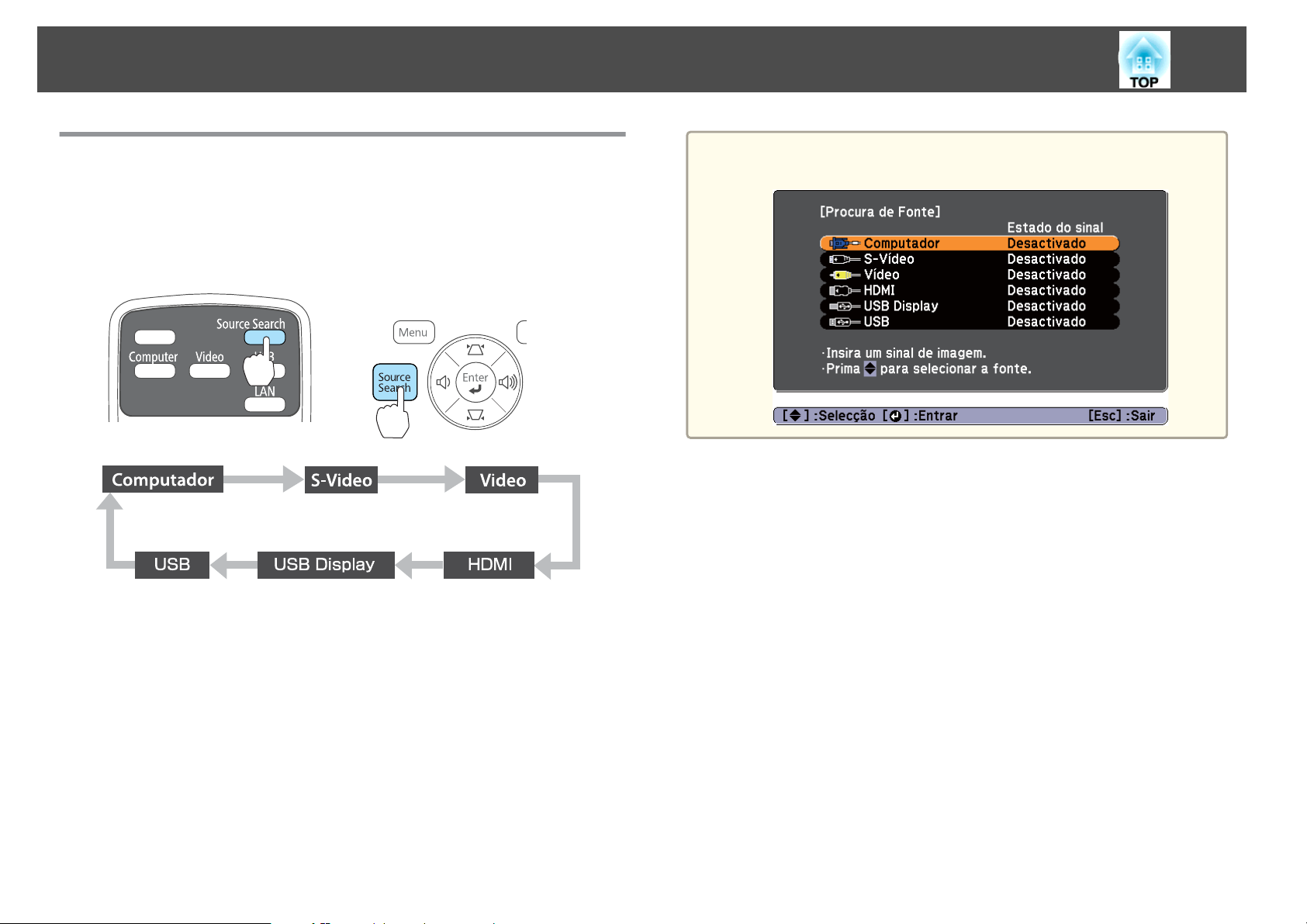
Projectar imagens
26
Detectar Automaticamente Sinais de Entrada e Mudar a Imagem Projectada (Procura de Fonte)
Prima o botão [Source Search] para projectar imagens a partir da porta que
está a receber uma imagem.
Com o controlo remoto Com o painel de controlo
a
O seguinte ecrã é apresentado enquanto não são recebidos sinais de
imagem.
Quando tiver ligado duas ou mais fontes de imagem, prima o botão [Source
Search] até ser projectada a imagem pretendida.
Quando o equipamento de vídeo estiver ligado, inicie a reprodução antes de
iniciar esta operação.
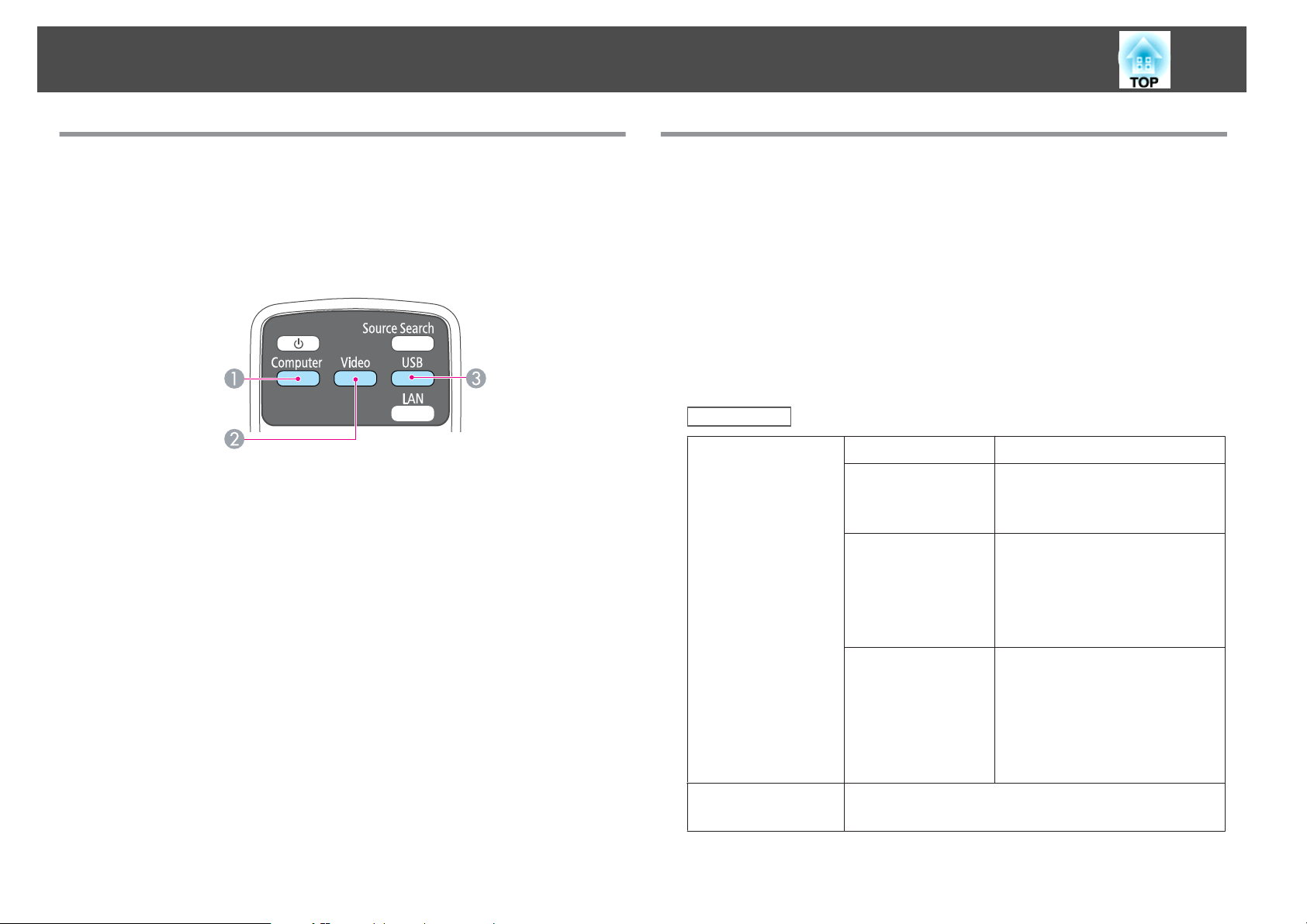
Projectar imagens
27
Mudar para a Imagem Pretendida através do Controlo Remoto
Pode mudar directamente para a imagem pretendida se pressionar os
seguintes botões do controlo remoto.
Controlo remoto
Muda para as imagens recebidas através da porta Computer.
A
Sempre que premir este botão, serão percorridas as imagens provenientes
B
das seguintes fontes:
• Porta S-Video
• Porta Video
• Porta HDMI
Sempre que premir este botão, serão percorridas as imagens provenientes
C
das seguintes fontes:
• USB Display
• Imagens do dispositivo ligado à porta USB(TypeA)
Projectar com o USB Display
Pode utilizar um cabo USB para ligar o videoprojector a um computador
para projectar imagens do computador.
É possível emitir o áudio do computador junto com a imagem projectada.
Para iniciar o USB Display, defina a opção USB Type B para USB Display
no menu Configuração.
s
Avançado - USB Type B Pág.65
Requisitos do sistema
Para Windows
SO
Windows 2000
Windows XP
Windows Vista Ultimate 32 bits
Windows 7 Ultimate 32/64 bits
*1
*2
Professional 32 bits
Home Edition 32 bits
Tablet PC Edition 32 bits
Enterprise 32 bits
Business 32 bits
Home Premium 32 bits
Home Basic 32 bits
Enterprise 32/64 bits
Professional 32/64 bits
Home Premium 32/64 bits
Home Basic 32 bits
Starter 32 bits
CPU
Mobile Pentium III de 1,2 GHz ou mais rápido
Recomendado: Pentium M de 1,6 GHz ou mais rápido
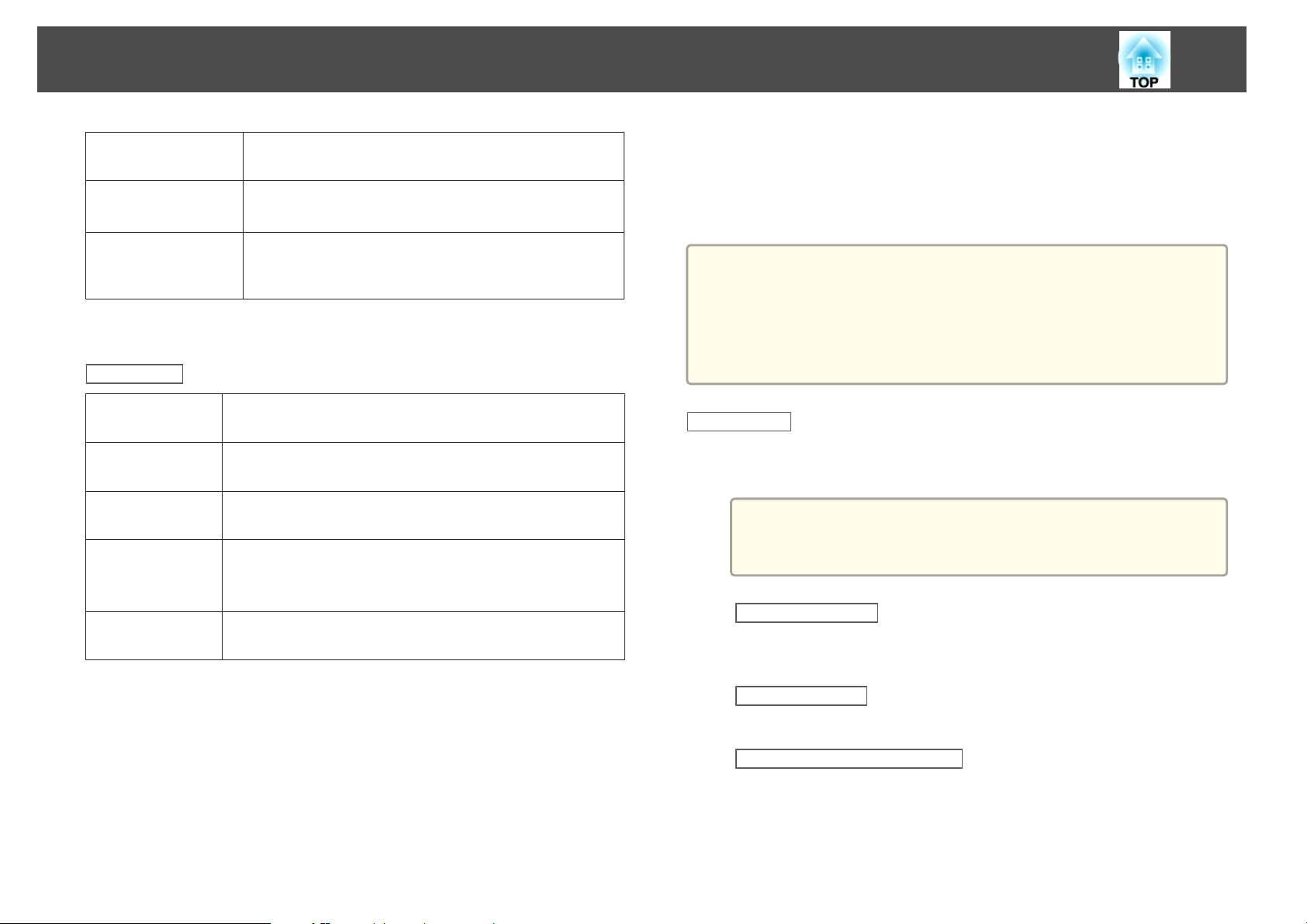
Projectar imagens
28
Quantidade de
memória
Espaço disponível
no disco rígido
Visor
*1 Apenas no Service Pack 4
*2 Excepto para o Service Pack 1
Para Mac OS
SO
CPU
Quantidade de
memória
Espaço disponível
no disco rígido
Visor
256 MB ou mais
Recomendado: 512 MB ou mais
20 MB ou mais
Resolução não inferior a 640x480 e não superior a 1
600x1 200.
Visor a cores de 16 bits ou superior
Mac OS X 10.5.x
Mac OS X 10.6.x
Power PC G4 1GHz ou mais rápido
Recomendado: Core Duo 1,83GHz ou mais rápido
512 MB ou mais
20 MB ou mais
Resolução não inferior a 640x480 e não superior a 1 600x1 200.
Visor a cores de 16 bits ou superior
Ligar pela primeira vez
Quando ligar o videoprojector e o computador pela primeira vez utilizando
o cabo USB, tem de instalar o controlador. O procedimento para o
Windows e para o Mac OS é diferente.
• Não é necessário instalar o controlador da próxima vez que efectuar
a
Para Windows
a
a ligação.
• Se estiverem a ser recebidas imagens provenientes de várias fontes,
mude a fonte de entrada para USB Display.
• Se usar um hub USB, a ligação poderá não funcionar correctamente.
Ligue ao cabo USB directamente ao videoprojector.
Ligue a porta USB do computador à porta USB(TypeB) do
videoprojector com um cabo USB.
No Windows 2000 ou Windows XP, poderá aparecer uma
a
Para Windows 2000
Clique duas vezes em Computador, EPSON PJ_UD e, em seguida,
em EMP_UDSE.EXE.
mensagem a perguntar se pretende reiniciar o computador.
Seleccione Não.
b
Para Windows XP
A instalação do controlador inicia automaticamente.
Para Windows Vista/Windows 7
Quando a caixa de diálogo aparecer, clique em Executar
EMP_UDSE.exe.
Quando aparecer o ecrã do Contrato de Licença, clique em
Aceitar.
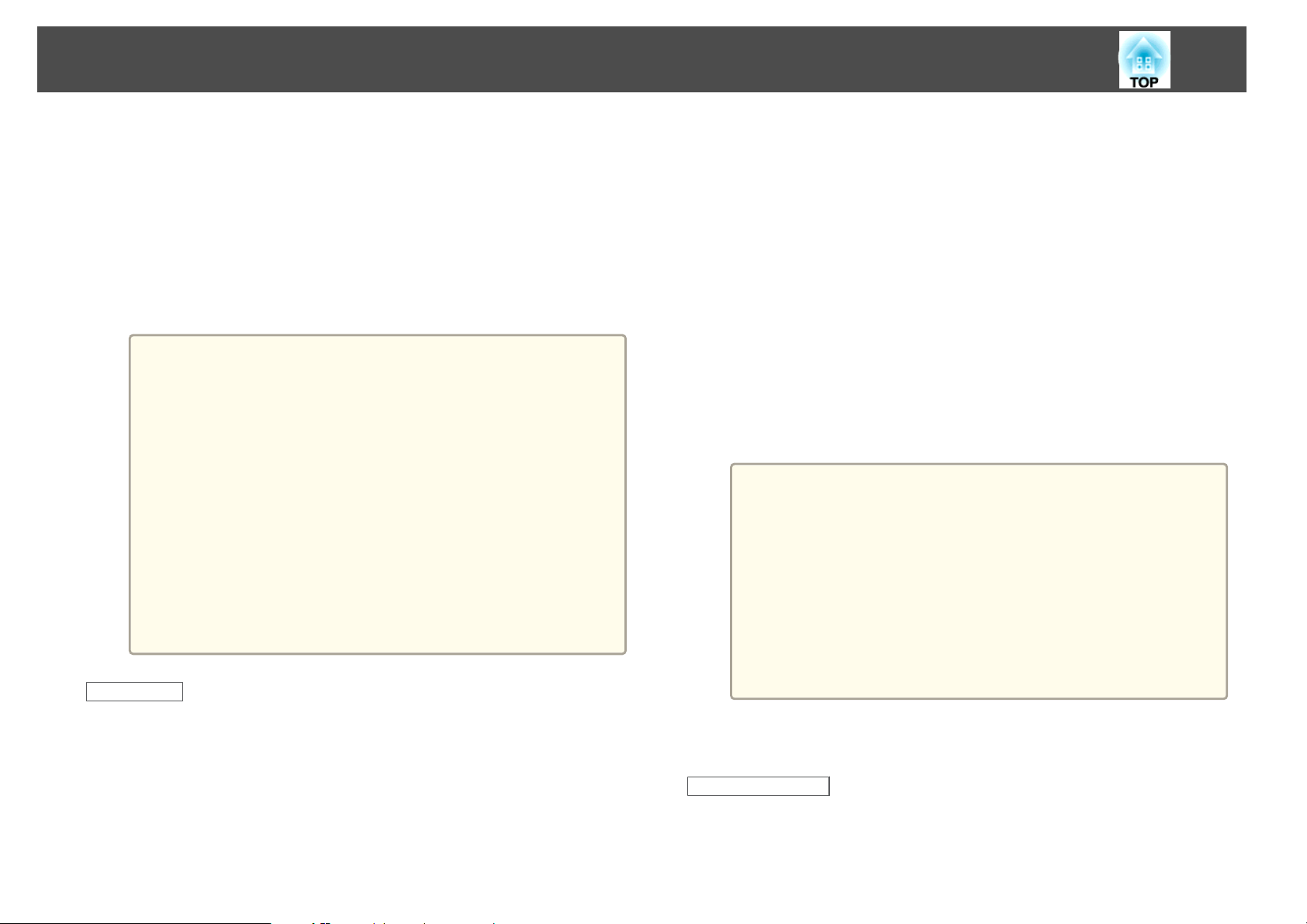
Projectar imagens
29
c
d
As imagens do computador são projectadas.
Pode demorar algum tempo até as imagens do computador serem
projectadas. Até que as imagens do computador sejam projectadas,
deixe o equipamento tal como está e não desligue o cabo USB nem o
videoprojector.
Desligue o cabo USB quando terminar a projecção.
Quando desliga o cabo USB não necessita de utilizar a função
Remover o hardware com segurança.
a
Para Mac OS
• Se a instalação não for efectuada automaticamente, clique
duas vezes em O meu computador - EPSON_PJ_UD -
EMP_UDSE.EXE no computador.
• Se, por algum motivo, nada for projectado, clique em Todos
os programas - EPSON Projector - Epson USB Display Epson USB Display Vx.xx no computador.
• Quando estiver a utilizar um computador com Windows 2000
a funcionar com autoridade do utilizador, é apresentada uma
mensagem de erro do Windows e poderá não conseguir
utilizar o software. Neste caso, experimente actualizar o
Windows para a versão mais recente, reinicie e, em seguida,
tente ligar novamente.
Para mais detalhes, contacte o seu fornecedor local ou o
endereço mais próximo fornecido no seguinte documento.
s Lista de Contactos para Videoprojectores Epson
d
e
f
Quando aparecer o ecrã do Contrato de Licença, clique em
Aceitar.
Introduza a palavra-passe com privilégios de administrador e inicie a
instalação.
Quando a instalação está terminada, aparece o ícone USB Display na
Dock e na barra de menus.
As imagens do computador são projectadas.
Pode demorar algum tempo até as imagens do computador serem
projectadas. Até que as imagens do computador sejam projectadas,
deixe o equipamento tal como está e não desligue o cabo USB nem o
videoprojector.
Quando terminar a projecção, seleccione Desligar no menu de
ícones do USB Display da barra de menus ou na Dock e, em
seguida, retire o cabo USB.
• Se a pasta de configuração do USB Display não aparecer
a
automaticamente no Finder, clique duas vezes em EPSON
PJ_UD - Progr. de Instalação do USB Display no
computador.
• Se, por qualquer razão, não for projectada nenhuma imagem,
clique no ícone USB Display na Dock.
• Se não houver nenhum ícone USB Display na Dock, clique
duas vezes em USB Display na pasta Aplicações.
• Se seleccionar Sair no menu de ícones do USB Display da
Dock, o USB Display não inicia automaticamente quando liga
o cabo USB.
a
b
c
Ligue a porta USB do computador à porta USB(TypeB) do
videoprojector com um cabo USB.
A pasta de Configuração do USB Display aparece no Finder.
Clique duas vezes no ícone Progr. de Instalação do USB
Display.
Siga as instruções que aparecem no ecrã, para fazer a instalação.
Desinstalar
Para Windows 2000
a
Clique em Iniciar, seleccione Definições e, em seguida, clique em
Painel de Controlo.
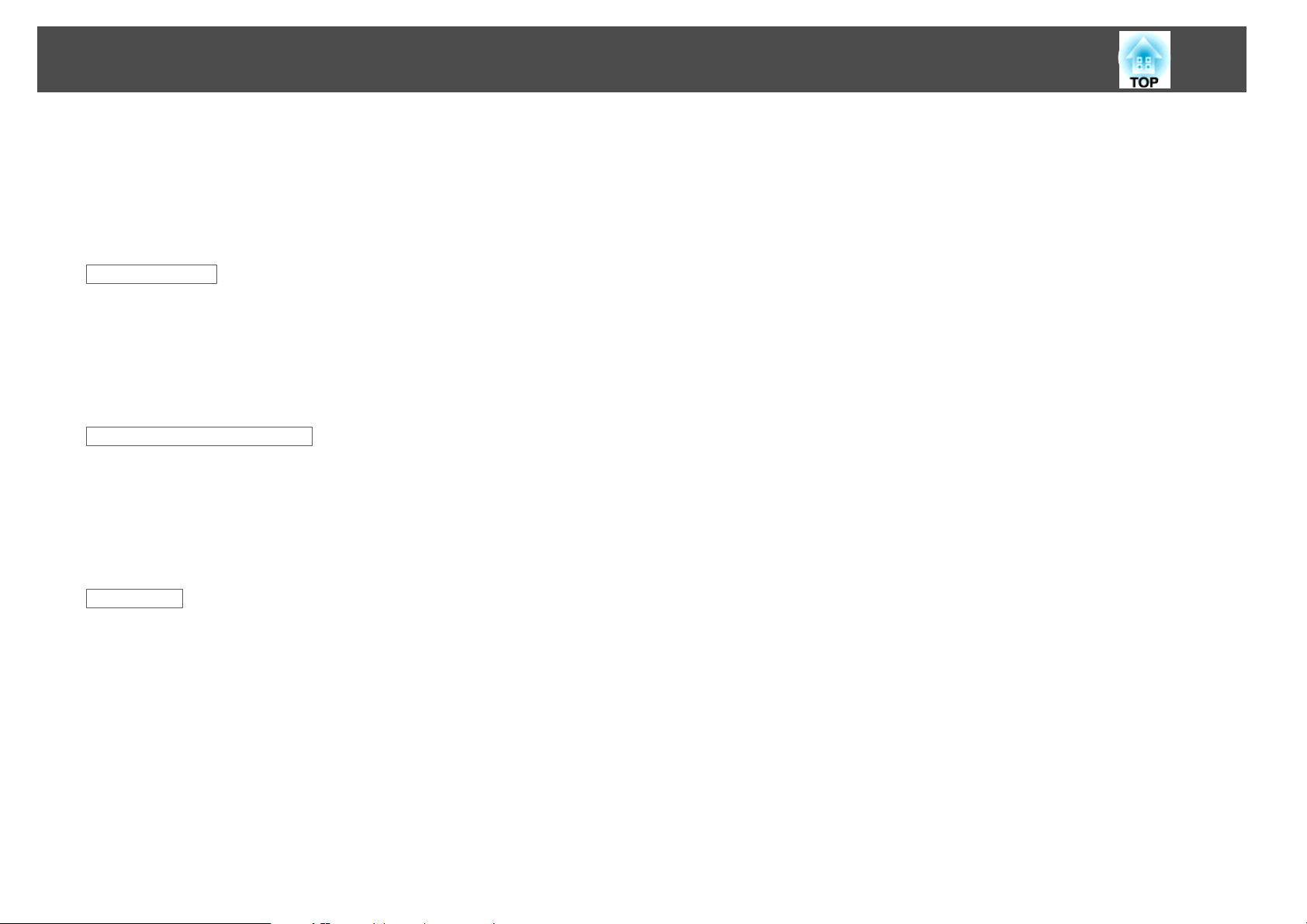
Projectar imagens
30
b
Clique duas vezes em Adicionar/Remover Programas.
c
Clique em Alterar ou remover programas.
d
Seleccione Epson USB Display e clique em Alterar/remover.
Para Windows XP
Clique em Iniciar e, em seguida, em Painel de Controlo.
a
b
Clique duas vezes em Adicionar ou remover programas.
c
Seleccione Epson USB Display e clique em Remover.
Para Windows Vista/Windows 7
Clique em Iniciar e, em seguida, em Painel de Controlo.
a
b
Clique em Desinstalar um programa em Programas.
c
Seleccione Epson USB Display e clique em Desinstalar.
Para Mac OS
a
Abra a pasta Aplicativos, clique duas vezes em USB Display e, em
seguida, clique duas vezes em Ferramenta.
Execute o Progr. de Desinstalação do USB Display.
b
