Page 1

Manual de usuario
Page 2
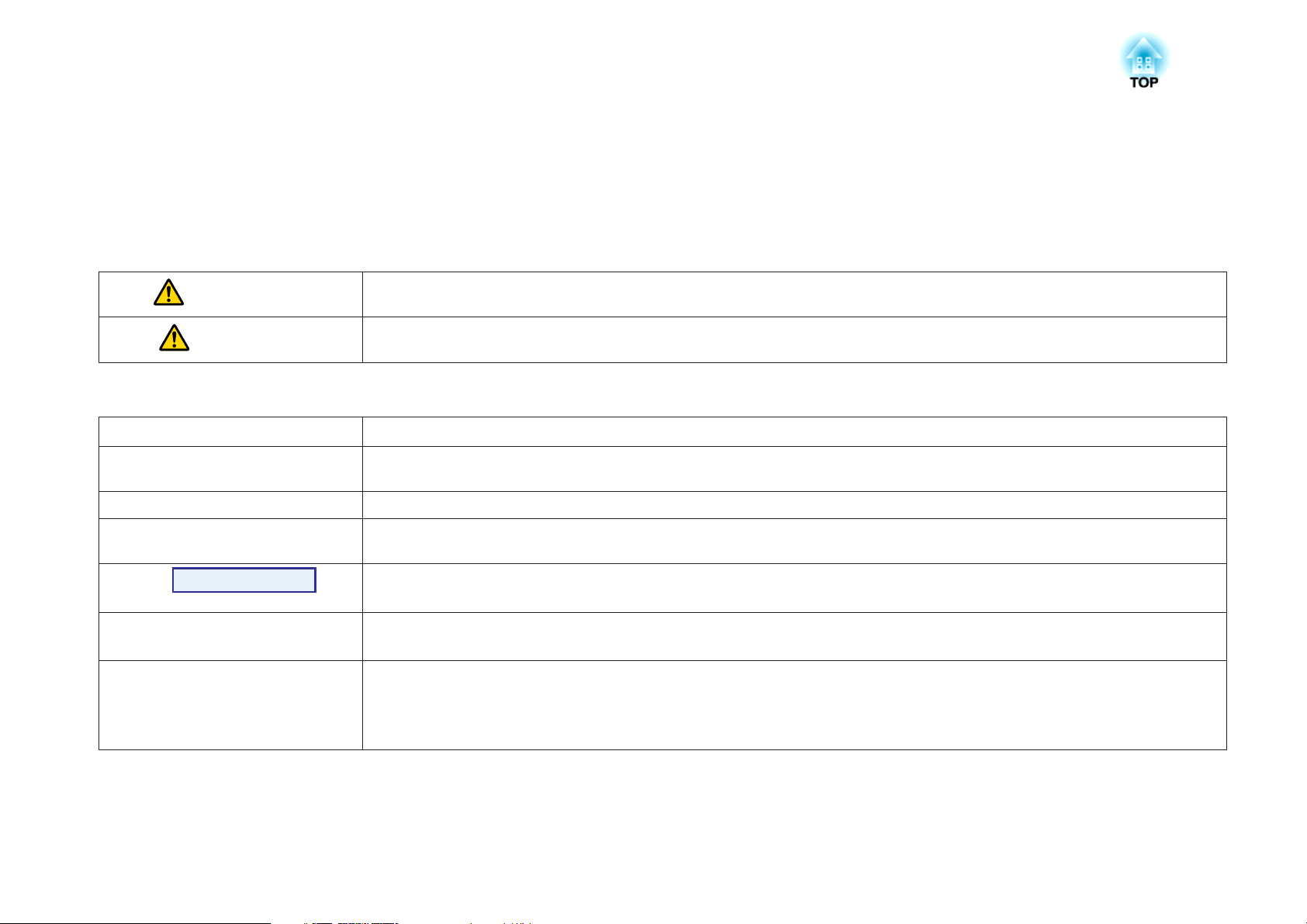
Anotaciones Usadas en Este Manual
• Indicaciones sobre seguridad
La documentación y el proyector utilizan símbolos para mostrar cómo utilizar el aparato de forma segura.
A continuación, se explican las indicaciones. Es imprescindible entenderlas antes de leer el manual.
Advertencia
Precaución
• Indicaciones de información general
Atención
q
s Indica una página donde puede encontrarse información detallada respecto a un tema.
g
Procedimiento
[ (Nombre) ] Indica el nombre de los botones del mando a distancia o del panel de control.
"(Nombre del menú)"
Brillo (en negrita)
Este símbolo se aplica a información que, si se ignora, podría dar lugar a daños personales o incluso la muerte como consecuencia de una
manipulación incorrecta.
Este símbolo se aplica a información que, si se ignora, podría dar lugar a daños personales o lesiones físicas como consecuencia de una
manipulación incorrecta.
Indica procedimientos que pueden provocar averías o lesiones si no se realizan con el cuidado suficiente.
Indica información adicional y aspectos cuyo conocimiento puede resultar útil respecto a un tema.
Indica que en el glosario de términos aparece una explicación de la palabra o palabras subrayadas delante de este símbolo. Consulte la
sección "Glosario" del "Apéndice".s p.73
Indica métodos de funcionamiento y el orden de las operaciones.
El procedimiento indicado debería realizarse en el orden señalado por los pasos numerados.
Ejemplo: botón [Esc]
Indica elementos del menú Configuración.
Ejemplo:
Seleccione "Brillo" en el menú Imagen.
Menú Imagen - Brillo
Page 3

Contenido
3
Anotaciones Usadas en Este Manual................. 2
Introducción
Nombres de Partes y Funciones............................... 6
Frontal/Superior................................................ 6
Posterior..................................................... 7
Base........................................................8
Panel de control................................................ 8
Mando a Distancia.............................................. 9
Conectar a un equipo de vídeo..................................... 11
Funciones Útiles
Cambiar la Imagen Proyectada............................... 13
Detectar Automáticamente Señales Entrantes y Cambiar la Imagen Proyectada
(Búsqueda de Fuente)...........................................13
Cambiar a la Imagen de Destino con el Mando a Distancia...................14
Funciones para Mejorar la Proyección........................ 15
Seleccionar la Calidad de la Proyección (Seleccionar el Modo de Color)..........15
Ajustar el Iris Automático......................................... 16
Ocultar la Imagen y Silenciar el Sonido Temporalmente (Pausa A/V)............16
Congelar la Imagen (Congelar).....................................17
Cambiar la relación de aspecto.....................................17
Métodos de cambio...........................................17
Cambiar el Aspecto para las imágenes de equipos de vídeo................18
Cambiar el aspecto de las imágenes de ordenador......................19
Funciones de Seguridad..................................... 21
Restringir Funcionamiento (Bloqueo Funcionam.)........................21
Bloqueo Antirrobo............................................. 22
Instalar el cable de seguridad.................................... 22
Proyectar imágenes JPEG en forma de Presentación........... 23
Especificaciones de los archivos que pueden proyectarse en una Presentación. . . . 23
Conectar y retirar dispositivos USB...................................23
Conectar dispositivos USB...................................... 23
Retirar dispositivos USB........................................24
Iniciar y finalizar una Presentación................................... 24
Iniciar una presentación........................................ 24
Finalizar una presentación...................................... 24
Operaciones básicas de Presentación.................................24
Girar imágenes................................................25
Proyectar archivos de imagen...................................... 26
Proyectar una imagen......................................... 26
Proyectar secuencialmente todos los archivos de imagen de una carpeta
(Presentación)..............................................27
Ajuste de la visualización de archivos de imagen y ajuste del funcionamiento de la
Presentación.................................................27
Menú Configuración
Utilizar el Menú Configuración............................... 30
Lista de Funciones.......................................... 31
Menú Imagen................................................. 31
Menú Señal..................................................32
Menú Ajustes.................................................33
Menú Extendida...............................................35
Menú Información (Sólo Visualización)................................37
Menú Restablecer.............................................. 38
Solución de Problemas
Utilizar la Ayuda............................................ 40
Solución de Problemas...................................... 41
Lectura de los indicadores........................................41
El indicador
m
El indicador o está iluminado o parpadea en naranja..................43
Cuando los indicadores no son de ayuda.............................. 44
t
está iluminado o parpadea en rojo...................... 42
Page 4

Contenido
4
Problemas relacionados con las imágenes...........................45
Problemas al iniciar la proyección.................................48
Otros problemas............................................. 49
Apéndice
Métodos de Instalación...................................... 52
Limpieza................................................... 53
Limpiar la Superficie del Proyector................................... 53
Limpiar la Lente............................................... 53
Limpiar el Filtro de aire........................................... 53
Sustituir los Consumibles.................................... 55
Sustituir las pilas del mando a distancia...............................55
Sustituir la lámpara.............................................56
Periodo de sustitución de la lámpara...............................56
Cómo sustituir la lámpara.......................................56
Reajustar las horas de lámpara...................................59
Sustituir el filtro de aire.......................................... 59
Periodo de sustitución del filtro de aire..............................59
Cómo sustituir el filtro de aire....................................59
Modos de Vídeo Soportados. . . . ............................. 67
Pantallas de monitor admitidas..................................... 67
Señales de ordenador (RGB analógica).............................. 67
Vídeo de componentes........................................ 68
Vídeo compuesto/S-Vídeo......................................68
Señal de entrada del puerto de entrada HDMI.........................69
Especificaciones............................................ 70
Especificaciones Generales del Proyector..............................70
Aspecto.................................................... 72
Glosario.................................................... 73
Avisos Generales........................................... 75
Aviso General:................................................. 75
Índice...................................................... 76
Accesorios Opcionales y Consumibles........................ 61
Accesorios Opcionales...........................................61
Consumibles.................................................61
Guardar un logotipo de usuario.............................. 62
Tamaño de Pantalla y Distancia de Proyección................ 64
Monitorizar y controlar el proyector desde un ordenador
(órdenes ESC/VP21)......................................... 66
Antes de comenzar.............................................66
Lista de Comandos............................................. 66
Protocolo de comunicación..................................... 66
Page 5

Introducción
En este capítulo se explican los nombres de las partes y la conexión con el equipo de vídeo.
Page 6

Nombres de Partes y Funciones
6
Frontal/Superior
Nombre Función
Ventilación de salida
B
de aire
Mando del deslizador
C
Fondo
Deslizador Fondo
D
Palanca de ajuste del
E
pie
Pie ajustable frontal
F
Receptor remoto
G
Salida del aire utilizado para enfriar el proyector
internamente.
Precaución
No coloque objetos que puedan deformarse por el
calor cerca de la Ventilación de salida de aire, y
no coloque la cara ni las manos cerca de la ventilación durante la proyección.
Deslice el mando para abrir y cerrar el deslizador Fondo.
Ciérrelo cuando no utilice el proyector para proteger la
lente. Si lo cierra durante la proyección, puede ocultar la
imagen y silenciar el sonido (Pausa A/V).s p.16
Extraiga la Palanca de ajuste del pie para extender y
replegar el Pie ajustable frontal. s Guía de inicio rápido
Extienda y ajuste la posición de la imagen proyectada
cuando el proyector esté colocado en una superficie
plana, como un escritorio.s Guía de inicio rápido
Recibe las señales del mando a distancia. s Guía de
inicio rápido
Nombre Función
Cubierta de la lámpara
A
Abra esta cubierta cuando deba sustituir la lámpara del
proyector.s p.56
Filtro de aire
H
(Ventilación de
entrada de aire)
Cubierto del filtro de
I
aire
Altavoz
J
Ranura de seguridad
K
Da entrada a aire para enfriar internamente el proyector.
Si se acumula polvo aquí, es posible que la temperatura
interna aumente, lo que puede producir problemas en el
funcionamiento y acortar la vida útil del motor óptico.
Cerciórese de limpiar el filtro de aire con periodicidad.
s p.53, p.59
Ábrala y ciérrela cuando cambie el filtro de aire.s
p.59
La Ranura de seguridad es compatible con el sistema
Microsaver Security fabricado por Kensington.s
p.22
Page 7

Nombres de Partes y Funciones
7
Nombre Función
Anillo de zoom
L
Anillo de enfoque
M
Panel de control
N
Posterior
Ajusta el tamaño de la imagen. s Guía de inicio rápido
Ajusta el enfoque de la imagen. s Guía de inicio rápido
s p.8
Nombre Función
Puerto de entrada
E
HDMI
Puerto de entrada de
F
ordenador
(Computer)
Indicador USB
G
Puerto USB(TypeA)
H
Puerto USB(TypeB)
I
Recibe señales de vídeo de ordenadores y equipos de
vídeo compatibles con HDMI. Este proyector es
compatible con HDCP
Para señales de vídeo enviadas desde un ordenador y
señales de vídeo de componentes enviadas desde otras
fuentes de vídeo.
A continuación se describe el estado de los dispositivos
USB conectados al puerto USB(TypeA).
APAGADO: no hay dispositivos USB conectados.
Luz naranja ENCENDIDA: hay un dispositivo USB
conectado.
Luz verde ENCENDIDA: hay un dispositivo USB en
funcionamiento.
Luz roja ENCENDIDA: Error
Se conecta al dispositivo de almacenamiento USB o a la
cámara digital y sirve para proyectar imágenes JPEG en
forma de Presentación.
Para controlar el proyector desde un ordenador,
conéctelo al ordenador mediante un cable USB
adquirido en tienda. Este puerto es de control y
normalmente no debería usarse.s p.66
g
.
Nombre Función
Receptor remoto
A
Toma de corriente
B
Puerto de entrada de
C
vídeo (Video)
Tornillo de fijación de
D
la cubierta de la
lámpara
Recibe las señales del mando a distancia. s Guía de
inicio rápido
Se conecta al cable de alimentación.s Guía de inicio
rápido
Para señales de vídeo compuesto enviadas desde fuentes
de vídeo.
Tornillo para fijar la cubierta de la lámpara.s p.56
Puerto de entrada
J
S-Video
Puerto Audio-L/R
K
Para señales de S-Video enviadas desde fuentes de vídeo.
Recibe el audio procedente del puerto de salida de audio
del otro equipo.s Guía de inicio rápido
Page 8

Nombres de Partes y Funciones
8
Base
Nombre Función
Pie posterior
B
Punto de instalación
C
de cable de seguridad
Panel de control
Si el equipo está colocado sobre un escritorio, gírelo
para extenderlo y replegarlo, ajustando así la inclinación
horizontal.s Guía de inicio rápido
Pase por este orificio uno de los cables de seguridad
disponibles en el mercado y fije bien el dispositivo a su
emplazamiento. s p.22
Nombre Función
Puntos de fijación
A
para el soporte para
fijación en techo
(tres puntos)
Coloque el soporte para fijación en el techo opcional
cuando desee colgar el proyector del techo. s p.52,
p.61
Nombre Función
Botón [t]
A
Indicadores de estado
B
Activa o desactiva el proyector.s Guía de inicio rápido
El color de los indicadores, y si están iluminados o
intermitentes, muestra el estado del proyector.s p.41
Page 9

Nombres de Partes y Funciones
9
Nombre Función
Botón [Source Search]
C
Botón [Enter]
D
Botones [w] [v]
E
Botón [Help]
F
Botón [Esc]
G
Botones [a][b]
H
Cambia a la siguiente fuente de entrada que está
conectada al proyector y que envía una imagen.s
p.13
Si se pulsa durante la proyección de imágenes de señal
de ordenador, ajusta automáticamente el Tracking, la
Sync. y la Posición para proyectar una imagen óptima.
Cuando se visualiza un menú Configuración o una
pantalla Ayuda, acepta e introduce la selección actual y
pasa al siguiente nivel.
Corrige la distorsión Keystone. s Guía de inicio rápido
Pero durante la proyección de una Presentación, los
botones solo tienen las funciones [
mientras se visualiza un menú Configuración o una
pantalla Ayuda, estos botones seleccionan elementos de
menú y valores de ajuste. s p.30
Muestra y cierra la pantalla de Ayuda, que muestra
cómo solucionar los problemas si se producen.s p.40
Detiene la función actual. Si se pulsa cuando se visualiza
un menú Configuración, pasa al nivel de menú anterior.
p.30
s
Sirve para ajustar el volumen. s Guía de inicio rápido
Pero durante la proyección de una Presentación, los
botones solo tienen las funciones [
mientras se visualiza un menú Configuración o una
pantalla Ayuda, estos botones seleccionan elementos de
menú y valores de ajuste. s p.30
][ ]. Si los pulsa
][ ]. Si los pulsa
Mando a Distancia
Botón [Menu]
I
Muestra y cierra el menú Configuración. s p.30
Page 10

Nombres de Partes y Funciones
10
Nombre Función
Botón [t]
A
Botón [Computer]
B
Botón [Video]
C
Botón [USB]
D
Botón [A/V Mute]
E
Botón [Aspect]
F
Botón [Auto]
G
Botón [Menu]
H
I
Botones [ ]
[
Botón [Enter]
J
][ ][ ]
Activa o desactiva el proyector. s Guía de inicio rápido
Cambia a las imágenes del puerto de entrada Ordenador
(Computer).s p.14
Cada vez que pulse el botón, la imagen pasa a través de
los puertos de entrada Vídeo, S-Vídeo(S-Video) y HDMI.
s p.14
Cambia a la imagen Presentación.s p.14
Activa o desactiva el vídeo y el audio.s p.16
La Relación de aspecto cambia cada vez que se pulsa el
botón. s p.17
Si se pulsa durante la proyección de imágenes de señal
de ordenador, ajusta automáticamente el Tracking, la
Sync. y la Posición para proyectar una imagen óptima.
Muestra y cierra el menú Configuración. s p.30
Si se muestra un menú Configuración o una pantalla
Ayuda, estos botones seleccionan elementos de menú y
valores de ajuste. s p.30
Cuando se visualiza un menú Configuración o una
pantalla Ayuda, acepta e introduce la selección actual y
pasa al siguiente nivel. s p.30
Nombre Función
Botón [User]
O
Botón [Freeze]
P
Botón [Search]
Q
Emisor de infrarrojos
R
del mando a distancia
Púlselo para asignar un elemento que se utilice con
frecuencia de los cinco elementos disponibles del menú
Configuración. Pulsando el botón se visualizará la
selección del elemento de menú/la pantalla de ajuste
asignados, lo que le permitirá definir parámetros/ajustes
de una pulsación. Por defecto, se asigna Consumo
eléctrico.s p.33
Las imágenes se pausan o se reanudan.s p.17
Cambia a la siguiente fuente de entrada que está
conectada al proyector y que envía una imagen.s
p.13
Envía las señales del mando a distancia.
Botón [Esc]
K
Botones de [Volume]
L
(a) (b)
Botón [Help]
M
Botón [Color Mode]
N
Detiene la función actual. Si se pulsa cuando se visualiza
un menú de configuración, pasa al nivel anterior.
p.30
s
(a) Disminuye el Volumen.
(b) Aumenta el Volumen.
s Guía de inicio rápido
Muestra y cierra la pantalla de Ayuda, que muestra
cómo solucionar los problemas si se producen.s p.40
Cada vez que pulse el botón, cambiará el Modo de color.
s p.15
Page 11

Nombres de Partes y Funciones
11
Conectar a un equipo de vídeo
Es posible que el nombre de los puertos varíe según el equipo que se
conecte.
Atención
•
Apague el equipo antes de conectarlo. Si lo conecta mientras está
encendido pueden producirse disfunciones.
•
Al conectarlo, verifique la forma del conector del cable con la forma del
puerto. Si inserta a la fuerza el conector con una orientación o forma
distintas pueden producirse disfunciones o el equipo puede averiarse.
• Utilice un cable HDMI que cumpla la norma HDMI.
q
• En función del equipo que vaya a conectar, la forma del
conector puede ser específica para ese equipo. En tal caso, utilice
el cable facilitado con el equipo o uno opcional específico para
ese equipo.
• El cable que se conectará al proyector variará según la señal de
vídeo procedente del equipo de vídeo. Algunos equipos de vídeo
pueden emitir varios tipos de señal de vídeo. En general, las
siguientes son las señales de vídeo por orden de calidad de
imagen, de más a menos.
Vídeo de componentes > S-Vídeo > Vídeo compuesto
Consulte la documentación del equipo de vídeo para ver qué
señales puede emitir. Es posible que al vídeo de componentes lo
llamen simplemente "Salida de vídeo" (Video out).
Para obtener información sobre los accesorios opcionales, consulte
"Accesorios Opcionales y Consumibles" p.61
s
Page 12

Funciones Útiles
En este capítulo se proporcionan consejos útiles de proyección y se explican las funciones de seguridad.
Page 13

Cambiar la Imagen Proyectada
13
Puede cambiar la imagen proyectada de las dos formas siguientes.
• Cambiar por Búsqueda de fuente
El proyector detecta automáticamente las señales que se reciben desde
el equipo conectado, y se proyecta la imagen que se recibe del equipo.
• Cambiar directamente a la imagen de destino
Puede utilizar los botones del Mando a distancia para cambiar al
puerto de entrada de destino.
Detectar Automáticamente Señales Entrantes y Cambiar la Imagen Proyectada (Búsqueda de Fuente)
Puede proyectar la imagen de destino de forma rápida, ya que los
puertos de entrada sin señal de imagen entrante se ignoran cuando
cambia pulsando el botón [Source Search].
Procedimiento
Cuando el equipo de vídeo está conectado, inicie la reproducción
antes de iniciar esta operación.
Con el Mando a distancia Con el Panel de control
Si están conectados dos o más equipos, pulse el botón [Source Search]
hasta que se proyecte la imagen de destino.
La siguiente pantalla, que muestra el estado de las señales de
q
imagen, se visualiza cuando sólo está disponible la imagen que
muestra actualmente el proyector, o cuando no se recibe ninguna
señal de imagen. Puede seleccionar el puerto de entrada donde está
conectado el equipo que desea utilizar. Si no se realiza ninguna
operación pasados unos 10 segundos, la pantalla se cierra.
Ordenador
A
S-Vídeo
B
Vídeo
C
HDMI
D
USB
E
Page 14

Cambiar la Imagen Proyectada
Cambiar a la Imagen de Destino con el Mando a Distancia
Puede cambiar directamente a la imagen de destino pulsando los
siguientes botones en el mando a distancia.
Mando a distancia
Cambia a imágenes desde el puerto de entrada Ordenador (Computer).
A
Cada vez que pulse el botón, la imagen pasa por los puertos de entrada
B
Vídeo, S-Vídeo y HDMI.
Cambia a la imagen de Presentación.
C
14
Page 15

Funciones para Mejorar la Proyección
15
Seleccionar la Calidad de la Proyección (Seleccionar el Modo de Color)
Puede obtener de forma fácil una calidad de imagen óptima,
simplemente seleccionando el ajuste que mejor se adapte al entorno de
proyección. El brillo de la imagen varía según el modo seleccionado.
Modo Aplicación
Dinámico
Sala de estar
Teatro
Juegos
Procedimiento
Mando a distancia
Este modo es ideal para utilizarse en habitaciones con
mucha luz.
Ideal para utilizar el proyector en una sala con las
cortinas cerradas.
Ideal para ver películas en una sala oscura. Las
imágenes adquieren un tono natural.
Ideal para jugar a juegos que comporten velocidad en
una sala luminosa.
Si pulsa el botón mientras se visualiza el nombre del Modo de color en
la pantalla, cambiará al siguiente Modo de color.
El modo de color también se puede ajustar utilizando Modo de
q
color en el menú Imagen desde el menú Configuración. s p.31
Cada vez que pulse el botón, se visualizará el nombre del Modo de
color en la pantalla y cambiará dicho Modo de color.
Page 16

Funciones para Mejorar la Proyección
Ajustar el Iris Automático
Determinando automáticamente la luminancia según el brillo de la
imagen, se obtienen imágenes intensas y nítidas.
Procedimiento
16
A
B
C
Pulse el botón [Menu] y seleccione Imagen - Iris automático
en el menú Configuración.
Configuración" p.30
Con el Mando a distancia Con el Panel de control
Seleccione On.
El ajuste se guarda para cada Modo de color.
Pulse el botón [Menu] para cerrar el menú Configuración.
s
"Utilizar el Menú
Ocultar la Imagen y Silenciar el Sonido Temporalmente (Pausa A/V)
Sirve para apagar momentáneamente la imagen de la pantalla.
Procedimiento
Mando a distancia Dispositivo
Cada vez que pulsa el botón o abre y cierra el mando del deslizador
Fondo, se activa o desactiva Pausa A/V.
• Si utiliza esta función al proyectar imágenes en movimiento, la
q
fuente sigue reproduciendo las imágenes y el sonido, y no puede
volver al punto en el que activó Pausa A/V.
• Cuando se activa con el mando a distancia, puede elegir entre
Negro, Azul o Logo para la Pausa A/V a través de Extendida Pantalla - ajuste Pausa A/V del menú Configuración.s p.35
• Si el deslizador Fondo permanece cerrado durante 30 minutos
aproximadamente, se activa el temporizador de la tapa del
objetivo y la alimentación se interrumpe automáticamente. Si no
quiere que se active este temporizador, cambie el ajuste Tempor
tapa objetivo a Off en Operación del menú Extendida.s p.35
Page 17

Funciones para Mejorar la Proyección
17
Congelar la Imagen (Congelar)
Si activa Congelar mientras se visualizan imágenes dinámicas, la imagen
congelada sigue proyectándose en la pantalla, para poder proyectar los
fotogramas uno a uno como si se tratara de imágenes estáticas. Además,
puede realizar operaciones como cambiar de archivos durante las
presentaciones desde un ordenador sin proyectar ninguna imagen si la
función Congelar se ha activado de antemano.
Procedimiento
Mando a distancia
Cada vez que pulsa el botón, se activa o desactiva Congelar.
Cambiar la relación de aspecto
Cambie la Relación de aspectog cuando haya conectado un equipo de
vídeo para poder visualizar imágenes que se hayan grabado en vídeo
digital o en DVDs que puedan verse en en formato de pantalla
panorámica de 16:9. Cambie la relación de aspecto al proyectar
imágenes del ordenador a tamaño completo.
Los métodos de cambio y los tipos de relación de aspecto son los siguientes.
Métodos de cambio
Procedimiento
Mando a distancia
q
• El audio no se detiene.
• La fuente de imagen continúa reproduciendo las imágenes en
movimiento incluso si la pantalla está congelada, por lo que no
resulta posible reanudar la proyección desde el punto en que se
pausó.
• Si pulsa el botón [Freeze] mientras se visualiza el menú
Configuración o una pantalla Ayuda, desaparece el menú o la
pantalla Ayuda visualizados.
Cada vez que pulse el botón, se visualizará el nombre del aspecto en la
pantalla y cambiará el aspecto.
Si pulsa el botón mientras se visualiza el nombre del Aspecto en la
pantalla, cambiará al siguiente Modo de aspecto.
La relación de aspecto también se puede ajustar utilizando Aspecto
q
en el menú Señal desde el menú Configuración. s p.32
Page 18

Funciones para Mejorar la Proyección
Cambiar el Aspecto para las imágenes de equipos de vídeo
Cada vez que pulse el botón, cambia en el orden siguiente Normal o
Automático, 16:9, Completo, Zoom y Nativa.
18
Normal o Automático
A
16:9
B
Completo
C
Zoom
D
Nativa
E
Page 19

Funciones para Mejorar la Proyección
Cambiar el aspecto de las imágenes de ordenador
Puede cambiar el Aspecto de la siguiente manera. Este proyector ofrece resolución WXGA 1280x800 (relación de aspecto 16:10). Al proyectar en
pantallas 16:9, ajuste el Aspecto a 16:9.
Valores de ajuste Operación Ejemplo de proyección
Normal
Proyecta al tamaño de proyección completo manteniendo
el Aspecto de la imagen de entrada.
Cuando se recibe una señal de 1024x768
19
Automático
Se visualiza cuando la fuente es HDMI
16:9
Completo
Proyecta en un aspecto adecuado basado en la información
de la señal de entrada.
Proyecta al tamaño de proyección completo a un Aspecto
de 16:9.
Proyecta a tamaño completo. Cuando se recibe una señal de 1024x768
Cuando se recibe una señal de 1024x768
Page 20

Funciones para Mejorar la Proyección
Valores de ajuste Operación Ejemplo de proyección
Zoom
Proyecta la imagen de entrada con el tamaño dimensional
de la dirección lateral tal como está. Las partes que exceden
el tamaño de proyección no se proyectan.
20
Cuando se recibe una señal de 1024x768
Nativa
q
Proyecta a la resolución del tamaño de la imagen de
entrada al centro de la pantalla. Resulta ideal para
proyectar imágenes claras.
Si la resolución de imagen excede 1280x800, los bordes de
la imagen no se proyectan.
Si la imagen está cortada, ajuste Ancho o Normal en Resolución en el menú Configuración en función del tamaño del panel del ordenador. s p.32
Cuando se recibe una señal de
800x600
Cuando se recibe una señal de
1400x1050
Page 21

Funciones de Seguridad
21
El proyector dispone de las siguientes funciones de seguridad mejoradas.
• Bloqueo funcionam.
Puede impedir que los usuarios cambien los ajustes del proyector sin
permiso.
• Bloqueo antirrobo
El proyector está equipado con varios tipos de dispositivos de
seguridad antirrobo.
s
p.21
s
p.22
Restringir Funcionamiento (Bloqueo Funcionam.)
Realice uno de los pasos siguientes para bloquear los botones de
funcionamiento del Panel de control.
El proyector puede seguir utilizándose con el Mando a distancia.
• Bloqueo total
Se bloquean todos los botones del Panel de control. No puede llevar a
cabo ninguna operación desde el panel de control, ni siquiera activar
y desactivar.
• Bloqueo parcial
Se bloquean todos los botones del Panel de control, excepto el botón
[
t
].
Procedimiento
A
Durante la proyección, pulse el botón [Menu] y seleccione
Ajustes - Bloqueo funcionam. en el menú Configuración.
s
"Utilizar el Menú Configuración" p.30
Con el Mando a distancia Con el Panel de control
B
C
Seleccione Bloqueo total o Bloqueo parcial.
Seleccione Sí cuando se visualice el mensaje de confirmación.
Los botones del panel de control se bloquean según el ajuste
seleccionado.
Page 22

Funciones de Seguridad
22
q
Puede suprimir el bloqueo del panel de control siguiendo uno de
los dos métodos siguientes.
• Desde el mando a distancia, seleccione Off en Ajustes - Bloqueo
funcionam. del menú Configuración.
• Mantenga pulsado el botón [Enter] en el panel de control
durante unos siete segundos; se visualizará un mensaje y se
suprimirá el bloqueo.
Bloqueo Antirrobo
Puesto que el proyector suele instalarse en soportes de techo y suele
dejarse en lugares sin vigilancia, se incluyen los siguientes dispositivos
de seguridad para evitar el robo del proyector.
• Ranura de seguridad
La Ranura de seguridad es compatible con el sistema Microsaver
Security fabricado por Kensington. Encontrará más detalles acerca del
sistema Microsaver Security en la página web de Kensington http://
www.Kensington.com/.
• Punto de instalación de cable de seguridad
Se puede pasar uno de los cables de seguridad antirrobo disponibles
en el mercado a través del punto de instalación para fijar el proyector
a un escritorio o un soporte.
Instalar el cable de seguridad
Pase un cable de seguridad antirrobo a través del punto de instalación.
Consulte la documentación incluida con el cable de seguridad para
obtener instrucciones sobre el bloqueo.
Page 23

Proyectar imágenes JPEG en forma de Presentación
23
En Presentación, puede conectar un dispositivo de almacenamiento USB
o una cámara digital al proyector y proyectar directamente los archivos
de imagen desde el dispositivo.
Es posible que los dispositivos USB sean incompatibles con las
q
funciones de seguridad.
Especificaciones de los archivos que pueden proyectarse en una Presentación
Tipo Tipo de archivo
(extensión)
Imagen
estática
.jpg No se puede proyectar lo siguiente.
Comentarios
• Formato de modo de color CMYK
• Formato progresivo
• Resoluciones superiores a 8176 x 6144
• Archivos con extensión ".jpeg"
Debido a las características de los archivos JPEG, es
posible que no se proyecten con claridad las
imágenes con una alta relación de compresión.
Presentación. Al conectar una cámara digital, conéctela al proyector
mediante el cable USB suministrado o el cable especificado para ser
utilizado con su cámara digital.
Ejemplo: Conectar una cámara digital
• Utilice medios que se hayan formateado en Windows, ya que el
q
proyector no admite determinados sistemas de archivos.
• Formatee el medio a FAT16 o FAT32.
Conectar y retirar dispositivos USB
Conectar dispositivos USB
Conecte al puerto USB(TypeA) del proyector el dispositivo USB que
contenga los archivos de imagen que se reproducirán en forma de
Al puerto USB de la cámara digital
A
Cable USB
B
Al puerto USB(Type A)
C
Page 24

Proyectar imágenes JPEG en forma de Presentación
24
Atención
•
Si utiliza una central USB, la Presentación no funcionará correctamente.
Dispositivos tales como cámaras digitales y dispositivos de almacenamiento
USB se deberían conectar directamente al proyector.
•
Cuando conecte y utilice un disco duro compatible con USB, asegúrese de
conectar el adaptador de CA suministrado con el disco duro.
•
Conecte la cámara digital o el disco duro al proyector mediante el Cable
USB suministrado o el cable especificado para ser utilizado con el dispositivo.
•
Utilice un cable USB de una longitud inferior a 3 m. Si el cable tiene
más de 3 m, quizás la Presentación no funcione correctamente.
Retirar dispositivos USB
Al finalizar la proyección, retire el dispositivo USB del puerto
USB(TypeA) del proyector.
Para cámaras digitales, discos duros, etc., apague el dispositivo y extráigalo.
Iniciar y finalizar una Presentación
Finalizar una presentación
Procedimiento
Para finalizar una Presentación, desconecte el dispositivo USB del proyector.
s
"Retirar dispositivos USB" p.24
• Puede insertar una tarjeta de memoria en un lector de tarjetas
q
USB y conectarlo al proyector. Pero, es posible que el proyector
presente incompatibilidad con determinados lectores del mercado.
• Si aparece la siguiente pantalla (Seleccionar unidad), seleccione la
unidad que quiera utilizar pulsando los botones [
el botón Enter.
][ ] y luego
Iniciar una presentación
Procedimiento
A
B
Cambie la imagen proyectada a USB.s p.13
Conecte el dispositivo de almacenamiento USB o la cámara
digital al proyector.
La Presentación arranca y aparece la lista de archivos.
s
• Para visualizar la pantalla Seleccionar unidad, sitúe el cursor en
Seleccionar unidad, en la parte superior de la lista de archivos y
pulse el botón Enter.
• El proyector puede reconocer hasta cuatro unidades al mismo
tiempo.
p.23
Operaciones básicas de Presentación
En esta sección se explica el procedimiento para reproducir y proyectar
imágenes en Presentación.
Page 25

Proyectar imágenes JPEG en forma de Presentación
25
Las siguientes explicaciones se basan en el mando a distancia, pero
puede realizar los mismos pasos desde el panel de control del proyector.
Procedimiento
A
Pulse los botones [ ][ ][ ][ ] para situar el
cursor en el archivo o carpeta que quiera utilizar.
Cursor
A
Si los archivos y carpetas no caben en la pantalla, sitúe el cursor
q
B
sobre Pág. siguiente en la base de la pantalla y pulse el botón
[Enter].
Para volver a la pantalla anterior, sitúe el cursor en Página previa
en la parte superior de la pantalla y pulse el botón [Enter].
Pulse el botón [Enter].
Aparece la imagen seleccionada.
Si se selecciona una carpeta, se visualizan los archivos que
contiene. En la pantalla que muestra el contenido de la carpeta, si
selecciona Volver arriba y pulsa el botón [Enter], reaparecerá la
pantalla previa a la abertura de la carpeta.
Girar imágenes
Una imagen JPEG proyectada con la función Presentación puede girarse
en incrementos de 90 grados. Las imágenes JPEG reproducidas en una
Presentación también pueden girarse.
Utilice el siguiente procedimiento para girar una o varias imágenes JPEG.
• Los archivos JPEG aparecen en forma de miniaturas (imágenes
pequeñas del contenido).
• Puede que algunos archivos JPEG no aparezcan en forma de
miniaturas. En tal caso, aparece un icono del archivo.
Procedimiento
A
B
Inicie la Presentación y proyecte una sola imagen JPEG o
reproduzca una presentación con varias imágenes JPEG.
Proyectar una sola imagen JPEG
Ejecutar una Presentación
Cuando se proyecte la imagen JPEG o reproduzca la
presentación, pulse el botón [
s
p.27
s
p.26
] o el botón [ ].
Page 26

Proyectar imágenes JPEG en forma de Presentación
26
Las siguientes explicaciones se basan en el mando a distancia, pero
puede realizar los mismos pasos desde el panel de control del proyector.
Proyectar una imagen
Procedimiento
Proyectar archivos de imagen
La Presentación ofrece dos maneras de proyectar archivos de imagen
guardados en un dispositivos de almacenaje USB o una cámara digital.
• Proyectar un único archivo de imagen seleccionado
Esta función proyecta el único archivo de imagen que haya seleccionado.
• Proyectar secuencialmente los archivos de imagen de una carpeta
(Presentación)
Esta función reproduce secuencialmente los archivos de imagen
(ejecuta una presentación) de la carpeta seleccionada.
Atención
No desconecte el dispositivo de almacenaje USB mientras esté en uso. Podría
producirse un error en la Presentación.
s
p.27
A
B
C
Iniciar una Presentación.s p.24
Aparece la lista de archivos.
Pulse los botones [ ][ ][ ][ ] para situar el
cursor en el archivo de imagen que desea proyectar.
Archivo de imagen
A
Pulse el botón [Enter].
La imagen se proyecta.
Page 27
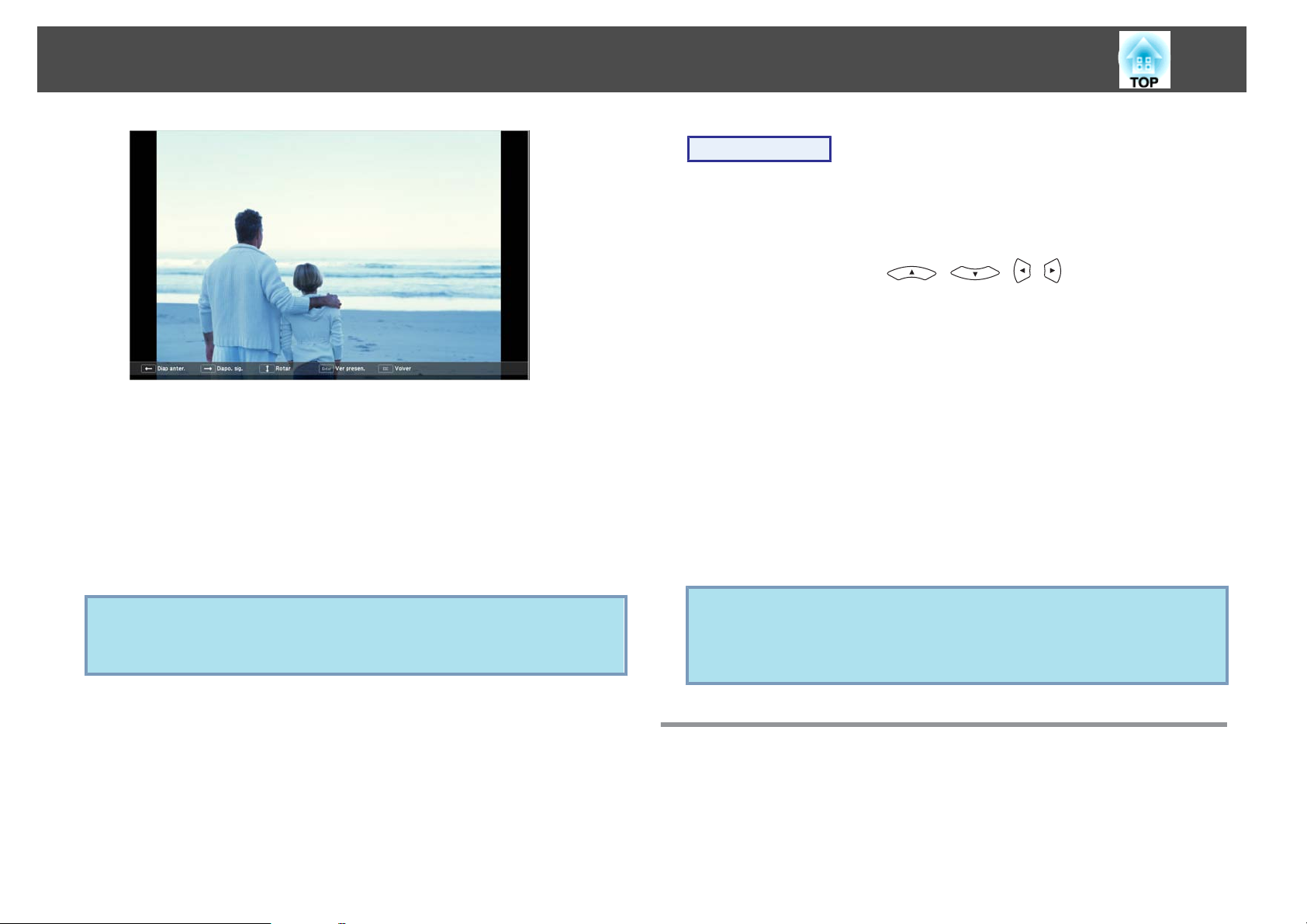
Proyectar imágenes JPEG en forma de Presentación
27
Procedimiento
D
Proyectar secuencialmente todos los archivos de imagen de una carpeta (Presentación)
Si pulse el botón [Esc], la lista de archivos vuelva a aparecer.
Puede proyectar los archivos de imagen de una carpeta secuencialmente,
uno detrás de otro. A esta función se le llama Presentación. Siga el
siguiente procedimiento para ejecutar una Presentación.
Para pasar los archivos automáticamente en la Presentación,
q
configure el T. cambio pantalla con un valor que no sea No en
la pantalla Opción. Por defecto, el valor es No.s p.27
A
B
C
q
Iniciar una Presentación.s p.24
Aparece la lista de archivos.
Pulse los botones [ ][ ][ ][ ] para situar el
cursor en la carpeta que quiera reproducir la Presentación, y
luego pulse el botón [Enter].
Seleccione "Presentación" en la parte inferior de la lista de
archivos y pulse el botón [Enter].
La Presentación se inicia y proyecta automáticamente los archivos
de imagen de la carpeta secuencialmente, uno detrás de otro.
Cuando la presentación llega al final, la pantalla vuelva
automáticamente a la lista de archivos. Si Rep. Cont está
configurada a On en la pantalla Opción, cuando la presentación
llega al final, se repite desde el principio.
Cuando proyecte una Presentación, puede ir a la pantalla anterior/
siguiente o cancelar la reproducción.
Si T. cambio pantalla está ajustado a No en la pantalla Opción,
los archivos no pasarán automáticamente al iniciar la reproducción
de la Presentación. Pulse el botón [Enter] del mando a distancia
para proyectar el siguiente archivo.
s
p.27
Ajuste de la visualización de archivos de imagen y ajuste del funcionamiento de la Presentación
Puede establecer el orden de aparición de los archivos y el
funcionamiento de la Presentación en la pantalla Opción.
Page 28

Proyectar imágenes JPEG en forma de Presentación
28
Procedimiento
A
B
Pulse los botones [ ][ ][ ][ ] para situar el
cursor en la carpeta que quiera configurar y luego pulse el
botón [Esc]. Seleccione "Opción" del submenú que aparece y
pulse el botón [Enter].
Configure cada elemento en la pantalla Opción.
Sitúe el cursor en el valor de ajuste del elemento que quiera
cambiar y pulse el botón [Enter] para activarlo.
En la tabla siguiente figuran los detalles de cada elemento.
C
Pulse los botones [ ][ ][ ][ ] para situar el
cursor en "OK", y luego [Enter].
Se aplican los ajustes.
Si no quiere aplicar los ajustes, sitúe el cursor en Cancelar y
pulse el botón [Enter].
Orden de presentación
Rep. Cont
T. cambio pantalla
Efecto
Establece el orden de presentación de los archivos.
Seleccione Ord por nom y Ord por día, en orden
ascendente.
Establece si se repite o no la Presentación.
Determina el tiempo que se visualiza cada archivo durante
la reproducción de la Presentación Indique un valor entre
No(0) y 60 segundos. Si elige No, la paginación
automática se desactiva.
Establece el efecto de pantalla para el cambio de diapositiva.
Page 29
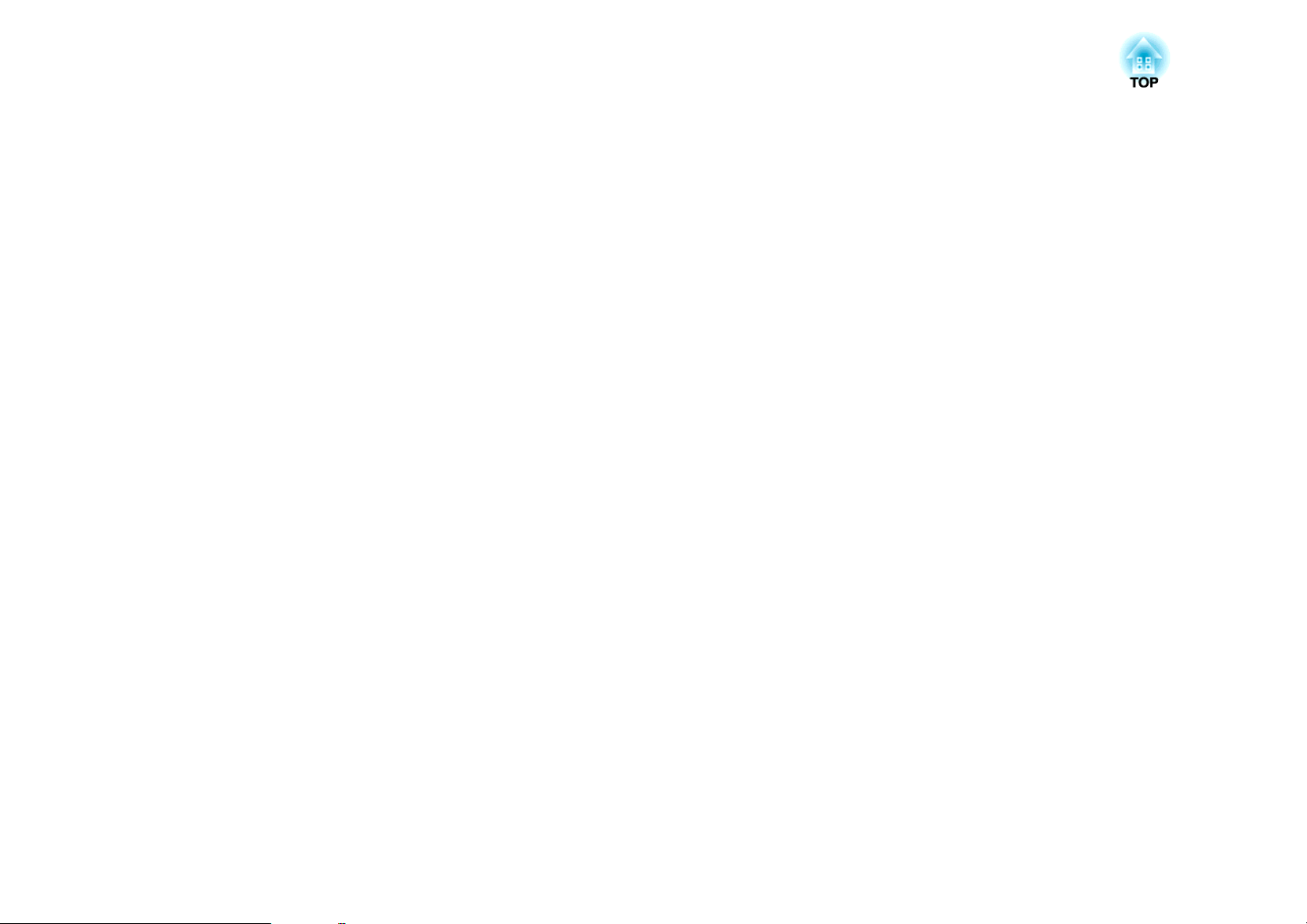
Menú Configuración
Este capítulo explica cómo utilizar el menú Configuración y sus funciones.
Page 30

Utilizar el Menú Configuración
30
Seleccionar en el menú principal
Seleccionar en el submenú Cambiar el elemento selec-
cionado
Salir
Page 31
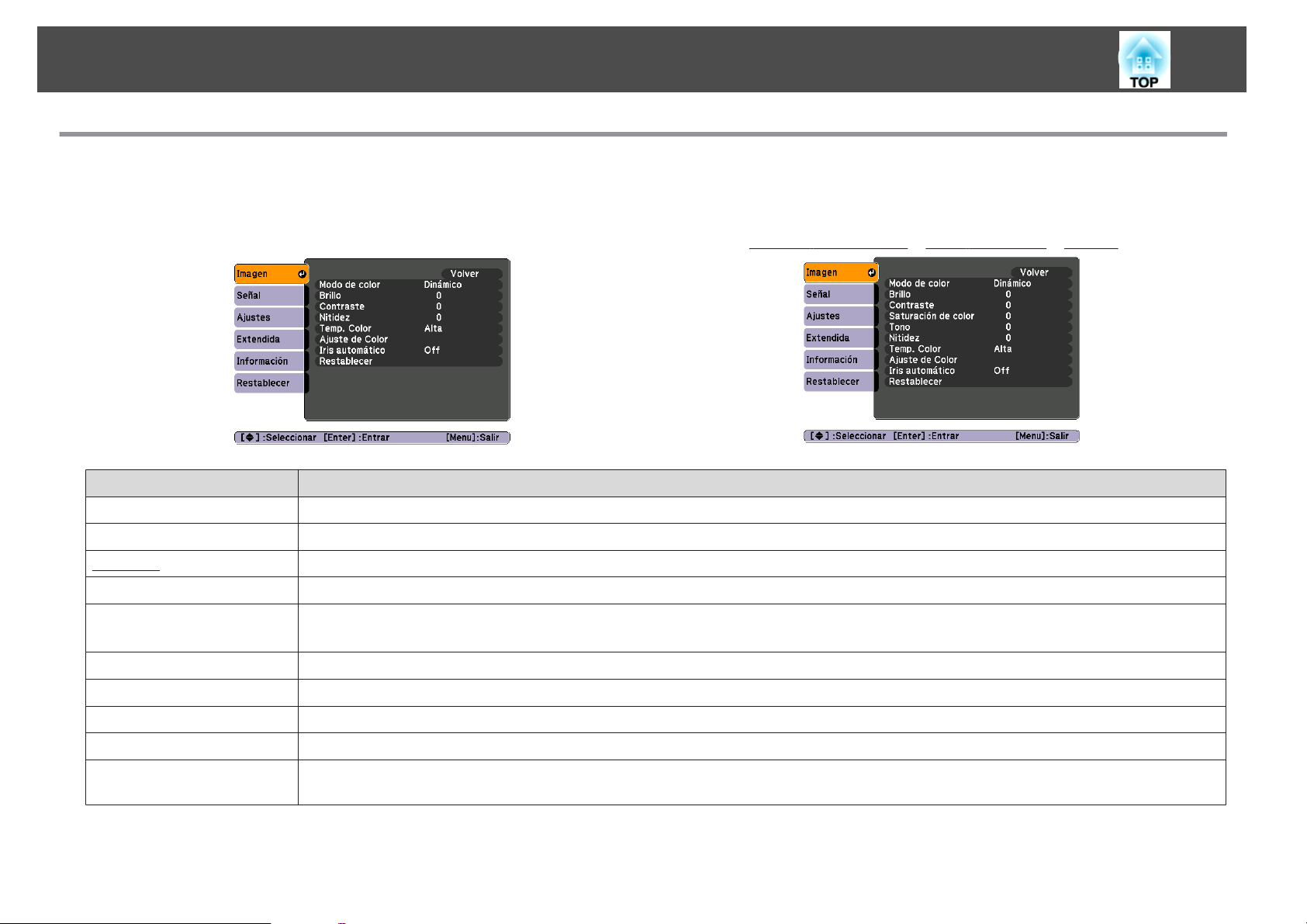
Lista de Funciones
Menú Imagen
Los elementos que pueden ajustarse varían según la señal de imagen y la fuente que actualmente se proyecta, tal como se muestra en las siguientes
capturas de pantalla. Los detalles del ajuste se guardan para cada señal de imagen.
31
Submenú Función
Modo de color
Brillo
Contraste
Saturación de color
Tono
Nitidez
Temp. Color
Ajuste de Color
Iris automático
Restablecer
g
RGB analógico/RGB digital/USB Vídeo de componentesg/Vídeo compuestog/S-Vídeo
Puede seleccionar la calidad de imagen que mejor se adapte a su entorno.s p.15
Puede ajustar el Brillo de la imagen.
Puede ajustar la diferencia entre la luz y la sombra de las imágenes.
Puede ajustar la Saturación de color de las imágenes.
(El ajuste sólo es posible cuando se reciben señales NTSC si utiliza vídeo compuesto/S-Vídeo).
Puede ajustar el Tono de la imagen.
Puede ajustar la nitidez de la imagen.
Puede ajustar el tono general de la imagen. Si selecciona Alto la imagen se tiñe de azul, y si selecciona Bajo la imagen se tiñe de rojo.
Rojo, Verde, Azul: puede ajustar la saturación de cada color individualmente.
Establezca (On/Off) si desea o no el ajuste al estado de luz óptima para las imágenes que se estén proyectando. s p.16
Puede recuperar todos los valores de ajuste por defecto para las funciones del menú Imagen. Para recuperar los ajustes por defecto de todos los
elementos del menú, consulte la s p.38
g
Page 32
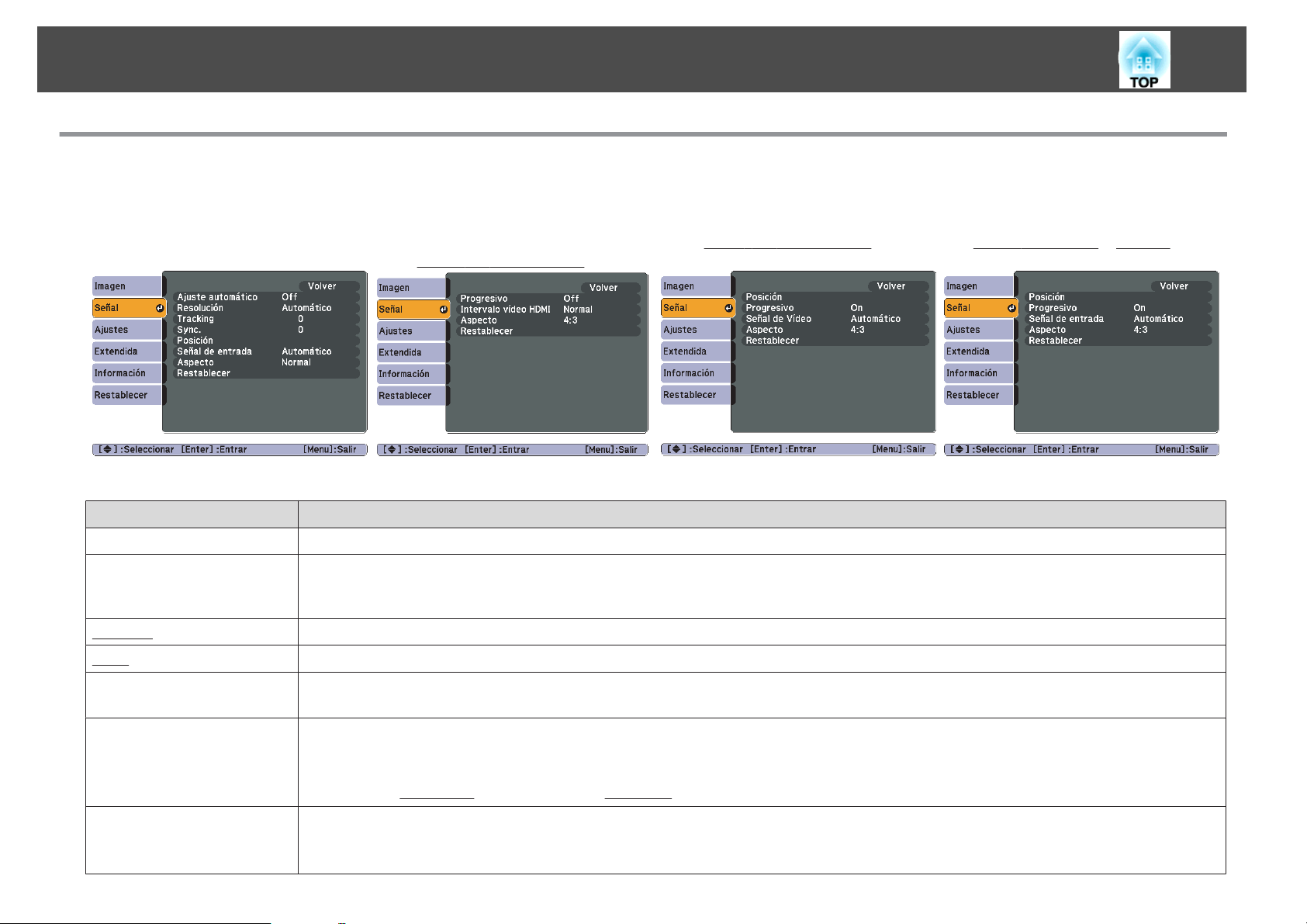
Lista de Funciones
Menú Señal
Los elementos que pueden ajustarse varían según la señal de imagen que actualmente se proyecta, tal como se muestra en las siguientes capturas de
pantalla. Los detalles del ajuste se guardan para cada señal de imagen.
32
RGB analógica RGB digital/vídeo RGB
Vídeo de componentes
* Cuando se reciba la señal del puerto de entrada HDMI
Submenú Función
Ajuste automático
Resolución
Tracking
Sync.
Posición
g
g
Puede seleccionar el realizar o no (On/Off) el Ajuste automático de la imagen al estado óptimo cuando cambia la señal de entrada.
Si selecciona Automático, la resolución de la señal de entrada se identifica de forma automática. Si las imágenes proyectadas no se visualizan
correctamente con la opción Automático, por ejemplo si falta una parte de la imagen, seleccione Ancho según el ordenador conectado para
pantallas panorámicas, o bien Normal para pantallas 4:3 ó 5:4.
Puede ajustar las imágenes del ordenador cuando aparecen bandas verticales en las imágenes.
Puede ajustar las imágenes del ordenador cuando parpadean, son borrosas o presentan interferencias.
Puede ajustar la Posición de la pantalla hacia arriba, hacia abajo, a la izquierda y a la derecha cuando falta una parte de la imagen, de forma que se
proyecte toda ella.
*
g
Vídeo de componentes
g
Vídeo compuestog/S-Video
g
Progresivo
Intervalo vídeo HDMI
(Cuando se recibe una señal de vídeo de componentes o vídeo RGB, este ajuste solo puede configurarse con señales de entrada 480i/576i. Esto no
puede ajustarse cuando se recibe una señal RGB digital.)
Off: La conversión de IP se realiza para cada campo en la pantalla. Es ideal para visualizar imágenes con mucho movimiento.
On: la señal de
(No puede seleccionarse cuando se recibe una señal RGB digital)
Cuando el puerto de entrada HDMI del proyector está conectado a un reproductor de DVDs o similar, la gama de vídeo del proyector se establece
de acuerdo con el ajuste de gama de vídeo del reproductor.
Entrelazadog (i) se convierte en Progresivog (p). Se aplica a imágenes sin movimiento.
Page 33
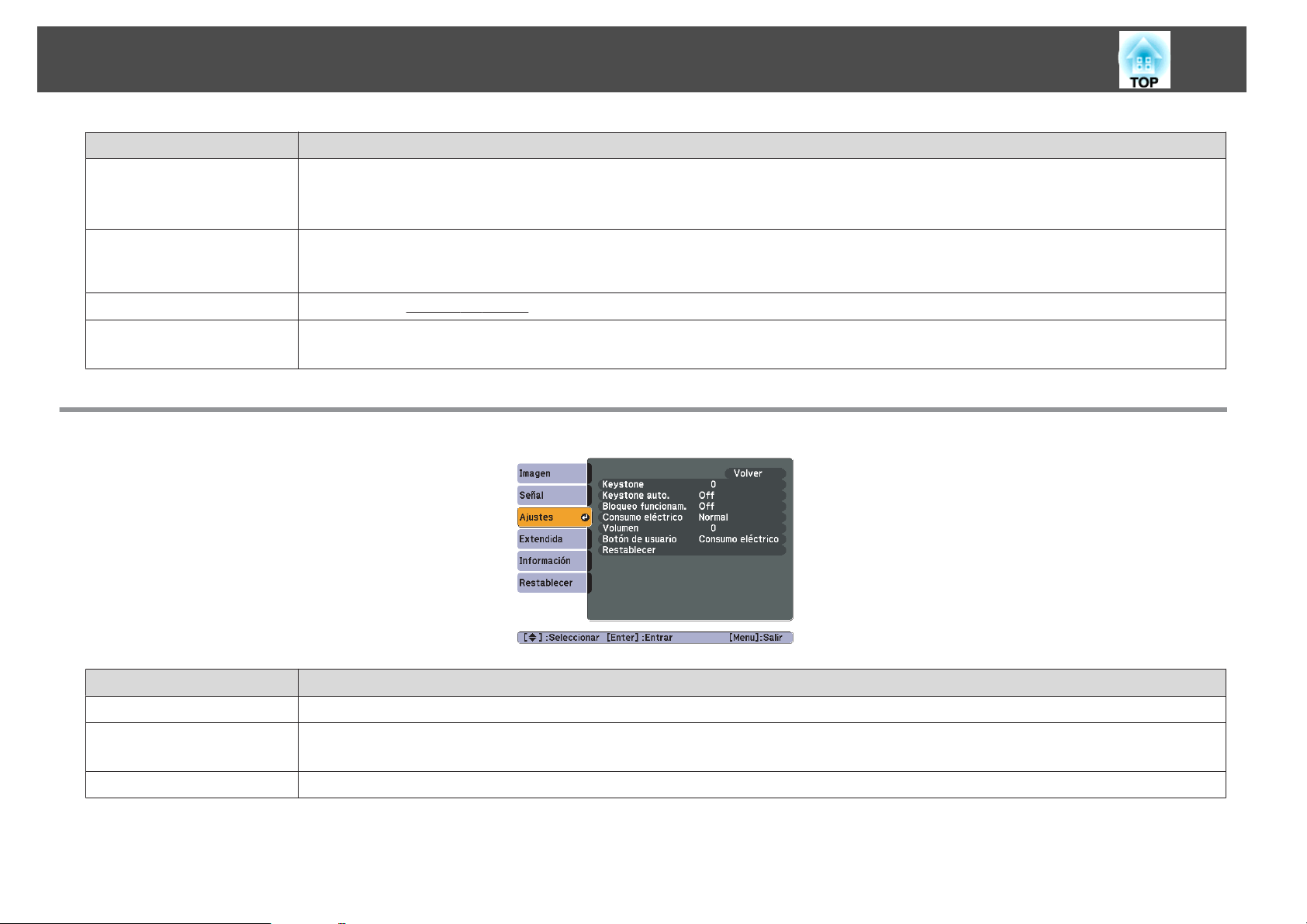
Lista de Funciones
Submenú Función
Señal de entrada
33
Puede determinar que la señal de entrada sea el puerto del ordenador (Computer).
Si selecciona Automático, la señal de entrada se ajusta automáticamente de acuerdo con el equipo conectado.
Si ha seleccionado Automático y los colores no tienen un aspecto correcto, seleccione la señal adecuada de acuerdo con el equipo conectado.
Señal de Vídeo
Aspecto
Restablecer
Menú Ajustes
Submenú Función
Keystone
Keystone auto.
Puede seleccionar la señal de entrada del puerto de entrada Vídeo (Video). Si selecciona Automático, las señales de vídeo se reconocen
automáticamente. Si las imágenes presentan interferencias u ocurren problemas como que no aparece la imagen proyectada, y la opción
seleccionada es Automático, seleccione la señal adecuada según el equipo conectado.
Puede ajustar la
Puede recuperar todos los valores de ajuste por defecto del menú Señal, excepto para Señal de entrada.
Para recuperar los ajustes por defecto de todos los elementos del menú, consulte la s p.38
Puede corregir la distorsión Keystone en direcciones verticales.s Guía de inicio rápido
Seleccione On para ejecutar Keystone auto.
(Keystone automático sólo se ejecuta cuando se ha seleccionado Frontal en el menú Extendida - Proyección).
Relación de aspectog de las imágenes proyectadas. s p.17
Bloqueo funcionam.
Puede utilizarlo para limitar el funcionamiento del panel de control del proyector.s p.21
Page 34
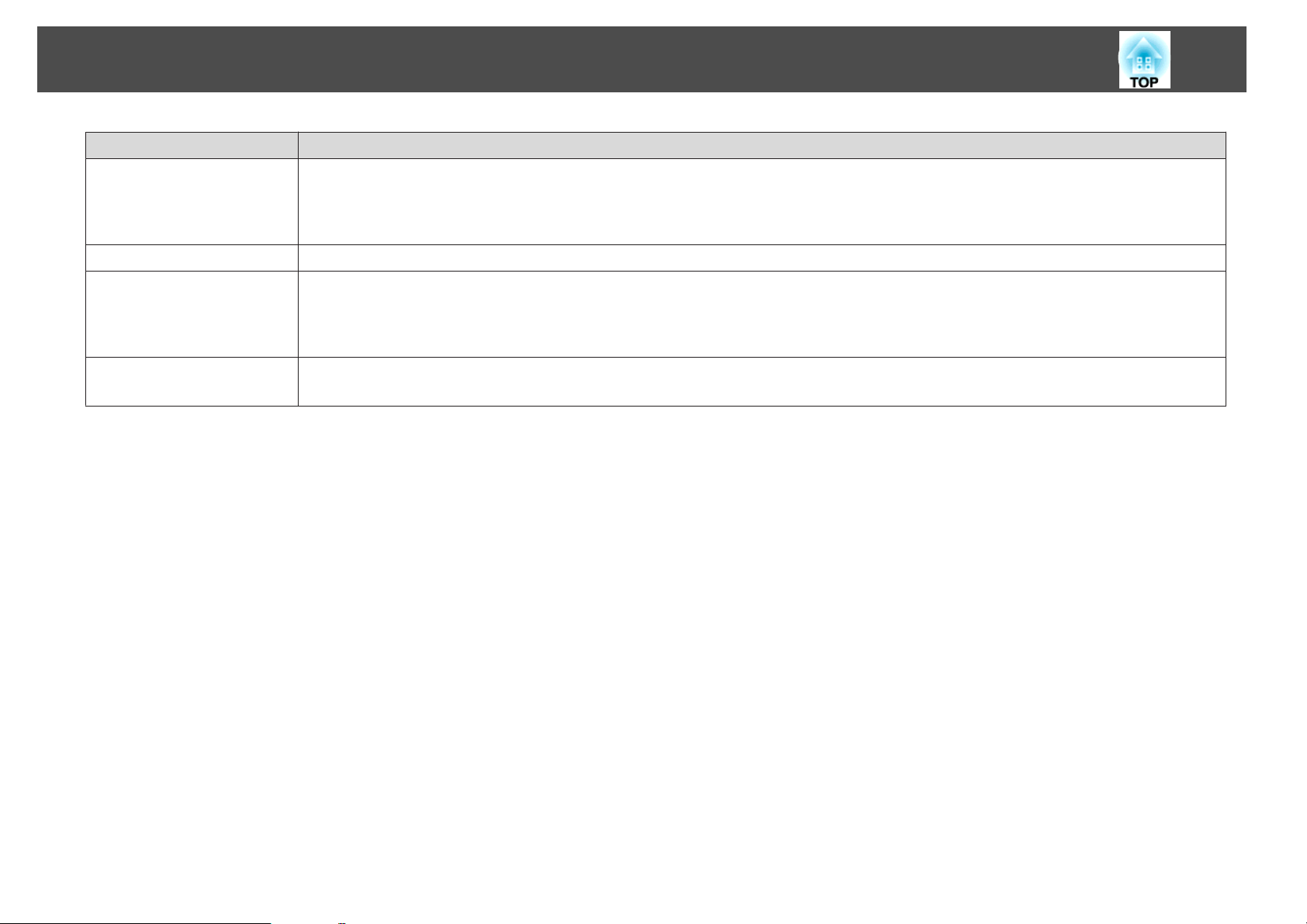
Lista de Funciones
Submenú Función
Consumo eléctrico
34
Puede ajustar el brillo de la lámpara a uno de dos ajustes.
Seleccione ECO si las imágenes proyectadas son demasiado brillantes, como por ejemplo si se proyectan en una habitación oscura o en una
pantalla pequeña. Si selecciona ECO, la cantidad de electricidad consumida y la vida útil de la lámpara cambian de la manera siguiente, y se reduce
el ruido de rotación del ventilador durante la proyección. Consumo eléctrico: disminución del 19%, vida de la lámpara: aprox. 1,3 veces mayor
Volumen
Botón de usuario
Restablecer
Puede ajustar el Volumen. Los detalles del ajuste se guardan para cada fuente.
Puede seleccionar el elemento asignado desde el menú Configuración con el botón [User] del mando a distancia. Pulsando el botón [User] se
visualizará la selección del elemento de menú/la pantalla de ajuste asignados, lo que le permitirá definir parámetros/ajustes de una pulsación.
Puede asignar uno de los siguientes elementos al botón [User].
Consumo eléctrico, Info, Progresivo, Resolución
Puede recuperar todos los valores de ajuste por defecto del menú Ajustes, excepto para el Botón de usuario.
Para recuperar los ajustes por defecto de todos los elementos del menú, consulte la s p.38
Page 35
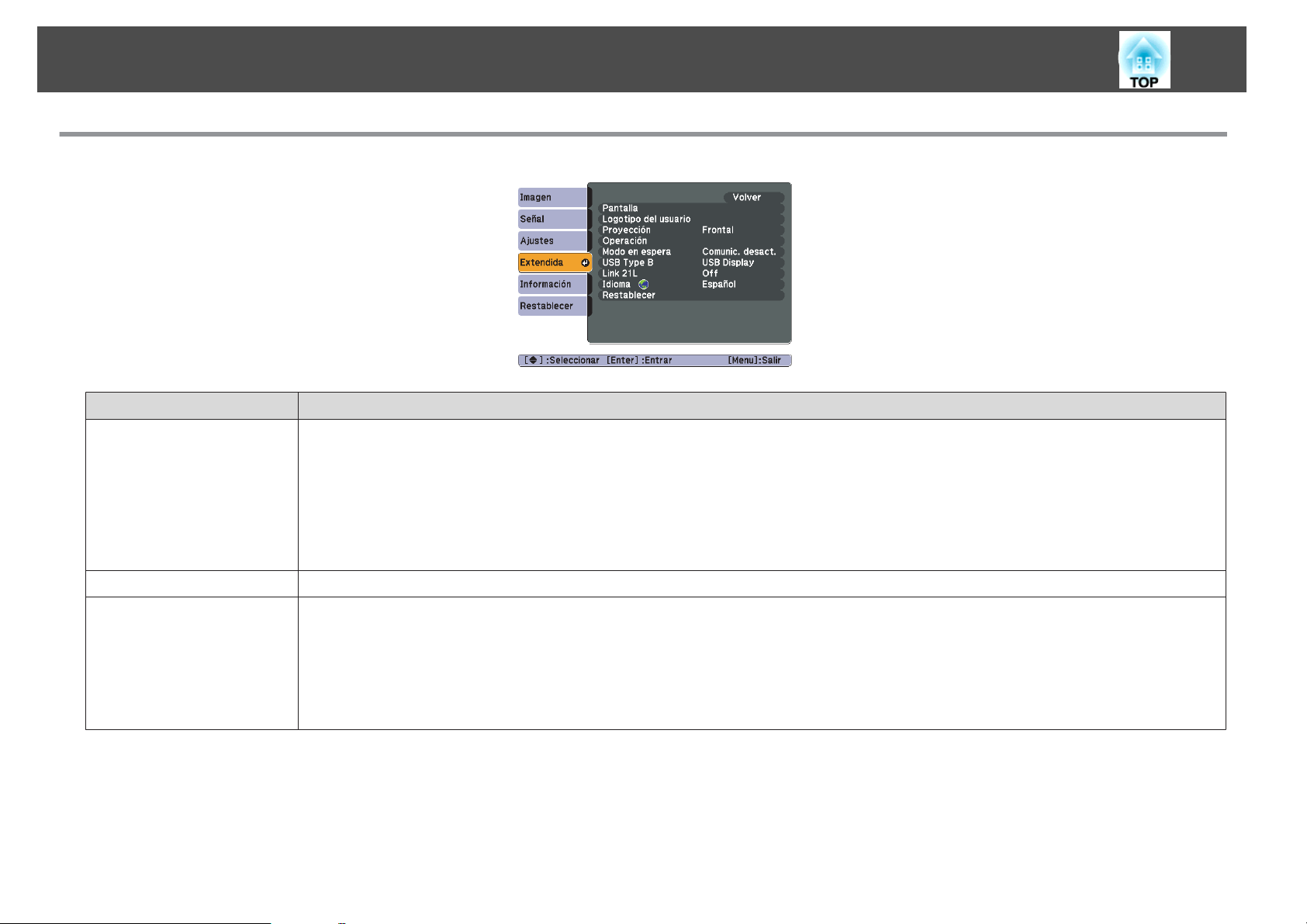
Lista de Funciones
Menú Extendida
Submenú Función
Pantalla
35
Puede definir los ajustes relacionados con la pantalla del proyector.
Mensajes: cuando están configurados en Off, no aparecerán los siguientes elementos. El nombre de lo que está seleccionado al
cambiar la Fuente, el Modo de color o el Aspecto; el mensaje de cuando no se recibe señal; advertencias como Aviso Alta Temp..
Visualizar fondo: para cuando no haya señal de imagen puede configurar el estado de la pantalla entre Negro, Azul o Logo.
Pantalla de inicio: puede determinar si desea o no (On/Off) que aparezca la pantalla de inicio (la imagen proyectada al encender el
proyector).
Pausa A/V: puede determinar la pantalla que aparecerá durante la Pausa A/V entre Negro, Azul o Logo.
Logotipo del usuario
Proyección
Puede cambiar el Logotipo del usuario que se visualiza de fondo durante Visualizar fondo, Pausa A/V, etc. s p.62
Puede seleccionar una de las siguientes opciones, según la instalación del proyector.s p.52
Frontal, Frontal/Techo, Posterior, Posterior/Techo
Puede cambiar los ajustes como se indica a continuación pulsando el botón [A/V Mute] del Mando a distancia durante unos cinco
segundos.
FrontalWFrontal/Techo
PosteriorWPosterior/Techo
Page 36

Lista de Funciones
Submenú Función
Operación
36
Direct Power On: puede ajustar si desea activar o no (On/Off) Direct Power On.
Si la ajusta en On y el cable de alimentación está conectado, tenga en cuenta que el proyector se activa automáticamente al volver la
corriente después de un apagón.
Modo reposo: si selecciona On, detiene automáticamente la proyección cuando no se recibe ninguna señal de imagen y no se realiza
ninguna operación.
Tiempo Modo reposo: cuando Modo reposo está ajustado a On, puede seleccionar el tiempo que transcurrirá antes de que el
proyector se desactive automáticamente, en un intervalo de uno a 30 minutos.
Tempor tapa objetivo: cuando está configurado en On, esto apaga el aparato automáticamente 30 minutos después de cerrar el
deslizador Fondo. Tempor tapa objetivo está configurado a On cuando adquiere el producto.
Modo alta altitud: seleccione On si tiene que utilizar el proyector en lugares con una altitud superior a los 1.500 m.
Modo en espera
Link 21L
Idioma
Restablecer
* Excepto en Modo alta altitud.
Establézcalo a Comunic. activ. cuando el estado del proyector se monitoriza y controla desde el ordenador a través de la
comunicación USB, aunque el proyector esté en modo en espera.
s p.66
Establézcalo en On cuando el estado del proyector se monitorice y controle desde el ordenador a través de la comunicación USB.
s p.66
Puede seleccionar el idioma en que se visualizarán los mensajes.
Puede restablecer los valores por defecto de Pantalla y Operación
Para recuperar los ajustes por defecto de todos los elementos del menú, consulte la s p.38
*
en el menú Extendida.
Page 37

Lista de Funciones
Menú Información (Sólo Visualización)
Permite comprobar el estado de las señales de imagen que se proyectan y el estado del proyector. Los elementos que pueden visualizarse varían según la
señal de imagen y la fuente que actualmente se proyecta, tal como se muestra en las siguientes capturas de pantalla.
37
RGB analógica/RGB digital/
Vídeo RGB/
Submenú Función
Horas lámpara
Fuente
Señal de entrada
Resolución
Señal de Vídeo
Veloc. refresco
Info sinc
g
Vídeo de componentes
Puede visualizar el tiempo de funcionamiento acumulado de la lámpara
Si se alcanza el tiempo de aviso de la lámpara, los caracteres se muestran en amarillo.
Puede visualizar el nombre de la fuente para el equipo conectado que actualmente se está proyectando.
Puede visualizar el contenido de Señal de entrada ajustado en el menú Señal de acuerdo con Fuente.
Puede visualizar la resolución de entrada.
Puede visualizar el contenido de la Señal de Vídeo ajustada en el menú Señal.
Puede visualizar la Veloc. refresco.
Puede visualizar la información de señal de imagen.
Es posible que deba emplear esta información si necesita asistencia.
g
Vídeo compuestog/S-Video
g
USB
*
.
Estado
* El tiempo de uso acumulado se visualiza como "0H" las primeras 10 horas. A partir de 10 horas se visualiza como "10H", "11H", etc.
Se trata de información sobre los errores que se han producido en el proyector.
Es posible que deba emplear esta información si necesita asistencia.
Page 38

Lista de Funciones
Menú Restablecer
Submenú Función
Restablecer todo
38
Puede recuperar los valores por defecto de todos los elementos del menú Configuración.
Los siguientes elementos no se restablecen a los valores por defecto: Señal de entrada, Logotipo del usuario, Horas lámpara e Idioma.
Restablecer h. lámpara
Puede borrar el tiempo de uso acumulado de Horas lámpara y restablecerlo a "0H". Reajústelo cuando sustituya la Lámpara.
Page 39
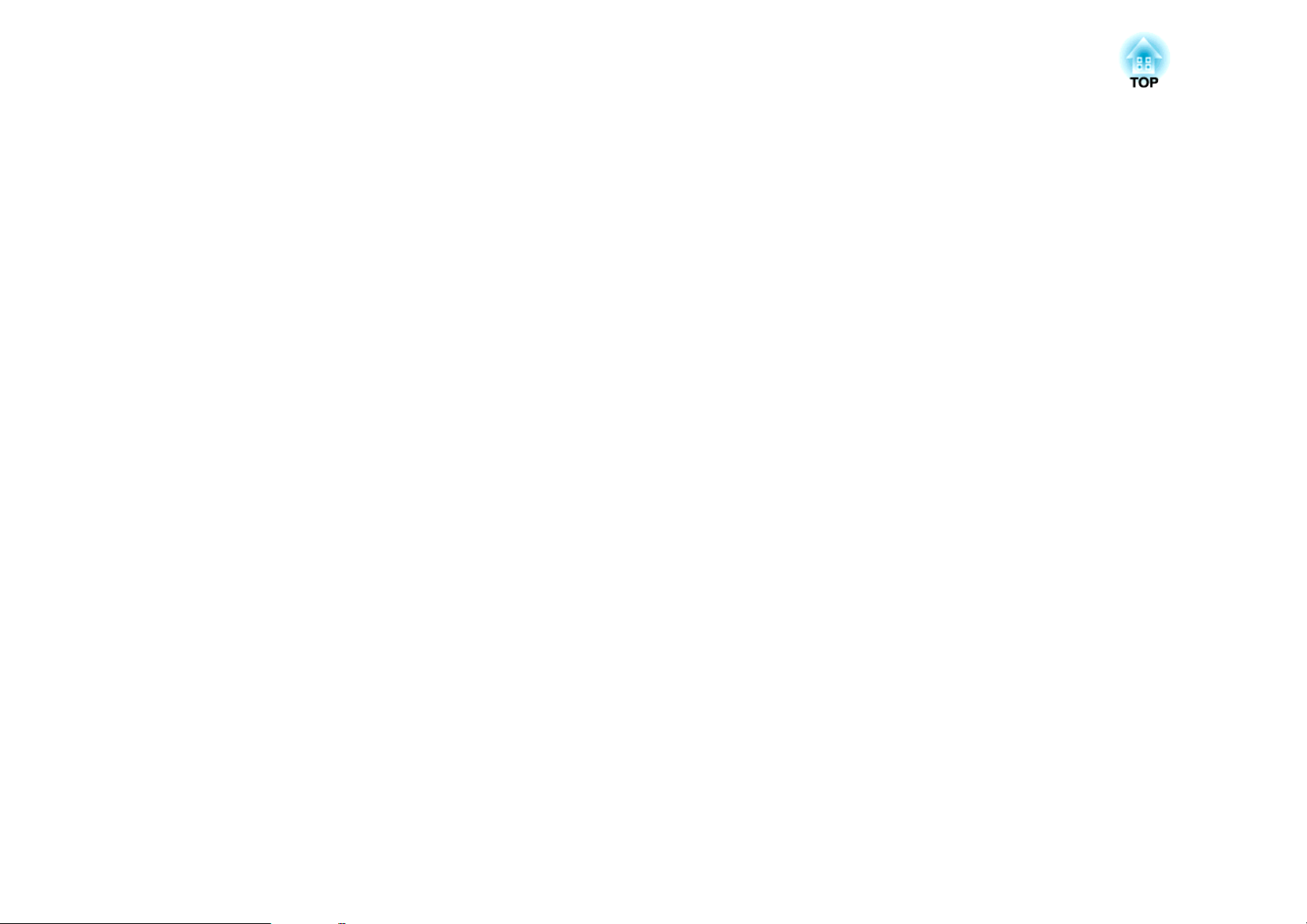
Solución de Problemas
En este capítulo se explica cómo identificar problemas y qué hacer cuando surja uno.
Page 40
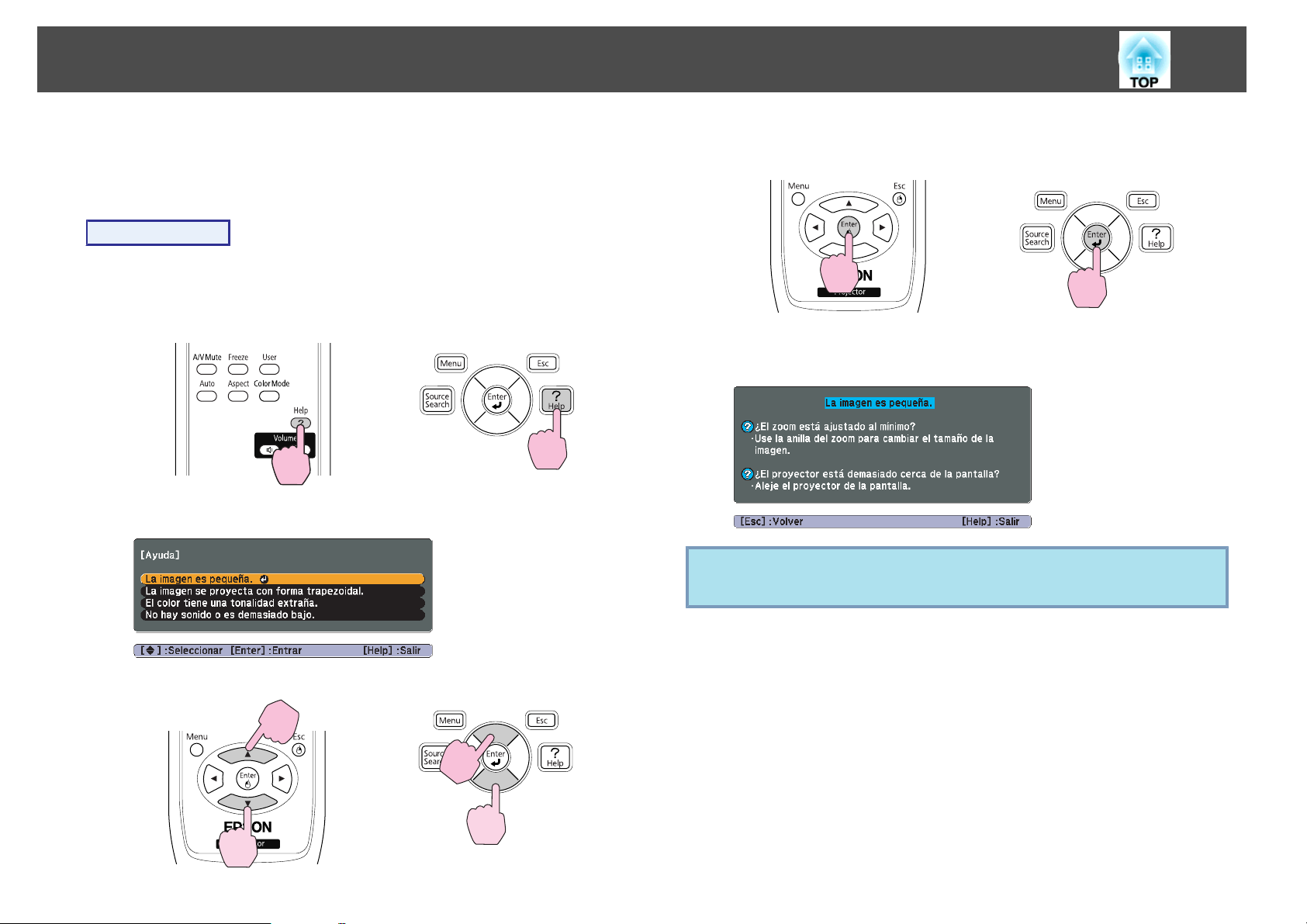
Utilizar la Ayuda
40
Si surge un problema con el proyector, aparece la pantalla de Ayuda si
se pulsa el botón [Help]. Puede solucionar los problemas respondiendo
a las preguntas.
Procedimiento
A
B
Pulse el botón [Help].
Se visualiza la pantalla Ayuda.
Con el Mando a distancia Con el Panel de control
Seleccione un elemento del menú.
C
q
Confirme la selección.
Con el Mando a distancia Con el Panel de control
Las preguntas y soluciones se muestran en la pantalla siguiente.
Pulse el botón [Help] para salir de la Ayuda.
Si la Ayuda no le ofrece una solución al problema, consulte
"Solución de Problemas" p.41.
Con el Mando a distancia Con el Panel de control
Page 41
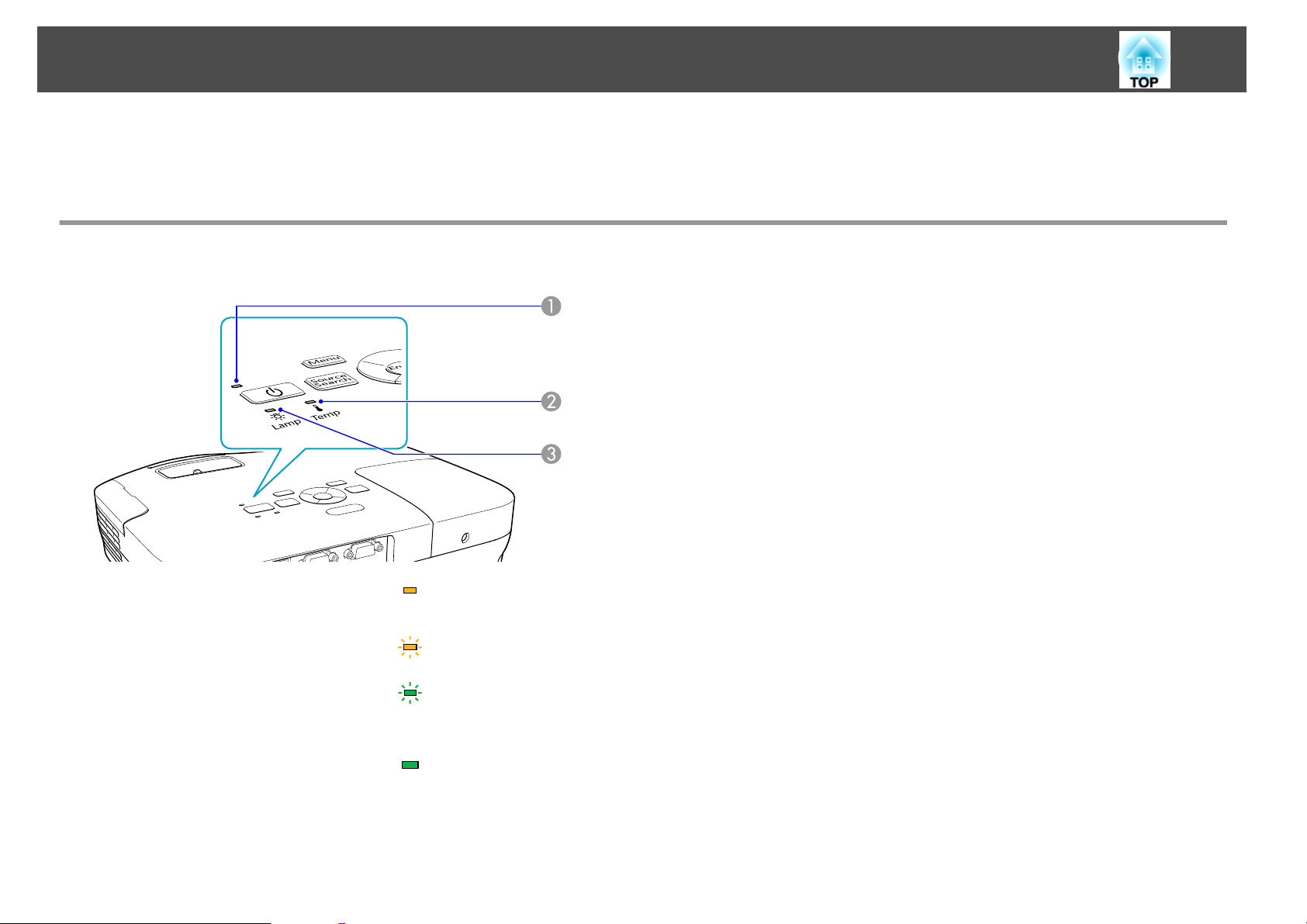
Solución de Problemas
Si surge un problema con el proyector, compruebe primero los indicadores del proyector y consulte más adelante el apartado "Estado de los indicadores".
41
Si los indicadores no muestran claramente cuál puede ser el problema, consulte el apartado "Cuando los indicadores no son de ayuda".
Lectura de los indicadores
El proyector dispone de los tres siguientes indicadores que muestran el estado de funcionamiento del proyector.
Indica el estado de
A
funcionamiento.
En espera
Si pulsa el botón [t] en este estado, se inicia la proyección.
Enfriamiento
Todos los botones se desactivan mientras parpadea el indicador.
Calentamiento
El tiempo de calentamiento es de unos 30 segundos. Cuando el calentamiento se ha
completado, el indicador deja de parpadear.
El botón [t] está desactivado durante el calentamiento.
Proyectando
s
p.44
Indica el estado de la temperatura interna.
B
Indica el estado de la lámpara de proyección.
C
Consulte la tabla siguiente para conocer el significado de los indicadores y cómo solucionar los problemas que muestran.
Page 42

Solución de Problemas
Si todos los indicadores están apagados, compruebe que el cable de alimentación esté conectado correctamente y que la alimentación se suministra de
forma normal.
En ocasiones, si el cable de alimentación está desenchufado, el indicador
El indicador t está iluminado o parpadea en rojo
Estado Causa Solución o estado
Error Interno Deje de utilizar el proyector, desconecte el cable de alimentación de la toma eléctrica y póngase en contacto con el distribuidor
local o con el establecimiento más próximo de los enumerados en el Manual de asistencia y mantenimiento.s Lista de contactos
de proyectores Epson
t
permanece encendido durante unos instantes, es normal.
: Iluminado : Intermitente : Apagado
42
Error Ventilador
Error Sensor
Error Alta Temp.
(sobrecalentamiento)
Error Lámpara
Falla Encend. Lámp.
Deje de utilizar el proyector, desconecte el cable de alimentación de la toma eléctrica y póngase en contacto con el distribuidor
local o con el establecimiento más próximo de los enumerados en el Manual de asistencia y mantenimiento.s Lista de contactos
de proyectores Epson
La lámpara se apaga automáticamente y la proyección se detiene. Espere unos cinco minutos. Pasados unos cinco minutos el
proyector cambia al modo en espera, de modo que debe comprobar los dos puntos siguientes.
• Compruebe que el filtro de aire y la ventilación de salida de aire estén limpios, y que el proyector no esté colocado junto a una
pared.
• Si el filtro de aire está obstruido, límpielo o sustitúyalo. s p.53, p.59
Si el error persiste después de comprobar los puntos anteriores, deje de utilizar el proyector, desconecte el cable de alimentación
de la toma eléctrica y póngase en contacto con el distribuidor local o con el establecimiento más próximo de los enumerados en el
Manual de asistencia y mantenimiento.sLista de contactos de proyectores Epson
Si se utiliza a una altitud de 1.500 m o más, ajuste el Modo alta altitud a On. s p.35
Compruebe los dos puntos siguientes.
• Retire la lámpara y compruebe que no se haya roto.s p.56
• Limpie el filtro de aire.s p.53
Si no está rota: vuelva a colocar la lámpara y active el proyector.
Si sigue apareciendo el error: sustituya la lámpara por una nueva y active el proyector.
Si el error persiste: deje de utilizar el proyector, desconecte el cable de alimentación de la toma eléctrica y póngase en contacto
con el distribuidor local o con el establecimiento más próximo de los enumerados en el Manual de asistencia y mantenimiento.
s Lista de contactos de proyectores Epson
Si está rota: Sustitúyala por una nueva, o póngase en contacto con su distribuidor local para solicitar consejo. Si sustituye la
lámpara por su cuenta, tenga cuidado con los pedazos de cristal roto (no podrá continuar proyectando hasta que haya sustituido
la lámpara).s Lista de contactos de proyectores Epson
Page 43
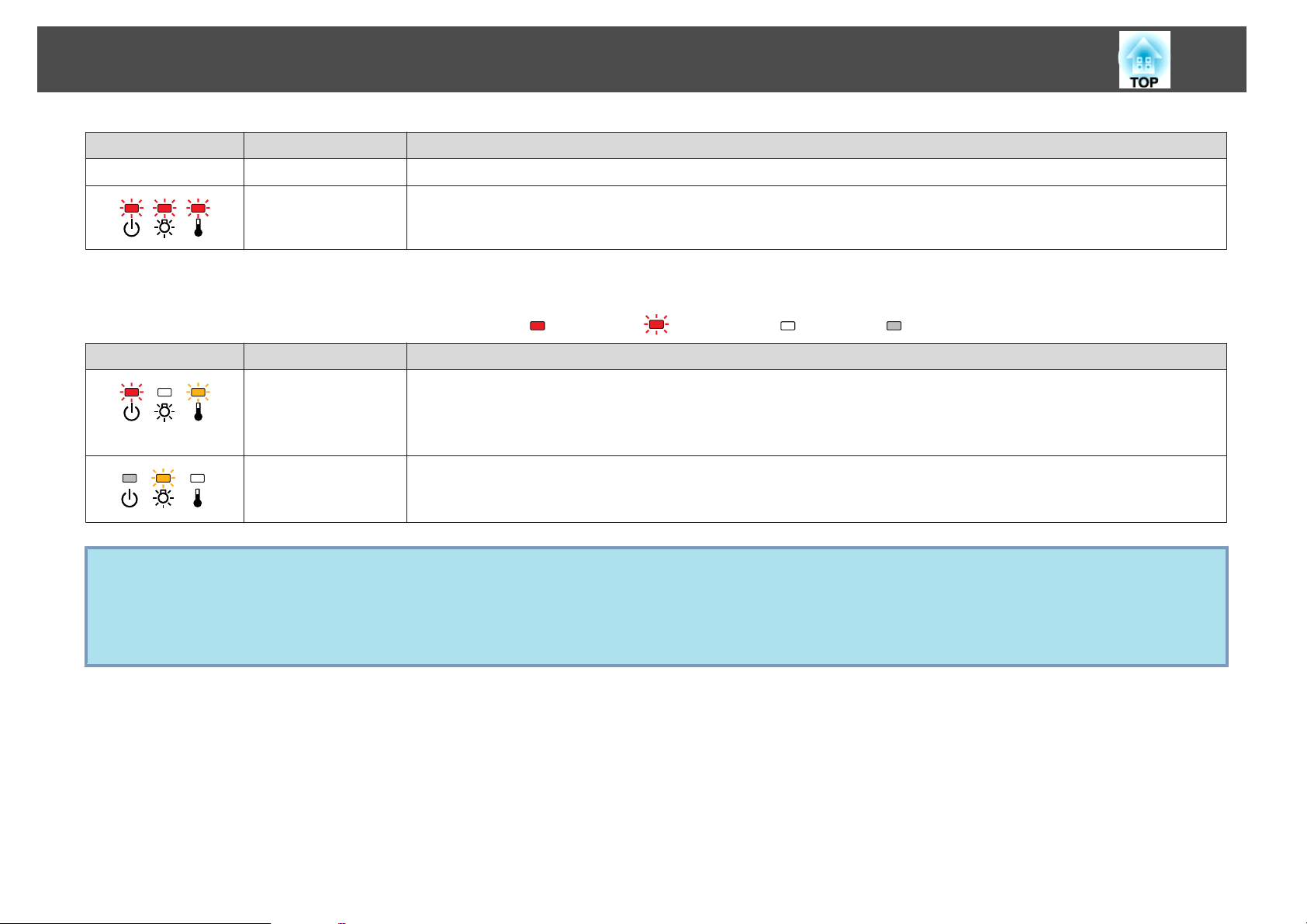
Solución de Problemas
Estado Causa Solución o estado
43
Si se utiliza a una altitud de 1.500 m o más, ajuste el Modo alta altitud a On. s p.35
Error de iris autom.
Error elec (estabil)
m
El indicador o está iluminado o parpadea en naranja
Estado Causa Solución o estado
Aviso Alta Temp. (No hay ninguna anomalía. Sin embargo, si la temperatura vuelve a subir demasiado, la proyección se detendrá automáticamente.)
Reemp. Lámpara Sustituya la lámpara por una nueva.s p.56
• Si el proyector no funciona correctamente aunque los indicadores muestren un funcionamiento normal, consulte "Cuando los indicadores no son de
q
ayuda" p.44.
• Si el error no se indica en esta tabla, deje de utilizar el proyector, desconecte el cable de alimentación de la toma eléctrica y póngase en contacto con el
distribuidor local o con el establecimiento más próximo de los enumerados en el Manual de asistencia y mantenimiento.s Lista de contactos de
proyectores Epson
Deje de utilizar el proyector, desconecte el cable de alimentación de la toma eléctrica y póngase en contacto con el distribuidor
local o con el establecimiento más próximo de los enumerados en el Manual de asistencia y mantenimiento.s Lista de contactos
de proyectores Epson
• Compruebe que el filtro de aire y la ventilación de salida de aire estén limpios, y que el proyector no esté colocado junto a una
pared.
• Si el filtro de aire está obstruido, límpielo o sustitúyalo. s p.53, p.59
Si continúa utilizando la lámpara una vez finalizado el período de sustitución, aumentan las posibilidades de que la lámpara
explote. Sustituya la lámpara por una nueva lo antes posible.
: Iluminado : Intermitente : Apagado : Varía en función del estado del proyector
Page 44

Solución de Problemas
44
Cuando los indicadores no son de ayuda
Si surge uno de los siguientes problemas y los indicadores no ofrecen
ninguna solución, consulte las páginas correspondientes a cada problema.
Problemas relacionados con las imágenes
• "No hay imagen" s p.45
La proyección no se inicia, el área de proyección está completamente
negra, el área de proyección está completamente azul, etc.
• "Las imágenes en movimiento no se visualizan" s p.45
Las imágenes en movimiento que se proyectan desde un ordenador
aparecen de color negro y no se proyecta nada.
• "La proyección se detiene de forma automática" s p.45
• "Se visualiza el mensaje "No Soportado."." s p.46
• "Se visualiza el mensaje "Sin Señal."." s p.46
• "Las imágenes aparecen borrosas o desenfocadas" s p.46
• "Las imágenes presentan interferencias o están distorsionadas" s p.47
Aparecen problemas como interferencias, distorsión o patrones alternados
de blanco y negro.
• "La imagen está incompleta (grande) o es demasiado pequeña, o el aspecto no
es el correcto" s p.47
Sólo se visualiza parte de la imagen, o la relación de altura y anchura de
la imagen no es correcta, etc.
• "Los colores de la imagen no son correctos" s p.48
Toda la imagen se visualiza de color morado o verde, en blanco y negro,
los colores están apagados, etc. (Los monitores de los ordenadores y las
pantallas LCD reproducen los colores de forma distinta, por lo que es
posible que los colores que muestra el proyector y los colores que se
visualizan en el monitor no coincidan con exactitud, aunque esto no
indica ningún fallo.)
• "El proyector no se enciende" s p.48
Otros problemas
• "No se escucha ningún sonido o el sonido es débil" s p.49
• "El Mando a distancia no funciona" s p.49
• "Deseo cambiar el idioma de los mensajes y los menús" s p.50
• "Las imágenes tienen un aspecto oscuro" s p.48
Problemas al iniciar la proyección
Page 45

Solución de Problemas
Problemas relacionados con las imágenes
No hay imagen
Verifique Solución
¿Ha pulsado el botón [t]? Pulse el botón [t] para activar el proyector.
¿Están apagados los indicadores? El cable de alimentación no está conectado correctamente o la alimentación no se suministra de forma normal.
Conecte el cable de alimentación correctamente. s Guía de inicio rápido
Compruebe que la toma eléctrica o la fuente de alimentación funcionen correctamente.
¿Está activado el Pausa A/V? Pulse el botón [A/V Mute] en el Mando a distancia para cancelar Pausa A/V.s p.16
¿Está cerrado el deslizador Fondo? Abra el deslizador Fondo.s p.6
¿Son correctos los ajustes del menú Configuración? Restablezca todos los ajustes. s Menú Restablecer - Restablecer todo p.38
45
¿La imagen proyectada aparece completamente negra?
Sólo al proyectar imágenes de un ordenador
¿Es correcto el ajuste de formato de la señal de imagen?
Sólo al proyectar imágenes de una fuente de vídeo
Las imágenes en movimiento no se visualizan
Verifique Solución
¿La señal de imagen del ordenador se envía al LCD y al monitor?
Sólo al proyectar imágenes desde un ordenador portátil o desde un
ordenador que disponga de pantalla LCD
La proyección se detiene de forma automática
Verifique Solución
¿El Modo reposo está ajustado a On? Pulse el botón [t] para activar el proyector. Si no quiere utilizar el Modo reposo, cambie el ajuste a Off. s Menú
Es posible que algunas imágenes de entrada, como por ejemplo protectores de pantalla, sean completamente negras.
Cambie el ajuste según la señal del equipo conectado. s Menú Señal - Señal de Vídeo p.32
Cambie la señal de imagen solo a la salida externa. s Consulte la documentación de su ordenador.
Extendida - Operación - Modo reposo p.35
Page 46

Solución de Problemas
Se visualiza el mensaje "No Soportado.".
Verifique Solución
¿Es correcto el ajuste de formato de la señal de imagen?
Sólo al proyectar imágenes de una fuente de vídeo
46
Cambie el ajuste según la señal del equipo conectado. s Menú Señal - Señal de Vídeo p.32
¿El modo es el adecuado para la velocidad de refresco y la
resolución de la señal de imagen?
Sólo al proyectar imágenes de un ordenador
Se visualiza el mensaje "Sin Señal.".
Verifique Solución
¿Están conectados correctamente los cables? Compruebe que todos los cables necesarios para la proyección estén bien conectados.s Guía de inicio rápido
¿Ha seleccionado el puerto de entrada correcto? Cambie la imagen pulsando el botón [Source Search] del mando a distancia o del panel de control.s p.13
¿Está activado el ordenador o la fuente de vídeo? Active estos equipos.
¿Las señales de imagen se envían al proyector?
Sólo al proyectar imágenes desde un ordenador portátil o desde un
ordenador que disponga de pantalla LCD
Las imágenes aparecen borrosas o desenfocadas
Verifique Solución
¿Ha ajustado correctamente el enfoque? Cambie el Anillo de enfoque para ajustar el enfoque. s Guía de inicio rápido
Consulte la documentación del ordenador para saber cómo cambiar la resolución de la señal de imagen y la
velocidad de refresco que envía el ordenador.s "Modos de Vídeo Soportados" p.67
Si las señales de imagen sólo se envían al monitor LCD del ordenador o al monitor accesorio, deberá cambiar la
salida a un destino externo y también al monitor del ordenador. En algunos modelos de ordenador, cuando las
señales de imagen se envían al exterior, dejan de aparecer en el monitor LCD o el monitor accesorio.
Documentación del ordenador, apartado parecido a "Salida exterior" o "Conectar un monitor externo". Si se realiza
la conexión con el proyector o el ordenador ya activados, es posible que no funcione la tecla de función [Fn] que
cambia la señal de imagen del ordenador a salida externa. Desactive el ordenador y el proyector y vuélvalos a activar.
s
¿La distancia a la que se encuentra el proyector es la correcta? ¿Está proyectando fuera de la distancia de proyección recomendada?
Configúrelo dentro del intervalo recomendado.s p.64
¿Es excesivo el valor de ajuste de Keystone? Disminuya el ángulo de proyección para reducir la cantidad de corrección Keystone. s Guía de inicio rápido
¿Se ha empañado la lente? Si traslada rápidamente el proyector de un entorno frío a otro cálido, o si la temperatura ambiente cambia
bruscamente, la superficie de la lente se puede empañar y las imágenes serán borrosas. Deje el proyector en la
habitación aproximadamente una hora antes de usarlo. Si se empaña la lente, desactive el proyector y espere a que
desaparezca la condensación.
Page 47

Solución de Problemas
Las imágenes presentan interferencias o están distorsionadas
Verifique Solución
¿Es correcto el ajuste de formato de la señal de imagen?
Sólo al proyectar imágenes de una fuente de vídeo
¿Están conectados correctamente los cables? Compruebe que todos los cables necesarios para la proyección estén bien conectados.s Guía de inicio rápido
¿Utiliza un alargo? Si utiliza un alargo, es posible que las interferencias eléctricas afecten a las señales. Utilice los cables que se entregan
Cambie el ajuste según la señal del equipo conectado. s Menú Señal - Señal de Vídeo p.32
con el proyector para comprobar si los cables utilizados pueden ser la causa del problema.
47
¿Ha seleccionado la resolución correcta?
Sólo al proyectar imágenes de un ordenador
¿Ha ajustado correctamente los ajustes "
Sólo al proyectar imágenes de un ordenador
Sync.g" y "Trackingg"?
Ajuste el ordenador para que las señales enviadas sean compatibles con el proyector.
s "Modos de Vídeo Soportados" p.67 s Documentación del ordenador
Pulse el botón [Auto] del mando a distancia o el botón [Enter] del panel de control para realizar el ajuste
automático. Si las imágenes no se han ajustado correctamente con el ajuste automático, puede definir los ajustes
utilizando Sync. y Tracking en el menúConfiguración. s Menú Señal - Tracking, Sync. p.32
La imagen está incompleta (grande) o es demasiado pequeña, o el aspecto no es el correcto
Verifique Solución
¿Está proyectando una imagen de ordenador de pantalla
Cambie el ajuste según la señal del equipo conectado. s Menú Señal - Resolución p.32
panorámica?
Sólo al proyectar imágenes de un ordenador
¿Ha ajustado la Posición correctamente? Pulse el botón [Auto] del mando a distancia o el botón [Enter] del panel de control para realizar el ajuste automático
de la imagen de ordenador proyectada. Si las imágenes no se han ajustado correctamente con el ajuste automático,
puede definir los ajustes utilizando Posición en el menú Configuración.
Además de las señales de imagen del ordenador, puede ajustar otras señales durante la proyección ajustando la
Posición en el menú Configuración. s Menú Señal - Posición p.32
¿El ordenador está ajustado para la visualización dual?
Sólo al proyectar imágenes de un ordenador
Si la visualización dual está activada en "Propiedades de pantalla" del Panel de control del ordenador, sólo se
proyectará aproximadamente la mitad de la imagen en la pantalla del ordenador. Para ver la imagen completa en la
pantalla del ordenador, desactive la visualización dual. s Documentación del driver de vídeo del ordenador
¿Ha seleccionado la resolución correcta?
Sólo al proyectar imágenes de un ordenador
Ajuste el ordenador para que las señales enviadas sean compatibles con el proyector.
s "Modos de Vídeo Soportados" p.67 s Documentación del ordenador
Page 48
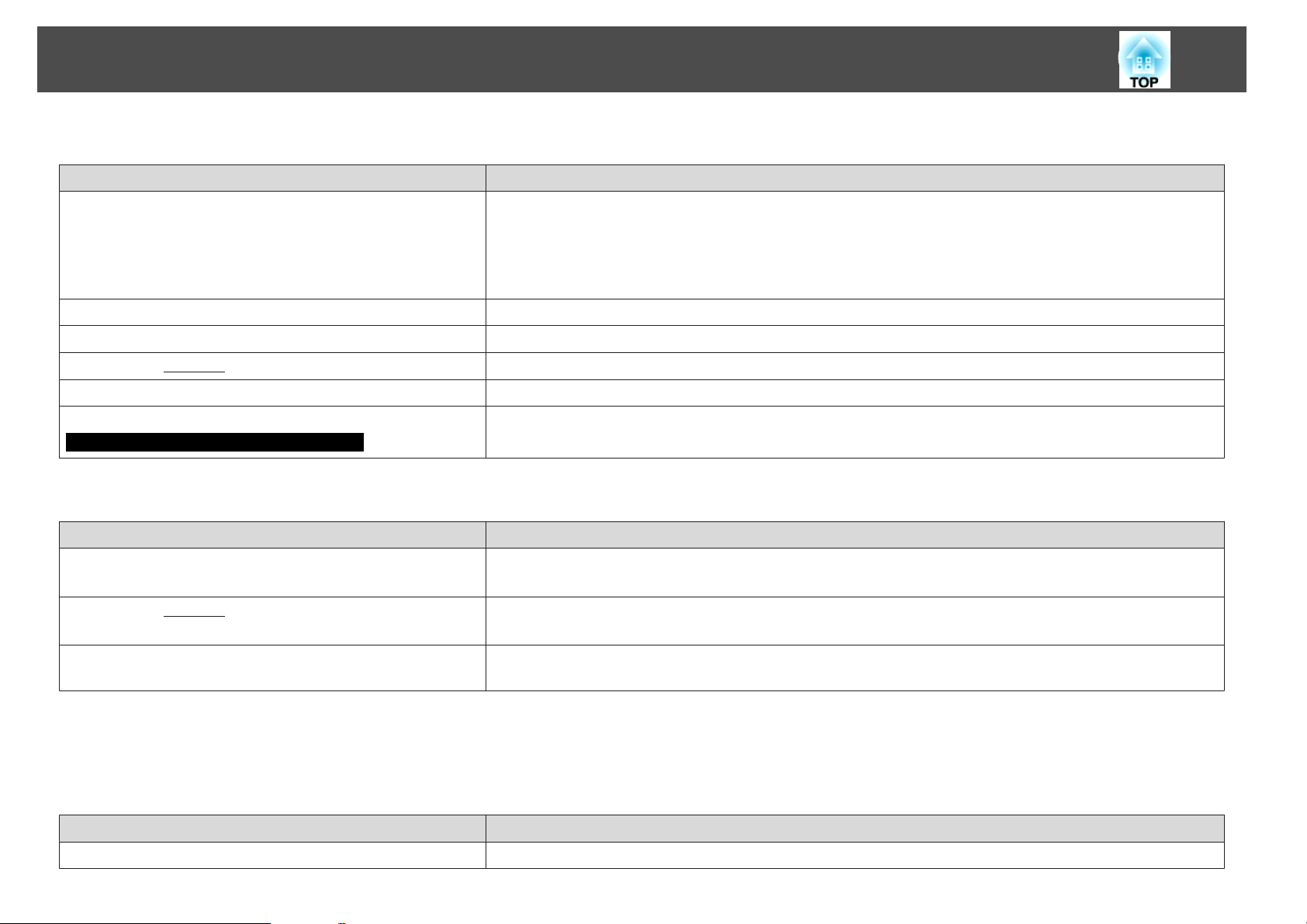
Solución de Problemas
Los colores de la imagen no son correctos
Verifique Solución
¿Los ajustes de la señal de entrada coinciden con las señales del
dispositivo conectado?
¿Se ha ajustado correctamente el Brillo de la imagen? Defina el ajuste de Brillo en el menú Configuración. s Menú Imagen - Brillo p.31
¿Están conectados correctamente los cables? Compruebe que todos los cables necesarios para la proyección estén bien conectados.s Guía de inicio rápido
Cambie los ajustes siguientes según la señal del equipo conectado.
Cuando la imagen proceda de un dispositivo conectado al puerto de entrada de ordenador (Computer) s Menú
Señal - Señal de entrada p.32
Cuando la señal proceda de un dispositivo conectado al puerto de entrada Video o S-Vídeo s Menú Señal - Señal
de Vídeo p.32
48
¿Ha ajustado el
¿Ha ajustado el Color correctamente? Gradúe el Ajuste de Color en el menú Configuración. s Menú Imagen - Ajuste de Color p.31
¿Están correctamente ajustados Saturación de color y Tono?
Sólo al proyectar imágenes de una fuente de vídeo
Las imágenes tienen un aspecto oscuro
¿Ha ajustado correctamente el brillo y la luminancia de la imagen? Defina los ajustes de Brillo y Control del brillo en el menú Configuración.
¿Ha ajustado el
¿Ha llegado el momento de sustituir la Lámpara? Cuando se acerca el momento de cambiar la lámpara, las imágenes se vuelven más oscuras y disminuye la calidad del
Contrasteg correctamente? Defina el ajuste de Contraste en el menú Configuración. s Menú Imagen - Contraste p.31
Ajuste los parámetros Saturación de color y Tono en el menú Configuración. s Menú Imagen - Saturación de
color, Tono p.31
Verifique Solución
s Menú Imagen - Brillo p.31 s Menú Ajustes - Control del brillo p.33
Contrasteg correctamente? Defina el ajuste de Contraste en el menú Configuración.
s Menú Imagen - Contraste p.31
color. Cuando eso suceda, sustituya la lámpara por una nueva.s p.56
Problemas al iniciar la proyección
El proyector no se enciende
Verifique Solución
¿Ha pulsado el botón [t]? Pulse el botón [t] para activar el proyector.
Page 49

Solución de Problemas
Verifique Solución
¿Están apagados los indicadores? El cable de alimentación no está conectado correctamente o la alimentación no se suministra de forma normal.
Desconecte y, luego, vuelva a conectar el cable de alimentación.s Guía de inicio rápido
Compruebe que la toma eléctrica o la fuente de alimentación funcionen correctamente.
49
¿Los indicadores se iluminan y se apagan al tocar el cable de
alimentación?
¿Está ajustado Bloqueo funcionam. en Bloqueo total? Pulse el botón [t] del mando a distancia. Si no quiere utilizar Bloqueo funcionam., cambie el ajuste a Off.
Es posible que haya un mal contacto en el cable de alimentación, o que el cable sea defectuoso. Vuelva a conectar el
cable de alimentación. Si esto no resuelve el problema, deje de utilizar el proyector, desconecte el cable de
alimentación de la toma eléctrica y póngase en contacto con el distribuidor local o con el establecimiento más
próximo de los enumerados en el Manual de asistencia y mantenimiento.s Lista de contactos de proyectores Epson
s Menú Ajustes - Bloqueo funcionam. p.21
Otros problemas
No se escucha ningún sonido o el sonido es débil
Verifique Solución
¿La fuente de audio se ha conectado correctamente? Desconecte el cable del puerto Audio y luego vuelva a conectarlo.
¿Ha ajustado el volumen al mínimo? Ajuste el volumen para que se pueda escuchar el sonido. s p.33 s Guía de inicio rápido
¿Está activado el Pausa A/V? Pulse el botón [A/V Mute] en el Mando a distancia para cancelar Pausa A/V.s p.16
¿La especificación del cable de audio es "Sin resistencia"? Cuando utilice un cable de audio comercial, compruebe que contenga la etiqueta "Sin resistencia".
El Mando a distancia no funciona
Verifique Solución
¿El emisor de infrarrojos del mando a distancia está apuntado al
receptor remoto del proyector cuando está en uso?
¿El mando a distancia está demasiado lejos del proyector? El alcance del mando a distancia es de unos 6 m. s Guía de inicio rápido
¿El Receptor Remoto está expuesto a la luz solar directa o a una
luz intensa de lámparas fluorescentes?
¿Las pilas están gastadas o se han insertado incorrectamente? Compruebe que las baterías estén insertadas correctamente, o sustitúyalas por unas nuevas si fuera necesario.s
Apunte el mando a distancia en dirección al Receptor Remoto.
Alcance s Guía de inicio rápido
Instale el proyector en un lugar donde el receptor remoto no quede expuesto a ninguna luz intensa.
p.55
Page 50
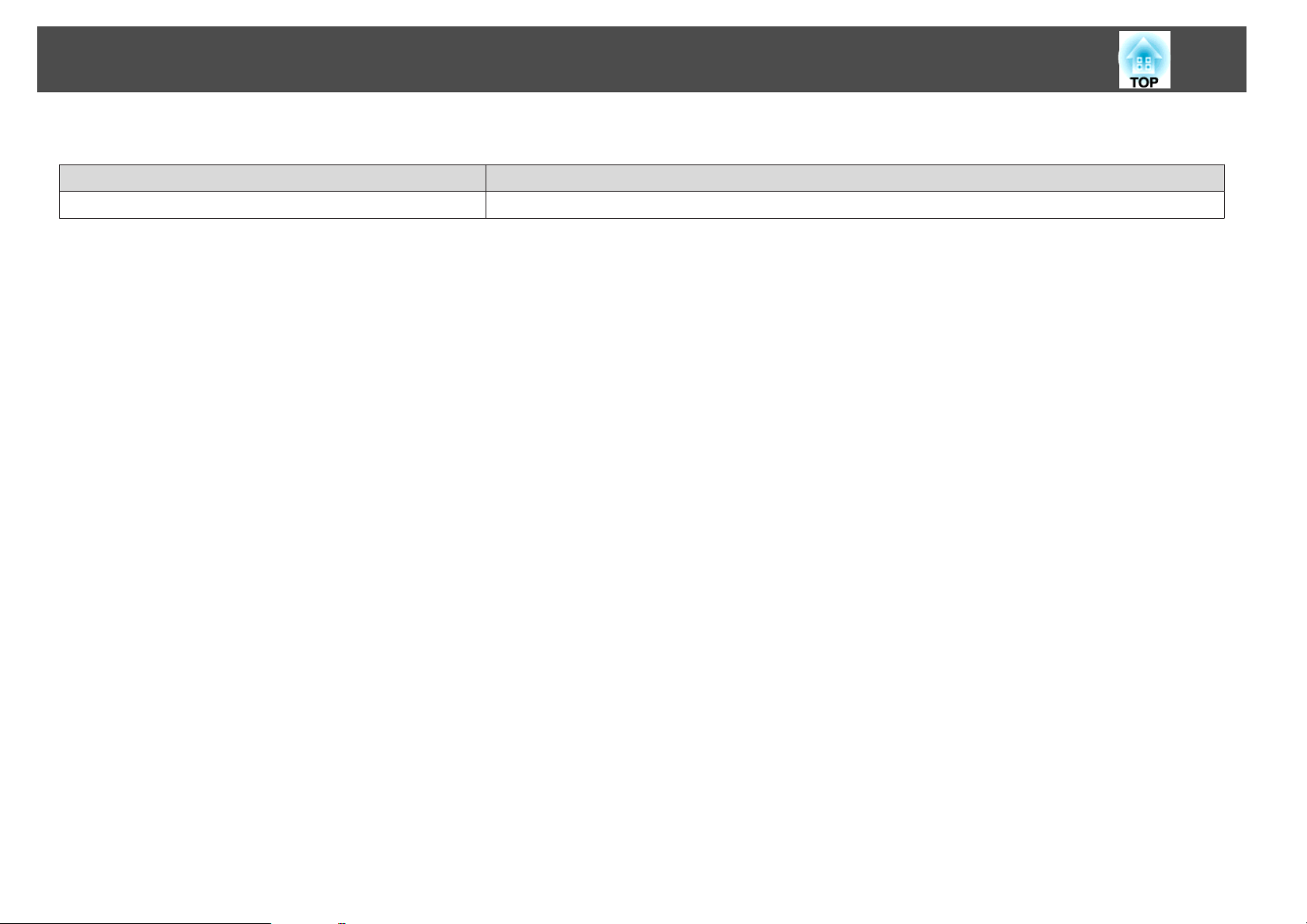
Solución de Problemas
Deseo cambiar el idioma de los mensajes y los menús
Verifique Solución
Cambie el ajuste de Idioma. Defina el ajuste de "Idioma" en el menú Configuración. s p.35
50
Page 51

Apéndice
Este capítulo proporciona información acerca de los procedimientos de mantenimiento para asegurar un óptimo rendimiento del proyector durante un
largo periodo de tiempo.
Page 52
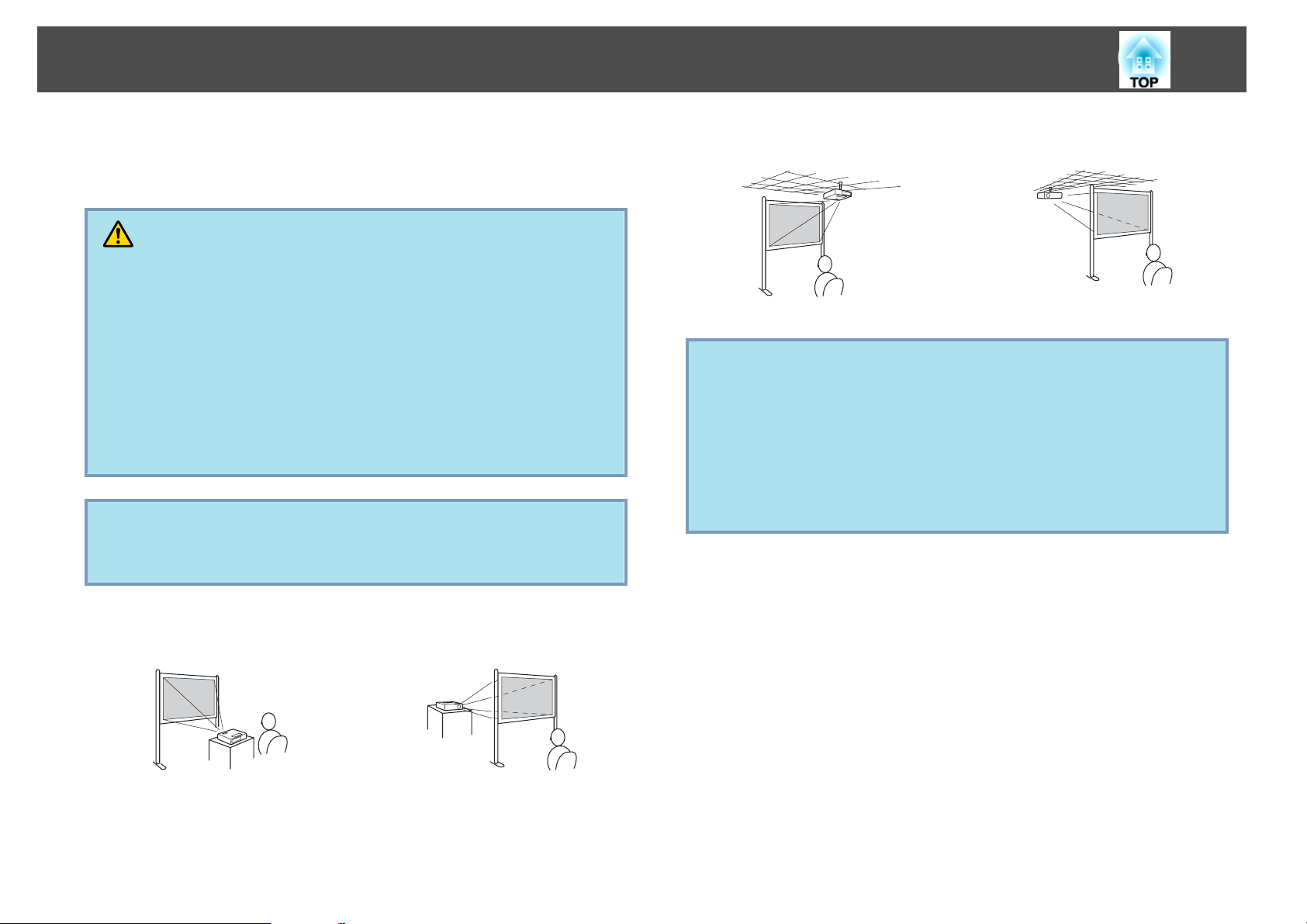
Métodos de Instalación
52
El proyector es compatible con los cuatro métodos de proyección
siguientes. Instálelo de acuerdo con las condiciones de la ubicación de
la instalación.
Advertencia
•
Para colocar el proyector en el techo (colgado), hay que seguir un
procedimiento especial de instalación. Si no lo instala correctamente, el
proyector podría caerse y provocar accidentes y lesiones.
•
Si utiliza adhesivos en los Puntos de fijación para el soporte para fijación
en techo para evitar que se aflojen los tornillos, o si usa productos como
lubricantes o aceites en el proyector, es posible que la carcasa se rompa y
el proyector se caiga. Esto podría provocar lesiones graves a las personas
que se encuentren debajo, además de dañar el proyector.
Al instalar o ajustar el soporte para fijación en techo no utilice adhesivos
para evitar que los tornillos se aflojen ni tampoco utilice aceites,
lubricantes ni similares.
Atención
No utilice el proyector apoyándolo sobre un lado. Podría provocar un mal
funcionamiento.
delante de la pantalla. (proyección frontal/techo)
• El soporte para fijación en techo opcional es necesario para
q
instalar el proyector en el techo.
p.61
s
• Puede cambiar los ajustes como se indica a continuación
pulsando el botón [A/V Mute] del Mando a distancia durante
unos cinco segundos.
FrontalWFrontal/Techo
Defina Posterior o Posterior/Techo en el menú Configuración.
s p.35
detrás de una pantalla translúcida. (proyección posterior/techo)
• Proyecte las imágenes desde la
parte frontal de la pantalla.
(Proyección frontal)
• Suspenda el proyector del techo
y proyecte las imágenes desde
• Proyecte las imágenes desde detrás de una pantalla translúcida.
(Proyección Posterior)
• Suspenda el proyector del techo
y proyecte las imágenes desde
Page 53

Limpieza
53
Debe limpiar el proyector si se ensucia o si la calidad de las imágenes
proyectadas empieza a deteriorarse.
Atención
Apague el proyector antes de limpiarlo.
Limpiar la Superficie del Proyector
Limpie la superficie del proyector con un paño suave.
Si el proyector está muy sucio, humedezca el paño con agua y con un
poco de detergente neutro y, a continuación, escúrralo totalmente antes
de utilizarlo para limpiar la superficie del proyector.
Atención
No utilice sustancias volátiles como cera, alcohol o disolventes para limpiar
la superficie del proyector. La calidad de la carcasa podría verse modificada
o decolorarse.
Atención
No frote la lente con materiales rugosos ni la someta a golpes, ya que puede
dañarse fácilmente.
Limpiar el Filtro de aire
Limpie el filtro de aire y la ventilación de entrada de aire cuando se
visualice el siguiente mensaje.
"El proyector está sobrecalentado. Asegúrese de que la salida de aire
no esté obstruida, y limpie o reemplace el filtro."
Atención
•
Si se acumula polvo en el filtro de aire, es posible que la temperatura
interna del proyector aumente, lo que puede producir problemas en el
funcionamiento y acortar la vida útil del motor óptico. Limpie el filtro de
aire inmediatamente cuando se visualice el mensaje.
•
No enjuague el filtro de aire con agua. No utilice detergentes ni disolventes.
Limpiar la Lente
Utilice un paño limpiador de cristales disponible en el mercado para
limpiar la lente con cuidado.
Advertencia
No utilice sprays que contengan gases inflamables para quitarle el polvo y la
suciedad a la lente. El proyector podría incendiarse debido a la alta
temperatura interna de la lámpara.
Page 54

Limpieza
q
54
• Si se visualiza un mensaje frecuentemente, incluso después de la
limpieza, es necesario sustituir el filtro de aire. Sustitúyalo por
un nuevo filtro de aire.s p.59
• Es recomendable que limpie estas partes como mínimo una vez
cada tres meses. Límpielas con más frecuencia si utiliza el
proyector en un entorno especialmente polvoriento.
Page 55
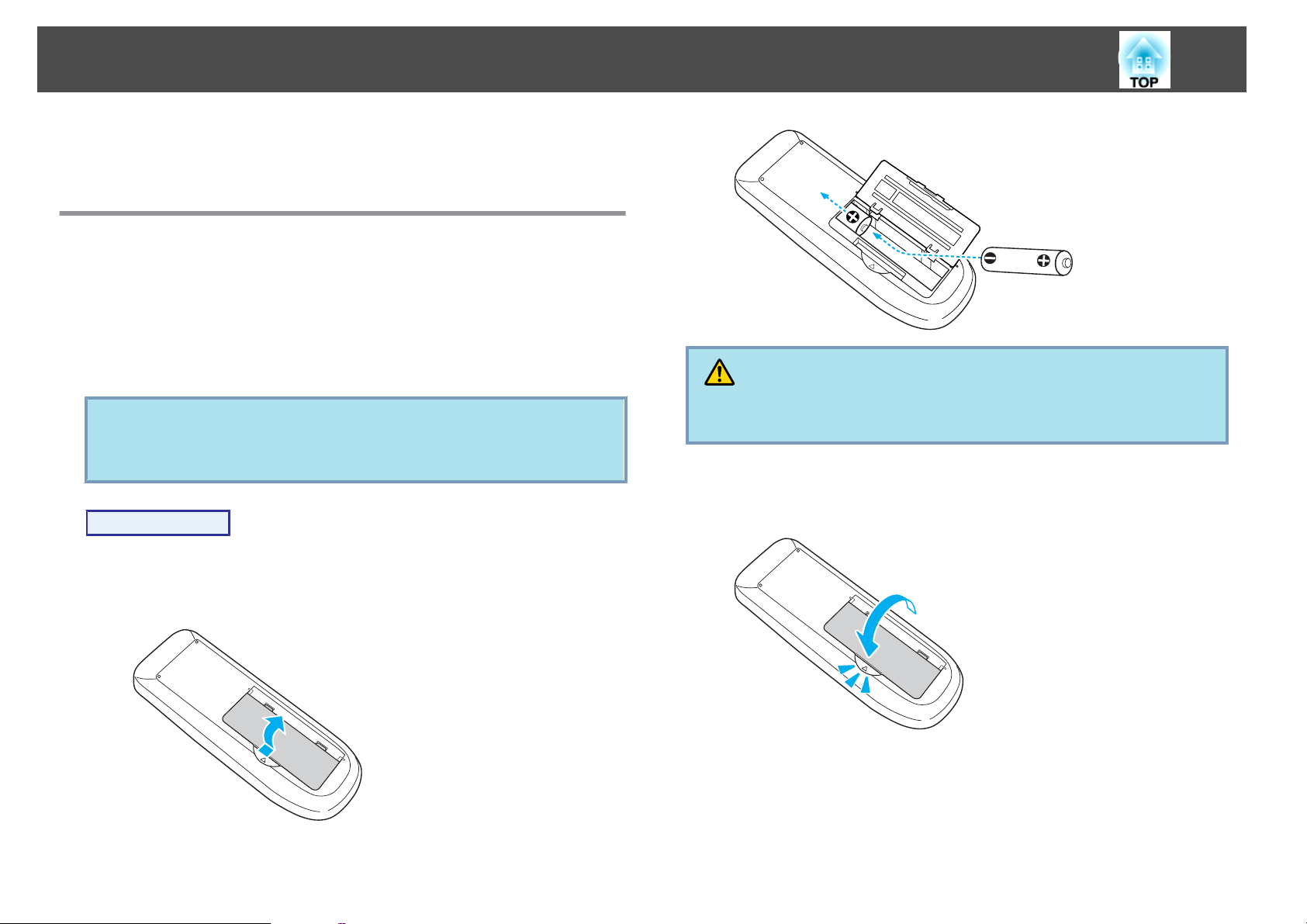
Sustituir los Consumibles
Esta sección explica cómo sustituir las pilas del mando a distancia, la
lámpara y el filtro de aire.
Sustituir las pilas del mando a distancia
Si se producen retardos en la respuesta del mando a distancia, o si no
funciona después de utilizarlo durante bastante tiempo, es posible que
las pilas se estén agotando. En este caso, sustitúyalas por unas baterías
nuevas. Tenga preparadas dos baterías alcalinas o de manganeso de
tamaño AA. No puede utilizar baterías que no sean las de tamaño AA
de manganeso o alcalinas.
Atención
No olvide leer las Instrucciones de seguridad antes de manipular las pilas.
Instrucciones de seguridad
Procedimiento
s
Precaución
Compruebe las posiciones de las marcas (+) y (-) en el interior del soporte
de las baterías para asegurarse de que éstas se insertan correctamente.
C
Sustituya la cubierta de las baterías.
Pulse la cubierta del compartimiento de las baterías hasta que se
ajuste en su posición.
55
A
B
Extraiga la cubierta de las baterías.
Levante la cubierta del compartimiento de las baterías presionando
su pestillo.
Sustituya las baterías gastadas por unas nuevas.
Page 56

Sustituir los Consumibles
56
Sustituir la lámpara
Periodo de sustitución de la lámpara
Ha llegado el momento de sustituir la lámpara si:
• Se visualiza el mensaje "Reemplace la lámpara." en la parte inferior
izquierda de la pantalla de proyección al iniciar la proyección.
• El indicador de la lámpara parpadea en naranja.
Atención
•
El mensaje de sustitución de la lámpara está ajustado para que aparezca
después de los siguientes periodos de tiempo para mantener el brillo inicial
y la calidad de las imágenes proyectadas.
Cuando Consumo eléctrico está en Normal: 3.900 horas aprox.
Cuando Consumo eléctrico está en ECO: 4.900 horas aprox.
•
Si continúa utilizando la lámpara una vez finalizado el período de
sustitución, aumentan las posibilidades de que la lámpara explote. Cuando
aparezca el mensaje de sustitución de la lámpara, sustitúyala por una
nueva lo antes posible, aunque aún funcione.
•
Cuando apague el proyector no vuelva a encenderlo inmediatamente
repetidas veces. Encender y apagar frecuentemente el proyector puede
acortar la vida útil de la lámpara.
•
Según las características de la lámpara y la forma en que se haya
utilizado, es posible que se oscurezca o deje de funcionar antes de que
aparezca el mensaje de aviso. Siempre debería disponer de una unidad de
lámpara de recambio por si la necesita.
s
p.33
Cómo sustituir la lámpara
La lámpara puede sustituirse incluso si el proyector está colgado del techo.
• La imagen proyectada se oscurece o empieza a deteriorarse.
Advertencia
•
Al sustituir la lámpara porque ha dejado de iluminar, existe la posibilidad
de que se haya roto. Al sustituir la lámpara de un proyector que se ha
instalado en el techo, siempre debería suponer que la lámpara está rota, y
debería permanecer a un lado de la cubierta de la lámpara, no debajo de
ella. Extraiga la cubierta de la lámpara con cuidado.
•
No desarme ni remodele nunca la lámpara. Si se instala una lámpara
remodelada o reensamblada en el proyector y se utiliza, cabe la posibilidad
de que se produzca fuego, una descarga eléctrica o cualquier otro accidente.
Page 57

Sustituir los Consumibles
Precaución
Espere hasta que la lámpara se haya enfriado lo suficiente antes de extraer
la cubierta de la lámpara. Si la lámpara aún está caliente, podría quemarse
o lesionarse. Es necesario dejar pasar una hora después de desactivar el
equipo para que la lámpara se enfríe lo suficiente.
Procedimiento
57
A
B
Después de desactivar el proyector y de que el avisador
acústico suene dos veces, desconecte el cable de alimentación.
Espere hasta que la lámpara se haya enfriado y extraiga la
cubierta de la lámpara.
Afloje el tornillo de fijación de la cubierta de la lámpara con el
destornillador incluido con la nueva unidad de lámpara o con un
destornillador de estrella +. A continuación, deslice la cubierta de
la lámpara hacia adelante y levántela para extraerla.
C
D
Afloje los dos tornillos de fijación de la lámpara.
Extraiga la lámpara vieja estirando por el asa.
Si la lámpara está rota, sustitúyala por una nueva o póngase en
s
contacto con su distribuidor local.
proyectores Epson
Lista de contactos de
Page 58
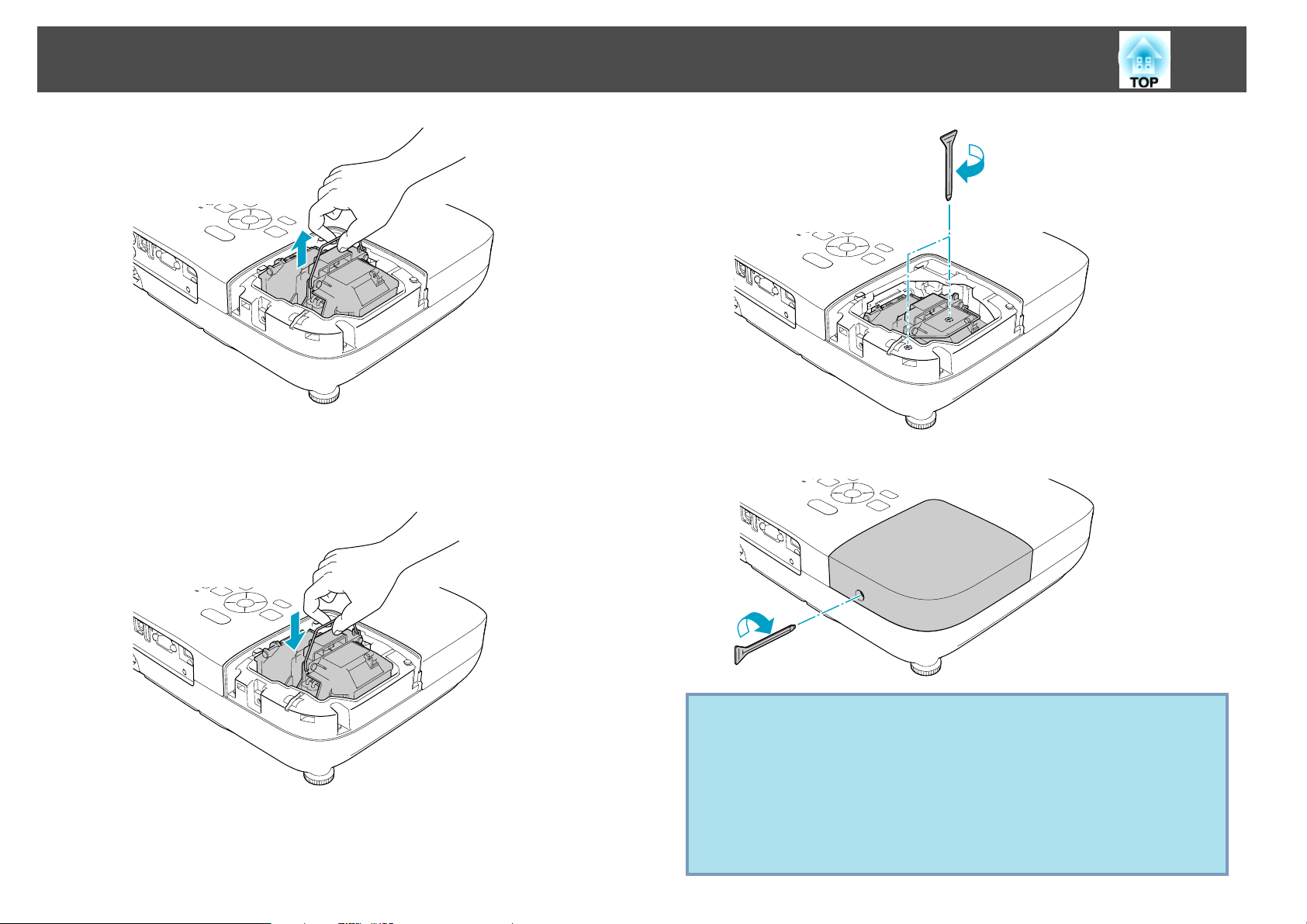
Sustituir los Consumibles
58
E
Instale la nueva lámpara.
Inserte la nueva lámpara en la guía en la dirección correcta hasta
que quede bien encajada y enrosque ambos tornillos.
F
Vuelva a colocar la cubierta de la lámpara.
Atención
•
Compruebe que instala la lámpara con seguridad. Si se extrae la cubierta
de la lámpara, la alimentación se desactiva automáticamente por motivos
de seguridad. Si la lámpara o su cubierta no se instalan correctamente, la
alimentación no se activará.
•
Este producto incluye un componente de la lámpara que contiene mercurio
(Hg). Consulte las normativas locales acerca de la eliminación y el
reciclaje. No lo deseche junto con los residuos normales.
Page 59
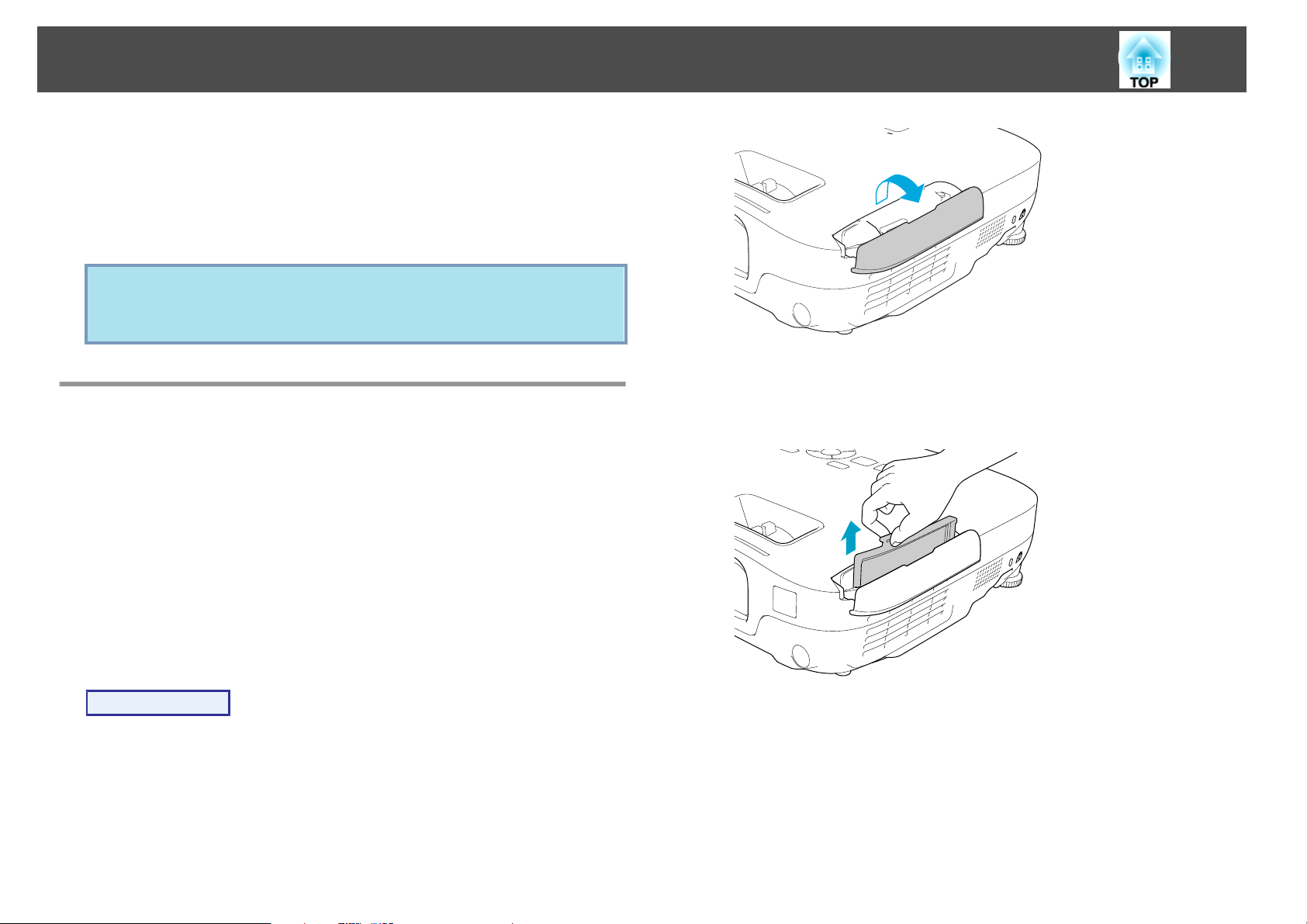
Sustituir los Consumibles
Reajustar las horas de lámpara
El proyector calcula el tiempo de funcionamiento de la lámpara y
notifica cuándo debe sustituirse mediante un mensaje y un indicador.
Después de sustituir la lámpara, no olvide restablecer las horas de la
lámpara desde el menú Configuración.
Restablezca las horas de la lámpara solo cuando la sustituya. De lo
q
contrario, el periodo de sustitución de la lámpara no se indicaría
correctamente.
s
p.38
59
Sustituir el filtro de aire
Periodo de sustitución del filtro de aire
Ha llegado el momento de sustituir el filtro de aire si:
• Si está rasgado.
• El mensaje se muestra aunque el filtro de aire se haya limpiado.
Cómo sustituir el filtro de aire
El filtro de aire puede sustituirse incluso si el proyector está colgado del
techo.
Procedimiento
A
B
Después de desactivar el proyector y de que el avisador
acústico suene dos veces, desconecte el cable de alimentación.
Abra la cubierta del filtro de aire.
C
D
Extraiga el filtro de aire.
Sujete la pestaña de la cubierta del filtro de aire y estírela hacia
fuera.
Instale un filtro de aire nuevo.
Deslice el filtro de aire desde fuera y empújelo hacia dentro hasta
que quede firmemente encajado en su lugar con un clic.
Page 60

Sustituir los Consumibles
60
E
q
Cierre la cubierta del filtro de aire.
Deseche los filtros de aire usados adecuadamente siguiendo la
legislación local.
Material de la carcasa: ABS
Material del filtro: espuma de poliuretano
Page 61

Accesorios Opcionales y Consumibles
61
Los siguientes accesorios opcionales y consumibles están disponibles.
Compre estos productos en el momento que los necesite. La siguiente
lista de accesorios opcionales y consumibles está actualizada a fecha de:
07-2009. Los detalles de los accesorios están sujetos a cambios sin
previo aviso, y su disponibilidad puede variar según el país de adquisición.
Accesorios Opcionales
Pantalla portátil de 60 pulgadas ELPSC07
Pantalla portátil de 80 pulgadas ELPSC08
Pantalla de 100 pulgadas ELPSC10
Pantallas enrollables portátiles (Relación de aspectog 4:3)
Pantalla portátil de 70 pulgadas ELPSC23
Pantalla portátil de 80 pulgadas ELPSC24
Pantalla portátil de 90 pulgadas ELPSC25
Pantallas enrollables portátiles (Relación de aspectog 16:10)
Pantalla portátil de 50 pulgadas ELPSC06
Una pantalla compacta que puede transportarse fácilmente. (Relación de
aspecto 4:3)
Cable para ordenador ELPKC02
(1,8 m - para mini D-Sub de 15 patillas/mini D-Sub de 15 patillas)
Es el mismo que el cable para ordenador que se entrega con el proyector.
Cámara de documentos ELPDC06
Conéctela al proyector a través del ordenador y utilícelo para proyectar
libros, documentos OHP y diapositivas.
Tubo para techo (450 mm/plateado)* ELPFP13
Tubo para techo (700 mm/plateado)
Utilícelo cuando instale el proyector en un techo alto.
*
ELPFP14
Soporte para fijación en techo* ELPMB23
Utilícelo para instalar el proyector en el techo.
* Para instalar el proyector en el techo tendrá que seguir un método de
instalación especial. Póngase en contacto con el distribuidor local o con el
establecimiento más próximo de los enumerados en el Manual de asistencia
y mantenimiento si desea seguir este método de instalación. s Lista de
contactos de proyectores Epson
Consumibles
Unidad de la lámpara ELPLP54
Úsela para sustituir las lámparas utilizadas.
Filtro de aire ELPAF25
Utilícelo como recambio para los filtros de aire utilizados.
Cable para ordenador ELPKC09
(3 m - para mini D-Sub de 15 patillas/mini D-Sub de 15 patillas)
Cable para ordenador ELPKC10
(20 m - para mini D-Sub de 15 patillas/mini D-Sub de 15 patillas)
Utilice uno de estos cables más largos si el cable para ordenador que se
entrega con el proyector es demasiado corto.
Cable de vídeo de componentes ELPKC19
(3 m - para mini D-Sub de 15 patillas/RCA macho
Utilícelo para conectar una fuente de Vídeo de componentesg.
^
3)
Page 62
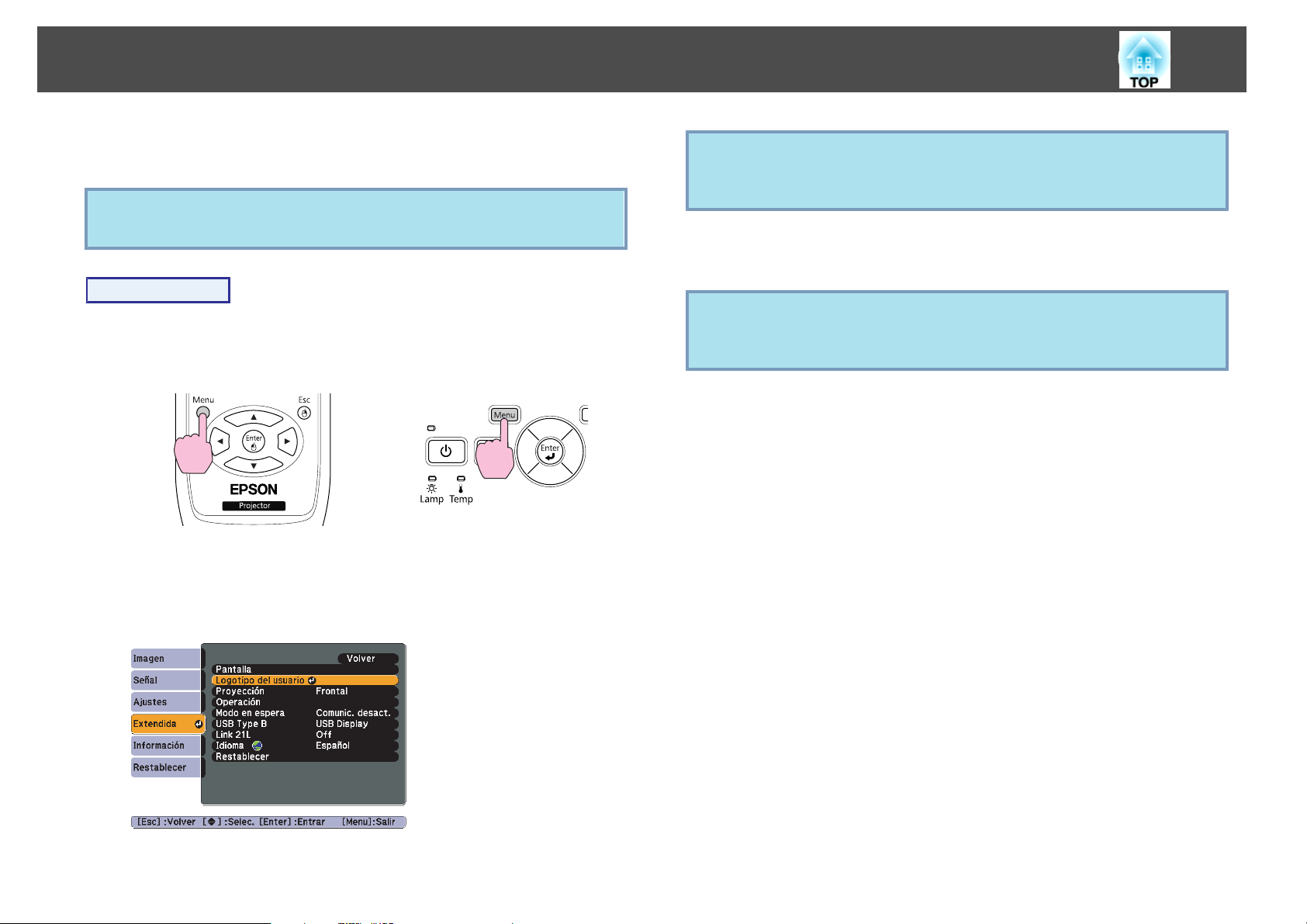
Guardar un logotipo de usuario
62
Puede guardar la imagen que se está proyectando como logotipo del
usuario.
Cuando el logotipo del usuario se haya guardado, no podrá volver
q
Procedimiento
A
B
a los ajustes originales del logotipo.
Proyecte la imagen que desea utilizar como logotipo del
usuario y pulse el botón [Menu].
Con el mando a distancia Con el panel de control
Seleccione Extendida - Logotipo del usuario en el menú
Configuración.
Compruebe los botones que puede utilizar y las operaciones que
realizan en la guía situada debajo del menú.
s
"Utilizar el Menú Configuración" p.30
q
C
q
D
• Si selecciona Logotipo del usuario durante las funciones
Keystone, Aspecto o Progresivo, se cancelará la función que esté
teniendo lugar.
Cuando aparezca "¿Aceptar la imagen actual como logotipo
de usuario?", seleccione "Sí".
Al pulsar el botón [Enter] del mando a distancia o del panel de
control, es posible que el tamaño de la pantalla cambie en función
de la señal, ya que cambiará a la resolución de la señal de la imagen.
Mueva el cuadro para seleccionar la parte de la imagen que
desea utilizar como logotipo del usuario.
Page 63

Guardar un logotipo de usuario
63
q
Con el mando a distancia Con el panel de control
Puede guardarlo a un tamaño de 400 ^ 300 puntos.
G
q
Cuando se visualice el mensaje ¿Guardar imagen como
logotipo de usuario?, seleccione Sí.
La imagen se guardará. Una vez guardada la imagen, se visualiza
el mensaje Completado.
• Al guardar un Logotipo del usuario, se elimina el Logotipo del
usuario anterior.
• El almacenamiento del logotipo del usuario puede tardar unos 15
segundos. No utilice el proyector ni ninguno de los equipos
conectados mientras se está guardando, ya que podrían
producirse funcionamientos incorrectos.
E
F
Cuando se visualice ¿Seleccionar esta imagen?, seleccione Sí.
Seleccione el factor de zoom desde la pantalla de ajuste del
zoom.
Page 64
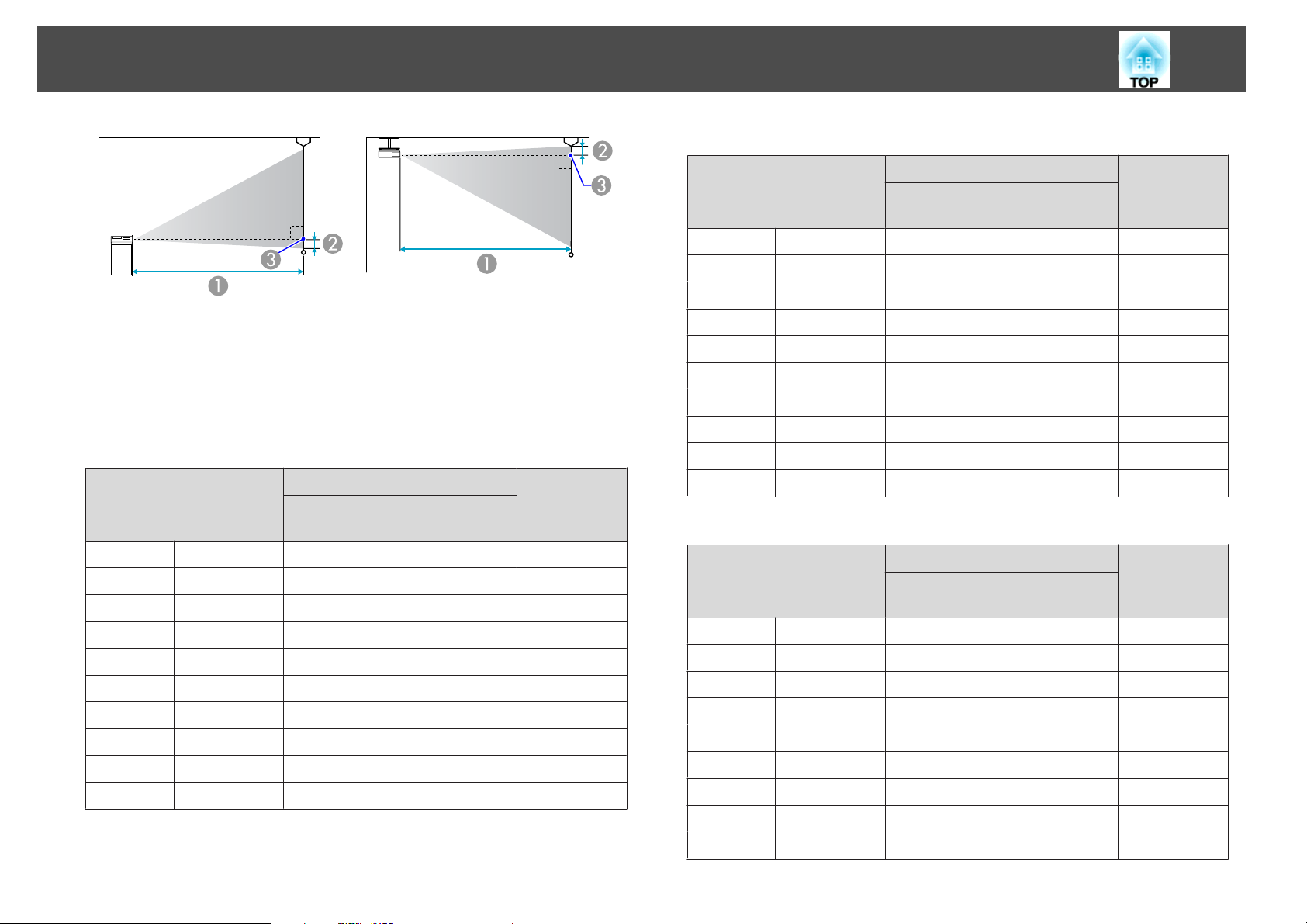
Tamaño de Pantalla y Distancia de Proyección
Distancia de proyección
A
Distancia desde la parte central de la lente hasta la base de la pantalla
B
(o hasta la parte superior de la pantalla, si está suspendido del techo)
Centro del objetivo
C
A
Tamaño de la pa ntalla 16:9
40" 89x50 114 - 137 5
50" 110x62 143 - 172 6
60" 130x75 172 - 208 8
80" 180x100 231 - 278 10
100" 220x120 289 - 348 13
120" 270x150 348 - 418 15
150" 330x190 435 - 523 19
200" 440x250 582 - 699 26
Mínimo (Ancho) a máximo
(Tele)
64
Unidades: cm
B
A
Tamaño de la pantalla 4:3
40" 81x61 126 - 152 9
50" 100x76 158 - 190 11
60" 120x91 190 - 229 13
80" 160x120 255 - 306 17
100" 200x150 319 - 383 22
120" 240x180 383 - 461 26
150" 300x230 480 - 577 33
200" 410x300 641 - 770 44
250" 500x380 802 - 963 48
280" 570x430 898 - 1079 61
Mínimo (Ancho) a máximo
(Tele)
Unidades: cm
B
250" 550x310 728 - 874 32
310" 690x390 903 - 1084 40
Unidades: cm
A
Tamaño de la pantalla
16:10
40" 86x54 111 - 134 8
50" 110x67 139 - 168 10
60" 130x81 168 - 202 12
80" 170x110 225 - 270 15
100" 220x130 281 - 338 19
120" 260x160 338 - 407 23
150" 320x200 424 - 509 29
200" 430x270 566 - 680 38
250" 540x340 708 - 850 48
Mínimo (Ancho) a máximo
(Tele)
B
Page 65

Tamaño de Pantalla y Distancia de Proyección
65
Tamaño de la pantalla
16:10
320" 690x430 907 - 1089 62
Mínimo (Ancho) a máximo
A
(Tele)
B
Page 66
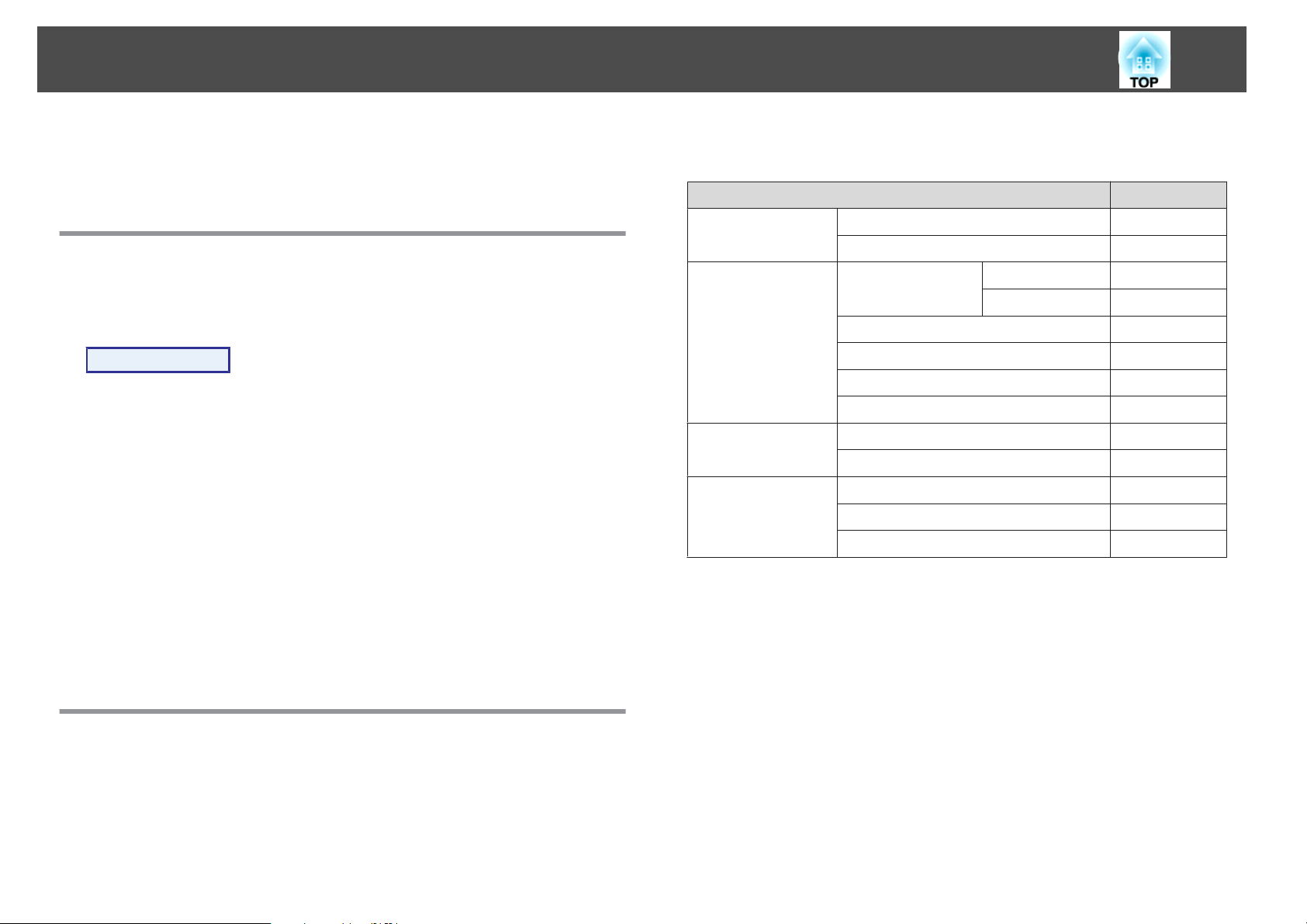
Monitorizar y controlar el proyector desde un ordenador (órdenes ESC/VP21)
66
Puede monitorizar y controlar el proyector de un ordenador a través
del USB. Esto se realiza conectando el proyector y el ordenador con un
cable USB e introduciendo órdenes de comunicación (órdenes ESC/VP21).
Antes de comenzar
Para monitorizar y controlar el proyector con las órdenes ESC/VP21, es
necesario preparar lo siguiente.
Procedimiento
A
B
C
Instale el driver de comunicación USB (EPSON USB-COM
Driver) en el ordenador. Para obtener información acerca de
EPSON USB-COM Driver, póngase en contacto con el
distribuidor local o la dirección más próxima del Manual de
asistencia y mantenimiento.
Epson
Establezca Extendida - Link 21L a On desde el menú
Configuración del proyector.
Conecte el puerto USB del ordenador al puerto USB(TypeB)
con el cable USB.
A partir de la segunda vez, empiece a partir del segundo paso.
s
Lista de contactos de proyectores
Lista de Comandos
Cuando el comando de activación se transmite al proyector, el equipo
se activa y entra en modo de calentamiento. Una vez activado el
proyector, éste devuelve dos puntos ‘:’ (3Ah).
Si el comando que se procesa finaliza de forma anormal, se envía un
mensaje de error y se devuelve ‘:’.
Elemento Comando
Equipo ACTIVADO/
DESACTIVADO
Selección de señal Ordenador Automático SOURCE 1F
Pausa A/V On/Off On MUTE ON
Selección de Pausa
A/V
Añada un código de retorno de carro (CR) (0Dh) al final de cada comando y
transmítalo.
On PWR ON
Off PWR OFF
RGB SOURCE 11
HDMI SOURCE 30
Video SOURCE 41
S-video SOURCE 42
USB SOURCE 52
Off MUTE OFF
Negro MSEL 00
Azul MSEL 01
Logo MSEL 02
Protocolo de comunicación
• Ajuste de la tasa de baudios por defecto: 9600bps (la velocidad
durante la comunicación cumple la norma USB 1.1).
• Longitud de datos: 8 bits
• Paridad: Ninguna
• Bit de detención: 1 bit
• Control de flujo: Ninguno
Cuando se recibe el comando, el proyector lo ejecuta y devuelve ‘:’, y a
continuación acepta el siguiente comando.
Page 67
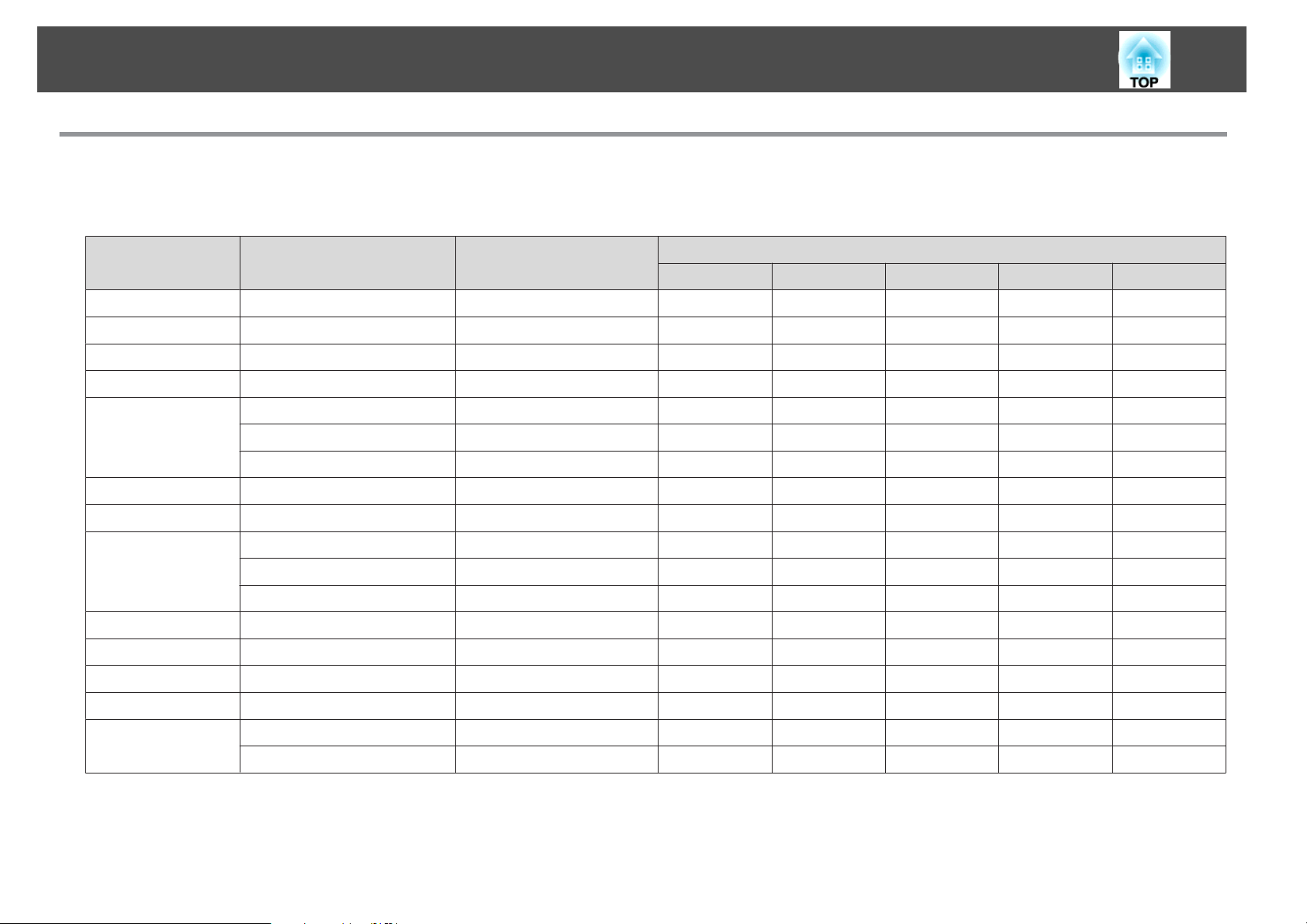
Modos de Vídeo Soportados
Pantallas de monitor admitidas
Señales de ordenador (RGB analógica)
Señal
VGAEGA 85 640x350 1280x700 1280x720 1280x800 1280x700 640x350
VGA 60/72/75/85/iMac
SVGA 56/60/72/75/85/iMac
XGA 60/70/75/85/iMac
Veloc. refresco
(Hz)
*1
*1
60 1280x768 1280x768 1280x720 1280x800 1280x768 1280x768
67
Unidades: puntos
Resolución
640x480/640x360
*1
800x600/800x450
1024x768/1024x576
*2
*2
*2
Normal 16:9 Completo Zoom Nativa
1066x800 1280x720 1280x800 1280x800 640x480
1066x800 1280x720 1280x800 1280x800 800x600
1066x800 1280x720 1280x800 1280x800 1024x768
Modo de aspecto
WXGA
WXGA+ 60/75/85 1440x900 1280x800 1280x720 1280x800 1280x800 1280x800
WSXGA+
SXGA+ 60/75/85 1400x1050 1066x800 1280x720 1280x800 1280x800 1280x800
UXGA 60 1600x1200 1066x800 1280x720 1280x800 1280x800 1280x800
MAC13” 67 640x480 1066x800 1280x720 1280x800 1280x800 640x480
MAC16” 75 832x624 1066x800 1280x720 1280x800 1280x800 832x624
MAC19”
*3
SXGA
60 1360x768 1280x722 1280x720 1280x800 1280x722 1280x768
60/75/85 1280x800 1280x800 1280x720 1280x800 1280x800 1280x800
60 1680x1050 1280x800 1280x720 1280x800 1280x800 1280x800
70/75/85 1152x864 1066x800 1280x720 1280x800 1280x800 1152x800
60/75/85 1280x1024 1000x800 1280x720 1280x800 1280x800 1152x800
60/75/85 1280x960 1066x800 1280x720 1280x800 1280x800 1152x800
75 1024x768 1066x800 1280x720 1280x800 1280x800 1024x768
60 1024x768 1066x800 1280x720 1280x800 1280x800 1024x768
Page 68

Modos de Vídeo Soportados
68
Señal
Veloc. refresco
(Hz)
Resolución
Normal 16:9 Completo Zoom Nativa
Modo de aspecto
MAC21” 75 1152x870 1059x800 1280x720 1280x800 1280x800 1152x800
*1 La conexión está desactivada si el equipo no dispone de un puerto de salida VGA.
*2 Señal Letterbox
*3 Compatible solo si se selecciona Ancho en la Resolución en el menú Configuración.
Incluso si se reciben señales distintas a las mencionadas anteriormente, es muy posible que pueda proyectarse la imagen. Sin embargo, es posible que no sea
compatible con todas las funciones.
Vídeo de componentes
Señal
SDTV(480i) 60 720x480/720x360
SDTV(576i) 50 720x576/720x432
SDTV(480p) 60 720x480/720x360
SDTV(576p) 50 720x576/720x432
Veloc. refresco
(Hz)
Resolución
Normal 16:9 Completo Zoom Nativa
*
*
*
*
1066x800 1280x720 1280x800 1280x800 640x480
1066x800 1280x720 1280x800 1280x800 768x576
1066x800 1280x720 1280x800 1280x800 640x480
1066x800 1280x720 1280x800 1280x800 768x576
HDTV(720p) 50/60 1280x720 1280x720 1280x720 1280x800 1280x720 1280x720
Modo de aspecto
Unidades: puntos
HDTV(1080i) 50/60 1920x1080 1280x720 1280x720 1280x800 1280x720 1280x800
* Señal Letterbox
Vídeo compuesto/S-Vídeo
Señal
TV(NTSC) 60 720x480/720x360
TV(PAL,SECAM) 50 720x576/720x432
* Señal Letterbox
Veloc. refresco
(Hz)
Resolución
Unidades: puntos
Modo de aspecto
Normal 16:9 Completo Zoom Nativa
*
*
1066x800 1280x720 1280x800 1280x800 640x480
1066x800 1280x720 1280x800 1280x800 768x576
Page 69

Modos de Vídeo Soportados
Señal de entrada del puerto de entrada HDMI
Señal
VGA 60 640x480/640x360
SVGA 60 800x600 1280x720 1280x800 1280x800 800x600
XGA 60 1024x768 1280x720 1280x800 1280x800 1024x768
WXGA 60 1280x800 1280x720 1280x800 1280x800 1280x800
Veloc. refresco
(Hz)
Resolución
69
Unidades: puntos
Modo de aspecto
16:9 Completo Zoom Nativa
*
1280x720 1280x800 1280x800 640x480
SXGA
60 1280x960 1280x720 1280x800 1280x800 1280x800
60 1280x1024 1280x720 1280x800 1280x800 1280x800
SXGA+ 60 1400x1050 1280x800 1280x800 1280x800 1280x800
UXGA 60 1600x1200 1280x720 1280x800 1280x800 1280x800
SDTV(480i) 60 720x480/720x360
SDTV(480p) 60 720x480/720x360
SDTV(576i) 50 720x576/720x432
SDTV(576p) 50 720x576/720x432
*
*
*
*
1280x720 1280x800 1280x800 640x480
1280x720 1280x800 1280x800 640x480
1280x720 1280x800 1280x800 768x576
1280x720 1280x800 1280x800 768x576
HDTV(720p) 50/60 1280x720 1280x720 1280x800 1280x720 1280x720
HDTV(1080i) 50/60 1920x1080 1280x720 1280x800 1280x720 1280x800
HDTV(1080p) 50/60 1920x1080 1280x720 1280x800 1280x720 1280x800
* Señal Letterbox
Page 70
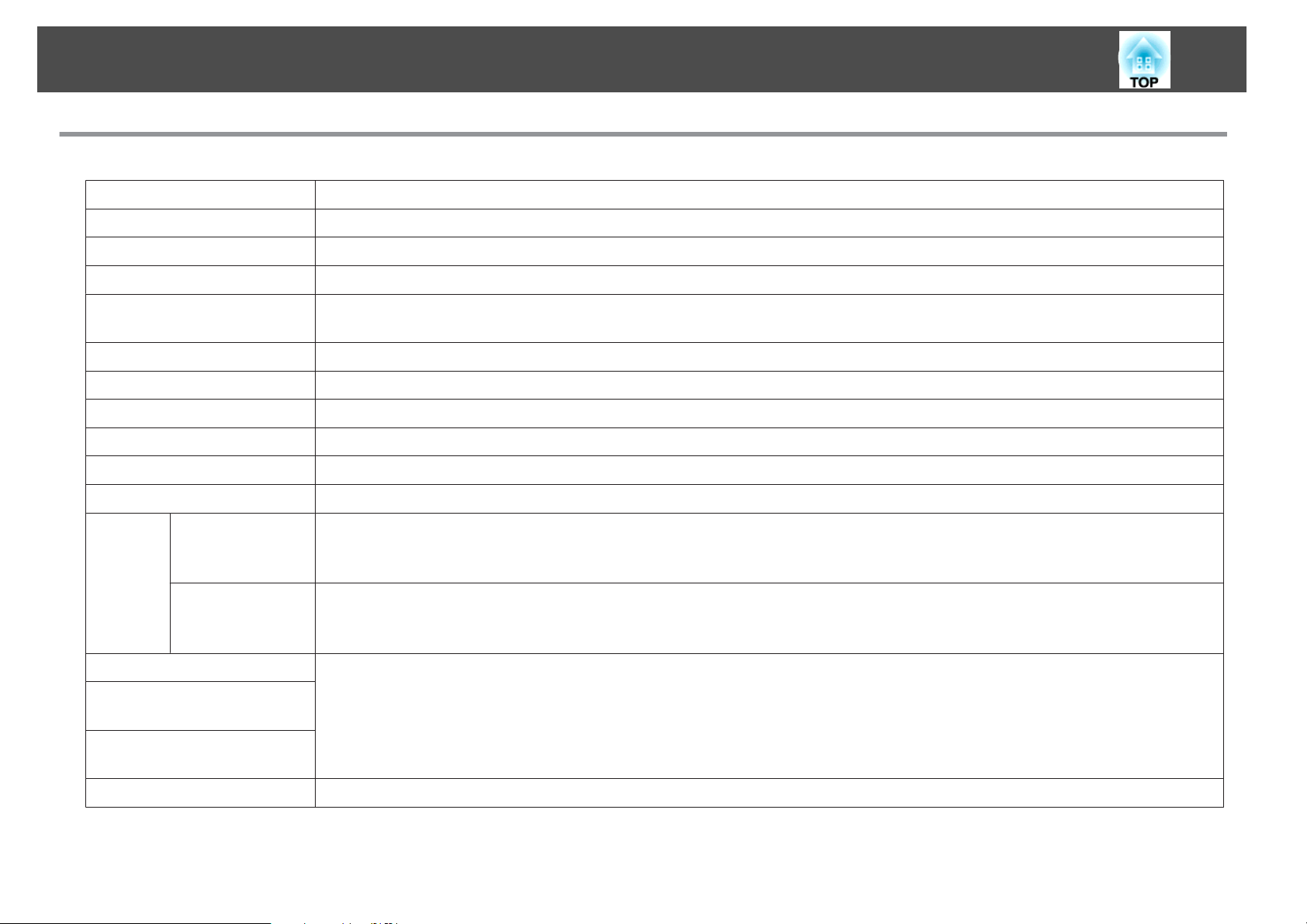
Especificaciones
Especificaciones Generales del Proyector
70
Nombre del producto
Dimensiones
Tamaño del panel
Método de visualización
Resolución
Ajuste del enfoque
Ajuste del zoom
Lámpara
Salida de audio máx.
Altavoz
Alimentación
Consumo
Área de 100 a
120 V
Área de 200 a
240 V
EH-TW450
295 (ancho) ^ 77 (alto) ^ 228 (fondo) mm
1,5 cm de ancho
Matriz activa TFT de polisilicio
1.024.000 píxeles
WXGA (1280 (ancho) ^ 800 (alto) puntos) ^ 3
Manual
Manual (de 1 a 1,2)
Lámpara UHE, 200 W Modelo No.: ELPLP54
1 W monoaural
1
De 100 a 240 V CA ±10%, 50/60 Hz de 3,2 a 1,4 A
Funcionamiento: 280 W
Consumo en espera (Comunic. activ.): 2,6 W
Consumo en espera (Comunic. desact.): 0,3 W
Funcionamiento: 265 W
Consumo en espera (Comunic. activ.): 3,9 W
Consumo en espera (Comunic. desact.): 0,4 W
Altitud de funcionamiento
Temperatura de funcionamiento
Temperatura de almacenamiento
Masa
Altura de 0 a 2.286 m
De 5 a +35ºC (sin condensación)
-10 a +60ºC (sin condensación)
Aprox. 2,3kg
Page 71

Especificaciones
71
Nombre del producto
Conectores
Ordenador
Puerto de
entrada
Puerto de
entrada Vídeo (Video)
S-Vídeo
puerto de
entrada
Puerto de
entrada de
audio-I/D
(Audio-L/R)
Puerto
HDMI
USB(TypeA)
Puerto
*1
USB(TypeB)
Puerto
*2
EH-TW450
1
1
1
1
1
1
1
Mini D-Sub de 15 patillas (hembra) azul
Toma RCA
Mini DIN de 4 patillas
Conector RCA x 2 (L, R)
HDMI (sólo se admite audio con PCM)
Conector USB (Tipo A)
Conector USB (Tipo B)
*1 Admite USB 1.1.
*2 Admite USB 2.0.
No se garantiza que los puertos USB(TypeA) y USB(TypeB) funcionen con todos los dispositivos que admiten USB.
Ángulo de inclinación
Si utiliza el proyector con una inclinación superior a los 30 ˚ podría resultar dañado y causar un accidente.
Page 72
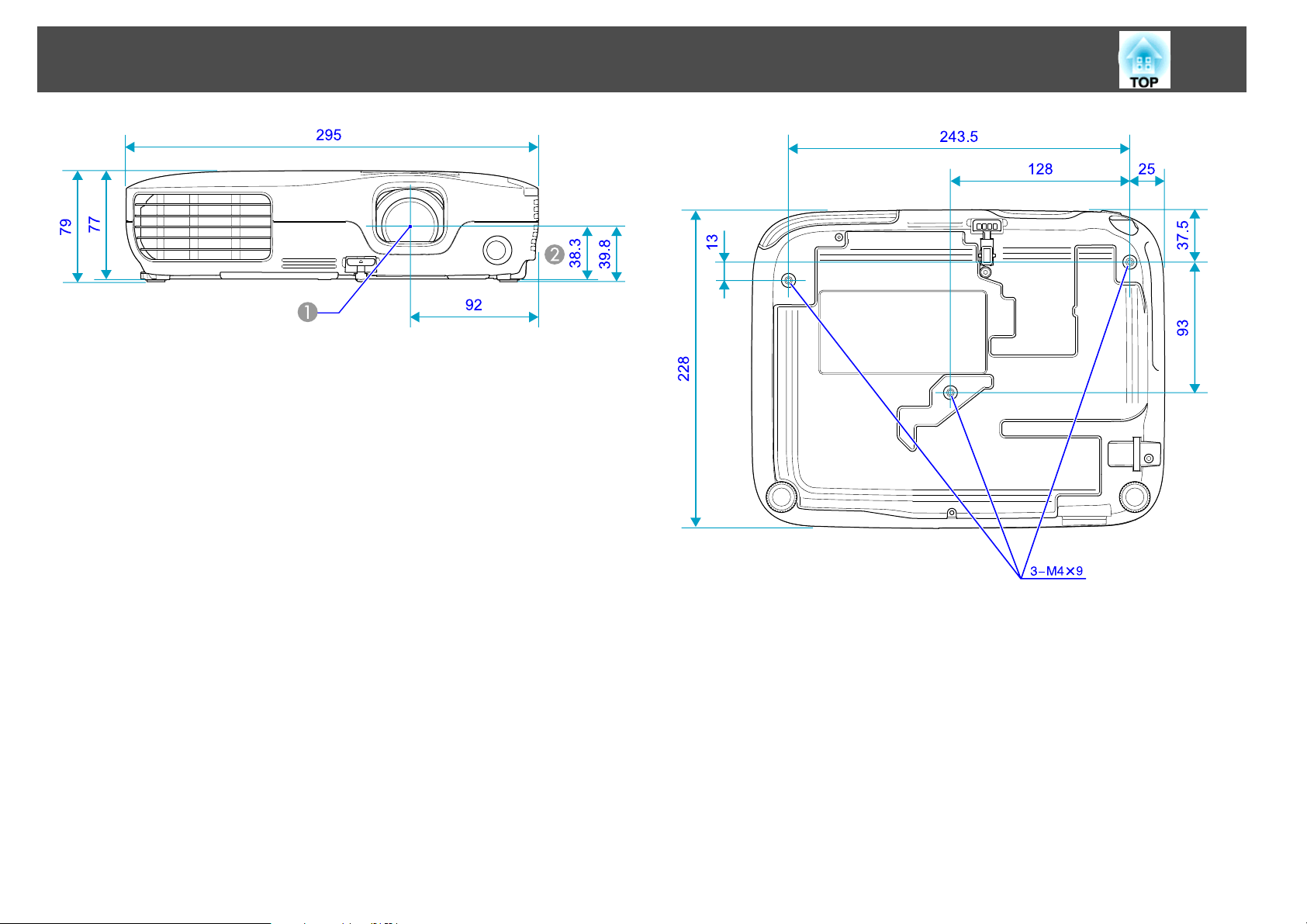
Aspecto
Centro del objetivo
A
Distancia del centro del objetivo al punto de fijación de la bandeja para el techo
B
72
Unidades: mm
Page 73

Glosario
En esta sección se explican los términos fáciles que se utilizan con el proyector y los términos difíciles que no se explican en el texto de este manual.
Consulte los detalles en otras publicaciones comerciales.
73
Contraste
Dolby Digital
Entrelazado
HDCP
HDTV
Progresivo
Relación de aspecto
(Relación de aspecto)
SDTV
sRGB
El brillo relativo de las áreas claras y oscuras de una imagen puede aumentarse o disminuirse para que el texto y los gráficos se muestren de una
forma más nítida o más suave. Ajustar esta propiedad concreta de la imagen se denomina ajuste del Contraste.
Formato de sonido desarrollado por Dolby Laboratories. El estéreo normal es un formato de 2 canales que utiliza dos altavoces. Dolby Digital es
un sistema de 6 canales (5,1 canales) que incorpora un altavoz central, dos altavoces posteriores y un sub-woofer.
Un método de escaneo de imágenes mediante el cual los datos de imagen se dividen en finas líneas horizontales que se muestran
secuencialmente, primero de izquierda a derecha y luego de arriba a abajo. Las líneas impares y pares se muestran de forma alterna.
Abreviatura de High-bandwidth Digital Content Protection, que se refiere a la tecnología protegida con derechos de autor que impide realizar
copias ilegales mediante la codificación de las señales digitales enviadas y recibidas a través del puerto HDMI. El puerto de entrada HDMI del
proyector admite HDCP y por tanto puede proyectar imágenes digitales protegidas con la tecnología HDCP. Sin embargo, si la norma HDCP
cambia, quizás no sea posible proyectar las imágenes digitales protegidas con la tecnología que se haya modificado.
Abreviación de High-Definition Television, que se refiere a sistemas de alta definición que cumplen las siguientes condiciones.
• Resolución vertical de 720p o 1080i o superior (p =
• Pantalla con
Un método de escaneo de imágenes donde los datos de una sola imagen se escanean secuencialmente de arriba a abajo para crear una sola imagen.
La proporción entre la longitud de una imagen y su altura. Las imágenes HDTV tienen una proporción dimensional de 16:9 y aparecen
alargadas. La proporción dimensional para las imágenes estándar es de 4:3.
Abreviación de Standard Definition Television, que se refiere a los sistemas de televisión estándar que no cumplen con las condiciones para la
televisión de alta definición
Un estándar internacional para los intervalos de color que se formuló para que los colores que se reproducen mediante equipos de vídeo puedan
gestionarse fácilmente a través de sistemas operativos (SO) e Internet. Si la fuente conectada cuenta con un modo sRGB, ajuste el proyector y la
fuente de señal conectada a sRGB.
Relación de aspectog de 16:9
HDTVg.
Progresivog, i = Entrelazadog)
SVGA
S-Video
SXGA
Sync.
Un tipo de señal de vídeo con una resolución de 800 (horizontal) ^ 600 (vertical) puntos que se utiliza en los ordenadores compatibles con IBM
PC/AT.
Una señal de vídeo con los componentes de luminancia y de color separados para conseguir una mejor calidad de imagen.
Se refiere a las imágenes que constan de dos señales independientes: Y (señal de luminancia) y C (señal de color).
Un tipo de señal de vídeo con una resolución de 1.280 (horizontal) ^ 1.024 (vertical) puntos que se utiliza en los ordenadores compatibles con
IBM PC/AT.
Las señales que se envían desde los ordenadores tienen una frecuencia específica. Si la frecuencia del proyector no coincide con esta frecuencia,
las imágenes que se obtienen no son de buena calidad. El proceso de hacer coincidir las fases de estas señales (la posición relativa entre las crestas
y los valles de la señal) se denomina sincronización. Si las señales no están sincronizadas, las imágenes parpadean, son borrosas y presentan
interferencias horizontales.
Page 74
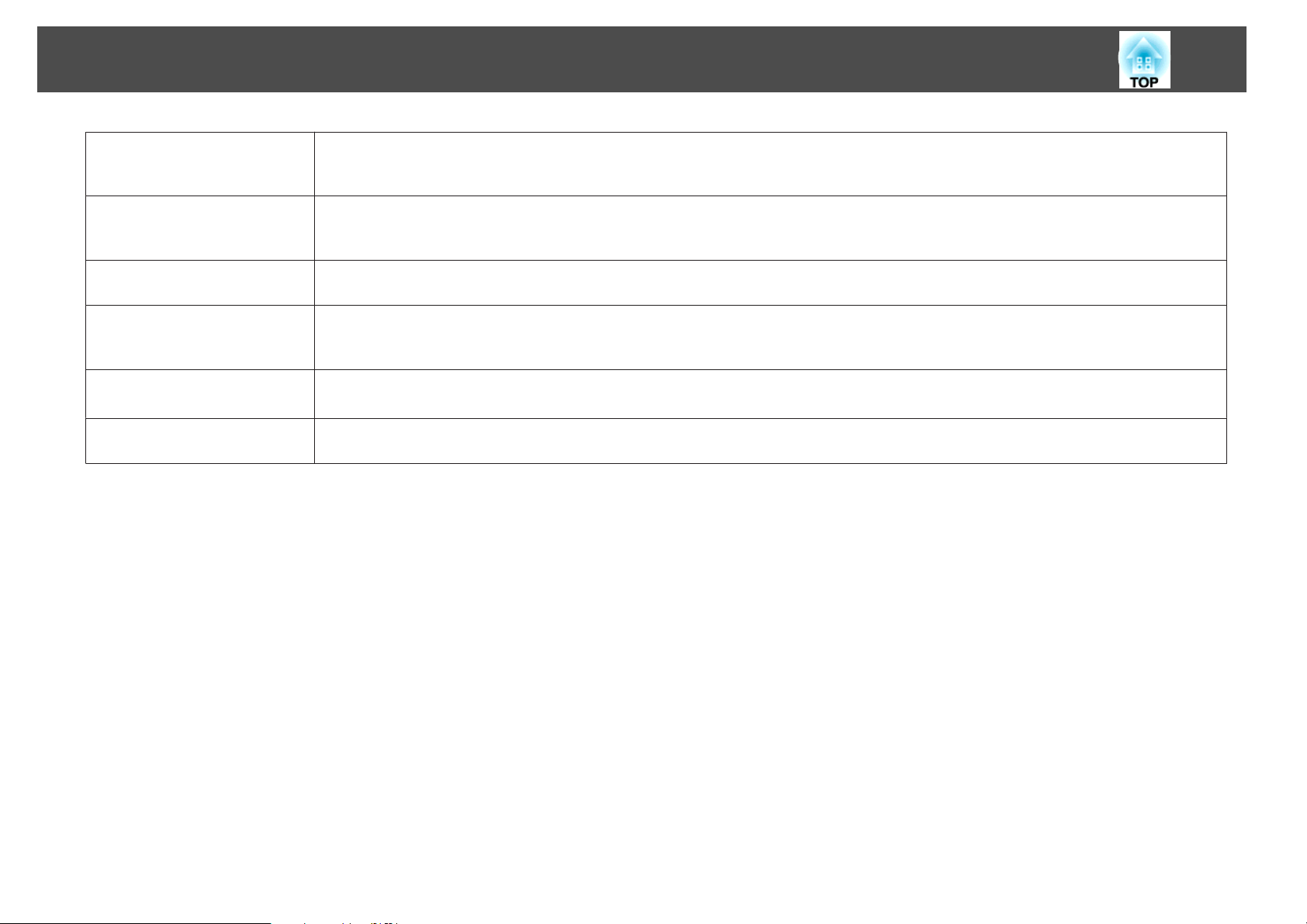
Glosario
74
Tracking
Veloc. refresco
VGA
Vídeo compuesto
Vídeo de componentes
XGA
Las señales que se envían desde los ordenadores tienen una frecuencia específica. Si la frecuencia del proyector no coincide con esta frecuencia,
las imágenes que se obtienen no son de buena calidad. El proceso de hacer coincidir la frecuencia de estas señales (el número de crestas en la
señal) se denomina Tracking. Si el tracking no se realiza correctamente, aparecerán amplias bandas verticales en la señal.
El elemento emisor de luz de una pantalla mantiene la misma luminosidad y color durante un tiempo extremadamente corto. Como
consecuencia, la imagen debe escanearse muchas veces por segundo para refrescar el elemento emisor de luz. El número de operaciones de
refresco por segundo se denomina velocidad de refresco y se expresa en hercios (Hz).
Un tipo de señal de vídeo con una resolución de 640 (horizontal) ^ 480 (vertical) puntos que se utiliza en los ordenadores compatibles con IBM
PC/AT.
Señales de vídeo con las señales de brillo y de color mezcladas. El tipo de señales utilizadas habitualmente en los equipos de vídeo domésticos
(formatos NTSC, PAL, y SECAM). La señal portadora Y (señal de luminancia) y la señal croma (color) que están contenidas en la barra de color
y se superponen para formar una sola señal.
Una señal de vídeo con los componentes de luminancia y de color separados para conseguir una mejor calidad de imagen.
Se refiere a las imágenes que consisten en tres señales independientes: Y (señal de luminancia) Pb y Pr (señales de diferencia de color).
Un tipo de señal de vídeo con una resolución de 1.024 (horizontal) ^ 768 (vertical) puntos que se utiliza en los ordenadores compatibles con
IBM PC/AT.
Page 75
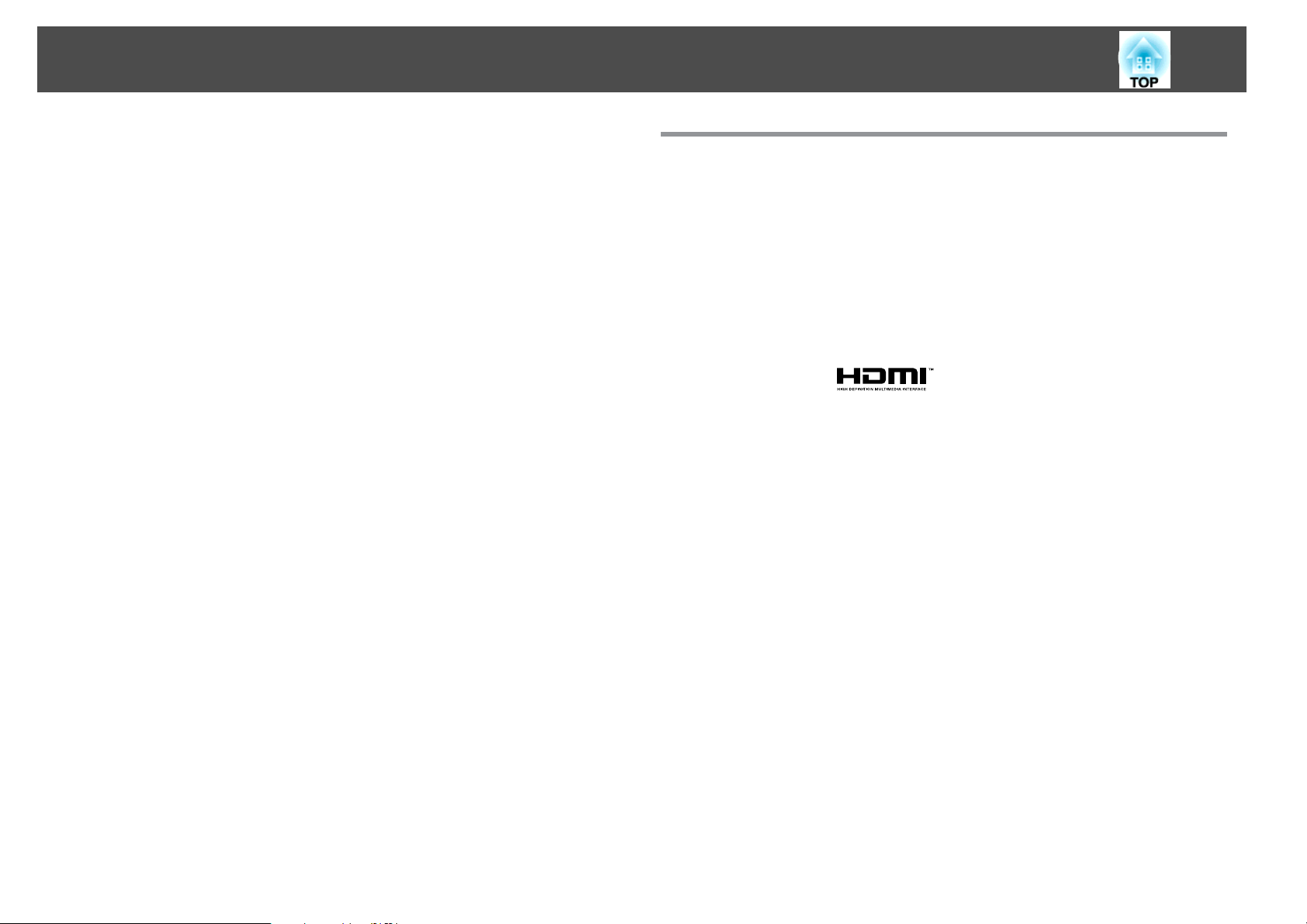
Avisos Generales
75
Todos los derechos reservados. Ninguna parte de esta publicación puede ser
reproducida, almacenada en un sistema de recuperación, o transmitida de cualquier
forma o por cualquier medio, electrónico, mecánico, de fotocopia, registro, o de otra
forma, sin el permiso previo por escrito de Seiko Epson Corporation. No se asume
ninguna patente de responsabilidad con respecto a la utilización de la información
aquí contenida. Tampoco se asume ninguna responsabilidad con respecto a los
daños resultantes de la utilización de la información aquí contenida.
Ni Seiko Epson Corporation ni sus filiales se responsabilizarán ante el comprador del
producto o ante terceras personas de las pérdidas, costes o gastos derivados de
accidentes, usos incorrectos o no previstos, modificaciones no autorizadas,
reparaciones o alteraciones del producto por parte del comprador o de terceros o
derivados (excepto en Estados Unidos) del incumplimiento de las instrucciones de
uso y mantenimiento facilitadas por Seiko Epson Corporation.
Seiko Epson Corporation no será responsable de los daños o problemas que surjan
del uso de cualquier consumible diferente de los designados como Productos
Originales Epson o Productos homologados por Seiko Epson Corporation.
El contenido de este manual puede cambiarse o actualizarse sin previo aviso.
Las ilustraciones de esta guía pueden diferir del proyector real.
Aviso General:
Windows Vista y el logotipo de Windows son marcas del grupo de compañías
Microsoft.
IBM, DOS/V y XGA son marcas o marcas registradas de International Business
Machines Corporation.
Macintosh, Mac y iMac son marcas comerciales registradas de Apple Inc.
Windows, WindowsNT y PowerPoint son marcas o marcas registradas de Microsoft
Corporation en los Estados Unidos.
Dolby es una marca comercial de Dolby Laboratories.
HDMI y High-Definition Multimedia Interface son marcas o marcas registradas de
HDMI Licensing LLC.
©SEIKO EPSON CORPORATION 2009. All rights reserved.
Page 76

Índice
76
A
Accesorios opcionales ................................. 61
Ajuste automático ........................................ 32
Ajuste de Color ............................................ 31
Ajustes, menú ............................................... 33
Ángulo de inclinación ................................. 71
Anillo de enfoque ........................................... 7
Anillo de zoom ............................................... 7
Aspecto ............................................. 17, 33, 72
Ayuda, función ............................................. 40
B
Bloqueo funcionam. .............................. 21, 33
Bloqueo total ................................................ 21
Brillo .............................................................. 31
Búsqueda de fuente ................................. 9, 13
C
Cómo sustituir el filtro de aire ................... 59
Cómo sustituir la lámpara .......................... 56
Conectar y retirar dispositivos USB .......... 23
Congelar ........................................................ 17
Consumibles ................................................. 61
Contraste ....................................................... 31
Control del brillo ......................................... 34
D
Dinámico ...................................................... 15
Direct Power On .......................................... 36
Distancia ....................................................... 64
E
ESC/VP21 ..................................................... 66
Especificaciones ........................................... 70
F
Frontal ........................................................... 35
Fuente ............................................................ 37
H
Horas lámpara .............................................. 37
I
Idioma ........................................................... 36
Imagen, menú .............................................. 31
Info sinc ........................................................ 37
Intervalo vídeo HDMI ................................ 32
Iris automático ............................................. 16
K
Keystone ........................................................ 33
L
Limpiar el filtro de aire y la ventilación de
entrada de aire .............................................. 53
Limpiar la Superficie del Proyector ........... 53
Link 21 ........................................................... 36
Logotipo de usuario ..................................... 62
M
Mando a distancia .......................................... 9
Mensajes ........................................................ 35
Menú Configuración ................................... 30
Menú Extendida .......................................... 35
Menú Información ...................................... 37
Menú Señal ................................................... 32
Modo alta altitud ......................................... 36
Modo de color ........................................ 15, 31
Modo en espera ............................................ 36
Modo reposo ................................................ 36
Modos de vídeo ............................................ 67
Modos de vídeo soportados ....................... 67
N
Nitidez ........................................................... 31
Nombres de partes y funciones .................... 6
O
Operación ..................................................... 36
P
Panel de control ............................................. 8
Pantalla .......................................................... 35
Pantalla de inicio ......................................... 35
Pantalla posterior ......................................... 52
Pausa A/V ..................................................... 16
Periodo de sustitución de la lámpara ........ 56
Periodo de sustitución del filtro de aire
.......................................................................... 59
Pie ajustable frontal ....................................... 6
Pie posterior ................................................... 8
Posición ......................................................... 32
Posterior ........................................................ 35
Presentación ................................................. 23
Progresivo ..................................................... 32
Page 77
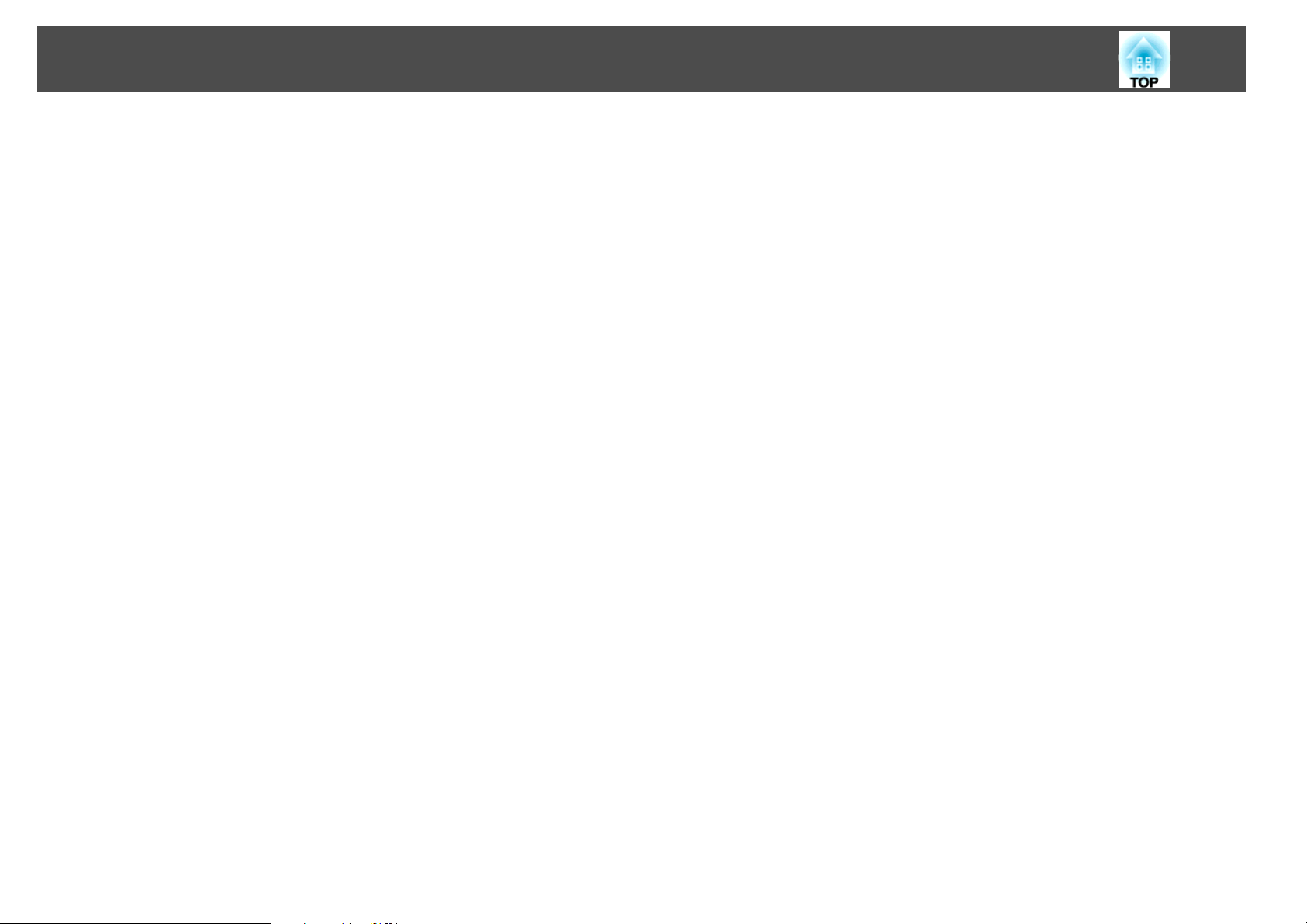
Índice
77
Proyección .................................................... 35
Proyección de pantalla panorámica .......... 17
Puerto Audio-L/R .......................................... 7
Puerto de entrada de ordenador (Computer)
............................................................................ 7
Puerto de entrada de vídeo ........................... 7
Puerto de entrada HDMI .............................. 7
Puerto de entrada S-Video ........................... 7
Puerto USB(TypeA) ...................................... 7
Puerto USB(TypeB) ....................................... 7
Puntos de fijación para el soporte para
fijación en techo ............................................. 8
R
Ranura de seguridad ...................................... 6
Reajustar el tiempo de funcionamiento de la
lámpara ................................................... 38, 59
Receptor remoto ........................................ 6, 7
Reiniciar, menú ............................................ 38
Reset Completo ............................................ 38
Resolución .................................................... 37
Teatro ............................................................ 15
Techo ............................................................. 35
Temperatura de almacenamiento ............. 70
Temperatura de funcionamiento .............. 70
Toma de corriente ......................................... 7
Tono .............................................................. 31
Tracking ........................................................ 32
V
Veloc. refresco .............................................. 37
Ventilación de entrada de aire ..................... 6
Ventilación de salida de aire ........................ 6
Visualizar fondo ........................................... 35
Volumen ....................................................... 34
S
Saturación de color ...................................... 31
Señal de entrada ..................................... 33, 37
Señal de Vídeo ....................................... 33, 37
Sobrecalentamiento ..................................... 42
Solución de problemas ................................ 41
Sustituir las pilas .......................................... 55
Sync. ............................................................... 32
T
Tamaño de pantalla ..................................... 64
 Loading...
Loading...