Page 1
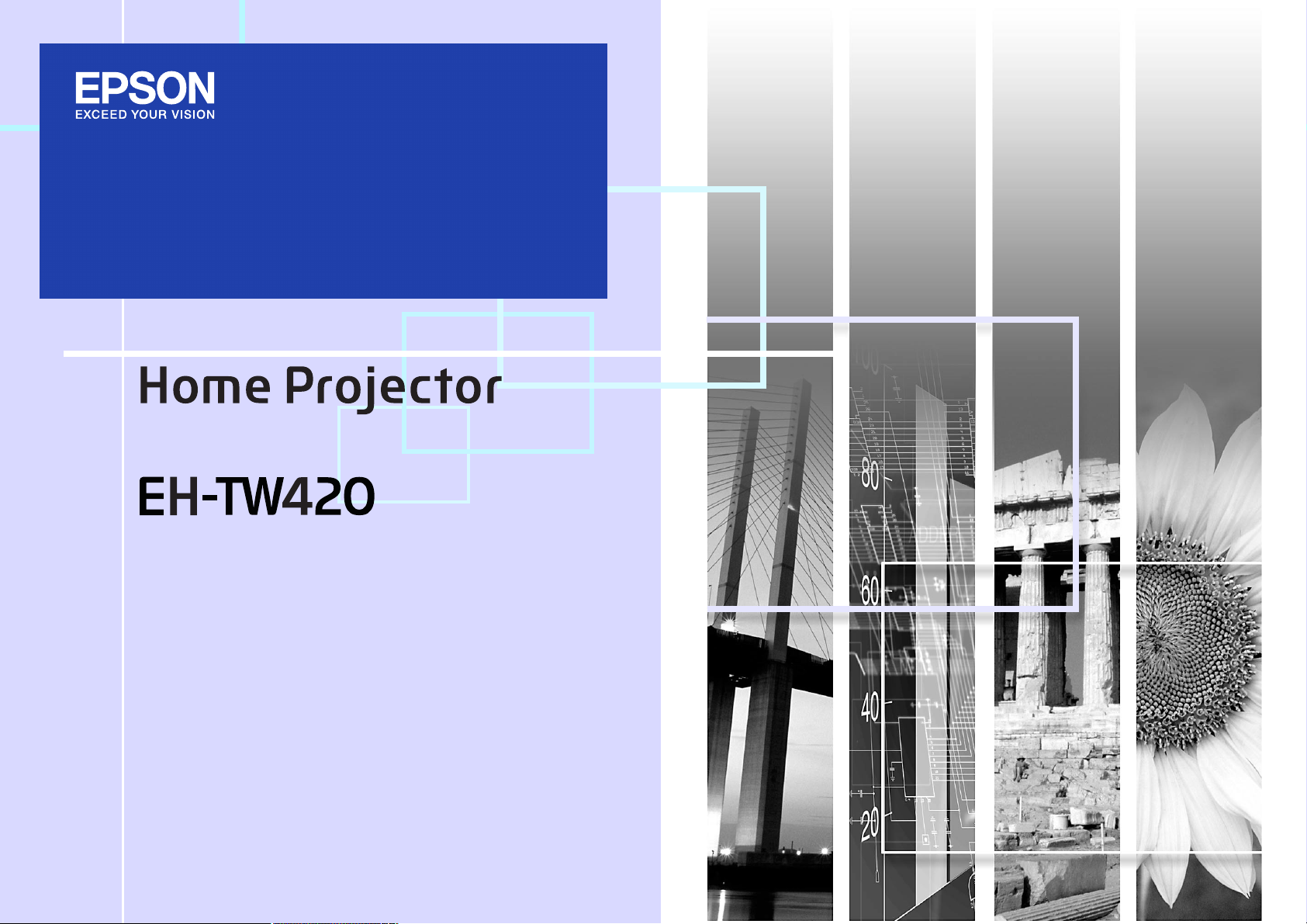
Потребителско
ръководство
1
Page 2
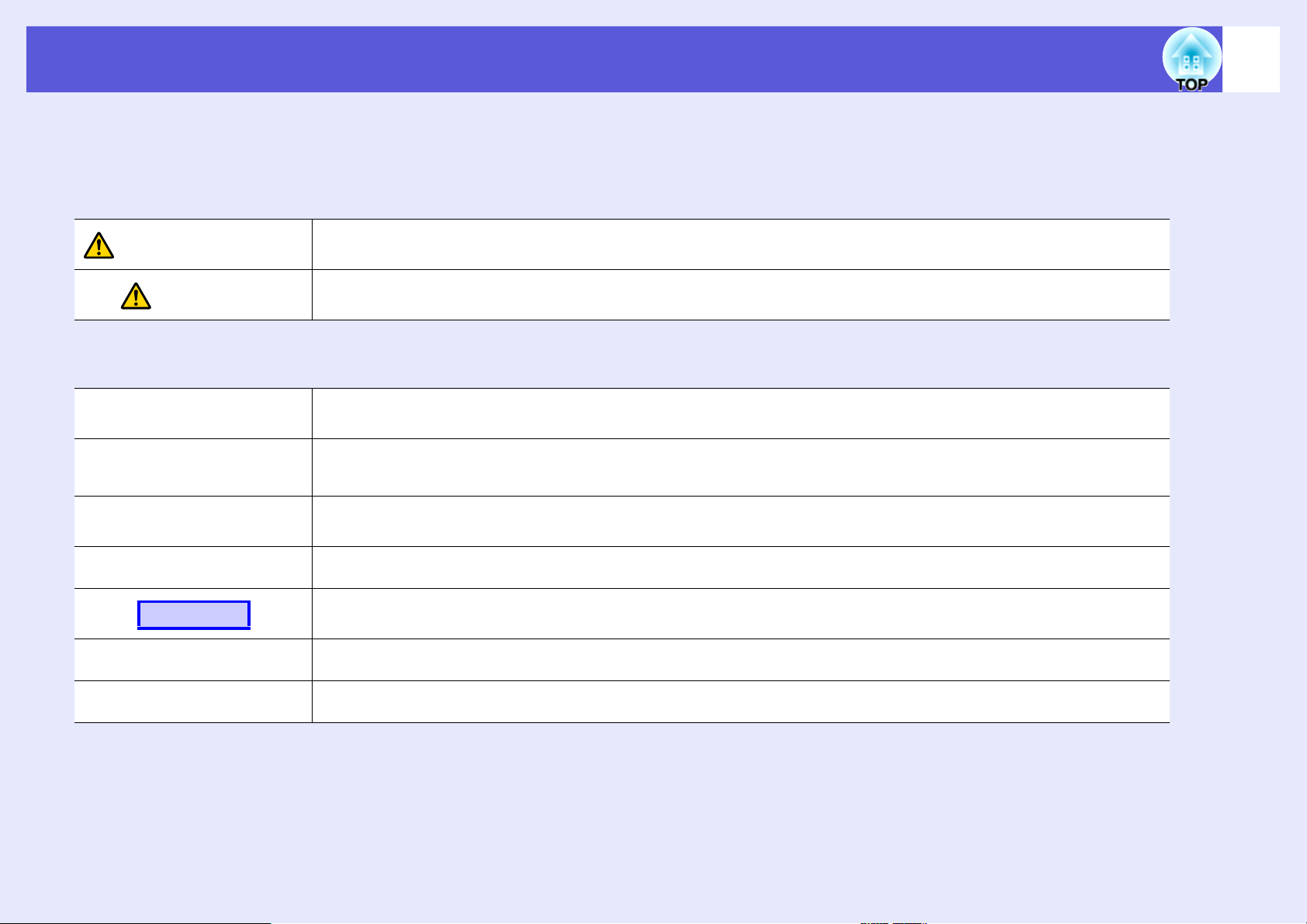
Означения, използвани в това ръководство
f Знаци за безопасност
За да можете да използвате проектора правилно и безопасно, в документацията и по самия прожектор има символи, които индикират кога
съществува евентуална опасност за потребителя и другите, или кога има риск от материални щети.
Знаците и тяхното значение можете да видите отдолу. Научете какви са и какво значат, преди да четете
ръководството.
2
Предупреждение
Внимание
f Означения за обща информация
Внимавайте
Посочва евентуална възможност да се стигне до смърт или тежки наранявания, ако предупреждението не бъде взето
предвид или ако не бъдат взети достатъчно предпазни мерки.
Посочва евентуална възможност да се стигне до наранявания или материални щети, ако символът не бъде взет
предвид или ако не бъдат взети достатъчно предпазни мерки.
Обозначава процедури, които биха могли да причинят щети или наранявания, ако не бъдат взети достатъчно
предпазни мерки.
Обозначава допълнителна информация и факти, които могат да бъдат полезни по темата.
q
s
g
Процедура
[ (Име) ]
"(Име на меню)"
Обозначава страница, където можете да откриете подробна информация по дадена тема.
Посочва, че подчертаните думи пред символа имат обяснение в терминологичния речник. Вижте раздел "Речник" в
"Приложения". s стр.90
Посочва оперативните методи и поредността на операциите.
Посочената процедура трябва да се извърши в съответствие с поредността на номерираните стъпки.
Посочва името на бутона на дистанционното управление или контролния панел.
Например: бутон [Esc]
Посочва елементи от конфигурационно меню.
Например: "Образ" - "Яркост"
Page 3
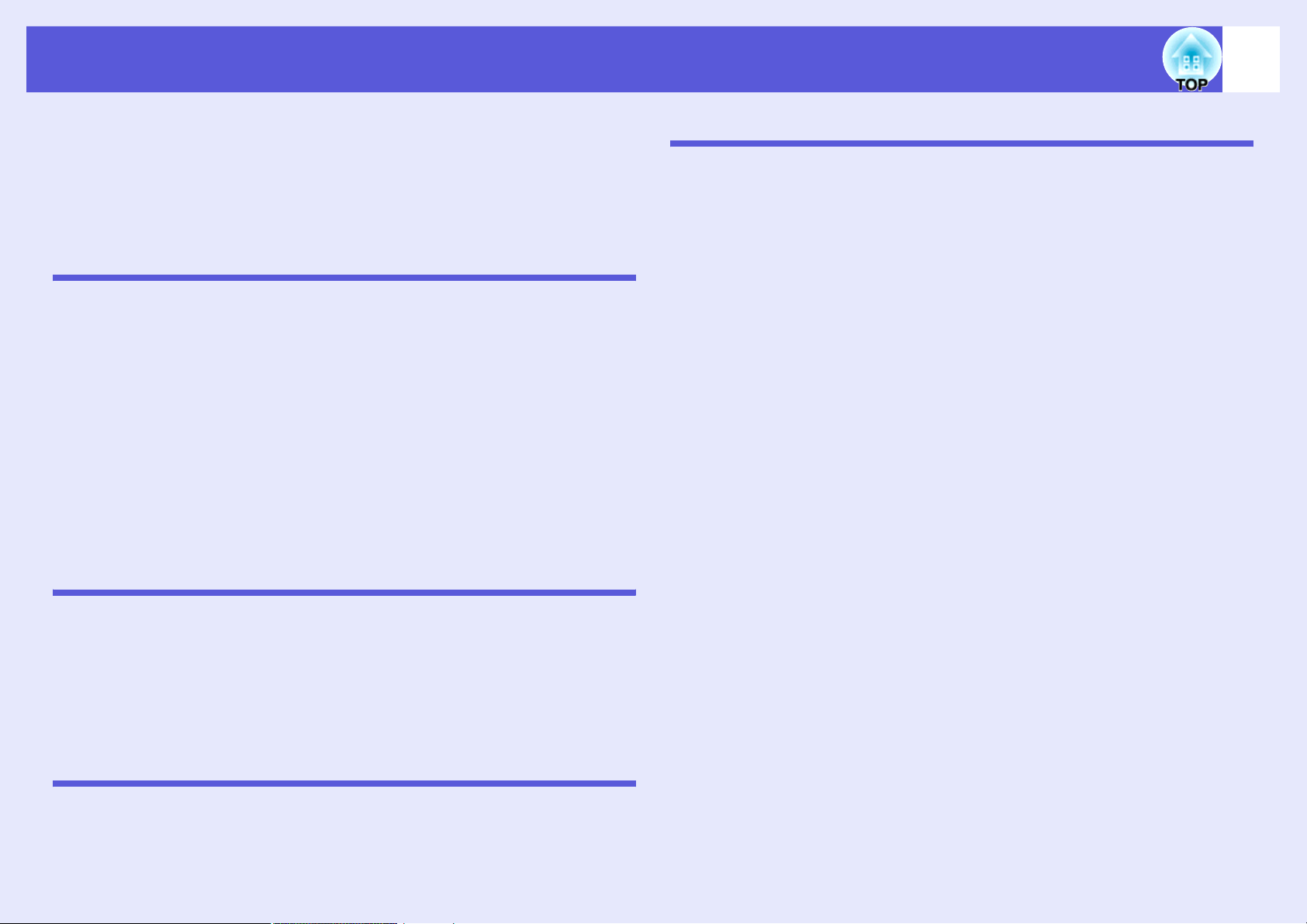
Съдържание
3
Функции на проектора ............................................................................5
Имена и функции на частите ..................................................................7
Изглед отпред/отгоре ....................................................................................... 7
Изглед отзад ...................................................................................................... 8
Контролен панел ................................................................................................9
Изглед отзад .................................................................................................... 11
Основа............................................................................................................... 14
Полезни функции
Смяна на проектирания образ.............................................................16
Превключване чрез автоматично засичане на входен сигнал
(Търсене на източник) .....................................................................................16
Директно превключване чрез дистанционното............................................ 17
Функции за подобрено проектиране..................................................18
Избор на качество на проектиране (Избор на Цветови режим) .................18
Настройване на Авто ирис .............................................................................20
Временно скриване на образа и звука (Без A/V).......................................... 21
Замразяване на образа (Замразяване) ......................................................... 22
Промяна на съотношението на картината .................................................... 23
Уголемяване на част от изображението (E-Zoom)....................................... 26
Функции за сигурност............................................................................28
Управление на потребителите (Защита с парола) ....................................... 28
Ограничаване на операциите (Заключване на контролния панел) ............ 31
Заключване против кражба............................................................................32
Конфигурационно меню
Използване на Конфигурационното меню ........................................34
Списък на функциите ............................................................................35
Меню Образ...................................................................................................... 35
Меню Сигнал .................................................................................................... 36
Меню Настройки .............................................................................................. 38
Меню Допълнит. ...............................................................................................39
Меню Инфо (Само информативно) ................................................................ 41
Меню Нулиране ................................................................................................42
Отстраняване на проблеми
Как да използвате Помощта ................................................................44
Разрешаване на проблеми....................................................................46
Разчитане на индикаторите ...........................................................................46
Когато индикаторите не помагат ................................................................... 50
Приложения
Методи за монтиране ............................................................................60
Почистване ..............................................................................................61
Почистване на повърхността на проектора ................................................. 61
Почистване на лещата .................................................................................... 61
Почистване на въздушния филтър и отвора за поемане на въздух .......... 61
Замяна на консумативи ........................................................................ 62
Смяна на батериите на дистанционното управление.................................. 62
Смяна на лампата............................................................................................ 63
Смяна на въздушния филтър ......................................................................... 67
Запазване на потребителско лого...................................................... 68
Размер на екрана и разстояние........................................................... 71
Свързване и премахване на USB устройство................................... 72
Свързване с USB устройство ......................................................................... 72
Разчитане на индикаторите ........................................................................... 72
Откачане на USB устройство ......................................................................... 72
Поставяне и изваждане на SD карта.................................................. 73
Поставяне на SD карта.................................................................................. 73
Разчитане на индикатора за достъп до SD картата ................................... 73
Изваждане на SD карта.................................................................................. 74
Свързване с USB кабел за проектиране (USB дисплей)................ 75
Как се осъществява връзка ........................................................................... 75
Свързване чрез USB кабел ..................................................................78
Страница нагоре/надолу чрез дистанционното управление....................... 78
Контролиране на курсора на мишката чрез дистанционното
управление (функция Безжична мишка)....................................................... 79
Използване на слайдшоу ..................................................................... 82
Файлове с изображения, които могат да се проектират като слайдшоу.. 82
Основни операции при слайдшоу................................................................... 82
Настройки за показване на файлове с изображения и слайдшоу. ............ 87
Допълнителни аксесоари и консумативи.........................................89
Речник ...................................................................................................... 90
ESC/VP21 команди .................................................................................92
Списък команди............................................................................................... 92
Кабелни схеми ................................................................................................. 92
Настройка на USB връзка .............................................................................. 93
Списък с поддържани монитори и дисплеи ....................................94
Page 4
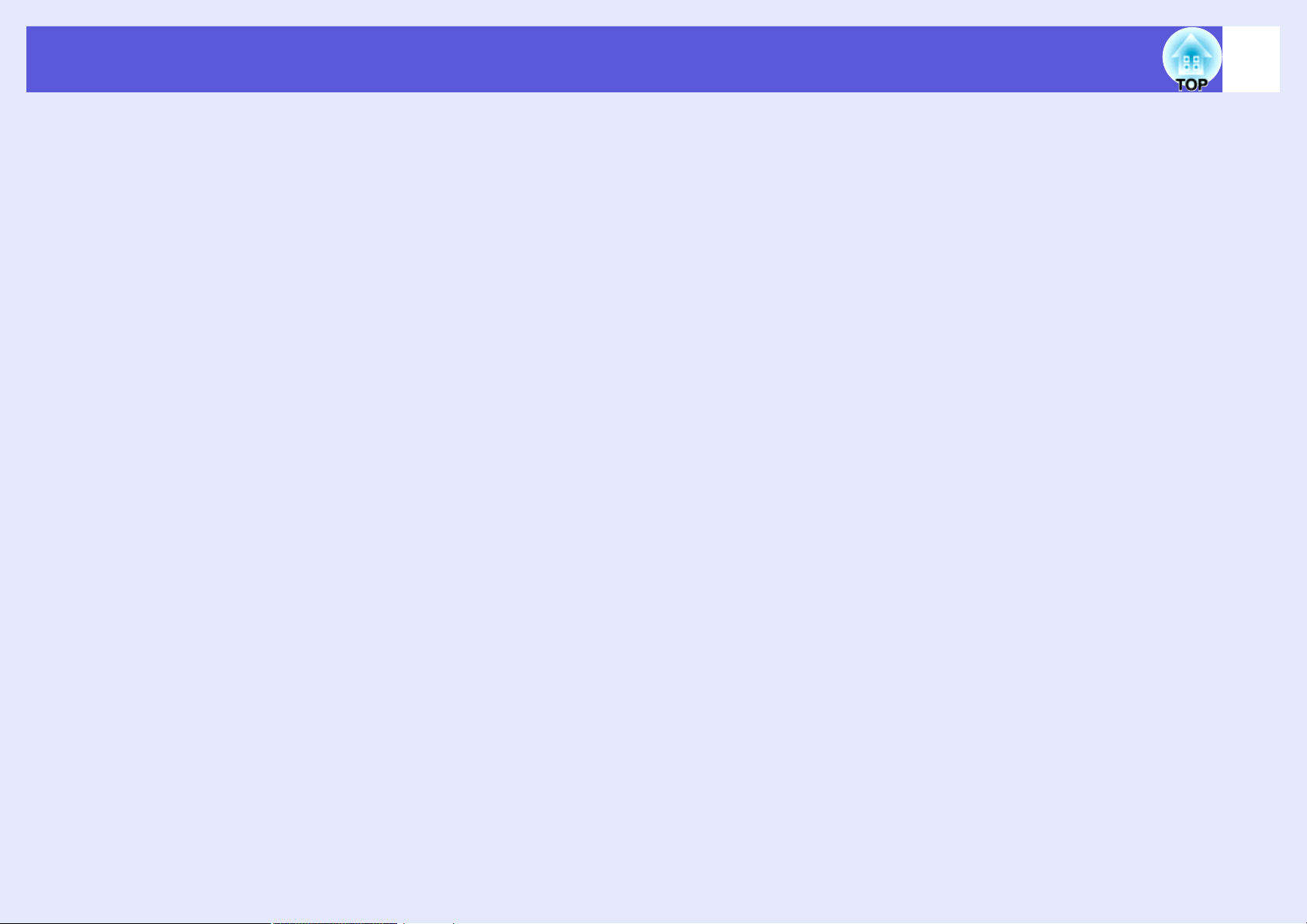
Съдържание
Спецификации ........................................................................................97
Спецификации.................................................................................................. 97
Работни изисквания на доставения софтуер ............................................... 99
Външен вид ...........................................................................................100
Индекс ....................................................................................................101
4
Page 5
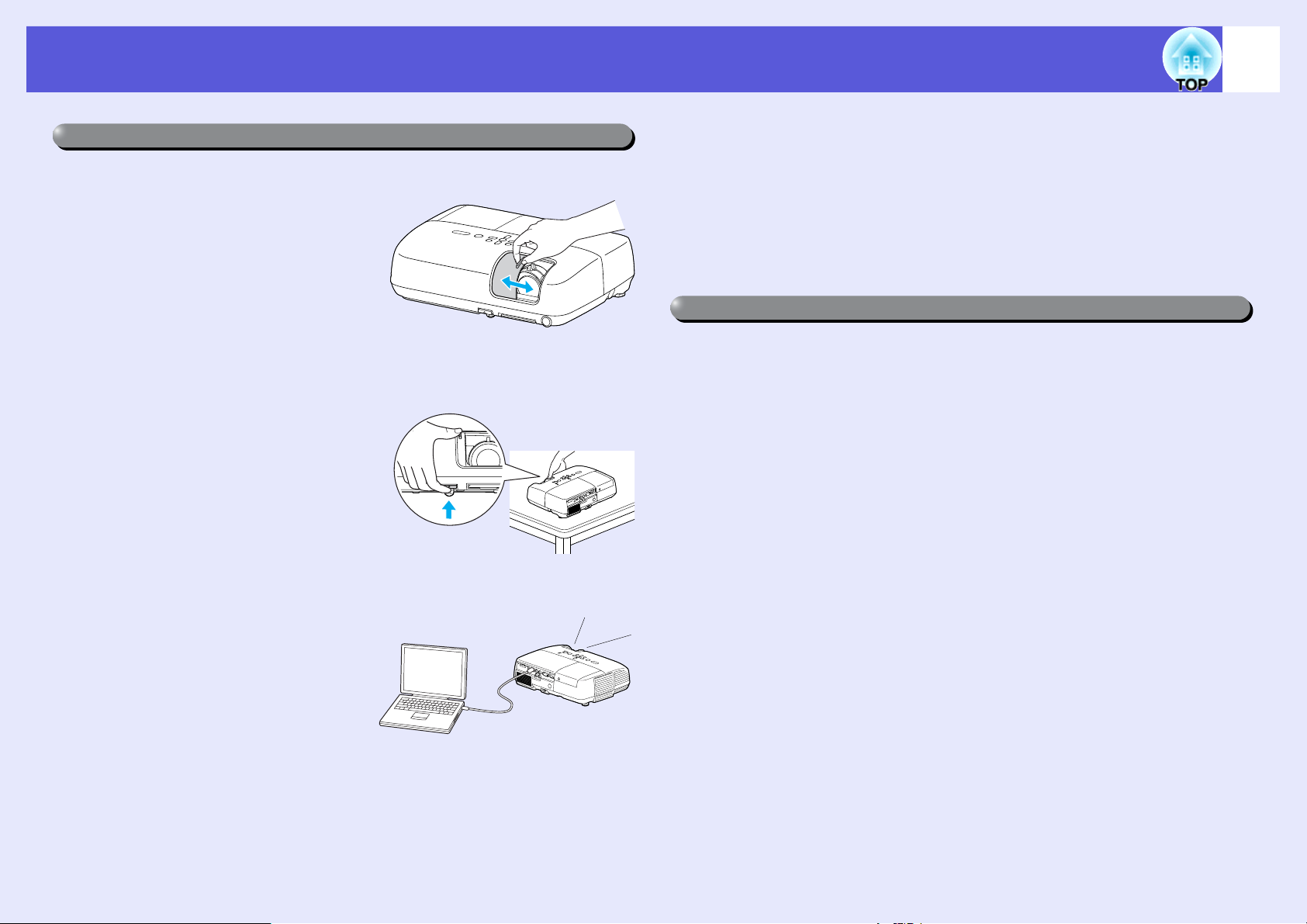
Функции на проектора
Лесен за употреба
f Плъзгачът "Без A/V" улеснява проектирането и
съхранението.
Можете лесно да спирате и
продължавате проектирането, като
отваряте и затваряте плъзгача "Без
A/V", което улеснява изнасянето на
ясни презентации.
f
Устройството е с една подпора, което означава, че няма
нужда да правите сложни регулации, за да го нивелирате
Можете лесно да регулирате
височината само с една ръка.
sРъководство за бърз старт
Проектиране на изображения от USB устройство за
f
съхранение или SD карта, без да се използва компютър
Свържете USB устройството за съхранение или SD картата с
проектора и ще можете да проектирате като слайдшоу JPEG
изображения, фотографии, заснети с цифрова камера и др. Това
улеснява проектирането, тъй като не е нужно да свързвате
устройството към компютър.
Разширени функции за сигурност
f
Защита с парола за ограничаване и управляване на
потребителите
s стр.82
Можете да ограничите хората, които могат да използват проектора,
като зададете парола.
f
Блокировката на контролния панел ограничава работата на
бутоните на контролния панел
s стр.28
Можете да попречите на хората да променят настройките на
проектора без разрешение.
s стр.31
5
Свързване с USB кабел за проектиране (USB дисплей)
f
Можете да проектирате това, което
е на екрана на компютъра, като
просто свържете проектора с
компютър с Windows чрез USB
кабел.
sРъководство за бърз старт
Оборудване с различни устройства против кражба
f
Проекторът е оборудван със следните устройства за сигурност.
s стр.32
• Осигуряващ слот
• Точка за монтиране на осигуряващ кабел
Page 6
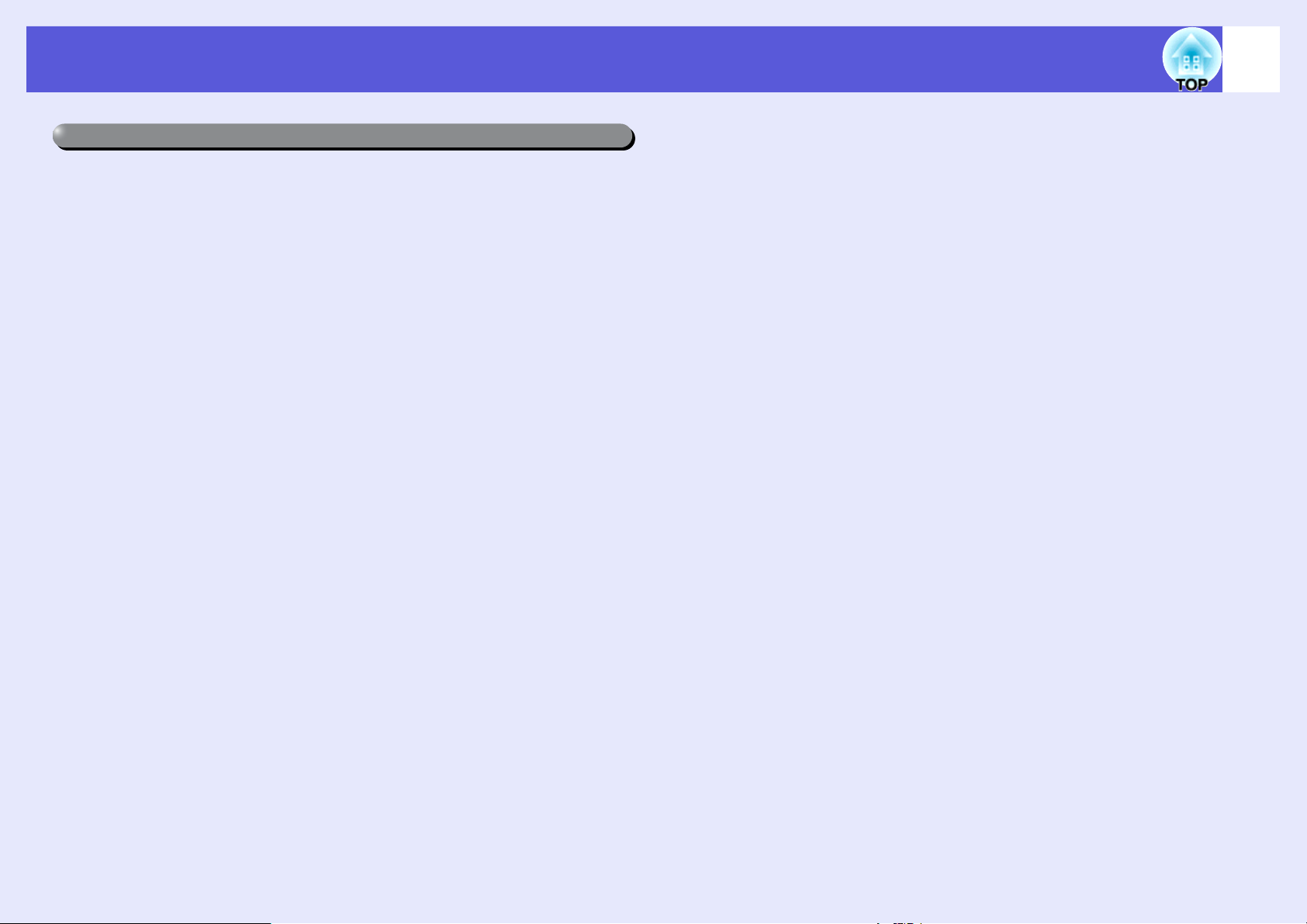
Функции на проектора
Лесен за употреба
f Директно включване/изключване
На места, където захранването се управлява централно, като
например в конферентна зала, можете да настроите проектор да се
включва и изключва автоматично, когато източникът на захранване,
към който е свързан проектора, бъде включван или изключван.
Няма забавяне за охлаждане
f
След като изключите захранването на проектора, можете да откачите
захранващия му кабел, без да се налага преди това да изчаквате
проектора да се охлади.
6
Page 7
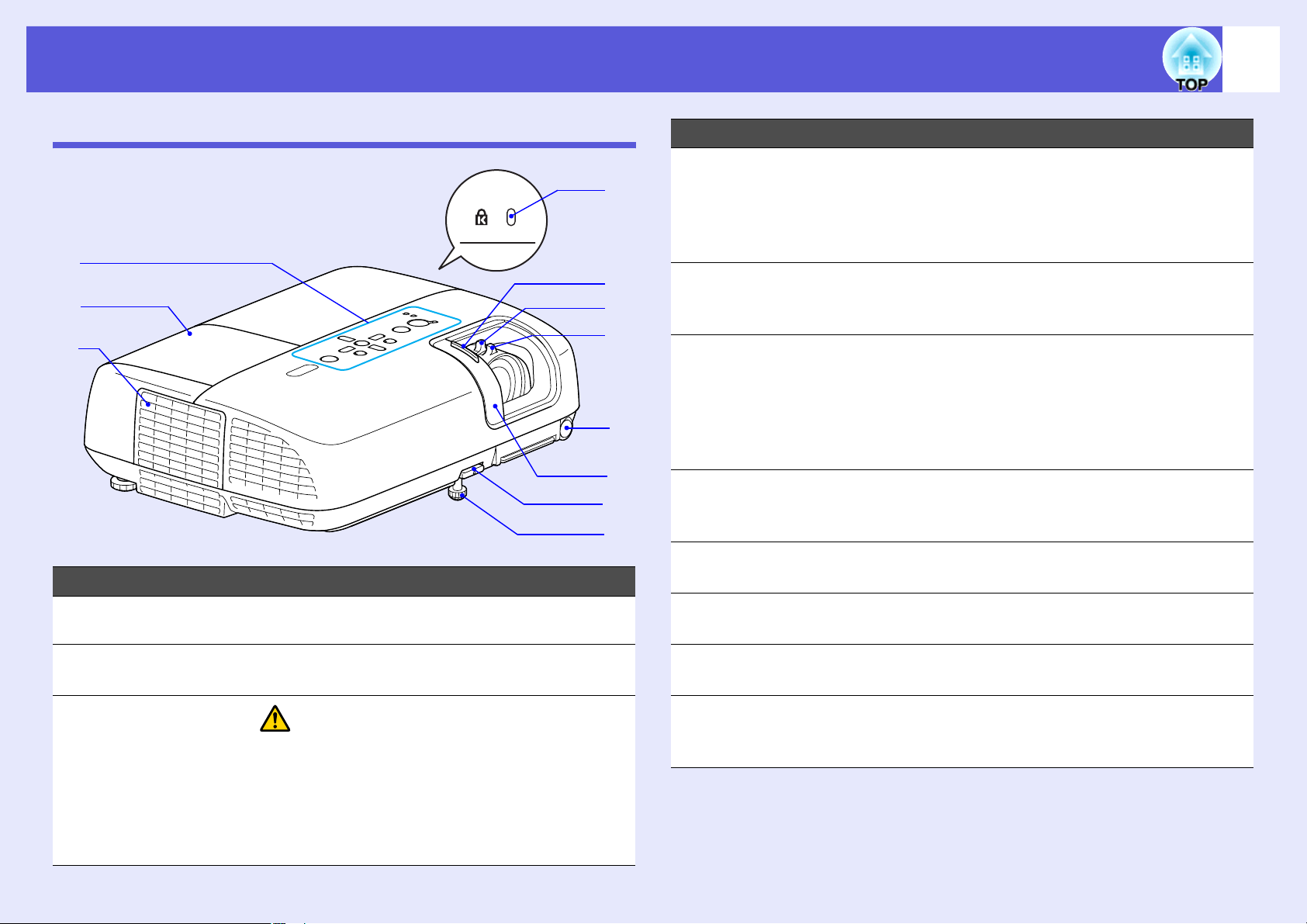
Имена и функции на частите
7
Изглед отпред/отгоре
A
B
C
Име Функция
K
J
I
H
G
F
E
D
Име Функция
Предни
D
регулируеми
крачета
Лостче за
E
регулиране на
крака
Плъзгач "Без A/V"
F
Дистанционен
G
приемник
Фокусиращ
H
пръстен
Разширете и регулирайте позицията на
проектирания образ, след като поставите
проектора на равна повърхност, като
например бюро. s Ръководство за бърз
старт
Издърпайте лостчето за регулиране, за да
изваждате и прибирате предното краче.
s Ръководство за бърз старт
Преместете плъзгача в затворена позиция,
докато не използвате проектора, за да се
предпази лещата. Ако го затворите по
време на проектиране, можете да скриете
образа и звука (Без A/V). s Ръководство
за бърз старт, стр.21
Получава сигнали от дистанционното
управление. s Ръководство за бърз
старт
Регулира фокуса на изображението.
s Ръководство за бърз старт
Контролен
A
панел
Капак на
B
лампата
Отвор за
C
извеждане на
въздух
s стр.9
Този капак се отваря, когато ще сменяте
лампата на проектора. s стр.64
Внимание
Не поставяйте предмети, които могат да се
разтопят или засегнат по друг начин от
топлина, близо до отвора за извеждане на
въздух; също така не поставяйте лицето и
ръцете си близо до отвора за извеждане
на въздух, докато проекторът работи.
Увеличителен
I
пръстен
Копче на плъзгач
J
"Без A/V"
Осигуряващ
K
слот (j)
Регулира размера на изображението.
s Ръководство за бърз старт
Плъзгайте копчето, за да отваряте и
затваряте плъзгача "Без A/V".
Осигуряващият слот е съвместим със
системата за сигурност Microsaver,
произвеждана от Kensington. s стр.32
Page 8
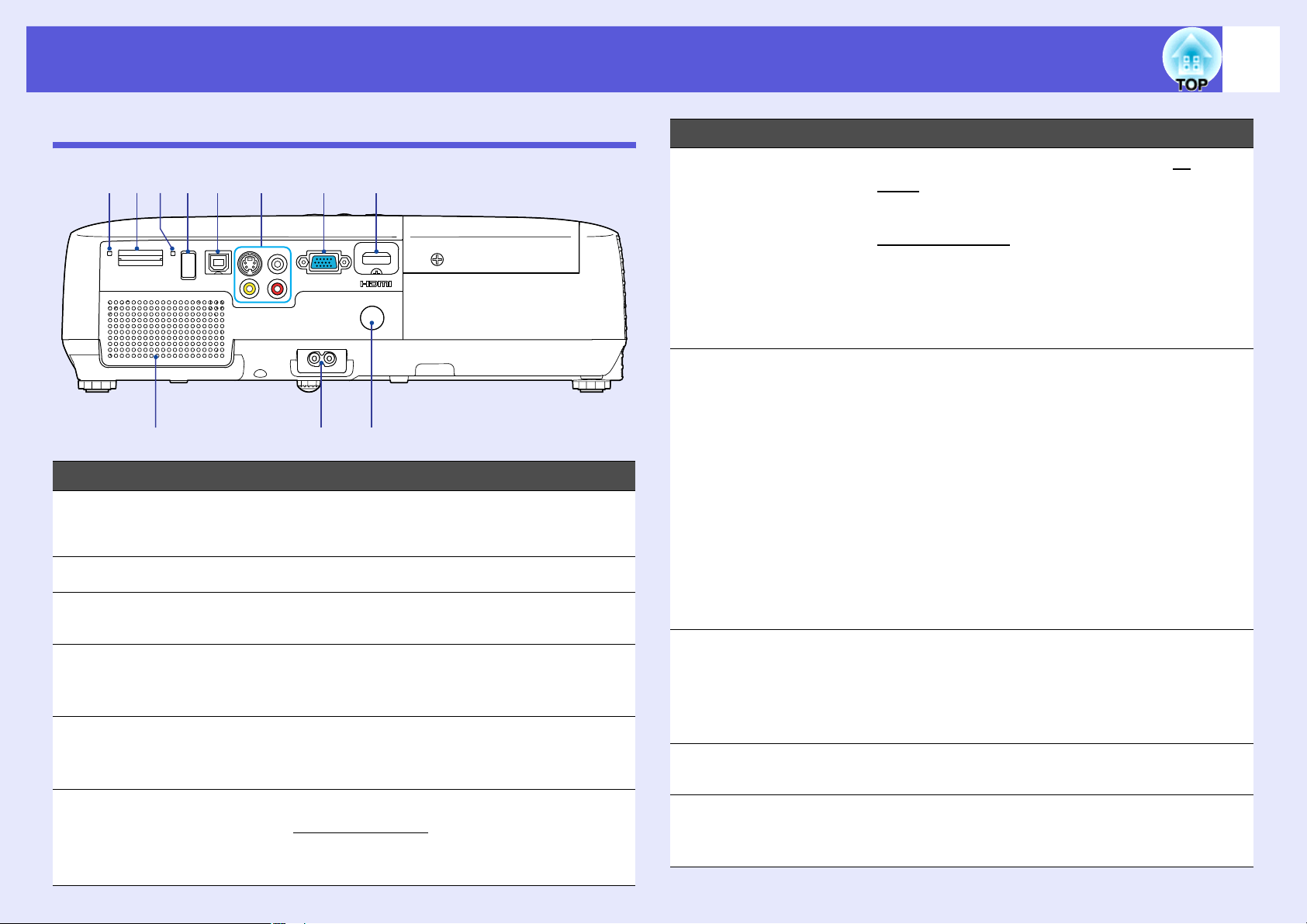
Имена и функции на частите
8
Изглед отзад
KJI
BC
Име Функция
Лампичка за
A
достъп до SD
карта
Високоговорител
B
Вход за
C
захранване
Дистанционен
D
приемник
Порт за HDMI
E
вход
Порт за вход от
F
компютър
FHGA
E
D
Показва статуса на достъп до SD картата.
s стр.73
В него се вкарва захранващият кабел.
s Ръководство за бърз старт
Получава сигнали от дистанционното
управление. s Ръководство за бърз
старт
За сигнали от компютър или
видеоизточници, съвместими с формата
HDMI. s Ръководство за бърз старт
За видеосигнали от компютър и сигнали
тип component video
видеоизточници. s Ръководство за бърз
старт
g от други
Име Функция
Порт за S-Video
G
вход
Порт за вход от
видео
Порт за аудио
вход
USB порт (тип B) Можете да използвате различни функции,
H
USB порт (тип A) Свържете цифрова камера или USB
I
USB индикатор Посочва статуса на USB порта (тип A), като
J
Слот за SD карта Поставете SD карта в него и проектирайте
K
За сигнали от видеоизточници тип Svideog.
За сигнали от видеоизточници тип
съставно видео
Свързва се с изходния аудио порт на
устройството, от което желаете да
проектирате, и вкарва аудио от него.
s Ръководство за бърз старт
като свържете компютър към проектора
чрез USB кабел и променяте настройките
на връзката.
• Свържете проектора с компютър чрез
USB кабел, за да проектирате
изображения от компютъра. s стр.75
• Можете да превъртате страница нагоре и
страница надолу и да местите курсора на
мишката чрез дистанционното
управление. Чрез този порт също така
можете да контролирате проектора от
компютър. s стр.78
устройство за съхранение, за да
проектирате слайдшоу с изображенията,
съхранени на съответното устройство.
s стр.72, 82
мига или свети непрекъснато. s стр.72
съхранените файлове с изображения като
слайдшоу. s стр.73, 82
g.
Page 9
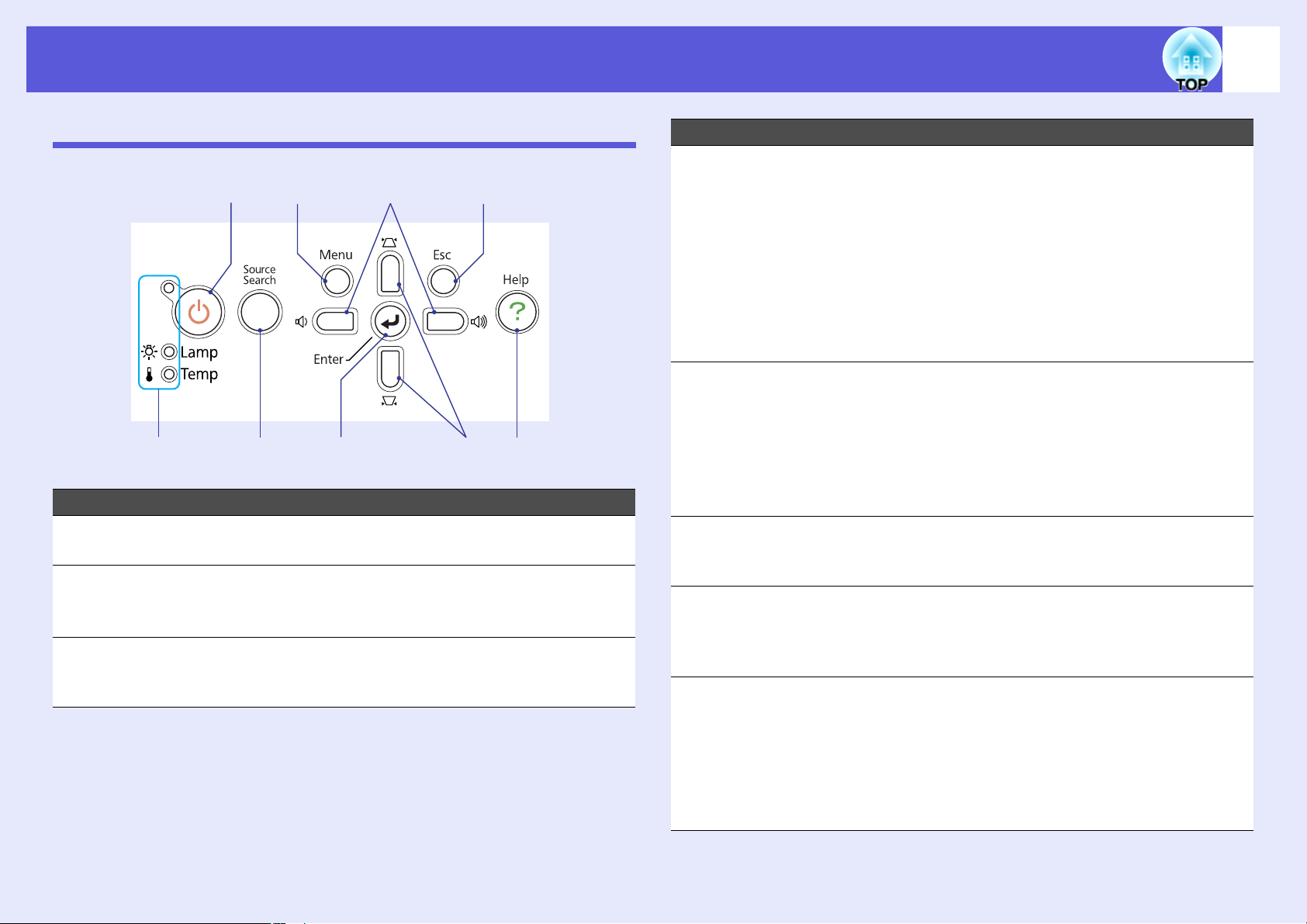
Имена и функции на частите
9
Контролен панел
A
B
Име Функция
Бутон [t] Включва и изключва захранването на
A
Индикатори за
B
статуса
Бутон
C
[Source Search]
C
проектора. s Ръководство за бърз старт
Цветът на индикаторите и това дали мигат
или светят постоянно посочва статуса на
проектора. s стр.46
Преминава към следващия източник, който
е свързан с проектора и изпраща образ.
s стр.16
H
GI
Име Функция
Бутон [Enter] Ако бъде натиснат по време на
D
проектиране на изображения от
компютърен сигнал, бутонът автоматично
регулира проследяването,
синхронизацията и позицията, за да се
проектира оптимално добър образ.
Когато се показва конфигурационно меню
или помощен екран, бутонът приема и
въвежда текущата селекция и преминава
към следващото ниво. s стр.34
Бутони [v] [w] Коригират изкривяването на ключа.
E
Ако ги натиснете, когато се показва
конфигурационно меню или помощен
FED
Бутон [Help] Показва и затваря помощния екран, който
F
Бутон [Esc] Прекратява текущата функция.
G
Бутони [a] [b] С тези бутони се регулира силата на звука.
H
екран, тези бутони служат за избор на
елементи от менюто и задаване на
стойности.
s Ръководство за бърз старт, s стр.34
ви показва как да се справяте с даден
проблем, ако той възникне. s стр.44
Ако го натиснете, докато се показва
конфигурационно меню, ще преминете към
предишното ниво в менюто. s стр.34
Ако ги натиснете, когато се показва
конфигурационно меню или помощен
екран, тези бутони служат за избор на
елементи от менюто и задаване на
стойности.
s Ръководство за бърз старт, s стр.34
Page 10
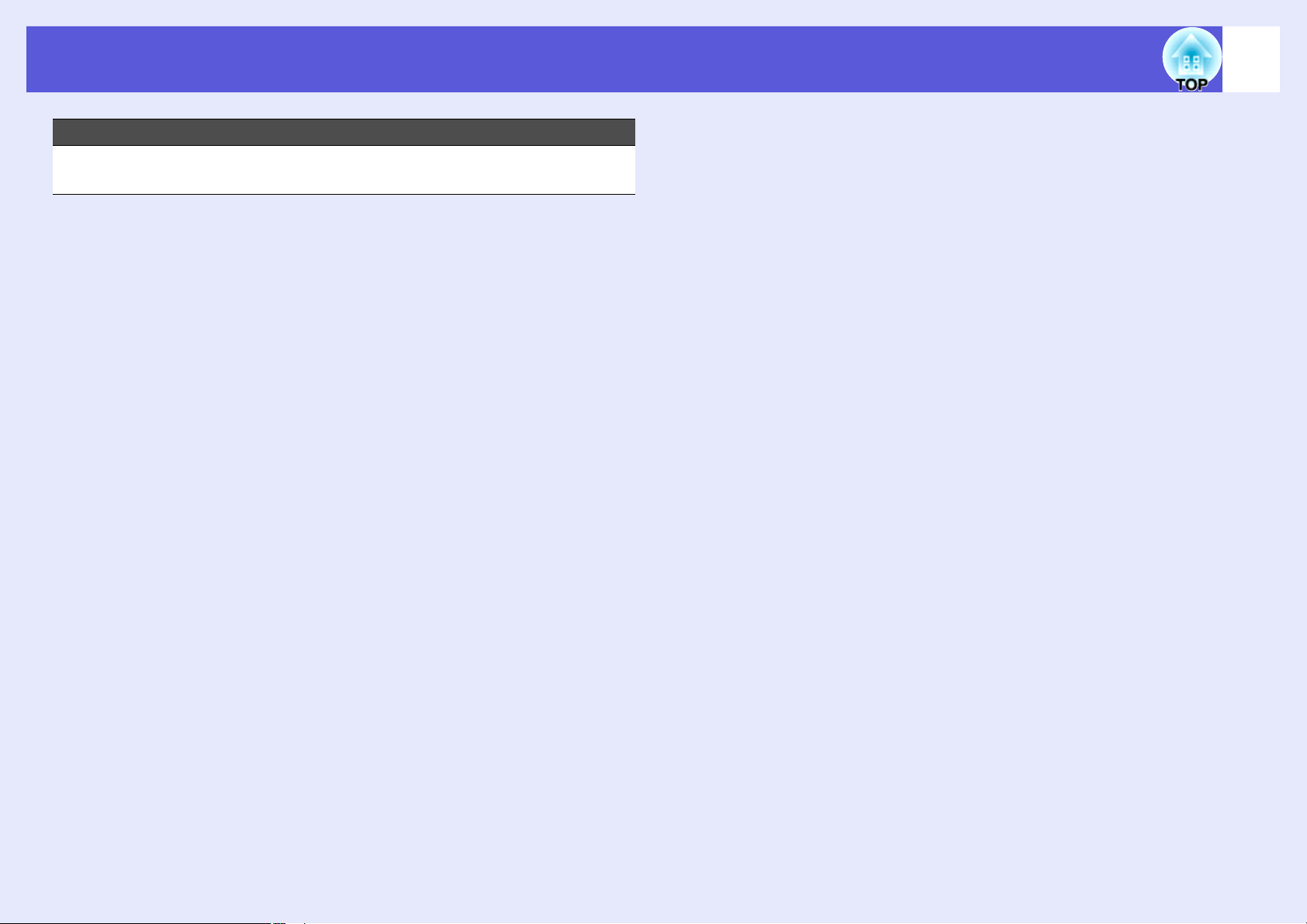
Имена и функции на частите
Име Функция
Бутон [Menu] Показва и затваря конфигурационното
I
меню. s стр.34
10
Page 11
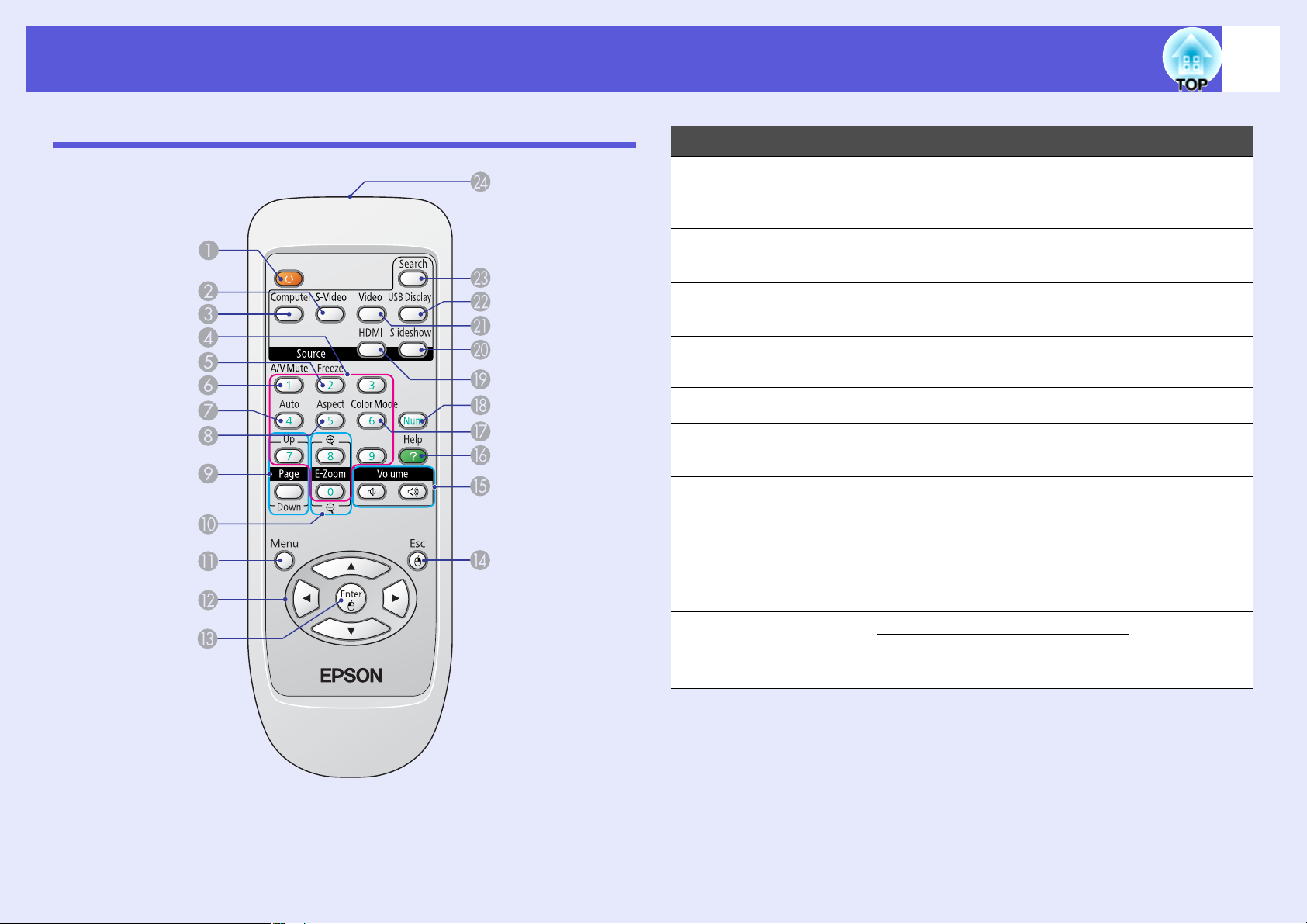
Имена и функции на частите
11
Изглед отзад
Име Функция
Бутон [t] Включва и изключва захранването на
A
проектора. s Ръководство за бърз
старт
Бутон [S-Video] Преминава към изображения от порта за
B
S-Video вход. s стр.17
Бутон
C
[Computer]
Цифрови бутони Използвайте тези бутони при
D
Бутон [Freeze] Паузира или продължава образа. s стр.22
E
Бутон [A/V Mute] Включва и изключва видеото и аудиото.
F
Бутон
G
[Auto Setup]
Преминава към изображения от порта за
вход от компютър. s стр.17
въвеждането на парола. s стр.28
s стр.21
Ако бъде натиснат по време на
проектиране на изображения от
компютърен сигнал, бутонът автоматично
регулира проследяването,
синхронизацията и позицията, за да се
проектира оптимално добър образ.
Бутон [Aspect]
H
Съотношението на картинатаg се променя
всеки път, когато натиснете бутона.
s стр.23
Page 12
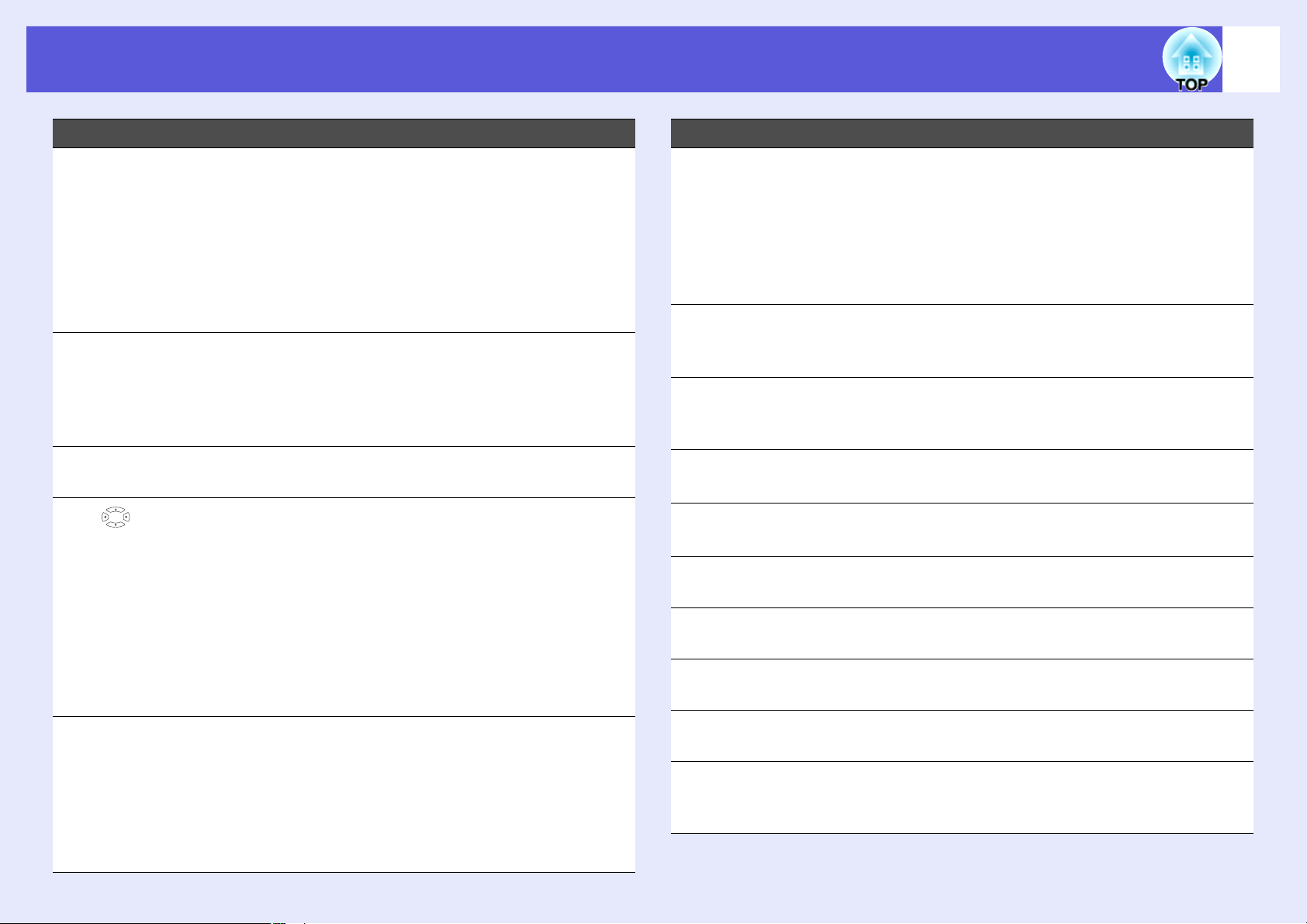
Имена и функции на частите
12
Име Функция
Бутони [Page]
I
(+) (-)
Бутони [E-Zoom]
J
(z) (x)
Бутон [Menu] Показва и затваря конфигурационното
K
L
[ ] бутони
Бутон [Enter] Когато се показва конфигурационно меню
M
Можете да превъртате с Стр.нагоре/долу
страниците, проектирани от USB дисплея.
s стр.75
• Можете да превъртате слайдовете на
слайдшоу с Стр.нагоре/долу. s стр.82
• Стр.нагоре/долу са активни, когато
проекторът е свързан към компютър чрез
USB кабел. s стр.78
(+) Увеличава образа, без да променя
размера на проекцията.
(-) Намалява части от образа, които са
били увеличени с бутона [z].
s стр.26
меню. s стр.34
Ако ги натиснете, когато се показва
конфигурационно меню или помощен
екран, тези бутони служат за избор на
елементи от менюто и задаване на
стойности. s стр.34, 44
Изберете предмет или снимка по време на
проектирането на слайдшоу. s стр.82
Когато използвате функцията Безжична
мишка, курсорът на мишката се движи в
посоката на натиснатия бутон. s стр.79
или помощен екран, бутонът приема и
въвежда текущата селекция и преминава
към следващото ниво. s стр.34, 44
Когато използвате функцията Безжична
мишка, този бутон функционира като
левия бутон на мишката. s стр.79
Име Функция
Бутон [Esc] Спира текущата функция. Ако го
N
натиснете, докато се показва
конфигурационно меню, ще преминете към
предишното ниво в менюто. s стр.34, 44
Когато използвате функцията Безжична
мишка, този бутон функционира като
десния бутон на мишката. s стр.79
Бутони [Volume]
O
(a) (b)
Бутон [Help] Показва и затваря помощния екран, който
P
Бутон
Q
[Color Mode]
Бутон [Num] Използвайте тези бутони при въвеждането
R
Бутон [HDMI] Преминава към изображения от порта за
S
Бутон
T
[Slideshow]
Бутон [Video] Преминава към изображения от порта за
U
Бутон
V
[USB Display]
Бутон
W
[Source Search]
(a) Намалява силата на звука.
(a) Увеличава силата на звука.
s Ръководство за бърз старт
ви показва как да се справяте с даден
проблем, ако той възникне. s стр.44
Всеки път, когато натиснете бутона,
цветовият режим се променя. s стр.18
на парола. s стр.28
вход от HDMI. s стр.17
Преминава към слайдшоу на изображения.
s стр.17
вход от видео. s стр.17
Преминава към изображения от USB
Display. s стр.17
Преминава към следващия източник, който
е свързан с проектора и изпраща образ.
s стр.16
Page 13
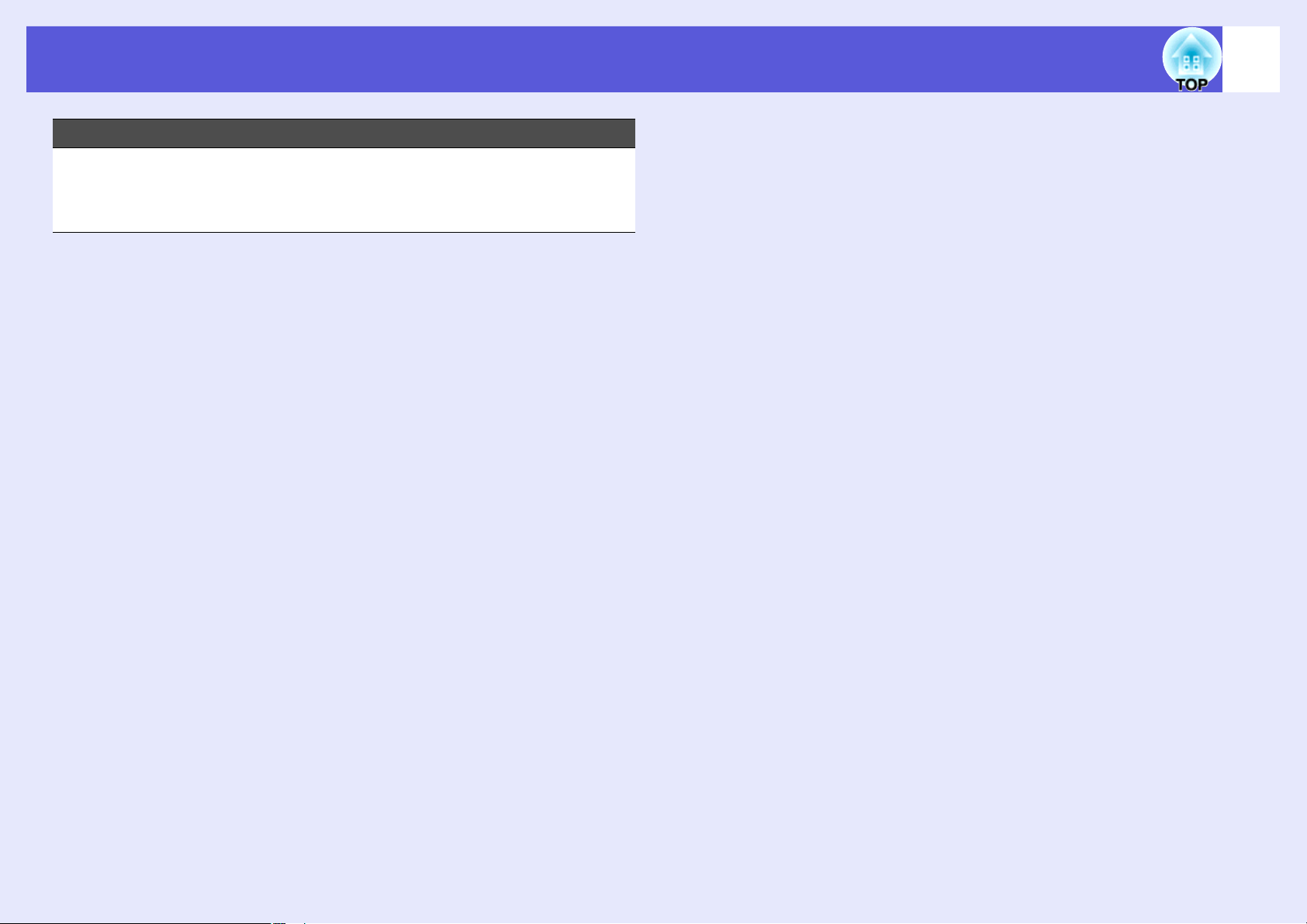
Имена и функции на частите
Име Функция
13
Светоизлъчваща
X
зона на
дистанционното
управление
Излъчва сигналите на дистанционното
управление. s Ръководство за бърз
старт
Page 14
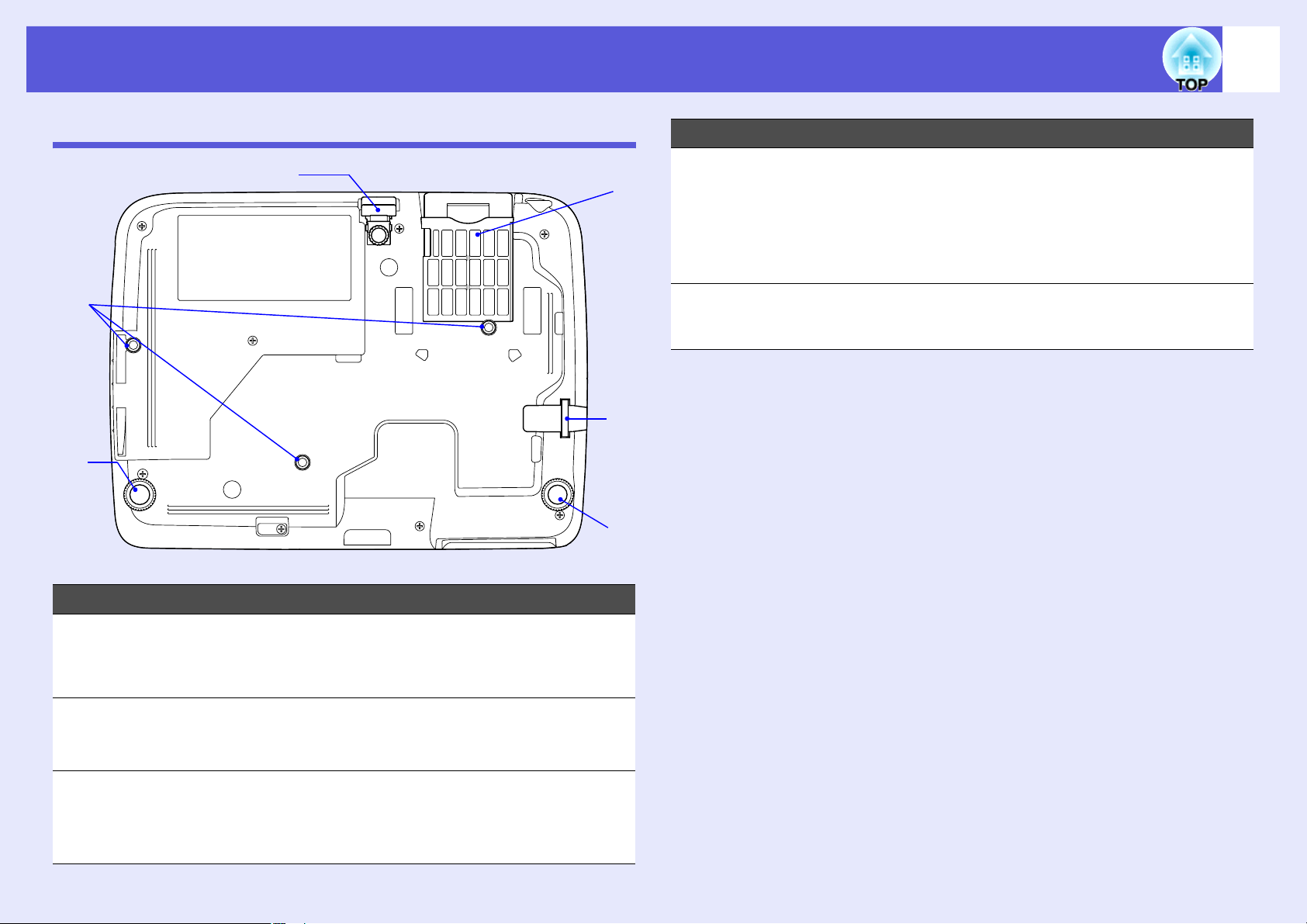
Имена и функции на частите
14
Основа
A
B
E
D
C
B
Име Функция
Въздушен
D
филтър (Отвор
за поемане на
въздух)
Предни
E
регулируеми
крачета
Той пречи на прах и други чужди частици
да проникнат в проектора, когато той
засмуква въздух. Проекторът извежда
предупредително съобщение, когато е
време да почистите или смените
въздушния филтър. s стр.61, 67
s стр.7
Име Функция
Точки за
A
фиксиране на
окачваща скоба
(3 точки)
Задно краче
B
(2 точки)
Точка за
C
монтиране на
осигуряващ
кабел
Когато закачате проектора на тавана, в
тези точки се вкарва стойката за таван.
s стр.58, 89
Завъртете, за да изваждате и прибирате и
да регулирате хоризонталния наклон.
s Ръководство за бърз старт
Когато искате да завържете проектора
към някой фиксиран предмет, прокарайте
заключващия кабел през тази точка.
s стр.32
Page 15
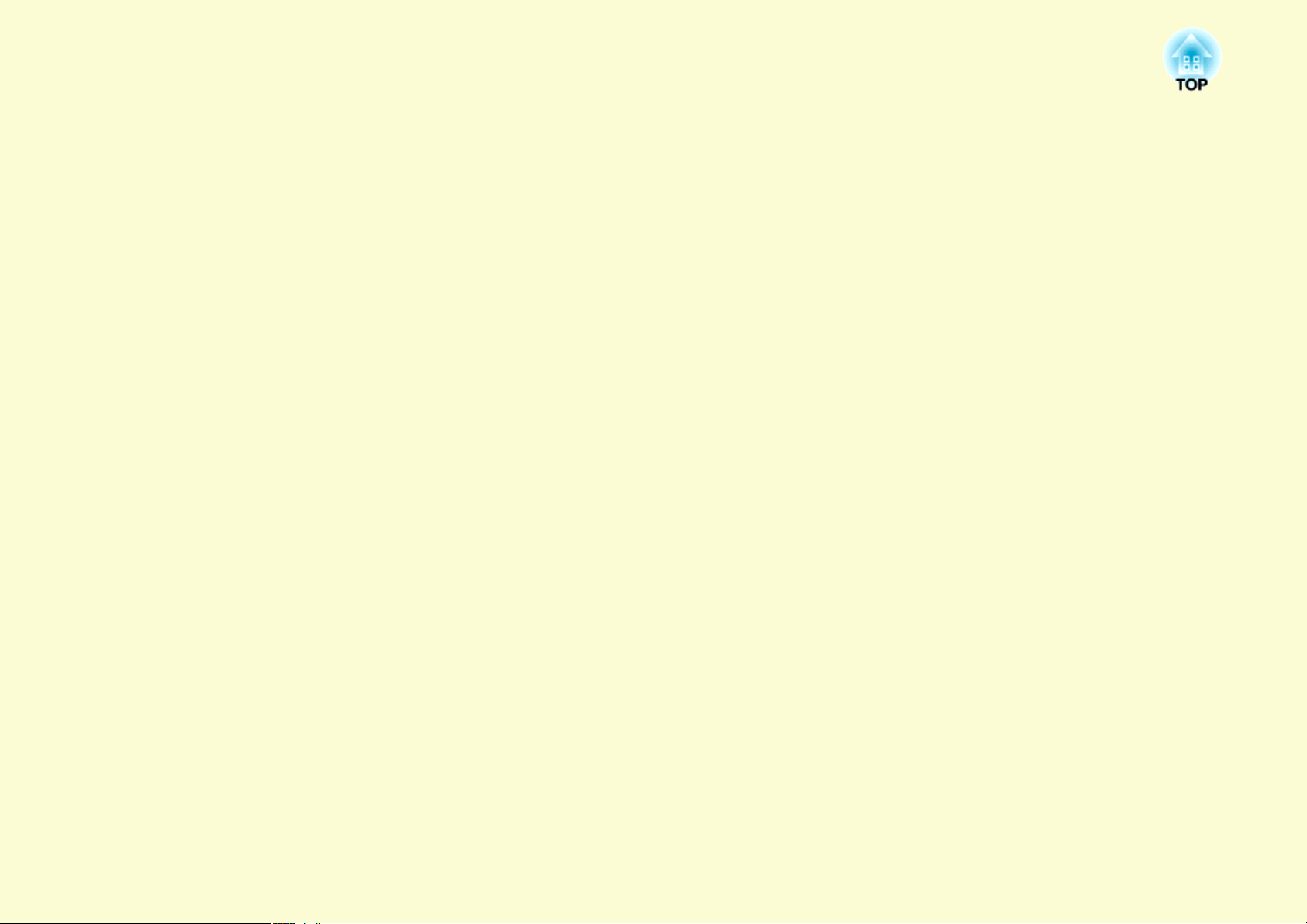
Полезни функции
Тази глава разяснява полезните функции при изнасяне на презентация и други, като например функциите
за сигурност.
Смяна на проектирания образ ....................... 16
• Превключване чрез автоматично засичане на
входен сигнал (Търсене на източник).........................16
• Директно превключване чрез дистанционното ........17
Функции за подобрено проектиране ............ 18
• Избор на качество на проектиране
(Избор на Цветови режим) ............................................18
Смяна на цветовия режим чрез дистанционното ......................18
Смяна на цветовия режим от конфигурационното меню.........19
• Настройване на Авто ирис ...........................................20
• Временно скриване на образа и звука (Без A/V).......21
• Замразяване на образа (Замразяване).........................22
• Промяна на съотношението на картината................ 23
Методи за превключване............................................................. 23
Промяна на аспекта на компютърно изображение/HDMI
изображение.............................................................................24
• Уголемяване на част от изображението (E-Zoom)...26
Функции за сигурност ......................................28
• Управление на потребителите (Защита с парола)...28
Тип Защита с парола....................................................................28
Настройване на Защита с парола................................................28
Въвеждане на паролата................................................................ 30
• Ограничаване на операциите
(Заключване на контролния панел) ........................... 31
• Заключване против кражба ......................................... 32
Монтиране на заключващ кабел ................................................. 32
Page 16
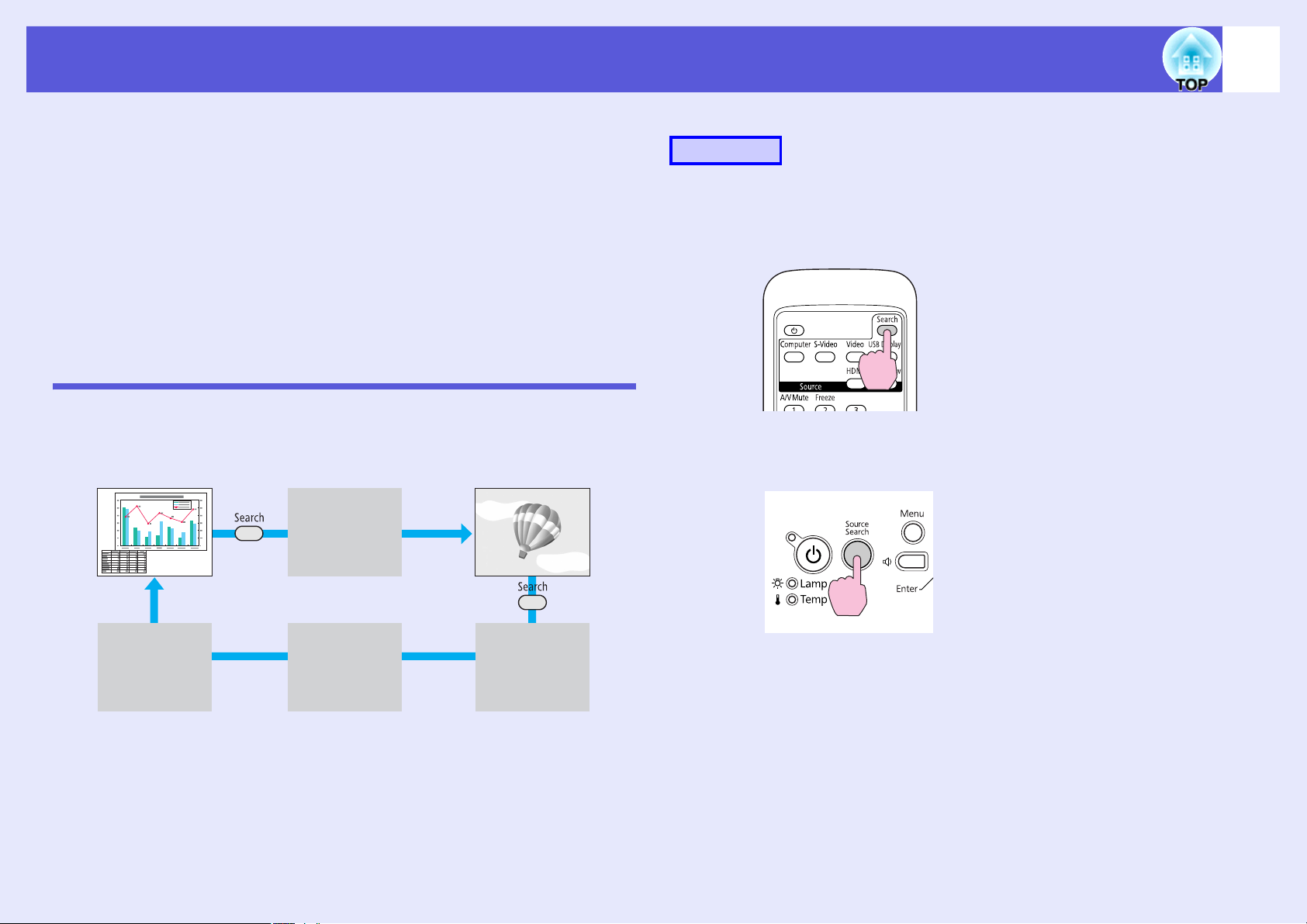
Смяна на проектирания образ
Използвайте следните методи, за да превключвате
проектирания образ.
• Превключване чрез търсене на източник
Проекторът автоматично засича сигналите, които му се
подават от свързаното оборудване, и проектира подавания от
оборудването образ.
• Директно превключване
Превключвате, като просто натиснете бутона за целевия
входен порт върху дистанционното.
Превключване чрез автоматично засичане на входен сигнал (Търсене на източник)
Можете бързо да проектирате целевия образ, защото бутонът [Source
Search] прескача входните портове, през които не се подава образ.
16
Процедура
Когато свържете видео-оборудването си, започнете плейбека, преди
да започнете тази операция.
От дистанционното
Компютър ВидеоS-Video
Слайдшоу
*
USB Display
HDMI
От контролния панел
Когато са свързани два или повече броя оборудване,
*
натискайте бутона [Source Search], докато не се проектира
желаният образ.
Page 17
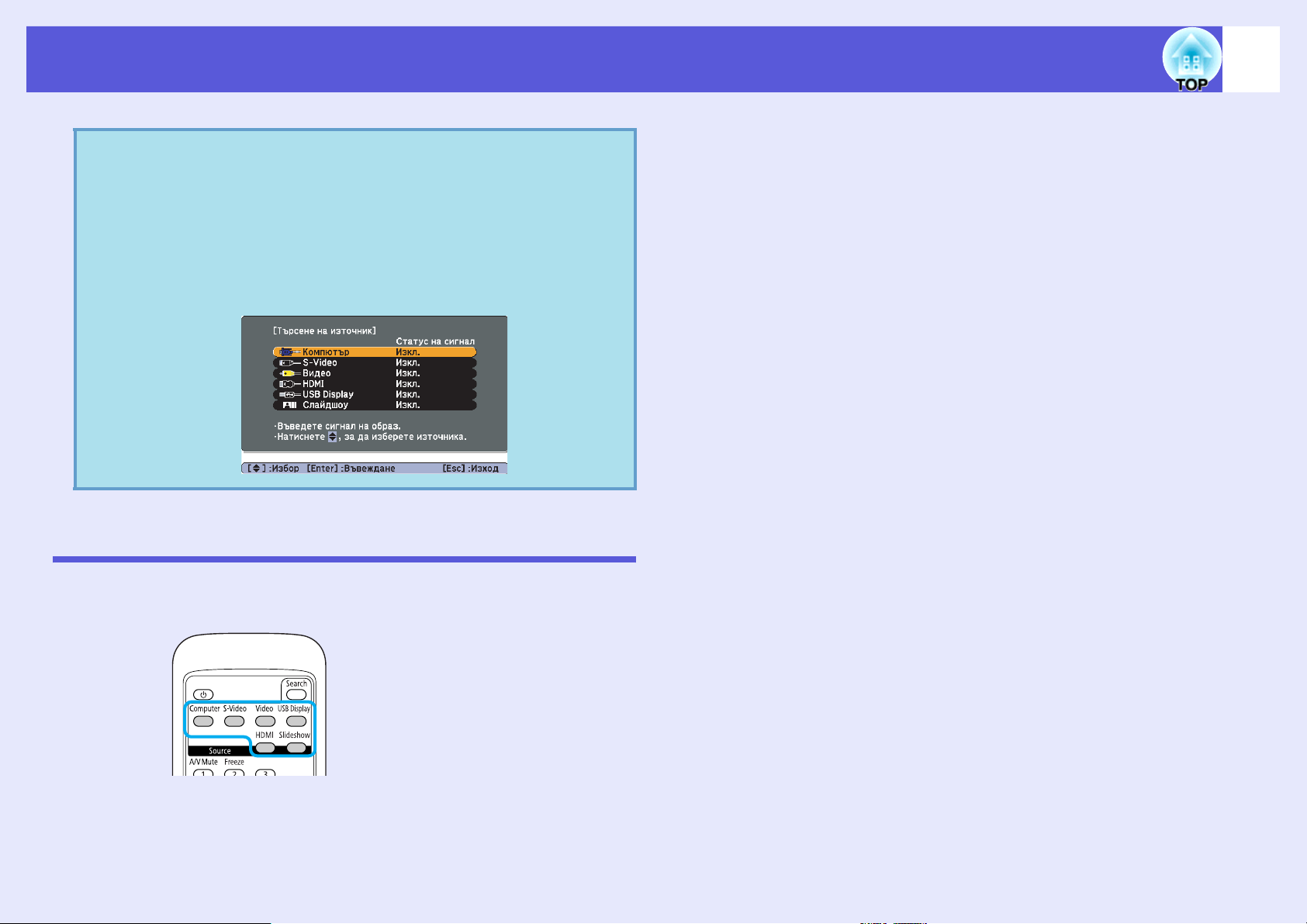
Смяна на проектирания образ
Следният екран показва статуса на сигналите за
q
образ, когато само текущо проектираният образ е
налице, или когато не може да се открие никакъв
сигнал за образ. Можете да изберете входния порт,
от който ще проектира желаното от вас
устройство. Ако не направите нищо за около 10
секунди, екранът се затваря.
17
Директно превключване чрез дистанционното
Можете да превключите директно към желания източник, като
натиснете бутон върху дистанционното управление.
Ето тук можете да направите справка за работата на бутоните.
s стр.11
Page 18
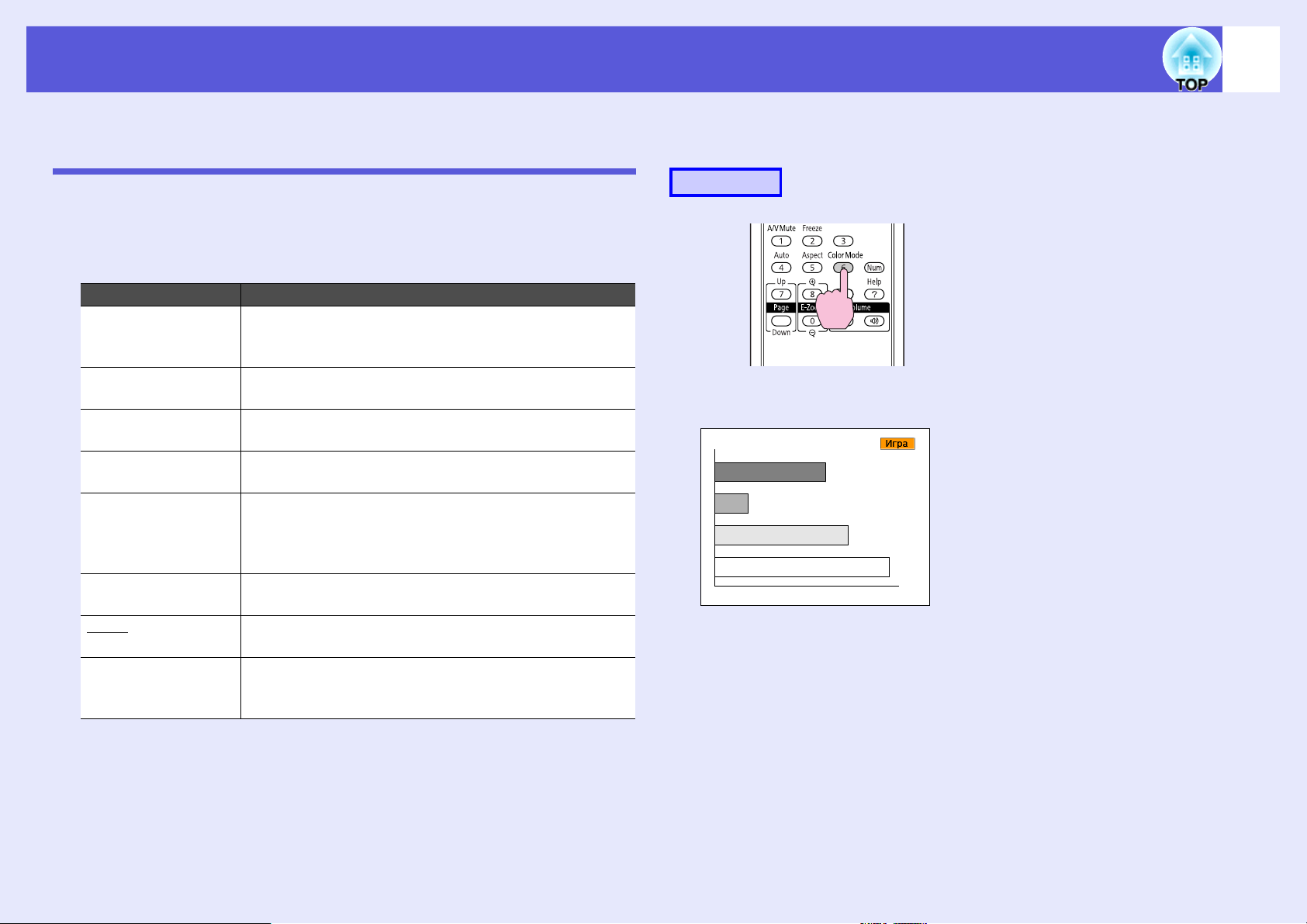
Функции за подобрено проектиране
18
Избор на качество на проектиране (Избор на Цветови режим)
Можете лесно да постигнете оптимално качество на образа, като
изберете настройката, която отговаря най-точно на обстановката при
проектирането. Яркостта на образа варира в зависимост от избрания
режим.
Режим Приложение
Динамичен Идеално за използване в светла стая. Това е най-
яркият режим и добре възпроизвежда тоновете на
сенките.
Игра Идеално за изнасяне на презентации с цветни
материали в светла стая.
Дневна стая Идеално за изнасяне на презентации с черно-бели
материали в светла стая.
Театър Идеално за гледане на филми в тъмна стая. Тоз и
режим придава на образа по-естествени нюанси.
*1
Фото
*2
Спорт
sRGBg Идеално за изображения, които отговарят на
Тъмна стена Дори ако проектирате върху черна (или зелена)
Идеално за проектиране на неподвижни картини,
като например фотографии, в светла стая. Това
прави изображенията по-живи и увеличава
контраста им.
Идеално за гледане на ТВ програми в светла стая.
Това прави образа по-реалистичен и го съживява.
цветовия стандарт sRGB.
дъска, тази настройка придава на образа естествени
нюанси, все едно проектирате върху екран.
f Смяна на цветовия режим чрез дистанционното
Процедура
При всяко натискане на бутона, името на цветовия режим се показва
на екрана и самият цветови режим се променя.
Ако натиснете бутона, докато на екрана се показва името на цветовия
режим, ще преминете към следващия цветови режим.
*1 Може да се избира само със следните входни сигнали.
Компютър, HDMI Digital-RGB, USB дисплей, Слайдшоу
*2 Може да се избира само със следните входни сигнали.
Видео
компонент, S-Video, съставно видео, HDMI компонент
Page 19
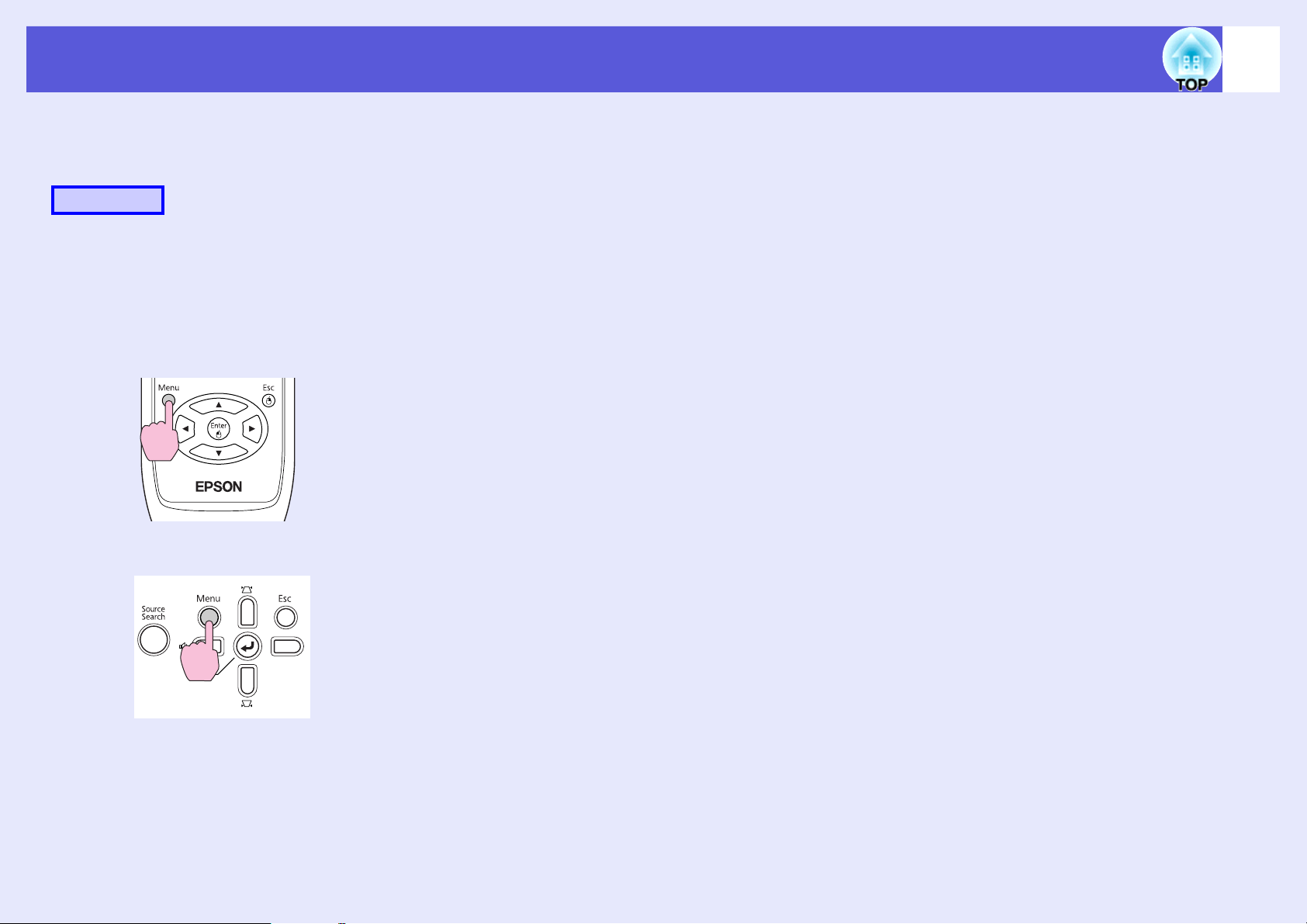
Функции за подобрено проектиране
19
f Смяна на цветовия режим от конфигурационното
меню
Процедура
A
От дистанционното
От контролния панел
Натиснете бутона [Menu] и изберете "Образ" "Цветови режим" в конфигурационното меню.
s стр.34
B
C
Изберете име на Цветови режим.
Натиснете бутона [Menu], за да затворите
конфигурационното меню.
Page 20
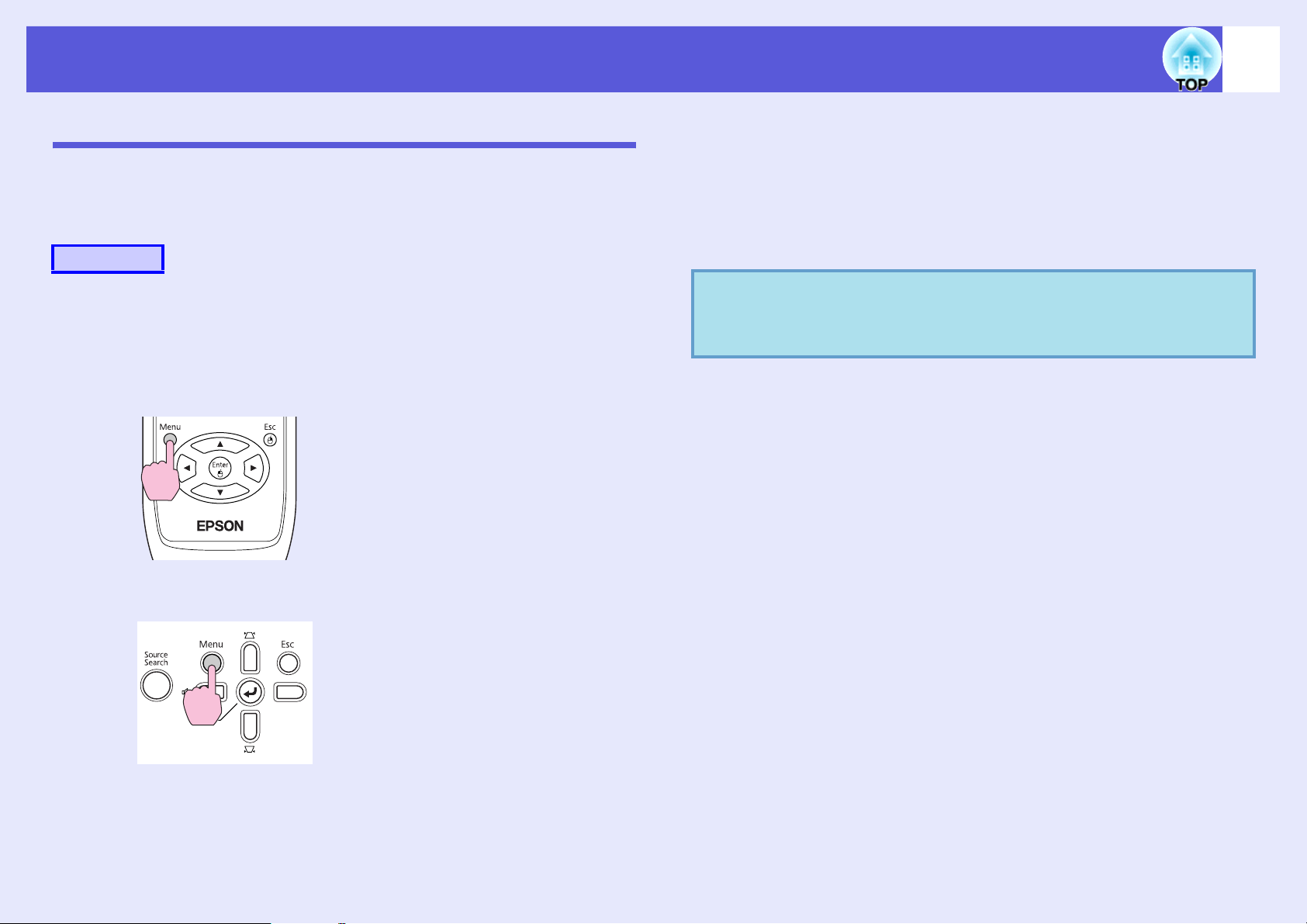
Функции за подобрено проектиране
20
Настройване на Авто ирис
Автоматичната настройка на осветеността според яркостта на
показвания образ ви позволява да се наслаждавате на богата и плътна
картина.
Процедура
A
От дистанционното
Натиснете бутона [Menu] и изберете "Образ" "Авто ирис" в конфигурационното меню.
s стр.34
B
C
q
Изберете "Вкл.".
Зададената стойност се запазва за всеки цветови режим.
Натиснете бутона [Menu], за да затворите
конфигурационното меню.
Този елемент може да се избира само когато в
"Цветови режим" в менюто "Образ" е избрана
настройка "Динамичен" или "Театър".
От контролния панел
Page 21
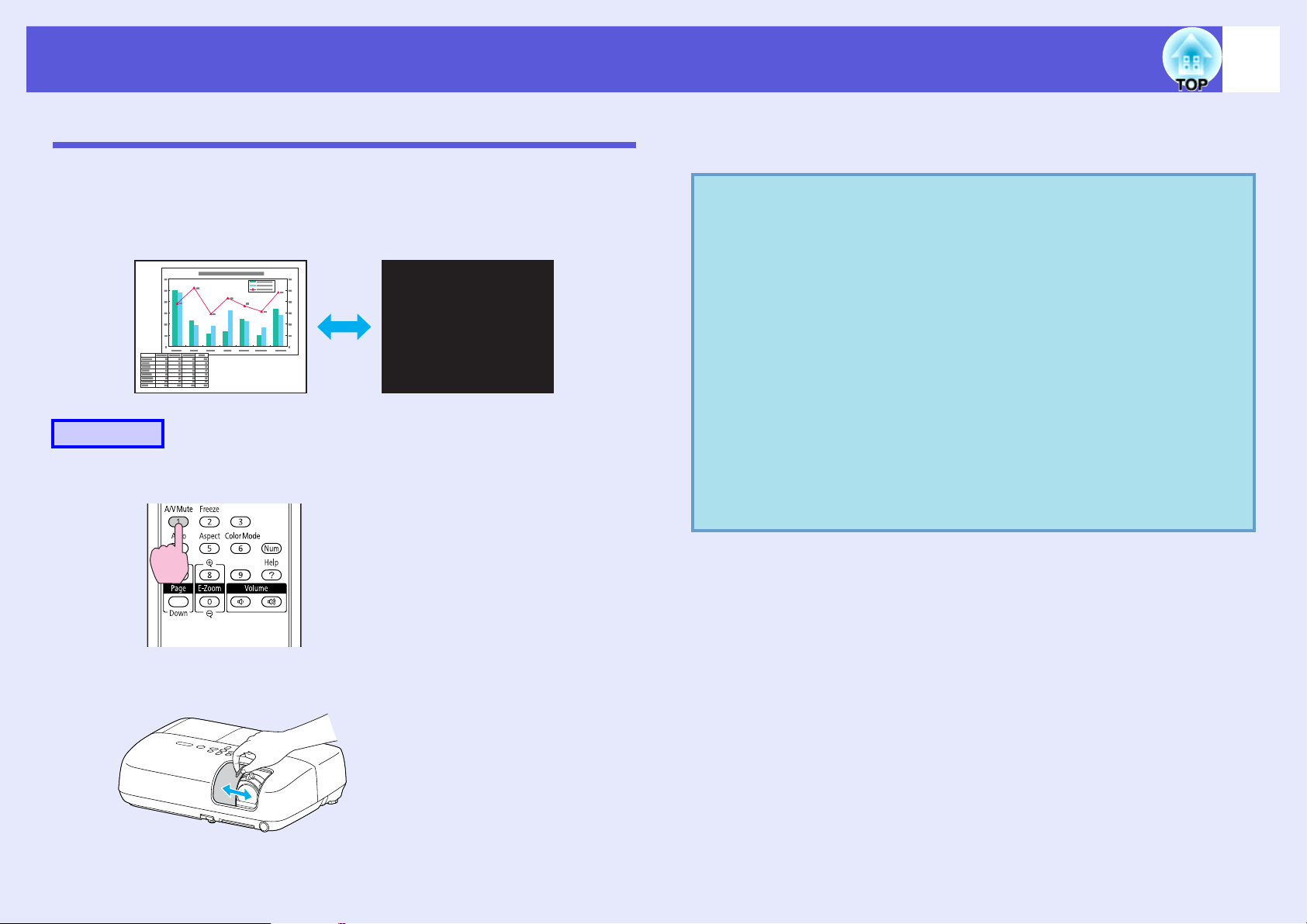
Функции за подобрено проектиране
21
Временно скриване на образа и звука (Без A/V)
Можете да използвате тази функция, когато искате аудиторията да се
концентрира върху думите ви, или ако не желаете да показвате
подробности като например търсенето на файл при отваряне на нова
презентация.
Процедура
Дистанционно управление
Всеки път, когато натиснете бутона, плъзгачът за "Без A/V" се отваря
или затваря и включва или изключва функцията Без A/V.
• Ако използвате тази функция при проектиране на
q
движещ се образ, изображенията и звукът ще
продължат да се възпроизвеждат от източника и
няма как да се върнете точно към момента, в който
сте активирали Без A/V.
• От дистанционното можете да изберете дали да се
показва черно, синьо или лого, докато се използва
функцията "Без A/V" от настройката "Допълнит."
- "Дисплей" - "Без A/V" в конфигурационното меню.
s
стр.39
• Когато плъзгачът за "Без A/V " се затвори и
функцията се активира, можете да настроите
захранването така, че да се изключи автоматично
след 30 минути, от настройката "Допълнит." "Операция" - "Таймер капак леща" в
s
конфигурационното меню.
стр.40
Проектор
Page 22
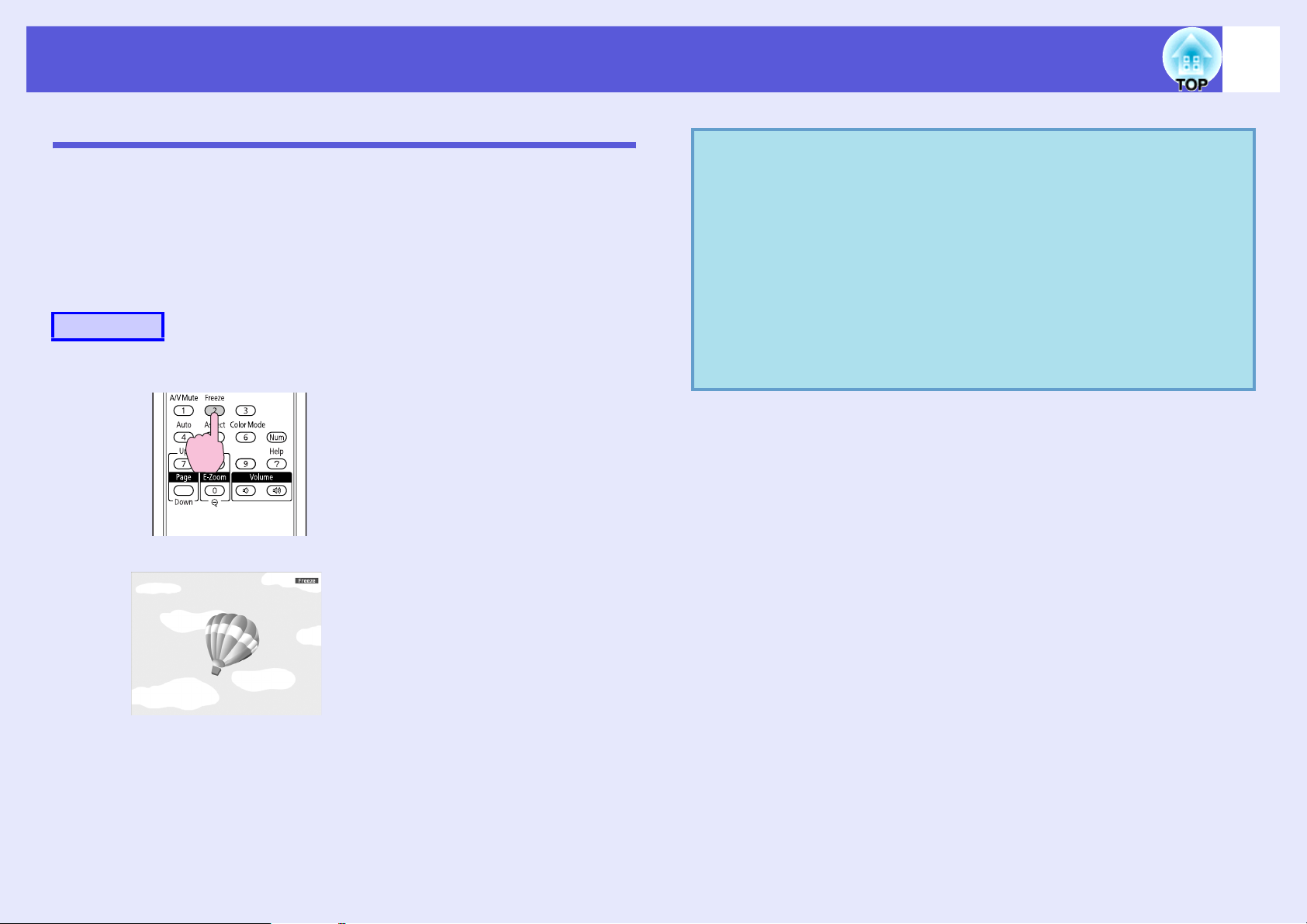
Функции за подобрено проектиране
Замразяване на образа (Замразяване)
Когато замразите движещия се образ на екрана, изображението
продължава да се проектира, така че можете да проектирате движещ
се образ кадър по кадър като поредност от неподвижни снимки. Ако
сте избрали функцията "Замразяване" предварително, можете също
така да извършвате операции като смяна на файловете по време на
презентация от компютър, без
Процедура
Дистанционно управление
това да се вижда на екрана.
q
• Аудиото обаче не спира.
• Източникът на образа продължава да
възпроизвежда движещия се образ, дори когато
екранът бъде замразен, така че не е възможно да
продължите проектирането от момента, в който
било паузирано.
• Ако натиснете бутона [Freeze], докато се показва
конфигурационното меню или помощен екран,
съответното меню или екран ще се
•"Замразяването" работи и при използване на E-
Zoom.
затворят.
22
Всяко натискане на бутона включва или изключва функцията
Замразяване.
Page 23
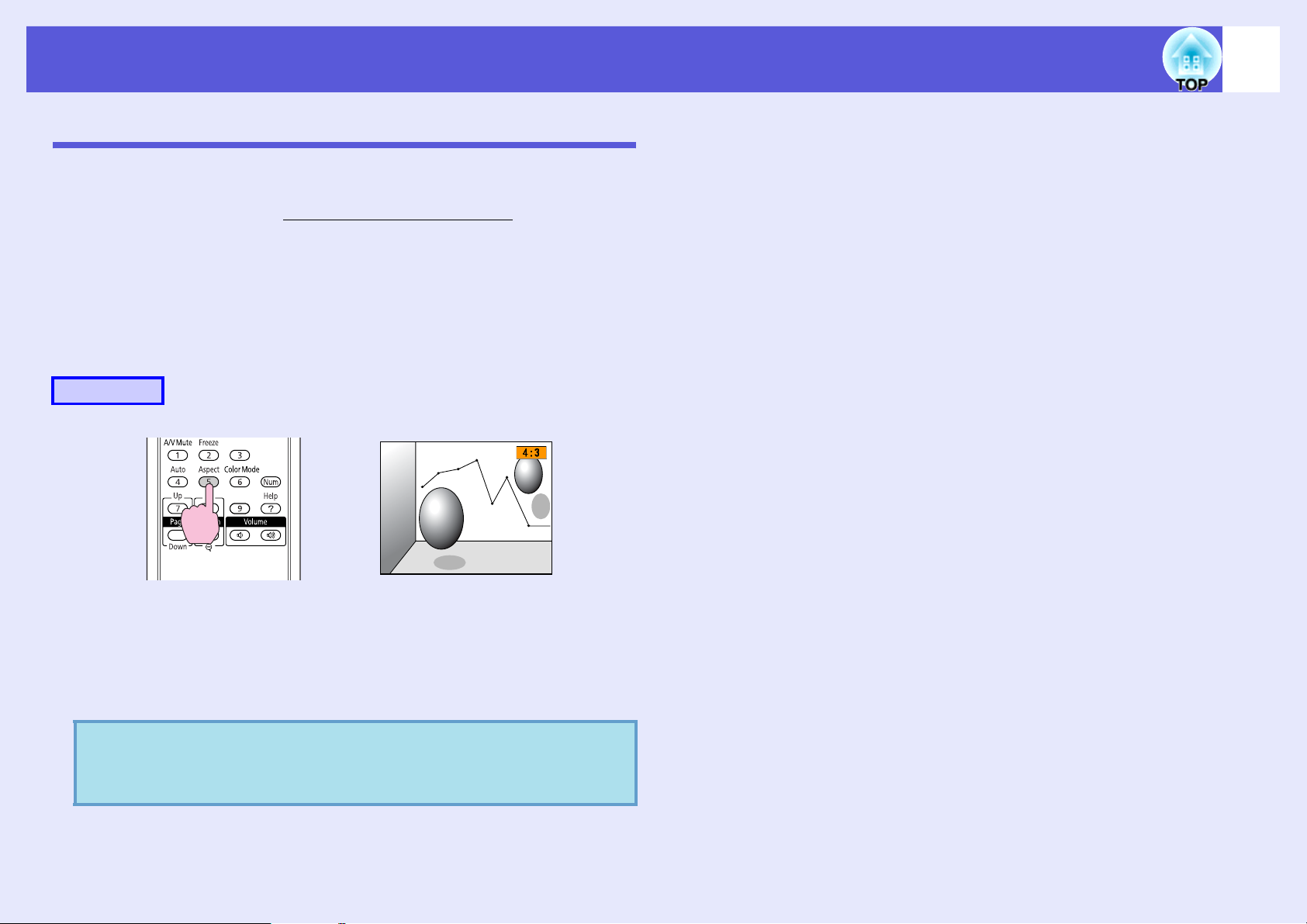
Функции за подобрено проектиране
Промяна на съотношението на картината
Когато свързвате видео оборудване и проектирате изображения,
записани на цифрово видео или DVD дискове в широкоекранния
формат 16:9, променяйте съотношението
съотношението на картината е нужна и когато желаете да
проектирате компютърни изображения в пълен размер.
Следва описание на методите за превключване и видовете
съотношение на картината.
f Методи за превключване
Процедура
на картинатаg. Промяна на
23
При всяко натискане на бутона, името на аспекта се показва на
екрана и самият аспект се променя.
Ако натиснете бутона, докато на екрана се показва името на аспекта,
ще преминете към следващия аспектов режим.
Това може да се прави и от "Аспект" в менюто
q
"Сигнал" в конфигурационното меню.
s
стр.37
Page 24
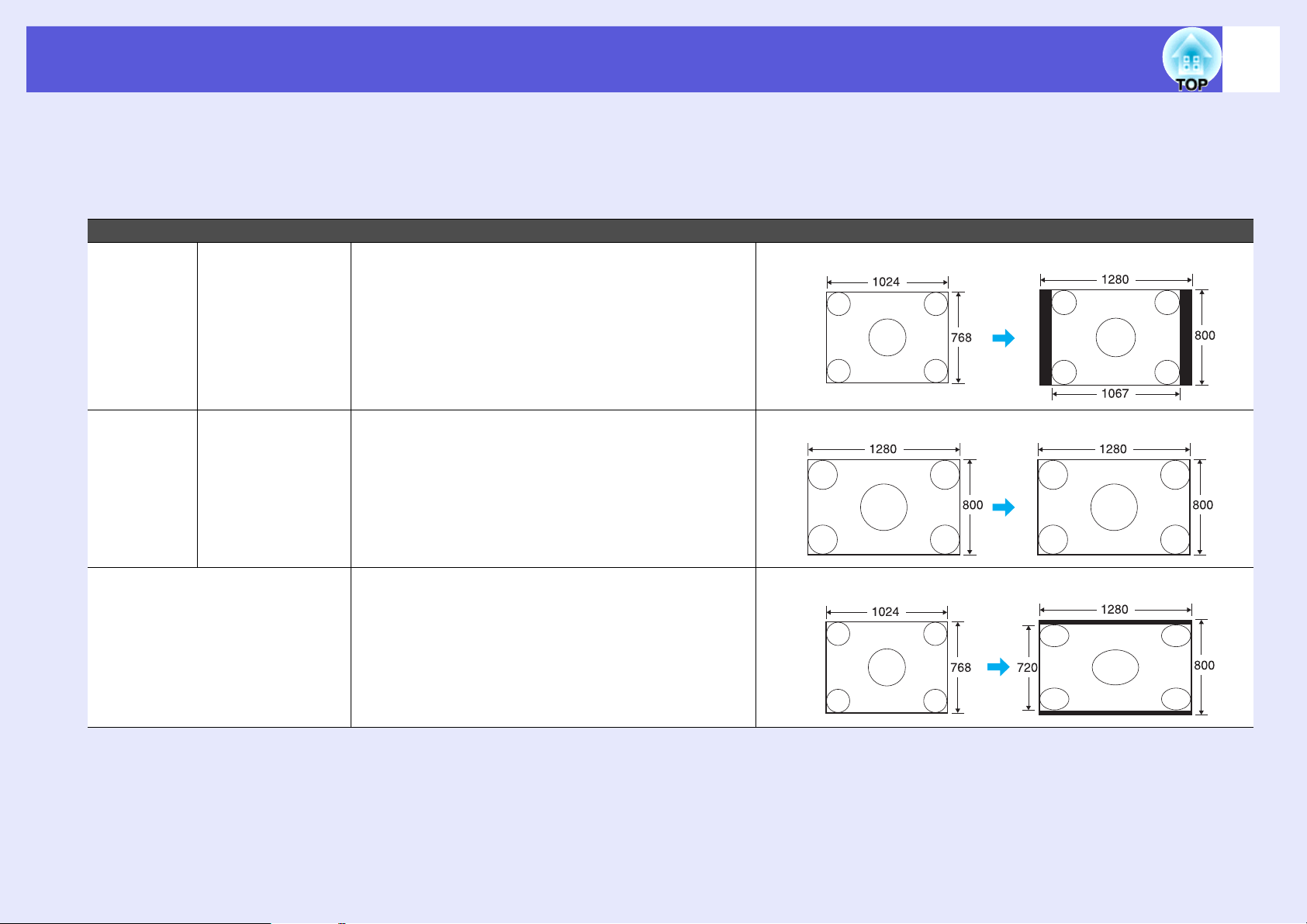
Функции за подобрено проектиране
f Промяна на аспекта на компютърно изображение/HDMI изображение
Когато проектирате изображения, вкарвани от порта за вход от компютър или HDMI порта, можете да променяте съотношението на картината по
следния начин. Размерът на проекцията е 1280 x 800 точки (съотношение на картината 16:10) заради резолюцията на WXGA панелите. Когато
проектирате върху екрани със съотношение 16:9, задавайте аспект "16:9".
Настройка Пояснение Нагледна демонстрация на проектиране
Нормален При вкарване
на образ от
порта за вход
от компютър
Проектира в пълен размер, като запазва
аспекта на приемания образ.
При входен сигнал 1024 ^ 768
24
Авто При вкарване
на образ от
HDMI порта
16:9 Проектира в пълен размер с аспект 16:9. При входен сигнал 1024 ^ 768
Проектира в подходящ аспект въз основа на
информацията от вкарвания сигнал.
При входен сигнал 1280 ^ 800
Page 25
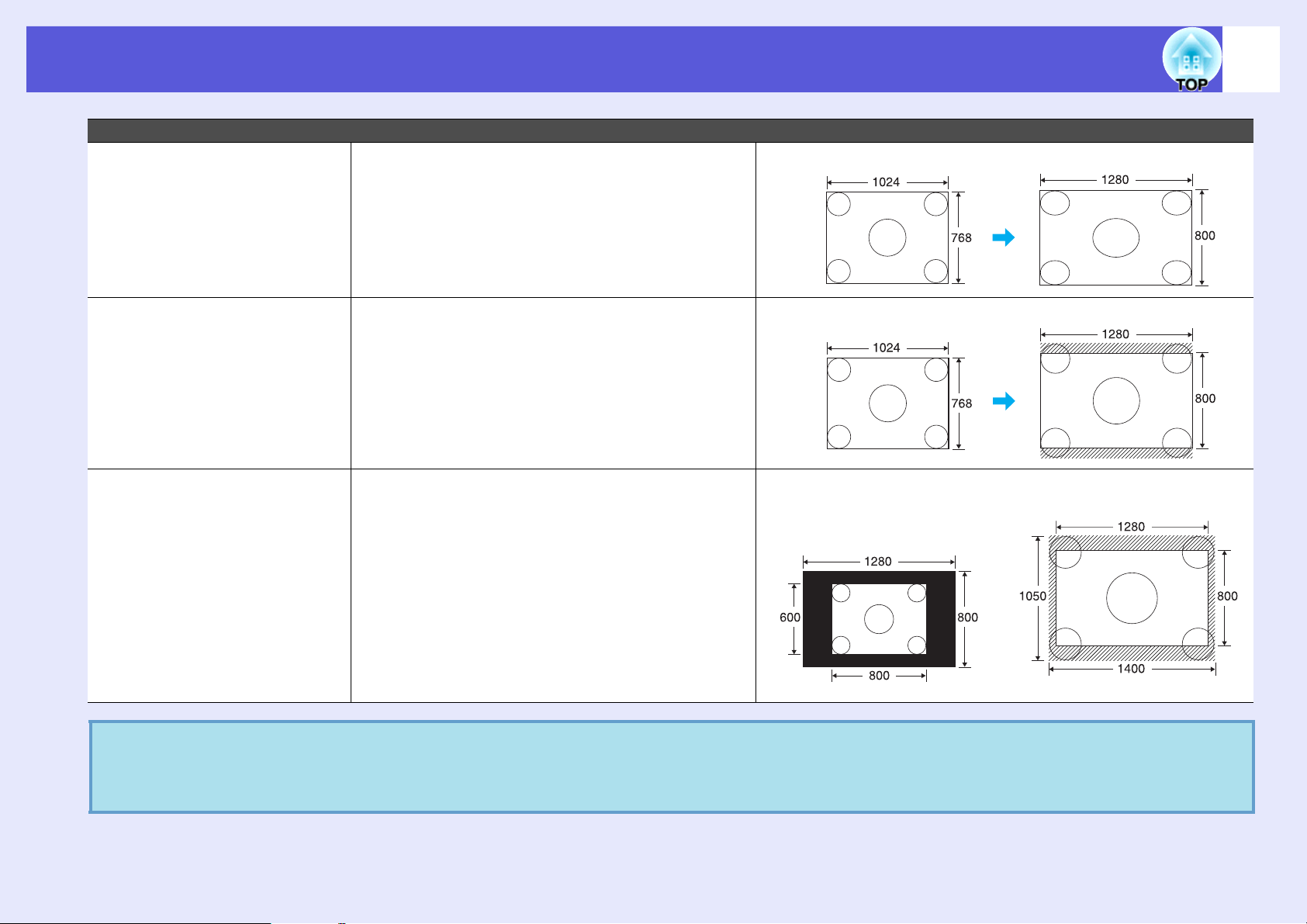
Функции за подобрено проектиране
Настройка Пояснение Нагледна демонстрация на проектиране
Пълен Проектира в пълен размер. При входен сигнал 1024 ^ 768
25
Увеличение
През Проектира с резолюцията на вкарвания образ
Когато някои части от изображението липсват или не можете да проектирате целия образ при проектиране от
q
компютър, настройте "Резолюция" в конфигурационното меню на "Широка" или "Нормален" според размера на
компютърния дисплей.
Проектира в пълен размер спрямо страните,
като запазва съотношението на картината на
приемания образ. Частите, излизащи извън
размера на проекцията, не се проектират.
в центъра на екрана. Това е идеалният
вариант за по-ясно проектиране.
Когато резолюцията на образа е над 1280 ^
800, периферията на изображението не се
проектира.
s
стр.36
При входен сигнал 1024^ 768
При входен сигнал 800 ^
600
При входен сигнал 1400
^1050
Page 26
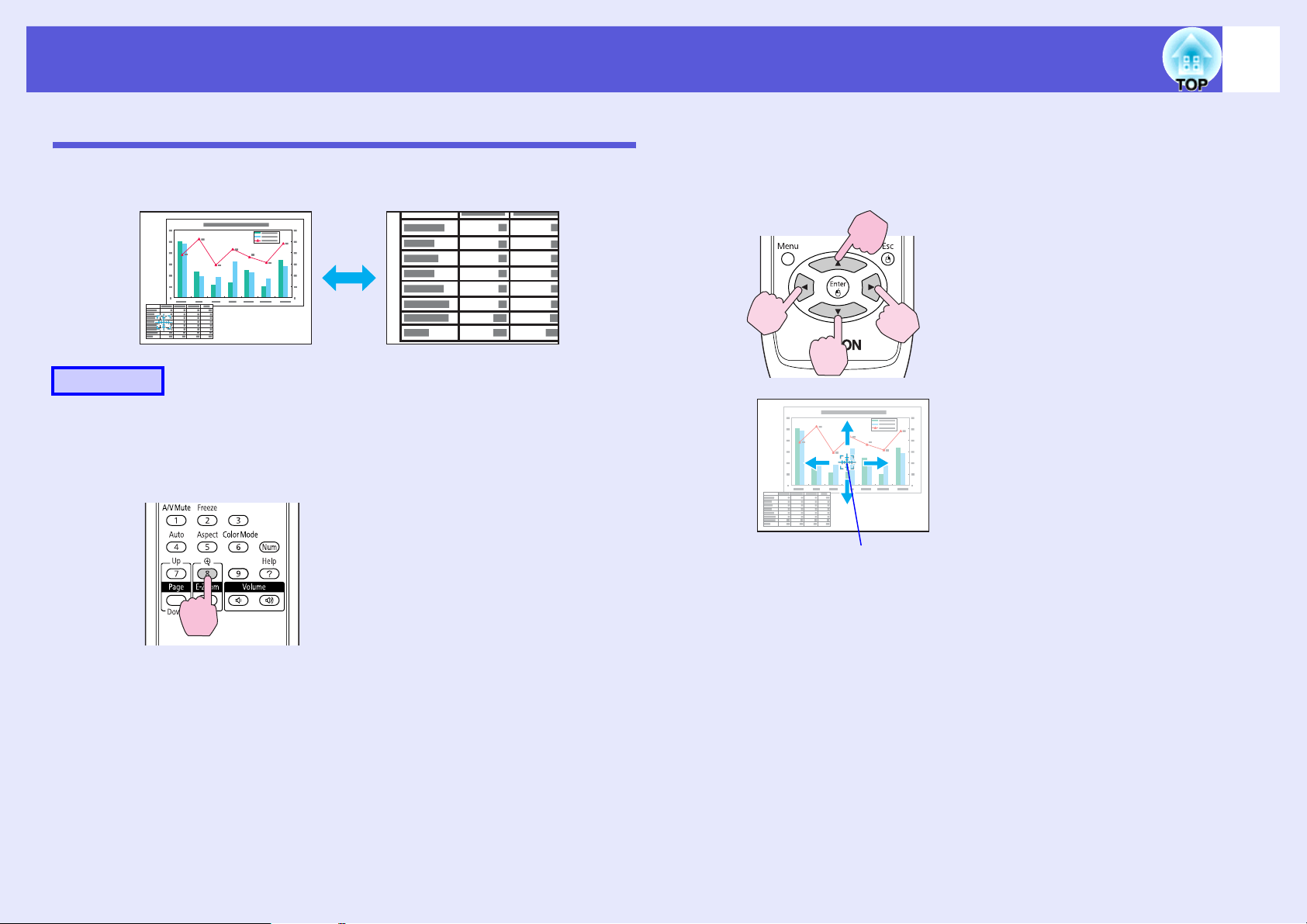
Функции за подобрено проектиране
26
Уголемяване на част от изображението (E-Zoom)
Това е полезно, когато искате да увеличите изображения като
например диаграми и таблици, за да се виждат с повече подробности.
Процедура
A
Дистанционно управление
Стартиране на E-Zoom.
B
Дистанционно управление
Преместете кръстчето към зоната на
изображението, която желаете да увеличите.
Кръстче
Page 27
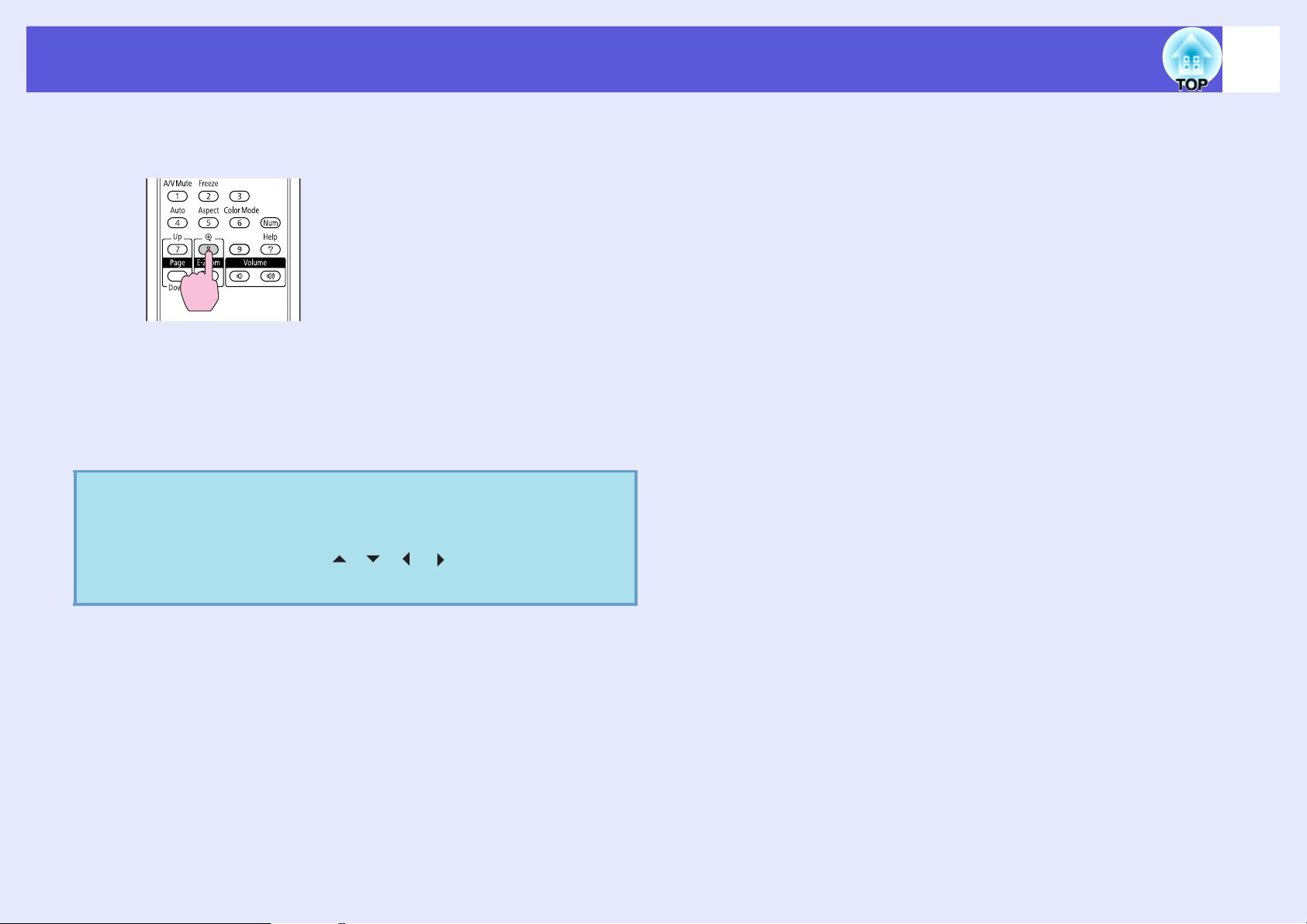
Функции за подобрено проектиране
27
C
Дистанционно управление
q
Увеличаване.
Всеки път, когато натиснете бутона, зоната се увеличава.
Можете да я увеличите бързо, като задържите бутона натиснат.
Можете да намалите увеличеното изображение като натиснете
бутона [-].
Натиснете бутона [Esc], за да отмените функцията.
• Коефициентът на увеличение се изписва на
екрана. Избраната зона може да бъде увеличена с 1
до 4 пъти в 25 стъпки.
• Задръжте бутона [ ] [ ] [ ] [ ], за да местите
изображението.
Page 28
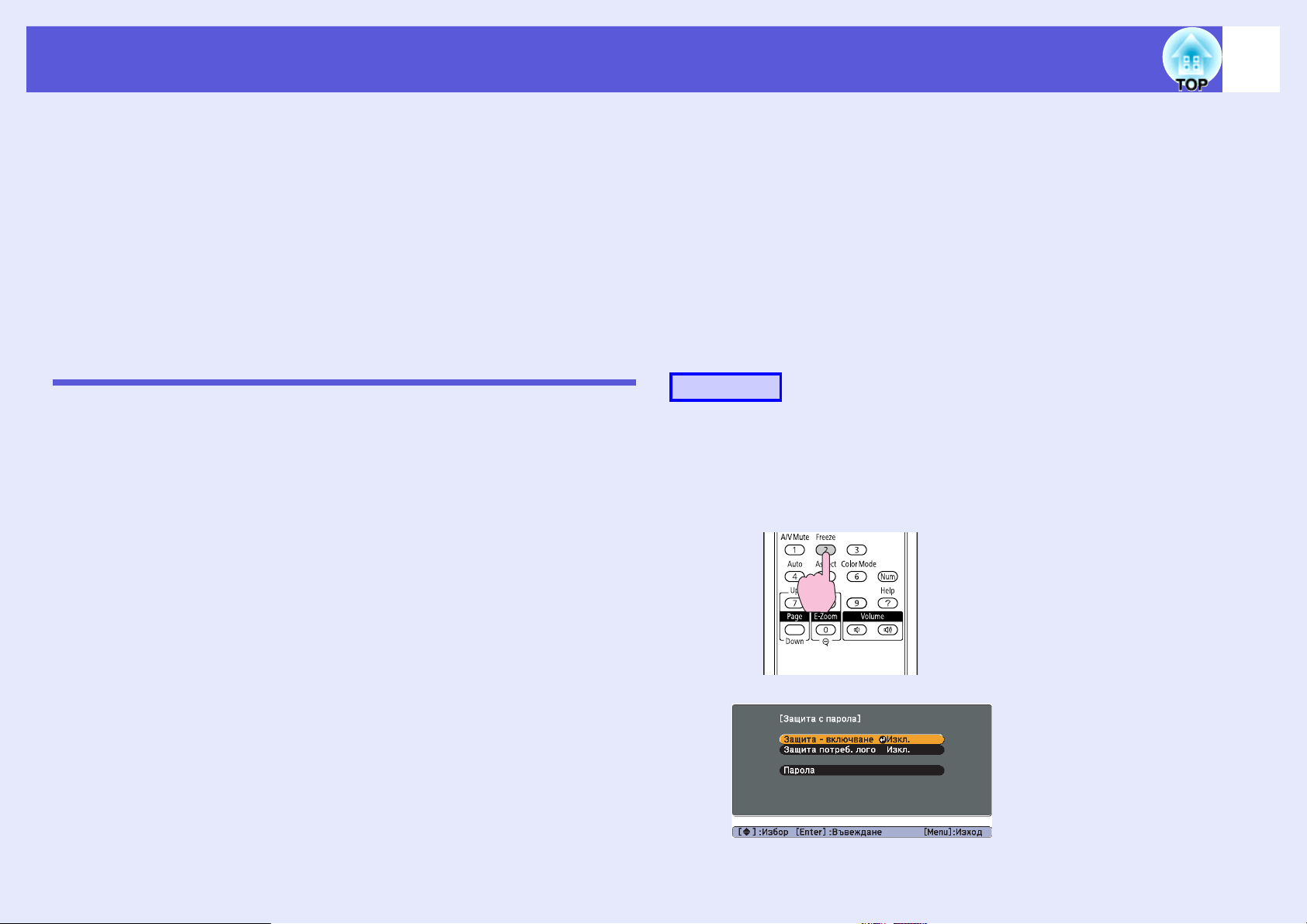
Функции за сигурност
28
Проекторът разполага със следните функции за подобрена
сигурност.
• Защита с парола
Можете да ограничите това кои хора могат да използват
проектора.
• Заключване на контролния панел
Можете да попречите на хората да променят настройките на
проектора без разрешение.
• Заключване против кражба
Проекторът е оборудван с различни устройства против кражба.
Управление на потребителите (Защита с парола)
Когато функцията Защита с парола е активирана, хората, които не
знаят паролата, не могат да използват проектора за проектиране на
изображения, дори когато захранването му е включено. Освен това
няма да могат да сменят и потребителското лого, което се показва
след включването на проектора. Това действа като механизъм против
кражба, тъй
откраднат. Функцията Защита с парола не е активирана при
закупуването на проектора.
като проекторът не може да се използва, дори и да бъде
2."Защита потреб. лого"
Дори някой да се опита да промени потребителското лого,
зададено от собственика на проектора, няма да успее. Когато
"Защита потреб. лого" е "Вкл.", следните промени на настройки са
забранени.
• Улавяне на потребителско лого
• Промяна на настройките за "Фон на дисплея", "Стартов екран" и
"Без A/V" в категория "Дисплей" в конфигурационното меню.
f Настройване на Защита с парола
Използвайте следната процедура, за да настроите Защита с парола.
Процедура
A
Задръжте бутона [Freeze] натиснат за около пет
секунди.
Показва се менюто за настройка на защитата с парола.
Дистанционно управление
f Тип Защита с парола
Могат да се правят следните два вида настройки за защита с парола в
зависимост от това как се използва проекторът.
1. "Защита - включване"
Когато "Защита - включване" е "Вкл.", паролата трябва да се
въвежда всеки път, когато проекторът се включи, след като е бил
откачен от източника на захранване, към който е
време на последното въвеждане на паролата. Ако не бъде въведена
правилната парола, проекторът няма да работи.
бил свързан по
Page 29
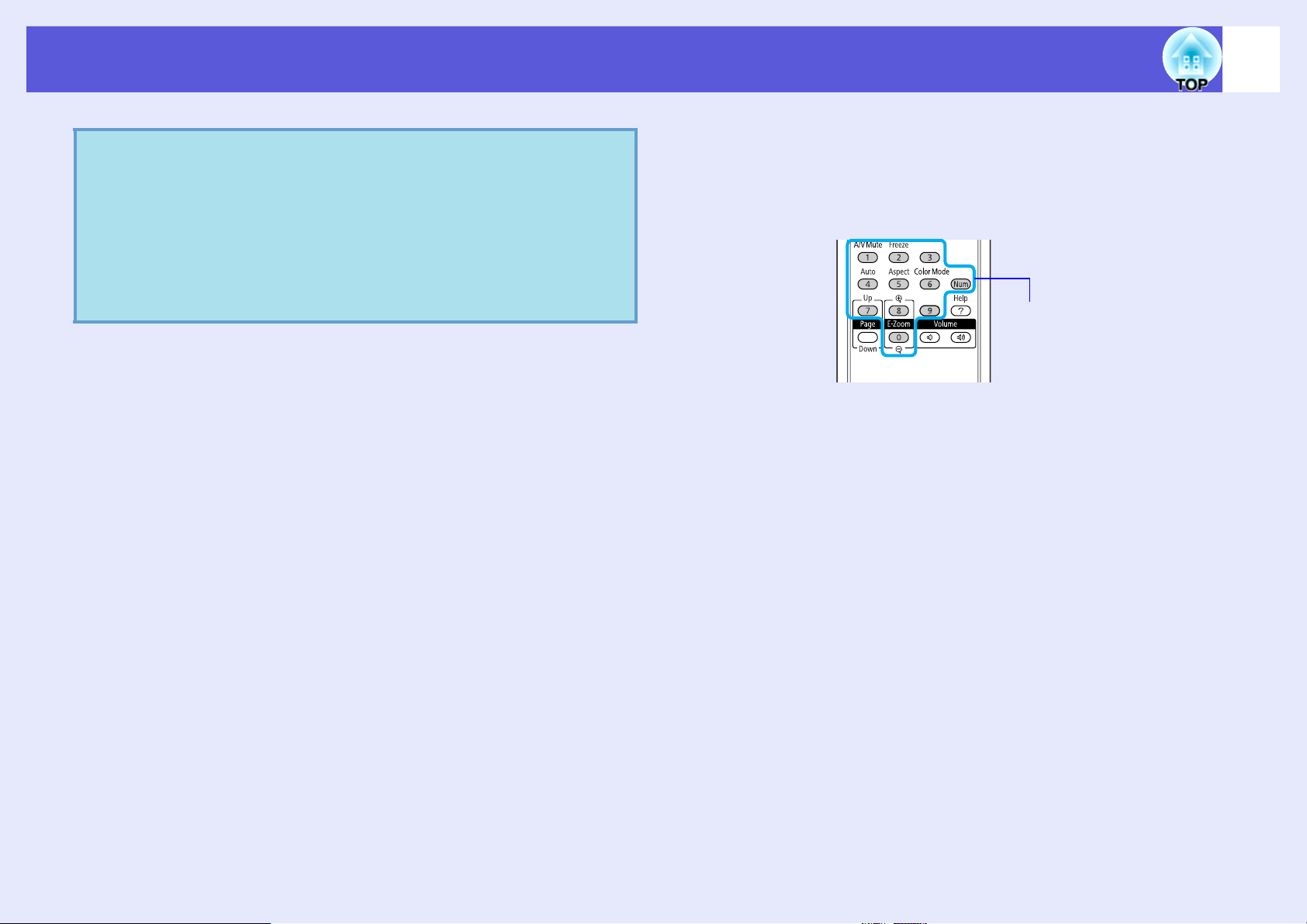
Функции за сигурност
• Ако Защитата с парола вече е активирана, трябва
q
B
C
да въведете паролата.
Ако въведете паролата правилно, се показва менюто
защита с парола.
стр.30
• Когато зададете паролата, поставете стикера за
защита с парола на видимо място върху проектора
като допълнителна защита срещу кражба.
Включете "Защита - включване".
(1) Изберете "Защита - включване" и натиснете бутона [Enter].
(2) Изберете "Вкл." и натиснете бутона [Enter].
(3) Натиснете бутона [Esc].
Включете "Защита потреб. лого".
(1) Изберете "Защита потреб. лого" и натиснете бутона
[Enter].
(2) Изберете "Вкл." и натиснете бутона [Enter].
(3) Натиснете бутона [Esc].
s
"Въвеждане на паролата"
29
(3) Задръжте натиснат бутона [Num] и въведете четирицифрен
номер чрез
показва като "* * * *". Когато въведете и четвъртата
цифра, се появява екран за потвърждение.
Дистанционно управление
(4) Въведете паролата отново.
Появява се съобщението "Паролата приета.".
Ако сте въвели паролата погрешно, ще се появи
съобщение, което иска да въведете паролата отново.
цифровите бутони. Въведеният номер се
Цифрови
бутони
D
Задайте паролата.
(1) Изберете "Парола" и натиснете бутона [Enter].
(2) Когато се появи съобщението "Променяте ли паролата?",
изберете "Да" и натиснете бутона [Enter]. Настройката за
парола по подразбиране е "0000". Променете това с парола,
каквато вие си изберете. Ако изберете "Не", пак ще се
покаже екранът от стъпка 1.
Page 30
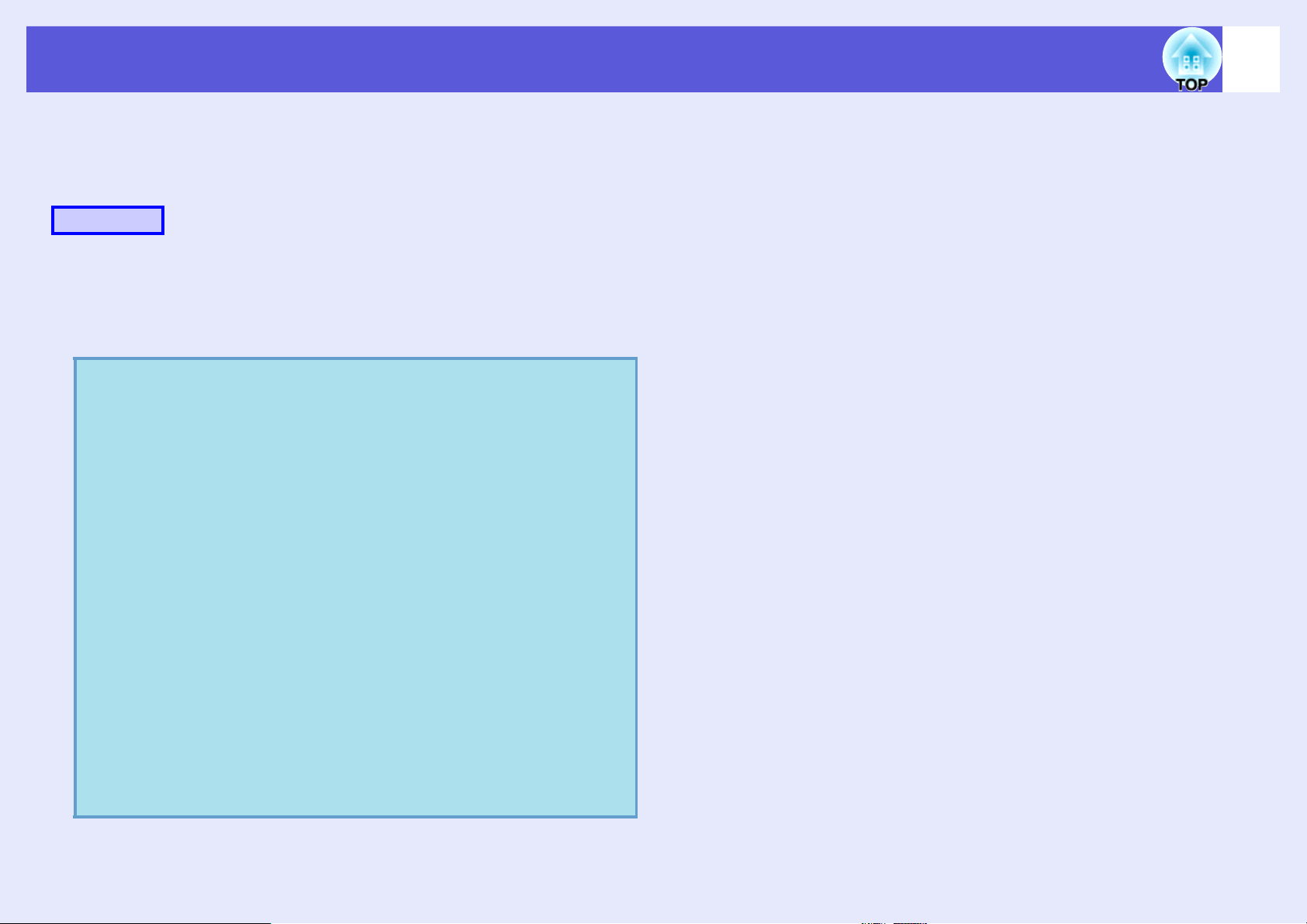
Функции за сигурност
f Въвеждане на паролата
Когато се появи екранът за въвеждане на парола, въведете паролата
чрез цифровите бутони на дистанционното управление.
Процедура
Задръжте натиснат бутона [Num] и въведете паролата
чрез цифровите бутони.
След като въведете правилната парола, проекторът започва да
проектира.
Внимавайте
• Ако три поредни пъти въведете погрешна парола,
съобщението "Работата на проектора ще бъде блокирана."
се появява за около пет минути, след което проекторът
преминава в режим на готовност (стендбай). Ако това се
случи, извадете щепсела от електрическия контакт, след
което го върнете в контакта и включете проектора
отново. Дисплеят на
въвеждане на парола, за да въведете правилната.
• Ако сте забравили паролата си, запишете числото
"Изискване на код: xxxxx", което се появява на екрана, и се
свържете с най-близкия адрес, посочен в Ръководството за
сервиз и поддръжка.
проектори
• Ако повторите гореописаната операция и въведете
погрешна парола тридесет поредни пъти, ще се появи
следното съобщение и проекторът ще спре да приема
опити за въвеждане на парола. "Работата на проектора ще
бъде блокирана. Свържете се с Epson, както е описано в
документацията."
проектори
проектора отново извежда екрана за
s
Списък за връзка с Epson относно
s
Списък за връзка с Epson относно
30
Page 31

Функции за сигурност
31
Ограничаване на операциите (Заключване на контролния панел)
За да заключите бутоните за работа на контролния панел, направете
едно от следните неща.
• Пълно заключване
Всички бутони на контролния панел се заключват. Не можете да
извършвате никакви операции от контролния панел, включително
да включвате или изключвате захранването на проектора.
• Частично заключ.
Всички бутони на контролния панел, освен бутона [t],
заключват.
Това е полезно при събития или демонстрации, когато искате да
деактивирате всички бутони и само да проектирате, или в училища,
когато искате да ограничите работата на всички бутони. Все още
можете да работите с проектора, като използвате дистанционното
управление.
Процедура
се
От дистанционното
От контролния панел
A
Натиснете бутона [Menu] и изберете "Настройки"
-
"Закл. контр. панел" в конфигурационното
меню. s стр.34
Проверете кои бутони можете да използвате и какви операции
извършват те в ръководството под менюто.
Page 32

Функции за сигурност
32
B
C
q
Изберете "Пълно заключване" или "Частично
заключ.".
Когато се появи съобщението, изискващо
потвърждение, изберете "Да".
Бутоните на контролния панел се заключват в съответствие с
избраната от вас настройка.
Можете да деблокирате контролния панел по един
от следните два начина.
• Чрез дистанционното управление изберете "Изкл."
в "Настройки" - "Закл. контр. панел" в
конфигурационното меню.
• Когато натиснете и задържите бутона [Enter] на
контролния панел за около седем секунди, се появява
съобщение и панелът се отключва..
Заключване против кражба
Тъй като проекторът често се поставя на таванна конзола и се оставя
в стаи без надзор, възможно е някой да се опита да го открадне;
затова проекторът включва следните средства за сигурност.
• Осигуряващ слот
Осигуряващият слот е съвместим със системата за сигурност
Microsaver, произвеждана от Kensington. Можете да видите
подробности за системата
уебсайта на Kensington
http://www.kensington.com/
• Точка за монтиране на осигуряващ кабел
Можетте да прокарате продавани свободно заключващи кабели
през точката за монтиране, за да завържете проектора към някое
бюро или колона.
f Монтиране на заключващ кабел
Прокарайте заключващия кабел против кражба през съответната
точка.
Вижте документацията на заключващия кабел за инструкции как да
го заключите.
за сигурност Microsaver Security System в
Page 33

Конфигурационно меню
Тази глава обяснява как се използват конфигурационното меню и неговите функции.
Използване на Конфигурационното меню .. 34
Списък на функциите ...................................... 35
• Меню Образ......................................................................35
• Меню Сигнал ...................................................................36
• Меню Настройки.............................................................38
• Меню Допълнит...............................................................39
• Меню Инфо (Само информативно).............................41
• Меню Нулиране...............................................................42
Page 34

Използване на Конфигурационното меню
34
A
Избиране от най-горното меню
Най-горно меню
Ръководство
B
Избиране от подменюто
Подменю (Настройки)
C
Промяна на избрания
елемент
D
Изход
Използвани бутони
От контролния панел
От дистанционното
Изберете настройката, която ще
променяте
Page 35

Списък на функциите
Меню Образ
Елементи, които можете да настройвате в зависимост от текущо проектирания сигнал с образ, както е показано на следните екрани. Запазват се
подробности за настройката на всеки сигнал с образ.
35
Компютърен образ
Подменю Функция
Цветови режим Можете да изберете качеството на образа според околната обстановка. s стр.18
Яркост Можете да настройвате яркостта на образа.
Контрастg Можете да регулирате разликата между светлите и тъмните участъци в образа.
Цветова
наситеност
Отсянка (Когато се вкарват NTSC сигнали, можете да регулирате това само ако използвате съставно видео/S-video.)
Острота Можете да настройвате остротата на образа.
Цветова темп. Можете да настройвате цялостния нюанс на образа. Когато изберете "Висок", образът се насища със синьо, а когато изберете "Нисък",
Цветова настройка Червено, зелено, синьо: Можете да регулирате насищането на всеки цвят поотделно.
Авто ирис (Този елемент може да се избира само когато в "Цветови режим" в менюто "Образ" е избрана настройка "Динамичен" или "Театър".)
Нулиране Можете да нулирате всички стойности за регулиране в меню "Образ" към фабричните им настройки. За да върнете всички елементи от
Можете да настройвате наситеността на цветовете в образа.
Можете да настройвате отсянката на образа.
образът се насища с червено.
(Този елемент не може да бъде избиран, ако сте избрали "sRGB
(Този елемент не може да бъде избиран, ако сте избрали "sRGB
Задайте Вкл./Изкл., за да настройвате осветеността спрямо образа. s стр.20
менютата към фабричните им стойности, вижте s стр.42
Видео компонент
g/Съставно видеоg/S-videog
g" в настройката "Цветови режим" в меню "Образ".)
g" в настройката "Цветови режим" в меню "Образ".)
Page 36

Списък на функциите
Меню Сигнал
Елементи, които можете да настройвате в зависимост от текущо проектирания сигнал с образ, както е показано на следните екрани. Запазват се
подробности за настройката на всеки сигнал с образ.
36
Компютърен образ
Подменю Функция
Авто настройки Можете да изберете дали образа да се настройва автоматично към оптималното състояние (Вкл.) или не (Изкл.) след промяна на входния
сигнал. s стр.53
Резолюция Когато зададете "Авто", резолюцията на вкарвания сигнал се идентифицира автоматично. Когато е зададено "Авто", ако части от
проектирания образ липсват, задайте "Широк" за широк екран или "Нормален" при екран 4:3 или 5:4, в зависимост от размера на
компютърния дисплей.
Проследяванеg Можете да настройвате компютърните изображения, когато в тях се появяват вертикални черти. s стр.53
Синхр.g Можете да настройвате компютърните изображения, когато в тях се появява примигване, размазаност или смущения. s стр.53
Позиция Можете да настройвате позицията на дисплея нагоре, надолу, наляво и надясно, за да се проектира целият образ, ако част от него липсва
в проекцията.
Прогресивенg (Можете да задавате видео компонент и HDMI само при входен сигнал 480i/576i)
Изкл.: извършва се IP конверсия за всяко поле на екрана. Това е идеално за гледане на образ с много движение.
Вкл.: презредов
HDMI видео
диапазон
Входен сигнал Можете да изберете входния сигнал от Порта за вход от компютър.
(Това не може да се задава, когато се вкарва цифров RGB сигнал)
Когато портът за HDMI вход на проектора бъде свързан към DVD плейър или др., видео диапазонът на проектора може да се настрои
според настройката за видео диапазона на DVD плейъра.
Ако зададете "Авто", входният сигнал се задава автоматично според свързаното оборудване.
Ако цветовете не се предават правилно, когато е зададено "Авто", изберете подходящия сигнал за свързаното оборудване.
HDMI образ
Видео компонент
g Съставно видеоg/S-videog
g (i) сигналите се конвертират в прогресивниg (p) сигнали. Това е идеално за гледане на неподвижни изображения.
Page 37

Списък на функциите
Подменю Функция
Видео сигнал Ако е зададено "Авто", видео сигналите се разпознават автоматично. Ако в образа се появят смущения или възникне проблем, като
например не се проектира образ, докато е зададено "Авто", изберете съответния сигнал според свързаното оборудване.
Аспект Можете да задавате съотношението на картинатаg на проектираните изображения. s стр.23
Нулиране Можете да нулирате всички стойности за регулиране в менюто "Сигнал" към фабричните им стойности, освен настройката "Входен
сигнал".
За да върнете всички елементи от менютата към фабричните им стойности, вижте s стр.42
37
Page 38

Списък на функциите
Меню Настройки
Подменю Функция
Ключ Можете да коригирате вертикалното ключово изкривяване на образа. s Ръководство за бърз старт
Авто ключ Извършва автоматична корекция на ключа.
(Това може да се посочва, само когато изберете "Предно" от "Допълнит." - "Проектиране".)
Закл. контр. панел Може да използвате тази функция, за да ограничите работата на контролния панел на проектора. s стр.31
Контрол яркост Можете да настроите яркостта на лампата с една от две настройки.
Изберете "Ниска", ако проектираните изображения са прекалено светли, например когато проектирате изображения в тъмна стая или на
малък екран. Когато е избрана "Ниска", консумираната електроенергия и работният живот на лампата се променят, както следва, а
звукът от въртенето на вентилатора
лампата: около 1,3 пъти по-дълъг
Сила на звука Можете да регулирате силата на звука.
Нулиране Можете да нулирате всички стойности за регулиране в меню "Настройки" към фабричното им състояние.
За да върнете всички елементи от менютата към фабричните им стойности, вижте s стр.42
по време на проектиране става по-тих. Консумация на електричество: спад с около 40 W, живот на
38
Page 39

Списък на функциите
Меню Допълнит.
Подменю Функция
Дисплей Можете да правите настройки, свързани с дисплея на проектора.
Съобщения: Можете да зададете дали да се показват (Вкл.) или не (Изкл.) името на източника, когато сменяте източника на сигнал,
името на цветовия режим, когато сменяте Цветовия режим, дали да се показва съобщение, когато няма входен сигнал и т.н.
Фон на
Стартов екран
Без A/V
Потребителско
лого
Проектиране Можете да изберете една от следните настройки според начина, по който е настроен проектора. s стр.58
Можете да промените потребителското лого, което се показва като фон и при използване на функцията Без A/V. s стр.68
"Предно" "Предно/Таван" "Задно" "Задно/Таван"
Можете да промените настройкат, като задържите натиснат бутона [A/V Mute] на дистанционното управление около пет секунди.
"Предно" W "Предно/Таван"
"Задно" W "Задно/Таван"
дисплея*1: Можете да зададете какво да е състоянието на екрана, когато няма наличен сигнал с образ - "Черно", "Синьо" или
"Лого".
показва (Вкл.) или не (Изкл.).
*1
*1
: Можете да зададете дали стартовият екран (изображението, което се проектира при стартиране на проектора) да се
: Можете да зададете какъв екран да се показва при използване на функцията Без A/V: "Черно", "Синьо" или "Лого".
39
Page 40

Списък на функциите
Подменю Функция
Операция Директно вкл.: Можете да посочите дали Директно включване е активирано (Вкл.) или не (Изкл.).
Когато е "Вкл." и захранващият кабел на проектора е свързан към електрически контакт, имайте предвид, че неочаквани токови удари
и пренапрежение могат да накарат проектора да се включи автоматично.
Режим "Заспиване": Когато е "Вкл.", той автоматично
никакви операции.
Таймер Режим Засп.: Когато режим "Заспиване" е "Вкл.", можете да зададете колко време да чака проекторът, преди да изключи
захранването - от 1 до 30 минути.
Таймер капак леща: Когато е "Вкл.", тази настройка автоматично изключва захранването 30 минути след
лещата.
Режим голяма вис.: Задайте "Вкл.", ако използвате проектора на надморска височина над 1500 м.
USB Type B Свържете проектора с компютър чрез USB кабел и задайте "USB Display", за да проектирате образа от компютъра. s стр.75
Задайте "Безжична мишка", за да придвижвате курсора на мишката чрез дистанционното управление. s стр.79
Задайте "Стр.нагоре/долу", за да се придвижвате с една страница нагоре/надолу чрез дистанционното управление. s стр.78
Link 21Lg Можете да зададете дали помощният софтуер EMP Link 21L да се използва (Вкл.) или не (Изкл.). Задайте "Вкл." и го използвайте след
инсталиране на драйвер за USB комуникация.
Език Можете да зададете какъв да е езикът на показваните съобщения.
Нулиране Можете да нулирате "Дисплей
*1
" и "Операция*2" в менюто "Допълнит." към фабричните им стойности.
За да върнете всички елементи от менютата към фабричните им стойности, вижте s стр.42
*1 Когато "Защита потреб. лого" е "Вкл." в "Защита с парола", не можете да променяте настройките, свързани с потребителското лого. Можете да правите
промени, след като настройката "Защита потреб. лого"
бъде "Изкл.". s стр.28
*2 Освен при "Режим голяма вис.".
изключва захранването, когато няма входен сигнал с образ и не се извършват
затваряне на капака на
40
Page 41

Списък на функциите
Меню Инфо (Само информативно)
Позволява ви да проверите статуса на сигналите с образ, които се проектират, както и статуса на самия проектор. Показваните елементи зависят от
текущо проектирания сигнал с образ, както е показано на следните екрани.
41
Сигнал от компютърен образ/видео
Съставно видео
g/S-videog
USB дисплей/слайдшоу
компонентg/HDMI образ
Подменю Функция
Часове на лампа Можете да видите кумулативното работно време на лампата*.
Когато стане време за предупреждение, че лампата скоро ще се изтощи, цифрите се показват в жълто.
Източник Можете да покажете името на входния порт за свързаното оборудване, от което се проектира в момента.
Входен сигнал Показва настройката "Входен сигнал" от менюто "Сигнал" в зависимост от "Източник".
Резолюция Можете да видите входната резолюция.
Видео сигнал Можете да изведете съдържанието на "Видео сигнал" в менюто "Сигнал".
Опресн. честотаg Можете да видите опреснителната честота.
Инфо за синхр.g Можете да покажете информация за сигнала с образ.
Тази информация може да е необходима при нужда от сервиз.
Статус Тук се съдържа информация за проблеми, възникнали с проектора.
Тази информация може да е необходима при нужда от сервиз.
* Общото време на употреба се показва като "0H" през първите 10 часа. След 10 часа или повече за всеки следващ час се добавя по една единица.
Page 42

Списък на функциите
Меню Нулиране
Подменю Функция
Нулиране всички Можете да нулирате всички елементи във всички менюта към фабричните им настройки.
Следните елементи не се нулират към фабрични стойности: "Входен сигнал", "Потребителско лого", "Часове на лампа" и "Език".
Нулир. часове на
лампа
Можете да изчистите кумулативните Часове на лампата и да върнете статистиката на "0H". Това се прави при смяна на лампата.
42
Page 43

Отстраняване на проблеми
В тази глава се описва как да идентифицирате проблемите и какво да правите, когато откриете проблем.
Как да използвате Помощта........................... 44
Разрешаване на проблеми.............................. 46
• Разчитане на индикаторите ..........................................46
t Индикаторът за захранване свети в червено .........................47
i o Индикаторът свети или мига в оранжево.......................49
• Когато индикаторите не помагат.................................50
Проблеми, свързани с образа ......................................................51
Проблеми при започване на проектиране..................................56
Други проблеми............................................................................57
Page 44

Как да използвате Помощта
44
Ако възникне проблем с проектора, "Помощ" извежда данни на
екрана, които ви помагат да го разрешите. Като отговаряте на
въпросите, можете да направите точните настройки.
Процедура
A
От дистанционното
От контролния панел
Натиснете бутона [Help].
Показва се помощният екран.
B
От дистанционното
От контролния панел
Изберете елемент от менюто.
Page 45

Как да използвате Помощта
45
C
От дистанционното
От контролния панел
Потвърдете избора си.
Въпросите и разрешенията се показват, както е илюстрирано в
долупосочения екран.
Натиснете бутона [Help], за да излезете от "Помощ".
q
• Ако "Помощ" не ви посочи разрешение за проблема,
s
вижте в "Разрешаване на проблеми".
• Показваното помощно съдържание зависи от модела
на проектора.
стр.46
Page 46

Разрешаване на проблеми
Ако имате проблем с проектора, първо проверете индикаторите на самия проектор и вижте "Разчитане на индикаторите" по-долу.
Ако индикаторите не показват ясно какъв може да е проблемът, вижте "Когато индикаторите не помагат". s стр.50
Разчитане на индикаторите
Проекторът разполага със следните три индикатора, които посочват работния му статус.
Посочва работния статус.
Оранжево : Режим на готовност
Когато натиснете бутона [t] в такова състояние, проектирането започва.
Зелено (мигащ) : Проекторът загрява
Времето за загряване е около 30 секунди. След като загряването приключи,
индикаторът престава да мига.
Зелено : Извършва се проектиране
Посочва статуса на лампата за проектиране.
Посочва статуса на вътрешната температура.
46
Вижте в следната таблица какво означават индикаторите и как да разрешите проблемите, които те посочват.
Ако всички индикатори са изключени, проверете дали захранващия кабел е свързан правилно и дали уредът получава електричество, както трябва.
Понякога, когато кабелът бъде изваден, индикаторът
t остава да свети за кратко време - това е нормално.
Page 47

Разрешаване на проблеми
47
f t Индикаторът за захранване свети в червено
Статус Причина Решение или статус
Червено
Червено
Червено
Червено
Червено
Червено
Червено
Червено
Червено
Червено
Вътрешна грешка Прекратете употребата на проектора, извадете захранващия кабел от електрическия контакт и се свържете с
местния дистрибутор или най-близкия адрес от Ръководството за сервиз и поддръжка. s Списък за връзка с
Epson относно проектори
Грешка на
вентилатора
Грешка на сензора
Прекратете употребата на проектора, извадете захранващия кабел от електрическия контакт и се свържете с
местния дистрибутор или най-близкия адрес от Ръководството за сервиз и поддръжка. s Списък за връзка с
Epson относно проектори
Грешка с Авто ирис Прекратете употребата на проектора, извадете захранващия кабел от електрическия конт акт и се свържете с
местния дистрибутор или най-близкия адрес от Ръководството за сервиз и поддръжка. s Списък за връзка с
Epson относно проектори
Грешка вис. темп.
(прегряване)
Лампата се изключва автоматично и проектирането спира. Изчакайте около пет минути. След около пет минути
проекторът минава в режим ан готовност, тогава проверете следните две неща.
• Проверете дали въздушния филтър и отворът за извеждане на въздух са чисти и дали проекторът не е допрян до
стена.
• Ако въздушният филтър е
Ако грешката не се оправи след тази проверка, прекратете употребата на проектора, извадете захранващия кабел от
електрическия контакт и се свържете с местния дистрибутор или най-близкия адрес от Ръководството за сервиз и
поддръжка. s Списък за връзка с Epson относно проектори
Когато използвате проектора на надморска височина над 1500 м, настройте "Режим голяма вис." на "Вкл.".
s стр.40
Проблем
: Свети : Мига : Изкл.
задръстен, почистете го или го сменете. s стр.61, 67
Page 48

Разрешаване на проблеми
Статус Причина Решение или статус
Червено
Червено
Грешка с лампа
Неизправна лампа
Отв. капак на
лампата
: Свети : Мига : Изкл.
Проверете следните две неща.
• Извадете лампата и проверете дали не е пукната. s стр.64
• Почистете въздушния филтър. s стр.61
Ако не е пукната - поставете лампата обратно и включете захранването.
Ако грешката не се оправи - сменете лампата с нова и включете захранването.
Ако грешката не се оправи -прекратете употребата на проектора, извадете захранващия кабел от
електрическия контакт и се свържете с местния дистрибутор или най-близкия
адрес от Ръководството за сервиз
относно проектори
Ако е пукната -сменете я с нова лампа или се свържете с местния дистрибутор за повече информация. Ако сменяте
лампата сами, внимавайте да не се порежете с парчета счупено стъкло (не можете да продължите да
проектирате, преди да сте сменили лампата). s Списък за връзка с Epson относно проектори
Проверете дали капака на лампата и самата лампа са поставени както трябва. s стр.64
Ако капакът на лампата или самата лампа не са поставени правилно, лампата няма да се включи.
Когато използвате проектора на надморска височина над 1500 м, настройте "Режим голяма вис." на "Вкл.".
s стр.40
и поддръжка. s Списък за връзка с Epson
48
Page 49

Разрешаване на проблеми
49
f i o Индикаторът свети или мига в оранжево
Статус Причина Решение или статус
Червено
Оранжево
Оранжево
Предупреждение за
вис. темп.
Смяна на лампа Сменете лампата с нова. s стр.64
(Това не представлява проблем. Ако обаче температурата отново се повиши много, проектирането спира
автоматично.)
• Проверете дали въздушния филтър и отворът за извеждане на въздух са чисти и дали проекторът не е допрян до
стена.
• Ако въздушният филтър е задръстен, почистете го или го сменете. s стр.61, 67
Ако продължите да използвате лампата, след като периодът за смяна отмине, възможността лампата да експлодира
се повишава. Заменете я с нова лампа възможно най-скоро.
• Ако проекторът не работи правилно, макар индикаторите да показват, че всичко е в норма, вижте "Когато индикаторите не
s
q
помагат".
стр.50
• Ако индикаторът показва статус, който не е описан в таблиците, прекратете употребата на проектора, извадете
захранващия кабел от електрическия контакт и се свържете с местния дистрибутор или най-близкия адрес от
s
Ръководството за сервиз и поддръжка.
Списък за връзка с Epson относно проектори
Предупреждение
: Свети : Мига : Изкл. : Варира в зависимост от статуса на проектора
Page 50

Разрешаване на проблеми
50
Когато индикаторите не помагат
Ако възникне някой от следните проблеми и индикаторите не ви
помагат да го разрешите, вижте съответните страници за всеки
проблем.
Проблеми, свързани с образа
f Не се появява образ s стр.51
Проектирането не започва, зоната за проектиране е напълно черна,
зоната за проекция е напълно синя и т.н.
f Не се показват движещи се образи s стр.51
Движещите образи, проектирани от компютъра, изглеждат черни и
не се проектира нищо.
f Проектирането спира автоматично s стр.52
f Появява се съобщението "Не се поддържа." s стр.52
f Появява се съобщението "Няма сигнал." s стр.52
f Образът е размазан и извън фокус s стр.53
f В образа се появяват смущения или изкривяване
s стр.53
Появяват се проблеми като смущения, изкривяване или черно-бели
дефекти в образа.
f Образът е изрязан (голям) или твърде малък, или
съотношението на картината не е подходящо s стр.54
Показва се само част от образа, или коефициентите на височина и
ширина на образа не са правилни и т.н.
f Цветовете на образа са грешни s стр.54
Целият образ изглежда възлилав или зеленикав, образът е чернобял, цветовете са убити и т.н.
(Компютърните монитори и LCD екрани имат различни
характеристики за възпроизвеждане на цвят, така че цветовете,
проектирани от проектора и цветовете на монитора не е
задължително да са еднакви - това не представлява проблем.)
f Образът изглежда по-тъмен s стр.55
Проблеми при започване на проектиране
f Захранването не се включва s стр.56
Други проблеми
f Не се чува звук или звукът е
тих s стр.57
f Дистанционното управление не
работи s стр.57
Page 51

Разрешаване на проблеми
f Проблеми, свързани с образа
f Не се появява образ
Проверка Решение
Натиснахте ли бутона [t]? Натиснете бутона [t], за да включите захранването.
Индикаторите изключени ли са? Захранващият кабел не е свързан правилно или не се подава електрически ток.
Свържете захранващия кабел на проектора, както трябва. s Ръководство за бърз старт
Проверете дали електрическия контакт или източника на захранване работят правилно.
Активирали ли сте Без A/V? Натиснете бутона [A/V Mute] на дистанционното управление, за да деактивирате функцията Без A/V.
s стр.21
Плъзгачът за "Без A/V" затворен ли е? Отворете плъзгача "Без A/V".
Настройките в конфигурационното меню правилни ли
са?
Напълно черен ли е проектираният образ? Някои вкарвани образи, като например някои скрийнсейвъри, могат да са напълно черни.
Само при проектиране на образ от
компютър
Правилна ли е настройката за формат на входния
сигнал?
Само при проектиране на образ от видео
източник
Нулирайте всички настройки. s"Нулиране" - "Нулиране всички" стр.42
Променете настройката според сигнала от свързаното оборудване. s"Сигнал" - "Видео сигнал"
стр.37
51
f Не се показват движещи се образи
Проверка Решение
Сигналът с образ на компютъра извежда ли се до LCD и
монитора?
Само при проектиране на изображения
от лаптоп или компютър с вграден LCD
екран
Променете сигнала с образ само за външно извеждане. s Документацията на компютъра
Page 52

Разрешаване на проблеми
f Проектирането спира автоматично
Проверка Решение
Дали "Режим "Заспиване"" е "Вкл."? Натиснете бутона [t], за да включите захранването. Ако не желаете да използвате "Режим
"Заспиване"", променете настройката на "Изкл.". s"Допълнит." - "Операция" - "Режим
"Заспиване"" стр.40
f Появява се съобщението "Не се поддържа."
Проверка Решение
Правилна ли е настройката за формат на входния
сигнал?
Само при проектиране на образ от видео
източник
Резолюцията на сигнала и опреснителната честота
отговарят ли на зададения режим?
Само при проектиране на образ от
компютър
Променете настройката според сигнала от свързаното оборудване. s"Сигнал" - "Видео сигнал"
стр.36
Вижте в документацията на компютъра как да промените резолюцията на сигнала с образа и
опреснителната честота от компютъра. s "Списък с поддържани монитори и дисплеи" стр.94
52
f Появява се съобщението "Няма сигнал."
Проверка Решение
Кабелите правилно ли са свързани? Проверете дали всички кабели, нужни за проектиране, са свързани добре. s Ръководство за бърз
старт
Избран ли е правилният входен порт? Променете образа, като натиснете бутона [Source Search] на дистанционното управление или в
контролния панел.
Захранването на компютъра или видео източника
включено ли е?
Сигналът с образа достига ли до проектора? Ако сигналът с образа се извежда само на LCD монитора на компютъра или на допълнителния
Само при проектиране на изображения
от лаптоп или компютър с вграден LCD
екран
Включете захранването на оборудването.
монитор, може да се наложи да настроите компютъра така, че да извежда образа и до външни цели,
освен до собствения си монитор. При някои модели компютри, когато образа се извежда външно, той
няма вече да се вижда
под заглавие "Външно извеждане" или "Свързване на външен монитор".
Ако връзката се осъществява, когато захранването на проектора или компютъра вече е включено,
функционалният клавиш [Fn], който прехвърля сигнала с образ на компютъра към външни цели,
може да не работи. Изключете захранването на компютъра
s Ръководство за бърз старт
s стр.16
на LCD екрана или допълнителния монитор. sДокументация на компютъра,
и проектора, след което пак го включете.
Page 53

Разрешаване на проблеми
f Образът е размазан или извън фокус
Проверка Решение
Фокусът правилно ли е настроен? Въртете пръстена за фокусиране, за да регулирате фокуса. s Ръководство за бърз старт
Проекторът на правилно разстояние ли е? Разстоянието на проектиране извън препоръчителния обхват ли е?
Поставете проектора в рамките на препоръчителния обхват. s стр.71
Стойността за регулиране чрез Ключ твърде голяма ли е? Намалете ъгъла на проектиране, за да намалите количе ството ключова корекция. s Ръководство за
бърз старт
Има ли образуван конденз по лещата? Ако проекторът внезапно бъде преместен от студена в топла среда, или ако е изложен на резки
температурни промени, по повърхността на лещата може да се образува конденз, което може да
предизвика размазване на образа. Поставяйте проектора в стаята около един час преди да го
използвате. Ако върху лещата се образува конденз
изчезне.
, изключете проектора и изчакайте конденза да
f В образа се появяват смущения или изкривяване
Проверка Решение
Правилна ли е настройката за формат на входния
сигнал?
Само при проектиране на образ от видео
източник
Кабелите правилно ли са свързани? Проверете дали всички кабели, нужни за проектиране, са свързани добре. s Ръководство за бърз
Използвате ли разклонител? Ако използвате разклонител/удължител, може електрическа интерференция да пречи на сигналите.
Правилната резолюция ли е избрана? Настройте компютъра така, че изходният сигнал да е съвместим с проектора.
Само при проектиране на образ от
компютър
Правилно ли са зададени настройките "Синхр.g" и
"Проследяване
Само при проектиране на образ от
g"?
компютър
Променете настройката според сигнала от свързаното оборудване. s"Сигнал" - "Видео сигнал"
стр.37
старт
Пробвайте да ползвате кабелите, дошли с проектора, за да проверите дали вашите кабели са
причината за проблема.
s "Списък с поддържани монитори и дисплеи" стр.94 sДокументацията на компютъра
Натиснете бутона [Auto] на дистанционното или бутона [Enter] на контролния панел, за да извършите
автоматично регулиране. Ако образът не се настрои правилно след използване на автоматичното
регулиране, можете да промените настройките ръчно от "Синхр." и "Проследяване" в
конфигурационното меню. s"Сигнал" - "Проследяване", "Синхр." стр.36
53
Page 54

Разрешаване на проблеми
f Образът е изрязан (голям) или твърде малък, или съотношението на картината не е подходящо
Проверка Решение
От широкоекранен компютърен монитор ли
проектирате?
Само при проектиране на образ от
компютър
Образът все още ли се увеличава чрез E-Zoom? Натиснете бутона [Esc] на дистанционното управление, за да деактивирате функцията E-Zoom.
Правилно ли е зададена настройката "Позиция"? Натиснете бутона [Auto] на дистанционното или бутона [Enter] на контролния панел, за да извършите
Компютърът настроен ли е за двоен дисплей? Ако в "Свойства на дисплея" в контролния панел на компютъра е активиран двоен дисплей, ще се
Само при проектиране на образ от
компютър
Правилната резолюция ли е избрана? Настройте компютъра така, че изходният сигнал да е съвместим с проектора.
Само при проектиране на образ от
компютър
Променете настройката според сигнала от свързаното оборудване. s"Сигнал" - "Резолюция" стр.36
s стр.26
автоматично регулиране на проектирания компютъ рен образ. Ако образът не се настрои правилно
след използване на автоматичното регулиране, можете да промените настройките ръчно от
"Позиция" в конфигурационното меню.
Освен сигналите с компютърен образ, можете да настройвате и други сигнали
използвате "Позиция" в конфигурационното меню. s"Сигнал" - "Позиция" стр.36
проектира само половината от образа на компютърния екран. За да покажете целия образ от
компютърния екран, изключете настройката за двоен дисплей.
sДокументацията на видео драйвера на компютъра
s "Списък с поддържани монитори и дисплеи" стр.94 sДокументацията на компютъра
при проектиране, като
54
f Цветовете на образа са грешни
Проверка Решение
Настройките на входния сигнал отговарят ли на сигнала
от свързаното устройство?
Правилно ли е настроена яркостта на образа? Регулирайте настройката "Яркост" в конфигурационното меню. s"Образ" - "Яркост" стр.35
Кабелите правилно ли са свързани? Проверете дали всички кабели, нужни за проектиране, са свързани добре. s Ръководство за бърз
Настройката за "Контрастg" правилно ли е зададена? Регулирайте настройката "Контраст" в конфигурационното меню. s"Образ" - "Контраст" стр.35
Променете следните настройки според сигнала от свързаното оборудване.
Когато проектирате образ от оборудване, свързано с порта за Компютърен вход, вижте s "Сигнал" "Входен сигнал" стр.36
Когато проектирате образ от оборудване, свързано с портовете Видео или S-Video, вижте
s"Сигнал" - "Видео сигнал" стр.37
старт
Page 55

Разрешаване на проблеми
Проверка Решение
Цветът настроен ли е правилно? Регулирайте "Цветова настройка" в конфигурационното меню. s"Образ" - "Цветова настройка"
стр.35
Цветовата наситеност и отсянката правилно ли са
настроени?
Само при проектиране на образ от
видео източник
Регулирайте настройките "Цветова наситеност" и "Отсянка" в конфигурационното меню. s"Образ"
- "Цветова наситеност", "Отсянка" стр.35
f Образът изглежда по-тъмен
Проверка Решение
Яркостта и осветеността на образа правилно ли са
настроени?
Настройката за "Контрастg" правилно ли е зададена? Регулирайте настройката "Контраст" в конфигурационното меню. s"Образ" - "Контраст" стр.35
Време ли е за смяна на лампата? Когато лампата е почти готова за смяна, образът става по-тъмен и качеството на цветовете се
Регулирайте настройките "Яркост" и "Контрол яркост" в конфигурационното меню.
s"Образ" - "Яркост" стр.35 s"Настройки" - "Конт рол яркост" стр.38
влошава. В такъв случай сменете лампата с нова. s стр.63
55
Page 56

Разрешаване на проблеми
f Проблеми при започване на проектиране
f Захранването не се включва
Проверка Решение
Натиснахте ли бутона [t]? Натиснете бутона [t], за да включите захранването.
Индикаторите изключени ли са? Захранващият кабел не е свързан правилно или не се подава електрически ток.
Свържете захранващия кабел на проектора, както трябва. s Ръководство за бърз старт
Проверете дали електрическия контакт или източника на захранване работят правилно.
Когато докоснете захранващия кабел, случва ли се
индикаторите да се включат и изключат?
Настройката за заключване на контролния панел на
"Пълно заключване ли е зададена"?
Захранващият кабел веднага ли беше включен отново
след Директно изключване, или прекъсвачът е
изключен?
Вероятно контактът в захранващия кабел е лош, или самият кабел е дефектен. Включете
захранващия кабел наново. Ако това не реши проблема, прекратете работа с проектора, откачете
захранващия кабел от електрическия контакт и се свържете с местния дистрибутор или с най-близкия
адрес, посочен в Ръководството за сервиз и поддръжка. s Списък
проектори
Когато натиснете и задържите бутона [Enter] на контролния панел за около седем секунди, се появява
съобщение и панелът се отключва. s стр.31
Когато се извърши операцията отляво, докато настройката "Директно вкл." е активна ("Вкл."),
захранването може да не се включи само. Натиснете бутона [t], за да включите захранването отново.
56
за връзка с Epson относно
Page 57

Разрешаване на проблеми
f Други проблеми
f Няма аудио или звукът е прекалено тих
Проверка Решение
Правилно ли е свързан аудио източникът? Проверете дали кабела е свързан с порта "Аудио".
Силата на звука на минимум ли е настроена? Настройте силата на звука така, че да го чувате. s Ръководство за бърз старт
Активирали ли сте Без A/V? Натиснете бутона [A/V Mute] на дистанционното управление, за да деактивирате функцията Без A/V.
s стр.21
Спецификацията на аудио кабела посочва ли "Без
съпротивление"?
f Дистанционното управление не работи
Проверка Решение
Насочвате ли светоизлъчващата зона на дистанционното
управление към дистанционния приемник на проектора,
когато го използвате?
Дистанционното управление твърде далеч ли е от
проектора?
Върху дистанционния приемник свети ли пряка
слънчева светлина или силна светлина от флуоресцентна
лампа?
Да не би батериите да са изхабени или да не са
поставени правилно?
Държали ли сте бутон на дистанционното управление
натиснат повече от 30 секунди?
Когато използвате закупен от друго място аудио кабел, задължително купете такъв с характеристика
"Без съпротивление".
Насочете дистанционното управление към дистанционния приемник.
Ъгълът за работа с дистанционното управление е около 30° по хоризонтала и около 15° по вертикала.
s Ръководство за бърз старт
Работният обхват на дистанционното е около 6 м. s Ръководство за бърз старт
Поставете проектора на място, където върху дистанционния приемник не свети силна светлина.
Уверете се, че батериите са поставени правилно или, ако е необходимо, ги заменете с нови. s стр.62
Ако някой от бутоните на дистанционното управление бъде натиснат за повече от 30 секунди,
дистанционното престава да изпраща сигнали (това е неговият режим "заспиване"). Когато бутонът
бъде отпуснат, дистанционното управление продължава да работи нормално. Така се предотвратява
неумишленото изтощаване на батериите, тъй като Режим "Заспиване" ги пести, ако случайно сте
натиснали някой
бутон, докато дистанционното е в чанта или пък ако върху него е поставен предмет.
57
Page 58

Приложения
Тази глава дава информация за процедурите за поддръжка, които ще осигурят най-добра работа на
проектора за дълго време напред.
Методи за монтиране ....................................... 60
Почистване......................................................... 61
• Почистване на повърхността на проектора...............61
• Почистване на лещата ...................................................61
• Почистване на въздушния филтър и отвора за
поемане на въздух ...........................................................61
Замяна на консумативи................................... 62
• Смяна на батериите на дистанционното
управление........................................................................62
• Смяна на лампата ...........................................................63
Период за смяна на лампата ........................................................63
Как се сменя лампата ...................................................................64
Нулиране на работните часове на лампата ................................66
• Смяна на въздушния филтър .......................................67
Период за смяна на въздушния филтър .....................................67
Как се сменя въздушният филтър...............................................67
Свързване и премахване на USB
устройство..........................................................72
• Свързване с USB устройство........................................72
• Разчитане на индикаторите.......................................... 72
• Откачане на USB устройство .......................................72
Поставяне и изваждане на SD карта.............73
• Поставяне на SD карта................................................. 73
• Разчитане на индикатора за достъп до
SD картата ....................................................................... 73
• Изваждане на SD карта ................................................. 74
Свързване с USB кабел за проектиране
(USB дисплей)....................................................75
• Как се осъществява връзка ..........................................75
Когато правите връзка за пръв път............................................. 76
От втория път нататък .................................................................77
Запазване на потребителско лого ................ 68
Размер на екрана и разстояние ..................... 71
Свързване чрез USB кабел .............................78
• Страница нагоре/надолу чрез дистанционното
управление....................................................................... 78
Page 59

• Контролиране на курсора на мишката чрез
дистанционното управление (функция Безжична
мишка)...............................................................................79
Работа с Безжична мишка............................................................80
ESC/VP21 команди ............................................92
• Списък команди ............................................................. 92
• Кабелни схеми.................................................................92
USB връзка....................................................................................92
Използване на слайдшоу ................................ 82
• Файлове с изображения, които могат да се
проектират като слайдшоу............................................82
• Основни операции при слайдшоу ................................82
Стартиране на слайдшоу .............................................................82
Изход от слайдшоу.......................................................................83
Екран с браузър за файлове за слайдшоу...................................83
Възпроизвеждане на отделни изображения...............................85
Пускане на слайдшоу ...................................................................86
Завъртане на изображения...........................................................87
• Настройки за показване на файлове с
изображения и слайдшоу...............................................87
Допълнителни аксесоари и консумативи ... 89
Допълнителни аксесоари .............................................................89
Консумативи .................................................................................89
Речник................................................................. 90
• Настройка на USB връзка............................................. 93
Списък с поддържани монитори и
дисплеи...............................................................94
Компютърни изображения (аналогов RGB)..............................94
Видео компонент..........................................................................95
Съставно видео/S-video...............................................................95
Входен сигнал от входен HDMI порт ........................................ 96
Спецификации ...................................................97
• Спецификации ................................................................97
• Работни изисквания на доставения софтуер.............99
Външен вид ......................................................100
Индекс...............................................................101
Page 60

Методи за монтиране
60
Проекторът съдържа следните четири различни метода за
проектиране. Монтирайте го според условията на мястото за
монтаж.
Предупреждение
• При окачване на проектора на тавана се използва специален
метод за монтаж (таванска стойка). Ако не бъде монтиран
правилно, уредът може да падне и да причини злополука и
телесни повреди.
• Ако използвате лепливи вещества на таванската стойка, за
да предотвратите разхлабване на винтовете, или ако
използвате смазки или масла върху
проектора може да се пукне, което може да доведе до
падането му от стойката. Това може да причини тежки
наранявания на всеки, застанал под стойката, както и да
повреди самия проектор.
Когато монтирате или регулирате таванската стойка, не
използвайте свързващи вещества за затягане на винтовете,
нито масла
или смазки и др. подобни.
проектора, кутията на
• Окачете проектора на
тавана и проектирайте
образа отпред на екрана.
(Предно/таванско
проектиране)
• При закачане на проектора на тавана е необходимо
q
да използвате таванска стойка.
• Можете да промените настройкат, като
задържите натиснат бутона [A/V Mute] на
дистанционното управление около пет секунди.
W
"Предно"
Задайте "Задно" или "Задно/Таван" в
конфигурационното меню.
"Предно/Таван"
• Окачете проектора на
тавана и проектирайте
образа иззад прозрачен
екран. (Задно/таванско
проектиране)
s
стр.89
s
стр.39
Внимавайте
Не използвайте проектора странично. Това може да
предизвика неизправности.
• Проектиране на образа от
предната част на екрана.
(Предно проектиране)
• Проектиране на образа
иззад прозрачен екран.
(Задно проектиране)
Page 61

Почистване
61
Трябва да почиствате проектора, ако се изцапа или ако
качеството на проектирания образ започне да се влошава.
Почистване на повърхността на проектора
Почиствайте повърхността на проектора, като я бършете внимателно
с мек парцал.
Ако проекторът е особено мръсен, навлажнете парцала с вода,
съдържаща съвсем малко количество неутрален почистващ препарат,
след което добре изстискайте парцала, преди да бършете
повърхността на проектора с него.
Внимавайте
Не почиствайте повърхността на проектора с летливи
вещества като вакса, спирт или разредител. Кутията му
може да се повреди или обезцвети.
Почистване на лещата
"Проекторът прегрява. Уверете се, че нищо не пречи на
въздухоотвода и почистете или сменете въздушния филтър." s "Как
се сменя въздушният филтър" стр.67
Внимавайте
Ако върху въздушния филтър се натрупа прах, той може да
повиши вътрешната температура на проектора, което пък
може да доведе до проблеми с работата и да съкрати
сервизния живот на оптичния двигател. Почистете
въздушния филтър незабавно, щом видите това съобщение.
Внимателно избършете лещата с парче плат за почистване на очила.
Внимавайте
Не търкайте лещата с груби материали и не я подлагайте
на шок или удари, тъй като тя се поврежда много лесна.
Почистване на въздушния филтър и отвора за поемане на въздух
Почиствайте въздушния филтър и отвора за поемане на въздух,
когато се появи следното съобщение.
q
• Ако съобщението се появява често, дори след
почистване на филтъра, значи е време да го смените.
s
Сменете въздушния филтър с нов.
• Препоръчва се да почиствате тези части поне
веднъж на три месеца. Чистете ги и по-често, ако
използвате проектора в по-прашна среда.
стр.67
Page 62

Замяна на консумативи
62
В този раздел е обяснено как се сменят батериите на
дистанционното управление, лампата и въздушния филтър.
Смяна на батериите на дистанционното управление
Ако дистанционното управление започне да реагира по-бавно или да
не реагира изобщо след известно време на употреба, вероятно
батериите са се изтощили. Когато това стане, сменете ги с нови.
Подгответе две резервни алкални или манганови сухи батерии
размер АА за употреба. Можете да използвате само алкални или
манганови сухи батерии
Внимавайте
Задължително прочетете Инструкциите за безопасност/
Ръководството за сервиз и поддръжка, преди да боравите с
батериите.
Процедура
s
Инструкции за безопасност
с размер АА.
B
C
Сменете старите батерии с нови.
Внимание
Проверете позицията на маркировките (+) и (-) в държача за
батериите, за да сте сигурни, че батериите са поставени
правилно.
Свалете капачето за батериите.
Натиснете го, докато щракне на мястото си.
A
Свалете капачето за батериите.
Натискайки езичето, повдигнете капачето нагоре.
Езиче
Page 63

Замяна на консумативи
Смяна на лампата
f Период за смяна на лампата
Време е да смените лампата, когато:
• Се появи съобщението "Сменете лампата."
Появява се съобщение.
• Индикаторът за лампа мига в оранжево.
Внимавайте
• Съобщението за смяна на лампата се появява след
следните периоди от време, с цел да се запази
първоначалната яркост и качество на проектирания образ.
s
"Контрол яркост" стр.38
- При честа употреба с висока яркост: след ок. 2900 часа
- При честа употреба с ниска яркост: след ок. 3900 часа
• Ако продължите да използвате лампата, след като
периодът за смяна отмине, възможността лампата да
експлодира се повишава. Когато се появи съобщението за
смяна на лампата, сменете лампата с нова
скоро, дори ако все още работи.
• В зависимост от характеристиките на лампата и начина,
по който е използвана, тя може да потъмнее или да спре да
работи още преди да се е появило предупредителното
съобщение. Трябва винаги да разполагате с резервна лампа
подръка в случай, че потрябва.
възможно най-
63
Мигащо оранжево
• Проектираният образ започне да потъмнява или да се
влошава.
Page 64

Замяна на консумативи
64
f Как се сменя лампата
Предупреждение
Когато сменяте лампата, защото е спряла да свети, има
възможност лампата да е счупена.
Ако сменяте лампата на проектор, монтиран на тавана,
трябва винаги да приемате, че лампата е счупена, и да
стоите встрани от капака за лампата, а не точно под него.
Внимателно свалете капака за лампата. Когато го
отворите
очите или устата ви попаднат стъкла, незабавно
потърсете медицинска помощ.
, може да паднат малки парчета стъкло. Ако в
Внимание
Изчакайте лампата да изстине достатъчно, преди да
свалите капака. Ако лампата още е гореща, можете да се
изгорите или нараните. За да изстине лампата
достатъчно, след като изключите захранването, е нужен
около един час.
Процедура
A
B
След като изключите захранването на
проектора и чуете потвърдителния сигнал два
пъти, откачете захранващия кабел.
Изчакайте лампата да изстине достатъчно, след
което свалете капака.
Развийте фиксиращия винт на капака за лампата с отверката,
дошла с новата лампа, или с отверка-кръстачка. После
плъзнете капака на лампата напред и го повдигнете, за да го
махнете.
Page 65

Замяна на консумативи
65
C
D
Развийте двата фиксиращи винта на лампата.
Извадете старата лампа.
Ако лампата е пукната, сменете я с нова или се свържете с
местния дистрибутор за допълнителен съвет. s Списък за
връзка с Epson относно проектори
E
Монтирайте новата лампа.
Поставете новата лампа според водещата релса в правилната
посока, докато застане на мястото си, след което я притиснете
силно на мястото, маркирано с надпис "PUSH", а след като
вече е вкарана докрай, затегнете двата винта.
Page 66

Замяна на консумативи
66
F
Внимавайте
• Уверете се, че сте монтирали лампата сигурно и
• Този продукт включва компонент от лампата, който
Свалете капака за лампата. f Нулиране на работните часове на лампата
здраво. Ако капакът за лампата бъде свален, лампата
автоматично се изключва като мярка за безопасност. Ако
лампата или капакът й не са поставени правилно, лампата
няма да се включи.
съдържа живак (Hg). Моля, запознайте се с
регулации относно изхвърлянето или рециклирането му. Не
го изхвърляйте заедно с битовите отпадъци.
местните
Проекторът записва колко дълго е включена лампата, а съобщение и
индикатор ви уведомяват, когато стане време да я смените. След
като смените лампата, не забравяйте да нулирате часовете на лампата
в конфигурационното меню. s стр.42
Нулирайте часовете на лампата само след като вече
q
сте я сменили. В противен случай периодът след
смяната няма да се отчита правилно.
Page 67

Замяна на консумативи
67
Смяна на въздушния филтър
f Период за смяна на въздушния филтър
Време е да смените въздушния филтър, когато:
• Въздушния филтър е разкъсан.
• Съобщението се показва, въпреки че сте почистили
въздушния филтър.
f Как се сменя въздушният филтър
Въздушният филтър може да се смени, дори когато проекторът е
окачен на тавана.
Процедура
A
B
След като изключите захранването на
проектора и чуете потвърдителния сигнал два
пъти, откачете захранващия кабел.
Извадете въздушния филтър.
Поставете пръста си в нишата за въздушния филтър и го
плъзнете напред, за да извадите филтъра.
C
q
Поставете новия въздушен филтър.
Плъзнете въздушния филтър отвън навътре и го притиснете,
докато щракне на мястото си.
Изхвърляйте използваните въздушни филтри в
съответствие с местните закони.
Материал на рамковата част: поликарбонат, ABS
смола
Материал на филтриращата част: полиуретанова
пяна
Page 68

Запазване на потребителско лого
68
Можете да запазите образа, проектиран в момента, като
потребителско лого.
Когато регистрирате потребителско лого ,
q
Процедура
A
От дистанционното
От контролния панел
текущото потребителско лого се изтрива и
настройката по подразбиране не се възстановява.
Проектирайте образа, който искате да
използвате като потребителско лого, и
натиснете бутона [Menu].
B
q
В конфигурационното меню изберете
"Допълнит." - "Потребителско лого". s стр.34
Проверете кои бутони можете да използвате и какви операции
извършват те в ръководството под менюто.
• Ако под "Защита потреб. лого" в "Защита с парола"
е зададено "Вкл.", ще се появи съобщение, че
потребителското лого не може да бъде променено.
Можете да правите промени, след като
настройката "Защита потреб. лого" бъде "Изкл.".
s
стр.28
• Ако изберете "Потребителско лого", докато сте
активирали Ключ, E-Zoom или Аспект, активната
функция ще се изключи.
Page 69

Запазване на потребителско лого
69
C
q
D
Когато се покаже "Избирате ли това
изображение за Потребителско лого?", изберете
"Да".
Когато натиснете бутона [Enter] на дистанционното
управление или контролния панел, размерът на екрана
може да се промени, когато премине към резолюцията
на образа от сигнала.
Преместете правоъгълника, за да изберете
частта от изображението, която желаете да
ползвате като потребителско лого.
От дистанционното
От контролния панел
q
Можете да запазите до размер 400^300 точки.
Page 70

Запазване на потребителско лого
70
E
F
G
q
Когато се покаже "Избирате ли това
изображение?", изберете "Да".
Изберете фактора на увеличение и екрана за
настройка на увеличението.
Когато се покаже "Да се запише ли това
изображение като Потребителско лого?",
изберете "Да".
Изображението се записва. След като изображението се
запише, ще се появи съобщението "Приключен.".
Записването на потребителско лого може да отнеме
до 15 секунди. Не използвайте проектора и свързаното
към него оборудване, докато се извършва записът.
Това може да предизвика неизправности.
Page 71

Размер на екрана и разстояние
Вижте следната таблица, за да изберете възможно най-добрата позиция за вашия проектор. Стойностите са само упътващи.
Единици: см Единици: см Единици: см
Разстояние за
Размер на екрана 16:10
30" 65 ^ 40 94 до 113 0 30" 61 ^ 46 106 до 129 0 30" 66 ^ 37 96 до 116 +2
40" 86 ^ 54 126 до 152 0 40" 81 ^ 61 143 до 173 0 40" 89 ^ 50 130 до 156 +3
50" 110 ^ 67 158 до 191 0 50" 100 ^ 76 180 до 217 0 50" 110 ^ 62 163 до 196 +3
60" 130 ^ 81 191 до 230 0 60" 120 ^ 91 216 до 260 0 60" 130 ^ 75 196 до 236 +4
80" 170 ^ 110 255 до 307 0 70" 140 ^ 110 253 до 304 0 70" 150 ^ 87 229 до 276 +5
100" 220 ^ 130 320 до 385 0 80" 160 ^ 120 290 до 348 0 80" 180 ^ 100 263 до 316 +6
120" 260 ^ 160 385 до 463 0 100" 200 ^ 150 363 до 436 0 100" 220 ^ 120 329 до 396 +7
150" 320 ^ 200 482 до 579 0 150" 300 ^ 230 546 до 656 0 150" 330 ^ 190 495 до 596 +10
200" 430 ^ 270 644 до 774 0 200" 410 ^ 300 729 до 876 0 200" 440 ^ 250 662 до 795 +14
250" 540 ^ 340 806 до 968 0 235" 480 ^ 360 857 до 1030 0 260" 580 ^ 320 861 до 1035 +18
проектиране
Минимум (Широк)
към Максимум
(Теле)
U
V
Размер на екрана 4:3
Разстояние за
проектиране
Минимум (Широк)
към Максимум
(Теле)
U
V
Размер на екрана 16:9
Разстояние за
проектиране
Минимум (Широк)
до Максимум
(Теле)
U
71
V
Център на лещата
90°
Екран
е разстоянието от центъра на
лещата до долния край на екрана
(или горния край на екрана,
когато проекторът е окачен на
тавана).
Център на лещата
90°
Екран
Page 72

Свързване и премахване на USB устройство
Можете да свържете цифрова камера, твърд диск или USB
памет, съвместима с USB 2.0 или 1.1. Можете да проектирате
файлове с изображения от свързана цифрова камера или USB
устройство за съхранение като слайдшоу. s стр.82
Свързване с USB устройство
Този раздел обяснява как да свържете USB устройство към
проектора, като за пример се използва цифрова камера.
Свържете чрез посочения USB кабел или чрез кабела, дошъл с
цифровата камера.
Внимавайте
• Не е възможна нормална работа, когато използвате USB
хъб. Свържете проектора директно с цифровата камера
или USB устройството за съхранение.
• Когато свързвате USB-съвместим твърд диск, не
забравяйте да използвате допълнителния AC адаптер на
диска.
Разчитане на индикаторите
72
Използвайте USB кабел до 3 метра в дължина. Ако
q
на цифровата камера
дължината на кабела е над 3 метра, слайдшоуто
може да не работи правилно.
USB кабел
Към USB порта
Към USB порт
(Тип A)
Цветовете на USB индикатора светват по следниян ачин, за дап
оказват статуса на USB устройството, свързано с проектора.
: Свети : Изкл.
Индикатори Статус
(оранжево) Свързано е USB устройство.
(зелено) Възпроизвежда се слайдшоу с изображения от
свързаното устройство.
Няма свързано USB устройство.
Откачане на USB устройство
След като приключите с проектирането, използвайте следната
процедура, за да откачите USB устройствата от проектора.
Процедура
A
B
Изключете захранването на цифровата камера
или USB устройството.
Откачете устройството от USB порта на
проектора (Тип А).
Page 73

Поставяне и изваждане на SD карта
73
Можете да проектирате файлове с изображения от поставена
SD карта или SDHC (SD High Capacity) карта в Слайдшоу.
s стр.82
Оттук нататък ги наричаме събирателно SD карти.
Следва обяснение как се поставят и вадят SD карти.
Поставяне на SD карта
Внимавайте
Поставете SD картата така, че да е обърната в правилната
посока. Ако поставите картата, обърната в грешната
посока, можете да причините неизправност или повреда.
Процедура
Поставете SD картата в слота с горната страна нагоре.
Притиснете картата навътре, докъдето стига.
Разчитане на индикатора за достъп до SD картата
Индикаторът за достъп до SD картата свети или мига, както следва,
за да покаже статуса на достъп до SD картата.
: Мига : Свети : Изкл.
Индикатор Статус
Четат се данни от SD картата.
SD картата е в готовност.
Не се упражнява достъп до SD картата.
SD карта
(продава се свободно)
Page 74

Поставяне и изваждане на SD карта
Изваждане на SD карта
Внимавайте
Не вадете картата, докато индикаторът за достъп мига.
Така можете да повредите картата или проектора.
Процедура
74
A
B
Натиснете леко SD картата.
SD картата се изважда.
SD карта
Индикатор за
достъп
Хванете SD картата и я дръпнете право навън.
Page 75

Свързване с USB кабел за проектиране (USB дисплей)
Проекторът може да проектира компютърни образи, когато го
свържете чрез USB кабел с компютър с Windows. Тази функция се
нарича USB дисплей. Компютърните изображения могат да се
проектират бързо, като просто свържете компютъра чрез USB кабел.
Как се осъществява връзка
Процедура
Внимавайте
Не свързвайте чрез USB хъб: свържете проектора директно
към компютъра.
75
Включете захранването на
компютъра.
Свържете USB кабел (продават се свободно).
Свържете и аудио кабел (продават се по магазините), ако
искате да извеждате аудио от високоговорителя на проектора.
s "Когато правите връзка за пръв път" стр.76
s "От втория път нататък" стр.77
Отворете плъзгача "Без A/V".
Включете
захранването на
проектора.
От контролния
панел
Бийп!
От
дистанционното
Свързва се със захранващия
кабел (дошъл с проектора).
Page 76

Свързване с USB кабел за проектиране (USB дисплей)
76
f Когато правите връзка за пръв път
Ако използвате Windows 2000, кликнете два пъти върху "Моят
компютър" - "EPSON_PJ_UD" - "EMP_UDSE.EXE" на компютъра.
A
B
Инсталацията на драйвери започва автоматично.
Когато използвате потребителско пълномощно с компютър с
Windows 2000, може да се появи съобщение за грешка на
Windows и инсталацията да е невъзможна. В такъв случай,
актуализирайте Windows до най-новия статус и свържете
проектора отново. За повече подробности, свържете се с найблизкия адрес, посочен в
поддръжка
Изберете "Съгласявам се".
Не можете да използвате USB дисплей, ако драйверът не е
инсталиран. Не забравяйте да изберете "Съгласявам се". Ако
желаете да отмените инсталацията, изберете"Не се
съгласявам".
. s
Списък за връзка с Epson относно проектори
Ръководството за сервиз и
C
q
Компютърният образ се проектира.
Може да мине малко време, преди да се проектира
компютърният образ. Докато се проектират компютърни
изображения, оставете оборудването, както е, и не откачайте
USB кабела и не изключвайте захранването на проектора.
• Ако не се проектира образ, кликнете "Всички
програми" - "EPSON Projector" - "EPSON USB
Display" - "EPSON USB Display Vx.x".
• Ако не се извършва автоматична инсталация,
кликнете два пъти върху "EMP_UDSE.EXE" в
"Моят компютър" - "EPSON_PJ_UD".
• За да деинсталирате драйвера, кликнете "Промяна/
Премахване" в "Старт" - "Контролен панел" "Добавяне или премахване на програми" - "EPSON
USB Display".
• Откачане
Проекторът може да се откачи, като просто
извадите USB кабела.
функцията на Windows "Внимателно премахнете
хардуера".
Не е необходимо да използвате
Page 77

Свързване с USB кабел за проектиране (USB дисплей)
f От втория път нататък
Компютърният образ се проектира.
Може да мине малко време, преди да се проектира компютърният
образ. През това време оставете оборудването, както си е.
77
Page 78

Свързване чрез USB кабел
78
Свържете USB порта на компютъра с USB порта (Тип B) отзад на
проектора чрез доставения USB кабел, за да използвате
функции, освен достъпните чрез функцията USB Display. Вижте
на посочените страници за метода на употреба. Тези функции не
могат да се използват едновременно с USB дисплей.
• Използвайте бутоните [Page] (+)/(-) на дистанционното
управление, за да местите Страница нагоре/надолу. s стр.78
• Насочвайте курсора на мишката чрез дистанционното
управление. s стр.79
• Контролирайте, като изпращате команди от компютъра към
проектора. s стр.92
Страница нагоре/надолу чрез дистанционното управление
Когато проектирате образ от компютърния екран, можете да
използвате функцията Страница нагоре/надолу чрез дистанционното
управление на проектора, ако компютърът не е наблизо.
Процедура
A
B
Свържете компютъра с проектора чрез USB
кабела. s стр.75
В конфигурационното меню задайте под
"Допълнит." - "USB Type B" стойност
"Стр.нагоре/долу".
• Когато използвате USB дисплей, задайте в
конфигурационното меню под "Допълнит."
стойност "USB Display". s стр.75
• Не можете да използвате функциите Страница нагоре/
надолу и Безжична мишка едновременно. s стр.79
- "USB Type B"
Към USB порт
USB кабел
Съвместими компютри
Windows 98/98SE/2000/Me/XP Home Edition/XP Professional
Vista Home Basic/Vista Home Premium/Vista Business/Vista Enterprise/Vista
Ultimate
Mac OS X 10.3 до 10.5
Към USB порт (тип B)
Page 79

Свързване чрез USB кабел
79
Пример за употреба:Когато показвате слайдшоу в PowerPoint,
предишният и следващият слайд се показват ето
така.
За да покажете предишния/
следващия слайд в слайдшоу
на PowerPoint
Към предишния слайд
Към следващия слайд
Контролиране на курсора на мишката чрез дистанционното управление (функция Безжична мишка)
Доставеното дистанционно управление има функция за
контролиране на курсора на мишката. Тази функция се нарича
"Безжична мишка".
Можете да я използвате, когато текущият входен източник е
компютър или HDMI.
• Не можете да използвате функцията Безжична
q
Процедура
A
мишка, докато използвате USB дисплей.
• Не можете да използвате едновременно функциите
Безжична мишка и Страница нагоре/надолу.
Свържете компютъра с проектора чрез USB
кабела. s стр.75
B
Windows 98/98SE/2000/Me/XP Home Edition/XP Professional
Vista Home Basic/Vista Home Premium/Vista Business/Vista Enterprise/Vista
Ultimate
Mac OS X 10.3 до 10.5
В конфигурационното меню задайте под
"Допълнит." - "USB Тип B" стойност "Безжична
мишка".
Съвместими компютри
Page 80

Свързване чрез USB кабел
• Възможно е да не можете да използвате функцията
q
След като се свържете, можете да използвате курсора на мишката по
следните начини.
Безжична мишка, в зависимост от версията на
вашата операционна система Windows или
Macintosh.
• Може да се наложи да направите някои настройки
на компютъра, за да можете да използвате
мишката. Вижте документацията на компютъра
за по-подробна информация.
80
f Работа с Безжична мишка
Местене на курсора Работа с кликване
Ляво кликване Дясно кликване
Двойно кликване: натиснете
бутона бързо два пъти.
Плъзгане и пускане
(1) Задръжте [Enter] и натиснете
[ ], за да плъзнете.
(2) Отпуснете [Enter], за да
пуснете.
Page 81

Свързване чрез USB кабел
• Когато левият и десният бутон на мишката са
q
нагласени наобратно на компютъра ви, и работата
с дистанционното управление е наобратно.
• Не можете да използвате функцията Безжична
мишка, когато използвате следните функции.
- Използвате Конфигурационното меню
- Използвате Помощното меню
- Използвате E-Zoom
- Улавяте потребителско лого
- Регулирате силата на звука
81
Page 82

Използване на слайдшоу
82
Можете да изнасяте презентации, като свържете проектора към
цифрова камера, USB устройство за съхранение или SD карта.
Можете директно да проектирате файловете с изображения,
съдържащи се на тези устройства. Това улеснява
проектирането, тъй като не е нужно да свързвате устройството
към компютър.
Файлове с изображения, които могат да се проектират като слайдшоу
Файловете с изображения, които могат да се проектират като
слайдшоу, са следните:
Ти п
Само
статични
изображения
• Не могат да се използват USB устройства за
q
съхранение, които имат функция за сигурност.
• Поради характеристиките на JPEG файловете, ако
коефициентът на компресия е висок,
изображенията може да не се проектират
правилно.
• Не могат да се проектират видеофайлове.
Тип файл
(разширение)
.jpg Означава JPEG файлове, поддържащи
стандарта Exif.
Не могат да се проектират изображения
с резолюция над 8176 х 6144.
Хоризонталният/вертикалният брой
пиксели на изображението трябва да е
кратен на 8.
Коментар
Основни операции при слайдшоу
Тук се обяснява основният метод на работа със слайдшоу.
Всички от следните операции се извършват чрез дистанционното
управление. Следователно, имената на бутони се отнасят за бутоните
от дистанционното управление.
f Стартиране на слайдшоу
Процедура
Слайдшоуто започва автоматично, когато свържете
проектора към USB устройство за съхранение или
поставите SD карта.
За справка как се свързва USB устройство за съхранение и как се
поставя SD карта, вижте следните връзки.
Свързване с USB устройство за съхранение: s стр.72
Свързване с SD карта: s стр.73
Докато проектира изображения от друг източник,
q
проекторът ще премине към устройството, което
сте включили, щом натиснете бутона [Slideshow].
Page 83

Използване на слайдшоу
83
f Изход от слайдшоу
Процедура
За да приключите слайдшоуто, откачете свързаното
USB устройство за съхранение или SD карта.
За справка как се откача USB устройство за съхранение или SD
карта, вижте следните връзки.
Откачане на USB устройство за съхранение: s стр.72
Изваждане на SD карта: s стр.74
f Екран с браузър за файлове за слайдшоу
Когато започне слайдшоуто, се показва следният екран. Този екран
се нарича "екран с браузър за файлове".
Когато свържете проектора с няколко устройства за съхранение, ще
се покаже следният вид екран за избор на устройство, който съдържа
икони, посочващи какъв тип е устройството за съхранение. В такъв
случай, натиснете бутона [] и след
със съдържанието, което искате да покажете, натиснете бутона
[Enter].
Можете да свържете до 5 устройства за съхранение
q
едновременно: 1 SD карта и 4 USB устройства.
като изберете устройството
Page 84

Използване на слайдшоу
84
Следват разяснения за екрана с браузъра за файлове.
Показване на статуса
Контролен
панел (горе)
Екран със
съдържание
Контролен
панел (долу)
Ръководство
за работа
Следната таблица пояснява всеки елемент от менюто и съдържанието
на екрана с браузъра за файлове, както и какво прави елементът,
когато го изберете и потвърдите чрез бутона [Enter].
Имена на
елементи
Показване на
статуса
Контролен панел
(горе)
Това ви позволява да проверите устройството,
папката, текущо показваната страница и общия брой
страници.
Към начало: Преминава към едно ниво по-
Предишна страница: Показва предишната страница,
Избор на устройство:Преминава към екран за избор
Функция
горна папка.
когато има такава.
на устройство.
Имена на
елементи
Екран със
съдържание
Контролен панел
(долу)
Ръководство за
работа
Функция
Показва папката и миниатюри на файловете с
изображения.
• Натиснете бутона [] и изберете папка или
миниатюра на файл с изображение. Избраната
папка и файл с изображение се ограждат с цветна
рамка (курсор).
• Екранът със съдържание се простира на няколко
страници, в зависимост от броя папки и файлове с
изображения.
• Когато
изберете файл с изображение и натиснете
бутона [Enter], избраното изображение се
възпроизвежда.
• Когато изберете папка и натиснете бутона [Enter],
се показва съдържанието на избраната папка.
• Когато изберете иконата "Към начало" и натиснете
бутона [Enter], екранът за съдържание преминава
към папката от едно ниво по-нагоре. Когато се
показва папка в най-горното ниво
, тази икона я
няма.
• Изображенията в JPEG формат, за които не могат да
се създадат миниатюри, се показват чрез следната
икона.
Опция: Показва екрана с опции.
s стр.87
Следваща страница:Показва следващата страница,
когато има такава.
Слайдшоу: Стартира слайдшоу.
Ръководството за работа се показва в съответствие с
избрания елемент. Можете да използвате въпросния
бутон.
Page 85

Използване на слайдшоу
85
Когато съдържанието покрива няколко страници,
q
f Възпроизвеждане на отделни изображения
Процедура
A
можете да преминавате през тях, като натискате
[Page] (+) / (-).
Натиснете бутона [ ] и поставете курсора
върху файла с изображение, който желаете да
проектирате.
B
q
Натиснете бутона [Enter].
Избраното изображение ще бъде възпроизведено.
• Поставете курсора върху файла с изображение,
натиснете бутона [Esc] и ще видите следното
подменю. В това състояние можете да
възпроизведете изображението, като натиснете
бутона [Enter].
• По време на възпроизвеждане, натискайте бутона
[], за да се придвижвате между файловете с
изображения.
Page 86

Използване на слайдшоу
f Пускане на слайдшоу
Можете да възпроизвеждате файловете с изображения в дадена папка
един след друг в поредност. Тази функция се нарича Слайдшоу.
Стартирайте слайдшоуто чрез следната процедура. Следва обяснение
как да пуснете слайдшоу от екрана с показвано съдържание.
Процедура
A
In the file browser screen, display the folder you
want to run Slideshow.
q
86
• Когато желаете да стартирате слайдшоу от точно
определен файл с изображение, възпроизведете
файла и натиснете бутона [Enter].
• Когато желаете да пуснете слайдшоу с файлове с
изображения от точно определена папка, поставете
курсора върху папката и натиснете бутона [Esc].
Изберете "Слайдшоу" от показваното подменю и
натиснете бутона [Enter].
B
C
Натиснете бутона [ ] и поставете курсора над
"Слайдшоу" в контролния панел (долу).
Натиснете бутона [Enter].
Слайдшоуто се пуска и изображенията от папката се
проектират едно след друго.
Когато се проектира и последното изображение от
слайдшоуто, автоматично се показва екранът с браузъра.
Когато в екрана с опции сте задали "Продължително
възпроизвеждане" на "Вкл.", слайдшоуто автоматично ще се
повтори. s стр.87
• Можете да задавате условия като
повтаряне и добавяне на преходни ефекти между
изображенията. За да се сменят автоматично
файловете с изображения по време на слайдшоу, в
менюто с опции задайте като време за превключване
на екрана стойност, различна от "Hе". Когато
времето за превключване на екрана е "Hе", трябва
да сменяте слайдовете ръчно.)
проектиране с
s
стр.87
Page 87

Използване на слайдшоу
87
f Завъртане на изображения
Можете да завъртате показваното изображение на стъпки от по 90°.
Можете също така да въртите изображенията, които се
възпроизвеждат в слайдшоу. За да завъртате изображенията,
използвайте следната процедура.
Процедура
A
B
Възпроизведете файл с изображение или
пуснете слайдшоу.
Когато се възпроизвежда изображение,
натиснете бутона [ ] или бутона [ ].
Долна
част
Горна
част
Настройки за показване на файлове с изображения и слайдшоу.
За да зададете поредност за показване на изображения от браузъра и
да настроите слайдшоу, отворете менюто с опции.
Процедура
A
Натиснете бутона [ ] в екрана с браузъра за
файлове, поставете курсора върху "Опция" в
контролния панел (долу) и натиснете бутона
[Enter].
Показва се екранът с опции.
Долна
част
Горна
част
Горна
част
Долна
част
Горна
част
Долна
част
Page 88

Използване на слайдшоу
88
B
C
Поставете курсора върху елемента, който
желаете да промените, натиснете бутона [Enter]
и настройката влиза в сила.
Следната таблица описва подробно всеки елемент.
Елемент Функция
Настройка на
дисплей
Продължително
възпроизвеждане
Време за
превключване на
екран
Ефект Задава преходни ефекти между
Задава поредността за показване на
файловете. Файловете могат да се избират
по азбучен ред или по възходящ ред на
актуализация.
Задава дали слайдшоуто да се пусне
отначало, когато свърши.
Задава времето за показване на всеки файл
в слайдшоуто. Можете да зададете "без"
или от 1 до 60 сек. Ако зададете "Без",
изображенията няма да се превключват
автоматично.
изображенията.
Натиснете бутона [ ], поставете курсора върху
"OK" и натиснете бутона [Enter].
Page 89

Допълнителни аксесоари и консумативи
89
Подгответе следните опции и консумативи. Покупката зависи от
употребата. Този списък с аксесоари по избор и консумативи е
актуален към: 07.2008 г. Подробностите за аксесоарите
подлежат на промяна без предупреждение и наличността може
да зависи в различните страни, където се предлагат.
f Допълнителни аксесоари
Мек куфар за носене ELPKS16B
Използвайте този куфар, ако ви се налага да пътувате с проектора.
60" преносим екран ELPSC07
80" преносим екран ELPSC08
100" екран ELPSC10
Преносими навиващи се екрани (Съотношение на картината
50" преносим екран ELPSC06
Компактен екран, който лесно може да се пренася. (Съотношение на картината
4:3)
HD-15 кабел ELPKC02
(1,8м - за mini D-Sub15-pin/mini D-Sub 15pin)
Това е същото като компютърния кабел, дошъл с проектора.
HD-15 кабел ELPKC09
(3м - за mini D-Sub15-pin/mini D-Sub 15pin)
HD-15 PC кабел ELPKC10
(20 м - за mini D-Sub15-pin/mini D-Sub 15pin)
Използвайте тези по-дълги кабели, ако компютърният кабел, дошъл с
продукта, е твърде къс.
Таванска пластина * ELPFC03
Тръба 370 (370 мм сребро)
Тръба 570 (570 мм сребро)
Тръба 770 (770 мм сребро)
Таванска стойка (за употреба с таванската пластина)* ELPMB18
Използвайте, когато монтирате проектора на таван.
*
ELPFP04
*
ELPFP05
*
ELPFP06
g 4:3)
f Консумативи
Лампа ELPLP41
Използва се за замяна на използвани лампи.
Въздушен филтър (by 2) ELPAF13
Използва се за замяна на използвани въздушни филтри.
* При окачване на проектора на тавана се използва специален метод за
монтаж (таванска стойка). Свържете се с дистрибутора или с най-близкия
адрес, посочен в Ръководството за сервиз и поддръжка, ако желаете да
използвате този монтажен метод. s Списък за връзка с Epson относно
проектори
Page 90

Речник
Този раздел накратко пояснява термините, които се използват във връзка с проектора, както и сложни термини, които не са
обяснени другаде в текста на това ръководство. За подробности, вижте в другите продавани публикации.
Dolby Digital Звуков формат, разработен от лабораториите Dolby Laboratories. Нормалното стерео е 2-канален формат, който използва два
високоговорителя. Dolby Digital е 6-канална (5.1-канална) система, която добавя към това централен високоговорител, два задни
високоговорителя и събуфер.
HDTV Съкращение от High-Definition Television (телевизия с висока дефиниция), с което се обозначават системи с висока дефиниция,
отговарящи на следните условия.
• Вертикална резолюция от 720p или 1080i или повече (p = progressive (прогресивен)
• Екран със съотношение на картината
Аудио приемане и възпроизвеждане Dolby Digital
SDTV Съкращение от Standard Definition Television (телевизия със стандартна дефиниция), с което се обозначават системи за
стандартна телевизия, които не отговарят на стандартите на HDTV
sRGB Международен стандарт за цветови интервали, формулиран така, че с цветовете, възпроизвеждани от видео оборудването, лесно
да може да се борави в компютърни операционни системи (ОС) и в Интернет. Ако свързаният източник има режим sRGB,
задайте sRGB и в проектора, и в свързания източник на сигнал.
SVGA Тип видео сигнал с резолюция 800 (хоризонтална) ^ 600 (вертикална) точки, който се използва от IBM PC/AT-съвместими
компютри.
S-Video Видео сигнал, при който компонента "осветеност" и компонента "цвят" са отделени, за да се предостави по-добро качество на
образа.
Отнася се за изображения, състоящи се от два независими сигнала: Y (сигнал за осветеност) и C (сигнал за цвят).
SXGA Тип видео сигнал с резолюция 1280 (хоризонтална) ^ 1024 (вертикална) точки, ко йто се използва от IBM PC/AT-съвместими
компютри.
VGA Тип видео сигнал с резолюция 640 (хоризонтална) ^ 480 (вертикална) точки, който се използва от IBM PC/AT-съвместими
компютри.
XGA Тип видео сигнал с резолюция 1024 (хоризонтална) ^ 768 (вертикална) точки, който се използва от IBM PC/AT-съвместими
компютри.
Видео компонент Видео сигнал, при който компонента "осветеност" и компонент а "цвят" са отделени, за да се предостави по-добро качество на
образа.
Отнася се за изображения, състоящи се от три независими сигнала: Y (сигнал за осветеност), Pb и Pr (сигнали за цветова
разлика).
Контраст Относителната яркост на светлите и тъмните части от образа може да се увеличи или намали, за да изпъкват по-ясно текстът и
графиките, или за да изглеждат по-меки. Регулирането на това свойство на образа се нарича "регулиране на контраста".
Опреснителна честота Светоизлъчващият елемент на дисплея поддържа еднаква осветеност и цвят за много кратко време. Поради това образът трябва
да се сканира много пъти всяка секунда, за да се опреснява светоизлъчващият елемент. Броят опреснителни операции в секунда
се нарича "опреснителна честота" и се измерва в херцове (Hz).
g 16:9
g
g телевизията с висока дефиниция.
g, i = interlace (презредов)g)
90
Page 91

Речник
Презредов Метод за сканиране на образа, при който данните за образа се разделят на тънки хоризонтални линии, които се показват в
поредност, като се започва отляво-надясно и след това - отгоре-надолу. Редува се показването на четните и нечетните редове.
"Притиснат" режим В този режим широкоекранният образ в режим 16:9 се компресира по хоризонтала, за да се съхрани върху носителя за запис във
формат 4:3.
Когато този образ бъде възпроизведен от проектора в режим "Притиснат", той ще бъде възстановен към оригиналния си формат
16:9.
Прогресивен Метод за сканиране на образа, при който данните за образа от едно отделно изображение се сканират последователно отгоре-
надолу, за да се създаде едно отделно изображение.
Проследяване Сигналите, извеждани от компютри, имат специфична честота. Ако честотата на проектора не съвпада с тази честота,
полученият образ не е с много добро качество. Процесът по напасване на честотата на тези сигнали (броят гребени в сигнала) се
нарича "проследяване". Ако проследяването не бъде извършено правилно, в сигнала се появяват широки вертикални
Синхронизация Сигналите, извеждани от компютри, имат специфична честота. Ако честотата на проектора не съвпада с тази честота,
полученият образ не е с много добро качество. Процесът по напасване на фазите на тези сигнали (относителната позиция на
гребените и доловете в сигнала) се нарича "синхронизация". Ако сигналите не са синхронизирани, ще има мигане
хоризонтална интерференция.
Съотношение на
картината
Съставно видео Видео сигнали, при които сигналите за яркост и цвят са смесени заедно. Тоз и тип сигнали обикновено се използва от домашното
Съотношението "ширина към височина" на проектирания образ или на екрана. Когато съотношението ширина/височина е 16:9
или 16:10, удълженият екран се нарича "широк екран". Съотношението на картината при стандартните изображения е 4:3.
видео оборудване (формати NTSC, PAL и SECAM). Носещият сигнал Y (сигнал за осветеност) и хроматичният сигнал (за цвят),
които се съдържат в цветовия сноп, се припокриват, за да се слеят в общ сигнал.
черти.
, размазване и
91
Page 92

ESC/VP21 команди
92
Списък команди
Командите ESC и VP21 са команди, които се изпращат от
компютъра, за да контролират проектора.
Когато командата power ON се предаде на проектора, захранването
се включва и той влиза в режим на загряване. Когато захранването на
проектора се включи, той връща двоеточие ":" (3Ah).
Когато бъде въведена команда, проекторът я изпълнява и връща ":",
след което приема следващата
Ако обработваната команда бъде прекъсната поради проблем,
извежда се съобщение за грешка и се връща ":".
Елемент Команда
Захранване ВКЛ/
ИЗКЛ
Избор на сигнал Видео SOURCE 41
Без A/V ВКЛ/
ИЗКЛ
Избор на Без A/V Черно MSEL 00
Избор на сигнал Компютър (авто) SOURCE 1F
ВКЛ PWR ON
ИЗКЛ PWR OFF
S-Video SOURCE 42
HDMI SOURCE 30
USB дисплей SOURCE 51
Слайдшоу SOURCE 52
ВКЛ MUTE ON
ИЗКЛ MUTE OFF
Синьо MSEL 01
Лого MSEL 02
Елемент
Компютър SOURCE 11
команда.
Команда
Компютърен
порт
Кабелни схеми
f USB връзка
Форма на конектора: USB (тип B)
<При проектора> <При компютъра>
(Тип B)
* Добавяйте код за нов ред (Carriage Return, CR) (0Dh) в края на всяка
команда и предаване.
Page 93

ESC/VP21 команди
Настройка на USB връзка
За да контролирате проектора с команди ESC/VP21, като
комуникирате чрез USB връзка, трябва първо да зададете в
"Допълнит." - "USB Type B" в конфигурационното меню нещо
различно от "USB Display". В допълнение са нужни и следните
подготвителни дейности.
Процедура
93
A
B
C
Свалете на своя компютър USB драйвера (USBCOM Driver) от уебсайта на Epson.
Отидете на http://www.epson.com и изберете раздела за
поддръжка във вашия местен уебсайт на Epson.
Инсталирайте сваления USB драйвер на своя
компютър.
Прочетете инструкциите, показвани на екрана за сваляне.
В конфигурационното меню на проектора
задайте под "Допълнит." - "Link 21L" стойност
"Вкл.".
Page 94

Списък с поддържани монитори и дисплеи
f Компютърни изображения (аналогов RGB)
94
Сигнал Опресн. честотаg(Hz)
Резолюция
(точки)
Нормален 16:9 Пълен Увеличение През
Режим на аспект
VGAEGA 70 640^350 1280^700 1280^720 1280^800 1280^700 640^350
VGAg 60/72/75/85, iMac
SVGAg 56/60/72/75/85, iMac
XGAg 60/70/75/85, iMac
*1
*1
*1
640^480/640^360
800^600/800^450
1024^768/1024^576
*2
*2
*2
1066^800 1280^720 1280^800 1280^800 640^480
1066^800 1280^720 1280^800 1280^800 800^600
1066^800 1280^720 1280^800 1280^800 1024^768
60 1280^768 1280^768 1280^720 1280^800 1280^768 1280^768
WXGA
60 1360^768 1280^722 1280^720 1280^800 1280^722 1280^768
60/75/85 1280^800 1280^800 1280^720 1280^800 1280^800 1280^800
WXGA+ 60/75/85 1440^900 1280^800 1280^720 1280^800 1280^800 1280^800
3
WSXGA+
*
60 1680^1050 1280^800 1280^720 1280^800 1280^800 1280^800
70/75/85 1152^864 1066^800 1280^720 1280^800 1280^800 1280^800
SXGAg
60/75/85 1280^1024 1000^800 1280^720 1280^800 1280^800 1280^800
60/75/85 1280^960 1066^800 1280^720 1280^800 1280^800 1280^800
SXGA+ 60/75/85 1400^1050 1066^800 1280^720 1280^800 1280^800 1280^800
UXGA 60 1600^1200 1066^800 1280^720 1280^800 1280^800 1280^800
MAC13" 67 640^480 1066^800 1280^720 1280^800 1280^800 640^480
MAC16" 75 832^624 1066^800 1280^720 1280^800 1280^800 832^624
75 1024^768 1066^800 1280^720 1280^800 1280^800 1024^768
MAC19"
60 1024^768 1066^800 1280^720 1280^800 1280^800 1024^768
MAC21" 75 1152^870 1059^800 1280^720 1280^800 1280^800 1152^800
*1 Връзката не е възможна, ако оборудването няма изходен VGA порт.
*2 Сигнал тип "Letterbox"
*3 Ограничено от избора за "Широк" в "Резолюция" в конфигурационното меню.
Дори когато се вкарват други сигнали, освен гореспоменатите, е вероятно образът да може да се проектира. Но все пак, не всички функции се поддържат.
Page 95

Списък с поддържани монитори и дисплеи
f Видео компонент
95
Единици: точки
Опресн.
Сигнал
честотаg
Резолюция
(Hz)
SDTVg (480i) 60 720^480/720^360
SDTV(576i) 50 720^576/720^432
SDTV(480p) 60 720^480/720^360
SDTV(576p) 50 720^576/720^432
HDTVg(720p) 50/60 1280^720 1280^720 1280^720 1280^800 1280^720 1280^720
HDTV(1080i) 50/60 1920^1080 1280^720 1280^720 1280^800 1280^720 1280^800
* Сигнал тип "Letterbox"
f Съставно видео/S-video
Опресн.
Сигнал
TV (NTSC) 60 720^480/720^360
TV(PAL, SECAM) 50 720^576/720^432
* Сигнал тип "Letterbox"
честотаg
(Hz)
Резолюция
Режим на аспект
Нормален 16:9 Пълен Увеличение През
*
*
*
*
1066^800 1280^720 1280^800 1280^800 640^480
1066^800 1280^720 1280^800 1280^800 768^576
1066^800 1280^720 1280^800 1280^800 640^480
1066^800 1280^720 1280^800 1280^800 768^576
Единици: точки
Режим на аспект
Нормален 16:9 Пълен Увеличение През
*
*
1066^800 1280^720 1280^800 1280^800 640^480
1066^800 1280^720 1280^800 1280^800 768^576
Page 96

Списък с поддържани монитори и дисплеи
f Входен сигнал от входен HDMI порт
96
Единици: точки
Опресн.
Сигнал
честотаg
Резолюция
(Hz)
VGAg 60 640^480/640^360
16:9 Пълен Увеличение През
*
1280^720 1280^800 1280^800 640^480
Режим на аспект
SVGAg 60 800^600 1280^720 1280^800 1280^800 800^600
XGAg 60 1024^768 1280^720 1280^800 1280^800 1024^768
SXGAg
60 1280^960 1280^720 1280^800 1280^800 1280^800
60 1280^1024 1280^720 1280^800 1280^800 1280^800
SXGA+ 60 1400^1050 1280^720 1280^800 1280^800 1280^800
UXGA 60 1600^1200 1280^720 1280^800 1280^800 1280^800
SDTVg (480i) 60 720^480/720^360
SDTV(480p) 60 720^480/720^360
SDTV(576i) 50 720^576/720^432
SDTV(576p) 50 720^576/720^432
*
*
*
*
1280^720 1280^800 1280^800 640^480
1280^720 1280^800 1280^800 640^480
1280^720 1280^800 1280^800 768^576
1280^720 1280^800 1280^800 768^576
HDTVg(720p) 50/60 1280^720 1280^720 1280^800 1280^720 1280^720
HDTV(1080i) 50/60 1920^1080 1280^720 1280^800 1280^720 1280^800
HDTV(1080p) 50/60 1920^1080 1280^720 1280^800 1280^720 1280^800
* Сигнал тип "Letterbox"
Page 97

Спецификации
Спецификации
Име на продукта EH-TW420
Размери 327 (Ш) ^ 92 (В) ^ 245 (Д) мм
Размер на панела 0.56"
Метод за работа на дисплея Полисиликонова активна матрица TFT
Резолюция 1,024,000 пиксела WXGA
(1280 (Ш) ^ 800 (В) точки) ^ 3
Настройка на фокуса Ръчна
Настройка на увеличението Ръчна (1 до 1,2)
Лампа UHE лампа 170 W, номер на модела.: ELPLP41
Макс. аудио мощност 7 W моно
Високоговорител 1
Захранване 100 до 240 V AC ±10%, 50/60 Hz 2,8 до 1,5 A
Консумация на
ел.енергия
Надм. височина за работа Височина от 0 до 2286m
Работна температура 5 до +35°C (Без кондензация)
Темп. за съхраняване -10 до +60°C (Без кондензация)
Маса Прибл. 2,8кг
100 до 120 V зона При работа: 246 W
Консумация на ел.енергия в режим на готовност:
3.0 W
220 до 240 V зона При работа: 231 W
Консумация на ел.енергия в режим на готовност:
4.3 W
97
Page 98

Спецификации
Име на продукта EH-TW420
Конектори
*1 USB Тип A поддържа USB1.1.
*2 USB Тип B поддържа USB2.0.
*3 Не се гарантира, че USB портовете ще работят с всички устройства, поддържащи USB.
Порт за вход от
компютър
1
Mini D-Sub15-пинов (женски) син
Порт за аудио вход 1 RCA пинов жак
Порт за S-Video вход 1 Mini DIN 4-пинов
Порт за вход от видео 1 RCA пинов жак
Порт за аудио вход 1 RCA пинов жак
Порт за HDMI вход 1 HDMI
Порт за изход към
монитор
USB порт (Тип A)
USB порт (Тип B)
*1*3
*2*3
1
-
1 USB ко нектор (Тип A)
1 USB конектор (Тип B)
Слот за карта 1 SD карта х 1
98
Ъгъл на накланяне
Логото на SDHC е търговска марка.
0° до 30°0° до 30°
Ако използвате проектора, наклонен под ъгъл от
повече от 30°, можете да го повредите или да
предизвикате злополука.
Page 99

Спецификации
Работни изисквания на доставения софтуер
Трябва да покривате следните изисквания за компютър, за да можете
да работите със софтуера "USB дисплей", предоставен с този
проектор.
Изисквания
ОС Windows 2000 SP4
Windows XP SP1
Windows XP SP2
Windows Vista
Windows Vista SP1
CPU Mobile Pentium III 1.2GHz или по-силен
Препоръчва се: Pentium M 1.6 GHz или
по-силен
Памет 256 MB или повече
Препоръчва се: 512 MB или повече
Пространство на твърдия
диск
Дисплей XGA(1024 ^ 768) или по-висока
256 MB или повече
резолюция
16-битов цвят или повече
Прибл. 32,000 цвята
99
Page 100

Външен вид
Единици: mm
100
3-M4x9
Център на лещата
92.5
* Разстояние от центъра на лещата до
монтажната точка на скобата за окачване
92.0
12.0
115.0
127.0
245.0
67.5
 Loading...
Loading...