Page 1
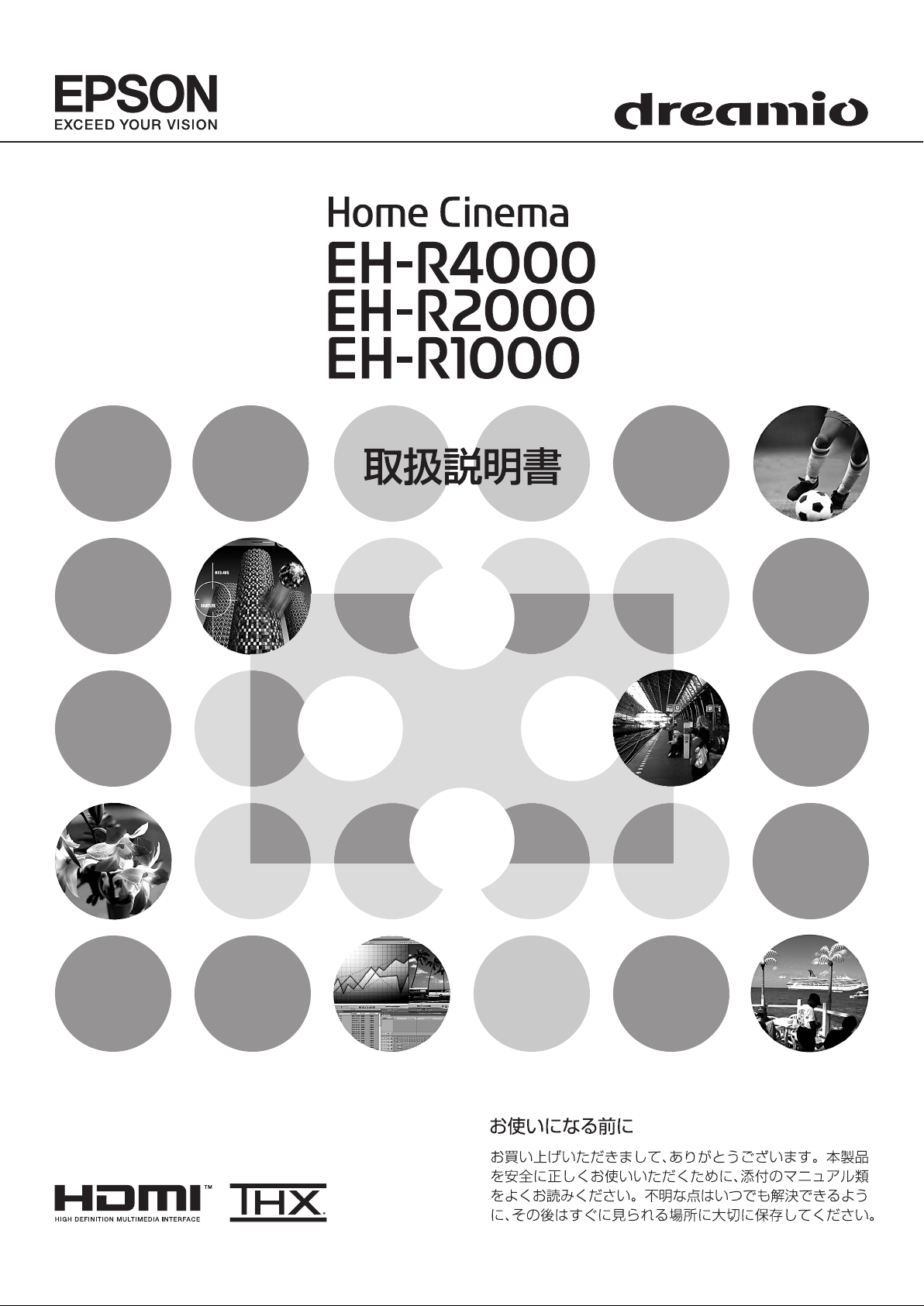
Page 2
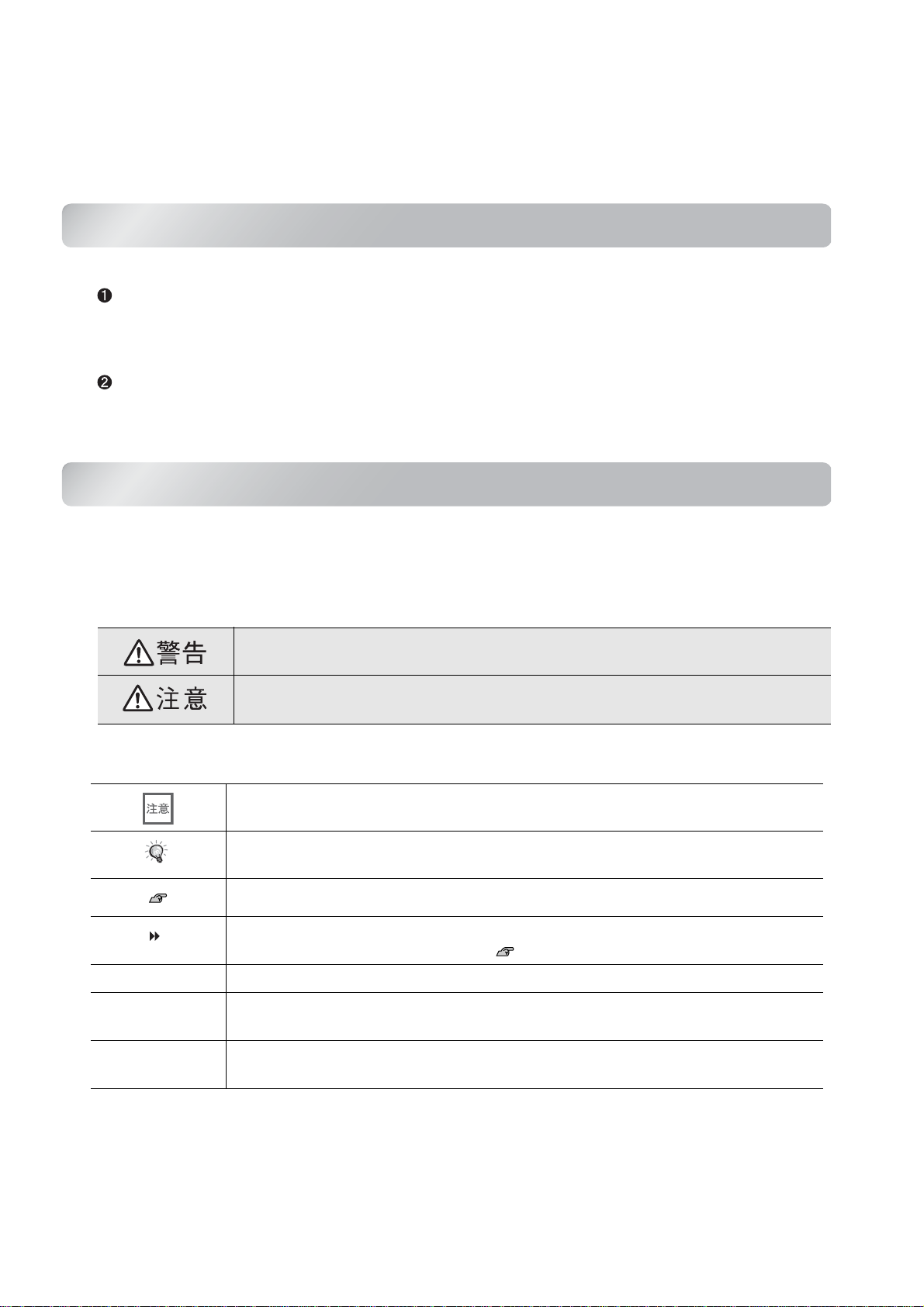
説明書の構成と表示の意味
各説明書の使い方
本機の説明書は、次の2冊で構成されています。 以下の順番でお読みください。
安全にお使いいただくために / サポートとサービスのご案内
本機を安全にお使いいただくための注意事項とサポート・サービスのご案内、トラブルチェッ
クシートなどが記載されています。
使い始める前に、必ずご覧ください。
取扱説明書(本書)
本機を使い始めるまでの準備や基本操作、環境設定メニューの使い方と、困ったときの対処方
法、お手入れの方法などについて記載しています。
説明書中の表示の意味
安全に関する表示
取扱説明書および製品には、製品を安全に正しくお使いいただき、お客様や他の人への危害や財産
への損害を未然に防止するために、絵表示が使われています。
その表示と意味は次のとおりです。 内容をよくご理解いただいた上で本文をお読みください。
この表示を無視して誤った取り扱いをすると、人が死亡または重傷を負う可
能性が想定される内容を示しています。
この表示を無視して誤った取り扱いをすると、人が傷害を負う可能性が想定さ
れる内容および物的損害の発生が想定される内容を示しています。
一般情報に関する表示
本機の故障や損傷の原因になるおそれがある内容を記載しています。
関連する情報や、知っておくと便利な情報を記載しています。
ポイント
関連事項や、より詳しい説明を記載しているページを示しています。
マークの前のアンダーラインの引かれた用語は、用語解説で説明しています。
「付録 用語解説」をご覧ください。 p.81
A kなど リモコン、または操作パネルのボタンを示しています。
「メニュー名」
[名 称]
環境設定メニューの項目を示しています。
例:「画質」→「カラーモード」
本機の接続端子名を示しています。
例:[Video]
「本機」または「本プロジェクター」という表記について
本書の中に出てくる「本機」または「本プロジェクター」という表記には、プロジェクター本体のほ
かに同梱品やオプション品も含まれる場合があります。
Page 3
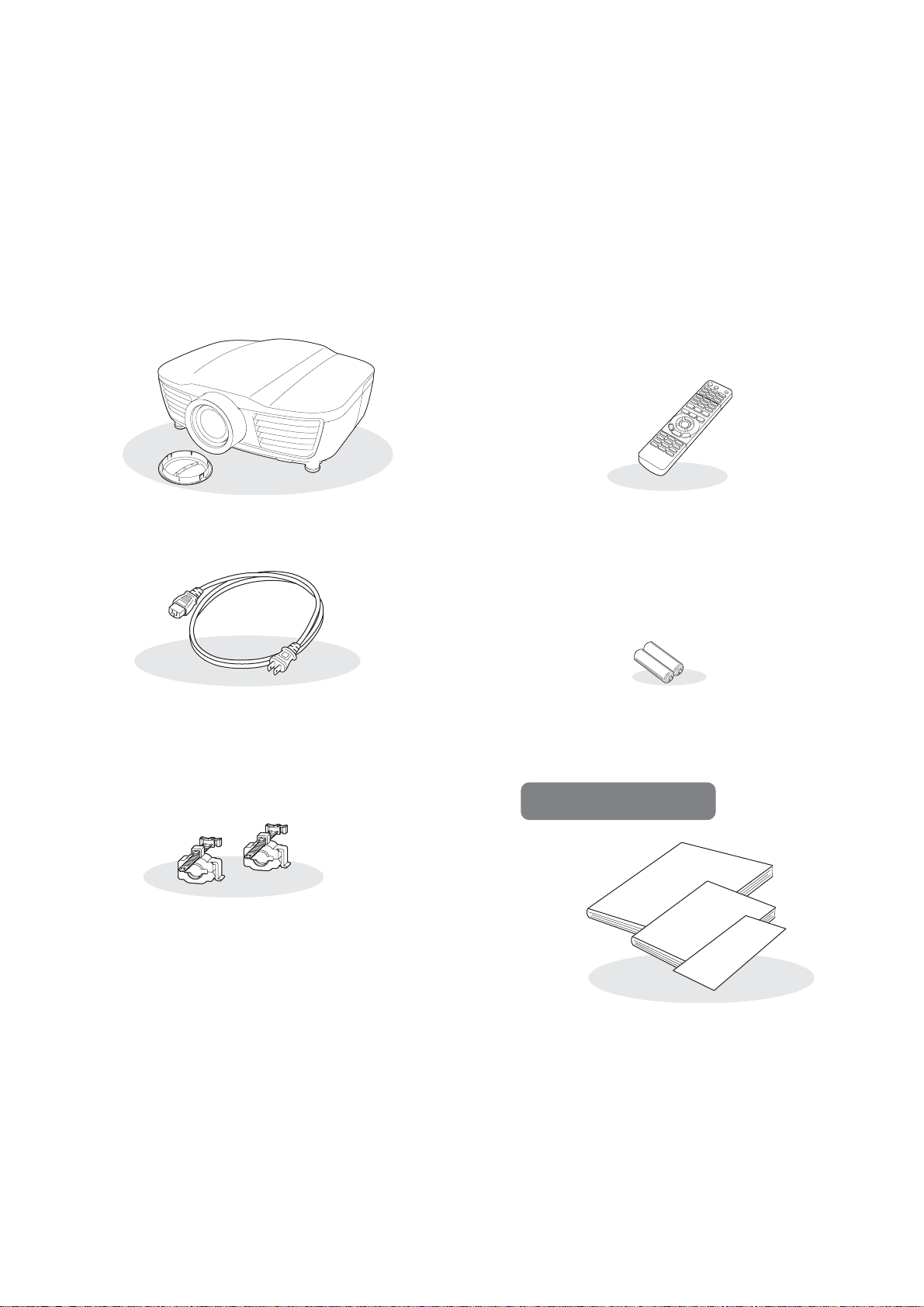
同梱品の確認
下記のチェックリストをご覧になり、同梱品を確認してください。
万一、不足や不良がありましたら、お手数ですがお買い求めいただいた販売店までご連絡くだ
さい。
❏ プロジェクター本体(レンズカバー付属) ❏ リモコン
❏ 電源ケーブル(日本国内用3.0m)
本機と電源コンセントを接続します。
❏ HDMIケーブルクランプ(2個)
HDMIケーブルを固定します。
❏ 単3形アルカリ乾電池(2本)
リモコンにセットして使います。
ドキュメント類
❏ 安全にお使いいただくために/サポー
トとサービスのご案内
❏ 取扱説明書
❏ 保証書
1
Page 4
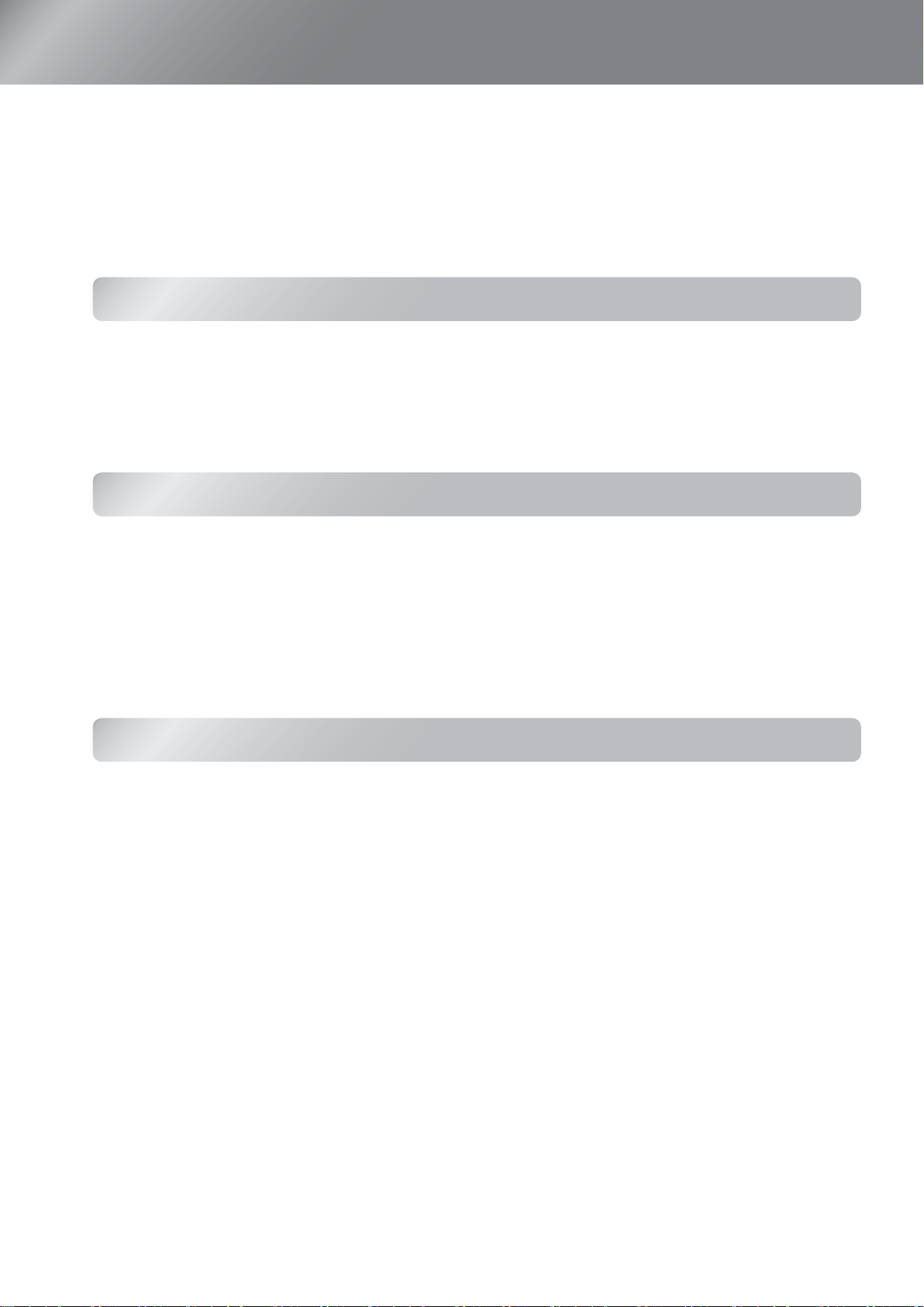
目 次
■本機の特長......................................................6
■各部の名称と働き ...........................................8
前面/上面 ......................................................8
本体操作パネル ............................................8
使い始めるまでの準備
■設置しよう....................................................12
投写サイズを調整する ...............................12
いろいろな投写方法 ...................................13
基本操作
■投写と終了のしかた .....................................16
電源を入れて投写する ...............................16
目的の映像が映らない場合 ........................17
電源の切りかた ..........................................17
リモコン .......................................................9
背面 ............................................................10
底面 ............................................................10
■外形寸法図....................................................11
■映像機器と接続しよう..................................14
■リモコンを準備しよう..................................15
リモコンに電池をセットする.....................15
リモコンの操作範囲 ...................................15
■投写画面を調整しよう..................................18
ピント調整(フォーカス調整).....................18
投写サイズの調整(ズーム調整).................18
投写映像の位置調整(レンズシフト)..........18
本機の傾きを調整する ...............................19
テストパターン表示 ...................................19
画質の調整
■画質の調整をしよう .....................................20
映り具合を選ぶ(カラーモード) ..................20
ワイド画面で映像を投写する(アスペクト
■こだわりの色調整をしよう...........................23
色相・彩 度・明度の調整 ...............................23
ガンマの調整..............................................24
RGBの調整(オフセット・ゲイン)...............25
カラーガマット(色域)を選ぶ
(EH-R4000のみ).........................................
).... 21
25
■さらに画質を究めよう..................................26
シャープネス(アドバンスト)の調整..........26
オートアイリス(自動絞り)の設定 .............26
超解像.........................................................27
レンズアイリス ..........................................27
■
登録した画質で映像を見よう
(メモリー機能)....................................................
メモリーの登録・呼出・削 除・名称変更 ........28
■登録した調整値で映像を投写しよう ............30
レンズポジションの
登録・呼出・削除・名称変更 .......................... 30
28
2
Page 5
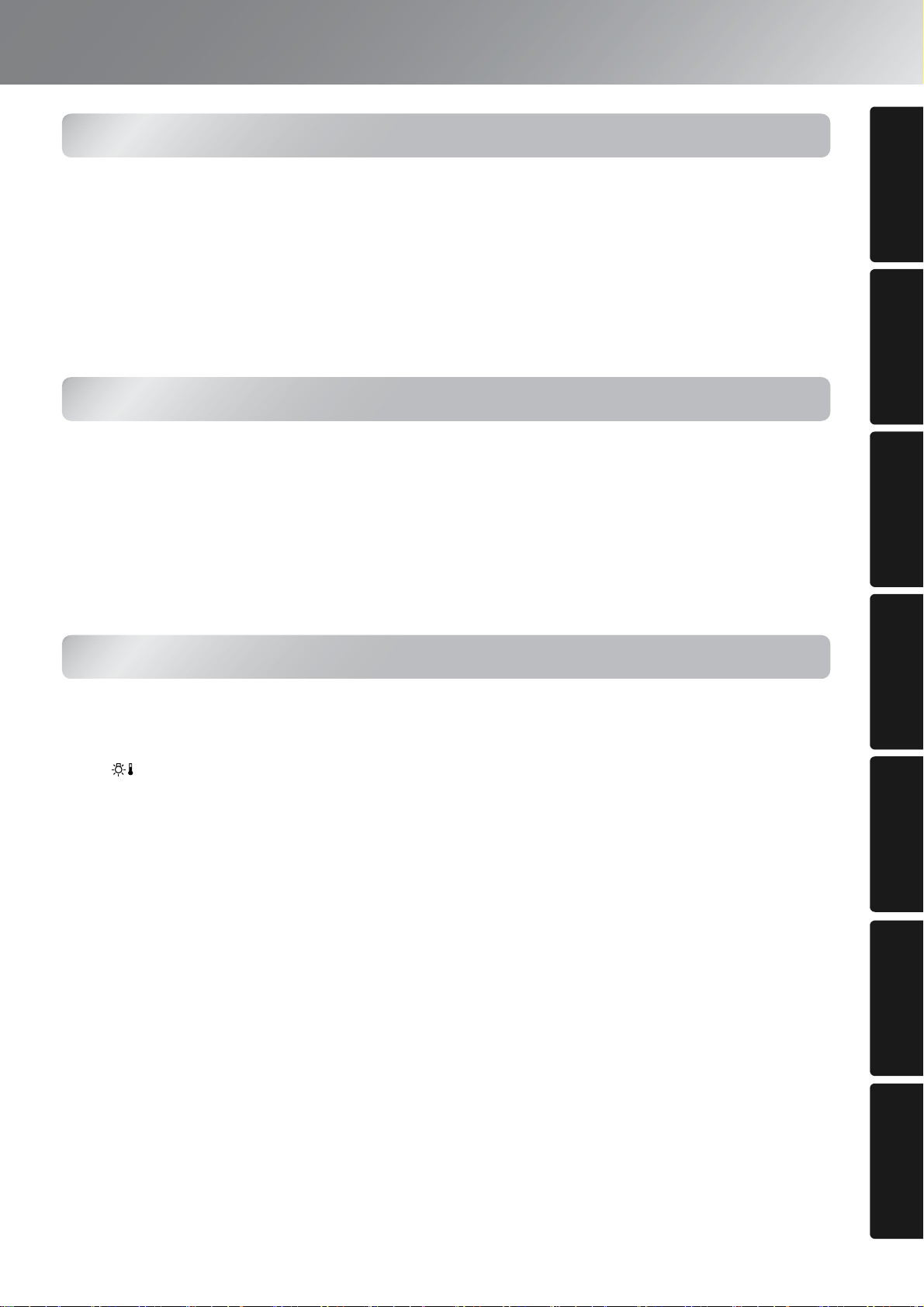
環境設定メニュー
■環境設定メニューの機能.............................. 32
環境設定メニューの操作 ........................... 32
環境設定メニュー一覧
(EH-R1000の場合)......................................34
環境設定メニュー一覧
(EH-R4000の場合)......................................37
画質メニュー ............................................. 40
さらに便利な使い方
映像メニュー ............................................. 41
設定メニュー ............................................. 44
メモリーメニュー ...................................... 46
ネットワークメニュー(EH-R4000のみ)... 47
•ソフトキーボードの操作....................... 49
初期化メニュー.......................................... 50
目 次
準
備
基
本
操
作
使
い
始
め
る
ま
で
の
■HDMIリンクで操作しよう............................ 51
HDMIリンク設定........................................ 51
接続機器一覧 ............................................. 53
困ったときに
■故障かなと思ったら..................................... 57
インジケーターの見方 ............................... 57
• (異常/警告)インジケーター
点灯・点滅時 ............................................
•正常動作時のインジケーターの状態..... 58
57
■コンピューターから操作しよう
(EH-R4000のみ).............................................
Web ブラウザーを使って設定を変更する
(Web 制御).............................................. 54
•Web制御を表示する.............................. 54
•プロジェクターの設定 .......................... 55
メール通知機能で異常を通知する ............. 56
インジケーターを確認しても
わからないとき ...............................................
•映像に関するトラブル .......................... 60
•投写開始時のトラブル .......................... 64
•リモコンでのトラブル .......................... 64
•ネットワークのトラブル
(EH-R4000のみ)....................................
•HDMI リンクのトラブル ........................ 65
異常通知メールの見方 ............................... 66
54
59
65
画
質
の
調
整
環
境
設
定
メ
ニ
ュ
丨
さ
ら
に
便
利
な
使
い
方
3
困
っ
た
と
き
に
付
録
Page 6
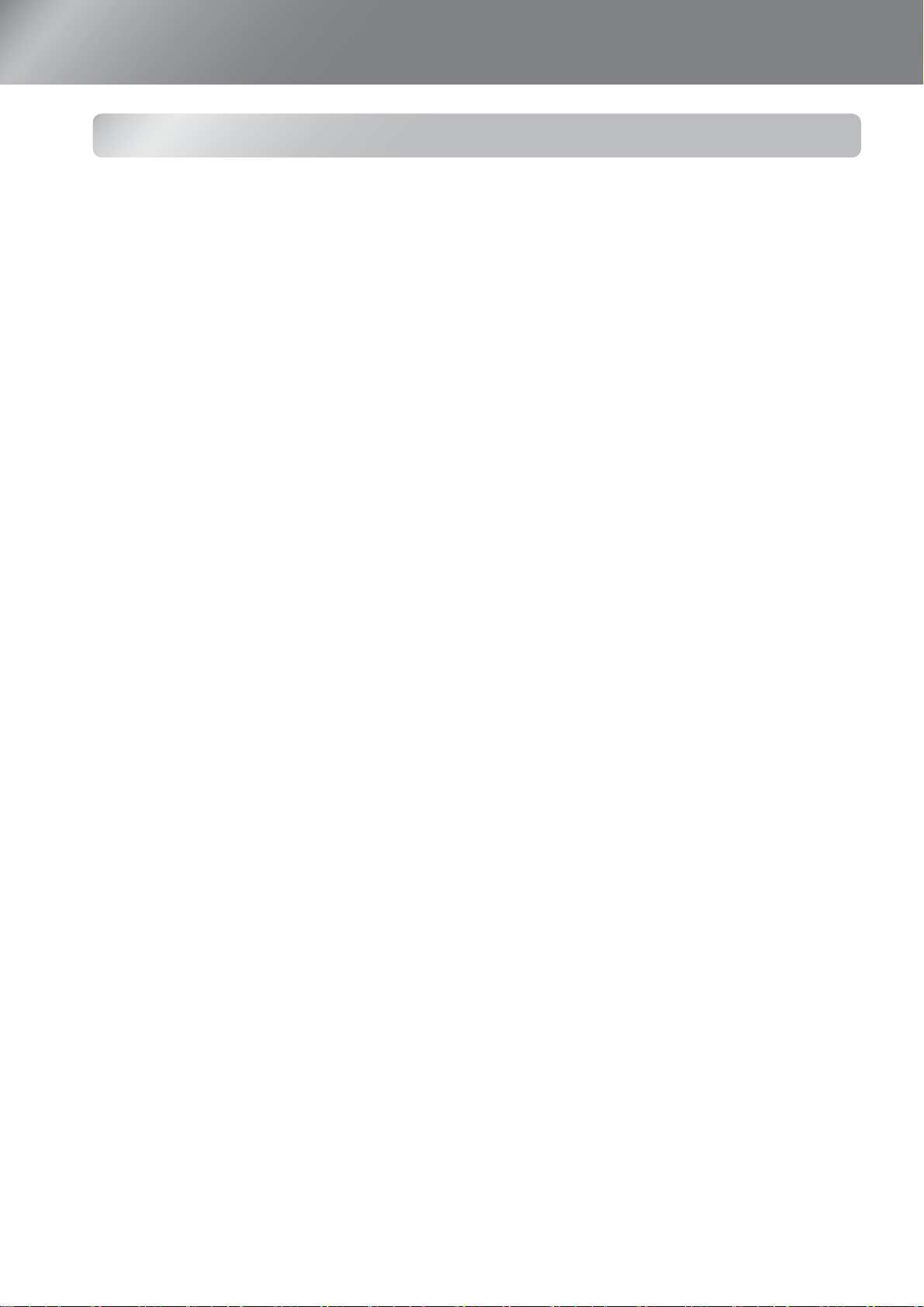
目 次
付録
■お手入れの方法.............................................67
各部の掃除 .................................................67
•エアフィルターの掃除...........................67
•本体の掃除.............................................69
•レンズの掃除 .........................................69
消耗品の交換時期.......................................70
•エアフィルターの交換時期....................70
•ランプの交換時期 ..................................70
消耗品の交換..............................................71
•エアフィルターの交換方法....................71
•ランプの交換方法 ..................................72
•ランプ点灯時間初期化...........................73
■オプション•消耗品一覧 ................................74
ケーブルカバーの取り付け・取り外し ........74
■PJLinkについて............................................75
■対応解像度一覧.............................................76
•コンポーネントビデオ...........................76
•コンポジットビデオ/S-ビデオ ................ 76
•[HDMI1]/[HDMI2]入力端子からの
入力信号 .................................................. 77
•コンピューター映像(アナログRGB).....77
■仕様一覧 .......................................................78
■用語解説 .......................................................81
■索引...............................................................83
4
Page 7
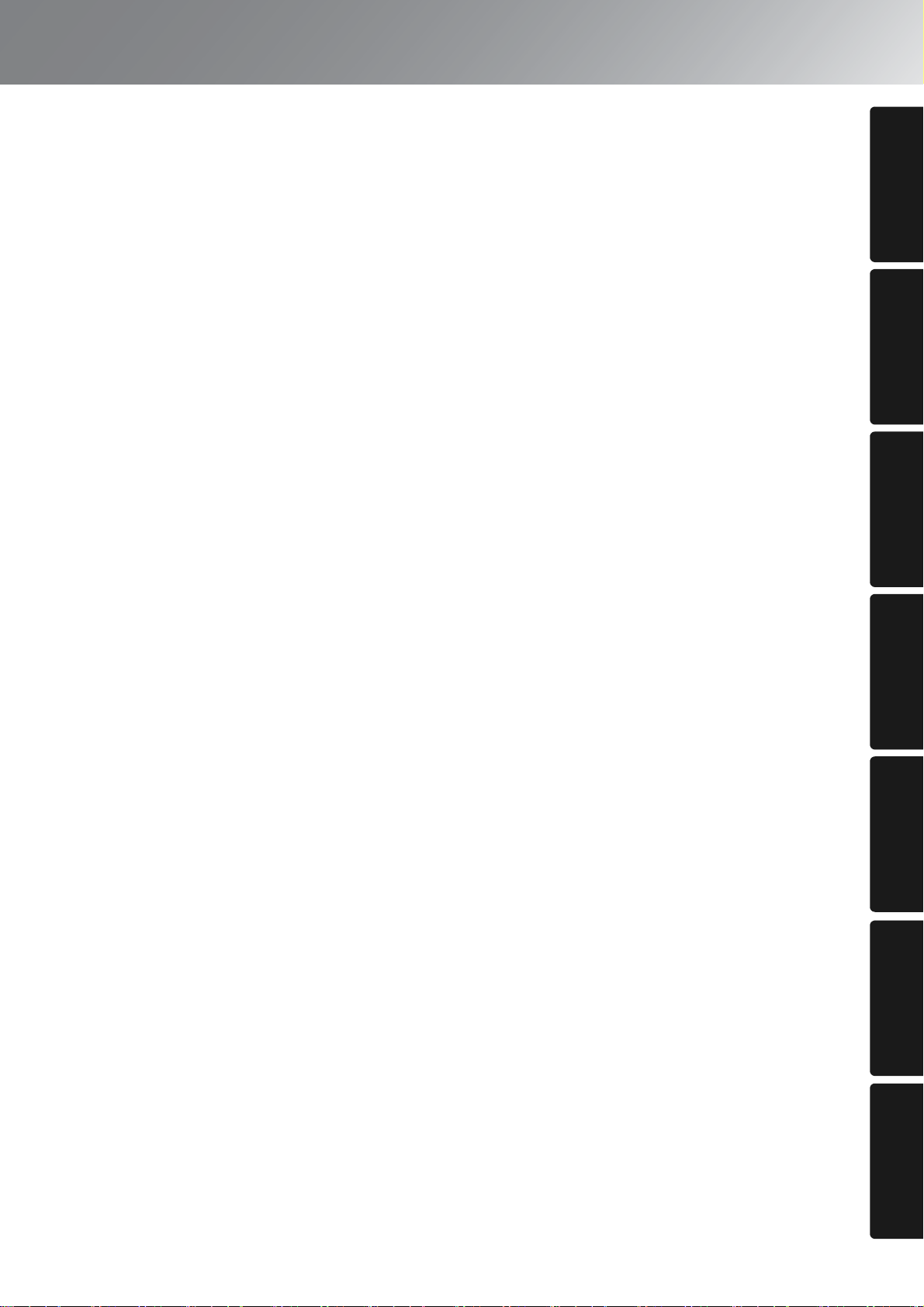
目 次
準
備
基
本
操
作
画
質
の
調
整
使
い
始
め
る
ま
で
の
環
境
設
定
メ
ニ
ュ
丨
さ
ら
に
便
利
な
使
い
方
困
っ
た
と
き
に
5
付
録
Page 8
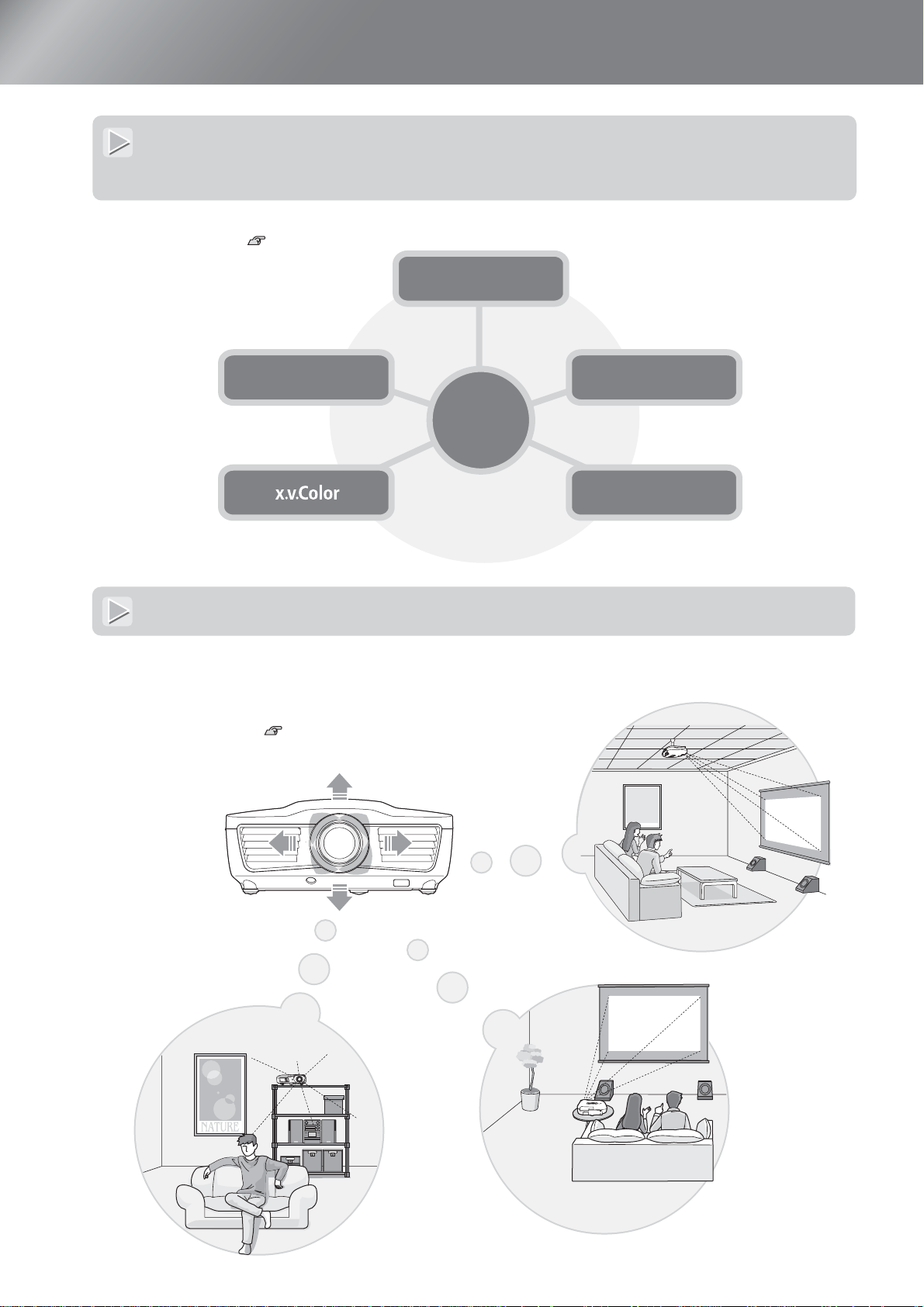
本機の特長
ご覧になる映像に合わせた映り具合の選択
(カラーモード)
あらかじめ登録されている次の5つの設定から、使用シーンに応じて画質を選択するだけで最適な映像を
投写できます。 p.20
ダイナミック
シネマ
カラー
モード
リビング
THX
電動レンズシフト、電動ズーム、電動フォーカス搭載
映像の投写位置を上下方向と左右方向に調整できるレンズシフ
トを搭載していますので、設置の自由度がグンと広がります。
さらにズーム・フォーカス・レンズシフトはリモコンを使って
電動で調整した後に、投写位置をロックできますので使いやす
さが向上します。 p.18
6
x.v.Color
Page 9
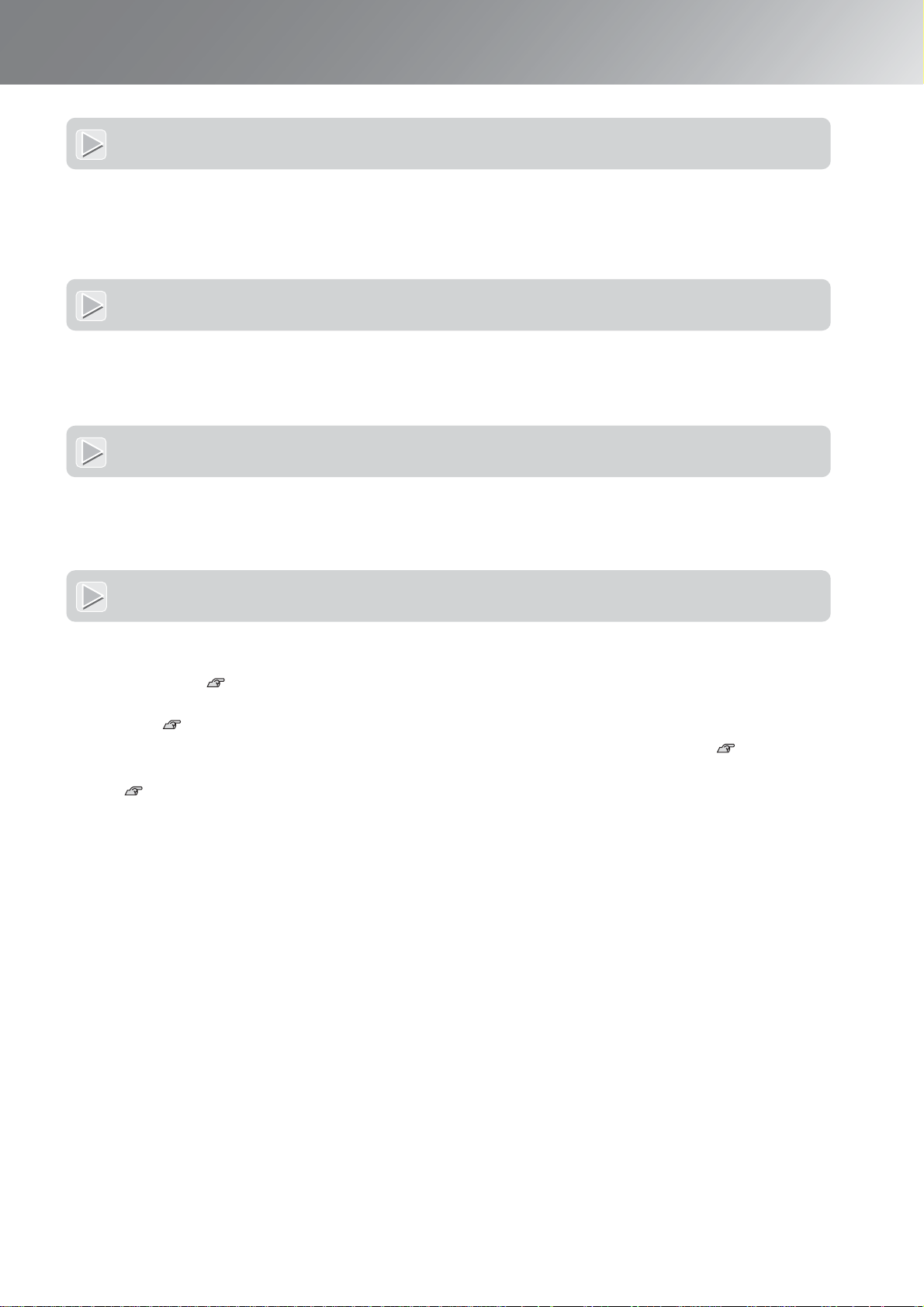
本機の特長
高機能画質調整
多彩なカラーモードに加え、お好みに合わせて映像の絶対色温度や肌の色を簡単に調整できます。さ
らに、ガンマ調整、RGB各色のオフセット・ゲインの調整、RGBCMY各色の色相・彩度・明度の調整を組み
合わせて、映像に合わせた思い通りの色を実現できます。
超解像
超解像機能の設定で、DVD映像をフルハイビジョンのような高い解像感で楽しめるとともに、フルハ
イビジョン映像の低解像度部分(ボケた部分)も滑らかで鮮明な映像にすることができます。
フレーム補間機能
前後のフレームを比較して中間画像を生成する「フレーム補間」機能により、残像感や動画ボケを抑
えた滑らかで美しい動画映像を楽しめます。
映像をより楽しむための機能
その他にも、以下のような多彩な機能があります。
●
HDMICEC規格に対応したAV機器を接続して、電源オンなどの動作がひとつのリモコンで操作できる
HDMIリンク p.51
●
投写映像をお好みの色調に設定してメモリー登録しておき、簡単に呼び出すことができるメモリー
機能 p.28
●
暗い部屋での十分な視認性と操作性を備えた操作しやすいバックライト付きリモコン p.9
●
映像の明るさの変化を自動認識して、自然な奥行き感と立体感を実現するオートアイリス機能
p.26
7
Page 10
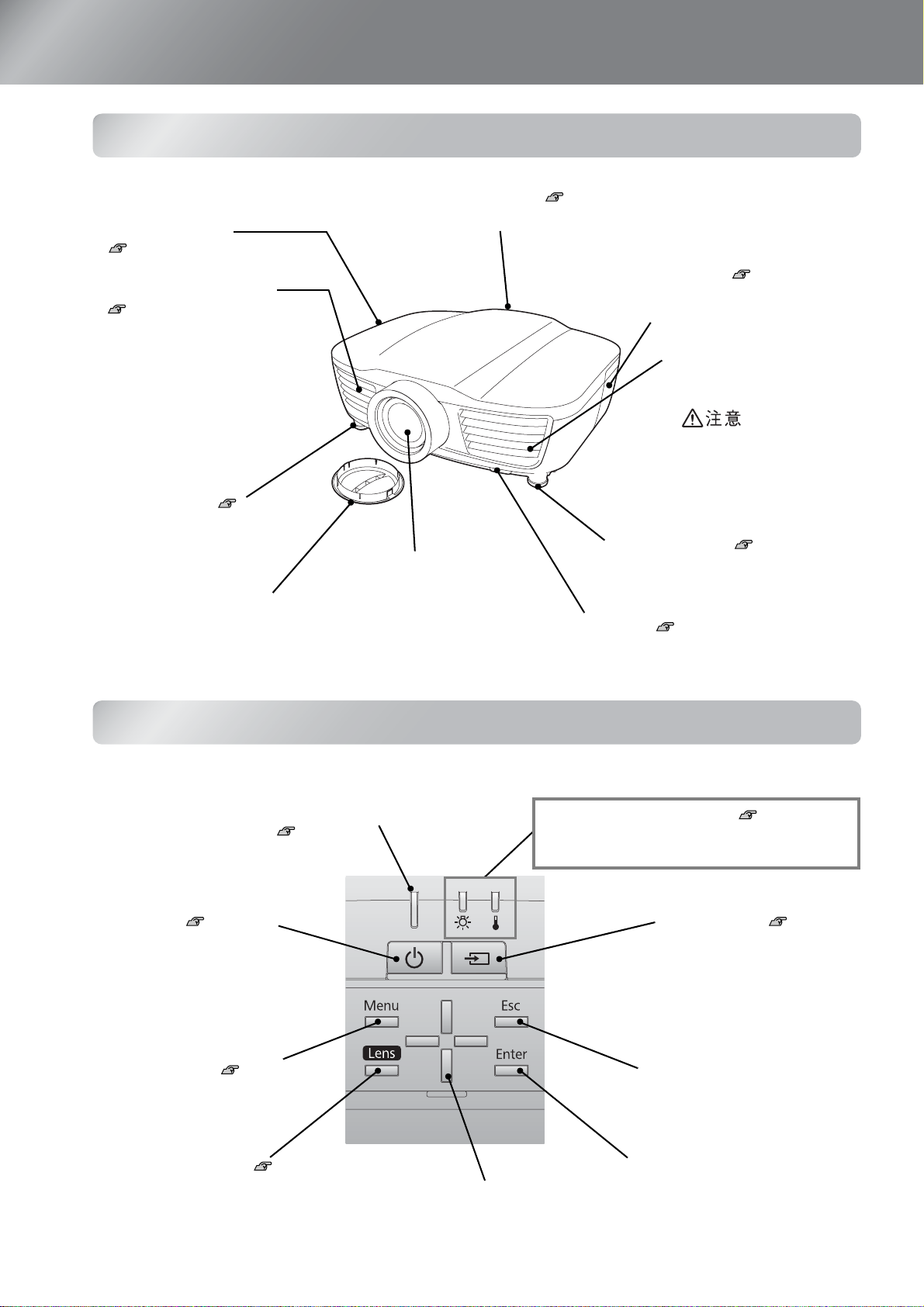
各部の名称と働き
前面 / 上面
• 操作パネル(側面)
下記参照
• 吸気口(エアフィルター)
p.67, 71
本機内部を空冷するため
の空気を取り込みます。
ここにホコリがたまると
内部の温度が上昇し、故
障や光学部品の早期劣化
の原因となります。エア
フィルターは定期的に清
掃してください。
• フロントフット p.19
机上に設置したとき、水平
方向の傾きを調整するとき
に伸ばします。
• レンズカバー
本機を使用しないときに装着し、
レンズを傷や汚れから保護します。
• 投写レンズ
ここから映像を投写します。
• リモコン受光部 p.15
リモコン信号を受信します。
• ランプカバー p.72
ランプ交換時に、このカバーを開
けて中のランプを交換します。
• 排気口
本機内部を冷却した空気
の吐き出し口です。
投写中は手や顔を排気口
に近づけたり、変形など、
熱による悪影響を受ける
ものを排気口の近くに置
かないでください。
• フロントフット p.19
机上に設置したとき、水平方向の
傾きを調整するときに伸ばしま
す。
• リモコン受光部 p.15
リモコン信号を受信します。
本体操作パネル
説明のないボタンは、リモコンに同じボタンがあります。 そちらをご覧ください。
• 電源ボタン p.16, 17
• レンズボタン p.18
電動でフォーカス、ズーム、レン
ズシフトの調整を行います。
• オペレーションインジケーター
p.57
Kボタン
•
• 異常/警告インジケーター p.57
本機に発生した異常を、色や点灯・点滅で
示します。
• ソースボタン p.17
映像を投写する入力ソー
スを切り替えられます。
•Escボタン• メニューボタン p.32
• エンターボタン
8
Page 11
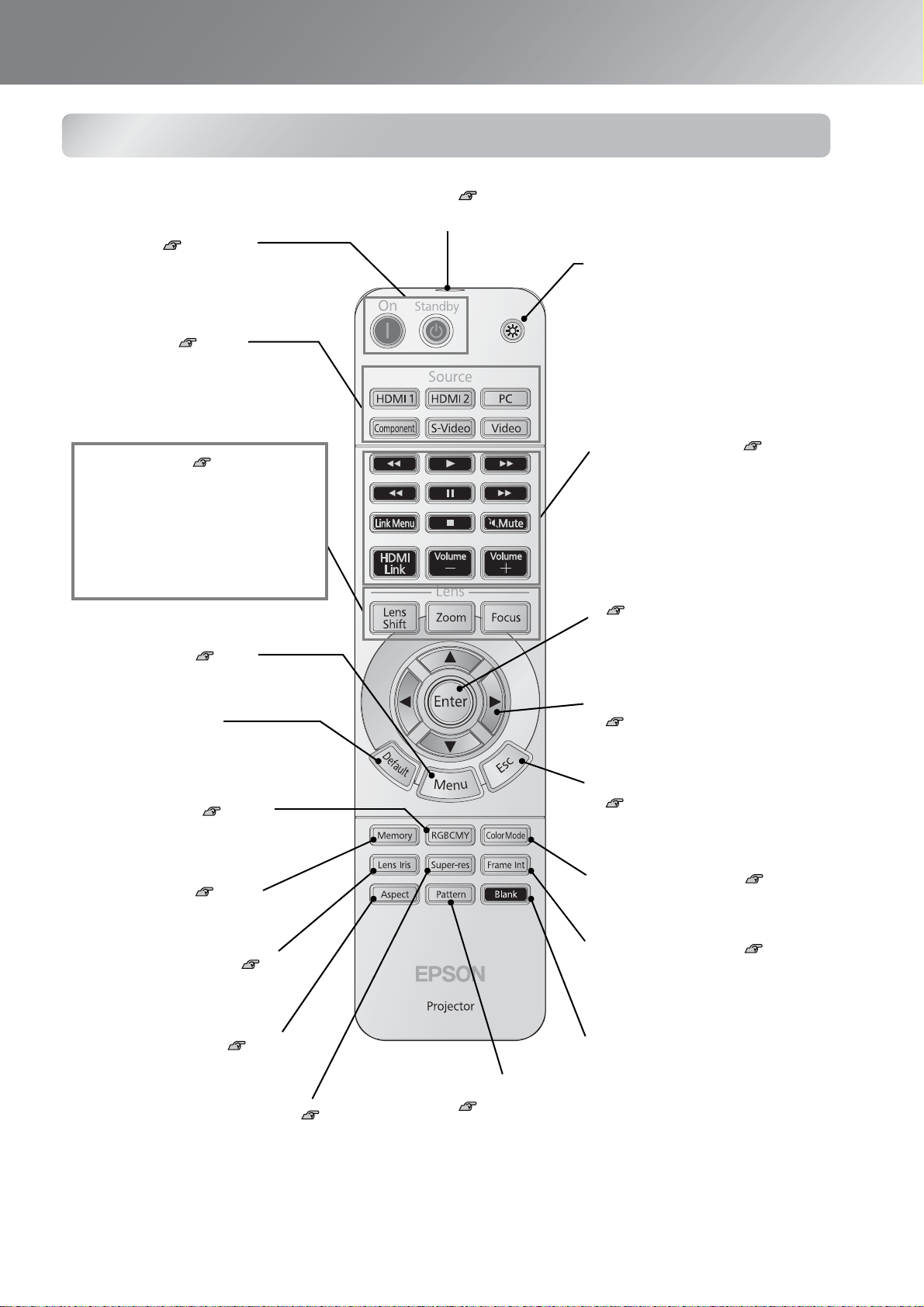
各部の名称と働き
き
•
•
リモコン
• リモコン発光部 p.15
リモコン信号を出力します。
電源ボタン p.16, 17
プロジェクターの電源をオン/
オフします。
ソースボタン p.17
各ボタンに表記された入力端子
からの映像に切り替えます。
• レンズボタン p.18
レンズシフトボタン:
映像を上下左右に動かします。
ズームボタン:
映像のサイズを調整します。
フォーカスボタン:
映像のピントを調整します。
• メニューボタン p.32
環境設定メニューを表示/終了し
ます。
• デフォルトボタン
環境設定メニューの調整画面が
表示されているときに押すと、
設定値が初期値に戻ります。
•RGBCMYボタン p.23
RGBCMYの各色に対して色相、
彩度、明度を調整できます。
• 照光ボタン
暗がりでリモコンを操作すると
に押すと、リモコン上のすべての
ボタンが約15秒間光ります。
•HDMI リンクボタン p.51
HDMICEC規格に対応した接続
機器の再生、停止、音量調整など
を操作します。
• エンターボタン
p.20, 28, 32
メニュー表示中はメニュー項
目などを選択し、次に進むとき
に押します。
• \ ボタン
p.20, 23, 25, 32
メニューの項目や調整値を選択
するときに押します。
•Escボタン
, 23,
p.20
メニュー表示中に1つ上の階層に
戻るときに押します。
32
• メモリーボタン p.28
メ モ リ ー の 登 録・呼 出・削 除
ができます。
• レンズアイリスボタン p.27
レンズの光量を変えることで
明るさを調整します。
• アスペクトボタン p.21
入力信号に応じてアスペクト
比を変更できます。
• 超解像ボタン p.27
超解像処理により、エッジ部分な
どのボケをはっきりとした映像
に調整します。
• パターンボタン
p.19
テストパターンを
表示/終了します。
• カラーモードボタン p.20
投写環境に応じてカラーモード
を変更できます。
• フレーム補間ボタン p.42
素早い動きでの残像感を少なく
し、滑らかでくっきりした映像に
調整します。
• ブランクボタン
映像を一時的に消す/映すを行
います。
環境設定メニュー表示中、また
はm n を押してメ
ニュー表示中に押すと、メ
ニューを一時的に消す/映すこ
とができます。
9
Page 12
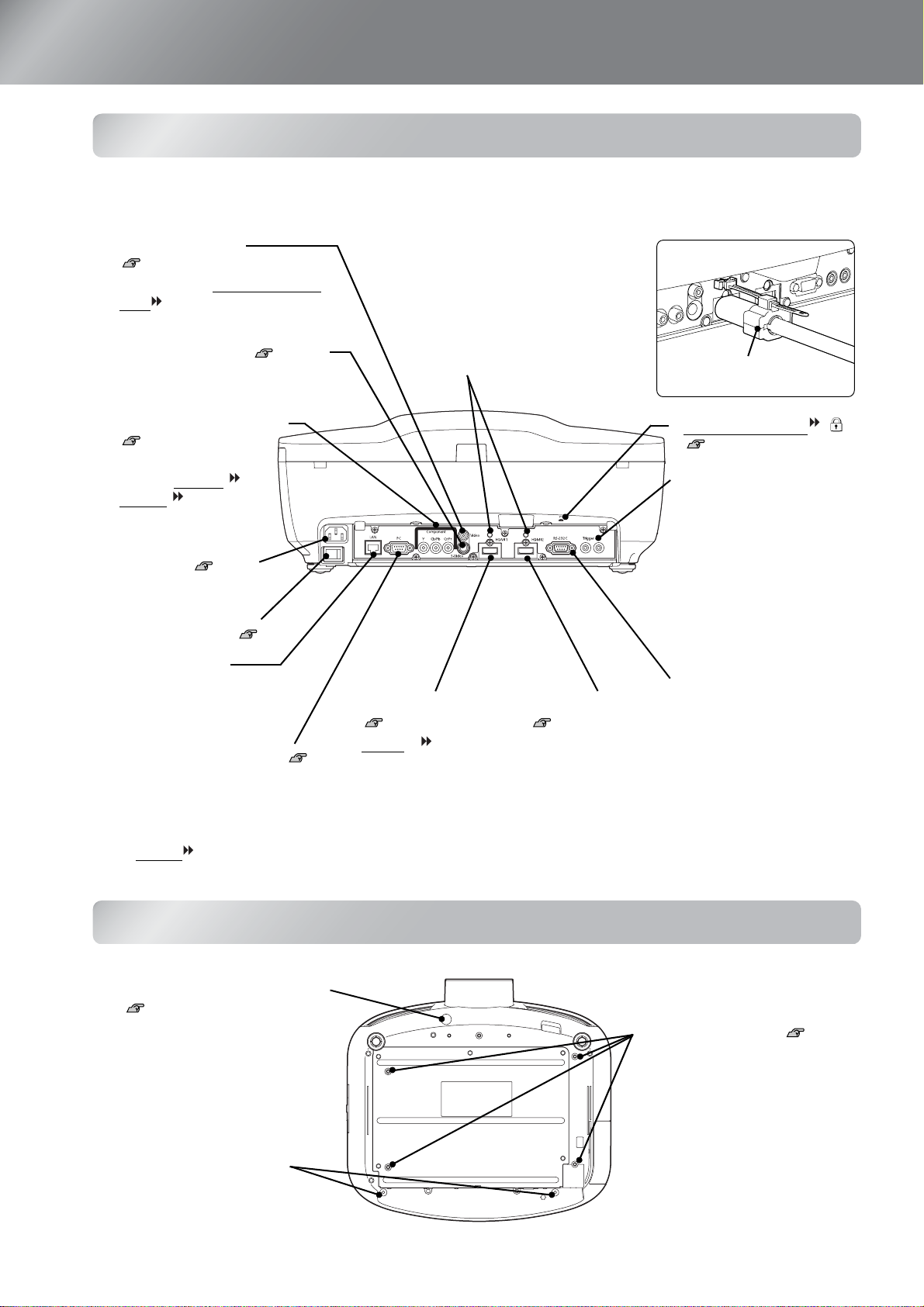
各部の名称と働き
背面
ここではEH-R4000のイラストを使って説明します。EH-R2000/R1000では一部異なりま
す。
•[Video]入力端子
p.14
ビデオ機器のコンポジットビ
デオ 出力端子と接続します。
•[S-Video]入力端子 p.14
ビデオ機器のS映像出力端子
と接続します。
•[Component]入力端子
p.14
ビデオ機器のコンポー
ネント(YCbCr
YPbPr
接続します。
•[電源]端子 p.16
電源ケーブルを接続
します。
• 主電源スイッチ p.16
)出力端子と
•[LAN]端子
(EH-R4000のみ)
本機をネットワークに
接続します。
•[PC]入力端子 p.14
や
コンピューターのRGB
出力端子と接続します。
• ケーブルホルダー
外径の太いHDMIケーブルを入力端
子に接続したときに、ケーブルの重
さでコネクターが抜けやすくなるこ
とがあります。これを防ぐために同
梱のHDMIケーブルクランプを使っ
てケーブルを固定します。
•[HDMI1]入力端子
p.14
TM
HDMI
たビデオ機器やコン
ピューターを接続し
ます。
に対応し
※
•[HDMI2]入力端子
p.14
TM
HDMI
ビデオ機器やコン
ピューターを接続
します。
に対応した
HDMI
ケーブルクランプ
(同梱品)
• 盗難防止用ロック
p.82
•[Trigger out]端子
電動スクリーンなどの外
部機器に本機の電源の状
態(オン/オフ)やアスペ
クト比(アナモフィック/
Hスクイーズ)を伝えるた
め、電源が入っている間、
この端子から信号
(DC12V)が出力されま
す。
•[RS-232C]端子
※
本機を制御するときに
RS-232Cケーブルでコ
ンピューターと接続し
ます。制御用の端子で通
常は使用しません。
()
10
※HDCP に対応しています。
底面
• フィルターカバー開スイッチ
p.70
エアフィルター交換時に、こ
のスイッチを押して中のエア
フィルターを交換します。
• ケーブルカバー固定部
(2箇所)
オプションのケーブルカバー
を固定します。
• 天吊固定部(4箇所) p.74
天井から吊り下げて使うと
き、オプションの天吊り金具
を取り付けます。
Page 13
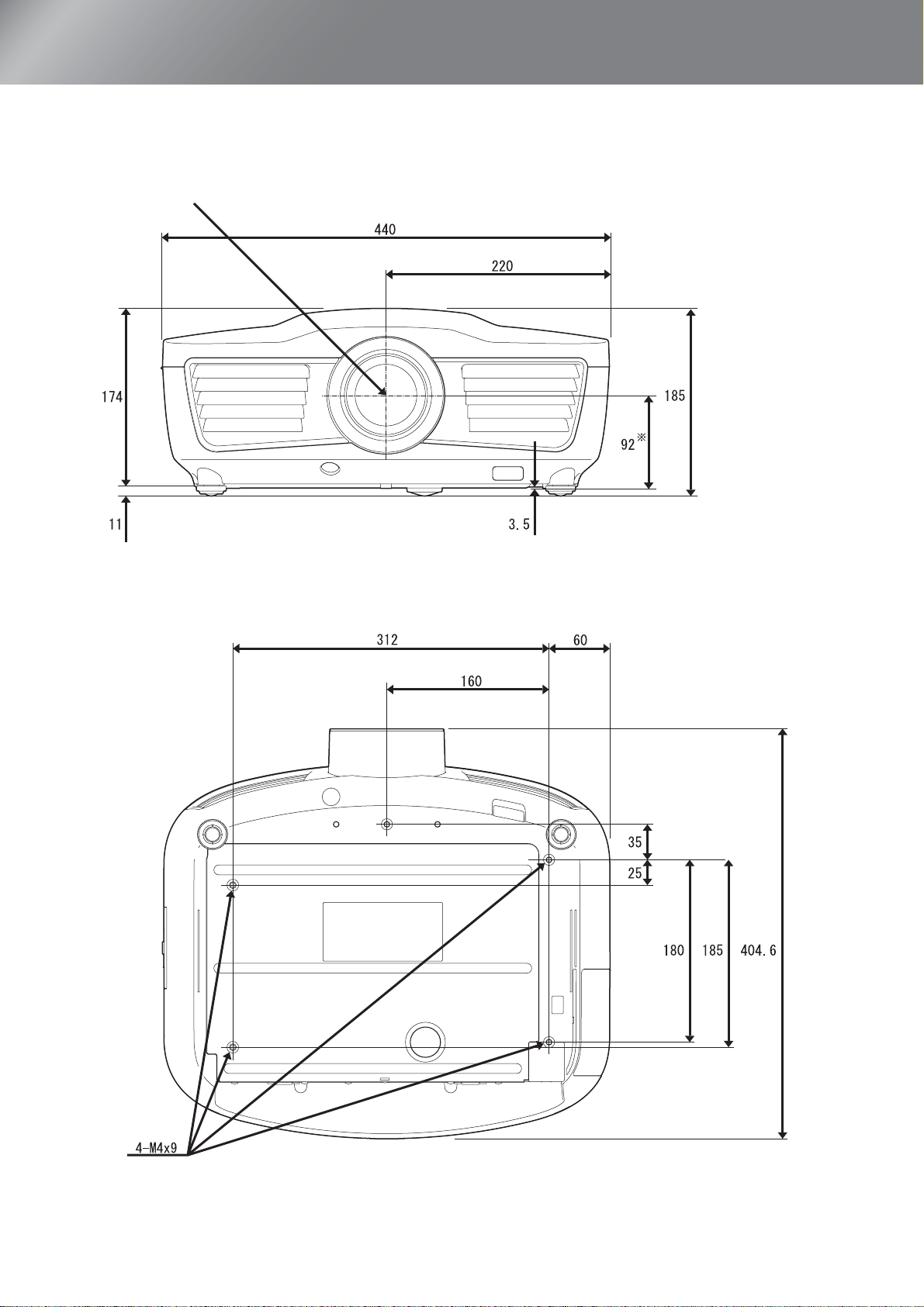
外形寸法図
レンズ中心
レンズ中心
※レンズ中心から天吊り固定部までの寸法
単位:mm
11
Page 14
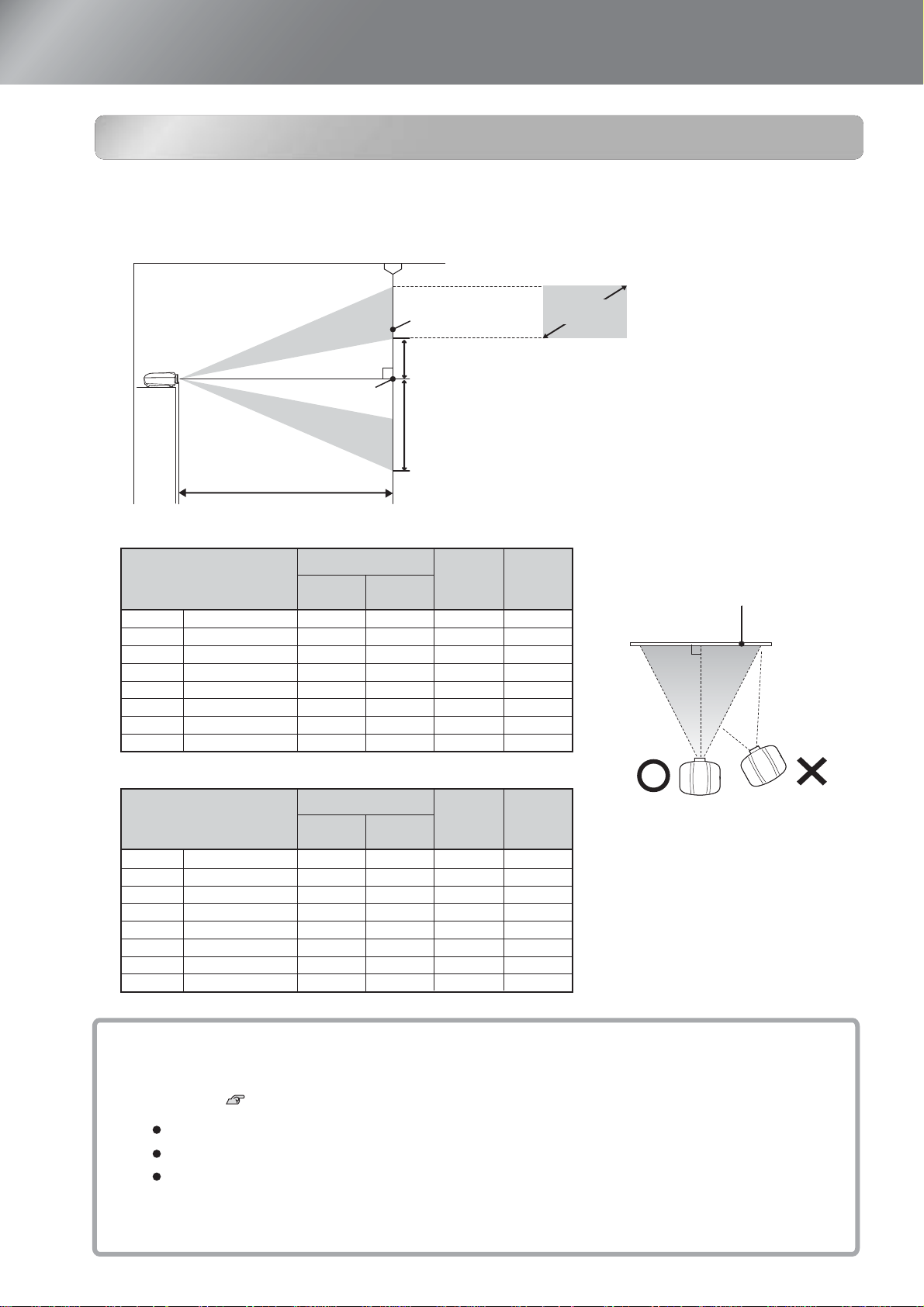
設置しよう
投写サイズを調整する
本機をスクリーンから離すほど、投写画面は大きくなります。
下表を参考にして、スクリーンに映像が最適な大きさで映るように設置してください。
投写サイズを調整する
値は目安です。
レンズシフト
スクリーン
サイズ
投写距離
レンズ中心
90°
スクリーン
※
A
※
B
※レンズの中心から、投写映像の下端までの距離です。
(A:レンズシフトを上に最大にした場合)
(B:レンズシフトを下に最大にした場合)
単位:cm
投写距離
16:9スクリーンサイズ AB
30型
40型
60型
80型
100型
120型
150型
200型
4:3スクリーンサイズ
30型
40型
60型
80型
100型
120型
150型
200型
66×37
89×50
130×75
180×100
220×120
270×150
330×190
440×250
61×46
81×61
120×90
160×120
200×150
240×180
300×230
410×300
最短
(Wide)
83
111
169
226
283
341
427
570
最短
(Wide)
102
137
207
277
348
418
523
699
最長
(Tele)
179
240
361
482
604
725
908
1211
投写距離
最長
(Tele)
220
294
443
591
740
889
1112
1483 122 427
15
20
30
40
50
60
75
100 349
AB
18
24
37
49
61
73
91
52
70
105
139
174
209
262
単位:cm
64
85
128
171
213
256
320
スクリーン
スクリーンに対してプロジェクターが
平行になるように設置してください。
斜めに設置すると映像がゆがみます。
12
レンズシフト
レンズシフトダイヤルを使って映像を投写する位置を調整できるため、次のようなとき設置の自由度
が広がります。 p.18
天吊りで使用するとき
プロジェクターとスクリーンの高さが合わないとき
スクリーンの正面に座って映像を見るために本機を横に置くとき
レンズシフトは光学式のためデータ処理による画質の劣化はほとんどありません。
ただし、レンズシフトで調整しない状態が一番きれいな映像を投写できます。
Page 15
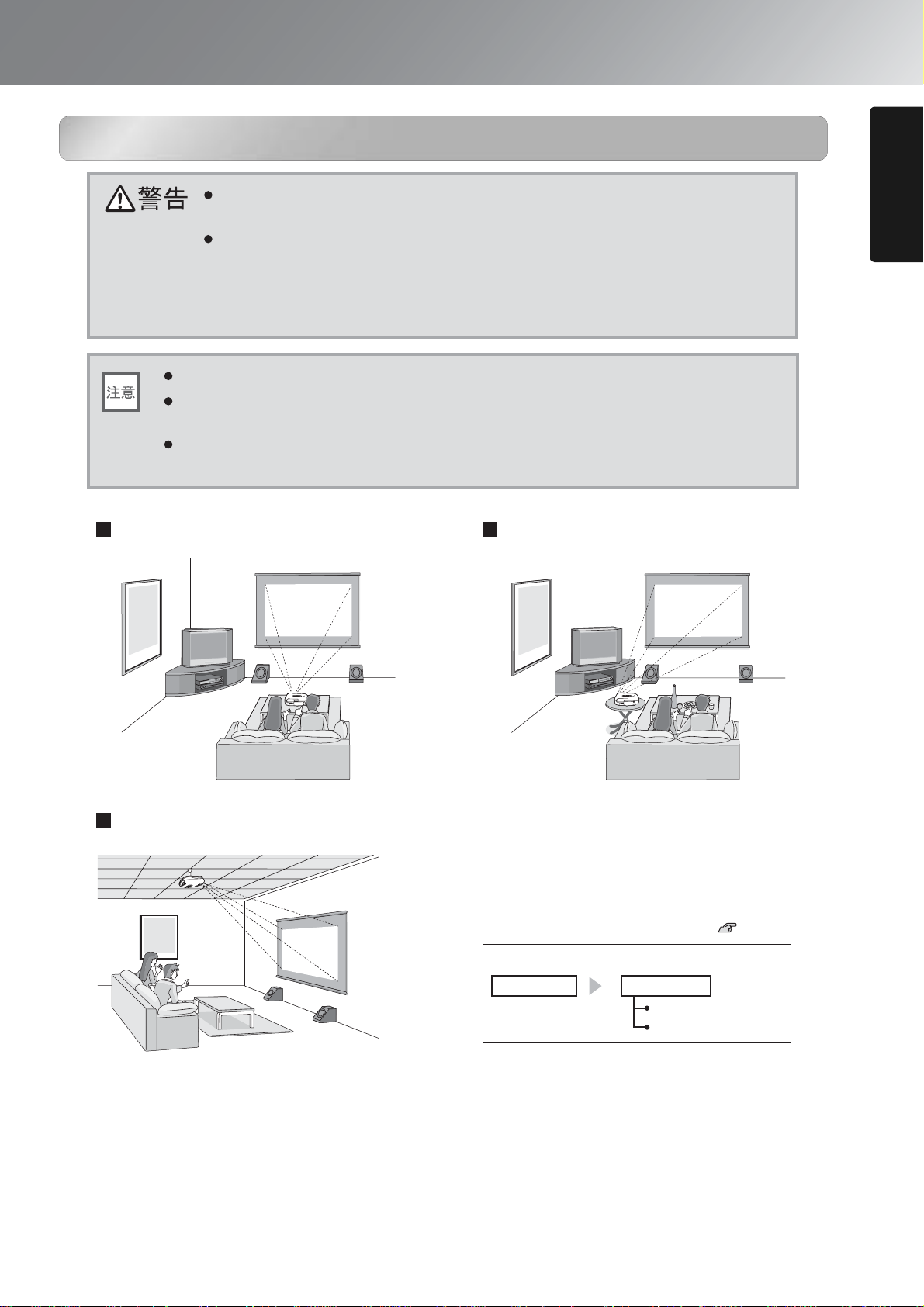
いろいろな投写方法
天井への取り付け(天吊り設置)工事は、特別な技術が必要となります。正しく
工事が行われないと、落下によりけがや事故の原因となります。
いろいろな投写方法
プロジェクターの天吊り固定部に、ネジゆるみ止め用接着剤・潤滑剤・油などが
付着するとケースが割れ、プロジェクターが落下し事故やけがの原因となりま
す。
天吊り設置や天吊り金具の調整に際しては、ネジゆるみ止め用接着剤・潤滑剤・
油などを使用しないでください。
本機を縦置き状態にして投写しないでください。故障の原因となります。
湿気やホコリの多い場所・油煙やたばこなどの煙が当たる場所への設置は、できる
だけ避けてください。
エアフィルターは約3ヶ月に一度は掃除してください。
ホコリの多い環境では、より短い周期で掃除を行ってください。
設置しよう
使
い
始
め
る
ま
で
の
準
備
正面から投写する
天吊りして投写する
スクリーンのサイドから投写する
※スクリーンのサイドから投写する場合にも、
スクリーンと本機が平行になるように設
置してください。
※天吊りにして投写する場合は、環境設定
メニューの設定を変更します。p.44
環境設定メニュー
設定
設置モード
フロント
フロント・天吊り
13
Page 16

映像機器と接続しよう
ここではEH-R4000のイラストを使って説明します。EH-R2000/R1000では一部異なりま
す。
• 接続する前に接続機器の電源を切ってください。
電源が入った状態で接続すると、故障の原因になります。
• ケーブルのコネクター形状と端子の形状を確認して接続してください。
向きや形状が異なっているものを無理に押し込むと故障や機器の破損の原因になりま
す。
コンポーネント出力
映像出力
S映像出力
HDMI
DVI-D出力
ミニD-sub
15pin
コンポーネント
ビデオケーブル
(市販品)
使用するケーブルは、接続するビデオ機器の出力信号によって異なります。
RCAビデオ
ケーブル
(市販品)
S-ビデオ
ケーブル
(市販品)
HDMI
ケーブル
※
(市販品
※HDMIケーブルは、HDMI規格に適合しているものをお使いください。
)
HDMI ‑DVI-D
変換ケーブル
(市販品)
コンピューター
ケーブル
(市販品)
ミニD-sub
15pin
14
ポイント
ビデオ機器によっては、何種類かの信号を出力できるものがあります。
どの信号を出力できるかは、お使いのビデオ機器に同梱の取扱説明書で確認してくださ
い。
Page 17
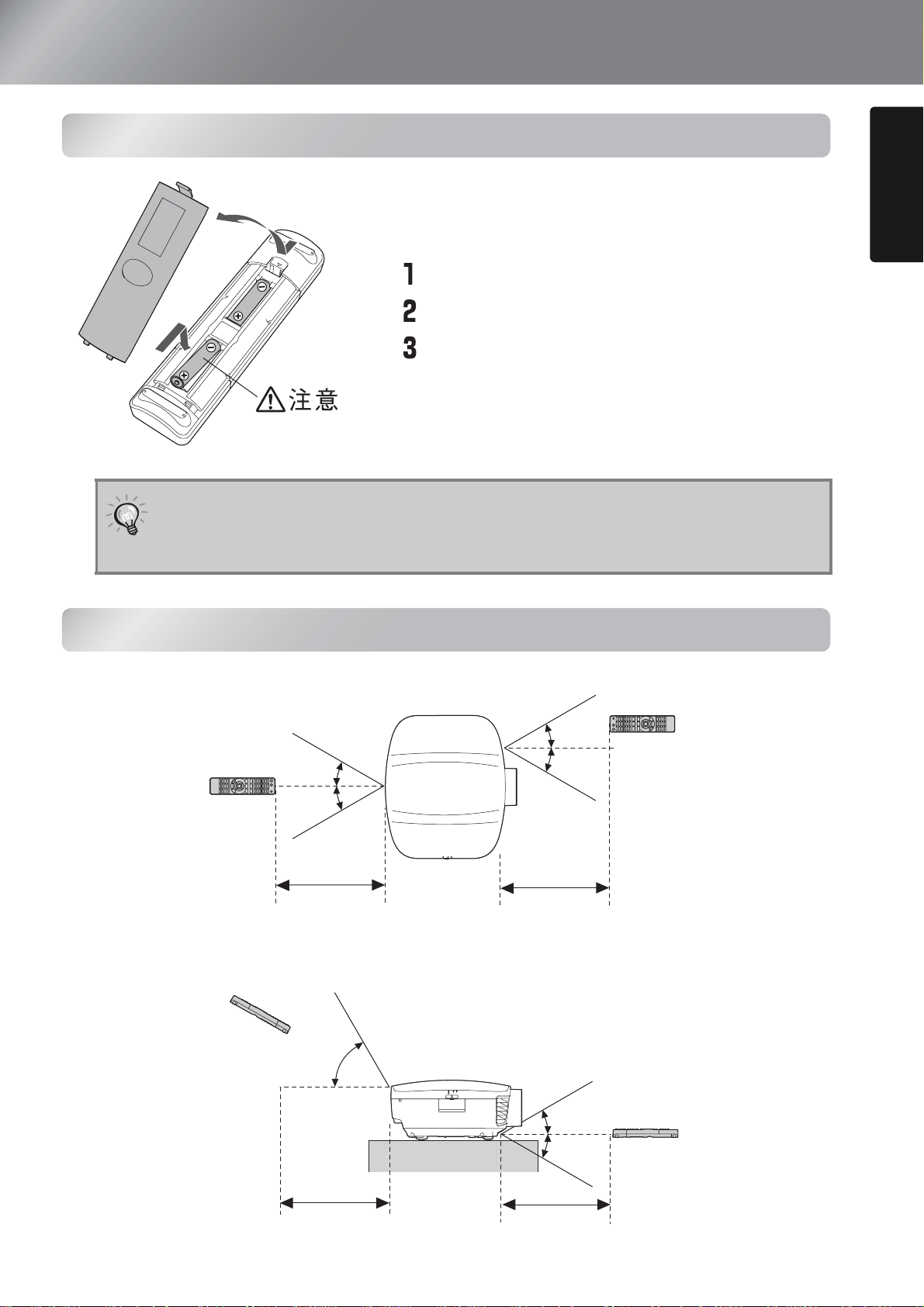
リモコンを準備しよう
リモコンに電池をセットする
お買い上げ時は、リモコンに電池はセットされていません。
同梱の乾電池をセットしてからお使いください。
電池ホルダー内の表示を確認し、(+)
(−)を正しく入れてください。
使い続けているうちに、リモコンの反応が遅くなったり、操作できなくなった場合は
電池の寿命が考えられます。新しい電池と交換してください。交換用の電池には、新品
ポイント
の単3形アルカリまたはマンガン乾電池2本を用意してください。
単3形アルカリまたはマンガン乾電池以外の電池は使用できません。
リモコンの操作範囲
■ 操作可能範囲 (左右)
リモコンの操作範囲
裏ブタのタブを押したまま、持ち上げます。
乾電池を正しい向きで入れます。
フタを閉めます。
使
い
始
め
る
ま
で
の
準
備
約30°
約30°
操作可能距離
■ 操作可能範囲 (上下)
約10m
約60°
約30°
約30°
約10m
操作可能距離
約30°
約30°
約10m
操作可能距離
約10m
操作可能距離
15
Page 18
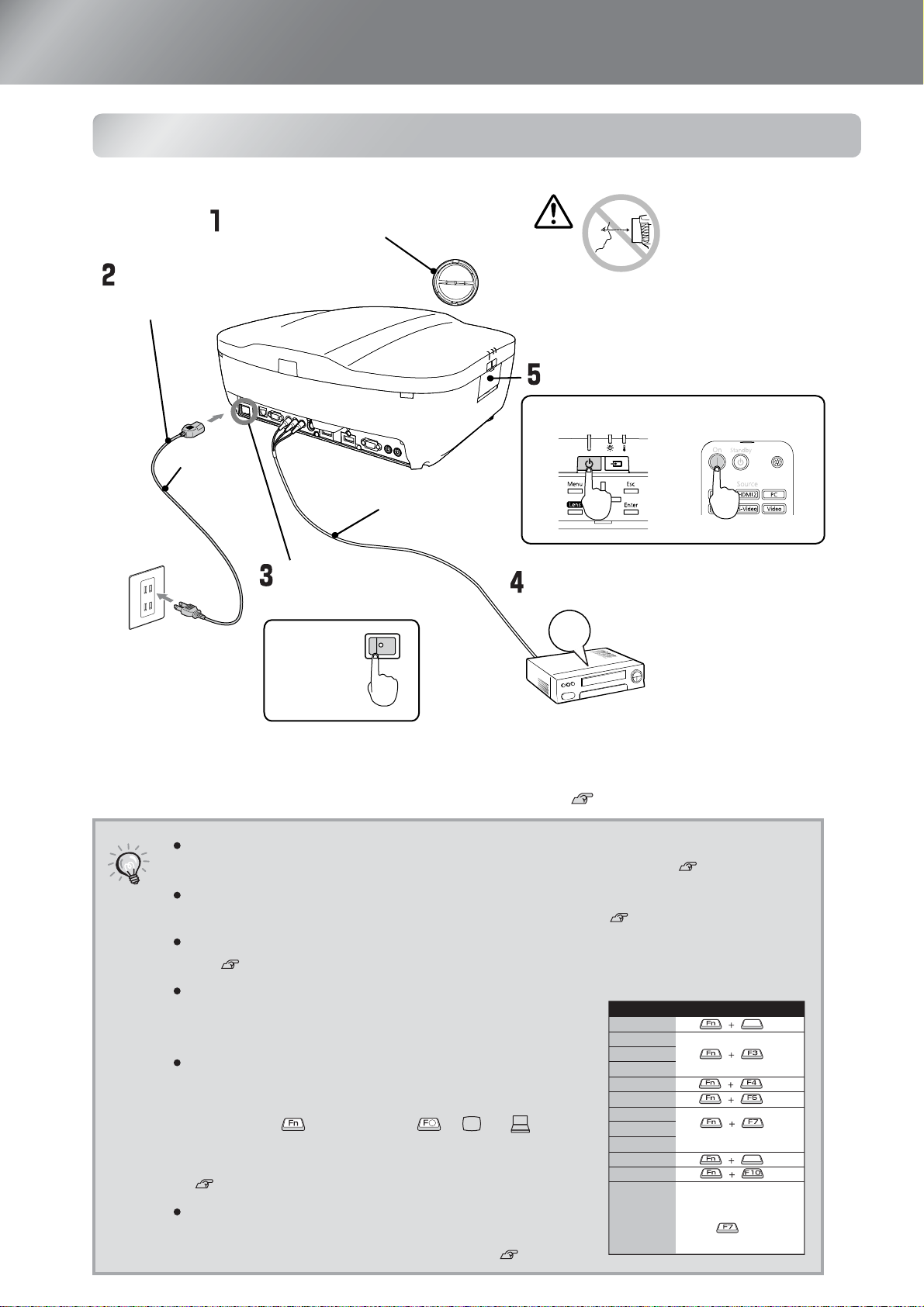
投写と終了のしかた
電源を入れて投写する
レンズカバーを外します。
電源ケーブル
を接続します。
(同梱品)
主電源スイッチを
入れます。
ON
(市販品)
投写中はレンズをのぞかな
いでください。
電源を入れます。
操作パネルの場合
リモコンの場合
接続機器の電源を入れます。
ON
16
本機を正しく設置・接続しているのに投写に問題があるときは p.17, 57
「ダイレクトパワーオン」を「オン」にすると、リモコンや操作パネルで電源を入れ
なくても、主電源スイッチをONにするだけで投写を開始します。p.44
ポイント
本機には、お子様が誤って電源を入れるのを防ぐ「チャイルドロック」機能や、
誤操作などを防ぐ「操作ボタンロック」機能があります。p.44
標高1500m以上でお使いの場合は、必ず「高地モード」を「オン」にしてくださ
い。 p.45
本機には、接続しているコンピューター映像の入
力信号が切り替わったときに、自動で最適な状態
にする自動調整機能が装備されています。
ノートタイプや液晶一体型のコンピューターを接
続したときは、キーや設定によって映像信号の出
力先を切り替える必要があります。
切り替えは を押したまま ( / な
どの記載がキー上にある)を押して行います。
切り替え後、しばらくすると投写を開始します。
エプソン
NEC
Panasonic
SOTEC
HP
東芝
IBM
LENOVO
SONY
DELL
富士通
お使いのコンピューターの取扱説明書
ネットワーク設定がされた状態で「待機モード」を
Macintosh
「オン」に設定すると、Webブラウザ上から電源の「オ
ン」「オフ」ができます。(EH‑R4000の場合) p.44
出力切り替えの一例
ミラーリングの設定、
またはディスプレーの
検出を行います。OSによ
っては で切り替え
ることができます。
F
8
F
8
Page 19
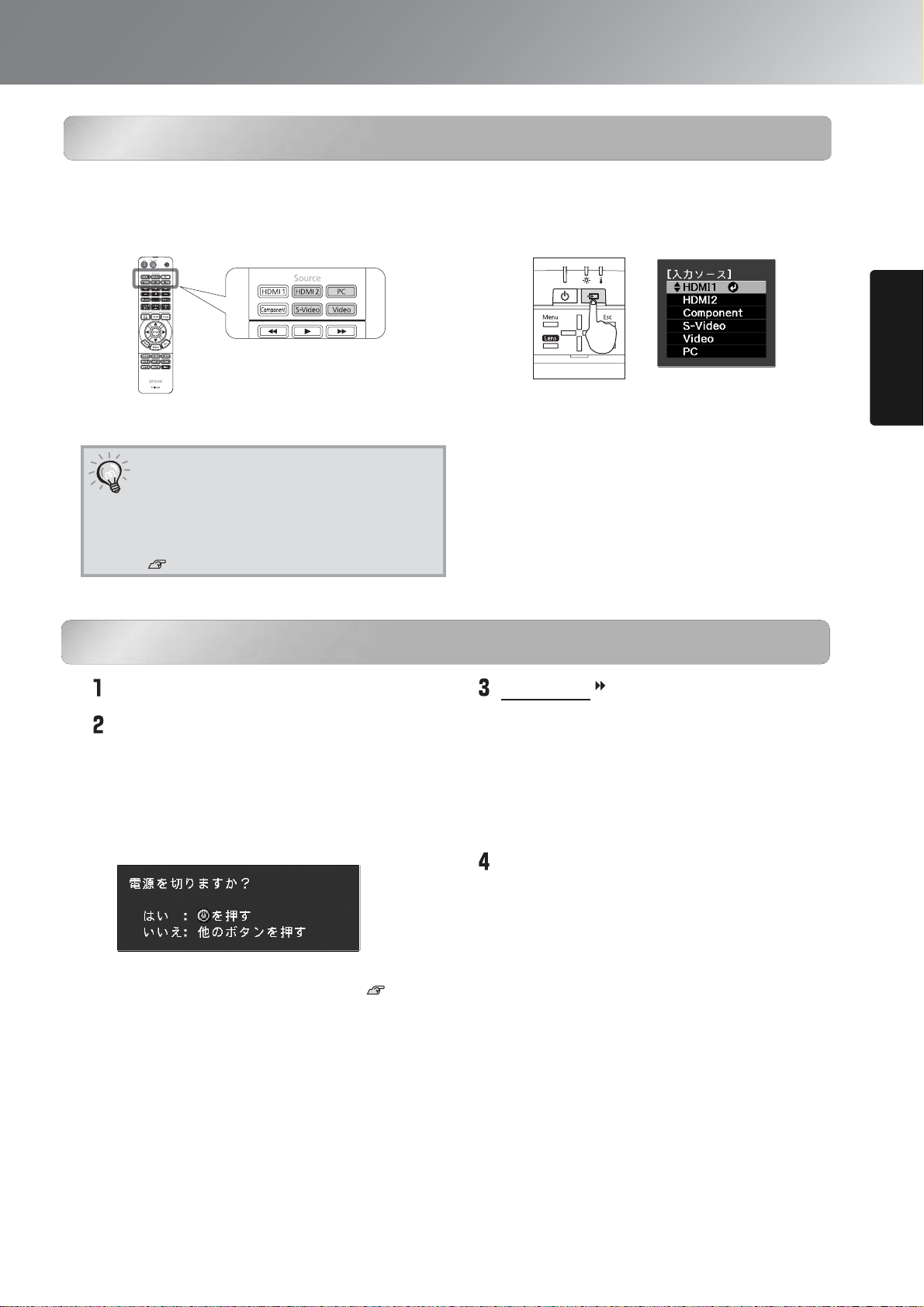
投写と終了のしかた
目的の映像が映らない場合
複数の機器を接続している場合や、映像が映らないときは、リモコンまたは本体操作パネルのボタンを押
して入力ソースを切り替えます。ビデオ機器の場合は、[再生]や[プレイ]ボタンを押してから入力ソー
スを切り替えてください。
リモコンの場合
操作パネルの場合
目的の映像が映らない場合
電源の切りかた
投写したい機器を接続している端子名が表記さ
れたボタンを押します。
ポイント
ケーブルカバーの取り付け・取り外し
[Component]入力端子からの映像を投
写していて、映像の色が不自然なとき
は環境設定メニューの「入力信号選択」
で接続している機器の信号に応じて
適切な信号を選択してください。
p.45
B を押すと、メニューが表示されます。
B を押すたびにポインターが移動します。目
的の入力ソースにポインターを合わせて入力
ソースを選択します。
ポインターを合わせた状態で約3秒間なにも操作
をしないと、選択した入力ソースに切り替わり
ます。Fを押して決定することもできます。
基
本
操
作
電源の切りかた
接続している機器の電源を切ります。
リモコンのMまたは本体操作パネルの
A を押します。
環境設定メニューの「スタンバイ確認」を「オ
M
ン」に設定していると、
のメッセージが表示されます。
M
もう一度
リモコンの M を押したときに
を表示する/しないを設定できます。
を押します。
を押したときに次
確認メッセージ
p.45
クールダウン(約16秒間)が終了し、オペレー
ションインジケーターの点滅が止まったら主
電源スイッチをOFFにします。
M
や A を押すとスタンバイ状態にな
ります。本機の電源を完全に切る場合は、
主電源スイッチをOFFにしてください。
スタンバイ状態では電力を消費しています。
レンズカバーを取り付けます。
天吊り設置していてレンズカバーを取り
外したまま使用する場合も、本機を輸送
する際に必要となりますので、レンズカバー
を保管してください。
17
Page 20
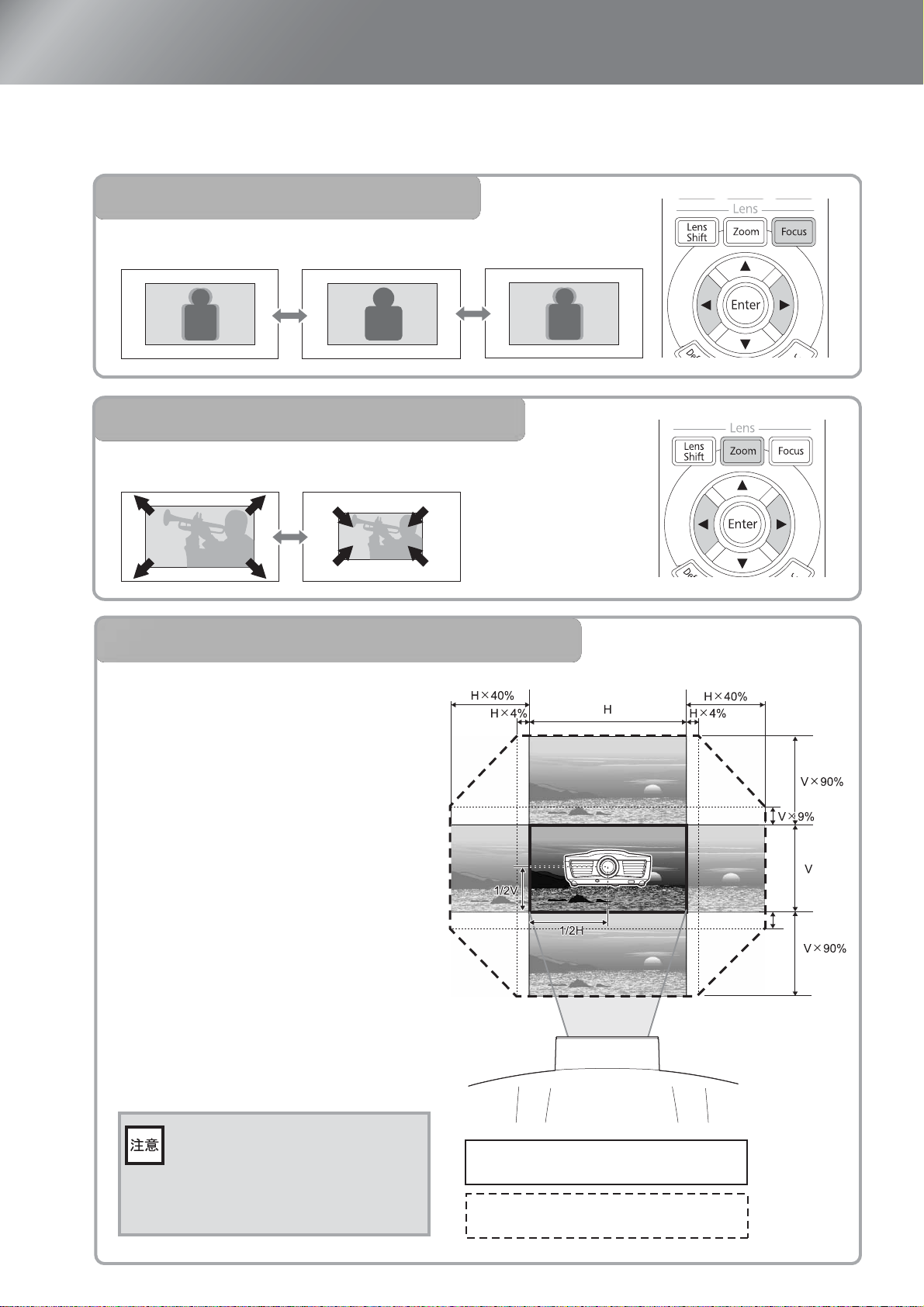
投写画面を調整しよう
9%
ピント、ズーム、映像位置を電動で調整します。
ここではリモコンでの調整方法を説明します。 本体操作パネルからも調整できます。
ピント調整(フォーカス調整)
i を押して]
で調整します。
投写サイズの調整(ズーム調整)
h を押して] で調整します。
ピント調整(フォーカス調整)
投写サイズの調整(ズーム調整)
投写映像の位置調整(レンズシフト)
スクリーンの正面に本機を設置できないと
きは、レンズシフトを使い映像の位置を調
整します。右図の範囲内で調整できます。
投写映像の位置調整(レンズシフト)
g を押して w y
ます。
レンズ位置を中心に戻したい場合は、w
y
ります。
再調整する場合は、もう一度
で調整します。
映像の位置を上下左右の両方とも最大値まで
移動させることはできません。
例えば映像の上または下いっぱいにシフトし
たときは、左右には画面横幅の4%まではシフ
トできます。
を長押ししていると中心点で止ま
z x
本機を輸送する際は、レンズ位置
を中心に戻してください。レンズ
位置を上下左右にシフトした状態
で輸送すると、レンズシフトの機
構が破損するおそれがあります。
で調整し
z x
w y
z x
基準投写位置(レンズシフト位置中心時)
基準投写位置から調整可能な画面シフト範囲
V×9%
V×9%
18
Page 21
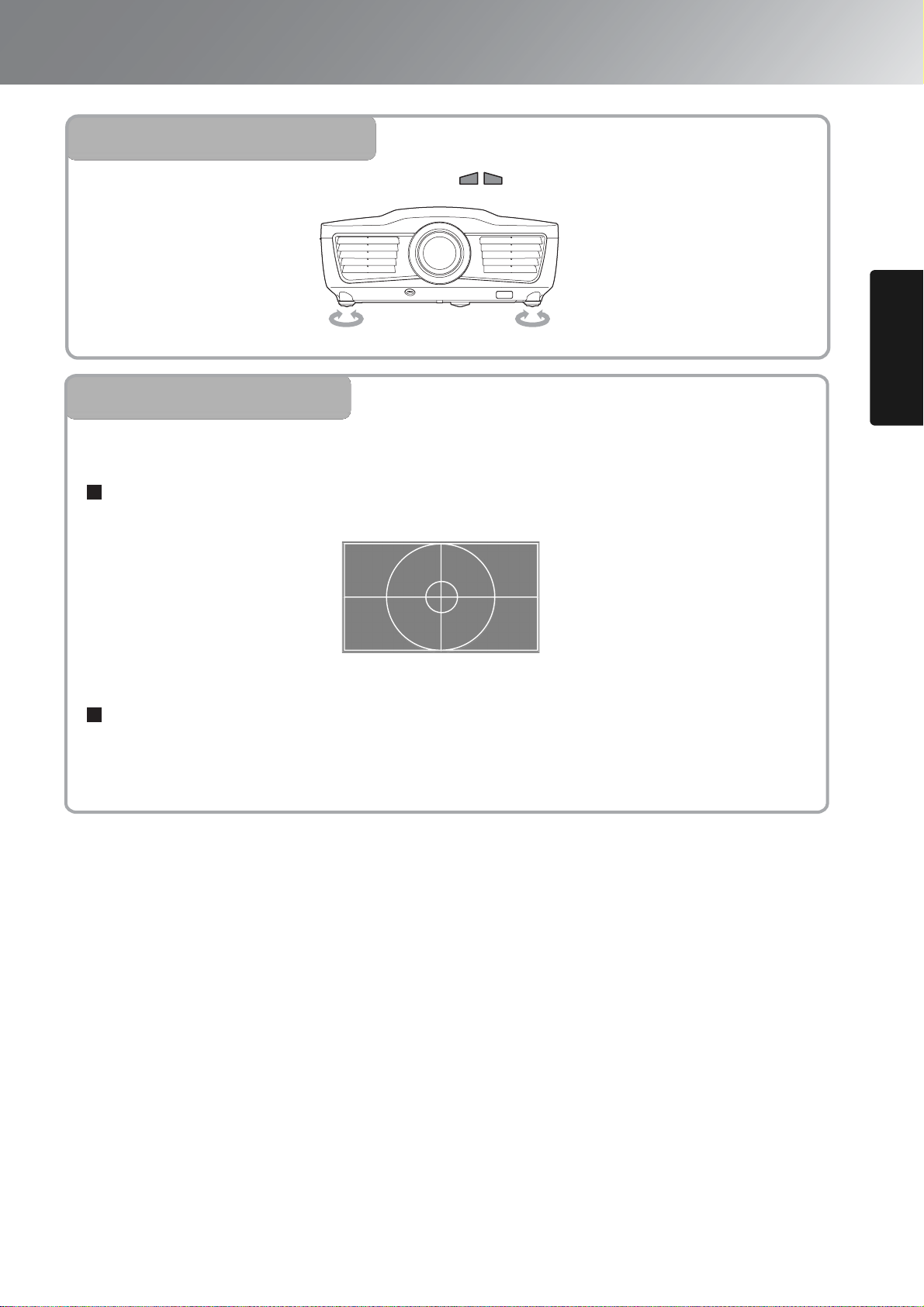
投写画面を調整しよう
本機の傾きを調整する
机上設置時に投写映像が水平方向に傾いている場合( )は、フロントフットで本機が水平になるよ
うに調整します。
伸ばす
縮める
伸ばす
縮める
テストパターン表示
本機を設置するときなどに、映像機器を接続しなくてもテストパターンを表示させてズーム・フォーカス
調整やレンズシフトで投写位置の調整ができます。
EH‑R1000の場合
リモコンのt を押すと、テストパターンが表示されます。
テストパターン表示を終了するには再びt を押します。
EH‑R4000/R2000の場合
本機の傾きを調整する
リモコンの
表示位置、R(赤)、G(緑)、B(青)の調整ができます。
テストパターン表示を終了するには
t を押すと、テストパターンメニューが表示されます。
テストパターン表示
l を押すか、「表示終了」を選択します。
基
本
操
作
19
Page 22
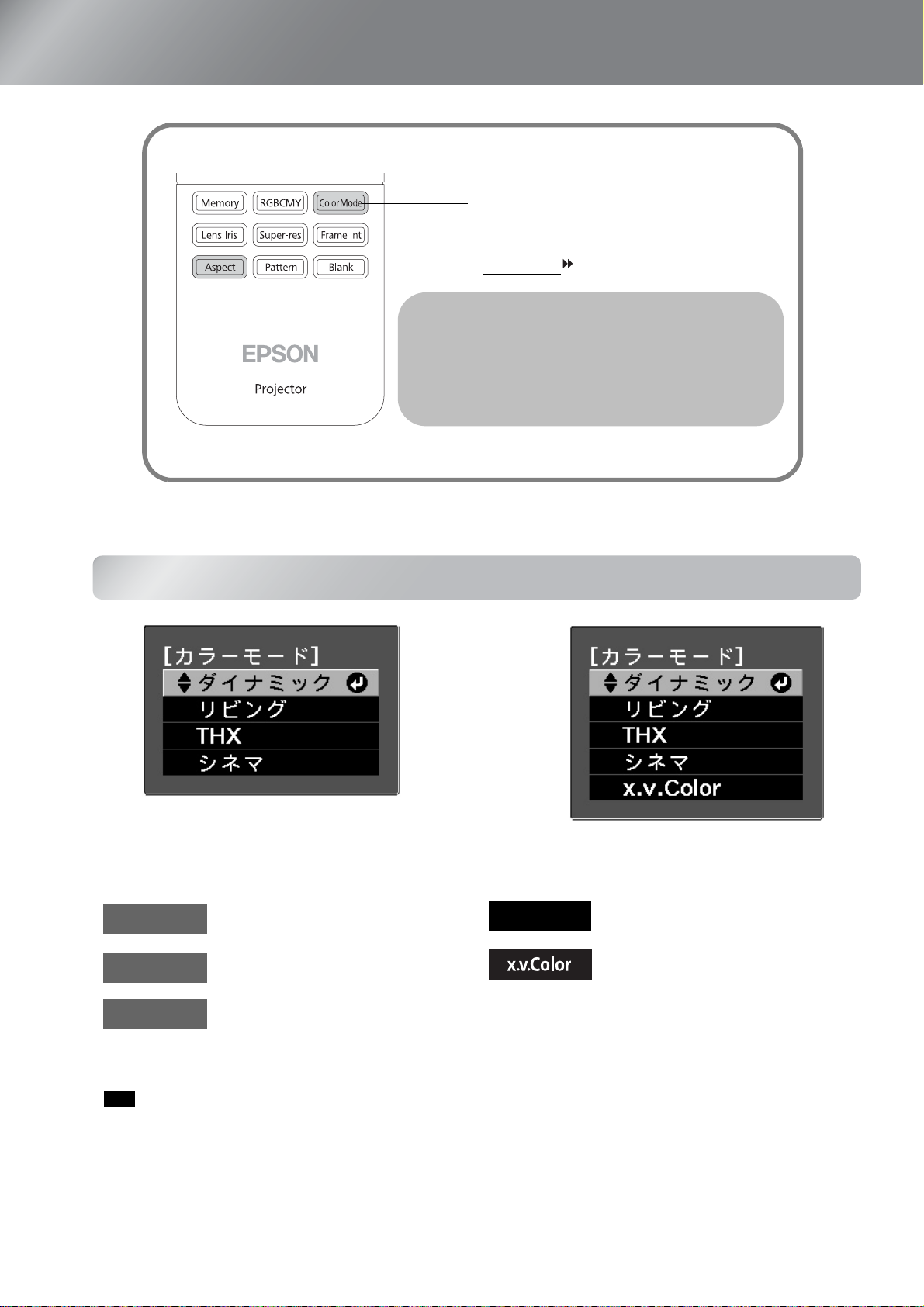
画質の調整をしよう
映り具合を選ぶ(カラーモード)
ワイド画面で映像を投写する
(アスペクト
セレクトメニューの操作
w yを押して項目を選択します。
)
vを押して決定します。
※
lを押すとセレクトメニューを終了しま
す。
映り具合を選ぶ ( カラーモード )
o を押し、メニューからカラーモー
ドを選択します。環境設定メニューから
も設定できます。
ダイナミック
リビング
THX
: 最も明るく鮮やかな色調です。
: メリハリのあるクリアな映像
が楽しめます。
:THX社が認定しているカラー
モードです。
[HDMI1]/[HDMI2] 入力端子からの
入力時
シネマ
: 映画やコンサート映像を楽し
むのに適しています。
: HDMI1,2入力端子からの信号入
力時に表示され選択できます。
x.v.Color規格で記録された映像
を忠実に再現します。
20
のモードを選択すると、エプソンシネマフィルターが自動的に装着されるため、
映像ソース本来の色に、より忠実な映像になります。
Page 23
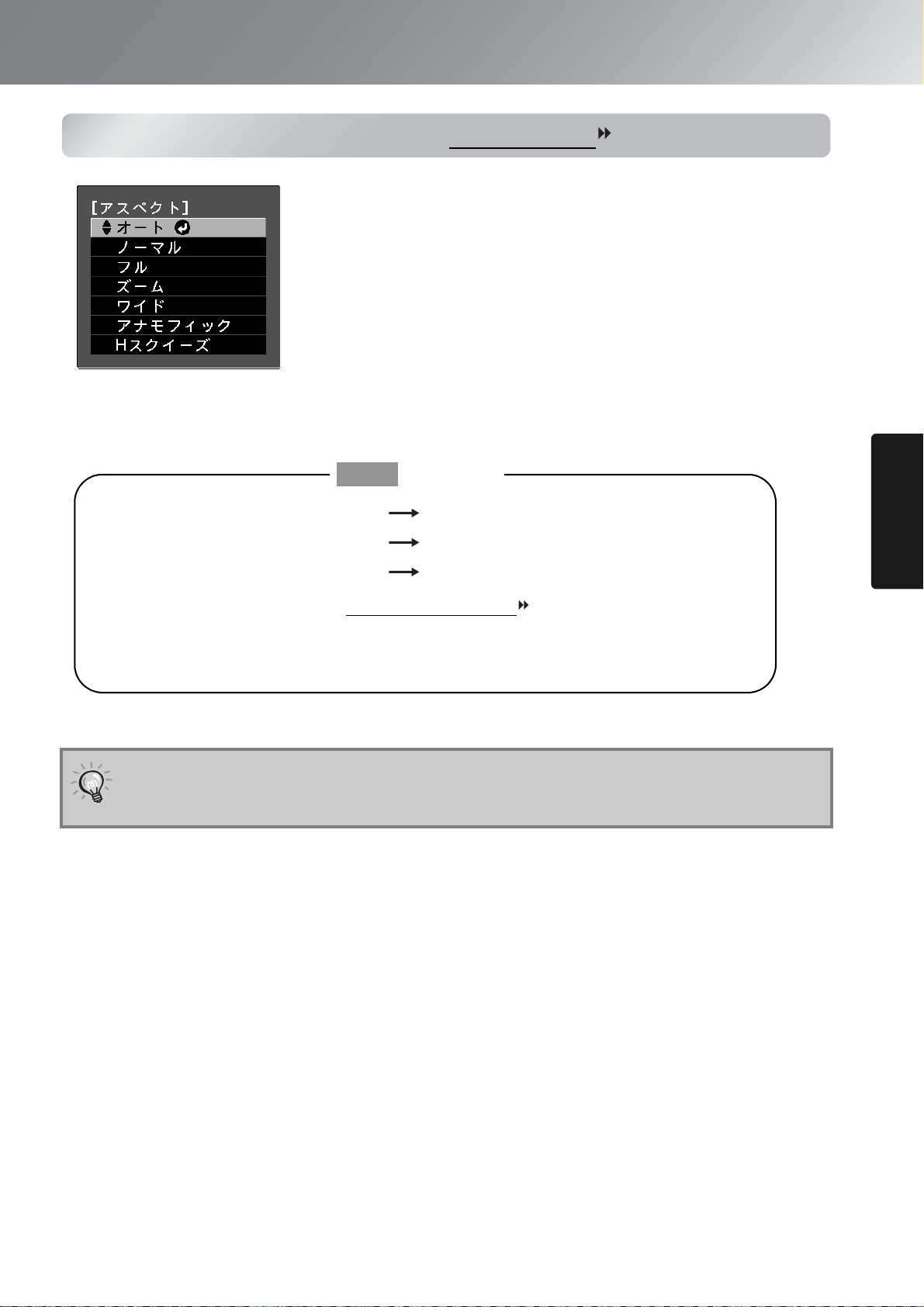
ワイド画面で映像を投写する ( アスペクト )
s を押し、メニューからアスペクトモードを選択します。
入力信号によってアスペクトの選択ができない場合があります。
オート で投写すると
画質の調整をしよう
●4:3の入力信号 ノーマル
●スクイーズ記録された入力信号 フル
●レターボックスの入力信号 ズーム
• コンピューター入力時や一部のコンポーネントビデオ
信号には対応していません。
• 接続機器が JEITA 規格に対応していないときはノーマルになります。
営利目的、または公衆に視聴させることを目的として、ホテルや店内外などでアスペクト機
能を利用して映像を圧縮・引き伸ばし・分割を行うと、著作権法上で保護されている著作者の
ポイント
権利を侵害するおそれがあります。
画
質
の
調
整
21
Page 24
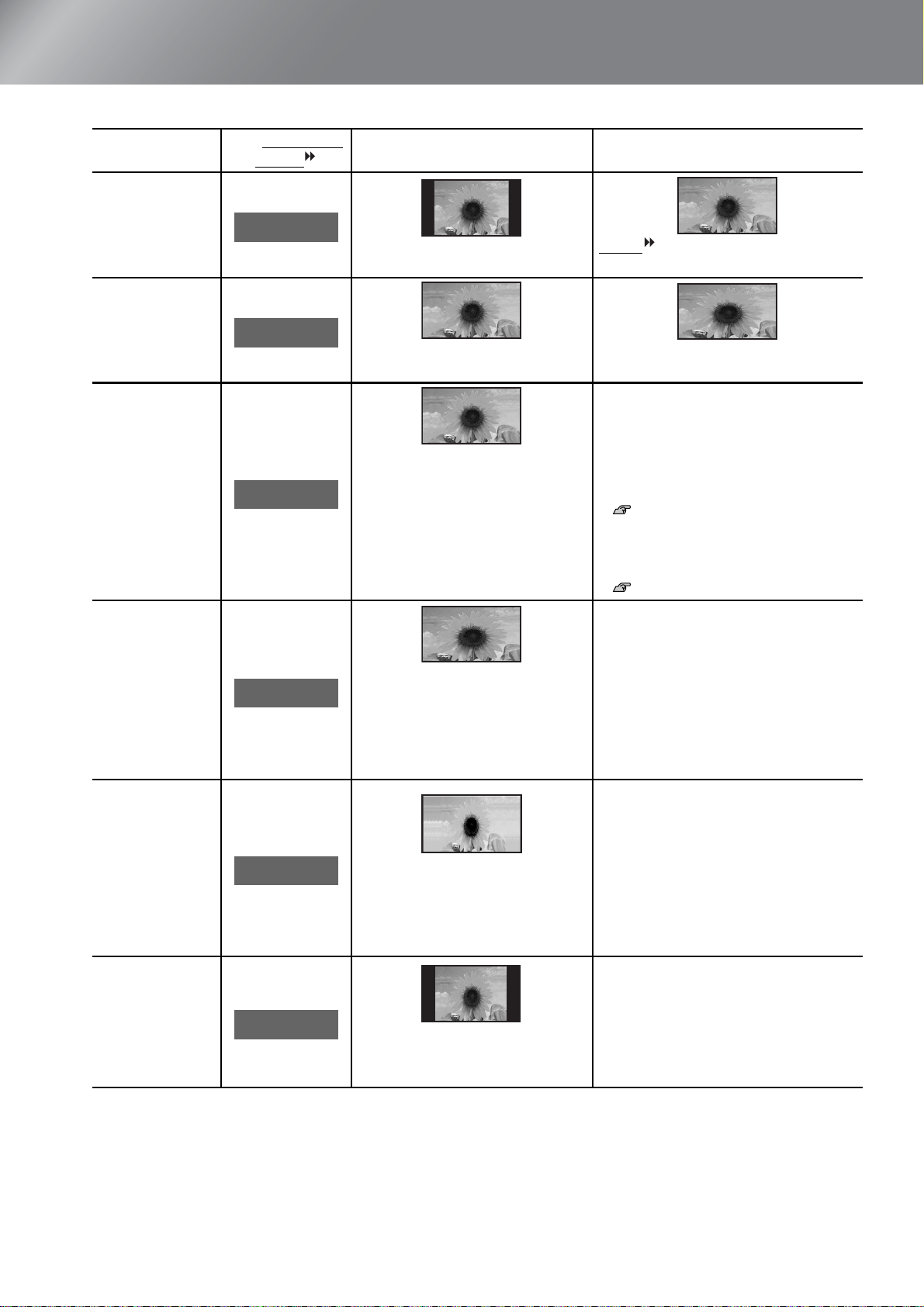
画質の調整をしよう
入力信号
•
スタンダード
(4:3)
サイズ
映像
•
コンピュー
ター映像
ビデオカメラ・
DVD
ソフトなど
のスクイーズ記
録された映像
DVD
などのレ
ターボックスの
映像
スタンダードサ
(4:3)
イズ
•
コンピュー
ター映像
•HD
信号
•SD
信号
の
の映像
推奨アスペクト
モード
ノーマル
フル
ズーム
ワイド
アナモフィッ
ク
結果 備考
左右に黒い帯が表示されます。
入力信号をパネル解像度の幅に
合わせて映像を投写します。
入力信号をパネル解像度の高さ
に合わせて映像を投写します。
入力信号をパネル解像度の高さ
に合わせて映像を投写します。
その際、画像の中心部の拡大比
率を抑え、左右端部の比率を大
きくします。
市販のアナモフィックレンズを
装着し、
ネスコサイズで収録されている
コンテンツを見るときに設定し
ます。
DVDやBlu-ray
などでシ
HDTV
の映像を投写した場合は、
16:9
の映像になります
4:3
の映像を投写した場合は、横長の
映像になります。
•4:3
の映像を投写した場合は、上下
°
が見えなくなります
境設定メニューの「ズームサイズ」
で上下にはみ出して見えない部分
の映像を、縦方向に縮小して表示
させることができます。
この場合、環
p.41
•
字幕つきの映像の字幕が切れると
きは、環境設定メニューの「ズーム
字幕位置」で調整できます。
p.41
4:3
の映像をワイド画面で投写する
場合に効果的です。
よる画像のゆがみが少なくなるの
で、オリジナルサイズのイメージに
近い映像になります。映像の両サイ
ドが引き伸ばされるので、両サイド
の動きが速く見え、スピード感あふ
れた映像になりスポーツ観戦によ
り適しています。
「オーバースキャン」の設定を「オ
(100%
フ」
外の設定のときは、一部表示されな
い場合があります。
表示)にします。「オフ」以
中心部は拡大に
22
•
コンピュー
ター映像
•HD
•SD
信号
信号
Hスクイーズ
アナモフィックレンズを装着
し、
16:9
映像及び4:3映像を見
る場合に使います。
Page 25
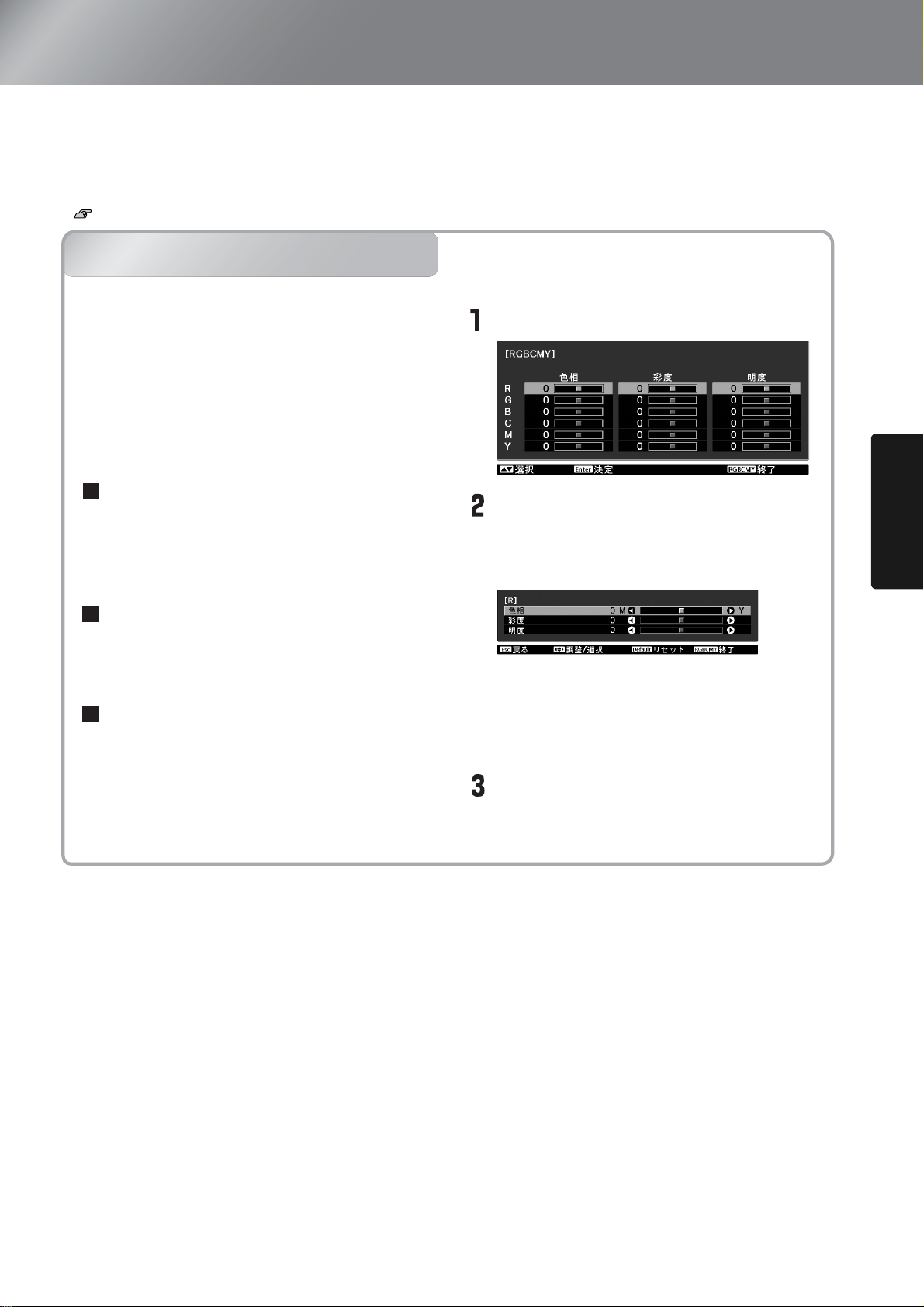
こだわりの色調整をしよう
環境設定メニューの「画質」で、「シャープネス」や「アドバンスト」を調整し、お好みに合わせた
絵作りをすることができます。「RGBCMY」は、リモコンのボタンからワンタッチで調整画面
を呼び出せます。
調整値は「メモリー」に登録して、いつでも呼び出して映像に反映させることができます。
( p.28)
色相・彩度・明度の調整
色相・彩度・明度の調整
R(赤)G(緑)B(青)C(シアン)M(マ
ゼンタ)Y(イエロー)の各色について、色
相、彩度、明度を調整します。
「カラーモード」を「x.v.Color」にしていると調
整できません。
色相
映像全体の色みを、青系〜緑系〜赤系へと調
整します。
彩度
映像全体の鮮やかさを調整します。
明度
映像全体の色の明るさを調整します。
n を押します。
w y で色を選択・決定し、色相・
彩度・明度のいずれかを選択し、
で調整します。
別の色を調整するときは、l を押しま
す。
調整結果を初期値に戻すときは
押します。
z x
j を
画
質
の
調
整
n を押してメニューを終了します。
23
Page 26
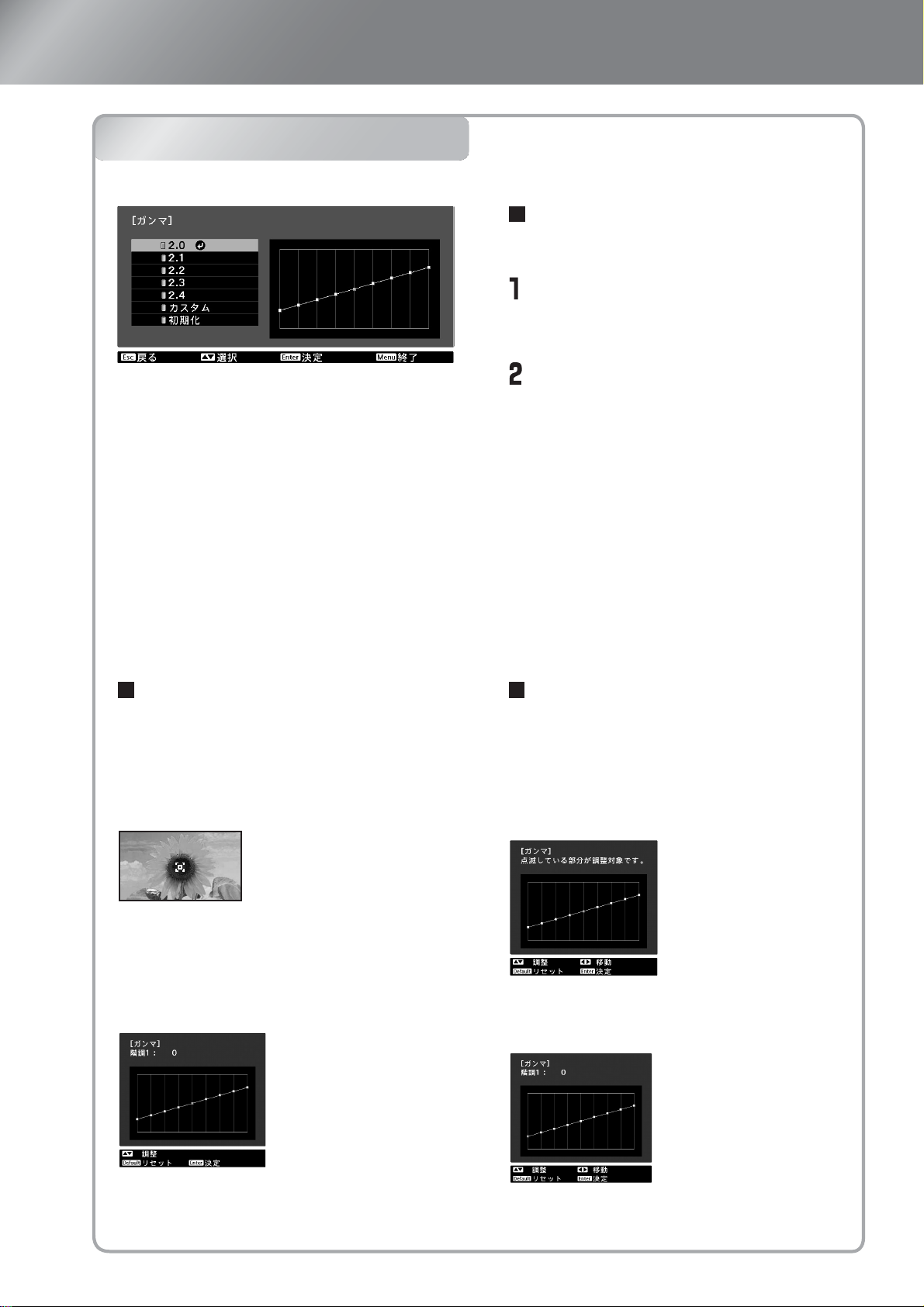
こだわりの色調整をしよう
ガンマの調整
ガンマの調整
画像を表示するときに機器などの違いによっ
て生じる微妙な発色の変化を調整します。
(調整中は投写映像が一時停止します。)
ガンマ補正値を「2.0」「2.1」「2.2」「2.3」「2.4」の
中から選ぶ方法と、投写中の映像やガンマ調
整グラフを見ながら調整する方法があります。
ガンマ調整グラフの横軸は入力信号レベルを、
縦軸は出力信号レベルを表します。
「カラーモード」を「x.v.Color」にしていると調
整できません。
ガンマ補正値での調整
リモコンを使って操作します。
kを押し、「画質」→「アドバンス
ト」→「ガンマ」の順に選択し、決定し
ます。
zxで選択し、vで決定します。
ガンマ調整グラフで調整結果を確認します。
数値が小さいほど、映像の中の暗い部分が
明るくなりますが、明るい部分はつぶれぎ
みになります。ガンマ調整グラフは上側が
膨らんだ形になります。
数値が大きいと、映像の中の明るい部分が
暗くなります。ガンマ調整グラフは下側が
膨らんだ形になります。
カスタム(映像から調整する)
k を押し、「画質」→「アドバンスト」→
「ガンマ」→「カスタム」→「映像から調整
する」の順に選択し、
投写中の映像にガンマアイコンが表示されます。
明るさを調整したい箇所に
でガンマアイコンを移動し、
と、選んだ箇所と同じ明るさの領域が点滅
し、ガンマ調整グラフが表示されます。
v
で決定します。
w y
v
z x
で決定する
カスタム(グラフから調整する)
kを押し、「画質」→「アドバンスト」
→「ガンマ」→「カスタム」→「グラフか
ら調整する」の順に選択し、
ます。
ガンマ調整グラフが表示されます。
階調の明るさを調整したい箇所をz x で
選択します。
v
で決定し
24
w y
やり直す場合は
で調整し、
v
で決定します。
j
で戻ります。
w y
やり直す場合は
で調整し、
v
j
で戻ります。
で決定します。
Page 27
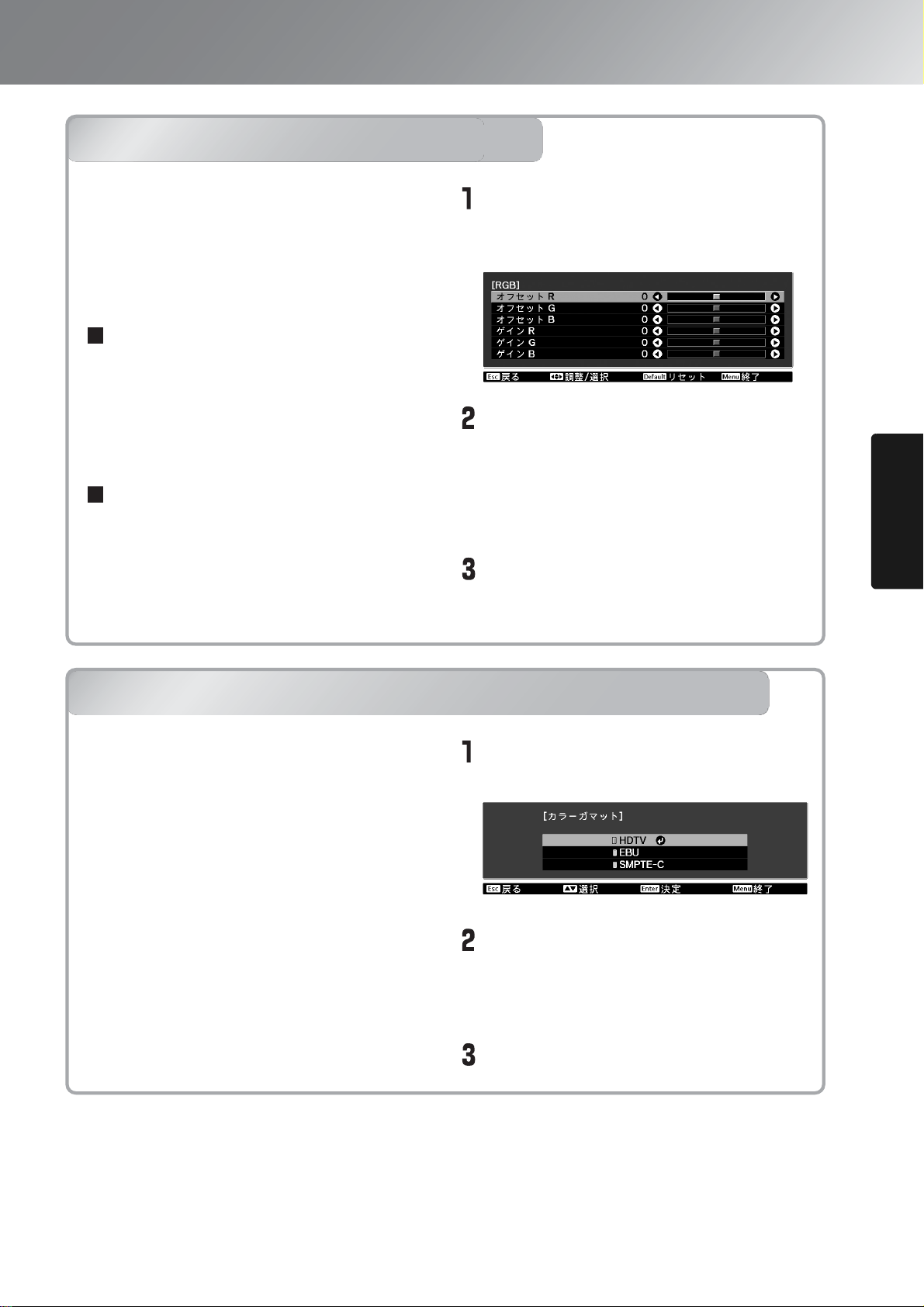
RGBの調整(オフセット・ゲイン)
こだわりの色調整をしよう
映像の明度を、R(赤)G(緑)B(青)につ
いてそれぞれ、暗い部分(オフセット)と明
るい部分(ゲイン)を調整します。
「カラーモード」を「x.v.Color」にしていると調
整できません。
k
を押し、「画質」→「アドバンス
ト」→「RGB」の順に選択し、決定しま
す。
オフセット
暗い部分をよりハッキリ見たい場合は、+側
(右側)に設定します。−側(左側)に設定
RGB の調整(オフセット・ゲイン)
すると、映像全体にメリハリはつきますが、
暗い部分の濃淡の差が減少します。
カラーガマット(色域)を選ぶ(EH-R4000 のみ)
ゲイン
明るい部分をよりハッキリ見たい場合は、−
側(左側)に設定します。+側(右側)に設
定すると、より白に近づき明るく感じます
が、明るい部分の濃淡の差が減少します。
w y
します。
調整結果を初期値に戻すときは
します。
k を押してメニューを終了します。
で項目を選択し、z x で調整
j
カラーガマット(色域)を選ぶ(EH‑R4000/R2000のみ)
を押
画
質
の
調
整
お使いの機器の規格に合ったカラーガマット
(色域)になるように、あらかじめ各設定値
が記録されています。メニューから選択する
だけで簡単
できます。
「カラーモード」を「THX」に設定しているときに
限り設定できます。
にカラーガマットを合わせることが
k を押し、「画質」→「アドバンスト」
→「カラーガマット」の順に選択します。
お使いの機器に合わせて「HDTV」または
「EBU」、「SMPTE‑C」から選択し、決定し
ます。
k を押してメニューを終了します。
25
Page 28

さらに画質を究めよう
色調整に加え、高度なシャープネスやランプ光量の調整により、映像に合わせた画質を追求で
きます。
シャープネス(アドバンスト)の調整
高域強調を+側に設定すると、髪の毛や衣服
の模様などの細かい部分が強調されます。
低域強調を+側に設定すると、高域強調で強
調された部分はほとんど強調されず、被写体
全体の輪郭や背景などの粗い部分が強調さ
れ、くっきりとした映像になります。
水平シャープネスまたは垂直シャープネスを
+側に設定すると、水平方向または垂直方向
で画像を強調し、−側に設定するとソフトに
します。
コンピューター映像信号入力時は調整できま
せん。
シャープネス(アドバンスト)の調整
オートアイリス(自動絞り)の設定
k を押し、「画質」→「シャープネス」
の順に選択します。画面右上の「アドバン
スト」を選択し決定します。
w y
します。
一番上のバーを使うと、高域強調と低域
強調を同時に調整できます。
調整結果を初期値に戻すときは
します。
k を押してメニューを終了します。
で項目を選択し、z x で調整
j
を押
オートアイリス(自動絞り)の設定
「オートアイリス」を有効にすると、映像の明
るさに合わせて光量が自動的に調整され、奥
行きと深みのある画像になります。
映像の明暗変化に対する光量調整の追従性
を、お好みにより「標準」、「高速」から選べま
す。
「カラーモード」を「x.v.Color」にしていると設
定できません。
※映像によってはオートアイリスの動作音がする
ことがありますが、故障ではありません。
k を押し、「画質」→「オートアイリ
ス」の順に選択し、決定します。
w y
k を押してメニューを終了します。
で項目を選択し、決定します。
26
Page 29

超解像
さらに画質を究めよう
SDなどの信号をパネル解像度(1080p)に拡大す
るために発生するエッジ部分などのボケを、
超解像処理によりはっきりとした映像で表示
します。数字が大きくなるほど効果が強くな
ります。
映像によっては、エッジのノイズが強調され
る場面があります。
コンピューター映像信号入力時は設定できま
せん。
レンズアイリス
超解像
投写レンズ内で光量を絞り、明るさを調整し
ます。
映像の明るさに合わせて光量が自動的に調整
されるオートアイリスとは異なり、明るい
シーンの多い映像のときに、光量をお好みで
調整できます。
レンズアイリス
q を押します。
z x で調整します。
k を押して終了します。
p を押します。
z x で調整します。
画
質
の
調
整
k を押して終了します。
27
Page 30

登録した画質で映像を見よう(メモリー機能)
環境設定メニューの「映像」の一部と「画質」で投写映像を調整したあとで、その調整値を登録
することができます(メモリー登録)。
登録した調整値を簡単に呼び出すことができるので、いつでも容易にお好みの画質で映像を
楽しめます(メモリー呼出)。
メモリーの登録・呼出・削除・名称変更
メモリーの登録・呼出・削除・名称
メモリー登録
登録したい状態に各設定を調整して
おきます。
m を押し、「メモリー登録」を
選択します。
メモリー登録画面が表示されます。
メモリーは10個まで登録できます。
メモリーに登録される内容は「画質」及び
「映像」にある以下の項目です。
画質メニュー
全項目
映像メニュー
・プログレッシブ変換
・フレーム補間
・超解像
・アドバンストの各項目
入力信号によっては設定できない項目
もあります。p.32
Memory1〜10から登録するメモリー名
を選択し、v かFを押します。
メモリー名の左にあるが緑色のと
きは登録済みです。
登録済みのメモリー名を選択しv
かFを押すと、確認のメッセージ
が表示されます。「はい」を選択する
と以前の内容は消去され、現在の調
整値が登録されます。
メモリー呼出
登録したメモリーを呼び出します。
28
m を押し、「メモリー呼出」を
選択します。
メモリー呼出画面が表示されます。
目的のメモリー名を選択します。
Page 31

登録した画質で映像を見よう(メモリー機能)
メモリーを登録した時のカラー
モードが右側に表示されます。
ポイント
入力信号によって、呼び出した
メモリー項目の一部が投写映像
に反映されない場合があります。
メモリー削除
不要になったメモリーを削除しメモリー
の整理ができます。
m を押し、「メモリー削除」を
選択します。
メモリー削除画面が表示されます。
削除するメモリー名を選択します。
確認のメッセージが表示されます。
「はい」を選択すると削除が実行され
ます。
名称を変更するメモリー名を選択し
vかFを押します。
名称選択画面が表示されます。
表示されているメモリー名から名称を
選ぶときは、目的の名称を選択しv
かFを押します。続いて手順5に進
んでください。任意に名称を付けたい
ときは、「カスタム」を選択します。
「カスタム」を選択すると、次の
キーボードが表示されます。
w y
のキーを選択しvかFを押しま
す。最大12文字まで入力できます。
名称を入力し終わったら、最後に
「Finish」を選択してvかF
を押します。
z x
か
K
を押して目的
画
質
の
調
整
登録したメモリーをすべて消去する場合
は、環境設定メニューの「初期化」→「メモ
リー初期化」で行います。p.50
メモリー名称変更
メモリー名称変更
初期設定の名称(Memory1〜Memory10)
を変更できます。登録する調整値に応じ
た名前にすれば迷わずに呼び出せます。
m を押し、「メモリー名称変更」を
選択します。
メモリー名称変更画面が表示されます。
選択あるいは入力したメモリー名称
が、メモリー名の横に表示され、名称
が変更されたことを示します。
以降、「メモリー呼出」や「メモリー登
録」画面上に変更後の名称が表示され
ます。
29
Page 32

登録した調整値で映像を投写しよう
フォーカス、ズーム、レンズシフトの調整結果を登録することができます。(レンズポジション
登録)
登録した調整値を呼び出せるので、再調整をすることなく、いつでも簡単に映像を楽しむこと
ができます。(レンズポジション呼出)
登録した調整値の名前を変更できるので、迷わずに呼び出せます。(レンズポジション名称変
更)
レンズポジション
レンズポジション登録
現在の、ズーム、フォーカス、レンズシフト
調整値が保存されます。
調整値は3個まで登録できます。
の登録・呼出・削除・名称変更
レンズポジションの登録・呼出・削
k
を押し、「メモリー」→「
ジション
レンズポジション登録画面が表示されま
す。
「Memory1」/「Memory2」/「Memory3」のい
ずれかを選択し、決定します。
「レンズポジション登録」には、登録
時の調整値が保存されます。
登録済みの項目を選択した場合は、確
認のメッセージが表示されます。
「はい」を選択すると以前の内容は消去
され、現在の調整値が登録されます。
登録」を選択します。
除・名称変更
レンズポ
調整値の呼び出し
登録されている調整値を呼び出します。
k
を押し、「メモリー」→「
ション
レンズポジション
目的の
ズーム、フォーカス、レンズシフトそ
れぞれが、登録されている状態に調整
されます。
調整中はメッセージが表示され、本機
を操作できません。
ポイント
呼出」を選択します。
呼出画面が表示されます。
レンズポジション
「レンズポジション呼出」について
登録した調整状態を、完全に復元
することを保証するものではあり
ません。誤差が生じる場合があり
ます。
レンズポジ
名称を選択します。
30
Page 33

登録した調整値で映像を投写しよう
登録した調整値の削除
登録した調整値を削除します。
k
を押し、「メモリー」→「
ション
レンズポジション削除画面が表示されます。
削除する
確認のメッセージが表示されます。
「はい」を選択すると削除されます。
登録した
る場合は、環境設定メニューの「初期化」→
「
p.50
削除」を選択します。
レンズポジション
レンズポジション
レンズポジション
初期化」で行います。
レンズポジ
を選択します。
をすべて消去す
登録した調整値の名称変更
登録した調整値の名称を変更します。
k
を押し、「メモリー」→「
ション
レンズポジション
れます。
変更する
か
キーボード画面が表示されます。
w y
キーを選択しvかFを押します。
名称を入力し終わったら、最後に
名称変更」を選択します。
名称変更画面が表示さ
レンズポジション
F
を押します。
z x
か
K
レンズポジ
を選択しv
を押して目的の
画
質
の
調
整
「Finish」を選択してvかF
ます。
選択あるいは入力した名称が、
ション
たことを示します。
以降、「レンズポジション呼出」や「レン
ズポジション登録」画面上に変更後の名
称が表示されます。
名の横に表示され、名称が変更され
レンズポジ
を押し
31
Page 34

環境設定メニューの機能
環境設定メニューでは、映像、画質、入力信号などの調整や設定を行うことができます。
ここでは、リモコンからの設定方法を説明します。本体操作パネルからも設定できます。
環境設定メニューの全項目を確認しながら設定できます。
トップメニュー サブメニュー
操作ガイド
操作方法の詳細は次項の「環境設定メニューの操作」をご覧ください。
環境設定メニューは、メニューカラーや表示位置を変更できます。
ポイント
「設定」→「表示設定」→「メニュー表示位置」、「メニューカラー」
環境設定メニューの操作
メニューの呼び出し
k を押します。
32
項目選択
w y で項目を選び v を押します。
Page 35

環境設定メニューの機能
設定の変更
例:)
z x で調整する
(緑):現在の設定値
w y で項目を選び v を押す
が表示されている項目で v を押すと、その項目の選択画面に移行します。
一階層戻るときは、l を押します。
•「明るさ」など調整バーで調整する項目は、調整画面が表示されているときにjを押
ポイント
すと調整値が初期値に戻ります。
• 各項目の初期設定値はエプソンのホームページでご確認いただけます。ホームペー
ジアドレスは裏表紙をご覧ください。
• メニュー表示中にリモコンの u を押すと、メニューを一時的に消すことがで
きます。メニューで調整した結果の映像を確認したいときなどに便利です。もう一
u を押すとメニューが表示されます。
度、
設定の終了
k を押します。
環
境
設
定
メ
ニ
ュ
丨
33
Page 36

環境設定メニューの機能
環境設定メニュー一覧(EH-R1000 の場合)
映像信号が入力されていないときは、環境設定メニューの「画質」と「映像」の項目は調整でき
ません。また、「画質」、「映像」、「情報」は、投写している映像信号によって表示される項目が異
なります。
コンピューター映像信号入力時は表示されません。
画
質
カラーモード p.40
明るさ p.40
コントラスト p.40
色の濃さ p.40
色合い p.40
シャープネス p.40
絶対色温度 p.40
肌の色調整 p.40
アドバンスト p.40
明るさ切替 p.41
オートアイリス p.41
レンズアイリス p.41
初期化 p.41
ダイナミック, リビング, THX, シネマ,
(「x.v.Color」は[HDMI1]/[HDMI2]入力端子から入力している場合に表示)
スタンダード
アドバンスト
シャープネス
水平
ガンマ
RGB
RGBCMY
高, 低
オフ, 標準, 高速
2.0, 2.1, 2.2, 2.3, 2.4
カスタム
初期化
オフセット R, G, B
ゲイン R, G, B
R(色相/彩度/明度),
G(色相/彩度/明度),
B(色相/彩度/明度),
C(色相/彩度/明度),
M(色相/彩度/明度),
Y(色相/彩度/明度)
はい, いいえ
高域強調, 低域強調,
, 垂直
シャープネス
映像から調整する
グラフから調整する
コンピューター映像信号入力時は表示されません。
コンピューター映像信号入力時のみ表示されます。
([HDMI1]/[HDMI2] 入力端子から入力している場合は
表示されません。)
アスペクト p.41
オート, ノーマル, フル, ズーム, ワイド, アナモフィック,Hスクイーズ
映
像
ズームサイズ p.41
ズーム字幕位置 p.41
トラッキング
p.42
同期 p.42
表示位置 p.42
プログレッシブ
フレーム補間 p.42
変換 p.42
オフ, 弱, 標準, 強
ビデオ,フィルム,オート
超解像 p.42
自動調整 p.42
オン, オフ
アドバンスト p.42
初期化 p.43 はい, いいえ
[HDMI1]/[HDMI2] 入力端子からコンポーネントビデオ / コン
ピューター映像信号を入力時のみ表示されます。
コンポーネントビデオ映像信号を入力時のみ表示されます。
ノイズリダクション
モスキートNR
ブロックNR
セットアップレベル
EPSON Super White
オーバースキャン
HDMIビデオレベル
オート, オフ
オフ, 1, 2, 3
オフ, 1, 2, 3
オン, オフ
0%, 7.5%
オン, オフ
, 2%, 4%, 6%, 8
オート, 通常, 拡張
%
34
Page 37

環境設定メニューの機能
ロック設定 p.44
設
定
設置モード p.44
動作設定 p.44
表示設定 p.45
レンズロック
チャイルドロック
操作ボタンロック
フロント, フロント・天吊り, リア, リ ア・天 吊 り
ダイレクトパワーオン
スリープモード
イルミネーション
トリガーアウト
高地モード
メニュー表示位置
メニューカラー
メッセージ表示
背景表示
スタートアップスクリーン
スタンバイ確認
オフ, 電源連動, アナモフィック連動
カラー1, カラー2
オン, オフ
オン, オフ
オン, オフ
オン, オフ
オフ, 5分, 10分, 30分
オン, オフ
オン, オフ
左上, 中央上, 右上, 左中央, 中央,
中央右, 左下, 中央下, 右下
オン, オフ
黒, 青, ロゴ
オン, オフ
オン, オフ
メ
モ
リ
|
入力信号選択 p.45
言語 p.46
初期化 p.46
メモリー呼出 p.46
メモリー登録 p.46
メモリー削除 p.46
メモリー名称変更 p.46
レンズポジション呼出 p.46
レンズポジション登録 p.46
レンズポジション削除 p.46
はい, いいえ
型番表示モード
ビデオ信号方式
Component
Memory1 〜 Memory10
Memory1 〜 Memory10
Memory1
Memory1 〜 Memory10
Memory1 〜 Memory3
Memory1 〜 Memory3
Memory1 〜 Memory3
オン, オフ
オート, NTSC , NTSC4.43, PAL ,
M-PAL, N-PAL, PAL60, SECAM
オート, YCbCr , YPbPr
〜
Memory10
環
境
設
定
メ
ニ
ュ
丨
レンズポジション名称変更 p.46
Memory1
〜
Memory3
35
Page 38

環境設定メニューの機能
コンポジットビデオ /S- ビデオ信号入力時のみ表示されます。
コンポーネントビデオ / コンピューター映像信号入力時のみ表示されます。
情
報
ランプ点灯時間
入力ソース
入力信号
入力解像度
走査方式
リフレッシュレート
同期情報
・ ランプ交換時期になると、文字が黄色で表示されます。
・ 0 〜 10 時間までは 0H として表示されます。10 時間以上は 1 時間単位で表示します。
ビデオ信号方式
Deep Color
ステータス
シリアル番号
全初期化 p.50
初
期
メモリー初期化 p.50
化
レンズポジション初期化 p.50
ランプ点灯時間初期化 p.50
「情報」では本機の状態表示のみを行います。
HDMI 伝送の色深度を表示します。
本機に発生した異常についての情報です。
お問い合わせ時に、この値を確認することがあります。
お問い合わせ時に、この値を確認することがあります。
36
Page 39

環境設定メニューの機能
環境設定メニュー一覧(EH-R4000/R2000 の場合)
映像信号が入力されていないときは、環境設定メニューの「画質」と「映像」の項目は調整でき
ません。また、「画質」、「映像」、「情報」は、投写している映像信号によって表示される項目が異
なります。
コンピューター映像信号入力時は表示されません。
画
質
カラーモード p.40
明るさ p.40
コントラスト p.40
色の濃さ p.40
色合い p.40
シャープネス p.40
絶対色温度 p.40
肌の色調整 p.40
アドバンスト p.40
明るさ切替 p.41
オートアイリス p.41
レンズアイリス p.41
初期化 p.41
ダイナミック, リビング, THX, シネマ,
(「x.v.Color」は[HDMI1]/[HDMI2]入力端子から入力している場合に表示)
スタンダード
アドバンスト
シャープネス
水平
ガンマ
RGB
RGBCMY
高, 低
オフ, 標準, 高速
カラーガマット
はい, いいえ
2.0, 2.1, 2.2, 2.3, 2.4
カスタム
初期化
オフセット R, G, B
ゲイン R, G, B
R(色相/彩度/明度),
G(色相/彩度/明度),
B(色相/彩度/明度),
C(色相/彩度/明度),
M(色相/彩度/明度),
Y(色相/彩度/明度)
HDTV, EBU, SMPTE-C
高域強調, 低域強調,
, 垂直
シャープネス
映像から調整する
グラフから調整する
コンピューター映像信号入力時は表示されません。
コンピューター映像信号入力時のみ表示されます。
([HDMI1]/[HDMI2] 入力端子から入力している場合は
表示されません。)
オート, ノーマル, フル, ズーム, ワイド, アナモフィック,Hスクイーズ
ビデオ,フィルム,オート
オフ, 弱, 標準, 強
オフ, 1, 2, 3
オン, オフ
はい, いいえ
映
像
アスペクト p.41
ズームサイズ p.41
ズーム字幕位置 p.41
トラッキング
同期 p.42
表示位置 p.42
プログレッシブ
フレーム補間 p.42
超解像 p.42
自動調整 p.42
アドバンスト p.42
初期化 p.43
p.42
変換 p.42
[HDMI1]/[HDMI2] 入力端子からコンポーネントビデオ / コン
ピューター映像信号を入力時のみ表示されます。
コンポーネントビデオ映像信号を入力時のみ表示されます。
ノイズリダクション
モスキートNR
ブロックNR
セットアップレベル
EPSON Super White
オーバースキャン
HDMIビデオレベル
オート, オフ
オフ, 1, 2, 3
オフ, 1, 2, 3
オン, オフ
0%, 7.5%
オン, オフ
, 2%, 4%, 6%, 8
オート, 通常, 拡張
環
境
設
定
メ
ニ
ュ
丨
%
37
Page 40

環境設定メニューの機能
ロック設定 p.44
設
定
設置モード p.44
待機モード p.44
動作設定 p.44
表示設定 p.45
レンズロック
チャイルドロック
操作ボタンロック
オン, オフ
オン, オフ
オン, オフ
フロント, フロント・天吊り, リア, リ ア・天 吊 り
通信オン, 通信オフ
ダイレクトパワーオン
スリープモード
イルミネーション
トリガーアウト1
トリガーアウト2
オフ, 電源連動, アナモフィック連動
オフ, 電源連動, アナモフィック連動
高地モード
メニュー表示位置
メニューカラー
カラー1, カラー2
メッセージ表示
背景表示
スタートアップスクリーン
スタンバイ確認
型番表示モード
オン, オフ
オフ, 5分, 10分, 30分
オン, オフ
オン, オフ
左上, 中央上, 右上, 左中央, 中央,
中央右, 左下, 中央下, 右下
オン, オフ
黒, 青, ロゴ
オン, オフ
オン, オフ
オン, オフ
入力信号選択 p.45
言語 p.46
初期化 p.46
はい, いいえ
メモリー呼出 p.46
メ
メモリー登録 p.46
モ
リ
メモリー削除 p.46
|
メモリー名称変更 p.46
レンズポジション呼出 p.46
レンズポジション登録 p.46
レンズポジション削除 p.46
レンズポジション名称変更 p.46
ビデオ信号方式
Component
Memory1 〜 Memory10
Memory1 〜 Memory10
Memory1
Memory1 〜 Memory10
Memory1 〜 Memory3
Memory1
Memory1
Memory1
オート, NTSC , NTSC4.43, PAL ,
M-PAL, N-PAL, PAL60, SECAM
オート, YCbCr , YPbPr
〜
Memory10
〜
Memory3
〜
Memory3
〜
Memory3
38
Page 41

環境設定メニューの機能
ネ
ッ
ト
ワ
|
ク
(
EH-R4000
の
み
)
ネットワーク情報 p.47
基本設定 p.47
有線LAN p.47
メール p.48
プロジェクター名
DHCP
IPアドレス
サブネットマスク
ゲートウェイアドレス
MACアドレス
プロジェクター名
PJLinkパスワード
Web制御パスワード
DHCP
IPアドレス
サブネットマスク
ゲートウェイアドレス
メール通知機能
SMTPサーバー
ポート番号
宛先1設定
オン, オフ
オン, オフ
AMX Device Discovery p.48
初期化 p.48
ランプ点灯時間
情
報
入力ソース
入力信号
入力解像度
走査方式
リフレッシュレート
同期情報
ビデオ信号方式
Deep Color
ステータス
シリアル番号
宛先2設定
宛先3設定
オン, オフ
はい, いいえ
コンポジットビデオ /S- ビデオ信号入力時のみ表示されます。
コンポーネントビデオ / コンピューター映像信号入力時のみ表示されます。
・ ランプ交換時期になると、文字が黄色で表示されます。
・ 0 〜 10 時間までは 0H として表示されます。10 時間以上は 1 時間単位で表示します。
「情報」では本機の状態表示のみを行います。
HDMI 伝送の色深度を表示します。
本機に発生した異常についての情報です。
お問い合わせ時に、この値を確認することがあります。
お問い合わせ時に、この値を確認することがあります。
環
境
設
定
メ
ニ
ュ
丨
初
期
化
全初期化 p.50
メモリー初期化 p.50
レンズポジション初期化 p.50
ランプ点灯時間初期化 p.50
39
Page 42

環境設定メニューの機能
画質メニュー
コンピューター映像信号入力時は表示されません。
カラーモード
投写する環境や映像に合わせて、色調整を5種類から選択します。 p.20
明るさ
(「カラーモード」を「x.v.Color」にしていると調整できません。)
接続機器の出力レベルが弱く映像が暗く感じるときに調整します。
※ 2
コントラスト
(「カラーモード」を「x.v.Color」にしていると調整できません。)
映像の明暗の差を調整します。
コントラストを上げるとメリハリのある映像になります。
色の濃さ
(「カラーモード」を「x.v.Color」にしていると調整できません。)
映像の色の濃さを調整します。
色合い
(「カラーモード」を「x.v.Color」にしていると調整できません。)
※ 2
映像の色合いを調整します。
シャープネス
※ 1
※ 2
※ 2
※ 2
映像のシャープ感を調整します。
スタンダード
映像全体に調整結果を反映させます。
アドバンスト
特定の領域を調整したいときに使います。 p.26
絶対色温度
(「カラーモード」を次のモードに設定していると調整できません。EH-R4000/R2000:「THX」、
「x.v.Color」、EH-R1000:「x.v.Color」)
映像全体の色合いを調整します。高い値を選択すると青みがかった映像になり低い値を選択す
ると赤みを帯びた映像になります。テレビ録画された映像は高い値、映画などの映像は低い値
にするなどご覧になる映像に応じて5000K〜10000Kの範囲内で12段階の中から選択します。
肌の色調整
(「カラーモード」を次のモードに設定していると調整できません。EH-R4000/R2000:「THX」、
「x.v.Color」、EH-R1000:「x.v.Color」)
肌の色をお好みの色に調整します。+側に設定すると緑がかった色になり、−側に設定すると
赤紫がかった色になります。
※ 2
※ 2
アドバンスト
(「カラーモード」を「x.v. Color」にしていると調整できません。)
ガンマ
※1
40
ガンマ調整をします。数値を選択する方法と、映像やグラフを見ながら調整する方法がありま
す。 p.24
※1
RGB
R/G/Bごとにオフセットとゲインを調整します。 p.25
※1 入力ソースや信号の種類ごとに設定値が保存されます。
※2 入力ソースとカラーモードの設定ごとに設定値が保存されます。
Page 43

環境設定メニューの機能
RGBCMY
R/G/B/C/M/Yごとに色相、彩度、明度を調整します。 p.23
カラーガマット
(「カラーモード」を「
お使いの機器に合わせて選択します。
お使いの機器の色域モードに合わせて選択します。
※1
※
1
(
EH-R4000/R2000
THX
」にしているときのみ設定できます。)
のみ
p.25
)
• HDTV :HDTVスタジオ規格(国際規格)のカラーガマットに対応します。
• SMPTE-C:SMPTE-C規格のカラーガマットに対応します。
• EBU :EBU規格のカラーガマットに対応します。
明るさ切替
ランプの明るさを2段階で切り替えることができます。
暗い部屋で投写したり小さなスクリーンに映す場合に、投写映像が明るすぎるときは「低」に設定
します。
オートアイリス
(「カラーモード」を「x.v.Color」にしていると設定できません。)
映像の明暗変化に対する光量調整の追従性をお好みにより「標準」、「高速」から選べます。「オ
フ」にすると光量調整は行いません。 p.26
レンズアイリス
※ 2
「低」で使用すると投写中の消費電力、ファン回転音が減少します。
※ 3
投写レンズ内で光量を絞り、明るさを調整します。 p.27
初期化
「画質」のすべての調整値を初期値に戻します。
映像メニュー
アスペクト
アスペクトモードを選択します。 p.21
ズームサイズ
(「アスペクト」を「ズーム」に設定しているときのみ設定できます。)
「ズーム」設定時に上下にはみ出して見えない部分の映像を、縦方向に縮小して表示できるよう
にする機能です。設定した調整値(縮小率)が大きいほど、縦方向に映像が圧縮されて潰れたよ
うな表示になります。
ズーム字幕位置
(「アスペクト」を「ズーム」に設定しているときのみ設定できます。)
字幕つき映像を投写しているとき、映像の表示位置を上下のどちらかに動かして字幕を表示さ
せる機能です。
※ 1
※ 1
※ 1
環
境
設
定
メ
ニ
ュ
丨
※1 入力ソースや信号の種類ごとに設定値が保存されます。
※2 入力ソースとカラーモードの設定ごとに設定値が保存されます。
※3 カラーモードの設定ごとに設定値が保存されます。
41
Page 44

環境設定メニューの機能
コンピューター映像信号入力時は表示されません。
コンピューター映像信号入力時のみ表示されます。
([HDMI1]/[HDMI2] 入力端子から入力している場合は表示されません。)
トラッキング
映像に縦の縞模様が出るときに調整します。
同期
映像にちらつき、ぼやけ、横ノイズが出るときに調整します。
※ 1
•
ちらつき、ぼやけは、「明るさ」/「コントラスト 」/「シャープネス」 の調整で発生することもあり
。
ます
※ 1
• トラッキング調整の後に同期を調整したほうが鮮明に調整できます。
表示位置
([HDMI1]/[HDMI2]入力端子からの信号入力時は設定できません。)
映像の一部が欠けているときに表示位置を上下左右に移動し映像がすべて投写されるように
調整します。位置の調整は
プログレッシブ 変換
([Video]/[S-Video]入力端子から信号入力時、または[Component]、[HDMI1]、[HDMI2]入力端
子から480i、576i、1080i信号入力時のみ設定できます。)
映像に適した方法でインターレース
※ 1
w x y z を押して行います。
※ 1
(i)信号をプログレッシブ(p)信号に変換します。
• ビデオ :一般のビデオ映像に適しています。
• フィルム :フィルム映像に適しています。「オート」に設定していてフィルム映像がちらつ
くときに選択します。
• オート :フィルム映画、CG、アニメーション映像など入力信号に応じて最適な変換を行
います。
フレーム補間
前後のコマを比較して中間のコマを自動生成することで、ぼやけを抑えクリアに動画を投写します。
補間の加減を「弱」、「標準」、「強」からお好みで選択できます。「弱」、「標準」、「強」に設定していて
ノイズなどが見えるときは、「オフ」に設定してください。
超解像
画像のボケやエッジの粗さを改善し、緻密で精細感のある画像で投写します。数字が大きくな
るほど効果が強くなります。 p.27
※ 1
※ 1
自動調整
入力信号が切り替わったときに、映像を自動で最適な状態に調整する自動調整のオン/オフを
設定します。自動調整されるのは、トラッキング
、表示位置、同期 の3項目です。
アドバンスト
(「カラーモード」を「x.v.Color」にしていると調整できません。)
ノイズリダクション
映像のざらつきを抑えます。
モードを3つ用意しています。お好みの設定でご覧ください。
DVDなど映像ソースにノイズが少ないときは「オフ」に設定してご覧ください。
※1
42
※1 入力ソースや信号の種類ごとに設定値が保存されます。
Page 45

環境設定メニューの機能
コンピューター映像信号入力時は表示されません。
コンピューター映像信号入力時のみ表示されます。
([HDMI1]/[HDMI2] 入力端子から入力している場合は表示されません。)
※
※
1
1
モスキートNR(モスキートノイズリダクション)
MPEG映像投写時に生じる映像の縁付近に現れるノイズを低減します。
モードを3つ用意しています。お好みの設定でご覧ください。
ブロックNR(ブロックノイズリダクション)
低いビットレートで圧縮したMPEG映像投写時に生じるブロック状のノイズを低減するとき
に「オン」に設定します。
セットアップレベル
([Video]、[S-Video]入力端子からNTSC
ポーネントビデオ 信号入力時に設定できます。)
韓国向けの製品など黒のレベル(セットアップレベル)が違う機器を使用する際に変更します。
接続する機器の仕様を確認してから設定してください。
EPSON Super White
(カラーモードが「
設定できます。)
明るい白のメリハリがなくつぶれていると感じたときは、「オン」に設定します。
「オン」に設定している場合は、「HDMIビデオレベル」での設定は無効になります。
オーバースキャン
([HDMI1]/[HDMI2]/[Component]入力端子からの信号入力時のみ設定できます。)
出画率(投写する映像の範囲)を変更できます。
※1
信号入力時、または[Component]入力端子からコン
※1
THX
」「シネマ」の場合で、[HDMI1]/[HDMI2]入力端子からの信号入力時のみ
※1
• オフ,2%,4%,6%,8% :オフに設定すると、映像信号によっては上下にノイズが入る場合があ
ります。その場合は、表示位置を調整してノイズを見えなくすること
ができます。(映像信号によってはノイズが残る場合があります。)
p.42
• オート :[HDMI1]/[HDMI2]入力端子からの信号入力時のみ表示されます。入力信号に
よって自動的にオフまたは8%に設定されます。(接続機器のDVI端子と本機の
[HDMI1]/[HDMI2]入力端子を接続している場合は、「オート」は表示されませ
ん。)
HDMIビデオレベル
(「EPSON Super White」が「オフ」の場合のみ設定できます。「カラーモード」を「x.v.Color」にし
ていると設定できません。)
オートに設定すると、本機の[HDMI1]/[HDMI2]入力端子とDVDプレイヤーなどを接続してい
る場合に入力信号のビデオレベルを自動判別し設定します。
オートに設定していて映像に黒つぶれや白とびが生じるときは、DVDプレイヤーのビデオレベ
ルの設定に合わせて本機のビデオレベルを設定します。 DVDプレイヤー側の設定では、Normal
(通常)、Expand(拡張)となっていることがあります。
(接続機器のDVI端子と本機の[HDMI1]/[HDMI2]入力端子を接続している場合は、「オート」は
表示されません。)
※1
環
境
設
定
メ
ニ
ュ
丨
初期化
「映像」のうち、「アスペクト
」以外のすべての調整値を初期値に戻します。
※1 入力ソースや信号の種類ごとに設定値が保存されます。
43
Page 46

環境設定メニューの機能
設定メニュー
ロック設定
レンズロック
「オン」にすると、「電動フォーカス」/「電動ズーム」/「電動レンズシフト」を現在の調整状態で
ロックします。
「レンズロック」が「オン」のときに、
チャイルドロック
i / h / g を押すと、画面上に が表示されます。
お子様が、誤って電源を入れてレンズをのぞかないように、操作パネルの
ロックします。ロック時は、
たり、リモコンでの操作は通常どおり行えます。
設定を変更した場合は、電源を切ってクールダウン
「チャイルドロック」を「オン」に設定しても、「ダイレクトパワーオン」を「オン」に設定している
ときは、主電源スイッチをONにするだけで投写が開始されますので、注意してください。
操作ボタンロック
「オン」にすると本体操作パネルの
画面上に が表示されます。 解除するには、本体操作パネルの
設定を変更した場合は、環境設定メニューの表示終了後に、設定が有効になります。
A を約3秒間押し続けると電源が入ります。 A で電源を切っ
が終了した後に、設定が有効になります。
A 以外のボタン操作が無効になり、ボタン操作を行うと
F を約7秒以上押します。
A での電源オンを
設置モード
本機の設置状態に応じて設定します。
• フロント:スクリーン正面から投写する場合に選択します。
• フロント・天吊り:天吊りでスクリーン正面から投写する場合に選択します。
• リア:リアスクリーンへ裏側から投写する場合に選択します。
• リア・天吊り:
待機モード(EH-R4000 のみ)
本機がスタンバイ状態のときも、ネットワーク監視・制御機能を働かせるときは、「通信オン」に
設定します。
天吊りでリアスクリーンへ裏側から投写する場合に選択します。
44
動作設定
ダイレクトパワーオン
主電源スイッチをONにすると
を設定します。
「オン」に設定しているときは、停電復旧時などに、主電源スイッチがONになっていると、投写
が開始されますので、注意してください。
スリープモード
本機は、信号が入力されていない状態が設定した時間続くと、自動的に電源をオフにして、スタ
ンバイ状態になります。 スリープモードが働くまでの時間を4種類から選択します。 「オフ」に
した場合はスリープモードは働きません。 スタンバイ状態になっているときは、
写を再開します。
イルミネーション
部屋を暗くして映画などを鑑賞中に
ときは、本設定を「オフ」にします。
A や L を押さなくても投写を開始する(オン)/しない(オフ)
L を押すと投
A やオペレーションインジケーターの点灯が気になる
Page 47

環境設定メニューの機能
カ
黒色
トリガーアウト
本機の電源オンの状態などを外部機器に伝えるトリガーアウト機能を設定します。
設定を変更した場合は、電源を切ってクールダウン
が終了した後に、設定が有効になります。
• オフ:Trigger out端子から電圧が出力されません。
• 電源連動:本機の電源オンの状態のとき、Trigger out端子から電圧が出力されます。
• アナモフィック連動:アスペクトモードを「アナモフィック」/「H スクイーズ」に設定している
ときに本機が電源オンの状態になると、Trigger out端子から電圧が出力されます。
高地モード
内部温度を下げるためのファンの回転速度を設定します。
標高約1500m以上でお使いの場合は「オン」にします。
表示設定
メニュー表示位置
メニューが表示される位置を
メニューカラー
トップメニューの色合いを選択します。
•
ラー1 :
w x y z を押して指定します。
• カラー2 :青 色
メッセージ表示
次のメッセージ表示をする(オン)/しない(オフ)を設定します。
• 映像信号やカラーモード、アスペクト
、メモリー呼び出し時の項目名表示
• 映像信号が入力されていないときや未対応信号の場合
背景表示
ブランク実行中や映像信号が入力されていないときなどの画面の状態を選択します。
スタートアップスクリーン
スタートアップスクリーン(投写開始時の「EPSON」ロゴ画面)を表示する(オン)/しない(オフ)
を設定します。 設定を変更した場合は、電源を切ってクールダウン
効になります。
スタンバイ確認
リモコンの
ます。
型番表示モード
プロジェクターの型番を表示します。
M を押したときに、確認メッセージを表示する(オン)/表示しない(オフ)を設定し
が終了した後に、設定が有
環
境
設
定
メ
ニ
ュ
丨
入力信号選択
ビデオ信号方式
[Video]/[S-Video]入力端子に接続しているビデオ機器に応じて信号方式を設定します。 「オー
ト」にすると、自動的にビデオ信号を設定します。
「オート」にしていても映像にノイズが入ったり、映像が映らないなどのトラブルが起きる場合
は、適切な信号を選択してください。
45
Page 48

環境設定メニューの機能
Component
[Component]入力端子に接続しているビデオ機器の出力信号に応じて選択します。
「オート」にすると、自動的に設定します。 「オート」にしていて色が不自然な場合は、適切な信号
を選択してください。
言語
メッセージやメニューに表示させる言語を設定します。
初期化
「設定」メニューのうち、「高地モード」/「設置モード」/「Component」/「言語」/「待機モード(EH-
R4000のみ)」以外のすべての調整値を初期値に戻します。
メモリーメニュー
メモリー呼出
「メモリー登録」で登録した設定値を呼び出します。 p.28
「メモリー登録」で何も登録していないときは選択できません。
メモリー登録
「画質」「映像」メニューの設定値を登録できます。 p.28
メモリー削除
登録済みのメモリーで不要になったものを削除します。 p.28
メモリー名称変更
Memory1〜Memory10の名称を変更できます。調整値に応じた名称にすれば迷わずに呼び出せ
ます。名称を変更する際は、以下の2通りの方法があります。 p.28
• あらかじめ登録されている名称の中から選んで変更する。
•「カスタム」を選択後、任意に名称を入力して変更する。
レンズポジション呼出
「レンズポジション登録」で登録した設定値を呼び出します。 p.30
「レンズポジション登録」で何も登録していないときは選択できません。
レンズポジション登録
電動フォーカス/ズーム/レンズシフトの設定値を登録できます。 p.30
レンズポジション削除
登録済みのレンズポジションで不要になったものを削除します。 p.30
46
レンズポジション名称変更
Memory1〜Memory3の名称を変更できます。
Page 49

ネットワークメニュー(EH-R4000 のみ)
ネットワーク情報
各ネットワークの設定状況が確認できます。
プロジェクター名
ネットワーク上で本機を識別するための個別の名前を表示しています。
DHCP
DHCPを使用する(オン)/しない(オフ)を表示します。
IPアドレス
本機に割り当てるIPアドレスを表示します。
サブネットマスク
本機のサブネットマスクを表示します。
環境設定メニューの機能
ゲートウェイアドレス
本機のゲートウェイのIPアドレスを表示します。
MACアドレス
MACアドレスを表示しています。
基本設定
プロジェクター名
ネットワーク上で本機を識別するための個別の名前を表示しています。変更するときは、半角
英数字16文字以内で入力します。
PJLinkパスワード
PJLink対応アプリケーションソフトを使って本機にアクセスするときの認証用パスワードを
設定します。半角英数字で最大32文字まで入力できます。
Web制御パスワード
Web制御で本機を設定・制御するときの認証用パスワードを設定します。半角英数字で最大8文
字まで入力できます。Web制御はネットワークで接続しているコンピューターのWebブラウ
ザーを利用して、コンピューターから本機を設定・制御する機能です。
有線 LAN
DHCP
環
境
設
定
メ
ニ
ュ
丨
DHCPを使用する(オン)/しない(オフ)を設定します。ここで「オン」に設定すると以降のアドレ
スの設定はできなくなります。
IPアドレス
本機に割り当てるIPアドレスを入力します。アドレスの各フィールドには0〜255の数字を入力
できます。ただし、以下のIPアドレスは使用できません。
0.x.x.x、127.x.x.x、224.0.0.0〜255.255.255.255(xは0〜255の数字)
サブネットマスク
本機のサブネットマスクを入力します。
アドレスの各フィールドには0〜255の数字を入力できます。ただし、以下のサブネットマスク
は使用できません。
0.x.x.x〜254.x.x.x、255.255.255.255
47
Page 50

環境設定メニューの機能
ゲートウェイアドレス
本機のゲートウェイのIPアドレスを入力します。アドレスの各フィールドには0〜255の数字を
入力できます。ただし、以下のゲートウェイアドレスは使用できません。
0.x.x.x、127.x.x.x、224.0.0.0〜255.255.255.255(xは0〜255の数字)
メール
メール通知機能
メール通知を行う(オン)/行わない(オフ)を選択します。
SMTPサーバー
本機が使うSMTPサーバーのIPアドレスを入力します。
アドレスの各フィールドには0〜255の数字を入力できます。ただし、以下のIPアドレスは使用
できません。
0.x.x.x、127.x.x.x、224.0.0.0〜255.255.255.255(xは0〜255の数字)
ポート番号
SMTPサーバーのポート番号を入力します。初期値は25です。1〜65535までの有効な数値を入
力できます。
宛先1-3設定
通知メールの送信先のメールアドレスとメールで通知する本機の異常/警告の項目を設定しま
す。メールアドレスは最大32文字まで入力できます。メールで通知する本機の異常/警告の項目
は複数選択できます。また、メールアドレスごとに変えることができます。
AMX Device Discovery
本機をネットワークに接続しているとき、AMX Device Discoveryによる本機の検出を有効にし
たいときは「オン」に設定します。AMX社のコントローラやAMX Device Discoveryで制御する
環境に接続していないときは、「オフ」に設定してください。
初期化
ネットワーク設定をすべて初期化するときは「はい」を選択します。
48
Page 51

環境設定メニューの機能
ソフトキーボードの操作
ネットワークメニューでは英数字を入力して設定する項目があります。その際には次の
ようなソフトキーボードが表示されます。リモコンの w y z x または操作パネルの
K で目的のキーにカーソルを移動し、v を押して入力します。入力後キーボードの
[Finish]キーを選択すると入力が確定します。キーボードの[Cancel]キーを選択すると入力
は取り消されます。
[CAPS] キーを選択し決定するたびにアルファベットキーの大文字 / 小文字が切り替わり
ます。
[SYM1/2]キーを選択し決定するたびに枠で囲った部分の記号キーが切り替わります。
環
境
設
定
メ
ニ
ュ
丨
49
Page 52

環境設定メニューの機能
初期化メニュー
全初期化
環境設定メニューの全項目を初期設定に戻します。「設定」の「Component」/「言 語」と「メ モ
リー」の内容は全初期化を実行しても初期値に戻りません。
「ネットワーク」メニューの設定は全初期化を実行しても初期値に戻りません。(EH-R4000の
み)
メモリー初期化
「メモリー登録」で登録した内容をすべて初期化(消去)します。
レンズポジション初期化
「レンズポジション登録」で登録した内容をすべで初期化(消去)します。
ランプ点灯時間初期化
ランプ点灯時間の累積をクリアし、「0H」に戻します。ランプ交換をしたときに行ってくださ
い。
50
Page 53

HDMI リンクで操作しよう
本機のHDMI端子にHDMI CEC 規格に対応した AV機器を接続すると、電源オン連動やAVアン
プの音量調整など連携動作がひとつのリモコンで操作できます。
アンプがHDMI CEC規格に対応してなくても、接続機器がHDMI CEC規格に対応していれば操
作を行うことができます。
接続例
アンプ
HDMI接続
プレイヤー等
HDMI接続
HDMIソース
再生
HDMI リンク設定
リモコンの d ボタンを押し、「HDMI リンク」を選択
します。「オン」にすると、以下の機能が操作できます。
プレイヤー等
HDMI接続
• 電源オン連動(接続機器→PJ) • 電源オン連動(PJ→接続機器)
• 電源オフ連動(PJ→接続機器)•AVアンプ音量調整
• 接続機器操作
(再生/停止/早送り/巻き戻し/チャプター
送り/チャプター戻し/一時停止 )
HDMI リンクを使用するには、接続機器側の設定も必要です。詳しくは接続機器の取扱説
明書をご覧ください。
■ 電源オン連動 ( 接続機器→ PJ)
接続機器側でのコンテンツ再生に連動して、本機の電源が入ります。
プレイヤー等
HDMI接続 HDMI接続
再生
アンプ
スイッチオン
さ
ら
に
便
利
な
使
い
方
51
Page 54

HDMI リンクで操作しよう
■ 電源オン連動 (PJ →接続機器 )
本機の電源オンに連動して、接続機器の電源が入ります。
アンプ以外に複数の機器を接続しているとき、前回使用した機器の電源が入ります。
アンプ プレイヤー等
HDMI接続
ON
ON
HDMI接続
ON
■ 電源オフ連動 (PJ →接続機器 )
本機の電源オフに連動して、接続機器の電源が切れます。
• 接続機器のCEC電源連動機能を有効に設定しているときに電源が切れます。
• 録画中の機器など、状態によっては電源が切れないことがあります。
アンプ プレイヤー等
HDMI接続
HDMI接続
OFF OFF
OFF
■ 入力切替連動
接続機器のコンテンツ再生に連動して、HDMIソースに入力が切り替わります。
アンププレイヤー等
HDMI接続
再生
HDMI接続
投写映像切り替え
HDMI映像
52
Page 55

HDMI リンクで操作しよう
■ AV アンプ音量調整 / 接続機器操作
AVアンプの音量調整、音量のミュートのオン/オフなどができます。
対象キーは、 f e c \ v l キーです。
AVアンプや接続機器が 2台以上接続されているときは、最初に認識した 1台を操作できま
す。
操作する機器を切り替えたい時は、接続機器一覧から選択してください。
接続機器一覧
リモコンの d を押して「接続機器一覧」を選択
します。
アンプ
HDMI接続 HDMI接続
f e c
プレイヤー等
f e c
V Y など
HDMI ソースに接続されている機器の一覧が表示
されます。
一覧に表示できる機器は 10 個です。
種類 :接続機器の種別ごとにプレイヤー/ レ
コーダー/AV アンプ / チューナーが表示されます。
種類の左側の が緑色になっている機器の操作が可能です。
機器名 :HDMI CEC 規格に対応した接続機器の型番などの機器名が表示されます。
接続機器の型番情報が取得できないときは空欄になります。
操作したい接続機器を選択すると、以下の操作が実行されます。
• 選択した機器がスタンバイ状態のときに、電源を入れます。
• 選択した機器が接続されている HDMI1 または HDMI2 ソースに切り替えて投写画
面を表示します。
• 選択した機器のリンクメニューや再生などの操作が可能になります。
• ケーブルがHDMIの規格に対応していないと動作しません。
• HDMI CEC規格に対応していても動作しない接続機器や、動作しない機能がありま
ポイント
す。接続機器の取扱説明書などをご確認ください。 接続機器の取扱説明書
さ
ら
に
便
利
な
使
い
方
53
Page 56

コンピューターから操作しよう(
EH-R4000
のみ)
Web ブラウザーを使って設定を変更する(Web 制御)
プロジェクターとネットワーク接続したコンピューターの Web ブラウザーを利用して、
コンピューターからプロジェクターの設定や制御が行えます。この機能を使えば、プロ
ジェクターから離れた場所から、設定や制御の操作ができます。また、キーボードを使っ
て設定内容を入力できるので、文字の入力を伴う設定も容易にできます。
Web ブラウザーは、Microsoft Internet Explorer6.0 以降を使用してください。Macintosh を
お使いの場合は、Safariも使用できます。ただし、Mac OS X 10.2.8でSafariをお使いの場合
はWeb制御上のラジオボタンが一部正しく表示されないことがあります。
プロジェクターの環境設定メニューの「設定」 → 「待機モード」を「通信オン」に設定し
ておくと、プロジェクターがスタンバイ状態でも、Web ブラウザーを使った設定や制御
ポイント
LAN ケーブルの接続
ができます。
市販の100BASE-TXまたは10BASE-TタイプのLANケーブルで接続します。
LANケーブルは誤動作防止のために、カテゴリ5のシールド付をお使いください。
Web 制御を表示する
以下の手順で、Web制御を表示します。
ご使用の Web ブラウザーで、プロキシサーバーを使用して接続するように設定されて
いると、Web 制御を表示できません。表示したい場合は、プロキシサーバーを使用しな
ポイント
プロジェクターのIPアドレスを入力する
マニュアルモードを利用する場合は、次のようにプロジェクターのIPアドレスを指定して
Web制御を開くことができます。
いで接続するように設定してください。
コンピューターで
Web
ピューターのキーボードの「
ブラウザーのアドレス入力部に、プロジェクターの
Web
ブラウザーを起動します。
Enter
」キーを押します。
IP
アドレスを入力し、コン
54
Web 制御が表示されます。
プロジェクターの環境設定メニューの「ネットワーク」メニューで「Web 制御パスワー
ド」を設定しているときは、パスワードを入力する画面が表示されます。「Web 制御パ
スワード」で設定した文字を入力してください。 p.47
Page 57

コンピューターから操作しよう(EH-R4000 のみ)
プロジェクターの設定
プロジェクターの環境設定メニューで設定する項目を設定できます。設定した内容は、環
境設定メニューに反映されます。また、Web ブラウザーでのみ設定できる項目もありま
す。
Web
ブラウザーで設定できない環境設定メニューの項目
次の項目を除いて、プロジェクターの環境設定メニューの項目を設定できます。
•「映像」 → 「ズームサイズ」 •「映像」 → 「ズーム字幕位置」
•「設定」 → 「動作設定」 → 「高地モード」 •「設定」 → 「表示設定」 → 「メニュー表示位置」
•「設定」 → 「表示設定」 → 「メニューカラー」 •「設定」 → 「表示設定」 → 「スタンバイ確認」
•「設定」 → 「表示設定」 → 「型番表示モード」 •「設定」 → 「言語」
•「初期化」 → 「全初期化」、「ランプ点灯時間初期化」
各メニューの項目の内容はプロジェクター本体の環境設定メニューと同じです。
p.32
さ
ら
に
便
利
な
使
い
方
55
Page 58

コンピューターから操作しよう(EH-R4000 のみ)
メール通知機能で異常を通知する
プロジェクターの環境設定メニューでメール通知機能の設定をしておくと、プロジェク
ターが異常 / 警告状態になったとき、設定したメールアドレスに異常状態が電子メールで
通知されます。これにより、離れた場所にいてもプロジェクターの異常を知ることができ
ます。 p.32
• 送信先(宛先)は最大3つまで記憶でき、一括して送ることができます。
• プロジェクターに致命的な異常が発生し、瞬時に起動停止状態になった場合などは、
ポイント
メール送信できないことがあります。
• プロジェクターの環境設定メニューで「設定」 → 「待機モード」を「通信オン」に設定し
ておくと、プロジェクターがスタンバイ状態でも、監視ができます。
56
Page 59

故障かなと思ったら
インジケーターの見方
本機は、A とオペレーションインジケーターが
点灯、点滅したり、 インジケーターが赤く点
灯・点滅して本機の状態を知らせています。
下表でインジケーターの状態と対処方法を確認
してください。
※インジケーターがすべて消灯している場合
は、電源ケーブルが正しく接続されていない
か、主電源スイッチが入っていません。
(異常 / 警告)インジケーター 点 灯・点 滅 時
内部異常
赤赤
オートアイリス異常 /
シネマフィルター異常
ファン異常 / 温度センサー異常
赤
赤
ランプ異常 / ランプ点灯失敗
ランプが割れていないか確認します。 p.71
エアフィルターを掃除します。 p.67
(オペレーション)インジケーター
(異常/警告)インジケーター
異常/警告
:点灯 :点滅 :消灯
電源プラグをコンセントから抜き、お買い
上げの販売店またはエプソンの各修理セン
ターに修理を依頼してください。
裏表紙
オレンジ
オレンジ
ランプが割れ
ていなければ
ランプが割れ
ているときは
標高 1500m 以上でお使いの場合は、必ず「高地モード」を「オン」にしてください。 p.45
内部高温異常(オーバーヒート)
赤
ランプが自動的に消灯し投写でき
なくなります。 約 5 分間そのまま
の状態で待ちます。 ファンが停止
したら、本体背面の主電源スイッ
チを OFF にします。
ランプを再セット
し、本機の電源を
入れます。
お買い上げの販売店またはエプソンの各修理センターにご相談ください。
裏表紙
高速冷却中
このまま投写を続けられますが、
さらに高温になると投写を自動的
に停止します。
ランプを再セットしても直らないときは、ご使用
をやめ、電源プラグをコンセントから抜き、お買
い上げの販売店またはエプソンの各修理セン
ターに修理を依頼してください。
•
壁際に設置している
場合は、壁と排気口
の間を
20cm
以上あ
けてください。
•
エアフィルターが目
詰まりしているとき
は、掃除をしてくだ
さい。
p.67
電源を入れ直しても改善さ
れない場合は、ご使用をや
め、主電源スイッチを
にしてから電源プラグをコ
ンセントから抜いてくださ
い。
たはエプソンの各修理セン
ターに修理を依頼してくだ
さい。
お買い上げの販売店ま
裏表紙
ランプ交換勧告
ランプの交換時期です。速やかに新しいランプと交換してください。
このまま使い続けるとランプが破裂するおそれがあります。
裏表紙
p.72
OFF
困
っ
た
と
き
に
57
Page 60

故障かなと思ったら
正常動作時のインジケーターの状態
正常動作時は インジケーターは消灯しています。 :点灯 :点滅
スタンバイ状態
ウォームアップ中
投写中
クールダウン中
( 約 16 秒 )
ネットワーク監視
準備中
(EH-R4000 のみ )
L を押すと、しばらくして投写を開始します。
ウォームアップの時間は約50秒です。
ウォームアップ中に、リモコンの
を押してスタンバイ状態にすることはできません。
通常動作中です。
イルミネーション機能がオフの時は点灯しません。
クールダウン中はリモコン、操作パネルからの操作は無効になりま
す。クールダウンが終了すると、スタンバイ状態になります。万一、
クールダウン中に本体背面の主電源スイッチをOFFにしたときは、
ランプが十分に冷えてから(約10分必要)、再び主電源スイッチを
ONにしてください。
点滅中はすべてのボタン操作ができません。
M または本体操作パネルの A
58
Page 61

故障かなと思ったら
インジケーターを確認してもわからないとき
まず下記をご覧になり、どのトラブルに該当するかを確認し、参照先で詳細な内容をご覧
ください。
映像に関するトラブル
●映像が表示されない p.60
投写を開始しない・真っ黒の映像になる・
青い映像になるなど...
●動画が表示されない p.60
コンピューターで再生する動画が表示され
ない。
●「この信号は本プロジェクターでは受けら
れません。」と表示される p.61
●「映像信号が入力されていません。」と表示
される p.61
●ぼやける、ピントが合わない p.61
●ノイズが入る、乱れる p.62
投写開始時のトラブル
●電源が入らない p.64 ●リモコンで操作できない p.64
その他のトラブル
●切れる(大きい)、小さい p.62
映像の一部分しか投写されないなど...
●色合いが違う p.63
全体が赤紫がかっている・緑色がかってい
る・モノクロになる・色がくすむなど
(コンピューターのモニターや液晶画面と
は色の再現性が異なるため、本機での投写
映像とモニターでの表示の色合いは必ず
しも一致しませんが、異常ではありませ
ん。
)
●暗い p.63
●自動的に投写が消える p.63
リモコンでのトラブル
...
●メッセージやメニューの言語を変更したい p.64
ネットワークのトラブル(EH‑R4000のみ)
●プロジェクターに異常が起きてもメール通知されない p.65
●HDMIリンクで操作できない p.65
●接続機器一覧に機器名が表示されない p.65
困
っ
た
と
き
に
59
Page 62

故障かなと思ったら
映像に関するトラブル
■ 映像が表示されない
電源を入れましたか?
主電源スイッチが入っています
か?
インジケーターがすべて消灯し
ていませんか?
ブランク状態ではないですか? リモコンの
映像信号は入力されています
か?
映像の信号形式の設定は合って
いますか?
リモコンの L か、操作パネルの A を押します。
本体背面の主電源スイッチをONにしてください。
本機の電源ケーブルを抜いて、接続し直します。 p.16
電気が供給されているか、ブレーカーなどを確認します。
接続している機器の電源が入っているか確認します。 環境設
定メニューの「メッセージ表示」を「オン」に設定すると映像
信号に関するメッセージが表示されます。
「設定」→「表示設定」→「メッセージ表示」 p.45
コンポジットビデオ
環境設定メニューの「ビデオ信号方式」を「オート」に設定し
ていても投写できないときは、機器に合った信号方式に設定
します。
「設定」→「入力信号選択」→「ビデオ信号方式」 p.45
[Component]入力端子に接続している場合
環境設定メニューの「入力信号選択」の「Component」を「オー
ト」に設定していても投写できないときは、接続している機
器の信号方式に合わせて設定します。 「設定」→「入力信
号選択」→「Component」 p.46
u を押してブランク状態を解除します。
、S-ビデオ
入力時
環境設定メニューの設定が間
違っていませんか?
接続の作業を、本機やコンピュー
ターの電源が入っている状態で
行いましたか?
コンピューター映像信号
投写時
のみ
■ 動画が表示されない
コンピューターの映像信号が外部
と液晶モニター両方同時に出力さ
れるように設定されていません
か?
ノートや液晶一体型タイプの
コンピューター映像信号投写時のみ
全初期化してみてください。 p.50
電源を入れた状態で接続を行うと、コンピューターの映像信
号を外部に切り替える[Fn](ファンクション)キーが使えな
いことがあります。 接続しているコンピューターと本機の電
源を入れ直してください。
コンピューターの仕様により映像を外部と液晶モニターに
同時表示させると動画が表示されないことがあります。映像
信号が外部のみに出力されるように切り替えてください。
コンピューターの取扱説明書「外部出力のしかた」や「外
付けモニターへの出力のしかた」など
60
Page 63

■「この信号は本プロジェクターでは受けられません。 」と表示される
故障かなと思ったら
映像の信号形式の設定は合って
いますか?
映像信号の周波数や解像度が対
応するモードですか?
コンピューター映像信号
投写時
のみ
コンポジットビデオ
環境設定メニューの「ビデオ信号方式」を「オート」に設定し
ていても投写できないときは、機器に合った信号方式に設定
します。
「設定」→「入力信号選択」→「ビデオ信号方式」 p.45
[Component]入力端子に接続している場合
環境設定メニューの「入力信号選択」の「Component」を「オー
ト」に設定していても投写できないときは、接続している機
器の信号方式に合わせて設定します。 「設定」→「入力信
号選択」→「Component」 p.46
環境設定メニューの「入力解像度」で入力中の映像信号を確
認し、「対応解像度一覧」で対応しているか確認してくださ
い。
「情報」→「入力解像度」 p.36, p.39
「対応解像度一覧」 p.76
■「映像信号が入力されていません。 」と表示される
ケーブル類が正しく接続されて
いますか?
接続した映像入力端子を正しく
選択していますか?
投写に必要なケーブルが確実に接続されているか確認しま
す。 p.14
リモコンの
作パネルの
p.17
O、P、R、Q、S、T か操
B で映像を切り替えます。
、S-ビデオ
入力時
接続している機器の電源は入っ
ていますか?
プロジェクターに映像信号が出
力されていますか?
ノートや液晶一体型タイプの
コンピューター映像信号投写時のみ
それぞれの機器の電源を入れます。
映像信号がコンピューターの液晶モニター以外(外部)にも
出力されるように切り替えます。 外部に映像信号を出力する
と、液晶モニターに表示されないモデルもあります。
コンピューターの取扱説明書「外部出力のしかた」や「外
付けモニターへの出力のしかた」など
本機やコンピューターの電源を入れた状態で接続を行うと、
コンピューターの映像信号を外部に切り替える[Fn](ファン
クション)キーが使えないことがあります。 本機およびコン
ピューターの電源を入れ直してください。 p.16
■ ぼやける、ピントが合わない
ピント調整しましたか? ピント調整を行います。 p.18
レンズカバーが付いていませんか?
投写距離は最適ですか? 投写距離の推奨範囲は16:9スクリーンサイズの場合は83〜
レンズが結露していませんか? 寒い部屋から急に暖かい部屋に持ち込んだり、急激に暖房し
レンズカバーを外します。
1210cm、4:3スクリーンサイズの場合は102〜1482cmです。
この範囲で設置してください。 p.12
たときなど、レンズの表面が結露して映像がぼやけることが
あります。 ご使用になる1時間くらい前に使用する部屋に設
置するようにします。 結露してしまったときは、電源を切っ
てしばらくそのまま放置してください。
困
っ
た
と
き
に
61
Page 64

故障かなと思ったら
■ ノイズが入る、乱れる
映像の信号形式の設定は合って
いますか?
ケーブル類が正しく接続されて
いますか?
ケーブルを延長していません
か?
「同期
」/「トラッキング
しく調整されていますか?
コンピューター映像信号
投写時
解像度の選択は正しいですか? 本機に対応する信号にコンピューターを合わせてください。
コンピューター映像信号
投写時
のみ
のみ
」は正
コンポジットビデオ
環境設定メニューの「ビデオ信号方式」を「オート」に設定し
ていても投写できないときは、機器に合った信号方式に設定
します。
「設定」→「入力信号選択」→「ビデオ信号方式」 p.45
[Component]入力端子に接続している場合
環境設定メニューの「入力信号選択」の「Component」を「オー
ト」に設定していても投写できないときは、接続している機
器の信号方式に合わせて設定します。 「設定」→「入力信
号選択」→「Component」 p.46
投写に必要なケーブルが確実に接続されているか確認しま
す。 p.14
ケーブルを延長するとノイズが入ることがあります。 増幅機
器などを接続して確認してください。
本機は自動調整機能で最適な状態で投写します。 ただし信号
によっては、自動調整を行っても正しく調整されないものも
あります。 この場合は、環境設定メニューの「トラッキング」/
「同期」で調整します。
「映像」→「トラッキング」/「同期」 p.42
「対応解像度一覧」 p.76、コンピューターの取扱説明書な
ど
、S-ビデオ
入力時
■ 切れる(大きい)、小さい
「アスペクト
ていますか?
「表示位置」は正しく調整されて
いますか?
デュアルディスプレイの設定を
していませんか?
コンピューター映像信号
解像度の選択は正しいですか?
コンピューター映像信号
」は正しく選択し
投写時
投写時
のみ
のみ
sを押して入力信号に合ったアスペクトを選択してくだ
さい。 p.21
字幕つきの映像を「ズーム」で投写している場合は、環境設定
メニューの「ズーム字幕位置」で調整します。
「映像」→「ズーム字幕位置」 p.41
環境設定メニューの「表示位置」で調整します。
「映像」→「表示位置」 p.42
接続しているコンピューターでデュアルディスプレイの設
定をしていると、プロジェクターでコンピューター画面の映
像が半分くらいしか表示できません。 コンピューター画面の
映像をすべて表示する場合は、デュアルディスプレイの設定
を解除します。
コンピューターのビデオドライバーの取扱説明書
本機に対応する信号にコンピューターを合わせてください。
「対応解像度一覧」
p.76
、コンピューターの取扱説明書など
62
Page 65

■ 色合いが違う
故障かなと思ったら
映像の信号形式の設定は合って
いますか?
ケーブル類が正しく接続されて
いますか?
コントラスト
れていますか?
適切に色の調整がされています
か?
色の濃さ、色合いは正しく調整さ
れていますか?
ビデオ機器の映像信号投写時のみ
は正しく調整さ
■暗い
コンポジットビデオ
環境設定メニューの「ビデオ信号方式」を「オート」に設定してい
ても投写できないときは、機器に合った信号方式に設定します。
「設定」→「入力信号選択」→「ビデオ信号方式」 p.45
[Component]入力端子に接続している場合
環境設定メニューの「入力信号選択」の「Component」を「オー
ト」に設定していても投写できないときは、接続している機
器の信号方式に合わせて設定します。 「設定」→「入力信
号選択」→「Component」 p.46
投写に必要なケーブルが確実に接続されているか確認しま
す。 p.14
環境設定メニューの「コントラスト」を調整してください。
「画質」→「コントラスト」p.40
環境設定メニューの「アドバンスト」を調整してください。
「画質」→「アドバンスト」 p.40
環境設定メニューの「色の濃さ」/「色合い」を調整してくださ
い。 「画質」→「色の濃さ」/「色合い」 p.40
、S-ビデオ
入力時
映像の明るさは正しく設定され
ていますか?
コントラスト
れていますか?
ランプの寿命ではありませんか?
レンズアイリスは正しく調整され
ていますか?
は正しく調整さ
■ 自動的に投写が消える
「スリープモード」が働いていま
せんか?
環境設定メニューの「明るさ」を設定してください。
「画質」→「明るさ」 p.40
環境設定メニューの「コントラスト」を調整してください。
「画質」→「コントラスト」p.40
ランプの寿命が近づくと映像が暗くなったり、色合いが悪く
なります。 新しいランプと交換してください。 p.71
「レンズアイリス」を調整してください。 p.27
映像信号が入らない状態で約30分間操作しないと、ランプが
自動的に消灯し、スタンバイ状態になります。 リモコンの
か、操作パネルの A を押すと電源が入ります。 「スリープ
モード」を働かせないときは設定を「オフ」にします。
「設定」→「動作設定」→「スリープモード」 p.44
L
63
困
っ
た
と
き
に
Page 66

故障かなと思ったら
投写開始時のトラブル
■ 電源が入らない
電源を入れましたか? リモコンの L か、操作パネルの A を押します。
「チャイルドロック」を「オン」に
設定していませんか?
インジケーターがすべて消灯し
ていませんか?
電源ケーブルを触ると、インジ
ケーターが点いたり消えたりし
ませんか?
リモコンでのトラブル
■ リモコンで操作できない
リモコンの発光部をプロジェク
ターのリモコン受光部に向けて
操作していますか?
プロジェクターから離れすぎて
いませんか?
環境設定メニューの「チャイルドロック」を「オン」に設定し
ている場合は、操作パネルの
リモコンの
イルドロック」p.44
本機の電源ケーブルを抜いて、接続し直します。 p.16
電気が供給されているか、ブレーカーなどを確認します。
本機の電源を切り、電源ケーブルを抜いてから差し直しま
す。 それでも直らないときは、電源ケーブルが故障している
可能性があります。 ご使用をやめ、電源プラグをコンセント
から抜き、お買い上げの販売店またはプロジェクターイン
フォメーションセンターにご相談ください。 裏表紙
リモコン受光部に向かって操作してください。
操作可能範囲 p.15
操作可能距離は、約10mです。 p.15
L を押します。 「設定」→「動作設定」→「チャ
A を約3秒間押し続けるか、
リモコン受光部に直射日光や蛍
光灯の強い光が当たっていませ
んか?
乾電池が消耗していたり、乾電池
の向きを間違えてセットしてい
ませんか?
強い光などがリモコン受光部にあたる場所を避けて設置し
てください。
新しい乾電池を正しい向きでセットします。 p.15
その他のトラブル
■ メッセージやメニューの言語を変更したい
言語の設定を変更します。 環境設定メニューの「言語」で設定を変更してください。
「設定」→「言語」p.46
64
Page 67

ネットワークのトラブル (EH-R4000 のみ )
■ プロジェクターに異常が起きてもメール通知されない
故障かなと思ったら
ネットワークに接続するための
設定は正しいですか?
「待機モード」を「通信オン」に設
定していますか?
致命的な異常が発生し、プロジェ
クターが瞬時に起動停止状態に
なっていませんか?
プロジェクターに電源が供給さ
れていますか?
環境設定メニューでメール通知
が正しく設定されていますか?
ネットワークケーブルが正しく
接続されていますか?
プロジェクターのネットワークの設定を確認してください。
p.47
本機がスタンバイ状態のときもメール通知機能を使うため
には、環境設定メニューの「待機モード」を「通信オン」に設定
します。 「設定」→「 待機モード」 p.44
瞬時に起動停止したときはメール送信できません。プロジェ
クターを確認しても異常状態が復帰しないときは、お買い上
げの販売店または「お問い合わせ先」に記載の連絡先に修理
を依頼してください。 裏表紙
プロジェクターが設置されている地域が停電になっていた
り、プロジェクターの電源を取っているコンセントのブレー
カーが切れていないか確認してください。
異常通知のメールは環境設定メニューの「メール」メニュー
の設定に従って発信されます。正しく設定されているか確認
してください。 「 ネットワーク」→「 メール 」p.48
ネットワークケーブルが正しく接続されているか確認しま
す。接続されていなかったり間違って接続されている場合
は、接続し直します。
HDMI リンクのトラブル
■ HDMIリンクで操作できない
HDMI規格に準拠したケーブルを
使用していますか?
HDMI CEC規格に対応した機器
を接続していますか?
ケーブル類が正しく接続されて
いますか?
接続しているアンプやDVDレ
コーダーなどの電源は入ってい
ますか?
新しく機器を接続したり、接続を
変更しましたか?
■ 接続機器一覧に機器名が表示されない
接続機器がHDMI CEC規格に対
応していますか?
HDMI規格に適合していないケーブルでは動作しません。
接続機器にHDMI端子がついていてもHDMI CEC規格に対応
していないと操作できません。接続機器の取扱説明書などを
ご確認ください。 各機器の取扱説明書
HDMIリンクを使うために必要なケーブル類が確実に接続さ
れているか確認します。
それぞれの機器の電源をスタンバイ状態にします。接続機器
の取扱説明書などをご確認ください。 各機器の取扱説明
書
新しく機器を接続したり接続を変更した後に操作できない
ときは、
要な場合があります。 各機器の取扱説明書
接続機器がHDMI CEC規格に対応していないと表示されま
せん。接続機器の取扱説明書などをご確認ください。 各機
器の取扱説明書
接続機器のCEC機能を設定し直したり、再起動が必
困
っ
た
と
き
に
65
Page 68

故障かなと思ったら
異常通知メールの見方
メール通知機能をオンに設定していて本機が異常 / 警告状態になったときには、次のメー
ルが送付されます。
メールタイトル:EPSON Projector
1行目:異常が生じたプロジェクターのプロジェクター名
2行目:異常が生じたプロジェクターに設定されているIPアドレス
3行目以降:異常の内容
異常の内容は、1行に 1つずつ記載されています。メッセージの示す主な内容は次表のとお
りです。異常/警告の対処方法は「インジケーターの見方」をご確認ください。
メッセージ 原因
ノーシグナル
No-signal
本機に映像信号が入力されません。接続状態や、接続している機
器の電源は入っているかを確認してください。
p.57
Internal error
Fan related error
Sensor error
Auto Iris Error
Cinema Filter Error
Power Err. (Ballast)
Lamp timer failure
Lamp out
Lamp replacement notification
High Temp Warning
Lens Iris Warning
Cinema Filter Warn
内部異常
ファン異常
センサー異常
オートアイリス異常
シネマフィルター異常
電源系異常(バラスト
ランプ点灯失敗
ランプ異常
ランプ交換勧告
高温警告
レンズアイリス警告
シネマフィルター警告
メッセージの最初に(+)や(−)が付きます。
(+):本機に異常が発生した場合
(−):本機の異常が対処された場合
)
66
Page 69

お手入れの方法
お手入れの方法や消耗品の交換などのメンテナンスについて説明します。
各部の掃除
本体が汚れたり、映像の映りが悪くなったら掃除をしてください。
本機のレンズやエアフィルターなどに付着したゴミ・ホコリの除去に可燃性ガス
のスプレーを使用しないでください。本機内部ではランプが高温になっているた
め、引火による火災の原因となります。
エアフィルターの掃除
エアフィルターにホコリがたまっていたり、「内部温度が上昇しています。 吸排気口付近
の障害物を取り除き、エアフィルターの掃除、または交換を行ってください。 」とメッセー
ジが表示されたときは、エアフィルターの掃除を行ってください。
• エアフィルターにホコリがたまると、本機内部の温度が上昇して故障や光学部品の
早期劣化の原因となります。約3ヶ月に一度はエアフィルターの掃除を行うことをお
勧めします。ホコリの多い環境でお使いの場合は、より短い周期で掃除を行ってくだ
さい。
• エアフィルターは水洗いできません。洗剤や溶剤も使わないでください。
• 掃除にブラシを使用するときは、毛先の長い柔らかいものを使用し、軽くなでるよう
に掃除をしてください。強くこするとホコリがエアフィルター内部に入り込み取れ
なくなります。
フィルターカバー開スイッチを押し、エア
フィルターカバーを取り外します。
フィルターカバーには落下防止のひもがつ
いていますので、天吊り時に交換する際も外
れて落ちることはありません。
つまみを持ちエアフィルターを取り出しま
す。
付
録
67
Page 70

お手入れの方法
エアフィルターの表面を下にして、4〜5回た
たいてホコリを落とします。
持ち替えて手に持っていた方も同様にたた
いてホコリを落とします。
掃除機でエアフィルターに残ったホコリを
表側から吸い取ります。
• エアフィルターを強くたたきすぎ
ると、変形したり割れたりして使用
できなくなります。
• ホコリを落とす際に、つまみ部分に
衝撃を与えないよう注意してくだ
さい。
エアフィルターを取り付けます。
エアフィルターカバーを取り付けます。
68
Page 71

本体の掃除
本体の汚れは柔らかい布で軽くふき取ってください。
汚れがひどいときは、水で薄めた中性洗剤に布をひたし
てかたくしぼり、軽くふき取ってから乾いた布で仕上げ
てください。
ワックス、ベンジン、シンナーなど揮発性のものは
使わないでください。 ケースが変質したり、塗料が
はげたりすることがあります。
レンズの掃除
レンズの汚れは、メガネ拭きなどで軽くふき取ってくだ
さい。
お手入れの方法
レンズの表面は傷つきやすいので、かたいもので
こすったり、たたいたりしないでください。
69
付
録
Page 72

お手入れの方法
消耗品の交換時期
エアフィルターの交換時期
• エアフィルターが破れたり、掃除を行っても交換メッセージが表示されるとき
オプションの「エアフィルター」と交換してください。
「エアフィルターの交換方法」 p.71
ランプの交換時期
• 投写開始時に、「投写ランプを交換してください。 」とメッセージが表示されたとき
メッセージが表示されます。
• 初期に比べ、明るさや画質が落ちたとき
• 初期の明るさや画質を維持するため、使用時間が最短で約3900時間を経過すると、ラ
ンプ交換メッセージが表示されます。 メッセージの表示時間はカラーモード設定など
ポイント
お使いの状況により変わります。
交換時期を超えて使い続けると、ランプが破裂する可能性が一段と高くなります。 ラ
ンプ交換のメッセージが表示されたら、まだランプが点灯する状態でも、すみやかに
新しいランプと交換してください。
• 個々のランプの特性や使用条件などで、メッセージが表示される前に暗くなったり、
点灯しなくなるものもあります。 交換用ランプをあらかじめ準備しておくことをお
勧めします。
• 交換用ランプはお近くのエプソン商品取扱店および、エプソンダイレクト
(通話料無料0120-545-101)でお買い求めください。
70
Page 73

消耗品の交換
エアフィルターの交換方法
電源を切った直後はランプカバーが熱くなっていますので、触らないようにして
ください。
使用済みのエアフィルターは、地域の廃棄ルールに従って廃棄してください。
枠部分の材質:PP
ポイント
フィルター部分の材質:PP、PET
お手入れの方法
MかAを押して
12
電源を切り、主電源ス
イッチをOFFにしま
す。
古いエアフィルター
4
を取り外します。
フィルターカバー開
スイッチを押します。
新しいエアフィルター
5
を取り付けます。
エアフィルターカバー
3
を外します。
エアフィルターカバー
6
を取り付けます。
71
付
録
Page 74

お手入れの方法
ランプの交換方法
ランプが点灯しなくなり交換する場合は、ランプが割れている可能性がありま
す。 本機を天吊りで使用していてランプ交換を行う場合は、ランプが割れている
ことを想定し、ランプカバーをそっと取り外してください。ランプカバーを開け
る際に細かいガラス破片が落ちてくる可能性があります。万一、目や口にガラス
破片が入った場合は、直ちに医師の診察を受けてください。
ランプが十分冷えてからランプカバーを外してください。熱でけがの原因となる
ことがあります。
MかAを押して電
12
源を切り、主電源スイッ
チをOFFにします。
※ランプが冷えるまで
1
待ちます(約
ランプ固定ねじをゆる
4
めます。
時間)。
ランプカバー固定ネジを
ゆるめます。
古いランプを取り出し
5
ます。
まっすぐ引き抜きます。
ランプカバーを取り外
3
します。
新しいランプを取り付
6
けます。
向きを合わせて押し込みます。
72
ランプ固定ねじを
7
しっかり締めます。
ランプカバーを取り付け
8
ます。
ランプカバー固定ネジを締め
9
ます。
Page 75

お手入れの方法
ランプ点灯時間初期化
ランプ交換をした後は、必ずランプ点灯時間の初期化をしてください。
本機にはランプ点灯時間のカウンターが内蔵されており、このカウンターを元にランプ交換の
メッセージを表示します。
k
Lを押して電源を入れま
12
す。
を押して環境設定メニュー
を表示します。
「初期化」→「ランプ点灯時
34
間初期化」を選択します。
ランプの分解・改造は絶対しないでください。
「はい」を選択してv を押し
て実行します。
• ランプやランプカバーは確実に取り付けてください。取り付けが不十分だと電源が入
りません。
• ランプには水銀が含まれています。 使用済みのランプは、地域の蛍光管の廃棄ルール
に従って廃棄してください。
73
付
録
Page 76

オプション • 消耗品一覧
下記のオプション・消耗品を用意しています。 用途に合わせてお買い求めください。 これらの
オプション・消耗品類は 2010 年 7 月現在のものです。 予告なく変更することがありますので、
ご了承ください。
■ オプション品 ■ 消耗品
天吊り金具
(天井プレート付き)
本機を天井に取り付けるときに使います。
パイプ600 (600mmホワイト)
パイプ450 (450mmホワイト)
パイプ700 (700mmホワイト)
高天井および化粧天井に取り付けるときに使い
ます。
ケーブルカバー(マットブラック)
ケーブルカバー(ホワイト)
天吊り時に雑然としたケーブル類をきれいに包
み隠し、スッキリとした外観となります。
※1
ELPMB20
ELPMB22
※1
※1
※1
ELPCC03B (Black)
ELPCC03W (White)
ELPFP07
ELPFP13
ELPFP14
※2
交換用ランプ ELPLP59
(ランプ1個、ドライバー1本)
使用済みランプと交換します。
エアフィルター ELPAF28
(エアフィルター1枚)
使用済みのエアフィルターと交換します。
※1 天吊り設置には特別な技術が必要となります。お買い求めいただいた販売店にご相談く
ださい。
※2ELPMB20
をお使いのときは専用アタッチメントが必要です。 お買い求めいただいた販売
店にご相談ください。
74
ケーブルカバーの取り付け・取り外し
天吊り設置時はケーブルカバ−を装着すると、雑然としたケーブル類をきれいに包み隠
しスッキリした外観となります。
ケーブルカバーの取り付け ケーブルカバーの取り外し
Page 77

PJLink について
JBMIA( 社団法人ビジネス機械・情報システム産業協会 ) によりネットワーク対応プロジェク
ターの制御用プロトコルの標準化が進められ、制御用標準プロトコル PJLink Class1 が策定さ
れました。
本機は、JBMIAが策定したPJLink Class1の規格に適合しています。
PJLink Class1 で定義されているコマンドのうち、以下の内容を除く全コマンドに対応してお
り、PJLink規格適合性検証で適合を確認しています。
URL:http://pjlink.jbmia.or.jp/
• 非対応コマンド
機能 PJLinkコマンド
ミュート設定 映像ミュート設定
• PJLinkで定義している入力名と本機の入力ソースの対応
入力ソース PJLinkコマンド
PC INPT 11
ビデオ
S-ビデオ
コンポーネント
HDMI1 INPT 32
HDMI2 INPT 33
INPT 21
INPT 22
INPT 24
AVMT 11
•「メーカー名問合せ」で表示するメーカー名
EPSON
•「機種情報問合せ」で表示する機種名
Home Cinema EH-R4000
付
録
75
Page 78

対応解像度一覧
コンポーネントビデオ
信号
SDTV
(
480i
)
SDTV(576i)
SDTV(480p)
SDTV(576p)
HDTV
(720p)
HDTV(1080i)
HDTV(1080p)
コンポジットビデオ
信号
リフレッシュレート
60
50
60
50
50/60
50/60
50/60
/S-ビデオ
リフレッシュレート
(Hz)
(Hz)
解像度(ドット)
720×480
720×576
720×480
720×576
1280×720
1920×1080
1920×1080
解像度(ドット)
TV(NTSC
TV(SECAM
TV(PAL
)
)
)
60
50
50/60
720×480
720×576
720×576
76
Page 79

[HDMI1]/[HDMI2]入力端子からの入力信号
対応解像度一覧
信号
VGA
SDTV
(480i) 60
SDTV(576i) 50
SDTV(480p)
SDTV(576p)
HDTV
(720p)
HDTV(1080i)
HDTV(1080p) 24/50/60
リフレッシュレート
60
60
50
50/60
50/60
(Hz)
コンピューター映像(アナログRGB)
信号
VGA
リフレッシュレート
60/72/75/85
(Hz)
解像度
(ドット)
640×480
720×480
720×576
720×480
720×576
1280×720
1920×1080
1920×1080
解像度
(ドット)
640×480
SVGA
XGA
SXGA
WXGA
MAC13
MAC16
MAC19
MAC21
56/60/72/75/85
60/70/75/85
70/75/85
60/75/85
60/75/85
60
60
60/75/85
67
75
59/75
75
800×600
1024×768
1152
×
864
1280×960
1280×1024
1280×768
1360×768
1280×800
640×480
832×624
1024×768
1152×870
付
録
77
Page 80

仕様一覧
商品名
外形寸法
パネルサイズ
表示方式
画素数
走査周波数 デジタル
アナログ
フォーカス調整
ズーム調整
レンズシフト
ランプ(光源)
電源
消費
電力
動作高度
動作温度範囲
保存温度範囲
質量
100-120V
エリア
220-240V
エリア
定格
消費電力
待機時
消費電力
定格
消費電力
待機時
消費電力
EH-R4000 EH-R2000/R1000
440(幅)×175(高さ)×370(奥行き)mm
(フット
、
投写レンズ部含まず)
0.74型ワイド
ポリシリコンTFTアクティブマトリクス
2,073,600個(横1920×縦1080)×3
ピクセルクロック:13.5〜148.5MHz
水平:15.63〜67.5kHz
垂直:24Hz、50〜60Hz
ピクセルクロック:13.5〜157.5MHz
水平:15.63〜91.15kHz
垂直:50〜85Hz
電動
電動(約1:2.1)
電動
(上下方向最大約90%、左右方向最大約40%)
UHEランプ 定格200W 型番:ELPLP59
100−240V AC±10%、50/60Hz、2.9-1.3A
291W (明るさ切替: 高)
243W (明るさ切替: 低)
8.8W(通信オン)
0.17W
0.17W(通信オフ)
280W (明るさ切替: 高)
235W (明るさ切替: 低)
9.7W(通信オン)
0.27W
0.27W(通信オフ)
標高0〜2286m
+5〜+35℃(結露しないこと)
−10〜+60℃(結露しないこと)
約10kg
78
Page 81

仕様一覧
接続端子
※ HDMIおよびDVI-D対応機器と接続して投写できます。ただし、機器によっては映像が投写されないことがあり
ます。
Component
入力端子
PC
入力端子
HDMI
入力端子
Video
入力端子
S-Video
入力端子
ネットワーク
端子
RS-232C
端子
Trigger out
端子
※
1系統
3RCAピンジャック
1系統
ミニD-sub 15pin(メス)青色
2系統
HDMI HDCP対応 CEC信号対応
1系統
RCAピンジャック
1系統
ミニDIN 4pin
1系統
−
RJ-45
1系統
D-sub 9pin(オス)
2系統 1系統
3.5mmミニジャック 3.5mmミニジャック
■ 傾斜角度
本機にはPixelworks DNXTMのIC が搭載されています。
4°以上傾けて使用すると、故障や事故の原因となります。
付
録
79
Page 82

仕様一覧
■ RS-232Cケーブル配線
•コネクター形状 :D-sub 9pin(オス)
•プロジェクター入力端子名 :RS-232C
<プロジェクター側> <コンピューター側>
(PC
<プロジェクター側>
GND 5 5 GND GND
RD 2 3 TD TD
TD 3 2 RD RD
シリアル
ケーブル
<
コンピューター側
)
信号名 機 能
>
各信号線の接地
送信データ
受信データ
■ 通信プロトコル
•ボーレート基準速度 :9600bps
•データ長 :8bit
•パリティ :なし
•ストップビット :1bit
•フロー制御 :なし
80
Page 83

用語解説
本書で使用している用語で、本文中に説明がなかったもの、あるいは難しいものを簡単に説明
します。 詳細に付いては市販の書籍などを利用してください。
HDCP
High-bandwidth Digital Content Protectionの略で、
DVIやHDMI端子を経由して送受信するデジタル信号
を暗号化し、不正なコピーを防止する著作権保護技
術です。本機のHDMI入力端子はHDCPに対応してい
るため、HDCP技術で保護されたデジタル映像を投写
できます。ただし、HDCPの規格変更等が行われたと
きは、変更後の規格で保護されたデジタル映像を投
写できなくなる場合があります。
TM
HDMI
High Definition Multimedia Interface の略で、HD映像
と、マルチチャンネルオーディオ信号をデジタル伝
送する規格のことをいいます。
HDMI
ゲットにした規格であり、デジタル信号を圧縮せず
高品質のまま転送でき、デジタル信号の暗号化機能
もあります。
HDTV
High-Definition Televisionの略で、次の条件を満たす
高精細なシステムに適用されます。
・垂直解像度720p、1080i以上
(pはプログレッシブ
・画面のアスペクト
・ドルビーデジタル音声の受信、再生(あるいは出力)
NTSC
National Television Standards Committeeの略で、地
上波アナログカラーテレビ放送の方式の一つ。 この
方式は日本や北米、中南米で利用されています。
PAL
Phase Alternation by Lineの略で、地上波アナログカ
ラーテレビ放送の方式の一つ。 この方式はフランス以
外の西ヨーロッパ諸国をはじめ、中国などのアジア諸
国やアフリカなどで利用されています。
SDTV
Standard Definition Television
たさない標準テレビ放送のことです。
SECAM
SEquential Couleur A Memoireの略で、地上波アナロ
グカラーテレビ放送の方式の一つ。 フランス、東ヨー
ロッパや旧ソ連、中東、アフリカなどで利用されてい
ます。
SVGA
画面サイズの規格で、横800 ドット×縦600ドットの
ものを呼びます。
SXGA
画面サイズの規格で、横
のを呼びます。
TM
はデジタル家電やコンピューターをター
走査、iはインターレース
査)
は16:9
の略で、
1,280
ドット×縦
HDTV
1,024
の条件を満
ドットのも
走
S-ビデオ
映像信号を輝度信号(Y)や色信号(C)に分離して伝送
する方式です。
VGA
画面サイズの規格で、横640ドット×縦480ドットの
ものを呼びます。
XGA
画面サイズの規格で、横1,024ドット×縦768ドット
のものを呼びます。
YCbCr
SDTV用のコンポーネント映像信号で、Yが輝度、Cb、
Crが色差を表します。
YPbPr
HDTV用のコンポーネント映像信号で、Yが輝度、Pb、
Prが色差を表します。
アスペクト比
画面の横と縦の比率をいいます。 横:縦の比率が16:9
の、HDTVなどの画面をワイド画面といいます。
SDTVや、一般的なコンピューターのディスプレイの
アスペクト比は、4:3です。
インターレース
1つの画面を作り出す情報を上から下へひとつ飛ば
しに伝送します。1フレームの表示が1ラインおきと
なるため、ちらつき(フリッカー)が出やすくなりま
す。
クールダウン
投写によって高温になっているランプを冷却する処
理です。 本機の電源を切ると自動的に行われます。
クールダウン中は主電源スイッチを切らないでくだ
さい。 クールダウンが正しく行われなくなるため、ラ
ンプや本機内部に高熱がこもったままとなり、ラン
プの寿命が短くなったり本機の故障の原因となりま
す。 クールダウン時間は、約16秒です。
コントラスト
色の明暗の差のことです。 コントラストを強くした
り弱くしたりすることにより、文字や絵がハッキリ
見えたり、ソフトに見えたりします。
コンポーネントビデオ
映像信号を、輝度信号(Y)や青色差信号(Cb または
Pb)と赤色差信号(CrまたはPr)に分離して伝送する
方式です。
コンポジットビデオ
映像信号の輝度信号や色信号を、1本のケーブルで
伝送する方式です
付
録
81
Page 84

用語解説
盗難防止用ロック
プロジェクターのケースに備え付けられた穴に市販
の盗難防止用ケーブルを通し、机や柱などに固定で
きます。 Kensington 社製のマイクロセーバーセキュ
リティーシステムに対応しています。 日本正規輸入
代理店の連絡先は、以下のとおりです。
七陽商事株式会社 情報機器事業部
〒103-0007東京都中央区日本橋浜町2-55-7
(ナナヨービル)
Tel:03-3663-7787 Fax:03-3669-2367
同期(Sync.)
コンピューターから出力される信号は、ある決まっ
た周波数で出力されます。 その周波数にプロジェク
ターの周波数を合わせないときれいな映像になりま
せん。 信号の位相(山のずれ)を合わせることを同期
を合わせるといいます。 同期が合っていないと投写
映像にちらつき、ぼやけ、横方向のノイズが出ます。
トラッキング
コンピューターから出力される信号は、ある決まっ
た周波数で出力されます。 その周波数にプロジェク
ターの周波数を合わせないときれいな映像になりま
せん。 信号の周波数(山の数)を合わせることをト
ラッキングを合わせるといいます。 トラッキングが
合っていないと投写映像に幅広の縦の縞模様が出ま
す。
プログレッシブ
1つの画面を作り出す情報を一度で映し出して1フ
レーム分の映像を表示します。そのため走査線の本
数が同じでもインターレースと比べて時間あたりの
情報量が2倍になるためちらつきが少ない映像にな
ります。
82
Page 85

索引
数字・アルファベット
Component 入力端子 ......................... ... 10, 14, 76, 78
EPSON Super White................ ... .... ... ... ... ... 34, 37, 43
HDMI CEC規格 ....................................................... 51
HDMI 入力端子................... ... ... ... .... ... ... 10, 14, 77, 78
HDMIビデオレベル ............................ ... ... .... ... .. 34, 37
HDTV .................... ... ... .... ... ... ... ... .... .................. 76, 77
Hスクイーズ............................................................ 22
PC入力端子........................... ... ... .... ... ... 10, 14, 77, 78
RGB ...................................................... 23, 34, 37, 40
RGBCMY .................... .... ... ... ... ............. 23, 34, 37, 41
RS-232C .................. ... .... ... ... ... ... .... ... ......... 10, 78, 80
S -ビデオ............................ ... ... ... .... ... ... ... ......... 14, 76
SDTV........... ... .... ... ....................................... ... .. 76, 77
S-Video 入力端子 .. ................................ 10, 14, 76, 78
Trigger out 端子............................... ... ............... 10, 78
Video 入力端子......................... ... .... ... ... 10, 14, 76, 78
x.v.Color...................................... .... ... ... ... ........... 6, 20
YCbCr ................... ...................................... 14, 35, 38
YPbPr....................... ... .... ... ... ... ... .... ... ... ... ... 14, 35, 38
アイウエオ
ア
明るさ ............................. ... ......................... 34, 37, 40
明るさ切替 ...................... ... ......................... 34, 37, 41
アスペクト ...................... ... ................... 20, 34, 37, 41
アドバンスト......................... ... ... .... ...... 34, 37, 40, 42
アナモフィック ....................................................... 22
異常/ 警告インジケーター............................ . 8, 57, 66
イルミネーション ................................. ... ... 35, 38, 44
色合い ............................. ... ......................... 34, 37, 40
色調整 ..................................................................... 23
色の濃さ............................. ... ... ... .... ............ 34, 37, 40
インジケーター .. ... ....................................... . 8, 57, 66
エアフィルター ....................................................... 10
エアフィルターの交換方法..................................... 71
エアフィルターの掃除 ............................................ 67
映像のゆがみを補正................................................ 19
映像メニュー......................... ... ................... 34, 37, 41
エプソンシネマフィルター..................................... 20
オート ..................................................................... 20
オートアイリス .. ... ... ............................. 26, 34, 37, 41
オーバースキャン ................................. ... ... 34, 37, 43
オーバーヒート .. ... ....................................... ... .. 57, 66
オフセット調整 .. ... ... ................................... 25, 34, 37
カ
解像度 ..................................................................... 76
画質メニュー......................... ... ................... 34, 37, 40
型番表示モード .. ... ... ................................... 35, 38, 45
傾き補正.................................................................. 19
カラーガマット .. ... ....................................... ... .. 37, 41
カラーモード......................... ... ... .... ...... 20, 34, 37, 40
環境設定メニュー ................................................... 32
環境設定メニューの操作方法 ................................. 32
ガンマ調整 ...................... ... ......................... 23, 34, 37
クールダウン......................... ............................ 17, 58
ゲイン調整 ...................... ... ......................... 25, 34, 37
高地モード ...................... ... ......................... 35, 38, 45
コントラスト ...............................................34, 37, 40
コンピューターとの接続 .........................................14
コンポーネントビデオ.......................................14, 76
コンポジットビデオ ..........................................14, 76
サ
サブメニュー ...........................................................32
色相・彩度・明度の調整.............................................23
自動調整 ................................................16, 34, 37, 42
シャープネス ...............................................34, 37, 40
シャープネス(アドバンスト)................26, 34, 37, 40
終了..........................................................................17
主電源スイッチ............................................10, 16, 17
仕様一覧 ..................................................................78
初期化 ..................................34, 35, 36, 37, 38, 39, 50
初期化メニュー........................................................50
ズーム ......................................................................22
ズームサイズ ...............................................34, 37, 41
ズーム字幕位置......................................22, 34, 37, 41
ズーム調整...........................................................8, 18
スクリーンサイズ ....................................................12
スタートアップスクリーン..........................35, 38, 45
スリープモード............................................35, 38, 44
接続端子 ......................................................10, 14, 78
絶対色温度...................................................34, 37, 40
設置方法 ..................................................................13
設置モード.............................................13, 35, 38, 44
設定メニュー ...............................................35, 38, 44
セットアップレベル ....................................34, 37, 43
全初期化 ......................................................36, 39, 50
操作ボタンロック ........................................35, 38, 44
タ
対応解像度...............................................................76
待機モード.........................................................38, 44
ダイレクトパワーオン.................................35, 38, 44
チャイルドロック ........................................35, 38, 44
超解像 ..........................................................34, 37, 42
テストパターン........................................................19
電源ケーブル ...........................................................16
電源端子 ............................................................10, 16
電池の交換時期(リモコン)......................................15
電池の交換方法........................................................15
天吊り ................................................................13, 44
同期..............................................................34, 37, 42
同期情報 ............................................................36, 39
投写映像サイズ........................................................12
投写映像の位置調整 ................................................18
投写距離 ..................................................................12
投写方法 ..................................................................13
トップメニュー........................................................32
トラッキング ...............................................34, 37, 42
トリガーアウト............................................35, 38, 45
ナ
入力解像度.........................................................36, 39
入力信号 ............................................................36, 39
入力信号選択 ...............................................35, 38, 45
入力ソース.........................................................36, 39
入力ソース切り替え ........................ .... ... ... ... ...8, 9, 17
ノイズリダクション ....................................34, 37, 42
ノーマル ..................................................................22
付
録
83
Page 86

索引
ハ
背景表示.......................................................35, 38, 45
肌の色調整 ...................................................34, 37, 40
ビデオ機器との接続.................................................14
ビデオ信号方式............................................35, 38, 45
表示位置.......................................................34, 37, 42
表示設定.......................................................35, 38, 45
ピント調整 ...........................................................8, 18
フォーカス調整....................................................8, 18
フル..........................................................................22
フレーム補間 ...............................................34, 37, 42
プログレッシブ変換.....................................34, 37, 42
ブロックNR .......................................................34, 37
フロントフット....................................................8, 19
本体操作パネル..........................................................8
本体の掃除 ...............................................................69
マ
メッセージ表示............................................35, 38, 45
メニュー...................................................................32
メニューカラー............................................35, 38, 45
メニュー表示位置 ........................................35, 38, 45
メモリー...................................................................28
メモリー削除 ...............................................28, 35, 38
メモリー初期化............................................36, 39, 50
メモリー登録 ...............................................28, 35, 38
メモリー名称変更 ........................................29, 35, 38
メモリーメニュー ..................................35, 38, 39, 46
メモリー呼出 ...............................................28, 35, 38
モスキートNR..............................................43, 34, 37
ラ
ランプカバー .......................................................8, 71
ランプ点灯時間..................................................36, 39
ランプ点灯時間の初期化 .......................36, 39, 50, 71
ランプの交換方法 ....................................................71
リフレッシュレート...........................................36, 39
リモコン...............................................................9, 15
レンズカバー .......................................................8, 16
レンズシフト .......................................................8, 18
レンズの掃除 ...........................................................69
レンズポジション呼出 .......................................35, 38
レンズロック .....................................................35, 38
ワ
ワイド ......................................................................22
84
Page 87

ご注意
(1) 本書の内容の一部、または全部を無断で転載することは固くお断りいたします。
(2) 本書の内容については、将来予告なしに変更することがあります。
(3) 本書の内容については万全を期して作成いたしましたが、万一ご不審な点や誤り、お気付きの点が
ございましたら、ご連絡くださいますようお願いいたします。
(4) 運用した結果の影響につきましては、(3)項にかかわらず責任を負いかねますのでご了承ください。
(5) 本製品がお客様により不適当に使用されたり、本書の内容に従わずに取り扱われたり、またはエプ
ソンおよびエプソン指定の者 ( 裏表紙参照 ) 以外の第三者により、修理、変更されたこと等に起因し
て生じた損害等につきましては、責任を負いかねますのでご了承ください。
(6) エプソン純正品、およびエプソン品質認定品以外のオプション品または消耗品を装着してトラブル
が発生した場合には、責任を負いかねますのでご了承ください。
(7) 本書中のイラストや画面図は実際と異なる場合があります。
使用限定について
本製品を航空機・列車・船舶・自動車などの運行に直接関わる装置・防災防犯装置・各種安全装置など機
能・精度などにおいて高い信頼性・安全性が必要とされる用途に使用される場合は、これらのシステム全
体の信頼性および安全維持のためにフェールセーフ設計や冗長設計の措置を講じるなど、システム全体
の安全設計にご配慮いただいた上で当社製品をご使用いただくようお願いいたします。 本製品は、航空
宇宙機器、幹線通信機器、原子力制御機器、医療機器など、極めて高い信頼性・安全性が必要とされる用途
への使用を意図しておりませんので、これらの用途には本製品の適合性をお客様において十分ご確認の
うえ、ご判断ください。
本製品を日本国外へ持ち出す場合の注意
電源ケーブルは販売国の電源仕様に基づき同梱されています。 本製品を販売国以外で使用する際
には、事前に使用する国の電源電圧や、コンセントの形状を確認し、その国の規格に適合した電源
ケーブルを現地にてお求めください。
瞬低 ( 瞬時電圧低下 ) 基準について
本装置は、落雷などによる電源の瞬時電圧低下に対し不都合が生じることがあります。 電源の瞬時電圧
低下対策としては、交流無停電電源装置などを使用されることをお薦めします。
JIS C 61000-3-2 適合品
本装置は、高調波電流規格「JIS C 61000-3-2」に適合しています。
商標について
x.v.Colorおよび はソニー株式会社の商標です。
IBM、DOS/V、XGA は、International Business Machines Corp.の商標または登録商標です。
Macintosh、Mac、iMac は、Apple Inc. の商標です。
Windows、WindowsNT、PowerPoint は米国マイクロソフト社の商標または登録商標です。
ドルビーはドルビーラボラトリーズの商標です。
HDMIと High-Definition Multimedia InterfaceはHDMI Licensing LLCの商標、または登録商標です。
Pixelworks、DNX は Pixelworks 社の商標です。
PJLink は、日本、米国、その他の国や地域における商標または登録商標です。
THX および THX ロゴはいくつかの法域で登録可能な THX 社の登録商標です。
なお、各社の商標および製品商標に対しては特に注記のない場合でも、これを十分尊重いたします。
SEIKO EPSON CORPORA TION 2010. All rights reserved
Page 88

 Loading...
Loading...