Page 1
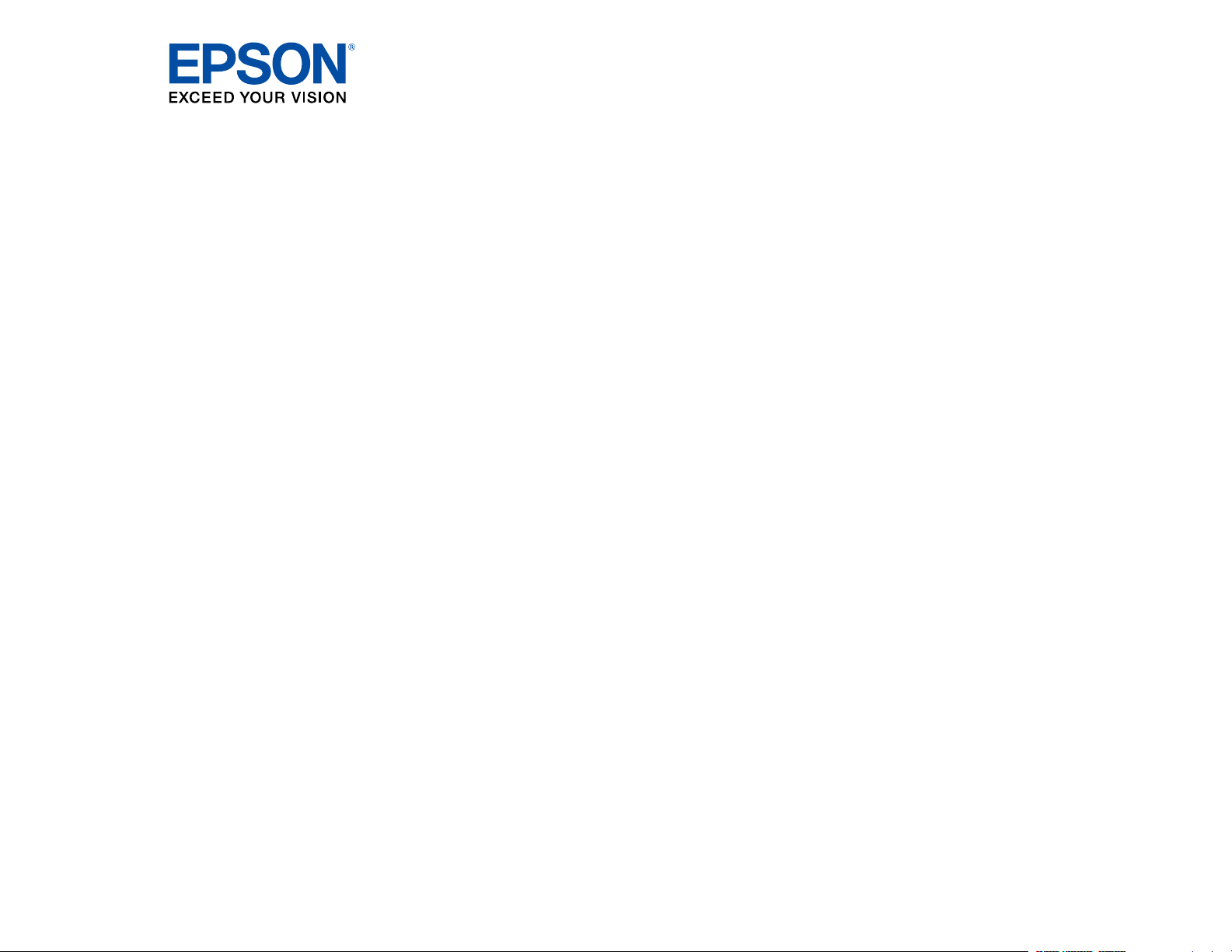
L380 User's Guide
Page 2
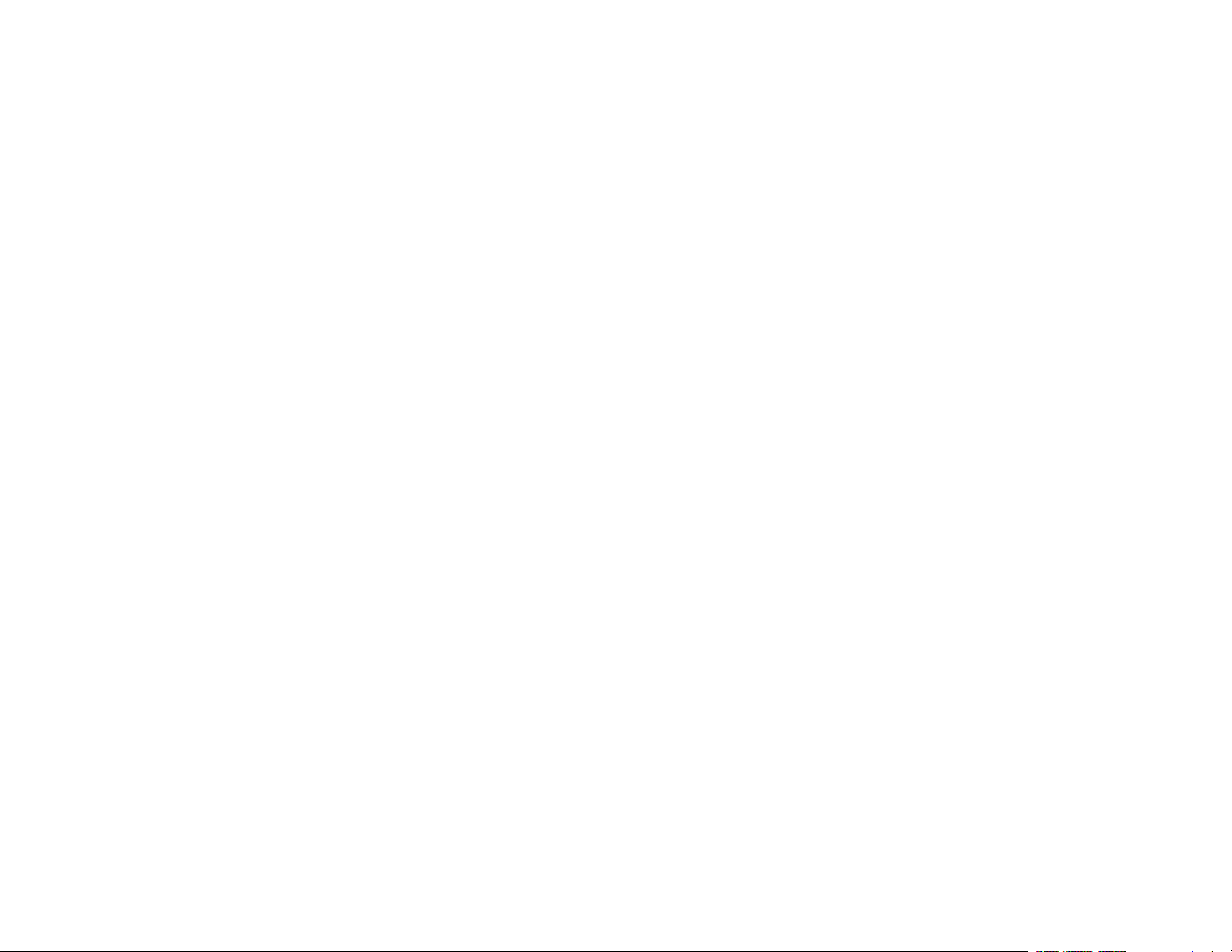
Page 3
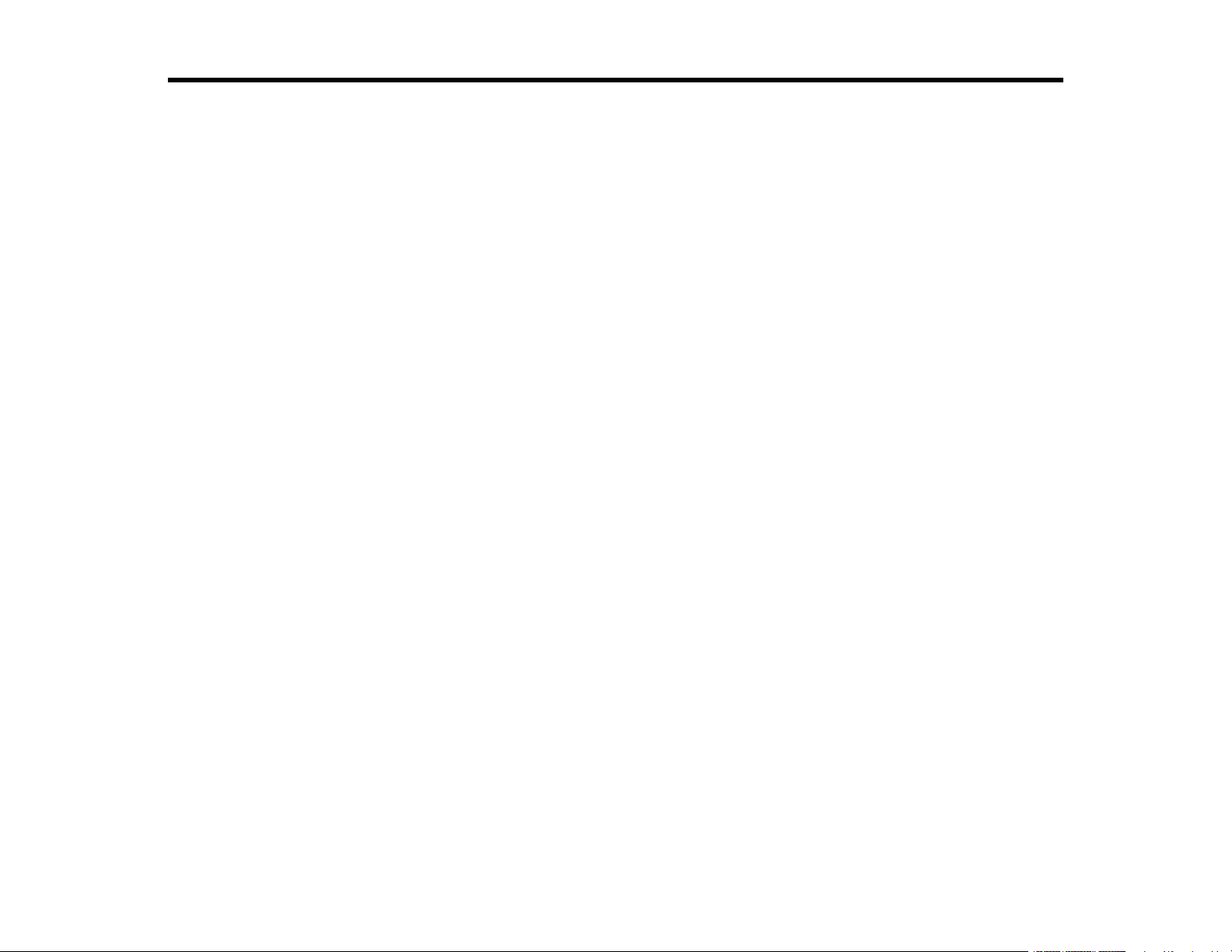
Contents
L380 User's Guide ....................................................................................................................................... 9
Product Basics .......................................................................................................................................... 10
Loading Paper ........................................................................................................................................... 18
Placing Originals on the Product ............................................................................................................. 29
Control Panel Buttons and Lights ....................................................................................................... 10
Product Parts Locations ..................................................................................................................... 10
Product Parts - Top........................................................................................................................ 11
Product Parts - Inside .................................................................................................................... 13
Product Parts - Back...................................................................................................................... 14
The Power Off and Sleep Timers ....................................................................................................... 14
Changing the Power Off and Sleep Timer Settings - Windows...................................................... 15
Changing the Power Off and Sleep Timer Settings - Mac.............................................................. 16
Loading Paper for Documents ........................................................................................................... 18
Loading Paper for Photos .................................................................................................................. 21
Loading Envelopes ............................................................................................................................ 23
Paper Loading Capacity ..................................................................................................................... 26
Available Epson Papers ..................................................................................................................... 27
Paper or Media Type Settings ............................................................................................................ 27
Placing Originals on the Scanner Glass ............................................................................................. 29
Copying ...................................................................................................................................................... 31
Copying Documents or Photos........................................................................................................... 31
Printing from a Computer ......................................................................................................................... 32
Printing with Windows ........................................................................................................................ 32
Selecting Basic Print Settings - Windows ...................................................................................... 33
Print Quality Options - Windows ............................................................................................... 35
Multi-Page Printing Options - Windows..................................................................................... 35
Selecting Double-sided Printing Settings - Windows ..................................................................... 35
Double-sided Printing Options - Windows................................................................................. 37
Selecting Additional Layout and Print Options - Windows ............................................................. 38
Custom Color Correction Options - Windows............................................................................ 40
3
Page 4
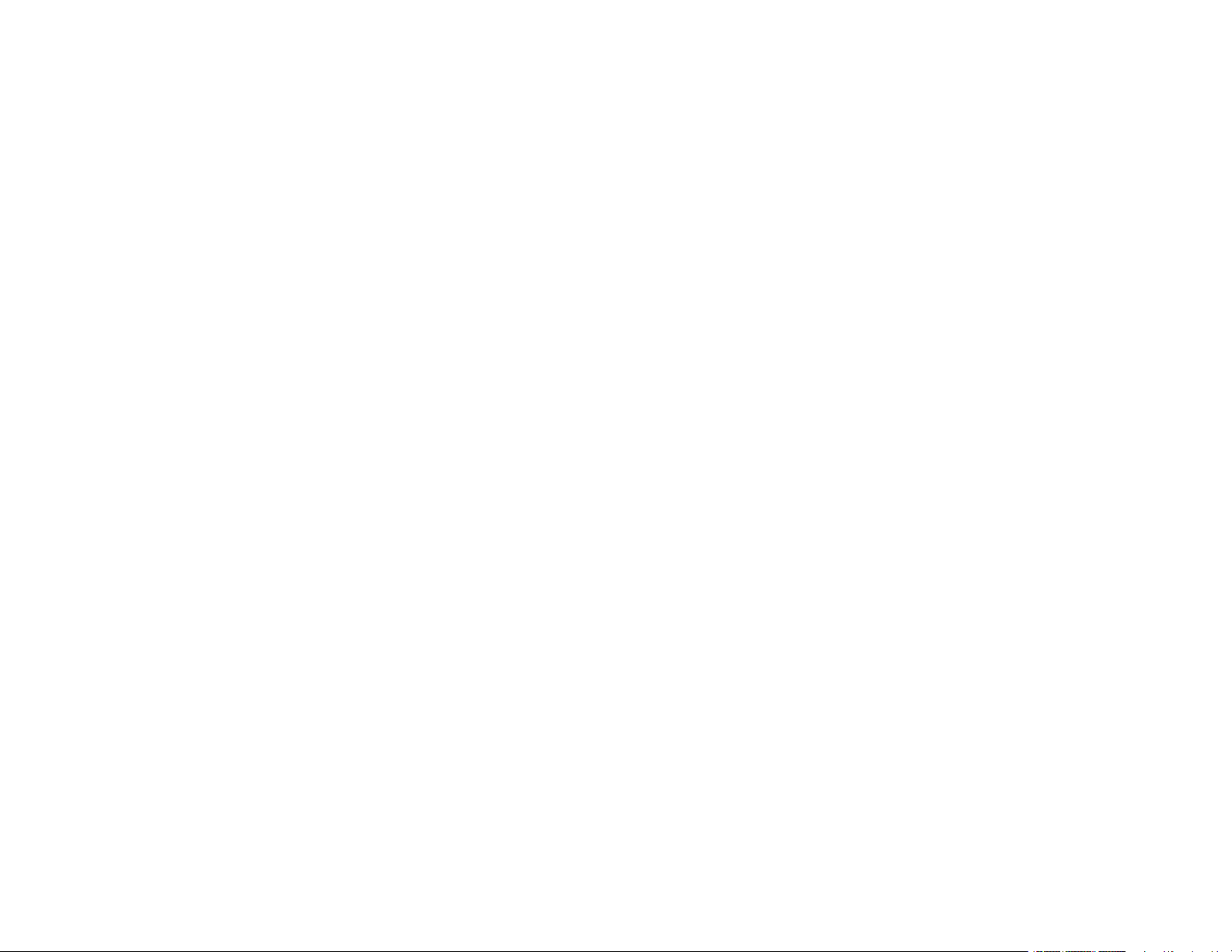
Image Options and Additional Settings - Windows.................................................................... 41
Header/Footer Settings - Windows ........................................................................................... 42
Selecting a Printing Preset - Windows........................................................................................... 43
Selecting Extended Settings - Windows ........................................................................................ 44
Extended Settings - Windows ................................................................................................... 46
Printing Your Document or Photo - Windows................................................................................. 47
Checking Print Status - Windows.............................................................................................. 49
Selecting Default Print Settings - Windows.................................................................................... 49
Changing the Language of the Printer Software Screens ......................................................... 50
Changing Automatic Update Options ............................................................................................ 51
Printing on a Mac ............................................................................................................................... 52
Selecting Basic Print Settings - Mac .............................................................................................. 53
Print Quality Options - Mac ....................................................................................................... 56
Print Options - Mac ................................................................................................................... 57
Selecting Page Setup Settings - Mac ............................................................................................ 57
Selecting Print Layout Options - Mac............................................................................................. 58
Sizing Printed Images - Mac.......................................................................................................... 59
Managing Color - Mac ................................................................................................................... 59
Color Matching and Color Options - Mac .................................................................................. 60
Printing Your Document or Photo - Mac ........................................................................................ 61
Checking Print Status - Mac...................................................................................................... 62
Selecting Printing Preferences - Mac ............................................................................................ 63
Printing Preferences - Mac........................................................................................................ 64
Cancelling Printing Using a Product Button........................................................................................ 64
Scanning .................................................................................................................................................... 65
Starting a Scan................................................................................................................................... 65
Starting a Scan Using the Product Buttons.................................................................................... 65
Changing Default Scan Job Settings ........................................................................................ 65
Starting a Scan Using the Epson Scan 2 Icon ............................................................................... 66
Starting a Scan from a Scanning Program..................................................................................... 68
Scanning in Epson Scan 2 ................................................................................................................. 70
Additional Scanning Settings - Main Settings Tab ......................................................................... 73
Additional Scanning Settings - Advanced Settings Tab................................................................. 73
4
Page 5
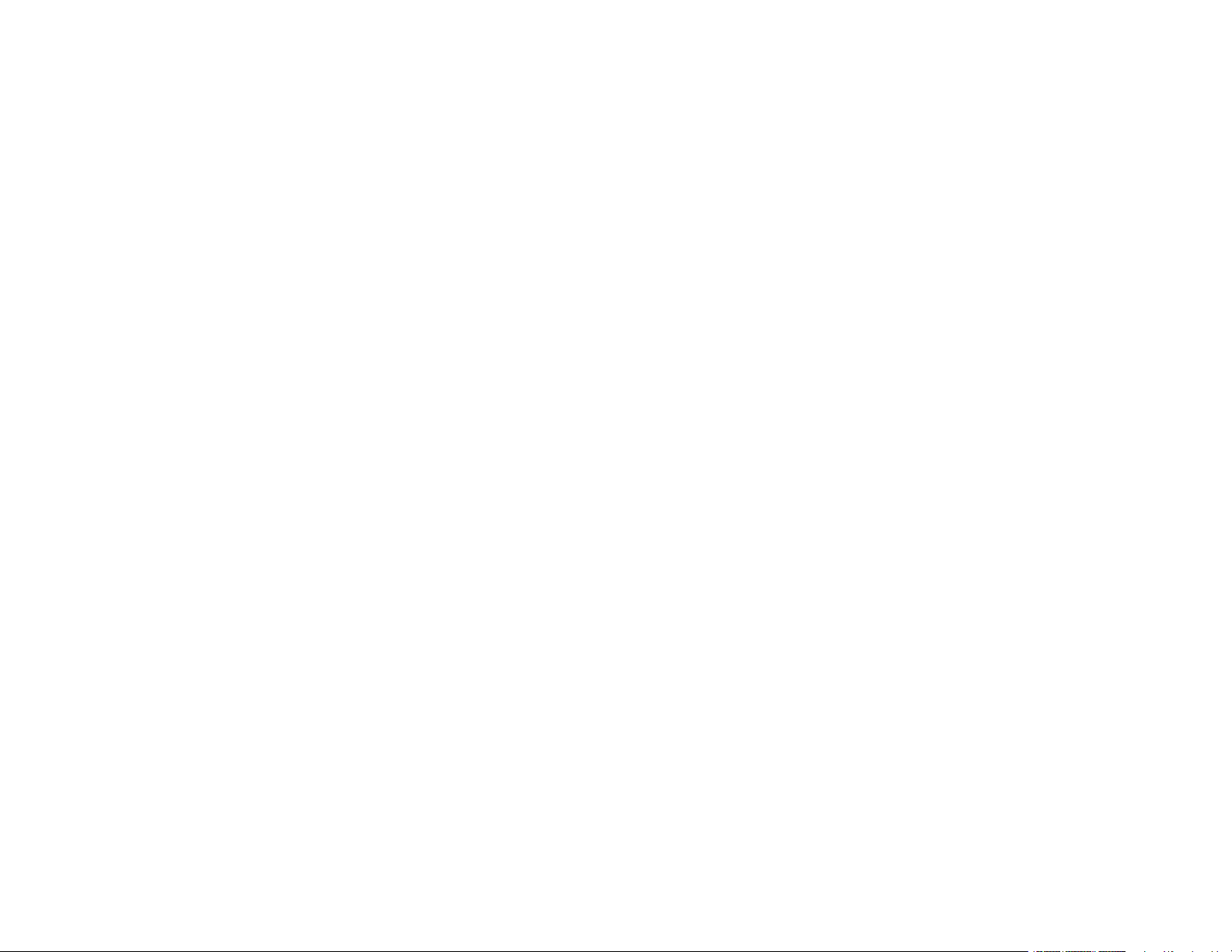
Image Format Options................................................................................................................... 74
Refilling Ink ................................................................................................................................................ 76
Ink Safety Precautions ....................................................................................................................... 76
Check Ink Levels ................................................................................................................................ 77
Disabling Special Offers with Windows ......................................................................................... 78
Purchase Epson Ink ........................................................................................................................... 80
Ink Bottle Part Numbers................................................................................................................. 80
Refilling the Ink Tanks ........................................................................................................................ 80
Adjusting Print Quality.............................................................................................................................. 86
Print Head Maintenance..................................................................................................................... 86
Print Head Nozzle Check............................................................................................................... 86
Checking the Nozzles Using the Product Buttons..................................................................... 86
Checking the Nozzles Using a Computer Utility........................................................................ 88
Print Head Cleaning ...................................................................................................................... 89
Cleaning the Print Head Using the Product Buttons.................................................................. 90
Cleaning the Print Head Using a Computer Utility..................................................................... 90
Power Ink Flushing ........................................................................................................................ 93
Flushing the Ink Tubes Using a Computer Utility ...................................................................... 93
Print Head Alignment ......................................................................................................................... 95
Aligning the Print Head Using a Computer Utility........................................................................... 95
Cleaning the Paper Path .................................................................................................................... 97
Checking the Number of Sheets......................................................................................................... 98
Checking the Sheet Counter - Windows ........................................................................................ 98
Checking the Sheet Counter - Mac................................................................................................ 99
Cleaning and Transporting Your Product ............................................................................................. 101
Cleaning Your Product ..................................................................................................................... 101
Transporting Your Product ............................................................................................................... 101
Solving Problems .................................................................................................................................... 105
Checking for Software Updates........................................................................................................ 105
Product Light Status ......................................................................................................................... 106
Running a Product Check ................................................................................................................ 107
Solving Setup Problems ................................................................................................................... 108
5
Page 6
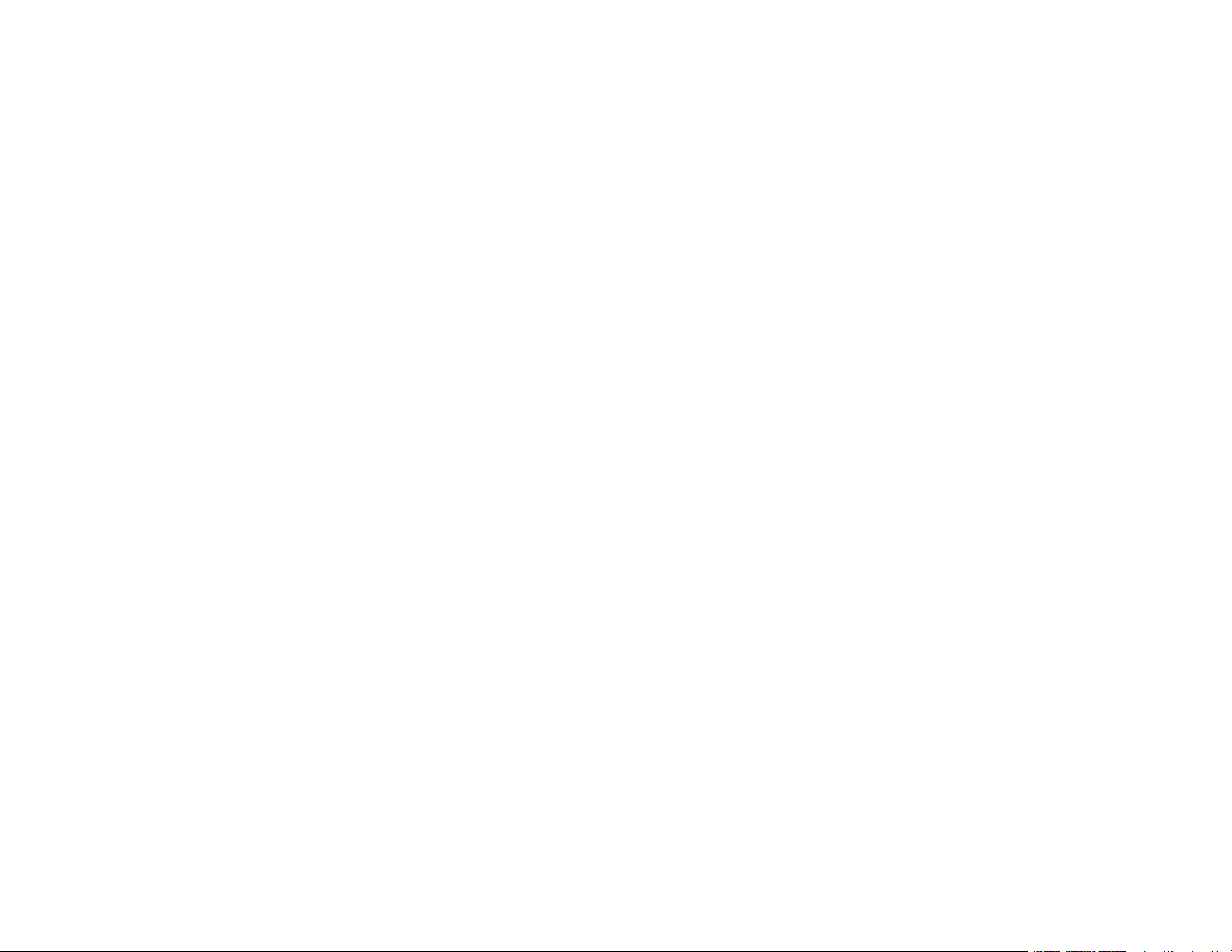
Noise After Filling the Ink............................................................................................................. 108
Software Installation Problems .................................................................................................... 109
USB Connection Problems.......................................................................................................... 109
Solving Copying Problems ............................................................................................................... 109
Product Makes Noise, But Nothing Copies.................................................................................. 110
Copies are Cut Off ....................................................................................................................... 110
Product Makes Noise When It Sits for a While............................................................................. 110
Solving Paper Problems................................................................................................................... 111
Paper Feeding Problems............................................................................................................. 111
Paper Jam Problems ................................................................................................................... 111
Paper Ejection Problems ............................................................................................................. 112
Solving Problems Printing from a Computer..................................................................................... 113
Nothing Prints.............................................................................................................................. 113
Product Icon Does Not Appear in Windows Taskbar ................................................................... 114
Printing is Slow ............................................................................................................................ 114
Solving Page Layout and Content Problems.................................................................................... 116
Inverted Image............................................................................................................................. 116
Too Many Copies Print ................................................................................................................ 116
Blank Pages Print ........................................................................................................................ 117
Incorrect Margins on Printout....................................................................................................... 117
Incorrect Characters Print............................................................................................................ 118
Incorrect Image Size or Position.................................................................................................. 118
Slanted Printout........................................................................................................................... 119
Solving Print Quality Problems......................................................................................................... 119
White or Dark Lines in Printout .................................................................................................... 120
Blurry or Smeared Printout .......................................................................................................... 120
Faint Printout or Printout Has Gaps ............................................................................................. 122
Grainy Printout............................................................................................................................. 123
Incorrect Colors ........................................................................................................................... 124
Solving Scanning Problems ............................................................................................................. 125
Scanning Software Does Not Operate Correctly ......................................................................... 125
Cannot Start Epson Scan 2 ......................................................................................................... 125
Solving Scanned Image Quality Problems ....................................................................................... 126
6
Page 7
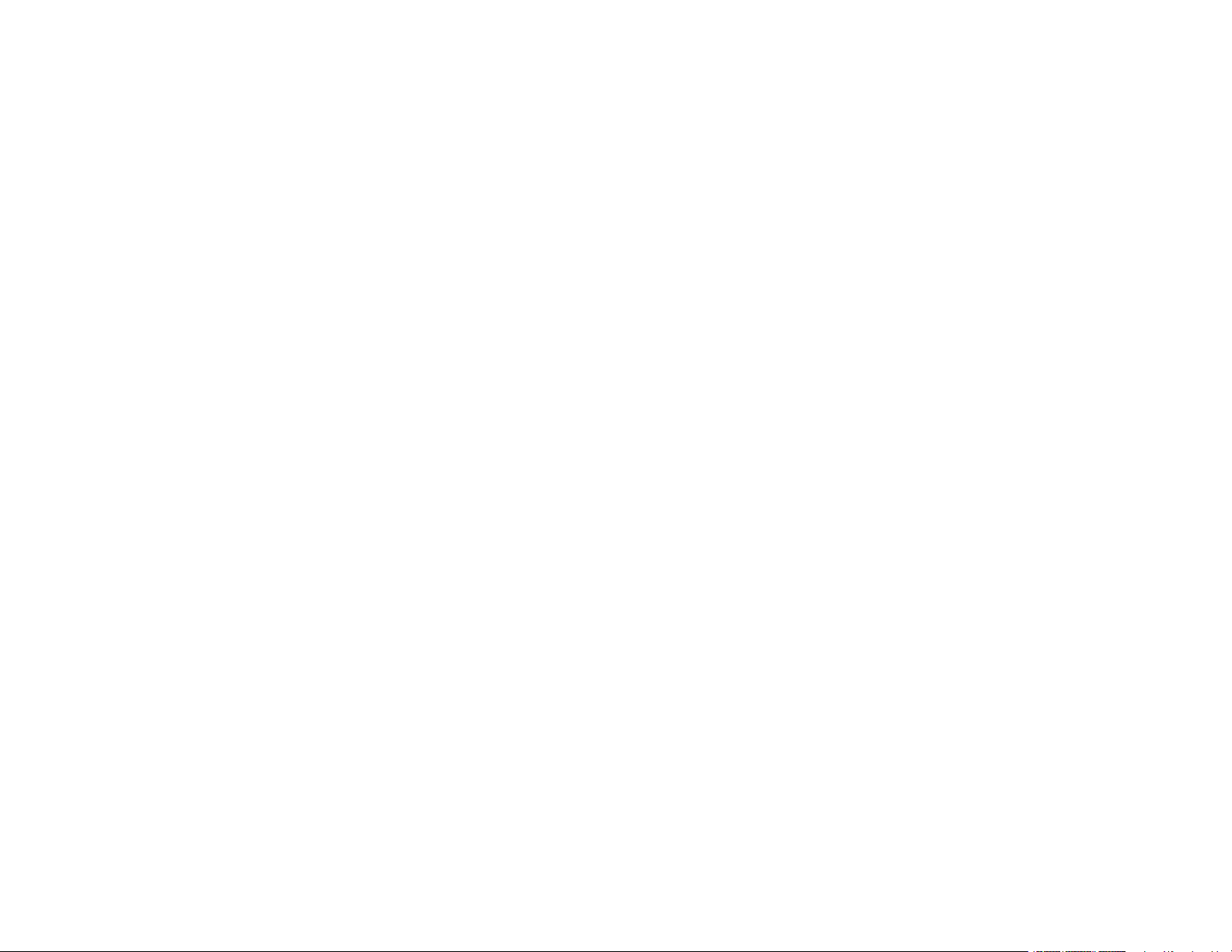
Image Consists of a Few Dots Only............................................................................................. 127
Line of Dots Appears in All Scanned Images............................................................................... 127
Straight Lines in an Image Appear Crooked ................................................................................ 127
Image is Distorted or Blurry ......................................................................................................... 128
Image Colors are Patchy at the Edges ........................................................................................ 128
Image is Too Dark ....................................................................................................................... 128
Back of Original Image Appears in Scanned Image .................................................................... 129
Ripple Patterns Appear in an Image ............................................................................................ 129
Scanned Image Colors Do Not Match Original Colors................................................................. 129
Scanned Image Edges are Cropped ........................................................................................... 130
Uninstall Your Product Software....................................................................................................... 130
Uninstalling Product Software - Windows.................................................................................... 130
Uninstalling Product Software - Mac............................................................................................ 131
Where to Get Help............................................................................................................................ 132
Technical Specifications ........................................................................................................................ 135
Windows System Requirements ...................................................................................................... 135
Mac System Requirements .............................................................................................................. 135
Paper Specifications ........................................................................................................................ 136
Printable Area Specifications ........................................................................................................... 137
Scanning Specifications ................................................................................................................... 138
Ink Specifications ............................................................................................................................. 139
Dimension Specifications ................................................................................................................. 140
Electrical Specifications ................................................................................................................... 140
Environmental Specifications ........................................................................................................... 141
Interface Specifications .................................................................................................................... 141
Notices ..................................................................................................................................................... 142
FCC Compliance Statement............................................................................................................. 142
Trademarks...................................................................................................................................... 143
Copyright Notice............................................................................................................................... 143
A Note Concerning Responsible Use of Copyrighted Materials................................................... 144
Default Delay Times for Power Management for Epson Products ............................................... 144
Copyright Attribution.................................................................................................................... 144
7
Page 8
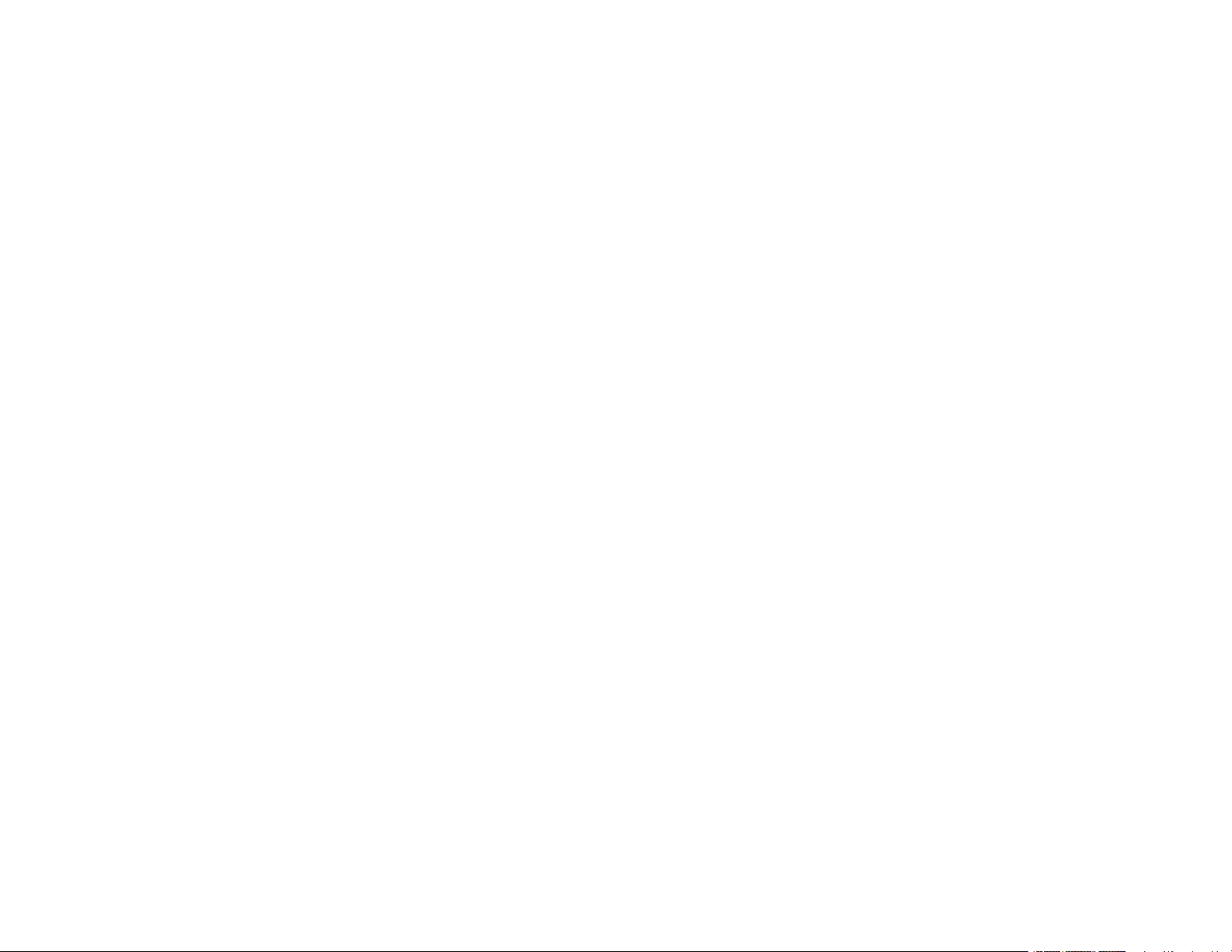
Page 9
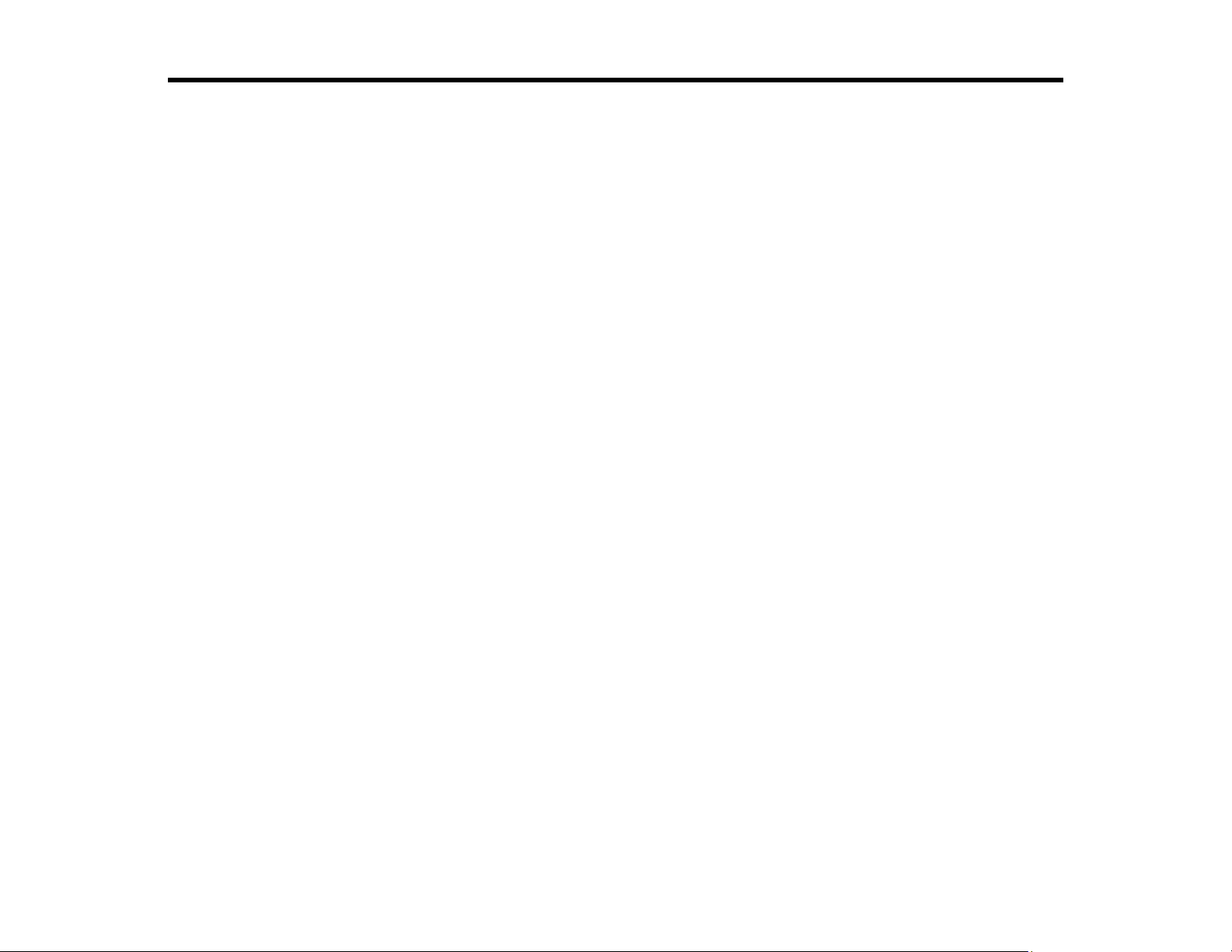
L380 User's Guide
Welcome to the L380 User's Guide.
For a printable PDF copy of this guide, click here.
9
Page 10
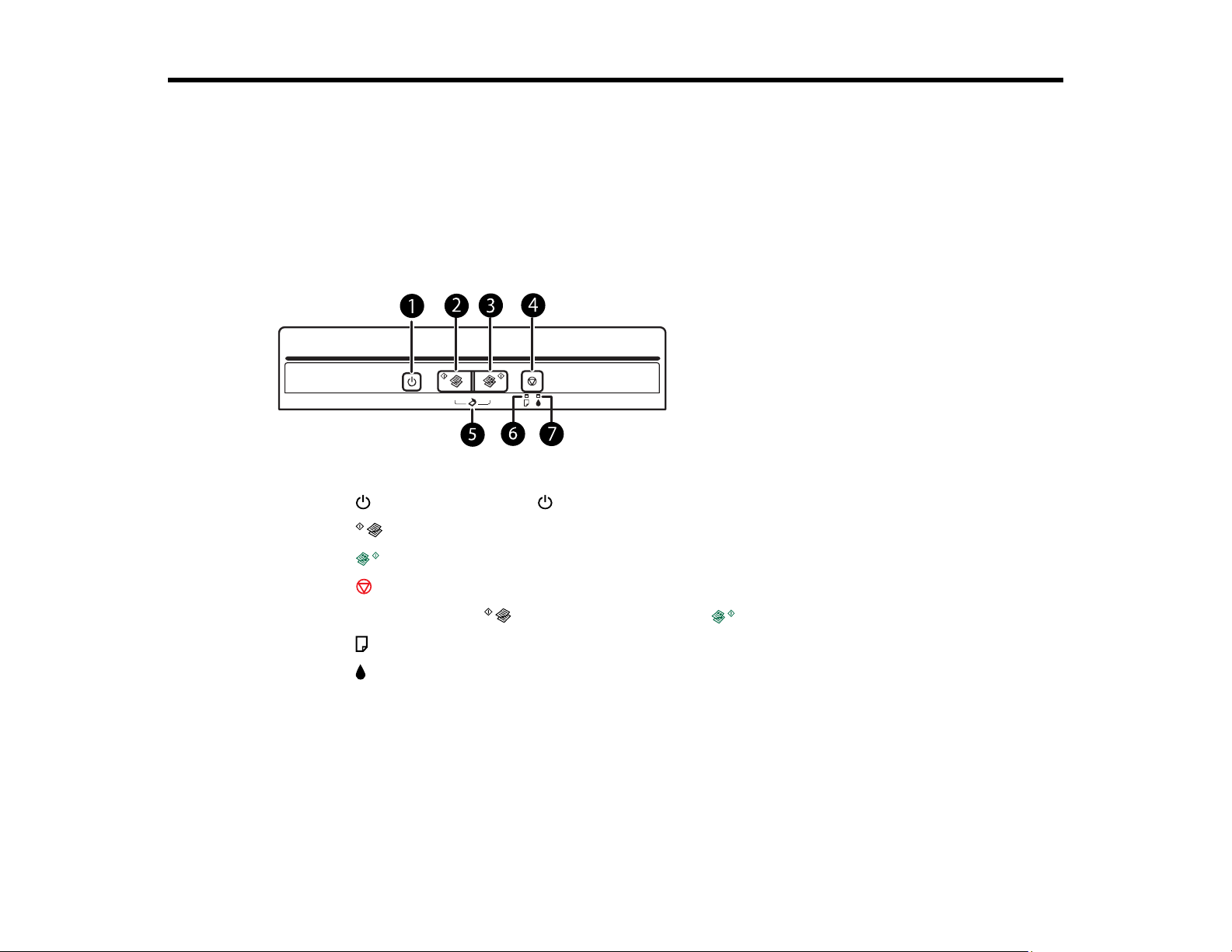
Product Basics
See these sections to learn about the basic features of your product.
Control Panel Buttons and Lights
Product Parts Locations
The Power Off and Sleep Timers
Control Panel Buttons and Lights
1
The power button and the power light
2
The B&W copy button
3 The color copy button
4
The stop button
5
Scan by pressing the B&W copy button and the color copy button simultaneously
6
The paper light
7
The ink light
Parent topic: Product Basics
Product Parts Locations
See these sections to identify the parts on your product.
Product Parts - Top
Product Parts - Inside
10
Page 11
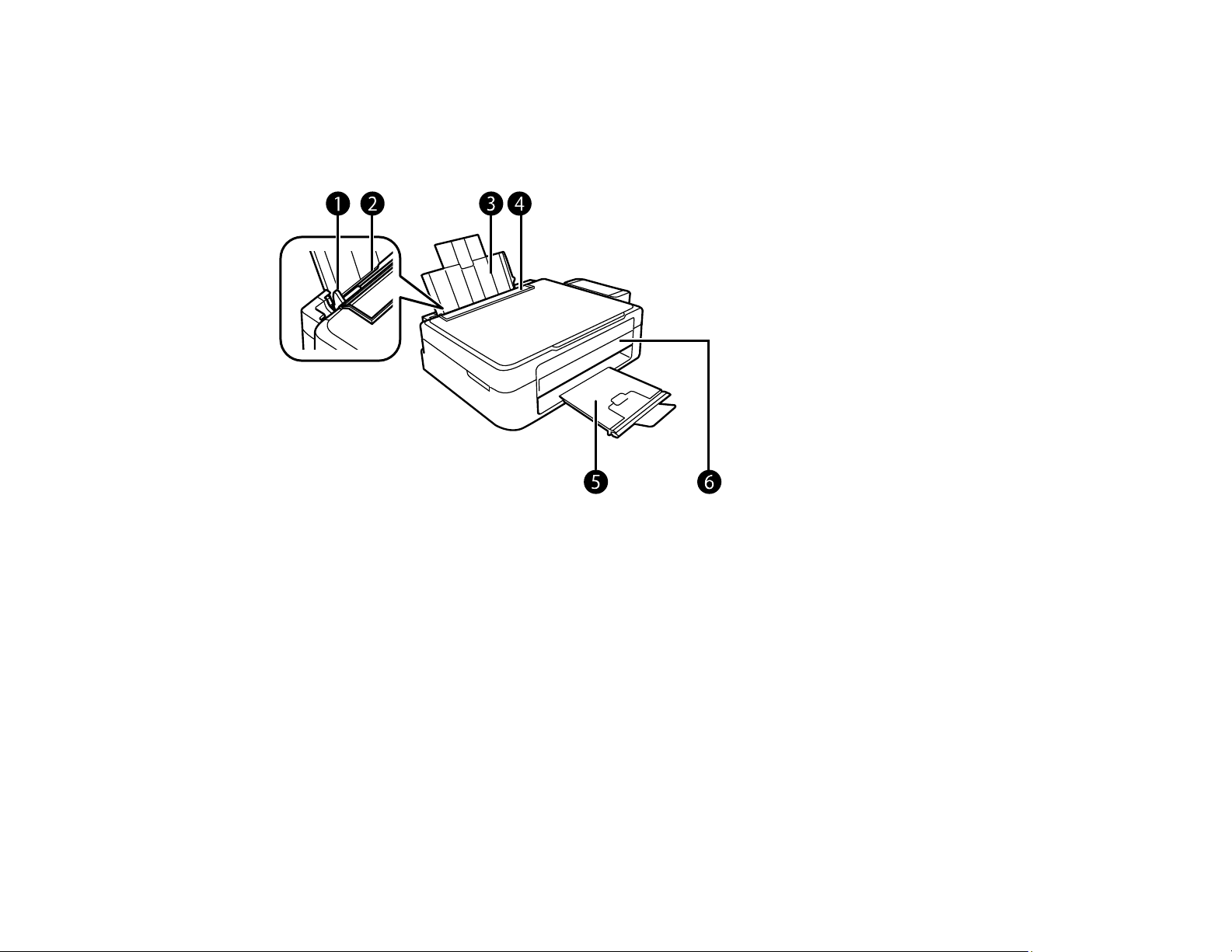
Product Parts - Back
Parent topic: Product Basics
Product Parts - Top
1 Edge guide
2 Sheet feeder
3 Paper support and extension
4 Feeder guard
5 Output tray
11
Page 12
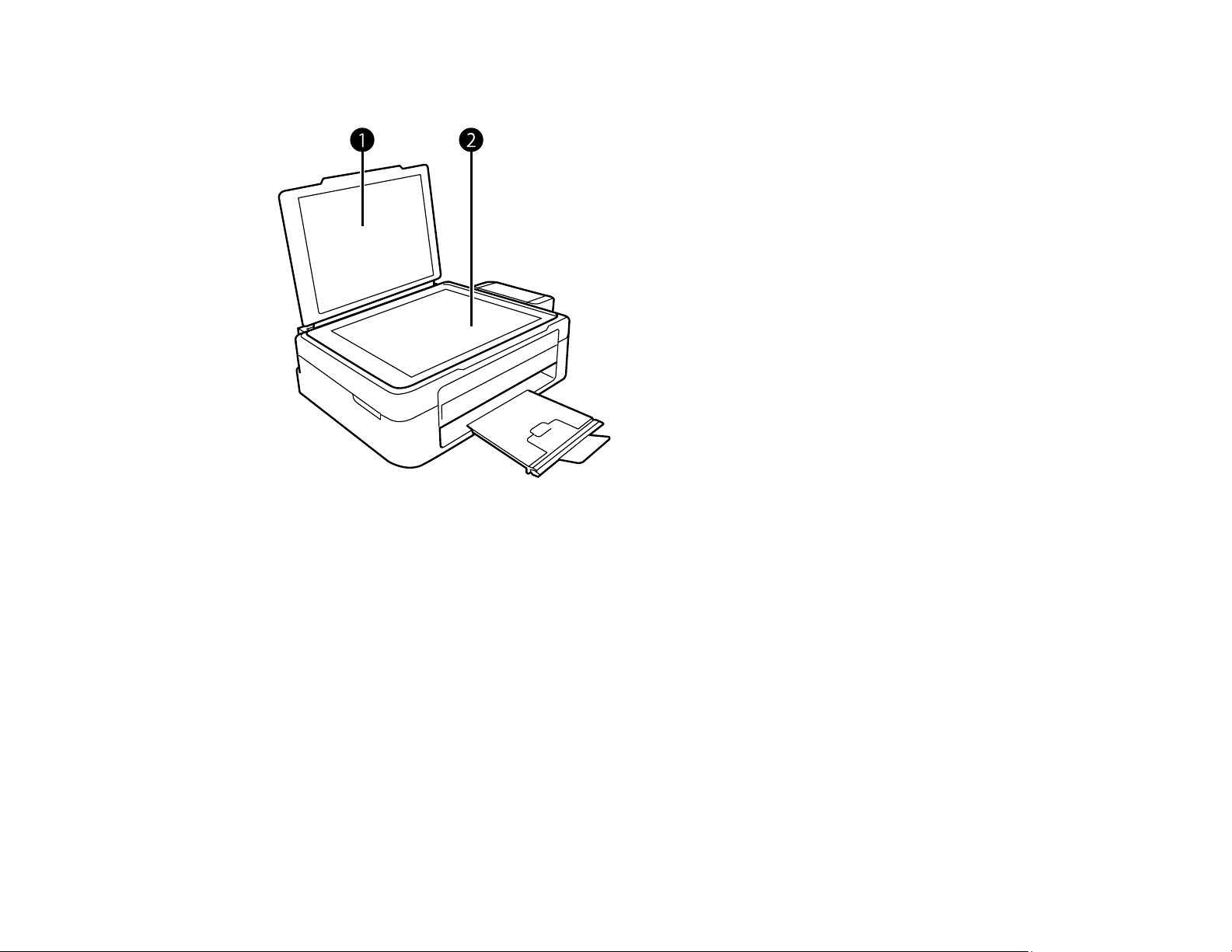
6 Control panel
1 Document cover
2 Scanner glass
Parent topic: Product Parts Locations
12
Page 13
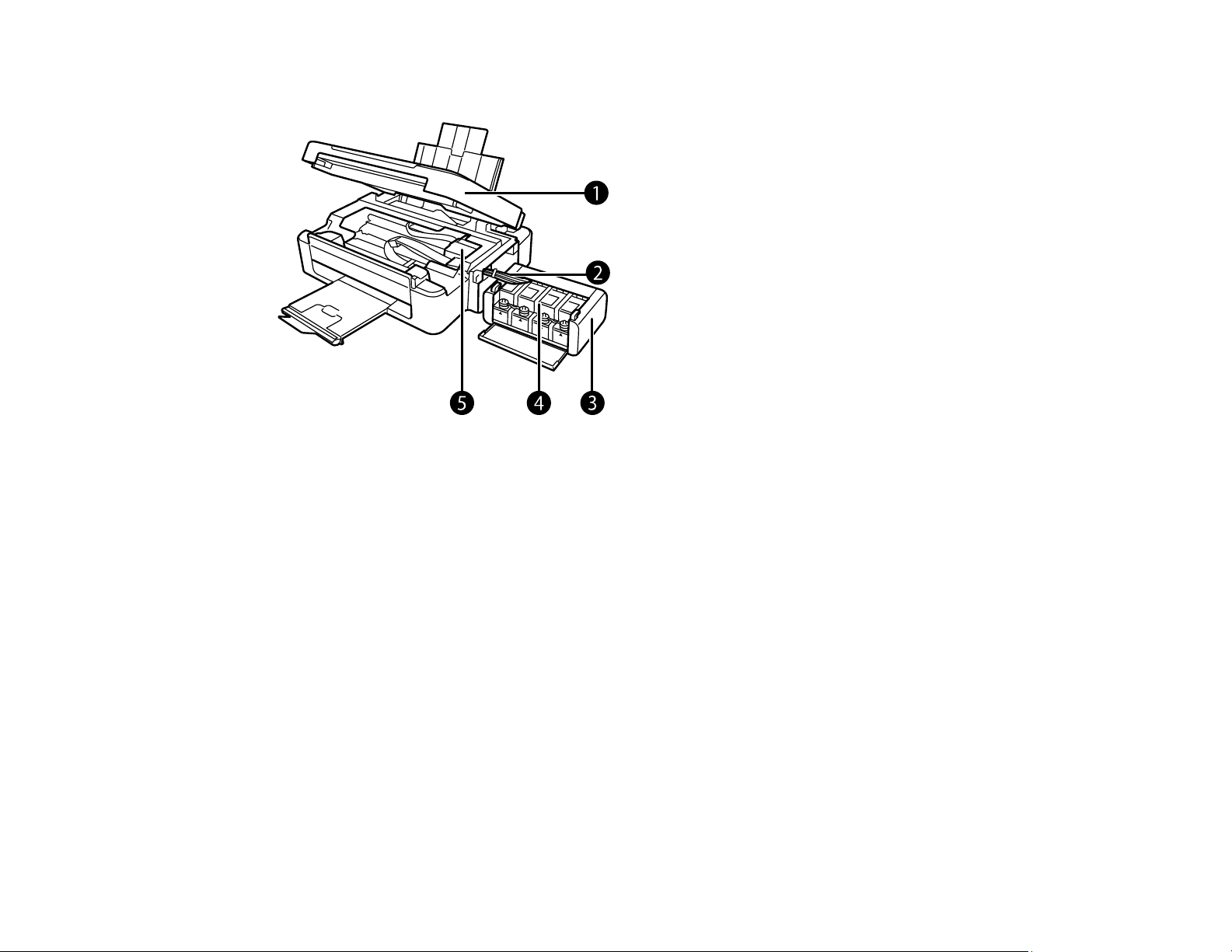
Product Parts - Inside
1 Scanner unit
2 Ink tubes
3 Ink tank unit
4 Ink tanks
5 Print head in home position
Parent topic: Product Parts Locations
13
Page 14
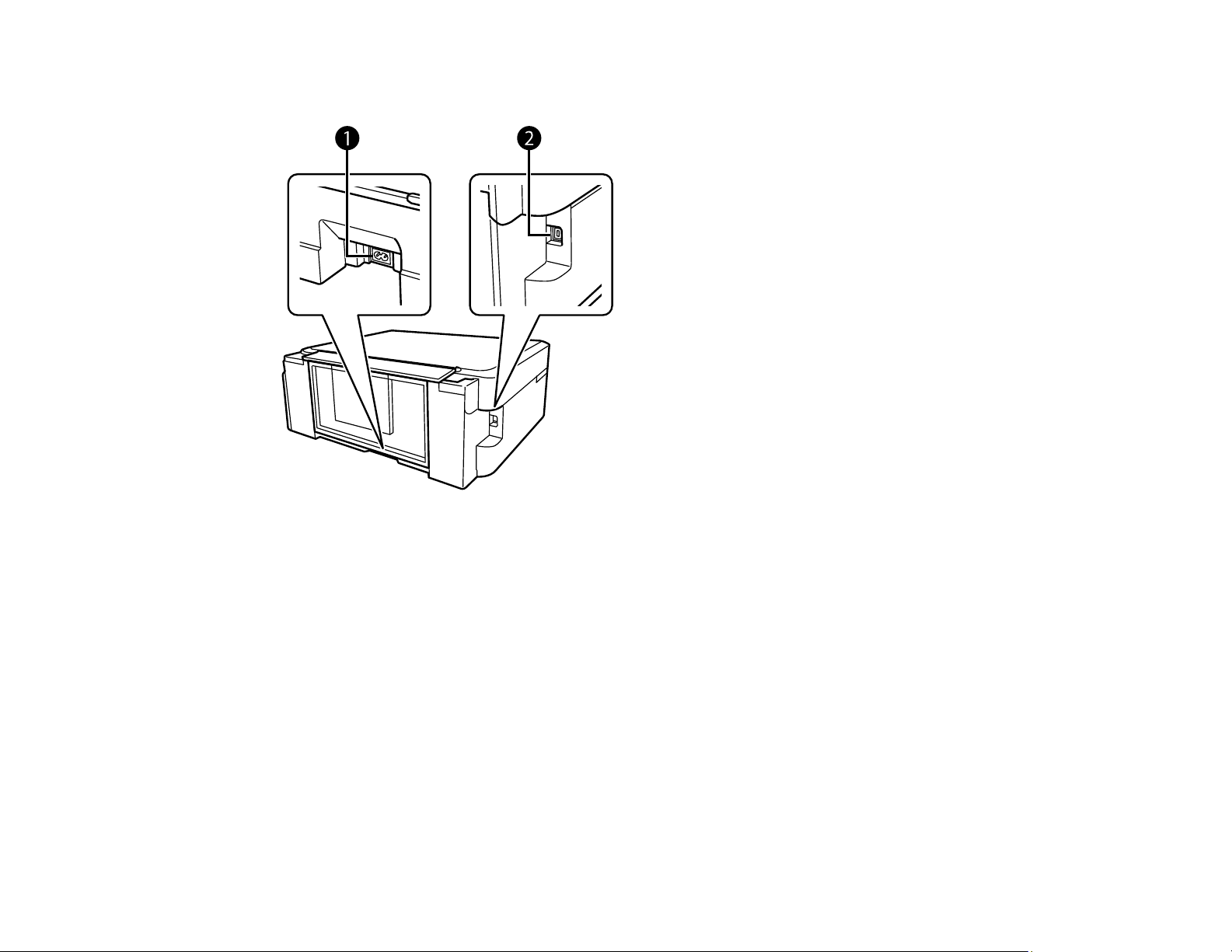
Product Parts - Back
1 AC inlet
2 USB port
Parent topic: Product Parts Locations
The Power Off and Sleep Timers
The product enters sleep mode or turns off automatically if it is not used for a period of time. You can
adjust the time period before power management begins, but increasing the time reduces the product's
energy efficiency.
Changing the Power Off and Sleep Timer Settings - Windows
Changing the Power Off and Sleep Timer Settings - Mac
Parent topic: Product Basics
14
Page 15
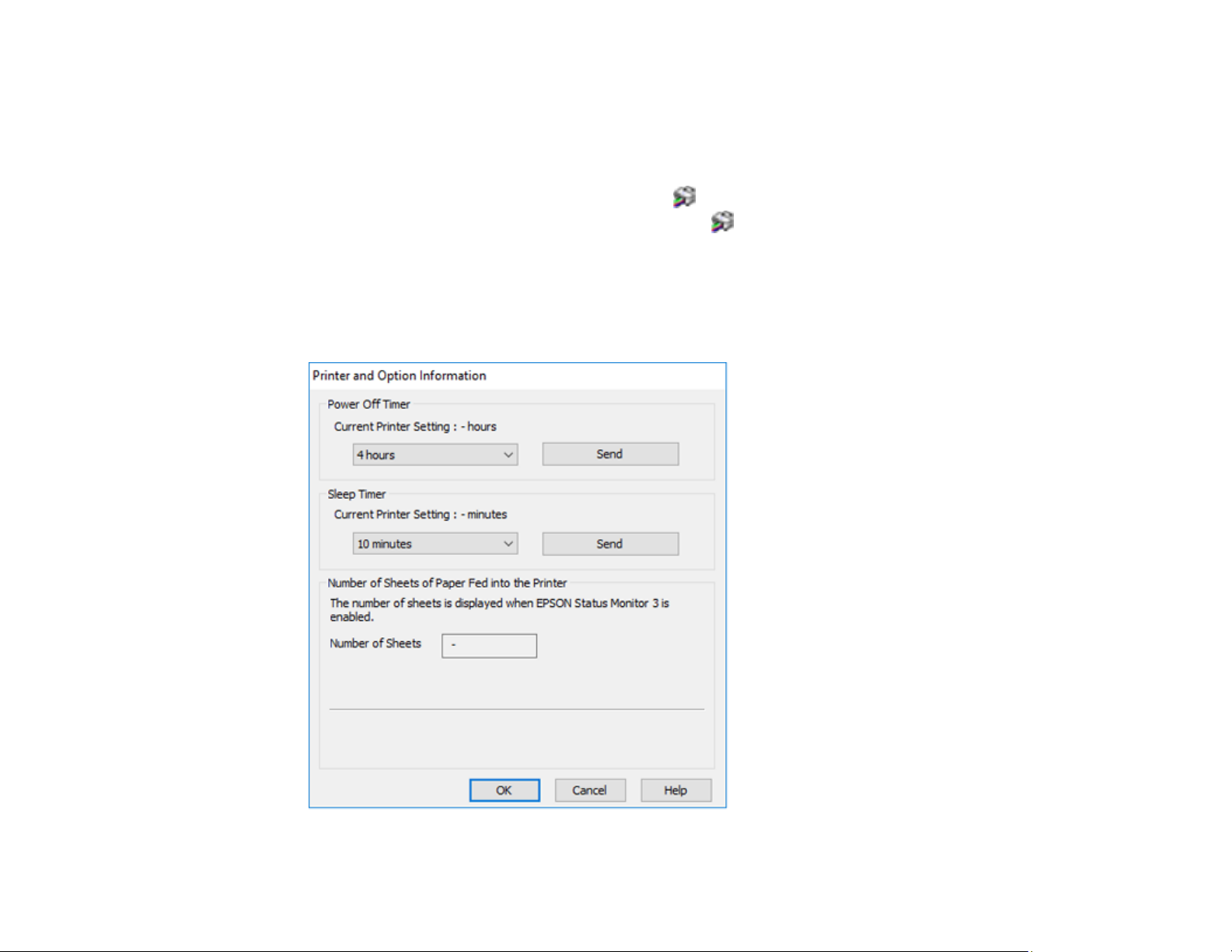
Changing the Power Off and Sleep Timer Settings - Windows
You can use the printer software to change the time period before the product enters sleep mode or
turns off automatically.
1. Make sure your product is turned on.
2. Access the Windows Desktop and right-click the icon for your product in the right side of the
Windows taskbar, or click the up arrow and right-click .
3. Select Printer Settings.
4. Click the Maintenance tab.
5. Click the Printer and Option Information button.
You see this screen:
15
Page 16
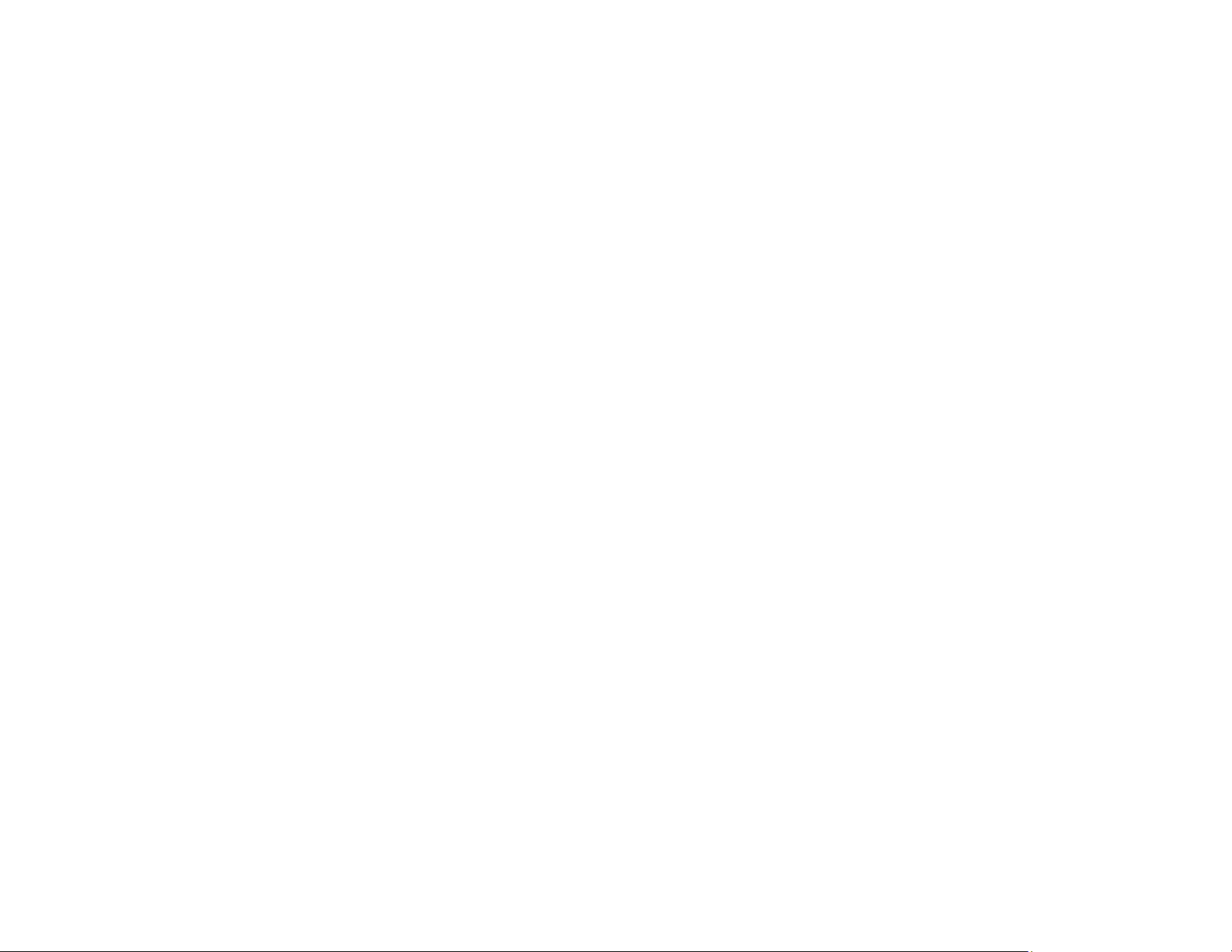
6. Select the length of time after which you want the product to automatically turn off when it is not in
use as the Power Off Timer setting.
7. Click Send.
8. Select the time period you want before the product goes to sleep as the Sleep Timer setting.
9. Click Send.
10. Click OK to close the open program windows.
Parent topic: The Power Off and Sleep Timers
Changing the Power Off and Sleep Timer Settings - Mac
You can use the printer software to change the time period before the product enters sleep mode or
turns off automatically.
1. Make sure your product is turned on.
2. In the Apple menu or the Dock, select System Preferences. Select Print & Fax, Print & Scan, or
Printers & Scanners, select your product, and select Options & Supplies. Select Utility and select
Open Printer Utility.
3. Select Printer Settings.
16
Page 17
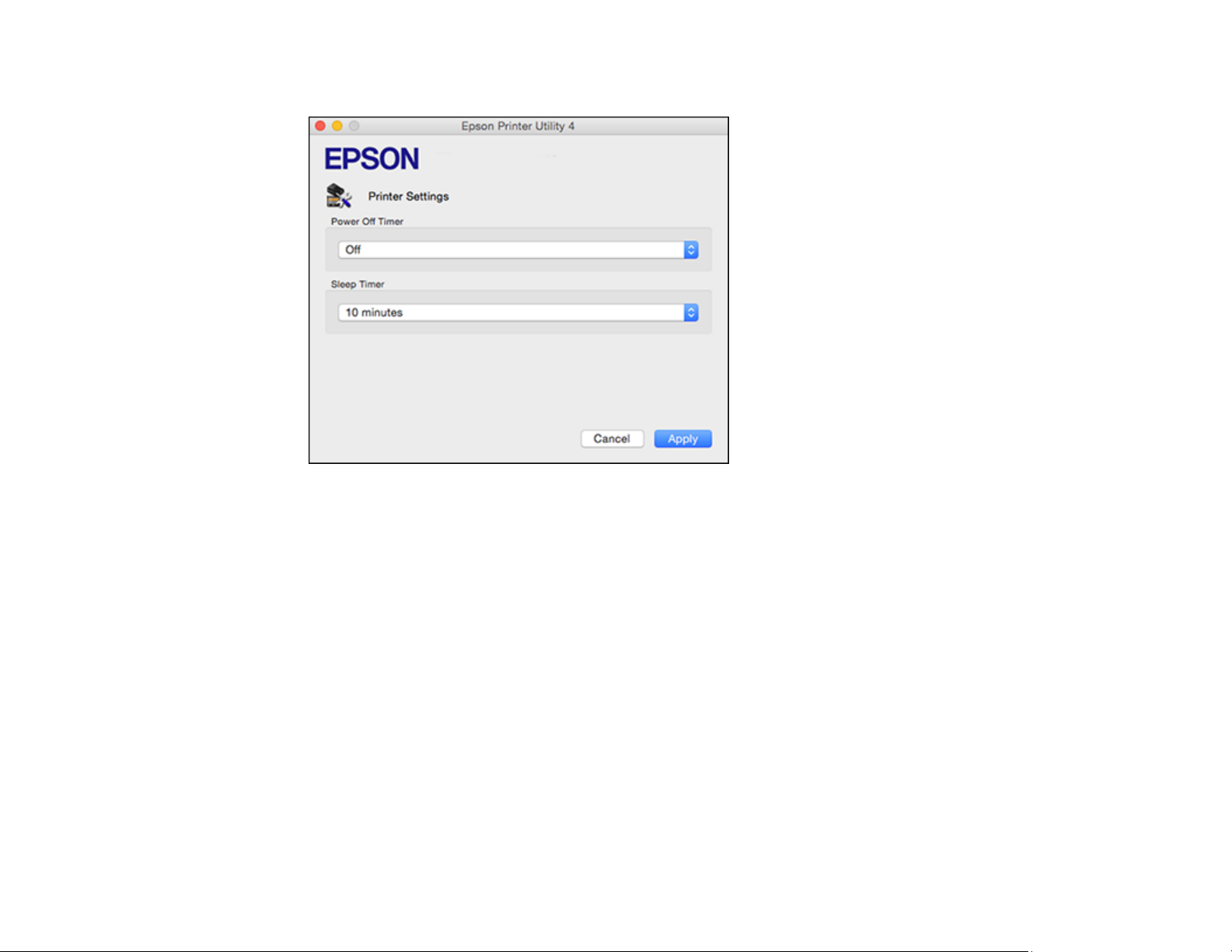
You see this window:
4. Select the length of time after which you want the product to automatically turn off when it is not in
use as the Power Off Timer setting.
5. Select the time period you want before the product goes to sleep as the Sleep Timer setting.
6. Click Apply.
7. Close the Printer Settings window.
Parent topic: The Power Off and Sleep Timers
17
Page 18
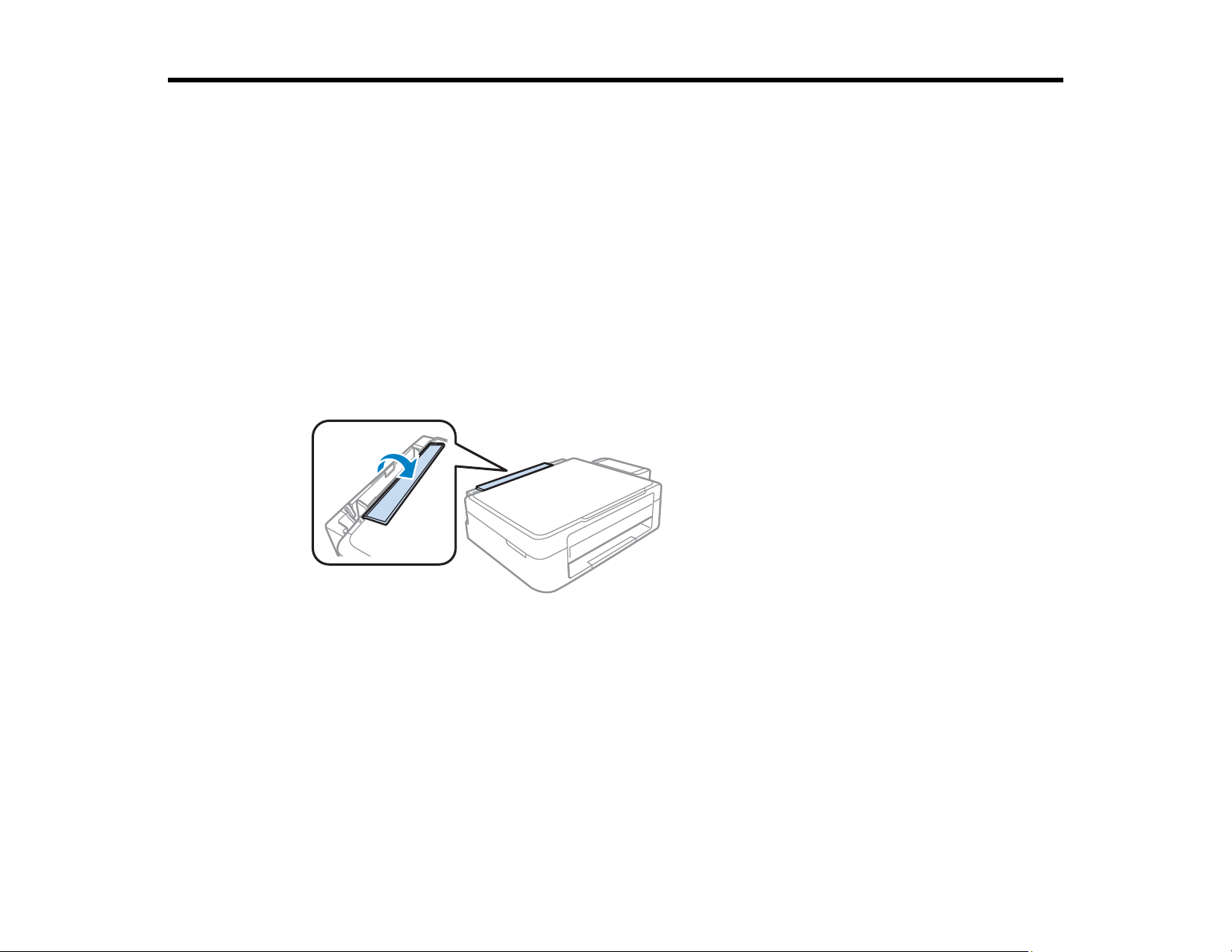
Loading Paper
Before you print, load paper for the type of printing you will do.
Loading Paper for Documents
Loading Paper for Photos
Loading Envelopes
Paper Loading Capacity
Available Epson Papers
Paper or Media Type Settings
Loading Paper for Documents
You can print documents on a variety of paper types and sizes.
1. Flip the feeder guard forward.
2. Pull up the paper support and its extension.
18
Page 19
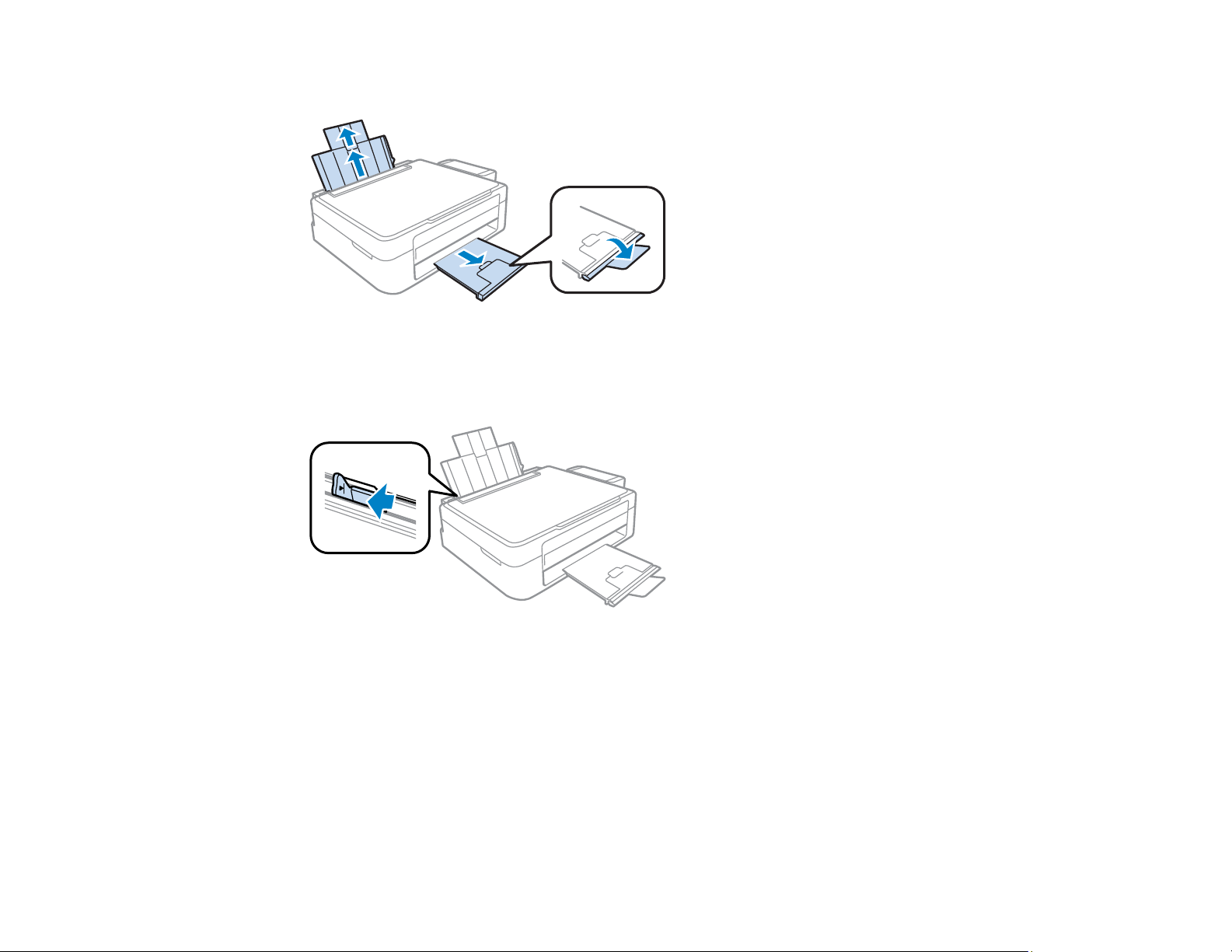
3. Pull out the output tray and open the paper stopper.
Note: If you print on legal-size or longer paper, leave the paper stopper closed.
4. Slide the edge guide left.
19
Page 20
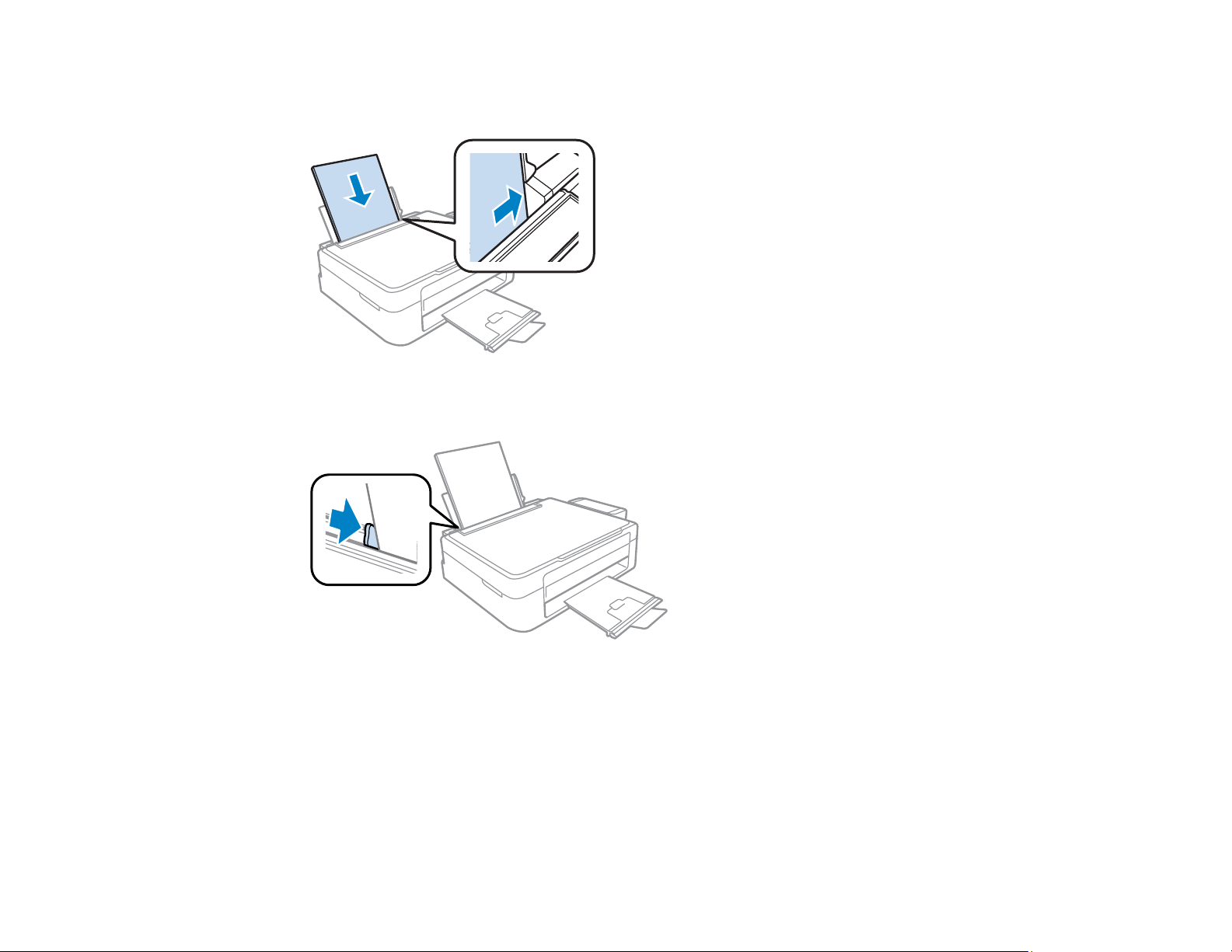
5. Insert paper, glossy or printable side up and short edge first, against the right side. If you are
inserting a stack of paper, fan the sheets first and tap the stack on a flat surface to even the edges.
6. Slide the edge guide against the paper, but not too tightly.
7. Flip the feeder guard back.
Always follow these paper loading guidelines:
• Load only the recommended number of sheets.
• Load paper short edge first, no matter which way your document faces.
• Load letterhead or pre-printed paper top edge first.
• Do not load paper above the arrow mark inside the edge guide.
20
Page 21
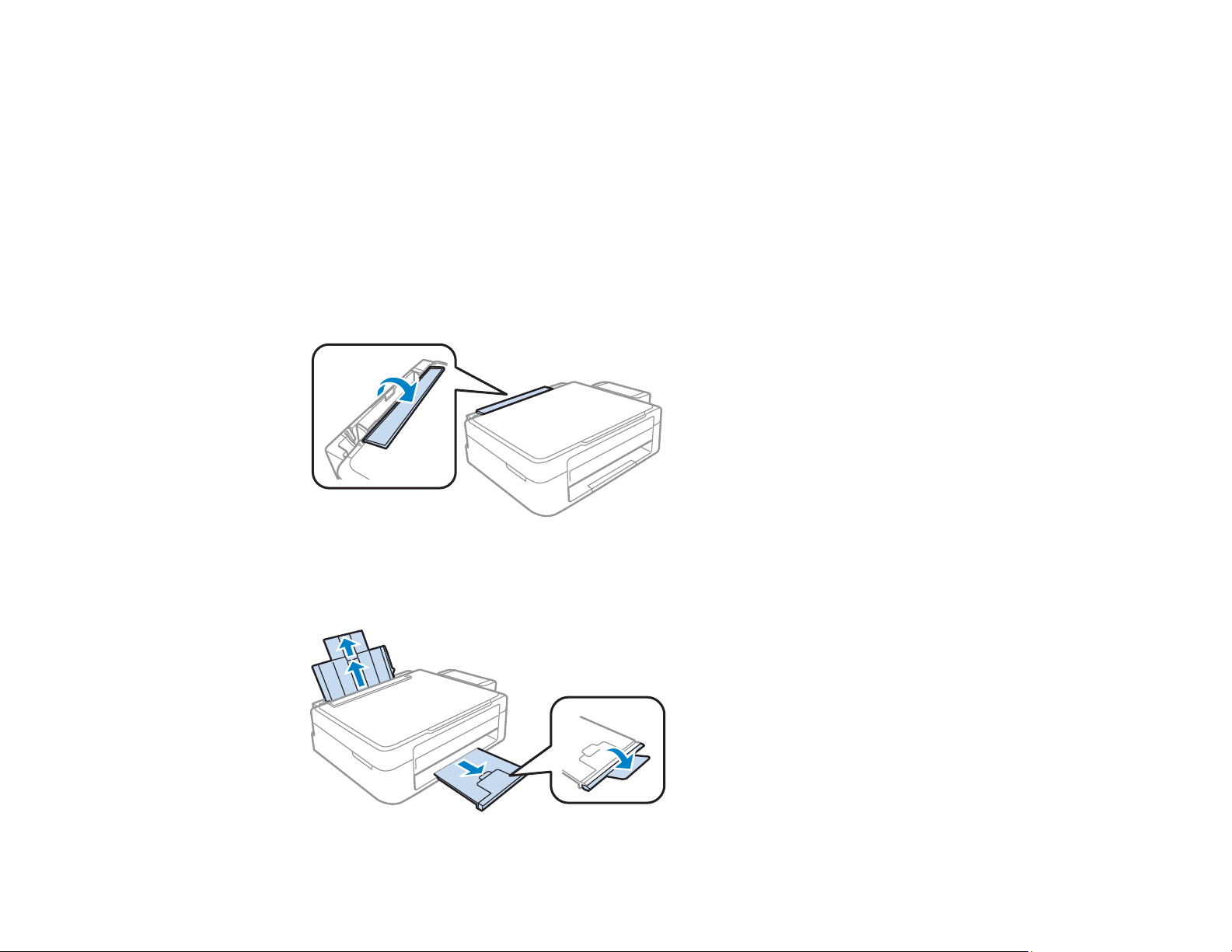
• Check the paper package for any additional loading instructions.
• If you use paper with binder holes, load only one sheet at a time. Make sure the holes are only on the
sides of the paper; do not load paper with holes at the top or bottom.
Parent topic: Loading Paper
Related references
Paper Loading Capacity
Loading Paper for Photos
You can print photos on a variety of paper types and sizes.
1. Flip the feeder guard forward.
2. Pull up the paper support and its extension.
3. Pull out the output tray and open the paper stopper.
21
Page 22
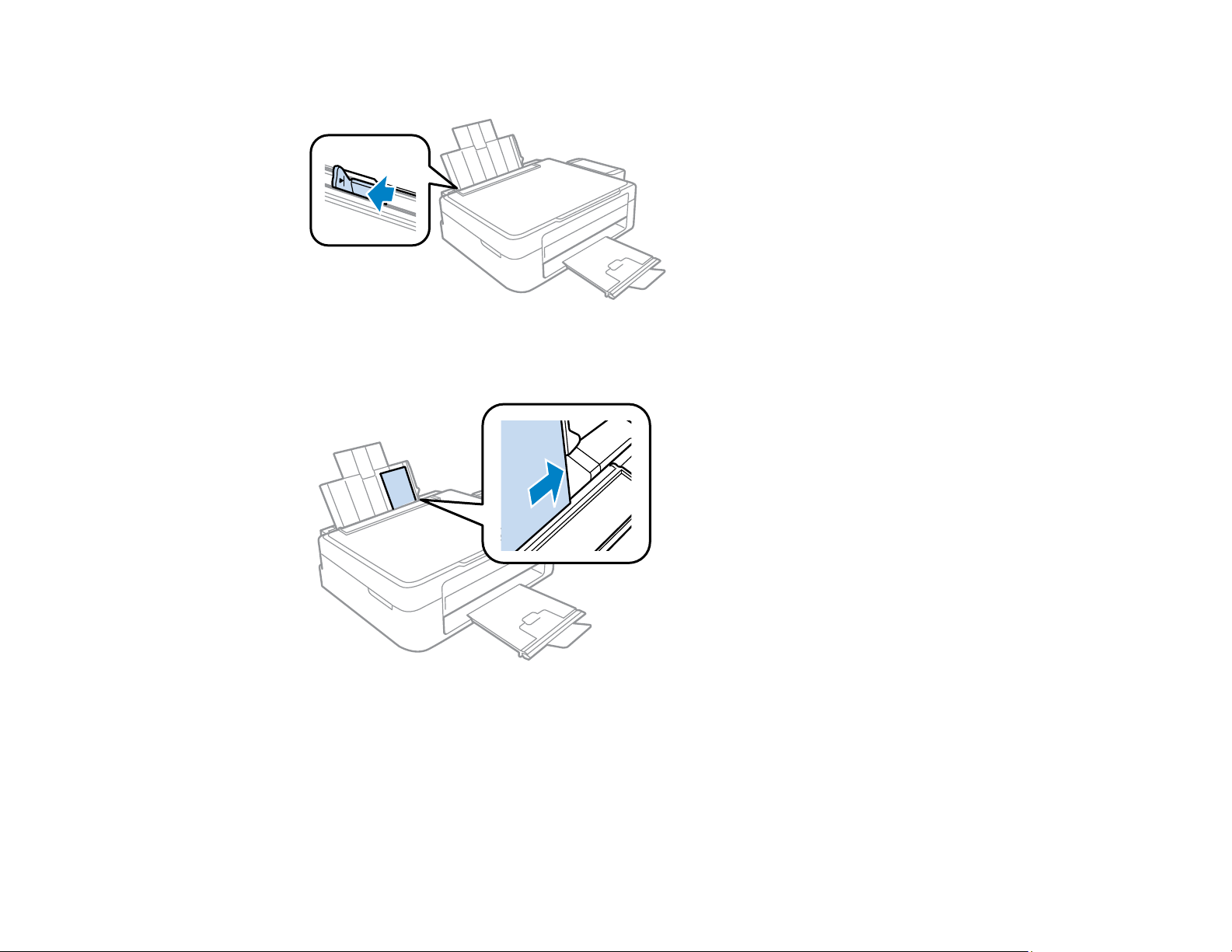
4. Slide the edge guide left.
5. Insert paper, glossy or printable side up and short edge first, against the right side. If you are
inserting a stack of paper, fan the sheets first and tap the stack on a flat surface to even the edges.
22
Page 23
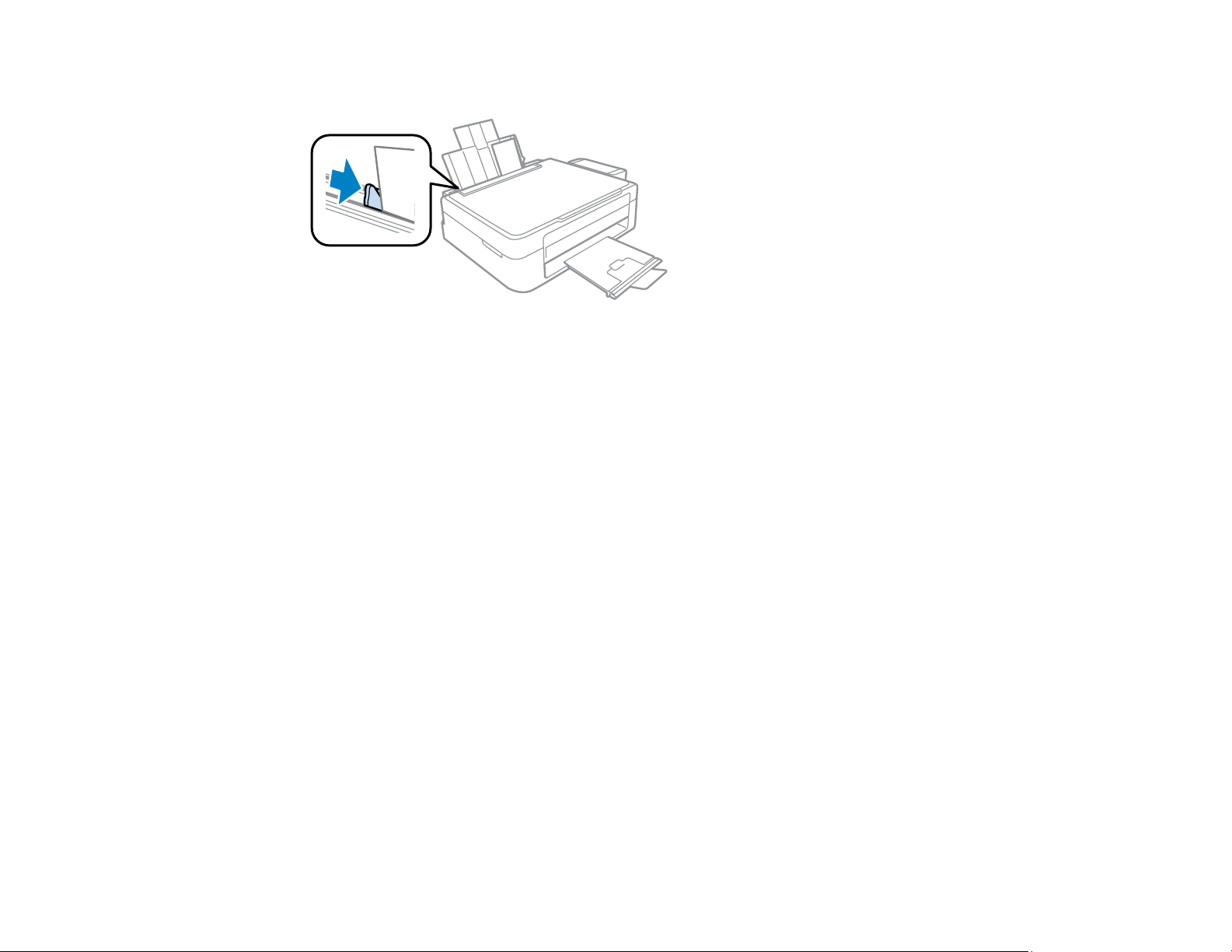
6. Slide the edge guide against the paper, but not too tightly.
7. Flip the feeder guard back.
Always follow these paper loading guidelines:
• Load only the recommended number of sheets.
• Load paper short edge first, no matter which way your photo faces.
• Do not load paper above the arrow mark inside the edge guide.
• Check the paper package for any additional loading instructions.
Parent topic: Loading Paper
Related references
Paper Loading Capacity
Loading Envelopes
You can print on plain paper envelopes in this size: No. 10 (4.1 × 9.5 inches [105 × 241 mm]).
23
Page 24
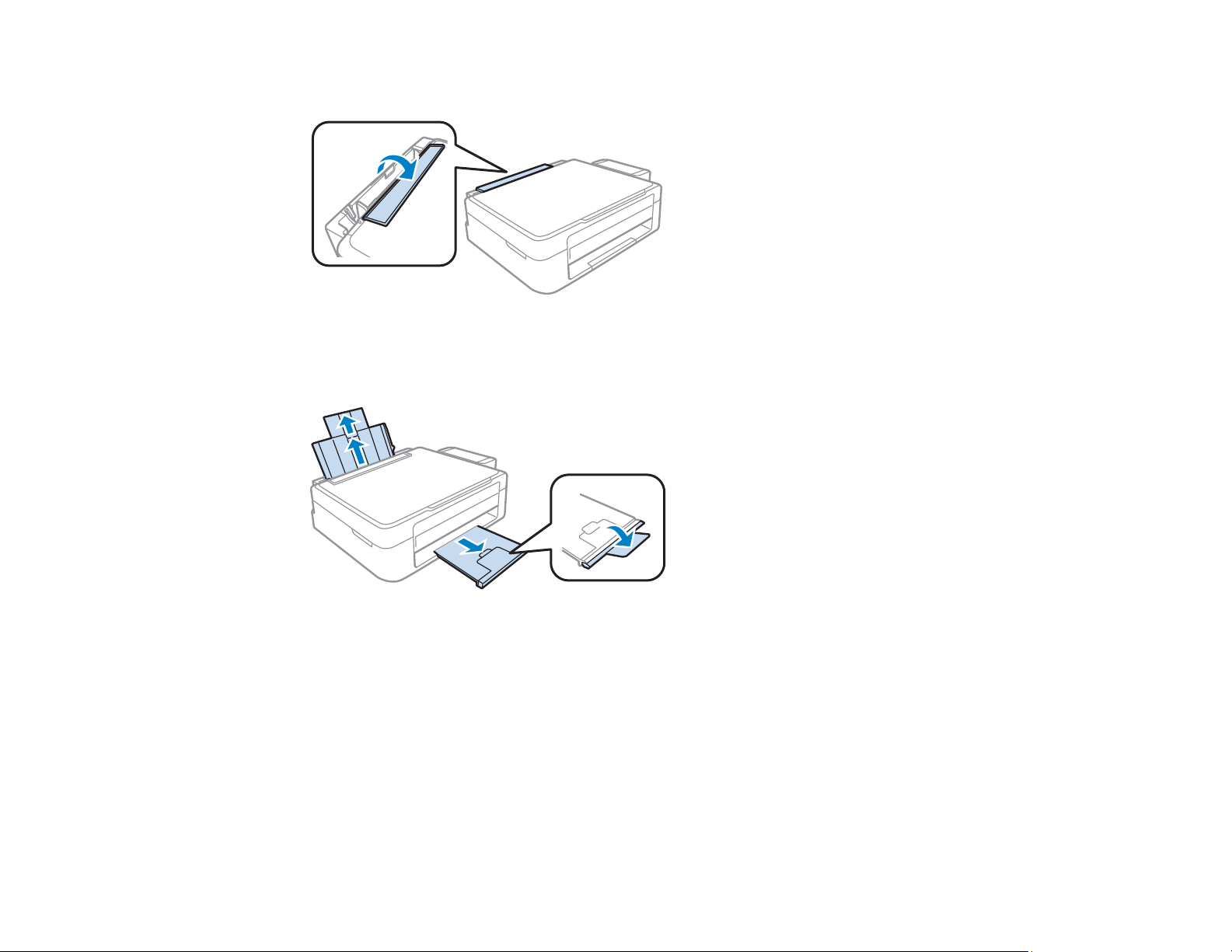
1. Flip the feeder guard forward.
2. Pull up the paper support and its extension.
3. Pull out the output tray and open the paper stopper.
24
Page 25
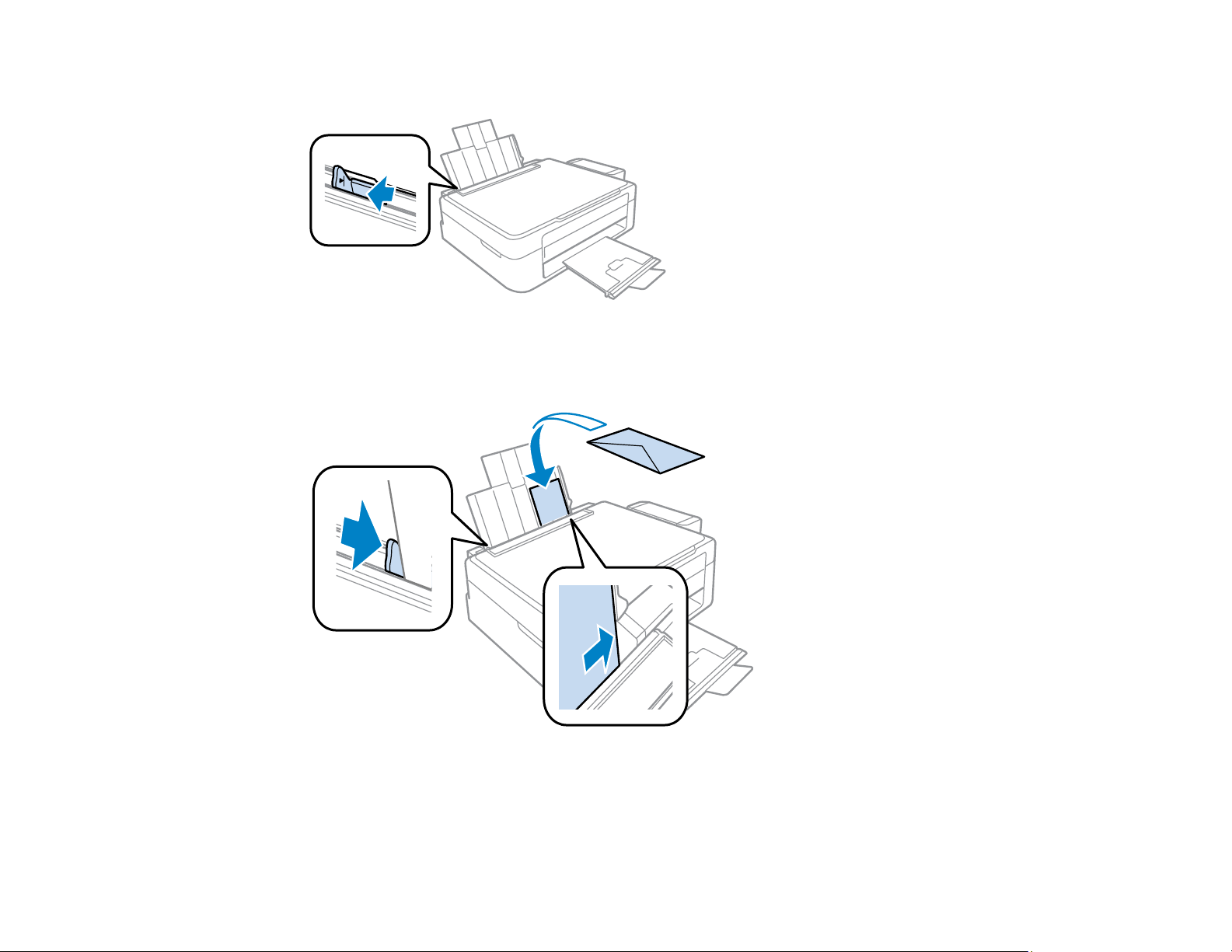
4. Slide the edge guide left.
5. Load up to 10 envelopes against the right side. Load them printable side up and flap edge left.
6. Slide the edge guide against the envelopes, but not too tightly.
7. Flip the feeder guard back.
25
Page 26
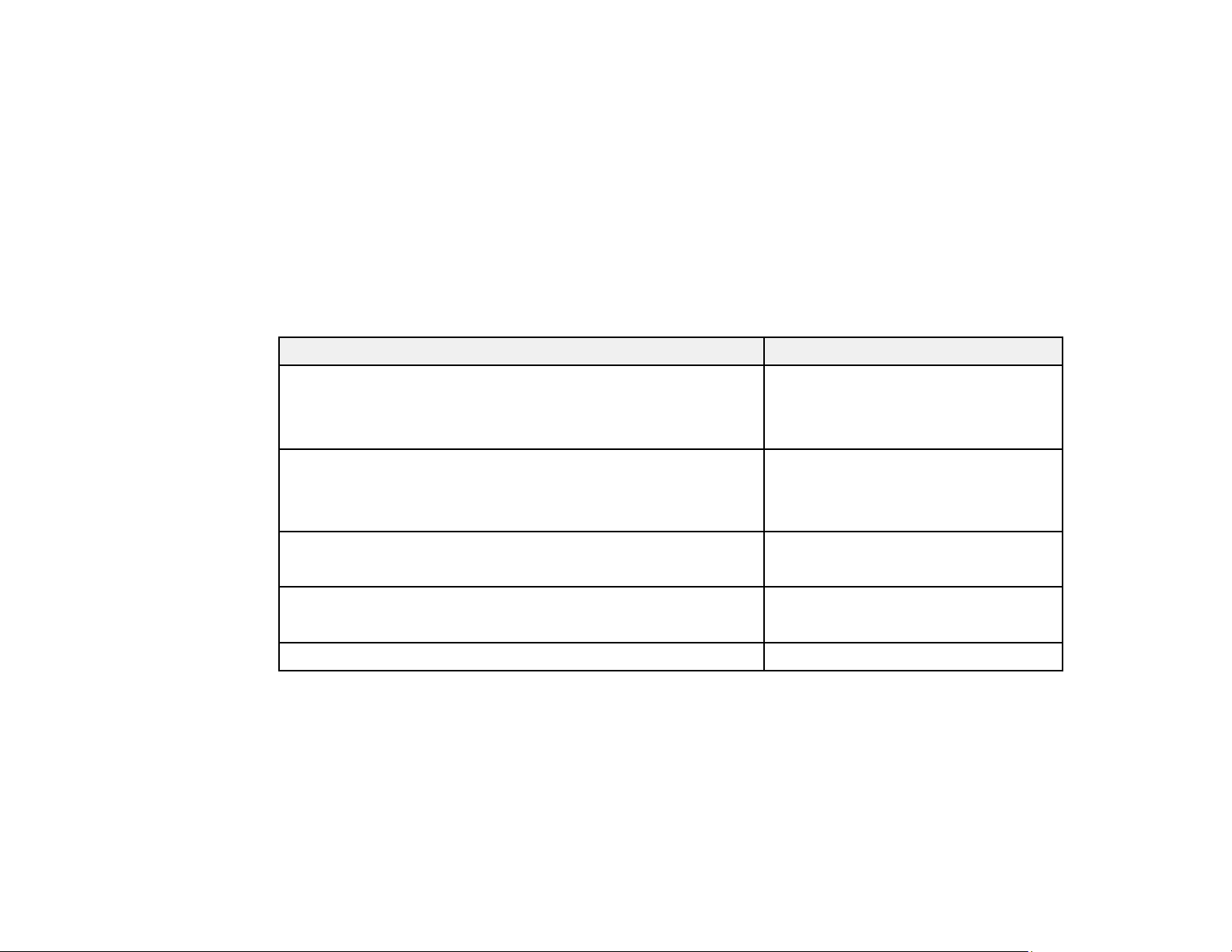
Always follow these envelope loading guidelines:
• If you have trouble loading a stack of envelopes, press each envelope flat before loading it or load one
envelope at a time.
• Do not load envelopes above the arrow mark inside the edge guide.
• Do not load envelopes that are curled, folded, or too thin, or that have plastic windows.
Parent topic: Loading Paper
Related references
Paper Loading Capacity
Paper Loading Capacity
Paper type Load up to this many sheets
Plain paper - Letter (8.5 × 11 inches [216 × 279 mm]), A4
(8.3 × 11.7 inches [210 × 297 mm]), Half Letter (5.5 × 8.5
inches [140 × 216 mm]), or A6 (4.1 × 5.8 inches
[105 × 148 mm]) **
Epson Bright White Paper **
Epson Presentation Paper Matte
Epson High Quality Ink Jet Paper
Epson Premium Presentation Paper Matte
Epson Premium Photo Paper Glossy
Plain paper - Legal (8.5 × 14 inches [216 × 356 mm])
User defined paper size of any type
Envelopes 10
* Based on paper weight of 17 lb (64 g/m2) to 24 lb (90 g/m2). Do not load paper above the arrow mark
inside the edge guide.
** For manual two-sided printing, load up to 30 sheets.
Parent topic: Loading Paper
Approx. 100 sheets*
80 sheets
20 sheets
1 sheet
26
Page 27
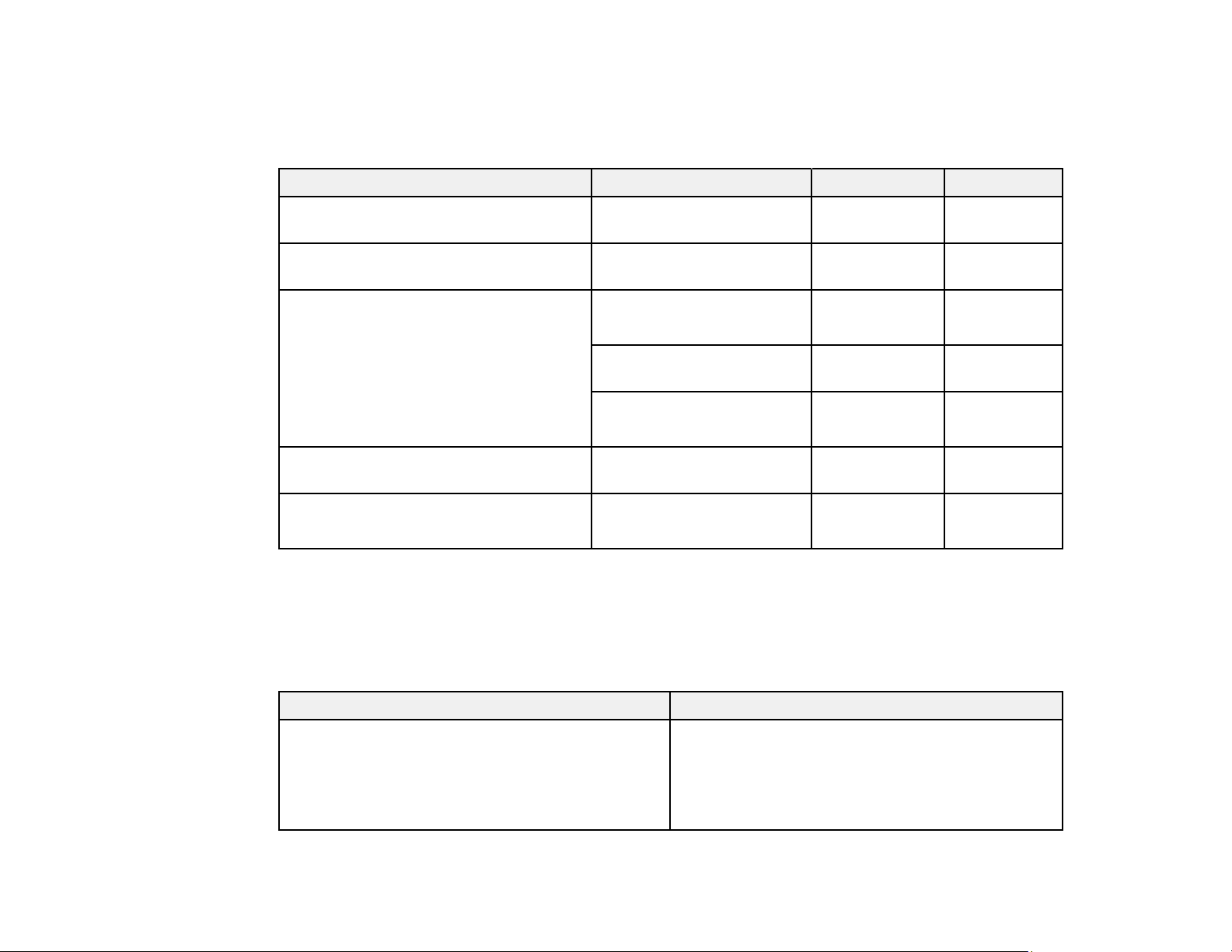
Available Epson Papers
You can purchase genuine Epson ink and paper from an Epson authorized reseller. To find the nearest
reseller, visit epson.com.jm or call your nearest Epson sales office.
Paper Type Size Part number Sheet count
Epson Bright White Paper Letter (8.5 × 11 inches
[216 × 279 mm])
Epson High Quality Ink Jet Paper Letter (8.5 × 11 inches
[216 × 279 mm])
Epson Premium Photo Paper Glossy 4 × 6 inches
(102 × 152 mm)
5 × 7 inches
(127 × 178 mm)
Letter (8.5 × 11 inches
[216 × 279 mm])
Epson Presentation Paper Matte Letter (8.5 × 11 inches
[216 × 279 mm])
Epson Premium Presentation Paper
Matte
Note: Paper/media availability varies by country.
Parent topic: Loading Paper
Letter (8.5 × 11 inches
[216 × 279 mm])
S041586 500
S041111 100
S041808
S041727
S041464 20
S042183
S041667
S041062 100
S041257
S042180
40
100
25
50
50
100
Paper or Media Type Settings
For this paper Select this paper Type or Media Type setting
Plain paper
Epson High Quality Ink Jet Paper
Epson Bright White Paper
Epson Presentation Paper Matte
Plain Paper/Bright White Paper
27
Page 28
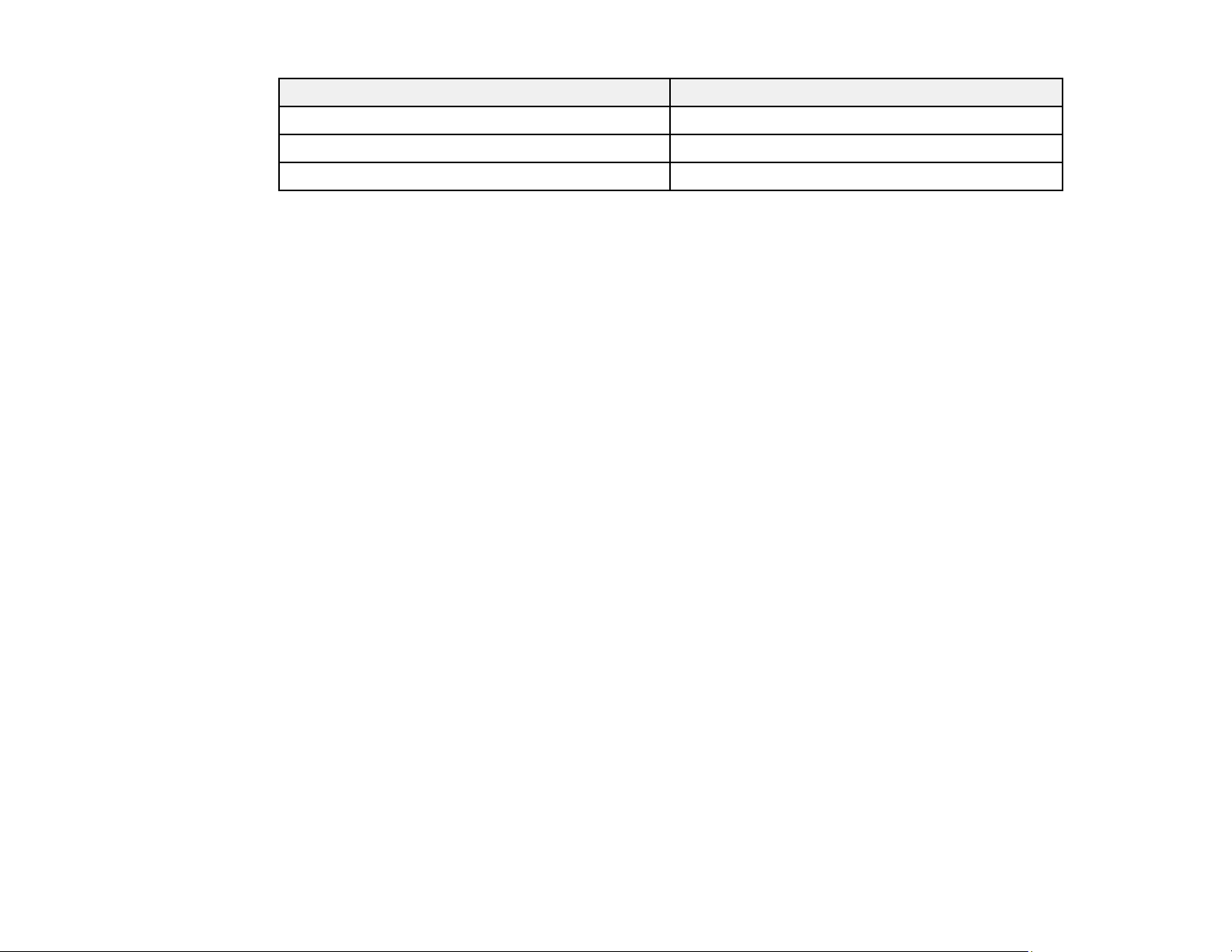
For this paper Select this paper Type or Media Type setting
Epson Premium Photo Paper Glossy Premium Photo Paper Glossy
Epson Premium Presentation Paper Matte Premium Presentation Paper Matte
Envelopes Envelope
Parent topic: Loading Paper
28
Page 29
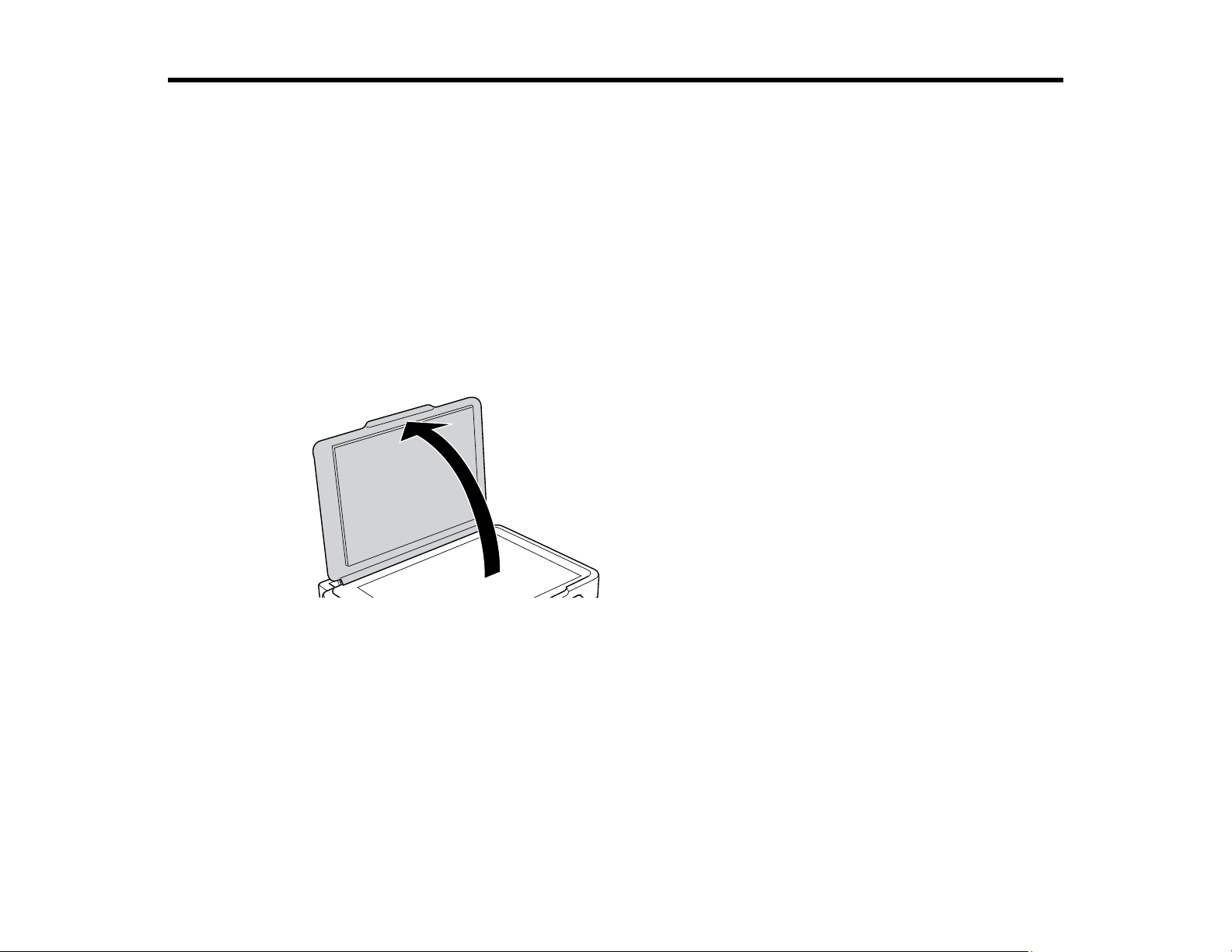
Placing Originals on the Product
Follow the instructions here to place your original documents or photos on the product.
Caution: Do not place anything on top of your product or use its cover as a writing surface to avoid
damaging it.
Placing Originals on the Scanner Glass
Placing Originals on the Scanner Glass
You can place originals up to this size on the scanner glass: Letter (8.5 × 11 inches [216 × 279 mm]) or
A4 (8.3 × 11.7 inches [210 × 297 mm]).
1. Open the document cover.
29
Page 30
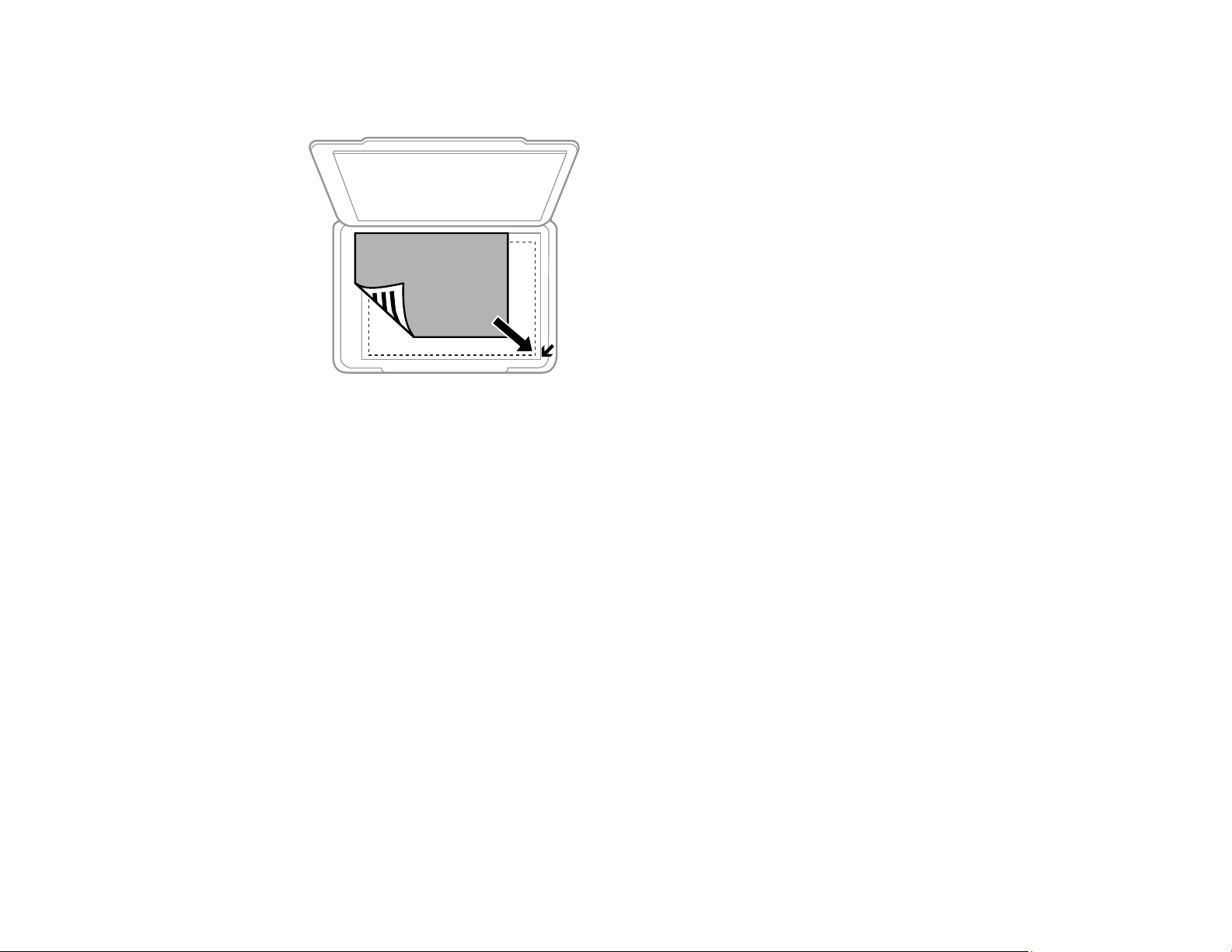
2. Place your original facedown on the scanner glass with the top facing into the corner. Slide the
original to the edges of the indicated corner.
Note: You can place multiple originals on the scanner glass. Just make sure they are at least
0.2 inch (4.5 mm) away from the edge of the scanner glass and at least 0.8 inch (20 mm) away from
each other.
3. Close the document cover gently to keep your original in place.
Parent topic: Placing Originals on the Product
Related topics
Copying
Scanning
30
Page 31

Copying
See the information here to copy documents or photos using your product.
Note: Copies may not be exactly the same size as your originals.
Copying Documents or Photos
Copying Documents or Photos
You can copy color or black-and-white documents or photos onto plain paper.
1. Place your original document or photo on the product.
2. Load plain paper in the product.
3. Do one of the following to start copying:
• To copy a black-and-white document or photo, press the B&W copy button.
• To copy a color document or photo, press the color copy button.
• To make more than one copy, repeatedly press the B&W copy button or the color copy
button for the number of copies you need (up to 20 copies). For example, to make 4 copies, press
the button four times. Make sure you press the button in intervals of less than one second.
• To copy in draft mode, press and hold the B&W copy button or the color copy button, then
press the stop button within 3 seconds.
The product scans and prints your copy.
Note: To cancel copying, press the stop button.
Parent topic: Copying
Related tasks
Placing Originals on the Scanner Glass
Related topics
Loading Paper
31
Page 32

Printing from a Computer
Before printing from your computer, make sure you have set up your product and installed its software
as described on the Start Here sheet.
Note: If you have an Internet connection, it is a good idea to check for updates to your product software
on Epson's support website. If you see a Software Update screen, select Enable automatic checking
and click OK. The update scans your system to see if you have the latest product software. Follow the
on-screen instructions.
Printing with Windows
Printing on a Mac
Cancelling Printing Using a Product Button
Related tasks
Checking for Software Updates
Printing with Windows
You can print with your product using any Windows application, as described in these sections.
Note: If you are using your Epson product with the Windows 10 S operating system, you cannot use the
software described in this section. You also cannot download and install any Epson product software
from the Epson website for use with Windows 10 S; you must obtain software only from the Windows
Store.
Selecting Basic Print Settings - Windows
Selecting Double-sided Printing Settings - Windows
Selecting Additional Layout and Print Options - Windows
Selecting a Printing Preset - Windows
Selecting Extended Settings - Windows
Printing Your Document or Photo - Windows
Selecting Default Print Settings - Windows
Changing Automatic Update Options
Parent topic: Printing from a Computer
32
Page 33

Selecting Basic Print Settings - Windows
Select the basic settings for the document or photo you want to print.
1. Open a photo or document for printing.
2. Select the print command in your application.
Note: You may need to select a print icon on your screen, the Print option in the File menu, or
another command. See your application's help utility for details.
3. If necessary, select your product name as the printer you want to use.
Note: You may also need to select Properties or Preferences to view your print settings.
You see the Main tab of your printer settings window:
33
Page 34

4. Select the size of the paper you loaded as the Document Size setting.
Note: You can also select the User-Defined setting to create a custom paper size.
5. Select the orientation of your document.
Note: If you are printing an envelope, select Landscape.
6. Select the type of paper you loaded as the Paper Type setting.
Note: The setting may not exactly match the name of your paper. Check the paper type settings list
for details.
7. Select the Quality setting that matches the print quality you want to use.
8. Select a Color option:
• To print a color document or photo, select the Color setting.
• To print text and graphics in black or shades of gray, select the Black/Grayscale setting.
9. To print on both sides of the paper, select a 2-Sided Printing option and select the settings you
want.
10. To print multiple pages on one sheet of paper, or print one image on multiple sheets of paper, select
one of the settings in the Multi-Page menu and select the printing options you want.
11. To print multiple copies and arrange their print order, select the Copies options.
12. To preview your job before printing, select Print Preview.
13. To save your print job as a project that can be modified and combined with other print jobs, select
Job Arranger Lite.
14. To reduce noise during printing when you select Plain Paper/Bright White Paper, select On in the
Quiet Mode menu (printing will be slower).
Print Quality Options - Windows
Multi-Page Printing Options - Windows
Parent topic: Printing with Windows
Related references
Paper or Media Type Settings
34
Page 35

Related tasks
Selecting Double-sided Printing Settings - Windows
Printing Your Document or Photo - Windows
Print Quality Options - Windows
You can select any of the available Quality options to fine-tune the quality of your print. Some settings
may be unavailable, depending on the paper type and border setting you have chosen.
Draft
For draft printing on plain paper.
Standard
For everyday text and image printing.
High
For photos and graphics with high print quality.
More Settings
Opens a window that lets you choose among levels of speed and quality.
Parent topic: Selecting Basic Print Settings - Windows
Multi-Page Printing Options - Windows
You can select any of the available options in the Multi-Page menu to set up your multi-page print job.
2-Up and 4-Up
Prints 2 or 4 pages on one sheet of paper. Click the Page Order button to select page layout and
border options.
2×1 Poster, 2×2 Poster, 3×3 Poster, 4×4 Poster
Prints one image on multiple sheets of paper to create a larger poster. Click the Settings button to
select image layout and guideline options.
Parent topic: Selecting Basic Print Settings - Windows
Selecting Double-sided Printing Settings - Windows
You can print on both sides of the paper by selecting one of the 2-Sided Printing options on the Main
tab.
35
Page 36

Note: You will need to print one side and flip the paper over manually to print the other side.
Note: Some options may be pre-selected or unavailable, depending on other settings you have chosen.
1. Select one of the following options for 2-Sided Printing:
• Manual (Long-edge binding) to print your double-sided print job by printing one side and
prompting you to flip the paper over on the long edge to print the other side.
• Manual (Short-edge binding) to print your double-sided print job by printing one side and
prompting you to flip the paper over on the short edge to print the other side.
2. Click the Settings button.
You see a window like this:
3. Select the double-sided printing options you want to use.
4. Click OK to return to the Main tab.
36
Page 37

5. Print a test copy of your double-sided document to test the selected settings.
6. Follow any instructions displayed on the screen during printing.
Note: The surface of the paper may smear during double-sided printing. Make sure the ink has dried
before reloading the paper.
Double-sided Printing Options - Windows
Parent topic: Printing with Windows
Double-sided Printing Options - Windows
You can select any of the available options on the Binding Settings window to set up your double-sided
print job.
Binding Edge Options
Select a setting that orients double-sided print binding in the desired direction.
Binding Margin Options
Select options that define a wider margin to allow for binding.
Booklet
Select the Booklet checkbox to print double-sided pages as a booklet.
Parent topic: Selecting Double-sided Printing Settings - Windows
37
Page 38

Selecting Additional Layout and Print Options - Windows
You can select a variety of additional layout and printing options for your document or photo on the More
Options tab.
1. To change the size of your printed document or photo, select the Reduce/Enlarge Document
checkbox and select one of these sizing options:
• Select the Fit to Page option to size your image to fit the paper you loaded. Select the size of your
document or photo as the Document Size setting, and the size of your paper as the Output
Paper setting. If you want to center your image on the paper, select the Center option.
• Select the Zoom to option to reduce or enlarge your document or photo by a specific percentage.
Select the percentage in the % menu.
2. Select one of the following Color Correction options:
• Select Automatic to automatically adjust the sharpness, brightness, contrast, and color saturation
for your image.
38
Page 39

• Select Custom and click the Advanced button to manually adjust the color correction settings or
turn off color management in your printer software.
• Select Image Options to access additional settings for improving printed images.
3. To add the following features, click the Watermark Features button:
• Watermark: adds a visible watermark to your printout
Note: Click the Add/Delete button to create your own watermark, and click the Settings button to
customize the watermark.
• Header/Footer: adds information such as the date and time to the top or bottom of your printout
Note: Click the Settings button to customize the text and location of the header or footer.
4. Select any of the Additional Settings options to customize your print.
Custom Color Correction Options - Windows
Image Options and Additional Settings - Windows
Header/Footer Settings - Windows
Parent topic: Printing with Windows
39
Page 40

Custom Color Correction Options - Windows
You can select any of the available options in the Color Correction window to customize the image colors
for your print job.
Color Controls
Lets you select a Color Mode setting, individual settings for Brightness, Contrast, Saturation, and
Density, and individual color tones. Depending on the selected color mode, you can also adjust the
midtone density using the Gamma setting.
Fix Photo
Improves the color, contrast, and sharpness of flawed photos.
Note: Fix Photo uses a sophisticated face recognition technology to optimize photos that include
faces. For this to work, both eyes and the nose must be visible in the subject's face. If your photo
includes a face with an intentional color cast, such as a statue, you may want to turn off Fix Photo to
retain the special color effects.
40
Page 41

ICM
Lets you manage color using installed color printing profiles.
No Color Adjustment
Turns off color management in your printer software so you can manage color using only your
application software.
Parent topic: Selecting Additional Layout and Print Options - Windows
Image Options and Additional Settings - Windows
You can select any of the Image Options and Additional Settings to customize your print. Some options
may be pre-selected or unavailable, depending on other settings you have chosen.
Image Options
Emphasize Text
Adjusts the weight of printed text to increase readability.
Emphasize Thin Lines
Adjusts the weight of printed lines to increase visibility.
Edge Smoothing
Smooths jagged edges in low-resolution images such as screen captures or images from the Web.
Fix Red-Eye
Reduces or removes red-eye in photos.
Print Text in Black
Prints colored text in black.
For Color Text
Prints colored text on a background pattern or underlined.
For Color Graphs and Images
Prints colored graphics and images with overlay patterns.
For Color Text, Graphs, and Images
Prints colored text, graphics, and images with overlay patterns.
Enhancement Options
Specifies Color Universal Print enhancement settings for text, graphics, and images.
Additional Settings Options
Rotate 180º
Prints the image rotated 180º from its original orientation.
41
Page 42

High Speed
Speeds up printing but may reduce print quality.
Mirror Image
Flips the printed image left to right.
Parent topic: Selecting Additional Layout and Print Options - Windows
Header/Footer Settings - Windows
You can select any of the Header/Footer Settings options to add headers or footers when you print. The
items are available to print at the top or bottom of your pages, in either the left, right, or center of the
page.
Note: These settings are not saved with your document.
You can select to print the following information:
• User Name
• Computer Name
• Date
• Date/Time
• Collate Number (copy number)
Note: The user name, computer name, date, and time come from the Windows Control Panel on your
computer.
Parent topic: Selecting Additional Layout and Print Options - Windows
42
Page 43

Selecting a Printing Preset - Windows
For quick access to common groups of print settings, you can select a printing preset on the Main or
More Options tab.
Note: You can create your own preset by clicking the Add/Remove Presets button.
1. Click the Main or More Options tab.
You see the available Printing Presets on the left:
43
Page 44

2. Place your cursor over one of the Printing Presets to view its list of settings.
3. Click on a preset to change its settings, or use any of the available options on the screen to control
your printing presets.
4. To choose a preset for printing, select it.
5. Click OK.
Parent topic: Printing with Windows
Selecting Extended Settings - Windows
You can select additional settings that apply to all the print jobs you send to your product.
1. Access the Windows Desktop and right-click the icon for your product in the right side of the
Windows taskbar, or click the up arrow and right-click .
2. Select Printer Settings.
3. Click the Maintenance tab.
44
Page 45

You see the maintenance options:
4. Click the Extended Settings button.
45
Page 46

You see this window:
5. Select any of the extended settings to customize your print.
6. Click OK to close the Extended Settings window.
7. Click OK to close the printer software window.
Extended Settings - Windows
Parent topic: Printing with Windows
Extended Settings - Windows
You can select from these settings on the Extended Settings window.
Show Progress Meter
Displays the progress of print jobs as they are being printed.
Enable EPSON Status Monitor 3
Enables product monitoring for ink and paper supplies and other issues.
Separator Page
Before each document, prints a separator page containing the title, user, date, and time.
Always Spool RAW Datatype
Increases print speed and may solve other printing problems.
Page Rendering Mode
Increases print speed when printing is extremely slow or the print head stops during printing.
46
Page 47

Print as Bitmap
Increases print speed when printing is extremely slow or the print head stops during printing, and
other settings do not help.
Skip Blank Page
Ensures that your product does not print pages that contain no text or images.
Change Standard Resolution
Reduces the resolution of print data to correct printing problems.
Refine screening pattern
Prints graphics with a finer screening pattern.
Allow Applications to Perform ICM Color Matching
Allows applications to perform ICM color matching.
Always Use the Driver's Paper Source Setting
Prints using the paper source setting in the printer driver, rather than the setting in your application.
Parent topic: Selecting Extended Settings - Windows
Printing Your Document or Photo - Windows
Once you have selected your print settings, you are ready to save your settings and print.
1. Click OK to save your settings.
47
Page 48

You see your application's Print window, such as this one:
2. Click OK or Print to start printing.
Checking Print Status - Windows
Parent topic: Printing with Windows
48
Page 49

Checking Print Status - Windows
During printing, you see this window showing the progress of your print job. It allows you to control
printing.
• To cancel printing, click Cancel.
• To see print jobs lined up for printing, click Print Queue.
Parent topic: Printing Your Document or Photo - Windows
Selecting Default Print Settings - Windows
When you change your print settings in a program, the changes apply only while you are printing in that
program session. If you want to change the print settings you use in all your Windows programs, you can
select new default print settings.
1. Access the Windows Desktop and right-click the icon for your product in the right side of the
Windows taskbar, or click the up arrow and right-click .
2. Select Printer Settings.
49
Page 50

You see the printer settings window:
3. Select the print settings you want to use as defaults in all your Windows programs.
4. Click OK.
These settings are now the defaults selected for printing. You can still change them as needed for
printing in any program session.
Changing the Language of the Printer Software Screens
Parent topic: Printing with Windows
Changing the Language of the Printer Software Screens
You can change the language used on the Windows printer software screens.
1. Access the Windows Desktop and right-click the icon for your product in the right side of the
Windows taskbar, or click the up arrow and right-click .
2. Select Printer Settings.
50
Page 51

You see the printer settings window.
3. Click the Maintenance tab.
You see the maintenance options:
4. Select the language you want to use as the Language setting.
5. Click OK to close the printer software window.
The printer software screens appear in the language you selected the next time you access them.
Parent topic: Selecting Default Print Settings - Windows
Changing Automatic Update Options
Your printer software for Windows automatically checks for updates to the product software. You can
change how often the software checks for updates or disable this feature.
51
Page 52

1. Access the Windows Desktop and right-click the icon for your product in the right side of the
Windows taskbar, or click the up arrow and right-click .
2. Select Software Update Settings.
You see this window:
3. Do one of the following:
• To change how often the software checks for updates, select a setting in the Check every menu.
• To disable the automatic update feature, select the Never option.
4. Click OK to exit.
Note: If you choose to disable the automatic update feature, you can check for updates manually.
Parent topic: Printing with Windows
Related tasks
Checking for Software Updates
Printing on a Mac
You can print with your product using any Mac printing program, as described in these sections.
Note: If you have an Internet connection, it is a good idea to check for updates to your product software
on Epson's support website.
52
Page 53

Selecting Basic Print Settings - Mac
Selecting Page Setup Settings - Mac
Selecting Print Layout Options - Mac
Sizing Printed Images - Mac
Managing Color - Mac
Printing Your Document or Photo - Mac
Selecting Printing Preferences - Mac
Parent topic: Printing from a Computer
Related tasks
Checking for Software Updates
Selecting Basic Print Settings - Mac
Select the basic settings for the document or photo you want to print.
1. Open a photo or document for printing.
2. Select the print command in your application.
Note: You may need to select a print icon on your screen, the Print option in the File menu, or
another command. See your application's help utility for details.
3. Select your product as the Printer setting.
4. If necessary, click the arrow next to the Printer setting or the Show Details button to expand the
print window.
53
Page 54

You see the expanded printer settings window for your product:
Note: The print window may look different, depending on your version of the Mac operating system
and the application you are using.
5. Select the Copies and Pages settings as necessary.
Note: If you do not see these settings in the print window, check for them in your application before
printing.
54
Page 55

6. Select the page setup options: Paper Size and Orientation.
Note: If you do not see these settings in the print window, check for them in your application before
printing. They may be accessible by selecting Page Setup from the File menu.
7. Select any application-specific settings that appear on the screen, such as those shown in the image
above for the Preview application.
8. Select Print Settings from the pop-up menu.
You see these settings:
55
Page 56

9. Select the type of paper you loaded as the Media Type setting.
Note: The setting may not exactly match the name of your paper. Check the paper type settings list
for details.
10. Select the Print Quality setting you want to use.
11. Select any of the available print options.
Print Quality Options - Mac
Print Options - Mac
Parent topic: Printing on a Mac
Related references
Paper or Media Type Settings
Related tasks
Selecting Page Setup Settings - Mac
Printing Your Document or Photo - Mac
Print Quality Options - Mac
You can select any of the available Print Quality options to fine-tune the quality of your print. Some
settings may be unavailable, depending on the paper type and border setting you have chosen.
Fast Economy
For the fastest printing with draft quality.
Economy
For fast printing with reduced quality.
Normal
For everyday text and image printing.
Fine
For text and graphics with good quality and print speed.
Quality
For photos and graphics with good quality and print speed.
High Quality
For photos and graphics with high print quality.
Parent topic: Selecting Basic Print Settings - Mac
56
Page 57

Print Options - Mac
You can select any of the print options to customize your print. Some options may be unavailable,
depending on other settings you have chosen.
Grayscale
Prints text and graphics in black or shades of gray.
Mirror Image
Lets you flip the printed image horizontally.
Parent topic: Selecting Basic Print Settings - Mac
Selecting Page Setup Settings - Mac
Depending on your application, you may be able to select the paper size and orientation settings from
the print window.
Note: If you do not see these settings in the print window, check for them in your application before
printing. They may be accessible by selecting Page Setup from the File menu.
1. Select the size of the paper you loaded as the Paper Size setting.
2. Select the orientation of your document or photo as shown in the print window.
Note: If you are printing an envelope, select the icon.
Note: You can reduce or enlarge the size of the printed image by selecting Paper Handling from the
pop-up menu and selecting a scaling option.
Parent topic: Printing on a Mac
57
Page 58

Selecting Print Layout Options - Mac
You can select a variety of layout options for your document or photo by selecting Layout from the popup menu on the print window.
• To print multiple pages on one sheet of paper, select the number of pages in the Pages per Sheet
pop-up menu. To arrange the print order of the pages, select a Layout Direction setting.
• To print borders around each page on the sheet, select a line setting from the Border pop-up menu.
• To invert or flip the printed image, select the Reverse page orientation or Flip horizontally settings.
Parent topic: Printing on a Mac
58
Page 59

Sizing Printed Images - Mac
You can adjust print order and the size of the image as you print it by selecting Paper Handling from the
pop-up menu on the Print window.
• To print only selected pages in a multi-page document, select an option from the Pages to Print pop-
up menu.
• To adjust the order in which pages are printed, select an option from the Page Order pop-up menu.
• To scale the image to fit on a specific paper size, select the Scale to fit paper size checkbox and
select a paper size from the Destination Paper Size pop-up menu.
Parent topic: Printing on a Mac
Managing Color - Mac
You can adjust the Color Matching and Color Options settings to fine-tune the colors in your printout, or
turn off color management in your printer software.
1. Select Color Matching from the pop-up menu in the print window.
59
Page 60

2. Select one of the available options.
3. Select Color Options from the pop-up menu in the print window.
Note: The available settings on the Color Options menu depend on the option you selected on the
Color Matching menu.
4. Select one of the available options.
Color Matching and Color Options - Mac
Parent topic: Printing on a Mac
Color Matching and Color Options - Mac
You can select from these settings on the Color Matching and Color Options menus.
Color Matching Settings
EPSON Color Controls
Lets you manage color using controls in your printer software or turn off color management.
ColorSync
Prints using standard color profiles for your product and paper to help match image colors. You can
customize the conversion method and filter settings on the ColorSync pop-up menu in the print
window.
60
Page 61

Color Options Settings
Manual Settings
Lets you select manual color adjustments. Click the arrow next to Advanced Settings and select
settings for Brightness, Contrast, Saturation, and individual color tones. You can also select a color
Mode setting for printing photos and graphics and the Fix Red-Eye setting to reduce or remove redeye in photos. Depending on the selected color mode, you can also adjust the midtone density using
the Gamma setting.
Fix Photo
Improves the color, contrast, and sharpness of flawed photos. Click the arrow next to Advanced
Settings and select the Fix Red-Eye setting to reduce or remove red-eye in photos.
Note: Fix Photo uses a sophisticated face recognition technology to optimize photos that include
faces. For this to work, both eyes and the nose must be visible in the subject's face. If your photo
includes a face with an intentional color cast, such as a statue, you may want to turn off Fix Photo to
retain the special color effects.
Off (No Color Adjustment)
Turns off color management in your printer software so you can manage color using only your
application software.
Note: An ICC profile is required if color management is turned off.
Parent topic: Managing Color - Mac
Printing Your Document or Photo - Mac
Once you have selected your print settings, you are ready to print.
61
Page 62

Click Print at the bottom of the print window.
Checking Print Status - Mac
Parent topic: Printing on a Mac
Checking Print Status - Mac
During printing, you can view the progress of your print job and control printing.
1. Click the printer icon when it appears in the Dock.
You see the print status window:
62
Page 63

2. Select the following options as necessary:
• To cancel printing, click the print job and click or Delete.
• To pause a print job, click the print job and click or Hold. To resume a print job, click the
paused print job and click or Resume.
• To pause printing for all queued print jobs, click Pause or Pause Printer.
• To display other printer information, click Settings.
Parent topic: Printing Your Document or Photo - Mac
Selecting Printing Preferences - Mac
You can select printing preferences that apply to all the print jobs you send to your product.
1. In the Apple menu or the Dock, select System Preferences.
2. Select Print & Fax, Print & Scan, or Printers & Scanners, select your product, and select Options
& Supplies.
3. Select Driver or Options.
You see a screen like this:
63
Page 64

4. Select any of the available printing preferences.
5. Click OK.
Printing Preferences - Mac
Parent topic: Printing on a Mac
Printing Preferences - Mac
You can select from these settings on the Options or Driver tab.
Skip Blank Page
Ensures that your product does not print pages that contain no text or images.
Quiet Mode
Lessens noise during printing when you select Plain Paper/Bright White Paper as the paper Type or
Media Type setting.
High Speed Printing
Speeds up printing but may reduce print quality.
Warning Notifications
Lets you choose whether or not to receive warning notifications from the printer software for various
operating conditions.
Establish bidirectional communication
Allows the product to communicate with the computer. Do not change the default setting unless you
experience issues when using a shared printing pool.
Parent topic: Selecting Printing Preferences - Mac
Cancelling Printing Using a Product Button
If you need to cancel printing, press the stop button on your product.
Parent topic: Printing from a Computer
64
Page 65

Scanning
You can scan your originals and save them as digital files.
Starting a Scan
Scanning in Epson Scan 2
Starting a Scan
After placing your originals on your product for scanning, start scanning using one of these methods.
Starting a Scan Using the Product Buttons
Starting a Scan Using the Epson Scan 2 Icon
Starting a Scan from a Scanning Program
Parent topic: Scanning
Starting a Scan Using the Product Buttons
You can scan an image and save it as a PDF using your product's control panel buttons.
1. Make sure you installed the product software and connected the product to your computer.
2. Press the B&W copy button and the color copy button at the same time.
Your original is scanned and saved as a PDF on your computer.
Changing Default Scan Job Settings
Parent topic: Starting a Scan
Related tasks
Scanning in Epson Scan 2
Changing Default Scan Job Settings
You can view or change the default scan job settings your product uses when you scan to your
computer. You do this using the Event Manager program.
1. Do one of the following to open Event Manager:
• Windows 10: Click and select EPSON Software > Event Manager.
• Windows 8.x: Navigate to the Apps screen and select Event Manager.
• Windows (other versions): Click or Start > All Programs or Programs > EPSON Software
> Event Manager.
65
Page 66

• Mac: Open the Applications folder, click Epson Software, and select Event Manager.
2. Open the Scanner (Windows) or Select Scanner (Mac) drop-down list and select your product, if
necessary.
3. Click Make Job Settings.
4. Open the Edit Job Settings drop-down list and select the scan job settings you want to view or
change.
5. Change the settings as necessary.
6. Click OK.
7. Click Close to close the Event Manager window.
Parent topic: Starting a Scan Using the Product Buttons
Starting a Scan Using the Epson Scan 2 Icon
You can start the Epson Scan 2 program to select scan settings, scan, and save the scanned image to a
file.
Note: If you are using your Epson product with the Windows 10 S operating system, you cannot use the
software described in this section. You also cannot download and install any Epson product software
from the Epson website for use with Windows 10 S; you must obtain software only from the Windows
Store.
• Windows 10: Click and select EPSON > Epson Scan 2.
• Windows 8.x: Navigate to the Apps screen and select Epson Scan 2.
• Windows (other versions): Click or Start, and select All Programs or Programs. Select EPSON
> Epson Scan 2 > Epson Scan 2.
• Mac: Open the Applications folder, open the Epson Software folder, and select Epson Scan 2.
66
Page 67

You see an Epson Scan 2 window like this:
67
Page 68

Parent topic: Starting a Scan
Related tasks
Scanning in Epson Scan 2
Starting a Scan from a Scanning Program
You can start Epson Scan 2 from a TWAIN-compliant scanning program to select scan settings, scan,
and open the scanned image in the program.
Note: If you are using your Epson product with the Windows 10 S operating system, you cannot use the
software described in this section. You also cannot download and install any Epson product software
from the Epson website for use with Windows 10 S; you must obtain software only from the Windows
Store.
1. Open your scanning program and select its scanning option. (See your scanning program help for
instructions.)
2. Select your product.
Note: In certain programs, you may need to select your product as the "source" first. If you see a
Select Source option, choose it and select your product. With Windows, do not select a WIA option
for your product; it will not work correctly.
68
Page 69

You see an Epson Scan 2 window like this:
69
Page 70

Parent topic: Starting a Scan
Related tasks
Scanning in Epson Scan 2
Scanning in Epson Scan 2
Epson Scan 2 automatically scans your document and saves the scanned file in PDF format in your
operating system's Documents or My Documents folder, or opens it in your scanning program. You can
select settings, preview, and change the scanned file settings as necessary.
Note: If you are using your Epson product with the Windows 10 S operating system, you cannot use the
software described in this section. You also cannot download and install any Epson product software
from the Epson website for use with Windows 10 S; you must obtain software only from the Windows
Store.
1. Start Epson Scan 2.
70
Page 71

You see this window:
71
Page 72

2. Select the Mode setting that matches the type of original you are scanning.
3. Select the Document Source setting that matches where you placed your original.
4. Select the Document Size setting that matches the size of your original. You can select Customize
to enter a custom size, if necessary.
5. Select the image type of your original and how you want it scanned as the Image Type setting.
6. Select the Resolution setting you want to use for your scan.
7. Click the Preview button.
Epson Scan 2 previews your original and displays the results in the Epson Scan 2 window.
8. Click the Advanced Settings tab and select any settings that you want to use.
9. Select the format in which you want to save your scanned file as the Image Format setting. If
necessary, select Options and select any desired format options.
10. Enter the file name for your scanned file in the File Name field. If necessary, select Settings to
modify the file name settings.
11. Select the location in which you want to save your scanned file as the Folder setting. If necessary,
select Select to create a new folder.
12. Click Scan.
72
Page 73

The product scans your original and saves the scanned file in the location you specified.
Additional Scanning Settings - Main Settings Tab
Additional Scanning Settings - Advanced Settings Tab
Image Format Options
Parent topic: Scanning
Additional Scanning Settings - Main Settings Tab
You can select these additional scanning settings on the Epson Scan 2 Main Settings tab. Not all
adjustment settings may be available, depending on other settings you have chosen.
Dual Image Output
Scans the original image twice using different output settings (Windows only).
After Scanning Option
When scanning multi-page originals, lets you add additional pages or add and edit the pages in a job
and save all of the scanned pages as one file.
Note: You must select a file format that supports multi-page such as PDF or Multi-TIFF.
Parent topic: Scanning in Epson Scan 2
Additional Scanning Settings - Advanced Settings Tab
You can select these additional scanning settings on the Epson Scan 2 Advanced Settings tab. Not all
adjustment settings may be available, depending on other settings you have chosen.
Text Enhancement
Sharpens the appearance of letters in text documents.
Auto Area Segmentation
Makes black and white images clearer and text recognition more accurate by separating the text from
the graphics.
Threshold
Adjusts the level at which black areas in text and line art are delineated, improving text recognition in
OCR (Optical Character Recognition) programs.
Color Enhance
Enhances the shades of the color you select in the scanned image. This setting is available only if you
select Grayscale or Black & White as the Image Type setting.
Brightness
Adjusts the overall lightness and darkness of the scanned image.
73
Page 74

Contrast
Adjusts the difference between the light and dark areas of the overall scanned image.
Gamma
Adjusts the midtone density of the scanned image.
Unsharp Mask
Makes the edges of certain image areas clearer. Turn off this option to leave softer edges.
Descreening
Removes the ripple pattern that might appear in subtly shaded image areas, such as skin tones. This
option improves results when scanning magazines or newspapers. (The results of descreening do not
appear in the preview image, only in your scanned image.)
Edge Fill
Corrects shadowing around the edges of the image by filling the shadows with black or white.
Correct Document Skew
Corrects skewed originals, image contents, or both.
Parent topic: Scanning in Epson Scan 2
Image Format Options
You can select different image formats and related options. For details on available options, click the ?
icon on the Epson Scan 2 Image Format Options window. Not all image formats have options.
Bitmap (*.bmp)
A standard image file format for most Windows programs.
JPEG (*.jpg)
An image format that lets you highly compress image data. However, the higher the compression, the
lower the image quality. (The TIFF format is recommended when you need to modify or retouch your
scanned image.)
PNG (*.png)
An image format that does not lose quality during editing.
TIFF (*.tif)
A file format created for exchanging data between many programs, such as graphic and DTP
software.
Multi-TIFF (*.tif)
A TIFF file format when multiple pages are saved to the same file, allowing you to edit the images
using a compatible program.
74
Page 75

PDF (*.pdf)
A document format that is readable by Windows and Mac systems using Adobe Reader, Acrobat, or
other programs. You can save multi-page documents in one PDF file.
Searchable PDF (*.pdf)
A document format that is readable by Windows and Mac systems using Adobe Reader, Acrobat, or
other programs. You can save multi-page documents in one PDF file. Recognized text in the scanned
document can be searched.
Parent topic: Scanning in Epson Scan 2
75
Page 76

Refilling Ink
When the ink level is below the lower line on an ink tank, you need to refill it.
Before checking the ink level or refilling an ink tank as described here, be sure to read the ink safety
precautions.
Caution: If the ink level is below the lower line on the ink tank, fill it to the upper line on the ink tank.
Continued use of the product when the ink level is below the lower line on the tank could damage the
product.
Ink Safety Precautions
Check Ink Levels
Purchase Epson Ink
Refilling the Ink Tanks
Ink Safety Precautions
Ink Handling Precautions
• Keep ink bottles and the ink tank unit out of the reach of children. Do not allow children to drink from or
handle the ink bottles and bottle caps.
• Do not tilt or shake an ink bottle after opening it; otherwise, ink may leak.
• If ink gets on your skin, wash it thoroughly with soap and water. If ink gets into your eyes, flush them
immediately with water. If ink gets into your mouth, spit it out immediately.
Ink Refilling Precautions
• Use ink bottles with the correct part number for this product.
• The use of non-Epson ink may cause damage that is not covered by Epson’s warranty, and under
certain circumstances, may cause erratic product behavior.
• This product requires careful handling of ink. Ink may splatter when the ink tanks are filled or refilled
with ink. If ink gets on your clothes or belongings, it may not come off.
• Do not open the ink bottle package until you are ready to fill an ink tank. Ink bottles are vacuum
packed to maintain reliability. If you leave an ink bottle unpacked for a long time before using it, print
quality may be affected.
76
Page 77

• If the ink level is below the lower line on the ink tank, refill the ink. Continued use of the product when
the ink level is below the lower line on the ink tank could damage the product.
• Epson recommends filling all ink tanks to the upper line when the product is not operating to reset the
ink levels.
• Epson recommends filling all ink tanks to the upper line when the product is not operating.
• After bringing an ink bottle inside from a cold storage site, allow it to warm up at room temperature for
at least three hours before using it.
• Store ink bottles in a cool, dark place.
• Store the ink bottles in the same environment as the product. When storing or transporting an opened
ink bottle, do not tilt the bottle and do not subject it to impacts or temperature changes. Otherwise, ink
may leak even if the cap on the ink bottle is tightened securely. Be sure to keep the ink bottle upright
when tightening the cap, and take measures to prevent ink from leaking when you transport the bottle.
Ink Bottle and Ink Tank Information
• To maintain optimum print head performance, some ink is consumed from all ink tanks during printing
and when performing maintenance operations, such as cleaning the print head.
• The ink bottles may contain recycled materials, but this does not affect product function or
performance.
• When printing in monochrome or grayscale, color ink may be used instead of black ink, depending on
the paper type or print quality settings. This is because a mixture of color inks is used to create black.
Parent topic: Refilling Ink
Check Ink Levels
To confirm the actual ink remaining, visually check the ink levels in the product’s ink tanks. Make sure
the ink levels are above the lower lines on the ink tanks.
77
Page 78

Caution: If the ink level is below the lower line on the ink tank, fill it to the upper line on the ink tank.
Continued use of the product when the ink level is below the lower line on the tank could damage the
product.
Disabling Special Offers with Windows
Parent topic: Refilling Ink
Related references
Ink Safety Precautions
Disabling Special Offers with Windows
You can disable special offers messages from Epson using a utility on your Windows computer.
Note: You may see the Epson Special Offers screen every time you print (if your computer is connected
to the Internet). Select Do not display this message again and click Decline to disable online offers.
Promotional offers are not valid in Latin America.
1. Access the Windows Desktop and right-click the icon for your product in the right side of the
Windows taskbar, or click the up arrow and right-click . Select Monitoring Preferences.
78
Page 79
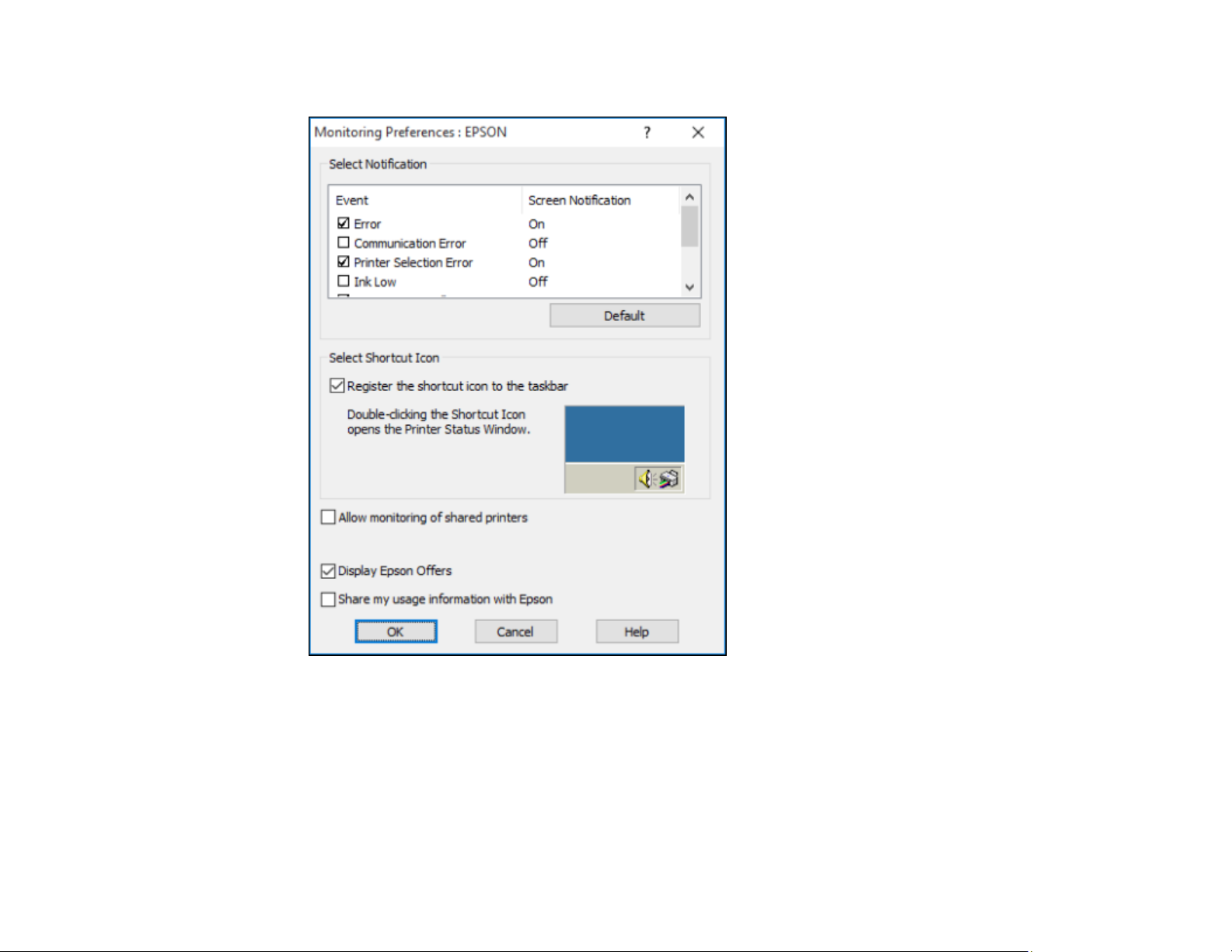
You see this window:
2. To disable promotional offers, deselect the Display Epson Offers checkbox. (Promotional offers are
not available in Latin America.)
Parent topic: Check Ink Levels
79
Page 80

Purchase Epson Ink
You can purchase genuine Epson ink and paper from an Epson authorized reseller. To find the nearest
reseller, visit epson.com.jm or call your nearest Epson sales office.
Note: This product was originally designed to work with genuine Epson inks. Your product may not
function properly if you use other types of ink and may affect Epson's warranty.
The included ink bottles must be used for printer setup and are not for resale. The printer ships with full
ink bottles and part of the ink from the first bottles is used to charge the print head. Yields vary
considerably based on images printed, print settings, paper type, frequency of use, and temperature.
The ink bottles that came with your printer have a lower yield due to the ink charging process. This
process is carried out the first time you turn on the printer and guarantees better performance. Do not
load paper before refilling the ink tanks.
Ink Bottle Part Numbers
Parent topic: Refilling Ink
Ink Bottle Part Numbers
Use these part numbers when you purchase new ink bottles, and use the ink by the date printed on the
package:
Ink color Part number
Black T664
Cyan T664
Magenta T664
Yellow T664
Parent topic: Purchase Epson Ink
Refilling the Ink Tanks
Make sure you have new ink bottles handy and have read the ink safety precautions before you begin.
You can continue to use the product even if one or more ink tanks are not filled all the way. However, to
keep your product operating at its best, fill all the ink tanks up to the top line.
Caution: Wear plastic gloves while refilling the ink tanks to avoid staining your hands.
80
Page 81

1. Place a sheet of paper under the ink tank area in case of spills.
2. Turn on your product.
3. Make sure the power light is on, but not flashing.
4. Unhook the ink tank unit from the product and lay it down.
Note: Do not pull on the ink tubes.
5. Open the ink tank unit cover, then remove the cap of the ink tank that you're going to refill.
81
Page 82

Note: Make sure the color of the ink tank matches the ink color you want to refill, and only remove
the cap from that ink tank. Be careful not to spill any ink.
6. Snap off the tip of the bottle cap, but do not dispose of it so you can use it to seal the bottle cap later,
if necessary. Then remove the bottle cap and carefully remove the protective seal (avoid touching
the ink underneath the seal), then close the bottle cap tightly.
Note: Make sure the color of the ink bottle matches the ink color you want to refill.
82
Page 83

Caution: Close the bottle cap tightly; otherwise, ink may leak.
7. Refill the ink tank with the correct color ink up to the upper line on the ink tank.
83
Page 84

8. If any ink remains in the ink bottle after filling the ink tank, place the bottle cap tip securely on the
bottle cap and store the ink bottle upright for later use.
9. Place the cap securely on the ink tank.
10. Repeat the previous steps as necessary for each ink color you need to refill.
84
Page 85

11. Close the ink tank unit cover.
12. Hook the ink tank unit onto the product.
Parent topic: Refilling Ink
Related concepts
Purchase Epson Ink
Related references
Ink Safety Precautions
85
Page 86

Adjusting Print Quality
If your print quality declines, you may need to run a utility to clean or align the print head.
Print Head Maintenance
Print Head Alignment
Cleaning the Paper Path
Checking the Number of Sheets
Related concepts
Power Ink Flushing
Print Head Maintenance
If your printouts become too light, or you see dark or light bands across them, you may need to clean the
print head nozzles. Cleaning uses ink, so clean the nozzles only if print quality declines.
You can check for clogged nozzles before you clean them so you don’t clean them unnecessarily.
Note: You cannot clean the print head if the ink level has reached the lower line on the ink tank, and may
not be able to clean it when the ink level in any of the tanks is low. You must refill the ink tank first.
Print Head Nozzle Check
Print Head Cleaning
Power Ink Flushing
Parent topic: Adjusting Print Quality
Related topics
Refilling Ink
Print Head Nozzle Check
You can print a nozzle check pattern to check for clogged nozzles.
Checking the Nozzles Using the Product Buttons
Checking the Nozzles Using a Computer Utility
Parent topic: Print Head Maintenance
Checking the Nozzles Using the Product Buttons
You can check the print head nozzles using the buttons on your product.
86
Page 87

1. Press the power button to turn the product off.
2. Load a few sheets of plain paper in the product.
3. Hold down the stop button and press the power button to turn the product on.
4. When the product turns on, release both buttons.
The product begins printing a nozzle check pattern.
5. Check the printed pattern to see if there are gaps in the lines.
Print head is clean
Print head needs cleaning
6. If there are no gaps, the print head is clean and you can continue printing.
If there are gaps or the pattern is faint, clean the print head.
Parent topic: Print Head Nozzle Check
Related tasks
Cleaning the Print Head Using the Product Buttons
Related topics
Loading Paper
87
Page 88

Checking the Nozzles Using a Computer Utility
You can check the print head nozzles using a utility on your Windows or Mac computer.
1. Load a few sheets of plain paper in the product.
2. Do one of the following:
• Windows: Access the Windows Desktop and right-click the icon for your product in the right
side of the Windows taskbar, or click the up arrow and right-click .
• Mac: In the Apple menu or the Dock, select System Preferences. Select Print & Fax, Print &
Scan, or Printers & Scanners, select your product, and select Options & Supplies. Select
Utility and select Open Printer Utility.
3. Select Nozzle Check.
You see a window like this:
4. Click Print.
88
Page 89

5. Check the printed pattern to see if there are gaps in the lines.
Print head is clean
Print head needs cleaning
6. If there are no gaps, click Finish.
If there are gaps or the pattern is faint, clean the print head.
Parent topic: Print Head Nozzle Check
Related tasks
Cleaning the Print Head Using a Computer Utility
Related topics
Loading Paper
Print Head Cleaning
If print quality has declined and the nozzle check pattern indicates clogged nozzles, you can clean the
print head.
Note: You cannot clean the print head if the ink level has reached the lower line on the ink tank, and may
not be able to clean it when the ink level in any of the tanks is low. You must refill the ink tank first.
89
Page 90

Cleaning the Print Head Using the Product Buttons
Cleaning the Print Head Using a Computer Utility
Parent topic: Print Head Maintenance
Related topics
Refilling Ink
Cleaning the Print Head Using the Product Buttons
You can clean the print head using the buttons on your product.
1. Make sure no product lights are indicating errors.
2. Load a few sheets of plain paper in the product.
3. Hold down the stop button for 3 seconds to start the cleaning cycle.
The power light flashes throughout the cleaning cycle and stays on when the cleaning cycle is
finished.
Caution: Never turn off the product during a cleaning cycle or you may damage it.
4. Run a nozzle check to confirm that the print head is clean.
If you don’t see any improvement after cleaning the print head up to 3 times, turn off the product and wait
at least 12 hours. Then check the print head nozzles and try cleaning the print head again, if necessary.
If quality still does not improve, flush the ink tubes.
Parent topic: Print Head Cleaning
Related concepts
Power Ink Flushing
Related tasks
Checking the Nozzles Using the Product Buttons
Related topics
Loading Paper
Cleaning the Print Head Using a Computer Utility
You can clean the print head using a utility on your Windows or Mac computer.
1. Make sure no product lights are indicating errors.
2. Load a few sheets of plain paper in the product.
90
Page 91

3. Do one of the following:
• Windows: Access the Windows Desktop and right-click the icon for your product in the right
side of the Windows taskbar, or click the up arrow and right-click .
• Mac: In the Apple menu or the Dock, select System Preferences. Select Print & Fax, Print &
Scan, or Printers & Scanners, select your product, and select Options & Supplies. Select
Utility and select Open Printer Utility.
4. Select Head Cleaning.
You see a window like this:
5. Click Start to begin the cleaning cycle.
The power light flashes throughout the cleaning cycle and stays on when the cleaning cycle is
finished.
Caution: Never turn off the product during a cleaning cycle or you may damage it.
91
Page 92

6. When the cleaning cycle is finished, you can check to see if the nozzles are clean; click Print Nozzle
Check Pattern and click Print.
7. Check the printed pattern to see if there are gaps in the lines.
Print head is clean
Print head needs cleaning
• If there are no gaps, click Finish.
• If there are gaps or the pattern is faint, click Clean to clean the print head again.
If you don’t see any improvement after cleaning the print head up to 3 times, turn off the product and wait
at least 12 hours. Then check the print head nozzles and try cleaning the print head again, if necessary.
If quality still does not improve, flush the ink tubes.
Parent topic: Print Head Cleaning
Related concepts
Power Ink Flushing
Related tasks
Checking the Nozzles Using a Computer Utility
Related topics
Loading Paper
92
Page 93

Power Ink Flushing
If you have not used the product for a long time and see white or dark lines or missing colors in your
printouts, even after cleaning the print head several times, you can flush the ink tubes.
Note: After a Power Ink Flushing, you must turn off the product and wait at least 12 hours before printing
again.
Caution: Power Ink Flushing consumes a lot of ink and should be performed only if necessary. Refill the
ink tanks before performing a Power Ink Flushing.
Caution: Power Ink Flushing affects the service life of the ink pads by causing them to reach their
capacity sooner. When you see an error message indicating that an ink pad is nearing the end of its
service life, the product stops printing and you must contact Epson for support.
Flushing the Ink Tubes Using a Computer Utility
Parent topic: Print Head Maintenance
Related references
Product Light Status
Related topics
Refilling Ink
Flushing the Ink Tubes Using a Computer Utility
You can use the Power Ink Flushing utility to flush the ink tubes.
1. Make sure there are no warnings or errors indicated by the product control panel.
2. Do one of the following:
• Windows: Access the Windows Desktop and right-click the icon for your product in the right
side of the Windows taskbar, or click the up arrow and right-click . Select Printer Settings and
click the Maintenance tab.
• Mac: In the Apple menu or the Dock, select System Preferences. Select Print & Fax, Print &
Scan, or Printers & Scanners, select your product, and select Options & Supplies. Select
Utility and select Open Printer Utility.
3. Click the Power Ink Flushing button.
93
Page 94

You see a window like this:
4. Follow the on-screen instructions to flush the ink tubes.
5. When you finish flushing the ink tubes, run a nozzle check to check the print quality. If necessary,
also clean the print head.
If you don’t see any improvement, turn off the product and wait at least 12 hours. Then check the print
quality again. If quality still does not improve, contact Epson for support.
Parent topic: Power Ink Flushing
Related references
Where to Get Help
Related tasks
Checking the Nozzles Using a Computer Utility
Cleaning the Print Head Using a Computer Utility
94
Page 95

Print Head Alignment
If your printouts become grainy or blurry, you notice misalignment of vertical lines, or you see dark or
light horizontal bands, you may need to align the print head.
Note: Banding may also occur if your print head nozzles need cleaning.
Aligning the Print Head Using a Computer Utility
Parent topic: Adjusting Print Quality
Related concepts
Print Head Cleaning
Aligning the Print Head Using a Computer Utility
You can align the print head using a utility on your Windows or Mac computer.
1. Make sure no product lights are indicating errors.
2. Load a few sheets of plain paper in the product.
3. Do one of the following:
• Windows: Access the Windows Desktop and right-click the icon for your product in the right
side of the Windows taskbar, or click the up arrow and right-click .
• Mac: In the Apple menu or the Dock, select System Preferences. Select Print & Fax, Print &
Scan, or Printers & Scanners, select your product, and select Options & Supplies. Select
Utility and select Open Printer Utility.
4. Select Print Head Alignment.
5. Click Next, then click Print to print an alignment sheet.
Note: Do not cancel printing while you are printing a head alignment pattern.
95
Page 96

You see a window like this:
6. Check the printed pattern and follow the instructions on the screen to choose the number of the best
printed pattern for each set.
Vertical alignment
96
Page 97

Horizontal alignment
• After choosing a pattern number, click Next.
• If no patterns are aligned in one or more of the sets, choose the closest one in each set and click
Realignment. Then print another alignment sheet and check it.
Note: Click Skip (where available) if you want to skip a particular alignment sheet.
7. When you are done, click Finish.
Parent topic: Print Head Alignment
Related topics
Loading Paper
Cleaning the Paper Path
If you see ink on the back of a printout, you can clean the paper path to remove any excess ink.
Caution: Do not use tissues to clean the rollers inside the product; lint from tissue may clog the print
head nozzles.
1. Load a few sheets of plain paper in the product.
2. Use the product control panel to make a copy, but without placing a document on the scanner glass.
Note: Make sure there is no dust or stains on the scanner glass or document cover.
3. Check the back of the ejected paper to see if it is clean.
4. Repeat as necessary until the paper comes out clean.
97
Page 98

Parent topic: Adjusting Print Quality
Checking the Number of Sheets
You can view an option that displays the number of sheets of paper that have fed through the product.
Checking the Sheet Counter - Windows
Checking the Sheet Counter - Mac
Parent topic: Adjusting Print Quality
Checking the Sheet Counter - Windows
You can check the number of sheets of paper that have fed through the product by checking the sheet
counter.
1. Access the Windows Desktop and right-click the icon for your product in the right side of the
Windows taskbar, or click the up arrow and right-click .
2. Select Printer Settings.
3. Click the Maintenance tab.
4. Select Printer and Option Information.
98
Page 99

You see this window:
5. After checking the number of sheets fed into the printer, click OK to close the window.
Note: The number of sheets is displayed only when Epson Status Monitor 3 is enabled.
Parent topic: Checking the Number of Sheets
Checking the Sheet Counter - Mac
You can check the number of sheets of paper that have fed through the product by checking the sheet
counter.
99
Page 100

1. In the Apple menu or the Dock, select System Preferences. Select Print & Fax, Print & Scan, or
Printers & Scanners, select your product, and select Options & Supplies. Select Utility and select
Open Printer Utility.
2. Select Printer and Option Information.
You see this window:
3. After checking the number of sheets fed into the printer, click OK to close the window.
Parent topic: Checking the Number of Sheets
100
 Loading...
Loading...