Epson EB-Z8455WU User's Guide [cs]
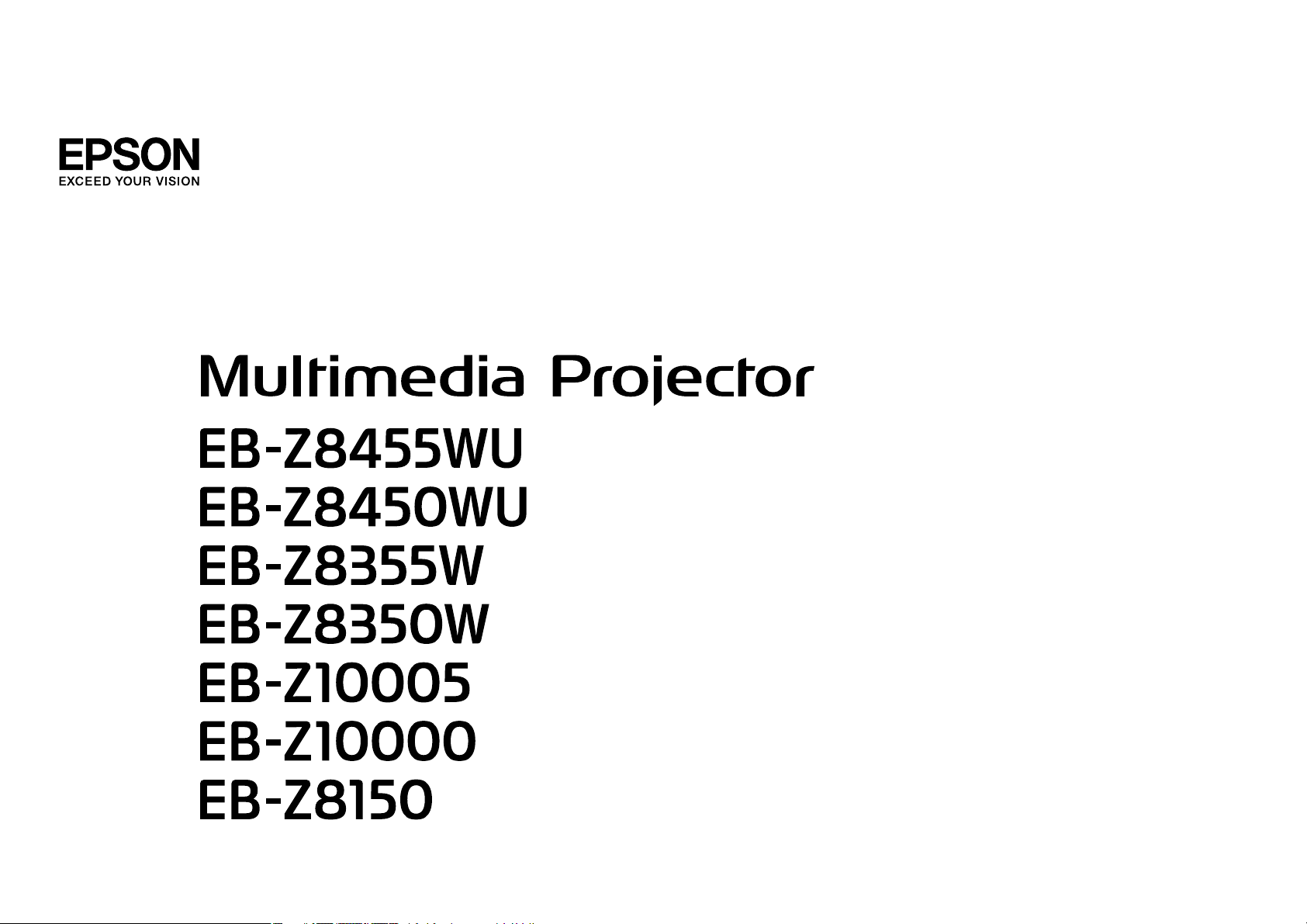
Uživatelská příručka
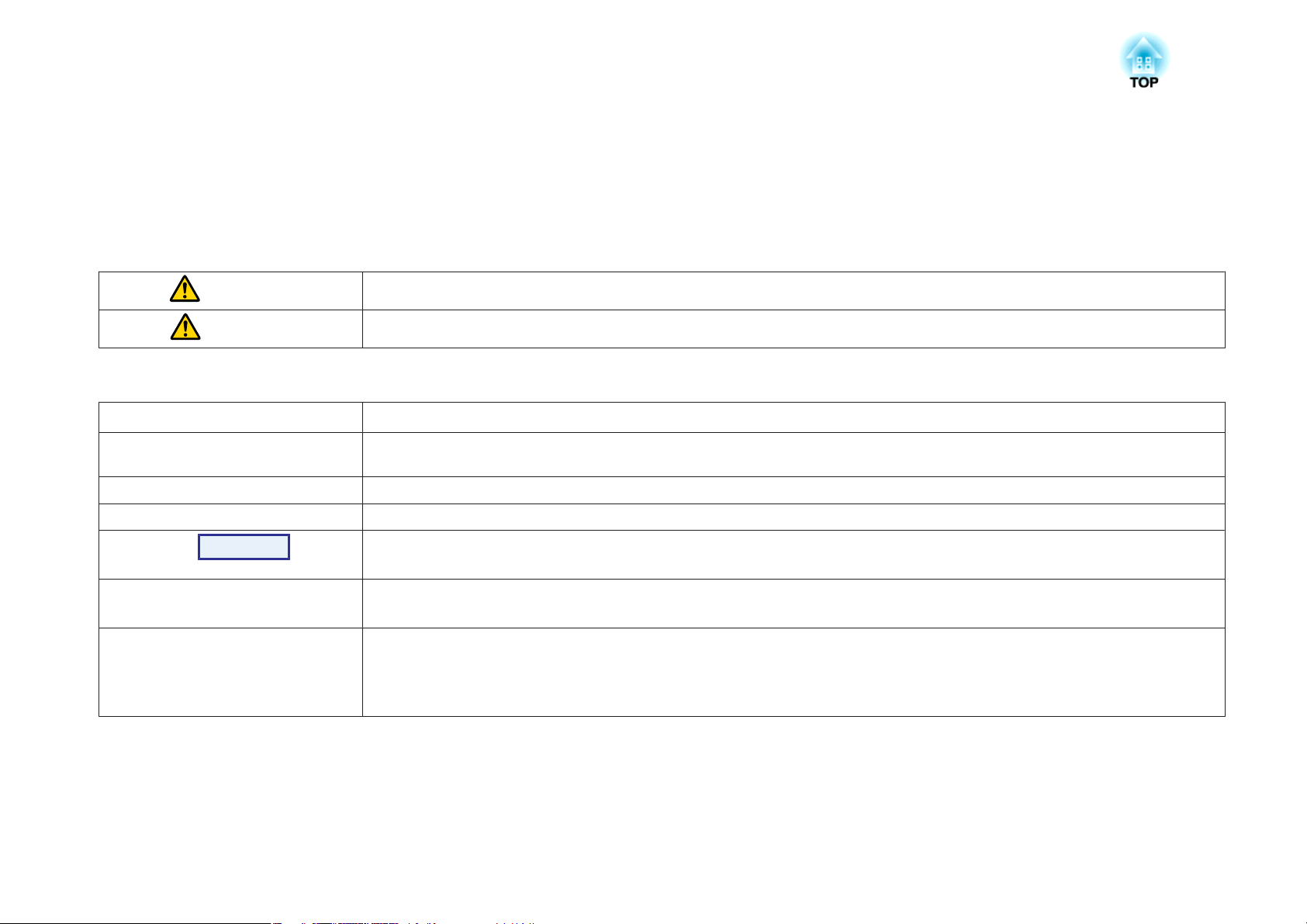
Symboly, Upozornění a Způsob Zobrazení Položek v této Příručce
• Bezpečnostní symboly
V tomto dokumentu a na projektoru jsou použity grafické symboly, které ukazují, jak používat projektor bezpečně.
Seznamte se a respektujte tyto výstražné symboly, aby se zabránilo zranění osob nebo poškození majetku.
Varování
Výstraha
• Označení obecných informací
Upozornění
q
s Označuje stránku obsahující podrobné informace týkající se daného tématu.
g
Postup
[ (Název) ] Označuje název tlačítka na dálkovém ovladači nebo na ovládacím panelu.
„(Název nabídky)“
Jas (Tučně)
Tento symbol označuje pokyny, jejichž nedodržením by mohlo dojít ke zranění nebo dokonce smrti z důvodů nesprávné manipulace.
Tento symbol označuje pokyny, jejichž nedodržením by mohlo dojít ke zranění nebo poškození majetku z důvodů nesprávné manipulace.
Označuje postup, jehož následkem může vzniknout škoda nebo poranění v případě, že uživatel nebude dostatečně opatrný.
Označuje doplňkové informace, které by mohly být v souvislosti s daným tématem užitečné.
Označuje, že popis podtržených slov před tímto symbolem se nachází v glosáři. Viz kapitola „Glosář“ v části „Příloha“. s s.183
Označuje popis postupu a pořadí kroků.
Označený postup musí být proveden v pořadí, v jakém jsou uvedené kroky zobrazeny.
Příklad: Tlačítko [ESC]
Označuje položky konfigurační nabídky.
Příklad:
Vyberte možnost „Jas“ z nabídky Obraz.
Nabídka Obraz – Jas
• Fotografie obrazovek konfigurační nabídky
Fotografie obrazovek se v závislosti na modelu projektoru mohou lišit od těch zobrazených v této příručce.
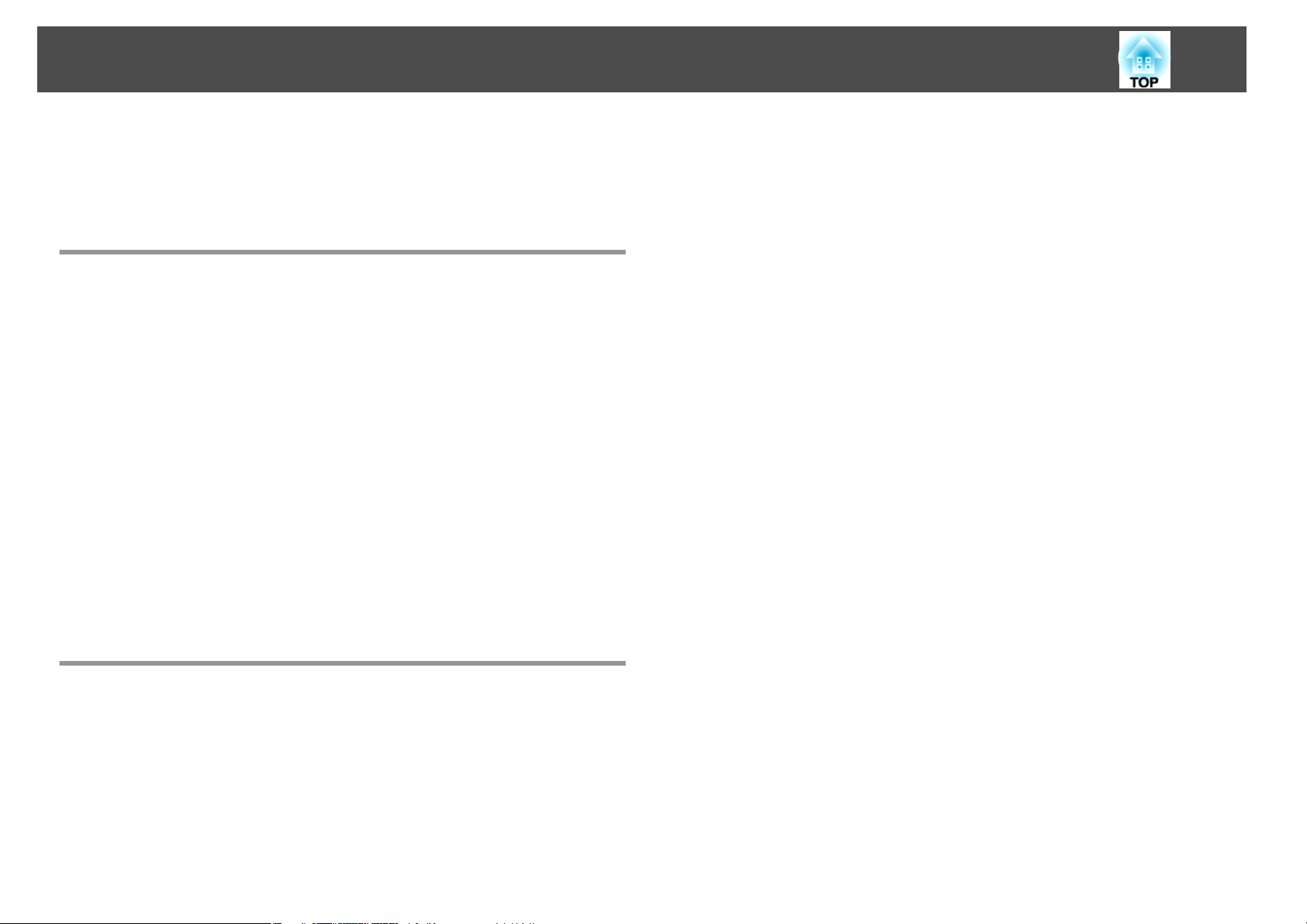
Obsah
3
Symboly, Upozornění a Způsob Zobrazení
Položek v této Příručce ................................ 2
Úvod
Funkce Projektoru .......................................... 8
Snadné použití při montáži na stropní závěs............................ 8
Spolehlivost, se kterou můžete počítat................................8
Široké spektrum použitelnosti......................................9
Vylepšené funkce zabezpečení.....................................9
Snadné zacházení.............................................10
Funkce pro řízení a sledování.....................................10
Plné využití výhod síťového připojení ................................ 10
Názvy Součástí a Funkce ................................... 11
Čelní a Horní strana............................................11
Zadní část ..................................................12
Rozhraní ................................................... 13
Ovládací panel............................................... 14
Dálkový Ovladač..............................................15
Vložení baterií..............................................17
Provozní dosah dálkového ovladače...............................18
Změna režimu poměrů stran (model EB-Z8355W/Z8350W) . . . . .............24
Promítání obrazu z video zařízení nebo ze vstupního portu HDMI1/2 . . . . . . . . 24
Promítání obrazu z počítače ....................................25
Změna režimu poměrů stran (model EB-Z10005/Z10000/Z8150) . . . . . . . . . . . . . 25
Promítání obrazu z video zařízení.................................25
Promítání obrazu ze vstupního portu HDMI1/2....................... 26
Promítání obrazu z počítače ....................................26
Výběr kvality promítání (výběr režimu barev) ................ 28
Promítání dvou obrazů zároveň (funkce Split Screen) ........ 29
Vstupní zdroje pro promítání pomocí funkce Split screen ..................29
Postupy ....................................................29
Promítání pomocí funkce Split screen.............................. 29
Prohození levé a pravé poloviny projekční plochy.....................30
Prohození velikostí levé a pravé poloviny projekční plochy...............31
Ukončení promítání pomocí funkce Split screen ....................... 31
Omezení při promítání pomocí funkce Split screen .......................32
Omezení funkcí.............................................32
Omezení týkající se obrazu .....................................32
Funkce pro Vylepšení Prezentací ............................ 33
Dočasné skrytí obrazu (závěrka)....................................33
Pozastavení obrazu (funkce Zmrazit) ................................33
Funkce ukazatele (Ukazatel) ...................................... 34
Zvětšení části obrazu (E-Zoom) ....................................34
Užitečné Funkce
Změna Promítaného Obrazu ................................ 20
Automatická detekce vstupních signálů a přepnutí promítaného obrazu (Hledání
zdroje) .....................................................20
Přepnutí na cílový obraz pomocí dálkového ovladače .....................21
Změna poměru stran promítaného obrazu ................... 22
Změna režimu poměrů stran (model EB-Z8455WU/Z8450WU) ...............23
Promítání obrazu z video zařízení nebo ze vstupního portu HDMI1/2 nebo SDI.
........................................................ 23
Promítání obrazu z počítače .................................... 23
Uložení uživatelského loga ................................. 36
Funkce Zabezpečení ....................................... 38
Správa uživatelů (Zabezpečení heslem)..............................38
Typ zabezpečení heslem .......................................38
Nastavení funkce Zabezpečení heslem............................. 38
Zadání hesla ...............................................39
Omezení používání tlačítek....................................... 40
Provozní zámek.............................................40
Provoz. zámek objek. .........................................41
Zámek tlačítek dálkového ovladače ...............................42
Zámek Proti Zcizení............................................ 43
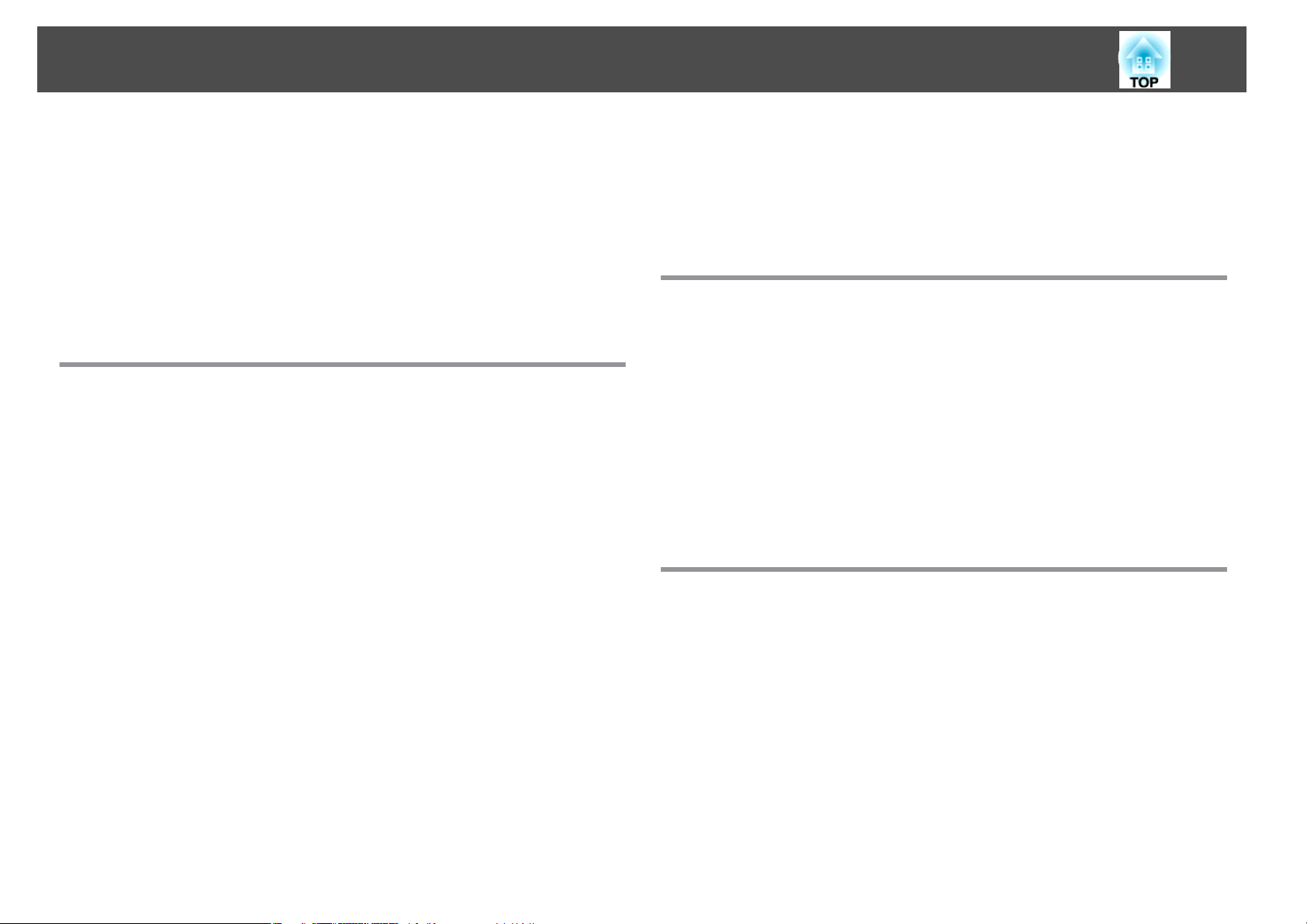
Obsah
4
Instalace drátěné pojistky ...................................... 43
Funkce paměti ............................................ 44
Možnosti nastavení ............................................44
Ukládání do paměti / načítání z paměti / mazání paměti...................44
Ukládání do paměti..........................................44
Načítání z paměti............................................45
Mazání paměti.............................................45
Přejmenování paměti.........................................45
Konfigurační Nabídka
Použití konfigurační nabídky ............................... 47
Konfigurační Nabídka ...........................................48
Nabídka Síť ................................................49
Nabídka Obraz ............................................ 51
Nabídka Signál ............................................ 53
Nabídka Nastavení ......................................... 55
Nabídka Rozšířené ......................................... 57
Nabídka Reset ................................................76
Nabídka Informace Menu (pouze obraz) ..................... 77
Nabídka Reset ............................................. 79
Odstraňování Problémů
Používání Nápovědy ....................................... 81
Řešení Problémů .......................................... 83
Popis indikátorů.............................................. 83
t
Indikátor svítí nebo bliká červeně............................... 84
m o n
Pokud indikátory nenabídnou žádné řešení ............................ 88
Problémy týkající se obrazu .....................................89
Problémy při spuštění projekce..................................93
Jiné problémy..............................................94
Vysvětlení významů Event IDs ...................................96
Indikátor bliká nebo svítí................................. 85
Údržba
Nabídka Síť ............................................... 60
Poznámky k ovládání nabídky Síť ...................................61
Použití softwarové klávesnice.....................................61
Nabídka Základní .............................................62
Nabídka Bezdrátová síť LAN......................................63
Obrazovka Hledat přístupový bod................................ 65
Nabídka Zabezpečení (pouze pokud je nainstalována volitelná jednotka bezdrátové
sítě LAN)...................................................66
Když je vybrána možnost WPA/WPA2-PSK ...........................67
Když je vybrána možnost WPA/WPA2-EAP........................... 68
Nabídka Kabelová LAN ..........................................70
Nabídka Nastavení správce....................................... 71
Nabídka Mailová zpráva.......................................73
Nabídka Správa certifikátů.....................................74
Nabídka SNMP.............................................75
Čištění .................................................... 98
Čištění povrchu Projektoru .......................................98
Čištění Objektivu ..............................................98
Čištění vzduchového filtru.......................................98
Výměna Spotřebního Materiálu ............................ 101
Výměna lamp ............................................... 101
Interval výměny lampy....................................... 101
Postup při výměně lampy ..................................... 101
Resetování Provoz lampy (hod)................................. 103
Výměna vzduchového filtru ......................................104
Interval výměny vzduchového filtru.............................. 104
Postup při výměně vzduchového filtru ............................ 104
Poznámky k přepravě ..................................... 106
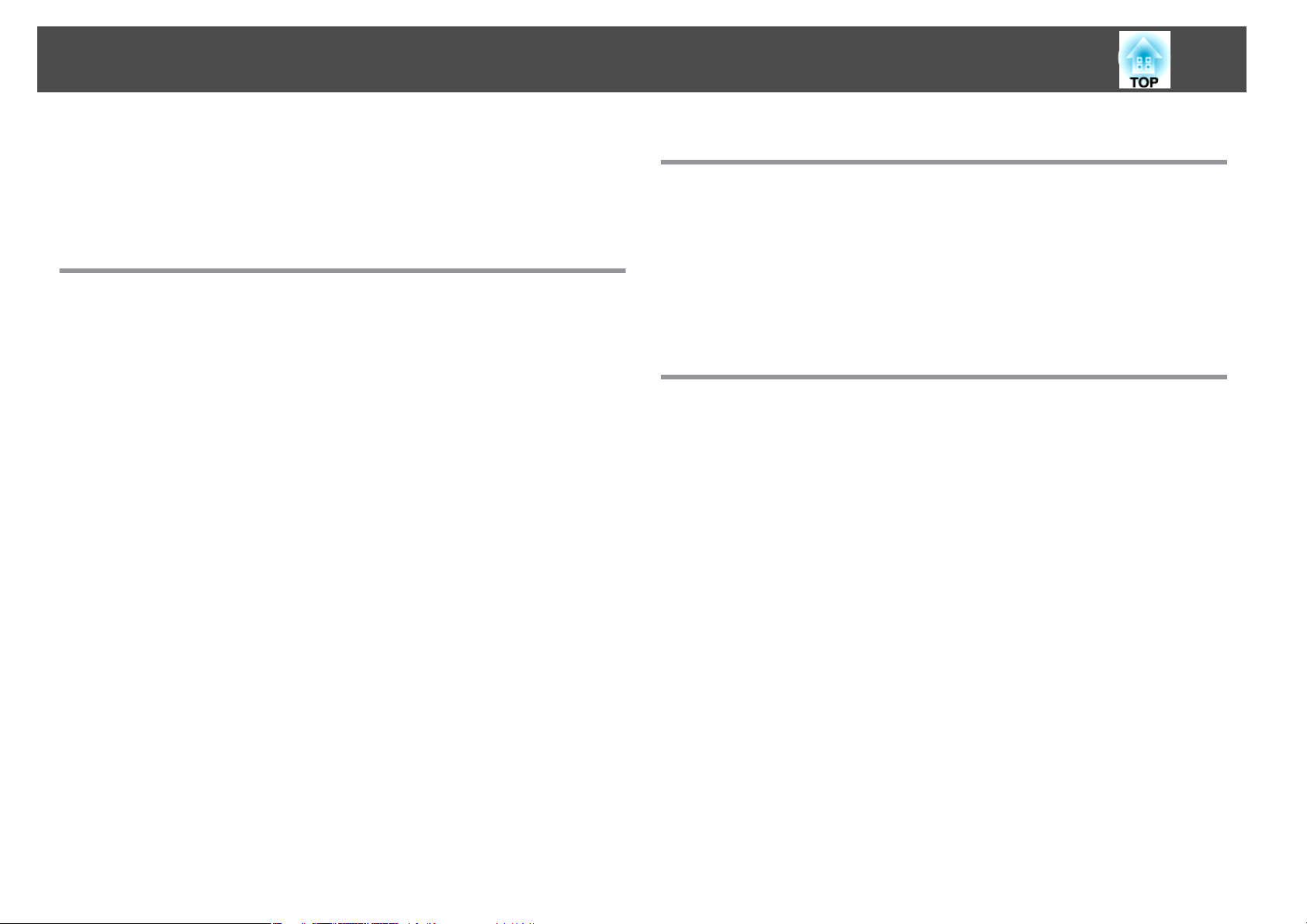
Obsah
5
Přemístění na krátkou vzdálenost ..................................106
Při přepravě................................................ 106
Příprava balení............................................ 106
Poznámky k balení a přepravě .................................. 106
Řízení a sledování
EasyMP Monitor .......................................... 108
Změna nastavení pomocí webového prohlížeče (Ovládání
pomocí webového rozhraní) ............................... 109
Zobrazení Ovládání pomocí webového rozhraní........................109
Zobrazení Vzdálené ovládání webovým prohlížečem .................... 109
Zobrazení funkce Lens Control ................................... 110
Nastavení certifikátů.......................................... 111
Poznámky o HTTPS ........................................... 112
Používání funkce Mailová zpráva pro hlášení problémů ...... 113
Čtení mailové zprávy s problémem.................................113
Správa pomocí protokolu SNMP ........................... 114
Příkazy ESC/VP21 ......................................... 115
Sériové připojení............................................. 115
Komunikační protokol......................................... 115
Seznam Příkazů ..............................................115
O aplikaci PJLink ......................................... 117
Síťové funkce
Promítání s funkcí „Připojit k síťovému projektoru“ ......... 124
Vytvoření připojení WPS (Wi-Fi Protected Setup) s přístupovým
bodem bezdrátové sítě LAN ............................... 125
Metoda nastavení připojení......................................125
Vytvoření připojení pomocí možnosti Metoda tlačítka..................126
Vytvoření připojení pomocí možnosti Metoda kódu PIN................ 127
Instalace a připojení
Způsoby Instalace ........................................ 130
Připojení k video zařízení ................................. 132
Připojení k počítači........................................... 132
Změna výstupu obrazu z přenosného počítače. ...................... 133
Připojení k video zařízení....................................... 134
Nastavení promítaného obrazu ............................ 137
Zobrazení zkušebního vzoru ..................................... 137
Nastavení pozice promítaného obrazu (posun objektivu) .................. 138
Úprava naklonění promítaného obrazu.............................. 139
Korekce zkreslení promítaného obrazu .............................. 139
Quick Corner ..............................................140
Lichoběž. - V/S .............................................142
Oblouková korekce......................................... 143
O aplikaci Crestron RoomView® ............................ 118
Ovládání projektoru z okna počítače ................................118
Zobrazení okna pro ovládání ................................... 118
Používání okna pro ovládání ................................... 119
Používání okna nástrojů ...................................... 120
O pluginu Message Broadcasting .......................... 122
Úprava kvality obrazu .................................... 146
Úprava nastavení Odstín, Sytost a Světlost ............................146
Úprava nastavení Gama........................................ 146
Výběr a úprava hodnoty korekce................................ 146
Úprava při zobrazeném obraze................................. 147
Úprava pomocí grafu úprav gama............................... 147
Interpolace rámců (pouze model EB-Z8455WU/Z8450WU) . . . . . . . . . . . . . . . . . 147
Super-resolution............................................. 148
Potlačení šumu .............................................. 148
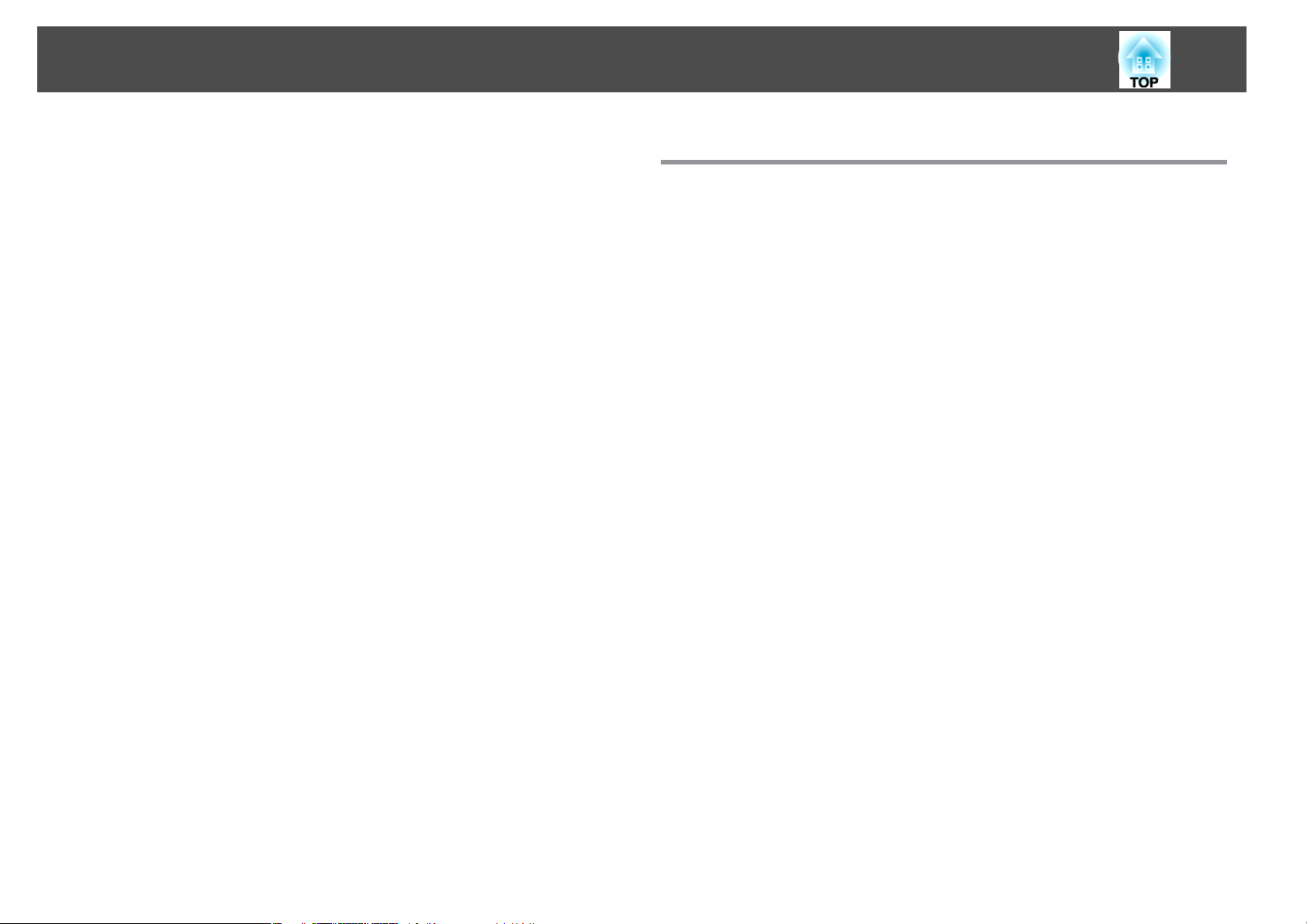
Obsah
6
Potlačení šumu ............................................ 148
Potlačení hmyz. šumu....................................... 149
Nastavení pro více projektorů ............................. 150
Postup přípravy..............................................150
ID projektoru / ID dálkového ovladače.............................. 150
Nastavení ID projektoru...................................... 151
Kontrola ID projektoru ....................................... 151
Nastavení ID dálkového ovladače................................152
Úprava polohy promítaného obrazu................................ 152
Bodová korekce............................................153
Ověření režimu barev..........................................154
Použití funkce spojování okrajů................................... 155
Úprava odpovídajících si barev v režimu Vícenásobná projekce . . . . . . . . . . . . . 157
Zobrazení částečně zvětšeného obrazu (měřítko)....................... 157
Nastavení plánu .......................................... 159
Metody nastavení............................................ 159
Hodiny ....................................................159
Obrazovka Letní čas.........................................160
Plán...................................................... 160
Obrazovka Nastavení hodin / plánu.............................. 160
Připojení k externímu zařízení ............................. 161
Připojení kabelu sítě LAN....................................... 161
Připojení k externímu monitoru................................... 161
Příloha
Volitelné Příslušenství a Spotřební Materiál ................ 171
Volitelné Příslušenství..........................................171
Spotřební materiál ............................................171
Formát plátna a vzdálenost promítání ...................... 172
Projekční vzdálenost modelu EB-Z8455WU/Z8450WU . . . . . . . . . . . . . . . . . . . . 172
Projekční vzdálenost modelu EB-Z8355W/Z8350W . . . . . . . . . . . . . . . . . . . . . . 173
Projekční vzdálenost modelu EB-Z10005/Z10000/Z8150 . . . . . . . . . . . . . . . . . . 174
Podporovaná zobrazovací zařízení ......................... 176
Podporovaná zobrazovací zařízení ................................. 176
Počítačové signály (analogový RGB) .............................. 176
Komponentní video.........................................176
Kompozitní video / S-Video ....................................176
Vstupní signály ze vstupního portu HDMI1/2........................ 176
Vstupní signály ze vstupního portu SDI (pouze model EB-Z8455WU/Z8450WU)
........................................................177
Podporované certifikáty .................................. 178
Technické Údaje .......................................... 179
Obecné Technické Údaje Projektoru................................179
Vzhled ................................................... 182
Instalace volitelného a dodaného příslušenství ............. 162
Odpojení a připojení objektivu projektoru ............................162
Odpojení ................................................ 162
Upevnění ................................................ 163
Instalace jednotky bezdrátové sítě LAN (ELPAP07)...................... 165
Upevnění ................................................ 165
Popis indikátorů bezdrátové sítě LAN............................. 166
Upevnění a sejmutí krytu rozhraní ................................. 167
Sundání ................................................. 167
Upevnění ................................................ 167
Sejmutí nožiček..............................................168
Glosář ................................................... 183
Obecné Poznámky ........................................ 186
Informace o označování........................................ 186
Obecná poznámka ............................................187
Rejstřík .................................................. 188
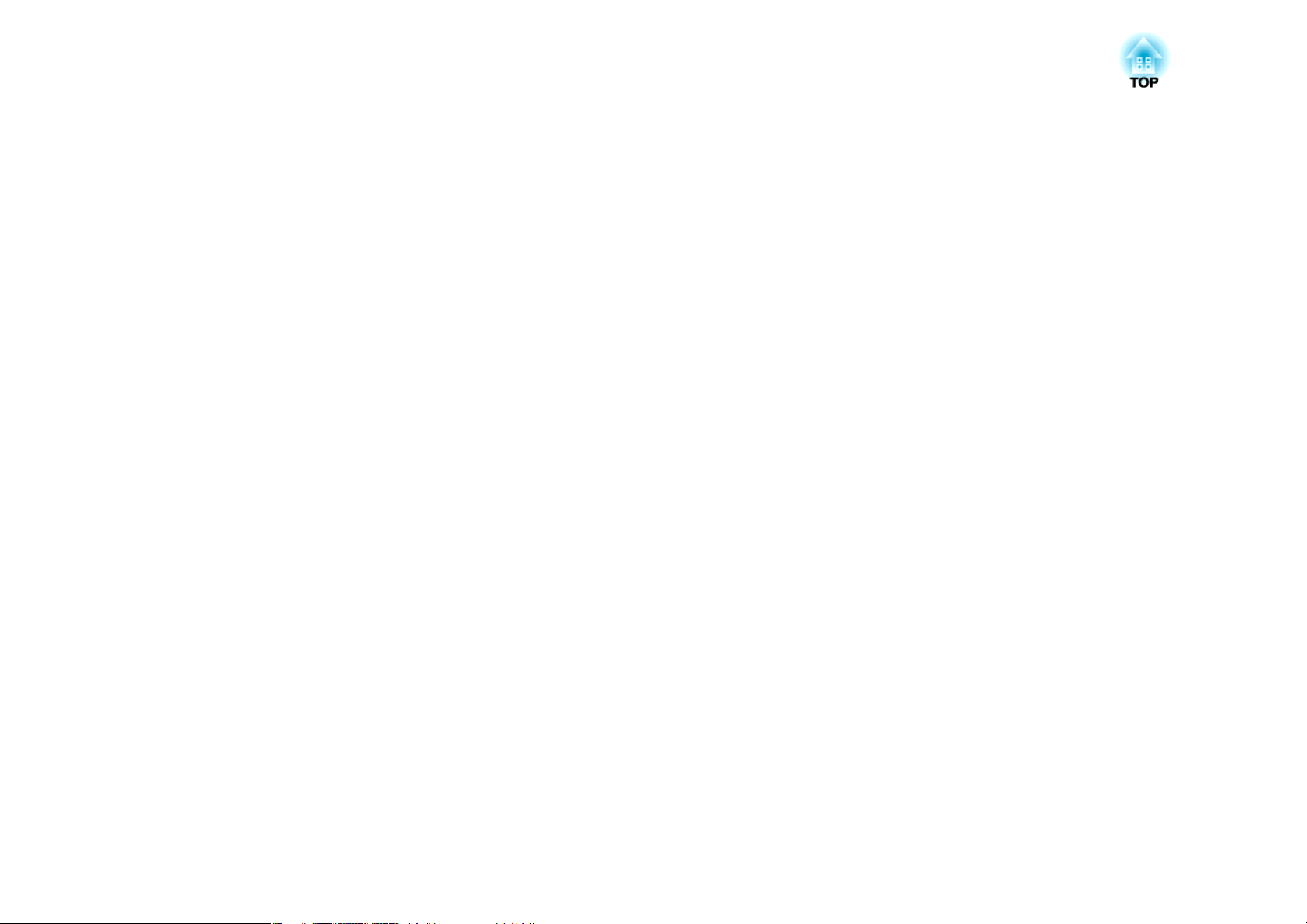
Úvod
Tato kapitola popisuje funkce projektoru a názvy součástí.
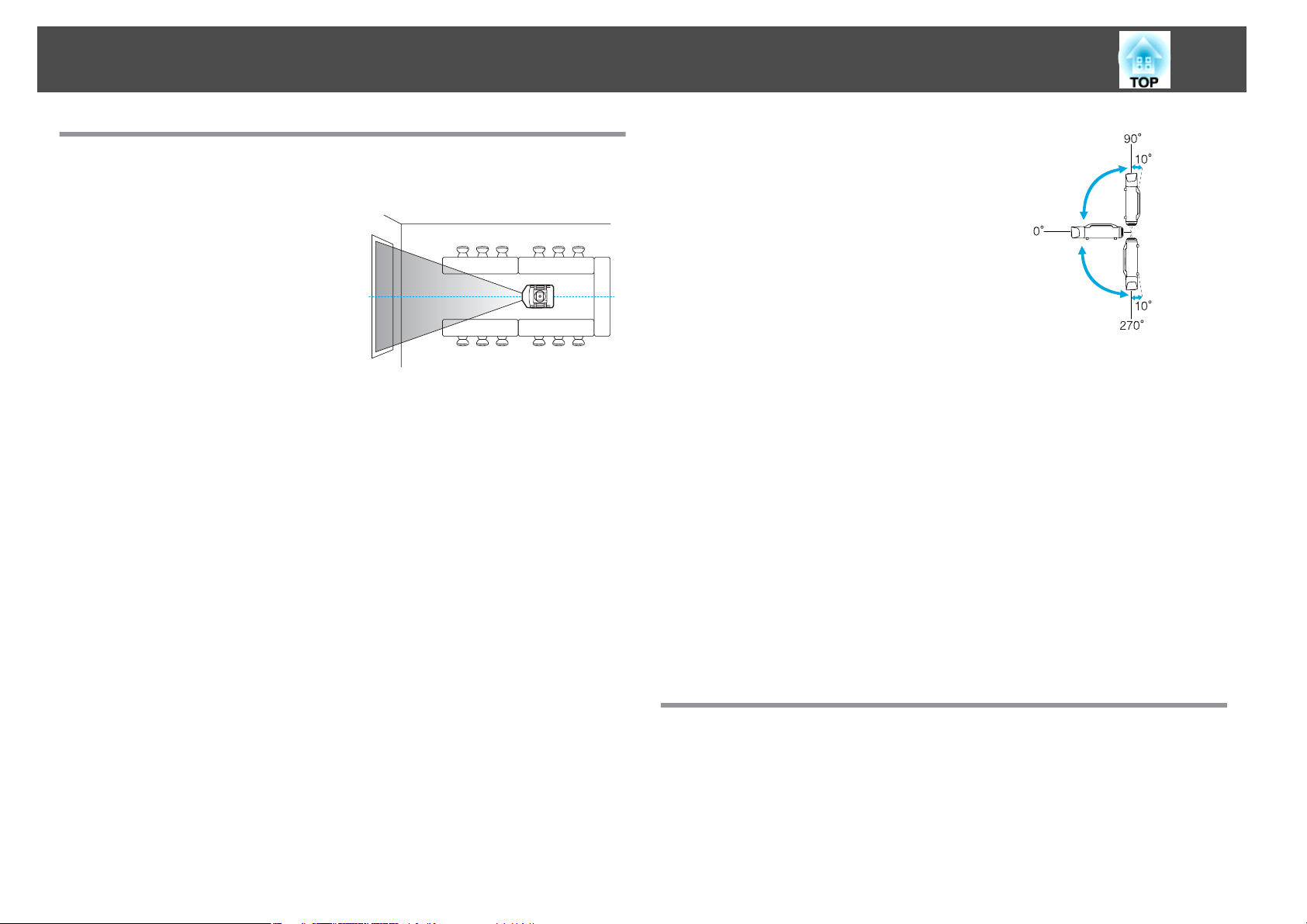
Funkce Projektoru
8
Snadné použití při montáži na stropní závěs
Středové umístění objektivu
Objektiv je umístěn uprostřed projektoru,
takže je dobře vyvážený a dá se snadno
připevnit na strop. Také díky tomu lze
snadno vyrovnat projekční plochu
s projektorem.
Vybavený funkcí elektrického posunu objektivu, funkcí lupy a funkcí
zaostření.
Používání funkce posunu objektivu umožňuje nastavit polohu promítaného obrazu
podél vodorovné a svislé osy, což poskytuje mnoho možností pro výběr místa instalace.
s s.138
Funkce posunu objektivu, lupy a zaostření se dají obsluhovat pomocí dálkového
ovladače, takže je obsluha snadná, i když je projektor připevněný na strop.
Je k dispozici mnoho volitelných objektivů
Můžete si tedy vybrat ten objektiv, který se nejlépe hodí pro promítací vzdálenost
a zvolený účel. Bajonetový závit vám umožní snadno a rychle měnit a instalovat volitelné
objektivy. s s.162
Projektor lze namířit nahoru, dolů nebo
natočit tak, aby kromě normální
vodorovné projekce promítal obraz na také
strop nebo na zem. To z něj dělá efektivní
komunikační nástroj, který vám umožňuje
účelně vyjádřit své nápady. s s.130
Design, který je ladí s okolním prostředím a usnadňuje instalaci
Sofistikovaný design projektoru má kabelový kryt, do kterého se kabely schovají, aby
nebránily čistému vnějšímu vzhledu.
Tyčovité rukojeti jsou navrženy tak, aby bylo pohybování s projektorem a jeho instalace
tak snadné, že se s ním dá zacházet bezpečně. K těmto rukojetím je připevněna montážní
konzola tak, aby se dal projektor snadno připevnit na strop. Projektor se nemusí otáčet
vzhůru nohama, takže instalace je snadná. Úvodní nastavení lze snadno provést při
sledování projekční plochy, protože ovládací panel je umístěn vzadu na projektoru.
Snadná údržba
Lampu můžete vyměnit tak, že otevřete kryt a vytáhnete ji přímo ze zadní části
projektoru bez použití šroubováku.
Projektor má jen jeden vzduchový filtr, takže se snadno čistí a vyměňuje. Lampa
a vzduchový filtr se dají bezpečně vyměnit, i když je projektor připevněný ke stropu,
protože jeho kryty nespadnou, ani když je uvolníte.
Různé úhly projekce
Spolehlivost, se kterou můžete počítat
Dvě lampy, snižující riziko vypnutí
Projektor je vybaven dvěma lampami. I když se jedna lampa rozbije, můžete pokračovat
v projekci pomocí druhé lampy, a vyvarujete se tak přerušení důležitých prezentací.
Dosahuje provozní teploty 0–50 ˚C
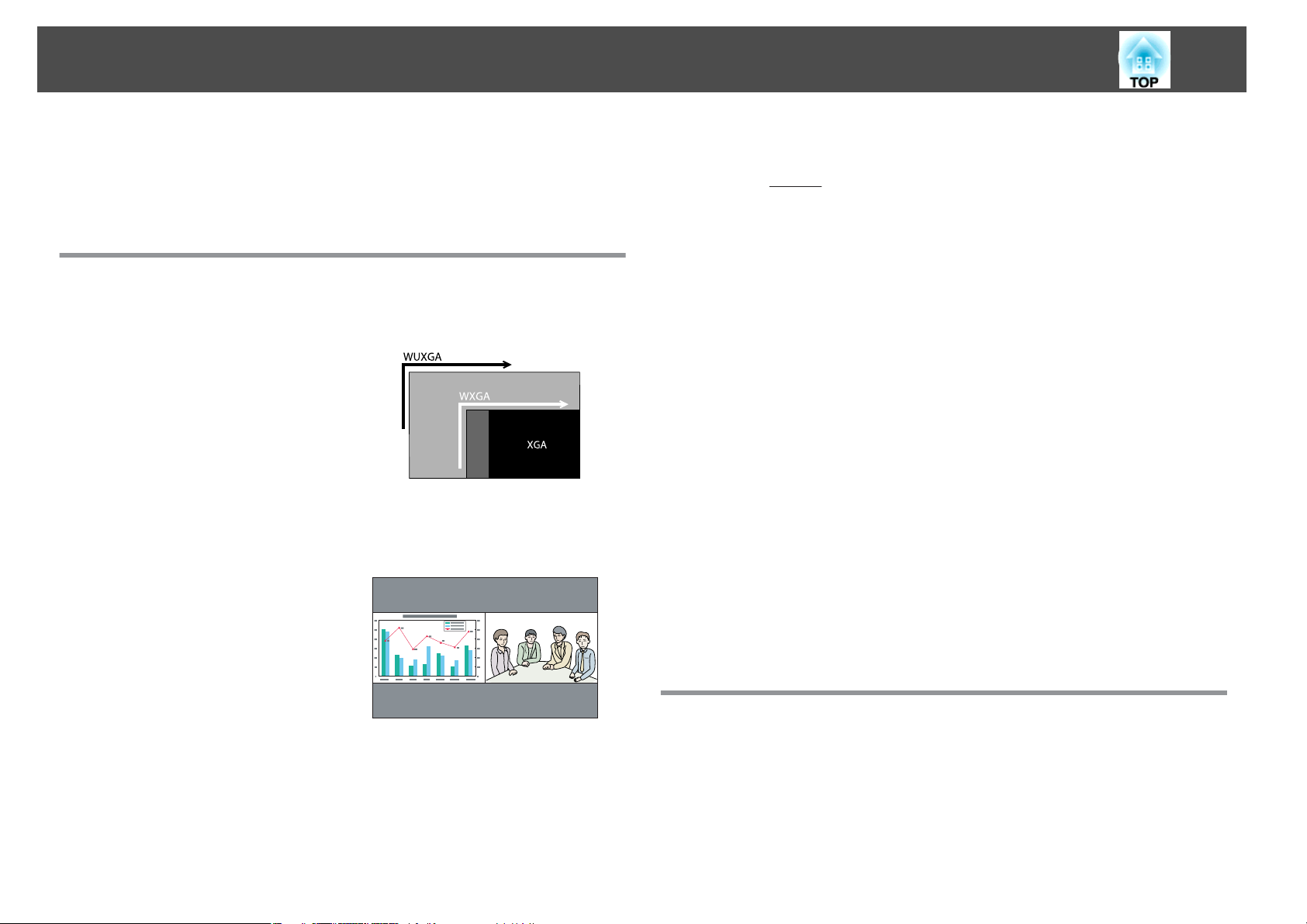
Funkce Projektoru
9
Speciální chladicí prostředek a ventilátor v chladicím systému při provozu působí proti
vysoké teplotě okolí a zvyšují spolehlivost běžného provozu.
Záleží na nastaveních a prostředí, ve kterém se přístroj používá, ale tento projektor lze
používat na místě s teplotou až 50 ˚C.
Široké spektrum použitelnosti
Vybavený panelem WUXGA s vysokým rozlišením (pouze model EBZ8455WU/Z8450WU)
Na projekční plochu můžete promítnout
neuvěřitelné množství informací. Diváci
uvidí informaci na první pohled, aniž by
bylo nutné posouvat nebo přepínat
obrazovky.
Funkce interpolace rámců plynule
přehrává video s rychlým pohybem, např.
sport nebo akční filmy, přičemž snižuje
výskyt paobrazu.
Projekce dvou obrazů zároveň (Split Screen)
V případě potřeby můžete obraz ze dvou
různých zdrojů videa promítnout na
projekční plochu vedle sebe. Tato funkce
výrazně rozšiřuje rozsah využití
projektoru, například v průběhu
videokonference můžete zároveň promítat
prezentace. s s.29
V barevném režimu zvaném „DICOM SIM“ můžete promítat lékařské snímky, jako
jsou například rentgenové snímky. V tomto režimu je kvalita obrazu takřka shodná se
standardem
(Projektor však není lékařské zařízení a nelze jej používat pro stanovování diagnóz.)
s s.28
DICOMg.
Kinofiltr Epson podporuje rozsah barev digitálního fotoaparátu.
Chcete-li používat Kinofiltr Epson, vyberte možnost Kino nebo sRGB v nabídce Režim
barev. Když je položka Režim barev nastavena na možnost Kino, je možná 100%
reprodukce rozsahu barev používaného digitálním fotoaparátem. Výsledkem je
reprodukce plných a hlubokých barev.
Přesné nastavení barev
Můžete nastavit režim barev, absolutní teplotu barev obrazu a také intenzitu všech
složek barev RGB. Protože můžete nastavit odstín, sytost a jas každé složky barev
RGBCMY, obraz může být promítán s hloubkou a v barvách odpovídajících
v obrovských detailech.
Hodnoty nastavení upraveného obrazu je možné uložit do paměti a v případě potřeby
použít. Pokud používáte jeden projektor na více místech, můžete snadno znovu využít
předchozí nastavení.
Souvislé promítání více obrazů najednou
Při promítání na jednu plochu z více projektorů lze pomocí funkcí Více obrazovek
a Spojování okrajů upravovat rozdíly barevného tónu mezi jednotlivými obrazy,
a vytvořit tak souvislý obraz. s s.150
Vylepšené funkce zabezpečení
Ostrá a zřetelná reprodukce lékařských snímků
Zabezpečení heslem pro omezení a správu uživatelů
Nastavením hesla můžete vymezit, kdo bude moci projektor používat. s s.38
Provozní zámek omezuje používání tlačítek na ovládacím panelu.
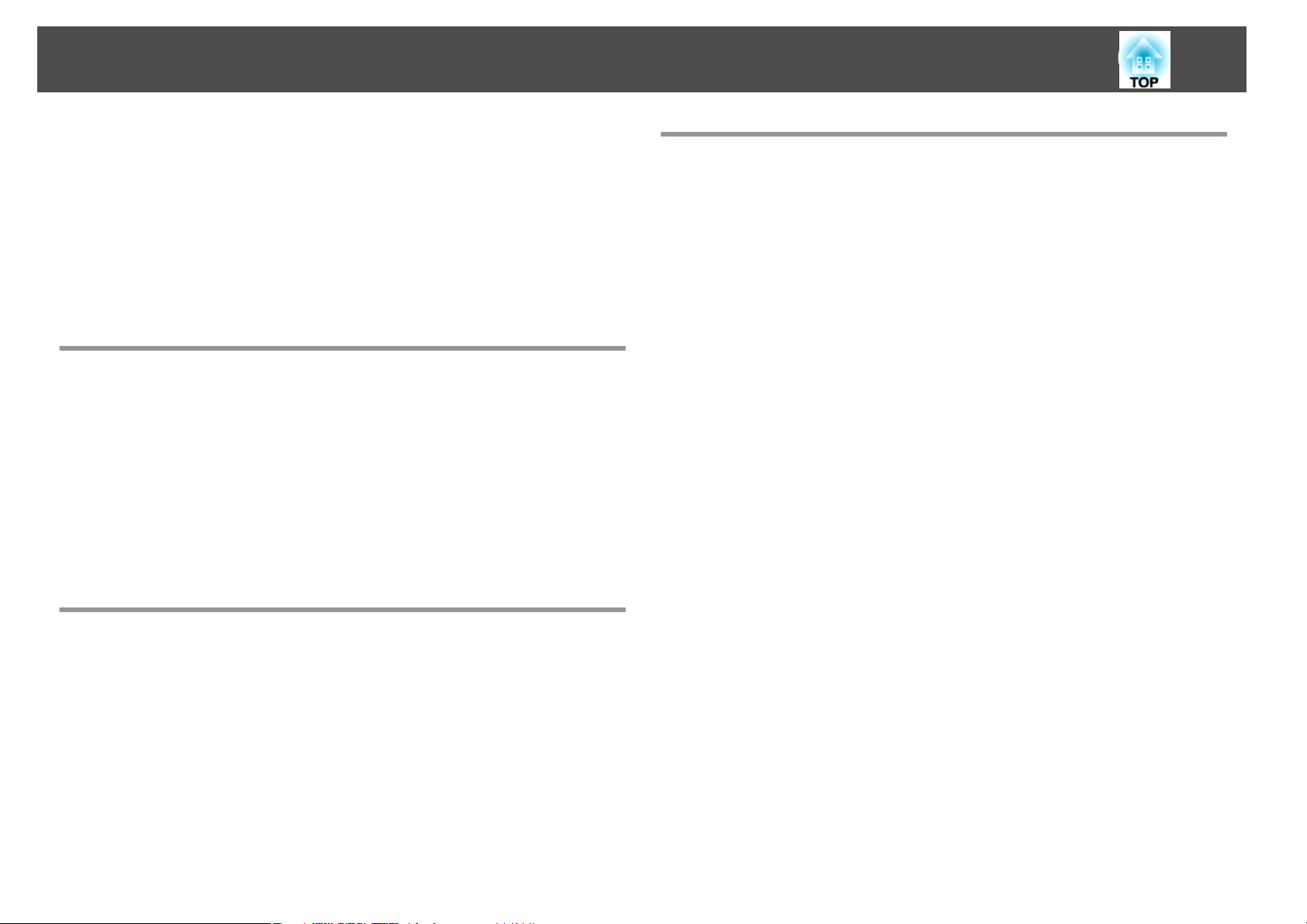
Funkce Projektoru
10
Díky tomuto zámku můžete zabránit neoprávněným uživatelům měnit nastavení
projektoru při prezentacích, ve školách atd. s s.40
Vybaven různými zařízeními proti zcizení
Projektor je vybaven následujícími typy bezpečnostních zařízení proti zcizení.
s.43
s
• Bezpečnostní slot
• Bod instalace bezpečnostního kabelu
Snadné zacházení
Přímé zapnutí a vypnutí
V místech, kde je napájení řízeno centrálně, např. v konferenční místnosti, lze nastavit
automatické zapnutí a vypnutí projektoru, jakmile dojde k zapnutí nebo vypnutí zdroje
napájení, k němuž je projektor připojen.
Žádné čekání na zchladnutí
Po vypnutí projektoru můžete vypojit napájecí kabel bez nutnosti čekání na jeho
zchladnutí.
Plné využití výhod síťového připojení
Oživení konference díky čtyřem promítaným obrazům zároveň
Pomocí dodaného aplikačního softwaru EasyMP Multi PC Projection můžete vybrat až
4 obrazy z až 32 počítačů, které jsou připojeny k síti, a rozdělit obraz projektoru tak, aby
je ukazoval zároveň. Z připojených počítačů pak lze snadno promítat obraz a oživit tak
konferenci či setkání. s EasyMP Multi PC Projection – Návod na použití
Přenos obrazu po síti
Pomocí dodaného aplikačního softwaru EasyMP Network Projection se můžete připojit
k počítačům na síti a přenášet obraz a filmy. Možnosti prezentace lze ještě zvýšit
využitím různých funkcí přenosu. s EasyMP Network Projection - Návod na použití
* Tento přístroj nedokáže přenášet zvuk.
Promítání pomocí funkce „Připojit k síťovému projektoru“
Po připojení projektoru k síti a aktivaci funkce Síťový projektor v systému Windows
Vista nebo Windows 7 může projektor sdílet i více síťových uživatelů zároveň.
s s.124
Funkce pro řízení a sledování
Plán
Můžete naplánovat vypnutí a zapnutí projektoru a přepnutí vstupního zdroje jako
události v kalendáři. Zaregistrované události se provádí automaticky v zadaný čas a den
v týdnu. s "Nastavení plánu" s.159
Podpora různých protokolů
K dispozici máte různé sledovací a řídící protokoly, například aplikační software Epson
EasyMP Monitor. Tyto funkce vám umožní správně používat projektor v prostředí
vašeho systému. s "Řízení a sledování" s.107
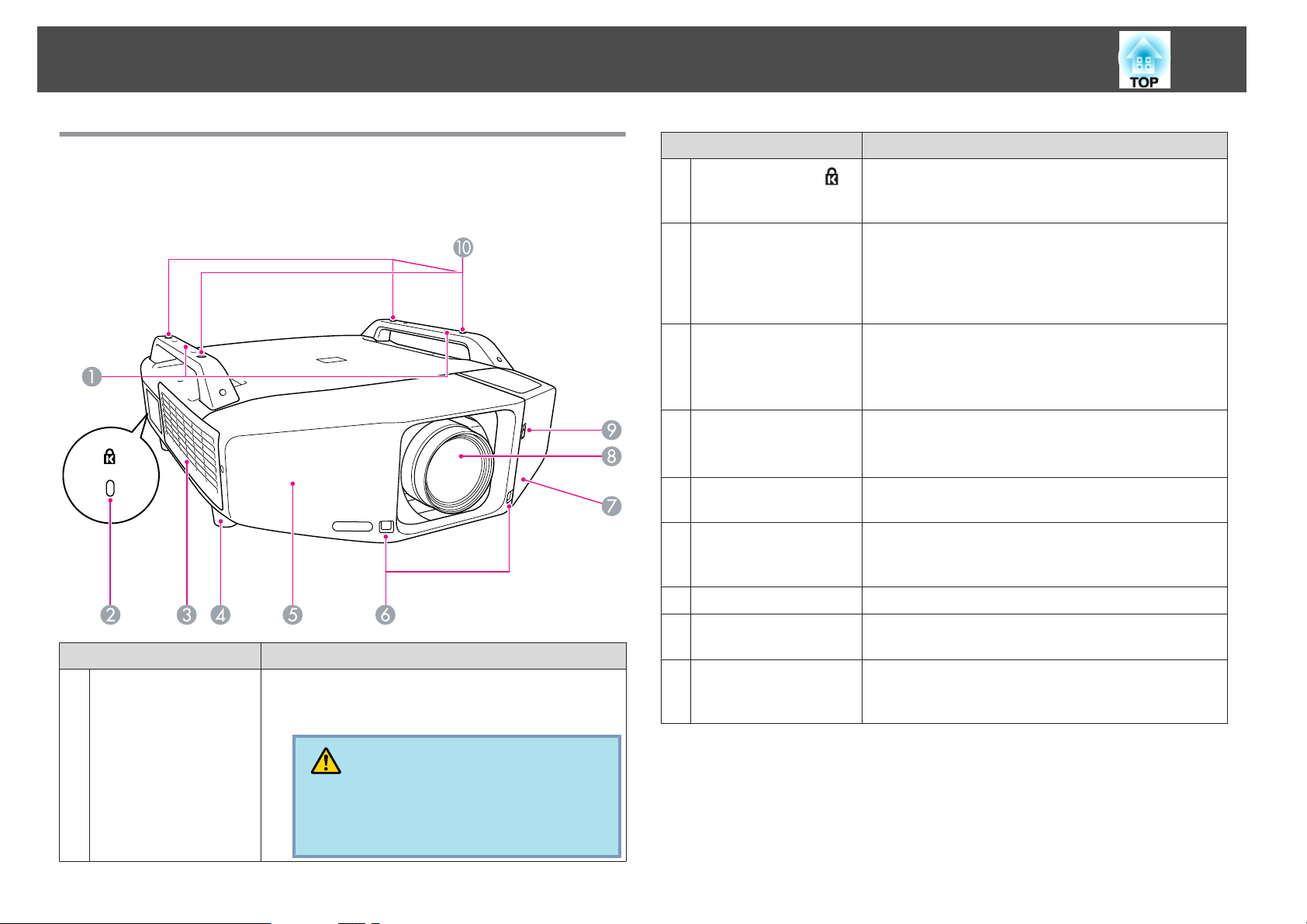
Názvy Součástí a Funkce
11
Čelní a Horní strana
Obrázek ukazuje projektor s nainstalovaným standardním lupovým
objektivem.
Název Funkce
B
Bezpečnostní slot( )
Větrací vstupní otvor
C
(Vzduchový filtr)
Přední nastavitelná
D
podpěra
Čelní kryt
E
Vzdálený přijímač
F
Kryt rozhraní
G
Bezpečnostní slot je kompatibilní se systémem
Microsaver Security System společnosti Kensington.
s.43
s
Slouží pro nasávání vzduchu, který chladí projektor
zevnitř. Pokud se zde usazuje prach, může se zvýšit vnitřní
teplota, což může způsobit problémy s provozem nebo
zkrátit životnost optického systému. Zajistěte pravidelné
čištění vzduchového filtru. s s.98, s.104
Když usazujete projektor na stůl, otáčením podpěru
vysuňte, roztáhněte a nastavte vodorovný sklon.
Čelní nastavitelné podpěry se při instalaci na strop dají
odstranit. s s.168
Odstraňte tento kryt, pokud chcete vyjmout nebo
instalovat objektiv při jeho výměně. s s.162
Kryt musí být při používání projektoru nasazený.
Slouží pro příjem signálů z dálkového ovladače.
s s.18
Odstraňte tento kryt, pokud chcete připojit kabely
k portům uvnitř při připojování projektoru
k videozařízení. s s.13, s.167
A
Název Funkce
Rukojeť
Tyto rukojeti použijte k přenášení projektoru. Můžete
také kolem rukojetí obtočit drátěnou pojistku proti
krádeži, abyste projektor zabezpečili. s s.43
Výstraha
Nenoste projektor bez pomoci další osoby.
K vybalení a manipulaci s projektorem jsou za-
potřebí dva lidé.
Promítací objektiv
H
Spínač otevření/
I
zavření krytu rozhraní
Upevňovací body
J
montážní konzoly
(čtyři body)
Pomocí něj se promítá obraz.
Otevírá a zavírá kryt rozhraní. s s.167
Pokud chcete projektor zavěsit na strop, k těmto bodů
připevněte volitelný stropní úchyt. s s.130, s.171
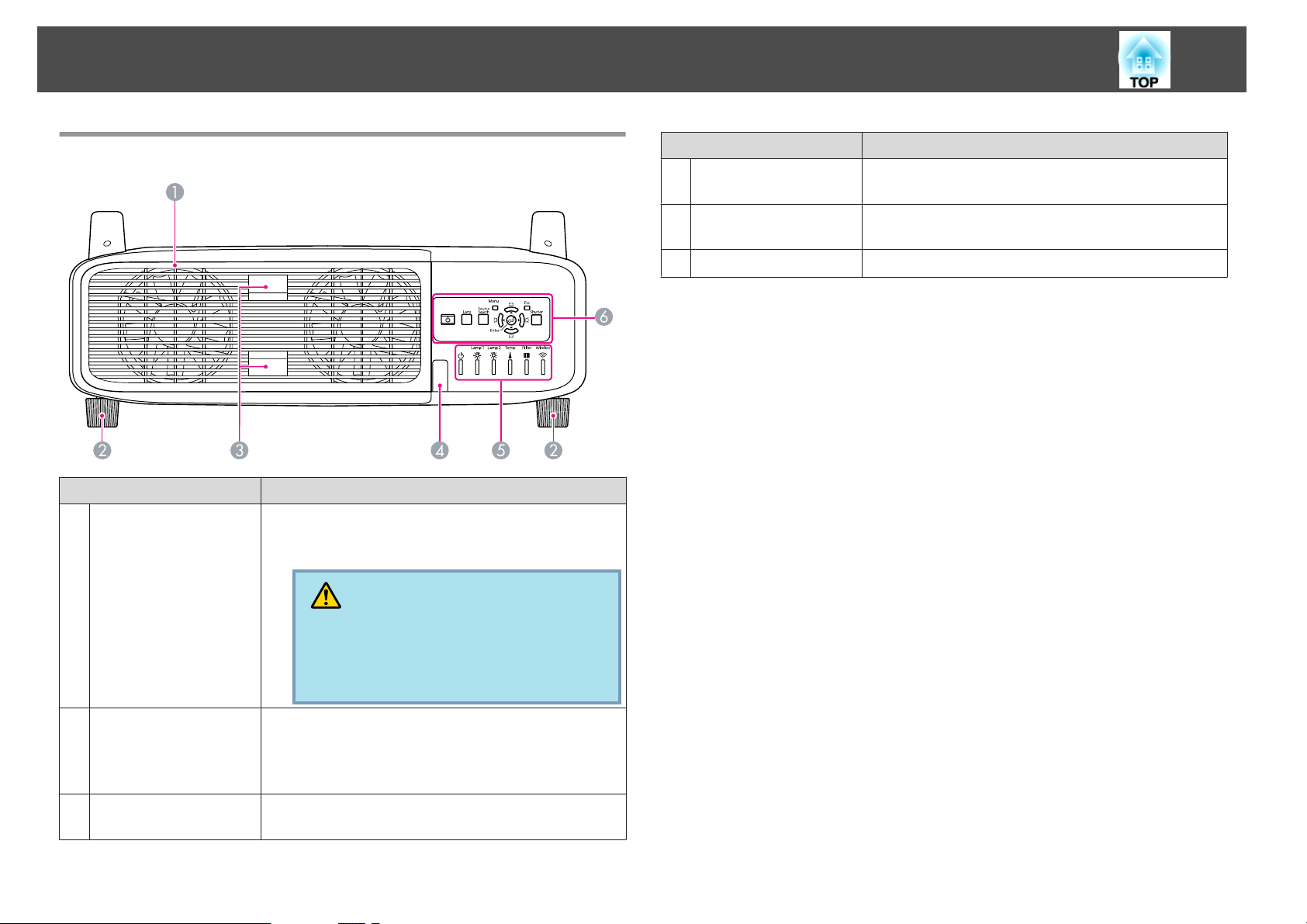
Názvy Součástí a Funkce
12
Zadní část
Název Funkce
Větrací otvory
A
(kryt lampy)
Větrací otvor, který se používá pro vnitřní chlazení
projektoru. Tento kryt také otevřete při výměně lampy
projektoru.
Název Funkce
Vzdálený přijímač
D
Stavové indikátory
E
Ovládací panel
F
Slouží pro příjem signálů z dálkového ovladače.
s s.18
Stav projektoru je označován barvou indikátorů atím, zda
blikají nebo svítí. s s.83
s "Ovládací panel" s.14
Zadní podpěra
B
Výstupky pro otevření
C
krytu lampy
Výstraha
Neumísťujte do blízkosti větracích otvorů předměty, které by se mohly zdeformovat nebo jinak poškodit teplem, a nepřibližujte se tváří nebo rukama
k větracímu otvoru, když probíhá projekce.
Když usazujete projektor na stůl, otáčením podpěru
vysuňte, roztáhněte a nastavte vodorovný sklon.
Zadní nastavitelné podpěry se při instalaci na strop dají
odstranit. s s.168
Použijte tyto výstupky k otevření krytu lampy. s s.101
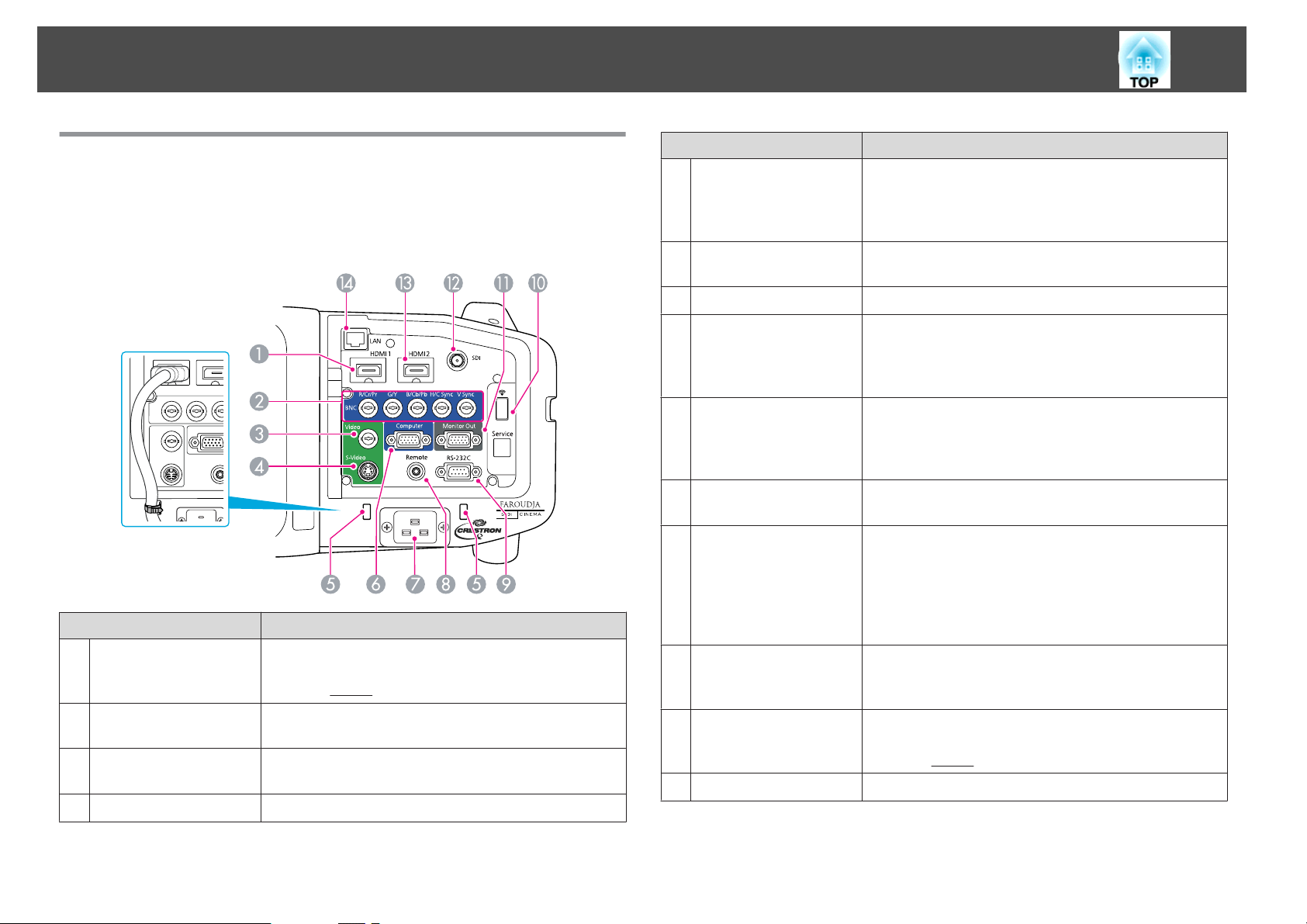
Názvy Součástí a Funkce
13
Rozhraní
Odstraněním krytu rozhraní se dá dostat k následujícím portům. Pro
informace o tom, jak odstranit kabelový kryt a připojit videozařízení, viz
s
"Upevnění a sejmutí krytu rozhraní" s.167, "Připojení k video zařízení"
s.132
Název Funkce
Vstupní port HDMI1
A
Vstupní port BNC
B
Vstupní port Video
C
Vstupní port S-Video
D
Přivádí videosignály z videozařízení a počítačů
kompatibilních s HDMI. Tento projektor je kompatibilní
se signály
Slouží pro příjem analogových signálů RGB z počítače
a signálů komponentního videa z dalších zdrojů videa.
Slouží pro příjem signálů kompozitního videa ze zdrojů
videa.
Slouží pro příjem signálů S-video ze zdrojů videa.
HDCPg.
Název Funkce
Držák kabelu
E
Vstupní port
F
Computer
Konektor napájení
G
Port Remote
H
(dálkového ovládače)
Port RS-232C
I
Port jednotky
J
bezdrátové sítě LAN
Port Monitor Out
K
Port SDI
L
(pouze model EBZ8455WU/Z8450WU)
Vstupní port HDMI2
M
Port LAN
N
V připojení se mohou vyskytnout chyby, když je tlustý
těžký kabel HDMI připojen do vstupního portu HDMI.
Protáhněte běžně dostupnou sponu na kabely tímto
držákem, abyste zabránili vypojování kabelu.
Slouží pro příjem analogových signálů RGB z počítače
a signálů komponentního videa z dalších zdrojů videa.
Slouží pro připojení napájecího kabelu.
Slouží k připojení volitelné sady kabelů dálkového
ovladače a pro příjem signálů z dálkového ovladače. Když
je kabel dálkového ovladače připojen k tomuto portu, je
přijímač dálkového ovladače na projektoru vypnutý.
Chcete-li ovládat projektor z počítače, připojte projektor
k počítači pomocí kabelu RS-232C. Tento port slouží
pouze k ovládání a neměl by být běžně používán.
s s.115
Slouží k připojení volitelné jednotky bezdrátové sítě LAN.
s s.165
Vysílá do externího monitoru analogový signál z počítače
připojeného ke vstupnímu portu Computer nebo
vstupnímu portu BNC. Funkce není dostupná pro signály
komponentního videa a další signály vysílané do jiných
portů, než je vstupní port Computer a vstupní port BNC.
s s.161
Přivádí signály SDI z videozařízení.
Přivádí videosignály z videozařízení a počítačů
kompatibilních s HDMI. Tento projektor je kompatibilní
se signály
Slouží k připojení kabelu LAN k síti. s s.161
HDCPg.
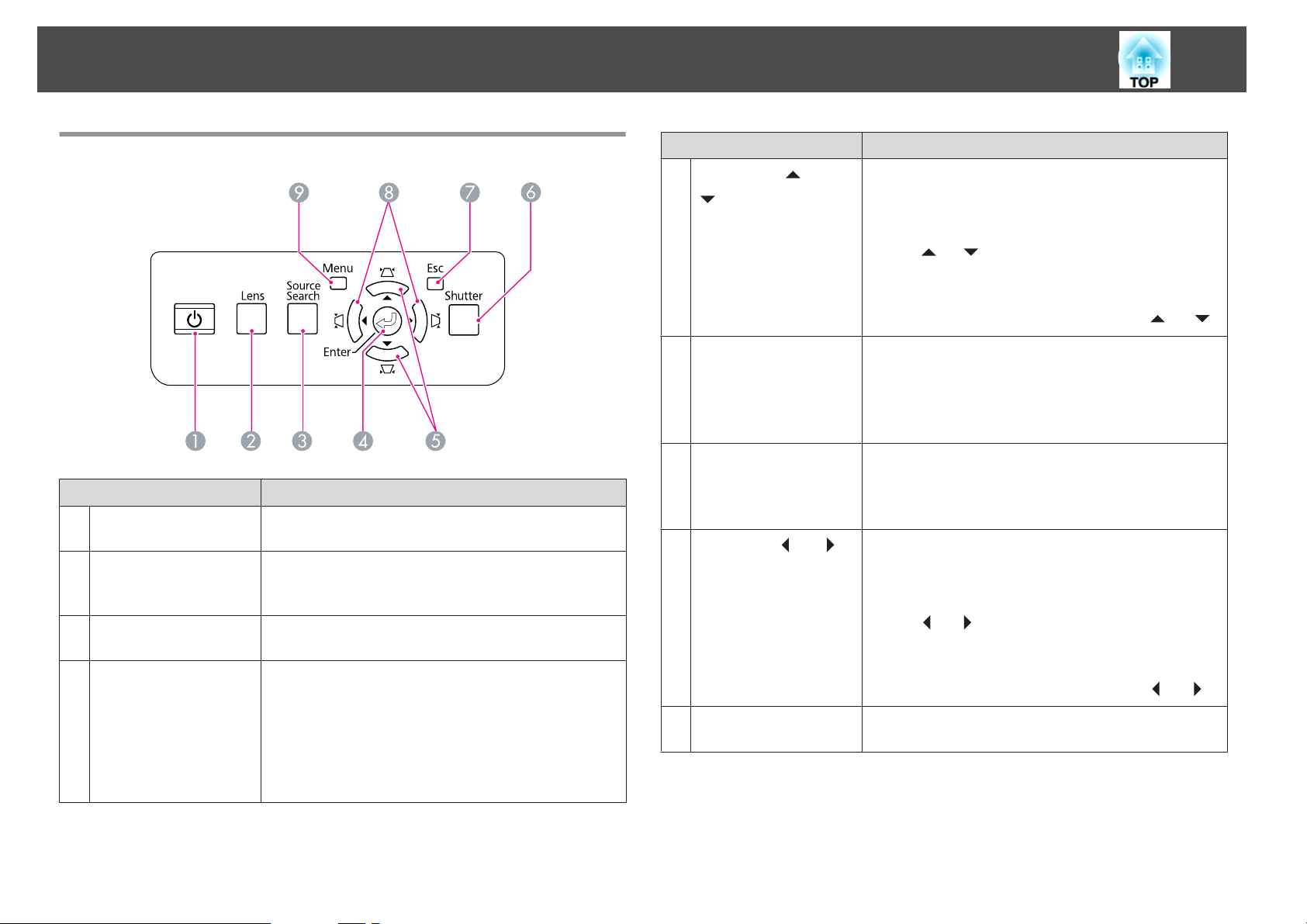
Názvy Součástí a Funkce
14
Ovládací panel
Název Funkce
Tlačítko [t]
A
Tlačítko [Lens]
B
Tlačítko [Source
C
Search]
Tlačítko [Enter]
D
Slouží k zapínání a vypínání projektoru. s Úvodní
příručka
Stiskněte toto tlačítko, chcete-li procházet mezi
nastavením zaostření, lupy a posunu objektivu, a upravit
tak objektiv. s s.138, Úvodní příručka
Slouží k přepnutí na další vstupní zdroj, který je připojen
k projektoru, a vysílá signál. s s.20
Stisknete-li toto tlačítko během promítání analogového
signálu RGB z počítače, funkce Seřízení souběhu,
Synchronizace a Pozice budou automaticky nastaveny pro
optimální promítání obrazu.
Pokud je při stisknutí zobrazena konfigurační nabídka
nebo obrazovka Nápověda, aktuální výběr se potvrdí
a přejdete na další úroveň. s s.47
Název Funkce
E
Tlačítka [w/ ][v/
]
Tlačítko [Shutter]
F
Tlačítko [Esc]
G
H
Tlačítka [</ ][>/ ]
Tlačítko [Menu]
I
Slouží k opravě svislého lichoběžníkového zkreslení.
s s.142
Pokud je při stisknutí zobrazena konfigurační nabídka
nebo obrazovka Nápověda, mají tato tlačítka pouze
funkce [
hodnoty. s s.47
Pokud promítáte pomocí funkce „Připojit k síťovému
projektoru“, mají tato tlačítka pouze funkce [
Otevírá a zavírá elektrickou závěrku nebo přechodně
tlumí obraz, a tak ztmavuje obrazovku.
Provede se libovolná operace vybraná v možnosti Tlačítko
závěrky.
s s.33
Zastaví aktuální funkci.
Stisknete-li toto tlačítko, když je zobrazena konfigurační
nabídka, přejdete na předchozí úroveň nabídky.
s s.47
Slouží k opravě vodorovného lichoběžníkového zkreslení.
s s.142
Pokud je při stisknutí zobrazena konfigurační nabídka
nebo obrazovka Nápověda, mají tato tlačítka pouze
funkce [
hodnoty. s s.47
Pokud promítáte pomocí funkce „Připojit k síťovému
projektoru“, mají tato tlačítka pouze funkce [
Slouží k otevření a zavření konfigurační nabídky.
s s.47
] a [ ] pro volbu položky nabídky a nastavení
] a [ ].
] a [ ] pro volbu položky nabídky a nastavení
] a [ ].
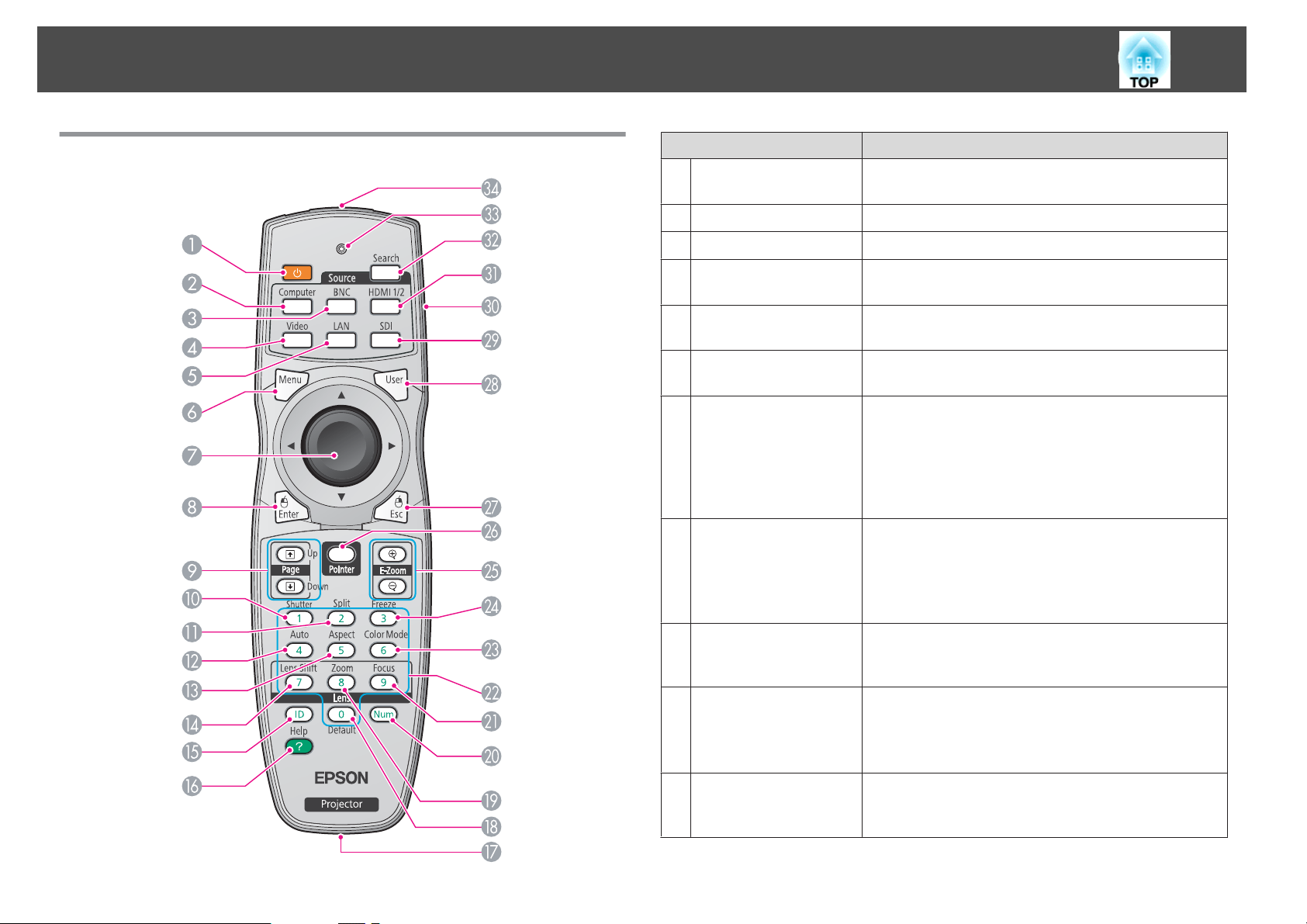
Názvy Součástí a Funkce
15
Dálkový Ovladač
Název Funkce
Tlačítko [t]
A
Tlačítko [Computer]
B
Tlačítko [BNC]
C
Tlačítko [Video]
D
Tlačítko [LAN]
E
Tlačítko [Menu]
F
Tlačítko [h]
G
Tlačítko [Enter]
H
Slouží k zapínání a vypínání projektoru. s Úvodní
příručka
Aktivuje signál na vstupní port Computer. s s.21
Přepnutí na signál ze vstupního portu BNC. s s.21
Stisknutím tlačítka můžete přepínat mezi zdroji signálu ze
vstupních portů Video a S-Video. s s.21
Změny obrazů softwaru EasyMP Network Projection.
s s.21
Slouží k otevření a zavření konfigurační nabídky.
s.47
s
Jestliže je zobrazena konfigurační nabídka nebo
obrazovka Nápověda, slouží pro výběr položek nabídky
a nastavení hodnot. s s.47, s.81
Při použití volitelného přijímače bezdrátové myši
přesunete naklopením tohoto tlačítka ukazatel ve směru
naklopení (osm možných směrů).
Pokud je při stisknutí zobrazena konfigurační nabídka
nebo obrazovka Nápověda, aktuální výběr se potvrdí
a přejdete na další úroveň. s s.47, s.81
Při použití volitelné funkce bezdrátové myši plní funkci
levého tlačítka myši.
Tlačítka [Page]
I
[[][]]
Tlačítko [Shutter]
J
Tlačítko [Split]
K
Pokud používáte volitelný přijímač bezdrátové myši,
můžete měnit stránky souboru PowerPoint během
promítání stiskem tlačítek stránkování nahoru/dolů.
Otevírá a zavírá elektrickou závěrku nebo přechodně
tlumí obraz, a tak ztmavuje obrazovku.
Provede se libovolná operace vybraná v možnosti Tlačítko
závěrky. s s.33
Stiskem tohoto tlačítka můžete rozdělit projekční plochu
napůl a promítat tak dva různé obrazy zároveň.
s s.29
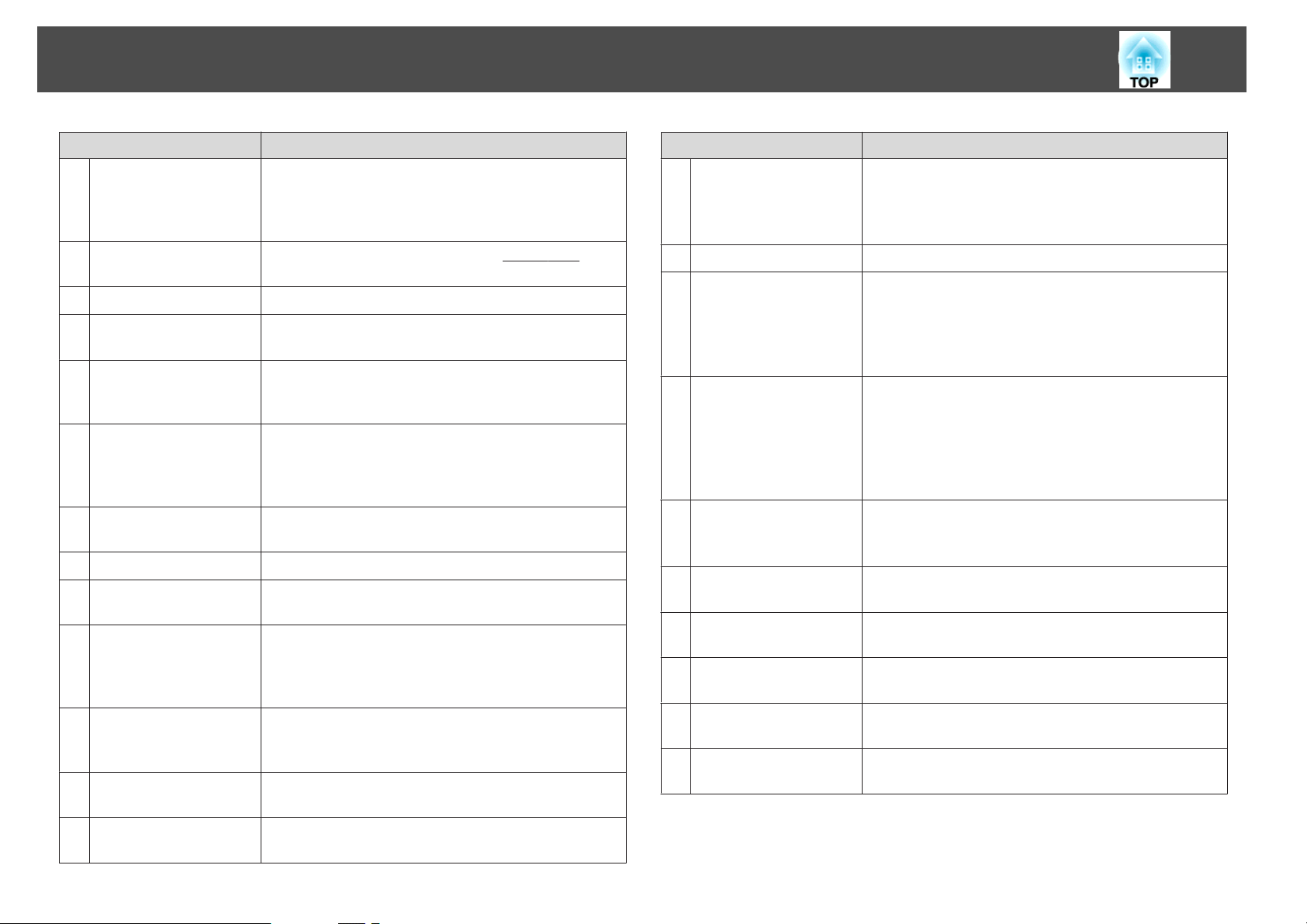
Názvy Součástí a Funkce
16
Název Funkce
Tlačítko [Auto]
L
Tlačítko [Aspect]
M
Tlačítko [Lens Shift]
N
Tlačítko [ID]
O
Tlačítko [Help]
P
Port pro připojení
Q
dálkového ovladače
Tlačítko [Default]
R
Tlačítko [Zoom]
S
Tlačítko [Num]
T
Tlačítko [Focus]
U
Číselná tlačítka
V
Tlačítko [Color Mode]
W
Stisknete-li toto tlačítko během promítání analogového
signálu RGB z počítače, projektor automaticky nastaví
funkce Seřízení souběhu, Synchronizace a Pozice pro
optimální promítání obrazu.
Stiskem tohoto tlačítka můžete měnit
s s.22
Stisknutím upravíte posun objektivu. s s.138
Stisknutím tlačítka nastavíte ID dálkového ovladače.
s s.150
Slouží k otevření a zavření obrazovky Nápověda, na které
jsou uvedeny pokyny pro odstraňování případných
problémů. s s.81
Slouží k připojení volitelné sady kabelu dálkového
ovladače a k vysílání signálů z dálkového ovladače. Když je
kabel dálkového ovladače připojen k tomuto portu, je
přijímač dálkového ovladače vypnutý.
Resetuje nastavení upravené v některých konfiguračních
nabídkách na výchozí hodnoty.
Stisknutím upravíte lupu. s Úvodní příručka
Pomocí tohoto tlačítka můžete zadávat hesla, Adresa IP ze
Síť apod. s s.38
Stisknutím upravíte zaostření. Doporučujeme nastavovat
zaostření, lupu a posun objektivu minimálně 30 minut po
započetí promítání, protože obraz není hned po zapnutí
projektoru stabilní. s Úvodní příručka
Pomocí tohoto tlačítka můžete zadávat hesla a nastavení
ID dálkového ovladače, Adresa IP ze Síť apod. s s.152,
s.38
Stiskem tohoto tlačítka můžete měnit režim barev.
s s.28
Poměr strang.
Název Funkce
Tlačítka [E-Zoom]
Y
[z][x]
Tlačítko [Pointer]
Z
Tlačítko [Esc]
a
Tlačítko [User]
b
Tlačítko [SDI]
c
Spínač ID
d
Tlačítko [HDMI 1/2]
e
Tlačítko [Search]
f
Indikátory
g
Vysílač signálu
h
dálkového ovladače
Tlačítko [z] zvětší obraz, aniž by se zvětšila velikost
projekce.
Tlačítko [x] zmenší části obrazu zvětšené použitím
tlačítka [z]. s s.34
Stisknutím aktivujete ukazatel na obrazovce. s s.34
Zastaví aktuálně spuštěnou funkci. Stisknete-li toto
tlačítko, když je zobrazena konfigurační nabídka, přejdete
na předchozí úroveň nabídky. s s.47
Při použití volitelného přijímače signálu bezdrátové myši
plní funkci pravého tlačítka myši.
Stisknutím tlačítka přiřadíte jednu z dostupných položek
konfigurační nabídky mezi často používané položky.
Stisknutím tlačítka se zobrazí obrazovka výběru/úpravy
přiřazené položky nabídky, která vám umožní provést
snadné nastavení/úpravu. s s.55
Jako výchozí možnost je nastaveno Zkušební vzor.
Aktivuje signál na vstupní port SDI. s s.21
Toto tlačítko u modelu EB-Z8355W/Z8350W/Z10005/
Z10000/Z8150 nefunguje.
Tento spínač můžete používat k zapnutí (On) a vypnutí
(Off) nastavení ID pro dálkový ovladač. s s.150
Stisknutím tlačítka můžete přepínat mezi zdroji signálu ze
vstupních portů HDMI1 a HDMI2. s s.21
Slouží k přepnutí na další vstupní zdroj, který je připojen
k projektoru, a vysílá signál. s s.20
Při vysílání signálů dálkového ovladače indikátory
problikávají.
Vysílá signály dálkového ovladače.
Tlačítko [Freeze]
X
Slouží k pozastavení a zrušení pozastavení obrazu.
s s.33
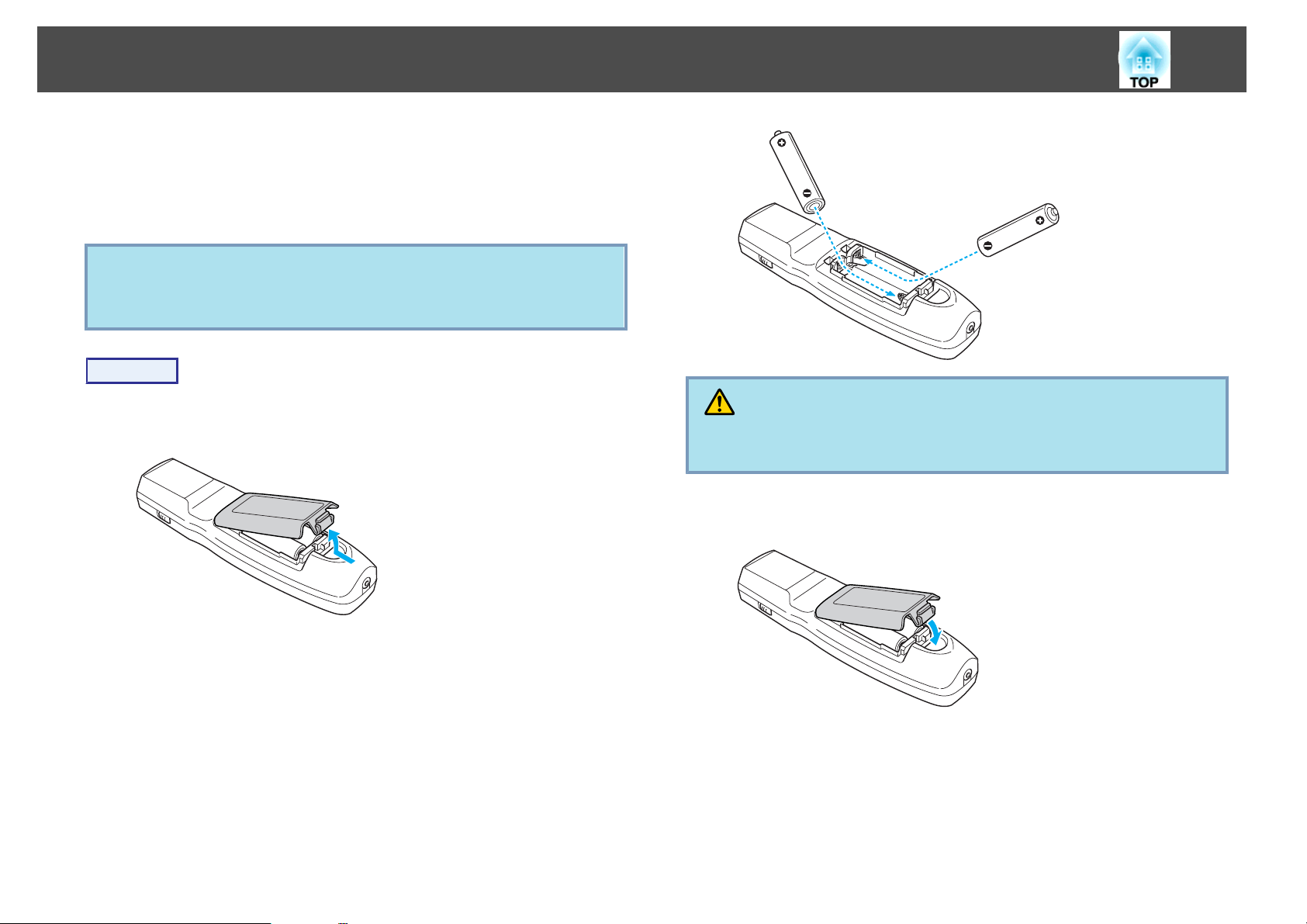
Názvy Součástí a Funkce
Vložení baterií
Po zakoupení přístroje baterie nejsou vložené v dálkovém ovladači. Abyste
mohli dálkový ovladač používat, je třeba do něj vložit dodané baterie (2
alkalické baterie o velikosti AA).
Upozornění
Před manipulací s bateriemi si nejprve přečtěte Bezpečnostní pokyny.
s
Bezpečnostní pokyny
Postup
17
A
B
Sejměte kryt baterií.
Zatlačte na pojistku krytu baterií a kryt zvedněte.
Vložte baterie do ovladače správným způsobem.
Výstraha
Při vkládání baterií zkontrolujte orientaci značek (+) a (–) uvnitř držáku na
baterie.
C
Nasaďte kryt baterií.
Zatlačte na něj, dokud nezaklapne.
Pokud dálkový ovladač reaguje pomaleji nebo nereaguje vůbec, je to
pravděpodobně tím, že jsou baterie slabé nebo zcela vybité. V takovém
případě vyměňte baterie za nové. Pořiďte si dvě alkalické baterie velikosti
AA. Nelze použít jiné baterie než alkalické o velikosti AA.
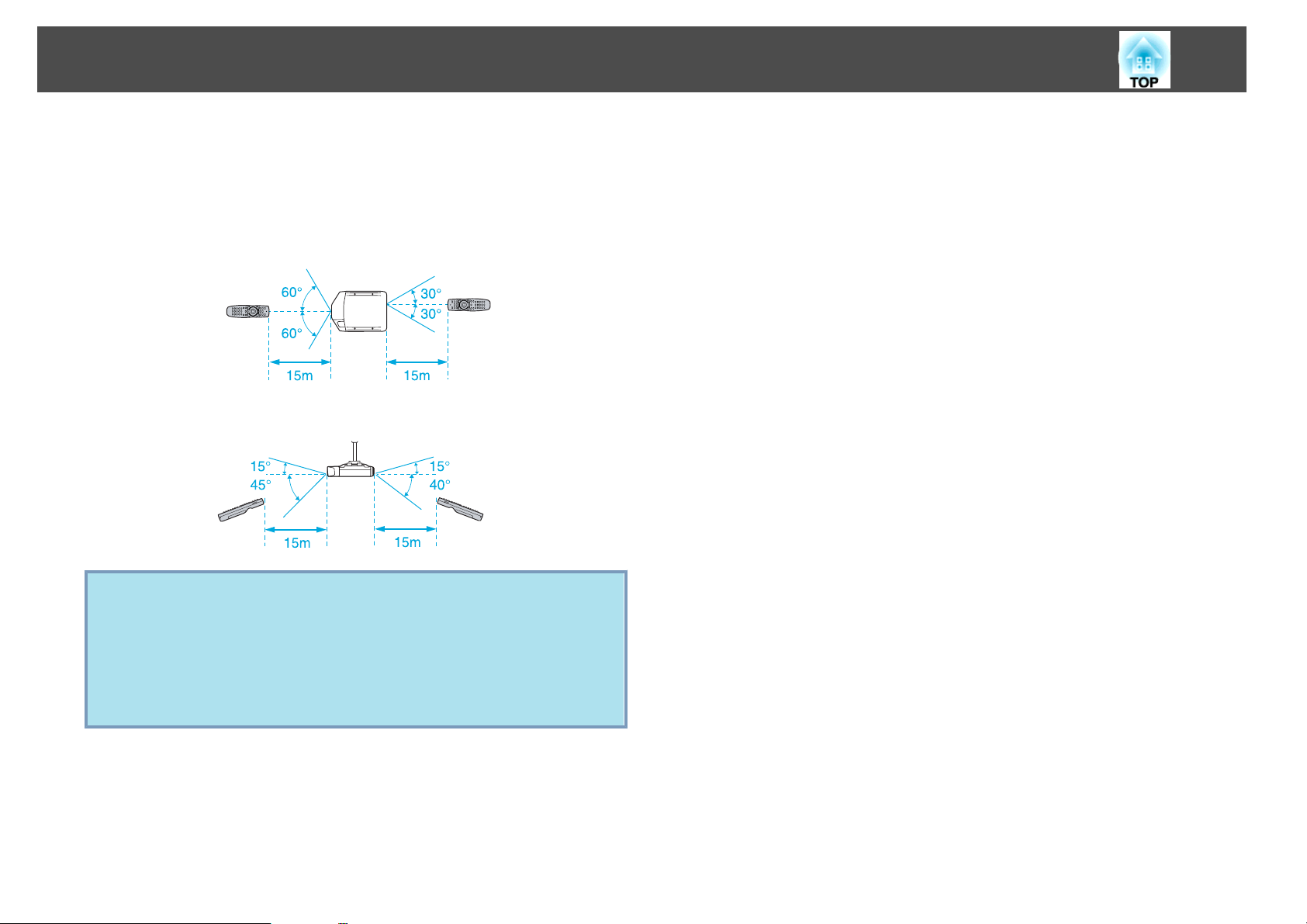
Názvy Součástí a Funkce
Provozní dosah dálkového ovladače
Dálkový ovladač bude fungovat nejlépe, když namíříte vysílač signálu na
ovladači na přijímač signálu na projektoru. Provozní dosah dálkového
ovladače dodaného s projektorem je zobrazen níže.
Vodorovný provozní dosah
Svislý provozní dosah
18
q
• Chcete-li omezit příjem provozních signálů z dálkového ovladače,
nastavte možnost Vzdálený přijímač v nabídce Nastavení.
s s.55
• Pokud chcete používat dálkový ovladač z jiného projektoru
společnosti Epson, nastavte Typ dálk. ovladače v nabídce Rozšířené.
s s.57
Provozní dosah závisí na typu použitého dálkového ovladače.
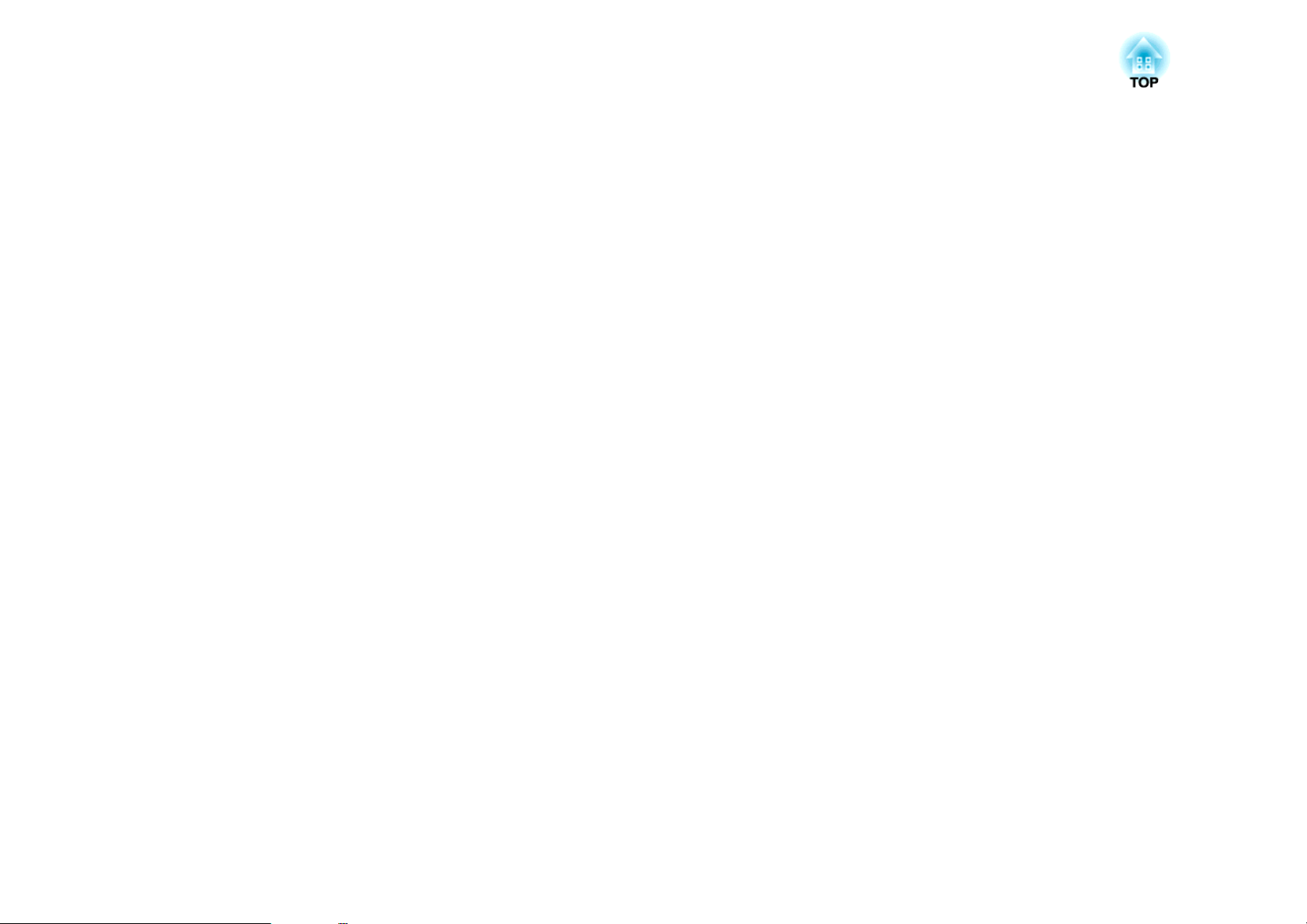
Užitečné Funkce
Tato kapitola popisuje užitečné tipy pro předvádění prezentací, a funkce zabezpečení.
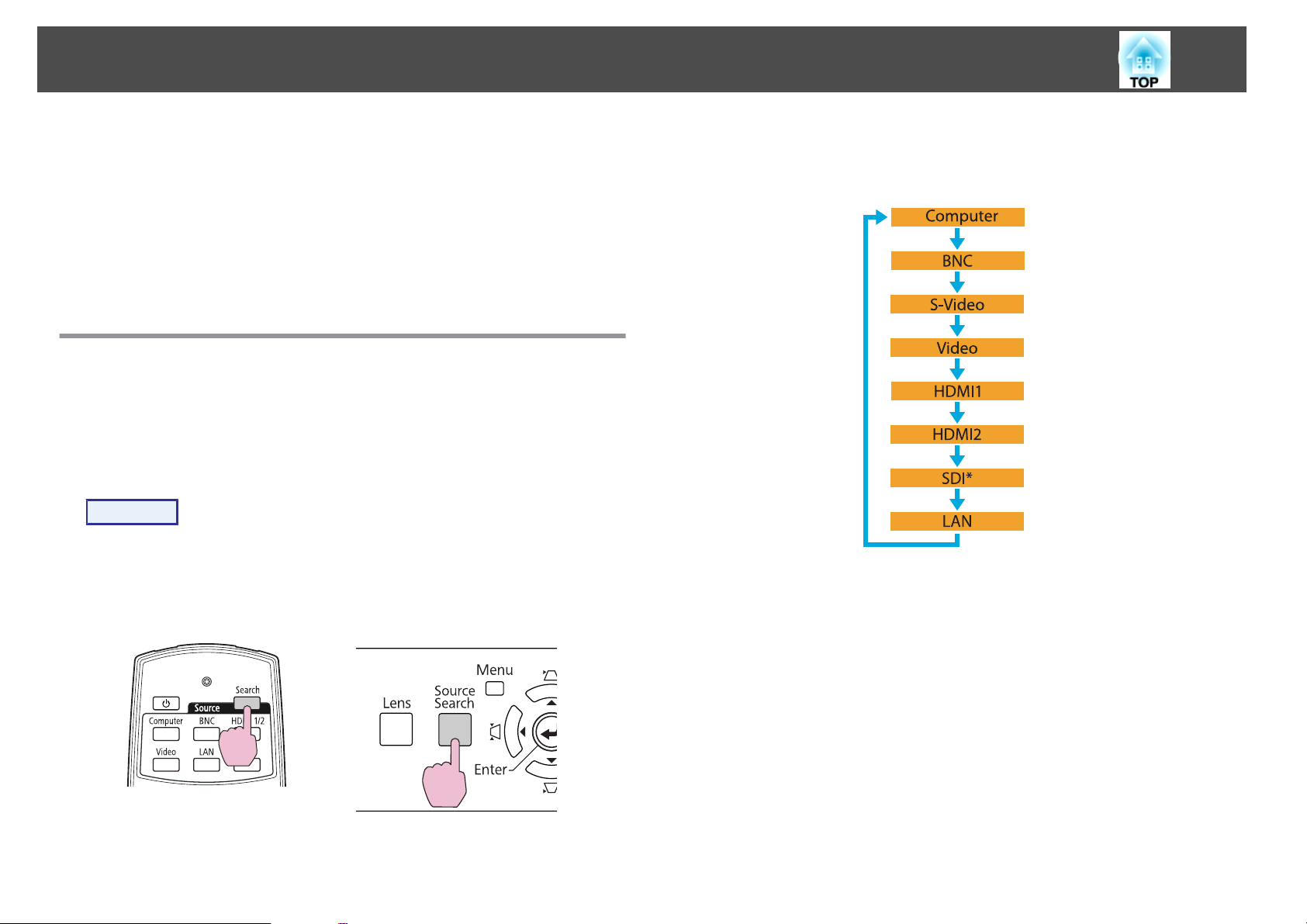
Změna Promítaného Obrazu
20
Promítaný obraz můžete měnit dvěma následujícími způsoby.
• Změna pomocí tlačítka Source Search
Projektor automaticky rozpozná signál vysílaný z připojeného zařízení
a poté zahájí promítání obrazu z tohoto zařízení.
• Změna přímo na cílový obraz
Tlačítka dálkového ovladače lze použít k přímé změně cílového vstupního
portu.
Automatická detekce vstupních signálů a přepnutí promítaného obrazu (Hledání zdroje)
V případě potřeby můžete rychle promítat požadované obrazy stiskem
tlačítka [Source Search] – budete tak totiž přepínat pouze mezi těmi vstupní
porty, které přijímají videosignály.
Postup
Pokud je video zařízení připojeno, před zahájením této operace
spusťte přehrávání. Je-li připojeno více zařízení, tiskněte tlačítko
[Source Search], dokud se nezahájí promítání požadovaného obrazu.
Pomocí dálkového ovladače Pomocí ovládacího panelu
Pokud stisknete tlačítko [Source Search], spustí se vyhledávání vstupních
portů, které přijímají videosignály, a to v následujícím pořadí. (Vstupní
port, který nepřijímá žádné signály, se přeskočí.)
*
pouze model EB-Z8455WU/Z8450WU
Po přepnutí na síť LAN se promítne obraz z počítačů připojených k síti.
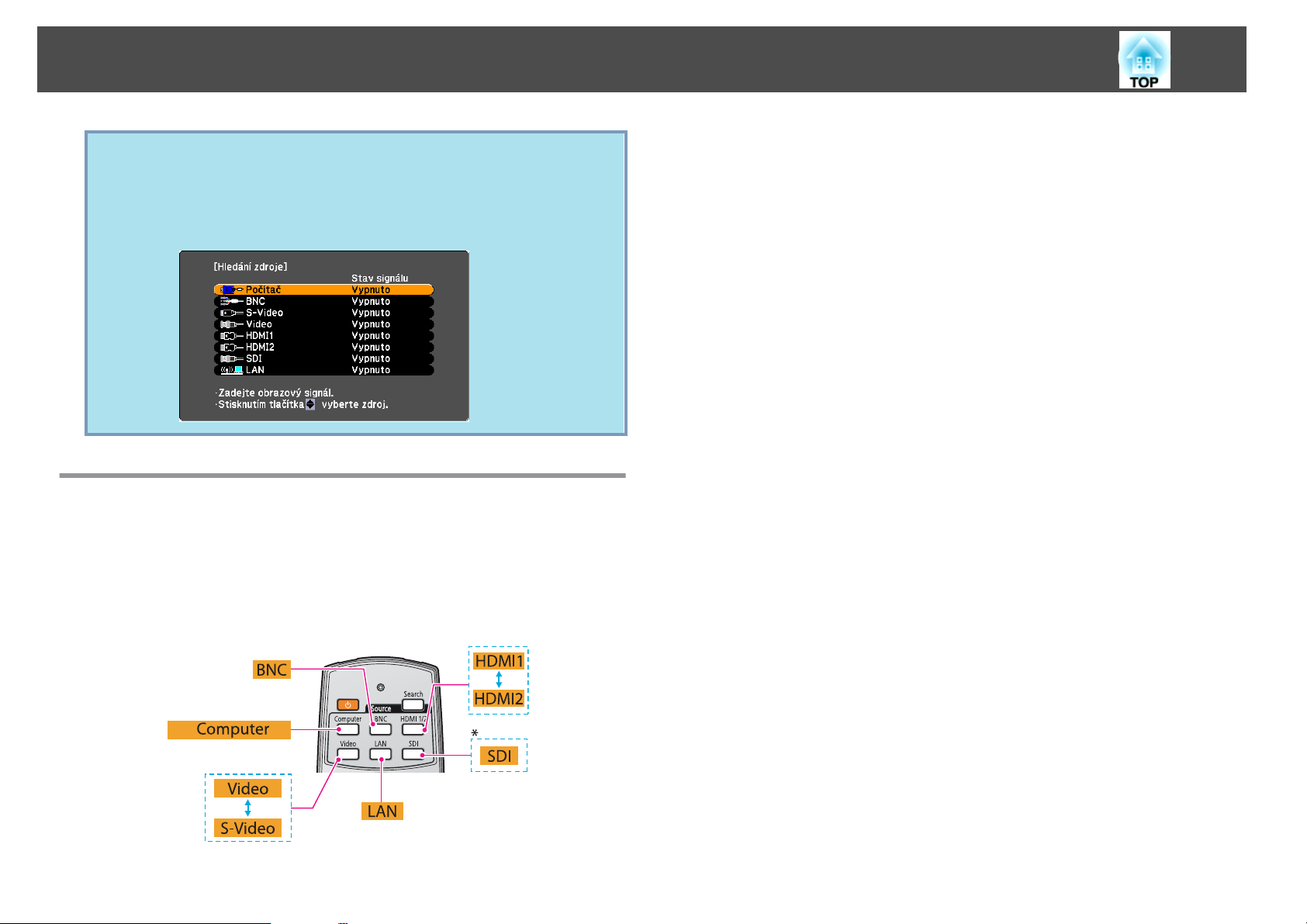
Změna Promítaného Obrazu
Následující obrazovka se stavem obrazových signálů zůstane zobrazena,
q
pokud je k dispozici pouze obraz, který projektor právě promítá, nebo
když nebyl nalezen žádný obrazový signál. Můžete si vybrat vstupní
port, ke kterému je připojené zařízení, které chcete použít. Obrazovka
se zavře po 10 sekundách nečinnosti.
Přepnutí na cílový obraz pomocí dálkového
21
ovladače
Stisknutím následujících tlačítek na dálkovém ovladači můžete přímo
s
aktivovat signál z cílového vstupního portu.
Po přepnutí na síť LAN se promítne obraz z počítačů připojených k síti.
*
pouze model EB-Z8455WU/Z8450WU
"Dálkový Ovladač" s.15
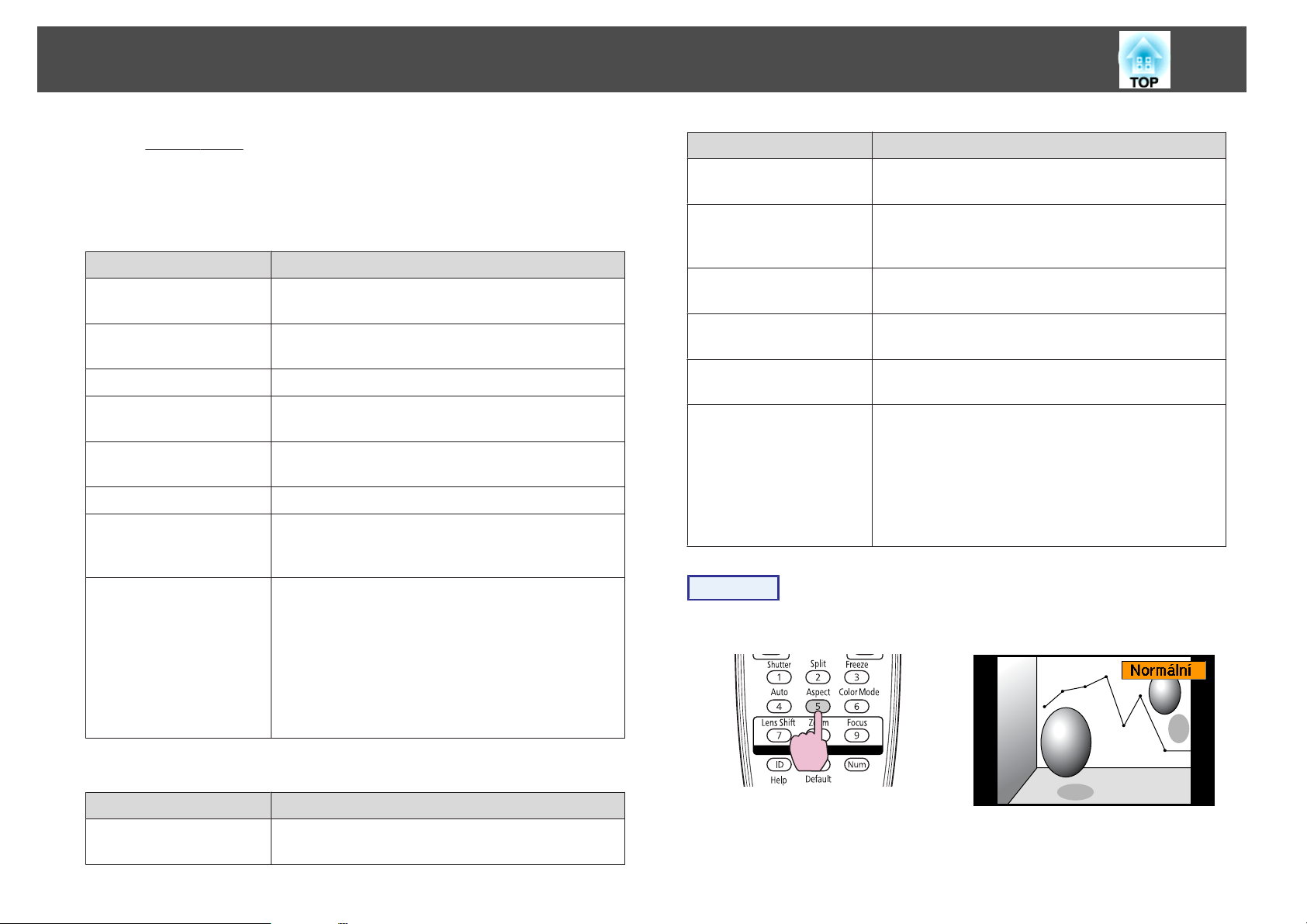
Změna poměru stran promítaného obrazu
22
Režimy Poměru strang promítaného obrazu můžete měnit s ohledem na
typ vstupního signálu, poměru výšky a šířky, a rozlišení obrazu. Seznam
režimů naleznete níže. Dostupnost jednotlivých režimů závisí na typu
obrazu, který je promítán.
EB-Z8455WU/Z8450WU/Z8355W/Z8350W
Režim poměru stran Popis
Normální
Automaticky
16:9
16:9 (nahoru)
16:9 (dolů)
Plný
Lupa
Nativní
Obraz je promítán v plné velikosti se zachováním
poměru stran.
Obraz je promítán v odpovídajícím poměru stran na
základě informací ze vstupního signálu.
Obraz je promítán v plné velikosti v poměru stran 16:9.
Obraz je promítán v plné velikosti v poměru stran 16:9
v horní části obrazovky.
Obraz je promítán v plné velikosti v poměru stran 16:9
v dolní části obrazovky.
Promítá v plné velikosti.
Vstupní obraz je promítán v největší možné velikosti
tak, aby zůstal zachován poměr stran. Části, které jsou
roztaženy mimo velikost promítání, se nezobrazí.
Obraz je promítán do středu projekční plochy ve
stejném rozlišení, jako je velikost vstupního obrazu.
Obraz promítaný v tomto režimu tak bude čistý
a nezkreslený.
Pokud rozlišení obrazu překročí rozlišení panelu
projektoru (EB-Z8355W/Z8350W: 1280×800, EBZ8455WU/Z8450WU: 1920×1200), okraje obrazu
nebudou promítány.
Režim poměru stran Popis
Automaticky
4:3
16:9
16:9 (nahoru)
16:9 (dolů)
Nativní
Obraz je promítán v odpovídajícím poměru stran na
základě informací ze vstupního signálu.
Obraz je promítán v plné velikosti v poměru stran 4:3.
Tato možnost je vhodná pro obraz s poměrem stran 5:4
(1280×1024 atd.) v plné projekční velikosti.
Promítá s poměrem stran 16:9. Tato možnost je vhodná
pro velikost celé obrazovky 16:9.
Obraz je promítán v plné velikosti v poměru stran 16:9
v horní části obrazovky.
Obraz je promítán v plné velikosti v poměru stran 16:9
v dolní části obrazovky.
Obraz je promítán do středu projekční plochy ve
stejném rozlišení, jako je velikost vstupního obrazu.
Obraz promítaný v tomto režimu tak bude čistý
a nezkreslený.
Pokud rozlišení obrazu překročí rozlišení panelu
projektoru (1024×768), okraje obrazu nebudou
promítány.
Postup
Dálkový ovladač
EB-Z10005/Z10000/Z8150
Režim poměru stran Popis
Normální
Obraz je promítán v plné velikosti se zachováním
poměru stran.
Název režimu poměru stran se zobrazí na projekční ploše po stisknutí
tlačítka.
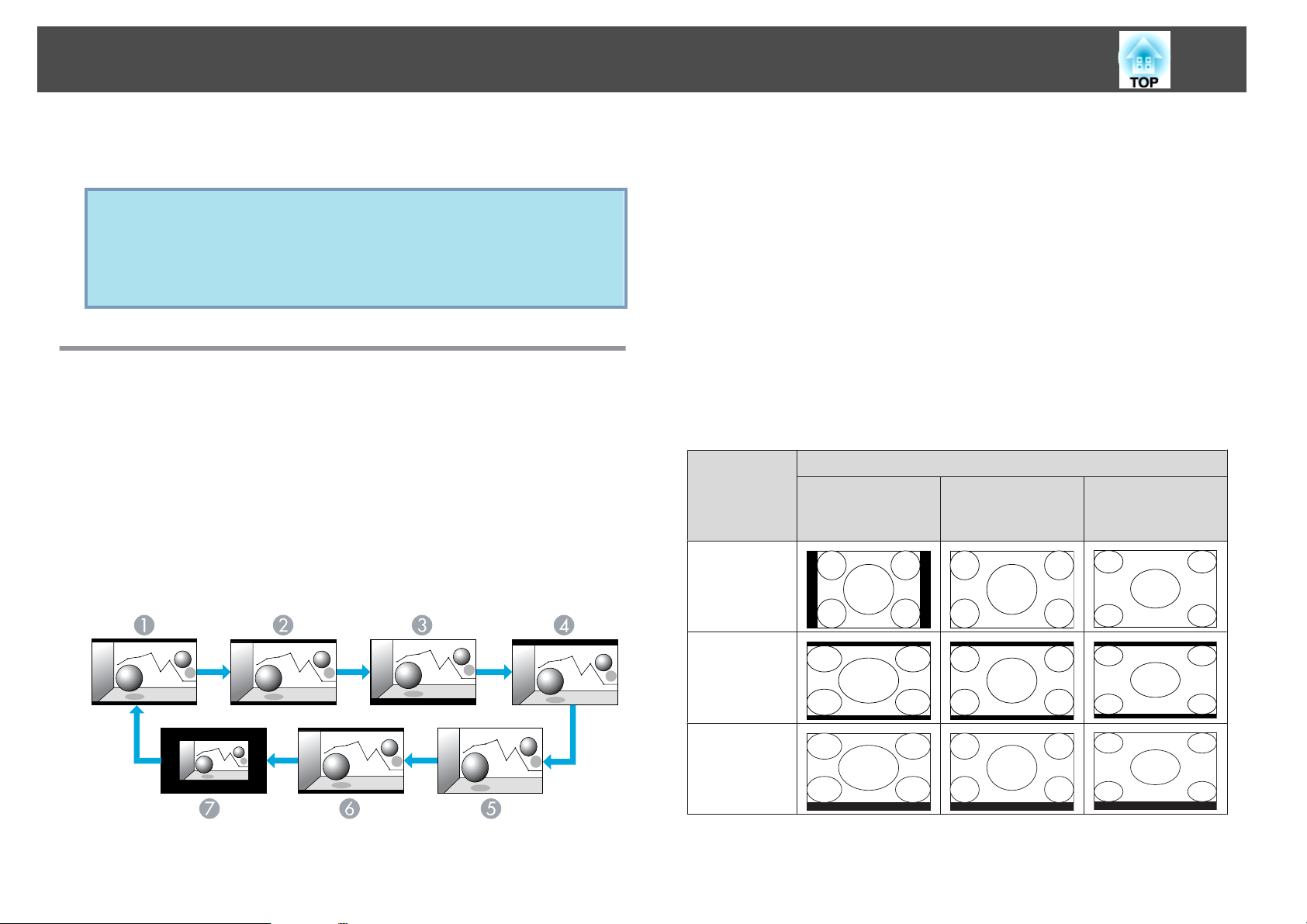
Změna poměru stran promítaného obrazu
23
Když stisknete toto tlačítko, když je na obrazovce název režimu zobrazen,
zobrazí se název dalšího režimu.
• Režim poměru stran lze rovněž nastavit pomocí položky Poměr
q
stran v nabídce Signál konfigurační nabídky. s s.53
• Když je položka Měřítko v nabídce Signál nastavena na možnost
Zapnuto a položka Režim měřítka je nastavena na možnost Plné
zobrazení, poměr stran není možné změnit.
Změna režimu poměrů stran (model EB-Z8455WU/ Z8450WU)
Promítání obrazu z video zařízení nebo ze vstupního portu
HDMI1/2 nebo SDI.
Při každém stisknutí tlačítka [Aspect] na dálkovém ovladači se změní poměr
stran, a to v pořadí Automaticky (Normální při promítání ze vstupního
portu SDI), 16:9, 16:9 (nahoru), 16:9 (dolů), Plný, Lupa a Nativní.
s
s.22
16:9
B
16:9 (nahoru)
C
16:9 (dolů)
D
Plný
E
Lupa
F
Native
G
Promítání obrazu z počítače
Při každém stisknutí tlačítka [Aspect] na dálkovém ovladači se změní režim
poměru stran, a to v pořadí Normální, 16:9, 16:9 (nahoru), 16:9 (dolů),
Plný, Lupa a Nativní.
Příklady projekce každého režimu poměru stran jsou zobrazeny níže.
Režim pomě-
ru stran
Normální
s
s.22
XGA
1024X768(4:3)
Vstupní signál
WXGA
1280X800(16:10)
WUXGA
1920X1200(16:10
)
Příklad: je přijímán signál 720p (rozlišení: 1280x720, poměr stran: 16:9)
Automaticky/Normální
A
16:9
16:9 (nahoru)
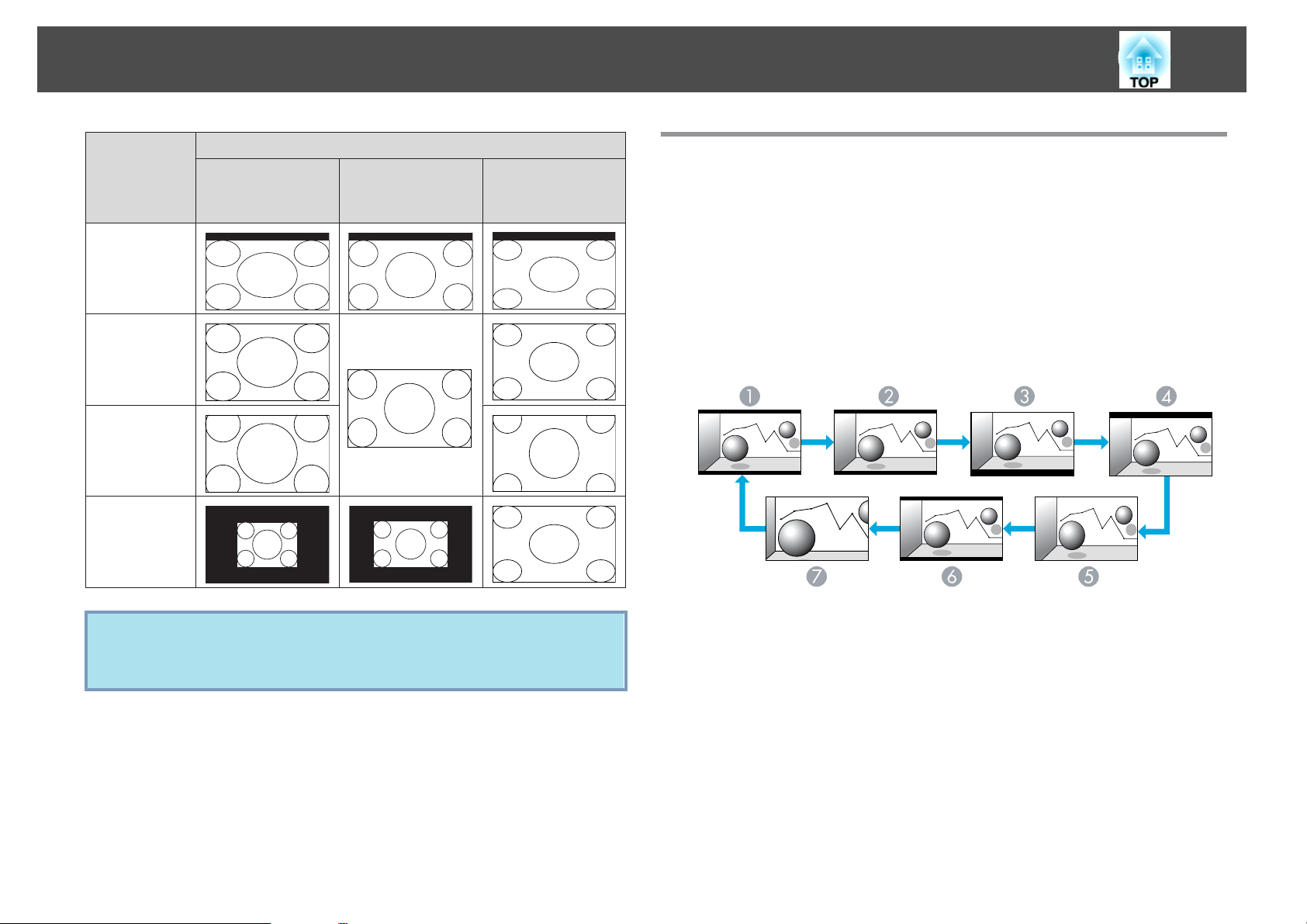
Změna poměru stran promítaného obrazu
24
Režim pomě-
ru stran
16:9 (dolů)
Plný
Lupa
Nativní
XGA
1024X768(4:3)
Vstupní signál
WXGA
1280X800(16:10)
WUXGA
1920X1200(16:10
)
Změna režimu poměrů stran (model EB-Z8355W/ Z8350W)
Promítání obrazu z video zařízení nebo ze vstupního portu
HDMI1/2
Při každém stisknutí tlačítka [Aspect] na dálkovém ovladači se změní režim
poměru stran, a to v pořadí Automaticky, 16:9, 16:9 (nahoru), 16:9 (dolů),
s
Plný, Lupa a Nativní.
Příklad: je přijímán signál 1080p (rozlišení: 1920×720, poměr stran: 16:9)
s.22
q
Pokud chybí části obrazu nebo se nedá promítnout všechno, nastavte
možnost Širokoúhlý nebo Normální v nabídce Rozlišení
z konfigurační nabídky podle velikosti monitoru počítače. s s.53
Automaticky
A
16:9
B
16:9 (nahoru)
C
16:9 (dolů)
D
Plný
E
Lupa
F
Nativní
G
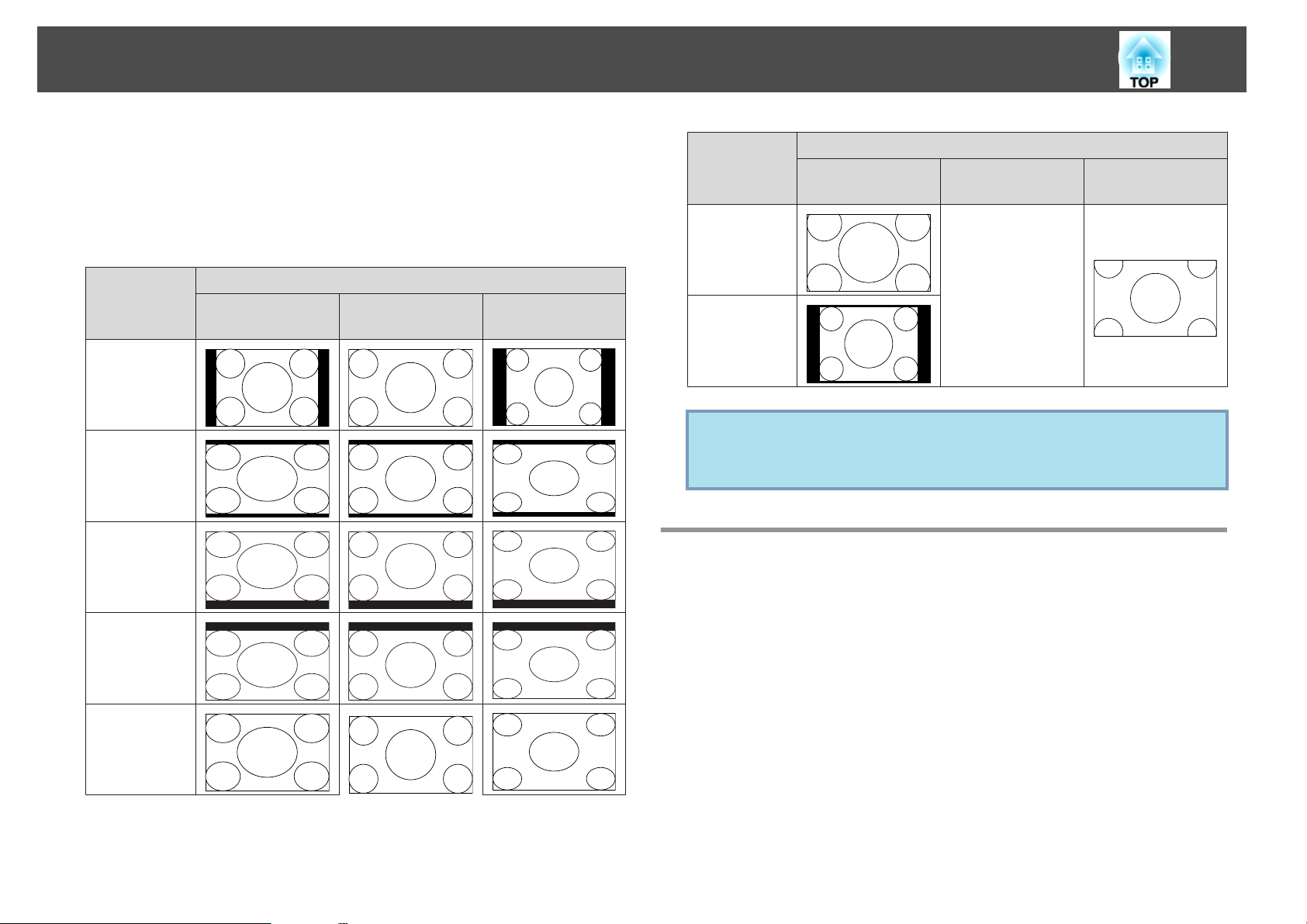
Změna poměru stran promítaného obrazu
25
Promítání obrazu z počítače
Při každém stisknutí tlačítka [Aspect] na dálkovém ovladači se změní režim
poměru stran, a to v pořadí Normální, 16:9, 16:9 (nahoru), 16:9 (dolů),
s
XGA
s.22
Vstupní signál
WXGA
1280X800(16:10)
SXGA
1280X1024(5:4)
Plný, Lupa a Nativní.
Příklady projekce každého režimu poměru stran jsou zobrazeny níže.
Režim pomě-
ru stran
1024X768(4:3)
Normální
16:9
16:9 (nahoru)
Režim pomě-
ru stran
Lupa
Nativní
Pokud chybí části obrazu nebo se nedá promítnout všechno, nastavte
q
možnost Širokoúhlý nebo Normální v nabídce Rozlišení
z konfigurační nabídky podle velikosti monitoru počítače. s s.53
XGA
1024X768(4:3)
Vstupní signál
WXGA
1280X800(16:10)
SXGA
1280X1024(5:4)
Změna režimu poměrů stran (model EB-Z10005/ Z10000/Z8150)
16:9 (dolů)
Plný
Promítání obrazu z video zařízení
Při každém stisknutí tlačítka [Aspect] na dálkovém ovladači se změní režim
poměru stran, a to v pořadí Automaticky, 4:3, 16:9, 16:9 (nahoru) a 16:9
(dolů).
Při vstupním signálu 720p/1080i/1080p a režimu poměru stran nastaveném
na možnost 4:3 se použije lupa 4:3 (pravá a levá strana obrazu se ořízne).
Příklad: je přijímán signál 720p (rozlišení: 1280x720, poměr stran: 16:9)
s
s.22
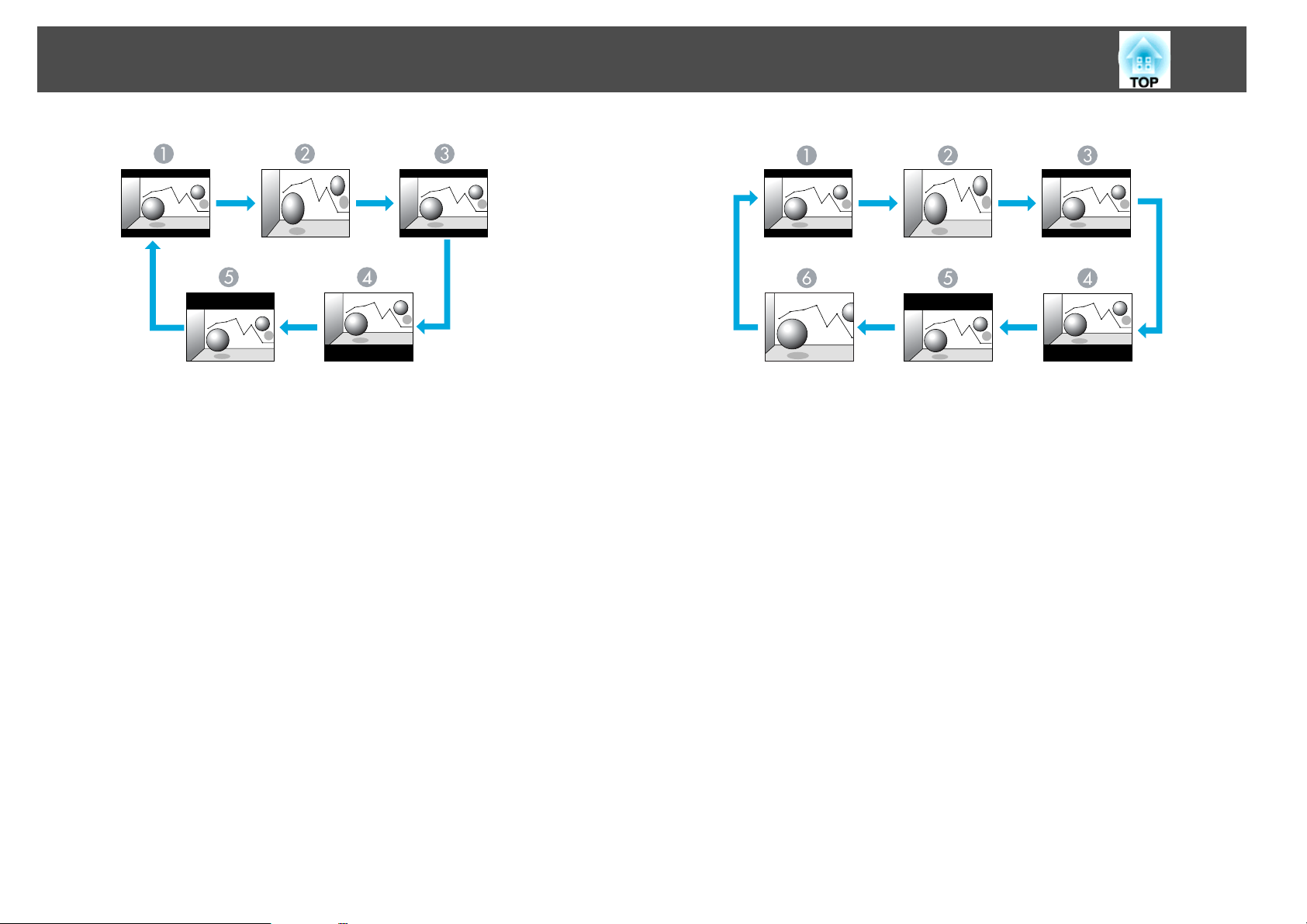
Změna poměru stran promítaného obrazu
26
Automaticky
A
4:3
B
16:9
C
16:9 (nahoru)
D
16:9 (dolů)
E
Promítání obrazu ze vstupního portu HDMI1/2
Při každém stisknutí tlačítka [Aspect] na dálkovém ovladači se změní režim
poměru stran, a to v pořadí Automaticky, 4:3, 16:9, 16:9 (nahoru), 16:9
(dolů) a Nativní.
Příklad: je přijímán signál 1080p (rozlišení: 1920×720, poměr stran: 16:9)
s
s.22
Automaticky
A
4:3
B
16:9
C
16:9 (nahoru)
D
16:9 (dolů)
E
Nativní
F
Promítání obrazu z počítače
Při každém stisknutí tlačítka [Aspect] na dálkovém ovladači se změní režim
poměru stran, a to v pořadí Normální, 4:3, 16:9, 16:9 (nahoru), 16:9
(dolů) a Nativní.
s
s.22
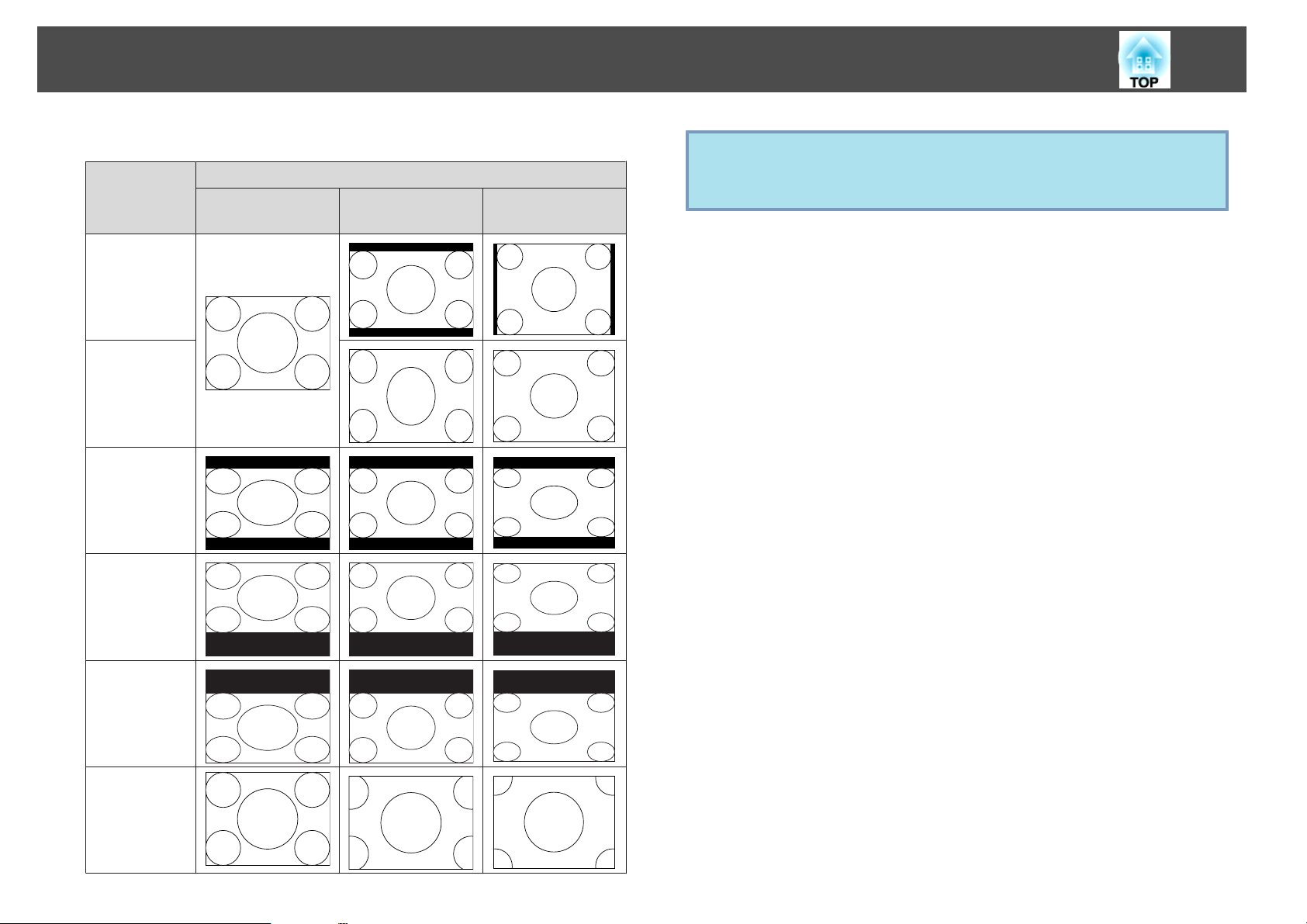
Změna poměru stran promítaného obrazu
27
Příklady projekce každého režimu poměru stran jsou zobrazeny níže.
Režim pomě-
ru stran
Normální
4:3
16:9
16:9 (nahoru)
XGA
1024X768(4:3)
Vstupní signál
WXGA
1280X800(16:10)
SXGA
1280X1024(5:4)
q
Pokud chybí části obrazu nebo se nedá promítnout všechno, nastavte
možnost Širokoúhlý nebo Normální v nabídce Rozlišení
z konfigurační nabídky podle velikosti monitoru počítače. s s.53
16:9 (dolů)
Nativní
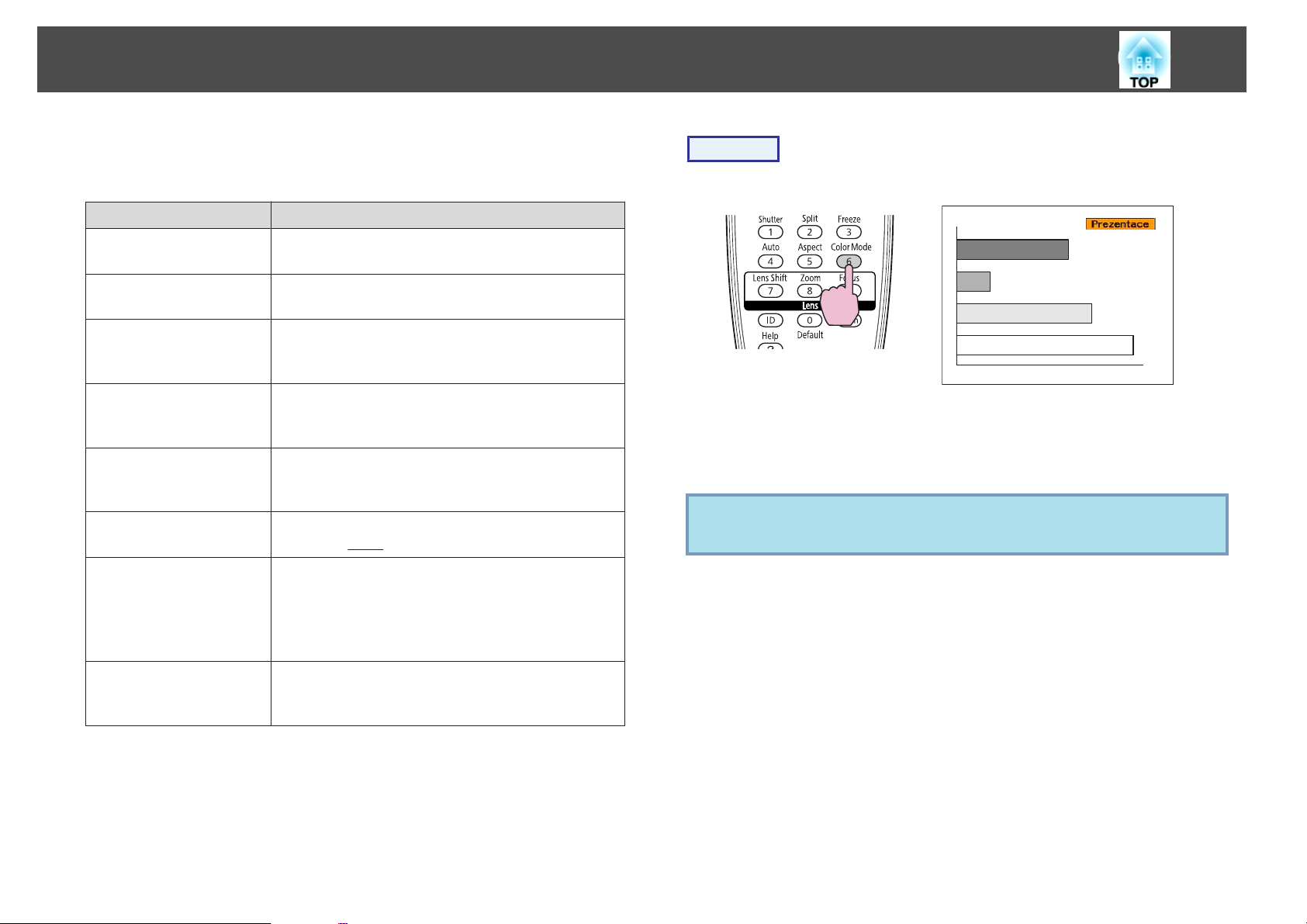
Výběr kvality promítání (výběr režimu barev)
28
Výběrem vhodného nastavení barev, které nejvíce odpovídá podmínkám
vašeho okolí, docílíte optimální kvality promítaného obrazu. Jas obrazu se
liší v závislosti na vybraném režimu.
Režim Aplikace
Dynamický
Prezentace
Kino
Fotografie
*2
Sport
sRGB
DICOM SIM
*1
*1
Tento režim je ideální pro použití v jasných
místnostech. Jedná se o nejjasnější režim.
Tento režim je ideální pro zobrazení prezentací
s barevnými materiály v jasných místnostech.
Tento režim je ideální pro sledování filmů
v tmavých místnostech. Dodává obrazu přirozený
tón, skoro jako v originále.
Tento režim je ideální pro projekci statických
obrázků, například fotografií, v jasných místnostech.
Obraz je tak svěží a více kontrastní.
Tento režim je ideální pro sledování televizního
vysílání v jasných místnostech. Obraz je živý a více
kontrastní.
Tento režim je ideální pro obraz barevného
standardu
Tento režim je ideální pro promítání rentgenových
či jiných lékařských snímků - snímky jsou zobrazeny
s jasnými stíny.
Projektor však není lékařské zařízení a nelze jej
používat pro stanovování diagnóz.
sRGBg.
Postup
Dálkový ovladač
Název režimu barev se zobrazí na projekční ploše po stisknutí tlačítka.
Pokud stisknete toto tlačítko, když je název režimu barev na obrazovce
zobrazen, zobrazí se další režim barev.
Režim barev lze rovněž nastavit pomocí položky Režim barev
q
v nabídce Obraz konfigurační nabídky. s s.51
Vícenásobná projekce
*1 Tento režim můžete zvolit, pokud jsou přijímány signály RGB nebo když jako
vstupní zdroj signálu zvolíte LAN.
*2 Tento režim můžete zvolit, pokud jsou přijímány signály komponentního
videa, S-videa nebo kompozitního videa.
Tento režim je ideální pro promítání z více
projektorů. Minimalizuje rozdíl tónu barev mezi
jednotlivými promítanými obrazy.
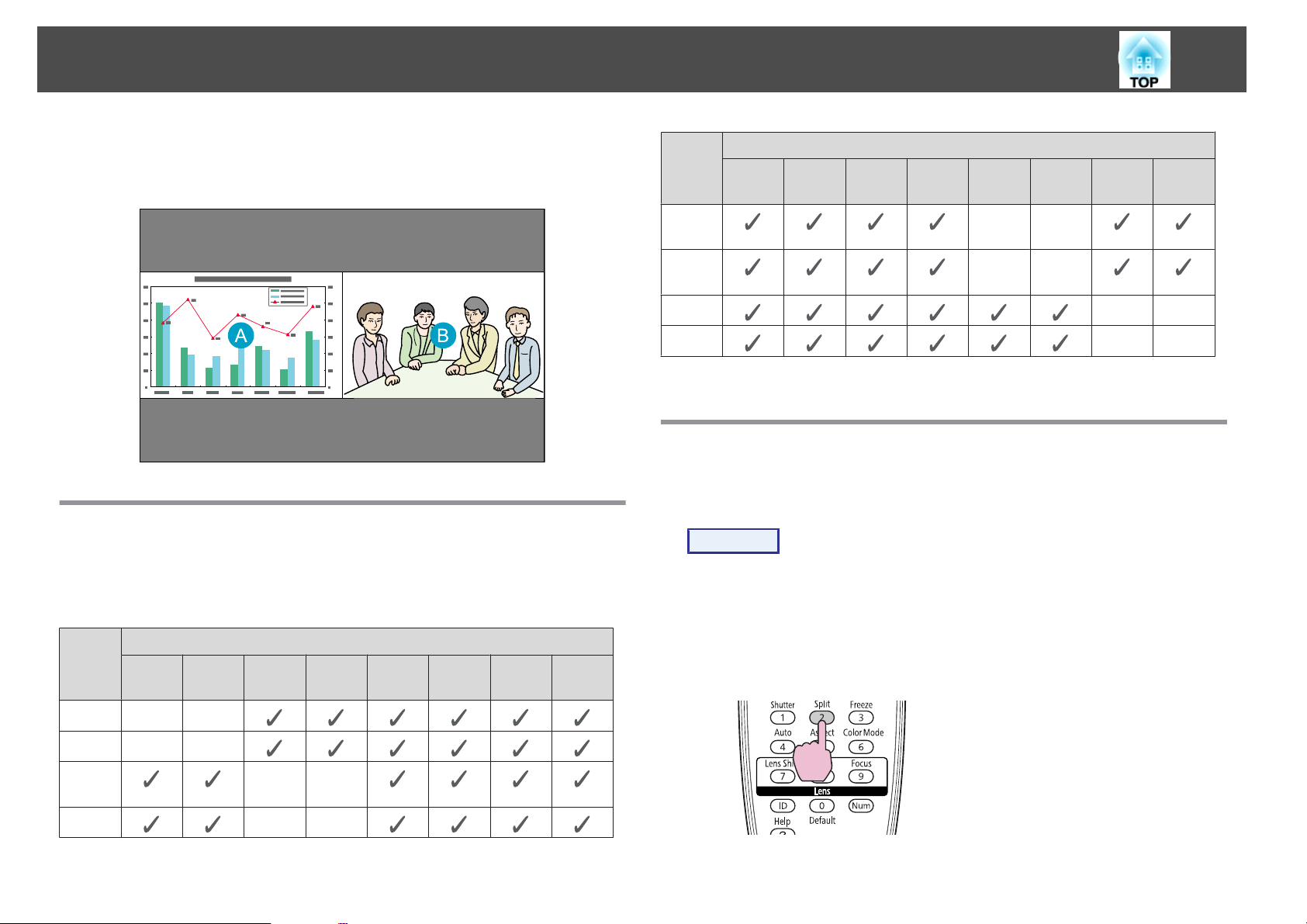
Promítání dvou obrazů zároveň (funkce Split Screen)
29
Pomocí funkce Split screen můžete projekční plochu rozdělit na dvě
U
poloviny - levou (
) a pravou (V) - a promítat tak dva různé obrazy
zároveň.
Vstupní zdroje pro promítání pomocí funkce Split screen
Kombinace vstupních zdrojů, které lze promítat pomocí funkce Split screen,
jsou zobrazeny níže.
Levý
obraz
Počítač BNC S-Vi-
deo
Pravý obraz
Video HDMI1HDMI2LAN SDI
*
Levý
obraz
HDMI
1
HDMI
2
LAN --
SDI
Počítač BNC S-Vi-
deo
*
pouze model EB-Z8455WU/Z8450WU
*
Pravý obraz
Video HDMI1HDMI2LAN SDI
--
--
--
*
Postupy
Promítání pomocí funkce Split screen
Postup
A
V průběhu promítání stiskněte tlačítko [Split] na dálkovém
ovladači.
Aktuálně vybraný vstupní zdroj se zobrazí na levé polovině projekční
plochy.
Dálkový ovladač
Počítač - -
BNC - -
S-Video
Video --
--
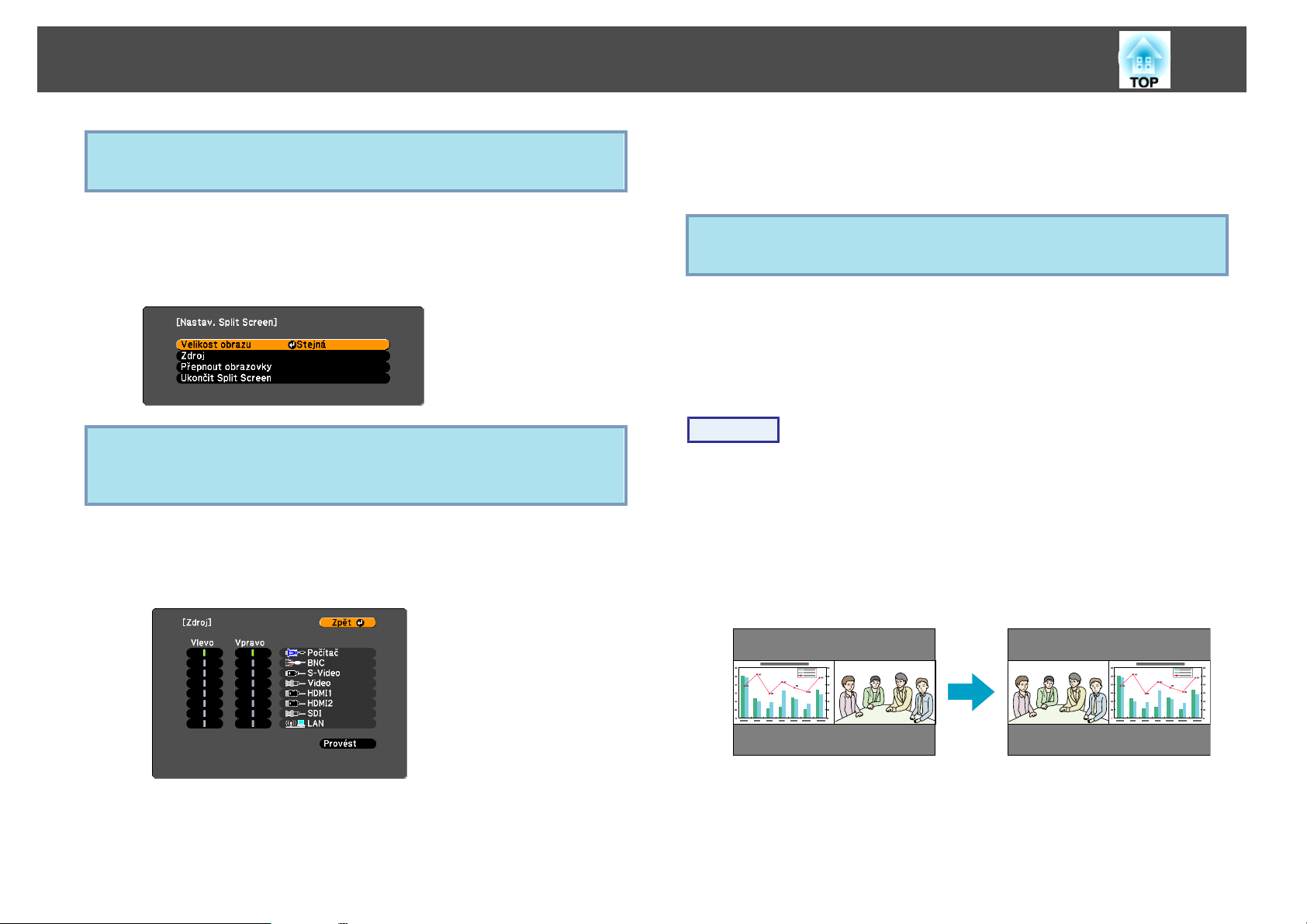
Promítání dvou obrazů zároveň (funkce Split Screen)
30
q
B
q
C
D
Funkci Split screen můžete také aktivovat z nabídky Split Screen
v konfigurační nabídce. s s.55
Stiskněte tlačítko [Menu] na dálkovém ovladači nebo na
ovládacím panelu.
Zobrazí se okno Konfig Split Screen.
Okno Konfig Split Screen můžete také zobrazit stiskem tlačítka
[Source Search] na dálkovém ovladači nebo ovládacím panelu, nebo
když stiskněte tlačítko Source na dálkovém ovladači.
Vyberte možnost „Zdroj“ a potom stiskněte tlačítko [Enter].
Vyberte vstupní zdroje pro strany „Vlevo“ a „Vpravo“.
E
Prohození levé a pravé poloviny projekční plochy
A
B
Vyberte možnost „Provést“ a stiskněte tlačítko [Enter].
Chcete-li změnit zdroj obrazu v průběhu promítání pomocí funkce
Split screen, začněte krokem 2.
Analogové signály RGB, které jsou na výstupu z levého obrazu, lze
q
Pomocí následujícího postupu můžete navzájem prohodit obraz levé a pravé
poloviny projekční plochy.
Postup
zobrazit na externím monitoru. s s.161
V průběhu promítání pomocí funkce Split screen stiskněte
tlačítko [Menu] na dálkovém ovladači nebo na ovládacím
panelu.
Vyberte možnost „Přepnout obrazovky“ a potom stiskněte
tlačítko [Enter].
Obrazy levé a pravé poloviny se prohodí.
Vybrat můžete pouze vstupní zdroje, které lze kombinovat.
s
"Vstupní zdroje pro promítání pomocí funkce Split screen"
s.29
 Loading...
Loading...