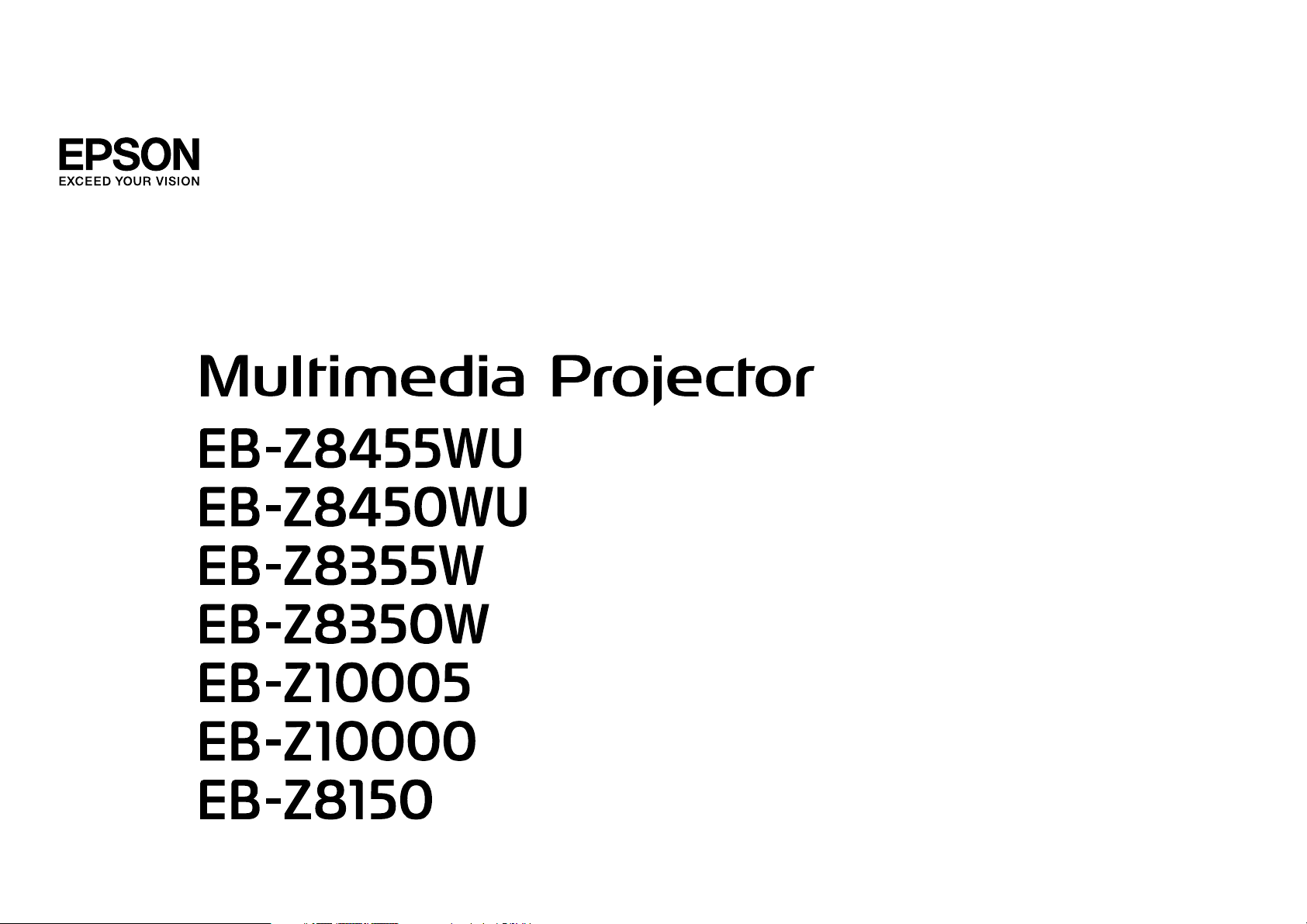
Manual do Utilizador
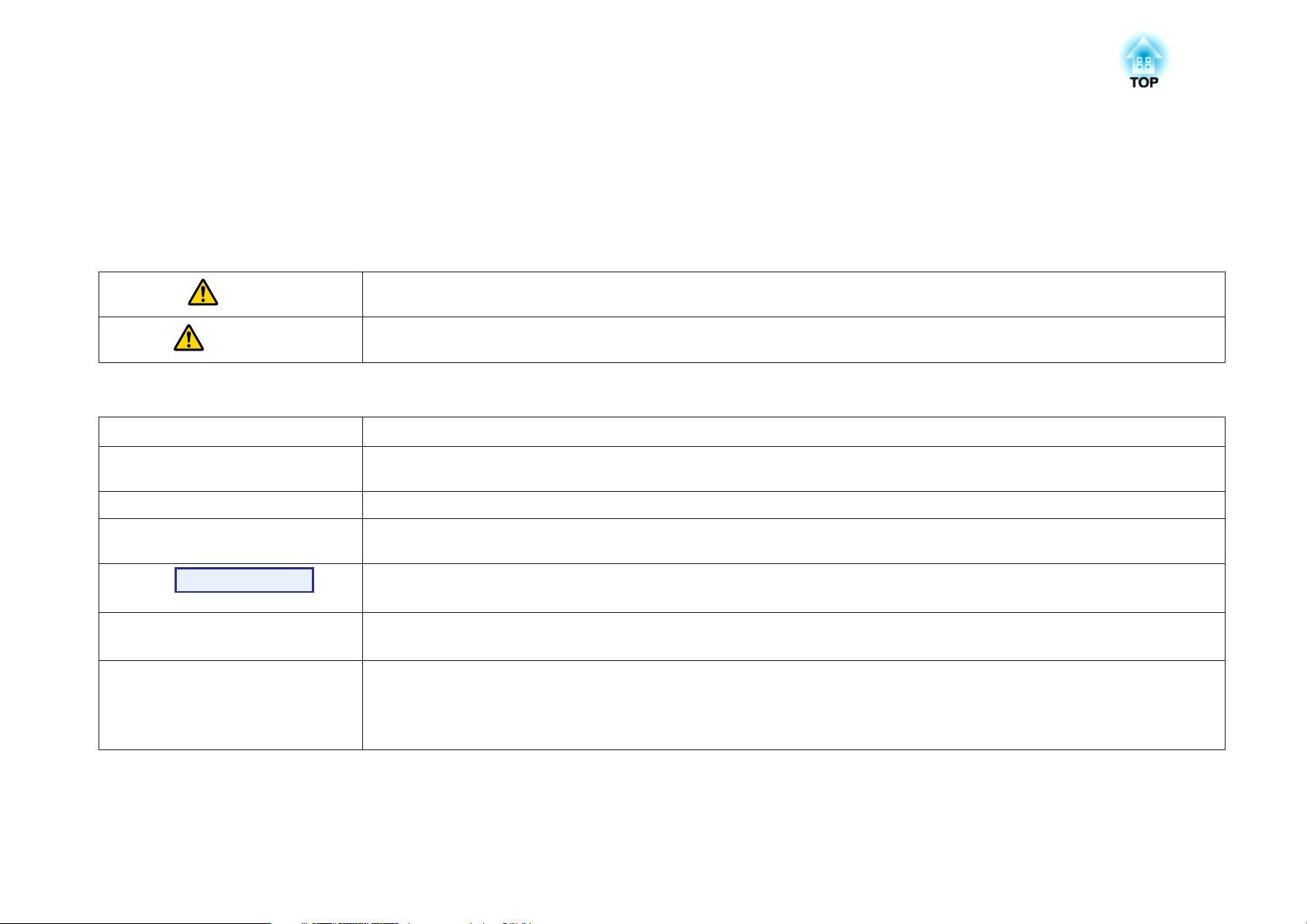
Simbologia Utilizada Neste Manual
• Indicações de segurança
A documentação e o videoprojector utilizam símbolos gráficos para demonstrar como utilizar o videoprojector correctamente.
Entenda e cumpra estes símbolos de precaução para evitar danos a pessoas ou bens.
Atenção
• Indicações gerais
Importante
q
Procedimento
[ (Nome) ] Indica o nome dos botões do Controlo remoto ou do Painel de controlo.
"(Nome do Menu)"
Brilho (Negrito)
Aviso
s Indica uma página na qual pode obter informações pormenorizadas relativas a um tópico.
g
Este símbolo representa informações que, se ignoradas, podem resultar em ferimentos pessoais ou mesmo morte devido a manuseamento
incorrecto.
Este símbolo representa informações que, se ignoradas, podem resultar em ferimentos pessoais ou danos físicos devido a manuseamento
incorrecto.
Indica operações que podem provocar danos ou ferimentos se não se tiver os cuidados devidos.
Indica informações adicionais e aspectos que pode ser útil saber relativamente a um assunto.
Indica que no glossário aparece uma explicação da palavra ou palavras sublinhadas antes deste símbolo. Consulte a secção "Glossário" do
capítulo "Apêndice". s Pág.187
Indica métodos de utilização e a ordem das operações.
O procedimento indicado deve ser efectuado seguindo a ordem numérica.
Exemplo: Botão [ESC]
Indica itens dos menus de configuração.
Exemplo:
Seleccione "Brilho" a partir do menu Imagem.
Menu Imagem - Brilho
• Ecrãs do menu de configuração
Os ecrãs podem ser diferentes dos apresentados neste manual dependendo do seu modelo de projector.
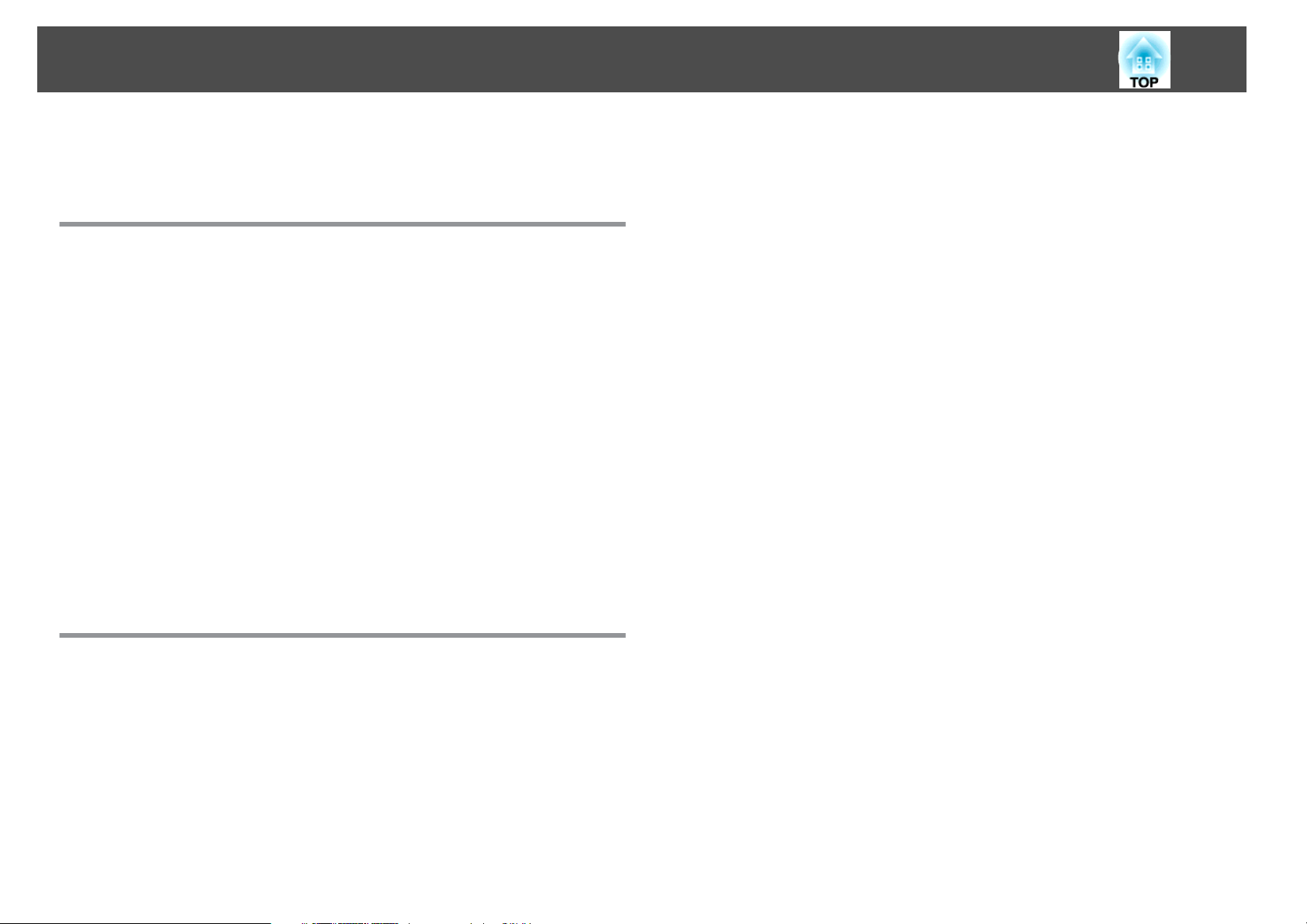
Índice Geral
3
Simbologia Utilizada Neste Manual ................. 2
Introdução
Características do Videoprojector ............................ 8
Fácil utilização quando instalado num suporte para montagem no tecto . . . . . . . . . 8
Fiabilidade a toda a prova.........................................8
Preenche um vasto conjunto de requisitos.............................9
Funções de segurança optimizadas.................................10
Fácil de usar .................................................10
Funções de monitorização e controlo................................10
Usufruir de todas as vantagens de uma ligação de rede....................10
Descrição e Funções ....................................... 11
Parte Frontal/Superior ..........................................11
Posterior ...................................................12
Interface ...................................................13
Painel de controlo.............................................14
Controlo Remoto..............................................15
Inserir as pilhas.............................................17
Distância de funcionamento do controlo remoto......................18
Funções Úteis
Projectar imagens de equipamento de vídeo ou da porta de entrada HDMI1/2
........................................................ 24
Projectar imagens de um computador.............................25
Mudar o modo Aspecto (EB-Z10005/Z10000/Z8150) . . . . . . . . . . . . . ......... 26
Projectar imagens de equipamento de vídeo .........................26
Projectar imagens da porta de entrada HDMI1/2......................26
Projectar imagens de um computador.............................26
Seleccionar a qualidade da projecção (seleccionar o Modo cor)
........................................................... 28
Projectar duas imagens em simultâneo (Split Screen) ......... 29
Fontes de Entrada para Projecção Split Screen ..........................29
Procedimentos de funcionamento ................................. 29
Projectar num ecrã dividido....................................29
Mudar os ecrãs esquerdo e direito................................ 30
Mudar os tamanhos das imagens à esquerda e à direita.................31
Encerrar a função Split Screen...................................31
Restrições durante a Projecção Split Screen ............................32
Restrições de funcionamento ...................................32
Restrição com imagens ........................................ 32
Funções para Optimizar a Projecção ......................... 33
Ocultar Temporariamente a Imagem (Obturador) ........................33
Congelar a imagem (Congelamento)................................33
Função de ponteiro (Ponteiro).....................................34
Ampliar parte da imagem (E-Zoom) .................................35
Mudar a Imagem Projectada . . .............................. 20
Detectar automaticamente o sinal de entrada e mudar a imagem projectada (Procura
de Fonte)...................................................20
Mudar para a imagem pretendida através do controlo remoto ...............21
Mudar a relação aspecto da imagem projectada .............. 22
Mudar o modo Aspecto (EB-Z8455WU/Z8450WU) .......................23
Projectar imagens de equipamento de vídeo ou da porta de entrada HDMI1/2 ou
SDI.....................................................23
Projectar imagens de um computador ............................. 23
Mudar o modo Aspecto (EB-Z8355W/Z8350W) ......................... 24
Guardar um Logótipo utilizador ............................ 37
Funções de Segurança . .................................... 39
Controlar utilizadores (Protec. palavra-passe) ........................... 39
Tipo de Protecção por Palavra-passe..............................39
Definir a Protecção por Palavra-passe ..............................39
Introduzir a Palavra-passe...................................... 40
Restringir a utilização dos botões...................................41
Bloqueio operação..........................................41
Trava Operac. Lente..........................................42
Bloqueio do botão do controlo remoto.............................43
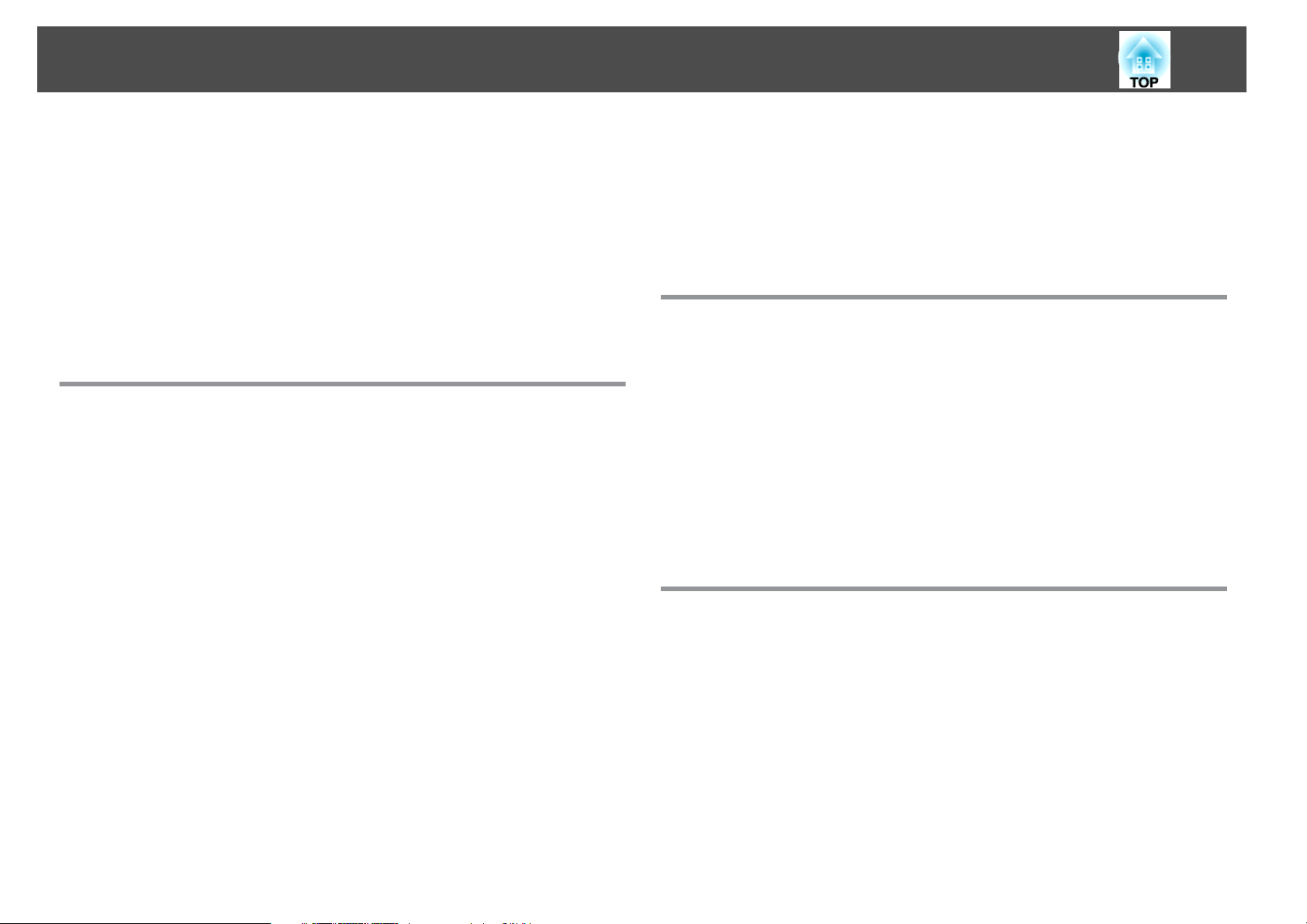
Índice Geral
4
Bloqueio Anti-roubo........................................... 44
Instalar o sistema de bloqueio por fio ..............................44
Função de memória ........................................ 45
Definições disponíveis ..........................................45
Guardar/carregar/eliminar a memória ................................ 45
Guardar a memória.......................................... 45
Carregar a memória..........................................46
Eliminar a memória..........................................46
Renomear a memória.........................................46
Menu de Configuração
Utilizar o menu de configuração ............................ 49
Menu de Configuração.......................................... 50
Menu Rede................................................51
Menu Imagem ............................................ 53
Menu Sinal ................................................ 55
Menu Definição ........................................... 57
Menu Avançado ........................................... 59
Menu SNMP ...............................................77
Menu Reiniciar............................................... 78
Menu Informação (apenas Visor) ............................ 79
Menu Reiniciar ............................................ 81
Resolução de Problemas
Utilizar a ajuda ............................................ 83
Resolver Problemas ........................................ 85
Consultar os Indicadores........................................85
t
O indicador está aceso ou intermitente e vermelho...................86
m o n
Quando os Indicadores Luminosos não Apresentam Solução ................90
Problemas com imagens...................................... 91
Problemas ao iniciar a projecção................................. 95
Outros problemas...........................................96
Interpretar Event IDs.........................................99
Indicador intermitente ou aceso........................... 88
Manutenção
Menu Rede ............................................... 62
Notas sobre a utilização do menu Rede ..............................63
Operações do teclado virtual......................................63
Menu Básicas ................................................ 64
Menu Rede sem fios............................................65
Ecrã Procurar Ponto de Acesso.................................. 67
Menu Segurança (apenas disponível quando a unidade de rede sem fios opcional
estiver instalada).............................................. 68
Quando WPA/WPA2-PSK é seleccionado ............................ 69
Quando WPA/WPA2-EAP é seleccionado ............................70
Menu Rede com fios...........................................72
Menu Config. Administrador ...................................... 73
Menu Aviso de E-mail.........................................75
Menu Gerenciamento de Certificados ..............................76
Limpeza ................................................. 101
Limpar a superfície do projector ...................................101
Limpar a Lente.............................................. 101
Limpar o filtro de ar ........................................... 101
Substituir Consumíveis . . . . . . . ............................ 104
Substituir as lâmpadas......................................... 104
Período de substituição da lâmpada..............................104
Como substituir a lâmpada.................................... 104
Reiniciar Horas da Lâmpada ................................... 107
Substituir o Filtro de Ar ......................................... 107
Período de substituição do filtro de ar.............................107
Como substituir o filtro de ar................................... 107
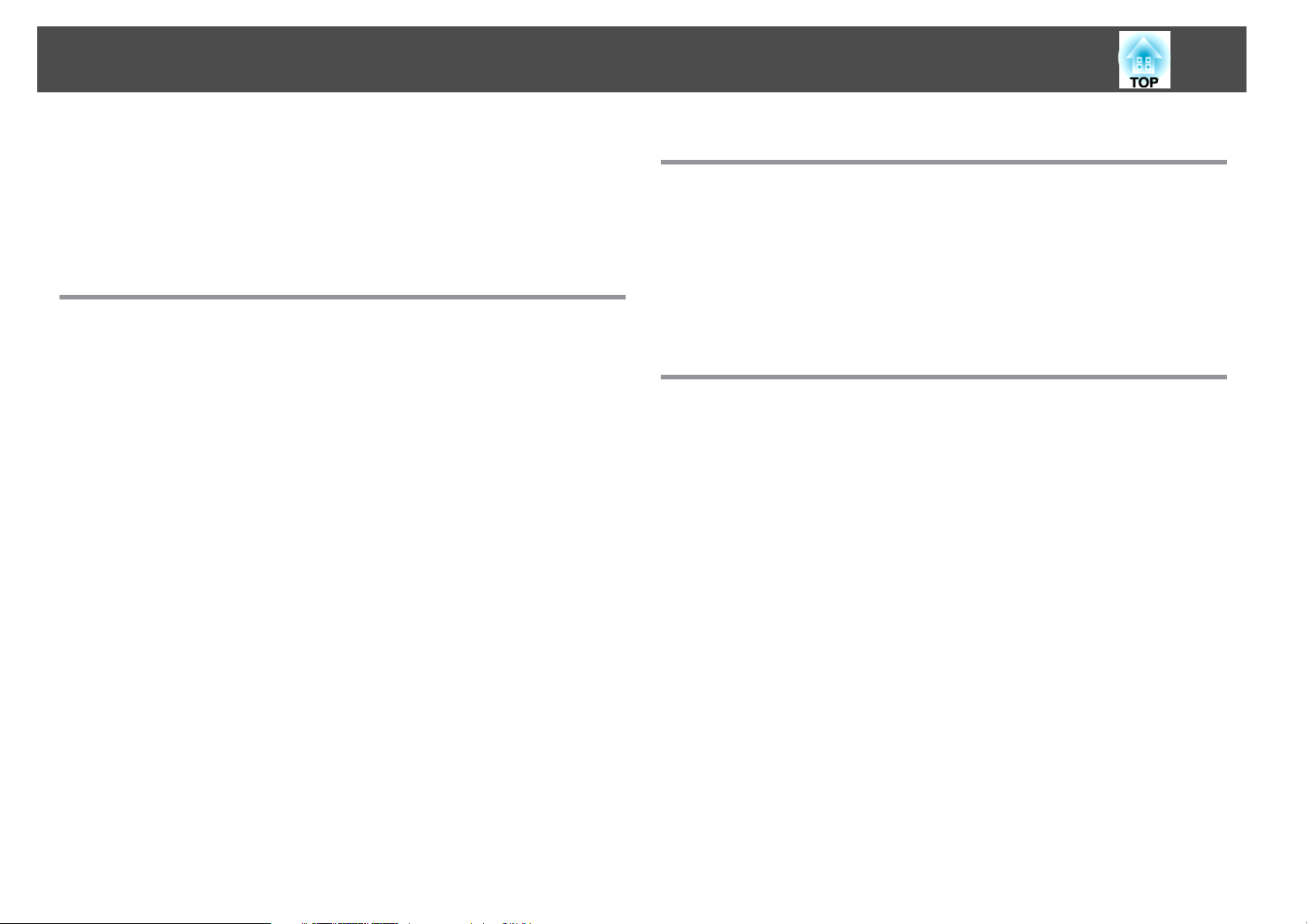
Índice Geral
5
Notas Relativas ao Transporte . . ........................... 109
Deslocações Curtas........................................... 109
Durante o Transporte.......................................... 109
Preparar a embalagem....................................... 109
Notas relativas à embalagem e ao transporte........................109
Monitorização e controlos
EasyMP Monitor .......................................... 111
Alterar definições utilizando um Web browser (Controlo Web)
.......................................................... 112
Visualizar Controlo Web........................................ 112
Visualizar Controlo remoto Web...................................112
Exibição de Lens Control........................................113
Definir certificados............................................114
Notas sobre HTTP seguro....................................... 115
Utilizar a função Aviso de E-mail para comunicar problemas
.......................................................... 116
Consultar a função de aviso de e-mail de problemas.....................116
Gerir utilizando SNMP .................................... 117
Comandos ESC/VP21 ...................................... 118
Ligação em série............................................. 118
Protocolo de comunicação...................................... 118
Lista de Comandos............................................118
Sobre o PJLink ........................................... 120
Sobre o Crestron RoomView® .............................. 121
Operar um projector a partir de uma janela do computador ................121
Visualizar a janela de operação ................................. 121
Utilizar a janela de operação................................... 122
Utilizar a janela de ferramentas................................. 123
Acerca do Message Broadcasting .......................... 125
Funções de rede
Projectar com "Ligar a um projector de rede" ............... 127
Estabelecer uma ligação WPS (Wi-Fi Protected Setup) com um
ponto de acesso LAN sem fios ............................. 128
Método de Configuração da Ligação............................... 128
Efectuar uma ligação utilizando o método de carregar no botão...........129
Efectuar uma ligação utilizando o Método do código PIN ................ 130
Instalação e ligações
Métodos de Instalação .................................... 133
Ligar a equipamento de vídeo ............................. 135
Ligar a um computador ........................................ 135
Alterar a saída de vídeo de um computador portátil.................... 137
Ligar a equipamento de vídeo.................................... 137
Ajustar a Imagem Projectada .............................. 141
Visualizar um padrão de teste .................................... 141
Ajustar a posição da imagem projectada (deslocação da lente)..............142
Ajustar a inclinação da imagem projectada........................... 143
Corrigir a Distorção da Imagem Projectada ........................... 143
Quick Corner..............................................144
Keystone H/V............................................. 146
Correção de Arcos.......................................... 148
Ajustar a qualidade da imagem ............................ 151
Ajuste de Tonalidade, Saturação e Luminosidade....................... 151
Ajuste de Gamma............................................ 151
Seleccionar e ajustar o valor de correcção .......................... 151
Ajustar enquanto visualiza a imagem............................. 152
Ajustar utilizando o gráfico de ajuste de gama....................... 152
Interpol. de quadros (apenas EB-Z8455WU/Z8450WU) . . . . . . . . . . . . . . . . . . . 152
Super-resolution............................................. 153
Redução ruído...............................................153
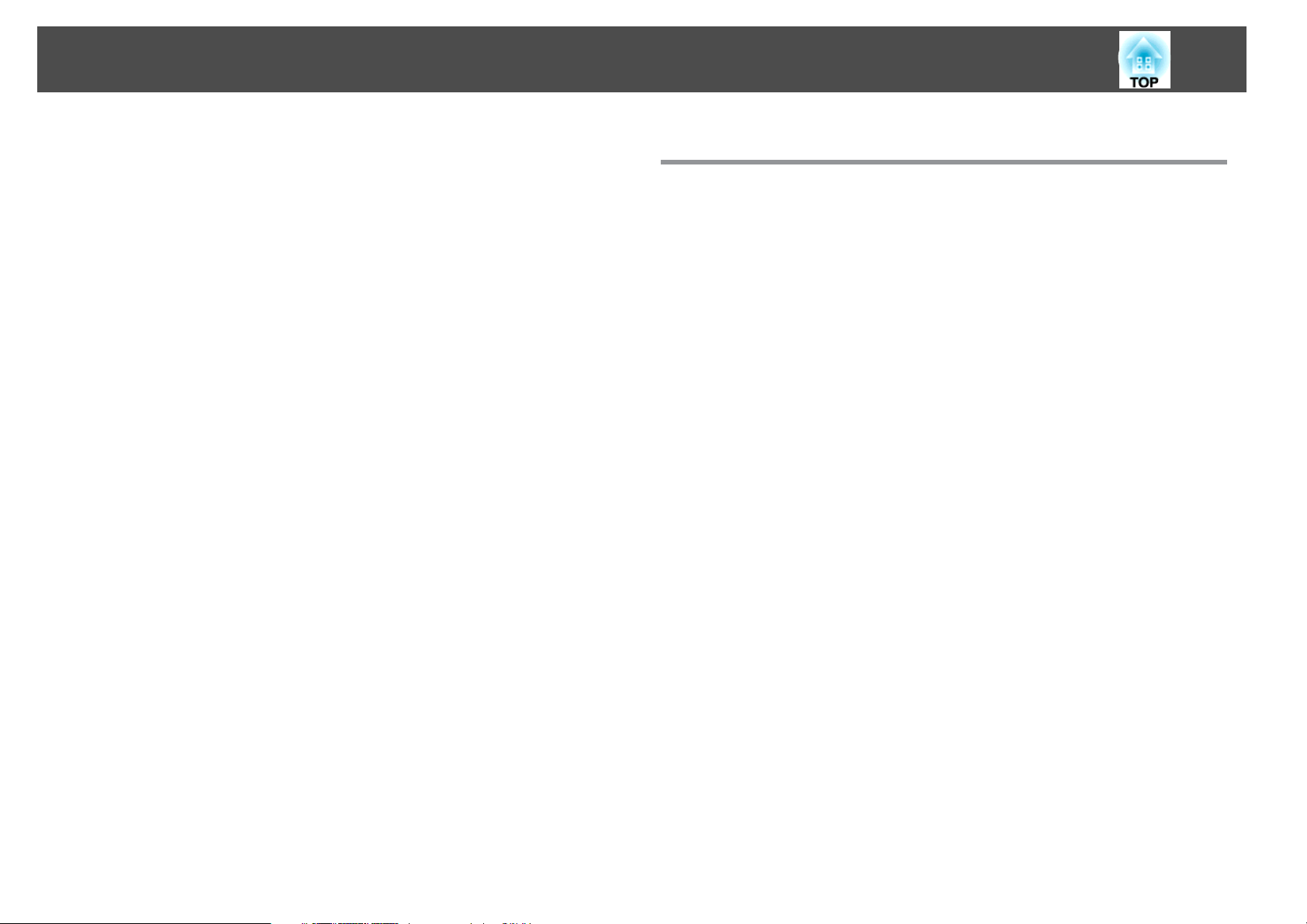
Índice Geral
6
Redução ruído.............................................153
Red. ruído mosquito.........................................154
Definições para vários projectores ......................... 155
Fluxo de preparação...........................................155
ID do projector/ID do controlo remoto .............................. 155
Definir a ID do projector...................................... 156
Verificar a ID do Projector..................................... 156
Definir a ID do controlo remoto ................................. 157
Ajustar a posição da imagem projectada............................. 157
Correção de Pontos......................................... 158
Verificar o modo de cor......................................... 159
Utilizar a função para mesclar bordas............................... 160
Ajustar para conseguir uma correspondência de cores em Projeção Múltipla . . . . 162
Exibe a imagem parcialmente ampliada (escala) ........................162
Definir uma programação ................................. 164
Métodos de definição..........................................164
Relógio ................................................... 165
Ecrã Horário de Verão........................................ 165
Programar ................................................. 165
Ecrã Relógio / Config. Progr. ................................... 165
Ligar a equipamento externo . ............................. 166
Ligar um cabo de rede......................................... 166
Ligar a um monitor externo......................................166
Apêndice
Acessórios Opcionais e Consumíveis ....................... 175
Acessórios opcionais .......................................... 175
Consumíveis................................................ 175
Tamanho do ecrã e distância de projecção .................. 176
Distância de Projecção do EB-Z8455WU/Z8450WU...................... 176
Distância de Projecção do EB-Z8355W/Z8350W . . . . . . . . . . . . . . . . . . . . . . . . 177
Distância de Projecção do EB-Z10005/Z10000/Z8150.................... 178
Tipos de visualização de monitor suportados ............... 180
Tipos de visualização de monitor suportados..........................180
Sinais de computador (RGB analógico) ............................ 180
Vídeo componentes.........................................180
Vídeo composto/S-Vídeo ..................................... 180
Sinais de entrada a partir da porta de entrada HDMI1/2 .................180
Sinais de entrada a partir da porta de entrada SDI (apenas EB-Z8455WU/Z8450WU)
........................................................181
Certificados suportados ................................... 182
Especificações ............................................ 183
Especificações Gerais do Videoprojector ............................. 183
Aspecto .................................................. 186
Instalar acessórios opcionais e incluídos .................... 167
Retirar e colocar a unidade de lente do projector ....................... 167
Retirar.................................................. 167
Colocar ................................................. 168
Instalar a unidade LAN sem fios (ELPAP07) ............................170
Colocar ................................................. 170
Ler os indicadores de LAN sem fios ...............................171
Colocar e retirar a tampa da interface ............................... 172
Retirar.................................................. 172
Colocar ................................................. 172
Retirar os pés ............................................... 173
Glossário ................................................ 187
Notas Gerais ............................................. 190
Sobre simbologia.............................................190
Aviso Geral................................................. 190
Índice Remissivo ......................................... 192
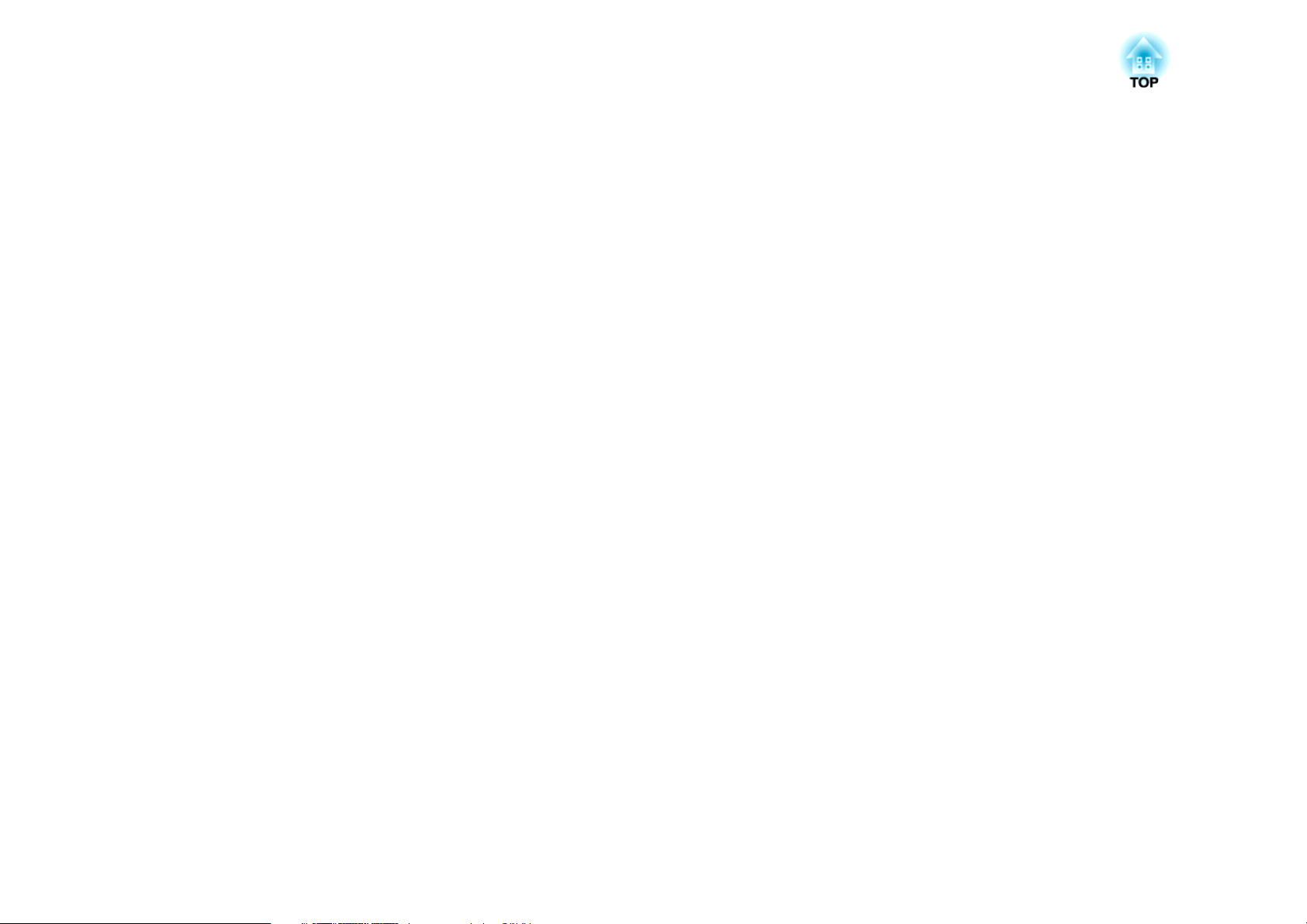
Introdução
Este capítulo descreve as características e os nomes dos componentes do videoprojector.
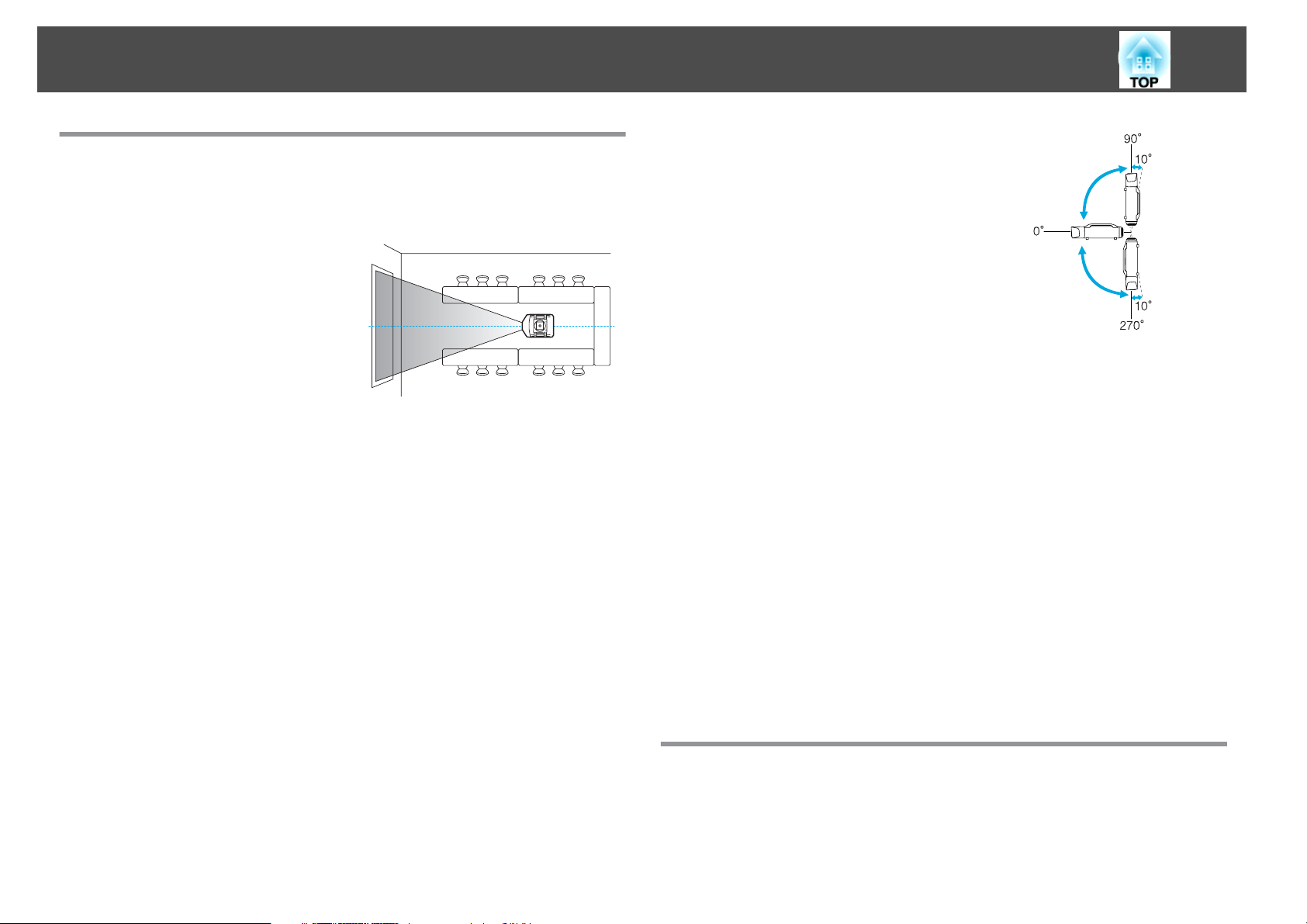
Características do Videoprojector
8
Fácil utilização quando instalado num suporte para montagem no tecto
Lente centrada
A lente encontra-se posicionada na parte
central do projector de modo a que esteja
correctamente equilibrada e possa ser
facilmente montada no tecto. Também
permite alinhar facilmente o ecrã com o
projector.
Equipado com funções eléctricas de deslocação, zoom e focagem da
lente
Utilizando uma função de deslocação da lente que lhe permite ajustar a posição da
imagem projectada ao longo do eixo horizontal e vertical, cria-se uma ampla variedade
de locais de instalação possíveis. s Pág.142
As funções de deslocação, zoom e focagem da lente podem ser utilizadas com um
controlo remoto de modo a que a operação seja fácil, mesmo se o videoprojector estiver
montado no tecto.
Variedade de lentes opcionais disponível
Pode seleccionar a melhor lente em função da distância e da finalidade da projecção. O
tipo baioneta permite-lhe trocar e instalar as lentes opcionais, de forma simples e fácil.
s Pág.167
O projector pode ser apontado para cima,
baixo ou em ângulos para projectar
imagens no tecto ou no chão, além de uma
projecção normal na horizontal. Esta
característica torna-o uma ferramenta de
comunicação eficaz que lhe permite
expressar as suas ideias com um grande
impacto. s Pág.133
Um design que se adequa ao ambiente circundante e facilita a sua
instalação
O design sofisticado do videoprojector possui uma cobertura para cabos em que os caos
estão ocultos para um aspecto exterior desimpedido.
As pegas em barra foram concebidas para facilitar o deslocamento e instalação do
videoprojector de modo a que possa ser manuseado com segurança. O suporte para
montagem no tecto encontra-se fixo a estas pegas para montar o videoprojector no
tecto. Não é necessário virar o videoprojector ao contrário, pelo que a instalação é fácil.
As definições iniciais podem ser facilmente estabelecidas enquanto visualiza o ecrã
porque o painel de controlo encontra-se localizado na parte posterior do projector.
Fácil manutenção
Pode substituir a lâmpada abrindo a tampa e puxando-a do videoprojector sem utilizar
uma chave de fendas.
Existe apenas um filtro de ar, pelo que a limpeza e substituição são fáceis. A lâmpada e
filtro de ar podem ser substituídos com segurança, mesmo quando montados no tecto,
pois as tampas não caem, mesmo se as libertar.
Vários ângulos de projecção
Fiabilidade a toda a prova
Lâmpadas duplas para reduzir o risco de encerramento
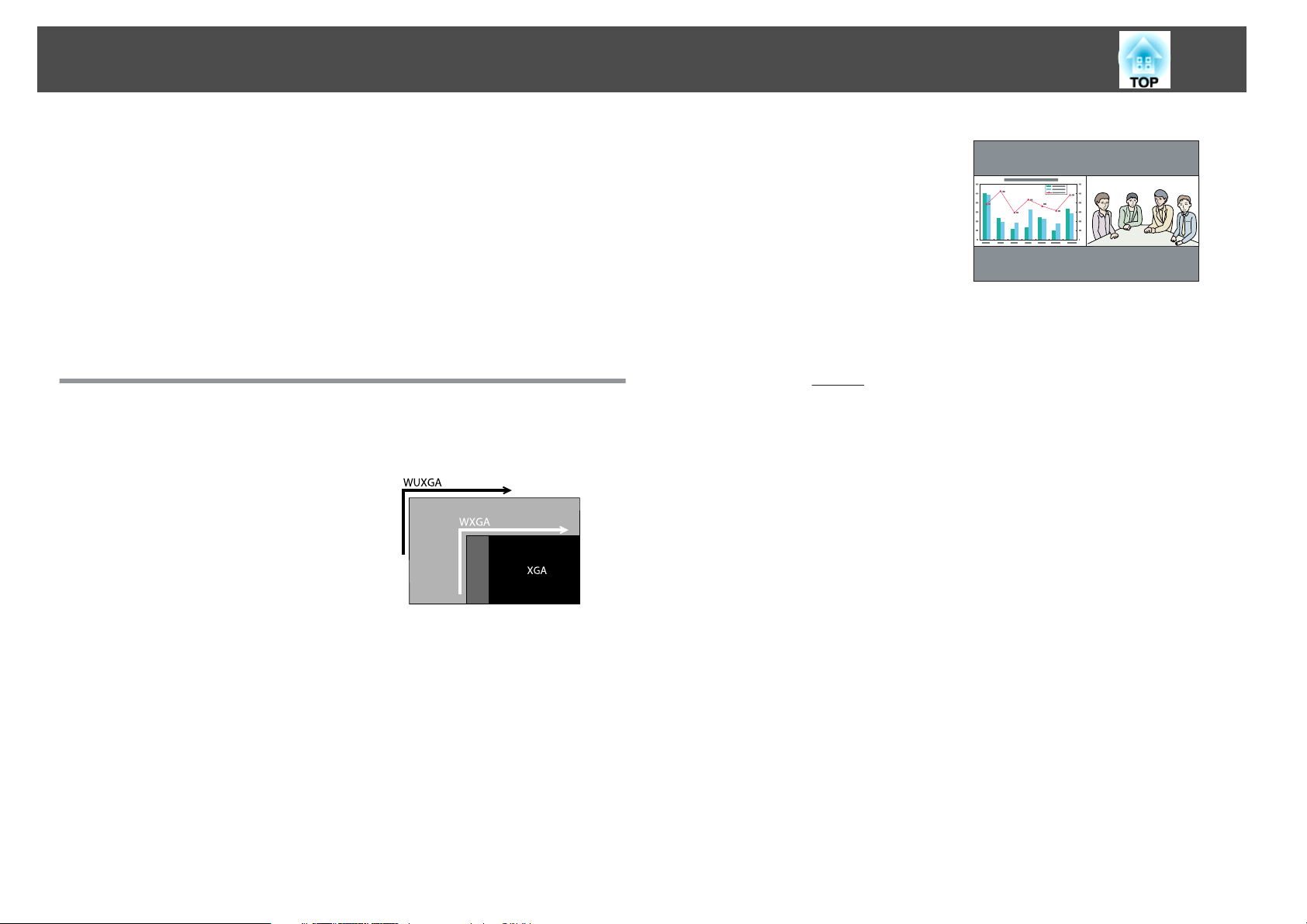
Características do Videoprojector
9
O videoprojector encontra-se equipado com duas lâmpadas. Mesmo se uma delas se
partir, pode continuar a projectar com a outra lâmpada e e evitar interromper
apresentações importantes.
Alcança temperaturas de funcionamento de 0–50˚C
A ventoinha e o refrigerante especial no sistema de refrigeração funcionam contra um
ambiente de temperatura elevada durante a operação e melhoram a fiabilidade numa
utilização normal.
Depende das definições e do ambiente de utilização, mas pode utilizar este projector
num local com uma temperatura 50˚C.
Preenche um vasto conjunto de requisitos
Equipado com um painel WUXGA de alta resolução (apenas EB-
-Z8455WU/Z8450WU)
Pode projectar uma quantidade enorme de
informações no ecrã. A plateia pode ver
rapidamente as informações sem precisar
de deslocar ou alternar entre ecrãs.
A função de interpolação de fotograma
reproduz facilmente vídeos com
movimentos rápidos, tais como vídeos
desportivos e de acção, reduzindo as
imagens residuais.
Projectar duas imagens em simultâneo (Split Screen)
Pode projectar em simultâneo as imagens
de duas fontes de vídeo alinhadas no ecrã.
Isso aumenta o leque de aplicações como,
por exemplo, a realização de uma
videoconferência ao mesmo tempo que se
projecta materiais de apresentação.
s Pág.29
Reproduzir claramente imagens médicas
É fornecido um Modo cor, denominado "DICOM SIM", para projectar imagens
médicas, tais como fotografias raio X. Este modo produz uma qualidade de imagem
próxima da norma
(O projector não é um dispositivo médico e não pode ser utilizado para diagnósticos
médicos.) s Pág.28
DICOMg.
O Filtro de Cinema Epson suporta a faixa de cores completa para cinema
digital.
Seleccione Teatro ou sRGB em Modo cor para utilizar o Filtro de Cinema Epson.
Quando Modo cor está definido como Teatro, é possível 100% da reprodução da faixa de
cores completa utilizada para cinema digital. Como consequência, são reproduzidas
cores completas e vivas.
Ajustes de cor precisos
Para além do Modo cor, também pode ajustar a temperatura absoluta da cor e a
intensidade de cada cor RGB. Além disso, como pode ajustar a tonalidade, a saturação e
o brilho de cada cor RGBCMY, a imagem pode ser projectada com profundidade e com
uma correspondência de cores com pormenores superiores.
Os valores de definições da imagem ajustada podem ser guardados na memória e
utilizados quando necessários. Se utilizar um projector em vários locais, pode facilmente
voltar a utilizar as definições anteriores.
Projecta perfeitamente várias imagens em simultâneo
Ao projectar num único ecrã de vários projectores, as diferenças do tom de cor de cada
imagem projectada podem ser ajustadas para criar um ecrã sem falhas, utilizando Tela
Múltipla e Mesclar Bordas. s Pág.155
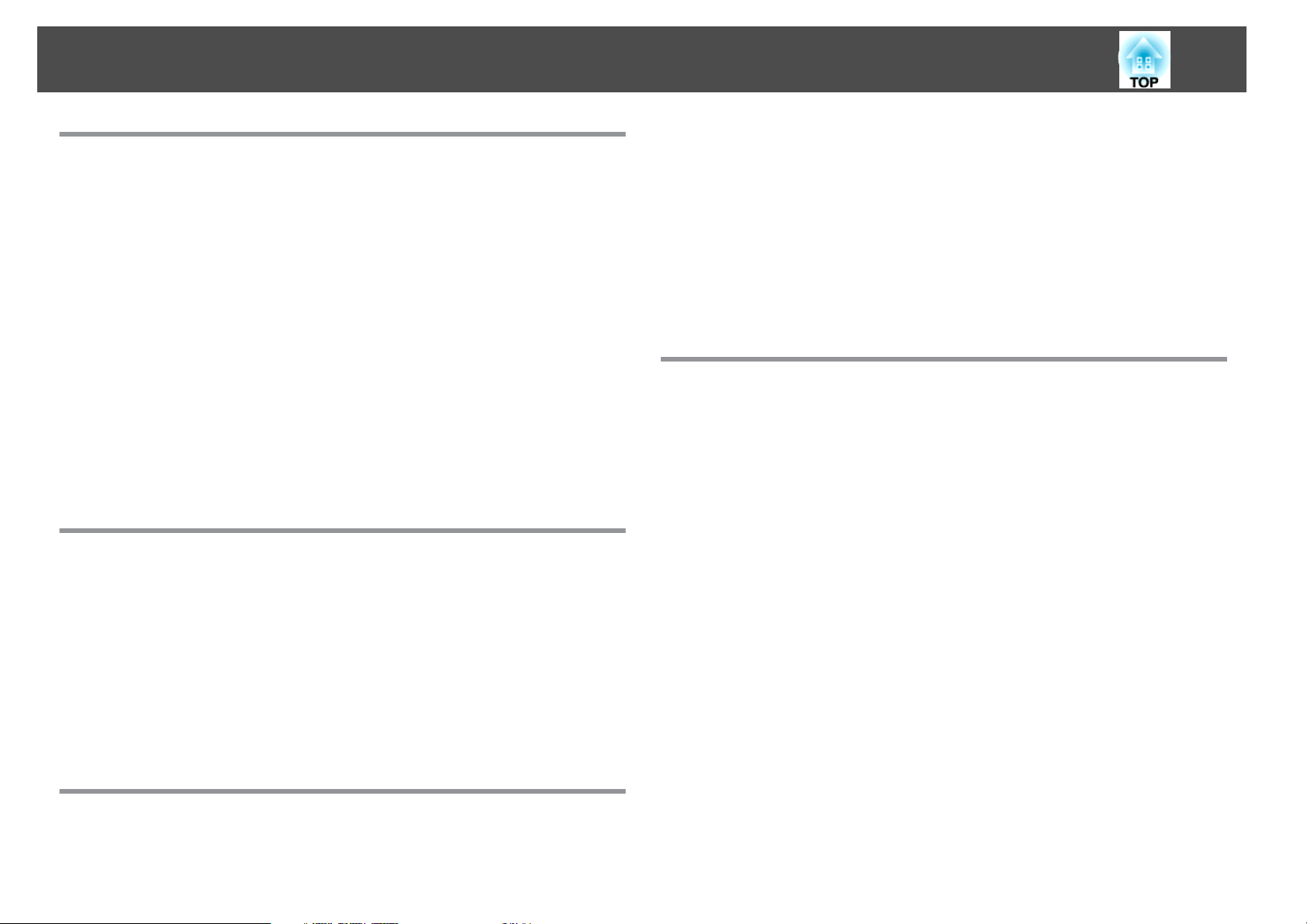
Características do Videoprojector
10
Funções de segurança optimizadas
Protec. palavra-passe para restringir e controlar os utilizadores
Ao definir uma palavra-passe, pode restringir quem pode utilizar o videoprojector.
s Pág.39
Bloqueio Operação para restringir a utilização dos botões do painel de
controlo
Pode utilizar esta função para evitar que pessoas alterem indevidamente as definições do
videoprojector durante eventos, em escolas, etc. s Pág.41
Equipado com vários dispositivos anti-roubo
O videoprojector está equipado com os seguintes tipos de dispositivos de segurança
anti-roubo. s Pág.44
• Dispositivo de segurança
• Ponto para instalação de cabo de segurança
Fácil de usar
Força Directa On/Off
Em locais onde a corrente está centralizada, por exemplo numa sala de conferências, o
videoprojector pode ser definido para ligar e desligar automaticamente quando a fonte
de alimentação onde o videoprojector está ligado é ligada ou desligada.
Sem espera para arrefecimento
Depois de desligar o projector, pode desligar o cabo de corrente sem ter de aguardar que
o videoprojector arrefeça.
Funções de monitorização e controlo
Pode programar ligando/desligando o projector e alternando a fonte de entrada, como
eventos na programação. Os eventos registados são executados automaticamente a uma
hora específica em datas especificadas semanalmente. s "Definir uma programação"
Pág.164
Suportar vários protocolos
São suportados diversos protocolos de monitorização e controlo, como o software de
aplicação Epson EasyMP Monitor. Isto permite-lhe utilizar o videoprojector de acordo
com o ambiente do seu sistema. s "Monitorização e controlos" Pág.110
Usufruir de todas as vantagens de uma ligação de rede
Projectar quatro imagens em simultâneo para conferências dinâmicas
Ao utilizar o software da aplicação incluída EasyMP Multi PC Projection, pode
seleccionar até 4 imagens de 32 computadores ligando em rede e dividir o ecrã do
projector para as apresentar em simultâneo. Qualquer pessoa pode projectar de forma
fácil e livre imagens provenientes de computadores ligados para dar mais vivacidade às
conferências e reuniões. s Manual de funcionamento de EasyMP Multi PC
Projection
Transferir imagens utilizando a rede
O software de aplicação fornecido EasyMP Network Projection pode ser utilizado para
ligar computadores de rede e transferir vídeo e filmes. A utilização de diversas funções
de transferência aumenta as possibilidades de apresentação. s Manual de
funcionamento de EasyMP Network Projection
* Esta unidade não pode transferir áudio.
Projectar com a função "Ligar a um projector de rede"
Ligando o videoprojector a uma rede e utilizando a função Projector de Rede do
Windows Vista ou Windows 7, o videoprojector pode ser partilhado por vários
utilizadores. s Pág.127
Programar
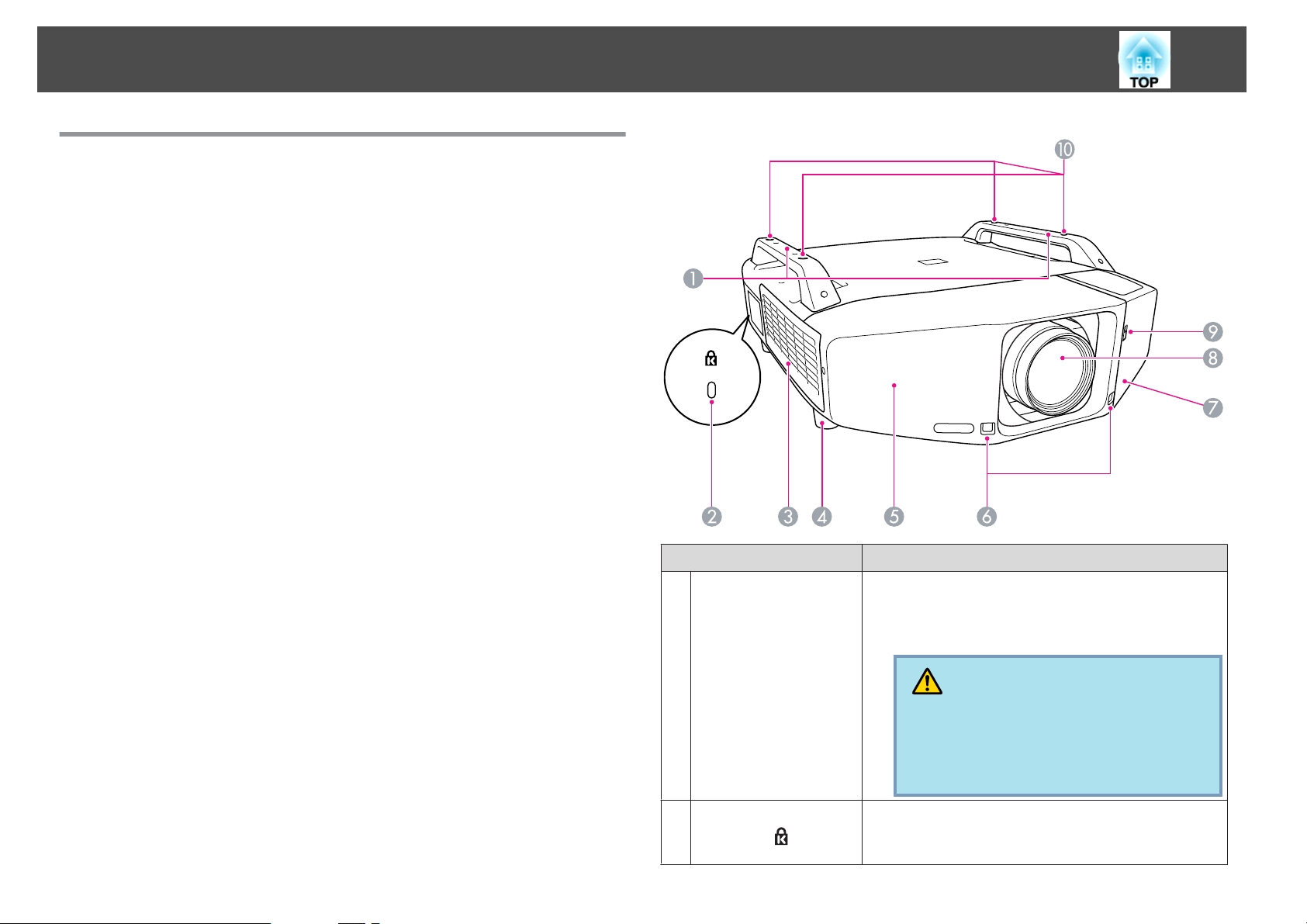
Descrição e Funções
Parte Frontal/Superior
A ilustração apresenta o videoprojector com uma lente de zoom normal
instalada.
11
Pega
A
Dispositivo de
B
segurança(
Nome Função
Utilize estas pegas para transportar o videoprojector. Para
além disso, pode instalar um sistema de bloqueio por fio
anti-roubo através de pegas para fixar o projector.
s Pág.44
Atenção
Não permita que o videoprojector seja transportado apenas por uma pessoa.
São necessárias duas pessoas para desembalar e
transportar o projector.
O dispositivo de segurança é compatível com o sistema de
)
segurança Microsaver Security System fabricado pela
Kensington. s Pág.44
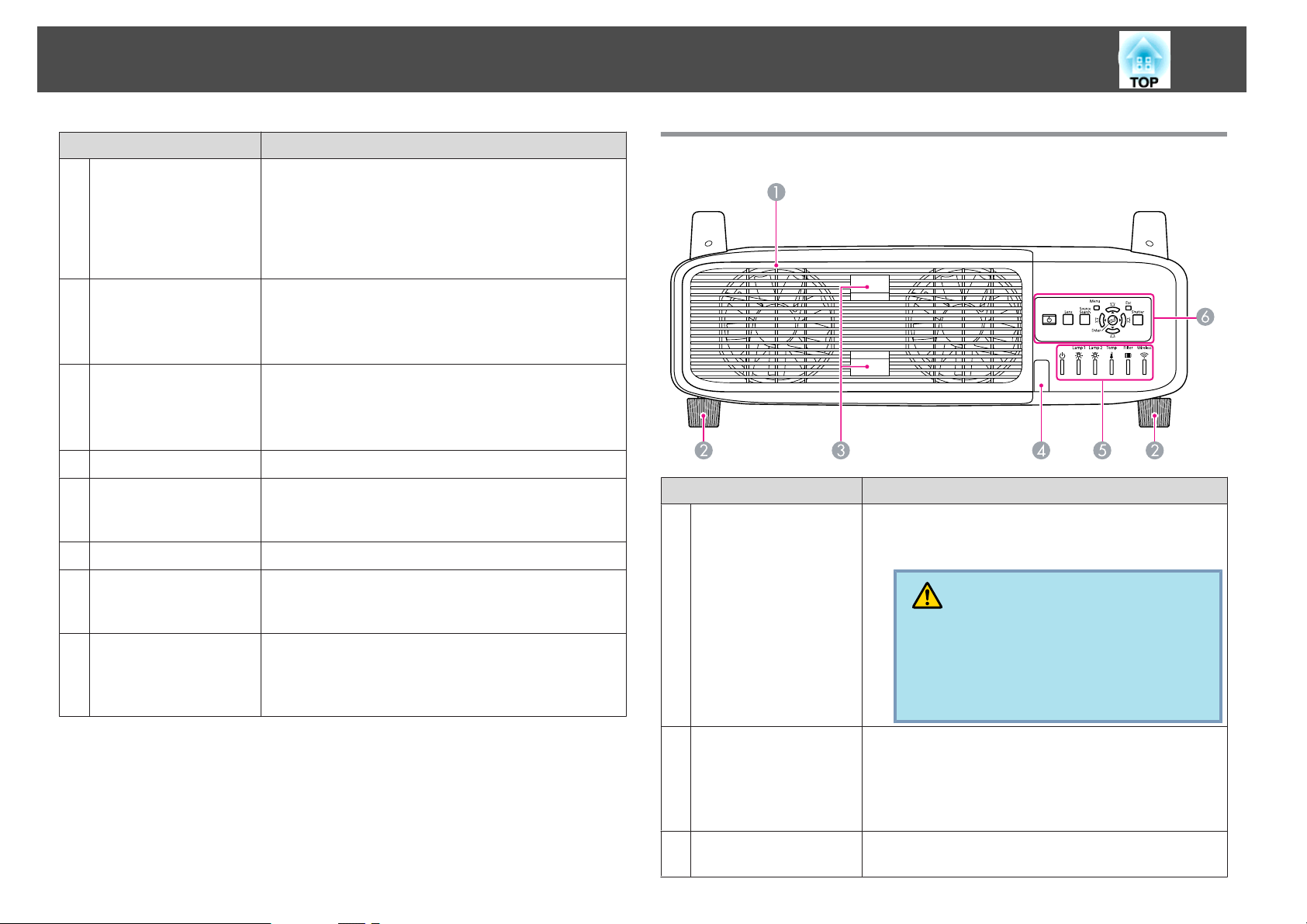
Descrição e Funções
12
Nome Função
Abertura para entrada
C
de ar
(Filtro de ar)
Pé frontal regulável
D
Tampa frontal
E
Sensor Ctrl Remoto
F
Tampa da interface
G
Lente de projecção
H
Interruptor de
I
abertura/fecho da
tampa da interface
Pontos de fixação do
J
suporte para
montagem no tecto
(Quatro pontos)
Permite a entrada de ar para o arrefecimento interno do
videoprojector. Se se acumular pó nesta zona, a
temperatura interna pode subir e provocar problemas de
funcionamento ou reduzir o tempo de duração do motor
óptico. Certifique-se de que limpa o filtro de ar
regularmente. s Pág.101, Pág.107
Ao configurar numa secretária, rode para aumentar e
diminuir o pé de forma a ajustar a inclinação horizontal.
Os pés frontais ajustáveis podem ser removidos quando o
projector se encontrar instalado no tecto. s Pág.173
Retire esta tampa para remover ou instalar a unidade da
lente ao substituí-la. s Pág.167
Esta tampa deve ser instalada durante a utilização do
projector.
Recebe sinais do controlo remoto. s Pág.18
Retire esta tampa para ligar os cabos às portas no seu
interior ao ligar o projector ao equipamento de vídeo.
Pág.13, Pág.172
s
As imagens são projectadas através desta lente.
Permite abrir e fechar a tampa da interface. s Pág.172
Instale aqui o suporte para montagem no tecto opcional
quando quiser suspender o videoprojector a partir do
tecto. s Pág.133, Pág.175
Posterior
Nome Função
Abertura para saída de
A
ar
(Tampa da lâmpada)
Abertura para saída de ar, utilizada para o arrefecimento
interno do videoprojector. Abra também esta tampa para
substituir a lâmpada do videoprojector.
Atenção
Não coloque objectos que possam ficar enrolados ou
danificados devido ao calor junto da Abertura para
saída de ar. Além disso, não se posicione com a cara
ou com as mãos junto da abertura para saída de ar
durante a projecção.
Pé posterior
B
Patilha de abertura da
C
tampa da lâmpada
Ao configurar numa secretária, rode para aumentar e
diminuir o pé de forma a ajustar a inclinação horizontal.
Os pés posteriores ajustáveis podem ser removidos
quando o projector se encontrar instalado no tecto.
s Pág.173
Utilize estas patilhas para abrir a tampa da lâmpada.
s Pág.104
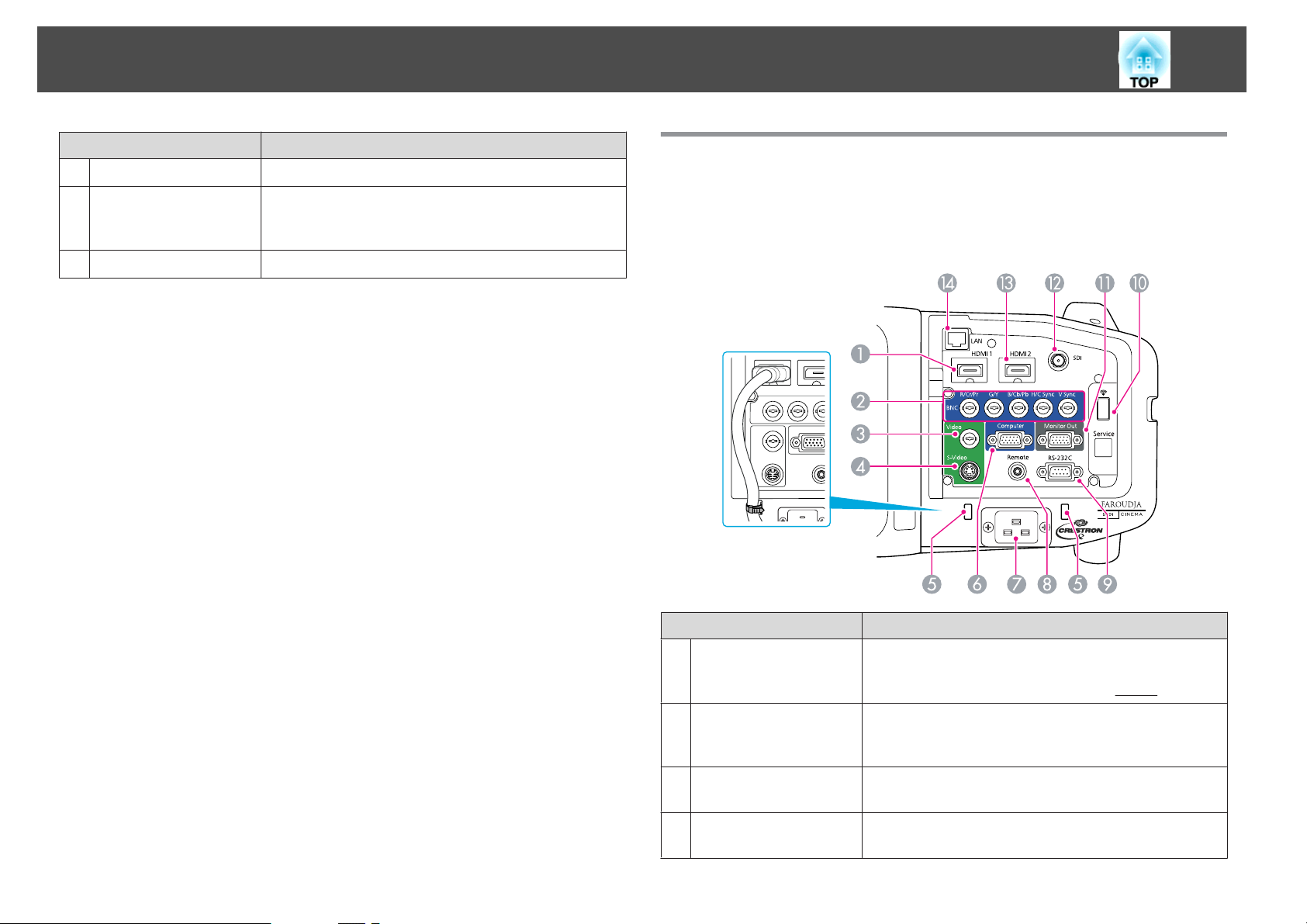
Descrição e Funções
13
Nome Função
Sensor Ctrl Remoto
D
Indicadores l uminosos
E
de estado
Painel de controlo
F
Recebe sinais do controlo remoto. s Pág.18
O estado do videoprojector é indicado de acordo pela cor
dos indicadores e consoante estejam intermitentes ou
acesos. s Pág.85
s "Painel de controlo" Pág.14
Interface
É possível aceder aos seguintes pontos removendo a tampa da interface.
Para obter informações sobre como retirar a cobertura para cabos e ligar o
s
equipamento de vídeo,
"Ligar a equipamento de vídeo" Pág.135
"Colocar e retirar a tampa da interface" Pág.172,
Nome Função
Porta de
A
entradaHDMI1
Porta de entrada BNC
B
Porta de entrada de
C
Video
Porta de entrada S-
D
-Video
Permite a entrada de sinais vídeo de equipamento de vídeo
e computadores compatíveis com HDMI. Este
videoprojector é compatível com sinais
Para sinais RGB analógico provenientes de um
computador e sinais de vídeo componente provenientes
de outras fontes de vídeo.
Para sinais de vídeo composto provenientes de fontes de
vídeo.
Para sinais de S-vídeo provenientes de fontes de vídeo.
HDCPg.
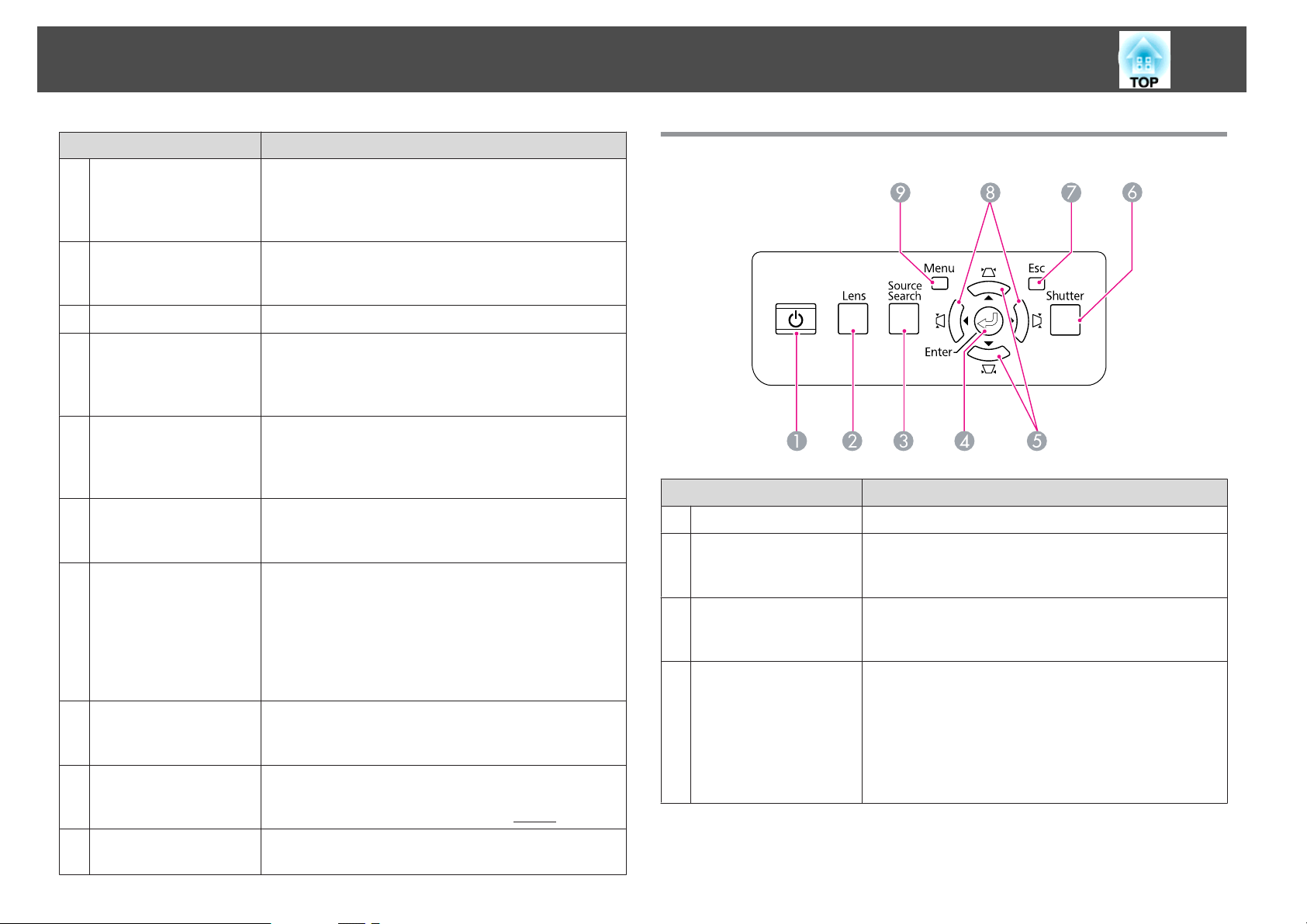
Descrição e Funções
14
Nome Função
Suporte para cabos
E
Porta de entrada de
F
Computer
Tomada de corrente
G
Porta Remote
H
Porta RS-232C
I
Porta da unidade de
J
rede local (LAN) sem
fios
Porta Monitor Out
K
Porta SDI
L
(apenas EB-Z8455WU/
Z8450WU)
Porta de
M
entradaHDMI2
A ligação pode tornar-se defeituosa quando for ligado um
cabo HDMI de grossura elevada à porta de entrada HDMI.
Instale um cabo disponível no mercado através deste
suporte para evitar que o cabo se desligue.
Para sinais RGB analógico provenientes de um
computador e sinais de vídeo componente provenientes
de outras fontes de vídeo.
Faz a ligação ao cabo de corrente.
Permite ligar o conjunto de cabos opcional para controlo
remoto e recebe sinais do controlo remoto. Quando o cabo
do controlo remoto está ligado a esta porta, o sensor do
controlo remoto no videoprojector é desactivado.
Se controlar o videoprojector a partir de um computador,
ligue-o ao computador com um cabo RS-232C. Esta porta
destina-se a controlar a utilização e por norma não deverá
ser usada. s Pág.118
Permite ligar à Unidade de rede local (LAN) sem fios
opcional. s Pág.170
Permite a saída para um monitor externo do sinal
analógico do computador ligado à porta de entrada
Computer ou à porta de entrada BNC. Não se encontra
disponível para sinais de vídeo componente nem para
outros sinais que entrem em qualquer porta que não a
porta de entrada Computer ou a porta de entrada BNC.
s Pág.166
Permite a entrada de sinais de vídeo de um equipamento
de vídeo.
Permite a entrada de sinais vídeo de equipamento de vídeo
e computadores compatíveis com HDMI. Este
videoprojector é compatível com sinais
HDCPg.
Painel de controlo
Nome Função
Botão [t]
A
Botão [Lens]
B
Botão [Source Search]
C
Botão [Enter]
D
Liga ou desliga o projector. s Guia de Referência Rápida
Pressione este botão para alternar ente as definições de
focagem, zoom e deslocação da lente para a ajustar.
Pág.142, Guia de Referência Rápida
s
Muda para a fonte de entrada seguinte que está ligada ao
videoprojector e que está a enviar uma imagem.
s Pág.20
Se premir este botão durante a projecção de sinais de
computador RGB analógico, ajusta automaticamente o
Alinhamento, Sinc. e Posição de forma a projectar
imagens de qualidade.
Quando o menu de configuração ou um ecrã de ajuda é
exibido, permite aceitar e introduzir a selecção actual e
avançar para o nível seguinte. s Pág.49
N
Porta LAN
Permite ligar um cabo LAN para fazer a ligação a uma
rede. s Pág.166
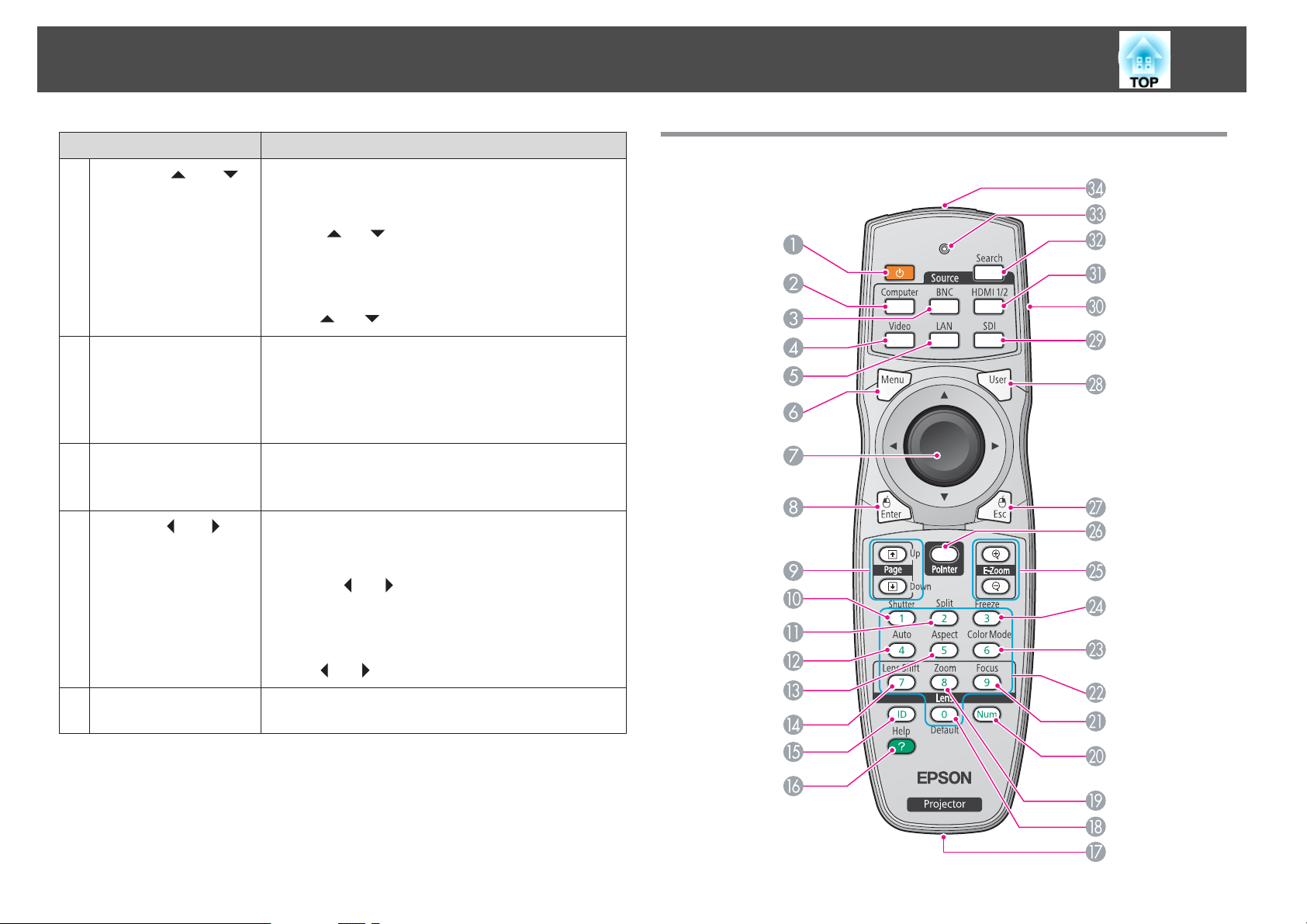
Descrição e Funções
15
Nome Função
E
Botão [w/ ][v/ ]
Botão [Shutter]
F
Botão [Esc]
G
H
Botão [</ ][>/ ]
Corrige a distorção keystone vertical. s Pág.146
Estes botões se forem premidos durante a visualização de
um menu de configuração ou de ajuda, terão apenas as
funções [
de menu e os valores de definição. s Pág.49
Ao efectuar projecções utilizando "Ligar a um
videoprojector de rede", estes botões só funcionam como
botões [
Abre ou fecha o obturador eléctrico ou silencia a imagem
temporariamente para iluminar pouco o ecrã.
Qualquer operação que seja seleccionada no Botão do
Obturador é executada.
s Pág.33
Interrompe a função actual.
Se premir este botão com o menu de configuração aberto,
regressa ao menu anterior. s Pág.49
Corrige a distorção keystone horizontal. s Pág.146
Se premir estes botões durante a visualização do menu de
configuração ou de um ecrã de ajuda, estes botões só terão
as funções [
menu e valores de definições. s Pág.49
Ao efectuar projecções utilizando "Ligar a um
videoprojector de rede", estes botões só funcionam como
botões [
] e [ ], que permitem seleccionar as opções
] e [ ].
] e [ ] que permitem seleccionar itens de
] e [ ].
Controlo Remoto
Botão [Menu]
I
Exibe e fecha o menu de configuração.
s Pág.49
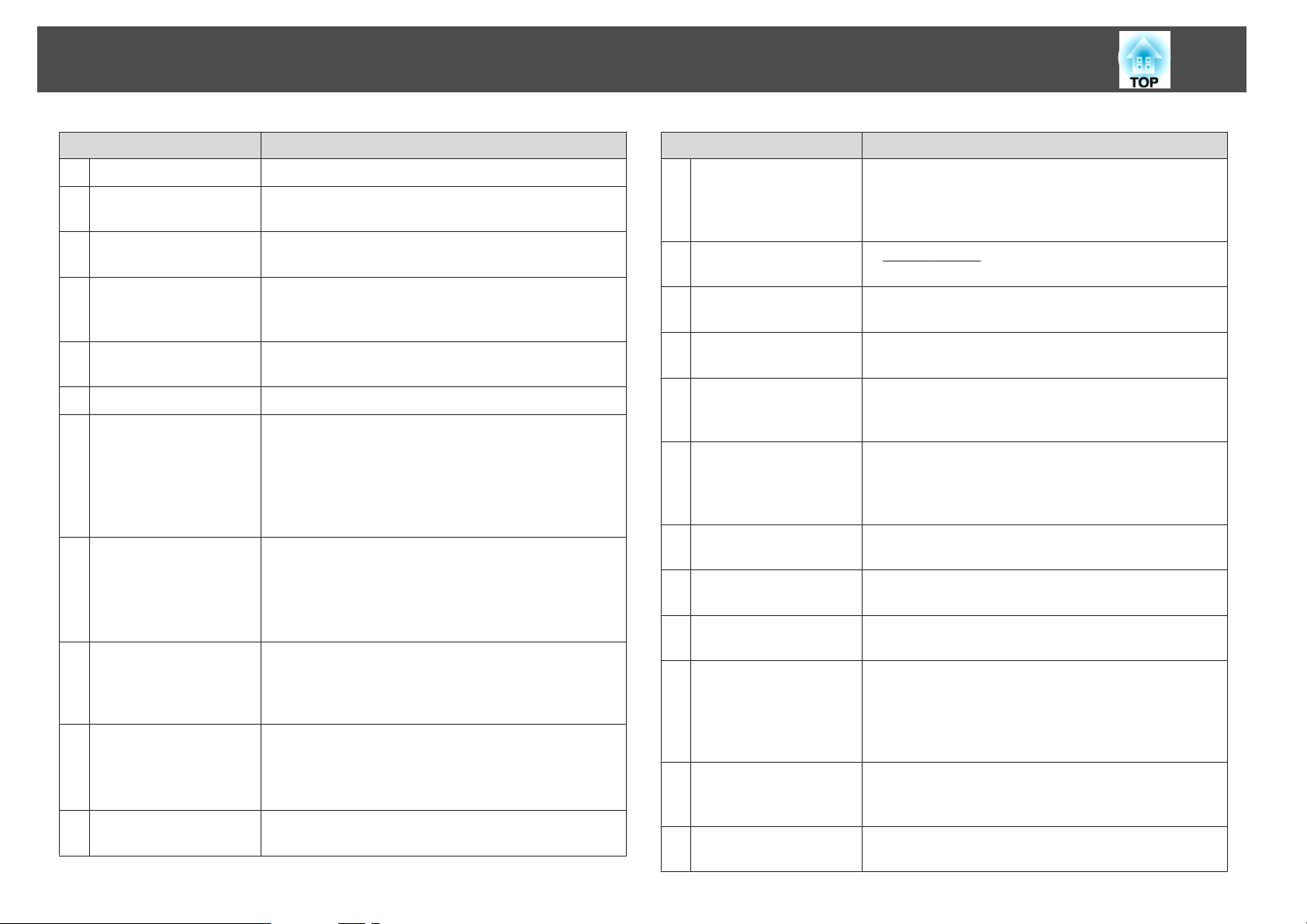
Descrição e Funções
16
Nome Função
Botão [t]
A
Botão [Computer]
B
Botão [BNC]
C
Botão [Video]
D
Botão [LAN]
E
Botão [Menu]
F
Botão [h]
G
Botão [Enter]
H
Botões [Page]
I
[[][]]
Botão [Shutter]
J
Botão [Split]
K
Liga ou desliga o projector. s Guia de Referência Rápida
Muda para as imagens recebidas através da porta de
entrada Computer. s Pág.21
Muda para as imagens recebidas através da porta de
entrada BNC. s Pág.21
Sempre que prime este botão, a imagem apresentada
alterna entre as portas de entrada Video e S-Video.
s Pág.21
Muda para as imagens de EasyMP Network Projection.
s Pág.21
Apresenta e fecha o menu de configuração. s Pág.49
Quando o menu de configuração ou o ecrã Ajuda é
exibido, permite seleccionar itens de menu e valores de
definições. s Pág.49, Pág.83
Quando utilizar o receptor de rato sem fios opcional,
inclinar este botão faz deslocar o ponteiro na direcção da
inclinação (oito direcções possíveis).
Quando o menu de configuração ou um ecrã de ajuda é
exibido, permite aceitar e introduzir a selecção actual e
avançar para o nível seguinte. s Pág.49, Pág.83
Funciona como a tecla esquerda do rato quando estiver a
utilizar o receptor de rato sem fios opcional.
Ao utilizar o receptor de rato sem fios opcional, pude
mudar a página do ficheiro PowerPoint durante a
projecção premindo os botões de página para cima/página
para baixo.
Abre ou fecha o obturador eléctrico ou silencia a imagem
temporariamente para iluminar pouco o ecrã.
Qualquer operação que seja seleccionada no Botão do
Obturador é executada. s Pág.33
Prima este botão para dividir o ecrã em dois e projectar
duas imagens em simultâneo. s Pág.29
Nome Função
Botão [Auto]
L
Botão [Aspect]
M
Botão [Lens Shift]
N
Botão [ID]
O
Botão [Help]
P
Porta para controlo
Q
remoto
Botão [Default]
R
Botão [Zoom]
S
Botão [Num]
T
Botão [Focus]
U
Botões numéricos
V
Botão [Color Mode]
W
Se pressionar este botão durante a projecção de sinais de
computador RGB analógico, ajusta automaticamente o
Alinhamento, Sinc. e Posição de forma a projectar
imagens de qualidade.
A
Relação aspectog muda sempre que se prime o botão.
s Pág.22
Pressione para ajustar a deslocação da lente.
s Pág.142
Prima para definir a ID do controlo remoto.
s Pág.155
Exibe e fecha o ecrã de ajuda que fornece informações
sobre como resolver problemas, se estes ocorrerem.
s Pág.83
Permite ligar o conjunto de cabo para controlo remoto
opcional e envia sinais do controlo remoto. Quando o
cabo do controlo remoto está ligado a esta porta, o sensor
do controlo remoto é desactivado.
Reinicia as predefinições a serem ajustadas em alguns
menus de configuração.
Pressione para ajustar o zoom. s Guia de Referência
Rápida
Utilize este botão para introduzir palavras-passe,
Endereço IP a partir de Rede, etc. s Pág.39
Pressione para ajustar o foco. Recomendamos o ajuste da
focagem, zoom e deslocação da lente pelo menos 30
minutos antes de iniciar a projecção, pois as imagens não
ficam estáveis logo após ligar o projector. s Guia de
Referência Rápida
Utilize este botão para introduzir palavras-passe,
definições IP do controlo remoto, Endereço IP a partir de
Rede, etc. s Pág.157, Pág.39
O Modo cor muda sempre que prime o botão.
s Pág.28
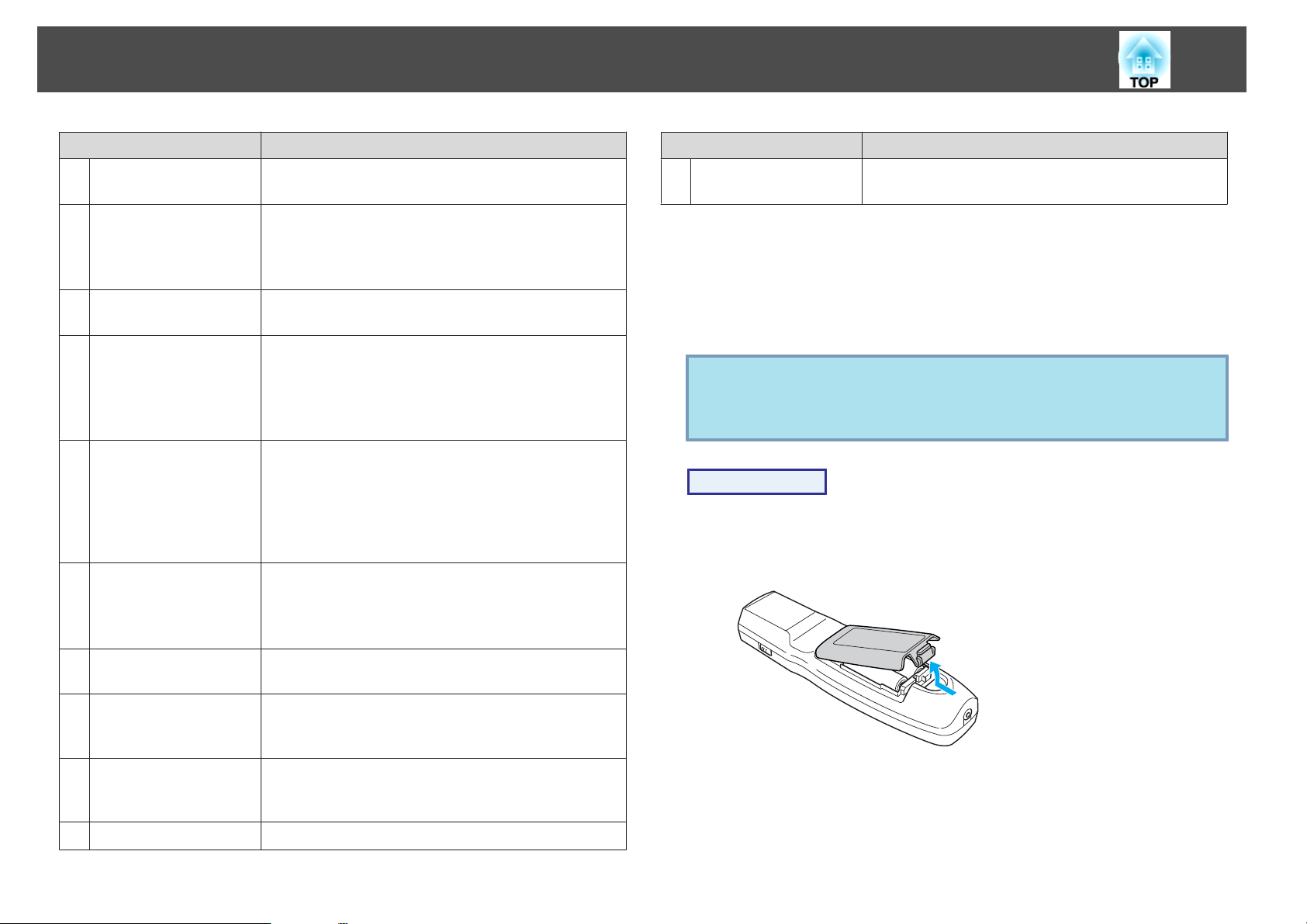
Descrição e Funções
17
Nome Função
Botão [Freeze]
X
Botões [E-Zoom]
Y
[z][x]
Botão [Pointer]
Z
Botão [Esc]
a
Botão [User]
b
Botão [SDI]
c
As imagens entram ou saem do modo de pausa.
s Pág.33
O botão [z] amplia a imagem sem alterar o tamanho da
projecção.
O botão [x] reduz as partes das imagens que foram
ampliadas com o botão [z]. s Pág.35
Prima este botão para activar o ponteiro do ecrã.
s Pág.34
Interrompe a função actual. Se premir este botão com o
menu de configuração aberto, regressa ao menu anterior.
s Pág.49
Funciona como a tecla direita do rato quando estiver a
utilizar o receptor de rato sem fios opcional.
Prima este botão para atribuir um item utilizado com
frequência a partir dos itens do menu de configuração
disponíveis. Ao premir o botão, aparece o ecrã de selecção/
ajuste do item de menu atribuído que lhe permite efectuar
definições/ajustes com um só toque. s Pág.57
Testar modelo é atribuído como predefinição.
Muda para as imagens recebidas através da porta de
entrada SDI. s Pág.21
Este botão não funciona quando utilizar o EB-Z8355W/
Z8350W/Z10005/Z10000/Z8150.
Nome Função
Área de emissão de luz
h
do controlo remoto
Envia sinais do controlo remoto.
Inserir as pilhas
O controlo remoto não é vendido com as pilhas inseridas no devido
compartimento. Insira as pilhas fornecidas (duas pilhas alcalinas AA) de
modo a poder usar o controlo remoto.
Importante
Antes de utilizar as pilhas, leia as Instruções de Segurança. s Instruções de
Segurança
Procedimento
A
Retire a tampa do compartimento das pilhas.
Enquanto mantém pressionada a patilha da tampa do compartimento
das pilhas, levante a tampa.
Interruptor de ID
d
Botão [HDMI 1/2]
e
Botão [Search]
f
Indicadores l uminosos
g
Utilize este interruptor para activar (On)/desactivar (Off)
as definições de ID do controlo remoto. s Pág.155
Sempre que prime este botão, a imagem apresentada
alterna entre as portas de entrada HDMI1 e HDMI2.
s Pág.21
Muda para a fonte de entrada seguinte que está ligada ao
videoprojector e que está a enviar uma imagem.
s Pág.20
É emitida uma luz ao enviar sinais do controlo remoto.
B
Insira as pilhas na direcção correcta.
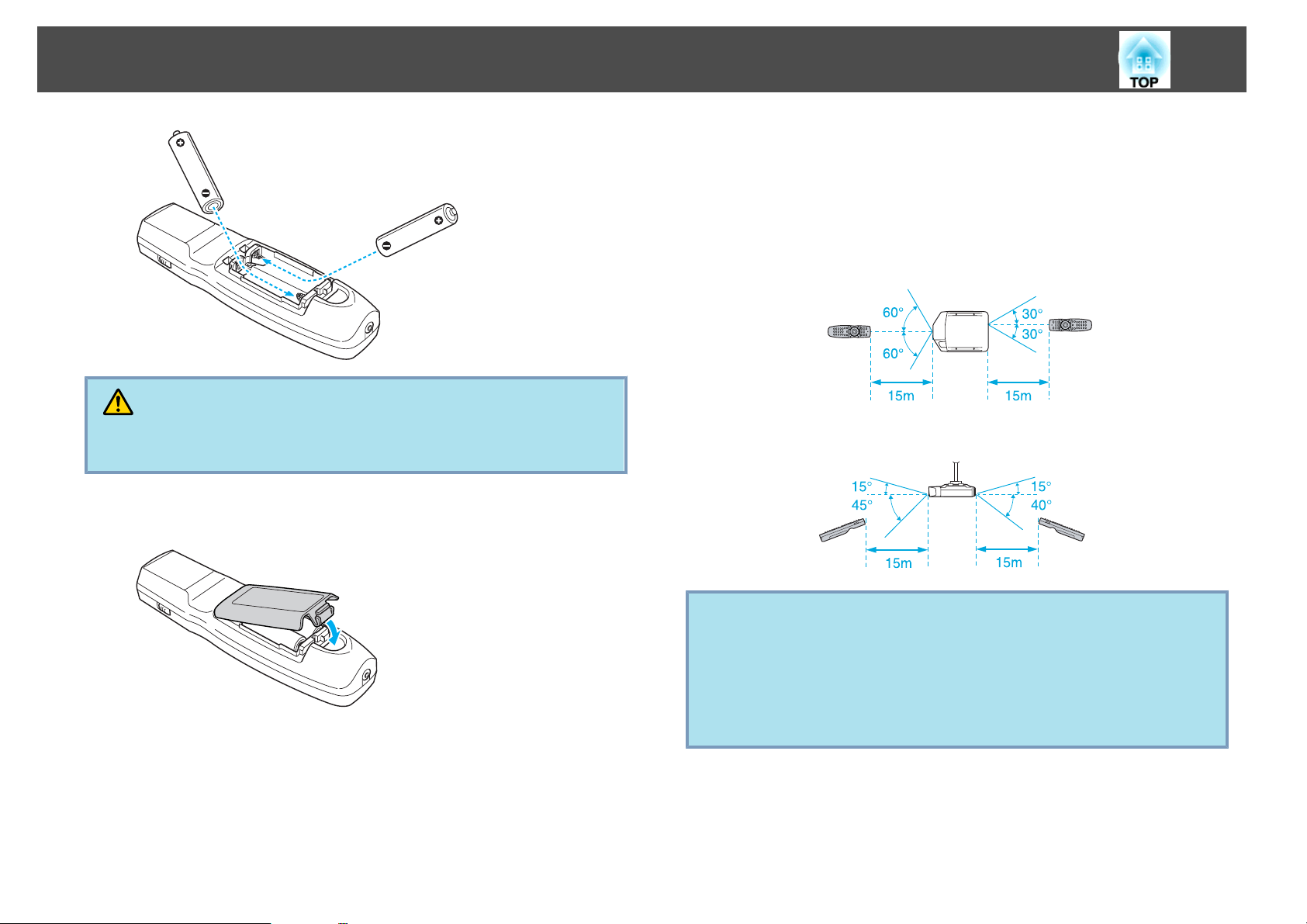
Descrição e Funções
Atenção
18
Distância de funcionamento do controlo remoto
Quando utilizar o controlo remoto, direccione a área de emissão de luz do
controlo remoto para o sensor do controlo remoto do projector. A distância
de funcionamento do controlo remoto fornecido com o projector está
indicada em baixo.
Distância de funcionamento horizontal
Verifique a posição dos sinais (+) e (-) situados no interior do suporte das pilhas
para se certificar de que insere correctamente as pilhas.
C
Volte a instalar a tampa do compartimento das pilhas.
Exerça pressão sobre o mesmo até o encaixar.
Se a resposta ao controlo remoto for demorada ou se não funcionar após
algum tempo de utilização, isso pode significar que as pilhas estão a ficar
gastas. Quando isto acontecer, substitua as pilhas por umas novas. Tenha
sempre disponíveis duas pilhas alcalinas AA. Não pode utilizar pilhas
diferentes das alcalinas AA especificadas.
q
Distância de funcionamento vertical
• Para restringir a recepção dos sinais de utilização do controlo
remoto, defina o Sensor Ctrl Remoto no menu Definição.
s Pág.57
• Se utilizar um controlo remoto fornecido com outros projectores
Epson, defina o Tipo Contr. Remoto no menu Avançado.
s Pág.59
A distância de funcionamento depende do controlo remoto utilizado.
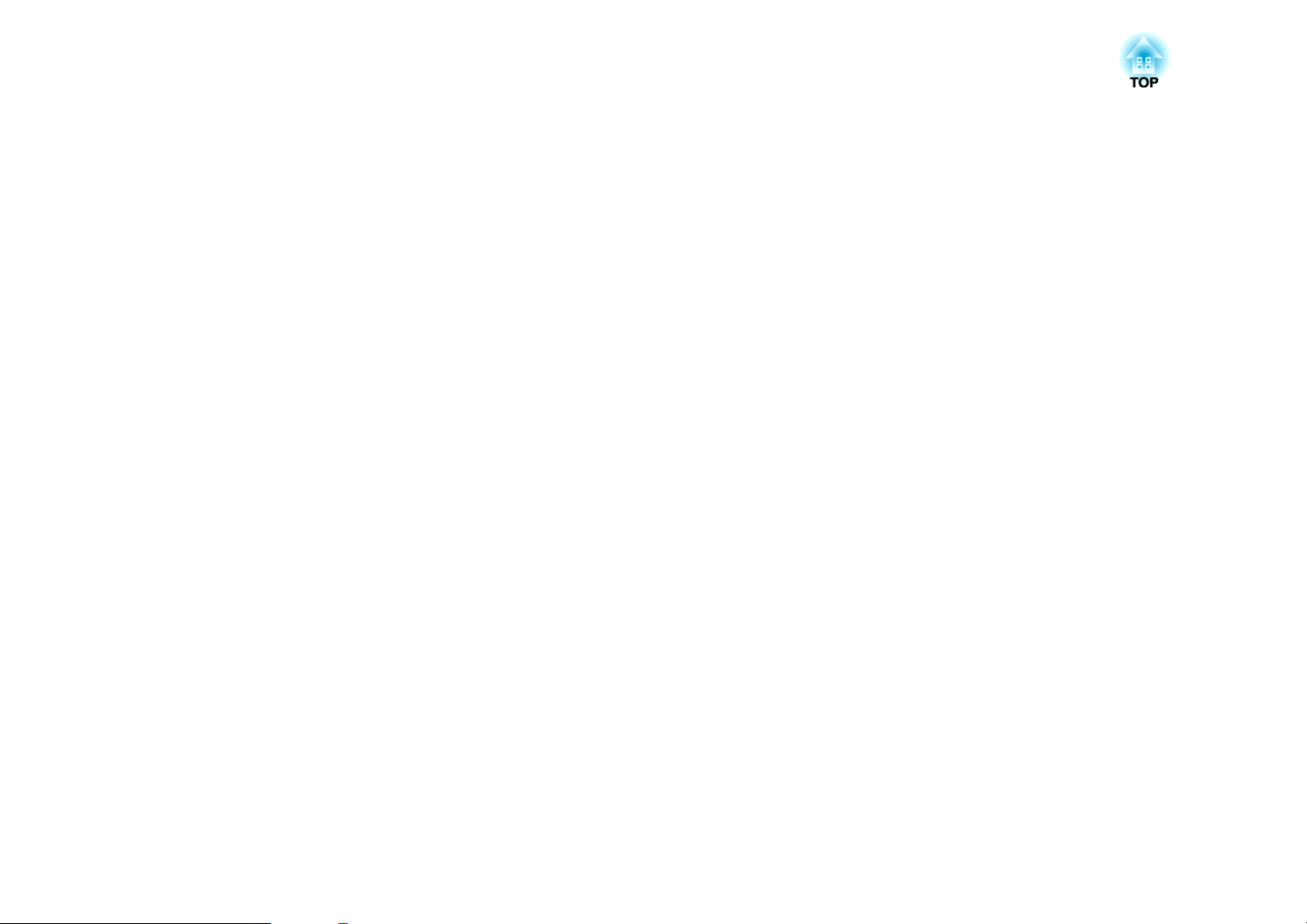
Funções Úteis
Este capítulo contém sugestões úteis para efectuar apresentações e descreve as funções de segurança.
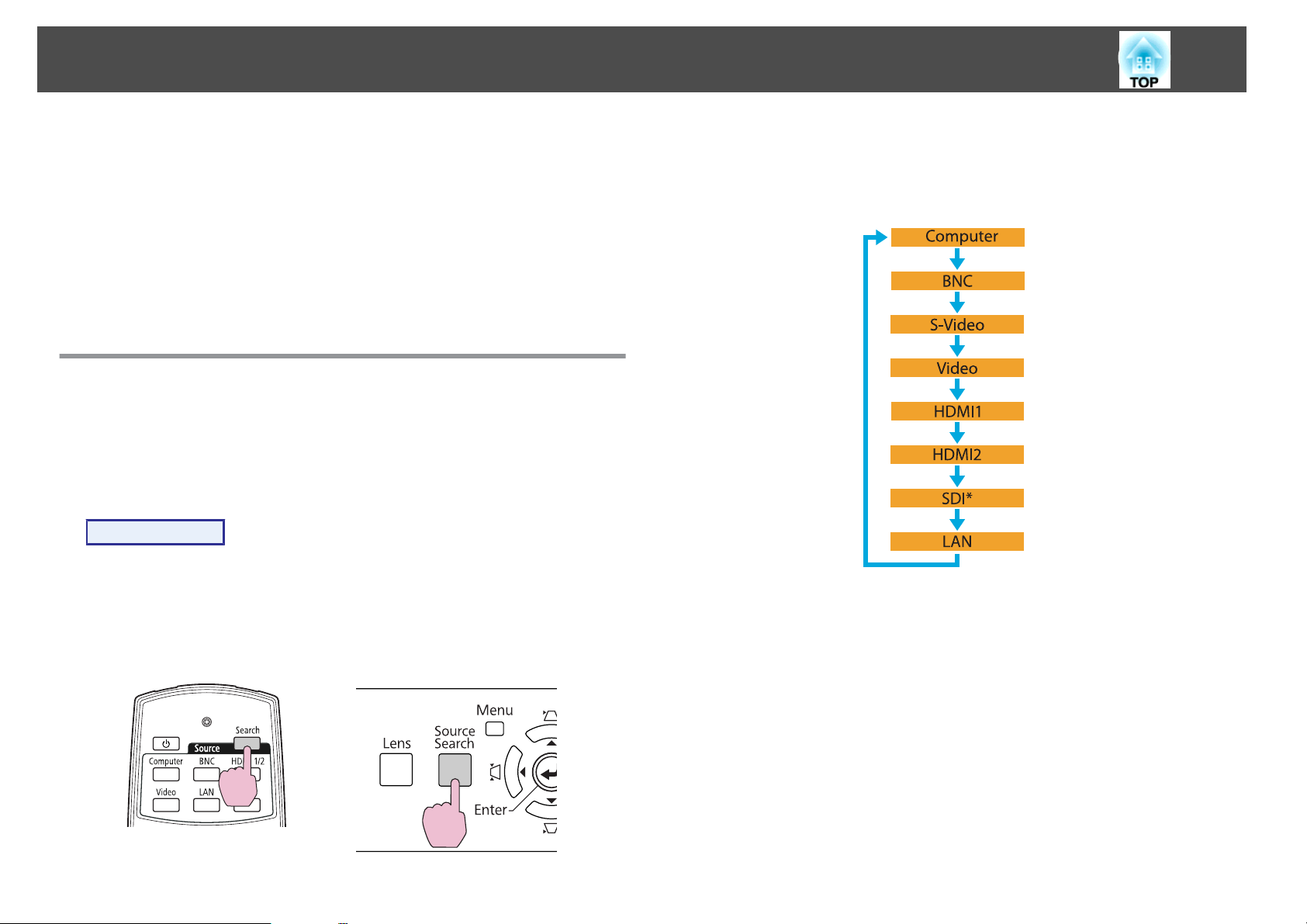
Mudar a Imagem Projectada
20
Pode mudar a imagem projectada das formas apresentadas em seguida.
• Por Procura de Fonte
O videoprojector detecta automaticamente os sinais provenientes do
equipamento que está ligado e projecta a imagem recebida através da
porta de entrada.
• Mudando directamente para a imagem de destino
Pode utilizar os botões do controlo remoto para mudar para a porta de
entrada pretendida.
Detectar automaticamente o sinal de entrada e mudar a imagem projectada (Procura de Fonte)
Pode projectar rapidamente as imagens pretendidas, premindo o botão
[Source Search], uma vez que este só irá mudar para imagens provenientes
de portas de entradas que recebem sinais de imagem.
Procedimento
Quando o equipamento de vídeo estiver ligado, inicie a reprodução
antes de iniciar esta operação. Quando tiver ligado dois ou mais
dispositivos, prima o botão [Source Search] até a imagem pretendida
ser projectada.
Com o Controlo Remoto Utilizar o Painel de Controlo
Ao premir o botão [Source Search], é efectuada uma pesquisa para portas
de entrada para as quais estejam a ser enviados sinais de vídeo na ordem
que se segue. (É ignorada a porta de entrada que não esteja a receber
nenhum sinal de imagem.)
*
Apenas EB-Z8455WU/Z8450WU
Ao mudar para LAN, são projectadas as imagens de computadores ligados
através da rede.
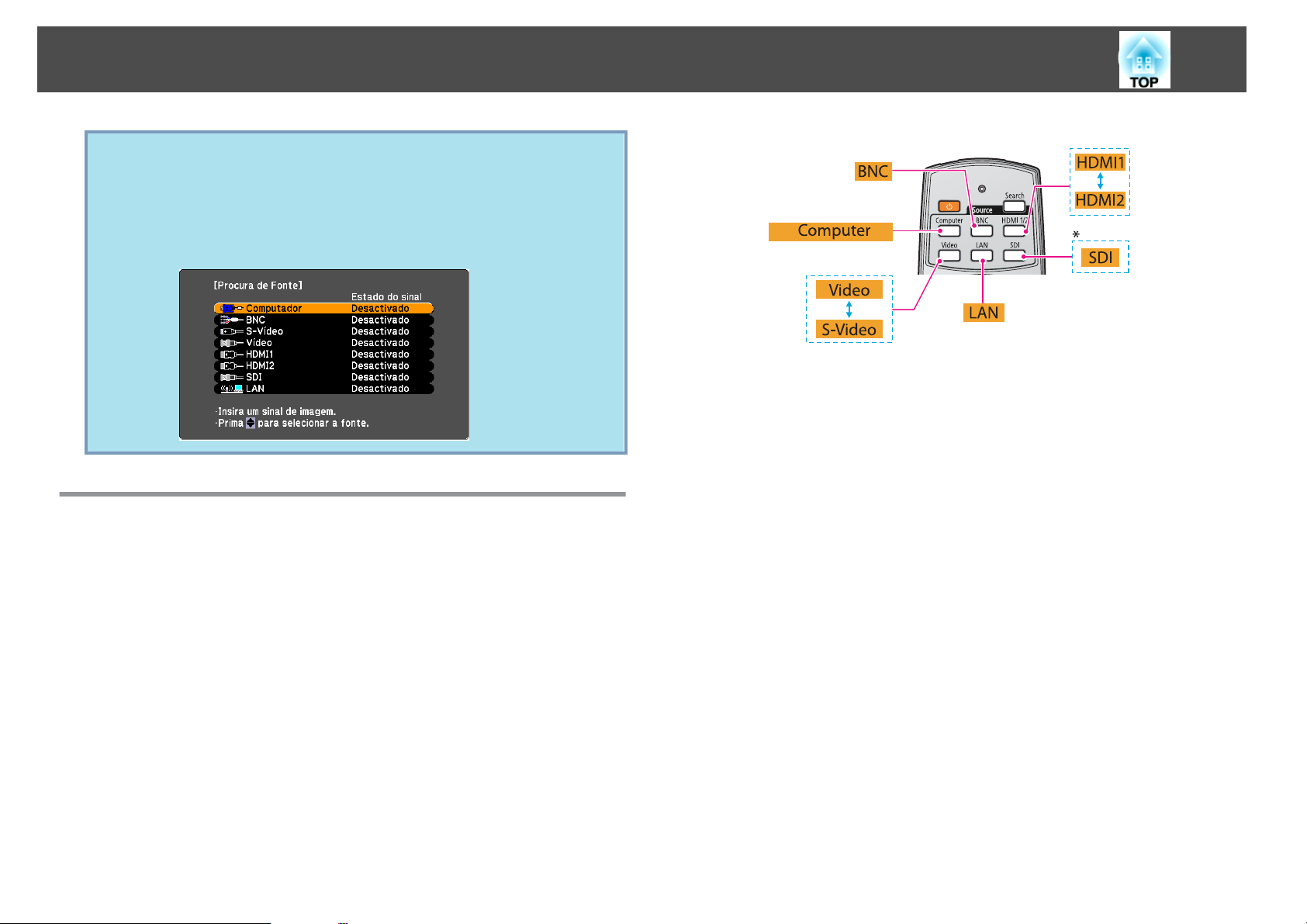
Mudar a Imagem Projectada
O ecrã seguinte a indicar o estado dos sinais de imagem continua a ser
q
apresentado quando apenas está disponível a imagem que o
videoprojector está a apresentar, ou quando não é detectado nenhum
sinal de imagem. Pode seleccionar a porta de entrada à qual está
ligado o equipamento que pretende utilizar. Se não for efectuada
nenhuma operação após cerca de 10 segundos, o ecrã fecha.
*
Apenas EB-Z8455WU/Z8450WU
21
Mudar para a imagem pretendida através do controlo remoto
Pode mudar directamente para a imagem da porta de entrada pretendida se
s
premir os seguintes botões do controlo remoto.
Pág.15
Ao mudar para LAN, são projectadas as imagens de computadores ligados
através da rede.
"Controlo Remoto"
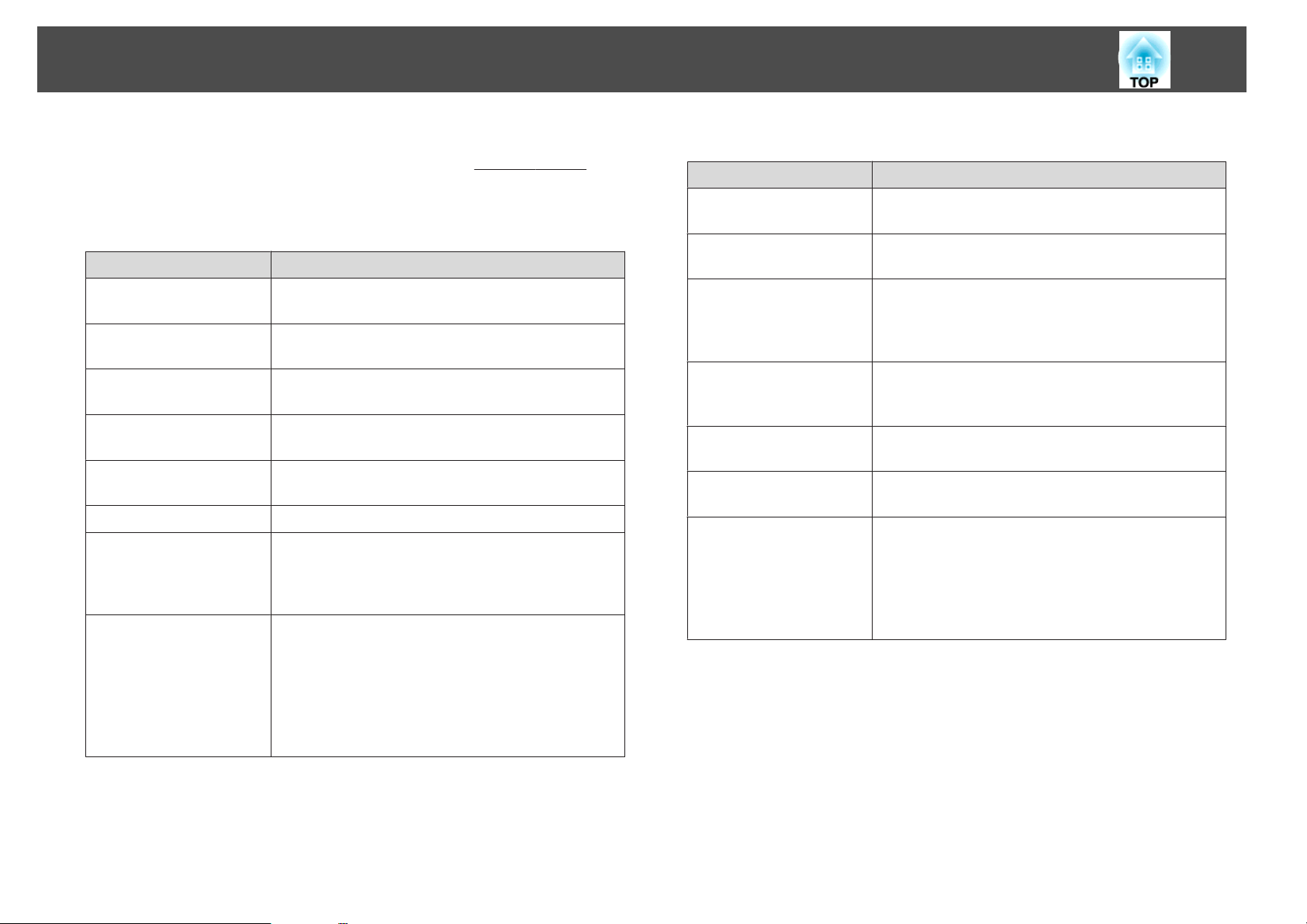
Mudar a relação aspecto da imagem projectada
22
Pode seleccionar o Modo aspecto, de acordo com o tipo de sinal de entrada,
a relação altura/largura e a resolução para mudar a
Relação aspectog da
imagem projectada. Segue-se uma lista dos modos aspecto. Os modos
aspecto que podem ser definidos dependem do tipo de imagem projectada.
EB-Z8455WU/Z8450WU/Z8355W/Z8350W
Modo Aspecto Explicação
Modo Normal
Automático
16:9
16:9 (Cima)
16:9 (Baixo)
Modo Total
Zoom
Nativa
A projecção é feita com o tamanho de projecção total,
mantendo a relação aspecto da imagem recebida.
A projecção é feita com uma relação aspecto adequada,
baseada nas informações do sinal que está a ser recebido.
A projecção é feita com o tamanho de projecção total e
uma relação aspecto de 16:9.
A projecção é feita com o tamanho de projecção total e
uma relação aspecto de 16:9 na parte superior do ecrã.
A projecção é feita com o tamanho de projecção total e
uma relação aspecto de 16:9 na parte inferior do ecrã.
Projecta em tamanho total.
Projecta a imagem recebida ampliada com o tamanho do
aspecto total na direcção lateral tal como está. As partes
que se alonguem para além do tamanho de projecção
não são projectadas.
A projecção é feita com a resolução do tamanho de
imagem recebido no centro do ecrã. Ideal para projectar
imagens nítidas.
Se a resolução de imagem for superior à resolução do
painel deste projector (EB-Z8355W/Z8350W:
1280x800, EB-Z8455WU/Z8450WU: 1920x1200), as
extremidades da imagem não são projectadas.
EB-Z10005/Z10000/Z8150
Modo Aspecto Explicação
Modo Normal
Automático
4:3
16:9
16:9 (Cima)
16:9 (Baixo)
Nativa
A projecção é feita com o tamanho de projecção total,
mantendo a relação aspecto da imagem recebida.
A projecção é feita com uma relação aspecto adequada,
baseada nas informações do sinal que está a ser recebido.
A projecção é feita com o tamanho de projecção total e
uma relação aspecto de 4:3. Isto é adequado para
imagens com uma relação aspecto de 5:4 (1280x1024,
etc.) com o tamanho de projecção total.
A projecção é feita a uma relação aspecto de 16:9. Isto é
adequado para projectar em tamanho de ecrã completo
de 16:9.
A projecção é feita com o tamanho de projecção total e
uma relação aspecto de 16:9 na parte superior do ecrã.
A projecção é feita com o tamanho de projecção total e
uma relação aspecto de 16:9 na parte inferior do ecrã.
A projecção é feita com a resolução do tamanho de
imagem recebido no centro do ecrã. Ideal para projectar
imagens nítidas.
Se a resolução da imagem for superior à resolução do
painel do projector (1024x768), as extremidades da
imagem não são projectadas.
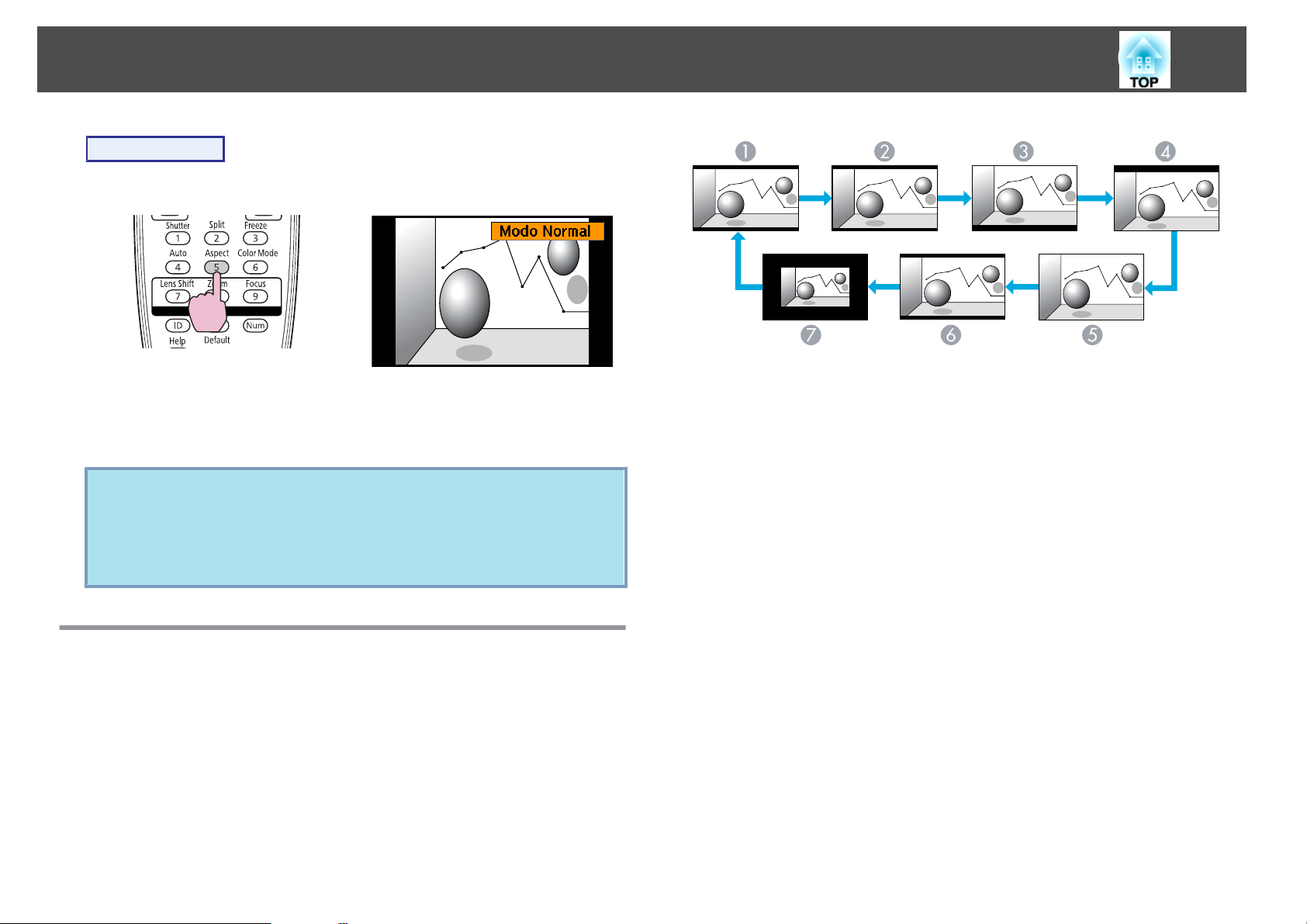
Mudar a relação aspecto da imagem projectada
Procedimento
Controlo Remoto
O nome do modo aspecto é exibido no ecrã premindo o botão.
Se premir o botão enquanto o nome do modo aspecto aparece no ecrã, o
nome muda para o modo aspecto seguinte.
• Pode também definir o modo aspecto utilizando Aspecto no menu
q
Sinal do menu de configuração. s Pág.55
• Quando Escala no ecrã Sinal está configurada como Activado e
Modo de Escala está configurado como Tela Inteira, não pode
alterar o modo aspecto
Automático/Modo Normal
A
16:9
B
16:9 (Cima)
C
16:9 (Baixo)
D
Modo Total
E
Zoom
F
Nativa
G
Projectar imagens de um computador
23
Mudar o modo Aspecto (EB-Z8455WU/Z8450WU)
Projectar imagens de equipamento de vídeo ou da porta de
entrada HDMI1/2 ou SDI
Sempre que prime o botão [Aspect] no controlo remoto, o modo aspecto
altera na ordem Automático (Modo Normal ao projectar de uma porta de
entrada SDI), 16:9, 16:9 (Cima), 16:9 (Baixo), Modo Total, Zoom e
Nativa.
Exemplo: Entrada de sinal de 720p (resolução: 1280x720, relação aspecto: 16:9)
s
Pág.22
Sempre que prime o botão [Aspect] no controlo remoto, o modo aspecto
altera na ordem Modo Normal, 16:9, 16:9 (Cima), 16:9 (Baixo), Modo
Total, Zoom e Nativa.
s
Pág.22
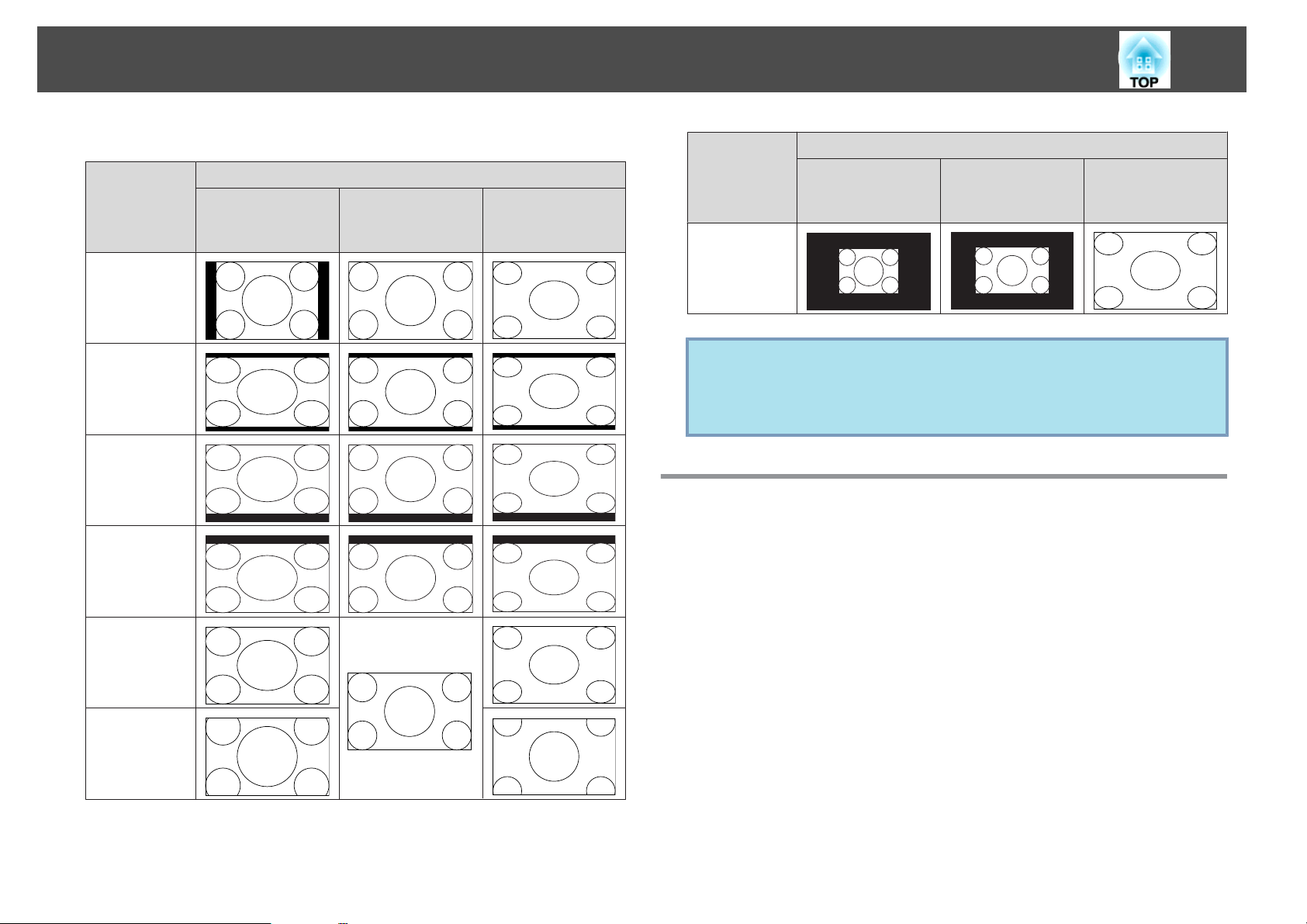
Mudar a relação aspecto da imagem projectada
24
Seguem-se exemplos de projecção para cada modo aspecto.
Modo Aspec-
to
Modo Normal
16:9
16:9 (Cima)
16:9 (Baixo)
XGA
1024X768(4:3)
Sinal entrada
WXGA
1280X800(16:10)
WUXGA
1920X1200
(16:10)
Modo Aspec-
to
Nativa
Se faltarem partes da imagem ou não conseguir projectar tudo, defina
q
Largo ou Modo Normal em Resolução a partir do menu de
configuração dependendo do tamanho do painel do computador.
s Pág.55
XGA
1024X768(4:3)
Sinal entrada
WXGA
1280X800(16:10)
WUXGA
1920X1200
(16:10)
Mudar o modo Aspecto (EB-Z8355W/Z8350W)
Projectar imagens de equipamento de vídeo ou da porta de
entrada HDMI1/2
Modo Total
Zoom
Sempre que prime o botão [Aspect] no controlo remoto, o modo aspecto
altera na ordem Automático, 16:9, 16:9 (Cima), 16:9 (Baixo), Modo Total,
Zoom e Nativa.
Exemplo: Entrada de sinal de 1080p (resolução: 1920x1080, relação aspecto:
16:9)
s
Pág.22
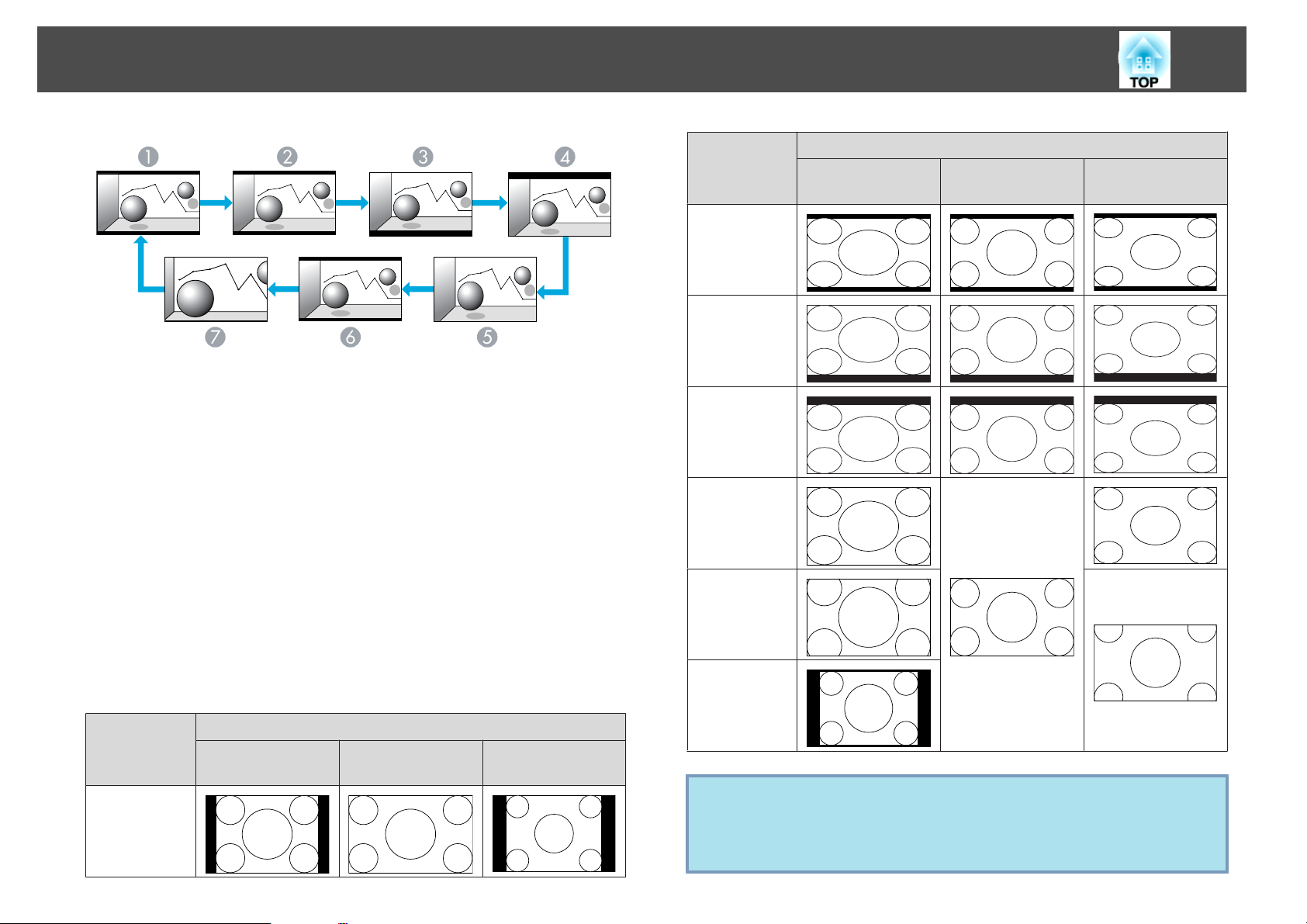
Mudar a relação aspecto da imagem projectada
25
Automático
A
16:9
B
16:9 (Cima)
C
16:9 (Baixo)
D
Modo Total
E
Zoom
F
Nativa
G
Projectar imagens de um computador
Modo Aspec-
to
16:9
16:9 (Cima)
16:9 (Baixo)
Modo Total
Zoom
XGA
1024X768(4:3)
Sinal Entrada
WXGA
1280X800(16:10)
SXGA
1280X1024(5:4)
Sempre que prime o botão [Aspect] no controlo remoto, o modo aspecto
altera na ordem Modo Normal, 16:9, 16:9 (Cima), 16:9 (Baixo), Modo
s
Total, Zoom e Nativa.
Pág.22
Seguem-se exemplos de projecção para cada modo aspecto.
Modo Aspec-
to
Modo Normal
XGA
1024X768(4:3)
Sinal Entrada
WXGA
1280X800(16:10)
SXGA
1280X1024(5:4)
Nativa
q
Se faltarem partes da imagem ou não conseguir projectar tudo, defina
Largo ou Modo Normal em Resolução a partir do menu de
configuração dependendo do tamanho do painel do computador.
s Pág.55
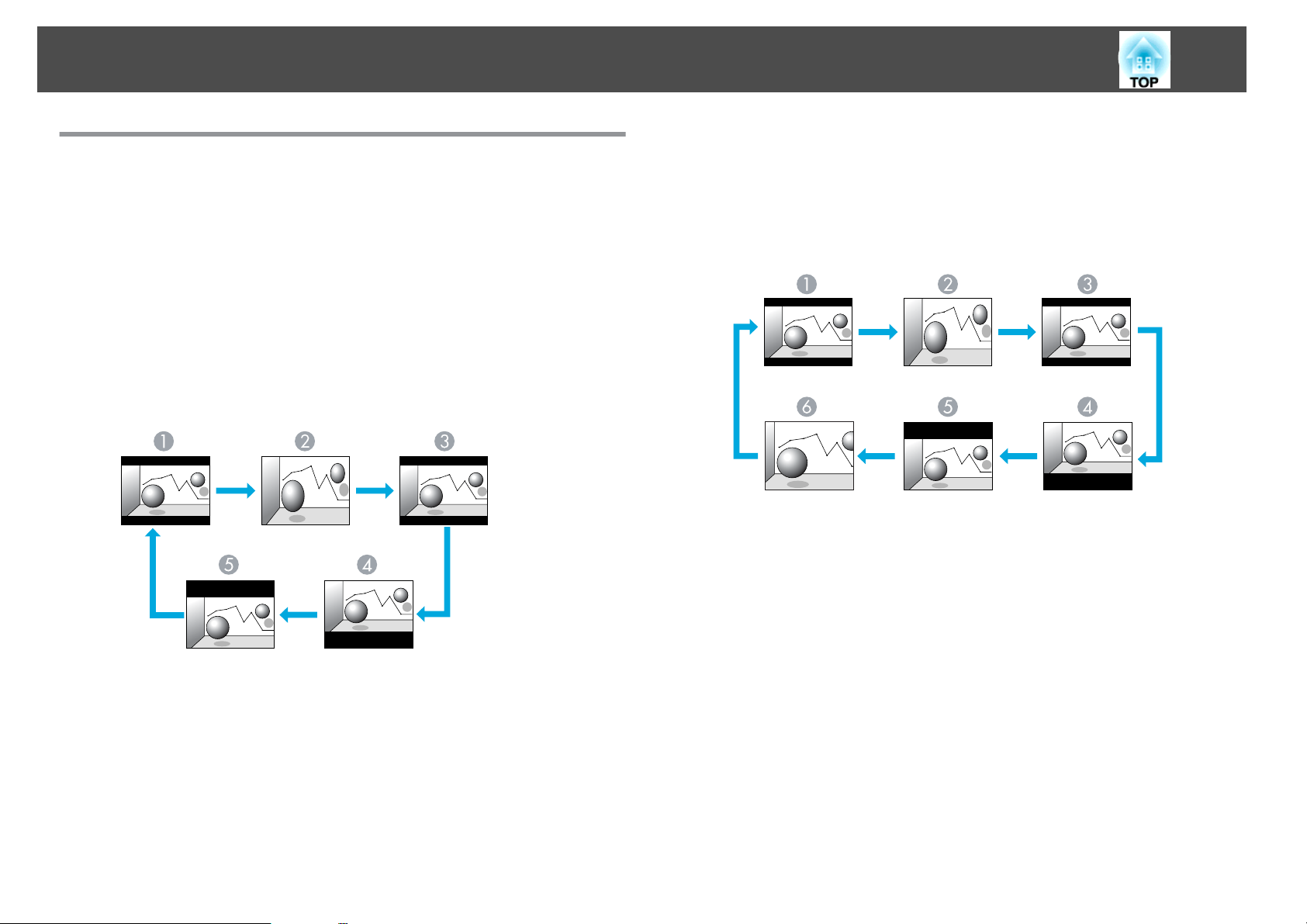
Mudar a relação aspecto da imagem projectada
26
Mudar o modo Aspecto (EB-Z10005/Z10000/ Z8150)
Projectar imagens de equipamento de vídeo
Sempre que prime o botão [Aspect] no controlo remoto, o modo aspecto
altera na ordem Automático, 4:3, 16:9, 16:9 (Cima) e 16:9 (Baixo).
s
Pág.22
Quando há entrada de um sinal 720p/1080i/1080p e o modo aspecto está
configurado como 4:3, será aplicado um zoom de 4:3 (os lados esquerdo e
direito da imagem serão cortados).
Exemplo: Entrada de sinal de 720p (resolução: 1280x720, relação aspecto: 16:9)
Projectar imagens da porta de entrada HDMI1/2
Sempre que prime o botão [Aspect] no controlo remoto, o modo aspecto
altera na ordem Automático, 4:3, 16:9, 16:9 (Cima), 16:9 (Baixo) e Nativa.
s
Pág.22
Exemplo: Entrada de sinal de 1080p (resolução: 1920x1080, relação aspecto: 16:9)
Automático
A
4:3
B
16:9
C
16:9 (Cima)
D
16:9 (Baixo)
E
Nativa
F
Automático
A
4:3
B
16:9
C
16:9 (Cima)
D
16:9 (Baixo)
E
Projectar imagens de um computador
Sempre que prime o botão [Aspect] no controlo remoto, o modo aspecto
altera na ordem Modo Normal, 4:3, 16:9, 16:9 (Cima), 16:9 (Baixo) e
Nativa.
s
Pág.22
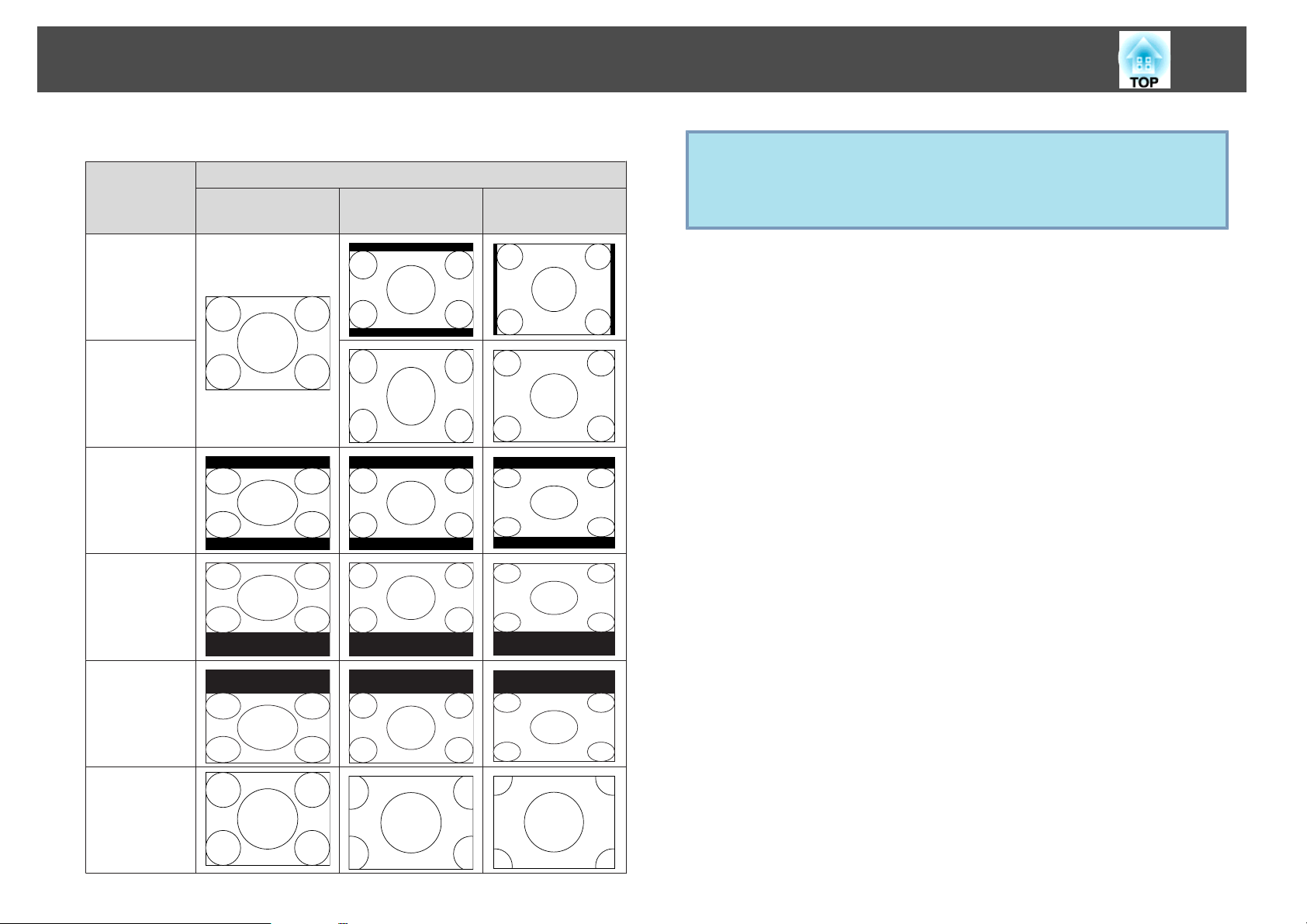
Mudar a relação aspecto da imagem projectada
27
Seguem-se exemplos de projecção para cada modo aspecto.
Modo Aspec-
to
Modo Normal
4:3
16:9
16:9 (Cima)
XGA
1024X768(4:3)
Sinal Entrada
WXGA
1280X800(16:10)
1280X1024(5:4)
SXGA
q
Se faltarem partes da imagem ou não conseguir projectar tudo, defina
Largo ou Modo Normal em Resolução a partir do menu de
configuração, dependendo do tamanho do painel do computador.
s Pág.55
16:9 (Baixo)
Nativa
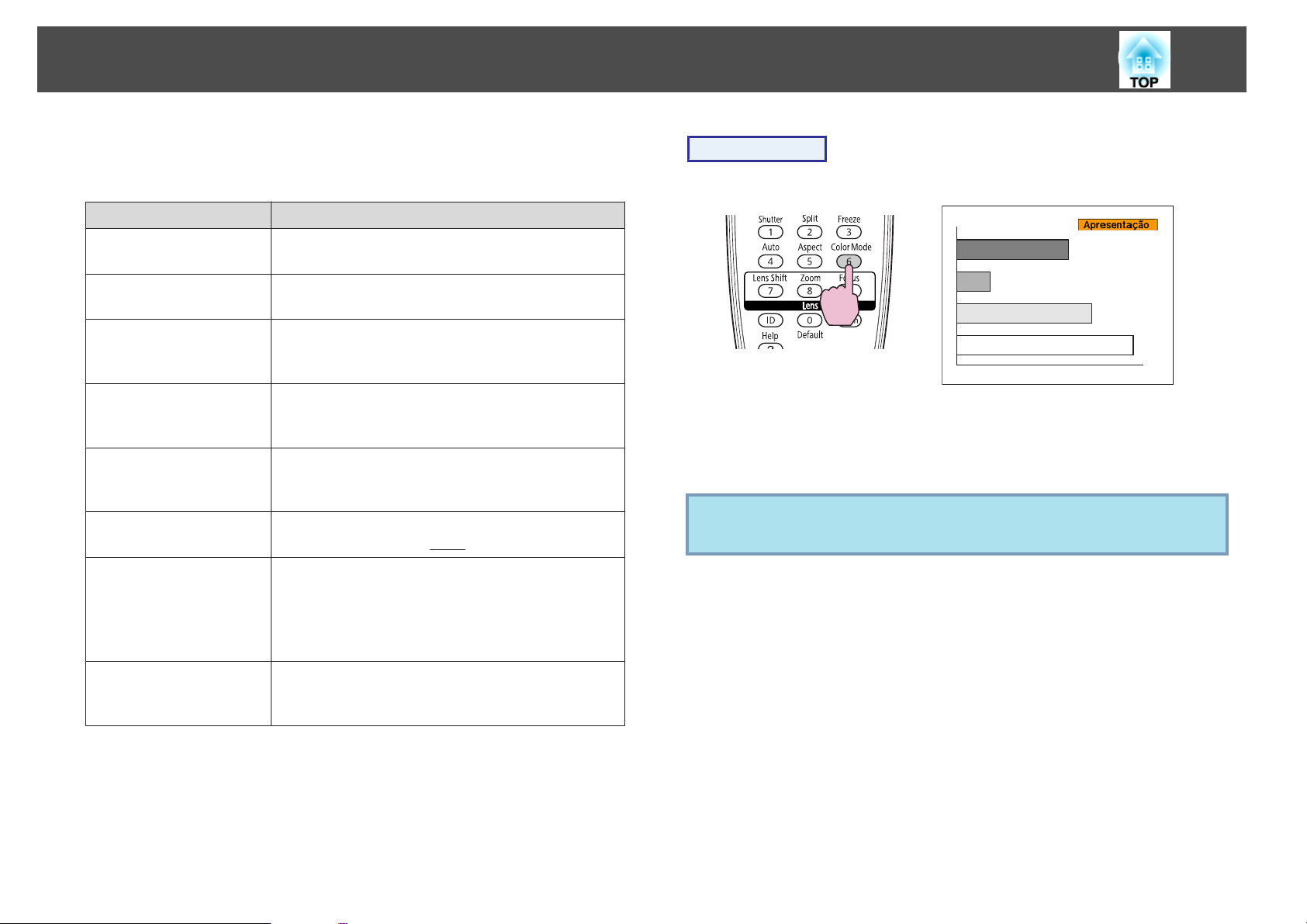
Seleccionar a qualidade da projecção (seleccionar o Modo cor)
28
É possível obter facilmente uma excelente qualidade de imagem
seleccionando apenas a definição que melhor corresponde ao ambiente da
projecção. O brilho da imagem varia consoante o modo seleccionado.
Modo Aplicação
Dinâmico
Apresentação
Teatro
*1
Foto
Desporto
sRGB
DICOM SIM
*2
*1
Este modo é o ideal para ser usado em salas com
claridade. Este modo é o mais claro.
Este modo é ideal para apresentações usando
materiais coloridos em salas com claridade.
Ideal para ver filmes numa sala escura. Proporciona
às imagens um tom natural quase semelhante à
fonte original.
Ideal para projectar imagens estáticas, como
fotografias, numa sala iluminada. As imagens
adquirem vivacidade e contraste.
Ideal para ver programas de televisão numa sala
iluminada. As imagens adquirem vivacidade e
dinamismo.
Ideal para imagens que estejam em conformidade
com o padrão de cor
Ideal para projectar fotografias raio X e outras
imagens médicas. Este modo produz imagens com
sombras claras.
O projector não é um dispositivo médico e não
pode ser utilizado para diagnósticos médicos.
sRGBg.
Procedimento
Controlo remoto
O nome Modo cor é exibido no ecrã pressionando o botão.
Se pressionar o botão enquanto o nome do Modo cor é apresentado no
ecrã, o nome muda para o Modo cor seguinte.
O Modo cor também pode ser definido, utilizando Modo cor no menu
q
Imagem do menu de configuração. s Pág.53
Projeção Múltipla
*1 Pode ser seleccionado durante a entrada de sinais RGB ou quando LAN é
seleccionada como fonte de entrada.
*2 Pode ser seleccionado durante a entrada de sinais de componente de vídeo,
sinais de S-vídeo ou sinais de vídeo composto.
Ideal para projectar de vários projectores. Minimize
a diferença do tom de cor entre cada imagem
projectada.
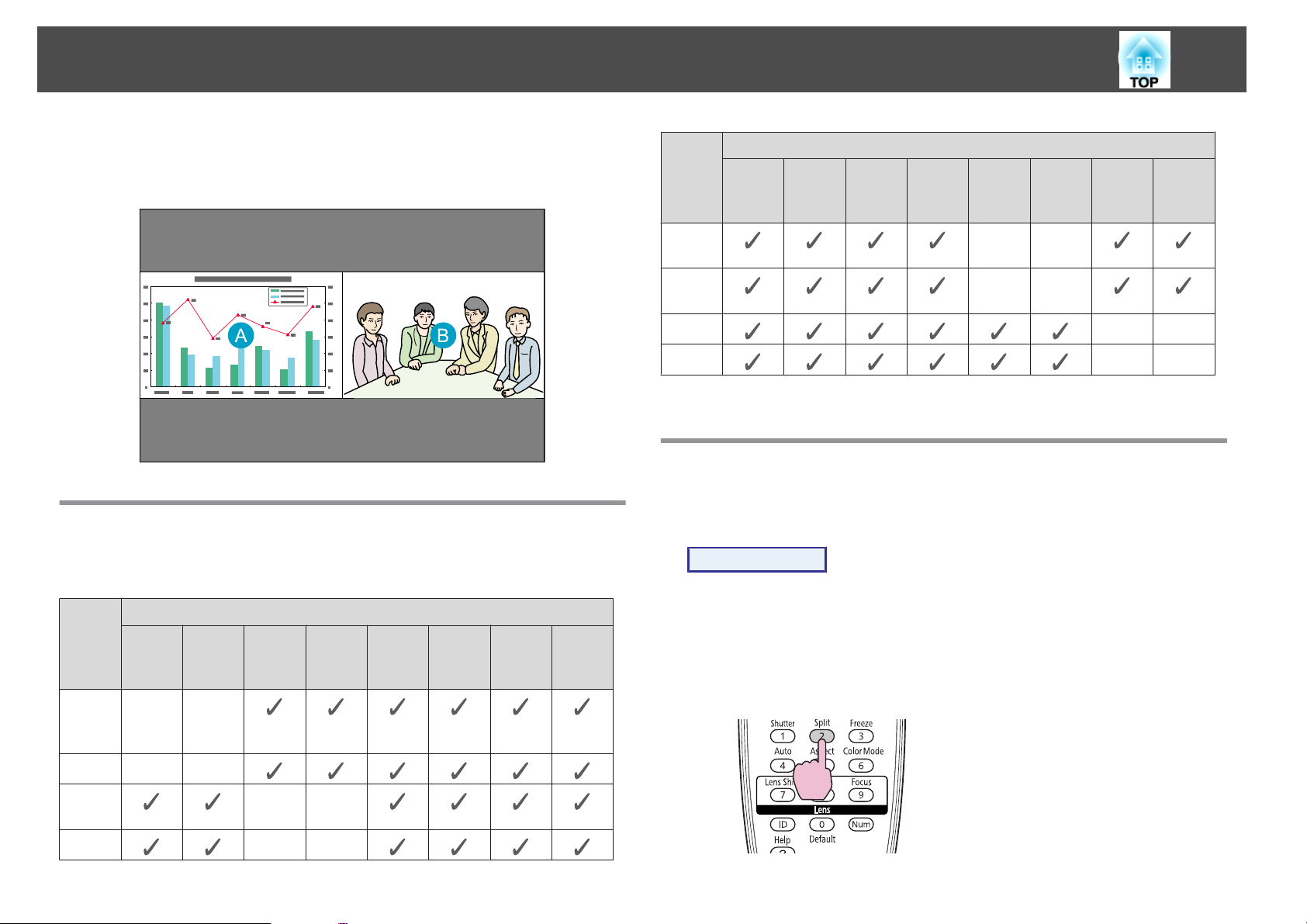
Projectar duas imagens em simultâneo (Split Screen)
29
É possível utilizar uma função de Split Screen para dividir o ecrã num ecrã
U
esquerdo (
) e num ecrã direito (V) e projectar em simultâneo duas
imagens.
Fontes de Entrada para Projecção Split Screen
Segue-se uma lista das combinações de fontes de entrada que podem ser
projectadas num ecrã dividido.
Ecrã
esquerdo
HDMI
1
HDMI
2
LAN --
SDI
Computador
*
* Apenas EB-Z8455WU/Z8450WU
BNC S-Ví-
deo
Ecrã direito
Vídeo HDMI1HDMI2LAN SDI
--
--
--
*
Procedimentos de funcionamento
Projectar num ecrã dividido
Procedimento
Ecrã
esquerdo
Computador
BNC - -
S-Vídeo
Vídeo --
Computador
BNC S-Ví-
deo
--
--
Ecrã direito
Vídeo HDMI1HDMI2LAN SDI
A
*
Prima o botão [Split] no controlo remoto enquanto o projector
estiver a projectar.
A fonte de entrada actualmente seleccionada será apresentada no ecrã
esquerdo.
Controlo remoto
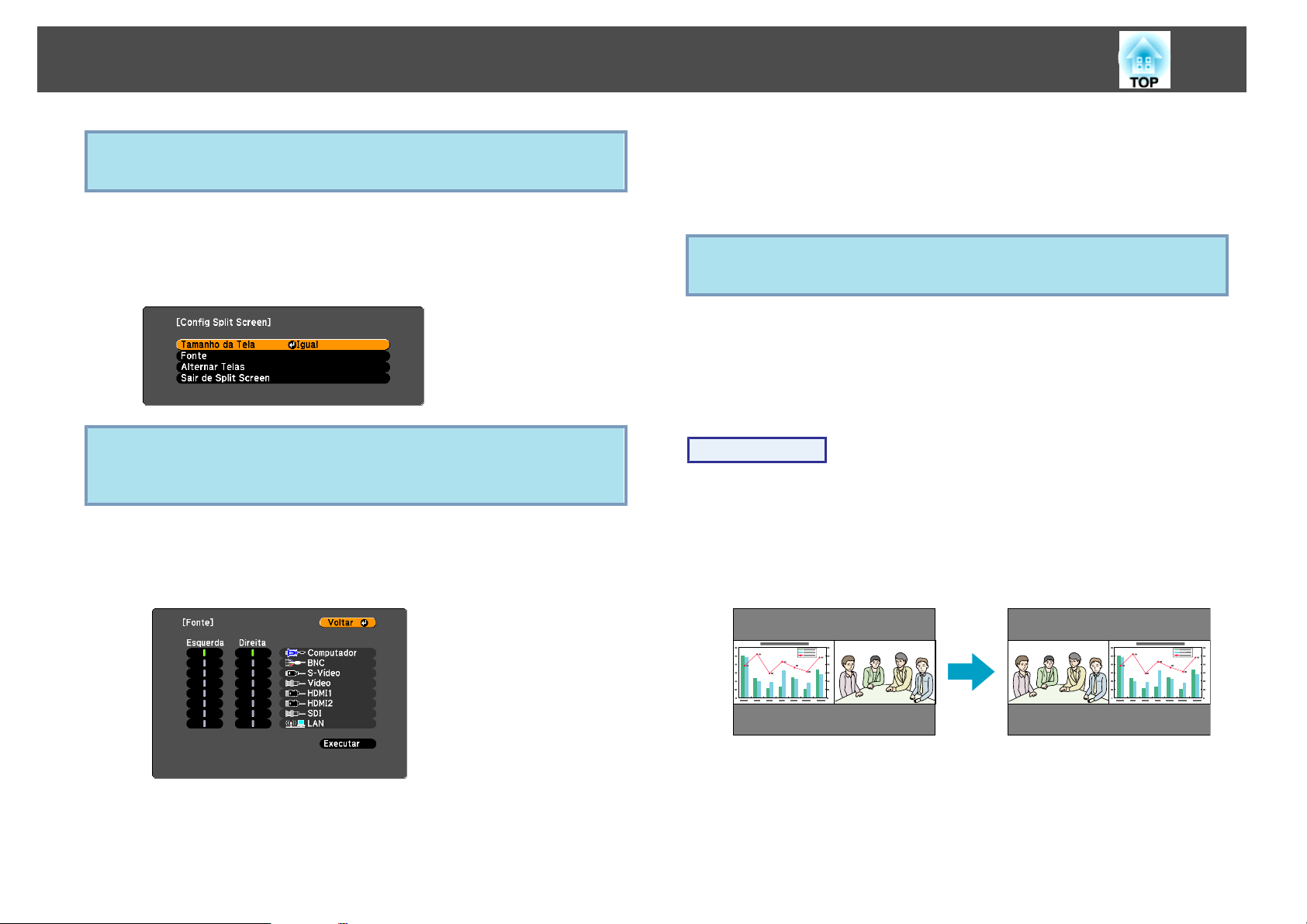
Projectar duas imagens em simultâneo (Split Screen)
30
q
B
q
C
D
A função de split screen também pode ser iniciada a partir de Split
Screen no menu de configuração. s Pág.57
Prima o botão [Menu] no controlo remoto ou no painel de
controlo.
Aparece o Config Split Screen.
O Config Split Screen será também apresentado ao premir o botão
[Source Search] no controlo remoto ou no painel de controlo ou ao
premir o botão Fonte no controlo remoto.
Seleccione "Fonte" e prima o botão [Enter].
Seleccione cada fonte de entrada para "Esquerda" e "Direita".
E
Mudar os ecrãs esquerdo e direito
A
B
Seleccione "Executar" e, em seguida, pressione o botão
[Enter].
Para mudar a imagem projectada durante a projecção Split Screen,
inicie o procedimento a partir do ponto 2.
Os sinais de RGB analógico que são enviados do ecrã esquerdo podem
q
Utilize o procedimento que se segue para mudar as imagens apresentadas
nos ecrãs esquerdo e direito.
Procedimento
ser apresentados num monitor externo. s Pág.166
Prima o botão [Menu] no controlo remoto ou no painel de
controlo durante a projecção Split Screen.
Seleccione "Alternar Telas" e prima o botão [Enter].
As imagens nos ecrãs esquerdo e direito serão alternadas.
Só podem ser seleccionadas as fontes de entradas que podem ser
combinadas.
Pág.29
s
"Fontes de Entrada para Projecção Split Screen"
 Loading...
Loading...