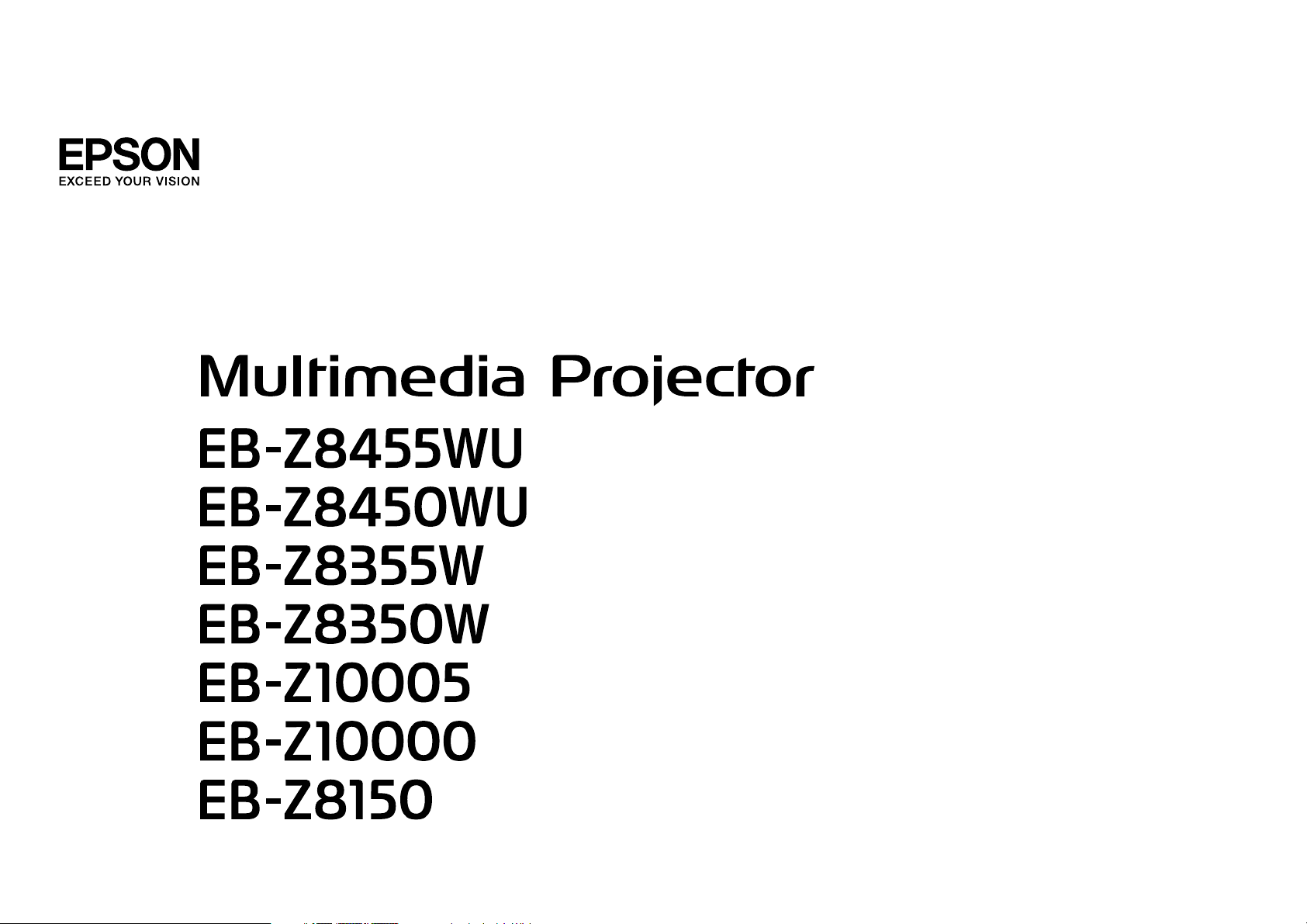
Manual de usuario
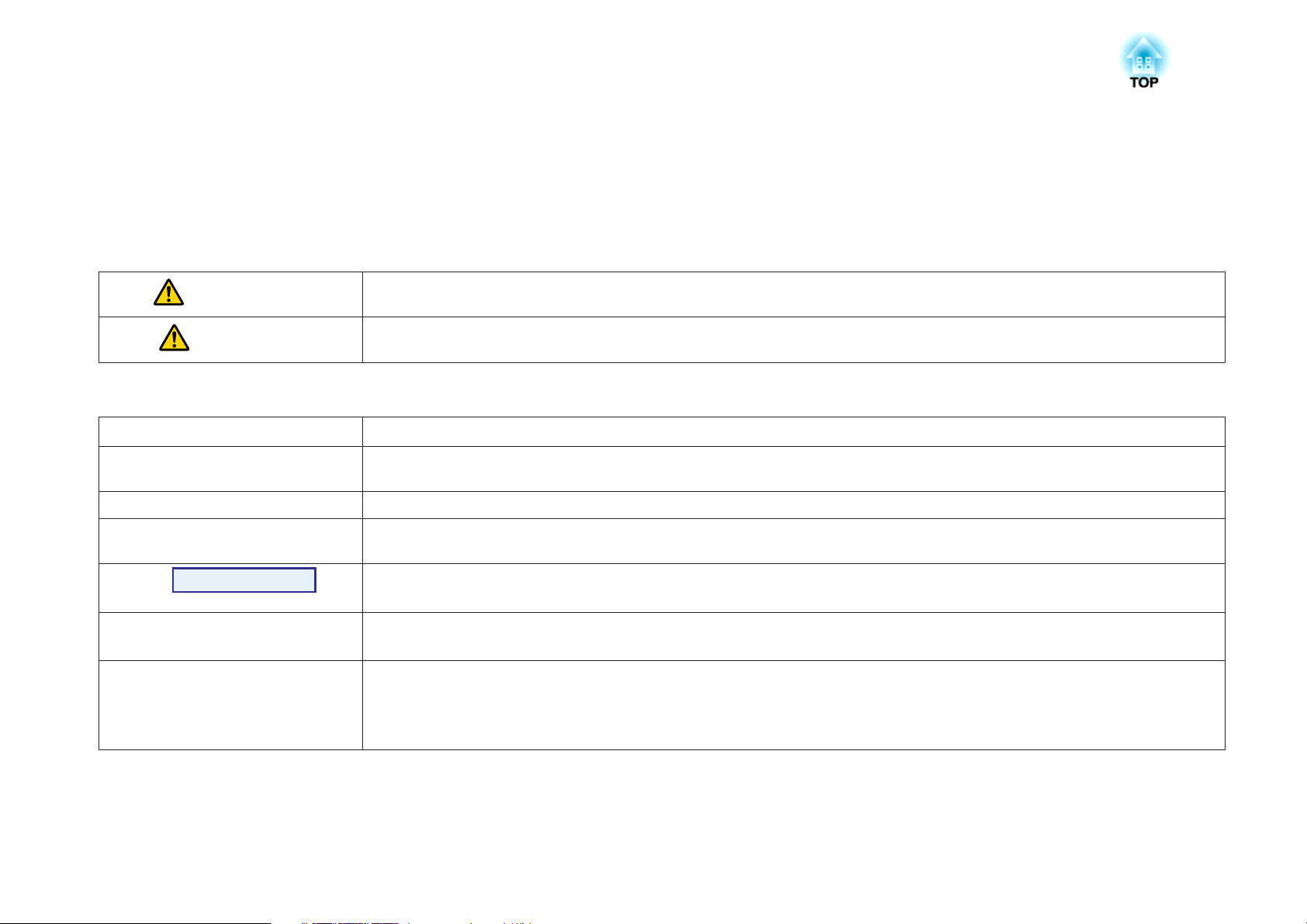
Anotaciones Usadas en Este Manual
• Indicaciones sobre seguridad
La documentación y el proyector utilizan símbolos para mostrar cómo utilizar el aparato de forma segura.
Debe aprender y respetar estos símbolos de precaución para evitar daños personales o materiales.
Advertencia
Precaución
• Indicaciones de información general
Atención
q
s Indica una página donde puede encontrarse información detallada respecto a un tema.
g
Procedimiento
[ (Nombre) ] Indica el nombre de los botones del mando a distancia o del panel de control.
"(Nombre del menú)"
Brillo (Boldface)
Este símbolo se aplica a información que, si se ignora, podría dar lugar a daños personales o incluso la muerte como consecuencia de una
manipulación incorrecta.
Este símbolo se aplica a información que, si se ignora, podría dar lugar a daños personales o lesiones físicas como consecuencia de una
manipulación incorrecta.
Indica procedimientos que pueden provocar averías o lesiones si no se realizan con el cuidado suficiente.
Indica información adicional y aspectos cuyo conocimiento puede resultar útil respecto a un tema.
Indica que en el glosario de términos aparece una explicación de la palabra o palabras subrayadas delante de este símbolo. Consulte la sección
"Glosario" del "Apéndice". s p.187
Indica métodos de funcionamiento y el orden de las operaciones.
El procedimiento indicado debería realizarse en el orden señalado por los pasos numerados.
Ejemplo: Botón [ESC]
Indica elementos del menú de configuración.
Ejemplo:
Seleccione "Brillo" en el menú Imagen.
Menú Imagen - Brillo
• Capturas de pantalla del menú de configuración
Las capturas de pantalla pueden ser diferentes a las mostradas en este dependiendo del modelo de su proyector.
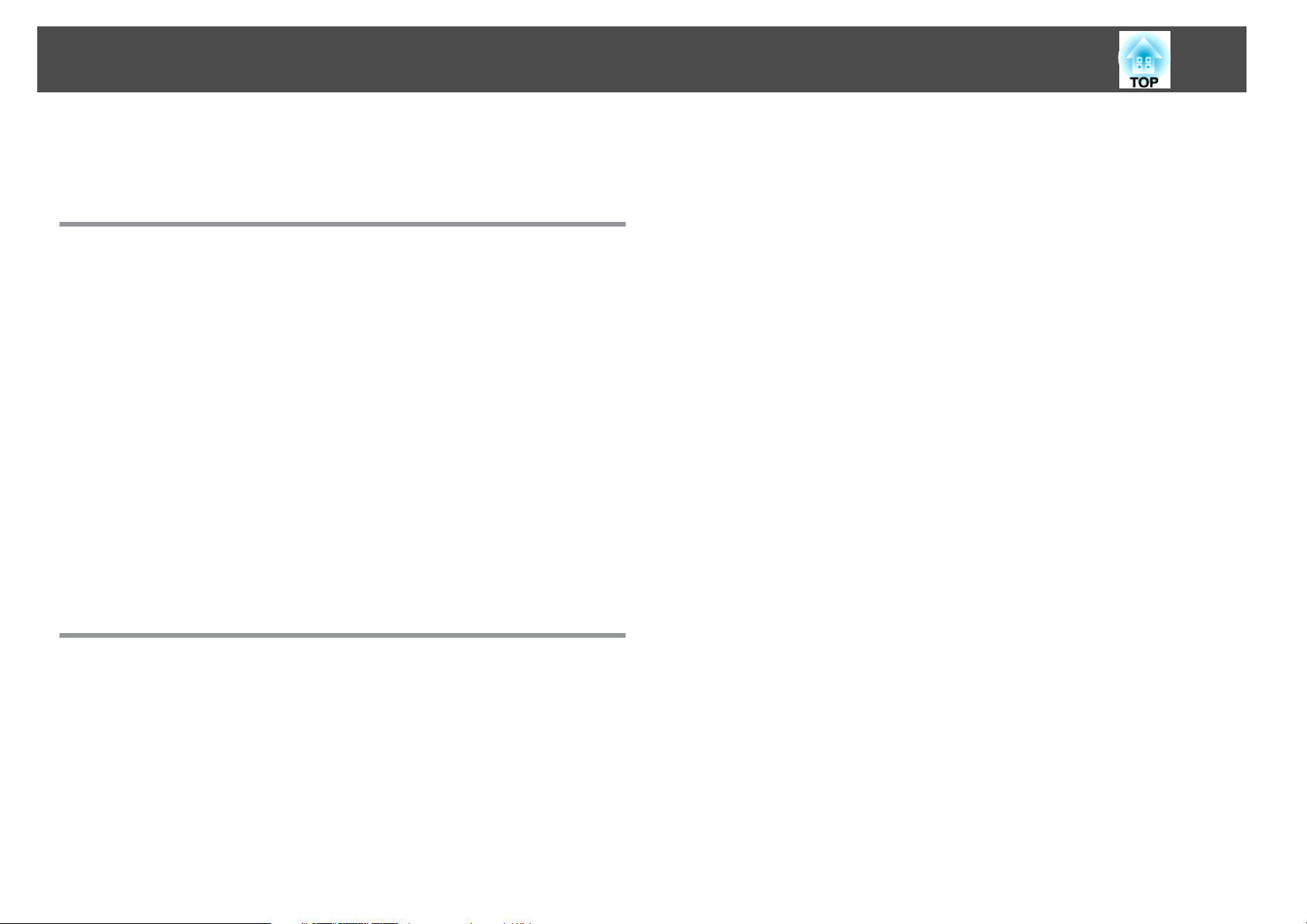
Contenido
3
Anotaciones Usadas en Este Manual ................ 2
Introducción
Características del Proyector ................................. 8
Facilidad de uso cuando se instala en el techo...........................8
Fiabilidad en la que puede confiar ................................... 8
Satisface un amplio abanico de necesidades ............................9
Funciones de seguridad mejoradas .................................10
Fácil manejo.................................................10
Funciones de monitorización y control...............................10
Cómo sacar el máximo provecho de una conexión de red ..................10
Nombres de Partes y Funciones ............................. 11
Frontal/Superior ..............................................11
Vista posterior ................................................12
Interfaz....................................................13
Panel de control ..............................................14
Mando a distancia............................................. 15
Instalación de las baterías ...................................... 17
Alcance del mando a distancia..................................18
Funciones Útiles
Cambiar la Imagen Proyectada .............................. 20
Detectar automáticamente señales entrantes y cambiar la imagen proyectada
(Búsqueda de fuente)...........................................20
Cambiar a la imagen de destino con el mando a distancia ..................21
Cómo cambiar la relación de aspecto de la imagen proyectada
........................................................... 22
Cómo modificar el modo de aspecto (EB-Z8455WU/Z8450WU) . . . . . . . . . . . . . . 23
Proyección de imágenes del equipo de vídeo o del puerto de entrada HDMI1/2 o
SDI.....................................................23
Proyección de imágenes desde un ordenador ........................23
Cómo modificar el modo de aspecto (EB-Z8355W/Z8350W) . . . . . . . . ......... 24
Proyección de imágenes del equipo de vídeo o del puerto de entrada HDMI1/2
........................................................ 24
Proyección de imágenes desde un ordenador........................25
Cómo modificar el modo de aspecto (EB-Z10005/Z10000/Z8150) ............. 26
Proyección de imágenes desde un equipo de vídeo ....................26
Proyección de imágenes desde el puerto de entrada HDMI1/2.............26
Proyección de imágenes desde un ordenador........................27
Cómo seleccionar la calidad de la proyección (selección del
modo de color) ............................................ 29
Cómo proyectar dos imágenes simultáneamente (Split Screen)
........................................................... 30
Fuentes de entrada para la proyección de la pantalla dividida . . . . . . . . . . . . . . . 30
Procedimientos de funcionamiento .................................30
Proyección en una pantalla dividida ...............................30
Cómo cambiar entre la pantalla derecha e izquierda.................... 31
Cómo cambiar los tamaños de la pantalla derecha e izquierda.............32
Cómo salir de la pantalla dividida .................................33
Restricciones durante la proyección de la pantalla dividida.................33
Restricciones de funcionamiento.................................33
Restricciones relacionadas con las imágenes .........................33
Funciones para Mejorar la Proyección ....................... 34
Ocultación temporal de la imagen (Obturador) .........................34
Cómo congelar la imagen (Congelar) ................................34
Función del puntero (Puntero)....................................35
Cómo ampliar parte de la imagen (E-Zoom)............................36
Cómo guardar un logotipo de usuario ....................... 38
Funciones de Seguridad .................................... 40
Gestión de usuarios (Contraseña protegida)...........................40
Tipo de contraseña protegida ...................................40
Ajustar contraseña protegida ...................................40
Introducir la contraseña.......................................41
Restringir funcionamiento de botones...............................42
Bloqueo funcionam...........................................42
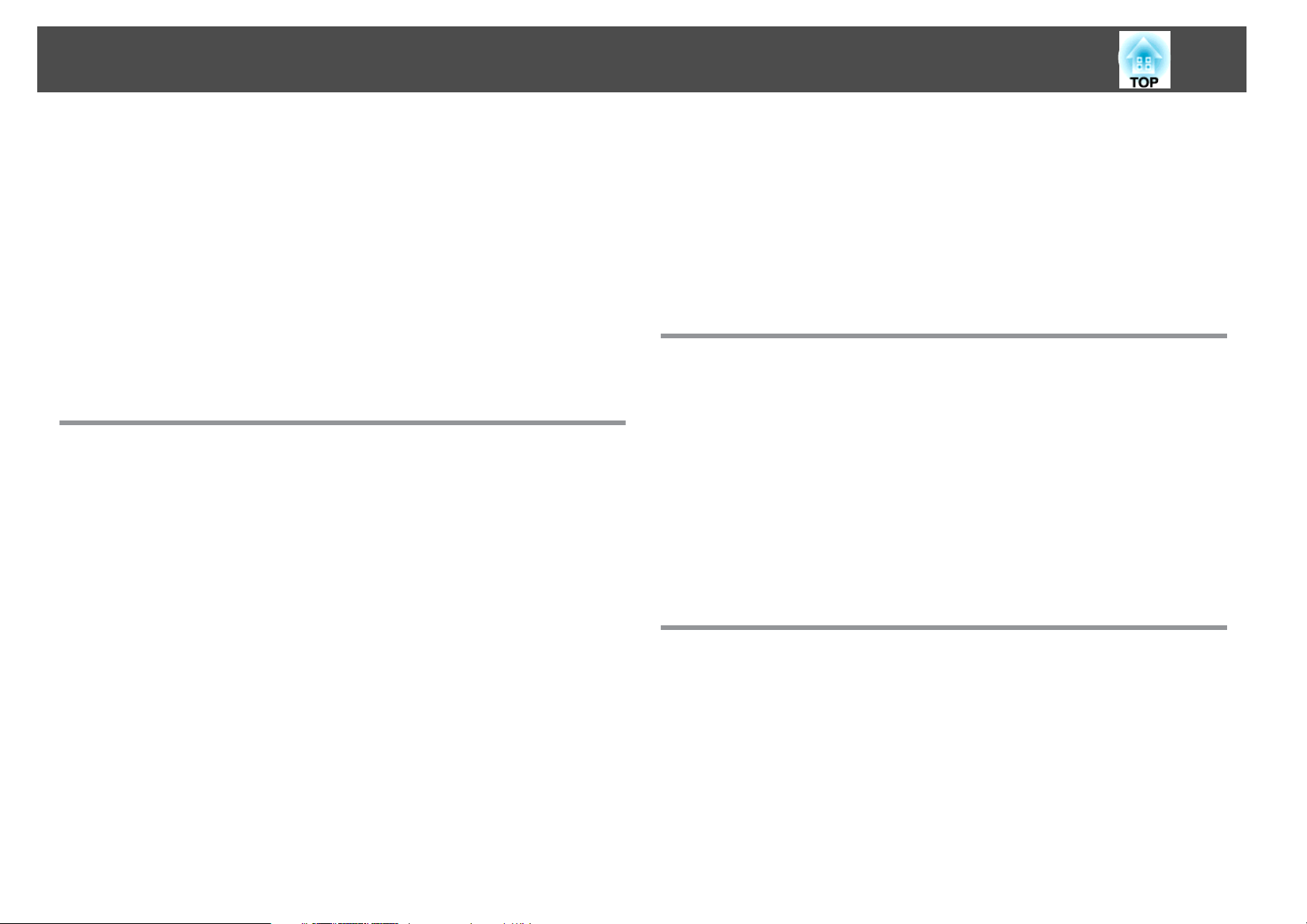
Contenido
4
Bloq funcion. objetv..........................................43
Bloqueo de los botones del mando a distancia........................44
Bloqueo Antirrobo .............................................45
Instalar el cable de seguridad...................................45
Función de memoria ....................................... 46
Ajustes disponibles ............................................ 46
Almacenamiento/Carga/Borrado de memoria ..........................46
Almacenamiento de memoria...................................46
Carga de memoria ...........................................47
Borrado de memoria .........................................47
Renombrar memoria ......................................... 47
Menú de Configuración
Cómo utilizar el menú de configuración ..................... 50
Menú Configuración........................................... 51
Menú Red.................................................52
Menú Imagen ............................................. 54
Menú Señal ............................................... 56
Menú Notificación Mail........................................76
Menú Administración de certificados..............................77
Menú SNMP............................................... 78
Menú Reiniciar............................................... 79
Menú Información (sólo visualización) ....................... 80
Menú Reiniciar ............................................ 82
Solución de Problemas
Cómo utilizar la Ayuda ..................................... 84
Solución de Problemas ..................................... 86
Estado de los Indicadores........................................86
El indicador
m o n
Cuando los indicadores no son de ayuda.............................91
Problemas relacionados con las imágenes ........................... 92
Problemas al iniciar la proyección ................................96
Otros problemas ............................................ 97
Cómo interpretar las Event IDs.................................. 99
t
está iluminado o parpadea en rojo .....................87
El indicador parpadea o está iluminado.......................89
Menú Ajustes .............................................. 58
Menú Extendida ........................................... 60
Menú Red ................................................ 63
Notas acerca del funcionamiento del menú Red......................... 64
Operaciones en el teclado flexible .................................. 64
Menú Básica ................................................. 65
Menú LAN inalámbrica ..........................................66
Pantalla Buscar punto de acceso.................................68
Menú Seguridad (disponible sólo cuando se ha instalado la unidad LAN inalámbrica
opcional) ...................................................69
Cuando se seleccione WPA/WPA2-PSK .............................70
Cuando se seleccione WPA/WPA2-EAP ............................. 71
Menú LAN con cables...........................................73
Menú Ajuste administrador.......................................74
Mantenimiento
Limpieza ................................................. 101
Limpieza de la superficie del proyector.............................. 101
Limpiar la Lente ..............................................101
Limpieza del filtro de aire....................................... 101
Sustituir los Consumibles . . . . . ............................ 104
Sustituir las lámparas .......................................... 104
Periodo de sustitución de la lámpara............................. 104
Cómo sustituir la lámpara ..................................... 104
Cómo restablecer las Horas lámpara.............................. 107
Sustituir el filtro de aire ......................................... 107
Periodo de sustitución del filtro de aire ............................ 107

Contenido
5
Cómo sustituir el filtro de aire .................................. 107
Notas acerca del transporte ............................... 109
Mover a una posición cercana.................................... 109
Al transportar............................................... 109
Preparar el embalaje ........................................ 109
Notas al realizar del embalaje y el transporte........................ 109
Monitorización y controles
EasyMP Monitor .......................................... 111
Cómo cambiar los ajustes con un navegador web (Web Control)
.......................................................... 112
Visualización de Web Control.................................... 112
Visualización de Web Remote.................................... 112
Visualización del Lens Control.................................... 113
Configuración de certificados.................................... 114
Notas sobre el HTTP seguro......................................115
Cómo utilizar la función Notificación Mail para notificar
problemas ............................................... 116
Leer el problema enviado por la función notificación por correo.............116
Administración con SNMP ................................. 117
Comandos ESC/VP21 ...................................... 118
Conexión en serie............................................ 118
Protocolo de comunicación ......................................118
Lista de Comandos............................................118
Acerca de PJLink ......................................... 120
Acerca de Crestron RoomView® ............................ 121
Cómo controlar un proyector desde una ventana del ordenador.............121
Visualización de la ventana de control .............................121
Cómo utilizar la ventana de control.............................. 122
Cómo utilizar la ventana de herramientas.......................... 123
Acerca de Message Broadcasting .......................... 125
Funciones de red
Proyección con "Conectarse a un proyector de red" . . . . . . . . . . 127
Cómo establecer una conexión WPS (configuración inalámbrica
protegida) con un punto de acceso de LAN inalámbrica . . . . . . 128
Método de configuración de la conexión ............................. 128
Cómo establecer una conexión mediante el método Pulsar botón......... 129
Establecer una conexión mediante el Método Código PIN............... 130
Instalación y conexiones
Métodos de Instalación ................................... 133
Conexión con un equipo de vídeo .......................... 135
Conexión con un ordenador ..................................... 135
Cómo cambiar la salida de vídeo de un ordenador portátil............... 137
Conexión con un equipo de vídeo................................. 137
Ajuste de la imagen proyectada ........................... 141
Visualización de un patrón de prueba............................... 141
Ajuste de la posición de la imagen proyectada (desplazamiento del objetivo) . . . . 142
Ajuste de la inclinación de la imagen proyectada....................... 143
Corregir la distorsión en la imagen proyectada.........................143
Quick Corner..............................................144
H/V-Keystone ............................................. 146
Corrección arco ............................................147
Ajuste de la calidad de la imagen .......................... 150
Ajuste de Matiz, Saturación, y Luminosidad ........................... 150
Ajuste de Gamma............................................ 150
Selección y ajuste del valor de corrección.......................... 150
Ajuste mientras se visualiza la imagen ............................. 151
Ajuste utilizando el gráfico de ajuste de gamma...................... 151
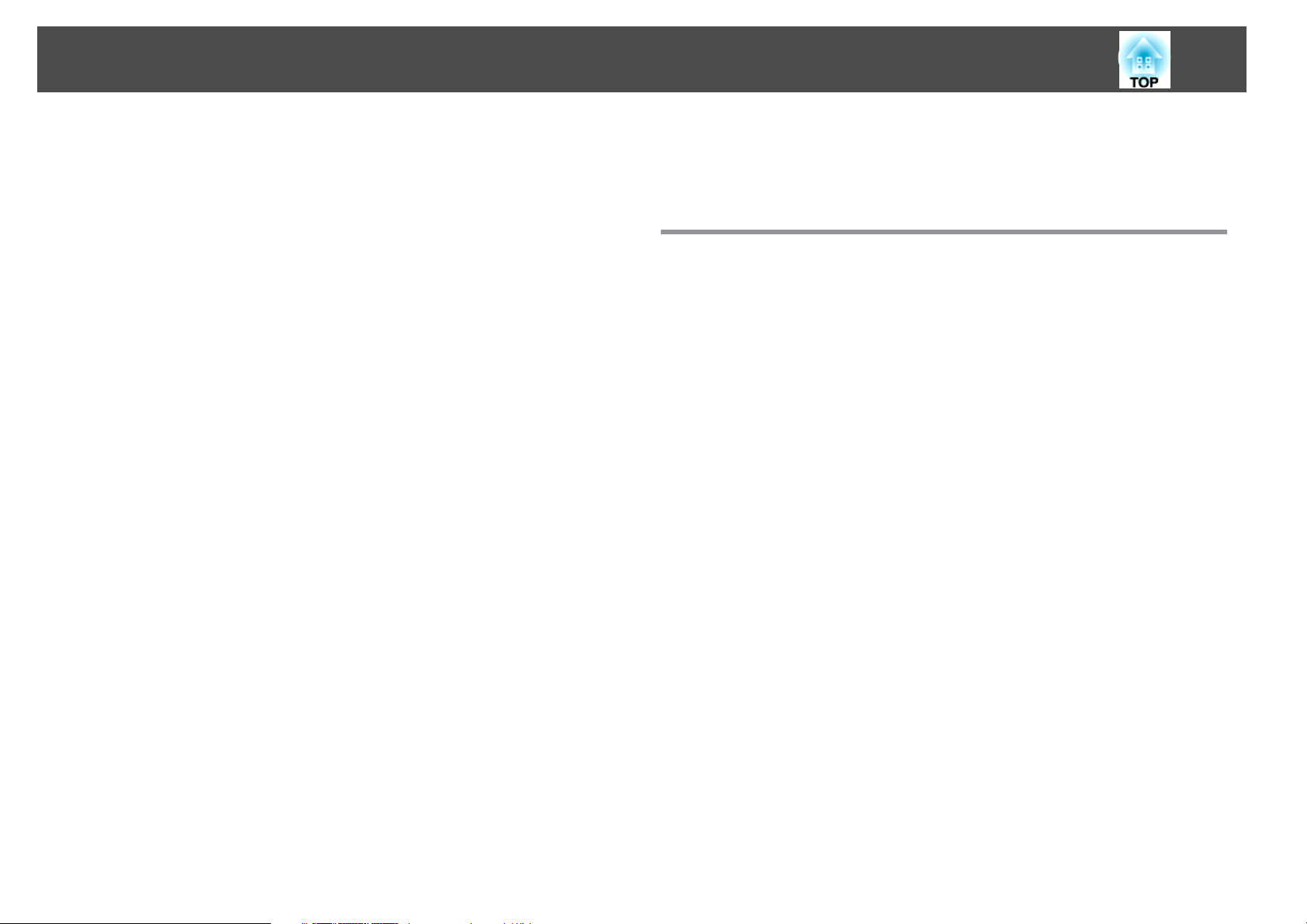
Contenido
6
Interpolar fotograma (sólo EB-Z8455WU/Z8450WU) . . . . ................. 151
Super-resolution ............................................. 152
Reducción de ruidos...........................................152
Reducción de ruidos.........................................152
Reduc ruido mosquito ....................................... 153
Ajustes para múltiples proyectores ........................ 154
Flujo de preparación .......................................... 154
ID del proyector/ID del mando a distancia............................ 154
Configurar la ID del proyector.................................. 155
Comprobar la ID del proyector..................................155
Configurar la ID del mando a distancia............................ 156
Ajustar la posición de la imagen proyectada .......................... 156
Corrección punto...........................................157
Comprobar el Modo de color.....................................158
Utilizar la función de mezcla de bordes .............................. 159
Ajustar para hacer que los colores coincidan en Multi-proyección............161
Visualiza la imagen parcialmente ampliada (Escala) ......................161
Configuración de planes . . . ............................... 163
Métodos de ajuste............................................ 163
Reloj..................................................... 164
Pantalla Horario de verano .................................... 164
Planificación................................................ 164
Pantalla Config. del reloj/planificación ............................ 164
Instalación............................................... 171
Quitar las patas .............................................. 172
Apéndice
Accesorios Opcionales y Consumibles ...................... 175
Accesorios opcionales......................................... 175
Consumibles................................................175
Tamaño de pantalla y distancia de proyección .............. 176
Distancia de proyección de EB-Z8455WU/Z8450WU . . . . . . . . . . . . . . . . . . . . . 176
Distancia de proyección de EB-Z8355W/Z8350W....................... 177
Distancia de proyección de EB-Z10005/Z10000/Z8150 ................... 178
Visualizaciones de monitor admitidas ...................... 180
Visualizaciones de monitor admitidas............................... 180
Señales de ordenador (RGB analógica) ............................ 180
Vídeo de componentes.......................................180
Vídeo compuesto/S-Vídeo ..................................... 180
Señales de entrada desde el puerto de entrada HDMI1/2................ 180
Señales de entrada desde el puerto de entrada SDI (sólo EB-Z8455WU/Z8450WU)
........................................................181
Certificados compatibles .................................. 182
Conexión con un equipo externo ........................... 165
Conectar un cable LAN......................................... 165
Conexión a un monitor externo................................... 165
Instalación de accesorios opcionales y facilitados ........... 166
Cómo retirar e instalar la unidad del objetivo del proyector ................ 166
Extraer.................................................. 166
Instalar ..................................................167
Instalación de la unidad LAN inalámbrica (ELPAP07)..................... 169
Instalación............................................... 169
Estado de los indicadores de LAN inalámbrica....................... 170
Instalación y retirada de la cubierta de interfaz......................... 171
Extraer.................................................. 171
Especificaciones .......................................... 183
Especificaciones Generales del Proyector ............................ 183
Aspecto .................................................. 186
Glosario ................................................. 187
Avisos Generales ......................................... 190
Acerca de las anotaciones .......................................190
Aviso General ............................................... 190
Índice ................................................... 192
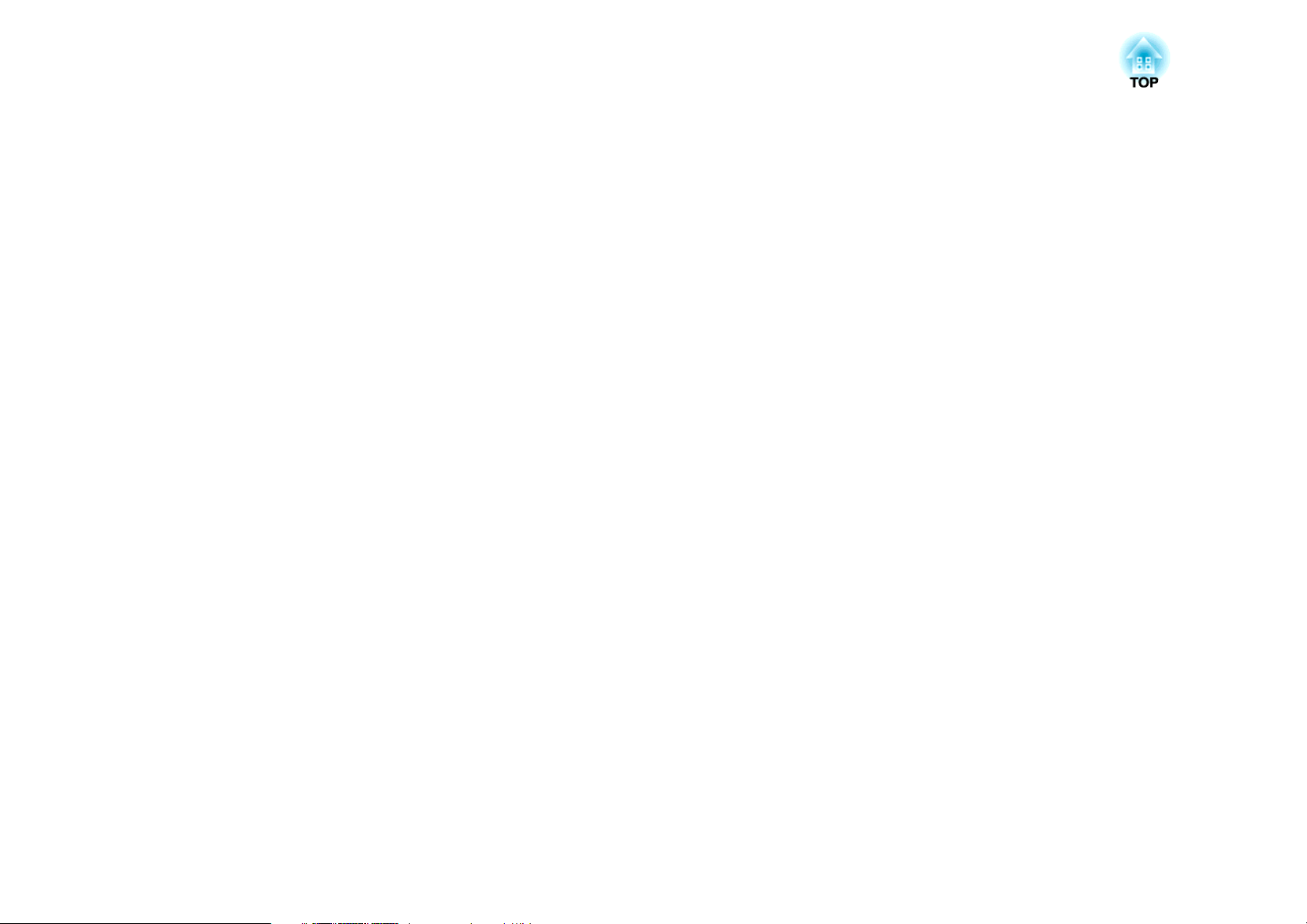
Introducción
Este capítulo explica las características del proyector y los nombres de sus partes.
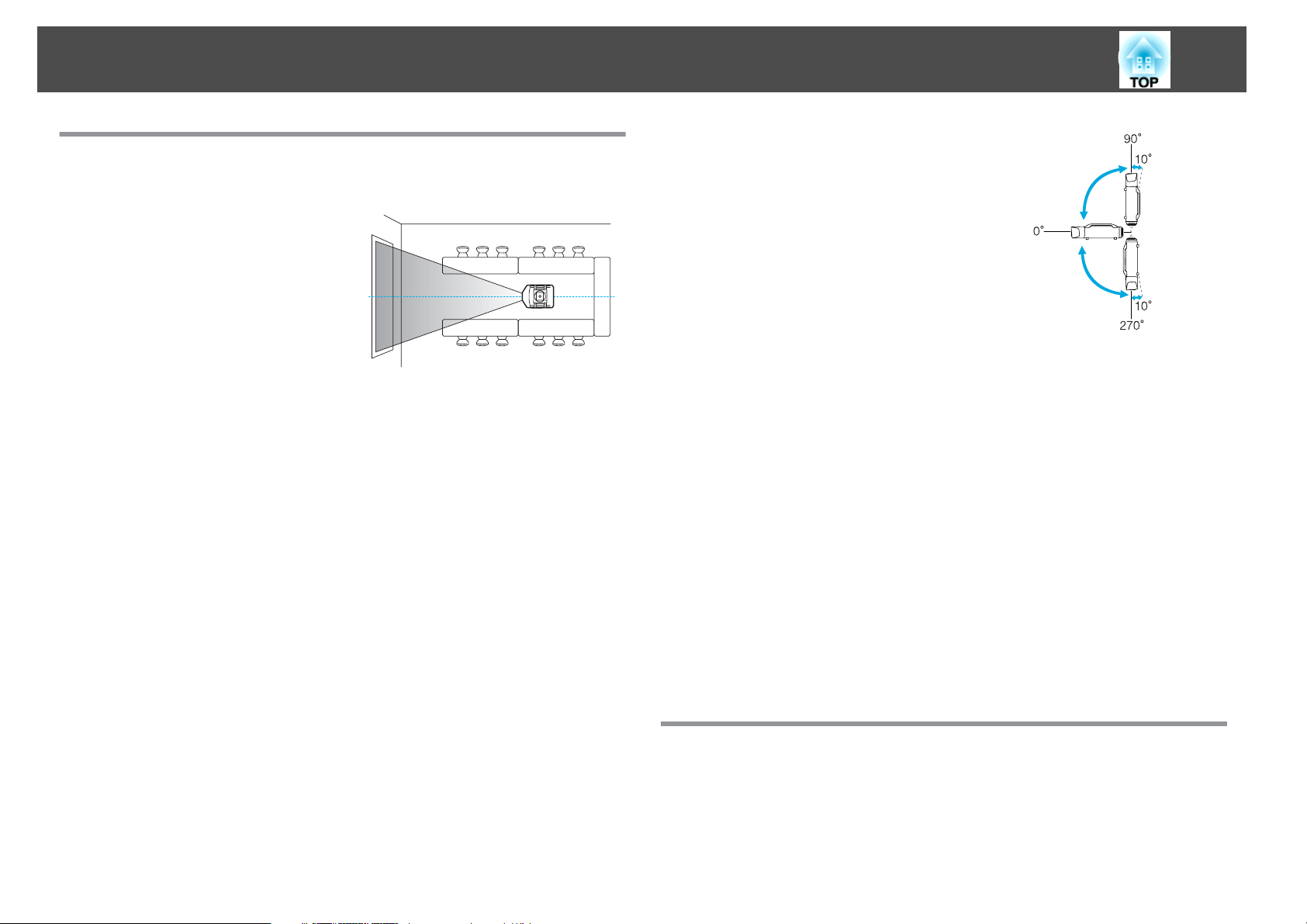
Características del Proyector
8
Facilidad de uso cuando se instala en el techo
Objetivo centrado
El objetivo está colocado en el centro del
proyector, por lo que está bien equilibrado,
y es fácil de montar en un techo. Esto
también facilita la alineación de la pantalla
y el proyector.
Equipado con funciones de desplazamiento eléctrico del objetivo, de
zoom, y de enfoque
Utilizando la función de desplazamiento del objetivo, que permite ajustar la posición de
la imagen proyectada por el eje horizontal y vertical, permite instalar el dispositivo en
una gran variedad de ubicaciones. s p.142
Las funciones de desplazamiento del objetivo, de zoom, y de enfoque pueden gobernarse
con un mando a distancia, por lo que la operación resulta fácil incluso aunque el
proyector esté montado en el techo.
Variedad de objetivos opcionales disponibles
Puede seleccionar el objetivo más adecuado según la distancia de proyección y la
finalidad de ésta. Los objetivos opcionales son de tipo bayoneta, lo que le permitirá
reemplazarlos e instalarlos muy fácilmente. s p.166
El proyector podrá instalarse apuntando
hacia arriba. hacia abajo, o inclinado para
proyectar imágenes en el techo o en el
suelo, además de la proyección horizontal
normal. Esto hace que sea una herramienta
efectiva de comunicación, que le permitirá
expresar sus ideas con gran impacto.
s p.133
Diseño que armoniza con el entorno y facilita la instalación
El sofisticado diseño del proyector posee una cubierta de cables en la que los cables
quedan ocultos para ofrecer un aspecto exterior nítido.
Las asas de tipo barra están diseñadas para permitir trasladar e instalar el proyector
fácilmente a fin de que pueda manejarse con seguridad. El soporte para fijación en techo
se instala en estas asas para montar el proyector en el techo. No es necesario dar la vuelta
al proyector, por lo que la instalación es fácil. Los ajustes iniciales pueden realizarse
fácilmente mirando la pantalla, porque el panel de control está dispuesto en la parte
posterior del proyector.
Mantenimiento sencillo
Puede sustituir la lámpara abriendo una cubierta, y tirando directamente de ella, de la
parte posterior del proyector sin necesidad de utilizar ningún destornillador.
Solamente existe un filtro de aire, por lo que la limpieza y el reemplazo son fáciles. La
lámpara y el filtro de aire pueden reemplazarse con seguridad incluso montado en el
techo porque sus cubiertas no caerán incluso aunque las suelte.
Varios ángulos de proyección
Fiabilidad en la que puede confiar
Lámparas dobles, para reducir el riesgo de apagado
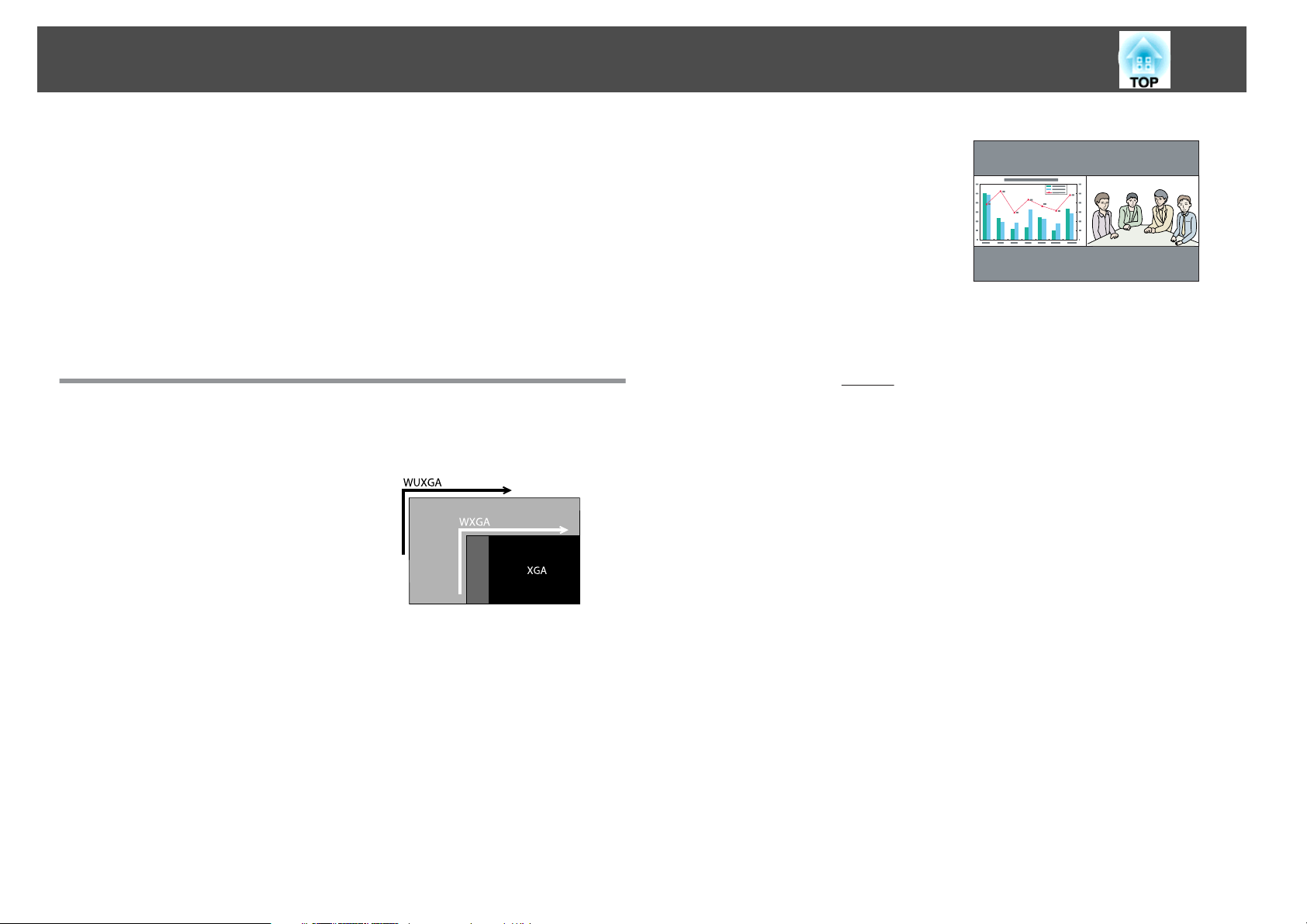
Características del Proyector
9
El proyector está equipado con dos lámparas. Incluso aunque una de las lámparas se
rompa, podrá continuar proyectando con la otra y evitar que se interrumpan
presentaciones importantes.
Alcanza una temperatura de funcionamiento de 0–50˚C
Un refrigerante y ventilador especiales en el sistema de enfriamiento trabajan contra el
entorno de alta temperatura durante la operación y mejoran la fiabilidad en utilización
normal.
Depende de los ajustes y el entrono de utilización, pero podrá utilizar este proyector en
un lugar de hasta 50˚C.
Satisface un amplio abanico de necesidades
Equipado con panel WUXGA de alta resolución (EB-Z8455WU/
Z8450WU solamente)
Podrá proyectar una enorme cantidad de
información en la pantalla. Los
espectadores podrán ver la información de
un vistazo sin tener que realizar
desplazamientos ni cambios de pantalla.
La función de interpolar fotograma
reproduce uniformemente vídeo rápido,
como deportes y películas de acción,
reduciendo la imagen residual.
Proyectar dos imágenes simultáneamente (Split Screen)
Puede proyectar simultáneamente las
imágenes de dos fuentes de vídeo alineadas
en la pantalla. Así aumentan las posibles
aplicaciones, como por ejemplo, la
realización de una conferencia de vídeo al
mismo tiempo que se proyectan materiales
de la presentación. s p.30
Reproducir imágenes clínicas con claridad
Dispone del modo de color denominado "DICOM SIM" para proyectar imágenes
clínicas, como pueden ser las radiografías. Este modo ofrece una calidad de imagen que
se aproxima al estándar
(El proyector no es un dispositivo clínico, por lo que no puede utilizarse para el
diagnóstico clínico.) s p.29
DICOMg.
El Filtro Cinema Epson soporta la gama de colores para el cine digital.
Seleccione Teatro o sRGB en Modo de color para utilizar el Filtro Cinema Epson.
Cuando Modo de color esté ajustado a Teatro, es posible la reproducción al 100% de la
gama de colores utilizada para el cine digital. Como resultado, esto reproduce colores
que son plenos y profundos.
Ajustes de color precisos
Además del Modo de color, también puede ajustar la temperatura de color absoluta de la
ima ge n y la in te ns id ad de ca da co lor RG B. Además, puesto que puede ajustar el matiz, la
saturación y el brillo de cada RGBCMY, la imagen se proyectará con una intensidad y
una correspondencia de colores llenas de detalles.
Los valores de ajuste de la imagen ajustada pueden guardarse en la memoria y utilizarse
cuando sean necesarios. Si utiliza un proyector en varios lugares, podrá volver a usar
fácilmente los ajustes previos.
Proyección homogénea de múltiples imágenes juntas
Cuando se proyecta en una pantalla desde múltiples proyectores, las diferencias de tono
de color entre cada imagen proyectada pueden ajustarse para crear una pantalla
homogénea, utilizando Pantalla Múltiple y Mezcla de bordes. s p.154
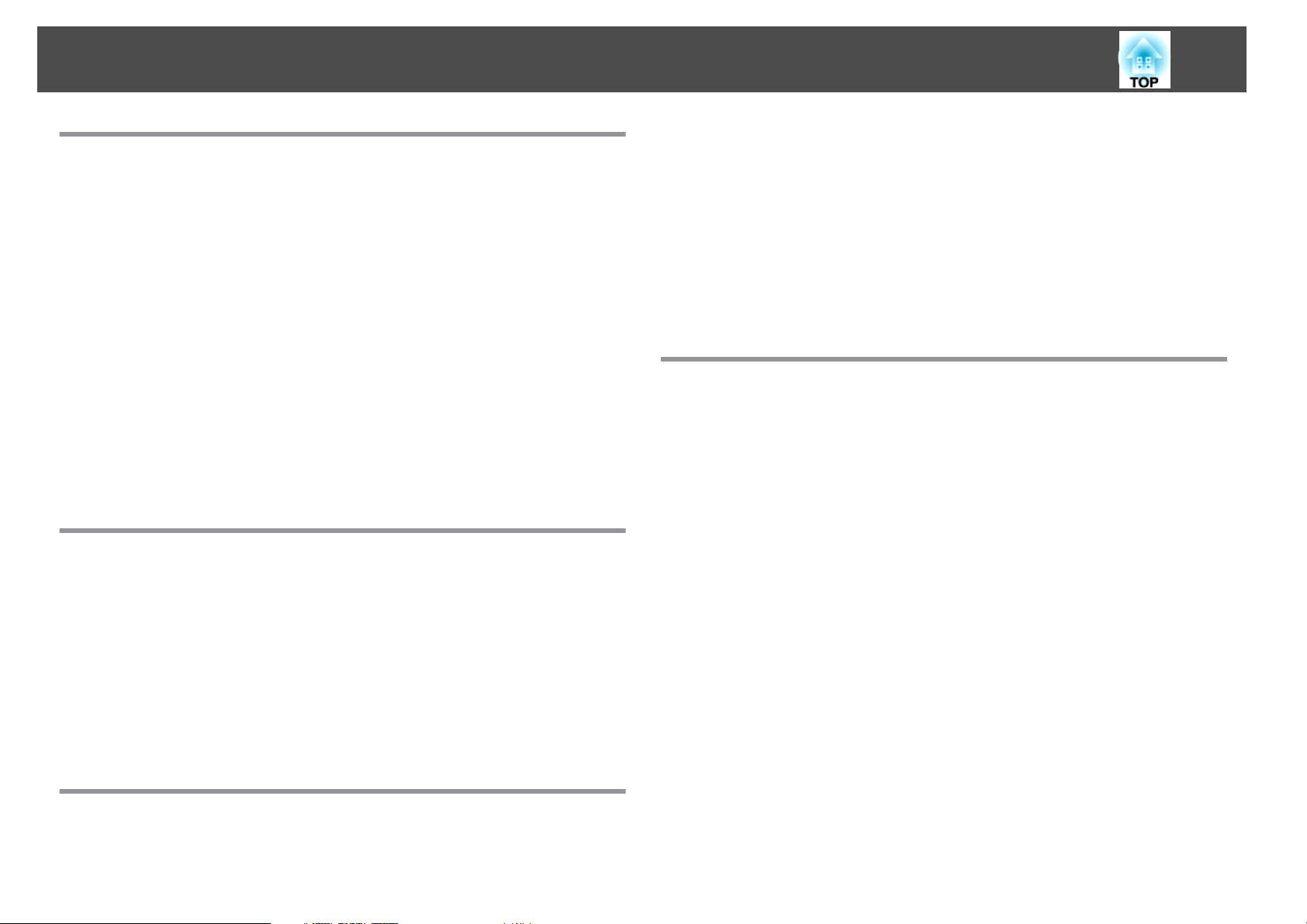
Características del Proyector
10
Funciones de seguridad mejoradas
Contraseña protegida para restringir y gestionar usuarios
Si establece una contraseña podrá restringir los usuarios que pueden utilizar el
proyector. s p.40
Bloqueo funcionam. evita el funcionamiento de los botones del panel
de control.
Puede utilizarlo para evitar que los usuarios cambien los ajustes del proyector sin
permiso en acontecimientos, escuelas, etc. s p.42
Equipado con varios dispositivos antirrobo
El proyector está equipado con los siguientes tipos de dispositivo de seguridad
antirrobo. s p.45
• Ranura de seguridad
• Punto de instalación de cable de seguridad
Fácil manejo
Direct power On/Off
En lugares en los que la alimentación se administre centralmente, como en una sala de
conferencias, puede seleccionar que el proyector se active y desactive automáticamente
si la fuente de alimentación a la que está conectado se activa o desactiva.
No es necesario esperar a que se enfríe
Cuando apague el proyector, podrá desconectar el cable de alimentación del proyector
sin tener que esperar a que el proyector se enfríe.
Puede programar el activar y desactivar el proyector y el cambio de la fuente de entrada,
como eventos en la planificación. Los eventos registrados se ejecutarán
automáticamente a la hora especificada en las fechas especificadas semanalmente.
s "Configuración de planes " p.163
Compatibilidad con varios protocolos
Dispone de una serie de protocolos de monitorización y control, como la aplicación de
software EasyMP Monitor de Epson. Le permitirá utilizar el proyector en función del
entorno del sistema. s "Monitorización y controles" p.110
Cómo sacar el máximo provecho de una conexión de red
Proyección simultánea de cuatro imágenes para las conferencias
dinámicas
Si utiliza la aplicación de software EasyMP Multi PC Projection incluida, podrá
seleccionar hasta 4 imágenes de hasta 32 ordenadores que estén conectados a la red, y
dividir la pantalla de los proyectores para mostrarlas juntas. Cualquier usuario podrá
proyectar fácilmente las imágenes de los ordenadores conectados, para que las
conferencias y las reuniones sean más dinámicas. s Guía de funcionamiento de
EasyMP Multi PC Projection
Transferencia de imágenes a través de la red
La aplicación de software EasyMP Network Projection facilitada se puede utilizar para
conectar los ordenadores de la red y transferir vídeo y películas. Si se utilizan distintas
funciones de transferencia, se incrementarán las posibilidades de presentación.
s Guía de funcionamiento de EasyMP Network Projection
* Esta unidad no puede transferir audio.
Funciones de monitorización y control
Planificación
El proyector utiliza "Conectarse a un proyector de red"
Si conecta el proyector a una red y utiliza la función Proyector de red de Windows Vista o
Windows 7, varios usuarios de la red podrán compartir el proyector. s p.127
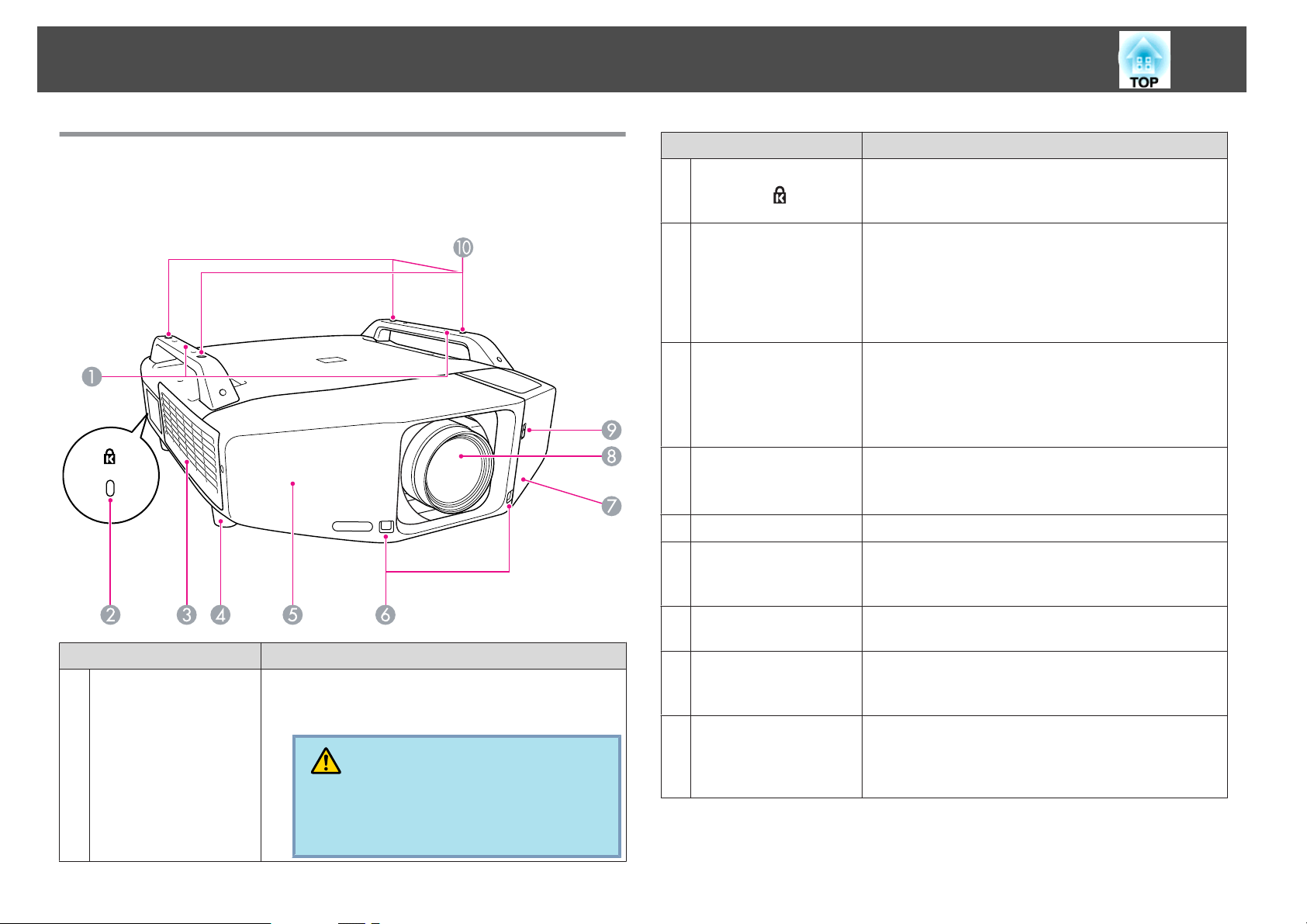
Nombres de Partes y Funciones
11
Frontal/Superior
La ilustración muestra el proyector con un objetivo zoom estándar
instalado.
Nombre Función
Ranura de
B
seguridad(
Ventilación de entrada
C
de aire
(Filtro de aire)
Pie ajustable frontal
D
Cubierta frontal
E
Receptor Remoto
F
Cubierta de interfaz
G
La ranura de seguridad es compatible con el sistema de
)
seguridad Microsaver fabricado por Kensington.
p.45
s
Da entrada a aire para enfriar internamente el proyector.
Si se acumula polvo aquí, es posible que la temperatura
interna aumente, lo que puede producir problemas en el
funcionamiento y acortar la vida útil del motor óptico.
Asegúrese de limpiar el filtro de aire con regularidad.
p.101, p.107
s
Si el equipo está colocado sobre un escritorio, gírelo para
extenderlo y replegarlo, ajustando así la inclinación
horizontal.
Las patas delanteras ajustables podrán quitarse cuando el
proyector se instale en el techo. s p.172
Retire esta cubierta para quitar o instalar la unidad del
objetivo cuando reemplace el objetivo. s p.166
Esta cubierta deberá instalarse cuando utilice el proyector.
Recibe las señales del mando a distancia. s p.18
Retire esta cubierta para conectar cables a los puertos del
interior cuando conecte el proyector a un equipo de vídeo.
p.13, p.171
s
A
Nombre Función
Asa
Utilice estas asas para transportar el proyector. Además,
podrá pasar un cable de seguridad antirrobo a través de las
asas para asegurar el proyector. s p.45
Precaución
No transporte el proyector mediante una persona.
Para desempacar o transportar el proyector, se necesitarán dos personas.
Objetivo de
H
proyección
Interruptor de
I
apertura/cierre de la
cubierta de interfaz
Puntos de fija ción para
J
el soporte para fijación
en techo
(Cuatro puntos)
Dispositivo a través del cual se proyectan las imágenes.
Abre y cierra la cubierta de interfaz. s p.171
Coloque el soporte para fijación en techo opcional cuando
desee colgar el proyector del techo. s p.133, p.175
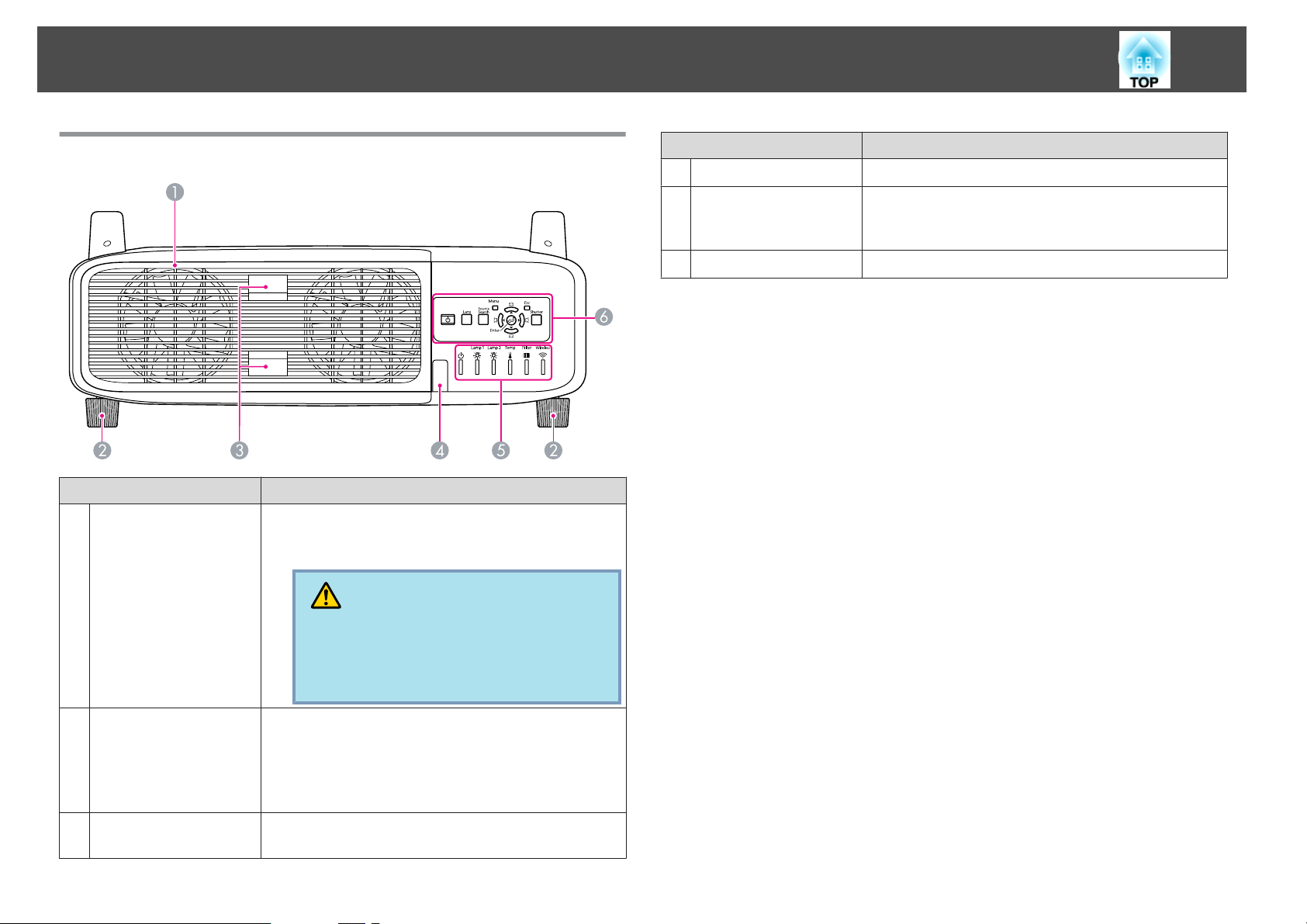
Nombres de Partes y Funciones
12
Vista posterior
Nombre Función
Ventilación de salida
A
de aire
(Cubierta de la
lámpara)
Salida del aire utilizado para enfriar el proyector
internamente. Además, abra esta cubierta cuando deba
sustituir las lámparas del proyector.
Precaución
Nombre Función
Receptor Remoto
D
Indicadores de estado
E
Panel de control
F
Recibe las señales del mando a distancia. s p.18
El color de los indicadores, y si están iluminados o
intermitentes, muestra el estado del proyector.
s p.86
s "Panel de control" p.14
Pie posterior
B
Pestaña Cub. Lámp.
C
Abierta
No coloque objetos que puedan deformarse por el
calor cerca de la Ventilación de salida de aire, y no
coloque la cara ni las manos cerca de la ventilación
durante la proyección.
Si el equipo está colocado sobre un escritorio, gírelo para
extenderlo y replegarlo, ajustando así la inclinación
horizontal.
Las patas posteriores ajustables podrán quitarse cuando el
proyector se instale en el techo. s p.172
Utilice estas pestañas para abrir la cubierta de la lámpara.
s p.104
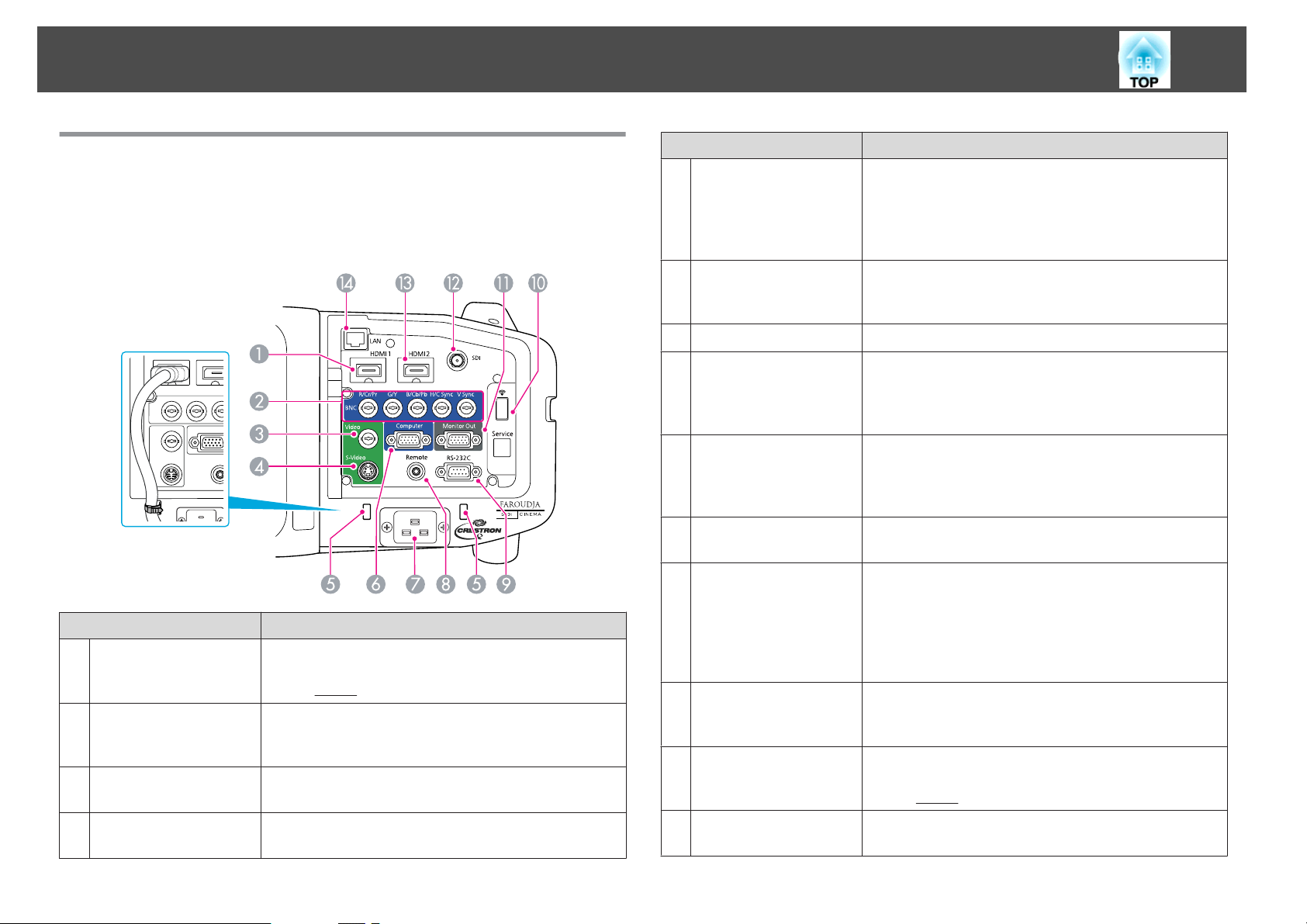
Nombres de Partes y Funciones
13
Interfaz
Quitando la cubierta de interfaz podrá accederse a los puertos siguientes.
Con respecto a la información sobre cómo quitar la cubierta de cables y
s
conectar el equipo de vídeo,
interfaz" p.171, "Conexión con un equipo de vídeo" p.135
Nombre Función
Puerto de entrada
A
HDMI1
Puerto d e entrada BNC
B
Puerto de entrada
C
Video
Puerto de entrada S-
D
Video
Recibe señales de vídeo de ordenadores y equipos de vídeo
compatibles con HDMI. Este proyector es compatible con
señales
Para señales RGB analógicas enviadas desde un ordenador
y señales de vídeo de componentes enviadas desde otras
fuentes de vídeo.
Para señales de vídeo compuesto enviadas desde fuentes
de vídeo.
Para señales de S-Vídeo enviadas desde fuentes de vídeo.
"Instalación y retirada de la cubierta de
HDCPg.
Nombre Función
Soporte para cables
E
Puerto de entrada
F
Computer
Toma de corriente
G
Puerto Remote
H
Puerto RS-232C
I
Puerto de la unidad
J
LAN inalámbrica
Puerto Monitor Out
K
Puerto SDI
L
(sólo EB-Z8455WU/
Z8450WU)
Puerto de entrada
M
HDMI2
Puerto LAN
N
Es posible que la conexión resulte defectuosa cuando se
conecte un cable HDMI grueso y pesado al puerto de
entrada HDMI. Pase una cinta sujetacables disponible en
el mercado a través de este soporte para evitar que el cable
se desconecte.
Para señales RGB analógicas enviadas desde un ordenador
y señales de vídeo de componentes enviadas desde otras
fuentes de vídeo.
Se conecta al cable de alimentación.
Conecta el grupo de cables del mando a distancia opcional
y recibe señales de dicho mando. Cuando el cable del
mando a distancia se conecta a este puerto, el receptor
remoto del proyector se desactiva.
Al controlar el proyector desde un ordenador, conéctelo al
ordenador con un cable RS-232C. Este puerto se utiliza
para el control y, en general, no debería utilizarse.
s p.118
Conecta a la unidad LAN inalámbrica opcional.
s p.169
Envía a un monitor externo la señal analógica del
ordenador conectado al puerto de entrada Computer o al
puerto de entrada BNC. No está disponible para señales de
vídeo componente ni otras señales que se reciban en
cualquier otro puerto que no sea el puerto de entrada
Computer o el puerto de entrada BNC. s p.165
Recibe señales SDI de un equipo de vídeo.
Recibe señales de vídeo de ordenadores y equipos de vídeo
compatibles con HDMI. Este proyector es compatible con
señales
Se conecta a un cable LAN para la conexión a una red.
s p.165
HDCPg.
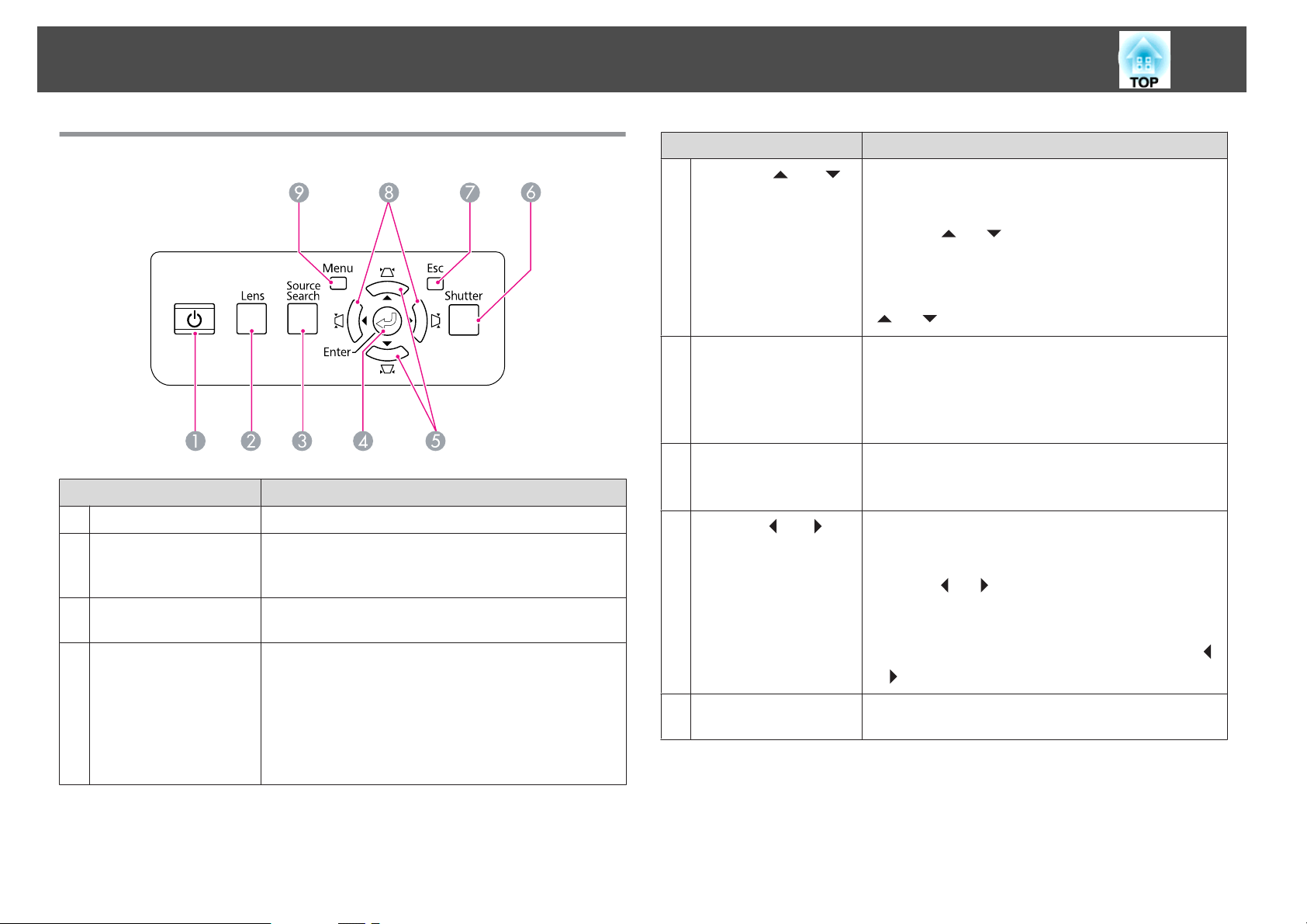
Nombres de Partes y Funciones
14
Panel de control
Nombre Función
Botón [t]
A
Botón [Lens]
B
Botón [Source Search]
C
Botón [Enter]
D
Activa o desactiva el proyector. s Guía de inicio rápido
Pulse este botón para pasar cíclicamente a través de los
ajustes de enfoque, zoom, y desplazamiento del objetivo
para ajustar el objetivo. s p.142, Guía de inicio rápido
Cambia a la siguiente fuente de entrada que está conectada
al proyector y que envía una imagen. s p.20
Si se pulsa durante la proyección de señales RGB
analógicas de ordenador, ajusta automáticamente
Tracking, Sync. y Posición para proyectar la imagen
óptima.
Cuando se visualiza el menú de configuración o una
pantalla de Ayuda, acepta e introduce la selección actual y
pasa al siguiente nivel. s p.50
Nombre Función
E
Botón [w/ ][v/ ]
Botón [Shutter]
F
Botón [Esc]
G
H
Botón [</ ][>/ ]
Botón [Menu]
I
Corrige la distorsión Keystone vertical. s p.146
Si los pulsa mientras se visualiza el menú de configuración
o una pantalla de Ayuda, estos botones sólo tienen las
funciones [
menú y valores de ajuste. s p.50
Cuando proyecte utilizando "Conectarse a un proyector
de red", estos botones sólo funcionarán como botones
] y [ ].
[
Cierra o abre el obturador eléctrico, o desactiva
temporalmente la imagen para oscurecer la pantalla.
Cualquier operación que se haya seleccionado en Botón
obturador se ejecutará.
s p.34
Detiene la función actual.
Si se pulsa cuando se visualiza el menú de configuración,
pasa al nivel de menú anterior. s p.50
Corrige la distorsión Keystone horizontal. s p.146
Si los pulsa mientras se visualiza el menú de configuración
o una pantalla de Ayuda, estos botones sólo tienen las
funciones [
y valores de ajuste. s p.50
Cuando proyecte utilizando "Conectarse a un proyector
de red", estos botones sólo funcionarán como botones [
].
y [
Muestra y cierra el menú de configuración.
s p.50
] y [ ], que seleccionan elementos de
] y [ ], que seleccionan elementos de menú
]
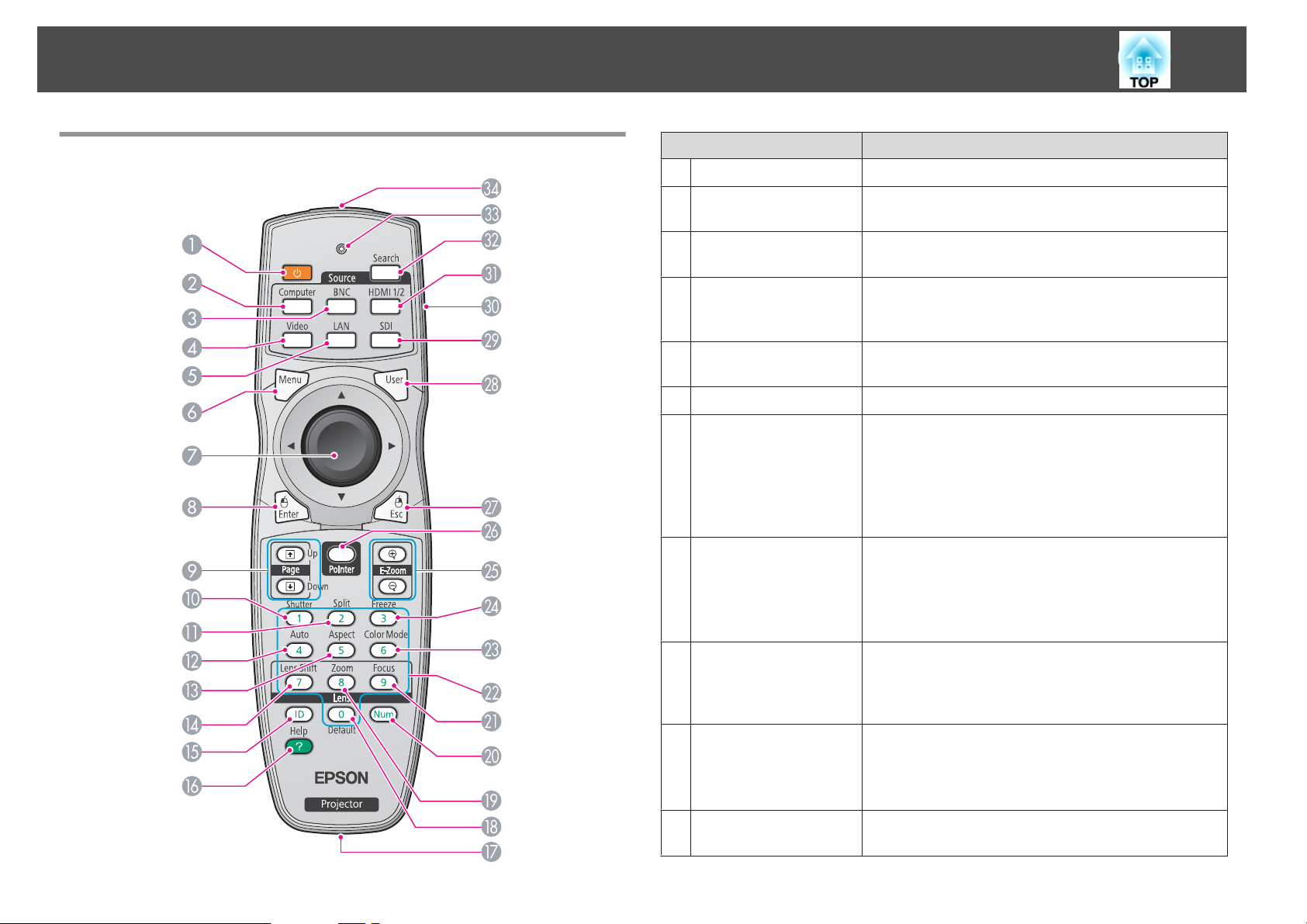
Nombres de Partes y Funciones
15
Mando a distancia
Nombre Función
Botón [t]
A
Botón [Computer]
B
Botón [BNC]
C
Botón [Video]
D
Botón [LAN]
E
Botón [Menu]
F
Botón [h]
G
Botón [Enter]
H
Activa o desactiva el proyector. s Guía de inicio rápido
Cambia a imágenes desde el puerto de entrada Computer.
s p.21
Pasa a las imágenes del puerto de entrada BNC.
s p.21
Cada vez que se pulsa el botón, la imagen visualizada
cambia del puerto de entrada Video al puerto de entrada
S-Video. s p.21
Cambia a imágenes de EasyMP Network Projection.
s p.21
Muestra y cierra el menú de configuración. s p.50
Mientras se visualiza el menú de configuración o la
pantalla de Ayuda, selecciona elementos de menú y
valores de ajuste. s p.50, p.84
Al utilizar el receptor del ratón inalámbrico opcional, el
puntero se mueve en la dirección indicada por este botón
(ocho direcciones posibles).
Cuando se visualiza el menú de configuración o una
pantalla de Ayuda, acepta e introduce la selección actual y
pasa al siguiente nivel. s p.50, p.84
Actúa como el botón izquierdo del ratón cuando se utiliza
el receptor del ratón inalámbrico opcional.
Botones [Page]
I
[[][]]
Botón [Shutter]
J
Botón [Split]
K
Al utilizar el receptor del ratón inalámbrico opcional,
puede cambiar la página del archivo de PowerPoint
durante la proyección pulsando los botones de página
anterior/página siguiente.
Cierra o abre el obturador eléctrico, o desactiva
temporalmente la imagen para oscurecer la pantalla.
Cualquier operación que se haya seleccionado en Botón
obturador se ejecutará. s p.34
Pulse este botón para dividir la pantalla en dos y proyectar
dos imágenes simultáneamente. s p.30
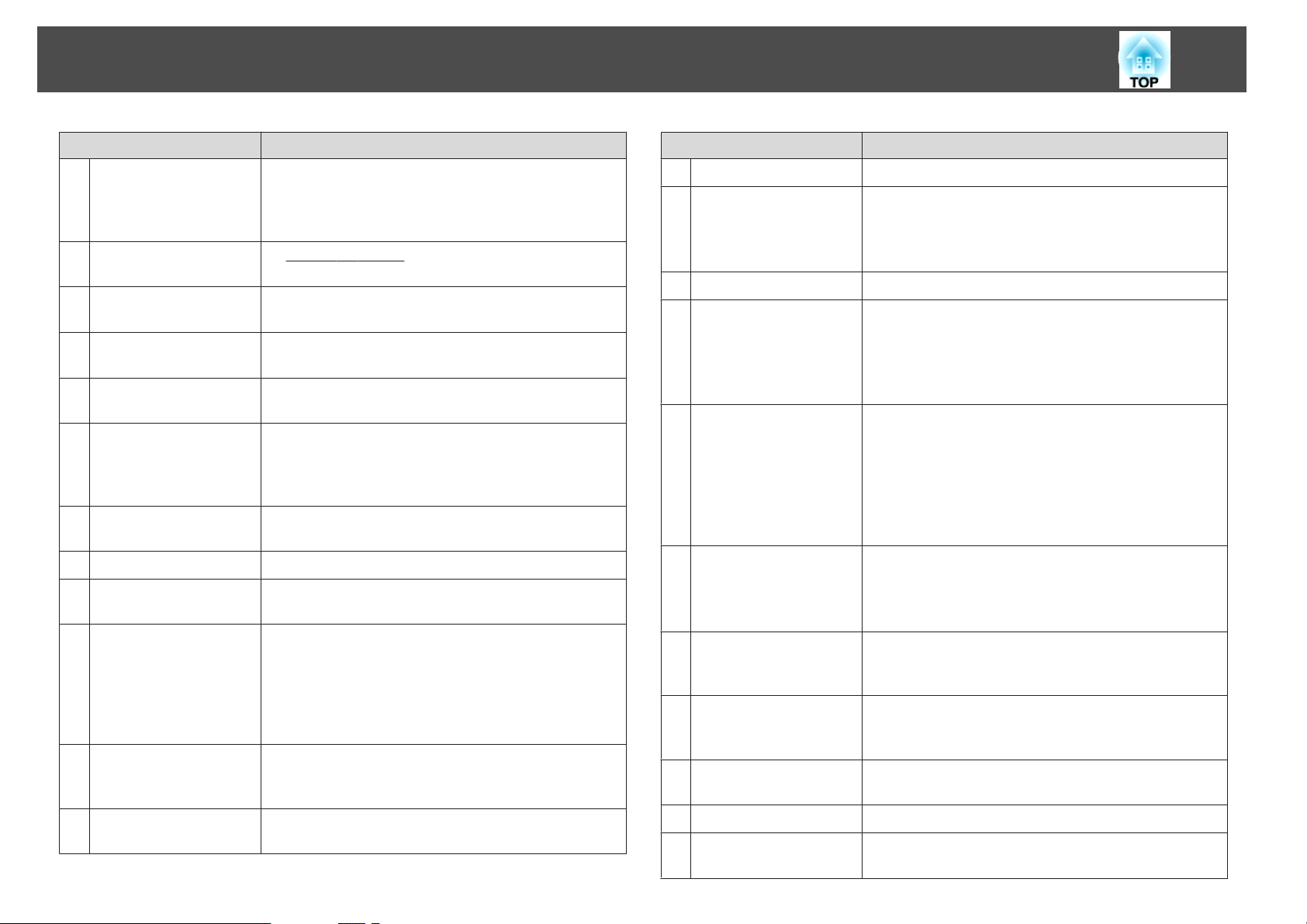
Nombres de Partes y Funciones
16
Nombre Función
Botón [Auto]
L
Botón [Aspect]
M
Botón [Lens Shift]
N
Botón [ID]
O
Botón [Help]
P
Puerto remoto
Q
Botón [Default]
R
Botón [Zoom]
S
Botón [Num]
T
Botón [Focus]
U
Botones numéricos
V
Botón [Color Mode]
W
Si se pulsa durante la proyección de señales RGB
analógicas de ordenador, ajusta automáticamente
Tracking, Sync., y Posición para proyectar una imagen
óptima.
La
relación de aspectog cambia cada vez que se pulsa el
botón. s p.22
Púlselo para ajustar el desplazamiento del objetivo.
s p.142
Púlselo para definir la ID del mando a distancia.
s p.154
Muestra y cierra la pantalla de Ayuda, que indica cómo
solucionar los problemas si se producen. s p.84
Conecta el grupo de cables del mando a distancia opcional
y da salida a señales de dicho mando. Cuando el cable del
mando a distancia se conecta a este puerto remoto, el
receptor remoto se desactiva.
Restablece los valores que estén ajustándose en algunos
menús configuración a sus valores por defecto.
Púlselo para ajustar el zoom. s Guía de inicio rápido
Utilice este botón para introducir contraseñas, la
Dirección IP de la Red, etc. s p.40
Púlselo para ajustar el enfoque. Recomendamos ajustar el
enfoque, el zoom, y el desplazamiento del objetivo 30
minutos por lo menos después de haber iniciado la
proyección, porque las imágenes no son estables
justamente después de activar el proyector. s Guía de
inicio rápido
Utilice este botón para introducir contraseñas, ajustes de
la ID del mando a distancia, la Dirección IP de la Red, etc.
p.156, p.40
s
Cada vez que se pulsa el botón, cambia el modo de color.
s p.29
Nombre Función
Botón [Freeze]
X
Botones [E-Zoom]
Y
[z][x]
Botón [Pointer]
Z
Botón [Esc]
a
Botón [User]
b
Botón [SDI]
c
Conmutador de ID
d
Botón [HDMI 1/2]
e
Botón [Search]
f
Indicadores
g
Emisor de infrarrojos
h
del mando a distancia
Las imágenes se pausan o se reanudan. s p.34
El botón [z] amplía la imagen sin cambiar el tamaño de la
proyección.
El botón [x] reduce partes de las imágenes que se han
ampliado utilizando el botón [z]. s p.36
Púlselo para activar el puntero en pantalla. s p.35
Detiene la función actual. Si se pulsa cuando se visualiza el
menú de configuración, pasa al nivel de menú anterior.
s p.50
Actúa como el botón derecho del ratón cuando se utiliza el
receptor del ratón inalámbrico opcional.
Púlselo para asignar un elemento que se utilice con
frecuencia de los elementos disponibles del menú de
configuración. Pulsando el botón se visualizará la
selección del elemento de menú/la pantalla de ajuste
asignados, lo que le permitirá definir parámetros/ajustes
de una pulsación. s p.58
Patrón de prueba se asigna como ajuste por defecto.
Cambia a imágenes desde el puerto de entrada SDI.
s p.21
Este botón no funcionará cuando se utilice EB-Z8355W/
Z8350W/Z10005/Z10000/Z8150.
Utilice este conmutador para activar (On)/desactivar
(Off) los ajustes de la ID para el mando a distancia.
s p.154
Cada vez que se pulsa el botón, la imagen visualizada
cambia del puerto de entrada HDMI1 al puerto de entrada
HDMI2. s p.21
Cambia a la siguiente fuente de entrada que está conectada
al proyector y que envía una imagen. s p.20
El mando a distancia emite una luz cuando envía señales.
Envía las señales del mando a distancia.
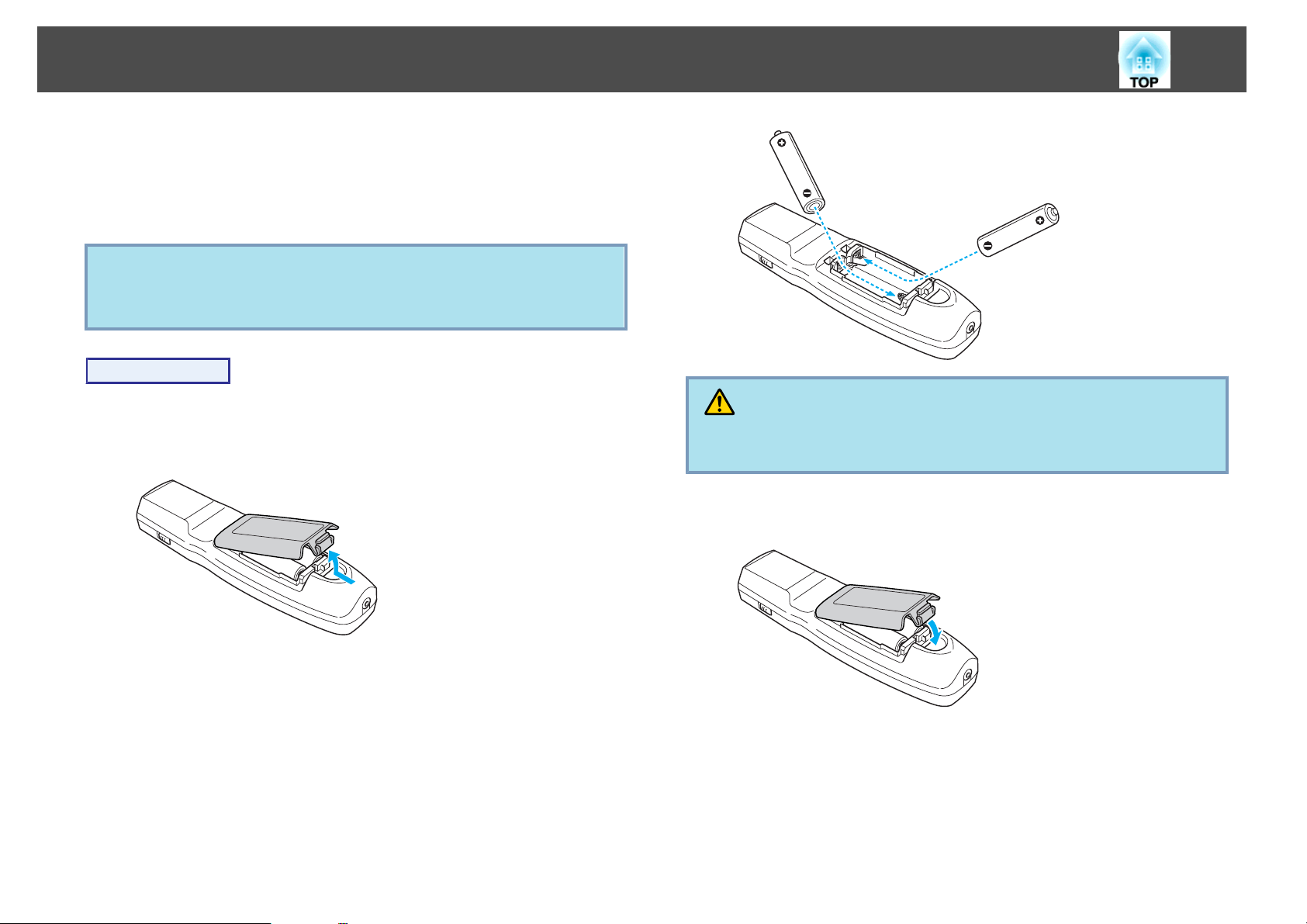
Nombres de Partes y Funciones
Instalación de las baterías
Las baterías no están colocadas en el mando a distancia en el momento de
la venta. Coloque las baterías facilitadas (dos, baterías alcalinas AA) para
empezar a utilizar el control remoto.
Atención
No olvide leer las Instrucciones de seguridad antes de manipular las baterías.
s
Instrucciones de seguridad
Procedimiento
17
A
B
Extraiga la cubierta de las baterías.
Levante la cubierta del compartimiento de las baterías presionando su
pestillo.
Inserte las baterías en la dirección correcta.
Precaución
Compruebe las posiciones de las marcas (+) y (-) en el interior del soporte de las
baterías para asegurar que éstas se insertan correctamente.
C
Sustituya la cubierta de las baterías.
Presione hasta que quede bien encajado y oiga un clic.
Si el mando a distancia tarda en responder o si no funciona después de
utilizarlo durante bastante tiempo, es posible que las baterías se estén
agotando. En este caso, sustitúyalas por unas baterías nuevas. Tenga
preparadas dos baterías alcalinas tamaño AA. Sólo pueden utilizarse baterías
alcalinas de tamaño AA.
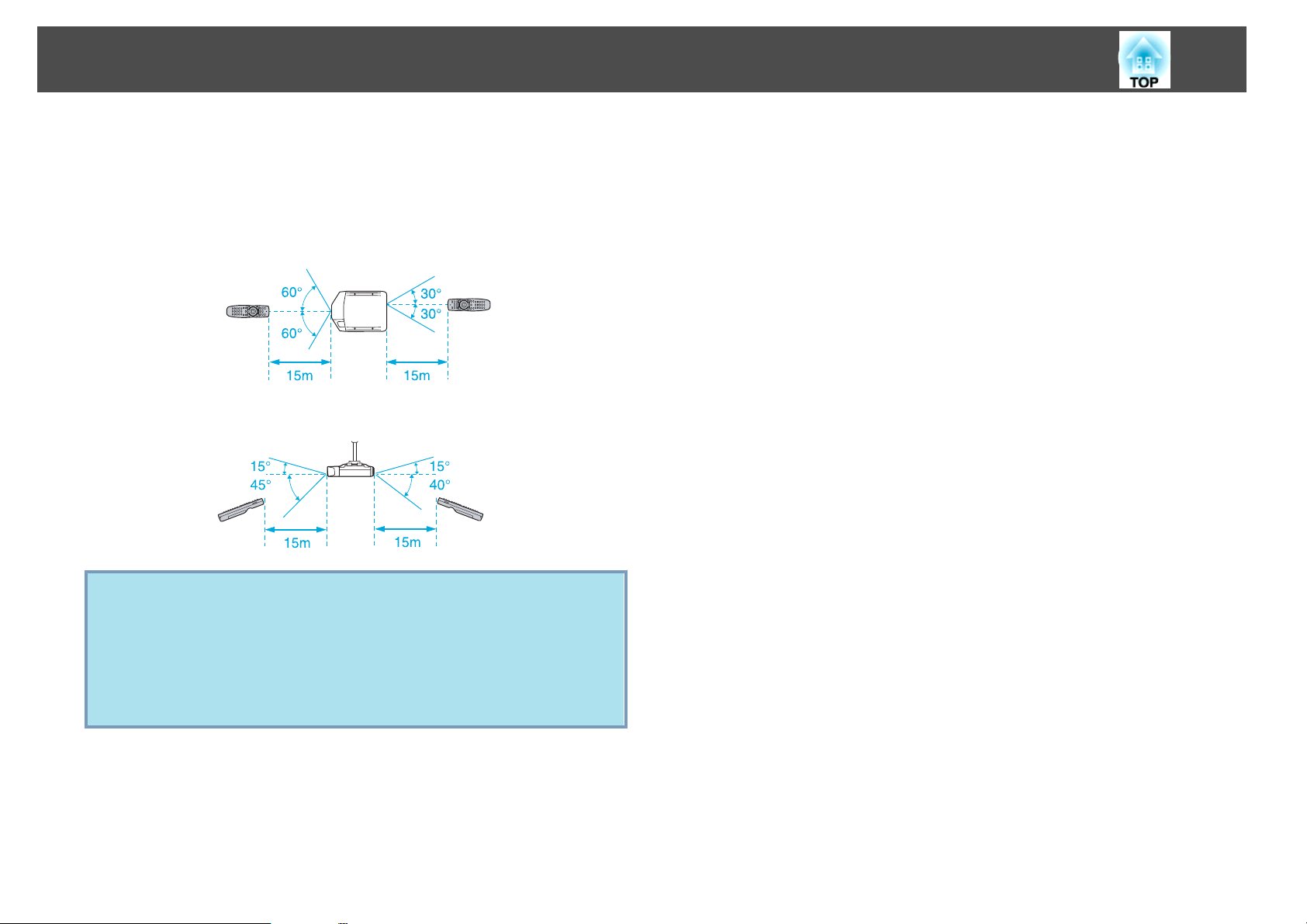
Nombres de Partes y Funciones
Alcance del mando a distancia
Cuando utilice el mando a distancia, apunte con el emisor de infrarrojos del
mando a distancia al receptor remoto del proyector. A continuación se
muestra el alcance del mando a distancia que se facilita con el proyector.
Alcance horizontal
Alcance vertical
18
q
• Para limitar la recepción de las señales de operación del mando a
distancia, configure el Receptor Remoto en el menú Ajustes.
s p.58
• Si utiliza un mando a distancia facilitado con otros proyectores de
Epson, configure el Tipo mando a dist. en el menú Extendida.
s p.60
El alcance dependerá del mando a distancia que utilice.
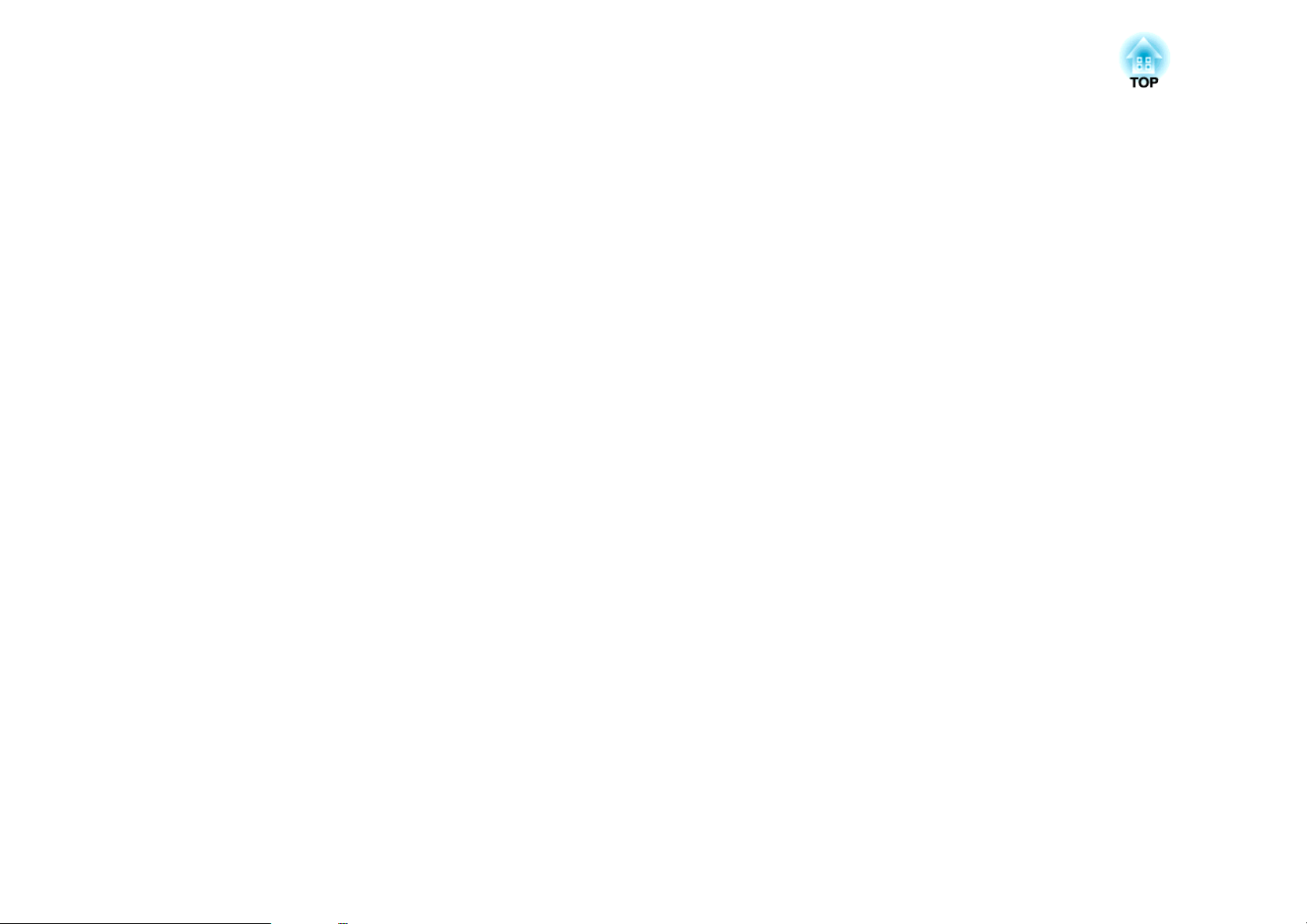
Funciones Útiles
Este capítulo ofrece consejos útiles para realizar presentaciones, así como las funciones de seguridad.
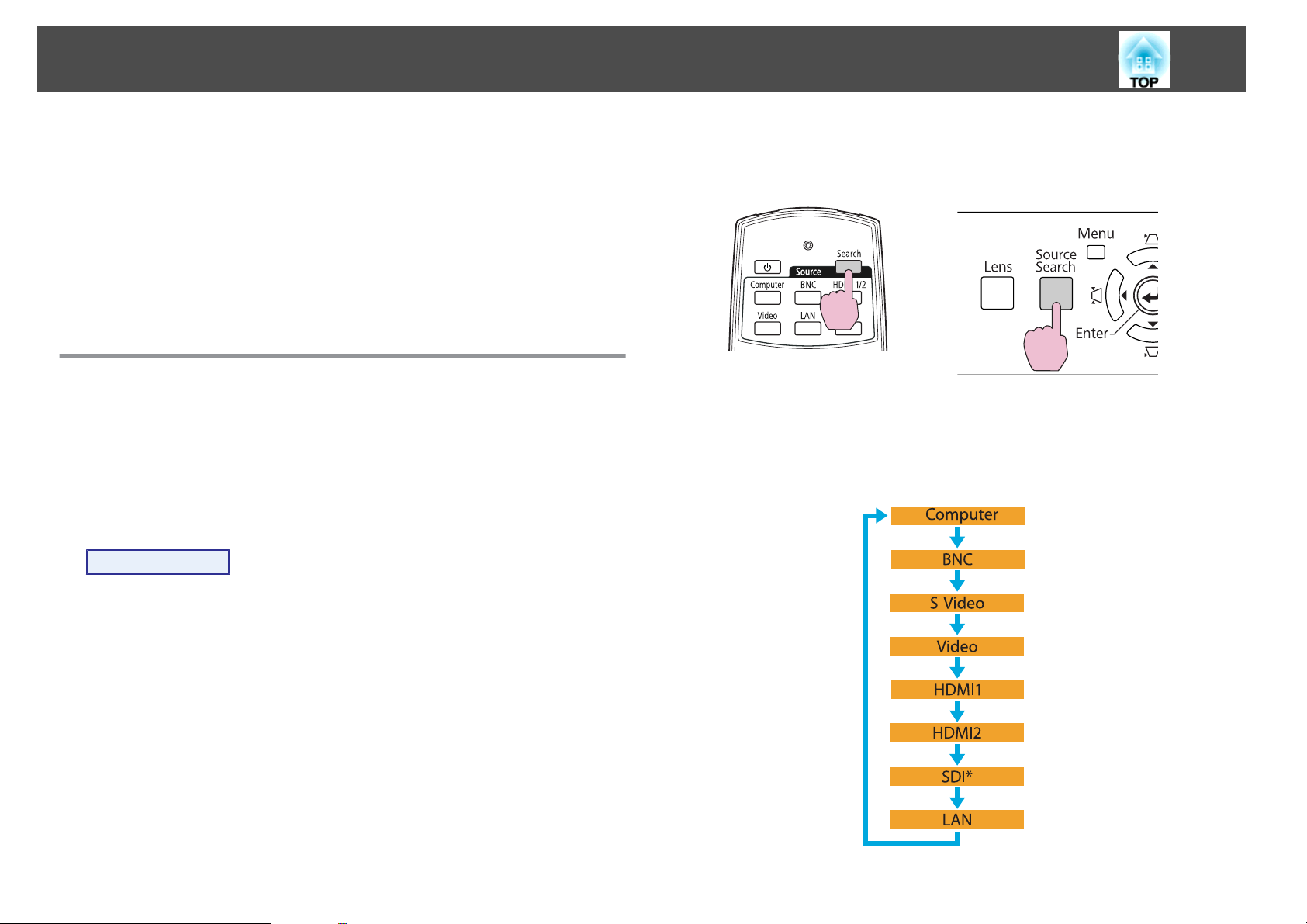
Cambiar la Imagen Proyectada
20
Puede cambiar la imagen proyectada de las dos formas siguientes.
• Cambiar por Búsqueda de fuente
El proyector detecta automáticamente las señales que se reciben desde el
equipo conectado y se proyecta la imagen que se recibe del puerto de
entrada.
• Cambiar directamente a imagen de destino
Puede utilizar los botones del mando a distancia para cambiar al puerto
de entrada de destino.
Detectar automáticamente señales entrantes y cambiar la imagen proyectada (Búsqueda de fuente)
Podrá proyectar rápidamente las imágenes de destino, si pulsa el botón
[Source Search], ya que sólo pasará a las imágenes de los puertos de entrada
para las cuales se están recibiendo señales de imagen.
Procedimiento
equipos, pulse el botón [Source Search] hasta que se proyecte la
imagen de destino.
Con el mando a distancia Con el panel de control
Si se pulsa el botón [Source Search], se realizará una búsqueda para los
puertos de entrada para los cuales se están recibiendo señales de vídeo en el
orden siguiente. (El puerto de entrada que no reciba ninguna señal de
imagen se ignorará.)
Cuando el equipo de vídeo está conectado, inicie la reproducción
antes de iniciar esta operación. Si están conectados dos o más
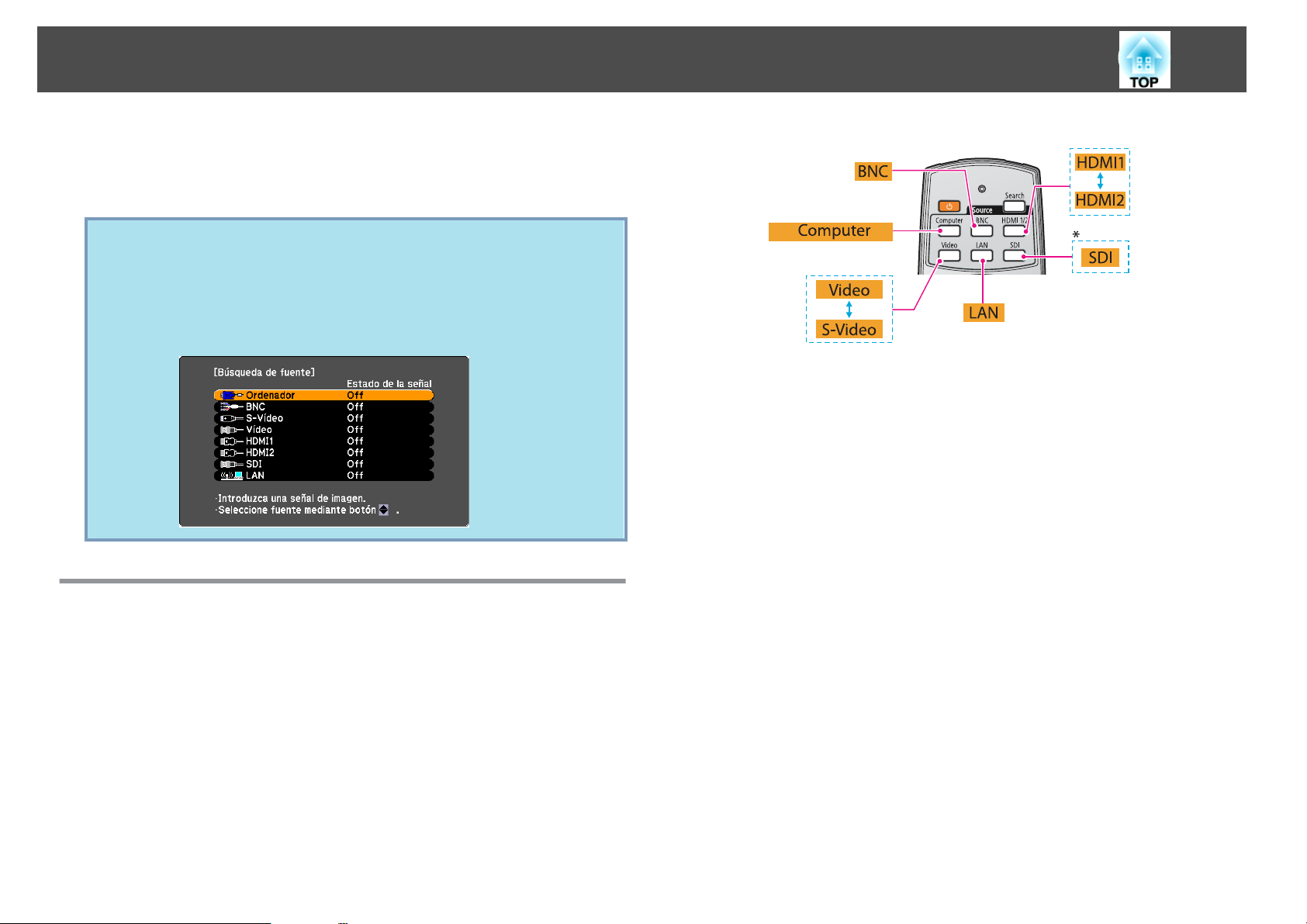
Cambiar la Imagen Proyectada
*
sólo EB-Z8455WU/Z8450WU
Al cambiar a LAN, se proyectarán las imágenes de los ordenadores
conectados a través de la red.
La siguiente pantalla, que muestra el estado de las señales de imagen,
q
se visualiza cuando sólo está disponible la imagen que muestra
actualmente el proyector, o cuando no se recibe ninguna señal de
imagen. Puede seleccionar el puerto de entrada donde está conectado
el equipo que desea utilizar. Si no se realiza ninguna operación
pasados unos 10 segundos, la pantalla se cierra.
*
sólo EB-Z8455WU/Z8450WU
21
Cambiar a la imagen de destino con el mando a distancia
Puede cambiar directamente a la imagen del puerto de entrada de destino,
si pulsa los siguientes botones en el mando a distancia.
distancia" p.15
Al cambiar a LAN, se proyectarán las imágenes de los ordenadores
conectados a través de la red.
s
"Mando a
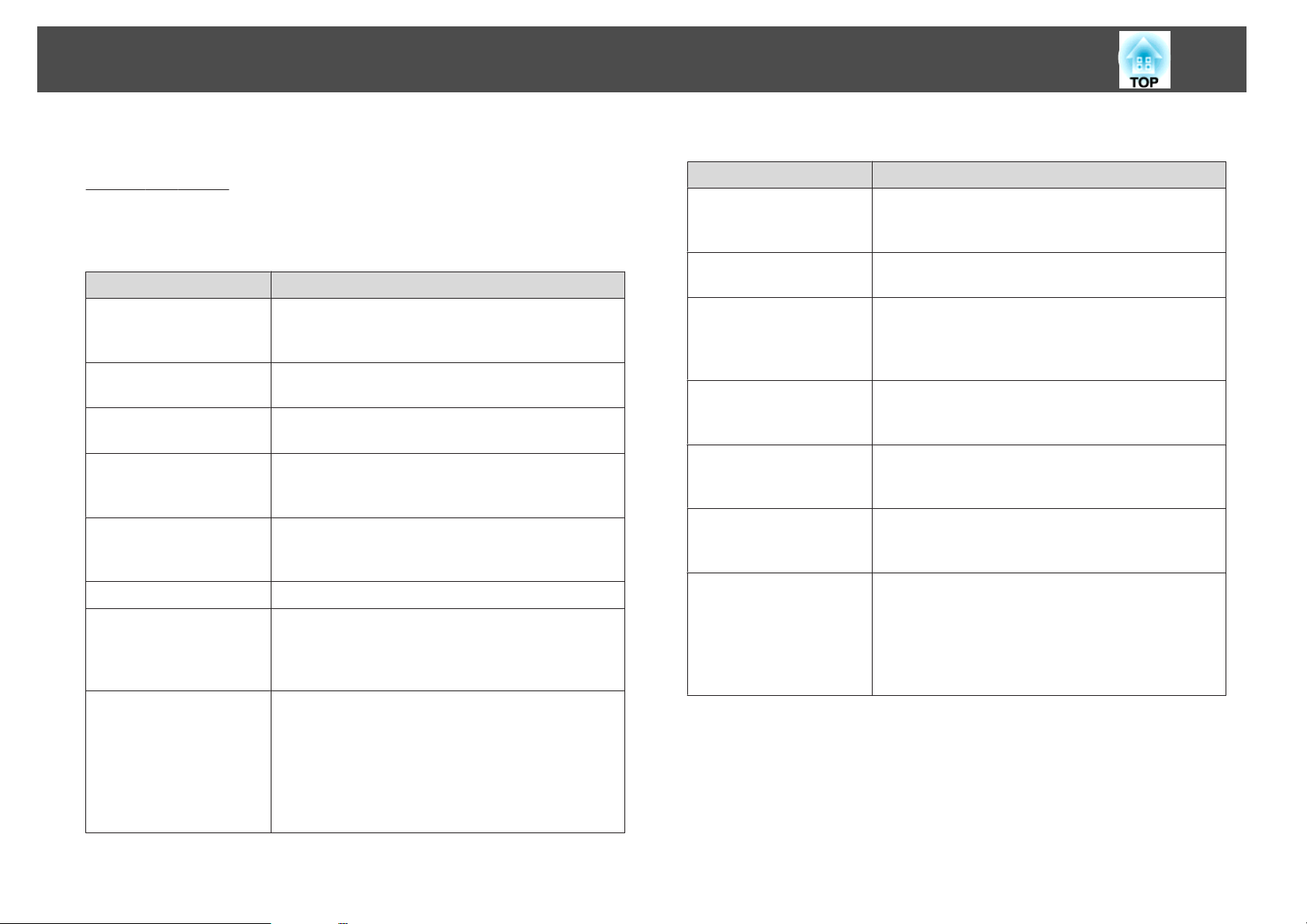
Cómo cambiar la relación de aspecto de la imagen proyectada
22
Puede seleccionar el modo del aspecto en función del tipo de la señal de
entrada, la relación de altura y anchura y la resolución para cambiar la
Relación de aspectog de la imagen proyectada. Los modos de aspecto se
enumeran a continuación. Los modos de aspecto se pueden configurar
según el tipo de imagen que se está proyectando.
EB-Z8455WU/Z8450WU/Z8355W/Z8350W
Modo de aspecto Explicación
Normal
Automático
16:9
16:9 (Arriba)
16:9 (Abajo)
Completo
Zoom
Nativa
Proyecta a tamaño de proyección completo
manteniendo la relación de aspecto de la imagen de
entrada.
Proyecta con una relación de aspecto adecuada basada
en la información de la señal que se recibe.
Proyecta a tamaño de proyección completo con una
relación de aspecto de 16:9.
Proyecta a tamaño de proyección completo con una
relación de aspecto de 16:9 en la parte superior de la
pantalla.
Proyecta a tamaño de proyección completo con una
relación de aspecto de 16:9 en la parte inferior de la
pantalla.
Proyecta a tamaño completo.
Proyecta la imagen de entrada ampliada a tamaño de
dirección lateral completo a la vez que se mantiene la
relación de aspecto. Las partes que exceden el tamaño de
proyección no se proyectan.
Proyecta con la resolución del tamaño de la imagen de
entrada en el centro de la pantalla. Resulta ideal para
proyectar imágenes claras.
Si la resolución de imagen excede la resolución del panel
de este proyector (EB-Z8355W/Z8350W: 1280x800, EBZ8455WU/Z8450WU: 1920x1200), los bordes de la
imagen no se proyectan.
EB-Z10005/Z10000/Z8150
Modo de aspecto Explicación
Normal
Automático
4:3
16:9
16:9 (Arriba)
16:9 (Abajo)
Nativa
Proyecta a tamaño de proyección completo
manteniendo la relación de aspecto de la imagen de
entrada.
Proyecta con una relación de aspecto adecuada basada
en la información de la señal que se recibe.
Proyecta a tamaño de proyección completo con una
relación de aspecto de 4:3. Resulta adecuado para
imágenes a tamaño de proyección completo con una
relación de aspecto de 5:4 (1280x1024, etc.).
Proyecta con una relación de aspecto de 16:9. Resulta
adecuado para proyectar en una pantalla de tamaño
completo de 16:9.
Proyecta a tamaño de proyección completo con una
relación de aspecto de 16:9 en la parte superior de la
pantalla.
Proyecta a tamaño de proyección completo con una
relación de aspecto de 16:9 en la parte inferior de la
pantalla.
Proyecta con la resolución del tamaño de la imagen de
entrada en el centro de la pantalla. Resulta ideal para
proyectar imágenes claras.
Si la resolución de imagen excede la resolución del panel
de este proyector (1024x768), los bordes de la imagen no
se proyectan.
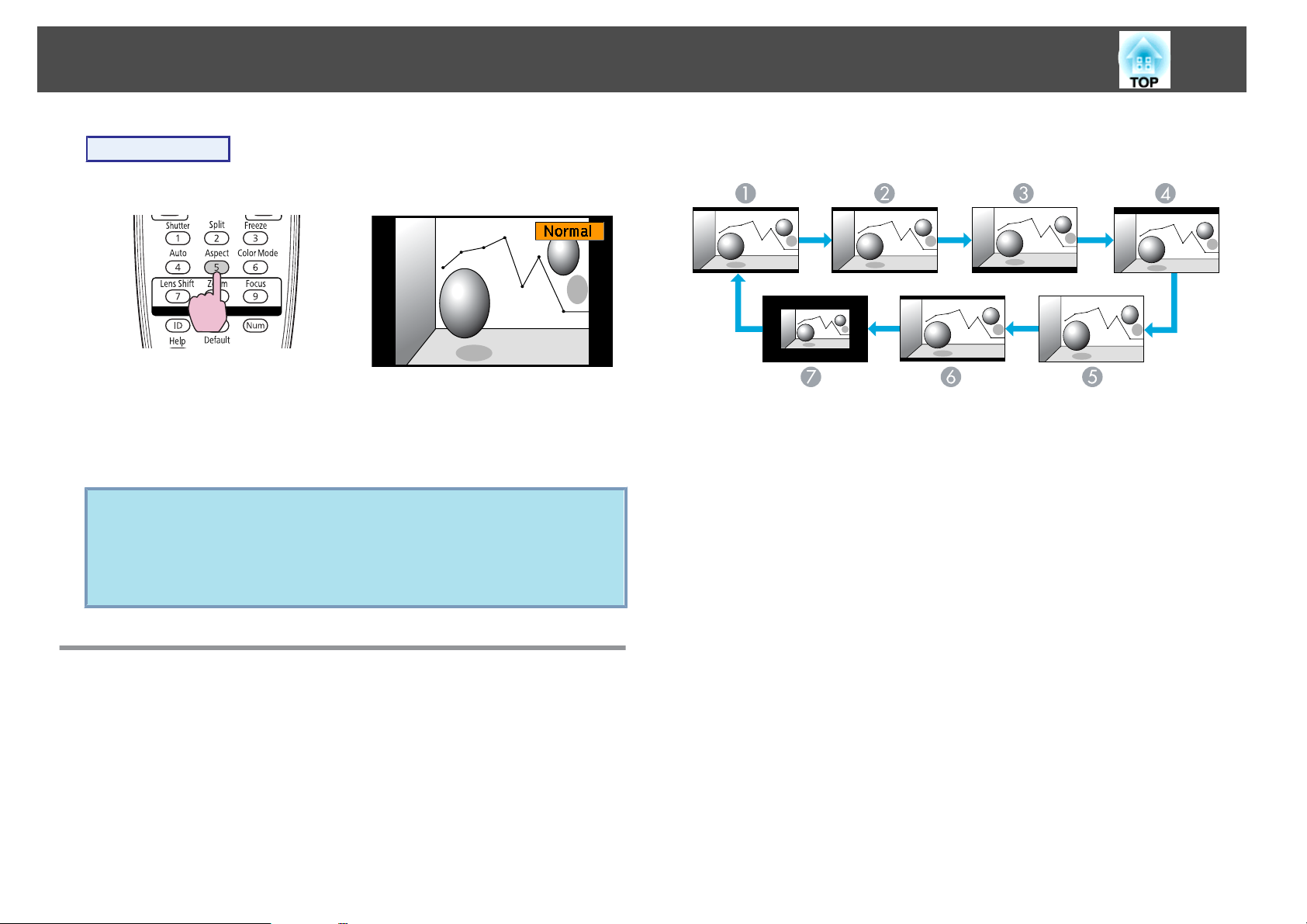
Cómo cambiar la relación de aspecto de la imagen proyectada
23
Procedimiento
Mando a distancia
Si pulsa el botón, se mostrará el nombre del modo de aspecto en la
pantalla.
Si pulsa el botón mientras se muestra el nombre del modo de aspecto en la
pantalla, pasará al siguiente modo de aspecto.
• El modo de aspecto también se puede configurar mediante Aspecto
q
en el menú Señal del menú de configuración. s p.56
• Cuando Escala del menú Señal está ajustado a On y Modo Escala
está ajustado a Vista completa, no se puede modificar el modo de
aspecto.
Ejemplo: entrada de señal de 720p (resolución: 1280x720, relación de aspecto:
16:9)
Automático/Normal
A
16:9
B
16:9 (Arriba)
C
16:9 (Abajo)
D
Completo
E
Zoom
F
Nativa
G
Cómo modificar el modo de aspecto (EBZ8455WU/Z8450WU)
Proyección de imágenes del equipo de vídeo o del puerto de
entrada HDMI1/2 o SDI
Cada vez que se pulsa el botón [Aspect] del mando a distancia, el modo de
aspecto cambia el orden de Automático (Normal cuando se proyecta desde
el puerto de entrada SDI), 16:9, 16:9 (Arriba), 16:9 (Abajo), Completo,
Zoom, y Nativa.
s
p.22
Proyección de imágenes desde un ordenador
Cada vez que se pulsa el botón [Aspect] del mando a distancia, el modo de
aspecto cambia el orden de Normal, 16:9, 16:9 (Arriba), 16:9 (Abajo),
s
Completo, Zoom, y Nativa.
p.22
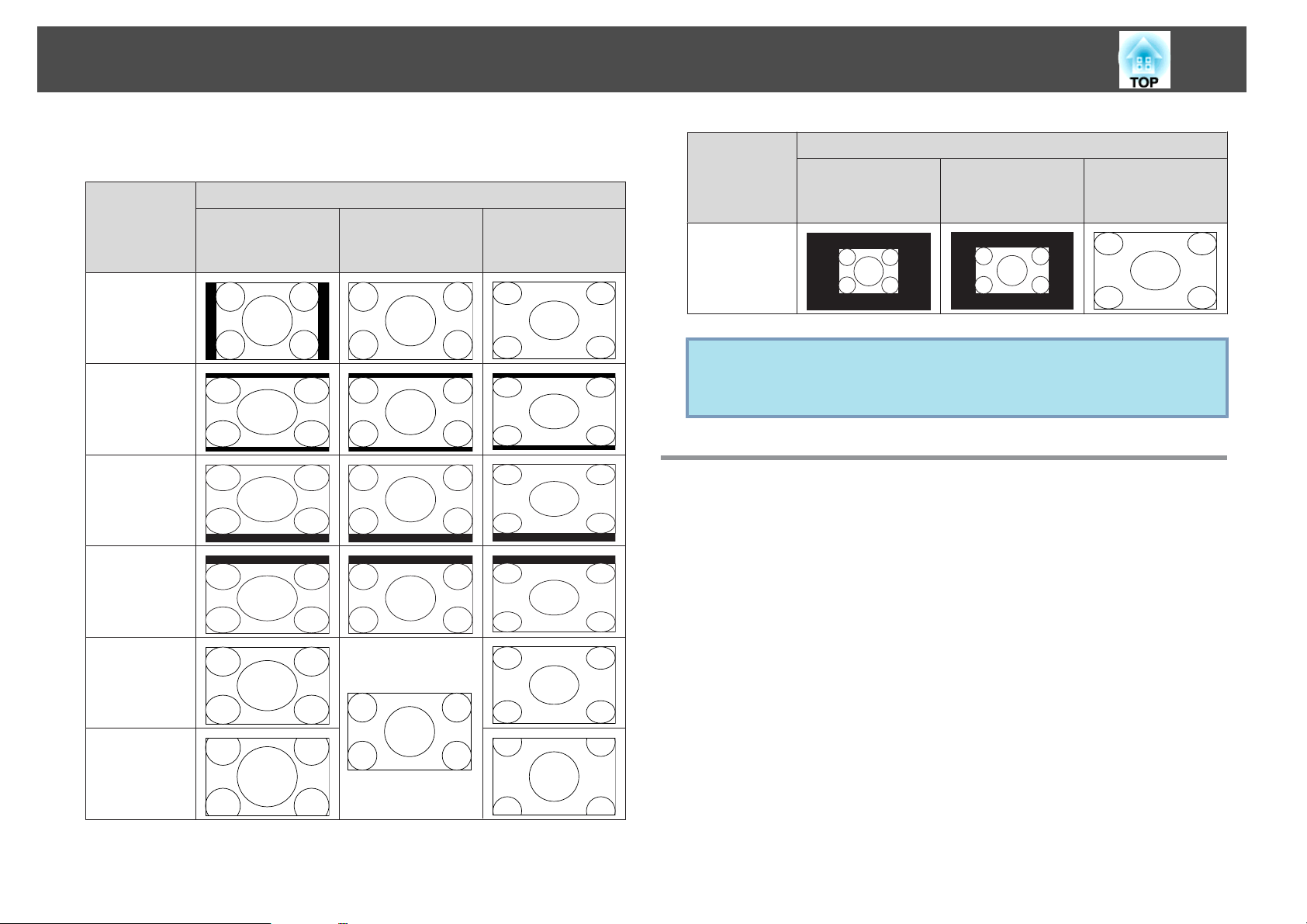
Cómo cambiar la relación de aspecto de la imagen proyectada
24
A continuación se muestran ejemplos de proyección para cada modo de
aspecto.
Modo de as-
pecto
Normal
16:9
16:9 (Arriba)
16:9 (Abajo)
XGA
1024X768(4:3)
Señal de entrada
WXGA
1280X800(16:10)
WUXGA
1920X1200(16:10
)
Modo de as-
pecto
Nativa
Si se pierden partes de la imagen o si no se puede proyectar todo,
q
ajuste Ancho o Normal en Resolución del menú de configuración
según el tamaño del panel del ordenador. s p.56
XGA
1024X768(4:3)
Señal de entrada
WXGA
1280X800(16:10)
WUXGA
1920X1200(16:10
)
Cómo modificar el modo de aspecto (EB-Z8355W/ Z8350W)
Proyección de imágenes del equipo de vídeo o del puerto de
entrada HDMI1/2
Completo
Zoom
Cada vez que se pulsa el botón [Aspect] del mando a distancia, el modo de
aspecto cambia el orden de Automático, 16:9, 16:9 (Arriba), 16:9 (Abajo),
Completo, Zoom, y Nativa.
Ejemplo: entrada de señal de 1080p (resolución: 1920x1080, relación de aspecto:
16:9)
s
p.22
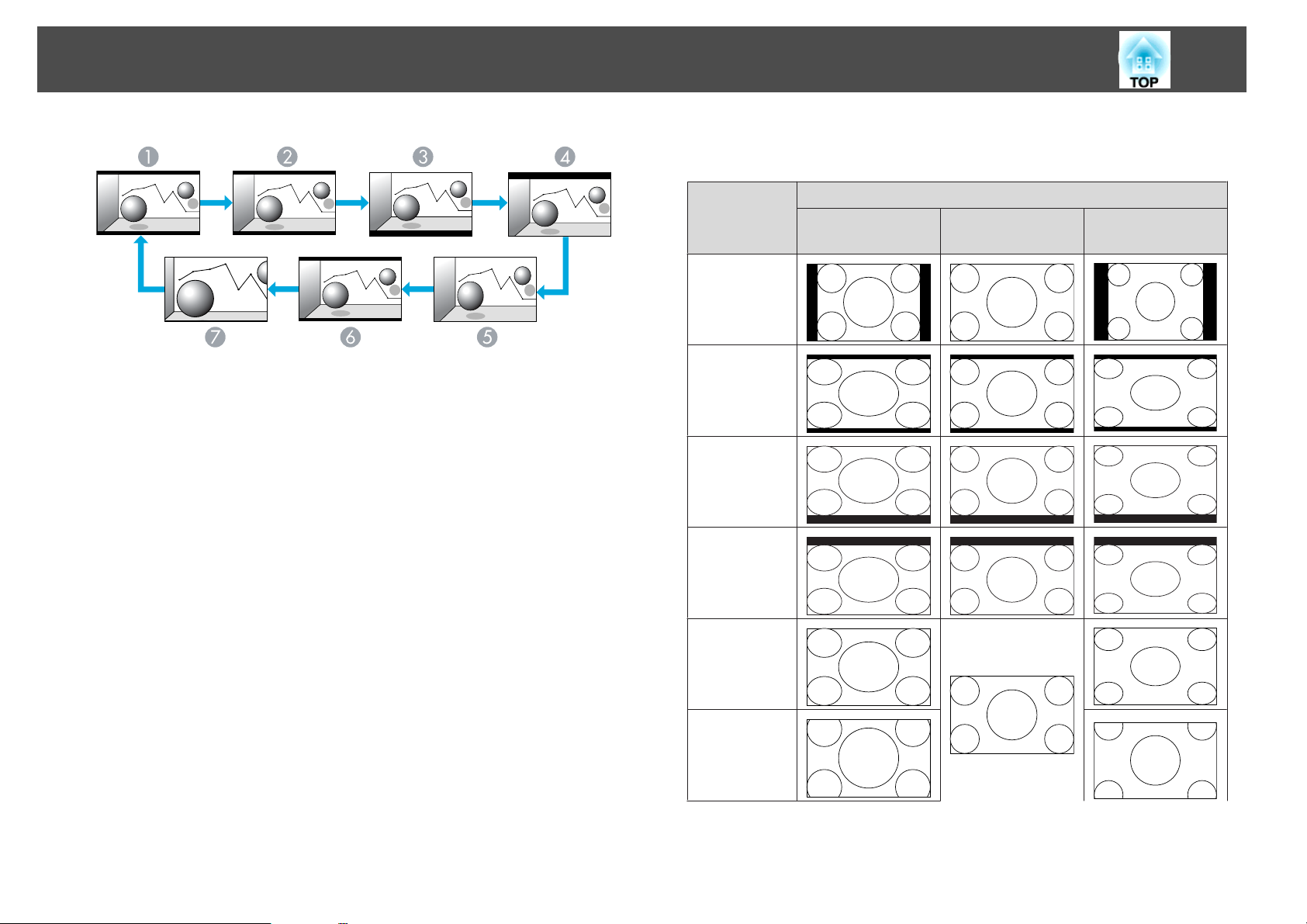
Cómo cambiar la relación de aspecto de la imagen proyectada
25
A continuación se muestran ejemplos de proyección para cada modo de
aspecto.
Automático
A
16:9
B
16:9 (Arriba)
C
16:9 (Abajo)
D
Completo
E
Zoom
F
Nativa
G
Proyección de imágenes desde un ordenador
Cada vez que se pulsa el botón [Aspect] del mando a distancia, el modo de
aspecto cambia el orden de Normal, 16:9, 16:9 (Arriba), 16:9 (Abajo),
s
Completo, Zoom, y Nativa.
p.22
Modo de as-
pecto
Normal
16:9
16:9 (Arriba)
16:9 (Abajo)
Completo
XGA
1024X768(4:3)
Señal de entrada
WXGA
1280X800(16:10)
SXGA
1280X1024(5:4)
Zoom
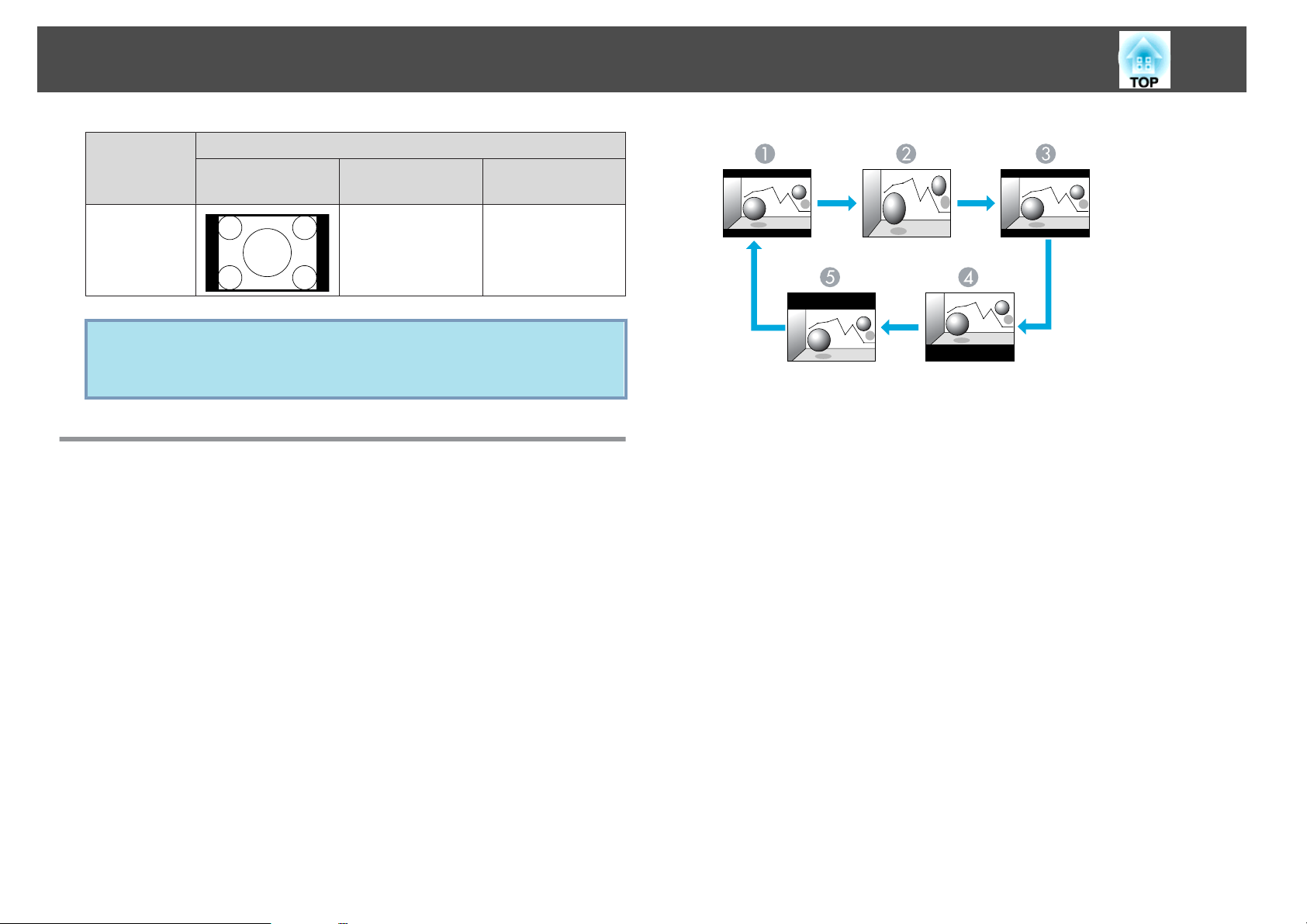
Cómo cambiar la relación de aspecto de la imagen proyectada
26
Modo de as-
pecto
Nativa
Si se pierden partes de la imagen o si no se puede proyectar todo,
q
ajuste Ancho o Normal en Resolución del menú de configuración
según el tamaño del panel del ordenador. s p.56
XGA
1024X768(4:3)
Señal de entrada
WXGA
1280X800(16:10)
SXGA
1280X1024(5:4)
Cómo modificar el modo de aspecto (EB-Z10005/ Z10000/Z8150)
Proyección de imágenes desde un equipo de vídeo
Cada vez que se pulsa el botón [Aspect] del mando a distancia, el modo de
aspecto cambia el orden de Automático, 4:3, 16:9, 16:9 (Arriba), y 16:9
(Abajo).
Cuando se introduzca una señal de 720p/1080i/1080p y el modo de aspecto
esté ajustado a 4:3, se aplicará un zoom de 4:3 (los bordes derecho e
izquierdo de la imagen se cortarán).
s
p.22
Automático
A
4:3
B
16:9
C
16:9 (Arriba)
D
16:9 (Abajo)
E
Proyección de imágenes desde el puerto de entrada HDMI1/2
Cada vez que se pulsa el botón [Aspect] del mando a distancia, el modo de
aspecto cambia el orden de Automático, 4:3, 16:9, 16:9 (Arriba), 16:9
(Abajo), y Nativa.
Ejemplo: entrada de señal de 1080p (resolución: 1920x1080, relación de aspecto: 16:9)
s
p.22
Ejemplo: entrada de señal de 720p (resolución: 1280x720, relación de aspecto: 16:9)
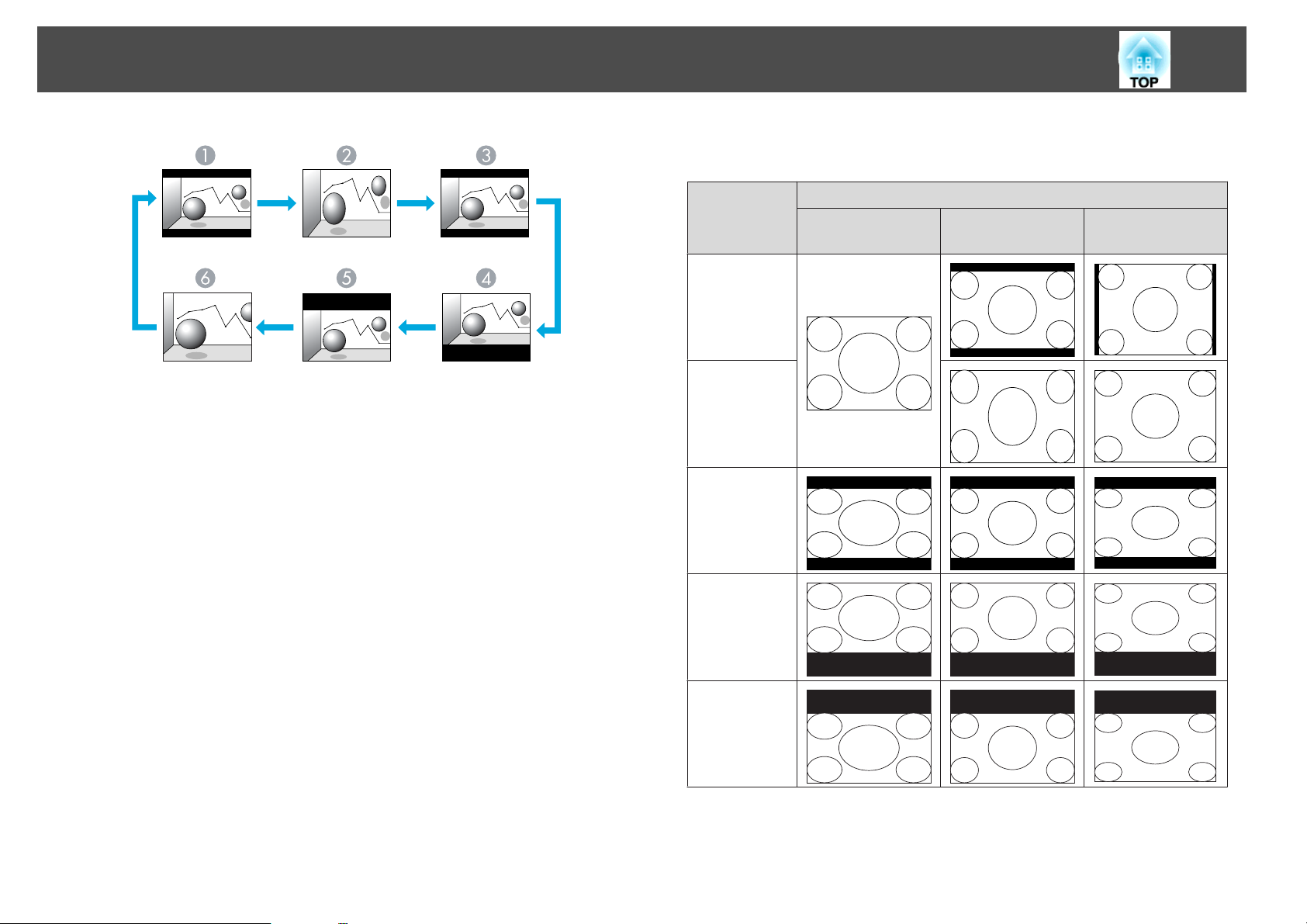
Cómo cambiar la relación de aspecto de la imagen proyectada
27
A continuación se muestran ejemplos de proyección para cada modo de
aspecto.
Automático
A
4:3
B
16:9
C
16:9 (Arriba)
D
16:9 (Abajo)
E
Nativa
F
Proyección de imágenes desde un ordenador
Cada vez que se pulsa el botón [Aspect] del mando a distancia, el modo de
aspecto cambia el orden de Normal, 4:3, 16:9, 16:9 (Arriba), 16:9 (Abajo),
y Nativa.
s
p.22
Modo de as-
pecto
Normal
4:3
16:9
16:9 (Arriba)
16:9 (Abajo)
XGA
1024X768(4:3)
Señal de entrada
WXGA
1280X800(16:10)
SXGA
1280X1024(5:4)
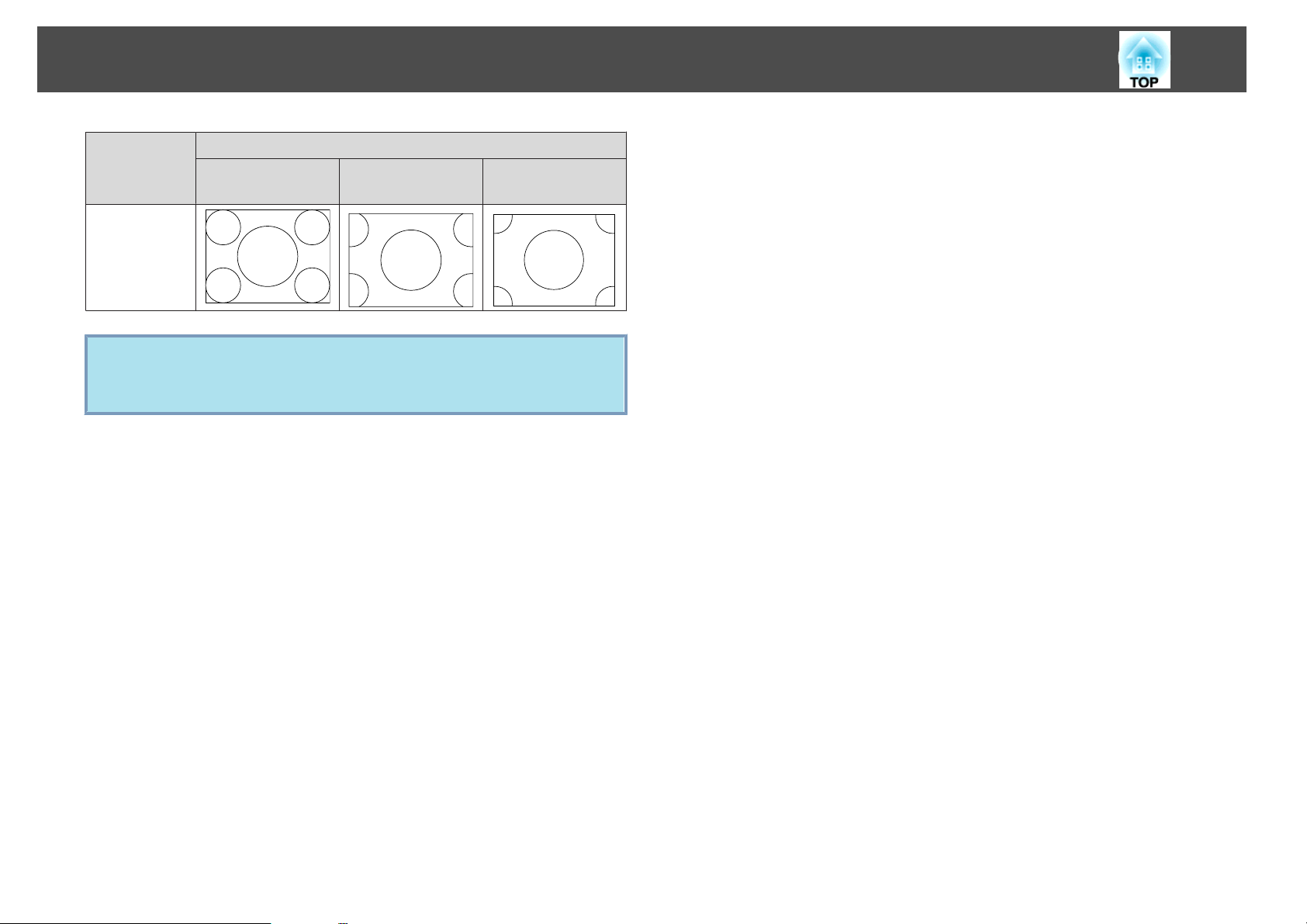
Cómo cambiar la relación de aspecto de la imagen proyectada
28
Modo de as-
pecto
Nativa
Si se pierden partes de la imagen o si no se puede proyectar todo,
q
ajuste Ancho o Normal en Resolución del menú de configuración
según el tamaño del panel del ordenador. s p.56
XGA
1024X768(4:3)
Señal de entrada
WXGA
1280X800(16:10)
SXGA
1280X1024(5:4)
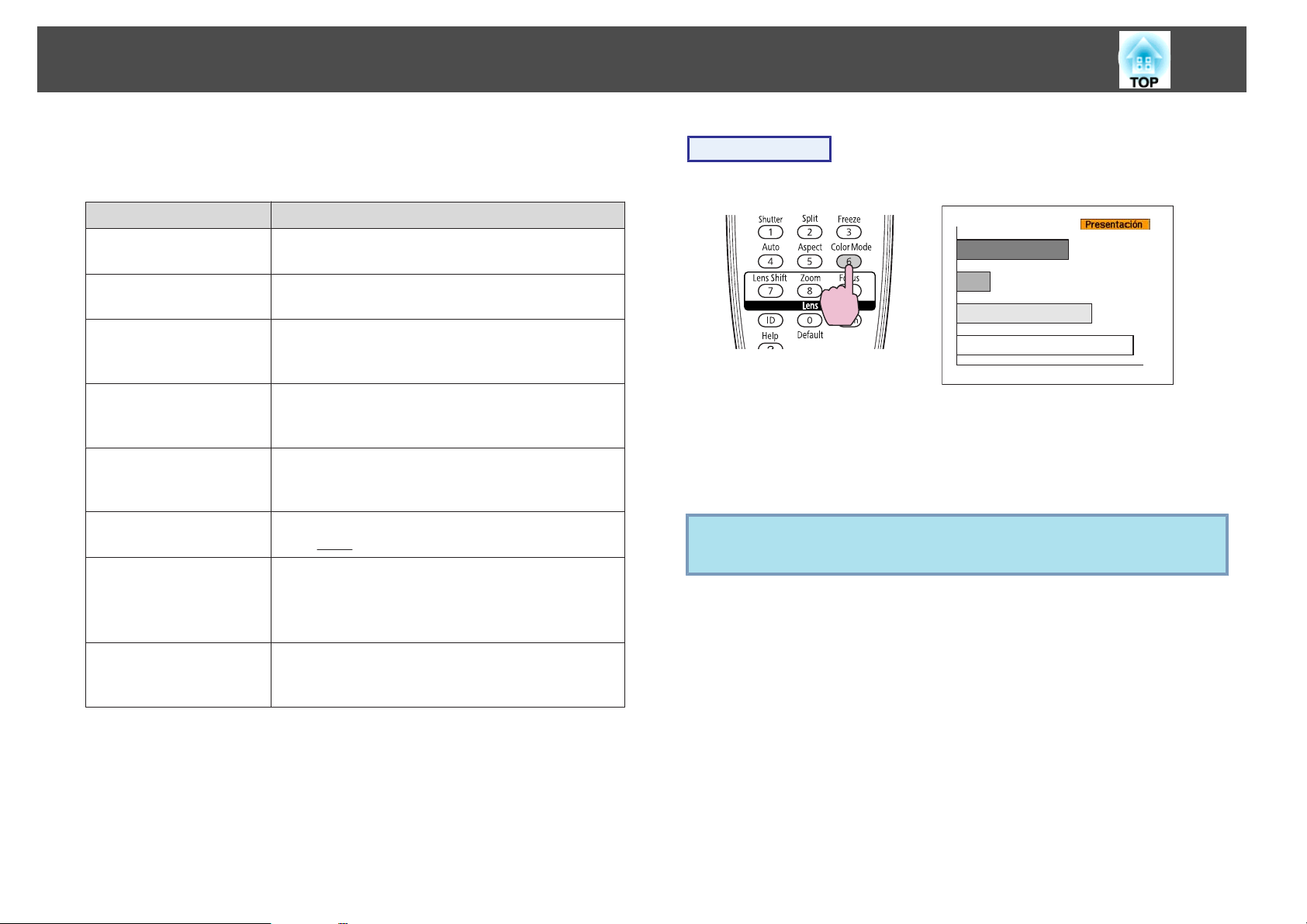
Cómo seleccionar la calidad de la proyección (selección del modo de color)
29
Puede obtener de forma fácil una calidad de imagen óptima, simplemente
seleccionando el ajuste que mejor se adapte al entorno de proyección. El
brillo de la imagen varía según el modo seleccionado.
Modo Aplicación
Dinámico
Presentación
Teatro
*1
Foto
Deporte
sRGB
DICOM SIM
*2
*1
Este modo es ideal para habitaciones con mucha
luz. Éste es el modo más brillante.
Este modo es ideal para realizar presentaciones que
contengan material en color en salas luminosas.
Ideal para ver películas en una sala oscura. Ofrece a
las imágenes un tono natural prácticamente igual
que una fuente original.
Ideal para proyectar imágenes fijas, como fotos, en
una sala muy iluminada. Las imágenes son intensas
y adquieren contraste.
Ideal para ver programas de TV en una sala muy
iluminada. Las imágenes son intensas y adquieren
vida.
Ideal para imágenes que cumplen el estándar de
color
sRGBg.
Ideal para proyectar radiografías y otras imágenes
clínicas. Se generan imágenes con sombras claras.
El proyector no es un dispositivo clínico, por lo que
no puede utilizarse para el diagnóstico clínico.
Procedimiento
Mando a distancia
Al pulsar el botón, se visualizará el nombre del modo de color en la
pantalla.
Si pulsa el botón mientras se visualiza el nombre del Modo de color en la
pantalla, cambiará al siguiente Modo de color.
El modo de color también se puede configurar mediante Modo de
q
color en el menú Imagen del menú de configuración. s p.54
Multi-proyección
*1 Se puede seleccionar cuando se reciben señales RGB o cuando se selecciona
LAN como la fuente de entrada.
Se puede seleccionar cuando se reciben señales de vídeo de componentes,
*2
señales de S-Vídeo o señales de vídeo compuestas.
Ideal para proyectar desde múltiples proyectores.
Minimiza la diferencia de tono de color entre cada
imagen proyectada.
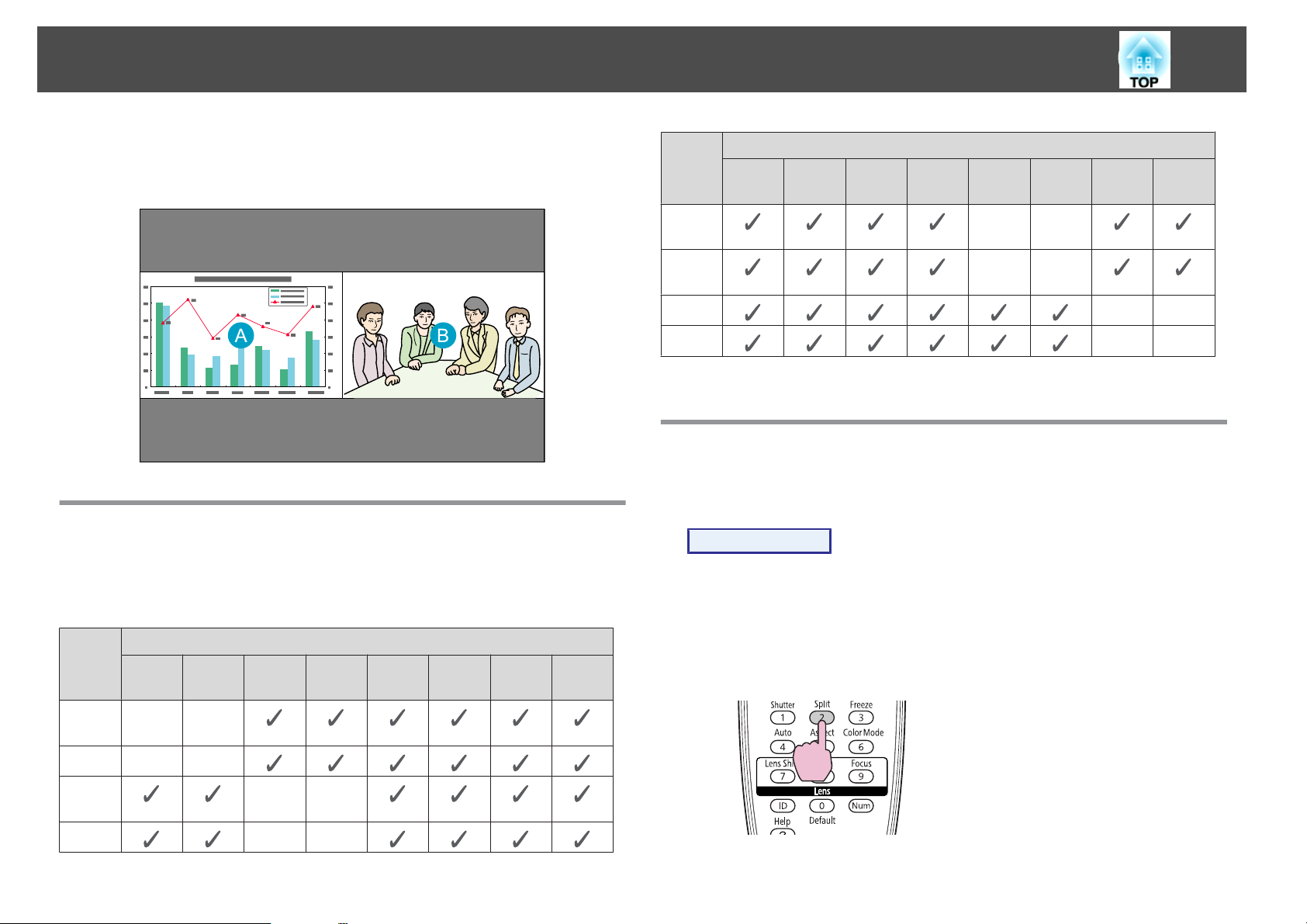
Cómo proyectar dos imágenes simultáneamente (Split Screen)
30
La función Split Screen se puede utilizar para dividir la pantalla en una
U
pantalla a la izquierda (
) y una pantalla a la derecha (V) y proyectar dos
imágenes simultáneamente.
Fuentes de entrada para la proyección de la pantalla dividida
Las combinaciones de fuentes de entrada que se pueden proyectar en una
pantalla dividida se enumeran a continuación.
Pantalla izquierda
Ordenador
BNC S-Ví-
deo
Pantalla derecha
Vídeo HDMI1HDMI2LAN SDI
Pantalla izquierda
HDMI
1
HDMI
2
LAN --
SDI
Ordenador
*
sólo EB-Z8455WU/Z8450WU
*
BNC S-Ví-
deo
Pantalla derecha
Vídeo HDMI1HDMI2LAN SDI
--
--
--
*
Procedimientos de funcionamiento
Proyección en una pantalla dividida
Procedimiento
A
*
Pulse el botón [Split] del mando a distancia mientras el
proyector está proyectando.
La fuente de entrada seleccionada en ese momento se mostrará en la
pantalla izquierda.
Mando a distancia
Ordenador
BNC - -
S-Vídeo
Vídeo --
--
--
 Loading...
Loading...