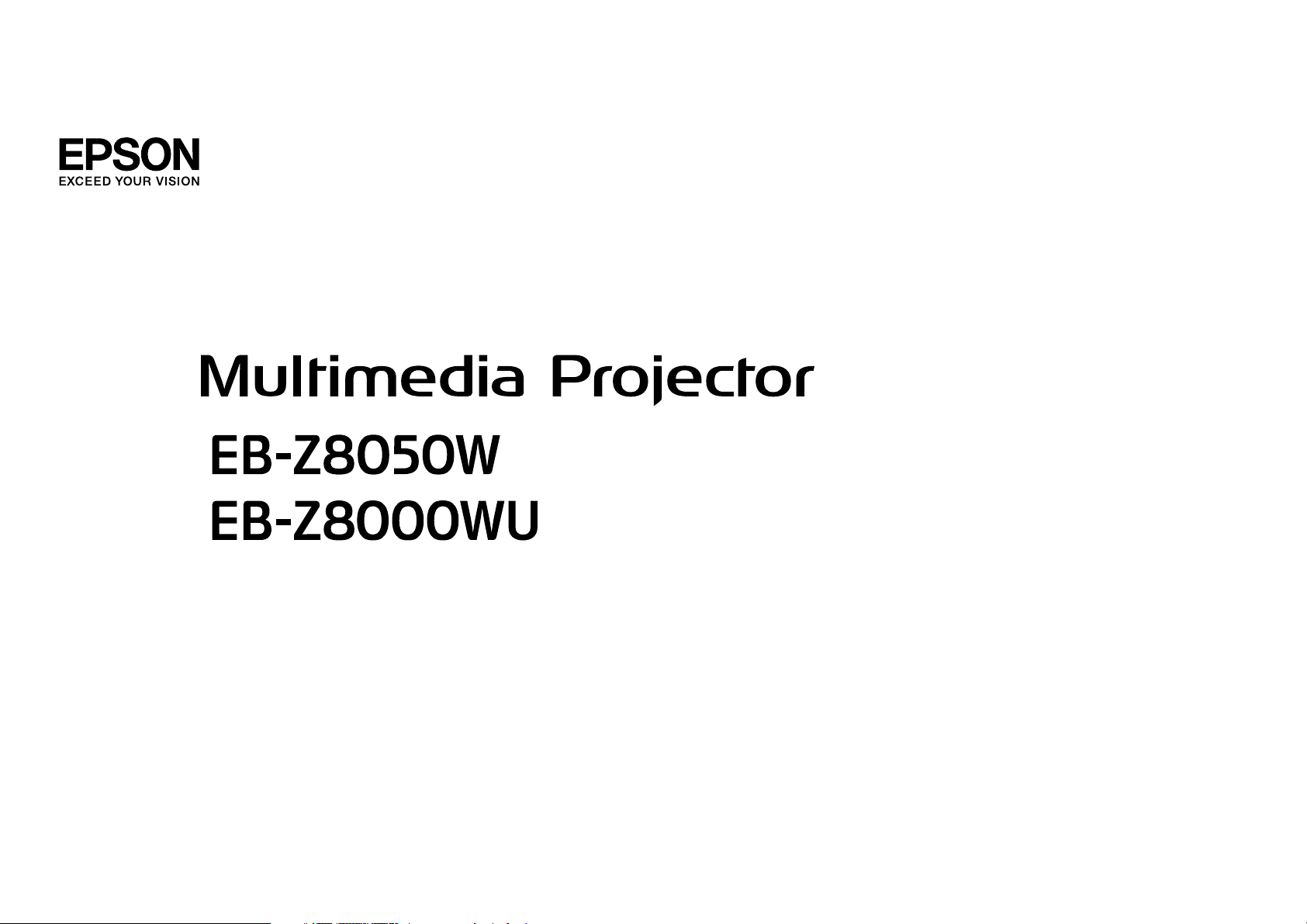
Bruksanvisning
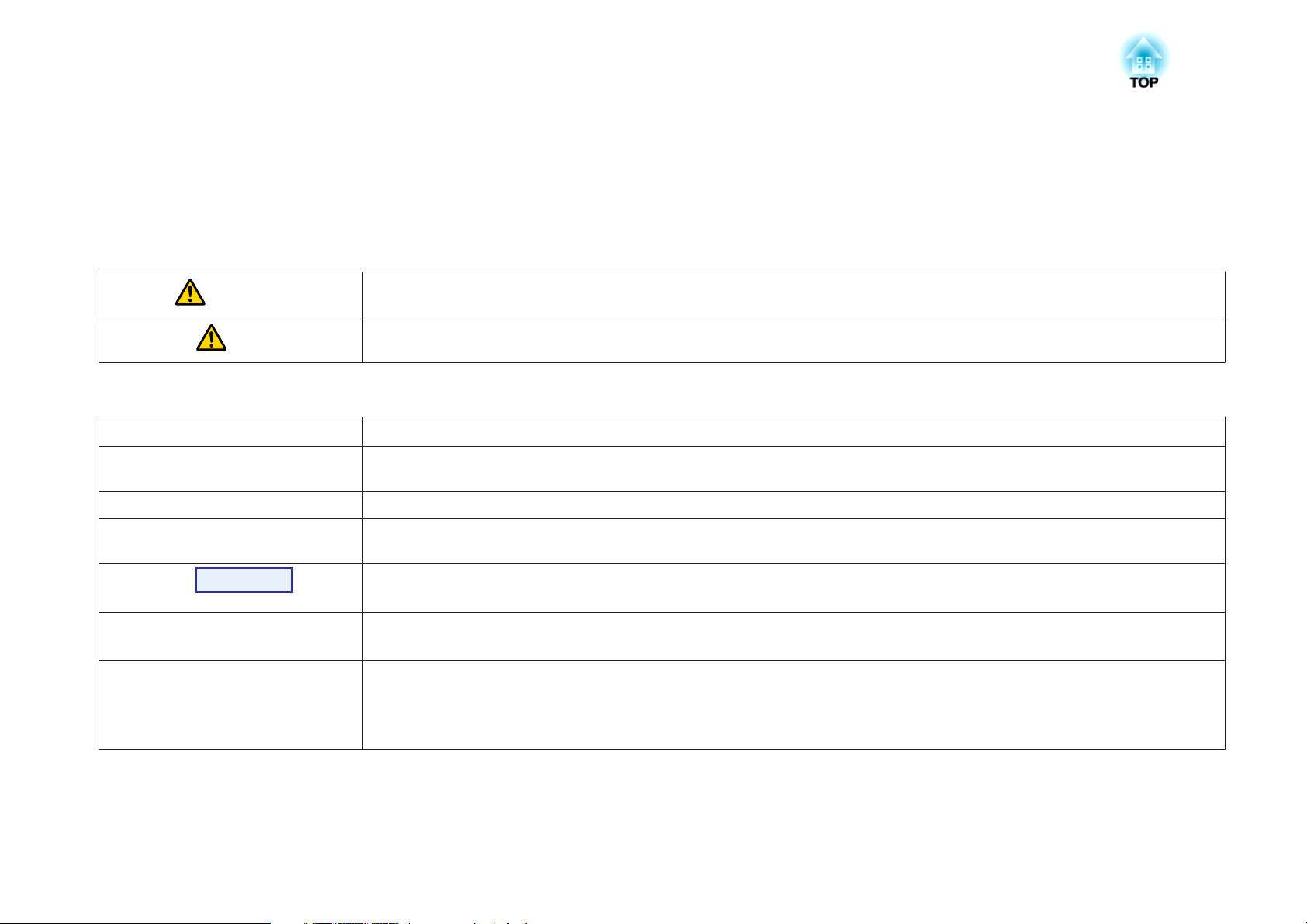
Beteckningar som Används i den här Handboken
• Säkerhetsindikatorer
I dokumentationen och på projektorn finns grafiska symboler för att visa hur du använder projektorn på ett säkert sätt.
Försäkra dig om att du förstår och följ dessa varningssymboler för att undvika skador på person eller egendom.
Varning
Obs
• Symboler för allmän information
Observera
q
s Anger en sida där du kan hitta detaljerad information om ett visst ämne.
g
Procedur
[ (Namn) ] Anger namn på knappar på Fjärrkontrollen eller Kontrollpanelen.
"(Menynamn)"
Ljusstyrka (Halvfet)
Denna symbol betyder att informationen som avses, om den ignoreras, eventuellt kan leda till personskada eller till och med död på
grund av felaktig hantering.
Denna symbol betyder att informationen som avses, om den ignoreras, eventuellt kan leda till skada på person eller egendom på grund
av felaktig hantering.
Anger procedurer som kan leda till skador på person eller egendom om du inte är tillräckligt försiktig.
Anger ytterligare information och punkter som kan vara bra att känna till om ett visst ämne.
Anger att en förklaring av det eller de understrukna orden framför denna symbol finns i termordlistan. Se avsnittet "Ordlista" i "Bilaga".
s sid.124
Anger förfaringssätt och stegordning vid utförandet.
Angiven procedur ska utföras i den ordning som de numrerade stegen visar.
Exempel: Knappen [ESC]
Anger alternativ på konfigurationsmenyn.
Exempel:
Välj "Ljusstyrka" på Bild-menyn.
Bild-menyn - Ljusstyrka
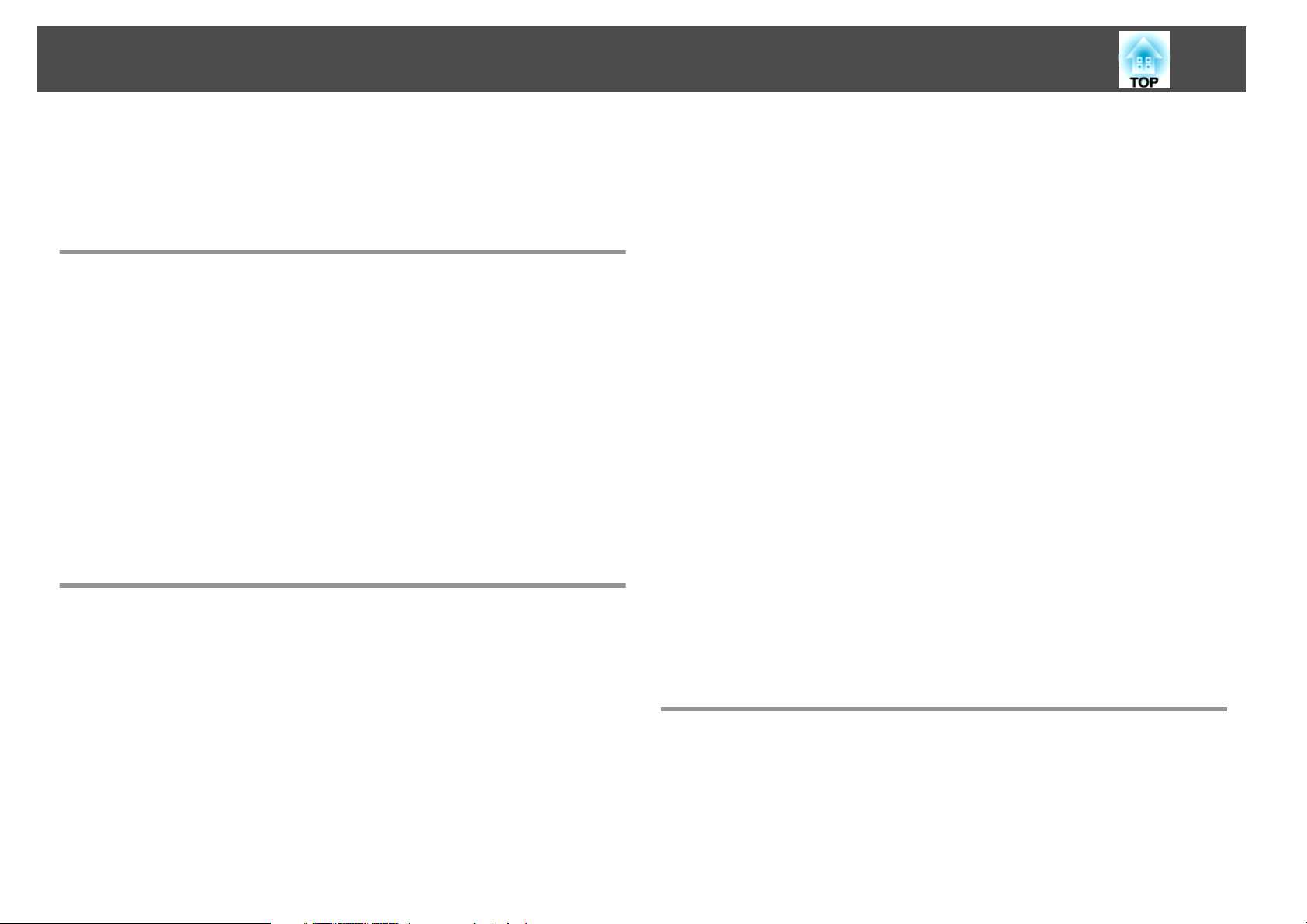
Innehåll
3
Beteckningar som Används i den här Handboken
............................................................. 2
Introduktion
Projektorns Funktioner....................................... 7
Lätt att använda vid installation på ett takstativ...........................7
Driftssäkerhet du kan lita på........................................ 8
Stort projektionsområde och precisa färger.............................8
Förbättrade säkerhetsfunktioner..................................... 8
Enkel att hantera................................................8
Använda projektorn i ett nätverk (endast EB-Z8050W). .....................9
Delarnas Namn och Funktioner.............................. 10
Framsida/Ovansida.............................................10
Gränssnitt...................................................11
Baksida.....................................................12
Fjärrkontroll..................................................13
Praktiska Funktioner
Korrigera förvrängning i projicerade bilder. . . . ............... 17
Korrigera förvrängning med Quick Corner.............................18
Ändringsmetoder............................................26
Ändra Bildformat för bilder från videoutrustningar...................... 26
Ändra Bildformat för datorbilder..................................27
Funktionen Visare (Visare)........................................30
Förstora en del av bilden (E-Zoom)..................................31
Begränsning av antalet målprojektorer när flera projektorer
används................................................... 32
Ange Projektor-ID..............................................33
Kontrollera projektor-ID..........................................33
Ange Fjärrkontroll-ID............................................ 34
Korrigera färgen för flera projektorer (färgjustering för flera
skärmar)................................................... 35
Sammanfattning av korrigeringsproceduren............................35
Korrigeringsmetod............................................. 35
Säkerhetsfunktioner........................................ 37
Hantera användare (Lösenordsskydd)................................37
Typ av lösenordsskydd.........................................37
Ange lösenordsskydd.........................................37
Ange Lösenord..............................................38
Begränsa knappanvändning.......................................39
Ställa in driftspärr............................................39
Driftlås för lins.............................................. 40
Stöldskyddslås................................................41
Montera vajerlåset...........................................41
Ändra den Projicerade Bilden. . .............................. 21
Identifiera insignaler automatiskt och ändra den projicerade bilden (Sök efter källa)
..........................................................21
Växla till den önskade bilden med Fjärrkontroll..........................22
Funktioner För Förbättrad Projicering........................ 23
Välja Projiceringskvalitet (Välja Färgläge)..............................23
Ställa in Automatisk bländare......................................24
Dölja bilden tillfälligt (slutare)......................................24
Frysa bilden (Frysa).............................................25
Ändra Bredd-/Höjdförhållande.....................................26
Konfigurationsmeny
Använda Konfigurationsmenyn. . . ........................... 43
Lista över Funktioner....................................... 44
Bild-meny................................................... 44
Signal-meny..................................................45
Inställningar-meny.............................................47
Utökad-meny.................................................48
Nätverk-meny (endast EB-Z8000WU). . . ..............................50
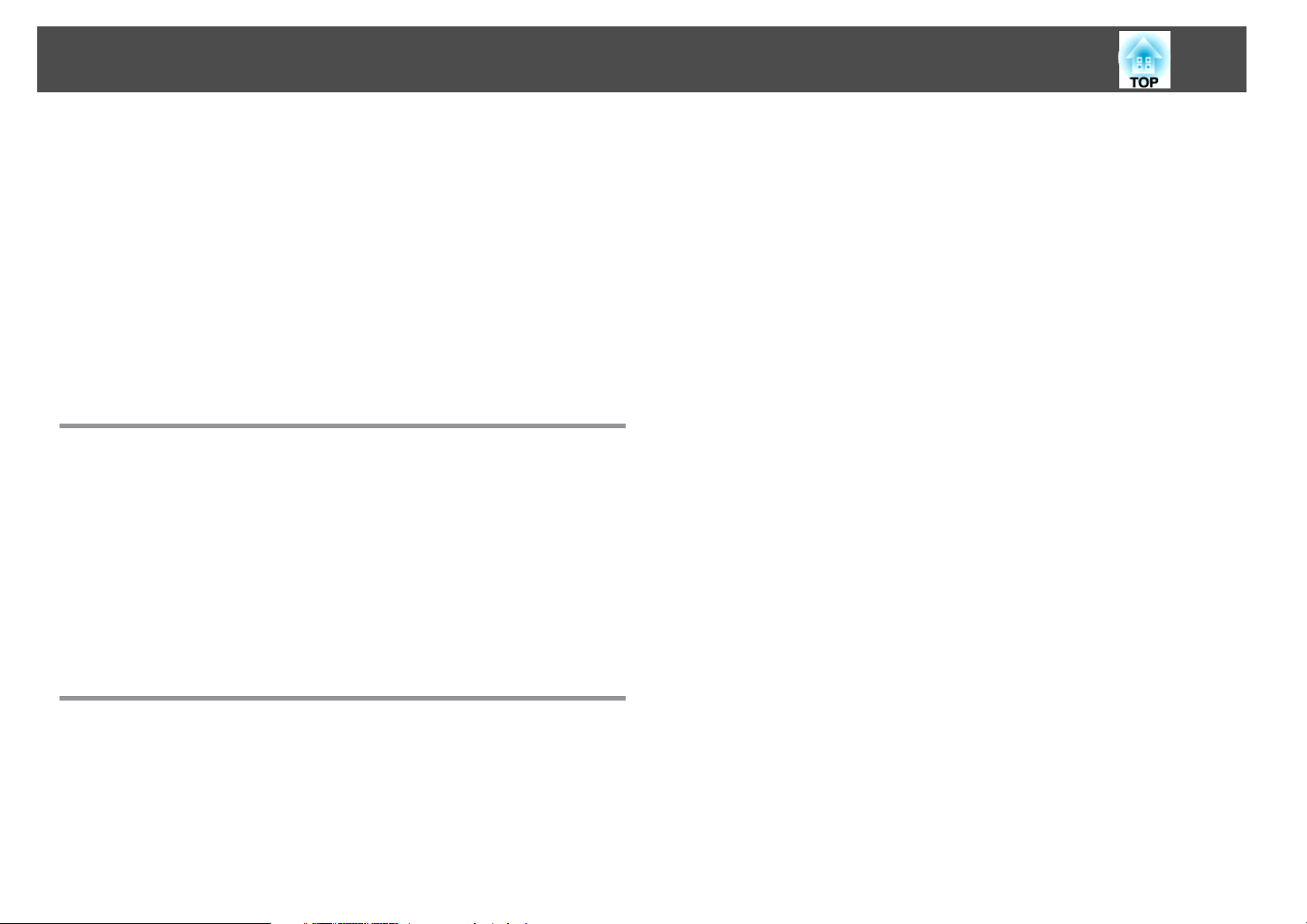
Innehåll
4
Nätverk-meny (endast EB-Z8050W)..................................53
Anteckningar om hur nätverksmenyn fungerar........................54
Använda skärmtangentbordet...................................54
Menyn Grundläggande........................................55
Menyn Trådlöst LAN (endast när den trådlösa LAN-enheten har installerats). . . . 56
Menyn Säkerhet (endast när den trådlösa LAN-enheten har installerats). . . . . . . 58
Menyn Kabelanslutet LAN......................................62
Menyn E-post...............................................63
Menyn Övriga...............................................64
Menyn Återställ.............................................65
Information-meny (endast visning)..................................66
Återställ-meny................................................67
Felsökning
Använda Hjälp............................................. 69
Lösa Problem............................................... 70
Avläsa indikatorerna............................................70
Indikatorn
m o n
Om indikatorerna inte ger någon lösning..............................75
Problem med bilder...........................................76
Problem när projiceringen startar.................................80
Övriga problem.............................................81
t
lyser eller blinkar rött................................71
Indikator blinkar eller lyser................................72
Byta ut Förbrukningsartiklar. ................................ 88
Byta batterier i Fjärrkontrollen......................................88
Byta ut lampan................................................89
Utbytesperiod för lampa.......................................89
Så här byter du lampa......................................... 89
Återställa Lampans timmar......................................91
Byta luftfiltret.................................................92
Luftfiltrets utbytesperiod.......................................92
Så här byter du luftfilter........................................92
Extra Tillbehör och Förbrukningsartiklar..................... 94
Extra Tillbehör................................................94
Förbrukningsartiklar............................................ 95
Anteckningar om transport.................................. 96
Flytta i närheten...............................................96
Vid transport.................................................96
Förbereda emballering........................................96
Anteckningar vid emballering och transport..........................96
Spara en Användarlogo..................................... 97
Skapa en WPS-anslutning (Wi-Fi Protected Setup) med en
trådlös åtkomstpunkt för LAN (endast EB-Z8050W)............ 99
Inställningsmetod för anslutning....................................99
Ansluta med tryckknappsmetoden................................99
Ansluta med PIN-kodsmetod....................................101
Bilaga
Monteringsmetoder........................................ 84
Rengöring................................................. 85
Rengöra Projektorns Utsida.......................................85
Rengöra Linsen................................................85
Rengöra luftfiltret..............................................85
Skärmstorlek och Projiceringsavstånd....................... 103
Projiceringsavstånd för EB-Z8000WU. . . . . . . . . ....................... 103
Projiceringsavstånd för EB-Z8050W. . . . . . . . . . . . . . . . . . . . . . . . . . . . . . . . . 104
Ansluta en nätverkskabel.................................. 105
Ansluta till en extern bildskärm............................. 106
Ta bort och sätta fast projektorns lins....................... 107
Ta bort.....................................................107
Sätta fast................................................... 108
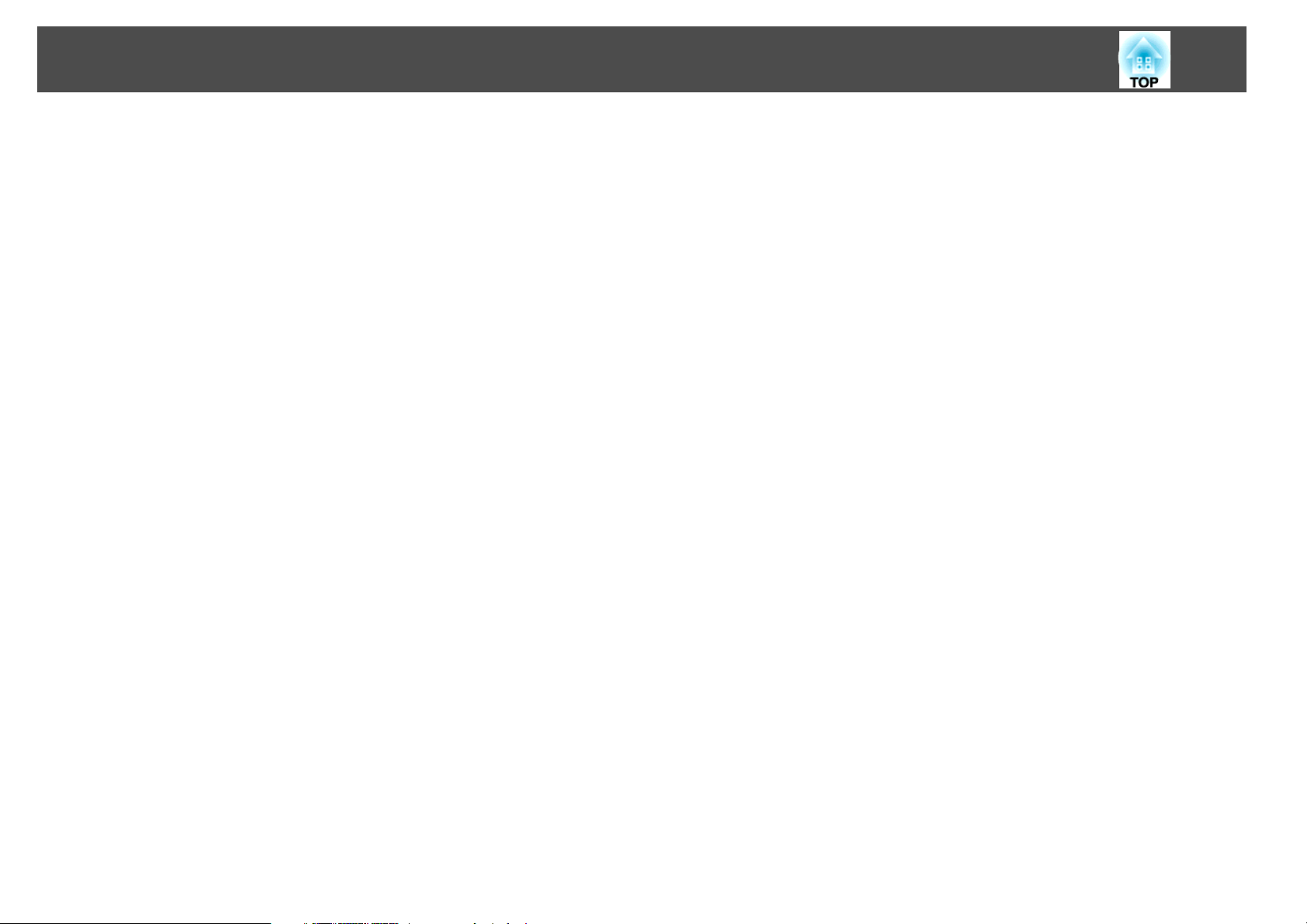
Innehåll
Läsa e-postmeddelanden om problem...................... 110
ESC/VP21-kommandon.................................... 111
Kommandolista...............................................111
Sladdtyper.................................................. 111
Seriell anslutning............................................111
Kommunikationsprotokoll..................................... 112
Om PJLink................................................ 113
Bildskärmar Som Stöds. . . . . . .............................. 114
Bildskärmar som stöds för EB-Z8000WU. . . . . ......................... 114
Datorsignaler (analog RGB).....................................114
Komponentvideo........................................... 115
Kompositvideo/S-video....................................... 115
Insignal från HDMI/DVI-D-ingången...............................116
Bildskärmar som stöds för EB-Z8050W............................... 117
Datorsignaler (analog RGB).....................................117
Komponentvideo........................................... 118
Kompositvideo/S-video....................................... 118
Insignal från HDMI/DVI-D-ingången...............................119
5
Specifikationer............................................ 120
Allmänna Projektorspecifikationer.................................. 120
Kontakter.................................................121
Driftsvillkor för mjukvaran........................................122
Utseende................................................. 123
Ordlista................................................... 124
Allmänna Anmärkningar................................... 126
Allmänt Meddelande........................................... 126
Index..................................................... 127
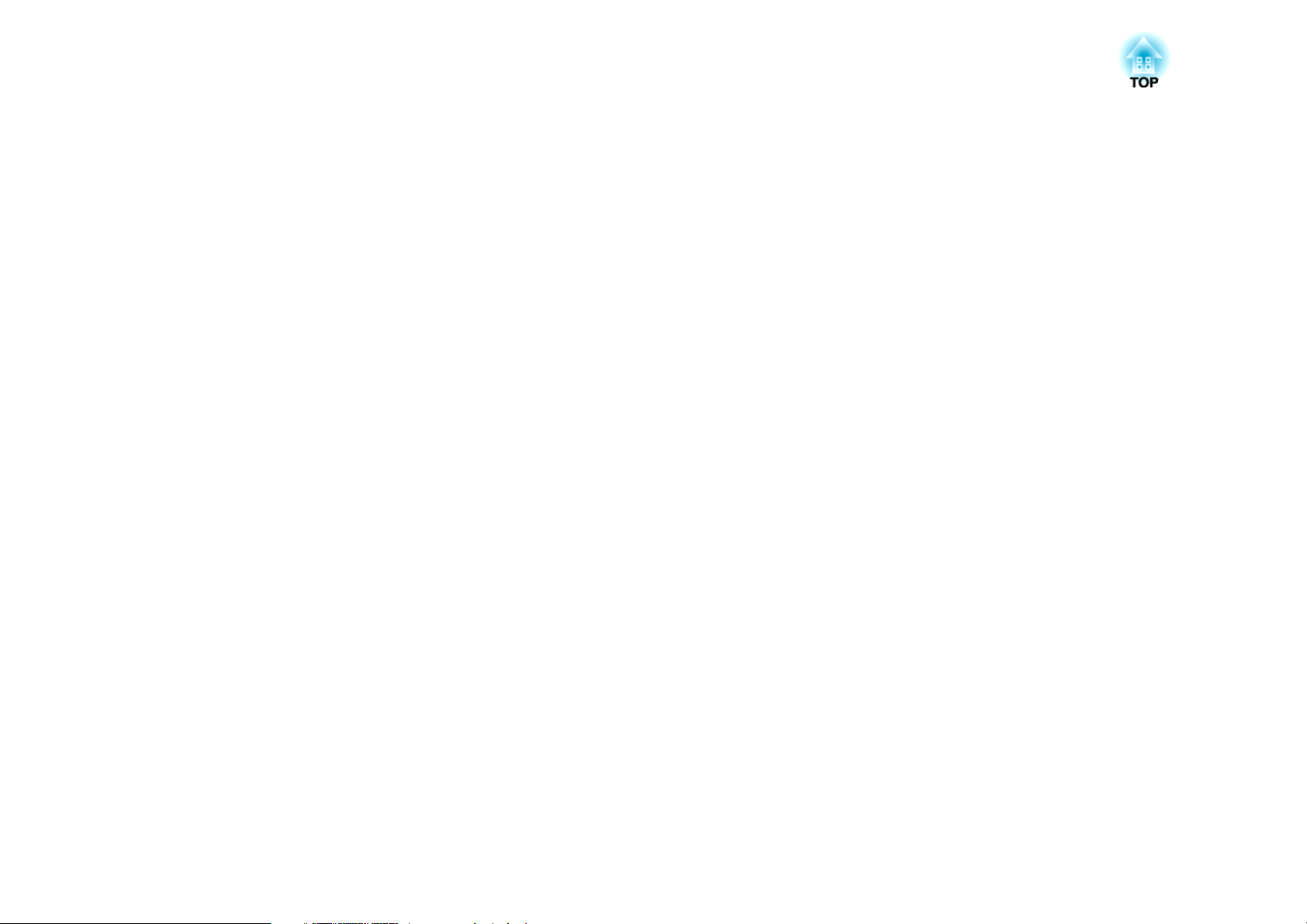
Introduktion
Det här kapitlet beskriver projektorns funktioner och delarnas namn.
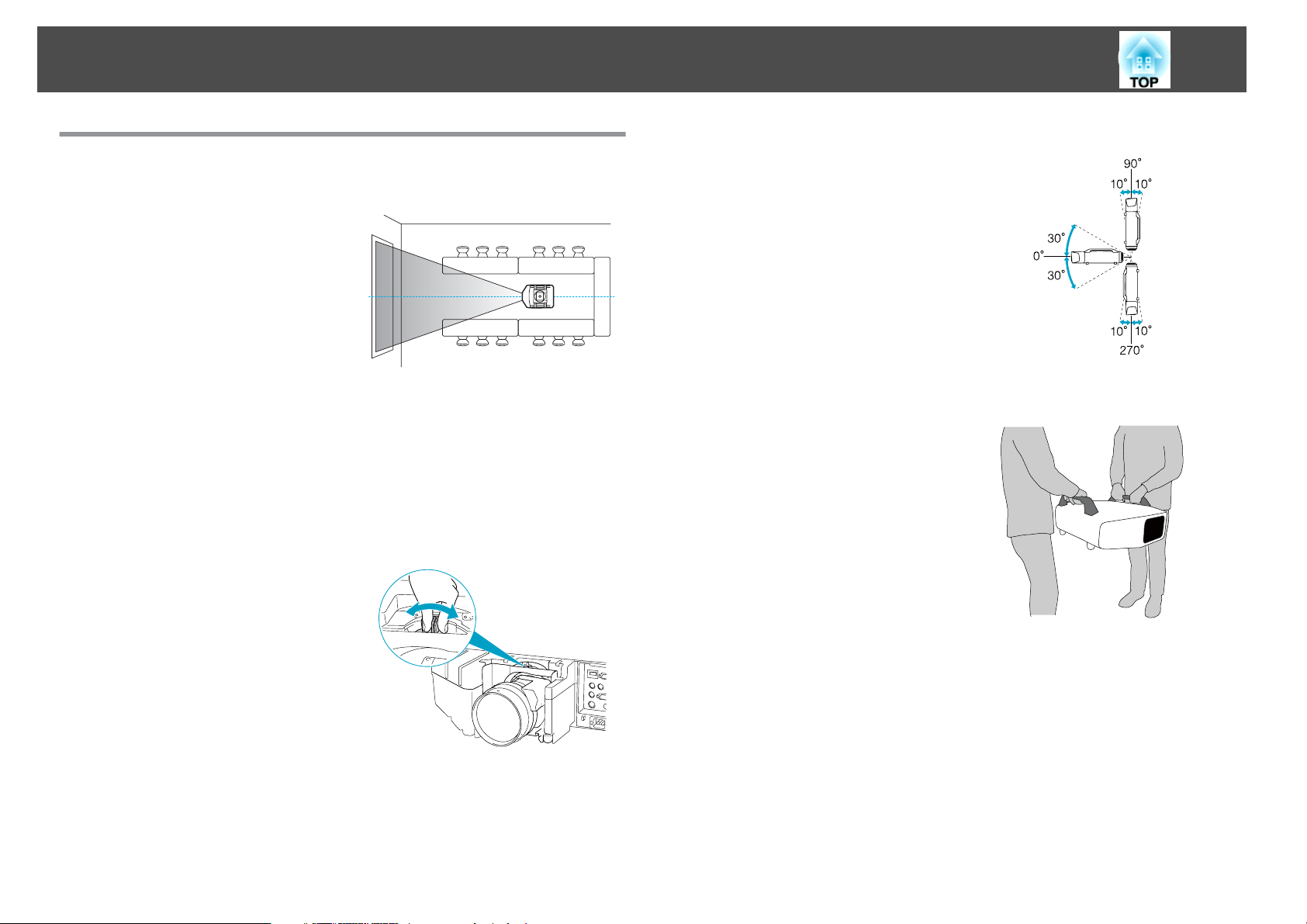
Projektorns Funktioner
7
Lätt att använda vid installation på ett takstativ
Centrerad lins
Linsen är placerad i mitten av projektorn
så den är välbalanserad och lätt att
montera i taket. Det gör det också lätt att
rikta skärmen och projektorn.
Utrustad med elektrisk linsförskjutning, zoom och fokusfunktioner
Linsförskjutningsfunktionen används för att justera läget på den projicerade bilden
längs den horisontala och vertikala axeln, vilket innebär att installation kan ske på flera olika platser.
Linsförskjutningen, zoom och fokusfunktionerna kan styras med en fjärrkontroll, så
det är lätt att använda projektorn även om den är monterad i taket.
Sex extralinser tillhandahålls
Du kan välja den bästa linsen enligt
projiceringsavståndet och syftet. Alla
extralinser är av bajonettyp så att du lätt
och enkelt kan byta och sätta på
extralinser. s sid.94, sid.107
Möjlighet till horisontal och vertikal installation
Projektorn kan vändas antingen uppåt
eller nedåt för att projicera bilder i taket
eller på golvet. Det gör den till ett
effektivt kommunikationsverktyg som
ger dig möjlighet att presentera dina idéer
på ett intresseväckande sätt. s sid.84
En design som harmoniserar med den omgivande miljön och underlättar installationen
Projektorns genomtänkta utformning har
ett kabelskydd i vilket kablar ligger dolda
så att utsidan får ett rent utseende.
Lyfthandtagen är utformade att
underlätta flyttning och installation av
projektorn, så att man kan handskas
säkert med den. Takstativet sätts fast på
dessa handtag för att montera projektorn
i taket. Eftersom projektorn behöver inte
vändas upp och ned är installationen
enkel. Med kontrollpanelen placerad på
projektorns baksida kan
grundinställningarna enkelt ställas in
samtidigt som man tittar på skärmen.
Enkelt underhåll
Du kan byta lampan genom att öppna luckan och dra den rakt ut från projektorns baksida utan att behöva använda en skruvmejsel.
Det finns bara ett luftfilter så rengöring och byte är enkelt. Lampan och luftfiltret kan
bytas säkert även vid takmontering eftersom luckorna inte faller av även om de öppnas.
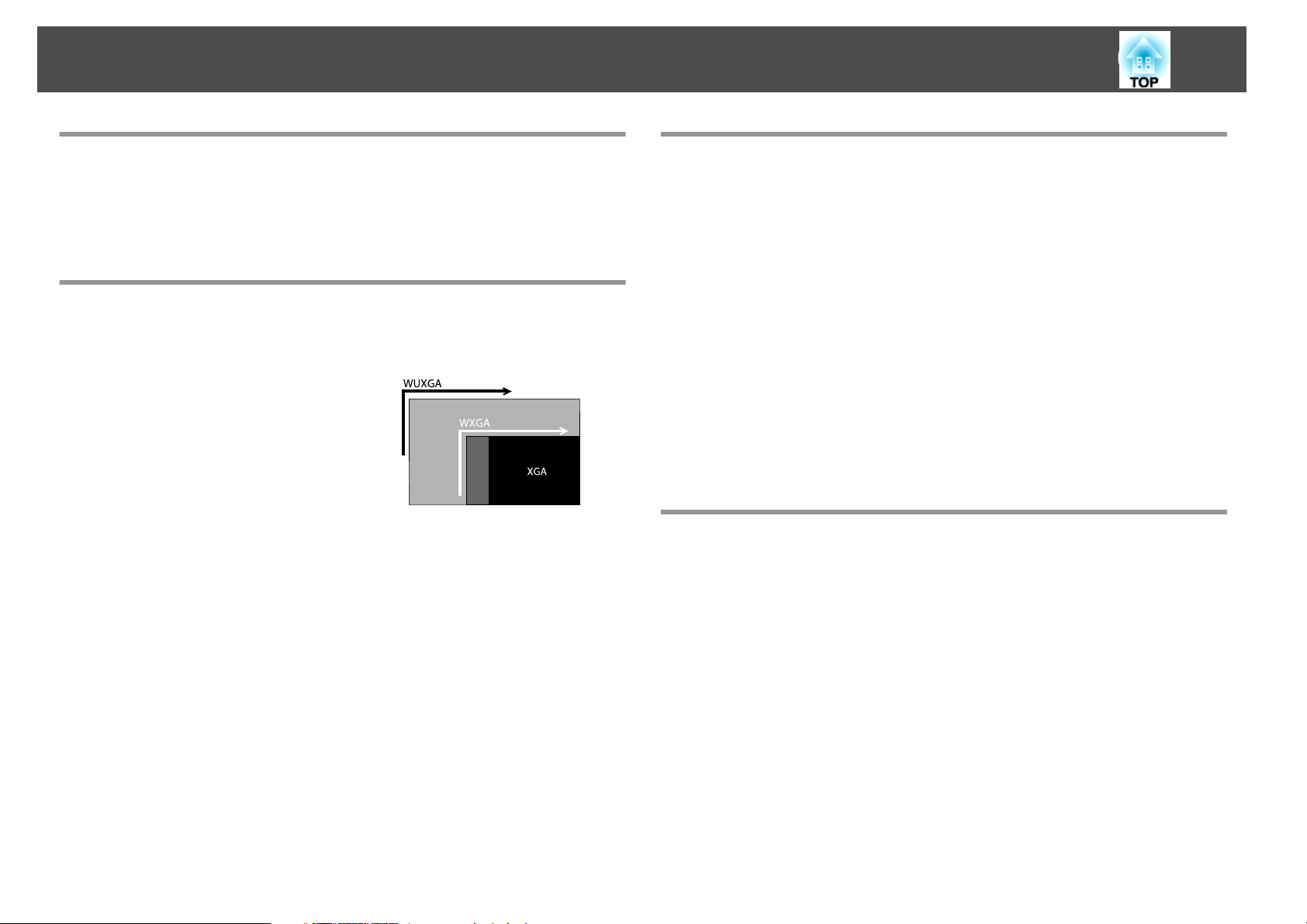
Projektorns Funktioner
8
Driftssäkerhet du kan lita på
Projektorn är utrustad med två lampor. Även om en av lamporna skulle
gå, kan du fortsätta projicera med den andra lampan och undvika
avbrott i viktiga presentationer.
Stort projektionsområde och precisa färger
Utrustad med WUXGA-panel med hög upplösning (endast
EB-Z8000WU)
Det är möjligt att projicera stora mängder
information på skärmen. Tittarna kan se
all information med ett ögonkast utan att
behöva rulla eller byta skärm.
Epson biofilter stöder färgomfånget för digital bio.
Välj Teater eller sRGB i Färgläge för att använda Epson biofilter för 100% återgivning
av färgomfånget som används för digital bio. Resultatet blir att färgerna återges fullständigt och med djup.
Exakta färgjusteringar
Förutom Färgläge kan du också justera bildens absoluta färgtemperatur och styrkan
för varje RGB-färg. Eftersom du kan justera nyans, färgmättnad och ljusstyrka för varje RGBCMY, kan bilden projiceras med ett djup och en färgmatchning som har överlägsna detaljer.
Förbättrade säkerhetsfunktioner
Lösenordsskydd för att begränsa och hantera användare
Genom att ange ett Lösenord begränsar du vem som får använda projektorn.
s sid.37
Funktionen Driftspärr begränsar vem som kan använda knapparna
på Kontrollpanelen.
Använd dessa för att förhindra personer från att ändra projektorns inställningar utan
tillåtelse vid evenemang, i skolor och så vidare. s sid.39
Utrustad med olika stöldskyddsanordningar
Projektorn är utrustad med följande stöldskyddsanordningar. s sid.41
• Säkerhetsport
• Monteringsplats för säkerhetskabel
Enkel att hantera
Direkt ström på/av
På platser där strömmen hanteras centralt, som t.ex. ett konferensrum, kan projektorn ställas in att slå på och av strömmen automatiskt när strömkällan som projektorn är ansluten till slås på eller av.
Ingen fördröjning på grund av nedkylning
När du stänger av strömmen till projektorn kan du koppla bort projektorns strömsladd utan att behöva vänta tills projektorn svalnar.
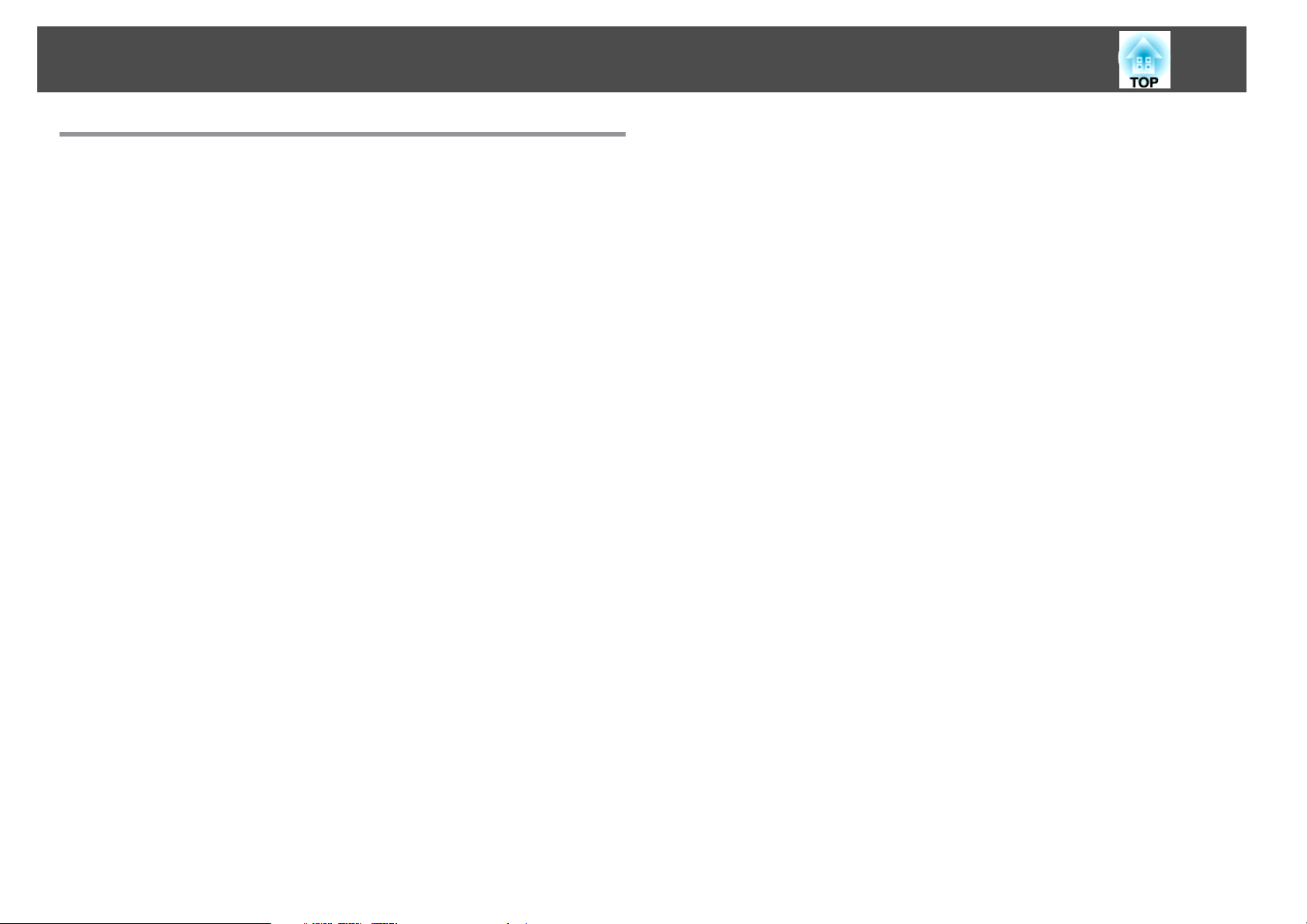
Projektorns Funktioner
Använda projektorn i ett nätverk (endast EB-Z8050W)
Använd nätverket på ett effektivt sätt genom att använda det
medföljande programmet "EPSON Projector Software for Meeting &
Monitoring", om du vill utföra effektiva och varierande presentationer
och möten.
Ansluta till projektorn från datorer via ett nätverk
Du kan använda det befintliga nätverket för att dela projektorn från flera datorer. Dokument kan projiceras från varje dator utan att behöva ändra några kablar under möten eller presentationer. Du behöver inte heller bekymra dig om avståndet mellan datorn och projektorn.
Trådlös anslutning till en dator
När du installerar den trådlösa LAN-enheten (tillval) i projektorn, kan du göra en trådlös anslutning till en dator.
s
Projektorns bruksanvisning
9
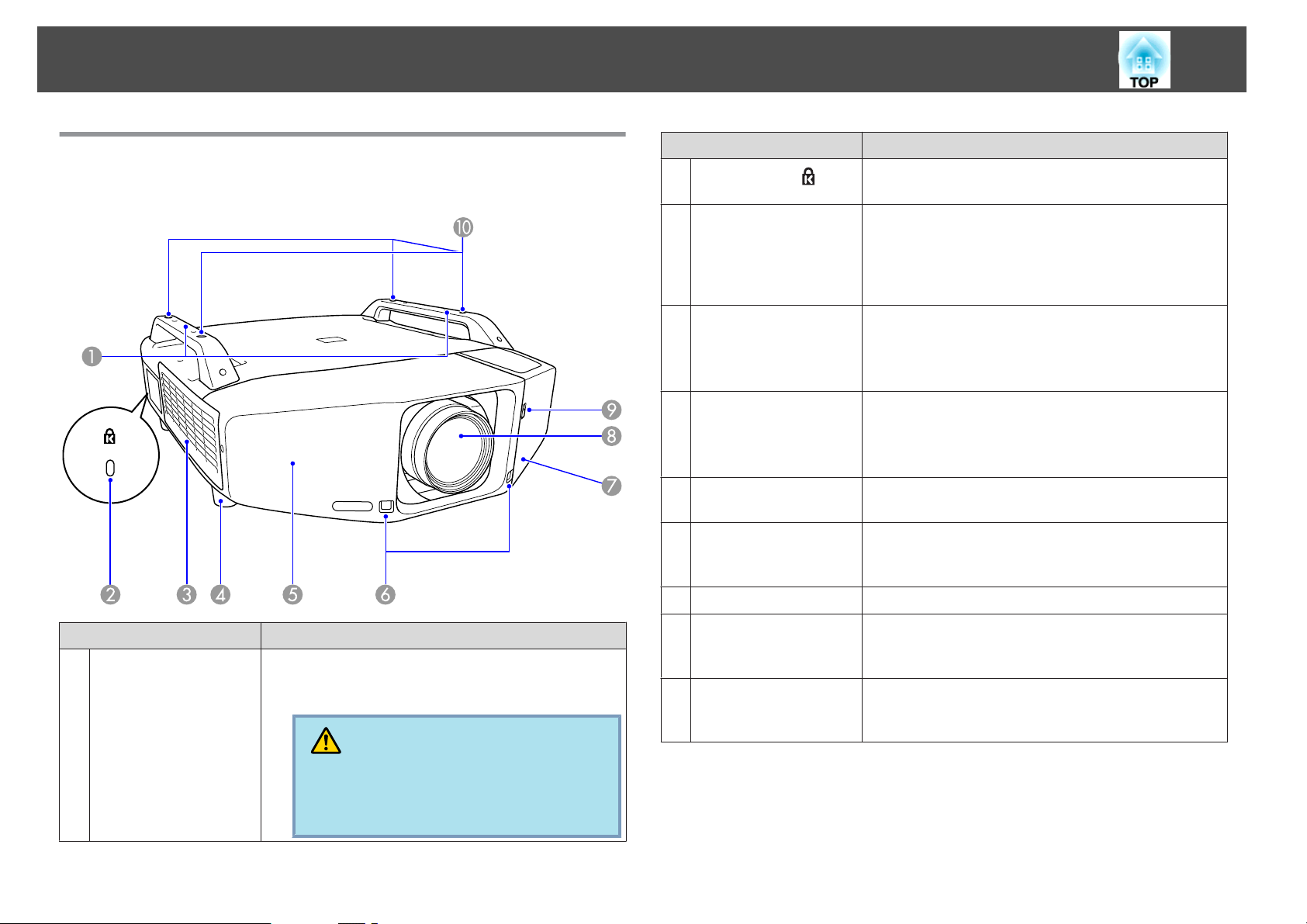
Delarnas Namn och Funktioner
10
Framsida/Ovansida
Bilden visar projektorn med en standard zoomlins påsatt.
Namn Funktion
B
Säkerhetsport( )
Luftintag
C
(Luftfilter)
Justerbar fot fram
D
Frontlucka
E
Fjärrmottagare
F
Gränssnittslucka
G
Säkerhetsporten är kompatibel med Microsaver Security
System som tillverkas av Kensington. s sid.41
Tar in luft för att kyla projektorns inre. Om damm
samlas här kan den interna temperaturen stiga. Detta
kan leda till driftsproblem och livslängden på den
optiska motorn kan förkortas. Kom ihåg att göra rent
Luftfiltret regelbundet. s sid.85, sid.92
När projektorn används på ett skrivbord justerar du dess
horisontala lutning genom att skjuta ut och dra in foten.
Den justerbara foten fram kan tas bort när projektorn
ska monteras i taket. s Snabbstartsguide
Ta bort denna lucka för att ta bort eller installera
linsenheten vid byte av lins. s sid.107
Denna lucka måste vara påsatt vid användning av
projektorn.
Tar emot signaler från fjärrkontrollen.
s Snabbstartsguide
Ta bort denna lucka för att ansluta kablar till portarna
på insidan när projektorn ska anslutas till
videoutrustning. s Snabbstartsguide , sid.11
A
Namn Funktion
Handtag
Använd dessa handtag när du bär projektorn. Ett
vajerlås för stöldskydd kan också dras genom handtagen
för att låsa fast projektorn. s sid.41
Obs
Projektorn ska inte bäras av en person.
Två personer krävs för att packa upp eller bära projektorn.
Projiceringslins
H
Reglage för att öppna/
I
stänga
gränssnittsluckan
Fästpunkter för
J
takstativ
(Fyra punkter)
Bilder projiceras härifrån.
Öppnar och stänger gränssnittsluckan.
s Snabbstartsguide
Sätt fast Takstativet (tillval) här om du vill hänga upp
projektorn i taket. s sid.84, sid.94
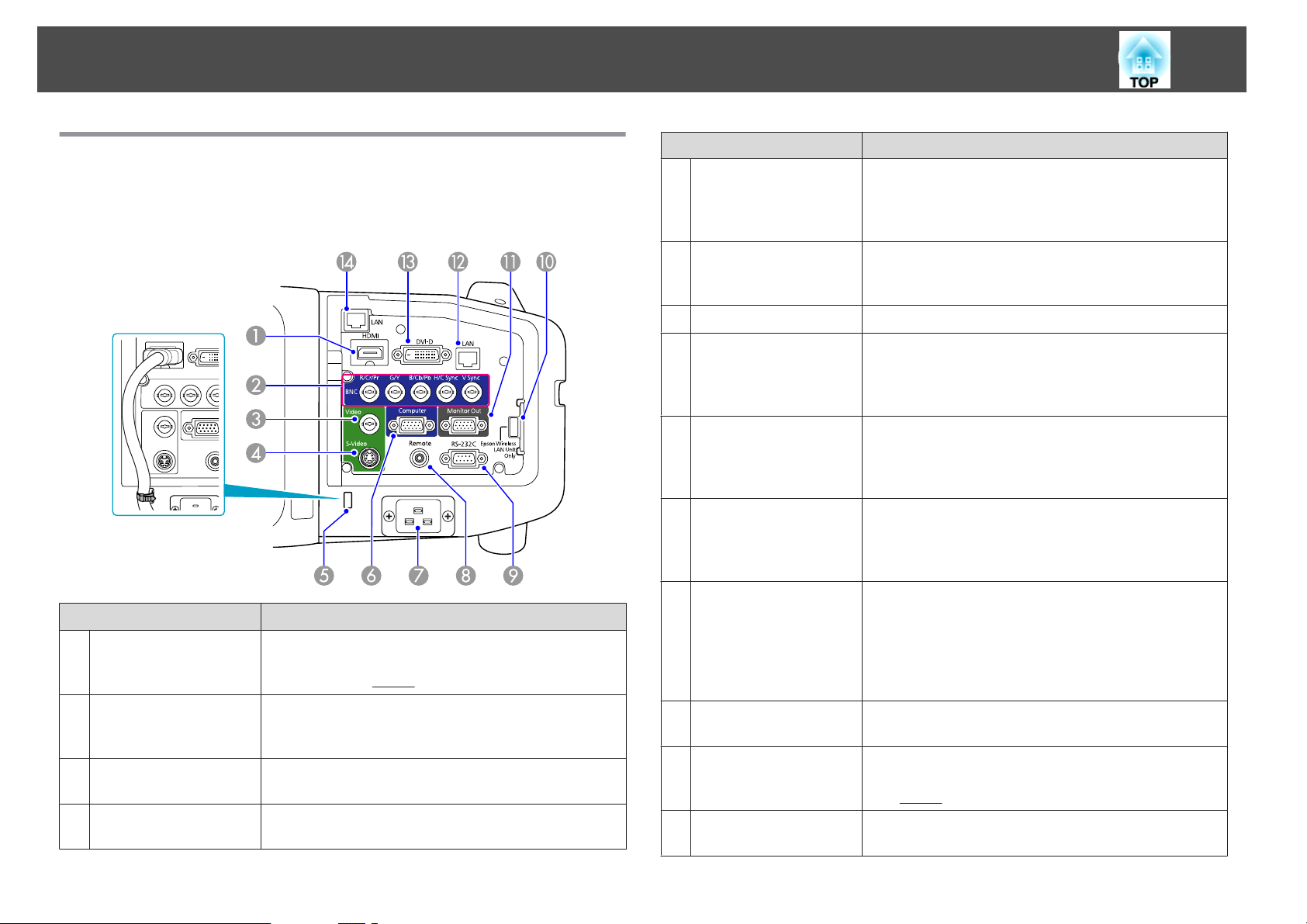
Delarnas Namn och Funktioner
11
Gränssnitt
Följande portar blir tillgängliga genom att ta bort gränssnittsluckan. För
information om hur man tar bort kabelluckan och ansluter
s
videoutrustning,
Namn Funktion
HDMI-ingång
A
BNC-ingång
B
Video (Video)-ingång
C
S-video
D
(S-Video)-ingång
Snabbstartsguide .
Matar in videosignaler från HDMI-kompatibel
videoutrustning och datorer. Denna projektor är
kompatibel med
För analoga RGB-signaler från en dator och
komponentvideosignaler från andra videokällor.
s Snabbstartsguide
För kompositvideosignaler från videokällor.
s Snabbstartsguide
För S-videosignaler från videokällor. s Snabbstartsguide
HDCPg-signaler. s Snabbstartsguide
Namn Funktion
Kabelhållare
E
Dator
F
(Computer)-ingång
Strömingång
G
Fjärr (Remote) port
H
RS-232C-port
I
Port trådlös
J
LAN-enhet (Wireless
LAN Unit port)
(endast EB-Z8050W)
Monitor Out-port
K
LAN-port
L
(endast EB-Z8000WU)
DVI-D-ingång
M
LAN-port
N
(endast EB-Z8050W)
Anslutningen kan bli glapp när en tjock, tung
HDMI-kabel är ansluten till HDMI-ingången. Dra ett
kabelband som finns i handeln genom denna hållare för
att förhindra att kabeln lossnar.
För analoga RGB-signaler från en dator och
komponentvideosignaler från andra videokällor.
Snabbstartsguide
s
Ansluts till strömsladden. s Snabbstartsguide
Ansluter fjärrkontrollens kablar (tillval) och insignaler
från fjärrkontrollen. När du kopplar in fjärrkontrollens
kabel i denna port, inaktiveras fjärrmottagaren på
projektorn.
När projektorn styrs via en dator ska den anslutas till
datorn med en RS-232C-kabel. Den här porten är
avsedd för styrning och bör i vanliga fall inte användas.
s sid.111
Ansluter den trådlösa LAN-enheten (tillval).
Matar ut bildsignalen från datorn som är ansluten till
Dator (Computer)-ingången eller BNC-ingången till en
extern bildskärm. Den kan inte användas för
komponentvideosignaler eller andra signaler som matas
till en annan ingång än Dator (Computer)-ingången
eller BNC-ingången. s sid.106
Ansluts till en nätverkskabel och därefter till ett nätverk.
s sid.105
Matar in digitala RGB-signaler från en dator ansluten
till DVI-D-utgången. Denna projektor är kompatibel
med
HDCPg-signaler. s Snabbstartsguide
Ansluts till en nätverkskabel och därefter till ett nätverk.
s sid.105
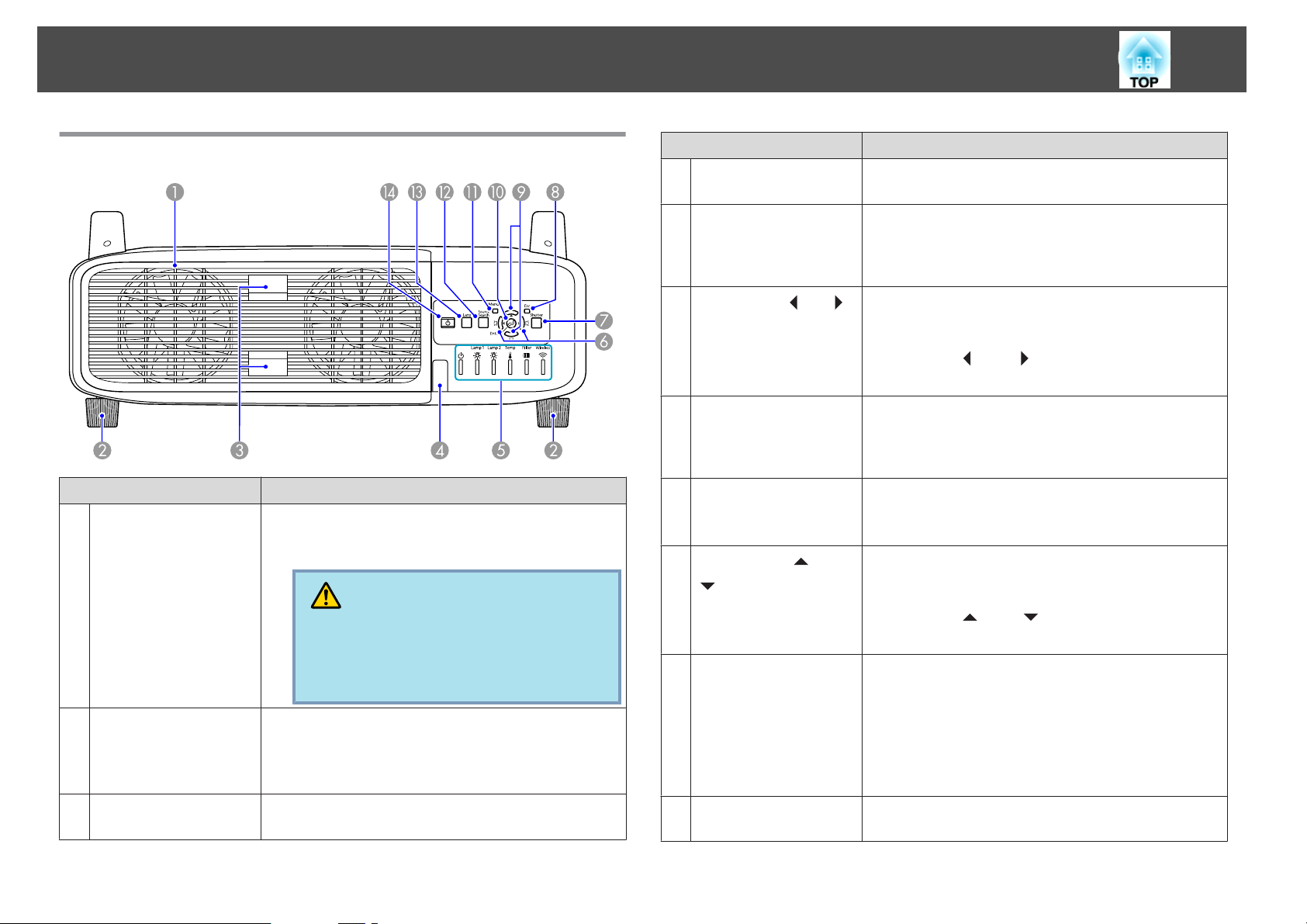
Delarnas Namn och Funktioner
12
Baksida
Luftutsläpp
A
(Lamplucka)
Fot bak
B
Öppningsflik,
C
lamplucka
Namn Funktion
Utsläpp för luft som används för att kyla ned
projektorns insida. Öppna även denna lucka för byte av
projektorns lampa.
Obs
Placera inte föremål som kan böjas eller på annat
sätt påverkas av värme nära Luftutsläppet och
håll ansikte och händer på avstånd från luftutsläppet när projicering pågår.
När projektorn används på ett skrivbord justerar du dess
horisontala lutning genom att skjuta ut och dra in foten.
Den justerbara foten bak kan tas bort när projektorn ska
monteras i taket. s Snabbstartsguide
Använd dessa flikar för att öppna lampluckan.
s sid.89
Namn Funktion
Fjärrmottagare
D
Statusindikatorer
E
F
Knappen [</ ][>/ ]
Knappen [Shutter]
G
Knappen [Esc]
H
I
Knappen [w/ ][v/
]
Knappen [Enter]
J
Knappen [Menu]
K
Tar emot signaler från fjärrkontrollen.
s Snabbstartsguide
Färgen på indikatorerna samt om de blinkar eller lyser
anger projektorns status. Bilden till vänster visar
EB-Z8050W. EB-Z8000WU saknar trådlös indikator.
s sid.70
Korrigerar horisontal Keystone-förvrängning. Om du
trycker på den när konfigurationsmenyn eller en
Hjälpskärm visas, har dessa knappar endast
funktionerna [
och inställningsvärden. s Snabbstartsguide , sid.43
Tryck på denna knapp för att öppna eller stänga den
elektriska slutaren. Du kan stänga den elektriska
slutaren för att fullständigt blockera en projicering.
s Snabbstartsguide , sid.24
Avbryter aktuell funktion.
När konfigurationsmenyn visas, trycker du på denna
knapp för att gå till föregående menynivå. s sid.43
Korrigerar vertikal Keystone-förvrängning. Om du
trycker på den när konfigurationsmenyn eller en
Hjälpskärm visas, har dessa knappar endast
funktionerna [
och inställningsvärden. s Snabbstartsguide , sid.43
Vid projicering av analoga RGB-signaler från en dator
trycker du på denna knapp för att automatiskt justera
Tracking, Synkronisering och Placering, för att visa den
optimala bilden.
När konfigurationsmenyn eller en Hjälpskärm visas,
godkänner och väljer du aktuell markering med denna
knapp och går till nästa nivå. s sid.43
Visar och stänger konfigurationsmenyn.
s sid.43
] och [ ] för val av menyalternativ
] och [ ] för val av menyalternativ
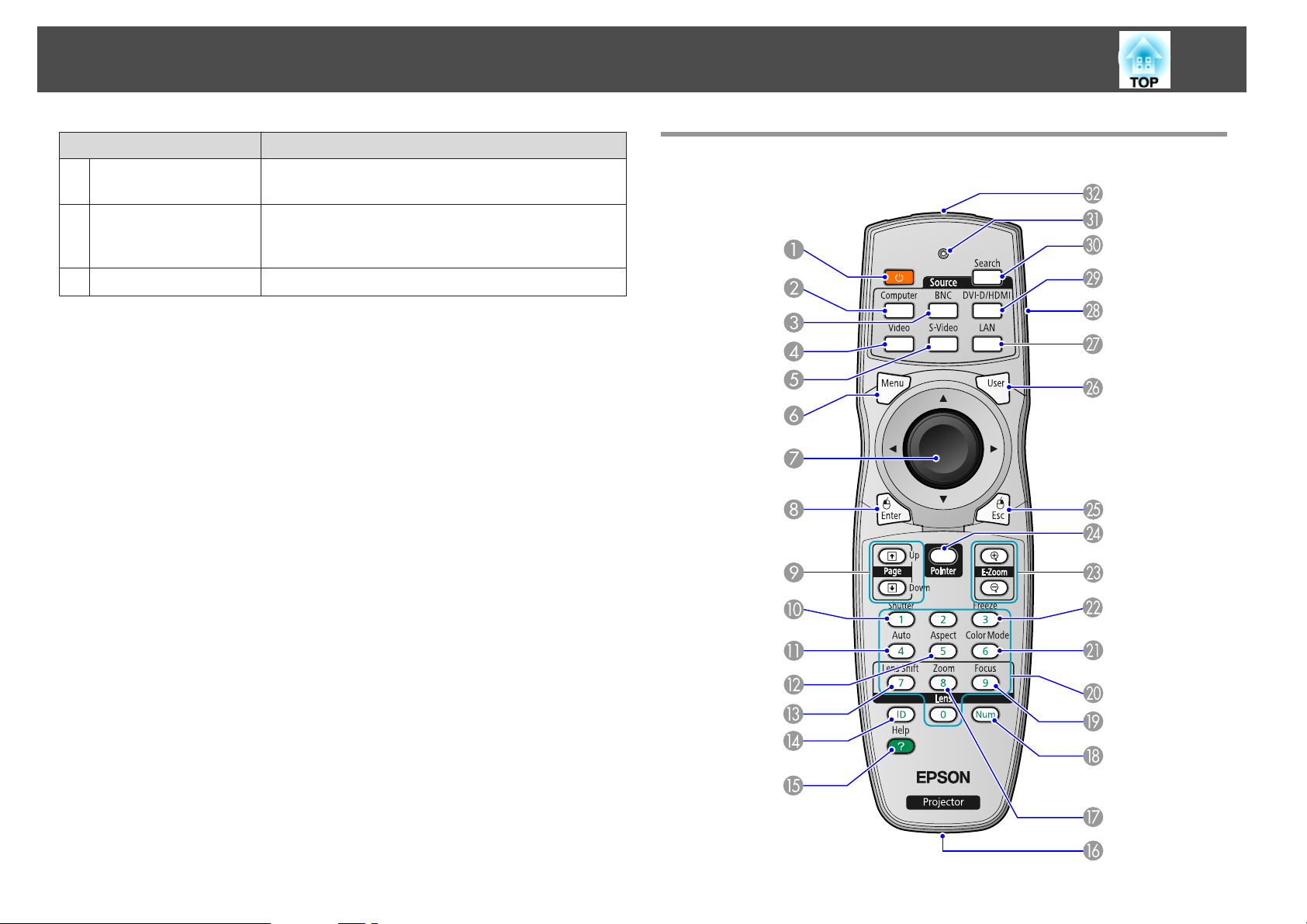
Delarnas Namn och Funktioner
13
Namn Funktion
Knappen [Source
L
Search]
Knappen [Lens]
M
Knappen [t]
N
Ändrar till nästa ingångskälla som är ansluten till
Fjärrkontroll
projektorn och som skickar en bild. s sid.21
Tryck på denna knapp för att gå igenom inställningarna
för fokus, zoom och linsförskjutning för att justera
linsen. s Snabbstartsguide
Slår på och av projektorns ström. s Snabbstartsguide
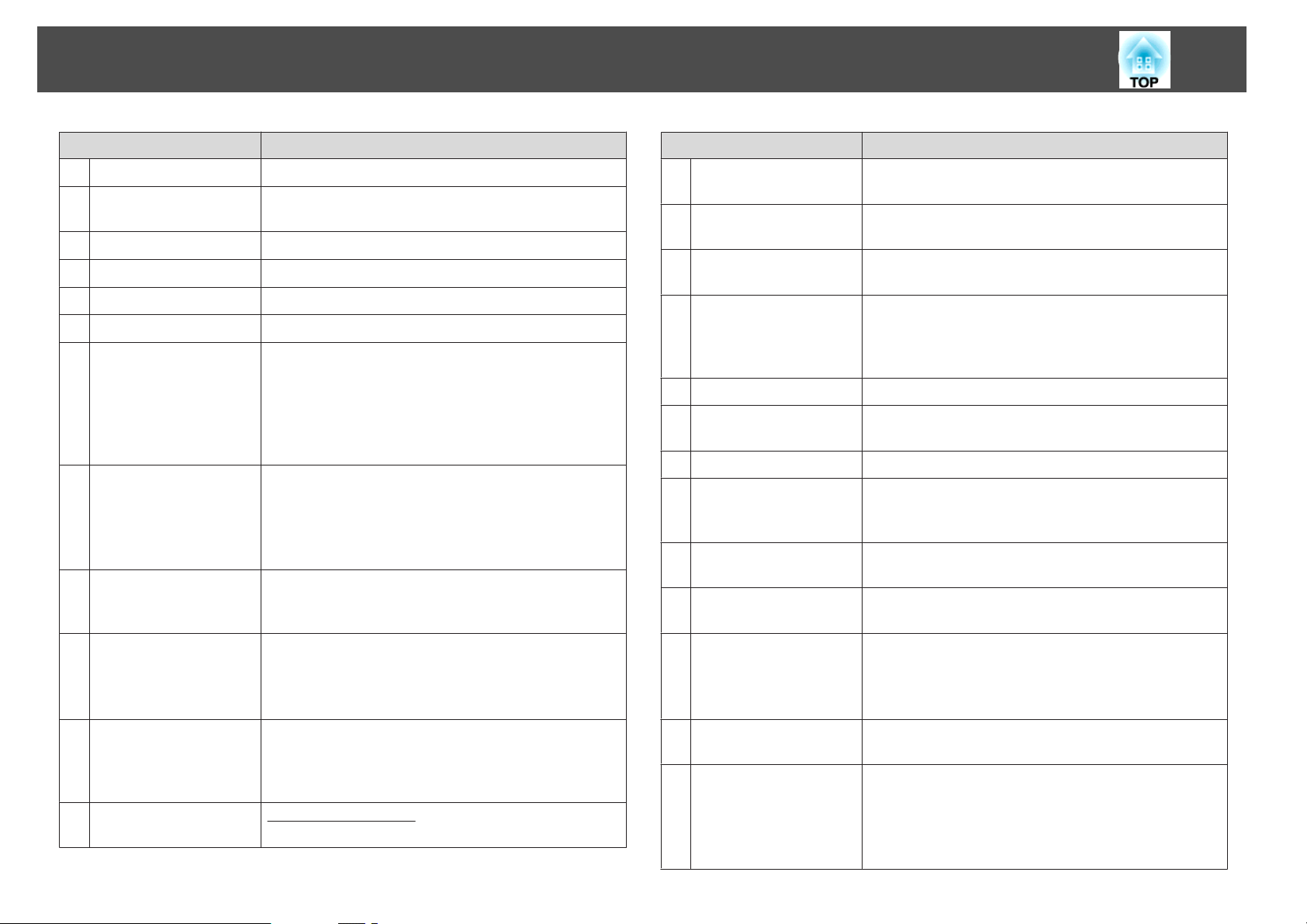
Delarnas Namn och Funktioner
14
Namn Funktion
Knappen [t]
A
Knappen [Computer]
B
Knappen [BNC]
C
Knappen [Video]
D
Knappen [S-Video]
E
Knappen [Menu]
F
Knappen [h]
G
Knappen [Enter]
H
[Page]-knappar
I
[[][]]
Slår på och av projektorns ström. s Snabbstartsguide
Byter till bilder från Dator (Computer)-ingången.
s sid.22
Byter till bilderna från BNC-ingången. s sid.22
Byter till bilder från Video-ingången. s sid.22
Byter till bilderna från S-video-ingången. s sid.22
Visar och stänger konfigurationsmenyn. s sid.43
När konfigurationsmenyn eller Hjälpskärmen visas,
väljer du menyalternativ och gör inställningar med
denna knapp. s sid.43, sid.69
Om funktionen för trådlös mus är aktiverad kan du
vicka på den här knappen för att flytta pekaren i den
riktning som du vickar (åtta möjliga riktningar).
När konfigurationsmenyn eller en Hjälpskärm visas,
godkänner och väljer du aktuell markering med denna
knapp och går till nästa nivå. s sid.43, sid.69
Fungerar som musens vänsterknapp vid användning av
trådlös mus (tillval).
Om funktionen för trådlös mus är aktiverad, kan du
byta PowerPoint-sida genom att trycka på knapparna
Sida upp/ned.
Namn Funktion
Knappen [Lens Shift]
M
Knappen [ID]
N
Knappen [Help]
O
Fjärrport
P
Knappen [Zoom]
Q
Knappen [Num]
R
Knappen [Focus]
S
Sifferknappar
T
Knappen [Color Mode]
U
Knappen [Freeze]
V
Tryck för att justera linsförskjutningen.
s Snabbstartsguide
Tryck när du vill ange ID för fjärrkontrollen.
sid.34
s
Visar och stänger Hjälpskärmen som visar hur du löser
problem som uppstår. s sid.69
Ansluter fjärrkontrollens kablar (tillval) och matar ut
signaler från fjärrkontrollen. När du kopplar in
fjärrkontrollens kabel i denna fjärrport, inaktiveras
fjärrmottagaren.
Tryck för att justera zoomningen. s Snabbstartsguide
Använd denna knapp för att mata in lösenord, IP-adress
från Nätverk och så vidare. s sid.37
Tryck för att justera fokus. s Snabbstartsguide
Använd denna knapp för att mata in lösenord,
fjärrkontrollens IP-inställningar, IP-adress från Nätverk
och så vidare. s sid.34, sid.37
Färgläget ändras varje gång knappen trycks in.
s sid.23
Pausläget för bilder aktiveras eller inaktiveras.
s sid.25
Knappen [Shutter]
J
Knappen [Auto]
K
Knappen [Aspect]
L
Den elektriska slutaren stängs eller öppnas varje gång du
trycker på knappen.
Du kan stänga den elektriska slutaren för att fullständigt
blockera en projicering. s Snabbstartsguide , sid.24
Vid projicering av analoga RGB-signaler från en dator
trycker du på denna knapp för att automatiskt justera
Tracking, Synkronisering och Placering, för att visa den
optimala bilden.
Bredd-/höjdförhållandeg ändras varje gång knappen
trycks in. s sid.26
[E-Zoom]-knappar
W
[z][x]
Knappen [Pointer]
X
Knappen [ESC]
Y
[z]-knappen förstorar bilden utan att ändra
projiceringsstorleken.
[x]-knappen förminskar de delar av bilden som har
förstorats med [z]-knappen. s sid.31
Tryck på denna knapp för att aktivera visaren på
skärmen. s sid.30
Avbryter aktuell funktion. När konfigurationsmenyn
visas, trycker du på denna knapp för att gå till
föregående menynivå. s sid.43, sid.69
Fungerar som musens högerknapp vid användning av
trådlös mus.
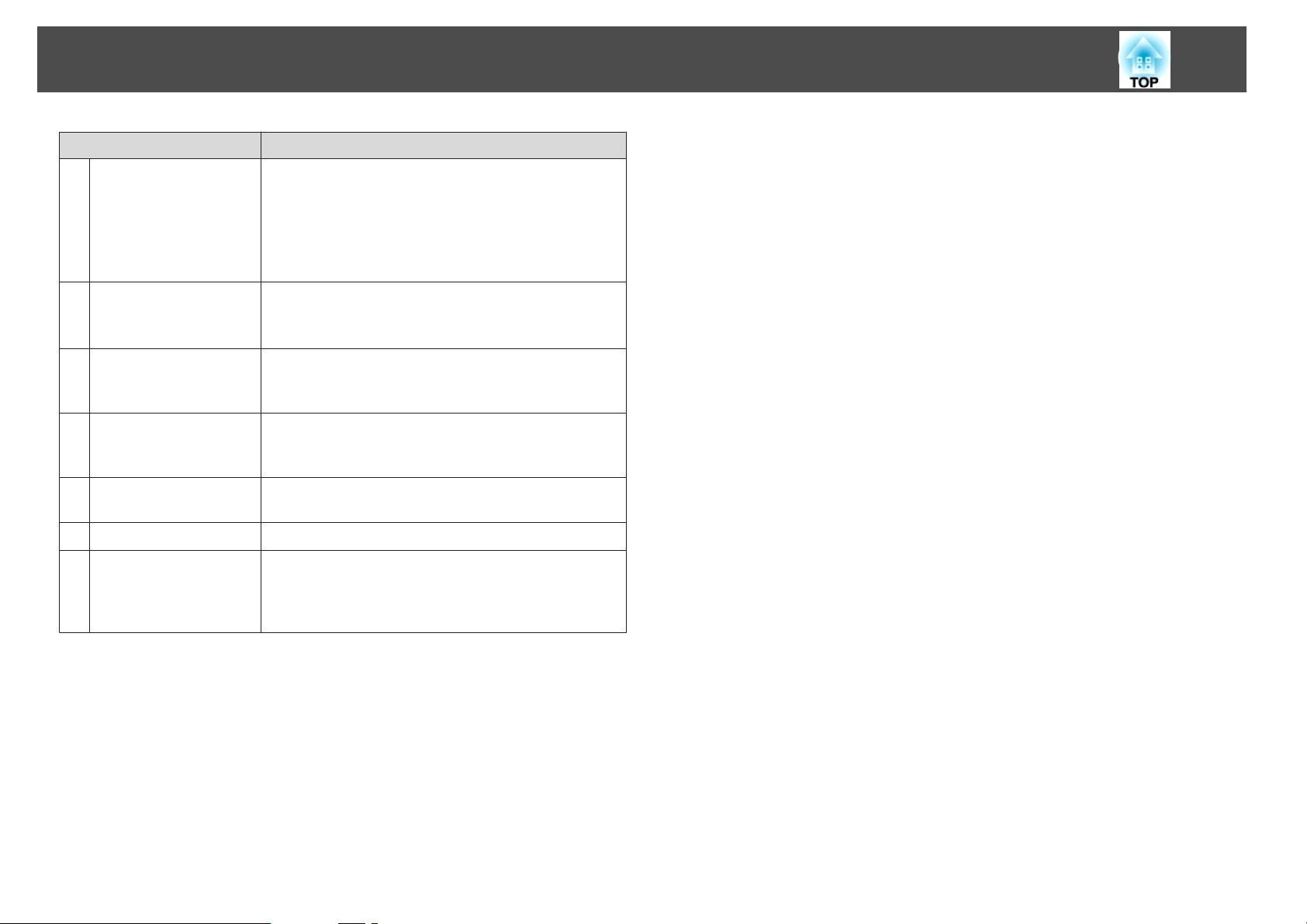
Delarnas Namn och Funktioner
Namn Funktion
Knappen [User]
Z
Tryck om du vill tilldela alternativ som används ofta
från de sex tillgängliga konfigurationsalternativen.
Genom att trycka på knappen visas det tilldelade
menyalternativet för urval/justering. Endast en
knapptryckning krävs. s sid.47
Testmönster tilldelas som grundinställning.
15
Knappen [LAN]
a
ID-omkopplare
b
Knappen [DVI-D/
c
HDMI]
Knappen [Search]
d
Indikatorer
e
Område för
f
utsändning av
signaler från
fjärrkontrollen
Byter till bilder av EasyMP Network Projection. (endast
EB-Z8050W) s sid.22
Denna knapp fungerar inte när EB-Z8000WU används.
Använd denna omkopplare om du vill aktivera (On)/
inaktivera (Off) ID-inställningar för fjärrkontrollen.
sid.32
s
Bilden som visas ändras mellan DVI-D och
HDMI-ingångarna varje gång du trycker på denna
knapp. s sid.22
Ändrar till nästa ingångskälla som är ansluten till
projektorn och som skickar en bild. s sid.21
En lampa lyser när fjärrkontrollsignaler skickas ut.
Fjärrkontrollsignaler skickas ut.
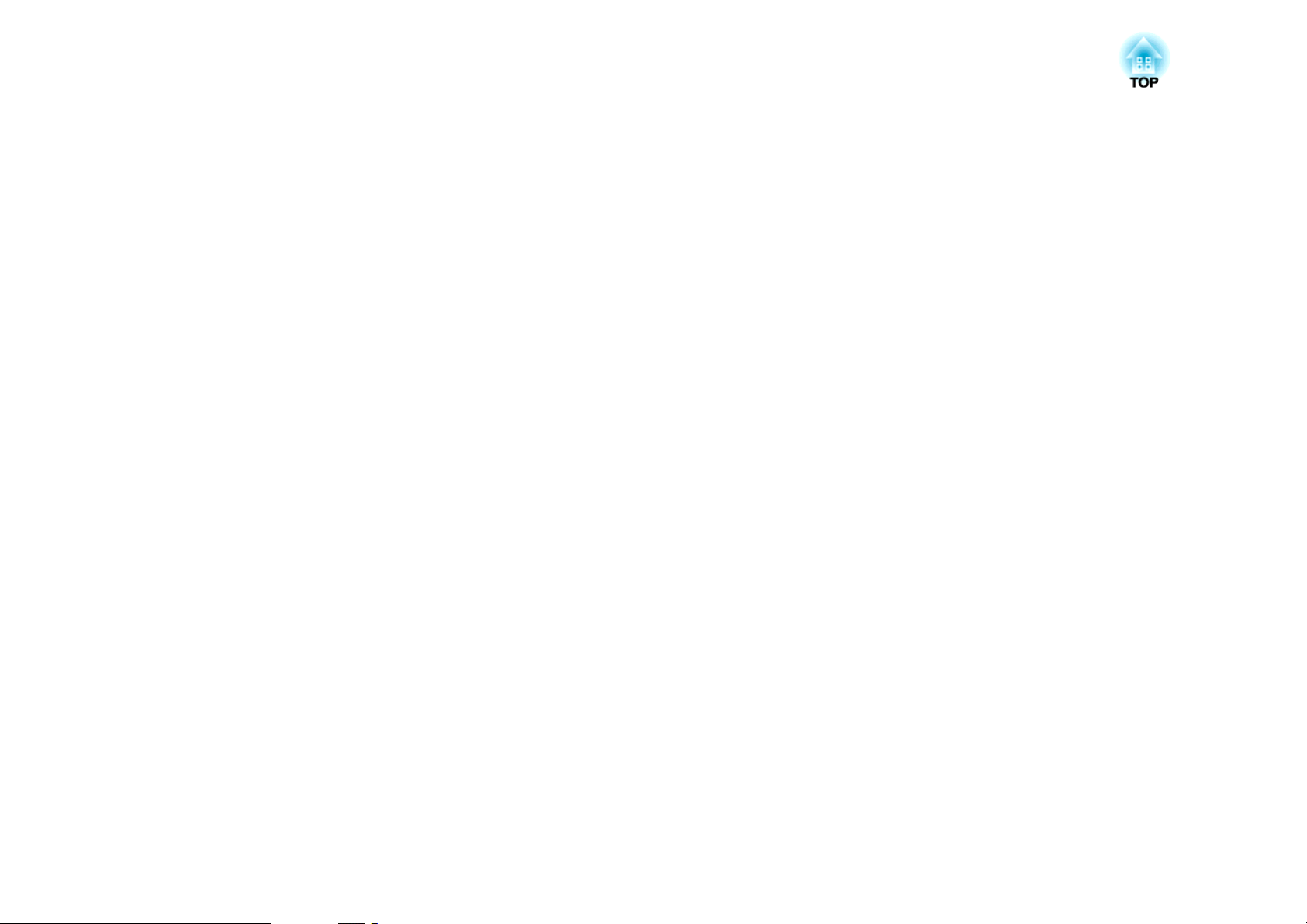
Praktiska Funktioner
Det här kapitlet innehåller praktiska tips för att hålla presentationer och beskriver Säkerhetsfunktionerna.

Korrigera förvrängning i projicerade bilder
17
Det finns två metoder för att korrigera förvrängning i projicerade bilder
såsom beskrivs nedan.
• Quick Corner
Används om du manuellt vill korrigera de fyra hörnen på den
projicerade bilden oberoende av varandra.
Vi rekommenderar att Quick Corner används för att exakt justera
keystone-förvrängning.
• H/V Keystone
Används om du manuellt vill korrigera förvrängning i horisontal eller
vertikal riktning oberoende av varandra. Du kan enkelt utföra H/
V-Keystone-korrigeringar genom att använda knapparna [
] [</ ] och [>/ ] på projektorns kontrollpanel.
s
Snabbstartsguide
Flytta linsen till läget som visas nedan när horisontal och vertikal
q
keystone utförs. När linsförskjutningen inte är positionerad som
nedan, är förvrängningen inte korrigerad exakt.
• Den horisontala linsförskjutningen ställs in mot mitten.
• Den vertikala linsförskjutningen ställs uppåt eller nedåt.
s
sid.18
w
/ ] [v/
Eftersom Quick Corner och H/V keystone-korrigering kan utföras
medan ett testmönster projiceras, behöver du inte förbereda genom att
ansluta en dator eller annan utrustning.
Det kan hända att korrigeringen inte utförs korrekt i enlighet med
zoomjusteringsvärdet. Och den projicerade skärmstorleken kan blir
mindre efter att ha utfört korrigeringen. Var noga med
projiceringsavståndet när projektorn installeras.
Quick Corner och horisontal och vertikal keystone kan inte utföras
samtidigt. När korrigeringsmetoden Keystone väljs på
konfigurationsmenyn, tilldelas den korrigeringsmetod du väljer följande
w
knappar på kontrollpanelen [
Standardinställningen för Keystone är inställd på H/V keystone. När du
trycker på knapparna [
V-Keystonekorrigering.
w
/ ], [v/ ], [</ ] och [>/ ].
/ ], [v/ ], [</ ] och [>/ ] utförs H/
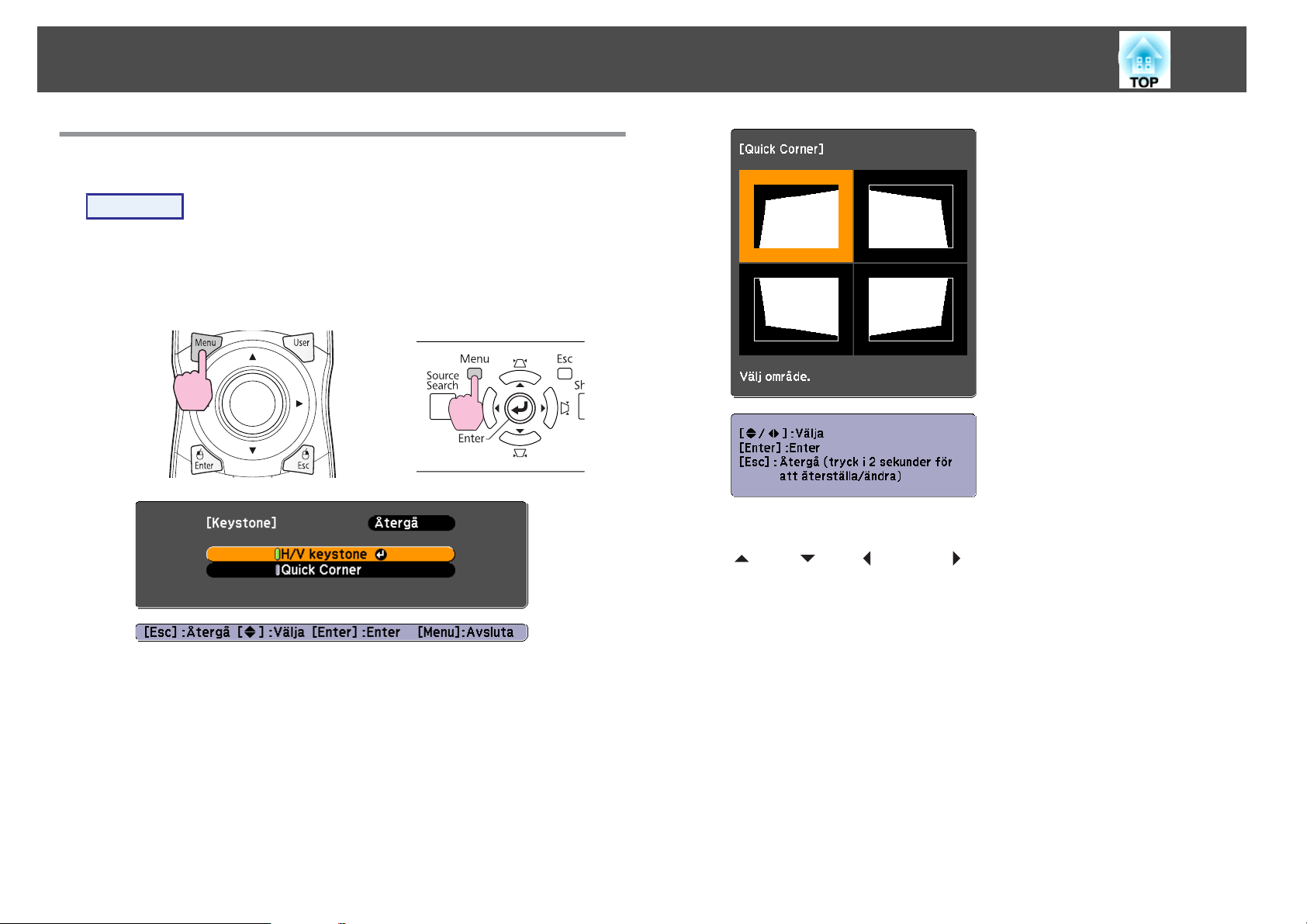
Korrigera förvrängning i projicerade bilder
Korrigera förvrängning med Quick Corner
Procedur
18
A
B
Tryck på [Menu]-knappen, och välj sedan Inställningar –
Keystone på konfigurationsmenyn.
Konfigurationsmenyn"
Använda Fjärrkontrollen Använda Kontrollpanelen
Välj "Quick Corner" och tryck sedan på [Enter]-knappen.
Tryck på [Enter]-knappen igen för att visa skärmen för val
varifrån du kan välja ett av de fyra hörnen.
s
"Använda
C
Använd [h]-knappen på fjärrkontrollen eller knapparna [w/
], [v/ ], [</ ] och [>/ ] på kontrollpanelen för att
välja det hörn som ska justeras. Tryck sedan på
[Enter]-knappen.
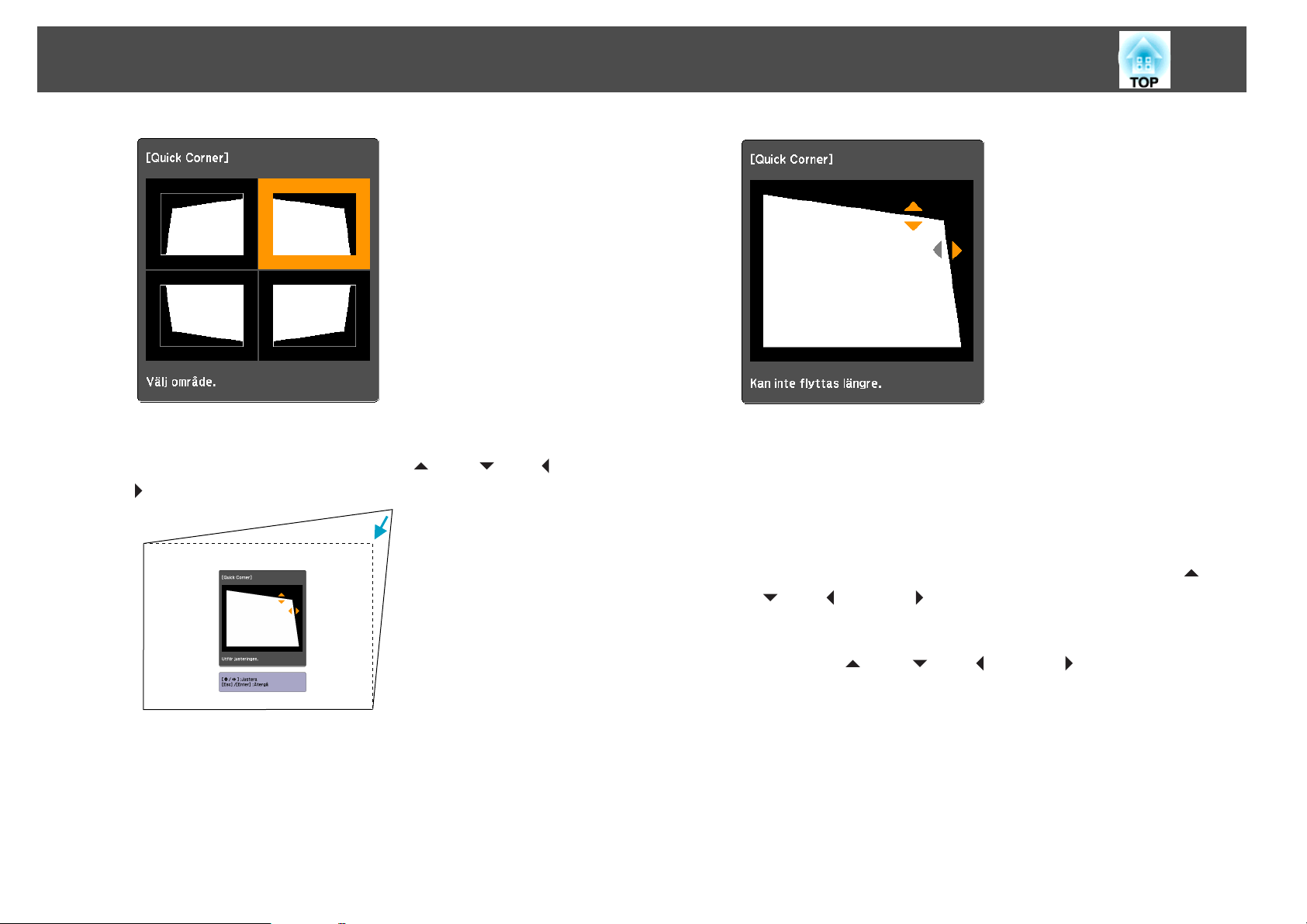
Korrigera förvrängning i projicerade bilder
19
D
Om du vill justera formen använder du [h]-knappen på
w
fjärrkontrollen eller knapparna [
] på kontrollpanelen.
Om triangeln i den riktning som du håller på att justera blir grå,
såsom visas i skärmdumpen nedan, går det inte att justera formen
i den riktningen något mer.
/ ], [v/ ], [</ ] och [>/
E
F
Upprepa steg 3 och 4 efter behov för att justera alla
återstående hörn.
När du är klar trycker du på [Esc] för att avsluta
korrigeringsmenyn.
Eftersom korrigeringsmetoden ändrades till Quick Corner från
w
Keystone på konfigurationsmenyn, innebär detta att när [
v
/ ], [</ ] och [>/ ] trycks senare, visas skärmen för att
[
välja hörn i procedur 2. Ändra Keystone på konfigurationsmenyn
till H/V keystone om du vill korrigera H/V-Keystone när
w
knapparna [
kontrollpanelen.
/ ], [v/ ], [</ ] och [>/ ] trycks på
/ ],
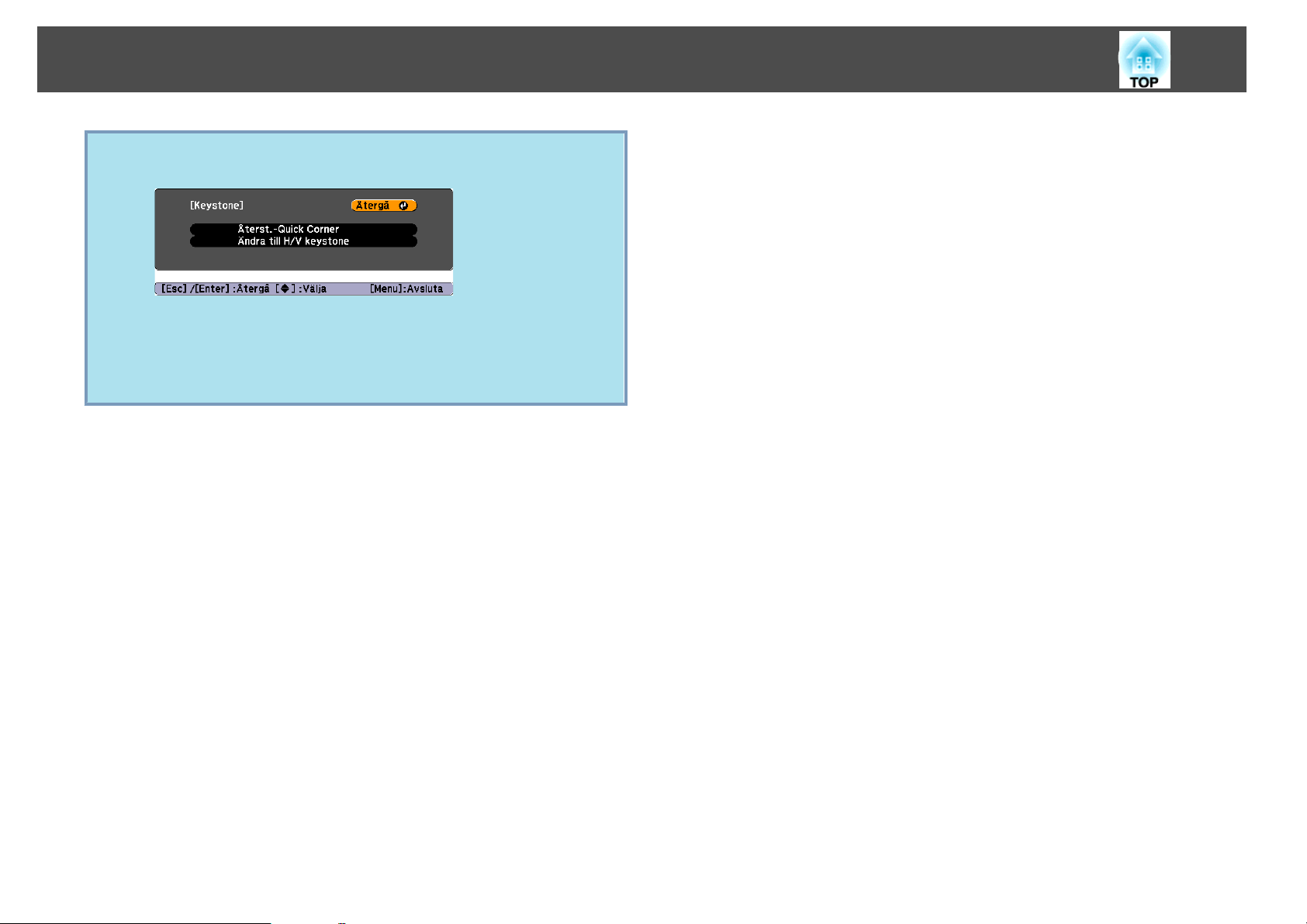
Korrigera förvrängning i projicerade bilder
Om du håller ned knappen [Esc] i cirka två sekunder under tiden
q
du korrigerar med Quick Corner, visas följande skärm.
Reset Quick Corner: Återställer de gjorda Quick
Corner-korrigeringarna.
Ändra till H/V keystone: Växlar korrigeringsmetoden till H/V
keystone. s sid.47
20
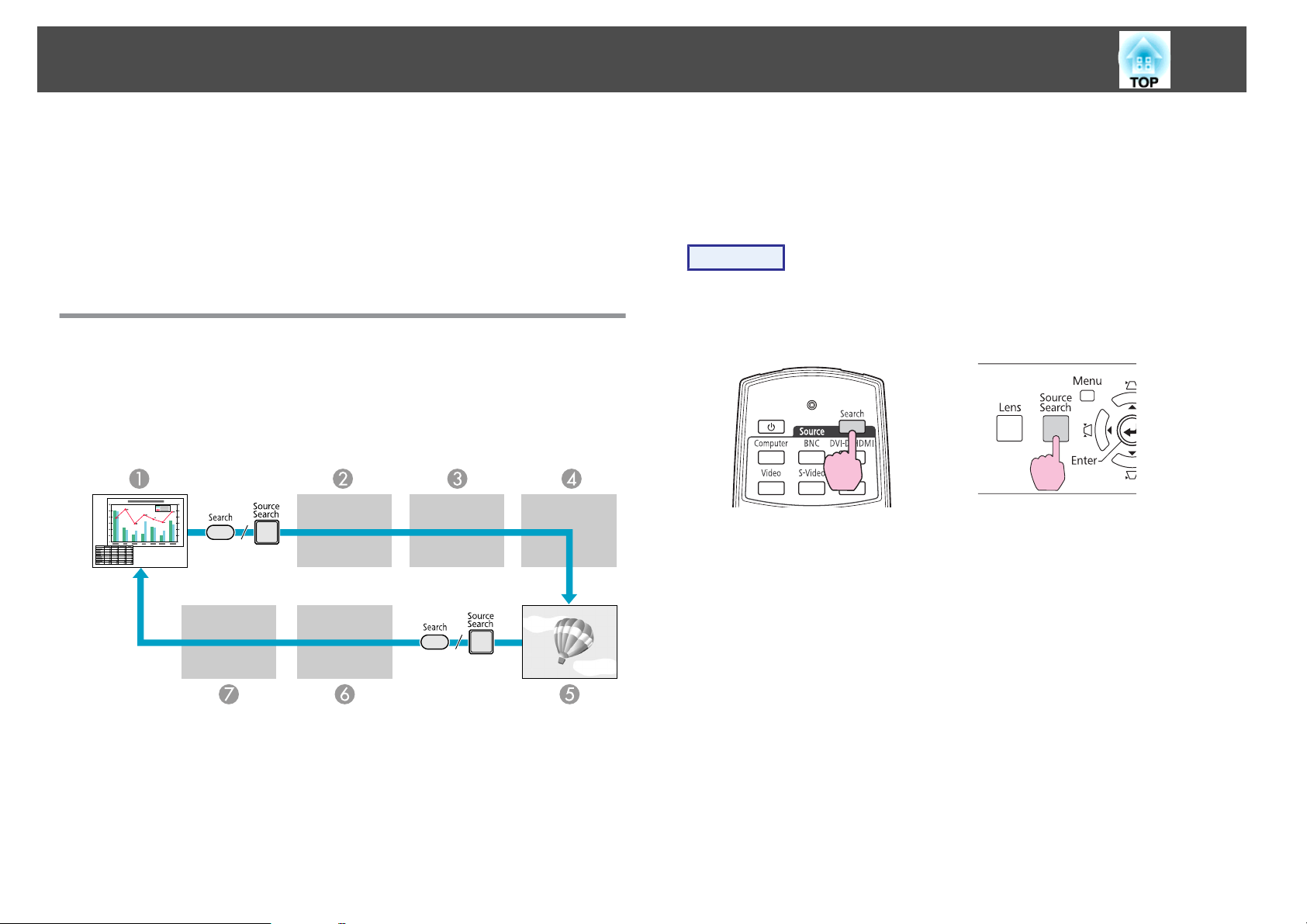
Ändra den Projicerade Bilden
21
Du kan ändra den projicerade bilden på två sätt.
• Ändra genom Sök efter källa
Projektorn identifierar automatiskt signaler som tas emot från ansluten
utrustning, och bilden som tas emot från utrustningen projiceras.
• Ändra direkt till önskad bild
Du kan ändra ingångsport med knapparna på fjärrkontrollen.
Identifiera insignaler automatiskt och ändra den projicerade bilden (Sök efter källa)
Du kan projicera önskad bild snabbt, eftersom ingångsportar utan
mottagen bildsignal ignoreras när du gör ändringar med knappen
[Source Search] på Fjärrkontrollen eller Kontrollpanelen.
LAN (endast EB-Z8050W): Bilder projiceras genom användning av
G
EasyMP Network Projection från en dator ansluten till projektorn
via ett nätverk.
Hoppas över när en bildsignal inte matas.
Procedur
När videoutrustningen är ansluten ska du starta uppspelningen
innan denna åtgärd påbörjas.
Använda Fjärrkontrollen Använda Kontrollpanelen
När två eller flera utrustningar är anslutna trycker du på knappen
[Source Search] tills den bild du vill visa projiceras.
A
B
C
D
E
F
Dator
BNC
DVI-D
S-video
Video
HDMI
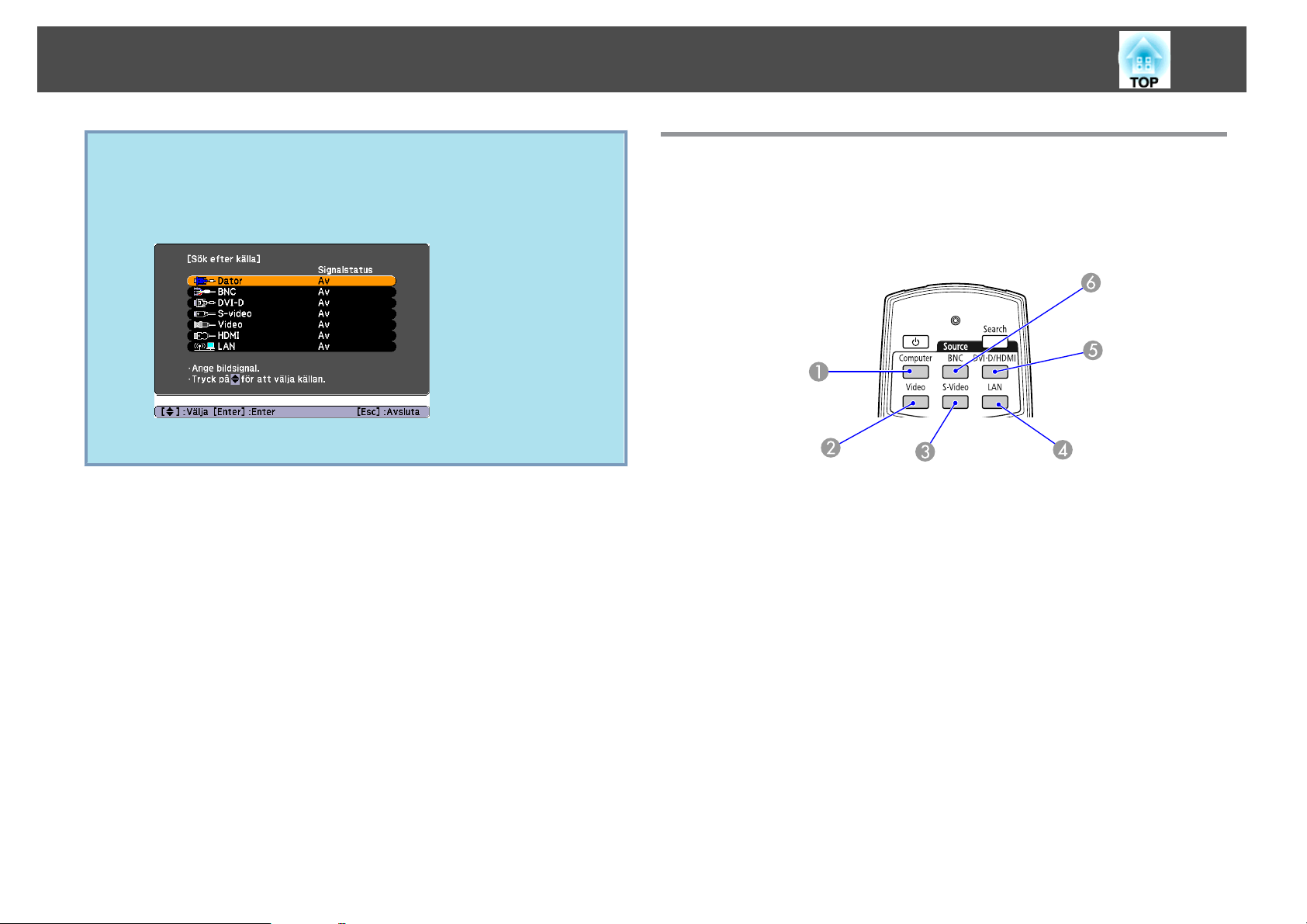
Ändra den Projicerade Bilden
22
q
Följande skärm som anger status för bildsignaler visas när endast
projektorns aktuella bild är tillgänglig, eller när ingen bildsignal kan
identifieras. Du kan välja ingångsporten som utrustningen du vill
använda är ansluten till. Om ingen åtgärd utförs efter cirka 10
sekunder försvinner skärmen.
LAN visas på skärmen endast när EB-Z8050W används.
Växla till den önskade bilden med Fjärrkontroll
Du kan gå direkt till önskad bild genom att trycka på följande knappar
på Fjärrkontrollen.
Fjärrkontroll
Byter till bilder från Dator (Computer)-ingången.
A
Byter till bilder från Video-ingången.
B
Byter till bilder från S-video-ingången.
C
Byter till bilder av EasyMP Network Projection. (endast EB-Z8050W)
D
Denna knapp fungerar inte när EB-Z8000WU används.
Bilden som visas ändras mellan DVI-D och HDMI-ingångarna varje gång
E
du trycker på denna knapp.
Byter till bilderna från BNC-ingången.
F
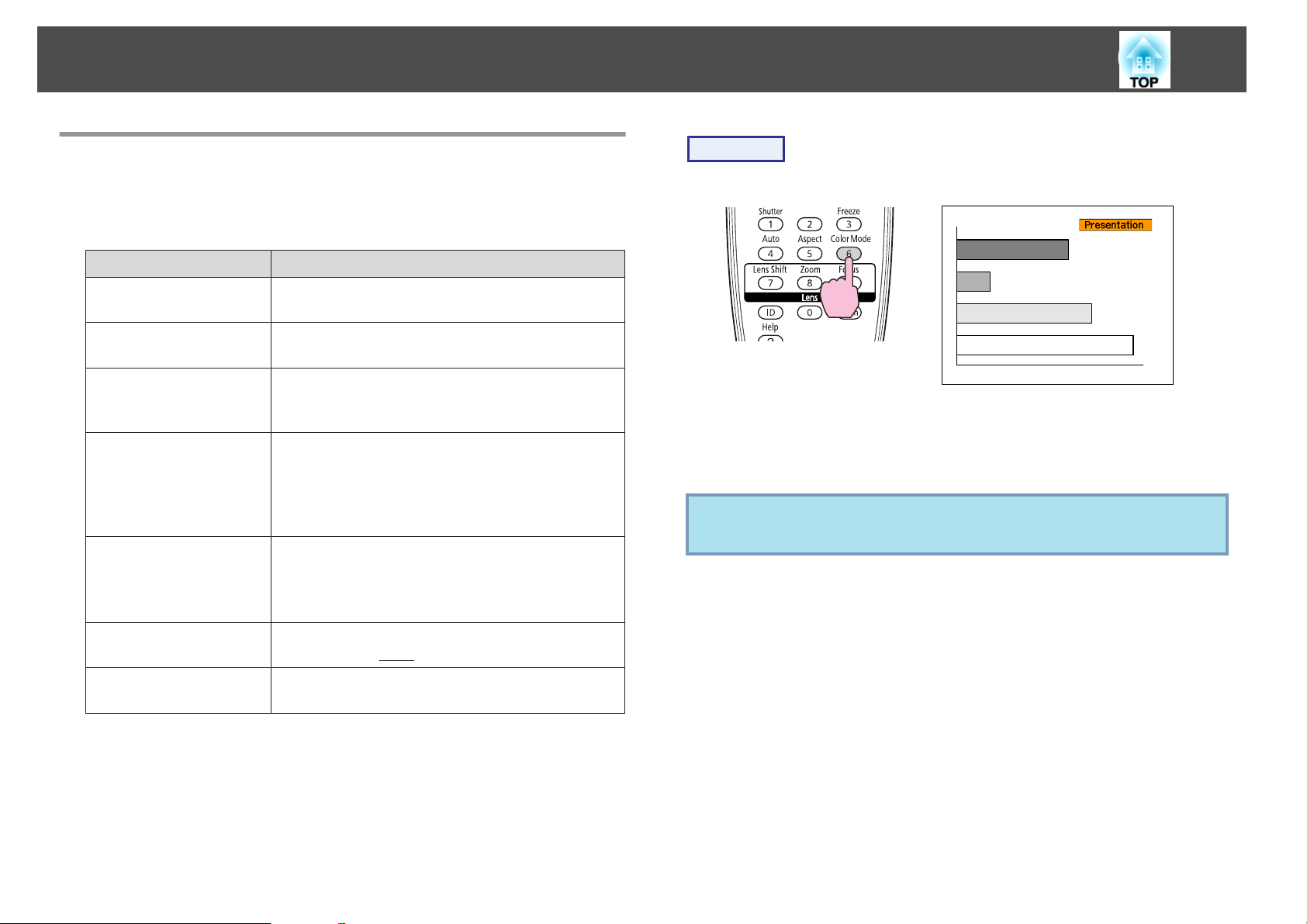
Funktioner För Förbättrad Projicering
23
Välja Projiceringskvalitet (Välja Färgläge)
Du kan enkelt uppnå optimal bildkvalitet genom att välja den
inställning som bäst motsvarar rådande förhållanden vid projiceringen.
Bildens ljusstyrka varierar beroende på valt läge.
Läge Användning
Dynamiskt
Presentation
*
Teater
Foto
Sport
*
sRGB
Läget är bäst för rum med stark belysning. Detta
är det ljusaste läget.
Läget är bäst för presentationer i färg i rum med
stark belysning.
Lämpligt om du tittar på film i ett mörkt rum.
Ger bilder en naturlig ton nästan som en
originalkälla.
(När datorbilder (analog RGB/digital RGB) matas
in)
Lämpligt för projicering av stillbilder, t.ex. foton,
i ett ljust rum. Bilderna är levande och får bra
kontrast.
(Vid mottagning av bilder från komponentvideo,
S-video eller kompositvideo)
Lämpligt om du tittar på ett tv-program i ett
ljust rum. Bilderna är levande.
Lämpligt för bilder som överensstämmer med
färgstandarden
sRGBg.
Procedur
Fjärrkontroll
Namnet på Färgläge visas på skärmen genom att trycka på knappen.
Om du trycker på knappen medan namnet på Färgläge visas på
skärmen, ändras det till nästa Färgläge.
Färgläget kan även ställas in med Färgläge i Bild-menyn från
q
konfigurationsmenyn. s sid.44
Anpassat
* Epson biofilter tillämpas automatiskt när Teater eller sRGB väljs.
Välj Anpassat för att justera R,G,B,C,M,Y från
Färgjustering i konfigurationsmenyn.
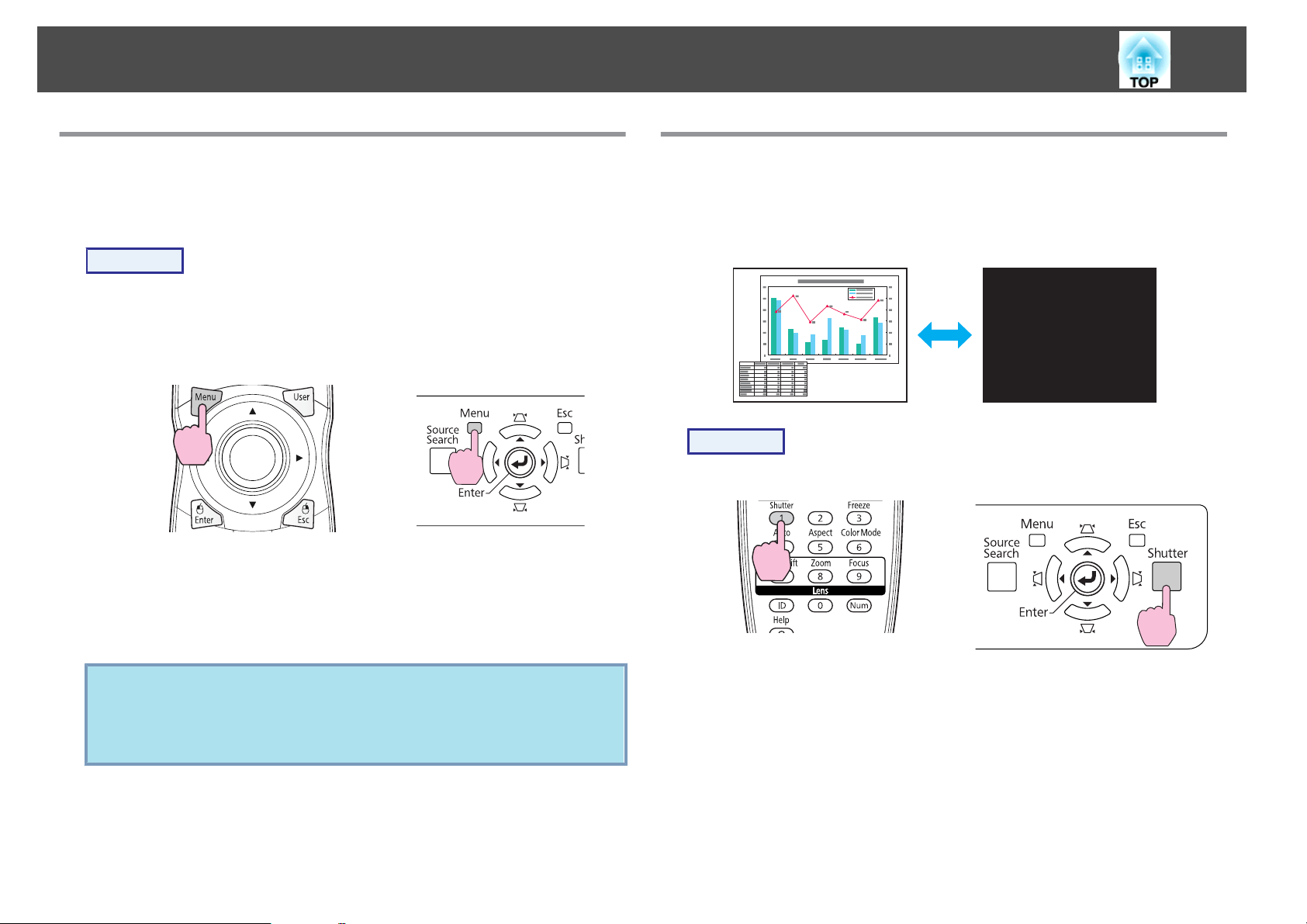
Funktioner För Förbättrad Projicering
24
Ställa in Automatisk bländare
Genom automatisk inställning av luminansen efter med ljusstyrkan i den
visade bilden får du djupa och fylliga bilder.
Procedur
A
B
Tryck på [Menu]-knappen och välj Bild - Automatisk
bländare från konfigurationsmenyn.
Konfigurationsmenyn"
Använda Fjärrkontrollen Använda Kontrollpanelen
Välj På.
Inställningen sparas för varje Färgläge.
s
"Använda
Dölja bilden tillfälligt (slutare)
Du kan använda denna funktion när du vill att åhörarnas
uppmärksamhet ska riktas mot vad du säger, eller vid moment du inte
vill visa, t.ex. om du hoppar mellan filer under presentationer från en
dator.
Procedur
Använda Fjärrkontrollen Använda Kontrollpanelen
C
q
Tryck på [Menu]-knappen för att stänga konfigurationsmenyn.
• Automatisk bländare kan endast ställas in när Färgläge är
Dynamiskt, Teater eller Anpassat.
• När Multi-skärm är inställt på På, fungerar inte Automatisk
bländare.
Den elektriska slutaren stängs eller öppnas varje gång du trycker på
knapparna.
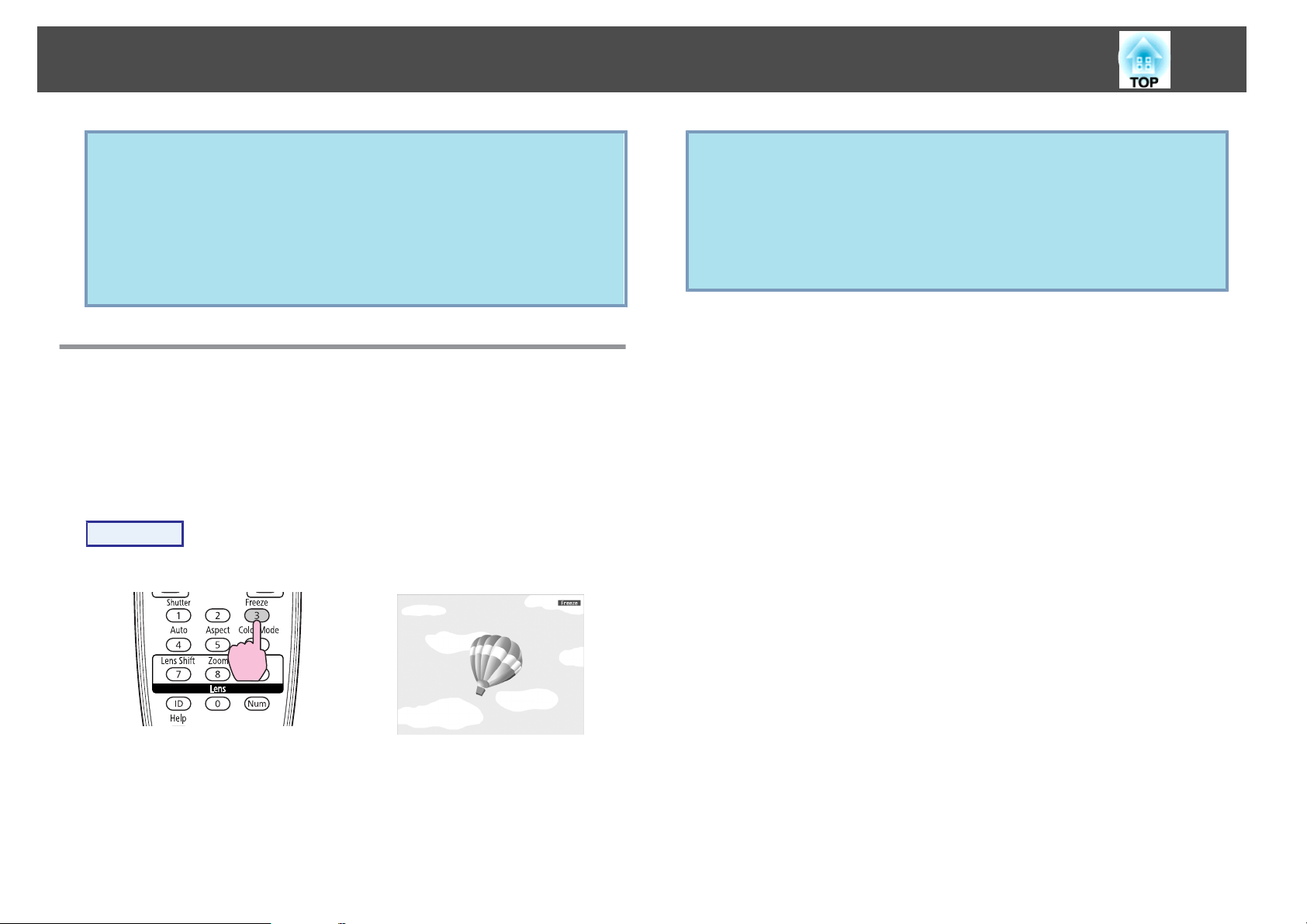
Funktioner För Förbättrad Projicering
25
• När slutaren är stängd och inga åtgärder utförs under cirka 120
q
minuter, går projektorn i Sleep Mode (viloläge) och stängs av
automatiskt. Om du inte önskar att Sleep Mode aktiveras, ändra
Slutartimer-inställningen till Av från Drift i Utökad-menyn.
s sid.48
• Om du trycker på knappen [t] medan slutaren är stängd,
öppnas slutaren automatiskt och ett meddelande om bekräftelse
att stänga av strömmen visas på skärmen.
Frysa bilden (Frysa)
När den rörliga bilden på skärmen är frusen fortsätter projektorn att
projicera den, vilket innebär att du kan projicera en rörlig bild bildruta
för bildruta som stillbilder. Om frysfunktionen aktiveras i förväg kan du
även använda funktioner som att hoppa mellan filer under
presentationer från en dator utan att projicera några bilder.
Procedur
Fjärrkontroll
q
• Bildkällan fortsätter att spela upp de rörliga bilderna även när
Freeze är inkopplad, så det går inte att återuppta projiceringen
från den punkt där den avbröts.
• Om du trycker på knappen [Freeze] när konfigurationsmenyn
eller en Hjälpskärm visas, rensas den meny eller Hjälpskärm som
visas.
• Frysning fungerar även när E-zoom används.
Varje gång du trycker på knappen Freeze slår du på eller av frysfunktionen.
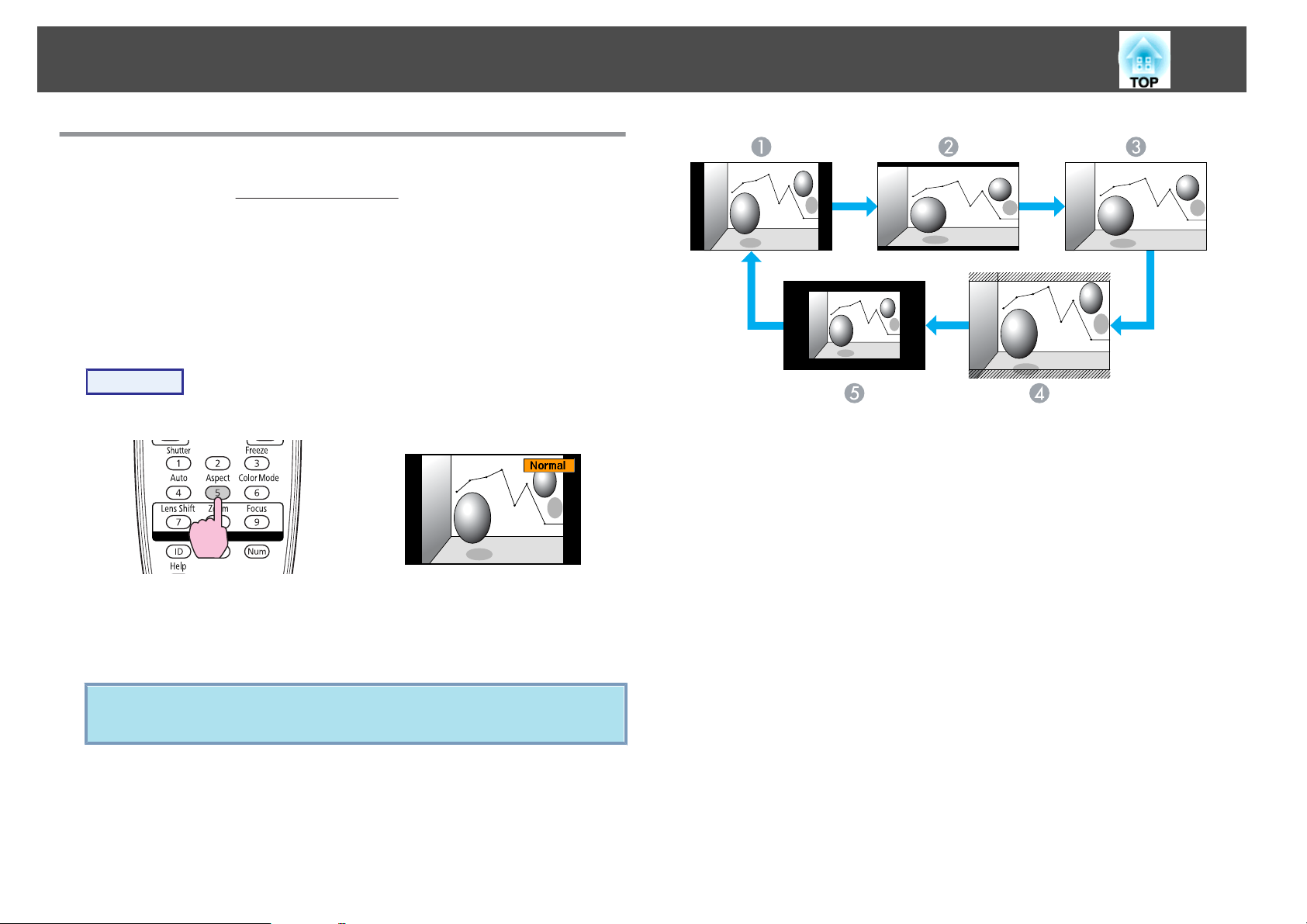
Funktioner För Förbättrad Projicering
Ändra Bredd-/Höjdförhållande
Ändra inställningen Bredd-/höjdförhållandeg när videoutrustning är
ansluten så att bilder som har spelats in som digital video eller på
dvd-skivor kan visas i bredbildsformatet 16:9 . Ändra Bredd-/
höjdförhållande när datorbilder projiceras vid full storlek. Så här ser
ändringsmetoderna och typerna av Bredd-/höjdförhållande ut.
Ändringsmetoder
Procedur
26
Fjärrkontroll
Namnet på Bildformat visas på skärmen genom att trycka på knappen.
Om du trycker på knappen medan namnet på Bildformatet visas på
skärmen, ändras det till nästa Bildformatläge.
Bildformatläget kan även ställas in med Bildformat i Signal-menyn
q
från konfigurationsmenyn. s sid.45
Ändra Bildformat för bilder från videoutrustningar
Det ändras i ordningsföljden Normal, 16:9, Full, Zoom och Ursprunglig
varje gång knappen trycks in.
Normal
A
16:9
B
Full
C
Zoom
D
Ursprunglig
E
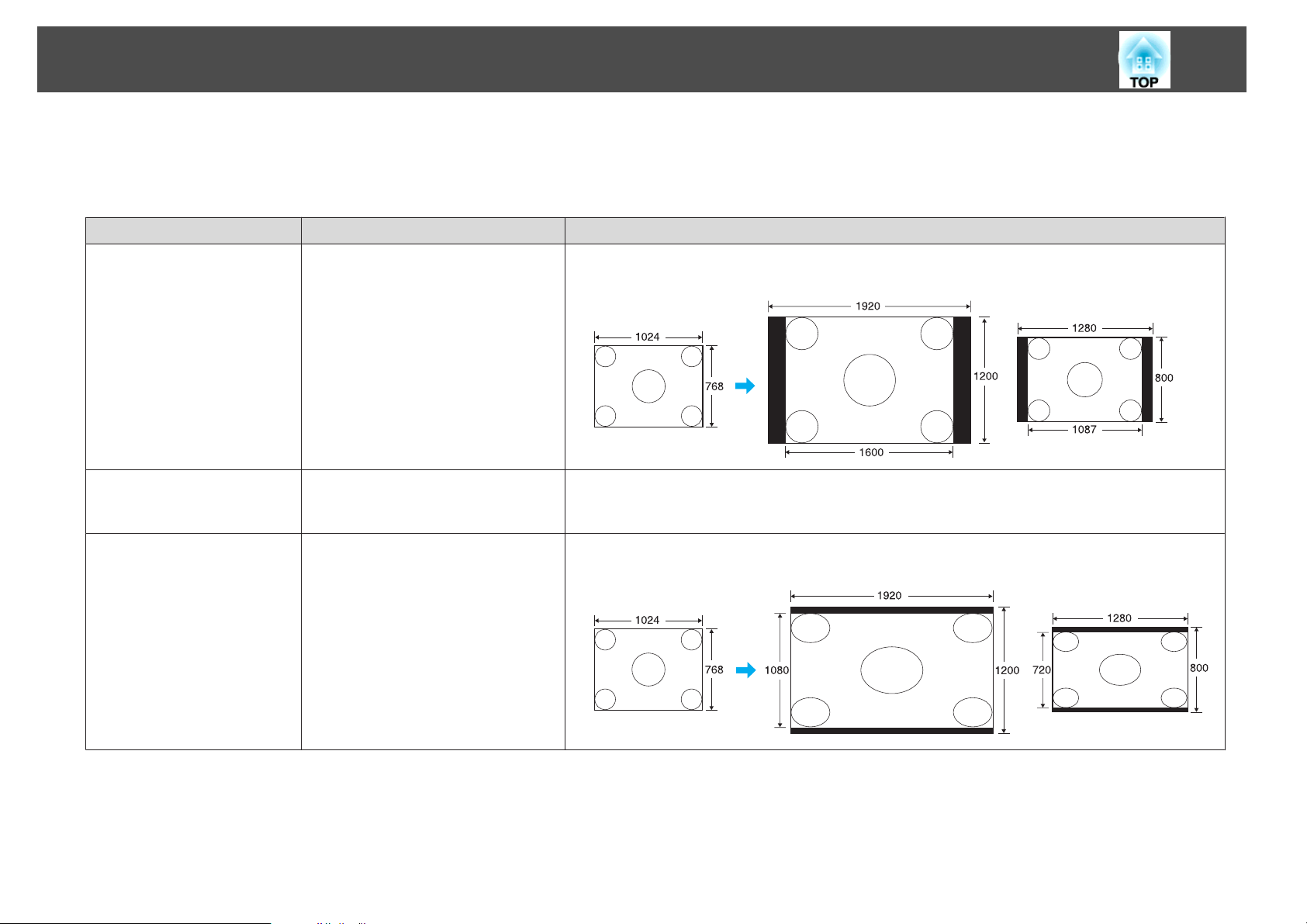
Funktioner För Förbättrad Projicering
Ändra Bildformat för datorbilder
Du kan ändra bildformatet för projicerade bilder som matas in från Dator , BNC, DVI-D eller HDMI-ingången enligt följande. Det ursprungliga bredd-/
höjdförhållandet är 16:10 på grund av bredbildspanelen på projektorn. Vid projicering på 16:9-skärmar, ställer du in Bildformat på 16:9.
Ange värden Drift Projiceringsexempel
Normal
(När ingångskällan är
Computer (Dator), DVI-D
eller BNC)
Projicerar till hela projiceringsstorleken
och behåller Bildformatet.
När en 1024x768-signal tas emot
EB-Z8000WU EB-Z8050W
27
Automatiskt
(Endast tillgänglig när
ingångskällan är HDMI)
16:9
Projicerar i ett lämpligt bildformat
baserat på information från signalen
som tas emot.
Projicerar till hela projiceringsstorleken
vid ett Bildformat på 16:9.
När en 1024x768-signal tas emot
EB-Z8000WU EB-Z8050W
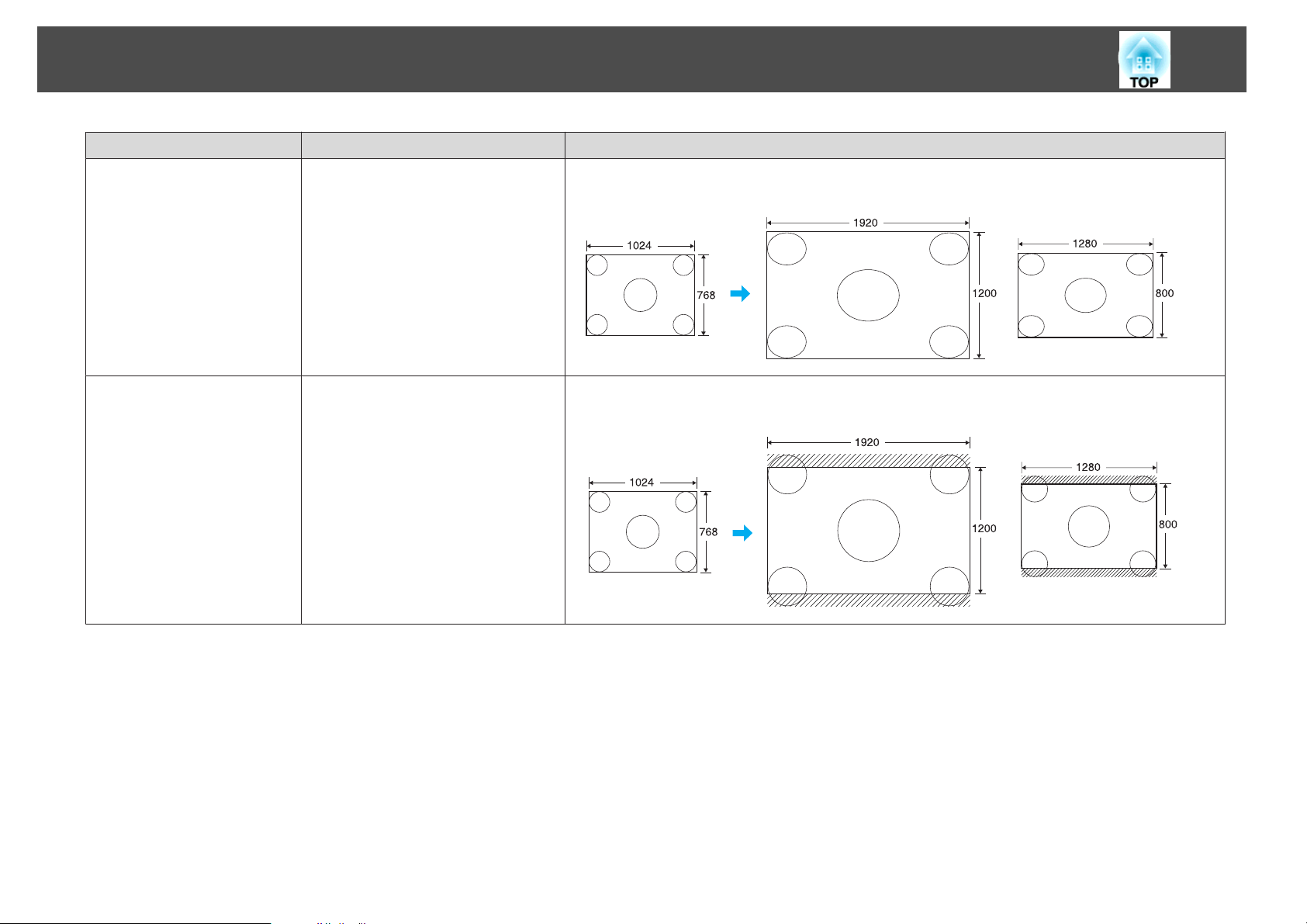
Funktioner För Förbättrad Projicering
Ange värden Drift Projiceringsexempel
Full
Projicerar till hela storleken. När en 1024x768-signal tas emot
28
EB-Z8000WU EB-Z8050W
Zoom
Projicerar den inmatade bilden
förstorad till full storlek i lateral
riktning med bibehållet bildformat.
Delar utanför projiceringsstorleken
projiceras inte.
När en 1024x768-signal tas emot
EB-Z8000WU EB-Z8050W
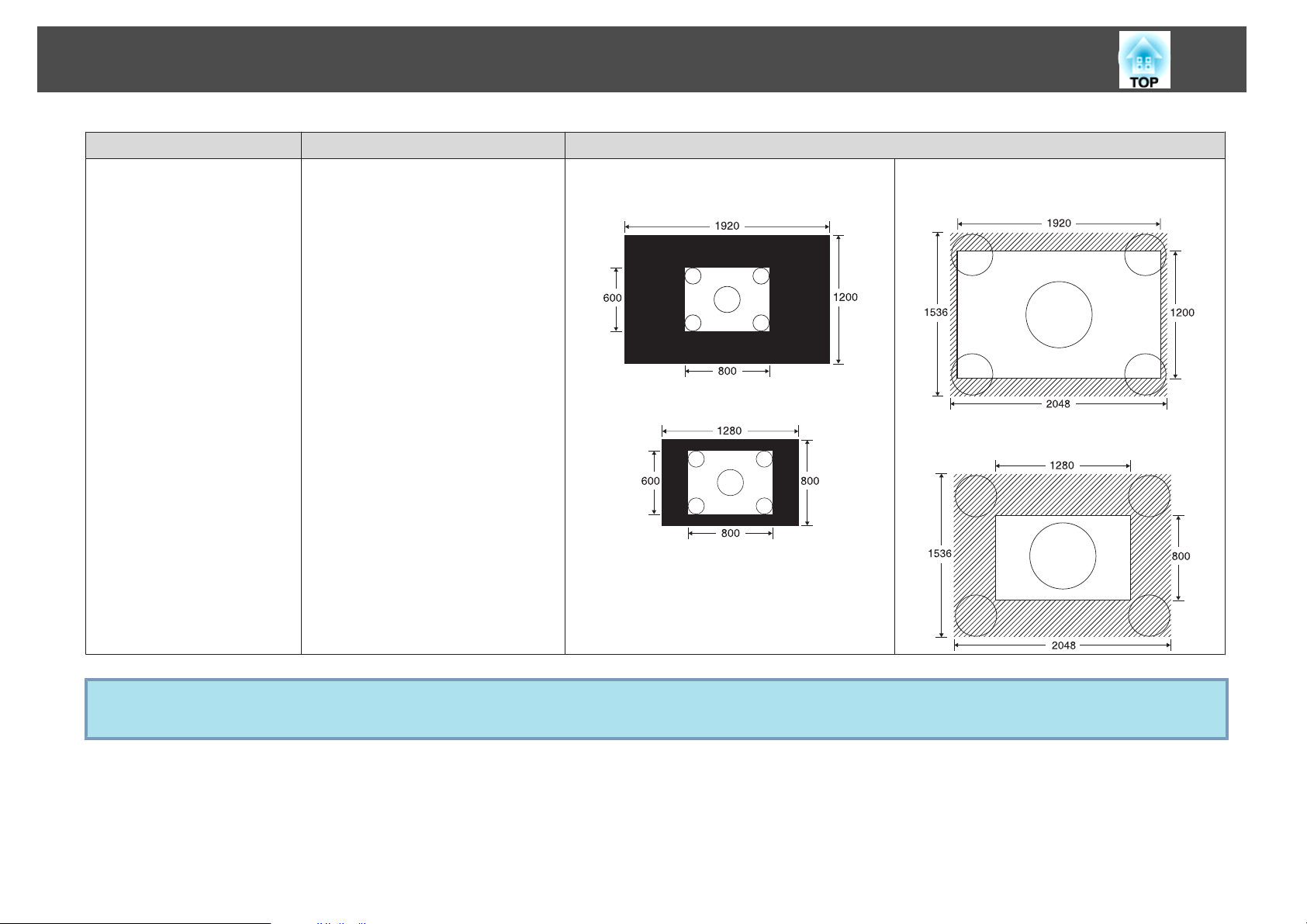
Funktioner För Förbättrad Projicering
Ange värden Drift Projiceringsexempel
Ursprunglig
Projicerar vid upplösningen av det
inmatade bildformatet till mitten av
skärmen. Lämpligt om du vill projicera
tydliga bilder.
Om bildupplösningen överstiger
projektorns panelupplösning, projiceras
inte kanterna av bilden.
När en 800x600-signal tas emot
EB-Z8000WU
EB-Z8050W
29
När en 2048x1536-signal tas emot
EB-Z8000WU
EB-Z8050W
q
Om delar av bilden inte är med eller om allt inte kan projiceras, ange Bred eller Normal i Upplösning från konfigurationsmenyn beroende på storleken
på datorpanelen. s sid.45
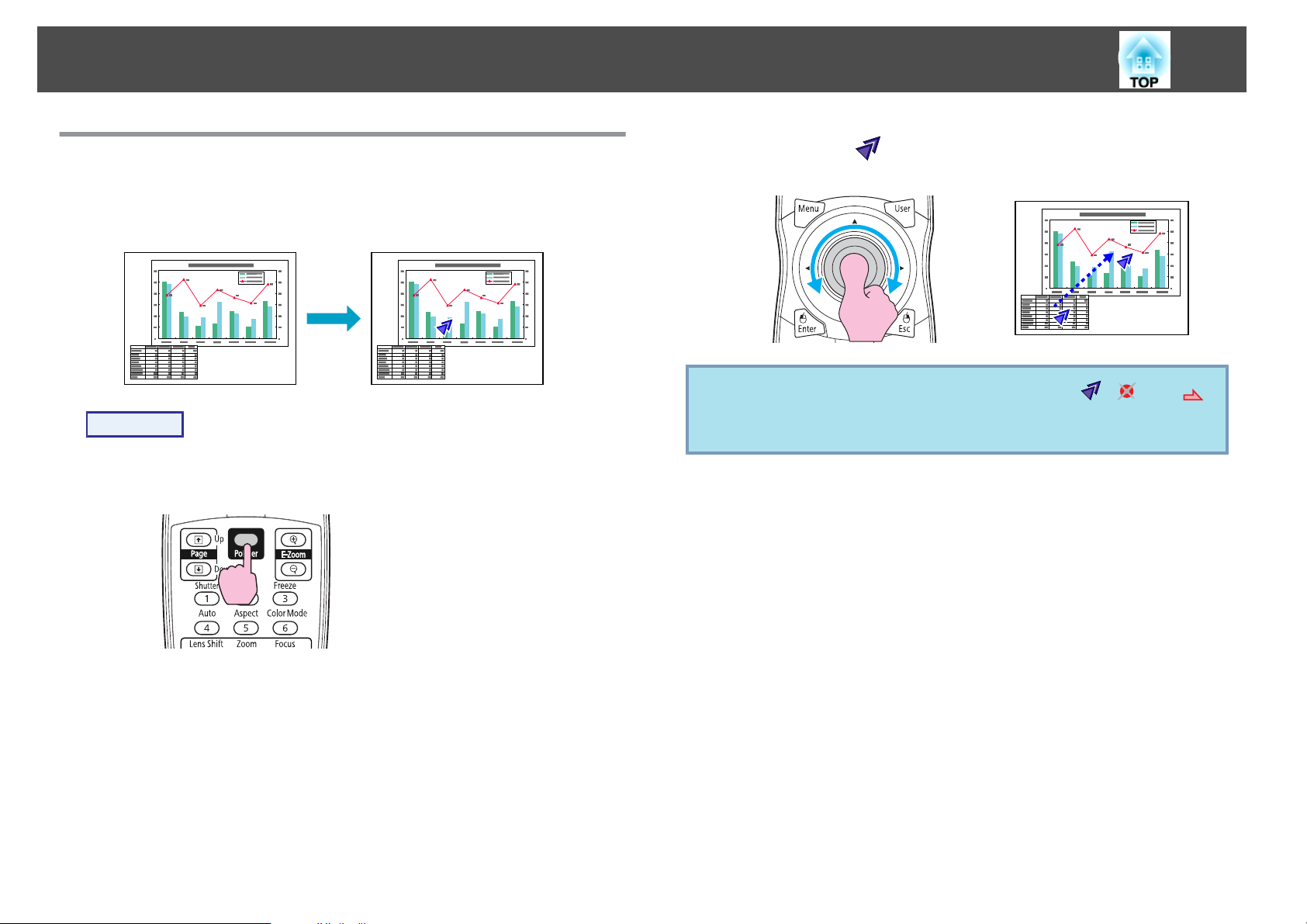
Funktioner För Förbättrad Projicering
30
Funktionen Visare (Visare)
Med denna funktion kan du flytta en Visare över den projicerade bilden
och på så sätt rikta uppmärksamheten mot det bildområde som du talar
om.
Procedur
A
Visa Visaren.
Fjärrkontroll
B
q
Flytta Visaren ( ).
Fjärrkontroll
Du kan välja mellan tre olika typer av Visare ( , eller )
i Inställningar - Visarens form från konfigurationsmenyn.
s sid.47
Varje gång du trycker på knappen Visare visas eller försvinner
visaren.

Funktioner För Förbättrad Projicering
31
Förstora en del av bilden (E-Zoom)
Denna funktion är praktisk när du vill förstora bilder för att studera
dem i detalj, t.ex. diagram och tabeller.
Procedur
A
Starta funktionen E-zoom.
Fjärrkontroll
C
q
Förstora.
Fjärrkontroll
Vid tryck på denna knapp förstoras området. Förstoringen går
snabbare om du håller ned knappen.
Du kan förminska den förstorade bilden genom att trycka på
knappen [
Tryck på [ESC]-knappen för att avbryta.
• Förstoringsförhållandet visas på skärmen. Det markerade området
• Vicka på [h]-knappen för att rulla genom den förstorade bilden.
• Om E-Zoom väljs, inaktiveras Progressiv och Brusreducering.
• E-Zoom inaktiveras när vissa funktioner som till exempel
x
].
kan förstoras mellan 1 och 4 gånger, i 25 steg.
Keystone eller Automatisk inst. utförs.
B
Flytta ( ) till det bildområde som du vill förstora.
Fjärrkontroll

Begränsning av antalet målprojektorer när flera projektorer används
32
Om projektorn och fjärrkontrollen har identifierats använder du
fjärrkontrollen för att styra endast projektorn med ett matchande ID.
Detta är mycket användbart när du hanterar flera projektorer.
Projektorn kan identifieras med ID i intervallet "1" till "9".
Standardvärdet är Av.
Fjärrkontrollen kan identifieras med ID i intervallet "0" till "9".
Standardvärdet är "0". När ID-omkopplaren på sidan av fjärrkontrollen
är inställd på Off, kan styra alla projektorer med fjärrkontrollen oavsett
ID-inställningen för projektorn eller fjärrkontrollen.
Följande tabell visar de möjliga kombinationerna för projektor-ID och
fjärrkontroll-ID.
Drift Kombinationer Förklaringar
Möjligt
Möjligt
Projektor-ID: 1 När kontrollomkopplaren är
ställd på On och
Projektor-ID matchar
ID-omkopplare: On
Fjärrkontroll-ID: 1
Projektor-ID: 1 När ID-omkopplaren på
ID-omkopplare: Off
Fjärrkontroll-ID: 3
fjärrkontroll-ID, kan du
styra projektorn med
fjärrkontrollen.
sidan av fjärrkontrollen är
inställd på Off, kan styra
projektorn med
fjärrkontrollen oavsett
ID-inställningen för
projektorn.
Drift Kombinationer Förklaringar
Möjligt
Ej möjligt
Projektor-ID: 1 När fjärrkontroll-ID är "0",
kan du styra med
fjärrkontrollen oavsett
ID-omkopplare: On
Fjärrkontroll-ID: 0
Projektor-ID: 1 När
ID-omkopplare: On
Fjärrkontroll-ID: 3
ID-inställningen för
projektorn.
fjärrkontrollomkopplaren är
On, och Projektor-ID och
fjärrkontroll-ID inte
matchar, går det inte att
styra med fjärrkontrollen.
När Fjärrkontrolltyp ställs på Enkel från Drift i konfigurationsmenyn,
går det inte att ange ID för fjärrkontrollen.
Möjligt
Projektor-ID: Av När Projektor-ID är Av, kan
du styra med fjärrkontrollen
oavsedd ID-inställningen för
ID-omkopplare: On
Fjärrkontroll-ID: 1
fjärrkontrollen.

Begränsning av antalet målprojektorer när flera projektorer används
33
Ange Projektor-ID
Procedur
A
Under pågående projicering, tryck på [Menu]-knappen och
välj Utökad - "Projektor-ID" från konfigurationsmenyn.
s
"Använda Konfigurationsmenyn"
Använda Fjärrkontrollen Använda Kontrollpanelen
Kontrollera projektor-ID
Använd följande procedur när du vill kontrollera projektor-ID.
Procedur
A
B
Ställ in fjärrkontrollens ID-omkopplare på On.
Under pågående projicering, håll [ID]-knappen intryckt och
tryck på [Help]-knappen.
Fjärrkontroll
B
C
Välj det ID du önskar ange och tryck på [Enter]-knappen.
Tryck på [Menu]-knappen för att stänga konfigurationsmenyn.
När du trycker på knapparna, visas aktuellt projektor-ID på
projektionsskärmen. Det tas bort efter cirka tre sekunder.

Begränsning av antalet målprojektorer när flera projektorer används
34
Ange Fjärrkontroll-ID
Procedur
A
B
Ställ in fjärrkontrollens ID-omkopplare på On.
Under tiden du håller ned [ID]-knappen, trycker du på en
sifferknapp för att välja ett nummer som matchar ID för den
projektor som du vill använda.
q
Fjärrkontrollens ID-inställning sparas i fjärrkontrollen. Om du tar
ut fjärrkontrollens batterier för att byta dem, finns den lagrade
ID-inställningen kvar. Om batterierna däremot ligger ute för länge
återställs värdet till grundinställningen (ID0).
När du har gjort denna inställning begränsas projektorn som kan
användas via fjärrkontrollen.

Korrigera färgen för flera projektorer (färgjustering för flera skärmar)
35
När flera projektorer används och projicerar bilder, kan du korrigera
ljusstyrkan och färgtonen manuellt för varje projektors bild, så att
färgerna som projiceras från varje projektor stämmer överens.
Använd funktionen för färgjustering för flera skärmar när varje
projektors Färgläge är inställt på samma alternativ.
I vissa fall kan det hända att ljusstyrka och färgton inte stämmer helt
överens ens efter korrigering.
Automatisk bländare fungerar inte då denna funktion är aktiverad. Även
om Automatisk bländare ställs på På, och Multi-skärm ställs på På,
fungerar inte Automatisk bländare.
Sammanfattning av korrigeringsproceduren
När flera projektorer används och du behöver göra korrigeringar,
använder du följande procedur för att korrigera en projektor åt gången.
1. Ange projektor-ID och fjärrkontroll-ID.
Om du vill begränsa användningen till en målprojektor, ställer du in ett
projektor-ID för målprojektorn och ställer in samma ID för fjärrkontrollen.
s sid.32
2. Korrigera färgskillnaden.
Du kan utföra färgkorrigering när du projicerar från flera projektorer. Du kan
justera bilden från svart till vitt i fem steg, nivå 1 till 5, och på varje nivå kan du
justera följande två inställningar:
• Korrigera ljusstyrkan
Du kan korrigera bildens ljusstyrka så att de alla blir lika.
• Korrigera färgen
Du kan justera bildens färg så att de matchar bättre genom att använda
Färgkorrig. (G/R) och Färgkorrig. (B/Y).
Korrigeringsmetod
När du har ställt in projektorerna, korrigerar du ljusstyrka och ton för
varje projektor för att minska skillnaderna.
Procedur
A
B
C
D
Tryck på [Menu]-knappen och välj Utökad - "Multi-skärm"
från konfigurationsmenyn.
Ställ in "Multi-skärm" på "På".
Välj Nivå som ska korrigeras i Justeringsnivå.
• Varje gång en nivå markeras, visas mönstret för markerad nivå.
• Du kan påbörja korrigeringen från vilken nivå som helst,
vanligtvis blir den mörkare eller ljusare om du korrigerar 1 till
5 eller 5 till 1.
Korrigera ljusstyrkan med Korrig. ljusstyrka
• När du väljer Nivå 5, justeras alla bilderna till den mörkaste
bilden från flera projektorer.
• När du väljer Nivå 1, justeras alla bilderna till den ljusaste
bilden från flera projektorer.
• När du väljer Nivå 2 till 4, justeras alla bilderna till medelljus
bild från flera projektorer.
• Eftersom varje tryckning på [Enter]-knappen gör att den visade
bilden växlar mellan mönstervisning och faktisk bild, är det
möjligt att kontrollera resultaten av korrigeringen och korrigera
den faktiska bilden.
s
"Använda Konfigurationsmenyn"
E
Korrigera Färgkorrig. (G/R) och Färgkorrig. (B/Y).
Eftersom varje tryckning på [Enter]-knappen gör att den visade
bilden växlar mellan mönstervisning och faktisk bild, är det

Korrigera färgen för flera projektorer (färgjustering för flera skärmar)
möjligt att kontrollera resultaten av korrigeringen och korrigera
den faktiska bilden.
36
F
G
Upprepa steg 3 till 5 tills korrigeringen är klar.
När alla korrigeringar har utförts trycker du på
[Menu]-knappen för att stänga konfigurationsmenyn.

Säkerhetsfunktioner
37
Projektorn har följande utökade säkerhetsfunktioner.
• Lösenordsskydd
Du kan begränsa vilka som kan använda projektorn.
• Driftspärr/Driftlås för lins
Du kan förhindra att obehöriga personer ändrar projektorns
inställningar.
• Stöldskyddslås
Projektorn är utrustad med olika typer av stöldskyddsanordningar.
s
sid.41
s
sid.39
Hantera användare (Lösenordsskydd)
När lösenordsskyddet är aktiverat kan bara personer som känner till
Lösenordet använda projektorn för att projicera bilder, även om
projektorn är på. Dessutom kan användarlogotypen som visas när du
slår på projektorn inte ändras. Detta fungerar som ett stöldskydd,
eftersom projektorn inte kan användas om den blir stulen. När du
köper projektorn är lösenordsskyddet inte aktiverat.
2. Användarlogoskydd
Även om någon försöker att ändra Användarlogo som angetts av ägaren till
projektorn, går det inte att ändra. När användarens Användarlogoskydd är ställt
på På, kan följande inställningar för Användarlogo inte ändras.
• Hämta en Användarlogo
• Inställningar för Visa bakgrund och Startbild från Visning på kon-
figurationsmenyn
3. Nätverksskydd
När Nätverksskydd är ställt på På, kan inga inställningar ändras i
Nätverk-menyn i konfigurationsmenyn.
Ange lösenordsskydd
Använd följande procedur när du anger lösenordsskydd.
Procedur
A
Under pågående projicering, håll ned [Freeze]-knappen i
cirka fem sekunder.
Inställningsmenyn Lösenordsskydd visas.
Typ av lösenordsskydd
Följande tre inställningar för lösenordsskydd kan göras, beroende på hur
projektorn ska användas.
1. Strömtillförselskydd
När Strömtillförselskydd är På, måste du mata in ett förinställt lösenord efter
att ha kopplat in och slagit på projektorn (detta gäller även för Direct Power On
(Snabb start)). Om rätt lösenord inte anges kan inte projiceringen startas.
Fjärrkontroll

Säkerhetsfunktioner
38
q
B
C
D
• Om lösenordsskyddet redan är aktiverat, måste du ange lösenordet.
Om rätt lösenord anges, visas inställningsmenyn Lösenordsskydd.
s "Ange Lösenord"
• När Lösenordet är aktiverat, ska du sätta fast Etikett för
lösenordsskydd på en synlig plats på projektorn för ytterligare
förebygga stöld.
Aktivera Strömtillförselskydd.
(1) Välj Strömtillförselskydd och tryck sedan på [Enter]-knappen.
(2) Välj På och tryck sedan på [Enter]-knappen.
(3) Tryck på [ESC]-knappen.
Aktivera Användarlogoskydd.
(1) Välj Användarlogoskydd och tryck sedan på [Enter]-knappen.
(2) Välj På och tryck sedan på [Enter]-knappen.
(3) Tryck på [ESC]-knappen.
Aktivera Nätverksskydd.
(1) Välj Nätverksskydd och tryck sedan på [Enter]-knappen.
(2) Välj På och tryck sedan på [Enter]-knappen.
(3) Tryck på [ESC]-knappen.
Fjärrkontroll
(4) Mata in Lösenordet igen.
Meddelandet "Det nya lösenordet sparas." visas.
Om du anger fel Lösenord visas ett meddelande där du uppmanas att
ange lösenordet igen.
Ange Lösenord
När Lösenordsskärmen visas anger du Lösenordet med sifferknapparna
på Fjärrkontrollen.
Procedur
E
Ställ in Lösenordet.
(1) Välj Lösenord och tryck sedan på [Enter]-knappen.
(2) Meddelandet "Ändra lösenordet?" visas, välj Ja och tryck sedan på
[Enter]-knappen. Standardinställningen för Lösenordet är "0000". Ändra
detta till ett eget Lösenord. Om du väljer Nej, visas skärmen i steg 1 igen.
(3) Håll ned [Num]-knappen samtidigt som du anger ett fyrsiffrigt nummer
med sifferknapparna. Numret som anges visas som "* * * *". När du anger
den fjärde siffran visas bekräftelseskärmen.
Samtidigt som du håller ned [Num]-knappen, ange Lösenordet
genom att trycka på sifferknapparna.
När du anger rätt Lösenord startar projiceringen.

Säkerhetsfunktioner
39
Observera
•
Om fel Lösenord anges tre gånger i rad visas meddelandet "Projektorns
funktioner spärras." i ungefär fem minuter. Sedan övergår projektorn till
vänteläge. Sedan övergår projektorn till vänteläge. Om det händer drar du
ut stickkontakten ur eluttaget och sätter in den igen. Lösenordsskärmen
visas igen, så att du kan ange rätt Lösenord.
•
Om du har glömt lösenordet antecknar du numret "Kod för begäran:
xxxxx" som visas på skärmen och kontaktar närmaste representant för
Epson som anges i Anvisningar för support och service.
Epson-projektor
•
Om du matar in fel Lösenord trettio gånger i rad visas meddelandet
nedan, och projektorn godkänner inga fler lösenordsangivelser. "Projektorns
funktioner spärras." Kontakta Epson enligt uppgifter i dokumentationen.
s
Kontaktlista för Epson-projektor
s
Kontaktlista för
Begränsa knappanvändning
Följande två slag av användningsbegränsningar är tillgängliga för
projektorn.
• Driftspärr
Denna funktion är användbar vid evenemang och mässor när du vill
inaktivera alla knappar under projicering, eller på skolor när du vill
begränsa knappanvändningen.
• Total spärrning
Alla knappar på Kontrollpanelen låses. Du kan inte utföra använda
några funktioner från Kontrollpanelen, inte ens slå på eller av strömmen.
• Delvis spärrning
t
Alla knappar på Kontrollpanelen förutom knappen [
] låses.
Procedur
A
Under pågående projicering, tryck på [Menu]-knappen och
välj Inställningar - Driftspärr från konfigurationsmenyn.
s
"Använda Konfigurationsmenyn"
Använda Fjärrkontrollen Använda Kontrollpanelen
• Driftlås för lins
Denna funktion inaktiverar alla knappar på fjärrkontrollen som har att
göra med linsstyrning för att förhindra felaktig linsjustering efter att
den har justerats korrekt.
Ställa in driftspärr
Välj något av följande om du vill låsa styrknapparna på Kontrollpanelen.
Även om kontrollpanelen är låst, kan du fortfarande använda
fjärrkontrollen som vanligt.
B
Välj antingen Total spärrning eller Driftspärr enligt det syfte
du önskar uppnå.

Säkerhetsfunktioner
40
Procedur
C
Driftlås för lins
Välj Ja när bekräftelsemeddelandet visas.
Knapparna på Kontrollpanelen låses enligt den inställning som du
har valt.
Du kan låsa upp Kontrollpanelen på ett av följande sätt.
q
Denna funktion låser följande knappar på fjärrkontrollen som har att
göra med linsstyrningen.
• Från Fjärrkontrollen, välj Av i Inställningar - Driftspärr från
konfigurationsmenyn.
• Tryck och håll ned [Enter]-knappen på Kontrollpanelen i cirka
sju sekunder. Ett meddelande visas och låset inaktiveras.
Fjärrkontroll
A
Tryck på [Menu]-knappen och välj Inställningar - "Driftlås för
s
lins" från konfigurationsmenyn.
Konfigurationsmenyn"
Använda Fjärrkontrollen Använda Kontrollpanelen
"Använda
B
Välj "På".
Knapparna som har att göra med linsstyrning låses i enlighet med
den inställning du valde.

Säkerhetsfunktioner
Stöldskyddslås
Eftersom projektorer ofta monteras på takstativ och lämnas oövervakade
i rum, har projektorn följande säkerhetsanordningar för att förhindra att
den stjäls.
• Säkerhetsport
Säkerhetsporten är kompatibel med Microsaver Security System som
tillverkas av Kensington. Du hittar information om Microsaver Security
System på Kensingtons webbplatshttp://www.kensington.com/.
• Handtag
Ett vajerlås för stöldskydd som finns i handeln kan dras genom
handtaget för att låsa fast projektorn i ett bord eller en pelare.
Montera vajerlåset
Dra ett vajerlås för stöldskydd genom handtaget.
41
Information om att låsa finns i dokumentationen som medföljer vajerlåset.

Konfigurationsmeny
Det här kapitlet innehåller information om hur du använder konfigurationsmenyn och dess funktioner.

Använda Konfigurationsmenyn
Välja från huvudmenyn Välja från undermenyn Ändra valt alternativ Avsluta
43

Lista över Funktioner
Bild-meny
Vilka alternativ som kan ställas in varierar beroende på vilken bildsignal som projiceras, se bilderna nedan. Inställningsdetaljerna sparas för varje bildsignal.
Analog RGB/Digital RGB Analog/Digital Komponentvideog/
Undermeny Funktion
Färgläge
Ljusstyrka
Kontrast
Färgmättnad
Färgton
g
Kompositvideog/S-video
Du kan välja den bildkvalitet som passar dina omgivningar. s sid.23
Du kan justera bildens Ljusstyrka.
Du kan justera skillnaden mellan ljus och mörker i bilderna.
Du kan justera bildernas Färgmättnad.
(Det går bara att göra justeringar när NTSC-signaler tas emot om du använder kompositvideo/S-video.)
Du kan justera bildens Färgton.
g
44
Skärpa
Abs. färgtemp.
Färgjustering
Du kan justera bildens skärpa.
(Detta alternativ kan inte väljas om
Du kan justera bildens övergripande färgton. Du kan justera färgtonen i 10 steg från 5000 K till 10000 K. När ett högt värde väljs, blir bilden
blåaktig, och när ett lågt värde väljs, får bilden en rödaktig ton.
(Detta alternativ kan inte väljas om
Du kan göra justeringar genom att välja något av följande.
Röd, Grön, Blå: Du kan justera mättnaden för varje färg separat.
(Detta alternativ kan inte visas om Anpassat har valts som Färgläge-inställning från Bild-menyn.)
R, G, B, C, M, Y: Du kan justera nyans, färgmättnad och ljusstyrka för färgerna R (röd), G (grön), B (blå), C (cyan), M (magenta) och Y (gul) separat.
(Detta alternativ visas endast när Anpassat har valts som Färgläge-inställning från Bild-menyn.)
sRGBg har valts som Färgläge-inställning från Bild-menyn.)
sRGBg har valts som Färgläge-inställning från Bild-menyn.)

Lista över Funktioner
Undermeny Funktion
Automatisk bländare
45
(Denna inställning är endast möjlig när Färgläge-inställningen i Bild-menyn har ställts på Dynamiskt, Teater eller Anpassat, och Multi-skärm
har ställts på Av.)
Ställ in huruvida justering ska göras till optimal ljusstatus för bilderna som projiceras (På/Av. s sid.24
Inställningen sparas för varje Färgläge.
Återställ
Du kan återställa alla justeringsvärden för funktionerna på Bild-menyn till standardinställningarna. För att återställa alla menyalternativ till
standardinställningarna, se s sid.67
Signal-meny
Vilka alternativ som kan ställas in varierar beroende på vilken bildsignal som projiceras, se bilderna nedan. Inställningsdetaljerna sparas för varje bildsignal.
Analog RGB Digital RGB/
Undermeny Funktion
Automatisk inst.
Digital
Du kan välja om Automatisk inst. automatiskt ska justera bilden till optimalt läge när insignalen ändras (På/Av). s sid.78
Automatisk inst. är inte tillgängligt när Upplösning har ställts på Anpassat 1 eller Anpassat 2.
komponentvideo
g
Analog komponentvideo Kompositvideog/S-video
g
Upplösning
Tracking
Synkronisering
g
g
Automatiskt: Upplösningen för insignalen identifieras automatiskt.
Bred, Normal: Om bilderna inte kan projiceras korrekt när Automatiskt är angivet, ställ in denna meny. Ställ in på Bred beroende på den
anslutna datorn för bredbildsskärm, eller på Normal för 4:3 eller 5:4 skärmar.
Manuell: Låter dig ange upplösningen. Detta är idealiskt när den anslutna datorn är låst.
Du kan justera lodräta ränder i datorbilder. s sid.78
Du kan justera flimmer, suddighet och andra störningar i datorbilder. s sid.78

Lista över Funktioner
Undermeny Funktion
Placering
Progressiv
46
Du kan justera bildens Placering uppåt, nedåt, åt vänster och åt höger när en del av bilden saknas, så att hela bilden projiceras.
(Komponentvideo kan bara justeras när 480i/576i/1080i-signaler matas in. Detta kan inte anges när en digital RGB-signal tas emot)
Av: IP-konvertering utförs för varje fält på skärmen. Detta är lämpligt om du visar bilder med mycket rörelse.
Video: Det är idealiskt för att titta på allmänna videobilder.
Film/Auto: Genom att automatiskt konvertera filmer, CG, animerade bilder o.s.v. som spelats in i 24/30 bildrutor till den bästa progressiva
signalen via 2-3 pull-down, går det att återskapa den ursprungliga bildens naturliga känsla.
Brusreducering
DVI/HDMI videoräc.
Ingående signal
Videosignal
Bildformat
Overscan
Återställ
(Detta kan inte anges när en digital RGB-signal tas emot)
Jämnar ut korniga bilder. Det finns två lägen. Välj din favoritinställning. Vi rekommenderar att detta ställs in på Av när du tittar på bildkällor med
mycket lite brus, t.ex. dvd-skivor.
(Detta kan inte anges när en digital RGB-signal tas emot)
När projektorns DVI-D-ingång eller HDMI-ingång är ansluten till en dvd-spelare, anges inställningen för projektorns videointervall enligt
dvd-spelarens videointervall.
Du kan välja en insignal från Dator (Computer)-ingången eller BNC-ingången.
Om Automatiskt anges, identifieras insignalen automatiskt enligt den anslutna utrustningen.
Om färgerna inte visas korrekt när Automatiskt är valt, välj lämplig signal enligt den anslutna utrustningen.
Du kan välja insignal från Video-ingången. Om du väljer Automatiskt, identifieras videosignalerna automatiskt. Om det uppstår störningar i
bilden eller om det inträffar ett problem, t.ex. att ingen bild visas när du har valt Automatiskt, välj lämplig signal enligt den anslutna utrustningen.
Du kan ställa in
(Detta kan inte anges när en digital RGB-signal tas emot)
Du kan ändra Utgång, skalning (området för projicerad bild). Området för den trimmade skärmen kan ställas in på Av, 4% eller 8%. Automatiskt
kan endast väljas när ingångskällan är HDMI. När Automatiskt har valts, ändras området automatiskt till Av eller 8% enligt insignalen. Denna
automatiska inställning fungerar dock endast när videoutrustningen är ansluten via projektorns HDMI-port.
Du kan återställa alla justeringsvärden på menyn Signal-menyn standardinställningarna, utom för Ingående signal.
För att återställa alla menyalternativ till standardinställningarna, se s sid.67
Bredd-/höjdförhållandeg för de projicerade bilderna. s sid.26

Lista över Funktioner
Inställningar-meny
Undermeny Funktion
Keystone
Du kan korrigera keystone-förvrängning.
H/V keystone: Korrigerar horisontal och vertikal keystone-förvrängning. Välj antingen Vertikal keystone eller Horisontal keystone.
Använd knapparna [w/
Horisontal keystone.
Quick Corner: Väljer och korrigerar de fyra hörnen på den projicerade bilden. s sid.18
], [v/ ], [</ ] och [>/ ] på kontrollpanelen för att utföra liknande korrigeringar som Vertikal keystone och
47
Driftspärr
Driftlås för lins
Visarens form
Strömförbrukning
Fjärrmottagare
Användarknapp
Du kan använda denna funktion för att begränsa användningen av projektorns Kontrollpanel. s sid.39
Du kan använda detta för att begränsa linsstyrning med fjärrkontrollen. s sid.40
Du kan välja form på visaren. s sid.30
Visare 1:
Du kan ställa in lampans ljusstyrka på Normal eller ECO.
Välj ECO om bilderna som projiceras är för ljusa, till exempel om du projicerar bilder i ett mörkt rum eller på en liten skärm. När du väljer ECO
ändras elförbrukningen och lampans livslängd enligt nedan och fläktljudet under projicering reduceras. Elförbrukning: minskar ungefär med 16%.
Lampans livslängd blir cirka 1,4 gånger längre
Du kan begränsa mottagningen av driftsignalen från Fjärrkontrollen.
När du inte vill förhindra användning av Fjärrkontrollen, eller om fluorescerande ljus finns i närheten av Fjärrmottagaren, kan du inaktivera
fjärrkontrollen som du inte vill använda eller den som utsätts för störningar.
Med fjärrkontrollens knapp [User] väljer du alternativ som tilldelas på konfigurationsmenyn. Genom att trycka på [User]-knappen visas det
tilldelade menyalternativet för urval/justering. Endast en knapptryckning krävs. Ett av följande sex alternativ kan tilldelas knappen [User].
Strömförbrukning, Information, Progressiv, Testmönster, Multi-skärm och Upplösning
Visare 2: Visare 3:

Lista över Funktioner
Undermeny Funktion
Testmönster
48
När projektorn installeras visas ett Testmönster så att du kan justera projiceringen utan att ansluta andra utrustningar. När Testmönstret visas kan
du justera zoom, fokus och utföra Keystone-korrigering.
Tryck på [ESC]-knappen på Fjärrkontrollen eller Kontrollpanelen när du vill stänga Testmönstret.
Återställ
Utökad-meny
Undermeny Funktion
Skärm
Användarlogo
Projicering
*1
Du kan återställa alla justeringsvärden på menyn Inställningar-menyn standardinställningarna, utom för Användarknapp.
För att återställa alla menyalternativ till standardinställningarna, se s sid.67
Du kan göra inställningar för projektorns skärm.
Meddelande: Följande meddelanden visas inte på skärmen när detta alternativ är inställt på Av.
Överhettning och andra varningar, meddelanden som t.ex. att det inte finns någon videoinmatning, och när Frysa är På eller vid
ändring av Källa, Färgläge eller Bildformat.
Visa bakgrund
Startbild
Menystorlek (endast EB-Z8000WU): Du kan välja Normal eller Större för visningsstorleken för konfigurationsmenyn, Hjälp och andra
meddelanden.
Du kan ändra den Användarlogo som visas när Visa bakgrund och Startbild är aktivt. s sid.97
Du kan göra följande inställningar, beroende på hur projektorn är installerad. s sid.84
Fram, Fram/tak, Bak, Bak/tak
*1
: Du kan ställa in skärmstatus för tillfällen då ingen bildsignal är tillgänglig på Svart, Blå eller Logotyp.
*1
: Du kan ställa in om Startbilden (den bild som projiceras när du startar projektorn) ska visas eller inte (På/Av).

Lista över Funktioner
Undermeny Funktion
Riktning
49
Du kan göra följande inställningar, beroende på hur projektorn är installerad. s sid.84
Normal, Riktad uppåt, Riktad nedåt
Drift
Vänteläge
Snabb start: Du kan ange om Snabb start ska aktiveras eller inte (På/Av).
Var försiktig när detta alternativ ställs till På eftersom denna enhet slås på i det ögonblick strömmen återkommer om denna enhet är
kopplad till ett nätuttag.
Sleep Mode: När detta är inställt på På avbryts projicering automatiskt när ingen bildsignal tas emot och inga funktioner används.
Sleep Mode timer: När Sleep Mode är inställt på På, kan du ange en tid innan projektorn slås av automatiskt. Ange en tid inom
tidsspannet 1 till 30 minuter.
Slutartimer: När detta är inställt på På, slås strömmen av automatiskt 120 minuter efter att den elektriska slutaren har stängts.
Slutartimer är inställt på På när projektorn inhandlas. (När Slutartimer och Sleep Mode är inställt på På samtidigt, har Sleep Mode
prioritet.)
Hög höjd läge: Välj På när du använder projektorn på en höjd över 1500 m.
Slutföra BNC-synk.: Ställ in när signalen ska slutföras från BNC-ingången. Vanligtvis ska inställningen vara Av. Ställ in på På när
analog (75Ω) slutföring behövs, till exempel för omkopplare.
Fjärrkontrolltyp: Du kan välja Normal eller Enkel beroende på typen av fjärrkontroll.
Ställ in detta alternativ på Normal för att använda fjärrkontrollen som medföljer projektorn. När Enkel är valt, kan du använda
fjärrkontrollen som medföljer andra Epson projektorer för att styra denna projektor (gäller ej EB-G5350/G5200W/G5100). Detta är
praktiskt om du vill använda en fjärrkontroll som är van vid för att styra projektorn.
Det går dock inte att använda fjärrkontrollen som medföljer denna projektor om detta är inställt på Enkel. Försäkra dig om att du
vill ändra denna inställning till Enkel, eftersom det kan vara besvärligt att ändra tillbaka ifall projektorn är installerad i taket eller på
någon annan plats som är svår att nå.
Du kan använda funktioner som övervakar och kontrollerar projektorns status över nätverket även när projektorn är i vänteläge om
detta är inställt på Kommunikation på.
Du kan använda
Monitor som medföljer denna produkt.
SNMPg för att övervaka och kontrollera projektorns status över nätverket, eller använda programmet EasyMP
Info om luftfilter
Projektor-ID
Multi-skärm
Du kan ställa in om Info om luftfilter ska användas eller inte (På/Av). När detta är inställt på På och det upptäcks att filtret är
tilltäppt, visas meddelandet på skärmen.
Ställ in ID inom intervallet 1 till 9. Av anger att inget ID har ställts in. s sid.33 Multi-skärm
När detta är inställt på På, kan du justera nyansen och ljusstyrkan för bilder som projiceras från flera projektorer. s sid.35
Justeringsnivå: Du kan justera bilden från svart till vitt i fem steg, Nivå 1 till 5, och på varje nivå kan du justera Korrig. ljusstyrka
och Färgkorrig.
Korrig. ljusstyrka: Korrigerar skillnaden i ljusstyrka för varje projektor.
Färgkorrig. (G/R) / Färgkorrig. (B/Y): Du kan korrigera skillnaden i färg för varje projektor.
När Multi-skärm är inställt på På, fungerar inte Automatisk bländare.

Lista över Funktioner
Undermeny Funktion
Språk
Återställ
*1När Användarlogoskydd är inställt på På i Lösenordsskydd, går det inte att ändra inställningar kopplade till Användarlogo. Du kan göra ändringar efter att ha
ställt Användarlogoskydd på Av. s sid.37
*2 Gäller inte Hög höjd läge och Fjärrkontrolltyp.
Du kan ange Språk för meddelanden.
Du kan återställa Visning
För att återställa alla menyalternativ till standardinställningarna, se s sid.67
*1
, Drift*2 och Info om luftfilter på Utökad-menyn till standardinställningarna.
Nätverk-meny (endast EB-Z8000WU)
När Nätverksskydd är inställt på På i Lösenordsskydd, visas ett meddelande och inställningarna kan inte ändras. Du kan göra ändringar efter att ha
ställt Nätverksskydd på Av.
s
sid.37
50

Lista över Funktioner
Undermeny Funktion
Kabelanslutet LAN
PJLink-lösenord
Kontr.lösen f. Web
Du kan göra nätverksinställningar.
DHCP: Du kan ställa in om DHCP ska användas eller inte (På/Av).
Du kan inte ange fler adresser om inställningen är På.
IP-adress: Du kan ange projektorns IP-adress.
*
Du kan mata in ett värde mellan 0 och 255 för varje fält i adressen. Följande IP-adresser kan inte användas.
0.0.0.0, 0.x.x.x, 127.x.x.x, 224.0.0.0 till 255.255.255.255 (där x är ett värde mellan 0 och 255)
Nätmask: Du kan ange projektorns nätmask.
*
Du kan mata in ett värde mellan 0 och 255 för varje fält i adressen. Följande nätmasker kan dock inte användas.
0.0.0.0, 255.255.255.255
Gateway-adress: Du kan ange projektorns IP-adress för nätslussen för projektorn.
*
Du kan mata in ett värde mellan 0 och 255 för varje fält i adressen. Följande Gateway-adresser kan dock inte användas.
0.0.0.0, 127.x.x.x, 224.0.0.0 till 255.255.255.255 (där x är ett värde mellan 0 och 255)
MAC-adress Du kan visa projektorns MAC-adress.
Ange ett lösenord som ska användas när du skaffar åtkomst till projektorn via kompatibla PJLink-program.
*
s sid.113
Du kan ange upp till 32 alfanumeriska enkelbyte-tecken.
Ange ett lösenord som ska användas när du gör inställningar och styr projektorn med Webbstyrning.
*
Du kan ange upp till 8
alfanumeriska enkelbyte-tecken.
Webbstyrning är en datorfunktion som används för att ställa in och styra projektorn via en webbläsare på den dator som kör
EasyMP Monitor. s EasyMP Monitor Bruksanvisning
51
SNMP
Du kan göra
IP-adr.1 f. trap/IP-adr.2 f. trap: Du kan registrera upp till två adresser som destination för SNMP-trapmeddelanden.
SNMPg-inställningar.
*
Om du vill övervaka projektorn via SNMP, ska du installera programmet för SNMP-hantering på datorn. SNMP ska skötas av en
nätverksexpert.

Lista över Funktioner
Undermeny Funktion
E-post
52
Med denna inställning får du ett e-postmeddelande om ett fel eller varning inträffar. För information om innehållet i det skickade
e-post, s "Läsa e-postmeddelanden om problem" sid.110
Meddel. om e-post: Du kan ange om meddelande om e-post ska skickas eller inte (På/Av). Du kan inte ange fler adresser om
inställningen är Av.
SMTP-server: Du kan ange IP-adressen för SMTP-servern för projektorn.
Du kan mata in ett värde mellan 0 och 255 för varje fält i adressen. Följande IP-adresser kan inte användas.
127.x.x.x, 224.0.0.0 till 255.255.255.255 (där x är ett värde mellan 0 och 255)
Portnummer: Du kan visa SMTP-serverns portnummer.
Standardvärdet är 25. Vid redigering av inställningar via Webbstyrning, kan du ändra Portnummer genom inmatning av ett giltigt
nummer mellan 1 och 65535.
Inst. av adress 1/Inst. av adress 2/Inst. av adress 3: Du kan ange e-postadressen
varning inträffar. Du kan registrera upp till tre destinationer. Du kan ange upp till 64 alfanumeriska enkelbyte-tecken för e-postadresserna.
*
*
och innehållet i meddelandet om ett fel eller
AMX Device Discovery
Projektornamn
Återställ
* När du matar in siffror och lösenord visas följande skärmtangentbord. Vicka på knappen [h] på fjärrkontrollen för att flytta markören till måltangenten, och tryck
sedan på [Enter]-knappen Skriv in siffror genom att hålla ned [Num] på Fjärrkontrollen och trycka på sifferknapparna. Bekräfta inmatningen genom att trycka på
[Finish] på tangentbordet. Tryck på [Cancel] på tangentbordet om du vill avbryta.
Du kan växla mellan versaler och gemener genom att trycka på [CAPS]-knappen.
Symboltangenterna som omges av ramen ställs in och ändras varje gång
[SYM1/2]-knappen trycks in.
När projektorn är ansluten till ett nätverk ställer du in detta på På så att projektorn kan upptäckas av
Ställ in detta på Av om projektorn inte är ansluten till en miljö som styrs med en styrenhet från AMX eller AMX Device Discovery.
Visar projektornamnet som används för att identifiera projektorn när den är ansluten till ett nätverk.
Du kan återställa alla justeringsvärden för Nätverk-menyn till standardinställningarna.
För att återställa alla menyalternativ till standardinställningarna, se s sid.67
AMX Device Discoveryg.

Lista över Funktioner
Nätverk-meny (endast EB-Z8050W)
När Nätverksskydd är inställt på På i Lösenordsskydd, visas ett meddelande och inställningarna kan inte ändras. Du kan göra ändringar efter att ha
s
ställt Nätverksskydd på Av.
Undermeny Funktion
Till nätverkskonfiguration
sid.37
Följande menyer finns för nätverksalternativ.
Grundläggande, Trådlöst LAN, Säkerhet, Kabelanslutet LAN, E-post, Övriga, Återställ och Inställning klar.
53
q
Genom att använda webbläsaren på en dator som är ansluten till projektorn på nätverket ställer du in projektorns funktioner och styr projektorn.
Funktionen kallas för "Webbkontroll". Du kan enkelt ange text via ett tangentbord när du ställer in webbkontroll, till exempel säkerhetsinställningar.
s Projektorns bruksanvisning "Ändra Inställningar med Webbläsare (Webbstyrning)"

Lista över Funktioner
Anteckningar om hur nätverksmenyn fungerar
Att välja huvudmenyn och undermenyer och ändra inställningar fungerar på samma sätt som på konfigurationsmenyn.
När du är klar går du till Inställning klar och väljer Ja, Nej eller Avbryt. När du väljer Ja eller Nej återgår du till konfigurationsmenyn.
Ja: Inställningarna sparas och menyn Nätverk stängs.
Nej:Menyn Nätverk stängs utan att inställningarna sparas.
Avbryt: Fortsätter att visa menyn Nätverk.
54
Använda skärmtangentbordet
På menyn Nätverk finns alternativ där du måste ange alfanumeriska tecken vid inställning. I sådana fall visas skärmtangentbordet. Använd [h]-knappen
på fjärrkontrollen eller [
för att mata in det alfanumeriska tecknet. Skriv in siffror genom att hålla ned [Num] på fjärrkontrollen och trycka på sifferknapparna. Bekräfta
inmatningen genom att trycka på [Finish] på tangentbordet. Tryck på [Cancel] på tangentbordet om du vill avbryta.
w
/ ], [v/ ], [</ ] och [>/ ] på projektorn för att flytta markören till önskad tangent. Tryck sedan på [Enter]-knappen

Lista över Funktioner
Du kan växla mellan versaler och gemener genom att trycka på den här knappen.
A
Symboltangenterna som omges av ramen ställs in och ändras varje gång knappen trycks in.
B
Menyn Grundläggande
55
Undermeny Funktion
Projektornamn
PJLink-lösenord
Visar projektornamnet som används för att identifiera projektorn när den är ansluten till ett nätverk.
Vid redigering kan du ange upp till 16 alfanumeriska enkelbyte-tecken.
Ange ett lösenord som ska användas när du skaffar åtkomst till projektorn via kompatibla PJLink-program. s sid.113
Du kan ange upp till 32 alfanumeriska enkelbyte-tecken.

Lista över Funktioner
Undermeny Funktion
Kontr.lösen f. Web
56
Ange ett lösenord som ska användas när du gör inställningar och styr projektorn med Webbstyrning. Du kan ange upp till 8 alfanumeriska
enkelbyte-tecken. Webbstyrning är en datorfunktion som gör att du kan ställa in och använda projektorn via en webbläsare på en nätverksansluten
dator. s Projektorns bruksanvisning "Ändra Inställningar med Webbläsare (Webbstyrning)"
Projektornyckelord
När nyckelord är inställt på På, måste du ange ett nyckelord när du vill ansluta projektorn till ett nätverk. Som ett resultat kan du förhindra att
presentationer avbryts på grund av att en annan dator försöker ansluta.
I vanliga fall ska inställningen vara På. s Projektorns bruksanvisning "Anslutning till en projektor i ett nätverk och projicering"
Menyn Trådlöst LAN (endast när den trådlösa LAN-enheten har installerats)
Undermeny Funktion
Effekt trådlöst LAN
Ställ in på Av för att inaktivera den trådlösa LAN-enheten ansluten till projektorn. När detta är inställt på Av, behandlas den trådlösa LAN-enheten
som om den inte var ansluten.
Anslutningsläge
Wi-Fi Protected Setup
Antennivå
Trådlöst LAN
SSID
När projektorn är ansluten till en dator med EasyMP Network Projection, anger du så att den är i ett permanent anslutningsläge.
När du använder en WPS (Wi-Fi Protected Setup)-kompatibel åtkomstpunkt via ett trådlöst LAN, kan du enkelt ansluta projektorn till
åtkomstpunkten och göra säkerhetsinställningar. s sid.99
Visar det trådlösa nätverkets signalstyrka.
Ställer in system för trådlöst nätverk.
Ange ett SSID. När det finns ett SSID för det trådlösa nätverket som projektorn ingår i ska du ange SSID.
Du kan ange upp till 32 alfanumeriska enkelbyte-tecken.

Lista över Funktioner
Undermeny Funktion
DHCP
Du kan ställa in om
Du kan inte ange fler adresser om inställningen är På.
DHCPg ska användas (På) eller inte (Av).
57
IP-adress
Nätmask
Gateway-adress
MAC-adress
SSID-skärm
Visa IP-adress
Du kan ange IP-adress
Du kan ange ett värde mellan 0 och 255 för varje fält i adressen. Följande IP-adresser kan inte användas. 0.0.0.0, 127.x.x.x, 224.0.0.0 till
255.255.255.255 (där x är ett värde mellan 0 och 255)
Du kan ange projektorns
0.0.0.0, 255.255.255.255
Du kan ange IP-adressen för den gateway som tilldelats projektorn.
Du kan ange ett värde mellan 0 och 255 för varje fält i adressen. Följande
0.0.0.0, 127.x.x.x, 224.0.0.0 till 255.255.255.255 (där x är ett värde mellan 0 och 255)
Visar MAC-adressen.
Ställ in det på Av om du vill förhindra att SSID visas på LAN väntelägesskärm.
Ställ in det på Av om du vill förhindra att IP-adressen visas på LAN väntelägesskärm.
g
som tilldelats projektorn.
Nätmaskg. Du kan ange ett värde mellan 0 och 255 för varje fält i adressen. Följande nätmasker kan inte användas.
Gateway-adresserg kan inte användas.

Lista över Funktioner
Menyn Säkerhet (endast när den trådlösa LAN-enheten har installerats)
När den trådlösa LAN-enheten har installerats och används i manuellt läge rekommenderar vi starkt att du ställer in säkerhet.
Undermeny Funktion
Säkerhet
Välj en av följande säkerhetsmetoder.
Följ administratörens anvisningar för nätverket du försöker ansluta till när du ställer in säkerhetsfunktioner.
WEP: Data krypteras med en kodnyckel (WEP-nyckel)
Mekanismen förhindrar kommunikation om de krypterade nycklarna för åtkomstpunkten och projektorn inte motsvarar varandra.
WPA/WPA2: Det här är en krypteringsstandard som förbättrar säkerheten som är en svag punkt i WEP. Trots att det finns flera typer av
WPA-kryptering, använder projektorn "TKIP" och "AES".
WPA har även funktioner för användarautentisering. Två metoder finns för WPA-autentisering: en autentiseringsserver eller autentisering mellan
en dator och en åtkomstpunkt utan en server. Projektorn har stöd för den senare metoden, utan en server.
EAP: EAP är ett protokoll avsett för kommunikation mellan klienter och autentiseringsservrar. Det finns flera protokoll, t.ex. EAP-TLS som
använder elektronisk certifiering för användarautentisering, LEAP som använder användarnamn och lösenord, samt EAP-TTLS.
58
Säkerhetstyp
System Autentisering
EAP-TLS Digitalt certifikat, CA certifikat
EAP-TTLS/MD5 Användarnamn, Lösenord
EAP-TTLS/MS-CHAPv2 Användarnamn, Lösenord
PEAP/MS-CHAPv2 Användarnamn, Lösenord

Lista över Funktioner
System Autentisering
PEAP/EAP-GTC Användarnamn, Lösenord
LEAP Användarnamn, Lösenord
EAP-Fast/MS-CHAPv2 Användarnamn, Lösenord
EAP-Fast/GTC Användarnamn, Lösenord
• Om du använder EAP måste du göra inställningar på projektorn som motsvarar autentiseringsserverns inställningar. Be nätverksadministratören om
q
När WEP är valt
information om RADIUS-inställningar.
• Öppna "Menyn nätverk" – "Certifikat" i "Webbstyrning" för att registrera ett digitalt certifikat och ett CA certifikat för projektorn. Du kan bara registrera
ett digitalt certifikat och ett CA certifikat för projektorn. Certifikaten används med EAP-TLS.
59
Följande funktioner kan ställas in.
Undermeny Funktion
WEP kryptering
Du kan ange kryptering för WEP-kodning.
128 Bit: Använder 128-bitars (104) kryptering
64 Bit: Använder 64-bitars (40) kryptering

Lista över Funktioner
Undermeny Funktion
Format
60
Du kan ange indatametod för den WEP-krypterade nyckeln.
ASCII: Textinmatning. Metoden att mata in WEP-kryptering med text skiljer sig åt beroende på åtkomstpunkten. Kontrollera med
nätverksadministratören om nätverket där projektorn finns och ställ sedan in "ASCII".
HEX: Inmatning i hexadecimalt format.
Nyckel-ID
Krypteringsnyckel 1/
Krypteringsnyckel 2/
Krypteringsnyckel 3/
Krypteringsnyckel 4
Verifieringstyp
När WPA-PSK (TKIP) eller WPA2-PSK (AES) är valt
Anger ID för WEP-krypteringsnyckeln.
Du kan ange nyckeln som används för WEP-kryptering. Ange nyckeln med enkelbyte-tecken enligt anvisningarna från nätverksadministratören
för nätverket som projektorn ingår i. Typen av tecken och antalet tecken varierar beroende på inställningarna för WEP kryptering och Format.
Inga tecken krypteras om du anger färre tecken än det antal som krävs. Tecknen som överstiger det tillåtna antalet krypteras inte om du anger fler
tecken än det antal som krävs.
128 Bit - ASCII: Alfanumeriska enkelbyte-tecken, 13 tecken.
64 Bit - ASCII: Alfanumeriska enkelbyte-tecken, 5 tecken.
128 Bit - HEX: 0 till 9 och A till F, 26 tecken
64 Bit - HEX: 0 till 9 och A till F, 10 tecken
Du kan ange Verifieringstyp för WEP-kodning.
Open: Metod för att ansluta till åtkomstpunkt utan verifiering.
Shared: Verifieringstyp som använder WEP-nyckel.

Lista över Funktioner
Följande funktioner kan ställas in.
Undermeny Funktion
PSK (Krypteringsnyckel)
När EAP-TLS är valt
Följande funktioner kan ställas in.
Undermeny Funktion
Utfärdat till/Utfärdat av/
Giltighetstid
När EAP-TTLS/MD5, EAP-TTLS/MS-CHAPv2, PEAP/MS-CHAPv2, PEAP/GTC, LEAP, EAP-Fast/MS-CHAPv2 eller EAP-FAST/GTC är valt
Du kan ange en nyckel som delats i förväg (krypterad nyckel) med alfanumeriska enkelbyte-tecken. Skriv minst 8 och högst 63 tecken. När nyckeln
som delats i förväg anges och knappen [Enter] trycks ned, anges värdet och visas som en asterisk (*).
Du kan inte ange fler än 32 tecken på konfigurationsmenyn. När du ställer in från Webbstyrning kan du ange mer än 32 tecken.
s Projektorns bruksanvisning "Ändra Inställningar med Webbläsare (Webbstyrning)"
Certifikatets information visas. Du kan inte ange något.
61
Följande funktioner kan ställas in.
Undermeny Funktion
Användarnamn
Lösenord
Du kan ange ett användarnamn som ska användas för autentisering med alfanumeriska enkelbyte-tecken (inga mellanslag). Du kan ange upp till 64
tecken.
Du kan inte ange fler än 32 tecken på konfigurationsmenyn. När du ställer in från Webbstyrning kan du ange mer än 32 tecken.
s Projektorns bruksanvisning "Ändra Inställningar med Webbläsare (Webbstyrning)"
Du kan ange ett lösenord för autentisering med alfanumeriska enkelbyte-tecken. Du kan ange upp till 64 tecken. När ett lösenord anges och du
trycker på knappen [Enter], lagras värdet och visas som en asterisk (*).
Du kan inte ange fler än 32 tecken på konfigurationsmenyn. När du ställer in från Webbstyrning kan du ange mer än 32 tecken.
s Projektorns bruksanvisning "Ändra Inställningar med Webbläsare (Webbstyrning)"

Lista över Funktioner
Menyn Kabelanslutet LAN
Undermeny Funktion
DHCP
Du kan ställa in om
Du kan inte ange fler adresser om inställningen är På.
DHCPg ska användas (På) eller inte (Av).
62
IP-adress
Nätmask
Gateway-adress
MAC-adress
Visa IP-adress
Du kan ange IP-adress
Du kan ange ett värde mellan 0 och 255 för varje fält i adressen. Följande IP-adresser kan inte användas.
0.0.0.0, 127.x.x.x, 224.0.0.0 till 255.255.255.255 (där x är ett värde mellan 0 och 255)
Du kan ange projektorns
0.0.0.0, 255.255.255.255
Du kan ange IP-adressen för den gateway som tilldelats projektorn.
Du kan ange ett värde mellan 0 och 255 för varje fält i adressen. Följande
0.0.0.0, 127.x.x.x, 224.0.0.0 till 255.255.255.255 (där x är ett värde mellan 0 och 255)
Visar MAC-adressen.
Ställ in det på Av om du vill förhindra att IP-adressen visas på LAN väntelägesskärm.
g
som tilldelats projektorn.
Nätmaskg. Du kan ange ett värde mellan 0 och 255 för varje fält i adressen. Följande nätmasker kan inte användas.
Gateway-adresserg kan inte användas.

Lista över Funktioner
Menyn E-post
Med denna inställning får du ett e-postmeddelande om ett fel eller varning inträffar. För information om innehållet i det skickade e-postmeddelandet,
s
sid.110
Undermeny Funktion
Meddel. om e-post
SMTP-server
Du kan ange om du vill bli meddelad via e-post (På) eller inte (Av).
Du kan ange
Du kan ange ett värde mellan 0 och 255 för varje fält i adressen. Följande IP-adresser kan inte användas.
127.x.x.x, 224.0.0.0 till 255.255.255.255 (där x är ett värde mellan 0 och 255)
IP-adressg för projektorns SMTP-server.
63
Portnummer
E-postadress 1/E-postadress
2/E-postadress 3
Ställa in meddelande
Du kan ange SMTP-serverns portnummer. Standardvärdet är 25. Du kan ange ett värde mellan 1 och 65535.
Ange e-postadressen som meddelandet ska sändas till. Du kan registrera upp till tre destinationer. Du kan ange upp till 64 alfanumeriska
enkelbyte-tecken för e-postadresserna. Du kan inte ange fler än 32 tecken på konfigurationsmenyn. När du ställer in från Webbstyrning kan du
ange mer än 32 tecken.
Du kan ange vilka fel eller varningar som du vill bli meddelad om via e-post. När felet eller varningen inträffar, sänds ett e-postmeddelande till
angiven E-postadress. Du kan välja flera av alternativen som visas.

Lista över Funktioner
Menyn Övriga
Undermeny Funktion
IP-adr.1 f. trap/IP-adr.2 f.
trap
64
Du kan registrera upp till två adresser för
Du kan ange ett värde mellan 0 och 255 för varje fält i adressen.
Följande IP-adresser kan inte användas.
127.x.x.x, 224.0.0.0 till 255.255.255.255 (där x är ett värde mellan 0 och 255)
Om du vill övervaka projektorn via SNMP ska du installera programmet för SNMP-hantering på datorn. SNMP ska skötas av en nätverksadministratör.
SNMPg-trapmeddelanden.
Prioriterad gateway
AMX Device Discovery
Välj antingen Trådlöst LAN eller Kabelanslutet LAN för prioriterad gateway.
När projektorn är ansluten till ett nätverk ställer du in detta på På så att projektorn kan upptäckas av
om du inte är ansluten till en miljö som styrs av en kontroll från AMX eller AMX Device Discovery.
AMX Device Discoveryg. Ställ in detta på Av

Lista över Funktioner
Menyn Återställ
Återställer alla nätverksinställningar.
Undermeny Funktion
Återställ
nätverksinställningar.
65
Välj Ja om du vill återställa alla nätverksinställningar.
Menyn Grundläggande visas när inställningarna har återställts.

Lista över Funktioner
Information-meny (endast visning)
På den här menyn kan du kontrollera statusen för de bildsignaler som projiceras samt projektorns status. Vilka alternativ som kan visas varierar
beroende på vilken bildsignal som projiceras, se bilderna nedan.
66
Komponentvideog/Digital komponentvideo
Undermeny Funktion
Lampans timmar
Lampstatus
Källa
Ingående signal
Upplösning
Videosignal
Uppdateringsfrekv
Synkroniseringsinfo
Analog RGB/Digital RGB/
Du kan visa den ackumulerade driftstiden för lampan
När lampans varningstid uppnås visas tecknen i gult.
Följande ikoner visar lampornas status.
: Tänd : Ur funktion
När
Du kan visa namnet på källan för den anslutna utrustning som för tillfället projiceras.
Du kan visa innehållet i Ingående signal som angetts på Signal-menyn enligt Källan.
Du kan visa Upplösningen.
Du kan visa innehållet i Videosignal som angetts på Signal-menyn.
Du kan visa
Du kan visa Information om bildsignalen.
Denna information kan vara nödvändig om service behöver utföras.
visas, fungerar inte lampan normalt. Se "Avläsa indikatorerna". s sid.70
Uppdateringsfrekvg.
*
.
Kompositvideog/S-video
g
Status
Visar Information om fel som inträffar på projektorn.
Denna information kan vara nödvändig om service behöver utföras.

Lista över Funktioner
Undermeny Funktion
Serienummer
Ackumulerad driftstid visas som "0H" under de första 10 timmarna. 10 timmar och över visas som "10H", "11H", och så vidare.
*
Återställ-meny
67
Visar projektorns serienummer.
Undermeny Funktion
Återställ alla
Du kan återställa alla alternativ på konfigurationsmenyn till standardinställningarna.
Följande alternativ återställs inte till standardinställningarna: Ingående signal, Användarlogo, Multi-skärm, alla alternativ för Nätverk-menyer,
Lampans timmar och Språk.

Felsökning
Det här kapitlet beskriver hur du identifierar fel och vad du gör om du upptäcker ett fel.

Använda Hjälp
69
Du kan öppna en Hjälpskärm genom att trycka på [Help]-knappen om
ett problem uppstår med projektorn. Lös problemen genom att svara på
frågorna.
Procedur
A
B
Tryck på [Help]-knappen.
Hjälpskärmen visas.
Fjärrkontroll
Välj ett menyalternativ.
C
Bekräfta valet.
Fjärrkontroll
Frågor och lösningar visas så som anges på skärmen nedan.
Tryck på [Help]-knappen för att avsluta Hjälp.
Fjärrkontroll
q
Om Hjälpskärmen inte ger en lösning på problemet går du till
"Lösa Problem" sid.70.

Lösa Problem
Om du har problem med projektorn ska du först kontrollera projektorns indikatorer och sedan går du till "Avläsa indikatorerna" nedan.
70
Om indikatorerna inte tydligt visar vad problemet kan tänkas vara, se avsnittet "Om indikatorerna inte ger någon lösning".
Avläsa indikatorerna
Dessa indikatorer anger projektorns driftstatus.
Indikerar driftsstatus. Vänteläge
A
När du trycker på knappen [t] i detta läge startar projiceringen.
Förbereder för nätverksövervakning (maximalt cirka 20 minuter) eller nedkylning pågår
Knapparna är inaktiverade när indikatorn blinkar.
Uppvärmning
Uppvärmningstiden är ungefär 30 sekunder. När uppvärmningen är klar slutar indikatorn att blinka.
Knappen [t] fungerar inte under uppvärmning.
Projicering
s
sid.75
Visar driftstatus för det trådlösa LAN när den trådlösa LAN-enheten (tillval) har installerats. (endast EB-Z8050W)
B
Indikerar luftfiltrets status.
C
Anger status för den interna temperaturen.
D

Lösa Problem
Anger projiceringslampans status.
E
Se följande tabell för information om vad indikatorerna betyder och hur de problem som indikeras ska åtgärdas.
Om samtliga indikatorer är släckta, kontrollera att strömsladden är korrekt ansluten och att projektorn strömförsörjs normalt.
Ibland när strömsladden kopplas bort förblir
Indikatorn t lyser eller blinkar rött
Status Orsak Åtgärd eller status
Internt fel Stäng av projektorn, dra ut strömsladden ur eluttaget och kontakta en lokal återförsäljare eller närmaste representant för
t-indikatorn tänd en kort stund, men det är inte ett fel.
Epson som anges i Anvisningar för support och service. s Kontaktlista för Epson-projektor
71
: Lyser : Blinkar : Av
Fläktfel
Sensorfel
Kylsystemfel
Högtemp.fel
(överhettning)
Lampfel
Trasig lampa
Stäng av projektorn, dra ut strömsladden ur eluttaget och kontakta en lokal återförsäljare eller närmaste representant för
Epson som anges i Anvisningar för support och service. s Kontaktlista för Epson-projektor
Lampan slocknar automatiskt och projiceringen avbryts. Vänta i cirka fem minuter. Efter cirka fem minuter växlar
projektorn till vänteläge. Kontrollera det som står i de två punkterna nedan.
• Kontrollera att luftfiltret och hålet för luftutblåset inte är blockerade och att projektorn inte är placerad mot en vägg.
• Om luftfiltret har täppts igen rengör eller byter du ut det. s sid.85, sid.92
Om felet kvarstår när du har kontrollerat punkterna ovan ska du stänga av projektorn, dra ut strömsladden ur eluttaget
och kontakta en lokal återförsäljare eller närmaste representant för Epson som anges i Anvisningar för support och
service. s Kontaktlista för Epson-projektor
Vid användning på en höjd på 1500 m eller mer ska Hög höjd läge ställas på På. s sid.48
Ställ Riktning på Riktad nedåt eller Riktad uppåt när projektorn är installerad att projicera nedåt eller uppåt. s sid.48
Kontrollera följande två punkter.
• Ta ut båda lamporna och kontrollera om de är spruckna. s sid.89
• Rengör luftfiltret. s sid.85
Om den inte är sprucken: Sätt tillbaka lampan och slå på strömmen.
Om felet kvarstår: Byt ut lampan mot en ny lampa och slå på strömmen.
Om felet kvarstår: Stäng av projektorn, dra ut strömsladden ur eluttaget och kontakta en lokal återförsäljare eller
närmaste representant för Epson som anges i Anvisningar för support och service. s Kontaktlista för Epson-projektor

Lösa Problem
Status Orsak Åtgärd eller status
Om den är sprucken: Byt ut lampan mot en ny lampa, eller kontakta en lokal återförsäljare för råd. Om du byter lampan
själv ska du vara försiktig så du inte skadar dig på glasbitarna (du kan inte fortsätta projicera förrän lampan har bytts ut).
Kontaktlista för Epson-projektor
s
Vid användning på en höjd på 1500 m eller mer ska Hög höjd läge ställas på På. s sid.48
Ställ Riktning på Riktad nedåt eller Riktad uppåt när projektorn är installerad att projicera nedåt eller uppåt. s sid.48
Luftflödesfel filter Kontrollera följande två punkter.
• Kontrollera att luftfiltret och hålet för luftutblåset inte är blockerade och att projektorn inte är placerad mot en vägg.
• Om luftfiltret har täppts igen rengör eller byter du ut det. s sid.85, sid.92
Om felet kvarstår när du har kontrollerat punkterna ovan ska du stänga av projektorn, dra ut strömsladden ur eluttaget
och kontakta en lokal återförsäljare eller närmaste representant för Epson som anges i Anvisningar för support och
service. s Kontaktlista för Epson-projektor
72
m o n
Fel Auto iris
Filmfilterfel
Slutarfel
Strömfel (Ballast)
Stäng av projektorn, dra ut strömsladden ur eluttaget och kontakta en lokal återförsäljare eller närmaste representant för
Epson som anges i Anvisningar för support och service. s Kontaktlista för Epson-projektor
Indikator blinkar eller lyser
: Lyser : Blinkar : Av : Varierar beroende på projektorns status
Status Orsak Åtgärd eller status
Högtemp.varning (Detta är inte ett fel. Om temperaturen stiger för mycket igen avbryts projiceringen dock automatiskt.)
• Kontrollera att luftfiltret och hålet för luftutblåset inte är blockerade och att projektorn inte är placerad mot en vägg.
• Om luftfiltret har täppts igen rengör eller byter du ut det. s sid.85, sid.92
Byt lampa Lampan som indikeras av blinkande indikator, lampa 1 eller 2, behöver snart bytas ut. Byt ut den mot en ny lampa.
s sid.89
Om du fortsätter att använda lampan när utbytesperioden gått ut, ökar risken för att lampan ska explodera. Byt ut lampan
mot en ny så fort som möjligt.
Vi rekommenderar att båda lamporna byts ut samtidigt för att bibehålla jämn nyans och ljusstyrka i projicerade bilder.

Lösa Problem
Status Orsak Åtgärd eller status
Lampvarning
Strömfelsvarning (Bal-
last)
73
Kontrollera följande två punkter.
• Ta bort lampan som indikeras av den blinkande indikatorn, lampa 1 eller 2, och kontrollera om den är sprucken.
s sid.89
• Rengör luftfiltret. s sid.85
Om den inte är sprucken: Sätt tillbaka lampan och slå på strömmen.
Om felet kvarstår: Byt ut lampan mot en ny lampa och slå på strömmen.
Om felet kvarstår: Stäng av projektorn, dra ut strömsladden ur eluttaget och kontakta en lokal återförsäljare eller
närmaste representant för Epson som anges i Anvisningar för support och service. s Kontaktlista för Epson-projektor
Om den är sprucken: Byt ut lampan mot en ny lampa, eller kontakta en lokal återförsäljare för råd. (Endast en lampa
fungerar. Byt ut lampan som gått så snart som möjligt.). s Kontaktlista för Epson-projektor
Om du byter lampan själv, var försiktig så att lampan inte går sönder.
Vid användning på en höjd på 1500 m eller mer ska Hög höjd läge ställas på På. s sid.48
Ställ Riktning på Riktad nedåt eller Riktad uppåt när projektorn är installerad att projicera nedåt eller uppåt. s sid.48
Inget luftfilter
Luftflödessensorfel
Lågt luftflöde (Detta är inte ett fel. Men projiceringen avbryts automatiskt om luftflödet sjunker ytterligare.)
Info om luftfilter "Tid för rengöring av luftfiltret. Rengör eller byt luftfiltret." visas. Rengör luftfiltret. s sid.85
Kontrollera att luftfiltret är ordentligt monterat. s sid.92
Projektorn stängs av automatiskt ungefär en minut efter att den avkänt att det inte finns något luftfilter.
Om felet kvarstår även efter att ett luftfilter har monterats, kan det vara fel på luftfiltersensorn. Stäng av projektorn, dra ut
strömsladden ur eluttaget och kontakta en lokal återförsäljare eller närmaste representant för Epson som anges i
Anvisningar för support och service. s Kontaktlista för Epson-projektor
Meddelandet "Luftfiltret är tilltäppt. Rengör eller byt luftfiltret." visas. Kontrollera följande två punkter.
• Kontrollera att luftfiltret och hålet för luftutblåset inte är blockerade och att projektorn inte är placerad mot en vägg.
• Om luftfiltret har täppts igen rengör eller byter du ut det. s sid.85, sid.92
Om Lågt luftflöde fortsätter att vara lågt efter rengöring av luftfiltret, byt u luftfiltret mot ett nytt. s sid.92
Om felet kvarstår när du har kontrollerat punkterna ovan ska du stänga av projektorn, dra ut strömsladden ur eluttaget
och kontakta en lokal återförsäljare eller närmaste representant för Epson som anges i Anvisningar för support och
service. s Kontaktlista för Epson-projektor
Om luftfiltret är gulfläckigt av tobaksrök och inte kan rengöras, ska det bytas ut mot ett nytt.
Indikatorerna eller meddelandena gällande "Info om luftfilter" visas endast när Info om luftfilter är inställt på På i
konfigurationsmenyns Utökad-meny. s sid.48

Lösa Problem
• Om projektorn inte fungerar korrekt trots att alla indikatorer ser normala ut, se "Om indikatorerna inte ger någon lösning". s sid.75
q
• Om felet inte anges i den här tabellen ska du stänga av projektorn, dra ut strömsladden ur eluttaget och kontakta en lokal återförsäljare eller närmaste
representant för Epson som anges i Anvisningar för support och service. s Kontaktlista för Epson-projektor
74

Lösa Problem
75
Om indikatorerna inte ger någon lösning
Om något av följande problem uppstår och indikatorerna inte ger någon
lösning, går du till de angivna sidorna för varje problem.
Problem med bilder
• "Inga bilder visas" s sid.76
Projiceringen startar inte, projiceringsområdet är helt svart,
projiceringsområdet är helt blått etc.
• "Rörliga bilder visas inte" s sid.76
Rörliga bilder som projiceras från en dator är svarta, och ingenting
projiceras.
• "Projiceringen avbryts automatiskt" s sid.76
• "Meddelandet "Stöds inte." visas." s sid.77
• ""Ingen signal." visas." s sid.77
• "Bilderna är suddiga eller oskarpa" s sid.77
• "Störning eller förvrängning förekommer i bilderna" s sid.78
Problem som t.ex. störning, förvrängning eller svartvitrutiga mönster
uppstår.
• "Bilden trunkeras (stor) eller är liten, eller har fel bildformat" s sid.78
Endast en del av bilden visas, höjd- och breddförhållandet är felaktigt, o.s.v.
Övriga problem
• "Fjärrkontrollen fungerar inte" s sid.81
• "Ingenting visas på den externa
bildskärmen" s sid.81
• "Jag vill ändra språk på meddelanden och
menyer" s sid.81
• "E-post tas inte emot trots att ett fel
uppstått i projektorn" s sid.82
• "Färgerna på bilden är felaktiga" s sid.79
Hela bilden ser lila eller grön ut, bilderna är svartvita, färger ser gråa ut
osv. (Datorskärmar och LCD-skärmar har olika färgåtergivning så färgerna
som projiceras av projektorn och färgerna som visas på skärmen behöver
nödvändigtvis inte överensstämma. Det betyder inte att ett fel har inträffat.)
• "Bilderna är mörka" s sid.79
Problem när projiceringen startar
• "Ström matas inte" s sid.80

Lösa Problem
Problem med bilder
Inga bilder visas
Kontroll Åtgärd
Har du tryckt på knappen [t]? Tryck på knappen [t] för att slå på strömmen.
Är alla indikatorer inaktiverade? Sladden har inte anslutits på rätt sätt eller ström tillförs inte på normalt sätt.
Anslut projektorns strömsladd på rätt sätt. s Snabbstartsguide
Kontrollera att eluttaget eller strömkällan fungerar korrekt.
Är slutaren aktiverad? Tryck på [Shutter]-knappen på Fjärrkontrollen för att avbryta Slutaren. s sid.24
Är inställningarna på konfigurationsmenyn korrekta? Återställ alla inställningar. s Återställ-meny - Återställ alla sid.67
76
Är bilden som projiceras helt svart?
Bara när datorbilder projiceras
Är inställningen för bildsignalformat korrekt?
Bara när bilder från en videokälla projiceras
Rörliga bilder visas inte
Kontroll Åtgärd
Sänds datorns bildsignal till LCD-skärmen och bildskärmen?
Bara när bilder projiceras från en bärbar dator eller en dator med en
inbyggd LCD-skärm
Projiceringen avbryts automatiskt
Kontroll Åtgärd
Är Sleep Mode inställt på På? Tryck på knappen [t] för att slå på strömmen. Om du inte vill använda Sleep Mode ska du ändra inställningen till
Är luftfiltret monterat? Kontrollera att luftfiltret är ordentligt monterat. s sid.92
Vissa ingångsbilder, t.ex. skärmsläckare, kan vara helt svarta.
Ändra inställningen så att den stämmer överens med signalen för ansluten utrustning. s Signal-meny -
Videosignal sid.45
Ändra bildsignalen till att endast omfatta extern utsändning. s Läs dokumentationen till datorn.
Av. s Utökad-meny - Drift - Sleep Mode sid.48
Projektorn stängs av automatiskt ungefär en minut efter att den avkänt att det inte finns något luftfilter.

Lösa Problem
Meddelandet "Stöds inte." visas.
Kontroll Åtgärd
Är inställningen för bildsignalformat korrekt?
Bara när bilder från en videokälla projiceras
77
Ändra inställningen så att den stämmer överens med signalen för ansluten utrustning. s Signal-meny -
Videosignal sid.45
Stämmer bildsignalens Upplösning och Uppdateringsfrekvens
överens med läget?
Bara när datorbilder projiceras
"Ingen signal." visas.
Kontroll Åtgärd
Är kablarna rätt anslutna? Kontrollera att alla kablar som krävs för projicering är ordentligt anslutna. s Snabbstartsguide
Är rätt ingångsport inställd? Ändra bilden genom att trycka på [Source Search]-knappen på Fjärrkontrollen eller Kontrollpanelen. s sid.21
Är strömmen för dator- eller videokällan påslagen? Slå på strömmen för utrustningen.
Skickas bildsignalerna till projektorn?
Bara när bilder projiceras från en bärbar dator eller en dator med en
inbyggd LCD-skärm
Bilderna är suddiga eller oskarpa
Kontroll Åtgärd
Är fokus korrekt justerat? Tryck på [Focus]-knappen på fjärrkontrollen för att justera fokus. s Snabbstartsguide
Läs datorns dokumentation för information om hur du ändrar bildsignalens Upplösning och Uppdateringsfrekvens
som sänds från datorn. s "Bildskärmar Som Stöds" sid.114
Om bildsignalerna bara skickas till datorns LCD-skärm eller till tillbehörsskärmen måste du ändra på utgången till
en extern destination samt datorns egen skärm. För vissa datormodeller syns inte bildsignaler som sänds ut externt
längre på LCD-skärmen eller tillbehörsskärmen. s Datordokumentationen under en rubrik som "External output
(Extern utgång)" eller "Connecting an external monitor (Ansluta en extern skärm)".
Om anslutningen upprättades när projektorn eller datorn redan var påslagen, är det inte säkert att
funktionstangenten [Fn] som ändrar datorns bildsignal till en extern utgång fungerar. Slå av strömmen för datorn
och projektorn, och slå på den igen.
Är projektorn placerad på rätt avstånd? Hamnar projiceringen utanför det rekommenderade avståndsintervallet för projicering?
Installera inom det rekommenderade intervallet. s sid.103
Är värdet för Keystone-justering för stort? Minska projiceringsvinkeln så att keystone-korrigeringen minskar. s Snabbstartsguide

Lösa Problem
Kontroll Åtgärd
Är det kondens på linsen? Om projektorn plötsligt tas från en kall miljö till en varm miljö eller om den omgivande temperaturen plötsligt
ändras, kan kondensering uppstå på linsens yta, vilket kan medföra att bilderna blir suddiga. Placera projektorn i
rummet ungefär en timme innan den ska användas. Om kondens uppstår på linsen slår du av projektorn och väntar
tills kondensen försvinner.
Störning eller förvrängning förekommer i bilderna
Kontroll Åtgärd
Är inställningen för bildsignalformat korrekt?
Bara när bilder från en videokälla projiceras
Är kablarna rätt anslutna? Kontrollera att alla kablar som krävs för projicering är ordentligt anslutna. s Snabbstartsguide
Använder du en förlängningssladd? Elektrisk störning kan påverka signalerna om du använder en förlängningssladd. Använd de kablar som medföljde
Ändra inställningen så att den stämmer överens med signalen för ansluten utrustning. s Signal-meny -
Videosignal sid.45
projektorn för att kontrollera om det är kablarna du använder som orsakar problemet.
78
Är rätt upplösning inställd?
Bara när datorbilder projiceras
Är inställningarna för "
inställda?
Bara när datorbilder projiceras
Bilden trunkeras (stor) eller är liten, eller har fel bildformat
Är bildformatet korrekt justerat? Tryck på [Aspect]-knappen på Fjärrkontrollen för att välja ett lämpligt bildformat för ingångskällan. s sid.26
Projiceras en datorbild av bredbildsformat?
Bara när datorbilder projiceras
Förstoras bilden fortfarande med E-zoom-funktionen? Tryck på [ESC]-knappen på Fjärrkontrollen för att avbryta E-zoom. s sid.31
Synkroniseringg" och "Trackingg" rätt
Kontroll Åtgärd
Ställ in datorn så att signalerna som skickas ut är kompatibla med projektorn.
s "Bildskärmar Som Stöds" sid.114 s Datordokumentation
Tryck på [Auto]-knappen på Fjärrkontrollen eller [Enter]-knappen på Kontrollpanelen för att utföra automatisk
justering. Om bilderna inte justeras på rätt sätt efter automatisk justering kan du göra justeringarna med
funktionerna Synkronisering och Tracking på konfigurationsmenyn. s Signal-meny - Tracking, Synkronisering
sid.45 sid.45
Ändra inställningen så att den stämmer överens med signalen för ansluten utrustning. s Signal-meny -
Upplösning sid.45

Lösa Problem
Kontroll Åtgärd
Är Placering rätt inställt? Tryck på [Auto]-knappen på Fjärrkontrollen eller [Enter]-knappen på Kontrollpanelen för att utföra automatisk
justering när datorbilden projiceras. Om bilderna inte är korrekt justerade efter automatisk justering, kan du göra
justeringarna med funktionen Placering från konfigurationsmenyn.
Förutom datorns bildsignaler kan även övriga signaler justeras under pågående projicering med Placering från
konfigurationsmenyn. s Signal-meny - Placering sid.45
79
Är datorn inställd för dubbel visning?
Bara när datorbilder projiceras
Är rätt upplösning inställd?
Bara när datorbilder projiceras
Färgerna på bilden är felaktiga
Kontroll Åtgärd
Matchar insignalen signalerna från den anslutna enheten? Ändra följande inställningar så att de stämmer överens med signalen för ansluten utrustning.
Är Ljusstyrka rätt inställt för bilden? Justera inställningen Ljusstyrka från konfigurationsmenyn. s Bild-meny - Ljusstyrka sid.44
Är kablarna rätt anslutna? Kontrollera att alla kablar som krävs för projicering är ordentligt anslutna. s Snabbstartsguide
Är
Kontrastg rätt inställt? Justera inställningen Kontrast från konfigurationsmenyn. s Menyn Bild - Kontrast sid.44
Är Färgjustering rätt inställt? Justera inställningen Färgjustering från konfigurationsmenyn. s Menyn Bild - Färgjustering sid.44
Är Färgmättnad och Färgton korrekt justerat?
Bara när bilder från en videokälla projiceras
Om dubbelvisning är aktiverat i "Egenskaper för Bildskärm" i datorns Kontrollpanel, projiceras endast hälften av den
bild som visas på datorskärmen. Om du vill visa hela bilden på datorskärmen inaktiverar du inställningen för dubbel
visning. s Dokumentation för dator- och videodrivrutin
Ställ in datorn så att signalerna som skickas ut är kompatibla med projektorn.
s "Bildskärmar Som Stöds" sid.114 s Datordokumentation
När bilden är från en enhet som är ansluten till datoringången Dator (Computer)- eller BNC-ingången
s Signal-meny - Ingående signal sid.45
När bilden är från en enhet som är ansluten till Video- eller S-video-ingången s Signal-meny - Videosignal sid.45
Justera inställningarna Färgmättnad och Färgton från konfigurationsmenyn. s Bild-meny - Färgmättnad,
Färgton sid.44
Bilderna är mörka
Kontroll Åtgärd
Är Ljusstyrka rätt inställt för bilden? Justera inställningarna "Ljusstyrka och Strömförbrukning från konfigurationsmenyn.
s Bild-meny - Ljusstyrka sid.44 s Inställningar-meny - Strömförbrukning sid.47

Lösa Problem
Kontroll Åtgärd
Är
Kontrastg rätt inställt? Justera inställningen Kontrast från konfigurationsmenyn.
s Bild-meny - Kontrast sid.44
Behöver lampan bytas ut? När det börjar bli dags att byta ut lampan, blir bilderna mörkare och färgkvaliteten blir sämre. När detta inträffar,
ska lampan bytas ut mot en ny lampa. s sid.89
Problem när projiceringen startar
Ström matas inte
Kontroll Åtgärd
Har du tryckt på knappen [t]? Tryck på knappen [t] för att slå på strömmen.
Är alla indikatorer inaktiverade? Sladden har inte anslutits på rätt sätt eller ström tillförs inte på normalt sätt.
Dra ut och anslut strömsladden igen. s Snabbstartsguide
Kontrollera att eluttaget eller strömkällan fungerar korrekt.
80
Tänds och släcks indikatorerna när sladden berörs? Det beror förmodligen på dåligt kontakt i sladden eller så kan det vara något fel på den. Koppla in strömsladden
igen. Om felet kvarstår, stäng av projektorn, dra ut strömsladden ur eluttaget och kontakta en lokal återförsäljare
eller närmaste representant för Epson som anges i Anvisningar för support och service. s Kontaktlista för Epson-
projektor
Är Driftspärr inställt på Total spärrning? Tryck på knappen [t] på Fjärrkontrollen. Om du inte vill använda Driftspärr, ändrar du inställningen till Av.
s Inställningar-meny - Driftspärr sid.39
Är rätt inställningar för fjärrmottagaren angivna? Kontrollera Fjärrmottagare från konfigurationsmenyn. s Inställningar-meny - Fjärrmottagare sid.47
Kopplades strömsladden in igen eller slogs strömbrytaren på
omedelbart efter Direkt ström av?
Är ID-omkopplaren på sidan av fjärrkontrollen inställd på On? När omkopplaren är ställd på On, kan fjärrkontrollen endast styra en projektor med ett matchande ID. Ställ
Är lampluckan och lampan installerade på rätt sätt? Om lampan eller lampluckan är installerade felaktigt, går det inte att slå på projektorn. Kontrollera hur de är
Om åtgärden till vänster utförs när Snabb start är inställt på På, kan det hända att strömmen inte slås på igen. Tryck
på knappen [t] för att slå på strömmen igen.
ID-omkopplaren på Off. s sid.32
installerade. s sid.89

Lösa Problem
Övriga problem
Fjärrkontrollen fungerar inte
Kontroll Åtgärd
Är fjärrkontrollens område för utsändning av signaler riktad mot
projektorns mottagare när fjärrkontrollen används?
Håller du fjärrkontrollen för långt ifrån projektorn? Fjärrkontrollens räckvidd är ungefär 15 m. s Snabbstartsguide
Lyser direkt solljus eller starkt ljus från lysrör in i Fjärrmottagaren? Placera projektorn på en plats där starkt ljus inte lyser in i mottagaren. Eller ställ in fjärrmottagaren på Av från
Är rätt inställningar för fjärrmottagaren angivna? Kontrollera Fjärrmottagare från konfigurationsmenyn. s Inställningar-meny - Fjärrmottagare sid.47
Är batterierna slut eller har de inte satts i på rätt sätt? Se till att batterierna har satts i korrekt eller byt ut dem mot nya vid behov. s sid.88
Använder fjärrkontrollen och projektorn samma ID? Kontrollera att ID för projektorn och fjärrkontrollen matchar varandra. Om du vill styra alla projektorer via
Matchar Fjärrkontrolltyp den fjärrkontroll som du använder? Kontrollera Fjärrkontrolltyp på konfigurationsmenyn. s Utökad-meny - Drift - Fjärrkontrolltyp sid.48
Rikta fjärrkontrollen mot Fjärrmottagaren.
Räckvidd s Snabbstartsguide
Fjärrmottagare i konfigurationsmenyn. s Inställningar-meny - Fjärrmottagare sid.47
fjärrkontrollen oavsett ID-inställning, ställ ID-omkopplaren på sidan av fjärrkontrollen på Off. s sid.32
81
Är fjärrkontrollkabeln ansluten till fjärrkontrollen eller till
projektorns fjärrport?
Ingenting visas på den externa bildskärmen
Kontroll Åtgärd
Matas bilder in från någon annan port än Dator
(Computer)- eller BNC-ingången?
Jag vill ändra språk på meddelanden och menyer
Kontroll Åtgärd
Ändra inställningen Språk. Justera inställningen Språk från konfigurationsmenyn. s Utökad-meny - Språk sid.48
När fjärrkontrollkabeln är ansluten, inaktiveras området för utsändning av signaler på fjärrkontrollen eller
projektorns mottagare. Koppla från fjärrkontrollkabeln från fjärrkontrollen och fjärrporten när kabeln inte används.
De enda bilder som kan visas på en extern bildskärm är datorbilder från Dator (Computer)- eller
BNC-ingången. s sid.106

Lösa Problem
E-post tas inte emot trots att ett fel uppstått i projektorn
Kontroll Åtgärd
Är Vänteläge inställt på Kommunikation på? Om du vill använda funktionen Meddel. om e-post när projektorn är i vänteläge, ange Kommunikation på i
Vänteläge från konfigurationsmenyn. s Utökad-meny - Vänteläge sid.48
Uppstod ett allvarligt fel så att projektorn slogs av abrupt? När projektorn slås av abrupt kan e-post inte skickas.
Om feltillståndet kvarstår ska du kontakta en lokal återförsäljare eller närmaste representant för Epson som anges i
Anvisningar för support och service. s Kontaktlista för Epson-projektor
Tillförs ström till projektorn? Kontrollera att eluttaget eller strömkällan fungerar korrekt.
Är funktionen E-post rätt inställd på konfigurationsmenyn? E-postmeddelanden om fel sänds i enlighet med inställningarna i E-post på konfigurationsmenyn. Kontrollera om
det har angetts korrekt. s Återställ-meny - E-post sid.50
82

Bilaga
Det här kapitlet innehåller information om vilka underhållsprocedurer som kan utföras för att uppnå högsta projektorprestanda under lång tid.

Monteringsmetoder
84
Projektorn kan monteras i taket eller ställas på en bänk såsom visas
nedan. Denna projektor kan också projicera bilder på skilda platser
eftersom den kan projiceras bilder vertikalt eller horisontellt i 90˚ vinkel.
Varning
•
En särskild metod krävs när projektorn ska installeras för att projicera
bilder nedåt (takstativ) eller uppåt. Ifall installationsarbetet inte utförs på
rätt sätt, kan projektorn falla ner. Det kan orsaka en olycka med skador
som följd.
Kontakta en återförsäljare eller närmaste representant för Epson som anges
i Anvisningar för support och service om du vill använda denna
installationsmetod.
•
Om du använder lim på Fästpunkter för takstativ för att förhindra att
skruvarna lossnar eller om du använder t.ex. smörjmedel eller oljor på
projektorn, kan projektorns hölje spricka och projektorn falla ned från
takstativet. Detta kan leda till allvarliga skador på personer som befinner
sig under takstativet och kan skada projektorn.
Vid justering eller montering av takstativet, använd inte lim för att
förhindra skruvarna från att lossna och använd inte oljor, smörjmedel, o.s.v.
•
Vid montering av projektorn i taket, se till att vidta åtgärder för att
förhindra att den faller ned t.ex. genom att dra en låsvajer genom handtagen.
s
Kontaktlista för Epson-projektor
• Häng projektorn i taket och
projicera bilder framifrån.
• Häng projektorn i taket och
projicera bilder bakifrån en genomskinlig skärm.
• Projicera bilder framifrån. • Projicera bilder bakifrån en genomskinlig skärm.
• Projicera bilder rakt upp • Projicera bilder rakt ned
Observera
•
Installera inte projektorn i några andra vinklar än de som visas i följande
illustrationer.
•
Projektor ska inte användas upp och ned.
•
Ange Riktning korrekt i konfigurationsmenyn i enlighet med vinkeln på
installationen.
•
Om projektorn används i en olämplig vinkel eller om inställningarna på
konfigurationsmenyn är felaktiga kan det orsaka funktionsfel och förkorta
livslängden på optiska delar.
s
sid.48
q
• Ett Takstativ (tillval) krävs när projektorn ska hängas upp i taket.
s sid.94
• Projicering kan ändras från konfigurationsmenyn. s sid.48

Rengöring
85
Du bör rengöra projektorn om den blir smutsig eller om kvaliteten på
projicerade bilder försämras.
Varning
Använd inte sprayer som innehåller lättantändlig gas för att ta bort smuts
eller damm som sitter på delar såsom linsen eller filtret på projektorn.
Det kan leda till brand på grund av den höga temperaturen i lamporna
inuti enheten.
Rengöra Projektorns Utsida
Torka projektorytan försiktigt med en mjuk trasa.
Om projektorn är mycket smutsig fuktar du trasan med lite vatten och
rengöringsmedel. Vrid sedan ur trasan ordentligt innan du torkar
projektorytan.
Observera
Använd inte flyktiga ämnen som t.ex. vax, alkohol eller thinner när du
rengör projektorytan. Höljets material kan förändras eller missfärgas.
Rengöra luftfiltret
Rengör luftfiltret och luftintaget när följande meddelande visas eller
Filterindikatorn blinkar i grönt.
"Tid för rengöring av luftfiltret."
"Rengör eller byt luftfiltret."
Observera
•
Om smuts samlas på luftfiltret kan den interna temperaturen i projektorn
stiga. Detta kan leda till driftsproblem och livslängden på den optiska
motorn kan förkortas. Rengör luftfiltret omedelbart när meddelandet visas.
•
Om luftfiltret är gulfläckigt av tobaksrök kan det inte rengöras. Byt i så
fall ut det mot ett nytt luftfilter.
•
Skölj inte luftfiltret i vatten. Använd inte rengöringsmedel eller lösningsmedel.
•
Använd en lång, mjuk borste vid rengöring och borsta försiktigt. Om du
borstar för hårt hamnar damm i luftfiltret och det går inte att få bort.
Procedur
A
När du har slagit av projektorn och bekräftelsesignalen har
pipit två gånger, kopplar du bort strömsladden.
s
sid.92
Rengöra Linsen
Använd en torkduk avsedd för putsning av glasögon för att torka av
linsen försiktigt.
Observera
Gnugga inte på linsen med hårt material och utsätt den inte för stötar. Den
kan lätt gå sönder.
B
Ta bort luftfilterhållaren.
Greppa tabben på luftfilterhållaren, och dra utåt för att ta bort
hållaren samtidigt som du trycker på tabben.

Rengöring
86
C
D
Ta bort luftfiltret.
Håll luftfiltret så att framsidan (sidan med tabbar) riktas
nedåt och knacka lätt fyra eller fem gånger för att skaka av
dammet.
Vänd det och knacka på andra sidan på samma sätt.
Observera
Om du knackar för hårt, kan luftfiltret bli ostabilt på grund av deformation
och sprickor.
E
F
Använd en dammsugare från framsidan för att få bort allt
återstående damm.
Sätt tillbaka luftfiltret.

Rengöring
87
G
q
Sätt tillbaka luftfilterhållaren.
Tryck tills hållaren snäpps fast.
Om ett meddelande visas regelbundet, även efter rengöring, är det
dags att byta luftfiltret. Byt ut det mot ett nytt luftfilter.
sid.92
s

Byta ut Förbrukningsartiklar
Det här kapitlet innehåller information om hur du byter batterierna i
Fjärrkontrollen, hur du byter lampan och luftfiltret.
Byta batterier i Fjärrkontrollen
Om det tar lång tid för fjärrkontrollen att svara eller om det inte går
att styra med den efter att ha använt den en viss tid, beror det
förmodligen på att batterierna håller på att ta slut. När detta händer ska
du byta ut dem mot nya batterier. Ha två alkaliska batterier av
AA-storlek till hands. Du kan inte använda andra batterier än alkaliska
batterier av AA-storlek.
Observera
Läs Säkerhetsinstruktioner innan du hanterar batterier.
s
Säkerhetsinstruktioner
88
Obs
Se till att batterierna monteras i rätt riktning genom att titta på (+)- och
(-)-markeringarna i batterihållaren.
Procedur
A
B
Ta bort batteriluckan.
Tryck på spärren i batteriluckan och lyft upp luckan.
Byt ut de gamla batterierna mot nya batterier.
C
Sätt tillbaka batteriluckan.
Tryck ned batteriluckan tills den sitter på plats.

Byta ut Förbrukningsartiklar
89
Byta ut lampan
Utbytesperiod för lampa
Lampan behöver bytas om:
• Meddelandet "Byt lampan." visas i nedre vänstra hörnet av
projektionsskärmen när projicering startas.
• Lampindikatorn blinkar orange.
Byt ut lampan som indikeras av den blinkande indikatorn, antingen
lampa 1 eller 2.
• Projektionsbilderna blir mörkare eller försämras.
Observera
•
Meddelandet för byte av lampan är inställt på att visas efter följande
tidsperioder, så att den ursprungliga ljusstyrkan och den ursprungliga
kvaliteten kan behållas på de projicerade bilderna.
Vid kontinuerlig användning av Strömförbrukning med inställningen
Normal: Cirka 2400 timmar
Vid kontinuerlig användning av Strömförbrukning med inställningen ECO:
Cirka 3400 timmar
•
Slå inte på projektorn direkt efter att ha slagit av den. Om man slår på
och av projektorn ofta kan lampornas livslängd förkortas.
•
Om du fortsätter att använda lampan när utbytesperioden gått ut, ökar
risken för att lampan ska explodera. Om meddelandet om byte av lampan
visas ska du byta ut lampan mot en ny så fort som möjligt, även om den
fortfarande fungerar.
•
Beroende på lampans egenskaper och hur den har använts, kan ljuset bli
svagare eller så kan den sluta att fungera innan varningsmeddelandet visas.
Du bör därför alltid ha två lampenheter i reserv.
Så här byter du lampa
s
sid.47
Lampan kan bytas ut även om projektorn hänger i taket.
Varning
•
När lamporna ska bytas på grund av att de inte lyser, finns det en risk
är de har gått sönder. Om du byter lampan i en takmonterad projektor,
bör du alltid vara förberedd på att lampan har gått sönder. Stå vid sidan
av lampluckan och inte direkt under den. Ta försiktigt bort lampluckan.
•
Ta aldrig isär eller försök ändra lampan. Om en lampa som tagits isär
eller ändrats, monteras och används i projektorn kan det leda till brand,
elektriska stötar eller en olycka.

Byta ut Förbrukningsartiklar
90
Obs
Vänta tills lampan har svalnat tillräckligt innan du tar bort lampluckan. Om
lampan fortfarande är varm kan den ge brännskador eller andra skador. Det
tar ungefär en timme innan lampan svalnat tillräckligt från det att
strömmen har slagits av.
Observera
•
Använd aldrig projektor såvida inte två lampor är isatta.
•
Vi rekommenderar att båda lamporna byts ut samtidigt för att bibehålla
jämn nyans och ljusstyrka i projicerade bilder.
Procedur
A
B
När du har slagit av projektorn och bekräftelsesignalen har
pipit två gånger, kopplar du bort strömsladden.
Vänta tills lamporna har svalnat tillräckligt innan du tar bort
lampluckan på projektorns baksida.
Nyp fast flikarna på lampluckans framsida för att låsa upp. När
låset öppnas, dra luckan rakt ut.
C
Dra upp låsspaken för den lampa som du vill byta ut och
dra lampan rakt ut.
Om lampan är sprucken, byt ut den mot en ny lampa, eller
kontakta en lokal återförsäljare för råd.
projektor
s
Kontaktlista för Epson-
D
Lampa 1
A
Lampa 2
B
Installera den nya lampan.
För in den nya lampan längs ledskenan i rätt riktning så att den
passar in på plats, tryck så långt det går, och för ned låsspaken
tills den klickar på plats.

Byta ut Förbrukningsartiklar
Observera
•
Se till att lampan sitter ordentligt på plats. Om lampluckan tas bort slås
lampan av automatiskt som en säkerhetsåtgärd. Om lampan eller
lampluckan inte har installerats på rätt sätt tänds inte lampan.
•
I den här produkten ingår en lampkomponent som innehåller kvicksilver
(Hg). Kassera projektorn enligt lokala föreskrifter. Kassera den inte som
hushållsavfall.
Återställa Lampans timmar
Projektorn registrerar hur länge lamporna lyser, och ett meddelande och
indikatorn visar när det är dags att byta lampan. Efter att ha bytt
lamporna och slagit på strömmen, visas följande meddelande på
skärmen och räkneverket för lamptimmar kan nollställas.
Välj Ja och tryck sedan på [Enter]-knappen.
91
E
Sätt tillbaka lampluckan.
Tryck luckan mot enheten och skjut den mot höger tills den
snäpper fast.
Visar att lampa 1 har bytts ut.
A
Visar den sammanlagda driftstiden för lampan. Om du väljer Ja och
B
återställer Lampans timmar, ställs räkneverket för lampa 1 till 0H.

Byta ut Förbrukningsartiklar
Byta luftfiltret
Luftfiltrets utbytesperiod
Luftfiltret behöver bytas om:
• Luftfiltret har blivit brunt.
• Meddelandet visas trots att luftfiltret har rengjorts.
Så här byter du luftfilter
Luftfiltret kan bytas ut även om projektorn hänger i taket.
92
Procedur
A
B
När du har slagit av projektorn och bekräftelsesignalen har
pipit två gånger, kopplar du bort strömsladden.
Ta bort luftfilterhållaren.
Greppa tabben på luftfilterhållaren, och dra utåt för att ta bort
hållaren samtidigt som du trycker på tabben.
C
D
Ta bort luftfiltret.
Montera det nya luftfiltret.

Byta ut Förbrukningsartiklar
93
E
q
Sätt tillbaka luftfilterhållaren.
Tryck tills det snäpps fast.
Kassera det använda luftfiltret på rätt sätt enligt lokala föreskrifter.
Ramens tillverkningsmaterial: polypropen
Filtrets tillverkningsmaterial: Polypropen

Extra Tillbehör och Förbrukningsartiklar
94
Följande extra tillbehör och förbrukningsartiklar finns tillgängliga. Köp
dessa produkter vid behov. Följande lista med tillbehör och
förbrukningsvaror (tillval) är aktuell från och med: juli 2009.
Information om tillbehör kan ändras utan föregående meddelande och
kan variera beroende på inköpsland.
Extra Tillbehör
Datorsladd ELPKC02
(1,8 m - för mini-D-Sub 15-stifts/mini-D-Sub 15-stifts)
Samma som datorsladden som medföljer projektorn.
Datorsladd ELPKC09
(3 m - för mini-D-Sub 15-stifts/mini-D-Sub 15-stifts)
Datorsladd ELPKC10
(20 m - för mini-D-Sub 15-stifts/mini-D-Sub 15-stifts)
Använd en av de längre sladdarna om datorsladden som medföljer projektorn
är för kort.
Komponentvideosladd ELPKC19
(3 m – för mini-D-Sub 15-stifts/RCA-hankontakt
Används för att ansluta till en Komponentvideog-källa.
Fjärrkontrollkabel ELPKC28
(10 m sats med 2 delar)
Använd denna för att garantera styrning med fjärrkontrollen från långt håll.
Trådlös musmottagare ELPST16
Används för att styra datorns muspekare genom att använda projektorns
fjärrkontroll eller för att styra Sida upp/ned under tiden en PowerPoint-fil
projiceras.
^
3)
Zoomlins med lång fokusering ELPLL07
(Projiceringens avståndsförhållande: a. Cirka 5,83 b. Cirka 8,18)
Zoomlins med medellång fokusering ELPLM07
(Projiceringens avståndsförhållande: a. Cirka 3,85 till 5,88 b.
Cirka 3,92 till 5,97)
Zoomlins med medellång fokusering ELPLM06
(Projiceringens avståndsförhållande: a. Cirka 2,64 till 4,03 b.
Cirka 2,68 till 4,10)
Zoomlins med standard fokusering ELPLS04
(Projiceringens avståndsförhållande: a. Cirka 1,71 till 2,78 b.
Cirka 1,74 till 2,82)
Vidvinkellins med kort fokusering ELPLW04
(Projiceringens avståndsförhållande: a. Cirka 1,29 till 1,77 b.
Cirka 1,31 till 1,80)
Vidvinkellins för projicering bakifrån ELPLR04
(Projiceringens avståndsförhållande: a. Cirka 0,76 b. Cirka 0,77)
a: EB-Z8050W b: EB-Z8000WU
Projiceringens avståndsförhållande = projiceringens avstånd/projiceringens
skärmbredd
Värdena är standard för installation. De är föremål för ändring beroende på
projiceringens villkor.
Lågt takstativ* ELPMB25
Högt takstativ
Används för att installera projektorn i taket.
En särskild installationsmetod krävs för att projektorn ska kunna hänga
*
från taket. Kontakta en återförsäljare eller närmaste representant för Epson
som anges i Anvisningar för support och service om du vill använda
denna installationsmetod. s Kontaktlista för Epson-projektor
*
ELPMB26
Trådlös LAN-enhet ELPAP03 (för EB-Z8050W)
Använd detta för att projicera bilder från en dator via ett trådlöst LAN.

Extra Tillbehör och Förbrukningsartiklar
Förbrukningsartiklar
Reservlampa (tvåpack) ELPLP52
Reservlampa (enpack) ELPLP51
Används vid byte av en trasig lampa.
Luftfilter ELPAF23
Används vid byte av luftfilter.
95

Anteckningar om transport
96
Det finns många glasdelar och precisionskomponenter i projektorn.
Hantera projektorn enligt följande för att förhindra skada vid transport.
Flytta i närheten
Kontrollera följande steg och lyft sedan försiktigt i handtagen.
• Stäng av strömmen till projektorn och koppla från alla kablar.
• Sätt på linslocket på linsen.
• Förvara foten.
Obs
Projektorn ska inte bäras av en person.
Två personer krävs för att packa upp eller bära projektorn.
Vid transport
Förbereda emballering
Anteckningar vid emballering och transport
Slå in projektorn ordentligt i stötskyddande material för att skydda den
från stötar, och lägg den sedan i en kraftig kartong. Se till att meddela
fraktföretaget att innehållet är ömtåligt.
När du har kontrollerat stegen i "Flytta i närheten" förbereder du
följande och packar sedan projektorn.
• Ta bort linsen ifall en extra lins, en annan än standardzoomlinsen, är
monterad. Sätt på standardzoomlinsen om projektorn har en inbyggd
lins. Om projektorn inte har någon lins, sätt på locket som satt på
linsfästet vid inköpet av projektorn.
• Den vertikala och horisontala linsförskjutningen ställs i mittläget.
• Sätt på den skyddande linsdynan som var påsatt vid inköpet.

Spara en Användarlogo
97
Du kan spara den bild som för tillfället projiceras som en Användarlogo.
När en Användarlogo sparas tas den gamla Användarlogo bort.
q
Procedur
A
B
Projicera den bild som du vill använda som
Användarlogotyp och tryck sedan på [Menu]-knappen.
Använda Fjärrkontrollen Använda Kontrollpanelen
Välj Utökad - "Användarlogo" från konfigurationsmenyn.
s
"Använda Konfigurationsmenyn"
Kontrollera vilka knappar du kan använda och vilka åtgärder de
kan utföra i anvisningarna under menyn.
q
C
q
• Om Användarlogoskydd från Lösenordsskydd ställs på På, visas
ett meddelande och användarlogotypen kan inte ändras. Du kan
göra ändringar efter att ha ställt Användarlogoskydd på Av.
s sid.37
• Om Användarlogo väljs när Keystone, E-Zoom, Bildformat eller
Progressiv utförs, avbryts den aktuella funktionen.
När "Vill du använda den här bilden som användarlogo?"
visas, välj "Ja".
När du trycker på [Enter]-knappen på Fjärrkontrollen eller
Kontrollpanelen, kan skärmens format ändras efter signalen när den
anpassas till den aktuella bildsignalens upplösning.

Spara en Användarlogo
98
D
Flytta ramen för att välja den del av bilden som du vill
använda som Användarlogo.
Använda Fjärrkontrollen Använda Kontrollpanelen
F
G
q
Välj zoomningsfaktor från skärmen för zoomningsinställning.
400% visas endast vid användning av EB-Z8000WU.
När meddelandet "Vill du spara bilden som användarlogo?"
visas väljer du "Ja".
Bilden sparas. När bilden har sparats, visas meddelandet "Slutfört.".
• När en Användarlogo har sparats går det inte att återställa
inställningen för logotypen till standardinställningen.
• Det kan ta ungefär 15 sekunder att spara en användarlogo.
Använd inte projektorn eller någon ansluten utrustning under
tiden den sparar, eftersom fel kan uppstå.
q
E
Du kan spara upp till 400 ^ 300 punkter i storlek.
När "Vill du använda den här bilden?" visas, välj "Ja".

Skapa en WPS-anslutning (Wi-Fi Protected Setup) med en trådlös åtkomstpunkt för LAN (endast EB-Z8050W)
99
Det finns två metoder för att ställa in WPS.
• Tryckknappsmetod
SSID och säkerhet ställs in automatiskt när du trycker på knappen
[Enter] på projektorns kontrollpanel och den dedicerade knappen på
åtkomstpunktens utrustning. Denna metod rekommenderas när
projektorn och åtkomstpunkten finns i närheten av varandra.
• PIN-kodsmetod
SSID och säkerhet anges automatiskt genom att mata in en 8-siffrig
kod som tilldelades projektorn från datorn till åtkomstpunkten i
förväg. Skapa anslutningar mellan datorn och åtkomstpunkten i förväg.
Mer information om hur du ansluter finns i handboken som medföljer
åtkomstpunkten. Denna metod rekommenderas när projektorn har
monterats i taket.
Inställningsmetod för anslutning
Procedur
A
Under pågående projicering, tryck på [Menu]-knappen och
välj Nätverk - "Till nätverkskonfiguration" från
konfigurationsmenyn.
B
Från "Trådlöst LAN" väljer du "Till inställningsguide".
Följande skärm visas.
Följ stegen nedan när du använder tryckknappsmetoden vid
anslutning.
Gå till "Ansluta med PIN-kodsmetod" när du ansluter med hjälp
av "PIN-kodsmetod".
s
sid.101
Skärmen för nätverkskonfiguration visas.
Ansluta med tryckknappsmetoden
Procedur
A
Välj "Tryckknappsmetod".

Skapa en WPS-anslutning (Wi-Fi Protected Setup) med en trådlös åtkomstpunkt för LAN (endast EB-Z8050W)
100
B
C
Skärmen Tryckknappsmetod visas.
Tryck på knappen [Enter] på projektorns kontrollpanel när
du uppmanas på skärmen.
Skärmen Tryckknappsmetod visas.
Tryck på knappen på åtkomstpunkten när du uppmanas att
göra det på skärmen.
D
E
Det slutför inställningen.
Tryck på knappen [Enter] eller knappen [Esc].
Då kommer du tillbaks till menyn för Trådlöst LAN.
Välj "Ja" från "Inställning klar".
 Loading...
Loading...