Page 1
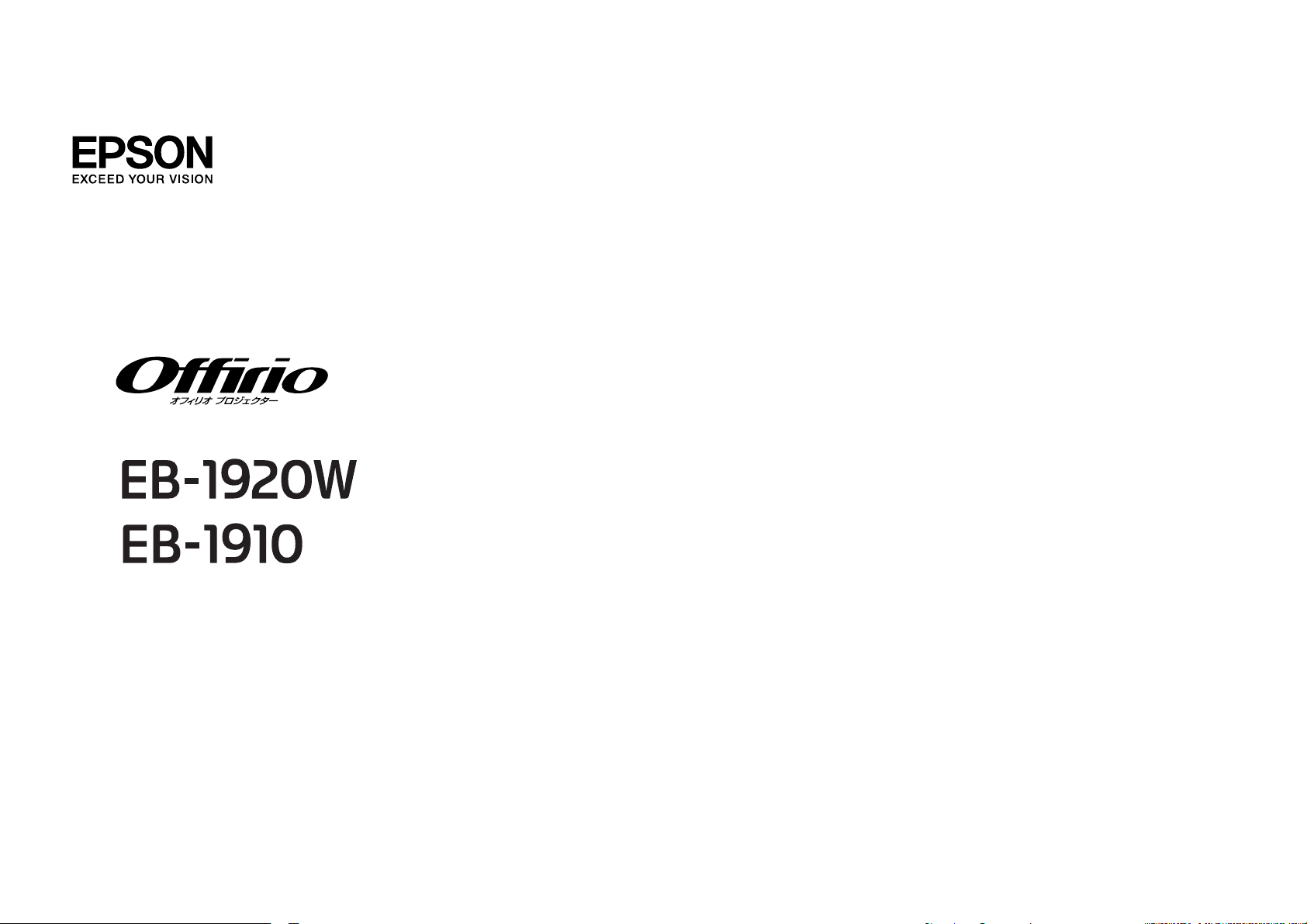
プロジェクター活用
ガイド
Page 2
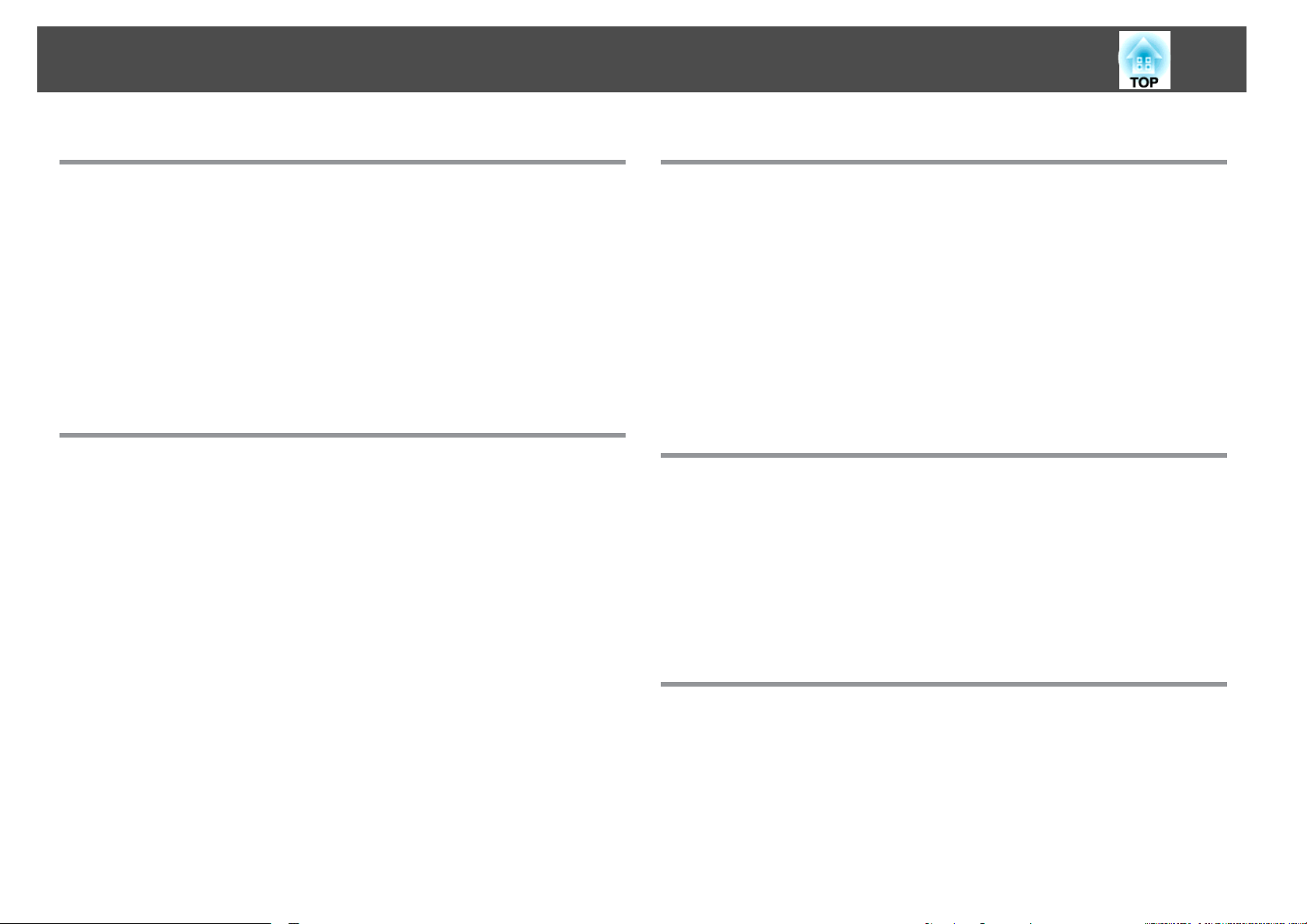
目次
2
はじめに
プロジェクターを活用
ネットワーク
遠隔からプロジェクター
USB機器
USBケーブルでコンピューター
ディスプレー).................................................6
接続で多彩な画面転送
に保存した
ソフトウェアのインストール................................. 8
収録されているソフトウェア.....................................8
インストールの
方法
する
................................... 6
(EasyMP Network Projection). . . . . . . . . . 6
の監視
・設定・制御..........................6
JPEG画像をそのまま投写(スライドショー)............6
と接続してコンピューターの画面を投写
............................................8
(USB
EasyMP Network Projectionで接続する
EasyMP Network Projectionの概要......................... 11
EasyMP Network Projectionの主
マニュアルモードでの
接続の流れ................................................ 11
接続
接続の準備................................................. 13
コンピューター
Windowsの場合............................................13
Macintoshの場合............................................13
側の準備
........................................ 13
な機能
............................. 11
......................................11
EasyMP Network Projectionの便利
PowerPointのスライドショーだけを投写
な機能
する
(プレゼンテー
ションモード).............................................. 20
マルチスクリーンディスプレー機能
仮想ディスプレー
マルチスクリーンディスプレー機能を使用するまでの
仮想ディスプレー
仮想ディスプレードライバー
仮想ディスプレーの
投写する映像を割り
割り当てた映像を投写
の配置例
の設定
......................................22
........................................23
を有効にする
配置
...................................... 23
当てる
......................................27
する
......................................27
サブネットが異なるプロジェクターと接続
サブネットの異なるプロジェクターと接続
IPアドレスやプロジェクター名を指定
プロファイル
プロファイルを作成
プロファイル
プロファイルを管理
を使った検索
する
........................................32
を指定して検索
する
........................................34
.................................. 32
....................................33
を使う
................... 21
流れ
...............22
(Windowsのみ).............23
したいとき
するには
して検索
........... 30
............... 31
ネットワーク上のプロジェクターに接続
プロジェクター
コンピューター側の
接続画面
ツールバー
側の操作
の使い方
の使い方
........................................ 14
操作
........................................ 14
............................................. 15
...........................................17
して投写する
......... 14
EasyMP Network Projectionの動作
オプション設定の使
各項目の設定................................................37
一般設定
パフォーマンス調整
音声出力
タブ
タブ
い方
.................................... 37
..............................................37
タブ
...................................... 38
..............................................38
を設定する
Page 3
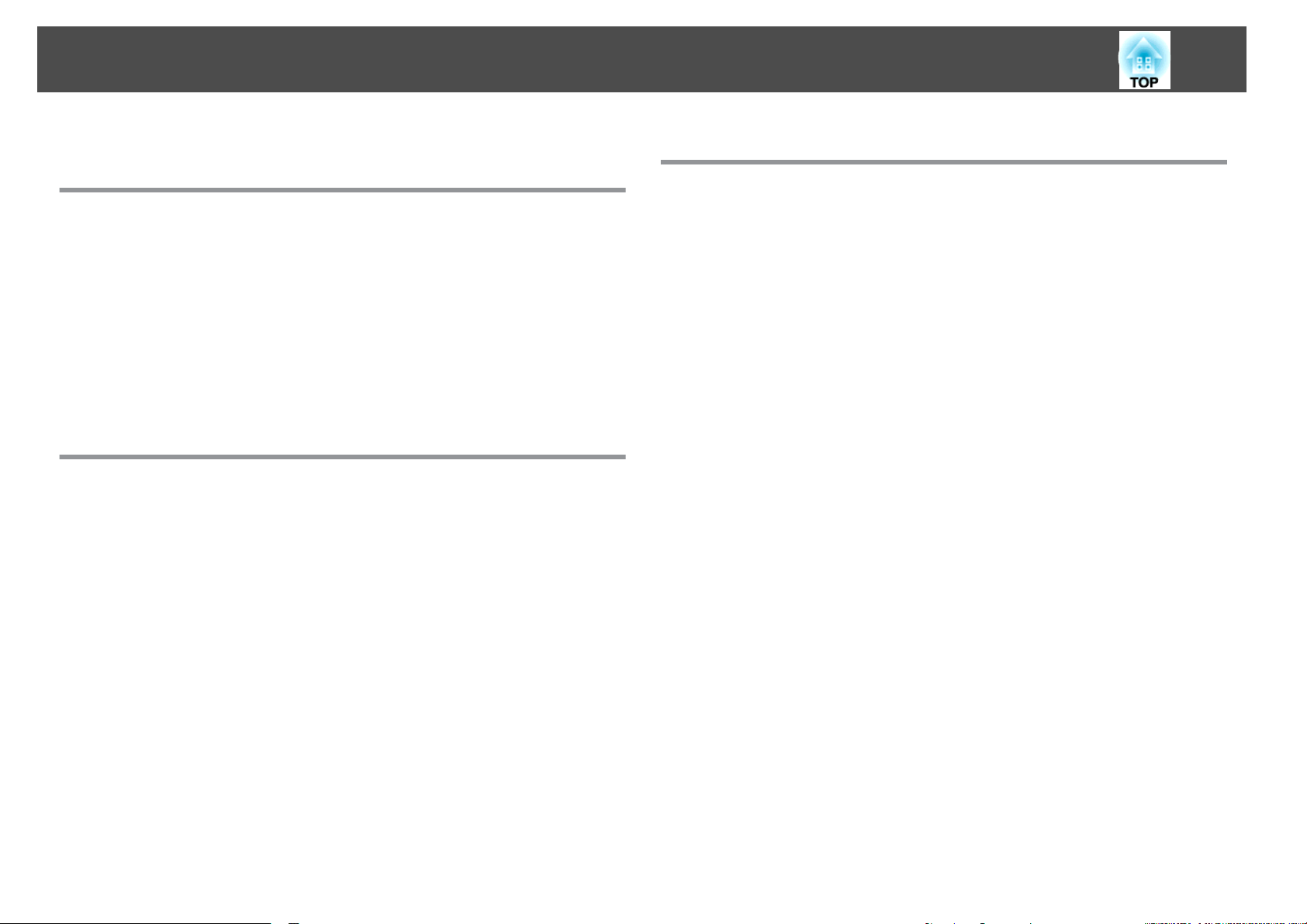
目次
3
コンピューター
視・制御
Webブラウザーを使って設定を
Web制御
プロジェクター
プロジェクター
Webブラウザーで
Webブラウザーでのみ設定できる項目............................41
メール通知機能
をする
を表示する
を使ってプロジェクターの設定
変更する
...........................................40
の
IPアドレスを入力する..........................40
の設定
.........................................40
設定できない環境設定メニューの項目
で異常を通知する
............................ 42
(Web制御)........... 40
..............40
・監
SNMPを使って管理する.................................... 43
スライドショー
スライドショーで投写できる
スライドショー
スライドショーの利用例........................................ 45
USBストレージなどに保存した画像
を使ったプレゼンテーション
ファイル
で投写できるファイルの仕様
....................... 45
......................... 45
を投写
........................45
スライドショーの基本操作.................................. 46
スライドショー
スライドショーの起動方法.................................... 46
スライドショーの終了方法.................................... 46
スライドショー
画像を回転する..............................................47
画像ファイルの
画像を投写する..............................................48
フォルダー内のすべての画像ファイルを順番
..........................................................49
画像ファイル
の起動と終了
の基本操作
投写
....................................46
......................................46
........................................ 48
に投写する
(スライドショー)
の表示設定とスライドショーの動作設定
......... 50
録
付
接続時の制限事項.......................................... 52
対応解像度.................................................. 52
表示色.....................................................52
接続台数....................................................52
他
その
.....................................................52
Windows Vista使用時..........................................52
Windows フォト ギャラリー
Windows Aeroの制限........................................53
投写時の制限
.........................53
困ったときに............................................... 54
ネットワーク
EasyMP Network Projectionと接続できない........................ 55
EasyMP Network Projectionで接続
のコンピューター
EasyMP Network Projectionを起動してもプロジェクターが見つからない
........................................................55
マニュアルモードで接続できない...............................56
マルチスクリーンディスプレー
イドショーの表示ができない.................................. 56
マルチスクリーンディスプレー
らアプリケーションが表示されなくなってしまう...................57
マウスカーソルがコンピューターの画面上に
EasyMP Network Projectionで接続して
........................................................57
EasyMP Network Projecti onで接続して
ライドショーが動作
EasyMP Network Projectionで接続してOfficeアプリケーション
面が更新されない........................................... 58
EasyMP Network Projection実行時の
監視・制御に関するトラブル....................................59
プロジェクターに異常が起きてもメールが送
機能に関するトラブル
から接続できない
しない
....................................57
............................... 55
して
、映像が投写
.............................55
機能実行時に
機能実行時に
エラーメッセージ
、任意のディスプレー
、コンピューター
表示されない
映像が表示されない
使用しているときに
られてこない
されたままになって他
へスラ
の画面上か
.............57
が遅い
、表示
PowerPointの
使用時に画
...............58
.............59
ス
用語解説................................................... 61
のご注意
一般
商標について................................................62
............................................... 62
Page 4
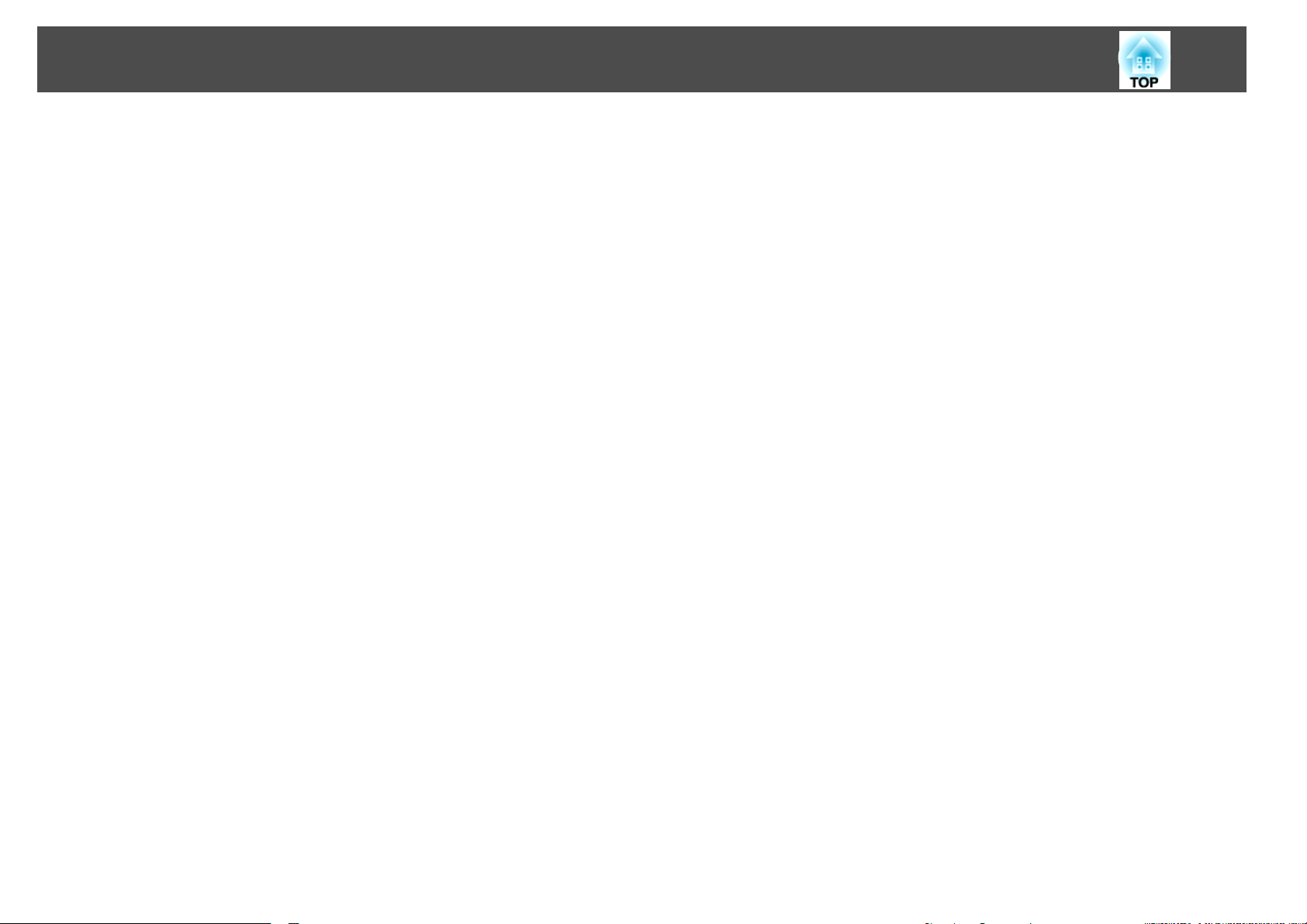
目次
索引....................................................... 63
4
Page 5
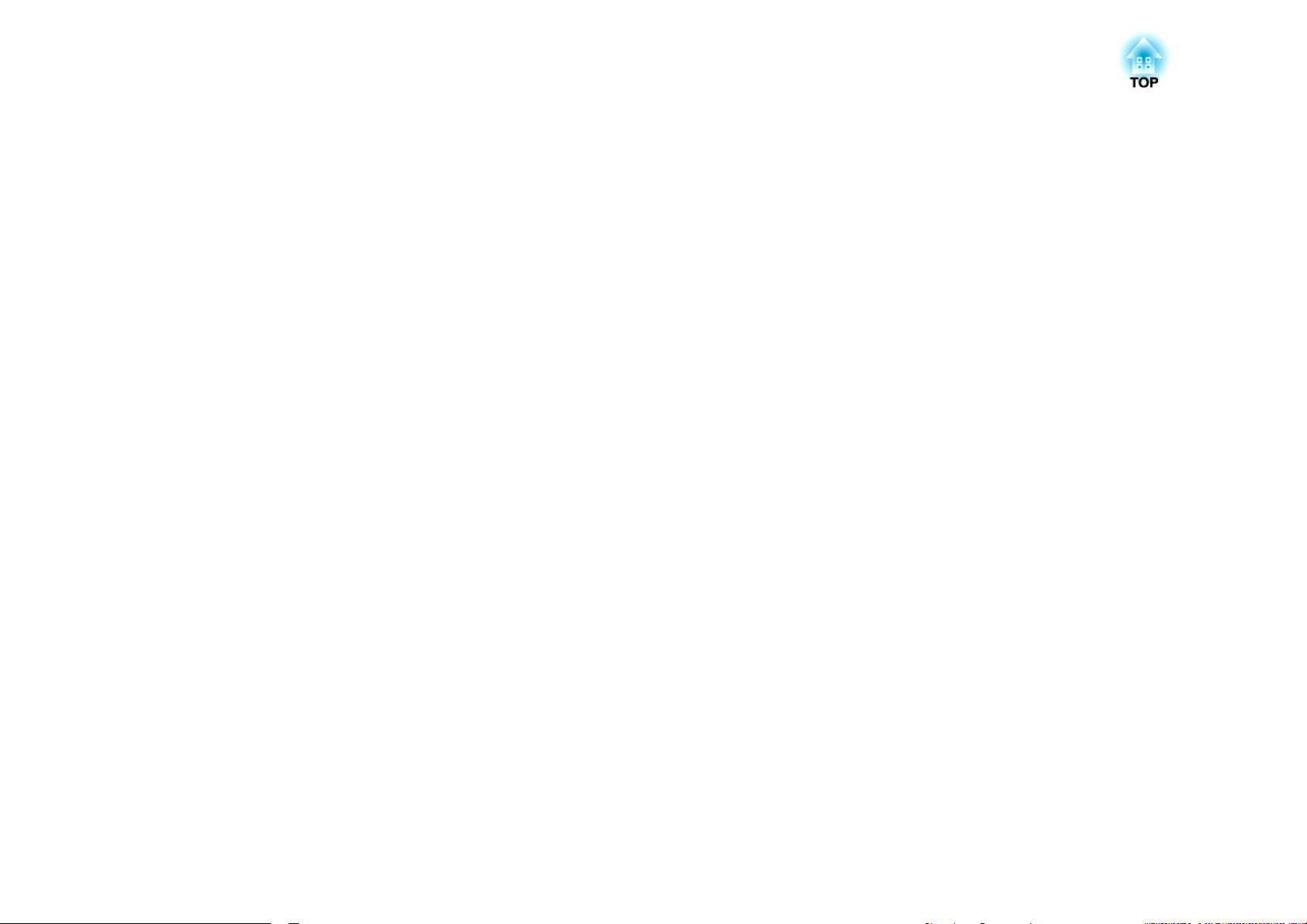
はじめに
ここでは、プロジェクターをもっと便利に活用するための機能について説明しています。
Page 6
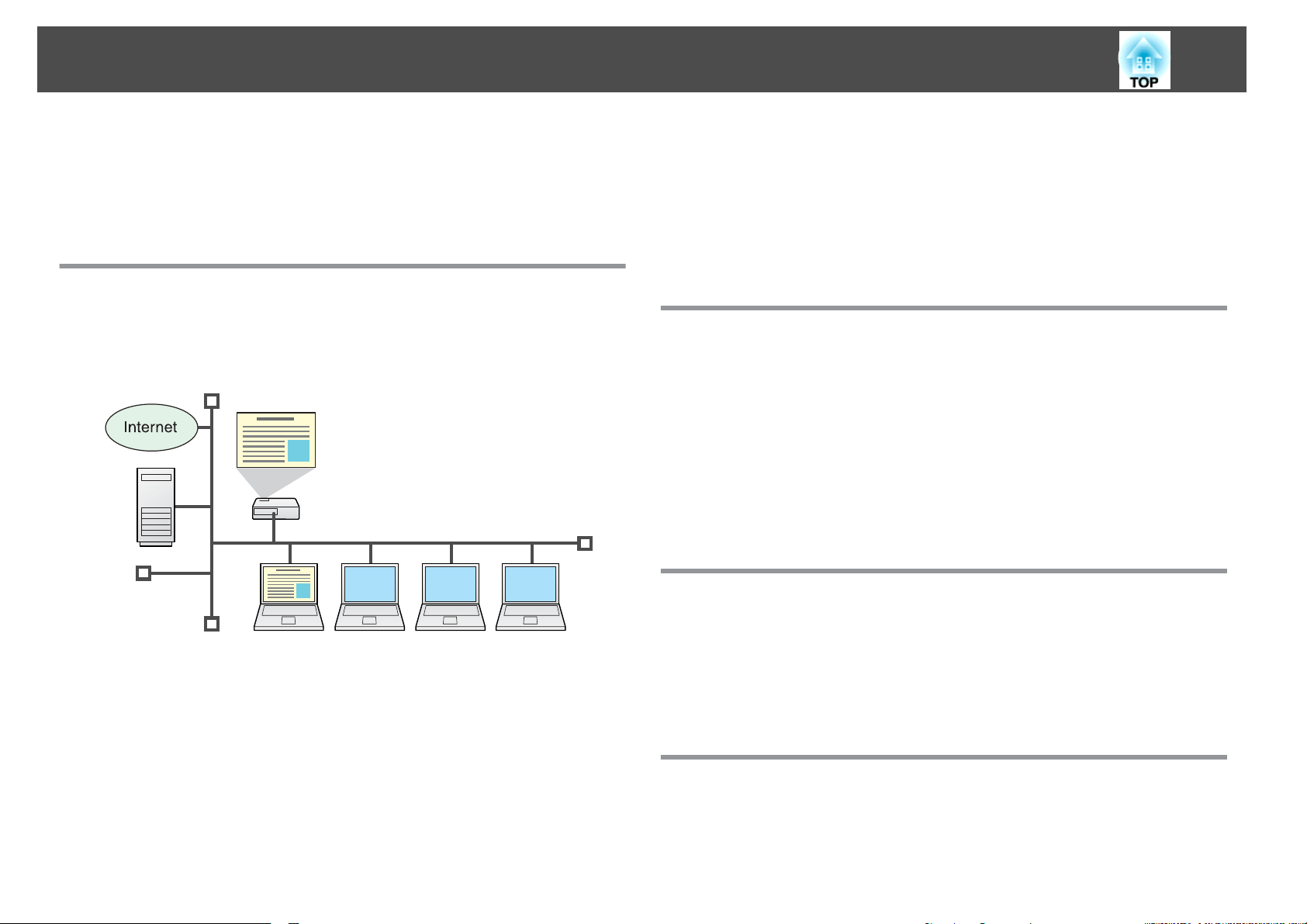
プロジェクターを活用する
6
では
本機
す。コンピューターケーブル
リー、LAN接続など多彩なインターフェイスを選
によって自由に映像入力ソースを決
、もっと便利にプロジェクター
での接続以外に
を活用する機能が備わっていま
められます
ネットワーク接続で多彩な
Network Projection)
プロジェクター
テーション
をネットワークに接続すると
が行えます
。
、USBケーブルやUSBメモ
べますので
。
画面転送
、効率的
に会議やプレゼン
、使用環境
(EasyMP
多彩な
遠隔から
各会議室のプロジェクターを一括して管理するのに便利
用意
• 異常時にメールでお
• ネットワーク上のSNMP Manager からの監視、異常状態検出
• コンピューターに標準搭載
USB機器に保存したJPEG画像をそのまま
画面転送機能
• 分配機能
• 切り替え機能
• マルチスクリーンディスプレー
• プレゼンテーションモード
p.11
s
s
p.11
s
プロジェクターの監視
しています
s
p.43
ターを設定・制御
。
知らせ
p.40
s
s
p.42
の
Webブラウザーを使
s
p.20
p.21
・設定・制御
って
な以下の機能を
、プロジェク
投写
(スラ
な進行
円滑
プロジェクター
ピューター
ンピューターから資料を投写する際も映像ケーブルをつなぎ替えること
なく円滑
プロジェクターと
に進行できます
をネットワークに接続すれば
から共用できます
コンピューターの距離が離れていても大丈夫です
。会議やプレゼンテーション
。
、ネットワーク
上のコン
時に各自のコ
。
イドショー)
USBメモリーやUSBマスストレージに対応したデジタルカメラ
ジェクター
まスライドショー
USBケーブルで
ピューター
同梱品
で、コンピューター画面を投写
に接続して
、USB機器に
投写できます
コンピューターと接続してコン
の画面を投写
の
USBケーブルとWindows搭載のコンピューター
保存されている
。
s
p.44
JPEG画像
(USBディスプレー)
を接続するだけ
できます
。
をプロ
をそのま
Page 7
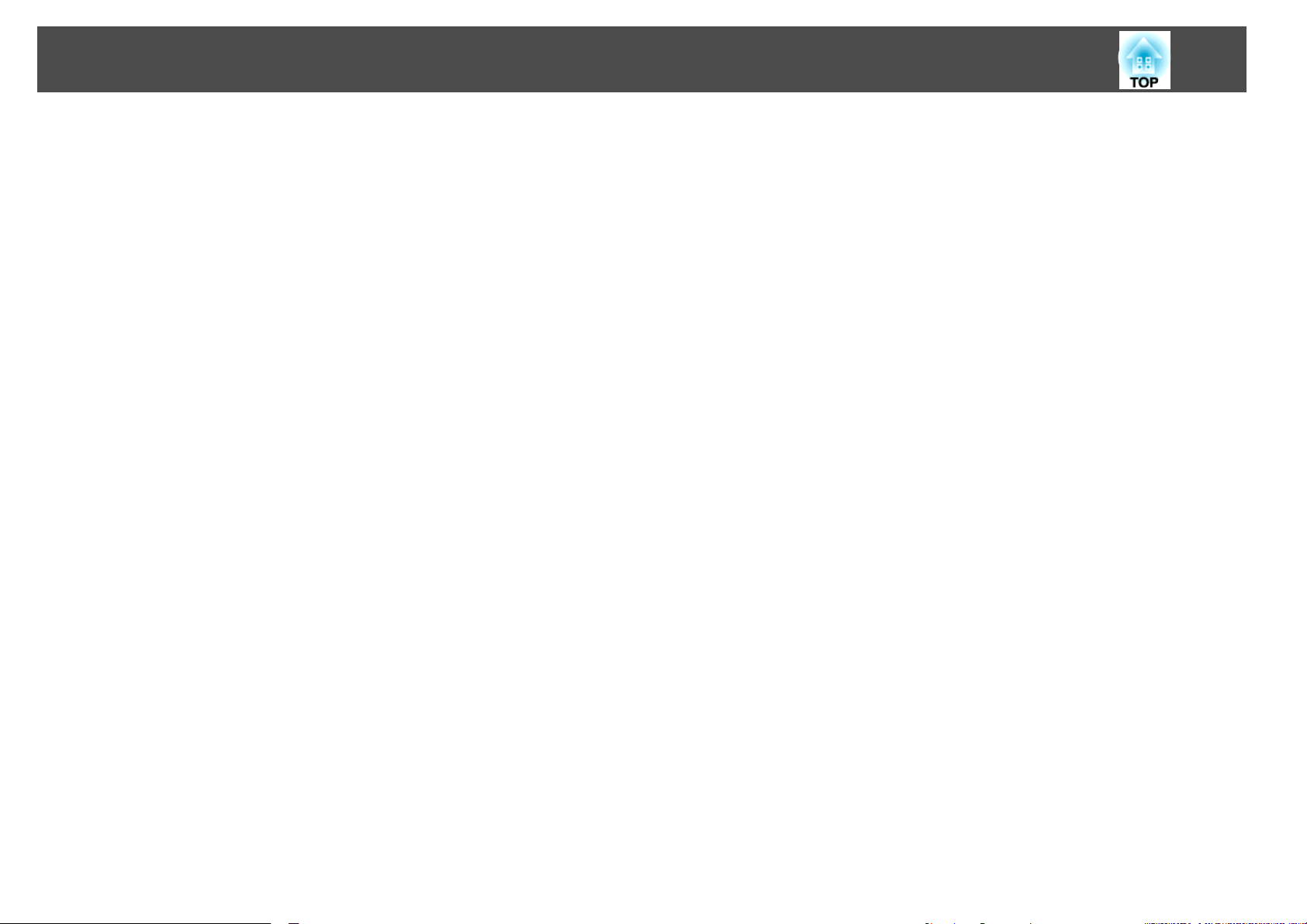
プロジェクター
s
『セットアップガイド』
を活用する
7
Page 8
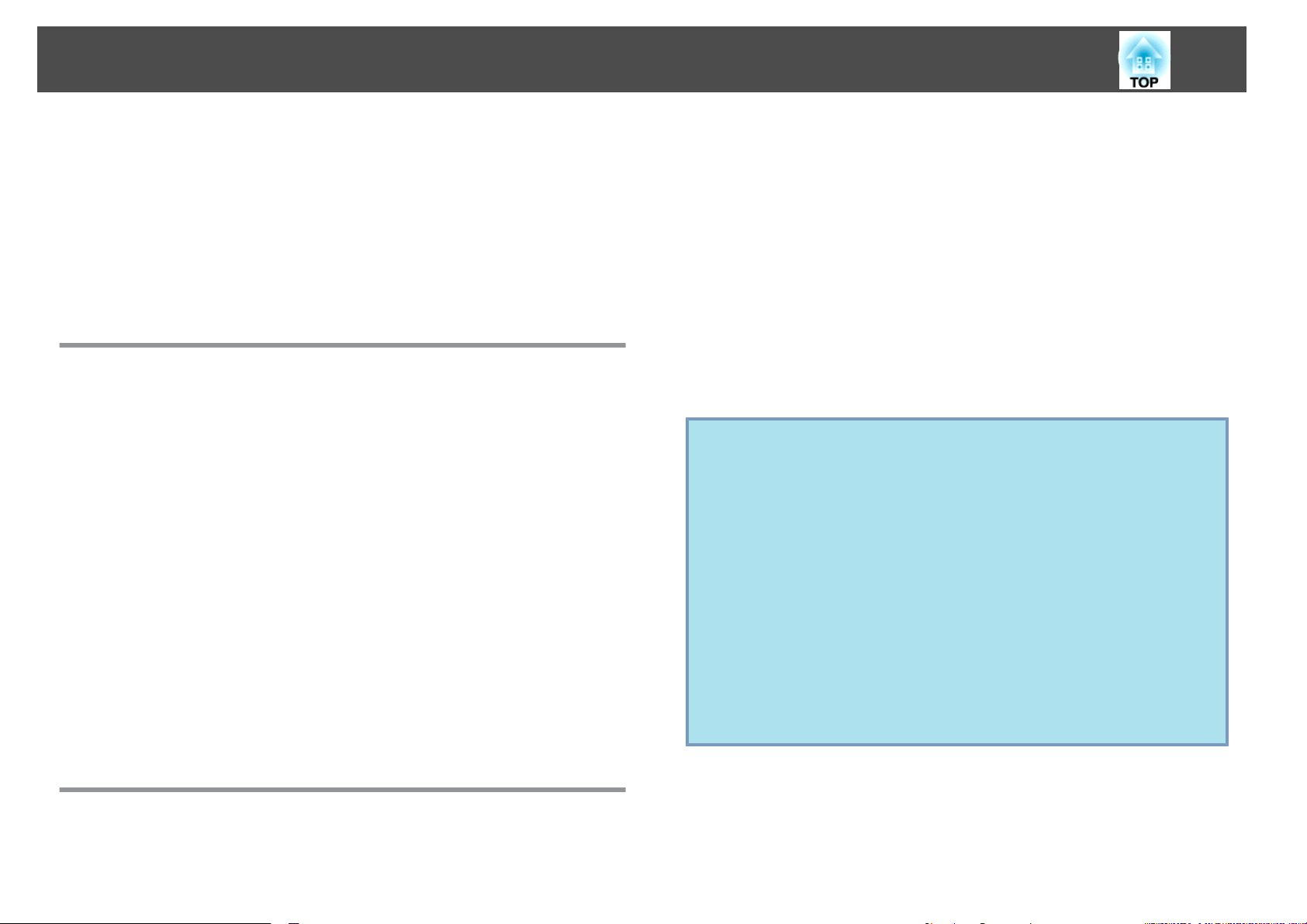
ソフトウェアのインストール
8
同梱品
CD-ROMには、プロジェクター
れています。ソフトウェアをお使いのコンピューターにインストール
てください。
スライドショー、USBディスプレーはプロジェクターに搭載されている
機能です。CD-ROMのソフトウェアをインストールすることなくそのま
まお使
の
『EPSON Projector Software for Meeting & Monitoring』
を活用するためのソフトウェアが収録さ
いになれます
。
収録されているソフトウェア
『EPSON Projector Software for Meeting & Monitoring』CD-ROMには
以下のソフトウェアが収録されています。
• EasyMP Network Projection
ネットワーク接続したコンピューターの画面映像をプロジェクター
送信するソフトウェア
• EasyMP Monitor
ネットワーク接続している
ター画面
Monitorを使うと複数の
EasyMP Monitorの使
ださい。
各ソフトウェアの動作環境は、プロジェクターに添付の『取扱説明書』
「ソフトウェアの動作条件」でご確認ください。
トウェアの動作条件」
に一覧表示して監視
s
『EasyMP Monitor 操作
です
。
エプソンプロジェクターの状態をコンピュー
、制御する
プロジェクターを一括して管理できます
い方は
『EasyMP Monitor 操作
ソフトウェアです
ガイド
』
『取扱説明書』「ソフ
s
ガイド
。EasyMP
』をご
し
に
覧く
。
• 下記
• 下記のOSを搭載したコンピューターにEasyMP Monitorをインストー
• 起動中のアプリケーション
の
OSを搭載した
をインストール
• Windows 2000 • Windows XP • Windows Vista
ルするには、管理者権限
• Windows 2000 • Windows NT4.0
• Windows XP • Windows Vista
てください。
• EMP NS Connectionをお使いの方
q
EMP NS Connectionは名前が変更になりました。
変更前: EMP NS Connection _ 変更後: EasyMP Network
Projection
本機でEMP NS Connectionと同様の機能をお使いになるときは、
EMP NS Connectionをアンインストールしてから、必ず
EasyMP Network Projectionをインストールしてください。
EMP NS Connectionでは本機と正しく接続できません。
• EMP Monitorをお使いの方
EMP Monitorは名前が変更になりました。
変更前: EMP Monitor _ 変更後: EasyMP Monitor
これまでEMP Monitorを使用
に置き換えて使うことができます。EasyMP Monitorに更新する
ときは、事前
EasyMP Monitorをインストール
するには
コンピューターに
、管理者権限
が必要です
はすべて終了してからインストールを行っ
に
EMP Monitorをアンインストール
EasyMP Network Projection
が必要です
。
へ
へ
していた環境でも
してください
。
、EasyMP Monit or
。
してから
インストールの
インストールを開始する前に次の点にご留意
方法
ください
。
Page 9
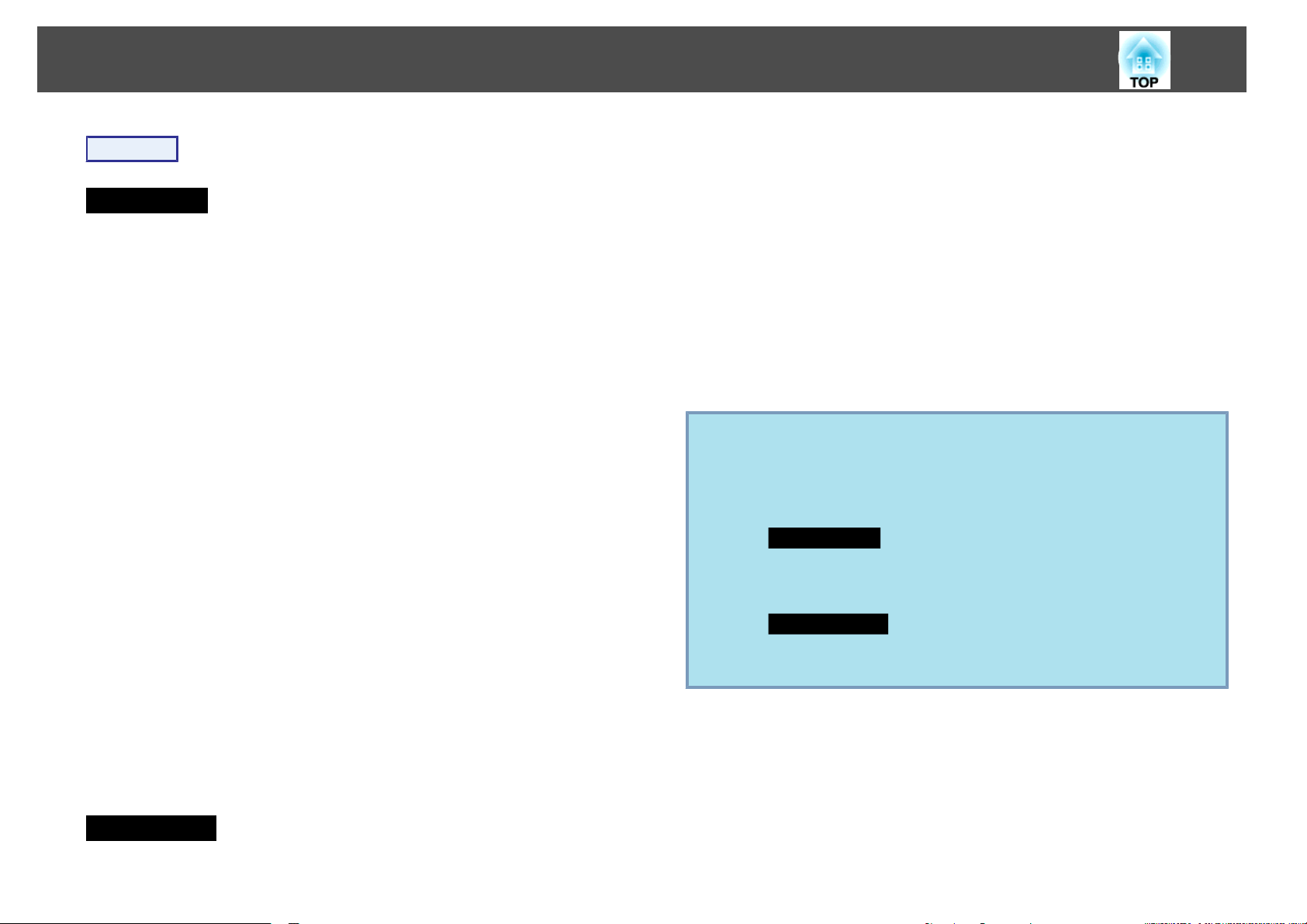
ソフトウェアの
インストール
9
操作
Windowsの場合
A
B
C
D
E
F
コンピューター
コンピューター
& Monitoring』CD-ROMをセットします。
自動的にセットアッププログラムが起動します。
「おすすめ インストール」をクリック
ソフトウェア
ンストールを選択
きは言語選択をクリック
インストールするアプリケーション
クリックします。
使用許諾画面
EPSON Virtual Displayの追加と削除の画面が表示されたら
「OK」をクリックします。
マルチスクリーンディスプレー
Virtual Displayの設定が必要ですが、ここで設定しなくても
ら設定ができます。
の電源を入れます
に
『EPSON Projector Software for Meeting
を選択してインストールしたいときは
します
が表示されたら「
。ソフトウェア
します
s
p.22
。
します
。
を確認して
はい」をクリック
機能を使うときは
。
の表示言語を変更すると
、カスタムイ
「インストール」を
します
。
、EPSON
後か
EasyMP MonitorはMacintoshには対応
A
B
C
D
コンピューター
コンピューター
& Monitoring』CD-ROMをセットします。
EPSONウィンドウで「ENPvx.xx_Installer」アイコンをダブルク
リックします。
インストールが開始
「完了」をクリックすると
• 自動でインストールを開始しないとき(Windowsのみ)
q
スタート - ファイル名を指定して実行でファイル名を指定して
実行ダイアログボックスを開き、CD-ROMドライブ名:
¥EPsetup.exeを指定してOKをクリックしてください。
• アンインストールしたいとき
Windowsの場合
スタート - 設定 - コントロールパネル - アプリケーションの追
加と削除またはプログラムの追加と削除でEasyMP Network
Projectionを削除します。
Macintoshの場合
アプリケーション - EasyMP Network Projectionのフォルダー
を削除します。
の電源を入れます
に
『EPSON Projector Software for Meeting
します
。
インストールが終了します
していません
。
。
。
G
「完了」をクリックすると
EasyMP Monitorをインストールするように選択していると
続きインストール
Macintoshの場合
インストールが終了します
が始まります
。
引き
。
Page 10
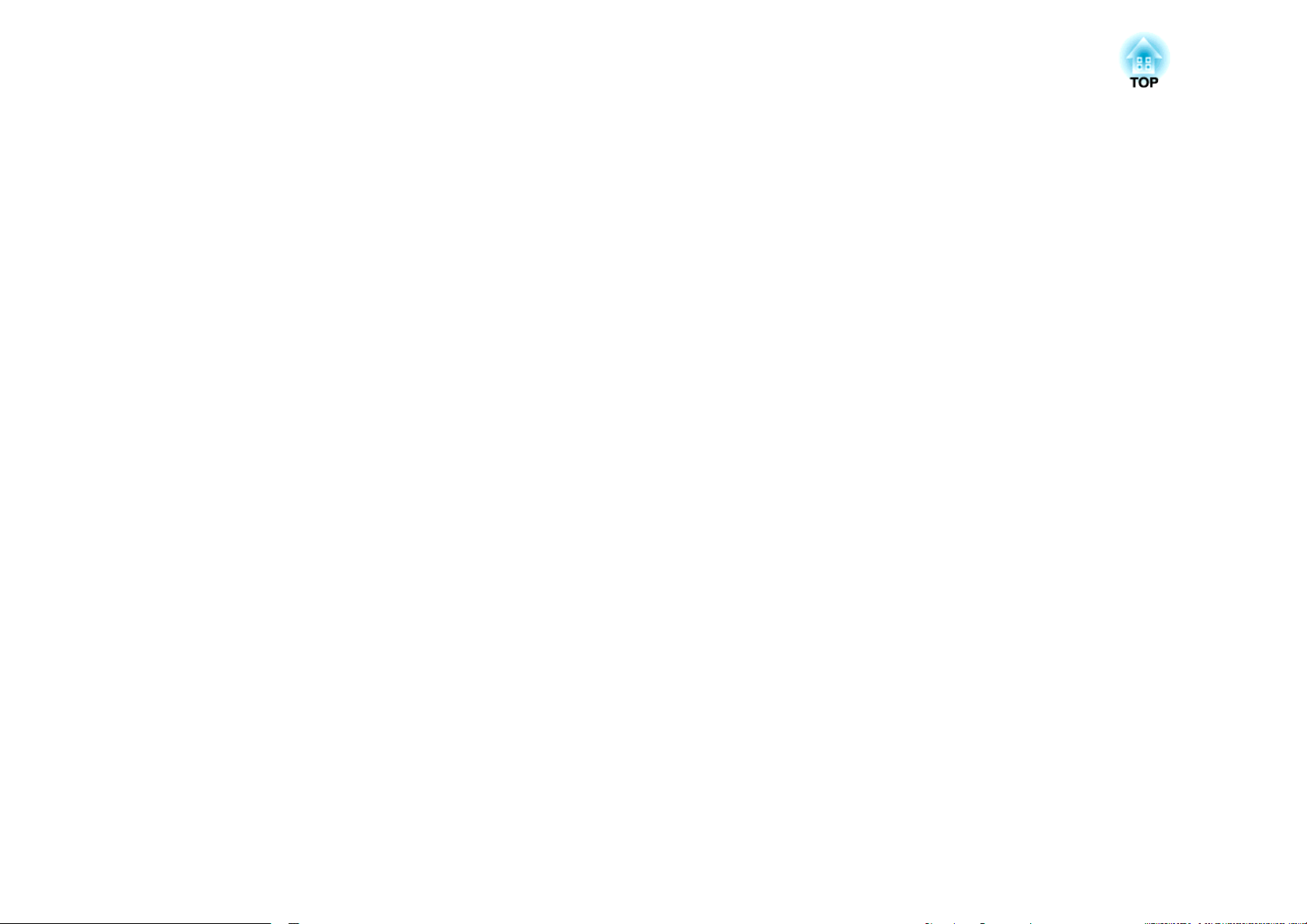
EasyMP Network Projectionで接続
コンピューターとプロジェクターをネットワークに接続して、コンピューターの画面映像をプロジェクターで投写する手順を説明しています。
する
Page 11
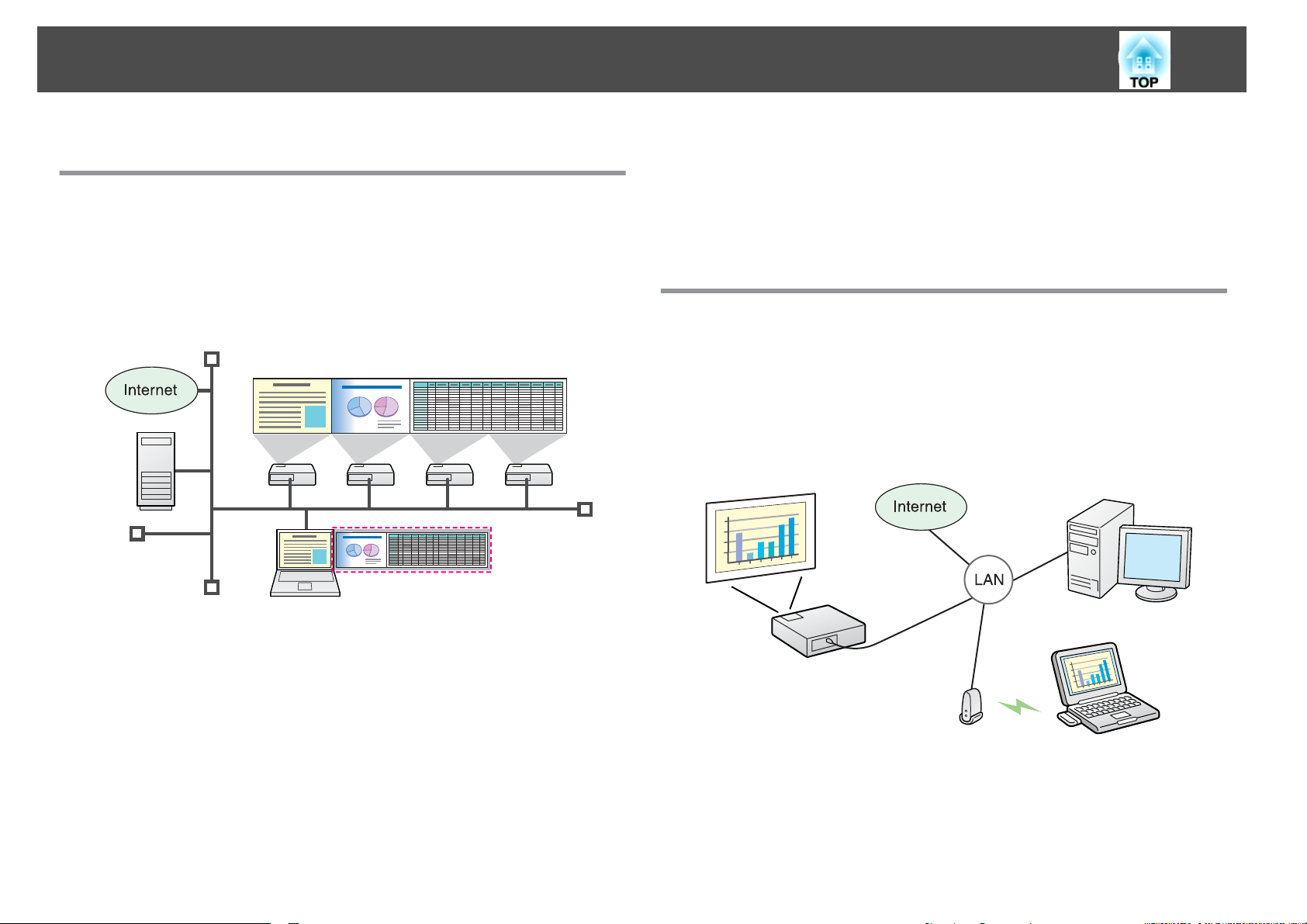
EasyMP Network Projection の概要
11
EasyMP Network Projectionの主
以下の便利な機能で会議やプレゼンテーション
• マルチスクリーンディスプレー
1台のコンピューター
る映像
す。
を投写したり
から
4台までの
、横長の帳票画面
s
p.21
プロジェクターに
などを一覧で投写したりできま
な機能
が行えます
、それぞれ
。
異な
• 切り
マニュアルモードでの
EasyMP Network Projectionでコンピューター
続するには、マニュアルモードで接続
フラストラクチャー
ムにネットワークケーブルで接続する方法です。ネットワークに接続す
るときは、市販
どに
替え機能
会議で使うすべての
インストール
ぎ替えることなく
ます。
接続します
しておけば
次の発表者のコンピューターの画面に切り替えられ
接続で
の
LANケーブルでプロジェクター
。
コンピューターに
、順番に発表
接続
します
、すでに構築
EasyMP Network Projectionを
するときも接続ケーブルをつな
と本機をネットワーク接
。マニュアルモードは
されているネットワークシステ
をネットワークハブな
イン
• プレゼンテーションモード s p.20
コンピューター
け投写する機能
ライドショーを実行していないときは
トなプレゼンテーション
• 分配機能
1台のコンピューターの
されたプロジェクターに同時に投写
で
PowerPointのスライドショーを実行しているときだ
です
。プレゼンテーションまでの準備操作中
ができます
画面を
、最大4台の同一のネットワーク
など
黒画面が投写されるのでスマー
。
に接続
できます
。
、ス
の流れ
接続
EasyMP Network Projectionのマニュアルモードで接続
までのステップ
は次のとおりです
。
して
、投写
する
Page 12
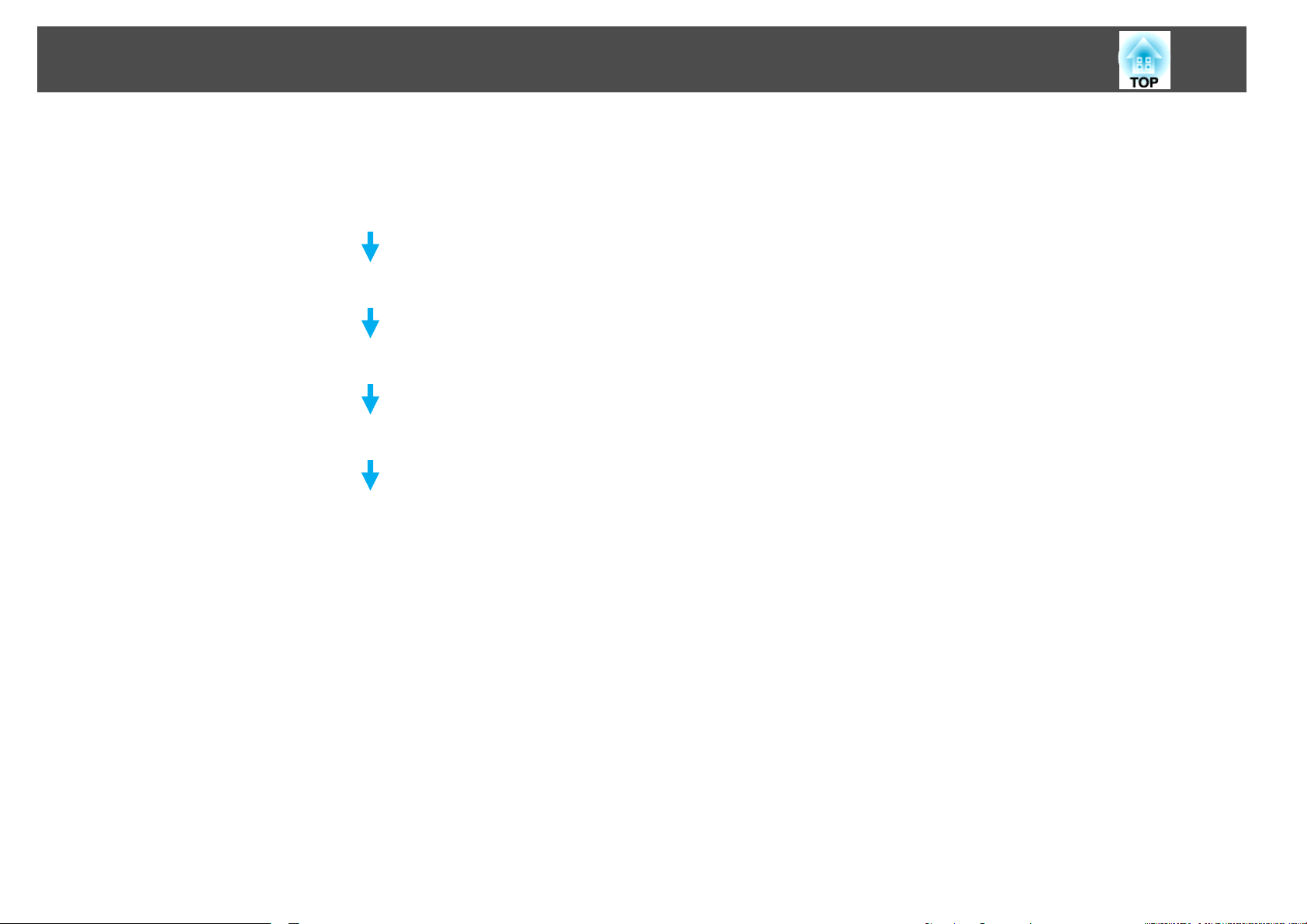
EasyMP Network Projection の概要
12
の
次
1から4のステップ
は
、接続までの準備作業
で初回のみ実行が必要で
す。
1. 接続するコンピューターにEasyMP Network Projectionをインストー
ルする s p.8
※
2.
コンピューターのネットワーク設定
状態にする s p.13
3. ポート設定で有線LANのアダプターを有効にする sコンピューター
の「取扱説明書」
4. 本機のネットワーク
s 『取扱説明書』「ネットワークメニュー(EB-1920W/1910の場合)」
5. コンピューターでEasyMP Network Projectionを起動し本機と接続す
る s p.14
普段コンピューターをネットワークに接続して使
※
ピューター
のネットワーク設定は不要です
設定を行いネットワークに接続できる状態にする
を行いネットワークに接続できる
っているときは
。
、コン
Page 13
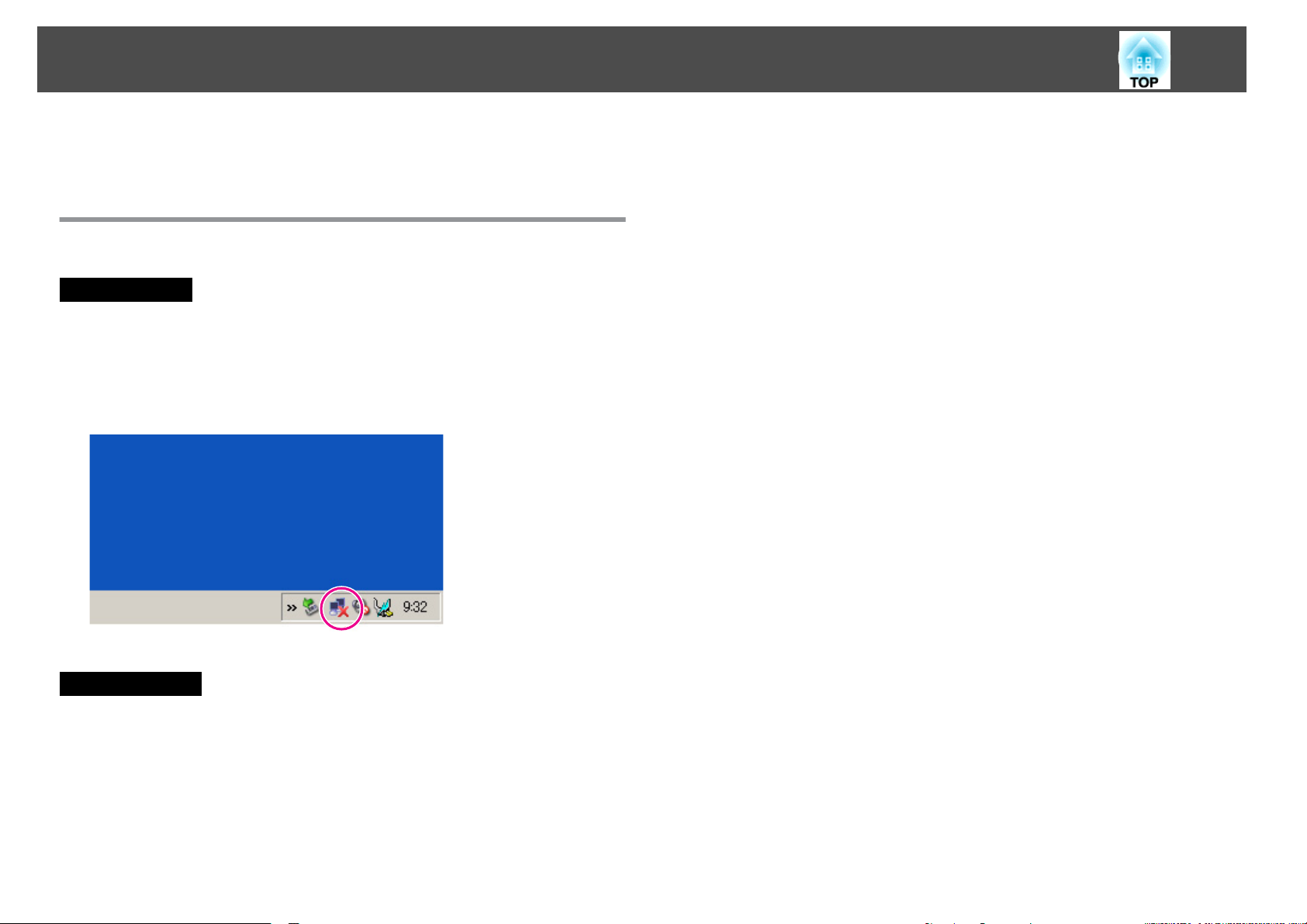
接続の準備
13
プロジェクターとコンピューター
は以下
コンピューター
Windowsの場合
コンピューター
使ってネットワーク設定を行
法は、お使いのLANアダプター
たとえば以下の図のように、タスクバーのネットワークアイコン
ついていると、本機との
のとおりです
の
LANアダプターに
。
側の準備
接続ができません
で行うそれぞれの接続までの準備作業
添付のユーティリティーソフトを
います
。ユーティリティーソフトの
の
『取扱説明書』をご覧ください。
。
使用方
に
^
が
Macintoshの場合
ネットワークポート
ピューター、またはAirMacカード
と通信状態を設定します
。詳細設定
の各
『取扱説明書』をご
についてはコン
覧ください
。
Page 14
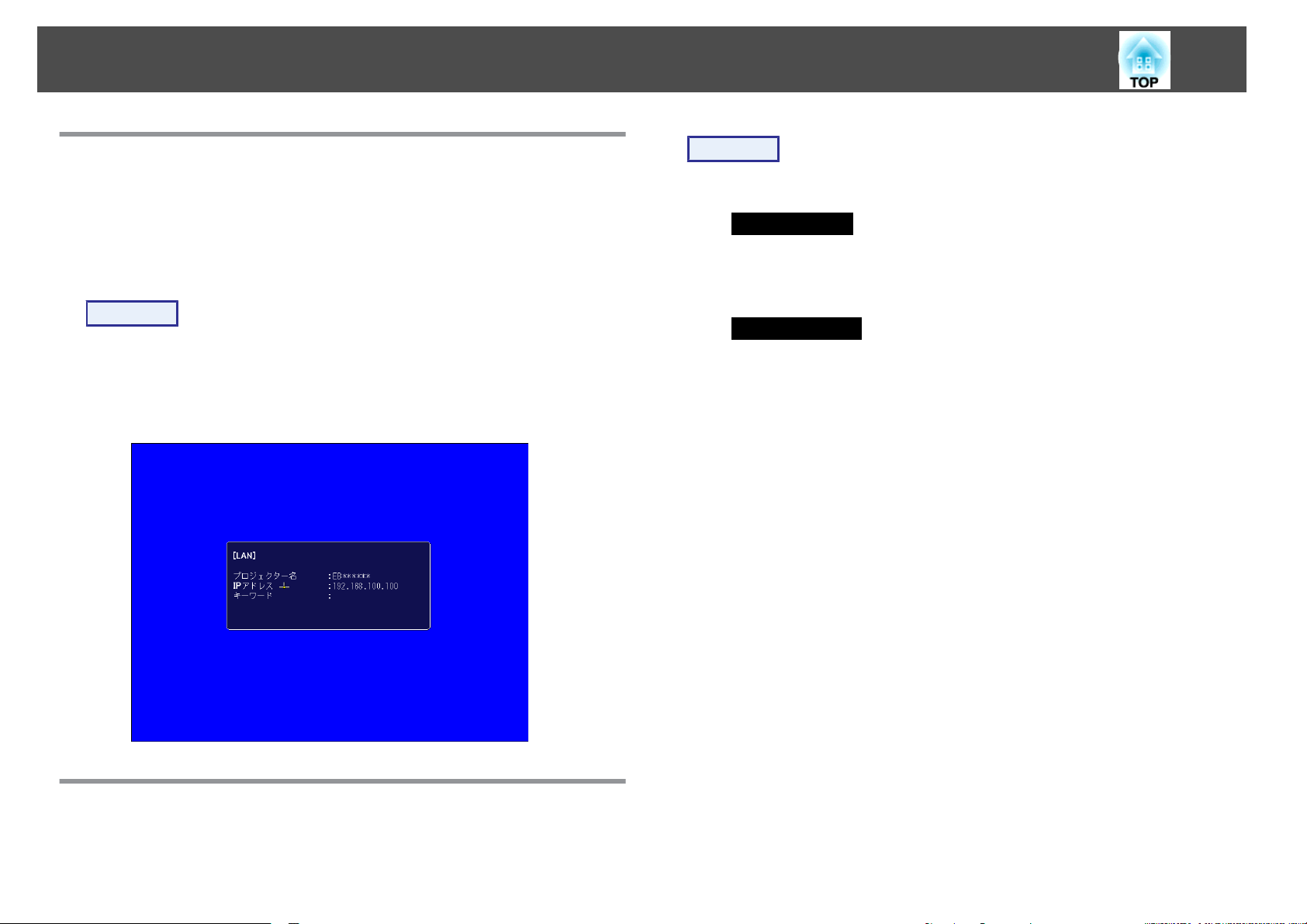
ネットワーク上のプロジェクターに接続して投写する
14
プロジェクター側の
まず、プロジェクターを接続待ちの状態
事前に、プロジェクターのネットワーク設定
ワークケーブルでネットワークハブ等に接続されていることを
ください。
操作
にします
が終了し
。
操作
A
B
リモコン
リモコン
LAN待機画面が表示されます。
の
[t]ボタンを押
の
[LAN]ボタン
し
、本機の電源を入れます。
を押します
。
、市販のネット
確認して
操作
A
B
C
EasyMP Network Projectionを起動
Windowsの場合
スタート - プログラム(またはすべてのプログラム) - EPSON
Projector - EasyMP Network Projectionの順に選択します。
Macintoshの
EasyMP Network Projectionをインストール
ボリュームからアプリケーションフォルダーをダブルクリックし、
EasyMP Network Projectionアイコンをダブルクリック
「マニュアルモード」を選択して「OK」をクリックします。※
プロジェクター
常にマニュアルモードで接続
回以降のデフォルト設定とするにチェックを付けます。
※かんたんモードで本機と接続することはできません。
接続するプロジェクター
します
ク
万一、接続したいプロジェクターが検索されないときには、自動
検索をクリック
接続画面
s
p.15
場合
が検索され
。
します
の詳細は
、検索結果
するので
にチェックを付け
。検索
「接続画面
には
します
が表示されます
、選択した
30秒程度
の使い方
。
したハードディスク
、「接続
かかります
」をご
します
。本機
接続モードを次
する
」をクリッ
。
覧ください
。
では
。
コンピューター
の説明では
以降
Macintoshでも同様
、断りのない
側の操作
限り
Windowsの画面
の画面が表示されます
。
を載せています
。
D
プロジェクター側でプロジェクターキーワードを「オン」にしてい
るときは、キーワードを入力する画面が表示
画面に表示
す。
が完了すると
接続
コンピューター
のツールバー
されているキーワードを入力し
、コンピューター
の画面には次のような
が表示されます
。このツールバー
画面の映像が投写されます
EasyMP Network Projection
されます
、「OK」をクリック
を使って
。LAN待機
、プロジェ
しま
。
Page 15
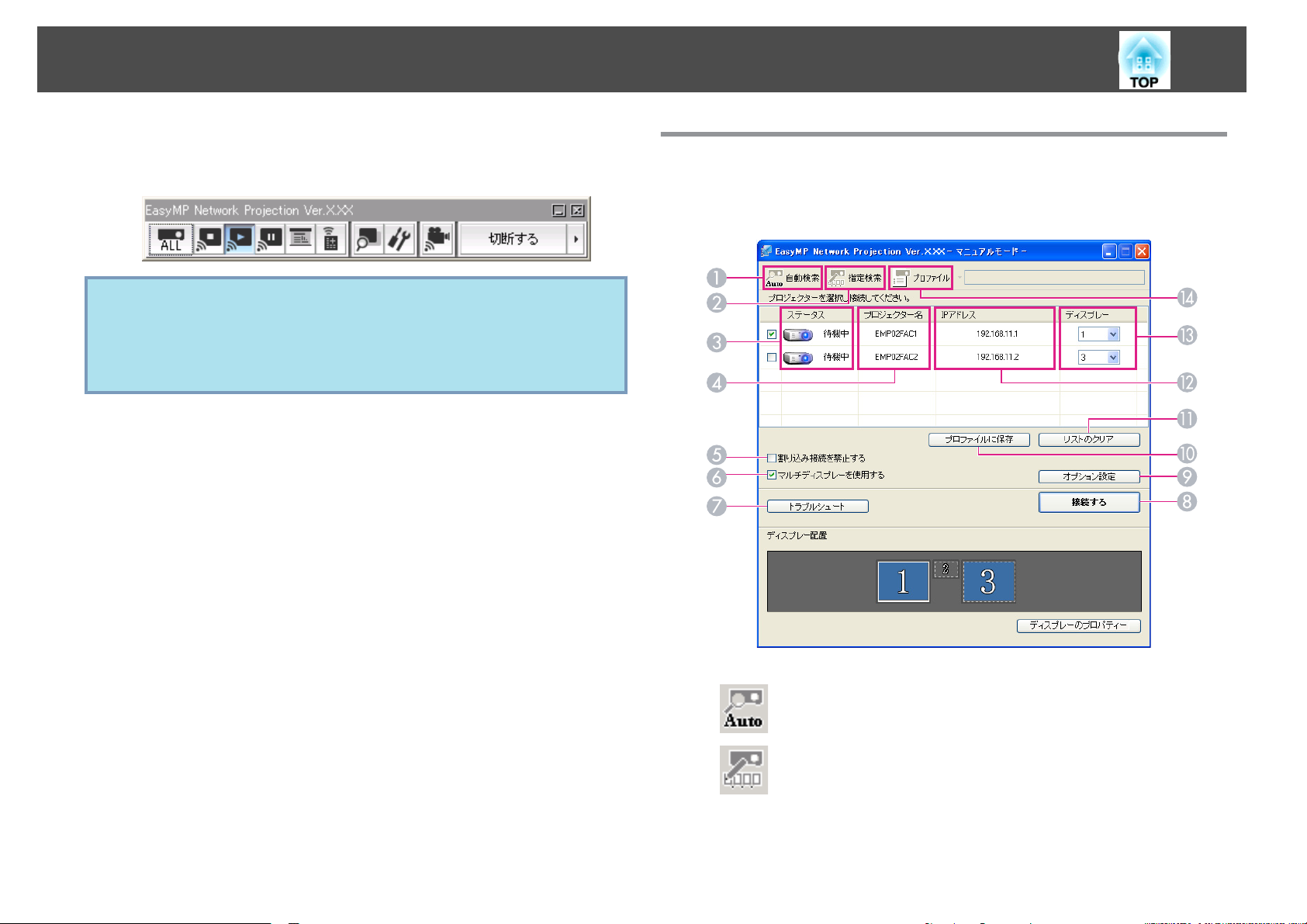
ネットワーク上のプロジェクター
に接続して投写する
15
クターの操作や設定をしたり、ネットワーク接続を切断したりで
きます。ツールバーの詳細は「ツールバーの使
い。
s
p.17
の交代など
され
、引き続き別のコンピューター
、後から接続しようとした
q
プレゼンター
る場合は、接続したいコンピューター
Projectionを起動してください。接続中のコンピューター
自動的に切断
します。
い方
」をご覧くださ
から接続す
で
EasyMP Network
コンピューターと接続
と接続が
接続画面の使
EasyMP Network Projectionを起動すると以下の画面が表示
各ボタンや項目の働きは以下のとおりです。
い方
されます
。
A
B
自動検索
コンピューターが
続可能なプロジェクター
指定検索
プロジェクター
して検索します。
接続しているネットワークシステムの中で接
の
IPアドレス、またはプロジェクター
を検索します
。
名を指定
Page 16
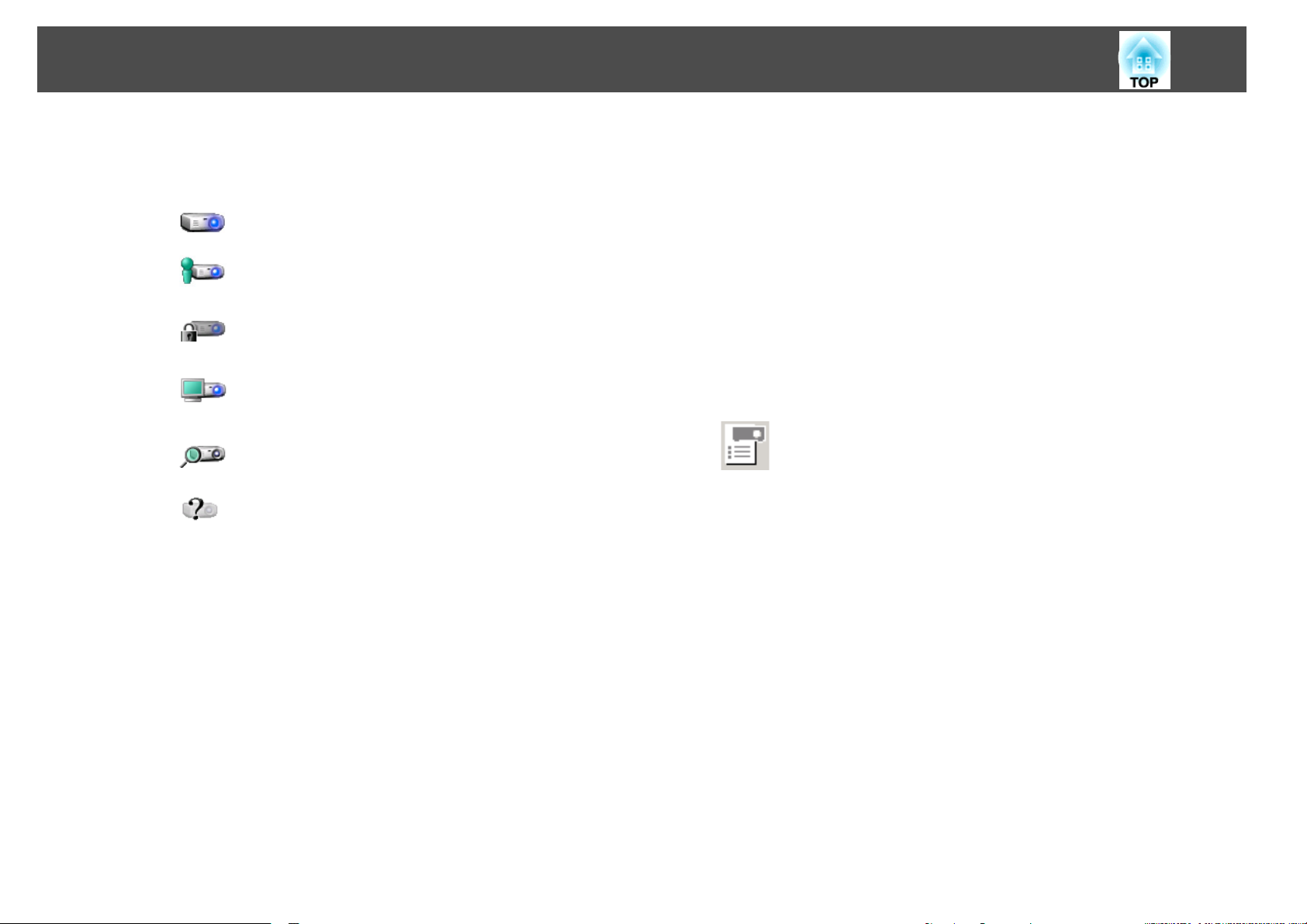
ネットワーク上のプロジェクター
に接続して投写する
16
C
ステータス
次の6種類のアイコンで、検索されたプロジェクターの状態をお知らせ
します。
待機中 接続のために選択できます。
使用中 接続のために
をクリックすると、現在接続中のコン
ピューターを切断してから接続
使用中(割
禁止
み
他アプリ使用中プロジェクターが環境設定メニューを
検索中 指定検索やプロファイルの検索中に表
見つかりません指定検索やプロファイルを実行
D
プロジェクター
プロジェクター
E
割り込み接続を禁止する
選択したプロジェクターと接続中に他のコンピューターからの接続を禁
止するときにチェックを付けます。
F
マルチディスプレーを使用する
マルチスクリーンディスプレー機能を使用するとき、チェックマークを
付けます。チェックマークを付けると画面の下側にディスプレー配置と
ディスプレーのプロパティーが表示されます。 s p.21
G
トラブルシュート
困ったときや、接続できないときにこの
Network Projectionトラブルシューティング
H
接続する
検索結果の一覧で選択したプロジェクターと接続します。プロジェク
ターと接続できるとツールバーが表示されます。
名
の名前が表示されます
り込
)
できません
選択
で割り込
接続中です。
表示中です。環境設定メニューを終了
してから検索し直すと選択できます。
示されます。
果、見つからなかったときに表示しま
す。
。
選択できます
。他のコンピューター
み接続を禁止する
ボタンを押すと
画面が開きます
。接続
を設定
、EasyMP
。
する
します
して
した結
。
I
オプション設定
EasyMP Network Projection起動時の処理方法などの環境を設定します。
オプション設定について s p.37
J
プロファイルに保存
ネットワーク上のプロジェクターを検索した結果をプロファイルとして
保存します。 s p.32
K
リストのクリア
検索結果の一覧をすべて消去します。
L
IPアドレス
プロジェクターのIPアドレスが表示されます。
M
ディスプレー
(マルチディスプレー
を選択
N
します
プロファイル
プロファイル
ネットワーク
を使用する
。s p.27
に保存
上のプロジェクターを検索します
にチェック
を実行
して保存した
したとき
プロファイルを
)ディスプレー
。 s p.32
番号
使って
Page 17
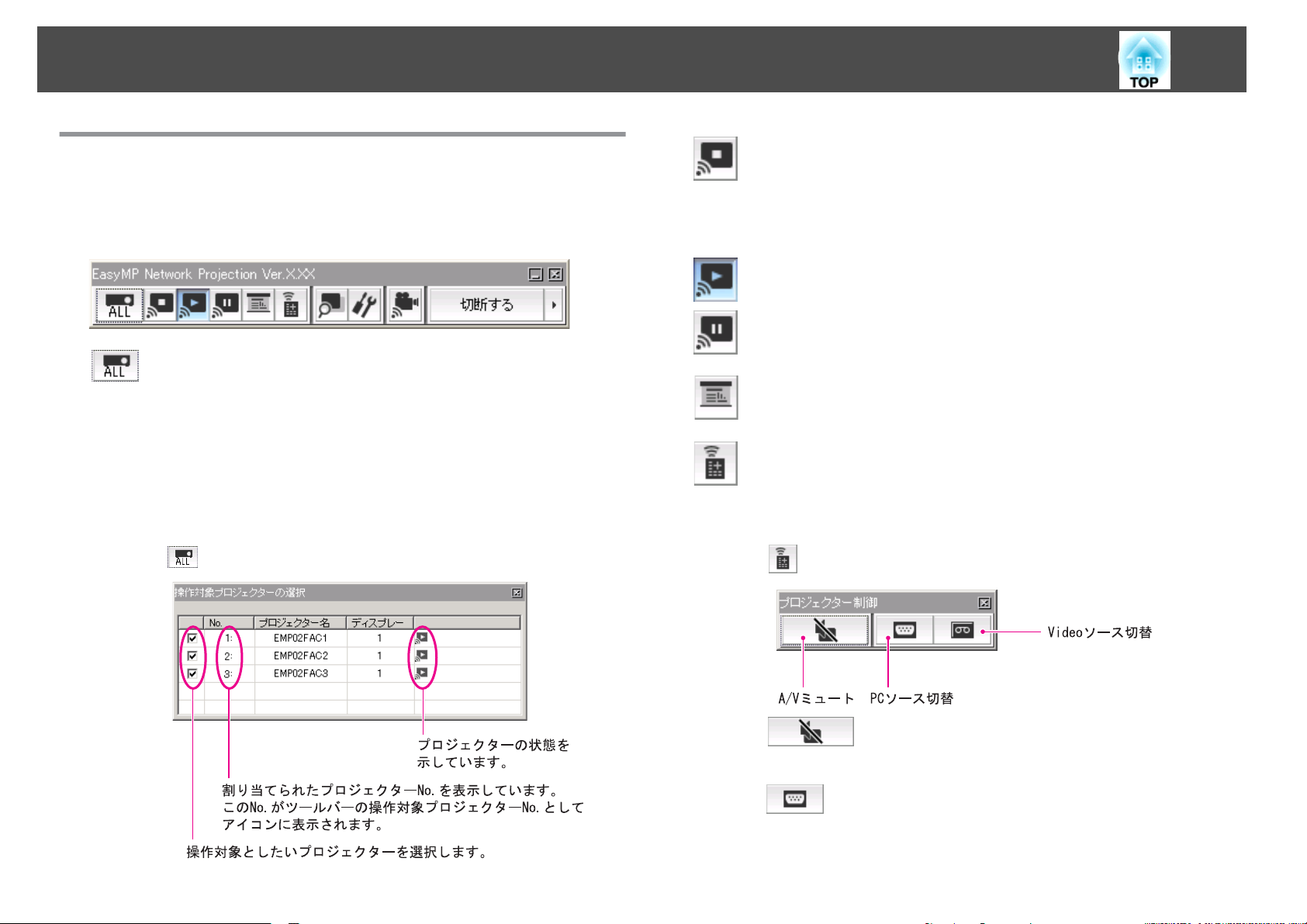
ネットワーク上のプロジェクター
に接続して投写する
17
ツールバーの使
い方
EasyMP Network Projectionを起動してプロジェクターと接続
コンピューターの画面にツールバーが表示
使ってプロジェクターの操作や設定
操作対象
分配機能やマルチスクリーンディスプレーで複数台のプロジェ
クターと接続して投写中に、ツールバーから操作するプロジェ
クターを限定するときにクリックします。アイコン下の表示
は、操作対象となっているプロジェクターを示しています。
ALLは接続しているプロジェクターすべてが操作対象となって
いることを示しています。
1,3など数字が表示されているときは、接続しているプロジェ
クターのうちNo.1と3が操作対象となっていることを示してい
ます。
プロジェクターの選択
をクリックすると以下の
ができます
されます
。このツールバー
。
画面が表示されます
。
すると
を
、
停止
プロジェクターと接続したまま投写を停止します。停止中は、
黒画面が投写
いとき、プロジェクターに
の画面として表示させたいときはA/Vミュートをお使いくださ
い。
表示
停止や一時停止を解除します。
一時停止
プロジェクター
に停止します。音声は一時停止しません。
プレゼンテーションモード
クリック
ります。s p.20
プロジェクター制御
ネットワークに接続したまま、プロジェクター機能のA/Vミュー
ト、PCソース切替、Videoソース切替がリモコンや本体の操作
パネルからの操作と同様に行えます。
をクリックすると、以下のツールバーが表示されます。
されます
と接続したまま
するたびに
。音声は停止
登録してある
プレゼンテーションモードが
しません
ユーザーロゴを停止中
、投写中の
/無効
した
にな
。音声を停止
映像の動きを一時的
有効
A/Vミュート
リモコンの[A/Vミュート]ボタンと同機能です。
取扱説明書』「リモコン
s 『
PCソース
クリック
ター1 - コンピューター2 - USBディスプレー USB - LANの順で切り替わります。
切替
するたびに
入力
」
ソース
が、コンピュー
Page 18
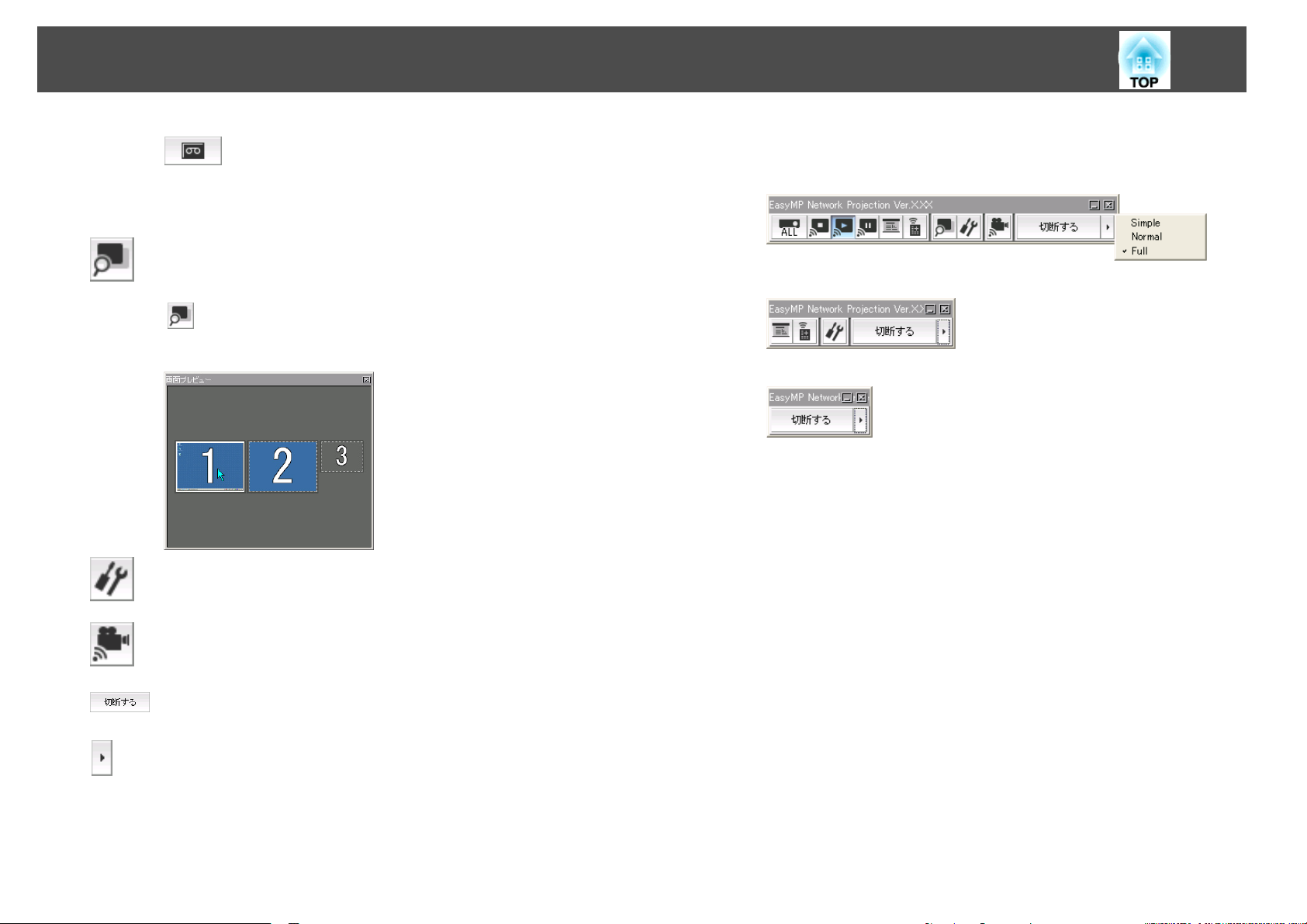
ネットワーク上のプロジェクター
に接続して投写する
18
Videoソース切替
クリックするたびに入力ソースが、S-ビデオ ビデオの順で切り
ブルが接続されていないときは
ん。
画面プレビュー
マルチスクリーンディスプレーのプレビュー画面を表示しま
す。
をクリックすると、設定されているディスプレーの配置が
プレビュー表示されます。各ディスプレーをクリックすると、
画面プレビューウィンドウ全体に拡大表示されます。
オプション
コンピューターの映像を送信するときの
調整できます。 s p.37
動画再生
本機では
接続されていません。」とメッセージが出ます。
設定
モード
動作しません
。「動画再生
替わります
を行えるプロジェクターに
。S-ビデオはケー
切り替わりませ
送信パフォーマンスを
ツールバーの表示を以下のように切り替えられます。ツール
バーの表示状態は、次に切り替えるまで保存されます。
Full
Normal
Simple
切断する
プロジェクターとの接続を終了します。
ツールバー表示切り替え
Page 19
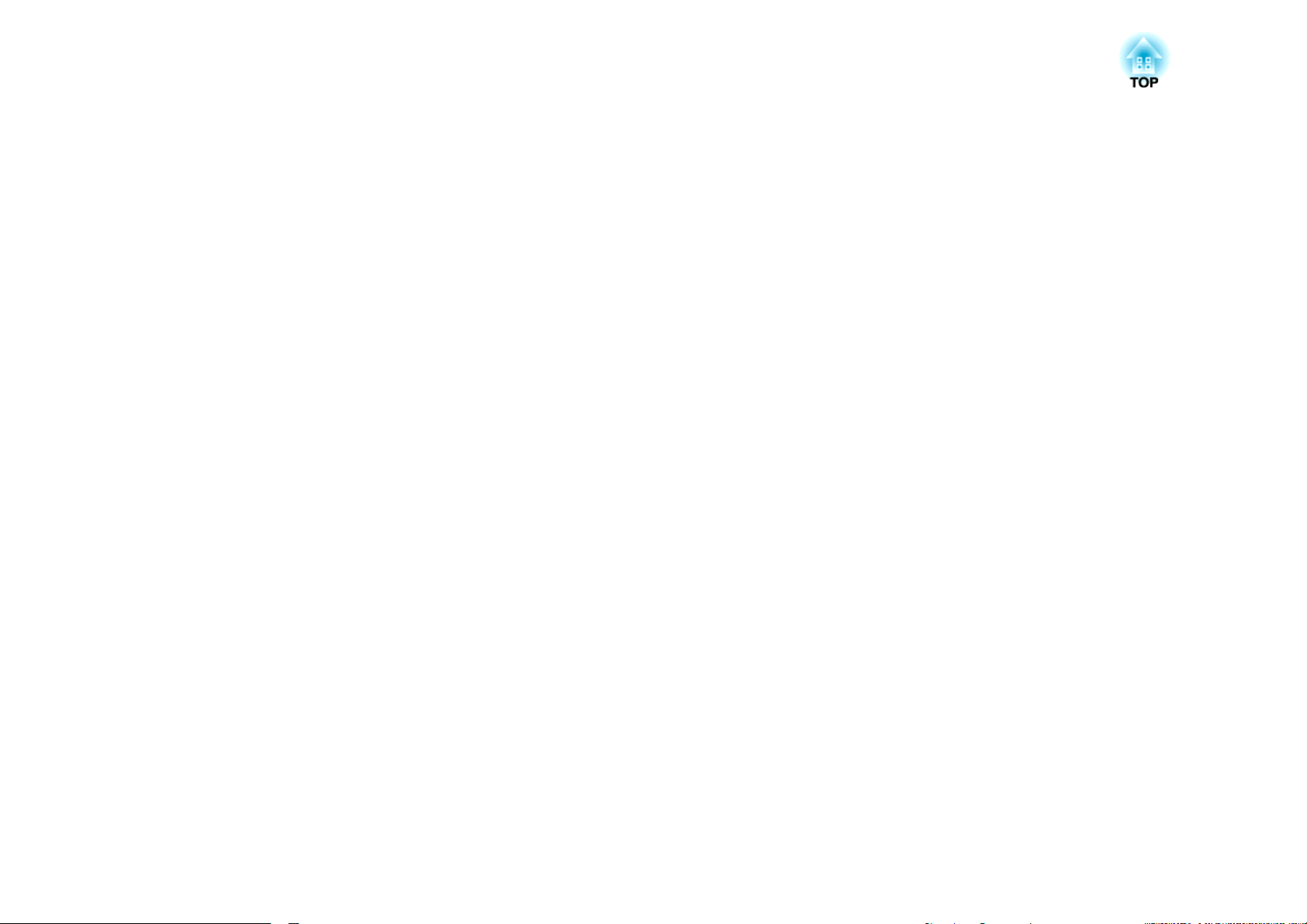
EasyMP Network Projectionの便利
1台のコンピューターから複数のプロジェクターへ多様な画面を投写するマルチスクリーンディスプレー機能など会議やプレゼンテーションを多彩に
する便利な機能の使い方を説明しています。
な機能
Page 20

PowerPoint のスライドショーだけを投写する(プレゼンテーションモード)
20
プレゼンテーションモードにすると、コンピューター
スライドショーを実行
ドショーを実行していないときは黒画面が投写
以外を見せたくないときに
MacintoshではPowerPointのほかKeynoteもプレゼンテーションモード
に対応
A
B
C
しています
操作
必要に応じ操作対象
s
p.17
ツールバー
プレゼンテーションモードになります。
プレゼンテーションモード中に、もう一度 ボタンをクリック
するとプレゼンテーションモードが解除されます。
したときだけ
。
の
、その映像
便利です
のプロジェクターを選択し直します
ボタンをクリックします。
。
が投写されます
されます
上で
PowerPointの
。スライ
。スライドショー
。
Page 21

マルチスクリーンディスプレー機能を使う
21
マルチスクリーンディスプレー
Windowsの
Windows Vistaでは、Windows Vistaの仕様上この機能は使用できません。
Macintosh の場合
以降の説明で
場合は
、コンピューター
は
、マルチスクリーンディスプレー機能を使用するにはコンピューターに実際に外付けのモニター
仮想ディスプレーとある箇所は
は
、1台のコンピューターに
に複数の
、Macintoshの場合実際に接続
ディスプレー
仮想
複数台のプロジェクターを接続して多様な画面を投写できます
g
ドライバー
。
を設定し
されているモニター画面に対する操作となります
、それぞれの映像
をプロジェクターで投写できます
を接続しておく必要があります
。なお
。
。
Page 22

マルチスクリーンディスプレー
機能を使う
22
仮想ディスプレーの
仮想ディスプレーgの配置を工夫することで、プレゼンテーション
うときに見せたい映像だけをプロジェクター
た映像を配置して投写できます。
配置例1
配置例
に投写したり
、左右で違
配置例2
を行
っ
マルチスクリーンディスプレー
流れ
の
1. 仮想ディスプレーの設定 s p.23
Windows環境では、必要に応じ
ます。また、Windows、Macintoshとも仮想ディスプレーの配置を設定し
ます。
2. 投写する映像を割り当てる s p.27
投写するファイルを起動し、実際に投写する配置に合わせて仮想ディスプ
レーに画面を移動します。
仮想ディスプレーgドライバーを有効にし
機能を使用するまで
Page 23

マルチスクリーンディスプレー
機能を使う
23
3. 割り当てた映像を投写する s p.27
ネットワークを介して接続したプロジェクターに仮想ディスプレーの番号
を割り当てて
仮想ディスプレーの
ここでは仮想ディスプレー
仮想ディスプレードライバーを有効
仮想ディスプレーgのドライバーを有効にします。以下の方は、この操
不要です
作は
ださい。
• EasyMP Network Projectionインストール
にした方
有効
• Macintoshをお
投写します
。次の、
。
使いの方
。
設定
の配置例1を例に説明します
にする
s
「仮想ディスプレー
。
(Windowsのみ)
の配置
時に
。
s
p.22
」 p.23に進
、仮想ディスプレー
操作
んでく
を
C
「OK」をクリック
OKをクリックすると、仮想ディスプレーを使用するための
バーが
りません。EPSON Virtual Displayの追加
までしばらくお待ちください。
仮想ディスプレー
EasyMP Network Projectionを起動
を
法
Windowsの
有効になります
の配置
場合と
します
Macintoshの場合
。
。途中で画面
し
、仮想ディスプレー
で分けて説明します
ドライ
がちらつきますが異常ではあ
と削除
の画面
が閉じる
を配置する方
。
A
B
コンピューター
ム」(または「すべてのプログラム」) - 「EPSON Projector 」 -
「EPSON Virtual Displayの追加
EPSON Virtual Displayの追加と削除の画面が表示されます。
する
使用
実際の
ディスプレー
想ディスプレーを
けます。
チェックを付ける番号はどれでもかまいません。
「仮想
モニターに加えて
で
Windowsを
ディスプレー
を
1つ使うので1つにチェックマークを付
複数設定するときは必要な数だけチェックを付
起動し、「
」にチェック
4つまで
スタート
と削除
追加できます
」の順
を付けます
」
「
-
プログラ
に選択します
。
。ここでは、仮想
。
けます
。仮
操作
Windowsの場合
A
「スタート」 - 「プログラム」(または「すべての
「EPSON Projector」 - 「EasyMP Network Projection」の
し
選択
B
「マルチディスプレー
、EasyMP Network Projectionを起動
を使用する
」にチェックマーク
します
プログラム
。
を付けます
」) 順に
。
Page 24

マルチスクリーンディスプレー
機能を使う
24
の下側に
画面
追加表示されます。
C
「ディスプレーのプロパティー」をクリックします。
ディスプレー
配置
とディスプレー
のプロパティー
が
のプロパティ
画面
D
「設定」タブをクリックします。
画面が
表示されます
。
Page 25

マルチスクリーンディスプレー
機能を使う
25
E
表示されているモニターアイコン
するかを
ここでは、実際のモニター(1)を左側に、仮想ディスプレー(3)を右
側に
コンピューターにディスプレー出力端子が複数
ディスプレーの番号はそれに続く番号が割り
決めます
配置します
。
。
をドラッグしてどのように配置
あるときは
当てられます
、仮想
。
F
「OK」ボタンをクリック
ここまでで仮想
続いて投写する映像を割り
Macintoshの場合
A
B
EasyMP Network Projectionを起動します。EasyMP Network
Projectionをインストール
プリケーションのフォルダーをダブルクリック
Network Projectionのアイコンをダブルクリック
ここではマニュアルモードを選択
「マルチディスプレーを使用
ディスプレーの配置が決まりました
31
して
画面のプロパティ画面を閉じます。
。
当てます
したハードディスクボリュームから
する
。
s
p.27
し
、EasyMP
します
して起動します
」にチェックマークを付
。
。
けます
ア
。
• セカンダリーモニターとして外付けのモニターを接続していると
q
きには、その画面の映像は投写できません。
• ハードウェアによってはセカンダリーモニターが(2)にならないこ
とがあります。モニターアイコンを配置するときは、そのアイコ
ンをクリックしディスプレーのモニター種別がセカンダリーモニ
ターになっていないことを確認してください。
• 画面の解像度の設定は次を参照してください。 s p.52
モニターアイコン
スプレーが接続されます。
を配置すると以下のようなイメージで仮想ディ
の下側に
画面
示されます。
ディスプレー
配置
とディスプレー
環境設定が追加表
Page 26

マルチスクリーンディスプレー
機能を使う
26
C
「ディスプレー
ディスプレー
D
「調整」をクリックします。
環境設定
の設定画面が表示されます
」をクリック
します
。
。
F
表示されているモニターアイコンをドラッグしてどのように
するかを決めます。
配置
E
「
ディスプレイ
をミラーリング」
のチェック
を外します
。
G
ディスプレー
ここまでで画面の配置が決まりました。
の設定画面を閉じます
。
Page 27

マルチスクリーンディスプレー
機能を使う
27
投写する映像を割り
ここでは、仮想ディスプレーの
操作
A
B
投写するファイルを起動
PowerPointファイルとExcelファイル
映したい仮想ディスプレーgへウィンドウをドラッグ
ウィンドウ
Excelのウィンドウを右方向へ見えなくなるまでドラッグ
結果として、実際のモニター
仮想ディスプレー
をどこに映すかを割り当てます
に
当てる
配置例
します
Excelのウィンドウが配置されました。
1を例に説明します。s p.22
。
を起動します
。
に
PowerPointのウィンドウ
。
して
が
、どの
します
、右の
。
B
「接続
する
」をクリック
します
。
割り当てた映像を投写
ここでは、仮想ディスプレーの
操作
A
「ディスプレー」から割り当てる仮想ディスプレーgの番号を選択
して、どのプロジェクター
するのかを
設定します
する
配置例
。
1を例に説明します。s p.22
でどの仮想ディスプレーの映像を投写
各プロジェクターに割り当てた映像が投写
されます
。
Page 28

マルチスクリーンディスプレー
機能を使う
28
Windows環境でお
面を、コンピューター上では見ることができません。仮想ディス
プレーの画面操作は投写されている映像を見ながら
い。
仮想ディスプレー
ている方向
ンターが現れることで
へマウスポインターを移動し
使いのときは
でのマウス操作は
行えるようになります
、仮想ディスプレー
、仮想ディスプレー
、投写画面
。
に配置した画
行ってくださ
を配置し
にマウスポイ
q
• Windows環境でお使いのときは、仮想ディスプレー
が有効になっているとマウスポインターを画面の表示領域外に移
動できるため、マウスポインターがどこにあるかわからなくなっ
たと感じることがあります。仮想ディスプレーを
は、EPSON Virtual Displayの追加と削除の画面で仮想ディスプ
レーのチェックを外すと、マウスポインターが画面の表示領域内
に戻ります。マルチスクリーンディスプレー
びEPSON Virtual Displayの追加と削除の画面でチェックを付け
てください。
チェックを外す操作は次
• 各プロジェクターの色合いを合わせることができます。 s 『取
扱説明書』「複数台設置時の色差補正(マルチスクリーンカラーア
ジャストメント)」
を参照してください
のドライバー
使用しないとき
を使用する際は
。 s p.23
、再
C
マルチスクリーンディスプレーへの投写を
バーの「切断
する
」をクリック
します
。
終了するには
、ツール
Page 29

サブネットが異
ここでは、既存のネットワークシステムに接続された有線LANアクセスポイントを経由して、コンピューターをサブネットが異なるプロジェクターに
接続する方法を説明
します
なるプロジェクターと接続したいとき
。
Page 30

サブネットの異なるプロジェクターと接続するには
30
初期状態では本アプリケーション
います。そのため、サブネットの
プロジェクターは、検索してもそのままでは見つかりません。
サブネットの異なるプロジェクターを検索して接続するには
あります。
• IPアドレスまたはプロジェクター
IPアドレスを直接入力して検索できます。また、接続したいプロジェ
クター名がDNSサーバーに登録されているときはそのプロジェクター
名を入力して検索することもできます。
• プロファイルを使って検索
一度IPアドレス
ロジェクターを検索した
して保存しておくと、次回からはそのプロファイルを使ってサブネッ
トの異なるプロジェクターを検索できるようになります。
s
p.32
や
プロジェクター名を指定してサブネットの異
結果を
は同一のサブネット内でのみ検索を行
異なるネットワークに接続されている
次の方法が
名
を指定して検索
p.31
s
する
、分かりやすい名前でプロファイルと
する
なるプ
Page 31

IP アドレスやプロジェクター名を指定して検索
31
の説明では
以降
Macintoshでも同等
、断りのない
操作
A
EasyMP Network Projectionのプロジェクター
定検索」をクリックします。
限り
Windowsの画面
の画面が表示されます
。
を載せています
選択画面で
。
、「指
目的のプロジェクターが見つかったら、そのプロジェクター
択し、接続するをクリックして接続してください。
そのプロジェクターをいつも使うときは、プロファイルに保存し
s
ておくと、毎回指定検索をしなくてすみます。
p.32
を選
B
接続したい
名を入力
EasyMP Network Projectionのプロジェクター
表示されます
果が
プロジェクターの
して
「OK」をクリック
。
IPアドレス、またはプロジェクター
します
。
選択画面に検索結
Page 32

プロファイルを使った検索
32
よく使う
きます。プロファイルとはプロジェクター
ジェクター情報をひとまとめにしたファイル
を指定して検索すると、その都度IPアドレス
して検索
所ごとにプロファイルのグループ
的のプロジェクター
プロジェクターは
しなくてすみます
を素早く見つけることができます
、プロファイルとして保存
名
えば
。例
、プロジェクター
を作って
、フォルダー
しておくことがで
、IPアドレス
です
。次回からはその
や
プロジェクター名を指定
といったプロ
を設置している場
で管理すると目
。
情報
操作
A
EasyMP Network Projectionプロジェクター
クターが表示された
ます。
プロファイルに
状態で
保存
画面が表示されます。
、「プロファイルに
選択画面にプロジェ
保存
」をクリック
し
ここでは、プロファイルの
プロファイルを作成
プロファイルは、検索した結果を保存して作成
いったん
s
p.34
保存した
プロファイルの編集は
作成
する
、編集方法
を説明します
します
次を参照してください
。
。
。
B
プロファイル名を
プロファイルにプロジェクター
すでにプロファイルを作成していた場合は、上書きしてよいか確
します
認
お、プロファイルにフォルダー
。別名で
入力し、「
保存したいときは
追加」をクリック
情報が登録されます
を作成しているときは以下の画面
、別名
します
で保存
。
。
を選
べます
。な
Page 33

プロファイル
を使った検索
33
が表示されますので、プロファイル名を入力し、保存場所を選択
してから追加をクリックします。
Windowsの
Macintoshの場合
場合
プロファイルを指定して検索
作成したプロファイルを指定して検索します。
操作
A
EasyMP Network Projectionのプロジェクター選択画面
ロファイル」をクリック
プロファイルが登録されていないときは、プロファイルは
きません。
します
。
で
、「プ
選択で
q
プロファイルにフォルダーを作成する方法は次を参照
い。s p.34
してくださ
B
表示されたメニュー
す。
から
、接続したいプロジェクターを
選択しま
Page 34

プロファイル
EasyMP Network Projectionのプロジェクター選択画面に検索結
表示されます
果が
目的のプロジェクター
択し、接続するをクリックして接続してください。
を使った検索
。
が見つかったら
、そのプロジェクター
34
を選
プロファイルを管理
プロファイルの名称や
操作
A
B
EasyMP Network Projectionのメイン
をクリックします。
オプション設定画面が表示されます。
「プロファイル
階層構成を変更します
編集
する
」をクリックします。
。
画面で
「オプション
設定
」
C
プロファイル
プロファイルの登録内容
編集
画面が表示されます。
を編集します
。
Page 35

プロファイル
を使った検索
35
プロファイル
項目 機能
プロファイル
項目 機能
プロファイル
複製
削除
登録されているプロファイルが表示されます。
フォルダーを作成して
ル、またはフォルダー
ロップで移動できます。
プロファイルを複製します。複製したプロファイ
ルは、複製元ファイルの名称と同じ名称で複製元
のファイルと同じフォルダー
プロファイル、またはフォルダー
管理できます
の並び順は
、ドラッグ&ド
に保存されます
を削除します
。プロファイ
。
。
名称変更
フォルダー
エクスポート
インポート
選択プロファイル情報
プロジェクター
名、IPアドレス
削除
D
「OK」をクリック
編集した結果を保存
名称変更ダイアログが表示され、フォルダー名、
またはプロファイル名を変更できます。名称変更
ダイアログで入力できる文字数は32文字までで
す。
作成
項目 機能
新たにフォルダーを作成できます。
作成したプロファイルをエクスポートし、イン
ポートすると、そのプロファイルを使えます。
エクスポートしたプロファイルを読み込んで使い
たいときなどに利用します。
プロファイルに登録されているプロジェクター情
報が表示されます。
選択したプロジェクター情報を削除します。すべ
てのプロジェクター情報を削除するとプロファイ
ルも削除されます。
します
。
して
プロファイル
編集
画面を閉じます。
Page 36

EasyMP Network Projectionの動作
EasyMP Network Projection起動時の処理方法などを設定します。
を設定する
Page 37

オプション設定の使い方
37
EasyMP Network Projection起動時の
オプション
出します。
設定
は、EasyMP Network Projectionのメイン
操作
A
B
EasyMP Network Projectionのメイン
をクリックします。
オプション
各項目
設定項目の詳細は次項で確認してください。設定し終わったら、
OKをクリックしてオプション設定画面を閉じます。
設定
画面が
を設定します
表示されます
。
処理方法などを設定します
画面から呼び
画面で
「オプション
。
。
設定
一般設定タブ
」
全画面動画転送
う
暗号化通信
起動時に接続
選択画面を表示する
起動時の検索方法
プロファイル
を使
を行う
モード
編集
本機は動画転送
の設定は無効
チェックを付けるとデータを暗号化して送信しま
す。データを傍受
EasyMP Network Projectionの起動時にかんたんモー
ド/マニュアルモードの選択画面を表示する/しない
を設定します。本機では常にマニュアルモードで
動するので、チェックを外しておきます。
EasyMP Network Projection 起動時に実行するプロ
ジェクターの検索方法を以下から選択します。
起動時に自動検索を行う
起動後に検索方法を指定する
前回使用したネットワーク設定で検索する
プロファイル編集ダイアログが表示されます。
s p.34
に対応していないので
です
。
されても
、解読されません。
、この
項目で
起
各項目の設定
一般設定タブ、パフォーマンス調整タブで各項目の設定を行います。
Page 38

オプション設定
の使い方
38
LAN切替
既定値に戻
す
パフォーマンス
調整
Windowsのみ
ネットワークアダプター切り替えダイアログが表示
されます。複数のネットワークアダプターを使える
コンピューターで、検索に使うアダプターを切り替
えるときに使います。
初期設定ではすべてのネットワークアダプターを使
用して検索
定のときには
一般設定タブ
除くすべての
します
。接続方法がいつも
有線
LANのアダプター
のうち
プロファイル
調整値を初期値に戻します
有線
を選択します
編集
、LAN切替を
タブ
。
LANで
固
。
レイヤードウィンド
ウの転送
既定値に戻す
q
ツールバー
示されます。
Windowsのみ(Windows Vista は除く)
レイヤードウィンドウを転送する/しないを設定しま
す。
コンピューター画面に表示されているメッセージな
どがプロジェクターで投写されないときは、レイ
ヤードウィンドウが使われています。チェックを付
けるとレイヤードウィンドウを使ったメッセージな
ども投写されます。
コンピューターの画面上でマウスカーソルのちらつ
きが気になるときは、チェックを
パフォーマンス調整タブの調整値をすべて初期値に
戻します。
の
をクリックするとパフォーマンス調整タブのみ
外します
音声出力タブ
本機は音声転送に対応していないので、音声出力タブでの設定は無効
す。
。
表
で
調整用スライドバー
速い、標準、きれいでパフォーマンス
す。
動画の投写映像
してください
設定
が途切れるような場合は
。
を調整できま
、速い側
へ
Page 39

コンピューター
ここでは、ネットワークを介して接続したコンピューターを使って、プロジェクターの設定を変更したり、管理したりする方法を説明しています。
を使ってプロジェクターの設定
・監視・制御
をする
Page 40

Web ブラウザーを使って設定を変更する(Web 制御)
40
プロジェクター
を利用して
ザー
えます。この機能を使えば、プロジェクターから離れた場所
や制御の操作ができます。また、キーボードを使って設定内容
きるので、文字の入力
Webブラウザーは、Microsoft Internet Explorer6.0以降を
さい。Macintoshをお
Mac OS X 10.2.8でSafariをお使
が一部正しく表示されないことがあります。
プロジェクターの環境設定メニューの拡張設定 - 待機モードをネッ
q
Web制御
以下
トワーク有効に設定しておくと、プロジェクターがスタンバイ状態
(電源OFFの状態)でも、Webブラウザーを使った設定や制御ができ
ます。
を表示する
の手順で
とネットワーク接続したコンピューターの
、コンピューター
を伴う設定も容易にできます
使いの場合は
、Web制御
を表示します
からプロジェクターの設定や制御が行
。
、Safariも使用
いの場合は
。
Web制御上
できます
Webブラウ
から
、設定
を入力で
使用してくだ
。ただし、
のラジオボタン
操作
A
B
コンピューター
Webブラウザー
スを入力し、コンピューターのキーボード
ます。
Web制御が表示されます。
プロジェクターの環境設定メニューのネットワークメニュー
パスワード
制御
面が表示されます。Web制御パスワードで設定した文字を入力
てください。
プロジェクター
プロジェクターの環境設定メニューで設定する項目を設定
定した内容
ザーでのみ設定できる項目もあります。
は
、環境設定メニューに反映されます。また、Webブラウ
で
Webブラウザー
のアドレス入力部に
を設定
しているときは
の設定
を起動します
、プロジェクター
、パスワード
。
の
IPアドレ
の
「Enter」キーを押
で
を入力する画
できます
し
Web
し
。設
ご使用のWebブラウザー
q
ように
場合は、プロキシサーバーを使用しないで接続するように
ください。
プロジェクター
マニュアルモードを利用する場合は、次のようにプロジェクター
ドレスを指定
設定されていると
の
IPアドレス
して
Web制御を開くことができます。
で
、プロキシサーバーを使用して
、Web制御を
表示できません
を入力する
接続する
。表示
設定して
したい
の
IPア
Webブラウザー
次の項目を除いて、プロジェクターの環境設定メニューの項目を設定
きます。
• 設定メニュー - ポインター形状
• 設定メニュー - テストパターン
• 設定メニュー - ユーザーボタン
• 拡張設定メニュー - ユーザーロゴの登録
• 拡張設定メニュー - 言語
• 拡張設定メニュー - 動作設定 - 高地モード
• 拡張設定メニュー - 動作設定 - レンズカバータイマー
で設定できない
環境設定メニュー
の項目
で
Page 41

Web ブラウザーを使って
設定を変更する
(Web 制御)
41
• 初期化メニュー - 全初期化、ランプ
各メニューの
じです。
s
『取扱説明書』「機能一覧」
Webブラウザー
Webブラウザーで設定できる項目は以下のとおりです。
• SNMPコミュニティー
• Monitorパスワード
項目の内容はプロジェクター本体の
でのみ設定できる項目
名
点灯時間初期化
環境設定メニュー
と同
Page 42

メール通知機能で異常を通知する
42
プロジェクターの環境設定メニューでメール
と、プロジェクター
ドレスに異常状態が電子メールで通知
所にいてもプロジェクターの異常を知ることができます。
s
『取扱説明書』「メールメニュー」
• 送信先(宛先)は最大3つまで記憶でき、一括して送ることができま
q
す。
• プロジェクターに致命的な異常が発生し、瞬時に起動停止状態に
なった場合などは、メール送信できないことがあります。
• プロジェクターの環境設定メニューで拡張設定 - 待機モードを
ネットワーク有効に設定しておくと、プロジェクターがスタンバ
イ状態(電源OFFの状態)でも、監視ができます。
が異常
/警告状態
になったとき
されます
通知機能
。これにより、離れた場
の設定
、設定
をしておく
したメールア
Page 43

SNMP を使って管理する
43
プロジェクターの環境設定メニュー
ジェクター
異常状態が通知されます。これにより、離れた場所で集中管理している
状態でもプロジェクターの異常を知ることができます。
s
『取扱説明書』「その他メニュー」
q
が異常
• SNMPによる管理は、必ず、ネットワーク管理者などネットワー
クに詳しい人が行ってください。
• SNMP機能を使ってプロジェクターを監視するには、コンピュー
ター側にSNMPマネージャプログラムがインストールされている
必要があります。
• 通知先のIPアドレスは2つまで登録できます。
/警告状態
になったとき
で
SNMPの設定
、設定した
をしておくと
コンピューターに
、プロ
Page 44

スライドショーを使った
ここでは、USBストレージに保存されている画像ファイルをプロジェクターで直接投写するスライドショーの操作方法を説明します。
プレゼンテーション
Page 45

スライドショーで投写できるファイル
45
スライドショーは、USBストレージや
に装着
q
して
、保存されている
セキュリティー機能が付いているUSBストレージ
ことがあります。
ファイルを直接投写できます
スライドショーで投写できる
種類 ファイルタイプ
(拡張子)
静止画 .jpg 以下の場合
• USBハードディスクを使用するときは、ACアダプターで電源供
q
給することを推奨します。
• 一部のファイルシステムに対応できないことがありますので、
Windows上でフォーマットしたメディアをお使いください。
• メディアはFAT16/32でフォーマットしてください。
備考
・CMYKカラーモード
・プログレッシブ
・解像度
・拡張子
JPEGファイルの特性上、圧縮率が高いと
がきれいに
が
が
デジタルカメラをプロジェクター
。
は
、使用できない
ファイルの仕様
は投写できません
形式
形式
8192x8192を超えるもの
.jpegのファイル
投写されないことがあります
。
画像
。
スライドショーの利用例
USBストレージ
例1:複数の画像
例2:画像ファイル
などに保存した画像を投写
を用意して連続再生する
をひとつひとつ選んで投写する
(スライドショー)s p.49
s
p.48
Page 46

スライドショーの基本操作
46
スライドショーでは、USBストレージや
再生し
ルを
ここでは、スライドショーの基本的な使用方法について説明
以降、リモコンで操作
クターの操作パネルでも同様の操作
、投写
スライドショーの起動
できます
。
を行ったときを例に説明していますが
と終了
デジタルカメラ内の画像ファイ
を行えます
。
スライドショーの起動方法
操作
A
B
投写映像
s
プロジェクター
します
ト
s
スライドショーが起動
を
USBに切
『取扱説明書』「投写映像を切り替
。
『取扱説明書』「USB機器の接続と取り
り替えます
に
、USBストレージ
して
、ファイル
。
える
」
またはデジタルカメラをセッ
外し
」
一覧画面が表示されます
します
、プロジェ
。
。
をセットして本機に接続す
、ファイル一覧画面上部のド
[決定]ボタンを
q
• USBカードリーダーにメモリーカード
ることができます。ただし、市販のUSBカードリーダーには本機
で使用できないものもあります。
• 以下の
[
定]ボタンを
• ドライブ
ライブ
][ ][ ]ボタンを押して使用するドライブを選択し、[決
の選択
画面
の選択
(ドライブ
押します
にカーソル
の選択
。
画面を表示
を合わせて
画面)が表示されたときは、[
するには
スライドショーの基本操作
以下ではスライドショーで画像を再生、投写する操作を説明
押します
します
]
。
。
スライドショーの終了方法
操作
スライドショーを終了するには、接続しているUSB機器を本機
USB(TypeA)端子から取り外します。デジタルカメラやハードディスク
などは、各機器の電源をオフにしてから取り外してください。
の
操作
A
[ ][ ][ ][ ]ボタンを押して、操作の対象となる
イルまたはフォルダー
にカーソルを合わせます
。
ファ
Page 47

スライドショー
の基本操作
47
画像を回転する
再生したJPEG形式の画像を90°単位で回転できます。スライドショー実
行時に再生されるJPEG形式の画像も回転できます。
• JPEGファイル
表示
で
• JPEGファイルによっては、サムネイルが表示できないことがあ
ります。その場合はファイルアイコン
q
)されます。
現在表示中の画面にすべてのファイルやフォルダー
いない
部の次のページにカーソルを合わせて[決定]ボタンを押します。
前の画面に戻る場合は、リモコン
画面上部の前の
す。
場合は
はサムネイル表示
、リモコン
ページ
の
[ページ]ボタン(送り)を
にカーソル
(ファイル
の
[ページ]ボタン(戻し)を押すか、
を合わせて
の内容が小さい画像
が表示されます
が表示しきれて
押すか
[決定]ボタン
。
、画面下
を押しま
次の手順
操作
A
B
JPEG形式の画像を再生するか、スライドショーを実行します。
JPEG形式
スライドショーの実行
JPEG形式の画像が再生されたら、[ ]ボタンまたは[ ]
ボタン
で
JPEG形式の画像を回転します。
の画像の再生
を押します
。
s
s
p.49
p.48
B
[決定]ボタンを押します。
選択した
フォルダー
れます。フォルダーを開いた
ボタンを押すと
映像が表示されます
を選択したときは
フォルダーを開く前の画面に戻ります
。
、フォルダー
画面で
、上へ戻
内のファイルが表示さ
る
を選択して[決定]
。
Page 48

画像ファイルの投写
48
USBストレージ
ライドショーで投写
• 選択した
1つのファイル
• フォルダー
フォルダー
機能です。
注意
USBストレージに
い。スライドショーに異常が発生する
以降、リモコンで操作
クターの操作
画像
を投写する
操作
内の画像ファイル
するには
画像ファイルの投写
の内容を再生して投写する機能です
内の画像ファイルの順次投写
内のファイルの内容を
アクセス中は
を行ったときを例に説明していますが
パネルでも同様の操作を行えます
、デジタルカメラ
の
、次
2通りの
、順番
USBストレージの接続を
場合があります
方法があります
(スライドショー)
に
1つずつ
。
の画像ファイルを
。
。
再生して投写する
外さないでくださ
。
、プロジェ
ス
C
[決定]ボタンを押します。
画像の再生が始まります。
A
B
スライドショーを起動
ファイル一覧画面が表示されます。
[ ][ ][ ][ ]ボタンを押して、投写する画像ファイル
にカーソルを合わせます。
します
。 s p.46
D
[戻る]ボタン
を押すと
、ファイル
一覧画面に戻ります
。
Page 49

画像ファイル
の投写
49
フォルダー内のすべての画像ファイルを
する(スライドショー)
フォルダー
をスライドショーと呼
す。
q
操作
A
B
内の画像ファイルを順番に
スライドショーでファイルを自動的に切り替えて表示
ライドショーのオプションで表示時間設定をなし以外に設定してく
ださい。初期設定
スライドショーを起動します。 s p.46
ファイル
[ ][ ][ ][ ]ボタンを押して、スライドショーを実行
するフォルダー
一覧画面が表示されます
1つずつ
びます
にカーソルを合わせ
。以下
は
なしに設定されています。 s p.50
の手順で
。
投写できます
スライドショーを実行
[決定]ボタン
順番に投写
。この
するには
を押します
機能
しま
、ス
。
q
オプション画面で表示時間設定をなしに設定している場合、スライ
ドショー再生を実行しても自動的にはファイルが切り替わりませ
ん。リモコンの[決定]ボタンまたは[ページ]ボタン(送り)を押して、
次のファイル
を投写します
。
C
ファイル
ボタンを押します。
スライドショーが実行され、自動的にフォルダー内の画像
が順次
ル
最後まで投写すると、自動的にファイル一覧表示に
プション画面で繰り
まで投写すると
スライドショー投写中は次画面に送る、前画面に戻す、再生を中
止することができます。
一覧画面の下部で「
1つずつ
投写されます
返し再生
最初から投写を繰り返します
スライドショー」を選択
。
をオンに設定
しているときは
。
戻ります
s
p.50
して
、[決定]
ファイ
。オ
、最後
Page 50

画像ファイルの表示設定とスライドショーの動作設定
50
ファイル
きます。
操作
A
B
[ ][ ][ ][ ]ボタン
ルダー
サブメニュー
す。
次のオプション画面が表示されますので、各項目を設定します。
変更したい
と、設定が
各項目の詳細は次の表のとおりです。
の表示順序や
にカーソルを合わせ[戻る
スライドショーの動作をオプション画面
から
「オプション」を選択
項目の設定にカーソルを合わせて
有効になります
。
を押して
]ボタン
、表示条件
を押します
して
[決定]ボタン
[決定]ボタン
で設定で
を設定するフォ
。表示
された
を押しま
を押す
C
表示時間設定
[ ][ ][ ][ ]ボタンを押して「OK
て、[決定]ボタンを押します。
設定が適用されます。
設定を適用
[決定]ボタンを押します。
したくない場合は
スライドショー再生で、1つのファイルを表示する
時間を設定
きます。なしに設定したときは、自動送りは
なります。
します
。なし(0)〜60秒までの設定
、キャンセルにカーソル
がで
無効と
にカーソルを合わせ
」
を合わせて
、
表示順序設定
繰り返し再生
表示するファイル
順、更新日付順を昇降順で選択できます。
り返し
繰
す。
スライドショーを実行
の順番を設定します
するかを設定しま
。ファイル
名
Page 51

付
録
Page 52

接続時の制限事項
52
EasyMP Network Projectionを起動して
るときは、以下の
制限事項があります
コンピューターの映像を投写す
。ご確認
ください
。
対応解像度
投写可能な
を超える解像度
•
VGAg(640x480)
SVGAg(800x600)
•
• XGAg(1024x768)
• SXGAg(1280x960)
• SXGA(1280x1024)
• SXGA+(1400x1050)
• WXGA(1280x768)
• WXGA(1280x800)
• WXGA+(1440x900)
• UXGA(1600x1200)
※マルチスクリーンディスプレー
縦横比が特殊な画面のコンピューターの場合は、前述の対応解像度10
種類のうちから横方向
このとき、横長画面
白部分
コンピューターの画面解像度は
のコンピューターとは接続できません
※
※
※
※
の画素数が一致する解像度で投写されます
では縦方向の余白部分が
が黒く投写されます
。
、次のとおりです。UXGA
機能時の対応解像度
、縦長画面
。
では横方向の余
。
g
Windows Macintosh
32ビットカラー 約1670万色(32ビット)
マルチスクリーンディスプレー
です。
の動作保証は
16ビット・32ビットカラー
接続台数
1台のコンピューターに、最大4台までのプロジェクター
に映像
複数の
はできません。
その
• 音声は
• 動画を
• DirectXの一部の機能を使っているアプリケーション
• MS-DOSプロンプト
• コンピューター上の画面とプロジェクターが投写する
を投写できます
コンピューターから
。
他
伝送されません
再生する場合
ムーズ
きない
致しないことがあります。
に再生されません
場合があります
。
、コンピューター
。
。(Windowsのみ)
の全画面表示は投写できません
1台のプロジェクター
上で再生した場合と比べて
を接続して同時
に同時に接続すること
、ス
は
、正しく表示
。(Windowsのみ)
画像は完全に一
で
表示色
投写可能な
16ビットカラー 約32000色(16ビット)
コンピューターの画面の色数は
Windows Macintosh
、次のとおりです。
Windows Vista使用時
Windows Vista搭載のコンピューターでEasyMP Network Projectionを
お使いのときは、以下の点にご留意ください。
Page 53

接続時の制限事項
53
Windows フォト ギャラリー投写時の制限
EasyMP Network Projectionを起動中にWindows フォト ギャラリーを
起動すると、以下2点の制限があります。
• Windows フォト ギャラリーで、スライドショーを行うとシンプル
モードで再生されます。
ツールバー
デックスのスコアに関
せん。
いったんシンプルモードになると、EasyMP Network Projectionを終
了してもWindows フォト ギャラリーを継続している
できません。Windows フォト ギャラリーを再起動
• 動画再生
が表示されませんので
わらず
ができません
。
、Windowsエクスペリエンス イン
、再生中
に
テーマ(効果)の変更
間はモード変更
してください
はできま
Windows Aeroの制限
お使いのコンピューター
は、以下2点の制限があります。
• EasyMP Network Projectionのオプション
ウの転送に関わらずレイヤードウィンドウが投写
えば
例
ンドウ
ていても投写されないのですが、ツールバーも投写されます。
、EasyMP Network Projection のツールバー
の転送
を無効
のウィンドウデザインが
にしていると
、コンピューター
Windows Aeroのとき
設定
のレイヤードウィンド
されます
は
の画面に表示され
。
レイヤードウィ
。
• EasyMP Network Projectionでコンピューター
ネットワーク接続
が表示されます。
「現在の画面
ない」を選択することをお勧めします。この選択はコンピューターを
再起動するまで有効
してから何分かすると以下のメッセージウインドウ
の配色をそのままにして
です
。
、このメッセージ
とプロジェクターを
を今後表示し
Page 54

困ったときに
54
まず、下記をご覧になりどの
詳細な
内容をご覧ください
トラブルに該当するかを確認し
。
、参照先
ネットワーク機能に関するトラブル
「EasyMP Network Projectionと接続できない」 s p.55
「EasyMP Network Projectionで接続して、映像が投写されたままになって
他のコンピューターから接続できない」 s p.55
「EasyMP Network Projection を起動してもプロジェクターが見つからな
い」 s p.55
「マニュアルモード
「マルチスクリーンディスプレー機能実行時に、任意のディスプレーへス
ライドショーの表示
「マルチスクリーンディスプレー機能実行時に、コンピューターの画面上
からアプリケーションが表示されなくなってしまう」 s p.57
「マウスカーソル
「EasyMP Network Projection で接続して映像が表示されない、表示が遅
い」 s p.57
「EasyMP Network Projectionで接続して使用しているときにPowerPointの
スライドショーが動作しない」 s p.57
「EasyMP Network Projectionで接続してOfficeアプリケーション使用時に
画面が更新されない」 s p.58
「EasyMP Network Projection実行時のエラーメッセージ」 s p.58
で接続できない
ができない
がコンピューターの画面上に表示されない
」 s p.56
」 s p.56
」 s p.57
で
監視・制御に関するトラブル
「プロジェクターに異常が起きても
メールが送られてこない」 s p.59
Page 55

困ったときに
55
ネットワーク機能に関する
EasyMP Network Projectionと接続
トラブル
できない
画面のメッセージを確認して以下のとおり対処
エラーメッセージ 対処法
お使いのアプリケーションバージョンはサポートされてい
ません。最新のアプリケーションをコンピューターにイン
ストールしてください。
?
して
、映像が投写されたままになって
EasyMP Network Projectionで接続
確認 対処法
プレゼンテーション
に会議室から
出てしまっていませんか
した人がネットワーク接続を切断せず
してください
本製品に同梱品の『EPSON Projector Software for Meeting & Monitoring』からEasyMP Network Projection
をインストールして接続してください。
EasyMP Network Projectionでは、コンピューターと
ら接続
コンピューターと接続できます。
したがって、プロジェクターキーワードがプロジェクター
キーワードを知っているときは、接続操作をすれば
ます。
プロジェクターキーワードがプロジェクターに設定されていて、プロジェクターキーワードがわからな
いときは、プロジェクター側を再起動してから再接続
。
しようとすると
他のコンピューターから接続できない
プロジェクターが接続中に別のコンピューターか
、先に接続していた
コンピューターとの接続を切断し
に設定されていないときや
現在の接続が切断され
します
。
、後から
、プロジェクター
接続の操作をした
、プロジェクター
と接続でき
EasyMP Network Projectionを起動してもプロジェクターが見つからない
確認 対処法
プロジェクター側で環境設定メニュー - ネットワーク設定
画面を表示していませんか?
コンピューター側のLANカードや内蔵のLAN機能が使用で
きる状態になっていますか?
プロジェクター側でネットワーク設定画面を表示しているときは、EasyMP Network Projectionでのネッ
トワーク接続が無効になります。プロジェクター側でのネットワーク設定を終了して、LAN待機画面に
戻してください。
コントロールパネル - システム - ハードウエアのデバイスマネージャなどでLANが有効になっているか
確認してください。
Page 56

困ったときに
56
確認 対処法
EasyMP Network Projectionで、使用するネットワークアダ
プターを正しく選択しましたか?
ファイアウォールを解除または例外に登録していますか? ファイアウォールを解除または例外に登録をしたくないときは、ポートを開ける設定をしてください。
ネットワークケーブル
マニュアルモードで接続
アクセスポイント
どの接続拒否機能
アクセスポイント
トマスク、ゲートウェイアドレス
すか?
アクセスポイント
ていませんか?
が正しく接続されていますか
? ネットワークケーブル
できない
確認 対処法
側で
MACアドレス
を正しく設定していますか
とプロジェクターの
とプロジェクターのサブネットが異なっ
g
制限、ポート
?
IPアドレス、サブネッ
が正しく設定されていま
制限な
お使いのコンピューターが複数のLAN環境を持っている場合は使用するネットワークアダプターを正し
く選択していないと接続できません。Windows搭載のコンピューターをお使いのときは、EasyMP
Network Projectionを起動
てください。 s p.37
EasyMP Network Projectionで使用するポートは3620、3621、3629です。
れているときは、接続し直します。
アクセスポイント
DHCPを使用しない
(EB-1920W/1910の
EasyMP Network Projectionの指定検索を
s p.31
側でプロジェクターを接続許可に設定してください
し
、オプション
が正しく接続されているか確認します
場合は各設定を合わせてください
場合
)」
設定
- LAN切替で使用するネットワークアダプター
。接続されていなかったり
。
。 s 『取扱説明書』「ネットワークメニュー
選択し
、IPアドレスを
指定して接続してください
間違って接続さ
。
を選択し
マルチスクリーンディスプレー機能実行時に、任意のディスプレーへスライドショーの表示ができない
確認 対処法
PowerPoint2002以前のバージョンをお使いですか?
Windowsの場合
仮想ディスプレー
か、仮想ディスプレーを1つにしてスライドショー表示をしてください。
g
を2つ以上設定してお使いになるときは、PowerPoint2003以降をお使いいただく
Page 57

困ったときに
マルチスクリーンディスプレー機能実行時に、コンピューターの画面上からアプリケーションが表示されなくなってしまう
確認 対処法
57
他のアプリケーションが仮想ディスプレーg上で動作して
いませんか?
Windowsの場合
マウスカーソルがコンピューターの画面上に
確認 対処法
EPSON Virtual Displayをインストールしていますか?
Windowsの場合
表示されない
EasyMP Network Projectionで接続して映像が表示されない、表示が遅
確認 対処法
Media Playerで動画を再生したり、スクリーンセーバーの
プレビューを実行しようとしませんでしたか?
DHCPを有効にしていませんか? マニュアルモードまたは有線LAN接続でDHCPをオンに設定しているときに、接続可能なDHCPサー
EPSON Virtual Displayをインストールした場合、他のアプリケーションが仮想ディスプレー上で動作
することがあります。その場合は画面プロパティーからEPSON Virtual Displayを無効にしてください。
仮想ディスプレー
仮想ディスプレーの
g
上にマウスカーソルが移動しました。EPSON Virtual Displayの追加と削除の画面で
チェックを外すと
、マウスポインターが画面
の表示領域内に戻ります
。
い
コンピューターによっては、Media Playerによる動画再生画面が表示されなかったり、スクリーンセー
バーのプレビューが正常に表示されないことがあります。
バーが見つからないと、LANの待機状態になるのに時間がかかります。
EasyMP Network Projectionで接続して使用しているときにPowerPointのスライドショーが動作しない
確認 対処法
PowerPointを起動中に、EasyMP Network Projectionを起動
しませんでしたか?
Windowsの場合
EasyMP Network Projectionで接続する際は、事前にPowerPointを終了してください。起動したまま接
続するとスライドショーが動作しなくなることがあります。
Page 58

困ったときに
EasyMP Network Projectionで接続してOfficeアプリケーション使用時に画面が更新されない
確認 対処法
マウスを絶えず動かし続けていませんか? マウスカーソルの移動を止めると画面が更新されます。画面がなかなか更新されない場合は、マウス
カーソルの動きを止めてください。
58
EasyMP Network Projection実行時
エラーメッセージ 対処法
プロジェクター
キーワードが一致しません。プロジェクターに表示された、
正しいキーワードを入力してください。
選択されたプロジェクターは使用中です。接続処理を続行
しますか?
EasyMP Network Projectionの初期化に失敗しました。 EasyMP Network Project ion を再起動してください。それでもメッセージが出るときは、EasyMP
キーワードが間違っていたため接続できません。 プロジェクターキーワードが設定されているプロジェクターへの接続時に、間違ったプロジェクター
との接続に失敗しました
のエラーメッセージ
。 再度、接続の
ロジェクター側のネットワーク設定を確認
プロジェクター
1910の
LAN待機画面に表示されているプロジェクターキーワードを確認し、そのプロジェクターキーワードを
入力してください。
別のコンピューターが接続しているプロジェクターに接続しようとしました。
はいボタンをクリックすると、プロジェクターと接続します。このとき、接続していた別のコンピュー
ターとプロジェクターの接続は切断されます。
いいえボタンをクリックすると、プロジェクターと接続しません。
別のコンピューターとプロジェクターの接続は保持されます。
Network Projection をいったんアンインストールして、その後もう一度EasyMP Network Projec tion を
インストールしてください。
s p.8
キーワードを入力しました。
プロジェクターキーワードは、プロジェクターの接続待機画面に表示
い。いったん接続を切断してから、再接続して接続時に表示されるキーワード入力画面で、そのプロ
ジェクターキーワードを入力します。
s p.14
場合
操作をします
側のネットワーク設定について
)」
。それでも
接続できない場合は
してください
s 『取扱説明書』「ネットワークメニュー(EB-1920W/
。
、コンピューター
されていますので確認してくださ
側のネットワーク設定とプ
Page 59

困ったときに
エラーメッセージ 対処法
ネットワークアダプターの情報取得に失敗しました。 次の点を確認します。
コンピューターにネットワークアダプターが装着されていますか。
コンピューターに、使用するネットワークアダプターのドライバー
確認後、コンピューター
それでも接続できない場合は、次を確認してください。
コンピューター側のネットワーク設定とプロジェクター
プロジェクター側のネットワーク設定について s 『取扱説明書』「ネットワークメニュー(EB-1920W/
1910の場合)」
を再起動して
、もう一度接続の操作
側のネットワーク設定を確認してください
がインストールされていますか
を行います
。
59
。
。
SXGAを超える解像度をサポートしていないプロジェクター
があります。コンピューターの解像度を下げて再接続して
ください。
応答しないプロジェクターが存在します。 複数のプロジェクターに同時に接続しようとしましたが接続できませんでした。コンピューター側の
プロジェクターに表示されたキーワードを入力してくださ
い。
USB Displayが起動しているため、本アプリケーションは
起動できません。
ご使用のEasyMP Network Projectionのバージョンではプロ
ジェクターに接続できません。最新のEasyMP Network
Projectionをインストールしてください。
監視・制御に
プロジェクターに異常が起きてもメールが送
関するトラブル
られてこない
確認 対処法
接続先のプロジェクターの中にELP-735があります。コンピューターの画面の解像度を、
SXGA(1280x1024)以下に変更してください。
ネットワーク設定とプロジェクター側の
プロジェクター側のネットワーク設定について s 『取扱説明書』「ネットワークメニュー(EB-1920W/
1910の場合)
LAN待機画面に表示されているプロジェクターキーワードを確認し、そのプロジェクターキーワードを
入力してください。
USBディスプレーを終了してからEasyMP Network Projectionを起動してください。
EMP NS Connection で本機と接続したときに表示されるメッセージです。本機に同梱の『EPSON
Projector Software for Meeting & Monitoring』からEa syMP Network Projectio nをインストールして接続
してください。
」
ネットワーク設定を確認してください
。
ネットワークに接続するための設定は正しいですか? プロジェクターのネットワークの設定を確認してください。s 『取扱説明書』「ネットワークメニュー
(EB-1920W/1910の場合)」
Page 60

困ったときに
確認 対処法
待機モードをネットワーク有効に設定していますか? 本機がスタンバイ状態のときもメール通知機能を使うためには、環境設定メニューの待機モードをネッ
トワーク有効に設定します。 s 『取扱説明書』「拡張設定メニュー」
60
致命的な異常が発生し、プロジェクターが瞬時に起動停止
状態になっていませんか。
プロジェクター
ネットワークケーブルが正しく接続されていますか? ネットワークケーブルが正しく接続されているか確認します。接続されていなかったり間違って接続さ
に電源が供給されていますか
? プロジェクター
瞬時に起動停止した場合はメール送信できません。
プロジェクターを確認しても異常状態が復帰しない場合は、お買い上げの販売店またはエプソンサービ
スコールセンターに修理
が設置されている地域が停電になっていたり
セントのブレーカー
れている場合は、接続し直します。
を依頼してください
が切れていないか確認してください
。 s 『お問い合
わせ先
、プロジェクター
。
』
の電源を取っているコン
Page 61

用語解説
61
本書で使用している
MACアドレス
SVGA
SXGA
UXGA
VGA
XGA
仮想ディスプレー
用語で本文中に説明がなかったもの
Media Access Controlアドレスの略です。MACアドレスはネットワークアダプターごとの固有のID番号です。すべてのネットワー
クアダプターは1つずつ固有の番号が割り当てられており、これをもとにネットワークアダプター間の送受信が行われます。
IBM PC/AT互換機(DOS/V機)の信号で横800ドット^縦600ドットのものを呼びます。
IBM PC/AT互換機(DOS/V機)の信号で横1,280ドット^縦1,024ドットのものを呼びます。
IBM PC/AT互換機(DOS/V機)の信号で横1,600ドット^縦1,200ドット
IBM PC/AT互換機(DOS/V機)の信号で横640ドット^縦480ドットのものを呼びます。
IBM PC/AT互換機(DOS/V機)の信号で横1,024ドット^縦768ドットのものを呼びます。
1台のコンピューターから複数台のディスプレーに画面出力を行います。複数台のディスプレーを使って仮想的な大画面を実現し
ます。
、あるいは難
しいものを簡単に説明します
のものを呼びます
。詳細は市販
。
の書籍などでご確認ください
。
Page 62

一般のご注意
62
ご注意
(1) 本書の内容の一部、または全部を無断で転載することは固くお断りいた
します。
(2) 本書の内容については、将来予告なしに変更することがあります。
(3) 本書の内容については万全を期して作成いたしましたが、万一ご不審な
点や誤り、お気付きの点がございましたら、ご連絡くださいますようお
願いいたします。
(4) 運用した結果の影響につきましては、(3)項にかかわらず責任を負いかね
ますのでご了承ください。
(5) 本製品がお客様により不適当に使用されたり、本書の内容に従わずに取
り扱われたり、またはエプソンおよびエプソン指定の者(裏表紙参照)以外
の第三者
きましては、責任を負いかねますのでご了承ください。
(6) エプソン純正品、およびエプソン品質認定品以外のオプション品または
消耗品、交換部品を装着してトラブル
かねますのでご
(7) 本書中のイラストや画面図は実際と異なる場合があります。
使用限定について
本製品を航空機・列車・船舶・自動車などの運行に直接関わる装置・防災防
犯装置・各種安全装置など機能・精度などにおいて高い信頼性・安全性が必
要とされる用途に使用される場合は、これらのシステム全体の信頼性および
安全維持のためにフェールセーフ設計や冗長設計の措置を講じるなど、シス
テム全体の安全設計にご配慮いただいた上で当社製品をご使用いただくよう
お願いいたします。本製品は、航空宇宙機器、幹線通信機器、原子力制御機
器、医療機器など、極めて高い信頼性・安全性が必要とされる用途への使用
を意図しておりませんので、これらの用途には本製品の適合性をお客様にお
いて十分ご確認のうえ、ご判断ください。
により
、修理、変更されたこと等に起因
了承ください
。
が発生した場合には
して生じた損害等につ
、責任を
負い
本機を日本国外へ持ち出す場合の注意
電源ケーブルは販売国の電源仕様に基づき同梱されています。本機を販売国
以外でお使いになるときは、事前に使用する
形状を
さい。
瞬低(瞬時電圧低下)基準について
本装置は、落雷などによる電源の瞬時電圧低下に対し不都合が生じることが
あります。 電源の瞬時電圧低下対策としては、交流無停電電源装置などを使
用されることをお薦めします。
JIS C 61000-3-2適合品
本装置は、高調波電流規格「JIS C 61000-3-2」に適合しています。
確認し
、その国の規格に適合した電源ケーブル
国の電源電圧や
を現地にてお求めくだ
、コンセント
商標について
Windows Vista および Windowsロゴは米国Microsoft
Corporation及びその関連会社の商標です。
IBM、DOS/V、XGAは、International Business Machines Corp.の商標
登録商標です。
Macintosh、Mac、iMacは、Apple Inc.の商標です。
Windows、WindowsNT、Windows Vista、PowerPointは米国マイクロソフト
コーポレーションの米国及びその他の国における商標または登録商標です。
なお、各社の商標および製品商標に対しては特に注記のない場合でも、これ
を十分尊重いたします。
の
または
ソフトウェア
の著作権について
本装置は当社が権利を有するソフトウェアの他にフリーソフトウェア
しています
利用
Z
SEIKO EPSON CORPORATION 2009. All rights reserved.
。
を
Page 63

索引
数字・アルファベット
jpg ...................................................... 45
SNMP ................................................ 43
Web制御 ............................................ 40
Webブラウザー ................................. 40
カ
画像ファイル ..................................... 48
画像ファイル
を回転
画像
繰り返
し
サ
スライドショー ........................... 46, 49
タ
の投写
........................................ 47
............................................ 50
.......................... 48
63
トラブル ............................................ 54
トラブルシュート .............................. 16
ハ
表示時間設定 ..................................... 50
表示順序設定 ..................................... 50
表示設定 ............................................ 50
プレゼンテーション .......................... 44
プロジェクターの
プロファイル ..................................... 16
設定
...................... 40
マ
メール通知機能 ................................. 42
 Loading...
Loading...