Page 1
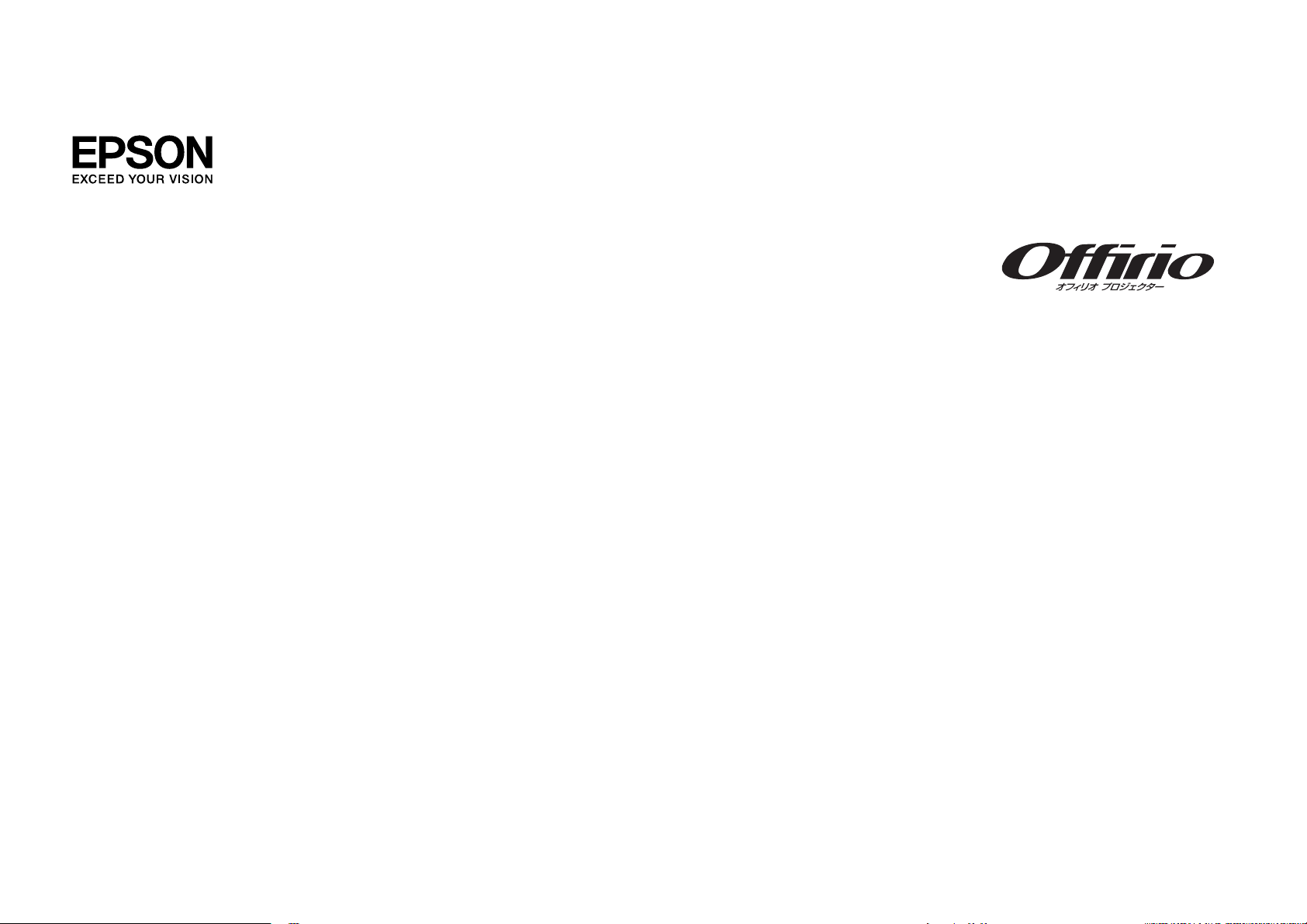
EasyMP Network Projection操作
ガイド
Page 2
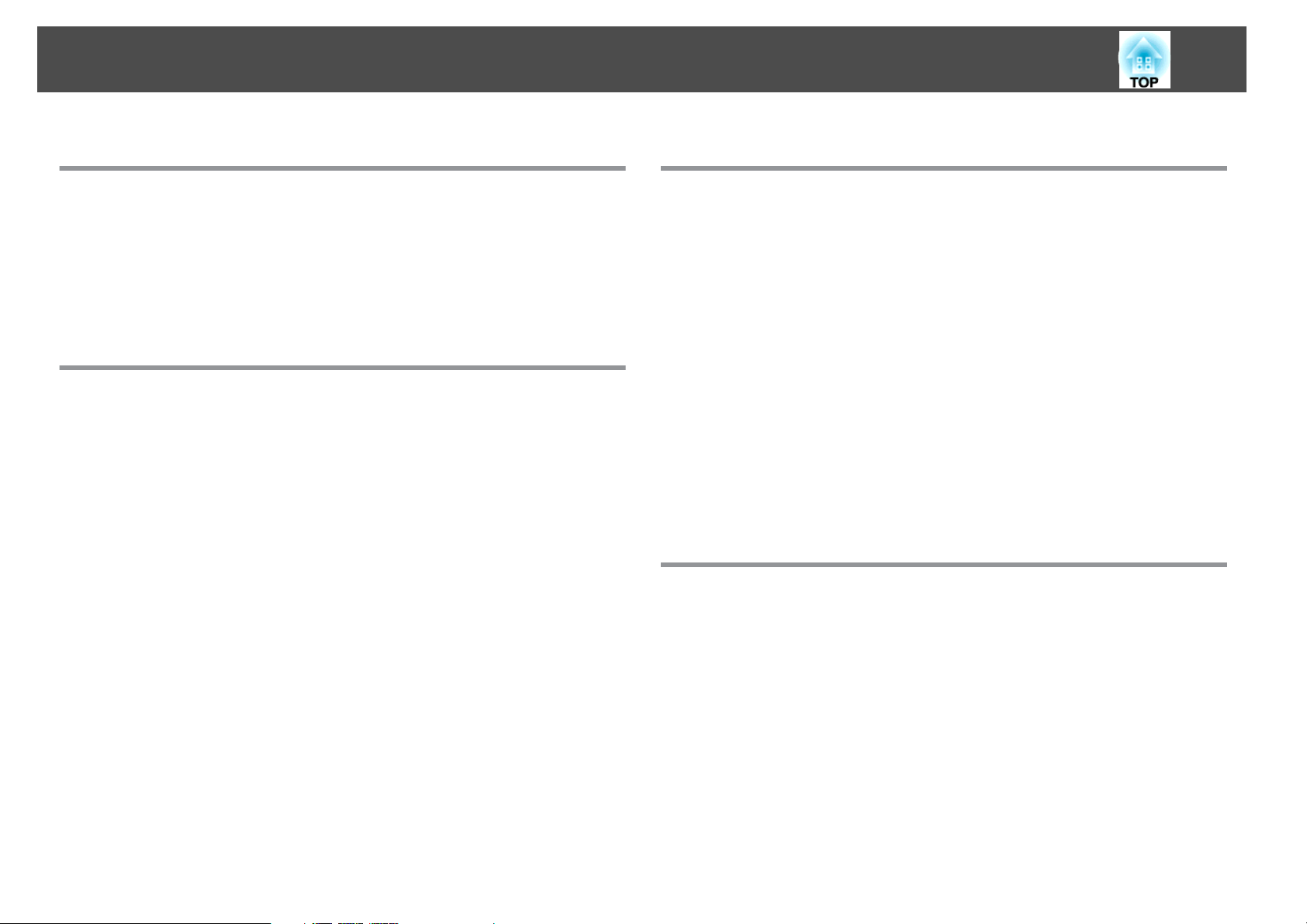
目次
2
EasyMP Network Projectionについて
EasyMP Network Projectionの
画面転送機能
多彩な
ソフトウェア
ソフトウェア
インストール
の動作条件
の方法
コンピューター
2つの
ネットワーク
接続モード
かんたん
マニュアルモード ............................................ 10
接続の準備 .................................................11
コンピューター
接続画面の使い方 ............................................ 13
ツールバー
モード
接続時に表示されるセキュリティーダイアログ
の使い方
...........................................5
のインストール
........................................7
...........................................8
とプロジェクターの接続
.......................................... 10
.............................................. 10
上のプロジェクターに接続して投写する
側の操作
....................................... 12
...........................................15
サブネットの異なるプロジェクター
IPアドレスやプロジェクター
.......................................................... 18
プロファイル
プロファイルを作成
プロファイル
プロファイルを管理
を使った検索
する
を指定して検索
する
機能
........................... 5
................................ 7
........ 12
について
と接続する
名を指定して検索
......................................19
..................................... 19
.................................. 20
..................................... 21
(マニュアルモードのみ)
.............. 12
.............. 18
さまざまな
PowerPointのスライドショー
投写スタイル
だけを投写する
(プレゼンテー
ションモード) ............................................ 24
コンピューター
内の動画ファイルを投写する
(動画再生
モード
)
........................................................... 25
再生できるファイル
を再生する
動画
マルチスクリーンディスプレイ機能
仮想ディスプレイの
マルチスクリーンディスプレイ
仮想ディスプレイ
仮想ディスプレイドライバーを有効
仮想ディスプレイ
投写する
割り当てた映像を投写
映像を割り当てる
の仕様
.............................................. 25
配置例
の設定
の配置
......................................25
を使う
......................................27
機能を使用するまでの流れ
....................................... 28
にする
(Windowsのみ) ...........28
.....................................29
......................................33
する
......................................33
.................. 27
..............28
付録
オプション設定の使
一般設定
パフォーマンス調整
音声出力
タブ
................................................36
タブ
................................................38
ソフトウェアのアンインストール ........................... 39
接続時の制限事項 ......................................... 40
対応解像度 .................................................40
表示色 .....................................................40
その他.....................................................40
Windows VistaおよびWindows 7使用時 ..............................40
Windows フォト ギャラリー
........................................................ 41
Windows Aeroの
い方
................................... 36
タブ
....................................... 37
または
Live フォト ギャラリー
制限
........................................41
投写時の制限
Page 3
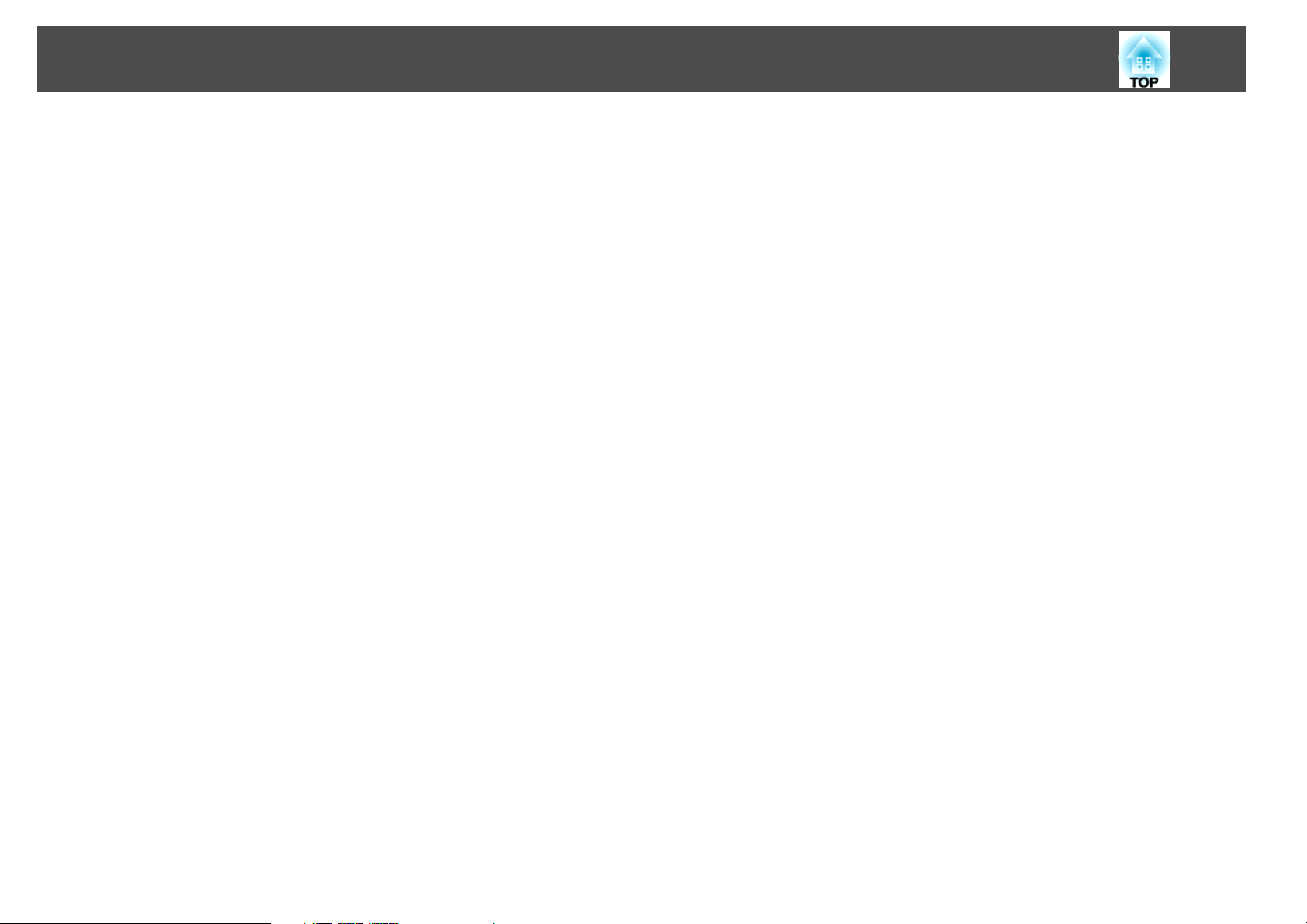
目次
3
Windows Media Center投写時
の制限
............................. 41
困ったときに .............................................. 42
投写したい
プロジェクターとコンピューター
プロジェクターとコンピューター
プロジェクター
EasyMP Network Projectionで接続して、映像が投写されたままになって
コンピューター
接続モードを選択できない、切り替えられない .................... 44
画面が
マルチスクリーンディスプレイ
イドショー
マルチスクリーンディスプレイ機能実行時に、コンピューターの画面上
らアプリケーションが表示されなくなってしまう ...................45
マウスカーソル
マウスカーソルがちらつく ....................................45
EasyMP Network Projectionで接続して映像が表示されない、表示が遅
........................................................ 46
EasyMP Network Projectionで接続して
EasyMP Network Projectionで接続して
イドショー
EasyMP Network Projectionで接続してOfficeアプリケーション使用時
が更新されない ............................................ 46
エラーメッセージ
プロジェクターと接続できない ................................47
EasyMP Network Projection実行時のエラーメッセージ ................47
プロジェクターに接続できない
とコンピューターをネットワーク接続できない
から接続できない
投写されない
の表示ができない
が動作しない
...........................................45
がコンピューターの画面上に表示されない
..................................... 46
一覧
......................................... 47
..........................42
を無線
LAN接続できない ............42
を有線
LAN接続できない ............43
.........43
他の
..............................44
機能実行時に
.................................. 45
プロジェクターから音がでない
使用しているときに
、任意のディスプレイ
............45
PowerPointの
へスラ
か
い
.....46
スラ
に画面
用語解説 .................................................. 49
一般のご注意 .............................................. 50
について
表記
商標について ................................................50
................................................50
索引 ...................................................... 51
Page 4
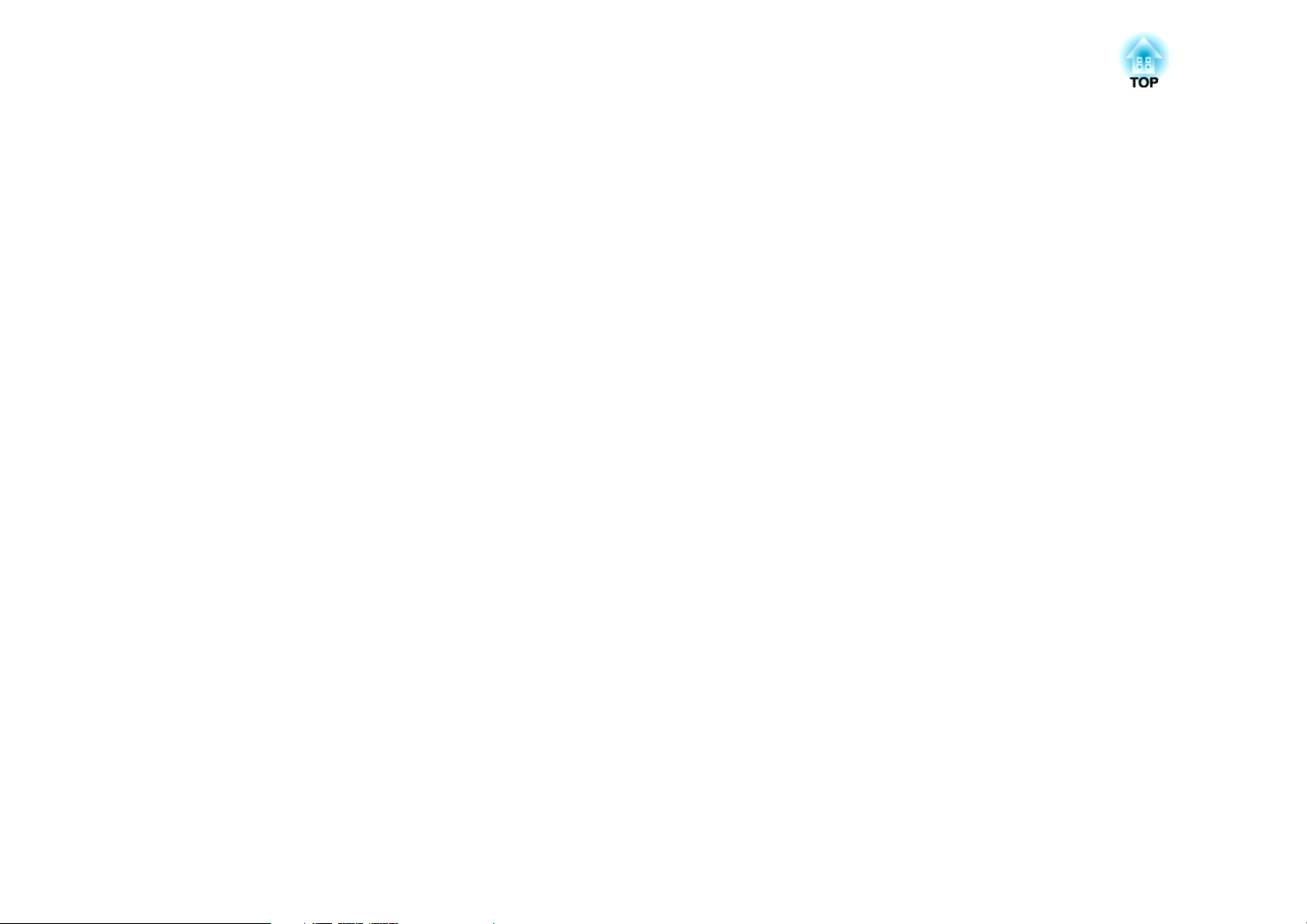
EasyMP Network Projectionについて
ここでは、EasyMP Network Projectionの便利な機能とソフトウェアのインストールについて説明しています。
Page 5
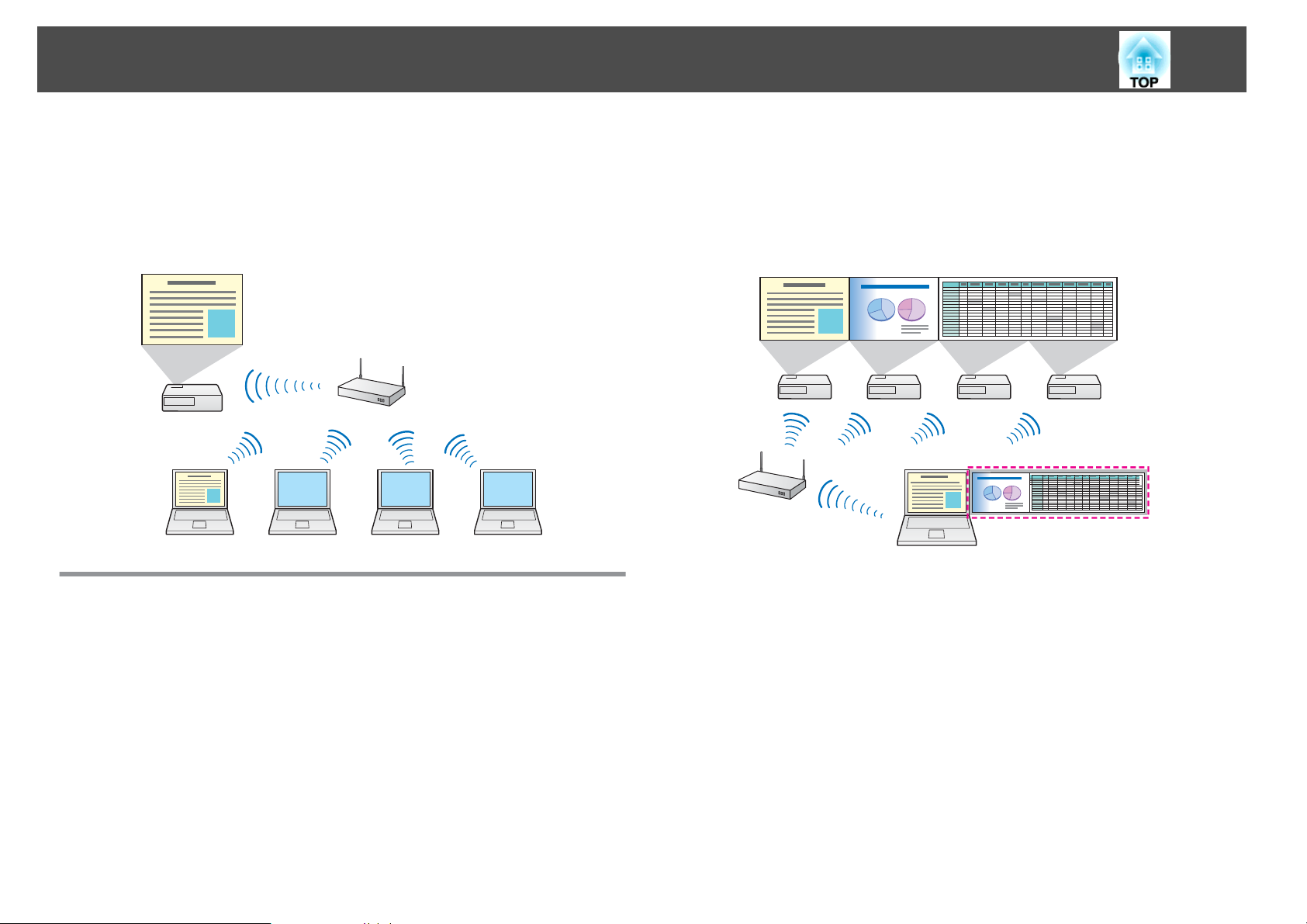
EasyMP Network Projection の機能
5
EasyMP Network Projectionを
ターの画面を
ジェクターを共用
料を投写したり、コンピューターから距離の離れたプロジェクター
写することができます。
プロジェクターから投写できます
して
、映像ケーブルをつなぎかえることなく
使うと
、ネットワーク
経由でコンピュー
。ネットワーク
多彩な画面転送機能
次のような画面転送機能を利用
できます
。
上のプロ
各自の資
に投
• マルチスクリーンディスプレイ
s
「マルチスクリーンディスプレイ
1台のコンピューター
る映像を投写したり、横長の帳票画面などを一覧で投写することがで
きます。
• 動画再生
s
動画ファイルをプロジェクターに直接転送して
らかに再生できます。
モード
「動画を再生する」 p.25
から
(対応機種
4台までのプロジェクターに、それぞれ異
のみ
)
機能を使う」
再生します
p.27
。動画を滑
な
• プレゼンテーションモード
s
「PowerPointのスライドショー
ンモード)」 p.24
プレゼンテーションモードは、PowerPointのスライドショーを実行し
たときのみコンピューターの画面
します。コンピューターの準備操作など見せたくない画面
いので、スムーズにプレゼンテーションを開始
だけを投写する
を投写し
、それ以外は黒画面を
できます
(プレゼンテーショ
は投写しな
。
投写
Page 6
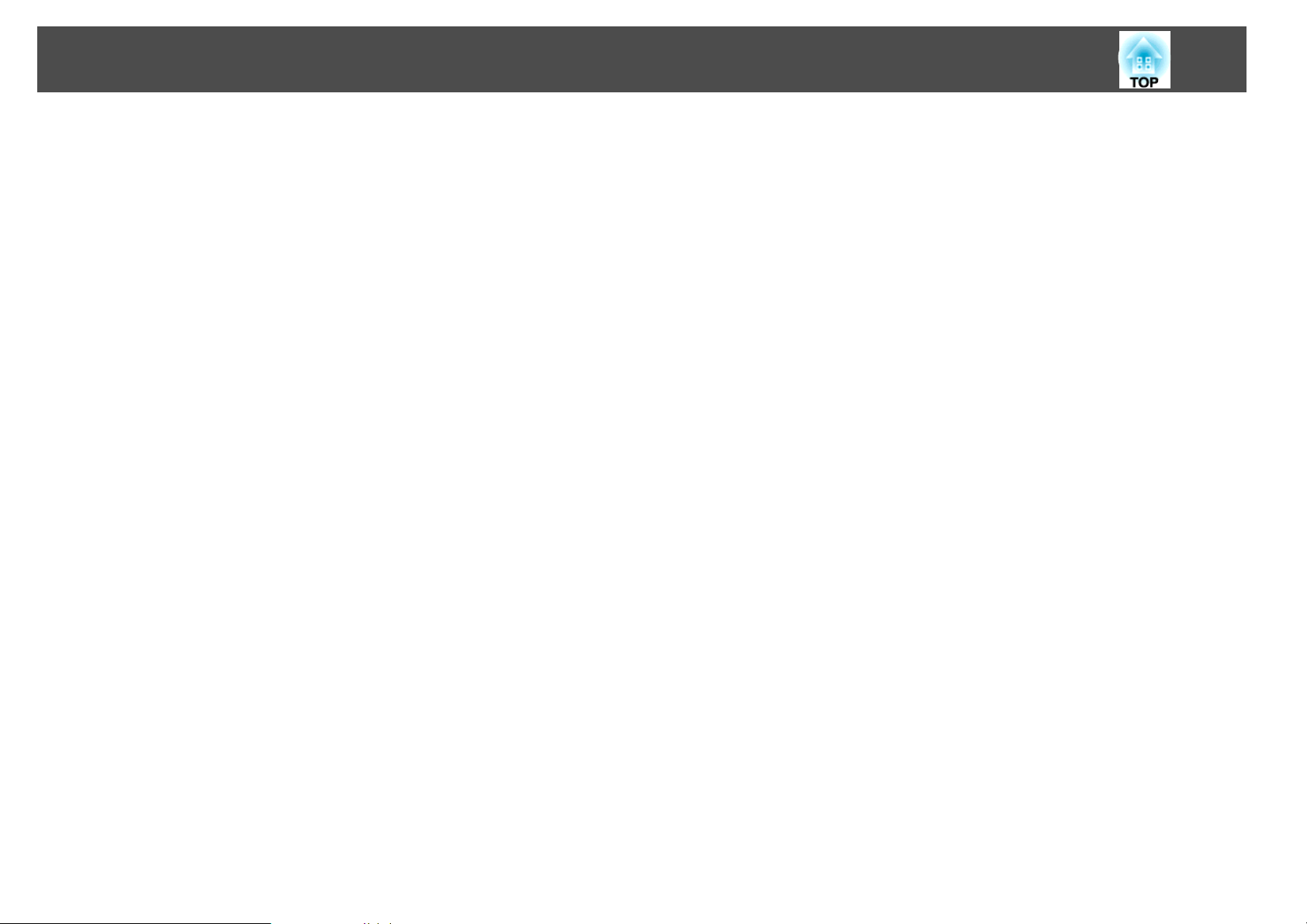
EasyMP Network Projection の機能
• 分配機能
1台のコンピューター
大4台のプロジェクター
複数のコンピューター
とはできません。
の画面を
に同時に投写できます
から
、同一のネットワーク
1台のプロジェクターに同時に接続
6
に接続された最
。
するこ
Page 7

ソフトウェアのインストール
7
EasyMP Network Projectionは、EPSON Projector Software CD-ROM に
録されています。ソフトウェアをお
使いのコンピューターにインストー
ルしてください。
ソフトウェア
EasyMP Network Projectionは、以下の条件
します
作
Windowsの場合
OS Windows 2000
。
の動作条件
を満たすコンピューターで動
※1
Windows XP
Windows Vista Ultimate 32ビット
Windows 7 Ultimate 32/64ビット
※2
Professional 32ビット
Home Edition 32ビット
Tablet PC Edition 32ビット
Enterprise 32ビット
Business 32ビット
Home Premium 32ビット
Home Basic 32ビット
Enterprise 32/64ビット
Professional 32/64ビット
Home Premium 32/64ビット
Home Basic 32ビット
Starter 32ビット
収
ハードディスク空き
容量
ディスプレイ XGA(1024x768)以上、WUXGA(1920x1200)以下の解像
※1 Windows 2000 Service Pack 4のみ
※2 Windows XP、Windows XP Service Pack 1を除く
Mac OS Xの場合
OS Mac OS X 10.4.x 32ビット
CPU PowerPC G3 900MHz以上
メモリー容量 256MB以上
ハードディスク空き
容量
ディスプレイ XGA(1024x768)以上、WUXGA(1920x1200)以下
※ Mac OS X 10.5.0はバージョンアップ
行われないため動作保証の対象外
20MB以上
度
16ビットカラー以上の表示色(約32000色の表示色)
Mac OS X 10.5.1 以上
Mac OS X 10.6.x 32/64ビット
Mac OS X 10.7.x 32/64ビット
推奨:Mac OS X 10.4.11/10.5.8/10.6.6/10.7.0
推奨:CoreDuo 1.83GHz以上
推奨:512MB以上
20MB以上
度
16ビットカラー
です
※
32ビット
の解像
以上の表示色
時にファイアウォールの設定が正しく
。
(約32000色の
表示色
)
CPU Mobile Pentium III 1.2GHz以上
推奨:Pentium M 1.6GHz以上
メモリー
容量
256MB以上
推奨:512MB以上
Page 8
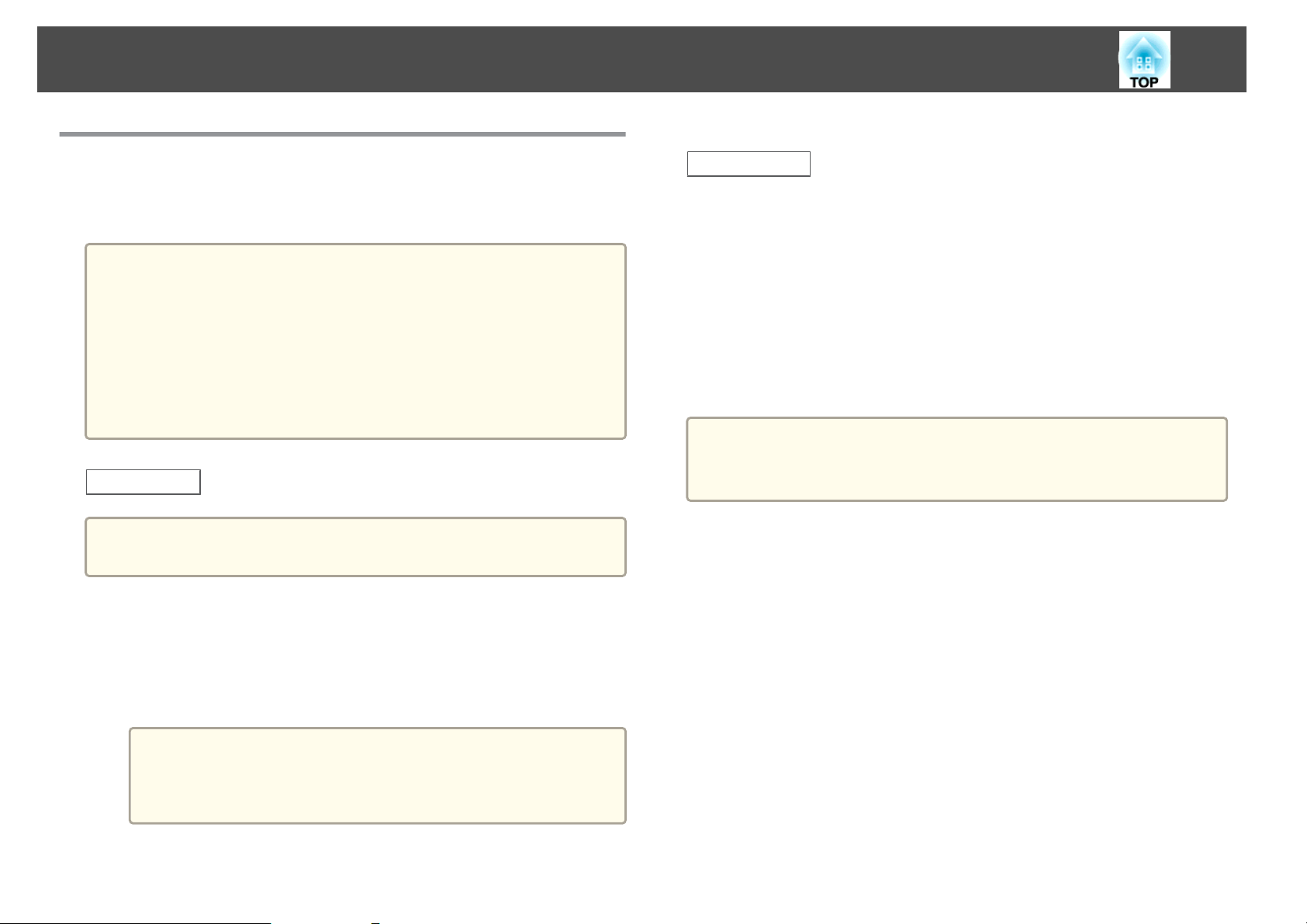
ソフトウェアの
インストール
8
インストールの
起動中のアプリケーションをすべて終了してからインストール
ください。
EMP NS Connectionをお使いの
a
Windowsの場合
a
EMP NS Connectionは名前が変更
変更前: EMP NS Connection
変更後: EasyMP Network Projection
EMP NS Connectionと同様の機能をお
Connectionをアンインストール
Projectionをインストール
Connectionではプロジェクターと正
コンピューターにEasyMP Network Projectionをインストール
は、管理者権限が必要です。
方法
方へ
になりました
使いになるときは
してから
してください
しく接続できません
。
、必ずEasyMP Network
。機種により、EMP NS
を行って
、EMP NS
。
するに
Mac OS Xの場合
コンピューターの電源を入
a
b
c
コンピューターにEPSON Projector Software CD-ROMを
します。
EPSONウィンドウでEMP_NPInstaller.mpkgアイコンをダブルク
リック
インストール
画面の
します
指示に従って
d
EasyMP Network Projectionの最新バージョンは以下のWebサイトか
a
らダウンロードできます。
http://www.epson.jp/download/
。
が開始します
、インストール
れます
。
。
してください
セット
。
a
b
c
コンピューターの電源を入
コンピューターにEPSON Projector Software CD-ROMを
します。
自動的にセットアッププログラムが
自動でインストール
a
画面の指示に従
タ](または[コンピュータ])からCD-ROMドライブを開き、
[InstallNavi.exe ]または[EMP_NSCInst.exe ]をダブルクリック
します。
って
、インストールしてください。
れます
を開始しないときは
。
起動します
。
、[マイコンピュー
セット
Page 9
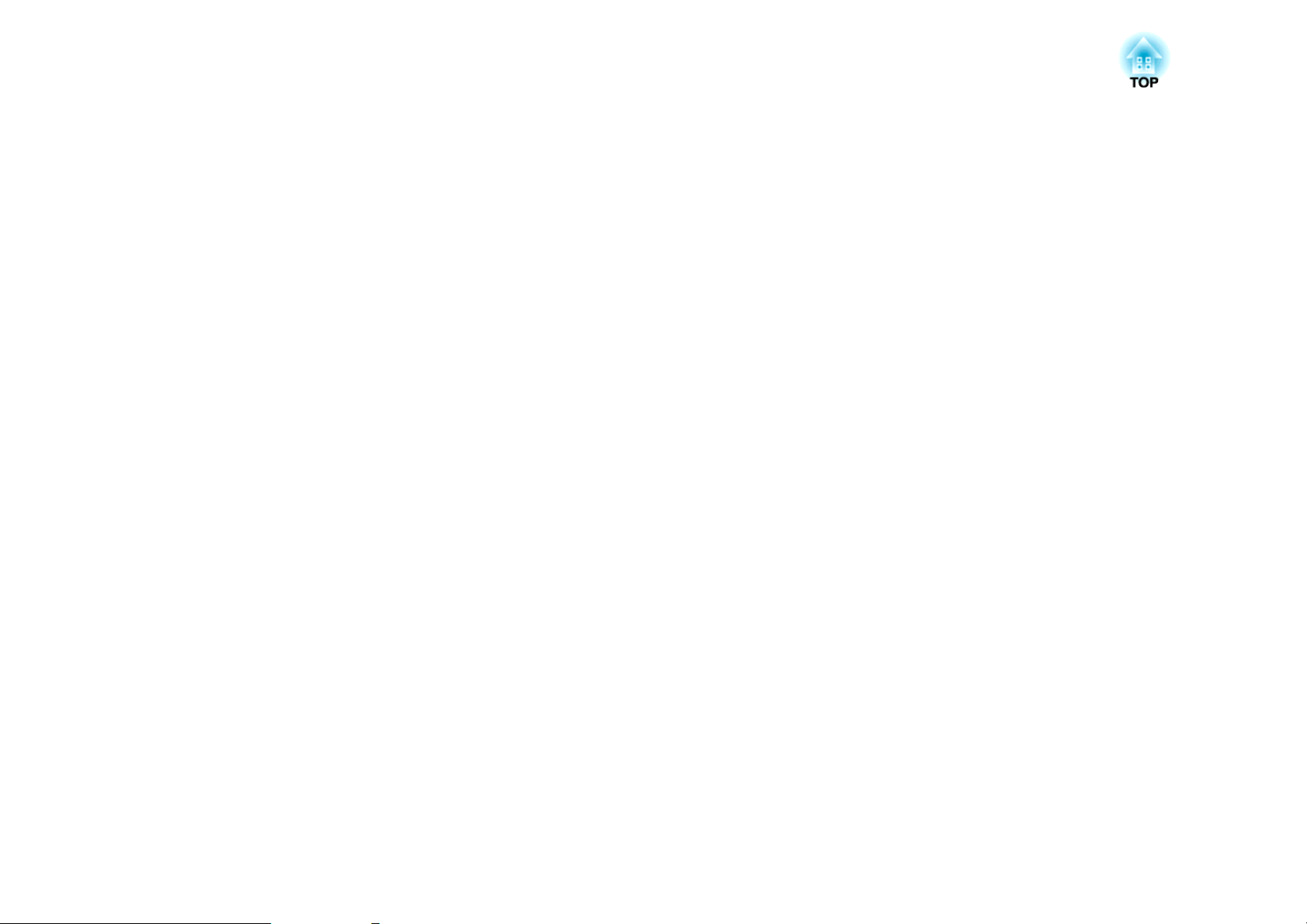
コンピューター
コンピューターとプロジェクターをネットワークに接続して、コンピューターの画面映像をプロジェクターで投写する手順を説明しています。
とプロジェクターの接続
Page 10
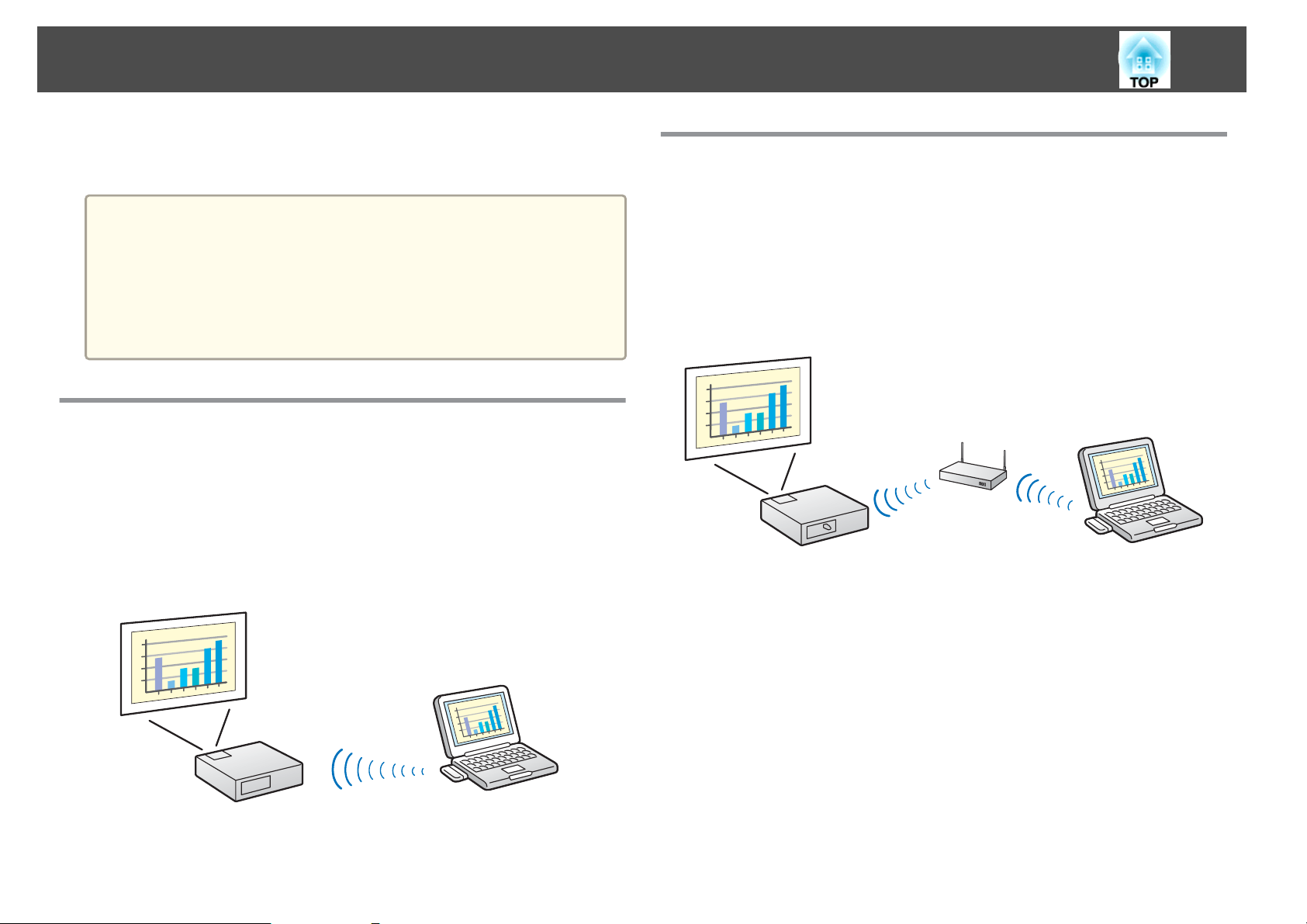
2 つの接続モード
10
EasyMP Network Projectionでコンピューター
ワーク
接続するには
a
、以下の2通りの接続
• 機種により、有線LAN接続または無線LAN接続のどちらかが使用
できないことがあります。
• 無線LANで接続するには、無線LANユニットが必要です。
無線LANユニットが同梱されていない機種の場合は、オプション
品をご用意ください。オプション品について詳しくは、以下のマ
ニュアルをご覧ください。
s 『取扱説明書』
とプロジェクターをネット
モードがあります
かんたんモード
プロジェクターに無線LANユニットを装着しているときに
んモードは実行できます。
かんたんモードは、プロジェクターとコンピューターを無線
します。煩雑なネットワーク設定をせずにコンピューター
できます。
。
限り
、かんた
で直接接続
の画面を投写
マニュアルモード
マニュアルモードは、すでに構築されているネットワークシステム
続する方法です。
マニュアルモードでは、プロジェクターとコンピューターを
イント経由で接続します。
有線LANでネットワークに接続するときは、市販のLANケーブルでプロ
ジェクターをネットワークハブなどに
接続します
。
アクセスポ
に接
Page 11
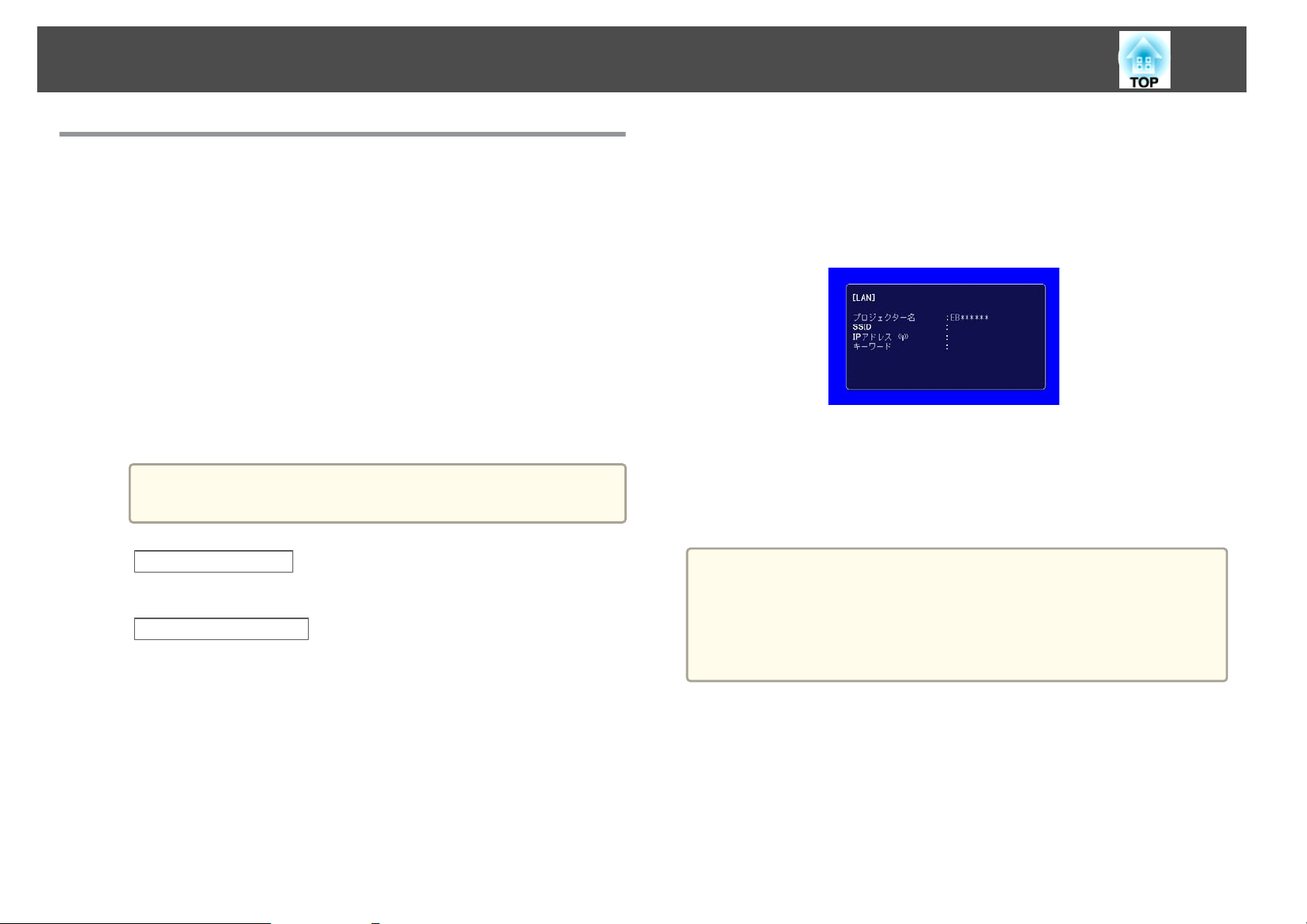
2 つの接続
モード
11
接続の準備
EasyMP Network Projectionでコンピューターとプロジェクター
ワーク接続するための準備
a
b
接続するコンピューターにEasyMP Network Projectionをインス
トール
s
コンピューター
できる
コンピューターのネットワーク設定について
ターまたはお
をご
かんたんモードの場合
します
「インストールの
状態にします
覧ください
a
。
使いの
普段コンピューターをネットワークに接続して使っていると
きは、コンピューターのネットワーク設定は不要です。
をします
方法
のネットワーク設定を行い
。
LANアダプター、AirMacカード
。
。
」 p.8
、ネットワーク
詳しくは
c
プロジェクターに無線LANユニットを取り付けます。
。
の場合
。
を行い
をご覧ください
、ネットワークに
。
マニュアルモード
プロジェクターのネットワーク設定
できる
ネットワーク設定はプロジェクターの[ネットワーク]メニュー
ら行
詳
s
状態にします
います
しくは
、以下のマニュアル
『取扱説明書』
をネット
に接続
、コンピュー
の取扱説明書
接続
か
d
e
a
リモコンの【LAN】ボタン
LAN待機画面
なお、現在の入力
なくても、コンピューター
切り替わります。
コンピューターでEasyMP Network Projectionを起動して、コン
ピューターとプロジェクターを接続
s
「ネットワーク
p.12
接続に関するトラブル
下のように表示されます。
Event ID:04xx
Event IDについて
s 『取扱説明書』
が表示されます
ソースが無信号の場合は
詳しくは
を押します
。
と接続したときに自動で
上のプロジェクターに接続して投写する
が生じると
、以下のマニュアル
。
、【LAN 】ボタン
します
、トラブルの内容を
。
をご覧ください
を押さ
LANソース
示す番号が以
。
に
」
Page 12
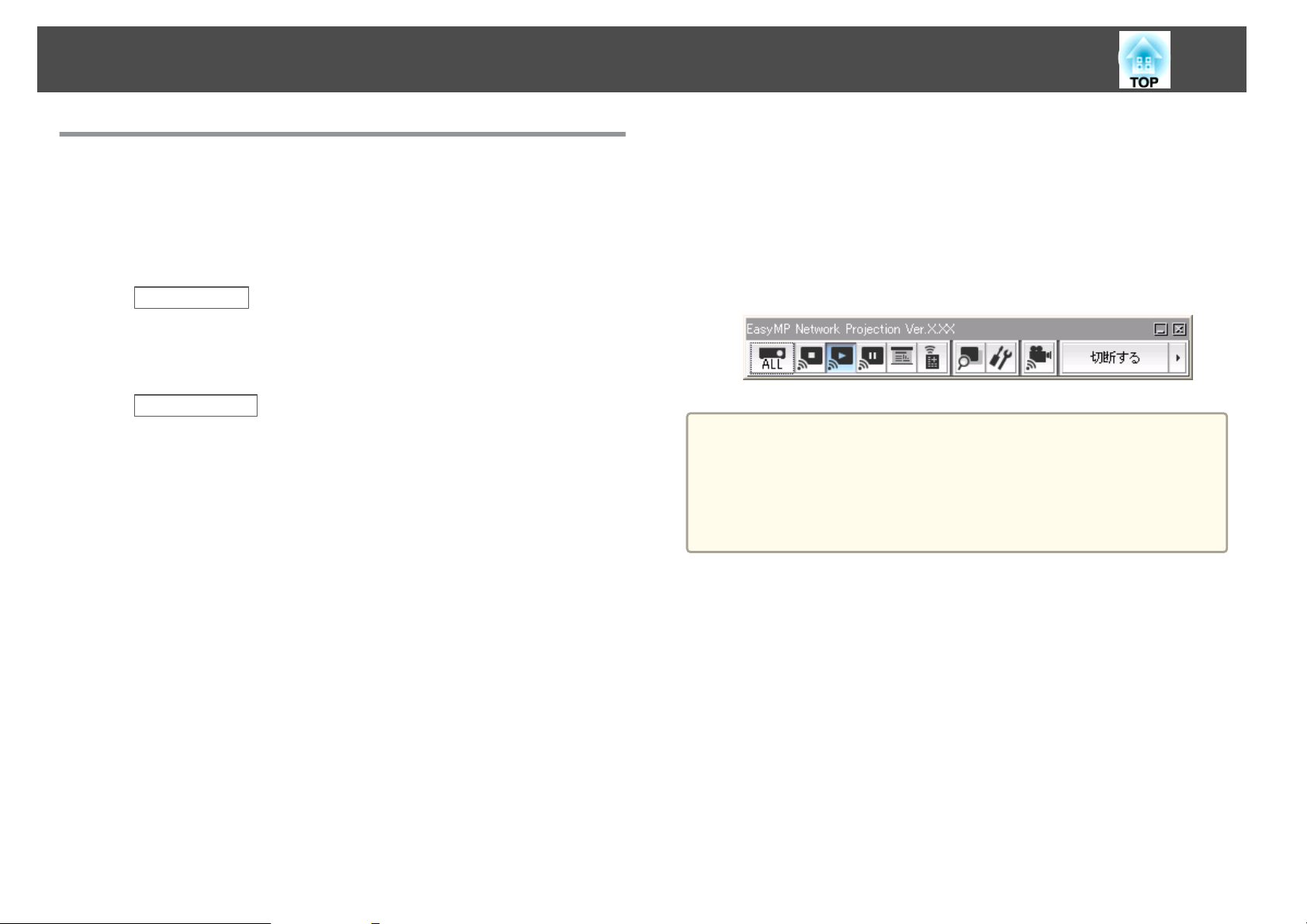
ネットワーク上のプロジェクターに接続して投写する
12
コンピューター側の
以降の説明では、断りのない限りWindowsの画面を載せています。Mac
OS Xでも同様の画面が表示されます。
EasyMP Network Projectionを起動します。
操作
a
Windowsの場合
[スタート] - [プログラム](または[すべてのプログラム]) -
[EPSON Projector ] - [EasyMP Network Projection] - [EasyMP
Network Projection V2.XX ]の順に選択します。
Mac OS Xの場合
[アプリケーション ]フォルダー
をダブルクリック
[かんたんモード]または[マニュアルモード]を選択して、[ OK]
b
c
をクリックします。
s
「2つの
プロジェクターが検索
した接続方法
ドを次回以降のデフォルト設定
接続するプロジェクター
クします。
接続モード
します
」 p.10
され
を次回以降も使用するときは
にチェックを付け
から
[EasyMP Network Projection]
。
、検索結果が表示されます。今回選択
した接続モー
する
]をクリッ
とする
、[選択
。]にチェックを付けます。
、[接続
画面に表示
ます。
接続が完了すると、コンピューター画面の映像が投写
コンピューター
のツールバーが表示されます。このツールバーを使
ジェクターの操作や設定をしたり、ネットワーク接続を切断
ことができます。ツールバーの詳細は以下をご覧
s
「ツールバーの使
プレゼンター
a
る場合は、接続したいコンピューターでEasyMP Network Projection
を起動してください。接続中のコンピューターと接続が自動的に切
断され、後から接続しようとしたコンピューター
[
割り込み接続
ンピューターから
されているキーワードを入力し
の画面には次のような
い方
」 p.15
の交代など
を禁止する
、引き続き別のコンピューター
]にチェックを付けているときは、別の
接続できません
EasyMP Network Projection
。
、[OK ]をクリック
ください
と接続します
接続時に表示されるセキュリティーダイアログについて
かんたん
クター
に接続すると
モード
を選択
して
、セキュリティー
、次のダイアログ
が設定されているプロジェ
が表示されることがあります
されます
って
、プロ
する
。
から接続す
。
コ
。
し
。
d
万一、接続したいプロジェクターが検索されないときには、[自
動検索]をクリック
接続画面の
s
「接続画面
プロジェクター
るときは、キーワード
詳細は以下をご覧ください
します
の使い方
側で
プロジェクターキーワードを[オン]にしてい
。検索
」 p.13
を入力する画面が表示されます
には
30秒程度
。
かかります
。LAN待機
。
Page 13
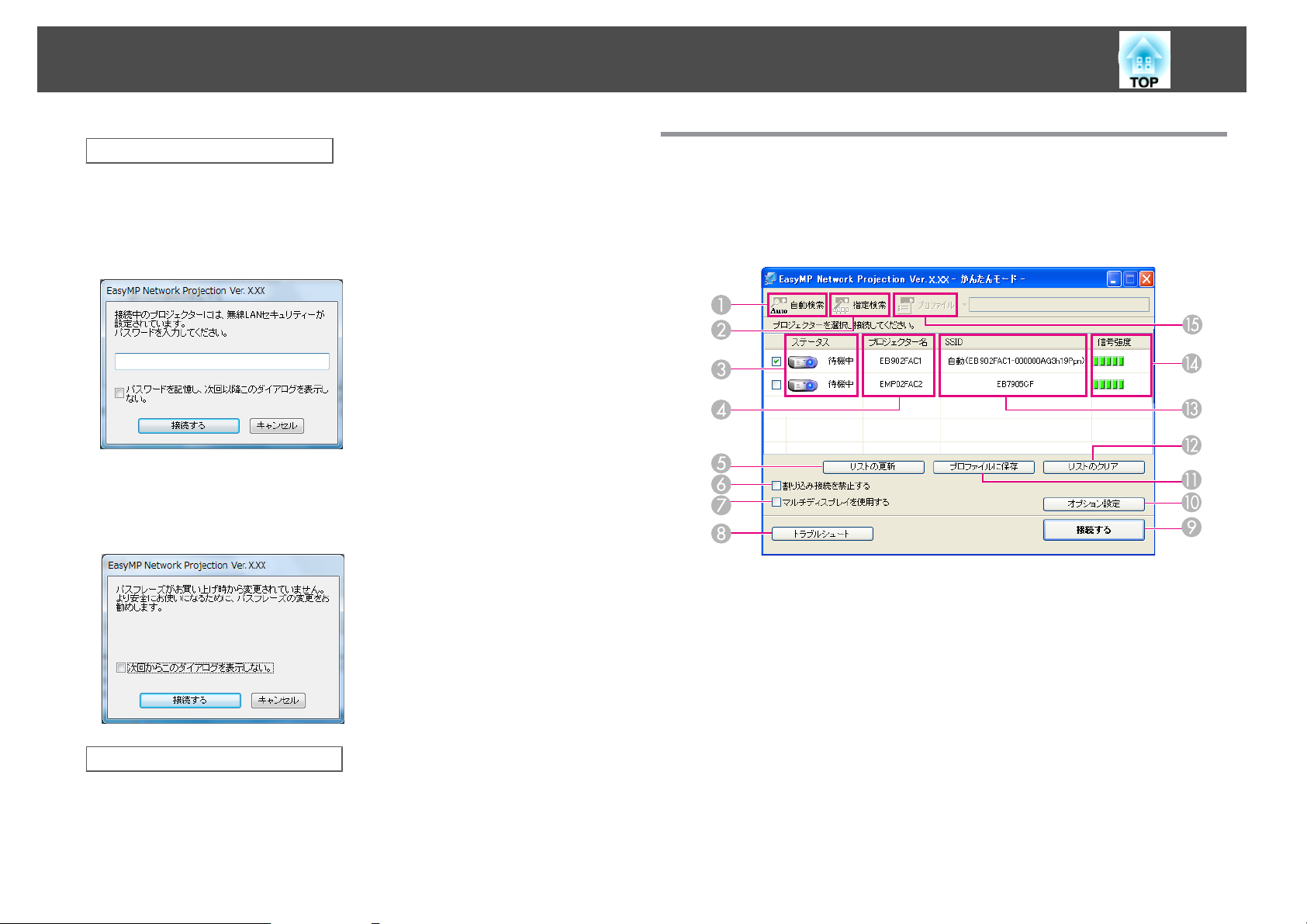
ネットワーク上のプロジェクター
に接続して投写する
13
Windows Vista, Windows 7の場合
• プロジェクター
記録し、次回以降このダイアログを表示
と、接続するプロジェクターのSSIDとパスフレーズをコンピューター
に登録
• プロジェクターのパスフレーズが初期値から変更されていないときに
表示されます。パスフレーズを変更するときはプロジェクターの[ネッ
トワーク]メニューから変更してください。
します
に設定したパスワードを入力します
しない
。次回以降はパスワード
の入力を省略できます
。[パスワード
。]にチェックを付
。
を
ける
接続画面の使
EasyMP Network Projectionを起動すると以下の画面が表示
ボタンや項目の働きは以下のとおりです。
い方
かんたんモードで起動したとき
されます
。各
Windows 2000, Windows XPの場合
プロジェクターにセキュリティーが設定されているときは、接続できま
せん。プロジェクターの環境設定メニューで、[セキュリティー]を[な
し]にしてください。
Page 14
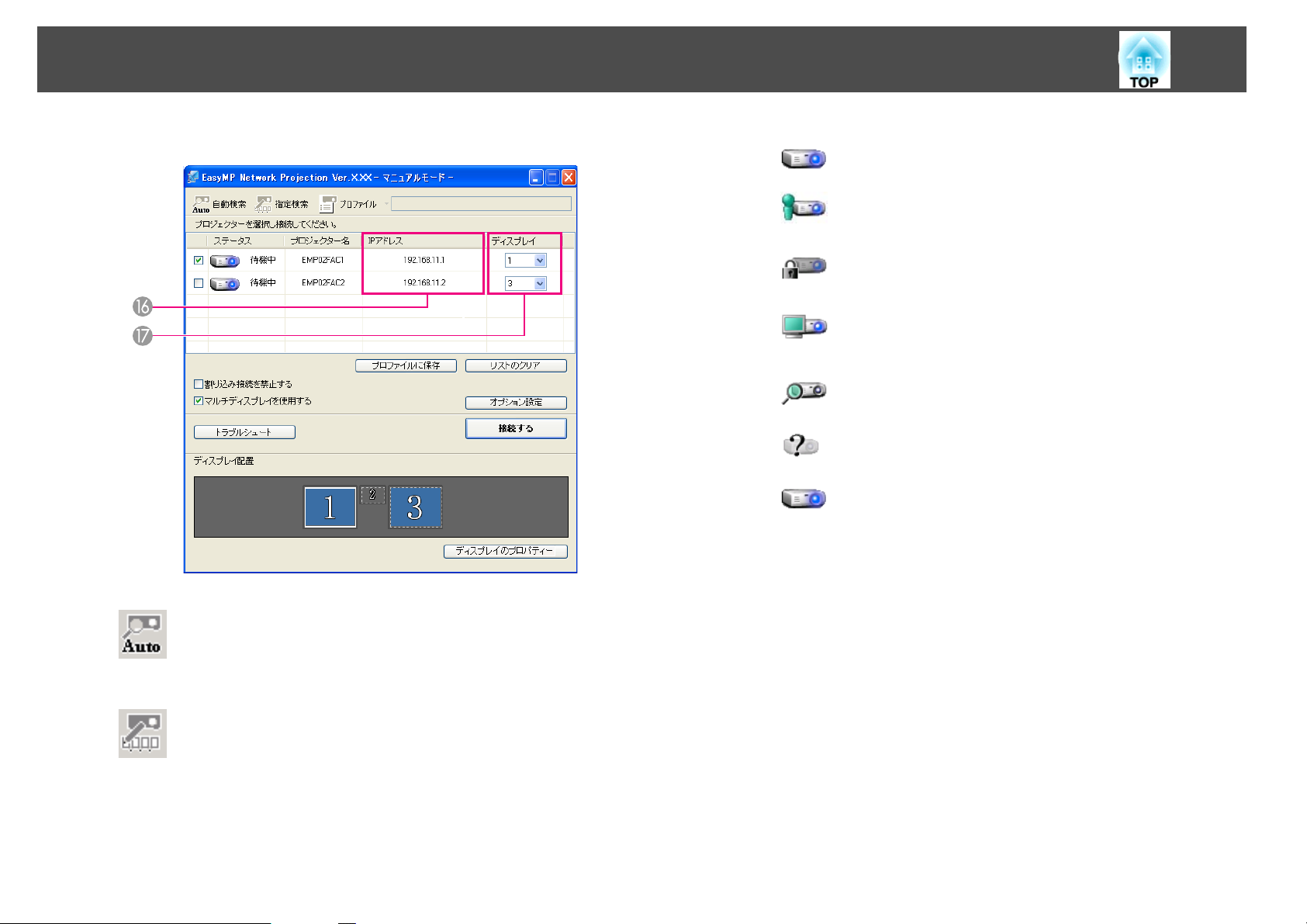
ネットワーク上のプロジェクター
に接続して投写する
14
マニュアルモードで起動したとき
A
B
C
[ステータス]
次の7種類のアイコンで、検索されたプロジェクターの状態をお知らせ
します。
[自動検索]
かんたん
マニュアルモード時は、コンピューターが接続しているネット
ワークシステム
す。
[指定検索]
かんたんモード時は、SSIDの一覧から選んでプロジェクターを
検索します。
マニュアルモード時は、プロジェクターのIPアドレス、または
プロジェクター名を指定して検索します。
モード時は
の中で接続可能なプロジェクターを検索しま
、SSIDによりプロジェクター
を検索します
。
待機中 選択できます。
使用中 選択できます。[接続
すると、現在接続中のコンピューター
を切断してから接続します。
使用中(割
込み禁止)
他アプリ
中
検索中 指定検索やプロファイルの検索中に表
見つかりません指定検索やプロファイルを実行した結
未取得 選択できます。かんたんモード時に、
D
[プロジェクター名]
プロジェクターの名前が表示されます。
E
[リストの更新](かんたんモードのみ)
ステータスや信号強度を最新の状態に更新します。
F
[割り込み接続を禁止する]
選択したプロジェクターと接続中に、他のコンピューターからの接続を
禁止するときにチェックを付けます。
G
[マルチディスプレイを使用する]
マルチスクリーンディスプレイ機能を使用するとき、チェックマークを
付けます。チェックマークを付けると
とディスプレイのプロパティーが表示されます。
s 「マルチスクリーンディスプレイ
H
[トラブルシュート]
困ったときや、接続できないときにこのボタンを押すと、EasyMP Network
Projectionトラブルシュート画面が開きます。
り
使用
できません
選択
で[割り込み接続を禁止
て接続中です。
プロジェクターが環境設定メニュー
表示中です。環境設定メニューを終了
してから検索し直すと選択できます。
示されます。
果、見つからなかったときに表示しま
す。
セキュリティー設定されている
クターが見つかったときに
す。
画面の下側に
機能を使う
」 p.27
する
]をクリック
。他のコンピューター
する
]を設定
表示されま
、ディスプレイ
し
を
プロジェ
配置
Page 15
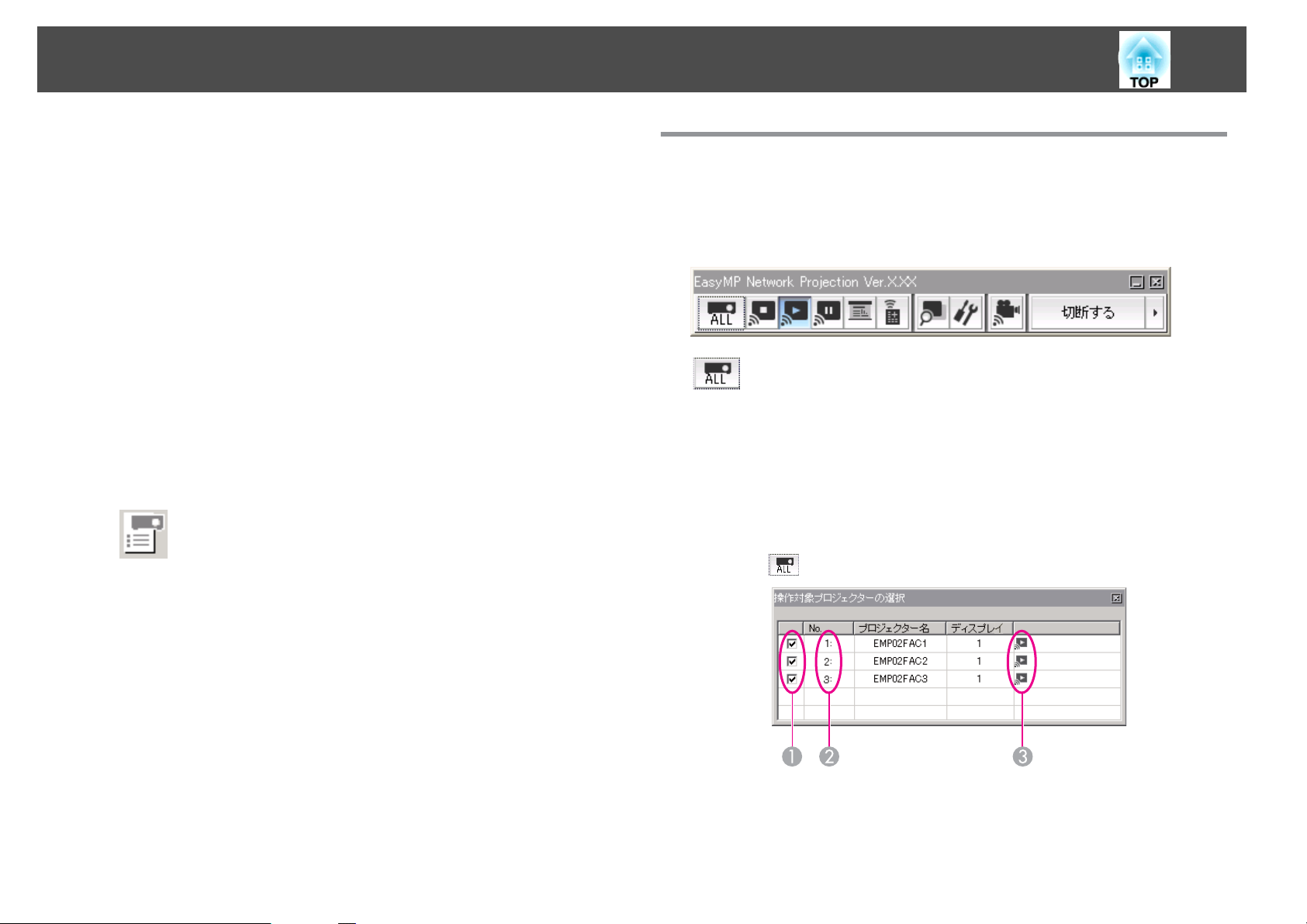
ネットワーク上のプロジェクター
I
[接続する]
検索結果の一覧で選択したプロジェクターと接続します。プロジェク
ターと接続すると、ツールバーが表示されます。
J
[オプション設定]
EasyMP Network Projection起動時の処理方法などを設定します。
を作成する
いほど
の使い方
モード
、点灯している
を使用する
」 p.36
」 p.19
のみ)
]にチェック
インジケーターの数が多くなりま
s 「オプション設定
K
[プロファイルに保存]
ネットワーク上のプロジェクターを検索した結果を、プロファイルとし
て保存します。
s 「プロファイル
L
[リストのクリア]
検索結果の一覧をすべて消去します。
M
[SSID](かんたんモードのみ)
プロジェクターのSSIDが表示されます。
N
[信号強度](かんたん
信号強度が強
す。
O
P
[IPアドレス](マニュアルモードのみ)
プロジェクターのIPアドレスが表示されます。
Q
[ディスプレイ]
([マルチディスプレイ
号を選択します。
s 「割り当てた映像を投写する」 p.33
[プロファイル]
[プロファイルに保存 ]を実行して保存したプロファイルを使っ
てネットワーク上のプロジェクターを検索します。
s 「プロファイルを使った検索」 p.19
に接続して投写する
したとき
)ディスプレイ
番
ツールバーの使
い方
EasyMP Network Projectionを起動してプロジェクターと接続
ンピューターの画面にツールバーが表示
使ってプロジェクターの操作や設定
[操作対象
分配機能やマルチスクリーンディスプレイ
クターと接続して投写中に、ツールバーから操作するプロジェ
クターを限定するときにクリック
は、操作対象となっている
ALLは接続しているプロジェクターすべてが操作対象となって
いることを示しています。
1,3など数字
ターのうちNo.1と3が操作対象となっていることを示していま
す。
プロジェクターの選択
が表示されているときは
をクリックすると
プロジェクターを示しています
以下の画面が表示されます
されます
ができます
]
します
、接続している
。このツールバー
。
で複数台のプロジェ
。アイコン下の
すると
表示
。
プロジェク
。
15
、コ
を
A
操作対象としたいプロジェクターを選択します。
B
割り当てられた
No.がツールバーの操作対象プロジェクターNo.としてアイ
コンに表示されます。
プロジェクター
No.を表示
しています
。この
Page 16
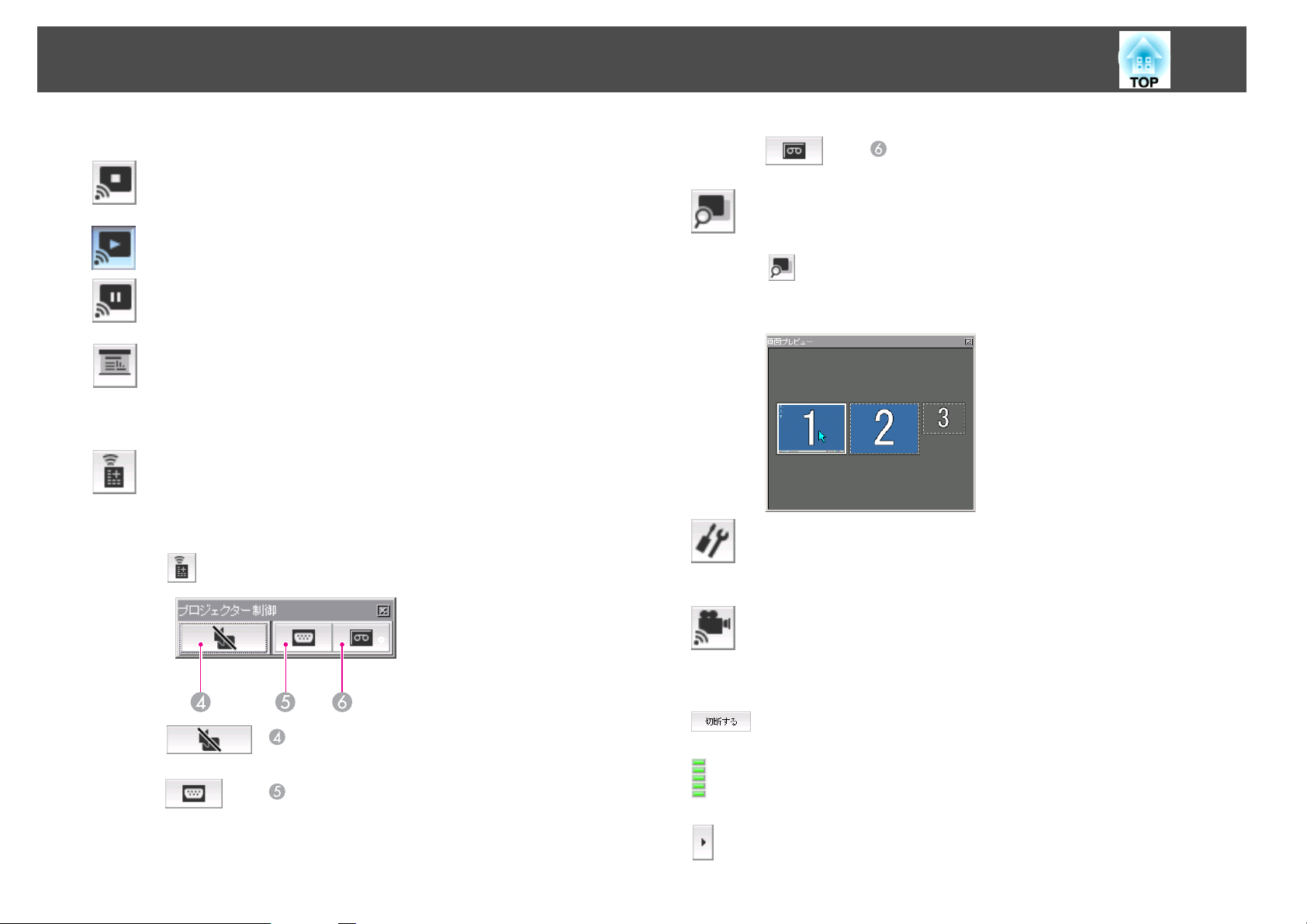
ネットワーク上のプロジェクター
C
プロジェクターの状態を示しています。
[停止]
プロジェクター
黒画面が投写されます。
[表示]
停止や一時停止を解除
[一時停止]
プロジェクターと接続したまま、投写中の映像の動きを一時的
に停止します。
[プレゼンテーションモード]
クリックするたびにプレゼンテーションモードが有効/無効に
なります。
s 「PowerPointのスライドショーだけを投写する(プレゼン
テーションモード)」 p.24
[プロジェクター
ネットワーク
ト、PCソース切替、Videoソース切替がリモコンや本体の
パネルからの操作と同様に行
をクリックすると、以下のツールバーが表示されます。
と接続したまま投写を停止します
します
。
制御
]
に接続したまま
[A/Vミュート]
映像と
[PCソース
映像信号が入力されている入力端子からの映像
に切り替えます。
、プロジェクター
えます
音声を一時的に消去
切替
]
に接続して投写する
。停止中は、
機能の
A/Vミュー
操作
。
します
/解除
。
[Videoソース切替 ]
ビデオの入力端子
[画面
[オプション設定]
[動画再生モード]
[切断する]
[信号強度](かんたんモードのみ)
プレビュー
マルチスクリーンディスプレイのプレビュー画面を表示しま
す。
をクリック
プレビュー表示されます。各ディスプレイをクリックすると、
画面プレビューウィンドウ全体に拡大表示
コンピューターの映像を送信するときの送信パフォーマンスを
調整できます。
s 「オプション設定
動画ファイルを直接再生するときに使います。動画再生に対応
していないプロジェクターでは「動画再生を行えるプロジェク
ターに接続されていません。」とメッセージが表示されます。
s 「動画を再生する」 p.25
プロジェクターとの接続を終了します。
かんたんモードで接続したときに表示されます。信号強度が強
いほど、点灯しているインジケーターの数が多くなります。
ツールバー表示切り替え
]
すると
、設定されているディスプレイ
の使い方
からの映像に切り替えます
されます
」 p.36
の配置が
。
16
。
Page 17

ネットワーク上のプロジェクター
ツールバーの表示を以下のように切り替えられます。ツール
バーの表示状態は、次に切り替えるまで保存されます。
Full
Normal
Simple
に接続して投写する
17
Page 18

サブネットの異なるプロジェクターと接続する
18
離れた
ター
自動検索
め、サブネットの異なる
離れた場所にある
す。
• IPアドレスまたは
• プロファイルを使って検索
場所にある
を接続して
では
IPアドレスを
クター
名を入力して
s
ドのみ)」 p.18
一度IPアドレスやプロジェクター名を指定してサブネット
ロジェクター
して保存
トの異なるプロジェクター
s
名が
「IPアドレスやプロジェクター名を指定
しておくと
「プロファイル
(サブネット
、画面を
、同一のサブネット
プロジェクターと接続するには
直接入力して検索できます
DNSサーバーに登録されているときはその
検索することもできます
を検索した結果を
投写できます
場所にあるプロジェクターは見つかりません
プロジェクター名を指定して検索する
、次回からはその
を使った検索
の異なる
内でのみプロジェクターを検索するた
する
、分かりやすい
を検索できるようになります
」 p.19
)プロジェクター
。
、以下の
。また、接続したい
。
して検索
プロファイルを使ってサブネッ
(マニュアルモー
名前でプロファイルと
とコンピュー
方法がありま
プロジェ
プロジェクター
の異なるプ
。
。
Mac OS Xでも同等
a
b
EasyMP Network Projectionのプロジェクター
定検索]をクリックします。
接続したい
入力して[
名を
の画面が表示されます
プロジェクターの
OK]をクリック
IPアドレス、または
します
。
。
選択画面で
プロジェクター
、[指
• プロジェクターが見つからない一般的な原因については、以下を
a
ご覧ください。
s 「困ったときに」 p.42
• かんたんモードで指定検索を使うとSSIDを指定できます。プロジェ
クターが多いときに検索対象をSSIDで絞り込むことができます。
IPアドレスやプロジェクター名を指定
ニュアルモードのみ)
の説明では
以降
、断りのない
限り
Windowsの画面
を載せています
して検索
(マ
。
EasyMP Network Projectionのプロジェクター
が表示
目的のプロジェクターが見つかったら、そのプロジェクター
択し、[接続する ]をクリックして接続してください。
されます
。
選択画面に検索結果
を選
Page 19

サブネットの異なるプロジェクター
と接続する
19
プロジェクター情報をプロファイルに保存
はIPアドレスやプロジェクター名を指定しなくてもプロジェクター
を検索できます。
s
「プロファイル
を作成する
」 p.19
しておくと
、次回から
プロファイルを使った検索
よく使うプロジェクターは、プロファイルとして保存することができま
す。プロファイルとはプロジェクター名、IPアドレス、SSIDといった
ロジェクター情報をひとまとめにしたファイルです。検索時にプロファ
イルを指定すると、IPアドレスやプロジェクター名を指定しなくても
ロジェクターを検索できます。例えば、プロジェクターを設置している
場所ごとにプロファイルのグループ
目的のプロジェクターを素早く見つけることができます。
ここでは、プロファイルの
プロファイルを作成
プロファイルは、検索した結果を保存して作成します。
する
作成
を作って
、活用、管理方法を説明します。
、フォルダーで管理すると
プ
プ
b
プロファイルに
プロファイル名を
保存
画面が表示されます。
入力し
、[追加]をクリック
します
。
いったん保存したプロファイルの編集は次を参照
「プロファイルを管理
s
a
EasyMP Network Projectionプロジェクター
クターが
ます。
表示された状態で
する
」 p.21
、[プロファイル
してください
選択画面にプロジェ
に保存
]をクリック
。
し
プロファイルにプロジェクター情報が登録
すでにプロファイルを作成していた場合は、上書きしてよいか確
認します。別名で保存したいときは、[別名で保存 ]を選べます。
なお、プロファイルにフォルダーを作成しているときは
されます
。
以下の画
Page 20

サブネットの異なるプロジェクター
と接続する
20
面が表示されますので、プロファイル名を入力し、[保存場所 ]を
選択してから[追加]をクリックします。
Windowsの場合
Mac OS Xの場合
プロファイルを指定して検索
作成したプロファイルを指定して検索
a
EasyMP Network Projectionのプロジェクター選択画面で、[プ
ロファイル]をクリック
プロファイル
できません。
が登録されていないときは
します
します
。
。
、[プロファイル ]は
選択
a
プロファイルにフォルダーを作成
ださい。
s 「プロファイル
を管理する
」 p.21
する方法は次を参照してく
b
表示されたメニュー
す。
EasyMP Network Projectionのプロジェクター
が表示されます。
から
、接続したいプロジェクターを
選択しま
選択画面に検索結果
Page 21

サブネットの異なるプロジェクター
と接続する
21
目的のプロジェクターが見つかったら、そのプロジェクター
択し、[接続する ]をクリックして接続してください。
プロファイルを管理する
プロファイルの名称や階層構成を変更
a
EasyMP Network Projectionのメイン画面で[オプション設定 ]を
クリックします。
オプション設定画面が表示されます。
[プロファイル
編集
]をクリック
b
します
します
を選
。
。
c
プロファイル
プロファイルの登録内容を編集
編集
画面が表示されます。
します
。
A
B
プロファイル
項目 機能
プロファイル
複製
削除
:プロファイル
:フォルダー
登録されているプロファイルが表示されます。
フォルダーを作成して管理できます。
プロファイルを複製します。複製したプロファイ
ルは、複製元ファイルの名称と同じ名称で複製元
のファイルと同じフォルダー
プロファイル、またはフォルダー
を示しています
を示しています
。
。
に保存されます
を削除します
。
。
Page 22

サブネットの異なるプロジェクター
プロファイル
項目 機能
と接続する
22
名称変更
フォルダー作成
エクスポート
インポート
選択プロファイル
項目 機能
プロジェクター
名
SSIDまたはIPアド
レス
削除
名称変更ダイアログ
またはプロファイル名を変更できます。名称変更
ダイアログで入力できる文字数は32文字までで
す。
新しいフォルダーを作成します。
プロファイルを出力します。出力したプロファイ
ルは、バックアップとして保存したり、他のコン
ピューターにインポートして利用できます。
エクスポート
ます。
情報
プロファイルに登録されているプロジェクター情
報が表示されます。
選択したプロジェクター情報を削除します。すべ
てのプロジェクター情報を
ルも削除
されます
が表示され
で出力したプロファイルを読み込み
。
、フォルダー名、
削除するとプロファイ
[OK ]をクリック
d
編集した
します
結果を保存して
。
プロファイル
編集
を閉じます
画面
。
Page 23

さまざまな
1台のコンピューターから複数のプロジェクターへ多様な画面を投写するマルチスクリーンディスプレイ機能など、会議やプレゼンテーションを多彩
にする便利な機能の使い方を説明しています。
投写スタイル
Page 24

PowerPoint のスライドショーだけを投写する(プレゼンテーションモード)
24
プレゼンテーションモードは、PowerPointのスライドショー
ときのみコンピューター
す。コンピューターの準備操作など見せたくない画面
で、スムーズにプレゼンテーションを開始
Mac OS XではPowerPointのほかKeynoteもプレゼンテーションモードに
対応しています。
プレゼンテーションモード
の
s
ボタン
「ツールバー
をクリックします
の使い方
の画面を投写し
の有効
」 p.15
・無効を切り替えるには、ツールバー
。
、それ以外
できます
は黒画面を投写しま
。
を実行した
は投写しないの
Page 25

コンピューター内の動画ファイルを投写する(動画再生モード)
25
動画再生
送します。このため、コンピューター
画を再生して投写するよりも滑らかに再生
複数のファイル
きます。
お使いの
ります。
a
再生できる
動画再生
ファイル
タイプ(拡
張子)
モード
プロジェクターによって
• 動画再生
複数台のプロジェクターに対して同時に動画再生モードを実行す
ることはできません。
• 通信方式や電波状況によっては映像
ることがあります。
ファイルの仕様
モード
動画コーデック 音声コーデック 記録品質
うと
を使
を選択しておき
で投写
、動画ファイル
モード
は1台のプロジェクター
できるファイルは
、上から順に
、動画再生に
そのものをプロジェクターに転
上でほかのアプリケーションで動
できます
繰り返し再生することもで
や音が飛んだり止まったりす
、以下の
。
対応していないことがあ
に対して行えます
表のとおりです
。
。
デジタル
動画
a
b
c
著作権管理
(DRM)のかかっている
を再生する
ツールバー
プロジェクター
動画再生を行うプロジェクターを
す。
動画再生
「ファイルを選択」をクリックします。
の
モード
ボタンをクリックします。
を選択する画面が表示されます
画面が
表示されます
ファイルは投写できません
。
選択して
。
「OK」をクリックしま
。
.mpg
.mpeg
.mp4 MPEG-4 ASP
.wmv
.asf
MPEG-2 MPEG-1 Layer1/2
H.264/MPEG-4
AVC
WMV9 WMA
無音のMPEGコンテンツも再
生できます。リニアPCMと
AC-3は再生できません。
MPEG-4
AAC-LC
最高フレーム
レート: 30fps
最大解像度:
1280×720
d
再生する
動画ファイルを選択して
「開く」をクリック
します
。
Page 26

コンピューター内の動画
ファイルを投写する
(動画再生
モード
)
前へ
再生中のファイルの先頭から再生します。
へ
次
次のファイルの先頭から再生します。
リピート
ファイルリストの上から順番に繰り返し再生します。リストに
複数のファイルがあるときは、特定のファイルだけを繰り返し
再生することはできません。
26
e
動画再生モード画面に戻ります。選択したファイルが動画ファイ
ルリストに表示
再び[ ファイルを選択]を実行すると、動画ファイルリストは後か
ら選択した内容に変わります。
動画再生
モード
再生ヘッド
ドラッグ&ドロップしたところからファイルの再生を開始しま
す。
再生
ファイルを再生します。
一時停止
再生を
停止
再生を停止します。
されます
画面で
一時停止します
。
動画ファイルの再生
。
、停止
を操作します
。
f
「閉
じる
」をクリック
すると
、動画再生
モード
を終了
します
。
Page 27
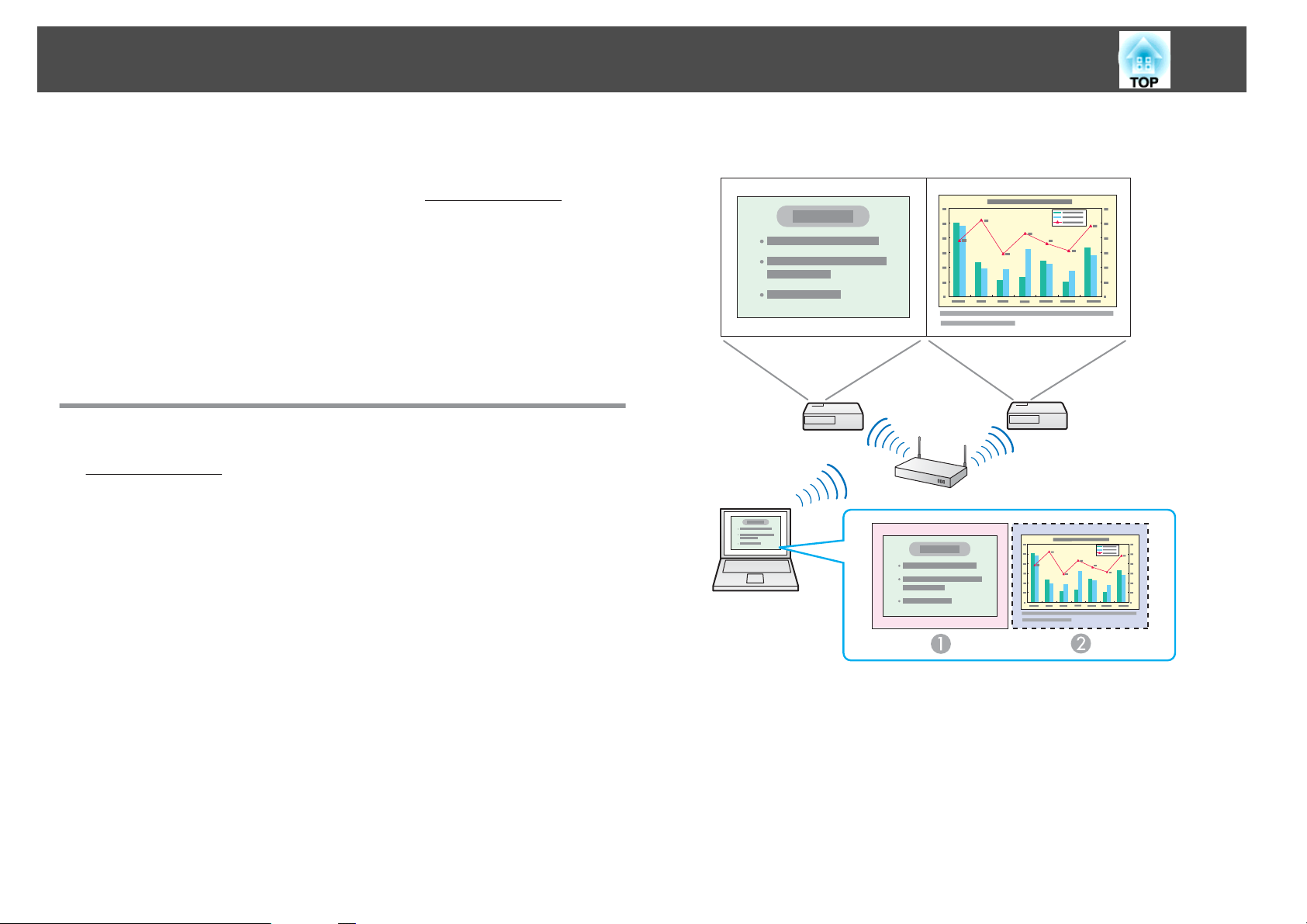
マルチスクリーンディスプレイ機能を使う
27
マルチスクリーンディスプレイは、1台のコンピューター
ロジェクター
Windowsの場合は、コンピューターに複数
バーを設定し、それぞれの映像をプロジェクターで投写
Windows VistaおよびWindows 7では、仕様上この
ん。
Mac OS X の場合は、マルチスクリーンディスプレイ
はコンピューターに
ます。以降の説明で仮想ディスプレイとある
実際に接続されているモニター画面に対する操作
仮想ディスプレイの
仮想ディスプレイgの配置
うときに見せたい映像だけをプロジェクター
た映像を配置して投写することができます。
を接続して多様な画面を投写できます
の
仮想ディスプレイgドライ
実際に外付けのモニターを接続しておく必要があり
箇所は
配置例
を工夫することで
、プレゼンテーション
に投写したり
に複数台のプ
。
できます
機能は使用できませ
機能を使用するに
、Mac OS Xの場合
となります
、左右で違
。なお
。
を行
配置例1
っ
A
実際のモニター映像
B
仮想ディスプレイ
の映像
PowerPointファイル
Excelファイル
Page 28

マルチスクリーンディスプレイ
機能を使う
28
配置例2
マルチスクリーンディスプレイ機能を使用
流れ
の
仮想ディスプレイを設定
します
。
a
s
「仮想ディスプレイ
Windows環境では、必要に応
にします
有効
イの配置を設定します。
投写する
。また、Windows、Mac OS Xとも仮想
映像を割り当てます
の設定」
じ
。
p.28
仮想ディスプレイgドライバー
b
s
「投写する映像を割り当てる」 p.33
投写するファイルを起動し、実際に投写する配置に合わせて仮想
ディスプレイに画面を移動
割り当てた
映像を投写します
します
。
。
c
する
s
「割り当てた映像を投写
プロジェクターに
す。
仮想ディスプレイの番号を割り当てて投写しま
p.33
」
するまで
を
ディスプレ
A
実際のモニター映像
B
仮想ディスプレイの映像
PowerPointファイルの発表者ツール
PowerPoint ファイルのスライド
ショー
仮想ディスプレイの設定
ここでは仮想ディスプレイ
s
「仮想ディスプレイ
仮想ディスプレイドライバーを有効
ディスプレイ
仮想
Projectionインストール時
の操作
は不要です
g
。次の設定
の配置例1を例に説明します
の配置例
のドライバー
に仮想ディスプレイを有効にした場合は
」 p.27
に進んでください
にする
(Windowsのみ)
を有効にします
。
。
。EasyMP Network
、こ
Page 29

マルチスクリーンディスプレイ
機能を使う
29
s
「仮想ディスプレイ
[スタート] - [プログラム ](または[すべての
a
[EPSON Projector ] - [EasyMP Network Projection] - [Virtual
Displayの追加と削除]の順に選択します。
Virtual Displayの追加
使用する仮想
の配置
ディスプレイにチェックを付けます
」 p.29
と削除
の画面
が表示されます
プログラム
。
。
b
実際のモニターに加
ディスプレイを1つ使
想ディスプレイを複数設定するときは必要な数だけ
けます。
チェックを付
ける番号はどれでもかまいません
えて
4つまで追加できます。ここでは、仮想
うので
1つにチェックマーク
を付けます
チェックを付
。
]) -
。仮
仮想ディスプレイの配置
EasyMP Network Projectionを起動し、仮想ディスプレイを配置する
をWindowsの場合とMac OS Xの場合で分けて説明
無線LANで接続するときは、EasyMP Network Projectionを起動
a
Windowsの
a
前に、以下の点を確認してください。以下の点が正しく設定されて
いないとマルチスクリーンディスプレイを行うことはできません。
• コンピューターと各
たんモードの場合
• コンピューターと各プロジェクターの無線LAN方式が一致してい
る。
プロジェクターのSSIDや無線LAN方式は、プロジェクターの[ネット
ワーク]メニューで変更できます。
詳しくは、以下のマニュアルをご覧ください。
s 『取扱説明書』
場合
[スタート] - [プログラム](または[すべてのプログラム ]) -
[EPSON Projector] - [EasyMP Network Projection] - [EasyMP
Network Projection V2.XX]の順
Projectionを起動します。
プロジェクターの
)
に選択し
します
SSIDが一致している。(かん
、EasyMP Network
。
方法
する
[OK ]をクリックします。
c
[OK ]をクリック
ライバー
はありません。Virtual Displayの追加
ばらくお
が有効になります
待ちください
すると
、仮想ディスプレイ
。途中で画面
と削除
。
を使用するためのド
がちらつきますが異常で
の画面
が閉じるまでし
[かんたん
b
をクリック
[マルチディスプレイを使用
モード
します
c
]または[ マニュアルモード]を選択
。
する
]にチェックマークを付
して
、[OK ]
けます
。
Page 30

マルチスクリーンディスプレイ
機能を使う
30
画面のプロパティー画面が表示されます。
[設定]タブをクリックします。
e
画面の下側にディスプレイ配置とディスプレイのプロパティーが
追加表示されます。
[ディスプレイのプロパティー ]をクリックします。
d
f
表示されているモニターアイコン
するかを決めます。
ここでは、実際
に配置します
右側
コンピューターにディスプレイ出力端子が複数
ディスプレイの番号はそれに続く番号が割り
のモニター
。
(1)を左側に、仮想ディスプレイ(3)を
をドラッグしてどのように配置
当てられます
あるときは
、仮想
。
Page 31

マルチスクリーンディスプレイ
機能を使う
[OK]をクリックして画面のプロパティー画面を閉じます。
g
続いて投写する映像を割り
s
「投写する映像を割り
Mac OS Xの場合
当てます
当てる
p.33
」
。
31
• セカンダリーモニターとして外付けのモニター
a
モニターアイコンを配置すると以下のようなイメージ
スプレイが接続されます。
いるときには、その画面の映像は投写できません。
• ハードウェア
ないことがあります。モニターアイコン
そのアイコンをクリックし、ディスプレイのモニター
がセカンダリーモニター
ださい。
の解像度
• 画面
s 「対応解像度」 p.40
によってはセカンダリーモニターが
を配置するときは
になっていないことを確認してく
の設定は
次を参照してください
。
を接続して
(2)になら
種別
で仮想ディ
、
[アプリケーション]フォルダー
a
b
Projection]をダブルクリックし、EasyMP Network Projectionを
します
起動
[かんたん
をクリック
[マルチディスプレイを使用
。
モード
します
]または[ マニュアルモード]を選択
。
c
の下側に
画面
示されます。
ディスプレイ
する
]にチェックマークを付
配置
とディスプレイ
から
[EasyMP Network
環境設定
して
が追加表
、[OK ]
けます
。
Page 32

マルチスクリーンディスプレイ
機能を使う
32
[ディスプレイ
環境設定
d
ディスプレイの設定画面が表示
[調整]をクリックします。
e
]をクリック
されます
します
。
。
[ディスプレイ
f
g
表示されているモニターアイコンをドラッグしてどのように配置
するかを決めます。
をミラーリング
]のチェック
を外します
。
Page 33

マルチスクリーンディスプレイ
機能を使う
33
ディスプレイ
の設定画面を閉じます
h
続いて投写
s
「投写する
投写する映像を割り
ここでは、仮想ディスプレイの
s
「仮想ディスプレイの配置例」 p.27
投写するファイルを起動
する映像を割り当てます
映像を割り当てる
a
PowerPointファイルとExcelファイル
b
映したい仮想ディスプレイgへウィンドウをドラッグ
ウィンドウ
Excelのウィンドウを
実際のモニターにPowerPointのウィンドウが、右の仮想ディスプ
レイにExcelのウィンドウが配置されます。
をどこに映すかを割り当てます
。
。
」 p.33
当てる
配置例
します
右方向へ見えなくなるまでドラッグします
1を例に説明します。
。
を起動します
。
。
して
、どの
。
[ディスプレイ ]から
a
して、どのプロジェクター
するのかを設定します。
[接続
する
b
割り当てる
]をクリック
仮想ディスプレイgの番号
でどの仮想ディスプレイの映像を投写
します
。
を選択
割り当
ここでは、仮想ディスプレイの
s
てた映像を投写する
「仮想ディスプレイの
配置例
配置例
」 p.27
1を例に説明します。
各プロジェクター
に割り当てた映像が投写されます
。
Page 34

マルチスクリーンディスプレイ
機能を使う
34
Windows環境でお使いのときは、仮想ディスプレイに配置した画
面を、コンピューター
プレイの画面操作
い。
仮想ディスプレイ
ている方向
ルが現れることで
へマウスカーソルを移動し
は投写されている映像を見ながら行ってくださ
でのマウス操作は
行えるようになります
上では見ることができません
、仮想ディスプレイ
、投写画面
。
にマウスカーソ
。仮想
ディス
を配置し
a
Windows環境でお使いのときは、仮想ディスプレイの
バーが有効になっているとマウスカーソルを画面の表示領域
外に移動できるため、マウスカーソルがどこにあるかわから
なくなったと感じることがあります。仮想ディスプレイ
用しないときは、Virtual Displayの追加と削除の画面で仮想
ディスプレイのチェックを
表示領域内に戻ります。マルチスクリーンディスプレイ
用する際は、再びVirtual Displayの追加と削除の画面でチェッ
クを付けてください。
チェックを外す操作は次を参照してください。
s 「仮想ディスプレイドライバーを有効
み)」 p.28
外すと
、マウスカーソルが画面
にする
ドライ
を使
の
を使
(Windowsの
c
マルチスクリーンディスプレイ
バーの[切断する ]をクリックします。
への投写を終了するには
、ツール
Page 35

付録
Page 36

オプション設定の使い方
36
EasyMP Network Projection起動時の
オプション
します。
a
設定
は、EasyMP Network Projectionのメイン
EasyMP Network Projectionのメイン
クリックします。
オプション設定画面が表示されます。
処理方法などを設定します
画面から呼び出
画面で
[オプション
。
設定
]を
一般設定タブ
全画面動画転送を使
う
動画ファイルを全画面表示するときに使います。動
画再生に対応していないプロジェクターでは、この
項目は設定できません。
b
各項目を設定します。
設定項目の詳細は次項で確認してください。設定し終わったら、
[OK ]をクリック
a
ツールバーの をクリックして、オプション設定を呼び出すこと
もできます。ツールバーからオプション設定を呼び出すと、一般設
定タブは表示されません。
して
オプション
設定
を閉じます
画面
。
暗号化通信を行う
起動時に接続
選択画面を
モード
表示する
チェックを付けるとデータを暗号化して送信しま
す。データを傍受されても、解読されません。
かんたん
い。
EasyMP Network Projectionの起動時にかんたんモー
ド/マニュアルモードの選択画面
を設定
いつも起動方式が決まっているときはチェックを外
してください。
モード
します
で使うときは必ず
。
設定してくださ
を表示する
/しない
Page 37

オプション設定
の使い方
37
デスクトップ
マウスカーソル
画面の
をき
れいにする
起動時の検索方法
無線LANパスワード
の設定ファイル
プロファイル
編集
LAN切替
既定値
に戻す
Windowsのみ(Windows 2000は除く)
パフォーマンス調整]の[レイヤードウィンドウの
[
転送]にチェックを付けて投写するときに、マウス
カーソルのちらつきを防ぎます。Windows Vista/7の
ウィンドウデザインを Windows Aero に指定してい
るとき、この項目を選択すると Windows Aero が無
効になります。
EasyMP Network Projection起動時に実行するプロジェ
クターの検索方法を以下から選択します。
[起動時に自動検索
[起動後に検索方法を指定する]
[前回使用したネットワーク設定で検索する]
Windows 2000/XPは設定不可
かんたんモードでセキュリティーが設定されたプロ
ジェクター
をコンピューター
た情報の編集と削除ができます。
[編集]:コンピューター
管理画面が表示されます。
[一括削除]:登録したSSIDとパスフレーズ
除します。
プロファイル
s 「プロファイル
Windowsのみ
複数のネットワークアダプターを使えるコンピュー
ターで、検索に使うアダプターを切り替えるときに
使います。
初期設定ではすべてのネットワークアダプター
用して検索
[オプション
ます。[ 一般設定]の[ プロファイル
切替]の設定内容は保持されます。
を接続するときに
します
を行う
に登録できます
編集
ダイアログ
を管理する
。
設定
]のすべての
]
、SSIDとパスフレーズ
。ここでは
のワイヤレスネットワーク
が表示されます
」 p.21
調整値を初期値に戻し
編集
登録し
を全て削
。
を使
]および[LAN
パフォーマンス
調整用スライドバー
解像度を下げて転送
する
調整
タブ
[速い]、[標準]、[きれい]でパフォーマンスを調
整できます。
動画の投写映像が途切れるような場合は、[速い]側
へ設定してください。
解像度がWUXGA(1920x1200)のプロジェクターのみ
チェックを付けると投写対象の画面の解像度を下げ
て、プロジェクターに転送する
す。ネットワークが遅いときや投写映像の表示が遅
れたり途切れたりするときは、チェックを付けま
す。
データを小さくしま
Page 38

オプション設定
の使い方
38
レイヤードウィンド
転送
ウの
Windows Aeroを
無
効にしてインタラク
ティブペン
を向上
の追従性
する
既定値に戻す
Windowsのみ(Windows Vista およびWindows 7は除
く)
コンピューター画面に表示されているメッセージな
どがプロジェクターで投写されないときは、レイ
ヤードウィンドウが使われています。チェックを付
けるとレイヤードウィンドウを使ったメッセージな
ども投写されます。
コンピューターの画面上で
きが気になるときは、[一般設定]の[デスクトップ
画面のマウスカーソル
を付けます。
ウィンドウデザインがWindows Aeroのとき
インタラクティブ
遅れるときにチェックをつけます。チェックをつけ
ると Windows Aero のウィンドウデザイン
なり、ペンの動作
[オプション設定 ]のすべての調整値を初期値に戻し
ます。[ 一般設定]の[ プロファイル編集]および[LAN
切替]の設定内容は保持されます。
機能を使っていて
が滑らかになります
マウスカーソルのちらつ
をきれいにする
]にチェック
、ペン
。
の軌跡が
が無効に
音声出力タブ
音声をプロジェク
ターで出力する
コンピューターの音声を転送してプロジェクターで
出力するときに、チェックを付けます。チェックを
外すと、音声はコンピューターから出力されます。
ただし、動画再生モードで音声付きの動画を再生す
るときは、この項目の設定に関わらず音声はプロ
ジェクターから出力されます。
既定値に戻す
音声を転送できるのは1台のプロジェクター
a
数台のプロジェクターに接続しているときは、音声を転送できませ
ん。
[オプション設定 ]のすべての調整値を初期値に戻し
ます。[ 一般設定 ]の[ プロファイル編集]および[LAN
切替]の設定内容は保持されます。
に対してのみです
。複
Page 39

ソフトウェアのアンインストール
39
アンインストール
• Windowsを搭載した
アンインストール
• 起動中のアプリケーション
行ってください。
Windows 2000の場合
[スタート ] - [設定] - [ コントロールパネル]の順にクリック
a
ます。
[アプリケーションの追加
を開始する前に次の点にご留意ください
コンピューターから
するには
、管理者権限
はすべて終了してからアンインストールを
と削除
EasyMP Network Projectionを
が必要です
]をダブルクリックします。
。
b
[プログラム
の変更と削除
]をクリック
します
。
c
d
EasyMP Network Projectionを選択
クします。
Windows XPの場合
[スタート ] - [ コントロールパネル ]の順に
して
、[変更/削除]を
クリックします
a
[プログラムの追加と
削除
]をダブルクリックします。
b
c
EasyMP Network Projectionを選択
す。
して、[
削除]をクリック
。
し
クリッ
。
しま
c
EasyMP Network Projectionを選択
クリック
Mac OS Xの場合
[
アプリケーション]フォルダー
します
。
して
、[アンインストール]を
を開きます
。
a
[EasyMP Network Projection] - [Tools ]フォルダーを開き、
b
EasyMP Network Projection Uninstaller.appをダブルクリック
ます。
し
Windows Vista/Windows 7の
スタート] - [コントロールパネル]の順にクリックします。
[
場合
a
[プログラム]の[プログラムのアンインストール]をクリック
b
ます。
し
Page 40

接続時の制限事項
40
EasyMP Network Projectionを起動してコンピューター
ときは、以下の
制限事項があります
。ご確認
対応解像度
投写可能な
を超える解像度
•
VGAg (640x480)
SVGAg (800x600
•
• XGAg (1024x768)
• SXGAg (1280x960)
• SXGA(1280x1024)
• SXGA+(1400x1050)
• WXGA(1280x768)
• WXGA(1280x800)
• WXGA+(1440x900)
• UXGA(1600x1200)
• WUXGA(1920x1200
※マルチスクリーンディスプレイ機能時の
縦横比が特殊な画面のコンピューター
プロジェクターの画素数に
うに調整された解像度
コンピューターの画面解像度は
のコンピューターとは接続できません
※
)
※
※
※
※
※
※
)
応じて
に拡大
、画像の品質をなるべく損なわないよ
・縮小されて投写されます。
、次のとおりです。WUXGA
対応解像度
の場合は
の映像を投写する
ください
、コンピューターおよび
。
。
g
表示色
投写可能なコンピューターの画面
Windows Mac OS X
16ビットカラー 約32000色(16ビット)
32ビットカラー 約1670万色(32ビット)
マルチスクリーンディスプレイ
です。
その
他
• 無線LANの通信速度
なり、予期しないときに
• DirectXの一部の機能
きない
• MS-DOSプロンプトの全画面表示は投写できません。(Windowsのみ)
• コンピューター上の画面とプロジェクターが投写する
致しないことがあります。
• 動画を
ムーズ
場合があります
再生する場合
に再生されません
が低速の場合
切断されることがあります
を使っているアプリケーションは
。(Windowsのみ)
、コンピューター
。
の色数は
の動作保証は
、接続しても
上で再生した場合と比べて
、次のとおりです。
16ビット・32ビットカラー
切断されやすい状態と
。
、正しく
画像は完全に一
表示で
、ス
このとき、解像度によっては縦方向または横方向の余白部分
される場合があります。
が黒く投写
Windows VistaおよびWindows 7使用時
Windows VistaおよびWindows 7搭載の
Projectionをお
使いのときは
、以下の
コンピューターで
点にご留意ください
EasyMP Network
。
Page 41

接続時の制限事項
41
Windows フォト ギャラリーまたはLive フォト ギャラリー投写時の 制限
EasyMP Network Projectionを起動中にWindows フォト ギャラリーまた
はLive フォト ギャラリーを起動
• Windows フォト ギャラリーまたはLive フォト ギャラリーで、スラ
イドショーを
ツールバーが表示されませんので、Windowsエクスペリエンス イン
デックスのスコアに関わらず、再生中にテーマ(効果)の変更はできま
せん。
いったんシンプルモードになると、EasyMP Network Projectionを終了
してもWindows フォト ギャラリーまたはLive フォト ギャラリーを
継続している間はモード変更できません。Windows フォト ギャラリー
またはLive フォト ギャラリーを再起動してください。
• 動画再生ができません。
Windows Aeroの
お使いのコンピューターのウィンドウデザインがWindows Aeroのとき
は、以下2点の制限があります。
• EasyMP Network Projectionのオプション設定のレイヤードウィンドウ
の転送に関わらずレイヤードウィンドウが投写されます。
えば
例
ンドウ
ていても
、EasyMP Network Projection のツールバーはレイヤードウィ
の転送
行うと
シンプルモードで再生
制限
を無効
投写されないのですが
にしていると
すると
、ツールバー
、以下2点の制限
されます
、コンピューター
も投写されます
があります
。
の画面に表示され
。
。
• EasyMP Network Projectionでコンピューター
トワーク接続してから
示されることがあります。
[現在の画面
ない]を選択することをお勧めします。この選択はコンピューターを
再起動するまで有効
の配色をそのままにして
何分かすると以下のメッセージウィンドウが表
、このメッセージ
です
。
とプロジェクターをネッ
を今後表示し
Windows Media Center投写時の制限
Windows Media Centerの映像は、全画面表示した状態で投写
ん。Window表示の状態にすると投写できます。
できませ
Page 42

困ったときに
42
投写したいプロジェクターに接続
プロジェクター
無線LANユニットがセット
SSIDがアクセスポイントのSSIDと同じではありませんか?
かんたんモードの場合
(
有線LANのDHCP機能がオンになっていませんか?
(かんたん
コンピューターの無線LAN機能が使用できますか? コンピューターに無線LANアダプターが内蔵されているか、または無線LANカードが装着されているか
コンピューターの省電力設定などで無線LANが使用不可の
設定になっていませんか?
アクセスポイントおよびコンピューター、プロジェクター
の間に障害物がありませんか?
とコンピューターを無線
確認 対処法
されていますか
)
モードの場合
)
? プロジェクターに無線LANユニットが確実にセット
できない
LAN接続
できない
されているか確認します
アクセスポイントのSSIDと異なるSSIDを設定してください。
SSIDの設定はプロジェクターの[ネットワーク]メニューから行います。
詳しくは、以下のマニュアル
s 『取扱説明書』
環境設定メニューで[有線LAN] - [ DHCP ]設定を[オフ]にしてください。
しくは
詳
s 『取扱説明書』
確認してください。
無線LANを使用可能にしてください。
電波状況によってはプロジェクターが検索されずに見つからないことがあります。アクセスポイントお
よびコンピューター、プロジェクターの間に障害物がないかを確認し、電波状況がよくなるようにそれ
らの位置を変更
、以下のマニュアル
してください
をご覧ください
をご覧ください
。
。
。
。
コンピューター
いませんか?
無線LAN
すか?
プロジェクターの無線LAN電源をオフに設定していませんか?環境設定メニューの[無線LAN]で[無線LAN電源]を[オン]に設定してください。
Mac OS XのAirMacの設定
の
側の無線
方式は
、プロジェクター
LANの電波が
は正しいですか
微弱な設定になって
が対応している規格で
? AirMacがオンになっているか
電波強度は、できるだけ
無線LANの方式
アルをご覧ください。
s 『取扱説明書』
プロジェクターの無線LAN設定について詳しくは、以下のマニュアルをご覧ください。
取扱説明書
s 『
してください。
を確認してください
』
最大でお使いください
。プロジェクター
確認してください
。
の無線
。また、目的のアクセスポイント
LAN方式について
詳しくは
のマニュ
、以下
を選択しているか確認
Page 43

困ったときに
確認 対処法
同一のWEPキーを設定していますか? [セキュリティー]で[ WEP]を選択した場合は、アクセスポイントやコンピューターとプロジェクター
を同じWEPキーに設定してください。
WEPキーについて詳しくは、以下のマニュアルをご覧ください。
s 『取扱説明書』
43
プロジェクターとコンピューター
確認 対処法
コンピューター側のLANカードや内蔵のLAN機能が使用でき
る状態になっていますか?
ネットワークケーブルが正しく接続されていますか? ネットワークケーブルが正しく接続されているか確認します。接続されていなかったり間違って接続さ
プロジェクターと
プロジェクター
せんか?
EasyMP Network Projectionで、使用するネットワークアダプ
ターを正しく選択しましたか?
ファイアウォールを解除または例外に登録していますか? ファイアウォールを解除または例外に登録をしたくないときは、ポートを開ける設定をしてください。
コンピューターをネットワーク接続できない
確認 対処法
側でネットワーク設定画面を表示していま
を有線
LAN接続できない
[コントロールパネル ] - [システム ] - [ ハードウェア]のデバイスマネージャでLANが有効になっている
か確認してください。
れているときは、接続し直します。
プロジェクター
側でネットワーク
お使いのコンピューターが複数のLAN環境を持っている場合は使用するネットワークアダプターを正し
く選択していないと接続できません。Windows搭載のコンピューターをお使いのときは、EasyMP Network
Projectionを起動し、[オプション設定] - [LAN切替 ]で使用するネットワークアダプターを選択してく
ださい。
s 「一般設定タブ」 p.36
EasyMP Network Projectionで使用するポートは3620、3621、3629です。
側でのネットワーク設定を終了して
設定画面を表示しているときは
、EasyMP Network Projectionでの接続
、LAN待機画面
に戻してください
。プロジェクター
ができません
。
SSIDの設定が異なっていませんか?
マニュアルモードの場合
(
)
コンピューターやアクセスポイント
SSIDの設定はプロジェクターの[ネットワーク]メニューから行います。
詳しくは、以下のマニュアル
取扱説明書
s 『
』
をご覧ください
とプロジェクターを同じ
。
SSIDに設定してください。
Page 44

困ったときに
44
確認 対処法
アクセスポイント側で
どの接続拒否機能を正しく
(マニュアルモードの場合)
アクセスポイント
トマスク、ゲートウェイアドレスが正しく設定
すか?
(マニュアルモードの
アクセスポイントとプロジェクターのサブネットが異なっ
ていませんか?
(マニュアルモードの場合)
DHCPを有効にしていませんか?
(マニュアルモードの場合)
EasyMP Network Projectionで接続
プレゼンテーションした人がネットワーク接続を切断せず
に会議室から出てしまっていませんか?
MACアドレスg制限、ポート制限な
設定していますか
とプロジェクターの
場合
)
確認 対処法
IPアドレス、サブネッ
して
?
、映像が投写されたままになって
されていま
アクセスポイント側でプロジェクターを接続許可に設定してください。
DHCPを使用しない
DHCPの設定はプロジェクターの[ネットワーク]メニューから行います。
しくは
詳
s 『
EasyMP Network Projectionの[ 指定検索 ]を選択し、IPアドレスを指定して接続してください。
s 「
マニュアルモードでDHCPを[オン]に設定しているときに、接続可能なDHCPサーバーが見つからない
と、LANの待機状態になるのに時間がかかります。
、以下のマニュアル
取扱説明書
IPアドレスやプロジェクター名を指定して検索(マニュアルモードのみ)」 p.18
場合は各設定を合わせてください
をご覧ください
』
。
。
他のコンピューターから接続できない
EasyMP Network Projectionでは、コンピューターとプロジェクターが接続中に別のコンピューターから
接続しようとすると、先に接続していたコンピューターとの接続を切断し、後から接続の操作をしたコ
ンピューターと接続できます。
したがって、プロジェクターキーワードがプロジェクターに設定されていないときや、プロジェクター
キーワードを知っているときは、接続操作をすれば現在の接続が切断され、プロジェクターと接続でき
ます。
プロジェクターキーワードがプロジェクターに
いときは、プロジェクター側を再起動
してから再接続します
設定されていて
、プロジェクターキーワードがわからな
。
接続モードを選択できない、切り替えられない
確認 対処法
常に同じ接続モードで起動するように設定していませんか? [ オプション設定 ]の[一般設定]タブで、[起動時に接続モード選択画面を表示する]にチェックを付け
ます。EasyMP Network Projectionを再起動すると、接続モードを選択する画面が表示されます。
Page 45
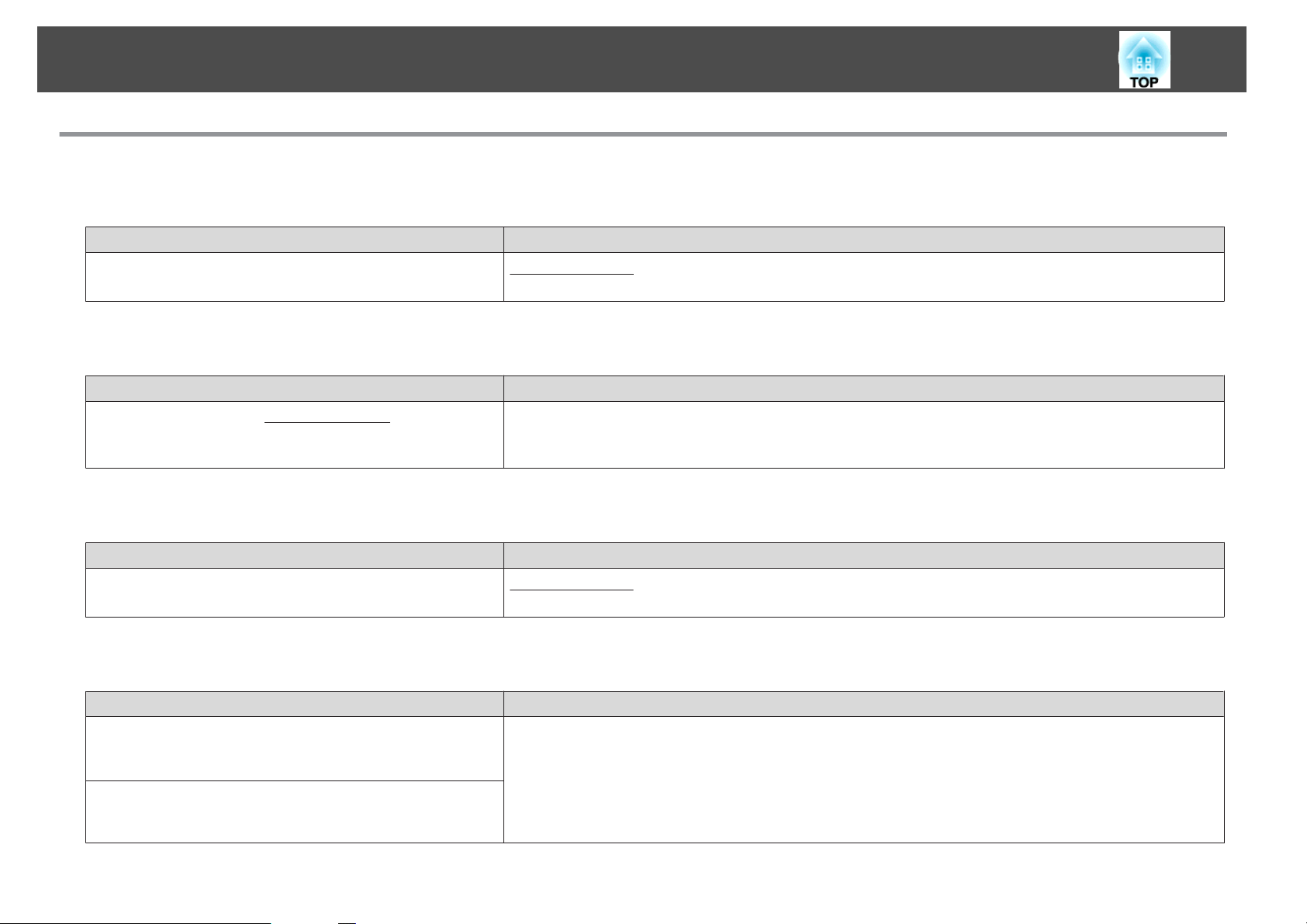
困ったときに
画面が投写されない
45
マルチスクリーンディスプレイ
PowerPoint2002以前のバージョン
Windowsの場合
(
)
マルチスクリーンディスプレイ
他のアプリケーションが
いませんか?
(Windowsの場合)
仮想ディスプレイg上で動作して
機能実行時に
確認 対処法
をお使いですか
機能実行時に
確認 対処法
マウスカーソルがコンピューターの画面上に
確認 対処法
Virtual Displayをインストールしていますか?
Windowsの場合
(
)
、任意の
?
ディスプレイへ
仮想ディスプレイgを2つ以上設定
仮想ディスプレイを1つにしてスライドショー表示をしてください。
スライドショーの表示
、コンピューターの画面上
Virtual Displayをインストールした場合、他のアプリケーションが仮想ディスプレイ上で動作することが
あります。その場合は画面プロパティーからVirtual Displayを無効にしてください。
表示されない
仮想ディスプレイg上にマウスカーソルが移動しました。Virtual Displayの追加と削除の画面で仮想ディ
スプレイのチェックを外すと、マウスカーソルが画面の表示領域内に戻ります。
ができない
してお使いになるときは
、PowerPoint2003以降をお
からアプリケーションが表示されなくなってしまう
使いいただくか
、
マウスカーソルがちらつく
確認 対処法
[デスクトップ画面のマウスカーソルをきれいにする]の
チェックが外れていませんか?
[レイヤードウィンドウの転送 ]にチェックを付けていませ
んか?
コンピューターの画面上でマウスカーソルのちらつきが気になるときは、以下のいずれかの操作を行っ
てください。
•[ デスクトップ画面のマウスカーソル
s 「一般設定タブ」 p.36
•[ レイヤードウィンドウ
s 「パフォーマンス
の転送
調整タブ
]のチェック
」 p.37
をきれいにする
を外します
]にチェック
。
を付けます
。
Page 46

困ったときに
EasyMP Network Projectionで接続して映像が表示されない、表示が遅い
確認 対処法
46
Media Playerで動画を再生したり、スクリーンセーバーのプ
レビューを実行しようとしませんでしたか?
WEP暗号化を有効にしたり、複数台のプロジェクターに接
続していませんか?
無線LAN方式が802.11b/gで、かんたんモードをお使いでは
ありませんか?
コンピューターによっては、Media Playerによる動画再生画面が表示されなかったり、スクリーンセー
バーのプレビューが正常に表示されないことがあります。
WEP暗号化有効の場合や、複数台接続を行ったときは、表示速度が低下します。
電波の環境によっては動画の映像や音が止まることがあります。動画転送機能をお使いになるときは、
マニュアルモードまたは、無線LAN方式を802.11aにして、かんたんモードをお使いください。
EasyMP Network Projectionで接続してプロジェクターから音がでない
確認 対処法
1台のコンピューター
していませんか?
オプション設定
していませんか
に設定
で音声をコンピューターから出力するよう
EasyMP Network Projectionで接続して
PowerPointを起動中に、EasyMP Network Projectionを起動
ませんでしたか?
(Windowsの場合)
から複数台のプロジェクターに接続
?
使用しているときに
確認 対処法
音声を転送できるのは
てください。
オプション設定の[音声出力]タブで、[音声をプロジェクター
s 「音声出力
タブ
」 p.38
PowerPointのスライドショーが動作
し
EasyMP Network Projectionで接続
するとスライドショーが動作しなくなることがあります。
1台のプロジェクターに対してのみです
しない
する際は
、事前にPowerPointを終了
。他のプロジェクター
で出力する
]にチェック
してください
。起動
との接続を切断し
します
。
したまま接続
EasyMP Network Projectionで接続してOfficeアプリケーション使用時に画面が更新
確認 対処法
マウスを絶えず動かし続けていませんか? マウスカーソルの移動を止めると画面が更新されます。画面がなかなか更新されない場合は、マウス
カーソルの動きを
止めてください
されない
。
Page 47

困ったときに
47
エラーメッセージ
プロジェクター
使用の
ご
ジェクターに接続できません。最新のEasyMP Network
Projectionをインストールしてください。
EasyMP Network Projection実行時
プロジェクターとの接続に失敗しました。
XXXXXXとの接続が切断されました。
キーワードが一致しません。プロジェクターに表示された、
正しいキーワードを入力してください。
と接続できない
EasyMP Network Projectionのバージョン
一覧
エラーメッセージ 対処法
のエラーメッセージ
エラーメッセージ 対処法
ではプロ
プロジェクター
して接続してください。
EasyMP Network Projectionの最新
http://www.epson.jp/download/
再度、接続の操作をします。それでも接続できない場合は、コンピューター側のネットワーク設定とプ
ロジェクター側のネットワーク設定を確認してください。
プロジェクターのネットワーク設定は[ネットワーク]メニューから行います。
詳しくは、以下のマニュアル
s 『取扱説明書』
LAN待機画面に表示されているプロジェクターキーワードを確認し、そのプロジェクターキーワードを
入力してください。
に同梱の
EPSON Projector Software CD-ROMからEasyMP Network Projectionをインストール
バージョンは以下の
をご覧ください
Webサイトからも
。
ダウンロードできます
。
選択されたプロジェクターは使用中です。接続処理を続行
しますか?
EasyMP Network Projectionの初期化に失敗しました。 EasyMP Network Projectionを再起動してください。それでもメッセージが出るときは、EasyMP Network
キーワードが間違っていたため接続できませんでした。 プロジェクターキーワードが設定されているプロジェクターへの接続時に、間違ったプロジェクター
別のコンピューターが接続しているプロジェクターに接続しようとしました。
[はい]をクリックすると、プロジェクターと接続します。このとき、接続していた別のコンピューター
とプロジェクターの接続は切断されます。
[いいえ ]をクリックすると、プロジェクターと接続しません。別のコンピューターとプロジェクターの
接続は保持されます。
Projection をいったんアンインストール
してください。
s 「インストールの方法」 p.8
キーワードを入力しました。
プロジェクターキーワードは、LAN待機画面に表示されていますので
s 「コンピューター側の操作」 p.12
して
、その後もう
一度
EasyMP Network Projection をインストール
確認してください
。
Page 48

困ったときに
エラーメッセージ 対処法
ネットワークアダプターの情報取得に失敗しました。 次の点を確認します。
• コンピューターにネットワークアダプターが装着されていますか。
• コンピューターに、使用するネットワークアダプターのドライバーがインストールされていますか。
• ネットワークアダプターが有効になっていますか。
確認後、コンピューターを再起動して、もう一度接続の操作を行います。
それでも接続できない場合は、次を確認してください。
コンピューター側のネットワーク設定とプロジェクター
プロジェクターのネットワーク設定は[ネットワーク]メニューから行います。
詳しくは、以下のマニュアル
s 『取扱説明書』
をご覧ください
。
側のネットワーク設定を確認してください
48
。
SXGAを超える解像度をサポートしていないプロジェクター
があります。コンピューターの解像度を下げて再接続して
ください。
応答しないプロジェクターが存在します。 複数のプロジェクターに同時に接続しようとしましたが接続できませんでした。コンピューター側の
プロジェクターに表示されたキーワードを入力してください。LAN待機画面に表示されているプロジェクターキーワードを確認し、そのプロジェクターキーワードを
USB Displayが起動しているため、本アプリケーションは起
動できません。
プロジェクターから音声を出力するには、PowerPoint、ま
たはWindows Media Playerなどを再起動してください。
音声出力を有効にするためには、再起動する必要がありま
す。すぐ再起動するには「はい」を、後で再起動するには「い
いえ」を選択してください。
クイックワイヤレスが起動しているため、本アプリケーショ
ンは起動できません。
無線LANの電源がOFFになっています。無線LANの電源をON
にして、再度検索を行ってください。
接続先のプロジェクターの中にELP-735があります。コンピューターの画面の解像度を、SXGA(1280x1024)
以下に変更してください。
ネットワーク設定とプロジェクター側の
プロジェクターのネットワーク設定は[ ネットワーク ]メニューから行います。
詳しくは、以下のマニュアル
s 『取扱説明書』
入力してください。
USBディスプレイを終了してからEasyMP Network Projectionを起動してください。
PowerPointまたはメディアプレーヤーを再起動するとプロジェクターから音声が出力されます。
音声をプロジェクターに転送して再生するときは、[はい]を選択してコンピューターを再起動してくだ
さい。
クイックワイヤレスを終了してからEasyMP Network Projectionを起動してください。
コンピューターの無線LANスイッチをオンにしてから、再度プロジェクターの検索をしてください。
をご覧ください
ネットワーク設定を確認してください
。
。
Page 49

用語解説
49
本書で使用している
MACアドレス
VGA
SVGA
XGA
SXGA
UXGA
WUXGA
仮想ディスプレイ
用語で本文中に説明がなかったもの
Media Access Controlアドレスの略です。MACアドレスはネットワークアダプターごとの固有のID番号です。すべてのネットワーク
アダプターは1つずつ固有の番号が割り当てられており、これをもとにネットワークアダプター間の送受信が行われます。
画面サイズの規格で、横640ドット^縦480ドットのものを呼びます。
画面サイズ
画面サイズの規格で、横1,024ドット^縦768ドットのものを呼びます。
画面サイズの規格で、横1,280ドット^縦1,024ドットのものを呼びます。
画面サイズの規格で、横1,600ドット^縦1,200ドットのものを呼びます。
画面サイズの規格で、横1,920ドット^縦1,200ドットのものを呼びます。
1台のコンピューター
ます。
の規格で
、横800ドット^縦600ドット
から複数台のディスプレイに画面出力を行います
、あるいは難
しいものを簡単に説明します
のものを呼びます
。
。複数台のディスプレイ
。詳細は市販
の書籍などでご確認ください
を使って仮想的な大画面を実現し
。
Page 50

一般のご注意
50
ご注意
(1) 本書の内容の一部、または全部を無断で転載することは固くお断りいた
します。
(2) 本書の内容については、将来予告なしに変更することがあります。
(3) 本書の内容については万全を期して作成いたしましたが、万一ご不審な
誤り
点や
願いいたします。
(4) 運用した結果の影響につきましては、(3)項にかかわらず責任を負いかね
ますのでご了承ください。
(5) 本製品がお客様により不適当に使用されたり、本書の内容に従わずに取
り扱われたり、またはエプソンおよびエプソン指定の者(「お問い合わせ
先」参照)以外の第三者により、修理、変更されたこと等に起因して生じ
た損害等につきましては、責任を負いかねますのでご了承ください。
(6) エプソン純正品、およびエプソン品質認定品以外のオプション品または
消耗品、交換部品を装着してトラブルが発生した場合には、責任を負い
かねますのでご了承ください。
(7) 本書中のイラストや画面図は実際と異なる場合があります。
表記
について
Microsoft® Windows® 2000 operating system
Microsoft
Microsoft
Microsoft
Microsoft
本書中では、上記各オペレーティングシステム
2000」、「Windows XP」、「Windows Vista」、「Windows 7」と表記
ます。また、Windows 2000、Windows XP、Windows Vista、Windows 7
を総称
2000/XP/Vistaのように、Windowsの表記を
する場合は
、お気付きの点がございましたら、ご連絡くださいますようお
Windows® XP Professional operating system
®
Windows® XP Home Edition operating system
®
Windows Vista® operating system
®
Windows® 7 operating system
®
をそれぞれ
Windows、複数のWindowsを併記
省略することがあります
する場合は
、「Windows
Windows
してい
。
Mac OS X 10.5.x
Mac OS X 10.6.x
Mac OS X 10.7.x
本書中では、上記各オペレーティングシステムをそれぞれ、「Mac OS X
10.4.x」、「Mac OS X 10.5.x」、「Mac OS X 10.6.x」、「Mac OS X 10.7.x」と
しています
表記
す。
商標
について
IBM、DOS/V、XGAは、International Business Machines Corp.の商標または登録
商標です。
Macintosh、Mac、Mac OS、iMacは、Apple Inc.の商標です。
Microsoft、Windows、Windows NT、Windows Vista、PowerPoint、Windows ロ
ゴは、米国Microsoft Corporationの米国およびその他の国における商標または
登録商標です。
なお、各社の商標および製品商標に対しては特に注記のない場合でも、これ
を十分尊重いたします。
ソフトウェアの著作権について
本装置は当社が権利を有するソフトウェアの他にフリーソフトウェアを
利用しています。
Z
SEIKO EPSON CORPORATION 2012. All rights reserved.
。またこれらを
総称する場合は
「Mac OS X」と表記
412213400JA
しま
Mac OS X 10.4.x
Page 51

索引
51
数字・アルファベット
LAN切替 ............................................................. 37
SSID ...................................................................... 15
ア
一般設定 ............................................................ 36
オプション設定 ...................................... 15, 36
音声出力 ............................................................ 38
音声をプロジェクター
で出力する
カ
仮想ディスプレイ ................................. 27, 28
画面のプロパティー ................................... 30
画面プレビュー ............................................. 16
かんたん
繰り
................................................................................. 26
モード
返し再生
............................... 10, 11, 12
(EasyMP Network Projection)
サ
指定検索 ..................................................... 14, 18
自動検索 ............................................................ 14
信号強度 ..................................................... 15, 16
ステータス ....................................................... 14
制限事項 ............................................................ 40
全画面動画転送
操作対象プロジェクター
を使う
............................... 36
の選択
........... 15
...... 38
ディスプレイ
動画再生モード ...................................... 16, 25
トラブルシュート ........................................ 14
をミラーリング
................ 32
ハ
作成
に保存
調整
制御
................................... 37
............................................. 22
................................... 16
................................... 15
パフォーマンス
フォルダー
複製 ..................................................................... 21
プレゼンテーションモード ....................... 5
プロジェクター
プロファイル .................................................. 15
プロファイル
プロファイル編集 ................................. 21, 37
マ
マニュアルモード .......................... 10, 11, 12
マルチスクリーンディスプレイ
.......................................................................... 27, 28
マルチディスプレイを使用
名称変更 ............................................................ 22
する
........... 14
ラ
リストのクリア ............................................. 15
リスト
レイヤードウィンドウ
の更新
.................................................. 14
の転送
................ 38
ワ
タ
ツールバー ....................................................... 15
ディスプレイ .................................................. 15
ディスプレイ
ディスプレイのプロパティー ................ 30
環境設定
............................... 31
割り込み接続を禁止
する
.......................... 14
 Loading...
Loading...