Page 1
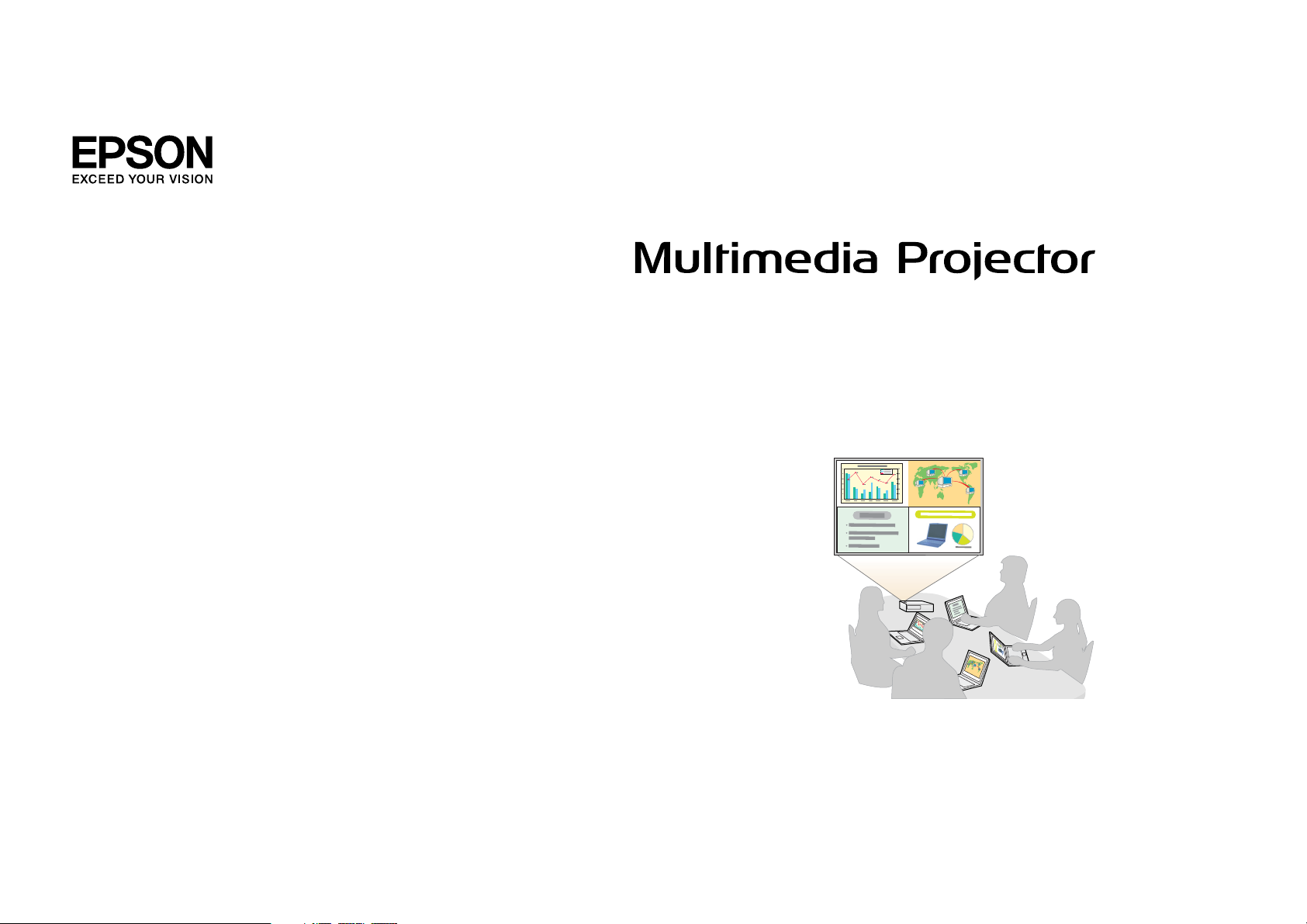
EasyMP Multi PC Projection Operation Guide
Page 2
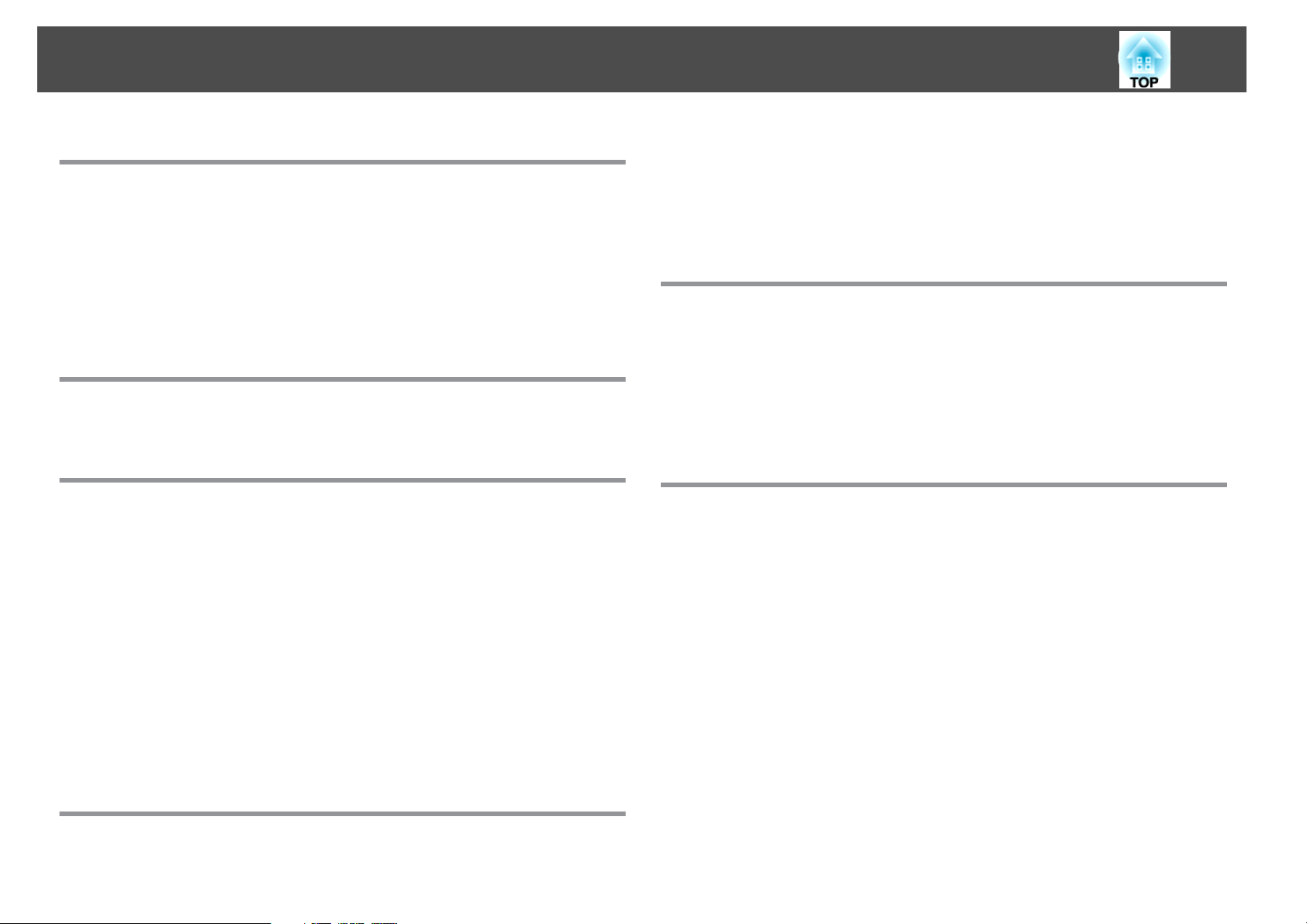
Contents
2
About EasyMP Multi PC Projection
Meeting Styles Proposed by EasyMP Multi PC Projection ....... 5
Holding Meetings Using Multiple Images.............................. 5
Holding Remote Meetings Over a Network............................. 5
Installing the Software ...................................... 6
Software Requirements.......................................... 6
Installing....................................................6
Operation Summary
Operating Procedures ....................................... 9
Preparations Before Starting a Meeting
Preparing to Connect ...................................... 14
Preparing Your Projector........................................14
Preparing Your Computer........................................ 14
Connecting to the Projectors ............................... 15
Starting EasyMP Multi PC Projection .................................15
Using the Search Screen......................................... 16
Searching for and Connecting to the Projectors .........................17
Automatic search ...........................................17
Manual search..............................................18
Profile search.............................................. 18
Connecting to Multiple Projectors (Mirroring)..........................19
Connecting to Projectors on a Different Network ........................20
Operations During a Meeting
Project Screens ............................................ 22
Using the Projection Control Screen .................................22
Changing the Number of Projected Screens...........................23
Changing the Presenter......................................... 23
Outputting Audio from the Projector................................24
Ending the Meeting ........................................ 25
Holding Frequent Meetings with Ease
Saving Projector Information ............................... 27
Creating a Shortcut............................................27
Registering a Profile............................................27
Sharing a Profile.............................................. 28
Exporting the profile you want to share............................28
Importing the shared profile....................................28
Troubleshooting
Limitations ................................................ 30
Supported Resolutions ..........................................30
Display Color ................................................ 30
Number of Connections.........................................30
Other Limitations.............................................30
When Using Windows Vista/Windows 7 ..............................30
Limitations when projecting from Windows Photo Gallery or Windows Live Photo
Gallery ...................................................31
Limitations in Windows Aero....................................31
Other Limitations...........................................31
Solving Problems .......................................... 32
Cannot connect to the projector you want to use........................ 32
Cannot connect the projector and the computer via wireless LAN...........32
Cannot connect the projector and the computer via wired LAN.............32
Cannot connect the projector and the computer via the network...........33
Cannot select the projector.....................................34
The screen is not projected. ...................................... 34
Page 3
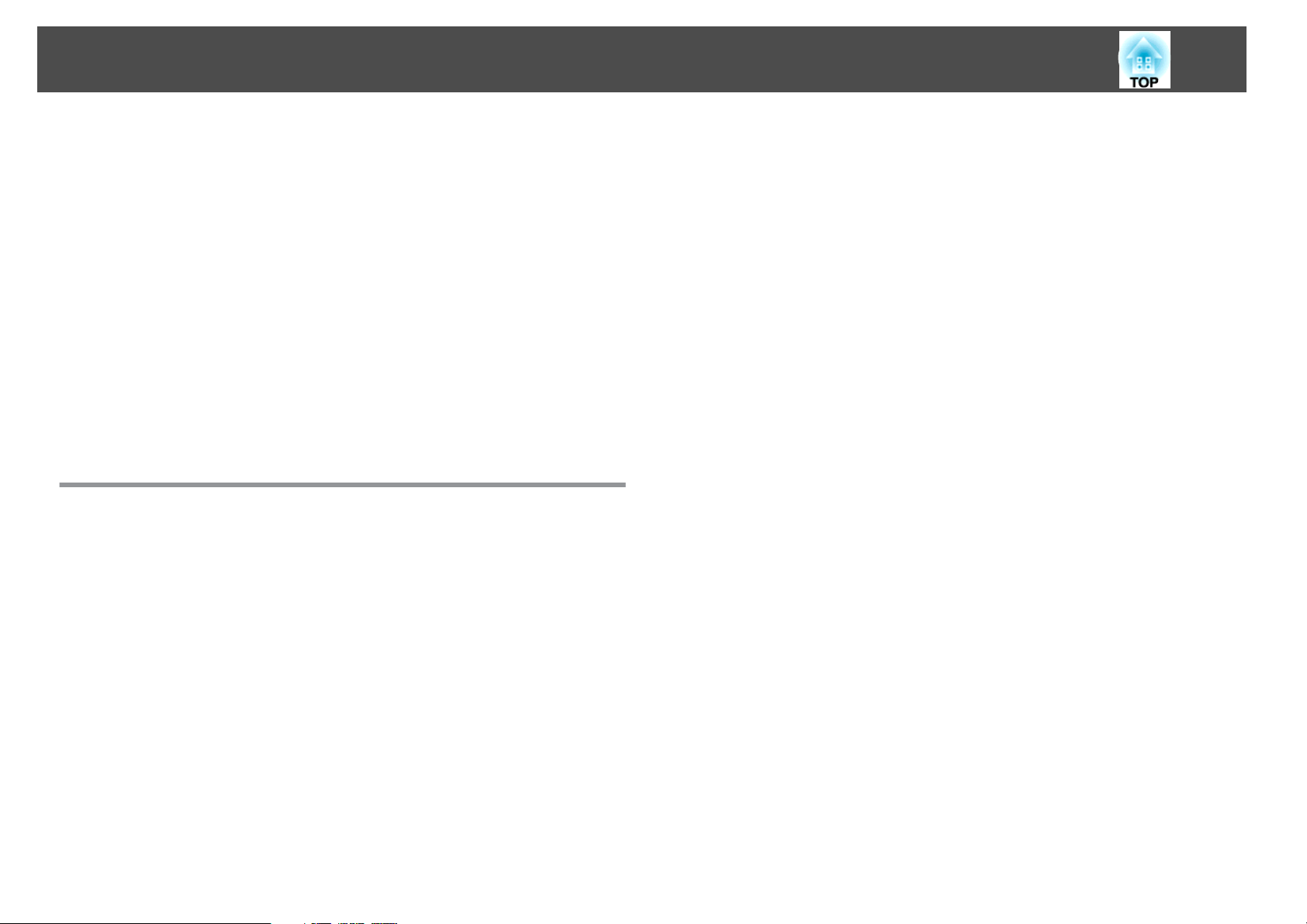
Contents
The movie image and audio are not displayed, the image is slow to appear, or
either the video or audio stop when projecting using EasyMP Multi PC Projection.
........................................................ 34
The mouse pointer is flickering. ..................................35
No audio from the projector when connecting with EasyMP Multi PC Projection.
........................................................ 35
Wh en a con nec tio n is m ade usi ng E asyM P Multi PC Projection, a PowerPoint Slide
Show cannot be started. .......................................35
When a connection has been made using EasyMP Multi PC Projection, the screen
will not be refreshed when using an Office application...................35
Error Message List ......................................... 36
Error Messages when Starting up EasyMP Multi PC Projection ............... 36
Error Messages when Searching for and Selecting Projectors................37
Error Messages when Projecting...................................37
Error Message when Operating a Profile..............................38
Appendix
3
Set Options ............................................... 40
User Settings Tab .............................................41
General Settings Tab ...........................................41
Adjust Performance Tab ......................................... 42
Audio Output Tab .............................................43
Uninstalling the Software .................................. 44
Uninstalling .................................................44
General Notes ............................................. 45
About Notations ..............................................45
Regarding Screen Shots .........................................45
General Notice............................................... 45
Index ..................................................... 46
Page 4
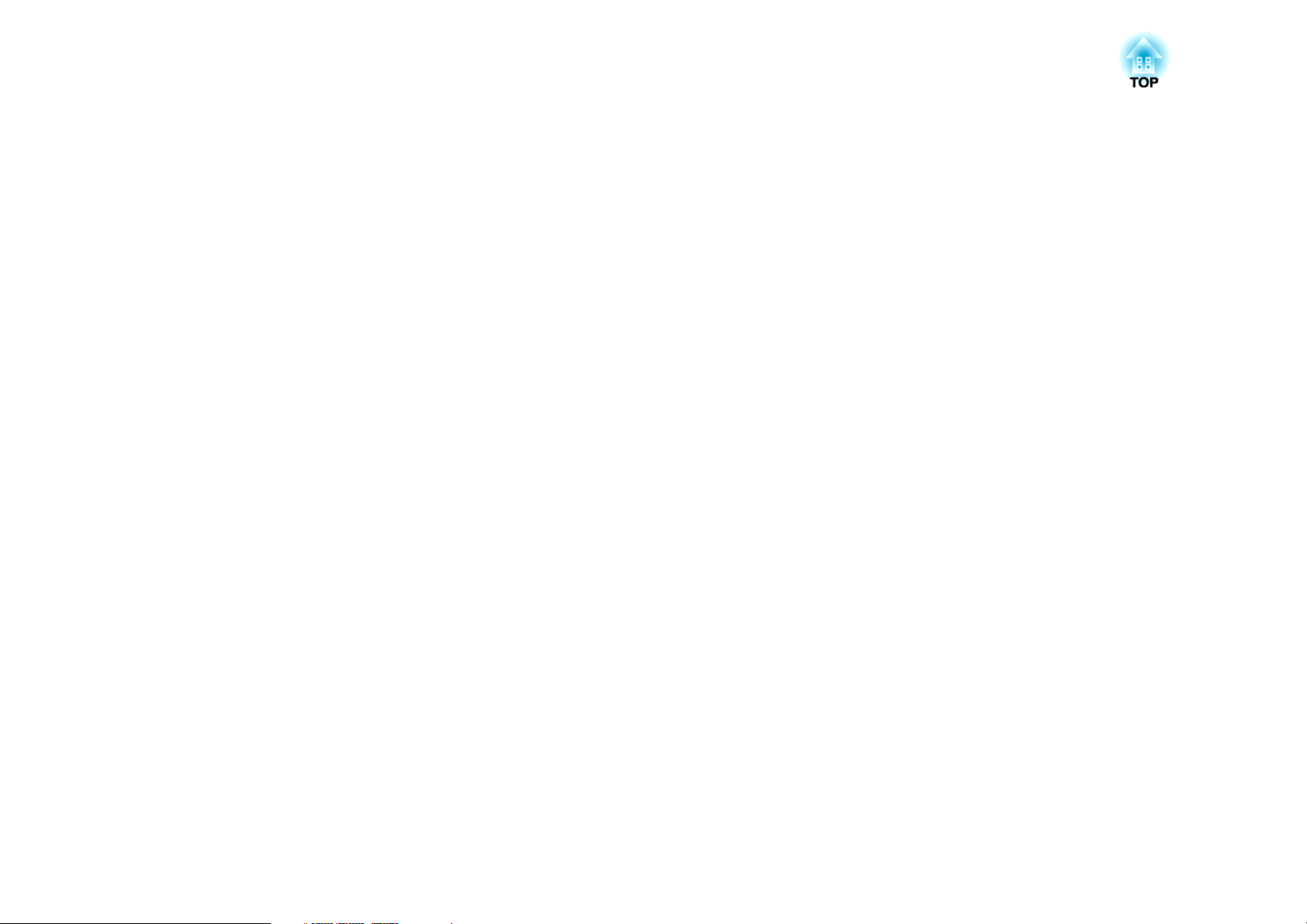
About EasyMP Multi PC Projection
This chapter introduces the meeting styles you can use with EasyMP Multi PC Projection, and explains how to install the software.
Page 5
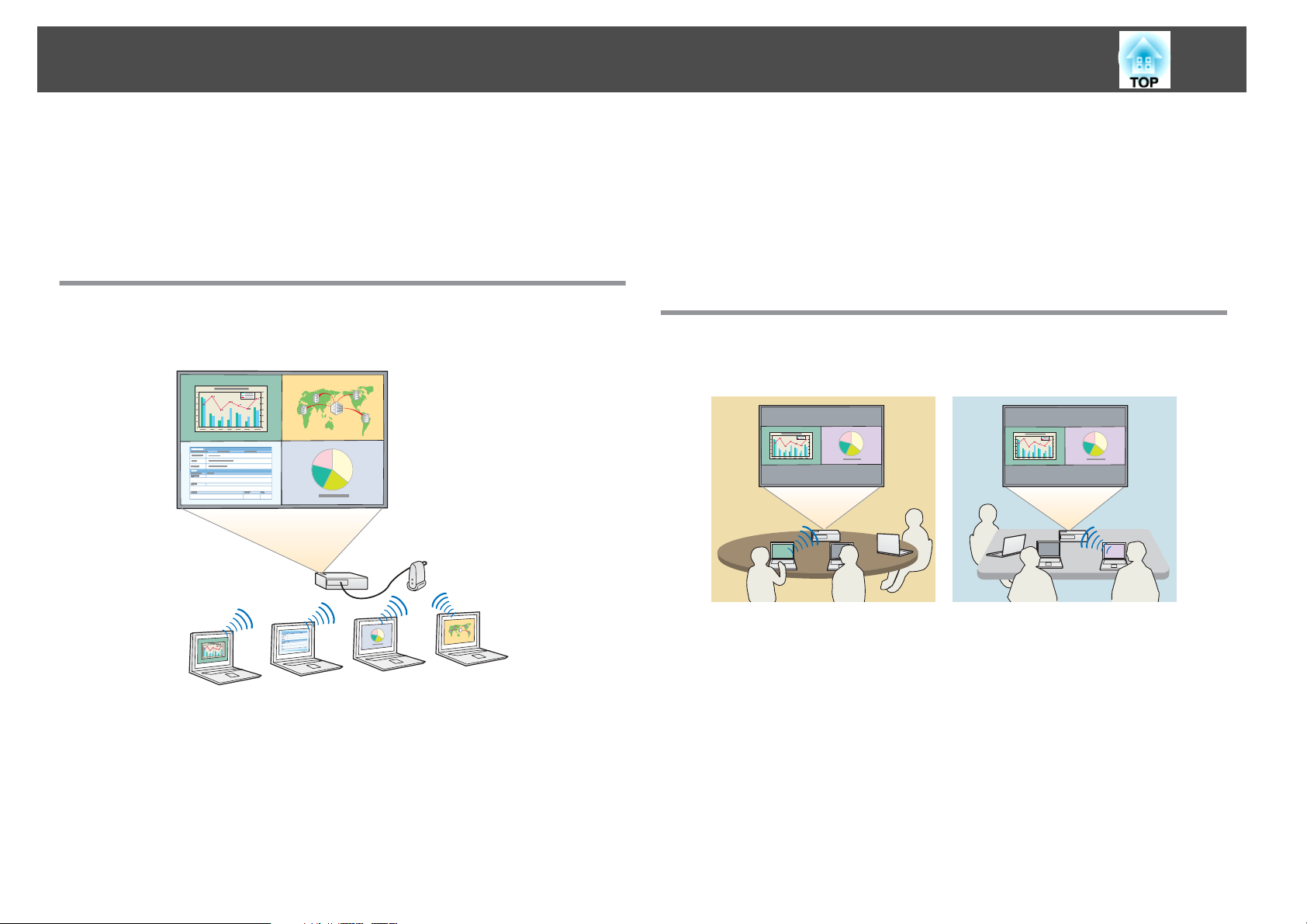
Meeting Styles Proposed by EasyMP Multi PC Projection
5
By using EasyMP Multi PC Projection, you can use the projectors to hold
interactive meetings.
You can connect up to 32 computers to one projector via a network. You
can then select up to four of these connected computers and project their
screens.
Holding Meetings Using Multiple Images
s
"Project Screens" p.22
into the projection area. Making these changes allows presenters to clearly
express their opinions along with the images.
Share notes in a presentation
You can project the presentation on part of the screen and your notes on
another part of the screen, allowing the meeting participants to fully grasp
the contents.
Holding Remote Meetings Over a Network
s
"Connecting to Projectors on a Different Network" p.20
Compare data using up to four screens
You can compare and analyze data by simultaneously projecting screens
from multiple computers connected to the network.
Smoothly change presenters using drag and drop
When connected to the same projector, anyone can change the screen being
projected by simply dragging and dropping one of the connected user icons
Project the same screen in different places
Projectors on the network in remote locations can project the same image.
A maximum of four projectors can project the same screen.
Page 6
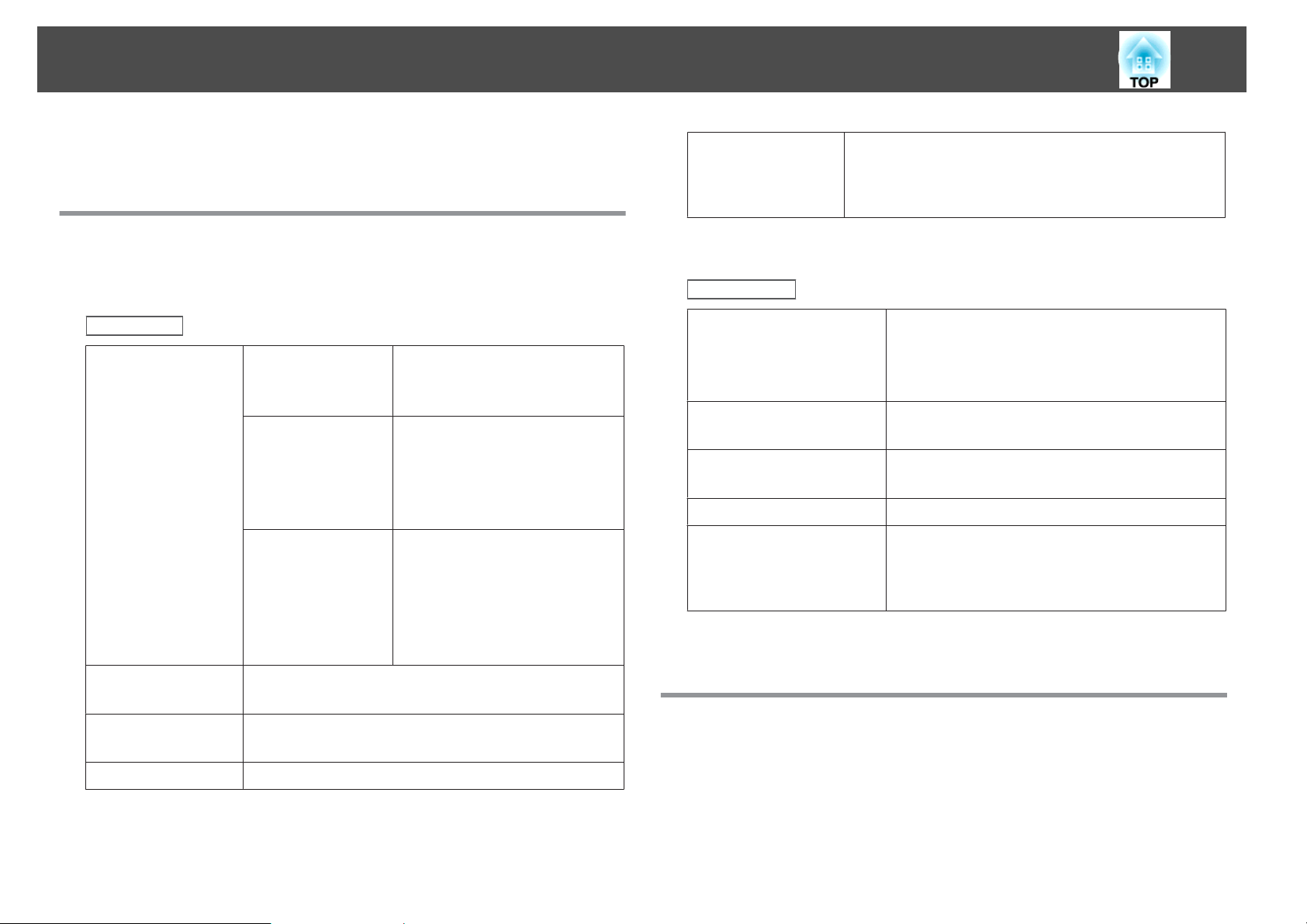
Installing the Software
6
You can find EasyMP Multi PC Projection on the EPSON Projector
Software CD-ROM. Install the software on the computer you are using.
Software Requirements
EasyMP Multi PC Projection runs on computers that meet the following
requirements.
For Windows
OS Windows XP
Windows Vista Ultimate 32-bit
Windows 7 Ultimate 32/64-bit
*
Professional 32-bit
Home Edition 32-bit
Tablet PC Edition 32-bit
Enterprise 32-bit
Business 32-bit
Home Premium 32-bit
Home Basic 32-bit
Enterprise 32/64-bit
Professional 32/64-bit
Home Premium 32/64-bit
Home Basic 32-bit
Starter 32-bit
Display Resolutions greater than XGA (1024x768), or less than
WUXGA (1920x1200)
Display color: 16-bit color (display color approx. 32,000
colors) or more
* Except for Windows XP without any service packs installed, and Windows XP
Service Pack 1.
For Mac OS X
OS Mac OS X 10.4.x 32-bit
Mac OS X 10.5.1 or later
Mac OS X 10.6.x 32/64-bit
Mac OS X 10.7.x 32/64-bit
CPU PowerPC G3 900 MHz or faster
Recommended: Core Duo 1.83 GHz or faster
Amount of Memory 256 MB or more
Recommended: 512 MB or more
Hard Disk Space 20 MB or more
Display Resolutions greater than XGA (1024x768), or less
than WUXGA (1920x1200)
Display color: 16-bit color (display color approx.
32,000 colors)
* Operation is not guaranteed in Mac OS X 10.5.0 because the Firewall settings are
not set correctly when the version is updated.
*
32-bit
CPU Mobile Pentium III 1.2 GHz or faster
Recommended: Pentium M 1.6 GHz or faster
Amount of Memory 256 MB or more
Recommended: 512 MB or more
Hard Disk Space 20 MB or more
Installing
Make sure you check the following points before starting installation.
• Close all running applications before starting installation.
• When the language selected for the installation varies from that of the
OS being used, the screens may not be displayed correctly.
Page 7
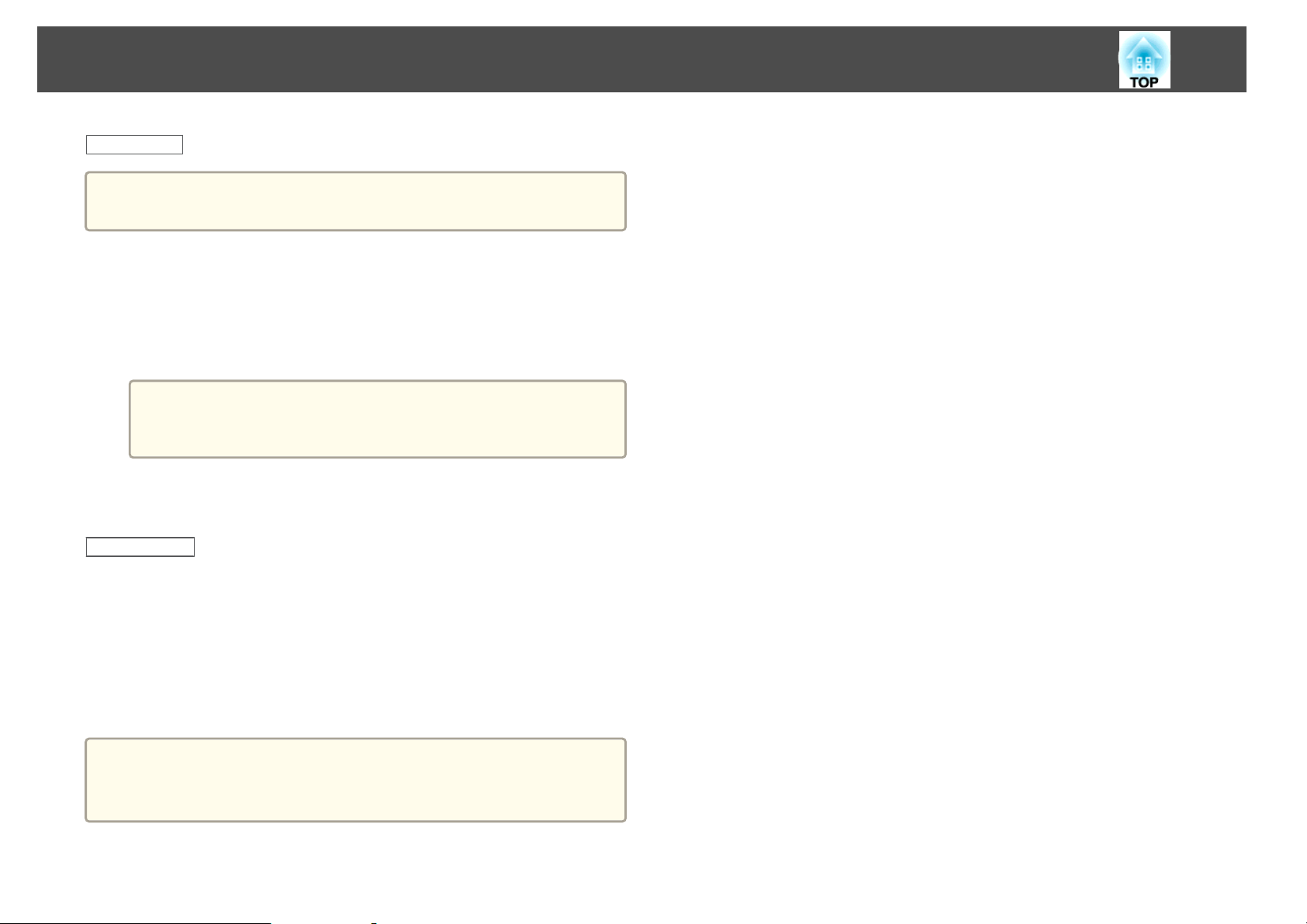
Installing the Software
For Windows
You need administrator authority to install EasyMP Multi PC
a
Projection.
7
a
Turn on your computer.
Insert the EPSON Projector Software CD-ROM into your computer.
b
The installer starts automatically.
c
a
Follow the on-screen instructions to install.
d
For Mac OS X
Turn on your computer.
a
Insert the EPSON Projector Software CD-ROM into your computer.
b
Double-click the Install Navi icon in the EPSON window.
c
Follow the on-screen instructions to install.
d
If the installer does not start automatically, open the CD-ROM
drive from My Computer (or Computer), and then doubleclick InstallNavi.
a
You can download the latest version of EasyMP Multi PC Projection
from the following Web site.
http://www.epson.com/
Page 8
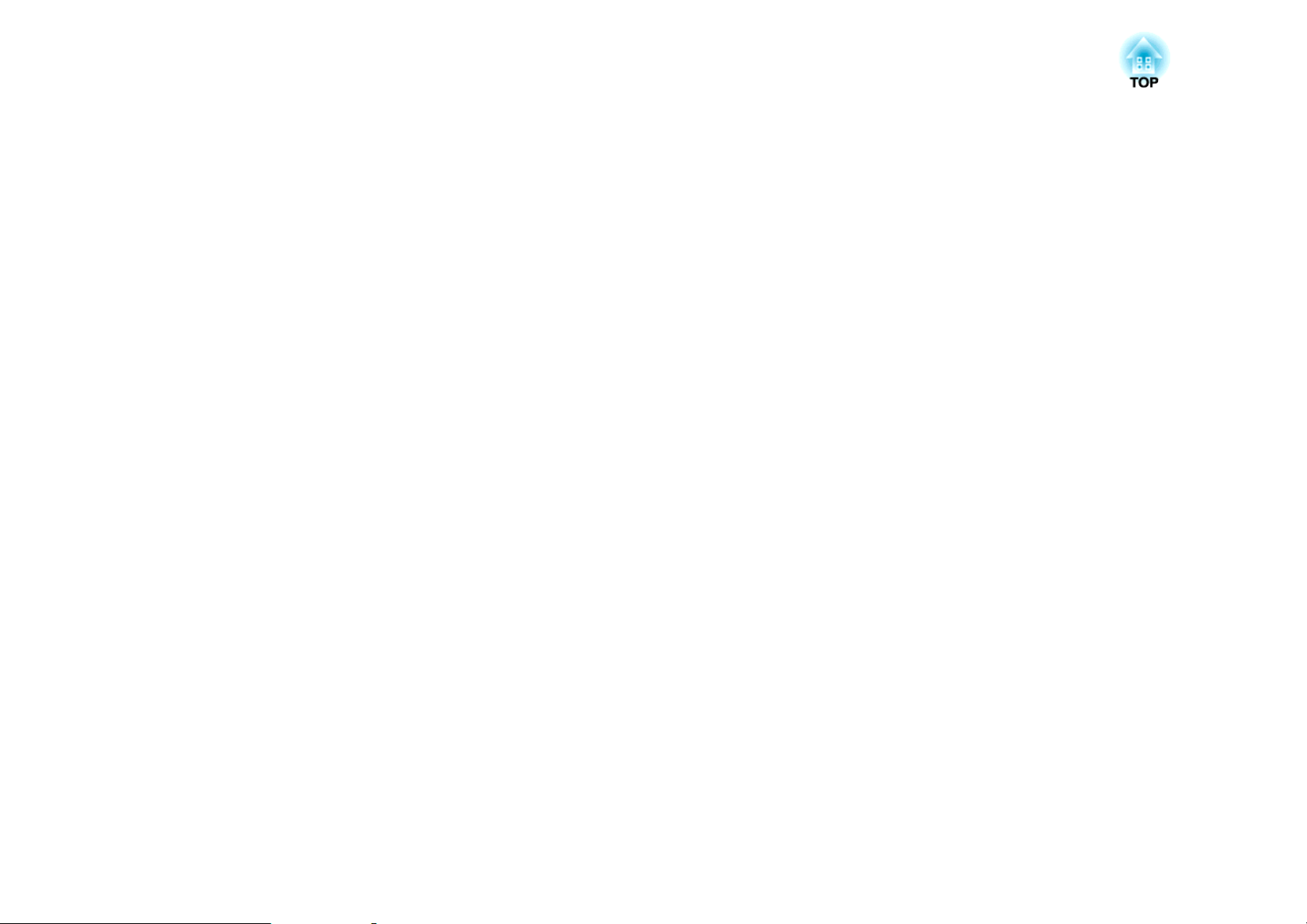
Operation Summary
This chapter explains the basic procedures for using EasyMP Multi PC Projection in a meeting.
Page 9
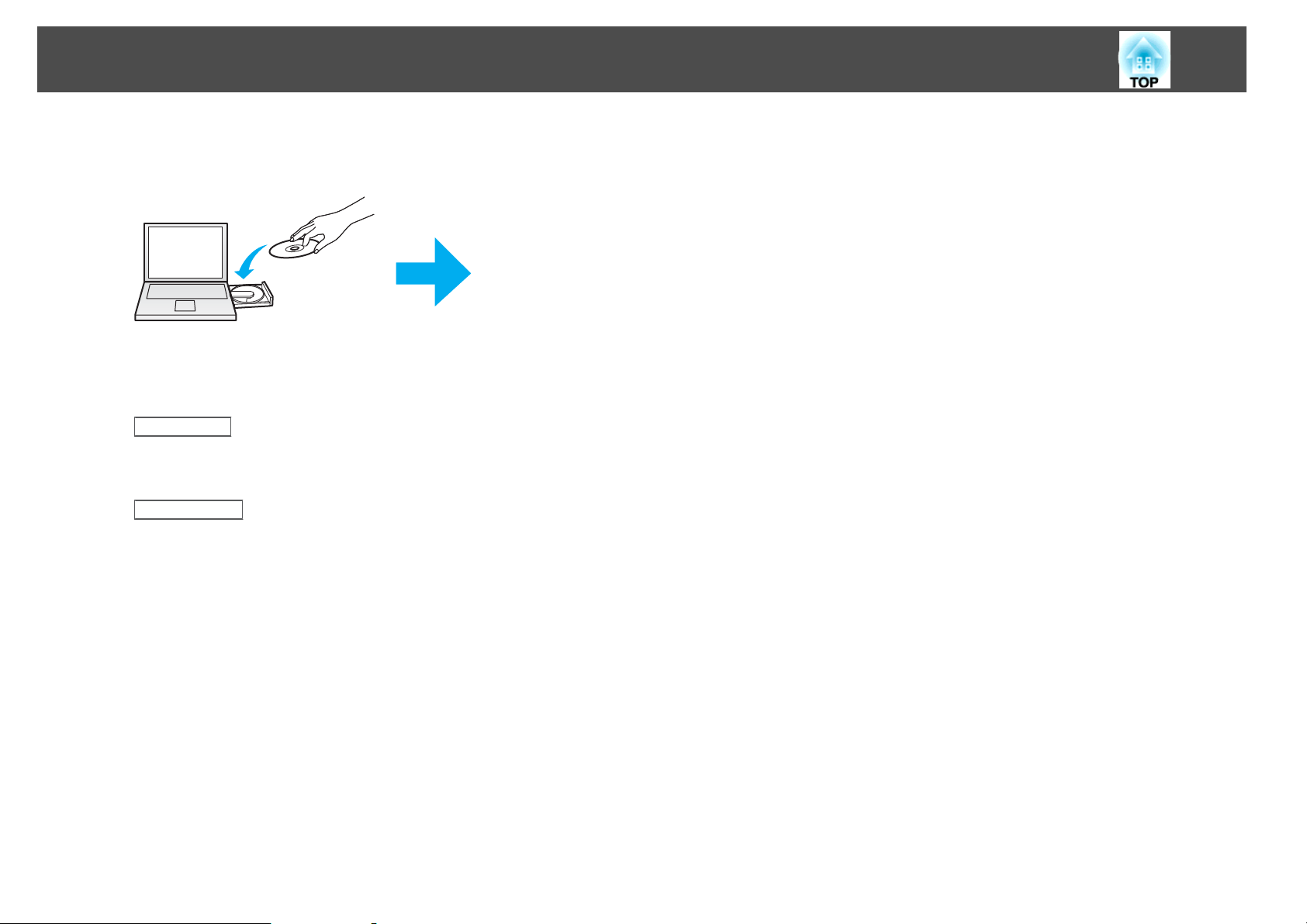
Operating Procedures
9
a
b
Install EasyMP Multi PC Projection.
s
p.6
Follow the on-screen instructions to install.
Start EasyMP Multi PC Projection.
s
p.15
For Windows
Start - Program (or All Programs) - EPSON Projector - EasyMP Multi PC Projection
- EasyMP Multi PC Projection Ver. x.xx
For Mac OS X
Applications - EasyMP Multi PC Projection - EasyMP Multi PC Projection
Page 10
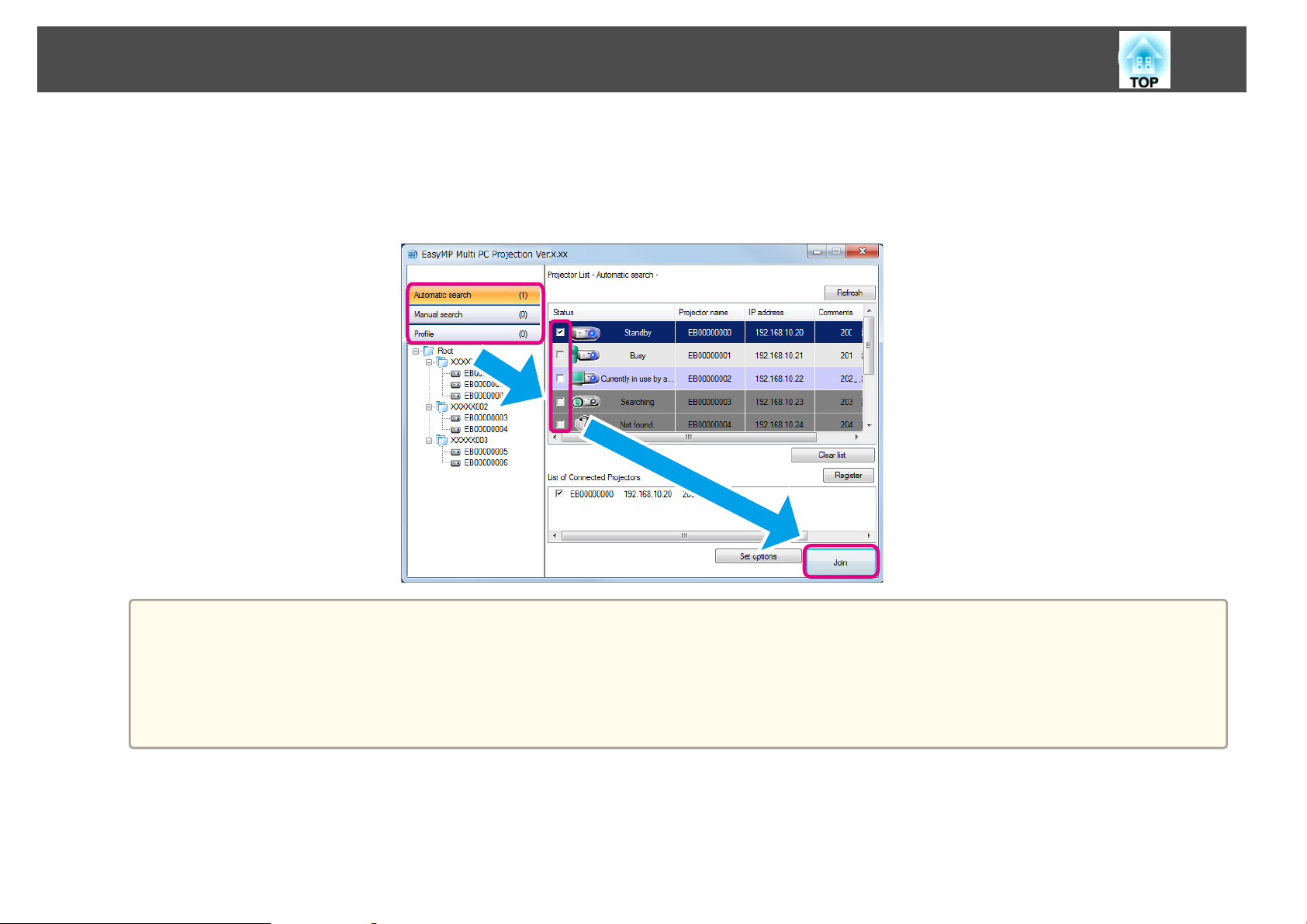
Operating Procedures
10
c
Connect to the projectors.
s
p.17
Select Automatic search to search for the projectors.
Select the projectors you want to connect to, and then click Join.
a
• You can search for the projectors using three different methods; Automatic search, Manual search, and Profile. See the following for more details on
each search method.
s "Using the Search Screen" p.16
• Once you have created a shortcut for the projectors you searched for, you can start EasyMP Multi PC Projection by double-clicking the shortcut.
The projectors saved in the shortcut file is automatically searched for when starting from the shortcut.
s "Creating a Shortcut" p.27
Page 11
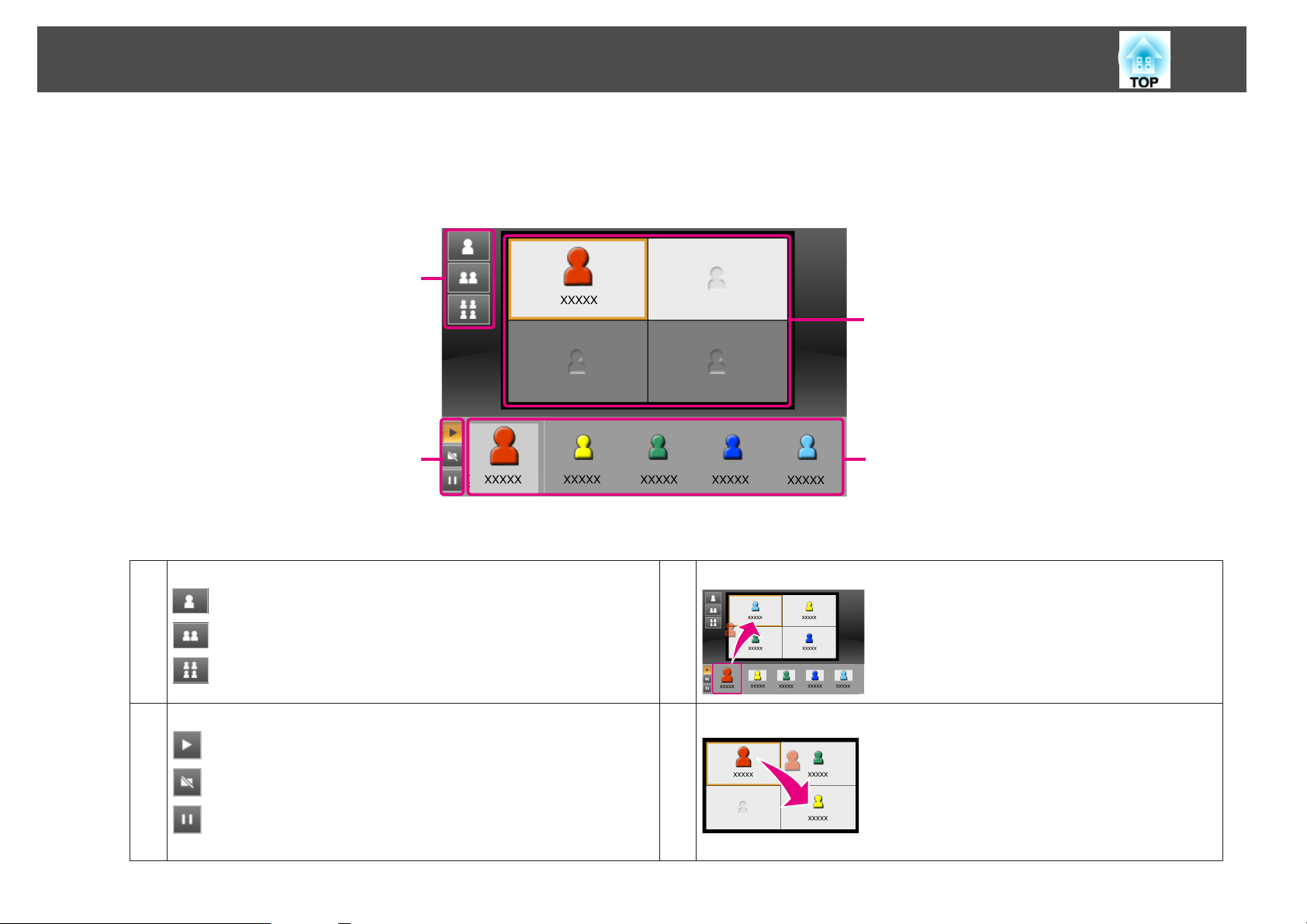
Operating Procedures
11
d
Project screens.
s
p.22
On the projection control screen, the projection area is divided into four panels. You can change the number of available panels and change which
computer's screens are projected.
A
D
B
The computer's screen for the first user to connect is projected in the top left panel. Users who connect later can project by dragging and dropping the
user's icons into the available (white) panels.
Changing the number of projected screens
A
: Project one screen at full screen.
: Divide the projected screen in two.
: Divide the projected screen in four.
Projecting the computer's screen
C
C
Drag and drop the user's icon to a white panel. Your
icon is always displayed on the left. You can project
your own screen as well as the screens for other
participants.
Operating your screen's status
B
: Project the computer's screen as it is.
: Stop projecting.
: Pause the computer's screen currently being displayed. The projected
screen does not change, even if you make changes on the computer's screen.
Changing the projection position
D
Drag and drop the user's icon to change the projection
position.
Page 12
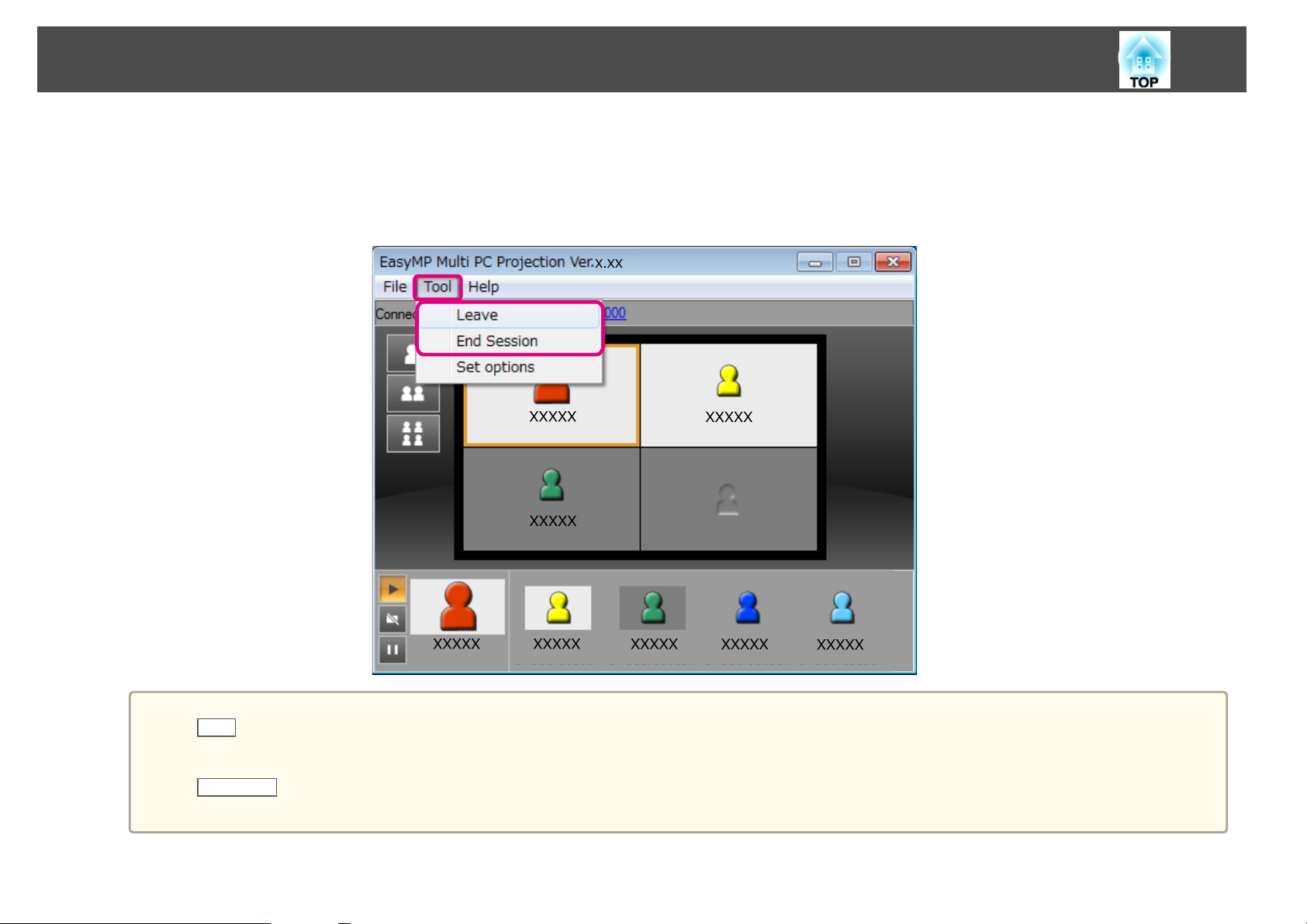
Operating Procedures
12
e
End the meeting.
s
p.25
Select Leave or End Session from the Tool menu to stop projecting.
When you select Leave or End Session, you are returned to the search screen.
a
Leave
The connection between your computer and the projectors is cut.
End Session
The connection between all computers and projectors participating in the session is cut.
Page 13
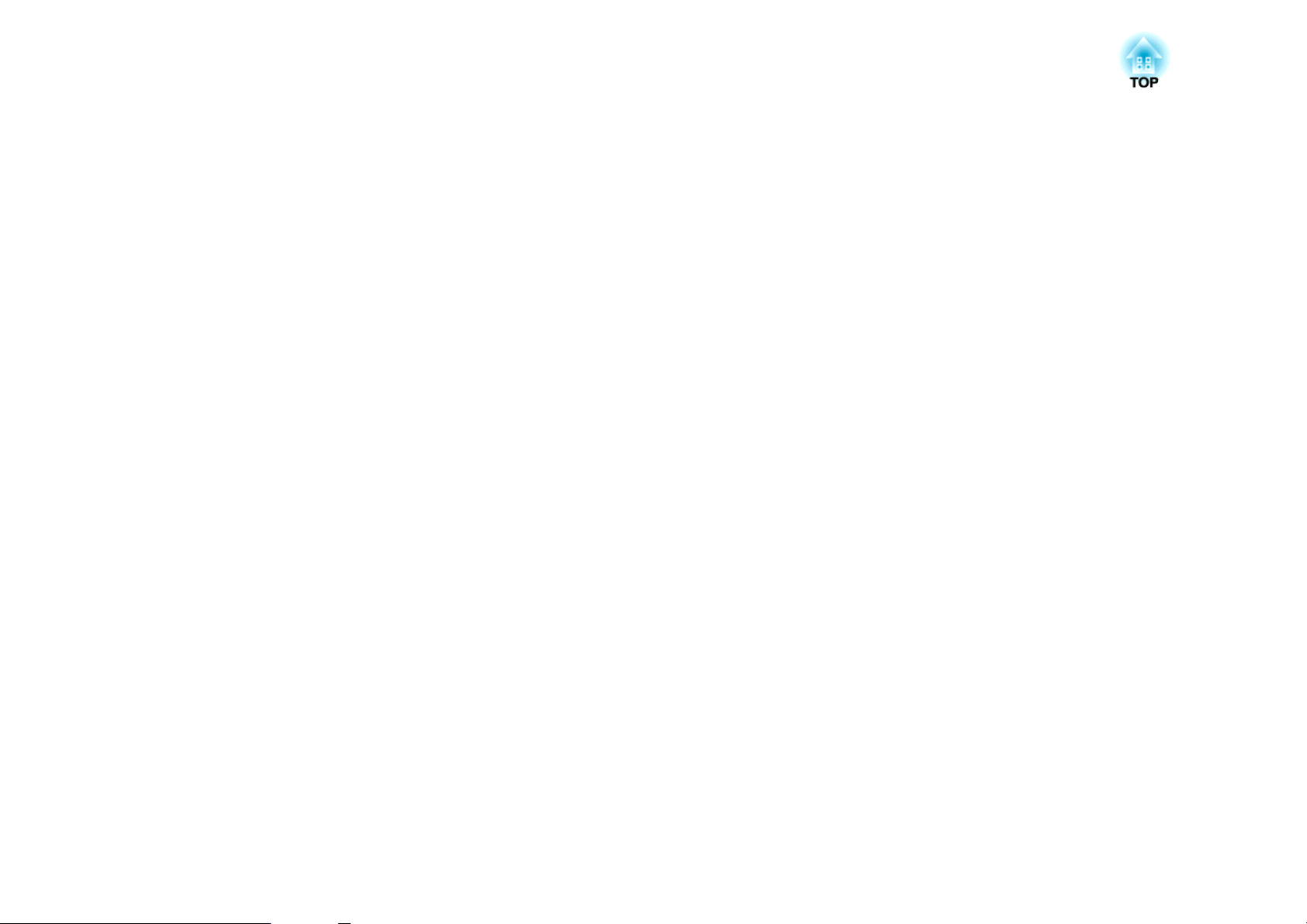
Preparations Before Starting a Meeting
This chapter explains the settings you need to make before starting a meeting.
Page 14
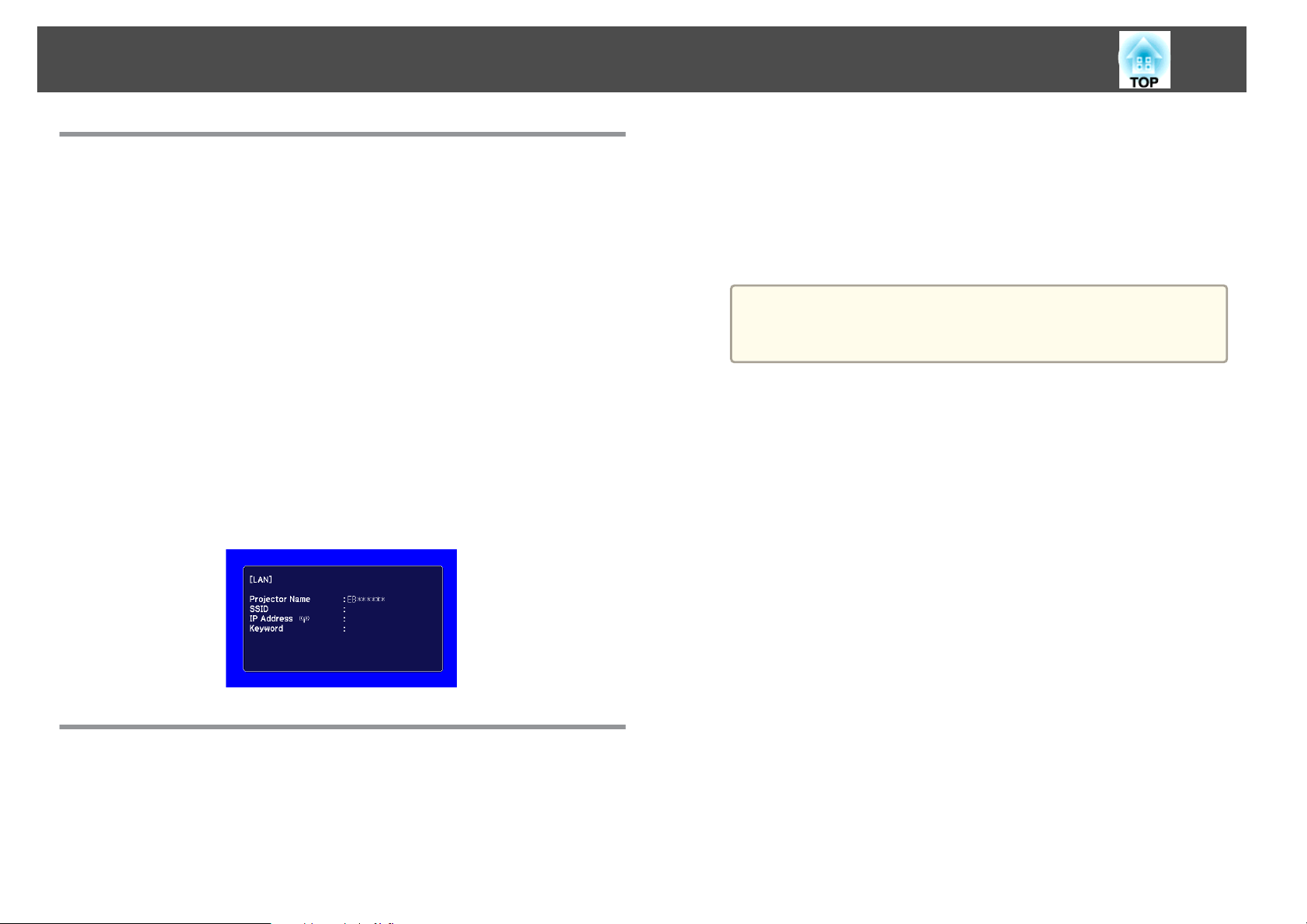
Preparing to Connect
14
Preparing Your Projector
Follow the steps below to put the projector into connection standby status.
When connecting via wired LAN, check that the projector is connected to
the network with a commercially available network cable. When connecting
via wireless LAN, install the wireless LAN unit in the projector.
Turn on your projector.
a
b
c
Make the projector's network settings.
When connecting the computer to the projector via wireless LAN,
connect using the Advanced connection mode. You cannot connect
using the Quick connection mode.
See the following manual for more details on network settings.
s
User's Guide
Change the projector's input source to LAN.
The LAN standby screen is displayed.
a
b
c
Install EasyMP Multi PC Projection on the computer.
s
"Installing the Software" p.6
Make the computer's network settings, and connect the computer
to the network.
s
Computer's documentation
When the computer you are using is already connected to the
a
Start EasyMP Multi PC Projection.
s
network, you do not need to make network settings on the
computer.
"Starting EasyMP Multi PC Projection" p.15
Preparing Your Computer
Follow the steps below to connect the computer to the projectors and start
projecting.
Page 15

Connecting to the Projectors
This section explains how to search for and connect to the projectors on
the network.
Starting EasyMP Multi PC Projection
Start EasyMP Multi PC Projection using one of the following methods.
For Windows
15
a
Click Start - Program (or All Programs).
b
Select EPSON Projector, and then EasyMP Multi PC Projection.
c
a
b
When you have created a shortcut, double-click the shortcut file (.pme) to
start EasyMP Multi PC Projection.
See the following for more details on creating a shortcut.
Click EasyMP Multi PC Projection Ver x.xx.
EasyMP Multi PC Projection starts, and the search screen is
displayed.
For Mac OS X
Open the Applications folder, and then double-click the EasyMP
Multi PC Projection folder.
Double-click EasyMP Multi PC Projection.
EasyMP Multi PC Projection starts, and the search screen is
displayed.
When starting from a shortcut
s
"Creating a Shortcut" p.27
Page 16

E
Connecting to the Projectors
Using the Search Screen
When you start EasyMP Multi PC Projection, the following search screen is
displayed.
L
A
B
C
D
K
J
I
H
G
F
Profile list
D
Displays the registered profiles (projector information).
When you double-click the profile, the projectors registered in the profile is
searched for on the network.
s "Profile search" p.18
Set options
E
Displays the Set options screen.
s "Set Options" p.40
Join
F
Connects to the selected projectors.
List of Connected Projectors
G
Displays information on the projectors selected from the Projector List. Even if
the search mode is changed, the content of the List of Connected Projectors
remains the same.
Register
H
Registers the projectors from the List of Connected Projectors to a profile.
"Registering a Profile" p.27
s
16
Automatic search
A
Searches for the projectors on the network to which the computer is connected.
"Automatic search" p.17
s
Manual search
B
Searches for the projectors on the network by specifying the projector's IP
address or projector name.
s "Manual search" p.18
Profile
C
Searches for the projectors on the network by using the projector information
saved previously.
s "Profile search" p.18
Clear list
I
Clears information displayed in the Projector List and the List of Connected
Projectors.
Projector List
J
Displays a list of the projectors found on the network. You can then select
projectors to connect.
The search results for each search mode (Automatic search, Manual search, and
Profile) are displayed in separate lists.
The status of each projector is indicated by an icon.
Standby Available. You can connect to the projector.
Busy Available. Although other computers are
connected to the projector, you can also connect
at the same time.
Page 17

Connecting to the Projectors
17
Mirroring... Available. You can connect to a group of
multiple projectors projecting the same image
(mirroring).
"Connecting to Multiple Projectors
s
(Mirroring)" p.19
Currently in
use by another
application
Searching Not available. A Manual search or Profile search
Not found. Not available. The specified projector could not
Unsupported
Projectors
Refresh
K
Updates information in the Projector List.
Manual search box
L
When using Manual search, enter the projector's IP address or the projector
name.
Click the Search button to search for the specified projector.
Not available. The projector is displaying the
network configuration screen, or the projector is
being used by other projector software.
is already being used to search for the projector.
be found using Manual search or Profile search.
Not available. The projector is not compatible
with EasyMP Multi PC Projection.
b
c
Click Automatic search.
The EasyMP Multi PC Projection searches for projectors on the
network.
When you click Refresh, the latest information is displayed.
Select the projectors you want to connect to from the list
displayed, and then click Join.
The projection control screen is displayed.
s
"Using the Projection Control Screen" p.22
Searching for and Connecting to the Projectors
You can search for projectors on the network using one of the following
methods.
Automatic search
a
Start EasyMP Multi PC Projection.
s
"Starting EasyMP Multi PC Projection" p.15
a
When a projector keyword has been set, the keyword entry
screen is displayed when you connect to the projector. Enter the
keyword, and then click OK.
The projector keyword is displayed on the LAN standby screen.
If a user is already connected, check the keyword with the
connected user.
Page 18

Connecting to the Projectors
18
Manual search
a
Start EasyMP Multi PC Projection.
s
"Starting EasyMP Multi PC Projection" p.15
Click Manual search.
b
c
Enter the IP address or the projector name for the projector you
want to connect to, and then click Search.
a
Profile search
a
b
c
Start EasyMP Multi PC Projection.
s
"Starting EasyMP Multi PC Projection" p.15
Click Profile.
From the Profile list, double-click the folder or the projector icon
for the profile you want to use.
When a projector keyword has been set, the keyword entry
screen is displayed when you connect to the projector. Enter the
keyword, and then click OK.
The projector keyword is displayed on the LAN standby screen.
If a user is already connected, check the keyword with the
connected user.
d
The EasyMP Multi PC Projection searches for the specified projector
on the network.
Select the projectors you want to connect to from the list
displayed, and then click Join.
The projection control screen is displayed.
s
"Using the Projection Control Screen" p.22
The EasyMP Multi PC Projection searches for the specified projector
on the network.
Page 19

Connecting to the Projectors
19
d
Select the projectors you want to connect to from the list
displayed, and then click Join.
The projection control screen is displayed.
s
"Using the Projection Control Screen" p.22
When a projector keyword has been set, the keyword entry
a
screen is displayed when you connect to the projector. Enter the
keyword, and then click OK.
The projector keyword is displayed on the LAN standby screen.
If a user is already connected, check the keyword with the
connected user.
Connecting to Multiple Projectors (Mirroring)
Connecting to multiple projectors and projecting the same image is known
as mirroring. You can perform mirroring with up to four projectors.
You cannot perform mirroring with projectors that are not compatible
a
with EasyMP Multi PC Projection.
a
b
Start EasyMP Multi PC Projection, and search for the projectors.
s
"Searching for and Connecting to the Projectors" p.17
Select up to four projectors that you want to connect to from the
list displayed, and then click Join.
The projection control screen is displayed.
a
• When forming a projector mirroring group
If you select one projector from a group, all of the projectors
in that group are selected.
When you select a projector in a mirroring group, you can
only select projectors in that group.
• When other participants are already connected to the
projector
You can only select the same combination of projectors as the
user who connected before you. You cannot connect to
projectors that are not included in the combination.
Page 20

Connecting to the Projectors
Connecting to Projectors on a Different Network
By connecting the projectors to a computer, you can project the computer's
screen at remote locations (on different subnets).
In Automatic search, projectors on different subnets are not found because
searches are only performed in the same subnet.
You can connect to projectors on a different subnet using one of the
following methods.
• Specify either an IP address or projector name and perform a search.
s
"Manual search" p.18
• Perform a search based on a profile.
s
"Profile search" p.18
20
Page 21

Operations During a Meeting
This chapter explains how to control the screen being projected during a meeting.
Page 22

Project Screens
Using the Projection Control Screen
When you connect to projectors, the following screen is displayed.
A
B
E
D
C
Screen control buttons
B
Control the image projected from your computer's screen.
Project the computer's screen as it is.
Stop projecting. Projects a black screen while it is stopped.
Pause the computer's screen currently being displayed. The
projected screen does not change, even if you make changes on the
computer's screen.
User's area
C
Displays the user names for the computers connected to the projectors. Your
computer is always displayed on the left-hand side of the user's area. You can
connect up to 32 computers to the projector.
When you drag and drop a user's icon to the projection area, the computer's
screen is projected. The background for user's icons that are currently being
projected is white.
The default setting for the user name is the computer name. You can change the
user name in Set options.
s "User Settings Tab" p.41
22
See the following table for more details on the function of each item.
Change projection buttons
A
Changes the number of panels available for projecting computer's screens.
"Changing the Number of Projected Screens" p.23
s
Projects the screen from one computer at full screen without
dividing the projected screen.
Projects the screens from up to two computers at the same time by
dividing the projected screen in two.
Projects the screens from up to four computers at the same time by
dividing the projected screen in four.
Projection area
D
When the background color for a panel is white, the computer's screen for the
user's icon in that panel is projected. If there is no user icon in a white panel, a
black screen is projected.
By dragging and dropping the user's icon, you can change the screen being
projected and the position at which the computer's screen is projected.
s "Changing the Presenter" p.23
Target frame
E
Move the target frame by clicking on one of the panels in the projection area. You
can project the computer's screen where the target frame is positioned when you
click one of the change projection buttons.
Page 23

Project Screens
23
When you click the projector name next to Connected Projector
a
Name, Web Remote is displayed. In Web Remote, you can make
projector operations on your computer's screen in the same way as
using the remote control.
See the following manual for more details on Web Remote.
s User's Guide
Changing the Number of Projected Screens
You can divide the projected image into a maximum of four areas. By
changing the number of divisions, you can project screens from multiple
computers at the same time, or project one computer's screen at full
screen.
a
Select the user's icon in the projection area.
Move the target frame.
Click , , or to change the number of screen
b
divisions.
The selected screen is projected at full screen.
The projected screen is divided in two, and the selected screen and the
next screen are projected.
The projected screen is divided in four, and the computer's screens in
all four panels in the projection area are projected.
Changing the Presenter
When changing the projection screen
Drag and drop an icon in the user's area to the panel you want to project.
To finish projecting, drag and drop the icon from the projection area to the
user's area.
By right-clicking an icon in the user's area, you can set the projection
a
When changing the projection position
In the projection area, drag and drop an icon you want to move to the
target position.
position.
a
You can also change the number of screen divisions by right-clicking
in the projection area. Right-click the icon, and then select the number
of divisions.
Page 24

Project Screens
24
a
When or are selected, you can change the computer's
screen being projected by switching the icon being projected (the icon
in the white panel) with an icon not being projected (the icon in the
black panel).
Outputting Audio from the Projector
You can output the computer's audio from the projector when one
computer is connected to one projector and is projecting in full screen.
Page 25

Ending the Meeting
When you want to end a session, use one of the following methods to
disconnect from the projectors.
When only you disconnect
Right-click your icon in the user's area, and then select Leave.
25
You can also disconnect by selecting Leave from the Tool menu.
a
When ending the session
Select End Session from the Tool menu. All computers and projectors
participating in the session are disconnected.
Page 26

Holding Frequent Meetings with Ease
This chapter explains how to save and organize projector information used during a meeting allowing you to hold subsequent meetings with ease.
Page 27

Saving Projector Information
27
By saving the projector information used during the first meeting, you can
participate smoothly in subsequent meetings when they are held in the
same environment.
You can save projector information by creating a shortcut or registering the
information to a profile.
Creating a Shortcut
When creating a shortcut, information for the selected projectors is saved in
the shortcut file. When you start EasyMP Multi PC Projection from the
shortcut, EasyMP Multi PC Projection automatically searches for the
projectors saved in the shortcut file.
When holding regular meetings in the same environment, creating a
shortcut allows you to start meetings smoothly.
You can use one of the following methods to create a shortcut:
• Right-click the projector to be saved from the Profile or Projector List,
and then select Create Shortcut.
• Select the projector to be saved from the Profile or Projector List, and
then drag and drop to the location where you want to create the
shortcut.
Creating a folder shortcut saves information for multiple projectors
a
contained in the folder.
You can search for multiple projectors at the same time when you
start the program.
You can register a profile by using one of the following methods.
a
When registering projectors from the List of Connected Projectors
If you want to register projectors displayed in the List of Connected
Projectors to a Profile, click Register.
When only registering a specific projector
If you want to register one specific projector to a profile, right-click
the projector you want to register from the projector list, and then
select Add Item to Profile.
When registering all projectors found by the search
Right-click one of the projectors in the projector list, and then select
Add All to Profile. You can register all of the projectors displayed in
the projector list.
Registering a Profile
You can save information for the projectors you have searched for in a
profile. When connecting to the same projectors next time, you can easily
search for the projectors.
b
Enter the projector name and select or create the folder where
you want to save the profile, and then click OK.
Page 28

Saving Projector Information
28
a
• To register a projector, you can drag and drop the projector you
want to register from the projector list to the Profile list folder.
• The folder structure can be six folders deep.
a
b
Importing the shared profile
Follow the steps below to import the shared profile to EasyMP Multi PC
Projection.
a
In the profile list, right-click the folder containing the profile you
want to share, and then select Export.
Select where you want to save the profile (.mplist), and then save
the profile.
In the profile list, right-click the folder containing the profile you
want to import, and then select Import.
Select the profile (.mplist), and then click Open.
b
Click OK to complete the import.
You can also import a profile (.plist) exported using EasyMP Network
a
Projection. However, you cannot import a profile in which the
projectors connected using Quick connection mode.
Sharing a Profile
You can share the created profile list with other participants. This allows
participants joining a session for the first time to easily search for the
projectors.
Exporting the profile you want to share
Follow the steps below to export the registered profile.
Page 29

Troubleshooting
This chapter identifies possible problems and explains how to handle them.
Page 30

Limitations
30
When projecting computer images while running EasyMP Multi PC
Projection, the following restrictions apply.
Supported Resolutions
The following computer screen resolutions can be projected. You cannot
connect to a computer with a resolution greater than WUXGA.
• VGA (640x480)
• SVGA (800x600)
• XGA (1024x768)
• SXGA (1280x960)
• SXGA (1280x1024)
• SXGA+ (1400x1050)
• WXGA (1280x768)
• WXGA (1280x800)
• WXGA+ (1440x900)
• UXGA (1600x1200)
• WUXGA (1920x1200)
When using a computer screen with a unique aspect ratio, depending on
the resolution of the computer and the projector, increase or decrease the
resolution so as not to impair the image quality.
Depending on the resolution, at times the vertical or horizontal margins
may be projected in black.
Number of Connections
You can connect up to four projectors to one computer and project
simultaneously. (Multi-screen is not supported.)
You can connect up to 32 computers to one projector at the same time.
(Up to 16 computers if any of the computers are running an older version
(Ver. 1.05 or older) of EasyMP Multi PC Projection.)
Other Limitations
• If the transmission speed of the Wireless LAN is low, the network
might be cut off unexpectedly.
• Audio can only be transferred when connected to one projector and
projecting one computer's screen at full screen. If multiple projectors are
connected or if the projected screen is divided, audio cannot be
transferred during projection.
• When videos are played back, they do not play back as smoothly as
when displayed on the computer.
• Applications that use part of DirectX functions may not be displayed
correctly. (Windows only)
• Cannot project full screen MS-DOS prompts. (Windows only)
• The image on the computer screen and the image projected by the
projector may not match exactly.
Display Color
The following number of screen colors can be projected.
Windows Mac OS X
16-bit color About 32,000 colors (16-bit)
32-bit color About 16.7 million colors (32-bit)
When Using Windows Vista/Windows 7
Note the following points when using EasyMP Multi PC Projection with a
computer running Windows Vista/Windows 7.
Page 31

Limitations
31
Limitations when projecting from Windows Photo Gallery or Windows Live Photo Gallery
Note the following two limitations when launching Windows Photo Gallery
or Windows Live Photo Gallery when EasyMP Multi PC Projection is
running.
• Slide Shows are played back in simple mode when projecting from
Windows Photo Gallery or Windows Live Photo Gallery.
Because the toolbar is not displayed, you cannot change the Theme
(effects) while playing a slide show, regardless of the Windows Experience
Index rating.
• You cannot play movies.
Limitations in Windows Aero
Note the following two limitations when the window design for your
computer is Windows Aero.
• The layered window is projected regardless of the Transfer layered
window setting from Set options in EasyMP Multi PC Projection.
s
"Adjust Performance Tab" p.42
• A few minutes after you connect a computer to the projector over a
network with EasyMP Multi PC Projection, the following message may
be displayed.
It is recommended that you select Keep the current color scheme, and
don't show this message again. This selection is enabled until the
computer is restarted.
Other Limitations
• Cannot project Windows Media Center images at full screen. You can
project in Window display.
• If audio stops during playback when transferring audio from the
computer to the projector using EasyMP Multi PC Projection, try
restarting the application you are using.
Page 32

Solving Problems
Cannot connect to the projector you want to use.
Cannot connect the projector and the computer via wireless LAN.
Check Remedy
Is the Wireless LAN unit connected? Check that the Wireless LAN unit is securely connected.
Is the projector connection mode set to Quick connection mode? EasyMP Multi PC Projection cannot connect using Quick connection mode. Set the connection mode to Advanced
connection mode.
s User's Guide
32
For wireless LAN connections, is the wireless LAN setting enabled
when the computer is in power save mode?
Are there any obstacles between the wireless LAN connection
access point and the computer or projector?
Is the computer's wireless LAN radio strength set to low? Set the radio strength to maximum.
Does the Wireless LAN conform to 802.11a, 802.11b, or 802.11g? It is only compatible with standards 802.11a, 802.11b, and 802.11g, and not with other standards such as 802.11.
Is Wireless LAN Power set to Off in the projector's Wireless LAN
menu?
Is the SSID setting different? Set the computer, the access point, and the projector to the same SSID.
Is the same WEP key set? When selecting WEP from Security, set the access point, the computer, and the projector to the same WEP key.
Enable the Wireless LAN.
Sometimes the indoor environment prevents the projector from being found in a search. Check for any obstacles
between the access point and the computer or projector, and change their position to improve communication.
Set Wireless LAN Power to On in the projector's Wireless LAN menu from the Configuration menu.
See the following manual for more details on the projector's wireless LAN settings.
s User's Guide
Cannot connect the projector and the computer via wired LAN.
Check Remedy
Is the network cable connected correctly? Check that the network cable is securely connected.
Are the computer's LAN card and the built-in LAN function
available?
Check that LAN is valid by checking the device manager under Control Panel - System - Hardware.
Page 33

Solving Problems
Check Remedy
Is the DHCP function for Wired LAN turned On? Turn Off the DHCP setting for Wired LAN from the Configuration Menu before connecting.
When DHCP is set to On in Advanced connection mode, if an available DHCP server is not found, it may take a while
to enter LAN standby status.
See the following manual for more details on the projector's wired LAN settings.
s User's Guide
33
Are connection denial functions, such as MAC Address
restrictions and port restrictions, set correctly at the access point?
Are the IP address, the subnet mask, and the gateway address for
the access point and the projector set correctly?
Set the projector to allow connections from the access point.
When not using a DHCP, adjust each setting.
Cannot connect the projector and the computer via the network.
Check Remedy
Is the Network Configuration screen displayed on the projector? Close network settings on the projector, and return to the LAN standby screen. If the Network Configuration screen is
displayed on the projector, you cannot connect using EasyMP Multi PC Projection.
Is the firewall turned off, or has the firewall been registered as an
exception?
Was the network adapter being used selected correctly with
EasyMP Multi PC Projection?
Are the access point and the projector's subnet different? Select Manual search from EasyMP Multi PC Projection, and then specify the IP address to connect.
Does the projector support the EasyMP Multi PC Projection
version being used?
When you do not wish to turn off the firewall or register the firewall as an exception, make the necessary settings to
open the ports.
The ports used by EasyMP Multi PC Projection are "3620", "3621", and "3629".
If the computer has multiple LAN environments, it cannot connect unless the network adapter is selected correctly.
When using a computer running Windows, start EasyMP Multi PC Projection, and select the network adapter you are
using from Switch LAN in Set options.
"General Settings Tab" p.41
s
s "Manual search" p.18
Install EasyMP Multi PC Projection from the EPSON Projector Software CD-ROM supplied with the projector.
Page 34

Solving Problems
Check Remedy
Do you have the latest version of EasyMP Multi PC Projection? Only 16 computers can be connected under either of the following conditions.
• When any of the computers is running an older version (Ver. 1.05 or older) of EasyMP Multi PC Projection.
Install the latest version of EasyMP Multi PC Projection on all computers when connecting 17 to 32 computers.
You can check the EasyMP Multi PC Projection version from Set options.
s "Adjust Performance Tab" p.42
• When any of the connected projectors can only connect up to 16 computers.
Cannot select the projector.
Check Remedy
Are you trying to combine a set of projectors that differs from a
combination created by a user who is already connected?
When another user is already connected, you can only connect to the projectors in the combination selected by the
other user. Select a projector from the same combination as the user who is already connected, or select a projector
that is in standby status.
34
The screen is not projected.
The movie image and audio are not displayed, the image is slow to appear, or either the video or audio stop when projecting using
EasyMP Multi PC Projection.
Check Remedy
Did you try to play back movies with Media Player or try to operate
the screen saver preview?
Is WEP encryption enabled? When WEP encryption is enabled, display speed decreases.
Have you enabled DHCP? When DHCP is set to On in Advanced connection mode or wired LAN connection, if an available DHCP server is not
Was EasyMP Multi PC Projection started while a movie was
playing, or were the resolution and color number changed?
(For Mac OS X)
Are you using a computer that does not meet the software
requirements?
Depending on the computer, the movie playback screen in Media Player may not be displayed, and the screen saver
preview may not be displayed normally.
found, it may take a while to enter LAN standby status.
When playing back movies, start EasyMP Multi PC Projection first before starting play back. If EasyMP Multi PC
Projection is started during movie play back and the display screen resolution and color numbers are changed, try
moving the movie playback window, minimizing it, or resizing it and so on.
When using a computer that does not meet the software requirements, images and audio for movies may stop.
s "Software Requirements" p.6
Page 35

Solving Problems
The mouse pointer is flickering.
Check Remedy
Is Make the movement of the mouse pointer smooth selected? Do one of the following to stop the mouse pointer from flickering on the screen.
• Select Make the movement of the mouse pointer smooth.
Is Transfer layered window selected?
No audio from the projector when connecting with EasyMP Multi PC Projection.
Check Remedy
Are multiple projectors connected to one computer? Audio can only be transferred to one projector. Cut the current connection, and then select one projector from the
Are you projecting a divided screen from multiple computers? You can only output the computer's audio from the projector when projecting one computer's screen at full screen.
s "General Settings Tab" p.41
• Clear Transfer layered window.
s "Adjust Performance Tab" p.42
search screen.
Only project one screen.
s "Changing the Number of Projected Screens" p.23
35
Is audio set to output from the computer in Set options? Select Output audio from the projector on the Audio Output tab in Set options.
s "Audio Output Tab" p.43
When a connection is made using EasyMP Multi PC Projection, a PowerPoint Slide Show cannot be started.
Check Remedy
Was EasyMP Multi PC Projection started while PowerPoint was
running?
(For Windows)
When connecting with EasyMP Multi PC Projection, make sure you close PowerPoint first. Slide Show might not run
if connecting while PowerPoint is running.
When a connection has been made using EasyMP Multi PC Projection, the screen will not be refreshed when using an Office application.
Check Remedy
Is the mouse moved continuously? When you stop moving the mouse pointer, the screen is updated. If the screen does not update quickly, stop moving
the mouse pointer.
Page 36

Error Message List
Error Messages when Starting up EasyMP Multi PC Projection
Error Messages Remedy
This application is already running. Two instances of EasyMP Multi PC Projection have been started.
36
Cannot start this application because other EPSON Projector
software (Quick Wireless Connection) is already running.
Cannot start this application because other EPSON Projector
software (USB Display) is already running.
Cannot start this application because other EPSON Projector
software (EasyMP Network Projection) is already running.
EasyMP Multi PC Projection initialization failed. Restart EasyMP Multi PC Projection. If the message still appears, uninstall and then reinstall EasyMP Multi PC
Cannot open the shortcut file. The shortcut file may be corrupted. Start EasyMP Multi PC Projection, and then try searching for and connecting to
Files are missing or invalid. Failed to start the application.
Reinstall/remove the application.
Network adapter information could not be obtained. Use a computer that can connect to LAN.
Cannot start from the shortcut while projecting. Because the projector is already projecting using EasyMP Multi PC Projection, you cannot start from the shortcut.
Close the other projector software and then start EasyMP Multi PC Projection.
Projection.
s "Uninstalling the Software" p.44
s "Installing the Software" p.6
the projector again.
s "Starting EasyMP Multi PC Projection" p.15
s "Searching for and Connecting to the Projectors" p.17
Uninstall and then reinstall EasyMP Multi PC Projection.
s "Uninstalling the Software" p.44
s "Installing the Software" p.6
Stop projecting and then start from the shortcut.
Cannot start from the shortcut while the Option screen is
displayed. Close the Option screen, and then try opening the
shortcut again.
The slide show will not begin until PowerPoint is restarted. Close PowerPoint, and then start again.
The Option screen is displayed. Close the Option screen.
Page 37

Error Message List
Error Messages when Searching for and Selecting Projectors
Error Messages Remedy
Cannot join. The maximum number of participants has been
exceeded.
32 computers are already connected to the projector. Disconnect users and projectors that are not projecting screens.
s "Ending the Meeting" p.25
37
The keyword does not match. Re-enter the keyword displayed on
the projector screen.
Connection failed due to keyword mismatch. Reconnect to the projector. Enter the Projector Keyword on the keyword entry screen displayed when you connect.
Updating display configuration. Please try again in a few minutes.
Select another projector.
One or more projectors are not responding. You cannot connect to multiple projectors simultaneously. Check the network settings on the computer and the
A network error occurred. Try connecting again. If it still does not connect, check the network settings on the computer and the network settings
Connection to the projector failed. Cannot connect to a projector that is already connected using EasyMP Network Projection. Check if the projector you
Check the Projector Keyword displayed on the LAN standby screen, and enter the Projector Keyword. If a user is
already connected, check the Projector Keyword with the connected user.
Check the Projector Keyword that is displayed on the projector's LAN standby screen. If a user is already connected,
check the Projector Keyword with the connected user.
When another user is already connected, you can only connect to the projectors in the combination selected by the
other user. Select a projector from the same combination as the user who is already connected, or select a projector that
is in standby status.
network settings on the projector.
for the projector.
want to connect to is already connected to EasyMP Network Projection.
Error Messages when Projecting
Error Messages Remedy
The projector has disconnected. An error may have occurred in the projector. Check the projector's indicators.
s User's Guide
A network error occurred. A network error occurred. Check the connection between the computer and the projector.
Page 38

Error Message List
Error Message when Operating a Profile
Error Messages Remedy
Enter max. 32 characters. The entered text exceeds 32 characters. Shorten the name to 32 characters or less.
Enter a folder name. No folder name entered. Enter a folder name.
Folders should not be created more than 6 layers deep. The folder structure is deeper than six folders. Create the new folder higher up in the folder structure.
There is already a folder named XXX in this folder. A folder with the same name already exists. Enter another name.
There is already a projector file named XXX in this folder. A projector with the same name already exists. Enter another name.
Cannot import. Format not supported by this application. Check the profile you want to import. You cannot import a profile for projectors connected using Quick connection
mode in EasyMP Network Projection.
Also, you cannot import when projector information has not been registered, or when the profile is corrupt.
Cannot import because the folder structure exceeds six folders. If you import, the folder structure will exceed six layers. Import to a folder higher up in the folder structure.
Cannot move because the folder structure exceeds six folders. If the folder is moved, the folder structure will exceed six folders. Import to a folder higher up in the folder structure.
38
Page 39

Appendix
Page 40

Set Options
40
You can display the Set options screen by using one of the following
methods.
• Click Set options on the search screen.
• Select Set options from the Tool menu on the projection control
screen.
If you display the Set options screen from the projection control
a
screen, neither the User Settings tab or the General settings tab are
displayed.
Page 41

Set Options
41
User Settings Tab
User name
Manual search
Restore Defaults
Set the user name displayed in the user's area. You can enter
up to 32 characters.
Delete the input history for Manual search.
You can reset all adjustment values for Set options to their
default settings. However, you can retain the setting for
Switch LAN in General settings.
General Settings Tab
Encrypt
communications
Display in high
resolution when
dividing the
projected screen in
two or four
Make the
movement of the
mouse pointer
smooth
Select to encrypt and transmit data. Even if data is
intercepted, it cannot be decrypted.
Select to display all divided screens in high resolution.
Clear this setting if displaying the image takes too long or is
interrupted. (Only available for projectors with a
resolution of WUXGA (1920x1200).)
Windows only
Select to prevent the mouse pointer from flickering when
Transfer layered window is selected in Adjust
performance. (When Windows Aero is selected as the
theme in Windows Vista/7, Windows Aero turns off by
selecting this setting.)
Page 42

Set Options
42
Switch LAN
Restore Defaults
Windows only
This is used to switch the network adapter to be used for a
search when a computer has multiple adapters.
By default, all of the network adapters are used to perform a
search. When a wired LAN is always used as the connection
method, select a wired LAN adapter.
You can reset all adjustment values for Set options to their
default settings. However, you can retain the setting for
Switch LAN in General settings.
Adjust Performance Tab
Lower the
resolution and
transfer
Transfer layered
window
Version
Restore Defaults
Only available for projectors with a resolution of WUXGA
(1920x1200).
Select to reduce the size of the data to be transferred to the
projector by lowering the resolution. Use this option on a
slow network or when displaying the image takes too long
or is interrupted. (This is not available when dividing the
projected screen in two or four.)
Windows XP only
The layered window is in use when contents such as
messages displayed on the computer are not projected by
the projector. Select this check box to project contents such
as messages that use the layered window.
If the mouse pointer flickers on the screen, select Make the
movement of the mouse pointer smooth in General
settings.
Displays EasyMP Multi PC Projection version
information.
You can reset all adjustment values for Set options to their
default settings. However, you can retain the setting for
Switch LAN in General settings.
Performance
adjustment slider
The performance can be set to Fast, Normal, and Fine.
Set to Fast when movie projections are interrupted.
Page 43

Set Options
Audio Output Tab
43
Output audio from
the projector
Restore Defaults
Select to output the computer's audio from the projector.
Clear to output audio from the computer.
You can only output the computer's audio from the
projector when projecting one computer's screen at full
screen.
You can reset all adjustment values for Set options to their
default settings. However, you can retain the setting for
Switch LAN in General settings.
Page 44

Uninstalling the Software
Uninstalling
Make sure you check the following points before starting uninstallation.
• For Windows, you need administrator authority to uninstall EasyMP
Multi PC Projection.
• Close all running applications before starting uninstallation.
For Windows XP
44
a
Click Start, and then Control Panel.
b
Double-click Add or Remove Programs.
c
Select EasyMP Multi PC Projection, and then click Remove.
For Windows Vista/Windows 7
Click Start, and then Control Panel.
a
b
Click Uninstall a program from the Programs category.
c
Select EasyMP Multi PC Projection, and then click Uninstall.
For Mac OS X
Open the Applications folder.
a
b
Open the EasyMP Multi PC Projection - Tools folder, and then
double-click EasyMP Multi PC Projection Uninstaller.
Follow the on-screen instructions to uninstall.
c
Page 45

General Notes
45
All rights reserved. No part of this publication may be reproduced, stored in a retrieval
system, or transmitted in any form or by any means, electronic, mechanical,
photocopying, recording, or otherwise, without the prior written permission of Seiko
Epson Corporation. No patent liability is assumed with respect to the use of the
information contained herein. Neither is any liability assumed for damages resulting
from the use of the information contained herein.
Neither Seiko Epson Corporation nor its affiliates shall be liable to the purchaser of this
product or third parties for damages, losses, costs, or expenses incurred by the
purchaser or third parties as a result of: accident, misuse, or abuse of this product or
unauthorized modifications, repairs, or alterations to this product, or (excluding the
U.S.) failure to strictly comply with Seiko Epson Corporation's operating and
maintenance instructions.
Seiko Epson Corporation shall not be liable against any damages or problems arising
from the use of any options or any consumable products other than those designated as
Original Epson Products or Epson Approved Products by Seiko Epson Corporation.
The contents of this guide may be changed or updated without further notice.
Illustrations in this guide and the actual projector may differ.
About Notations
Microsoft® Windows® XP Professional operating system
Microsoft
Microsoft
Microsoft
In this guide, the operating systems above are referred to as "Windows XP",
"Windows Vista", and "Windows 7". Furthermore, the collective term
Windows may be used to refer to Windows XP, Windows Vista, and
Windows 7, and multiple versions of Windows may be referred to as, for
example, Windows XP/Vista, with the Windows notation omitted.
Windows® XP Home Edition operating system
®
Windows Vista® operating system
®
Windows® 7 operating system
®
Mac OS X 10.4.x
Mac OS X 10.5.x
Mac OS X 10.6.x
Mac OS X 10.7.x
In this guide, the operating systems above are referred to as "Mac OS X
10.4.x", "Mac OS X 10.5.x", "Mac OS X 10.6.x", and "Mac OS X 10.7.x".
Furthermore, the collective term "Mac OS X" is used to refer to them all.
Regarding Screen Shots
Unless specifically stated, screen shots used in this operation guide are
taken from Windows 7.
You see the same screens even when using Mac OS X.
General Notice
IBM, DOS/V, and XGA are trademarks or registered trademarks of International
Business Machines Corporation.
Macintosh, Mac, Mac OS, and iMac are trademarks of Apple Inc.
Microsoft, Windows, Windows NT, Windows Vista, Windows 7, PowerPoint, and the
Windows logo are trademarks or registered trademarks of Microsoft Corporation in the
United States.
Other product names used herein are also for identification purposes only and may be
trademarks of their respective owners. Epson disclaims any and all rights in those
marks.
Software Copyright:
This product uses free software as well as software to which this company
holds the rights.
Z
SEIKO EPSON CORPORATION 2012. All rights reserved.
412213500EN
Page 46

Index
46
A
Automatic search ......................................... 17
C
Change projection buttons ......................... 22
Connect ......................................................... 17
D
Display in high resolution when dividing the
projected screen in two or four .................. 41
E
Encrypt communications ........................... 41
End session ................................................... 25
Error messages ............................................. 36
Exit ................................................................. 25
Exporting a profile ....................................... 28
F
M
Make the movement of the mouse pointer
smooth ........................................................... 41
Manual search .................................. 18, 20, 41
Mirroring ...................................................... 19
O
One screen .................................................... 22
Operating procedures ................................... 8
Output audio from the projector ........ 24, 43
P
Pause button ................................................. 22
Play button .................................................... 22
Preparation ................................................... 14
Profile ...................................................... 18, 20
Projecting ...................................................... 22
Projection area ............................................. 22
Projection control screen ............................ 22
T
Target frame ................................................. 22
Transfer layered window ............................ 42
Two screens .................................................. 22
U
Uninstalling .................................................. 44
User name ..................................................... 41
User's area ..................................................... 22
V
Version .......................................................... 42
Four screens .................................................. 22
I
Importing a profile ...................................... 28
Installing ......................................................... 6
L
LAN standby screen .................................... 14
Leave .............................................................. 25
Lower the resolution and transfer ............. 42
R
Registering a profile .................................... 27
S
Screen control buttons ................................ 22
Search ............................................................ 17
Search screen ................................................ 16
Set options .................................................... 40
Shortcut ......................................................... 27
Starting .................................................... 15, 27
Stop button ................................................... 22
Switch LAN .................................................. 42
 Loading...
Loading...