Page 1
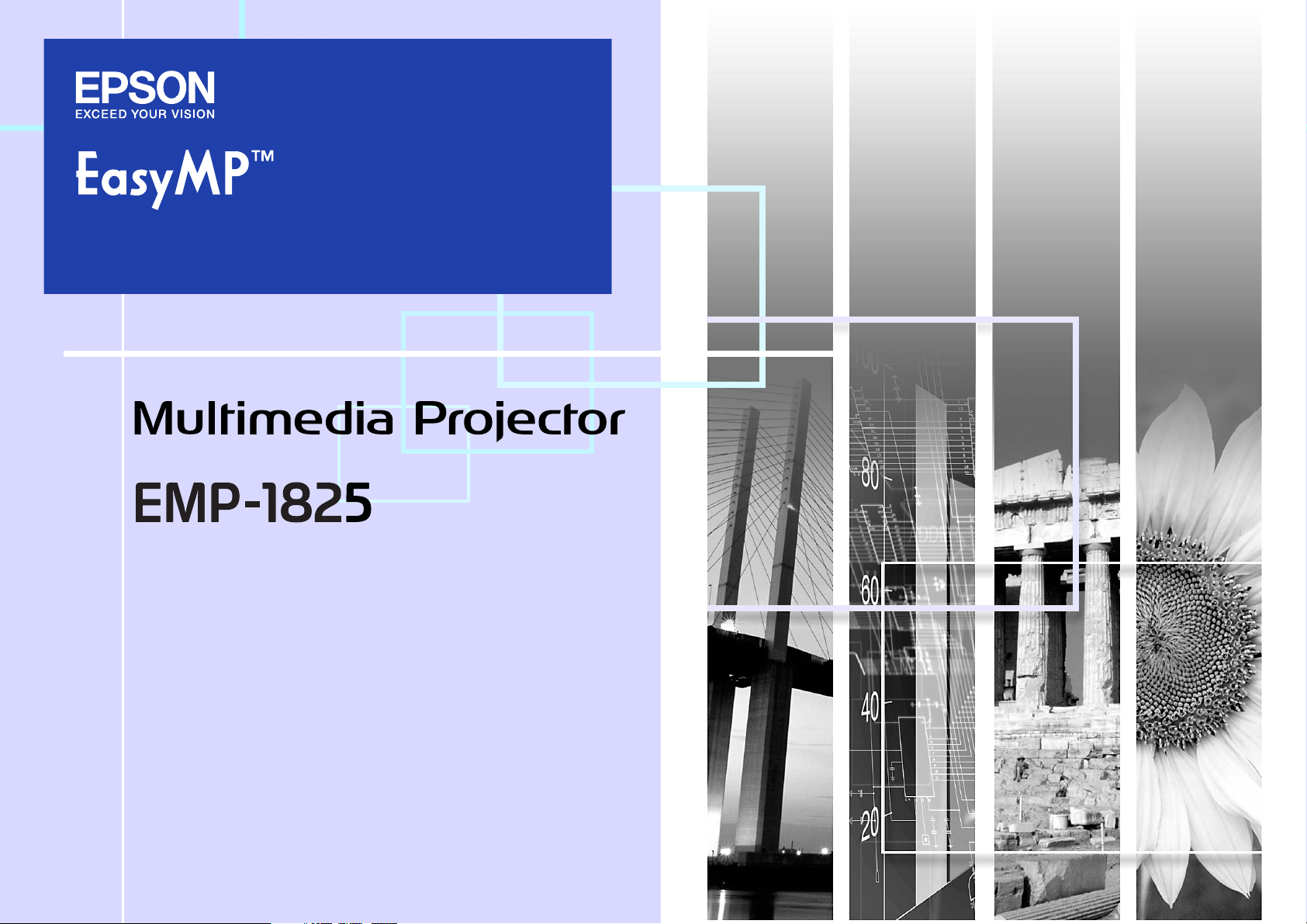
Operation Guide
1
Page 2
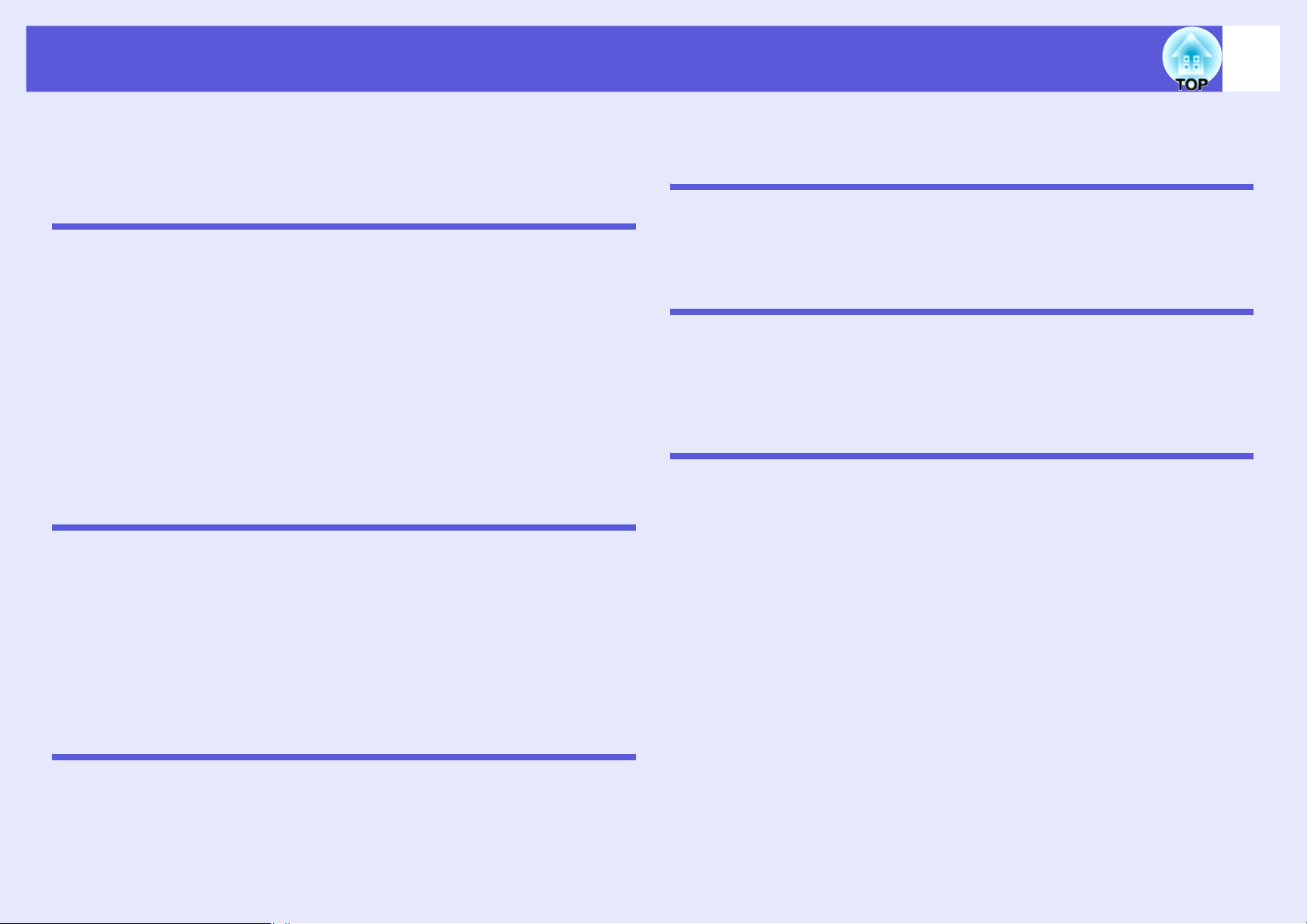
Contents
2
EasyMP Summary ......................................................................................4
Installing the Software ...............................................................................5
Software Supplied ................................................................................................ 5
Installing ............................................................................................................... 5
Connecting with EMP NS Connection
Overview of EMP NS Connection..............................................................8
Two Connection Modes and their Main Functions ............................................... 8
Steps for connecting .......................................................................................... 10
Preparing to Connect ...............................................................................11
Preparing the Computer..................................................................................... 11
Connecting to a Projector on a Network and Projecting ......................12
Operating the Projector ...................................................................................... 12
Operating the Computer..................................................................................... 12
Using the Connection Screen ............................................................................ 13
Using the Toolbar............................................................................................... 15
When The Target Projector is Not Found .......................................................... 17
Disconnecting...........................................................................................18
Disconnecting from the Computer......................................................................18
Disconnecting from the Projector ....................................................................... 18
Convenient EMP NS Connection Functions
Projecting Only a PowerPoint Slide show (Presentation Mode)..........20
Projecting Movies from a Computer (Movie Sending Mode)................21
Supported File Types ......................................................................................... 21
Playing back a movie ......................................................................................... 21
Using Multi-Screen Display .....................................................................23
Example of Adjusting the Virtual Display ........................................................... 23
Procedure before using the Multi-screen Display Function................................ 24
Setting the Virtual Display .................................................................................. 24
Allocating the image to be projected .................................................................. 30
The allocated image is projected ....................................................................... 31
Connecting to a Projector on a Different Sub-net
Connecting to a Projector on a Different Sub-net .................................34
Searching by Specifying the IP Address and Projector Name
(For "Advanced Connection Mode" only) ..............................................35
Performing a search with a profile..........................................................36
Making a Profile ................................................................................................. 36
Searching by Specifying a Profile ...................................................................... 38
Managing a Profile ............................................................................................. 39
Setting the EMP NS Connection Operation
Using Set Options ....................................................................................42
General settings Tab ......................................................................................... 42
Adjust Performance Tab .................................................................................... 43
Using a Computer to Set Up, Monitor and Control
Projectors
Changing Settings Using a Web Browser (Web Control)..................... 45
Displaying Web Control ..................................................................................... 45
Projector Setup .................................................................................................. 45
Using the Mail Notification Function to Report Problems ...................46
Management Using SNMP.......................................................................47
Presentations Using PC Free
Files that can be Projected Using PC Free, and Saving....................... 49
Specifications for Files that can be Projected Using PC Free ........................... 49
Copying or Deleting CompactFlash Card Files over the Network ..................... 50
PC Free Examples............................................................................................. 52
PC Free Basic Operations .......................................................................53
Starting and Closing PC Free ............................................................................ 53
PC Free Basic Operations ................................................................................. 56
Rotating the Image ............................................................................................ 57
Projecting Scenarios ...............................................................................58
Creating and Editing a Scenario ........................................................................ 58
Playing a Scenario............................................................................................. 59
Operating During a Presentation ....................................................................... 59
Projecting image and movie files ........................................................... 60
Projecting Images/Movies................................................................................. 60
Projecting all Image and Movie Files in a Folder in Sequence (Slide show) ..... 61
Setting Image and Movie File Display Conditions and
Operation Mode........................................................................................62
Page 3
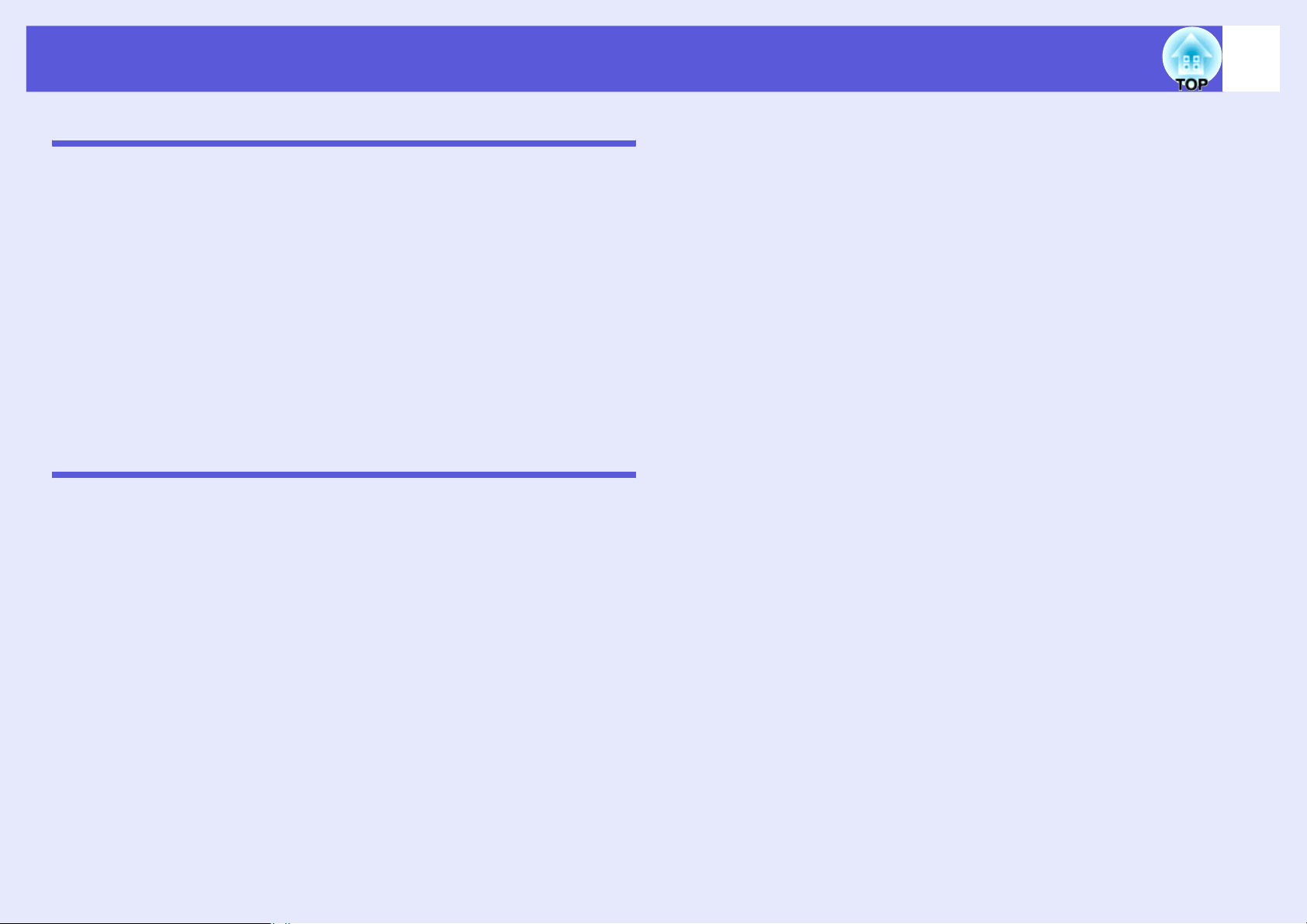
Contents
Preparing a Scenario (Using EMP SlideMaker2)
Scenario Summary ...................................................................................64
Files that Can be Included in Scenarios.................................................65
Turning a PowerPoint File into a Scenario ............................................66
Converting all files in a single operation without starting up
SlideMaker2...............................................................................................67
Starting up SlideMaker2 and Converting Files ......................................69
Setting Scenario Properties ............................................................................... 69
Including PowerPoint Files in Scenarios ............................................................ 71
Including Image and Movie Files in Scenarios................................................... 75
Editing a Scenario .............................................................................................. 76
Sending Scenarios ...................................................................................77
Cases Like These .....................................................................................79
Checking the Projection Scenario Status from a Computer ............................... 79
Setting Animations ............................................................................................. 80
Setting the Slide Animation ................................................................................ 80
Appendix
Connection Limitations............................................................................83
Supported Resolutions....................................................................................... 83
Display Color...................................................................................................... 83
Connection Number ........................................................................................... 83
Others ................................................................................................................ 83
When Using Windows Vista ............................................................................... 84
Troubleshooting .......................................................................................85
Glossary ....................................................................................................94
3
Page 4
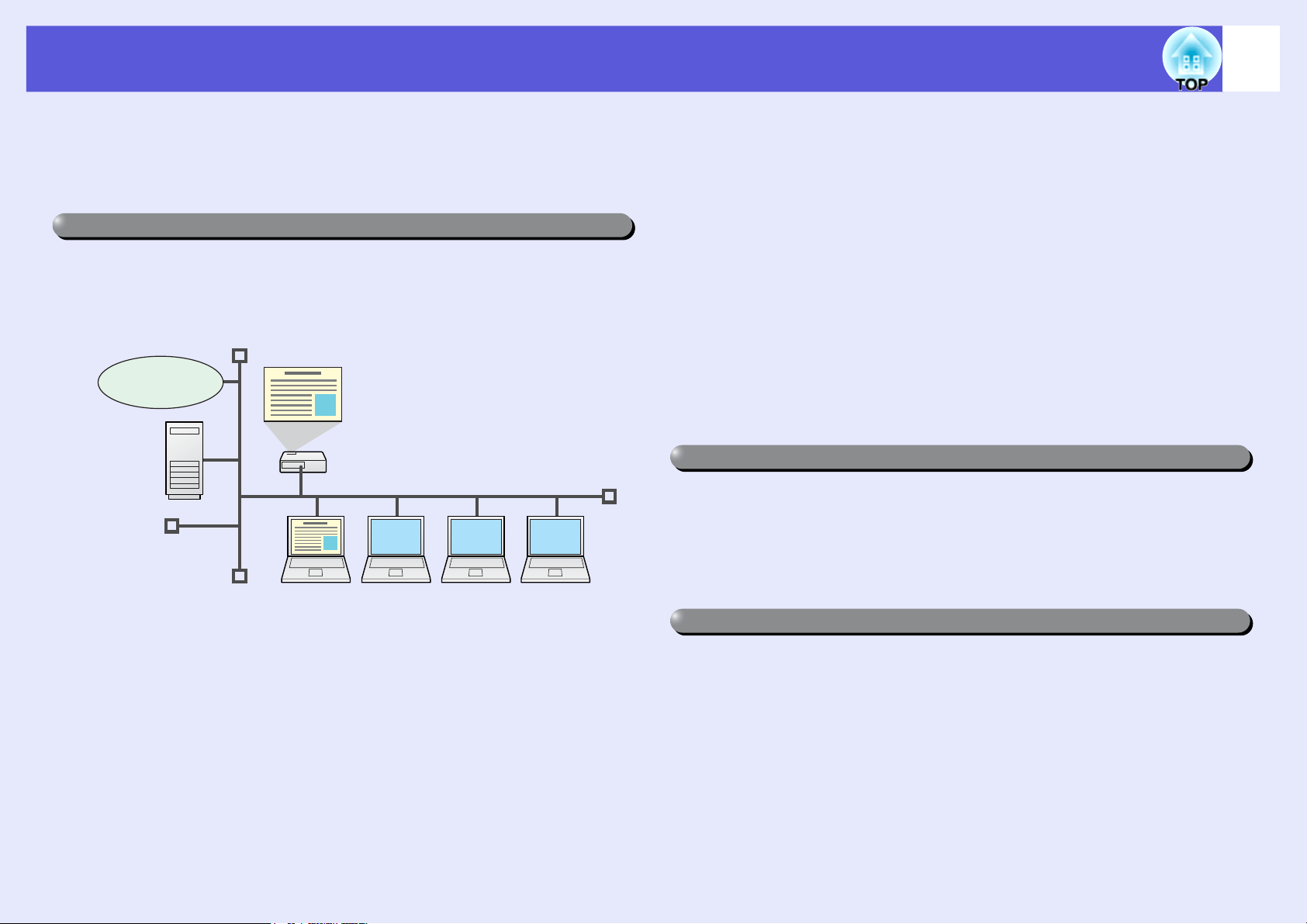
EasyMP Summary
4
The following functions in EasyMP (Epson Administrative System for
Meeting and Presentation) can lend you huge support in creating
varied and effective meetings and presentations.
Connect the projector to a computer via a network and project (EMP NS Connection)
You can hold efficient meetings and presentations by connecting the
projector to a network.
Internet
File
server
f Various screen transfer functions
• Distribution function s p.9
• Switching function s p.9
• Multi-screen display s p.23
• Movie sending mode s p.21
• Presentation mode s p.20
f Monitor, configure, and control the projector from a remote
location
The following convenient functions collectively manage projectors in
various conference rooms.
• Monitor and detect problems from SNMP Manager on the network
s p.47
• Receive an e-mail notification if a problem occurs s p.46
• Set and control the projector by using a standard computer Web browser
s p.45
Project images from your computer using "Network projector" in Windows Vista
With Windows Vista, you can use the standard feature "Network projector" to
connect the projector to a computer via a network and then project. This lets you
make presentations via a network by simply using a standard OS function
without installing any software. s User’s Guide "Network Projector (EMP-
1825)"
f Advance preparation is unnecessary
Because you can project materials stored on a shared file server or on your
desktop from the conference room, you do not need to make copies of
data in advance.
f Smooth progress
If the projector is connected to a network, you can share the projector
from computers on the network. When projecting data from different
computers during a meeting or presentation, you can progress smoothly
without changing the signal cable between each computer.
Even a large distance between the projector and the computer does not
cause any problems.
Connect a USB cable to your computer and project images from the computer's screen (USB Display)
By using a commercially available USB cable to connect to a computer running
Windows you can project images from the computer. s User’s Guide
"Connecting USB Devices (Digital Camera, Hard Disk Drive or Memory
Devices) (EMP-1825 Only)"
Page 5
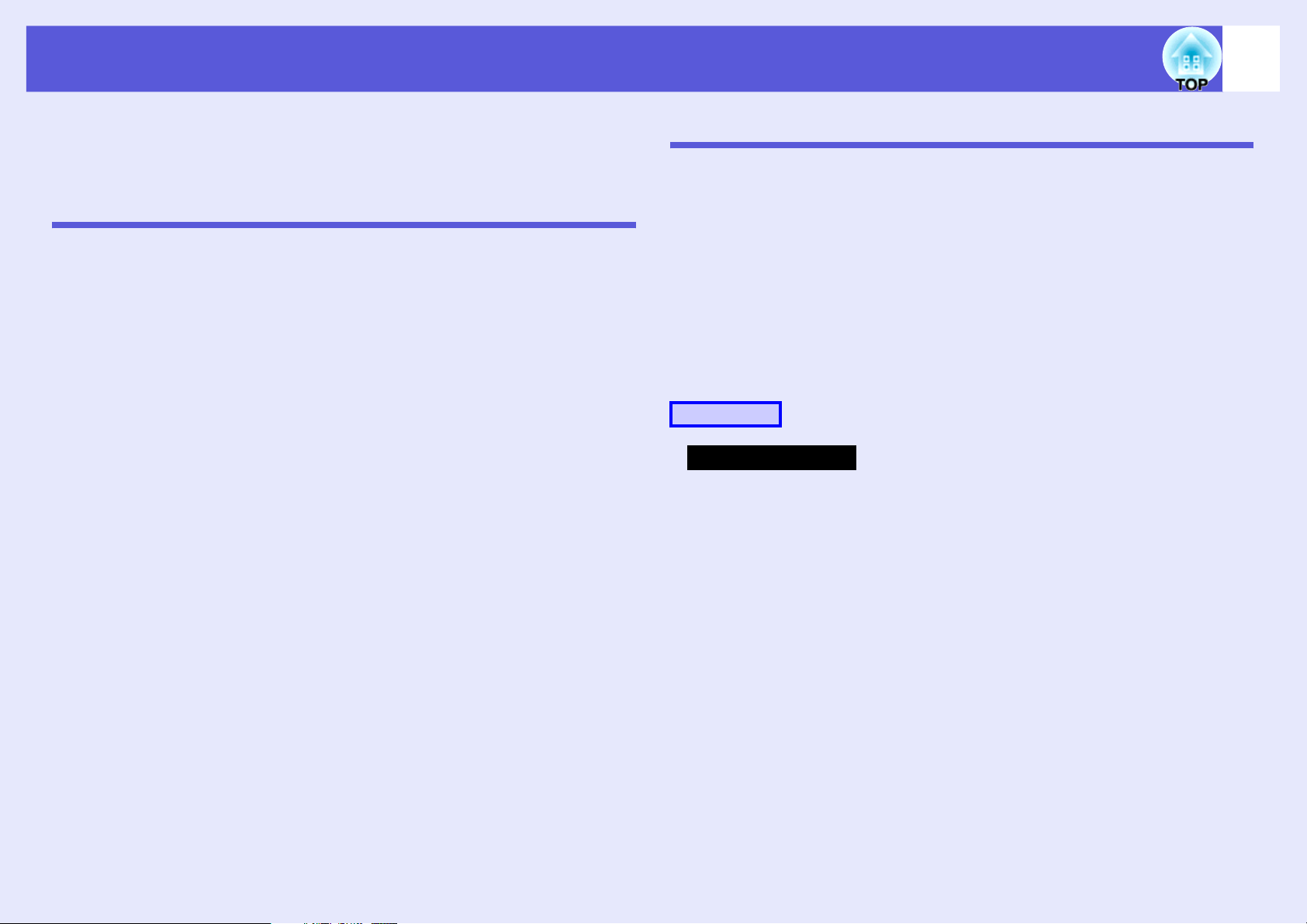
Installing the Software
5
To use the EasyMP functions, install the software from the supplied
EPSON Projector Software for Meeting & Presentation CD-ROM onto
your computer.
Software Supplied
You can find the following software on the EPSON Projector Software for
Meeting & Presentation CD-ROM.
• EMP NS Connection
Software for sending computer screen images to connected projector via
a network connection.
• EMP SlideMaker2
Software for converting PowerPoint files into scenario files that can be
projected directly with PC Free.
Only the necessary slides are extracted and sorted without changing the
original PowerPoint file, and you can insert graphics files and animation
files as you progress.
• EMP Monitor
Software that lists the current status of Epson projectors connected to
the network, and monitors and controls those projectors. You can
collectively manage multiple projectors by using EMP Monitor.
Installing
Make sure you check the following points before starting installation.
• If the computer you are using is running Windows XP, Vista, or 2000
you must be logged on as the Administrator when installing.
• Make sure that you close all running applications before beginning
installation.
• Make sure you are using EMP NS Connection Version 2.4. If you are
using an older version, it may not be able to connect to the projector
correctly. Make sure you install EMP NS Connection Version 2.4 from
the EPSON Projector Software for Meeting & Presentation CD-ROM
supplied with your projector.
Procedure
For Windows
A
B
Turn on your computer.
Insert the EPSON Projector Software for Meeting &
Presentation CD-ROM into the computer.
The installer starts automatically.
C
D
Click "Easy Install".
To select software and install it individually, select "Custom
Install". To change the language in which the software is displayed,
click "Select a language".
Check the applications to be installed, and then
click "Install".
Page 6
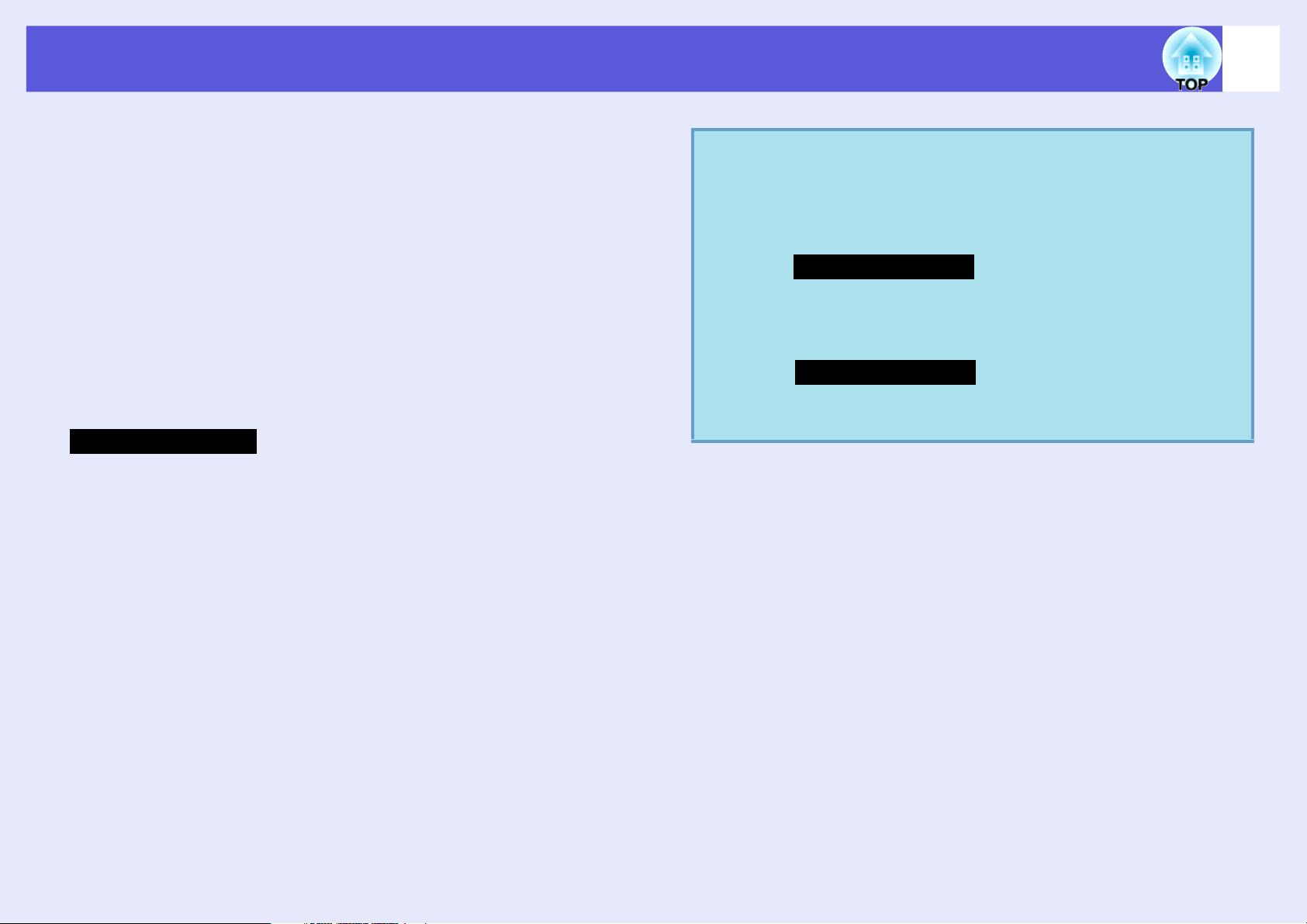
Installing the Software
6
E
F
G
For Macintosh
A
B
When the License Agreement screen is displayed,
click "Yes".
When the "Add-Remove EPSON Virtual Display"
screen is displayed, click "OK".
To use Multi-screen display you need to setup "EPSON Virtual
Display". If you do not want to set it up now, you can do so later.
s p.24
Click "Exit" to complete the installation.
Once selected, software such as "EMP SlideMaker2" and "EMP
Monitor" is installed sequentially.
Turn on your computer.
Insert the EPSON Projector Software for Meeting &
Presentation CD-ROM into the computer.
q
• When installation does not start automatically (Windows
only) Select "Start" - "Run", and then in the "Run"
dialog box type the letter for your CD-ROM drive
followed by ":\\EPsetup.exe" and then click "OK".
• Uninstalling
For Windows
Select "Start" - "Settings" - "Control Panel" - "AddRemove Programs" or "Add or Remove Programs" and
then remove "EMP NS Connection".
For Macintosh
From "Applications" delete the "EMP NS
Connection" folder.
C
D
Double-click the "Installer for Mac OS X" icon in the
"EPSON" window.
Installation starts.
Click "Finish" to complete the installation.
Page 7
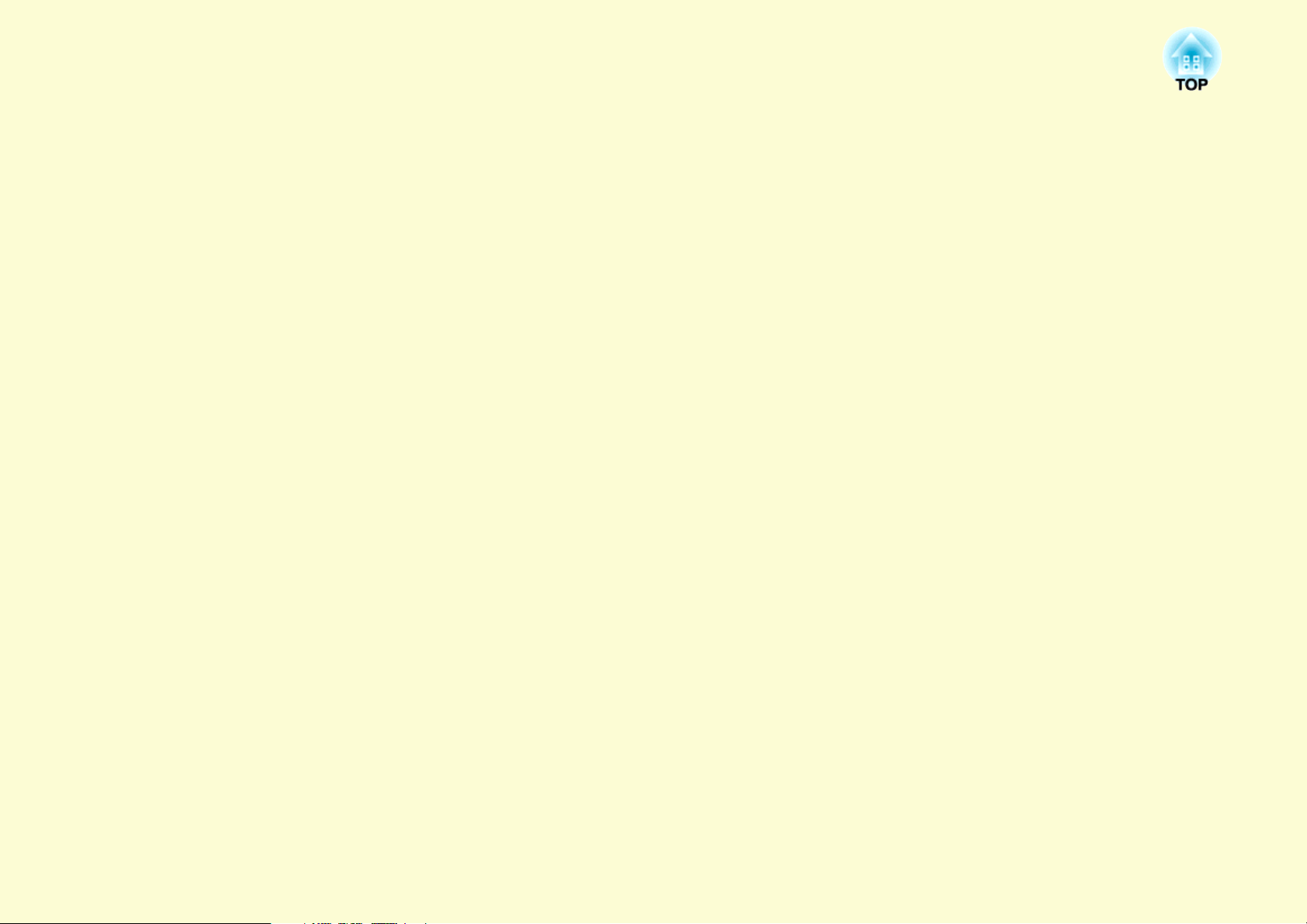
Connecting with EMP NS Connection
This section explains how to connect the computer and the projector via a network in Advanced connection mode, and
the procedure for projecting images from your computer's screen with the projector.
Overview of EMP NS Connection........................ 8
• Two Connection Modes and their Main Functions..........8
"Quick Connection Mode" (only when the
"Wireless LAN unit" is installed) ................................................8
"Advanced Connection Mode".........................................................8
Main functions..................................................................................9
• Steps for connecting ..........................................................10
Preparing to Connect ......................................... 11
• Preparing the Computer ..................................................11
For Windows ..................................................................................11
For Macintosh.................................................................................11
Connecting to a Projector on a Network and
Projecting.............................................................12
• Operating the Projector................................................... 12
• Operating the Computer.................................................. 12
• Using the Connection Screen........................................... 13
• Using the Toolbar ............................................................. 15
• When The Target Projector is Not Found ..................... 17
Disconnecting .....................................................18
• Disconnecting from the Computer.................................. 18
• Disconnecting from the Projector ................................... 18
Page 8
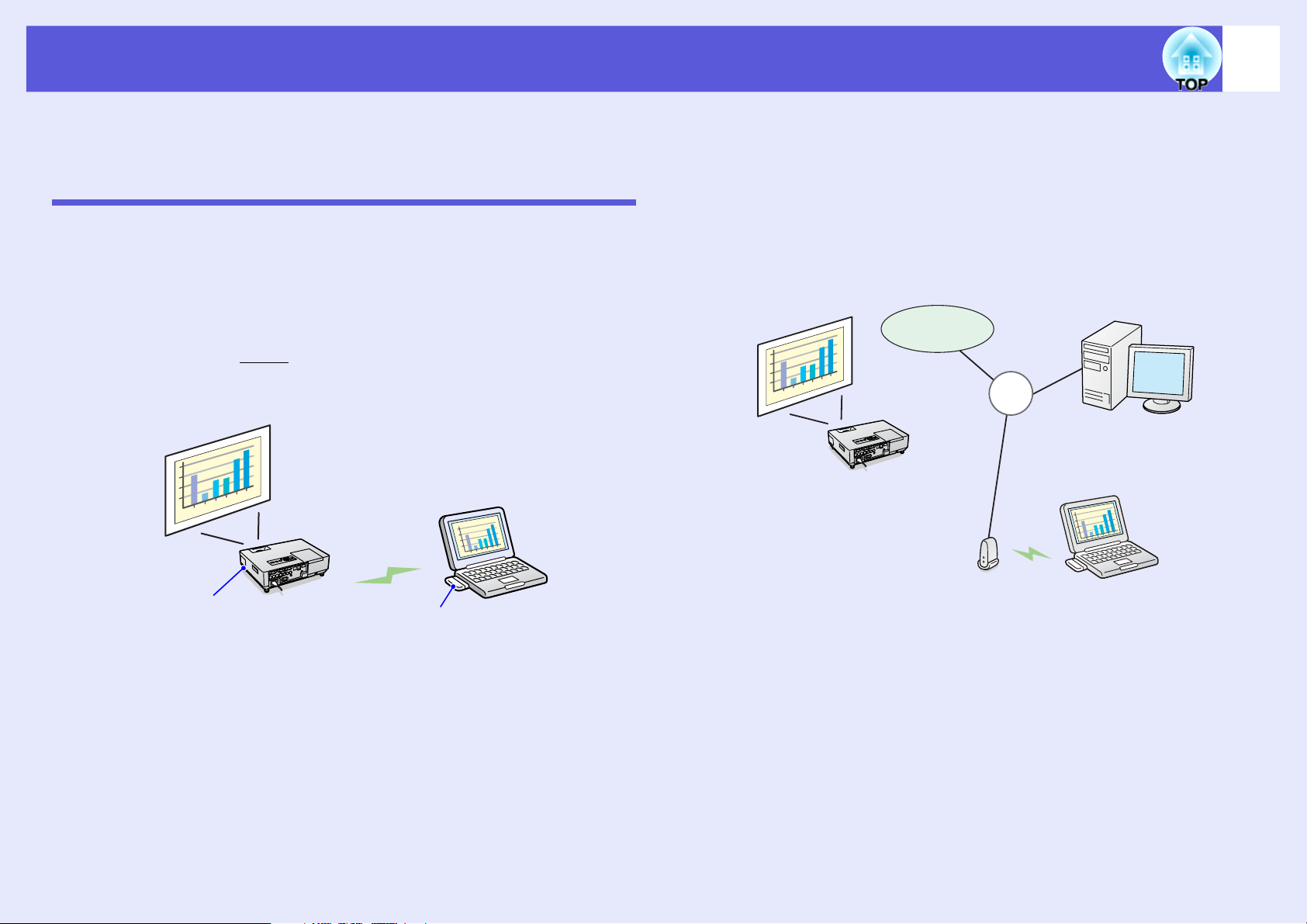
Overview of EMP NS Connection
8
There are two methods of connecting the projector and a computer via
a network by using EMP NS Connection.
Two Connection Modes and their Main Functions
f "Quick Connection Mode" (only when the "Wireless LAN
unit" is installed)
"Quick Connection Mode" only runs when you install the supplied
"Wireless LAN unit" in the projector.
"Quick connection mode" temporarily assigns the projector's SSID to a
computer creating an ad hocg connection, and after disconnecting restores
the computer's network settings. s p.11
f "Advanced Connection Mode"
"Advanced Connection Mode" is an infrastructure connection, and
connects to an existing network system via a network cable.
If you install the supplied "Wireless LAN unit" in the projector, you can
connect to the network via a wireless LAN access point. If you install the
optional "Ethernet unit" you can connect to a network without an access
point. When connecting to a network via the Ethernet unit, connect the
projector to the network hub with a commercially available LAN cable.
Internet
LAN
Supplied Wireless LAN unit
Wi-Fi compliant wireless
LAN card or wireless LAN
enabled computer
• You can easily connect to a computer and project images from the
computer without making network settings.
• This lets you connect easily without a connector cable, and you can
connect even if the projector and the computer are at remote locations.
• From a conference room, you can open and project a file stored on a
computer or file server in another room.
• You can use the Internet.
• You can monitor and control projector's on a network from the
computer.
Page 9
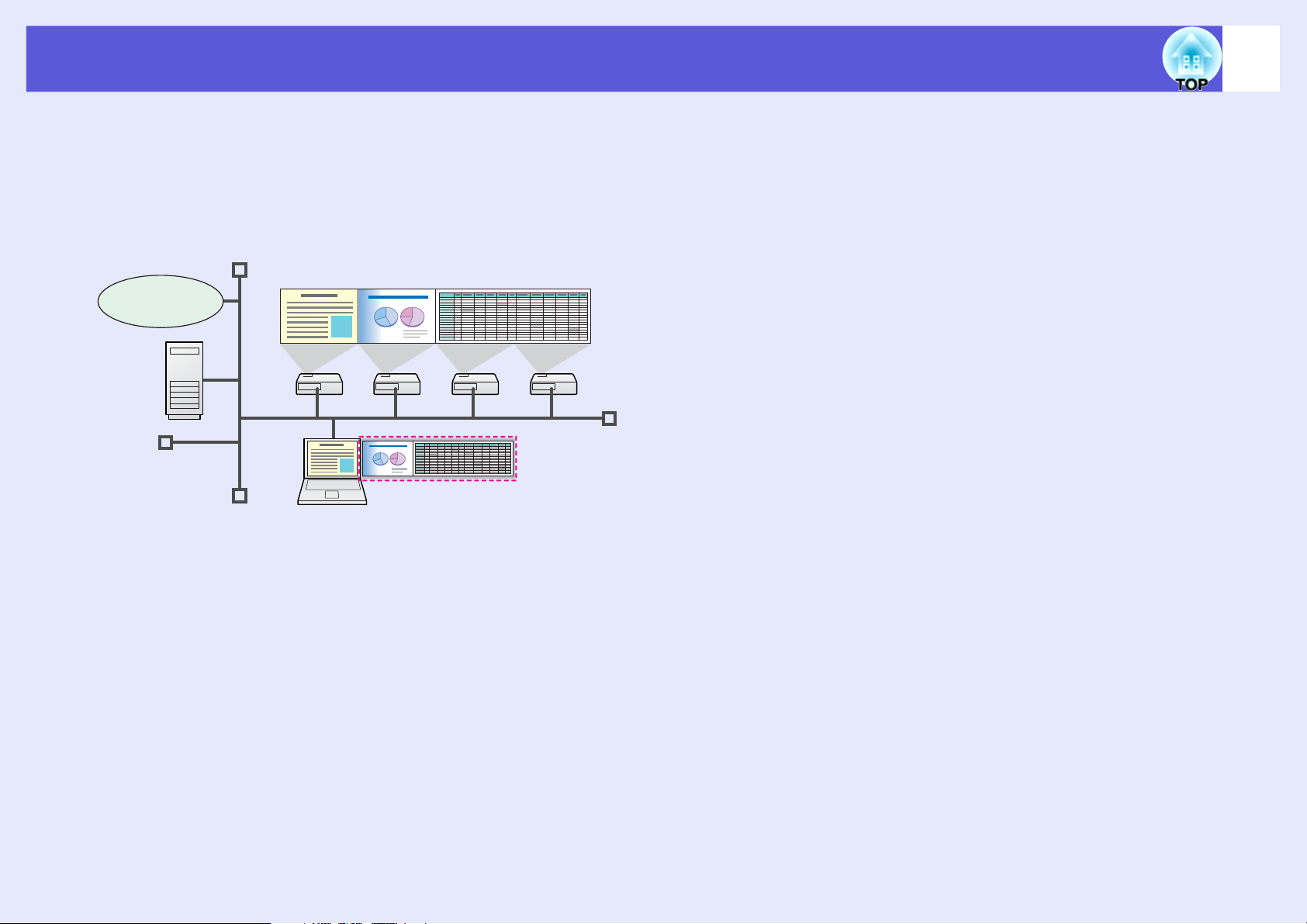
Overview of EMP NS Connection
f Main functions
The following convenient functions let you make various meetings and
presentations.
• Multi-Screen Display sp.23
You can project different images from one computer to a maximum of
four projectors, allowing you to project landscape images such as reports.
Internet
9
• Movie file transfer (Movie Sending Mode) s p.21
By using "Movie Sending Mode", a movie can be projected much
smoother than when it is being sent from an application running on a
PC. Because the audio is sent at the same time as the movie, you do not
need to connect the computer and the projector with an audio cable.
• Presentation mode s p.20
This function can project PowerPoint slide shows running on a
computer. You can give stylish presentations by projecting a black
screen while making preparations or when not performing a slide show
and so on.
• Distribution function
The screen being displayed by a remote computer can be simultaneously
displayed by up to four projectors with corresponding SSID.
• Switching function
By using the meeting switching function, if EMP NS Connection is installed
on all of the computers, the presenters can take turns and project their own
images without changing cables.
Page 10
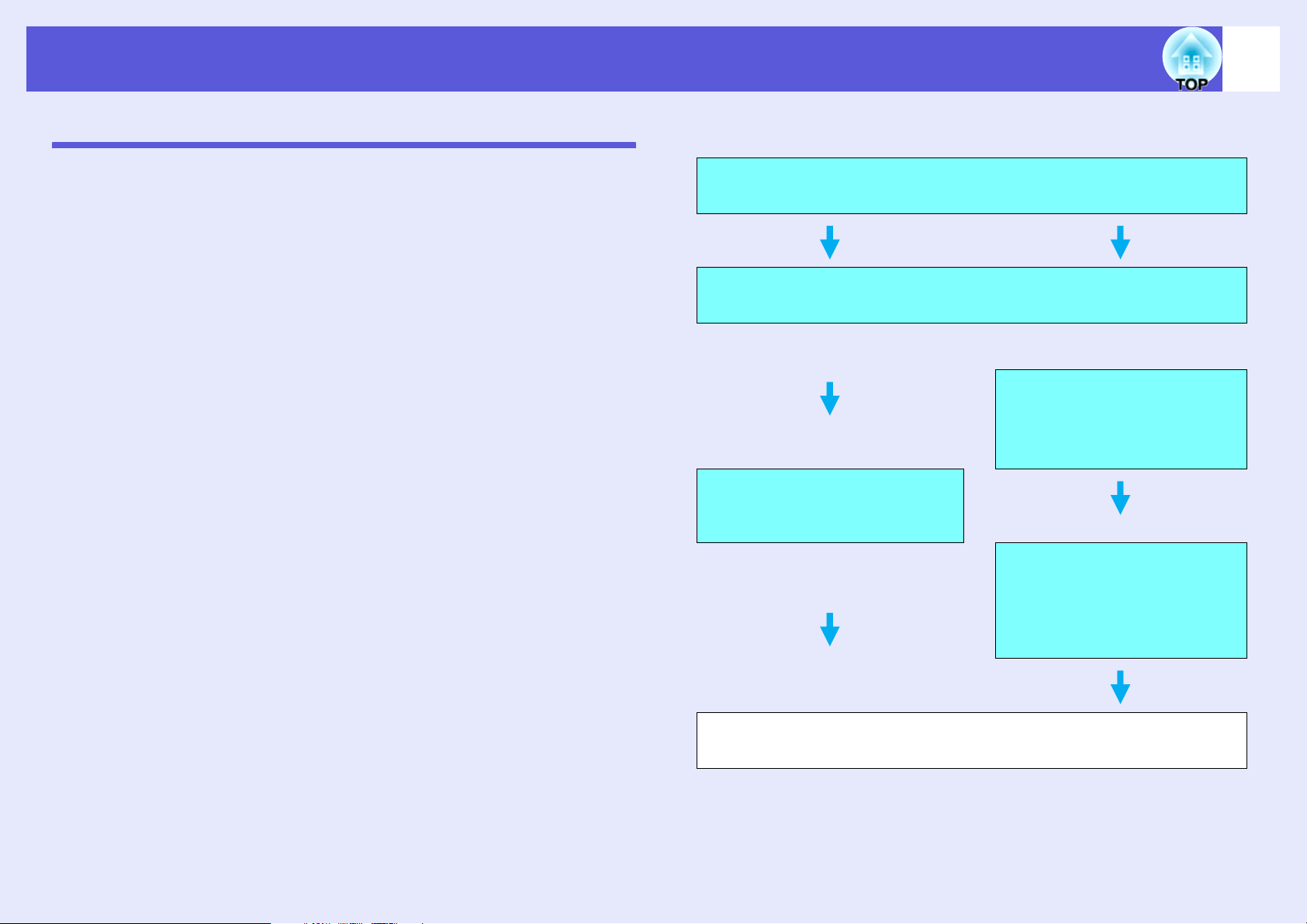
Overview of EMP NS Connection
10
Steps for connecting
Use the following steps to connect your computer and projector for
projection with EMP NS Connection. Although "Quick Connection
Mode" and "Advanced Connection Mode" are similar, "Advanced
Connection Mode" has some independent settings. For detailed
procedures, see examples of connecting with "Quick Connection Mode"
starting on the next page. sp.11
In the following illustration, you only need to perform the light blue
sections the first time you connect.
Quick Connection Mode
Advanced Connection Mode
Install EMP NS Connection on the computer to be connected
s
p.5
Make network settings on the computer and put it into network
connection status
s
p.11
Normally, when a computer is connected with the network and
used, you do not need to make computer network settings.
Enable the wired LAN
adaptor at "Port
Configurations"
s
Computer documentation
Install the supplied wireless
LAN unit
sWireless LAN
Quick Connection Guide
Make network settings on the
projector and put it into
network connection status
s
User’s Guide "Network
Menu (EMP-1825 Only)"
Start EMP NS Connection on the computer and connect with the
projector
s
p.12
Page 11

Preparing to Connect
Use the following steps to prepare the projector and computer for
connection.
Preparing the Computer
f For Windows
Make network settings for the computer by using the utility software
supplied with the LAN adapter. For more information on the utility
software, see the User's Guide supplied with your LAN adapter.
f For Macintosh
Set the network port and communication status. For more details on setting
the communication status, see the Userís Guides for your computer or the
AirPort card.
Procedure
11
A
B
C
Select "System Preferences" - "Network" from the
Apple menu.
The network settings screen is displayed.
Check "AirPort" in "Port Configurations" and click
"Apply Now".
Close the screen.
Page 12
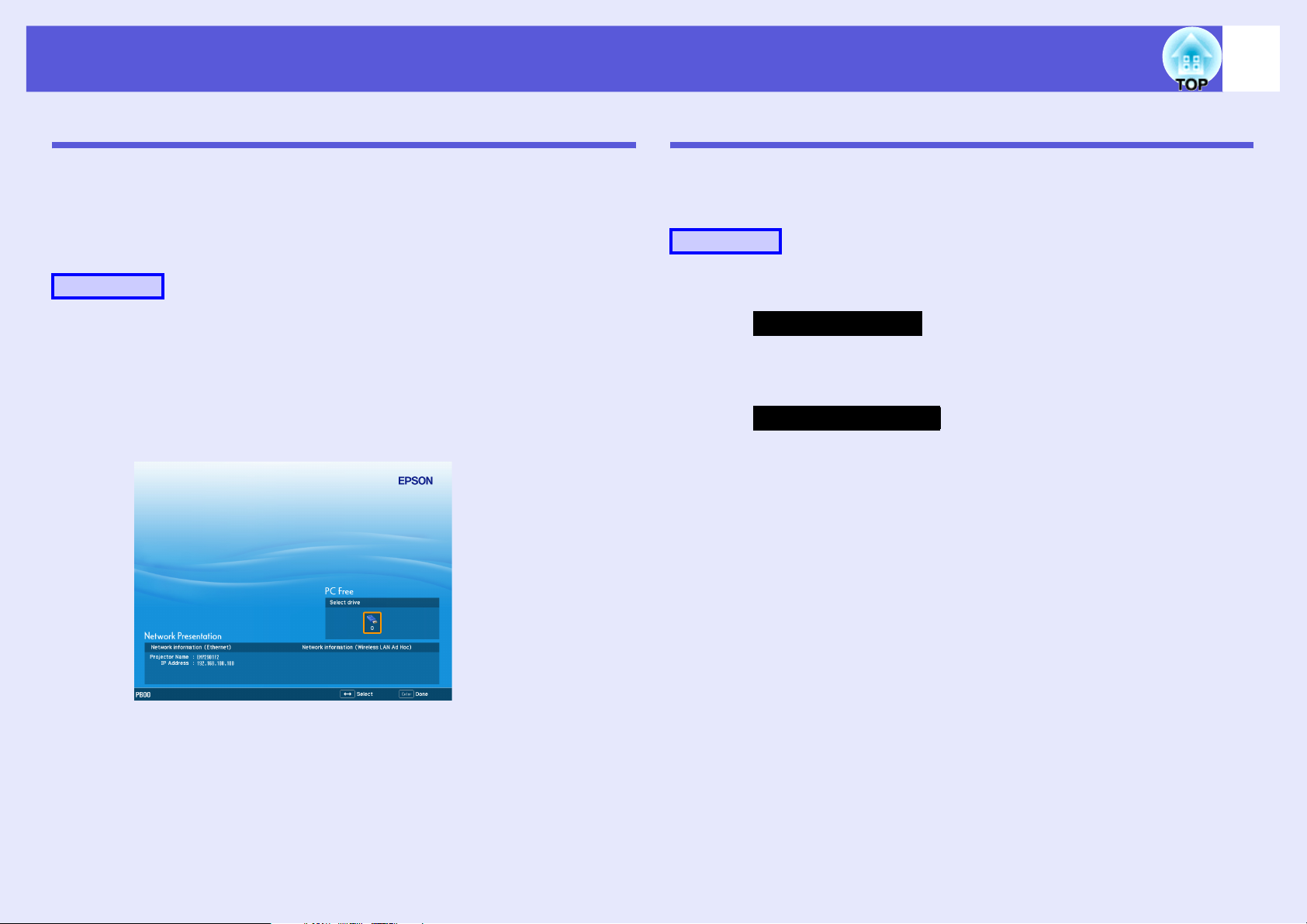
Connecting to a Projector on a Network and Projecting
12
Operating the Projector
Before connecting, put the projector into connection standby status.
Make sure the projector network settings are complete, and the projector
is connected to network equipment such as a network hub via a
commercially available network cable.
Procedure
A
B
Press the [t] button on the remote control to turn
the power on.
Press the [EasyMP] button on the remote control.
The EasyMP standby screen is displayed.
Operating the Computer
In the following explanations, unless otherwise noted, Windows screen
images are used. You see the same screens even when using Macintosh.
Procedure
A
B
Start EMP NS Connection.
For Windows
Select "Start" - "Programs" (or "All Programs") - "EPSON
Projector" - "EMP NS Connection".
For Macintosh
Double-click the "Applications" folder of the hard drive volume in
which EMP NS Connection is installed, and then double-click the
EMP NS Connection icon.
Select"Quick Connection Mode" and then click
"OK".
The projector search results are displayed. To always connect using
"Quick Connection Mode", select "Set the selected Connection
Mode as the default mode for future connections".
C
Select the projector you want to connect to, and
then click "Connect".
If the projector you want to connect to is not displayed in the
search results, click the "Automatic search" button. The search
takes about 30 seconds.
For details on the connection screen, see "Using the Connection
Screen". s p.13
Page 13
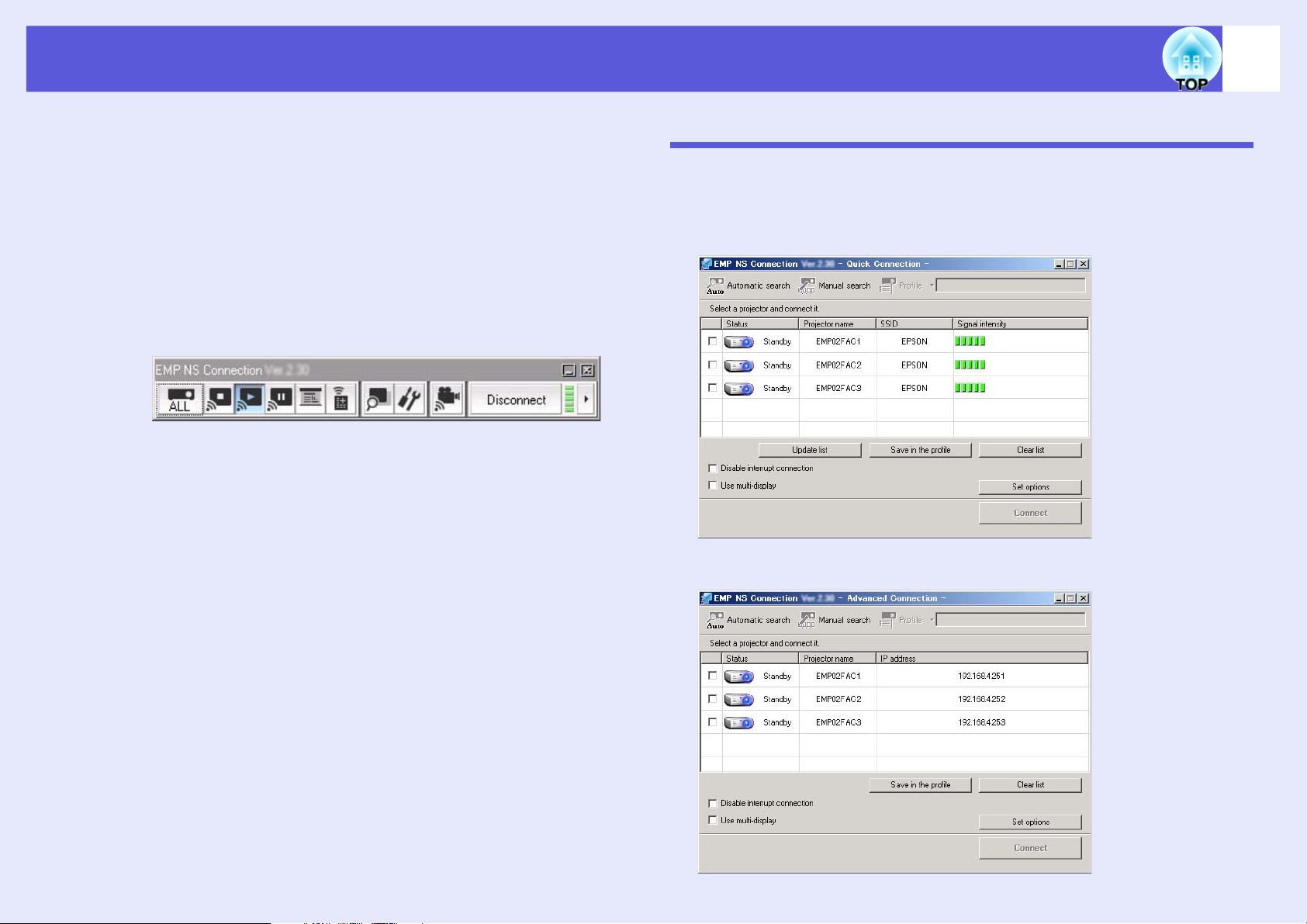
Connecting to a Projector on a Network and Projecting
13
D
When Projector Keyword is set to "On" from the
projector, the keyword entry screen is displayed.
Enter the keyword displayed on the EasyMP
standby screen, and then click "OK".
When the connection is complete, the computer's screen is
projected. The following EMP NS Connection toolbar is displayed
on the computer screen. You can use this toolbar to operate the
projector and make settings, and to disconnect the network
connection.
For details on using the toolbar, see "Using the Toolbar". s p.15
Using the Connection Screen
When EMP NS Connection starts, the following screen is displayed. The
operation of each button or menu item is described in the following table.
When the system starts in "Quick Connection Mode".
When the system starts in "Advanced Connection Mode".
Page 14
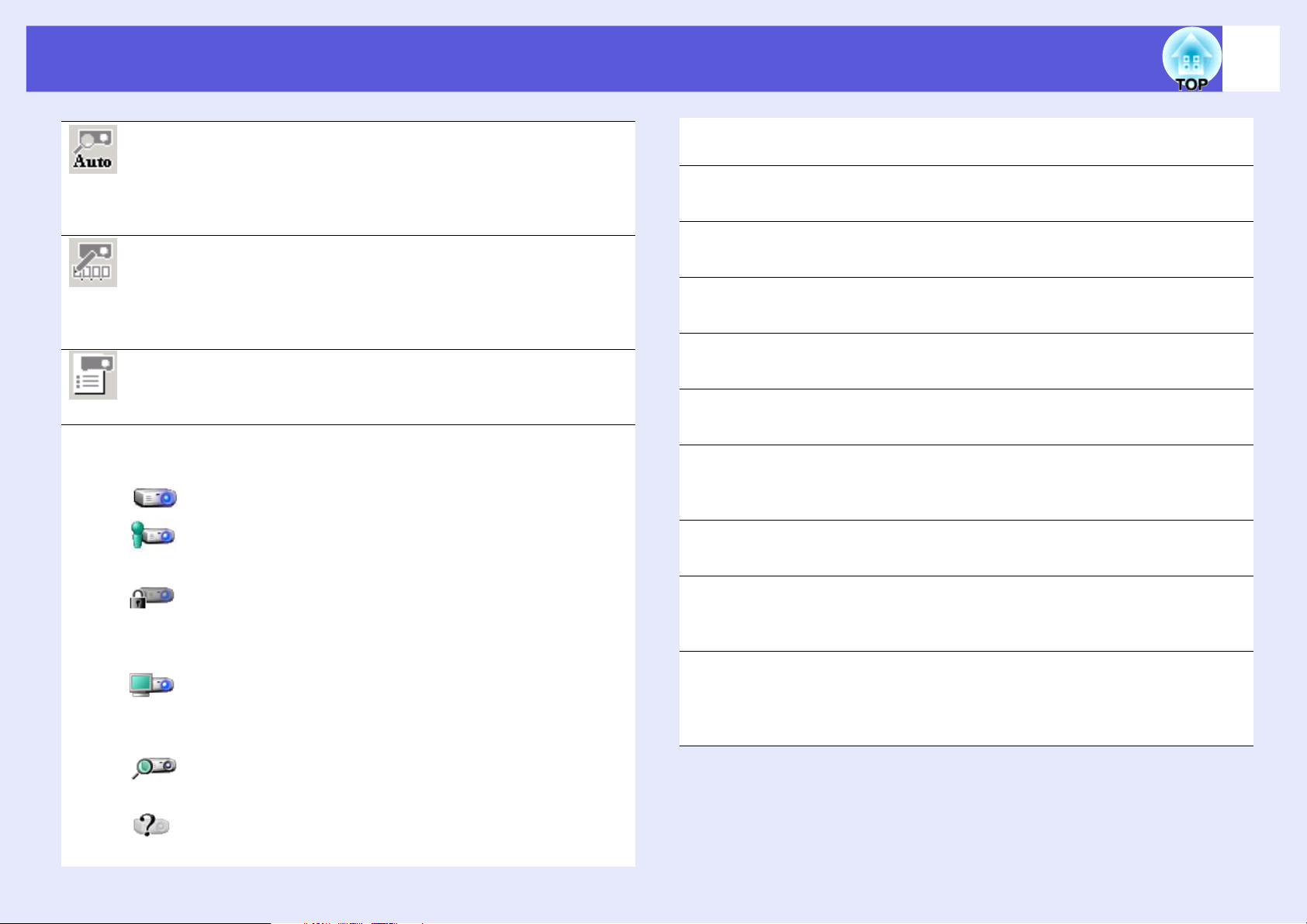
Connecting to a Projector on a Network and Projecting
14
Automatic search
In "Advanced Connection Mode", you can search for available projectors
on the network system that the computer is connected to.
In "Quick Connection Mode", you can search for the projector based on
the SSID.
Manual search
In "Advanced Connection Mode", you can search for a projector based on
a specified IP address or projector name.
In "Quick Connection Mode", you can search for the projector based on
the SSID selected from a list.
Profile
You can search for a projector on the network using a profile saved with
"Save in the profile". s p.36
Status
The following six icons indicate the status of the discovered projectors.
Standby Select for connecting.
Busy Select for connecting. When you click
"Connect", the computer currently connected is
disconnected and your computer is connected.
Busy (Disable
interrupt
connection)
Currently in
use by
another
application
Cannot be selected. "Disable interrupt
connection" is set
on the other computer and it is already
connected.
The projector's configuration menu is open. You
can select it after closing the configuration
menu and running the search again.
In "Quick Connection Mode", you can only select those with the same
SSID.
Projector name
The projector's name is displayed.
IP address ("Advanced Connection Mode" only)
The projector's IP address is displayed.
SSID ("Quick Connection Mode" only)
The projector's SSID is displayed.
Display (When "Use multi-display" is selected)
Select the display number. s p.31
Update list ("Quick Connection Mode" only)
Updates "Status" and "Signal intensity".
Save in the profile
Saves the results of a search for projectors on the network as a profile.
s p.36
Clear list
Deletes all search result lists.
Disable interrupt connection
Select this to prevent an interrupt connection by other computers while
connected to the selected projector.
Use multi-display
Select this when using the Multi-screen display function. When this is
selected, "Display layout" and "Display properties" are displayed at the
bottom of the screen. s p.23
Searching
Not found Displayed when a projector cannot be found as
Displayed while running "Manual search" or
"Profile".
a result of "Manual search" or "Profile".
Page 15
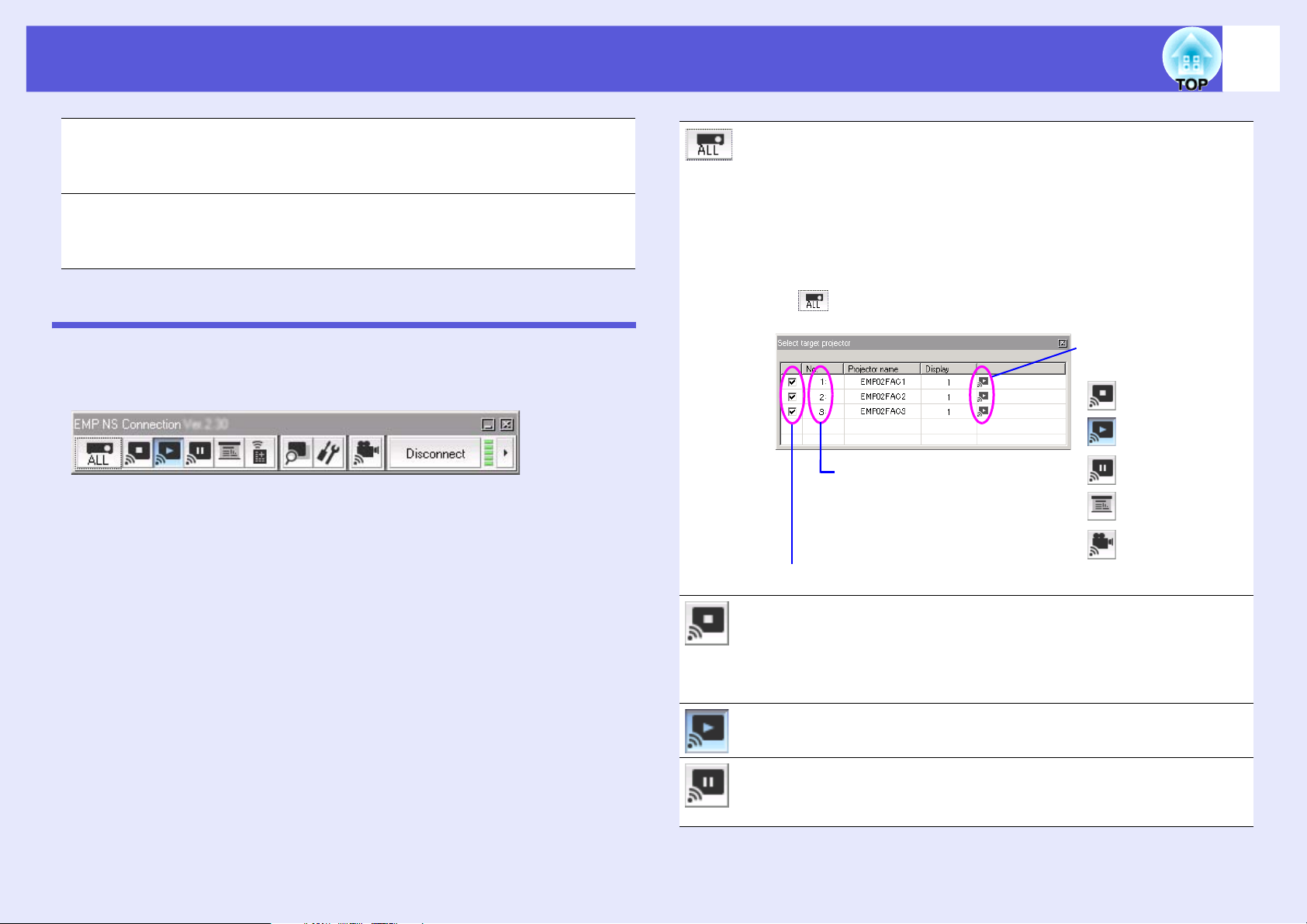
Connecting to a Projector on a Network and Projecting
15
Set options
You can make general setting options such as the processing method
when EMP NS Connection starts. For optional settings, see s p.42
Connect
Connect to the projector you selected from the search results list. When a
connection is made with a projector, a toolbar is displayed.
Using the Toolbar
The toolbar is displayed on the computer screen after EMP NS
Connection starts and a connection is made with the projector. You can
use this toolbar to operate and make settings for the projector.
Select target projector
Click to limit the projector operated from the toolbar when projecting
from multiple projectors using the distribution function or Multi-screen
display. The indication below the icon shows that the projector can be
controlled.
"ALL" indicates that all of the connected projectors can be controlled.
For example, when "1, 3" is displayed, projectors No. 1 and No. 3 can be
controlled.
Click to display the following screen.
Indicates the status of
the projector.
Stop
Show
Indicates the number of an
allocated projector. This No.
indicates the number of the
projector displayed as an icon that
you can control from the toolbar.
Select the projector to be controlled.
Pause
Presentation
Mode
Movie Sending
Mode
Stop
Stops projection while connected to the projector. A black screen is
projected while stopped. Audio does not stop. To stop the audio, or to
display a user-registered logo while projection is stopped, use the A/V
mute function.
Show
Releases stop or pause.
Pause
Pauses projected images while connecting to the projector. Audio does
not stop.
Page 16
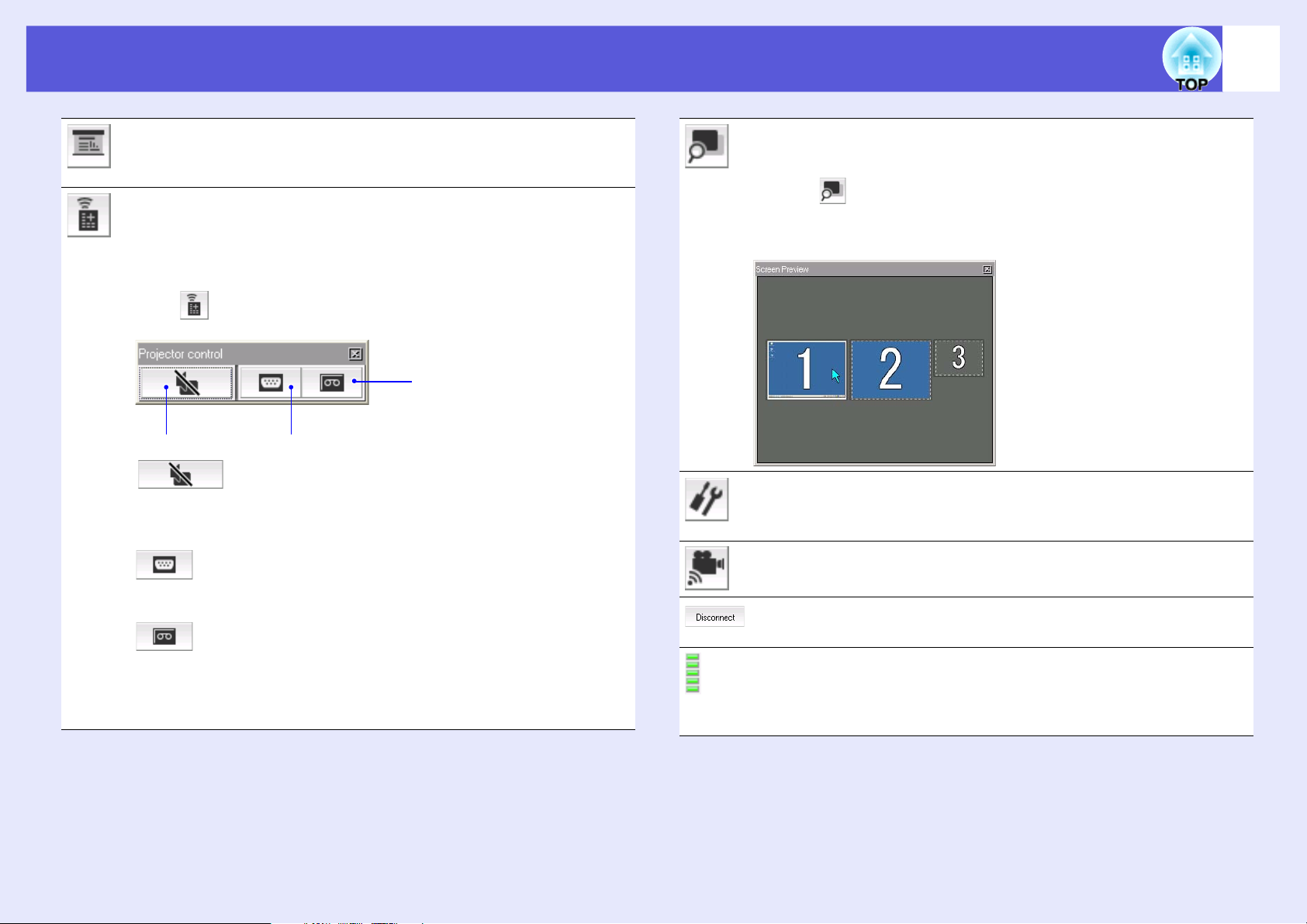
Connecting to a Projector on a Network and Projecting
16
Presentation Mode
Each time this is clicked, Presentation mode switches between enabled/
disabled. s p.20
Projector control
While the projector is connected to the network, the projector's "A/V
Mute", "Switch PC source" and "Switch video source" functions can be
controlled from both the remote control and the projector's operating
panel.
Click to display the following toolbar.
Switch video source
A/V Mute Switch PC source
A/V Mute
The same function as the [A/V Mute] button on the remote
control.
s User’s Guide "Remote Control"
Switch PC source
Click to change the input source in the order of Computer1 input
port - Computer2 input port - BNC input port - EasyMP.
Switch video source
Click to change the input source in the order of S-video input
port - Video1 input port - Video2 input port - HDMI input port.
The S-video input port does not switch if the cable is not
connected.
Screen Preview
Displays the multi-screen preview screen.
Clicking causes a preview of the display with the settings you have
made to appear. Clicking each display causes each preview window to be
enlarged to full-screen.
Set options
Transmission performance during the transfer of computer images can
be adjusted. s p.42
Movie Sending Mode
Used to immediately play back a movie file. s p.21
Disconnect
Disconnects the connection to the projector.
Signal intensity
This is displayed when the connection is made in the "Quick Connection
Mode". As the signal strength increases, so does the number of lit
indicators.
Page 17
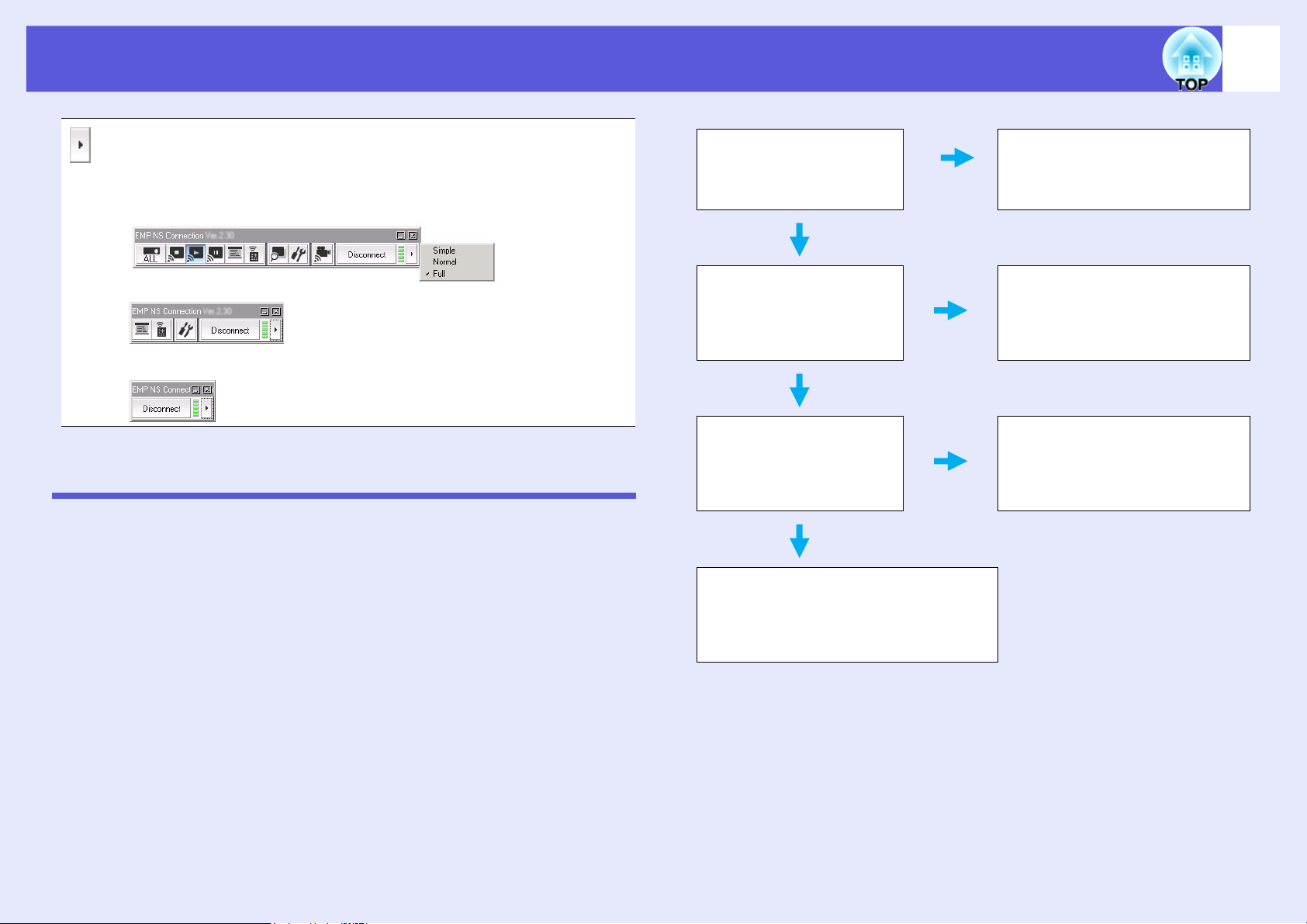
Connecting to a Projector on a Network and Projecting
Switch toolbar display
The toolbar display is switched as follows. The toolbar display remains
as is until next switched.
Full
Is the indicator on the
wireless LAN unit
flashing?
Flashing
Not flashing
17
Reinstall the wireless LAN
unit.
Normal
Simple
When The Target Projector is Not Found
Action 1. Restart the computer.
Action 2. Check if the projector network settings are set to "Quick
Connection Mode". s User’s Guide "Network Menu (EMP-
1825 Only)"
Action 3. Check the following if actions 1 and 2 do not help. (If it is
disconnected, check the following.)
Are you using
commercially available
firewall software?
No
Yes
Are any of the supplied
utilities operating from
the computer's wireless
Yes
LAN unit?
No
Contact your local dealer or the
nearest address provided in the
Support and Service Guide.
s
Epson Projector Contact List
Create a firewall exception
for EMP NS Connection in
the firewall software you are
using.
Close the utility and restart
EMP NS Connection.
Page 18
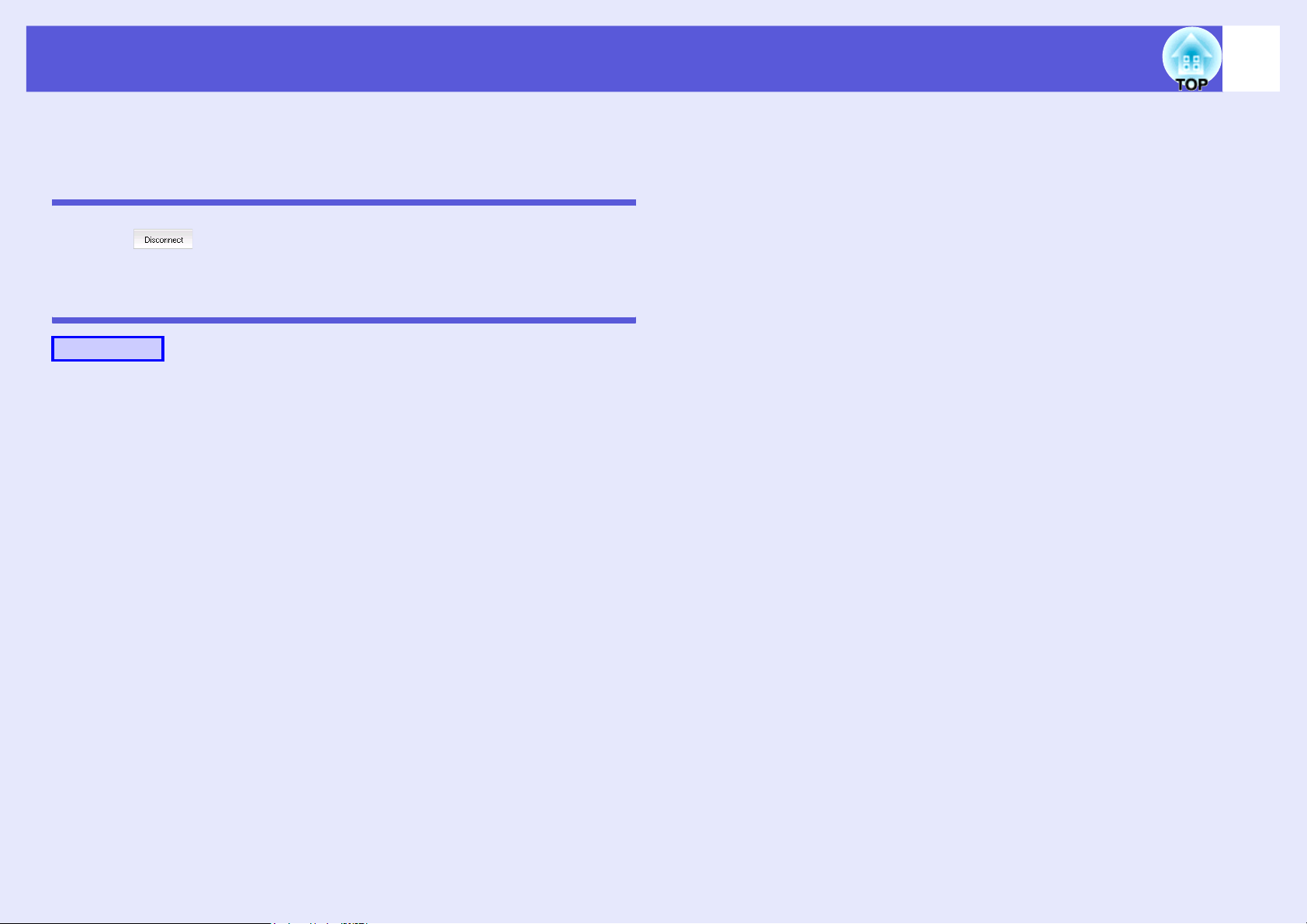
Disconnecting
There are two methods of disconnecting the projector and the
computer.
Disconnecting from the Computer
Click on the toolbar.
Disconnecting from the Projector
Procedure
18
A
B
Press the [Esc] button on the remote control.
Select "Exit", and then press the [Enter] button on
the remote control.
Page 19
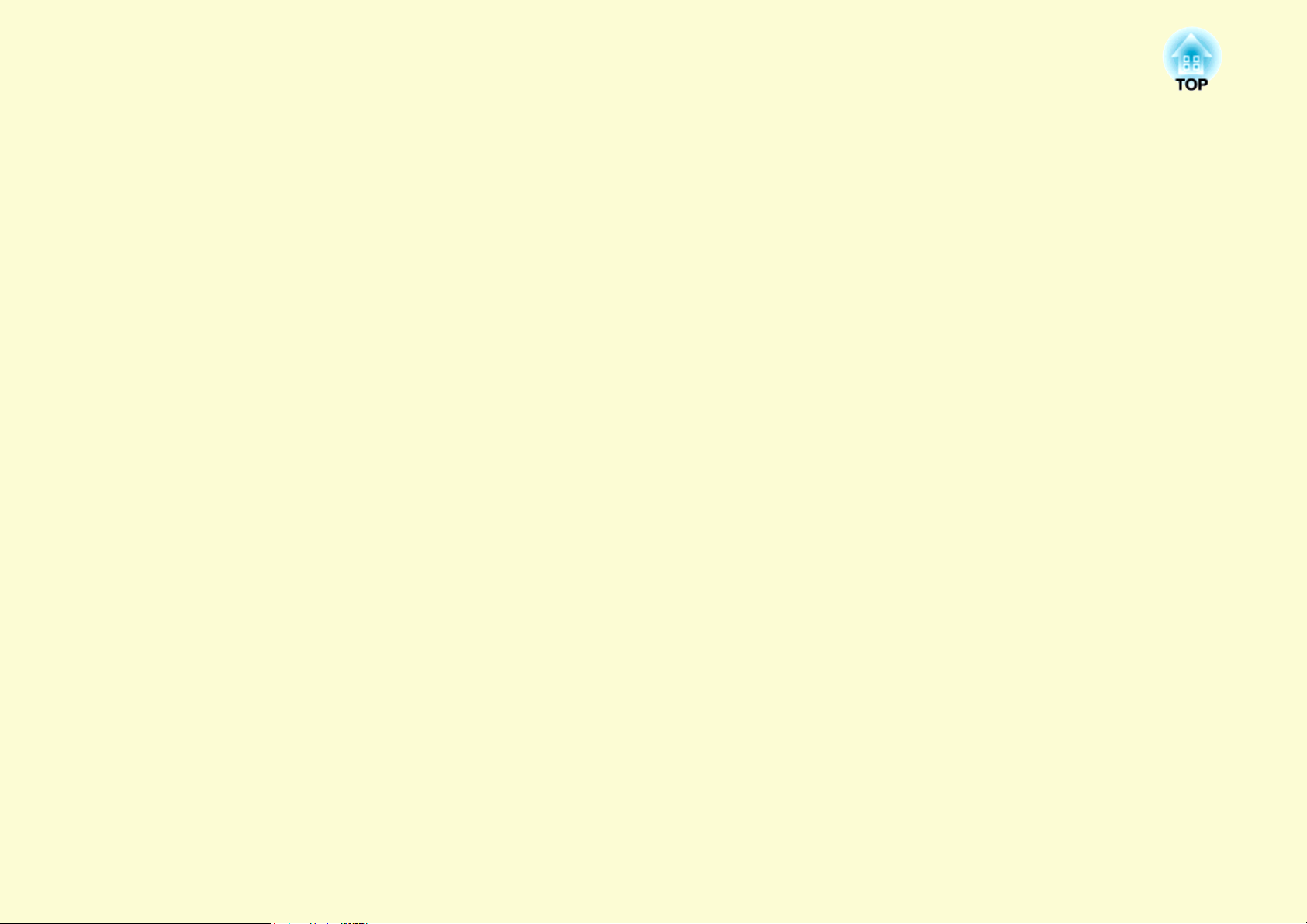
Convenient EMP NS Connection Functions
This section explains those functions that may be useful during meetings or when making a presentation, such as the ability to send a
movie file directly to a projector for playback ("Movie Sending Mode") or that which allows you to send images to multiple projectors from
a single computer ("Multi-Screen Display").
Projecting Only a PowerPoint Slide show
(Presentation Mode) ......................................... 20
Projecting Movies from a Computer
(Movie Sending Mode)...................................... 21
• Supported File Types ........................................................21
• Playing back a movie ........................................................21
Using Multi-Screen Display................................23
• Example of Adjusting the Virtual Display ..................... 23
• Procedure before using the Multi-screen Display
Function........................................................................... 24
• Setting the Virtual Display .............................................. 24
Enable the virtual display driver (Windows only)......................... 24
Virtual display arrangement........................................................... 25
• Allocating the image to be projected .............................. 30
• The allocated image is projected ..................................... 31
Page 20
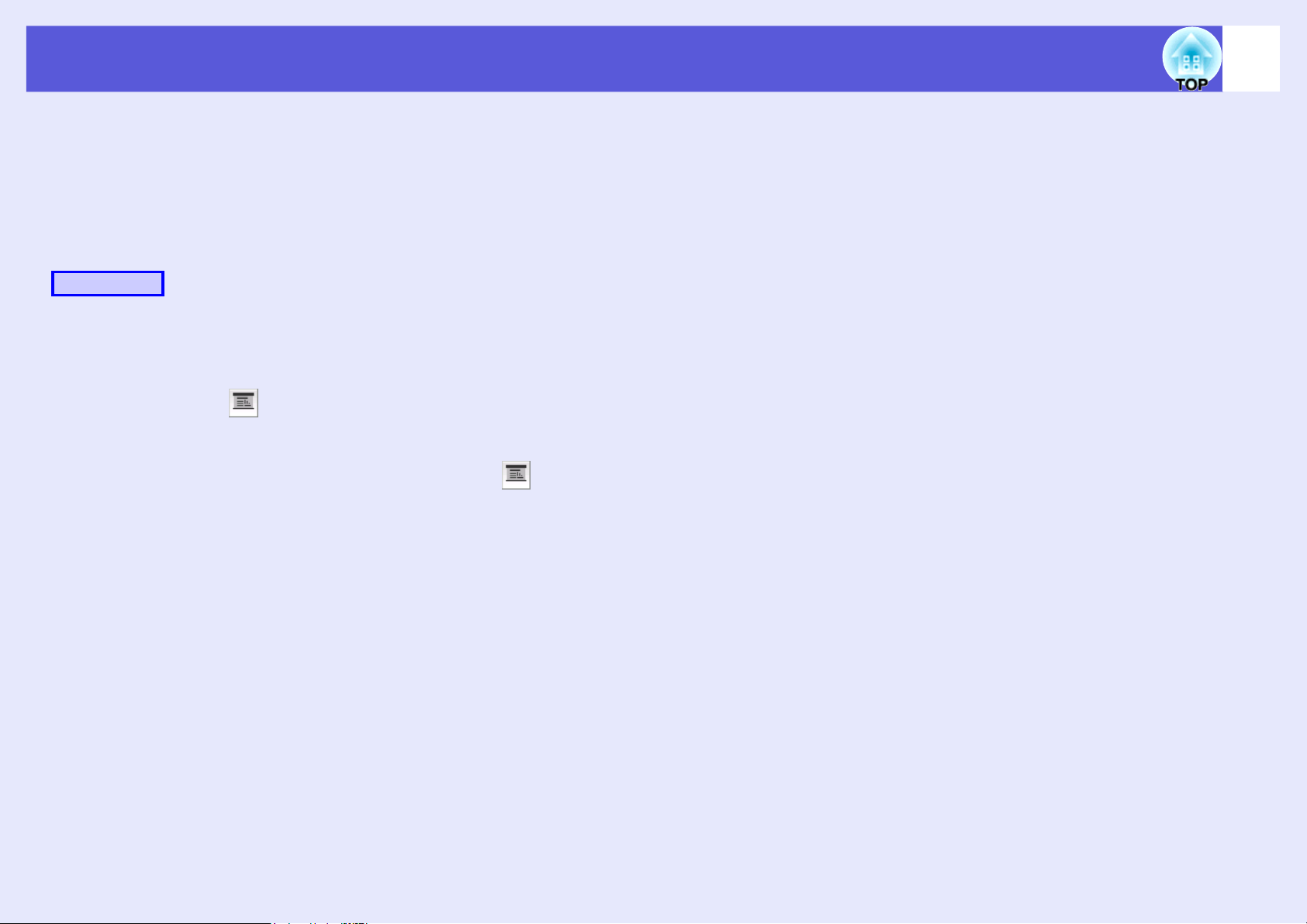
Projecting Only a PowerPoint Slide show (Presentation Mode)
In Presentation Mode, the images are only displayed when performing
a PowerPoint Slide show on a computer. When you stop Slide show,
the projector displays a black screen. This is useful when you only
want to display the Slide show.
In addition to PowerPoint, Keynote is compatible with Presentation
Mode with the Macintosh.
Procedure
20
A
B
C
If necessary, select another projector to be
controlled. s p.15
Click the button on the toolbar.
Presentation Mode begins.
When in Presentation Mode, click the button
again to exit Presentation Mode.
Page 21
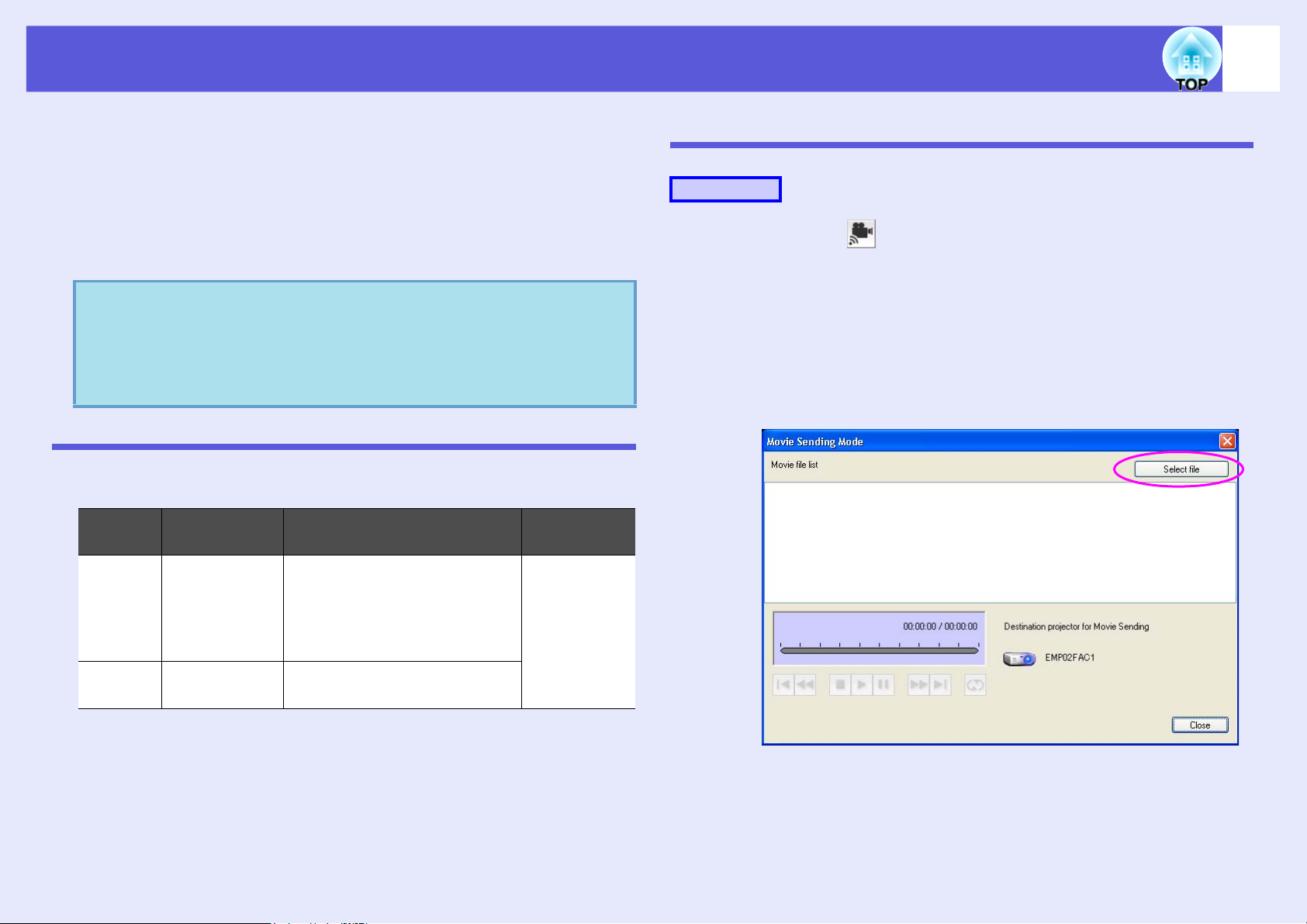
Projecting Movies from a Computer (Movie Sending Mode)
21
In Movie Sending Mode, movie files can be sent directly to a projector.
As a result, a movie can be projected much more smoother than when
it is being sent from an application running on a PC.
Also, because the audio is sent at the same time as the movie, there is
no need for an audio cable between the computer and the projector.
You can set to play back selected multiple files repeatedly and in
sequence.
• Movie Sending Mode is valid for one projector only. It is
q
not possible to apply Movie Sending Mode to more than
one projector.
• Depending on the communication method and the
available reception, the image and sound may skip or stall.
Supported File Types
The file types supported by Movie Sending Mode are listed in the
following table.
File Type
(Extension)
*
.mpg
.wmv
.asf
Movie
Codec
MPEG2 MPEG1 Layer1/2
Linear PCM and AC-3 audio
cannot be played back. MPEG
contents with no sound can be
played back.
WMV8
WMV9
WMA
Audio Codec
Recording
Quality
Highest frame
rate: 30 fps
Maximum
resolution: 720
^ 576
Playing back a movie
Procedure
A
B
C
Click the button on the toolbar.
The projector selection screen is displayed.
Select the destination projector for Movie Sending
and click "OK".
The "Movie Sending Mode" screen appears.
Click "Select file".
* Files with the extension ".mpeg" cannot be projected.
Files to which DRM (Digital Rights Management) is applied cannot be
projected.
Page 22
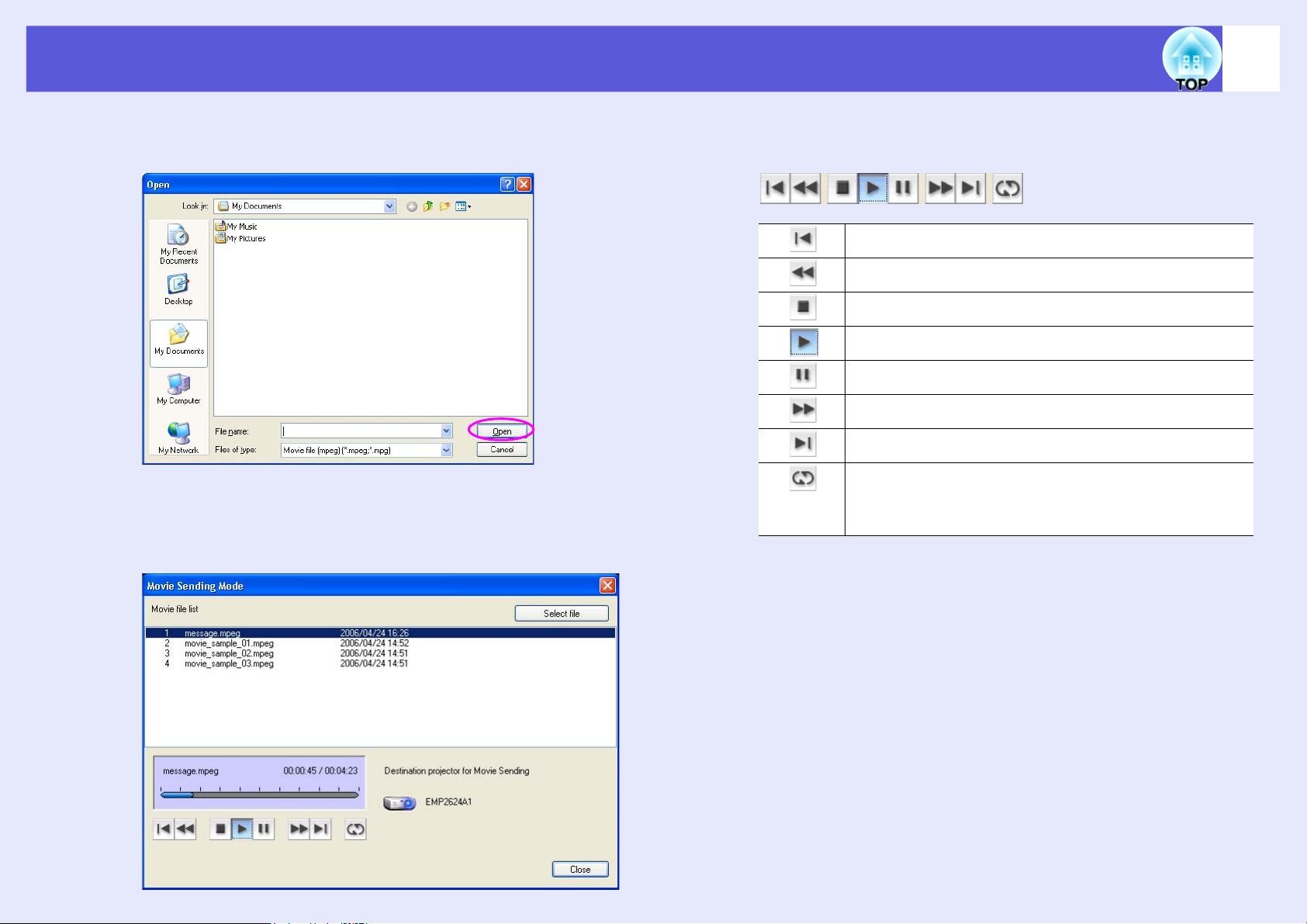
Projecting Movies from a Computer (Movie Sending Mode)
22
D
Select the movie file you want to play back and then
click "Open".
The "Movie Sending Mode" screen reappears. The selected files
are displayed in the Movie Playback list.
If you perform "Select file" again, the Movie Playback list changes
after you make your selection.
E
F
Use the operation buttons below to play and stop
the movie files.
Plays back from the beginning of the file that is playing.
Quickly rewinds the file that is playing.
Stops play back.
Plays back the file.
Pauses play back.
Quickly fast-forwards the file that is playing.
Plays back from the beginning of the next file.
Repeatedly plays back the file list in order. When there are
multiple files in the list, it is not possible to repeatedly
play back only some of those files.
Click "Close" to end Movie Sending Mode.
Page 23
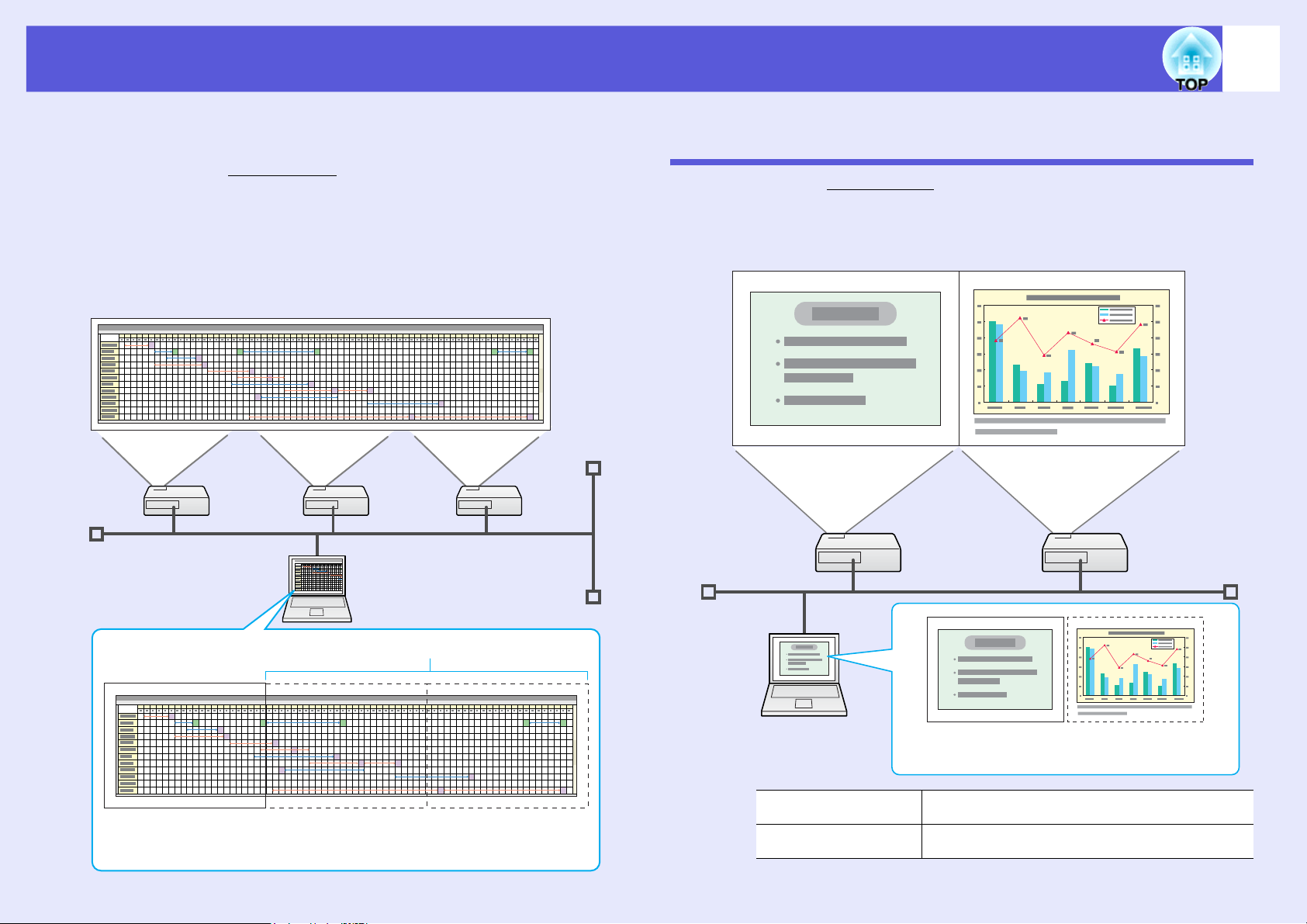
Using Multi-Screen Display
Multi-screen display mode allows you to project different images from multiple
projectors that are connected to a single computer.
With Windows, multiple virtual displaysg can be set in the computer, and each
image can be projected by the projector. This function is not available with
Windows Vista due to restrictions in the Windows Vista specifications.
For the Macintosh, an external monitor must be connected to the computer to
enable the use of the multi-screen display function. Whereas the above
explanation has referred to "virtual display", in the case of the Macintosh, the
operation relates to the screens displayed on the physically connected monitor.
23
Example of Adjusting the Virtual Display
By arranging the virtual displayg allocation, you can project only the
image that you want to show when making a presentation or project
different images from left to right.
Arrangement example 1
Actual monitor
image
Image of virtual
display 1
Virtual display
Image of virtual
display 2
Actual monitor
image
Actual monitor PowerPoint file
Virtual display Excel file
Image of virtual
display
Page 24
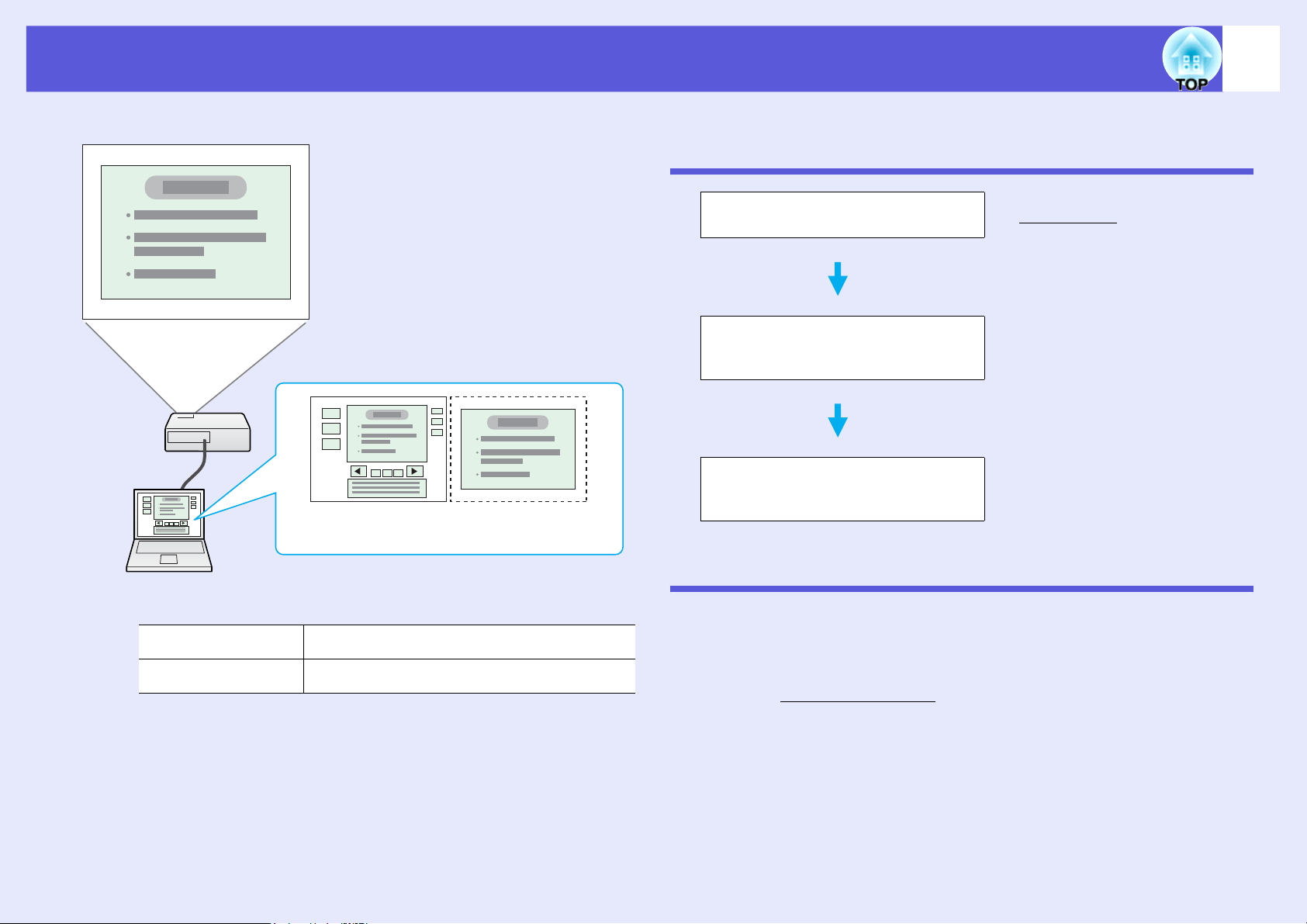
Using Multi-Screen Display
24
Arrangement example 2
Actual monitor
image
Image of virtual
display
Procedure before using the Multi-screen Display Function
1. Setting the Virtual Display s p.24
2. Allocating the image to be
projected s p.30
3. The Allocated Image is Projected
s p.31
In a Windows environment, enable
the virtual display
necessary. And, for both Windows
and the Macintosh, set up the
virtual display arrangement.
Open the file to be projected, and
then move the screen to the virtual
display according to the actual
projection arrangement.
Allocate a virtual display number
to a projector that is connected
through the network, and then start
projection.
g driver as
Setting the Virtual Display
Actual monitor PowerPoint file presenter tools
Virtual display Slide show using a PowerPoint file
The following explains how to allocate the computer image using 23 page
"Arrangement example 1".
f Enable the virtual display driver (Windows only)
Enable the virtual display driverg. Those users listed below do not have to
perform this operation. Perform the "Virtual display arrangement"
(Windows), or "Virtual display arrangement" (Macintosh). s p.25
• Those users who have enabled virtual displays installing EMP NS
Connection.
• Those users who are using Macintosh computers.
Page 25
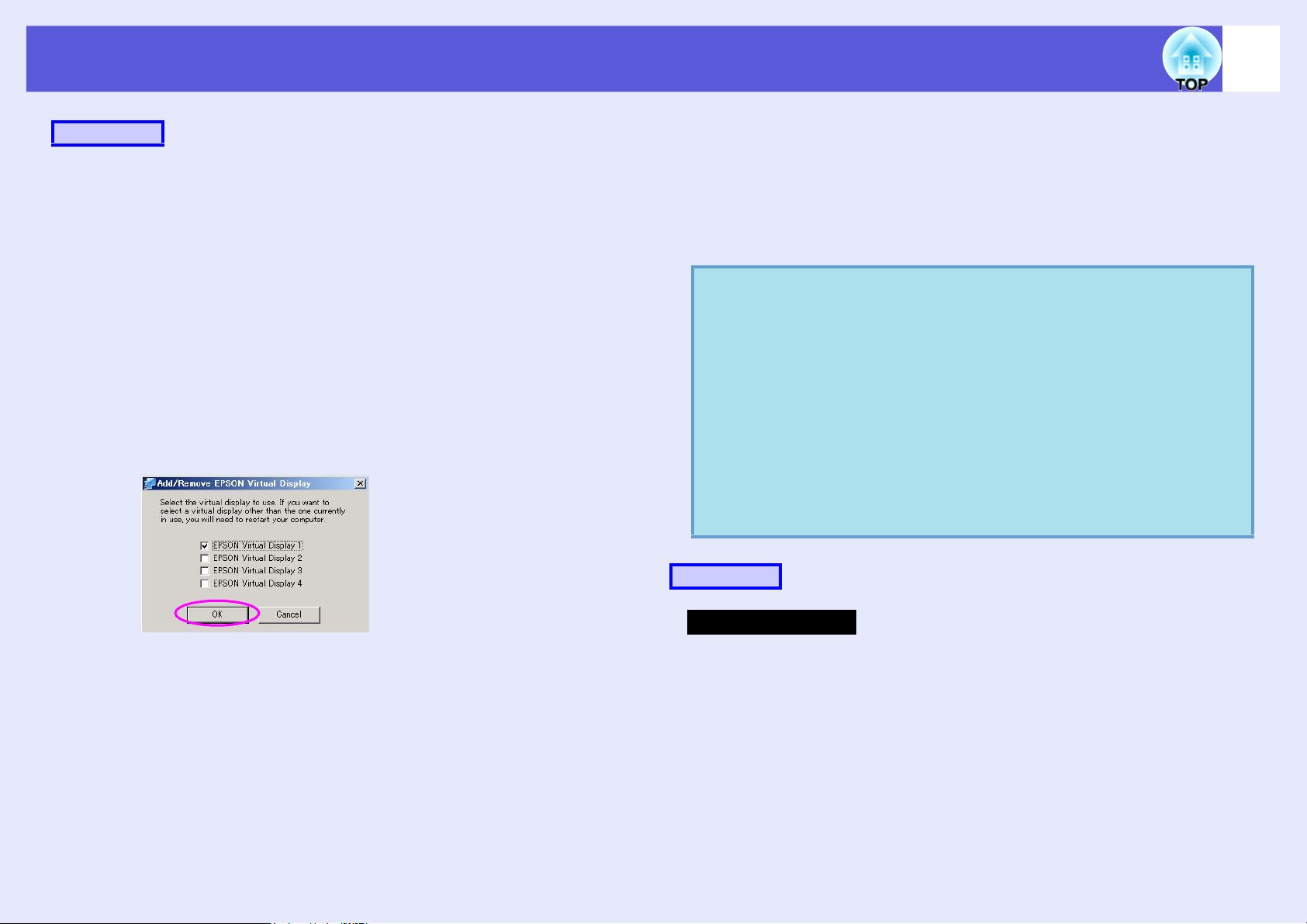
Using Multi-Screen Display
25
Procedure
A
B
C
Start Windows on the computer, then select "Start" "Programs" (or "All Programs") - "EPSON
Projector" - "Add-Remove EPSON Virtual Display".
The "Add-Remove EPSON Virtual Display" screen is displayed.
Select the virtual display you want to use.
Up to four monitors can be added. In this case, a single virtual
display is to be used, so select one. When, for example, using three
projectors, such that you have to set multiple virtual displays, only
select as many displays as is necessary.
Any one of the displays can be selected.
Click "OK".
f Virtual display arrangement
After starting EMP NS Connection, the setting up of the virtual displays
varies between Windows and the Macintosh. The procedures are
explained separately, below.
For Windows, follow the procedure below.
For the Macintosh, go to s p.28.
Check the following points before starting EMP NS
q
Connection when connecting via wireless LAN. If the
following points are not set correctly, Multi-screen display
cannot be used.
- The SSID for the computer and each projector must be the
same.
- The wireless LAN system for the computer and each
projector's wireless LAN card must be the same.
You can modify the SSID and wireless LAN system for the
projector from the "Network" menu in the projector's
s
configuration menu.
Menu"
User's Guide "Wireless LAN
When you click "OK", the drivers for the virtual display are
enabled. At this point, it is normal for the display to flicker. Wait
for the "Add-Remove EPSON Virtual Display" screen to close.
Procedure
For Windows
A
Select "Start" - "Programs" (or "All Programs")
"EPSON Projector" - "EMP NS Connection".
EMP NS Connection starts.
Page 26
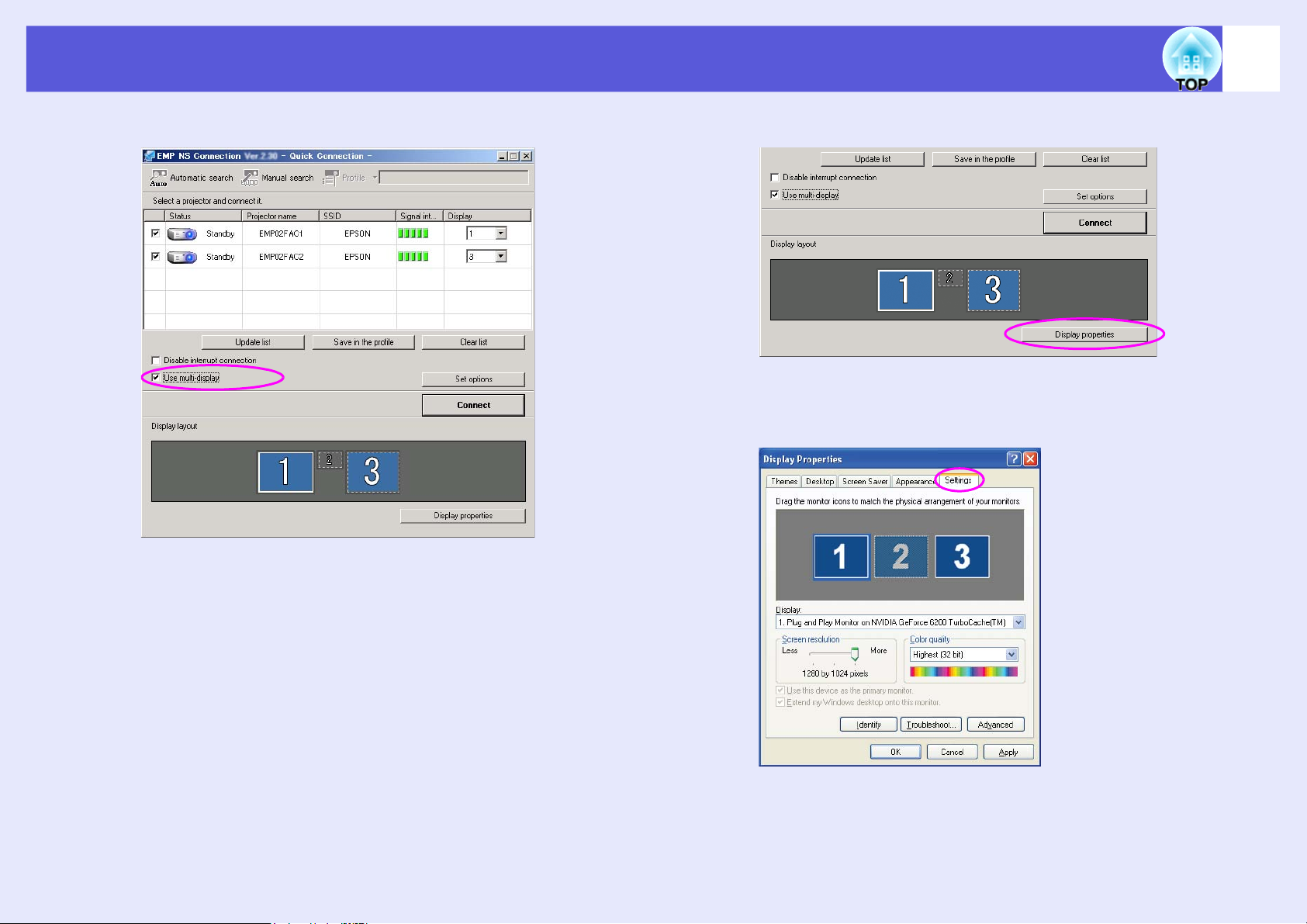
Using Multi-Screen Display
26
B
Select the "Use multi-display" check box.
"Display layout" and "Display properties" are added at the bottom
of the screen.
C
D
Click "Display properties".
The "Display properties" screen will be displayed.
Click the "Settings" tab.
Page 27
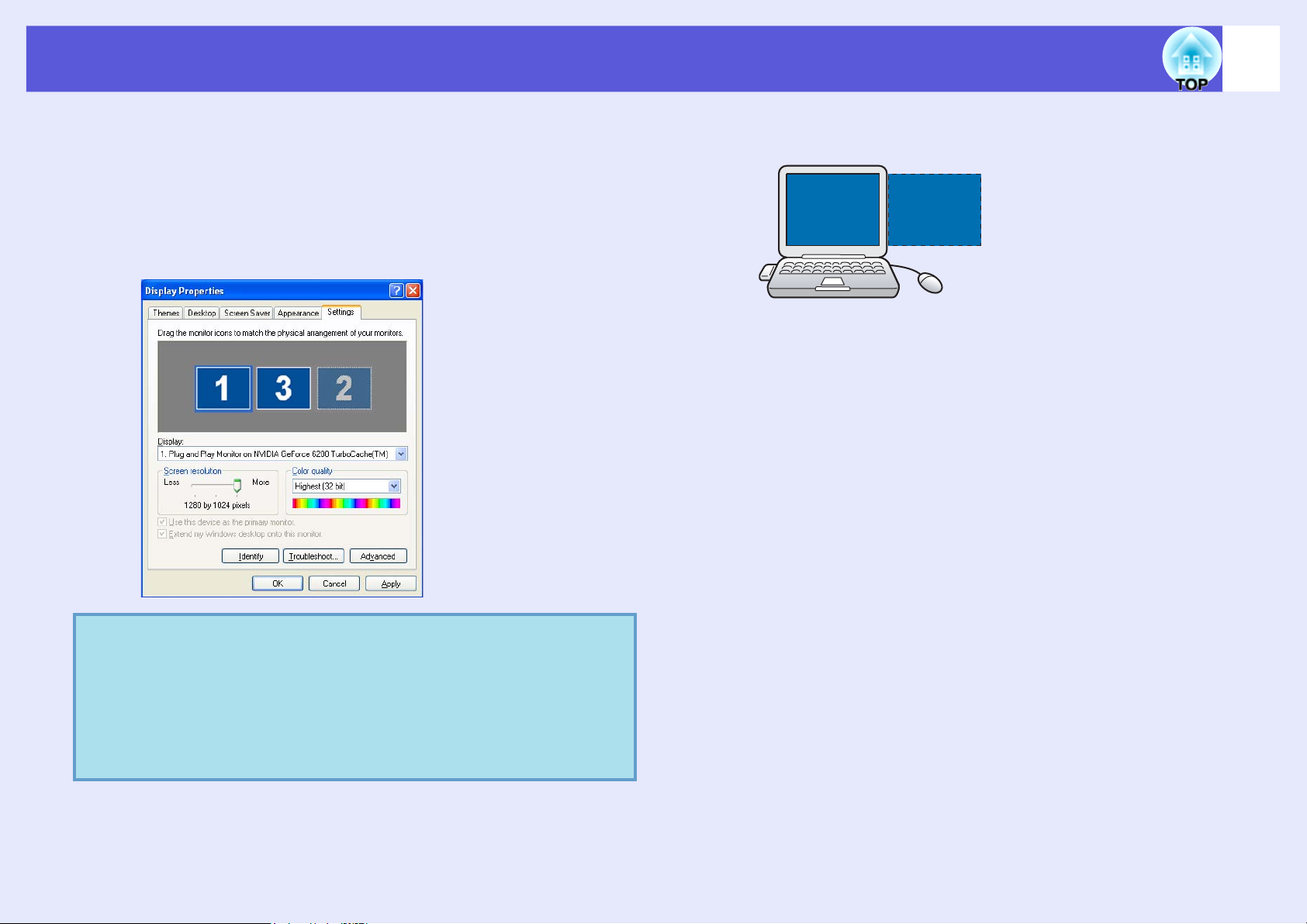
Using Multi-Screen Display
27
E
Drag the displayed monitor icon and place it where
desired.
Here, the actual monitor (1) is placed on the left, while the virtual
monitor (3) is placed on the right.
When the PC has multiple display output terminals, the numbers
assigned to the virtual terminals will be sequential to those of the
physical terminals.
F
When the monitor icon appears as follows, a virtual display is
connected.
31
Click the "OK" button. The "Display properties"
screen closes.
Up to this point, the virtual display layout has been fixed.
Go to s p.30.
q
• When an external monitor is connected as a secondary
monitor, the image for that screen cannot be projected.
• Depending on the hardware, the number of the secondary
monitor may be other than "2". When the monitor icon is
displayed on the screen, click the icon and confirm that
the monitor type shown under "Display" is other than
"secondary".
Page 28
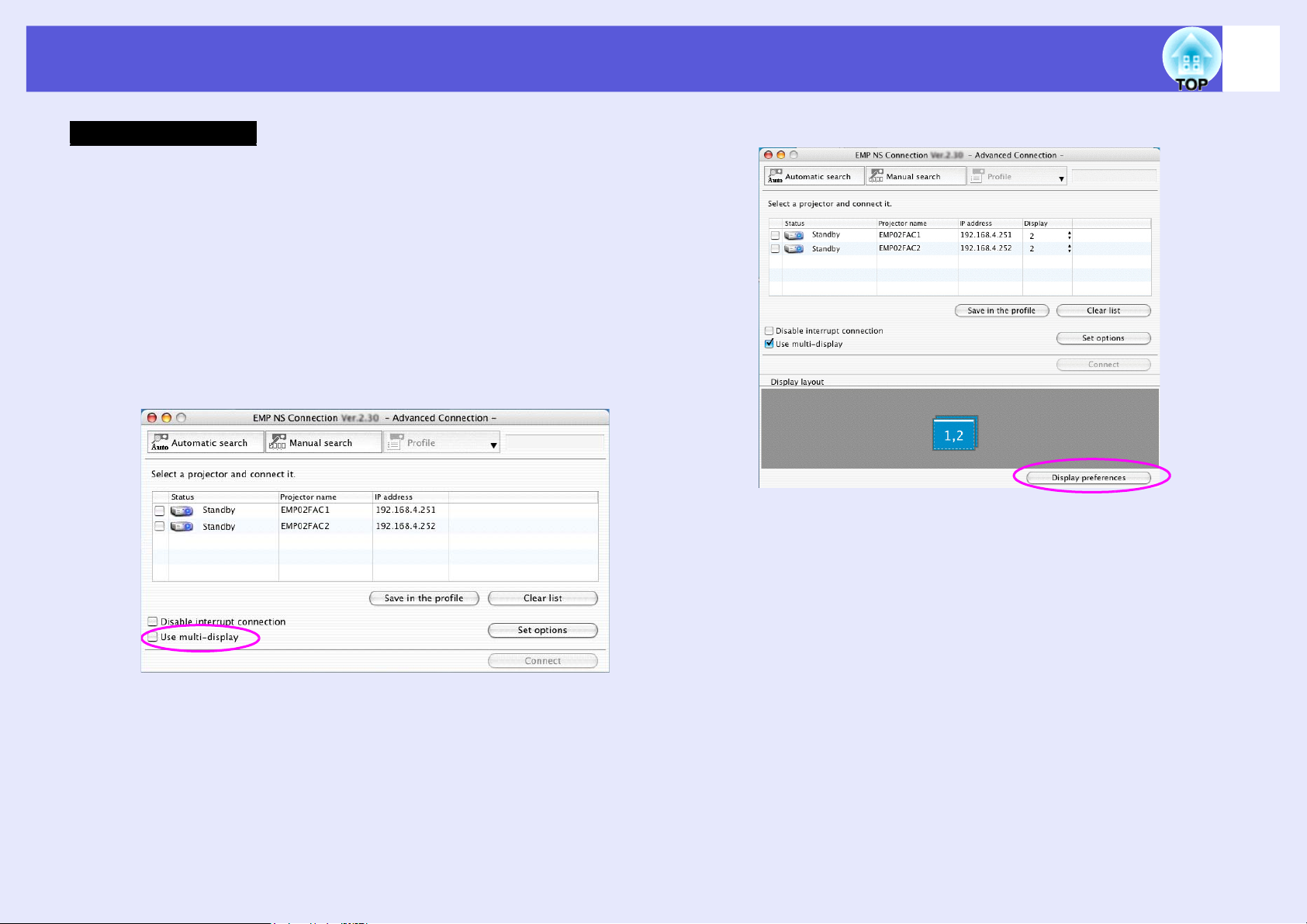
Using Multi-Screen Display
28
For Macintosh
A
B
Start EMP NS Connection.
Double-click the "Applications" folder of the hard
drive volume in which EMP NS Connection is
installed, and then double-click the EMP NS
Connection icon. EMP NS Connection starts.
Select "Advanced Connection Mode" and then perform startup.
The "Advanced Connection Mode" screen is displayed.
Select the "Use multi-display" check box.
C
Click "Display preferences".
The display setting screen is displayed.
"Display layout" and "Display properties" are added at the bottom
of the screen.
Page 29
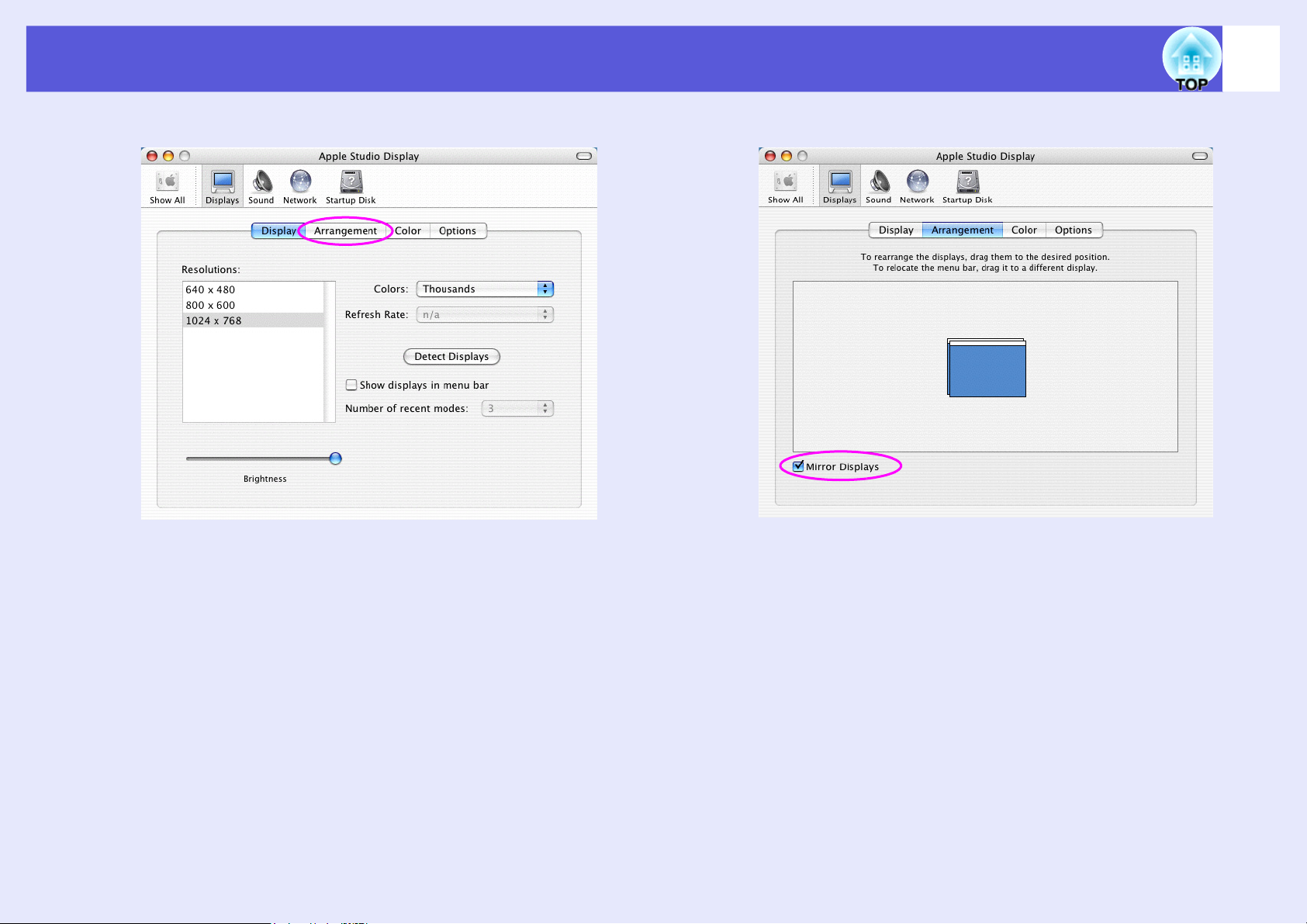
Using Multi-Screen Display
29
D
Click "Arrangement".
E
Clear "Mirror Displays".
Page 30
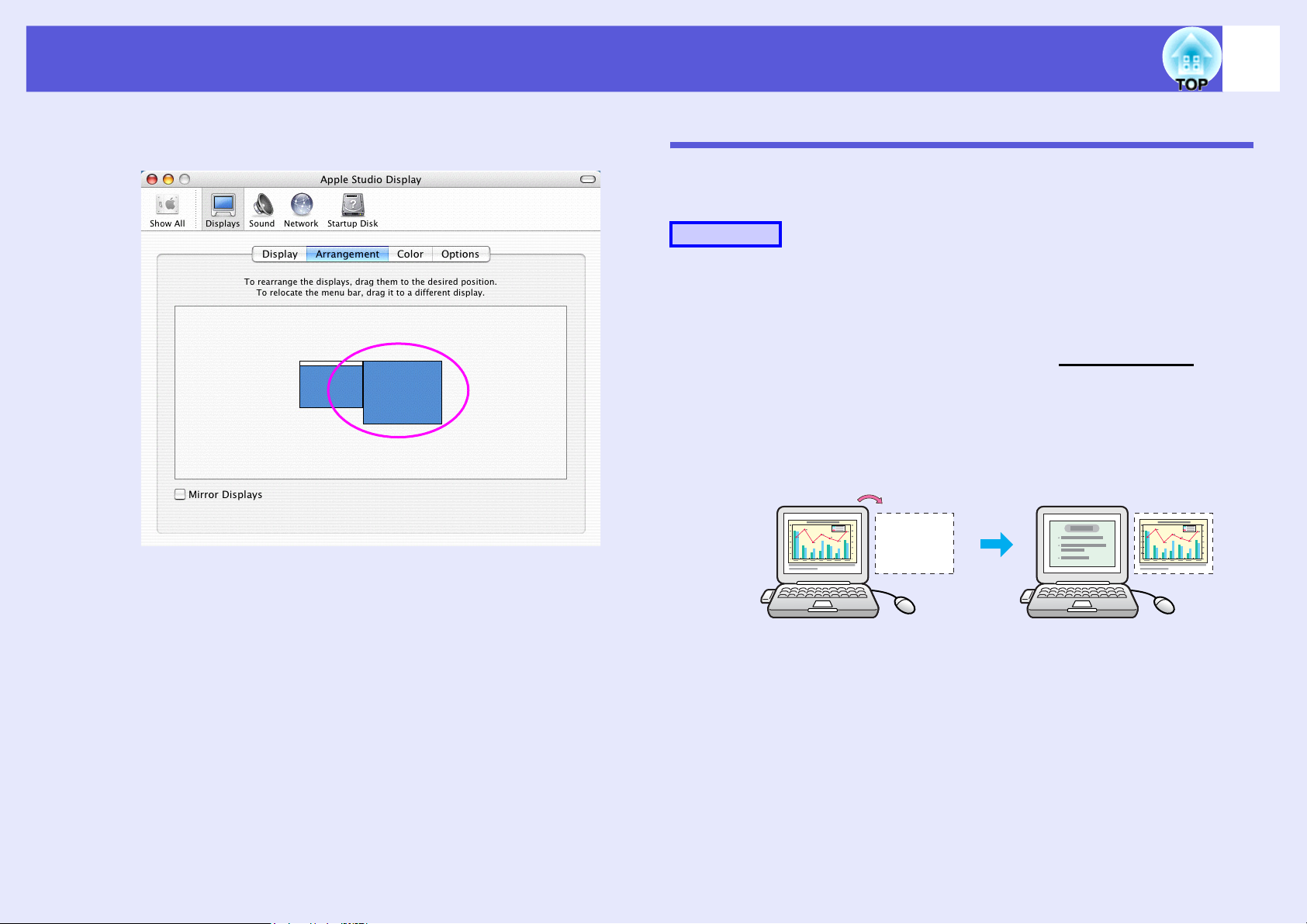
Using Multi-Screen Display
30
F
Drag the displayed monitor icon and place it where
desired.
Allocating the image to be projected
The following explains how to allocate the computer image using 23 page
"Arrangement example 1".
Procedure
A
B
Open the file to be projected.
Start the PowerPoint and Excel files.
Drag the window to the desired virtual displayg
monitor, and allocate it where the image is to be
projected.
Drag the Excel window to the right until it cannot be seen. As a
result, the PowerPoint window appears on the actual monitor, while
the Excel window appears on the virtual display on the right.
G
Close the display setting screen.
Up to this point, the screen layout has been fixed.
Page 31

Using Multi-Screen Display
31
The allocated image is projected
The following explains how to allocate the computer image using 23 page
"Arrangement example 1".
Procedure
A
B
Select the number of the virtual displayg to allocate
to "Display", and set which image to be projected
from which projector.
Click "Connect".
The image allocated to each projector is projected.
In a Windows environment, you cannot view the image being sent
to a virtual display on the computer. To adjust the image on the
virtual display, you must do so while viewing the projected image.
To perform mouse-based operations on the virtual display, move
the mouse pointer in the direction of the virtual display, such that
the pointer appears on the virtual display.
Page 32

Using Multi-Screen Display
32
C
q
To terminate multi-screen display, click
"Disconnect" on the toolbar.
• In a Windows environment, if the virtual display driver has
been enabled such that the mouse pointer can be moved
outside the limits of the screen, there may be occasions
when you lose track of the location of the pointer. When
you are not using a virtual display, clear the check mark
against the under "Add-Remove EPSON Virtual Display",
such that the mouse pointer cannot be moved outside the
limits of the screen. To subsequently use multi-screen
display again, again place a check mark against the
required display under "Add-Remove EPSON Virtual
Display".
To clear a check mark, see the following.
• You can adjust each projector's color tone.
s
User's Guide "Adjusting Color for Several Projectors
(Multi-Screen Color Adjustment)"
s
p.24
Page 33

Connecting to a Projector on a Different Sub-net
This chapter explains how to connect a computer to a projector on a different sub-net via a wired LAN or a wireless LAN access
point on an existing network system.
Connecting to a Projector on a
Different Sub-net............................................... 34
Searching by Specifying the IP Address and
Projector Name (For "Advanced Connection
Mode" only) ....................................................... 35
Performing a search with a profile.................... 36
• Making a Profile................................................................36
• Searching by Specifying a Profile ....................................38
• Managing a Profile............................................................39
Page 34

Connecting to a Projector on a Different Sub-net
By default, this application only searches for projectors on the same
sub-net as the computer. Therefore, even if you perform a search for
projectors on the network, one on a different sub-net will not be found.
You can, however, identify and connect to a projector on a different
sub-net, as follows.
• Specify either an IP address or projector name and perform a
search.
The IP address can be input directly. Also, provided the name of the
connected server has been registered on the DNS server, you
perform a search simply by inputting that name. s p.35
• Performing a search based on a profile.
Once you have performed a search for a projector on a different subnet by specifying either an IP address or a projector name, you can
save the search as a profile with an easy-to-remember name, and
then use that profile whenever you subsequently want to search for a
projector on a different sub-net. s p.36
If a search fails to find a projector, the most likely causes
q
are as follows. Proceed as appropriate, depending on the
cause of the failure.
For both Windows and the Macintosh
• The wireless LAN signal is either out of range or weak.
Check whether there is anything that could be interfering
with the signal.
For Macintosh
• "AirPort: On" is not set, or an appropriate access point is
not selected.
Check whether AirPort is set to "On". Or, check whether
an appropriate access has been selected.
34
Page 35

Searching by Specifying the IP Address and Projector Name (For "Advanced Connection Mode" only)
35
In the following explanations, unless otherwise noted, Windows screen
shots are used.
You see a similar screen even when using Macintosh.
Procedure
A
Click "Manual search" on the EMP NS Connection
projector selection screen.
B
q
Enter the IP address or the projector name for the
projector you want to connect to, and click "OK".
The search results are displayed on the EMP NS Connection
projector selection screen.
Provided the target projector has been identified, select that
projector, and then click "Connect" to establish a connection.
When you will always be using that projector, save the search as a
profile, such that you do not have to specify the relevant details
every time you perform a search. s p.36
When you use "Manual search" in "Quick Connection
Mode", you can specify the SSID. When there are a lot of
projectors you can narrow the search field by using SSID.
Page 36

Performing a search with a profile
36
You can save a search for a frequently used projector as a profile. A
"profile" is a file containing all of the information pertaining to a given
projector, such as the projector name, its IP address, and SSID. By
specifying that profile whenever you subsequently perform a search,
the search will be performed using the saved IP address and projector
name. For example, by creating a group of profiles for each place
where a projector is setup and managing them with folders, the target
projector can be found quickly.
Location A
Location B
Location D
Location C
This section explains how to create and edit a profile.
Location A
Location B
Floor 1
Floor 2
Floor 3
Making a Profile
Profiles are made by saving searched results.
For details on how to edit a previously saved profile, see "Managing a
Profile". s p.39
For details on how to locate a projector on a different sub-net, see
"Searching by Specifying the IP Address and Projector Name (For
"Advanced Connection Mode" only)". s p.35
Procedure
A
When the projector is displayed on the EMP NS
Connection projector selection screen, click "Save
in the profile".
The "Save in the profile" screen is displayed.
Page 37

Performing a search with a profile
37
B
Enter a profile name and then click "Add".
Projector information is registered in the profile.
If you have previously saved a profile, you are prompted to confirm
whether that profile can be overwritten. To save a profile with a
different name, select "Save as". If you have created a folder for a
profile, the following screens are displayed. After entering the
profile name and selecting the save destination, click "Add".
For Windows
For Macintosh
q
For details on how to create a folder for a profile, see
s
"Managing a Profile".
p.39
Page 38

Performing a search with a profile
38
Searching by Specifying a Profile
You can search by specifying the profile you created.
Procedure
A
Click "Profile" on the EMP NS Connection
projector selection screen.
If no profile is registered, you cannot select "Profile".
B
From the menu that is displayed, select the
projector you want to connect to.
The search results are displayed on the EMP NS Connection
projector selection screen.
Assuming that the desired projector has been found by the search,
select that projector and then click "Connect" to establish a
connection.
Page 39

Performing a search with a profile
39
Managing a Profile
You can change the name and the hierarchical structure of the profile.
Procedure
A
B
Click "Set options" on the EMP NS Connection's
main screen.
The "Set options" screen is displayed.
Click "Edit profile".
C
Edit the contents registered in the profile.
: Indicates a folder.
: Indicates a profile.
The "Edit profile" screen is displayed.
Page 40

Performing a search with a profile
Profile
Item Function
Profile You can display the registered profile. You can manage
it by creating a folder. You can change the order of the
profile or the folder by dragging & dropping.
Copy You can copy the profile. The copied profile is saved in
the same folder as the original with the same name.
Delete You can delete the profile and the folder.
Rename You can display the rename dialog box and rename the
folder or the profile. You can enter up to 32 characters
in the rename dialog box.
Create folder You can create a new folder.
Export You can export a profile, as well as import and use a
profile.
Import Used when you want to want to read and use an
exported profile.
40
Information on selected profile
Item Function
Projector name
IP address
Delete You can delete the information for the selected
D
Click "OK".
You can display the projector information registered in
the profile.
projector. When all projector information is deleted, the
profile is also deleted.
Saves your edits and closes the "Edit profile" screen.
Page 41

Setting the EMP NS Connection Operation
You can make general setting options such as the processing method when EMP NS Connection starts.
Using Set Options............................................... 42
• General settings Tab .........................................................42
• Adjust Performance Tab ..................................................43
Page 42

Using Set Options
42
You can make general setting options such as the processing method
when EMP NS Connection starts.
Call the option settings from the EMP NS Connection's main screen.
Procedure
A
Click "Set options" on the EMP NS Connection main
screen.
The "Set options" screen is displayed.
B
Set each of the items.
Confirm the details of the set items in the next step. When you have
made all the necessary settings, click "OK" to close the "Set
options" screen.
General settings Tab
Use full-screen video
transfer
Encrypt
communications
Display Connection
Mode Selection
window on startup
Search method on
startup
Windows only (excluding Windows Vista)
Select this check box when you want to display
Windows Media Player in full screen. However, clear
this check box if the movie does not playback
smoothly.
Select to encode and transmit data. Even if data is
intercepted, it cannot be deciphered.
When using "Quick Connection Mode", make sure you
always select this check box.
Set whether or not the "Quick Connection Mode"/
"Advanced Connection Mode" screen is displayed
when EMP NS Connection starts.
Clear this check box once you have settled on a regular
startup method.
Sets from the following the projector search
method that is executed when EMP NS Connection is
started.
"Automatic search on startup"
"Specify search method after startup"
Search with the last network configuration"
Page 43

Using Set Options
43
Edit profile The "Edit profile" dialog box is displayed. s p.39
Switch LAN Windows only
The Switch Network Adapter dialog box is displayed.
This is used when it is necessary to switch the network
adapter to be used for a search when a computer has
multiple adapters.
By default, all of the network adapters are used to
perform a search. When a wired LAN is always used as
the connection method, select a wired LAN adapter.
Adjust Performance Tab
Performance
adjustment slider
Transfer layered
window
When you click on the toolbar, only the Adjust
q
performance tab is displayed.
The performance can be set to "Fast", "Normal", and
"Fine".
Set to "Fast" when movie projections are interrupted.
Windows only
Set whether or not to transfer a layered window.
The layered window is in use when contents such as
messages displayed on the computer are not projected
by the projector. Select this check box to project
contents such as messages that use the layered window.
Page 44

Using a Computer to Set Up, Monitor and Control Projectors
This chapter describes how to use a computer that is connected to the network to change projector settings and to control the
projector.
Changing Settings Using a Web Browser
(Web Control) .................................................... 45
• Displaying Web Control ...................................................45
Entering the IP address of the projector .........................................45
• Projector Setup..................................................................45
Items in the configuration menu that cannot be set by the
web browser...............................................................................45
Using the Mail Notification Function to Report
Problems............................................................ 46
Management Using SNMP ................................. 47
Page 45

Changing Settings Using a Web Browser (Web Control)
45
You can set up and control the projector from a computer by using the
Web browser of a computer that is connected to the projector via a
network. Setup and control operations can be performed remotely if
this function is used. In addition, since you can use the computers
keyboard, entering characters required for the setup is easier.
Use Microsoft Internet Explorer 6.0 or later as the Web browser. If
using a Macintosh, you can also use Safari.
If, however, you are using Safari under Macintosh 10.2.8, some of the
Web control radio buttons may not display properly.
Setup and control with a Web browser are possible if set to
q
"Network On" from the "Extended" menu of the
projector's configuration menu, even if the projector is in
standby mode (when the power is off).
Displaying Web Control
Display Web control with the following procedure.
If your Web browser is set up to connect via a proxy server,
q
f Entering the IP address of the projector
Web control can be opened by specifying the IP address of the projector
as follows when using "Advanced Connection Mode".
Web control cannot be displayed. To use the Web control,
you need to make network connection settings with other
than a proxy server.
Procedure
A
B
Start the Web browser on the computer.
Enter the IP address of the projector in the address
input box of the Web browser, and press the [Enter]
key on the computer's keyboard.
Web Control is displayed.
When "Web Control Password" is set in the "Network" menu from
the projector's configuration menu, enter the "User name" and
"Password". Enter "EPSONWEB" as the "User name".
Projector Setup
You can set items that are usually set in the projector's configuration
menu. The contents set are reflected in the configuration menu.
f Items in the configuration menu that cannot be set by the
web browser
All items in the configuration menu can be set with the exception of the
following items.
• "Settings" - "Pointer Shape", "Test Pattern"
• Registering a user's logo using "Extended" - "User's Logo"
• "Extended" - "Operation" - "High Altitude Mode"
• "Extended" - "Language"
• "Reset" - "Reset All", "Reset Lamp Hours"
The items available on each menu are the same as the configuration menu
of the projector.
s User’s Guide "List of Functions", "Network Menu (EMP-1825 Only)"
The "MAC Addressg" is not displayed.
Page 46

Using the Mail Notification Function to Report Problems
By setting the Mail Notification function from the projector's
configuration menu, notification messages will be sent to the preset email addresses when a problem or warning occurs with a projector.
This will enable the operator to be notified of problems with projectors
even at locations away from the projectors.
s User’s Guide "Network Menu (EMP-1825 Only)",
"Mail Menu"
• Up to a maximum of three notification destinations
q
(addresses) can be recorded, and notification messages
can be sent to all three destinations at once.
• If a projector develops a critical problem and suddenly
stops working, it may not be able to send a message
notifying an operator of the problem.
• You can monitor projectors if set to "Network On" from
the "Extended" menu of the projector's configuration
menu, even if the projector is in standby mode (when the
power is off).
46
Page 47

Management Using SNMP
By setting SNMP from the projector's configuration menu, notification
messages are sent to preset e-mail addresses when a problem or
warning occurs with a projector. This is useful when controlling
projectors centrally at a point distant from them.
s User’s Guide "Network Menu (EMP-1825 Only)",
"Others Menu"
• SNMP should be managed by a network administrator or
q
someone who is familiar with the network.
• The SNMP function to monitor the projector requires
SNMP Manager to be installed on the computer.
• The managing function using SNMP cannot be used via a
wireless LAN in the "Quick Connection Mode".
• Up to two destination IP addresses can be saved.
47
Page 48

Presentations Using PC Free
This chapter explains how to project image and movie files stored on USB devices and CompactFlash cards, and
scenarios made with EMP SlideMaker2, directly using PC Free.
Files that can be Projected Using PC Free,
and Saving........................................................... 49
• Specifications for Files that can be Projected
Using PC Free....................................................................49
• Copying or Deleting CompactFlash Card Files over
the Network .......................................................................50
• PC Free Examples.............................................................52
Projecting images and movies stored on a USB storage device.....52
Projecting a PowerPoint slide show without connecting to
a computer .................................................................................52
PC Free Basic Operations.................................. 53
• Starting and Closing PC Free ..........................................53
Starting PC Free .............................................................................53
Closing PC Free..............................................................................55
• PC Free Basic Operations ................................................56
• Rotating the Image ........................................................... 57
Projecting Scenarios ..........................................58
• Creating and Editing a Scenario..................................... 58
Basic scenario editing .................................................................... 58
• Playing a Scenario ............................................................ 59
• Operating During a Presentation.................................... 59
Projecting image and movie files ......................60
•Projecting Images/Movies............................................... 60
• Projecting all Image and Movie Files in a
Folder in Sequence (Slide show)...................................... 61
Setting Image and Movie File Display
Conditions and Operation Mode........................62
Page 49

Files that can be Projected Using PC Free, and Saving
49
You can use PC Free to directly project files stored in digital cameras,
USB storage devices and CompactFlash cards that are connected to
the projector. By leaving a CompactFlash card inserted into the slot in
the projector, you can use the network to copy and delete files on that
card. s p.50
USB storage devices that incorporate security functions
q
sometimes cannot be used.
Specifications for Files that can be Projected Using PC Free
Type
Scenario
file
Image .bmp
File Type
(Extension)
.sit
.gif
.jpg
Notes
These are scenario files created using
SlideMaker2. To create scenarios, see
s p.58
You can also play audio (.wav) files set as
BGM at the time of scenario creation.
You can also project scenarios created for
other projectors using the EMP SlideMaker
supplied.
Cannot project images with a resolution
greater than 1024
Cannot project images with a resolution
greater than 1024
The following cannot be projected.
• CMYK color mode formats
• Progressive formats
• Images with a resolution greater than 4608 ^ 3072
• Files with the extension ".jpeg"
• Files that exceed 12 MB.
Normally, jpeg images may not be projected
clearly if compression is set too high.
^ 768.
^ 768.
Type
DPOFg .mrk
File Type
(Extension)
.png
Notes
Cannot project images with a resolution
greater than 1024
For DPOF version 1.10, only files named
AUTPLAYx.mrk (where x is a number
between 0 to 9) can be projected.
^ 768.
Supported movie files
File Type
(Extension)
*
.mpg
*
.mp4
.wmv
.asf
Movie
Codec
MPEG2 MPEG1 Layer1/2
Linear PCM and AC-3 audio
cannot be played back. MPEG
contents with no sound can be
played back.
MPEG4 ASP
MPEG-4AVC
WMV8
WMV9
MPEG4 AAC-LC
WMA
Audio Codec
* Files with the extension ".mpeg" cannot be projected.
• Files to which DRM (Digital Rights Management) is
q
applied cannot be projected.
• If you use a USB storage device with a slow access speed
when playing back movies and scenarios with BGM (when
transmitting at higher bit rates), the movie files may not
play back correctly or the sound may skip or not be output.
• When using a USB hard disk, we recommend using an AC
adapter power supply.
• The projector does not support media formatted on some
file systems. If you have trouble with projecting, use media
formatted under Windows.
• Format the media using the FAT16/32 file system.
Recording
Quality
Highest frame
rate: 30 fps
Maximum
resolution:
720^576
Page 50

Files that can be Projected Using PC Free, and Saving
50
Copying or Deleting CompactFlash Card Files over the Network
You can copy and delete files on a CompactFlash card inserted in the
projector from your computer over the network. This is useful since it lets
you operate a CompactFlash card without removing it from the projector
even if the projector is mounted on the ceiling or in a remote location.
You can operate one projector with one computer. You cannot copy or
delete files on a USB storage device.
If the write protection switch on the CompactFlash card is
q
Procedure
To perform file operations on a CompactFlash card, make sure the
EasyMP standby screen (s p.53) is displayed.
For Windows
A
set to read-only, you cannot copy or delete files. In this case,
release write protection.
On your computer, go to "My Computer" and then
open "Map Network Drive".
B
C
For "Drive", enter a drive name that is not being
used. For "Folder", enter \\Projector IP
address\share, then click "Finish".
The share folder is displayed.
When the Share folder is double-clicked, the
following screen is displayed. When "network drive
password" is set in the "Network" menu from the
projector's configuration menu, enter the "User
name" and "Password", and then click "OK". Enter
"EPSONDRV" as the "User name".
Page 51

Files that can be Projected Using PC Free, and Saving
51
D
For Macintosh
A
B
C
Copy the target folder(s) or file(s) to the
CompactFlash card.
Click the "Finder" icon.
From the "Transfer" menu, select "Connect to
Server".
In the address field of the "Connect to Server"
dialog, enter "smb://Projector IP address/share".
D
q
Click "Connect".
When a "Web Control Password" is set, a dialog box is
displayed. Enter your user name and "Web Control
Password" and then connect to the projector.
Page 52

Files that can be Projected Using PC Free, and Saving
52
PC Free Examples
f Projecting images and movies stored on a USB storage
device
mpg
mp4
wmv
bmp
gif
jpg
png
Image and movie files can be played back using either of the following
two methods. By using PC Free, projected movie images look much
smoother than those projected by playing back using other applications on
a computer.
Example 1: Prepare multiple images and project them continuously
(Slide show) s p.61
Example 2: Select image files and movie files one at a time and
project it s p.60
f Projecting a PowerPoint slide show without connecting to
a computer
You can use EMP SlideMaker2 to convert your PowerPoint file into
scenario format. By storing this scenario file on a USB storage device or a
CompactFlash card, you can project a PowerPoint slide show without
connecting a computer.
PowerPoint
file
The playback method for the file to be projected can be set as follows at
conversion.
Example 1: Convert a PowerPoint file into a scenario and project it
s "Turning a PowerPoint File into a Scenario" p.66
s "Projecting Scenarios" p.58
Example 2: Set scenario to automatic playback (autorun)
s "Sending Scenarios" p.77
Convert
Scenario file
Save to USB
storage device
Example 3: Project scenario with BGM s p.69
Page 53

PC Free Basic Operations
53
PC Free lets you play back and project scenarios, image files, and
movie files in USB storage devices and CompactFlash cards, and
image files in digital cameras.
This section explains the basic operation of PC Free.
Because the remote control is used to perform all of the following
steps, button names indicate remote control buttons.
Starting and Closing PC Free
f Starting PC Free
Procedure
A
Connect one of the following devices to the
projector.
• Digital Cameras or USB Storage Device s User’s Guide
"Connecting USB Devices (Digital Camera, Hard Disk Drive or
Memory Devices) (EMP-1825 Only)"
• USB MultiCard Reader (when a memory card is inserted)
s User’s Guide "Connecting USB Devices (Digital Camera,
Hard Disk Drive or Memory Devices) (EMP-1825 Only)"
• CompactFlash card s User’s Guide "Inserting and Ejecting
CompactFlash Cards (EMP-1825 Only)"
B
Press the [EasyMP] button. The EasyMP standby
screen is displayed.
USB storage devices and CompactFlash card icons are displayed
on the standby screen.
Page 54

PC Free Basic Operations
54
C
Tilt the [h] button to move the cursor to the icon for
the projection target, and then press the [Enter]
button.
PC Free starts and displays the contents of the USB storage device
or CompactFlash card.
JPEG files and MPEG files are displayed as thumbnails (file
contents are displayed as small images). Other files or folders are
displayed as icons as shown in the following table.
Icon File Type Icon File Type
Digital camera format JPEG file
MPEG file PNG file
WMV files Electronic certificate file
BMP file
GIF file
Page 55

PC Free Basic Operations
• When autorun is set for a scenario, it is automatically
q
played back with the highest priority over other input
sources. If you want to stop it from playing back, press the
[Esc] button on the remote control.
• When a USB multi-card reader is connected to the
projector, the following USB icons are displayed, and slots
in which a card is inserted are displayed with a blue icon.
s
p.77
f Closing PC Free
Procedure
A
Tilt the [h] button up to position the cursor on
"Exit".
55
• Some JPEG files may be displayed as icons instead of
thumbnails. In this event, a file icon is displayed.
B
C
q
Press [Enter].
PC Free shuts down and the EasyMP standby screen is displayed.
After turning off the power supply to the digital
camera or the USB storage device, disconnect it
from the projector.
When removing a CompactFlash card, check the status of the
access indicator at the card slot before removing the card.
If you leave the USB storage device connected when you
close PC Free and the EasyMP standby
screen is displayed, disconnect the USB storage device and
reconnect it before starting PC Free again.
Page 56

PC Free Basic Operations
56
PC Free Basic Operations
The following describes the procedures for playing images, movies, and
scenarios, using PC Free, and projection operations.
Procedure
A
Tilt the [h] button to position the cursor on the file
or folder you want to access.
Cursor
B
Press [Enter].
The selected image is displayed.
When a folder is selected, the files in the selected folder are
displayed. Select "Back to Top" on the screen that opened and
press the [Enter] button to return to the previous screen.
q
If all files and folders cannot be displayed at the same time
in the current window, press the [[] button or move the
cursor to the "Next page" button and press the [Enter]
button.
To return to the previous screen, press the []] button, or
position the cursor on the "Previous page" button and press
the [Enter] button.
Page 57

PC Free Basic Operations
Rotating the Image
You can rotate JPEG images in 90 increments when playing them with PC
Free. The rotating function is also available during the Slide show.
Rotate JPEG images in the following way.
Procedure
57
A
B
Play images or scenarios in JPEG format, or
perform a slide show.
To play JPEG images s p.60
To play scenarios s p.59
To play slide shows s p.61
While projecting a JPEG image, tilt the [h] button up
or down.
Down
Up
Down Up
Up
DownUp
Down
Page 58

Projecting Scenarios
58
This section describes the method for playing scenarios stored in a
USB storage device or a CompactFlash card, and the operations
during scenario playback.
Creating and Editing a Scenario
Create the scenario beforehand by using EMP SlideMaker2, and then
transfer it to the CompactFlash card or USB storage device in the
projector by using the "Send Scenario" function. s p.77
While transferring the scenario you can set autorun and
q
f Basic scenario editing
For a scenario stored on a USB storage device or a CompactFlash card, it
is possible to change the order in which images are projected, or set
display/non-display of the individual images.
Procedure
continuous play.
s
p.77
B
C
Select "Edit Scenario" from the menu displayed, then
press the [Enter] button.
Position the cursor to the desired slide, and then
press the [Esc] button.
The sub menu is displayed.
Select "Move Files" to change the order of the slides, and "Show/
Hide" to show or to hide files, then press the [Enter] button.
Go to step 4 when you select "Move Files".
Go to step 5 when you select "Show/Hide".
A
Tilt the [h] button to move the cursor to the icon for
the scenario to be edited, and then press the [Esc]
button.
Page 59

Projecting Scenarios
59
D
E
Move the cursor to the desired position, and then
press the [Enter] button.
Once you have completed editing, tilt the [h] button
up to position the cursor to the "Edit Complete"
button, and then press [Enter].
The edited content can only be accessed while the CompactFlash
card or USB storage device is inserted into the projector.
Playing a Scenario
Slide to move
Point the cursor at
the target
destination
D
q
If "Advance" is set to "Automatically after", once play
has reached the end, it returns to the file list screen.
If "Revive" is selected, the scenario is repeated from
the beginning.
See "Operating During a Presentation" for how to operate the
scenario when "Advance" is set to "On mouse click", and how to
stop and cancel.
• You can rotate JPEG format images in the scenario while
they are being projected.
• The movie files that are included in scenarios can be fastforwarded, rewound and paused during playback.
s
p.61
• The slide changing time for scenarios can be set
using the "Advance" command in EMP SlideMaker2.
s
p.81
s
p.57
Operating During a Presentation
The following operations using the remote control are possible while
playing a scenario.
Procedure
A
B
C
Start PC Free. s p.53
The content of the connected digital camera, USB storage device or
CompactFlash card is displayed.
Tilt the [h] button to position the cursor on the
target scenario folder.
Press [Enter].
Starts playback.
Screen
Switching
Stopping
Playing
The following functions of the projector can be used when projecting a
scenario or image file with PC Free.
• Freeze • A/V Mute • E-Zoom
For details on the various functions s User’s Guide "Freezing the Image
(Freeze)", "Hiding the Image and Sound Temporarily (A/V Mute)",
"Enlarging Part of the Image (E-Zoom)"
Proceed to the next screen by pressing [Enter] or []]. Return
to the previous screen by pressing [[].
The message "Do you want to quit playing the scenario?" is
displayed when you press the [Esc] button. Close by selecting
"Exit" and pressing the [Enter] button. Continue playback by
selecting "Return" and pressing the [Enter] button.
Page 60

Projecting image and movie files
60
Image files from a digital camera and image files and movie files
stored on a USB storage device or CompactFlash card can be
projected using PC Free by either of the following two methods.
• Projecting selected image and movie files
This is a function for projecting single files.
• Projecting all Image and Movie Files in a Folder in sequence (slide
show)
This is a function for projecting the file contents of a folder in order,
one file at a time.
Attention
The USB storage device is accessed frequently when playing back
movie files. Do not disconnect the USB storage device at this time.
PC Free may not operate correctly.
Because the remote control is used to perform all of the following steps,
button names indicate remote control buttons.
Projecting Images/Movies
B
C
Tilt the [h] button to position the cursor on the
image file or movie file to be projected.
Image file
Press [Enter].
The image or movie starts to play back.
Procedure
A
Start PC Free. s p.53
The content of the connected digital camera, USB storage device or
CompactFlash card is displayed.
D
The following operations return you to the file list.
• While projecting still images: Press the [Esc] button.
• While projecting movies: Press the [Esc] button. On the screen
that is displayed, select "Exit", and then press the [Enter] button.
Page 61

Projecting image and movie files
61
• JPEG format images can be rotated during projection.
s
q
p.57
• You can make the following operations using the remote
control while playing movie files.
Fast-forward: Tilt the [
Rewind: Tilt the [
Freeze (Pause): Tilt the [
Three fast-forward/rewind speeds are available, and the
speed changes each time the button is pressed.
To return to normal playback, press the [Enter] button.
Audio is not output while fast-forwarding, rewinding, or
pausing is in progress.
h] button to the right
h] button to the left
h] button down
Projecting all Image and Movie Files in a Folder in Sequence (Slide show)
You can project the image and movie files in a folder in sequence, one at a
time. This function is called Slideshow. Perform the Slide show by the
following procedure.
B
C
q
Tilt the [h] button to move the cursor to the folder
containing the slide show, then press the [Enter]
button.
Select "Slideshow" in the bottom right corner of the
screen, and then press the [Enter] button.
The Slide show starts.
When the last file is projected, the file list is displayed again
automatically. If you set "Continuous Play" to "On" in the Options
window, projection will start from the beginning again when the end
is reached. s p.62
Just as with a scenario, you can proceed to the next screen, return
to the previous screen, or stop playback during projection of a Slide
show. s"Operating During a Presentation" p.59
If the screen switching time setting has been set to "No",
the files will not change automatically when you run a Slide
show. Press the [Enter] or []] button on the remote control
to continue to the next file.
q
Procedure
A
Start PC Free. s p.53
The content of the connected digital camera, USB storage device or
CompactFlash card is displayed.
You can set display conditions, such as projecting
repeatedly and adding effects to the display when files are
being switched. To change the movie files and image files
automatically when you run Slide show, set the screen
switching time in the PC Free option menu to anything
s
other than "No". Default setting: "No"
p.62
Page 62

Setting Image and Movie File Display Conditions and Operation Mode
62
You can set the display conditions and operation mode for playing
back image or movie files as a Slide show in PC Free.
Procedure
A
B
Tilt the [h] button to position the cursor on "Option"
at the bottom left of the screen, and then press the
[Enter] button.
Set each of the items.
Enable settings by positioning the cursor on the target item and
pressing the [Enter] button.
Details of the items are given below.
C
Display order You can set the order of the files to be displayed.
You can select sorting of the files into either file
name order or revision date order.
Continuous
Play
Screen
switching time
Effect This sets the transition effects between files.
Tilt the [h] button up to position the cursor on "OK",
and press [Enter].
The settings are applied.
If you do not want to apply the settings, position the cursor on
"Cancel" and press the [Enter] button.
You can determine whether to repeat the Slide
show.
You can set the time for a single file to be displayed
when running a Slide show. You can set the time for
a single file to be displayed when running a Slide
show. You can set a time between "No" (0) and 60
seconds. When you set "No", auto play is disabled.
Page 63

Preparing a Scenario (Using EMP SlideMaker2)
This chapter describes how to create and send scenario.
Scenario Summary ............................................. 64
Files that Can be Included in Scenarios........... 65
Turning a PowerPoint File into a Scenario....... 66
Converting all files in a single operation without
starting up SlideMaker2 ..................................... 67
Starting up SlideMaker2 and Converting Files
Scenario creation procedure ...........................................................69
• Setting Scenario Properties ..............................................69
• Including PowerPoint Files in Scenarios ........................71
Including all slides in a PowerPoint file.........................................72
Including only selected slides while checking thumbnails ............74
• Including Image and Movie Files in Scenarios...............75
........ 69
• Editing a Scenario ............................................................ 76
Adding files and slides................................................................... 76
Deleting a slide .............................................................................. 76
Changing the order of slides .......................................................... 76
Sending Scenarios..............................................77
Cases Like These ................................................79
• Checking the Projection Scenario Status from a
Computer .......................................................................... 79
• Setting Animations ........................................................... 80
• Setting the Slide Animation ............................................. 80
Page 64

Scenario Summary
y
64
A scenario is a combination of PowerPoint, image, and movie files,
arranged in a projection order and saved as a single file, created with EMP
SlideMaker2.
Making a scenario allows you to easily and efficiently prepare presentation
material by extracting the necessary parts of files, and arranging them in
order without editing the original files.
Converting all files in a
single operation without
starting up SlideMaker2
Transfer the created scenarios to store them on a USB storage device
or CompactFlash card connected to the computer. Then, connect the
USB storage device or CompactFlash card to the projector so that you
can use the projector's PC Free function to project the scenario.
Converting all files in a single operation b
starting up SlideMaker2
PowerPoint
file
Scenario file
For connecting USB storage devices, see s User’s Guide
"Connecting USB Devices (Digital Camera, Hard Disk Drive or
Memory Devices) (EMP-1825 Only)"
EMP SlideMaker2 should be installed into the computer.
q
For details on installing EMP SlideMaker2, see
Create the PowerPoint file, the image files,
and the movie files
EMP SlideMaker2
There are two ways of using EMP
SlideMaker2 to convert a PowerPoint
presentation into a scenario.
From a computer
From a computer
s
• Drag & drop PowerPoint files to the
EMP SlideMaker2 icon on the desktop
s
p.67
• Starting up SlideMaker2 and
Converting Files
Sending Scenarios s p.77
s
p.69
p.5
PC Free
Projecting Scenarios s p.58
From the projector
Page 65

Files that Can be Included in Scenarios
65
Any of the following file types can be combined into a single file to
create a scenario.
Type
PowerPoint .ppt Microsoft PowerPoint 2000/2002/
Image .bmp Cannot reproduce images with a
Movie .mpg MPEG2-PS
Audio .wav PCM, 22.05/44.1/48.0 kHz,
File Type
(Extension)
2003
.pptx Microsoft PowerPoint 2007
resolution greater than 1024 ^ 768.
.jpg Any version. However, CMYK color
formats and progressive formats
cannot be played back.
Movies that exceed a maximum size
of 720 ^ 576 or are not in the same
format as a DVD (sequence header
arranged for each GOP) cannot be
played back.
The reproducible audio format is
MPEG1 Layer 2.Linear PCM and
AC-3 audio cannot be played back.
8/16bit
Notes
• The following slide transition effects and animation
q
settings in the PowerPoint "Slide Show" menu are
reflected in a scenario.
•Fly •Blinds •Box
• Checkerboard • Crawl • Dissolve
• Peek • Random Bars • Spiral
•Split •Stretch •Strips
• Swivel • Wipe • Zoom
Effects for screen transitions other than those mentioned
above are converted to "Cut", and animation is converted
to "Animation Rules (Default: Cut)".
s
p.80
• In the event that the image and movie files in the table on
the left are to be played back as file units, they need not be
made into scenarios. After saving the file to a USB storage
device or CompactFlash card, direct playback and
projection with PC Free are possible by connecting the
USB storage device to the projector.
The following table indicates whether scenarios created by the
included software of other projectors can be opened by EMP
SlideMaker2 of this projector.
Projector Software
EMP-1825/1815
EMP-1715/1705
EMP-7950/7850
EMP-835
EMP-765/755/745/737
ELP-735
EMP SlideMaker2
s
p.60
Can be Opened with this
Projector's EMP SlideMaker2
X
ELP-8150/8150NL EMP Scenario ^
ELP-715/505 EMP SlideMaker ^
Page 66

Turning a PowerPoint File into a Scenario
p
66
PowerPoint files can be converted to scenarios by the following three
methods. When you want to use a PowerPoint file as is, use either
method 1 or 2.
1 Batch conversion without starting EMP Slidemaker2
All of the slides in a PowerPoint presentation can be batch-converted into
a scenario. s "Converting all files in a single operation without starting
up SlideMaker2" p.67
2 Include a PowerPoint file from the file list
After the PowerPoint files have been batch converted to create scenarios,
an image or movie file can then be converted to create another scenario.
s "Starting up SlideMaker2 and Converting Files" p.69
3 Include only the slides you want from the thumbnails
Select only the PowerPoint slides you need and then convert them to a
scenario. s p.69
• When creating scenarios with methods 1 to 2, the
q
following animations
set in PowerPoint are also reflected in the scenario.
•Fly •Blinds •Box
• Checkerboard • Crawl • Dissolve
• Peek • Random Bars • Spiral
• Split • Stretch • Strips
•Swivel •Wi
e • Zoom
• Animations other than those mentioned above are
replaced by the animations in "Animation Rules (Default:
Cut)".
s
p.80
• The picture quality for scenarios created with method 1 is
"Standard" from a possible, "Highest image quality",
"High Quality", and "Standard". When you want to
create a scenario with a high image quality, use methods 2
to 3.
The following table shows the differences when using methods 1 to 3.
Image Quality
1 "Standard" fixed Reflected Continuous
2 Select from "Highest image
quality", "High Quality" and
"Standard"
3 Select from "Highest image
quality", "High Quality" and
"Standard"
*1 When scenario creation is complete, the "Send Scenario" screen is
automatically displayed.
*2 After creating the scenario, perform "Sending Scenarios" s p.77.
Animation
Reflection
Reflected Continuous
Not reflected Operating later
Send Scenario
operation
operation
*1
*1
*2
Page 67

Converting all files in a single operation without starting up SlideMaker2
67
The following explains how a scenario can be created easily, without
starting EMP SlideMaker2.
• Note that the following is not possible if EMP
q
Procedure
A
B
SlideMaker2 has been started. Close EMP SlideMaker2
first.
• After the scenarios have been incorporated, they will
include the animation set with PowerPoint. When
projecting with PC Free, this animation will be enabled.
s
p.66
Connect the USB storage device or CompactFlash
card that contains the scenario to the computer.
Drag & drop the PowerPoint file icon to the program
icon of EMP SlideMaker2 on the desktop.
Note that, in this case, it is not possible to select multiple
PowerPoint files and convert them as a batch. Select only one file
for conversion.
C
D
Check the message and click "Continue".
Check the message and click "Start".
It starts converting the file to a scenario. The Slide show is
displayed during conversion.
If you stop the Slide show midway, the scenario closes without
being created.
EMP SlideMaker2 starts.
E
Once the Slide show reaches the end, click the
screen.
The dialog box to specify the transfer destination of the scenario is
displayed.
Page 68

Converting all files in a single operation without starting up SlideMaker2
68
F
q
Select the drive and the folder where the USB
storage or CompactFlash card is connected and
click "OK".
Go to procedure 3 from "Sending Scenarios" s p.77.
Scenarios made by dragging & dropping automatically take
the name "Scnxxxx" (where xxxx is a number).
Page 69

Starting up SlideMaker2 and Converting Files
69
Verify the following points before creating a scenario.
• The data to be combined to create a scenario, such as PowerPoint,
image and movie files, must be created in advance.
• Only file types listed under "Files that Can be Included in Scenarios"
can be used. s p.65
f Scenario creation procedure
Scenarios are created with the following procedure.
Start EMP SlideMaker2 and set the scenario properties
(such as scenario name, background color, and
image quality). s p.69
Include the files to be used in the scenario.
s "Including PowerPoint Files in Scenarios" p.71
s "Including Image and Movie Files in Scenarios" p.75
Setting Scenario Properties
Procedure
A
B
Start Windows on the computer, then select "Start" "Programs" (or "All Programs") - "EPSON Projector"
- "EMP SlideMaker2".
EMP SlideMaker2 starts, and the scenario properties are displayed.
Enter each of the items with reference to the
following table, then click "OK".
Sort the included files into the desired order to
complete the scenario. s p.76
Once the scenario has been created, carry out the steps in
q
"Sending Scenarios".
s
p.77
Page 70

Starting up SlideMaker2 and Converting Files
Scenario Name Enter the file name for the created scenario. Be
sure to enter the file name. The file name can
consist of up to 8 upper case letters and numerals.
Limit the total number of characters of the file
name and the directory name for the scenario
folder to 127 or less.
Scenario Folder Specify where to create the scenario folder to be
used while creating the scenario. The name of the
scenario folder will be the same as the name of
the scenario.
Configure BGM If you would like to play BGM during the
scenario, check the box. The audio file (WAVE
format) selection window is displayed if this is
selected. On this window, select the file to be
used as BGM.
After selecting the audio file, play the file by clicking
the " " button on the right.
Stop playback by clicking the " " button.
Background Color Selects the background color for image data in
the scenario.
q
70
The setting details can be changed in the "File" "Properties" menu of EMP SlideMaker2.
Image Quality With EMP SlideMaker2, each slide in a
PowerPoint file will be converted into a JPEG file
and saved. This item lets you select the image
quality when the slides are converted to JPEG
files.
You can select the quality from "Highest image
quality", "High Quality" and "Standard". If you
select "Standard", the quality will be lower
compared to other settings. "Highest image
quality" and "High Quality" are recommended.
If JPEG files have been included directly into a
scenario, this setting will be ignored and the
JPEG file will be projected with its original
image quality.
Page 71

Starting up SlideMaker2 and Converting Files
71
The following window will be displayed.
Folder window
Scenario window
This window is used to
create scenarios.
Cell
A scenario is made up of
a series of single slides
called cells.
Animation check
window
Thumbnail window
Preview thumbnail images of the file that is clicked on in the file
window.
Including PowerPoint Files in Scenarios
PowerPoint files can be included into scenarios with the following two
methods. When creating a scenario using the including Method,
animations set in PowerPoint are released.
• Batch Including PowerPoint Files s p.72
After the scenarios have been incorporated, they will include the
animation set with PowerPoint. When projecting with PC Free, this
animation will be enabled.
• Including only selected slides when checking thumbnails
If you include only a selection of slides, the animation settings
that have been made using PowerPoint are ignored. s p.74
Movie files included in a PowerPoint file cannot be played
q
back on the scenario. Movie files must be individually
converted to scenarios.
File window
The files in the folder that is selected in the folder window appear here.
Refer to the EMP SlideMaker2 help for details on the EMP
q
SlideMaker2 menu functions.
Page 72

Starting up SlideMaker2 and Converting Files
.JPG: Cells with PowerPoint
animation settings that have been
ignored
.EMA: Cells with PowerPoint
animation settings that have been
retained
Animation check window
72
f Including all slides in a PowerPoint file
Drag & Drop the PowerPoint file in the file window to the scenario
window to create a scenario. When scenario creation is complete, the
"Send Scenario" screen is automatically displayed and the scenario can be
transferred.
When slides are included with this method, animation set in PowerPoint
remains effective.
Procedure
q
• Thumbnails cannot be displayed if PowerPoint is not
installed on your computer.
• Although animations can be set in the properties window
of EMP SlideMaker2, animations set in advance in the
PowerPoint file operate more smoothly when played in the
scenario. To set animations in PowerPoint slides, we
recommend you set them in the PowerPoint file itself. If
you want to make animation settings for images, or if you
want to add animation settings to slides that lost their
animation settings when they were included in the
scenario, make the settings in the properties window of
EMP SlideMaker2.
s
p.81
A
B
C
D
Connect the USB storage device or CompactFlash
card that contains the scenario to the computer.
Start Windows on the computer, then select "Start" "Programs" (or "All Programs") - "EPSON
Projector" - "EMP SlideMaker2".
EMP SlideMaker2 starts, and the scenario properties are displayed.
Set the scenario properties. s p.69
Select the folder containing the target PowerPoint
file in the folder window.
Page 73

Starting up SlideMaker2 and Converting Files
73
E
F
Drag & drop the PowerPoint file from the file window
to the scenario window.
Or, double-click the target PowerPoint file icon in the file window.
Check the message and click "Continue".
G
H
Check the message and click "Start".
The conversion to a scenario starts and the Slide show is performed
automatically.
If the [Esc] key on the keyboard is pressed during the Slide show,
the Slide show is canceled. In that case, the scenario closes before
it can be created.
When the Slide show ends, click the screen.
The dialog box to specify the transfer destination of the scenario is
displayed.
Page 74

Starting up SlideMaker2 and Converting Files
74
I
q
Select the drive and the folder where the USB
storage or CompactFlash card is connected and
click "OK".
Go to procedure 3 from "Sending Scenarios" s p.77.
When creating a scenario with only one PowerPoint file,
you can do that easily by a drag and drop operation.
s
p.67
f Including only selected slides while checking thumbnails
Use the following procedure to include only selected slides from a
PowerPoint file into a scenario. Note that when this method is used to
include the slides, any animations that have been set using PowerPoint are
ignored.
Procedure
A
B
Click the target PowerPoint file icon in the file
window.
Double-click the thumbnails that you want to
include into the scenario.
The selected slides will be displayed in the scenario window.
To select more than one slide and include them all at once,
(1) Click the additional slides one at a time in the thumbnail
window.
All slides that you click will be selected.
If you click a slide that is already selected, it becomes
unselected.
(2) Once all the target slides have been selected, drag one of the
selected slides into the scenario window and drop it at the place
where it is to be added.
All of the selected slides will then be added to the scenario.
Go to procedure 3 of "Sending Scenarios". s p.77.
Page 75

Starting up SlideMaker2 and Converting Files
75
Including Image and Movie Files in Scenarios
Image files and movie files can be included into a scenario.
Folder window
Scenario window
Thumbnail window
File window
C
D
q
Double-click the icon of the target image file in the
file window.
The selected file is displayed in the scenario window and it is
included into the scenario.
To batch add more than one file, hold down the [Ctrl]
key on the keyboard while clicking the files icons to
be added. Once all the files to be added have been
selected, drag one of the selected files into the
scenario window and drop it at the place where it is
to be added.
All of the selected files will then be added to the scenario.
To deselect all of the selected files, click the white area
outside the icon.
Procedure
A
B
Click the target folder in the folder window.
The files that are contained in the folder will be displayed as a list
in the file window.
Click the icon of the image file in the file window.
The contents of the image file are displayed in the thumbnail
window.
In the case of a movie file, an icon will be displayed in the
thumbnail window.
Page 76

Starting up SlideMaker2 and Converting Files
76
Editing a Scenario
With PC Free, the scenarios in the scenario window are handled in order,
starting from the top.
You can add and delete slides and files from a scenario or change their
order to edit the scenario.
f Adding files and slides
Procedure
Drag files that are displayed in the file window or
PowerPoint slides that are displayed in the thumbnail
window into the scenario window and drop them in the
place where they are to be added.
f Deleting a slide
Procedure
Right-click in the cell to be deleted and then select "Clear"
or "Cut" from the shortcut menu.
f Changing the order of slides
Procedure
Drag & drop a cell in the scenario window to change the
order of cells.
You can also display the shortcut menu, select "Cut" and
then select "Paste".
The newly changed scenario will be transferred.
Go to procedure 3 s p.77.
You can drag and drop the target files or slides to add
them to the scenario window.
The newly changed scenario will be transferred.
Go to procedure 3 s p.77.
Page 77

Sending Scenarios
77
To project a created scenario by the projector, send the scenario to a
USB storage device using "Send Scenario" in EMP SlideMaker2.
Specify a USB storage device or CompactFlash card that is connected
to the computer's USB port as the destination.
It is also possible to set automatic projection and continuous projection
of a scenario at projector startup. The automatic projection function is
called autorun.
• When "Send Scenario" is performed, the scenario file is
q
saved in the destination under the name "Scenario
name.sit". Also, a folder with the same name as the
scenario is created and each screen is converted to image
files and saved according to image quality. However, in PC
Free a folder with the same name as the scenario is not
displayed.
• If you perform "Send Scenario" without saving, a folder
with the same name as the scenario name and a "scenario
name.sit" file are created in the scenario folder. Each
screen is converted to image files and saved in the created
folder according to the image quality.
B
C
A dialog box to specify the destination drive is
displayed. Select the drive and the folder where the
USB storage or CompactFlash card is connected
and click "OK".
When a confirmation message is displayed, click
"OK".
It is sent to the scenario destination selected.
Procedure
A
Once the scenario is completed, connect a USB
storage device to the computer and then select
"Scenario Options" - "Send Scenario".
Page 78

Sending Scenarios
78
D
When transfer is complete, a message is displayed
confirming whether to perform autorun setup. If you
want to set autorun, click "OK" and continue to the
next procedure. Otherwise, click "Cancel" to close.
All scenario files within the destination drive are displayed in the
scenario list on the left in the format "Folder name/File name".
q
F
G
H
When projecting a scenario repeatedly
To start projecting from the first scenario again once projection of
all scenarios in the "Autorun Scenario List" is complete, select
"Revive" check box.
• Autorun can also be set by selecting "Scenario Option" "Edit Autorun".
• Autorun setting cannot be specified in EasyMP for PC Free.
• If there are two or more files set for autorun, they are
played back in order from the top on the "Autorun
Scenario List".
When the scenario for autorun is set, click "OK".
Remove the USB storage device or CompactFlash
card from the computer.
See the computer's user's guide for the removal method.
After finishing transferring your scenario, connect
the USB storage device or CompactFlash card to the
projector and start projection using PC Free.
s p.53
E
When using autorun
To set a scenario to run automatically when the projector power is
turned on, click the target scenario name in the scenario list, and
click " ".
The scenario is displayed in the autorun scenario list on the right
and set as an autorun file.
A scenario file in a folder with deep hierarchy or with a long folder
name cannot be selected.
Page 79

Cases Like These
79
Checking the Projection Scenario Status from a Computer
You can check on a computer how a created scenario is played back on a
projector by using PC Free. All of the structural elements of the scenario
such as images, animation, BGM, can be played.
Procedure
A
B
Open the scenario you want to check in EMP
SlideMaker2.
Select "Scenario Options" - "Scenario Preview".
The Scenario Preview screen is displayed.
The following table shows the functions of each button.
Stop Stops playback and returns to the first slide.
Pause Pauses the slides when "Automatically after" is
selected for "Advance". s p.81
Play Starts the scenario preview. Also, this restarts
stopped or paused scenarios. The following slide is
displayed when "On mouse click" is set for
"Advance". s p.81
Rewind Returns to the previous slide or returns to the screen
previous to the animation performance. The
animation effects are not performed upon return.
Fast-
forward
Volum e Performs volume control. Adjusts the volume of
Status bar Displays the progress of the scenario on a bar. At
Proceeds to the next slide or shows the screen after
animation performance. At this time the animation
effects are not performed.
BGM.
first there is no bar display, and then the bar extends
from left to right as the scenario progresses. The
scenario ends at the right hand side of the bar.
Play
C
Status bar
Volume
RewindPause
Fast-forwardStop
After you finish checking, click " " at the top right
of the window to close the scenario preview screen.
Page 80

Cases Like These
80
Setting Animations
The following PowerPoint animations are reflected in a scenario as well.
• Fly • Blinds • Box • Checkerboard
• Crawl • Dissolve • Peek • Random Bars
• Spiral • Split • Stretch • Strips
• Swivel • Wipe • Zoom
You can set which animations replace those not mentioned above
(Default: Cut).
Procedure
A
B
Start EMP SlideMaker2.
Click "Cancel" if screen properties is displayed.
Select "Scenario Option" - "Animation Conversion
Preferences".
Setting the Slide Animation
With EMP SlideMaker2, you can set effects similar to the animation
effects of PowerPoint for each cell in the scenario. You can project the
slides that retain the animation set in PowerPoint by setting projection
time or animation for each divided scene. In this case, right-click the
target animation in the animation check window and click "Cell
Properties".
If animations set in PowerPoint in advance are included in
q
a scenario, the animations operate smoothly during
scenario playback. To set animations in PowerPoint slides,
we recommend you set them in the PowerPoint file itself. If
you want to make animation settings for image files, or if
you want to add animation settings to slides that lost their
animation settings when they were included in the scenario,
add the settings using the following method.
C
Select the set animation.
Page 81

Cases Like These
81
Procedure
A
Right-click in the target cell or the animation,
and select "Cell Properties".
When making the same settings for multiple cells or animations,
select multiple cells by holding down the [Shift] key or the [Ctrl]
key on the keyboard, right-click and then select "Cell Properties".
Cell
B
The "Properties" screen is displayed. Set each of
the items with reference to the following table, and
then click "OK".
Advance When "Automatically after" is selected, you can set
the switching time from 0 to 1800 seconds. When
"On mouse click" is selected, switch slides by
pressing the []] or [[] buttons on the remote
control during projection.
Animation
Effects
You can specify the effects to use during screen
transition.
Select the "Direction" depending on the animation
selected.
The following are examples of the effects.
Fly: The image changes from the direction specified.
Box In: The image changes from the inside.
Animation
Page 82

Appendix
Connection Limitations...................................... 83
• Supported Resolutions......................................................83
• Display Color .....................................................................83
• Connection Number..........................................................83
• Others.................................................................................83
• When Using Windows Vista.............................................84
Limitations when projecting from Windows Photo Gallery ..........84
Limitations in Windows Aero ........................................................84
Troubleshooting..................................................85
Glossary...............................................................94
Page 83

Connection Limitations
83
When projecting computer images while running of EMP NS
Connection, the following restrictions apply. Confirm these points.
Supported Resolutions
The following computer screen resolutions can be projected. You cannot
connect to a computer with a resolution higher than UXGAg.
•VGAg640 ^ 480
•SVGAg800 ^ 600
•XGAg1024 ^ 768
•SXGAg1280 ^ 960
• SXGA 1280 ^ 1024
• SXGA+ 1400 ^ 1050
• UXGA 1600 ^ 1200
* Supported resolutions when multi-screen display function is on.
When the following messages are displayed, connect after setting the
computer's resolution to SXGA or less.
One or more connected projectors do not support resolutions greater than
SXGA. Reduce the screen resolution and reconnect.
If a computer with a special screen size is used where the ratio of height
and width is not represented, a screen resolution closest to the width is
selected from the list of seven above.
In this case, in wide screen the horizontal margins are projected, in narrow
screen the empty vertical margins are black.
*
*
*
*
Display Color
The number of colors for computer screens can be projected.
Windows Macintosh
16-bit color About 32,000 colors (16-bit)
24-bit color -
32-bit color About 16.7 million colors (32-bit)
The operational guarantee for multi-screen display is 16-bit and 32-bit
color.
Connection Number
You can connect up to four projectors to one computer and project
simultaneously.
You cannot connect multiple computers to one projector simultaneously.
Others
• If the transmission speed of the wireless LAN is low, the network might
be cut off easily even if you connect and shut down unexpectedly.
• Audio is not transmitted.
• When Movies are played back, they do not play back as smoothly as
when displayed on the computer.
• Applications that use part of DirectX functions may not be displayed
correctly.(Windows only)
• Cannot project full screen MS-DOS prompts.(Windows only)
• There are times when the image on the computer screen and the image
projected by the projector may not match exactly.
Page 84

Connection Limitations
84
When Using Windows Vista
Note the following points when using EMP NS Connection with a
computer running Windows Vista.
f Limitations when projecting from Windows Photo Gallery
Note the following two limitations when using Windows Photo Gallery
when running EMP NS Connection.
• Slide shows are played back in simple mode when projecting from
Windows Photo Gallery.
Because the toolbar is not displayed, you cannot make changes while
playing a "Theme" (effects), regardless of the "Windows Experience
Index" rating.
Once simple mode has started, you cannot change modes while
Windows Photo Gallery is running even if you close EMP NS
Connection. Restart Windows Photo Gallery.
• You cannot play movies.
f Limitations in Windows Aero
Note the following two limitations when the window design for your
computer is Windows Aero.
• Layered windows are projected regardless of "Transfer layered window"
from "Set options".
For example, when "Transfer layered window" for the EMP NS
Connection toolbar is disabled, it should not be displayed on the
computer's screen, however the toolbar is projected.
• A few minutes after you connect a computer to the projector over a
network with EMP NS Connection, the following message is displayed.
It is recommended that you select "Keep the current color scheme, and
don't show this message again". This selection is enabled until the
computer is restarted.
Page 85

Troubleshooting
85
If any of the following problems occur, refer to the pages given for
each problem.
Problems concerning EasyMP
f EMP NS Connection cannot be used to make a connection
s p.86
f Suddenly changes to the EasyMP screen s p.86
f When a connection is made using EMP NS Connection, the
projected image remains as is, and a connection cannot be
made from another computer. s p.86
f The projector is not found when EMP NS Connection is
started s p.87
f Cannot connect in "Advanced Connection Mode" or wired
LAN connection s p.88
f The image and sound for movies with EMP NS Connection
are not displayed, the image is slow to appear, or either the
movie or audio stop s p.89
f When a connection is made using EMP NS Connection, a
PowerPoint Slide show cannot be started s p.89
Problems concerning monitoring and control
f E-mail is not sent even if an
abnormality occurs in the
projector s p.93
f When a connection is made using EMP NS Connection, the
screen does not refresh when running an Office application.
s p.90
f Cannot specify files with EMP SlideMaker2 s p.90
f Error message when starting up EMP NS Connection
s p.90
f Error message when starting up EMP SlideMaker2 s p.92
Page 86

Troubleshooting
f EMP NS Connection cannot be used to make a connection
Check the message at the bottom-left of the screen and then apply the following countermeasures.
Error Messages Remedy
The application version used is not supported. You are using an old version of EMP NS Connection. A connection cannot be made. Install the current
version from the EPSON Projector Software for Meeting & Presentation CD-ROM supplied with the
projector.
f Suddenly changes to the EasyMP screen
ERR at the bottom left of the screen: Check the numbers and make the following remedies.
ERR Number Error Meaning Remedy
2,50,53,245,-103 Failed to startup EasyMP. Turn the power for the projector off and then back on again.
51,52,100 Failed to process EasyMP. When using EMP NS Connection, reconnect EMP NS Connection.
When using USB display, reconnect the USB cable.
-101 Communication was cut off from the access point. Check the access point operation.
-102,-105 Wireless communication is unstable. Check the situation of network traffic, and reconnect EMP NS
Connection after waiting for a while.
86
f When a connection is made using EMP NS Connection, the projected image remains as is, and a connection cannot be made from another
computer.
Check Remedy
Did the presenter leave the conference room without
cutting off the network connection?
With EMP NS Connection, the connection with the computer that was previously connected can be cut off
when another computer tries to connect with the projector, and it connects with the computer that is trying to
connect.
Therefore, when a projector keyword is not set for the projector, or if you know the projector keyword, you
can cut off the current connection and, if you perform a connection operation, you can connect to the
projector.
When a projector keyword is set for the projector, if you do not know the projector keyword, cut off
projection from the projector and reconnect. To cut off connection from the projector, press the [Esc] button
on the remote control, select "Close" from the close menu and press the [Enter] button on the remote control.
When it cuts off, you can connect from the target computer.
Page 87

Troubleshooting
f The projector is not found when EMP NS Connection is started
Check Remedy
87
Is the wireless LAN unit connected?
For Wireless LAN
Is the projector's configuration menu open? While the configuration menu is displayed, network connection becomes invalid. Close the configuration
Are the computer's LAN card and the built-in LAN
function available?
Is the SSID the same as that of the access point?
Is the DHCP function for wired LAN turned ON?
Was the network adapter used selected correctly with
EMP NS Connection?
For wireless LAN connection, is the wireless LAN
setting enabled when the computer is in power save
mode?
Are there any obstacles between the access point and
the computer or projector?
Quick Connection Mode
Quick Connection Mode
For Wireless LAN
Check that the wireless LAN unit is securely connected.
menu and return to the EasyMP standby screen.
Check that LAN is valid by checking "Control Panel" -"System" in the device manager and so on.
Set an SSID that is different from that of the access point. s User’s Guide "Network Menu (EMP-1825
Only)"
Turn OFF the "DHCP" setting for "Wired LAN" from the configuration menu. s User’s Guide "Network
Menu (EMP-1825 Only)"
If the computer has multiple LAN environments, it cannot connect unless the network adapter is selected
correctly. When using a computer running Windows, start EMP NS Connection, and select the network
adapter you are using from "Set options" -"Switch LAN". s p.42
Enable the wireless LAN.
Sometimes the electromagnetic wave situation prevents the projector from being found in a search. Check for
any obstacles between the access point and the computer or projector, and change their position to improve
the electromagnetic wave situation.
Is the computer's wireless LAN electromagnetic wave
set to low?
Does the wireless LAN conform to 802.11g, 802.11b,
or 802.11a?
Is the firewall turned off, or has the firewall been
registered as an exception?
Set the electromagnetic wave strength to maximum.
It is only compatible with standards 802.11g, 802.11b, and 802.11a, and not with other standards such as
802.11.
When you do not wish to turn off the firewall or register the firewall as an exception, make the necessary
settings to open the ports.
The ports used by EMP NS Connection are "3620", "3621", and "3629".
Page 88

Troubleshooting
88
Check Remedy
Is the network cable connected correctly?
For Wired LAN
Check that the network cable is connected correctly. Reconnect it if it is not connected or not connected
properly.
f Cannot connect in "Advanced Connection Mode" or wired LAN connection
Check Remedy
Is the SSID setting different? Set the computer, the access point, and the projector to the same SSID.
s User’s Guide "Network Menu (EMP-1825 Only)"
Is the same WEP key set? When selecting WEP from "Security", set the access point, the computer, and the projector to the same WEP
key. s User’s Guide "Network Menu (EMP-1825 Only)"
Are the connection denial functions, such as MAC
addressg restrictions and port restrictions, set
correctly at the access point?
Are the IP address, the subnet mask, and the gateway
address for the access point and the projector set
correctly?
Are the access point and the projector's subnet
different?
Set the projector to allow connections from the access point.
When not using a DHCP, adjust each setting. s User’s Guide "Network Menu (EMP-1825 Only)"
Select "Manual search" from EMP NS Connection, specify the IP address, and connect.
s p.35
f The Slide show cannot be displayed on the desired display when using the multi-screen display.
Check Remedy
Are you using PowerPoint 2002 or an earlier version?
For Windows
To set and use two or more virtual displaysg, use PowerPoint 2003, or limit the number of virtual displays to
one before displaying the Slide show.
f Applications are no longer displayed from the computer's screen when using the multi-screen display.
Check Remedy
Is another application running on the virtual displayg? When EPSON Virtual Display is installed, another application sometimes runs on the virtual display. In this
For Windows
case, set "EPSON Virtual Display" to "Off" at "Screen properties".
Page 89

Troubleshooting
f The mouse cursor is not displayed on the computer's screen.
Check Remedy
89
Is EPSON Virtual Display installed?
For Windows
The mouse cursor was moved onto the virtual displayg. When the virtual display check box is cleared on the
"Add-Remove EPSON Virtual Display" screen, the mouse pointer returns to the screen display area.
f The image and sound for movies with EMP NS Connection are not displayed, the image is slow to appear, or either the movie or audio stop
Check Remedy
Did you try to play back movies with Media Player or
try to operate the screen saver preview?
Is WEP encryption effective, or are multiple projectors
connected?
Have you enabled DHCP? When DHCP is set to "On" in "Advanced Connection Mode" or "Wired LAN connection", if a DHCP server
Was EMP NS Connection started while a movie was
playing, or were the resolution and color number
changed?
For Macintosh
Is wireless LAN 802.11g/b being used in "Quick
Connection Mode"?
Depending on the computer, the movie play back screen in Media Player may not be displayed, and the screen
saver preview may not be displayed normally.
The display speed decreases when WEP encryption is effective or multiple projectors are connected.
that can be connected to is not found, it takes time to enter EasyMP standby status.
When playing back movies, start EMP NS Connection first before starting play back. If EMP NS Connection
is started during movie play back and the display screen resolution and color number are changed, in this case
move the movie playback window, minimize it, or resize it and so on.
Depending on the electromagnetic wave environment, there are times when the image and sound for movies
may stop. When using the movie sending function, use "Advanced Connection Mode" or wireless LAN
802.11a in "Quick Connection Mode".
f When a connection is made using EMP NS Connection, a PowerPoint Slide show cannot be started
Check Remedy
Was EMP NS Connection started while PowerPoint
was starting?
For Windows
When connecting with EMP NS Connection, make sure you close PowerPoint first. Slide show might not run
if connecting while it is started.
Page 90

Troubleshooting
f When a connection is made using EMP NS Connection, the screen does not refresh when running an Office application.
Check Remedy
Is the mouse moved continuously? When you stop moving the mouse cursor, the screen is updated. If the screen does not update quickly, stop
moving the mouse cursor.
f Cannot specify files with EMP SlideMaker2
Check Remedy
90
Is a PowerPoint file (.ppt) with a PowerPoint 95/97
format being used?
If a PowerPoint file (.ppt) cannot be included in a
scenario, or it cannot be displayed as a thumbnail, is
the Microsoft Office JPEG converter installed?
Files created with PowerPoint 95/97 and files saved in PowerPoint 95/97 format cannot be edited with EMP
SlideMaker2. You can use after saving with PowerPoint 2000/2002/2003. s p.65
Install the JPEG converter. See the Microsoft Office User's Guide for details on installing the JPEG converter.
f Error message when starting up EMP NS Connection
Check Remedy
Failed to connect to the projector. Try to connect again. If it still does not connect, check the network settings on the computer and the network
settings for the projector's EasyMP.
For details on the network settings to be made on the projector, see s User’s Guide "Network Menu (EMP-
1825 Only)".
The keyword does not match. Check how it is
displayed by the projector, and enter the correct
keyword.
The selected projector is busy. Do you want to
continue the connection process?
Check the projector's keyword displayed on the EasyMP screen, and enter the projector's keyword.
You tried to connect to a projector that is connected to another computer.
When the "Yes" button is clicked, it connects to the projector. The connection between the projector and the
other computer is cut off.
When the "No" button is clicked, it does not connect to the projector.
The connection between the projector and the other computer is maintained.
Failed to reset EMP NS Connection. Restart EMP NS Connection. If the message still appears, uninstall and then reinstall EMP NS Connection.
s p.5
Cannot connect because the keyword was wrong. When connecting to a projector for which a projector keyword has been set, the wrong keyword is entered.
Check the keyword that is displayed on the projector's connection standby screen. After the connection is cut
off and then reconnected, enter the projector keyword on the keyword entry screen that is displayed.
s p.12
Page 91

Troubleshooting
Check Remedy
Failed to acquire network adapter information. Check the following point.
• Is a network adapter installed on the computer?
• Is the driver for the network adapter used installed on the computer?
After checking, restart the computer and connect again.
If you still cannot connect, check the following.
Check the network settings on the computer and the network settings on the projector.
For details on the network settings to be made on the projector, see s User’s Guide "Network Menu (EMP-
1825 Only)".
91
One or more connected projectors do not support
resolutions greater than SXGA
resolution and reconnect.
There are projectors that do not respond.
Enter the keyword displayed in the projector. Check the projector's keyword displayed on the EasyMP standby screen, and enter the projector's keyword.
g. Reduce the screen
There is an ELP-735 projector in the connection destination. Change the computer's screen resolution to
SXGA (1280 ^ 1024) or less.
You cannot connect to multiple projectors simultaneously. Check the network settings on the computer and the
network settings on the projector.
For details on the network settings to be made on the projector, see s User’s Guide "Network Menu (EMP-
1825 Only)".
f Network settings are not restored after cutting the connection to the computer with EMP NS Connection.
Check Remedy
Are you manually connecting to a wireless LAN when
the computer starts up?
Quick Connection Mode
Try connecting to the wireless LAN manually.
Page 92

Troubleshooting
f Error message when starting up EMP SlideMaker2
Check Remedy
**
.SIT is already registered.
**
Scenario file name)
(
92
Scenario files that have already been added to "Autorun Scenario List" cannot be added again. s p.77
Because the folder hierarchy is deep, the scenario file
cannot be selected.
Because the hierarchy of the folder with the scenario file added to "Autorun Scenario List" is deep, it cannot
be selected. Change the destination for sending the target scenario file. s p.77
Insufficient storage capacity on the disk. Insufficient storage capacity in the drive to transfer scenario, cannot transfer the scenario. Make space in the
drive so that the scenario can be sent by deleting any unnecessary files.
**
An invalid path is included.
**
the path name that includes the scenario file name)
(
The path for the file to be opened was not found. Because of the following.
The scenario file was moved to another folder since it was last saved with EMP SlideMaker2.
• The folder name containing the scenario file was changed since it was last saved with EMP SlideMaker2.
• The scenario file you are trying to open was deleted.
• Select "File" - "Open" and open the target scenario file, or search for it by using the Windows search
function and so on.
**
The disk became full during accessing.
**
the path name that includes the scenario file name)
(
Insufficient storage capacity in the drive containing the work folder, cannot save the scenario file. Make space
in the drive containing the work folder so that the scenario file can be saved by deleting any unnecessary files.
The specified document cannot be opened. The PowerPoint file you are trying to add to the scenario is corrupted or cannot be used because it is incorrect.
Use another PowerPoint file.
Specify a different name or a different directory. A file with this name already exists. Change the scenario name and then save.
Page 93

Troubleshooting
f E-mail is not sent even if an abnormality occurs in the projector
Check Remedy
93
Is the wireless LAN unit connected?
For Wireless LAN
Is the network connect setting correct? Check the projector's network settings. s User’s Guide "Network Menu (EMP-1825 Only)"
Is "Standby Mode" set to "Network On"? To use the Mail Notification function when the projector is in standby, set "Network On" in "Standby Mode"
Did a fatal abnormality occur and the projector come
to a sudden stop?
Is power being supplied to the projector? Check that your electrical outlet or power source is functioning correctly.
Is the network cable connected correctly?
For Wired LAN
Check that the wireless LAN unit is securely connected.
from the configuration menu. s User’s Guide "Extended Menu"
When the projector comes to a sudden stop, e-mai cannot be sent.
If, after checking the projector, the abnormal state continues, contact your local dealer or the nearest address
s
provided in the Support and Service Guide.
Check that the network cable is connected correctly. Reconnect it if it is not connected or not connected
properly.
Epson Projector Contact List
Page 94

Glossary
This section explains easily terms that are used with the projector and difficult terms that are not explained in the text of this guide. For details,
refer to other commercially available publications.
Ad hoc A method of wireless LAN connection that communicates with wireless LAN clients without using an access point. It is not possible to
communicate with two or more devices simultaneously.
DPOF An abbreviation of Digital Print Order Format, this is a format for recording information (photos that you want to print, number of copies,
and so on) to print photos taken with a digital camera in recording media such as memory cards.
MAC address An abbreviation of Media Access Control. The MAC address is an ID number unique to each network adapter. A unique number is
assigned to each network adapter, and data is transmitted between network adapters based on this identification.
SVGA A type of video signal with a resolution of 800 (horizontal) ^ 600 (vertical) dots that is used by IBM PC/AT-compatible computers.
SXGA A type of video signal with a resolution of 1,280 (horizontal) ^ 1,024 (vertical) dots that is used by IBM PC/AT-compatible computers.
UXGA A type of video signal with a resolution of 1,600 (horizontal) ^ 1,200 (vertical) dots that is used by IBM PC/AT-compatible computers.
VGA A type of video signal with a resolution of 640 (horizontal) ^ 480 (vertical) dots that is used by IBM PC/AT-compatible computers.
Virtual display The screen for one computer is output to multiple displays. A large virtual screen can be created by using multiple displays.
XGA A type of video signal with a resolution of 1,024 (horizontal) ^ 768 (vertical) dots that is used by IBM PC/AT-compatible computers.
94
Page 95

General Notice:
IBM, DOS/V, and XGA are trademarks or registered trademarks of
International Business Machines Corporation.
Macintosh, Mac, and iMac are trademarks of Apple Inc.
Windows, WindowsNT, Windows Vista, and PowerPoint are trademarks
or registered trademarks of Microsoft Corporation in the United States.
CompactFlash is a registered trademark or trademark of Sandisk
Corporation.
This product includes RSA_ BSAFE® Cryptographic software from RSA
Security Inc.RSA Security Inc. All rights reserved.RSA and BSAFE are
either registered trademarks or trademarks of RSA Security Inc. in the
United States and/or other countries.
This product includes NetNucleus ® WPA Cryptographic software from
TOSHIBA INFORMATION SYSTEMS CORPORATION.
NetNucleus is a registered trademark of TOSHIBA INFORMATION
SYSTEMS CORPORATION in the Japan.
Pixelworks and DNX are trademarks of Pixelworks Inc.
EasyMP is a trademark of Seiko Epson Corporation.
Other product names used herein are also for identification purposes only
and may be trademarks of their respective owners. Epson disclaims any
and all rights in those marks.
95
ZSEIKO EPSON CORPORATION 2008. All rights reserved.
Page 96

96
Software Copyright:
This product uses free software as well as software to which this company
holds the rights.
The following is information on the free software used by this product.
1.LGPL
(1) This company uses free software for this product under the terms of
the GNU LESSER General Public License Version 2, June 1991
(henceforth "LGPL") or later versions.
You can see the full text of the LGPL on the following Web sites.
[LGPL]http://www.gnu.org/licenses/lgpl.html
This company, under the terms of the LGPL, discloses the source
code for the free software used in this product based on the LGPL.
Contact the support personnel as provided in the Epson Projector
Contact list to reproduce, modify, and/or distribute the free software
concerned.
Please follow the conditions of the LGPL when reproducing,
modifying, and/or distributing the free software concerned.
Also, the free software concerned is offered "as is" with no guarantee
or warranty what so ever.The term guarantee includes, but is not
limited to, appropriate commercialization, business potential, purpose
of use, and does not infringe on third person rights (including, but not
limited to, patent rights, copyrights, and trade secrets).
(2) Furthermore, as stated in (1), there is no guarantee for free software
that is included in this product to which the LGPL applies because of
the characteristics of the free software that has already used in this
product; any problems in this product (including problems that
originate with the free software concerned) do not influence the
conditions of the guarantee (written guarantee) issued by this
company.
(3) Under the terms of the LGPL, the source code as well as authorship
for the free software used in this product is disclosed as stated in (1).
Hereafter, each author, the conditions, and so on are described in the
original.Furthermore, there is no guarantee for free software because of
the characteristics of the free software that has already been used in this
product; any problems in this product (including problems that originate
with the free software concerned) do not influence the conditions of the
guarantee (written guarantee) issued by this company.
(1) libpng
CopyrightZ 1998-2004 Glenn Randers-Pehrson
CopyrightZ 1996-1997 Andreas Dilger
CopyrightZ 1995-1996 Guy Eric Schalnat, Group 42, Inc.
(2) zlib
CopyrightZ 1995-2003 Jean-loup Gailly and Mark Adler
2. Other free software
As well as the free software used under the terms of the LGPL, this
company also uses the following free software for this product.
Page 97

97
GNU LESSER GENERAL PUBLIC LICENSE
Version 2.1, February 1999
CopyrightZ 1991, 1999 Free Software Foundation, Inc. 51 Franklin Street,
Fifth Floor, Boston, MA 02110-1301 USA Everyone is permitted to copy and
distribute verbatim copies of this license document, but changing it is not
allowed.
[This is the first released version of the Lesser GPL. It also counts as the
successor of the GNU Library Public License, version 2, hence the version
number 2.1.]
Preamble
The licenses for most software are designed to take away your freedom to
share and change it. By contrast, the GNU General Public Licenses are
intended to guarantee your freedom to share and change free software--to
make sure the software is free for all its users.
This license, the Lesser General Public License, applies to some specially
designated software packages--typically libraries--of the Free Software
Foundation and other authors who decide to use it. You can use it too, but we
suggest you first think carefully about whether this license or the ordinary
General Public License is the better strategy to use in any particular case,
based on the explanations below.
For example, if you distribute copies of the library, whether gratis or for a
fee, you must give the recipients all the rights that we gave you. You must
make sure that they, too, receive or can get the source code. If you link other
code with the library, you must provide complete object files to the recipients,
so that they can relink them with the library after making changes to the
library and recompiling it. And you must show them these terms so they
know their rights.
We protect your rights with a two-step method: (1) we copyright the library,
and (2) we offer you this license, which gives you legal permission to copy,
distribute and/or modify the library.
To protect each distributor, we want to make it very clear that there is no
warranty for the free library. Also, if the library is modified by someone else
and passed on, the recipients should know that what they have is not the
original version, so that the original author's reputation will not be affected by
problems that might be introduced by others.
Finally, software patents pose a constant threat to the existence of any free
program. We wish to make sure that a company cannot effectively restrict the
users of a free program by obtaining a restrictive license from a patent holder.
Therefore, we insist that any patent license obtained for a version of the
library must be consistent with the full freedom of use specified in this
license.
When we speak of free software, we are referring to freedom of use, not
price. Our General Public Licenses are designed to make sure that you have
the freedom to distribute copies of free software (and charge for this service if
you wish); that you receive source code or can get it if you want it; that you
can change the software and use pieces of it in new free programs; and that
you are informed that you can do these things.
To protect your rights, we need to make restrictions that forbid distributors
to deny you these rights or to ask you to surrender these rights. These
restrictions translate to certain responsibilities for you if you distribute copies
of the library or if you modify it.
Most GNU software, including some libraries, is covered by the ordinary
GNU General Public License. This license, the GNU Lesser General Public
License, applies to certain designated libraries, and is quite different from the
ordinary General Public License. We use this license for certain libraries in
order to permit linking those libraries into non-free programs.
When a program is linked with a library, whether statically or using a shared
library, the combination of the two is legally speaking a combined work, a
derivative of the original library. The ordinary General Public License
therefore permits such linking only if the entire combination fits its criteria of
Page 98

98
freedom. The Lesser General Public License permits more lax criteria for
linking other code with the library.
We call this license the "Lesser" General Public License because it does
Less to protect the user's freedom than the ordinary General Public License. It
also provides other free software developers Less of an advantage over
competing non-free programs. These disadvantages are the reason we use the
ordinary General Public License for many libraries. However, the Lesser
license provides advantages in certain special circumstances.
For example, on rare occasions, there may be a special need to encourage
the widest possible use of a certain library, so that it becomes a de-facto
standard. To achieve this, non-free programs must be allowed to use the
library. A more frequent case is that a free library does the same job as widely
used non-free libraries. In this case, there is little to gain by limiting the free
library to free software only, so we use the Lesser General Public License.
In other cases, permission to use a particular library in non-free programs
enables a greater number of people to use a large body of free software. For
example, permission to use the GNU C Library in non-free programs enables
many more people to use the whole GNU operating system, as well as its
variant, the GNU/Linux operating system.
Although the Lesser General Public License is Less protective of the users'
freedom, it does ensure that the user of a program that is linked with the
Library has the freedom and the wherewithal to run that program using a
modified version of the Library.
The precise terms and conditions for copying, distribution and modification
follow. Pay close attention to the difference between a "work based on the
library" and a "work that uses the library". The former contains code derived
from the library, whereas the latter must be combined with the library in order
to run.
GNU LESSER GENERAL PUBLIC LICENSE TERMS AND
CONDITIONS FOR COPYING,
DISTRIBUTION AND MODIFICATION
0. This License Agreement applies to any software library or other program
which contains a notice placed by the copyright holder or other
authorized party saying it may be distributed under the terms of this
Lesser General Public License (also called "this License"). Each licensee
is addressed as "you".
A "library" means a collection of software functions and/or data prepared so
as to be conveniently linked with application programs (which use some of
those functions and data) to form executables.
The "Library", below, refers to any such software library or work which has
been distributed under these terms. A "work based on the Library" means
either the Library or any derivative work under copyright law: that is to say, a
work containing the Library or a portion of it, either verbatim or with
modifications and/or translated straightforwardly into another language.
(Hereinafter, translation is included without limitation in the term
"modification".)
"Source code" for a work means the preferred form of the work for making
modifications to it. For a library, complete source code means all the source
code for all modules it contains, plus any associated interface definition files,
plus the scripts used to control compilation and installation of the library.
Activities other than copying, distribution and modification are not covered
by this License; they are outside its scope. The act of running a program using
the Library is not restricted, and output from such a program is covered only
if its contents constitute a work based on the Library (independent of the use
of the Library in a tool for writing it). Whether that is true depends on what
the Library does and what the program that uses the Library does.
1. You may copy and distribute verbatim copies of the Library's complete
source code as you receive it, in any medium, provided that you
conspicuously and appropriately publish on each copy an appropriate
Page 99

99
copyright notice and disclaimer of warranty; keep intact all the notices
that refer to this License and to the absence of any warranty; and
distribute a copy of this License along with the Library.
You may charge a fee for the physical act of transferring a copy, and you
may at your option offer warranty protection in exchange for a fee.
2. You may modify your copy or copies of the Library or any portion of it,
thus forming a work based on the Library, and copy and distribute such
modifications or work under the terms of Section 1 above, provided that
you also meet all of these conditions:
a) The modified work must itself be a software library.
b) You must cause the files modified to carry prominent notices stating
that you changed the files and the date of any change.
c) You must cause the whole of the work to be licensed at no charge to
all third parties under the terms of this License.
d) If a facility in the modified Library refers to a function or a table of
data to be supplied by an application program that uses the facility,
other than as an argument passed when the facility is invoked, then
you must make a good faith effort to ensure that, in the event an
application does not supply such function or table, the facility still
operates, and performs whatever part of its purpose remains
meaningful.
and its terms, do not apply to those sections when you distribute them as
separate works. But when you distribute the same sections as part of a whole
which is a work based on the Library, the distribution of the whole must be on
the terms of this License, whose permissions for other licensees extend to the
entire whole, and thus to each and every part regardless of who wrote it.
Thus, it is not the intent of this section to claim rights or contest your rights to
work written entirely by you; rather, the intent is to exercise the right to
control the distribution of derivative or collective works based on the Library.
In addition, mere aggregation of another work not based on the Library with
the Library (or with a work based on the Library) on a volume of a storage or
distribution medium does not bring the other work under the scope of this
License.
3. You may opt to apply the terms of the ordinary GNU General Public
License instead of this License to a given copy of the Library. To do this,
you must alter all the notices that refer to this License, so that they refer
to the ordinary GNU General Public License, version 2, instead of to this
License. (If a newer version than version 2 of the ordinary GNU General
Public License has appeared, then you can specify that version instead if
you wish.) Do not make any other change in these notices.
Once this change is made in a given copy, it is irreversible for that copy, so
the ordinary GNU General Public License applies to all subsequent copies
and derivative works made from that copy.
(For example, a function in a library to compute square roots has a
purpose that is entirely well-defined independent of the application.
Therefore, Subsection 2d requires that any application-supplied function
or table used by this function must be optional: if the application does
not supply it, the square root function must still compute square roots.)
These requirements apply to the modified work as a whole. If identifiable
sections of that work are not derived from the Library, and can be reasonably
considered independent and separate works in themselves, then this License,
This option is useful when you wish to copy part of the code of the Library
into a program that is not a library.
4. You may copy and distribute the Library (or a portion or derivative of it,
under Section 2) in object code or executable form under the terms of
Sections 1 and 2 above provided that you accompany it with the
complete corresponding machine-readable source code, which must be
distributed under the terms of Sections 1 and 2 above on a medium
customarily used for software interchange.
Page 100

100
If distribution of object code is made by offering access to copy from a
designated place, then offering equivalent access to copy the source code
from the same place satisfies the requirement to distribute the source code,
even though third parties are not compelled to copy the source along with the
object code.
5. A program that contains no derivative of any portion of the Library, but is
designed to work with the Library by being compiled or linked with it, is
called a "work that uses the Library". Such a work, in isolation, is not a
derivative work of the Library, and therefore falls outside the scope of
this License.
However, linking a "work that uses the Library" with the Library creates an
executable that is a derivative of the Library (because it contains portions of
the Library), rather than a "work that uses the library". The executable is
therefore covered by this License. Section 6 states terms for distribution of
such executables.
When a "work that uses the Library" uses material from a header file that is
part of the Library, the object code for the work may be a derivative work of
the Library even though the source code is not. Whether this is true is
especially significant if the work can be linked without the Library, or if the
work is itself a library. The threshold for this to be true is not precisely
defined by law.
If such an object file uses only numerical parameters, data structure layouts
and accessors, and small macros and small inline functions (ten lines or less
in length), then the use of the object file is unrestricted, regardless of whether
it is legally a derivative work. (Executables containing this object code plus
portions of the Library will still fall under Section 6.)
Otherwise, if the work is a derivative of the Library, you may distribute the
object code for the work under the terms of Section 6. Any executables
containing that work also fall under Section 6, whether or not they are linked
directly with the Library itself.
6. As an exception to the Sections above, you may also combine or link a
"work that uses the Library" with the Library to produce a work
containing portions of the Library, and distribute that work under terms
of your choice, provided that the terms permit modification of the work
for the customer's own use and reverse engineering for debugging such
modifications.
You must give prominent notice with each copy of the work that the Library
is used in it and that the Library and its use are covered by this License. You
must supply a copy of this License. If the work during execution displays
copyright notices, you must include the copyright notice for the Library
among them, as well as a reference directing the user to the copy of this
License. Also, you must do one of these things:
a) Accompany the work with the complete corresponding machine-
readable source code for the Library including whatever changes
were used in the work (which must be distributed under Sections 1
and 2 above); and, if the work is an executable linked with the
Library, with the complete machine-readable "work that uses the
Library", as object code and/or source code, so that the user can
modify the Library and then relink to produce a modified executable
containing the modified Library. (It is understood that the user who
changes the contents of definitions files in the Library will not
necessarily be able to recompile the application to use the modified
definitions.)
b) Use a suitable shared library mechanism for linking with the Library.
A suitable mechanism is one that (1) uses at run time a copy of the
library already present on the user's computer system, rather than
copying library functions into the executable, and (2) will operate
properly with a modified version of the library, if the user installs
one, as long as the modified version is interface-compatible with the
version that the work was made with.
 Loading...
Loading...