Page 1
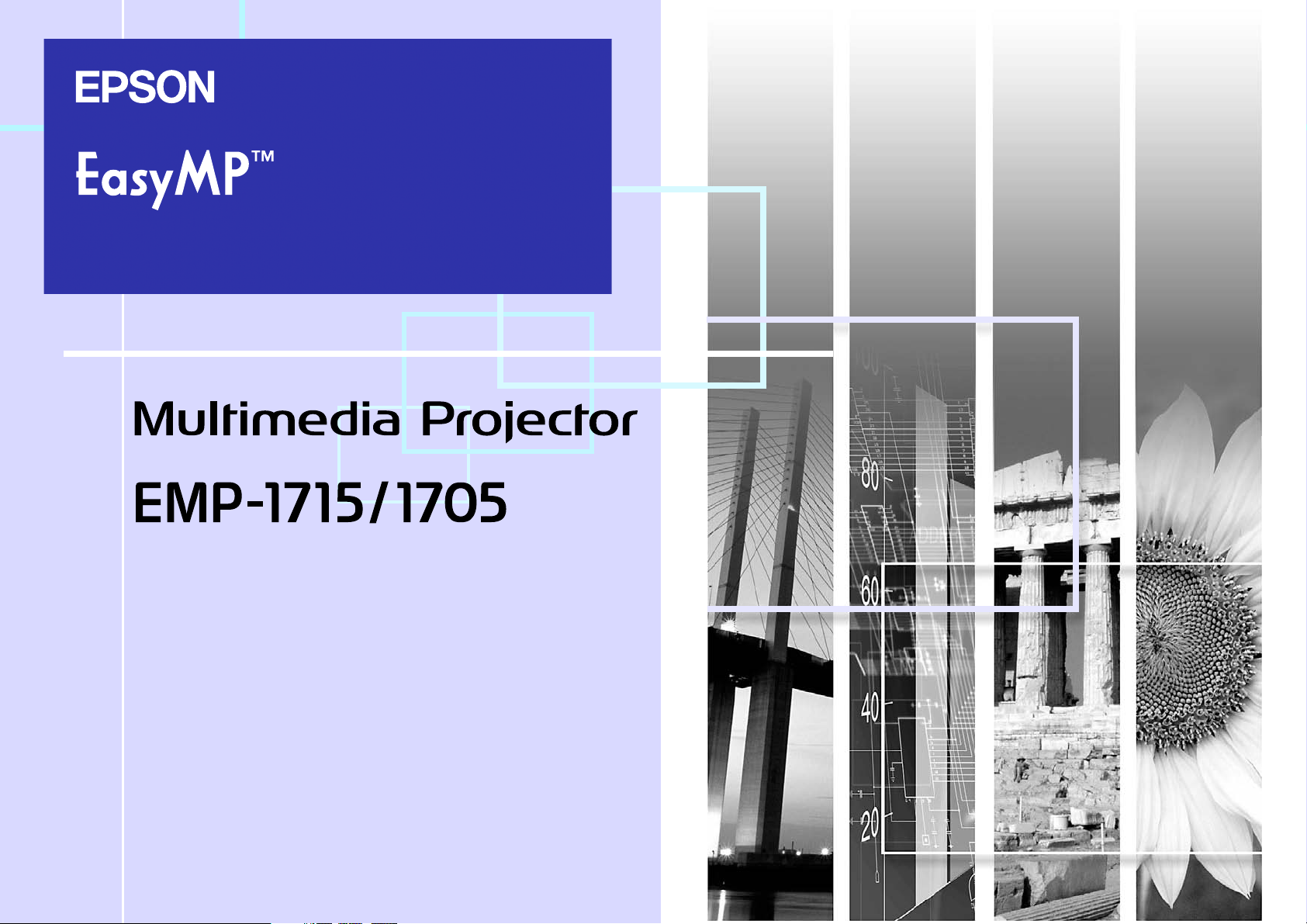
Operation Guide
1
Page 2
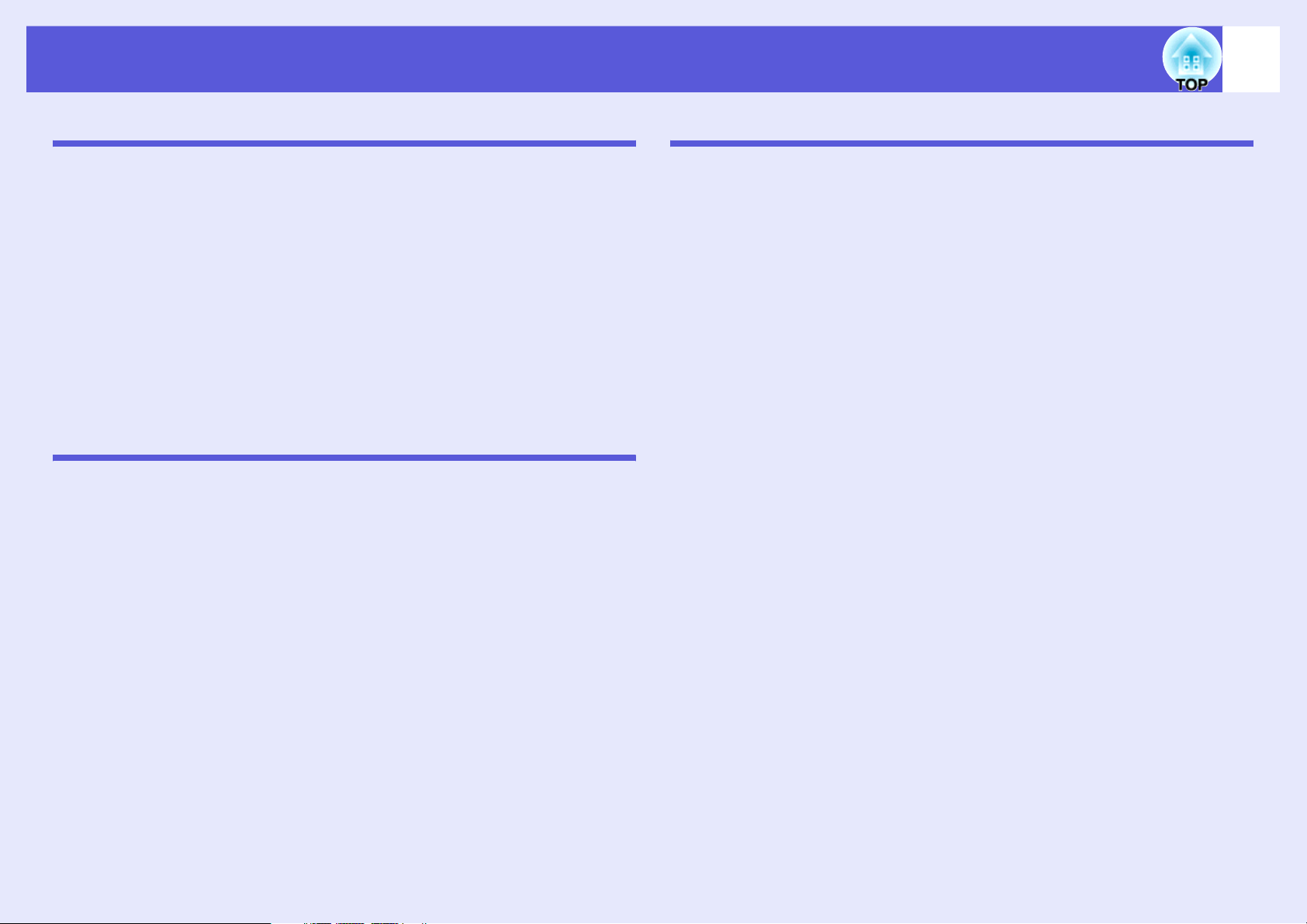
Contents
2
Making a Wireless LAN Connection
Quick Connection Mode and Advanced Connection Mode....................5
Notes When Using a Wireless LAN...........................................................6
Conditions for Connecting to Compatible Wireless LAN Cards and Access
Points ................................................................................................................... 6
Supplied Wireless LAN Unit Specifications.......................................................... 6
Electromagnetic Wave Safety Precautions .......................................................... 6
Frequency Precautions ........................................................................................ 6
International Travel Precautions .......................................................................... 6
Wireless Telegraphy Act Regulations .................................................................. 7
Notes on Security when Using Wireless LANs .................................................... 7
Connection Limitations..............................................................................8
Supported Resolutions......................................................................................... 8
Display Colour...................................................................................................... 8
Connection Number ............................................................................................. 8
Others .................................................................................................................. 8
Operating the Projector from a Computer via a Network
Using the Toolbar .....................................................................................10
Icon Names and Functions ................................................................................10
Selecting the Projector to Operate ..................................................................... 11
Stopping, Pausing, and resuming Projection ..................................................... 11
Projecting Only a PowerPoint Slide Show (Presentation Mode)........................ 12
Switching A/V Mute and Sources ....................................................................... 12
Projecting Movies from a Computer (Movie Sending) ..........................13
Using Multi-Screen Display .....................................................................15
Setting a Virtual Display Arrangement (Computer Settings) .............................. 15
Operations when Connecting with the Projector ................................................ 16
Multi-Screen Display Preview ............................................................................ 17
Example of Adjusting the Virtual Display ...........................................................18
Setting the EMP NS Connection Environment ......................................19
General settings Tab..........................................................................................19
Performance Adjustment Tab ............................................................................ 20
Connecting to an Access Point with Wireless LAN
Before Connecting ................................................................................... 22
Preparing the Computer .......................................................................... 23
Put the Computer into Network Connection Status ........................................... 23
Installing the EasyMP Software ......................................................................... 23
Preparing the Projector ...........................................................................24
Projector Network Settings ................................................................................ 24
Network Settings Function List .............................................................. 25
Basic Menu ........................................................................................................ 25
Wireless LAN Menu ........................................................................................... 26
Security Menu.................................................................................................... 26
Wired LAN Menu ............................................................................................... 28
Mail Menu .......................................................................................................... 29
SNMP Menu ...................................................................................................... 30
Setup Complete Menu ....................................................................................... 30
Connecting in Wireless LAN Advanced Connection Mode.................. 31
Putting the Projector in Connection Standby Status.......................................... 31
Starting EMP NS Connection from the Computer ............................................. 31
Connecting with the Projector............................................................................ 33
Disconnecting the Network Connection ................................................35
When the Projector you want to Connect to is not Displayed............. 36
Searching by Specifying the IP Address and Projector Name (For Advanced
Connection Mode) ............................................................................................. 36
Registering a Profile for a Projector that is Used Frequently.............. 38
Making a Profile ................................................................................................. 38
Searching by Specifying a Profile ...................................................................... 40
Managing a Profile ............................................................................................. 40
Wireless LAN Security Countermeasures ............................................. 43
Using Encrypted Communication ...................................................................... 43
Setting the Encryption Method and the Authentication Method in Wireless LAN
Advanced Connection Mode.............................................................................. 44
Registering an Electronic Certificate and a CA Certificate ................................ 45
Page 3
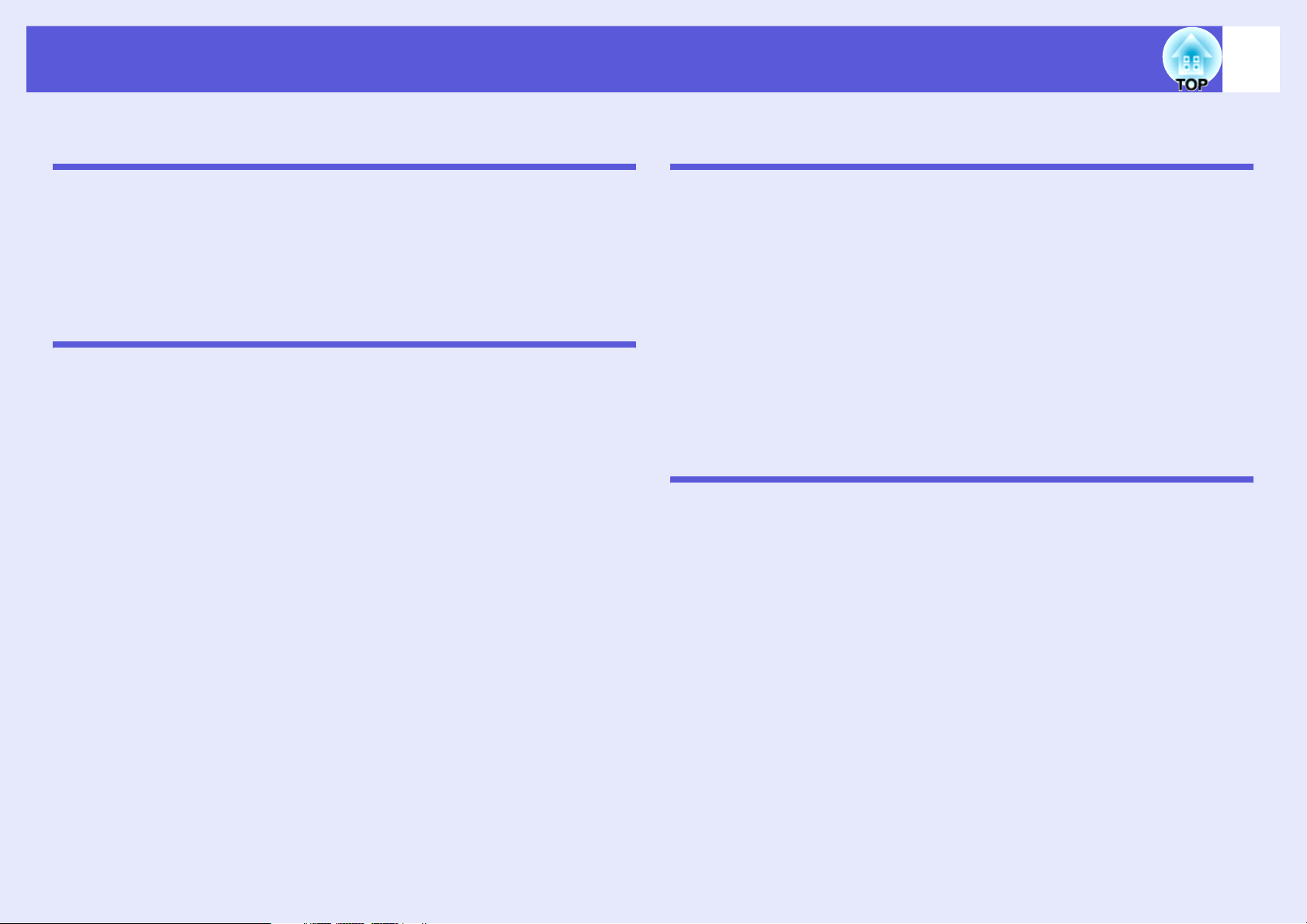
3
Using a Computer to Set Up, Monitor and Control
Projectors
Changing Settings Using a Web Browser (Web Control) .....................47
Displaying Web Control......................................................................................47
Projector Setup .................................................................................................. 47
Using the Mail Notification Function to Report Problems....................48
Setting Mail Notification Function ....................................................................... 48
If a Problem Notification is Sent by Mail............................................................. 48
Management Using SNMP .......................................................................49
Presentations Using PC Free
Examples and Files that can be Projected Using PC Free ...................51
Files that can be Projected Using PC Free ........................................................ 51
PC Free Examples .............................................................................................52
PC Free Basic Operations .......................................................................53
Starting and Closing PC Free ............................................................................ 53
Guide Mode and Quick Mode ............................................................................ 55
PC Free Basic Operations (Guide Mode) .......................................................... 56
PC Free Basic Operations (Quick Mode)........................................................... 57
Rotating the Image.............................................................................................57
Projecting Scenarios................................................................................59
Preparing a Scenario ......................................................................................... 59
Playing a Scenario ............................................................................................. 59
Operating During a Presentation........................................................................60
Projecting Image and Movie Files...........................................................61
Projecting Images and Movies ........................................................................... 61
Projecting all Image and Movie Files in a Folder in Sequence (Slide show)......62
Setting Image and Movie File Display Conditions and Operation
Mode ..........................................................................................................64
Preparing a Scenario
(Using EMP SlideMaker2)
Scenario Summary................................................................................... 66
Files that Can be Included in Scenarios ................................................ 67
Turning a PowerPoint File into a Scenario ............................................68
Creating a Simple Scenario..................................................................... 69
Creating a Scenario .................................................................................71
Setting Scenario Properties ............................................................................... 71
Including PowerPoint Files in Scenarios............................................................ 73
Including Image and Movie Files in Scenarios .................................................. 77
Editing a Scenario.............................................................................................. 78
Sending Scenarios...................................................................................80
Cases Like These ..................................................................................... 82
Checking the Projection Scenario Status from a Computer .............................. 82
Setting Animation Rules .................................................................................... 83
Setting the Slide Animation................................................................................ 84
Appendix
Troubleshooting.......................................................................................87
Glossary....................................................................................................96
Page 4
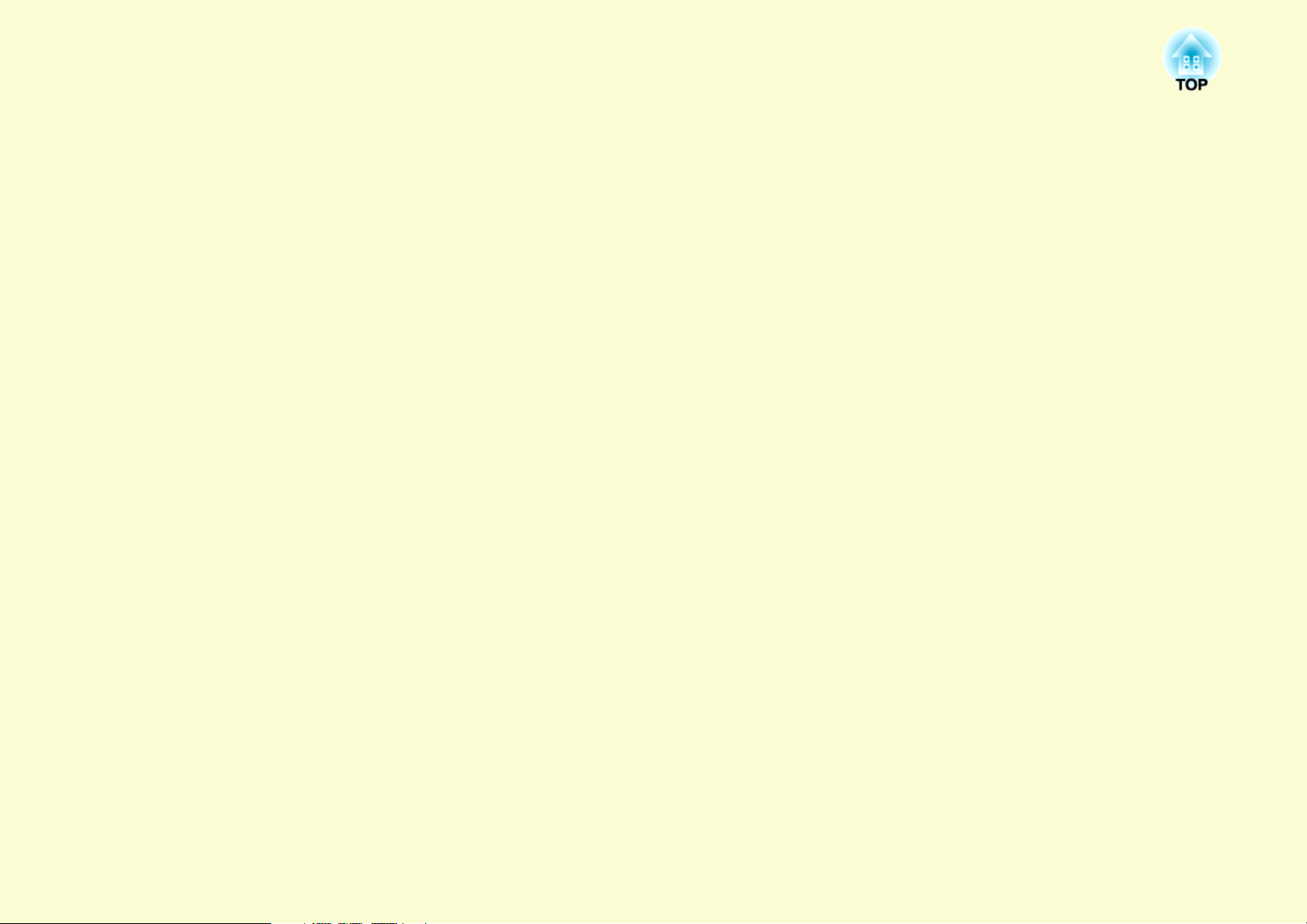
Making a Wireless LAN Connection
This chapter gives a summary and precautions on connecting the projector and a computer with a wireless LAN.
Quick Connection Mode and Advanced
Connection Mode.................................................. 5
Quick Connection Mode ..................................................................5
Advanced Connection Mode ............................................................5
Notes When Using a Wireless LAN..................... 6
• Conditions for Connecting to Compatible Wireless LAN
Cards and Access Points.....................................................6
• Supplied Wireless LAN Unit Specifications .....................6
• Electromagnetic Wave Safety Precautions .......................6
• Frequency Precautions .......................................................6
• International Travel Precautions ......................................6
• Wireless Telegraphy Act Regulations ...............................7
• Notes on Security when Using Wireless LANs .................7
Connection Limitations ........................................8
• Supported Resolutions ....................................................... 8
• Display Colour .................................................................... 8
• Connection Number ........................................................... 8
• Others .................................................................................. 8
Page 5
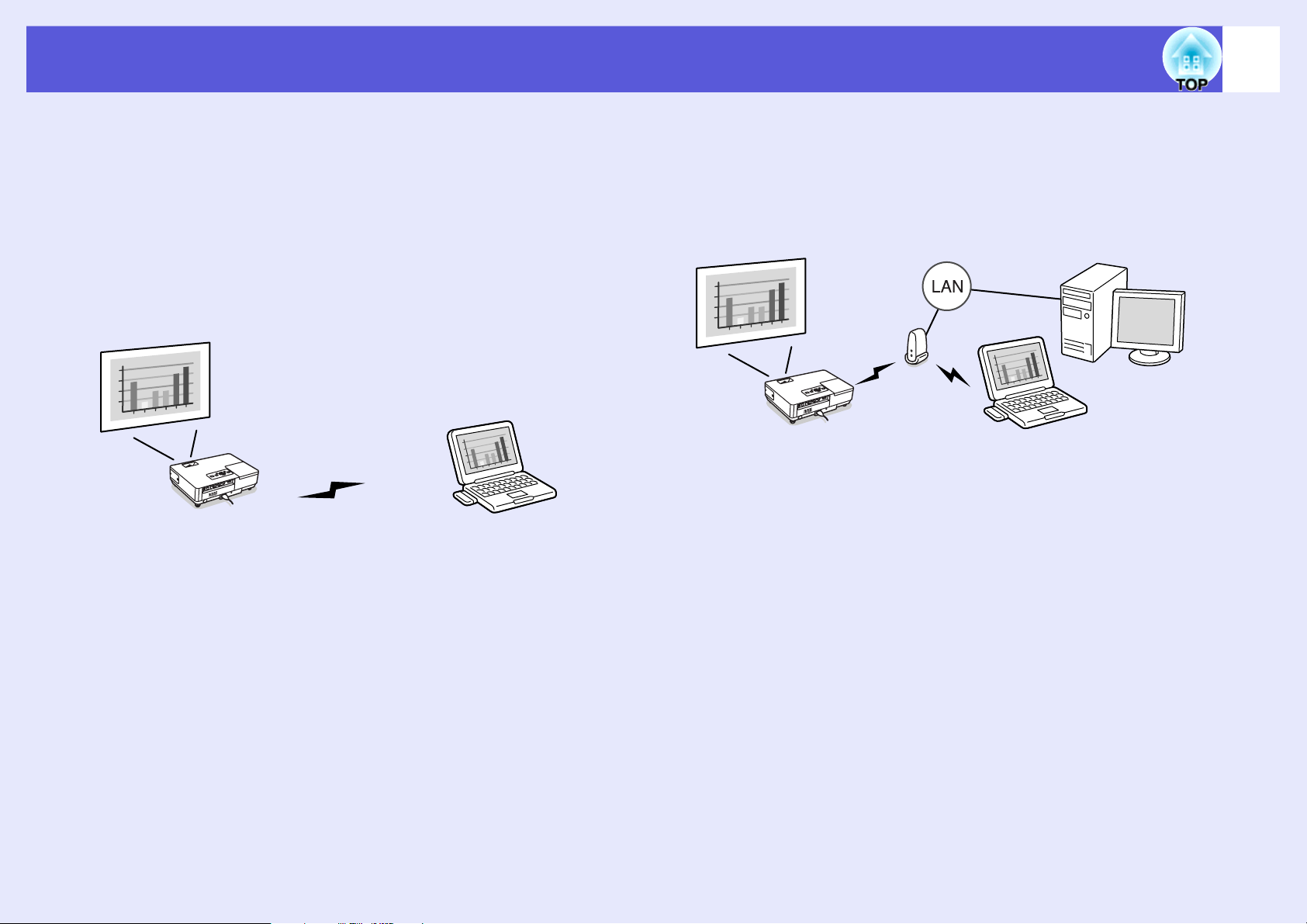
Quick Connection Mode and Advanced Connection Mode
5
There are two methods of connecting the projector and a computer by
using wireless LAN, "Quick Connection Mode" and "Advanced
Connection Mode".
f Quick Connection Mode
In Quick Connection Mode the projector and a computer can be connected
easily without making any complex network settings.*
Use Quick Connection Mode when you want to connect quickly with a
wireless LAN.
Quick Connection Mode uses an ad hoc connection (computers with a
common ESSID connection) to connect. You can connect to a computer
equipped with either of the following.
• Wireless LAN card
• Computers with a built-in wireless LAN function
See the Wireless LAN Quick Connection Guide for details on connecting
using Quick Connection Mode.
f Advanced Connection Mode
In Advanced Connection Mode, you can connect to the network system
via a wireless LAN access point.
Use Advanced Connection Mode when you want to connect as part of a
network system and take security measures.
For details on connecting using Advanced Connection Mode, see
"Connecting to an Access Point with Wireless LAN" s p.21.
* In Quick Connection Mode, because the projector’s ESSID is
temporarily allocated to the computer, you do not have to make any
setup operations from the computer. After it has been cut off, the
computer’s network settings automatically return to their original
condition.
Page 6
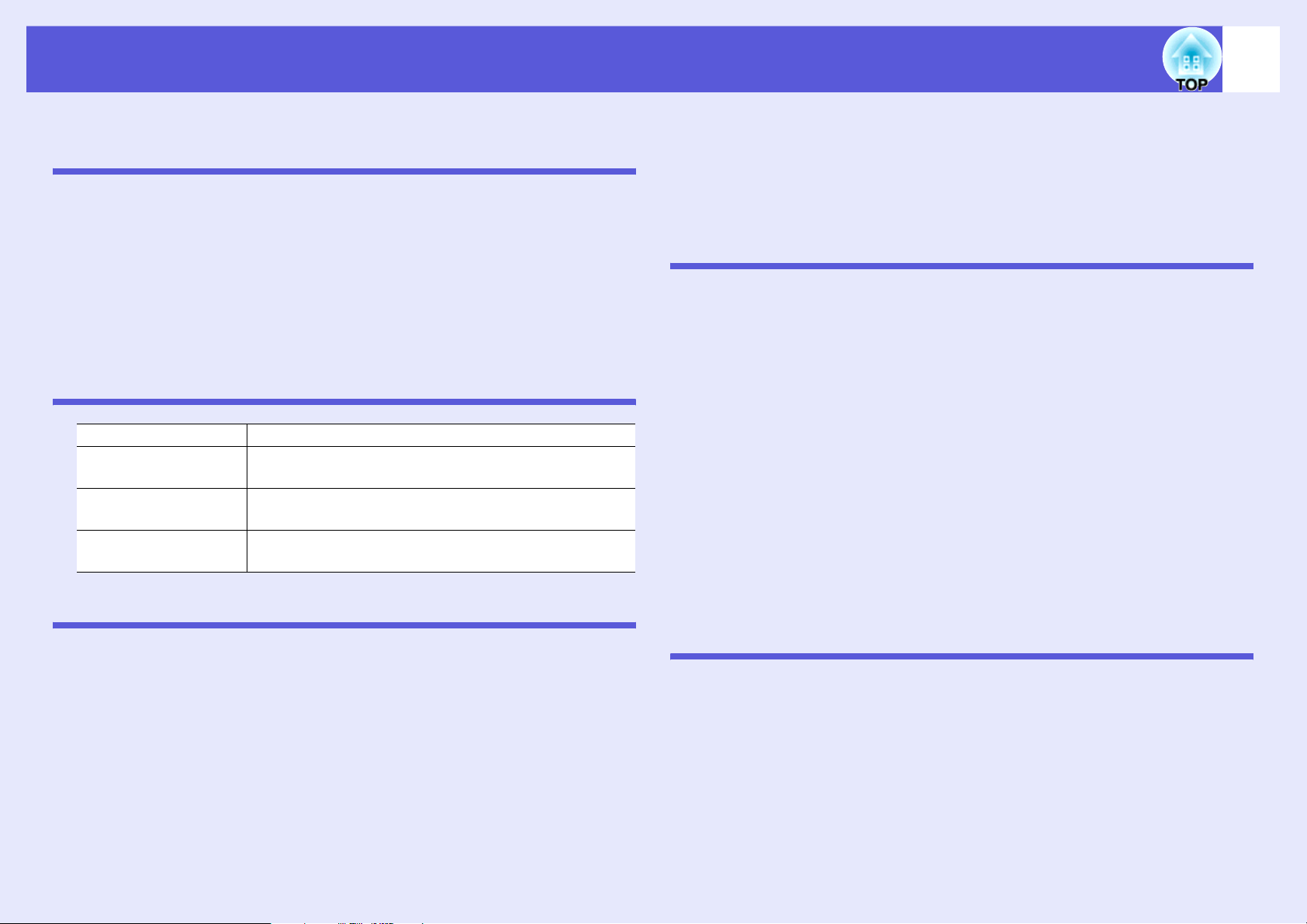
Notes When Using a Wireless LAN
6
Conditions for Connecting to Compatible Wireless LAN Cards and Access Points
The supplied wireless LAN unit can be connected to the following
products in accordance with IEEE 802.11g, 802.11b, and 802.11a.
• Wireless LAN card
• Computers with internal wireless LAN functionality
• Access points
However, you are unlikely to be able to make an ad hoc connection for
wireless LAN equipment used with a computer in IEEE 802.11g. For
details on wireless LAN equipment see the specifications.
Supplied Wireless LAN Unit Specifications
Frequency Range 2.4 GHz band, 5GHz band.
Modulation 802.11b : DS-SS
802.11a/g : OFDM
Potential Interference
Range
Propriety of frequency
change
Less than 20 m
Can use all bands, and can avoid "licensed" and
"unlicensed" bands.
Electromagnetic Wave Safety Precautions
• Do not use near microwave ovens. Wireless communication may be
interrupted by electromagnetic interference generated by microwave
ovens.
• Use of this product on aircraft may be restricted in some countries. Use
of this product is based on due diligence with regard to regulations.
Frequency Precautions
The frequency band for the wireless LAN card that is included with the
projector is 2.4 GHz. This band is also used for industrial, scientific, and
medical devices such as microwave ovens and mobile unit identification
(RF-ID) systems (licenced premises radio stations and unlicenced
specified low-power radio stations) used in factory production lines.
Before using the wireless LAN card, check that there are not any radio
stations for mobile unit identification or specified low-power radio station
premises nearby. In the event that this wireless LAN card should interfere
electromagnetically with the premises of a radio station used for mobile
unit recognition, cease use immediately and stop generating the
electromagnetic field. Contact your nearest dealer or the address provided
under "International Warranty Conditions" in Safety Instructions/WorldWide Warranty Terms booklet if this wireless LAN card interferes
electromagnetically with a special low-power radio station used for
mobile unit identification or causes similar problems.
Be aware of the following points when using the supplied wireless LAN
unit.
• May exert electromagnetic interference on, and cause malfunction of,
cardiac pacemakers. Before use, ensure that electromagnetic interference
does not occur.
• May exert electromagnetic interference on, and cause malfunction of,
sensitive medical equipment. Before use, ensure that electromagnetic
interference does not occur.
International Travel Precautions
Wireless LAN units are based on the specifications of the country of
purchase.
Because wireless LAN units are designed to conform to the channel and
frequency limits of the country they are intended to be used in, the
included wireless LAN unit may infringe upon the laws or regulations of
other countries if used outside the country of purchase.
Page 7
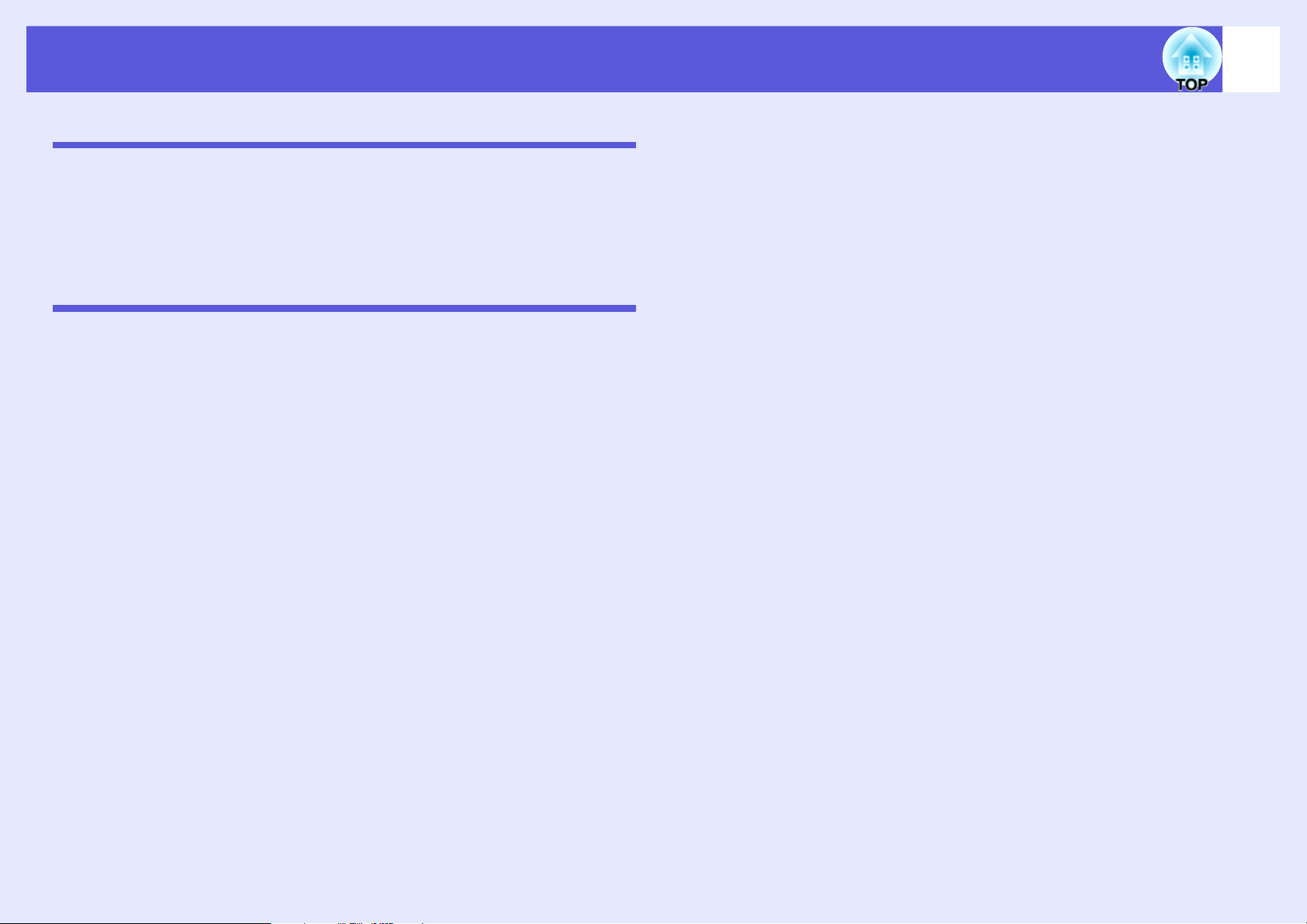
Notes When Using a Wireless LAN
7
Wireless Telegraphy Act Regulations
The following acts are prohibited by the Wireless Telegraphy Act.
• Modifying and disassembling (including the antenna)
• Removing the label of conformance
• 802.11a (5 GHz band) external use
Notes on Security when Using Wireless LANs
(Important information on customer rights (maintaining privacy))
Because wireless LANs use electromagnetic signals instead of a LAN
cable to send and receive data, they have the advantage of allowing a
device to connect to the network easily as long as they are within range to
receive the signals.
A disadvantage of this is that within a certain range, the electromagnetic
signals can pass through barriers such as walls, so that if security
countermeasures are not implemented in some way, problems such as the
following may occur.
• Communicated data can be intercepted
A third party may be able to receive wireless transmissions without
authorisation, and they could obtain personal information from these
transmissions such as IDs, passwords or credit card numbers, or they
could intercept the contents of personal e-mail messages.
• Introduce a computer virus which could cause data loss or system
crashes (damage)
Initially, the possibility that such problems could occur through settings
concerning the security of the wireless LAN product and by using the
product are decreased, because the wireless LAN card and the access
point have security measures to deal with these problems.
For the wireless LAN equipment, settings concerning security may not be
set at the time of purchase.
Therefore, to decrease the possibility of security risks occurring, make
sure you follow the instructions in this manual to make the security
settings before using the wireless LAN card and wireless LAN access
point.
Make sure you understand these security settings fully before using
because the security setup can sometimes be bypassed by using a special
method of the wireless LAN specifications.
Security settings for this product, see s"Wireless LAN Security
Countermeasures" p.43
Contact the information centre for help making the security settings.
We recommend that you use this product after making security settings
using your own judgment and assuming full responsibility, and with your
full understanding of problems that may occur if you do not make any
security settings.
• Unauthorised access to the network
A third party could access an individual or intra-company network
without permission and carry out any of the following activities.
• Retrieve personal data or other secret information (information
leakage)
• Pose as another user and send inappropriate data (impersonation)
• Overwrite the contents of intercepted data and resend it (falsification)
Page 8
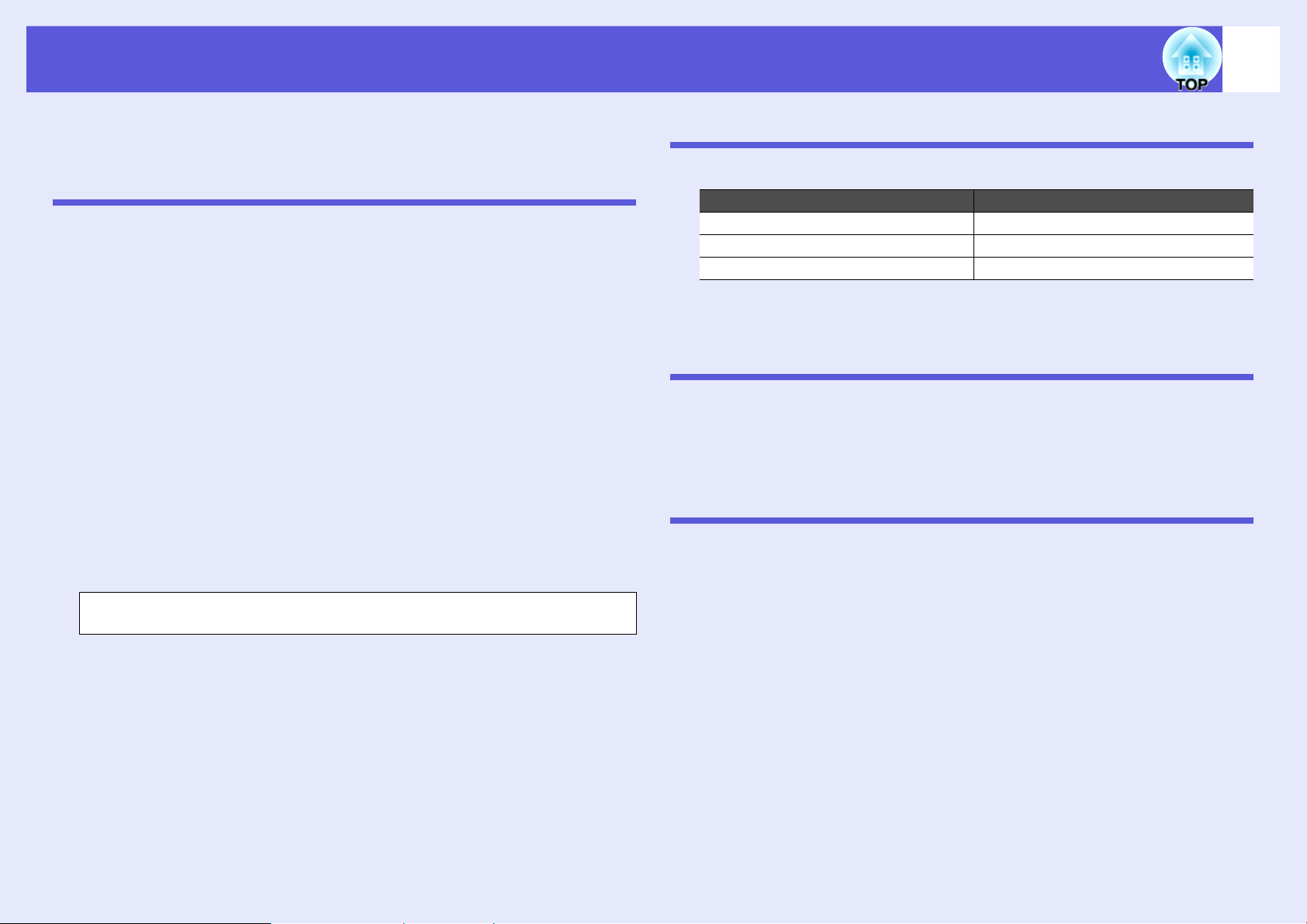
Connection Limitations
8
When projecting computer images by using Network Presentation, the
following restrictions apply. Confirm these points.
Supported Resolutions
The following computer screen resolutions can be projected. For the
following resolutions, the image can be projected as it is on the computer
screen. You cannot connect to a computer with a resolution higher than
UXGA.
True monitor Virtual displays (for Windows)
• VGA (640 × 480) • SVGA (800 × 600)
• SVGA (800 × 600) • XGA (1024 × 768)
• XGA (1024 × 768) • SXGA (1280 × 1024)
• SXGA (1280 × 960) • SXGA+ (1400 × 1050)
• SXGA (1280 × 1024)
• SXGA+ (1400 × 1050)
• UXGA (1600 × 1200)
When the following messages are displayed, connect after setting the
computer’s resolution to SXGA or less.
One or more connected projectors do not support resolutions greater than
SXGA. Reduce the screen resolution and reconnect.
If a computer with a special screen size is used where the ratio of height
and width is not represented, a screen resolution closest to the width is
selected from the list of seven above.
In this case, in wide screen the horizontal margins are projected, in narrow
screen the empty vertical margins are black.
Display Colour
The number of colours for computer screens can be projected.
Windows Macintosh
16-bit colour About 32,000 colours (16-bit)
24-bit colour 32-bit colour About 16.7 million colours (32-bit)
The operational guarantee for virtual displays is 16-bit and 32-bit colour.
Connection Number
You can connect up to four projectors to one computer and project
simultaneously.
You cannot connect multiple computers to one projector simultaneously.
Others
• If the transmission speed of the wireless LAN is low, the network might
be cut off easily even if you connect and shut down at surprising times.
• Audio is not transmitted.
• When videos are played back, they do not play back as smoothly as
when displayed on the computer.
• Applications that use part of DirectX functions may not be displayed
correctly. (Windows only)
• Cannot project full screen MS-DOS prompts. (Windows only)
Page 9
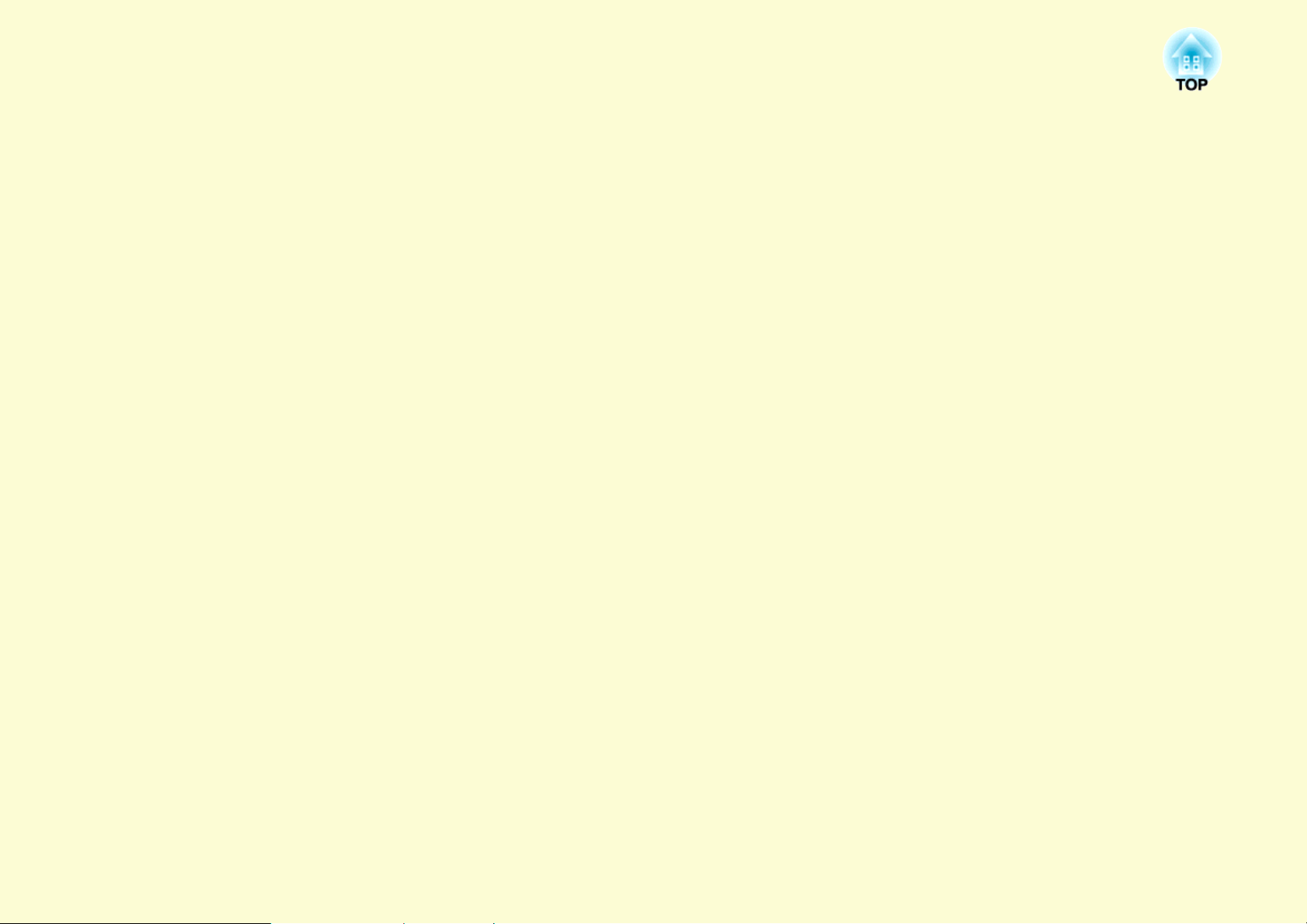
Operating the Projector from a Computer via a Network
This chapter explains the operating method when a computer and the projector are connected using EMP NS
Connection. The connection procedure is for both "Quick Connection Mode" and "Advanced Connection Mode".
Using the Toolbar ............................................... 10
• Icon Names and Functions ...............................................10
• Selecting the Projector to Operate ..................................11
• Stopping, Pausing, and resuming Projection..................11
• Projecting Only a PowerPoint Slide Show
(Presentation Mode)..........................................................12
• Switching A/V Mute and Sources ....................................12
Projecting Movies from a Computer
(Movie Sending) .................................................. 13
Using Multi-Screen Display ............................... 15
• Setting a Virtual Display Arrangement
(Computer Settings)..........................................................15
• Operations when Connecting with the Projector...........16
• Multi-Screen Display Preview..........................................17
• Example of Adjusting the Virtual Display ..................... 18
Setting the EMP NS Connection
Environment ........................................................19
• General settings Tab ........................................................ 19
• Performance Adjustment Tab......................................... 20
Page 10
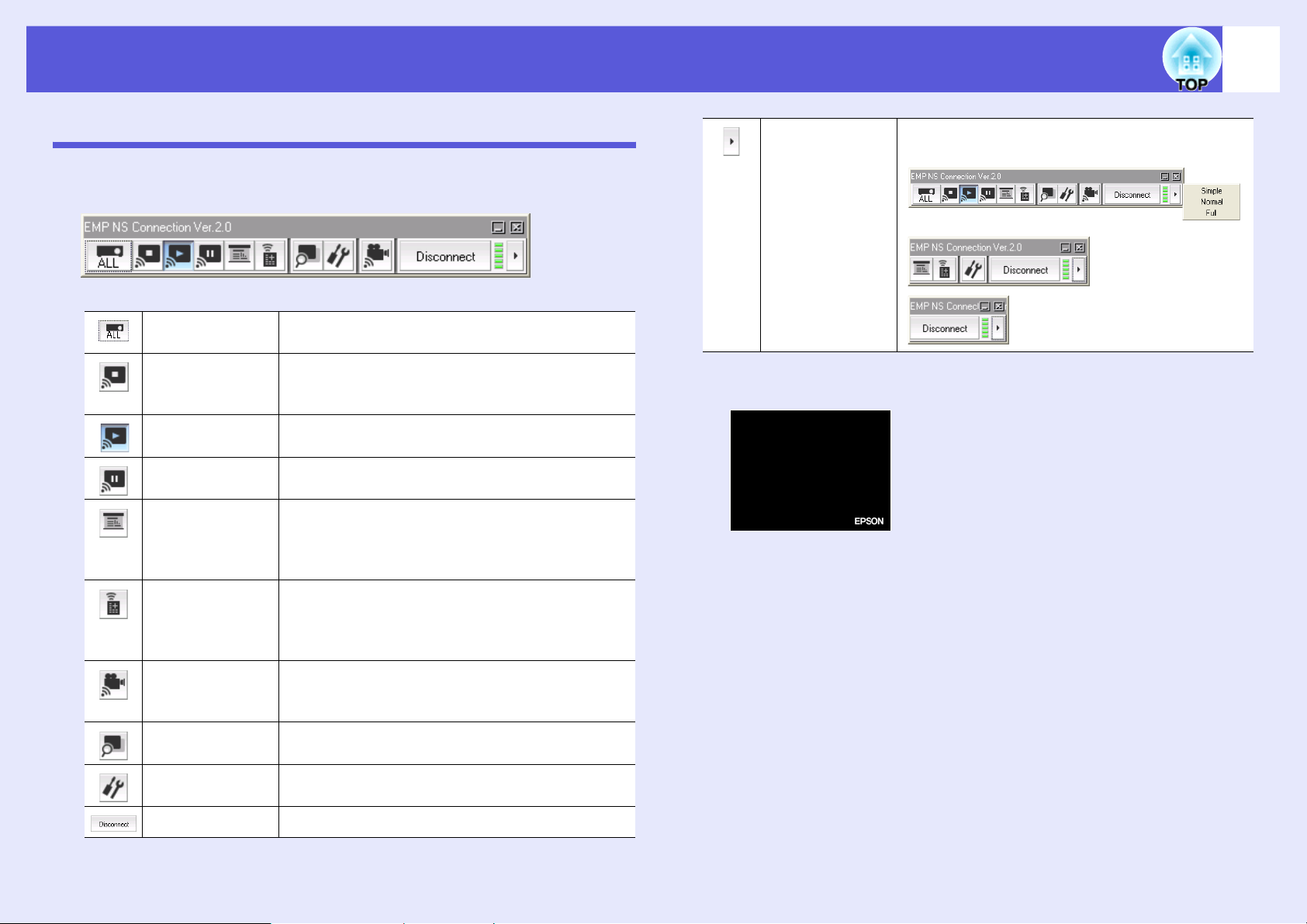
Using the Toolbar
10
Icon Names and Functions
When a computer and the projector are connected to a network, the
following toolbar is displayed on the computer screen.
Select target
projector
Stop Stops projection of computer images while
Show The projector projects the computer image.
Pause Stops projection of computer images temporarily
Presentation
Mode
Projector
control
Movie Sending
Mode
Preview Displays the multi-screen preview screen.
Displays the Select target projector dialog box.
s p.11
connecting to the projector.
The projector projects the specified screen*.
when connected to the projector.
Starts Presentation Mode for the selected
projector. In Presentation Mode, only the
PowerPoint slide show images are projected by
the projector.
Displays the Projector control screen. You can
perform "A/V Mute", "Switch PC Source", and
"Switch Video Source" from the Projector control
screen.
Displays the Movie Sending Mode screen. Movie
files on the computer can be projected by the
projector. s p.13
Switch toolbar
display
(Quick
Connection
Mode only)
You can switch the buttons displayed between
"Full", "Normal", or "Simple".
* The following shows the specified screen.
Set options Displays the Set options settings dialog box.
s p.19
Disconnect Disconnects the connection to the projector.
Page 11
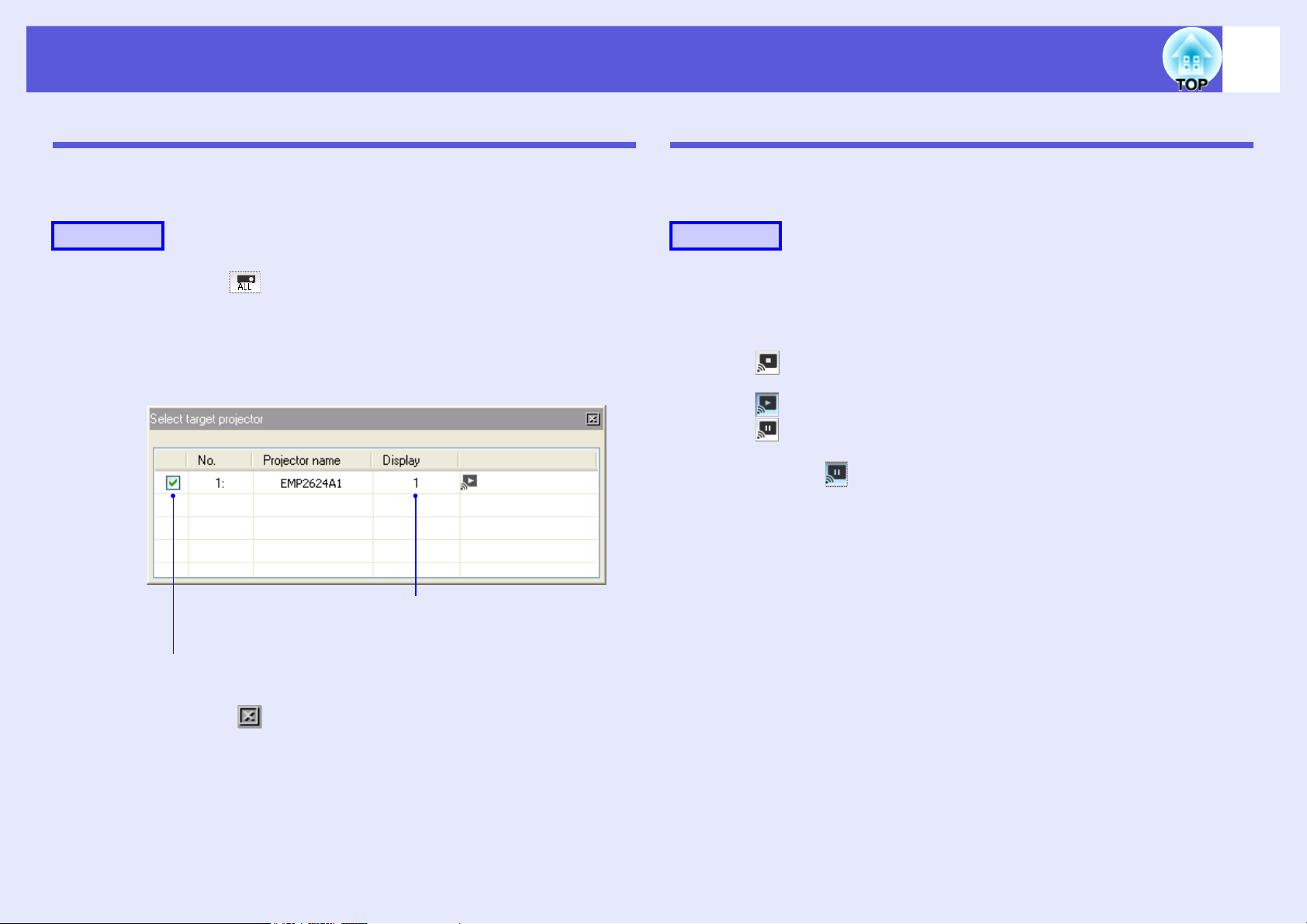
Using the Toolbar
11
Selecting the Projector to Operate
You can select which projector to operate when connected to multiple
projectors.
Procedure
A
B
Click the ("Select target projector") button.
The Select target projector screen is displayed.
Select the check box for the projector you want to
operate.
Stopping, Pausing, and resuming Projection
You can stop, pause, and resume projection of computer images when
connected to the projector.
Procedure
A
B
Select the projector you want to operate. s p.11
Click one of the following.
"Stop" button: Stops projecting the computer image. The
Image.jpg picture is projected.
"Show" button: Starts projecting the computer image.
"Pause" button: Pauses projection of the computer image. The
image at the point it was paused is projected. When it is paused,
click the "Pause" button again to release pause.
C
The screen number allocated for Multidisplay is shown.
Selecting the projector to be operated.
Click the " " in the top right of the screen to close
the Select target projector screen.
Page 12
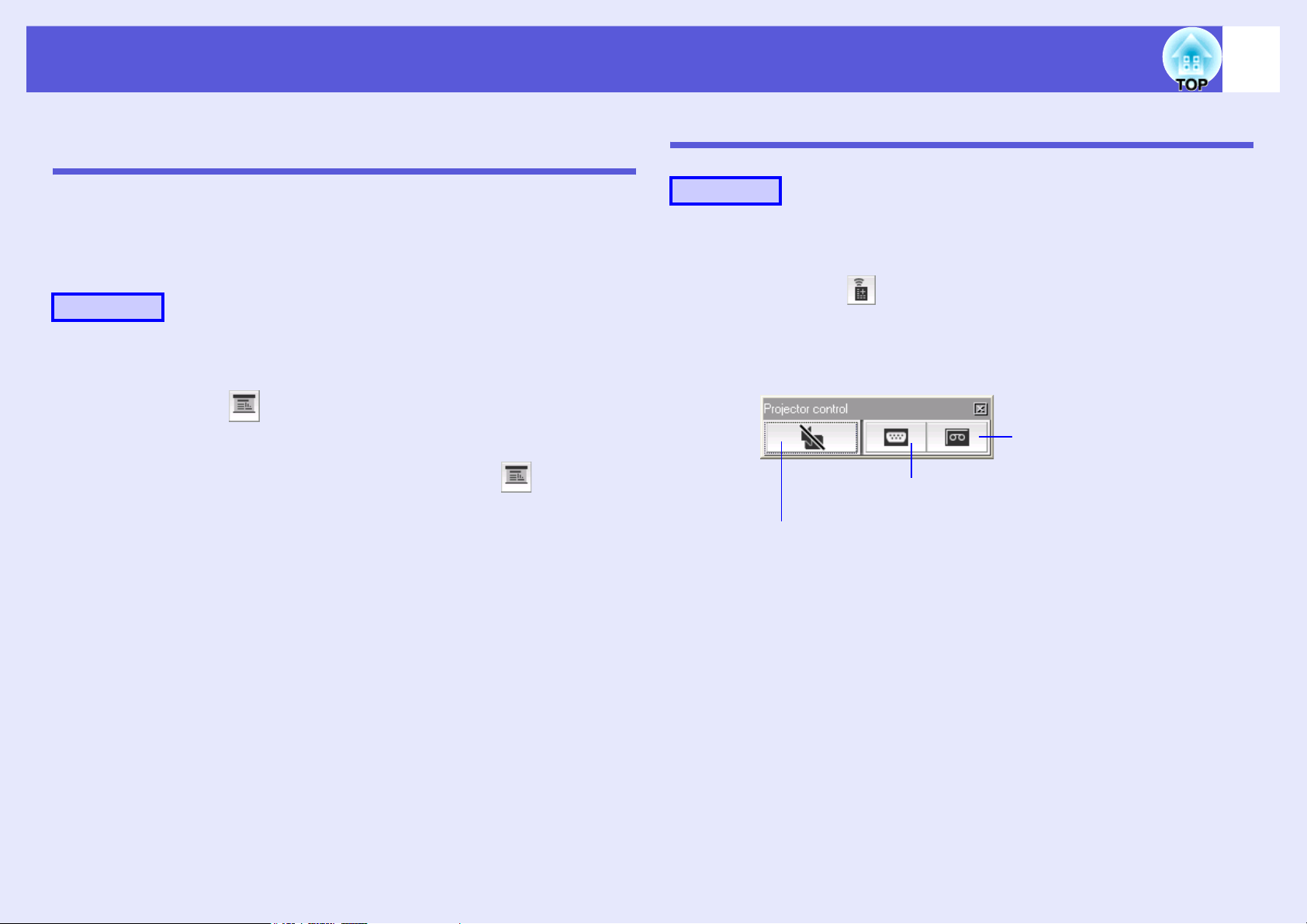
Using the Toolbar
12
Projecting Only a PowerPoint Slide Show (Presentation Mode)
In Presentation Mode, when executing a PowerPoint slide show on a
computer, only the images are displayed. This is useful when you only
want to display the slideshow. Keynote is compatible with the
presentation mode in Macintosh.
Procedure
A
B
C
Select the projector you want to operate. s p.11
Click the ("Presentation Mode") button.
Presentation Mode begins.
When in Presentation Mode, click the button
again to exit Presentation Mode.
Switching A/V Mute and Sources
Procedure
A
B
C
Select the projector you want to operate. s p.11
Click the ("Projector control") button.
Click "A/V Mute", "Switch PC source", or "Switch
video source".
Switch video
source
Switch PC source
A/V Mute
Page 13
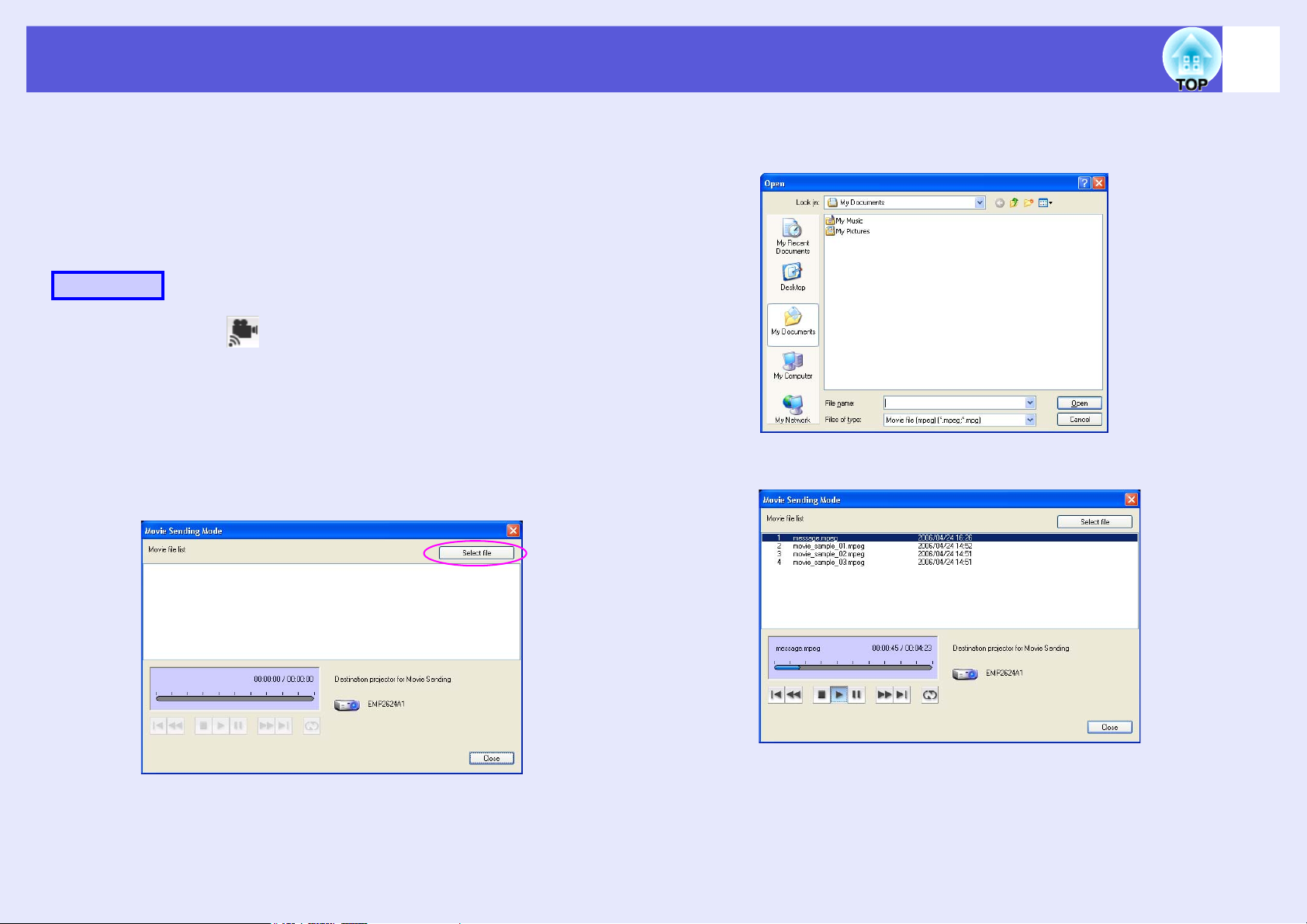
Projecting Movies from a Computer (Movie Sending)
13
You can project movie files on the computer by the projector. You can
project MPEG files (.mpg, .mpeg). Movie Transfer is performed to one
projector. You cannot perform Movie Transfer to two or more
projectors simultaneously. Also, depending on the communication
method and the electromagnetic wave situation, the image and sound
may skip or come to a stop.
Procedure
A
B
C
Click the ("Movie Sending Mode") button.
The projector selection screen is displayed.
Select the destination projector for Movie Sending
and click the "OK" button.
Displays the Movie file list screen.
Click the "Select file" button.
D
Select the movie file you want to play back and click
the "Open" button.
It returns to the Movie file list screen. The file you selected is
added to the movie file list.
Page 14
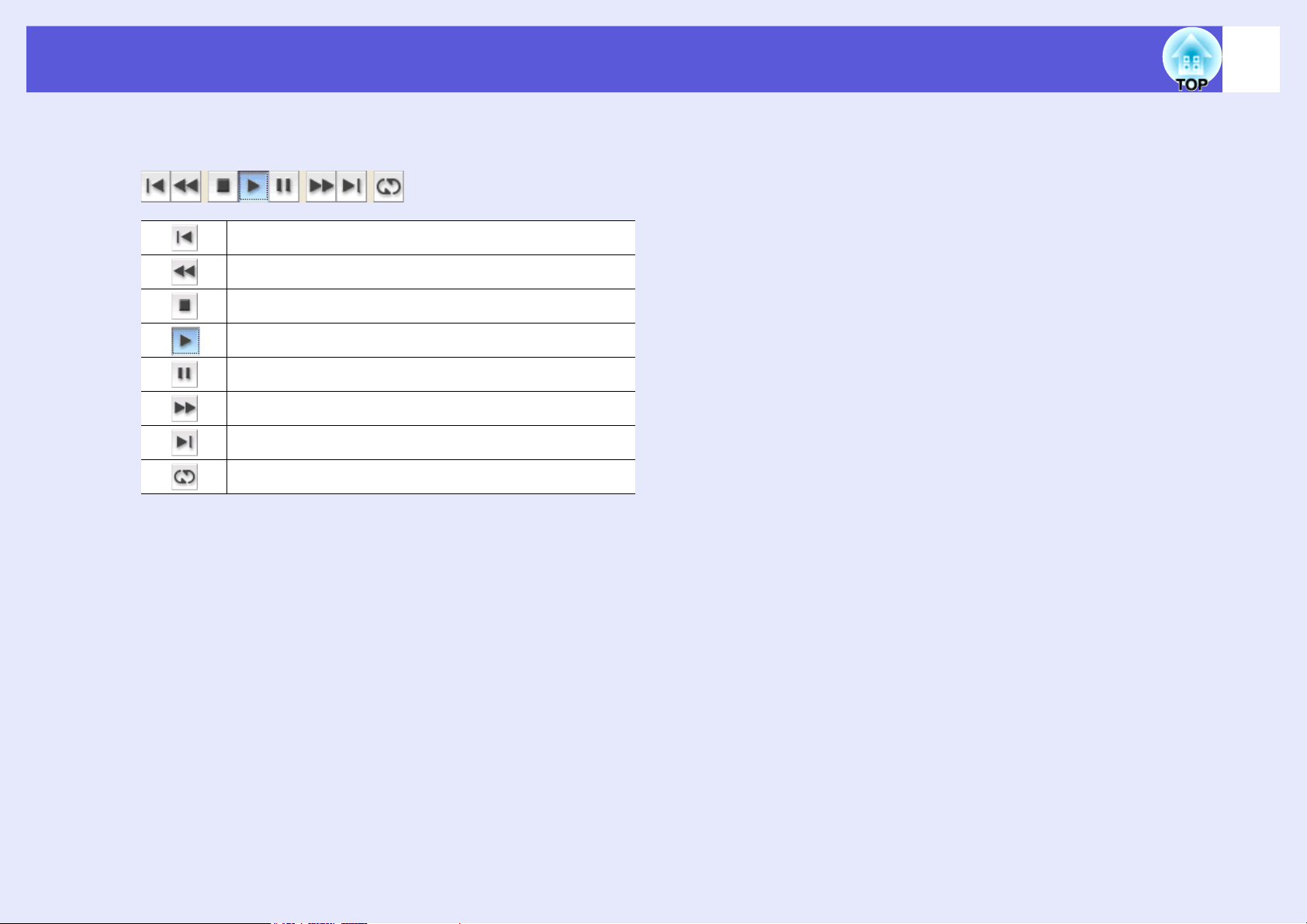
Projecting Movies from a Computer (Movie Sending)
14
E
F
You can play and stop the movie file by operating
the buttons shown below.
Plays back from the beginning of the file that is playing.
Quickly rewinds the file that is playing.
Stops play back.
Plays back the file.
Pauses play back.
Quickly fast-forwards the file that is playing.
Plays back from the beginning of the next file.
Plays back the file list one at a time and repeats.
Click the "Close" button to end movie play back.
Page 15
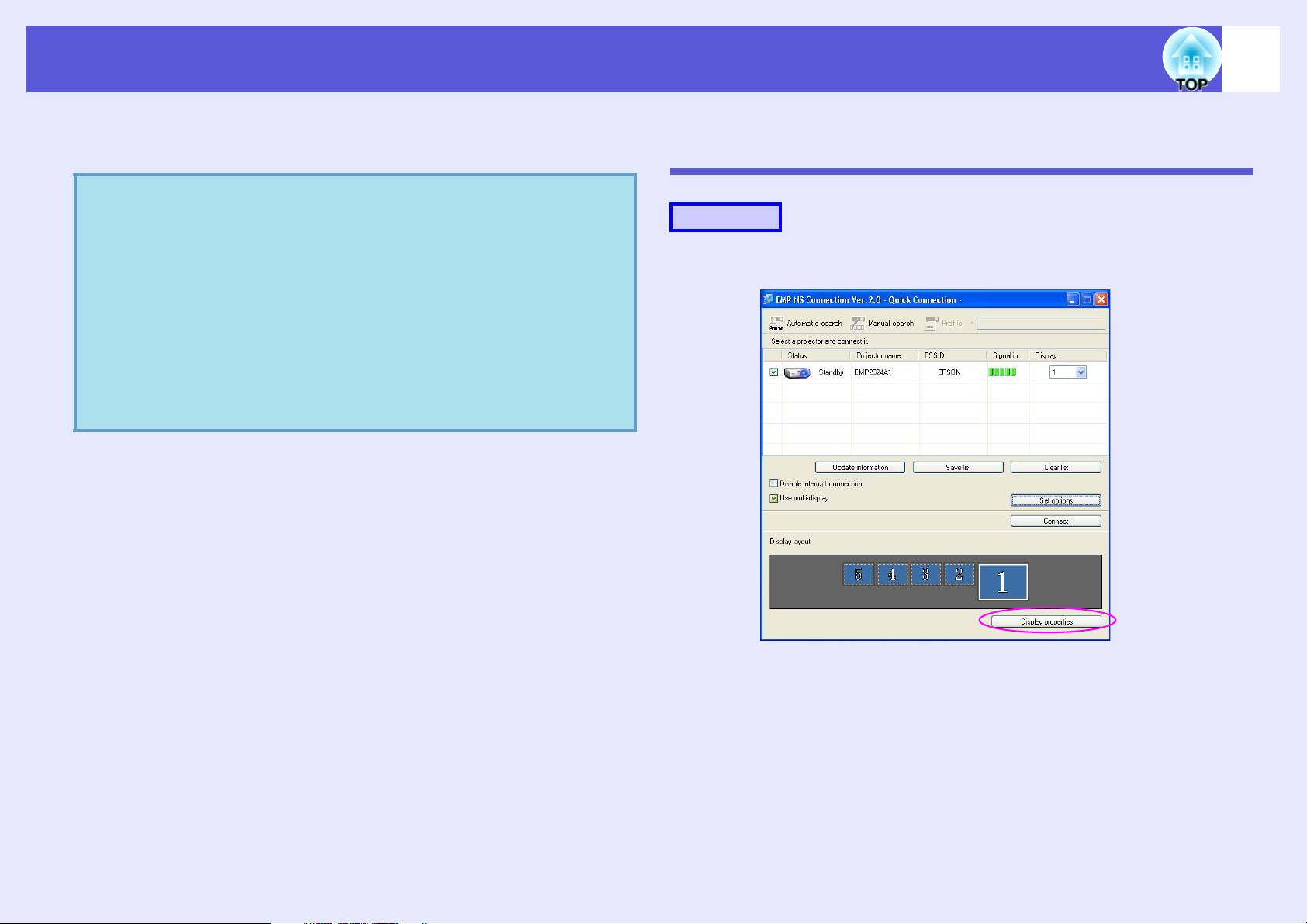
Using Multi-Screen Display
15
When using Multi-screen display, multiple virtual displays can be set in
the computer, and each image can be projected by the projector.
• For Macintosh, you have to connect a monitor to the
q
computer and use the multi-screen display function. For
Windows, even if a monitor is not connected, you can set a
virtual display by installing the virtual display driver
prepared in EMP NS Connection.
• For Windows, when the real monitor is connected as a
secondary monitor, the image for that screen cannot be
projected.
• You can adjust the projector’s colour tone.
Guide "Adjusting Colour for Several Projectors (MultiScreen Colour Adjustment)"
sUser’s
Setting a Virtual Display Arrangement (Computer Settings)
Procedure
A
Click "Display properties".
Page 16
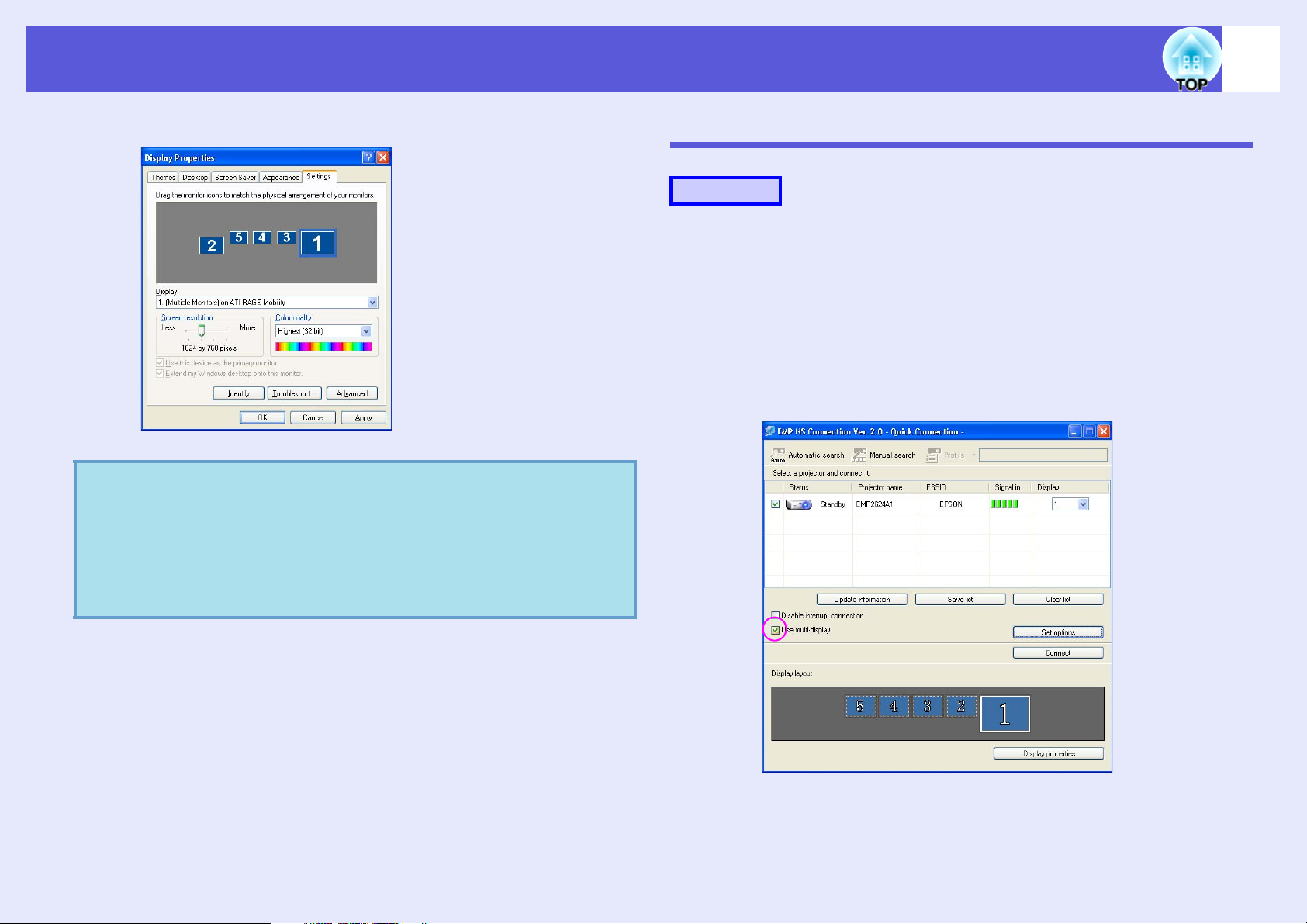
Using Multi-Screen Display
16
B
q
Drag the monitor icon to arrange the position.
For Windows
• In Windows select "Start" - "Control Panel" - "Display"
to display the Display Properties screen.
For Macintosh
• In Macintosh select "Displays" from the "System
Preferences" screen.
Operations when Connecting with the Projector
Procedure
A
B
Start Windows on the computer, then select "Start" "Programs" (or "All Programs") - "EPSON
Projector" - "EMP NS Connection".
Select the "Use multi-display" check box.
"Display layout" and "Display properties" buttons are added at the
bottom of the screen. Click the "Display properties" button to
adjust the display.
Page 17
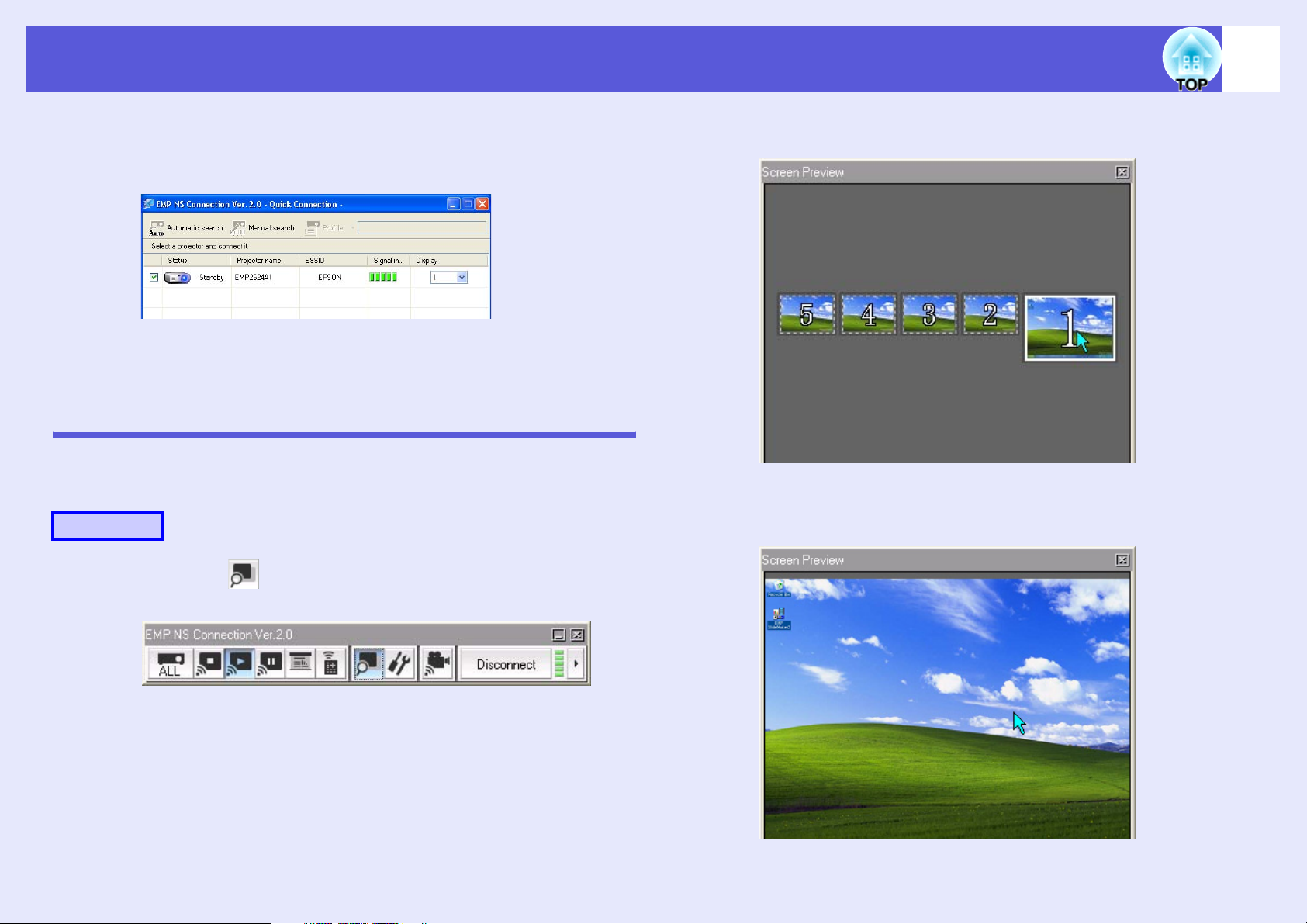
Using Multi-Screen Display
17
C
D
Multi-Screen Display Preview
When using Multi-screen display, you can adjust the status of the virtual
display set in the preview.
Procedure
A
Select the number of the virtual display allocated to
"Display", and set which image to project from
which projector.
Click the "Connect" button.
Click the ("Preview") button on the
EMP NS Connection toolbar.
B
The display arrangement set is displayed in preview.
When each screen is clicked, it is expanded to fill
the Screen Preview window.
Page 18
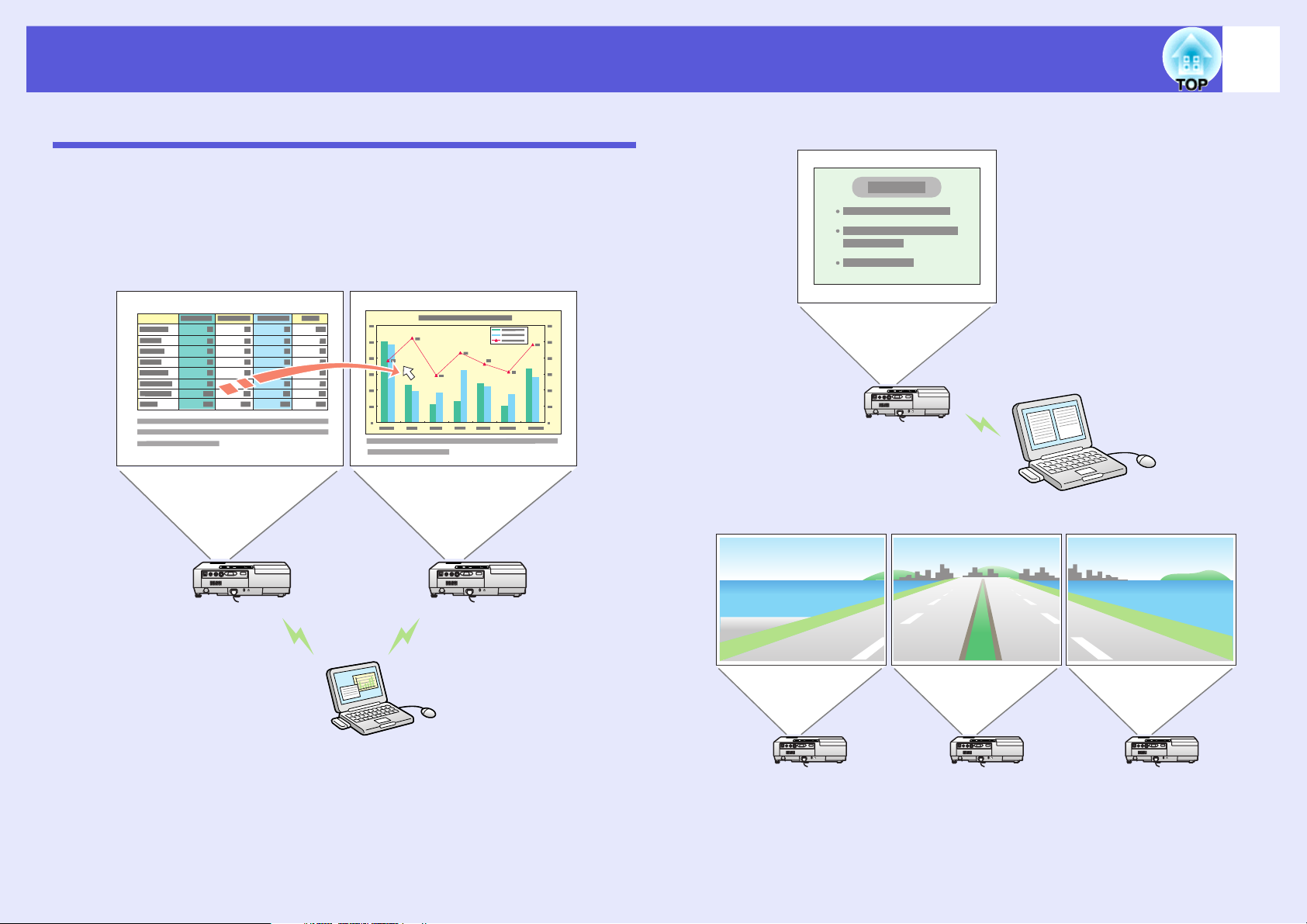
Using Multi-Screen Display
18
Example of Adjusting the Virtual Display
By arranging the virtual display allocation, you can project only the image
that you want to display when making a presentation by setting it to
project a different image from left to right.
Arrangement example 1
Arrangement example 2
Arrangement example 3
Page 19
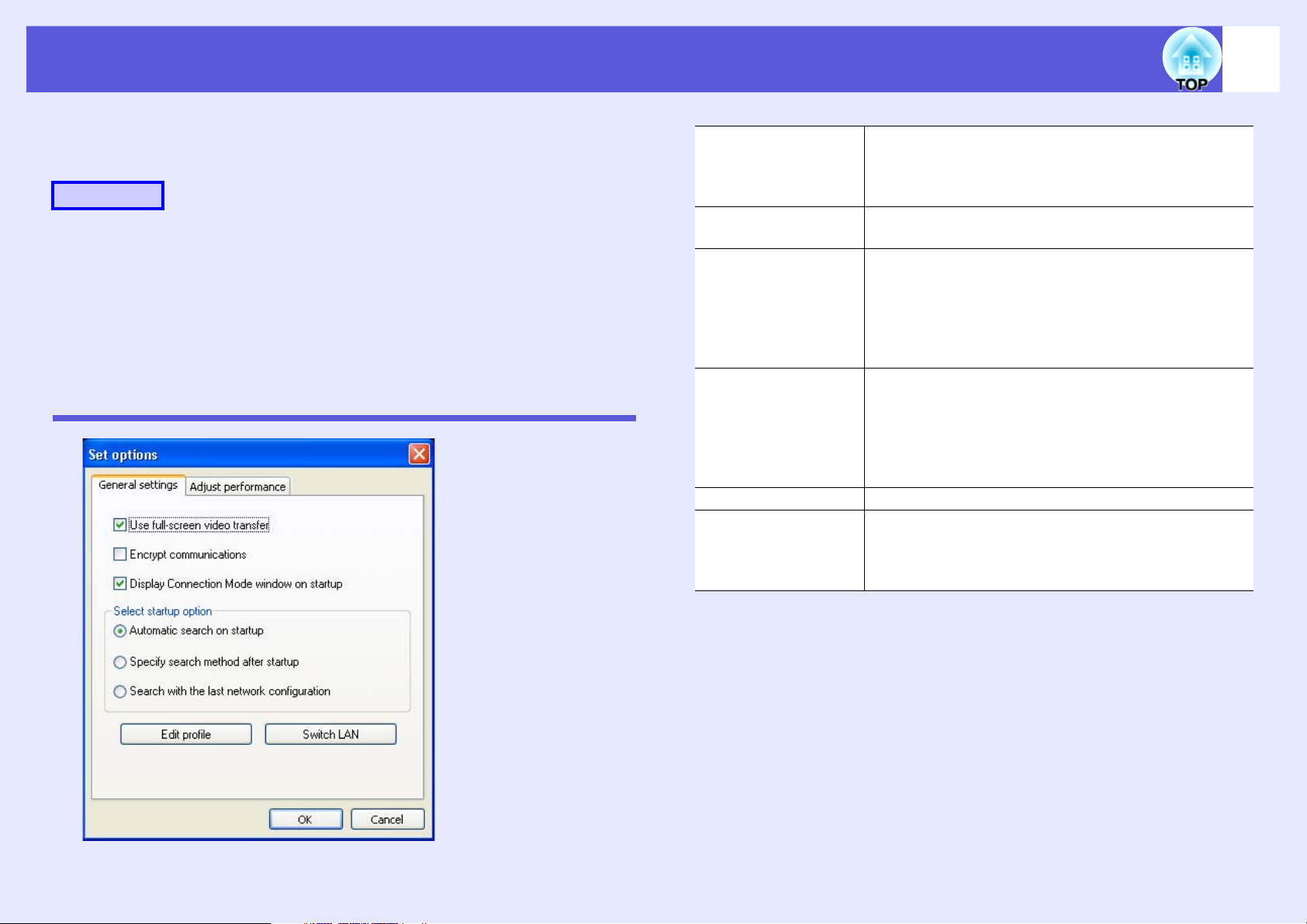
Setting the EMP NS Connection Environment
19
You can set the environment, such as the processing method, when
EMP NS Connection is started.
Procedure
A
Click the "Set options" button on the EMP NS
Connection’s main screen.
The basic settings screen is displayed.
B
Set each item.
General settings Tab
Use full-screen
video transfer
Encrypt
communications
Display Connection
Mode window on
startup
Select startup option Sets from the following the projector
Edit profile The profile editing dialog box is displayed. s p.40
Switch LAN For Windows only
For Windows only
When displaying Windows Media Player in full screen,
set the following.
Selects whether or not to use full screen movie transfer.
Selects whether or not to use encrypted
communications.
Set whether or not the Quick Connection Mode /
Advanced Connection Mode screen is displayed when
EMP NS Connection is started.
You can encrypt computer image data transmitted to
the projector. Although security is guaranteed when the
data is encrypted, the performance decreases.
search method that is executed when EMP NS
Connection is started.
"Automatic search on startup"
"Specify search method after startup"
"Search with the last network configuration"
The network interface switching dialog box is
displayed. You can specify a change of the network
adapter (NIC) to use.
Page 20
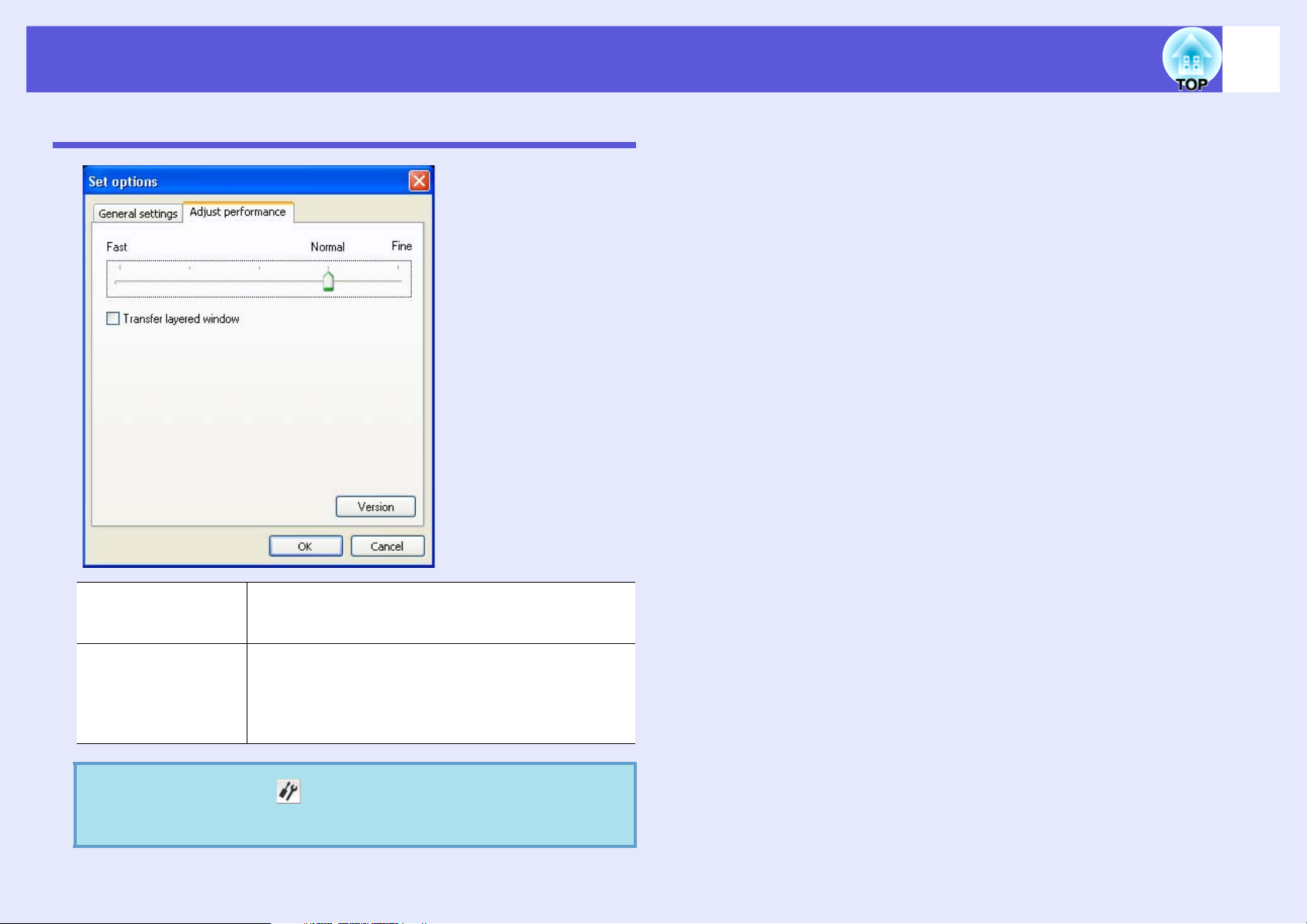
Setting the EMP NS Connection Environment
Performance Adjustment Tab
20
Adjust performance The performance can be adjusted from "Fast",
"Normal", and "Fine".
Set to "Fast" when movie projections are interrupted.
Transfer layered
window
When you click on the toolbar, only the performance
q
adjustment tag is displayed.
For Windows only.
Set whether or not to transfer a layered window.
Depending on the application, a screen where a layered
window was used may be displayed, in that case select
the "Transfer layered window" checkbox.
Page 21
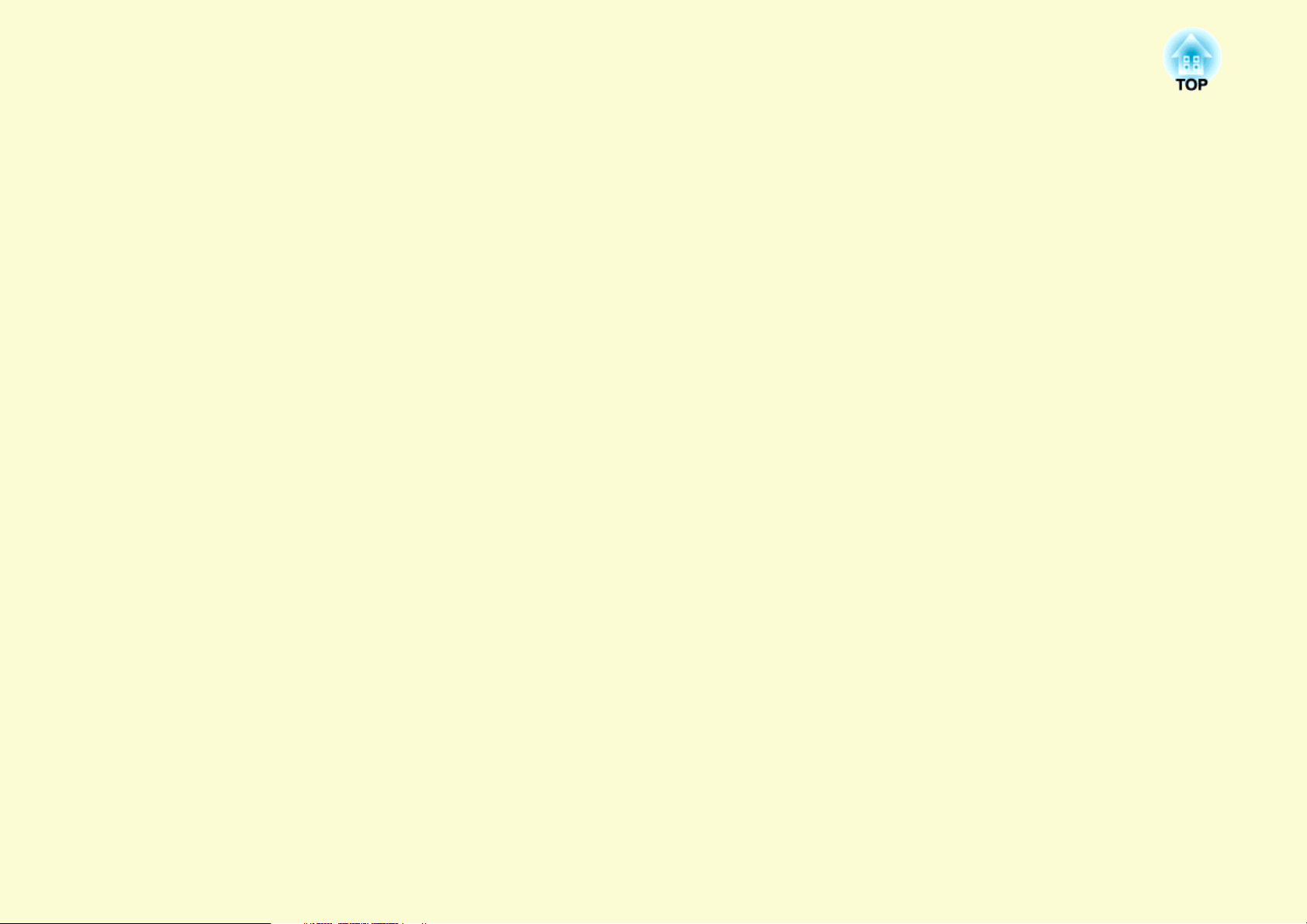
Connecting to an Access Point with Wireless LAN
This chapter explains how to connect a computer to the projector via a wireless LAN access point on an existing
network system.
Before Connecting.............................................. 22
Preparing the computer ..................................................................22
Preparing the projector ...................................................................22
Preparing the Computer..................................... 23
• Put the Computer into Network Connection Status ......23
• Installing the EasyMP Software ......................................23
Preparing the Projector...................................... 24
• Projector Network Settings ..............................................24
Network Settings Function List......................... 25
• Basic Menu.........................................................................25
• Wireless LAN Menu..........................................................26
• Security Menu ...................................................................26
When WEP is selected ...................................................................27
When WPA-PSK (TKIP) or WPA2-PSK (AES) are selected .......27
When EAP-TLS is selected............................................................27
When EAP-TTLS/MD5, EAP-TTLS/MS-CHAPv2, PEAP/MS-
CHAPv2, PEAP/GTC, LEAP, EAP-Fast/MS-CHAPv2 or EAP-
FAST/GTC are selected.............................................................27
• Wired LAN Menu .............................................................28
• Mail Menu..........................................................................29
• SNMP Menu ......................................................................30
• Setup Complete Menu ......................................................30
Connecting in Wireless LAN Advanced
Connection Mode................................................ 31
• Putting the Projector in Connection Standby Status .... 31
• Starting EMP NS Connection from the Computer ....... 31
EMP NS Connection screen........................................................... 32
• Connecting with the Projector ........................................ 33
Disconnecting the Network Connection ...........35
Disconnecting from the computer.................................................. 35
Disconnecting from the projector .................................................. 35
When the Projector you want to Connect to is
not Displayed.......................................................36
• Searching by Specifying the IP Address and Projector
Name (For Advanced Connection Mode)....................... 36
Registering a Profile for a Projector that is
Used Frequently ..................................................38
• Making a Profile ............................................................... 38
• Searching by Specifying a Profile ................................... 40
• Managing a Profile ........................................................... 40
Wireless LAN Security Countermeasures ........43
• Using Encrypted Communication................................... 43
• Setting the Encryption Method and the Authentication
Method in Wireless LAN Advanced Connection
Mode .................................................................................. 44
• Registering an Electronic Certificate and a
CA Certificate ................................................................... 45
Page 22
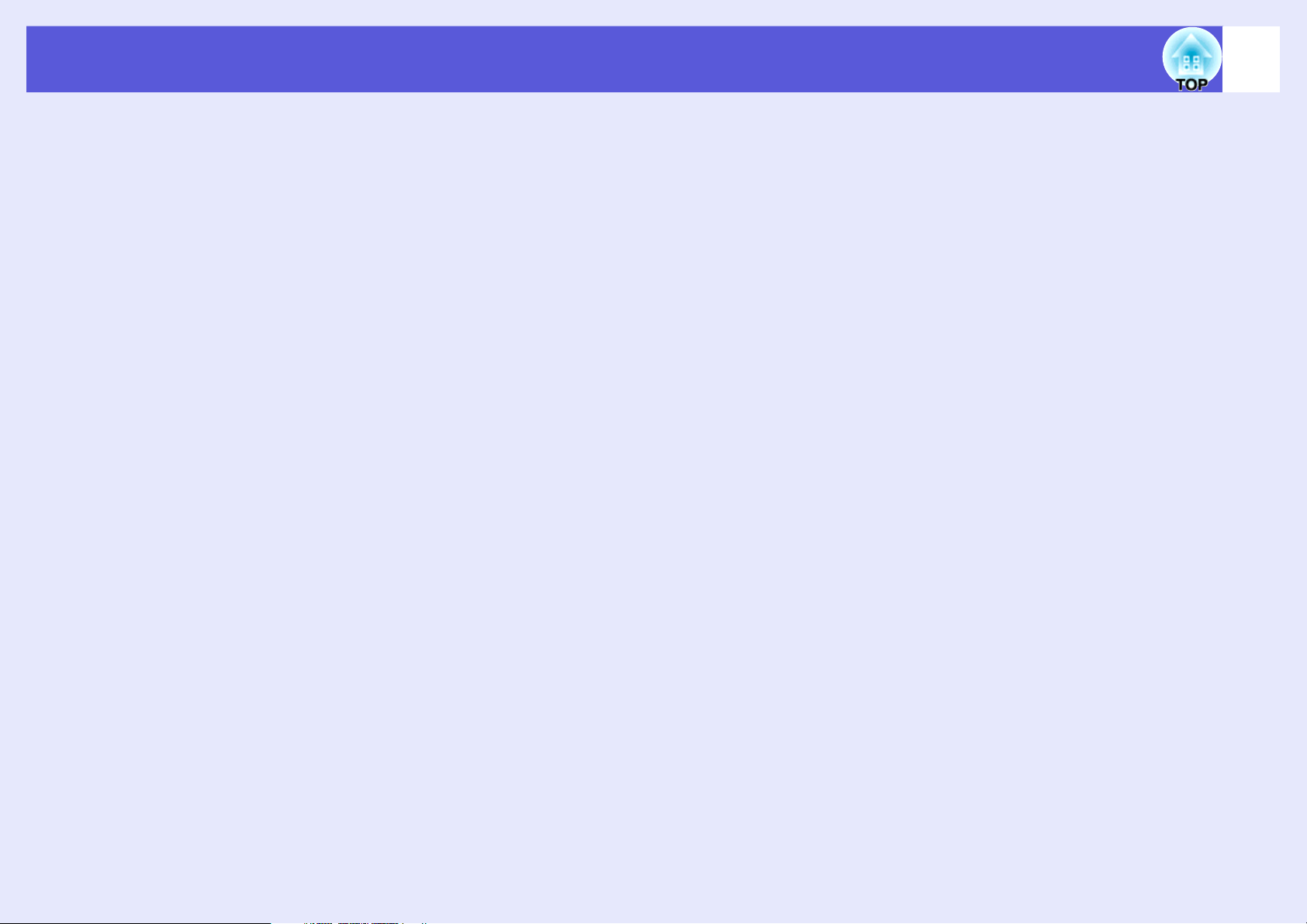
Before Connecting
Usually, when a computer is connected to a network system by using
an access point or wired LAN, you do not need to change the network
settings on the computer. Install EMP NS Connection in EasyMP
Software on the computer.
Set the network on the projector.
As well as projecting images from a computer via a network, you can
also monitor the status of the projector by connecting using these
methods.
f Preparing the computer
s p.23
Carry out the following procedures in advance.
• Put the computer into network connection status
• Install the EasyMP Software
f Preparing the projector
s p.24
• Projector network settings
22
Page 23
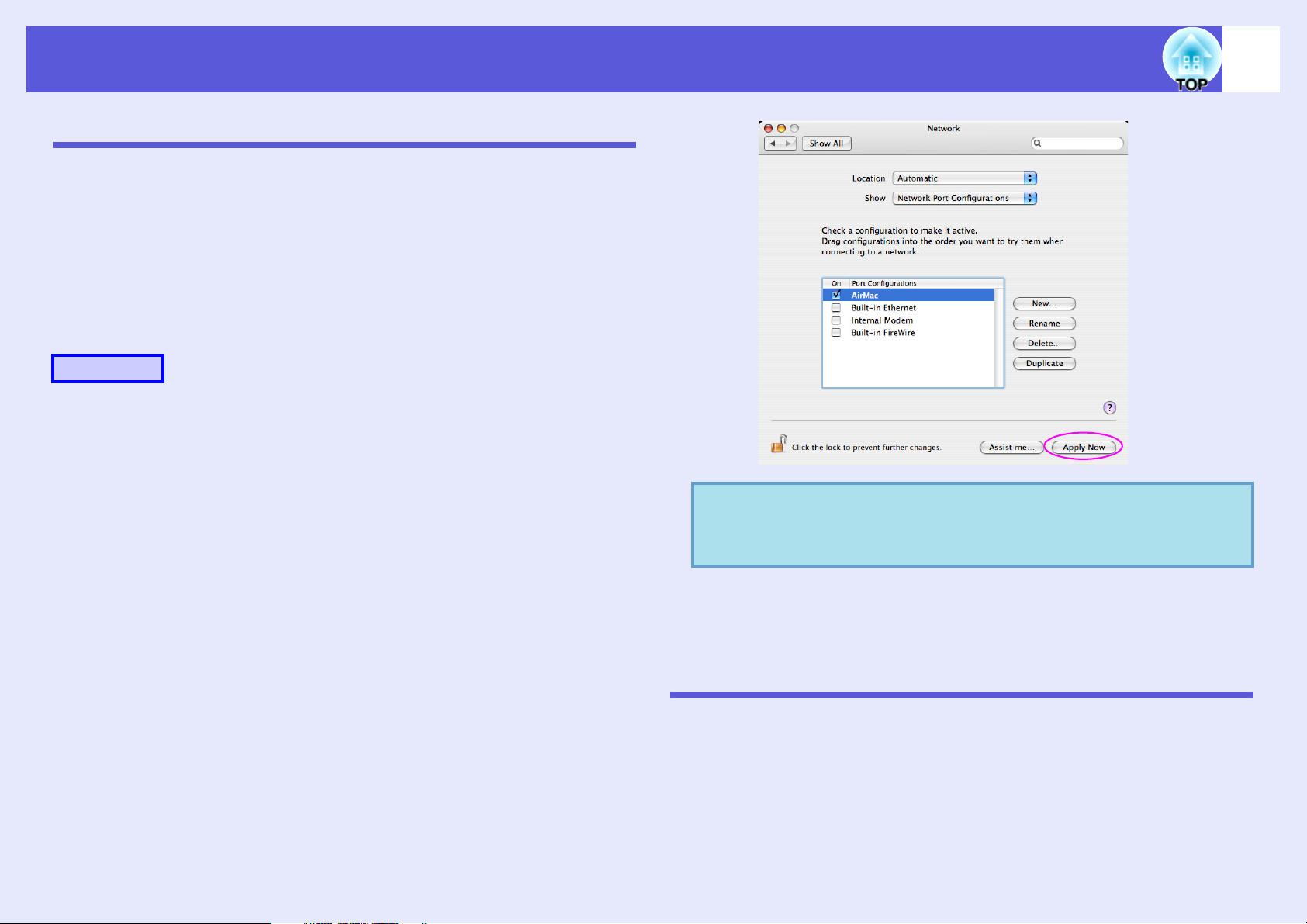
Preparing the Computer
Put the Computer into Network Connection Status
To use a computer on a network LAN you need to make certain settings.
If the settings have already been made, the following settings are not
necessary.
For Windows
Make connection settings for the computer by using the utility software
supplied with the LAN card. For more information on the utility software,
see the user’s guides supplied with your LAN card.
Procedure
For Macintosh
This section explains how to make settings for the connected port.
For more details on setting the network port, see the user’s guides for your
computer and the Air Mac card (setting the network).
A
B
From the Apple menu, select "System Preferences"
- "Network".
The network settings screen is displayed.
Select the port used in "Port Configurations" and
click "Apply Now".
When "Location" is set, all network settings can be
q
C
Installing the EasyMP Software
changed at the same time by choosing a target destination.
Close the screen.
23
Install EMP NS Connection supplied with the EasyMP Software. For
details on the installation method, see "Preparing the Computer" in the
Wireless LAN Quick Connection Guide.
Page 24
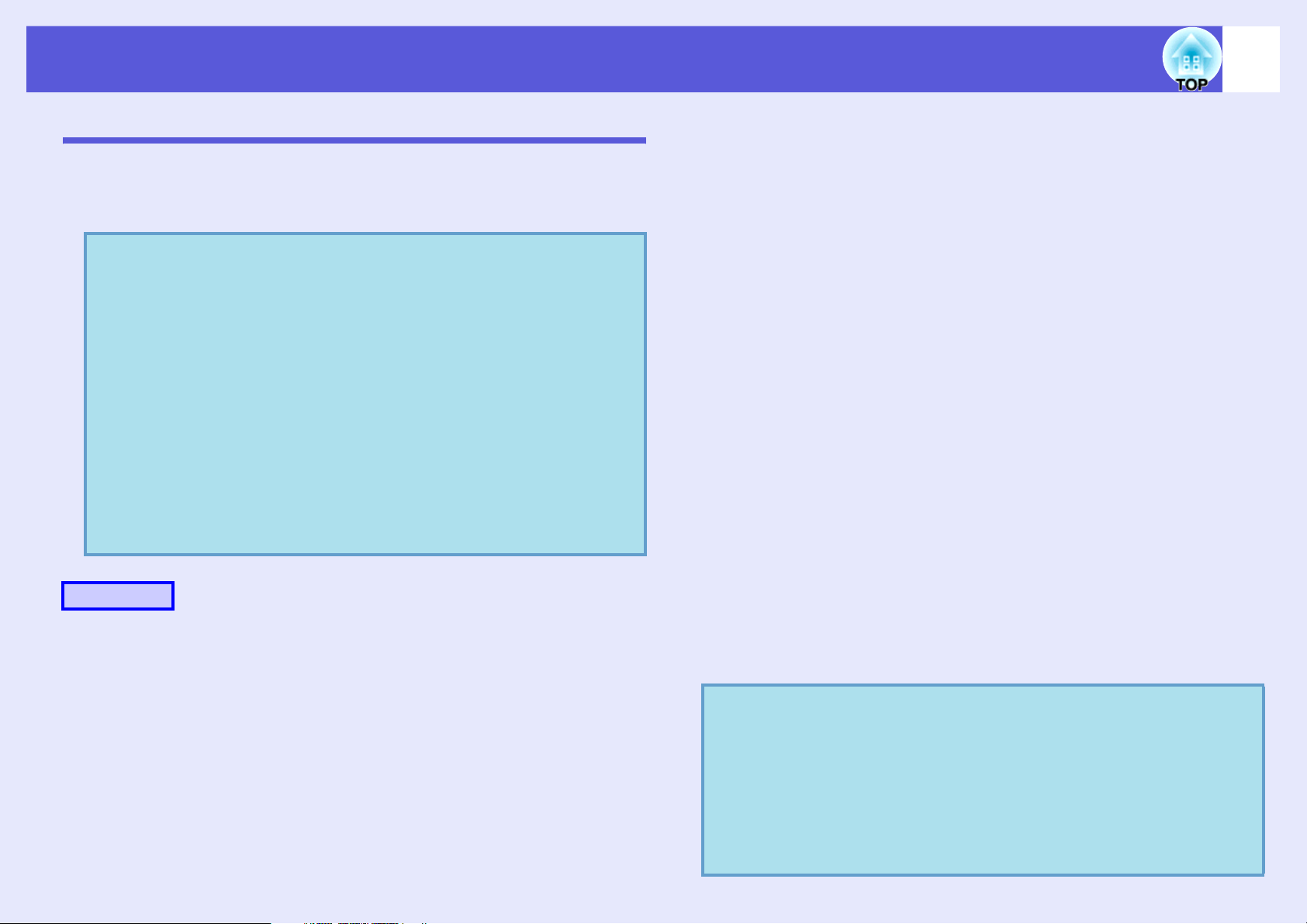
Preparing the Projector
24
Projector Network Settings
This section explains how to make network settings to connect using
Advanced Connection Mode. Make network settings by using the
projector’s configuration menu.
• Once network settings have been made once, they do not
q
need to be made a second time.
• This section explains how to make settings by using the
remote control, however after connecting once in "Quick
Connection Mode" you can then make settings using the
computer’s Web browser. You can make settings easily by
using a keyboard when making settings from a Web
s
browser.
(Web Control)" p.47
• You can operate the [Enter] button, the [Esc] button, the
w] and [v] buttons, and the [a] and [b] buttons on the
[
projector’s control panel.
• For network settings, follow the directions from the
network administrator for your network.
"Changing Settings Using a Web Browser
C
D
E
F
Tilt the [h] button on the remote control to move the
cursor to "Network", and then press the [Enter]
button.
Tilt the [h] button on the remote control to move the
cursor to "To Network Configuration", and then
press the [Enter] button.
The network settings screen is displayed.
Move the cursor to the item you want to set, and
press the [Enter] button on the remote control to set
the item.
For more details on setting items, see "Network Settings Function
List" s p.25.
Tilt the [h] button on the remote control to move the
cursor to "Setup complete", and then press the
[Enter] button.
It return to the configuration menu.
Procedure
A
B
Press the [Power] button on the remote control to
turn the power on.
Press the [Menu] button.
The configuration menu is displayed.
G
q
Press the [Menu] button on the remote control.
It returns to the EasyMP screen. The network information you set
is displayed at the bottom left of the screen. When "Projector
Keyword" is set to "ON", the keyword is also displayed.
• You can set the projector’s keyword to ON/OFF from
configuration menu Network settings from the Basic
s
Settings menu.
• When you turn the projector’s power supply off, the next
time you turn it on, the projector keyword changes. Make
sure you enter it after checking the keyword displayed on
the EasyMP screen when connecting with a computer. If
the previous keyword is entered, you cannot connect.
p.25
Page 25
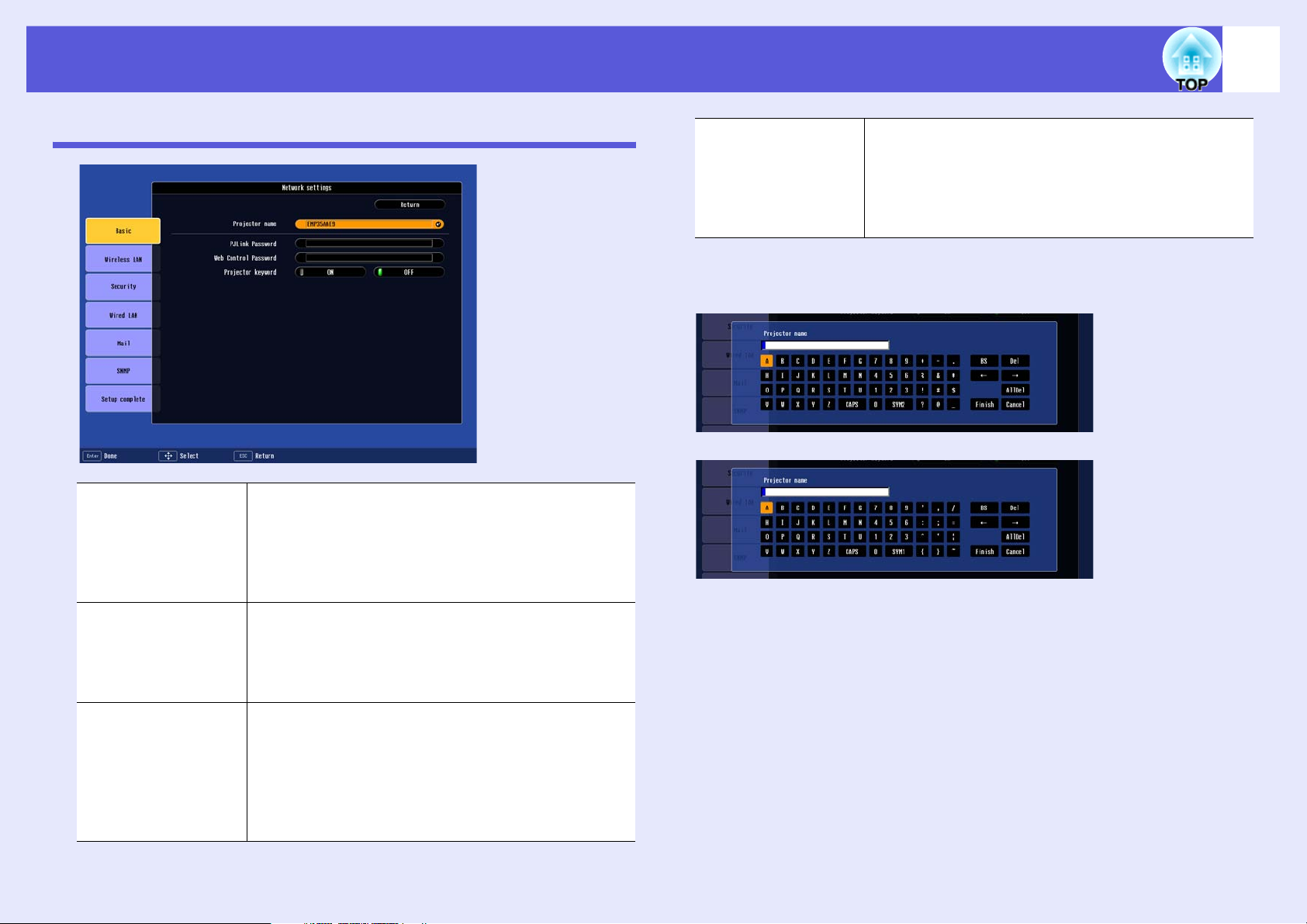
Network Settings Function List
25
Basic Menu
Projector name You can enter a name for the projector. When
connected to a network, this name is used to identify
the projector. The initial value is "EMPxxxxxx" (where
xxxxxx are the last six digits of the MAC Address).
You can enter up to 16 single-byte alphanumeric
characters.
PJLink Password Enter a password to use when you access the projector
using compatible PJLink software. sUser’s Guide
"PJLink"
You can enter up to 32 single-byte alphanumeric
characters.
Web Control
Password
Enter a password to use when making settings and
controlling the projector using Web control.* You can
enter up to 8 single-byte alphanumeric characters. Web
control is a computer function that lets you set and
control the projector by using a computer’s Web
browser.
sEMP Monitor Operation Guide
Projector keyword When projector keyword is set to "ON", you have to
enter the keyword when you try to connect to a
network. When using this function, you can prevent
presentations from being interrupted by unscheduled
connections from the computer.
Normally this should be set to "ON".
* When entering numbers and passwords a software keyboard is displayed. Tilt
the [h] button on the remote control to move the cursor to the target key, and
then press the [Enter] button.
Page 26
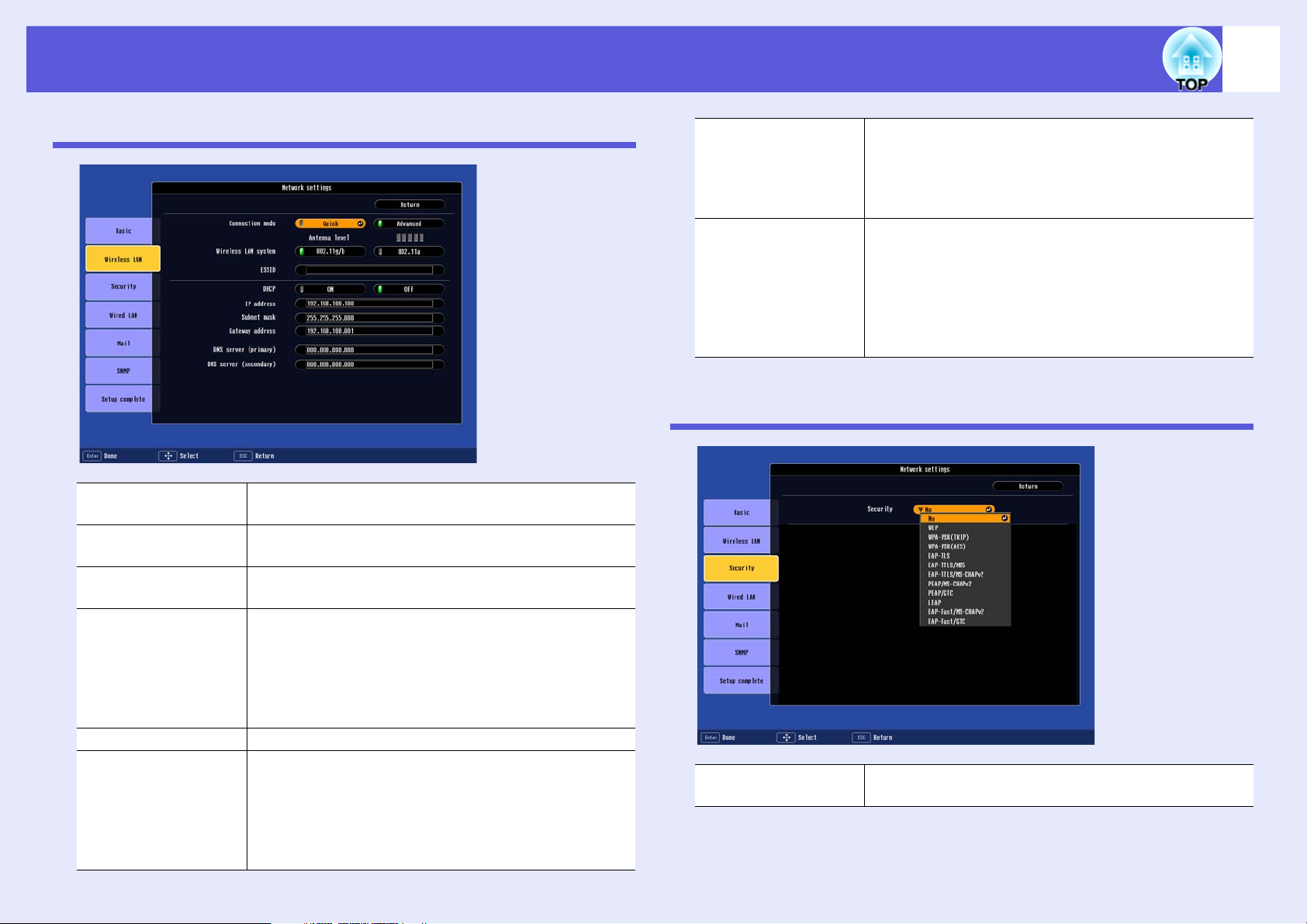
Network Settings Function List
26
Wireless LAN Menu
Connection mode You can specify either "Quick Connection Mode" or
"Advanced Connection Mode" as the connection mode.
Antenna level Displays the electromagnetic wave strength of the
wireless LAN.
Wireless LAN
system
ESSID Enter an ESSID. When an ESSID is provided for the
DHCP You can set whether to use DHCP (On) or not (Off).
IP address You can input the IP address assigned to the projector.*
You can specify either "802.11g/b" or "802.11a" as the
wireless LAN method.
wireless LAN system in which the projector
participates, enter the ESSID. The initial value is
EPSON.
You can enter up to 32 single-byte alphanumeric
characters.
You can enter a number from 0 to 255 in each field of
the address. However, the following IP addresses
cannot be used.
0.0.0.0, 127.x.x.x, 224.0.0.0 to 255.255.
255.255 (where x is a number from 0 to 255)
Subnet mask You can enter the subnet mask for the projector.* Yo u
can enter a number from 0 to 255 in each field of the
address. However, the following subnet mask cannot be
used.
0.0.0.0, 255.255.255.255
Gateway address You can enter the gateway IP address for the
projector.*
You can enter a number from 0 to 255 in each field of
the address. However, the following gateway address
cannot be used.
0.0.0.0, 127.x.x.x, 224.0.0.0 to 255.255.
255.255 (where x is a number from 0 to 255)
Security Menu
Security You can select the type of security you want. The
setting items vary depending on the type you select.
Page 27

Network Settings Function List
f When WEP is selected f When WPA-PSK (TKIP) or WPA2-PSK (AES) are selected
27
WEP encryption You can set the encryption for WEP encoding.
"128 bit" : Uses 128 (104) bit encoding
"64 bit" : Uses 64 (40) bit encoding
Format You can set the input method for the WEP encrypted key.
"ASCII" : Text input
The method of inputting the encrypted WEP with text
differs depending on the access point. Check with the
network administrator for the network in which the
projector participates, and then set to "ASCII".
"HEX" : HEX (hexadecimal) input
Key ID You can select "1", "2", "3", or "4" as the WEP encrypted
ID.
Encryption key 1/
Encryption key 2/
Encryption key 3/
Encryption key 4
You can enter the key used for WEP encryption. Enter the
key in single-byte characters following instructions from
the network administrator for the network in which the
projector participates. The type of character and the
number that can be entered differ according to the "WEP
Encryption" and "Input Method" settings.
If the number of characters you enter is shorter than the
required character length, it is not encrypted. Also, if the
number of characters you enter is longer than the required
character length, characters that exceed the permitted
number are not encrypted.
"128 bit" - when "ASCII": alphanumeric characters, up to
13 characters
"64 bit" - when "ASCII": alphanumeric characters, up to 5
characters
"128 bit" - when "HEX": 0 to 9 and A to F, up to 26
characters
"64 bit" - when "HEX": 0 to 9 and A to F, up to 10
characters
PSK
(Encryption key)
You can enter a PreSharedKey (encrypted key) in
single-byte alphanumeric characters. Enter at least 8
and up to 64 characters. When the PreSharedKey is
entered and the [Enter] button is pressed, the value is
set and displayed as an asterisk (*).
You cannot enter more than 32 characters on the option
settings menu. When setting from Web control, you
can enter more than 32 characters. s p.51
f When EAP-TLS is selected
Issued to/Issued by/
Validity period
Information in the certificate is displayed. You cannot
enter.
f When EAP-TTLS/MD5, EAP-TTLS/MS-CHAPv2, PEAP/MS-
CHAPv2, PEAP/GTC, LEAP, EAP-Fast/MS-CHAPv2 or
EAP-FAST/GTC are selected
User Name You can enter a user name to be used for authentication
in single-byte alphanumeric characters (no spaces).
You can enter up to 64 characters.
You cannot enter more than 32 characters on the
configuration menu. When setting from Web control,
you can enter more than 32 characters. s p.51
Password You can enter an authentication password in single-
byte alphanumeric characters. You can enter up to 64
characters. When the password is entered and the
[Enter] button is pressed, the value is set and displayed
as an asterisk (*).
You cannot enter more than 32 characters on the
configuration menu. When setting from Web control,
you can enter more than 32 characters. s p.51
Page 28
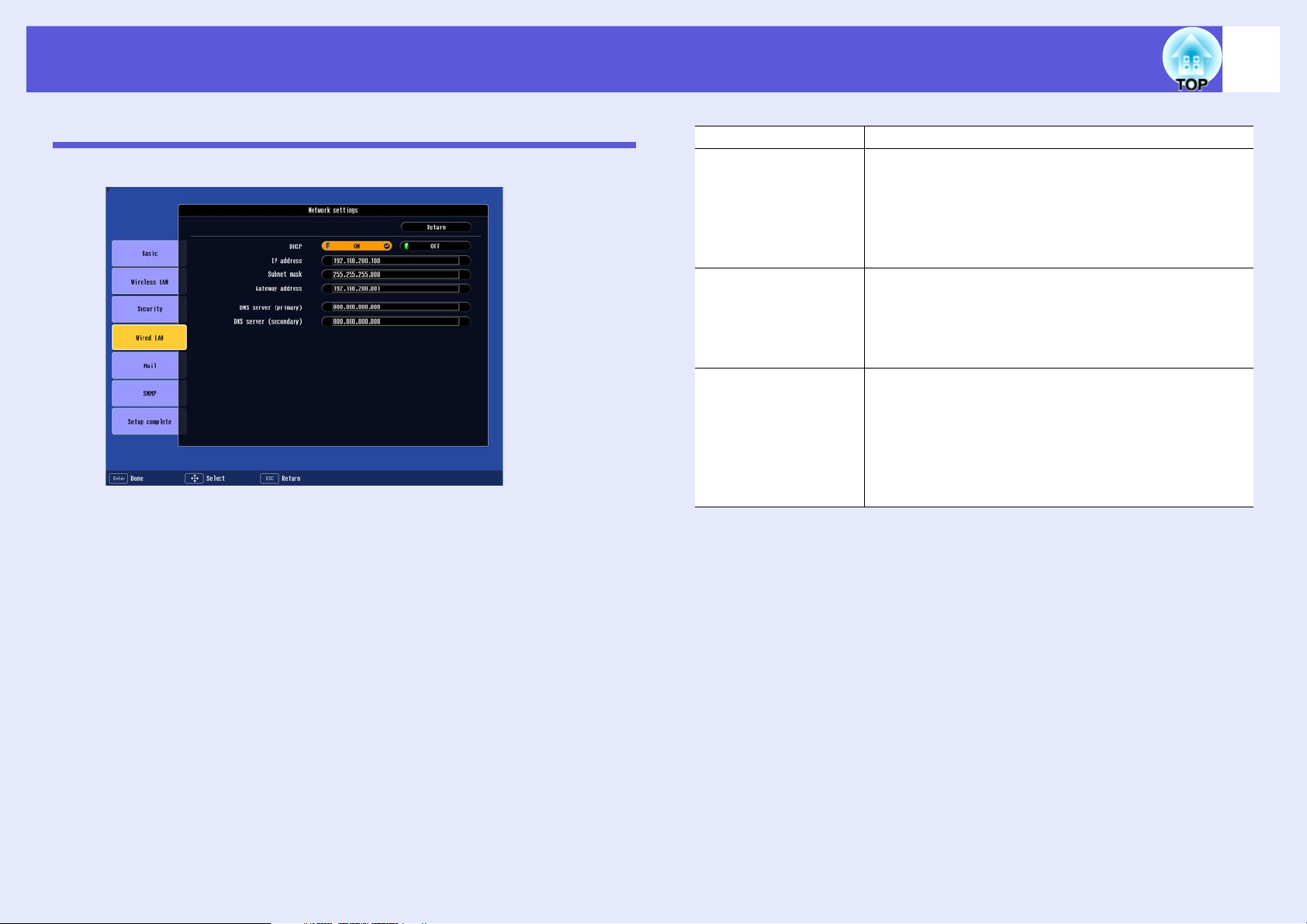
Network Settings Function List
28
Wired LAN Menu
Use the optional Ethernet unit for the wired LAN.
DHCP You can set whether to use DHCP (On) or not (Off).
IP address You can input the IP address assigned to the projector.*
You can enter a number from 0 to 255 in each field of
the address. However, the following IP addresses
cannot be used.
0.0.0.0, 127.x.x.x, 224.0.0.0 to 255.255.
255.255 (where x is a number from 0 to 255)
Subnet mask You can enter the subnet mask for the projector.* Yo u
can enter a number from 0 to 255 in each field of the
address. However, the following subnet mask cannot be
used.
0.0.0.0, 255.255.255.255
Gateway address You can enter the gateway IP address for the
projector.*
You can enter a number from 0 to 255 in each field of
the address. However, the following gateway address
cannot be used.
0.0.0.0, 127.x.x.x, 224.0.0.0 to 255.255.
255.255 (where x is a number from 0 to 255)
Page 29
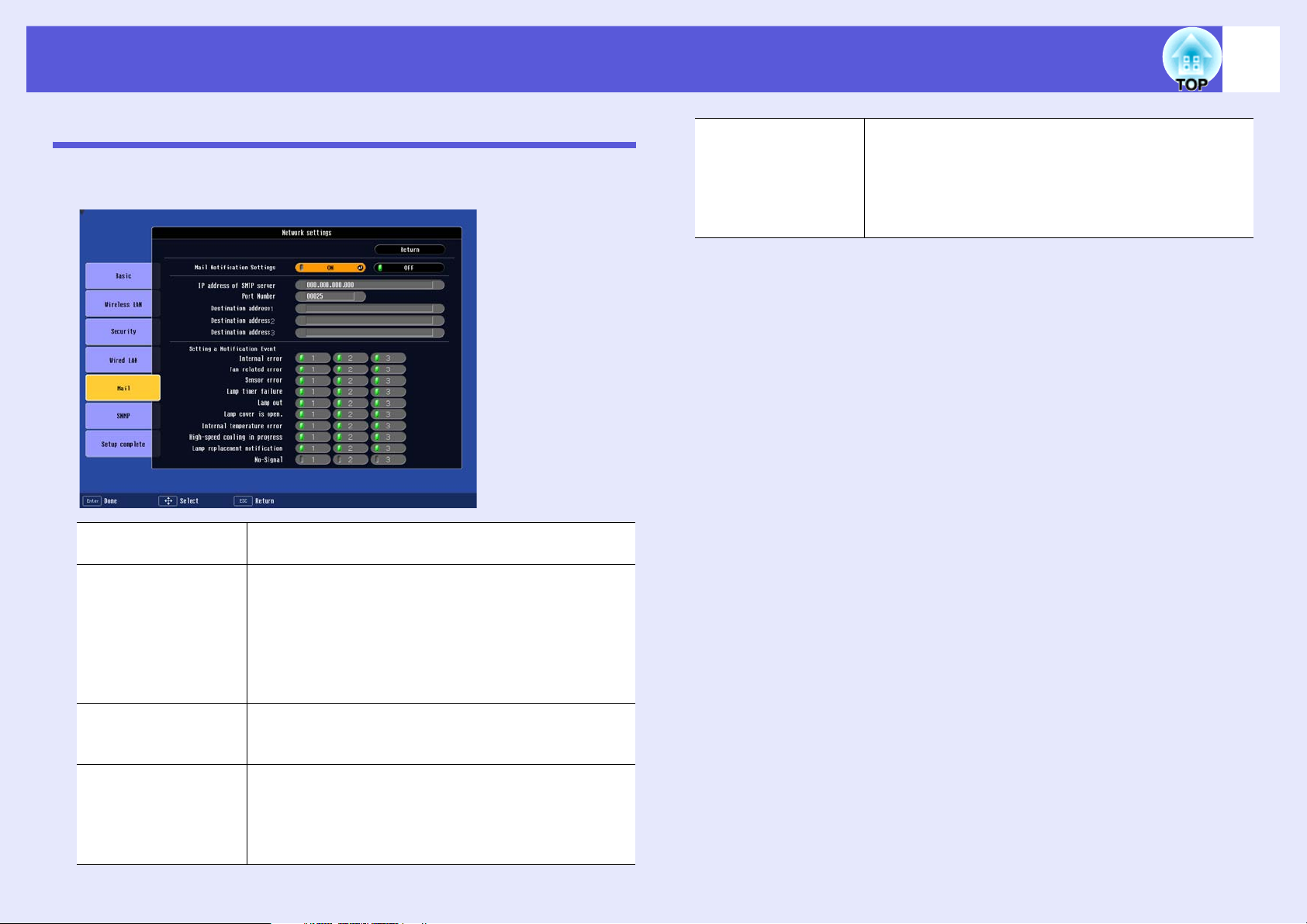
Network Settings Function List
29
Mail Menu
When this is set, if the projector enters an abnormal/warning state, you are
notified by e-mail.
Mail Notification
Settings
IP address of SMTP
server
Por t Number You can enter the SMTP server’s port number. The
Destination address
1/Destination
address 2/
Destination address
3
You can set whether to be notified by mail (On) or not
(Off).
You can enter the IP address for the SMTP server for
the projector.*
You can enter a number from 0 to 255 in each field of
the address. However, the following IP addresses
cannot be used.
127.x.x.x, 224.0.0.0 to 255.255.255.255
(where x is a number from 0 to 255)
initial value is 25. You can enter a numeric value from
1 to 65535.
You can enter the mail address and the contents of the
message to receive notification when an abnormality or
warning occurs. You can register up to three addresses.
You can enter up to 32 single-byte alphanumeric
characters for the mail address.
Setting a Notification
Event
You can select the abnormalities or warnings to be
notified about by mail. When the selected abnormality
or warning occurs in the projector, a mail is sent to the
specified "Destination address" notifying that an
abnormality or warning has occurred. You can select
multiple items from the displayed items.
Page 30
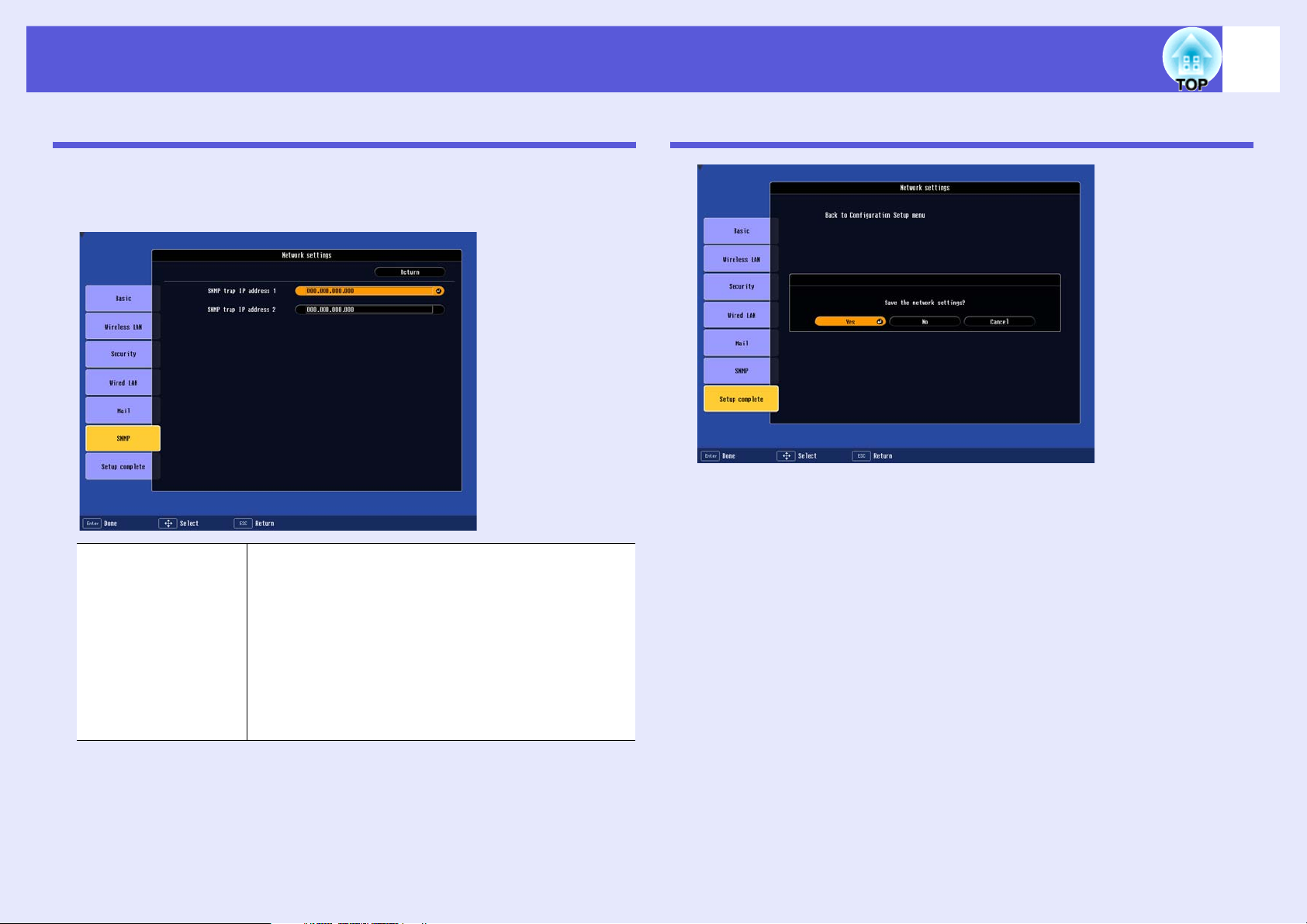
Network Settings Function List
30
SNMP Menu
You can set the SNMP. To use SNMP to monitor the projector, you need
to install the SNMP manager program on your computer. SNMP should
be managed by a network administrator.
SNMP trap IP
address 1/ SNMP
trap IP address 2
You can register up to two for the SNMP trap
notification destination.
The IP address registered in "Trap IP Address 2" is
used when the IP address in "Trap IP Address 1"
cannot be accessed.
You can enter a number from 0 to 255 in each field of
the address.
However, the following IP addresses cannot be used.
127.x.x.x, 224.0.0.0 to 255.255.255.255
(where x is a number from 0 to 255)
Setup Complete Menu
It returns to the configuration menu.
Page 31

Connecting in Wireless LAN Advanced Connection Mode
31
When you finish making connection settings, start EMP NS
Connection on the computer, and connect it with the projector. Once
the network settings for the projector have been set once, all you have
to do is connect a computer and the projector from the next time.
Putting the Projector in Connection Standby Status
Procedure
A
B
Press the [Power] button on the remote control to
turn the power on.
Press the [EasyMP] button on the remote control to
display the EasyMP screen.
Check that the network information of Network Presentation on the
screen looks like the following.
Starting EMP NS Connection from the Computer
In the following explanations, unless otherwise noted, Windows screen
shots are used.
You see a similar screen even when using Macintosh.
Procedure
For Windows
Select "Start" - "Programs" (or "All Programs") - "EPSON
Projector" - "EMP NS Connection".
For Macintosh
A
Click the communication icon at the top right of the
computer screen, and check that the following is
displayed.
AirPort: On
You can connect with a Wireless LAN.
Displays the projector’s network information.
B
Double-click the "Applications" folder of the hard
drive volume in which EMP NS Connection is
installed, and then double-click the EMP NS
Connection icon.
Page 32

Connecting in Wireless LAN Advanced Connection Mode
32
EMP NS Connection starts.
• If the following screen is displayed during startup, click
q
the "Yes" button.
When you click "Yes", a firewall exception is created for
EMP NS Connection and it can then be used.
• If EMP NS Connection is started while PowerPoint is
running, the message "If PowerPoint is not restarted you
may not be able to execute a slide show." is displayed. In
this case you need to close PowerPoint and reopen it after
starting EMP NS Connection.
f EMP NS Connection screen
When EMP NS Connection is started, the following screen is displayed.
Page 33

Connecting in Wireless LAN Advanced Connection Mode
33
Automatic search You can search for available projectors on the network
system that the computer is connected to.
Manual search You can search for the specified projector’s IP address
or the projector’s name.
Profile You can search by using information (Profile)
previously saved.
Save list You can save the projector information displayed as a
Profile. Profiles p.38
Clear list You can clear the list displayed.
Disable interrupt
connection
Use multi-display Select this when using Multi-screen display. When this
Display layout You can display the arrangement set on the computers
Display properties You can display the "Display properties" screen and
You can use disable interrupt connection to prevent
other computers connecting.
is selected, "Display layout" and "Display properties"
are displayed at the bottom of the screen. Multi-screen
display s p.16
"Display properties" screen. The arrangement cannot
be changed here. Click the "Display properties" button
to change the arrangement.
change the settings.
Connecting with the Projector
Procedure
A
Click "Automatic search".
The projector’s search results are displayed.
When the projector you want to connect to is not displayed
s p.36
B
C
Select the projector you want to connect to. You can
connect up to four projectors at the same time.
Click the "Connect" button.
Page 34

Connecting in Wireless LAN Advanced Connection Mode
34
q
D
• When you select a projector that is connected to another
computer, the computer that it was connected to is cut off,
and the image of the computer connecting now is
projected.
• After connecting, you cannot add another connected
projector.
When "Projector Keyword" is set to "ON", enter the
projector’s keyword when the projector’s EasyMP
screen is displayed and click the "OK" button.
A computer and the projector are connected through a network and
the computer’s screen is displayed.
The EMP NS Connection toolbar is displayed on
the computer screen. Use this toolbar to operate the projector and
make settings and disconnect the network connection.
For details on using the toolbar, see "Using the Toolbar" s p.10.
q
• You can minimize the toolbar if you find it is inconvenient
when making a presentation. In this case, you can operate
the projector and make settings by using the remote
control. sUser’s Guide "Part Names and Functions"
"Remote Control"
When projecting a PowerPoint file, you can return to the
previous slide or move on to the next slide by pressing the
[[] or []] buttons.
• When changing presenters and so on and when
continuously connecting from another computer, start
EMP NS Connection from the computer you want to
connect. The connection to the computer that is currently
connected is cut off, and it is connected with the computer
that is trying to connect now.
• When projecting computer images by using Network
s
Presentation, see "Connection Limitations"
details on restricted items of compatible resolution or
display colour and so on.
p.8 for
Page 35

Disconnecting the Network Connection
35
You can disconnect the connection between the computer and the
projector.
When a computer that is connected to multiple projectors is
disconnected, the connection to all of the projectors is disconnected.
f Disconnecting from the computer
Procedure
Click "Disconnect" or " " on the toolbar.
For Windows
Disconnect/Exit: The network connection is cut off and it returns to
the projector selection screen.
For Macintosh
f Disconnecting from the projector
Procedure
A
B
Press the [Esc] button on the remote control.
The Exit menu is displayed.
Select the "Exit" button and press the [Enter] button
on the remote control.
The message "The connected projector has been cut off from the
projector." is displayed on the screen of the computer to be
disconnected.
Disconnect/Exit: The network connection is cut off and it returns to
the projector selection screen.
Page 36

When the Projector you want to Connect to is not Displayed
36
For reasons such as the following, there are times when the projector
you want is not displayed in the EMP NS Connection’s select a
projector screen.
• The electromagnetic waves for the wireless LAN are out of range or
weak.
• The network’s subnet is different.
In this case you can search by using "Manual Search" or "Profile".
You can search by specifying the projector’s IP address or the
projector’s name when using "Manual search" in "Advanced
Connection Mode".
Also, information for the projector that is frequently used (such as the
IP address) is saved as a profile and you can search for the projector
by specifying the information. s p.40
• When you use "Manual search" in "Quick Connection
q
Mode", you can specify the ESSID. When there are a lot
of projectors you can narrow the search field by using
ESSID.
• It is also possible that "AirPort: Not inserted" or "An
appropriate access point has not been selected" are
reasons that the target projector is not displayed.
Searching by Specifying the IP Address and Projector Name (For Advanced Connection Mode)
Procedure
A
Click "Manual search" on the EMP NS Connection’s
select a projector screen.
In the following explanations, unless otherwise noted, Windows screen
shots are used.
You see a similar screen even when using Macintosh.
Page 37

When the Projector you want to Connect to is not Displayed
37
B
Enter the IP address or the projector name for the
projector you want to connect to, and click the "OK"
button.
Projector information is added to the EMP NS Connection’s select
a projector screen.
Page 38

Registering a Profile for a Projector that is Used Frequently
38
You can save projector information (projector name, IP address, and
ESSID) as a profile. By creating a profile for each place a projector is
setup, the target projector can be found quickly by managing them
within a folder.
This section explains how to create and edit a profile.
Location A
Location B
Location D
Location C
Location A
Floor 1
Floor 2
Floor 3
Location B
Making a Profile
Procedure
A
When the projector is displayed in the EMP NS
Connection’s select a projector screen, click "Save
list".
You can make a Profile by using the "Save list" button. You can manage
the Profile by creating a folder. For more details on editing the hierarchy,
see "Managing a Profile" s p.40.
The save profile screen is displayed.
Page 39

Registering a Profile for a Projector that is Used Frequently
39
B
Enter the profile and click the "Add" button.
After entering the profile name and selecting the save destination,
click the "Add" button because the following screens are displayed
when a profile has already been created.
Projector information is registered in the profile
For Windows
.
q
For Macintosh
You can save the folder under "Profile Summary". For
instructions on making a folder, see "Managing a Profile"
s
p.40.
Page 40

Registering a Profile for a Projector that is Used Frequently
40
Searching by Specifying a Profile
You can search by specifying the folder you created.
Procedure
A
Click "Profile" on the EMP NS Connection’s
select a projector screen.
If no profile is registered, you cannot select "Profile".
B
Managing a Profile
You can change the name and the hierarchical structure of the profile.
Procedure
A
From the menu that is displayed, select the
projector you want to connect to.
Projector information is added to the EMP NS Connection’s select
a projector screen.
Click the "Set options" button on the main screen.
The configuration screen is displayed.
Page 41

Registering a Profile for a Projector that is Used Frequently
41
B
Click the "Edit profile" button.
The profile management screen is displayed.
C
Profile You can display the registered profile. You can manage
Copy You can copy the profile. The copied profile is saved in
Delete You can delete the profile and the folder.
Rename You can display the rename dialog box and rename the
Create folder You can create a new folder.
Edit the contents registered in the profile.
: The folder is indicated.
: Indicates a profile.
it by creating a folder. You can change the order of the
profile or the folder by dragging & dropping.
the same folder as the original with the name "Xxxxxx
copy" (where "Xxxxxx" is the original profile’s name).
folder or the profile. You can enter up to 32 characters
in the rename dialog box.
Page 42

Registering a Profile for a Projector that is Used Frequently
Information for the selected profile
You can display the projector information registered in the selected
profile.
When you select the icon for the projector you want to operate you can
perform moving, copying, and deleting the registration.
42
Information on
selected profile
Delete You can delete the projector information. When all
D
Click "OK".
The profile management screen closes.
You can display the projector information registered in
the profile.
projector information is deleted, the profile is also
deleted.
Page 43

Wireless LAN Security Countermeasures
43
One of the advantages of using wireless LAN is that it is possible to
communicate easily if you are within the range of the electromagnetic
waves, because with wireless LAN data is exchanged through
electromagnetic waves.
On the other hand, since electromagnetic waves extend through
obstacles such as walls, the content of the communication can be
intercepted, and the network can be breached without using any
special tools if security is not set.
To prevent these problems, the following security functions have been
provided.
• Data encryption
Encode and transmit data. Even if data is intercepted, it cannot be
deciphered.
• Connection limitation (Authentication)
A users name and a password are registered in advance, which means
that only the registered wireless port can connect to the network and
prevents unauthorized third parties from connecting to the network.
• Firewall
Prevents unauthorized computer access by closing ports that are not
used.
The security functions that can be used with this projector vary
depending on the connection mode of the wireless LAN.
Use the firewall function provided with your OS.
* Only effective when the access point for the connection destination support
the same function.
Using Encrypted Communication
You can specify whether or not to encrypt communication.
Procedure
A
Click the "Set options" button on the main screen.
The security functions that can be used with this projector vary
depending on the connection mode of the wireless LAN.
For Quick
Connection Mode
For Advanced
Connection Mode
Encrypted communication s p.19
Encrypted communication s p.19
*
WEP, WPA-PSK (TKIP), WPA-PSK (AES), EAP
TLS, EAP-TTLS/MD5, EAP-TTLS/MS-CHAPv2,
PEAP/MS-CHAPv2, PEAP/GTC, LEAP, EAP-Fast/
MS-CHAPv2, EAP-FAST/GTC s p.26
B
The Set options screen is displayed.
Click the "General Settings" tab.
Page 44

Wireless LAN Security Countermeasures
44
C
D
Select the "Encrypt communications" checkbox.
Click the "OK" button.
Setting the Encryption Method and the Authentication Method in Wireless LAN Advanced Connection Mode
When connecting and communicating in wireless LAN mode, you can
select one of the following encryption and authentication methods.
•WEP
Data is encrypted with a code key (WEP key)
This mechanism prevents communication unless the encrypted keys for
the access point and the projector match.
•WPA
This is an encryption standard that improves security which is a weak
point of WEP. Although there are several kinds of WPA encryption
methods, this projector uses "TKIPg". TKIP uses PSK to automatically
update the encryption key at regular fixed intervals, which makes it
harder to break compared to WEP which uses a constant encryption key.
WPA also includes user authentication functions. WPA authentication
provides two methods: using an authentication server, or authenticating
between a computer and an access point without a server. This projector
supports the latter method, without a server.
•EAP
EAP is a client that uses a protocol to communicate between
authentication servers. There is EAP-TLS which uses electronic
certification for user authentication, LEAP which uses user ID and
password, and EAP-TTLS and so on.
System Authentication Notes
EAP-TLS Electronic certification, CA
certification
EAP-TTLS User ID, Password Funk Software Company
PEAP/MS-
CHAPv2
PEAP/EAP-
GTC
LEAP User ID, Password Cisco Systems Company
User ID, Password Microsoft Corporation
User ID, Password Cisco Systems Company
Page 45

Wireless LAN Security Countermeasures
• For setting details, follow the directions from the network
q
Make security settings from network settings on the projector’s
configuration menu. s p.26
administrator for your network.
• If using EAP, you need to make settings at the projector
that match the authentication server settings. Check with
your network administrator for details on RADIUS
settings.
• You can use a web browser to access a browser page for
setting and controlling the projector,
and you can make the network settings on that browser
page (Web control). This is useful as you can use the
keyboard to enter setting values when using Web control.
s
p.51
Registering an Electronic Certificate and a CA
45
Certificate
Use the following method to register an electronic certificate and a CA
certificate to the projector. You can register an electronic certificate and a
CA certificate to the projector. This certificate is used with EAP-TLS.
Page 46

Using a Computer to Set Up, Monitor and Control Projectors
This chapter describes how to use a computer that is connected to the network to change projector settings and to
control the projector.
Changing Settings Using a Web Browser
(Web Control) ...................................................... 47
• Displaying Web Control ...................................................47
Entering the IP address of the projector .........................................47
• Projector Setup..................................................................47
Configuration menu items that cannot be set by the
web browser...............................................................................47
Using the Mail Notification Function to Report
Problems ............................................................. 48
• Setting Mail Notification Function ..................................48
• If a Problem Notification is Sent by Mail .......................48
Management Using SNMP ................................. 49
Page 47

Changing Settings Using a Web Browser (Web Control)
47
You can set up and control the projector from a computer by using the
Web browser of a computer that is connected to the projector via a
network. Setup and control operations can be performed remotely if
this function is used. In addition, since you can use the computers
keyboard, entering characters required for the setup is easier than
using the remote control.
Use Microsoft Internet Explorer 6.0 or later as the Web browser.If
using a Macintosh, you can also use Safari. However,
if using Safari under Macintosh 10.2.8, some of the Web control radio
buttons may not display properly.
Setup and control are possible using a Web browser if
q
"Standby Mode" is set to "Network ON" in the "Extended"
menu of the projector’s configuration menu, even if the
projector is in standby mode (when the power is off).
Displaying Web Control
Display Web control the following procedure.
If the Web browser you are using is set up to connect via a
q
f Entering the IP address of the projector
Web control can be opened by specifying the IP address of the projector
as follows when connecting using the optional Ethernet unit or when
using Advanced Connection Mode of wireless LAN.
proxy server, Web control cannot be displayed. To use Web
control, you need to make network connection settings with
other than a proxy server.
Procedure
A
B
Start the Web browser on the computer.
Enter the IP address of the projector in the address
input box of the Web browser, and press the [Enter]
key on the computer’s keyboard.
Web Control is displayed.
Projector Setup
You can set the projector’s configuration menu setting items. The contents
set are reflected in the configuration menu.
f Configuration menu items that cannot be set by the web
browser
All configuration menu items can be set with the exception of the
following items.
• "Settings" - "Pointer Shape", "EasyMP Audio Out"
• Registering a user’s logo using "Extended" - "User’s Logo"
• "Extended" - "Operation" - "High Altitude Mode"
• "Extended" - "Link21L", "Language"
• "Reset" - "Reset All", "Reset Lamp Hours"
The items available on each menu are the same as the configuration menu
of the projector.
sUser’s Guide "Configuration Menu" "List of Functions"
s"Network Settings Function List" p.25
The "MAC Address" is not displayed.
Page 48

Using the Mail Notification Function to Report Problems
48
By setting the mail notification function in network settings from the
configuration menu, notification messages will be sent to preset e-mail
addresses when a problem or warning occurs with a projector. This
will enable the operator to be notified of problems with projectors even
at locations away from the projectors.
• Up to a maximum of three notification destinations
q
(addresses) can be recorded, and notification messages
can be sent to all three destinations at once.
• If a critical problem develops with a projector which
causes it to suddenly stop working, it may not be possible
for the projector to send a message notifying an operator
of the problem.
• If "Standby Mode" is set to "Network ON" in the
"Extended" menu of the projectors configuration menu,
monitoring can be carried out even if the projector is in
standby mode (when the power is off).
Setting Mail Notification Function
Select Mail Setup from network settings on the projector’s configuration
menu and set the mail notification function. s p.29
Also, confirm the following points.
• Network settings have been made to allow the projector and computer to
connect via wireless LAN Advanced Connection Mode or the optional
Ethernet unit.
s"Connecting to an Access Point with Wireless LAN" p.21
message is a notification message saying that there is a problem with the
projector.
The following information will be contained in the body of the message.
Line 1: The name of the projector where the problem has occurred
Line 2: The IP address set for the projector where the problem has
occurred
Line 3: Details of the problem
The details of the problem are listed line by line. The following table
shows the details that are given in the message for each item.
Message* Cause Remedy
Internal error Internal Error sUser’s Guide "Reading
Fan related error Fan Error
Sensor error Sensor Error
Lamp timer failure Lamp Out
Lamp out Lamp Error
Lamp cover is open. Lamp Cover Open
Internal
temperature error
High speed cooling in
progress
Lamp replacement
notification
No-signal No signal No image signal is input to
High Temp Error
(Overheating)
High Temp Warning
Replace Lamp
the Indicators"
the projector. Check the
connection status or check
that the power for the
signal source is turned on.
If a Problem Notification is Sent by Mail
If an e-mail message with EPSON Projector in the subject line is sent to
the IP addressesg that have been set as mail notification destinations, the
* A (+) or (-) will be appended at the start of the message.
(+): A projector problem has occurred
(-): A projector problem has been dealt with
Page 49

Management Using SNMP
By setting SNMP in the EasyMP network setting, notification
messages will be sent to preset e-mail addresses when a problem or
warning occurs with a projector. This is useful when controlling
projectors centrally at a point distant from them.
• SNMP should be managed by a network administrator or
q
To set SNMP, select "SNMP" from network settings on the projector’s
configuration menu. s p.30
someone who is familiar with the network.
• The SNMP function to monitor the projector requires
SNMP Manager to be installed on the computer.
• The managing function using SNMP cannot be used in
wireless LAN Quick Connection Mode.
• Up to two destination IP addresses can be recorded, so that
if the notification message cannot be sent to the first IP
address specified, it will be sent to the second IP address
instead.
49
Page 50

Presentations Using PC Free
This chapter explains scenarios made with EMP SlideMaker2 and how to project image and movie files using PC
Free.
Examples and Files that can be Projected
Using PC Free ..................................................... 51
• Files that can be Projected Using PC Free .....................51
• PC Free Examples.............................................................52
PC Free Basic Operations.................................. 53
• Starting and Closing PC Free ..........................................53
Starting PC Free .............................................................................53
Closing PC Free..............................................................................55
• Guide Mode and Quick Mode..........................................55
• PC Free Basic Operations (Guide Mode) .......................56
• PC Free Basic Operations (Quick Mode) .......................57
• Rotating the Image............................................................57
Projecting Scenarios ..........................................59
• Preparing a Scenario........................................................ 59
• Playing a Scenario ............................................................ 59
• Operating During a Presentation.................................... 60
Projecting Image and Movie Files .....................61
• Projecting Images and Movies ........................................ 61
• Projecting all Image and Movie Files in a Folder in
Sequence (Slide show) ...................................................... 62
Setting Image and Movie File Display
Conditions and Operation Mode........................64
Page 51

Examples and Files that can be Projected Using PC Free
51
You can use PC Free to project files stored in digital cameras and
USB storage devices.
The following files can be projected using PC Free.
Files that can be Projected Using PC Free
Type
Scenario .sit These are scenario files created using
Image .bmp Cannot project resolutions greater than
Movie .mpg MPEG1
File Type
(Extension)
SlideMaker2. You can convert PowerPoint files as
they are, and create by combining images and
movie files. For instructions on creating a
scenario, see s"Preparing a Scenario" p.59.
You can also play audio (.wav) files set as BGM at
the time of scenario creation.
You can also project scenarios created using the
EMP SlideMaker that is supplied with the EMP7950/7850/765/755/745/737, ELP-735/715/505.
1024 × 768.
.gif Cannot project resolutions greater than
1024 × 768.
.jpg Any version. However, projection is not possible
for CMYK colour formats, progressive formats,
and images with a resolution in excess of
8192 × 6144.
.png Cannot project resolutions greater than
1024 × 768.
MPEG2
The reproducible audio format is MPEG1 Layer
2.Linear PCM and AC-3 audio cannot be played
back. MPEG contents with no sound can be
played back.
.mov
These are Quicktime format Motion JPEG files.
Notes
Type
DPOFg .mrk For DPOF version 1.10, only files names
File Type
(Extension)
Notes
AUTPLAYx.mrk (where x is a number between 0
to 9) can be projected.
• JPEG files with the extension ".jpeg" and MPEG files
q
with the extension ".mpeg" cannot be projected.
• When projecting JPEG files, the image will not be
projected clearly if compression is set too high.
• If you use a USB storage device with a slow access speed
when playing back movies and BGM attached scenarios
(when transmitting at higher bit rates), the movie files may
not play back correctly or the sound may skip or not be
output.
When using a USB hard disk, we recommend using an AC
adaptor power supply.
• Use the following formats when formatting the media to be
used.
USB memory FAT16/32
USB hard disk FAT16/32
Page 52

Examples and Files that can be Projected Using PC Free
PC Free Examples
You can use PC Free in the following cases.
fExample 1: Convert a PowerPoint file into scenario and project
s"Turning a PowerPoint File into a Scenario" p.68
s"Projecting Scenarios" p.59
52
fExample 2:
Multiple images are prepared and projected continuously
(Slide show)
s p.62
fExample 3: Presentation is set to automatic (autorun) play back
s"Sending Scenarios" p.80
fExample 4: BGM (background music) is included and the
presentation is projected s p.71
fExample 5: Image files and movie files are selected one by one
and projected s p.61
Page 53

PC Free Basic Operations
53
PC Free lets you play back and project scenarios, image files, and
movie files that are stored in USB storage devices and images in
digital cameras.
This section explains the basic operation of PC Free.
Starting and Closing PC Free
f Starting PC Free
Procedure
A
B
Connect either of the following to the projectors
[USB Type A] port.
• A digital camera or a USB storage device
• USB MultiCard reader (when USB storage is set) sQuick Start
Guide
Press the [EasyMP] button on the remote control
and confirm that "EasyMP" is displayed on the
screen.
PC Free will start and display the contents of the digital camera or
USB storage device.
When multiple USB storage devices are connected, multiple USB
storage icons are displayed on the EasyMP screen. Tilt the [h]
button on the remote control to move the cursor to the USB storage
device, and then press the [Enter] button.
JPEG files and MPEG files are displayed as thumbnails (file
contents are displayed as small images). Other files or folders are
displayed as icons.
Page 54

PC Free Basic Operations
Files that cannot be displayed as thumbnails are displayed as the
following icons.
Icon File Type Icon File Type
Scenario file JPEG file
Digital camera
format
PNG file
q
54
• If the USB storage device contains a scenario that is set
for autorun, this scenario will be played back as the
highest priority. If you want to stop it from playing back,
press the [Esc] button on the remote control.
• If the projector and the digital camera or USB storage
device are not connected, the following screen is displayed.
If this happens, connect a digital camera or USB storage
device to display the screen shown in procedure 3.
Quick
Time(MotionJPEG)
MPEG file
BMP file
GIF file
Electronic
certificate file
• Some JPEG files may be displayed as icons instead of
thumbnails. In this event, a file icon is displayed.
Page 55

PC Free Basic Operations
55
f Closing PC Free
Procedure
A
B
Tilt the [h] button on the remote control up to point
the cursor to the "Exit" button.
Press the [Enter] button on the remote control.
PC Free shuts down and the following screen is displayed.
C
q
After turning off the power supply to the digital
camera or the USB storage device, disconnect it
from the projector’s [USB Type A] port.
If you leave the USB storage device connected when you
close PC Free and the EasyMP standby screen is displayed,
disconnect the USB storage device and reconnect it before
starting PC Free again.
Guide Mode and Quick Mode
In Guide Mode, when the folder and the file are selected, the sub menu to
specify the next operation is displayed.
In Quick Mode, file projection starts immediately without displaying the
sub menu. When the folder is selected, the folder opens.
"Guide Mode" is the default setting. In Guide Mode and Quick Mode, the
following operations differ.
When a folder is selected and the [Enter] button is pressed
For Guide Mode For Quick Mode
The following sub menus are displayed. The folder opens.
Open Folder
Play Slideshow s p.62
Options s p.64
Page 56

PC Free Basic Operations
56
When a file is selected and the [Enter] button is pressed
For Guide Mode For Quick Mode
Depending on the file type, one of he
following sub menus is displayed.
View Image s p.61
Play Movie s p.61
Play Scenario s p.59
To set the operation mode, see "Setting Image and Movie File Display
Conditions and Operation Mode". s p.64
The file starts to play back.
PC Free Basic Operations (Guide Mode)
This section describes the procedures for playing scenarios, images, and
movies using Guide Mode.
Procedure
A
Tilt the [h] button on the remote control to position
the cursor on the file or folder you want to access.
cursor
q
If all files and folders cannot be displayed at the same time
in the current window, press the [
control or move the cursor to the "Next page" button and
press the [Enter] button on the remote control.
To return to the previous screen, press the [
remote control, or position the cursor on the "Previous
page" button and press the [Enter] button on the remote
control.
[] button on the remote
]] button on the
Page 57

PC Free Basic Operations
57
B
C
Press the [Enter] button on the remote control.
The sub menu is displayed.
Select the following operation from the display
menu and press the [Enter] button on the remote
control.
When scenario is selected
Sub Menu
When a folder is selected
Open Folder Opens a folder and displays the files within the folder. Select
"Return" in the screen that opened and press the [Enter] button
to return to the previous screen.
Play
Slideshow
Options Displays the options setting screen. Set whether to start in
Plays the image or movie files in the folder in order. s p.62
Guide Mode or Quick Mode when PC Free starts, and set the
slide show operation for playing files and movie files in order.
s p.64
PC Free Basic Operations (Quick Mode)
The main functions can be executed directly by selecting the file in Quick
Mode and pressing the [Enter] button.
When selecting a file
The file starts to play back.
When selecting a folder
The folder opens.
Play scenario Plays the scenario. s p.59
When an image file is selected
View image Plays the image. s p.61
When a movie file is selected
Play Movie Plays the movie. s p.61
Rotating the Image
You can rotate images in JPEG format in 90° increments when playing
them with PC Free.
The rotating function is also available during the slide show.
Rotate JPEG images in the following way.
Page 58

PC Free Basic Operations
Procedure
58
A
B
Play images or scenarios in JPEG format, or
perform a slide show.
To play JPEG format images s"Projecting Images and Movies"
p.61
To play scenarios s"Playing a Scenario" p.59
To play slide shows s"Projecting all Image and Movie Files in a
Folder in Sequence (Slide show)"
While projecting a JPEG image, tilt the [h] button on
the remote control to the left or right.
The image rotates when the [h] button is tilted in a certain
direction as shown below.
p.62
Right
Left
Right Left RightLeft
Left
Right
Page 59

Projecting Scenarios
59
This section describes the method for playing scenarios stored in a
USB storage device and the operations during scenario playback.
Preparing a Scenario
Create the scenario beforehand by using EMP SlideMaker2, and then
transfer to a USB storage device by using "Send Scenario". s p.80
While transferring the scenario you can set autorun and
q
Playing a Scenario
Procedure
A
B
continuous play.
Start PC Free. s p.53
The contents of the USB storage device are displayed.
Tilt the [h] button on the remote control up to
position the cursor on the target scenario folder.
s
p.80
C
D
Press the [Enter] button on the remote control.
In Quick Mode, the file starts to play back.
In Guide Mode, the sub menu is displayed and you can tilt the [h]
button on the remote control to move the cursor to "Play Scenario",
and then press the [Enter] button. The scenario starts to play back.
Scenario file
If "Advance" is set to "Automatically after", once
play has reached the end, control returns to the file
list screen. If "Repeat" is selected, the scenario is
repeated from the beginning.
See "Operating During a Presentation" for how to operate the
scenario when "Advance" is set to "On mouse click", and how to
stop and cancel.
q
• You can rotate JPEG format images in the scenario while
s
they are being projected.
• The movie files that are included in scenarios can be fastforwarded, rewound and paused during playback.
• The slide changing time for scenarios can be set using the
"Advance" command in EMP SlideMaker2.
p.57
s
s
p.64
p.62
Page 60

Projecting Scenarios
Operating During a Presentation
The following operations using the remote control are possible while
playing a scenario.
60
Screen
Switching
Stopping
Playing
Proceed to the next screen by pressing [Enter] or []].
Return to the previous screen by pressing [
The message "Do you want to quit playing the scenario?" is
displayed when you press the "Esc" button. Close by selecting
the "Exit" button and pressing the "Enter" button. Continue
play by selecting the "Return" button and pressing the "Enter"
button.
[].
The following functions of the projector can be used when projecting a
scenario or image file with PC Free.
• Freeze • A/V Mute • E-Zoom
For details concerning the various functions s"Freeze Function", "A/V
Mute Function", and "E-Zoom Function" in the User’s Guide
Page 61

Projecting Image and Movie Files
61
Image files from a digital camera and image files and movie files that
are stored on a USB storage device can be projected using PC Free
by either of the following two methods.
• Projecting image and movie files
This is a function to project single files.
• Sequential projection of image and movie files in a folder (slide
show).
This is a function for projecting the file contents of a folder in order,
one file at a time.
Attention
The USB storage device is accessed frequently when playing back
movie files. Do not disconnect the USB storage device at this time,
PC Free may not operate correctly.
Projecting Images and Movies
Procedure
C
D
Press the [Enter] button on the remote control.
In Quick Mode, the image or movie starts to play back.
In Guide Mode, the sub menu is displayed and you can select
"View Image" or "Play Movie", and then press the [Enter] button.
The image or movie starts to play back.
Image file
If the [Enter] button or the [Esc] button on the
remote control are pressed while projecting an
image or movie, it returns to the file list screen.
A
B
Start PC Free. s p.53
The content of the connected digital camera or USB storage device
is displayed.
Tilt the [h] button on the remote control to move the
cursor to the image file or movie file to be projected.
Page 62

Projecting Image and Movie Files
• JPEG format images can be rotated during projection.
s
q
p.57
• You can make the following operations using the remote
control while playing movie files. However, you cannot
fast-forward and rewind MPEG1 movie images.
Fast-forward: Tilt the [h] button to the right
Rewind: Tilt the [h] button to the left
Freeze (Pause): Tilt the [h] button down
Three fast-forward/rewind speeds are available, and the
speed changes each time the button is pressed.
To return to normal play back, press the [Enter] button.
Audio is not output while fast-forwarding, rewinding, or
pausing is in progress.
Projecting all Image and Movie Files in a Folder in Sequence (Slide show)
Procedure
A
B
62
Start PC Free. s p.53
The content of the connected digital camera or USB storage device
is displayed.
Tilt the [h] button on the remote control to position
the cursor on the folder to perform the slide show.
For Quick Mode
(1) The folder opens.
(2) Select Slide show at the bottom right and press the [Enter]
button
For Guide Mode
(1) The sub menu is displayed.
(2) Select "Play Slide Show" and press the [Enter] button.
You can project the image and movie files in a folder in order, one at a
time. This function is called "Slide show". Execute the slide show by the
following procedure.
You can set the files to be projected repeatedly, and also set
q
display conditions such as what effects to display while files
are being switched. To change the movie files and image
files automatically when you run Slide show, set the screen
switching time in the PC Free option menu to anything
other than "No". Default setting: "No"
s
p.64
Page 63

Projecting Image and Movie Files
63
C
q
The slideshow will be run and the image and movie
files in the folder will be projected in sequence one
by one.
When the last file is projected, the file list will be displayed again
automatically. If you set "Continuous Play" to "ON" in the Options
window, projection will start from the beginning again when the end
is reached. s p.64
Just as with a scenario, you can proceed to the next screen, return
to the previous screen, or stop play back during projection of a
slide show.
s"Operating During a Presentation" p.60
If the screen switching time setting has been set to "No",
the files will not change automatically when you run a
slideshow. Press the [Enter] or []] button on the remote
control to continue to the next file.
Page 64

Setting Image and Movie File Display Conditions and Operation Mode
64
You can set the display conditions and operation mode for when
playing back image or movie files as a slideshow in PC Free.
Procedure
A
B
Tilt the [h] button on the remote control to position
the cursor on the folder where display conditions
are to be set.
For Quick Mode
(1) The folder opens.
(2) Select "Option Settings" at the bottom left and press the
[Enter] button
For Guide Mode
(1) The sub menu is displayed.
(2) Select "Options" and press the [Enter] button.
Set each of the items.
Enable settings by positioning the cursor on the desired item and
pressing the [Enter] button on the remote control.
Details of the items are given below.
C
Mode switching You can change the operation mode for PC Free to
"Guide Mode" or "Quick Mode".
The initial setting is "Guide Mode".
s"Guide Mode and Quick Mode" p.55
Display order You can set the order of the files to be displayed.
Continuous
Play
Screen
switching time
Effect This sets the transition effects between files.
Tilt the [h] button on the remote control up to
position the cursor on the "OK" button, and then
press the [Enter] button.
The settings are applied.
If you do not want to apply the settings, position the cursor on the
"Cancel" button and press the [Enter] button.
You can determine whether to repeat the slideshow.
You can set the time for a single file to be displayed
when running a slide show. Once the time set here
has passed, the next file is displayed automatically.
If set to "No", the files do not change automatically
when you run a slide show. When set to "No", press
the [Enter] or [
continue to the next file.
]] button on the remote control to
Page 65

Preparing a Scenario (Using EMP SlideMaker2)
This chapter describes how to create and send scenario.
Scenario Summary ............................................. 66
Files that Can be Included in Scenarios........... 67
Turning a PowerPoint File into a Scenario....... 68
Creating a Simple Scenario ............................... 69
Creating a Scenario ............................................ 71
Scenario creation procedure ...........................................................71
• Setting Scenario Properties ..............................................71
• Including PowerPoint Files in Scenarios ........................73
Including all slides by dragging & dropping PowerPoint files ......74
Including all slides in a PowerPoint file.........................................75
Including only selected slides while checking thumbnails ............77
• Including Image and Movie Files in Scenarios...............77
• Editing a Scenario ............................................................ 78
Adding files and slides................................................................... 78
Deleting a slide .............................................................................. 79
Changing the order of slides .......................................................... 79
Sending Scenarios..............................................80
Cases Like These ................................................82
• Checking the Projection Scenario Status from a
Computer .......................................................................... 82
• Setting Animation Rules .................................................. 83
• Setting the Slide Animation ............................................. 84
Page 66

Scenario Summary
A scenario is a combination of PowerPoint, image, and movie files,
arranged in a projection order and saved as a single file, created with
EMP SlideMaker2.
Making a scenario allows you to easily and efficiently prepare
presentation material by extracting the necessary parts of files, and
arranging them in order without editing the original files.
PowerPoint
file
Scenario file
Create the PowerPoint file, the image files,
and the movie files.
EMP SlideMaker2
Creating a Scenario s p.71
Sending Scenarios s p.80
PC Free
66
From a computer
From a computer
The created scenarios are sent to a USB storage device that is
connected to a computer. The USB storage device is then connected
to the computer and you can use the projector’s PC Free to project the
scenario.
For Connection of USB storage devices sQuick Start Guide
EMP SlideMaker2 should be installed into the computer.
q
For details on installing EMP SlideMaker2
LAN Quick Connection Guide "Installing EasyMP
Software"
s
Wireless
Projecting Scenarios s p.59
From the projector
Page 67

Files that Can be Included in Scenarios
67
Any of the following file types can be combined into a single file to
create a scenario.
Type
PowerPoint .ppt Microsoft PowerPoint 2000/2002/
Image .bmp
Movie .mpg MPEG2-PS
Audio .wav PCM, 22.05/44.1/48.0 kHz,
File Type
(Extension)
2003
.jpg Any version. However, CMYK
colour formats and progressive
formats cannot be played back.
Movies that exceed a maximum size
of 720 × 576, or is not in the same
format as a DVD (sequence header
arranged for each GOP) it cannot be
played back.
The reproducible audio format is
MPEG1 Layer 2. Linear PCM and
AC-3 audio cannot be played back.
8/16bit
Notes
• The following slide transition effects and animation
q
settings on the PowerPoint "Slideshow" menu are
reflected in a scenario.
•Fly
• Blinds • Box
•Checkerboard • Crawl • Dissolve
•Peek • Random Bars • Spiral
•Split • Stretch • Strips
•Swivel • Wipe • Zoom
Effects for screen transitions other than those mentioned
above are converted to "Cut", and animation is converted
to "Animation Rules (Default: Cut)".
s
p.83
• In the event that the image and movie files in the table on
the left are to be played back as file units, they need not be
made into scenarios. After saving the file to a USB storage
device, direct play back and projection with PC Free is
possible by connecting the USB storage device to the
s
projector.
The following table indicates whether scenarios created by the
included software of other projectors can be opened by EMP
SlideMaker2 of this projector.
p.61
Projector Software
EMP-7950/7850
EMP-835
EMP-765/755/745/737
ELP-735
ELP-8150/8150NL EMP Scenario ×
ELP-715/505 EMP SlideMaker ×
EMP SlideMaker2
Can be Opened with this
Projector’s EMP SlideMaker2
o
Page 68

Turning a PowerPoint File into a Scenario
68
PowerPoint files can be converted to scenarios by the following four
methods. When you want to use the PowerPoint files as they are, use
methods (1) or (2), when you want to create other image files, change
the order of the slides after creating the scenario, or make additions,
use methods (3) or (4).
(1) Drag & Drop to the EMP SlideMaker2 icon
Drag & Drop the PowerPoint file to the EMPSlideMaker2 icon on the
desktop without starting EMP SlideMaker2.
s"Creating a Simple Scenario" p.69
(2) Drag & Drop from the file list
Start EMP SlideMaker2 and Drag & Drop the PowerPoint file
from the file window to the scenario window.
s"Creating a Scenario" p.71
(3) Including a PowerPoint file from the file list
Start EMP SlideMaker2 and double-click the PowerPoint file
in the file list to include it in the scenario. s"Creating a Scenario" p.71
(4) Include only the slides you want from the thumbnails
Start EMP SlideMaker2 and select the PowerPoint slides
s"Creating a Scenario" p.71
• When creating by using methods (1) to (3), the following
q
animations set in PowerPoint are also used in the
scenario.
•Fly • Blinds •Box
•Checkerboard •Crawl • Dissolve
•Peek • Random Bars • Spiral
•Split • Stretch • Strips
•Swivel • Wipe • Zoom
• Animations other than those mentioned above are
replaced by the animations in "Animation Rules"
s
(Default: Cut).
p.83
• The picture quality for scenarios created using method (1)
is "Normal" from a possible, "Highest Quality",
"High Quality", and "Normal". When you want to create
a scenario with a high image quality, use methods (2) to
(4).
The following table shows the differences when using methods (1) to (4).
Image Quality
(1) "Normal" fixed Reflected Continuous
(2) Select from "Highest
Quality", "High Quality" and
"Normal"
(3) Select from "Highest
Quality", "High Quality" and
"Normal"
(4) Select from "Highest
Quality", "High Quality" and
"Normal"
Animation
Reflection
Reflected Continuous
Reflected Continuous
Not reflected Operating
Send Scenario
operation
operation
operation
later
*1
*1
*1
*2
*1 When scenario creation is complete, the Send Scenario screen is automatically
displayed.
*2 After creating the scenario, perform "Send Scenario"s p.80.
Page 69

Creating a Simple Scenario
69
This explains how to make a scenario by dragging & dropping
PowerPoint files to the EMP SlideMaker2 icon on the desktop without
having to start EMP SlideMaker2.
• A scenario cannot be created by dragging & dropping if
q
Procedure
A
B
EMP SlideMaker2 is already started. Close EMP
SlideMaker2 first.
• Scenarios made by dragging & dropping take the name
"Scnxxxx" (where xxxx is a number).
• If you try to select multiple PowerPoint files and perform
drag & drop, only the icon that the mouse’s cursor is
pointing at becomes a scenario.
Connect the USB storage device that contains the
scenario to the computer.
Drag & drop the PowerPoint file icon to the program
icon of EMP SlideMaker2 on the desktop.
C
D
Check the message and click the "Continue" button.
Check the message and click the "Start" button.
It starts converting to a scenario. The slide show is displayed
during conversion.
If you stop the slide show midway, the scenario closes without
being created.
EMP SlideMaker2 starts.
E
Once the slide show reaches the end, click Close.
The scenario transfer destination dialog box is displayed.
Page 70

Creating a Simple Scenario
70
F
Select the drive and the folder where the USB
storage is connected and click the "OK" button.
Go to procedure three from "Sending Scenarios" s p.80.
Page 71

Creating a Scenario
71
Verify the following points before creating a scenario.
• The data that is combined to create a scenario, such as PowerPoint,
image, and movie files, must be created in advance.
• Only file types listed under "Files that Can be Included in Scenarios"
can be used. s p.67
f Scenario creation procedure
Scenarios are created by the following procedure.
Start EMP SlideMaker2 and set the scenario properties
(such as scenario name, background colour, and
image quality).
s p.71
Include the files to be used in the scenario.
s
"Including PowerPoint Files in Scenarios" p.73
s"Including Image and Movie Files in Scenarios"
p.77
Setting Scenario Properties
Procedure
A
B
Start Windows on the computer, then select "Start" "Programs" (or "All Programs") - "EPSON Projector"
- "EMP SlideMaker2".
EMP SlideMaker2 starts, and the scenario properties are displayed.
Enter each of the items by reference to the following
table, then click the "OK" button.
Sort the included files into the desired order to
complete the scenario. s p.78
Once the scenario has been created, carry out the steps in
q
"Send Scenario".
s
p.80
Page 72

Creating a Scenario
72
Scenario Name Enter the file name for the created scenario. Be
sure to enter the file name. The file name can
consist of up to 8 uppercase alphanumeric
characters and numerals. Limit the total number
of characters of the file name and the directory
name for the work (scenario) folder to 127 or
less.
Scenario Folder Specify where to create the scenario folder to be
used while creating the scenario. The name of the
scenario folder will be the same as the name of
the scenario.
Configure BGM If you would like to play an audio file during the
scenario, check the box. The audio file (WAVE
format) selection window is displayed if this is
selected. On this window, select the file to be
used as the background music.
After selecting the audio file, play the file by clicking
the " " button on the right.
Stop play back by clicking the " " button.
Background
Colour
Image Quality With EMP SlideMaker2, each slide in a
Selects the background colour for image data in
the scenario.
PowerPoint file will be converted into a JPEG
file and saved. This item lets you select the image
quality when the slides are converted to JPEG
files.
You can select the quality from "Highest image
quality", "High Quality" and "Standard". If you
select "Standard", the quality will be lower
compared to other settings. "Highest image
quality" and "High Quality" are recommended.
If JPEG files have been included directly into a
scenario, this setting will be ignored and the
JPEG file will be projected at its original
resolution.
The setting details can be changed in the "File" -
q
"Properties" menu of EMP SlideMaker2.
The following window will be displayed.
Folder window
Scenario window
This window is used
to create scenarios.
Cell
A scenario is made
up of a series of
single slides called
cells.
Animation check
window
Thumbnail window
Preview thumbnail images of the file that is clicked on in the file
window.
File window
The files in the folder that is selected in the folder window appear here.
Refer to the EMP Slidemaker2 help for details on the EMP
q
SlideMaker2 menu functions.
Page 73

Creating a Scenario
Including PowerPoint Files in Scenarios
73
PowerPoint files can be included into scenarios by either of the following
three methods.
• Including all slides by dragging & dropping PowerPoint files
• Including all slides by double-clicking PowerPoint files s p.75
• Including only selected slides when checking thumbnails
s p.77
If all slides in a PowerPoint file are included in the scenario, the animation
settings that have been made using PowerPoint are retained and the appear
as usual when the scenario is projected using PC Free.
If you include only a selection of slides, the animation settings that have
been made using PowerPoint are ignored.
Movie files included in a PowerPoint file cannot be played
q
Slides that retain their animation settings are displayed in the cells of the
scenario window with an ".EMA" extension. If you click on a cell with an
".EMA" extension, all of the animation operations are displayed in the
animation check window.
Slides that have no animation settings are displayed in the cells with a
".JPG" extension.
back on the scenario.
.JPG: Cells with
PowerPoint
animation settings
that have been
ignored
.EMA: Cells with
PowerPoint
animation settings
that have been
retained
Animation check
window
Page 74

Creating a Scenario
• Thumbnails cannot be displayed if PowerPoint is not
q
installed on the computer.
• Although animations can be set in the properties window
of EMP SlideMaker2, animations set in advance in the
PowerPoint file operate more smoothly when played in the
scenario. To set animations in PowerPoint slides, we
recommend you set them in the PowerPoint file itself. If
you want to make animation settings for images, or if you
want to add animation settings to slides that lost their
animation settings when they were included in the
scenario, add the settings in the properties window of
EMP SlideMaker2.
• The following PowerPoint animations can be used
in a scenario.
•Fly • Blinds
•Checkerboard •Crawl
•Peek • Random Bars
•Split • Stretch
•Swivel • Wipe
Animations other than those mentioned above are replaced by
the content set in
s
p.84
• Box
• Dissolve
• Spiral
• Strips
• Zoom
"
Animation Rules" (Default: Cut). sp.83
Procedure
A
B
C
D
E
74
Connect the USB storage device that contains the
scenario to the computer.
Start Windows on the computer, then select "Start" "Programs" (or "All Programs") - "EPSON
Projector" - "EMP SlideMaker2".
EMP SlideMaker2 starts, and the scenario properties are displayed.
The scenario properties are set. s p.71
The PowerPoint file created as a scenario is
displayed in the file window.
Drag & Drop the PowerPoint file from the file
window to the scenario window.
f Including all slides by dragging & dropping PowerPoint
files
Drag & Drop the PowerPoint file in the file window to the scenario
window to create a scenario. When scenario creation is complete, the
Send Scenario screen is automatically displayed and the scenario can be
transferred.
When including by using this method, after including in the scenario,
animation set in PowerPoint becomes effective.
Page 75

Creating a Scenario
75
F
G
Check the message and click the "Continue" button.
Check the message and click the "Start" button.
The conversion to a scenario starts and the slide show plays
automatically.
If the [Esc] key on the keyboard is pressed during the slide show,
the slide show is canceled. In that case, the scenario closes before it
can be created.
I
f Including all slides in a PowerPoint file
Use the following procedure to include all slides in a PowerPoint file into
a scenario. When this method is used to include the slides, any animations
that have been set using PowerPoint will be retained after the slides have
been imported into the scenario.
q
Select the drive and the folder where the USB
storage is connected and click the "OK" button.
Go to procedure three from "Sending Scenarios" s p.80.
When creating a scenario with only one PowerPoint file,
you can do that easily by a drag and drop operation.
s
p.69
H
When the slide show ends, click the screen.
The scenario transfer destination dialog box is displayed.
Page 76

Creating a Scenario
76
Procedure
A
Double-click the required PowerPoint file icon in the
file window.
Folder window
Scenario
window
B
q
C
Check the message and click the "OK" button.
The slideshow will run automatically.
If you press the [Esc] key on the computer’s keyboard while the
slideshow is running, the slideshow will be paused. If you do this,
only the section of the slideshow that has been played back will be
imported into the scenario.
It takes longer to import a large PowerPoint file into a
scenario.
Once the slideshow is finished, click the window.
All slides in the file will be imported into the scenario and
displayed in the scenario window.
Thumbnail window
File window
Page 77

Creating a Scenario
77
f Including only selected slides while checking thumbnails
Use the following procedure to include only selected slides from a
PowerPoint file into a scenario. Note that when this method is used to
include the slides, any animations that have been set using PowerPoint
will be lost.
Procedure
A
B
C
Click the required PowerPoint file icon in the file
window.
Double-click the thumbnails that you would like to
include into the scenario.
The selected slides will be displayed in the scenario window.
To select more than one slide and include them all at
once, click the additional slides one after the other
in the thumbnail window.
All slides that you click will be selected.
If you click a slide that is already selected, it will become
unselected.
Including Image and Movie Files in Scenarios
Image files and movie files can be included into a scenario.
Folder window
Scenario window
Thumbnail window
File window
D
Once all the required slides have been selected,
drag one of the selected slides into the scenario
window and drop it at the place where it is to be
added.
All of the selected slides will then be added to the scenario.
Procedure
A
Click the required folder in the folder window.
The files that are contained in the folder will be displayed in a list
in the file window.
Page 78

Creating a Scenario
78
B
C
D
Click the file icon in the file window.
The contents of the image file are displayed in the thumbnail
window.
In the case of a movie file, an icon will be displayed in the
thumbnail window.
Double-click the required file icon in the file window.
The selected file will be displayed in the scenario window and it
will be included into the scenario.
To add more files, drag and drop them into the
scenario window.
E
q
To add more than one file, hold down the [Ctrl] key
on the keyboard while selecting the files to be
added. Once all the files to be added have been
selected, drag one of the selected files into the
scenario window and drop it at the place where it is
to be added.
All of the selected files will then be added to the scenario.
To unselect all of the selected files, click the white area
outside the icon.
Editing a Scenario
When projecting using the projector’s PC Free, the contents that are
displayed in the scenario window above are projected in order.
You can add and delete slides and files from a scenario and change their
order.
You can drag and drop the desired files or slides to
add them to the scenario window.
f Adding files and slides
Procedure
Drag files that are displayed in the file window or
PowerPoint slides that are displayed in the thumbnail
window into the scenario window and drop them in the
place where they are to be added.
Page 79

Creating a Scenario
f Deleting a slide
Procedure
Right-click in the cell to be deleted and then select "Clear"
or "Cut" from the shortcut menu.
f Changing the order of slides
Procedure
Drag & drop a cell in the scenario window to change the
order of cells.
You can also display the shortcut menu, select "Cut" and
then select "Paste".
79
Page 80

Sending Scenarios
80
To project a created scenario using the projector, send the scenario to
a USB storage device using "Send Scenario" in EMP SlideMaker2.
Specify a USB hard disk drive or a USB storage device that is
connected to the computer’s USB port as the destination.
It is also possible to set automatic projection and continuous projection
of a scenario at projector startup. The automatic projection function is
called "autorun".
• When "Send Scenario" is performed, the scenario file is
q
saved in the destination under the name "Scenario
name.sit". Also, a folder with the same name as the
scenario is created and each screen is converted to image
files and saved according to image quality. However, in PC
Free a folder with the same name as the scenario is not
displayed.
• If you use "Send Scenario" without saving, a folder with
the same name as the scenario name and a "scenario
name.sit" file are created in the scenario folder. Each
screen is converted to image files and saved in the created
folder according to the image quality.
Procedure
A
B
C
Once the scenario is completed, connect a USB
storage device to the computer
and then select "Scenario Options" - "Send
Scenario".
A dialog box for designating the destination drive is
displayed. Select the drive and the folder where the
USB storage is connected and click the "OK"
button.
When a confirmation message is displayed, click
the "OK" button.
It is sent to the scenario destination selected.
Page 81

Sending Scenarios
81
D
When transfer is complete, a message is displayed
confirming whether to perform autorun setup. If you
want to set autorun, click the "OK" button and
continue to the next procedure. To set nothing, click
the "Cancel" button to close.
All scenario files within the destination drive are displayed in the
scenario list on the left in the format "Folder name/File name".
E
q
When using autorun
To set a scenario to run automatically at projector power ON, click
the desired scenario name in the scenario list, and click the " "
button.
The scenario is displayed in the autorun scenario list on the right,
and is set as an autorun file.
If the hierarchy of the folder for the specified scenario is too deep,
a scenario file with a long folder name cannot be selected.
When projecting a scenario repeatedly.
If you want to go back and start projecting from the first scenario
again once projection of all scenarios in the autorun scenario file
list is complete, select "Repeat".
• Autorun can also be set by selecting "Scenario Option" "Edit Autorun".
• Autorun setting cannot be designated in the EasyMP’s PC
Free.
• If there are two or more files set for autorun, they are
played back in order on the autorun scenario list.
F
G
H
When the scenario for autorun is set, click the "OK"
button.
Remove the USB storage device from the computer.
See the computer’s user’s guide for the removal method.
After finishing transferring your scenario, connect
the USB storage device to the projector and project
using PC Free. s p.59
Page 82

Cases Like These
82
Checking the Projection Scenario Status from a Computer
You can check on a computer how a created scenario is played back on a
projector by using PC Free. All of the structural elements of the scenario
such as images, animation, background music, can be played.
Procedure
A
B
Open the scenario you want to check in EMP
SlideMaker2.
Select "Scenario Options" - "Scenario Preview".
The scenario preview screen is displayed.
RewindPause
Play
Fast-forwardStop
Status bar
Volume
Page 83

Cases Like These
83
C
The following table shows the functions of each button.
Stop Stops play and returns to the first slide.
Pause Temporarily stops the slides when "Automatically
after" is selected as "Advance". s p.85
Play Starts the scenario preview. Also, this restarts
stopped or paused scenarios. The following slide is
displayed when "On mouse click" is set as
"Advance". s p.85
Rewind Returns to the previous slide or returns to the screen
previous to the animation being executed. The
animation effects are not performed upon return.
Fast-
forward
Volum e Performs volume control. Adjust the volume of the
Status bar Displays the progress of the scenario on a bar. At
After you finish checking, click the " " button at
the top right of the window to close the scenario
preview screen.
Proceeds to the next slide or shows the screen after
animation execution. At this time the animation
effects are not executed.
background music.
first there is no bar display, and then the bar extends
from left to right as the scenario progresses. The
scenario ends at the right hand side of the bar.
Setting Animation Rules
The following PowerPoint animations can be used in a scenario.
Fly Blinds Box Checkerboard
Crawl Dissolve Peek Random Bars
Spiral Split Stretch Strips
Swivel Wipe Zoom
You can set which animations, other than those mentioned above are
replaced (Default: Cut).
Procedure
A
B
C
Start EMP SlideMaker2.
Click the "Cancel" button if screen properties is displayed.
Select "Scenario Option" - "Animation Conversion
Preferences".
The set animation is selected.
Page 84

Cases Like These
84
Setting the Slide Animation
With EMP SlideMaker2, you can set effects similar to the animation
effects of PowerPoint for each cell in the scenario.You can project the
slides that retain the animation set in PowerPoint by setting projection
time for each divided scene or setting animation.
To do that, right-click in the target animation in the animation check
window and click "Cell Properties".
Files included in a scenario with animation set in advance
q
in PowerPoint, playback smoothly when the scenario is
played back. To set animations in PowerPoint slides, we
recommend you set them in the PowerPoint file itself. If you
want to make animation settings for image files, or if you
want to add animation settings to slides that lost their
animation settings when they were included in the scenario,
add the settings using the following method.
Procedure
A
Right-click in the target cell or the animation,
and select "Cell Properties".
When making the same settings for multiple cells or animations,
select multiple cells by holding down the [Shift] key or the [Ctrl]
key on the keyboard, right-click and then select "Cell Properties".
Cell
Animation
Page 85

Cases Like These
85
B
The properties screen is displayed. Set each of the
items by referring to the following table, and then
click the "OK" button.
Advance When "Automatically after" is selected, you can set
the switching time from 0 to 1800 seconds. When
"On mouse click" is selected, switch slides by
pressing the []] or [[] buttons on the remote
control during projection.
Animation
Effects
You can specify the effects to use during screen
transition.
Select the "Direction" depending on the animation
selected.
The following are examples of the effects.
Fly: The image changes from the direction
specified.
Box In: The image changes from the inside.
Page 86

Appendix
Troubleshooting ................................................. 87
Glossary .............................................................. 96
Page 87

Troubleshooting
87
If any of the following problems occur, refer to the pages given for
each problem.
Problems concerning EasyMP
f Suddenly changes to the EasyMP screen s p.88
f Cannot connect to other computers when projecting in
Network Presentation s p.88
f The projector is not found when EMP NS Connection is
started s p.89
f Cannot connect in Advanced Connection Mode or wired LAN
connection s p.90
f The image and sound for movies in Network Presentation
are not displayed, or the image is slow to appear s p.90
f PowerPoint slide show does not work in Network
Presentation s p.91
f The screen is not updated when Office applications are used
with Network Presentation s p.91
f Cannot specify files with EMP SlideMaker2 s p.91
f Error message when starting up EMP NS Connection s p.91
f Error message when starting up EMP SlideMaker2 s p.93
Problems concerning watch and control by EMP Monitor
f Mail is not sent even if an
abnormality occurs in the
projector s p.94
f Cannot control or monitor the
projector with EMP Monitor
s p.94
Page 88

Troubleshooting
f Suddenly changes to the EasyMP screen
ERR at the bottom left of the screen: Check the numbers and make the following remedies.
ERR Number Error Meaning Remedy
2,50,53,245,-103 Failed to startup EasyMP. Turn the power for the projector off and then back on again.
51,52,100 Failed to process EasyMP. When using EMP NS Connection, reconnect EMP NS
Connection.
When using a USB display, reconnect the USB cable.
-101 Communication was cut off from the access point. Check the access point operation.
-102,-105 Wireless communication is unstable. Check the situation of network traffic, and reconnect EMP NS
Connection after waiting for a while.
f Cannot connect to other computers when projecting in Network Presentation
Check Remedy
Did the presenter leave the conference room without
cutting off the network connection?
In Network Presentation, the connection with the computer that was previously connected can be cut off
when another computer tries to connect with the projector, and it connects with the computer that is trying to
connect.
Therefore, when a projector keyword is not set for the projector, or if you know the projector keyword, you
can cut off the current connection and, if you perform a connection operation, you can connect to the
projector.
When a projector keyword is set for the projector, if you do not know the projector keyword, cut off
projection from the projector and reconnect. To cut off connection from the projector, press the [Esc] button
on the remote control, select "Close" from the close menu and press the [Enter] button on the remote control
When it cuts off, you can connect from the target computer.
s"Disconnecting the Network Connection"
88
Page 89

Troubleshooting
f The projector is not found when EMP NS Connection is started
Check Remedy
Is the wireless LAN unit connected? Check that the wireless LAN unit is securely connected.
For Wireless LAN
Is the projector’s configuration menu open? While the configuration menu is displayed, network connection becomes invalid. Close the configuration
menu and return to the EasyMP screen.
Are the computer’s LAN card and the built-in LAN
function available?
Is the DHCP function for wired LAN turned ON? Turn OFF the DHCP function for wired LAN from the EasyMP’s configuration menu. s"Network Settings
For Wireless LAN Quick Connection Mode
Check that LAN is valid by checking "Control Panel" - "System" in the device manager and so on.
Function List"
89
Was the network adapter used selected correctly with
EMP NS Connection?
For wireless LAN connection, is the wireless LAN
setting enabled when the computer is in power save
mode?
Is the computer’s wireless LAN electromagnetic wave
set to low?
Does the wireless LAN conform to 802.11g, 802.11b,
or 802.11a?
Is the network cable connected correctly? Check that the network cable is connected correctly. Reconnect it if it is not connected or not connected
For Optional Ethernet unit
If the computer has multiple LAN environments, it cannot connect unless the network adapter used with EMP
NS Connection is selected correctly. Start EMP NS Connection and go to "Configuration" - "Switch LAN"
(Windows), or "Configuration" - "Network Configuration" (Macintosh) and select the network adapter used.
Enable the wireless LAN.
Set the electromagnetic wave strength to maximum.
It is only compatible with standards g, 802.11b, and 802.11a, and not with other standards such as 802.11.
properly.
Page 90

Troubleshooting
f Cannot connect in Advanced Connection Mode or wired LAN connection
Check Remedy
Is the ESSID setting different. Set the computer, the access point, and the projector to the same ESSID.
s"Connecting to an Access Point with Wireless LAN"
Is the same WEP key set? When selecting WEP from "Security", set the access point, the computer, and the projector to the same WEP
key. s"Connecting to an Access Point with Wireless LAN"
Are the connection denial functions, such as MAC
address restrictions and port restrictions, set correctly
at the access point?
Are the IP address, the subnet mask, and the gateway
address for the access point and the projector set
correctly?
Are the access point and the projector’s subnet
different?
Set the projector to allow connections from the access point.
When not using a DHCP, adjust each setting. s"Network Settings Function List"
Select "Manual search" from EMP NS Connection, specify the IP address, and connect.
s"When the Projector you want to Connect to is not Displayed" "Searching by Specifying the IP Address and
Projector Name (For Advanced Connection Mode)"
f The image and sound for movies in Network Presentation are not displayed, or the image is slow to appear
Check Remedy
Did you try to play back movies with Media Player or
try to operate the screen saver preview?
Is WEP encryption effective, or are multiple projectors
connected?
Is DHCP effective for wireless LAN access point mode
or wired LAN?
Was EMP NS Connection started while a movie was
playing, or were the resolution and colour number
changed?
For Macintosh
Depending on the computer, the movie play back screen in Media Player may not be displayed, and the
screen saver preview may not be displayed normally.
The display speed decreases when WEP encryption is effective or multiple projectors are connected.
When DHCP is set in Advanced Connection Mode or wired LAN connection, if a DHCP server that can be
connected to is not found, it takes time to enter EasyMP standby status.
When playing back movies, start EMP NS Connection first before starting play back. If EMP NS Connection
is started during movie play back and the display screen resolution and colour number are changed, in this
case move the movie playback window, minimize it, or resize it and so on.
90
Is wireless LAN 802.11g/b being used in "Quick
Connection Mode"?
Depending on the electromagnetic wave environment, there are times when the image and sound for movies
may stop. When using the movie sending function, use "Advanced Connection Mode" or wireless LAN
802.11a in "Quick Connection Mode".
Page 91

Troubleshooting
f PowerPoint slide show does not work in Network Presentation
Check Remedy
Was EMP NS Connection started while PowerPoint
was starting?
For Windows
When connecting with Network Presentation, makes sure you close PowerPoint first. Slide show might not
run if connecting while it is started.
f The screen is not updated when Office applications are used with Network Presentation
Check Remedy
Is the mouse moved continuously? When you stop moving the mouse cursor, the screen is updated. If the screen does not update quickly, stop
moving the mouse cursor.
f Cannot specify files with EMP SlideMaker2
Check Remedy
Is a PowerPoint file (.ppt) with a PowerPoint 95/97
format being used?
If a PowerPoint file (.ppt) cannot be included in a
scenario, or it cannot be displayed as a thumbnail, is
the Microsoft Office JPEG converter installed?
Files created with PowerPoint 95/97 and files saved in PowerPoint 95/97 format cannot be edited with EMP
SlideMaker2. You can use after saving with PowerPoint 2000/2002/2003. s"Files that Can be Included in
Scenarios"
Install the JPEG converter. See the Microsoft Office User’s Guide for details on installing the JPEG converter.
91
f Error message when starting up EMP NS Connection
Check Remedy
Failed to connect to the projector. Try to connect again. If it still does not connect, check the network settings on the computer and the network
settings for the projector’s EasyMP.
For EasyMP network settings, see s"Connecting to an Access Point with Wireless LAN"
The keyword does not match. Check how it is
displayed by the projector, and enter the correct
keyword.
The selected projector is busy. Do you want to
continue the connection process?
Check the projector’s keyword displayed on the EasyMP screen, and enter the projector’s keyword.
You tried to connect to a projector that is connected to another computer.
When the "Yes" button is clicked, it connects to the projector. The connection between the projector and the
other computer is cut off.
When the "No" button is clicked, it does not connect to the projector.
The connection between the projector and the other computer is maintained.
Page 92

Troubleshooting
Check Remedy
Failed to reset EMP NS Connection. Restart EMP NS Connection. If the message still appears, uninstall and then reinstall EMP NS Connection.
sWireless LAN Quick Connection Guide - "Installing EasyMP Software"
Cannot connect because the keyword was wrong. When connecting to a projector for which a projector keyword has been set, the wrong keyword is entered.
Check the keyword that is displayed on the projector’s connection standby screen.
After the connection is cut off and then reconnected, enter the projector keyword on the keyword entry screen
that is displayed.
s"Connecting to an Access Point with Wireless LAN"
Failed to acquire network adaptor information. Check the following point.
• Is a network adaptor installed on the computer?
• Is the driver for the network adaptor used installed on the computer?
After checking, restart the computer and connect again.
If you still cannot connect, check the following.
Check the network settings on the computer and the network settings on the projector.
For network settings, see s"Projector Network Settings"
One or more connected projectors do not support
resolutions greater than SXGA. Reduce the screen
resolution and reconnect.
There are projectors that do not respond. You cannot connect to multiple projectors simultaneously.
Enter the keyword displayed in the projector. Check the projector’s keyword displayed on the EasyMP screen, and enter the projector’s keyword.
There is an ELP-735 projector in the connection destination. Change the computer’s screen resolution to
SXGA (1280 × 1024) or less.
Check the network settings on the computer and the network settings for the projector’s EasyMP.
For network settings, see s"Projector Network Settings"
92
Page 93

Troubleshooting
f Error message when starting up EMP SlideMaker2
Check Remedy
** .SIT is already registered.
(** Scenario file name)
Because the folder hierarchy is deep, the scenario file
cannot be selected.
Insufficient storage capacity on the disk. Insufficient storage capacity in the drive to transfer scenario, cannot transfer the scenario. Make space in the
** An invalid path is included.
(** the path name that includes the scenario file
name)
** The disk became full during accessing.
(** the path name that includes the scenario file
name)
The specified document cannot be opened. The PowerPoint file you are trying to add to the scenario is corrupted or cannot be used because it is
Specify a different name or a different directory A file with this name already exists. Change the scenario name and then save.
Scenario files that have already been added to "Autorun Scenario List" cannot be added again. s"Sending
Scenarios"
Because the hierarchy of the folder with the scenario file added to "Autorun Scenario List" is deep, it cannot
be selected. Change the destination for sending the target scenario file.
s"Sending Scenarios"
drive so that the scenario can be sent by deleting any unnecessary files.
The path for the file to be opened was not found. Because of the following.
The scenario file was moved to another folder since it was last saved with EMP SlideMaker2.
The folder name containing the scenario file was changed since it was last saved with EMP SlideMaker2.
The scenario file you are trying to open was deleted.
Select File - Open and open the target scenario file, or search for it by using the Windows search function and
so on.
Insufficient storage capacity in the drive containing the work folder, cannot save the scenario file. Make space
in the drive containing the work folder so that the scenario file can be saved by deleting any unnecessary files.
incorrect. Use another PowerPoint file.
93
Page 94

Troubleshooting
f Mail is not sent even if an abnormality occurs in the projector
Check Remedy
Is the wireless LAN unit connected? Check that the wireless LAN unit is securely connected.
Is the network connect setting correct? Check the projector’s network settings.
s"Network Settings Function List"
Is "Standby Mode" set to "Network On"? To use the mail notification function when the projector is in standby, set "Network On" in "Standby Mode"
from the configuration menu. sUser’s Guide "Extended"
Did a fatal abnormality occur and the projector come
to a sudden stop?
Is power being supplied to the projector? Check that your electrical outlet or power source is functioning correctly.
Is the network cable connected correctly? Check that the network cable is connected correctly. Reconnect it if it is not connected or not connected
For Optional Ethernet Unit
When the projector comes to a sudden stop, mail cannot be sent.
If, after checking the projector, the abnormal state continues, contact your local dealer or the nearest address
provided in the World-Wide Warranty Terms.
properly.
f Cannot control or monitor the projector with EMP Monitor
Check Remedy
Is the wireless LAN unit connected? Check that the wireless LAN unit is securely connected.
For Wireless LAN
94
Is the network connect setting correct? Check the projector’s network settings.
s"Network Settings Function List"
Is EMP Monitor correctly installed in the computer? Uninstall and then reinstall EMP Monitor.
Are all of the projectors that you want to monitor and
control registered to the projector list?
Is "Standby Mode" set to "Network On"? To use the EMP Monitor when the projector is in standby, set "Network On" in "Standby Mode" from the
Is power being supplied to the projector? Check that your electrical outlet or power source is functioning correctly.
Is the network cable connected correctly? Check that the network cable is connected correctly. Reconnect it if it is not connected or not connected
For Optional Ethernet Unit
Register them to the projector list. sEMP Monitor Operation Guide
configuration menu. sUser’s Guide "Extended"
properly.
Page 95

Troubleshooting
f Error message when starting up EMP Monitor
Check Remedy
The password is incorrect. The wrong password was entered. Enter the correct password. If you forget the password, start "Network
Settings" in "Network" from the configuration menu, and check "WEB Control Password" in "Basic
Settings".
Cannot connect to the projector for the IP address
that was entered.
Check whether the network settings for the projector you want to connect to, the wired LAN or Advanced
Connection Mode (wireless LAN) are the settings that are used.
When "Quick Connection Mode" is selected from "Wireless LAN", the setting is changed to "Advanced
Connection Mode".
Next, check the "IP Address" for the "Wired LAN" or the "Wireless LAN" and register the "IP Address"
manually. sEMP Monitor Operation Guide
If it still does not connect, check the network settings on the computer and the network settings for the
projector.
For network settings, see s"Projector Network Settings"
95
Page 96

Glossary
This section explains easily terms that are used with the projector and difficult terms that are not explained in the text of this guide. For details,
refer to other commercially available publications.
Ad hoc A method of wireless LAN connection that communicates with wireless LAN clients without using an access point. It is not possible to
communicate with two or more devices simultaneously.
Authentication server A server to perform user authentication. When an authentication server is used, user information management and user authentication
operations are unified. Also, because the authentication server often provides an advanced authentication method, it is also effective as a
security countermeasure.
Channel Communication speeds drop if there are too many devices performing wireless communication by using the same frequency. In this case,
interference from other wireless LANs can be avoided by setting a different wireless channel for each wireless LAN network.
DHCP An abbreviation of Dynamic Host Configuration Protocol, this protocol automatically assigns an IP addressg to equipment connected to
a network.
DPOF An abbreviation of Digital Print Order Format, this is a format for recording information (photos that you want to print, number of copies,
and so on) to print photos taken with a digital camera in recording media such as memory cards.
DVI An abbreviation of Digital Visual Interface, this is the standard by which video signals are transmitted digitally.
DVI is the standard not only for computers, but also for digital home appliances to be able to transfer images with a resolution greater
than DFP, and there is also an encryption function in the digital signal.
ESSID ESS is an abbreviation of Extended Service Set (enhanced service set). ESSID is an identification number for connecting with a
counterpart on a wireless LAN. Wireless communication is possible between devices that correspond to ESSID.
Gateway This is a server (router) for communicating across a network (subnet) divided according to subnet masks.
IP address A number to identify a computer connected to a network.
MAC address An abbreviation of Media Access Control.The MAC address is an ID number unique to each network adaptor. A unique number is
assigned to each network adaptor, and data is transmitted between network adaptors based on this identification.
NDIS An abbreviation of Network Driver Interface Specification, this is the standard specification of network drivers to use network cards such
as wireless LAN cards set by the Microsoft Company and so on. It provides communication protocols for OS, software, and drivers to
communicate, as well as communication protocol regulations for drivers and network cards.
RADIUS Server "RADIUS" is an abbreviation of Remote Authentication Dial-In User Service, this is a protocol that starts wireless LAN and is used for
authentication by a variety of network services. A RADIUS server with an authentication server
authentication for access to a wireless LAN access point with information such as user name and password. When a RADIUS server is
used, user information does not need to be individually registered for each access point even when there are multiple wireless LAN access
points, and the access point and the users can be controlled.
SNMP An abbreviation for Simple Network Management Protocol, this is the protocol for monitoring and controlling devices such as routers
and computers connected to a TCP/IP network.
Subnet mask This is a numerical value that defines the number of bits used for the network address on a divided network (subnet) from the IP address.
SNMP Trap IP address This is the IP addressg for the destination computer used for error notification in SNMP
SVGA A type of video signal with a resolution of 800 (horizontal) × 600 (vertical) dots that is used by IBM PC/AT-compatible computers.
g that uses RADIUS performs
96
Page 97

Glossary
SXGA A type of video signal with a resolution of 1,280 (horizontal) × 1,024 (vertical) dots that is used by IBM PC/AT-compatible computers.
USB An abbreviation of Universal Serial Bus, this is an interface to connect relatively low-speed peripherals between computers.
UXGA A type of video signal with a resolution of 1,600 (horizontal) × 1,200 (vertical) dots that is used by IBM PC/AT-compatible computers.
VGA A type of video signal with a resolution of 640 (horizontal) × 480 (vertical) dots that is used by IBM PC/AT-compatible computers.
Virtual display The screen for one computer is output to multiple displays. A large virtual screen can be created by using multiple displays.
XGA A type of video signal with a resolution of 1,024 (horizontal) × 768 (vertical) dots that is used by IBM PC/AT-compatible computers.
97
Page 98

98
All rights reserved. No part of this publication may be reproduced, stored
in a retrieval system, or transmitted in any form or by any means,
electronic, mechanical, photocopying, recording, or otherwise, without the
prior written permission of Seiko Epson Corporation. No patent liability is
assumed with respect to the use of the information contained herein.
Neither is any liability assumed for damages resulting from the use of the
information contained herein.
Neither Seiko Epson Corporation nor its affiliates shall be liable to the
purchaser of this product or third parties for damages, losses, costs, or
expenses incurred by the purchaser or third parties as a result of: accident,
misuse, or abuse of this product or unauthorized modifications, repairs, or
alterations to this product, or (excluding the U.S.) failure to strictly
comply with Seiko Epson Corporation’s operating and maintenance
instructions.
Seiko Epson Corporation shall not be liable against any damages or
problems arising from the use of any options or any consumable products
other than those designated as Original Epson Products or Epson
Approved Products by Seiko Epson Corporation.
General Notice:
EasyMP is a trademark of Seiko Epson Corporation.
Macintosh, Mac, and iMac are registered trademarks of Apple Computer,
Inc.
IBM is a registered trademark of International Business Machines
Corporation.
Windows, WindowsNT and VGA are trademarks or registered trademarks
of Microsoft Corporation in the United States of America.
Dolby is a trademark of Dolby Laboratories.
Cisco Systems is a registered trademark of Cisco Systems Inc. in the
United States of America and other countries.
Pixelworks and DNX are trademarks of Pixelworks Inc.
Portions of this software are based in part on the work of the Independent
JPEG Group.
Portions Copyright©2003 Instant802 Networks Inc. All rights reserved.
Other product names used herein are also for identification purposes only
and may be trademarks of their respective owners. Epson disclaims any
and all rights in those marks.
This product uses open source software.
The contents of this guide may be changed or updated without further
notice.
Illustrations and screens used in this publication may differ from actual
illustrations and screens.
Page 99

99
Software Copyright:
This product uses free software as well as software to which this company
holds the rights.
The following is information on the free software used by this product.
1. GPL and LGPL
(1) This company uses free software for this product under the terms of
the GNU General Public License Version 2, June 1991 (henceforth
"GPL") or later versions, as well as the GNU LESSER General
Public License Version 2, June 1991 (henceforth "LGPL") or later
versions.
You can see the full text of the GPL and the LGPL on the following
Web sites.
[GPL]http://www.gnu.org/licenses/gpl.html
[LGPL]http://www.gnu.org/licenses/lgpl.html
This company, under the terms of the GPL and LGPL, discloses the
source code for the free software used in this product based on the
GPL and LGPL.
Contact the support personnel as provided in the World-Wide
Warranty Terms to reproduce, modify, and/or distribute the free
software concerned.
Please follow the conditions of the GPL and the LGPL when
reproducing, modifying, and/or distributing the free software
concerned.
Also, the free software concerned is offered "as is" with no
guarantee or warranty what so ever. The term guarantee includes,
but is not limited to, appropriate commercialization, business
potential, purpose of use, and does not infringe on third person
rights (including, but not limited to, patent rights, copyrights, and
trade secrets).
(2) As shown in the above mentioned (1), under the terms of the GPL
and LGPL, there is no guarantee for the free software included in
this product; any problems in this product (including problems that
originate with the free software concerned) do not influence the
conditions of the guarantee (written guarantee) issued by this
company.
(3) The free software included in this product under the terms of the
GPL and LGPL as well as the author are disclosed in the source
code indicated in (1).
2. Other free software
As well as the free software used under the terms of the GPL and
LGPL, this company also uses the following free software for this
product.
Hereafter, each author, the conditions, and so on are described in the
original. Furthermore, there is no guarantee for free software because of
the characteristics of the free software that has already used in this
product; any problems in this product (including problems that originate
with the free software concerned) do not influence the conditions of the
guarantee (written guarantee) issued by this company.
(1) libjpeg
Copyright © 1991-1998 Thomas G. Lane.
This software is based in part on the work of the Independent JPEG
Group.
(2) libpng
Copyright © 1998-2004 Glenn Randers-Pehrson
Copyright © 1996-1997 Andreas Dilger
Copyright © 1995-1996 Guy Eric Schalnat, Group 42, Inc.
(3) Tremor
Copyright © 2002, Xiph.org Foundation
Redistribution and use in source and binary forms, with or without
modification, are permitted provided that the following conditions
are met:
Page 100

- Redistributions of source code must retain the above copyright
notice, this list of conditions and the following disclaimer.
- Redistributions in binary form must reproduce the above copyright
notice, this list of conditions and the following disclaimer in the
documentation and/or other materials provided with the distribution.
- Neither the name of the Xiph.org Foundation nor the names of its
contributors may be used to endorse or promote products derived
from this software without specific prior written permission.
THIS SOFTWARE IS PROVIDED BY THE COPYRIGHT
HOLDERS AND CONTRIBUTORS "AS IS" AND ANY
EXPRESS OR IMPLIED WARRANTIES, INCLUDING, BUT
NOT LIMITED TO, THE IMPLIED WARRANTIES OF
MERCHANTABILITY AND FITNESS FOR A PARTICULAR
PURPOSE ARE DISCLAIMED. IN NO EVENT SHALL THE
FOUNDATION OR CONTRIBUTORS BE LIABLE FOR ANY
DIRECT, INDIRECT, INCIDENTAL, SPECIAL, EXEMPLARY,
OR CONSEQUENTIAL DAMAGES (INCLUDING, BUT NOT
LIMITED TO, PROCUREMENT OF SUBSTITUTE GOODS OR
SERVICES; LOSS OF USE, DATA, OR PROFITS; OR
BUSINESS INTERRUPTION) HOWEVER CAUSED AND ON
ANY THEORY OF LIABILITY, WHETHER IN CONTRACT,
STRICT LIABILITY, OR TORT (INCLUDING NEGLIGENCE
OR OTHERWISE) ARISING IN ANY WAY OUT OF THE USE
OF THIS SOFTWARE, EVEN IF ADVISED OF THE
POSSIBILITY OF SUCH DAMAGE.
(4) zlib
Copyright © 1995-2003 Jean-loup Gailly and Mark Adler
(5) thttpd
Copyright © 1995,1998,1999,2000,2001 by Jef Poskanzer
<jef@acme.com>
100
SEIKO EPSON CORPORATION 2006. All rights reserved.
©
 Loading...
Loading...