Page 1

Operating Instructions
Digital Video Recorder
Models: DTR-6008/250CD, DTR-6016/250CD,
DTR-6008/500CD, DTR-6016/500CD,
DTR-6008/750CD DTR-6016/750CD
Page 2
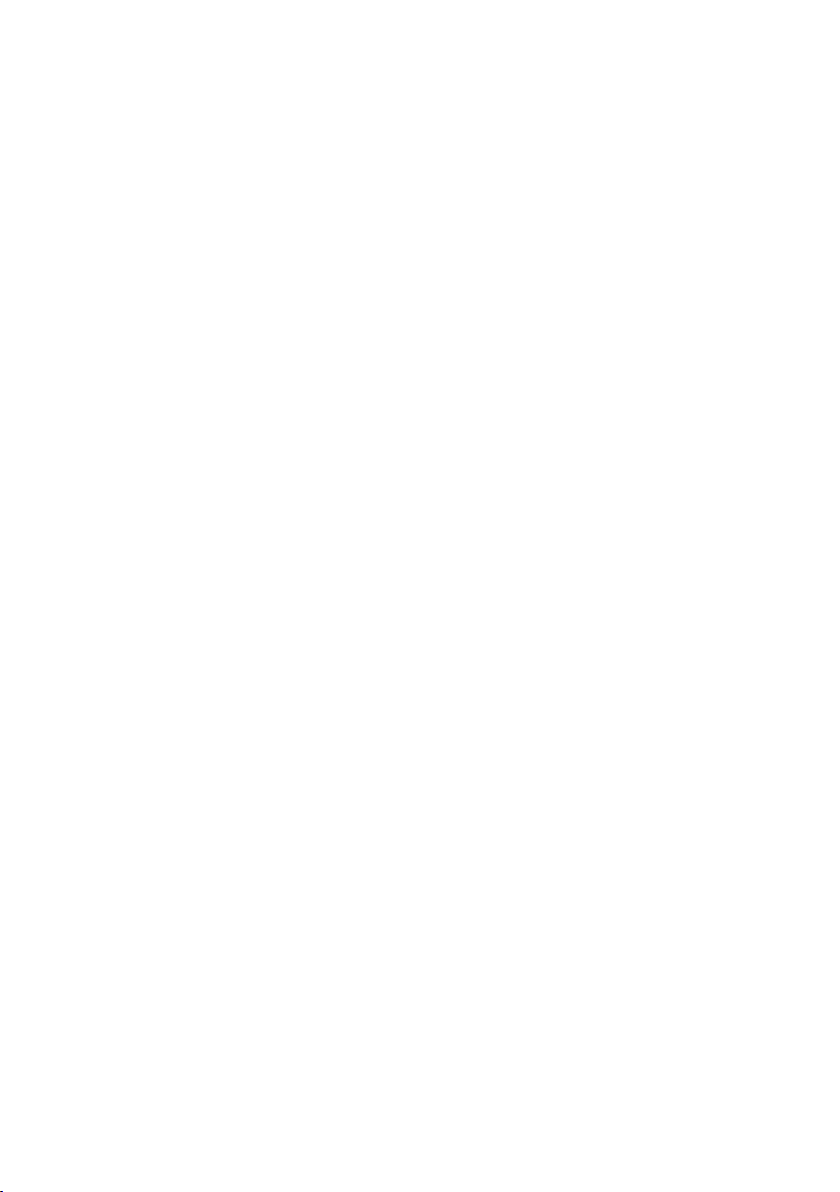
Page 3
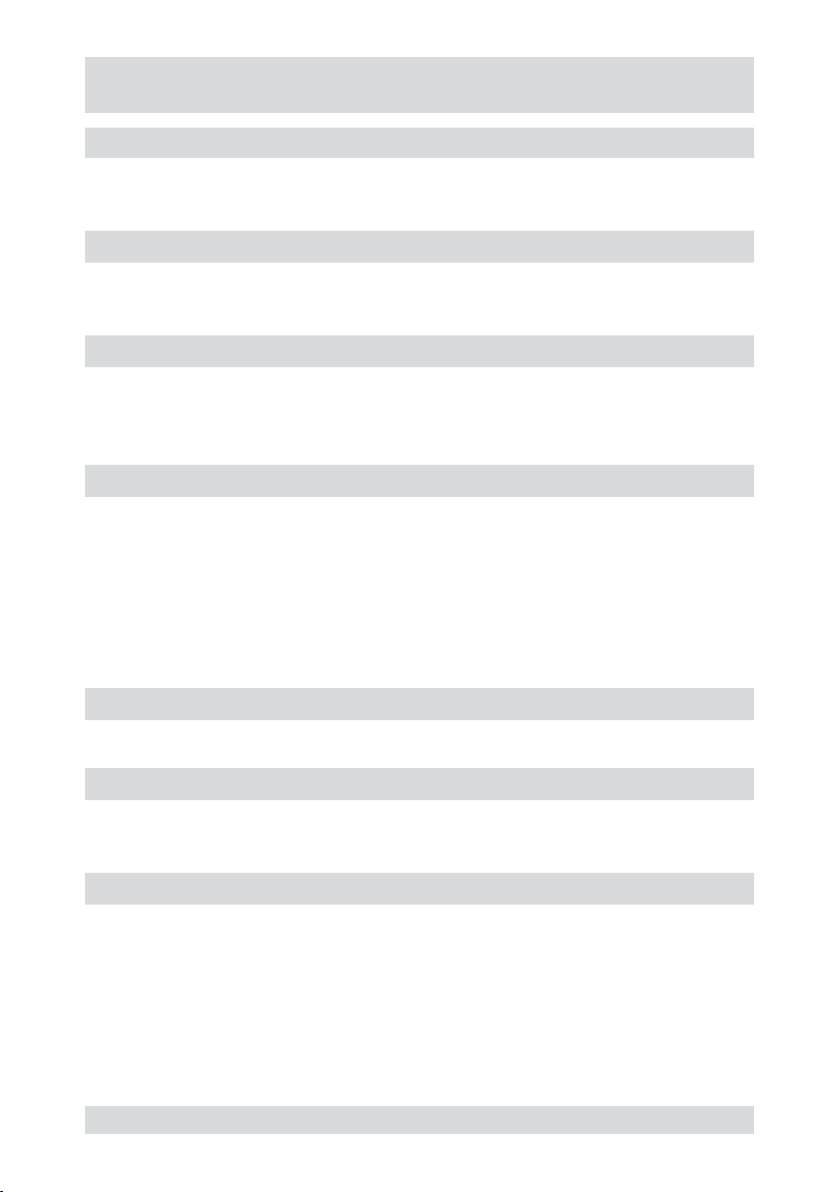
Safety instructions
EMC class
This video recorder (DVR) is a class A device in accordance with EN 55022.
►
This device may cause interference to other equipment in domestic use. In such cases the persons opera-
►
ting the DVR are required to provide appropriate countermeasures, for which they themselves bear the cost.
Importance of these Operating Instructions
Please read the safety instructions and the other information contained in the Operating Instructions before
►
connecting up and operating the DVR.
The Operating Instructions should be kept in a safe place for later reference.
►
Ambient conditions for the DVR
The DVR should be protected against excessive heat, dust, damp and vibration.
►
The DVR may only be operated at temperatures between +5°C and +40°C, and up to a maximum air
►
humidity of 90%.
The DVR may only be operated indoors, and must be protected against incursion of water and damp.
►
Care of the DVR
Never switch on the DVR when damp has penetrated it. In such cases, have the DVR checked by a qualied
►
service engineer.
Do not place any heavy objects on the DVR.
►
Never cover over the DVR's vents.
►
Never insert metal objects or any other items into the vents. This may permanently damage the DVR.
►
The housing may only be opened by authorised persons. Repairs may only be carried out by qualied
►
service personnel.
The DVR must be disconnected from the power supply before its housing is opened.
►
Getting started with the DVR
When laying the connecting cables, make sure no weight is placed on them, that they are not kinked or
►
damaged, and that no damp can penetrate them.
Cleaning the DVR
The housing of the DVR may only be cleaned with a damp (not wet) cloth,
►
Use only a mild detergent. Do not use solvent-containing detergents or petrol. This could permanently
►
damage the surface nish.
Spare parts
Use only original spare parts from Videor Technical E. Hartig GmbH.►
DTR-60XX
3
Page 4
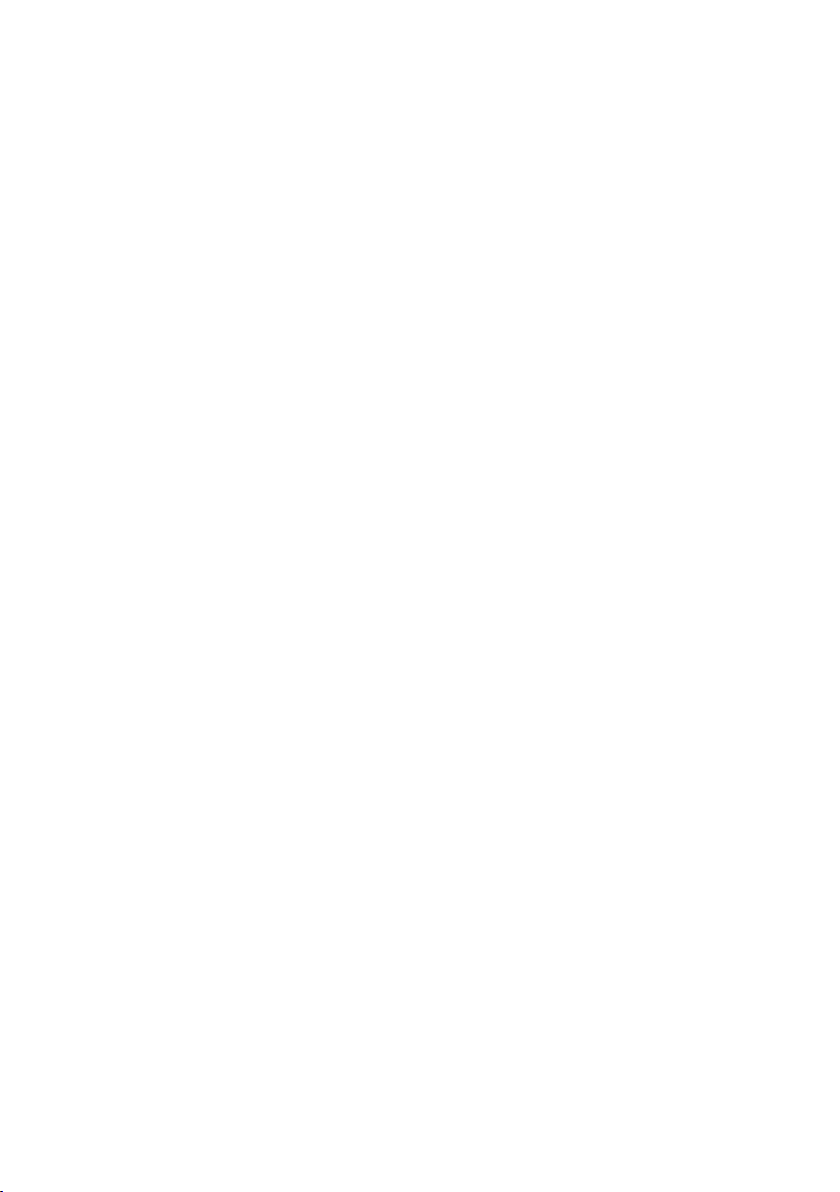
Page 5
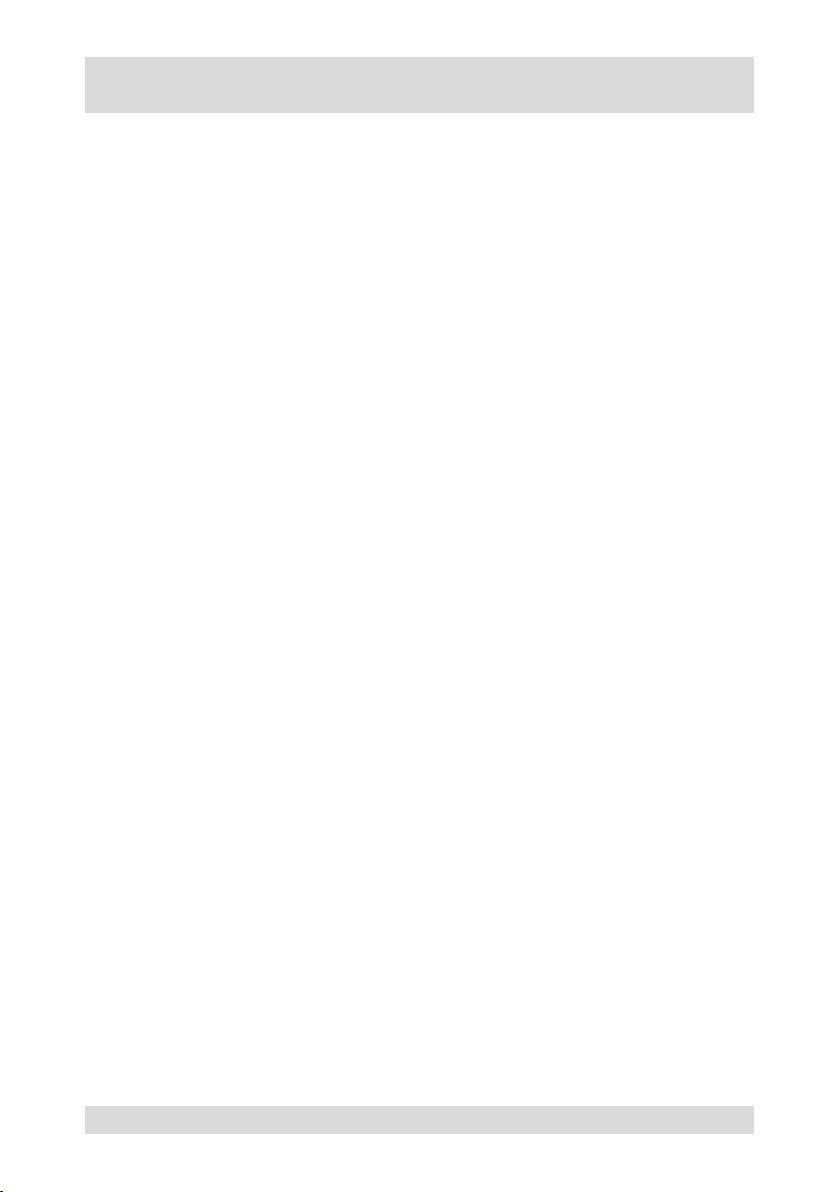
Table of contents
Overview 7
Package contents
Basic functions
Features
Requirements for operation
Control options
Connections on the rear
Front panel controls
Key to controls 1
Function buttons 1
PTZ camera functions 10
Playback functions 1
Remote control functions 1
Playback functions 1
Menu overview 12
Accessing the menus 1
Accessing the Display menu 1
Accessing the PTZ menu 1
Accessing the Setup menu 1
Accessing the Search menu 1
Getting started 1
Checklist for DVR operation 1
Connecting the remote control and DVR 1
Switching on the DVR 1
Switching off the DVR
Administration 1
Saving your system setup 1
Loading your system setup 1
Deleting recordings
Downloading software updates 1
Hiding from specic users 1
Restoring factory defaults 1
Mirroring of hard disks 2
Determining the memory requirement of a recording 2
Searching for recordings 2
Using calendar search 2
Using event log search 2
Using text-in search 2
Using motion search 2
Copying recordings 2
7
7
7
7
7
8
9
0
0
0
1
1
4
4
4
5
5
6
6
6
7
17
8
8
8
18
9
9
9
0
1
2
3
4
5
6
7
DTR-60XX
5
Page 6
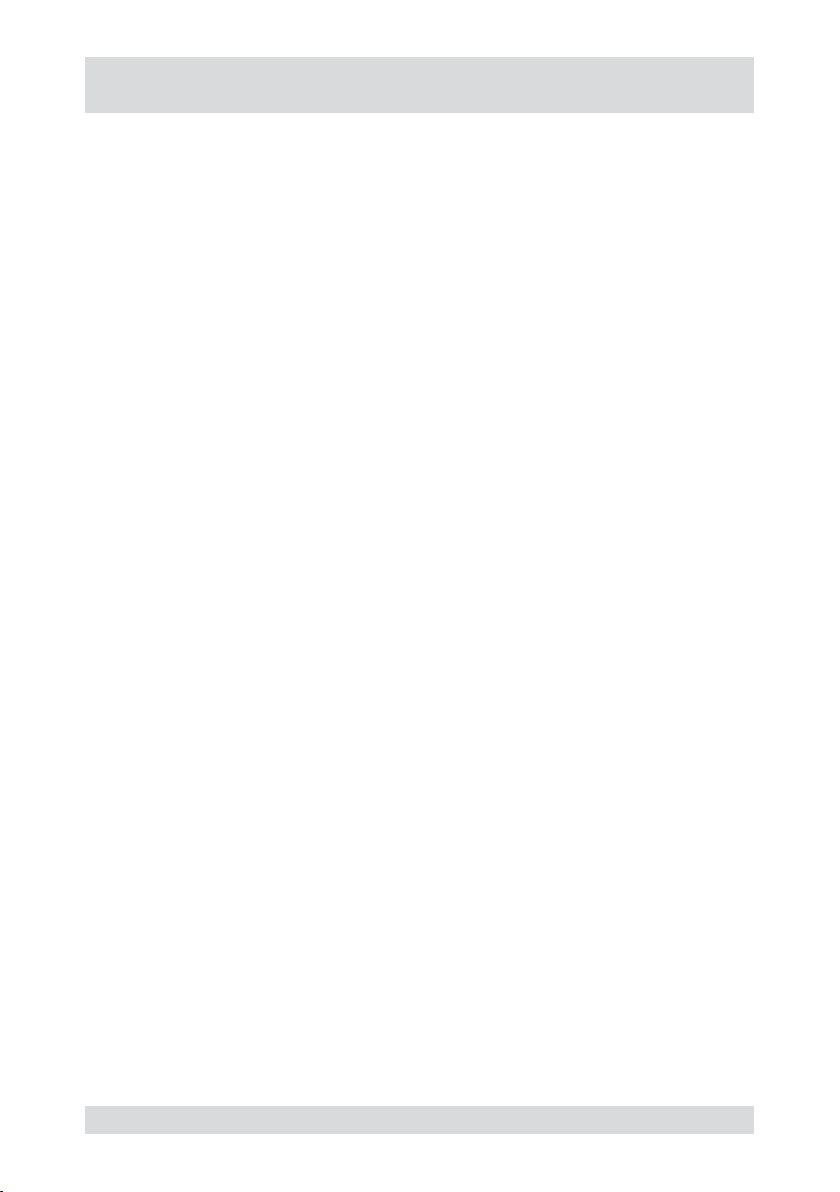
Table of contents
Menu descriptions – Setup menu 28
System – Information 2
System – Date/Time 3
System – Storage 3
System – User 3
System – Shutdown 3
System – Log out user1... 3
Network – Network 3
Network – Notication 3
Devices – Camera 3
Devices – Audio 3
Devices – Alarm-Out 4
Devices – Display 4
Devices – Remote Control 4
Record – Record 4
Record – Schedule 4
Record – Pre-Event 4
Record – Archive 4
Event – Alarm-In 4
Event – Motion Detection 4
Event – Video Loss 5
Event – Text-In 5
Event – System Event 5
Event – Event Status 5
WebGuard – WebWatch controls 5
WebGuard – WebSearch controls 5
Using WebGuard 6
Specications DTR-6008 6
Specications DTR-6016 6
Accessories 6
Supported PTZ cameras 6
Index 6
Notes on disposal 7
9
0
1
3
4
4
4
7
8
9
0
1
2
3
4
5
6
7
9
1
3
5
7
8
9
0
1
3
5
6
7
0
6
DTR-60XX
Page 7
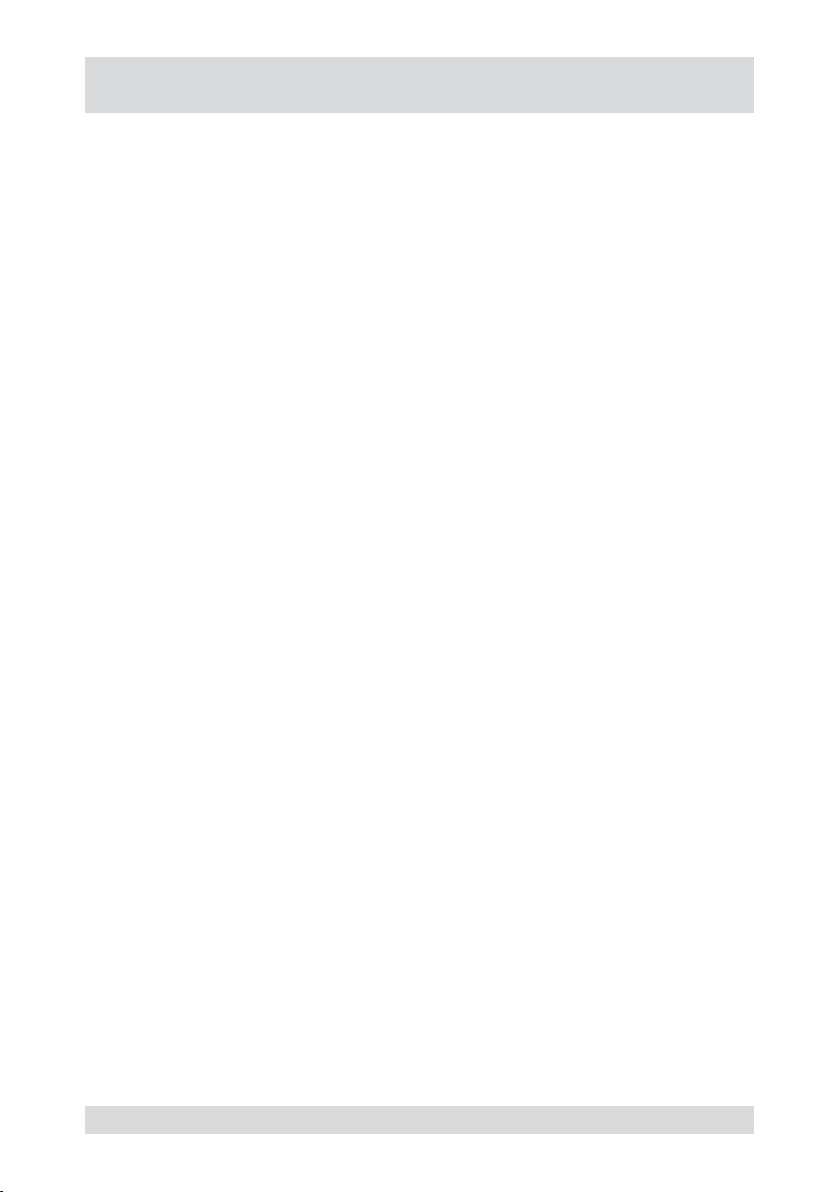
Overview
Package contents
●
Digital video recorder (DVR)
●
Mains power cord
●
Operating instructions
●
RAS (Remote Administration System) software on CD
●
Operating instructions for RAS software on paper and CD
●
Mounting kit for cabinet installation
●
Screws for attaching SCSI Connector
●
Mounting screws and guides for installation of hard disk drives
●
Infrared remote control
Basic functions
Record video images using multiple cameras
●
Even-based recording start
●
Video playback
●
Search for specic video sequences
●
Features
MPEG-4 compression / triplex mode
●
8 or 16 loop-through inputs / VGA, S-VHS/FBAS outputs
●
Audio and alarm inputs / outputs
●
●
Max. recording speed DTR-6008/xxxCD: 200 eld images per sec (PAL) / D1: 50 eld images per sec (PAL)
Max. recording speed DTR-6016/xxxCD: 400 eld images per sec (PAL) / D1: 100 eld images per sec (PAL)
●
Memory capacity 250 GB / 500 GB / 750 GB
●
Maximum video resolution 720 x 576 pixels
●
SCSI port for archiving / memory expansion
●
Various recording criteria possible
●
Archiving/image transfer via USB and CD-RW
●
ATM/POS text display / 2x to 4x digital zoom
●
Telemetry control functions via RS-485 port
●
Network port (Ethernet) / IR remote control
●
Requirements for operation
Digital video recorder DTR connected
●
●
At least 1 camera connected
●
At least 1 monitor connected
●
Mouse connected, if DVR is to be controlled by mouse
Control options
●
Front panel
●
Remote Control
●
Mouse
●
WebGuard
●
RAS program
DTR-60XX
7
Page 8
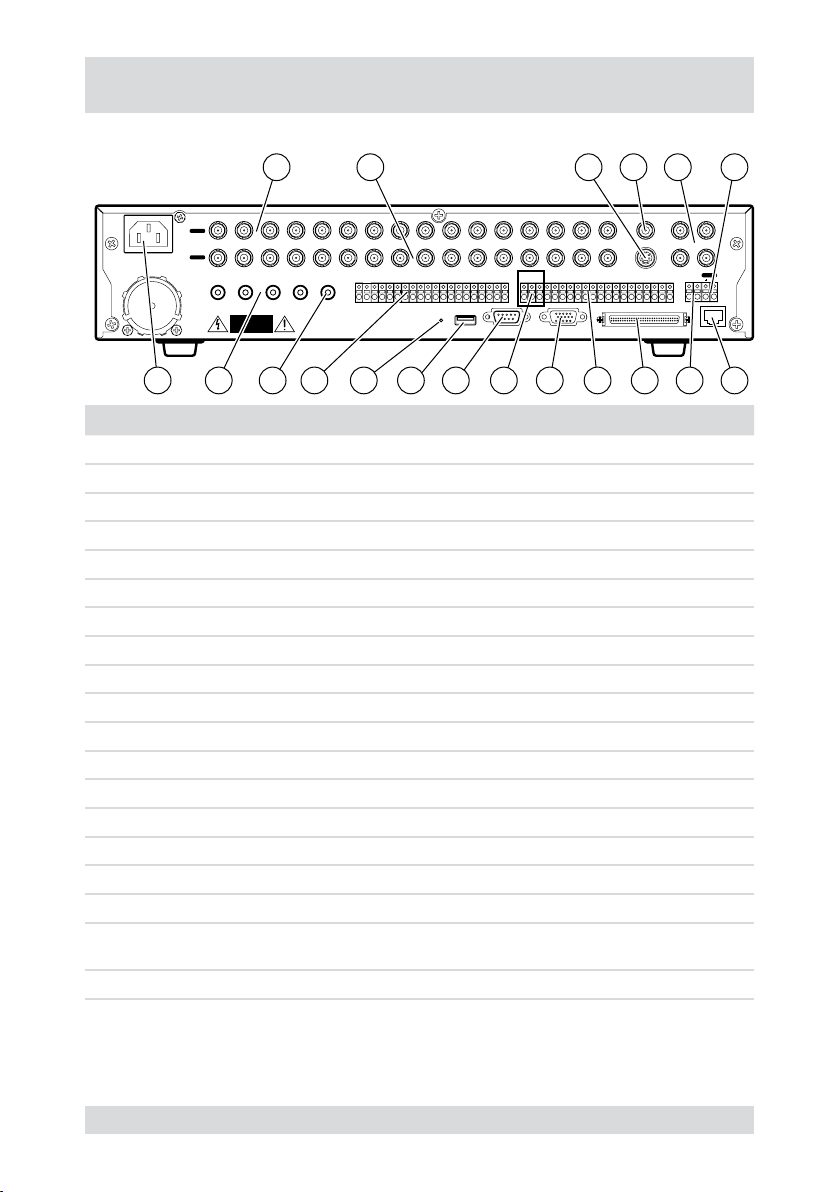
Connections on the rear
Note: Connections optionally for NTSC or PAL operation.
1 2 3 4 5 6
SPOT 1 SPOT 2
1122334
VIDEO IN
LOOP
AUDIO IN 1 AUDIO IN 2 AUDIO IN 3 AUDIO IN 4 AUDIO OIT
CAUTION
RISK OF ELECTRIC SHOCK
DO NOT OPEN
6
5
4
5
889910101111121213131414151516
7
6
7
GND GND GND
GND
AI1 AI2 AI3 AI4 AI5 AI6 AI7 AI8
AI11AI10 AI12 AI13 AI14 AI15 AI16
AI9
AO3
14 13 11121819 17 1516 910 8 7
No. Designation Functions/connections Example devices
1 VIDEO IN 1-16 Max. 16 video channels Cameras
2 LOOP 1-16 Max. 16 loop-through video channels Cameras
3 SVHS OUT S-VHS output Monitors
4 VIDEO OUT Video output Monitors
5 SPOT1 - SPOT4 Max. 4 video outputs Spot monitors
6 RS-485 External interface Keyboard, PTZ camera
7 NETWORK Network Network cable
8 ARI/GND Reset alarm with external signal Switch
9 SCSI External storage media Hard disk
10 AO2 - AO16 Alarm outputs for external devices Siren, ashing light
11 VGA PC monitor PC monitor
12 NC, COM, NO Relay alarm output for external device Siren, ashing light
13 RS-232C
14 USB External interface Drive, mouse
15 Reset switch Reset to factory defaults -
16 AI1 - AI16 Alarm inputs for external devices Sensors
17 AUDIO OUT Audio output Amplier, speakers
AUDIO IN 1
18
- AUDIO IN 4
19 Power supply Mains power connection -
External interface Modem
Max. 4 Audio inputs Microphone
VIDEO OUT
SVHS OUT
16
AO8 AO12 GND
AO10AO9 AO11 AO13 AO14 AO15 AO16
GND
SPOT 3 SPOT 4
RS-485
ARIGNDNC COM NO AO2 AO4 AO5 AO6 AO7
NETWORKUSB RS-232C VGA SCSI
8
DTR-60XX
Page 9
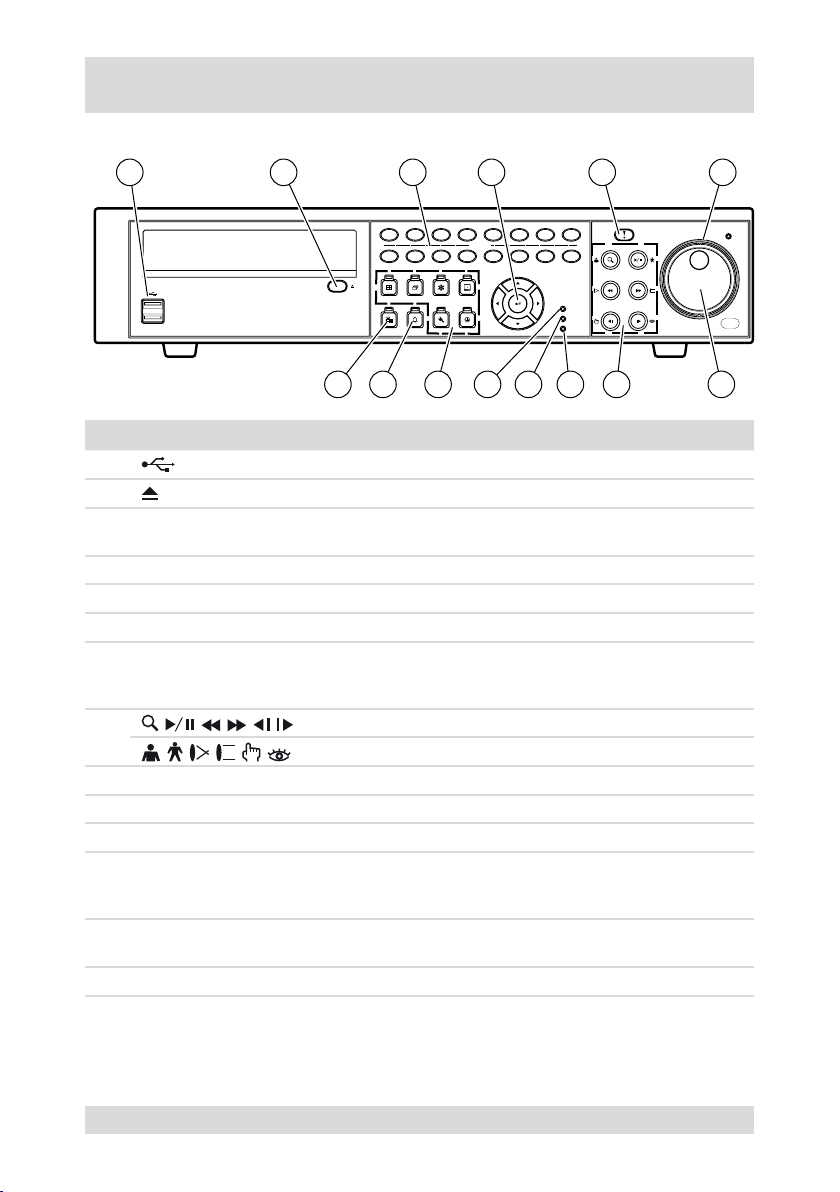
Front panel controls
The following diagram and table set out the controls on the front panel of the DVR:
1 32 4 5 6
192103114125136147158
DISPLAY
SEQUENCE
MENU
ALARM
CAMERA
SPOT
FREEZE
ZOOM
PTZ
HDD
NETWORK
POWER
14 13 1011 9 712 8
No. Designation Function
1 USB ports
2 Open built-in CD-RW writer
Select cameras
3 1 to 16
4 Menu navigation
5 PANIC
6 Shuttle ring
7 Jog dial
8
●
Enter passwords
●
Navigation and selection within the menu
Start/end panic recording
Innitely adjust playback speed
Change size of frame in picture-in-picture mode
●
Change numerical values in Setup menu
●
Frame-by-frame playback in Play mode
●
Playback functions (primary assignment)
PTZ camera functions (secondary assignment)
9 POWER Power-on indicator when DVR is in operation
10 NETWORK Indicates Ethernet or modem connection
11 HDD Indicates hard disk operation
DISPLAY, SEQUENCE,
12
FREEZE, SPOT, ZOOM,
Function buttons
PTZ
Reset alarm
13
ALARM
●
View event list
●
14 MENU Open/quit menu structure
PANIC
PLAY
16
/PAUSESEARCH
FFRW
RWARD
ARD
FO
BACKW
JOG
DTR-60XX
9
Page 10
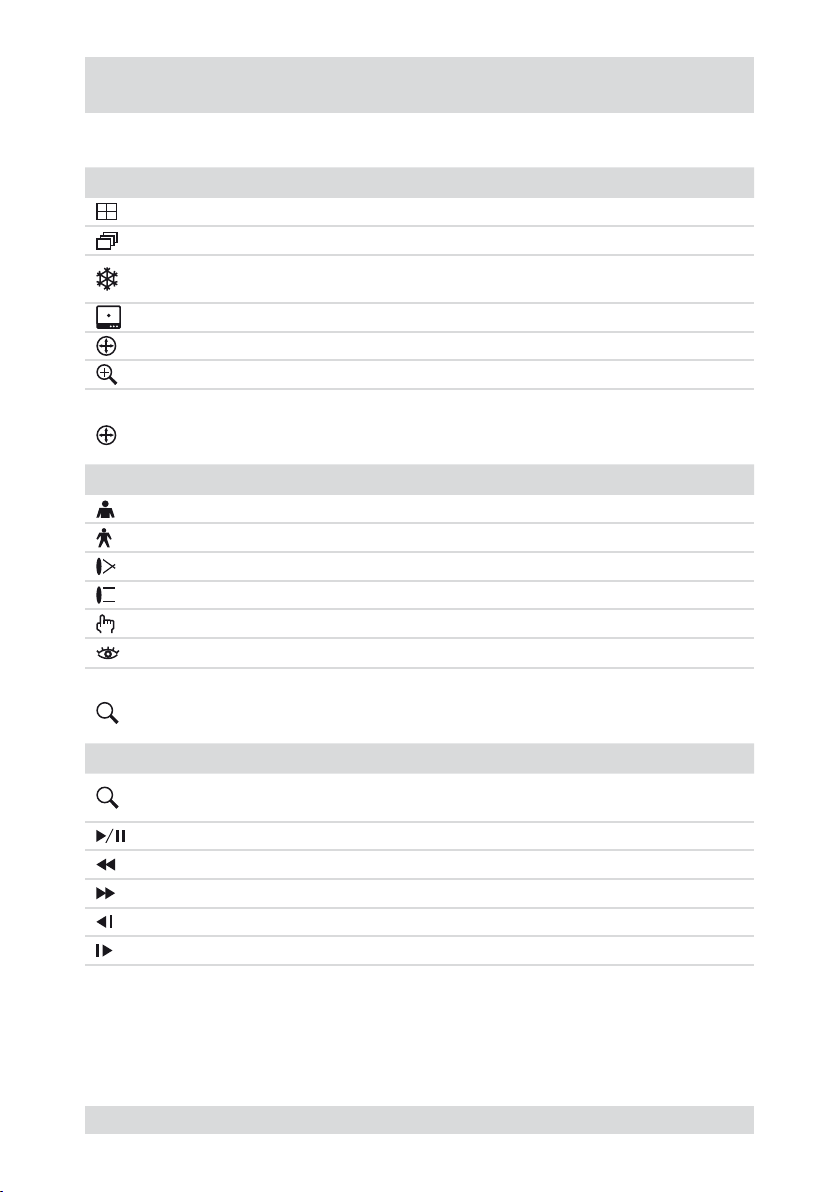
Key to controls
Function buttons
Element Function
Change display mode
Sequence On/Off
Freeze On/Off
●
Copying recordings in Search menu by pressing and holding down button
●
Spot monitor assignments
PTZ camera functions On/Off
Zoom On/Off
PTZ camera functions
Element Function
Zoom in
Zoom in
Close-up
Wide-angle
Save preset
Load preset
Playback functions
Element Function
Select Search/Play function
●
Stop playback
●
Start/pause playback
Fast rewind
Fast forward
Frame-by-frame rewind
Frame-by-frame forward
10
DTR-60XX
Page 11
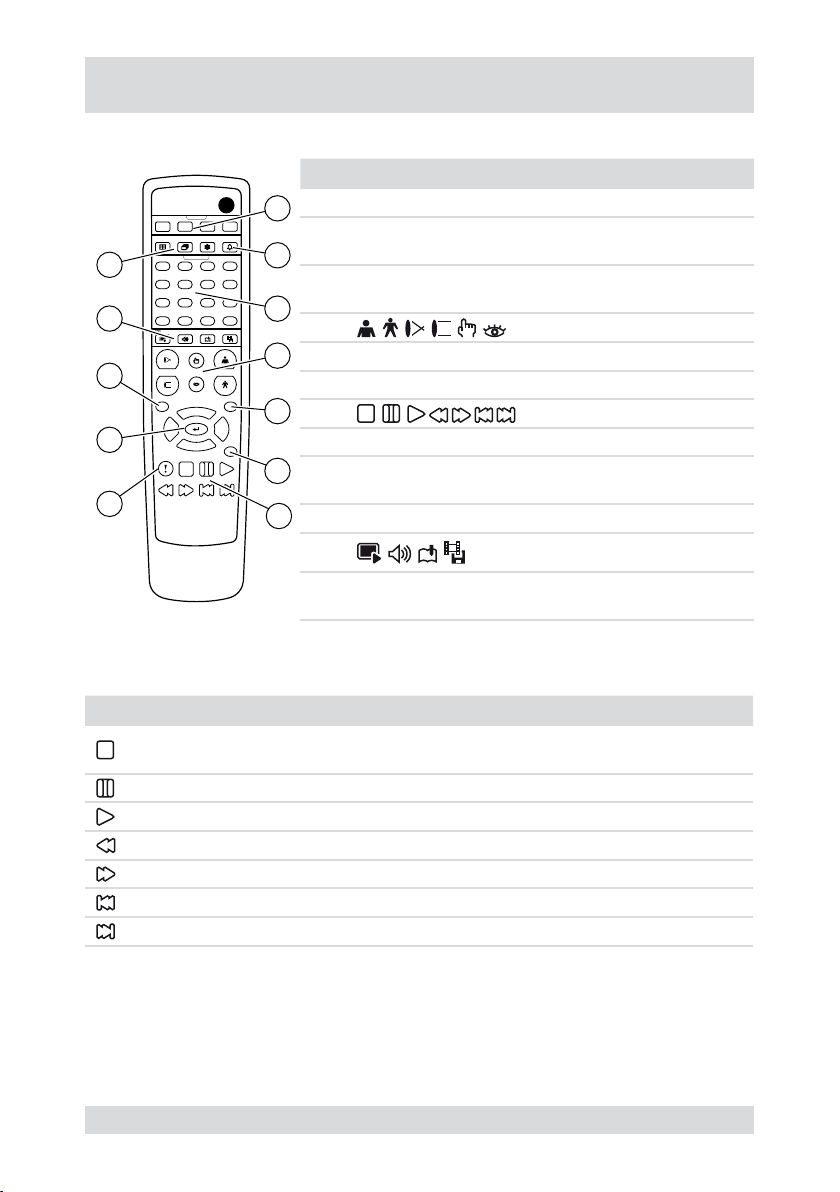
Remote control functions
The following diagram and table set out the functions on the remote control:
No. Designation Function
Select System ID
12
11
10
9
8
SPOT
2 3 41
DISPLAY
FREEZE ALARM
SEQUENCE
CAMERA
1
2
3
5
6
7
9
10
11
13
14
15
BOOK MARK
TRIPLEX
AUDIO
SET
FOCUS PRESET
VIEW
MENU PTZ
PANIC
DIGITAL VIDEO RECORDER
Remote Controller
ID
1
2
4
8
12
3
16
CLIP COPY
4
ZOOM
5
ZOOM
6
7
SPOT 1 - 4
1
2 ALARM
3 1 to 16
4
5 PTZ PTZ camera functions On/Off
6 ZOOM Zoom On/Off
7
8 PANIC Start/end panic recording
9 Menu navigation
10 MENU Open/quit menu structure
11
12
DISPLAY, SEQUENCE,
FREEZE
Spot monitor assignments
Reset alarm
●
View event list
●
Select cameras
●
Enter passwords
●
PTZ camera functions
Playback functions
Navigation and selection within
the menu
No function
Function buttons
Playback functions
Element Function
Select Search/Play function
●
Stop playback
●
Pause playback
Start playback
Fast rewind
Fast forward
Frame-by-frame rewind
Frame-by-frame forward
DTR-60XX
11
Page 12
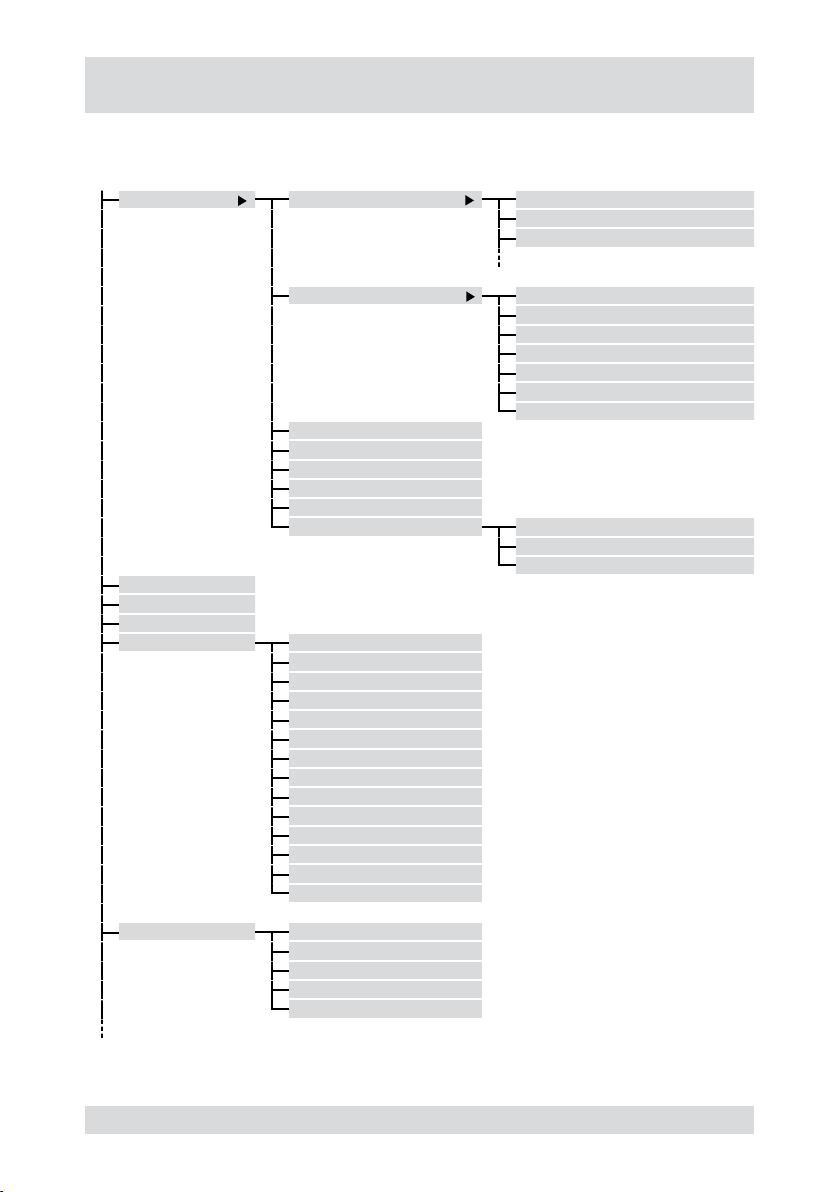
Menu overview
The following illustration shows the structure of the complete menu tree that is accessible using the mouse
control:
Display Camera 1. CAM1
PIP Left-Top
2x2
3x3
4x4
Previous Group
Next Group
Edit Group Camera
Sequence
Freeze
Zoom...
PTZ... Speed
Auto Pan
Tour
Pattern
Device Menu
Light
Pump
Wiper
Power
Aux.
Move to Origin
Spot Monitor...
Toggle VGA...
Exit PTZ
2. CAM2
3. CAM3
Left-Bottom
Right-Top
Right-Bottom
Size 1/16
Size 1/9
Size 1/4
Spot Monitor...
Exit Group Edit
Spot Monitor... Select Spot Monitor
Spot Monitor 1
Spot Monitor 2
Spot Monitor 3
Spot Monitor 4
12
DTR-60XX
Page 13
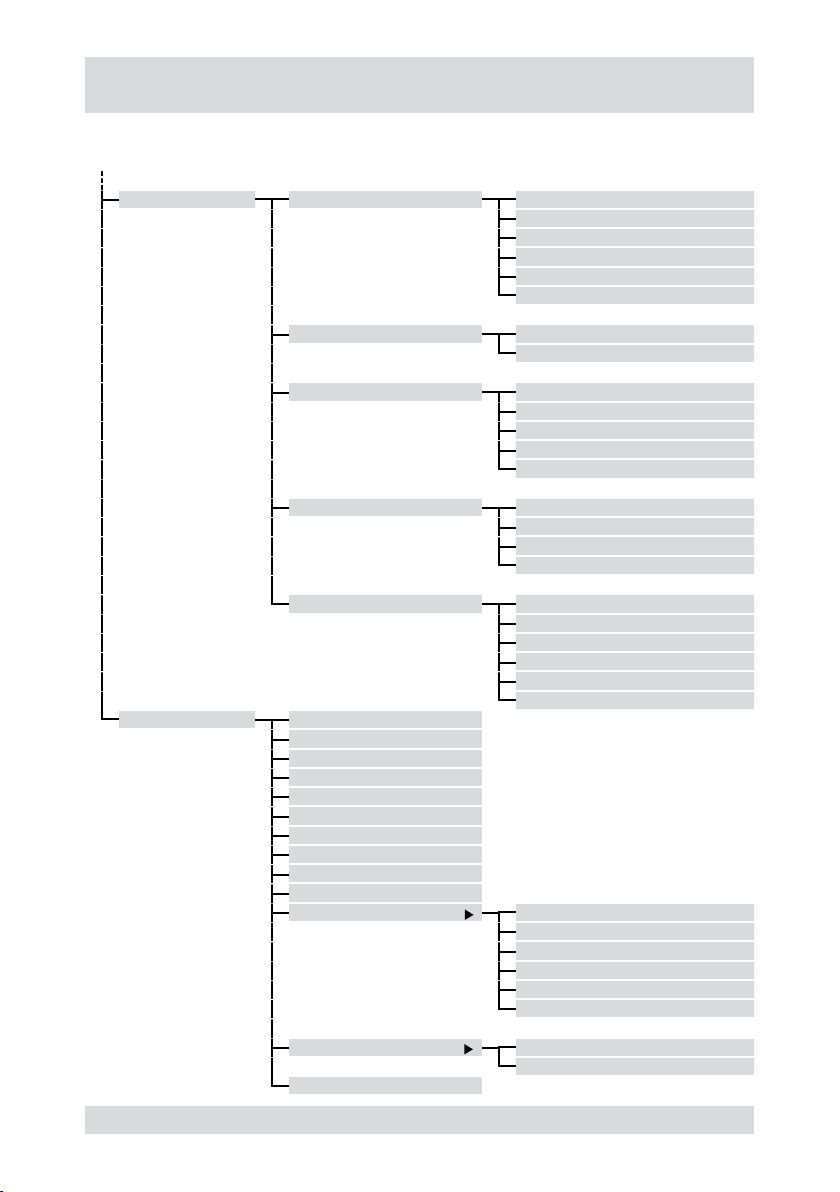
Menu overview (continued)
The following illustration shows the structure of the complete menu tree that is accessible using the mouse
control:
Setup Menu... System Information
Network Network
Devices Camera
Record Record
Event Alarm-In
Search Go to the First
Go to the Last
Go to the Date/Time...
Calendar Search...
Event Log Search...
Text-In Search…
Motion Search...
Clip-Copy...
Print...
Zoom...
Slow Play x1
Date/Time
Storage
User
Shutdown...
Log out user1...
Notication
Audio
Alarm-Out
Display
Remote Control
Schedule
Pre-Event
Archive
Motion Detection
Video Loss
Text-In
System Event
Event Status
x1/2
x1/3
x1/4
x1/6
x1/8
DTR-60XX
Data Source Record
Archive
Exit Search
13
Page 14
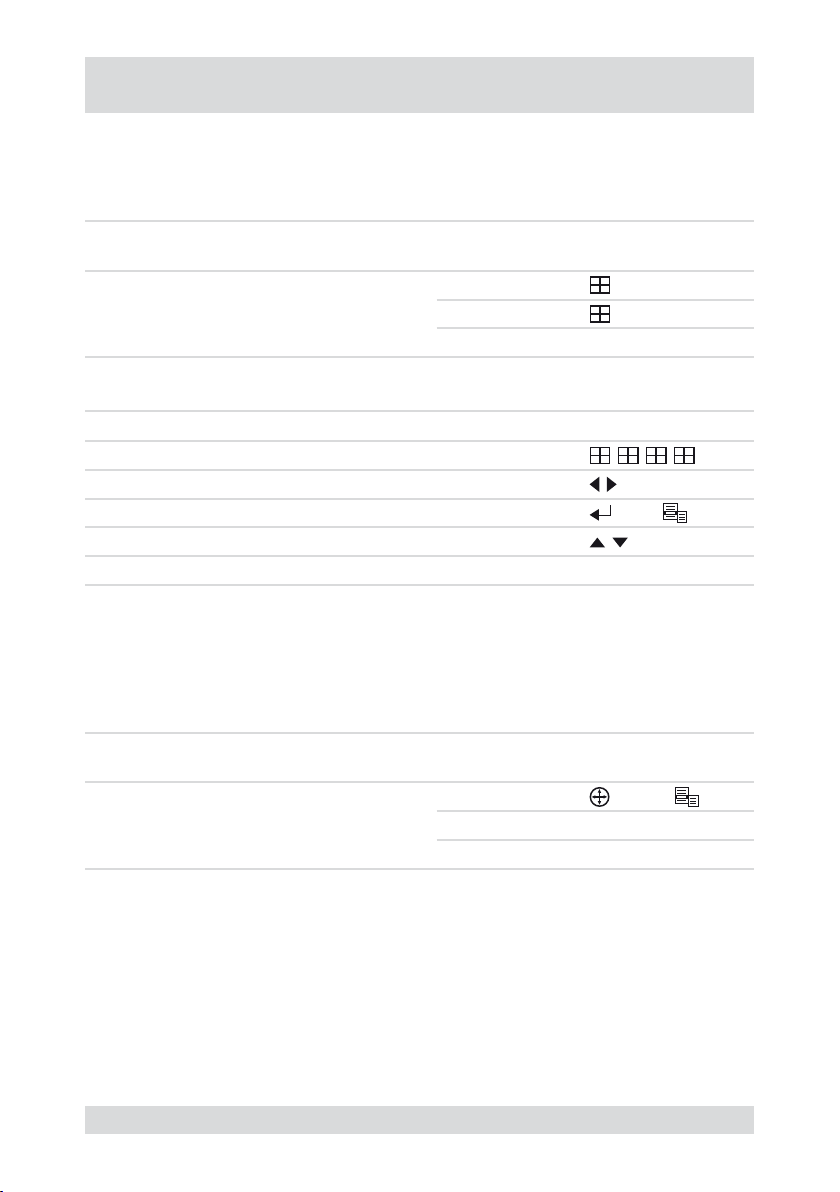
Accessing the menus
Accessing the Display menu
Requirement:
The current camera image is shown in full image or quad image.
●
Step Action Access using
Device
1 Open Display menu...
Remote Control
Mouse Display
Key sequence/menu
path
Access to submenu via Device/Remote Control
Submenu Camera image Key sequence
Change Display modes (PIP, 2x2, 3x3, 4x4)
Previous/Next Group Without frame
Edit Group With frames >
Change position of image-in-image Without frame
Change size of image-in-image Without frame Jog dial
Without frame
....
Accessing the PTZ menu
Requirement:
A PTZ camera is connected and congured.
●
Current camera image is shown as a full image.
●
Step Action Access using
Open PTZ menu...
1
Result: Menu of the congured PTZ
camera is shown.
Device >
Remote Control PTZ > MENU
Mouse PTZ...
Key sequence/menu
path
14
DTR-60XX
Page 15
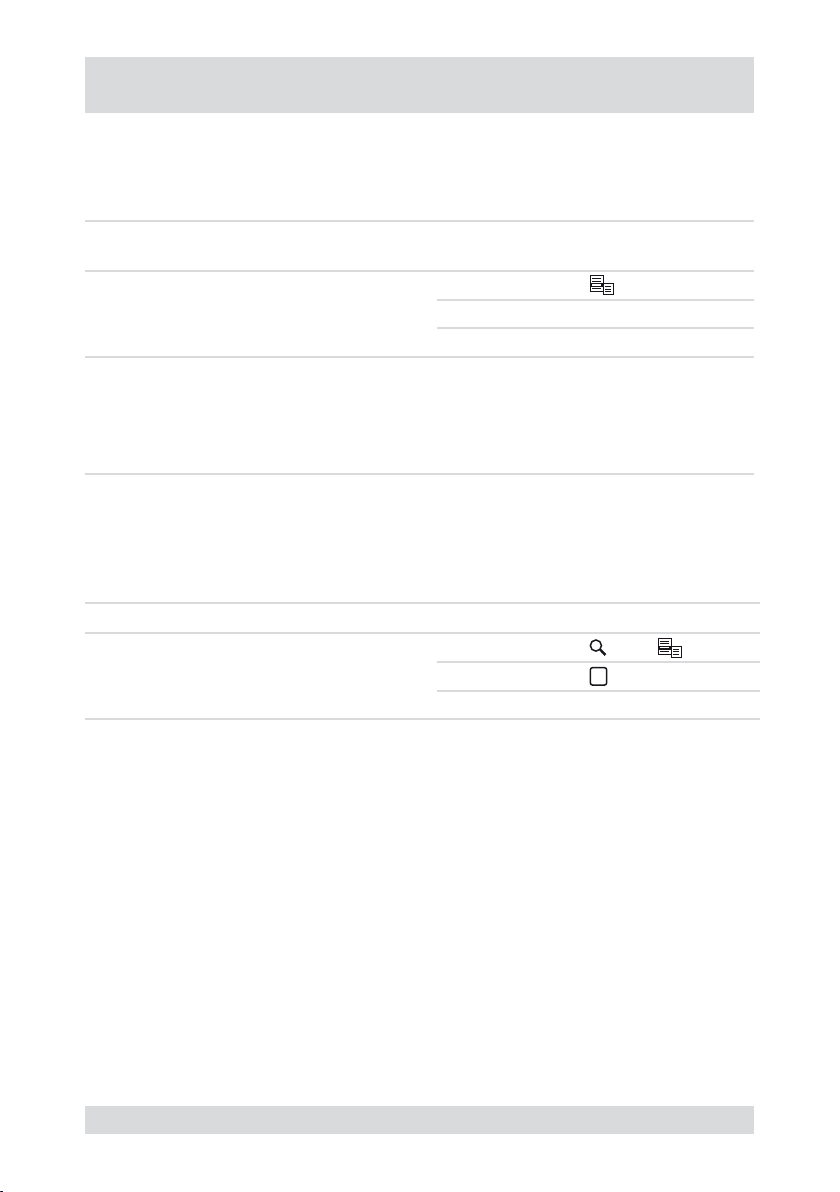
Accessing the menus, continued
Accessing the Setup menu
Requirement:
The current camera image is shown in full image or quad image.
●
Step Action Access using
Open Setup Menu...
1
2
Result: Prompt for user name and
password.
Log in as user.
User name: admin
Password: (blank)
Note: Use default access data only for
rst-time access.
Device
Remote Control MENU
Mouse Setup Menu...
Key sequence/menu
path
Accessing the Search menu
Requirement:
The current camera image is shown in full image or quad image.
●
Step Action Access using Key sequence/menu path
Open Search menu...
1
Result: Search for recorded images is
activated.
Device >
Remote Control > MENU
Mouse Search
DTR-60XX
15
Page 16
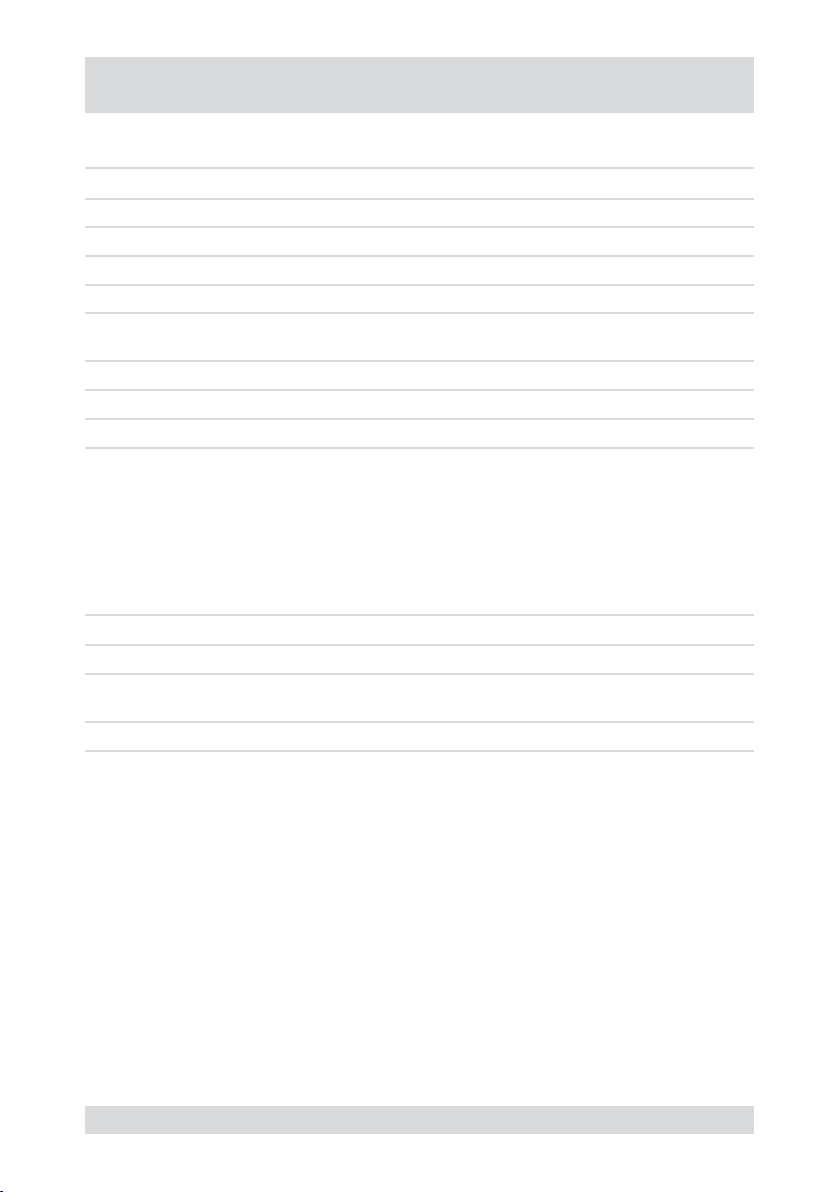
Getting started
Checklist for DVR operation
Step Action Menu path
1 Connect peripheral devices as per planned setup.
2 Specify menu language. Setup Menu... > System > Information
3 Adjust date and time. Setup Menu... > System > Date/Time
4 Set up user. Setup Menu... > System > User
5
6 Register peripherals with DVR. Setup Menu... > Devices > ...
7 Set up event types and associated responses. Setup Menu... > Event > ...
8 Set up recording parameters and schedule. Setup Menu... > Record > ...
Connecting the remote control and DVR
The remote control and DVR can be assigned an ID, because the ID of each DVR in the network must be
unique. The DVR will then only respond to the remote control with the matching ID.
●
●
Step Action Menu path
1 Set DVR system ID. Setup Menu... > System > Information
2
3 Select relevant number on remote control.
Set up network and desired notication channels
(optional).
If the system ID in the DVR is 0, it will respond to the remote control regardless of the remote’s ID.
If the system ID in the DVR is not 0, you must set the ID of the remote control identically.
Match remote control to system ID by
pressing ID button on remote control.
Setup Menu... > Network > ...
16
DTR-60XX
Page 17
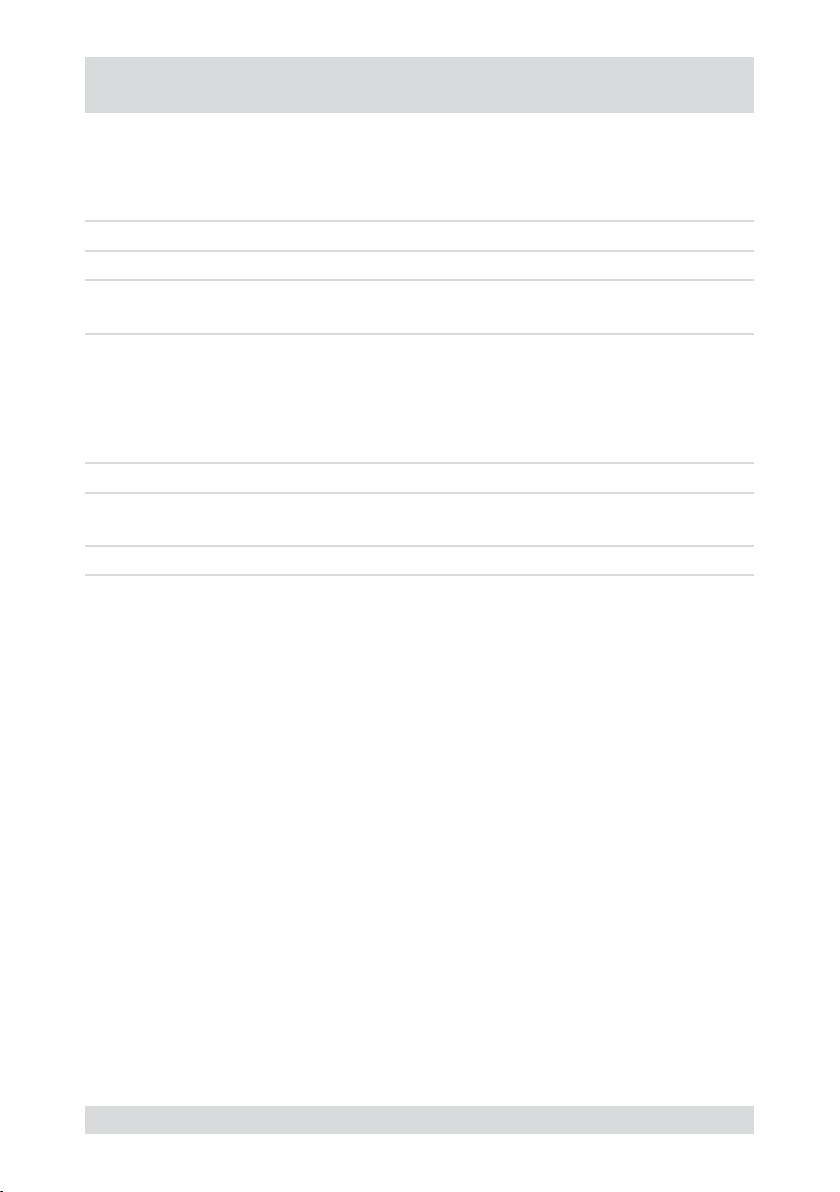
Getting started (continued)
Switching on the DVR
Requirement:
The start-up preparations are complete.
●
Step Action
1
2
Switching off the DVR
Requirement:
●
Step Action Menu path
1
2 After shutdown, disconnect the mains plug.
Plug in DVR mains plug.
Switch on monitor.
Result: System starts up automatically and is ready to use.
You have accessed the Setup menu.
Shut down the system.
Result: System shuts down automatically.
Setup Menu... > System > Shutdown...
DTR-60XX
17
Page 18
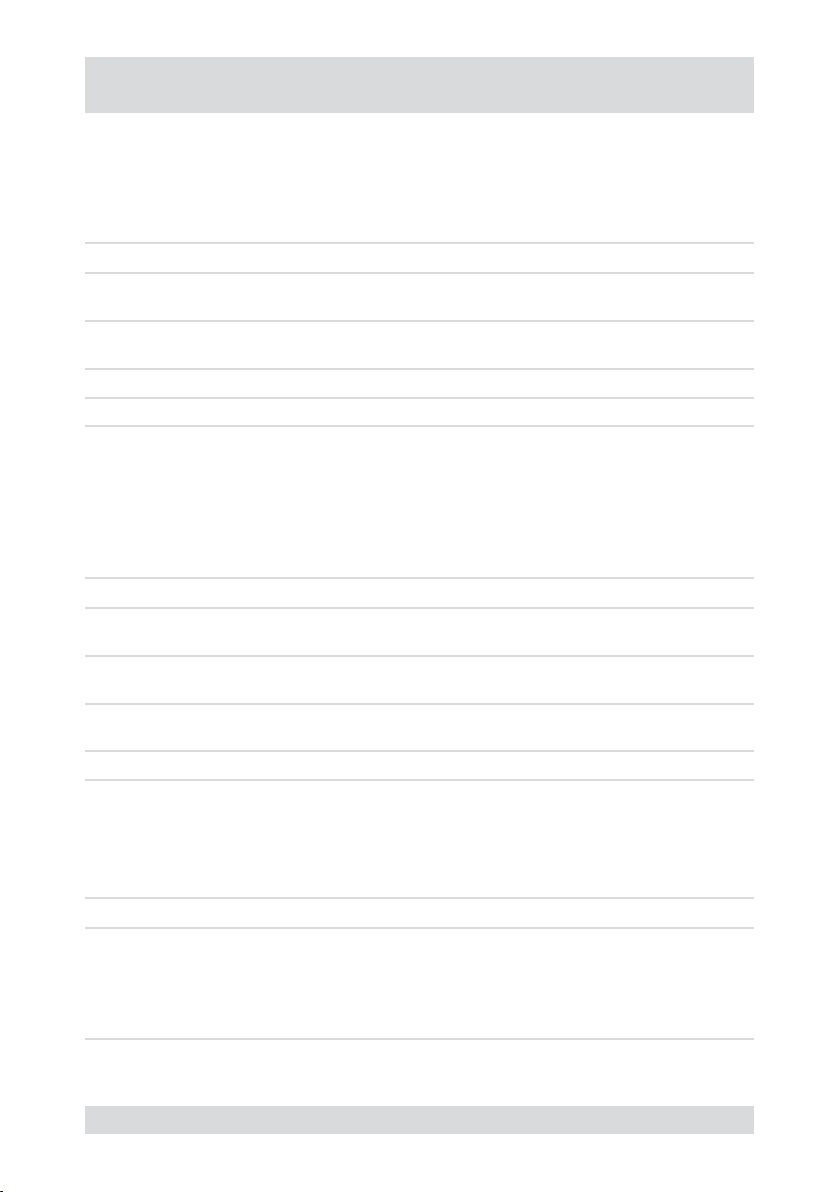
Administration
Saving your system setup
You can save your DVR’s setup data, including its network conguration.
Requirement:
USB memory stick
●
Step Action Menu path
1
2 Export your setup.
3 Specify a le name.
4 Export your setup. Export
Loading your system setup
You can load your stored DVR system setup with or without its network conguration.
Requirement:
●
Step Action Menu path
1
2 Import your setup.
3
4 Import your setup. Import
Insert a USB memory stick into one of the USB
ports.
Setup Menu... > System > Information >
Setup > Export...
USB memory stick with stored setup
Insert a USB memory stick into one of the USB
ports.
Setup Menu... > System > Information >
Setup > Import...
Select the le name and, where appropriate, the
network conguration.
Deleting recordings
You can only delete all your recordings together. It is not possible to delete recordings from a specic time
period.
Step Action Menu path
Setup Menu... > System > Information > Clear All
Data...
1
18
Delete all recordings.
or
Setup Menu... > System > Storage > Information >
Information > In Use > Clear
DTR-60XX
Page 19
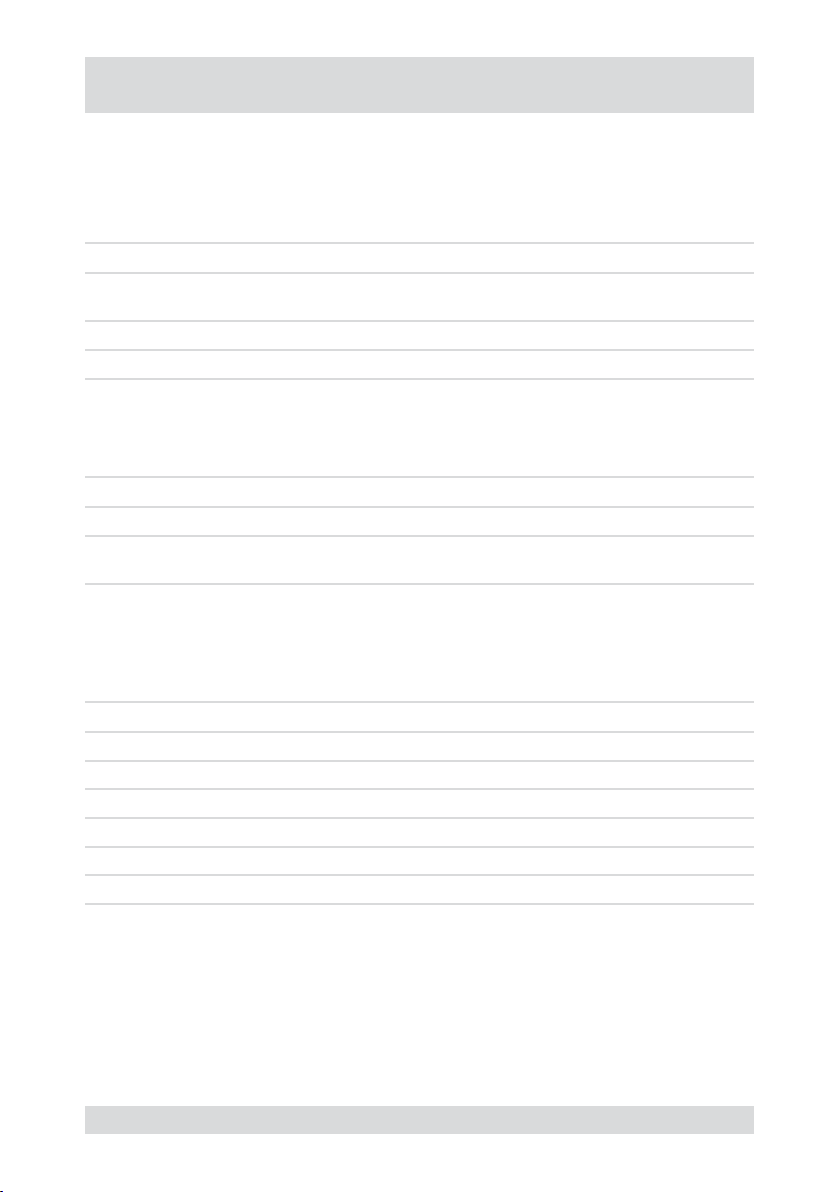
Administration (continued)
Downloading software updates
You can download software updates for your DVR from a USB memory stick.
Requirement:
USB memory stick with latest software release
●
Step Action Menu path
1
2 Start update. Setup Menu... > System > Information > Upgrade...
3 Install new release.
Hiding from specic users
You can hide video images and camera data according to the preset user rights.
Step Action Menu path
1 Set camera Covert mode. Setup Menu... > Devices > Camera > Settings
2
Restoring factory defaults
Before restoring the factory defaults, you should export your current system settings in case you need to reimport them later. (see Saving your system setup and Loading your system setup)
Step Action
1 Shut down the system.
2 Disconnect the mains plug.
3 Push a paper clip into the Reset button (on the rear of the DVR) and hold it there.
4 Plug in the mains plug.
5 Wait for all the LEDs to ash 5 times (about 30 seconds).
6 Withdraw the paper clip.
Insert a USB memory stick into one of the
USB ports.
Cancel ‘Covert Camera View' access for
specic users (groups).
Setup Menu... > System > User
DTR-60XX
19
Page 20
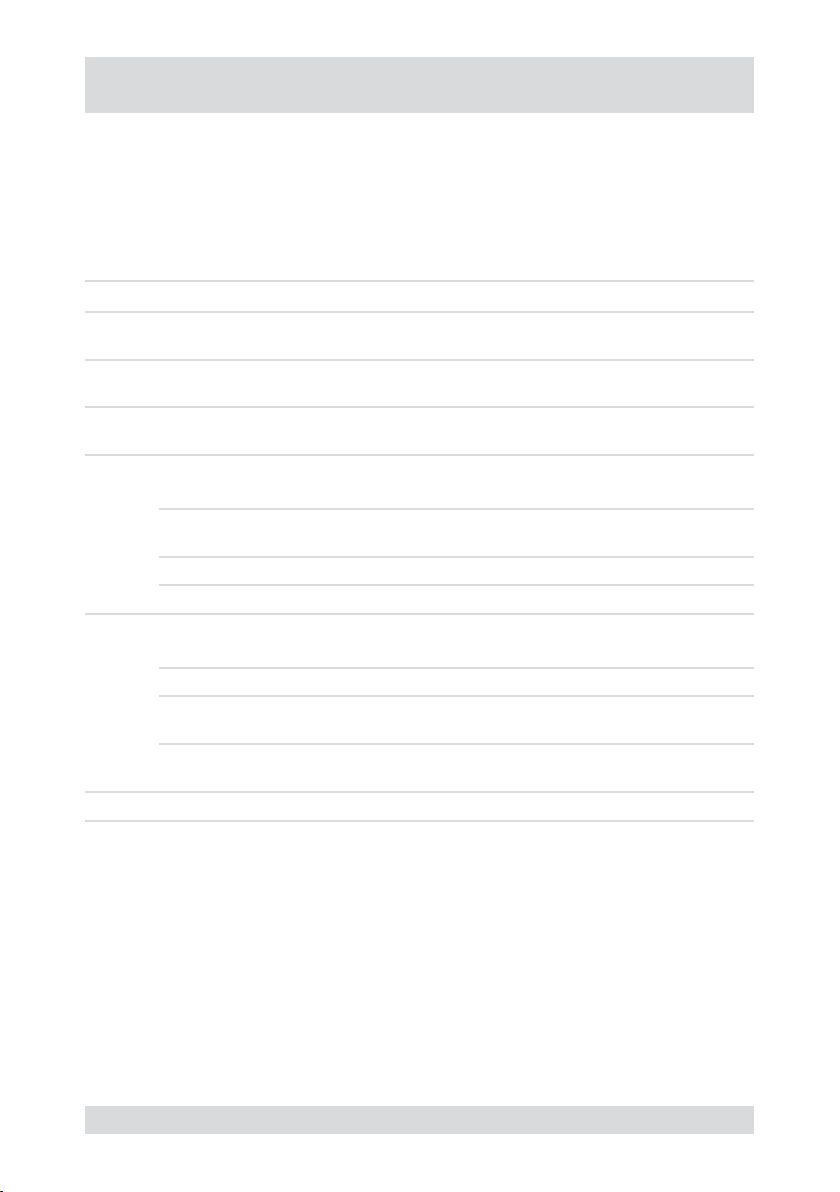
Administration (continued)
Mirroring of hard disks
Mirroring of hard disks prevents the loss of records in the event of a hard disk defect.
Requirements:
The Digital Video Recorder has at least 2 or 3 hard disks installed
●
The destination hard disk is identical to the source hard disk in type and memory capacity
●
The source-hard disk and the destination hard disk are not used for archiving records.
●
Step Action Menu path
1 Formatting the source hard disk for recording.
2 Select the source hard disk.
3 Select the destination hard disk.
Start Mirroring.
Results:
The source hard disk and destination hard disk are
4
5
6 Continuing Mirroring - see Starting Mirroring. Start...
●
synchronised (approx. 40 minutes for 10 GB).
All data on the destination hard disk are deleted.●
All records are written to both hard disks.●
Interrupting Mirroring.
Results:
The status of the destination hard is set to:● Don't use
The hard disk can now only be used for searching
●
for records.
If the hard disk is to be used for records or archiving,
● Setup Menu... > System > Storage>
it must be formatted.
Setup Menu... > System > Storage>
Information > Format > Record
Setup Menu... > System > Storage>
Information > Mirror 1/2 > Source
Setup Menu... > System > Storage>
Information > Mirror 1/2 > Dest.
Start...
Stop...
Information > Format > Format
20
DTR-60XX
Page 21
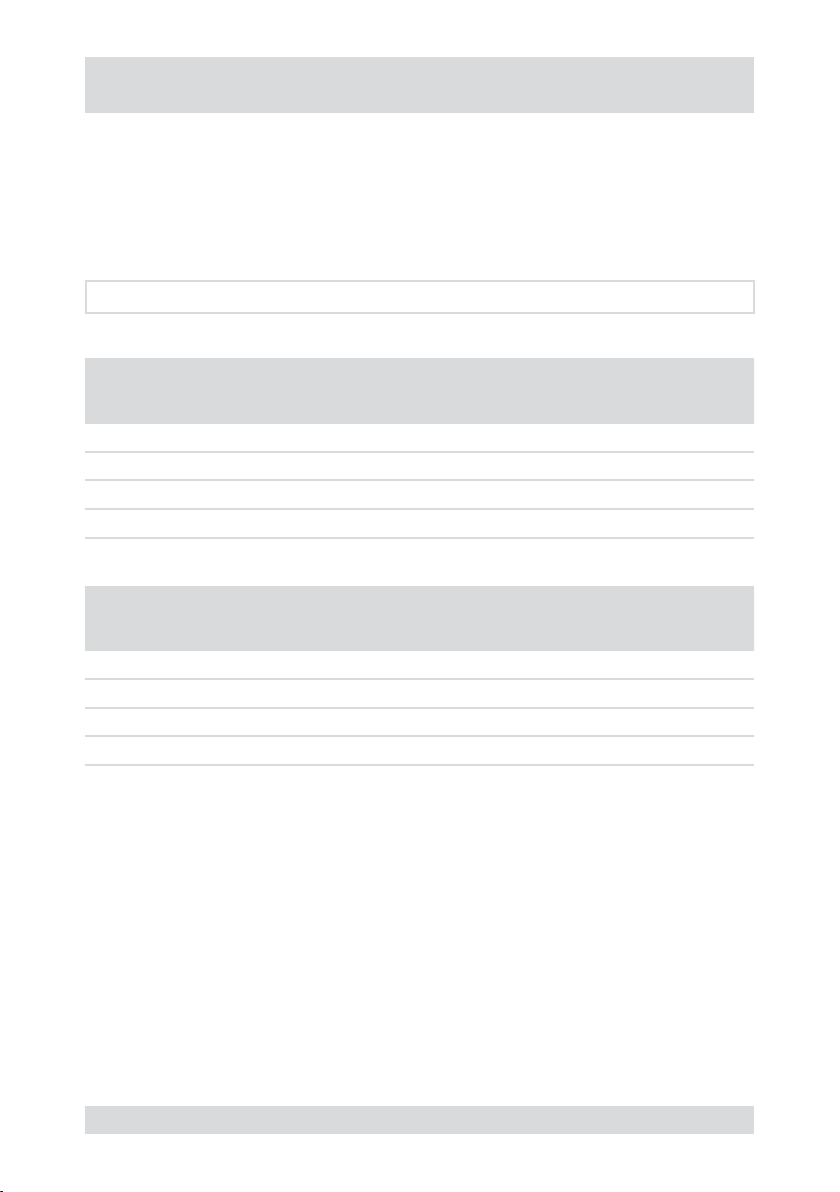
Administration (continued)
Determining the memory requirement of a recording
The amount of memory recorded video sequences will take up depends on the following factors:
●
Picture quality
number of images per second
●
duration
●
The memory requirement is calculated by this formula:
Memory requirement = picture size x duration of recording x images per second
Calculation example: CIF resolution (PAL):
Picture
quality
Basic 2.4 kB 24 hours 1.04 GB 2.07 GB 5.18 GB
Standard 4.8 kB 24 hours 2.07 GB 4.15 GB 10.37 GB
High 9.6 kB 24 hours 4.15 GB 8.29 GB 20.74 GB
Very High 14.4 kB 24 hours 6.22 GB 12.44 GB 31.10 GB
2Calculation example: 2CIF resolution (PAL):
Picture
quality
Basic 4.8 kB 24 hours 2.07 GB 4.15 GB 10.37 GB
Standard 9.6 kB 24 hours 4.15 GB 8.29 GB 20.74 GB
High 19.2 kB 24 hours 8.29 GB 16.59 GB 41.47 GB
Very High 28.8 kB 24 hours 12.44 GB 24.88 GB 62.20 GB
Picture
size
Picture
size
Duration of
recording
Duration of
recording
Approx. memory space
5 images/s 10 images/s 25 images/s
Approx. memory space
5 images/s 10 images/s 25 images/s
DTR-60XX
21
Page 22
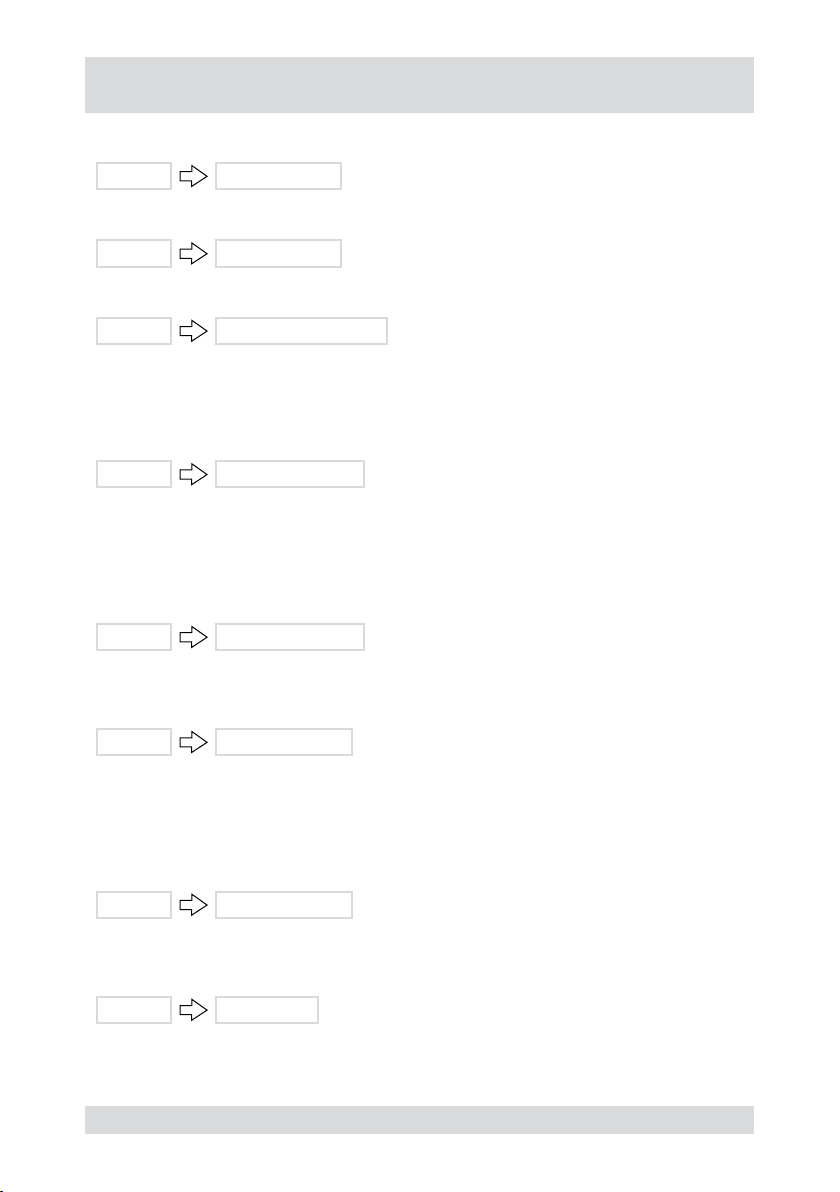
Searching for recordings
Find rst stored recording
Search
Find last stored recording
Search
Find recording by date and time
Search
Calendar search
For each camera the calendar search indicates:
the days from which there are recordings
●
the time ranges of recordings on those days
●
Search
Event log search
The event log search enables you to search for events based on specic criteria, such as:
movements recorded by a specic camera
●
alarm from a specic alarm input
●
System events
●
Search
Go to the First
Go to the Last
Go to the Date/Time...
Calendar Search...
Event Log Search...
Text-in search
The text-in search enables you to search for recordings based on specic text inputs.
Search
Text-In Search…
Motion search
The motion search function can detect movements in recordings within dened zones for one camera. 2 types
of motion search are possible:
Motion search: Search for movement in a dened zone.
●
Museum search: Search for movement of a dened object.
●
Search
Motion Search...
Copying recordings
Recordings can be written to a CD or copied to a USB memory stick.
Search
22
Clip-Copy...
DTR-60XX
Page 23

Using calendar search
Performing a calendar search
Step Action Menu path
1
2
3 Conrm input. Go
Open calendar search.
Result: Calendar and time line are displayed.
Select day and time
Search > Calendar Search...
Search
Term Symbol Meaning
Select a Segment
Calendar Search...
Date display
Grey: No recording available
●
White: Recording available
●
Hours display
White: Recording available●
If the date and time on the DVR have been changed (such
as when switching to Summer time) there may be multiple
recordings for one time from the same camera. They are stored
in separate segments.
DTR-60XX
23
Page 24

Using event log search
Performing an event log search
Step Action Menu path
1
2
3
4 Select desired entry from list.
Open event log search.
Result: The result of the last search is displayed.
Dene criteria. Option...
Conrm input.
Result: List of search results is displayed.
Search > Event Log Search...
Search
Search
Term Symbol Meaning
From First
To Last
Check Time Overlap
Alarm-In
Motion
Video Loss
Text-In
Record Channels
Event Log Search... Option...
Start date
End date
Activates a system prompt if there are multiple recordings
for the same time range
Alarm inputs in response to which a search for events is
to start
Cameras on which to search for motion detection
Cameras on which to search for video loss
Text input devices on which to search for events
Cameras on which to search for events
Search for system events:
Setup Menu... > Event > System Event > Actions
24
DTR-60XX
Page 25

Using text-in search
Performing a text-in search
Step Action Menu path
1
2
3
4 Select desired entry from list.
Open text-in search.
Result: The result of the last search is displayed.
Dene text inputs. Option...
Conrm input.
Result: List of search results is displayed.
Search > Text-In Search...
Search
Search
Term Symbol Meaning
From First
To Last
Channels
No. Numbers of text elements to search for
Keyword Text element
Case Sensitive Makes search case-sensitive
Text-In Search… Option...
Start date
End date
Text input devices on which to search for events
Type of text input:
Any Text-In Product
Generic Text
Epson
DTR-60XX
25
Page 26

Using motion search
Performing a motion search
Step Action Menu path
1 Display desired camera in single frame. Display > Camera > ...
2
3 Enter settings for motion search. Option...
4
5 Select desired entry from list.
Open motion search. Search > Motion Search...
Conrm input.
Result: List of search results is generated.
Search
Search
Term Symbol Meaning
From First
To Last
Type
Zone
Sensitivity
Min. Blocks
Motion Search... Option...
Start date
End date
Type of search:
Motion Search Search for movement in a dened zone
Museum Search Search for movement of a dened object.
Denition of motion-sensitive zones for motion search or museum
search: See “Zone” on page 46.
Sensitivity of motion detection of:
1 (Dull)
2
3
4
5 (Sensitive)
Motion search only (not museum search):
Specify in how many motion-sensitive blocks motion must be detected
as a minimum to trigger an alarm
26
DTR-60XX
Page 27

Copying recordings
Copying recordings to CD or USB memory stick
Step Action Menu path
Find desired recordings.
1
2 Dene settings. Search > Clip-Copy...
3
Note: Make a note of the data of the recordings you
want to copy.
Start copying.
Result: The recordings are copied.
Search > ...
Start
Search
Term Symbol Meaning
Data Source
From First
To Last
Channels
Password
Dest.
File name Name of le on destination medium
Status Copy status
Clip-Copy...
Record
Start date
End date
Assignment of cameras from which recordings are to be copied
Use password, if desired
Destination medium:
Internal DVD-RW
USB-CD-RW
1. USB Storage
2. USB Storage
3. USB Storage
DTR-60XX
27
Page 28

Menu descriptions – Setup menu
The Setup menu has the following sub-menus:
System menu
On the “System” menu
the basic settings are made
●
users are administered
●
the system is shut down.
●
Network menu
On the “Network” menu the network settings are made. Network access provides
access to all the functions of the DVR via
WebGuard, same access using Internet Explorer
●
RAS (Remote Administration System), independent of Internet Explorer
●
The DVR can be congured so that alarms trigger a notication by e-mail or notify an
RAS.
Devices menu
On the “Devices” menu the connected peripheral devices are congured. Possible
peripherals are:
Cameras
●
Microphones and speakers (through amplier)
●
Sirens and signal lamps
●
Monitors
●
Remote control for PTZ
●
Record menu
Event menu
28
On the “Record” menu the following settings are made:
Recording quality
●
Timer control
●
Duration of pre-event recording
●
Schedule and method of archiving
●
On the “Event” menu the following settings are made:
Assignment of alarm inputs to alarms
●
Conguration of motion-sensitive zones individually for each camera
●
Denition of text input device and assignment to alarms
●
Response to undesirable events
●
The event status is additionally displayed.
DTR-60XX
Page 29

Setup menu
System – Information
On the “Information” menu
basic information is entered and displayed
●
software updates are installed
●
recorded data are deleted as required
●
Setup Menu...
Term Symbol Meaning
Site Location of DVR
System ID
Language Menu language
Version Version of DVR software
Upgrade... Starts installing latest version of software via USB port
Import... Import setup
Export... Export setup
Show System Log... Show log of all actions and events
Recorded Data
From Date of oldest recording
To Date of newest recording
Clear All Data...
System Information
Identier for remote control
The remote control and DVR must be set to the same ID.
●
If the system ID in the DVR is 0, it will respond to the remote
●
control regardless of the remote’s ID.
Deletes all stored data
DTR-60XX
29
Page 30

Setup menu (continued)
System – Date/Time
On the “Date/Time” menu
time and date settings are made
●
dates of public holidays are entered
●
time synchronisation is congured.
●
Setup Menu...
System Date/Time Date/Time
Term
Date Date
Format
Time Time
Format
Time Zone Local time zone
Use Daylight Saving Time Activates use of summertime Daylight Saving Time
Setup Menu...
Term
No. Number of entered public holiday
Date Date of each desired public holiday
Setup Menu...
Term
Automatic Sync. Activates synchronisation with time server
Time Server IP address of time server
Interval Synchronisation interval
Last Sync-Time Time of last synchronisation
Run as Server Activates use of the DVR as the time server
Symbol Meaning
Date display format
Time display format
System Date/Time Holiday
Symbol Meaning
System Date/Time Time Sync
Symbol Meaning
30
DTR-60XX
Page 31

Setup menu (continued)
System – Storage
On the “Storage” menu the status and usage of the available storage media is displayed.
Setup Menu...
Term Symbol Meaning
Type
Capacity
Format
Information Time range of recorded data >>
Mirror 1/2
Source Source hard disk
Dest. Destination hard disk
Start... Starts the Mirroring
Format
Term Symbol Meaning
Use as
Partition
Format
System Storage Information
Type of storage medium
Size of storage medium
Storage medium usage >>
Use of storage medium:
Record
Archive
Not using
Activating permits:
Reserves a data buffer as a separate
DVD burn
Formatting deletes the recordings from the hard disk
partition. This is essential for burning
DVDs, and must be activated for a
storage medium with „Record“ usage.
DTR-60XX
31
Page 32

Setup menu (continued)
Information
Term Symbol Meaning
Recorded Data
From Start date of recorded data
To End date of recorded data
Clear Delete all recordings
Setup Menu...
Term Symbol Meaning
Type Memory type
Disk Bad
Temperature Temperature status
S.M.A.R.T. Result of S.M.A.R.T. check
System Storage Status
Data carrier status
32
DTR-60XX
Page 33

Setup menu (continued)
System – User
On the “User” menu the user groups and individual users are set up.
Setup Menu...
Term Symbol Meaning
Group & User
Group eld
Group & User
User eld
+ Group... Add a new group
+ User...
Auto Login User to be logged in automatically
Auto Logout Time after which logged-in user is automatically logged out
Table of possible group access privileges
Group access privilege Meaning
Shutdown May shut down the DVR
Upgrade May install a new rmware version
System Time Change May change the time setting
Data Clear May delete recording data
Setup May make changes anywhere on the Setup menu
Colour Control May change the picture settings
PTZ Control May control PTZ cameras
Alarm-Out Control May reset alarms
Covert Camera View
System Check May interrogate system status
Record Setup May make changes to the Record menu
Search May use Search mode
Clip-Copy May copy video images
System User
Assignment of group access privileges
Table of possible group access privileges >>
Set password
Add a new user
Set password
May view video images from covert cameras
DTR-60XX
33
Page 34

Setup menu (continued)
System – Shutdown
Setup Menu...
System – Log out user1...
Setup Menu...
Network – Network
On the “Network” menu all settings required to ensure network access are made.
System Shutdown...
System Log out user1...
Setup Menu...
Term Symbol Meaning
Transfer Speed
Quality
Remote Audio Channel
Network Network Network
Transmission bandwidth:
(bps) bits per second
(ips) images per second
Quality of picture transmission via network (PAL):
Very High 14,4 kB/picture
High 9,6 kB/picture
Standard 4,8 kB/picture
Basic 2,4 kB/picture
Selecting Audio Channel
Select From RAS
1 - 4
34
DTR-60XX
Page 35

Setup menu (continued)
Setup Menu...
Term Symbol Meaning
Type
DNS Server Address of DNS server
Port Number Setup...
Setup Menu...
Term Symbol Meaning
Enable
Baud Rate Baud Rate
Data Bit Number of data bits
Stop Bit Number of stop bits
Parity Parity
Network Network LAN
Type of connection to DVR:
Manual connection required input of:
IP Address
Manual
DHCP
ADSL
(with
PPPoE)
Note: Use of modem must not be activated.
Denition of port numbers needed to access the DVR via the
RAS software or via WebGuard
Network Network Modem
Enables modem use
Note: LAN type ADSL must not be enabled.
●
Gateway
●
Subnet Mask
●
Automatic assignment of IP address of DNS
server
Requires following input as specied by provider:
ID
●
Password
●
DTR-60XX
35
Page 36

Setup menu (continued)
Setup Menu...
Term Symbol Meaning
Use DVR Name Service Enables the DVR name service
DVRNS Server
Port Port for DVRNS
Use NAT Enables NAT (Network Address Translation) use
DVR Name
Check Check DVR name for usability after entering
Help Desk Information from help desk if DVRNS setting correct
Setup Menu...
Term Symbol Meaning
Use WebGuard Service WebGuard Service activated
Port Port for the WebGuard Service
Network Network DVRNS
IP address or domain name of DVRNS server
DVRNS = Digital Video Recorder Name Service
Name by which the DVR is to be registered with the DVRNS
server
Network Network WebGuard
36
DTR-60XX
Page 37

Setup menu (continued)
Network – Notication
On the “Notication” menu the method of notication is dened.
Setup Menu...
Term Symbol Meaning
Enable Enables notication by e-mail
SMTP Server IP address of SMTP server
Port
Use SSL/TLS Activates the Encryption
Authentication Login to SMTP server
Sender E-mail address of sender
Recipient E-mail address of recipient
Setup Menu...
Term Symbol Meaning
LAN Enables notication of an RAS via LAN
No. Number of IP address
IP Address IP addresses of RAS PCs
Retry
Modem Enables notication of an RAS via modem
Remote Server Phone
Number
Outside Line Call
Callback Phone Number
Network Notication Mail
Port for SMTP server
Default is port 25.
Network Notication Callback
Number of notication attempts by the DVR in the event of an
error
Telephone number of the modem on the notied RAS PC
Outside line code for external calls, if DVR’s modem is connected to a PABX system
Telephone number of DVR’s modem
The RAS PC contacts the DVR on this number.
DTR-60XX
37
Page 38

Setup menu (continued)
Devices – Camera
On the “Camera” menu the cameras are congured.
Setup Menu...
Term Symbol Meaning
No. Activates the cameras
Title Name of camera
Use
Resolution
Setup Menu...
Term Symbol Meaning
No. Number of camera
Product PTZ camera type as per specied list
ID Unique ID of PTZ camera
Port Interface type of PTZ cameras
Setup…
Devices Camera Settings
Visibility of recordings and camera data depending on user access
privileges:
Normal All users see all camera data and all recordings
Covert 1
Covert 2
Quality of recorded images
Standard CIF
High 2CIF
D1 D1
Devices Camera PTZ
Settings as specied by PTZ camera manufacturer:
Baud Rate
Data Bit
Stop Bit
Parity
Users without relevant access see camera title, status
symbol, but no recordings
Users without relevant access see only camera title, but no
recordings
38
DTR-60XX
Page 39

Setup menu (continued)
Devices – Audio
On the “Audio” menu the audio outputs are assigned to the cameras.
Setup Menu...
Term Symbol Meaning
No.
Associated Camera
Enable Audio-Out Enables all audio outputs
Devices Audio
Number of audio output
Assignment of camera
DTR-60XX
39
Page 40

Setup menu (continued)
Devices – Alarm-Out
On the “Alarm-Out” menu the alarm outputs are congured.
“Settings” tab: The alarm outputs are congured.
●
“Schedule” tab: Time slots are dened in which the alarm outputs respond in specic ways.
●
Setup Menu...
Term Symbol Meaning
No.
Title Name of alarm output
Type
Dwell Duration of alarm signal
Devices Alarm-Out Settings
Number of alarm output
Contact method of alarm output:
NO Normally Open
NC Normally Closed
Setup Menu...
Term Symbol Meaning
No.
Day Day of the week
Range Time range at 15-minute intervals
Mode
Channels
Devices Alarm-Out Schedule
Number of schedule entry
Response in dened period:
Event Alarm in response to event
On Continuous alarm
Off No alarm
Enable
Alarm outputs
●
internal beep by DVR
●
40
DTR-60XX
Page 41

Setup menu (continued)
Devices – Display
On the “Display” menu the mode of on-screen display is congured.
“OSD” tab: Specify what additional information is displayed on-screen.
●
“Main Monitor” tab: Specify how the camera images are displayed on the main monitor.
●
“Spot Monitor” tab: Specify which cameras are displayed on the spot monitors.
●
Setup Menu...
Term Symbol Displayed symbol Meaning
Status Activates display of:
Remote Control Remote Control
Zoom Visible when Zoom mode enabled
Network Visible when DVR operating in a network
Freeze & Sequence
Screen Group 1/4
Free Space
Archive Visible when archiving in progress
Date
Time - Time
User Name - Display of user name
Camera Activates display of:
No. - Display of camera number
Title - Display of camera title
Record
Audio Audio
PTZ Visible when PTZ camera is displayed
Text-In - Display of character string
Devices Display OSD
Freeze
-
●
Visible when Sequence mode enabled
●
Displays number of groups, and their ID
numbers
Visible when Recycle mode enabled
●
Remaining hard disk capacity, if Recycle
●
mode not selected
Date
Display of Record symbols
Transparency - Transparency of menu screens
OSD Margin...
DTR-60XX
-
Distance of displayed symbols from screen
margin
41
Page 42

Setup menu (continued)
Setup Menu...
Term Symbol Meaning
Mode
Interval Time interval between picture refresh
Event Monitoring On
Setup Menu...
Term Symbol Meaning
No. Number of spot monitor output
Channels
Devices Display Main Monitor
Modes of sequences in multiple playback:
Full
Sequence
Cameo
Sequence
Displays image of relevant camera in full-screen mode when an
event occurs
Devices Display Spot Monitor
Camera Selecting a camera
Dwell Duration of display of the camera image
All cameras are switched through sequentially.
Only the image at the bottom right is switched
through; cameras in „Covert“ mode are not
displayed to users without „Covert“ access.
Devices – Remote Control
On the “Remote Control” menu the remote control function is congured.
Setup Menu...
Term Symbol Meaning
Port Interface type of remote control
Setup…
Remote Control Product Remote control type as per specied list
42
Devices Remote Control
Setup as specied by manufacturer:
Baud Rate
Data Bit
Stop Bit
Parity
DTR-60XX
Page 43

Setup menu (continued)
Record – Record
On the “Record” menu the basic settings for recordings and their quality are made.
Setup Menu...
Term Symbol Meaning
Recycle
Event Record Dwell Duration of recording when an event occurs
Auto Deletion Specify time after which automatically deleted
Use Panic Recording Enables the panic recording function
Panic Recording Duration
ips
Quality Picture quality of the recorded images in panic recording
Record Record
Enables automatic overwriting of the oldest recordings when the
hard disk is full
Note: If not enabled, recording ends when the hard disk is full.
Duration of panic recording
No Limit End panic recording by pressing PANIC button
xx min.
Number of recorded images per second in panic recording
Panic recording ends after preset time or
by pressing PANIC button
DTR-60XX
43
Page 44

Setup menu (continued)
Record – Schedule
On the “Schedule” menu the schedule for recording is dened.
Setup Menu...
Term Symbol Meaning
Schedule On
No. Number of schedule entry
Day Day of the week
Range Time range at 15-minute intervals
Mode
Channels
Settings
Default...
Record Schedule
Enables schedule entries
Note: A recording is made only if schedule entries are enabled.
Otherwise only panic recording is possible.
Response:
No Record -
Time
Event
Time &
Event
Assignment of cameras to schedule
Picture data settings in Time and Event modes:
ips Number of recorded images per second
Quality Picture quality of recorded images
Picture data defaults in Time and Event modes:
ips Number of recorded images per second
Quality Picture quality of recorded images
Always record in the dened time slot in the
quality set for “Time” mode
Record only in case of event in the dened time
slot in the quality set for „Event“ mode
Always record in the dened time slot in the quality set for “Time” mode, also in case of event in
the dened time slot in the quality set for “Event”
mode
44
DTR-60XX
Page 45

Setup menu (continued)
Record – Pre-Event
On the “Pre-Event” menu the settings for recording prior to the event are made.
Setup Menu...
Term Symbol Meaning
No. Activates the cameras
ips Number of recorded images per second prior to the event
Quality Picture quality of the recorded images prior to the event
Dwell
Record Pre-Event
Recording time prior to the event
Note: The pre-event recording memory capacity is limited.
Consequently, the maximum recording time prior to the event,
the number of recorded images and picture quality are interdependent.
DTR-60XX
45
Page 46

Setup menu (continued)
Record – Archive
On the “Archive” menu the schedules and settings for archiving are entered.
Setup Menu...
Term Symbol Meaning
Archive On Enables the archiving settings
Schedule
Day Day of week from which to archive recordings
Range Time range
Archive Data Range
From
To
Recycle
Record Archive
Start of archiving, from:
Last Archived Time of last archiving
xx/yy/200x Dened date and time
End of archiving, up to:
Continue No end
xx/yy/200x Dened date and time
Enables automatic overwriting of the oldest recordings when
the archive medium is full.
Note: If not enabled, archiving ends when the archive
medium is full.
46
DTR-60XX
Page 47

Setup menu (continued)
Event – Alarm-In
On the “Alarm-In” menu the alarm inputs and responses to events are congured.
Setup Menu...
Term Symbol Meaning
No. Enables the alarm inputs
Title Name of alarm input
Type
Setup Menu...
Term Symbol Meaning
No. Number of alarm input
Record
Alarm-Out
Notify
Event Alarm-In Settings
Contact method of alarm input:
NO Normally Open
NC Normally Closed
Event Alarm-In Actions 1
Assignment of cameras to record in event of alarm
These cameras must be in “Event” or “Time and Event” mode within
the time slot:
Setup Menu... > Record > Schedule
Assign and enable
alarm outputs
●
internal beep by DVR
●
These alarm outputs and the internal beep must be enabled within
the time slot:
Setup Menu... > Devices > Alarm-Out > Schedule
Assign and enable notications:
Mail
Modem
LAN 1 to LAN 5
Alert Window
The selected function must be enabled:
Setup Menu... > Network > Notication
DTR-60XX
47
Page 48

Setup menu (continued)
Setup Menu...
Term Symbol Meaning
No. Number of alarm input
PTZ
Spot Monitor
Event Alarm-In Actions 2
Select PTZ cameras to record in event of alarm and select the
desired settings
Select spot monitor on which camera image is displayed in event
of alarm
48
DTR-60XX
Page 49

Setup menu (continued)
Event – Motion Detection
On the “Motion Detection” menu the motion-sensitive zones are dened and responses to events congured.
Setup Menu...
Term Symbol Meaning
No. Enables motion detection for the camera
Sensitivity
Zone
Min. Blocks
Zone View Mark the motion-sensitive zones (red in event of motion)
Motion Ignoring
Interval
Daytime Setup... Denition of “Daytime” time range
Event Motion Detection Settings
Sensitivity of motion detection:
Daytime
Nighttime
Select the motion-sensitive blocks within the time slot
Left mouse button functions:
Click to select/deselect
●
Click - hold down - drag to dene a zone for selection/deletion/back
●
Right mouse button functions or menu in time slot to select blocks:
Select Select complete row of blocks
Clear Clear selection of a row
Reverse Reverse selection of a row
Select All Select all blocks
Clear All Clear selection of all blocks
Reverse All Reverse selection of all blocks
Specify in how many motion-sensitive blocks motion must be detected as
a minimum to trigger an alarm:
Daytime
Nighttime
Time interval between 2 events logged as separate events:
Never Each motion detection is logged as a separate event.
DTR-60XX
49
Page 50

Setup menu (continued)
Setup Menu...
Term Symbol Meaning
No. Number of alarm input
Record
Alarm-Out
Notify
Setup Menu...
Event Motion Detection Actions 1
Assignment of cameras to record in event of alarm
These cameras must be in “Event” or “Time and Event” mode within
the time slot:
Setup Menu... > Record > Schedule
Assign and enable
alarm outputs
●
internal beep by DVR
●
These alarm outputs and the internal beep must be enabled within
the time slot:
Setup Menu... > Devices > Alarm-Out > Schedule
Assign and enable notications:
Mail
Modem
LAN 1 to LAN 5
Alert Window
The selected function must be enabled:
Setup Menu... > Network > Notication
Event Motion Detection Actions 2
Term Symbol Meaning
No. Number of alarm input
Select PTZ cameras to record in event of alarm and select the
PTZ
Spot Monitor
50
desired settings
Select spot monitor on which camera image is displayed in event
of alarm
DTR-60XX
Page 51

Setup menu (continued)
Event – Video Loss
On the “Video Loss” menu checking for covert cameras and the responses to events are congured.
Setup Menu...
Term Symbol Meaning
Check Obscuration
Setup Menu...
Term Symbol Meaning
No. Number of covert camera
Record
Alarm-Out
Notify
Event Video Loss Settings
Sensitivity of check as to whether camera is covert:
Never not checked
126 very sensitive
Event Video Loss Actions 1
Assignment of cameras to record in event of alarm
These cameras must be in “Event” or “Time and Event” mode within
the time slot:
Setup Menu... > Record > Schedule
Assign and enable
alarm outputs
●
internal beep by DVR
●
These alarm outputs and the internal beep must be enabled within
the time slot:
Setup Menu... > Devices > Alarm-Out > Schedule
Assign and enable notications:
Mail
Modem
LAN 1 to LAN 5
Alert Window
The selected function must be enabled:
Setup Menu... > Network > Notication
DTR-60XX
51
Page 52

Setup menu (continued)
Setup Menu...
Term Symbol Meaning
No. Number of covert camera
PTZ
Spot Monitor
Event Video Loss Actions 2
Select PTZ cameras to record in event of alarm and select the
desired settings
Select spot monitor on which camera image is displayed in event
of alarm
52
DTR-60XX
Page 53

Setup menu (continued)
Event – Text-In
On the “Text-In” menu the text input device is dened and the responses to text input are congured.
Setup Menu...
Term Symbol Meaning
No. Number of text input device
Setup Conguration of text input >>
Title Name of text input
Setup
Term Symbol Meaning
Port
Setup…
Text-In Product
Transaction Start
Any Character DVR responds to any character
Transaction End
0 more line(s) Enables recording of n more lines
Line Delimiter
Ignore String
Case Sensitive
Event Text-In Settings
Interface
Setting as specied by manufacturer of text input device (ATM,
cash-till etc.):
Baud Rate
Data Bit
Stop Bit
Parity
Type of text input:
Generic Text
Epson
Character string with which text input must start for the DVR to
respond
Character string with which text input must end for the DVR to
respond
Line delimiter as specied by the text input device manufacturer:
^J for LF or ^M for CR
Character string in the text input which the DVR is to ignore
All transmittable character strings are specied by the text input
device manufacturer.
Case sensitivity according to text input device manufacturer’s
specication
DTR-60XX
53
Page 54

Setup menu (continued)
Setup Menu...
Term Symbol Meaning
No. Number of alarm input
Record
Alarm-Out
Notify
Setup Menu...
Event Text-In Actions 1
Assignment of cameras to record in event of alarm
These cameras must be in “Event” or “Time and Event” mode within
the time slot:
Setup Menu... > Record > Schedule
Assign and enable
alarm outputs
●
internal beep by DVR
●
These alarm outputs and the internal beep must be enabled within
the time slot:
Setup Menu... > Devices > Alarm-Out > Schedule
Assign and enable notications:
Mail
Modem
LAN 1 to LAN 5
Alert Window
The selected function must be enabled:
Setup Menu... > Network > Notication
Event Text-In Actions 2
Term Symbol Meaning
No. Number of alarm input
Select PTZ cameras to record in event of alarm and select the
PTZ
Spot Monitor
54
desired settings
Select spot monitor on which camera image is displayed in event
of alarm
DTR-60XX
Page 55

Setup menu (continued)
Event – System Event
On the “System Event” menu the self-diagnostics and corresponding messages are congured..
Setup Menu...
Term Symbol Meaning
System System self-diagnostics interval
Check Recording Setup... . Conguration of schedule >>
Check Alarm-In Interval for checking Alarm Inputs
Setup…
Term Symbol Meaning
Schedule On Enables schedule entries
No. Number of schedule entry
Day Day of the week
Range Time range at 15-minute intervals
Interval Checking interval
Setup Menu...
Term Symbol Meaning
Disk Bad Notify
Disk Almost Full Notify
Setup…
Event System Event Health Check
Event System Event Storage
Percentage of bad sectors on hard disk as from which an alarm
is triggered
Percentage hard disk space available as from which “Disk
Almost Full” alarm is triggered
Conguration of data media S.M.A.R.T. check
Opens a window in which the frequency rate and time and a
temperature limit (in Celsius or Fahrenheit) for the S.M.A.R.T.
check can be specied.
If the temperature limit is exceeded an alarm is triggered.
For details of your hard disk’s temperature limit refer to the
manufacturer’s manual.
DTR-60XX
55
Page 56

Setup menu (continued)
Setup Menu...
Term Symbol Meaning
Event
Alarm-Out
Notify
Event System Event Actions
Events (based on checks):
System System check failed
Panic Record Panic recording in progress
Check Recording Recording check failed
Check Alarm-In Check of alarm inputs failed
Disk Almost Full
Disk Full Hard disk full
Disk Bad
Disk Temperature Preset temperature limit reached
Disk S.M.A.R.T. S.M.A.R.T. check failed
Assign and enable
alarm outputs
●
internal beep by DVR
●
Note: Not possible for system event and panic recording
Assign and enable notications:
Mail
Modem (not in case of system event)
LAN 1 to LAN 5 (not in case of system event)
Alert Window (not in case of system event)
The selected function must be enabled:
Setup Menu... > Network > Notication
Preset limit value for hard disk capacity
reached
Preset limit value for number of bad
sectors reached
56
DTR-60XX
Page 57

Setup menu (continued)
Event – Event Status
The “Event Status” menu indicates the status of all possible events:
Grey text: Event detection not enabled
●
White text: Event detection enabled
●
Flashing border: Message – acute event for 5 sec
●
Yellow eld: Pending event
●
Setup Menu...
Term Event
Alarm-In At alarm input 1 to 16
Check Alarm-In Error detected at one of alarm inputs 1 to 16
Motion Motion detected on camera 1 to 16
Video Loss Video loss on camera 1 to 16
Text-In Text input on text input device 1 to 16
Panic Record Panic recording
Check Recording On checking the recording
Disk Almost Full
Disk Full
Event Event Status Event Status
On checking the data medium (only if DVR is not operating in Overwrite
mode)
On checking the data medium (only if DVR is not operating in Overwrite
mode)
Setup Menu...
Term Meaning
Type Memory type
Disk Bad Data carrier status
Temperature Data carrier status
S.M.A.R.T. Result of S.M.A.R.T. check
DTR-60XX
Event Event Status Storage
57
Page 58

WebGuard – WebWatch controls
The following diagram and table set out the functions on the Web Watch:
1
2
3
4
5
6
7
8
9
10
No. Designation Function
1 WebGuard Logging out
2 Open Search (WebSearch)
Date/Time
3 DVR
4
5 Display Change camera name and image aspect ratio
6
7
8 Save current recording data
9 Set up image drawing mode
10 Display Event log
To
●
IP Address
●
User Name
●
Image display modes
Select cameras
Image optimisation
PTZ camera functions
Activate Alarm Outputs
58
DTR-60XX
Page 59

WebGuard – WebSearch controls
The following diagram and table set out the functions on the Web Search:
1
2
3
4
5
6
7
8
9
10
11
12
No. Designation Function
1 WebGuard Logging out
2
3 DVR Display date/time, IP address and user name
4
5 Display Change camera name and image aspect ratio
Open Display (WebWatch)
Zoom On/Off and image optimisation
6 Playback functions
7
8 Display Time bar calendar search and event log
9
10 Reload recording data
11 Set up image drawing mode
12
DTR-60XX
Image display modes
Search for date/time
Calendar search
Event Search
Save any video clip as an EXE le
Save current image as BMP or JPEG le
Print
59
Page 60

Using WebGuard
WebGuard permits the following, using an Internet connection
View current video images
●
Search and view recorded records
●
Requirements:
The Internet connection is set up and the WebGuard service is activated.
●
A PC with Internet access to the DVR must be available.
●
Internet Explorer must be installed on the PC.
●
Using WebGuard
Step Action
1 Ask your System Administrator about the current access data.
2
3 Enter your User Name (admin), Password (blank) and if necessary the port addresses.
4
Start Internet Explorer.
Enter the access data in the address line, e.g.: 192.168.1.129:12088
Select Login.
Result: WebGuard window is opened.
60
DTR-60XX
Page 61

Specications DTR-6008
Model DTR-6008/250CD DTR-6008/500CD DTR-6008/750CD
EDP No. 71942 71961 71962
Video standard PAL/NTSC (auto detection)
Remark -
Event logs Unlimited number of entries for alarm/event/text messages, loss of signal
Security against unauthorised
use
Transmission rate 100 images per sec (PAL)
Alarm triggering E-mail, remote SW (RAS)
Alarm activation Automatic multi-screen display of alarm images programmable
Remote Control Wireless IR remote control (included)
Text display interface ATM/POS, 10 channels max.
Monitor display
Covert camera mode Programmable
Time synchronisation Network time log, network time server
System change log
Zoom function 2x~4x
Playback Frame image, 4-/8-channel split
Post-alarm recording Up to 15 minutes
VGA -
Control interface
Activity detection Programmable 16 x 16 (256) grid, 5 sensitivity settings
Simplex/Duplex/Triplex/Pentaplex mode
Video inputs 8x 1 Vp-p, (F)BAS, 75 Ohm, BNC, loop-through
Monitor outputs 4x Spot-Outputs 1Vss, (F)BAS, 75 Ohm, BNC, 1x VGA
Video output
Audio input 4x amplier input, cinch
Audio output 1x amplier output, cinch
Resolution 720 x 576 pixels (display)
Compression method
Recording speed
Key locking, 64 user groups with programmable access (up to 256 users)
Real-time playback: 25 eld images per sec (PAL), 30 eld images per sec
(NTSC) per camera
Up to 5000 entries for login/logout, conguration changes, remote access,
change of signal connection, disk read/write errors
RS-485 port for PTZ control (veried logs: eneo-Fastrax, Pelco P/D) or
keyboard connection for remote control
Triplex
1x 1 Vp-p, (F)BAS, 75 Ohm, BNC; 1x S-VHS, S= 1 Vp-p, C= 0.3 Vp-p, 75
Ohm
MPEG-4, higher compression rates with same picture quality enable maximum recording times
200 eld image per sec at CIF resolution (336 x 272 pixels/PAL),
100 eld image per sec at 2CIF resolution (672 x 272 pixels/PAL)
50 eld image per sec at D1 resolution (720 x 576 pixels/PAL)
DTR-60XX
61
Page 62

Specications DTR-6008 (continued)
Model DTR-6008/250CD DTR-6008/500CD DTR-6008/750CD
Picture size
Hard disk capacity
Playback speed 200 eld image per sec at CIF resolution (336 x 272 pixels/PAL) and Duplex
Export of picture data
Alarm inputs 8x TTL, programmable as NC/NO (terminal strip)
Alarm outputs 8x TTL, open collector (terminal strip)
Alarm reset 2~4 TTL (terminal strip)
Alarm messages System error, hard disk error
Pre-alarm recording Up to 30 minutes
Recording medium ATA-2 (EIDE) hard disks, built-in CD-RW writer
Archiving With EIDE, SCSI and USB hard disks. Real-time mirroring
Menu languages
Ethernet port 10Base-T, 100Base-TX, RJ-45
Remote software For remote administration and image search function (RAS plus included)
Ports
Power Supply 100 VAC~230VAC, 50/60Hz
Power consumption approx. 150 W
Temperature range 5°C to 40°C
Housing Metal with plastic front panel
Colour Pantone 427C
Dimensions (H x W x D) 88 x 430 x 405 mm
Weight approx. 7.4 kg
Basic: 2/2.4 kB; Standard: 4/4.8 kB; High: 8/9.6 kB; Very high: 12/14.4 kB
(NTSC/PAL). 2 times larger in High Resolution mode
250 GB ATA hard
disk, expandable to
as many as 3 internal
hard disks
via USB 2.0, SCSI port, CD writer.
Network data export: Clip Player, AVI, JPG, BMP
German, English, Italian, French, Spanish, Polish, Russian, Czech, Hungarian
3x USB, 1x RS-485, 1x RS-232 (remote control/conguration or modem), 1x
SCSI for memory expansion
500 GB ATA hard disk,
expandable to as many
as 3 internal hard disks
750 GB ATA hard
disks
62
DTR-60XX
Page 63

Specications DTR-6016
Model DTR-6016/250CD DTR-6016/500CD DTR-6016/750CD
EDP No. 71929 71959 71963
Video standard PAL/NTSC (auto detection)
Remark -
Event logs Unlimited number of entries for alarm/event/text messages, loss of signal
Security against unauthorised
use
Transmission rate 100 images per sec (PAL)
Alarm triggering E-mail, remote SW (RAS)
Alarm activation Automatic multi-screen display of alarm images programmable
Remote Control Wireless IR remote control (included)
Text display interface ATM/POS, 10 channels max.
Monitor display
Covert camera mode Programmable
Time synchronisation Network time log, network time server
System change log
Zoom function 2x~4x
Playback Frame image, 4-/9-/16-channel split
Post-alarm recording Up to 15 minutes
VGA -
Control interface
Activity detection Programmable 16 x 16 (256) grid, 5 sensitivity settings
Simplex/Duplex/Triplex/Pentaplex mode
Video inputs 16x 1 Vp-p, (F)BAS, 75 Ohm, BNC, loop-through
Monitor outputs 4x Spot-Outputs 1Vss, (F)BAS, 75 Ohm, BNC, 1x VGA
Video output
Audio input 4x amplier input, cinch
Audio output 1x amplier output, cinch
Resolution 720 x 576 pixels (display)
Compression method
Recording speed
Key locking, 64 user groups with programmable access (up to 256 users)
Real-time playback: 25 eld images per sec (PAL), 30 eld images per sec
(NTSC) per camera
Up to 5000 entries for login/logout, conguration changes, remote access,
change of signal connection, disk read/write errors
RS-485 port for PTZ control (veried logs: eneo-Fastrax, Pelco P/D) or
keyboard connection for remote control
Triplex
1x 1 Vp-p, (F)BAS, 75 Ohm, BNC; 1x S-VHS, S= 1 Vp-p, C= 0.3 Vp-p, 75
Ohm
MPEG-4, higher compression rates with same picture quality enable maximum recording times
400 eld image per sec at CIF resolution (336 x 272 pixels/PAL),
200 eld image per sec at 2CIF resolution (672 x 272 pixels/PAL)
100 eld image per sec at D1 resolution (720 x 576 pixels/PAL)
DTR-60XX
63
Page 64

Specications DTR-6016, continued
Model DTR-6016/250CD DTR-6016/500CD DTR-6016/750CD
Picture size
Hard disk capacity
Playback speed 400 eld image per sec at CIF resolution (336 x 272 pixels/PAL) and Duplex
Export of picture data
Alarm inputs 16x TTL, programmable as NC/NO (terminal strip)
Alarm outputs 16x TTL, open collector (terminal strip)
Alarm reset 2~4 TTL (terminal strip)
Alarm messages System error, hard disk error
Pre-alarm recording Up to 30 minutes
Recording medium ATA-2 (EIDE) hard disks, built-in CD-RW writer
Archiving With EIDE, SCSI and USB hard disks. Real-time mirroring
Menu languages
Ethernet port 10Base-T, 100Base-TX, RJ-45
Remote software For remote administration and image search function (RAS plus included)
Ports
Power Supply 100 VAC~230VAC, 50/60Hz
Power consumption approx. 150 W
Temperature range 5°C to 40°C
Housing Metal with plastic front panel
Colour Pantone 427C
Dimensions (H x W x D) 88 x 430 x 405 mm
Weight approx. 10.2 kg
Basic: 2/2.4 kB; Standard: 4/4.8 kB; High: 8/9.6 kB; Very high: 12/14.4 kB
(NTSC/PAL). 2 times larger in High Resolution mode
250 GB ATA hard
disk, expandable to
as many as 3 internal
hard disks
via USB 2.0, SCSI port, CD writer.
Network data export: Clip Player, AVI, JPG, BMP
German, English, Italian, French, Spanish, Polish, Russian, Czech, Hungarian
3x USB, 1x RS-485, 1x RS-232 (remote control/conguration or modem), 1x
SCSI for memory expansion
500 GB ATA hard disk,
expandable to as many
as 3 internal hard disks
750 GB ATA hard
disks
64
DTR-60XX
Page 65

Accessories
EDP No. Short description
71857 250GB hard disk for DLR/DXR/DTR and DCR
71919 500GB hard disk for DLR/DXR/DTR and DCR
71970 CD/DVD Writer DVD+/-RW 48x/18x, CD/DVD
74088 System keyboard with 3-axis joystick
74092 System keyboard with joystick, 5” monitor
71902 USB mouse for DVR series DXR, DLR3
DTR-60XX
65
Page 66

Supported PTZ cameras
Manufacturer Designation
Costar CDC 2500
Dyna Color CDC2400
Chilsung CRD-J6416
Fine CRR-1660s
Pelco D-log
Dennard Dennard2060
Tokina DMP-1223
Dongyang Unitech DRX-500
Dongyang DY-255RXC
Sensormatic Delta Dome II/Ultra IV
Eneo Fastrax
Philips G3 Basic AutoDome
LG Honeywell) GRU604A
JVC TK-S576
Sensormatic Ultra VI
Canon VC-C4
Canon VC-C50i
Inter-M VRX-2201
Vicon Vicon
Hitron 22x AF Zoom
360Vision
Panasonic WJ-SX550A
Panasonic WV-CS850/854
CBC ZC-SD622J
Samsung Zoom Camera
Honeywell HDC-655
LG Honeywell HSD-25X
Honeywell HSDN-251
Idis IRX-100
Ultrak KD6
Ultrak KD6 Z-series
Kalatel KTD-312
LG LPT-A100L
Samsung MRX-1000
VisionDome
Novus-C
Manufacturer Designation
Ademco Video Orbiter Microsphere
SysMania ORX_1000
Linlin PIH-717
ELMO PTC-200C/CVAS
ELMO PTC-250C
Pacom Pacom 2036
Dongyang Power Controller
Sungjin Receiver/MPU
Costar SIC722V
Samsung Techwin SPD 1600
Samsung Samsung Dome
Pelco Spectra Dome
Samsung Techwin SRX-100B
Hitron Speed Dome
66
DTR-60XX
Page 67

Index
A
Accessories 65
Alarm
Conguring inputs 47
Conguring outputs 40
Connecting inputs 8
Connecting outputs 8
Motion Detection 50
Resetting 9
Setting schedule for outputs 40
Setting signal duration 40
Ambient conditions 3, 62
Archiving
Conguring 46
Memory requirement 21, 46
Setting schedule 46
Assigning cameras
Alarm-In 47
Motion Detection 49, 50
Text-In 54
Video Loss 51
Assigning PTZ cameras
Alarm-In 48
Motion Detection 49, 50
Text-In 54
Video Loss 52
B
Basic functions 7
C
Calendar search 23
Cameo 42
Cleaning 3
Clip-Copy 27
Conguring a pre-event 45
Conguring audio outputs 39
Conguring event responses 47
Conguring Motion Detection 49
Conguring panic recording 43
Conguring PTZ cameras 38
Conguring remote control 42
Conguring text input as event 53
Conguring the cameras 38
Conguring video loss as event 51
Connecting cameras 8
Connections 8
Control options 7
Control protocols 66
Controls
Front panel 9
Remote Control 11
WebSearch 59
WebWatch 58
Copying recordings 27
Covert mode 19, 38
D
Date setting 30
Dening group access rights 33
Dening motion-sensitive zones 49
Display
Conguring 41
Hiding 19, 38
Displaying event status 57
Display menu
Access 14
Disposal 70
DVRNS
Network conguration 36
Dwell 40
E
E-mail Notication 37
EMC class 3
Enabling notication
Alarm-In 47
Motion Detection 50
System Event 56
Text-In 54
Video Loss 51
Event
Conguring a pre-event 45
Conguring responses 47
Dening motion-sensitive zones 49
Displaying status 57
Setting recording time 43
System events 55
Text input 53
Video Loss 51
Event log 24
F
Front panel 9
Controls 9, 10
DTR-60XX
67
Page 68

Index (continued)
G
Getting started
Video recorder 3, 16
H
Hard disks
Mirroring 20, 31
Health Check 55
I
IP Address 35, 36
L
LAN
Network conguration 35
M
Memory requirement
Archiving 21, 46
Recording 21
Memory type 31
Menu descriptions
Search menu 22
Setup menu 28
Menu structure 12
Mirroring of hard disks 20, 31
Modem
Network conguration 35
Monitor
Conguring display 41
Conguring display sequence 42
Connecting 8
Motion Search 26
N
Network conguration 34
Network settings
DVRNS 36
LAN 35
Modem 35
P
Package contents 7
PANIC 9, 43
PTZ-menu
Access 14
PTZ cameras
Connecting 8
Supported cameras 66
R
Recording
Copying 27
delete 18
Memory requirement 21
Search 22
Setting schedule 44
Recreate factory settings 19
Recycling the device 70
Remote Control
Controls 11
Setting system ID 16, 29
Reset 8, 19
S
Safety instructions 3
Schedule
Setting for alarm 40
Setting for archiving 46
Setting for recording 44
Search
Calendar search 23
Event log 24
Motion Search 26
Text-In 25
Search-menu
Access 15
Setting a password 33
Setting automatic overwrite 43
Setting menu language 29
Setting recording quality 43
Setting system ID for remote control 29
Setting the duration of records in an event oc-
currence 43
Setting up a concealed camera 19, 38
Setting up Notication 37
Setting up user groups 33
Setting up users 33
Setup menu
Access 15
Menu descriptions 28
Shutdown 17
Software updates 19
Software version 29
Specications 61
68
DTR-60XX
Page 69

Index (continued)
Specifying public holidays
30
Spot Monitor
Assigning a camera 42
Connecting 8
Storage media
Displaying status 31
Displaying usage 31
Setting automatic overwrite 43
Switching off 17
Switching on 17
System
Export setup 29
Import setup 29
Logging out as USER 34
Shutdown 34
System events
Conguring 55
Health Check 55
T
Text-in search 25
Time
Setting 30
Synchronising 30
W
WebGuard
Controls 58, 59
Use 60
WebSearch
Controls 59
Use 60
WebWatch
Controls 58
Use 60
DTR-60XX
69
Page 70

Notes on disposal
Correct disposal of this DVR
WEEE (Waste Electrical & Electronic Equipment)
Applicable in the member states of the European Union and other European countries with a separate collection system
The marking on the DVR and on the documentation stipulates that it must not be
thrown away in normal domestic waste at the end of its useful life.
General rules
Avoid uncontrolled waste disposal: Please dispose of this DVR separately from other waste, so as to avoid
►
posing a hazard to the environment and to human health.
Recycle the DVR in order to aid the sustainable reuse of material resources.
►
Private users
Contact the retailer from whom you purchased the DVR or your competent local authority to nd out how
►
you can recycle the DVR in an environmentally friendly way.
Commercial users
This DVR must not be thrown away with trade waste. To clarify the conditions of disposal, check your
►
purchase contract or contact your supplier.
70
DTR-60XX
Page 71

Page 72

eneo® is a registered trademark of Videor Technical E. Hartig GmbH
Exclusive distribution through specialised trade channels only.
VIDEOR TECHNICAL E. Hartig GmbH
Carl-Zeiss-Str. 8 · 63322 Rödermark, Germany
Tel. +49 (0) 6074 / 888-0 · Fax +49 (0) 6074 / 888-100
www.videortechnical.com
Operating Instructions version 03/2008 (V1.0)
Subject to technical change without notice.
© Copyright by VIDEOR TECHNICAL 2008
 Loading...
Loading...