Page 1
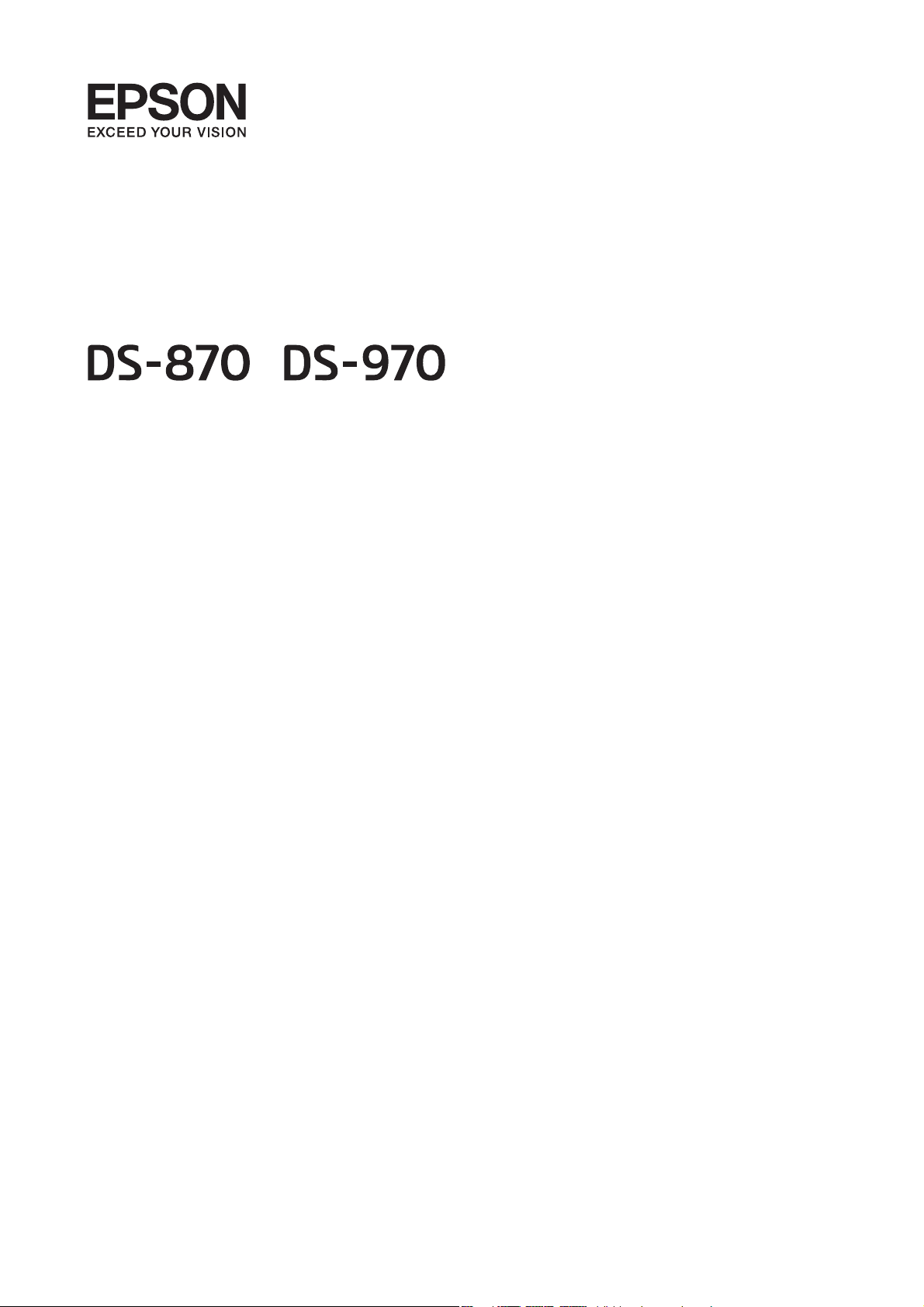
Przewodnik użytkownika
NPD6053-00 PL
Page 2
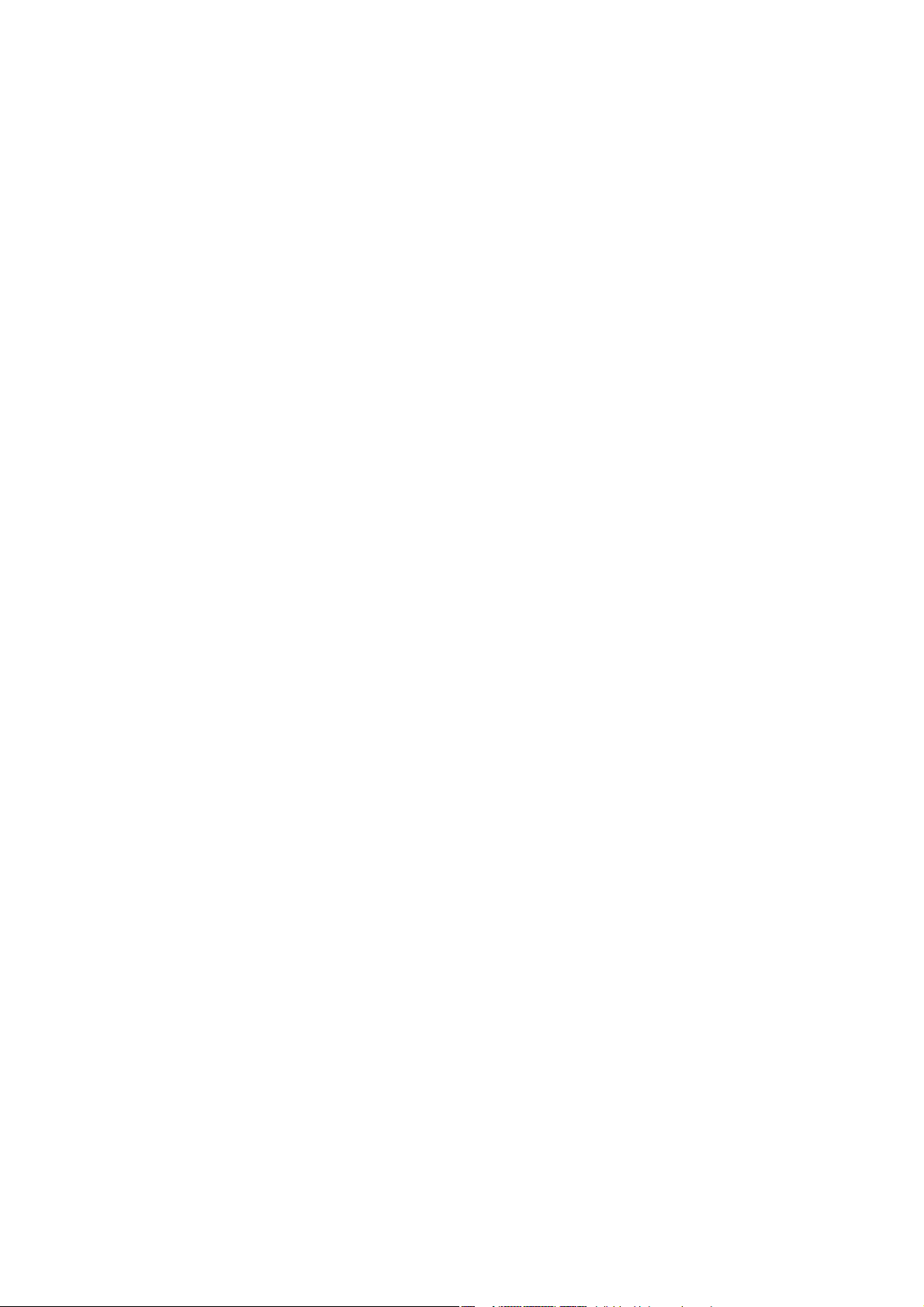
Przewodnik użytkownika
Prawa autorskie
Prawa autorskie
Żadnej części tej publikacji nie można powielać, przechowywać w systemach wyszukiwania ani przesyłać w
jakiejkolwiek formie lub w jakikolwiek sposób elektronicznie, mechanicznie, przez fotokopiowanie, nagrywanie
lub inny sposób bez uprzedniej pisemnej zgody
odpowiedzialności z tytułu naruszenia praw patentowych w związku z wykorzystaniem informacji zawartych w
niniejszym dokumencie. Firma nie przyjmuje też odpowiedzialności za szkody wynikające z użycia informacji
zawartych w niniejszym dokumencie. Informacje w tej publikacji są przeznaczone wyłącznie do użycia wraz z
produktami
produktów.
Firma Seiko Epson Corporation ani jej podmioty powiązane nie ponoszą odpowiedzialności wobec kupującego lub
podmiotów trzecich z tytułu szkód, strat, kosztów lub wydatków poniesionych przez kupującego lub podmioty
trzecie w wyniku wypadku, niewłaściwego użycia lub nadużycia tego produktu lub niezatwierdzonych modykacji,
napraw lub zmian tego produktu lub (wykluczając Stany Zjednoczone) nieprzestrzegania instrukcji obsługi i
konserwacji rmy Seiko Epson Corporation.
Epson. Firma Epson nie ponosi odpowiedzialności za użycie tych informacji względem innych
rmy
Seiko Epson Corporation. Nie przewiduje się
rmy
Firma Seiko Epson Corporation i jej podmioty powiązane nie ponoszą odpowiedzialności za jakiekolwiek szkody
lub problemy wynikające z użycia wyposażenia opcjonalnego lub materiałów eksploatacyjnych innych niż te
oznaczone jako oryginalne produkty
Firma Seiko Epson Corporation nie ponosi odpowiedzialności za jakiekolwiek szkody spowodowane zakłóceniami
elektromagnetycznymi, które wynikają z użycia kabli interfejsu innych niż te oznaczone jako produkty
dopuszczone przez rmę Seiko Epson Corporation.
© 2018 Seiko Epson Corporation
Zawartość tej instrukcji obsługi i dane techniczne tego produktu mogą zostać zmienione bez uprzedniego
powiadomienia.
Epson lub produkty dopuszczone przez
rmy
Seiko Epson Corporation.
rmę
2
Page 3
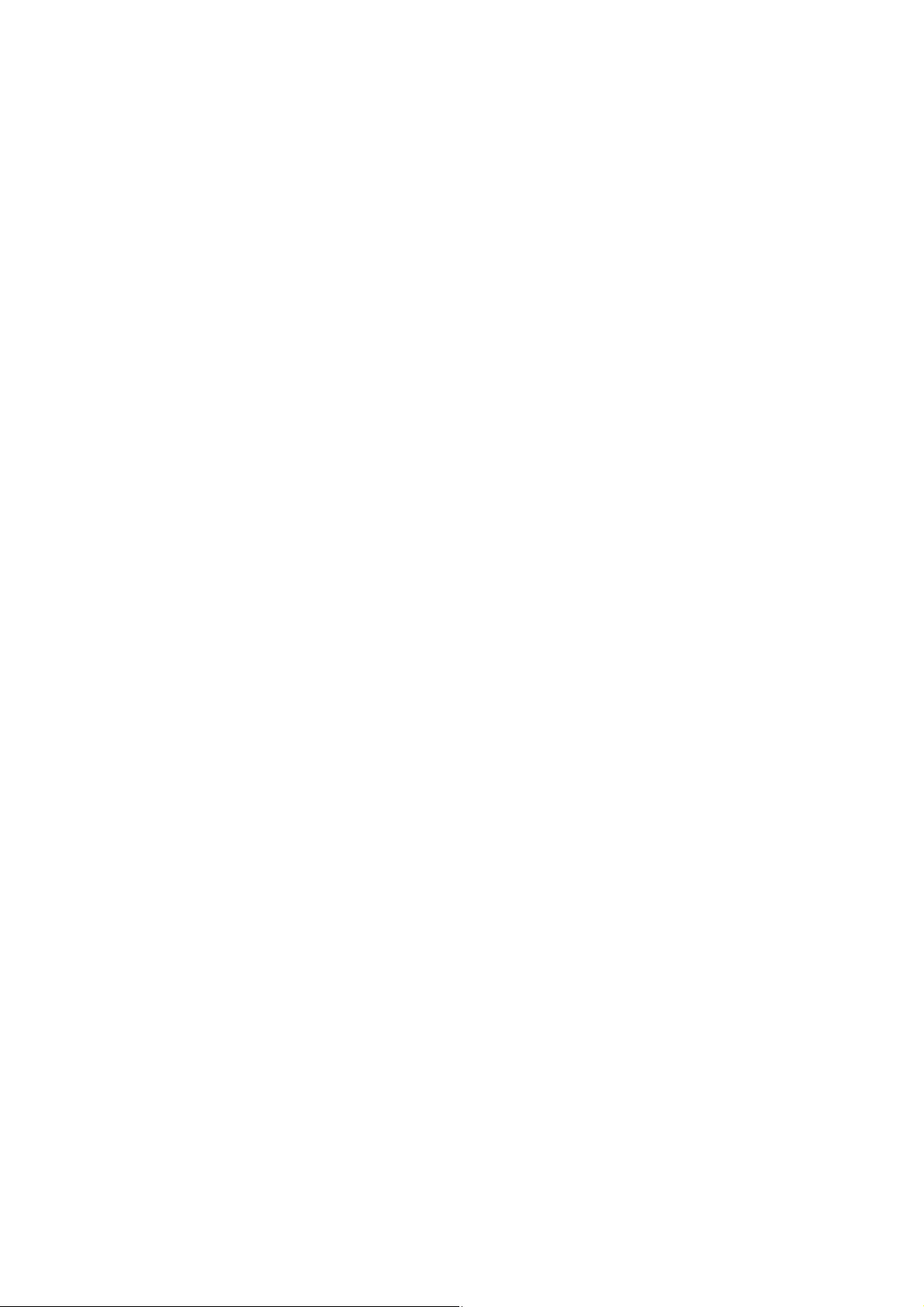
Przewodnik użytkownika
Znaki towarowe
Znaki towarowe
❏ EPSON® jest zarejestrowanym znakiem towarowym, a EPSON EXCEED YOUR VISION lub EXCEED YOUR
VISION są znakami towarowymi rmy Seiko Epson Corporation.
❏
Microso,
Microso Corporation in the United States and/or other countries.
❏ Apple, macOS, and OS X are trademarks of Apple Inc., registered in the U.S. and other countries.
❏ Adobe, Adobe Reader, and Acrobat are registered trademarks of Adobe Systems Incorporated.
❏ Intel
❏ e SuperSpeed USB Trident Logo is a registered trademark of USB Implementers Forum, Inc.
❏ Uwaga ogólna: Inne nazwy produktów zostały użyte w niniejszej dokumentacji wyłącznie w celach
identykacyjnych i mogą być znakami towarowymi odpowiednich właścicieli. Firma Epson nie rości sobie
żadnych praw do tych znaków.
Windows, Windows Server, and Windows Vista are either registered trademarks or trademarks of
is a registered trademark of Intel Corporation.
®
3
Page 4
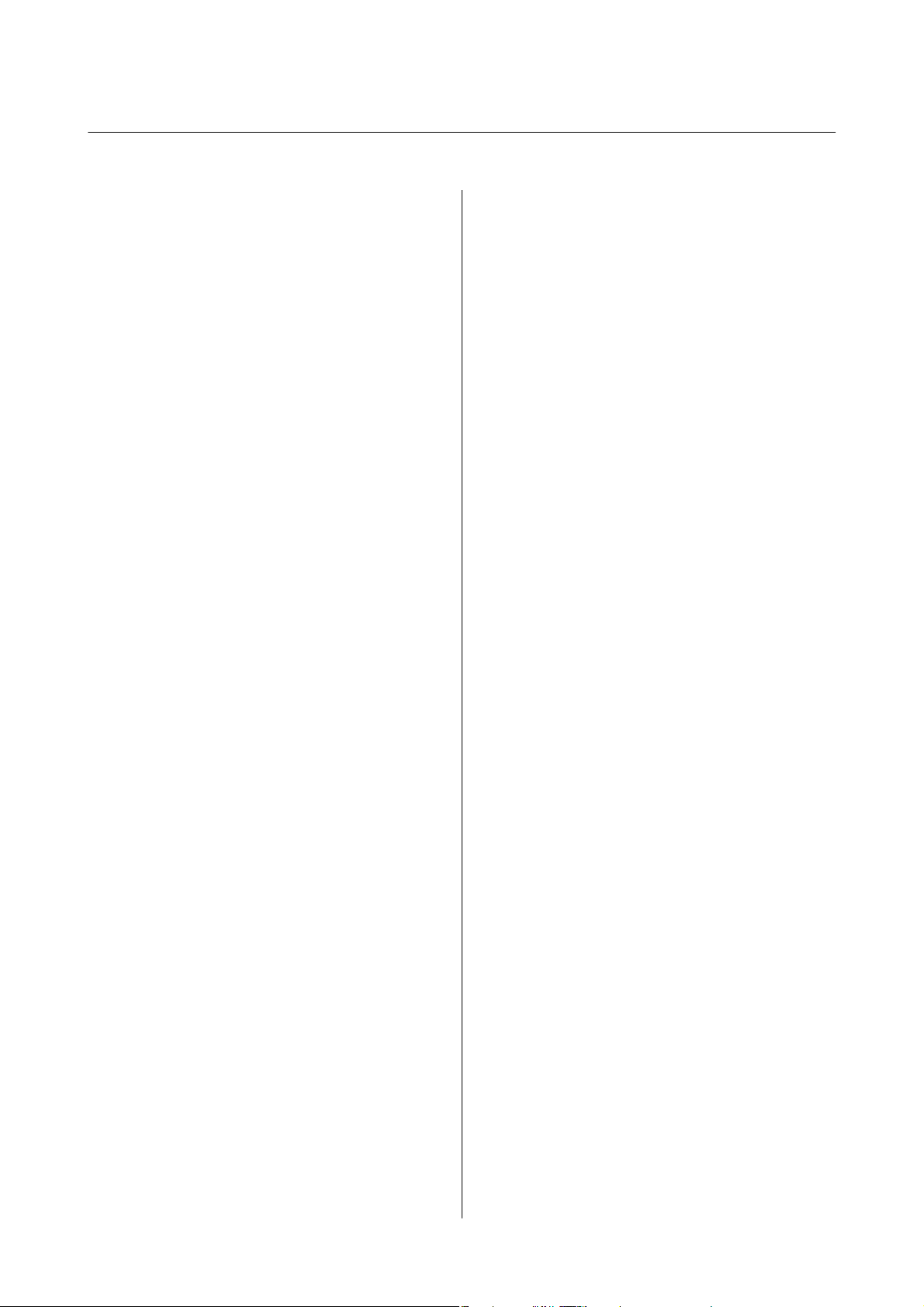
Przewodnik użytkownika
Spis treści
Spis treści
Prawa autorskie
Znaki towarowe
Informacje o tym podręczniku
Wprowadzenie na temat podręczników obsługi. . . . . 7
Oznaczenia i symbole....................... 7
Opisy zastosowane w niniejszym podręczniku. . . . . .7
Odniesienia do systemów operacyjnych.......... 8
Ważne instrukcje
Instrukcje dotyczące bezpieczeństwa.............9
Ograniczenia dotyczące kopiowania............10
Podstawowe informacje o skanerze
Nazwy i funkcje części......................12
Panel sterowania.......................... 14
Przyciski i wskaźniki..................... 14
Przewodnik po ekranie LCD................14
Informacje o aplikacjach.....................18
Epson Scan 2...........................18
Document Capture Pro/Document Capture. . . . 18
Document Capture Pro Server..............19
EPSON Soware Updater..................19
Informacje na temat elementów opcjonalnych i
materiałów eksploatacyjnych.................20
Kody stacji dokującej płaskiego skanera. . . . . . . .20
Kody modułu interfejsu sieciowego...........20
Kody folii Arkusz nośny...................21
Kody zestawu montażowego rolek............21
Kody zestawu czyszczącego................ 22
Szczegóły dotyczące oryginałów i
umieszczanie oryginałów
Szczegóły dotyczące oryginałów...............23
Ogólne szczegóły skanowanych oryginałów. . . . . 23
Typy oryginałów wymagające szczególnej
uwagi................................27
Typy oryginałów, których nie wolno skanować. . .27
Umieszczanie oryginałów....................28
Oryginały w rozmiarze standardowym........28
Długi papier........................... 33
Karty plastikowe........................35
Karty laminowane.......................38
Oryginały w dużym rozmiarze..............41
Oryginały o kształcie nieregularnym..........44
Zdjęcia............................... 48
Koperty...............................50
Różne rodzaje oryginałów................. 53
Skanowanie podstawowe
Skanowanie z poziomu panelu sterowania. . . . . . . . 57
Skanowanie za pomocą aplikacji Document
Capture Pro (w systemie Windows).............59
Skanowanie za pomocą aplikacji Document
Capture (Mac OS).........................65
Skanowanie w aplikacji Epson Scan 2. . . . . . . . . . . 70
Ustawienia niezbędne dla specjalnych
oryginałów w Epson Scan 2................ 74
Wybór rozdzielczości dopasowanej do celu
skanowania............................74
Skanowanie zaawansowane
Kongurowanie
zapisywanie i wysyłanie).....................76
Tworzenie i rejestrowanie zadania (Windows). . . 76
Tworzenie i rejestrowanie zadania (Mac OS). . . . 77
Włączanie uruchamiania zadań z panelu
sterowania (przydzielanie przycisków)...........77
Przydzielanie zadania do panelu sterowania
(Windows).............................77
Przydzielanie zadania do panelu sterowania
(Mac OS)..............................78
Skanowanie po kolei różnych rozmiarów
oryginałów (Tryb automatycznego podawania). . . . 78
Funkcja rozdzielania (tylko system Windows). . . . . 81
Sortowanie i zapisywanie zeskanowanych
obrazów w osobnym folderze...............82
Zapisywanie obrazów jako plików w formacie
Oce (wyłącznie w systemie Windows)..........87
zadania (skanowanie,
Opcje menu na panelu sterowania
Skanuj..................................90
Ustawienia skanera...................... 90
Edytuj Zadanie......................... 91
Konserwacja skanera.......................92
Ustaw...................................92
Ustawienia skanera...................... 92
4
Page 5
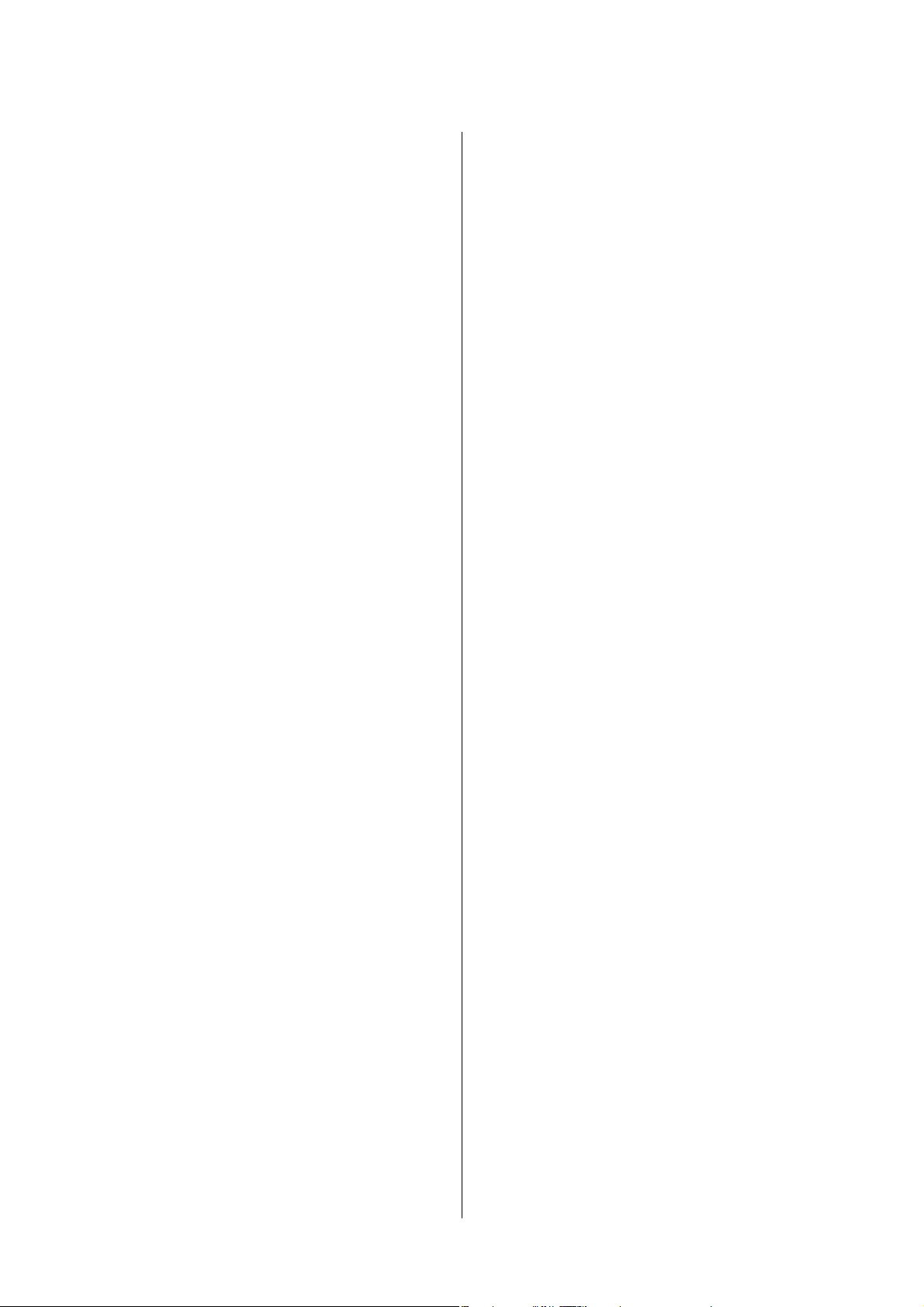
Przewodnik użytkownika
Spis treści
Jasność LCD........................... 94
Timer uśp..............................94
Timer wył. zasil..........................94
Język/Language.........................95
Ustawienia alarmu okresowego czyszczenia. . . . . 95
Administr. systemu...................... 95
Dane urządzenia..........................95
Korzystanie ze stacji dokującej
płaskiego skanera
Nazwy i funkcje części stacji dokującej płaskiego
skanera.................................97
Skanowanie z szyby skanera..................98
Uwagi dotyczące korzystania ze stacji dokującej
płaskiego skanera.........................100
Uwagi dotyczące skanowania z ADF. . . . . . . . . 100
Konserwacja............................104
Czyszczenie stacji dokującej płaskiego skanera. .104
Przenoszenie i transport stacji dokującej
płaskiego skanera.......................105
Rozwiązywanie problemów dla stacji dokującej
płaskiego skanera.........................106
Nierówne kolory, zabrudzenia, plamy, itp.
widoczne podczas skanowania na szybie
skanera..............................106
Nie można zeskanować poprawnego obszaru
na szybie skanera.......................107
Marginesy przy grzbiecie broszury są
niewyraźne lub zamazane.................107
W tle obrazów pojawia się przebitka. . . . . . . . . 107
Konserwacja
Czyszczenie zewnętrznej części skanera.........108
Czyszczenie wnętrza skanera................ 108
Wymiana zestawu montażowego rolek. . . . . . . . . 113
Zerowanie liczby wykonanych skanów......... 117
Zerowanie liczby wykonanych skanów za
pomocą panelu sterowania................118
Zerowanie liczby wykonanych skanów w
aplikacji Epson Scan 2 Utility..............118
Oszczędzanie energii......................119
Przenoszenie skanera......................119
Aktualizacja aplikacji i oprogramowania
sprzętowego.............................121
Rozwiązywanie problemów
Problemy ze skanerem.....................122
Sprawdzanie komunikatów na panelu
sterowania............................122
Skaner się nie włącza.................... 123
Problemy z rozpoczęciem skanowania..........123
Nie można uruchomić Document Capture
Pro (Windows) lub Document Capture (Mac
OS).................................123
Nie można uruchomić Epson Scan 2.........123
Problemy dotyczące podawania papieru. . . . . . . . 124
Zostało podanych wiele oryginałów..........124
Wyjmowanie ze skanera zaciętych oryginałów. . 124
Oryginał często zacina się w skanerze........125
Funkcja Zabezp. papieru nie działa prawidłowo 126
Oryginały brudzą się.................... 126
Prędkość skanowania zmniejsza się podczas
ciągłego skanowania.....................126
Skanowanie trwa zbyt długo...............126
Problemy ze zeskanowanym obrazem..........127
Podczas skanowania z podajnika ADF
widoczne są proste linie..................127
Ostrzeżenie o zabrudzonej szybie nadal się
wyświetla.............................127
Kolory na zeskanowanym obrazie są nierówne. .127
Poszerzanie lub zmniejszanie zeskanowanego
obrazu...............................128
W tle obrazów pojawia się przebitka. . . . . . . . . 128
Zeskanowany obraz lub tekst są rozmazane. . . . 129
Widoczny wzór mory (cienie przypominające
siatkę)...............................129
Krawędź oryginału nie jest skanowana, kiedy
włączona jest funkcja automatycznego
wykrywania rozmiaru oryginału............130
Znaki nie są rozpoznawane prawidłowo. . . . . . 130
Nie można rozwiązać problemów w
zeskanowanym obrazie...................131
Odinstalowywanie i instalowanie aplikacji. . . . . . . 131
Odinstalowywanie aplikacji............... 131
Instalowanie aplikacji....................133
Parametry techniczne
Ogólne dane techniczne skanera..............134
Dane techniczne — wymiary i masa...........135
Dane elektryczne.........................135
Dane elektryczne skanera.................135
Dane elektryczne zasilacza................135
Warunki przechowywania i eksploatacji........ 136
Wymagania systemowe.....................136
5
Page 6
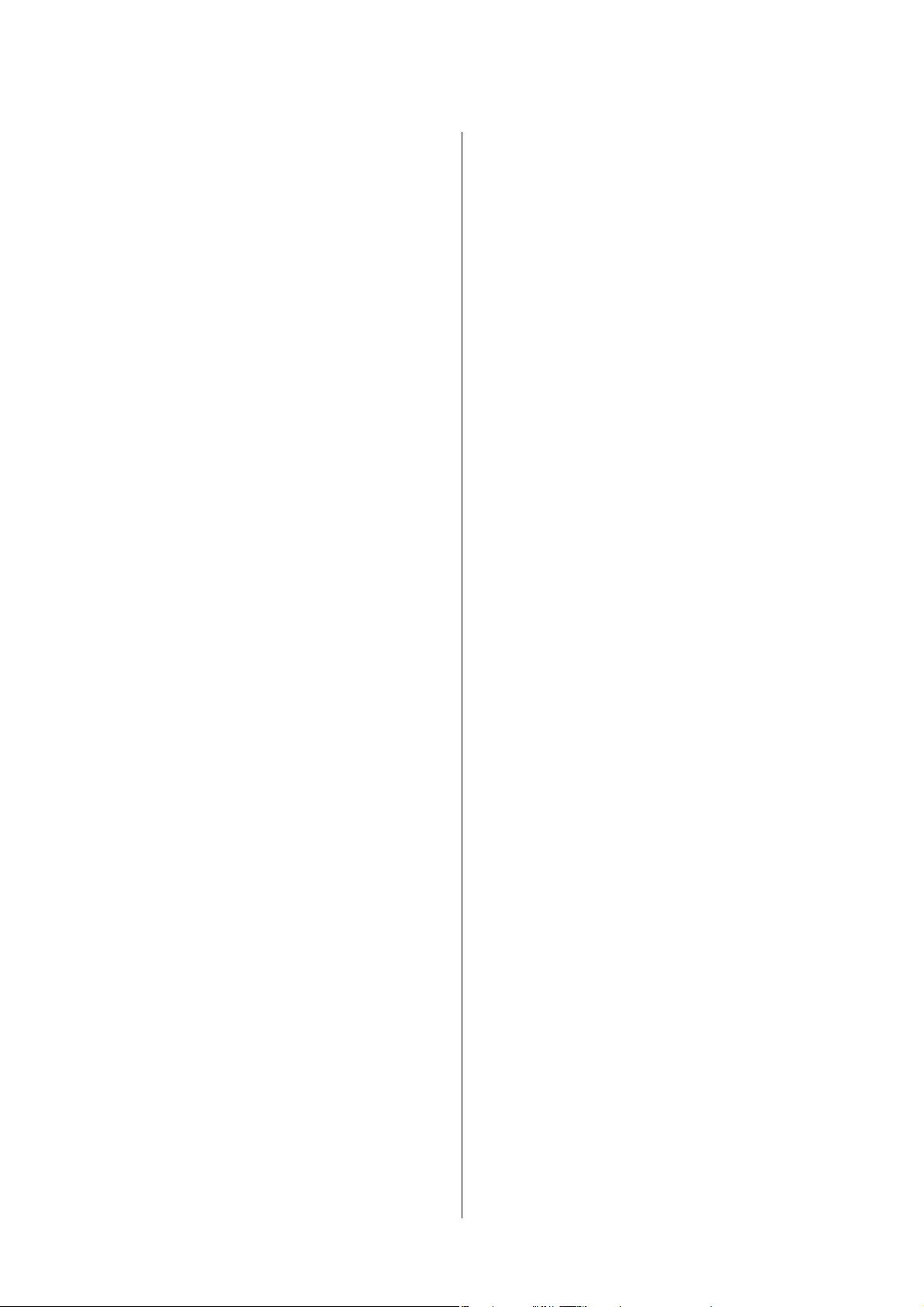
Przewodnik użytkownika
Spis treści
Standardy i normy
Normy i zatwierdzenia dla modelu europejskiego. .138
Normy i aprobaty dla modeli australijskich. . . . . . 138
Gdzie uzyskać pomoc
Witryna pomocy technicznej w sieci Web....... 139
Kontakt z działem pomocy technicznej
Epson.................................139
Przed skontaktowaniem się z rmą Epson. . . . . 139
Pomoc dla użytkowników w Europie.........139
Pomoc dla użytkowników na Tajwanie. . . . . . . 140
Pomoc dla użytkowników w Australii. . . . . . . . 140
Pomoc dla użytkowników w Singapurze. . . . . . 141
Pomoc dla użytkowników w Tajlandii. . . . . . . . 141
Pomoc dla użytkowników w Wietnamie. . . . . . .141
Pomoc dla użytkowników w Indonezji. . . . . . . .142
Pomoc dla użytkowników w Hongkongu. . . . . . 143
Pomoc dla użytkowników w Malezji.........144
Pomoc dla użytkowników w Indiach. . . . . . . . . 144
Pomoc dla użytkowników na Filipinach.......145
rmy
6
Page 7
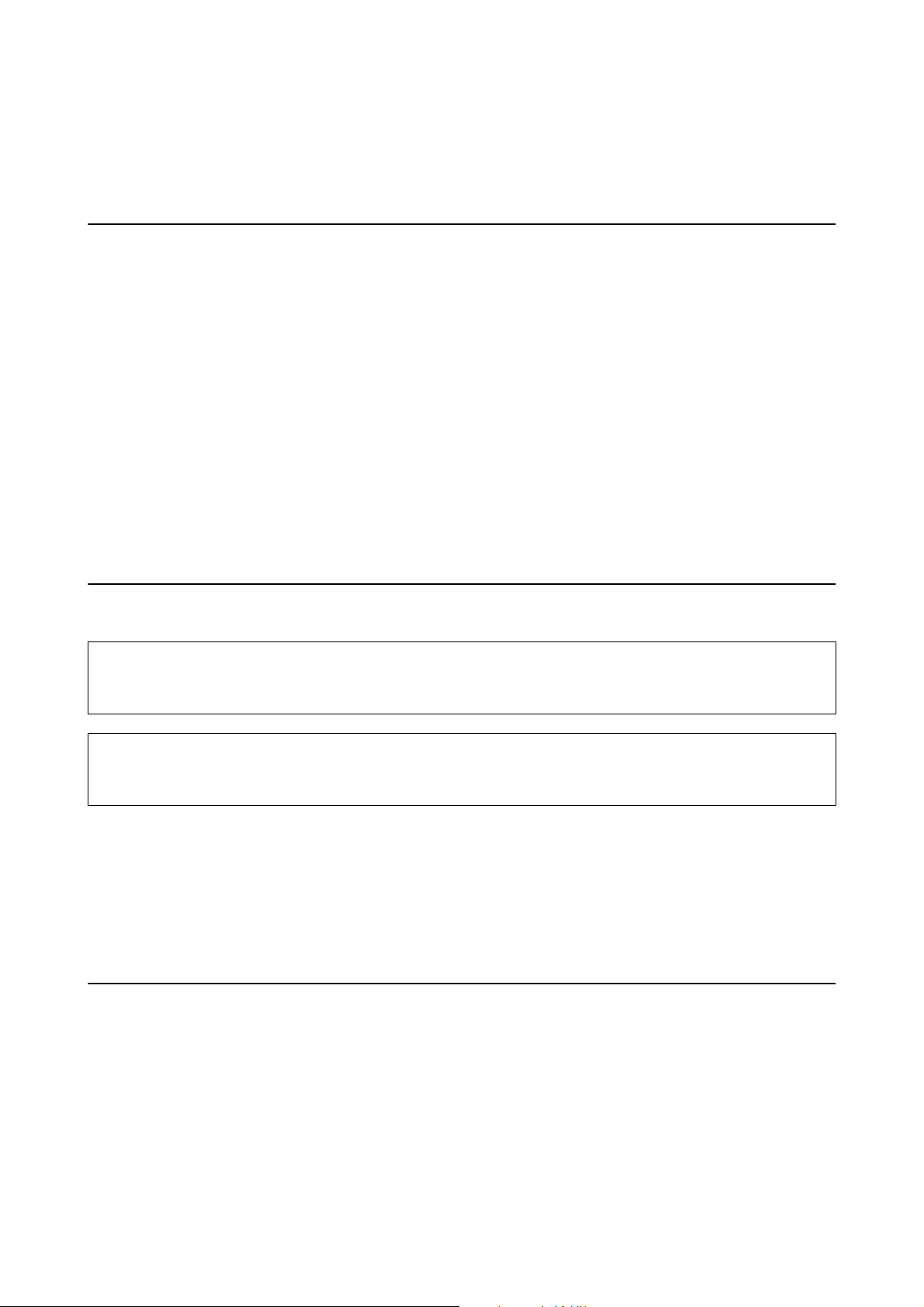
Przewodnik użytkownika
Informacje o tym podręczniku
Informacje o tym podręczniku
Wprowadzenie na temat podręczników obsługi
Najnowsza wersja poniższych podręczników jest dostępna w witrynie internetowej wsparcia technicznego rmy
Epson.
http://www.epson.eu/Support (Europa)
http://support.epson.net/ (poza Europą)
❏ Podręcznik
Zawiera informacje o konguracji produktu i instalacji aplikacji.
❏ Przewodnik użytkownika (podręcznik w wersji cyfrowej)
Zawiera instrukcje użytkowania produktu, konserwacji oraz rozwiązywania problemów.
Podobnie jak w powyższych instrukcjach, dodatkowe informacje można znaleźć w plikach pomocy różnych
aplikacji Epson.
konguracji
i instalacji (podręcznik w wersji papierowej)
Oznaczenia i symbole
Przestroga:
!
Instrukcje, których należy dokładnie przestrzegać w celu uniknięcia obrażeń ciała.
Wa ż ne :
c
Instrukcje, których należy przestrzegać w celu uniknięcia uszkodzenia sprzętu.
Uwaga:
Znajdują się tu informacje dodatkowe i referencyjne.
Powiązane informacje
&
Łącza do części powiązanych.
Opisy zastosowane w niniejszym podręczniku
❏ Zdjęcia ekranów aplikacji pochodzą z Windows 10 lub macOS High Sierra. Treść wyświetlana na ekranach jest
różna, zależnie od modelu i sytuacji.
❏ Ilustracje zamieszczone w podręczniku mają wyłącznie charakter poglądowy. Chociaż mogą się one różnić
nieznacznie od rzeczywistego produktu, sposoby obsługi są identyczne.
7
Page 8
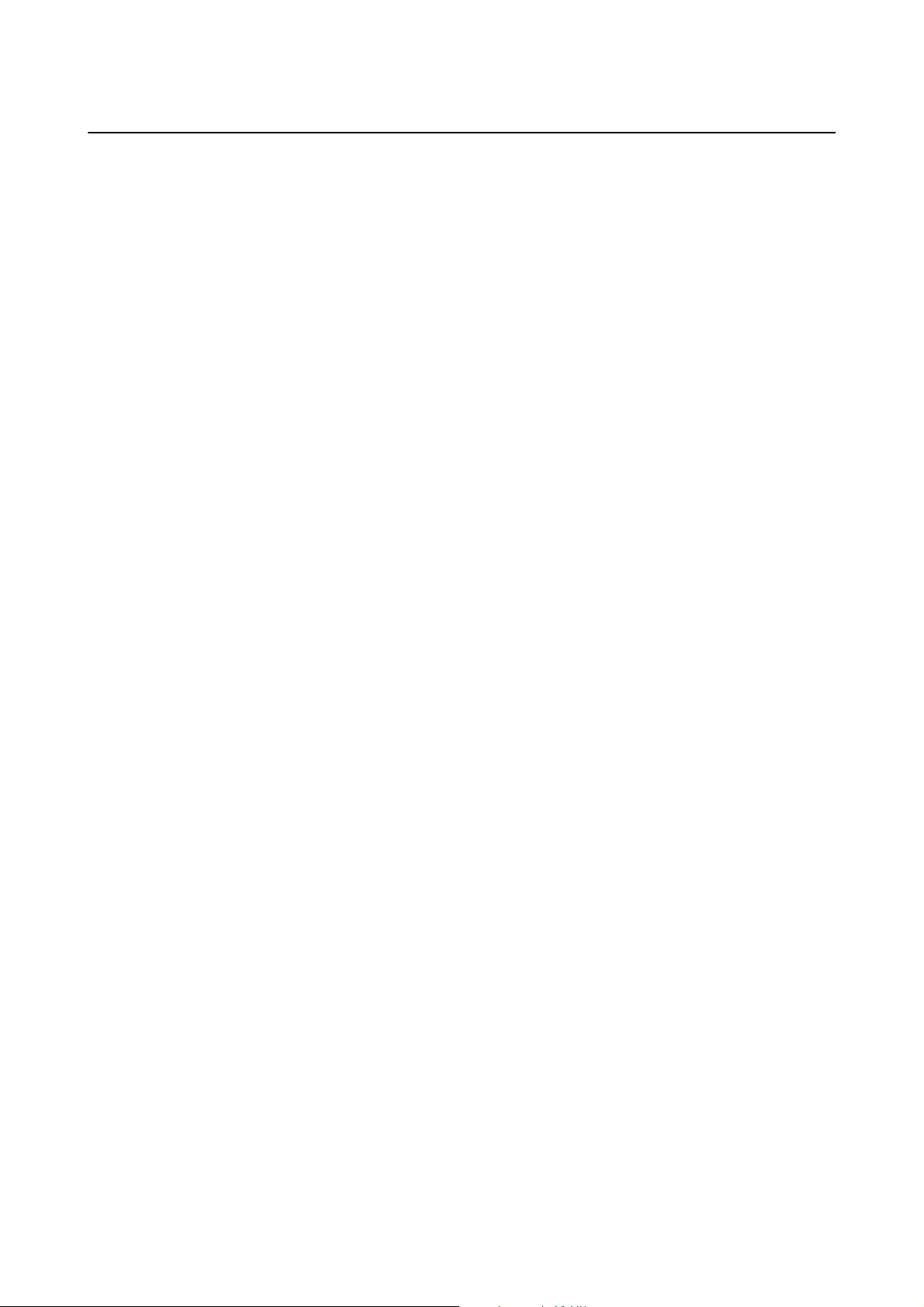
Przewodnik użytkownika
Informacje o tym podręczniku
Odniesienia do systemów operacyjnych
Windows
W tej instrukcji obsługi terminy, takie jak „Windows 10”, „Windows 8.1”, „Windows 8”, „Windows 7”, „Windows
Vista”, „Windows XP”, „Windows Server 2016”, „Windows Server 2012 R2”, „Windows Server 2012”, „Windows
Server 2008 R2”, „Windows Server 2008”, „Windows Server 2003 R2” oraz „Windows Server 2003” odnoszą się do
niżej wymienionych systemów operacyjnych. Dodatkowo „Windows” odnosi się do wszystkich wersji, a „Windows
Server” odnosi się do wersji „Windows Server 2016”, „Windows Server 2012 R2”, „Windows Server 2012”,
„Windows Server 2008 R2”, „Windows Server 2008”, „Windows Server 2003 R2” i „Windows Server 2003”.
❏ System operacyjny
❏ System operacyjny Microso
❏ System operacyjny Microso
❏ System operacyjny
❏ System operacyjny Microso
❏ Dodatek Service Pack 3 do systemu operacyjnego Microso® Win dow s® XP
❏ Dodatek Service Pack 2 do systemu operacyjnego
❏ System operacyjny Microso
❏ System operacyjny Microso
❏ System operacyjny
❏ System operacyjny Microso
❏ System operacyjny Microso
❏ System operacyjny Microso
❏ Dodatek Service Pack 2 do systemu operacyjnego Microso
Mac OS
W tej instrukcji obsługi termin „Mac OS” odnosi się do systemów macOS High Sierra, macOS Sierra, OS X El
Capitan, OS X Yosemite, OS X Mavericks, OS X Mountain Lion, Mac OS X v10.7.x i Mac OS X v10.6.8.
Microso
Microso
Microso
Win dow s® 10
®
Win dow s® 8.1
®
Win dow s® 8
®
Win dow s® 7
®
Win dow s Vis t a
®
Win dow s S er ve r® 2016
®
Win dow s S er ve r® 2012 R2
®
Win dow s S er ve r® 2012
®
Win dow s S er ve r® 2008 R2
®
Win dow s S er ve r® 2008
®
Win dow s S er ve r® 2003 R2
®
®
Microso
Win dow s® XP Professional x64 Edition
®
Win dow s S er ve r® 2003
®
8
Page 9
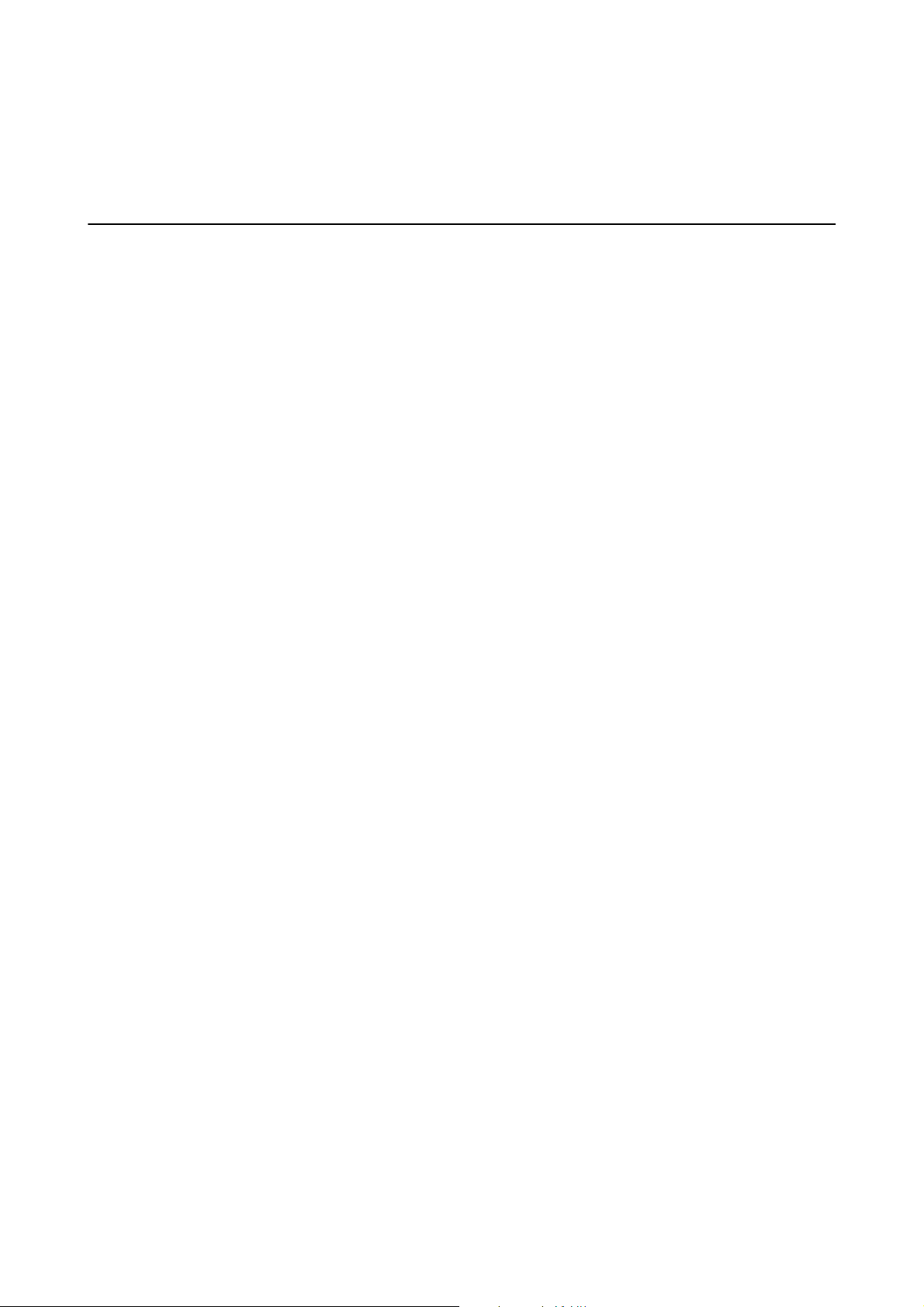
Przewodnik użytkownika
Ważne instrukcje
Ważne instrukcje
Instrukcje dotyczące bezpieczeństwa
Należy przeczytać te instrukcje i przestrzegać ich, co zagwarantuje bezpieczne użytkowanie urządzenia i
elementów opcjonalnych. Zachować tę instrukcję obsługi do wykorzystania w przyszłości. Przestrzegać wszystkich
ostrzeżeń i instrukcji umieszczonych na urządzeniu i elementach opcjonalnych.
❏ Niektóre symbole widniejące na urządzeniu i elementach opcjonalnych mają pomóc w jego bezpiecznym i
właściwym użytkowaniu. Na wskazanej poniżej witrynie znajduje się objaśnienie symboli.
http://support.epson.net/symbols
❏ Umieścić urządzenie i elementy opcjonalne na płaskiej, stabilnej powierzchni, w każdą stronę szerszej niż
podstawa urządzenia i elementów opcjonalnych. Jeżeli urządzenie i elementy opcjonalne ustawiane są przy
ścianie, pozostawić 10 cm odstępu między nią a tyłem urządzenia.
❏ Urządzenie i elementy opcjonalne należy umieścić wystarczająco blisko komputera, aby można było bez trudu
podłączyć kabel interfejsu. Urządzenia i elementów opcjonalnych nie należy umieszczać ani przechowywać na
zewnątrz pomieszczeń, w miejscach zabrudzonych, zakurzonych lub wilgotnych, w pobliżu źródeł ciepła lub w
miejscach, które mogłyby być poddane działaniu wstrząsów, wibracji, wysokiej temperatury lub wilgotności,
bezpośredniego światła słonecznego lub innego silnego światła albo gwałtownym zmianom temperatury lub
wilgotności.
❏ Skanera nie należy obsługiwać mokrymi rękoma.
❏ Umieścić urządzenie i elementy opcjonalne blisko gniazda elektrycznego, aby można było łatwo odłączyć
zasilacz.
❏ Przewód zasilania należy umieścić tak, aby nie był narażony na przetarcia, przecięcia, strzępienie, zginanie i
zaplątanie. Nie należy umieszczać żadnych przedmiotów na przewodzie ani umieszczać kabla i zasilacza w taki
sposób, aby były narażone na nadepnięcie lub przejechanie. Należy szczególnie zadbać o to, aby końcówka
przewodu była prosta.
❏ Korzystać z przewodu zasilania dołączonego do produktu i nie używać przewodu z jakimkolwiek innym
sprzętem. Korzystanie z tego produktu z innymi przewodami lub z dołączonego przewodu z innym sprzętem
może doprowadzić do pożaru lub porażenia prądem.
❏ Należy używać wyłącznie zasilacza dostarczonego z urządzeniem. Użycie innego zasilacza może spowodować
pożar, porażenie prądem elektrycznym lub obrażenia ciała.
❏ Zasilacz jest przeznaczony do pracy z urządzeniem, z którym został dostarczony. Nie należy używać go w celu
zasilania innych urządzeń elektrycznych, chyba że zostało to wyraźnie określone.
❏ Należy korzystać wyłącznie ze źródła zasilania wskazanego na etykiecie zasilacza i pobierać prąd bezpośrednio
ze standardowego gniazda elektrycznego w pomieszczeniu za pośrednictwem zasilacza, który spełnia lokalne
standardy bezpieczeństwa.
❏ Podczas podłączania urządzenia i elementów opcjonalnych do komputera lub innego urządzenia za pomocą
kabla należy sprawdzić, czy położenie złączy jest prawidłowe. Każde złącze ma tylko jedno prawidłowe
położenie. Wkładanie złącza w nieprawidłowym kierunku może spowodować uszkodzenie obu urządzeń
połączonych za pomocą kabla.
❏ Należy unikać korzystania z gniazd elektrycznych, do których podłączone są często włączane i wyłączane
kserokopiarki lub klimatyzatory.
9
Page 10
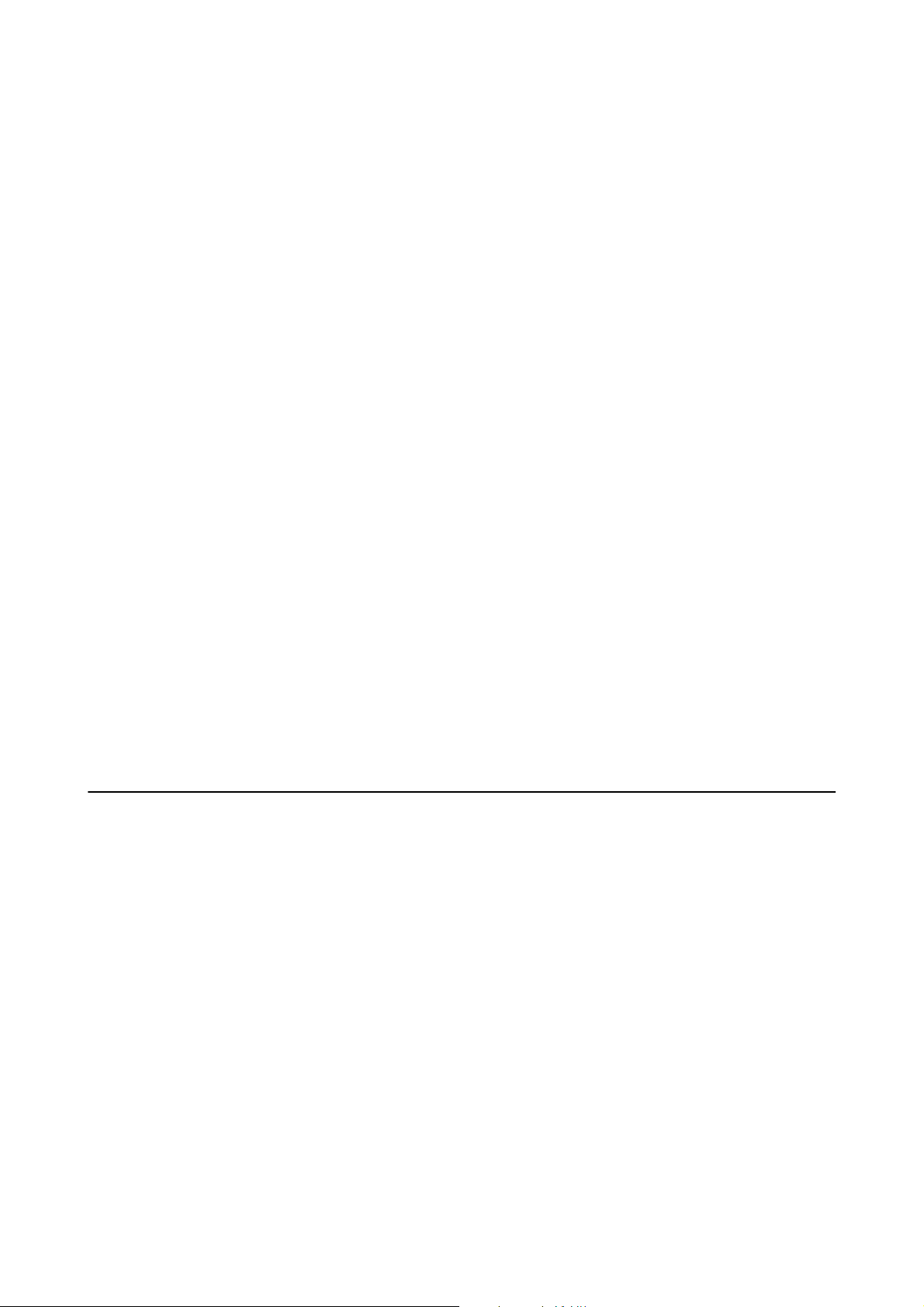
Przewodnik użytkownika
Ważne instrukcje
❏ Jeżeli urządzenie jest podłączone do przedłużacza, należy upewnić się, że łączny pobór prądu podłączonych do
tego przedłużacza urządzeń nie przekracza wartości prądu znamionowego. Ponadto należy sprawdzić, czy
całkowite natężenie prądu pobieranego przez urządzenia podłączone do gniazda nie przekracza wartości
znamionowej gniazda elektrycznego.
❏ Nie należy samodzielnie demontować,
elementów opcjonalnych, z wyjątkiem czynności opisanych w podręcznikach użytkownika.
❏ Nie należy wkładać żadnych przedmiotów do jakichkolwiek otworów, ponieważ mogą one dotknąć miejsc
będących pod wysokim napięciem lub wywołać zwarcie elementów. Należy pamiętać o zagrożeniu porażeniem
prądem elektrycznym.
❏ Jeżeli wtyczka uległa uszkodzeniu, należy wymienić zestaw przewodu lub skontaktować się z
wykwalikowanym
na bezpieczniki o odpowiednim rozmiarze i prądzie znamionowym.
❏ Odłączyć produkt, elementy opcjonalne i zasilacz oraz skontaktować się z wykwalikowanym personelem
serwisu w następujących sytuacjach: uszkodzenie zasilacza lub wtyczki, do produktu, elementów opcjonalnych
lub zasilacza dostała się ciecz, produkt lub zasilacz upadł lub jego obudowa została uszkodzona; produkt,
elementy opcjonalne lub zasilacz nie działają normalnie lub występują widoczne zmiany w działaniu. (W takich
przypadkach nie używać elementów sterujących opisanych w instrukcji obsługi.)
❏ Przed czyszczeniem należy odłączyć urządzenie i zasilacz od źródła zasilania. Należy czyścić je wyłącznie
wilgotną szmatką. Nie używać środków czyszczących w płynie lub aerozolu, chyba że zgodnie z konkretnymi
zaleceniami podanymi w podręcznikach użytkownika.
❏ Jeżeli produkt nie będzie używany przez dłuższy czas, należy pamiętać, aby odłączyć zasilacz sieciowy od
gniazdka elektrycznego.
❏ Po wymianie materiałów eksploatacyjnych należy je poprawnie zutylizować zgodnie z lokalnymi przepisami.
Nie wolno ich rozmontowywać.
elektrykiem. Jeżeli we wtyczce znajdują się bezpieczniki, należy pamiętać, aby wymieniać je
modykować
ani podejmować prób naprawy zasilacza, urządzenia i jego
❏ W przypadku uszkodzenia ekranu LCD skontaktuj się ze sprzedawcą. Jeśli roztwór ciekłych kryształów zetknie
się ze skórą rąk, należy dokładnie je umyć wodą z mydłem. Jeśli roztwór ciekłych kryształów dostanie się do
oczu, należy natychmiast przemyć je wodą. Jeżeli po przemyciu oczu występują dolegliwości lub problemy z
widzeniem, należy natychmiast skontaktować się z lekarzem.
Ograniczenia dotyczące kopiowania
Odpowiedzialne i zgodne z prawem korzystanie z tego urządzenia wiąże się z przestrzeganiem następujących
ograniczeń.
Kopiowanie następujących elementów jest zabronione przez prawo:
❏ Banknoty, monety, rządowe papiery wartościowe, obligacje rządowe i obligacje komunalne
❏ Nieużywane znaczki pocztowe, pocztówki z nadrukowanymi znaczkami i inne ocjalne poświadczenia
pocztowe, które umożliwiają wysłanie
❏ Rządowe znaczki opłat skarbowych i papiery wartościowe wydane zgodnie z procedurami prawnymi
Należy zachować ostrożność podczas skanowania następujących elementów:
❏ Prywatne papiery wartościowe (świadectwa udziałowe, weksle zbywalne, czeki itp.), bilety miesięczne, bilety
ulgowe itp.
❏ Paszporty, prawa jazdy, zaświadczenia o sprawności technicznej pojazdów, winiety drogowe, talony
żywnościowe, bilety itp.
Uwaga:
Kopiowanie tych elementów może być zakazane przez prawo.
10
Page 11
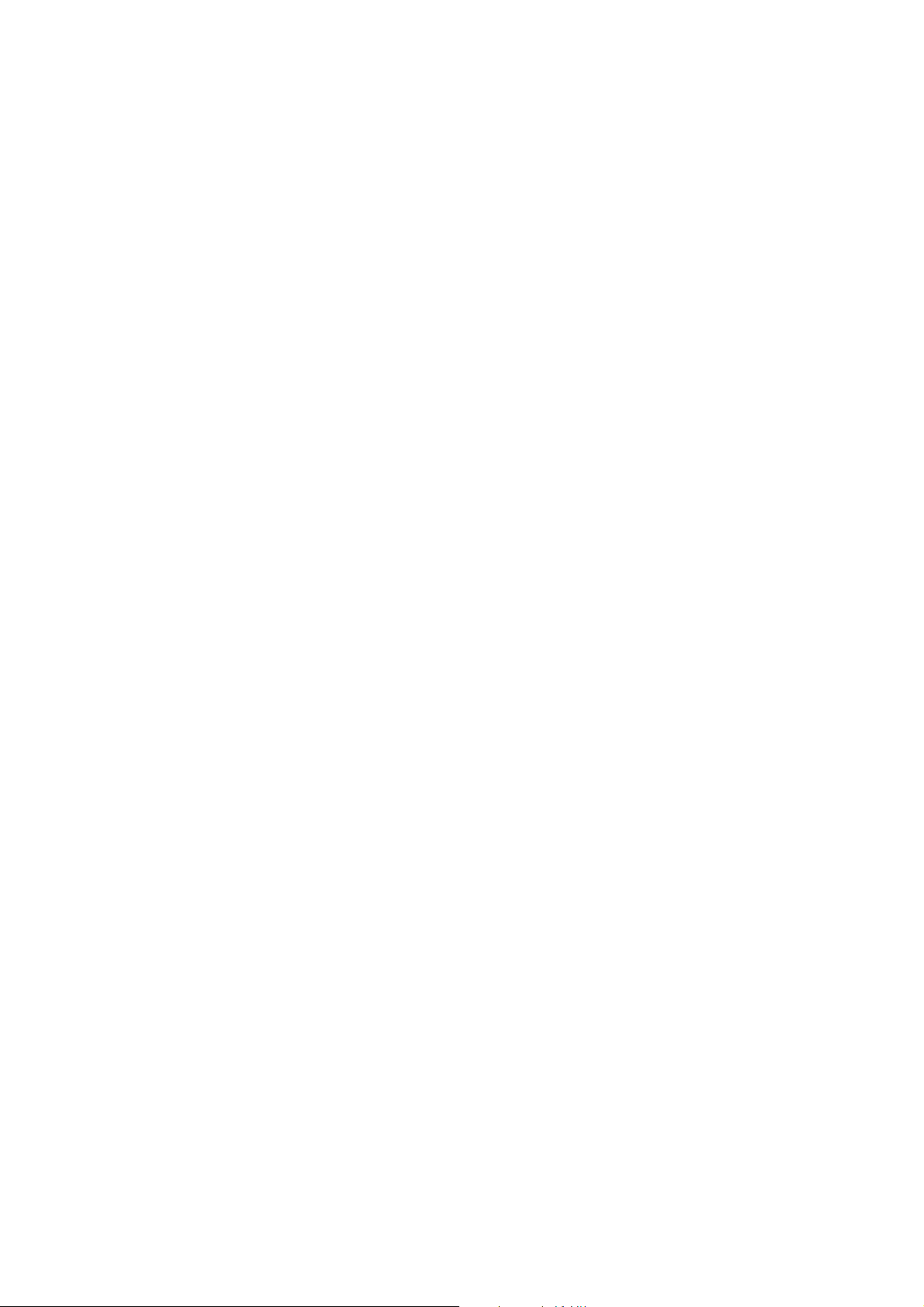
Przewodnik użytkownika
Ważne instrukcje
Odpowiedzialne korzystanie z materiałów chronionych prawami autorskimi:
Urządzenia są wykorzystywane niezgodnie z przeznaczeniem w przypadku kopiowania materiałów chronionych
prawami autorskimi. Jeśli te czynności nie są wykonywane na podstawie porady prawnej udzielonej przez
kompetentnego prawnika, użytkownik jest odpowiedzialny i zobowiązany do uzyskania zgody właściciela praw
autorskich przed skopiowaniem opublikowanych materiałów.
11
Page 12
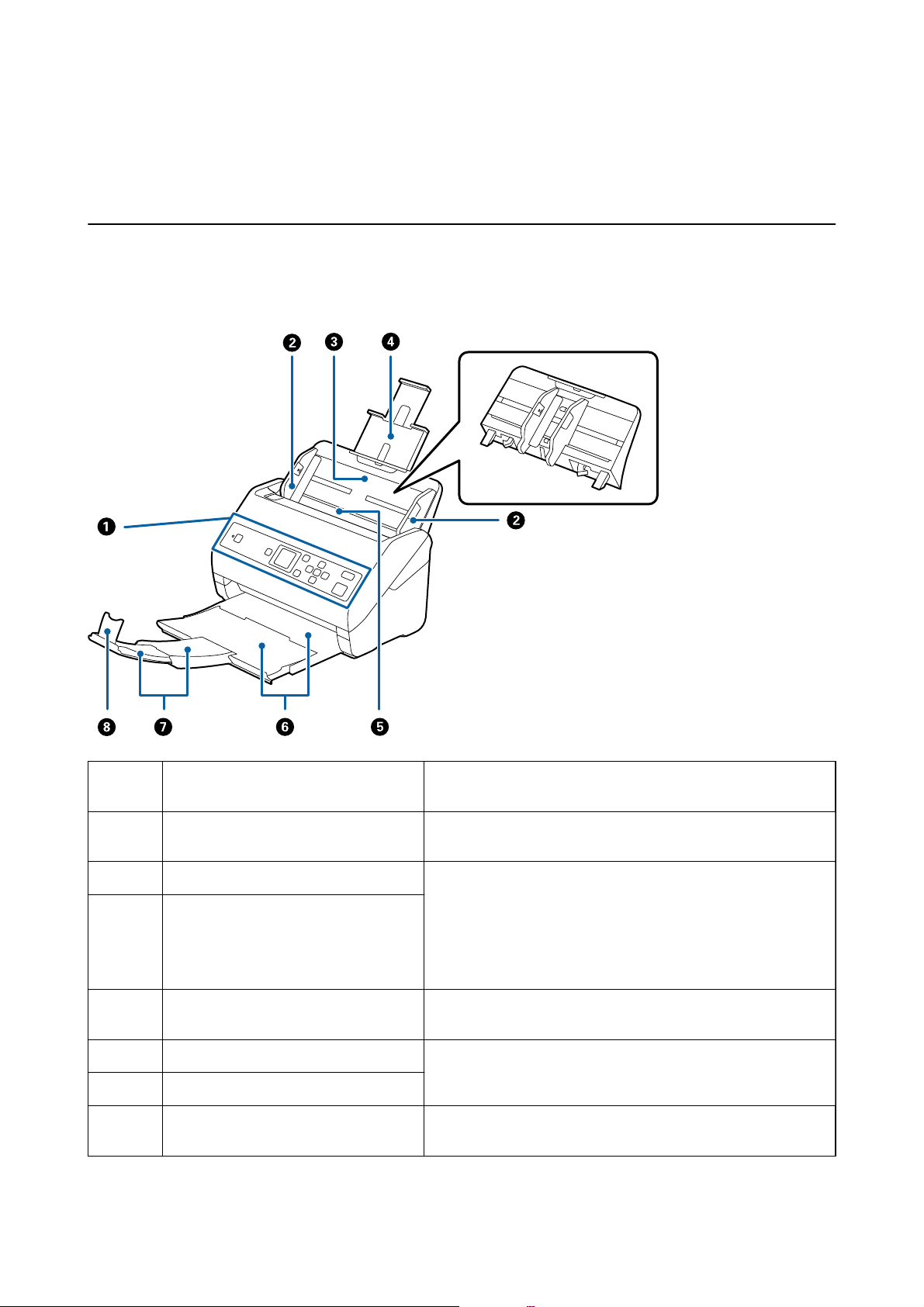
Przewodnik użytkownika
Podstawowe informacje o skanerze
Podstawowe informacje o skanerze
Nazwy i funkcje części
Przód
A
B
C
D
E
F
G
H
Panel sterowania Służy do wskazywania stanu skanera i umożliwia kongurowanie
ustawień skanowania.
Prowadnice boczne Służą do podawania oryginałów prosto do skanera. Przesuwają się
do krawędzi oryginałów.
Taca wejściowa Służy do ładowania oryginałów. Wyciągnąć przedłużenie tacy, jeśli
oryginały są zbyt duże i nie mieszczą się na tacy wejściowej. Dzięki
Przedłużenie podajnika wejściowego
ADF (automatyczny podajnik
dokumentów)
Taca wyjściowa Gromadzi oryginały wyrzucone ze skanera. Wyciągnąć tacę
Przedłużenie tacy wyjściowej
Blokada Służy do zapobiegania wypadaniu wysuwanych oryginałów z
temu papier nie zwija się i nie zacina.
Podczas wyjmowania podajnika wejściowego należy przesunąć
haczyki na obu końcach, a dopiero potem wyciągnąć podajnik
wejściowy.
Służy do automatycznego podawania załadowanych oryginałów.
przedłużenia do długości oryginałów.
przedłużenia tacy. Dopasować ją do długości oryginałów.
12
Page 13
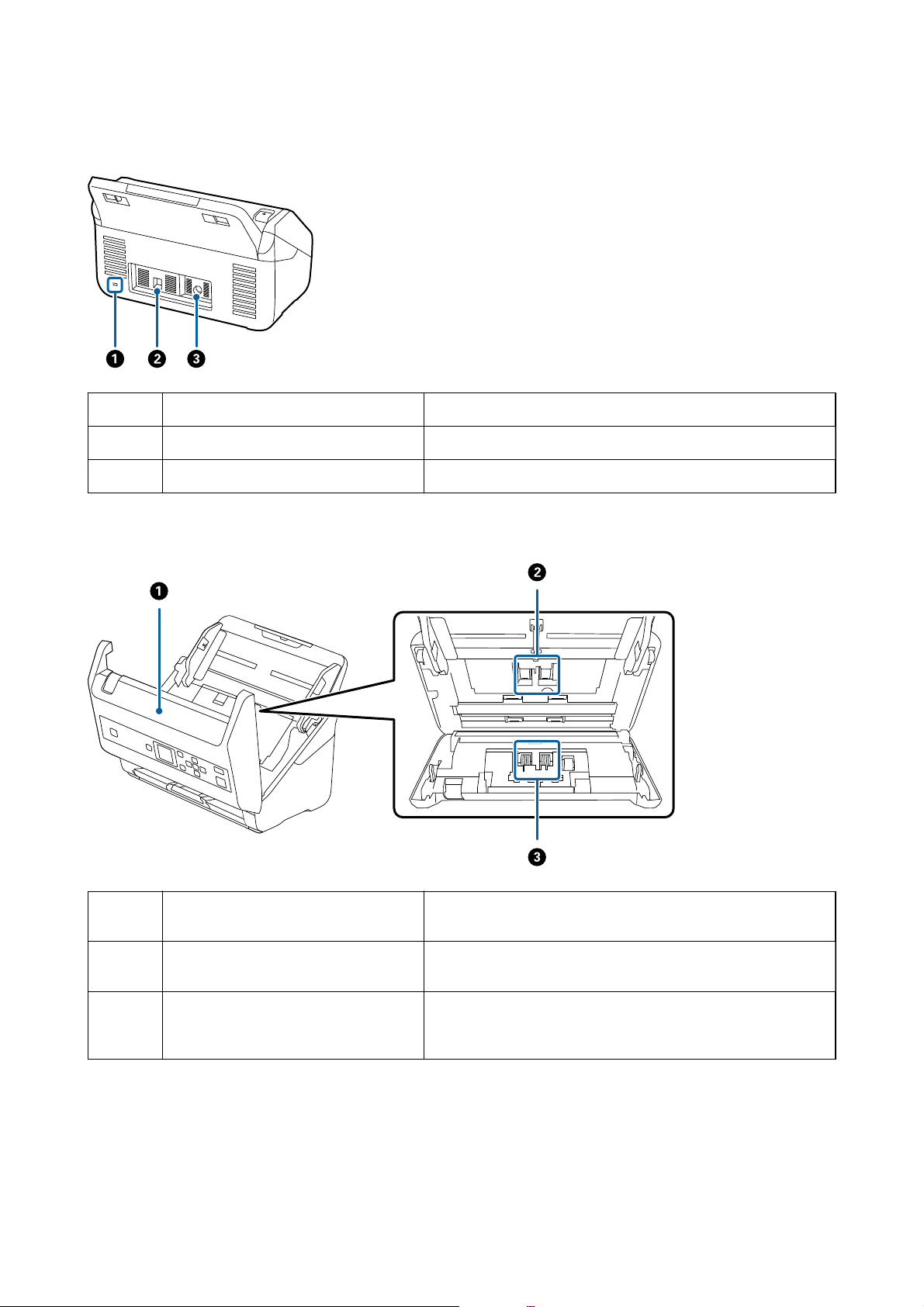
Przewodnik użytkownika
Tył
Podstawowe informacje o skanerze
A
B
C
Wewnątrz
Gniazdo do zabezpieczeń Służy do zainstalowania linki chroniącej przed kradzieżą.
Port USB Służy do podłączenia kabla USB.
Gniazdo zasilania prądem stałym Służy do podłączania zasilacza AC.
A
B
C
Pokrywa skanera Pociągnąć dźwignię i otworzyć pokrywę skanera na czas
czyszczenia wnętrza i usuwania zaciętego papieru.
Rolka podająca Służy do podawania oryginałów. Należy wymienić, jeżeli liczba
skanów przekroczy liczbę określoną w zasadach konserwacji.
Rolka rozdzielająca Służy do podawania rozdzielonych oryginałów. Należy wymienić,
jeżeli liczba skanów przekroczy liczbę określoną w zasadach
konserwacji.
Powiązane informacje
& „Czyszczenie wnętrza skanera” na stronie 108
& „Wymiana zestawu montażowego rolek” na stronie 113
13
Page 14
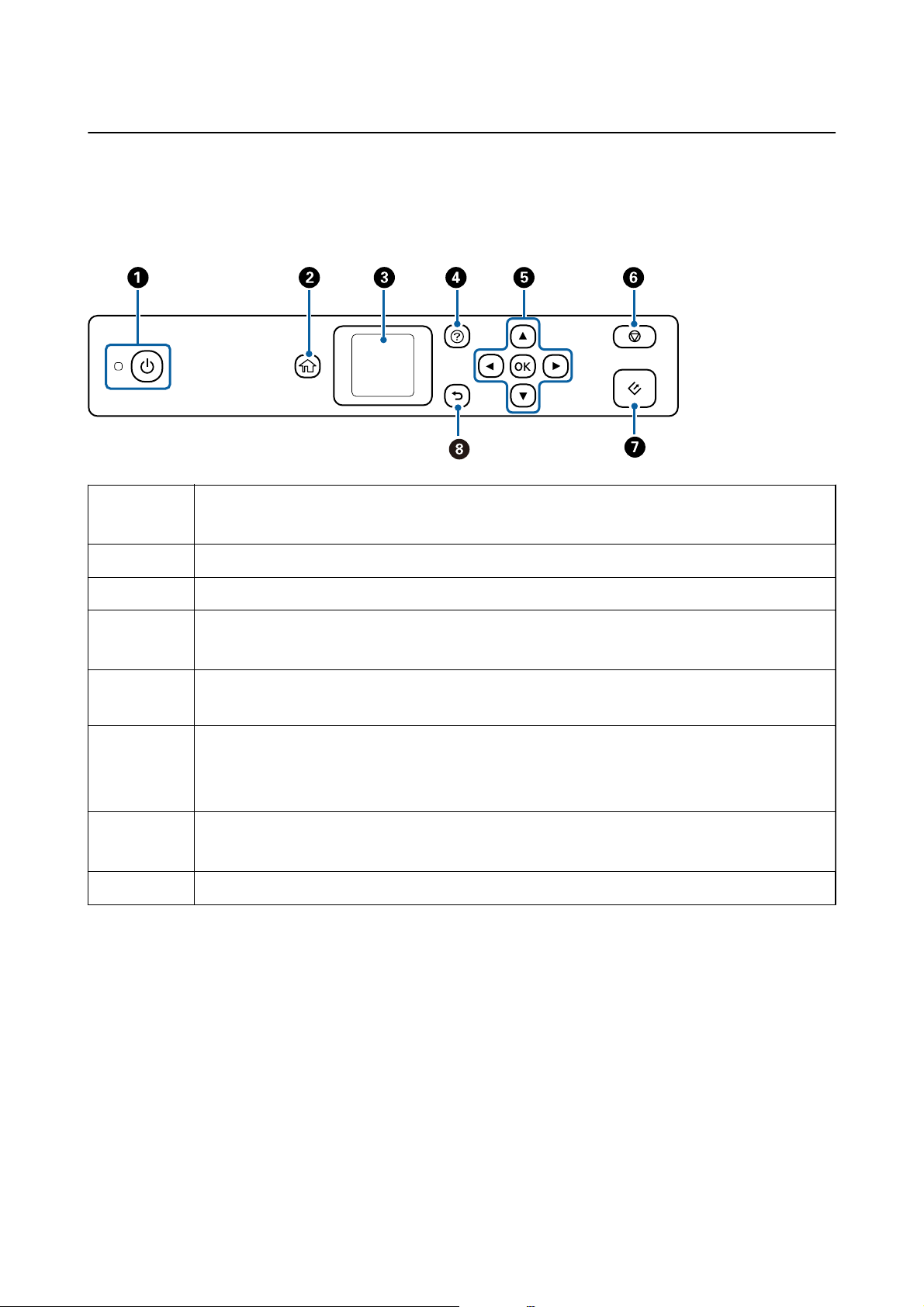
Przewodnik użytkownika
Panel sterowania
Przyciski i wskaźniki
Podstawowe informacje o skanerze
A
B
C
D
E
F
G
H
Służy do włączania lub wyłączania skanera.
Nie wyłączać skanera, gdy kontrolka miga, ponieważ skaner pracuje lub przetwarza zadanie.
Służy do wyświetlania ekranu głównego.
Służy do wyświetlania menu i komunikatów.
Służy do wyświetlania ekranu pomocy.
Można na nim sprawdzić, jak rozwiązać problemy i ładować oryginały.
Przycisków u d l r można używać do zaznaczania pozycji, a przycisku OK do otwierania wybranego
menu lub kongurowania ustawień.
❏ Służy do anulowania skanowania lub bieżącej operacji.
❏ Służy do wyłączania trybu Tryb automatycznego podawania.
❏ Służy do zmiany ustawień na ekranie Edytuj Zadanie.
❏ Rozpoczyna skanowanie.
❏ Nacisnąć podczas czyszczenia wnętrza skanera.
Służy do przechodzenia na poprzedni ekran.
Przewodnik po ekranie LCD
Menu i komunikaty są wyświetlane na ekranie LCD. Menu lub ustawienie można wybrać, naciskając przyciski
l r.
d
14
u
Page 15
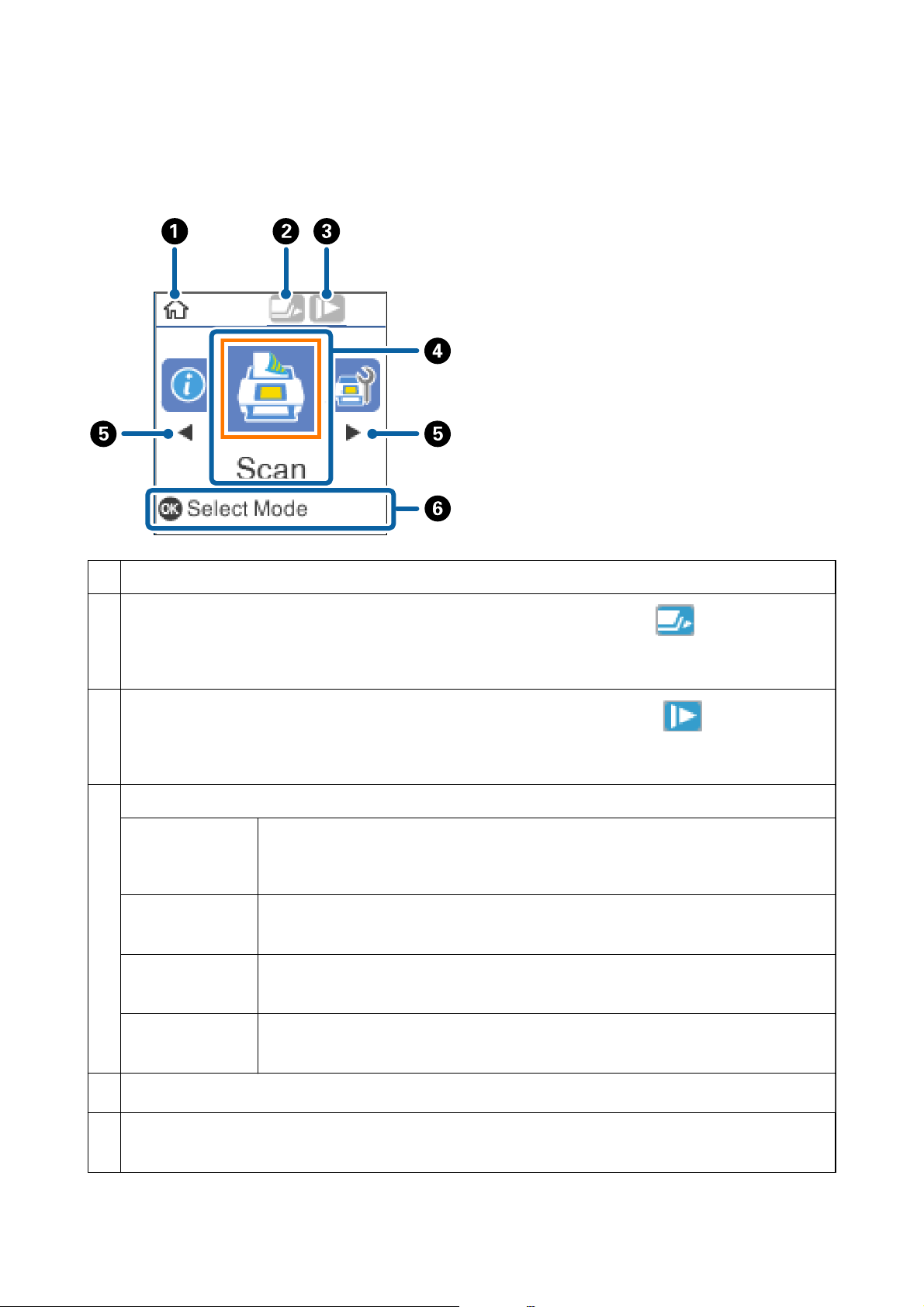
Przewodnik użytkownika
Podstawowe informacje o skanerze
Opis ekranu głównego
Na ekranie głównym wyświetlane są następujące ikony i menu.
Ta ikona wskazuje, że aktualnie wyświetlany jest ekran główny.
A
B
Ta ikona wskazuje, czy funkcja DFDS jest włączona. Gdy jest włączona, ikona zmieni się na .
Funkcja pozwala pominąć raz wykrywanie podwójnego podania i kontynuować skanowanie. Należy ją włączyć, aby
skanować oryginały wykrywane jako podwójne podanie, na przykład karty z tworzywa lub koperty.
C
Ta ikona wskazuje, czy funkcja Powoli jest włączona. Gdy jest włączona, ikona zmieni się na .
Ta funkcja umożliwia zmniejszenie prędkości skanowania. Należy ją włączyć, aby skanować oryginały, które mogą się
zaciąć, na przykład papier cienki.
Funkcje ikon i nazwy są wyświetlane jako ikony menu.
D
Skanuj
Konserwacja
skanera
Ustaw.
Umożliwia otwarcie menu Skanuj.
Możliwe jest skanowanie przy użyciu zadań na komputerze, które zostały utworzone w
programie Document Capture Pro (Windows)/Document Capture (Mac OS).
Umożliwia otwarcie menu Konserwacja skanera.
Umożliwia wyświetlanie informacji o obsłudze skanera.
Umożliwia otwarcie menu Ustaw..
Można zmieniać ustawienia skanera.
Dane urządzenia
E
Jeśli wyświetlane są przyciski l i r, można ich używać do przewijania w prawo lub lewo.
Umożliwia wyświetlanie dostępnych przycisków.
F
W tym przykładzie można przejść do wybranego menu, naciskając przycisk OK.
Umożliwia otwarcie menu Dane urządzenia.
Umożliwia wyświetlanie informacji o skanerze.
15
Page 16
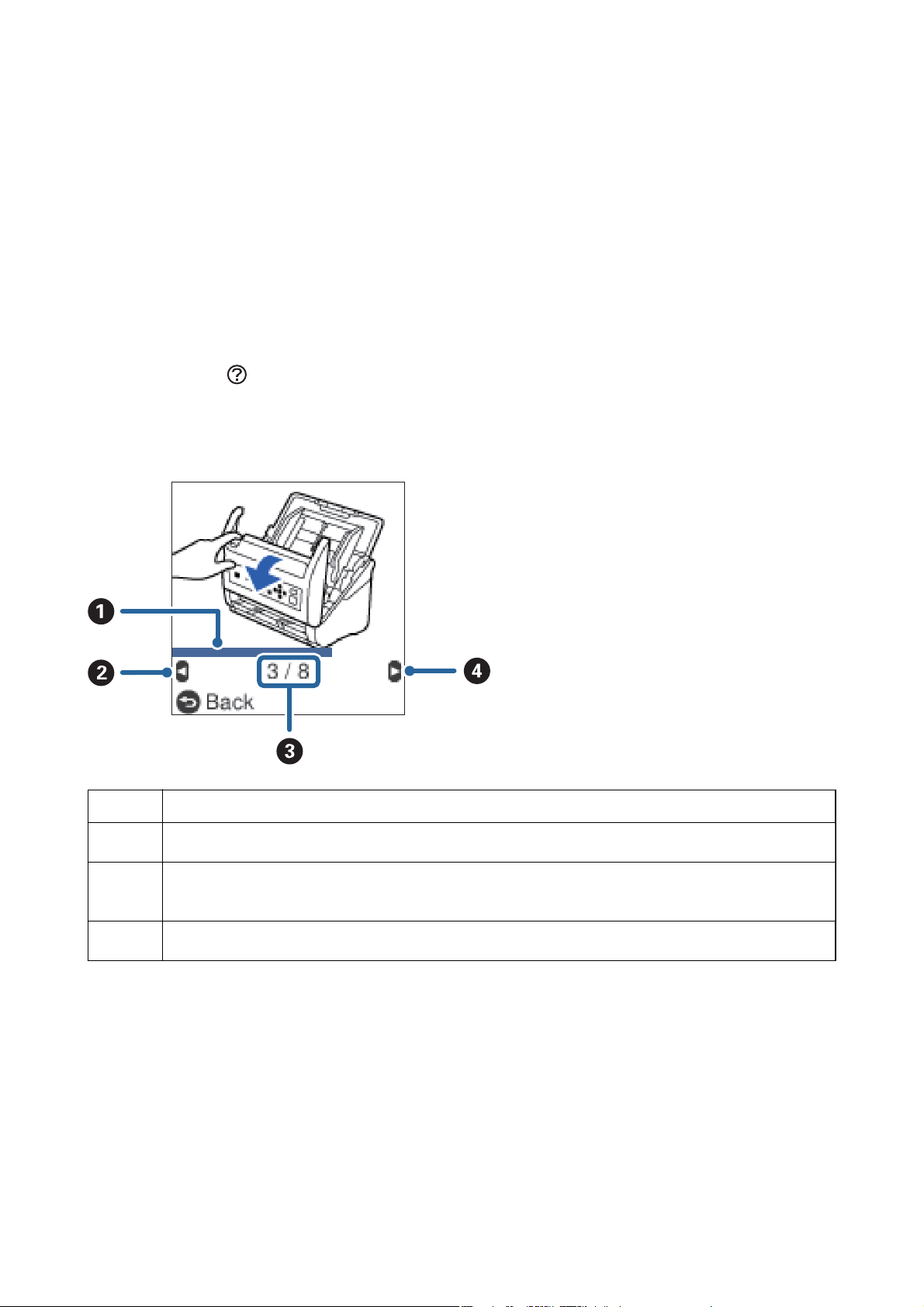
Przewodnik użytkownika
Podstawowe informacje o skanerze
Powiązane informacje
& „Skanowanie z poziomu panelu sterowania” na stronie 57
& „Opcje menu na panelu sterowania” na stronie 90
& „Wymiana zestawu montażowego rolek” na stronie 113
Wyświetlanie animacji pomocy
Możliwe jest oglądanie animacji pomocy przedstawiających sposób obsługi skanera, wymiany rolek, wkładania
różnych rodzajów oryginałów itd.
❏ Nacisnąć przycisk
na skanerze, aby wyświetlić ekran pomocy. Wybrać pozycję Sposób obsługi, a następnie
wybrać elementy, które mają być wyświetlone.
❏ Nacisnąć przycisk OK po wyświetleniu komunikatu Sposób obsługi na dole ekranu roboczego, aby wyświetlić
animacje kontekstowe.
A
Służy do wskazywania postępu bieżącego kroku. Animacja powtarza się, aż pasek postępu osiągnie koniec.
B
C
D
Nacisnąć przycisk l, aby wrócić do poprzedniego ekranu.
Służy do wyświetlania łącznej liczby kroków i numeru bieżącego kroku.
W powyższym przykładzie jest to krok 3 z 8.
Nacisnąć przycisk r, aby przejść do następnego kroku.
Ograniczanie dostępu użytkowników do panelu sterowania
Istnieje możliwość ograniczenia dostępu użytkowników do ustawień na panelu sterowania za pomocą funkcji
Ogranicz. dost użytkow.
Uwaga:
Jeśli skaner ma administratora, należy skontaktować się z administratorem przed włączeniem funkcji Ogranicz. dost
użytkow.
1. Na ekranie głównym wybrać pozycję Ustaw. za pomocą przycisku l lub r, a następnie nacisnąć przycisk OK.
16
Page 17
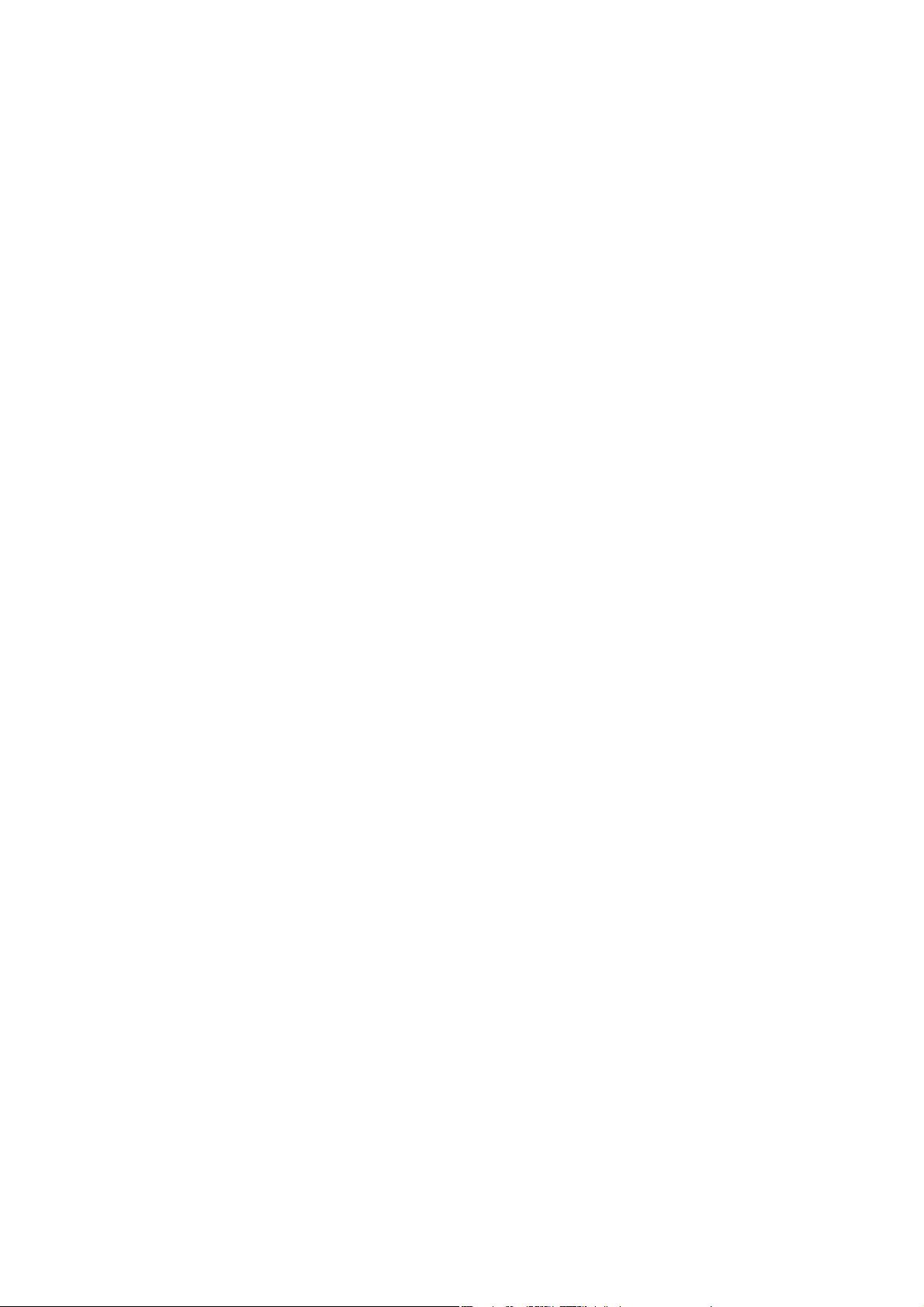
Przewodnik użytkownika
Podstawowe informacje o skanerze
2. Wybrać pozycję Administr. systemu za pomocą przycisku l lub r, a następnie nacisnąć przycisk OK.
l
3. Wybrać pozycję Ogranicz. dost użytkow za pomocą przycisku
lub r, a następnie nacisnąć przycisk OK.
4. Wybrać pozycję Wł. za pomocą przycisku
5. Po wyświetleniu komunikatu Aby włączyć funkcję Ogranicz. dostępu użytkownika, sprawdź swoją
dokumentację. należy równocześnie przytrzymać przyciski
Po skongurowaniu funkcji Ogranicz. dost użytkow zostanie wyświetlony ekran Ustaw..
6. Potem należy sprawdzić, czy funkcja Ogranicz. dost użytkow jest skongurowana prawidłowo. Nacisnąć
przycisk OK w menu Administr. systemu.
7. Jeśli wyświetlany jest komunikat Funkcja Ogran. dost. użytkow. jest wł. W celu uzysk. dalszych szczeg.,
sprawdź swoją dokumentację., funkcja Ogranicz. dost użytkow jest
d
lub u, a następnie nacisnąć przycisk OK.
u
i d przez dłużej niż sekundę.
skongurowana
prawidłowo.
Korzystanie z ustawień o ograniczonym dostępie na panelu sterowania
Jeśli opcja Ogranicz. dost użytkow jest włączona, można uzyskać dostęp do ustawień, używając specjalnej
kombinacji klawiszy.
Uwaga:
Jeśli skaner ma administratora, należy skontaktować się z administratorem przed uzyskaniem dostępu do ograniczonych
ustawień.
1.
Po wyświetleniu komunikatu Funkcja Ogran. dost. użytkow. jest wł. W celu uzysk. dalszych szczeg., sprawdź
u
swoją dokumentację. należy równocześnie przytrzymać przyciski
i d przez dłużej niż sekundę.
Zostanie wyświetlony ekran ustawień wybranego menu, na którym można edytować ustawienia.
2. Skongurować ustawienia, a następnie nacisnąć przycisk OK.
Wyłączanie ograniczenia dostępu użytkownika do panelu sterowania
Aby wyłączyć funkcję Ogranicz. dost użytkow, należy wykonać poniższe czynności.
Uwaga:
Jeśli skaner ma administratora, należy skontaktować się z administratorem przed wyłączeniem funkcji Ogranicz. dost
użytkow.
1. Na ekranie głównym wybrać pozycję Ustaw. za pomocą przycisku l lub r, a następnie nacisnąć przycisk OK.
l
2. Wybrać pozycję Administr. systemu za pomocą przycisku
3. Po wyświetleniu komunikatu Funkcja Ogran. dost. użytkow. jest wł. W celu uzysk. dalszych szczeg., sprawdź
swoją dokumentację. należy równocześnie przytrzymać przyciski
Zostanie wyświetlony ekran Administr. systemu, na którym można edytować ustawienia.
4. Wybrać pozycję Ogranicz. dost użytkow za pomocą przycisku
lub r, a następnie nacisnąć przycisk OK.
u
i d przez dłużej niż sekundę.
l
lub r, a następnie nacisnąć przycisk OK.
5. Wybrać pozycję Wył . za pomocą przycisku
u
lub d, a następnie nacisnąć przycisk OK.
17
Page 18
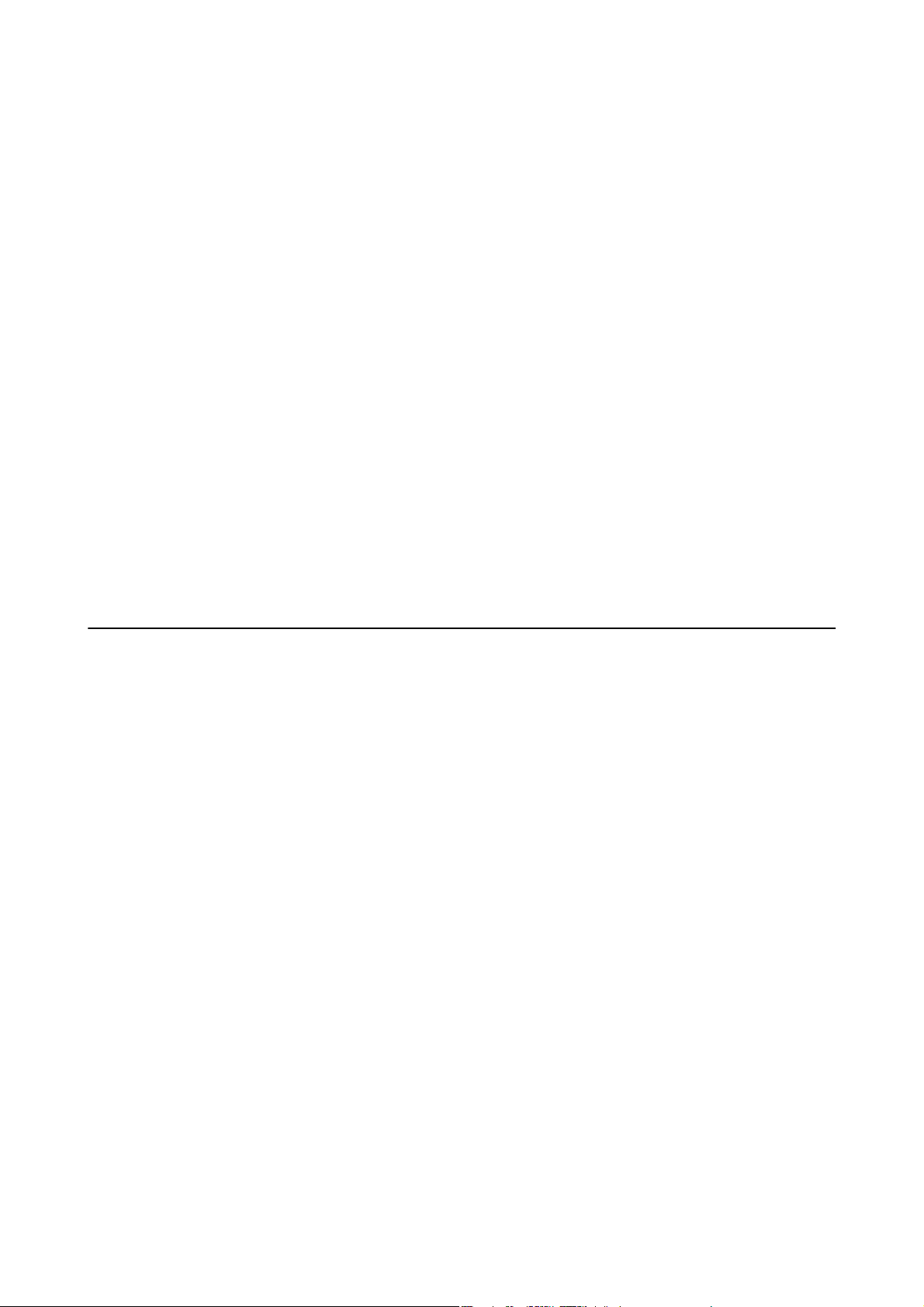
Przewodnik użytkownika
Podstawowe informacje o skanerze
Kongurowanie ograniczenia dostępu do menu
Istnieje możliwość ograniczenia dostępu użytkowników do następujących menu, włączając funkcję Ogranicz. dost
użytkow.
Dane urządzenia
❏ Liczba skanów po wymianie rolki
❏ Liczba skanów po normalne czyszczenie
Ustaw.
❏ Ustawienia skanera
· Zabezp. papieru
· Wykr. brudu szyby
· Ponaddźwiękowe wykrycie podwójnego załadowania
❏ Time r uś p.
❏ Time r w ył . za si l.
❏ Język/Language
❏ Ustawienia alarmu okresowego czyszczenia
❏ Administr. systemu
Informacje o aplikacjach
W tej części przedstawione zostały aplikacje dostępne dla skanera. Najnowsze aplikacje można pobrać z witryny
rmy Epson.
Epson Scan 2
Epson Scan 2 to sterownik kontrolujący skaner i pozwalający na zastosowanie najróżniejszych ustawień
skanowania. Pozwala także na uruchomienie jako samodzielnej aplikacji lub przy wykorzystaniu oprogramowania
aplikacji zgodnego z systemem TWAIN.
Informacje szczegółowe na temat korzystania z aplikacji zawiera system pomocy programu Epson Scan 2.
Document Capture Pro/Document Capture
Document Capture Pro jest aplikacją, która umożliwia łatwe przekształcanie oryginałów, takich jak dokumenty i
formularze, w wersje cyfrowe.
Możliwe jest zapisywanie zeskanowanych obrazów do określonego folderu, wysyłanie ich pocztą e-mail i
realizowanie funkcji kopiowania przez połączenie z drukarką. Dokumenty można też dzielić przy użyciu
informacji o rozdzielaniu, takich jak kody kreskowe, i automatycznie tworzyć nowe pliki. Pozwala to uprościć
sposób obsługi dokumentów elektronicznych, np. czytanie dużych dokumentów i optymalizowanie funkcji
sieciowych.
Aplikacja Document Capture Pro przeznaczona jest wyłącznie do systemu Windows. W przypadku systemu Mac
OS można użyć aplikacji Document Capture, natomiast w przypadku systemu Windows Server — Document
Capture Pro Server.
18
Page 19
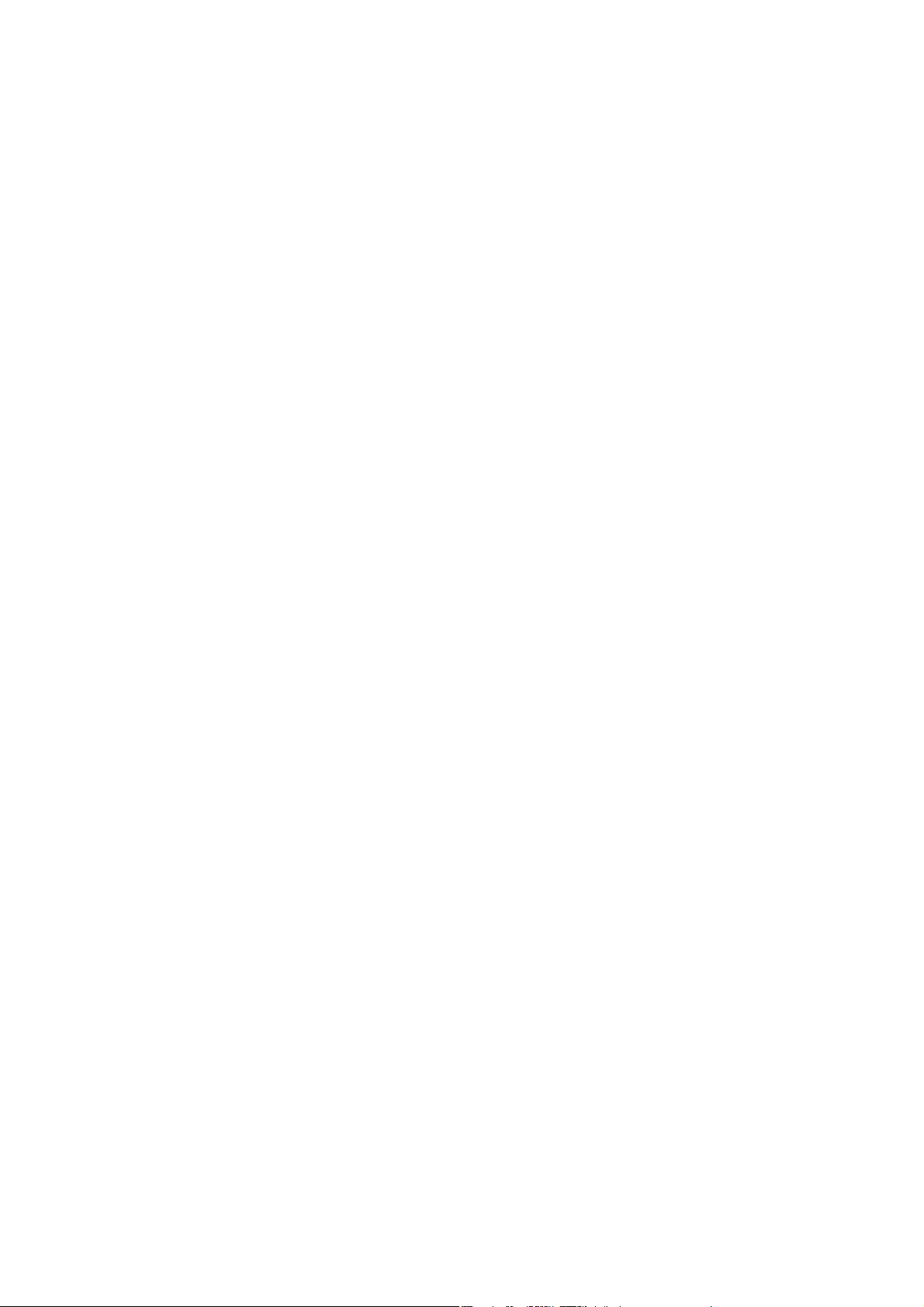
Przewodnik użytkownika
Podstawowe informacje o skanerze
Informacje szczegółowe na temat korzystania z aplikacji można znaleźć w pomocy aplikacji Document Capture
Pro (Windows) lub Document Capture (Mac OS).
Uwaga:
Aplikacja Document Capture Pro nie jest obsługiwana w systemach Windows Vista/Windows XP.
Zadanie:
W przypadku wykonania w podanej kolejności następujące operacje są określane mianem zadania: 1. Skanuj > 2.
Zapisz > 3. Wyślij.
Rejestrując uprzednio serię operacji jako zadanie, można wykonać wszystkie operacje przez wybranie zadania.
Zadania można przydzielać do panelu sterowania skanera, aby uruchamiać je z poziomu panelu sterowania
(Przypisanie przycisków).
Funkcja rozdzielania:
Możliwe jest automatyczne przetwarzanie złożonych operacji sortowania lub porządkowania przy użyciu różnych
metod wykrywania, takich jak puste strony z kodami kreskowymi lub bez nich, które są włożone między oryginały,
lub kody kreskowe na oryginałach.
Używając tych metod lub określając konkretne strony, można też rozdzielać wiele zeskanowanych obrazów na
osobne pliki i zapisywać poszczególne pliki w konkretnych folderach.
Document Capture Pro Server
Document Capture Pro Server jest aplikacją dla systemu Windows Server, która umożliwia zarządzanie
maksymalnie 100 skanerami w sieci za pośrednictwem serwerów.
Używając przeglądarki internetowej, można zarejestrować i monitorować skanery lub rejestrować zadania: 1.
Skanuj > 2. Zapisz > 3. Wyślij i przydzielić je do poszczególnych skanerów. Można skanować, wybierając zadanie
skanera zarządzanego przez aplikację Document Capture Pro Server.
Więcej informacji można uzyskać, kontaktując się z lokalnym biurem rmy Epson.
Uwaga:
Aby móc korzystać z tej aplikacji, należy wyposażyć urządzenie w opcjonalną kartę sieciową.
EPSON Software Updater
Aplikacja EPSON
Można również zaktualizować cyfrową instrukcję obsługi skanera.
Soware
Updater sprawdza, czy w Internecie są nowe lub zaktualizowane aplikacje i instaluje je.
Uwaga:
Nie są obsługiwane systemy operacyjne Windows Server.
19
Page 20
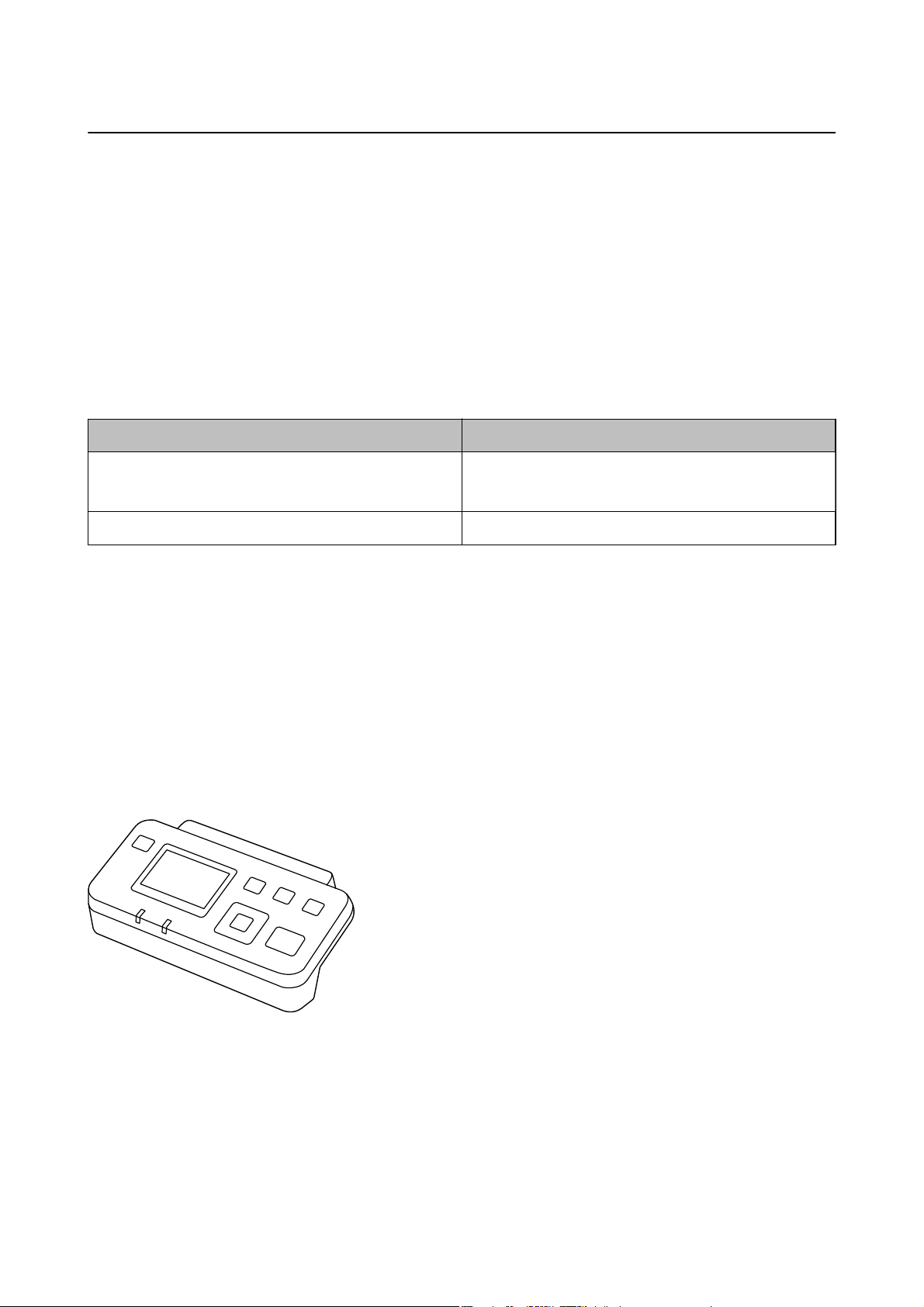
Przewodnik użytkownika
Podstawowe informacje o skanerze
Informacje na temat elementów opcjonalnych i materiałów eksploatacyjnych
Kody stacji dokującej płaskiego skanera
Stacja dokująca składa się z urządzenia (skanera z podajnikiem) i płaskiego skanera, co umożliwia wykorzystanie
go jako pojedynczego skanera. Pozwala to na skanowanie kartonu, broszur i tak dalej, których nie można podać,
korzystając z ADF.
Uwaga:
Nie można korzystać jednocześnie z modułu interfejsu sieciowego i ze stacji dokującej płaskiego skanera.
Nazwa części Kody
Stacja dokująca płaskiego skanera
Płaski skaner Epson Perfection V19/V39
* Tylko system Windows
*
B12B819011
B12B819021 (tylko Chiny)
Kody modułu interfejsu sieciowego
Możliwe jest skanowanie poprzez sieć z wykorzystaniem Document Capture Pro (tylko dla systemu Windows).
Poprzez zapisanie często używanych ustawień skanowania, takich jak zapisywanie, sortowanie, przenoszenie itd.
pod nazwą taką jak „zadanie”, można ograniczyć swoje obciążenie pracą i zwiększyć wydajność dzięki wybraniu
„zadania” na panelu kontrolnym. Więcej szczegółów znajduje się w instrukcji obsługi.
Uwaga:
Nie można korzystać jednocześnie z modułu interfejsu sieciowego i ze stacji dokującej płaskiego skanera.
20
Page 21
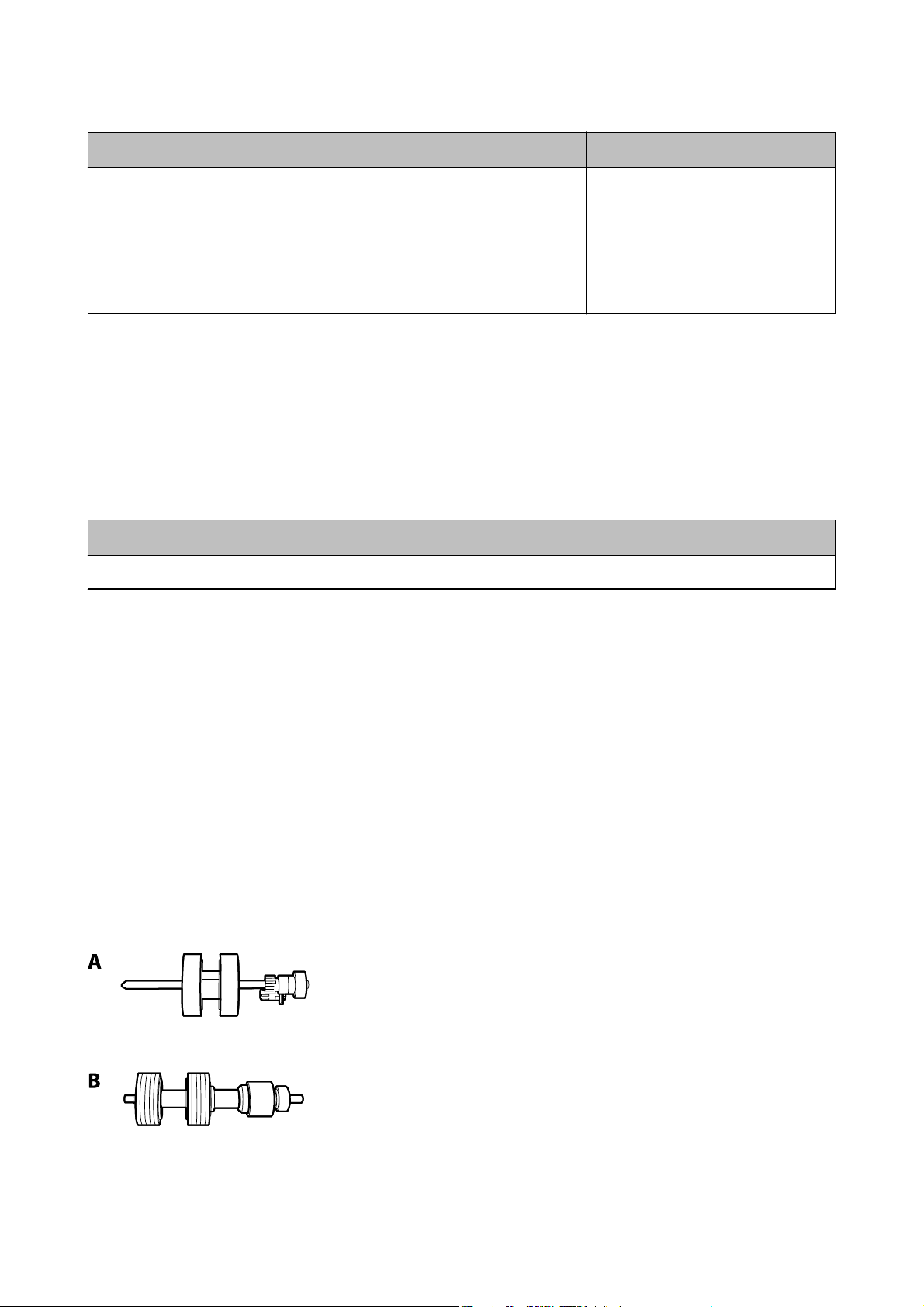
Przewodnik użytkownika
Podstawowe informacje o skanerze
Nazwa części
Moduł interfejsu sieciowego
*1 Po zainstalowaniu nie można korzystać ze skanera lub komputera przez łącze USB.
*2 Kody mogą się różnić zależnie od regionu.
*1
B12B808451 (kraje Europy,
Środkowego Wschodu i Afryki)
B12B808461 (kraje obszaru Azji i
Pacyku za wyjątkiem Chin i Korei)
B12B808464 (Chiny)
B12B808466 (Korea)
Kody
*2
Dostępny dla 1000BASE-T/100BASETX/10BASE-T, IPv6, IEEE802.3az
Dane
Kody folii Arkusz nośny
Folia Arkusz nośny umożliwia skanowanie oryginałów lub zdjęć o nieregularnym kształcie, które można łatwo
porysować. Dzięki folii carrier sheet można skanować oryginały większe niż rozmiar A4, składając ją na pół.
Nazwa części
Arkusz nośny B12B819051
Kody
*
* Folii carrier sheet można używać wyłącznie z tym kodem.
Powiązane informacje
& „Ogólne szczegóły skanowanych oryginałów” na stronie 23
& „Umieszczanie oryginałów dużych rozmiarów” na stronie 42
& „Umieszczanie oryginałów o nieregularnym kształcie” na stronie 45
& „Umieszczanie zdjęć” na stronie 48
Kody zestawu montażowego rolek
Części (rolkę podającą i rolkę rozdzielającą) powinno się wymienić, kiedy liczba skanów przekroczy liczbę
określoną w zasadach konserwacji. Bieżącą liczbę skanów można sprawdzić na panelu sterowania lub w aplikacji
Epson Scan 2 Utility.
A: rolka podająca, B: rolka rozdzielająca
21
Page 22
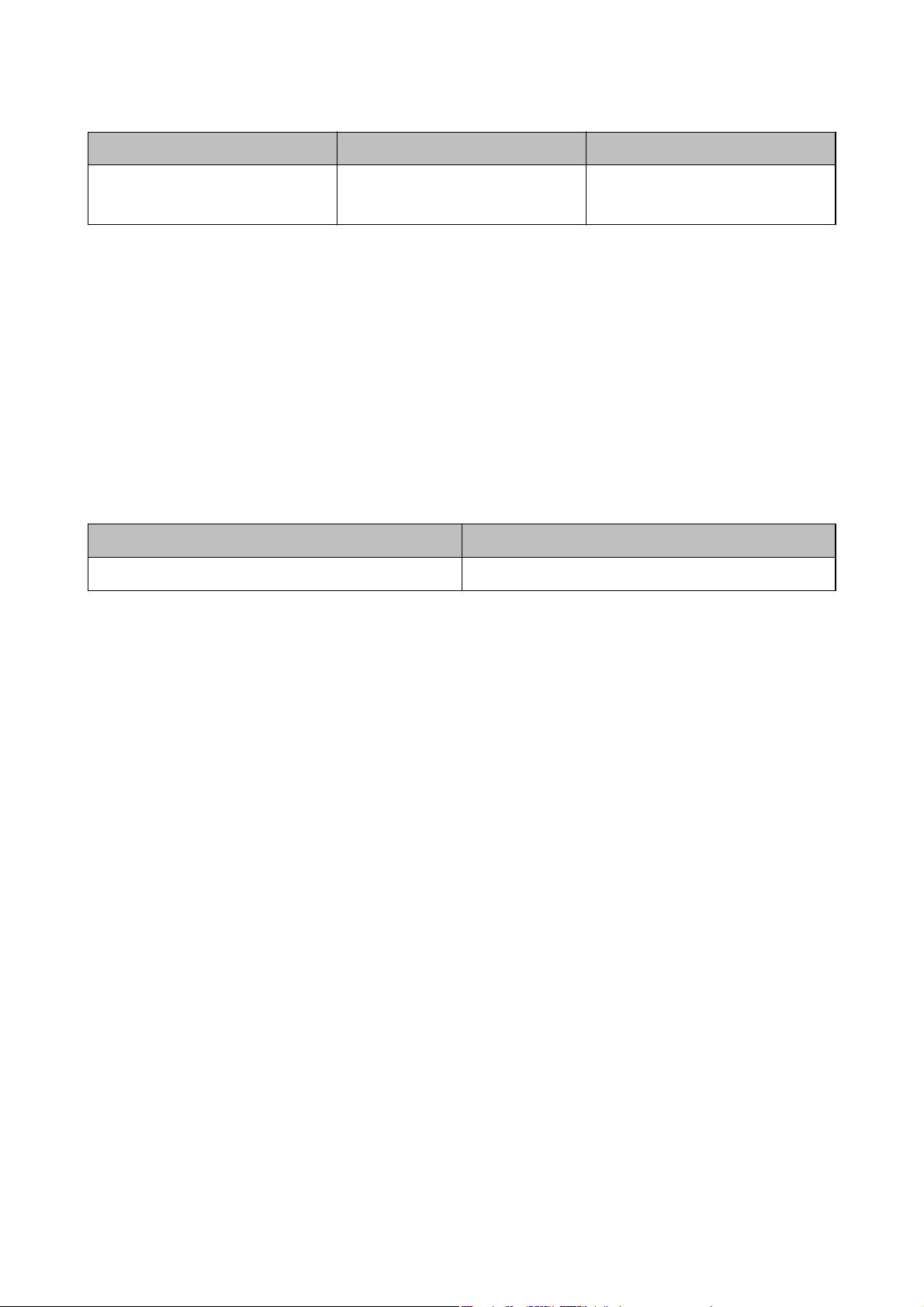
Przewodnik użytkownika
Nazwa części Kody Cykl eksploatacji
Podstawowe informacje o skanerze
Zestaw montażowy rolek B12B819031
B12B819041 (tylko Chiny)
* Liczbę tą osiągnięto kolejno w trakcie skanowania z użyciem oryginalnego papieru testowego rmy Epson i służy ona jako
wskazówka w odniesieniu do cyklu wymiany. Cykl wymiany może różnić się w zależności od typów papieru np. takiego,
który wytwarza dużo kurzu lub papieru z chropowatą powierzchnią, który może skrócić cykl eksploatacji.
200,000
*
Powiązane informacje
& „Wymiana zestawu montażowego rolek” na stronie 113
& „Zerowanie liczby wykonanych skanów za pomocą panelu sterowania” na stronie 118
Kody zestawu czyszczącego
Do czyszczenia wnętrza skanera. Ten zestaw składa się z płynu czyszczącego i szmatki do czyszczenia.
Nazwa części Kody
Zestaw czyszczący B12B819291
Powiązane informacje
&
„Czyszczenie wnętrza skanera” na stronie 108
22
Page 23
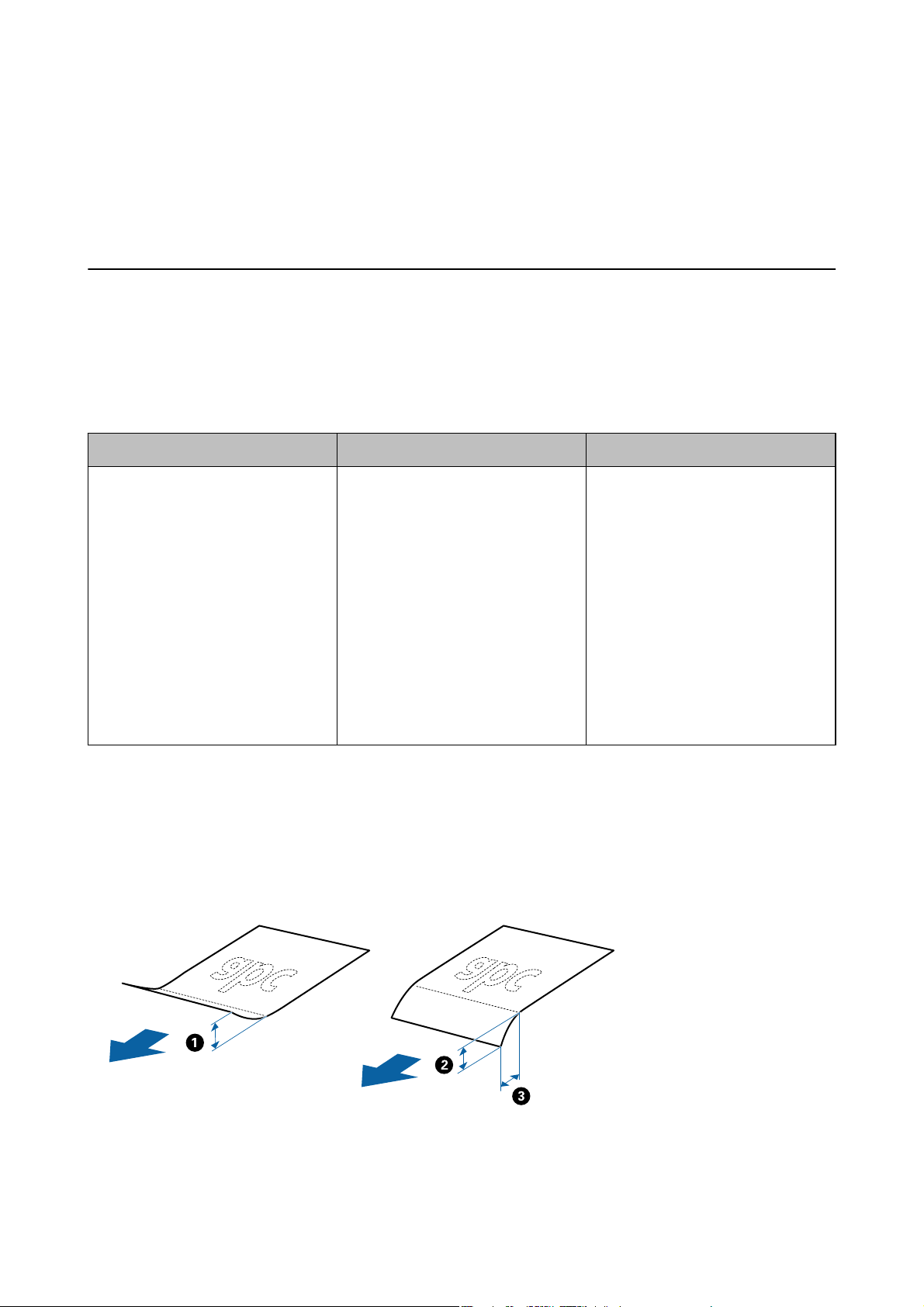
Przewodnik użytkownika
Szczegóły dotyczące oryginałów i umieszczanie oryginałów
Szczegóły dotyczące oryginałów i
umieszczanie oryginałów
Szczegóły dotyczące oryginałów
W tej części wyjaśnione są szczegóły i warunki oryginałów, które można załadować do ADF.
Ogólne szczegóły skanowanych oryginałów
Rodzaj oryginału Grubość Rozmiar
Papier jasnobiały
Cienki papier
Papier z recyklingu
Kartka pocztowa
Wizytówka
Koperty
Karty z tworzywa sztucznego zgodne z
typem ID-1 w normie ISO7810 (z
wytłoczeniami lub bez)
Karty laminowane
Papier termiczny
Uwaga:
❏ Wszystkie oryginały muszą mieć płaską krawędź prowadzącą.
❏ Sprawdzić, czy zawinięcia krawędzi oryginałów mieszczą się w poniższych zakresach.
musi wynosić maks. 3 mm.
A
musi wynosić maks. 1 mm, a B jest równy lub mniejszy niż C. Kiedy C jest równy lub ponad 10 razy większy niż
B
może wynosić więcej niż 1 mm.
B, B
27 do 413 g/m
Rozmiar A8 lub mniejszy: 127 do 413
g/m
Plastikowe karty: maks. 1,24 mm (0,05
cala) (z wytłoczeniami)
Karty laminowane: maks. 0,8 mm (0,03
cala)
Maks.: 215,9×6 096,0 mm (8,5×240,0
cali)
Min.: 50,8×50,8 mm (2,0×2,0 cale)
Rozmiar, który można załadować,
zależy od typu oryginałów.
❏ Nawet jeżeli oryginał spełnia specykacje dotyczące oryginałów, które można wkładać do podajnika ADF, może nie być
podawany przez podajnik ADF lub jakość skanowania może się pogorszyć w zależności od właściwości lub jakości
papieru.
23
Page 24
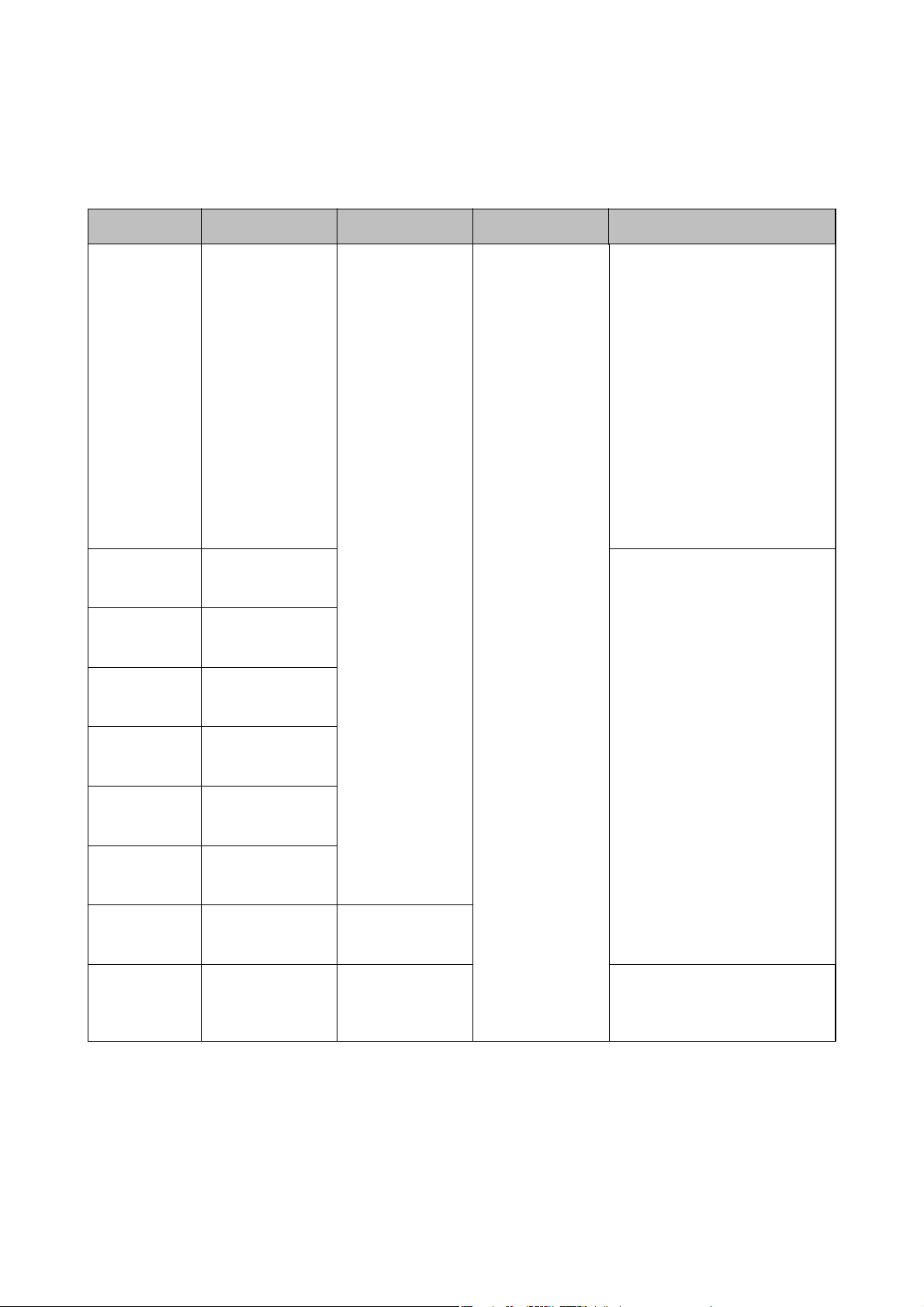
Przewodnik użytkownika
Szczegóły dotyczące oryginałów i umieszczanie oryginałów
Szczegóły oryginałów w rozmiarze standardowym
Lista oryginałów w rozmiarze standardowym, które można załadować do skanera.
Rozmiar Wymiar Grubość Typ papieru
Legal 215,9×355,6 mm
(8,5×14 cali)
Letter 215,9×279,4 mm
(8,5×11 cali)
A4 210×297 mm
(8,3×11,7 cali)
B5 182×257 mm
(7,2×10,1 cali)
A5 148×210 mm
(5,8×8,3 cali)
B6 128×182 mm
(5,0×7,2 cali)
A6 105×148 mm
(4,1×5,8 cali)
27 do 413 g/m Papier jasnobiały
Cienki papier
Papier z recyklingu
Pojemność podajnika
Grubość stosu oryginałów: poniżej
12 mm (0,47 cala)
80 g/m: 80 arkuszy
90 g/m: 69 arkuszy
104 g/m: 59 arkuszy
127 g/m: 50 arkuszy
157 g/m: 40 arkuszy
209 g/m: 30 arkuszy
256 g/m: 24 arkuszy
413 g/m: 14 arkuszy
Pojemność podajnika może się
różnić zależnie od typu papieru.
Grubość stosu oryginałów: poniżej
12 mm (0,47 cala)
80 g/m: 100 arkuszy
90 g/m: 86 arkuszy
104 g/m: 74 arkuszy
127 g/m: 62 arkuszy
157 g/m: 50 arkuszy
209 g/m: 38 arkuszy
256 g/m: 30 arkuszy
413 g/m: 18 arkuszy
Pojemność podajnika może się
różnić zależnie od typu papieru.
*
A8 52×74 mm
(2,1×2,9 cali)
Wizytówka 55×89 mm
(2,1×3,4 cali)
* Podczas skanowania można dokładać oryginały do maksymalnej pojemności.
127 do 413 g/m
210 g/m Grubość stosu oryginałów: poniżej
Dane techniczne długiego papieru
Szczegóły długiego papieru, który można załadować do skanera.
24
12 mm (0,47 cala)
30 arkuszy
Page 25
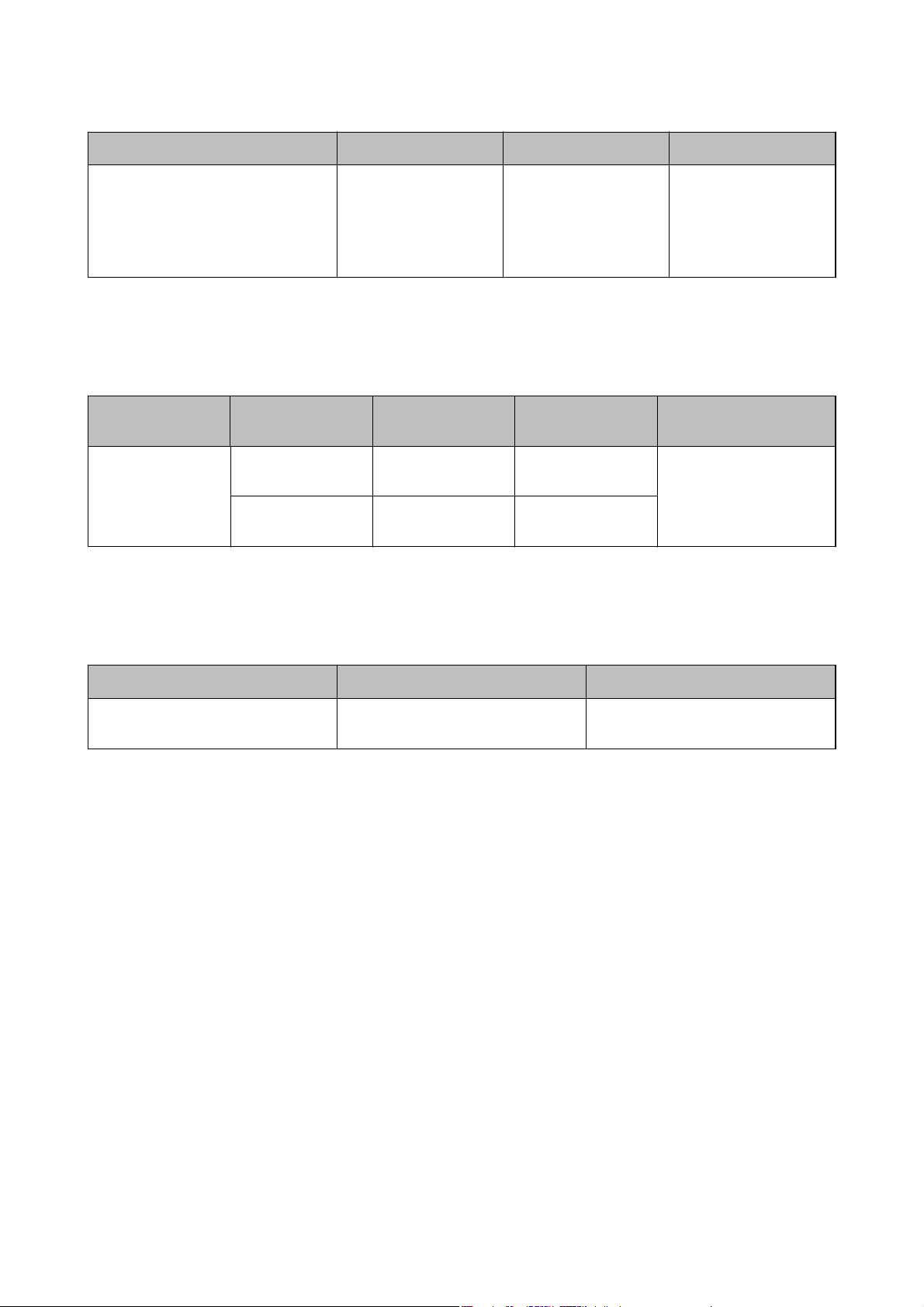
Przewodnik użytkownika
Szczegóły dotyczące oryginałów i umieszczanie oryginałów
Rozmiar Grubość Typ papieru Pojemność podajnika
Szerokość: 50,8 do 215,9 mm
(2,0 do 8,5 cala)
Długość: 393,8 do 6 096,0 mm
(15,5 do 240,0 cala)
50 do 130 g/m Papier jasnobiały
Cienki papier
Papier z recyklingu
Szczegóły kart plastikowych
Szczegóły kart plastikowych, które można załadować do skanera.
Rozmiar Typ karty Grubość Pojemność
podajnika
Typ ISO7810 ID-1
54,0×85,6 mm
(2,1×3,3 cali)
Z wytłoczeniami 1,24 mm (0,05 cala)
lub mniej
Bez wytłoczeń 1,1 mm (0,04 cala)
lub mniej
1 karta Pozioma (krajobraz)
5 kart
Szczegóły kart laminowanych
1 arkusz
Kierunek załadowania
Szczegóły kart laminowanych, które można załadować do skanera.
Rozmiar Grubość Pojemność podajnika
120,0×150,0 mm (4,7×5,9 cala) lub
mniej
0,8 mm (0,03 cala) lub mniej 1 karta
Szczegóły oryginałów skanowanych w folii Arkusz nośny
Opcjonalna folia Arkusz nośny to arkusz, przy pomocy którego oryginały przechodzą przez skaner. Pozwala ona
na skanowanie oryginałów większych niż A4/format Letter, ważnych dokumentów lub zdjęć, których pod żadnym
pozorem nie można uszkodzić, cienkiego papieru, oryginałów o nieregularnych kształtach itd.
W poniższej tabeli znajdują się warunki używania folii Arkusz nośny.
25
Page 26
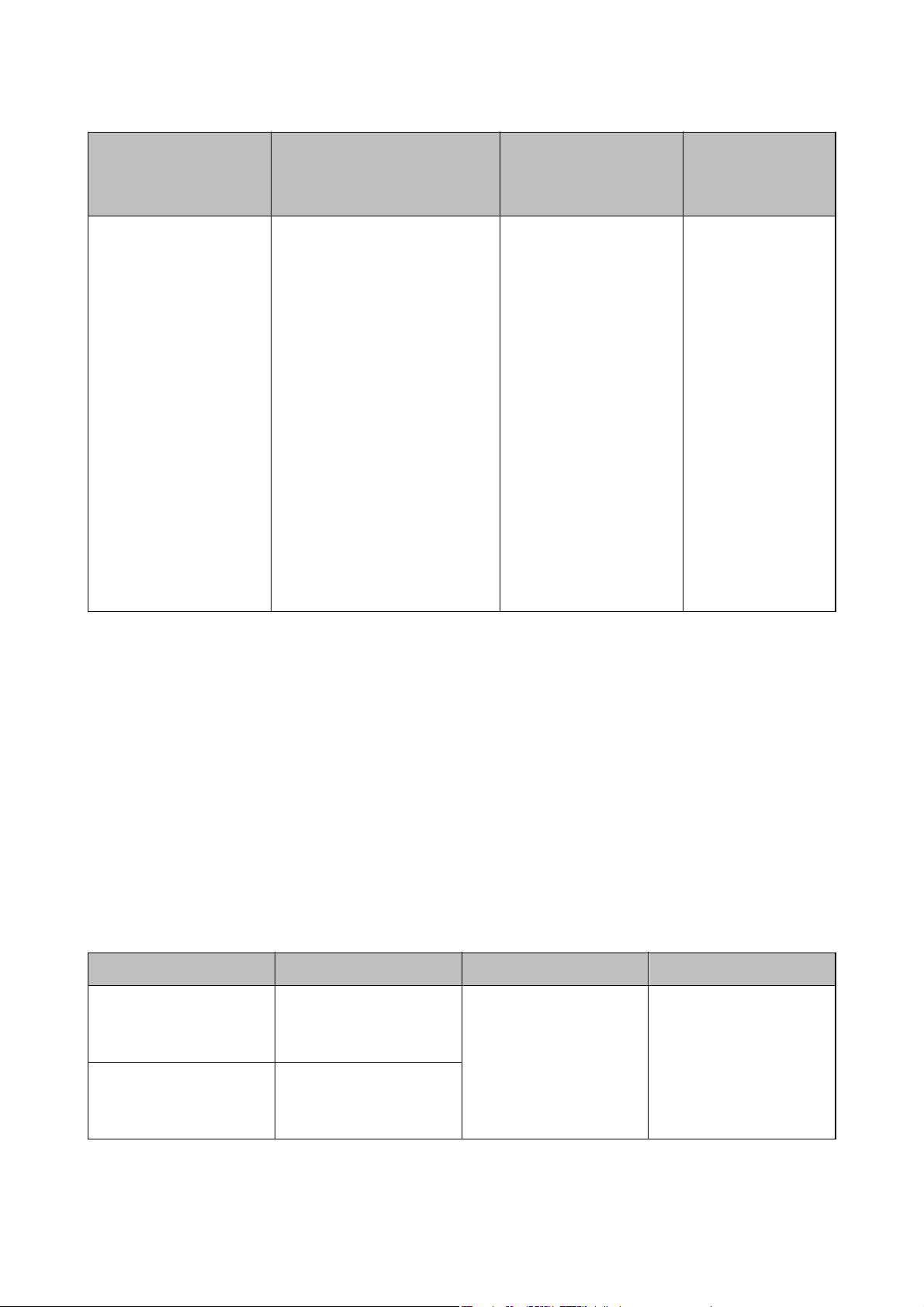
Przewodnik użytkownika
Szczegóły dotyczące oryginałów i umieszczanie oryginałów
Typ Rozmiar Grubość Specykacja
dokumentów, które
można umieścić w
folii Arkusz nośny
Oryginały, których nie
można załadować
bezpośrednio do skanera
*1 W celu ustawienia złożyć na pół.
*2 Oryginały szersze niż 215,9 mm (8,5 cala) należy złożyć na pół.
*1
A3
A4
*1
B4
Letter
Format Legal
B5
A5
B6
A6
A8
Rozmiar niestandardowy:
❏ Szerokość: maks. 431,8 mm (17
cali)
❏ Długość: maks. 297 mm (11,7
cali)
*1
*2
*3
0,3 mm (0,012 cala) lub
mniej
(bez grubości folii Arkusz
nośny)
10 arkuszy
*3 Krawędź prowadzącą oryginału należy umieścić przy sklejonej krawędzi folii Arkusz nośny podczas skanowania oryginału
długości ok. 297 mm (11,7 cala). W przeciwnym razie długość zeskanowanego obrazu może być większa od zamierzonej,
ponieważ skaner skanuje do końca folii Arkusz nośny po ustawieniu w aplikacji opcji Rozmiar dokumentu na Wykryj
automatycznie.
Powiązane informacje
& „Kody folii Arkusz nośny” na stronie 21
Dane techniczne kopert
Szczegóły kopert, które można załadować do skanera.
Rozmiar Pomiar Grubość Pojemność podajnika
C6 114×162 mm (4,49×6,38
cala)
(rozmiar standardowy)
DL 110×220 mm (4,33×8,66
cala)
(rozmiar standardowy)
0,38 mm (0,015 cala) lub
mniej
10 kopert
26
Page 27
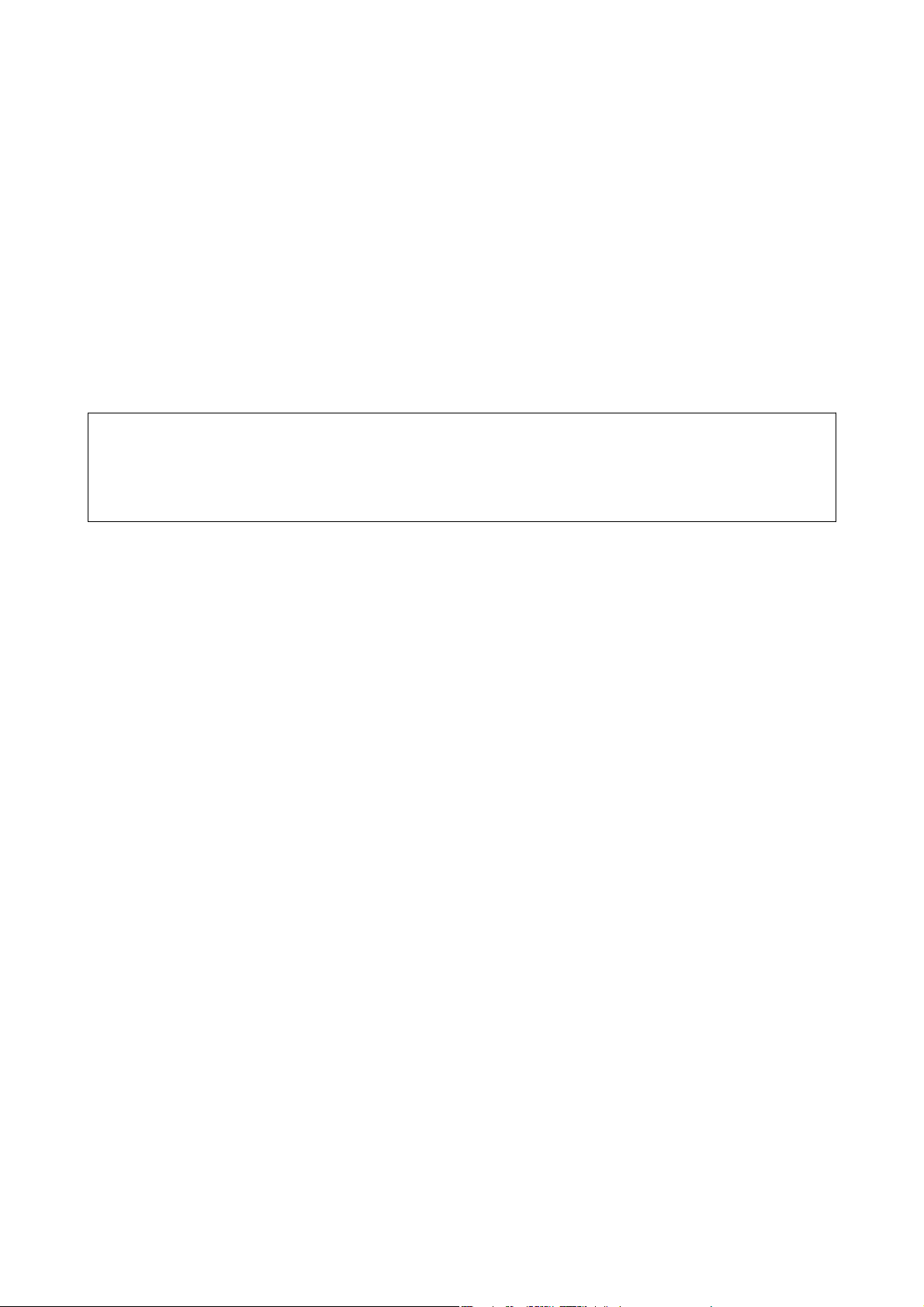
Przewodnik użytkownika
Szczegóły dotyczące oryginałów i umieszczanie oryginałów
Typy oryginałów wymagające szczególnej uwagi
Poniżej znajdują się rodzaje oryginałów, które mogą nie zostać zeskanowane pomyślnie.
❏ Oryginały z nierówną powierzchnią np. papier rmowy.
❏ Oryginały z zagnieceniami i pofałdowaniami
❏ Oryginały perforowane
❏ Oryginały z etykietami i nalepkami
❏ Papier bezwęglowy
❏ Zwinięte oryginały
❏ Papier powlekany
Wa ż ne :
c
Papier bezwęglowy zawiera substancje chemiczne, które mogą powodować uszkodzenia rolek. W przypadku
skanowania papieru bezwęglowego należy regularnie czyścić wałek odbierający i wałek rozdzielający. Ponadto
skanowanie papieru bezwęglowego może spowodować szybsze zużycie rolek niż skanowanie zwykłego papieru.
Uwaga:
❏ Oryginały z zagnieceniami można skanować skuteczniej po zmniejszeniu prędkości podawania oryginałów podczas
skanowania lub wygładzenia nierówności przed załadowaniem oryginałów.
❏ W celu zeskanowania delikatnych lub łatwognących się oryginałów, skorzystać z (oddzielnie sprzedawanej) folii Arkusz
nośny.
❏ Aby skanować oryginały, które są błędnie rozpoznawane jako podane podwójnie, należy na panelu sterowania ustawić
opcję DFDS na Wł. przed wznowieniem skanowania lub wybrać ustawienie Wy łą cz one dla opcji Wykryj podwójne
podanie na karcie Ustawienia główne w oknie Epson Scan 2. W przypadku korzystania z programu Document Capture
Pro okno można otworzyć, naciskając przycisk Szczegółowe ustawienia na ekranie Ustawienia skanowania.
❏ Etykiety lub naklejki muszą mocno przylegać do oryginałów i nie powinien wystawać z nich jakikolwiek klej.
❏ Przed skanowaniem spróbować wygładzić zwinięte oryginały.
Powiązane informacje
& „Podstawowe informacje o skanerze” na stronie 12
& „Konserwacja” na stronie 108
Typy oryginałów, których nie wolno skanować
Poniżej znajdują się rodzaje oryginałów, których nie wolno skanować.
❏ Zdjęcia
❏ Broszury
❏ Oryginały niepapierowe (takie jak plastikowe teczki przezroczyste, tkaniny i folia metalowa)
❏ Oryginały z zszywkami i spinaczami do papieru
❏ Oryginały z klejem
❏ Podarte oryginały
❏ Oryginały bardzo mocno pogniecione lub zwinięte
27
Page 28
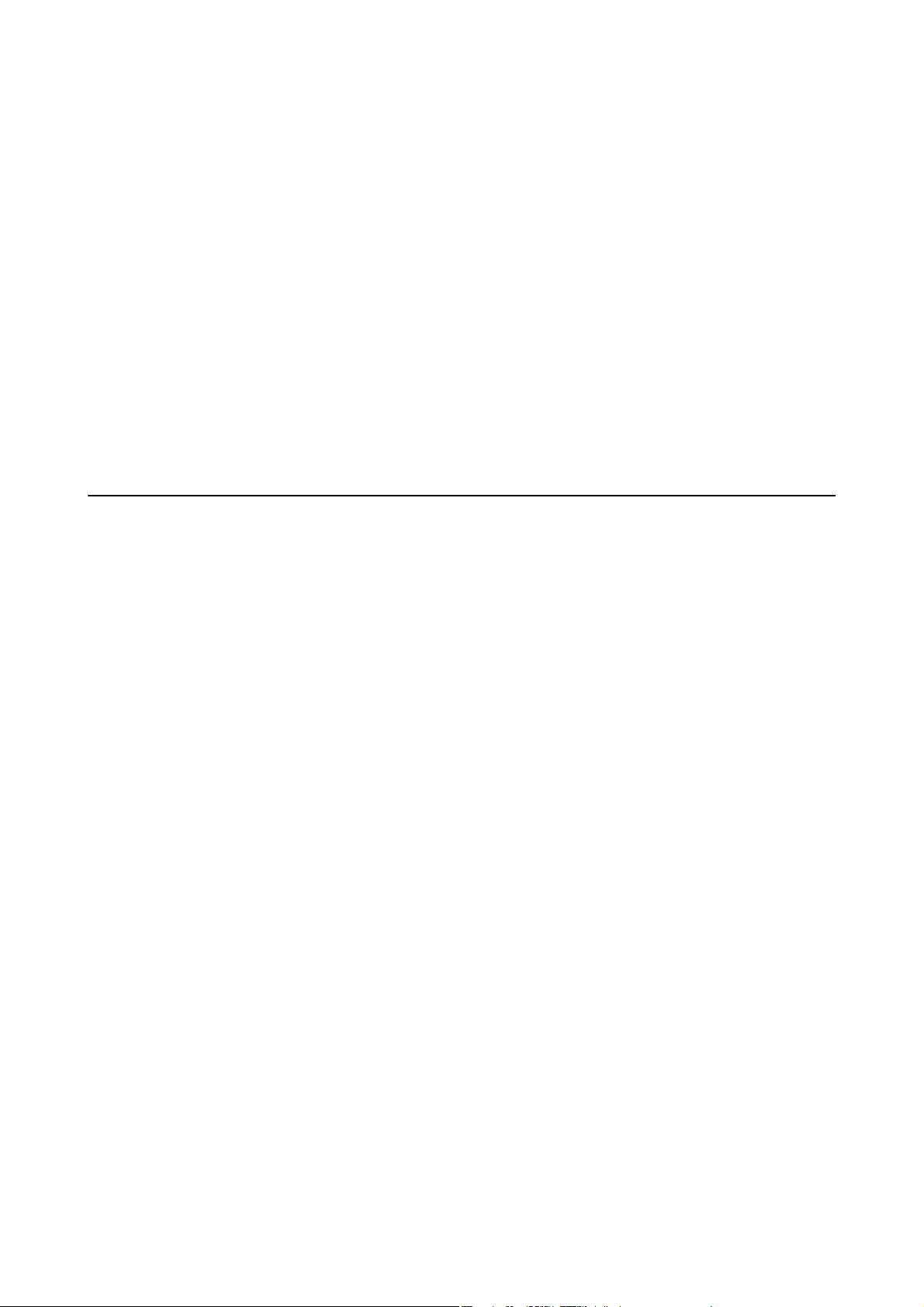
Przewodnik użytkownika
Szczegóły dotyczące oryginałów i umieszczanie oryginałów
❏ Oryginały przezroczyste, takie jak folia do rzutników
❏ Oryginały z kalką maszynową z tyłu
❏ Oryginały z mokrym tuszem
❏ Oryginały z karteczkami samoprzylepnymi
Uwaga:
❏ Nie wkładać bezpośrednio do skanera zdjęć, cennych dzieł sztuki lub ważnych dokumentów, które nie mogą zostać
uszkodzone lub zniszczone. Skanowanie nieodpowiednich oryginałów może doprowadzić do ich pogięcia lub
uszkodzenia. Do skanowania takich oryginałów używać (sprzedawanej oddzielnie) folii Arkusz nośny.
❏ Oryginały ze zmarszczeniami, zagnieceniami i zwinięte można również skanować przy pomocy (sprzedawanej
oddzielnie) folii Arkusz nośny.
Powiązane informacje
& „Zdjęcia” na stronie 48
Umieszczanie oryginałów
Oryginały w rozmiarze standardowym
Szczegóły oryginałów w rozmiarze standardowym
Lista oryginałów w rozmiarze standardowym, które można załadować do skanera.
28
Page 29
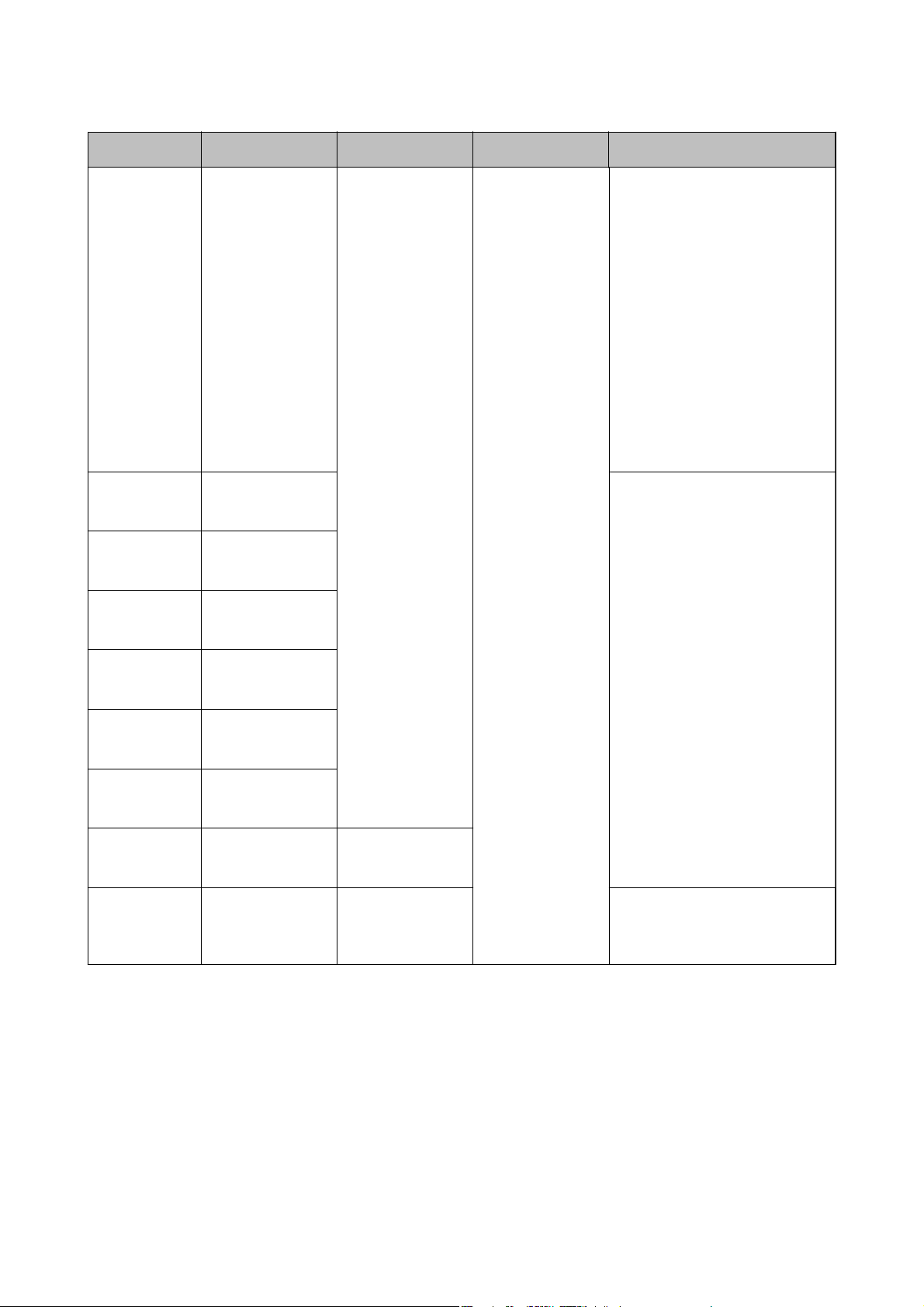
Przewodnik użytkownika
Szczegóły dotyczące oryginałów i umieszczanie oryginałów
Rozmiar Wymiar Grubość Typ papieru
Legal 215,9×355,6 mm
(8,5×14 cali)
Letter 215,9×279,4 mm
(8,5×11 cali)
A4 210×297 mm
(8,3×11,7 cali)
B5 182×257 mm
(7,2×10,1 cali)
A5 148×210 mm
(5,8×8,3 cali)
B6 128×182 mm
(5,0×7,2 cali)
A6 105×148 mm
(4,1×5,8 cali)
27 do 413 g/m Papier jasnobiały
Cienki papier
Papier z recyklingu
Pojemność podajnika
Grubość stosu oryginałów: poniżej
12 mm (0,47 cala)
80 g/m: 80 arkuszy
90 g/m: 69 arkuszy
104 g/m: 59 arkuszy
127 g/m: 50 arkuszy
157 g/m: 40 arkuszy
209 g/m: 30 arkuszy
256 g/m: 24 arkuszy
413 g/m: 14 arkuszy
Pojemność podajnika może się
różnić zależnie od typu papieru.
Grubość stosu oryginałów: poniżej
12 mm (0,47 cala)
80 g/m: 100 arkuszy
90 g/m: 86 arkuszy
104 g/m: 74 arkuszy
127 g/m: 62 arkuszy
157 g/m: 50 arkuszy
209 g/m: 38 arkuszy
256 g/m: 30 arkuszy
413 g/m: 18 arkuszy
Pojemność podajnika może się
różnić zależnie od typu papieru.
*
A8 52×74 mm
(2,1×2,9 cali)
Wizytówka 55×89 mm
(2,1×3,4 cali)
* Podczas skanowania można dokładać oryginały do maksymalnej pojemności.
127 do 413 g/m
210 g/m Grubość stosu oryginałów: poniżej
29
12 mm (0,47 cala)
30 arkuszy
Page 30
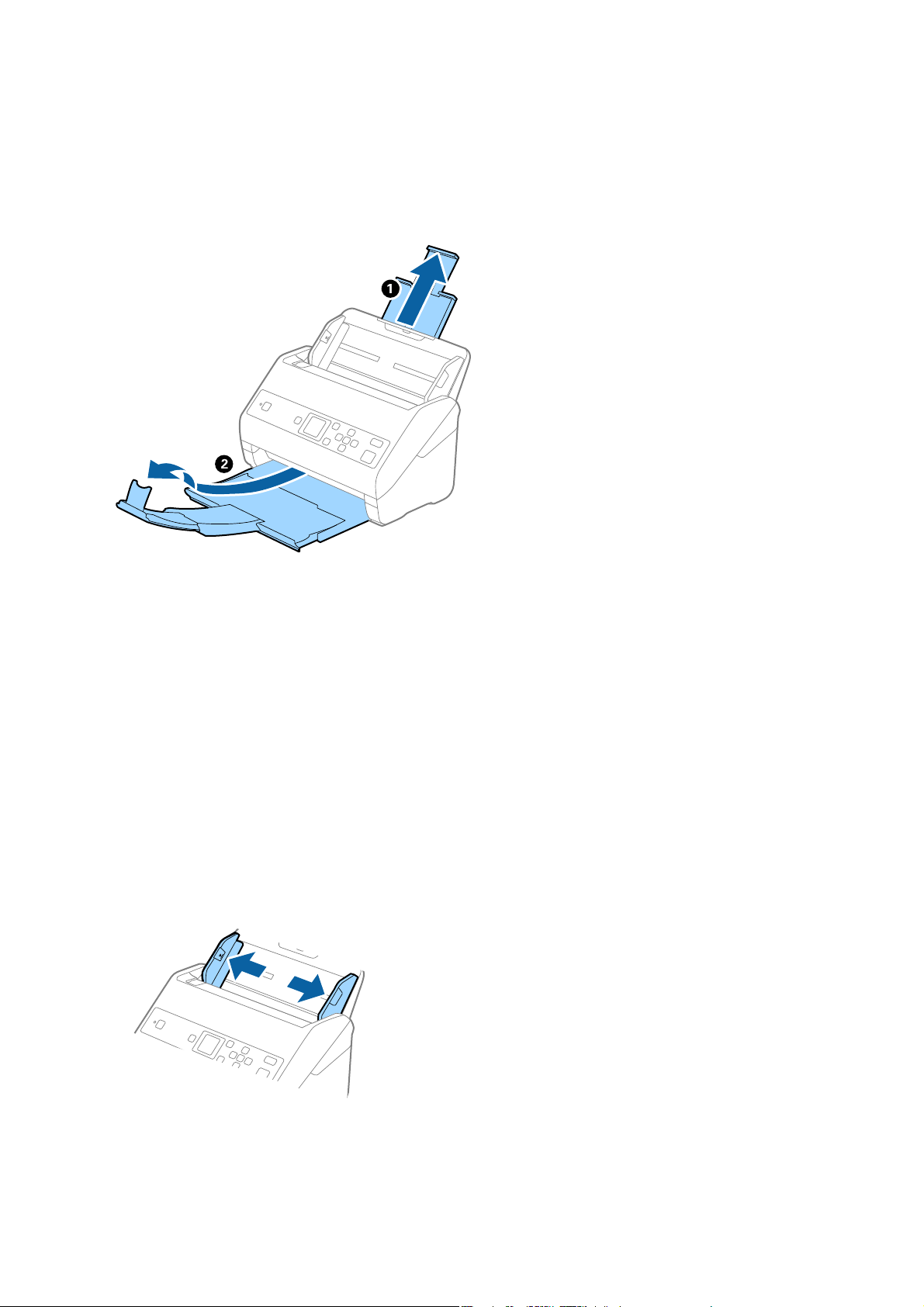
Przewodnik użytkownika
Szczegóły dotyczące oryginałów i umieszczanie oryginałów
Umieszczanie oryginałów o rozmiarze standardowym
1. Wyciągnąć przedłużenie podajnika wejściowego. Wysunąć tacę wyjściową, wyciągnąć jej przedłużenie i
podnieść ogranicznik.
Uwaga:
❏ W przypadku oryginałów wielkości A4 lub większych wysunąć i wyciągnąć przedłużenie podajnika wejściowego.
❏ Koniecznie wysunąć i wyciągnąć przedłużenia zasobnika wyjściowego tak, żeby były odrobinę dłuższe niż długość
oryginału, a następnie podnieść blokadę, żeby wyrzucone oryginały mogły z łatwością układać się w zasobniku
wyjściowym.
❏ Blokadę na zasobniku wyjściowym można przesuwać do przodu i do tyłu, żeby można było łatwo ustawić jej
najlepszą pozycję podczas skanowania oryginałów.
❏ Jeżeli grube oryginały odbijają się od zasobnika wyjściowego i z niego wypadają, zdjąć zasobnik i nie korzystać z
niego do gromadzenia wyrzuconych oryginałów.
❏ Jeżeli na jakość zeskanowanych obrazów wciąż mają wpływ wyrzucane oryginały spadające na powierzchnię pod
skanerem, zalecamy umieszczenie skanera na krawędzi stołu, skąd wyrzucone oryginały mogą swobodnie upadać i
skąd można je złapać.
2.
Rozsunąć do samego końca prowadnice boczne na tacy wejściowej.
30
Page 31

Przewodnik użytkownika
Szczegóły dotyczące oryginałów i umieszczanie oryginałów
3. Przewertować oryginały.
Przytrzymać obie krawędzie oryginałów i kilkakrotnie je przewertować.
4. Wyrównać krawędzie oryginałów tak, aby zadrukowana strona była skierowana w dół i ułożyć krawędzie
prowadzące w klin.
5. Załadować oryginały do podajnika wejściowego stroną zadrukowaną w dół z górnym bokiem skierowanym w
stronę podajnika ADF.
Wsunąć oryginały do ADF, aż napotkają na opór.
31
Page 32

Przewodnik użytkownika
Szczegóły dotyczące oryginałów i umieszczanie oryginałów
6. Zsunąć prowadnice boczne tak, aby dopasować do krawędzi oryginałów, pilnując, aby między nimi a
prowadnicami bocznymi nie było pustej przestrzeni. W przeciwnym razie oryginały mogą zostać podane
krzywo.
Uwaga:
❏ Podczas skanowania oryginałów z otworami po dziurkaczu, takich jak luźne kartki, załadować oryginały tak, aby
otwory te były zwrócone do boku lub w dół. W 30 mm (1,2 calowym) pasku na środku oryginałów nie może być
żadnych otworów. Jednak dopuszczalne są otwory w granicach 30 mm (1,2 cala) od krawędzi prowadzącej
oryginałów. Sprawdzić, czy krawędzie otworów od dziurkacza nie są postrzępione lub zagięte.
❏ Podczas skanowania cienkiego papieru z zagnieceniami może dojść do jego zacięcia lub pobrania dwóch kartek.
Można to spróbować rozwiązać, włączając opcję Powoli. Aby to zrobić, należy na panelu sterowania dotknąć
pozycji Ustaw. > Ustawienia skanera > Powoli i ustawić na Wł. w celu zmniejszenia prędkości podawania.
32
Page 33

Przewodnik użytkownika
Szczegóły dotyczące oryginałów i umieszczanie oryginałów
Długi papier
Dane techniczne długiego papieru
Szczegóły długiego papieru, który można załadować do skanera.
Rozmiar Grubość Typ papieru Pojemność podajnika
Szerokość: 50,8 do 215,9 mm
(2,0 do 8,5 cala)
Długość: 393,8 do 6 096,0 mm
(15,5 do 240,0 cala)
50 do 130 g/m Papier jasnobiały
Umieszczanie długiego papieru
1. Wysunąć podajnik wyjściowy.
1 arkusz
Cienki papier
Papier z recyklingu
Uwaga:
Nie wyciągać przedłużenia podajnika wejściowego i przedłużeń zasobnika wyjściowego oraz nie podnosić blokady.
2. Rozsunąć do samego końca prowadnice boczne na tacy wejściowej.
33
Page 34

Przewodnik użytkownika
Szczegóły dotyczące oryginałów i umieszczanie oryginałów
3. Załadować oryginał prosto do podajnika wejściowego stroną zadrukowaną w dół z górnym bokiem
skierowanym w stronę podajnika ADF.
Wsunąć oryginał do ADF, aż napotka na opór.
4. Dostosować prowadnice boczne tak, aby dopasować do krawędzi długiego papieru i sprawdzić, czy między
krawędzią papieru a prowadnicami bocznymi nie ma odstępu. W przeciwnym razie oryginały mogą zostać
podane krzywo.
34
Page 35

Przewodnik użytkownika
Szczegóły dotyczące oryginałów i umieszczanie oryginałów
Uwaga:
❏ Można skanować długi papier w następujących rozdzielczościach.
· długość od 393,8 do 1 346,2 mm (15,5 do 53 cala): 600 dpi lub niższa
· długość od 1 346,3 do 5 461,0 mm (53 do 215 cala): 300 dpi lub niższa
· długość od 5 461,1 do 6 096,0 mm (215 do 240 cala): 200 dpi lub niższa
❏ W oknie Epson Scan 2 należy określić rozmiar papieru. W przypadku korzystania z programu Document Capture
Pro okno można otworzyć, naciskając przycisk Szczegółowe ustawienia na ekranie Ustawienia skanowania.
Można go określić w oknie Epson Scan 2 na trzy sposoby.
Jeżeli długość papieru wynosi 3 048 mm (120 cali) lub mniej, można wybrać ustawienie Wykry j auto m . (dł. pap.),
aby wykryć rozmiar automatycznie.
Jeżeli papier jest dłuższy niż 3 048 mm (120 cali), należy wybrać ustawienie Dostosuj i wprowadzić rozmiar
papieru. Jeżeli długość papieru wynosi 5 461 mm (215 cali) lub mniej, można skorzystać z Wykryj długość papieru
i nie wprowadzać wysokości papieru. Jeżeli papier jest dłuższy niż 5 461 mm (215 cali), należy wprowadzić
szerokość i wysokość papieru.
❏ Podeprzeć długi papier po stronie podajnika, aby nie wypadł z podajnika ADF i po stronie podajnika wyjściowego,
aby nie wypadł z niego papier.
Powiązane informacje
& „Ustawienia niezbędne dla specjalnych oryginałów w Epson Scan 2” na stronie 74
Karty plastikowe
Szczegóły kart plastikowych
Szczegóły kart plastikowych, które można załadować do skanera.
35
Page 36

Przewodnik użytkownika
Szczegóły dotyczące oryginałów i umieszczanie oryginałów
Rozmiar Typ karty Grubość Pojemność
podajnika
Typ ISO7810 ID-1
54,0×85,6 mm
(2,1×3,3 cali)
Z wytłoczeniami 1,24 mm (0,05 cala)
lub mniej
Bez wytłoczeń 1,1 mm (0,04 cala)
lub mniej
1 karta Pozioma (krajobraz)
5 kart
Umieszczanie kart z tworzywa
1.
Wysunąć podajnik wyjściowy i podnieść ogranicznik.
Kierunek załadowania
2. Rozsunąć do samego końca prowadnice boczne na tacy wejściowej.
36
Page 37

Przewodnik użytkownika
Szczegóły dotyczące oryginałów i umieszczanie oryginałów
3. Załadować plastikowe karty do podajnika wejściowego stroną zadrukowaną w dół z górnym bokiem
skierowanym do ADF.
Wsunąć plastikowe karty do ADF, aż napotkają na opór.
Wa ż ne :
c
Nie ładować kart plastikowych pionowo.
37
Page 38

Przewodnik użytkownika
Szczegóły dotyczące oryginałów i umieszczanie oryginałów
4. Przesunąć prowadnice boczne tak, żeby pasowała do nich krawędź plastikowych kart.
Uwaga:
Aby móc skanować karty z tworzywa, należy skongurować odpowiednie ustawienia w oknie Epson Scan 2. W
przypadku korzystania z programu Document Capture Pro okno można otworzyć, naciskając przycisk Szczegółowe
ustawienia na ekranie Ustawienia skanowania.
Wybrać u staw ienie Karta plastykowa (poziomo) dla opcji Rozmiar dokumentu lub wybrać Wy łą cz o ne dla opcji
Wykryj podwójne podanie na karcie Ustawienia główne w aplikacji Epson Scan 2. Szczegóły zawiera dokument
pomocy do aplikacji Epson Scan 2.
Jeśli opcja Wykryj podwójne podanie jest włączona w oknie Epson Scan 2 i wystąpi błąd podwójnego podawania,
d
należy wyjąć kartę z podajnika ADF i załadować ją ponownie, nacisnąć przycisk
wybrać pozycję DFDS (Pomijanie wykrywania podwójnego podawania), aby ustawić ją na Wł.. Spowoduje to
wyłączenie funkcji Wykryj podwójne podanie na potrzeby następnego skanowania. Można zeskanować ponownie.
Przycisk DFDS powoduje wyłączenie opcji Wykryj podwójne podanie tylko dla jednego arkusza.
, a potem na panelu sterowania
Powiązane informacje
& „Ustawienia niezbędne dla specjalnych oryginałów w Epson Scan 2” na stronie 74
Karty laminowane
Szczegóły kart laminowanych
Szczegóły kart laminowanych, które można załadować do skanera.
Rozmiar Grubość Pojemność podajnika
120,0×150,0 mm (4,7×5,9 cala) lub
mniej
0,8 mm (0,03 cala) lub mniej 1 karta
38
Page 39

Przewodnik użytkownika
Szczegóły dotyczące oryginałów i umieszczanie oryginałów
Umieszczanie kart laminowanych
1. Wysunąć podajnik wyjściowy i podnieść ogranicznik.
2. Rozsunąć do samego końca prowadnice boczne na tacy wejściowej.
39
Page 40

Przewodnik użytkownika
Szczegóły dotyczące oryginałów i umieszczanie oryginałów
3. Załadować laminowane karty do podajnika wejściowego stroną zadrukowaną w dół z górnym bokiem
skierowanym do ADF.
Wsunąć laminowane karty do ADF, aż napotkają na opór.
4. Rozsunąć prowadnice boczne tak, żeby pasowała do nich krawędź laminowanych kart.
40
Page 41

Przewodnik użytkownika
Szczegóły dotyczące oryginałów i umieszczanie oryginałów
Uwaga:
Aby móc skanować karty laminowane, należy skongurować odpowiednie ustawienia w oknie Epson Scan 2. W
przypadku korzystania z programu Document Capture Pro okno można otworzyć, naciskając przycisk Szczegółowe
ustawienia na ekranie Ustawienia skanowania.
❏ Aby zwiększyć dokładność automatycznego wykrywania rozmiaru, należy wybrać pozycje Ustawienia główne >
Rozmiar dokumentu > Ustawienia > Skanuj kartę laminowaną. Szczegóły zawiera dokument pomocy do
aplikacji Epson Scan 2.
❏ Wybrać pozycje Ustawienia główne > Wykryj podwójne podanie > Wył ąc z on e. Szczegóły zawiera dokument
pomocy do aplikacji Epson Scan 2.
Jeśli opcja Wykryj podwójne podanie jest włączona w oknie Epson Scan 2 i wystąpi błąd podwójnego podawania,
d
należy wyjąć kartę z podajnika ADF i załadować ją ponownie, nacisnąć przycisk
wybrać pozycję DFDS (Pomijanie wykrywania podwójnego podawania), aby ustawić ją na Wł.. Spowoduje to
wyłączenie funkcji Wykryj podwójne podanie na potrzeby następnego skanowania. Można zeskanować ponownie.
Przycisk DFDS powoduje wyłączenie opcji Wykryj podwójne podanie tylko dla jednego arkusza.
, a potem na panelu sterowania
Powiązane informacje
& „Ustawienia niezbędne dla specjalnych oryginałów w Epson Scan 2” na stronie 74
Oryginały w dużym rozmiarze
Szczegóły oryginałów dużych rozmiarów
Korzystając z oddzielnie sprzedawanej folii Arkusz nośny i składając oryginały na pół, można skanować oryginały
większe niż A4 np. w rozmiarach A3 lub B4.
Rozmiar Grubość Typ papieru Specykacja
dokumentów, które
można umieścić w folii
Arkusz nośny
Maks. A3 0,3 mm (0,012 cala) lub
mniej
(bez grubości folii Arkusz
nośny)
Papier jasnobiały
Cienki papier
Papier z recyklingu
10 folii typu carrier sheet
41
Page 42

Przewodnik użytkownika
Szczegóły dotyczące oryginałów i umieszczanie oryginałów
Umieszczanie oryginałów dużych rozmiarów
1. Wyciągnąć przedłużenie podajnika wejściowego. Wysunąć tacę wyjściową, wyciągnąć jej przedłużenie i
podnieść ogranicznik.
2. Rozsunąć do samego końca prowadnice boczne na tacy wejściowej.
3. Położyć folię Arkusz nośny tak, żeby ilustracja na przedniej krawędzi była zwrócona w górę. Włożyć oryginał
w folię carrier sheet, składając na pół tak, żeby strona, która ma być zeskanowana, była zwrócona na zewnątrz,
a prawa strona była z przodu.
42
Page 43

Przewodnik użytkownika
Szczegóły dotyczące oryginałów i umieszczanie oryginałów
4. Załadować folię Arkusz nośny na tacę wejściową tak, aby górna krawędź była skierowana do podajnika ADF.
Wsunąć folię Arkusz nośny do ADF, aż napotka na opór.
5. Rozsunąć prowadnice boczne tak, żeby dopasować je do krawędzi folii Arkusz nośny, pilnując, żeby między
folią Arkusz nośny a prowadnicami bocznymi nie było pustej przestrzeni. W przeciwnym razie folia carrier
sheet może zostać podana krzywo.
43
Page 44

Przewodnik użytkownika
Szczegóły dotyczące oryginałów i umieszczanie oryginałów
Uwaga:
❏ Powinno się zaprzestać korzystania z folii Arkusz nośny, jeżeli jest zarysowana lub została użyta do skanowania
ponad 3 000 razy.
❏ Aby zeskanować oba rozmiary i połączyć je razem, należy
Scan 2. W przypadku korzystania z programu Document Capture Pro okno można otworzyć, naciskając przycisk
Szczegółowe ustawienia na ekranie Ustawienia skanowania.
W oknie Epson Scan 2 ustawić opcję Strona skanowania na Dwustronnie oraz opcję Składane obrazy na Lewo i
prawo. Szczegóły zawiera dokument pomocy do aplikacji Epson Scan 2.
❏ Podczas skanowania Arkusz nośny przy wyborze Wykr y j automat ycznie jako ustawienia Rozmiar dokumentu
obraz jest skanowany automatycznie przy zastosowaniu Przekrzywienie papieru w ustawieniu Usuń skos
dokumentu.
❏ Krawędź prowadzącą oryginału należy umieścić przy sklejonej krawędzi folii Arkusz nośny podczas skanowania
oryginału długości ok. 297 mm. W przeciwnym razie długość zeskanowanego obrazu może być większa od
zamierzonej, ponieważ skaner skanuje do końca folii Arkusz nośny po ustawieniu w oknie Epson Scan 2 opcji
Rozmiar dokumentu na Wykryj automatycznie.
❏ Używana folia Arkusz nośny musi być odpowiednia dla danego skanera. Skaner automatycznie rozpoznaje folię
Arkusz nośny poprzez wykrycie dwóch małych prostokątnych otworów na przedniej krawędzi. Otwory muszą
pozostawać czyste i niezakryte.
skongurować
odpowiednie ustawienia w oknie Epson
Powiązane informacje
& „Kody folii Arkusz nośny” na stronie 21
& „Ustawienia niezbędne dla specjalnych oryginałów w Epson Scan 2” na stronie 74
Oryginały o kształcie nieregularnym
Szczegóły oryginałów o kształcie nieregularnym
Korzystając ze sprzedawanej oddzielnie folii Arkusz nośny, można skanować oryginały, które mają zagniecenia,
pozawijane rogi, są bardzo cienkie lub mają nieregularny kształt.
44
Page 45

Przewodnik użytkownika
Szczegóły dotyczące oryginałów i umieszczanie oryginałów
Rozmiar Grubość Specykacja dokumentów, które
można umieścić w folii Arkusz
nośny
Maks. A4 0,3 mm (0,012 cala) lub mniej
(bez grubości folii Arkusz nośny)
10 arkuszy
Umieszczanie oryginałów o nieregularnym kształcie
1. Wyciągnąć przedłużenie podajnika wejściowego. Wysunąć tacę wyjściową, wyciągnąć jej przedłużenie i
podnieść ogranicznik.
2. Rozsunąć do samego końca prowadnice boczne na tacy wejściowej.
45
Page 46

Przewodnik użytkownika
Szczegóły dotyczące oryginałów i umieszczanie oryginałów
3. Umieścić folię Arkusz nośny tak, żeby ilustracja na przedniej krawędzi była skierowana w górę, a następnie
umieścić oryginał na środku folii Arkusz nośny tak, żeby strona, która ma być zeskanowana, była skierowana
w dół.
4. Załadować folię Arkusz nośny na tacę wejściową tak, aby górna krawędź była skierowana do podajnika ADF.
Wsunąć folię Arkusz nośny do ADF, aż napotka na opór.
46
Page 47

Przewodnik użytkownika
Szczegóły dotyczące oryginałów i umieszczanie oryginałów
5. Rozsunąć prowadnice boczne tak, żeby dopasować je do krawędzi folii Arkusz nośny, pilnując, żeby między
folią Arkusz nośny a prowadnicami bocznymi nie było pustej przestrzeni. W przeciwnym razie folia carrier
sheet może zostać podana krzywo.
Uwaga:
❏ Powinno się zaprzestać korzystania z folii Arkusz nośny, jeżeli jest zarysowana lub została użyta do skanowania
ponad 3 000 razy.
❏ Jeżeli na liście Rozmiar dokumentu nie ma odpowiedniego rozmiaru oryginału, należy wybrać pozycję Wy kr y j
automatycznie.
W przypadku korzystania z aplikacji Epson Scan 2 można też wybrać pozycję Dostosuj, aby utworzyć
niestandardowy rozmiar dokumentu.
❏ Podczas skanowania Arkusz nośny przy wyborze Wykr y j automat ycznie jako ustawienia Rozmiar dokumentu
obraz jest skanowany automatycznie przy zastosowaniu Przekrzywienie papieru w ustawieniu Usuń skos
dokumentu.
❏ Używana folia Arkusz nośny musi być odpowiednia dla danego skanera. Skaner automatycznie rozpoznaje folię
Arkusz nośny poprzez wykrycie dwóch małych prostokątnych otworów na przedniej krawędzi. Otwory muszą
pozostawać czyste i niezakryte.
Powiązane informacje
& „Kody folii Arkusz nośny” na stronie 21
& „Ustawienia niezbędne dla specjalnych oryginałów w Epson Scan 2” na stronie 74
47
Page 48

Przewodnik użytkownika
Szczegóły dotyczące oryginałów i umieszczanie oryginałów
Zdjęcia
Szczegóły zdjęć
Korzystając ze sprzedawanej oddzielnie folii Arkusz nośny, można skanować zdjęcia i nie martwić się, że zostaną
uszkodzone.
Rozmiar Grubość Specykacja dokumentów, które
można umieścić w folii Arkusz
nośny
Maks. A4 0,3 mm (0,012 cala) lub mniej
(bez grubości folii Arkusz nośny)
10 arkuszy
Umieszczanie zdjęć
1. Wyciągnąć przedłużenie podajnika wejściowego. Wysunąć tacę wyjściową, wyciągnąć jej przedłużenie i
podnieść ogranicznik.
2. Rozsunąć do samego końca prowadnice boczne na tacy wejściowej.
48
Page 49
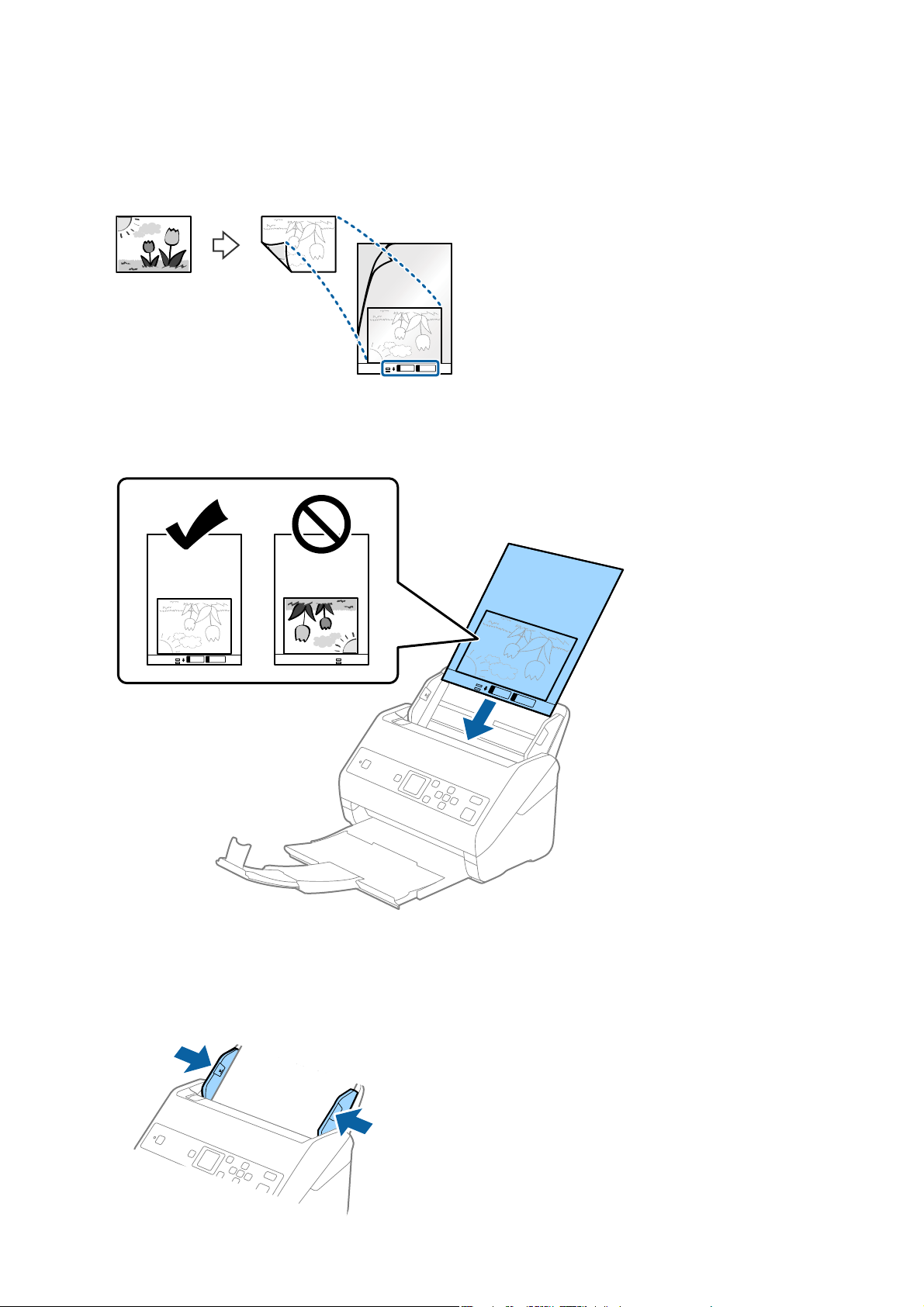
Przewodnik użytkownika
Szczegóły dotyczące oryginałów i umieszczanie oryginałów
3. Umieścić folię Arkusz nośny tak, żeby ilustracja na przedniej krawędzi była skierowana w górę, a następnie
umieścić zdjęcie na środku folii Arkusz nośny tak, żeby strona, która ma być zeskanowana, była skierowana w
dół.
4. Załadować folię Arkusz nośny na tacę wejściową tak, aby górna krawędź była skierowana do podajnika ADF.
Wsunąć folię Arkusz nośny do ADF, aż napotka na opór.
5.
Rozsunąć prowadnice boczne tak, żeby dopasować je do krawędzi folii Arkusz nośny, pilnując, żeby między
folią Arkusz nośny a prowadnicami bocznymi nie było pustej przestrzeni. W przeciwnym razie folia carrier
sheet może zostać podana krzywo.
49
Page 50

Przewodnik użytkownika
Szczegóły dotyczące oryginałów i umieszczanie oryginałów
Uwaga:
❏ Powinno się zaprzestać korzystania z folii Arkusz nośny, jeżeli jest zarysowana lub została użyta do skanowania
ponad 3 000 razy.
❏ Jeżeli na liście Rozmiar dokumentu nie ma odpowiedniego rozmiaru oryginału, należy wybrać pozycję Wy kr y j
automatycznie.
W przypadku korzystania z aplikacji Epson Scan 2 można też wybrać pozycję Dostosuj, aby utworzyć
niestandardowy rozmiar dokumentu.
❏ Podczas skanowania Arkusz nośny przy wyborze Wykr y j automat ycznie jako ustawienia Rozmiar dokumentu
obraz jest skanowany automatycznie przy zastosowaniu Przekrzywienie papieru w ustawieniu Usuń skos
dokumentu.
❏ Nie pozostawiać zdjęć w folii Arkusz nośny przez dłuższy czas.
❏ Używana folia Arkusz nośny musi być odpowiednia dla danego skanera. Skaner automatycznie rozpoznaje folię
Arkusz nośny poprzez wykrycie dwóch małych prostokątnych otworów na przedniej krawędzi. Otwory muszą
pozostawać czyste i niezakryte.
Powiązane informacje
& „Kody folii Arkusz nośny” na stronie 21
& „Ustawienia niezbędne dla specjalnych oryginałów w Epson Scan 2” na stronie 74
Koperty
Dane techniczne kopert
Szczegóły kopert, które można załadować do skanera.
50
Page 51

Przewodnik użytkownika
Szczegóły dotyczące oryginałów i umieszczanie oryginałów
Rozmiar Pomiar Grubość Pojemność podajnika
C6 114×162 mm (4,49×6,38
cala)
(rozmiar standardowy)
DL 110×220 mm (4,33×8,66
cala)
(rozmiar standardowy)
0,38 mm (0,015 cala) lub
mniej
10 kopert
Umieszczanie kopert
1. Wyciągnąć przedłużenie podajnika wejściowego. Wysunąć tacę wyjściową, wyciągnąć jej przedłużenie i
podnieść ogranicznik.
2. Rozsunąć do samego końca prowadnice boczne na tacy wejściowej.
51
Page 52

Przewodnik użytkownika
Szczegóły dotyczące oryginałów i umieszczanie oryginałów
3. Załadować koperty do podajnika wejściowego awersem w dół z otwieranym skrzydełkiem (klapką
zamykającą) skierowanym do boku. W przypadku kopert z otwieranym skrzydełkiem (klapką zamykającą) po
krótszej stronie można je załadować otwieranym skrzydełkiem (klapką zamykającą) do góry.
Wsunąć koperty do ADF, aż napotkają na opór.
Wa ż ne :
c
Nie używać kopert z klejem.
Uwaga:
❏ Koperty, których nie otwarto ostrym narzędziem przy krawędzi klapki, mogą nie zostać zeskanowane poprawnie.
❏ Koperty, które nie zostały jeszcze zapieczętowane, można załadować z otwartą klapką zamykającą skierowaną do
góry.
52
Page 53

Przewodnik użytkownika
Szczegóły dotyczące oryginałów i umieszczanie oryginałów
4. Rozsunąć prowadnice boczne tak, żeby dopasować do krawędzi kopert, pilnując, żeby między nimi a
prowadnicami bocznymi nie było pustej przestrzeni. W przeciwnym razie koperty mogą zostać podane
krzywo.
Uwaga:
❏ Zaleca się wybór odpowiedniego kąta obrotu lub w aplikacji ustawienie opcji Obróć na Automatycznie.
❏ Aby móc skanować koperty, należy
korzystania z programu Document Capture Pro okno można otworzyć, naciskając przycisk Szczegółowe ustawienia
na ekranie Ustawienia skanowania.
Wybrać pozycje Ustawienia główne > Wykryj podwójne podanie > Wy łą cz on e. Szczegóły zawiera dokument
pomocy do aplikacji Epson Scan 2.
Jeśli opcja Wykryj podwójne podanie jest włączona w oknie Epson Scan 2 i wystąpi błąd podwójnego podawania,
należy wyjąć kopertę z podajnika ADF i załadować ją ponownie, nacisnąć przycisk
sterowania wybrać pozycję DFDS (Pomijanie wykrywania podwójnego podawania), aby ustawić ją na Wł..
Spowoduje to wyłączenie funkcji Wykryj podwójne podanie na potrzeby następnego skanowania. Można
zeskanować ponownie. Przycisk DFDS powoduje wyłączenie opcji Wykryj podwójne podanie tylko dla jednego
arkusza.
Powiązane informacje
& „Ustawienia niezbędne dla specjalnych oryginałów w Epson Scan 2” na stronie 74
skongurować
odpowiednie ustawienia w oknie Epson Scan 2. W przypadku
Różne rodzaje oryginałów
Szczegóły oryginałów w najróżniejszych rozmiarach
d
, a potem na panelu
Możliwe jest załadowanie różnych oryginałów wielkości od 50,8×50,8 mm (2,0×2,0 cale) do rozmiaru A4 (czyli
formatu Letter). Można także załadować wiele różnych typów papieru o różnej grubości.
Wa ż ne :
c
❏ W przypadku wkładania i skanowania oryginałów o różnych rozmiarach oryginały mogą być podawane
krzywo, ponieważ tylko część oryginałów jest przytrzymywana przez prowadnice boczne.
❏ Może dojść do zacięcia oryginałów lub ich przekrzywienia w razie ustawienia różnych rodzajów lub różnych
rozmiarów, tak jak w następujących przykładach.
· Papier cienki i gruby
· Papier o rozmiarze A4 i papier o rozmiarze wizytówki
Jeśli oryginały są podawane krzywo, należy sprawdzić, czy zeskanowany obraz jest dostępny.
53
Page 54

Przewodnik użytkownika
Szczegóły dotyczące oryginałów i umieszczanie oryginałów
Uwaga:
❏ Jeśli oryginały są zacięte lub podawane nieprawidłowo, należy włączyć tryb Powoli, aby poprawić podawanie.
❏ Można także skanować oryginały różnych wielkości i typów papieru poprzez ładowanie ich kolejno, korzystając z Tr yb
automatycznego podawania.
Umieszczanie różnego rodzaju oryginałów różnych rozmiarów
1. Wyciągnąć przedłużenie podajnika wejściowego. Wysunąć tacę wyjściową, wyciągnąć jej przedłużenie i
podnieść ogranicznik.
Uwaga:
Jeżeli oryginały są grube, zdjąć podajnik wyjściowy i nie korzystać z niego do zbierania wysuwanych oryginałów, aby
zapobiec odbijaniu się ich od podajnika wyjściowego i wypadaniu ich.
2. Rozsunąć do samego końca prowadnice boczne na tacy wejściowej.
54
Page 55

Przewodnik użytkownika
Szczegóły dotyczące oryginałów i umieszczanie oryginałów
3. Załadować oryginał na środku podajnika wejściowego malejąco, jeżeli chodzi o rozmiar papieru: z
najszerszymi z tyłu i najwęższymi z przodu.
Wa ż ne :
c
Wkładając różne rozmiary oryginałów, należy przestrzegać poniższych zaleceń.
❏ Wsuwać oryginały z wyrównanymi krawędziami prowadzącymi, aż do wyczucia oporu w podajniku ADF.
u
❏ Wkładać oryginały na środek tacy wejściowej. Do tego celu można wykorzystać znak
❏ Oryginały wkładać prosto.
W przeciwnym razie oryginały mogą zostać podane krzywo lub zablokować się.
na skanerze.
Uwaga:
Załadować oryginały do podajnika wejściowego stroną zadrukowaną w dół i lekko ustawić górne krawędzie pod kątem
skierowanym w stronę ADF.
4. Przesunąć prowadnice boczne tak, żeby pasowały do krawędzi najszerszego oryginału.
55
Page 56
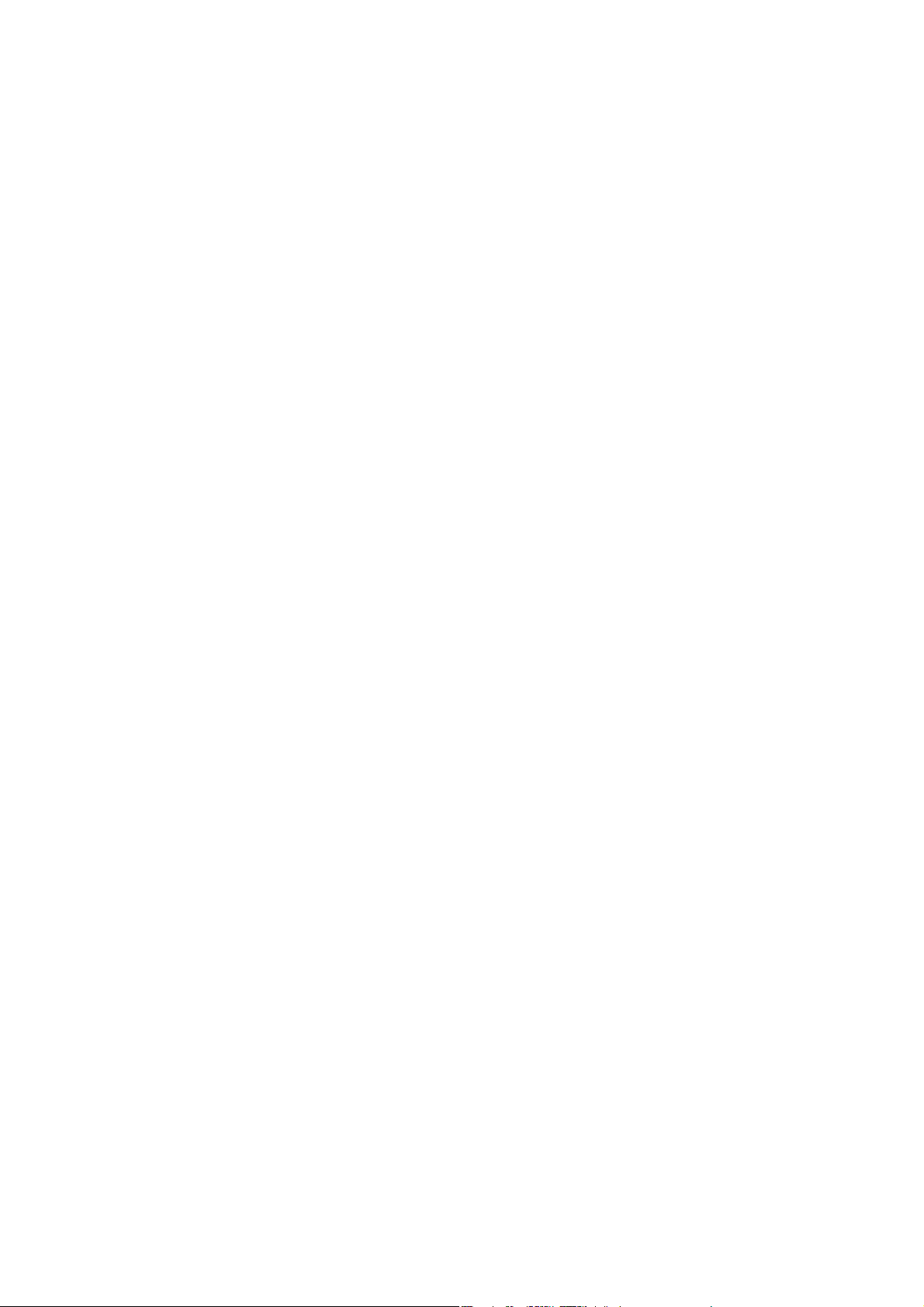
Przewodnik użytkownika
Szczegóły dotyczące oryginałów i umieszczanie oryginałów
Powiązane informacje
& „Skanowanie po kolei różnych rozmiarów oryginałów (Tryb automatycznego podawania)” na stronie 78
56
Page 57

Przewodnik użytkownika
Skanowanie podstawowe
Skanowanie podstawowe
Skanowanie z poziomu panelu sterowania
Oryginały można skanować z poziomu panelu sterowania, używając zadań utworzonych w aplikacji Document
Capture Pro (Windows)/Document Capture (Mac OS).
Uwaga:
❏ Przed przystąpieniem do skanowania należy na komputerze zainstalować aplikację Document Capture Pro/Document
Capture i utworzyć zadanie. Dostępne jest wstępnie zdeniowane zadanie, które umożliwia zapisywanie zeskanowanych
obrazów w formacie PDF.
❏ Aplikacja Document Capture Pro nie jest obsługiwana w systemach Windows Vista/Windows XP.
❏ Upewnić się, że skaner i komputer są połączone prawidłowo.
1. Umieść oryginały.
l
2. Na ekranie głównym wybrać pozycję Skanuj za pomocą przycisku
Uwaga:
Jeśli ekran Wybierz z ad ani e jest już wyświetlony na panelu sterowania, należy przejść do następnego kroku.
3. Na ekranie Wybierz zadanie należy wybrać zadanie, używając przycisku l lub r.
lub r, a następnie nacisnąć przycisk OK.
57
Page 58

Przewodnik użytkownika
Skanowanie podstawowe
Uwaga:
❏ Skanowanie można uruchomić natychmiast na ekranie Wybierz z adanie, naciskając przycisk
]
.
❏ Nacisnąć przycisk
· Powoli: Umożliwia zmniejszenie prędkości skanowania. Należy jej używać, aby skanować oryginały, które mogą się
zaciąć, na przykład papier cienki.
· DFDS: Pominięcie wykrywania podwójnego podania i kontynuowanie skanowania. Należy jej używać, aby
skanować oryginały wykrywane jako podwójne podanie, na przykład karty z tworzywa lub koperty.
· Zabezp. papieru: Ograniczenie uszkodzeń oryginałów przez zatrzymanie skanowania od razu po wystąpieniu
błędu podawania.
· Wykr. brudu szyby : Wykrywanie zanieczyszczeń na szybie skanera we wnętrzu urządzenia.
Po skongurowaniu funkcji Ustawienia skanera nacisnąć przycisk
d
, aby
skongurować
ustawienia Ustawienia skanera.
, aby wrócić na ekran Wybierz zadanie.
4. Nacisnąć przycisk OK w celu wyświetlenia ustawień zadania.
5. Sprawdzić ustawienia zadania.
u
Ekran można przewijać za pomocą przycisku
lub d.
58
Page 59

Przewodnik użytkownika
Skanowanie podstawowe
Aby edytować ustawienia skanowania, należy nacisnąć przycisk OK. Wybrać element, używając przycisku
lub d, a następnie edytować ustawienia za pomocą przycisku l lub r. Po zakończeniu edytowania zadania
nacisnąć przycisk OK.
Uwaga:
Jeżeli włączono opcję Wyłącz zmiany ustawień zadania w panelu sterowania w aplikacji Document Capture Pro/
Document Capture, nie można zmienić ustawień.
6.
Nacisnąć przycisk
]
, aby rozpocząć skanowanie.
u
Powiązane informacje
& „Umieszczanie oryginałów” na stronie 28
&„Kongurowanie
„Włączanie uruchamiania zadań z panelu sterowania (przydzielanie przycisków)” na stronie 77
&
zadania (skanowanie, zapisywanie i wysyłanie)” na stronie 76
Skanowanie za pomocą aplikacji Document Capture Pro (w systemie Windows)
Aplikacja ta umożliwia wykonanie różnych zadań, takich jak zapisanie obrazu na komputerze, wysłanie go pocztą
elektroniczną, wydrukowanie oraz przesłanie do serwera lub do usługi chmury. Można również skorzystać z
szeregu metod sortowania dokumentów do oddzielnych plików, takich jak wykrywanie kodów kreskowych lub
59
Page 60

Przewodnik użytkownika
Skanowanie podstawowe
znaków na stronie. Możliwe jest również zapisanie ustawień skanowania dla danego zadania w celu uproszczenia
późniejszych operacji skanowania.
Informacje szczegółowe na temat funkcji można znaleźć w pomocy aplikacji Document Capture Pro.
Uwaga:
Aplikacja Document Capture Pro nie jest obsługiwana w systemach Windows Vista, Windows XP i Windows Server.
1. Uruchomić aplikację Document Capture Pro.
❏ Win d ow s 10
Kliknąć przycisk Start, a następnie wybrać polecenia Epson Soware > Document Capture Pro.
❏ Windows 8.1/Windows 8
Wpisać nazwę aplikacji w panelu wyszukiwania, po czym wybrać wyświetloną ikonę.
❏ Win d ow s 7
Kliknąć przycisk Start, a następnie wybrać polecenia Wszystkie programy > Epson Soware > Document
Capture Pro.
Uwaga:
Może być konieczne wybranie z listy skanerów tego, który ma być używany.
2. Kliknąć przycisk Ustawienia zadania.
Zostanie wyświetlony ekran listy zadań.
Uwaga:
Dostępne jest wstępnie zdeniowana zadanie, które umożliwia zapisywanie zeskanowanych obrazów w formacie PDF.
W przypadku korzystania z tego zadania należy pominąć tę czynność i przejść do kroku 10.
60
Page 61

Przewodnik użytkownika
3. Kliknąć przycisk Nowe.
Skanowanie podstawowe
Zostanie wyświetlony ekran Ustawienia zadania.
4.
Wprowadzić nazwę w polu Nazwa zadania.
61
Page 62

Przewodnik użytkownika
Skanowanie podstawowe
5. Skongurować ustawienia skanowania na karcie 1. Skanuj.
❏ Źródło: Wybór źródła, gdzie jest umieszczony oryginał. Aby skanować obie strony oryginałów, należy
wybrać oryginały dwustronne.
❏ Rozmiar dokumentu: Wybór rozmiaru umieszczonego oryginału.
❏ Typ obrazu: Wybór koloru, który ma zostać użyty do zapisania zeskanowanego obrazu.
❏ Obrót: Wybór kąta obrotu w zależności od oryginału, który ma być zeskanowany.
❏ Rozdzielczość: Wybór rozdzielczości.
Uwaga:
Można również ustawić obraz, korzystając z poniższych elementów.
❏ Wzmocnienie tekstu: Umożliwia wyostrzenie niewyraźnych liter z oryginału.
❏ Skoryguj przekrzywienie dokumentu: Umożliwia poprawienie nachylenia oryginału.
❏ Pomiń pustą stronę: Umożliwia pomijanie pustych stron, jeżeli znajdują się w oryginałach.
❏ Przycisk Szczegółowe ustawienia: Wybrać funkcje Epson Scan 2, aby dostosować zeskanowane obrazy.
62
Page 63

Przewodnik użytkownika
Skanowanie podstawowe
6. Kliknąć przycisk 2. Zapisz, a następnie skongurować ustawienia zapisywania.
❏ Nazwa pliku: Ustawienie nazwy pliku, która ma być używana podczas zapisywania zeskanowanych
obrazów. Kliknąć przycisk Szczegóły, aby zmienić ustawienia składników nazwy pliku, a następnie nacisnąć
pozycję Składniki nazwy pliku w celu dodania elementów.
❏ Typ pliku: Umożliwia wybór formatu zapisywania z listy. Kliknąć przycisk Opcje, aby
zaawansowane ustawienia pliku.
❏ Przeglądaj: Wybór folderu zapisu zeskanowanego obrazu.
❏ Zastosuj rozdziel. zadania: Wybór ustawień rozdzielania.
7. Kliknąć przycisk 3. Wyślij, a następnie wybrać pozycję Docelowo.
Pozycje ustawień miejsca docelowego są wyświetlane zgodnie z wybranym miejscem docelowym. W razie
potrzeby wprowadzić ustawienia zaawansowane. Kliknąć przycisk Pomoc, aby wyświetlić szczegółowe
informacje o poszczególnych pozycjach.
skongurować
63
Page 64

Przewodnik użytkownika
Skanowanie podstawowe
Uwaga:
❏ Aby przesłać plik do usługi chmury, należy wcześniej skongurować konto w chmurze.
❏ Aby użyć aplikacji Evernote jako miejsca docelowego, przed użyciem tej funkcji należy pobrać aplikację Evernote z
witryny Evernote Corporation i zainstalować ją.
8. Kliknąć przycisk OK, aby zamknąć ekran Ustawienia zadania.
9. Kliknąć przycisk OK, aby zamknąć ekran listy zadań.
10. Umieścić oryginał.
11. Kliknąć ikonę zadania.
Zostanie wykonane wybrane zadanie.
12.
Postępować zgodnie z instrukcjami wyświetlanymi na ekranie.
Zeskanowany obraz zostanie zapisany przy użyciu ustawień w konguracji zadania.
Uwaga:
Można skanować oryginały i wysyłać zeskanowane obrazy bez użycia zadań. Kliknąć przycisk
…, a następnie kliknąć miejsce docelowe, do którego zeskanowane obrazy maja być wysłane.
Powiązane informacje
& „Umieszczanie oryginałów” na stronie 28
& „Document Capture Pro/Document Capture” na stronie 18
& „Kongurowanie zadania (skanowanie, zapisywanie i wysyłanie)” na stronie 76
& „Wybór rozdzielczości dopasowanej do celu skanowania” na stronie 74
64
na pasku Skanuj i
Page 65

Przewodnik użytkownika
Skanowanie podstawowe
Skanowanie za pomocą aplikacji Document Capture (Mac OS)
Aplikacja ta umożliwia wykonanie różnych zadań, takich jak zapisanie obrazu na komputerze, wysłanie go pocztą
elektroniczną, wydrukowanie oraz przesłanie do serwera lub do usługi chmury. Możliwe jest również zapisanie
ustawień skanowania dla danego zadania w celu uproszczenia późniejszych operacji skanowania.
Informacje szczegółowe na temat funkcji można znaleźć w pomocy aplikacji Document Capture.
Uwaga:
Nie używać funkcji Szybkie przełączanie użytkowników podczas korzystania ze skanera.
1. Uruchomić aplikację Document Capture.
Wybrać polecenia Finder > Idź > Aplikacje > Epson Soware > Document Capture.
Uwaga:
Może być konieczne wybranie z listy skanerów tego, który ma być używany.
65
Page 66

Przewodnik użytkownika
2. Kliknąć przycisk .
Skanowanie podstawowe
Zostanie wyświetlony ekran Lista zadań.
Uwaga:
Dostępne jest wstępnie zdeniowana zadanie, które umożliwia zapisywanie zeskanowanych obrazów w formacie PDF.
W przypadku korzystania z tego zadania należy pominąć tę czynność i przejść do kroku 10.
3. Kliknąć ikonę +.
Zostanie wyświetlony ekran ustawień zadania.
66
Page 67

Przewodnik użytkownika
Skanowanie podstawowe
4. Wprowadzić nazwę w polu Nazwa zadania.
5. Skongurować ustawienia skanowania na karcie Skanuj.
❏ Źródło: Wybór źródła, gdzie jest umieszczony oryginał. Aby skanować obie strony oryginałów, należy
wybrać oryginały dwustronne.
❏ Rozmiar dokumentu: Wybór rozmiaru umieszczonego oryginału.
❏ Typ obrazu: Wybór koloru, który ma zostać użyty do zapisania zeskanowanego obrazu.
❏ Obrót: Wybór kąta obrotu w zależności od oryginału, który ma być zeskanowany.
❏ Rozdzielczość: Wybór rozdzielczości.
67
Page 68

Przewodnik użytkownika
Skanowanie podstawowe
Uwaga:
Można również ustawić obraz, korzystając z poniższych elementów.
❏ Wzmocnienie tekstu: Umożliwia wyostrzenie niewyraźnych liter z oryginału.
❏ Skoryguj przekrzywienie dokumentu: Umożliwia poprawienie nachylenia oryginału.
❏ Pomiń pustą stronę: Umożliwia pomijanie pustych stron, jeżeli znajdują się w oryginałach.
6. Kliknąć przycisk Wyjście, a następnie skongurować ustawienia wyjścia.
❏ Zapisz w: Wybór folderu zapisu zeskanowanego obrazu.
❏ Przykładowa nazwa pliku: Wyświetlanie przykładu nazwy pliku na podstawie bieżących ustawień.
❏ Znak preksu: Ustawianie preksu nazwy pliku.
❏ Data: Dodawanie daty do nazwy pliku.
❏ Czas: Dodawanie godziny do nazwy pliku.
❏ Licznik stron: Dodawanie licznika stron do nazwy pliku.
❏ Typ pliku: Umożliwia wybór formatu zapisywania z listy. Kliknąć przycisk Opcje, aby skongurować
zaawansowane ustawienia pliku.
68
Page 69

Przewodnik użytkownika
Skanowanie podstawowe
7. Kliknąć przycisk Docelowo, a następnie wybrać pozycję Docelowo.
Pozycje ustawień miejsca docelowego są wyświetlane zgodnie z wybranym miejscem docelowym. W razie
potrzeby wprowadzić ustawienia zaawansowane. Kliknąć ikonę ? (Pomoc), aby wyświetlić szczegółowe
informacje o poszczególnych pozycjach.
Uwaga:
❏ Aby przesłać plik do usługi chmury, należy wcześniej skongurować konto w chmurze.
❏ Aby użyć aplikacji Evernote jako miejsca docelowego, przed użyciem tej funkcji należy pobrać aplikację Evernote z
witryny Evernote Corporation i zainstalować ją.
8. Kliknąć przycisk OK, aby zamknąć ekran ustawień zadania.
9.
Kliknąć przycisk OK, aby zamknąć ekran Lista zadań.
10. Umieścić oryginał.
69
Page 70

Przewodnik użytkownika
Skanowanie podstawowe
11. Z listy rozwijanej wybrać zadanie, a następnie kliknąć ikonę .
Zostanie wykonane wybrane zadanie.
12. Postępować zgodnie z instrukcjami wyświetlanymi na ekranie.
Zeskanowany obraz zostanie zapisany przy użyciu ustawień w konguracji zadania.
Uwaga:
Można skanować oryginały i wysyłać zeskanowane obrazy bez użycia zadań. Kliknąć przycisk i
ustawienia skanowania, a następnie kliknąć przycisk Skanuj. Potem kliknąć miejsce docelowe, do którego zeskanowane
obrazy maja być wysłane.
Powiązane informacje
& „Umieszczanie oryginałów” na stronie 28
& „Document Capture Pro/Document Capture” na stronie 18
& „Wybór rozdzielczości dopasowanej do celu skanowania” na stronie 74
skongurować
Skanowanie w aplikacji Epson Scan 2
Można skanować oryginały, korzystając ze szczegółowych ustawień odpowiednich dla dokumentów tekstowych.
1. Umieścić oryginał.
2. Uruchomić aplikację Epson Scan 2.
❏ Windows 10/Windows Server 2016
Kliknąć przycisk Start, a następnie wybrać polecenia EPSON > Epson Scan 2.
❏ Windows 8.1/Windows 8/Windows Server 2012 R2/Windows Server 2012
Wpisać nazwę aplikacji w panelu wyszukiwania, po czym wybrać wyświetloną ikonę.
70
Page 71

Przewodnik użytkownika
Skanowanie podstawowe
❏ Windows 7/Windows Vista/Windows XP/Windows Server 2008 R2/Windows Server 2008/Windows Server
2003 R2/Windows Server 2003
Kliknąć przycisk Start, a następnie wybrać polecenia Wszystkie programy lub Programy > EPSON >
Epson Scan 2 > Epson Scan 2.
❏ Mac OS
Wybrać polecenia Idź > Aplikacje > Epson Soware > Epson Scan 2.
3. Wprowadzić następujące ustawienia na karcie Ustawienia główne.
❏ Strona skanowania: Wybrać stronę oryginału, która ma być przeskanowana. Wybrać pozycję
Dwustronnie, aby skanować obie strony oryginałów.
❏ Rozmiar dokumentu: Wybór rozmiaru umieszczonego oryginału.
❏ Przyciski
zależności od rozmiaru oryginału ta pozycja może być ustawiana automatycznie. W takim przypadku jej
zmiana jest niemożliwa.
❏ Typ obrazu: Wybór koloru do zapisania zeskanowanego obrazu.
❏ Rozdzielczość: Wybór rozdzielczości.
/ (orientacja oryginału): Umożliwiają ustawienie orientacji włożonego oryginału. W
71
Page 72

Przewodnik użytkownika
Skanowanie podstawowe
Uwaga:
❏ Automatyczny podajnik dokumentów jest automatycznie ustawiany jako Źródło dokumentu.
❏ Na karcie Ustawienia główne można też
skongurować
następujące ustawienia.
❏ Składane obrazy: Umożliwia łączenie obrazów z przodu i z tyłu podczas skanowania obu stron
oryginałów.
❏ Obróć: Umożliwia obracanie oryginału w prawo i skanowanie.
❏ Usuń skos dokumentu: Umożliwia poprawienie nachylenia oryginału.
❏ Dod. lub edyt. str. po skan.: Umożliwia dodanie innych oryginałów lub edycję (obracanie,
przenoszenie i usuwanie) zeskanowanych stron po zakończeniu skanowania.
❏ Pomiń puste strony: Umożliwia pomijanie pustych stron, jeżeli znajdują się w oryginałach.
❏ Wykryj podwójne podanie: Umożliwia wyświetlanie ostrzeżenia po wykryciu podania wielu
oryginałów naraz.
4. Wprowadzić inne ustawienia skanera w razie potrzeby.
❏ Można wyświetlić podgląd zeskanowanego obrazu pierwszej strony pierwszego oryginału. Załadować tylko
pierwszą stronę oryginałów na tacę wejściową, a następnie kliknąć przycisk Podgląd. Zostanie wyświetlone
okno podglądu z zeskanowanym obrazem, a strona zostanie wysunięta ze skanera.
Dołączyć wysuniętą stronę do stosu pozostałych oryginałów.
❏ Na karcie Ustawienia zaawansowane można dostosować obraz, korzystając ze szczegółowych ustawień
odpowiednich dla dokumentów tekstowych, takich jak te znajdujące się poniżej.
❏ Usuń tło: Umożliwia usunięcie tła z oryginałów.
❏ Wzmocnienie tekstu: Umożliwia wyostrzenie niewyraźnych liter z oryginału.
❏ Autom. segmentacja obszaru: Umożliwia wyostrzanie liter i wygładzanie obrazów podczas skanowania
czarno-białego dokumentu z obrazami.
❏ Separacja: Umożliwia usunięcie określonego koloru z zeskanowanego obrazu, a następnie zapisanie go
w formacie skali szarości lub monochromatycznym. Można na przykład wymazać oznaczenia lub notatki
na marginesie sporządzone kolorowym pisakiem podczas skanowania.
❏ Ulepszanie Koloru: Umożliwia wyróżnienie określonego koloru na zeskanowanym obrazie, a następnie
zapisanie go w formacie skali szarości lub monochromatycznym. Przykładowo można wyróżnić litery,
które są pisane jasnymi kolorami.
Uwaga:
Niektóre z tych opcji mogą być niedostępne w zależności od wprowadzonych ustawień.
72
Page 73

Przewodnik użytkownika
5. Ustawić ustawienia zapisywania pliku.
Skanowanie podstawowe
❏ Format obrazu: Umożliwia wybór formatu zapisywania z listy.
Szczegółowe ustawienia można wprowadzać dla każdego formatu zapisywania z wyjątkiem MAPA
BITOWA i PNG. Po wybraniu formatu zapisywania z listy wybrać Opcje.
❏ Nazwa pliku: Sprawdzanie wyświetlonej nazwy pliku do zapisania.
Ustawienia nazwy plików można zmienić, wybierając z listy Ustawienia.
❏ Folder: Wybór folderu zapisywania zeskanowanego obrazu z listy.
Można wybrać inny folder lub utworzyć nowy, wybierając z listy Wybierz .
6. Kliknąć przycisk Skanuj.
Uwaga:
❏ Skanowanie można też rozpocząć, naciskając przycisk
❏ Aby zeskanować oryginały, które mogą się zaciąć, na przykład cienki papier, należy na panelu sterowania włączyć
opcję Powoli w celu zmniejszenia prędkości skanowania.
Nacisnąć przycisk
Zeskanowany obraz zostanie zapisany w określonym folderze.
Powiązane informacje
& „Umieszczanie oryginałów” na stronie 28
& „Epson Scan 2” na stronie 18
d
, a następnie wybrać pozycje Ustawienia skanera > Powoli.
]
na skanerze.
73
Page 74

Przewodnik użytkownika
Skanowanie podstawowe
& „Wybór rozdzielczości dopasowanej do celu skanowania” na stronie 74
Ustawienia niezbędne dla specjalnych oryginałów w Epson Scan 2
Żeby móc skanować specjalne oryginały, należy ustawić pewne elementy w zakładce Ustawienia główne w Epson
Scan 2.
Rodzaj oryginału Wymagane ustawienia
Koperty
Karty plastikowe
Arkusz nośny
Oryginały w dużym
rozmiarze
Długi papier
Karty laminowane
Wybrać Wyłączone w Wykryj podwójne podanie.
Wybrać Karta plastykowa (poziomo) na liście Rozmiar dokumentu lub wybrać Wyłączone w
Wykryj podwójne podanie.
❏ Jeżeli zostanie wybrany Wykryj automatycznie z listy Rozmiar dokumentu, automatycznie
zostaje poprawione przekrzywienie kartki z oryginałem, nawet jeżeli zostanie wybrana opcja
Wyłączone w Usuń skos dokumentu.
❏ Jeżeli zostanie wybrany inny rozmiar niż Wykryj automatycznie z listy Rozmiar dokumentu,
można użyć wyłącznie Przekrzywienie treści podczas korzystania z Usuń skos dokumentu.
Wybór tej opcji oznacza brak możliwości zastosowania Przekrzywienie papieru. Po wyborze
Przekrzywienie papieru i treści zostanie poprawiona wyłącznie przekrzywiona treść.
Jeżeli rozmiaru oryginału, który ma być skanowany, nie ma na liście Rozmiar dokumentu, wybrać
Dostosuj w celu otwarcia okna Ustawienia rozmiaru dokumentu. Następnie ręcznie wprowadzić
rozmiar w oknie.
Jeżeli w Rozmiar dokumentu nie jest wyszczególniony rozmiar, wybrać Wykryj autom. (dł. pap.)
lub wybrać Dostosuj w celu stworzenia niestandardowego rozmiaru dokumentu.
W celu zeskanowania przezroczystych obszarów przy krawędziach wybrać Dostosuj na liście
Rozmiar dokumentu w celu otwarcia Ustawienia rozmiaru dokumentu. Następnie w oknie
wybrać Skanuj kartę laminowaną.
Uwaga:
W zależności od oryginału może nie być możliwe osiągnięcie odpowiedniego rezultatu. Jeżeli nie
zostały zeskanowane przezroczyste obszary przy krawędziach, wybrać Dostosuj z listy Rozmiar
dokumentu i stworzyć rozmiar ręcznie.
Powiązane informacje
& „Umieszczanie oryginałów” na stronie 28
Wybór rozdzielczości dopasowanej do celu skanowania
Zalety i wady zwiększania rozdzielczości
Rozdzielczość wskazuje ilość pikseli (najmniejszy obszar obrazu) przypadających na każdy cal (25,4 mm), i jest
mierzona w dpi (punkty na cal). Zaletą zwiększania rozdzielczości jest to, że szczegóły na obrazie są dokładniejsze.
Wadą jest to, że duża jest wielkość pliku.
❏ Wie lko ść p lik u j est duż a
(Przy podwojeniu rozdzielczości, wielkość pliku wzrasta czterokrotnie)
❏ Skanowanie, zapisywanie i odczytywanie obrazu trwa długo
74
Page 75

Przewodnik użytkownika
Skanowanie podstawowe
❏ Wysyłanie i odbieranie e-maili lub faksów trwa długo
❏ Obrazy stają się za duże aby je pokazać na ekranie lub wydrukować na papierze
Lista zalecanych rozdzielczości, w zależności od przeznaczenia
Sprawdzić w tabeli, a następnie ustawić rozdzielczość odpowiednią do obrazu, który ma być zeskanowany.
Przeznaczenie Rozdzielczość (odnośnik)
Wyświetlanie na ekranie
Wysyłanie w wiadomości e-mail
Stosowanie optycznego rozpoznawania pisma (OCR)
Tworzenie pliku PDF z tekstem, który można przeszukiwać
Drukowanie przy pomocy drukarki
Przesyłanie faksem
Do 200 dpi
200 do 300 dpi
200 do 300 dpi
75
Page 76

Przewodnik użytkownika
Skanowanie zaawansowane
Skanowanie zaawansowane
Kongurowanie
zadania (skanowanie, zapisywanie i
wysyłanie)
W przypadku wykonania w podanej kolejności następujące operacje są określane mianem zadania: 1. Skanuj > 2.
Zapisz > 3. Wyślij.
Rejestrując uprzednio serię operacji jako zadanie w aplikacji Document Capture Pro (Windows), Document
Capture (Mac OS) lub Document Capture Pro Server (Windows Server), można wykonać wszystkie operacje przez
wybranie zadania.
Uwaga:
Aplikacja Document Capture Pro nie jest obsługiwana w systemach Windows Vista/Windows XP.
Tworzenie i rejestrowanie zadania (Windows)
W tym rozdziale opisano tworzenie zadań w aplikacji Document Capture Pro. Informacje szczegółowe na temat
funkcji można znaleźć w pomocy aplikacji Document Capture Pro.
1. Uruchomić aplikację Document Capture Pro.
2. Na górze ekranu kliknąć pozycję Ustawienia zadania.
Zostanie wyświetlony ekran Lista zadań.
3. Kliknąć przycisk Nowe.
Zostanie wyświetlony ekran Ustawienia zadania.
4. Wprowadzić ustawienia zadania na ekranie Ustawienia zadania.
❏ Nazwa zadania: Wprowadzanie nazwy zadania, które ma być zarejestrowane.
❏ 1. Skanuj (Ustawienia skanowania): Wprowadzanie ustawień skanowania, takich jak rozmiar oryginałów
lub rozdzielczość.
❏ 2. Zapisz (Zapisz ustawienia): Wybór miejsca docelowego zapisu, formatu zapisu, reguł nadawania nazw
plikom itd. Można sortować i zapisywać zeskanowane obrazy automatycznie, używając metod wykrywania,
takich jak puste strony włożone między oryginały lub kody kreskowe na oryginałach.
❏ 3. Wyślij (Ustawienia docelowe): Wybór miejsca docelowego zeskanowanych obrazów. Można wysyłać je
pocztą e-mail lub przesłać je na serwer FTP lub WWW.
5. Kliknąć przycisk OK, aby wrócić do ekranu Lista zadań.
Utworzone zadanie jest rejestrowane na ekranie Lista zadań.
6. Kliknąć przycisk OK, aby wrócić do ekranu głównego.
Powiązane informacje
& „Document Capture Pro/Document Capture” na stronie 18
& „Skanowanie za pomocą aplikacji Document Capture Pro (w systemie Windows)” na stronie 59
76
Page 77

Przewodnik użytkownika
Skanowanie zaawansowane
Tworzenie i rejestrowanie zadania (Mac OS)
W tym rozdziale opisano tworzenie zadań w aplikacji Document Capture. Informacje szczegółowe na temat
funkcji można znaleźć w pomocy aplikacji Document Capture.
1. Uruchomić aplikację Document Capture.
2. W głównym oknie kliknąć ikonę
Wyświetlone zostanie okno Lista zadań.
3. Kliknąć ikonę +.
Wyświetlone zostanie okno Ustawienia zadania.
4. Wprowadzić ustawienia zadania w oknie Ustawienia zadania.
❏ Nazwa zadania: wprowadzanie nazwy zadania, które ma być zarejestrowane.
❏ Skanuj: wprowadzanie ustawień skanowania, takich jak rozmiar oryginałów lub rozdzielczość.
❏ Wyj ści e: wybór miejsca docelowego zapisu, formatu zapisu, reguł nadawania nazw plikom itd.
❏ Docelowo: wybór miejsca docelowego zeskanowanych obrazów. Można wysyłać je pocztą e-mail lub
przesłać je na serwer FTP lub WWW.
5. Kliknąć przycisk OK, aby wrócić do okna Lista zadań.
Utworzone zadanie jest rejestrowane na ekranie Lista zadań.
6. Kliknąć przycisk OK, aby wrócić do okna głównego.
Powiązane informacje
.
& „Document Capture Pro/Document Capture” na stronie 18
& „Skanowanie za pomocą aplikacji Document Capture (Mac OS)” na stronie 65
Włączanie uruchamiania zadań z panelu sterowania (przydzielanie przycisków)
Przydzielając wcześniej zadanie do panelu sterowania skanera za pomocą aplikacji Document Capture Pro
(Windows), Document Capture (Mac OS) lub Document Capture Pro Server (Windows Server), można
uruchamiać zadania z panelu sterowania.
Uwaga:
Aplikacja Document Capture Pro nie jest obsługiwana w systemach Windows Vista/Windows XP.
Przydzielanie zadania do panelu sterowania (Windows)
W tym rozdziale opisano przydzielanie zadań do panelu sterowania skanera w aplikacji Document Capture Pro.
Informacje szczegółowe na temat funkcji można znaleźć w pomocy aplikacji Document Capture Pro.
1. Uruchomić aplikację Document Capture Pro.
77
Page 78

Przewodnik użytkownika
Skanowanie zaawansowane
2. Na górze ekranu kliknąć pozycję Ustawienia zadania
Zostanie wyświetlony ekran Lista zadań.
3. Kliknąć przycisk Ustawienia przypisania zadania.
Zostanie wyświetlony ekran Ustawienia przypisania zadania.
4.
Z listy rozwijanej wybrać zadanie, które ma być uruchomione na panelu sterowania.
5. Kliknąć przycisk OK, aby wrócić do ekranu Lista zadań.
Zadanie zostało przypisane do panelu sterowania skanera.
6. Kliknąć przycisk OK, aby wrócić do ekranu głównego.
Powiązane informacje
& „Document Capture Pro/Document Capture” na stronie 18
„Skanowanie z poziomu panelu sterowania” na stronie 57
&
Przydzielanie zadania do panelu sterowania (Mac OS)
W tym rozdziale opisano przydzielanie zadań do panelu sterowania skanera w aplikacji Document Capture.
Informacje szczegółowe na temat funkcji można znaleźć w pomocy aplikacji Document Capture.
1. Uruchomić aplikację Document Capture.
2.
W głównym oknie kliknąć ikonę
Wyświetlone zostanie okno Lista zadań.
3. Kliknąć ikonę
4.
Z listy rozwijanej wybrać zadanie, które ma być uruchomione na panelu sterowania.
5. Kliknąć przycisk OK, aby wrócić do okna Lista zadań.
Zadanie zostało przypisane do panelu sterowania skanera.
6. Kliknąć przycisk OK, aby wrócić do okna głównego.
Powiązane informacje
& „Document Capture Pro/Document Capture” na stronie 18
& „Skanowanie z poziomu panelu sterowania” na stronie 57
i wybrać pozycję Ustawienia zdarzeń.
.
Skanowanie po kolei różnych rozmiarów oryginałów (Tryb automatycznego podawania)
Skanowanie po kolei różnych rozmiarów oryginałów możliwe jest dzięki trybowi Tryb automatycznego
podawania. W tym trybie skaner uruchamia się automatycznie, kiedy do ADF zostaną załadowane oryginały.
78
Page 79

Przewodnik użytkownika
Skanowanie zaawansowane
W przypadku korzystania z programu Document Capture Pro można też używać trybu Tryb automatycznego
podawania.
1. Uruchomić aplikację Epson Scan 2.
Uwaga:
W przypadku korzystania z programu Document Capture Pro okno Epson Scan 2 można otworzyć, naciskając przycisk
Szczegółowe ustawienia na ekranie Ustawienia skanowania.
2. Wybrać Tryb automatycznego podawania na karcie Ustawienia główne.
3. Wprowadzić inne ustawienia skanowania w oknie głównym Epson Scan 2.
4. Kliknąć przycisk Skanuj.
Uwaga:
W przypadku korzystania z programu Document Capture Pro kliknąć przycisk Zapisz, aby zapisać ustawienia
skanowania. Tryb Tryb automatycznego podawania uruchomi się po rozpoczęciu skanowania.
Zostanie uruchomiony program Tryb automatycznego podawania.
79
Page 80

Przewodnik użytkownika
Skanowanie zaawansowane
Na komputerze i skanerze zostanie wyświetlone okno dialogowe Tryb automatycznego podawania.
5. Odpowiednio ustawić prowadnice boczne, a następnie umieścić oryginał w ADF.
Skanowanie rozpoczyna się automatycznie.
6. Kiedy skanowanie zatrzyma się, umieścić kolejny oryginał w podajniku ADF.
Powtarzać do momentu zeskanowania wszystkich oryginałów.
Uwaga:
Nacisnąć przycisk
d
, aby skongurować ustawienia Ustawienia skanera.
· Powoli: Umożliwia zmniejszenie prędkości skanowania. Należy jej używać, aby skanować oryginały, które mogą się
zaciąć, na przykład papier cienki.
· DFDS: Pominięcie wykrywania podwójnego podania i kontynuowanie skanowania. Należy jej używać, aby skanować
oryginały wykrywane jako podwójne podanie, na przykład karty z tworzywa lub koperty.
· Zabezp. papieru: Ograniczenie uszkodzeń oryginałów przez zatrzymanie skanowania od razu po wystąpieniu błędu
podawania.
· Wykr. brudu szyb y: Wykrywanie zanieczyszczeń na szybie skanera we wnętrzu urządzenia.
7. Po zeskanowaniu wszystkich oryginałów wyłączyć tryb Tryb automatycznego podawania.
Nacisnąć przycisk
na skanerze lub nacisnąć przycisk Zakończ na ekranie Try b automa tycznego
podawania wyświetlanym na komputerze.
Uwaga:
Aby wyłączyć tryb Tryb automatycznego podawania, można wprowadzić ustawienia limitu czasu.
Wybrać pozycję Ustawienia na liście Źródło dokumentu, aby otworzyć ekran Ustawienia źródła dokumentu. Na
wyświetlonym ekranie należy włączyć opcję Limit czasu trybu automatycznego podawania (min).
Zeskanowany obraz zostanie zapisany w określonym folderze.
80
Page 81

Przewodnik użytkownika
Skanowanie zaawansowane
Powiązane informacje
& „Umieszczanie oryginałów” na stronie 28
Funkcja rozdzielania (tylko system Windows)
W aplikacji Document Capture Pro można używać funkcji rozdzielania.
Wprowadzając informacje o kodzie kreskowym lub tekście, można automatycznie identykować i rozdzielać lub
sortować złożone dokumenty, wykorzystując kody kreskowe umieszczone na dokumentach lub puste strony
włożone między strony dokumentu.
W przypadku skanowania wielu dokumentów i użycia informacji o rozdzielaniu lub konkretnych numerów stron
do dzielenia dokumentu na wiele plików każdy rozdzielony plik może być zapisany do konkretnego folderu.
Przykładowo można skongurować ustawienia rozdzielania opisane poniżej.
Uwaga:
Aplikacja Document Capture Pro nie jest obsługiwana w systemach Windows Vista, Windows XP i Windows Server.
Podział danych co trzy strony i zapisanie w wielostronicowych plikach PDF (ustalona liczba stron)
Wprowadzanie informacji o kodzie kreskowym i zapisanie w wielostronicowych plikach PDF
5
4
3
2
1.2
1.0
0.8
0.6
0.4
0.2
0.0
1
1.2
1.0
0.8
0.6
0.4
0.2
0.0
5
4
3
2
1
81
Page 82

Przewodnik użytkownika
Skanowanie zaawansowane
Wprowadzanie informacji o kodzie kreskowym i rozdzielanie plików na foldery
5
4
3
2
1.2
1.0
0.8
0.6
0.4
0.2
0.0
1
5
4
3
2
1
1.2
1.0
0.8
0.6
0.4
0.2
0.0
1.2
1.0
0.8
0.6
0.4
0.2
0.0
5
4
3
2
1
5
4
3
2
1
1.2
1.0
0.8
0.6
0.4
0.2
0.0
Sortowanie i zapisywanie zeskanowanych obrazów w osobnym folderze
Możliwe jest automatyczne sortowanie zapisanych obrazów i zapisywanie ich w osobnym folderze przy
wykorzystaniu Document Capture Pro.
W celu posortowania zeskanowanych obrazów można skorzystać z różnych metod wykrywania np. pustych stron
między oryginałami lub kodów paskowych na oryginałach.
1. Umieścić oryginały wraz ze wskaźnikami np. pustych stron pomiędzy stronami, w przypadku których mają
być rozdzielone zeskanowane obrazy.
2. Uruchomić aplikację Document Capture Pro.
3. Kliknąć przycisk Ustawienia zadania.
82
Page 83

Przewodnik użytkownika
4. Kliknąć przycisk Nowe.
Skanowanie zaawansowane
5. Wprowadzić nazwę w polu Nazwa zadania.
83
Page 84

Przewodnik użytkownika
Skanowanie zaawansowane
6. Skongurować ustawienia skanowania na karcie 1. Skanuj.
7. Kliknąć pozycję 2. Zapisz, skongurować ustawienia zapisywania, a następnie wybrać pozycję Zastosuj
rozdziel. zadania.
84
Page 85

Przewodnik użytkownika
8. Kliknąć przycisk Ustaw. rozdzielenia.
Skanowanie zaawansowane
9. Wybrać pozycję Separator na ekranie Ustawienia Rozdzielenia Zadania.
❏ Ustalona strona: umożliwia rozdzielanie dokumentów po konkretnej liczbie stron i zapisywania w
osobnych plikach.
❏ Pusta strona: umożliwia rozdzielanie przez wykrywanie pustych stron.
❏ Kod kreskowy: umożliwia rozdzielanie przez wykrywanie kodów kreskowych.
❏ OCR: umożliwia wykrywanie znaków za pomocą funkcji OCR (optyczne rozpoznawanie znaków) i
odpowiednie rozdzielanie.
❏ Formularz: umożliwia rozdzielanie przez wykrywanie typu Formularz.
❏ Rozmiar pliku: umożliwia rozdzielanie przez wykrywanie rozmiaru pliku zeskanowanych obrazów.
85
Page 86

Przewodnik użytkownika
Skanowanie zaawansowane
❏ Patch Code: umożliwia rozdzielanie przez wykrywanie kodu Patch Code.
10. Skongurować ustawienia zaawansowane, a następnie kliknąć przycisk OK.
Ustawienia rozdzielania różnią się w zależności od ustawienia opcji Separator. Aby uzyskać więcej informacji
o ustawieniach rozdzielania, należy kliknąć polecenie Pomoc w oknie i zapoznać się z pomocą aplikacji
Document Capture Pro.
11. Kliknąć przycisk 3. Wyślij, a następnie wybrać pozycję Docelowo.
Pozycje ustawień miejsca docelowego są wyświetlane zgodnie z wybranym miejscem docelowym. W razie
potrzeby wprowadzić ustawienia zaawansowane. Kliknąć przycisk Pomoc, aby wyświetlić szczegółowe
informacje o poszczególnych pozycjach.
12. Kliknąć przycisk OK, aby zamknąć ekran Ustawienia zadania.
13. Kliknąć przycisk OK, aby zamknąć ekran listy zadań.
Zostanie utworzone zadanie rozdzielania.
86
Page 87

Przewodnik użytkownika
14. Kliknąć ikonę zadania.
Skanowanie zaawansowane
Zostanie wykonane zadanie rozdzielania.
15. Postępować zgodnie z instrukcjami wyświetlanymi na ekranie.
Zeskanowany obraz zostanie rozdzielony i zapisany przy użyciu ustawień w konguracji zadania.
Powiązane informacje
& „Skanowanie za pomocą aplikacji Document Capture Pro (w systemie Windows)” na stronie 59
& „Umieszczanie oryginałów” na stronie 28
Zapisywanie obrazów jako plików w formacie Oce
(wyłącznie w systemie Windows)
Zeskanowany obraz można zapisać w formacie pliku Microso® Oce, korzystając z Document Capture Pro.
Można wybrać podane niżej formaty.
❏ Microso® Word (.docx)
❏ Microso® Excel® (.xlsx)
❏
Microso®
PowerPoint® (.pptx)
Uwaga:
❏ Aplikacja Document Capture Pro nie jest obsługiwana w systemach Windows Vista, Windows XP i Windows Server.
❏ Ta funkcja jest dostępna jedynie po zainstalowaniu komponentu OCR EPSON Scan.
1. Umieścić oryginał.
87
Page 88

Przewodnik użytkownika
Skanowanie zaawansowane
2. Uruchomić aplikację Document Capture Pro.
3. Kliknąć przycisk
Jeżeli ekran miejsca docelowego jest już wyświetlonymi, należy pominąć tę czynność.
na pasku Skanuj i …, aby wyświetlić ekran miejsca docelowego.
4. Kliknąć pozycję Ustawienia skanowania w celu wyświetlenia ekranu Ustawienia skanowania.
5. Wprowadzić ustawienia skanowania i kliknąć przycisk OK.
88
Page 89

Przewodnik użytkownika
Skanowanie zaawansowane
6. Kliknąć ikonę jednego z miejsc docelowych.
Rozpocznie się skanowanie. Po skanowaniu zostanie wyświetlone okno Zapisz ustawienia lub Ustawienia
transferu.
7. Z listy Typ pliku wybrać plik w formacie
8. Kliknąć pozycję Opcje, aby wyświetlić opcjonalne okno ustawień.
9. Dla każdego elementu w oknie wprowadzić ustawienia, a następnie kliknąć przycisk OK.
10. Wprowadzić inne ustawienia w oknie Zapisz ustawienia lub Ustawienia transferu, a następnie kliknąć
przycisk OK.
Zeskanowany obraz zostaje zapisany jako plik w formacie Oce.
Powiązane informacje
& „Skanowanie za pomocą aplikacji Document Capture Pro (w systemie Windows)” na stronie 59
& „Umieszczanie oryginałów” na stronie 28
w jakim ma być zapisany obraz.
Oce,
89
Page 90

Przewodnik użytkownika
Opcje menu na panelu sterowania
Opcje menu na panelu sterowania
Panel sterowania umożliwia rozpoczynanie skanowania, wykonywanie konserwacji, kongurowanie ustawień
skanera i przeglądanie informacji o skanerze.
Skanuj
Możliwe jest rozpoczynanie zadań na komputerze, które zostały utworzone w programie Document Capture Pro
(Windows)/Document Capture (Mac OS).
Ustawienia skanera
Ekran Ustawienia skanera można wyświetlić, naciskając przycisk d na ekranie Wybierz zadanie.
Powoli
Zmniejszenie prędkości podawania oryginałów podczas skanowania. Po wybraniu ustawienia Wł.
zostanie wyświetlona ikona
Włączyć to ustawienie w następujących przypadkach:
❏ Częste zacinanie się oryginałów
❏ Ładowanie cienkich oryginałów
❏ Równoczesne skanowanie różnych rodzajów lub rozmiarów oryginałów
❏ Skaner pracuje zbyt głośno
DFDS
Pominięcie wykrywania podwójnego podania i kontynuowanie skanowania. Po wybraniu ustawienia
Wł. zostanie wyświetlona ikona
Należy ją włączyć, aby skanować oryginały wykrywane jako podwójne podanie, na przykład karty z
tworzywa lub koperty.
Zabezp. papieru
.
.
Ograniczenie uszkodzeń oryginałów przez zatrzymanie skanowania od razu po wykryciu
następującego stanu.
❏ Błąd podawania oryginałów
❏ Oryginały są podawane krzywo
Aby włączyć tę funkcję, należy wybrać poziom wykrywania. Więcej informacji o poszczególnych
poziomach można znaleźć w poniższej tabeli.
90
Page 91

Przewodnik użytkownika
Opcje menu na panelu sterowania
Poziom Przykłady chronionego papieru Czułość wykrywania krzywego
podawania
Wł.-Najniższe
Wł.-Niskie
Wł.-Wysokie
Wł.-Najwyższe
Wa ż ne :
papiery zwykłe Niski
Papiery zwykłe/Cienki papier
Cienki papier (Pozioma), np. kupony Średni
Cienki papier (Pionowa), np.
formularze aplikacyjne
Wysoki
c
❏ Ta funkcja nie powoduje ograniczenia uszkodzeń wszystkich zaciętych oryginałów.
❏ W zależności od stanu podawanych oryginałów nie można wykrywać błędów podawania.
Uwaga:
W zależności od oryginałów, stanu podawanych oryginałów i ustawionego poziomu ta funkcja może nie działać
prawidłowo.
❏ Aby wyłączyć funkcję podczas skanowania kart z tworzywa lub papieru grubego, należy wybrać ustawienie Wy łą cz .
❏ Jeśli błędy wykrywania występują często, należy obniżyć poziom tej funkcji.
❏ Niektóre oryginały mogą być nieprawidłowo rozpoznawane jako błędy podawania, np. oryginały o nieregularnych
kształtach lub oryginały zeskanowane krzywo.
❏ W przypadku skanowania wielu oryginałów należy upewnić się, że krawędzie oryginałów są wyrównane. Oryginały
mogą być nieprawidłowo wykrywane jako błędy podawania, jeśli krawędzie oryginałów nie są wyrównane, nawet gdy są
skanowane poprawnie.
❏ Aby zeskanować oryginały bez ich przekrzywiania, przed skanowaniem należy dopasować prowadnice boczne do
krawędzi oryginałów.
Wykr. brudu szyby
Wykrywanie zanieczyszczeń na szybie skanera we wnętrzu urządzenia. Można wybrać poziom
wykrywania.
W zależności od rodzaju zabrudzeń funkcja może nie działać prawidłowo.
Edytuj Zadanie
Ekran Edytuj Zadanie można wyświetlić, naciskając przycisk OK na ekranie Wybierz zadanie. Ustawienia zadań
można edytować, ponownie naciskając przycisk OK.
y
Aby wyczyścić wszystkie zmiany ustawień, należy nacisnąć przycisk
Miejsce docelowe
Wybór miejsca docelowego, w którym zapisane mają być zeskanowane obrazy.
Typ pliku
Wybór formatu zapisu zeskanowanego obrazu.
.
91
Page 92

Przewodnik użytkownika
Typ obrazu
Wybór koloru zeskanowanego obrazu.
Rozdzielczość
Wybór rozdzielczości skanowania.
❏ Wys oka: Rozdzielczość jest ustawiana na 600 dpi.
❏ Średnia: Rozdzielczość jest ustawiana na 300 dpi.
❏ Niska: Rozdzielczość jest ustawiana na 200 dpi.
Rozmiar oryginału
Wybór rozmiaru oryginału umieszczonego w skanerze.
Źródło
Wybrać stronę oryginału, która ma być przeskanowana.
Opcje menu na panelu sterowania
❏ 2-stronny: Skanowanie obu stron oryginałów.
❏ 1-stronny: Skanowanie tylko przedniej strony oryginału.
Kopii
Ustawianie liczby kopii podczas drukowania zeskanowanego obrazu przy użyciu drukarki.
Konserwacja skanera
Czyszczenie rolek
Umożliwia wyświetlanie sposobu czyszczenia rolek wewnątrz skanera.
Wymiana rolki
Umożliwia wyświetlanie sposobu wymiany zestawu montażowego rolki. Liczbę można też wyzerować
po wymianie zestawu montażowego rolki.
Normalne czyszczenie
Umożliwia wyświetlanie sposobu wykonywania regularnego czyszczenia wewnątrz skanera. Możliwe
jest też wyzerowanie liczby po wykonaniu regularnego czyszczenia.
Ustaw.
Ustawienia skanera
Powoli
Zmniejszenie prędkości podawania oryginałów podczas skanowania. Po wybraniu ustawienia Wł.
zostanie wyświetlona ikona
Włączyć to ustawienie w następujących przypadkach:
.
92
Page 93

Przewodnik użytkownika
❏ Częste zacinanie się oryginałów
❏ Ładowanie cienkich oryginałów
❏ Równoczesne skanowanie różnych rodzajów lub rozmiarów oryginałów
❏ Skaner pracuje zbyt głośno
DFDS
Pominięcie wykrywania podwójnego podania i kontynuowanie skanowania. Po wybraniu ustawienia
Opcje menu na panelu sterowania
Wł. zostanie wyświetlona ikona
.
Należy ją włączyć, aby skanować oryginały wykrywane jako podwójne podanie, na przykład karty z
tworzywa lub koperty.
Zabezp. papieru
Ograniczenie uszkodzeń oryginałów przez zatrzymanie skanowania od razu po wykryciu
następującego stanu.
❏ Błąd podawania oryginałów
❏ Oryginały są podawane krzywo
Aby włączyć tę funkcję, należy wybrać poziom wykrywania. Więcej informacji o poszczególnych
poziomach można znaleźć w poniższej tabeli.
Poziom Przykłady chronionego papieru Czułość wykrywania krzywego
podawania
Wł.-Najniższe
Wł.-Niskie
Wł.-Wysokie
Wł.-Najwyższe
papiery zwykłe Niski
Papiery zwykłe/Cienki papier
Cienki papier (Pozioma), np. kupony Średni
Cienki papier (Pionowa), np.
formularze aplikacyjne
Wysoki
Wa ż ne :
c
❏ Ta funkcja nie powoduje ograniczenia uszkodzeń wszystkich zaciętych oryginałów.
❏ W zależności od stanu podawanych oryginałów nie można wykrywać błędów podawania.
93
Page 94

Przewodnik użytkownika
Opcje menu na panelu sterowania
Uwaga:
W zależności od oryginałów, stanu podawanych oryginałów i ustawionego poziomu ta funkcja może nie działać
prawidłowo.
❏ Aby wyłączyć funkcję podczas skanowania kart z tworzywa lub papieru grubego, należy wybrać ustawienie Wy łą cz .
❏ Jeśli błędy wykrywania występują często, należy obniżyć poziom tej funkcji.
❏ Niektóre oryginały mogą być nieprawidłowo rozpoznawane jako błędy podawania, np. oryginały o nieregularnych
kształtach lub oryginały zeskanowane krzywo.
❏ W przypadku skanowania wielu oryginałów należy upewnić się, że krawędzie oryginałów są wyrównane. Oryginały
mogą być nieprawidłowo wykrywane jako błędy podawania, jeśli krawędzie oryginałów nie są wyrównane, nawet gdy są
skanowane poprawnie.
❏ Aby zeskanować oryginały bez ich przekrzywiania, przed skanowaniem należy dopasować prowadnice boczne do
krawędzi oryginałów.
Wykr. brudu szyby
Wykrywanie zanieczyszczeń na szybie skanera we wnętrzu urządzenia. Można wybrać poziom
wykrywania.
W zależności od rodzaju zabrudzeń funkcja może nie działać prawidłowo.
Ponaddźwiękowe wykrycie podwójnego załadowania
W przypadku załadowania wielu oryginałów wyświetlany jest błąd podwójnego podawania i
skanowanie jest zatrzymywane.
W zależności od rodzaju oryginału, np. koperty, karty z tworzywa, oryginały z etykietami i nalepkami
itd., funkcja może nie działać prawidłowo.
Jasność LCD
Regulowanie jasności ekranu LCD.
Timer uśp.
Regulowanie okresu przełączania w tryb uśpienia (tryb oszczędzania energii), gdy na skanerze nie są wykonywane
żadne operacje. Po upływie tego czasu ekran LCD zostanie wyłączony.
Powiązane informacje
& „Oszczędzanie energii” na stronie 119
Timer w y ł. zasil.
Automatyczne wyłączanie skanera, gdy żadne operacje nie zostaną wykonane przez określony czas. Należy ustawić
okres, po którym skaner się wyłączy.
Jakikolwiek wzrost będzie miał wpływ na wydajność energetyczną produktu. Przed wprowadzeniem jakichkolwiek
zmian prosimy wziąć pod uwagę wpływ na środowisko.
Powiązane informacje
& „Oszczędzanie energii” na stronie 119
94
Page 95

Przewodnik użytkownika
Opcje menu na panelu sterowania
Język/Language
Wybór kraju lub regionu, w którym użytkowany jest skaner.
Ustawienia alarmu okresowego czyszczenia
Ustawienia alarmu ostrzeżenia
Powiadamianie o konieczności wyczyszczenia wnętrza skanera.
Ustawien alarmu licznika
Zmiana liczby skanowań po wyświetleniu powiadomienia o czyszczeniu.
Administr. systemu
Ogranicz. dost użytkow
Blokowanie ustawień, aby uniemożliwić ich zmianę przez innych użytkowników.
Przywróć ustawienia domyślne
Przywracanie wartości domyślnych wszystkich ustawień.
Powiązane informacje
& „Ograniczanie dostępu użytkowników do panelu sterowania” na stronie 16
& „Wyłączanie ograniczenia dostępu użytkownika do panelu sterowania” na stronie 17
Dane urządzenia
Stan
To menu jest dostępne tylko, gdy na ekranie głównym wyświetlana jest ikona .
Wskazuje następujący stan. Aby wyświetlić szczegółowe informacje, należy nacisnąć przycisk OK.
❏ Wkrótce wymiana rolki: Liczba skanowań jest bliska dopuszczalnej liczbie operacji w cyklu życia
rolek. Przygotować się do wymiany rolek.
„Kody zestawu montażowego rolek” na stronie 21
❏ Wymiana rolki: Liczba skanowań przekroczyła dopuszczalną liczbę operacji w cyklu życia rolek.
Wymieni ć rolki.
„Wymiana zestawu montażowego rolek” na stronie 113
❏ Czyszczenie szyby: Na powierzchni szyby wewnątrz skanera wykryto zanieczyszczenia. Wyczyścić
y
wnętrze skanera. Można kontynuować skanowanie, naciskając przycisk
„Czyszczenie wnętrza skanera” na stronie 108
❏ Normalne czyszczenie: Czas na czyszczenie wnętrza skanera.
„Czyszczenie wnętrza skanera” na stronie 108
95
.
Page 96

Przewodnik użytkownika
Numer seryjny
Umożliwia wyświetlanie numeru seryjnego skanera.
Bieżąca wersja
Umożliwia wyświetlanie bieżącej wersji oprogramowania wbudowanego.
Całkowita liczba skanowań
Umożliwia wyświetlanie łącznej liczby skanowań.
Liczba 1-stronnych skanowań
Umożliwia wyświetlanie liczby skanowań jednostronnych.
Liczba 2-stronnych skanowań
Umożliwia wyświetlanie liczby skanowań dwustronnych.
Liczba skan. arkusza nośnika
Opcje menu na panelu sterowania
Umożliwia wyświetlanie liczby skanowań przy użyciu folii Arkusz nośny.
Liczba skanów po wymianie rolki
Umożliwia wyświetlanie liczby skanowań po wymianie zestawu montażowego rolki.
Nacisnąć przycisk OK, aby wyzerować liczbę po wymianie zestawu montażowego rolki.
Liczba skanów po normalne czyszczenie
Umożliwia wyświetlanie liczby skanowań po wykonaniu regularnego czyszczenia.
Nacisnąć przycisk OK, aby wyzerować liczbę po wykonaniu regularnego czyszczenia.
96
Page 97

Przewodnik użytkownika
Korzystanie ze stacji dokującej płaskiego skanera
Korzystanie ze stacji dokującej płaskiego
skanera
Opcjonalna stacja dokująca płaskiego skanera umożliwia skanowanie z szyby skanera.
Uwaga:
❏ Żeby korzystać ze stacji dokującej płaskiego skanera, należy mieć odpowiedni płaski skaner.
❏ Nie można korzystać jednocześnie ze stacji dokującej płaskiego skanera i modułu interfejsu sieciowego.
Nazwy i funkcje części stacji dokującej płaskiego skanera
Przód
A
Blokada Zapobiega wypadaniu wyrzuconych oryginałów z przedłużenia
zasobnika wyjściowego. Dopasować ją do długości oryginałów.
B
C
Wydłużenie zasobnika wyjściowego Gromadzi oryginały wyrzucone ze skanera z podajnikiem.
Wyciągnąć przedłużenia zasobnika wyjściowego do długości
oryginałów.
Pokrywa dokumentów/Zasobnik
wyjściowy
Blokuje światło z zewnątrz podczas skanowania płaskim
skanerem. Gromadzi oryginały wyrzucone ze skanera z
podajnikiem.
97
Page 98

Przewodnik użytkownika
Tył
Korzystanie ze stacji dokującej płaskiego skanera
A
B
C
Port 1 USB Łączy kabel USB z komputerem.
Port 2 USB Łączy kabel USB ze skanerem z podajnikiem.
Gniazdo zasilania prądem stałym Podłącza zasilacz.
Skanowanie z szyby skanera
1. Zamknąć zasobnik wyjściowy.
98
Page 99

Przewodnik użytkownika
Korzystanie ze stacji dokującej płaskiego skanera
2. Otwórz pokrywę dokumentów.
3.
Umieścić dokument lub zdjęcie spodem w dół na szybie skanera upewniając się, że górny róg strony, którą
chcesz skanować, przylega do rogu skanera, obok strzałki.
99
Page 100

Przewodnik użytkownika
Korzystanie ze stacji dokującej płaskiego skanera
Uwaga:
Można uniknąć przycinania, przesuwając dokument około 2,5 mm (0,1 cala) od górnej i bocznej krawędzi wskazanych
przez
i B na poniższym rysunku.
A
4. Delikatnie zamknij pokrywę dokumentów, aby oryginał się nie przesunął.
Uwaga:
❏ Szybę skanera należy zawsze utrzymywać w czystości.
❏ Nie należy pozostawiać oryginałów na dłuższy czas na szybie skanera, ponieważ mogą się przykleić.
5. Uruchomić program Document Capture Pro (Windows), Document Capture (Mac OS) lub Epson Scan 2.
6. Na ekranie ustawień skanowania z listy Źródło dokumentu wybrać pozycję Szyby skanera.
7. Ustawić inne pozycje w razie potrzeby, a następnie rozpocząć skanowanie.
Uwagi dotyczące korzystania ze stacji dokującej płaskiego skanera
Umieścić stację dokującą płaskiego skanera na poziomej i stabilnej powierzchni.
Uwagi dotyczące skanowania z ADF
W zależności od długości oryginałów różnią się czynności dotyczące podajnika wejściowego, zasobnika
wyjściowego i blokady podczas skanowania z ADF z wykorzystaniem stacji dokującej płaskiego skanera. Wykonać
jedną z następujących czynności.
Uwaga:
Sprawdzić wyjaśnienia dotyczące umieszczania oryginałów w kontekście innych czynności z wyjątkiem tych dotyczących
podajnika wejściowego, zasobnika wyjściowego i blokady.
Oryginały krótsze niż A5 (210 mm)
Wysunąć tacę wyjściową, wyciągnąć jej przedłużenie i podnieść ogranicznik.
100
 Loading...
Loading...