Page 1
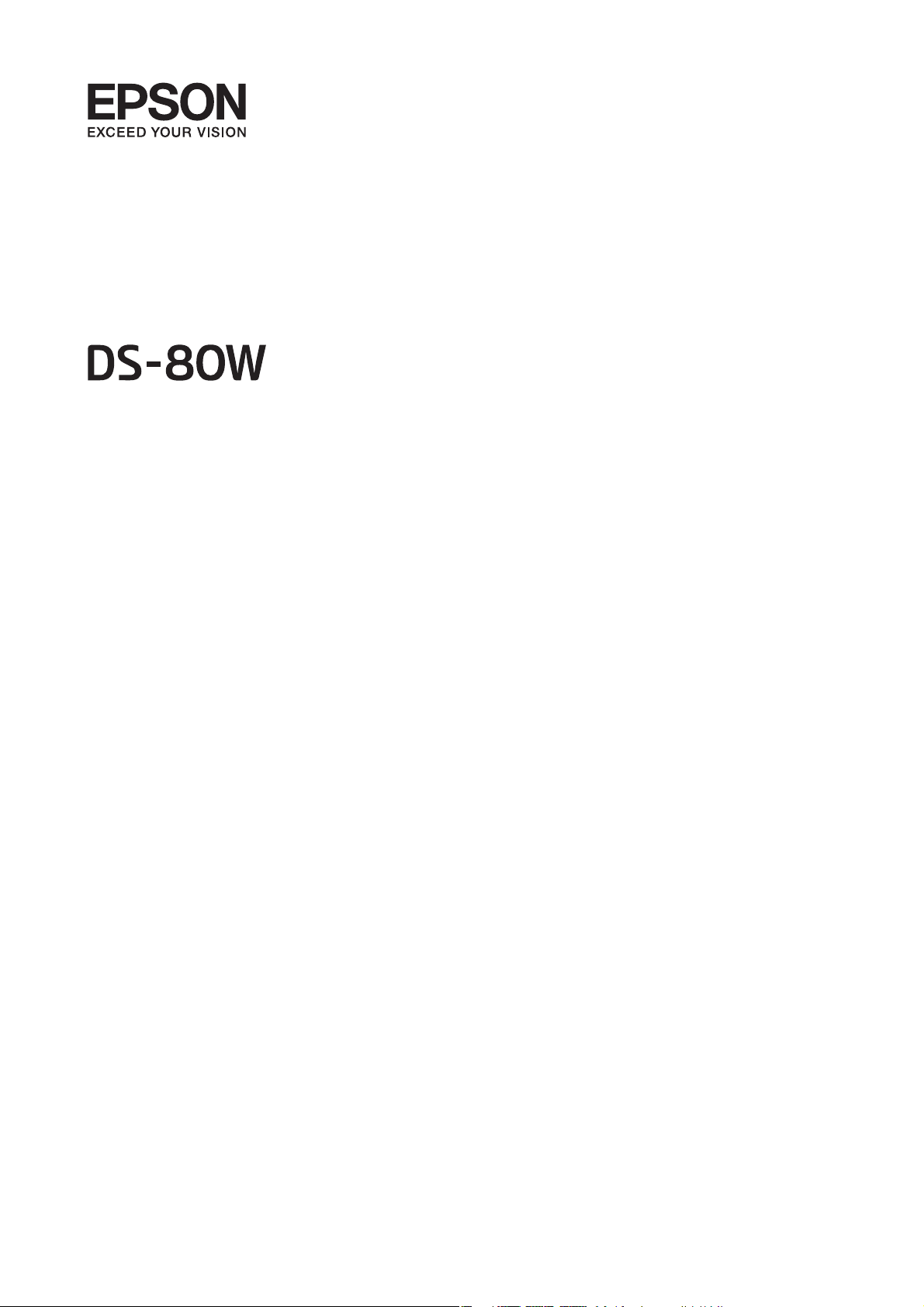
Uživatelská příručka
NPD5990-01 CS
Page 2
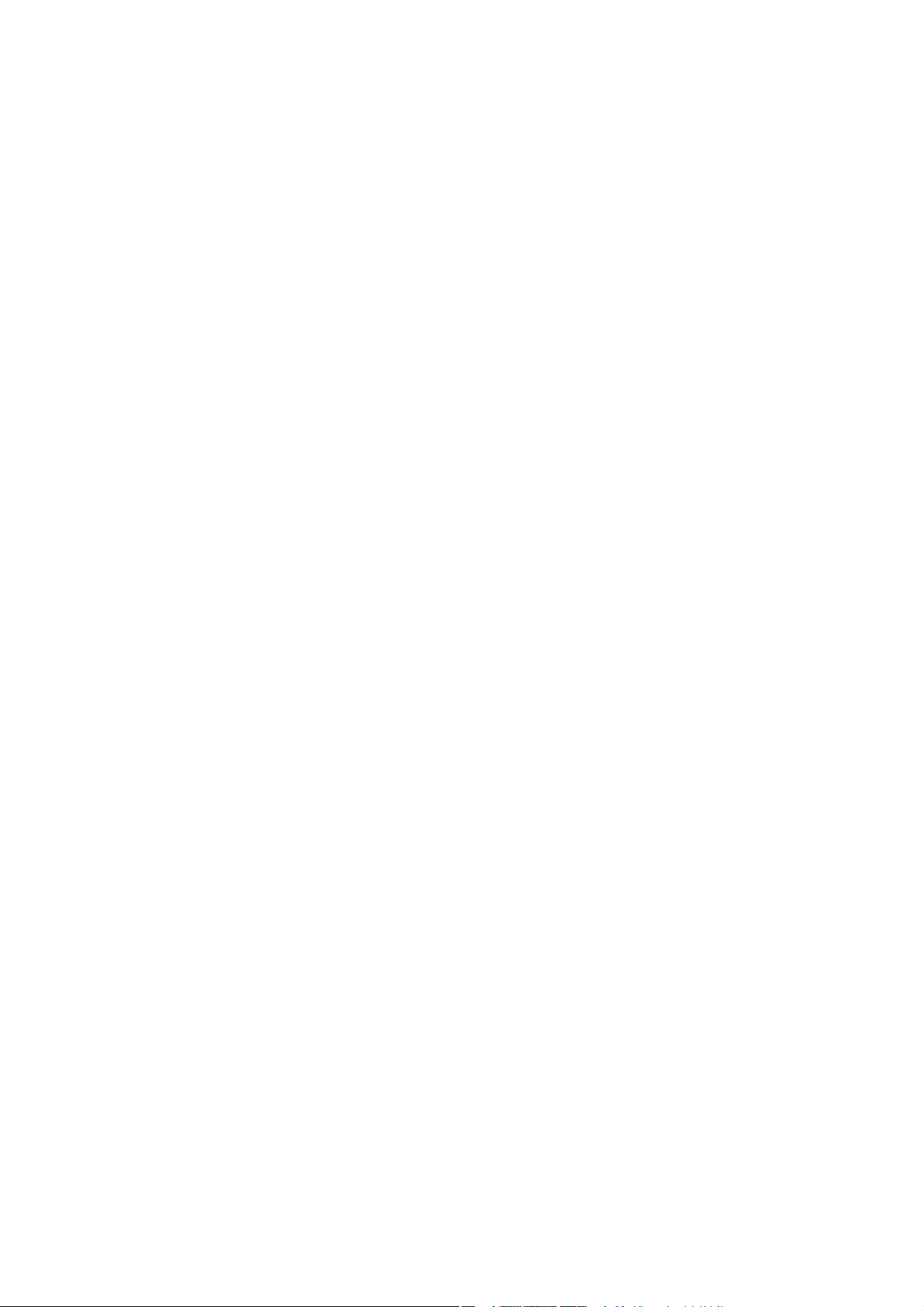
Uživatelská příručka
Autorská práva
Autorská práva
Žádná část této publikace nesmí být reprodukována, ukládána do archivačních systémů ani přenášena jakoukoli
formou, ať už elektronickou, mechanickou, fotokopírováním, nahráváním apod., bez předchozího písemného
souhlasu společnosti Seiko Epson Corporation. S ohledem na používání zde uvedených informací se
nepředpokládá spolehlivost na úrovni patentů. Zároveň se nepředpokládá jakákoli odpovědnost za škody
způsobené používáním zde obsažených informací. Zde uvedené informace jsou určené pouze pro použití v
kombinaci s produkty Epson. Společnost Epson není odpovědná za jakékoli použití informací vzhledem k jiným
produktům.
Společnost Seiko Epson Corporation ani její přidružené společnosti nenesou odpovědnost vůči kupujícímu nebo
třetí straně v případě poškození, ztráty, nákladů nebo výdajů vzniklých na straně kupujícího nebo třetí strany z
důvodu nehody, nesprávného použití nebo zneužití produktu, neoprávněných modikací, oprav nebo úprav
produktu, nebo (s výjimkou USA) z důvodu nedodržení striktních instrukcí k údržbě a provozních pokynů
společnosti Seiko Epson Corporation.
Společnost Seiko Epson Corporation ani její přidružené společnosti nenesou odpovědnost za škody a potíže, které
vzniknou v důsledku použití jiných doplňků nebo spotřebního materiálu, než jsou Originální produkty Epson
nebo Schválené produkty Epson společnosti Seiko Epson Corporation.
Společnost Seiko Epson Corporation nenese odpovědnost za škody způsobené elektromagnetickým rušením,
vznikajícím v důsledku používání kabelů rozhraní, které nejsou Schválenými produkty Epson společnosti Seiko
Epson Corporation.
© 2018 Seiko Epson Corporation
Obsah této příručky a specikace tohoto produktu mohou být bez předchozího upozornění změněny.
2
Page 3
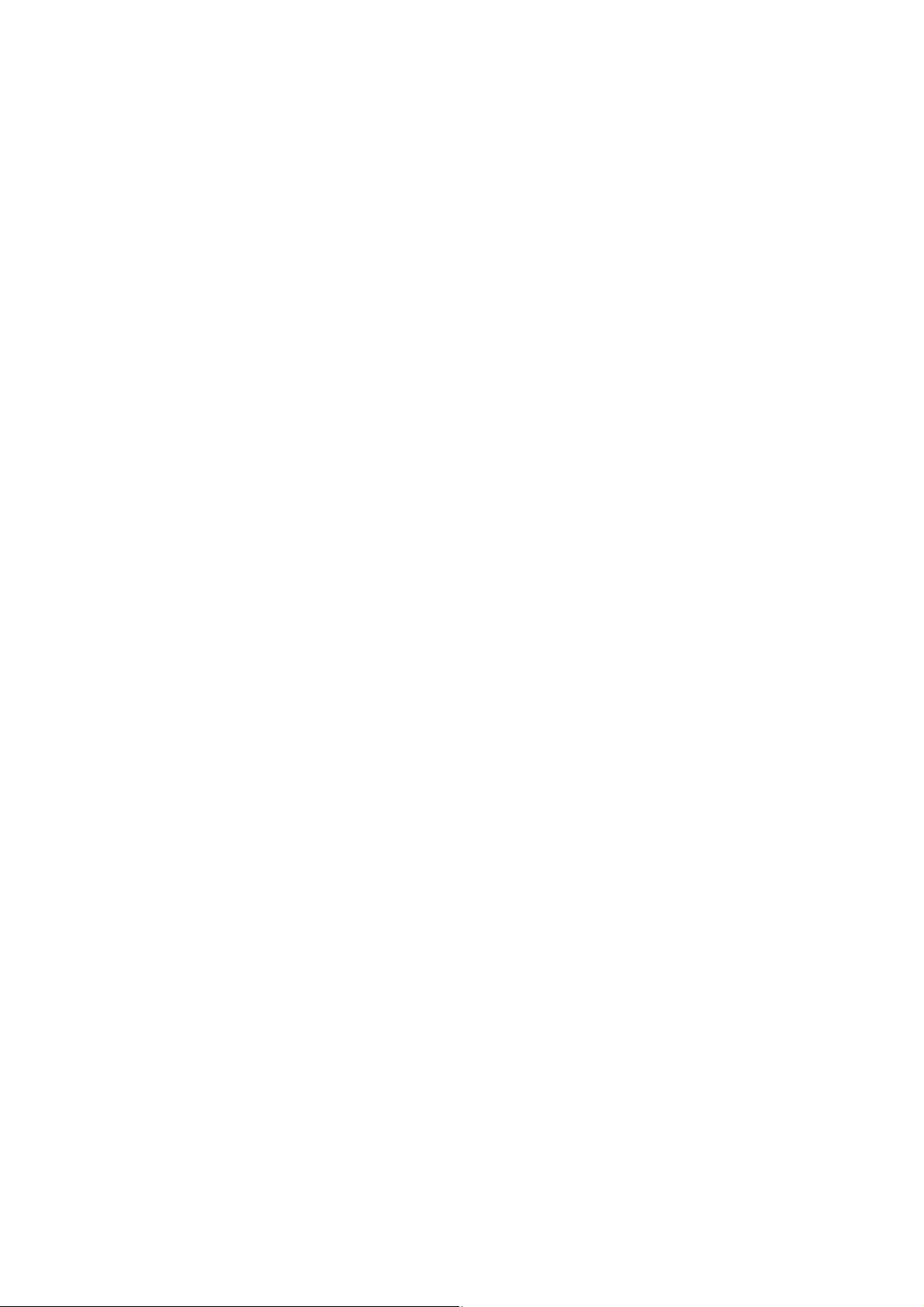
Uživatelská příručka
Ochranné známky
Ochranné známky
❏ EPSON® je registrovaná ochranná známka a EPSON EXCEED YOUR VISION nebo EXCEED YOUR VISION
jsou ochranné známky společnosti Seiko Epson Corporation.
❏
Microso,
Microso Corporation in the United States and/or other countries.
❏ Apple, macOS, and OS X are trademarks of Apple Inc., registered in the U.S. and other countries.
❏ Adobe, Adobe Reader, and Acrobat are registered trademarks of Adobe Systems Incorporated.
❏ Intel
❏ Wi-Fi, Wi-Fi Alliance, and Wi-Fi Protected Access (WPA) are registered trademarks of the Wi-Fi Alliance. Wi-Fi
Protected Setup, and WPA2 are trademarks of the Wi-Fi Alliance.
❏ Obecná poznámka: Další zde použité názvy produktů slouží pouze k identikačním účelům a mohou být
ochrannými známkami příslušných vlastníků. Společnost Epson se vzdává všech práv na tyto značky.
Windows, Windows Server, and Windows Vista are either registered trademarks or trademarks of
is a registered trademark of Intel Corporation.
®
3
Page 4
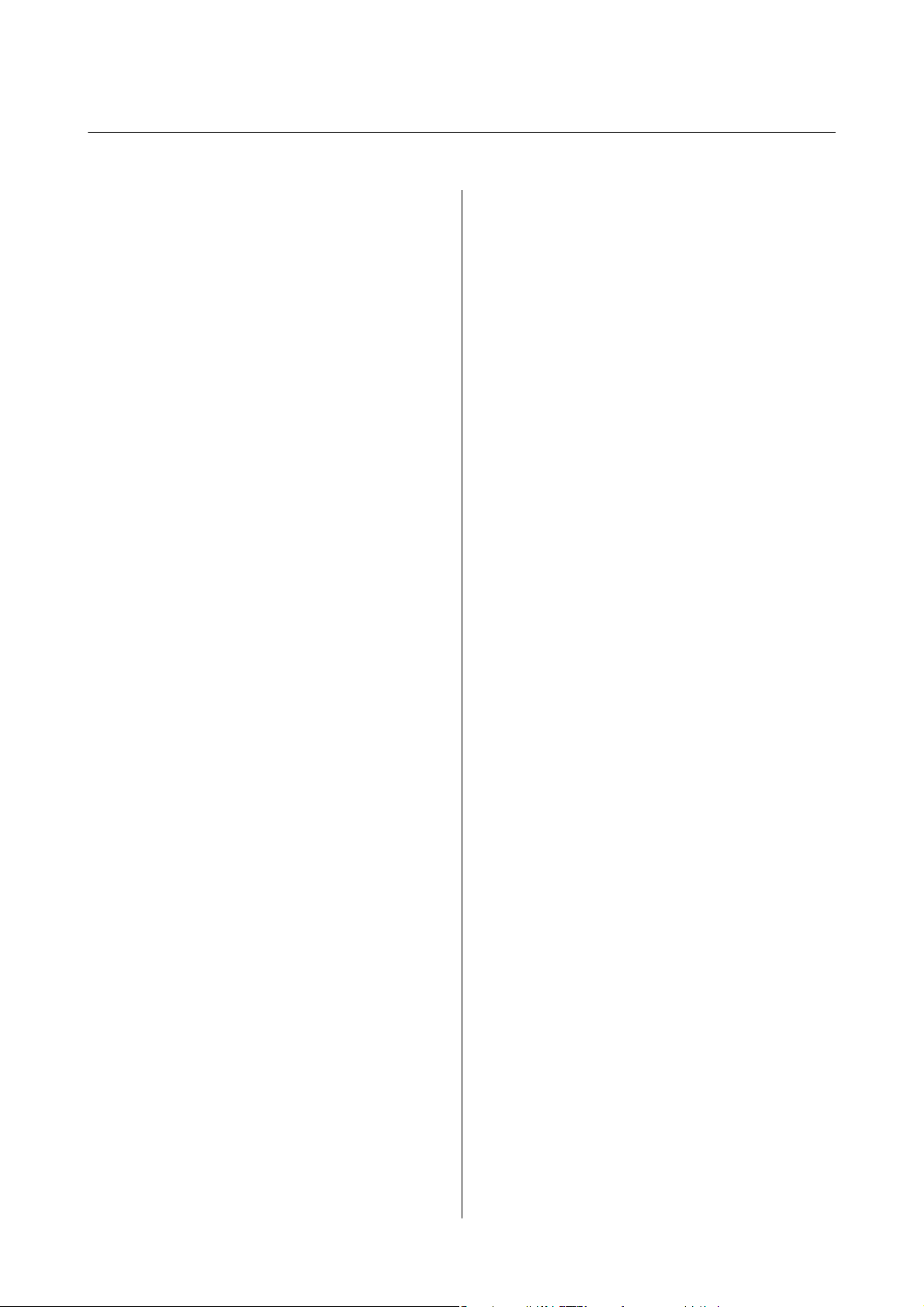
Uživatelská příručka
Obsah
Obsah
Autorská práva
Ochranné známky
O této příručce
Úvod k příručkám..........................6
Značky a symboly..........................6
Popisy používané v této příručce................6
Odkazy na operační systémy.................. 7
Důležité pokyny
Bezpečnostní pokyny........................8
Bezpečnostní pokyny k používání baterie.......9
Likvidace evropských modelů skenerů........... 9
Omezení týkající se kopírování................10
Základní popis skeneru
Názvy a funkce součástí.....................11
Tlačítka a kontrolky na Ovládacích panelech......11
Tlačítka a indikátory.....................11
Chybové indikátory......................13
Informace o aplikacích......................14
Document Capture Pro/Document Capture. . . . 14
Epson Scan 2...........................14
EPSON
Epson DocumentScan....................15
EpsonNet Cong........................15
Doplňkové položky a spotřební informace........15
Kódy pro doplněk Nosný list................15
Kódy údržbového listu....................15
Soware
Updater..................15
Připojení Wi-Fi Direct (Jednoduchý
přístupový bod).........................19
Připojení k počítači........................20
Připojení k chytrému zařízení.................21
Nastavení Wi-Fi z ovládacího panelu............21
Nastavení Wi-Fi stisknutím jediného tlačítka
(WPS)................................21
Nastavení Wi-Fi pomocí nastavení kódu PIN
(WPS)................................22
Provádění nastavení připojení jednoduchého
přístupového bodu režimu Wi-Fi Direct
(jednoduchý přístupový bod)...............23
Kontrola stavu sítě pomocí síťové kontrolky. . . . . . .24
Výměna nebo přidání nového směrovače
bezdrátové sítě............................24
Změna metody připojení k počítači.............24
Deaktivace funkce Wi-Fi.....................25
Obnovení síťových nastavení z ovládacího panelu. . 25
Údaje k originálům a vkládání
originálů
Údaje k originálům........................ 27
Obecné údaje ke skenovaným originálům......27
Typy originálů vyžadující pozornost..........29
Typy originálů nevhodných pro skenování. . . . . .29
Umístění originálu.........................30
Vkládání originálů o standardní velikosti. . . . . . 30
Vkládání dlouhého papíru.................31
Vkládání účtenek........................32
Vkládání obálek.........................33
Umístění plastových karet..................34
Vkládání originálů s nepravidelnými tvary. . . . . 36
Používání skeneru při napájení z
baterie
Kontrola stavu baterie...................... 17
Nabíjení baterie...........................17
Opatření při nabíjení baterie................17
Nabíjení baterie.........................17
Síťová nastavení
Typy síťového připojení.....................19
Wi-Fi připojení......................... 19
Základní skenování
Skenování pomocí tlačítka skeneru.............38
Skenování pomocí aplikace Document Capture
Pro (Windows)............................38
Skenování pomocí aplikace Document Capture
(pro systém Mac OS).......................44
Skenování pomocí Epson DocumentScan........49
Pokročilé skenování
Průběžné skenování originálů různých velikostí
a typů po jednom (Režim automatického
zavádění)................................54
4
Page 5
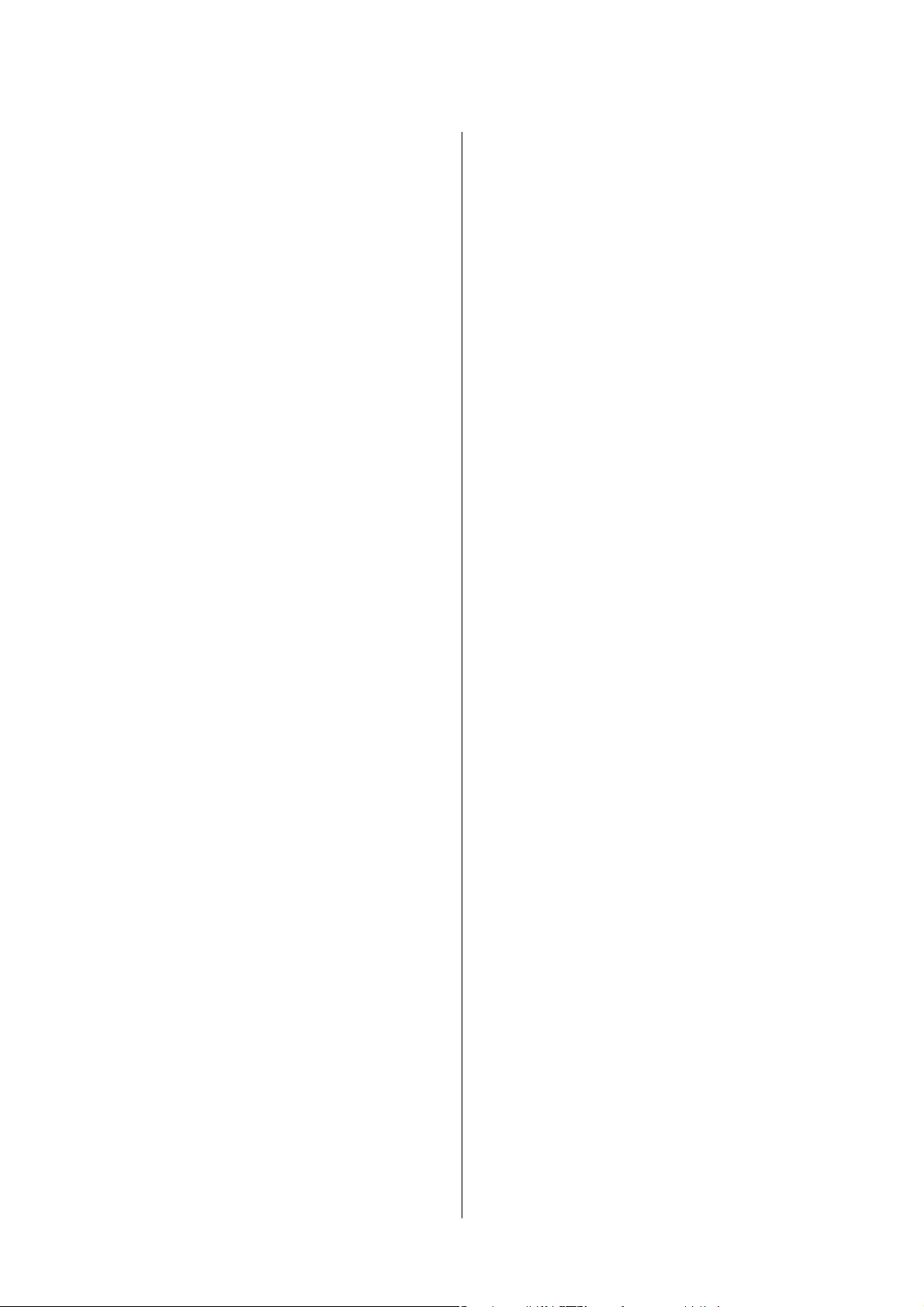
Uživatelská příručka
Obsah
Skenování textových dokumentů a jejich
převádění na textová data (OCR)..............56
Uložení souboru ve formátu Prohledávatelný
PDF................................. 56
Uložení souboru ve formátu Oce (pouze
Windows).............................58
Nastavení úlohy (skenovat, uložit a odeslat).......60
Vytvoření a registrace úlohy (Windows)....... 60
Vytvoření a registrace úlohy (Mac OS)........ 61
Povolení spuštění úlohy z ovládacího panelu
(Přiřazení tlačítka).........................61
Přiřazení úlohy v ovládacím panelu (Windows). . 61
Přiřazení úlohy v ovládacím panelu (Mac OS). . . 62
Funkce oddělení (pouze pro Windows)..........62
Třídění a ukládání naskenovaných obrázků
do samostatné složky. . . . . . . . . . . . . . . . . . . . . 64
Údržba
Čištění vnější části skeneru...................70
Čištění vnitřní části skeneru..................70
Seřizování skeneru pomocí kalibračního listu. . . . . 71
Úspora energie............................72
Přenášení skeneru.........................74
Aktualizace aplikací a
rmwaru
...............74
Zvětšení nebo zmenšení naskenovaného
obrázku...............................82
Naskenovaný obrázek plastové karta je zvětšený. .83
Nelze vyřešit potíže s naskenovaným obrázkem. . 83
Potíže se sítí..............................83
Pokud nemůžete provést síťová nastavení. . . . . . 83
Skener náhle nemůže skenovat pomocí síťového
připojení................................87
Skener náhle nemůže skenovat pomocí USB
připojení................................87
Odinstalace a instalace aplikací................87
Odinstalování aplikací....................87
Instalace aplikací........................89
Technické údaje
Obecné technické údaje skeneru...............90
Specikace sítě Wi-Fi.......................91
Technické údaje o rozměrech.................91
Elektrické technické údaje................... 91
Elektrické technické údaje skeneru...........91
Specikace baterie.......................92
Technické údaje o provozním prostředí..........92
Požadavky na systém.......................92
Řešení problémů
Problémy se skenováním.................... 76
Kontrolka skeneru indikuje chybu............76
Skener se nechce zapnout..................76
Skener se během napájení přes baterii sám
vypíná................................76
Skener se během napájení přes baterii sám
nevypíná..............................77
Potíže při zahájení skenování.................77
Nelze spustit Document Capture Pro
(Windows) nebo Document Capture (Mac OS). . 77
Odebrání uvíznutých originálů ze skeneru. . . . . . . .78
Originály jsou znečištěné....................79
Skenování trvá dlouho......................79
Problémy s naskenovaným obrázkem...........79
Na naskenovaném obrázku jsou pruhy........ 79
Na pozadí obrázku jsou odchylky............80
Naskenovaný obraz nebo text je rozmazaný. . . . .80
Zobrazují se vzory moaré (pavučinové stíny). . . . 81
Při automatickém rozpoznávání velikosti
originálu se nenaskenují okraje originálu. . . . . . .81
Znak není správně rozpoznán...............82
Standardy a schválení
Standardy a schválení pro model pro USA. . . . . . . . 94
Standardy a schválení pro evropský model. . . . . . . .94
Standardy a schválení pro australské modely. . . . . . 95
Kde najdete pomoc
Webové stránky technické podpory.............96
Kontaktování podpory společnosti Epson. . . . . . . . 96
Než se obrátíte na společnost Epson.......... 96
Pomoc pro uživatele v Evropě...............96
Pomoc pro uživatele na Tchaj-wanu.......... 97
Pomoc pro uživatele v Austrálii..............97
Pomoc pro uživatele v Singapuru............ 98
Pomoc pro uživatele v
Pomoc pro uživatele ve Vietnamu............98
Pomoc pro uživatele v Indonésii.............99
Pomoc pro uživatele v Hongkongu..........100
Pomoc pro uživatele v Malajsii.............101
Pomoc pro uživatele v Indii................101
Pomoc pro uživatele na Filipínách...........101
ajsku
..............98
5
Page 6
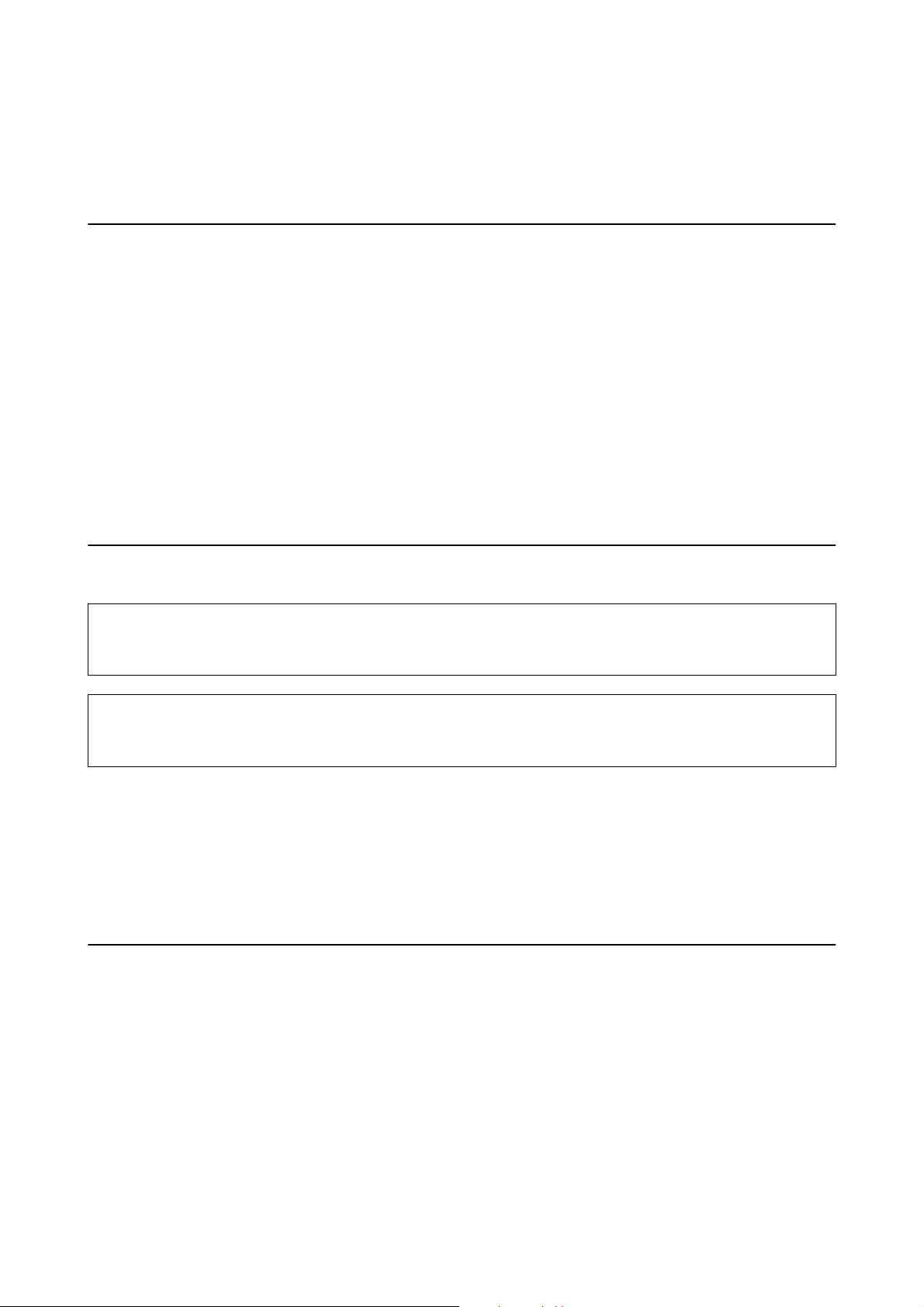
Uživatelská příručka
O této příručce
O této příručce
Úvod k příručkám
Nejnovější verze následujících příruček jsou k dispozici na webu podpory společnosti Epson.
http://www.epson.eu/Support (Evropa)
http://support.epson.net/ (mimo Evropu)
❏ Instalační příručka (tištěná příručka)
Obsahuje informace o nastavení výrobku a instalaci aplikace.
❏ Uživatelská příručka (digitální příručka)
Obsahuje pokyny pro používání a údržbě výrobku a řešení potíží.
Kromě příruček uvedených výše používejte nápovědu, která je součástí různých aplikací Epson.
Značky a symboly
Upozornění:
!
Instrukce, které je nezbytné dodržovat pro eliminaci rizika zranění.
Důležité:
c
Instrukce, které je nutno zohlednit pro eliminaci rizika poškození zařízení.
Poznámka:
Poskytuje doplňující a referenční informace.
Související informace
& Odkazuje na relevantní části.
Popisy používané v této příručce
❏ Kopie obrazovek pro aplikace jsou z operačního systému Windows 10 nebo Mac OS X v10.13.x. Obsah
zobrazený na obrazovkách se liší v závislosti na modelu a situaci.
❏ Obrázky použité v této příručce jsou pouze orientační. Ačkoli se mohou mírně lišit od skutečného výrobku, jsou
postupy při používání stejné.
6
Page 7
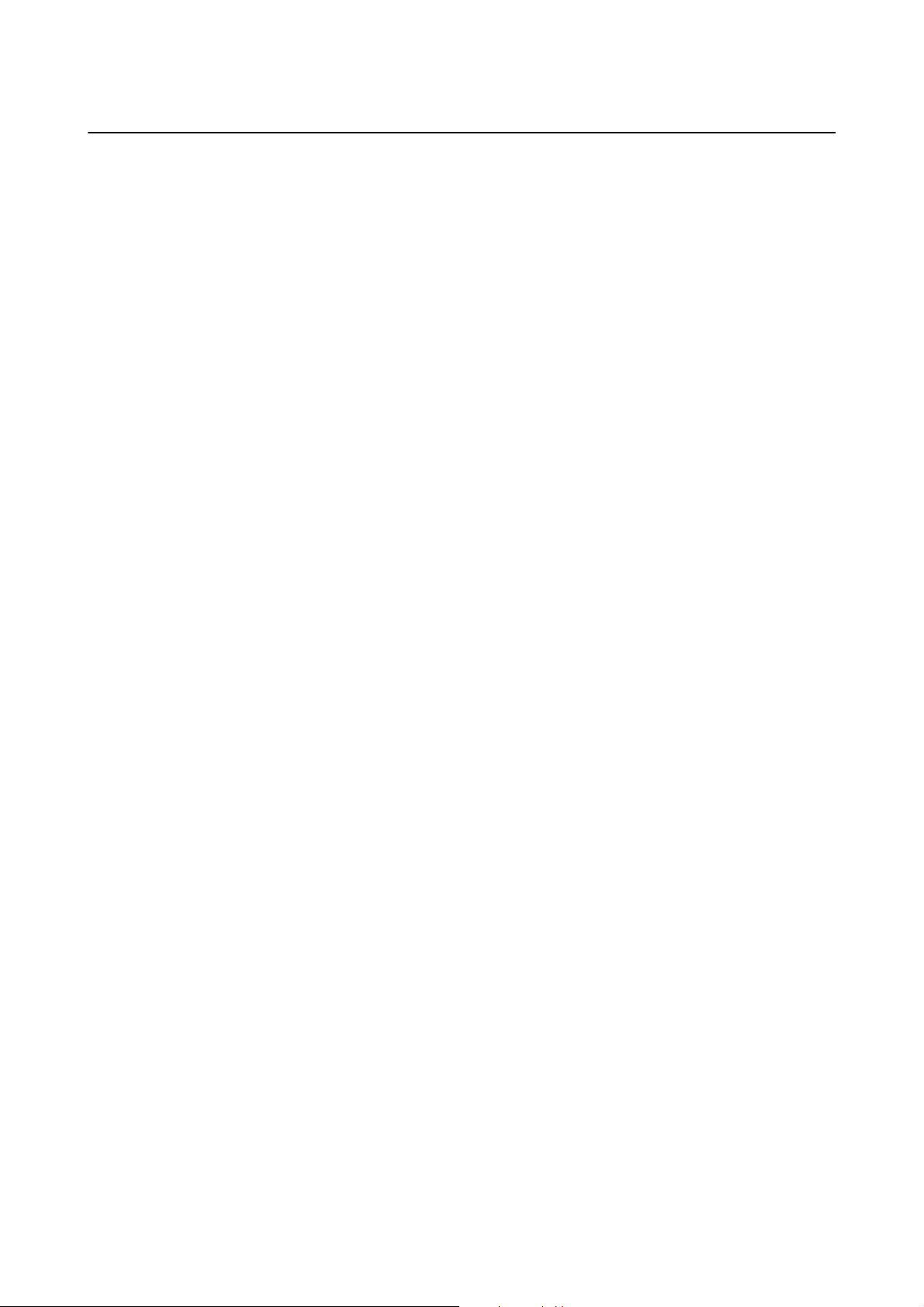
Uživatelská příručka
O této příručce
Odkazy na operační systémy
Windows
Názvy v této příručce, jako jsou „Windows 10“, „Windows 8.1“, „Windows 8“, „Windows 7“, „Windows Vista“,
„Windows XP“, „Windows Server 2016“, „Windows Server 2012 R2“, „Windows Server 2012“, „Windows Server
2008 R2“, „Windows Server 2008“, „Windows Server 2003 R2“ a „Windows Server 2003“, odkazují na následující
operační systémy. Termín „Windows“ označuje všechny verze a termín „Windows Server“ označuje verze
„Windows Server 2016“, „Windows Server 2012 R2“, „Windows Server 2012“, „Windows Server 2008 R2“,
„Windows Server 2008“, „Windows Server 2003 R2“ a „Windows Server 2003“.
❏ Operační systém
❏ Operační systém Microso
❏ Operační systém Microso
❏ Operační systém
❏ Operační systém Microso
❏ Aktualizace Service Pack 3 operačního systému Microso® Win d ow s® XP
❏ Aktualizace Service Pack 2 operačního systému
❏ Operační systém Microso
❏ Operační systém Microso
❏ Operační systém
❏ Operační systém Microso
❏ Operační systém Microso
❏ Operační systém Microso
❏ Aktualizace Service Pack 2 operačního systému Microso
Mac OS
Operační systém „Mac OS“ v této příručce odkazuje na systémy macOS High Sierra, macOS Sierra, OS X El
Capitan, OS X Yosemite, OS X Mavericks, OS X Mountain Lion, Mac OS X v10.7.x a Mac OS X v10.6.8.
Microso
Microso
Microso
Win d ow s® 10
®
Win d ow s® 8.1
®
Win d ow s® 8
®
Win d ow s® 7
®
Win d ow s Vist a
®
Win d ow s Se r ver® 2016
®
Win d ow s Se r ver® 2012 R2
®
Win d ow s Se r ver® 2012
®
Win d ow s Se r ver® 2008 R2
®
Win d ow s Se r ver® 2008
®
Win d ow s Se r ver® 2003 R2
®
®
Microso
Win d ow s® XP Professional x64 Edition
®
Win d ow s Se r ver® 2003
®
7
Page 8
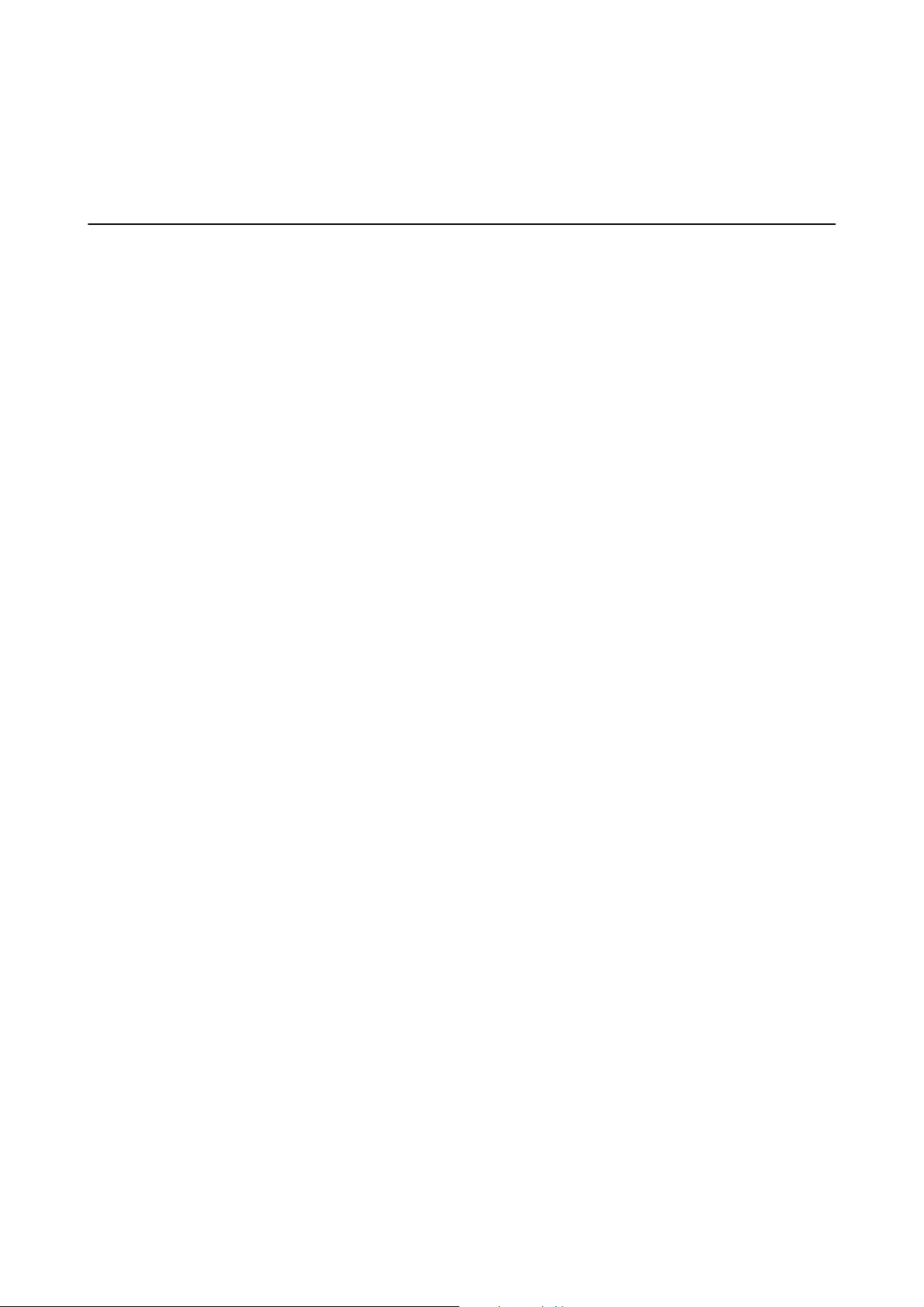
Uživatelská příručka
Důležité pokyny
Důležité pokyny
Bezpečnostní pokyny
Přečtěte si a dodržujte tyto instrukce pro zajištění bezpečného používání tohoto produktu. Zajistěte, aby tato
příručka byla vždy k dispozici pro budoucí potřebu. Také zajistěte, aby byla dodržována veškerá varování a pokyny
vyznačené na zařízení.
❏ Některé symboly, umístěné na vašem zařízení, jsou zde za účelem zajištění bezpečnosti a správného užívání
produktu. Význam těchto symbolů naleznete na následujícím webu.
http://support.epson.net/symbols
❏ Umístěte zařízení na stabilní rovný povrch, který je ve všech směrech širší a delší než základna zařízení. Pokud
zařízení umístíte ke zdi, je třeba mezi zadní částí produktu a zdí ponechat prostor více než 10 cm.
❏ Umístěte zařízení do takové blízkosti počítače, aby k němu bez problémů dosáhl kabel rozhraní. Tento výrobek
neumísťujte ani neskladujte venku, v nadměrně znečištěném nebo prašném prostředí, v blízkosti vody, zdrojů
tepla ani na místech vystaveným nárazům, vibracím, vysokým teplotám nebo vlhkosti, přímému slunečnímu
světlu, zdrojům silného světla nebo rychlým změnám teploty či vlhkosti.
❏ Nepoužívejte skener, pokud máte vlhké ruce.
❏ Kabel USB je nutno chránit proti odření, proříznutí, zkroucení, zauzlení a jiným způsobům poškození.
Neumísťujte na kabel žádné předměty a chraňte jej před jakýmkoli poškozením. Dbejte zejména, aby kabel
nebyl na konci zkroucený.
❏ Používejte pouze USB kabel dodaný s produktem. Následkem použití jiného USB kabelu by mohlo dojít k
požáru, úrazu elektrickým proudem nebo poranění.
❏ USB kabel byl navržen k použití s produktem, se kterým se dodává. Pokud není uvedeno jinak, nepoužívejte ho
s jinými elektronickými zařízeními.
❏ Při připojování tohoto zařízení k počítači či jinému zařízení pomocí kabelu dbejte na správné zapojení
konektorů. Každý konektor lze zapojit jen jedním způsobem. Pokud konektor připojíte s nesprávnou orientací,
mohlo by dojít k poškození propojených zařízení.
❏ Kromě konkrétních situací popsaných v příručkách k produktu se za žádných okolností sami nepokoušejte o
demontáž, úpravy ani opravy zařízení ani doplňků.
❏ Nevkládejte do otvorů žádné předměty, protože by mohlo dojít k dotyku v místě s nebezpečným napětím nebo
ke zkratu. Dávejte pozor na nebezpečí úrazu elektrickým proudem.
❏ V následujících případech odpojte výrobek a kabel USB a svěřte opravu kvalikovanému servisnímu
technikovi:do výrobku pronikla kapalina; výrobek upadl nebo byl poškozen jeho plášť; výrobek nefunguje
normálně nebo vykazuje výraznou změnu funkčnosti. (Nenastavujte ovládací prvky, které nejsou popsány v
provozních pokynech.)
❏ Pokud produkt nebudete delší dobu používat, odpojte USB kabel od počítače.
❏ Tento produkt se musí nacházet alespoň 22 cm od kardiostimulátorů. Rádiové vlny z tohoto produktu mohou
nepříznivě ovlivnit funkci kardiostimulátorů.
❏ Tento produkt nepoužívejte ve zdravotnických zařízeních ani v blízkosti lékařských přístrojů. Rádiové vlny z
tohoto produktu mohou nepříznivě ovlivnit funkci elektrických lékařských přístrojů.
❏ Tento produkt nepoužívejte v blízkosti automaticky řízených zařízení, jako jsou automatické dveře nebo požární
poplachová zařízení. Rádiové vlny z tohoto produktu mohou nepříznivě ovlivnit tato zařízení a mohly by
způsobit nehody v důsledku selhání.
8
Page 9
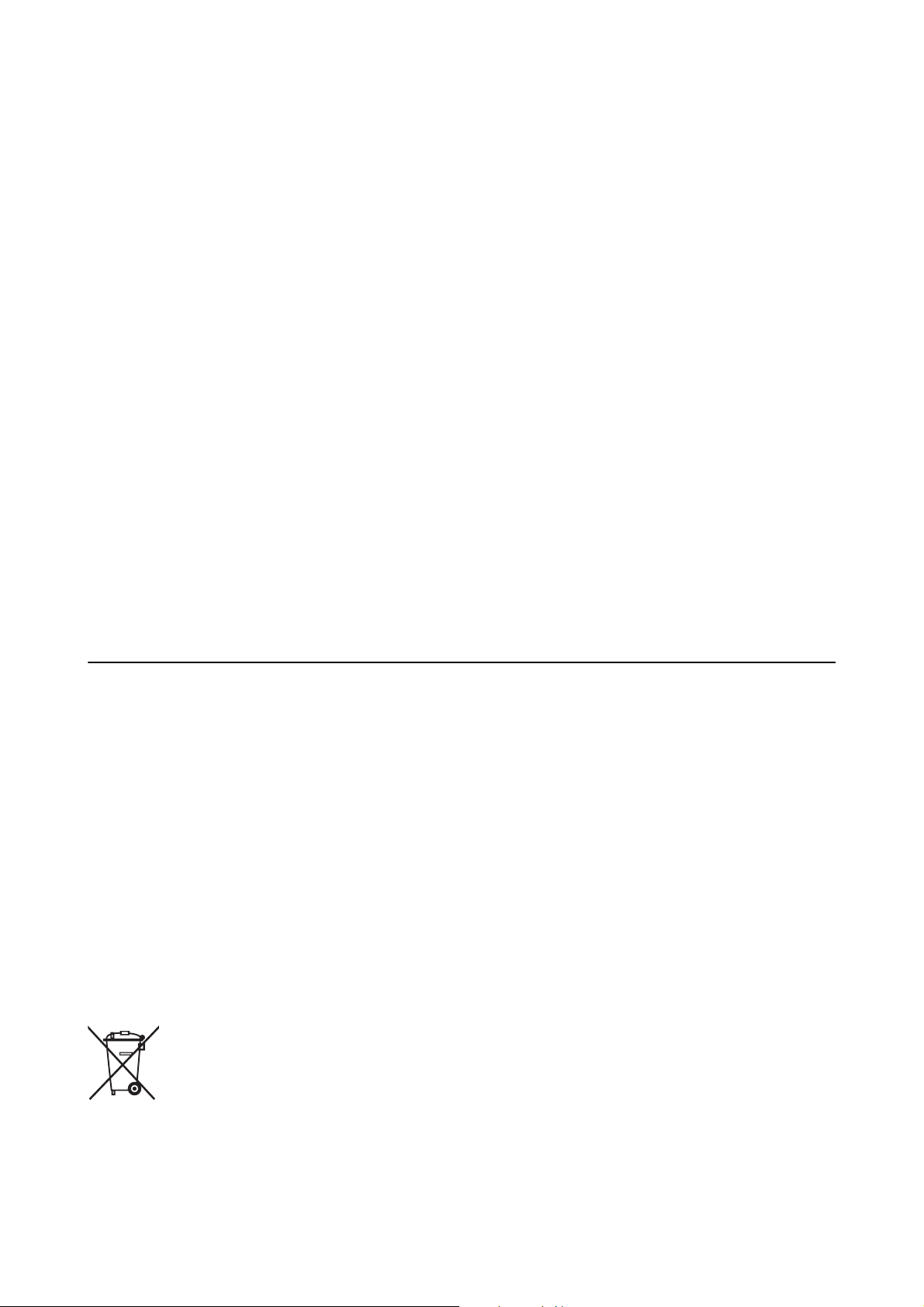
Uživatelská příručka
Důležité pokyny
Bezpečnostní pokyny k používání baterie
❏ Pokud není baterie plně nabitá po stanovené sobě, zastavte nabíjení. V opačném případě by se mohla baterie
přehřívat, vydávat kouř, mohla by také prasknout nebo začít hořet.
❏ Nevkládejte produkt do mikrovlnné trouby nebo tlakových nádob. V opačném případě by se mohla baterie
přehřívat, vydávat kouř, mohla by také prasknout nebo začít hořet.
❏ Pokud z produktu uniká tekutina, nebo se z něj šíří nepříjemný zápach, ihned jej přesuňte z dosahu hořlavých
předmětů. Pokud tak neučiníte, mohou se unikající elektrolyty zahřívat, vydávat kouř, praskat nebo začít hořet.
❏ Pokud se vám dostane do očí akumulátorová kyselina, ihned je důkladně vypláchněte čistou vodou, do očí si
nesahejte a ihned vyhledejte lékaře. V opačném případě hrozí nevratné poškození zraku.
❏ Pokud se akumulátorová kyselina dostane do styku s pokožkou, důkladně opláchněte postižená místa vodou a
ihned vyhledejte lékaře.
❏ Neházejte ani nepouštějte produkt na zem, ani jej nevystavujte silným otřesům. V opačném případě hrozí únik
tekutin z baterie nebo porušení ochranného obvodu baterie. Následkem toho se baterie může přehřívat, vydávat
kouř, mohla by také prasknout nebo začít hořet.
❏ Nepoužívejte ani nenechávejte produkt v horkém prostředí (nad 60°C), například v blízkosti ohně nebo
topného tělesa. Jinak může dojít k roztavení plastového oddělovače a následně ke zkratu jednotlivých článků
baterie. Následkem toho se baterie může přehřívat, vydávat kouř, mohla by také prasknout nebo začít hořet.
❏ Nepoužívejte produkt, pokud z něj cokoli uniká nebo je jinak poškozený. V opačném případě by se mohla
baterie přehřívat, vydávat kouř, mohla by také prasknout nebo začít hořet.
❏ Nenechávejte produkt v dopravním prostředku. Mohlo by docházet k přehřívání baterie.
Likvidace evropských modelů skenerů
Skener obsahuje baterii.
Symbol přeškrtnuté popelnice na kolečkách, který se nachází na vašem produktu, indikuje, že tento produkt by i s
bateriemi neměl být likvidován v rámci běžného odpadu. Abyste ochránili životní prostředí a lidské zdraví, oddělte
tento produkt i s bateriemi od ostatního běžného odpadu a zajistěte, že bude recyklován způsobem šetrným k
životnímu prostředí. Pro více informací o dostupných sběrných místech kontaktujte svého místního zástupce nebo
prodejce, od kterého jste produkt zakoupili. Použití chemických značek Pb, Cd nebo Hg označuje přítomnost kovů
v baterii.
Tato informace se vztahuje k zákazníkům v Evropské unii, dle Směrnice 2006/66/ES EVROPSKÉHO
PARLAMENTU A RADY z 6. září 2006 o bateriích a akumulátorech a odpadních bateriích a akumulátorech a o
zrušení směrnice 91/157/EHS a o přenesení a implementaci legislativy do různých národních právních systémů a k
zákazníkům v zemích Evropy, Středního východu a Afriky (EMEA), kde byly implementovány ekvivalentní
předpisy.
V případě dalších zemí prosím kontaktujte místní úřady a zjistěte možnosti recyklace vašeho produktu.
9
Page 10
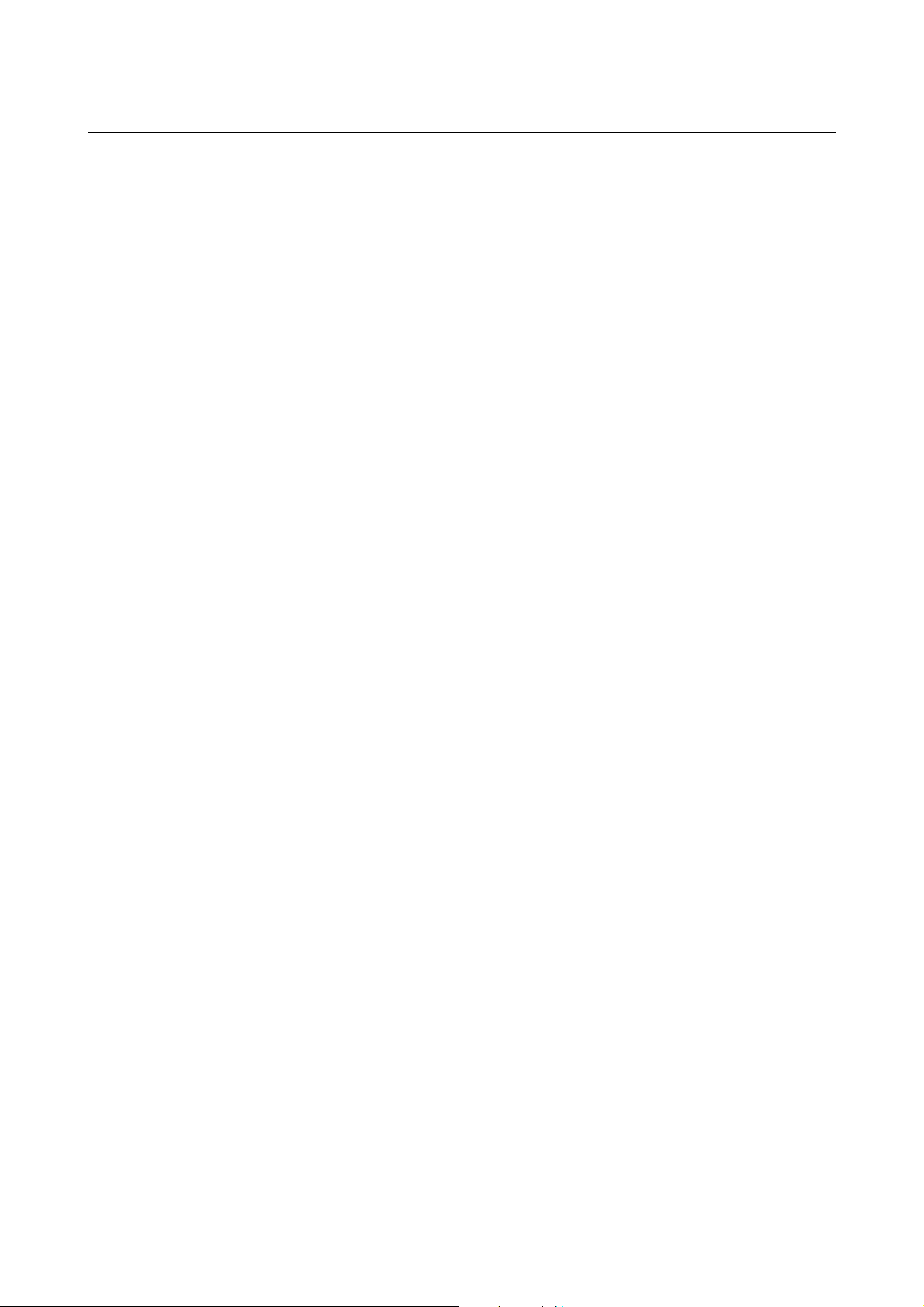
Uživatelská příručka
Důležité pokyny
Omezení týkající se kopírování
Dodržujte následující omezení, aby při používání tohoto výrobku nedocházelo k porušování zákonů.
Ze zákona je zakázáno kopírovat následující položky:
❏ bankovky, mince, státní obchodovatelné cenné papíry, státní akcie a cenné papíry vydávané městem,
❏ nepoužité poštovní známky, předplacené pohlednice a jiné platné poštovní položky s platným poštovným,
❏ státní kolky a cenné papíry vydané podle zákonných postupů.
Při kopírování následujících položek buďte obezřetní:
❏ soukromé obchodovatelné cenné papíry (akciové certikáty, převoditelné úpisy, šeky atd.), různé průkazy, lístky
atd.,
❏ pasy, řidičské průkazy, doklady způsobilosti, silniční doklady, stravenky, vstupenky a podobně.
Poznámka:
Kopírování těchto dokumentů může být rovněž protizákonné.
Zodpovědné používání materiálů podléhajících autorským právům:
Zařízení může být zneužito ke kopírování materiálů chráněných autorským právem. Pokud nebudete jednat na
radu zkušeného právníka, před zkopírováním publikovaných materiálů si vyžádejte oprávnění držitele autorských
práv.
10
Page 11
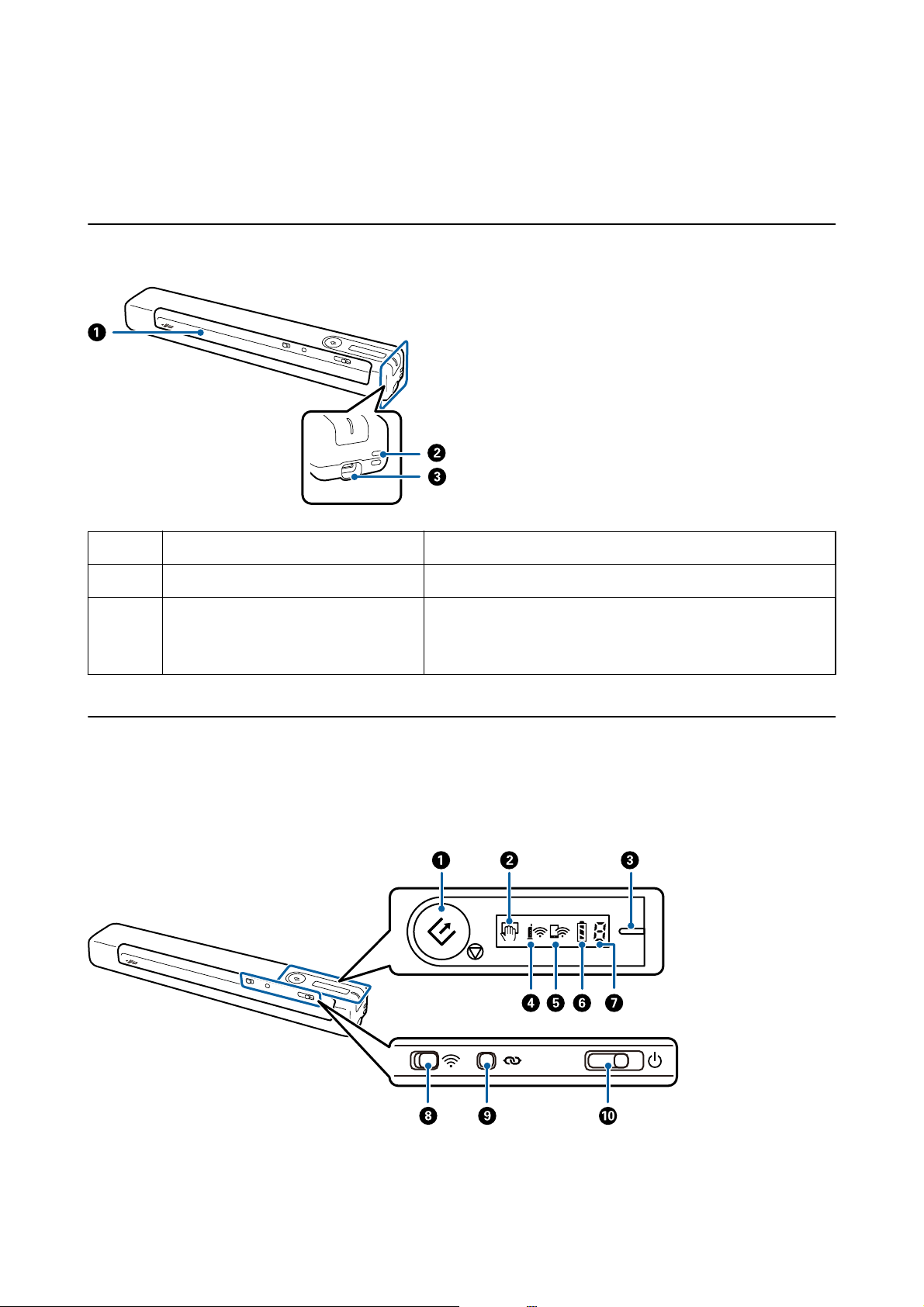
Uživatelská příručka
Základní popis skeneru
Základní popis skeneru
Názvy a funkce součástí
A
B
C
Vstupní otvor Vložte originál.
Otvor smyčky Připojte popruhy.
Port USB Napájení sběrnice USB.
Slouží k připojení kabelu USB. Aby se zabránilo poškození, při
připojování kabelu USB k portu USB nevyvíjejte nadměrnou sílu.
Tlačítka a kontrolky na Ovládacích panelech
Tlačítka a indikátory
11
Page 12
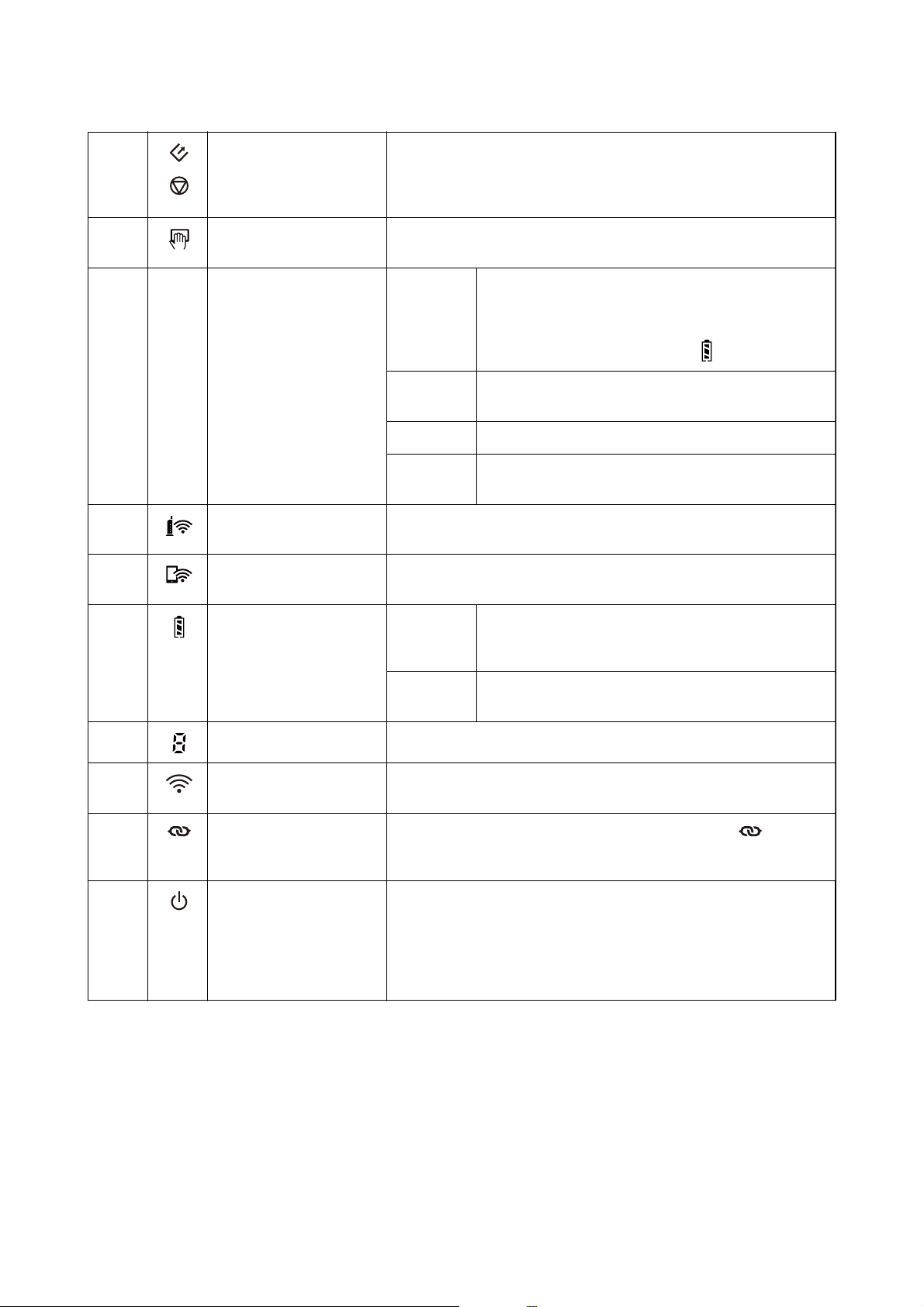
Uživatelská příručka
Základní popis skeneru
A
B
C
D
E
Tlačítko Spustit a ukončit ❏ Spustí nebo zruší skenování.
❏ Používejte, když čistíte vnitřní části skeneru.
❏ Ukončí režim Režim automatického zavádění.
Indikátor režimu Režim
automatického zavádění
– Kontrolka Ready Svítí (bílá) Skener je připraven k použití.
Kontrolka sítě Wi-Fi Indikuje, že skener je připojen k bezdrátové (Wi-Fi) síti prostřednictvím
Indikátor režimu Wi-Fi AP Indikuje, že skener je připojen k bezdrátové (Wi-Fi) síti v režimu Simple AP
Skener je v režimu Režim automatického zavádění. Skenování je
zahájeno, jakmile je do vstupního zásobníku vložen originál.
Jestliže je napájení vypnuté a připojíte ke skeneru kabel
USB, rozsvítí se sice kontrolka Ready, ale skener nelze
použít, dokud svítí kontrolka baterie
Bliká (bílá) Skener skenuje, čeká na skenování, pracuje nebo je v
režimu spánku.
Nesvítí Skener nelze použít, protože je vypnuté napájení.
Svítí
(oranžová)
přístupového bodu.
bez přístupového bodu.
Došlo k chybě. Další informace naleznete v části Chybové
indikátory.
.
F
G
H
I
J
Kontrolka baterie Svítí Indikuje stav baterie skeneru. Když se baterie vybíjí,
připojte ji k počítači pomocí kabelu USB pro zahájení
nabíjení.
Bliká Baterie se nabíjí. Když je nabíjení dokončeno, úroveň
baterie ukazuje plné nabití.
Indikátor chybového stavu Došlo k chybě. Další informace naleznete v části Chybové indikátory.
Přepínač Wi-Fi Při připojování k bezdrátové síti (Wi-Fi) zapněte přepínač posunutím na
ikonu na pravé straně.
Tlačítko připojení Wi-Fi Chcete-li se připojit k síti Wi-Fi, stiskněte a podržte tlačítko po dobu
delší než tři sekundy. Pro více informací si přečtěte kapitolu „Nastavení
sítě“.
Vypínač Posunutím spínače zapnete nebo vypnete skener.
Posuňte spínače doprava a podržte ho, dokud nezačne blikat kontrolka
Ready.
Po posunutí spínače do vypnuté polohy dojde asi po 10 sekundách k
vypnutí skeneru.
Poznámka:
Při prvním zapnutí skeneru jej připojte k počítači kabelem USB a potom posuňte vypínač do zapnuté polohy.
Související informace
& „Síťová nastavení“ na str. 19
& „Používání skeneru při napájení z baterie“ na str. 17
& „Chybové indikátory“ na str. 13
12
Page 13
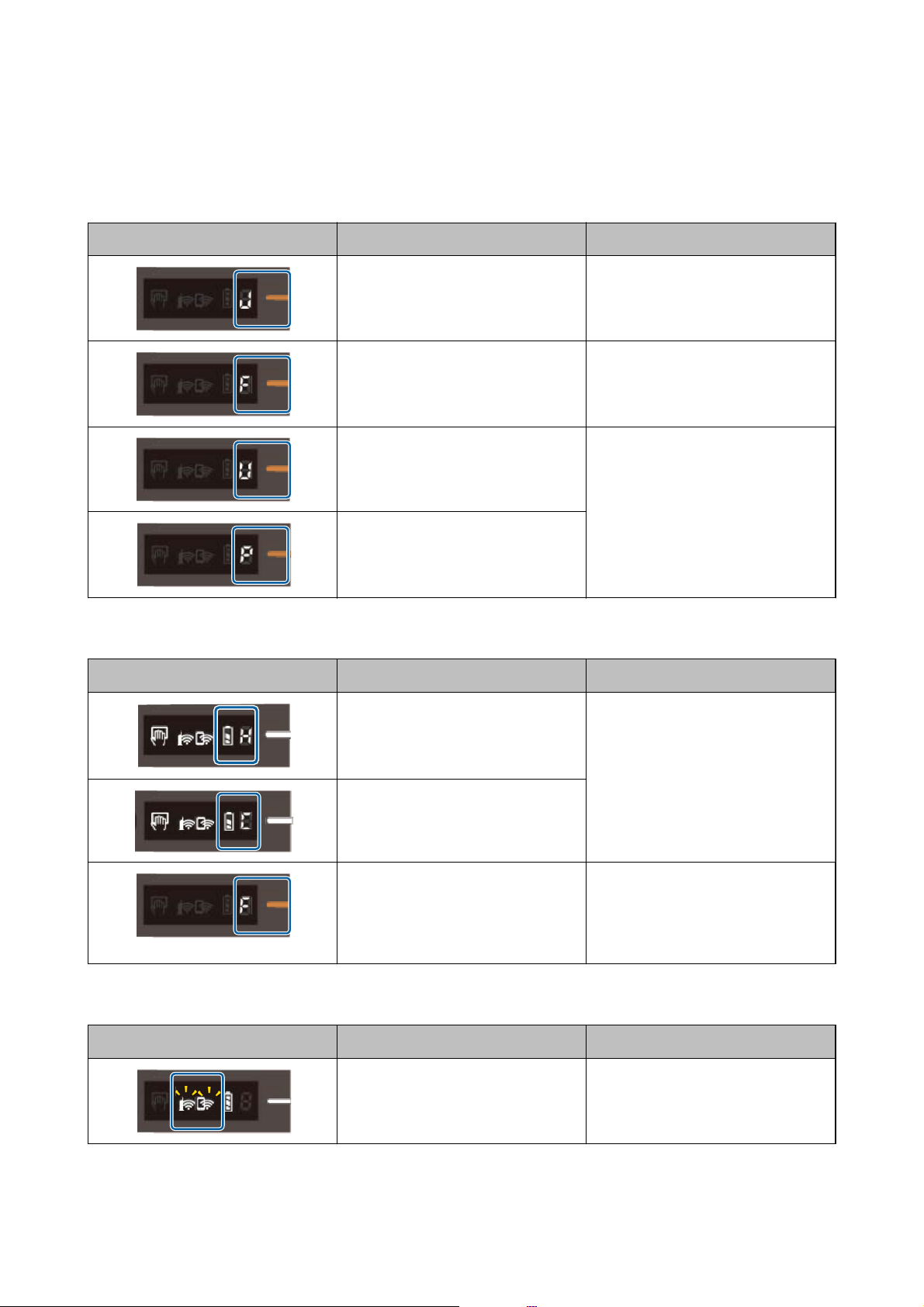
Uživatelská příručka
Chybové indikátory
Chyby skeneru
Indikátory Situace Řešení
Základní popis skeneru
Uvízl papír. Vyjměte uvízlý originál a znovu jej
vložte.
Došlo k fatální chybě. Vypněte a znovu zapněte napájení a
zkuste to znovu. Pokud chyba
přetrvává, kontaktujte svého prodejce.
Aktualizace rmwaru se nezdařila. Následujte uvedené kroky a zkuste
Skener se spustil v režimu obnovení.
znovu aktualizovat
1. Připojte počítač a skener pomocí
USB kabelu. (Během režimu obnovení
nemůžete provádět aktualizace rmwaru přes síťové připojení.)
2. Pro více informací navštivte místní
web Epson.
rmware.
Chyby při nabíjení baterie
Indikátory Situace Řešení
Chyby síťových připojení
Indikátory Situace Řešení
Nabíjení baterie bylo zastaveno z důvodu jejího přehřátí.
Nabíjení baterie bylo zastaveno, protože je příliš studená.
Baterii nelze plně nabít, ani pokud nabíjíte baterii v garantovaném rozsahu
teplot (8 až 35 °C (46 až 95 °F)). Je buď
poškozená, nebo je na konci své životnosti.
Došlo k chybě nastavení přístupového
bodu. Indikátory Wi-Fi a režimu Wi-Fi
AP blikají současně.
Baterii nabíjejte v prostředí o teplotě 8
°C až 35 °C (46 až 95 °F).
Obraťte se na místního prodejce.
Restartujte skener a přístupový bod,
přesuňte je blíž k sobě a znovu proveďte síťová nastavení.
13
Page 14
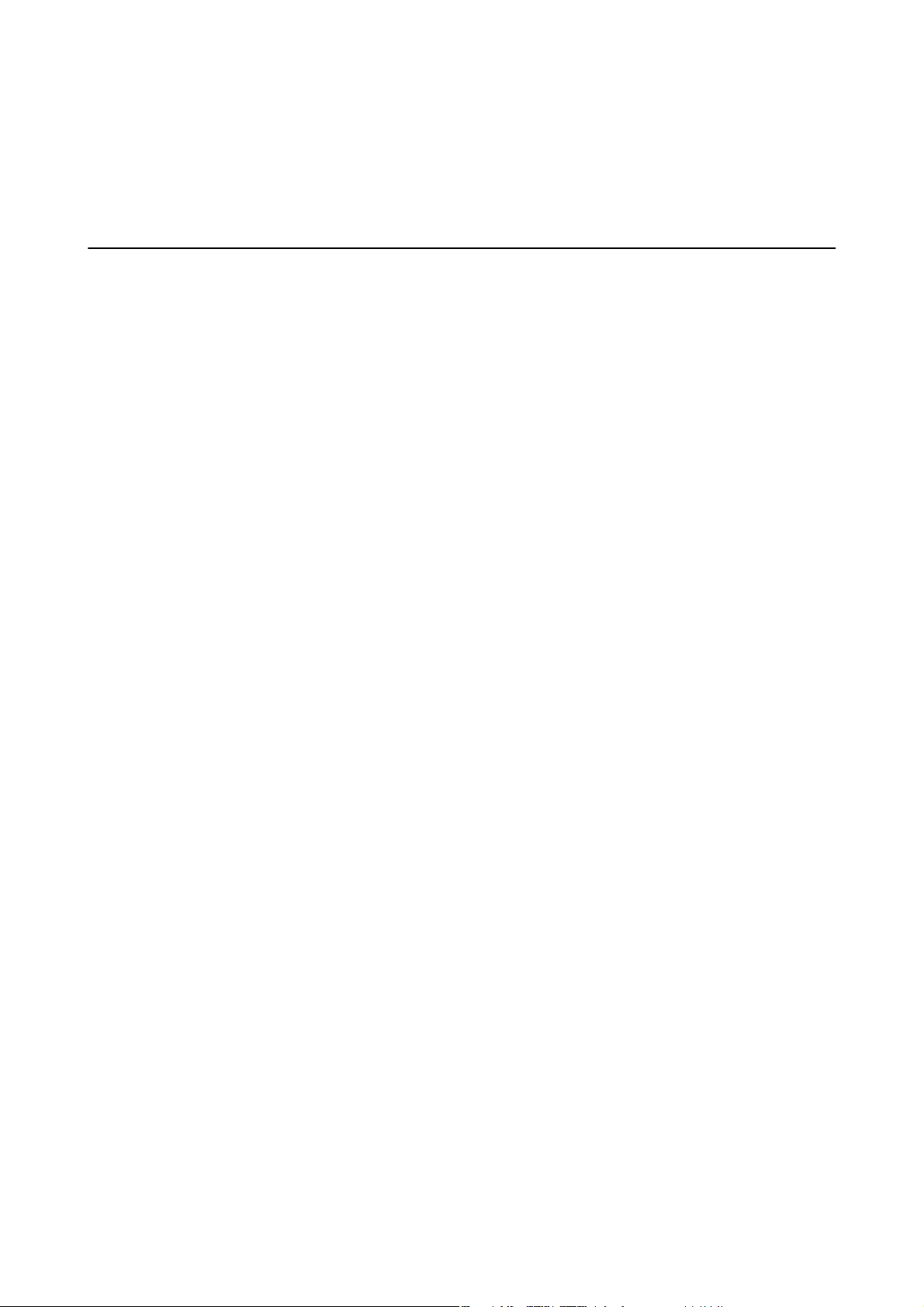
Uživatelská příručka
Základní popis skeneru
Související informace
& „Nastavení Wi-Fi z ovládacího panelu“ na str. 21
& „Potíže se sítí“ na str. 83
Informace o aplikacích
V této sekci naleznete informace o aplikacích, které jsou pro tento skener k dispozici. Nejnovější aplikace k
instalaci naleznete na webu společnosti Epson.
Document Capture Pro/Document Capture
Document Capture Pro je aplikace, která umožňuje jednoduchou digitalizaci originálů, jako jsou dokumenty nebo
formuláře.
Naskenované obrázky můžete ukládat do určené složky, odesílat e-mailem nebo použít funkce kopírování pomocí
připojení s tiskárnou. To umožňuje zjednodušení správy elektronických dokumentů, například při čtení
objemných dokumentů nebo při využívání možností sítě.
Nástroj Document Capture Pro je pouze pro Windows. V případě systému Mac OS použijte aplikaci Document
Capture.
Podrobné informace o používání této aplikace naleznete v nápovědě k aplikaci Document Capture Pro (systém
Windows) nebo Document Capture (systém Mac OS).
Poznámka:
Aplikace Document Capture Pro nepodporuje systémy Windows Vista, Windows XP a Windows Server. Použijte místo toho
aplikaci Epson Scan 2.
Úloha:
Kroky, provedené v tomto pořadí, se považují za úlohu: 1. Snímat > 2. Uložit > 3. Odeslat.
Pokud předem registrujete sérii operací jako úlohu, všechny tyto operace poté můžete provést pouhým spuštěním
této úlohy. Pokud v ovládacím panelu skeneru provedete přiřazení úlohy, tuto úlohu můžete z ovládacího panelu
spustit (Přiřazení tlačítka).
Epson Scan 2
Epson Scan 2 je ovladač pro řízení skeneru, který umožňuje řadu různých nastavení skeneru. Umožňuje také
spuštění jako samostatná aplikace nebo za použití aplikačního sowaru kompatibilního s rozhraním TWAIN.
Podle následujících pokynů spusťte Epson Scan 2.
❏ Win d ow s 10 :
Klikněte na tlačítko Start a poté vyberte EPSON > Epson Scan 2 > Epson Scan 2.
❏ Windows 8.1/Windows 8:
Zadejte název aplikace do ovládacího tlačítka Hledat a poté vyberte zobrazenou ikonu.
❏ Operační systém Windows 7/Windows Vista/Windows XP/Windows Server 2008 R2/Windows Server 2008/
Windows Server2003 R2/Windows Server 2003:
Klikněte na tlačítko Start a potom vyberte položku Všechny programy > EPSON > Epson Scan 2 > Epson
Scan 2.
14
Page 15
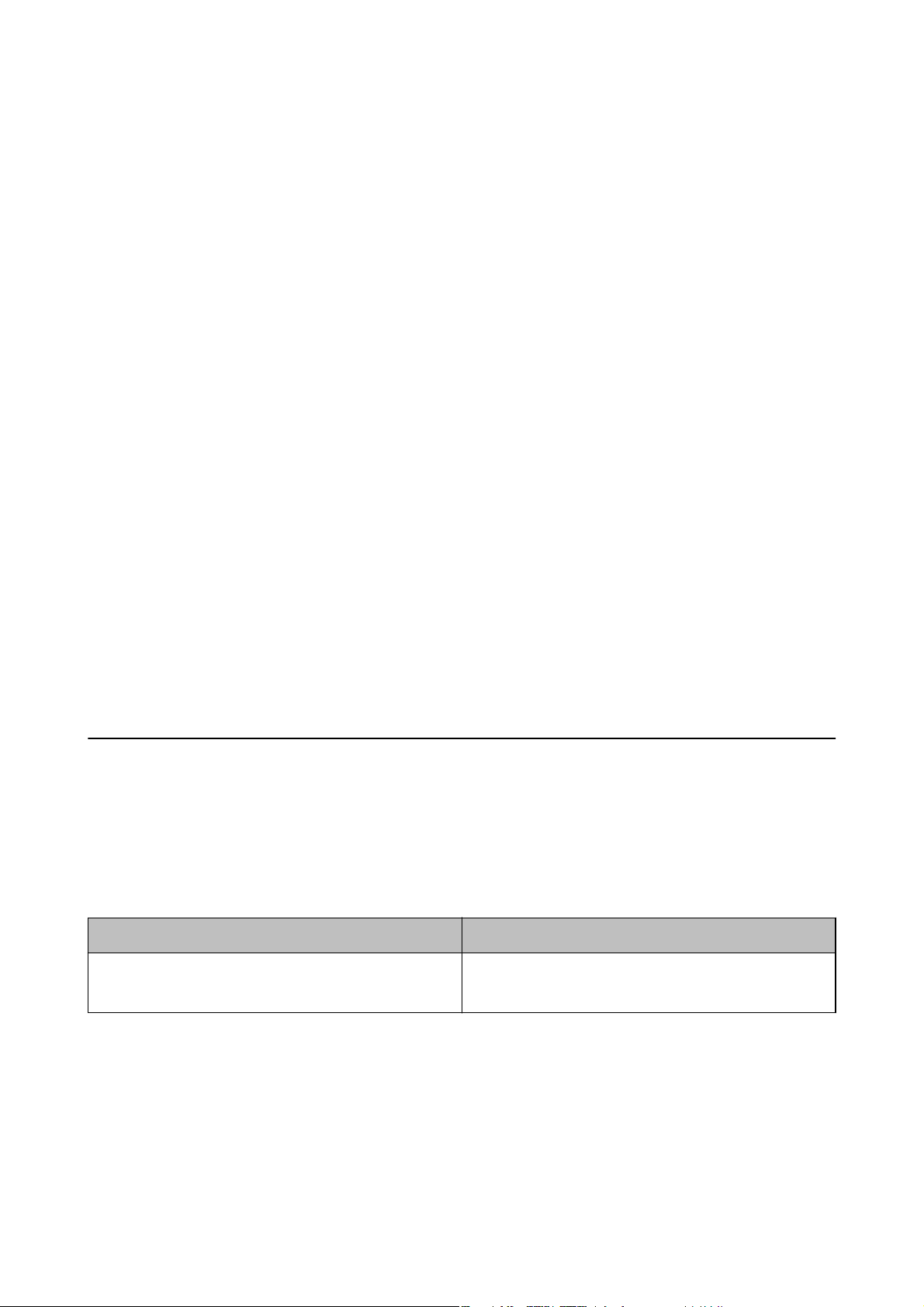
Uživatelská příručka
Základní popis skeneru
Poznámka:
❏ Možná bude třeba vybrat požadovaný skener ze seznamu.
❏ Podrobné informace o používání této aplikace viz nápověda k aplikaci Epson Scan 2.
EPSON Software Updater
Aplikace EPSON Soware Updater vyhledává nové nebo aktualizované aplikace na Internetu a instaluje je.
Rovněž lze zaktualizovat digitální příručku ke skeneru.
Poznámka:
Operační systémy Windows Server nejsou podporovány.
Epson DocumentScan
Epson DocumentScan je aplikace, která vám umožní skenovat dokumenty pomocí chytrých zařízení, jako
například smartphonů nebo tabletů. Naskenovaná data můžete uložit do chytrého zařízení nebo do cloudu a
posílat e-mailem. Tuto aplikaci můžete stáhnout a instalovat z App Store nebo Google Play.
EpsonNet Cong
EpsonNet Cong je aplikace, která vám umožní nastavit adresy a protokoly síťového rozhraní. Pro více informací si
přečtěte provozní příručku nebo nápovědu k aplikaci EpsonNet Cong.
Poznámka:
Nástroj Web Cong můžete spustit z EpsonNet Cong.
Doplňkové položky a spotřební informace
Kódy pro doplněk Nosný list
Pomocí doplňku Nosný list můžete skenovat originály nepravidelných tvarů. Pomocí doplňku nástroje Nosný list
můžete skenovat originály o rozměrech větších než A4. Stačí originály přeložit napůl.
Název součásti
Nosný list B12B819451
B12B819471 (pouze pro Indii)
Kódy
*
* Doplněk Nosný list lze používat pouze s kódem.
Kódy údržbového listu
Obsahuje (suchý a vlhký typ) čisticího listu pro čištění vnitřku skeneru a kalibrační list pro úpravu kvality
skenovaného obrazu.
15
Page 16
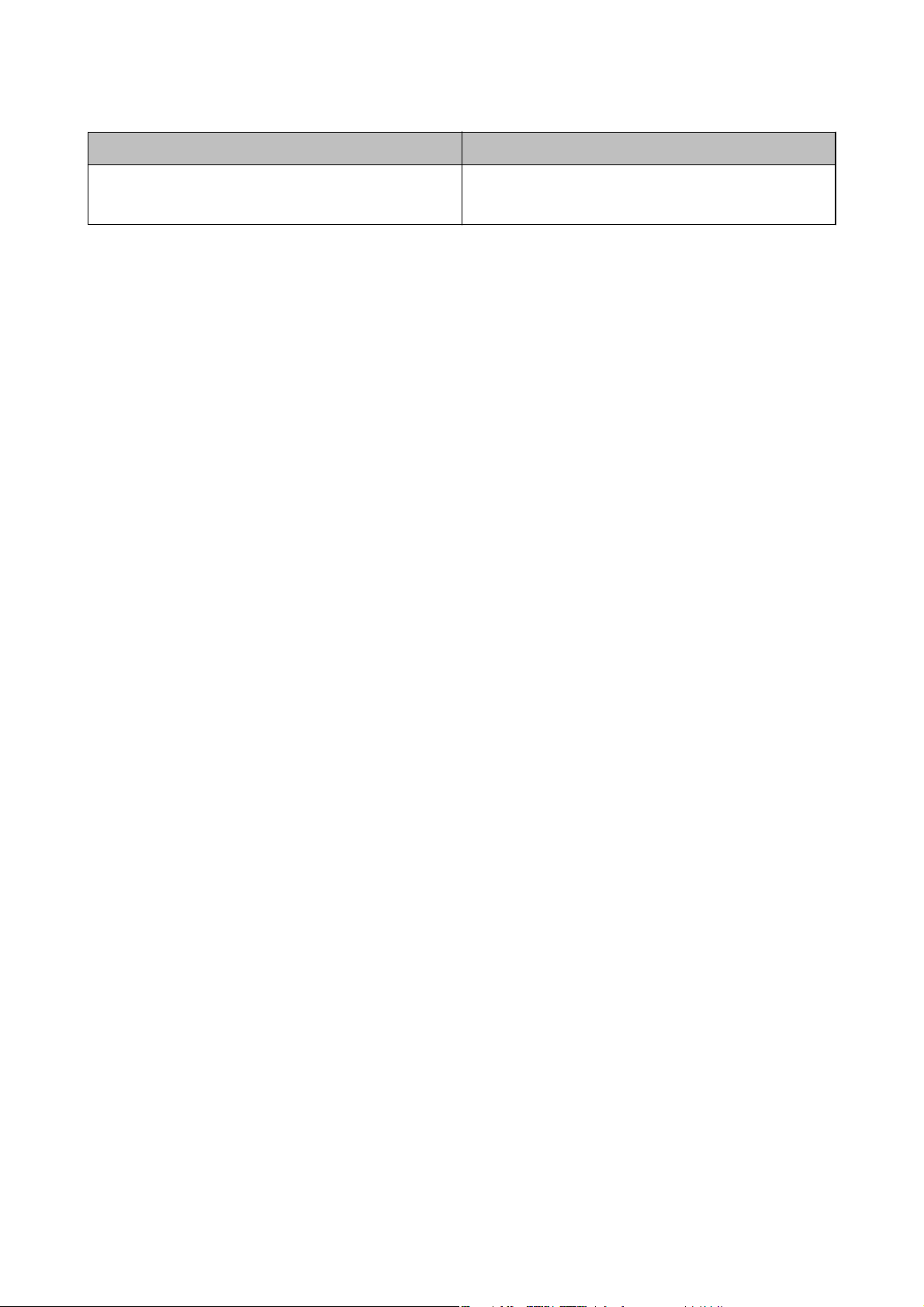
Uživatelská příručka
Základní popis skeneru
Název součásti Kódy
Údržbový list2 B12B819481
B12B819411 (pouze pro Indii)
* Údržbový list lze používat pouze s kódem.
16
Page 17
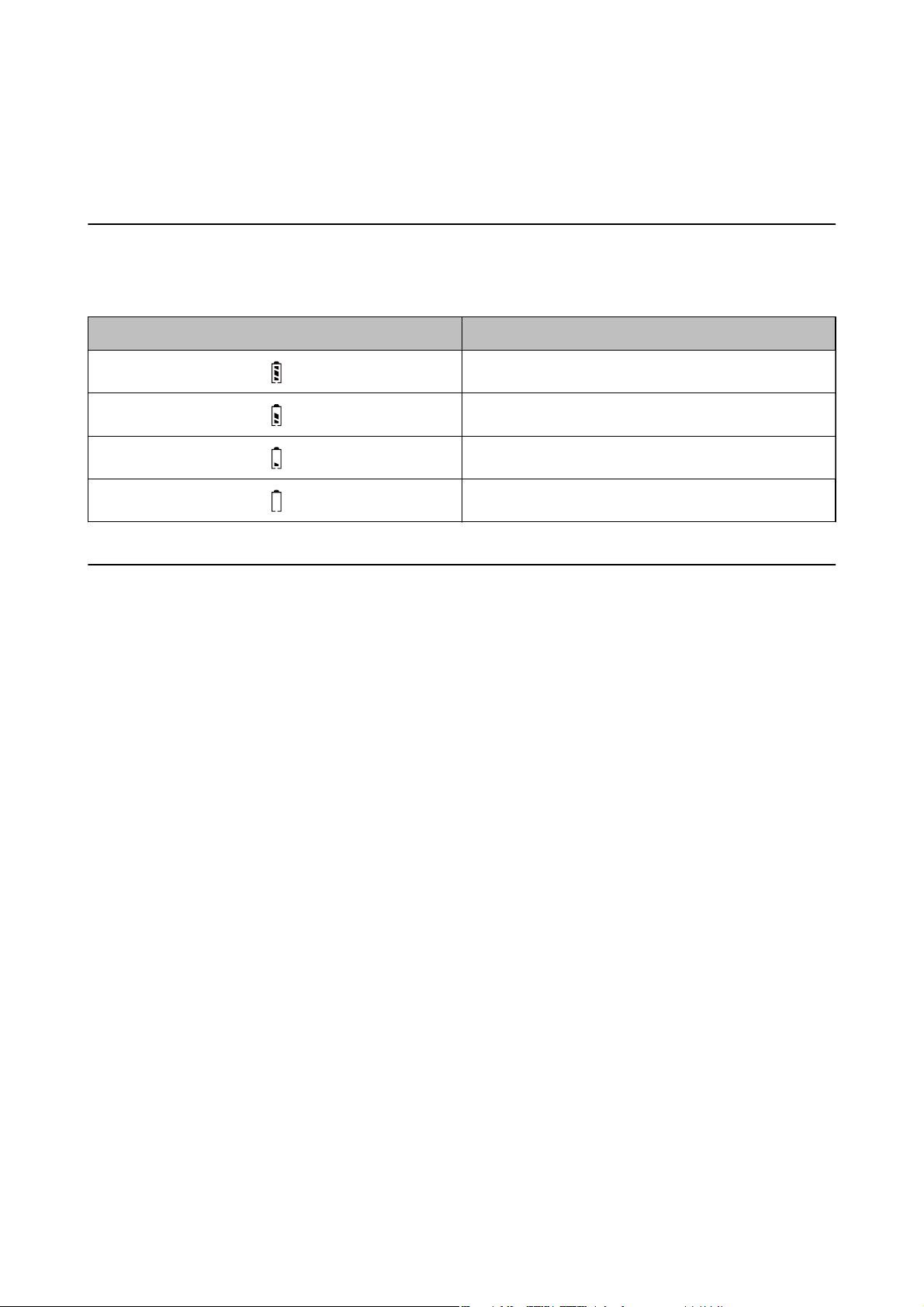
Uživatelská příručka
Používání skeneru při napájení z baterie
Používání skeneru při napájení z baterie
Kontrola stavu baterie
Zkontrolujte stav baterie skeneru.
Podpis Stav baterie
Plný
Střední
Nízký
Téměř vy bit o
Nabíjení baterie
Opatření při nabíjení baterie
❏ Při zakoupení je třeba ji připojit k počítači pomocí kabelu USB. Baterie není zcela nabitá. Před zahájením
provozu skeneru nezapomeňte baterii nabít.
❏ I v případě, že skener nepoužíváte, se baterie pomalu vybíjí. Před zahájením provozu skeneru nabijte baterii.
❏ Pokud skener delší dobu nepoužíváte, pravidelně baterii nabíjejte jednou za šest měsíců, aby se nevybila.
❏ V případě, že skener nepoužíváte, doporučujeme jej vypnout a šetřit tak baterii. Skener lze také nastavit, aby se
po určité době automaticky vypnul.
❏ V prostředích s nízkými teplotami je doba použití baterie kratší, a to i v případě jejího úplného dobití.
❏ S nabíjením baterie nemusíte čekat, až se zcela vybije.
❏ Po nabití nebo použití může být baterie zahřátá, to je běžné.
❏ Pokud baterii nabíjíte v prostředí s nízkou nebo vysokou teplotou, nemusí se nabít nebo může dojít ke zhoršení
jejích vlastností. Nabíjejte baterii v prostředích, kde je garantovaná vhodná teplota pro nabíjení (8 až 35 °C (46
až 95 °F)).
❏ Pokud se baterie rychle vybíjí, ačkoli ji nabíjíte v garantovaném rozsahu teplot nabíjení (8 až 35 °C (46 až 95 °F))
nebo dokonce po úplném nabití, může být na konci své životnosti. Kontaktujte podporu společnosti Epson pro
výměnu baterie.
Nabíjení baterie
Baterii lze nabíjet z počítače pomocí USB připojení.
1. Ujistěte se, že je počítač zapnutý. Pokud je v režimu spánku nebo hibernace, probuďte jej.
17
Page 18
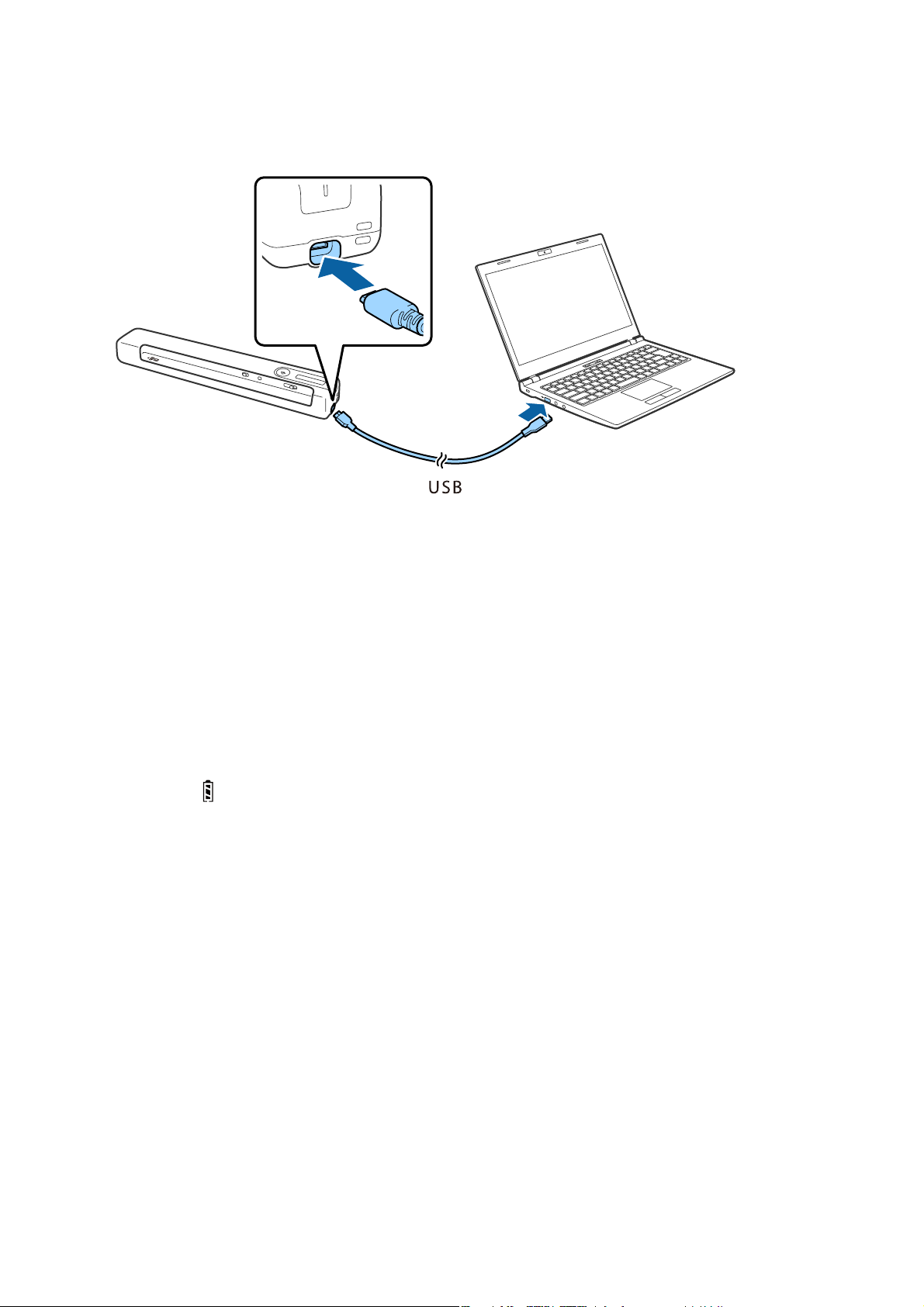
Uživatelská příručka
Používání skeneru při napájení z baterie
2. Připojte skener k počítači pomocí kabelu micro USB.
Poznámka:
❏ Použijte kabel USB dodaný se skenerem.
❏ Aby se zabránilo poškození, při připojování kabelu USB k portu USB nevyvíjejte nadměrnou sílu.
❏ Připojte skener přímo k počítači bez použití rozbočovače USB.
❏ Čas do plného nabití baterie v případě, že je skener vypnutý.
Port USB 2.0: Přibližně 3.5 hodiny
*
Pokud je skener zapnutý, nabíjení trvá mnohem déle.
*
❏ Pokud je baterie plně nabitá a vy nechcete vybíjet baterii počítače, odpojte USB kabel.
❏ Jmenovitý výkon baterie: 1140 mAh (3.6 V)
❏ Při nabíjení baterie bliká kontrolka baterie. Jakmile je nabíjení dokončeno a skener je zapnutý, kontrolka ukazuje
plné nabití
. Pokud je skener vypnutý, kontrolka přestane svítit.
18
Page 19
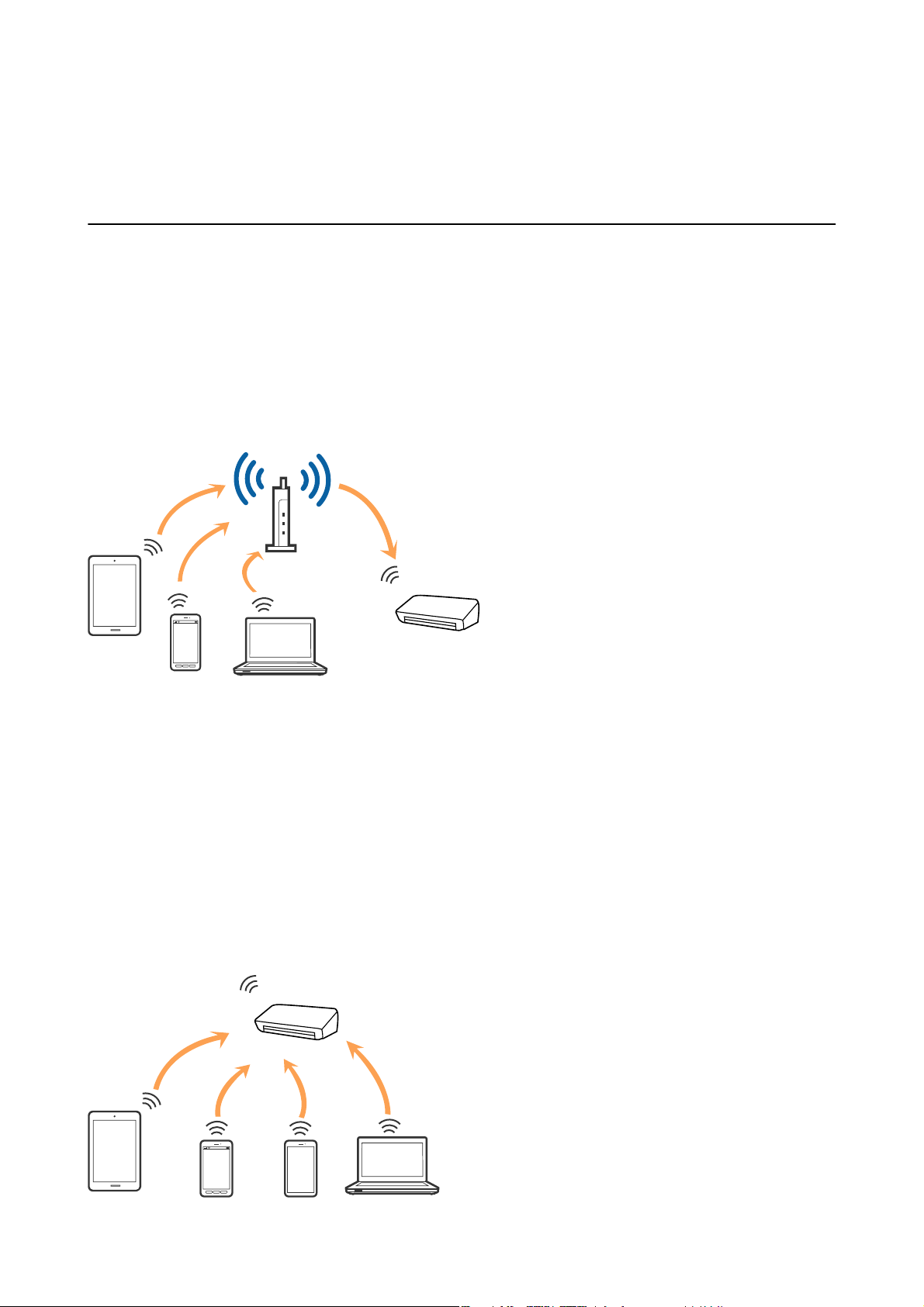
Uživatelská příručka
Síťová nastavení
Síťová nastavení
Typy síťového připojení
Můžete použít následující způsoby připojení.
Wi-Fi připojení
Připojte skener a počítač nebo chytré zařízení ke směrovači bezdrátové sítě. Toto je obvyklá metoda připojení pro
domácí či kancelářské sítě, kde jsou počítače připojeny přes síť Wi-Fi ke směrovači bezdrátové sítě.
Související informace
& „Připojení k počítači“ na str. 20
& „Připojení k chytrému zařízení“ na str. 21
& „Nastavení Wi-Fi z ovládacího panelu“ na str. 21
Připojení Wi-Fi Direct (Jednoduchý přístupový bod)
Tuto metodu připojení použijte, když doma nebo v kanceláři nepoužíváte síť Wi-Fi nebo když chcete skener a
počítač nebo chytré zařízení propojit přímo. V tomto režimu skener funguje jako bezdrátový směrovač a můžete k
němu připojovat zařízení, aniž byste museli použít standardní bezdrátový směrovač.
19
Page 20
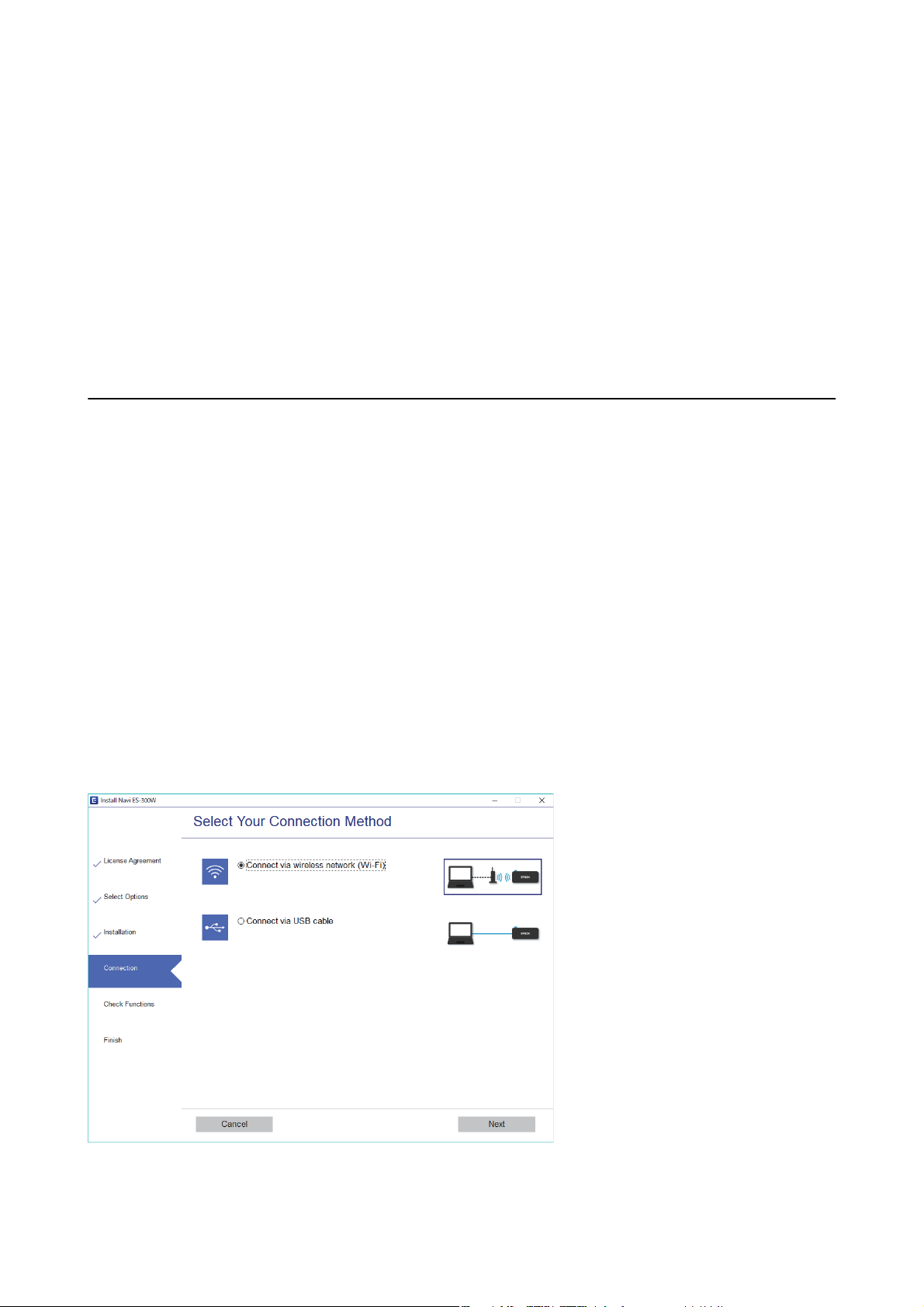
Uživatelská příručka
Síťová nastavení
Skener může být současně připojen k síti Wi-Fi nebo Ethernet Wi-Fi Direct (Jednoduchý přístupový bod). Pokud
ale zahájíte síťové připojení v režimu Wi-Fi Direct (Jednoduchý přístupový bod), když je skener připojen pomocí
sítě Wi-Fi, dojde k dočasnému odpojení sítě Wi-Fi.
Skener může být současně připojen k síti Wi-Fi a Wi-Fi Direct (Jednoduchý přístupový bod). Pokud ale zahájíte
síťové připojení v režimu Wi-Fi Direct (Jednoduchý přístupový bod), když je skener připojen pomocí sítě Wi-Fi,
dojde k dočasnému odpojení sítě Wi-Fi.
Související informace
& „Provádění nastavení připojení jednoduchého přístupového bodu režimu Wi-Fi Direct (jednoduchý přístupový
bod)“ na str. 23
Připojení k počítači
Při připojování skeneru k počítači doporučujeme použít instalační program. Instalační program lze spustit jedním
z následujících postupů.
❏ Nastavení z webové stránky
Přejděte na uvedenou webovou stránku a zadejte název produktu.
http://epson.sn
Přejděte k části Instalace a poté klikněte na možnost Stáhnout v části s možnostmi stažení a připojení. Klikněte
nebo dvakrát klikněte na stažený soubor a spusťte instalační soubor. Postupujte podle pokynů na obrazovce.
❏ Nastavení z disku
Vložte disk
Výběr metody připojení
Postupujte podle instrukcí na obrazovce až do zobrazení následující obrazovky, poté vyberte metodu připojení
skeneru k počítači.
sowaru
sowaru
(pouze pro modely s dodávaným diskem a pro počítače s diskovou mechanikou).
do počítače a postupujte podle pokynů na obrazovce.
Vyberte typ připojení a klikněte na tlačítko Další. Postupujte podle pokynů na obrazovce.
20
Page 21
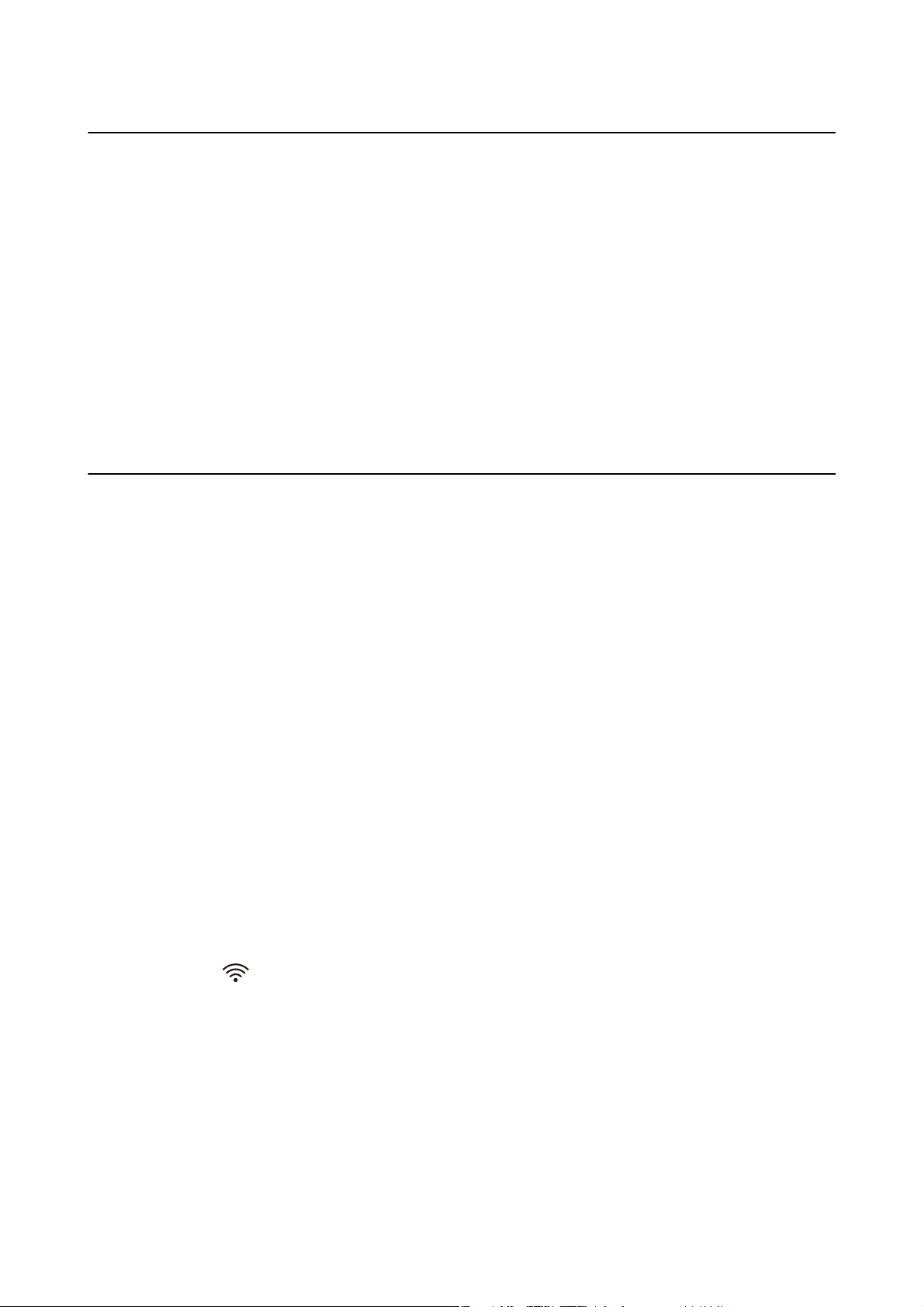
Uživatelská příručka
Síťová nastavení
Připojení k chytrému zařízení
Skener můžete používat z chytrého zařízení. Používání skeneru z chytrého zařízení nastavte v Epson
DocumentScan.
Poznámka:
Pokud chcete ke skeneru připojit počítač i chytré zařízení, doporučujeme nejdříve připojit počítač.
1. Vyhledejte Epson DocumentScan na webových stránkách App Store nebo Google Play.
2. Stáhněte a nainstalujte Epson DocumentScan.
3. Spusťte aplikaci Epson DocumentScan.
4. Při připojování skeneru k chytrému zařízení postupujte podle pokynů na obrazovce.
Nastavení Wi-Fi z ovládacího panelu
Síťová nastavení lze provádět z ovládacího panelu skeneru. Po připojení skeneru k síti se připojte ke skeneru ze
zařízení, které chcete používat (počítač, chytrý telefon, tablet atd.).
Související informace
& „Nastavení Wi-Fi stisknutím jediného tlačítka (WPS)“ na str. 21
& „Nastavení Wi-Fi pomocí nastavení kódu PIN (WPS)“ na str. 22
& „Provádění nastavení připojení jednoduchého přístupového bodu režimu Wi-Fi Direct (jednoduchý přístupový
bod)“ na str. 23
Nastavení Wi-Fi stisknutím jediného tlačítka (WPS)
Wi-Fi síť lze automaticky nastavit pomocí tlačítka na bezdrátovém směrovači. Pokud jsou splněny následující
podmínky, můžete provést nastavení pomocí této metody.
❏ Směrovač je kompatibilní s WPS (Wi-Fi Protected Setup).
❏ Stávající Wi-Fi připojení bylo založeno stisknutím tlačítka na směrovači.
1. Ujistěte se, že je skener zapnutý.
2. Přepněte spínač
na skeneru do polohy zapnuto.
21
Page 22
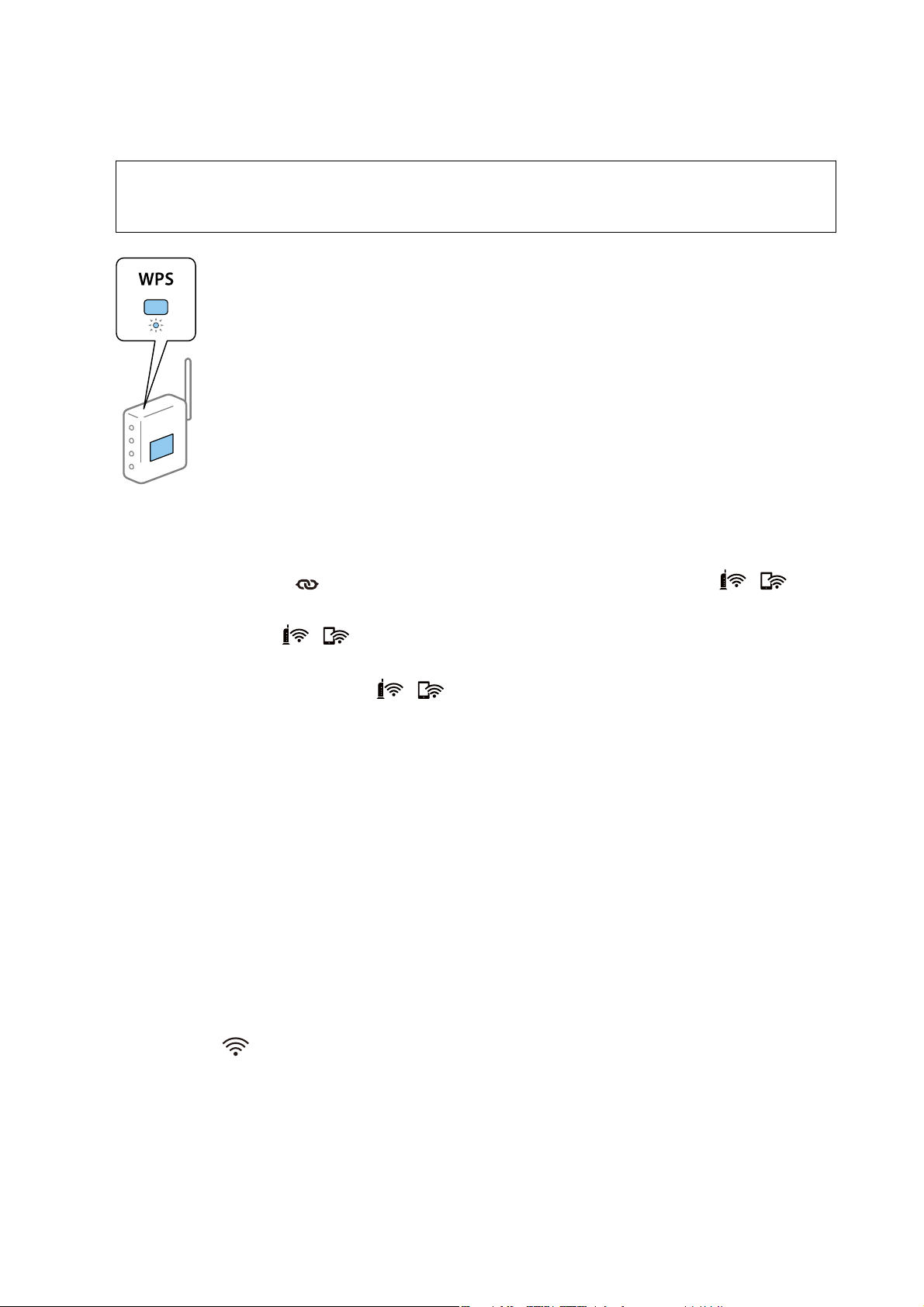
Uživatelská příručka
Síťová nastavení
3. Podržte tlačítko WPS na směrovači, dokud nezačne blikat tlačítko zabezpečení.
Důležité:
c
Nastavení připojení Wi-Fi musíte dokončit během dvou minut.
Pokud váš směrovač není vybaven tlačítkem WPS, vyhledejte v dokumentaci směrovače pokyny pro aktivaci
WPS v sowaru vašeho směrovače.
Stiskněte a podržte tlačítko
4.
nezačnou střídavě blikat (přibližně 3 sekundy).
Jakmile kontrolky Ready,
Poznámka:
Jestliže kontrolka Ready svítí, ale kontrolky
směrovač, přemístěte je blíže k sobě a potom opakujte akci.
Související informace
& „Základní skenování“ na str. 38
& „Pokročilé skenování“ na str. 54
& „Potíže se sítí“ na str. 83
na skeneru, dokud se nerozsvítí kontrolka Ready a kontrolky a
a svítí, připojení bylo dokončeno.
a současně blikají, připojení se nezdařilo. Restartujte skener a
Nastavení Wi-Fi pomocí nastavení kódu PIN (WPS)
Pomocí kódu PIN se můžete automaticky připojit ke směrovači. Tuto metodu lze použít k nastavení, pokud
směrovač podporuje WPS (Wi-Fi Protected Setup). Použijte počítač k zadání kódu PIN do směrovače.
1. Ujistěte se, že je skener vypnutý.
2. Přepněte spínač
na skeneru do polohy zapnuto.
22
Page 23
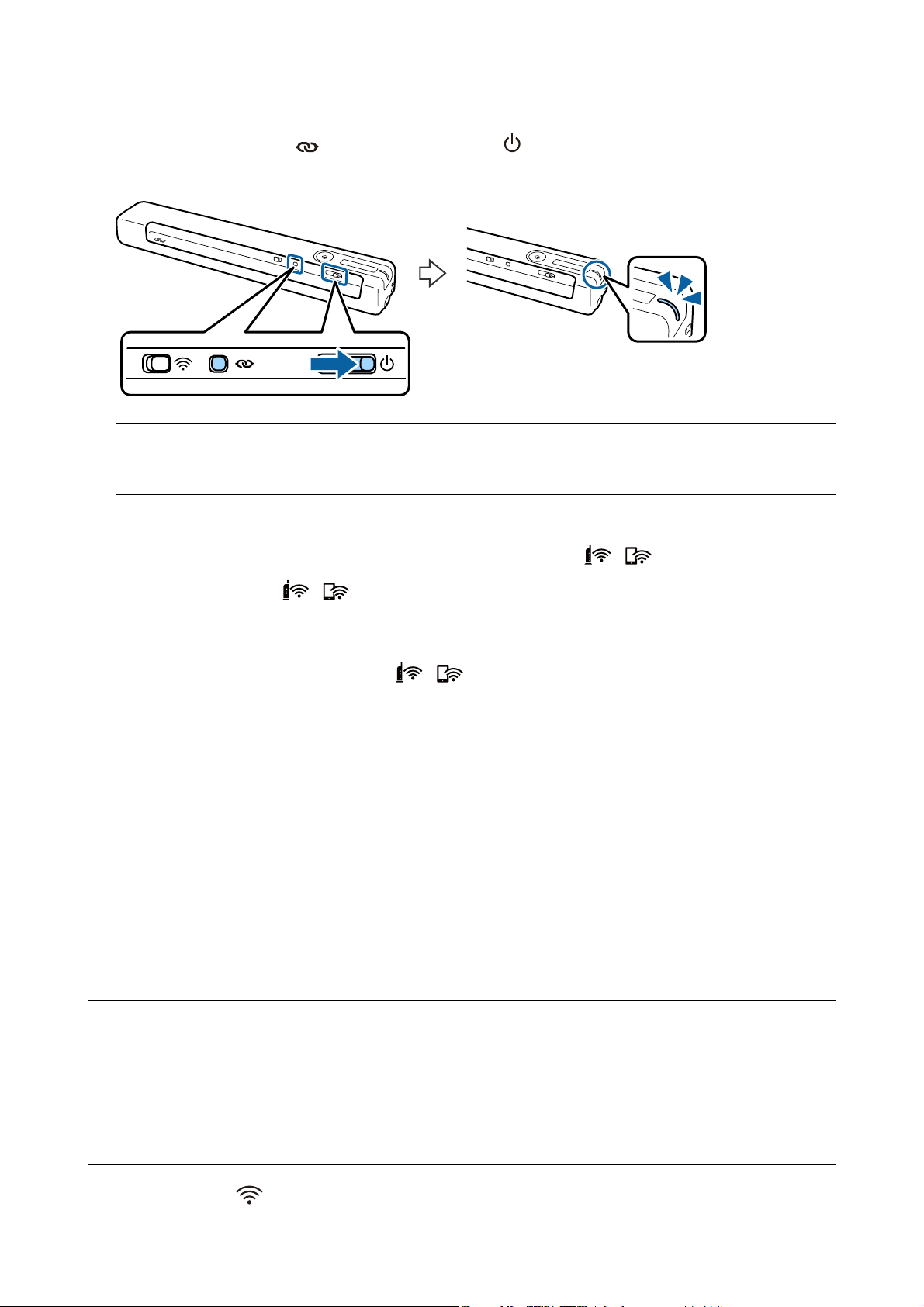
Uživatelská příručka
Síťová nastavení
3. Stiskněte a podržte tlačítko a zároveň posuňte přepínač , tlačítko držte stisknuté po dobu přibližně 10
sekund, dokud se nerozsvítí kontrolka Ready a skener se nezapne.
Důležité:
c
Nastavení připojení Wi-Fi musíte dokončit během dvou minut.
4. Použijte počítač k zadání kódu PIN (osmimístné číslo), který je na štítku skeneru.
Bude zahájena kongurace připojení. Kontrolka Ready svítí a kontrolky
Jakmile kontrolky Ready,
Poznámka:
❏ Podrobnosti o zadávání kódu PIN najdete v dokumentaci k vašemu směrovači.
❏ Jestliže kontrolka Ready svítí, ale kontrolky
směrovač, přemístěte je blíže k sobě a potom opakujte akci.
Související informace
& „Základní skenování“ na str. 38
& „Pokročilé skenování“ na str. 54
& „Potíže se sítí“ na str. 83
a svítí, připojení bylo dokončeno.
a současně blikají, připojení se nezdařilo. Restartujte skener a
a na skeneru střídavě blikají.
Provádění nastavení připojení jednoduchého přístupového bodu
režimu Wi-Fi Direct (jednoduchý přístupový bod)
Tato metoda umožňuje přímé připojení skeneru se zařízeními bez bezdrátového směrovače. Skener funguje jako
směrovač.
Důležité:
c
Pokud se připojíte z chytrého zařízení ke skeneru pomocí připojení Wi-Fi Direct (Simple AP), skener je připojen ke
stejné síti Wi-Fi (SSID) jako chytré zařízení a jejich vzájemná komunikace je na tomto připojení založena. V
případě vypnutí skeneru se chytré zařízení automaticky připojí k jiným připojitelným sítím Wi-Fi, po opětovném
zapnutí skeneru se však nepřipojí zpět do předešlé Wi-Fi sítě. Znovu se připojte k identikátoru SSID v síti Wi-Fi
Direct (Simple AP) z chytrého zařízení. Pokud se nechcete připojovat po každém zapnutí nebo vypnutí skeneru,
doporučujeme používat síť Wi-Fi připojením skeneru ke směrovači.
1. Nastavte přepínač na skeneru na zapnuto.
23
Page 24
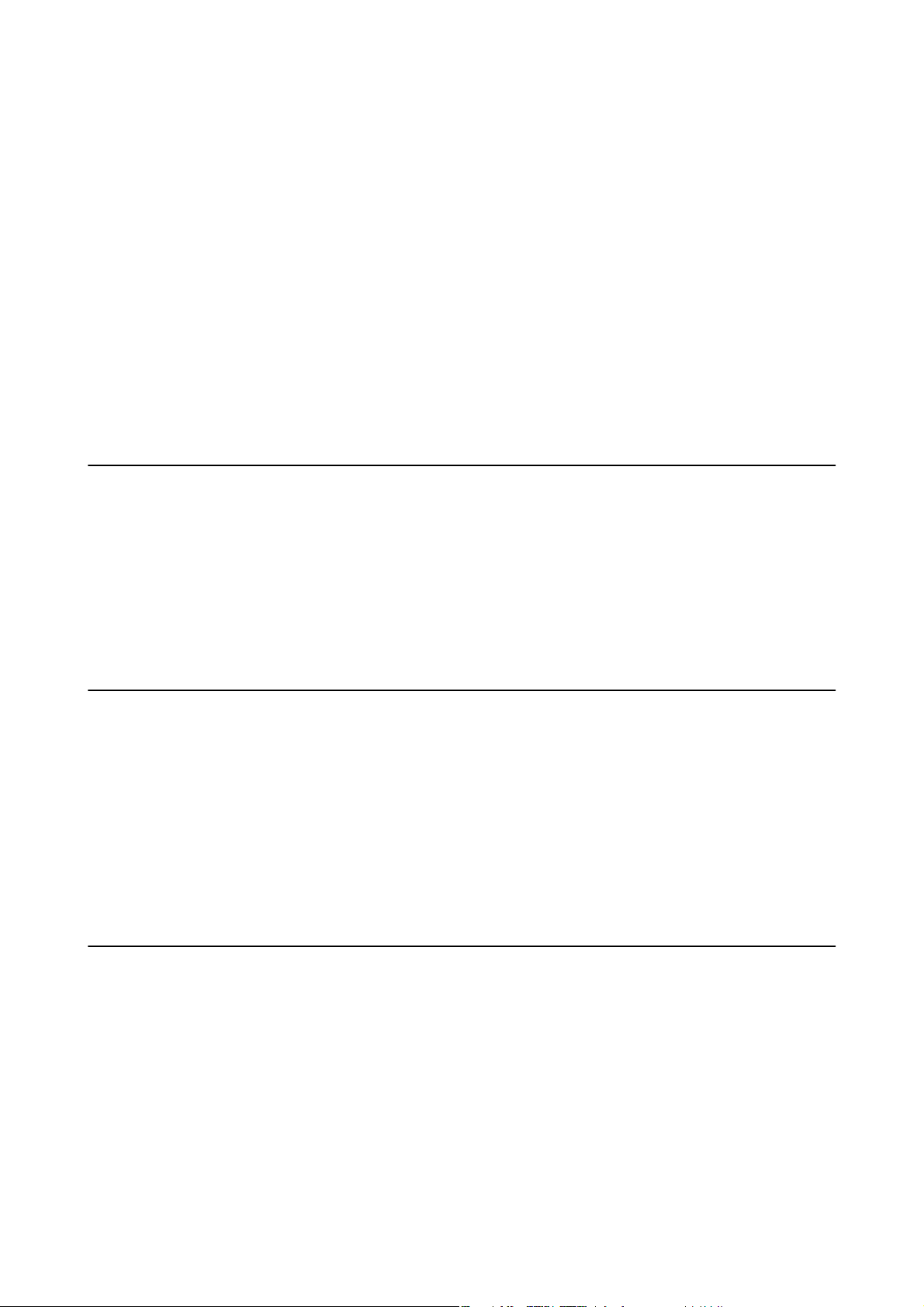
Uživatelská příručka
Síťová nastavení
2. Ujistěte se, že je skener zapnutý.
3. Připojte se z chytrého zařízení nebo počítače ke skeneru pomocí SSID a hesla skeneru.
Poznámka:
❏ Identikátor SSID a heslo můžete zkontrolovat na štítku umístěném na skeneru.
❏ Než se identikátor SSID skeneru zobrazí v seznamu, může to několik minut trvat.
❏ Pro informace k provozu viz dokumentaci dodávanou s chytrým zařízením nebo počítačem.
Související informace
& „Základní skenování“ na str. 38
& „Pokročilé skenování“ na str. 54
& „Potíže se sítí“ na str. 83
Kontrola stavu sítě pomocí síťové kontrolky
Stav připojení k síti můžete zkontrolovat pomocí síťové kontrolky na ovládacím panelu skeneru.
Související informace
& „Tlačítka a indikátory“ na str. 11
& „Chybové indikátory“ na str. 13
Výměna nebo přidání nového směrovače bezdrátové sítě
Pokud se SSID změní z důvodu výměny směrovače bezdrátové sítě nebo pokud byl přidán směrovač bezdrátové
sítě a dojde k vytvoření nového síťového prostředí, resetujte nastavení sítě Wi-Fi.
Související informace
& „Změna metody připojení k počítači“ na str. 24
Změna metody připojení k počítači
Použití instalačního programu a znovunastavení v různých metodách připojení.
❏ Nastavení z webové stránky
Přejděte na uvedenou webovou stránku a zadejte název produktu.
http://epson.sn
Přejděte k části Instalace a poté klikněte na možnost Stáhnout v části s možnostmi stažení a připojení. Klikněte
nebo dvakrát klikněte na stažený soubor a spusťte instalační soubor. Postupujte podle pokynů na obrazovce.
❏ Nastavení z disku
Vložte disk
sowaru
sowaru
(pouze pro modely s dodávaným diskem a pro počítače s diskovou mechanikou).
do počítače a postupujte podle pokynů na obrazovce.
24
Page 25
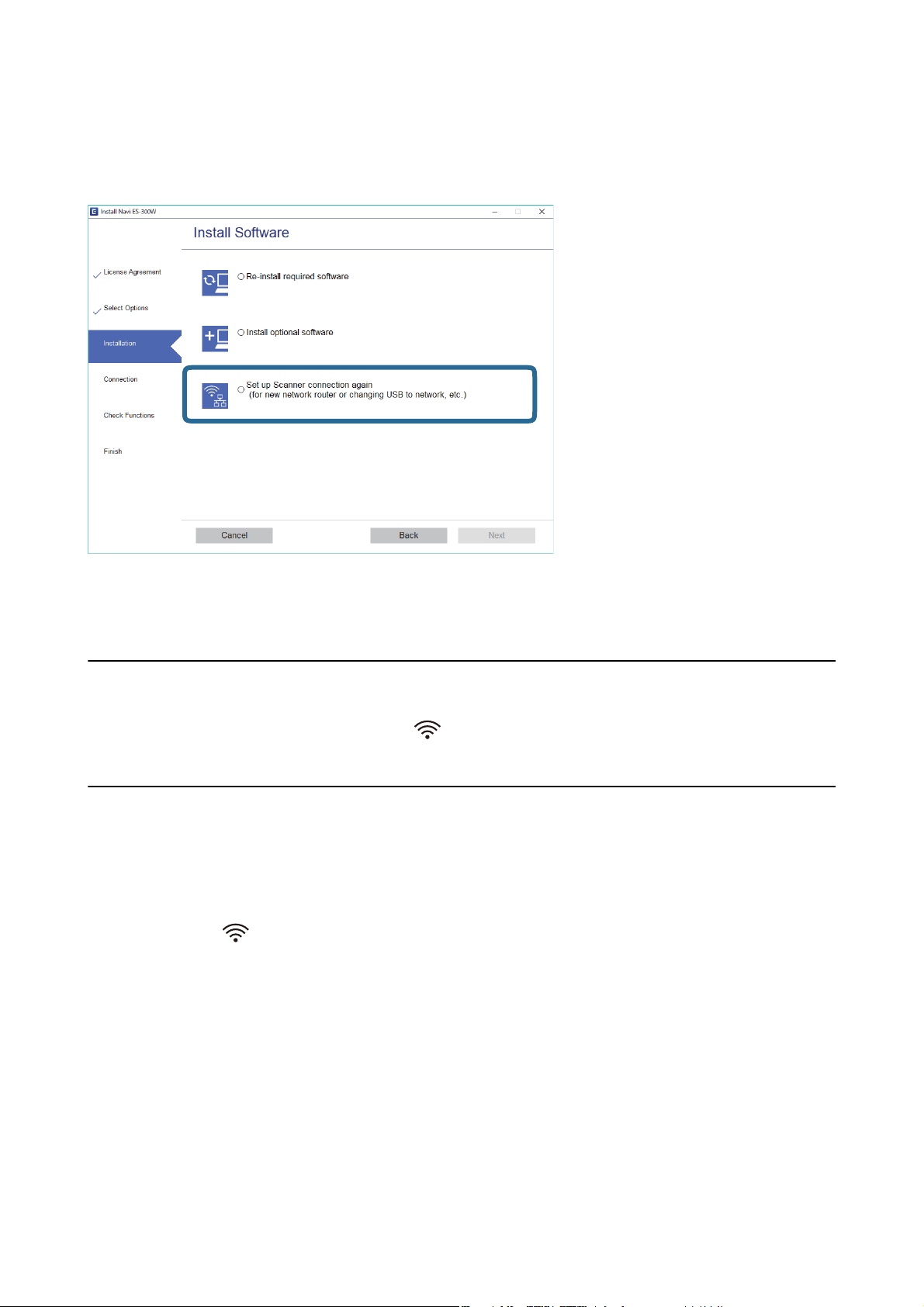
Uživatelská příručka
Síťová nastavení
Výběr Změny metody připojení
Následujte instrukce na obrazovce až do zobrazení následující stránky.
Na obrazovce Instalovat
nebo při změně USB na síť atd.) a poté klikněte na tlačítko Další. Postupujte podle pokynů na obrazovce.
soware
vyberte možnost Znovu nastavit připojení Tiskárna (pro nový síťový směrovač
Deaktivace funkce Wi-Fi
Chcete-li vypnout funkci Wi-Fi, posuňte přepínač na skeneru směrem doleva.
Obnovení síťových nastavení z ovládacího panelu
Všechna síťová nastavení můžete obnovit na výchozí stav.
1. Ujistěte se, že je skener vypnutý.
2. Přepněte spínač
na skeneru do polohy zapnuto.
25
Page 26
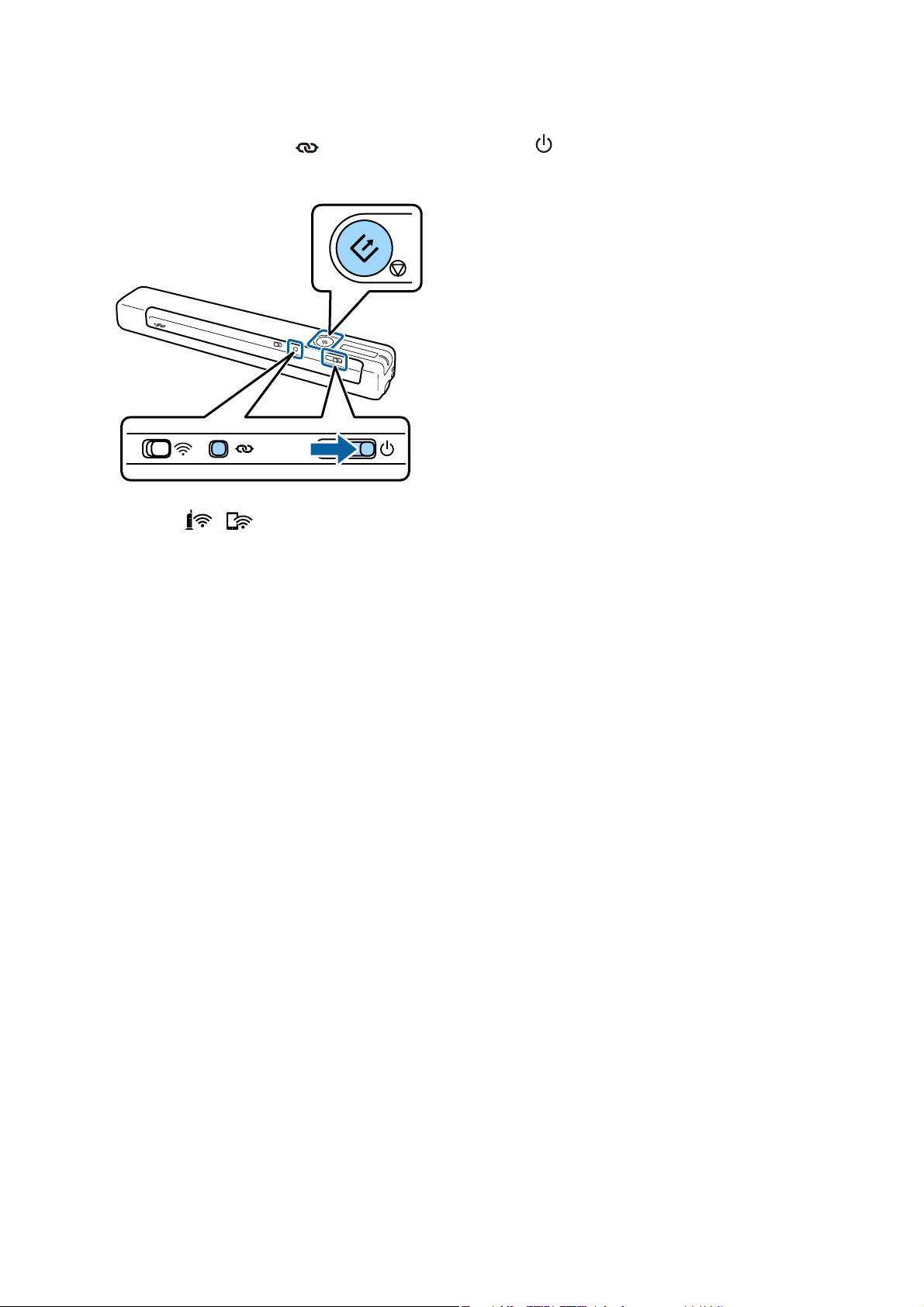
Uživatelská příručka
Síťová nastavení
3. Stiskněte a podržte tlačítko a ] a zároveň posuňte přepínač , tlačítka držte stisknutá po dobu přibližně
10 sekund, dokud se skener nezapne.
Kontrolky a střídavě blikají a kontrolka Ready svítí.
4. Když kontrolky přestanou blikat, jsou obnoveny výchozí hodnoty síťových nastavení.
Skener se automaticky restartuje.
26
Page 27
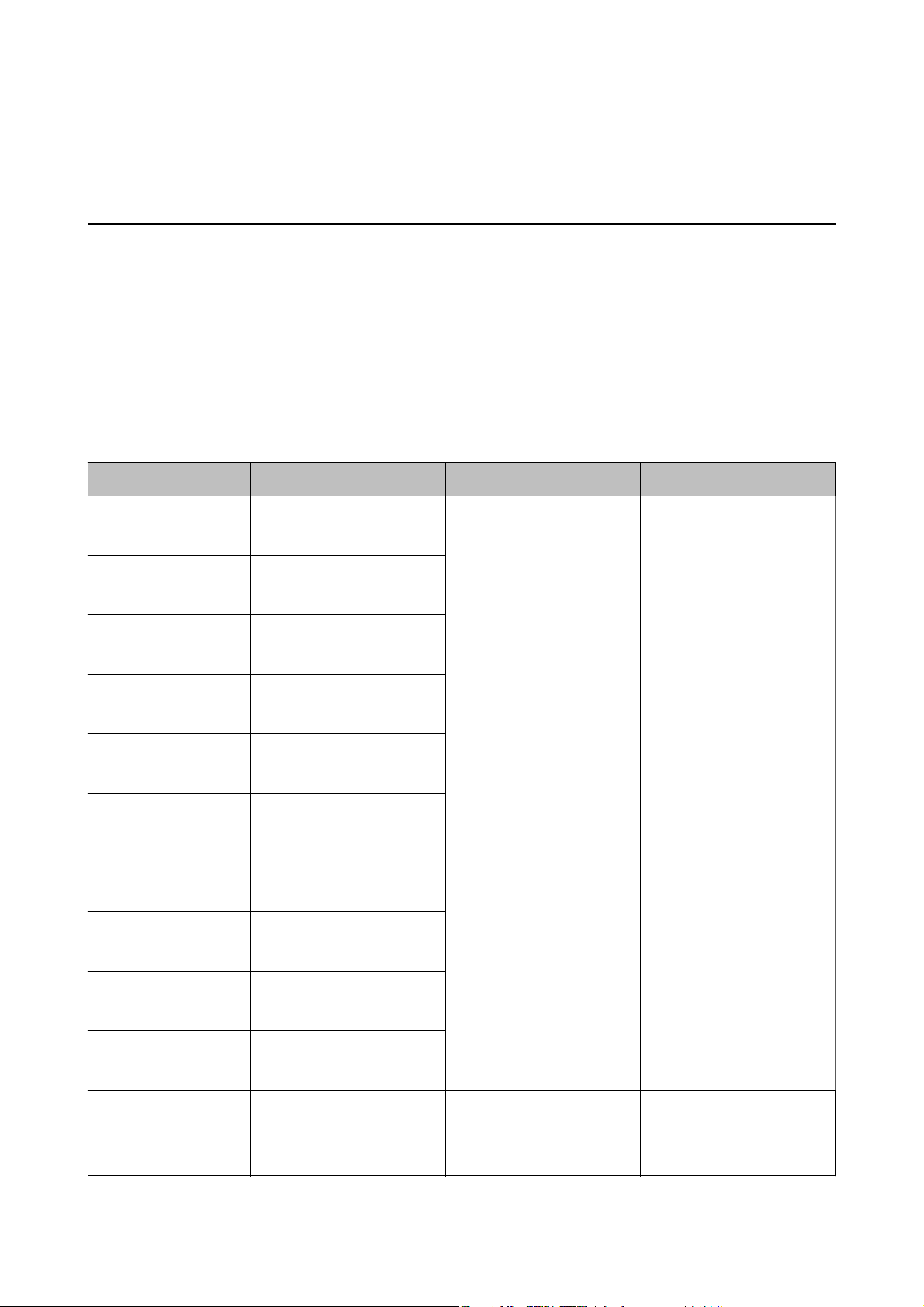
Uživatelská příručka
Údaje k originálům a vkládání originálů
Údaje k originálům a vkládání originálů
Údaje k originálům
Tato část vysvětluje podmínky a údaje k originálům, které lze vkládat do skeneru.
Obecné údaje ke skenovaným originálům
Údaje k originálům o standardní velikosti
Zde najdete specikace pro originály o standardní velikosti, které můžete vložit do skeneru.
Veliko st Měření Síla Typ papíru
A4 210×297 mm
(8,3×11,7 palce)
Letter 215,9×279,4 mm
(8,5×11 palce)
Legal 215,9×355,6 mm
(8,5×14 palce)
B5 182×257 mm
(7,2×10,1 palce)
A5 148×210 mm
(5,8×8,3 palce)
B6 128×182 mm
(5,0×7,2 palce)
A6 105×148 mm
(4,1×5,8 palce)
A7 74×105 mm
(2,9×4,1 palce)
35 až 270 g/m Obyčejný papír
Kvalitní papír
Recyklovaný papír
46 až 270 g/m
A8 52×74 mm
(2,1×2,9 palce)
Vizitka 55×89 mm
(2,1×3,4 palce)
Pohlednice 100×148 mm
(3,9×5,8 palce)
35 až 270 g/m Obyčejný papír
Kvalitní papír
Recyklovaný papír
27
Page 28
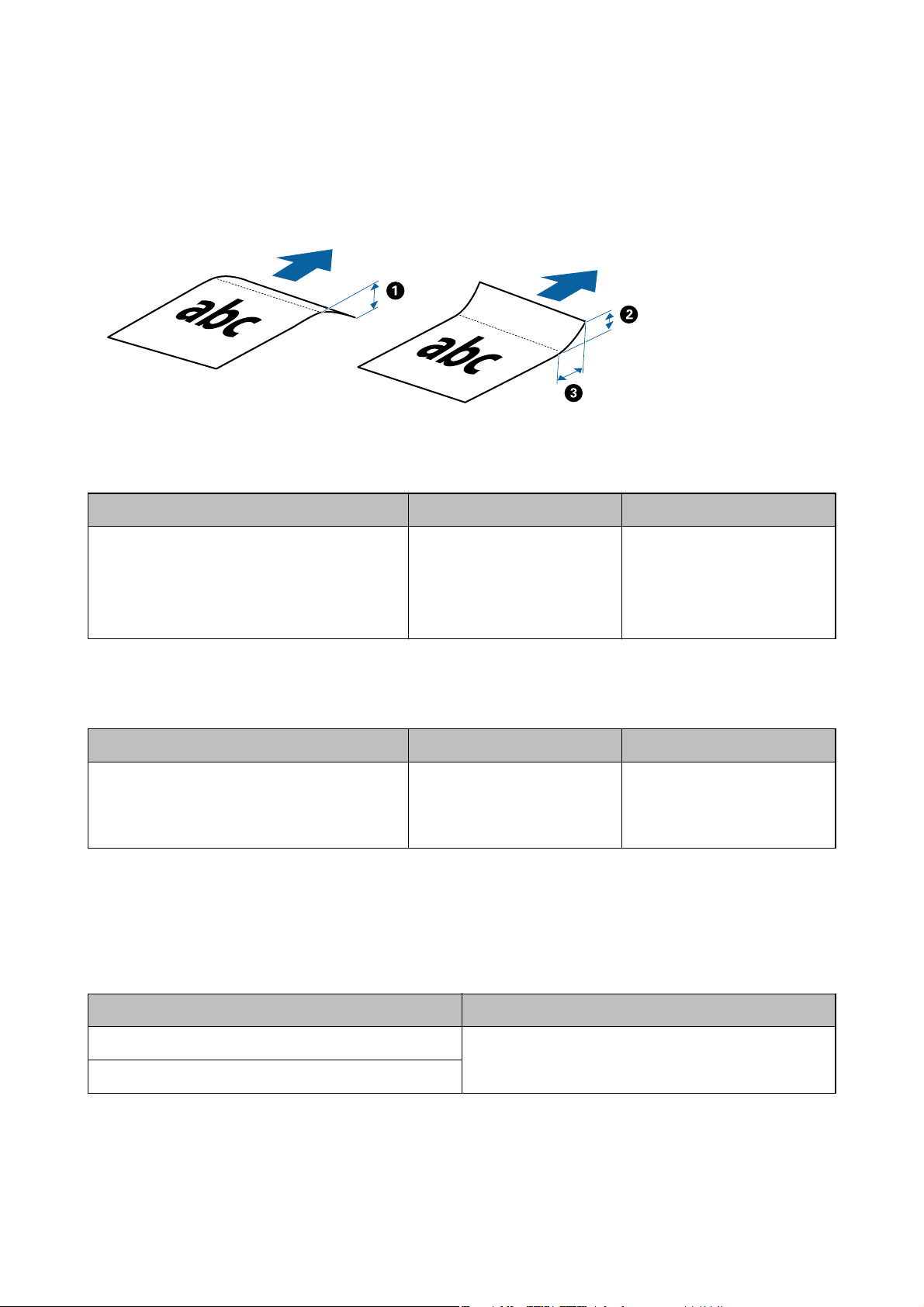
Uživatelská příručka
Údaje k originálům a vkládání originálů
Poznámka:
❏ Všechny originály musí mít plochý horní okraj.
❏ Ujistěte se, že zvlněný povrch na horním okraji je v rámci uvedeného rozsahu.
a B musí být 2 mm nebo méně, když C se rovná nebo je více než 30 mm.
A
Údaje k dlouhému papíru
Zde najdete specikace pro dlouhý papír, který můžete vložit do skeneru.
Veliko st Síla Typ papíru
Šířka: 50,8 až 216,0 mm
(2,0×8,5 palce)
Délka: 50,8 až 1828,8 mm
(2,0×72,0 palce)
35 až 270 g/m Obyčejný papír
Kvalitní papír
Recyklovaný papír
Specikace pro účtenky
Zde najdete specikace pro účtenky, které můžete vložit do skeneru.
Veliko st Síla Typ papíru
Maximum: 76,2×355,6 mm (3,0×14,0 palců)
Minimum: 76,2×76,2 mm (3,0×3,0 palce)
* Účtenky je třeba skenovat pomocí režimu Režim automatického zavádění. Vždy vkládejte jen jednu účtenku, pro lepší
výsledek skenování účtenku přidržujte.
46 až 270 g/m Obyčejný papír
Kvalitní papír
Recyklovaný papír
Údaje k obálkám
Zde najdete specikace pro obálky, které můžete vložit do skeneru.
Měření Síla
120×235 mm (4,72×9,25 palců) 0,38 mm (0,015 palce) nebo méně
92×165 mm (3,62×6,50 palců)
Údaje pro plastové karty
Zde najdete specikace pro plastové karty, které lze vložit do skeneru.
28
Page 29
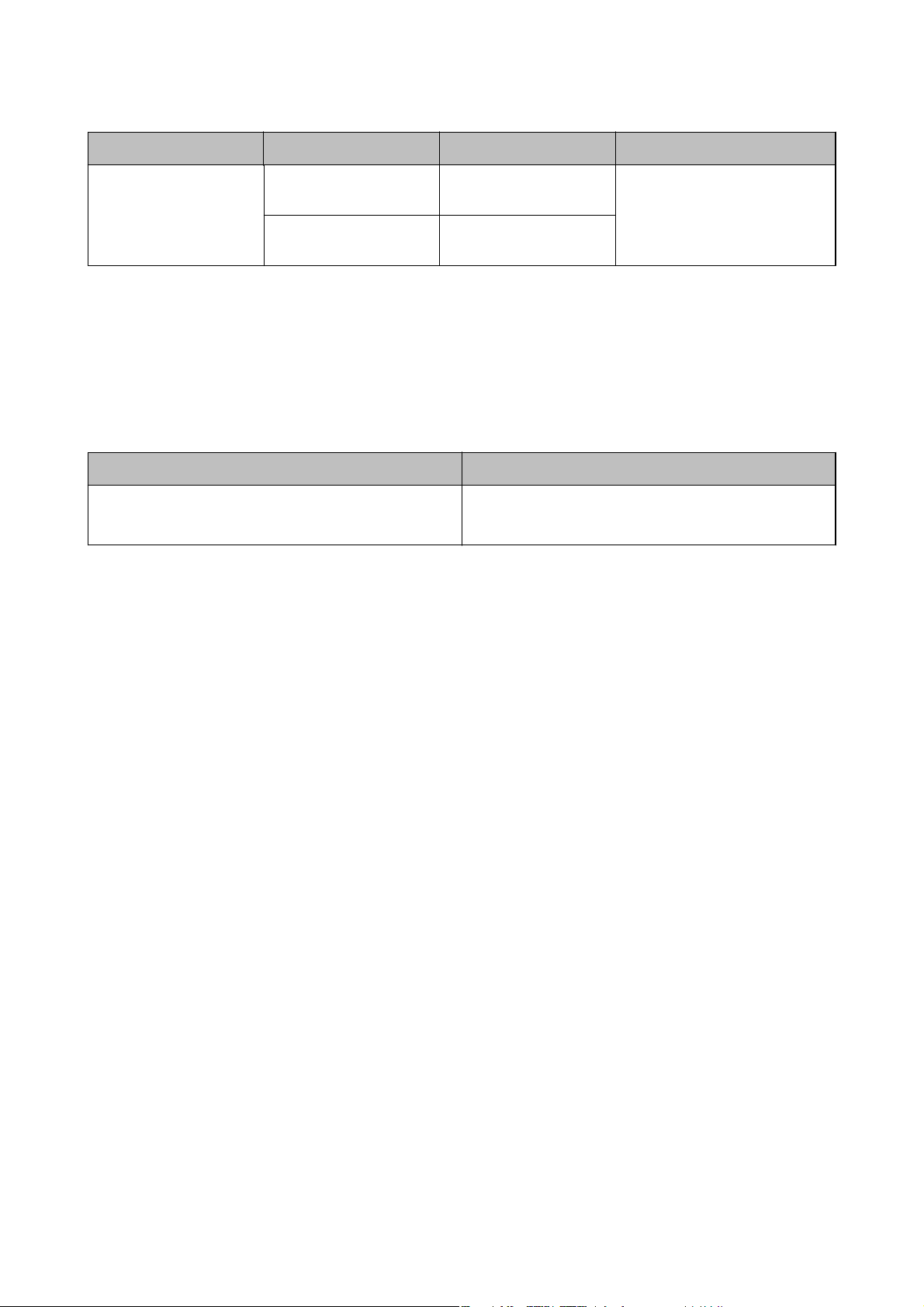
Uživatelská příručka
Údaje k originálům a vkládání originálů
Veliko st Typ karty Síla Směr podávání
Typ ISO7810 ID-1
54,0×85,6 mm
(2,1×3,3 palce)
Poznámka:
Typ laminovaných karet ISO7810 ID-1 (tloušťka by měla být 0,6 mm (0,02 palců) nebo méně) nemusí být možné správně
naskenovat.
S reliéfem 1,24 mm (0,05 palce) nebo
méně
Bez reliéfu 1,0 mm (0,04 palce) nebo
méně
Horizontální (na šířku)
Údaje k originálům s nepravidelným tvarem
Pomačkané, zvlněné, velmi tenké nebo nepravidelně tvarované originály můžete skenovat pomocí doplňku Nosný
list.
Veliko st Síla
Do velikosti A4 0,3 mm (0,012 palce) nebo méně
(s výjimkou tloušťky doplňku Nosný list)
Typy originálů vyžadující pozornost
U následujících typů originálů může dojít k potížím při skenování.
❏ Originály s nerovným povrchem, jako například hlavičkový dopisní papír
❏ Originály se zkroucením nebo liniemi přeložení
❏ Zvlněné originály
❏ Křídový papír
❏ Originály s děrovacími otvory
❏ Originály s přeloženými rohy
Poznámka:
❏ Chcete-li skenovat citlivé originály nebo originály, které se lehce kroutí, použijte doplněk Nosný list.
❏ Před skenováním se pokuste narovnat zkroucené originály.
Typy originálů nevhodných pro skenování
Následující typy originálů se nesmí skenovat.
❏ Fotograe*
❏
Fotogracký
❏ Originál se štítky nebo nálepkami*
papír*
❏ Originály s nalepovacími poznámkami*
❏ Roztržené originály*
❏ Originály s uhlovým papírem na druhé straně*
❏ Perforované originály*
29
Page 30
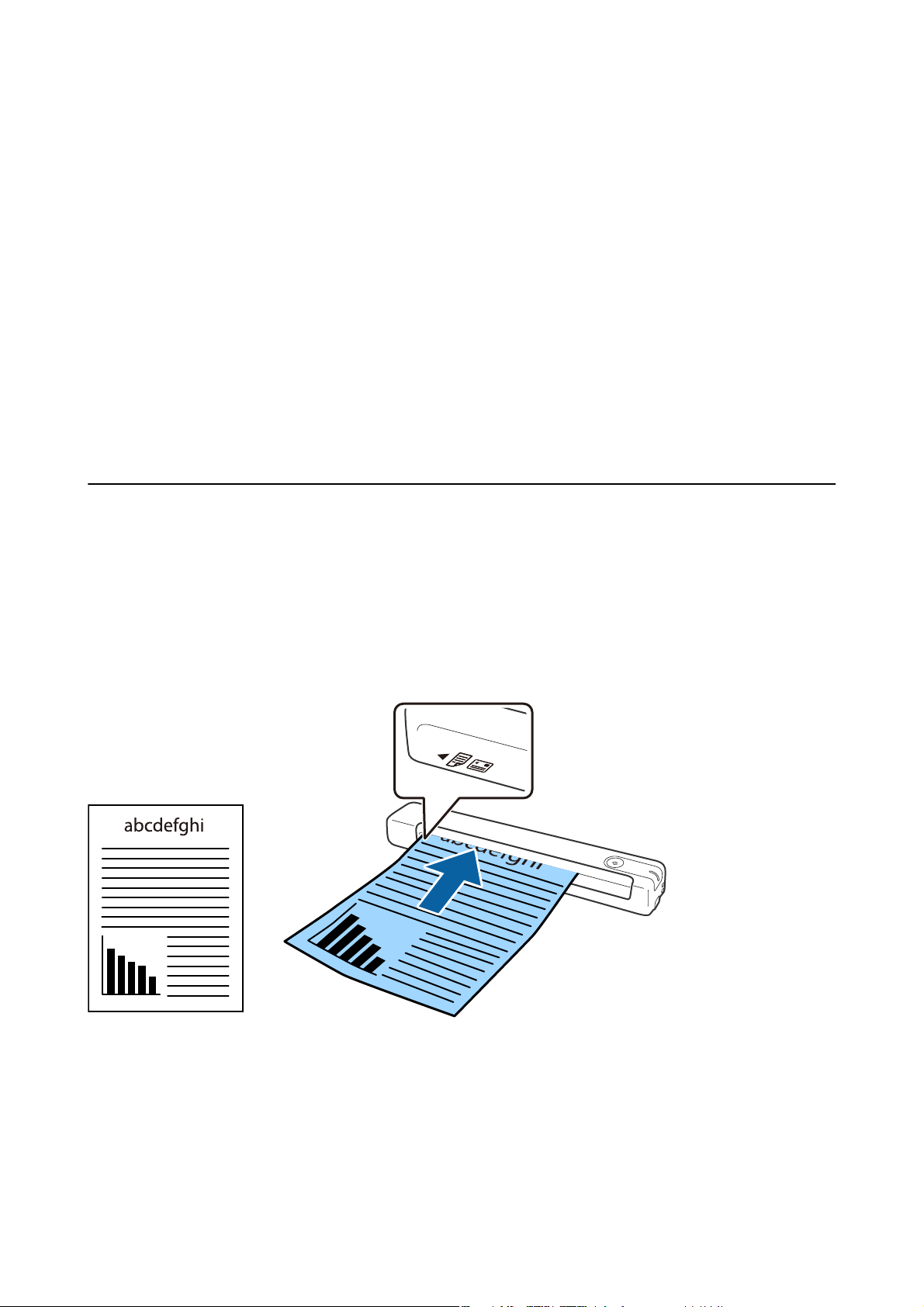
Uživatelská příručka
Údaje k originálům a vkládání originálů
❏ Originály se svorkami či sponkami na papír
❏ Brožury
❏ Nepapírový originál (průhledné desky, látka, kovové fólie)
❏ Originály s nalepeným lepidlem
❏ Hodně pomačkané nebo zkroucené originály
❏ Průhledné originály jako například OHP
❏ Originály s vlhkým inkoustem
Poznámka:
❏ * Tyto originály lze skenovat pouze pomocí doplňku Nosný list.
❏ Přímo do skeneru nevkládejte fotograe, hodnotná originální umělecká díla nebo důležité dokumenty, které nechcete
poničit. Špatné vložení může způsobit pomačkání nebo poničení originálu. Při skenování těchto originálů používejte
doplněk Nosný list.
Umístění originálu
Vkládání originálů o standardní velikosti
Vložte originál do levé strany vstupního otvoru tiskovou stranou směrem nahoru, horní strana musí směřovat do
skeneru.
Zasuňte originál do vstupního otvoru, až ucítíte odpor.
Poznámka:
Doporučujeme vkládat originály (kromě plastových karet) do skeneru ve svislé poloze.
Související informace
& „Základní skenování“ na str. 38
& „Pokročilé skenování“ na str. 54
30
Page 31

Uživatelská příručka
Údaje k originálům a vkládání originálů
Vkládání dlouhého papíru
Vložte originál přímo do levé strany vstupního otvoru tiskovou stranou směrem nahoru, horní strana musí
směřovat do skeneru.
Zasuňte originál do vstupního otvoru, až ucítíte odpor.
31
Page 32

Uživatelská příručka
Údaje k originálům a vkládání originálů
Poznámka:
❏ Můžete skenovat dlouhý papír až do délky 1,828.8 mm (72 palců) s rozlišením 300 dpi nebo méně.
❏ V aplikaci Document Capture Pro je nutné určit formát papíru.
Kliknutím na Nastavení skenování > Podrobná nastavení v okně Nastavení skenování otevřete okno Epson Scan 2.
Formát papíru lze určit třemi způsoby. Pokud je délka papíru 863,6 mm (34 palců) nebo méně, můžete vybrat volbu
Aut.detekce(dlouhý pap.) pro automatické detekování formátu papíru.
Pokud je délka papíru více než 863,6 mm (34 palců), je třeba vybrat možnost Přizpůsobit a zadat formát papíru.
Můžete zadat buď šířku a výšku papíru nebo použít funkci Detekovat délku papíru namísto zadání výšky papíru.
❏ Vytvořte podporu pro dlouhý papír na vstupní straně tak, aby nevypadl se vstupního otvoru, a zároveň na výstupní
straně tak, aby vysunutý papír nevypadl z výstupního slotu.
Související informace
& „Údaje k originálům“ na str. 27
& „Základní skenování“ na str. 38
& „Pokročilé skenování“ na str. 54
Vkládání účtenek
Přidržte účtenku rukou a vložte ji rovně do levé strany vstupního otvoru tiskovou stranou směrem nahoru, horní
strana musí směřovat do skeneru.
32
Page 33

Uživatelská příručka
Údaje k originálům a vkládání originálů
Zasuňte účtenku do vstupního otvoru, až ucítíte odpor.
Poznámka:
❏ I když v některých případech může dojít ke snížení kvality skenování, můžete skenovat účtenky až do délky 1,828.8 mm
(72 palců) v rozlišení 300 dpi.
❏ V aplikaci Document Capture Pro je nutné určit formát papíru.
Kliknutím na Nastavení skenování > Podrobná nastavení v okně Nastavení skenování otevřete okno Epson Scan 2.
Formát papíru lze určit třemi způsoby. Pokud je délka papíru 863,6 mm (34 palců) nebo méně, můžete vybrat volbu
Aut.detekce(dlouhý pap.) pro automatické detekování formátu papíru.
Pokud je délka papíru více než 863,6 mm (34 palců), je třeba vybrat možnost Přizpůsobit a zadat formát papíru.
Můžete zadat buď šířku a výšku papíru nebo použít funkci Detekovat délku papíru namísto zadání výšky papíru.
Související informace
& „Průběžné skenování originálů různých velikostí a typů po jednom (Režim automatického zavádění)“ na
str. 54
& „Údaje k originálům“ na str. 27
& „Základní skenování“ na str. 38
& „Pokročilé skenování“ na str. 54
Vkládání obálek
Vložte obálky do levé strany vstupního otvoru lícem nahoru a ujistěte se, že otevřený okraj (strana se záhybem)
obálky směřuje na stranu. Pro obálky s otevřeným okrajem (strana se záhybem) na kratší straně platí, že je můžete
vkládat dolním okrajem (stranou bez záhybu) směrem do skeneru.
33
Page 34

Uživatelská příručka
Údaje k originálům a vkládání originálů
Zasuňte obálku do vstupního otvoru, až ucítíte odpor.
Obálka na obrázku má otevřený okraj (strana se záhybem) směřující nahoru, ale obálky lze rovněž vložit do
skeneru s otevřeným okrajem (strana se záhybem) směřujícím dolů.
Důležité:
c
Nevkládejte obálky, na kterých je lepidlo.
Poznámka:
❏ Obálky, které nejsou otevřeny ostrým řezem v okraji se záhybem, se nemusí naskenovat správně.
❏ Obálky, které ještě nebyly zalepeny, mohou být vloženy s otevřeným záhybem směřujícím nahoru.
Související informace
& „Údaje k originálům“ na str. 27
& „Základní skenování“ na str. 38
& „Pokročilé skenování“ na str. 54
Umístění plastových karet
Vložte plastovou kartu do levé strany vstupního otvoru směrem nahoru a vodorovně.
34
Page 35

Uživatelská příručka
Údaje k originálům a vkládání originálů
Zasuňte plastovou kartu rovně do vstupního otvoru, až ucítíte odpor.
Důležité:
c
Nezasunujte plastové karty svisle ani pod úhlem.
Související informace
& „Údaje k originálům“ na str. 27
& „Základní skenování“ na str. 38
& „Pokročilé skenování“ na str. 54
35
Page 36

Uživatelská příručka
Údaje k originálům a vkládání originálů
Vkládání originálů s nepravidelnými tvary
1. Vložte doplněk Nosný list s vyobrazením na předním okraji směrem nahoru a vložte originál do levé strany
doplňku Nosný list stranou určenou ke skenování směrem nahoru.
2. Vložte Nosný list do levé strany vstupního otvoru tak, aby horní strana směřovala do skeneru.
Zasuňte Nosný list do vstupního otvoru, až ucítíte odpor.
36
Page 37

Uživatelská příručka
Údaje k originálům a vkládání originálů
Poznámka:
❏ Doplněk Nosný list, který je poškrábaný nebo s ním bylo provedeno více než 3 000 skenování, bude možná nutné
přestat používat.
❏ Pokud nemůžete v nabídce Vel i k o st dokument u najít odpovídající velikost originálu, zkuste změnit nastavení.
Klikněte na Nastavení skenování > Podrobná nastavení v okně Nastavení skenování > Vel i k o st dokument u v
okně Epson Scan 2 a potom vyberte Autom. detekce nebo Přizpůsobit a vytvořte vlastní formát dokumentu.
Při skenování s doplňkem Nosný list pomocí volby Autom. detekce v rámci nastavení Velikost dokumentu bude
snímek automaticky naskenován s použitím možnosti Zkosení papíru jako nastavení Opravit zešikmení
dokumentu.
❏ Používejte výhradně doplněk Nosný list určený pro vás skener.
37
Page 38

Uživatelská příručka
Základní skenování
Základní skenování
Skenování pomocí tlačítka skeneru
Ke skenování lze použít tlačítko na skeneru.
Poznámka:
❏ Zkontrolujte, zda je kabel USB připojen ke skeneru a k počítači.
Skenování pomocí tlačítka skeneru není k dispozici přes bezdrátové připojení.
❏ Ujistěte se, že je v počítači nainstalována aplikace Document Capture Pro (Windows) nebo Document Capture (Mac OS)
a že je skener správně připojen k počítači.
❏ Pomocí aplikace Document Capture Pro (Windows) nebo Document Capture (Mac OS) můžete tlačítku skeneru přiřadit
konkrétní úlohu a tuto úlohu pak stisknutím tlačítka kdykoli vyvolat.
❏ Aplikace Document Capture Pro nepodporuje systémy Windows Vista, Windows XP a Windows Server. Použijte místo
toho aplikaci Epson Scan 2.
1. Vložte originál.
2. Stiskněte tlačítko
Poznámka:
Při používání aplikace Document Capture Pro (systém Windows) nebo Document Capture (systém Mac OS) zahájí
zařízení úlohu, která byla přiřazena v okně Nastavení úlohy.
Související informace
& „Údaje k originálům a vkládání originálů“ na str. 27
& „Tlačítka a indikátory“ na str. 11
& „Document Capture Pro/Document Capture“ na str. 14
& „Nastavení úlohy (skenovat, uložit a odeslat)“ na str. 60
& „Epson Scan 2“ na str. 14
]
.
Skenování pomocí aplikace Document Capture Pro (Windows)
Tato aplikace umožňuje provádět různé úlohy, například uložit obrázek do počítače, odeslat jej e-mailem, tisknout
a uložit na server nebo do cloudové služby. Lze rovněž použít různé metody třídění dokumentů do samostatných
souborů, například snímáním čárových kódů nebo znaků na stránkách. Je možné také zaregistrovat nastavení
skenování pro danou úlohu a zjednodušit tak operace skenování.
Podrobné informace o funkcích této aplikace viz nápověda k aplikaci Document Capture Pro.
Poznámka:
Aplikace Document Capture Pro nepodporuje systémy Windows Vista, Windows XP a Windows Server. Použijte místo toho
aplikaci Epson Scan 2.
38
Page 39

Uživatelská příručka
Základní skenování
1. Spusťte aplikaci Document Capture Pro.
❏ Wind o w s 10
Klikněte na tlačítko Start a poté vyberte Epson Soware > Document Capture Pro.
❏ Windows 8.1/Windows 8
Zadejte název aplikace do ovládacího tlačítka Hledat a poté vyberte zobrazenou ikonu.
❏ Wind o w s 7
Klikněte na tlačítko Start a potom vyberte položku Všechny programy > Epson Soware > Document
Capture Pro.
Poznámka:
Možná bude třeba vybrat požadovaný skener ze seznamu.
2. Klikněte na položku Nastavení úlohy.
Zobrazí se obrazovka seznamu úloh.
Poznámka:
Je k dispozici předvolená úloha, která umožňuje ukládání naskenovaných obrázků jako PDF. V případě použití této
úlohy přeskočte tento krok a přejděte ke kroku 10.
39
Page 40

Uživatelská příručka
3. Klikněte na položku Nový.
Základní skenování
Zobrazí se okno Nastavení úlohy.
4.
Nastavte položku Název úlohy.
40
Page 41
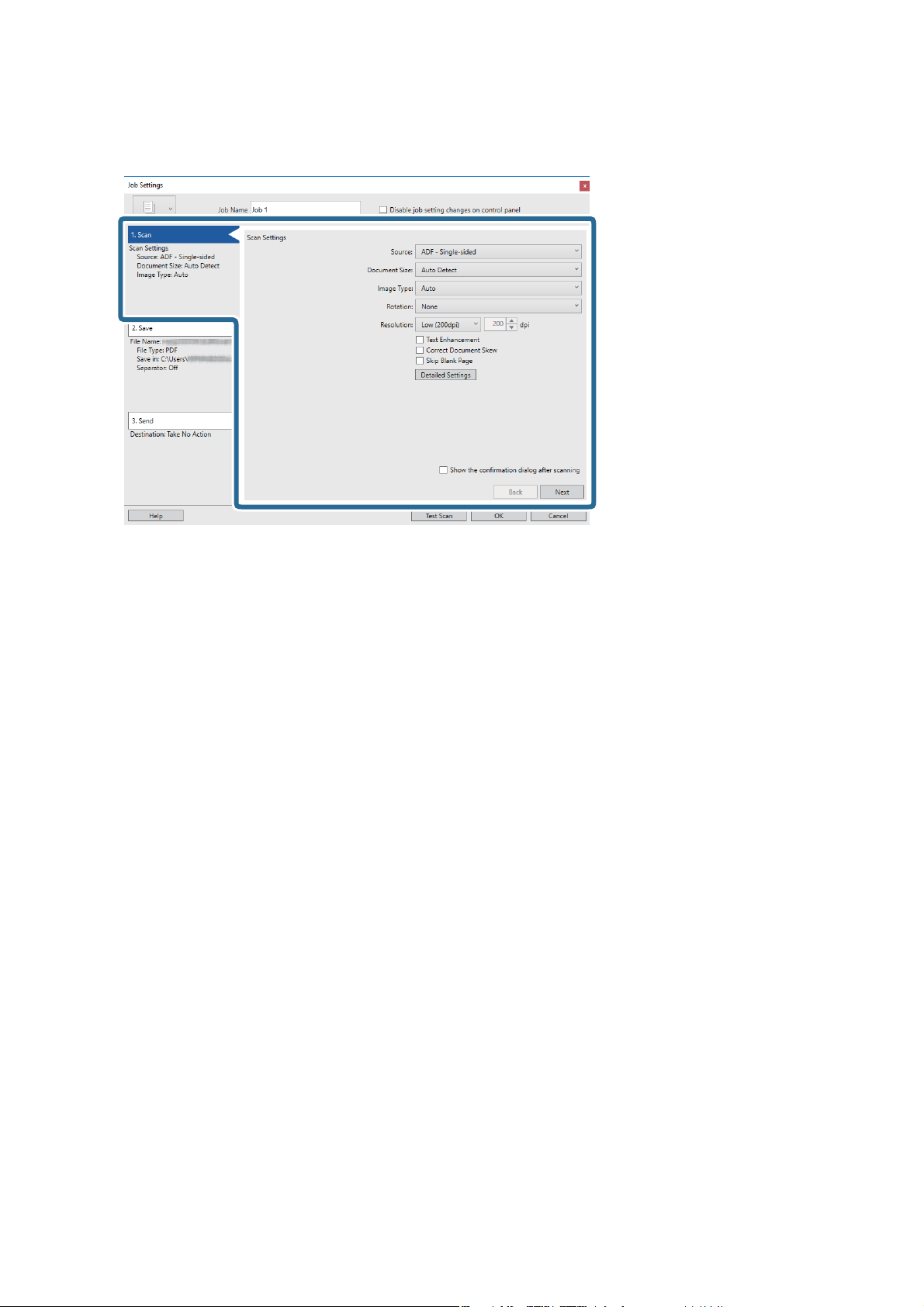
Uživatelská příručka
Základní skenování
5. Na kartě 1. Snímat proveďte nastavení skenování.
❏ Zdroj: Vyberte zdroj, kde je vložen originál.
❏ Velikost doku m e ntu: Vyberte velikost originálu, který jste vložili.
❏ Typ obrazu: Vyberte barvu, kterou chcete použít pro uložení skenovaného obrázku.
❏ Otočení: Vyberte úhel otočení dle originálu, který chcete skenovat.
❏ Rozlišení: Vyberte rozlišení.
Poznámka:
Obrázek můžete také upravit použitím následujících položek.
❏ Upřesnění textu: Vyberte tuto volbu pro opravu rozmazaných znaků na jasné a ostré.
❏ Opravit zešikmení dokumentu: Vyberte pro opravu zešikmeného originálu.
❏ Tlačítko Podrobná nastavení: Zvolte v případě, že chcete používat funkce nástroje Epson Scan 2 pro úpravu
naskenovaných obrázků.
41
Page 42

Uživatelská příručka
Základní skenování
6. Klikněte na tlačítko 2. Uložit a proveďte nastavení uložení.
❏ Název souboru: Zkontrolujte nastavení názvu souboru. Klikněte na Nastavení názvu souboru pro přidání
časového razítka nebo čítače počtu souborů do názvu souboru.
❏ Typ souboru: Vyberte formát uložení ze seznamu. Klikněte na možnost Možnosti a proveďte detailní
nastavení souboru.
❏ Procházet: Vyberte složku uložení pro naskenovaný obrázek.
❏ Použít oddělení úloh: Vyberte pro provedení oddělených nastavení.
7. Klikněte na možnost 3. Odeslat a potom vyberte Cílové umístění.
Položky nastavení cílového umístění jsou zobrazeny v závislosti na vámi vybraném cílovém umístění. Proveďte
podrobné nastavení podle potřeby. Pro podrobné informace o každé položce klikněte na možnost Nápověda.
42
Page 43
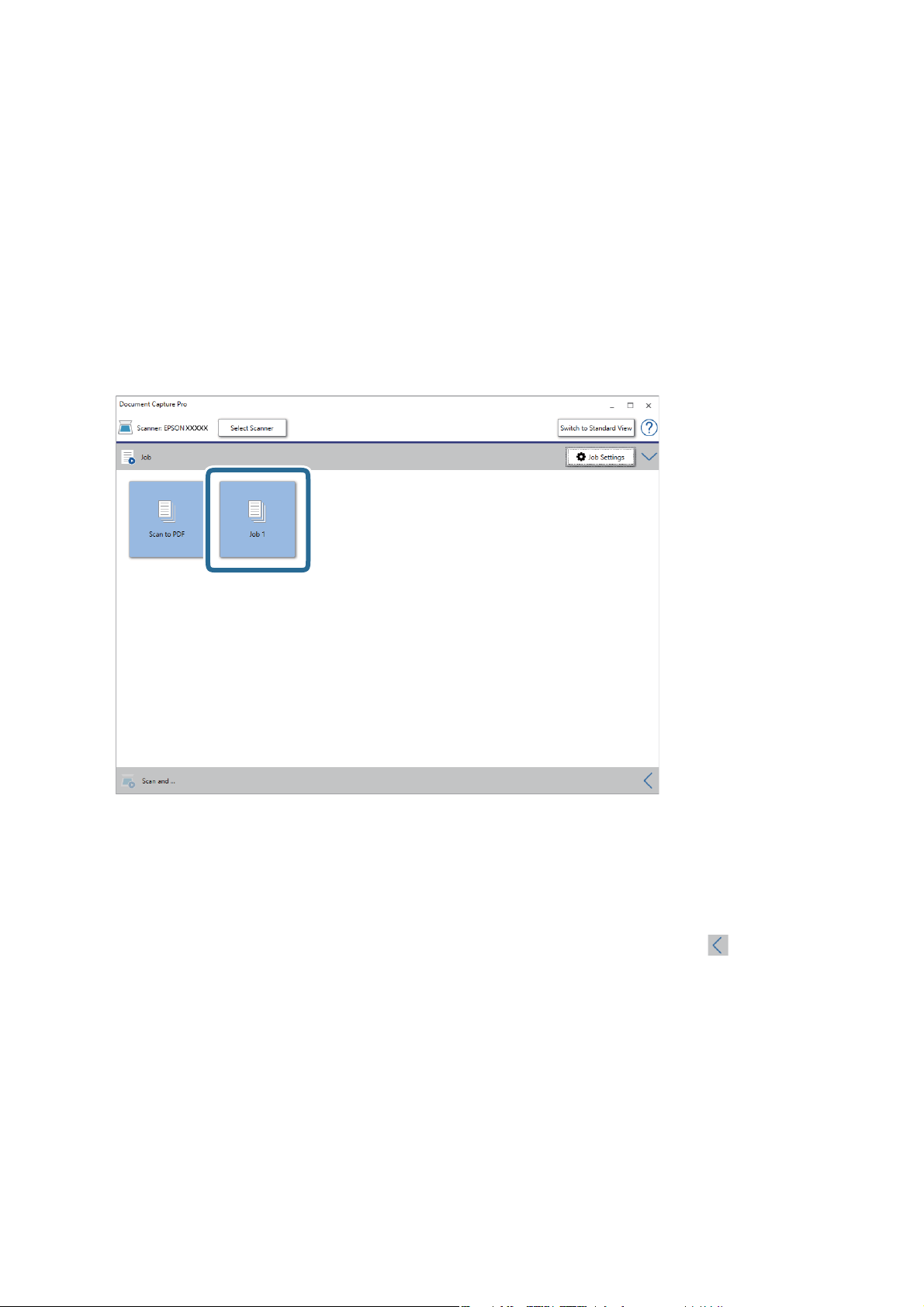
Uživatelská příručka
Základní skenování
Poznámka:
❏ Chcete-li uložit do cloudové služby, je třeba předem vytvořit účet u cloudové služby.
❏ Chcete-li použít Evernote jako cílové umístění, před použitím této funkce nejdříve stáhněte a nainstalujte aplikaci
Evernote z webu společnosti Evernote Corporation.
8. Klikněte na OK a zavřete tak obrazovku Nastavení úlohy.
9. Klikněte na možnost OK a zavřete obrazovku seznamu úloh.
10. Vložte originál.
11. Klikněte na ikonu úlohy.
Provede se vybraná úloha.
12.
Postupujte podle pokynů na obrazovce.
Naskenovaný obrázek je uložen pomocí nastavení, která jste provedli pro tuto úlohu.
Poznámka:
Můžete skenovat originály a odesílat naskenované obrázky bez použití úlohy. Klikněte na možnost
Skenovat a… a poté klikněte na cílové umístění, kam chcete odeslat naskenovaný obrázek.
Související informace
& „Údaje k originálům a vkládání originálů“ na str. 27
& „Document Capture Pro/Document Capture“ na str. 14
& „Epson Scan 2“ na str. 14
43
na panelu
Page 44

Uživatelská příručka
Základní skenování
Skenování pomocí aplikace Document Capture (pro systém Mac OS)
Tato aplikace umožňuje provádět různé úlohy, například uložit obrázek do počítače, odeslat jej e-mailem, tisknout
a uložit na server nebo do cloudové služby. Je možné také zaregistrovat nastavení skenování pro danou úlohu a
zjednodušit tak operace skenování.
Podrobné informace o funkcích této aplikace viz nápověda k aplikaci Document Capture.
Poznámka:
Při používání skeneru nepoužívejte funkci rychlého přepínání uživatelů.
1. Spusťte aplikaci Document Capture.
Zvolte položku Přejít > Aplikace > Epson Soware > Document Capture.
Poznámka:
Možná bude třeba vybrat požadovaný skener ze seznamu.
44
Page 45

Uživatelská příručka
2. Klikněte na položku .
Základní skenování
Zobrazí se okno Seznam úloh.
Poznámka:
Je k dispozici předvolená úloha, která umožňuje ukládání naskenovaných obrázků jako PDF. V případě použití této
úlohy přeskočte tento krok a přejděte ke kroku 10.
3. Klikněte na ikonu +.
Zobrazí se obrazovka nastavení úlohy.
45
Page 46

Uživatelská příručka
4. Nastavte položku Název úlohy.
Základní skenování
5. Na kartě Skenování proveďte nastavení skenování.
❏ Zdroj: Vyberte zdroj, kde je vložen originál.
❏ Velikost doku m e ntu: Vyberte velikost originálu, který jste vložili.
❏ Typ obrazu: Vyberte barvu, kterou chcete použít pro uložení skenovaného obrázku.
❏ Otočení: Vyberte úhel otočení dle originálu, který chcete skenovat.
❏ Rozlišení: Vyberte rozlišení.
46
Page 47

Uživatelská příručka
Základní skenování
Poznámka:
Obrázek můžete také upravit použitím následujících položek.
❏ Upřesnění textu: Vyberte tuto volbu pro opravu rozmazaných znaků na jasné a ostré.
❏ Opravit zešikmení dokumentu: Vyberte pro opravu zešikmeného originálu.
6. Klikněte na tlačítko Výstup a proveďte nastavení výstupu.
❏ Uložit do: Vyberte složku uložení pro naskenovaný obrázek.
❏ Příklad názvu souboru: Zobrazte příklad názvu souboru pro aktuální nastavení.
❏ Předpona: Nastavte předponu pro název souboru.
❏ Datum: Přidejte datum k názvu souboru.
❏ Čas: Přidejte čas k názvu souboru.
❏ Čítač stránek: Přidejte čítač stránek k názvu souboru.
❏ Typ souboru: Vyberte formát uložení ze seznamu. Klikněte na možnost Možnosti a proveďte detailní
nastavení souboru.
47
Page 48

Uživatelská příručka
Základní skenování
7. Klikněte na možnost Cílové umístění a potom vyberte Cílové umístění.
Položky nastavení cílového umístění jsou zobrazeny v závislosti na vámi vybraném cílovém umístění. Proveďte
podrobné nastavení podle potřeby. Pro podrobné informace o každé položce klikněte na ikonu ? (Nápověda).
Poznámka:
❏ Chcete-li uložit do cloudové služby, je třeba předem vytvořit účet u cloudové služby.
❏ Pokud chcete jako cílové umístění používat Evernote, nejprve si aplikaci Evernote stáhněte z webu Evernote
Corporation a před použitím této funkce ji nainstalujte.
8. Klikněte na možnost OK a zavřete obrazovku nastavení úlohy.
9. Klikněte na OK a zavřete tak obrazovku Seznam úloh.
10. Vložte originál.
48
Page 49

Uživatelská příručka
Základní skenování
11. Vyberte úlohu z rozevíracího seznamu a klikněte na ikonu .
Provede se vybraná úloha.
12. Postupujte podle pokynů na obrazovce.
Naskenovaný obrázek je uložen pomocí nastavení, která jste provedli pro tuto úlohu.
Poznámka:
Můžete skenovat originály a odesílat naskenované obrázky bez použití úlohy. Klikněte na možnost , proveďte
nastavení skenování a potom klikněte na možnost Skenování. Dále klikněte na cílové umístění, do kterého chcete
odeslat naskenovaný obrázek.
Související informace
& „Údaje k originálům a vkládání originálů“ na str. 27
& „Document Capture Pro/Document Capture“ na str. 14
Skenování pomocí Epson DocumentScan
Poznámka:
Před skenováním připojte skener k chytrému zařízení.
1.
Vložte originál.
2. Spusťte aplikaci Epson DocumentScan.
49
Page 50

Uživatelská příručka
3. Klepněte na možnost Scan.
Základní skenování
4. Proveďte nastavení skenování.
❏ Document Size: Vyberte velikost originálu, který jste vložili.
❏ Image Type: Vyberte barvu pro uložení naskenovaného obrázku.
❏ Resolution: Vyberte rozlišení.
50
Page 51

Uživatelská příručka
Základní skenování
❏ Scanning Side: Vyberte stranu originálu, kterou chcete skenovat.
❏ Image Format: Vyberte formát uložení ze seznamu.
❏ Location: Vyberte umístění pro uložení naskenovaného obrázku.
❏ File Name: Zkontrolujte nastavení názvu souboru.
5. Klepněte na možnost Scan.
Bude zahájeno skenování.
51
Page 52

Uživatelská příručka
Základní skenování
6. Zkontrolujte skenovaný obrázek a poté klepněte na Done.
Poznámka:
Chcete-li pokračovat ve skenování, klepněte na Scan More.
7. Klepněte na možnost Save.
Poznámka:
Můžete otáčet a třídit obrázky klepnutím na ikony v dolní části obrázku.
52
Page 53

Uživatelská příručka
Základní skenování
Naskenovaný obrázek je uložen do vašeho úložného zařízení.
53
Page 54

Uživatelská příručka
Pokročilé skenování
Pokročilé skenování
Průběžné skenování originálů různých velikostí a typů po jednom (Režim automatického zavádění)
Pomocí nástroje Režim automatického zavádění můžete po jednom skenovat originály různých velikostí a typů. V
tomto režimu skener zahájí skenování automaticky, jakmile jsou originály vloženy do skeneru. Tato funkce je
dostupná pouze v operačním systému Windows.
Poznámka:
Aplikace Document Capture Pro nepodporuje systémy Windows Vista, Windows XP a Windows Server. Použijte místo toho
aplikaci Epson Scan 2.
1. Spusťte aplikaci Document Capture Pro.
❏ Wind o w s 10
Klikněte na tlačítko Start a poté vyberte Epson Soware > Document Capture Pro.
❏ Windows 8.1/Windows 8
Zadejte název aplikace do ovládacího tlačítka Hledat a poté vyberte zobrazenou ikonu.
❏ Wind o w s 7
Klikněte na tlačítko Start a potom vyberte položku Všechny programy > Epson Soware > Document
Capture Pro.
Poznámka:
Možná bude třeba vybrat požadovaný skener ze seznamu.
2. Kliknutím na Nastavení skenování > Podrobná nastavení v okně Nastavení skenování otevřete okno Epson
Scan 2.
54
Page 55

Uživatelská příručka
Pokročilé skenování
3. Vyberte možnost Režim automatického zavádění na kartě Hlavní nastavení.
4. Proveďte ostatní nastavení pro skenování v hlavním okně nástroje Epson Scan 2.
5.
Klikněte na položku Uložit.
Spustí se aplikace Režim automatického zavádění.
Kontrolka
6. Vložte originál do skeneru, dokud nebude automaticky podán.
Skenování bude zahájeno automaticky.
7. Jakmile se skenování zastaví, vložte do skeneru další originál.
Tento krok opakujte až do naskenování všech originálů.
na skeneru se rozsvítí a na vašem počítači se zobrazí okno Režim automatického zavádění.
55
Page 56

Uživatelská příručka
Pokročilé skenování
8. Po naskenování všech originálů stisknutím tlačítka na skeneru ukončete režim Režim automatického
zavádění.
Poznámka:
❏ Režim Režim automatického zavádění můžete také ukončit stisknutím možnosti Dokončit v okně režimu Režim
automatického zavádění, které se zobrazí v počítači.
❏ Pro ukončení režimu Režim automatického zavádění můžete také použít nastavení časového limitu.
Vyber te mož nost Nastavení na seznamu Zdroj dokumentu pro otevření okna Nastavení zdroje dokumentu. V
okně nastavte volbu Uplynutí časového limitu režimu automatického zavádění (minuty).
Naskenovaný obrázek je uložen do vámi určené složky.
Související informace
& „Údaje k originálům a vkládání originálů“ na str. 27
Skenování textových dokumentů a jejich převádění na textová data (OCR)
Uložení souboru ve formátu Prohledávatelný PDF
Naskenovaný obrázek můžete uložit jako Prohledávatelný soubor PDF. Jedná se o dokument PDF, ve kterém je
vložený rozpoznatelný text.
Poznámka:
❏ Text v originále je rozpoznán pomocí funkce Optical Character Recognition (OCR) a vložen do naskenovaného obrázku.
❏ Tato funkce je dostupná pouze pokud je instalována komponenta EPSON Scan OCR (Windows) nebo Epson Scan 2 OCR
(Mac OS).
❏ Aplikace Document Capture Pro nepodporuje systémy Windows Vista, Windows XP a Windows Server. Použijte místo
toho aplikaci Epson Scan 2.
1. Vložte originál.
2. Spusťte aplikaci Document Capture Pro.
56
Page 57

Uživatelská příručka
Pokročilé skenování
3. Pro zobrazení obrazovky cílového umístění klikněte na možnost na panelu Skenovat a….
Pokud jste již obrazovku cílového umístění zobrazili, tento krok přeskočte.
4. Klikněte na Nastavení skenování a zobrazte tak obrazovku Nastavení skenování.
5. Proveďte nastavení skenování a potom klikněte na možnost OK.
6. Klikněte na jednu z ikon cílového umístění.
Bude zahájeno skenování. Po skenování se zobrazí okno Uložit nastavení nebo Přenést nastavení.
57
Page 58

Uživatelská příručka
Pokročilé skenování
7. Vyberte PDF ze seznamu Typ souboru.
8. Klikněte na možnost Možnosti pro zobrazení okna volitelných nastavení.
9.
Vyber te Vytvořit prohledávatelný PDF.
10. Proveďte další nastavení v okně Uložit nastavení nebo Přenést nastavení a poté klikněte na OK.
Naskenovaný obrázek je uložen jako Searchable PDF.
Související informace
& „Údaje k originálům a vkládání originálů“ na str. 27
& „Znak není správně rozpoznán“ na str. 82
& „Epson Scan 2“ na str. 14
Uložení souboru ve formátu
Naskenovaný obrázek můžete uložit ve formátu souboru Microso® Oce pomocí Document Capture Pro.
Můžete zvolit následující formáty.
❏ Microso® Word (.docx)
❏ Microso® Excel® (.xlsx)
❏ Microso® PowerPoint® (.pptx)
Poznámka:
❏ Aplikace Document Capture Pro nepodporuje systémy Windows Vista, Windows XP a Windows Server.
❏ Tato funkce je dostupná pouze pokud je instalována OCR komponenta EPSON Scan.
1. Vložte originál.
2. Spusťte aplikaci Document Capture Pro.
Oce
(pouze Windows)
58
Page 59
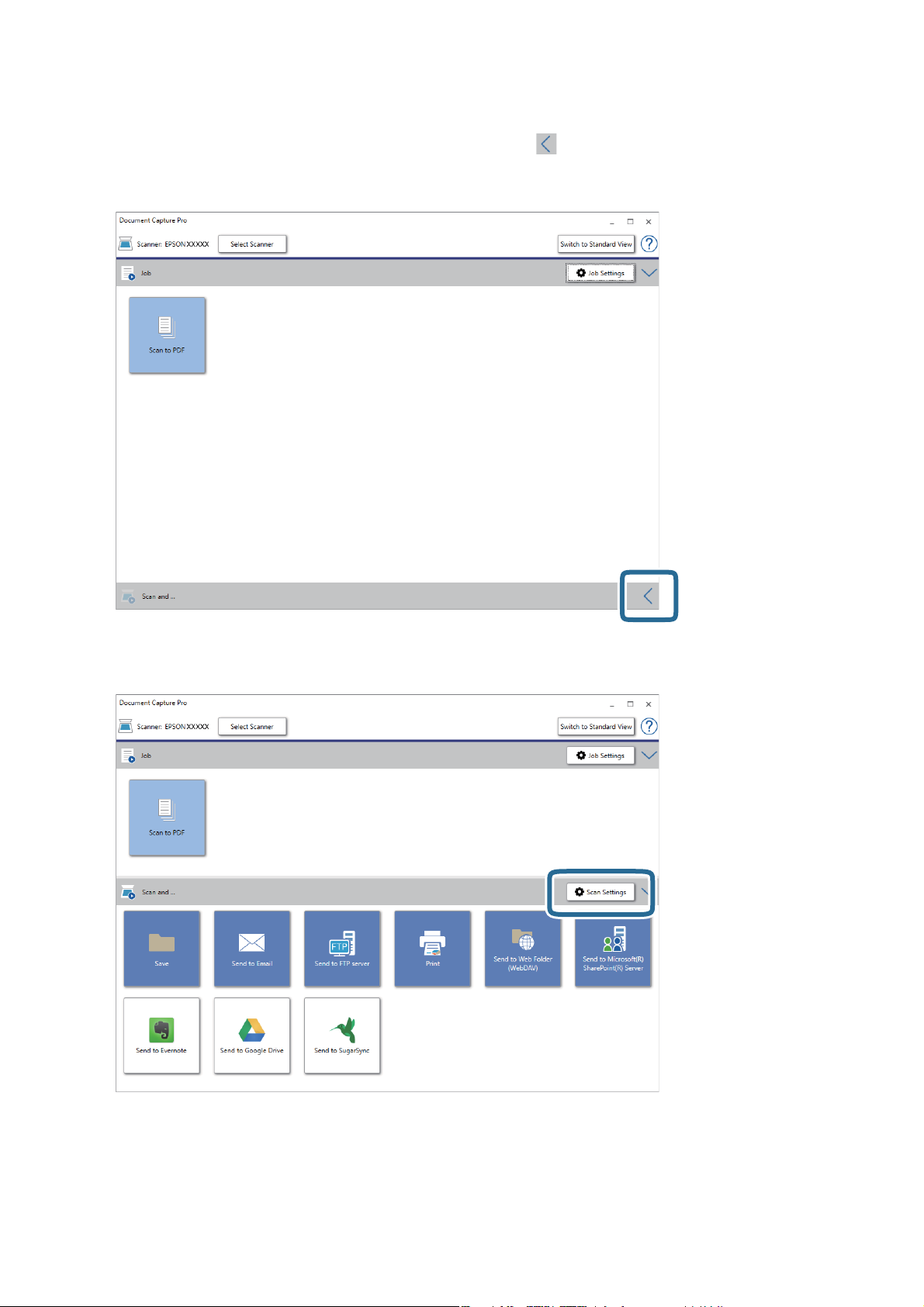
Uživatelská příručka
Pokročilé skenování
3. Pro zobrazení obrazovky cílového umístění klikněte na možnost na panelu Skenovat a….
Pokud jste již obrazovku cílového umístění zobrazili, tento krok přeskočte.
4. Klikněte na Nastavení skenování a zobrazte tak obrazovku Nastavení skenování.
5. Proveďte nastavení skenování a potom klikněte na možnost OK.
6. Klikněte na jednu z ikon cílového umístění.
Bude zahájeno skenování. Po skenování se zobrazí okno Uložit nastavení nebo Přenést nastavení.
59
Page 60

Uživatelská příručka
Pokročilé skenování
7. Ze seznamu Typ souboru vyberte formát Oce, který chcete použít pro uložení souboru.
8. Klikněte na možnost Možnosti pro zobrazení okna volitelných nastavení.
9.
Proveďte nastavení pro každou položku v okně a poté klikněte na OK.
10. Proveďte další nastavení v okně Uložit nastavení nebo Přenést nastavení a poté klikněte na OK.
Naskenovaný obrázek je uložen jako soubor ve formátu Oce.
Související informace
& „Skenování pomocí aplikace Document Capture Pro (Windows)“ na str. 38
& „Údaje k originálům a vkládání originálů“ na str. 27
Nastavení úlohy (skenovat, uložit a odeslat)
Kroky, provedené v tomto pořadí, se považují za úlohu: 1. Snímat > 2. Uložit > 3. Odeslat.
Pokud předem registrujete sérii operací jako úlohu pomocí aplikace Document Capture Pro (systém Windows)
nebo aplikace Document Capture (systém Mac OS), všechny dané operace můžete poté provést pouhým spuštěním
této úlohy.
Poznámka:
Aplikace Document Capture Pro nepodporuje systémy Windows Vista, Windows XP a Windows Server.
Vytvoření a registrace úlohy (Windows)
Tato část popisuje nastavení úlohy v Document Capture Pro. Podrobné informace o funkcích této aplikace viz
nápověda k aplikaci Document Capture Pro.
1. Spusťte aplikaci Document Capture Pro.
2. Vyberte možnost Nastavení úlohy na horní obrazovce.
Zobrazí se Seznam úloh.
3. Klikněte na položku Nový.
Zobrazí se okno Nastavení úlohy.
4. Proveďte nastavení úlohy na obrazovce Nastavení úlohy.
❏ Název úlohy: Zadejte název úlohy, kterou chcete registrovat.
❏ Nastavení snímání: Proveďte nastavení skenování, jako například velikost originálů nebo rozlišení.
❏ Uložit nastavení: Nastavte cílové umístění uložení, formát uložení, pravidla pro pojmenovávání souborů
atd. Můžete automaticky třídit a ukládat skenované obrázky pomocí různých metod detekce, například
použitím prázdných stránek vložených mezi originály nebo čárových kódů na originálech.
❏ Nast. cíl. umístění: Vyberte cílové místo pro naskenované obrázky. Můžete je odeslat e-mailem nebo
přeposlat na server FTP nebo webový server.
60
Page 61

Uživatelská příručka
Pokročilé skenování
5. Klikněte na OK a vraťte se tak na obrazovku Seznam úloh.
Vytvořená úloha je registrovaná v Seznam úloh.
6. Klikněte na OK a vraťte se tak na horní obrazovku.
Vytvoření a registrace úlohy (Mac OS)
Tato část popisuje nastavení úlohy v Document Capture. Podrobné informace o funkcích této aplikace viz
nápověda k aplikaci Document Capture.
1. Spusťte aplikaci Document Capture.
2. Klikněte na ikonu
Zobrazí se okno Seznam úloh.
3. Klikněte na ikonu +.
Zobrazí se okno Nastavení úlohy.
4. Proveďte nastavení úlohy v okně Nastavení úlohy.
❏ Název úlohy: Zadejte název úlohy, kterou chcete registrovat.
❏ Snímat: Proveďte nastavení skenování, jako například velikost originálů nebo rozlišení.
❏ Výstup: Nastavte cílové umístění uložení, formát uložení, pravidla pro pojmenovávání souborů atd.
❏ Cílové umístění: Vyberte cílové místo pro naskenované obrázky. Můžete je odeslat e-mailem nebo
přeposlat na server FTP nebo webový server.
5. Klikněte na OK a vraťte se tak na okno Seznam úloh.
Vytvořená úloha je registrovaná v Seznam úloh.
6. Klikněte na OK a vraťte se tak do hlavního okna.
v hlavním okně.
Povolení spuštění úlohy z ovládacího panelu (Přiřazení tlačítka)
Pokud předem provedete přiřazení úloh na ovládacím panelu pomocí Document Capture Pro (Windows) or
Document Capture (Mac OS), můžete tyto úlohy spouštět z ovládacího panelu.
Poznámka:
Aplikace Document Capture Pro nepodporuje systémy Windows Vista, Windows XP a Windows Server.
Přiřazení úlohy v ovládacím panelu (Windows)
Tato část popisuje přiřazení úlohy v ovládacím panelu skeneru v nástroji Document Capture Pro. Podrobné
informace o funkcích této aplikace viz nápověda k aplikaci Document Capture Pro.
1. Spusťte aplikaci Document Capture Pro.
61
Page 62

Uživatelská příručka
Pokročilé skenování
2. Klikněte na možnost Nastavení úlohy na horní obrazovce
Zobrazí se Seznam úloh.
3. Klikněte na položku Nastavení události.
Zobrazí se okno Nastavení události.
4.
Z rozevírací nabídky vyberte úlohu, kterou chcete spustit v ovládacím panelu.
5. Klikněte na OK a vraťte se tak na obrazovku Seznam úloh.
Úloha je přiřazena k ovládacímu panelu skeneru.
6. Klikněte na OK a vraťte se tak na horní obrazovku.
Související informace
& „Tlačítka a indikátory“ na str. 11
„Skenování pomocí tlačítka skeneru“ na str. 38
&
Přiřazení úlohy v ovládacím panelu (Mac OS)
Tato část popisuje přiřazení úlohy v ovládacím panelu skeneru v nástroji Document Capture. Podrobné informace
o funkcích této aplikace viz nápověda k aplikaci Document Capture.
1. Spusťte aplikaci Document Capture.
2.
Klikněte na ikonu
Zobrazí se okno Seznam úloh.
3. Klikněte na ikonu
4.
Z rozevírací nabídky vyberte úlohu, kterou chcete spustit v ovládacím panelu.
5. Klikněte na OK a vraťte se tak na okno Seznam úloh.
Úloha je přiřazena k ovládacímu panelu skeneru.
6. Klikněte na OK a vraťte se tak do hlavního okna.
Související informace
& „Tlačítka a indikátory“ na str. 11
& „Skenování pomocí tlačítka skeneru“ na str. 38
v hlavním okně.
a vyberte Nastavení událostí.
Funkce oddělení (pouze pro Windows)
Funkci oddělení můžete použít pomocí nástroje Document Capture Pro.
Zadáním čárového kódu nebo textové informace můžete automaticky identikovat a oddělit nebo setřídit
komplikované dokumenty. K tomu použijte čárový kód nebo vložte prázdné stránky mezi stránky dokumentu.
62
Page 63

Uživatelská příručka
Pokročilé skenování
Pokud skenujete více dokumentů a používáte informace oddělovače, nebo jste určili počet stránek pro rozdělení
dokumentu do více souborů, můžete každý takový soubor uložit do určené složky.
Můžete také provést nastavení oddělení následujícím způsobem.
Poznámka:
Aplikace Document Capture Pro nepodporuje systémy Windows Vista, Windows XP a Windows Server.
Rozdělit data po každých třech stránkách a ukládat jako vícestránkové soubory PDF (pevně nastavené
stránky)
Zadat čárový kód a ukládat jako vícestránkové soubory PDF
5
4
3
2
1.2
1.0
0.8
0.6
0.4
0.2
0.0
1
1.2
1.0
0.8
0.6
0.4
0.2
0.0
5
4
3
2
1
63
Page 64

Uživatelská příručka
Zadat čárový kód a rozdělit do složek
Pokročilé skenování
5
4
3
2
1.2
1.0
0.8
0.6
0.4
0.2
0.0
1
5
4
3
2
1
1.2
1.0
0.8
0.6
0.4
0.2
0.0
1.2
1.0
0.8
0.6
0.4
0.2
0.0
5
4
3
2
1
5
4
3
2
1
1.2
1.0
0.8
0.6
0.4
0.2
0.0
Třídění a ukládání naskenovaných obrázků do samostatné složky
Naskenované obrázky můžete automaticky třídit a ukládat do samostatné složky pomocí nástroje Document
Capture Pro.
Pro třídění naskenovaných obrázků můžete použít různé metody detekce, například prázdné stránky vložené mezi
originály nebo čárové kódy na originálech.
1. Připravte originály včetně indikátorů, například prázdných stránek, mezi stránky, v místě požadovaného
rozdělení naskenovaných obrázků.
2. Spusťte aplikaci Document Capture Pro.
3. Klikněte na položku Nastavení úlohy.
64
Page 65

Uživatelská příručka
4. Klikněte na položku Nový.
Pokročilé skenování
5. Nastavte položku Název úlohy.
65
Page 66

Uživatelská příručka
Pokročilé skenování
6. Na kartě 1. Snímat proveďte nastavení skenování.
Můžete naskenovat originál průběžně pomocí Režim automatického zavádění. Klikněte na Podrobná
nastavení a vyberte Režim automatického zavádění.
7. Klikněte na možnost 2. Uložit, uložte nastavení a poté vyberte Použít oddělení úloh.
66
Page 67
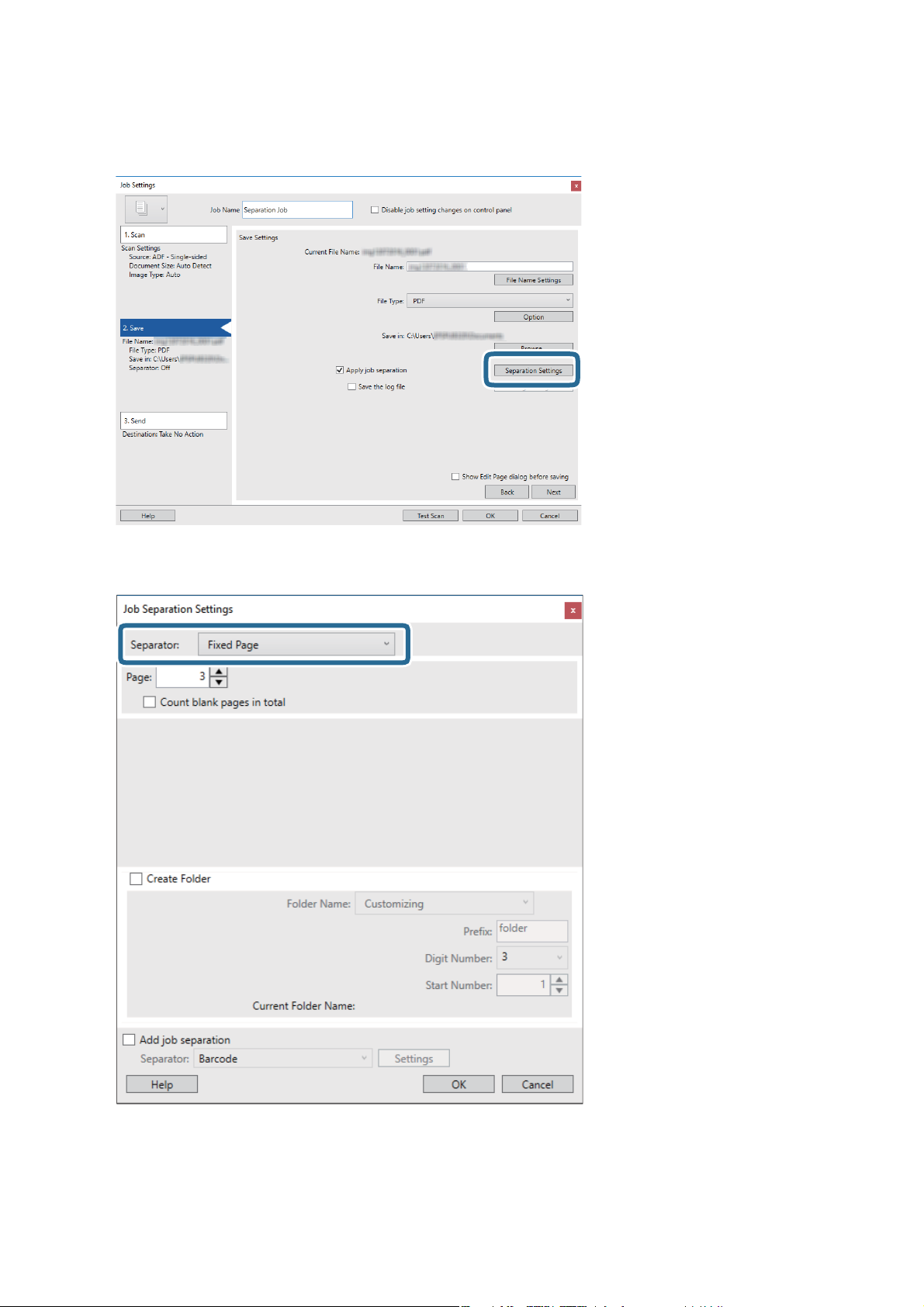
Uživatelská příručka
8. Klikněte na položku Nast. oddělení.
Pokročilé skenování
9. Vyberte možnost Oddělovač na obrazovce Nastavení oddělení úloh.
❏ Pevná strana: Vyberte pro oddělení každé specikované stránky a rozdělení do souborů.
❏ Prázdná strana: Vyberte pro oddělení po detekci prázdných stránek.
❏ Čárový kód: Vyberte pro oddělení po detekci čárových kódů.
67
Page 68

Uživatelská příručka
Pokročilé skenování
❏ OCR: Vyberte pro detekci znaků pomocí funkce OCR (Optical Character Recognition) a odpovídající
oddělení.
❏ Patch Code: Vyberte pro oddělení po detekci Patch Code.
10. Nastavte detailní nastavení pro oddělení a poté klikněte na OK.
Nastavení pro oddělení se může lišit v závislosti na volbě pro položku Oddělovač. Pro více informací o
nastavení oddělení klikněte na Nápověda v okně a přečtěte si nápovědu pro Document Capture Pro.
11. Klikněte na možnost 3. Odeslat a potom vyberte Cílové umístění.
Položky nastavení cílového umístění jsou zobrazeny v závislosti na vámi vybraném cílovém umístění. Proveďte
podrobné nastavení podle potřeby. Pro podrobné informace o každé položce klikněte na možnost Nápověda.
12. Klikněte na OK a zavřete tak obrazovku Nastavení úlohy.
13. Klikněte na možnost OK a zavřete obrazovku seznamu úloh.
Vytvoří se úloha oddělení.
14. Vložte originál.
68
Page 69

Uživatelská příručka
15. Klikněte na ikonu úlohy.
Pokročilé skenování
Provede se úloha oddělení.
16. Postupujte podle pokynů na obrazovce.
Naskenovaný obrázek je oddělen a uložen pomocí nastavení, která jste provedli pro tuto úlohu.
Související informace
& „Skenování pomocí aplikace Document Capture Pro (Windows)“ na str. 38
& „Údaje k originálům a vkládání originálů“ na str. 27
69
Page 70

Uživatelská příručka
Údržba
Údržba
Čištění vnější části skeneru
Odstraňte všechny skvrny suchou látkou nebo látkou navlhčenou neagresivním čisticím prostředkem nebo vodou.
Důležité:
c
❏ K čištění skeneru zásadně nepoužívejte alkohol, ředidlo ani jakékoli jiné agresivní rozpouštědlo. Může dojít k
deformacím nebo ztrátě barev.
❏ Zajistěte, aby do zařízení nepronikla voda. Mohlo by dojít k závadě.
❏ Nikdy neotevírejte skříň skeneru.
1. Nastavte spínač P na vypnutí skeneru.
2. Odpojte kabel USB.
3. Očistěte vnější kryt látkou navlhčenou neagresivním čisticím prostředkem nebo vodou.
Otřete panel LCD měkkým a suchým hadříkem.
Čištění vnitřní části skeneru
Pokud je skener používán delší dobu, výskyt prachu z papíru a vzduchu na válečcích a na skle může způsobit potíže
při podávání papíru nebo s kvalitou naskenovaných obrázků. Pokud k tomu dojde, vyčistěte vnitřek skeneru
čisticím listem, který je určen exkluzivně pro váš produkt.
Důležité:
c
❏ Na čištění používejte jen čistící list dodávaný s vaším produktem, jinak by se skener a jeho složky mohly
poškodit.
❏ K čištění skeneru zásadně nepoužívejte alkohol, ředidlo ani jakékoli jiné agresivní rozpouštědlo. Může dojít k
deformacím nebo ztrátě barev.
❏ Na skener nikdy nestříkejte žádné lubrikanty ani jiné kapaliny. Poničení zařízení nebo obvodů může vést k
nestandardním operacím zařízení.
❏ Nikdy neotevírejte skříň skeneru.
1. Zkontrolujte, zda je produkt zapnutý.
2. Vložte čisticí list do produktu.
70
Page 71

Uživatelská příručka
Údržba
3. Spusťte aplikaci Epson Scan 2 Utility.
❏ Wind o w s 10
Klepněte na tlačítko Start a potom vyberte položku Všechny aplikace > EPSON > Epson Scan 2 > Epson
Scan 2 Utility.
❏ Windows 8.1/Windows 8/Windows Server 2012 R2/Windows Server 2012
Obrazovka Start > Aplikace > Epson > Epson Scan 2 Utility.
❏ Windows 7/Windows Vista/Windows XP/Windows Server 2008 R2/Windows Server 2008/Windows Server
2003 R2/Windows Server 2003
Klepněte na tlačítko Start a potom vyberte položku Všechny programy (nebo Programy) > EPSON >
Epson Scan 2 > Epson Scan 2 Utility.
❏ Mac OS X
Zvolte položku Přejít > Aplikace > EPSON Soware > Epson Scan 2 Utility.
4.
Klikněte na kartu Údržba.
5. Klikněte na tlačítko Čištění.
Čištění je zahájeno. Počkejte asi 30 sekund.
Čisticí list bude po skončení čištění automaticky vysunut ze skeneru.
Pokud se skener nevyčistí na první pokus, proces čištění opakujte.
Poznámka:
❏ Pokud není skener stále čistý, zkuste použít (vlhký) čisticí list, který můžete zakoupit jako list pro údržbu v obchodě
značky Epson. Vyjměte (vlhký) čisticí list z obalu, rozložte ho a postupujte stejně, jako při čištění produktu čistícím listem.
(Vlhký) čistící list lze použít jen jednou. Pokud se vám produkt nepodaří vyčistit ani vlhkým čistícím listem, kontaktujte
svého zástupce rmy Epson. Nepokoušejte se o rozmontování produktu. Datum doporučeného použití (vlhkého) čistícího
listu je asi tři roky od data výroby vytištěného na obalu.
❏ Čisticí list, (vlhký) čisticí list a kalibrační list jsou k dispozici jako listy pro údržbu a můžete si je zakoupit v nejbližším
obchodě značky Epson.
❏ Čisticí list lze používat opakovaně. Avšak pokud začne ztrácet účinky, kupte si nový.
❏ Čištění se nezahájí, pokud jsou baterie produktu vybité.
Související informace
& „Kódy údržbového listu“ na str. 15
Seřizování skeneru pomocí kalibračního listu
Kvalitu obrazu můžete seřídit kalibračním listem, který obdržíte se svým produktem.
Kalibrace se provádí v následujících situacích.
❏ Rozmazaný obraz
❏ Barvy se liší od originálu
❏ Hustota se liší od originálu
❏ Ve výsledku skenování se objevily svislé čáry
1. Zkontrolujte, zda je produkt zapnutý.
71
Page 72

Uživatelská příručka
Údržba
2. Vložte kalibrační list do produktu.
Poznámka:
Před vložením kalibračního listu do skeneru ověřte, zda se na něm nenachází žádný prach nebo nečistoty.
3.
Spusťte aplikaci Epson Scan 2 Utility.
❏ Wind o w s 10
Klepněte na tlačítko Start a potom vyberte položku Všechny aplikace > EPSON > Epson Scan 2 > Epson
Scan 2 Utility.
❏ Windows 8.1/Windows 8/Windows Server 2012 R2/Windows Server 2012
Obrazovka Start > Aplikace > Epson > Epson Scan 2 Utility.
❏ Windows 7/Windows Vista/Windows XP/Windows Server 2008 R2/Windows Server 2008/Windows Server
2003 R2/Windows Server 2003
Klepněte na tlačítko Start a potom vyberte položku Všechny programy (nebo Programy) > EPSON >
Epson Scan 2 > Epson Scan 2 Utility.
❏ Mac OS X
Zvolte položku Přejít > Aplikace > EPSON Soware > Epson Scan 2 Utility.
4. Klikněte na kartu Údržba.
Klikněte na tlačítko Kalibrace.
5.
Kalibrace je zahájena. Počkejte přibližně jednu minutu.
Po dokončení kalibrace se kalibrační list automaticky vysune ze skeneru.
Poznámka:
❏ Pokud se po kalibraci kvalita obrazu nezlepší, kontaktujte svého zástupce rmy Epson.
❏ Kalibrační list lze použít opakovaně.
❏ Čisticí list a kalibrační list jsou k dispozici jako listy pro údržbu a můžete si je zakoupit v nejbližším obchodě značky
Epson.
❏ Kalibrace se nezahájí, pokud jsou baterie produktu vybité.
Související informace
& „Kódy údržbového listu“ na str. 15
Úspora energie
Pokud skener neprovádí žádné operace, můžete šetřit energii pomocí režimu spánku nebo režimu automatického
vypnutí. Můžete zadat časový interval, po kterém skener přejde do režimu spánku, nebo se automaticky vypne.
72
Page 73

Uživatelská příručka
Údržba
Jakékoli zvýšení bude mít dopad na spotřebu energie produktu. Před prováděním jakýchkoli změn vezměte do
úvahy okolní prostředí.
1. Spusťte aplikaci Epson Scan 2 Utility.
❏ Windows 10/Windows Server 2016
Klikněte na tlačítko Start a poté vyberte EPSON > Epson Scan 2 > Epson Scan 2 Utility.
❏ Windows 8.1/Windows 8/Windows Server 2012 R2/Windows Server 2012
Obrazovka Start > Aplikace > Epson > Epson Scan 2 Utility.
❏ Windows 7/Windows Vista/Windows XP/Windows Server 2008 R2/Windows Server 2008/Windows Server
2003 R2/Windows Server 2003
Klepněte na tlačítko Start a potom vyberte položku Všechny programy (nebo Programy) > EPSON >
Epson Scan 2 > Epson Scan 2 Utility.
❏ Mac OS
Zvolte položku Přejít > Aplikace > EPSON Soware > Epson Scan 2 Utility.
2. Klikněte na kartu Úspora energie.
3. Nastavte položku Čas.spánku (minuty) nebo Časový spínač vypnutí (minuty) a poté klikněte na možnost
Nastavit.
73
Page 74

Uživatelská příručka
Údržba
Přenášení skeneru
Potřebujete-li přenést nebo přepravit skener z důvodu změny místa nebo opravy, zabalte jej podle následujících
pokynů.
Upozornění:
!
❏ Silné nárazy mohou skener poškodit.
❏ Nevystavujte skener přímému slunečnímu záření ani jej nenechávejte v blízkosti topných těles, na místech s
vysokými teplotami, jako například v autě, atd. Vysoké teploty mohou způsobit deformaci těla zařízení.
❏ Při letecké přepravě doporučujeme vzít skener do letadla jako příruční zavazadlo. Kontaktujte svého leteckého
dopravce a ověřte si, zda si můžete skener vzít do letadla jako příruční zavazadlo. S ohledem na manipulaci na
letišti může být skener vystaven nárazům a může tak dojít k jeho poškození.
1. Nastavte spínač P na vypnutí skeneru.
2. Odpojte kabel USB.
3. Při přepravě skeneru přidejte balicí materiály, které přišly se skenerem, poté skener zabalte do původní nebo
do jiné odolné krabice.
Aktualizace aplikací a rmwaru
Aktualizováním aplikací a
nejaktuálnější verze aplikací a
Důležité:
rmwaru
lze odstranit určité potíže a vylepšit nebo přidat funkce. Používejte pouze
rmwaru.
c
❏ Zkontrolujte, zda je baterie plně nabitá nebo zda se nabíjí z počítače s připojením USB.
❏ Během aktualizace nevypínejte počítač ani skener.
1. Zkontrolujte, zda je skener připojen k počítači a zda je počítač připojen k Internetu.
2. Spusťte službu EPSON
Poznámka:
Operační systémy Windows Server nejsou podporovány.
Soware
Updater a zaktualizujte aplikace nebo
rmware.
❏ Wind o w s 10
Klikněte na tlačítko Start a poté vyberte Epson Soware > EPSON Soware Updater.
❏ Windows 8.1/Windows 8
Zadejte název aplikace do ovládacího tlačítka Hledat a poté vyberte zobrazenou ikonu.
❏ Windows 7/Windows Vista/Windows XP
Klepněte na tlačítko Start a potom vyberte položku Všechny programy nebo Programy > Epson Soware
> EPSON Soware Updater.
❏ Mac OS
Zvolte položku Přejít > Aplikace > Epson Soware > EPSON Soware Updater.
74
Page 75

Uživatelská příručka
Údržba
Poznámka:
Jestliže se vám v seznamu aplikací nedaří najít aplikaci, kterou chcete aktualizovat, nebudete moci aktualizaci pomocí
nástroje EPSON
Epson.
http://www.epson.com
Soware
Updater provést. Vyhledejte nejnovější verze aplikací na místních webových stránkách společnosti
75
Page 76

Uživatelská příručka
Řešení problémů
Řešení problémů
Problémy se skenováním
Kontrolka skeneru indikuje chybu
Pokud kontrolka skeneru indikuje chybu, prověřte následující stavy.
❏ Ujistěte se, že ve skeneru není uvíznutý žádný papír.
❏ Ujistěte se, že je skener správně připojen k vašemu počítači.
Pokud došlo k chybě připojení Wi-Fi, zkontrolujte nastavení připojení přes Wi-Fi.
❏ Ujistěte se, zda je aplikace Epson Scan 2 správně nainstalována.
❏ Pokud došlo k selhání aktualizace rmwaru a skener přešel do režimu obnovení, opět aktualizujte rmware
pomocí připojení přes USB.
❏ Vypněte a opět zapněte skener. Pokud problém stále přetrvává, mohlo dojít k poruše skeneru, nebo bude nutné
vyměnit jednotku zdroje světla. Obraťte se na prodejce.
Související informace
& „Tlačítka a indikátory“ na str. 11
„Chybové indikátory“ na str. 13
&
Skener se nechce zapnout
❏ Zkontrolujte, zda je kabel USB řádně připojen ke skeneru a k počítači.
❏ Připojte skener přímo k portu USB počítače. Připojíte-li skener k počítači prostřednictvím jednoho nebo více
rozbočovačů USB, nemusí fungovat správně.
❏ Použijte kabel USB dodaný se skenerem.
❏ Po připojení kabelu USB chvilku počkejte. Než se skener zapne, může to několik sekund trvat.
❏ Pokud je skener provozován s baterií vystavenou nízkým nebo vysokým teplotám, skener se nezapne. Skener
používejte v prostředí s provozním rozmezím teplot.
Skener se během napájení přes baterii sám vypíná
❏ Zkontrolujte, zda jsou baterie dostatečně nabité.
❏ Skener používejte v prostředí s provozním rozmezím teplot. Při vystavení nízkým nebo vysokým teplotám se
může skener náhle vypnout.
❏ Zkontrolujte, zda je přepínač Wi-Fi zapnutý nebo se připojte k počítači pomocí kabelu USB. V opačném případě
se skener může vypnout.
76
Page 77

Uživatelská příručka
Řešení problémů
❏ Nastavení Úspora energie lze provést v nástroji Epson Scan 2 Utility.
Spusťte aplikaci Epson Scan 2 Utility, klikněte na kartu Úspora energie a potom zadejte delší hodnotu nebo jin
nastavte na Vyp. V následující části jsou uvedeny pokyny pro spuštění aplikace Epson Scan 2 Utility.
❏ Wind o w s 10
Klikněte na tlačítko Start a potom vyberte položku Všechny aplikace > EPSON > Epson Scan 2 Utility.
❏ Windows 8.1/Windows 8/Windows Server 2012 R2/Windows Server 2012
Zadejte název aplikace do ovládacího tlačítka Hledat a poté vyberte zobrazenou ikonu.
❏ Windows 7/Windows Vista/Windows XP/Windows Server 2008 R2/Windows Server 2008/Windows Server
2003 R2/Windows Server 2003
Klikněte na tlačítko Start a potom vyberte položku Všechny programy nebo Programy > EPSON > Epson
Scan 2 > Epson Scan 2 Utility.
❏ Mac OS X
Zvolte položku Přejít > Aplikace > Epson Soware > Epson Scan 2 Utility.
Skener se během napájení přes baterii sám nevypíná
Zkontrolujte, zda je odpojen kabel USB. Potom stiskněte tlačítko resetování na spodní části skeneru.
Potíže při zahájení skenování
Nelze spustit Document Capture Pro (Windows) nebo Document Capture (Mac OS)
❏ Ověřte, zda je nainstalován následující soware:
❏ Document Capture Pro (Windows) nebo Document Capture (Mac OS)
❏ Epson Scan 2
❏ Epson Event Manager
Pokud soware není nainstalován, nainstalujte jej znovu.
❏ Aplikace Document Capture Pro nepodporuje systémy Windows Vista, Windows XP a Windows Server. Použijte
místo toho Epson Scan 2.
❏ Zkontrolujte, zda je tlačítku skeneru v aplikaci Document Capture Pro (systém Windows) nebo v aplikaci
Document Capture (systém Mac OS) přiřazeno správné nastavení.
77
Page 78

Uživatelská příručka
Řešení problémů
❏ Zkontrolujte, zda připojení Wi-Fi funguje správně.
Zkuste vypnout a znovu zapnout napájení bezdrátového směrovače.
❏ Uživatelé systému Mac OS X:
Nezapomeňte vybrat síť, která má prioritu ve vašem systému Mac OS X.
❏ Pokud používáte bezdrátové připojení, nelze skenovat stisknutím tlačítka skeneru, protože aplikace Document
Capture Pro a Document Capture nepodporují skenování pomocí tlačítka přes bezdrátové připojení.
❏ Zkontrolujte, zda není prostřednictvím rozhraní USB připojen další počítač. Připojení USB má přednost před
připojením Wi-Fi. Pokud je prostřednictvím rozhraní USB připojen další počítač, odpojte jej.
❏ Používáte-li skener s kabelem USB, zkontrolujte následující body.
❏ Zkontrolujte, zda je kabel USB řádně připojen ke skeneru a k počítači.
❏ Použijte kabel USB dodaný se skenerem.
❏ Připojte skener přímo k portu USB počítače. Připojíte-li skener k počítači prostřednictvím jednoho nebo více
rozbočovačů USB, nemusí fungovat správně.
❏ Zkontrolujte, zda je skener zapnutý.
❏ Počkejte, až stavový indikátor přestane blikat, což znamená, že skener je připraven ke skenování.
❏ Používáte-li aplikace, které jsou kompatibilní s rozhraním TWAIN, zkontrolujte, zda je jako skener nebo zdroj
nastaven správný skener.
Související informace
& „Skenování pomocí tlačítka skeneru“ na str. 38
& „Instalace aplikací“ na str. 89
& „Epson Scan 2“ na str. 14
Odebrání uvíznutých originálů ze skeneru
Pokud se papír zasekne uvnitř skeneru, opatrně odstraňte zaseknutý papír jemným tahem ve směru, kde klade
nejmenší odpor.
78
Page 79

Uživatelská příručka
Řešení problémů
Poznámka:
❏ Pokud se papír zachytí ve válci a zůstane uvnitř skeneru, opatrně jej vyjměte pinzetou ve směru výstupního otvoru.
Pokud se vám to nepodaří, kontaktujte vašeho zástupce
❏ Nevytahujte zaseknutý papír příliš velkou silou; v opačném případě může dojít k mírnému poškození dokumentu.
rmy.
Originály jsou znečištěné
Vyčistěte vnitřek skeneru.
Související informace
& „Čištění vnitřní části skeneru“ na str. 70
Skenování trvá dlouho
❏ Při volbě vysokého rozlišení může skenování trvat déle než obvykle.
❏ Skenování s počítačem s portem USB 2.0 (vysokorychlostní) je rychlejší než s portem USB 1.1. Pokud se
skenerem používáte port USB 2.0, ověřte, zda splňuje požadavky na systém.
❏ Pokud používáte bezpečnostní soware, vypněte sledování souboru TWAIN.log nebo nastavte soubor
TWAIN.log pouze pro čtení. Další informace o funkcích vašeho sowaru zabezpečení najdete v nápovědě a
dalších materiálech dodaných s tímto sowarem. Soubor TWAIN.log je uložen v následujících umístěních.
❏ Operační systém Windows 10/Windows 8.1/Windows 8/Windows 7/Windows Vista:
C:\Users\(uživatelské jméno)\AppData\Local\Temp
❏ Wind o w s XP:
C:\Documents and Settings\(uživatelské jméno)\Local Settings\Temp
❏ Skenování může trvat déle než obvykle v závislosti na síle signálu Wi-Fi.
❏ Když je baterie téměř vybitá, může skenování trvat déle než obvykle. Nabijte baterii z počítače pomocí USB
připojení.
Problémy s naskenovaným obrázkem
Na naskenovaném obrázku jsou pruhy
Na obrázku se mohou objevit pruhy, když se do skeneru dostanou nečistoty nebo prach.
❏ Vyčistěte vnitřek skeneru.
❏ Odstraňte veškeré nečistoty nebo prach přichycený na originálu.
❏ Skener nepoužívejte na přímém slunečním světle, jinak se na obrázku mohou objevit pruhy.
Související informace
& „Čištění vnitřní části skeneru“ na str. 70
79
Page 80
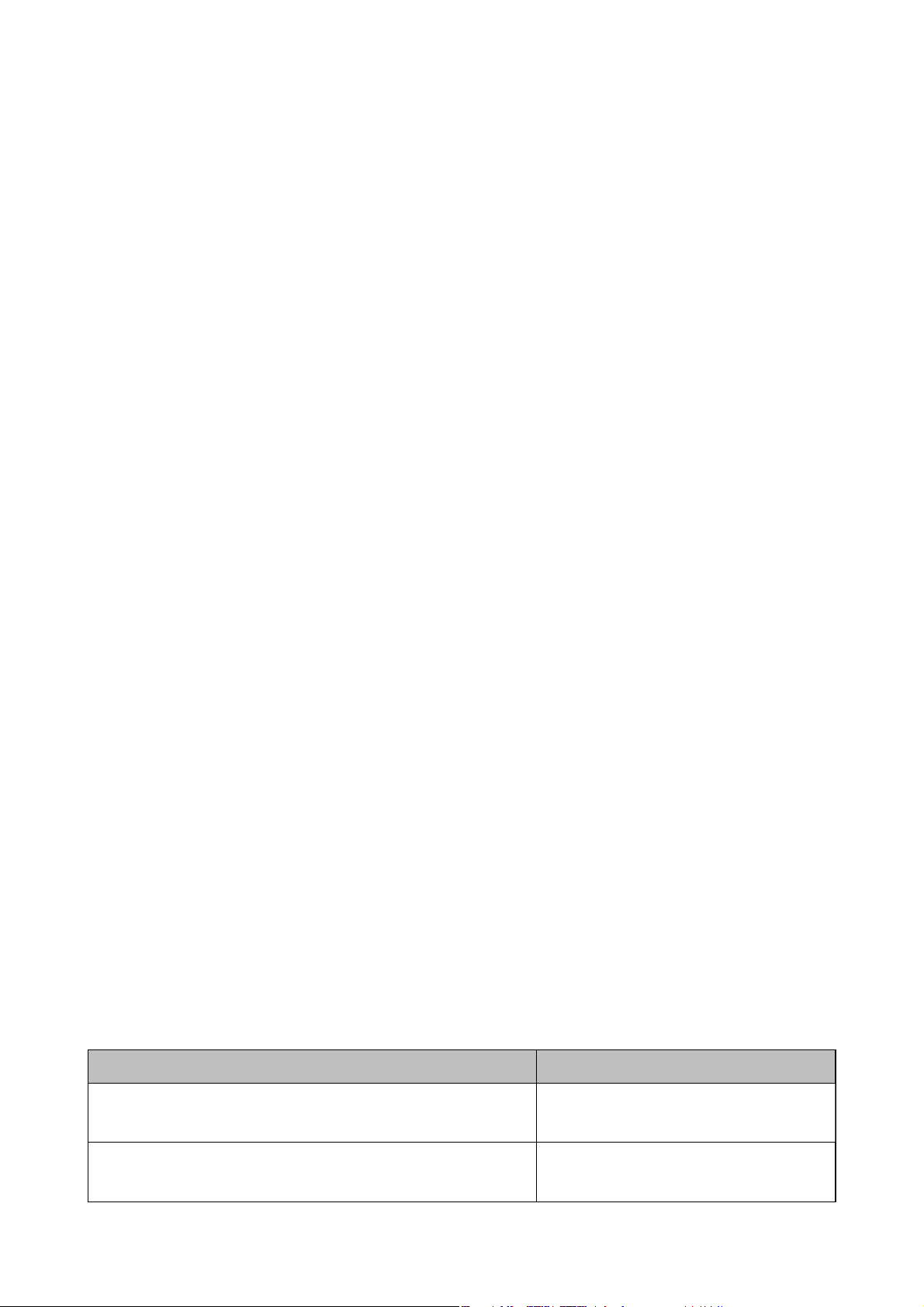
Uživatelská příručka
Řešení problémů
Na pozadí obrázku jsou odchylky
Obraz zadní strany originálu se může objevit i na naskenovaném obraze.
❏ Když je možnost Automaticky, Barvy nebo Stupně šedi vybrána jako nastavení Typ obrazu.
❏ Zkontrolujte, zda je vybrána možnost Odebrat pozadí. Tato funkce je dostupná pouze v operačním systému
Wi n d o w s .
Klikněte na tlačítko Nastavení skenování > Podrobná nastavení v okně Nastavení skenování a potom
klikněte na kartu Upřesnit nastavení v okně Epson Scan 2 > Odebrat pozadí.
❏ Zkontrolujte, zda je vybrána možnost Upřesnění textu.
Klikněte na tlačítko Nastavení skenování > Upřesnění textu.
❏ Když je možnost Černobíle vybrána jako nastavení Typ obrazu.
❏ Zkontrolujte, zda je vybrána možnost Upřesnění textu.
Klikněte na tlačítko Nastavení skenování > Upřesnění textu.
V závislosti na stavu vašeho oskenovaného obrazu klikněte na tlačítko Nastavení a zkuste nastavit nižší
úroveň pro Vylepšení okrajů nebo vyšší úroveň pro Úroveň potlačení šumu. Tato funkce je dostupná pouze
v operačním systému Windows.
Naskenovaný obraz nebo text je rozmazaný
Můžete upravit vzhled naskenovaného obrazu zvýšením rozlišení nebo úpravou kvality obrazu.
❏ Změňte rozlišení a oskenujte znovu.
Nastavte vhodné rozlišení pro účel skenovaného obrázku.
Klikněte na Nastavení skenování > Rozlišení v okně Nastavení skenování.
❏ Zkontrolujte, zda je vybrána možnost Upřesnění textu.
Klikněte na Nastavení skenování > Upřesnění textu v okně Nastavení skenování.
❏ Když je možnost Černobíle vybrána jako nastavení Typ obrazu.
V závislosti na stavu vašeho oskenovaného obrazu klikněte na tlačítko Nastavení a zkuste nastavit nižší
úroveň pro Vylepšení okrajů nebo vyšší úroveň pro Úroveň potlačení šumu. Tato funkce je dostupná pouze
v operačním systému Windows.
❏ Pokud skenujete ve formátu JPEG, zkuste změnit úroveň komprimace.
Klikněte na Možnosti v okně Uložit nastavení.
Seznam doporučených rozlišení, která vyhovují vašemu účelu
Podívejte se na tabulku a nastavte vhodné rozlišení pro účel skenovaného obrázku.
Účel Rozlišení (referenční)
Zobrazení na obrazovce
Odeslání e-mailem
Použití funkce OCR (Optical Character Recognition)
Vytvoření PDF s vyhledatelným textem
Až 200 dpi
200 až 300 dpi
80
Page 81

Uživatelská příručka
Řešení problémů
Účel Rozlišení (referenční)
Tisk pomocí tiskárny
Odesílání pomocí faxu
200 až 300 dpi
Zobrazují se vzory moaré (pavučinové stíny)
Pokud je předlohou vytištěný dokument, mohou se na naskenovaném obraze objevit vzory moaré (pavučinové
stíny).
❏ Zkontrolujte, zda je vybrána možnost Odstranění rastru. Tato funkce je dostupná pouze v operačním systému
Wi n d o w s .
Klikněte na tlačítko Nastavení skenování > Podrobná nastavení v okně Nastavení skenování a potom klikněte
na kartu Upřesnit nastavení v okně Epson Scan 2 > Odstranění rastru.
❏ Změňte rozlišení a oskenujte znovu.
Klikněte na Nastavení skenování > Rozlišení v okně Nastavení skenování.
Související informace
& „Seznam doporučených rozlišení, která vyhovují vašemu účelu“ na str. 80
Při automatickém rozpoznávání velikosti originálu se nenaskenují okraje originálu
V závislosti na originálu se okraj originálu nemusí naskenovat při automatickém rozpoznávání velikosti originálu.
❏ Klikněte na Nastavení skenování > Podrobná nastavení v okně Nastavení skenování a potom klikněte na
kartu Hlavní nastavení > Velikost doku mentu > Nastavení. V okně Nastavení velikosti dokumentu upravte
položku Oříznout okraje pro velikost „Auto“.
Tato funkce je dostupná pouze v operačním systému Windows.
❏ Při používání funkce Autom. detekce nemusí být v závislosti na originálu správně rozpoznána oblast skenování.
Vyberte odpovídající velikost originálu ze seznamu Velikost dok u m entu.
Klikněte na Nastavení skenování >Velikost dokumentu.
Poznámka:
Pokud velikost originálu, který chcete skenovat, není uvedena v seznamu, vyberte možnost Přizpůsobit a potom vytvořte
velikost ručně. Tato funkce je dostupná pouze v operačním systému Windows.
Klikněte na Nastavení skenování > Podrobná nastavení v okně Nastavení skenování, klikněte na kartu Hlavní nastavení
> Velikost dokumentu > Nastavení a potom vyberte Přizpůsobit
81
Page 82

Uživatelská příručka
Řešení problémů
Znak není správně rozpoznán
V následující části jsou uvedeny pokyny pro zvýšení míry rozpoznávání OCR (Optical Character Recognition).
❏ Zkontrolujte, zda je originál vložen rovně.
❏ Použijte originál s čitelným textem. Rozpoznání textu nemusí u následujících typů originálů fungovat.
❏ Originály, které byly víckrát kopírovány
❏ Originály, doručené faxem (v nízkém rozlišení)
❏ Originály s příliš malými mezerami mezi znaky nebo řádky
❏ Originály s čarami nebo podtržením textu
❏ Originály s ručně psaným textem
❏ Originály s přeložením nebo zvlněním
❏ Typ papíru vyrobený z termograckého papíru, například účtenky, se může stářím třením znehodnocovat.
Naskenujte co nejdříve.
❏ Při ukládání do souborů Microso® Oce nebo do souborů PDF s možností hledání zkontrolujte, zda jsou
vybrány správné jazyky.
Zkontrolujte Jazyk v každém okně uložení nastavení.
Související informace
& „Naskenovaný obraz nebo text je rozmazaný“ na str. 80
& „Uložení souboru ve formátu Prohledávatelný PDF“ na str. 56
Zvětšení nebo zmenšení naskenovaného obrázku
Při zvětšování nebo zmenšování naskenovaného obrázku můžete upravit poměr zvětšení pomocí funkce Úpravy v
nástroji Epson Scan 2 Utility. Tato funkce je dostupná pouze v operačním systému Windows.
Poznámka:
Epson Scan 2 Utility je jedna z aplikací, které byly dodány se sowarem skeneru.
1. Spusťte aplikaci Epson Scan 2 Utility.
❏ Windows 10/Windows Server 2016
Klikněte na tlačítko Start a poté vyberte EPSON > Epson Scan 2 > Epson Scan 2 Utility.
❏ Windows 8.1/Windows 8/Windows Server 2012 R2/Windows Server 2012
Zadejte název aplikace do ovládacího tlačítka Hledat a poté vyberte zobrazenou ikonu.
❏ Windows 7/Windows Vista/Windows XP/Windows Server 2008 R2/Windows Server 2008/Windows Server
2003 R2/Windows Server 2003
Klikněte na tlačítko Start a potom vyberte položku Všechny programy nebo Programy > EPSON > Epson
Scan 2 > Epson Scan 2 Utility.
2.
Vyberte kartu Úpravy.
3. Pro úpravu poměru zvětšení u skenovaných obrázků použijte Zvětšení/zmenšení.
4. Pro použití nastavení skeneru klikněte na možnost Nastavit.
82
Page 83

Uživatelská příručka
Řešení problémů
Naskenovaný obrázek plastové karta je zvětšený
Změňte orientaci karty a naskenujte ji znovu. Pokud stále nedošlo ke zlepšení, odstraňte všechny nečistoty na kartě
a použijte čisticí list pro vyčištění vnitřku skeneru.
Související informace
& „Čištění vnitřní části skeneru“ na str. 70
Nelze vyřešit potíže s naskenovaným obrázkem
Pokud jste vyzkoušeli všechny možnosti a problém přetrvává, inicializujte nastavení aplikace pomocí Epson Scan 2
Utility.
Poznámka:
Epson Scan 2 Utility je jedna z aplikací, které byly dodány se sowarem skeneru.
1. Spusťte aplikaci Epson Scan 2 Utility.
❏ Windows 10/Windows Server 2016
Klikněte na tlačítko Start a poté vyberte EPSON > Epson Scan 2 Utility.
❏ Windows 8.1/Windows 8/Windows Server 2012 R2/Windows Server 2012
Zadejte název aplikace do ovládacího tlačítka Hledat a poté vyberte zobrazenou ikonu.
❏ Windows 7/Windows Vista/Windows XP/Windows Server 2008 R2/Windows Server 2008/Windows Server
2003 R2/Windows Server 2003
Klepněte na tlačítko Start a potom vyberte položku Všechny programy nebo Programy > EPSON > Epson
Scan 2 > Epson Scan 2 Utility.
❏ Mac OS
Zvolte položku Přejít > Aplikace > Epson Soware > Epson Scan 2 Utility.
2.
Vyberte kartu Jiné.
3. Klikněte na položku Reset.
Poznámka:
Pokud inicializace problém nevyřeší, odinstalujte nebo přeinstalujte nástroj Epson Scan 2.
Potíže se sítí
Pokud nemůžete provést síťová nastavení
Vypněte zařízení, která chcete připojit k síti. Počkejte asi 10 sekund, poté zapněte zařízení v tomto pořadí:
přístupový bod, počítač nebo chytré zařízení a potom skener. Přesuňte skener a počítač nebo chytré zařízení blíž k
přístupovému bodu pro usnadnění rádiové komunikace, a poté zkuste znovu provést síťová nastavení.
83
Page 84

Uživatelská příručka
Řešení problémů
Ačkoli s nastavením sítě nejsou problémy, nelze se připojit ze zařízení
Pokud se z počítače nebo z chytrého zařízení nemůžete připojit ke skeneru, i když se síťovým nastavením skeneru
není problém, přečtěte si následující informace.
❏ Pokud současně používáte více směrovačů bezdrátové sítě, nemusí být v závislosti na nastavení směrovačů
bezdrátové sítě možné použít skener z počítače nebo chytrého zařízení. Počítač nebo chytré zařízení připojte ke
stejnému směrovači bezdrátové sítě jako skener.
Pokud je v chytrém zařízení povolena funkce sdílení internetového připojení, zakažte ji.
❏ Pokud má směrovač bezdrátové sítě více identikátorů SSID a zařízení jsou připojena k různým
identikátorům
připojit. Počítač nebo chytré zařízení připojte ke stejnému identikátoru SSID jako skener.
SSID na stejném směrovači bezdrátové sítě, nemusí se podařit se ke směrovači bezdrátové sítě
84
Page 85

Uživatelská příručka
Řešení problémů
❏ Směrovač bezdrátové sítě vyhovující standardu IEEE 802.11a i IEEE 802.11g používá identikátory SSID s
hodnotou 2,4 GHz a 5 GHz. Pokud počítač nebo chytré zařízení připojíte k
GHz, připojení ke skeneru nebude možné, protože skener podporuje pouze komunikaci přes pásmo 2,4 GHz.
Počítač nebo chytré zařízení připojte ke stejnému identikátoru SSID jako skener.
identikátoru
SSID s pásmem 5
❏ Většina směrovačů bezdrátové sítě je vybavena funkcí clony soukromí, která blokuje komunikaci mezi
připojenými zařízeními. Pokud skener nemůže komunikovat s počítačem nebo chytrým zařízením, ačkoli jsou
připojeny ke stejné síti, zakažte na směrovači bezdrátové sítě funkci clony soukromí. Podrobnosti najdete v
příručce dodané se směrovačem bezdrátové sítě.
Související informace
& „Kontrola SSID připojeného ke skeneru“ na str. 85
& „Kontrola SSID počítače“ na str. 86
Kontrola SSID připojeného ke skeneru
Připojený identikátor SSID můžete zkontrolovat pomocí nástroje EpsonNet Cong.
Identikátor
data jsou potřebná při připojování skeneru do připojení v režimu AP.
Související informace
& „EpsonNet Cong“ na str. 15
SSID a heslo skeneru můžete také zkontrolovat na štítku umístěném na spodní části skeneru. Tato
85
Page 86

Uživatelská příručka
Řešení problémů
Kontrola SSID počítače
Windows
Vyber te Ovládací panel > Síť a Internet > Síť a centrum sdílení.
Mac OS X
Klikněte na ikonu Wi-Fi v horní části obrazovky počítače. Zobrazí se seznam SSID a připojený SSID je označen
zaškrtnutím.
Související informace
& „Kontrola SSID připojeného ke skeneru“ na str. 85
& „Kontrola SSID počítače“ na str. 86
86
Page 87
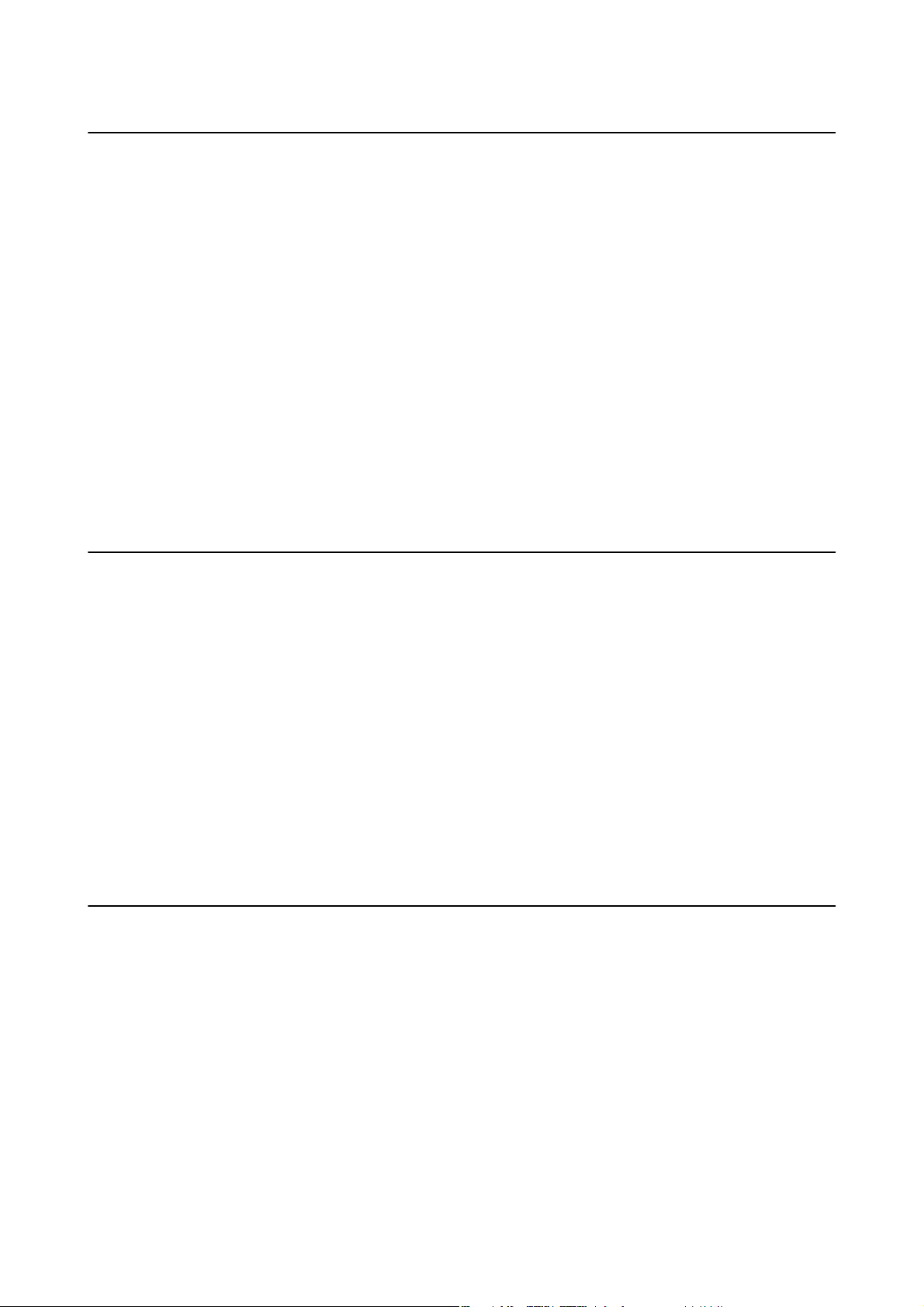
Uživatelská příručka
Řešení problémů
Skener náhle nemůže skenovat pomocí síťového připojení
❏ Pokud jste změnili přístupový bod nebo poskytovatele internetového připojení, znovu proveďte síťová nastavení
skeneru. Počítač nebo chytré zařízení připojte ke stejnému identikátoru SSID jako skener.
❏ Vypněte zařízení, která chcete připojit k síti. Počkejte asi 10 sekund, poté zapněte zařízení v tomto pořadí:
přístupový bod, počítač nebo chytré zařízení a potom skener. Přesuňte skener a počítač nebo chytré zařízení blíž
k přístupovému bodu pro usnadnění rádiové komunikace, a poté zkuste znovu provést síťová nastavení.
❏ Zkuste se připojit na jakoukoli webovou stránku na svém počítači a ujistěte se tak, že síťové nastavení v počítači
je v pořádku. Pokud se vám nedaří připojit na jakoukoli webovou stránku, máte problém s počítačem. Více
informací najdete v příručce dodané s počítačem.
❏ Zkontrolujte, zda máte správné nastavení sítě v nástroji Epson Scan 2 Utility.
Související informace
& „Změna metody připojení k počítači“ na str. 24
Skener náhle nemůže skenovat pomocí USB připojení
❏ Odpojte kabel USB od skeneru. Klikněte pravým tlačítkem myši na ikonu skeneru na obrazovce počítače a
potom vyberte možnost Odebrat zařízení. Připojte kabel USB k počítači a zkuste provést testovací skenování.
Pokud lze skenovat, nastavení je tím dokončeno.
❏ Resetujte připojení USB podle kroků [Změna metody připojení k počítači] popsaných v této příručce.
❏ Pokud je počítač ke skeneru připojen pomocí USB, zatímco jiný počítač je také připojen ke skeneru, ale pomocí
bezdrátového připojení a se spuštěným nástrojem Epson Scan 2, při stisknutí tlačítka se naskenované obrázky
uloží na bezdrátově připojený skener. Skenujte z počítače namísto používání tlačítka skeneru nebo zavřete
nástroj Epson Scan 2 na bezdrátově připojeném počítači.
Související informace
& „Změna metody připojení k počítači“ na str. 24
Odinstalace a instalace aplikací
Odinstalování aplikací
V případě určitých problémů nebo upgradu operačního systému může být nezbytné aplikace odinstalovat a znovu
nainstalovat. Přihlaste se k vašemu počítači jako správce. Budete-li počítačem vyzváni, zadejte heslo správce.
Odinstalování aplikací v operačním systému Windows
1. Ukončete všechny spuštěné aplikace.
2.
Odpojte skener od počítače.
87
Page 88

Uživatelská příručka
Řešení problémů
3. Otevřete Ovládací panely:
❏ Windows 10/Windows Server 2016
Klikněte pravým tlačítkem myši na tlačítko start, nebo jej stiskněte a podržte, potom vyberte možnost
Ovládací panely.
❏ Windows 8.1/Windows 8/Windows Server 2012 R2/Windows Server 2012
Vyber te Pracovní plocha > Nastavení > Ovládací panely.
❏ Windows 7/Windows Vista/Windows XP/Windows Server 2008 R2/Windows Server 2008/Windows Server
2003 R2/Windows Server 2003
Klepněte na tlačítko Start a vyberte Ovládací panely.
Otevřete Odinstalovat program (nebo Přidat nebo odebrat programy):
4.
❏ Windows 10/Windows 8.1/Windows 8/Windows 7/Windows Vista/Windows Server 2016/Windows Server
2012 R2/Windows Server 2012/Windows Server 2008 R2/Windows Server 2008
Klepněte na Odinstalovat program v nabídce Programy.
❏ Windows XP/Windows Server 2003 R2/Windows Server 2003
Klepněte na ikonu Přidat nebo odebrat programy.
5.
Vyberte aplikaci, kterou chcete odinstalovat.
6. Odinstalujte aplikace:
❏ Windows 10/Windows 8.1/Windows 8/Windows 7/Windows Vista/Windows Server 2016/Windows Server
2012 R2/Windows Server 2012/Windows Server 2008 R2/Windows Server 2008
Klepněte na Odinstalovat nebo změnit nebo Odinstalovat.
❏ Windows XP/Windows Server 2003 R2/Windows Server 2003
Klepněte na Změnit nebo odebrat nebo Odebrat.
Poznámka:
Pokud se zobrazí okno Řízení uživatelských účtů, klepněte na tlačítko Pokračovat.
7.
Postupujte podle pokynů na obrazovce.
Poznámka:
Může se zobrazit výzva k restartování počítače. V takovém případě vyberte položku Chci restartovat počítač nyní a
potom klepněte na tlačítko Dokončit.
Odinstalování aplikací pro operační systém Mac OS
Poznámka:
Ujistěte se, že máte nainstalovaný nástroj EPSON Soware Updater.
1. Stažení odinstalačního programu pomocí EPSON
Po stažení odinstalačního programu není třeba jej stahovat znovu při každém odinstalování aplikace.
2. Odpojte skener od počítače.
3. Chcete-li odinstalovat ovladač skeneru, vyberte Předvolby systému v nabídce
(nebo Tisk a skenování, Tis k a faxování) a odeberte skener ze seznamu povolených skenerů.
4. Ukončete všechny spuštěné aplikace.
Soware
88
Updater.
> Tiskárny a skenery
Page 89

Uživatelská příručka
Řešení problémů
5. Zvolte položku Přejít > Aplikace > Epson Soware > Odinstalační program.
6. Vyberte aplikaci, kterou chcete odinstalovat, a potom klepněte na tlačítko Odinstalovat.
Důležité:
c
Odinstalační program odebere z počítače všechny ovladače skenerů Epson. Používáte-li více skenerů Epson a
chcete odstranit pouze některé ovladače, nejdříve je odstraňte všechny a potom znovu nainstalujte potřebné
ovladače.
Poznámka:
Pokud aplikaci, kterou chcete odstranit, nelze najít v seznamu aplikací, nelze ji odinstalovat odinstalačním programem.
Nastane-li tato situace, zvolte položku Přejít > Aplikace > Epson
a potom ji přetáhněte na ikonu koše.
Instalace aplikací
Soware
, vyberte aplikaci, kterou chcete odinstalovat
Pro instalaci potřebných aplikací postupujte podle níže uvedených kroků.
Poznámka:
❏ Přihlaste se k vašemu počítači jako správce. Budete-li počítačem vyzváni, zadejte heslo správce.
❏ Před novou instalací téže aplikace je třeba aplikaci nejdříve odinstalovat.
1. Ukončete všechny spuštěné aplikace.
2. Při instalaci aplikace Document Capture Pro (Windows) nebo Document Capture (Mac OS) dočasně odpojte
skener a počítač.
Poznámka:
Dokud nebudete vyzváni, nepřipojujte skener k počítači.
3. Nainstalujte aplikaci podle pokynů na následujících webových stránkách.
http://epson.sn
Poznámka:
S operačním systémem Windows můžete rovněž použít disk se sowarem, který byl dodán se skenerem.
89
Page 90

Uživatelská příručka
Technické údaje
Technické údaje
Obecné technické údaje skeneru
Poznámka:
Údaje mohou být bez předchozího upozornění změněny.
Typ skeneru Přenosné podávání papíru, barevný skener simplex A4
Fotoelektrické zařízení CIS
Obrazové body — skutečná hodnota 5,100×8,400 při rozlišení 600 dpi
2,550×21,600 při rozlišení 300 dpi (dlouhý papír)
Světelný zdroj RGB LED
Rozlišení skenování 600 dpi (hlavní skenování)
600 dpi (mikroskenování)
Výstupní rozlišení
Velikost dokumentu Max.: 216×1,828.8 mm (8.5×72 palců)
Vstup papíru Vkládání lícem nahoru
Výstup papíru Vysouvání lícem nahoru
Kapacita papíru 1 list (80g/m2)
Barevná hloubka Barva
50 až 1,200 dpi (po krocích 1 dpi)
Min.: 50.8×50.8 mm (2×2 palce)
❏ 48 bitů na pixel interní (16 bitů na pixel na barvu interní)
❏ 24 bitů na pixel externí (8 bitů na pixel na barvu externí)
Šedá škála
❏ 16 bitů na pixel interní
❏ 8 bitů na pixel externí
*1
Černá a bílá
❏ 16 bitů na pixel interní
❏ 1 bit na pixel externí
Rozhraní
*1 50 až300 dpi (355.6 až1,828.8 mm (14 až72 in.) na délku)
*2 Připojení USB a síťové připojení nelze používat současně.
*2
USB 2.0 (Hi-speed USB)
IEEE802.11b/g/n
90
Page 91

Uživatelská příručka
Technické údaje
Specikace sítě Wi-Fi
Standardy IEEE802.11b/g/n
Rozsah frekvence 2,4 GHz
Maximální vysílaný radiofrekvenční výkon 20 dBm (EIRP)
Režimy koordinace
Zabezpečení bezdrátových sítí
*1 Není podporováno standardem IEEE 802.11b.
*2 Připojení režimu AP a připojení Wi-Fi lze použít současně.
*3 Vyhovuje normě WPA2 s podporou standardu WPA/WPA2 Personal.
Režim infrastruktury, režim AP
WEP (64/128bit), WPA2-PSK (AES)
Technické údaje o rozměrech
Rozměry Šířka: 272 mm (10.7 palce)
Hloubka: 47 mm (1.9 palce)
Výška: 34.3 mm (1.4 palce)*
Hmotnost Přibližně 0.3 kg (0.7 lb)
* Bez přečnívajících částí.
*1, *2
*1 *3
Elektrické technické údaje
Elektrické technické údaje skeneru
Jmenovité vstupní stejnosměrné napětí
napájení
Jmenovitý stejnosměrný vstupní proud 0.5 A
5 Vss.
91
Page 92

Uživatelská příručka
Technické údaje
Spotřeba
* V případě plně nabité baterie.
*
Specikace baterie
Typ Li-ion
Jmenovité napětí 3.6 V
Připojení USB
❏ Provoz: přibližně 2.7 W
❏ Režim připravenosti: přibližně 1.6 W
❏ Režim spánku: přibližně 1 W
❏ Vypnuto: 0.2 W nebo méně
Připojení k síti Wi-Fi
❏ Provoz: přibližně 3.1 W
❏ Režim připravenosti: přibližně 2.4 W
❏ Režim spánku: přibližně 1.9 W
❏ Vypnuto: 0.2 W nebo méně
Jmenovitý výkon 1140 mAh
Doba nabíjení
* Tyto hodnoty jsou naměřené při vypnutém skeneru. Pokud je skener zapnutý, nabíjení trvá déle.
Port USB 2.0: Přibližně 3.5 hodiny
*
Technické údaje o provozním prostředí
Teplota Při provozu 5 až 35 °C (41 až 95 °F)
Při nabíjení 8 až 35 °C (47 až 95 °F)
Při uložení –25 až 60 °C (–13 až 140 °F)
Vlhkost Při provozu 10 až 85 % (bez kondenzace)
Při uložení 10 až 90 % (bez kondenzace)
Provozní podmínky Skener nepoužívejte na přímém slunečním světle, v blízkosti
výkonných světelných zdrojů ani v silně prašném prostředí.
Požadavky na systém
Níže jsou uvedeny požadavky na systém pro Epson Scan 2. Některé aplikace nemusí podporovat všechny operační
systémy.
92
Page 93

Uživatelská příručka
Technické údaje
Windows Windows 10 (32-bitová verze, 64-bitová verze)
Windows 8.1 (32-bitová verze, 64-bitová verze)
Windows 8 (32-bitová verze, 64-bitová verze)
Windows 7 (32-bitová verze, 64-bitová verze)
Windows Vista (32-bitová verze, 64-bitová verze)
Windows XP Professional x64 Edition Service Pack 2
Windows XP (32-bitová verze) Service Pack 3
Windows Server 2016
Windows Server 2012 R2
Windows Server 2012
Windows Server 2008 R2
Windows Server 2008 (32-bitová verze, 64-bitová verze)
Windows Server 2003 R2 (32-bitová verze, 64-bitová verze)
Windows Server 2003 (32-bitová verze, 64-bitová verze) Service Pack 2
*1, *2
Mac OS
*1 Funkce Rychlé přepínání uživatelů na počítačích s operačním systémem Mac OS nebo pozdější verzí není podporována.
*2 UFS (UNIX File System) na počítačích s operačním systémem Mac OS nebo pozdější verzí není podporován.
macOS High Sierra
macOS Sierra
OS X El Capitan
OS X Yosemite
OS X Mavericks
OS X Mountain Lion
Mac OS X v10.7.x
Mac OS X v10.6.8
93
Page 94

Uživatelská příručka
Standardy a schválení
Standardy a schválení
Standardy a schválení pro model pro USA
Bezpečnost UL60950-1
CAN/CSA-C22.2 č. 60950-1
Elektromagnetická kompatibilita FCC část 15 podčást B třída B
ICIS-033, třída B
Toto zařízení obsahuje následující bezdrátové moduly.
Model: WM294V2-E01
Tento produkt je ve shodě s částí 15 pravidel FCC a RSS-210 pravidel IC. Společnost Epson nemůže přijmout
odpovědnost za jakékoli selhání požadavků ochrany, které je způsobeno nedoporučovanou modikací produktu.
Provoz podléhá následujícím dvěma podmínkám: (1) toto zařízení nesmí způsobit rušivé interference a (2) toto
zařízení musí přijmout jakékoliv interference, včetně těch, které mohou způsobit nežádoucí chování.
Aby se předešlo rádiovému rušení frekvencí licencovaných poskytovatelů služeb, je toto zařízení určeno k použití
ve vnitřních prostorách a mimo oblast oken, aby se maximalizovalo stínění. Zařízení (nebo jeho vysílací anténa),
instalované ve venkovním prostředí, podléhá udělení licence.
Standardy a schválení pro evropský model
Pro evropské uživatele
Společnost Seiko Epson Corporation tímto prohlašuje, že následující model rádiového zařízení je ve shodě se
směrnicí 2014/53/EU. Plné znění EU prohlášení o shodě je k dispozici na následujících webových stránkách.
http://www.epson.eu/conformity
J421A
Pro použití pouze v Irsku, Spojeném Království, Rakousku, Německu, Lichtenštejnsku, Švýcarsku, Francii, Belgii,
Lucembursku, Nizozemí, Itálii, Portugalsku, Španělsku, Dánsku, Finsku, Norsku, Švédsku, Islandu, Chorvatsku,
Kypru, Řecku, Slovinsku, Maltě, Bulharsku, Česku, Estonsku, Maďarsku, Lotyšsku, Litvě, Polsku, Rumunsku a
Slovensku.
Společnost Epson nemůže přijmout odpovědnost za jakékoli selhání požadavků ochrany, které je způsobeno
nedoporučovanou modikací produktů.
Aby byla zajištěna shoda s požadavky na vystavení radiofrekvenčnímu záření, musí být mezi touto jednotkou a
osobami v bezprostřední blízkosti vždy udržována vzdálenost alespoň 20 cm.
94
Page 95

Uživatelská příručka
Standardy a schválení
Standardy a schválení pro australské modely
Elektromagnetická kompatibilita AS/NZS CISPR32 třída B
Společnost Epson tímto prohlašuje, že následující Modely zařízení jsou v souladu se základními požadavky a
dalšími relevantními ustanoveními AS/NZS4268:
J421A
Společnost Epson nemůže přijmout odpovědnost za jakékoli selhání požadavků ochrany, které je způsobeno
nedoporučovanou modikací produktu.
95
Page 96

Uživatelská příručka
Kde najdete pomoc
Kde najdete pomoc
Webové stránky technické podpory
Potřebujete-li další pomoc, navštivte následující webové stránky podpory společnosti Epson. Vyberte svou zemi
nebo oblast a přejděte do části, která je na místních webových stránkách společnosti Epson věnována podpoře. Na
těchto stránkách jsou rovněž k dispozici nejnovější ovladače, odpovědi na nejčastější dotazy, příručky a další
materiály ke stažení.
http://support.epson.net/
http://www.epson.eu/Support (pro Evropu)
Pokud váš výrobek Epson nefunguje správně a nedaří se vám problém vyřešit, obraťte se na služby podpory
společnosti Epson.
Kontaktování podpory společnosti Epson
Než se obrátíte na společnost Epson
Pokud váš výrobek Epson nefunguje správně a problém nelze odstranit podle pokynů pro odstraňování problémů
v příručkách k produktu, obraťte se na služby podpory společnosti Epson. Není-li v následující části uvedena
podpora společnosti Epson pro vaši oblast, obraťte se na prodejce, u kterého jste výrobek zakoupili.
Pracovníci podpory společnosti Epson vám budou schopni pomoci mnohem rychleji, pokud jim poskytnete
následující údaje:
❏ Sériové číslo výrobku
(Štítek se sériovým číslem se obvykle nachází na zadní straně výrobku.)
❏ Model výrobku
❏ Verze sowaru výrobku
(V sowaru produktu klikněte na tlačítko O aplikaci, Informace o verzi nebo na podobné tlačítko.)
❏ Značka a model počítače
❏ Název a verze operačního systému počítače
❏ Názvy a verze sowarových aplikací, které s produktem obvykle používáte
Poznámka:
V závislosti na přístroji mohou být v jeho paměti uložena data seznamu vytáčení pro fax nebo síťová nastavení. Při poruše
nebo opravě výrobku může dojít ke ztrátě těchto dat a/nebo nastavení. Společnost Epson nepřebírá odpovědnost za jakoukoli
ztrátu dat, za zálohování nebo obnovu dat a/nebo nastavení, a to ani v průběhu záruční doby. Doporučujeme, abyste si
pořídili vlastní zálohu dat nebo si údaje zaznamenali.
Pomoc pro uživatele v Evropě
Informace nutné ke kontaktování podpory společnosti Epson najdete v dokumentu Pan-European Warranty.
96
Page 97

Uživatelská příručka
Kde najdete pomoc
Pomoc pro uživatele na Tchaj-wanu
Kontakty pro informace, podporu a služby:
Webové stránky
http://www.epson.com.tw
Jsou k dispozici informace o technických údajích produktů, ovladače ke stažení a dotazy o produktech.
Linka technické pomoci Epson
Telefon: +886-2-80242008
Náš tým podpory vám po telefonu může pomoci v následujících ohledech:
❏ Obchodní dotazy a informace o produktech
❏ Dotazy k používání produktů nebo k odstraňování problémů
❏ Dotazy ohledně servisu a záruky
Servisní a opravárenské středisko:
http://www.tekcare.com.tw/branchMap.page
TekCare corporation je autorizované servisní středisko Epson Taiwan Technology & Trading Ltd.
Pomoc pro uživatele v Austrálii
Společnost Epson Australia usiluje o to, aby svým zákazníkům poskytovala vysokou úroveň služeb. Kromě
dokumentace k vašemu výrobku máte k dispozici následující zdroje informací:
Internetové stránky
http://www.epson.com.au
Navštivte webové stránky společnosti Epson Australia. Rozhodně stojí za zastávku při surfování na vlnách
Internetu! Stránky obsahují část s ovladači ke stažení, přehled kontaktních míst společnosti Epson, informace o
nových výrobcích a technickou podporu (prostřednictvím e-mailu).
Odborná pomoc Epson
Telefon: 1300-361-054
Telefonická pomoc Epson je k dispozici jako poslední záloha, která zajišťuje podporu našich zákazníků. Operátoři
vám mohou pomoci při instalaci, konguraci a používání vašeho výrobku Epson. Pracovníci předprodejní
telefonické pomoci vám mohou poskytnout materiály o nových výrobcích Epson a informace o nejbližším prodejci
nebo servisu. Tato služba dokáže zodpovědět mnohé dotazy.
Doporučujeme vám, abyste si před zavoláním připravili veškeré relevantní informace. Čím více informací nám
poskytnete, tím rychlejší můžeme při řešení problému být. Připravte si proto dokumentaci k výrobkům Epson,
údaje o typu počítače, operačním systému, aplikacích a veškeré další informace, které považujete za důležité.
Přeprava produktu
Společnost Epson doporučuje zachovat obal produktu pro budoucí převážení.
97
Page 98

Uživatelská příručka
Kde najdete pomoc
Pomoc pro uživatele v Singapuru
Informační zdroje, podpora a služby dostupné od společnosti Epson v Singapuru:
Webové stránky
http://www.epson.com.sg
K dispozici jsou informace o technických údajích produktů, ovladače ke stažení, často kladené otázky (FAQ),
obchodní dotazy a technická podpora prostřednictvím e-mailu.
Odborná pomoc Epson
Bezplatná linka: 800-120-5564
Náš tým podpory vám po telefonu může pomoci v následujících ohledech:
❏ Obchodní dotazy a informace o produktech
❏ Dotazy k používání produktů nebo k odstraňování problémů
❏ Dotazy ohledně servisu a záruky
Pomoc pro uživatele v Thajsku
Kontakty pro informace, podporu a služby:
Webové stránky
http://www.epson.co.th
Jsou k dispozici informace o technických údajích produktů, ovladače ke stažení, často kladené otázky a e-mail.
Kontaktní centrum Epson
Telefon: 66-2685-9899
E-mail: support@eth.epson.co.th
Náš tým kontaktního centra vám může telefonicky poskytnout následující informace:
❏ Obchodní dotazy a informace o produktech
❏ Dotazy k používání produktů nebo k odstraňování problémů
❏ Dotazy ohledně servisu a záruky
Pomoc pro uživatele ve Vietnamu
Kontakty pro informace, podporu a služby:
Servisní centrum Epson
65 Truong Dinh Street, District 1, Hochiminh City, Vietnam.
Telefon (Ho Či Minovo Město): 84-8-3823-9239, 84-8-3825-6234
29 Tue Tinh, Quan Hai Ba Trung, Hanoi City, Vietnam
Telefon (Hanoj): 84-4-3978-4785, 84-4-3978-4775
98
Page 99

Uživatelská příručka
Kde najdete pomoc
Pomoc pro uživatele v Indonésii
Kontakty pro informace, podporu a služby:
Webové stránky
http://www.epson.co.id
❏ K dispozici specikace výrobků a ovladače ke stažení
❏ K dispozici odpovědi na často kladené otázky, informace o nabídkách a odpovědi na otázky prostřednictvím e-
mailu
Linka podpory Epson
Telefon: +62-1500-766
Fax: +62-21-808-66-799
Pracovníci naší linky podpory vám mohou telefonicky nebo faxem poskytnout následující informace:
❏ Obchodní dotazy a informace o produktech
❏ Technická podpora
Servisní centrum Epson
Kraj Název společnosti Adresa Te le fo n
E-mail
DKI JAKARTA ESS JAKARTA
MANGGADUA
NORTH
SUMATERA
WEST JAWA ESC BANDUNG Jl. Cihampelas No. 48 A Bandung Jawa
DI
YOGYAKAR TA
EAST JAWA ESC SURABAYA Hitech Mall Lt. 2 Block A No. 24 Jl. Kusuma
ESC MEDAN Jl. Bambu 2 Komplek Graha Niaga Nomor
ESC YOGYAKARTA YAP Square, Block A No. 6 Jl. C Simanjutak
Ruko Mall Mangga Dua No. 48 Jl. Arteri
Mangga Dua, Jakarta Utara - DKI JAKARTA
A-4, Medan - North Sumatera
Barat 40116
Yogyakarta - DIY
Bangsa No. 116 - 118 Surabaya - JATIM
(+6221) 62301104
jkt-admin@epson-indonesia.co.id
(+6261) 42066090 / 42066091
mdn-adm@epson-indonesia.co.id
(+6222) 4207033
bdg-admin@epsonindonesia.co.id
(+62274) 581065
ygy-admin@epson-indonesia.co.id
(+6231) 5355035
sby-admin@epson-indonesia.co.id
SOUTH
SULAWESI
WEST
KALIMANTAN
RIAU ESC PEKANBARU Jl. Tuanku Tambusai No.459A Pekanbaru
ESC MAKASSAR Jl. Cendrawasih NO. 3A, kunjung mae,
mariso, MAKASSAR - SULSEL 90125
ESC PONTIANAK Komp. A yani Sentra Bisnis G33, Jl. Ahmad
Yani - Pontianak Kalimantan Barat
Riau
99
(+62411) 8911071
mksr-admin@epsonindonesia.co.id
(+62561) 735507 / 767049
pontianak-admin@epsonindonesia.co.id
(+62761) 8524695
pkb-admin@epsonindonesia.co.id
Page 100

Uživatelská příručka
Kde najdete pomoc
Kraj Název společnosti Adresa Te le fo n
E-mail
DKI JAKARTA ESS JAKARTA
SUDIRMAN
EAST JAWA ESS SURABAYA Ruko Surya Inti Jl. Jawa No 2-4 Kav. 29
BANTEN ESS SERPONG Ruko Mall WTC Matahari No. 953, Serpong-
CENTRAL
JAWA
EAST
KALIMANTAN
SOUTH
SUMATERA
EAST JAVA ESC JEMBER JL. Panglima Besar Sudirman Ruko no.1D
NORTH
SULAWESI
ESS SEMARANG Komplek Ruko Metro Plaza Block C20 Jl. MT
ESC SAMARINDA Jl. KH. Wahid Hasyim (M. Yamin) Kelurahan
ESC PALEMBANG Jl. H.M Rasyid Nawawi No. 249 Kelurahan 9
ESC MANADO Tekno Megamall Lt LG 11 TK 21, Kawasan
Wisma Keiai Lt. 1 Jl. Jenderal Sudirman Kav.
3 Jakarta Pusat - DKI JAKARTA 10220
Surabaya - Jawa Timur
Banten
Haryono No 970 Semarang - JAWA TENGAH
Sempaja Selatan Kecamatan Samarinda
UTARA - SAMARINDA - KALTIM
Ilir Palembang Sumatera Selatan
Jember-Jawa Timur (Depan Balai Penelitian
& Pengolahan Kakao)
Megamas Boulevard, Jl Piere Tendean,
Manado - SULUT 95111
(+6221) 5724335
ess@epson-indonesia.co.id
(+6231) 5014949
esssby@epson-indonesia.co.id
(+6221) 53167051 / 53167052
esstag@epson-indonesia.co.id
(+6224) 8313807 / 8417935
esssmg@epson-indonesia.co.id
(+62541) 7272904
escsmd@epson-indonesia.co.id
(+62711) 311330
escplg@epson-indonesia.co.id
(+62331) 488373 / 486468
jmr-admin@epson-indonesia.co.id
(+62431) 8890996
MND-ADMIN@EPSONINDONESIA.CO.ID
Pro další, zde neuvedená města, volejte horkou linku: 08071137766.
Pomoc pro uživatele v Hongkongu
Uživatelé, kteří potřebují získat technickou podporu i další poprodejní služby, se mohou obrátit na společnost
Epson Hong Kong Limited.
Domovská internetová stránka
http://www.epson.com.hk
Společnost Epson Hong Kong zavedla na Internetu místní domovskou stránku v čínštině i angličtině, aby uživatelé
měli k dispozici následující informace:
❏ Informace o výrobcích
❏ Odpovědi na často kladené otázky (FAQ)
❏ Poslední verze ovladačů pro zařízení Epson
Linka technické podpory
Můžete také kontaktovat naše technické specialisty na následujících telefonních a faxových číslech:
Telefon: 852-2827-8911
Fax: 852-2827-4383
100
 Loading...
Loading...