Epson DS-6500, DS-7500 User Manual
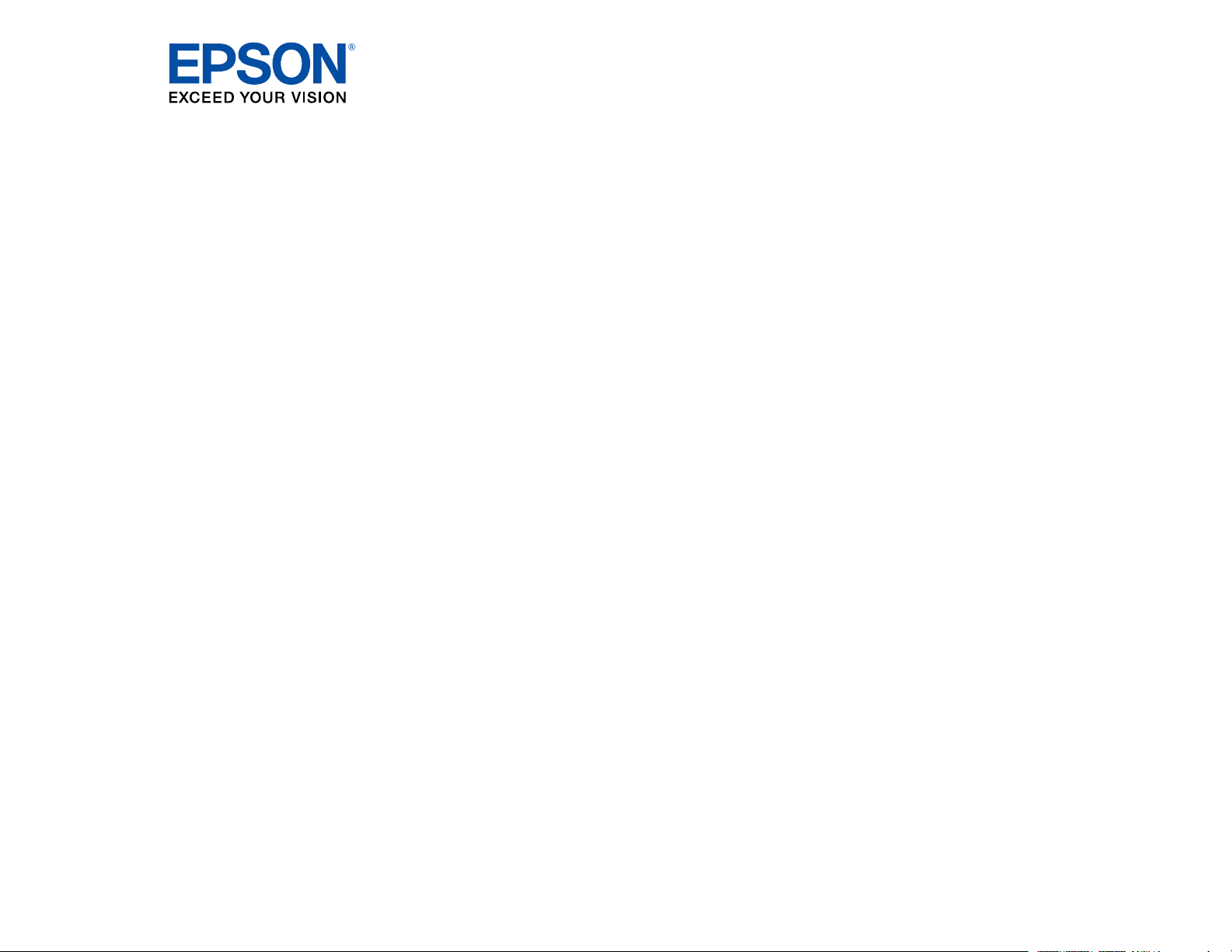
Manual do usuário DS-6500/DS-7500
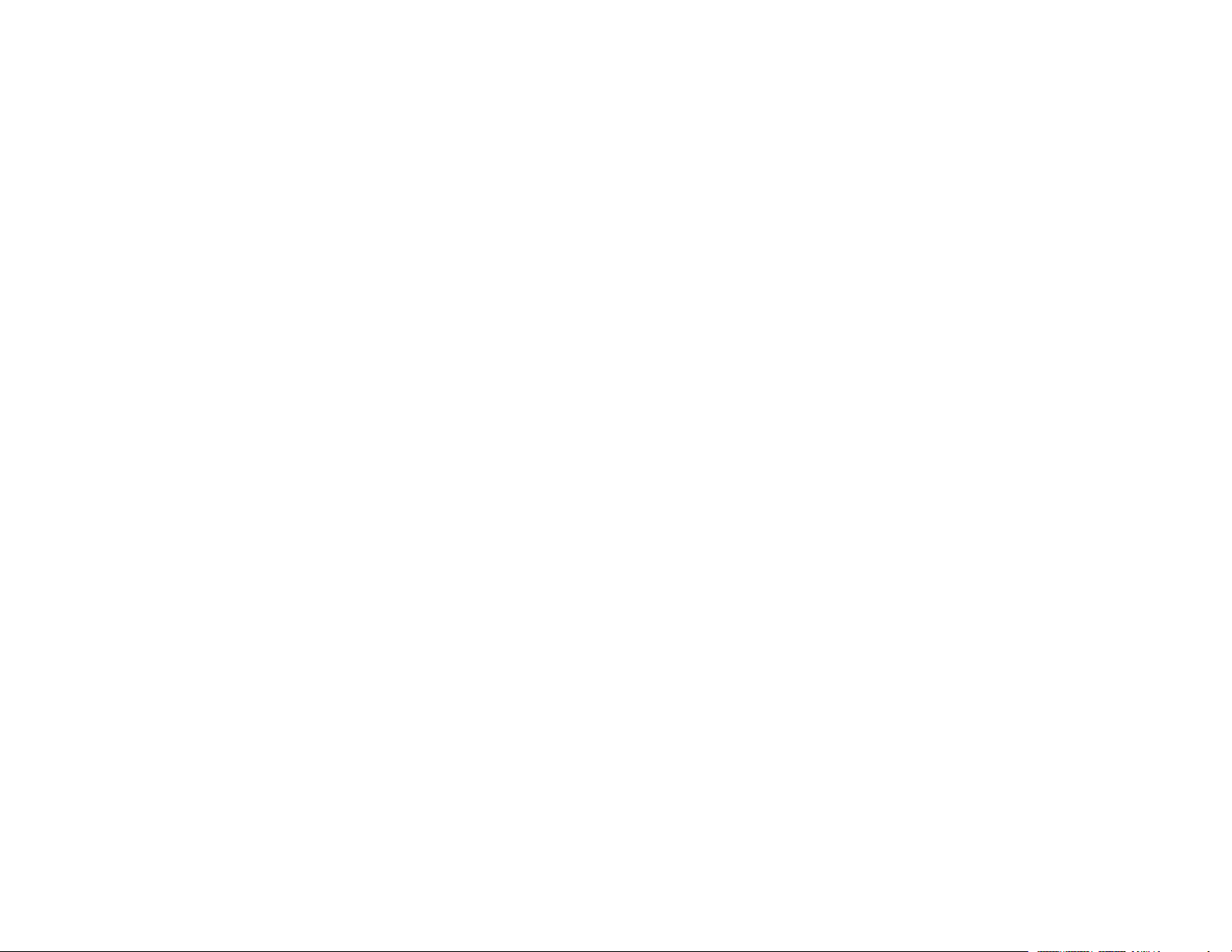
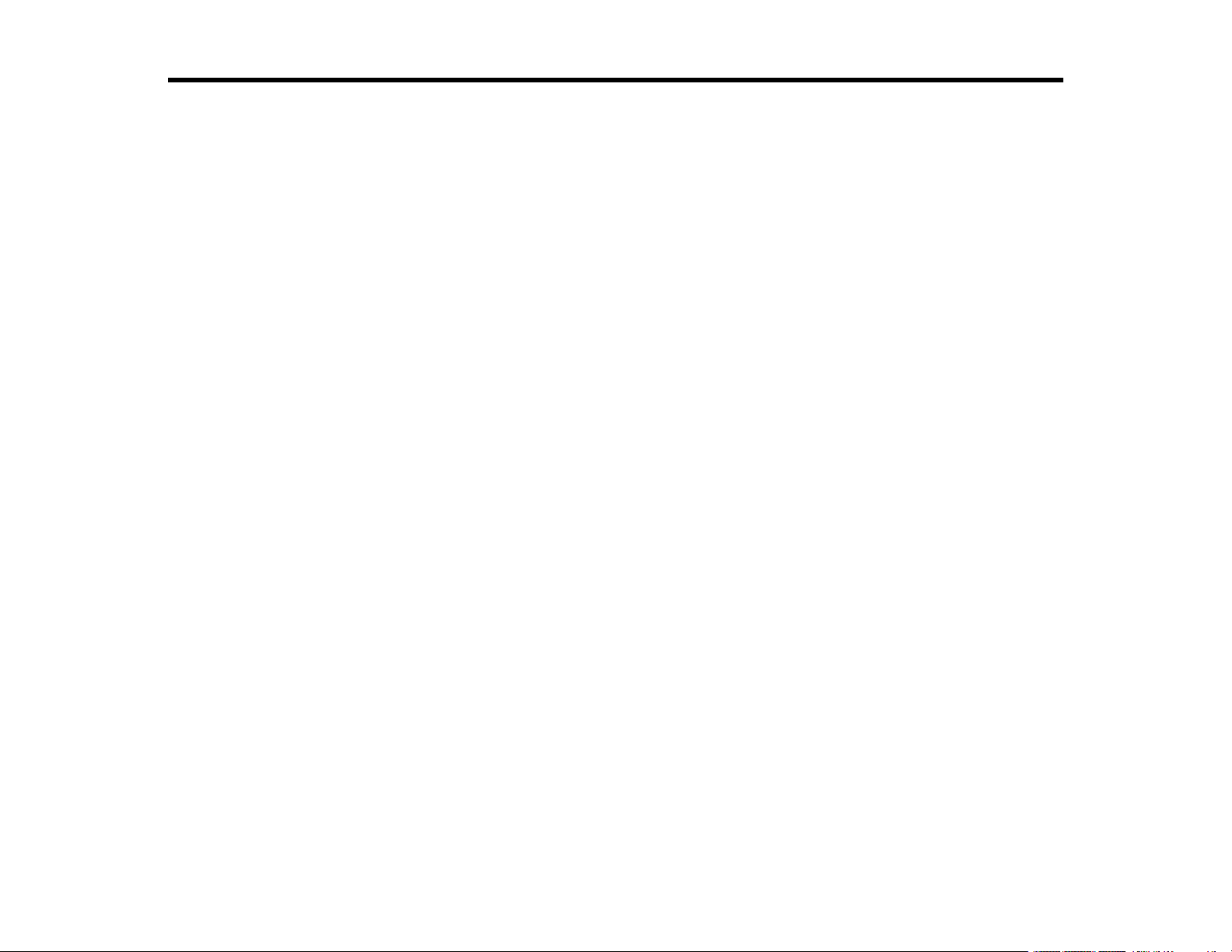
Conteúdo
Manual do usuário DS-6500/DS-7500......................................................................................................... 7
Funções básicas do scanner ..................................................................................................................... 8
Partes do scanner ................................................................................................................................ 8
Botões e luzes do scanner ................................................................................................................. 11
Partes do scanner Epson que podem ser substituídas pelo usuário .................................................. 11
Alteração da configuração de desligamento ...................................................................................... 12
Colocação de originais no scanner ......................................................................................................... 14
Colocação de originais no vidro do scanner....................................................................................... 14
Colocação de originais no alimentador automático de documentos................................................... 17
Digitalização .............................................................................................................................................. 20
Como iniciar uma digitalização........................................................................................................... 20
Digitalização com Document Capture Pro e Document Capture - Windows ...................................... 29
Digitalização com Document Capture - Mac ...................................................................................... 33
Digitalização no Epson Scan 2........................................................................................................... 36
Diretrizes para a resolução de digitalização....................................................................................... 45
Digitalização de projetos especiais .................................................................................................... 45
Colocação de originais no AAD ..................................................................................................... 17
Especificações de documento original para o AAD ...................................................................... 18
Inicialização de uma digitalização usando um botão do scanner .................................................. 20
Adição e designação de trabalhos de digitalização com o Document Capture Pro - Windows. 21
Adição e designação de trabalhos de digitalização com o Document Capture - Mac ............... 24
Como iniciar uma digitalização usando o ícone do Epson Scan 2................................................. 24
Como iniciar uma digitalização a partir de um programa de digitalização ..................................... 27
Configurações adicionais de digitalização - guia Definições principais ......................................... 40
Configurações adicionais de digitalização - Configurações Avançadas........................................ 42
Opções de formato de imagem ..................................................................................................... 44
Digitalização de originais com várias páginas como arquivos separados - Windows.................... 45
Como salvar uma digitalização como formato de arquivo do Office - Windows............................. 49
Limpeza e transporte do scanner ............................................................................................................ 52
Limpeza do scanner........................................................................................................................... 52
3
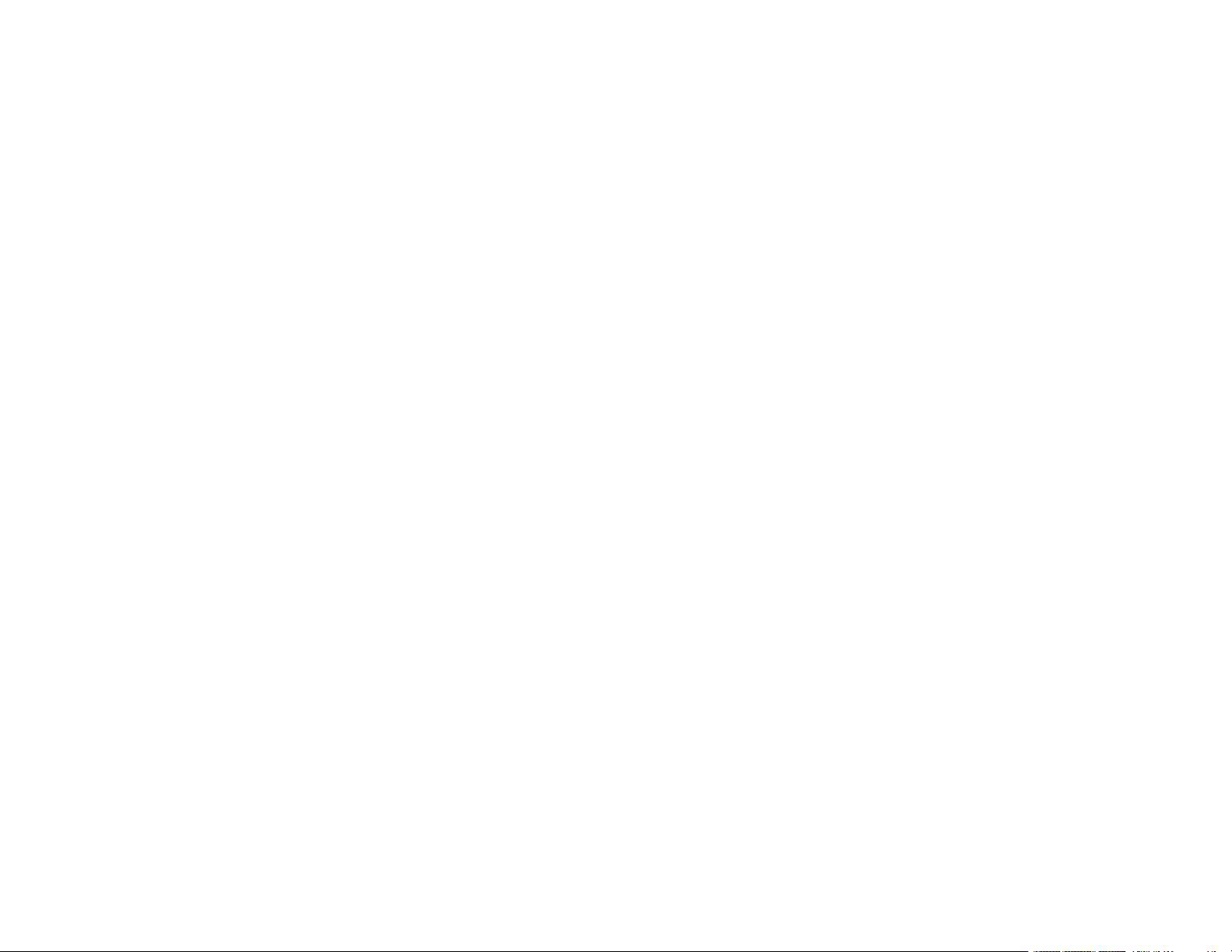
Verificação do contador do rolamento do scanner ............................................................................. 55
Substituição dos rolamentos do scanner............................................................................................ 56
Reinicialização do contador do rolamento do scanner .................................................................. 61
Transporte do scanner ....................................................................................................................... 61
Solução de problemas .............................................................................................................................. 63
Estado das luzes do scanner ............................................................................................................. 63
Resolução de problemas de digitalização.......................................................................................... 64
O scanner não liga ou desliga inesperadamente........................................................................... 65
O botão Iniciar não funciona conforme esperado .......................................................................... 65
O software de digitalização não funciona corretamente ................................................................ 65
Não é possível iniciar o Epson Scan 2........................................................................................... 66
A digitalização é lenta.................................................................................................................... 67
Resolução de problemas com a alimentação de documentos originais ............................................. 67
Originais não passam pelo alimentador automático ...................................................................... 67
Original fica preso no AAD do scanner.......................................................................................... 68
Resolução de problemas de qualidade da imagem digitalizada......................................................... 70
Problemas de qualidade da imagem digitalizada .......................................................................... 71
A imagem consiste apenas de alguns pontos................................................................................ 72
Uma linha pontilhada aparece em todas as imagens digitalizadas................................................ 73
As linhas retas em uma imagem aparecem tortas......................................................................... 73
As cores da imagem são desiguais nas bordas............................................................................. 73
As margens da união em um livreto digitalizado estão fora de foco .............................................. 74
Ondulações aparecem na imagem................................................................................................ 74
As bordas da imagem digitalizada são cortadas............................................................................ 74
Caracteres não são reconhecidos durante a conversão para texto editável (OCR) ...................... 75
Reinicialização das configurações do Epson Scan 2 .................................................................... 75
Desinstalação do software do scanner............................................................................................... 76
Desinstalação do software do scanner.......................................................................................... 76
Desinstalação do software do scanner - Mac ................................................................................ 77
Onde obter ajuda................................................................................................................................ 78
Especificações técnicas ........................................................................................................................... 80
Requisitos de sistema para Windows................................................................................................. 80
Requisitos de sistema para Mac ........................................................................................................ 81
4
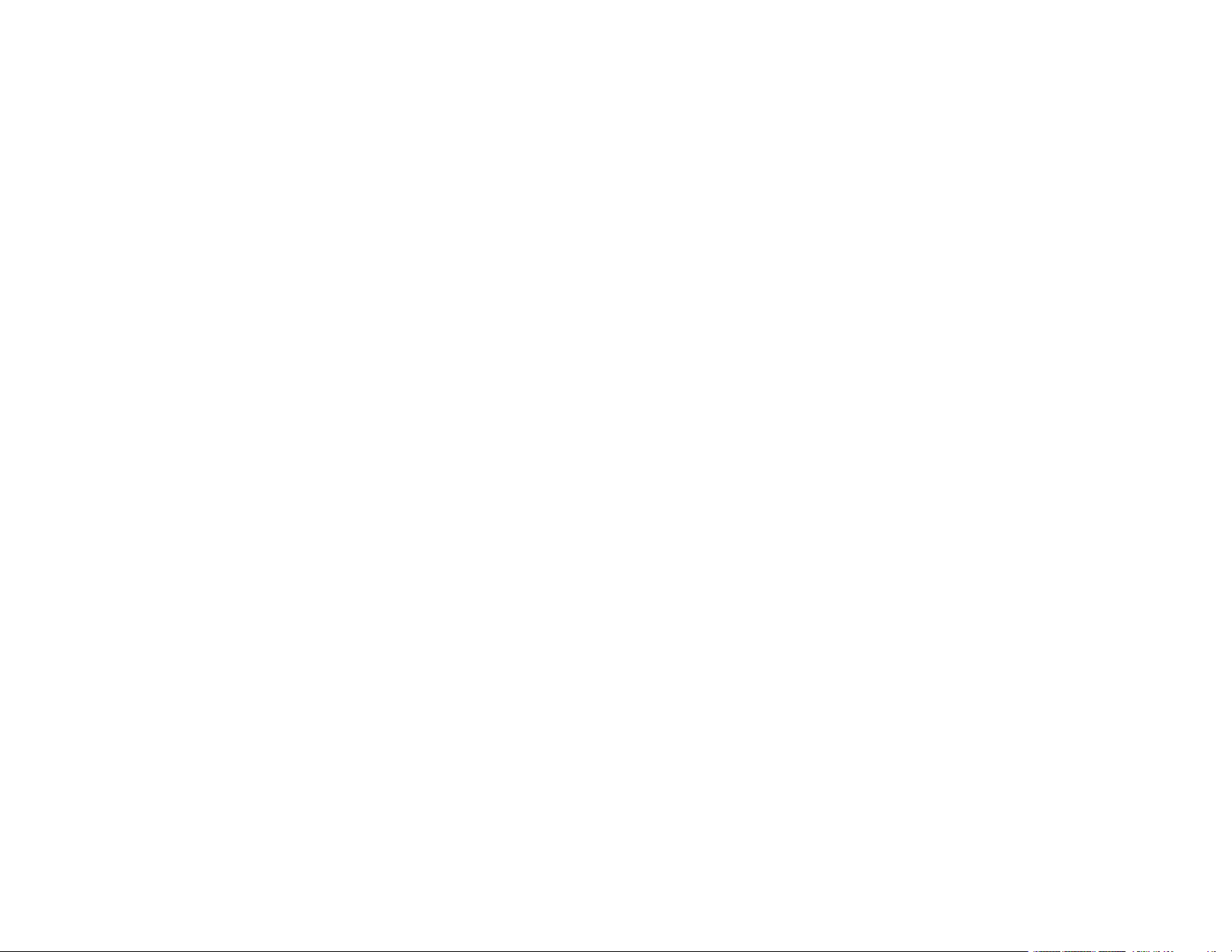
Especificações gerais ........................................................................................................................ 81
Especificações de dimensão.............................................................................................................. 82
Especificações elétricas..................................................................................................................... 83
Especificações ambientais................................................................................................................. 83
Especificações de aprovações e segurança ...................................................................................... 84
Avisos......................................................................................................................................................... 85
Instruções de descarte do produto..................................................................................................... 85
Reciclagem ........................................................................................................................................ 85
Instruções importantes de segurança ................................................................................................ 86
Restrições de cópia............................................................................................................................ 88
Atraso padrão para gerenciamento de energia para produtos Epson ................................................ 88
Arbitragem vinculativa e repúdio de ações coletivas.......................................................................... 88
Marcas registradas............................................................................................................................. 92
Uma nota sobre a utilização responsável de materiais protegidos por direitos autorais .................... 92
Avisos sobre direitos autorais............................................................................................................. 93
Atribuição de direitos autorais ....................................................................................................... 93
5
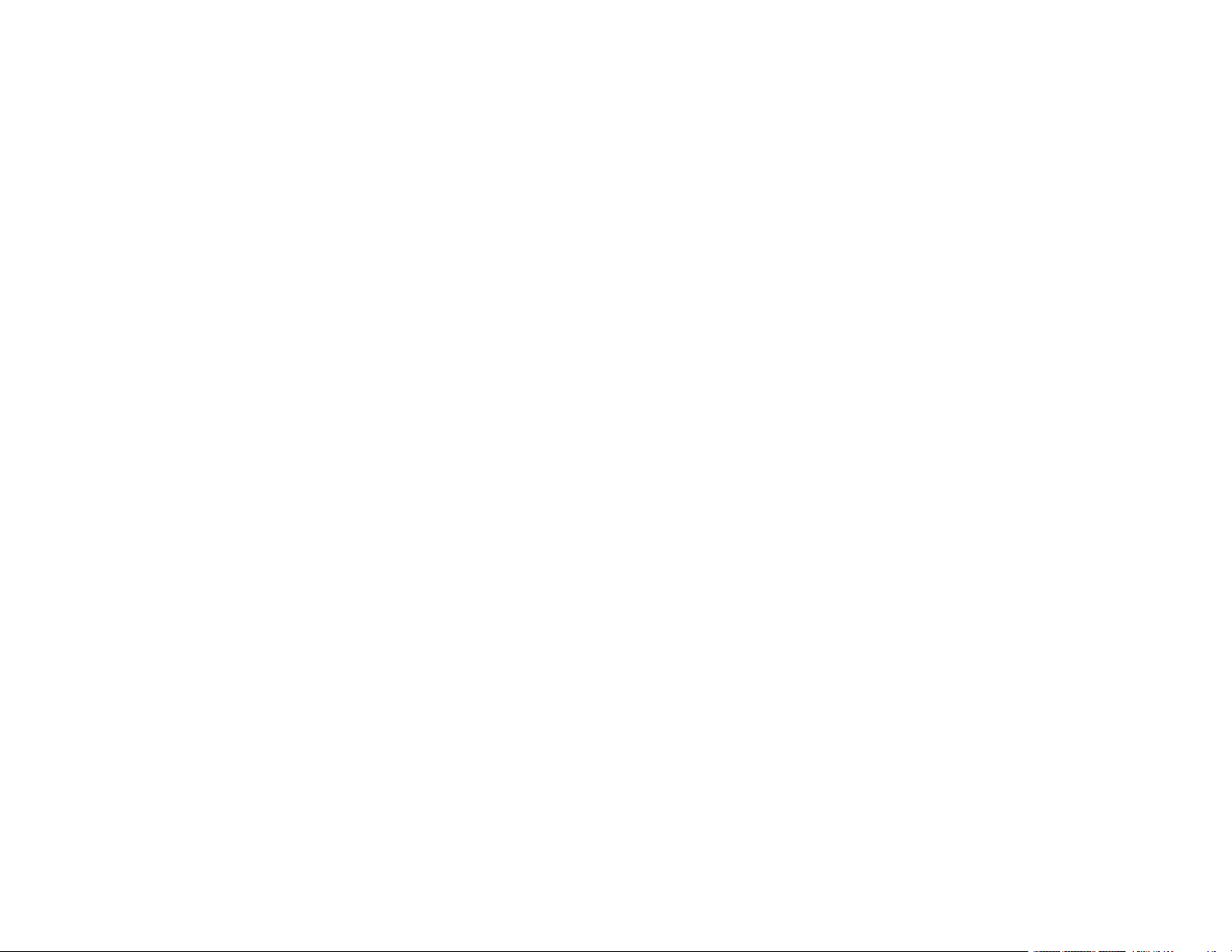
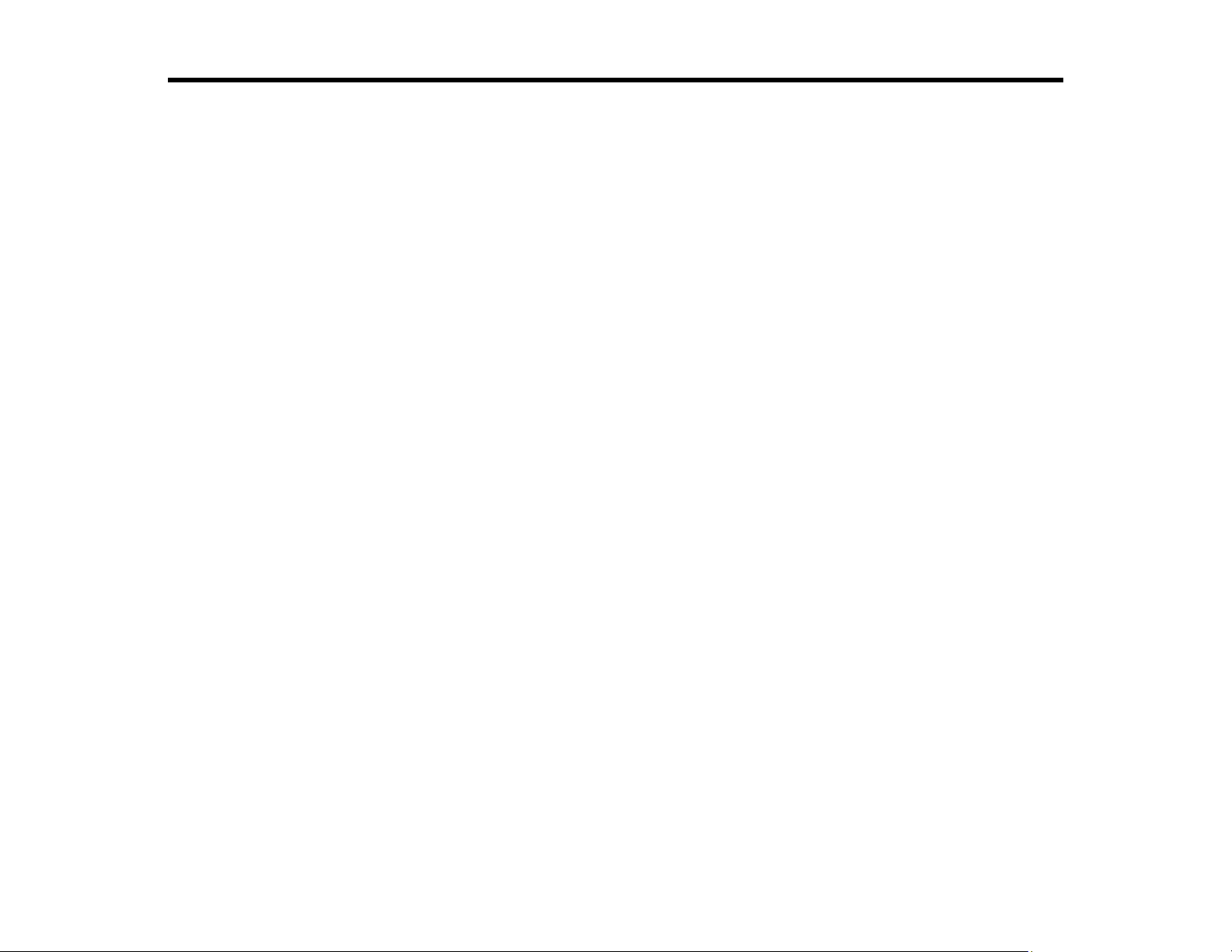
Manual do usuário DS-6500/DS-7500
Seja bem-vindo ao Manual do usuário dos scanners DS-6500/DS-7500.
Para uma versão imprimível em PDF deste manual, clique aqui.
7
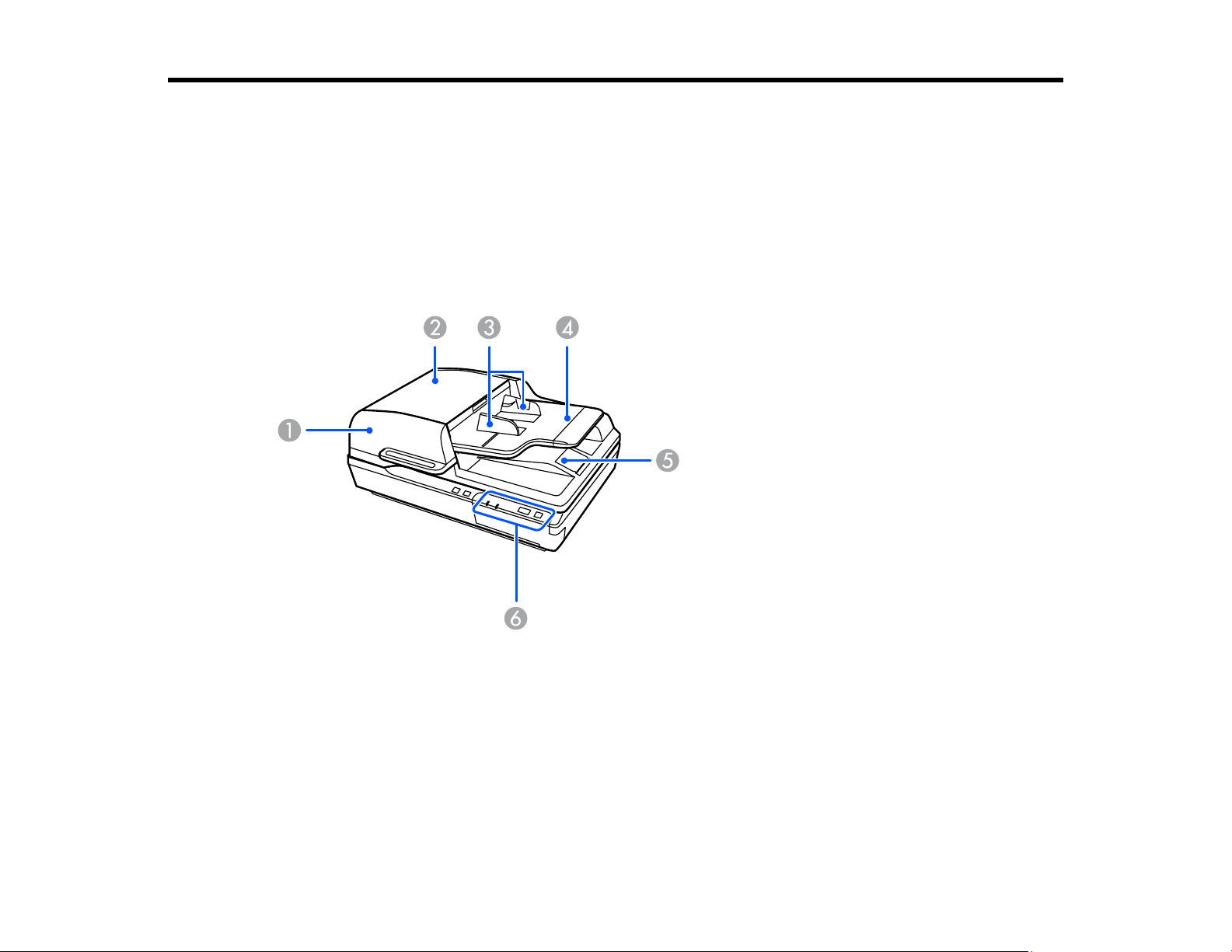
Funções básicas do scanner
Consulte estas seções para aprender sobre as características básicas do seu scanner.
Partes do scanner
Botões e luzes do scanner
Partes do scanner Epson que podem ser substituídas pelo usuário
Alteração da configuração de desligamento
Partes do scanner
1 Alimentador automático de documentos (AAD)
2 Tampa do AAD
3 Guias da borda do AAD
4 Bandeja de entrada do AAD
5 Bandeja de saída do AAD
8
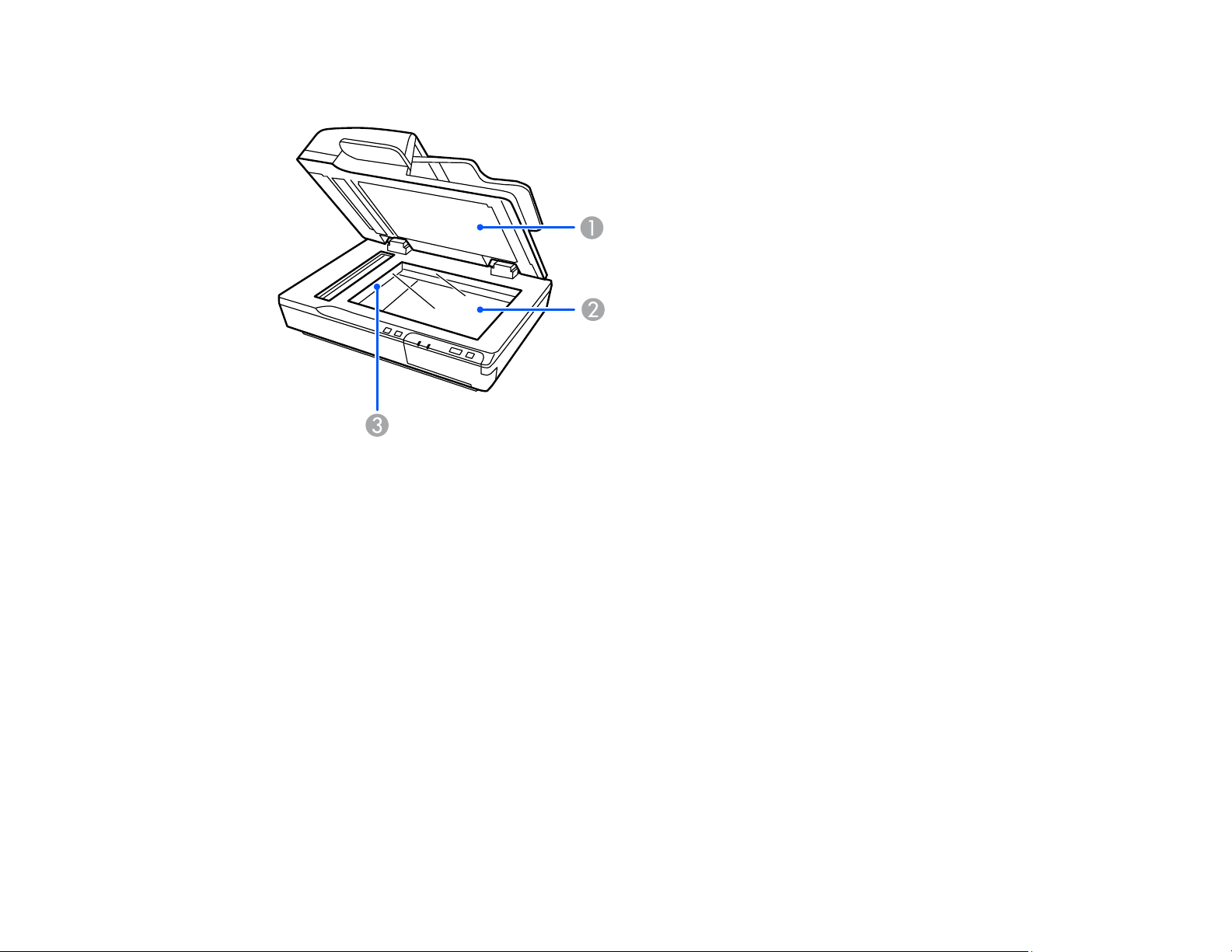
6 Painel de controle
1 Tampa de documento (não remova a almofada de dentro da tampa de documentos
2 Vidro do scanner
9
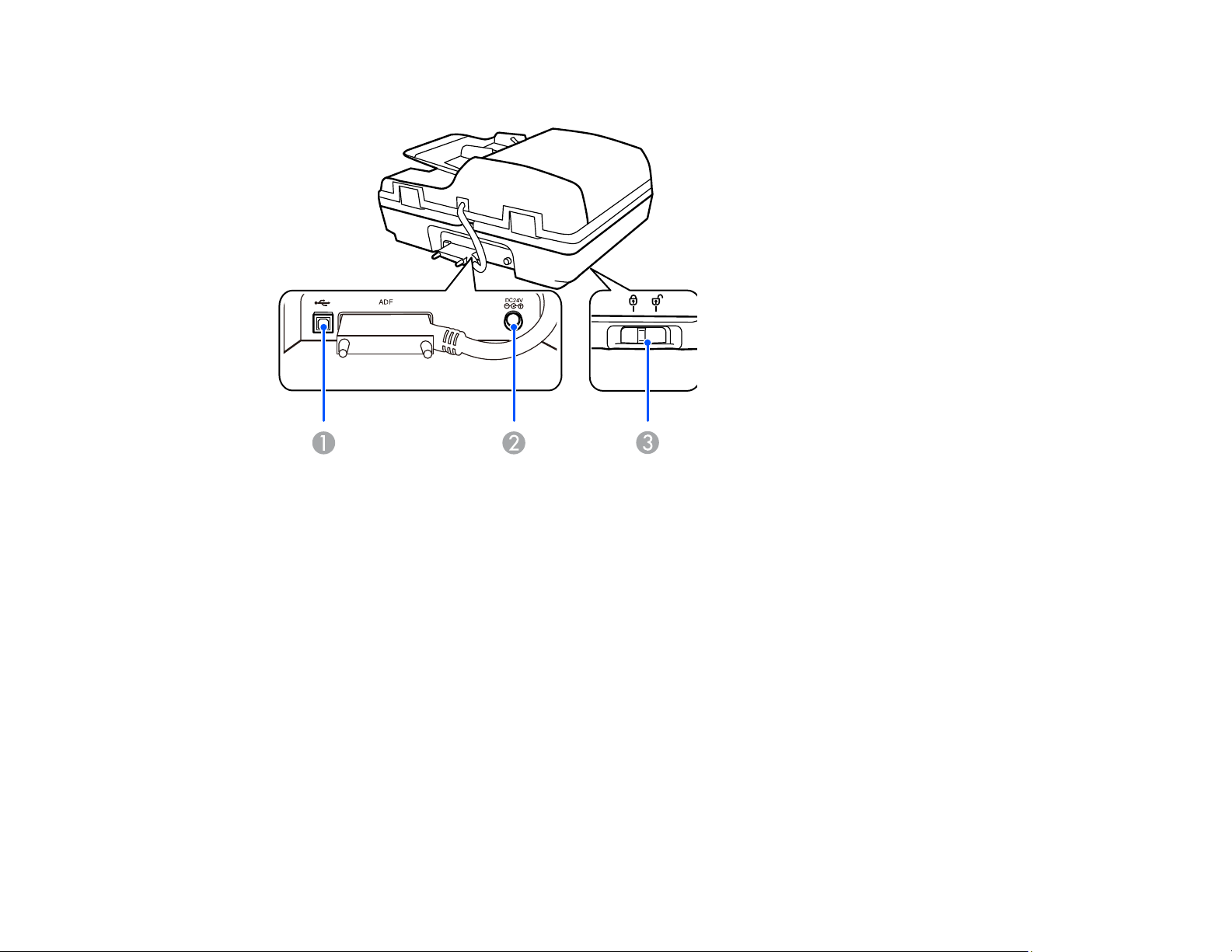
3 Carro (por baixo do vidro do scanner)
1 Porta USB
2 Entrada DC
3 Trava de transporte
Tema principal: Funções básicas do scanner
10
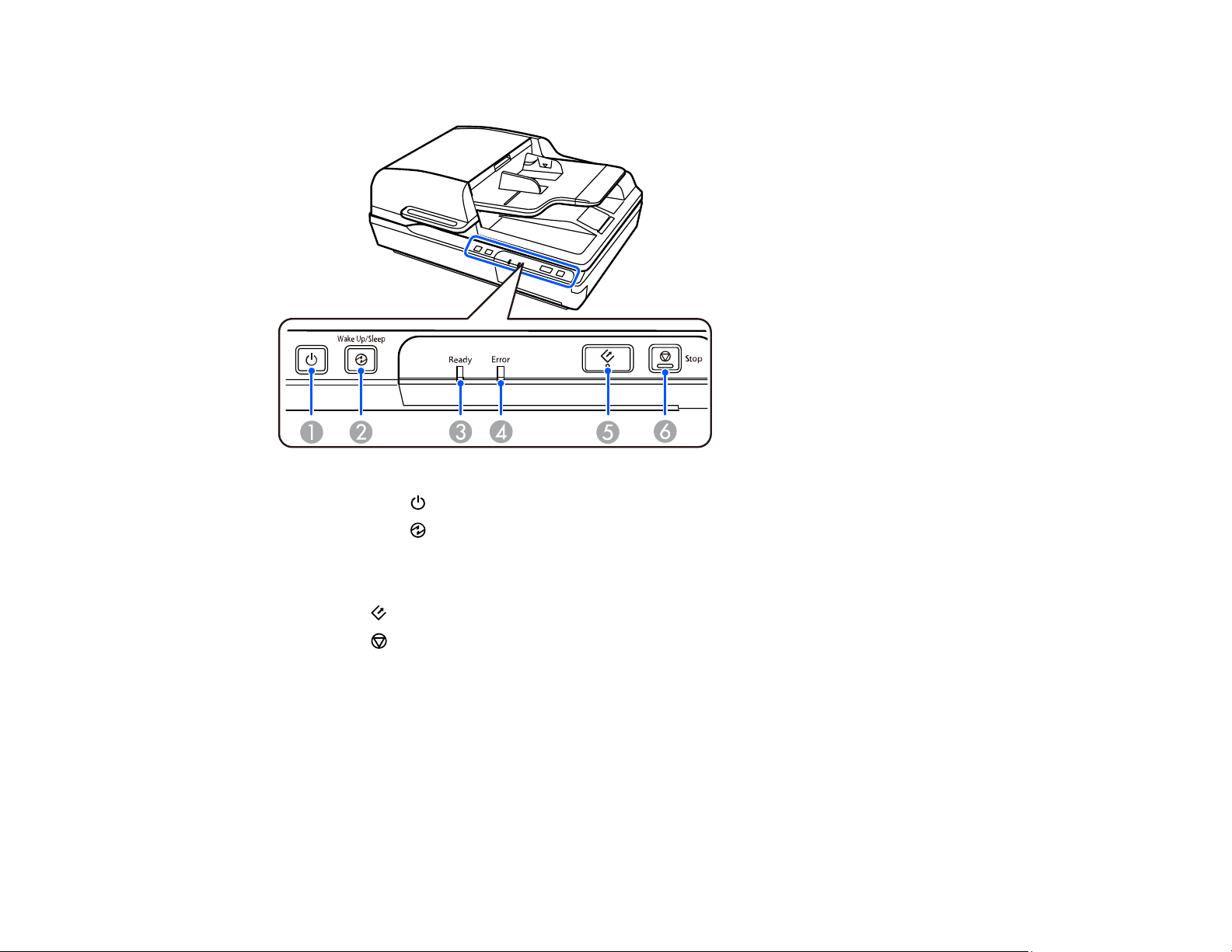
Botões e luzes do scanner
1
Botão e luz ligar
2 Botão e luz Wake Up/Sleep (Acordar/Repousar)
3 Luz Ready (Pronto)
4 Luz Error (Erro)
5 Botão iniciar
6
Botão Stop (Parar)
Tema principal: Funções básicas do scanner
Partes do scanner Epson que podem ser substituídas pelo usuário
Você também pode comprar acessórios genuínos Epson através de um revendedor autorizado de
produtos Epson. Para encontrar o revendedor de produtos mais próximo, visite o site epson.com.br ou
entre em contato com o escritório Epson mais próximo.
Observação: A disponibilidade dos acessórios varia conforme o país.
11
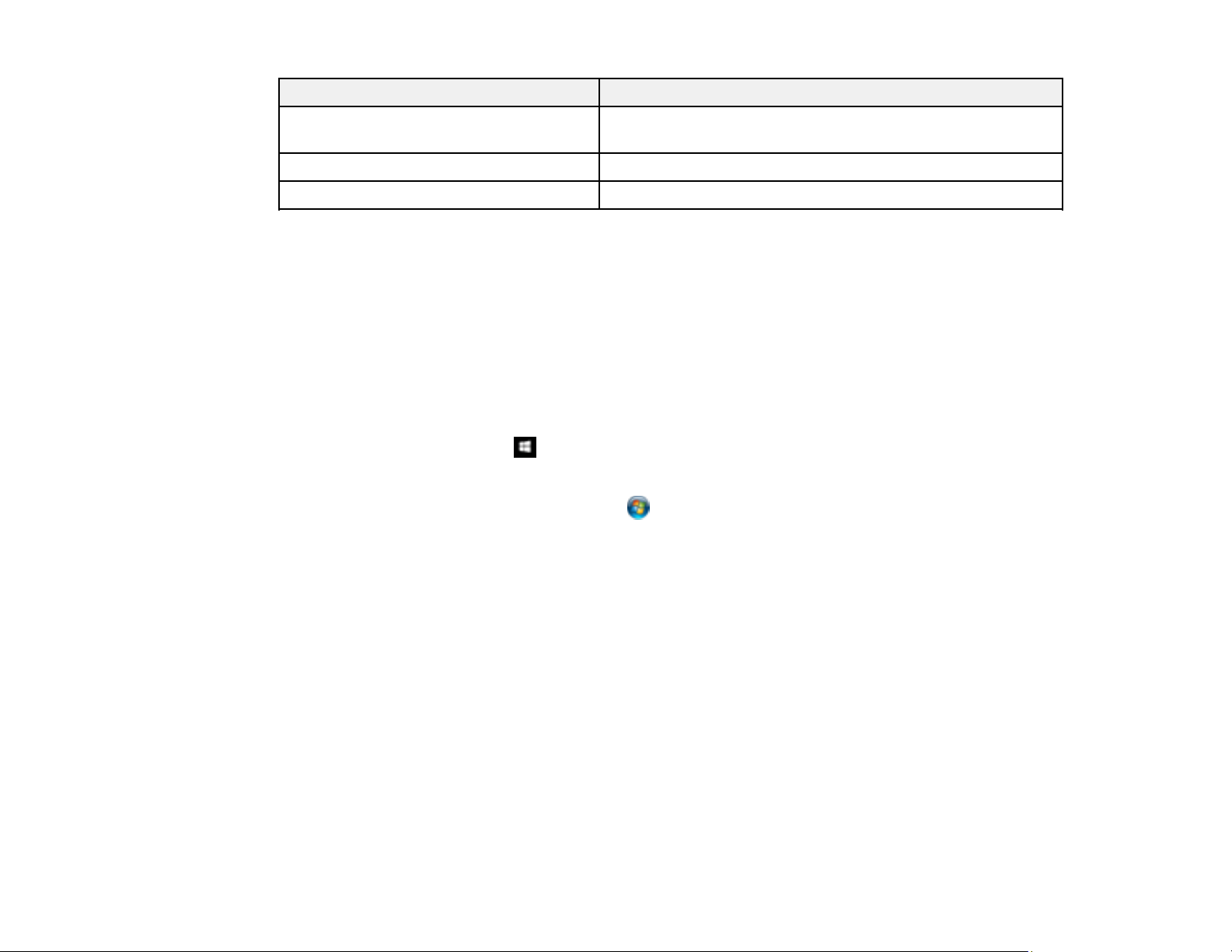
Peça Número de referência
Módulo de digitalização em rede da
Epson
Kit de montagem do rolamento B12B813481
Kit de limpeza B12B819291
Observação: Consulte a documentação que veio com o módulo de digitalização em rede da Epson
para instruções sobre como conectá-lo ao seu scanner e digitalizar em rede.
Tema principal: Funções básicas do scanner
B12B808411
Alteração da configuração de desligamento
Você pode usar o utilitário Epson Scan 2 para alterar o período de tempo antes de o scanner desligar
automaticamente.
1. Siga um destes passos para acessar o utilitário Epson Scan 2 Utility:
• Windows 10: Clique em e selecione EPSON > Epson Scan 2 Utility.
• Windows 8.x: Navegue até a tela Aplicativos e selecione Epson Scan 2 Utility.
• Windows (outras versões): Clique em ou em Iniciar e selecione Todos os programas ou
Programas. Selecione EPSON > Epson Scan 2 > Epson Scan 2 Utility.
• Mac: Abra a pasta Aplicativos, abra a pasta Epson Software e selecione Epson Scan 2 Utility.
12
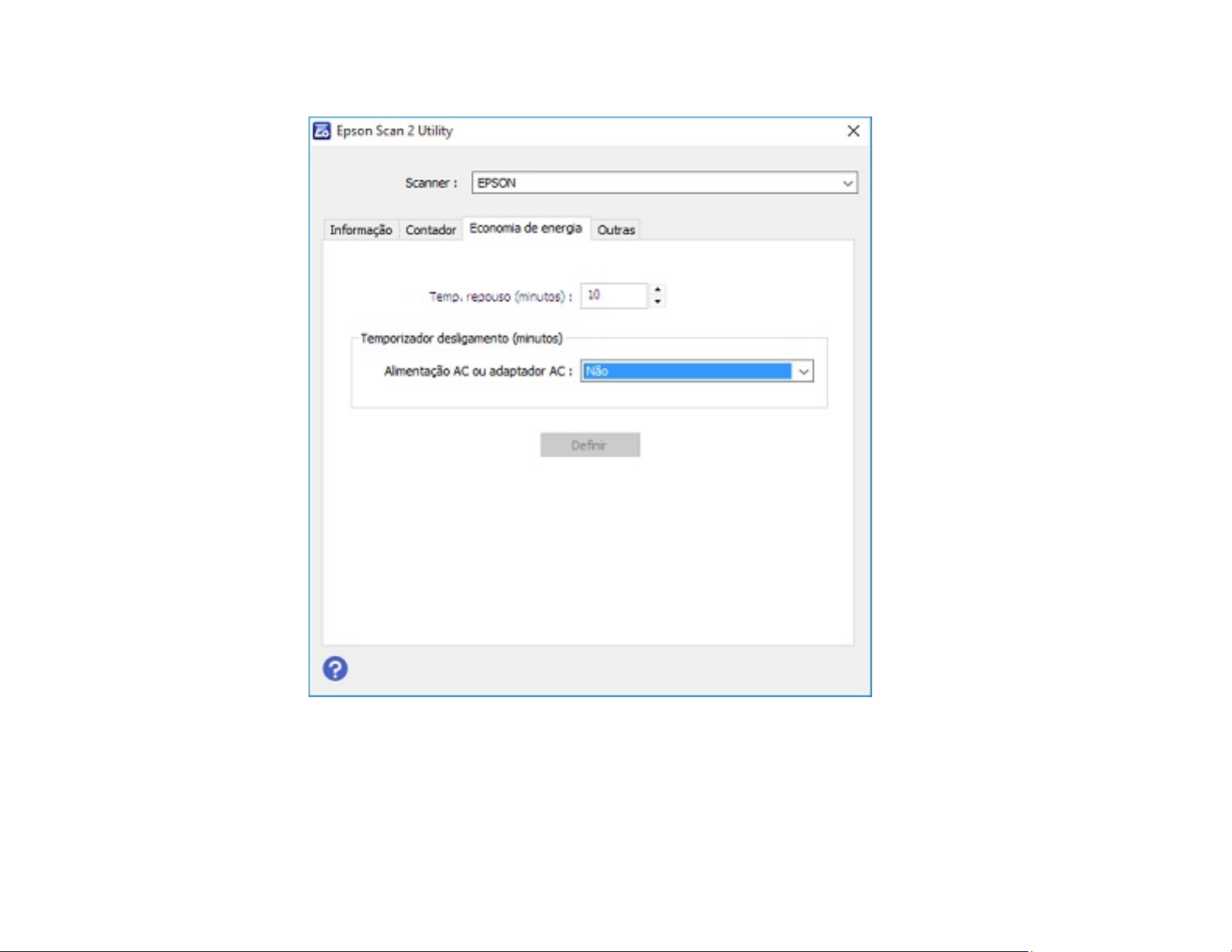
2. Clique na guia Economia de energia.
3. Selecione o tempo até que o scanner se desligue automaticamente quando não estiver sendo
usando como a configuração de Temporizador desligamento.
4. Feche o Epson Scan 2 Utility.
Tema principal: Funções básicas do scanner
13
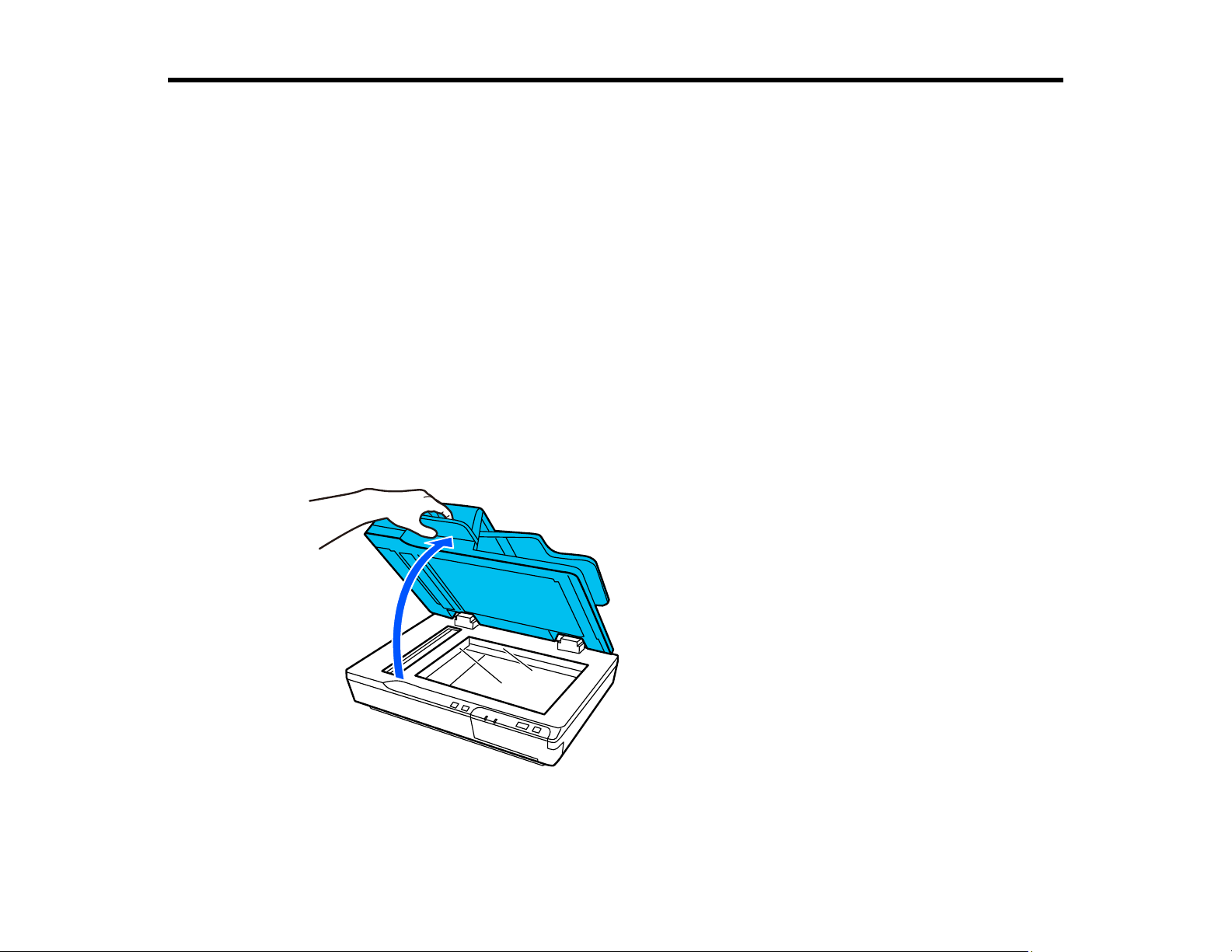
Colocação de originais no scanner
Siga as instruções aqui para colocar os seus originais no scanner.
Cuidado: Não coloque nada em cima do seu scanner nem use a tampa como uma superfície de escrita
para evitar danos.
Colocação de originais no vidro do scanner
Colocação de originais no alimentador automático de documentos
Colocação de originais no vidro do scanner
Você pode colocar originais diretamente no vidro do scanner.
Cuidado: Não coloque objetos pesados no vidro do scanner e não aperte o vidro com muita força ou
pode danificar o scanner. Não deixe fotos no vidro do scanner por muito tempo ou elas podem grudar no
vidro.
1. Abra a tampa do scanner.
14
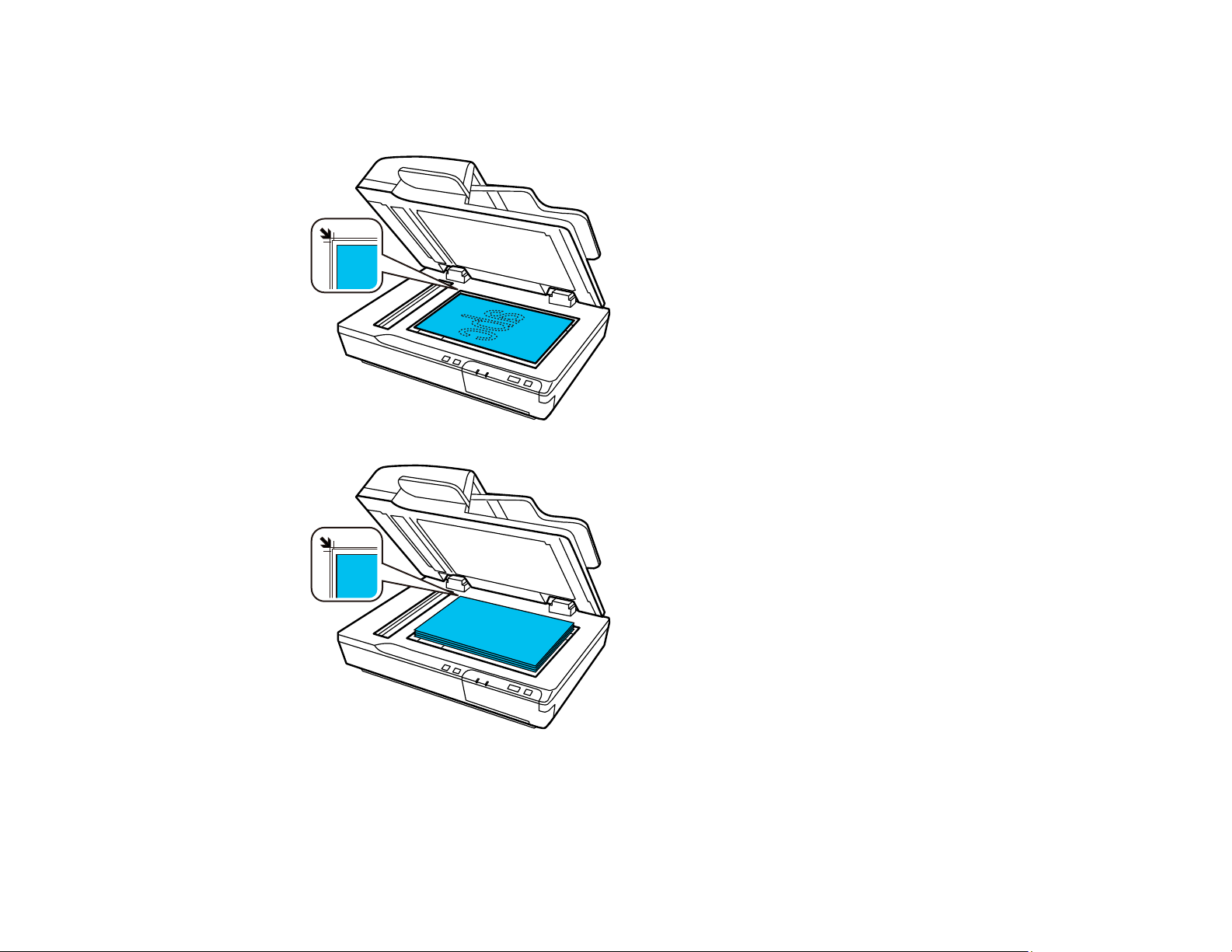
2. Coloque o original voltado para baixo no vidro do scanner com a borda superior virada como
mostrado. Você também pode colocar um original grande ou um documento espesso de até 15 mm
no vidro do scanner. Deslize o original para as bordas do canto indicado.
Observação: As bordas do seu original podem ser cortadas 1,5 mm da borda do vidro do scanner.
Posicione manualmente o seu original afastado das bordas para prevenir corte.
15
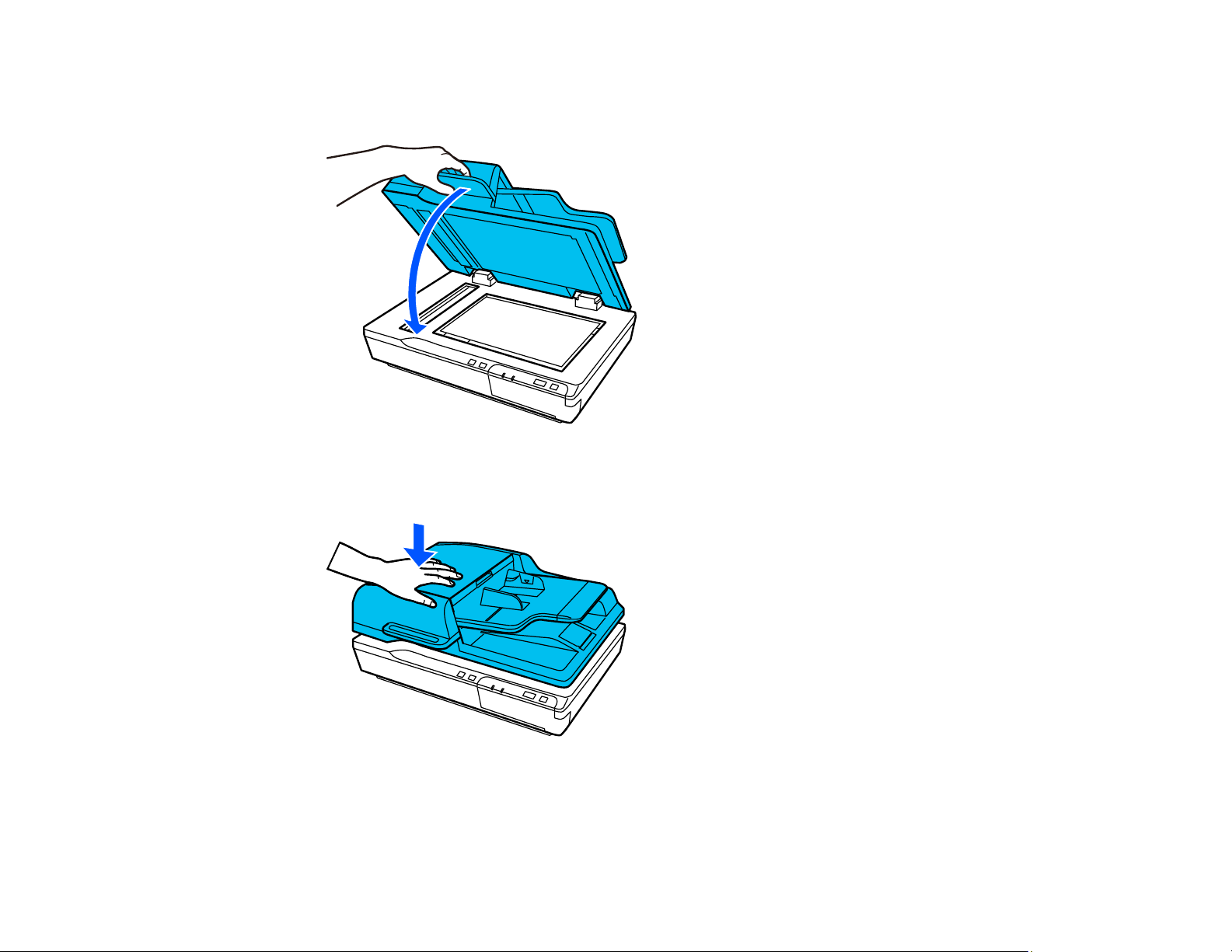
3. Execute um dos seguintes procedimentos:
• Feche a tampa com cuidado para manter o original no lugar.
• Se for digitalizar um livro ou outro documento espesso, feche a tampa de documentos e segure-a
cuidadosamente enquanto digitaliza.
Observação: Se o seu original espesso estiver enrolado nas bordas, cubra as bordas com papel
para bloquear a luz externa conforme possível.
16
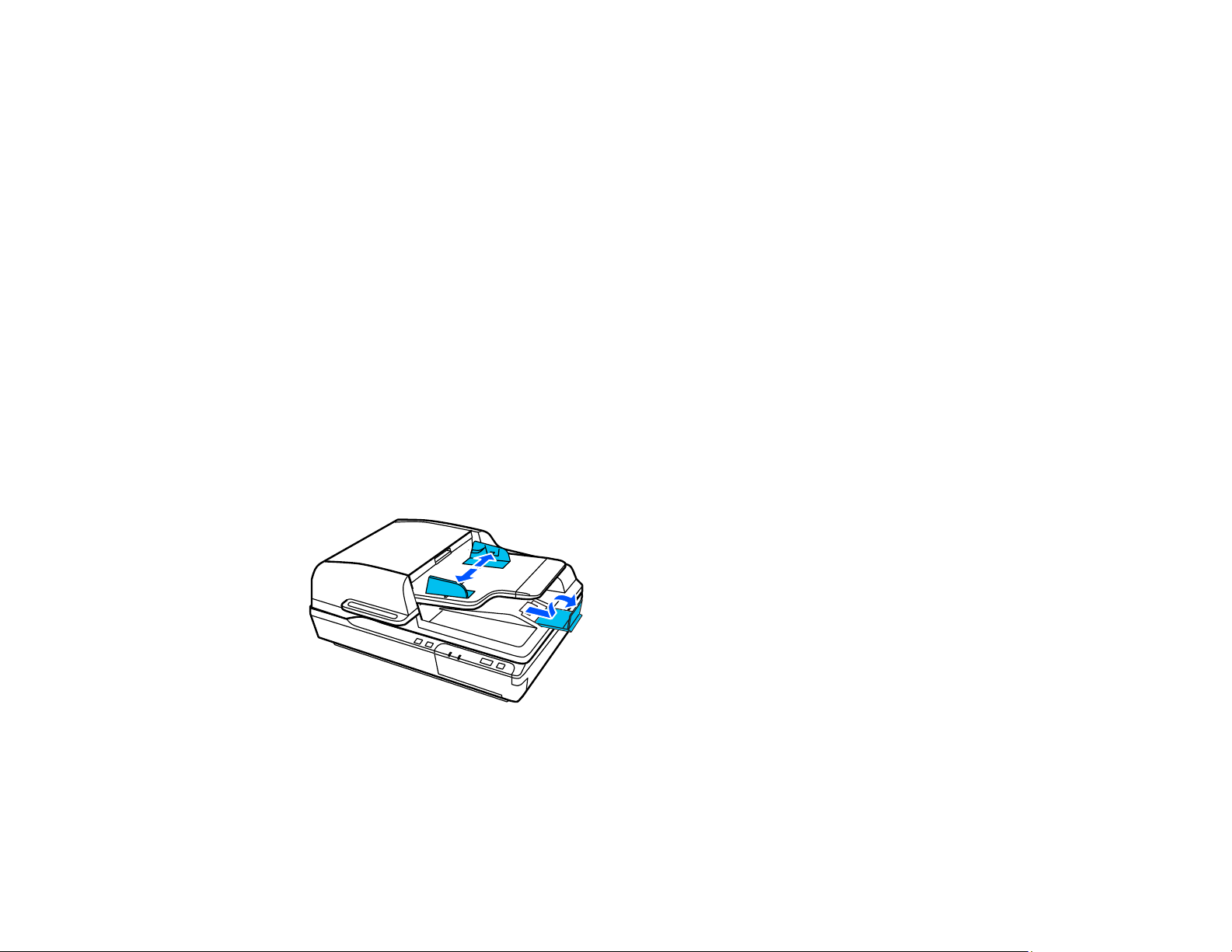
Tema principal: Colocação de originais no scanner
Colocação de originais no alimentador automático de documentos
Siga as instruções nesta seção para colocar os seus originais no alimentador automático de
documentos (AAD).
Colocação de originais no AAD
Especificações de documento original para o AAD
Tema principal: Colocação de originais no scanner
Colocação de originais no AAD
Você pode colocar um original de múltiplas páginas no alimentador automático de documentos (AAD).
Cuidado: Certifique-se de que os originais estejam de acordo com as especificações para o AAD antes
de carregá-los.
1. Remova qualquer documento que esteja no vidro do scanner e certifique-se de que não haja poeira
no vidro.
2. Deslize as guias da borda do AAD completamente para fora. Depois, abra o suporte de papel na
bandeja de saída do AAD, conforme mostrado.
3. Abane a sua pilha de originais e bata cuidadosamente a pilha em uma superfície plana para alinhar
as bordas.
17
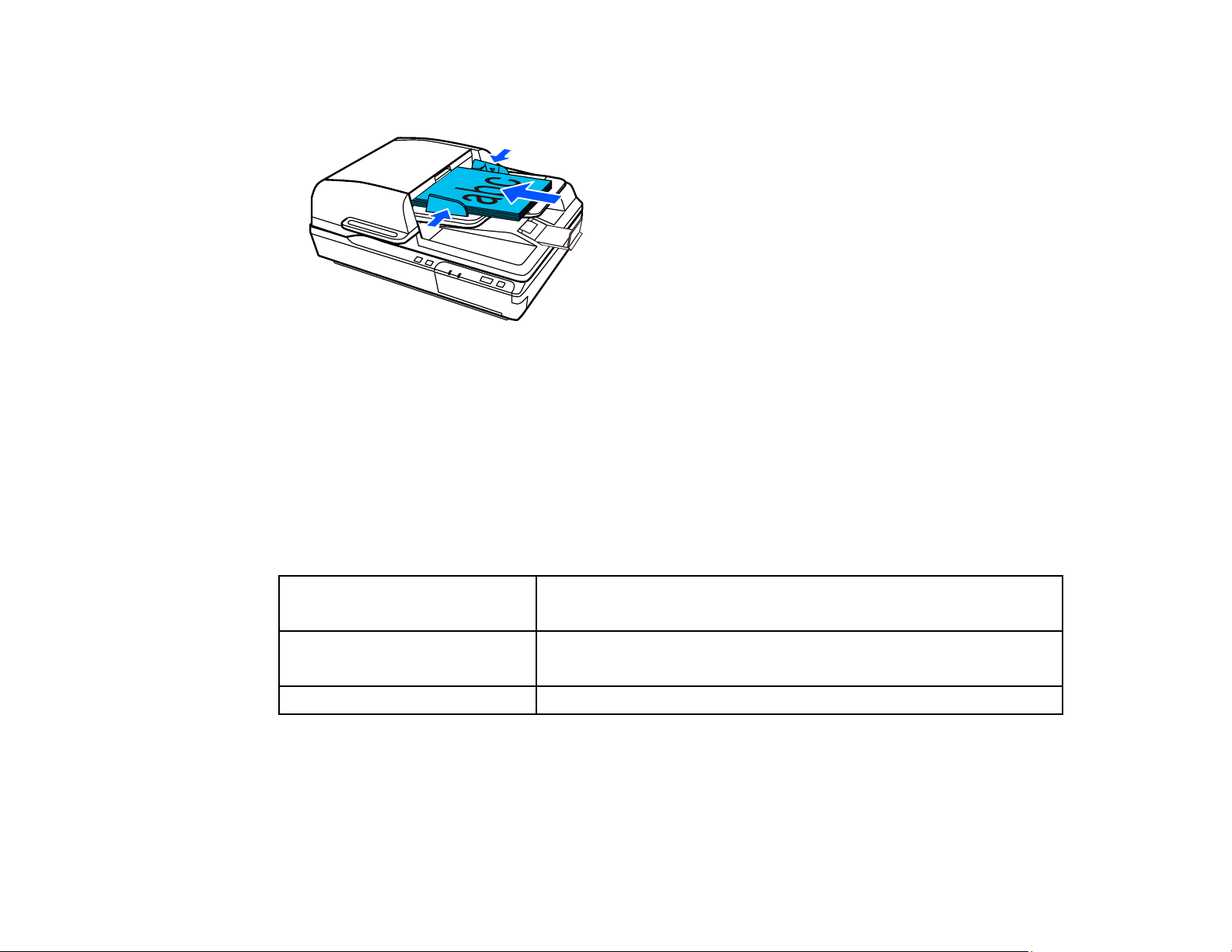
4. Insira os originais no AAD virados para cima e com a borda principal primeiro, depois deslize as
guias das bordas contra os originais, mas sem apertar muito.
Observação: Não carregue originais acima da marca de seta na parte interna das guias da borda
do AAD. Não carregue outros originais durante a digitalização.
Tema principal: Colocação de originais no alimentador automático de documentos
Referências relacionadas
Especificações de documento original para o AAD
Especificações de documento original para o AAD
Você pode carregar no AAD documentos originais que estejam de acordo com estas especificações.
Tamanho Largura: 100 a 215,9 mm
Comprimento: 148 a 1.016 mm
Peso Maior do que A6: 50 a 128 g/m
A6 ou menor: 60 a 190 g/m
2
2
Tipo de papel Papel comum, papel de alta qualidade ou papel reciclado
Cuidado: Não carregue os seguintes tipos de originais no vidro do scanner ao invés de carregá-los no
AAD ou eles podem ser danificados ou danificar o scanner:
• Fotos
• Livretos
18
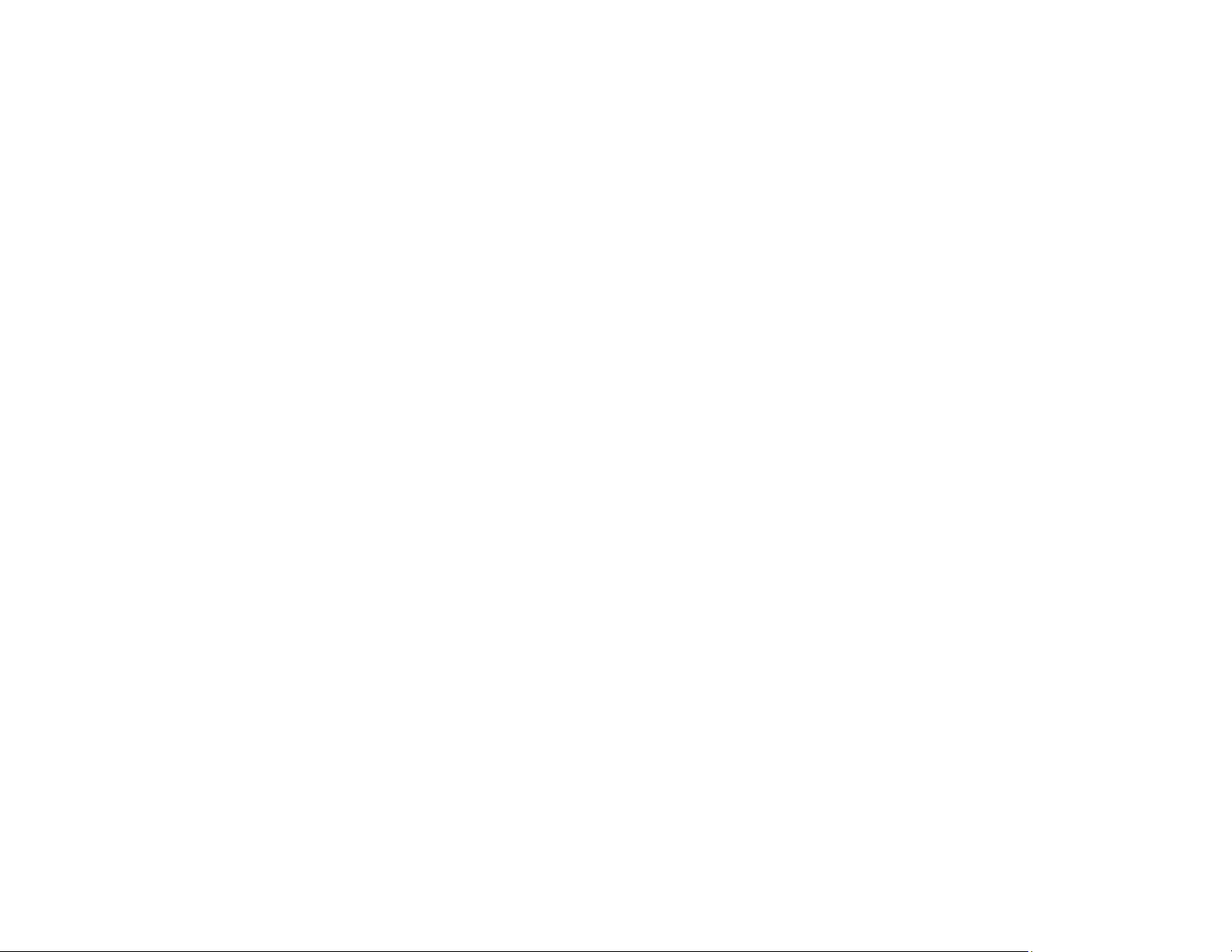
• Originais que não sejam de papel, como tecido ou folha de metal
• Originais em papel brilhante
• Originais que contenham grampos ou clipes
• Originais que contenham cola
• Originais rasgados, enrolados, dobrados ou amassados
• Transparências
• Originais com papel carbono
• Originais com tinta úmida
• Originais com lembretes anexados
• Originais com etiquetas ou fitas adesivas que não estejam presas firmemente
Tema principal: Colocação de originais no alimentador automático de documentos
19
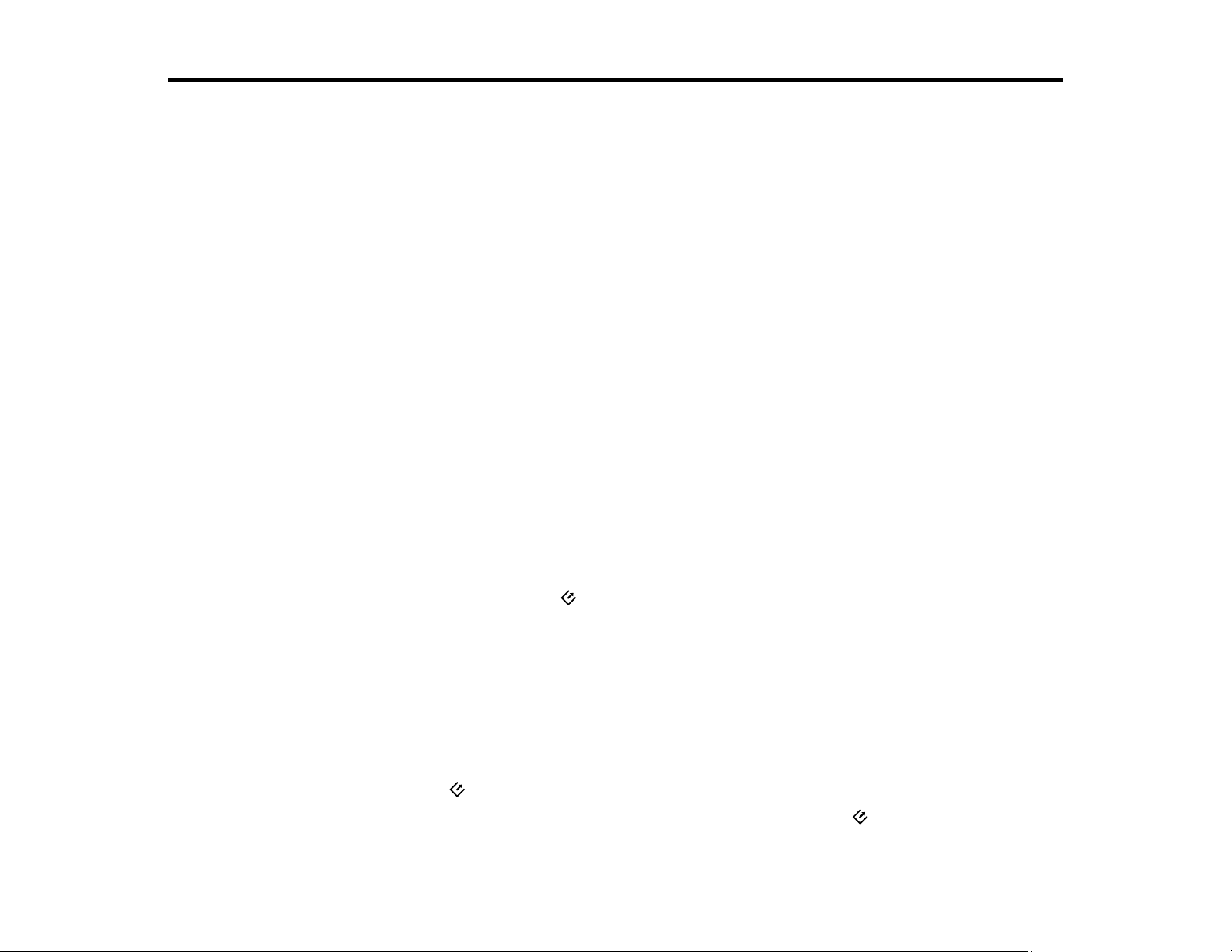
Digitalização
Você pode digitalizar seus originais e salvá-los como arquivos digitais.
Como iniciar uma digitalização
Digitalização com Document Capture Pro e Document Capture - Windows
Digitalização com Document Capture - Mac
Digitalização no Epson Scan 2
Diretrizes para a resolução de digitalização
Digitalização de projetos especiais
Como iniciar uma digitaliza ção
Depois de colocar os seus originais no produto para a digitalização, inicie a digitalização usando um
destes métodos.
Inicialização de uma digitalização usando um botão do scanner
Como iniciar uma digitalização usando o ícone do Epson Scan 2
Como iniciar uma digitalização a partir de um programa de digitalização
Tema principal: Digitalização
Temas relacionados
Colocação de originais no scanner
Inicialização de uma digitalização usando um botão do scanner
Você pode digitalizar usando o botão iniciar no scanner. Isso inicia automaticamente o Document
Capture Pro (Windows) ou Document Capture (Mac) e o trabalho de digitalização que você designou ao
botão.
Observação: Certifique-se de que o Epson Scan 2 e o Document Capture Pro (Windows) ou o
Document Capture (Mac) estejam instalados no computador conectado ao scanner.
1. Certifique-se de que o scanner esteja conectado ao seu computador e à rede.
2. Coloque um original no seu scanner.
3. Pressione o botão iniciar.
O scanner inicia o trabalho de digitalização que você designou ao botão iniciar no Document
Capture Pro (Windows) ou Document Capture (Mac).
20
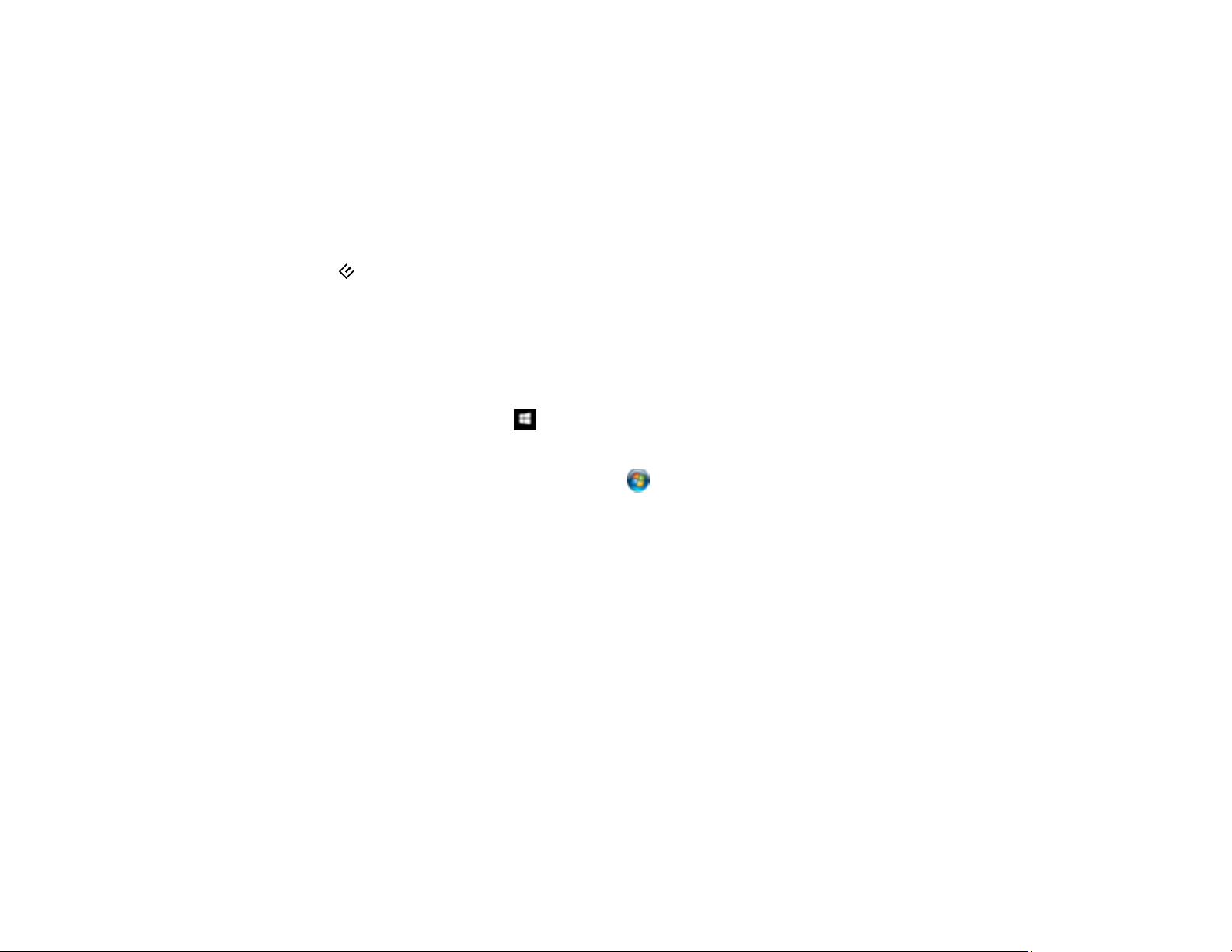
Observação: Voc ê pode visualizar ou modificar as configurações de digitalização usando o
Document Capture Pro (Windows) ou o Document Capture (Mac).
Adição e designação de trabalhos de digitalização com o Document Capture Pro - Windows
Adição e designação de trabalhos de digitalização com o Document Capture - Mac
Tema principal: Como iniciar uma digitalização
Adição e designação de trabalhos de digitalização com o Document Capture Pro - Windows
Você pode ver, modificar ou adicionar configurações de digitalização padrão quando digitalizar usando
o botão iniciar no produto. Para fazer isso, acesse os trabalhos de digitalização no programa
Document Capture Pro.
Observação: As configurações podem variar, dependendo da versão do software que estiver usando.
Consulte as informações de ajuda no Document Capture Pro para mais detalhes.
1. Siga um destes passos para iniciar o Document Capture Pro:
• Windows 10: Clique em e selecione Epson Software > Document Capture Pro.
• Windows 8.x: Navegue até a tela Aplicativos e selecione Document Capture Pro.
• Windows (outras versões): Clique em ou em Iniciar e selecione Todos os programas ou
Programas. Selecione Epson Software > Document Capture Pro.
Você vê a janela do Document Capture Pro.
2. Caso veja o botão Alternar para exibição padrão no canto superior direito da janela, clique-o.
21
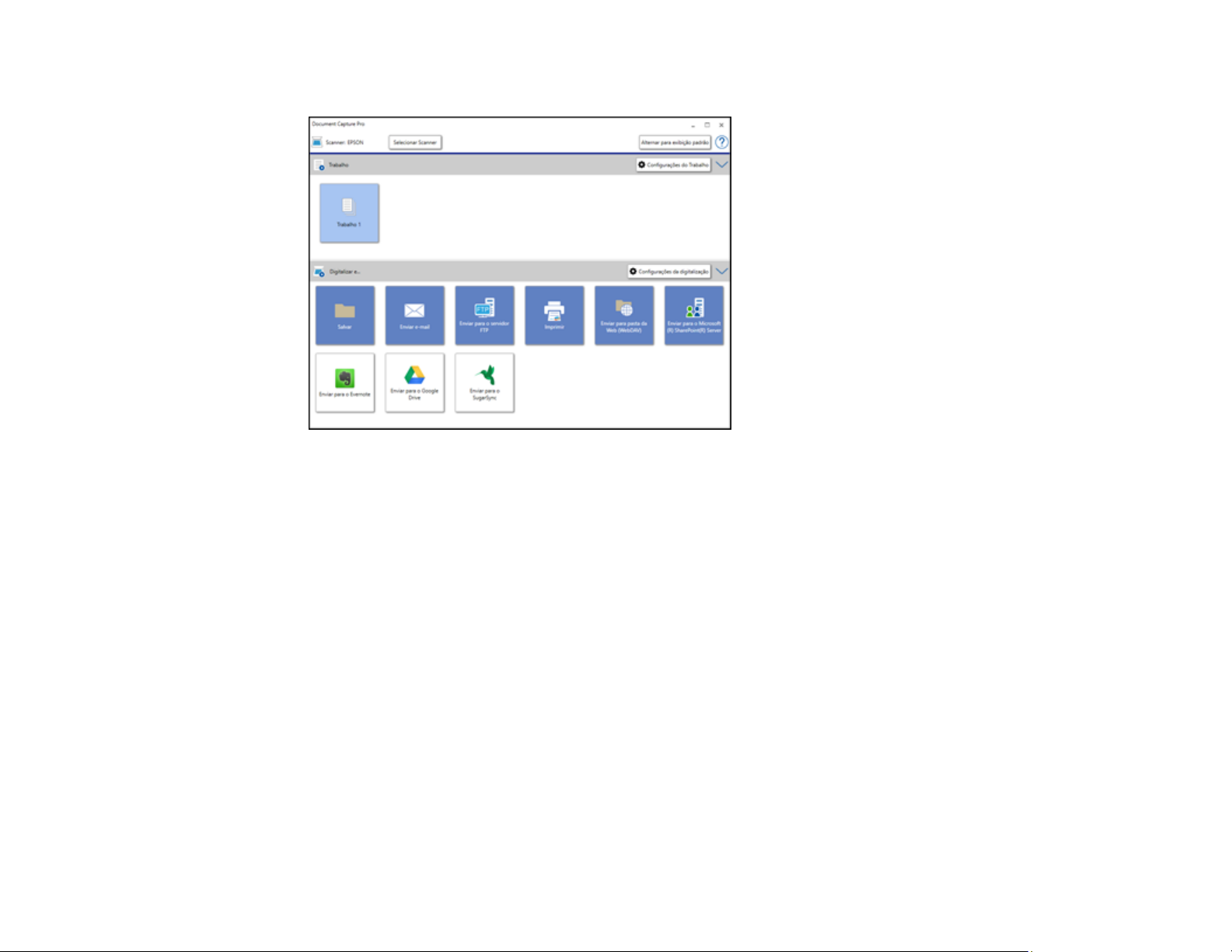
Você verá uma janela como esta:
3. Clique no botão Configurações do Trabalho.
Observação: Caso não veja o botão, clique no símbolo < na barra de Trabalho.
22
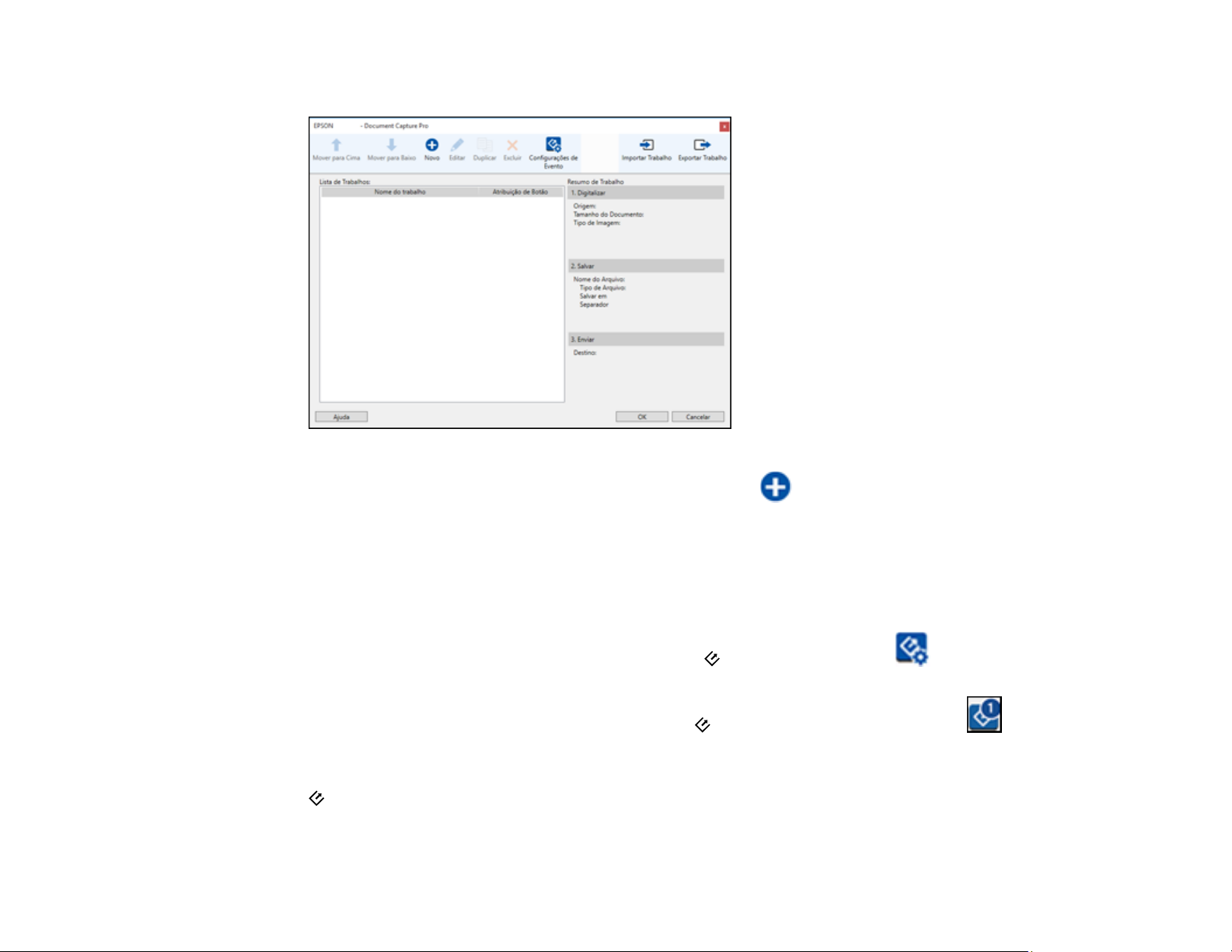
Você verá uma janela como esta:
4. Para adicionar um trabalho de digitalização, clique no ícone Novo, digite um nome para o novo
trabalho, selecione as configurações conforme necessário e clique em OK.
Agora será possível utilizar o novo trabalho de digitalização ao digitalizar com o Document Capture
Pro.
Observação: Consulte as informações de Ajuda no Document Capture Pro para mais detalhes.
5. Para designar um trabalho de digitalização ao botão iniciar, clique no ícone Configurações
de Evento.
6. Selecione o trabalho que deseja designar ao botão iniciar a partir do menu suspenso .
7. Clique em OK, depois clique em OK novamente.
Você agora pode usar o trabalho de digitalização designado quando digitalizar com o botão
iniciar do seu produto.
Tema principal: Inicialização de uma digitalização usando um botão do scanner
23
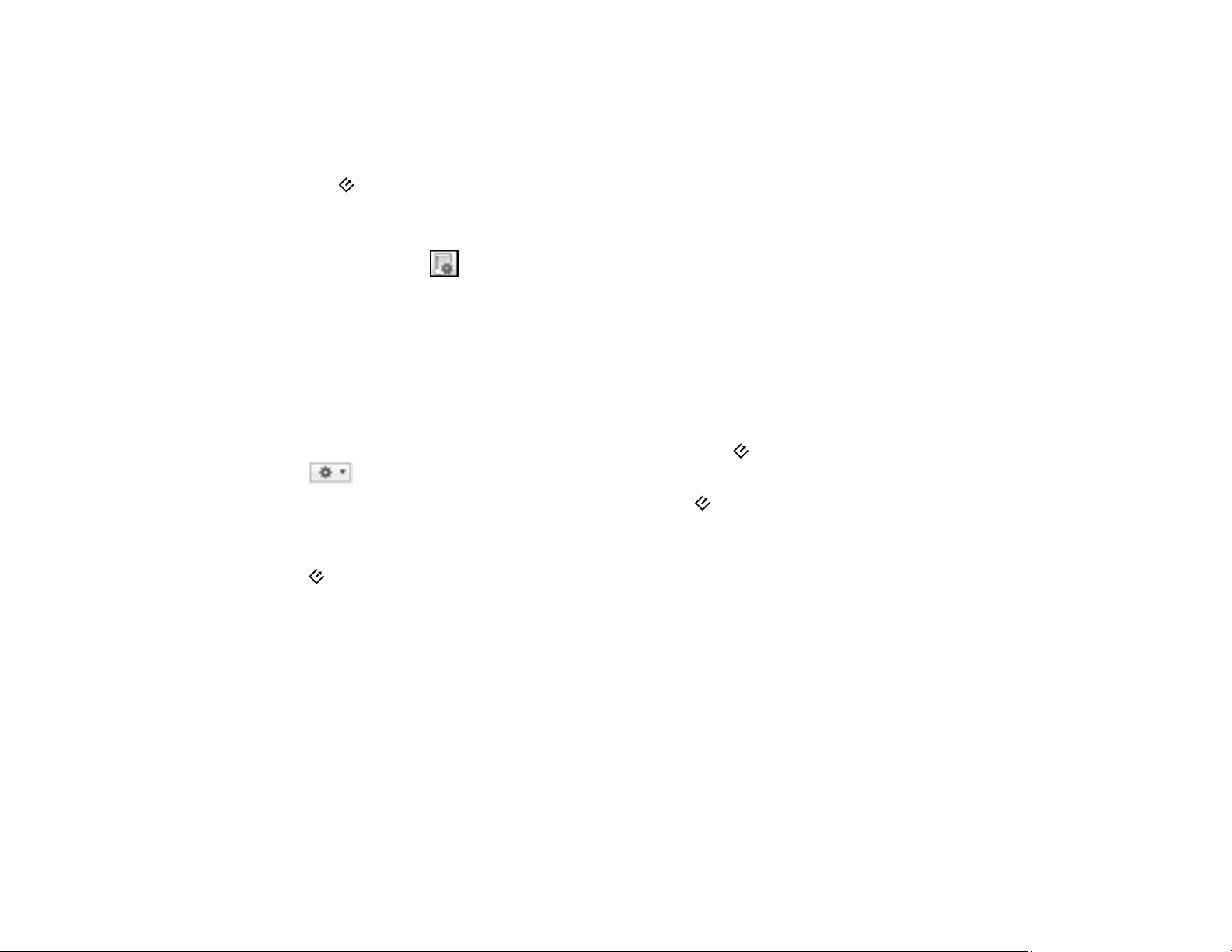
Temas relacionados
Colocação de originais no scanner
Adição e designação de trabalhos de digitalização com o Document Capture - Mac
Você pode ver, modificar ou adicionar configurações de digitalização padrão quando digitalizar usando
o botão iniciar no produto. Para fazer isso, acesse os trabalhos de digitalização no programa
Document Capture.
1. Inicie o Document Capture em um computador conectado ao produto.
2. Clique no ícone Gerenciar Trabalho a partir da barra de tarefas na parte superior da janela.
Você vê uma janela mostrando a lista de trabalhos de digitalização atuais.
3. Para adicionar um trabalho de digitalização, clique no ícone +, digite um nome para o novo trabalho,
selecione as configurações conforme necessário e clique em OK.
Agora será possível utilizar o novo trabalho de digitalização ao digitalizar com o Document Capture.
Observação: Consulte as informações de Ajuda no Document Capture para mais detalhes.
4. Para designar um trabalho de digitalização para o botão iniciar no seu scanner, clique no ícone
na parte inferior da janela e clique em Config. de Evento.
5. Selecione o trabalho que deseja designar ao botão iniciar a partir do menu suspenso 1.
6. Clique em OK, depois clique em OK novamente.
Você agora pode usar o trabalho de digitalização designado quando digitalizar com o botão
iniciar do seu produto.
Tema principal: Inicialização de uma digitalização usando um botão do scanner
Temas relacionados
Colocação de originais no scanner
Como iniciar uma digitalização usando o ícone do Epson Scan 2
Você pode iniciar o Epson Scan 2 para selecionar as configurações de digitalização, digitalizar e salvar
a imagem digitalizada em um arquivo.
Observação: Se estiver usando o seu produto Epson com o sistema operacional Windows 10 S, você
não pode usar o software descrito nesta seção. Você também não pode baixar e instalar qualquer
software do produto Epson do site da Epson para uso com o Windows 10 S; é necessário que obtenha o
software somente através da loja do Windows.
24
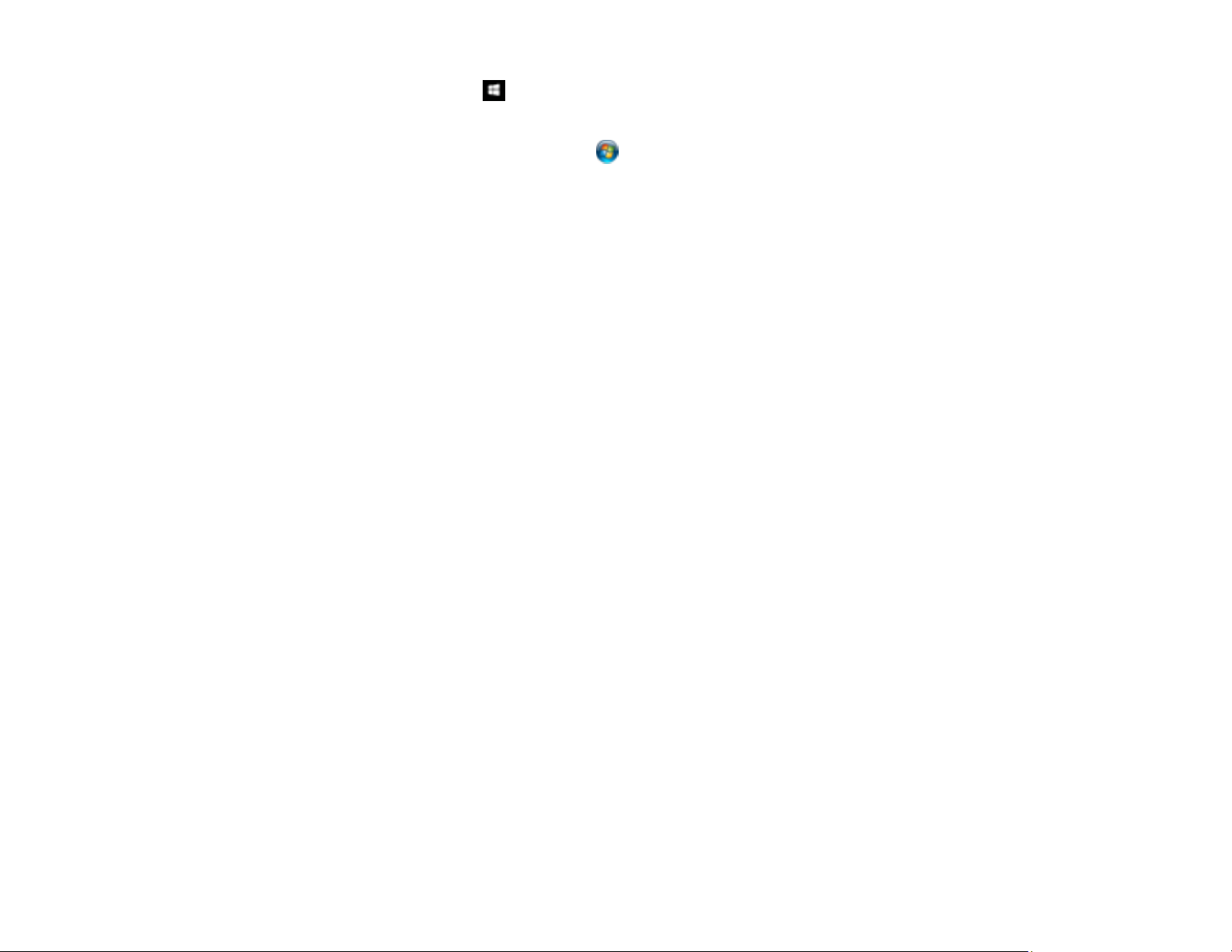
• Windows 10: Clique em e selecione EPSON > Epson Scan 2.
• Windows 8.x: Navegue até a tela Aplicativos e selecione Epson Scan 2.
• Windows (outras versões): Clique em ou em Iniciar e selecione Todos os programas ou
Programas. Selecione EPSON > Epson Scan 2 > Epson Scan 2.
• Mac: Abra a pasta Aplicativos, abra a pasta Epson Software e selecione Epson Scan 2.
25
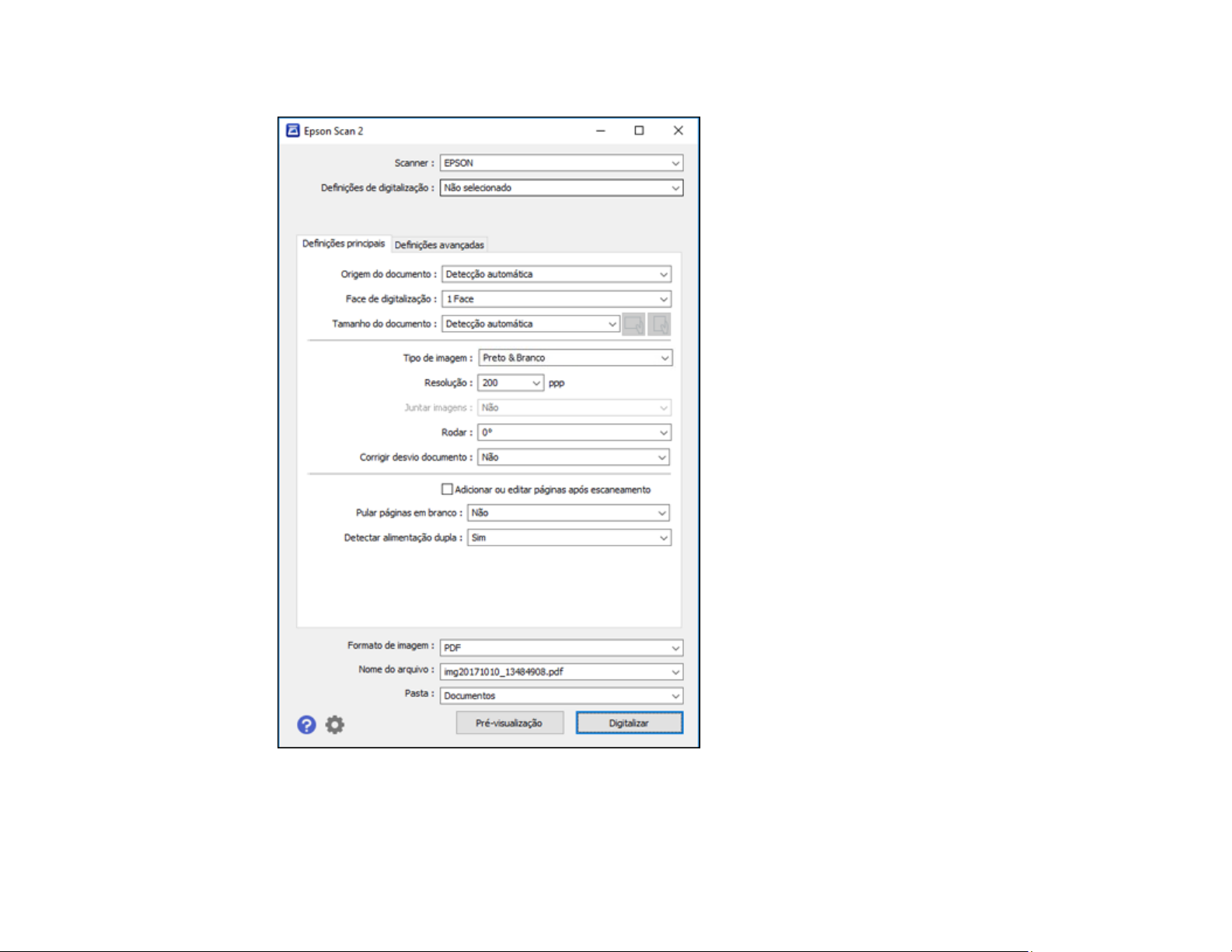
Você verá uma janela do Epson Scan 2 como esta:
Tema principal: Como iniciar uma digitalização
26
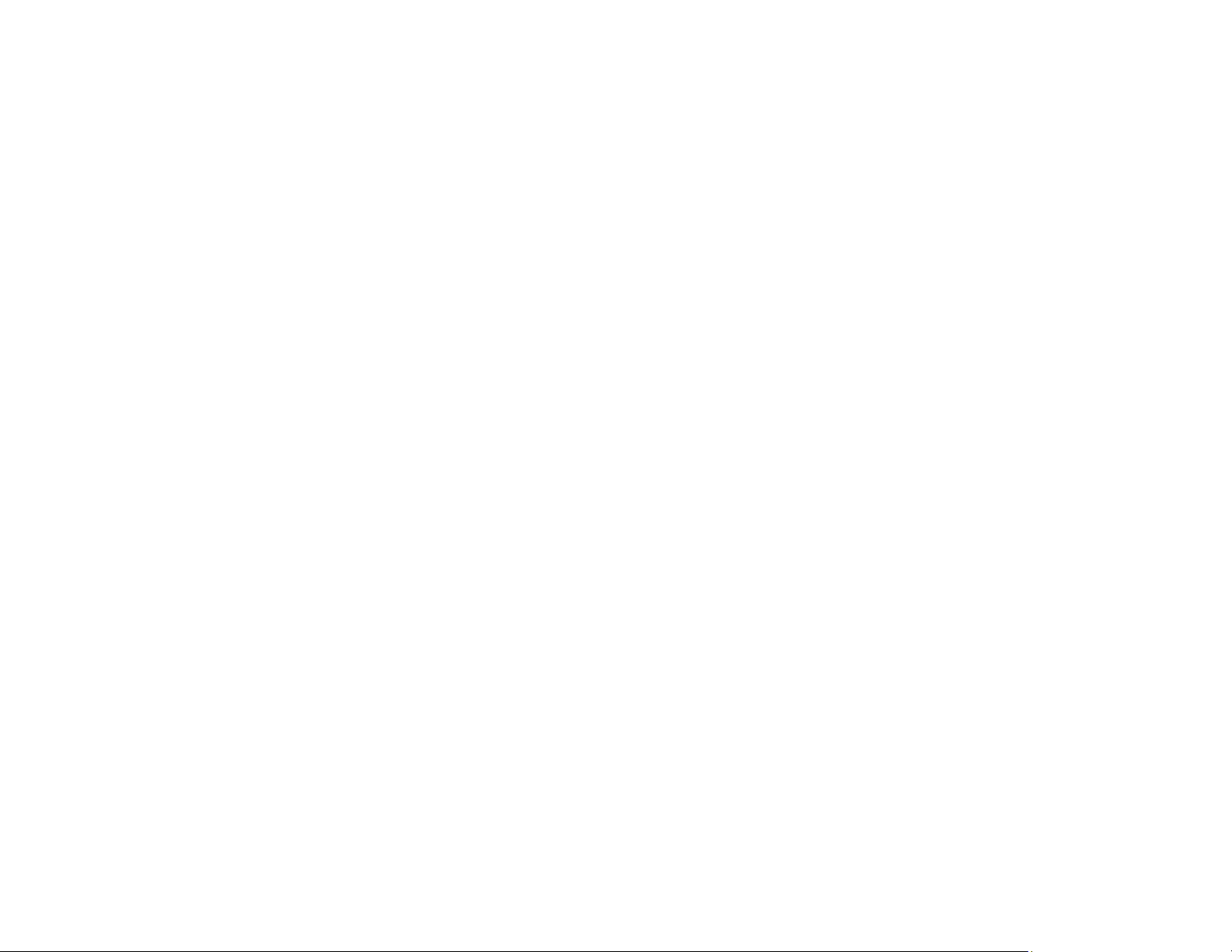
Tarefas relacionadas
Digitalização no Epson Scan 2
Como iniciar uma digitalização a partir de um programa de digitalização
Você pode iniciar o Epson Scan 2 a partir de um programa de digitalização compatível com TWAIN para
selecionar as configurações de digitalização, digitalizar e abrir a imagem digitalizada no programa.
Observação: Se estiver usando o seu produto Epson com o sistema operacional Windows 10 S, você
não pode usar o software descrito nesta seção. Você também não pode baixar e instalar qualquer
software do produto Epson do site da Epson para uso com o Windows 10 S; é necessário que obtenha o
software somente através da loja do Windows.
1. Abra o seu programa de digitalização e selecione a opção de digitalização. (Consulte a ajuda do
programa de digitalização para obter instruções.)
2. Selecione seu produto.
Observação: Em alguns programas, você pode precisar selecionar o seu produto como a "fonte"
(ou origem) primeiro. Caso veja uma opção para Selecionar fonte (ou origem), selecione-a e
selecione o seu produto. Em Windows, não selecione uma opção WIA para o seu produto; nem
todas as funções de digitalização estarão disponíveis.
27
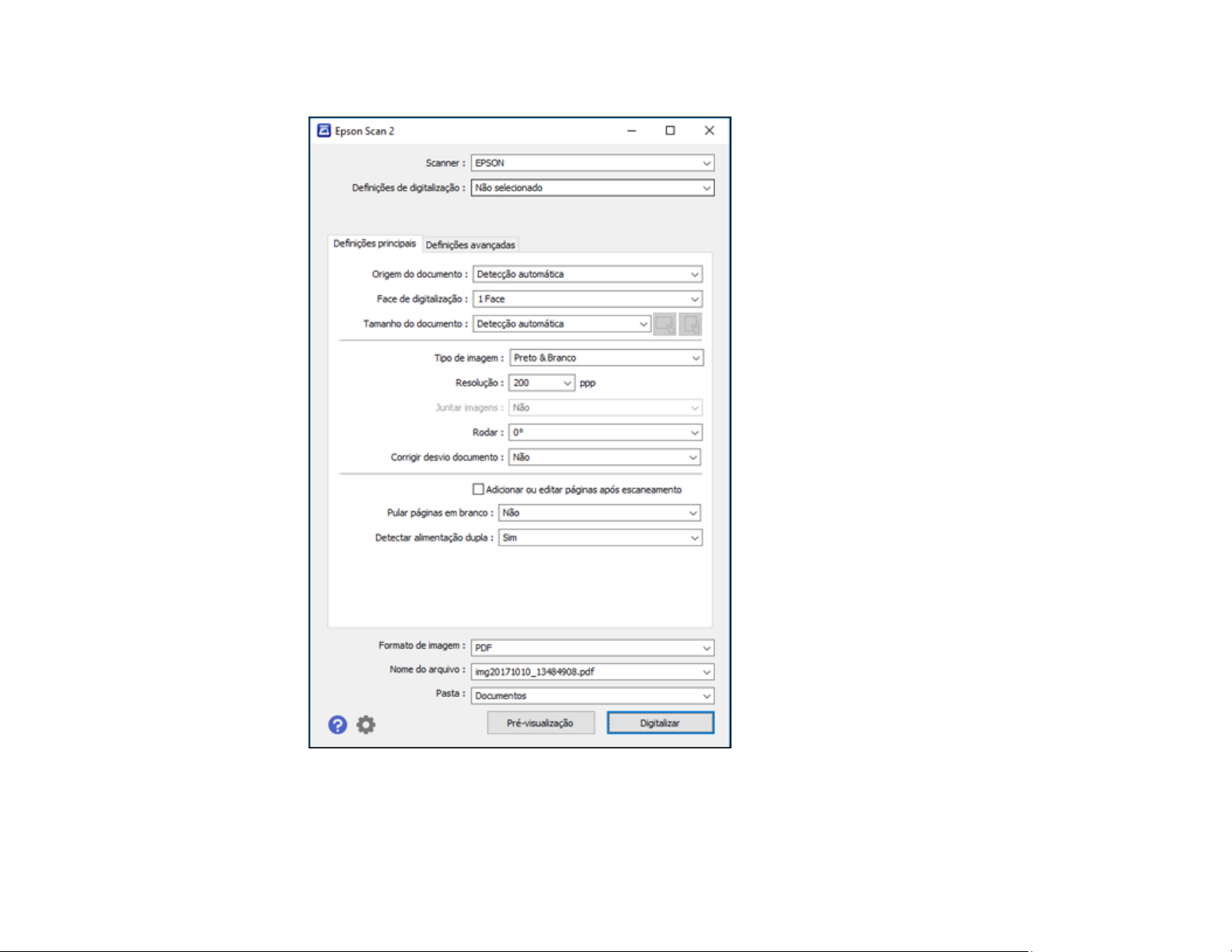
Você verá uma janela do Epson Scan 2 como esta:
Tema principal: Como iniciar uma digitalização
28
 Loading...
Loading...