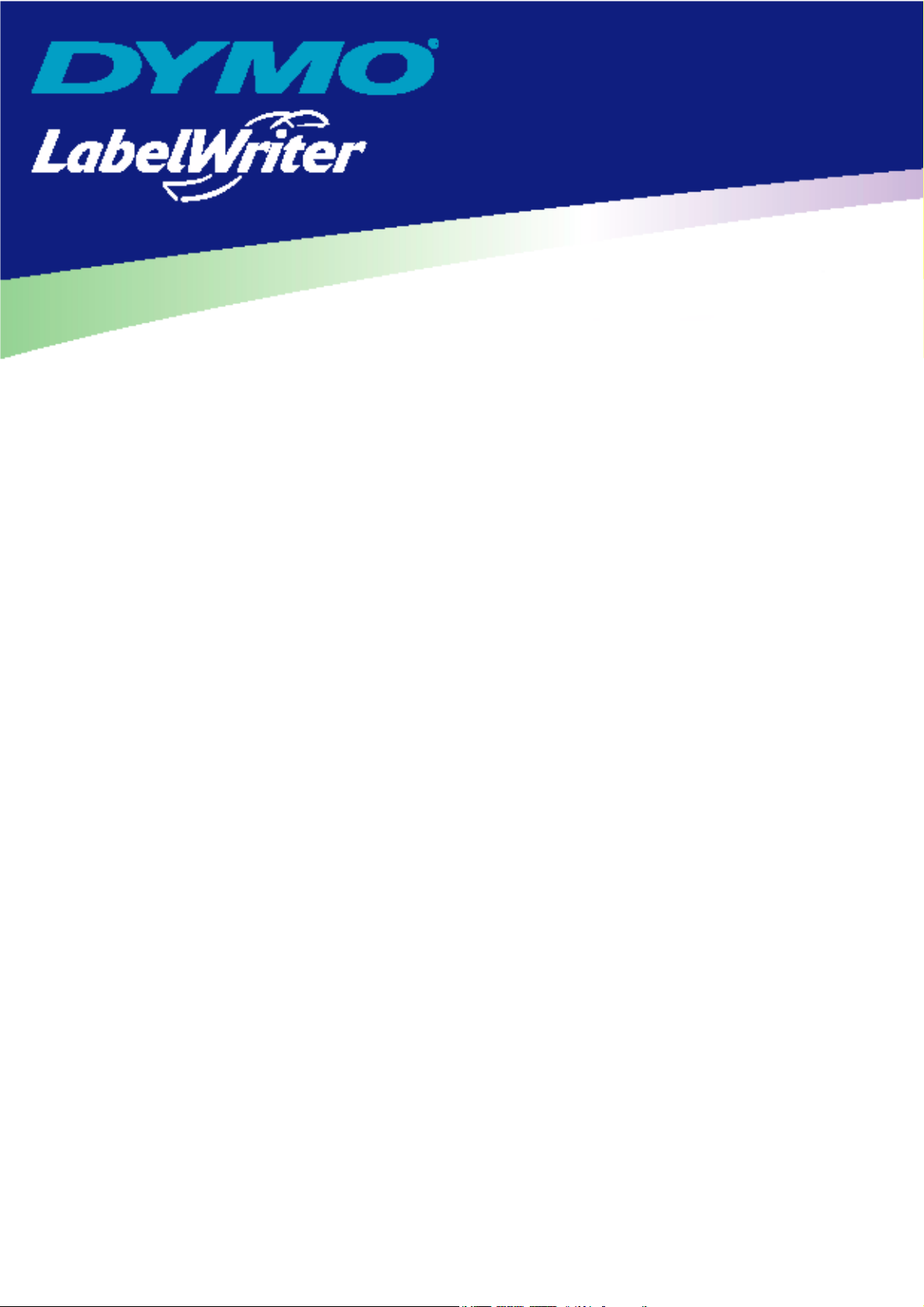
Manual del usuario
del programa
DYMO Label
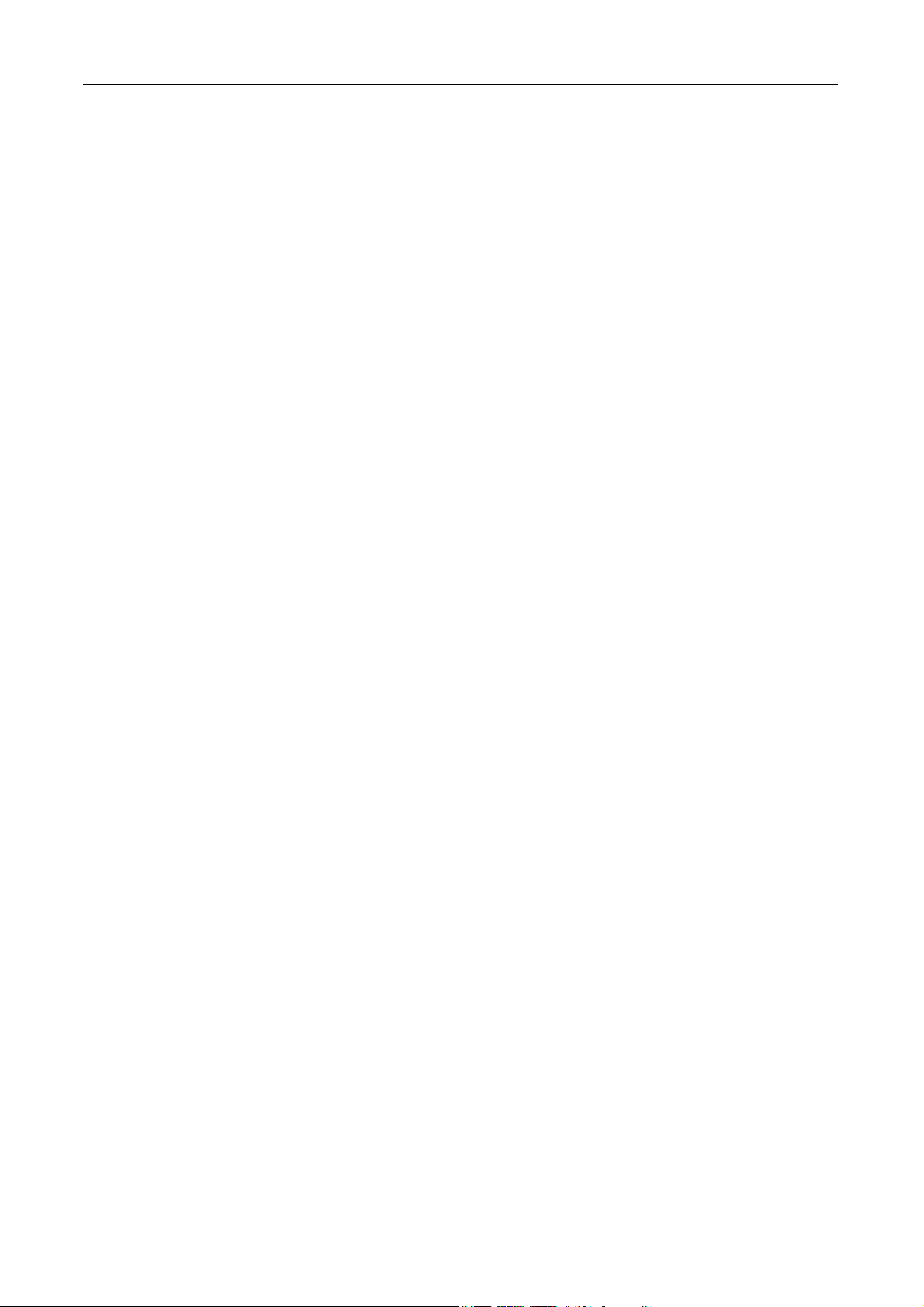
DYMO Corporation
44 Commerce Road
Stamford, CT 06902-4561
Teléfono: (203) 355-9000
Fax: (203) 355-9090
Características del equipo
Descripción: Impresora térmica directa
Modelos: LabelWriter 300, 310, 315, 320, 330, 330 Turbo, EL40, EL60 y Turbo
Certificación
Este dispositivo ha sido comprobado y aprobado de acuerdo a las normativas siguientes:
UL 1950
EN60950: Normativa de seguridad para productos de baja tensión
Parte 15 de los Reglamentos de la FCC – Equipos de clase B
EN55022: Emisiones radiadas y galvánicas B
EN50082-1: Inmunidad a descargas electroestáticas, alta frecuencia y variaciones de tensión
Copyright
© 2004 DYMO Corporation. Todos los derechos reservados. Revisión 02/04
Ninguna parte de este documento o del software puede ser reproducida o transmitida, por el medio
que sea, ni traducida a ningún otro idioma, sin la previa autorización escrita de DYMO
Corporation.
Marcas
LabelWriter es una marca registrada de DYMO Corporation. DYMO es una marca registrada de
Esselte Corporation. Todas las demás marcas pertenecen a sus respectivos propietarios.
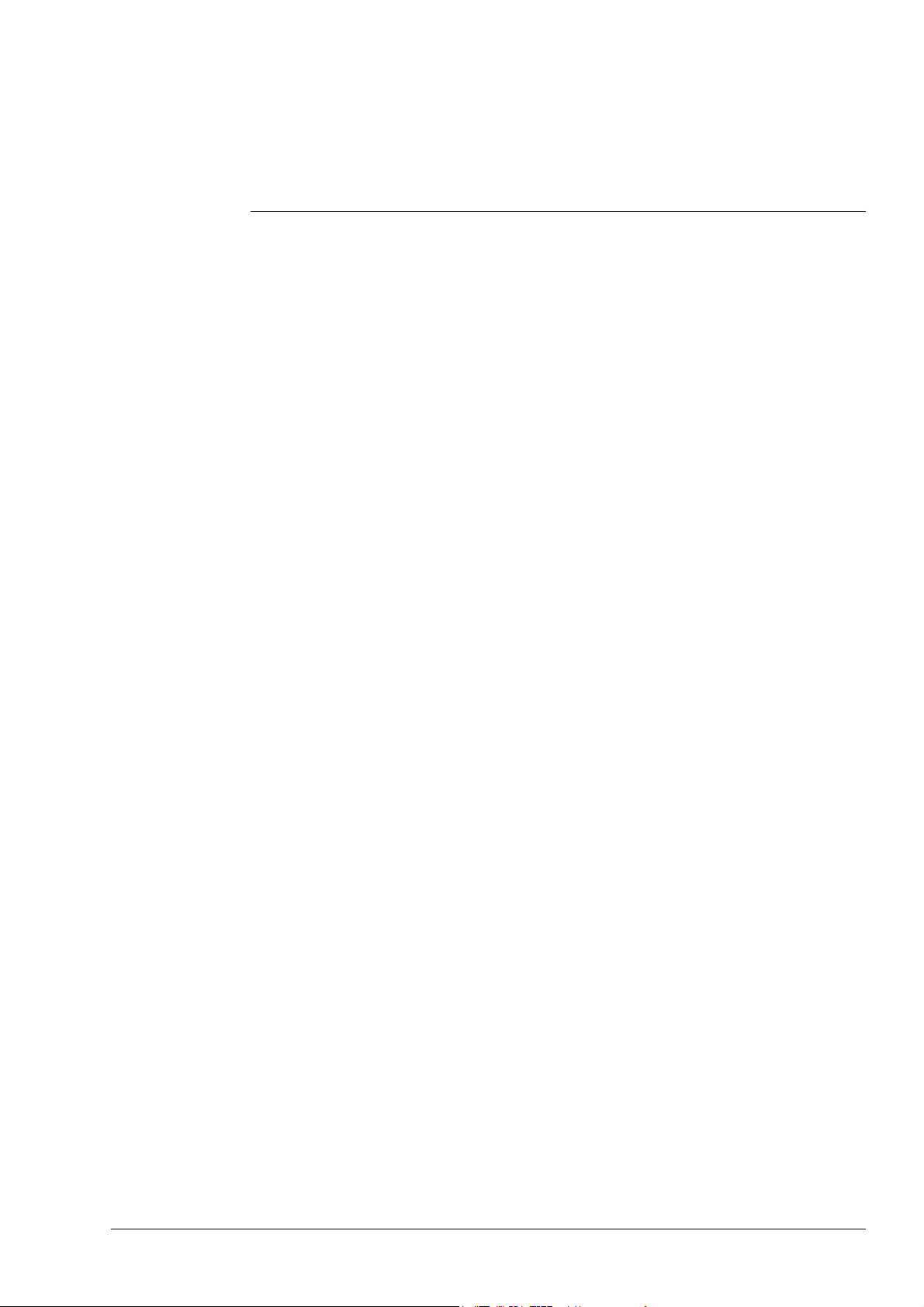
Contenido
Capítulo 1
Introducción. . . . . . . . . . . . . . . . . . . . . . . . . . . . . . . . . . . . . . . . . . . . . . . . . . . . . . . . . . . . . . . . . . . . . . . . . . . . . 1
Software . . . . . . . . . . . . . . . . . . . . . . . . . . . . . . . . . . . . . . . . . . . . . . . . . . . . . . . . . . . . . . . . . . . 1
Hardware . . . . . . . . . . . . . . . . . . . . . . . . . . . . . . . . . . . . . . . . . . . . . . . . . . . . . . . . . . . . . . . . . . 1
Etiquetas. . . . . . . . . . . . . . . . . . . . . . . . . . . . . . . . . . . . . . . . . . . . . . . . . . . . . . . . . . . . . . . . . . . 1
Instalar la impresora LabelWriter . . . . . . . . . . . . . . . . . . . . . . . . . . . . . . . . . . . . . . . . . . . . . . . 1
Registrar el software . . . . . . . . . . . . . . . . . . . . . . . . . . . . . . . . . . . . . . . . . . . . . . . . . . . . . . . . . 2
Obtener Ayuda . . . . . . . . . . . . . . . . . . . . . . . . . . . . . . . . . . . . . . . . . . . . . . . . . . . . . . . . . . . . . . 2
Capítulo 2
Primeros pasos. . . . . . . . . . . . . . . . . . . . . . . . . . . . . . . . . . . . . . . . . . . . . . . . . . . . . . . . . . . . . . . . . . . . . . . . . . 3
Ventana DYMO Label. . . . . . . . . . . . . . . . . . . . . . . . . . . . . . . . . . . . . . . . . . . . . . . . . . . . . . . . 3
Crear una nueva etiqueta . . . . . . . . . . . . . . . . . . . . . . . . . . . . . . . . . . . . . . . . . . . . . . . . . . . . . . 4
Capítulo 3
Trabajar con el Diseñador de etiquetas . . . . . . . . . . . . . . . . . . . . . . . . . . . . . . . . . . . . . . . . . . . . . 9
Abrir el Diseñador . . . . . . . . . . . . . . . . . . . . . . . . . . . . . . . . . . . . . . . . . . . . . . . . . . . . . . . . . . . 9
Objetos de diseño. . . . . . . . . . . . . . . . . . . . . . . . . . . . . . . . . . . . . . . . . . . . . . . . . . . . . . . . . . . . 9
Crear un nuevo archivo de etiqueta . . . . . . . . . . . . . . . . . . . . . . . . . . . . . . . . . . . . . . . . . . . . . 11
Abrir un archivo de etiqueta existente . . . . . . . . . . . . . . . . . . . . . . . . . . . . . . . . . . . . . . . . . . . 11
Agregar objetos . . . . . . . . . . . . . . . . . . . . . . . . . . . . . . . . . . . . . . . . . . . . . . . . . . . . . . . . . . . . 12
Eliminar objetos . . . . . . . . . . . . . . . . . . . . . . . . . . . . . . . . . . . . . . . . . . . . . . . . . . . . . . . . . . . . 12
Capítulo 4
Trabajar con listas. . . . . . . . . . . . . . . . . . . . . . . . . . . . . . . . . . . . . . . . . . . . . . . . . . . . . . . . . . . . . . . . . . . . . 13
Funcionamiento de la Libreta de direcciones . . . . . . . . . . . . . . . . . . . . . . . . . . . . . . . . . . . . . 13
Trabajar con la Libreta de direcciones. . . . . . . . . . . . . . . . . . . . . . . . . . . . . . . . . . . . . . . . . . . 14
Crear una nueva lista . . . . . . . . . . . . . . . . . . . . . . . . . . . . . . . . . . . . . . . . . . . . . . . . . . . . . . . . 15
Abrir una etiqueta existente . . . . . . . . . . . . . . . . . . . . . . . . . . . . . . . . . . . . . . . . . . . . . . . . . . . 15
Capítulo 5
Imprimir etiquetas con el comando Pegado inteligente . . . . . . . . . . . . . . . . . . . . . . . . . 17
Acerca de Pegado inteligente. . . . . . . . . . . . . . . . . . . . . . . . . . . . . . . . . . . . . . . . . . . . . . . . . . 17
Imprimir varias etiquetas con el comando Pegado inteligente . . . . . . . . . . . . . . . . . . . . . . . . 19
Capítulo 6
Utilizar la impresora LabelWriter con otros programas . . . . . . . . . . . . . . . . . . . . . . . . . . 21
Complemento para Microsoft Word . . . . . . . . . . . . . . . . . . . . . . . . . . . . . . . . . . . . . . . . . . . . 21
Complementos para otras aplicaciones de Windows. . . . . . . . . . . . . . . . . . . . . . . . . . . . . . . . 22
Imprimir directamente con otros programas . . . . . . . . . . . . . . . . . . . . . . . . . . . . . . . . . . . . . . 23
iii
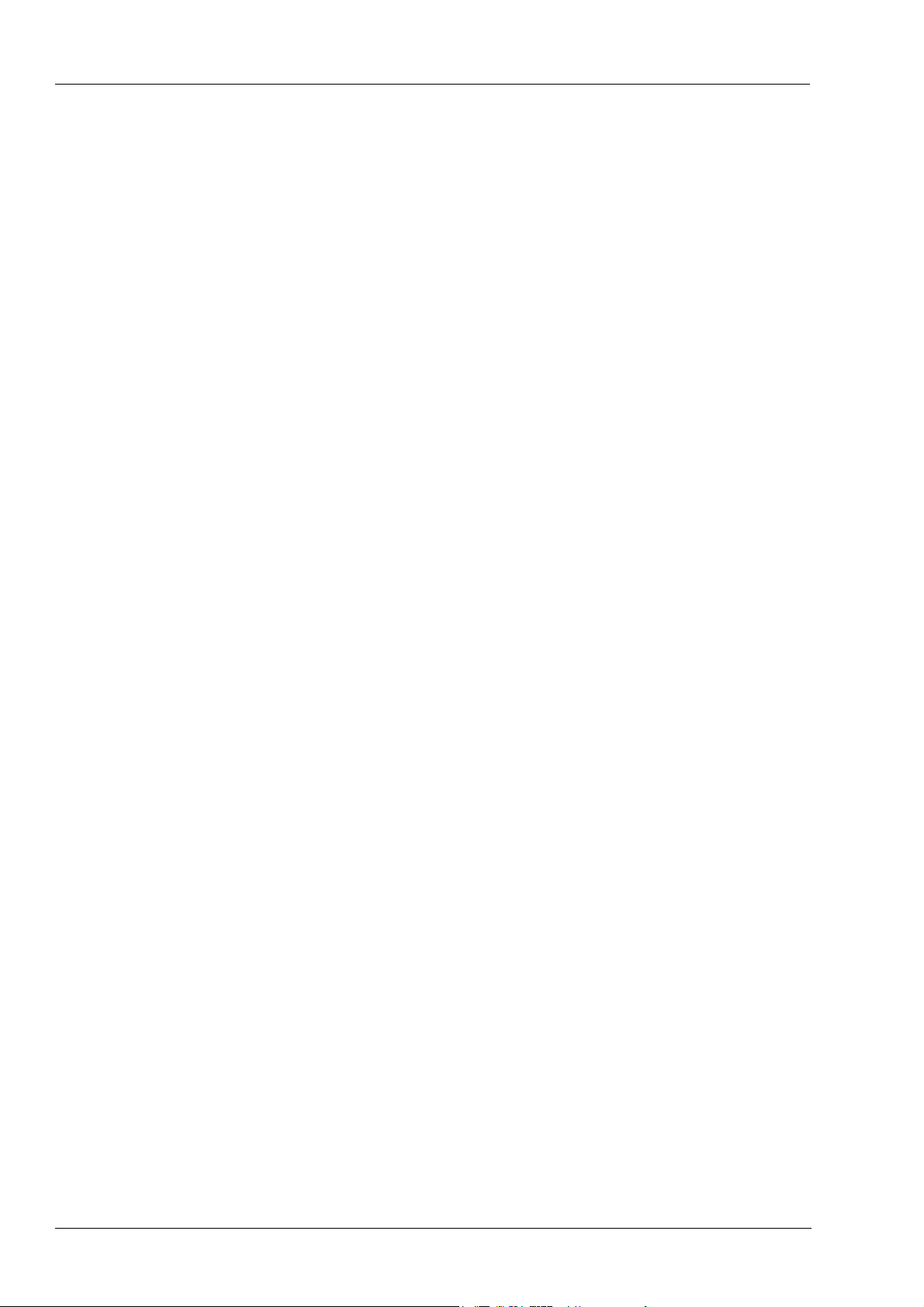
Capítulo 7
Mantenimiento y solución de problemas . . . . . . . . . . . . . . . . . . . . . . . . . . . . . . . . . . . . . . . . . . 25
Cuidado de la impresora LabelWriter . . . . . . . . . . . . . . . . . . . . . . . . . . . . . . . . . . . . . . . . . . 25
Comprobar la impresora. . . . . . . . . . . . . . . . . . . . . . . . . . . . . . . . . . . . . . . . . . . . . . . . . . . . . 25
Asistencia técnica . . . . . . . . . . . . . . . . . . . . . . . . . . . . . . . . . . . . . . . . . . . . . . . . . . . . . . . . . . 26
Apéndice A
Características técnicas. . . . . . . . . . . . . . . . . . . . . . . . . . . . . . . . . . . . . . . . . . . . . . . . . . . . . . . . . . . . . . 29
Características técnicas de la impresora . . . . . . . . . . . . . . . . . . . . . . . . . . . . . . . . . . . . . . . . . 29
Información para desarrolladores y SDK. . . . . . . . . . . . . . . . . . . . . . . . . . . . . . . . . . . . . . . . 30
Apreciamos sus sugerencias. . . . . . . . . . . . . . . . . . . . . . . . . . . . . . . . . . . . . . . . . . . . . . . . . . 30
iv
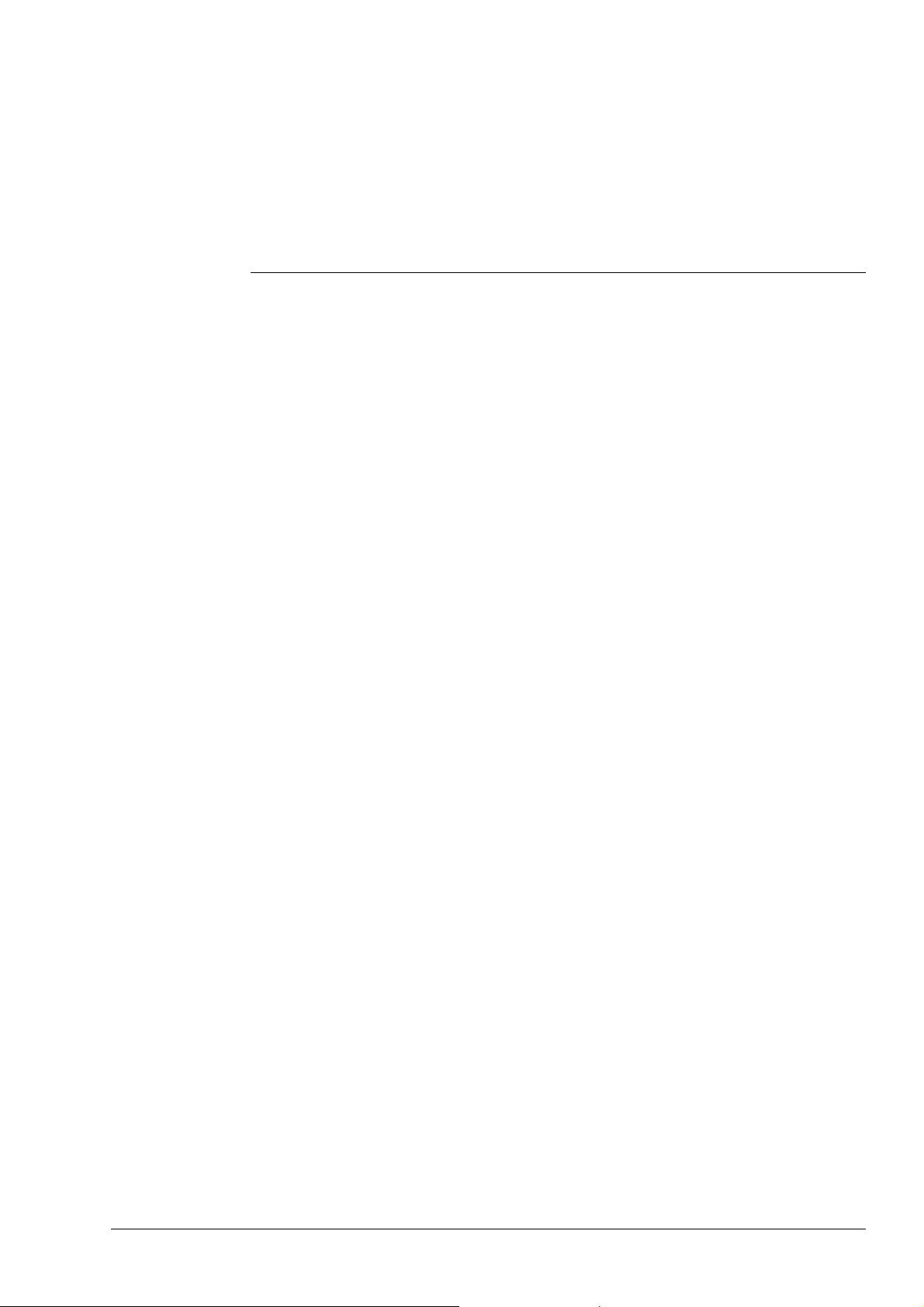
Software
Hardware
Capítulo 1
Introducción
Gracias por haber adquirido una impresora DYMO LabelWriter®. Estamos seguros de que
rápidamente valorará la cantidad de tareas diarias que puede simplificar utilizándola.
La impresora LabelWriter le ayudará a imprimir direcciones para su correspondencia, archivadores,
CDs y DVD, videocasetes, paquetes y tarjetas de identificación. Con algo de imaginación podrá
encontrar mil y una forma distintas de utilizar su impresora LabelWriter y hacer su trabajo algo más
fácil y mejorar su productividad.
El programa DYMO Label incluye una serie de funciones versátiles y fáciles de usar. Además, el
programa DYMO Label se integra perfectamente en Microsoft
etiquetas directamente en Word.
El programa también se integra en Microsoft
La impresora LabelWriter utiliza tecnología de impresión térmica avanzada para imprimir en
etiquetas especialmente tratadas. Esto significa que no necesita consumibles como tóner, cartuchos
de tinta o cintas.
La impresión térmica directa se basa en la transferencia de calor desde el cabezal de impresión al
papel especial. El cabezal de impresión térmico lleva una matriz de elementos diminutos que
generan calor y que se apoyan en el papel. Cuando un elemento de calor toca el papel especial, una
reacción térmica provoca que el punto específico de contacto se vuelva negro.
®
Outlook® y en el escritorio Palm™.
®
Word, permitiéndole imprimir
Etiquetas
El único consumible que tendrá que cambiar en la impresora son las etiquetas. Le recomendamos
que sólo utilice etiquetas de marca DYMO. La utilización de etiquetas de otras marcas pueden
invalidar la garantía.
La duración de las etiquetas depende de su aplicación. Las etiquetas térmicas pueden cambiar de
color por dos motivos:
• contacto directo y prolongado con la luz solar, luz fluorescente o calor extremo
• contacto con sustancias plastificadoras (por ejemplo, si coloca las etiquetas sobre fundas de
plástico para archivadores)
La duración de las etiquetas es de 18 meses si se guardan en su embalaje original. Si utiliza las
etiquetas para aplicaciones de corta duración (sobres, paquetes etc.), el cambio de color no presenta
ningún problema. Sin embargo, si utiliza las etiquetas para archivadores que se guardan en un
armario, con los años pueden cambiar de color. Lo mismo sucede con etiquetas que se colocan
sobre una agenda que queda expuesta al sol: al cabo de unos meses ya notará el cambio de color.
Para prolongar la vida de las etiquetas, conviene guardarlas en un lugar fresco y seco dentro de la
bolsa negra original.
Instalar la impresora LabelWriter
Además de este Manual del usuario, su impresora LabelWriter viene con una Guía rápida. Siga las
instrucciones contenidas en la Guía rápida para instalar la impresora y el programa DYMO Label.
1
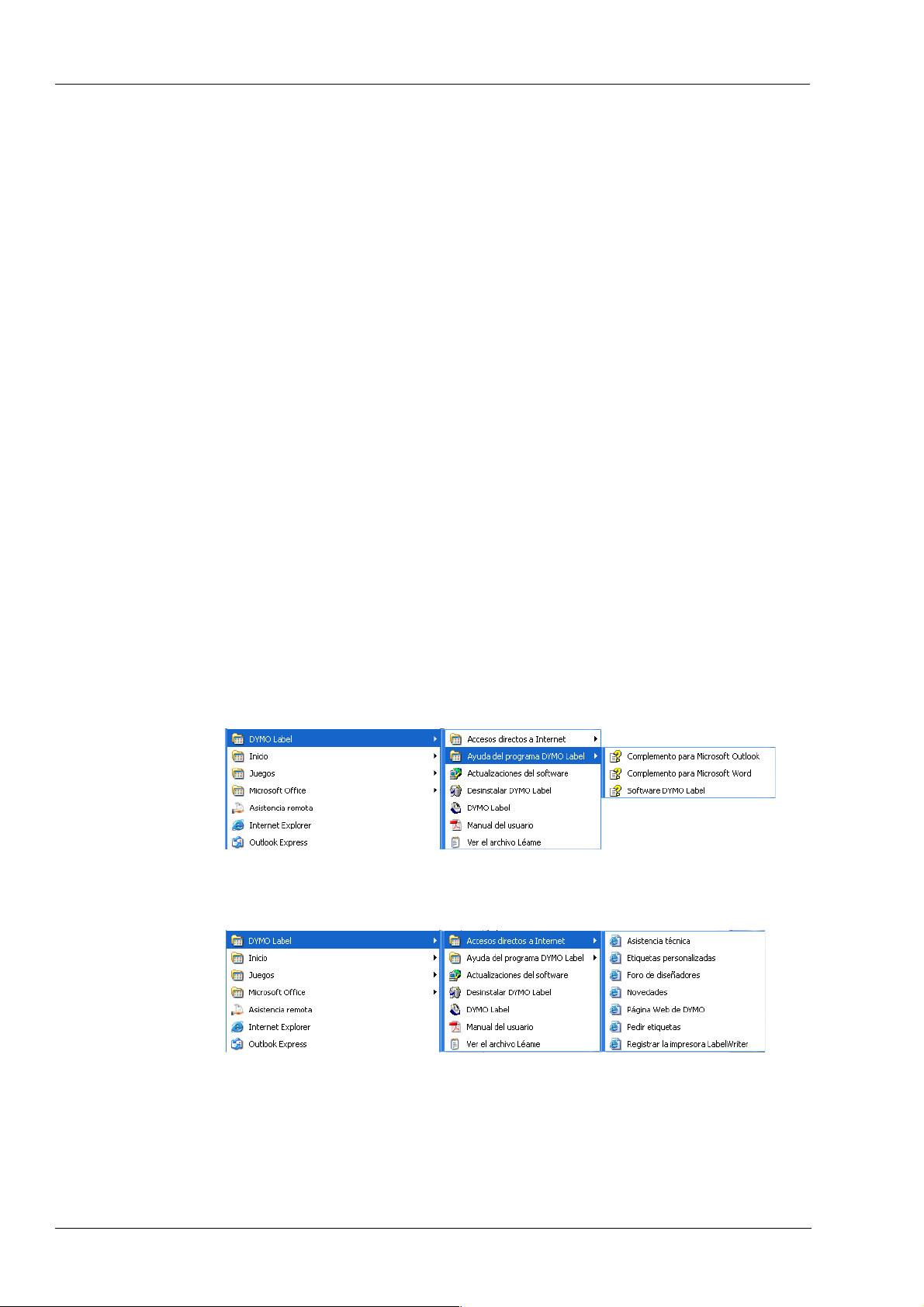
Introducción
Registrar el software
Le recomendamos que registre su versión del programa DYMO Label para que pueda disfrutar del
soporte técnico y actualizaciones del producto.
Para registrarse en la versión del Macintosh, seleccione Register DYMO LabelWriter del menú
Help.
Para registrarse en la versión de Windows, seleccione Registrar del menú Ayu da. De todas
maneras, al iniciar la versión de Windows por primera vez, se le pedirá de registrar el producto. Si
prefiere no registrar el software ahora, se le pedirá si desea hacerlo las siguientes veces que inicie el
programa.
Para registrar el software
1 Rellene todos los campos requeridos en el formulario de registro.
2 Elija si prefiere registrarse vía Internet o imprimir el formulario de registro para enviarlo por
correo o por fax.
Si elige registrarse vía Internet, espere unos segundos a que se transmitan sus datos a DYMO.
3 Para registrarse por correo o por fax, imprima el formulario de registro debidamente rellenado
y envíelo por correo o por fax a la dirección indicada en el formulario.
Obtener Ayuda
Note que a la hora de imprimir etiquetas tiene acceso a amplios recursos de ayuda. El programa
DYMO Label incluye una extensa ayuda interactiva. A veces, en este manual le remitiremos a la
ayuda interactiva, donde encontrará una descripción e instrucciones más detalladas sobre los
diversos temas.
Para acceder a la ayuda interactiva
➤
➤ Haga clic en Inicio, seleccione Programas > DYMO Label y pulse en Ayuda del programa
➤ En la mayoría de las ventanas puede pulsar F1 para obtener una ayuda contextual.
El menú DYMO Label también incluye una serie de Accesos directos a Internet que le enviarán a
las áreas en cuestión de la Web de DYMO.
En el programa DYMO Label, abra el menú Ayu da y pulse Contenido de la ayuda.
DYMO Label.
Los accesos directos a Internet también se encuentran en el menú Ayuda del programa DYMO
Label.
2
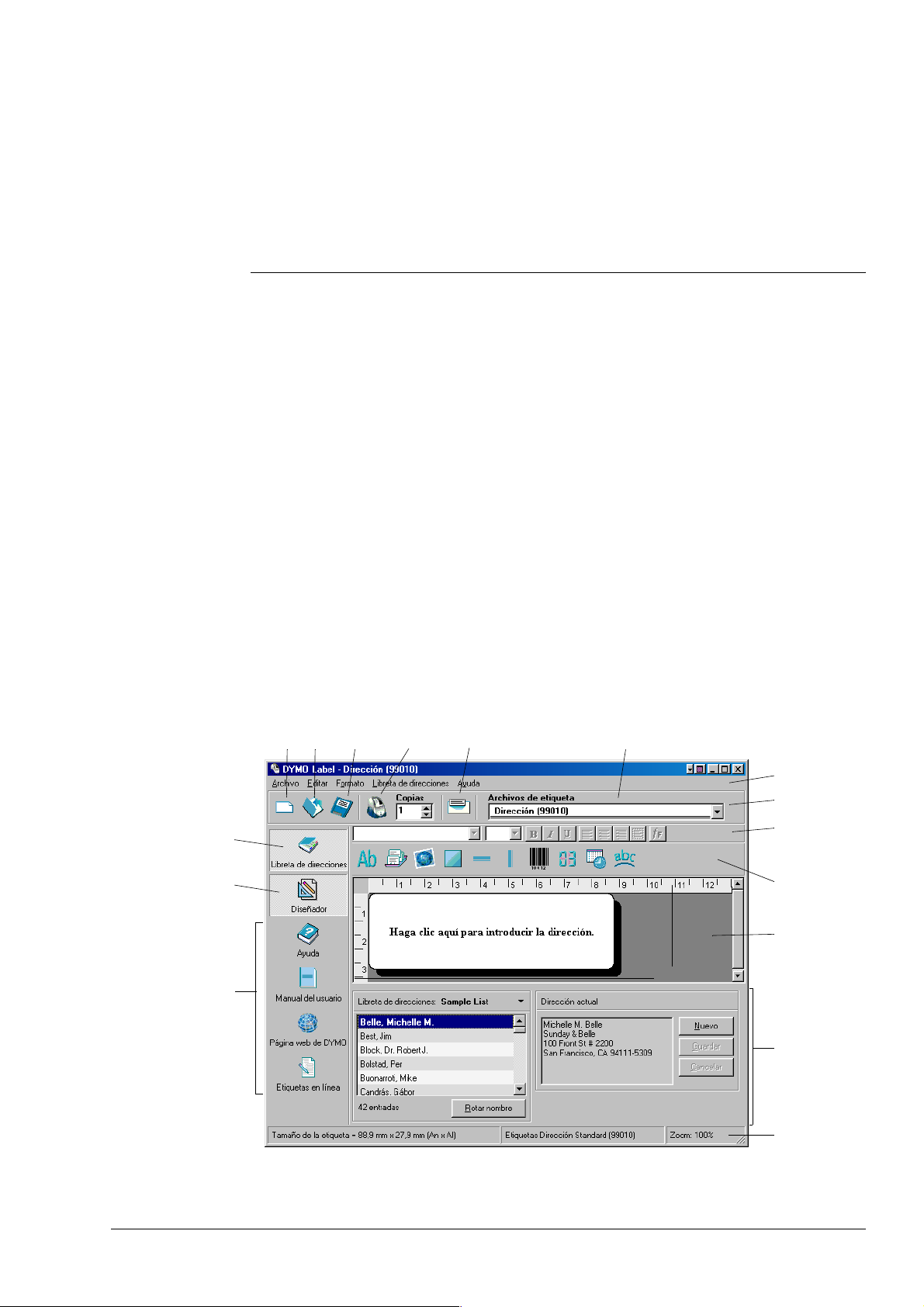
DYMO Label es un programa universal de impresión de etiquetas diseñado especialmente para
ú
ayudarle a sacar el máximo partido de su impresora LabelWriter. El programa incluye:
• muchas etiquetas prediseñadas para las tareas más comunes
• un diseñador de etiquetas para crear sus propias etiquetas (véase página 9)
• una Libreta de direcciones para guardar direcciones u otros tipos de listas (véase página 13)
• complementos para imprimir directamente en otros programas:
Microsoft Word
Microsoft Outlook
Escritorio Palm
• una función de Pegado inteligente que le permite imprimir varias etiquetas automáticamente
copiando texto desde otros programas en la etiqueta actual (véase página 17)
• un complemento para bases de datos que le permite imprimir bases de datos de Access,
Paradox, dBase o Excel (véase página 23)
Ventana DYMO Label
Capítulo 2
Primeros pasos
Libreta de
direcciones
Diseñador
de
etiquetas
Enlaces
útiles
Esta sección explica una serie de funciones básicas del programa DYMO Label.
Para iniciar el programa
Haga clic en Inicio, seleccione Programas > DYMO Label y pulse en DYMO Label.
➤
Aparecerá la ventana DYMO Label con una etiqueta en blanco.
Nuevo
GuardarAbrir Imprimi Pegar
Lista de archivos de etiqueta
Reglas
Barra de men
Barra de
herramientas
Barra de
herramientas
"Formateo"
Barra de
herramientas
de diseño
Área de
trabajo
Panel de la
Libreta de
direcciones
Barra de
estado
3

Primeros pasos
La primera vez que abra el programa DYMO Label bajo Windows, se le pedirá registrarlo. Véase
"Registrar el software" en la página 2. Todos los usuarios recibirán un mensaje pidiendo que
especifique un logotipo predeterminado (p. ej. el logotipo de la empresa).
Crear una nueva etiqueta
Esta sección le guiará en los pasos a seguir para crear, imprimir y guardar una etiqueta
personalizada. La mejor forma de aprender a modificar un archivo de etiquetas prediseñado
(incluido con el programa), es experimentar. A continuación personalizaremos una etiqueta de
expedición con gráfico.
NOTA Las etiquetas de expedición sólo se pueden imprimir correctamente en los modelos de
impresora EL60, Turbo, 320, 330 y 330 Turbo. Si tiene una impresora LabelWriter EL40, 300, 310
ó 315, seleccione esta etiqueta de expedición y siga las instrucciones de todas formas. Así obtendrá
un conocimiento básico sobre cómo acceder a los objetos de texto y de diseño y modificar sus
atributos.
Seleccionar un archivo de etiqueta
En primer lugar tiene que seleccionar un archivo de etiqueta como base de partida.
Para seleccionar un archivo de etiqueta
1 Pulse en la flecha al lado de la lista desplegable Archivos de etiqueta.
Se abrirá una lista con los archivos de etiqueta utilizados recientemente.
Pulse aquí para visualizar la
lista con las etiquetas usadas
recientemente.
Si es necesario, pulse Más para ver todas las etiquetas prediseñadas. Nótese que los archivos
de etiqueta aparecen con el tipo de etiqueta primero, luego con los objetos más importantes que
contienen y finalmente con el número de artículo de la etiqueta.
2 Seleccione la etiqueta Expedición – gráfico (99014).
En la ventana principal del programa aparece la etiqueta Expedición - gráfico seleccionada.
4
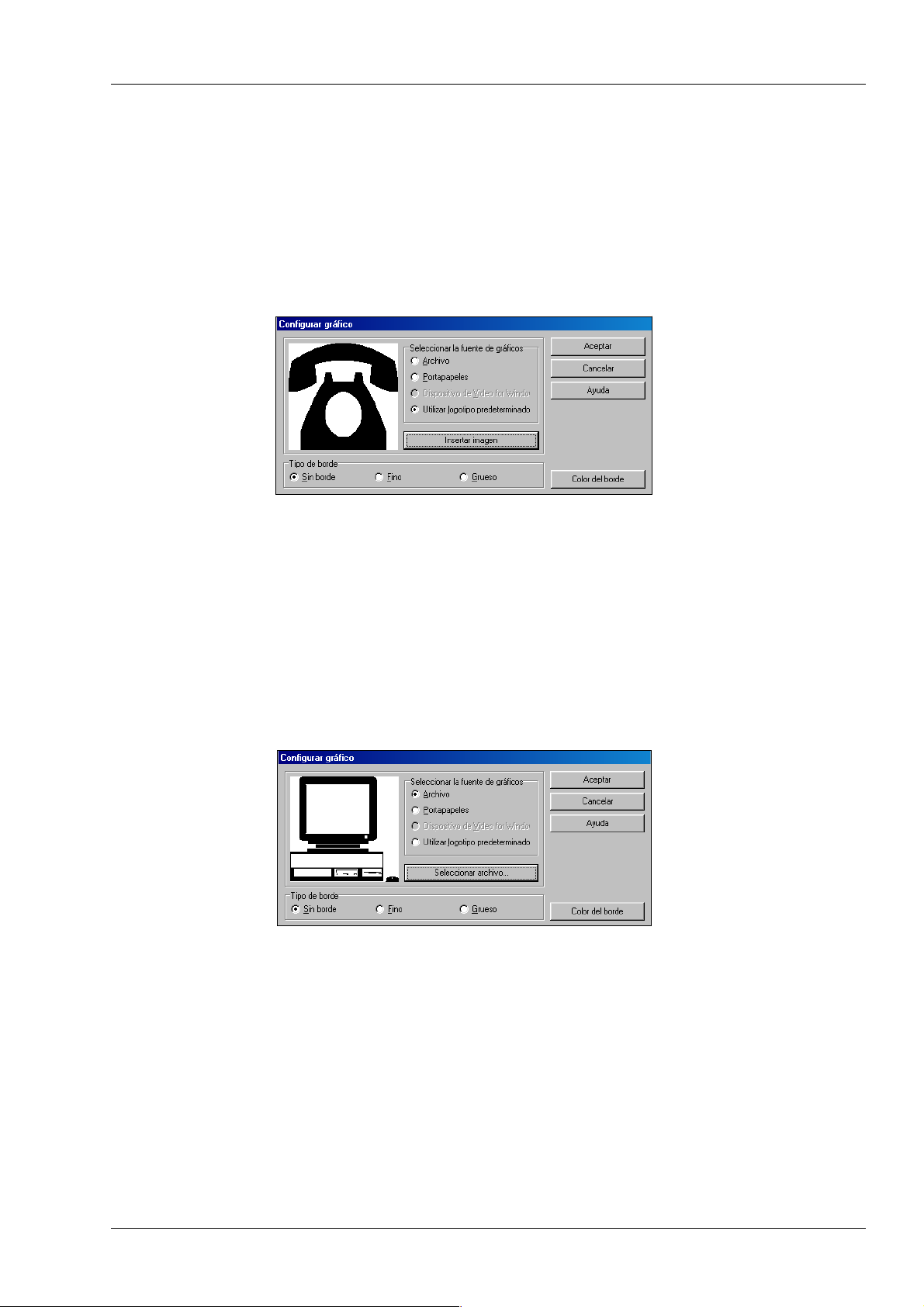
Cambiar el gráfico
El paso siguiente consiste en personalizar el gráfico. Como verá, cualquier información que
aparece en una etiqueta es un "objeto" (por ejemplo, el remitente, el destinatario, la línea etc.). Si
hace doble clic en un objeto, aparece el cuadro de diálogo "Configurar" correspondiente, que le
permite cambiar sus atributos.
Para modificar el gráfico
1 Haga doble clic en el gráfico que aparece en la etiqueta.
2 En la sección Seleccionar la fuente de gráficos, escoja la opción Archivo.
3 Haga clic en Seleccionar archivo.
4 Seleccione la carpeta Miscellaneous y pulse Abrir. Se mostrará el contenido de la carpeta
5 Seleccione el archivo Comput1.bmp en la carpeta Miscellaneous.
6 Haga clic en Abrir.
Crear una nueva etiqueta
Aparecerá el cuadro de diálogo Configurar gráfico.
El botón Insertar imagen cambiará a Seleccionar archivo.
Aparecerá un cuadro de diálogo "Abrir archivo" con el contenido de la carpeta de imágenes
predeterminada.
Miscellaneous.
Aparece una vista preliminar del gráfico Comput1.bmp.
El gráfico Comput1.bmp aparecerá en el cuadro de diálogo Configurar gráfico.
5
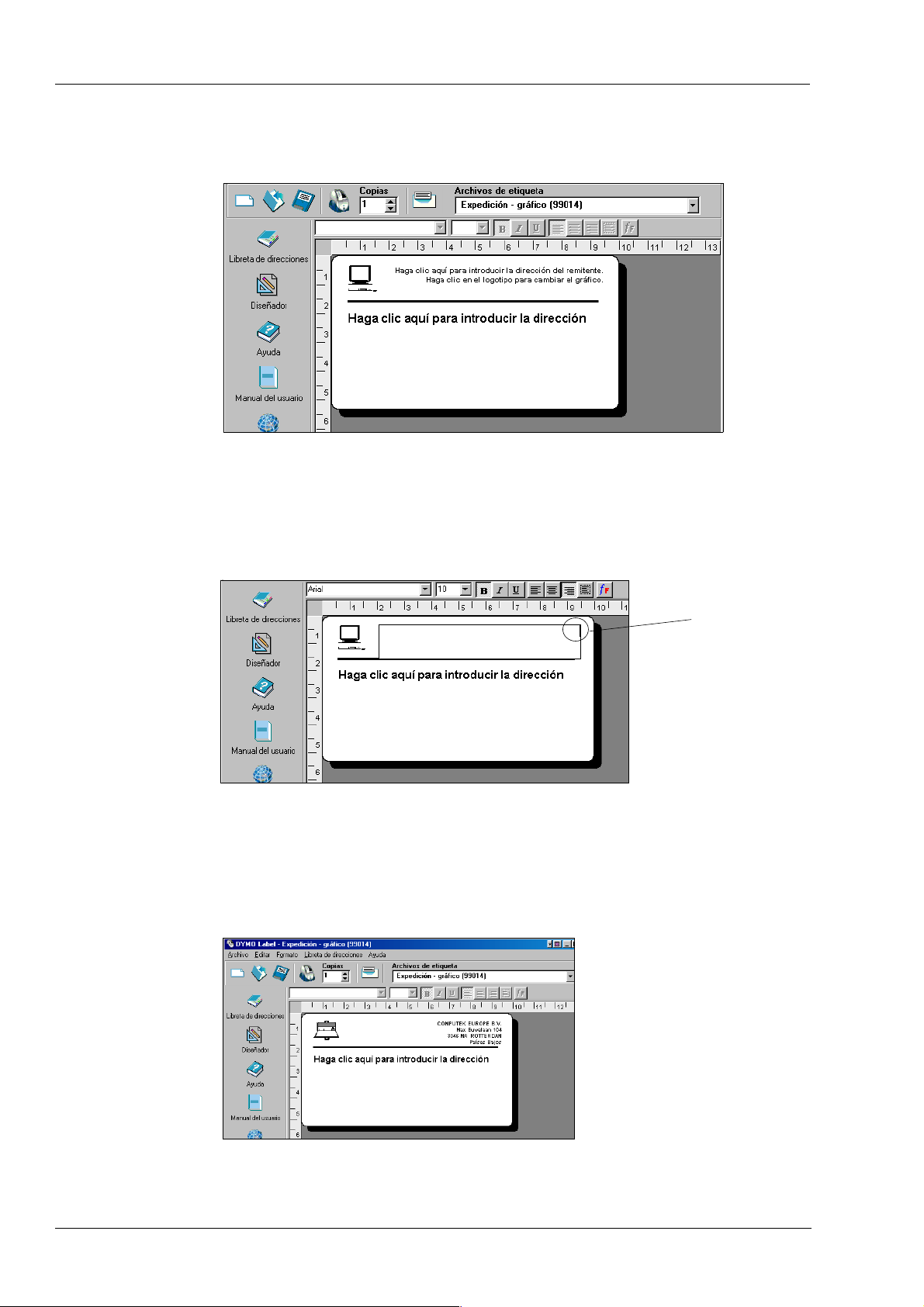
Primeros pasos
7 Haga clic en Aceptar.
El gráfico del ordenador quedará colocado en lugar del gráfico del teléfono.
Modificar la dirección del remitente
El paso siguiente consiste en cambiar la dirección del remitente.
Para especificar la dirección del remitente
1 Haga clic en el texto que se encuentra en la esquina superior derecha de la etiqueta.
Aparece un cursor intermitente en el lugar donde estaba el texto.
2 Escriba el texto siguiente:
COMPUTEK EUROPE B.V.
Max Euwelaan 104
3046 MA ROTTERDAM
Países Bajos
3 Pulse en cualquier lugar fuera del objeto de texto.
La nueva dirección del remitente aparece en la etiqueta.
Cursor
intermitente
6
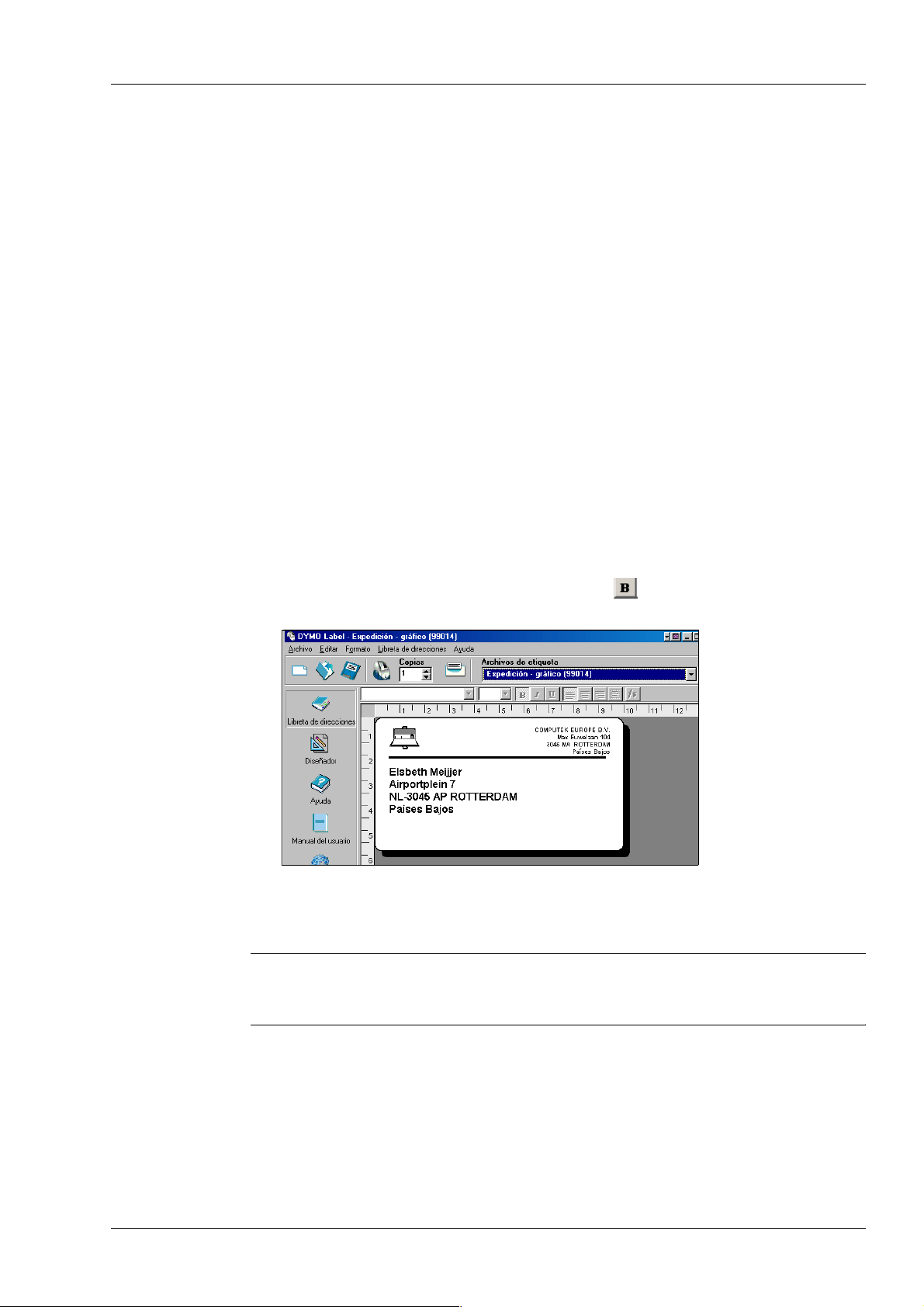
Modificar la dirección del destinatario
A continuación especificará una dirección de destinatario.
Para especificar la dirección del destinatario
1 Pulse en el objeto de dirección en medio de la etiqueta.
Aparece un cursor intermitente en el lugar donde estaba el texto.
(Windows) Para ayudarle a identificar los objetos, aparece un texto explicativo con el nombre
del objeto cuando desplace el puntero sobre él.
2 Escriba la dirección siguiente:
Elsbeth Meijjer
Airportplein 7
NL-3045 AP ROTTERDAM
Países Bajos
La dirección de Elsbeth Meijjer aparecerá como destinatario en la etiqueta, junto con un
código de barras, la localidad, la provincia y el código postal.
Cambiar el tipo de letra (la fuente)
A veces querrá cambiar la fuente utilizada para la dirección del remitente o del destinatario.
Para cambiar los atributos de la fuente
1 Haga clic en el objeto de dirección del destinatario. El texto de la dirección queda resaltado.
2 Seleccione el tipo de letra Times New Roman de la lista desplegable "Fuente".
3 En la barra de herramientas de Formateo, seleccione .
El destinatario aparecerá con el nuevo tipo de letra y estilo asignados.
Crear una nueva etiqueta
Imprimir la etiqueta
Una vez personalizada la etiqueta, está listo para imprimirla.
NOTA Esta etiqueta de expedición sólo se puede imprimir correctamente en los modelos de
impresora EL60, Turbo, 320, 330 y 330 Turbo. Si tiene una impresora EL40, 300, 310 ó 315,
estudie esta sección de todas formas (aunque no vaya a poder imprimir la etiqueta).
Antes de imprimir la etiqueta, compruebe que:
• la impresora LabelWriter está conectada al ordenador y encendida.
• ha cargado correctamente un rollo de etiquetas de expedición. Si fuera necesario, revise la
Guía rápida para obtener instrucciones sobre la instalación de la impresora y sobre cómo
cargar las etiquetas.
7

Primeros pasos
Para imprimir la etiqueta
1 En la casilla Copias ubicada en la barra de herramientas principal, escriba el número de copias
que desee imprimir de la etiqueta.
2 En la barra de herramientas principal, haga clic en .
Guardar la etiqueta
Ahora que ha creado una etiqueta de expedición, puede guardarla como archivo de etiqueta. Todas
las etiquetas guardadas aparecerán en la lista desplegable Archivos de etiqueta.
Para guardar la etiqueta
1 En la barra de herramientas principal, haga clic en . Aparecerá el cuadro de diálogo
Guardar archivo.
2 Escriba el nombre MiExpedicion como nombre de archivo y pulse Guardar.
Nótese que el nuevo archivo de etiqueta "MiExpedicion" aparecerá arriba en la lista desplegable
Archivos de etiqueta como la última etiqueta utilizada. Además, la encontrará también más abajo
en su posición alfabética.
Para utilizar un archivo creado, selecciónelo de la lista despegable Archivos de etiqueta.
NOTA Para acceder a sus archivos de etiqueta desde la lista "Archivos de etiqueta", ha de
guardarlas en la carpeta predeterminada de archivos de etiquetas. A la hora de instalar el programa
ya se ha creado una carpeta predeterminada "Label Files" para los archivos de etiquetas.
Ahora que es capaz de abrir, editar, imprimir y guardar una etiqueta de expedición, puede
personalizar y utilizar la mayoría de los archivos que vienen con el programa.
8

Capítulo 3
Trabajar con el
Diseñador de etiquetas
El programa DYMO Label le permite diseñar sus propias etiquetas con el Diseñador de etiquetas,
una utilidad fácil de usar. Esta utilidad también le permite modificar cualquiera de las etiquetas
prediseñadas que vienen con el programa.
Este Diseñador de etiquetas le permite modificar el aspecto y contenido de sus etiquetas. Puede
añadir o modificar texto (incluyendo las direcciones), códigos de barras, números secuenciales, la
fecha y hora, líneas, rectángulos así como círculos. He aquí algunos ejemplos de etiquetas
personalizadas:
Abrir el Diseñador
Al abrir el Diseñador, aparece la barra de herramientas de diseño debajo de la barra de herramientas
de formateo.
Para iniciar el Diseñador de etiquetas
➤
Cree un nuevo archivo de etiqueta. Véase "Crear una nueva etiqueta" en la página 4.
A continuación se abrirá automáticamente la barra de herramientas de diseño.
➤ Con un archivo de etiqueta abierto, haga clic en .
Objetos de diseño
Las etiquetas creadas con el software DYMO Label pueden contener una serie de "objetos" de texto
y de diseño. Cada objeto tiene una serie de atributos, como por ejemplo tamaño, posición, fuente
etc. En el cuadro de diálogo "Configurar" asociado a cada objeto puede modificar estos atributos.
Para más información sobre cómo modificar las propiedades de un objeto, consulte la ayuda en
línea.
Esta sección describe los diferentes objetos disponibles en la barra de herramientas de diseño.
Texto Los objetos de texto sirven para datos que no varían al imprimir las etiquetas (por ejemplo, el
elemento "Hola, mi nombre es" en etiquetas de identificación, o la dirección del remitente en
etiquetas de expedición).
9

Trabajar con el Diseñador de etiquetas
Los objetos de texto también se pueden utilizar para texto variable (es decir, un texto que cambia
de etiqueta en etiqueta). Ello es muy útil para imprimir números de artículo, títulos de libros y otros
elementos que no sean direcciones y que puede guardar en una lista de la Libreta de direcciones.
Para más información sobre texto variable, véase la ayuda en línea.
Dirección Los objetos de dirección son similares a los objetos de texto, pero han sido diseñados para imprimir
datos que varían de etiqueta en etiqueta, como pueden ser nombres y direcciones. Los objetos de
dirección también permiten imprimir códigos de barras POSTNET. Puede cambiar los atributos de
la fuente (tipo, tamaño, estilo etc.) para el texto de los objetos de dirección y especificar la posición
del texto. También puede asignarle efectos especiales.
Los objetos de dirección son objetos de texto variable por defecto. Sin embargo, los objetos de
dirección también pueden ser objetos de texto fijo. En este caso, el texto de la dirección se guarda
como parte de la etiqueta en un objeto de texto fijo. La dirección no se guarda con la etiqueta si se
trata de un objeto de texto variable. (Para más información, véase "Funcionamiento de la Libreta de
direcciones" en la página 13.)
Gráfico Los objetos gráficos le permiten insertar el logotipo de su empresa y otras imágenes en las
etiquetas. Por ejemplo, puede importar toda una serie de formatos gráficos, colocarlos en cualquier
lugar sobre la etiqueta, redimensionarlos e incluso definir un gráfico como predeterminado.
Además, puede copiar y pegar gráficos desde otras aplicaciones (como por ejemplo Microsoft
Paint® o CorelDRAW® ). Puede importar un gráfico directamente desde un archivo o (sólo
Windows) capturarlo con un dispositivo de vídeo conectado al ordenador.
NOTA Si ha definido un logotipo predeterminado, el archivo gráfico especificado se insertará
automáticamente al colocar un nuevo objeto gráfico en una etiqueta. Para más información sobre la
definición de un logotipo predeterminado, consulte la ayuda en línea.
Líneas Los objetos de líneas horizontales y verticales sirven para mejorar el aspecto de las etiquetas. Las
líneas horizontales sirven para dividir visualmente una etiqueta (por ejemplo, las direcciones del
remitente y del destinatario en una etiqueta de expedición). Puede definir el espesor de las líneas o
bien ocultarlas por completo.
Rectángulo Los objetos de rectángulo, como los objetos de líneas, sirven en primer lugar como elementos
decorativos para mejorar el aspecto de una etiqueta. Puede utilizar rectángulos para trazar un borde
alrededor de otros objetos. También puede definir tintes de gris para rellenar el rectángulo y
especificar un espesor para su borde.
Código de
barras
Los objetos de códigos de barras representan e imprimen códigos de barras en sus etiquetas. Puede
emplear un objeto de código de barras para bien representar datos fijos que escribe o bien para
datos variables obtenidos de otros objetos. Cuando crea un vínculo de un objeto de código de barras
con otro objeto, el código de barras codifica los datos contenidos en ese objeto vinculado. Además,
si cambian los datos del objeto vinculado, el objeto de código de barras automáticamente
actualizará y representará el código correspondiente.
Por ejemplo, puede enlazar él código de barras al número de artículo contenido en un objeto de
texto. En el momento que se actualice el número de artículo del objeto de texto vinculado, el objeto
de código de barras reflejará la información actualizada.
Puede escoger entre muchas simbologías estándar, p. ej. Code 39, Code 128, Codabar, UPC A/E,
EAN 8/13, ITF-14, POSTNET, PLANET e Interleaved 2 of 5. Puede imprimir la información de
los códigos de barra en formato legible (caracteres alfanuméricos) y especificar los atributos de
10

Crear un nuevo archivo de etiqueta
fuente para el texto. Además, puede seleccionar el tamaño y la posición del código de barras. Para
más información sobre las diferentes simbologías de códigos de barras admitidos, véase la ayuda en
línea.
Contador Los objetos de contador automáticamente enumeran una secuencia de etiquetas. Por ejemplo, podrá
utilizar contadores para automáticamente imprimir una serie de lotes enumerados para un sorteo.
Puede especificar un texto antes y después del contador (por ejemplo, "Disco # de 10") así como el
número de inicio y el incremento (1, 10, 100 etc.). También puede asignar un tipo de letra y otros
atributos al contador.
Fecha - Hora Puede utilizar los objetos de fecha-hora para imprimir la fecha u hora actuales en uno de los
diversos formatos disponibles. Igual que con los objetos de contador, puede especificar que delante
o detrás de la fecha y hora aparezca un texto específico (p. ej. "Hoy es "). Puede escoger entre una
gran variedad de formatos de fechas, incluyendo los formatos americanos. Puede optar por incluir o
excluir la fecha y seleccionar un formato de 24 horas (13:00, 22:00 etc.). Puede definir los ajustes
del tipo de letra y otros atributos para los datos impresos de la fecha y la hora.
Texto
curvado
El objeto de texto curvado es muy parecido al objeto de texto, la diferencia está en que permite
distribuir el texto a lo largo de una curva. Este objeto sirve para colocar texto perimétrico en una
etiqueta para un CD o simplemente para incluir un arco de texto en una etiqueta. El texto puede
representarse bien como circunferencia cerrada o bien como semicírculo superior o inferior en la
etiqueta. Al texto representado también se le puede aplicar el espejismo. Al igual que en un objeto
de texto, el objeto de texto curvado puede utilizar texto variable y usted puede definir el tipo de
letra y la posición del objeto.
Crear un nuevo archivo de etiqueta
El software DYMO Label incluye un archivo de etiqueta en blanco para cualquier tipo de etiqueta
disponible. Al crear una etiqueta nueva, sólo tiene que partir desde una de esas etiquetas en blanco.
Para crear una nueva etiqueta
1 Haga clic en . Aparecerá el cuadro de diálogo Crear una etiqueta.
2 Seleccione la etiqueta que más se aproxime a la aplicación que pretenda darle y pulse Aceptar.
En el área de trabajo se abrirá la etiqueta en blanco y la barra de herramientas de diseño queda
activada.
NOTA Con las opciones Vertical u Horizontal puede filtrar el número de etiquetas que aparece
en el cuadro de diálogo Crear una etiqueta.
Abrir un archivo de etiqueta existente
Para utilizar un archivo de etiquetas guardado en disco, sólo tiene que abrirlo. Luego podrá
imprimir la etiqueta tal como está o modificarla. Para su comodidad, arriba en la lista desplegable
"Archivos de etiqueta" aparecen las etiquetas utilizadas recientemente.
Para abrir un archivo de etiqueta existente
1 Haga clic en . Aparecerá el cuadro de diálogo Abrir archivo.
2 Seleccione el archivo deseado y pulse Abrir.
La etiqueta queda abierta en el área de trabajo.
11

Trabajar con el Diseñador de etiquetas
Agregar objetos
Al colocar un objeto nuevo en una etiqueta, éste queda insertado con una serie de atributos
predeterminados. Así, por ejemplo, los objetos de texto y de dirección nuevos muestran un texto
descriptivo sobre cómo cambiarlos.
Aunque los diversos tipos de objetos disponibles sean muy diferentes ente sí, la forma de colocarlos
en una etiqueta es casi idéntica. La única diferencia es el botón de la herramienta que tiene que
seleccionar de la barra de herramientas de diseño antes de colocar el objeto.
Para agregar un objeto
1 En la barra de herramientas de diseño, haga clic en el objeto que quiera incluir en la etiqueta.
El objeto nuevo aparece en la esquina superior izquierda en la etiqueta.
2 Redimensione y desplace el objeto con el ratón al lugar donde quiera que aparezca.
NOTA Si ha definido un logotipo predeterminado, el archivo gráfico especificado se insertará
automáticamente al colocar un nuevo objeto gráfico en una etiqueta. Para más información sobre
cómo definir el archivo para el logotipo predeterminado, véase la ayuda en línea.
Eliminar objetos
Al borrar un objeto, también se borrará todo su contenido (texto, gráficos, código de barras etc.).
Para borrar un objeto
1 Seleccione el objeto.
2 Seleccione el comando Cortar en el menú Editar.
12

Trabajar con listas
El programa DYMO Label incluye una Libreta de direcciones que le permite gestionar listas de
direcciones que utiliza a menudo.
Sin embargo, la Libreta de direcciones también sirve para guardar datos que no sean direcciones.
Estos datos (por ejemplo, una lista de números de artículo o títulos de vídeos) se pueden enlazar a
objetos de texto variables o de código de barras (p. ej. para imprimir una etiqueta con un código de
barras para todos sus números de artículo).
En este capítulo encontrará información sobre cómo utilizar la Libreta de direcciones para crear,
editar e imprimir entradas en las etiquetas. Consulte la ayuda interactiva para más información
sobre la Libreta de direcciones.
Funcionamiento de la Libreta de direcciones
La Libreta de direcciones sirve para crear listas de direcciones o de datos. Las entradas de las listas
de direcciones quedan ordenadas automáticamente por la primera línea de sus direcciones. Si la
línea contiene el nombre de una persona, aparece en orden alfabético por los apellidos. Si la
primera línea contiene el nombre de una empresa, la entrada queda ordenada por el nombre de la
empresa. Las entradas de listas de datos quedan ordenadas por las primeras letras de la primera
línea de cada entrada.
Las entradas de la Libreta de direcciones funcionan con objetos de dirección y con objetos de texto
variable. Los objetos de dirección son objetos de texto variable por defecto y mostrarán la entrada
actualmente seleccionada en la etiqueta. Esto quiere decir que el contenido actualmente impreso en
un objeto de dirección no necesariamente será el mismo cada vez que se imprima una etiqueta. Si
por ejemplo selecciona diez entradas de la Libreta de direcciones y pulsa Imprimir teniendo abierta
una etiqueta de Dirección, se imprimirán diez etiquetas: una para cada una de las entradas
seleccionadas en la Libreta de direcciones. A la hora de guardar una etiqueta de Dirección, sólo se
guardará su formato, pero nunca una dirección específica. Cuando abra esta etiqueta de dirección la
próxima vez, la entrada actualmente seleccionada aparecerá en el objeto de dirección.
Sin embargo, puede declarar un objeto de dirección como objeto de dirección fija, es decir, que la
dirección actualmente mostrada en el objeto quede guardada como parte de la etiqueta al cerrarla.
La próxima vez que abra la etiqueta, el objeto contendrá la misma dirección. Con la opción de
dirección fija puede crear y guardar archivos de etiqueta para destinatarios con los cuales tiene
correspondencia a menudo.
Los objetos de texto normalmente contienen texto estático (es decir, que no cambia de etiqueta en
etiqueta), pero que sí pueden contener texto variable si activa la función "Texto variable". Los
objetos de texto variable funciona de manera similar que los objetos de dirección. Los objetos de
texto variable se puede emplear para imprimir etiquetas de entradas de listas. Por ejemplo, puede
imprimir etiquetas de precio para una lista de artículos o etiquetas de identificación para una lista
de participantes.
Cuando abre una etiqueta que contenga un objeto de dirección o de texto variable, automáticamente
se muestra la entrada actualmente seleccionada en la Libreta de direcciones. Al seleccionar una
entrada diferente en la Libreta de direcciones, ésta se mostrará en el objeto. Si decide imprimir la
dirección seleccionada actualmente en una etiqueta distinta, abra la nueva etiqueta, y la misma
Capítulo 4
13

Trabajar con listas
dirección aparecerá en ella (siempre que ésta contenga un objeto de dirección o de texto variable).
Sin embargo, no se copiará el formato de la etiqueta anterior; el texto quedará formateado según el
diseño de la etiqueta nueva.
Trabajar con la Libreta de direcciones
La Libreta de direcciones aparece en un panel en la parte inferior de la ventana principal de DYMO
Label. Puede mostrar u ocultar el panel con el botón "Libreta de direcciones" de la barra de
funciones en el lateral izquierdo.
Para mostrar la Libreta de direcciones
En el menú Libreta de direcciones, seleccione Importar.
➤
El último archivo de listas abierto aparece en el panel de la Libreta de direcciones. Si abre la
Libreta de direcciones por primera vez, aquí aparecerán las entradas de la lista Sample List .
Nótese que la entrada
seleccionada actualmente
queda insertada en el objeto
de dirección en la etiqueta.
Utilizar listas con varios objetos variables
Puede utilizar la Libreta de direcciones para colocar datos en objetos variables (de dirección, de
texto variable o de códigos de barras) en la etiqueta actual. Si esta etiqueta contiene más de un
objeto variable, tiene que seleccionar el que desee vincular a la Libreta de direcciones.
Para insertar datos de dirección en una etiqueta con varios objetos variables
1 Marque las entradas de lista que quiera imprimir.
Aparecerá el cuadro de diálogo "Seleccionar objeto variable" con una lista de los objetos
variables contenidos en la etiqueta actual.
2 Seleccione el objeto que quiera vincular a la Libreta de direcciones y pulse Aceptar.
14

Si la etiqueta actual no contiene ningún objeto variable (de dirección, texto variable o código de
barras), aparece un mensaje pidiendo que abra una etiqueta que contenga al menos uno. Este
mensaje se muestra porque el programa siempre vincula la Libreta de direcciones a este tipo de
objetos. Por supuesto, puede trabajar en la Libreta de direcciones sin tener seleccionada ninguna
etiqueta con un objeto variable, pero en este caso no quedarán vinculados.
Rotar los nombres en listas de direcciones
Las direcciones aparecen ordenadas por apellidos en la Libreta de direcciones. Por ejemplo, si
escribe la dirección siguiente:
Elsbeth Meijjer
Airportplein 7
NL-3045 AP ROTTERDAM
Países Bajos
en la Libreta de direcciones aparecerá Meijjer, Elsbeth en la lista Entradas.
En algunos casos, la Libreta de direcciones no identifica los apellidos correctamente o identifica un
nombre de empresa erróneamente como nombre de una persona. Ello se puede corregir fácilmente
con la función Rotar nombre.
Para rotar el nombre
1 Seleccione las entradas que aparecen incorrectas.
2 Pulse para rotar las palabras contenidas en la primera línea hasta que aparezcan
en orden correcto.
Crear una nueva lista
Crear una nueva lista
Al crear un archivo de lista nuevo, la Libreta de direcciones le da la opción de importar direcciones
o datos (para nuevas listas de direcciones o de datos) en este archivo.
Se creará una nueva lista con el nombre especificado y ésta se guardará en la carpeta de listas
predeterminada. El nombre de archivo nuevo aparecerá arriba en el panel de la Libreta de
direcciones.
Abrir una etiqueta existente
Si ha creado más de una lista de direcciones o de datos, puede seleccionar la que necesita para
imprimir sus etiquetas. Además, si desea importar direcciones o datos en una lista, primero tiene
que abrirla.
Para más información sobre cómo importar o exportar datos de listas, consulte la ayuda en línea.
15

Trabajar con listas
16

Imprimir etiquetas con el
comando Pegado inteligente
El comando "Pegado inteligente" le permite imprimir rápidamente varias etiquetas a partir de una
lista creada en un procesador de textos, una hoja de cálculo u otra aplicación similar.
Los objetos de texto y de dirección también sirven para imprimir texto procedente de otras
aplicaciones. En el caso del objeto de texto, ha de activar la casilla "Texto variable" en el cuadro de
diálogo "Configurar texto" para poder copiar texto en él. Los objetos de dirección se pueden utilizar
directamente con la función de Pegado inteligente.
Acerca de Pegado inteligente
Esta sección explica cómo se puede imprimir texto procedente de orígenes varios con ayuda del
comando "Pegado inteligente".
Texto procedente de una hoja de cálculo
Si Vd. copia y pega líneas de texto desde un programa de hojas de cálculo con la opción "Pegado
inteligente", cada línea se considerará como una etiqueta diferente y cada celda de una fila se
considerará como una nueva línea en la etiqueta.
Por ejemplo, las líneas de la hoja de cálculo siguiente:
Capítulo 5
se imprimirán en dos etiquetas de tres líneas cada una: una para DYMO y otra para Esselte.
Archivo de texto
La mayoría de los programas (procesadores de textos, bases de datos, etc.) pueden crear un archivo
de texto. Cuando usted exporta texto desde una base de datos, usted normalmente crea un archivo
delimitado en el cual cada entrada está separada por una coma o por caracteres de tabulación y por
una línea en blanco o un salto de línea al final de cada entrada.
La opción "Pegado inteligente" reconoce los caracteres de separación de listas e inserta una línea
separadora en la etiqueta. Si utiliza la coma como separador, compruebe que todas las comas que
desea imprimir en la etiqueta están entre comillas. Una línea en blanco o un salto de línea crean una
nueva etiqueta.
DYMO Corp.
44 Commerce Road
Stamford, CT 06902
Esselte
48 South Service Road
Melville, NY 11471
17

Imprimir etiquetas con el comando Pegado inteligente
NOTA El carácter separador puede diferir según el país. Si utiliza el comando "Pegado
inteligente", el carácter separador de listas se basará en el separador de listas establecido en la
configuración regional del Panel de control de su ordenador.
Por ejemplo, las siguientes líneas de texto (delimitadas por comas):
DYMO Corp., 44 Commerce Road, “Stamford, CT 06902”
Esselte, 48 South Service Road,“Melville, NY 11471”
se imprimirán en dos etiquetas de tres líneas cada una: una para DYMO y otra para Esselte.
DYMO Corp.
44 Commerce Road
Stamford, CT 06902
Esselte
48 South Service Road
Melville, NY 11471
En este otro ejemplo, las 3 siguientes líneas de texto se imprimirán en 3 etiquetas de 2 líneas cada
una:
Lápices
3 por €1,00
Lápices, 3 por €1,00
Bolígrafos, €0,50 la unidad
Bolígrafos
€0,50 la unidad
Gomas, €1,00
Gomas
€1,00
Texto de varias líneas procedente de un procesador de textos
Cuando copia texto desde un procesador de textos, éste suele contener varias líneas. En este caso, el
texto de cada etiqueta está separado por una línea en blanco o un salto de línea.
Si el texto contiene una línea en blanco, la opción "Pegado inteligente" leerá este texto como si se
tratara de varias etiquetas separadas por una línea en blanco. Si no se detecta ninguna línea en
blanco, el texto se leerá como si se tratara de varias etiquetas de una sola línea.
Por ejemplo, las 2 direcciones siguientes están separadas por una línea en blanco. Si utiliza el
comando "Pegado inteligente", se imprimirán en 2 etiquetas de 3 líneas.
DYMO Corp.
44 Commerce Road
Stamford, CT 06902
DYMO Corp.
44 Commerce Road
Stamford, CT 06902
Esselte
48 South Service Road
Melville, NY 11471
18
Esselte
48 South Service Road
Melville, NY 11471

Imprimir varias etiquetas con el comando Pegado inteligente
Las siguientes 3 líneas de texto, en cambio, no contienen líneas en blanco. Por lo tanto, el comando
"Pegado inteligente" imprimirá 3 etiquetas de una línea.
Lápices
Lápices
Bolígrafos
Gomas
Bolígrafos
Gomas
Imprimir varias etiquetas con el comando Pegado inteligente
Si utiliza este comando para imprimir varias etiquetas a la vez, éstas se imprimirán con la fuente, el
tamaño y el estilo seleccionados actualmente para el objeto de texto o de dirección de destino. La
opción de Pegado inteligente funciona para texto procedente del Portapapeles o e un archivo.
Imprimir desde el Portapapeles
Puede utilizar el comando "Pegado inteligente" para imprimir datos copiados al Portapapeles.
Para imprimir varias etiquetas desde el Portapapeles
1 Cree una etiqueta como descrito en el Capítulo 2, Primeros pasos.
2 Verifique que la etiqueta contiene al menos un objeto de texto variable o de dirección.
Si utiliza un objeto de texto para pegar los datos, asegúrese que la función "Texto variable está
activada.
3 Copie en el Portapapeles el texto que desea imprimir como etiquetas.
4 Seleccione Pegado inteligente y luego la opción Del Portapapelesdel menú Edición.
Un cuadro de diálogo le indicará el número de etiquetas que se imprimirá.
5 Haga clic en Sí. Se inicia la impresión de las etiquetas.
Imprimir desde un archivo
Con la función "Pegado inteligente" puede imprimir los datos guardados en un archivo CSV o de
texto.
Para imprimir varias etiquetas a partir de un archivo
1 Guarde los datos que quiera imprimir en un archivo CSV o de texto.
2 Cree una etiqueta como descrito en el Capítulo 2, Primeros pasos.
3 Verifique que la etiqueta contiene al menos un objeto de texto variable o de dirección.
Si utiliza un objeto de texto para pegar los datos, asegúrese que la función "Texto variable está
activada.
4 Seleccione Pegado inteligente y luego la opción De archivoen el menú Edición.
Aparecerá el cuadro de diálogo "Abrir archivo".
19

Imprimir etiquetas con el comando Pegado inteligente
5 Busque y abra el archivo exportado en formato CSV o texto.
Un cuadro de diálogo le pide el número de etiquetas que desea imprimir.
6 Haga clic en Sí. Se inicia la impresión de las etiquetas.
20

Capítulo 6
Utilizar la impresora LabelWriter
con otros programas
Este capítulo describe cómo utilizar la impresora LabelWriter con otros programas informáticos.
Los temas tratados son:
• Imprimir etiquetas desde Microsoft Word utilizando el complemento para Word
• Imprimir etiquetas con complementos para otras aplicaciones de Windows
• Imprimir etiquetas con el comando Imprimir base de datos
• Utilizar el controlador de impresora LabelWriter para imprimir directamente desde otros
programas
Complemento para Microsoft Word
El programa DYMO Label incluye un complemento que permite imprimir etiquetas desde
documentos de Microsoft Word. Este complemento es compatible con Microsoft Word 97, 2000 y
XP para Windows.
El complemento para Word se instala automáticamente con el programa DYMO Label. La correcta
instalación se reconoce por el icono LabelWriter en la barra de herramientas de Word. Si este icono
no apareciera, instale el software DYMO Label otra vez.
No se preocupe - ninguna de sus etiquetas personalizadas será modificada durante la reinstalación.
Simplemente reinstale el programa DYMO Label desde el CD-ROM.
ATENCIÓN Al reinstalar el programa DYMO Label, también se reinstalarán todas las etiquetas
prediseñadas que incluye. En caso de que haya modificado (personalizado) alguno de los archivos y
no guardado los cambios en un archivo nuevo, éste se sobrescribirá (con lo cual se perderán sus
cambios). Por este motivo le recomendamos que copie todos los archivos a otra carpeta antes de
reinstalar el programa. Una vez terminada la reinstalación, podrá volver a mover los archivos de
etiqueta a la carpeta de etiquetas.
Utilizar el complemento para Word
Si tiene el complemento para Word instalado correctamente, aparecerá el botón LabelWriter
en la barra de herramientas de Word.
NOTA Al iniciar Word por primera vez después de instalar el complemento para Word, es posible
que aparezca un mensaje de advertencia de Macros, preguntándole si confía en las macros de
DYMO Corporation. Este cuadro de diálogo aparece por los ajustes de seguridad de Word. En este
cuadro de diálogo, active la casilla Siempre confiar en los macros de este fabricante y seleccione
la casilla Activar macros. A continuación, el complemento para Word funcionará correctamente y
este mensaje no se mostrará más.
21

Utilizar la impresora LabelWriter con otros programas
Para activar el complemento para Word
1 Abra Microsoft Word e introduzca una dirección.
2 Haga clic en el botón de la barra de herramientas de Word o seleccione el comando
DYMO LabelWriter del menú Herramientas.
Aparecerá el cuadro de diálogo "DYMO LabelWriter" mostrando la dirección del documento
en el campo Destinatario.
Si su documento contiene más de una dirección y quiere imprimir la etiqueta para una en cuestión,
selecciónela en Word antes de pulsar .
Imprimir la dirección
Cuando haya abierto el cuadro de diálogo DYMO LabelWriter, puede seleccionar una etiqueta de
una serie de etiquetas de dirección y de expedición.
Para imprimir la etiqueta
1 Seleccione la etiqueta deseada de la lista desplegable Archivos de etiqueta.
2 Para modificar la dirección, edítela en el cuadro de diálogo "Destinatario".
3 Pulse el botón Imprimir etiqueta para imprimir la etiqueta.
Si utiliza una etiqueta de Expedición, el Remitente será el remitente predeterminado para este
archivo.
Complementos para otras aplicaciones de Windows
Aparte del complemento para Microsoft Word puede instalar complementos para otros programas
de gestión de contactos en Windows. Para más detalles sobre cómo instalar y manejar el
complemento para cada uno de estos programas, véase la ayuda en línea.
Acerca de los complementos para Microsoft Outlook y el escritorio Palm
Al igual que el complemento para Microsoft Word, los complementos para Microsoft Outlook y
para el escritorio Palm se instalan automáticamente con el programa DYMO Label. Una vez
instalado el complemento, aparecerá un icono en la barra de herramientas principal del
programa en cuestión. Microsoft Outlook requiere un paso adicional para habilitar el complemento
desde dentro de Outlook. Véase “Activar el complemento para Outlook” más adelante.
Si este icono no apareciera, instale el software DYMO Label otra vez.
ATENCIÓN Al reinstalar el programa DYMO Label, también se reinstalarán todas las etiquetas
prediseñadas que incluye. En caso de que haya modificado (personalizado) alguno de los archivos y
no guardado los cambios en un archivo nuevo, éste se sobrescribirá (con lo cual se perderán sus
cambios). Por este motivo le recomendamos que copie todos los archivos a otra carpeta antes de
reinstalar el programa. Una vez terminada la reinstalación, podrá volver a mover los archivos de
etiqueta a la carpeta de etiquetas.
22

Imprimir directamente con otros programas
Activar el complemento para Outlook
Este complemento sólo es compatible con Outlook 97, 98, 2000 y XP para Windows.
NOTA El complemento para Outlook no funciona con Microsoft Outlook Express.
Si el icono aparece automáticamente en la barra de herramientas de Outlook, puede empezar a
trabajar con el complemento. En caso de que el icono no apareciera, tendrá que activarlo en el
Administrador de complementos de Outlook.
Para activar el complemento para Outlook
1 Seleccione el comando Opciones del menú Herramientas de Outlook.
Aparecerá el cuadro de diálogo Opciones.
2 Seleccione la ficha Otros y pulse Opciones avanzadas.
Aparecerá el cuadro de diálogo Opciones avanzadas.
En Outlook 97, seleccione la ficha General.
3 Pulse en Administrador de complementos.
4 Active la casilla DYMO LabelWriter en la lista Complementos (posiblemente tenga que
utilizar la barra de desplazamiento para ver este elemento).
Si la opción "DYMO LabelWriter" no aparece, haga clic en el botón Instalar y selecciónela de
la lista de archivos. Haga clic en Aceptar.
5 Haga clic en Aceptar en todos los cuadros de diálogo abiertos.
6 Salga de Outlook y reinícielo.
El Complemento para Outlook automáticamente añade un botón LabelWriter a cada una de las
barras de herramientas y un comando "DYMO LabelWriter" al menú "Herramientas" de Outlook.
Acerca del complemento para bases de datos
El programa DYMO Label incluye un complemento que permite la impresión de etiquetas desde
toda una serie de bases de datos. Una vez instalado, le permite imprimir rápidamente etiquetas de
dirección, expedición, archivadores y otras para los contactos almacenados en la base de datos.
El complemento para bases de datos se instala automáticamente al seleccionar la opción
correspondiente durante la instalación del programa DYMO Label. Para abrir el complemento para
bases de datos, en el programa DYMO Label seleccione el comando Imprimir base de datos del
menú Archivo.
En la ayuda en línea encontrará las instrucciones completas para el manejo del complemento para
bases de datos.
Imprimir directamente con otros programas
A veces preferirá imprimir etiquetas con su impresora LabelWriter directamente a partir de otros
programas, sin tener que recurrir al software DYMO Label o a los complementos. Un típico
ejemplo sería si gestiona listas de direcciones con Microsoft Word o Access y desea imprimirlas en
sus etiquetas, pero sin importarlas en la Libreta de direcciones del programa DYMO Label.
La impresión de etiquetas desde otras aplicaciones es muy sencilla, porque la impresora
LabelWriter incluye un controlador de impresora estándar para Windows y Mac OS que funciona
prácticamente con cualquier programa.
Para una información más detallada sobre cómo imprimir directamente desde Microsoft Word,
véase la ayuda interactiva. Incluso si utiliza un programa diferente que Word, le aconsejamos que
lea las instrucciones de la ayuda interactiva para entender cómo utilizar el controlador de impresora
LabelWriter con cualquier programa informático.
23

Utilizar la impresora LabelWriter con otros programas
24

Mantenimiento y
solución de problemas
En este capítulo encontrará información sobre el cuidado de la impresora LabelWriter así como
sugerencias para identificar y solucionar problemas que puedan surgir al trabajar con ella. En caso
de que no pueda resolver un problema, este capítulo contiene la información necesaria para
contactar con el departamento de Asistencia técnica de DYMO.
Cuidado de la impresora LabelWriter
La impresora LabelWriter está diseñada para ser duradera y casi libre de mantenimiento. Para sacar
el máximo partido de ella, conviene que siga las instrucciones de mantenimiento que aparecen en la
Guía rápida y en este capítulo.
Con los utensilios siguientes es muy fácil limpiar la impresora LabelWriter:
• un paño sin pelusas
• alcohol sanitario, detergente diluido o limpiacristales diluido (el limpiacristales no debe
contener amoníaco)
• un pincel pequeño y suave (p.ej. de acuarelas)
• tarjetas de limpieza LabelWriter. En cada paquete viene incluida una tarjeta de limpieza. Para
adquirir más tarjetas de limpieza, visite nuestra web en www.dymo.com
Para garantizar una perfecta impresión de la impresora LabelWriter, conviene limpiarla
regularmente. El polvo y la suciedad acumulados en la carcasa de la impresora pueden penetrar en
ella. Por lo tanto, conviene mantenerla limpia desde fuera. Además, siempre conviene limpiar el
interior periódicamente.
Para limpiar el exterior y el interior de la impresora
1 Apague la impresora y desconecte el cable de alimentación.
2 Con un paño libre de pelusas, limpie el exterior de la impresora. El polvo y la suciedad también
se pueden eliminar utilizando los detergentes arriba mencionados.
3 Abra la tapa superior.
4 Con un pincel o bastoncito, elimine los restos de papel y polvo que se hayan acumulado en el
interior de la impresora.
5 Retire el rollo de etiquetas y limpie debajo de él.
6 Si tiene una tarjeta de limpieza LabelWriter, siga las instrucciones impresas en su sobre e
insértela en el mecanismo de alimentación de la impresora.
7 Reconecte el cable de alimentación y encienda la impresora.
8 Coloque nuevamente el rollo de etiquetas y cierre la tapa superior.
Capítulo 7
.
Comprobar la impresora
Si surgen problemas con caracteres cortados o una calidad de impresión deficiente, conviene
efectuar una comprobación de la impresora. Esto verifica si todos los componentes del cabezal de
impresión se encuentran en buen estado de funcionamiento.
25

Mantenimiento y solución de problemas
Para efectuar un auto-test de la impresora LabelWriter EL40, EL60, Turbo o 300
1 Apague la impresora utilizando el interruptor situado en la parte posterior.
2 Mantenga pulsado el botón del panel frontal.
3 Encienda la impresora y después suelte el botón del panel frontal.
La impresora imprimirá líneas verticales a lo largo de toda la anchura de impresión. Puede
modificar la muestra impresa pulsando nuevamente el botón del panel frontal.
4 Para detener el auto-test, apague la impresora.
Para efectuar un auto-test de la impresora LabelWriter 310, 315 ó 320
1 Mantenga pulsado el botón de avance de papel (en el panel frontal) durante diez segundos.
El indicador LED comenzará a parpadear rojo/verde y la impresora imprimirá líneas verticales
a lo largo de toda la anchura de impresión. El patrón de prueba impreso cambiará
automáticamente cada 2 cm (19 mm).
2 Para detener el auto-test, pulse y suelte el botón de avance de papel.
Para efectuar un auto-test de la impresora LabelWriter 330 ó 330 Turbo
1 Mantenga pulsado el botón de avance de papel (en el panel frontal) durante diez segundos.
2 Suelte el botón de avance de papel.
La impresora imprimirá líneas verticales a lo largo de toda la anchura de impresión. El patrón
de prueba impreso cambiará automáticamente cada 2 cm (19 mm).
3 Para detener el auto-test, pulse y suelte el botón de avance de papel.
Asistencia técnica
Si le surgen problemas a la hora de instalar o utilizar su impresora LabelWriter, consulte primero el
manual y la ayuda para asegurarse de que no ha omitido algún paso esencial descrito en la
documentación.
Si no puede resolver el problema con la información contenida en esta documentación, puede
obtener asistencia y consejos directamente de DYMO.
26

Contacto con DYMO
DYMO mantiene un sitio Web en Internet, www.dymo.com, donde puede obtener soporte técnico
para los distintos modelos de impresora LabelWriter.
La siguiente tabla le ofrece una lista de números de teléfono para ponerse en contacto con los
Departamentos de Ventas y de Asistencia Técnica. Para ponerse en contacto con DYMO, también
puede visitar la página www.dymo.com
País Teléfono de asistencia Fax de asistencia
Australia 1800/ 633 868 1800/ 817 558
België/Belgique 02/ 713 38 08 +31/ 20/ 581 93 80
Canada (800) 263-6105
Czech Republik 02/619 12 720 +02/619 12 730
Danmark 35 25 65 08 +31/ 20/ 581 93 80
Deutschland 069/ 66 56 85 29 +31/ 20/ 581 93 80
España/Portugal 91/662 31 49 +31/ 20/ 581 93 80
Asistencia técnica
.
France 01/69 32 49 32 +31/ 20/ 581 93 80
Hong Kong +852 2527 1928
Hungaria 1 424 6600 1 424 6601
Irlanda +353 14118934
Italia 02/ 45 28 13 08 +31/ 20/ 581 93 80
Mexico +01 5368 2066
Nederland 020/581 93 86 020/ 581 93 80
New Zealand 0800 803 966 0800 737 212
Norge 22 97 17 10 +31/ 20/ 581 93 80
Österreich 01/ 599 14 20 12 02/627-400-160
Polska 00800/311 12 50 +31/ 20/ 581 93 80
Schweiz/Suisse 01/342 04 66 +31/ 20/ 581 93 80
Slovakia (+420) 2/619 12 720 (+420) 2/619 12 730
Suomi 09 229 07 04 +31/ 20/ 581 93 80
Sverige 08/ 632 00 57 +31/ 20/ 581 93 80
Turkey 212/ 286 26 30 PBX 212/ 286 26 28
United Kingdom (+44) 020/ 7341 55 29 +31/ 20/ 581 93 80
United States (203) 588-2500
27

Mantenimiento y solución de problemas
28

Características técnicas
En esta sección encontrará las características técnicas de todos los modelos LabelWriter. También
se ofrece información sobre el Software Development Kit de DYMO que le permite integrar el
programa y la impresora LabelWriter en su propia aplicación.
Características técnicas de la impresora
Apéndice A
Método de impresión
Resolución
Velocidad de impresión
(etiquetas/minuto para 4
líneas de texto en etiqueta
Dirección)
Anchura imprimible
Ancho máx. etiqueta
Longitud máxima de la
etiqueta
Papel
Interfaz
Configuración del puerto
serie
EL40 EL60 Turbo 300 330
Térmico directo
203 puntos por pulgada
(80 puntos por mm)
12 12 32 16 16 32 8 8 16
1.57"
40 mm
62 mm en todas las impresoras
Definida por el usuario
Máximo 91 m de papel térmico, 30 m de etiquetas
USB (protocolo USB Spec 1.1), serie (bidireccional, RS232) USB (protocolo USB Spec 1.1)
19.200 baudios,
8 bits de datos, sin
paridad, control de
flujo por hardware
2.25"
56 mm
2.25"
56 mm
115.200 baudios, 8 bits de datos, sin
paridad, control de flujo por hardware
300 puntos por pulgada (118 puntos por mm)
1.57"
40 mm
2.25"
56 mm
330
Turbo
2.25"
56 mm
310 315 320
1.57"
40 mm
No
procede
1.57"
40 mm
No
procede
2.25"
56 mm
No
procede
Dimensiones
Peso
Vida media del cabezal
Alimentación
Normas de certificación
Garantía
124 x 146 x 184 mm (An x Al x P)
0,68 kg
Más de 50 Km lineales
100-240 V c.a., 850 mA,
47-63 Hz, Clase II
La fuente de alimentación incorporada de
la impresora permite conectarla a la red
eléctrica de cualquier país, siempre que
utilice un cable o un adaptador adecuados.
CE, FCC, cTUVus, GS y C-Tick
Un año
29
24 V c.c., 1,0 A 24 V c.c., 0,63 A 24 V c.c.,
1,0 A

Características técnicas
Información para desarrolladores y SDK
DYMO facilita una serie de datos para ayudar a los diseñadores de productos para que funcionen
con las impresoras LabelWriter y el software DYMO Label. Las notas siguientes son de interés
para todos aquellos que quieran desarrollar productos para las impresoras LabelWriter.
• Tenga en cuenta que las impresoras LabelWriter utilizan controladores de impresora estándar.
Consiguientemente, la impresión en una impresora LabelWriter no se diferencia de la
impresión en impresoras láser. La única diferencia es el tamaño del papel.
• En caso de que desee automatizar la impresión y beneficiarse del potencial de impresión del
software DYMO Label, se entrega un Kit de Desarrollo de Software (SDK) en el CD
LabelWriter. El SDK ofrece funcionalidad OLE, llamadas directas a DLL así como interfaces
DDE (Dynamic Data Exchange). Si desea más información, visite www.dymo.com/
developers.
Para informarse acerca de novedades, también puede acceder al foro de diseñadores en la dirección
www.dymo.com/developers
estar al día de novedades y anuncios.
. Puede suscribirse a la lista de correo para diseñadores para siempre
Apreciamos sus sugerencias
En DYMO estamos trabajando continuamente para producir la mejor documentación para sus
productos. Apreciamos sus sugerencias. Envíenos sus comentarios y sugerencias sobre la ayuda en
línea y los manuales impresos o en formato PDF.
Por favor, incluya la información siguiente:
• Nombre del producto y número de la versión
• Tipo de documento: manual impreso, PDF o ayuda en línea
• Título del tema (para la ayuda en línea) o número de página (para los manuales impresos o en
formato PDF)
• Descripción breve del contenido (p. ej., pasos que no corresponden, información que ha de ser
aclarada, áreas donde se requiere más información, etc.)
• Sugerencias sobre la forma de corregir o mejorar la documentación
También apreciamos sugerencias acerca de temas adicionales que actualmente no estén incluidos.
Envíe un correo electrónico con sus comentarios a:
documentation@dymo.com
Tenga en mente que esta dirección de correo electrónico sólo es para sugerencias sobre la
documentación que acompaña al producto. Para cualquier pregunta de tipo técnico, póngase en
contacto con el Servicio de Atención al Cliente.
30

Índice
A
abrir
archivos de etiqueta
listas en la Libreta de direcciones 15
archivos de etiqueta 9
abrir 4
guardar 8
archivos de texto, imprimir desde 17
archivos delimitados, imprimir 17
asistencia técnica 26
ayuda 2, 26
4, 11
B
barra de herramientas de diseño 9
barra de herramientas principal 9
C
Codabar 10
Code 128 10
Code 39 10
colocar objetos en etiquetas 12
complemento para bases de datos 23
complemento para Outlook 21, 22
conservación de etiquetas 1
Crear una nueva lista 15
D
Diseñador 9
Diseñador de etiquetas 9
iniciar 9
E
EAN 8/13 10
etiquetas 9
abrir 11
almacenaje 1
duración 1
imprimir 7
G
guardar
archivos de etiqueta
8
H
hojas de cálculo, imprimir desde 17
I
impresión térmica 1
impresora
comprobar
especificaciones 29
mantenimiento 25
test 25
impresora LabelWriter
cuidado
imprimir
etiquetas
varias etiquetas 19
Interleaved 2 of 5 10
ITF -14 10
25
25
7
L
Libreta de direcciones
abrir listas
Acerca de 13
líneas 10
Logotipo predeterminado 4
15
M
Microsoft
Word
21
O
objeto de texto curvado 11
objetos
acerca de
código de barras 10
contador 11
dirección 10
fecha - hora 11
gráfico 10
insertar 12
línea horizontal 10
línea vertical 10
rectángulo 10
texto 9
texto curvado 11
objetos de código de barra
insertar
objetos de código de barras 10
objetos de contador 11
insertar 12
objetos de dirección 10
insertar 12
objetos de fecha/hora 11
insertar 12
objetos de líneas horizontales 10
insertar 12
9
12
31

objetos de líneas verticales 10
insertar 12
objetos de texto 9
insertar 12
objetos gráficos 10
insertar 12
objetos rectángulo 10
insertar 12
P
Pegado inteligente 17
PLANET 10
POSTNET 10
R
registrar el software 2
remitente 4
Remitente predeterminado 4
Rotar nombre 15
S
Software DYMO Label
iniciar
4
T
test 25
texto de varias líneas 18
U
UPC A/E 10
utilización con otros programas 21
V
variable
objetos
objetos de texto 14
14
W
Word
complemento
21
32
 Loading...
Loading...