
DYMO Label Software –
Brugervejledning

DYMO Corporation
44 Commerce Road
Stamford, CT 06902-4561
USA
Telefon: 001 203 355-9000
Fax: 001 203 355-9090
Oplysninger om udstyr
Beskrivelse: Printer med direkte termoudskrivning
Modeller: LabelWriter 300, 310, 315, 320, 330, 330 Turbo, EL40, EL60 og Turbo
Certificering
Denne enhed er testet og overholder kravene iht.:
UL 1950
EN60950: lavspændingsdirektivet vedrørende produktsikkerhed
FCC-kapitel 15, klasse B
EN 55022: støj- og ledningsbårne emissioner B
EN50082-1: generisk immunitet – ESD-, radiofrekvens- og transientsusceptibilitet
Copyright
© 2004 DYMO Corporation. Alle rettigheder forbeholdes. Ændret 02/04.
Dette dokument eller softwaren må, hverken helt eller delvist, gengives eller udsendes i nogen som
helst form eller på nogen som helst måde eller oversættes til et andet sprog uden forudgående
skriftlig tilladelse fra DYMO Corporation.
Varemærker
LabelWriter er et registreret varemærke tilhørende DYMO Corporation. DYMO er et registreret
varemærke tilhørende Esselte Corporation. Alle øvrige varemærker er varemærker tilhørende de
respektive ejere.

Indhold
Kapitel 1
Indledning . . . . . . . . . . . . . . . . . . . . . . . . . . . . . . . . . . . . . . . . . . . . . . . . . . . . . . . . . . . . . . . . . . . . . . . . . . . . . . . 1
Software . . . . . . . . . . . . . . . . . . . . . . . . . . . . . . . . . . . . . . . . . . . . . . . . . . . . . . . . . . . . . . . . . . . 1
Hardware . . . . . . . . . . . . . . . . . . . . . . . . . . . . . . . . . . . . . . . . . . . . . . . . . . . . . . . . . . . . . . . . . . 1
Etiketter . . . . . . . . . . . . . . . . . . . . . . . . . . . . . . . . . . . . . . . . . . . . . . . . . . . . . . . . . . . . . . . . . . . 1
Installation af LabelWriter. . . . . . . . . . . . . . . . . . . . . . . . . . . . . . . . . . . . . . . . . . . . . . . . . . . . . 2
Registrering af softwaren. . . . . . . . . . . . . . . . . . . . . . . . . . . . . . . . . . . . . . . . . . . . . . . . . . . . . . 2
Hjælp til programmet. . . . . . . . . . . . . . . . . . . . . . . . . . . . . . . . . . . . . . . . . . . . . . . . . . . . . . . . . 2
Kapitel 2
Sådan kommer du i gang med at bruge programmet. . . . . . . . . . . . . . . . . . . . . . . . . . . . . . 3
Hovedvinduet i DYMO Label Software . . . . . . . . . . . . . . . . . . . . . . . . . . . . . . . . . . . . . . . . . . 3
Oprettelse af nye etiketter . . . . . . . . . . . . . . . . . . . . . . . . . . . . . . . . . . . . . . . . . . . . . . . . . . . . . 4
Kapitel 3
Brug af Label Designer. . . . . . . . . . . . . . . . . . . . . . . . . . . . . . . . . . . . . . . . . . . . . . . . . . . . . . . . . . . . . . . . . 9
Start af Label Designer . . . . . . . . . . . . . . . . . . . . . . . . . . . . . . . . . . . . . . . . . . . . . . . . . . . . . . . 9
Designobjekter . . . . . . . . . . . . . . . . . . . . . . . . . . . . . . . . . . . . . . . . . . . . . . . . . . . . . . . . . . . . . . 9
Oprettelse af nye etiketfiler . . . . . . . . . . . . . . . . . . . . . . . . . . . . . . . . . . . . . . . . . . . . . . . . . . . 11
Åbning af eksisterende etiketfiler . . . . . . . . . . . . . . . . . . . . . . . . . . . . . . . . . . . . . . . . . . . . . . 11
Indsætning af objekter . . . . . . . . . . . . . . . . . . . . . . . . . . . . . . . . . . . . . . . . . . . . . . . . . . . . . . . 11
Sletning af objekter . . . . . . . . . . . . . . . . . . . . . . . . . . . . . . . . . . . . . . . . . . . . . . . . . . . . . . . . . 12
Kapitel 4
Brug af lister . . . . . . . . . . . . . . . . . . . . . . . . . . . . . . . . . . . . . . . . . . . . . . . . . . . . . . . . . . . . . . . . . . . . . . . . . . . 13
Sådan fungerer adressebogen. . . . . . . . . . . . . . . . . . . . . . . . . . . . . . . . . . . . . . . . . . . . . . . . . . 13
Brug af adressebogen. . . . . . . . . . . . . . . . . . . . . . . . . . . . . . . . . . . . . . . . . . . . . . . . . . . . . . . . 14
Oprettelse af en ny liste . . . . . . . . . . . . . . . . . . . . . . . . . . . . . . . . . . . . . . . . . . . . . . . . . . . . . . 15
Åbning af eksisterende lister . . . . . . . . . . . . . . . . . . . . . . . . . . . . . . . . . . . . . . . . . . . . . . . . . . 15
Kapitel 5
Udskrivning af etiketter ved brug af Indsæt speciel. . . . . . . . . . . . . . . . . . . . . . . . . . . . . . 17
Om Indsæt speciel . . . . . . . . . . . . . . . . . . . . . . . . . . . . . . . . . . . . . . . . . . . . . . . . . . . . . . . . . . 17
Udskrivning af flere etiketter på én gang med Indsæt speciel. . . . . . . . . . . . . . . . . . . . . . . . . 19
Kapitel 6
Brug af LabelWriter sammen med andre programmer . . . . . . . . . . . . . . . . . . . . . . . . . . . 21
Tilføjelsesmodul til Microsoft Word . . . . . . . . . . . . . . . . . . . . . . . . . . . . . . . . . . . . . . . . . . . . 21
Yderligere tilføjelsesmoduler til Windows-programmer . . . . . . . . . . . . . . . . . . . . . . . . . . . . . 22
Udskrivning direkte fra andre programmer . . . . . . . . . . . . . . . . . . . . . . . . . . . . . . . . . . . . . . . 23
iii

Kapitel 7
Vedligeholdelse og fejlfinding. . . . . . . . . . . . . . . . . . . . . . . . . . . . . . . . . . . . . . . . . . . . . . . . . . . . . . . 25
Vedligeholdelse af LabelWriter-printeren . . . . . . . . . . . . . . . . . . . . . . . . . . . . . . . . . . . . . . . 25
Udførelse af en printerselvtest . . . . . . . . . . . . . . . . . . . . . . . . . . . . . . . . . . . . . . . . . . . . . . . . 25
Kontakt teknisk support . . . . . . . . . . . . . . . . . . . . . . . . . . . . . . . . . . . . . . . . . . . . . . . . . . . . . 26
Appendix A
Tekniske specifikationer . . . . . . . . . . . . . . . . . . . . . . . . . . . . . . . . . . . . . . . . . . . . . . . . . . . . . . . . . . . . . 29
Printerspecifikationer . . . . . . . . . . . . . . . . . . . . . . . . . . . . . . . . . . . . . . . . . . . . . . . . . . . . . . . 29
Udvikler- og SDK-information . . . . . . . . . . . . . . . . . . . . . . . . . . . . . . . . . . . . . . . . . . . . . . . 30
Tilbagemelding på produktdokumentation. . . . . . . . . . . . . . . . . . . . . . . . . . . . . . . . . . . . . . . 30
iv

Software
Hardware
Kapitel 1
Indledning
Tillykke med købet af DYMO LabelWriter® printeren. Du vil hurtigt opleve, hvordan mange
arbejdsopgaver bliver lettere i hverdagen, når du bruger LabelWriter-printeren.
Du kan bruge LabelWriter-printeren til at adressere breve, til at fremstille etiketter til arkivmapper,
cd’er/dvd’er, videobånd, pakker og navneskilte. Med lidt fantasi kan du udtænke hundredvis af
måder at anvende LabelWriter-printeren på til at gøre dit arbejde lettere og mere effektivt.
DYMO Label Software omfatter en lang række funktioner, som gør programmet fleksibelt og let at
bruge. Desuden integreres DYMO Label Software i Microsoft
udskrive etiketter fra Word.
I Windows er softwaren desuden integreret med Microsoft
LabelWriter benytter termoudskrivning som udskrivningsteknik og udskriver på specialbehandlede
etiketter. Det vil sige, at det aldrig er nødvendigt at udskifte toner, blækpatroner eller farvebånd.
®
Word, så du hurtigt og let kan
®
Outlook® og Palm™ Desktop.
Etiketter
Direkte termoudskrivning fungerer ved, at der overføres varme fra et termisk printhoved til
specialbehandlede etiketter. Det termiske printhoved indeholder en række varmeelementer i
ministørrelse, som presses mod den specialbehandlede etiket. Når varmeelementet rører den
specialbehandlede etiket, bliver det pågældende sted sort på grund af varmereaktionen.
De eneste forbrugsstoffer, der skal fornys på denne printer, er etiketter. Vi anbefaler, at du kun
bruger DYMO-etiketter. Ved brug af etiketter, som ikke er fremstillet af DYMO, kan det medføre,
at garantien bortfalder.
Etiketternes levetid afhænger, hvordan de bruges. Etiketter til termoudskrivning kan falme af to
årsager:
• Hvis de udsættes for direkte sollys, for fluorescerende lys i længere tid eller for kraftig varme.
• Hvis de kommer i kontakt med blødgøringsmidler (f.eks. etiketter klæbet på plastringbind).
I originalemballagen har etiketterne en levetid på 18 måneder. Ved brug af etiketter til formål med
forventet kort levetid (f.eks. på breve og pakker) er der ikke problemer med falmning. Ved
etikettering af arkiver i arkivskabe sker falmningen langsomt over en lang årrække. Etiketter, som
påsættes ryggen på notesbøger og efterfølgende placeres på en hylde i direkte sollys, begynder at
falme efter nogle måneder.
For at opnå optimal levetid, når etiketterne ikke er i brug, skal de opbevares tørt og køligt i den
sorte pose, som de leveres i.
1

Indledning
Installation af LabelWriter
Til LabelWriter-printeren medfølger der ud over denne brugervejledning en lynvejledning. Følg
instruktionerne i lynvejledningen for at installere printeren og DYMO Label Software.
Registrering af softwaren
Vi anbefaler, at du registrerer DYMO Label Software, så du får adgang til kundesupport og
produktopdateringer.
Windows-brugere kan også registrere programmet ved at vælge Registrer på menuen Hjælp.
Første gang du starter DYMO Label Software (Windows-version), bliver du bedt om at registrere
produktet. Hvis du ikke ønsker at registrere programmet på nuværende tidspunkt, bliver der åbnet
en registreringsmeddelelse, når du starter programmet de efterfølgende gange.
Sådan registrerer du programmet
1 Udfyld de obligatoriske felter på registreringsskemaet.
2 Vælg, om du vil registrere på Internet eller udskrive registreringsskemaet og sende det pr. brev
eller fax.
Hvis du vælger at registrere via internettet, skal du vente et øjeblik, mens dine oplysninger
sendes til DYMO.
3 Hvis du vil registrere pr. brev eller fax, skal du udskrive det udfyldte registreringsskema og
sende eller faxe det til adressen/faxnummeret bag på skemaet.
Hjælp til programmet
Før du går i gang med at udskrive etiketter, kan du med fordel være opmærksom på en række kilder
til Hjælp, som du kan benytte dig af. I DYMO Label Software er der omfattende online Hjælp. I
denne vejledning henvises der løbende til online Hjælp for yderligere oplysninger eller
instruktioner vedrørende forskellige emner.
Benyt en af følgende fremgangsmåder til at åbne online Hjælp
Klik på Indhold i Hjælp eller Søg efter hjælp til LabelWriter på menuen Hjælp i DYMO
➤
Label Software.
➤ Klik på Start, peg på Programmer > DYMO Label, og klik på Hjælp til DYMO Label
Software.
➤ Tryk på F1 for kontekstafhængig hjælp (kan benyttes i de fleste vinduer og dialogbokse).
På menuen DYMO Label findes desuden menupunktet Internet-genveje, som giver adgang til
bestemte områder på DYMO’s websted, herunder bestilling af etiketter, support mm.
Der er desuden adgang til disse genveje på menuen Hjælp i DYMO Label Software.
2
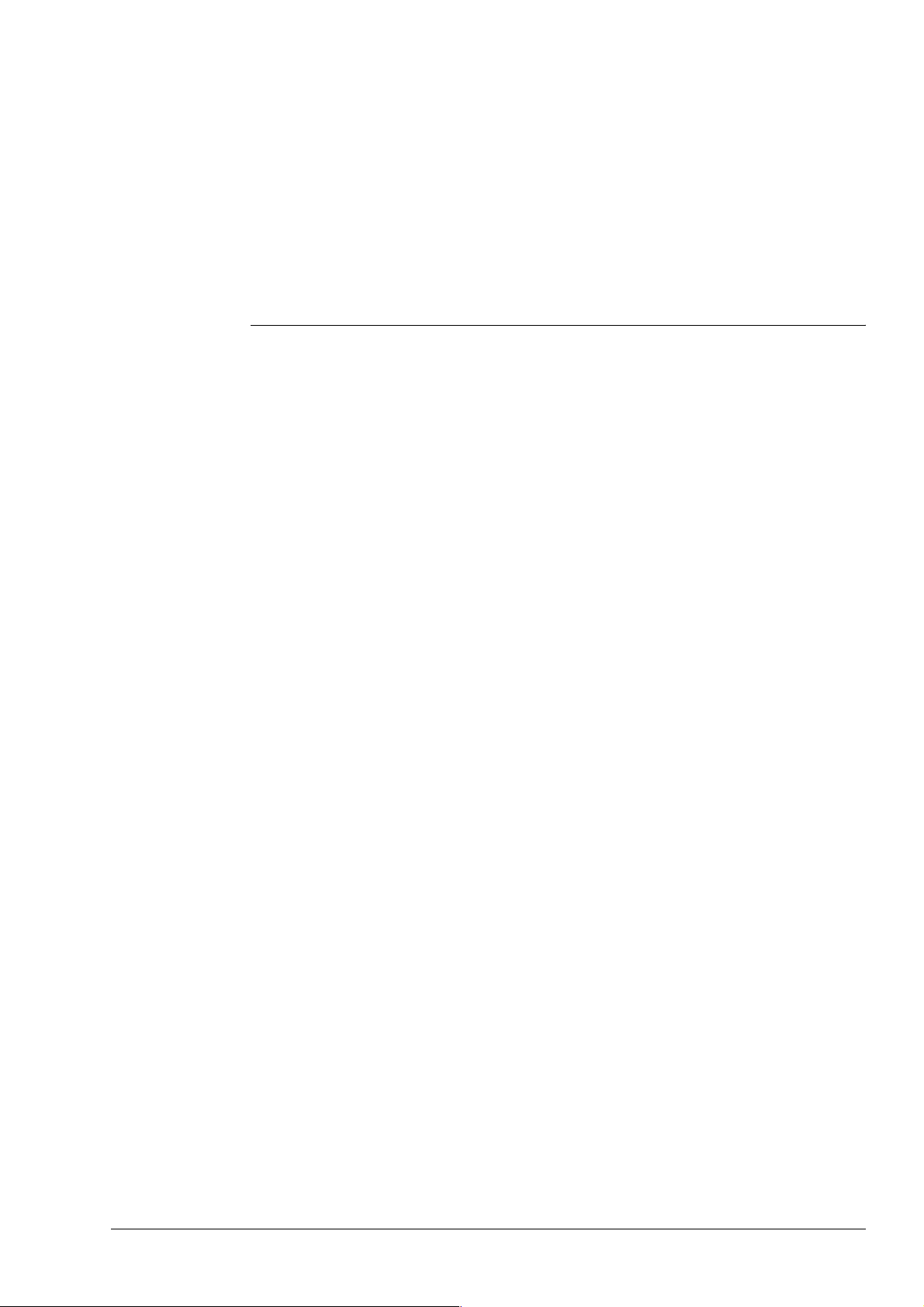
Kapitel 2
Sådan kommer du i gang
med at bruge programmet
DYMO Label Software er et alsidigt program til udskrivning af etiketter, og det er designet
specielt, så du får hjælp til at få mest muligt ud af LabelWriter-printeren. Programmet omfatter:
• En lang række brugsklare etiketter til typiske formål
• En indbygget designfunktion, som du kan bruge til at oprette dine egne etiketdesign (se page 9)
• En indbygget adressebog, hvori du kan gemme adresser eller andre oplysninger (se page 13)
• Tilføjelsesmoduler til udskrivning direkte fra følgende programmer:
Microsoft Word
Microsoft Outlook
Palm Desktop
• Med funktionen Indsæt speciel kan du automatisk udskrive flere etiketter på én gang ved at
kopiere tekst fra andre programmer direkte til den aktuelle etiket (se page 17)
• Med funktionen for databasetilslutning kan du udskrive fra en Access-, Paradox-, dBase- eller
Excel-database (se page 23)
Hovedvinduet i DYMO Label Software
I dette afsnit introduceres nogle af grundfunktionerne i DYMO Label Software.
Sådan startes programmet
Klik på Start, placer markøren på Programmer > DYMO Label, og klik på DYMO Label.
➤
3

Sådan kommer du i gang med at bruge programmet
I vinduet DYMO Label Software ses en tom etiket.
Adressebog
Label
Designer
Nyttige
Links
Ny
GemÅbn Udskriv Sæt ind
Liste med etiketfiler
Menulinje
Hovedværktøjslinje
Værktøjslinjen
Formatering
Designværktøjslinje
Arbejdsområde
på etiket
Linealer
Adressebogspanel
Statuslinje
Første gang, du åbner DYMO Label Software, bliver du bedt om at registrere softwaren
(Windows). Se "Registrering af softwaren" på side 2. Desuden bliver du bedt om at indtaste din
returadresse og vælge et standardlogo (f.eks. dit firmas logo).
Oprettelse af nye etiketter
I dette selvstudium får du vejledning i at oprette, udskrive og gemme en brugerdefineret etiket. Den
bedste måde at starte på er at lære, hvordan du redigerer de brugsklare etiketter, som medfølger i
programmet. I dette selvstudium lærer du at redigere en forsendelsesetiket med grafik.
BEMÆRK Forsendelsesetiketten kan kun udskrives på LabelWriter EL60, Turbo, 320, 330 og
330 Turbo-printere. Hvis du har en LabelWriter EL40, 300, 310 eller 315, skal du dog også vælge
denne forsendelsesetiket og følge instruktionerne i selvstudiet. I dette selvstudium får du nyttige
oplysninger om, hvordan du får adgang til de forskellige tekst- og designobjekter, og hvordan du
kan ændre objekternes attributter.
Valg af etiketfil
Det første trin består i at vælge en etiketfil som udgangspunkt for den nye etiket.
Sådan oprettes en etiketfil
1 Klik på pilen ved siden af rullemenuen Etiketfiler.
Der bliver vist en liste med de senest anvendte etiketfiler.
Klik her for at åbne listen med
de senest anvendte etiketter.
4

Oprettelse af nye etiketter
Klik om nødvendigt på Flere for at få adgang til alle brugsklare etiketter i programmet.
Bemærk, at alle etiketfiler er angivet med etikettypen først, derefter eventuelle vigtige objekter
på etiketten og til sidst etikettens partnummer.
2 Vælg etiketten Forsendelse - grafik (99014).
Etiketten Forsendelse - grafik bliver vist i hovedvinduet.
Redigering af grafik
I næste trin skal du redigere grafikken som ønsket. Som det fremgår af dette trin, er hver eneste
oplysning på etiketten et objekt (f.eks. returadressen, modtageradressen, linjen mv.). Når du
dobbeltklikker på et objekt, åbnes der en dialogboks med indstillinger, hvor du kan ændre
attributterne for objektet.
Sådan ændres grafikken
1 Dobbeltklik på grafikken, som bliver vist på etiketten.
Dialogboksen Grafikindstillinger bliver åbnet.
2 Klik på Fil under Vælg grafikkilde.
Knappen Indsæt billede bliver ændret til Vælg fil.
3 Klik på Vælg fil.
Dialogboksen Åbn fil bliver vist med indholdet i den standardindstillede clipartmappe.
4 Åbn mappen Diverse, og dobbeltklik på Åbn. Indholdet i mappen Diverse bliver vist.
5 Vælg Comput1.bmp i mappen Diverse.
I dialogboksen ses et udskriftseksempel af indholdet i grafikfilen Comput1.bmp.
6 Klik på Åbn.
Grafikken Comput1.bmp blive vist i dialogboksen Grafikindstillinger.
5

Sådan kommer du i gang med at bruge programmet
7 Klik på OK.
Computergrafikken placeres på etiketten i stedet for telefongrafikken.
Redigering af returadresse
Nu skal du redigere returadressen.
Sådan ændres en returadresse
1 Klik på teksten i etikettens øverste, højre hjørne.
Den blinkende markør bliver vist, hvor standardteksten stod.
2 Skriv følgende tekst:
COMPUTEK EUROPE B.V.
Max Euwelaan 104
3046 MA ROTTERDAM
Holland
Blinkende markør
6
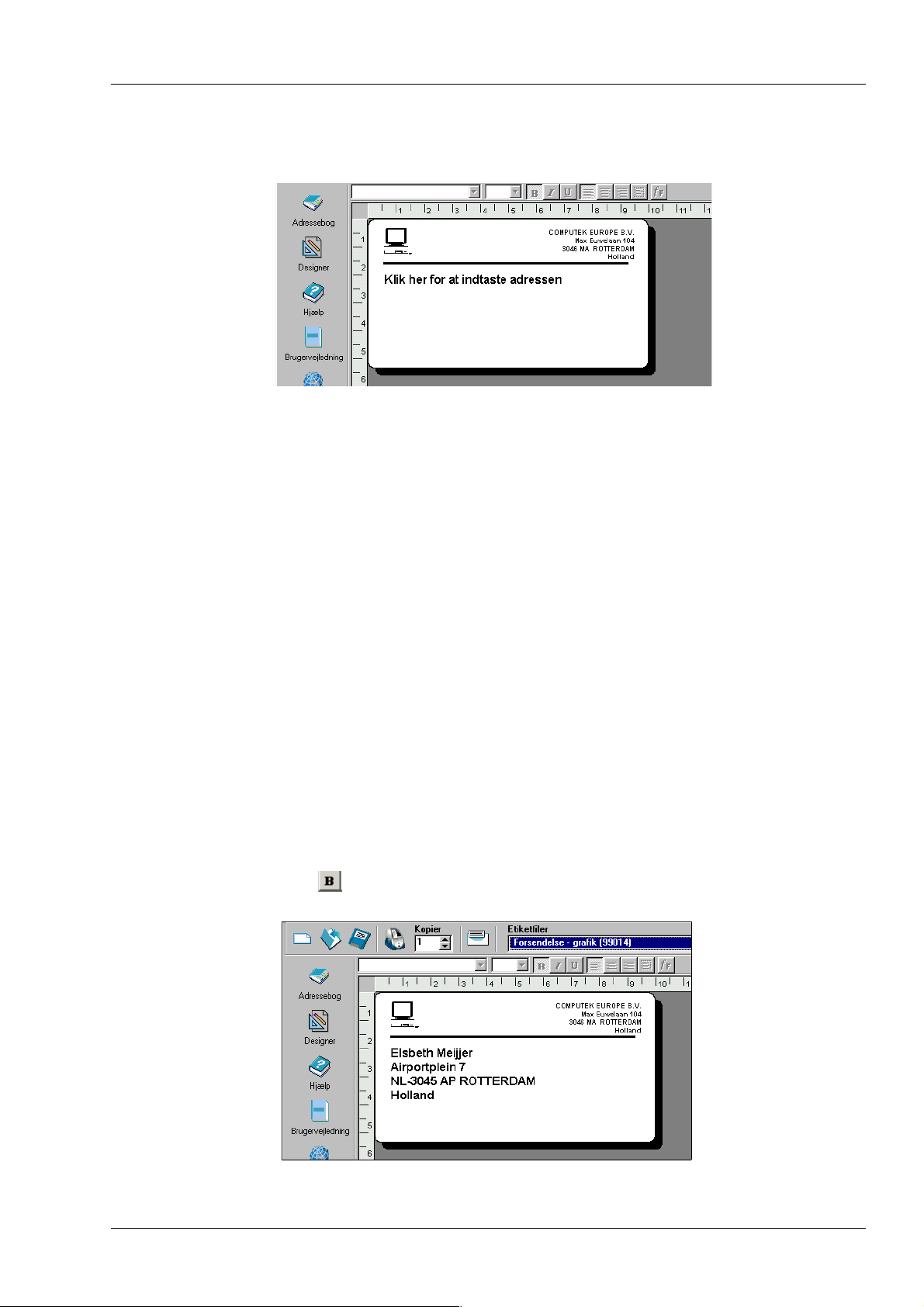
3 Klik et eller andet sted uden for tekstobjektet.
Den nye returadresse bliver vist på etiketten.
Redigering af modtageradresse
Nu skal du angive en modtageradresse.
Sådan indtastes modtageradressen
1 Klik én gang på adresseobjektet midt på etiketten.
Den blinkende markør bliver vist, hvor standardteksten stod.
(Windows) Som en hjælp til at identificere de forskellige objekter bliver det vist tip på
skærmen, når du bevæger markøren hen over et objekt.
2 Skriv følgende adresse:
Elsbeth Meijjer
Airportplein 7
NL-3045 AP ROTTERDAM
Holland
Elsbeth Meijjers adresse står nu som modtageradressse på etiketten med en poststregkode
under bynavnet og postnummeret.
Oprettelse af nye etiketter
Redigering af skrifttype
Lad os antage, at du vil ændre skrifttypen, som anvendes til modtageradressen eller returadressen.
Sådan ændres skrifttypen
1 Klik på objektet med modtageradressen. Adresseteksten bliver fremhævet.
2 Vælg Times New Roman på rullemenuen Skrifttype.
3 Vælg på værktøjslinjen Formatering .
Modtageradressen bliver vist med den nye skrifttype og i det nye skriftsnit.
7

Sådan kommer du i gang med at bruge programmet
Udskrivning af etiketter
Efter at du har brugerdefineret etiketten som ønsket, er du nu klar til at udskrive den.
BEMÆRK Forsendelsesetiketten kan kun udskrives på EL60, Turbo, 320, 330 og 330 Turboprintere. Hvis du har en EL40, 300, 310 eller 315 printer, skal du læse dette afsnit, selvom du ikke
vil kunne udskrive etiketten.
Før du udskriver etiketten, skal du sørge for,
• at LabelWriter-printeren er tilsluttet computeren, og at den er tændt.
• at der er lagt forsendelsesetiketter korrekt i printeren. Se om nødvendigt lynvejledningen for
oplysninger om indstilling af printeren og ilægning af etiketter.
Sådan udskrives etiketten
1 Indtast det ønskede antal kopier, der skal udskrives af etiketten, i feltet Kopier på
hovedværktøjslinjen.
2 Klik på på hovedværktøjslinjen.
Lagring af etiketter
Nu, hvor du har oprettet forsendelsesetiketten, kan du gemme den som en etiketfil. Gemte etiketter
bliver vist automatisk på rullemenuen Etiketfiler.
Sådan gemmes etiketten
1 Klik på på hovedværktøjslinjen. Dialogboksen Gem fil bliver åbnet.
2 Skriv MinForsend som nyt filnavn, og klik på Gem.
Bemærk, at den nye etiketfil (MinForsend) tilføjes øverst på rullemenuen Etiketfiler som den
senest anvendte etiket samt i alfabetisk rækkefølge på listen nedenfor.
Hvis du vil bruge den etiketfil, du har oprettet, kan du blot vælge den på rullemenuen Etiketfiler.
BEMÆRK Hvis du vil have adgang til dine etiketfiler via listen Etiketfiler, skal du gemme dem i
mappen Etiketfiler. Mappen Etiketfiler oprettes som standard i installationsmappen til DYMO
Label, når programmet bliver installeret.
Nu, hvor du har lært at åbne, redigere, udskrive og gemme en forsendelsesetiket, er du klar til at
ændre og bruge de fleste øvrige etiketfiler.
8

Med DYMO Label Software er det let at oprette etiketter til bestemte formål ved hjælp af den
meget brugervenlige funktion Label Designer. Du kan også ændre de brugsklare etiketfiler, som
medfølger i programmet.
Med Label Designer kan du ændre etiketternes udseende og indhold. Du kan indtaste og redigere
tekst (herunder adresser), stregkoder, fortløbende numre, dato-/klokkeslætstempler, streger, og
rektangler. Nedenstående er eksempler på brugerdefinerede etiketdesign.
Start af Label Designer
Når Label Designer er startet, ses designværktøjslinjen under værktøjslinjen Formatering.
Kapitel 3
Brug af Label Designer
Benyt en af følgende fremgangsmåder til at starte Label Designer
Opret en ny etiketfil. Se "Oprettelse af nye etiketter" på side 4.
➤
Designværktøjslinjen bliver vist automatisk.
➤ Klik på , mens der en etiketfil åben.
Designobjekter
Etiketter i DYMO Label Software kan indeholde forskellige tekst- og designobjekter. Hvert objekt
har bestemte attributter, f.eks. størrelse, placering, skrifttype mv. Du kan vælge de ønskede
attributter i dialogboksen Indstillinger. Yderligere oplysninger om redigering af objektattributter
finder du i online Hjælp.
I dette afsnit beskrives de forskellige objekter, der kan benyttes på designværktøjslinjen.
Tekst Tekstobjektet er nyttigt til at vise oplysninger, som benyttes uændret, hver gang der udskrives en ny
etiket (f.eks. “Goddag! Jeg hedder” på navneskilte eller din returadresse på forsendelsesetiketter).
Tekstobjekter kan også anvendes til variabel tekst (tekst, som skifter fra etiket til etiket). Dette er
nyttigt til partnumre, bogtitler og mange andre ikke-adresserelaterede oplysninger, som du
eventuelt gemmer som en liste i adressebogen. Yderligere oplysninger om variabel tekst finder du i
online Hjælp.
9

Brug af Label Designer
Adresse Adresseobjektet svarer til tekstobjektet, men er beregnet til udskrivning af oplysninger, som er
forskellige på hver enkelt etiket, f.eks. navne og adresser. I adresseobjekter kan der også vises
POSTNET-stregkoder. Du kan ændre skrifttypeindstillingerne (skrifttype, størrelse, skriftsnit mv.)
for tekst i adresseobjekter samt bestemme tekstens placering. Du kan også anvende specialeffekter
til teksten.
Standardindstillingen for adresseobjekter er objekter med variabel tekst. Adresseobjekter kan også
være objekter med fast tekst. Adressetekst gemmes som en del af etiketten i objekter med fast tekst.
Adressen gemmes ikke sammen med etiketten i adresseobjekter med variabel tekst (se "Sådan
fungerer adressebogen" på side 13 for yderligere oplysninger).
Grafik Med grafikobjektet kan du tilføje dit firmalogo og anden foretrukken grafik på etiketter. Du kan
importere mange populære grafikformater, placere dem hvor som helst på etiketten, ændre deres
størrelse og endog angive en standardgrafik. Du kan også kopiere grafik fra et grafikprogram (f.eks.
Microsoft Paint eller CorelDRAW) og indsætte grafikken på en etiket. Du kan importere grafik
direkte fra en fil eller (kun Windows) tage et billede med et videoapparat, som er tilsluttet
computeren.
BEMÆRK Hvis du har defineret en standardindstillet logofil, bliver den grafikfil, som du har
angivet, vist automatisk i alle nye grafikobjekter, du indsætter. Se online Hjælp for oplysninger om
definition af en standardindstillet logofil.
Streger Du kan anvende vandrette og lodrette stregobjekter til at forbedre en etikets udseende. Vandrette
streger fungerer også som en visuel opdeling på etiketter (f.eks. mellem retur- og modtageradressen
på forsendelsesetiketter). Du kan angive tykkelsen af stregerne, og du kan skjule streger på
etiketter.
Rektangel Rektangelobjektet bruges (i lighed med stregobjekter) primært som et designelement til at forbedre
etikettens design. Et rektangel kan anvendes til at oprette en ramme omkring objekter. Du kan
definere gråtoner til udfyldning af rektanglet. Du kan også angive tykkelsen af rektangelrammen.
Stregkode Stregkodeobjektet bliver vist og udskrevet som en stregkode på etiketten. Du kan anvende et
stregkodeobjekt til at vise permanente oplysninger, som du indtaster, eller skiftende oplysninger,
som hentes fra andre objekter. Når du sammenkæder et stregkodeobjekt med et andet objekt,
indkodes stregkodeobjektet med oplysningerne fra det sammenkædede objekt. Hvis du ændrer
oplysningerne i det sammenkædede objekt, bliver stregkodeobjektet automatisk indkodet ud fra de
nye oplysninger.
Du kan f.eks. sammenkæde stregkodeobjektet med et tekstobjekt med et partnummer på en etiket.
Hvis du opdaterer partnummeret i det sammenkædede tekstobjekt, bliver stregkodeobjektet også
opdateret automatisk.
Du kan vælge mellem en lang række standardiserede stregkodesymbolikker, herunder Code 39,
Code 128, Codabar, UPC A/E, EAN 8/13, ITF-14, POSTNET, PLANET og Interleaved 2 af 5. Du
kan vælge, om den læsbare tekst (alfanumeriske oplysninger) skal medtages samt angive
skrifttypeindstillingerne for teksten. Du kan også vælge stregkodens størrelse og placeringen af
koden. Se online Hjælp for yderligere oplysninger om de understøttede stregkodesymbolikker.
10

Oprettelse af nye etiketfiler
Tæller Tællerobjektet nummererer automatisk en række etiketter. Du kan f.eks. anvende et tællerobjekt til
automatisk serienummerering af et bundt lotterisedler. Du kan angive tekst, der skal placeres før
og/eller efter tælleren (f.eks. ”Diskette (nr.) af 10”) samt startnummeret og tællerintervallet (1, 10,
100 osv.). Du kan også angive skrifttypeindstillingerne for tælleroplysningerne samt øvrige
attributter.
Datoklokkeslæt
Dato-klokkeslætobjekter bruges til at stemple den aktuelle dato og/eller klokkeslættet på etiketter
ved at benytte et antal foruddefinerede formater. Som det er tilfældet med tællerobjekter, kan du
angive den tekst, du vil have før og efter datoen og klokkeslættet (f.eks. ”Nyby, den”). Du kan
vælge mellem en række forskellige datoformater. Du kan medtage eller udelade klokkeslættet, og
du kan benytte 12 eller 24 timer som urformat. Du kan angive skrifttypeindstillingerne og øvrige
attributter for datoen og klokkeslættet.
Buet tekst Det buede tekstobjekt svarer til tekstobjektet, men giver dig desuden mulighed for at placere
teksten i en bue. Dette objekt kan anvendes til at placere tekst langs kanten på en rund cd-mærkat
eller blot at indsætte buet tekst på etiketter. Du kan vælge at vise teksten i en hel cirkel eller en
halvcirkel øverst eller nederst på etiketten. Du kan også vælge at spejlvende teksten. Som det er
tilfældet med tekstobjekter, kan det buede tekstobjekt anvendes som et objekt med variabel tekst,
og du kan angive skrifttypeindstillingerne og placeringen for objektet.
Oprettelse af nye etiketfiler
I DYMO Label Software medfølger der en tom etiketfil til de forskellige etikettyper, der fås. Når du
opretter en ny etiket, kan du vælge en af disse tomme etiketter som udgangspunkt.
Sådan oprettes en ny etiket
1 Klik på . Dialogboksen Ny etiket bliver åbnet.
2 Vælg en etiket, som passer bedst til den etikettype, du vil oprette, og klik på OK.
Den tomme etiket bliver åbnet i etiketarbejdsområdet, og designværktøjslinjen bliver vist.
BEMÆRK Du kan filtrere de viste etiketter ved at vælge Stående eller Liggende i dialogboksen
Ny etiket.
Åbning af eksisterende etiketfiler
Etiketfiler, som er gemt på harddisken, åbnes blot ved at klikke på dem. Derefter kan du udskrive
etiketten, som den er, eller du kan ændre den som ønsket. Som en praktisk funktion bliver de
seneste gemte etiketfiler vist øverst på rullemenuen Etiketfiler.
Sådan åbnes en eksisterende etiketfil
1 Klik på . Dialogboksen Åbn fil bliver åbnet.
2 Vælg filen, der skal åbnes, og klik på Åbn.
Etiketten bliver åbnet i etiketarbejdsområdet.
Indsætning af objekter
Når du indsætter et nyt objekt på en etiket, bliver det nye objekt vist med bestemte
standardindstillinger. Nye adresse- og tekstobjekter viser f.eks. en beskrivelse af, hvordan
objekterne ændres.
Selvom objekttyperne er forskellige, benyttes der stort set samme fremgangsmåde til at indsætte
objekterne på en etiket. Den eneste forskel er den værktøjsknap, du vælger på designværktøjslinjen
til at indsætte det ønskede objekt.
11

Brug af Label Designer
Sådan indsættes et objekt
1 Klik på objektet, som du vil indsætte, på designværktøjslinjen. Det nye objekt bliver vist i
øverste, venstre hjørne på etiketten.
2 Tilpas størrelsen på objektet, og flyt det til det ønskede sted på etiketten ved at bruge
markøren.
BEMÆRK Hvis du har defineret en standardindstillet logofil, bliver den grafikfil, du har angivet,
vist i alle nye grafikobjekter, du indsætter. Se online Hjælp for oplysninger om definition af
standardindstillede logofiler.
Sletning af objekter
Når du sletter et objekt, bliver indholdet (tekst, grafik, stregkode mv.) i objektet også slettet.
Sådan slettes et objekt
1 Marker objektet.
2 Vælg Klip på menuen Rediger.
12

I DYMO Label Software er der indbygget en adressebog, som du kan bruge til at håndtere lister
med adresser, der bruges rutinemæssigt til at oprette etiketter.
Du kan også bruge adressebogen til at gemme oplysninger om andet end adresser. Disse
oplysninger (f.eks. en liste med produktnumre eller videotitler) kan sammenkædes med et objekt
med variabel tekst eller et stregkodeobjekt (f.eks. til at udskrive en stregkodeetiket for alle dine
produktnumre).
I dette kapitel beskrives det, hvordan du bruger adressebogen til at oprette, redigere og udskrive
oplysninger på etiketter. Se online Hjælp for udførlige oplysninger om brug af adressebogen.
Sådan fungerer adressebogen
Med Adressebog kan du oprette adresse- og datalistefiler. Adresselisteposter sorteres automatisk
efter første linje i adressen. Hvis der er et personnavn i første linje, bliver navnet vist og sorteret
efter efternavnet. Men hvis der er et firmanavn i første linje, sker sorteringen ud fra dette. Datalister
sorteres efter de første få tegn i første linje for hver enkelt post.
Posterne i adressebogen kan bruges sammen med adresseobjekter og objekter med variabel tekst.
Adresseobjekter oprettes som standard som objekter med variabel tekst, og den valgte post i
adressebogen bliver vist i objektet. Det betyder, at det faktiske indhold, som udskrives i et
adresseobjekt ikke nødvendigvis er det samme, hver gang etiketten udskrives. Hvis du f.eks. vælger
10 poster i adressebogen og derefter klikker på Udskriv, mens der er en adresseetiket åben, bliver
der udskrevet 10 adresseetiketter – én for hver post, der er valgt i adressebogen. Når du gemmer en
adresseetiket, er det kun formateringen og ikke den pågældende adresse, der bliver gemt. Når denne
adresseetiket bliver åbnet igen næste gang, bliver den aktuelt valgte post i adressebogen vist i
adresseobjektet.
Kapitel 4
Brug af lister
Du kan dog definere et adresseobjekt som et objekt med en fast adresse, hvilket betyder, at den
aktuelle adresse i objektet bliver gemt som en del af etiketten, når du gemmer og lukker etiketten.
Næste gang du åbner etiketten, indeholder objektet samme adresse. Med indstillingen Fast adresse
kan du oprette og gemme etiketter for en modtager, som du bruger hyppigt.
Tekstobjekter indeholder normalt statisk tekst (tekst, som er den samme, hver gang etiketten
udskrives), men kan ændres til et objekt med variabel tekst ved at vælge indstillingen Funktion som
variabelt tekstobjekt. Et objekt med variabel tekst fungerer stort set på samme måde som et
adresseobjekt. Objekter med variabel tekst kan bruges til at udskrive etiketter ud fra poster på en
liste. Du kan f.eks. udskrive prisskilte ud fra en reservedelsliste eller navneskilte ud fra en
deltagerliste.
Når du åbner en etiket med et objekt med variabel adresse eller variabel tekst, bliver den aktuelle
post i adressebogen vist automatisk. Når du vælger forskellige poster i adressebogen, bliver den
aktuelt valgte post vist automatisk i objektet. Hvis du dernæst ønsker at udskrive den aktuelle
adresse på en anden etiket, skal du blot åbne den nye etiket, hvorefter den samme adresse bliver vist
i etikettens format (så længe den nye etiket indeholder et adresseobjekt eller et objekt med variabel
tekst). Formateringen fra den forrige etiket bliver ikke kopieret til den nye etiket. Det er kun
teksten, som i stedet formateres efter indstillingerne for den nye etiket.
13

Brug af lister
Brug af adressebogen
Adressebogen bliver vist i et panel nederst i vinduet DYMO Label Software. Du kan vise eller
skjule panelet ved at klikke på knappen Adressebog på aktiveringslinjen.
Sådan åbner du adressebogen
Klik på , eller vælg Åbn på menuen Adressebog.
➤
Den senest åbnede listefil bliver vist på adressebogspanelet i hovedvinduet. Første gang du
åbner adressebogen, bliver posterne i Eksempel på liste vist.
Bemærk, at den aktuelle
post på listen automatisk
bliver indsat i det variable
adresseobjekt på etiketten.
Brug af lister med flere variable objekter
Du kan bruge Adressebog til at indsætte oplysninger i variable objekter (adresse, variabel tekst eller
stregkode) på den aktuelle etiket. Hvis den aktuelle etiket indeholder mere end ét variabelt objekt,
skal du markere objektet, hvori den valgte adressebogspost skal indsættes.
Sådan indsættes adressedata på en etiket med flere variable objekter
1 Marker de poster, du vil udskrive.
Dialogboksen Vælg variabelt objekt bliver åbnet med en liste over de tilgængelige objekter på
den aktuelle etiket.
2 Klik på det objekt, du vil kæde til adressebogen, og klik derefter på OK.
Hvis den aktuelle etiket ikke indeholder et variabelt objekt (adresse, variabel tekst eller stregkode),
bliver du bedt om at åbne en etiket, som ikke indeholder et af disse objekter. Årsagen hertil er, at
programmet automatisk kæder adressebogsposter til disse objekttyper. Du kan fortsat benytte
adressebogen, selvom der ikke er et variabelt objekt på den aktuelle etiket, men adressebogen
kæder ikke til den aktuelle etiket.
14

Rotation af navne på adresselister
Adressebog sorterer automatisk adresser ud fra efternavnet. Du kan f.eks. skrive følgende adresse:
Elsbeth Meijjer
Airportplein 7
NL-3045 AP ROTTERDAM
Holland
I Adressebog bliver Meijjer, Elsbeth vist på listen Poster.
I nogle tilfælde forveksler Adressebog et efternavn med det forkerte navn i en adressepost eller
forveksler et firmanavn med et personnavn. Dette rettes let ved hjælp af Roter navn.
Sådan roteres navne
1 Vælg de poster, som bliver vist forkert.
2 Klik på for at rotere ordene i første linje for den pågældende post, så de bliver
vist i den rigtige rækkefølge.
Oprettelse af en ny liste
Når du opretter en ny listefil, har du i Adressebog mulighed for at importere adresser eller data (til
henholdsvis nye adresse- eller datalistefiler) til den nye fil.
Oprettelse af en ny liste
Der oprettes en ny listefil med det angivne navn, og filen gemmes i den standardindstillede mappe
med listefiler. Det nye filnavn bliver vist øverst i panelet Adressebog.
Åbning af eksisterende lister
Hvis du har mere end én adresse- eller datalistefil, kan du vælge den liste, du vil bruge til at oprette
etiketter. Hvis du desuden vil importere adresser eller data til en fil, skal du først åbne filen, hvortil
du vil importere disse oplysninger.
Oplysninger om import og eksport af listedata finder du i online Hjælp.
15

Brug af lister
16

ved brug af Indsæt speciel
Du kan bruge kommandoen Indsæt speciel til hurtigt at udskrive en række etiketter fra en liste, som
er oprettet i et tekstbehandlingsprogram, regneark eller lignende program.
Tekst- og adresseobjekter kan bruges til at udskrive tekst fra andre programmer. For tekstobjekter
skal du vælge indstillingen Funktion som variabelt tekstobjekt i dialogboksen Tekstindstillinger for
at kopiere tekst til dette objekt. Adresseobjektet er standardindstillet klar til brug med Indsæt
speciel.
Om Indsæt speciel
I dette afsnit beskrives det, hvordan tekst, som kopieres fra forskellige kilder, kan udskrives på
etiketter ved hjælp af kommandoen Indsæt speciel.
Tekst i regneark
Kapitel 5
Udskrivning af etiketter
Tekstfil
Ved kopiering og indsætning af tekstrækker fra et regnearksprogram med kommandoen Indsæt
speciel håndteres hver række som en separat etiket, og hver celle i rækken håndteres som en
særskilt linje på etiketten.
Eksempelvis vil rækkerne i nedenstående regneark:
blive udskrevet på to etiketter med hver tre linjer: én for DYMO og én for Esselte.
DYMO Corp.
44 Commerce Road
Stamford, CT 06902
I en lang række programmer, f.eks. tekstredigeringsprogrammer, databaseprogrammer osv., kan der
oprettes en tekstfil. Når du eksporterer tekst fra en database, oprettes der normalt en fil med
afgrænsningstegn, hvor hver enkelt post er adskilt med et semikolon eller et tabulatortegn samt en
vognretur/et linjeskift ved slutningen af hver post.
Esselte
48 South Service Road
Melville, NY 11471
17

Udskrivning af etiketter ved brug af Indsæt speciel
Kommandoen Indsæt speciel registrerer afgrænsningstegnene og indsætter et linjeskift på etiketten.
Når semikolon bruges som afgrænsningstegn, skal du sørge for, at tekst med semikoloner, der skal
udskrives på etiketten, er omsluttet med anførselstegn. Når der indsættes en vognretur/et linjeskift,
startes der en ny etiket.
BEMÆRK Det indsatte separatortegn afhænger af opsætningen på computeren. Ved brug af
Indsæt speciel er separatortegnet baseret på den anvendte listeseparator i Windows (eller den
angivne landeindstilling).
Eksempelvis vil følgende tekstlinjer (afgrænset med semikoloner):
DYMO Corp., 44 Commerce Road, “Stamford, CT 06902”
Esselte, 48 South Service Road,“Melville, NY 11471, USA”
blive udskrevet på to etiketter med hver tre linjer: én for DYMO og én for Esselte.
DYMO Corp.
44 Commerce Road
Stamford, CT 06902
Esselte
48 South Service Road
Melville, NY 11471
Hvis vi tager et andet eksempel, ses det, at nedenstående tre tekstlinjer bliver udskrevet på tre
etiketter med hver to linjer:
Blyanter; 3 for 5,00
Kuglepenne; 5,00 pr. stk.
Viskelæder; 8,00 pr. stk.
Flerlinjet tekst fra et tekstbehandlingsprogram
Ved kopiering af tekst fra et tekstbehandlingsprogram drejer det sig typisk om tekst på flere linjer. I
disse tilfælde deles teksten på hver etiket enten med en enkelt tom linje eller en vognretur/et
linjeskift.
Hvis der er en tom linje i teksten, læses teksten af Indsæt speciel som separate etiketter adskilt med
en enkelt tom linje. Hvis der ikke er tomme linjer i teksten, bliver den inddelt på separate etiketter
med én linje på hver.
Bylanter
3 for 5,00
Kuglepenne
5,00 pr. stk.
Viskelæder
8,00 pr. stk.
18

Udskrivning af flere etiketter på én gang med Indsæt speciel
Eksempelvis er de to adresser nedenfor adskilt med en enkelt tom linje, og med Indsæt speciel
udskrives disse som to etiketter med hver tre linjer.
DYMO Corp.
44 Commerce Road
Stamford, CT 06902
DYMO Corp.
44 Commerce Road
Stamford, CT 06902
Esselte
48 South Service Road
Melville, NY 11471
Esselte
48 South Service Road
Melville, NY 11471
I modsætning hertil indeholder nedenstående tre tekstlinjer ingen tomme linjer. Derfor udskrives
der med Indsæt speciel tre etiketter med hver én linje.
Bylanter
Blyanter
Kuglepenne
Kuglepenne
Viskelæder
Viskelæder
Udskrivning af flere etiketter på én gang med Indsæt speciel
Når du bruger Indsæt speciel til at udskrive flere etiketter på én gang, formateres etiketterne med
den skrifttype, -størrelse samt det skriftsnit, som er valgt for tekst- eller adresseobjektet, der skal
modtage teksten. Du kan bruge Indsæt speciel til at udskrive tekst fra Udklipsholder eller en fil.
Udskrivning fra Udklipsholder
Du kan bruge Indsæt speciel til at udskrive etiketter ud fra oplysninger, som er kopieret til
Udklipsholder.
Sådan udskrives flere etiketter på én gang fra Udklipsholder
1 Opret en etiket som beskrevet i Kapitel 2, Sådan kommer du i gang med at bruge programmet.
2 Sørg for, at der er mindst ét tekst- eller adresseobjekt på etiketten.
Hvis du indsætter tekst i et tekstobjekt, skal du vælge Funktion som variabelt tekstobjekt i
dialogboksen Tekstindstillinger.
3 Kopier teksten, der skal udskrives på etiketter, til Udklipsholder.
19

Udskrivning af etiketter ved brug af Indsæt speciel
4 Vælg Indsæt speciel og derefter Fra Udklipsholder på menuen Rediger.
Der åbnes en dialogboks, hvor du kan se, hvor mange etiketter der bliver udskrevet.
5 Klik på Ja. Etiketterne bliver udskrevet.
Udskrivning fra en fil
Du kan bruge Indsæt speciel til at udskrive oplysninger fra en CSV- eller en tekstfil.
Sådan udskrives flere etiketter på én gang fra en fil
1 Gem oplysningerne, du vil udskrive som etiketter, i en CSV- eller tekstfil.
2 Opret en etiket som beskrevet i Kapitel 2, Sådan kommer du i gang med at bruge programmet.
3 Sørg for, at der er mindst ét tekst- eller adresseobjekt på etiketten.
Hvis du indsætter tekst i et tekstobjekt, skal du vælge Funktion som variabelt tekstobjekt i
dialogboksen Tekstindstillinger.
4 Vælg Indsæt speciel og derefter Fra filerpå menuen Rediger.
Dialogboksen Åbn fil bliver åbnet.
5 Gå til filen, du har eksporteret, og åbn den som CSV eller tekst.
Der åbnes en dialogboks, hvor du kan se, hvor mange etiketter der bliver udskrevet.
6 Klik på Ja. Etiketterne bliver udskrevet.
20

Brug af LabelWriter sammen
med andre programmer
I dette kapitel beskrives det, hvordan du bruger LabelWriter-printeren sammen med andre
programmer. Kapitlet omhandler:
• Udskrivning af etiketter fra Microsoft Word ved hjælp af Word-tilføjelsesmodulet
• Udskrivning af etiketter ved hjælp af andre tilføjelsesmoduler til Windows-programmer
• Brug af Flet udskrift fra database for databasetilslutning
• Brug af LabelWriter-printerdriveren til at udskrive etiketter direkte fra andre programmer
Tilføjelsesmodul til Microsoft Word
DYMO Label Software omfatter et tilføjelsesmodul, du kan bruge til hurtig udskrivning af
forsendelsesetiketter fra dokumenter i Microsoft Word. Tilføjelsesmodulet fungerer sammen med
Microsoft Word 97, 2000 og XP til Windows.
Word-tilføjelsesmodulet installeres automatisk sammen med DYMO Label Software. Når
programmet er korrekt installeret, er der tilføjet en lille LabelWriter-printerknap på
hovedværktøjslinjen i Microsoft Word. Hvis der ikke er et ikon på værktøjslinjen, skal du installere
DYMO Label Software igen.
Kapitel 6
Dette påvirker IKKE dine brugertilpassede filer. Du skal blot geninstallere DYMO Label Software
fra cd-rom’en med DYMO Label Software.
PAS PÅ! Når du geninstallerer DYMO LabelWriter-softwaren, bliver alle de brugsklare
etiketfiler også geninstalleret. Hvis du har ændret nogle af de brugsklare etiketfiler og ikke gemt
ændringerne under et nyt filnavn, skal du kopiere de ændrede etiketfiler til en anden placering, før
du geninstallerer programmet, så ændringerne ikke går tabt. Når installationen er fuldført, skal du
derefter kopiere etiketfilerne tilbage til etiketmappen.
Brug af Word-tilføjelsesmodulet
Når Word-tilføjelsesmodulet er korrekt installeret, er LabelWriter- knappen tilføjet på
hovedværktøjslinjen i Microsoft Word.
BEMÆRK Når du starter Word første gang efter at have installeret Word-tilføjelsesmodulet,
bliver der eventuelt vist en dialogboks med en makroadvarsel, hvor du bliver spurgt, om du har
tillid til makroer fra DYMO Corporation. Denne dialogboks bliver vist på grund af indstillingen
Makrosikkerhed i Word. I dialogboksen skal du markere afkrydsningsfeltet Makroer er altid
pålidelige og derefter markere afkrydsningsfeltet Med makroer. Nu fungerer Wordtilføjelsesmodulet korrekt, og denne advarsel bliver ikke vist igen.
Sådan startes Word-tilføjelsesmodulet
1 Åbn Microsoft Word, og skriv en adresse.
21

Brug af LabelWriter sammen med andre programmer
2 Klik på på værktøjslinjen i Word, eller vælg kommandoen DYMO LabelWriter på
menuen Funktioner.
Dialogboksen DYMO LabelWriter bliver åbnet, hvor adressen fra dokumentet automatisk er
indsat i feltet Modtageradresse.
Hvis dokumentet indeholder flere adresser, og du vil sikre dig, at Word-tilføjelsesmodulet vælger
den rigtige adresse, skal du vælge adressen i Word-dokumentet, før du klikker på .
Udskrivning af adresse
Når dialogboksen DYMO LabelWriter er åbnet, kan du vælge mellem forskellige filer med
adresser og forsendelsesetiketter, alt efter hvordan etiketten skal se ud.
Sådan udskrives etiketten
1 Vælg den ønskede etiketfil på rullemenuen Etiketfiler.
2 Hvis du vil ændre adressen, skal du redigere den i dialogboksen Modtageradresse.
3 Klik på Udskriv etiket for at udskrive etiketten.
Hvis du udskriver en fil med en forsendelsesetiket, indeholder denne returadressen, som er
defineret for filen.
Yderligere tilføjelsesmoduler til Windows-programmer
Ud over Microsoft Word-tilføjelsesmodulet kan du installere tilføjelsesmoduler til en række
Windows-baserede kontaktstyringsprogrammer. De enkelte programmer er beskrevet i dette afsnit,
og der er udførlige oplysninger om installation og brug af tilføjelsesmodulerne i online Hjælp.
Om tilføjelsesmodulerne til Microsoft Outlook og Palm Desktop
I lighed med Microsoft Word-tilføjelsesmodulet installeres tilføjelsesmodulerne til Microsoft
Outlook og Palm Desktop også automatisk sammen med DYMO Label Software. Når et
tilføjelsesmodul er korrekt installeret, er der tilføjet en værktøjsknap på hovedværktøjslinjen i
det pågældende program. I Microsoft Outlook skal der foretages et yderligere installationstrin, før
tilføjelsesmodulet fungerer i Outlook. Se "Aktivering af Outlook-tilføjelsesmodulet" på side 23
senere i dette afsnit.
Hvis der ikke er en værktøjsknap på værktøjslinjen, skal du installere DYMO Label Software igen.
PAS PÅ! Når du geninstallerer DYMO LabelWriter-softwaren, bliver alle de brugsklare
etiketfiler også geninstalleret. Hvis du har ændret nogle af de brugsklare etiketfiler og ikke gemt
ændringerne under et nyt filnavn, skal du kopiere de ændrede etiketfiler til en anden placering, før
du geninstallerer programmet, så ændringerne ikke går tabt. Når installationen er fuldført, skal du
derefter kopiere etiketfilerne tilbage til etiketmappen.
22

Udskrivning direkte fra andre programmer
Aktivering af Outlook-tilføjelsesmodulet
Outlook-tilføjelsesmodulet fungerer på Windows-pc’er med Outlook 97, 98, 2000 og XP.
BEMÆRK Outlook-tilføjelsesmodulet fungerer ikke sammen med Microsoft Outlook Express.
Hvis LabelWriter-værktøjsknappen bliver vist automatisk på værktøjslinjen i Outlook, kan du
begynde at bruge tilføjelsesmodulet. Hvis der ikke er en værktøjsknap, skal du aktivere Outlooktilføjelsesmodulet i Styring af tilføjelsesprogrammer i Outlook.
Sådan aktiveres Outlook-tilføjelsesmodulet
1 Vælg kommandoen Indstillinger på menuen Funktioner i Outlook.
Dialogboksen Indstillinger bliver åbnet.
2 Vælg fanen Andet, og klik på Avancerede indstillinger.
Dialogboksen Avancerede indstillinger bliver åbnet.
I Outlook 97 skal du også vælge fanen Generelt.
3 Klik på Styring af tilføjelsesprogrammer.
4 Marker DYMO LabelWriter på listen Styring af tilføjelsesprogrammer (det kan være
nødvendigt at rulle ned på listen for at se dette punkt).
Hvis DYMO LabelWriter ikke ses på listen, skal du klikke på knappen Installer og derefter
vælge denne på listen med filer. Klik på OK.
5 Klik på OK i alle dialogboksene, som du har åbnet.
6 Afslut Outlook, og genstart programmet.
Outlook-tilføjelsesmodulet tilføjer automatisk en LabelWriter-printerknap på værktøjslinjen i
Outlook og tilføjer kommandoen DYMO LabelWriter på menuen Funktioner.
Om databasetilføjelsesmodulet
DYMO Label Software omfatter et tilføjelsesmodul for databasetilslutning, så du kan udskrive
oplysninger fra en lang række databaser over på etiketter. Når tilføjelsesmodulet er installeret, kan
du hurtigt udskrive adresseetiketter, forsendelsesetiketter, filarkivetiketter og andre etikettyper ud
fra dataene i den pågældende database.
Når denne funktion vælges ved installationen, installeres tilføjelsesmodulet automatisk sammen
med DYMO Label Software. Der er adgang til databasetilføjelsesmodulet med kommandoen Flet
udskrift fra database på menuen Filer i DYMO Label Software.
Alle instruktioner til brug af databasetilføjelsesmodulet findes i online Hjælp.
Udskrivning direkte fra andre programmer
I nogle tilfælde vil du eventuelt have behov for at udskrive etiketter på LabelWriter-printeren
direkte fra et andet program uden at bruge DYMO Label Software eller LabelWritertilføjelsesmodulerne. Det kan f.eks. være, hvis du benytter adresselister i Microsoft Word eller
Access og vil udskrive alle listerne på etiketter uden at importere disse til Adressebog i DYMO
Label Software.
Det er let at udskrive etiketter direkte fra programmer på denne måde, fordi der sammen med
LabelWriter-printeren leveres standardprinterdrivere til Windows, som fungerer sammen med stort
set alle brugerprogrammer.
Udførlige oplysninger om udskrivning direkte fra Microsoft Word finder du i online Hjælp. Selvom
du bruger et andet program end Word, kan du ved at læse instruktionerne i online Hjælp finde ud af,
hvordan LabelWriter-printerdriveren bruges sammen med dit foretrukne brugerprogram.
23

Brug af LabelWriter sammen med andre programmer
24

Vedligeholdelse og fejlfinding
I dette kapitel beskrives det, hvordan du vedligeholder LabelWriter-printeren, og der gives forslag
til identificering af problemer, som kan opstå ved brug af printeren. Hvis du ikke kan løse
problemet, indeholder dette kapitel ligeledes oplysninger om, hvordan du kontakter DYMO for at
få teknisk support.
Vedligeholdelse af LabelWriter-printeren
LabelWriter-printeren er konstrueret til lang driftslevetid, problemfri ydelse og med et minimalt
behov for vedligeholdelse. Du opnår de bedste resultater med LabelWriter-printeren ved at følge
instruktionerne vedrørende opstilling og indstilling som beskrevet i lynvejledningen og i
procedurerne i dette afsnit.
Du kan hurtigt rengøre LabelWriter-printeren ved hjælp af følgende:
• Fnugfri klud.
• Isopropylalkohol, fortyndet opvaskemiddel eller fortyndet glasrens (hvis du bruger glasrens,
må midlet ikke indeholde ammoniak).
• En lille blød børste, f.eks. en malerpensel.
• LabelWriter-rensekort. Der medfølger et rensekort i pakken med printeren. Du kan bestille
ekstra rensekort på webstedet www.dymo.com
Kapitel 7
.
Du skal rengøre LabelWriter-printeren jævnligt for at holde den i god funktionsmæssig stand. Ved
at tørre støv af printeren udvendigt med jævne mellemrum er der mindre risiko for, at der trænger
fremmedlegemer ind i printeren. Det er imidlertid stadig en god idé at vedligeholde printeren
indvendigt med regelmæssige mellemrum.
Sådan rengøres printeren indvendigt og udvendigt
1 Sluk for printeren, og tag netstikket ud.
2 Brug en fnugfri klud til at tørre printeren af udvendigt. Fjern støv og snavs ved at benytte en af
ovennævnte fremgangsmåder for rengøring.
3 Åbn toplåget.
4 Brug en lille blød børste/bomuldsklud til at fjerne papirstøv og andre fremmedpartikler inde i
printeren.
5 Tag etiketrullen ud for at rengøre under denne.
6 Hvis du har et LabelWriter-rensekort, skal du følge vejledningen på pakken og fremføre det
gennem printermekanismen.
7 Isæt netledningen igen, og tænd for printeren.
8 Ilæg etiketrullen igen, og luk toplåget.
Udførelse af en printerselvtest
Hvis der opstår problemer med, at printeren ikke udskriver tegn helt, eller andre problemer med
udskriftskvaliteten, skal du køre en selvtest på printeren. Selvtesten bekræfter, om alle
komponenterne til printhovedet fungerer korrekt.
25

Vedligeholdelse og fejlfinding
Sådan udføres en selvtest på LabelWriter EL40, EL60, Turbo og 300
1 Sluk for printeren på kontakten bagpå.
2 Tryk på form-feed-knappen, og hold den inde.
3 Tænd for printeren, og slip form-feed-knappen igen.
LabelWriter udskriver nu lodrette streger i bredderetningen. Hvis du vil ændre testmønstret,
som udskrives, skal du trykke på form-feed-knappen.
4 Selvtesten stoppes ved at slukke for printeren.
Sådan udføres en selvtest på LabelWriter 310, 315 og 320
1 Tryk på form-feed-knappen på forsiden af LabelWriter-printeren, og hold den inde i 10
sekunder.
LED-lampen begynder at blinke rødt og grønt, og printeren går i gang med at udskrive lodrette
streger i bredderetningen. Testmønstret ændres automatisk for hver 19 mm.
2 Selvtesten stoppes ved at trykke på form-feed-knappen og slippe den igen.
Sådan udføres en selvtest på LabelWriter 330 og 330 Turbo
1 Tryk på form-feed-knappen på forsiden af printeren, og hold den inde i 10 sekunder.
2 Slip form-feed-knappen.
Printeren udskriver nu lodrette streger i bredderetningen. Testmønstret ændres automatisk for
hver 19 mm.
3 Selvtesten stoppes ved at trykke på form-feed-knappen og slippe den igen.
Kontakt teknisk support
Hvis der opstår problemer under opstillingen eller opsætningen, eller når du bruger LabelWriter,
skal du læse denne vejledning omhyggeligt og se online Hjælp, så du er sikker på ikke at have
overset noget, som vedrører et eventuelt problem.
Hvis du ikke kan løse problemet ved hjælp af dokumentationen, kan du få yderligere oplysninger
og assistance hos DYMO.
26

Kontaktoplysninger til DYMO
På DYMO’s websted www.dymo.com kan du få support til din LabelWriter-printer.
I nedenstående tabel er der en liste med telefonnumre til DYMO’s salgs- og supportafdelinger. Du
kan også kontakte DYMO på www.dymo.com
Land Telefonsupport Faxsupport
Australien 1800/ 633 868 1800/ 817 558
België/Belgique 02/ 713 38 08 +31/ 20/ 581 93 80
Canada (800) 263-6105
Tjekkiet 02/619 12 720 +02/619 12 730
Danmark 35 25 65 08 +31/ 20/ 581 93 80
Deutschland 069/ 66 56 85 29 +31/ 20/ 581 93 80
España/Portugal 91/662 31 49 +31/ 20/ 581 93 80
France 01/69 32 49 32 +31/ 20/ 581 93 80
Kontakt teknisk support
.
Hong Kong +852 2527 1928
Ungarn 1 424 6600 1 424 6601
Irland +353 14118934
Italia 02/ 45 28 13 08 +31/ 20/ 581 93 80
Mexico +01 5368 2066
Nederland 020/581 93 86 020/ 581 93 80
New Zealand 0800 803 966 0800 737 212
Norge 22 97 17 10 +31/ 20/ 581 93 80
Österreich 01/ 599 14 20 12 02/627-400-160
Polska 00800/311 12 50 +31/ 20/ 581 93 80
Schweiz/Suisse 01/342 04 66 +31/ 20/ 581 93 80
Slovakiet (+420) 2/619 12 720 (+420) 2/619 12 730
Suomi 09 229 07 04 +31/ 20/ 581 93 80
Sverige 08/ 632 00 57 +31/ 20/ 581 93 80
Tyrkiet 212/ 286 26 30 PBX 212/ 286 26 28
United Kingdom (+44) 020/ 7341 55 29 +31/ 20/ 581 93 80
United States (203) 588-2500
27

Vedligeholdelse og fejlfinding
28

Tekniske specifikationer
I dette afsnit beskrives printerspecifikationerne for alle LabelWriter-printermodellerne. Desuden er
der oplysninger om DYMO’s softwareudviklingskit (SDK), som gør det muligt at bruge
LabelWriter-printeren og -softwaren sammen med dit brugerprogram.
Printerspecifikationer
Appendix A
Udskriftsmetode
Udskriftsopløsning
Udskriftshastighed
(etiketter pr. min. for
adresseetiketter med 4
linjer i teksttilstand)
Maks. udskriftsbredde
Maks. mediebredde
Maks. etiketlængde
Papirkapacitet
Interface
Indstillinger for seriel
printer
Mål
EL40 EL60 Turbo 300 330
Direkte termisk
203 punkter pr. tomme
(80 punkter pr. tomme)
12 12 32 16 16 32 8 8 16
1,57"
40 mm
62 mm for alle printere
Brugerdefineret
Maks. 91 m termopapir, 30 m etiketter
USB (USB-protokol 1.1) og seriel (tovejs, RS232) USB (USB-protokol 1.1)
19.200 baud,
8 databit, ingen
paritet, hardwarehandshaking
12,4 cm x 14,6 cm x 18,4 cm (BxHxD)
2,25"
56 mm
2,25"
56 mm
115.200 baud, 8 databit, ingen paritet,
hardware-handshaking
300 punkter pr. tomme (118 punkter pr. mm)
1,57"
40 mm
2,25"
56 mm
330
Turbo
2,25"
56 mm
310 315 320
1,57"
40 mm
1,57"
40 mm
–––
2,25"
56 mm
Vægt
Printhovedets
gennemsnitlige levetid
Strømkrav til printer
Godkendelser
Garanti
0,68 kg
50.800 lineære meter
100-240 V ~ 850 mA 47-63 Hz, klasse II
På grund af LabelWriter-printerens
interne strømforsyning kan den anvendes i
alle lande ved brug af en korrekt adapter.
CE, FCC, cTUVus, GS og C-Tick
1 års begrænset garanti
29
24 V DC 1,0 A 24 V DC 0,63 A 24 V DC
1,0 A

Tekniske specifikationer
Udvikler- og SDK-information
DYMO leverer forskellige typer oplysninger, som er beregnet til at hjælpe udviklere med at
fremstille produkter, der fungerer sammen med LabelWriter-printere og DYMO Label Software.
Nedenfor er der nogle oplysninger for dem, som er interesseret i at udvikle produkter, der fungerer
sammen med LabelWriter-printere.
• Husk, at LabelWriter-printere anvender standardprinterdrivere. Derfor er udskrivning på en
LabelWriter ikke anderledes end udskrivning på en laserprinter, bortset fra at siderne er
mindre.
• Hvis du vil automatisere udskrivningen og udnytte de fremragende
etiketudskrivningsfunktioner i DYMO Label Software, medfølger der et softwareudviklerkit
(SDK) på LabelWriter-cd'en. SDK indeholder interface til OLE, direkte DLL-kald og Dynamic
Data Exchange (DDE). Yderligere oplysninger herom finder du på www.dymo.com/
developers.
Du kan gå til udviklernes forum på DYMO's websted på adressen www.dymo.com/developers
at få de seneste nyheder. Du kan også komme på distributionslisten for udviklere og modtage
nyheder og meddelelser specifikt for softwareudviklere.
Tilbagemelding på produktdokumentation
Hos DYMO Corporation arbejder vi løbende på, at dokumentationen til vore produkter skal være i
top. Vi modtager gerne kommentarer fra dig. Send os dine kommentar eller forslag til vores online
Hjælp eller vejledninger i trykt form og pdf-format.
Vi vil bede dig oplyse følgende, når du sender din kommentar:
• Produktets navn og versionsnummer
• Dokumenttypen: trykt vejledning, pdf-fil eller online Hjælp
• Emnetitel (online Hjælp) eller sidetal (vejledninger i trykt version eller pdf-format)
• En kort beskrivelse af indholdet (f.eks. en trinvis fremgangsmåde, som er forkert, eller
oplysninger, som er uklare, eller punkter, som kræver en nærmere beskrivelse osv.)
• Forslag til, hvordan dokumentationen skal rettes eller gøres bedre
Vi modtager også gerne forslag til yderligere emner, som du gerne så beskrevet i dokumentationen.
Send dine kommentarer med e-mail til:
documentation@dymo.com
Bemærk! På denne e-mail-adresse modtages der kun tilbagemeldinger i forbindelse med
dokumentationen. Hvis du har tekniske spørgsmål, bedes du kontakte kundeservice.
for
30

Indeks
A
åbne
etiketfiler
lister i Adressebog 15
Adressebog
åbne lister
om 13
adresseobjekter 10
indsætte nye 11
4, 11
15
B
bruge sammen med andre programmer 21
buede tekstobjekter 11
C
Codabar 10
Code 128 10
Code 39 10
D
databasetilføjelsesmodul 23
dato-klokkeslætobjekter 11
indsætte nye 11
Designer 9
designværktøjslinje 9
DYMO Label Software
starte
4
E
EAN 8/13 10
etiketfiler 9
åbne 4
gemme 8
etiketter 9
åbne 11
levetid 1
opbevaring 1
udskrive 8
F
flerlinjet tekst 18
G
gemme
etiketfiler
grafikobjekter 10
indsætte nye 11
8
H
hjælp 2, 26
hovedværktøjslinje 9
I
Indsæt speciel 17
indsætte nye objekter på etiketter 11
Interleaved 2 af 5 10
ITF-14 10
L
Label Designer 9
starte 9
LabelWriter-printer
vedligeholde
lodrette stregobjekter 10
indsætte nye 11
25
M
Microsoft
Word
21
O
objekter
adresse
buet tekst 11
dato-klokkeslæt 11
grafik 10
indsætte nye 11
lodret streg 10
om 9
rektangel 10
stregkode 10
tæller 11
tekst 9
vandret streg 10
opbevare etiketter 1
oprette en ny liste 15
Outlook-tilføjelsesmodul 21, 22
10
P
PLANET 10
POSTNET 10
printer
selvtest
specifikationer 29
teste 25
vedligeholdelse 25
25
31

R
registrere softwaren 2
regneark, udskrive fra 17
rektangelobjekter 10
indsætte nye 11
returadresse 4
rotere navn 15
S
selvtest 25
standardindstillet logofil 4
standardindstillet returadresse 4
stregkodeobjekter 10
indsætte nye 11
stregobjekter 10
T
tællerobjekter 11
indsætte nye 11
teknisk support 26
tekstfiler med afgrænsningstegn, udskrive 17
tekstfiler, udskrive fra 17
tekstobjekter 9
indsætte nye 11
termoudskrivning 1
U
udskrive
etiketter
flere etiketter 19
UPC A/E 10
8
V
vandrette stregobjekter 10
indsætte nye 11
variable
objekter
tekstobjekter 14
14
W
Word
tilføjelsesmodul
21
32
 Loading...
Loading...