Page 1
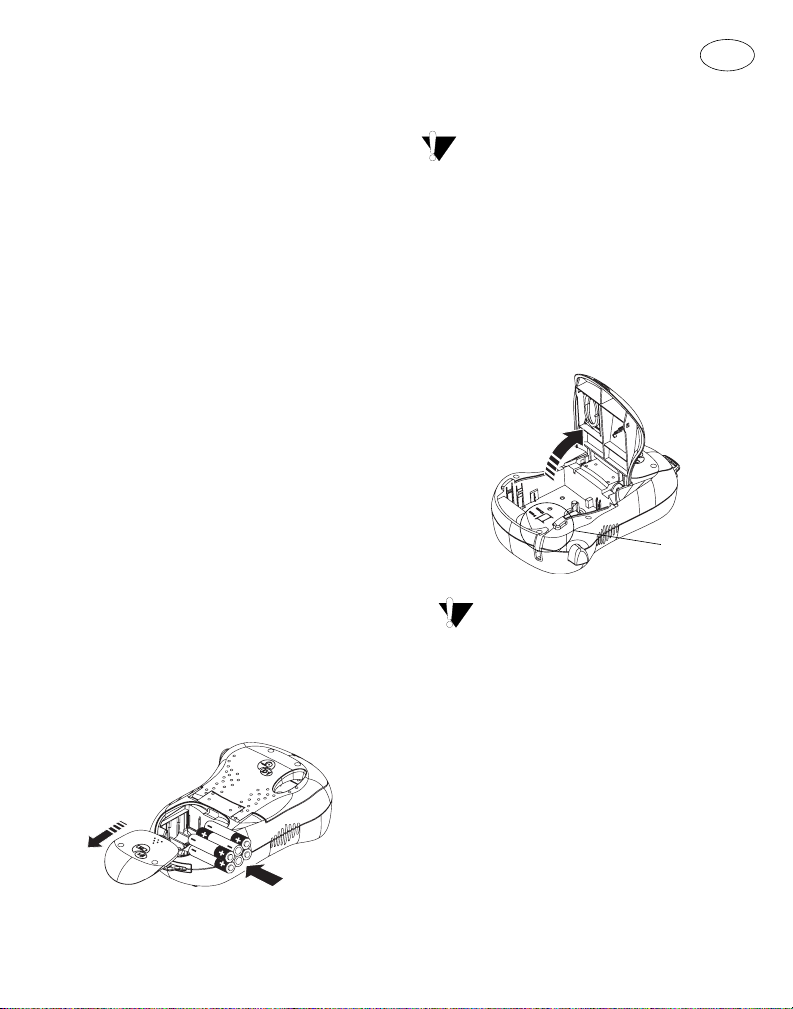
About Your New Labelmaker
With your DYMO LabelPOINT™ 150 labelmaker,
you can create a wide variety of high-quality, selfadhesive labels. You can choose to print your
labels in many different sizes and styles. The
labelmaker uses DYMO D1 tape cassettes in
widths of 9 mm (3/8”) and 12 mm (1/2”). Tape
cassettes are also available in a wide range of
colors.
Visit www.dymo.com for information on obtaining
labels and accessories for your labelmaker.
Warranty Registration
Please complete the warranty registration card and
return it to the appropriate customer service
address within seven days. Visit www.dymo.com
for details.
Getting Started
Follow the instructions in this section to print your
first label.
Connecting the Power
The labelmaker is powered by six AAA batteries.
To save power, the labelmaker will automatically
turn off after two minutes of inactivity.
To insert the batteries
1. Remove the battery compartment cover. See
Figure 2.
2. Insert the batteries following the
polarity markings (+ and –).
3. Replace the battery compartment cover.
Remove the batteries if the labelmaker will
not be used for a long period of time.
GB
Inserting the Tape Cassette
Your labelmaker comes with one tape cassette.
Visit www.dymo.com for information about
purchasing additional tape cassettes.
To insert the tape cassette
1. Press and release the tape cassette cover to
open the label compartment. See Figure 3.
Remove
cardboard insert
Figure 3
The first time you use the labelmaker,
remove the protective cardboard insert from
between the print head and pinch roller. See
Figure 3.
2. Make sure the tape and ribbon are taut across
the mouth of the cassette and that the tape
passes between the guideposts. If necessary,
turn the spool clockwise to tighten the ribbon.
3. Insert the cassette with the tape and ribbon
positioned between the print head and pinch
roller. See Figure 4.
Figure 2
3
Page 2
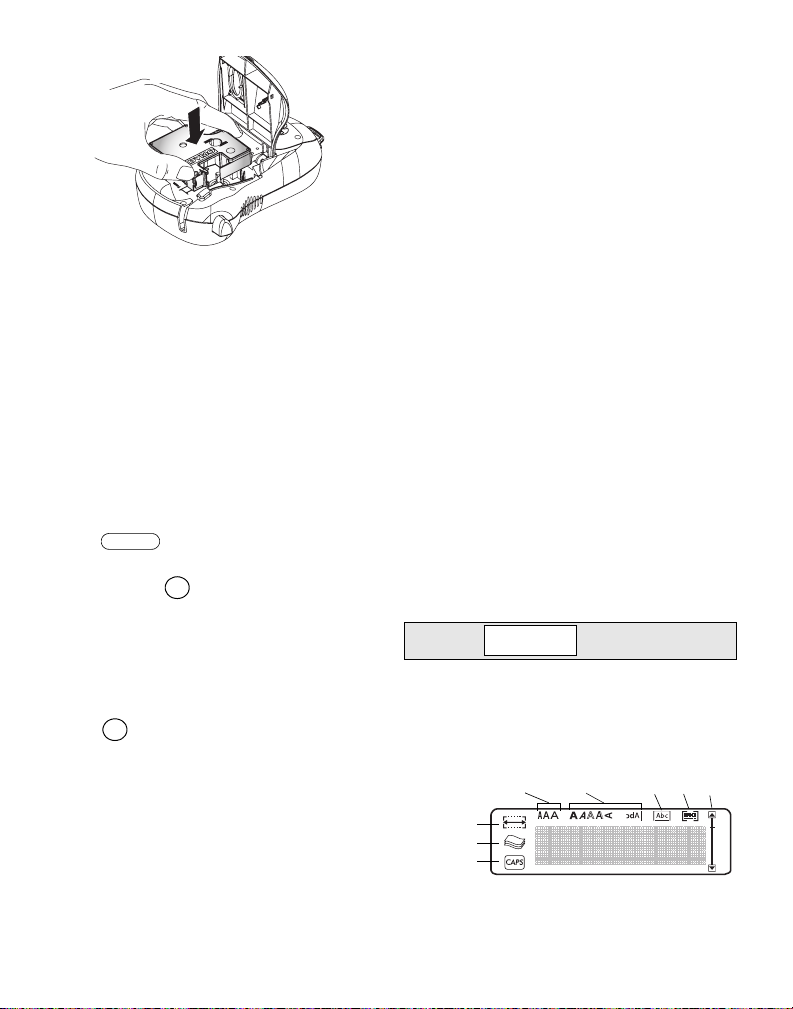
CLICK!
Figure 4
4. Press firmly until cassette clicks into place.
5. Close the tape cassette cover and press
turn on the power.
A
to
Selecting a Language
You can select from a number of different language
options. By default, the language is set to English.
The language option you choose determines the
default units of measure (inches or millimeters) and
the character set that is available.
To select a language
1. Press .
2. Use the arrow keys to select the language you
Language
want and press .
ok
Printing Your First Label
You are now ready to print your first label.
To print a label
1. Enter text to create a simple label.
2. Press .
3. Use the cutter lever to cut the label.
Congratulations! You have printed your first label.
Continue reading to learn more about the options
available for creating labels.
Print
Getting to Know the Labelmaker
Become familiar with the location of the feature and
function keys on your labelmaker. Refer to
Figure 1. The following sections describe each
feature in detail.
Power
The A button turns the power on and off. After
two minutes of no activity, the power is switched off
automatically. The last label created is
remembered and displayed when the power is
turned back on. The previously selected style
settings are also restored.
You can also use the
and return to edit mode.
LCD Display
The labelmaker’s LCD display shows a row of
thirteen characters. However, you can enter up to
99 characters and spaces.
The display is similar to a window that scrolls
across the text. (See Figure 5.) The number of
characters actually displayed can vary due to
proportional spacing.
The quick brown fox jumps over the lazy dog.
In addition, feature indicators appear on the display
to let you know when a feature is selected. See
Figure 6.
Fixed length
# of copies
CAPS mode
brown fox jum
button to cancel printing
A
Figure 5
Font Style
Figure 6
Box/ Align/
Underline Justify bar
Scroll
4
Page 3
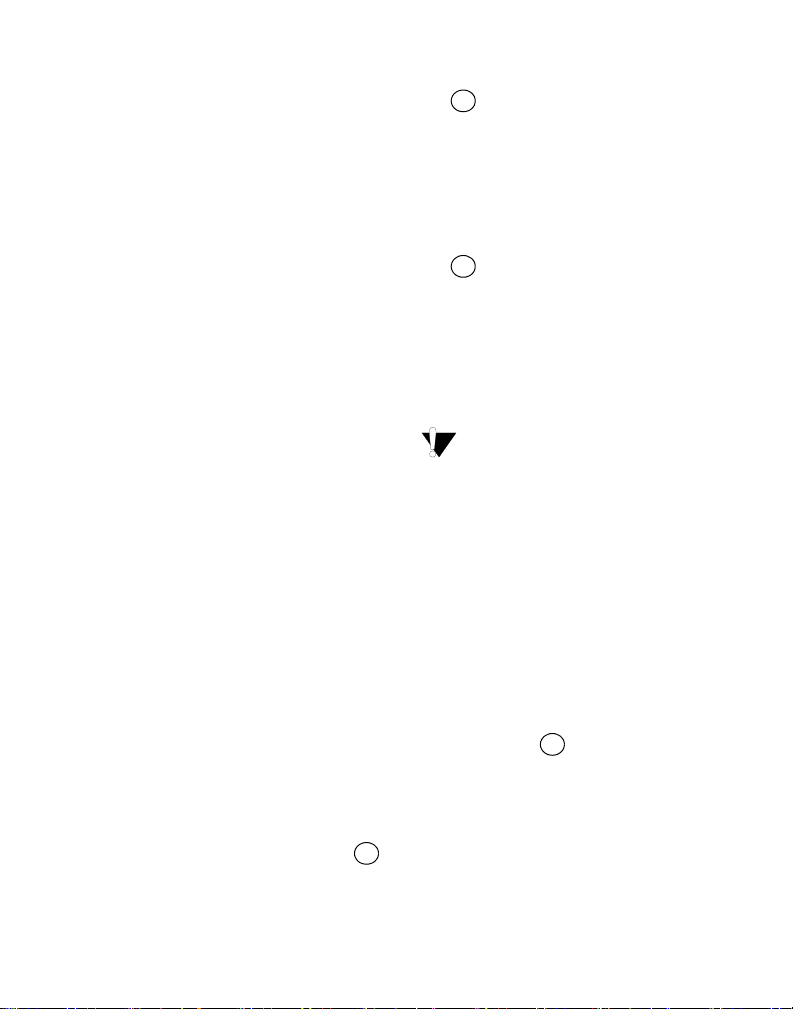
CAPS Mode
The # key toggles capitalization on and off.
When CAPS mode is turned on, the CAPS mode
indicator is shown on the display and all letters that
you enter will be capitalized. The default setting is
CAPS mode on. When CAPS mode is off, all letters
entered appear in lower case.
Shift Key
The 8 key, when used in combination with an
alphabet key, changes the case of the selected
letter. When used in combination with number keys
or function keys, the
function shown on the key. For example, when you
press
deleted; however, when you press 8 + 0
together, the entire label text and formatting is
deleted and the display is ready for you to type a
new label.
, the character to the left of the cursor is
0
key selects the alternate
8
Space Bar
The
spaces in your text.
key inserts one or more blank
V
Backspace
The 0 key removes the character to the left of the
cursor. Pressing 8 + 0 clears all label text and
formatting.
Navigation Keys
You can review and edit your label using the left
and right arrow keys. Using
arrows moves the cursor to the beginning or end of
the label text.
You can navigate through menu selections using
the up and down arrow keys, and then press
to make a selection.
with the left or right
8
ok
Cancel
C
The key allows you to exit from a menu
without making a selection or to cancel an action.
Return Key
The 7 key inserts a new line on your label.
Extra Key
Extra
The key displays Units, Copies, Preview, and
Print Contrast submenus. These features are
described later in this User Guide.
Formatting Your Label
You can choose from a number of formatting
options to enhance the appearance of your labels.
The labelmaker remembers the last selection
made so that each time you enter one of the
feature menus described in this section, you are
positioned at the last item selected from that menu.
Changing the Font
Three fonts are available for your labels: Arial
Narrow, Normal, and
When you select a font, that font applies to all
characters on a page.
To set the font
1. Press the
2. Use the arrow keys to move to the desired font
and then press .
X
key.
ok
Wide
.
5
Page 4

Adding Font Styles
You can choose from six different font styles:
Bold
Italic
Outline
Shadow
Verti cal
Mirror
Figure 7
When you select a style, that style applies to all
characters. Styles can be used with alphanumeric
characters and symbols. See Using Symbols and
Special Characters on page 6 for more
information on printing symbols.
To set the font style
1. Press the
2. Use the arrow keys to select a style and then
press .
key.
W
ok
Adding Box and Underline Styles
You can further highlight your text by choosing a
box or underline style.
A label can be underlined or enclosed in a box, but
not both together.
To add a box style
1. Press the
2. Select underline or a box style and press .
On multi-line labels, both lines are underlined.
However, all the lines are enclosed in a box style.
>
key.
ok
Creating Multiple-Line Labels
You can print a maximum of two lines on
9 mm (3/8") and 12 mm (1/2") labels.
To create a multiple-line label
1. Type the text for the first line, and press 7. A
new line character is displayed at the end of
the first line, but will not print on the label.
2. Type the text for the second line.
Using Symbols and Special Characters
Symbols and other special characters can be
added to your labels.
6
DYMO
DYMO
DYMO
DYMO
DYMO
DYMO
Normal
Underline
Square Box
Pointed Box
Rounded Box
Crocodile Box
Scroll Box
Figure 8
Figure 9
Page 5

Adding Symbols
The labelmaker supports the extended symbol set
as shown in Figure 9.
To add a symbol
1. Press . The first row of symbols shown
2. Use the arrow keys to move to the desired
3. When you locate the symbol, press to add
Symbols
in the table appears in the display.
symbol. The left and right arrows move
horizontally along a row of symbols. The up and
down arrow keys scroll vertically through the
rows of symbols.
To quickly see a row of symbols, you can press
the letter corresponding to the row you want.
ok
the symbol to your label text.
Adding International Characters
The labelmaker supports the extended Latin
character set using RACE technology. Similar to
using a mobile phone keypad, if you type a letter
multiple times within a very short time, you will
scroll through variations on that letter.
For example, if French is selected as the language
and you repeatedly press the letter a, you will see
a à â æ and so on through all the variations
available. The character variations and the order in
which the variations appear depend on the
language you have selected to use.
Currency Symbols
The currency key € also uses RACE to scroll
through a number of currency symbols:
€ £ $ ¢ ¥
The order these symbols appear depends on the
language you have selected.
Printing Options
You can print multiple copies of a label at one time,
print fixed-length labels, review label text and
format, and adjust the printing contrast.
Printing Multiple Copies
You can print up to 16 copies of a label at one time.
When printing multiple copies, a dotted cut-line is
printed between each label.
To print multiple copies of the label
1. Press .
2. Select Set # Copies and press .
3. Use the arrow keys to increase or decrease the
4. Press to begin printing.
When printing is finished, the number of copies to
print returns to the default value of 1.
Printing a Fixed Label Length
Normally, the length of the label is determined by
the length of the text entered. However, you may
wish to make a label for a specific purpose that is a
fixed length regardless of the length of the text.
You can specify a fixed length for a label in 2 mm
(0.1”) increments between 40 mm (1.5”) and
400 mm (15.0”). The preset fixed length is 100 mm
(4.0”). Any change you make to the fixed length
setting remains in effect until you change it.
To set the label length
1. Press
2. Select ON to turn on Fixed Length.
3. Press the up arrow to increase the length.
4. Press the down arrow to decrease the length.
5. Press to set the fixed length.
6. After printing the label, repeat step 1 and turn
Extra
ok
desired number of copies to print and press .
Print
+ X.
8
ok
Fixed Length OFF; otherwise, all subsequent
labels will print with this fixed length.
ok
7
Page 6

Previewing Your Label
You can preview the text or format of your label
prior to printing. A two-line label is previewed as a
single-line label.
To preview your label
1. Press .
2. Select Te xt or Format.
If you select Tex t, the text of the label scrolls
across the display. If you select Format, the format
selected displays briefly.
Extra
Aligning the Text
When you print a fixed length label you can choose
to align the text at the left, center, or right side of
the label. For multi-line labels, all lines of text are
aligned left, center, and right relative to each other.
To align the text
1. Press
2. Select the desired alignment and press .
3. Press
+ >.
8
to turn off the alignment setting.
0
ok
Adjusting the Print Contrast
You can adjust the print contrast to fine tune the
print quality of your label.
To set the contrast
1. Press .
2. Select Set Contrast and press .
3. Select a contrast setting and press .
Extra
ok
ok
Using Labelmaker Memory
The labelmaker has a powerful memory feature
that stores text and formatting as follows:
• Automatically stores the last three labels printed.
• Allows you to store the text of up to three labels
you use frequently.
• Allows you to name and store up to three
commonly used label formats.
Storing Label Text
The labelmaker automatically keeps the last three
labels printed in a text buffer. In addition, you can
store up to three specific labels you use frequently.
To store the current label text
1. Press 8 + .
2. Select SAVE and then LABEL.
The first of the memory fields is displayed.
3. Use the arrow keys to move through the fields.
You can store new text in any of the memory
locations, however, if you select a location that is
filled, the previous label text will be overwritten.
4. Select a memory location and press .
Your label text is saved and you are returned to the
label.
Memory
Extra
ok
Storing Formats
In addition to label text, you can store up to three
specific label formats you use frequently. This
feature stores only the formatting information not
the label text.
To store the current format
1. Press
2. Select SAVE and then FORMAT.
The first of the memory fields is displayed.
3. Use the arrow keys to move through the fields.
You can store a new format in any of the
memory locations, however, if you select a
location that is filled, the previously stored format
will be overwritten.
4. Select a field and press . The word NAME?
appears in the field.
5. Enter a name for the format and press . The
label format is saved and you are returned to the
label.
8
Memory
Extra
+ .
ok
ok
8
Page 7

Recalling Stored Labels and Formats
You can easily recall labels and formats stored in
memory to use at a later time.
To recall labels or formats
1. Press 8 + .
Memory
Extra
2. Select Recall and then LABEL, FORMAT, or
LAST PRINTED.
The first memory location is displayed similar to
storing a label or format.
3. Select a label or format to recall and press .
ok
Caring for Your Labelmaker
Your labelmaker is designed to give you long and
trouble-free service, while requiring very little
maintenance.
Clean your labelmaker from time to time to keep it
working properly. Clean the cutter blade each time
you replace the tape cassette.
To clean the cutter blade
1. Remove the tape cassette.
2. Press and hold down the cutter lever to expose
the cutter blade.
3. Use a cotton ball and alcohol to clean both sides
of the blade.
4. Release the cutter lever.
You can also follow this procedure if the
cutter blade becomes lodged in the forward
position and will not move.
To clean the print head
♦ Clean the print head using the cleaning tool
located inside the tape compartment lid.
9
Page 8

Troubleshooting
Review the following possible solutions if you encounter a problem while using your labelmaker.
Problem/Error Message Solution
No display • Ensure the labelmaker is turned on.
• Replace discharged batteries.
Poor Print Quality • Replace discharged batteries or attach power adapter.
Poor Cutter Performance Clean the cutter blade. See
Printing No action required.
Too many characters
Exceeded maximum number of characters in buffer.
Too many lines
Exceeded maximum number of lines allowed.
Insert Tape Cassette
Tape cassette missing or empty.
Battery low
Batteries almost discharged.
Tape Jam
Motor is stalled due to tape jam.
Set
Fixed-length label selected and the length necessary to
print the label exceeds the selected length.
• Ensure tape cassette is installed properly.
• Clean the print head.
• Replace the tape cassette.
Caring for Your Labelmaker.
Message disappears when printing is finished.
Delete some or all of the buffer text.
Select another format.
Insert a new tape cassette
Replace batteries or connect AC power adapter.
• Remove jammed tape and replace tape cassette.
• Clean cutter blade.
• Following this message, a fixed-length value is
displayed which indicates the minimum label length
necessary to fit the text. Do one of the following:
• Adjust the fixed-length label setting appropriately, or
• Select a narrower font size.
If you still need assistance, contact DYMO Customer Support. Refer to Contacting Customer Support on page 51
to locate the contact number for your country.
Documentation Feedback
We are constantly working to produce the highest quality documentation for our products. We welcome your feedback.
Send us your comments or suggestions about our user guides. Please include the following information with your
feedback:
• Product name, version number, and page number
• Brief description of content (instructions that are inaccurate or unclear, areas where more detail is needed, and so on)
We also welcome your suggestions about additional topics you would like to see covered in the documentation.
Send email messages to: documentation@dymo.com
Please keep in mind that this email address is only for documentation feedback. If you have a technical question, please
contact Customer Support.
10
Page 9

This product is CE marked in accordance with the EMC directive
and the low voltage directive and is designed to conform with the
following international standards:
US FCC Class B Compatibility
Safety - EN 60950, IEC 950, UL 1950
EMC Compatibility EN 61000 3-2/3 ; EN 61000 4-2/3/4/5/6/8/
11; ENV 50204;
Esselte is an ISO 14001 registered company. Plastic components of this printer have been marked to enable final disposal in a manner
that is sensitive to the environment.
EU Immunity - EN 55024 & addendums A1, A2
Electromagnetic Compatibility (EMC) - Information Technology
equipment, Immunity Characteristics
Emissions – EN 61000-6-3: Electromagnetic Compatibility
(EMC) - Part 6: Generic Standards - Section 3: Emission
standard for residential, commercial and light industrial
environments.
11
Page 10

12
 Loading...
Loading...