Page 1

DYMO Label Software
User Guide
Page 2

DYMO Corporation
44 Commerce Road
Stamford, CT 06902-4561
Phone: (203) 355-9000
Fax: (203) 355-9090
Equipment Information
Description: Direct Thermal Printer
Models: LabelWriter 300, 310, 315, 320, 330, 330 Turbo, EL40, EL60, and Turbo
Certification
This device has been tested and complies with the requirements of:
UL 1950
EN60950: Low Voltage Directive Product Safety
FCC Part 15 Class B
EN55022: Radiated and Conducted Emissions B
EN50082-1: Generic Immunity ESD, RF, and Transient Susceptibility
Copyright
© 2004 DYMO Corporation. All rights reserved. Revised 02/04.
No part of this document or the software may be reproduced or transmitted in any form or by any
means or translated into another language without the prior written consent of DYMO Corporation.
Trademarks
LabelWriter is a registered trademark of DYMO Corporation. DYMO is a registered trademark of
Esselte Corporation. All other trademarks are the property of their respective holders.
Page 3
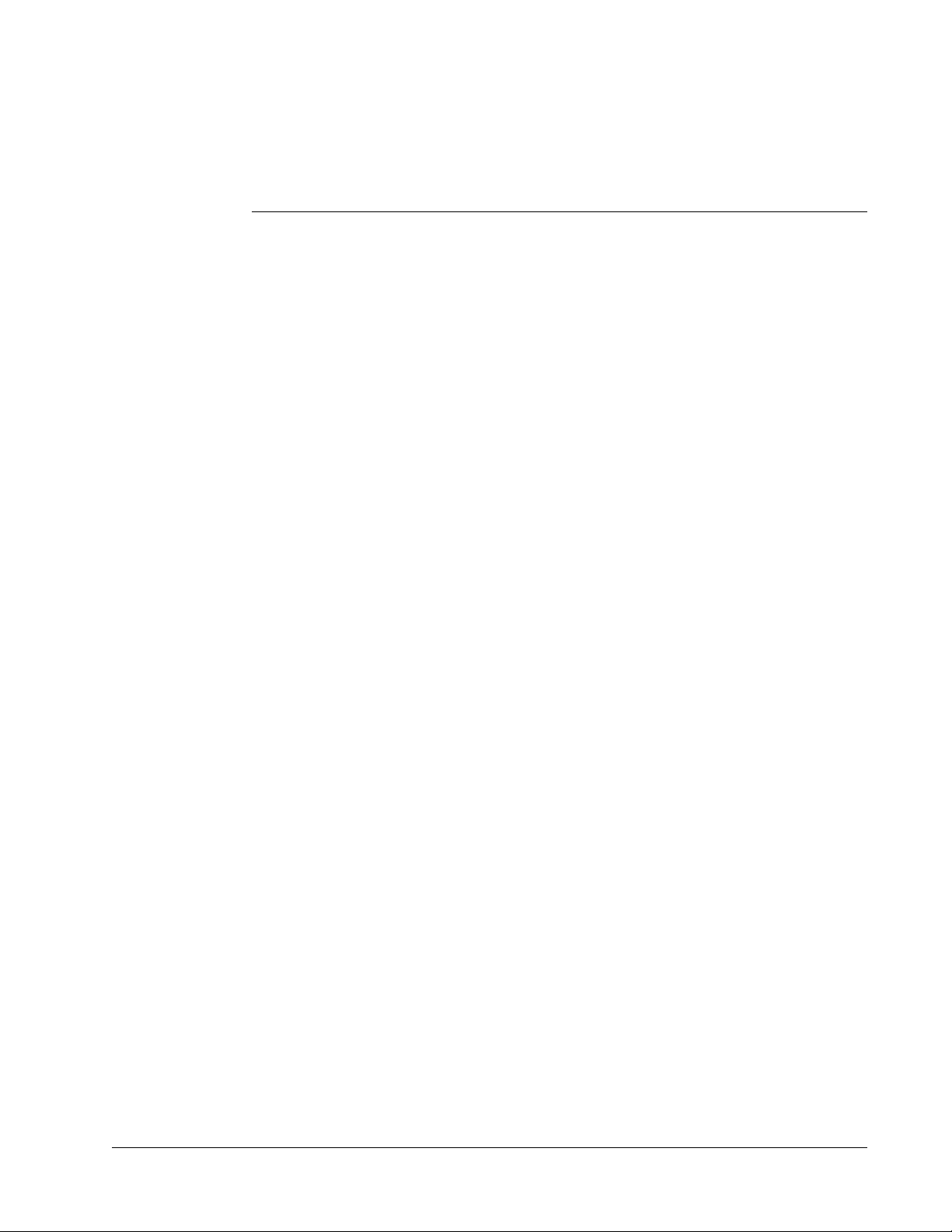
Contents
Chapter 1
Introduction . . . . . . . . . . . . . . . . . . . . . . . . . . . . . . . . . . . . . . . . . . . . . . . . . . . . . . . . . . . . . . . . . . . . . . . . . . . . . 1
Software . . . . . . . . . . . . . . . . . . . . . . . . . . . . . . . . . . . . . . . . . . . . . . . . . . . . . . . . . . . . . . . . . . . 1
Hardware . . . . . . . . . . . . . . . . . . . . . . . . . . . . . . . . . . . . . . . . . . . . . . . . . . . . . . . . . . . . . . . . . . 1
Labels. . . . . . . . . . . . . . . . . . . . . . . . . . . . . . . . . . . . . . . . . . . . . . . . . . . . . . . . . . . . . . . . . . . . . 1
Installing the LabelWriter . . . . . . . . . . . . . . . . . . . . . . . . . . . . . . . . . . . . . . . . . . . . . . . . . . . . . 2
Registering the Software . . . . . . . . . . . . . . . . . . . . . . . . . . . . . . . . . . . . . . . . . . . . . . . . . . . . . . 2
Getting Help. . . . . . . . . . . . . . . . . . . . . . . . . . . . . . . . . . . . . . . . . . . . . . . . . . . . . . . . . . . . . . . . 2
Chapter 2
Getting Started . . . . . . . . . . . . . . . . . . . . . . . . . . . . . . . . . . . . . . . . . . . . . . . . . . . . . . . . . . . . . . . . . . . . . . . . . 3
DYMO Label Window. . . . . . . . . . . . . . . . . . . . . . . . . . . . . . . . . . . . . . . . . . . . . . . . . . . . . . . . 3
Creating a New Label . . . . . . . . . . . . . . . . . . . . . . . . . . . . . . . . . . . . . . . . . . . . . . . . . . . . . . . . 4
Chapter 3
Using the Label Designer . . . . . . . . . . . . . . . . . . . . . . . . . . . . . . . . . . . . . . . . . . . . . . . . . . . . . . . . . . . . . 11
Starting the Designer . . . . . . . . . . . . . . . . . . . . . . . . . . . . . . . . . . . . . . . . . . . . . . . . . . . . . . . . 11
Design Objects . . . . . . . . . . . . . . . . . . . . . . . . . . . . . . . . . . . . . . . . . . . . . . . . . . . . . . . . . . . . . 11
Creating a New Label File . . . . . . . . . . . . . . . . . . . . . . . . . . . . . . . . . . . . . . . . . . . . . . . . . . . . 13
Opening an Existing Label File . . . . . . . . . . . . . . . . . . . . . . . . . . . . . . . . . . . . . . . . . . . . . . . . 13
Adding an Object . . . . . . . . . . . . . . . . . . . . . . . . . . . . . . . . . . . . . . . . . . . . . . . . . . . . . . . . . . . 14
Deleting Objects. . . . . . . . . . . . . . . . . . . . . . . . . . . . . . . . . . . . . . . . . . . . . . . . . . . . . . . . . . . . 14
Chapter 4
Working with Lists. . . . . . . . . . . . . . . . . . . . . . . . . . . . . . . . . . . . . . . . . . . . . . . . . . . . . . . . . . . . . . . . . . . . . 15
How the Address Book Works. . . . . . . . . . . . . . . . . . . . . . . . . . . . . . . . . . . . . . . . . . . . . . . . . 15
Using the Address Book . . . . . . . . . . . . . . . . . . . . . . . . . . . . . . . . . . . . . . . . . . . . . . . . . . . . . 16
Creating a New List . . . . . . . . . . . . . . . . . . . . . . . . . . . . . . . . . . . . . . . . . . . . . . . . . . . . . . . . . 17
Opening an Existing List . . . . . . . . . . . . . . . . . . . . . . . . . . . . . . . . . . . . . . . . . . . . . . . . . . . . . 17
Using the Mac OS Address Book (Macintosh) . . . . . . . . . . . . . . . . . . . . . . . . . . . . . . . . . . . . 17
Chapter 5
Printing Labels Using Smart Paste . . . . . . . . . . . . . . . . . . . . . . . . . . . . . . . . . . . . . . . . . . . . . . . . . . 19
About Smart Paste . . . . . . . . . . . . . . . . . . . . . . . . . . . . . . . . . . . . . . . . . . . . . . . . . . . . . . . . . . 19
Printing Multiple Labels Using Smart Paste . . . . . . . . . . . . . . . . . . . . . . . . . . . . . . . . . . . . . . 21
iii
Page 4

Chapter 6
Using the LabelWriter Printer with Other Applications . . . . . . . . . . . . . . . . . . . . . . . . . . 23
Add-In for Microsoft Word. . . . . . . . . . . . . . . . . . . . . . . . . . . . . . . . . . . . . . . . . . . . . . . . . . . 23
Additional Windows Application Add-Ins . . . . . . . . . . . . . . . . . . . . . . . . . . . . . . . . . . . . . . . 24
Printing Directly from Other Applications . . . . . . . . . . . . . . . . . . . . . . . . . . . . . . . . . . . . . . . 25
Chapter 7
Maintenance and Troubleshooting. . . . . . . . . . . . . . . . . . . . . . . . . . . . . . . . . . . . . . . . . . . . . . . . . . 27
Caring for the LabelWriter Printer . . . . . . . . . . . . . . . . . . . . . . . . . . . . . . . . . . . . . . . . . . . . . 27
Performing a Printer Self-Test . . . . . . . . . . . . . . . . . . . . . . . . . . . . . . . . . . . . . . . . . . . . . . . . 28
Obtaining Technical Support . . . . . . . . . . . . . . . . . . . . . . . . . . . . . . . . . . . . . . . . . . . . . . . . . 28
Appendix A
Technical Specifications . . . . . . . . . . . . . . . . . . . . . . . . . . . . . . . . . . . . . . . . . . . . . . . . . . . . . . . . . . . . . . 31
Printer Specifications . . . . . . . . . . . . . . . . . . . . . . . . . . . . . . . . . . . . . . . . . . . . . . . . . . . . . . . 31
Developer and SDK Information . . . . . . . . . . . . . . . . . . . . . . . . . . . . . . . . . . . . . . . . . . . . . . 32
Documentation Feedback . . . . . . . . . . . . . . . . . . . . . . . . . . . . . . . . . . . . . . . . . . . . . . . . . . . . 32
iv
Page 5

Software
Chapter 1
Introduction
Congratulations on purchasing the DYMO LabelWriter® printer. After just a short time, you will
realize how many of your daily tasks will be simplified by using the LabelWriter printer.
Your LabelWriter printer will help you to address letters; label file folders, CD/DVDs, video
cassettes, packages, and name tags. With a little imagination, you will think of hundreds of ways to
use the LabelWriter printer to make your job easier and more efficient.
This User Guide provides instructions for DYMO Label Software on the Windows and Macintosh
platforms. For the most part, the software operates in the same way on both platforms. Any
differences in features, procedures, or commands are noted within the text.
DYMO Label Software includes many features that make it flexible and easy to use. In addition,
DYMO has integrated the Label Software into Microsoft
quickly and easily from within Word.
For Windows, the software has also been integrated with Microsoft
Desktop.
®
Word allowing you to print labels
®
Outlook® and Palm™
Hardware
Labels
The LabelWriter printer uses advanced thermal printing technology to print on specially treated
labels. This means you will never have to replace toner, ink cartridges, or a ribbon to print labels.
Direct thermal printing works by transferring heat from a thermal print head to specially treated
labels. The thermal print head contains a row of miniature heating elements that press against the
treated label. As a heating element touches the specially treated label, a thermal reaction causes the
specific point on the label to turn black.
The only supplies you will ever need for this printer are the labels. We recommend you only use
DYMO-brand labels. Using labels other than DYMO-brand labels may void your warranty.
How long your labels will last depends on how the labels are used. Thermal labels are susceptible
to fading in two ways:
• Exposure to direct sunlight, to fluorescent light for an extended period of time, or to extreme
heat will cause fading.
• Contact with plasticizers (for example, labels placed on plastic ring binders) will cause fading.
In its original packaging, the label shelf life is 18 months. When labels are used for short-term
applications (envelopes, packages, and so on), fading is not a problem. When labels are used to
label files in a file cabinet, fading is very gradual over many years. Labels applied to the edge of a
notebook that is then placed on a shelf in the sun will show signs of fading within a few months.
To prolong label life when not in use, keep the labels stored in a cool, dry place and in the black bag
in which they were shipped.
1
Page 6
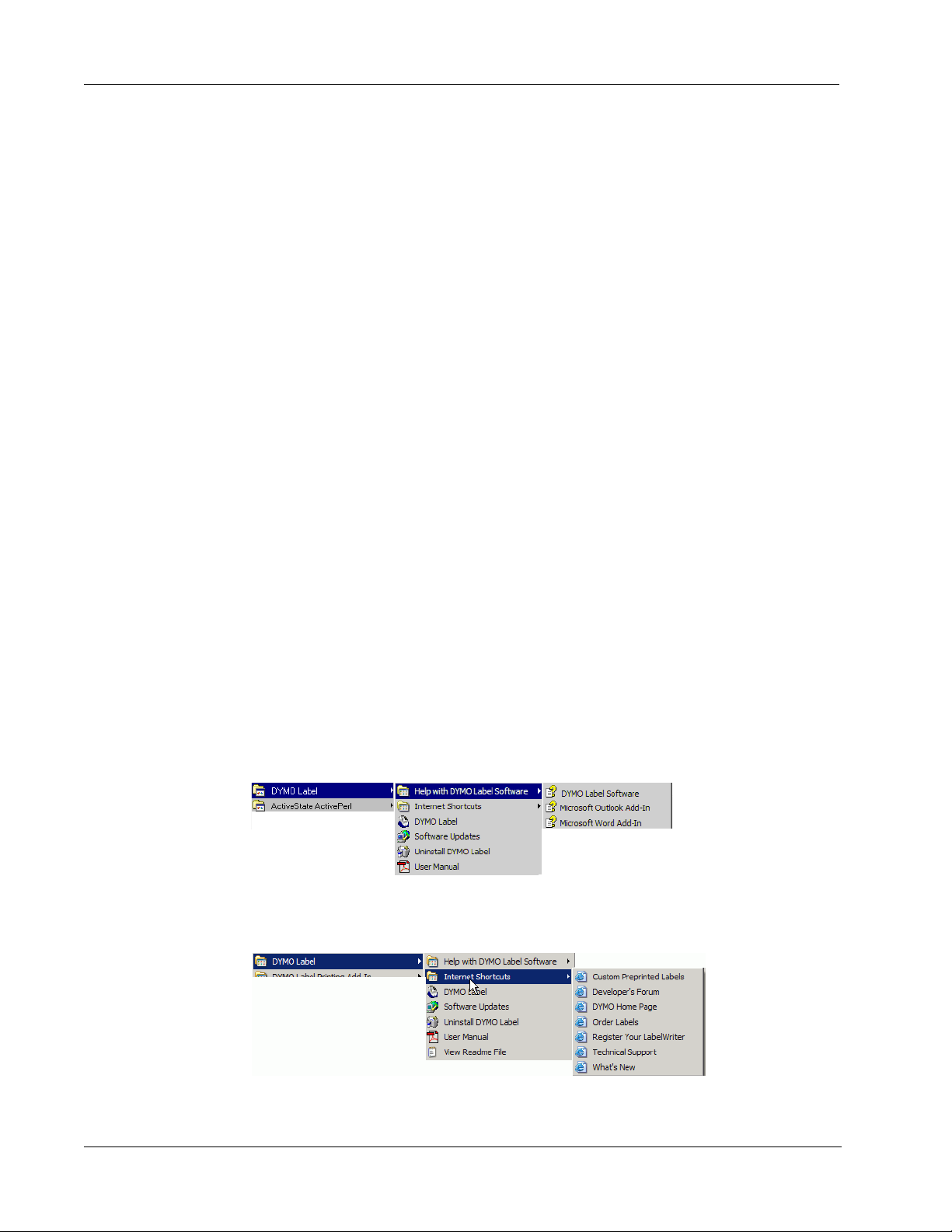
Introduction
Installing the LabelWriter
Your LabelWriter printer shipped with a Quick Start Guide in addition to this User Guide. Follow
the instructions in the Quick Start Guide to install your printer and DYMO Label Software.
Registering the Software
We highly recommend that you register your DYMO Label Software so that you can receive
customer support and product updates.
Macintosh users can register their software by selecting Register DYMO LabelWriter from the
Help menu.
Windows users can also register their software by selecting Register from the Help menu.
However, the first time Windows users start DYMO Label Software, you will be asked to register.
If you choose not to register the software at this time, you will be prompted the next several times
you start the program.
To register the software
1 Complete all of the required fields on the registration form.
2 Choose to register over the Internet or print the registration form for mail or fax registration.
If you register over the Internet, wait a few seconds while your information is sent to DYMO.
3 To register by mail or fax, print the completed registration form, and mail or fax the form to the
location printed on the form.
Getting Help
Before making labels, you should know about the various help resources available to you. DYMO
Label Software includes extensive online Help. At times in this manual you will be directed to the
online Help for more detail or instructions on various topics.
To access the online Help, do one of the following
In DYMO Label Software, click Help Contents (Windows) or LabelWriter Help
➤
(Macintosh) from the Help menu.
➤ (Windows) Click Start, point to Programs > DYMO Label, and then click Help with
DYMO Label Software.
➤ (Windows) Press F1 in most windows and dialog boxes for context-sensitive help.
(Windows) The DYMO Label menu also includes Internet Shortcuts that access specific areas of
the DYMO Web site, including label ordering, support, and more.
These shortcuts are also available from the Help menu in DYMO Label Software.
2
Page 7
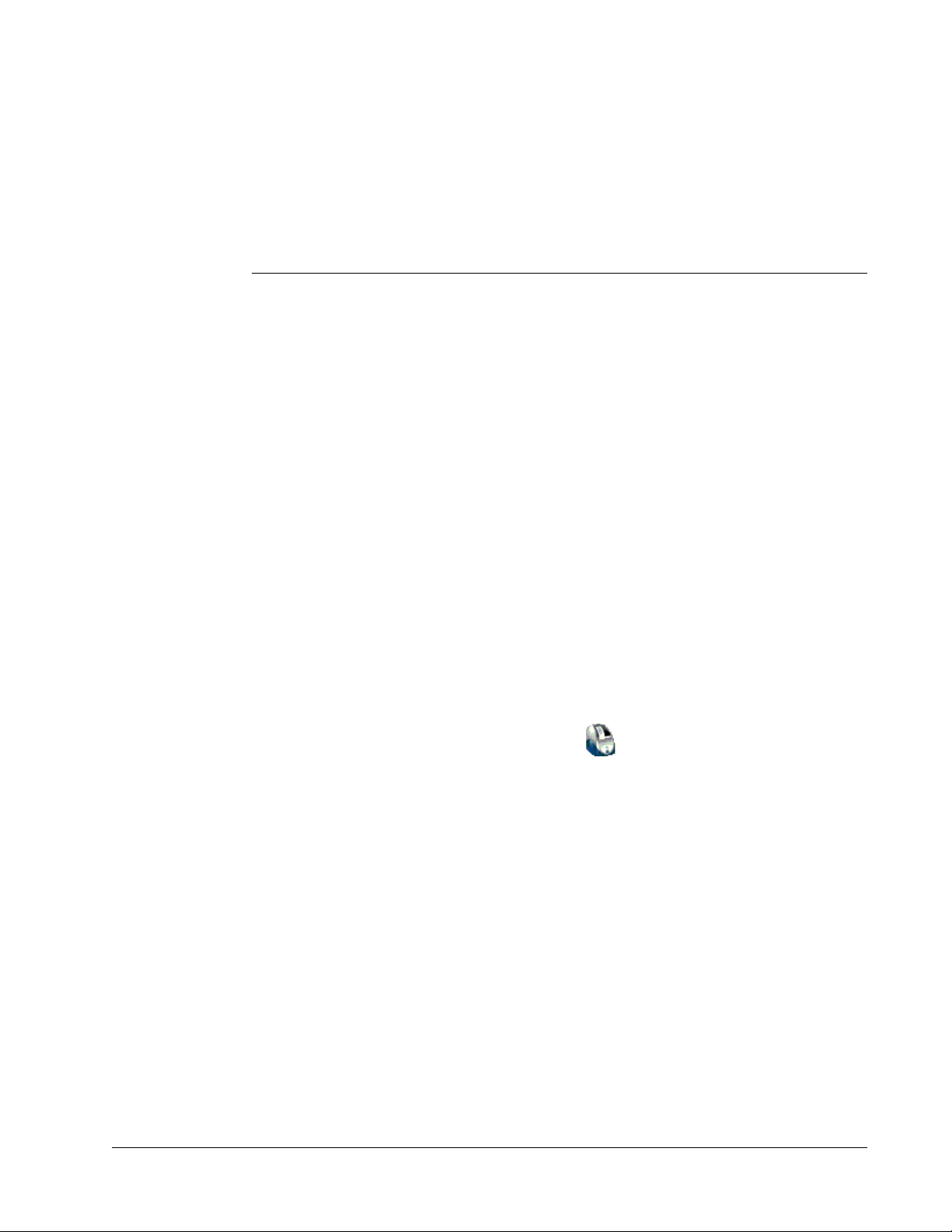
DYMO Label Software is a general-purpose label printing program that is specifically designed to
help you get the most benefit from your LabelWriter printer. The program includes:
• Many pre-designed labels for commonly used tasks
• A built-in Designer you can use to create your own label designs (see page 11)
• A built-in Address Book that lets you save addresses or other types of lists (see page 15)
• Add-ins to print directly from the following programs:
Microsoft Word
Microsoft Outlook (Windows only)
Palm Desktop (Windows only)
• A Smart Paste function allowing you to automatically print multiple labels by copying text
from other applications directly into the current label (see page 19)
• Database connectivity allowing you to print from an Access, Paradox, dBase, or Excel
database (see page 25) (Windows only)
DYMO Label Window
Chapter 2
Getting Started
This section introduces some basic features available in DYMO Label Software.
To start the software in Windows
➤
Click Start, point to Programs > DYMO Label, and then click DYMO Label.
To start the software in Mac OS X
➤
Open the DYMO Label folder and double-click .
3
Page 8

Getting Started
The DYMO Label Software window appears containing a blank label.
New
Address
Book
Label
Designer
SaveOpen Print Paste
Label Files List
Menu Bar
Main
Toolbar
Formatting
Toolbar
Designer
Toolbar
Label
Workspace
Helpful
Links
For Windows users, the first time you open DYMO Label Software, you are prompted to register
the software. See "Registering the Software" on page 2. All users are also asked to enter a return
address and select a default logo, such as your company’s logo.
Creating a New Label
This tutorial guides you through the steps necessary to create, print, and save a customized label.
The best way to start is to learn how to modify one of the pre-designed labels included with the
software. In this tutorial, you will customize a shipping label with a graphic.
NOTE You can only print the shipping label on the LabelWriter EL60, Turbo, 320, 330, and
330 Turbo printers. If you have a LabelWriter EL40, 300, 310, or 315 printer, select this shipping
label and follow the tutorial anyway. This tutorial will give you valuable information on how to
access the various text and design objects, and change their attributes.
Rulers
Address
Book Panel
Status
Bar
4
Page 9

Choosing a Label File
The first step is to choose a label file as the basis for your new label.
To choose a label file
1 Select the arrow next to the Label Files drop-down list.
A list of the most recently used label files appears.
If necessary, click More to access all the pre-designed labels. Notice that all label files are
listed with the label type first, then any important objects on the label, and finally the part
number of the label.
2 Select the Shipping with graphic (30256) label.
The Shipping with graphic label appears in the main window.
Creating a New Label
Click here to display the list
of recently used labels.
Changing the Graphic
The next step is to customize the graphic. As you will see in this step, each piece of information on
a label is an object (for example, the return address, the recipient address, the line, and so on).
When you double-click an object, a Settings dialog box appears where you can change the object’s
attributes.
5
Page 10

Getting Started
To change the graphic
1 Double-click the graphic that appears on the label.
The Graphic Settings dialog box appears.
2 Select File under Select Graphics Source.
The Insert Image button changes to read Select File.
3 Click Select File.
The File open dialog box appears listing the contents of the default Clipart folder.
4 Select the Miscellaneous folder and click Open. The contents of the Miscellaneous folder
appear.
5 Select Comput1.bmp from the Miscellaneous folder.
A preview showing the contents of the Comput1.bmp graphic file appears in the dialog box.
6 Click Open.
The Comput1.bmp graphic appears in the Graphic Settings dialog box.
6
Page 11

7 Click OK.
The computer graphic is placed on the label replacing the telephone graphic.
Changing the Return Address
Next, you change the return address.
Creating a New Label
To enter a return address
1 Click the text in the label’s upper-right corner.
The flashing cursor appears where the default text had been.
2 Enter the following text:
COMPUTEK EUROPE B.V.
Max Euwelaan 104
3046 MA ROTTERDAM
The Netherlands
Flashing
cursor
7
Page 12

Getting Started
3 Click anywhere outside the text object.
The new return address appears on the label.
Changing the Recipient Address
Next, you enter a recipient’s address.
To enter the recipient’s address
1 Click once on the address object in the middle of the label.
The flashing cursor appears where the default text had been.
(Windows) To help identify objects, a hint appears when you move the pointer over an object.
2 Enter the following address.
Elsbeth Meijjer
Airportplein 7
NL-3045 AP ROTTERDAM
The Netherlands
Elsbeth Meijjer’s address now appears as the recipient’s address on the label.
Changing the Font
You may want to modify the font used for the recipient address or return address.
To change the font
1 Click the recipient address object. The address text is highlighted.
2 Select Times New Roman from the Font drop-down list.
3 Select from the Formatting toolbar.
8
Page 13

Printing the Label
Now that you have customized the label, you are ready to print.
NOTE You can only print this shipping label on EL60, Turbo, 320, 330, and 330 Turbo printers. If
you have an EL40, 300, 310, or 315 printer, review this section even though you will not be able to
print the label.
Creating a New Label
The recipient address appears in the new font and style.
Before you print the label, make sure:
To print the label
Saving the Label
Now that you have created your shipping label, you can save it as a label file. Saved labels will
automatically appear in the Label Files drop-down list.
To save the label
Notice that your new label file, MyShip, is added to the top of the Label Files drop-down list as the
most recently used label and also alphabetically in the list of labels below.
To use a label file you created, choose it from the Label Files drop-down list.
NOTE To access your label files from the Label Files list, you must store them in the Label Files
folder. A default Label Files folder is created for you, under the DYMO Label installation folder,
when you first install the software.
• The LabelWriter printer is connected to your computer and turned on.
• You have properly loaded shipping labels in the printer. If necessary, see the Quick Start Guide
for information on how to set up your printer and load the labels.
1 Enter the number of copies of this label to print in the Copies field on the Main toolbar.
2 Click on the Main toolbar.
1 Click on the Main toolbar. The Save File dialog box appears.
2 Enter MyShip as the new name for the file and click Save.
Now that you can open, edit, print, and save a shipping label, you are ready to modify and use most
other label files.
9
Page 14

Getting Started
10
Page 15

Using the Label Designer
DYMO Label Software allows you to easily design labels for your specific needs using a simple-touse Label Designer. You can also modify any of the pre-designed label files included with the
software.
The Designer allows you to change the appearance and content of labels. You can add or modify
text (including addresses), barcodes, sequential numbers, date-time stamps, lines, rectangles, and
circles or ellipses (Macintosh). The following figures are examples of custom label designs.
Starting the Designer
When the Designer is active, the Designer toolbar appears below the Formatting toolbar.
Chapter 3
To start the Label Designer, do one of the following
➤
Create a new label file. See "Creating a New Label" on page 4.
The Designer toolbar automatically appears.
➤ With a label file open, click .
Design Objects
A label created in DYMO Label Software can contain various text and design objects. Each object
has certain attributes, such as size, position, font, and so on. You can select the attributes that you
want in the object’s Settings dialog box. For more information on modifying object attributes, see
the online Help.
This section describes each of the objects available on the Designer toolbar.
Text The text object is useful for displaying information that remains unchanged every time you print a
new label (for example, “Hello my name is” on name badges or your return address on shipping
labels).
Text objects can also be used for variable text (text that changes from label to label). This is useful
for part numbers, book titles, and many other non-address items you might save as a list in the
Address Book. For more information on variable text, see the online Help.
11
Page 16

Using the Label Designer
Address The address object is similar to the text object, but is designed to print information that changes
with each label printed, such as names and addresses. Address objects can also display POSTNET
barcodes. You can change the font settings (font, size, style, and so on) for text in address objects
and control the text’s position. You can also apply special effects to the text.
Address objects are by default variable text objects. Address objects can also be fixed text objects.
Address text is saved as part of the label in fixed text objects. The address is not saved with the
label in variable text address objects. (See "How the Address Book Works" on page 15 for more
information.)
Graphic The graphic object allows you to add your company logo and other favorite graphics to labels. You
can import many popular graphic formats, position them anywhere on the label, resize them, and
even specify one as the default graphic. You can also copy a graphic from a graphics application
(such as Microsoft Paint or CorelDRAW), and then paste it onto a label. You can import a graphic
directly from a file or (Windows only) capture an image from a video device connected to your
computer.
NOTE If you defined a default logo file, the graphic file you specified is automatically displayed
in any new graphic objects you add. See the online Help for information about defining a default
logo file.
Lines You can use the horizontal and vertical line objects to improve a label’s appearance. Horizontal
lines also function well as visual dividers on labels (for example, between the sender and recipient’s
address on shipping labels). You can specify the thickness of the lines, and you can also hide lines
that appear on labels.
Rectangle The rectangle object, like the line objects, is primarily used as a design element to enhance a label’s
appearance. A rectangle can be used to create a border around other objects. You can specify shades
of gray to fill the rectangle. You can also specify the thickness of the rectangle border.
Ellipse (Macintosh) The ellipse object, like the line objects, is primarily used as a design element to
enhance a label’s appearance. An ellipse can be used to create a border around other objects. You
can specify shades of gray to fill the ellipse. You can also specify the thickness of the border.
Barcode The barcode object displays and prints a barcode on your label. You can use a barcode object to
display fixed information that you enter or variable information obtained from another object.
When you link a barcode object to another object, the barcode object encodes the information
contained in the linked object. Furthermore, if you change the information in the linked object, the
barcode object automatically encodes the new information.
For example, you may want to link the barcode object to a part number text object on a label. When
you update the part number in the linked text object, the barcode object is automatically updated as
well.
12
Page 17

Creating a New Label File
You can choose from many standard barcode symbologies, including Code 39, Code 128, Codabar,
UPC A/E, EAN 8/13, ITF-14, POSTNET, PLANET, and Interleaved 2 of 5 barcodes.You can
choose to include or exclude human-readable text (alphanumeric information) and specify the font
settings for the text. You can also select the barcode size and position. See the online Help for more
information about the barcode symbologies supported.
Counter The counter object automatically numbers a series of labels. For example, you could use a counter
object to automatically serialize a bunch of raffle tickets. You can specify text you want to appear
before and after the counter (for example, “Disk # of ten”), as well as the starting number and the
increments for counting (1, 10, 100, and so on). You can also specify the font settings for the
counter information, as well as other attributes.
Date-Time The date-time object stamps the current date and/or time on labels using any one of several of pre-
defined formats. As with counter objects, you can specify the text you want to appear in front of
and behind the date-time (for example, “Today’s date is”). You can choose from a variety of date
formats, including European formats. You can include or exclude the time and use the 24-hour time
format (13:00, 22:00, and so on). You can control the font settings and other attributes for the datetime information.
Curved Text The curved text object is similar to the text object, but allows you to place the text along a curve.
This object can be used for placing text around the perimeter of a round CD label or for simply
adding text in an arc on any label. You can choose to display the text as a full circle or as a semicircle along the top or bottom of the label. You can also choose to mirror the text. As with the text
object, the curved text object can be used as a variable text object and you can control the font
settings and object position.
Creating a New Label File
DYMO Label Software includes a blank label file for every type of label available. When you
create a new label, you select one of these blank labels as a starting point.
To create a new label
1 Click . The New Label dialog box appears.
2 Select a label that most closely matches the type of label you wish to create and click OK.
The blank label opens in the label workspace and the Designer toolbar appears.
NOTE You can filter the number of labels displayed by selecting Portrait or Landscape in the
New Label dialog box.
Opening an Existing Label File
To use a label file you have saved to disk, you simply open it. You can then print the label as is, or
modify it to suit your needs. For convenience, the most recently saved label files appear at the top
of the Label Files drop-down list.
To open an existing label file
1 Click . The Open File dialog box appears.
13
Page 18

Using the Label Designer
2 Select the file you wish to open and click Open.
The label opens in the label workspace.
Adding an Object
When you place a new object on a label, the new object displays certain default settings. For
example, new address and text objects display text describing how to modify the objects.
Although the various types of objects are different, the steps for placing the objects on a label are
nearly identical. The only difference is the tool button you select from the Designer toolbar to place
the desired object.
To add an object
1 Click the object that you wish to add on the Designer toolbar. The new object appears in the
upper-left corner of the label.
2 Resize and move the object where you want it on the label using the cursor.
NOTE If you defined a default logo file, the graphic file you specified appears in all new graphic
objects you place. See the online Help for information about defining a default logo file.
Deleting Objects
When you delete an object, the object’s contents (text, graphics, barcode, and so on) are also
deleted.
To delete an object
1 Select the object.
2 Select Cut from the Edit menu.
14
Page 19

DYMO Label Software includes a built-in Address Book that allows you to maintain lists of
addresses routinely used to generate labels. Additionally, if you have Mac OS version 10.2 or later,
you can print labels using the addresses already stored in your Mac OS address book.
You can also use the built-in Address Book to store information other than addresses. This
information (for example, a list of product numbers or video titles) can be linked to a variable text
object or barcode object (for example, to print a barcode label for all your product numbers).
This chapter describes how to use the built-in Address Book to create, edit, and print entries on
labels. Refer to the online Help for more detailed information on using the Address Book.
How the Address Book Works
The Address Book allows you to create address or data list files. Address list entries are
automatically sorted using the first line of the address. If this line is a person’s name, the entry is
listed and sorted by the last name. However, if the first line is a company name, the entry is sorted
by the company name. Data lists are sorted by the first few characters of each entry’s first line.
The Address Book items can be used with address and variable text objects. Address objects are by
default variable text objects and the currently selected Address Book entry is displayed in the
object. This means that the actual content that prints in an address object is not necessarily the same
each time the label is printed. For example, if you select ten entries from the Address Book and
then click print with an address label open, ten address labels will print, one for each selected entry
in the Address Book. When you save an address label, only the formatting is saved, not a specific
address. When that address label is opened the next time, the then currently selected Address Book
entry appears in the address object.
You can, however, define an address object as a fixed address object, meaning that the actual
address that is currently in the object is saved as part of the label when you save and close the label.
The next time you open the label, the object contains the same address. The Fixed Address setting
allows you to create and save labels for a recipient that you use frequently.
A text object normally contains static text (text that is the same each time the label prints), but it
can become a variable text object by selecting the Function as Variable Text object setting. A
variable text object behaves in much the same manner as an address object. A variable text object
can be used to print labels from list entries. For example, you can print price tags from a parts list or
name tags from an attendance list.
When you open a label with a variable address object or variable text object, the currently selected
Address Book entry is automatically displayed. As you select different Address Book entries, each
newly selected entry is automatically displayed in the object. If you then decide you want to print
the currently selected address on a different label, just open the new label and the same address
appears in that label’s format (as long as the new label contains an address or variable text object).
The formatting from the previous label is not copied to the new label, only the text which takes on
the formatting of the new label.
Chapter 4
Working with Lists
15
Page 20

Working with Lists
Using the Address Book
The Address Book is displayed in a panel at the bottom of the DYMO Label main window. You can
display or hide the panel using the Address Book button on the Action bar.
To display the Address Book
➤
Click or select Open from the Address Book menu.
The last list file that was opened appears in the Address Book panel of the Main window. The
first time you open the Address Book, the Sample List entries appear.
Notice the currently
selected list entry is
automatically inserted
into the variable address
object on the label.
Using Lists with Multiple Variable Objects
You can use the Address Book to enter information into variable objects (address, variable text, or
barcode) on the current label. If the current label contains more than one variable object, you need
to select the object into which you want the selected Address Book entry to appear.
To insert address data into a label with multiple variable objects
1 Select the list entries you wish to print.
The Pick Variable Object dialog box appears listing the objects available on the current label.
2 Select the object you want to link to the Address Book and then click OK.
16
Page 21

If the current label does not contain a variable object (address, variable text, or barcode), you are
prompted to open a label that does contain one of these objects. This prompt appears because the
program automatically links Address Book entries to these types of objects. You can still work in
Address Book without a variable object on the current label, but Address Book will not link to the
current label.
Rotating Names in Address Lists
The Address Book automatically sorts addresses by the last name. For example, if you enter the
following address:
Elsbeth Meijjer
Airportplein 7
NL-3045 AP ROTTERDAM
The Netherlands
The Address Book displays Meijjer, Elsbeth in the Entries list.
In some cases, the Address Book incorrectly identifies which name is the last name or incorrectly
identifies a company name as a person’s name. This is easily fixed using Rotate Name.
To rotate the name
1 Select the entries that are displayed incorrectly.
2 Click to rotate the words in the entry’s first line so that they display correctly.
Creating a New List
Creating a New List
When you create a new list file, Address Book gives you the option of importing addresses or data
(for new address lists or data list files, respectively) into the new file.
A new list file is created with the specified name and stored in the default list file folder. The new
file name appears at the top of the Address Book panel.
Opening an Existing List
If you have more than one address or data list file, you can select the list you want to use to create
labels. Also, if you want to import addresses or data into a file, you must first open the file into
which you want to import the data.
For information on importing and exporting list data, see the online Help.
Using the Mac OS Address Book (Macintosh)
If you are running Mac OS version 10.2 or later, you can print addresses you already have stored in
the Mac OS address book. However, unlike the built-in Address Book, you cannot add or change
the addresses in the Mac OS address book from within DYMO Label Software. You must make
changes using the Mac OS address book application.
NOTE Make sure that your Mac OS Address Book My Card record contains your country of
residence. This country information is used to determine the correct address format for your labels.
Refer to the Mac OS Address Book online Help for more information about My Card.
17
Page 22

Working with Lists
To print from the Mac OS Address Book
1 Select Use Mac Address Book from the Address Book menu.
You can also choose this menu item from the Address Book drop-down menu.
2 Select the address that you wish to use.
The address is placed on the current label.
If your address book is large, you can display the addresses from a single group to locate an address
more quickly.
18
Page 23

The Smart Paste command allows you to quickly print multiple labels from a list created in a word
processing, spreadsheet, or other similar program.
The text and address objects can be used to print text from other applications. For the text object,
you must select the Function as Variable Text Object setting on the Text Settings dialog box to copy
text into this object. The address object is ready to use with Smart Paste by default.
About Smart Paste
This section describes how text from different sources can be printed on labels using the
Smart Paste command.
Spreadsheet Text
When copying and pasting rows of text from a spreadsheet program using Smart Paste, each row is
treated as a separate label and each cell in the row is treated as a separate line on the label.
For example, the rows in the following spreadsheet:
Chapter 5
Printing Labels
Using Smart Paste
Text File
will print two three-line labels: one for DYMO and one for Esselte.
DYMO Corp.
44 Commerce Road
Stamford, CT 06902
Many programs can create a text file, such as a text editing program, a database application, and so
on. When you export text from a database, you usually create a delimited file with each entry
separated by comma or tab characters, and a carriage return/line feed at the end of each entry.
Esselte
48 South Service Road
Melville, NY 11471
19
Page 24

Printing Labels Using Smart Paste
The Smart Paste command recognizes the delimiter characters and will insert a line break on the
label. When a comma is used as a delimiter, make sure the text that contains any commas that you
want to print on the label is enclosed in quotation marks. The carriage return/line feed will start a
new label.
NOTE The separator character may be different for countries other than the United States. When
using Smart Paste, the list separator character is based on the Windows list separator (or regional
setting) being used.
For example, the following lines of text (delimited using commas):
DYMO Corp., 44 Commerce Road, “Stamford, CT 06902”
Esselte, 48 South Service Road,“Melville, NY 11471”
will print two three-line labels: one for DYMO and one for Esselte.
DYMO Corp.
44 Commerce Road
Stamford, CT 06902
In another example, the following three lines of text are printed as three two-line labels:
Pencils, 3 for $1.00
Pens, $0.50 each
Erasers, €1.00
Multi-Line Text from a Word Processor
When copying text from a word processor, you will typically have multi-line text. In this case, the
text for each label is separated by either a single blank line or a carriage return/line feed.
If a blank line is contained in the text, Smart Paste reads the text as multiple labels separated by a
single blank line. If no blank line is found, the text is read as multiple, one-line labels.
For example, the following two addresses are separated by a single blank line and Smart Paste will
print two three-line labels.
Esselte
48 South Service Road
Melville, NY 11471
Pencils
3 for $1.00
Pens
$0.50 each
Erasers
€1.00
DYMO Corp.
44 Commerce Road
Stamford, CT 06902
Esselte
48 South Service Road
Melville, NY 11471
20
Page 25

However, the following three lines of text contain no blank lines. So, Smart Paste will print three
one-line labels.
Pencils
Pens
Erasers
Printing Multiple Labels Using Smart Paste
When you use Smart Paste to print multiple labels, the labels will be formatted using the font, size,
and style currently selected for the text or address object receiving the text. You can use Smart
Paste to print text from the clipboard or a file.
Printing from the Clipboard
You can use Smart Paste to print labels using data copied to the clipboard.
Printing Multiple Labels Using Smart Paste
To print multiple labels from the clipboard
1 Create a label as described in Chapter 2, Getting Started.
2 Make sure you have at least one text or address object on the label.
3 Copy the text you wish to print as labels to the clipboard.
4 Select Smart Paste, and then From Clipboard from the Edit menu.
5 Click Ye s . The labels begin printing.
Printing from a File
You can use Smart Paste to print data saved in a CSV or text file.
To print multiple labels from a file
1 Save the data you wish to print as labels as a CSV or text file.
2 Create a label as described in Chapter 2, Getting Started.
3 Make sure you have at least one text or address object on the label.
If using a text object for the paste, select Function as Variable Text Object on the Text
Settings dialog box.
A dialog box appears telling you how many labels will be printed.
If using a text object for the paste, select Function as Variable Text Object on the Text
Settings dialog box.
21
Page 26

Printing Labels Using Smart Paste
4 Select Smart Paste, and then From File from the Edit menu.
The File Open dialog box appears.
5 Navigate to and open the file you exported as CSV or text.
A dialog box appears telling you how many labels will be printed.
6 Click Ye s . The labels begin printing.
22
Page 27

Using the LabelWriter Printer
with Other Applications
This chapter describes how to use your LabelWriter printer with other application programs. The
chapter covers:
• Printing labels from Microsoft Word using the Word Add-In.
• Printing labels using other Add-Ins for Windows applications.
• Using Merge Print from Database for database connectivity.
• Using the LabelWriter printer driver to print labels directly from other programs.
Add-In for Microsoft Word
DYMO Label Software includes an add-in program that enables you to quickly print mailing labels
from a Microsoft Word document. The add-in works with Microsoft Word 97, 2000, and XP for
Windows and Microsoft Word XP for Macintosh.
The Word Add-in is automatically installed as part of the DYMO Label Software. When properly
installed, you will see a small LabelWriter printer button on the main toolbar of Microsoft Word. If
you don’t see this icon, you’ll need to reinstall your DYMO Label Software.
Don’t worry, none of your customized label files will be changed. Simply reinstall DYMO Label
Software from your DYMO Label Software CD-ROM.
Chapter 6
CAUTION When you reinstall the DYMO LabelWriter Software, all of the pre-designed label
files are also reinstalled. If you have made any changes to the pre-designed label files and have not
saved the changes with a new file name, copy the changed label files to another location before you
reinstall the software so you don’t lose your changes. Then once the installation is complete, copy
the label files back into the Labels folder.
Using the Word Add-In
When the Word Add-in is properly installed, you will see the LabelWriter button in the main
toolbar of Microsoft Word.
NOTE When you start Word the first time after you install the Word Add-In, a macro warning
dialog box may appear asking if you wish to trust macros from DYMO Corporation. This dialog
box is displayed because of your Macro Security setting within Word. In the warning dialog box,
select the Always trust macros from this source check box, and then select the Enable Macros
check box. The Word Add-In will now work properly and you will not see this warning again.
23
Page 28

Using the LabelWriter Printer with Other Applications
To start using the Word Add-in
1 Open Microsoft Word and type an address.
2 Click on the Word toolbar or select DYMO LabelWriter from the Tools menu.
The DYMO LabelWriter dialog box appears with the address from your document
automatically placed in the Recipient Address field.
If your document contains more than one address and you want to make sure the Word Add-In uses
the correct one, select the address in your Word document before you click .
Printing the Address
Once the DYMO LabelWriter dialog box appears, you can select from a number of different
address and shipping label files, depending on how you want the label to look.
To print the label
1 Select the desired label file from the Label Files drop-down list.
2 To change the address, edit the address in the Recipient Address dialog box.
3 Click Print Label to print the label.
If you are printing a shipping label file, it will include the return address that has already been
defined for the file.
Additional Windows Application Add-Ins
In addition to the Microsoft Word Add-In, you can install add-ins for several Windows-based
contact management applications. Each application is described in this section and full details for
installing and using the add-ins is included in the online Help.
About Microsoft Outlook and Palm Desktop Add-Ins
Similar to the Microsoft Word Add-In, the Microsoft Outlook and Palm Desktop Add-ins are
automatically installed at the same time as DYMO Label Software. When an add-in is installed
correctly, you will see a tool button in the main toolbar of the application. Microsoft Outlook
requires one additional step to enable the add-in from within Outlook. See “Enabling the Outlook
Add-In” later in this section.
If you don’t see this tool button, you will need to reinstall your DYMO Label Software.
CAUTION When you reinstall the DYMO LabelWriter Software, all of the pre-designed label
files are also reinstalled. If you have made any changes to the pre-designed label files and have not
saved the changes with a new file name, copy the changed label files to another location before you
reinstall the software so you don’t lose your changes. Then once the installation is complete, copy
the label files back into the Labels folder.
24
Page 29

Printing Directly from Other Applications
Enabling the Outlook Add-In
The Outlook Add-In works on Windows systems with Outlook 97, 98, 2000, and XP.
NOTE The Outlook Add-In does not work with Microsoft Outlook Express.
If the LabelWriter tool button appears in your Outlook toolbar automatically, you can begin using
the Add-In. If a tool button is not present, you’ll need to enable the Outlook Add-In from the
Outlook Add-In Manager.
To enable the Outlook Add-In
1 Choose the Options command from the Too ls menu in Outlook.
The Options dialog box appears.
2 Select the Other tab and then click Advanced Options.
The Advanced Options dialog box appears.
For Outlook 97, also select the General tab.
3 Click Add-In Manager.
4 Check the DYMO LabelWriter item in the Add-In Manager list (you might have to scroll
down the list to display this item).
If DYMO LabelWriter does not appear, click the Install button and then select from the list of
files. Click OK.
5 Click OK in each of the dialog boxes you opened.
6 Exit from Outlook and then restart the program.
The Outlook Add-In automatically adds a LabelWriter printer button to the Outlook toolbar and
adds the DYMO LabelWriter command to the Tools menu.
About the Database Add-In
DYMO Label Software includes a database add-in that enables you to print information from a
variety of databases onto labels. Once you install the add-in, you can quickly print address,
shipping, file folder, and other labels from the data in your database.
When selected, the database add-in is automatically installed when the DYMO Label Software is
installed. You access the database add-in from the Merge Print from Database command on the
File menu in DYMO Label Software.
The complete instructions for using the database add-in are available in the online Help.
Printing Directly from Other Applications
At times you may want to print labels directly from another program to your LabelWriter printer,
without using DYMO Label Software or the LabelWriter add-ins. One example could be if you
maintain address lists within Microsoft Word or Access and want to print them all on labels without
importing the list to the DYMO Label Software Address Book.
Printing labels directly from applications like these is quite easy because the LabelWriter printers
come with standard Windows and Mac OS printer drivers that work with virtually any application.
25
Page 30

Using the LabelWriter Printer with Other Applications
Detailed instructions on printing directly from Microsoft Word can be found in the online Help.
Even if you are using a different application program than Word, reviewing the instructions in the
online Help will give you an understanding of how to use the LabelWriter printer driver with your
favorite program.
26
Page 31

This chapter describes how to take care of your LabelWriter printer and offers suggestions for
identifying problems that can occur when you using the printer. If you can’t solve a problem, this
chapter also describes how to contact DYMO for technical support.
Caring for the LabelWriter Printer
The LabelWriter printer is designed to give you long and trouble-free service, while requiring very
little maintenance. You’ll get the best possible performance from your LabelWriter printer if you
follow the setup instructions that appear in the Quick Start Guide and the procedures described in
this section.
You can easily clean your LabelWriter printer using the following items:
• Lint-free cloth.
• Isopropyl alcohol, diluted dishwashing detergent, or diluted glass cleaner. (If you use glass
cleaner, make sure it does not contain ammonia.)
• Small, soft brush, such as a paint brush.
• LabelWriter cleaning card. One cleaning card is included in your printer package. To purchase
additional cleaning cards, visit www.dymo.com
To keep your LabelWriter printer working properly, you should clean it from time to time. Dusting
the outside of the printer occasionally will help keep foreign matter from getting inside the printer.
However, it is still a good idea to periodically perform some basic interior maintenance.
Chapter 7
Maintenance and
Troubleshooting
.
To clean the exterior and interior of your printer
1 Turn off the printer and disconnect the power cord.
2 Use the lint-free cloth to wipe the exterior of the printer. Remove dirt and smudges with one of
the cleaning solutions mentioned above.
3 Open the top cover.
4 Use a small, soft brush/cotton swab to whisk away paper dust and other stray particles from the
inside of the printer.
5 Remove the roll of labels to clean under the roll.
6 If you have a LabelWriter cleaning card, follow the instructions printed on its packaging and
feed it through the printer mechanism.
7 Reconnect the power cord and turn on the printer.
8 Reload the roll of labels and close the top cover.
27
Page 32

Maintenance and Troubleshooting
Performing a Printer Self-Test
If you experience problems with broken characters or other print quality issues, you should perform
a printer self-test. The self-test verifies that all elements of the print head are in working condition.
To perform a self test for the LabelWriter EL40, EL60, Turbo, and 300
1 Turn off the printer using the switch on the back.
2 Press and hold down the form-feed button.
3 Turn on the printer and then release the form-feed button.
Your LabelWriter will print vertical lines along the width of the printer. To change the test
pattern being printed, press the form-feed button.
4 To stop the self test, turn the printer off.
To perform a self-test for LabelWriter 310, 315, and 320
1 Press and hold down the form-feed button on the front of the LabelWriter for 10 seconds.
The LED light begins flashing red and green, and starts printing vertical lines along the width
of the printer. The test pattern automatically changes every 3/4 inch (19 mm).
2 Release the form-feed button.
3 To stop the self-test, press and release the form-feed button.
To perform a self-test for the LabelWriter 330 and 330 Turbo
1 Press and hold down the form-feed button on the front of the printer for 10 seconds.
2 Release the form-feed button.
The printer will begin printing vertical lines along the width of the printer. The test pattern will
automatically change every 3/4 inch (19 mm).
3 To stop the self-test, press and release the form-feed button.
Obtaining Technical Support
If you experience problems with the set up or use of your printer, carefully read this manual and
consult the online Help to make sure you have not missed something that is covered in the
documentation.
If you cannot resolve your problem by consulting the documentation, you can obtain additional
information and assistance from DYMO.
28
Page 33

Contacting DYMO
DYMO maintains an Internet Web site, www.dymo.com, that offers support for each printer.
The following table provides a list of telephone numbers to reach DYMO Sales and Support
departments. You can also reach DYMO at www.dymo.com
Country Telephone Support Fax Support
Australia 1800/ 633 868 1800/ 817 558
België/Belgique 02/ 713 38 08 +31/ 20/ 581 93 80
Canada (800) 263-6105
Czech Republik 02/619 12 720 +02/619 12 730
Danmark 35 25 65 08 +31/ 20/ 581 93 80
Deutschland 069/ 66 56 85 29 +31/ 20/ 581 93 80
España/Portugal 91/662 31 49 +31/ 20/ 581 93 80
France 01/69 32 49 32 +31/ 20/ 581 93 80
Hong Kong +852 2527 1928
Obtaining Technical Support
.
Hungaria 1 424 6600 1 424 6601
Ireland +353 14118934
Italia 02/ 45 28 13 08 +31/ 20/ 581 93 80
Mexico +01 5368 2066
Nederland 020/581 93 86 020/ 581 93 80
New Zealand 0800 803 966 0800 737 212
Norge 22 97 17 10 +31/ 20/ 581 93 80
Österreich 01/ 599 14 20 12 02/627-400-160
Polska 00800/311 12 50 +31/ 20/ 581 93 80
Schweiz/Suisse 01/342 04 66 +31/ 20/ 581 93 80
Slovakia (+420) 2/619 12 720 (+420) 2/619 12 730
Suomi 09 229 07 04 +31/ 20/ 581 93 80
Sverige 08/ 632 00 57 +31/ 20/ 581 93 80
Turkey 212/ 286 26 30 PBX 212/ 286 26 28
United Kingdom (+44) 020/ 7341 55 29 +31/ 20/ 581 93 80
United States (203) 588-2500
29
Page 34

Maintenance and Troubleshooting
30
Page 35

This section gives the printer specifications for all the LabelWriter printers. You will also find
information on DYMO’s Software Development Kit which will allow you to use the LabelWriter
printer and software with your application.
Printer Specifications
Appendix A
Technical Specifications
Print Method
Print Resolution
Print Speed
(labels/min for 4-line
address label in text mode)
Maximum Print Width
Maximum Media Width
Maximum Label Length
Paper Handling
Interface
Serial Printer Settings
Dimensions
Weight
EL40 EL60 Turbo 300 330
Direct Thermal
203 dots per inch
(80 dots per mm)
12 12 32 16 16 32 8 8 16
1.57"
40 mm
2.44" (62 mm) in all printers
User-definable
Maximum 300 feet (91 meters) of thermal paper; 1200" (30 meters) of labels
USB (USB Spec 1.1 protocol); Serial (Bi-directional, RS232) USB (USB Spec 1.1 protocol)
19,200 baud,
8 data bits, no
parity, hardware
handshaking
4 7/8" (12.4 cm) x 5 3/4" (14.6 cm) x 7 1/4" (18.4 cm) (WHD)
1 1/2 pounds (0.68 kg)
2.25"
56 mm
2.25"
56 mm
115,200 baud, 8 data bits, no parity,
hardware handshaking
300 dots per inch (118 dots per mm)
1.57"
40 mm
2.25"
56 mm
330
Turbo
2.25"
56 mm
310 315 320
1.57"
40 mm
N/A N/A N/A
1.57"
40 mm
2.25"
56 mm
Average Print Head Life
Printer Power
Requirements
Regulatory Approvals
Warranty
2,000,000 linear inches (over 31 miles) 50800 linear meters
100-240 V ~ 850 mA 47-63 Hz, Class II
The LabelWriter printer’s internal power
supply allows you to use it Worldwide
with an appropriate adapter.
CE, FCC, cTUVus, GS and C-Tick
One Year Limited
24 VDC 1.0 A 24 VDC 0.63 A 24 VDC
31
1.0 A
Page 36

Technical Specifications
Developer and SDK Information
DYMO provides various types of information designed to help developers create products that
work with the LabelWriter printers and DYMO Label Software. Below are some notes for those
interested in developing products that work with LabelWriter printers.
• Keep in mind that LabelWriter printers use standard printer drivers. Therefore, printing to a
LabelWriter is no different than printing on a laser printer, except that the pages are smaller.
• In cases where you want to automate printing and take advantage of the label printing power
built into DYMO Label Software, a Software Developer’s Kit (SDK) is included in your
LabelWriter CD. The SDK provides OLE, direct DLL calls, and Dynamic Data Exchange
(DDE) interfaces. For more information, visit www.dymo.com/developers
You can check the Developer’s forum on the DYMO Web site at www.dymo.com/developers
the latest news. Also, you can join the Developer’s mailing list to obtain developer-specific news
and announcements.
Documentation Feedback
We are constantly working to produce the highest quality documentation for our products. We
welcome your feedback. Send us your comments or suggestions about our online Help, printed, or
PDF manuals.
Please include the following information with your feedback:
• Product name and version number
• Type of document: printed manual, PDF, or online Help
• Topic title (for online Help) or page number (for printed or PDF manuals)
• Brief description of content (for example, step-by-step instructions that are inaccurate,
information that requires clarification, areas where more detail is needed, and so on)
• Suggestions for how to correct or improve the documentation
We also welcome your suggestions for additional topics you would like to see covered in the
documentation.
Send email feedback to:
.
for
documentation@dymo.com
Please keep in mind that this email address is only for documentation feedback. If you have a
technical question, please contact Customer Service.
32
Page 37

Index
A
address book
About
15
creating new 17
opening lists 17
rotating names 17
using Mac OS address book 17
address objects 12
placing new 14
B
barcode objects 12
placing new 14
C
Codabar 13
Code 128 13
Code 39 13
counter objects 13
placing new 14
Creating a New List 17
curved text objects 13
D
Database Add-In 25
date-time objects 13
placing new 14
Default Logo File 4
Default Return Address 4
delimited files, printing 19
designer 11
designer toolbar 11
DYMO Label Software
starting
5
H
help 2, 28
horizontal line objects 12
placing new 14
I
Interleaved 2 of 5 13
ITF-14 13
L
Label Designer 11
starting 11
label files 11
opening 5
saving 9
labels 11
opening 13
printing 9
shelf life 1
storage 1
LabelWriter printer
taking care of
line objects 12
27
M
Mac OS Address Book 17
main toolbar 11
Merge Print from Database 25
Microsoft
Access
Outlook 24
Outlook Express 25
Word 23, 25
multi-line text 20
25
E
EAN 8/13 13
ellipse objects 12
F
form-feed button 28
G
graphic objects 12
placing new 14
33
Page 38

O
objects
about
11
address 12
barcode 12
counter 13
curved text 13
date-time 13
ellipse 12
graphic 12
horizontal line 12
placing new 14
rectangle 12
text 11
vertical line 12
opening
address book lists
label files 5, 13
Outlook Add-In 23, 24
17
P
Palm Desktop 24
placing new objects on labels 14
PLANET 13
POSTNET 13
printer
maintenance
self-test 28
specifications 31
testing 28
printing
labels
multiple labels 21
27
9
text files, printing from 19
text objects 11
placing new 14
thermal printing 1
U
UPC A/E 13
using with other programs 23
V
variable
objects
text objects 16
vertical line objects 12
placing new 14
16
W
Word
Add-in
23
R
rectangle objects 12
placing new 14
register the software 2
return address 4
Rotate Name 17
S
saving
label files
self-test 28
Smart Paste 19
spreadsheets, printing from 19
storing labels 1
9
T
technical support 28
34
 Loading...
Loading...