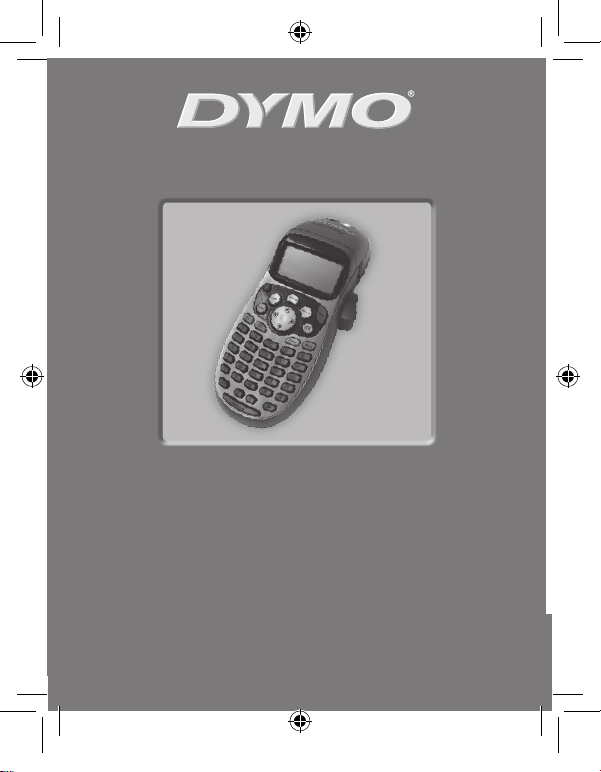
LTRazor_cover.indd 1 25-01-2006 16:43:23
LetraTag
®
Bedienungsanleitung . . . . . . . . . . . Page 2
Bruksanvisning
Brukerveiledning
. . . . . . . . . . . . . . . . Page 30
. . . . . . . . . . . . . . Pagina 56
www.dymo.com

Etikettenauswurf
Ein- und Ausschalten
Speicher abrufen
2
Einstellungen
Insert
Cancel
Speichern
Löschen
Leertaste
Abbildung 1 LetraTag Etikettendrucker
LCD-Display
Bandabschneider
Drucken
Format
OK
Navigation
Num-Lock
Großbuchstaben
Rücktaste
Netzteilanschluss
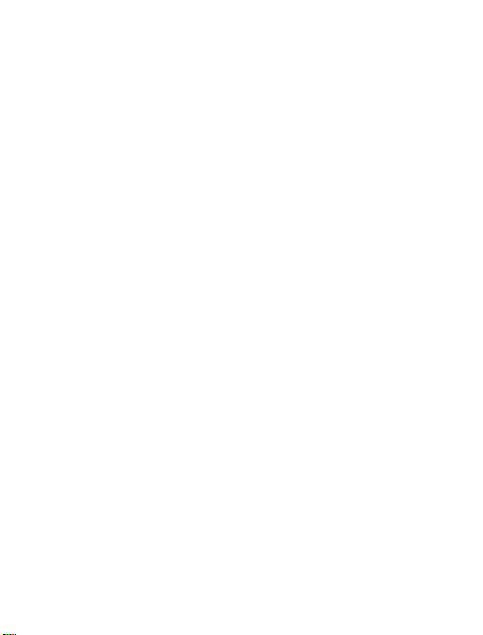
Informationen zu Ihrem neuen
Etikettendrucker
Mit Ihrem neuen DYMOLetraTag™Etikettendrucker können Sie eine
Vielzahl hochwertiger selbstklebender Etiketten erstellen. Sie
können die Etiketten in vielen verschiedenen Größen und
Formatstilen drucken. Der Etikettendrucker verwendet DYMO
LetraTag (LT)
Kunststoffband in vielen Farben und als weißes aufbügelbares Band
verfügbar.
Unter www.dymo.com finden Sie Informationen zu Bändern und
Zubehör für den Etikettendrucker.
12 mm
-Etikettenkassetten. LT-Kassetten sind als
Registrierung für die Gewährleistung
Bitte füllen Sie die Karte zur Registrierung für die Gewährleistung
aus, und senden Sie diese innerhalb von sieben Tagen an die
entsprechende Kundendienstadresse. Näheres erfahren Sie auf der
Web site www.dymo.com. Hier können Sie sich auch online
registrieren.
Erste Schritte
Folgen Sie den Anweisungen in diesem Abschnitt, um Ihr erstes
Etikett auszudrucken.
3

Anschluss der Stromversorgung
Der Etikettendrucker wird mit normalen Batterien oder einem
Netzteil betrieben. Um Strom zu sparen, schaltet sich der
Etikettendrucker automatisch aus, wenn er zwei Minuten lang nicht
benutzt wurde.
Einsetzen der Batterien
Der Etikettendrucker benötigt vier Alkalibatterien.
Die Batterien einsetzen:
1. Nehmen Sie den Batteriefachdeckel ab. Siehe Figure 1.
Figure 1
4

2. Setzen Sie die Batterien entsprechend der
Polaritätskennzeichnung (+ und –) ein.
3. Setzen Sie den Batteriefachdeckel wieder auf.
Nehmen Sie die Batterien heraus, wenn der Etikettendrucker
längere Zeit nicht benutzt wird.
Anschluss des Netzteils
Der Etikettendrucker kann auch mit einem optionalen Stromnetzteil
(9 Volt, 1,5 A) betrieben werden. Wird das Netzteil mit dem
Etikettendrucker verbunden, werden die Batterien als Stromquelle
ausgeschaltet.
Das Netzteil anschließen:
1. Stecken Sie das Netzteil in den Netzteilanschluss an der Oberseite
des Etikettendruckers.
2. Verbinden Sie das andere Ende des Netzteils mit einer Steckdose.
Der Etikettendrucker muss ausgeschaltet sein, bevor Sie das
Netzteil von der Hauptstromquelle trennen. Sonst gehen Ihre letzten
Speichereinstellungen verloren.
5

Einsetzen der Etikettenkassette
Der Etikettendrucker wird mit einer Etikettenkassette geliefert. Unter
www.dymo.com finden Sie Informationen zum Erwerb
zusätzlicher Etikettenkassetten.
Die Etikettenkassette einsetzen:
1. Drücken Sie auf den Kassettendeckel, um das Etikettenfach zu
öffnen. Siehe Figure 2.
entfernen
Eingelegte Schutzpappe
Figure 2
Wenn Sie den Etikettendrucker zum ersten Mal benutzen,
müssen Sie die eingelegte Schutzpappe zwischen Druckkopf und
Andruckrolle herausnehmen. Siehe Abbildung 3.
6
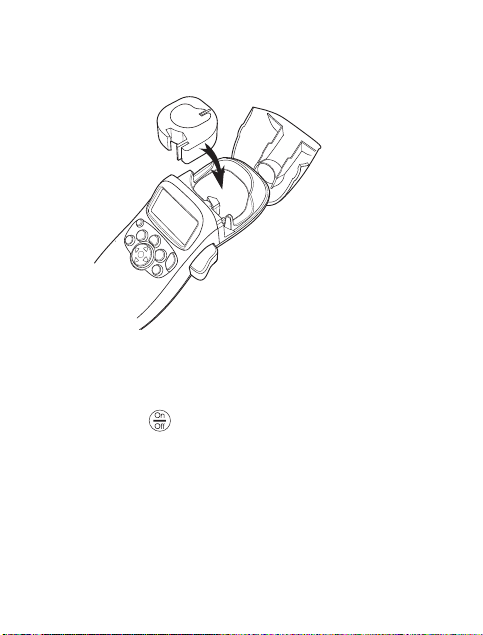
2. Legen Sie die Kassette so ein, dass sich das Etikett zwischen dem
Druckkopf und der Andruckrolle befinden. Siehe Figure 3.
Figure 3
3. Drücken Sie fest, bis die Kassette einrastet.
4. Schließen Sie die Kassettenabdeckung und drücken Sie zum
einschalten auf .
Sprachwahl
Wenn Sie das Gerät zum ersten Mal einschalten, werden Sie gebeten,
die gewünschte Sprache auszuwählen. Standardmäßig ist Englisch
eingestellt. Die gewählte Sprache legt fest, welcher Zeichensatz und
welches Datumsformat verfügbar ist.
7
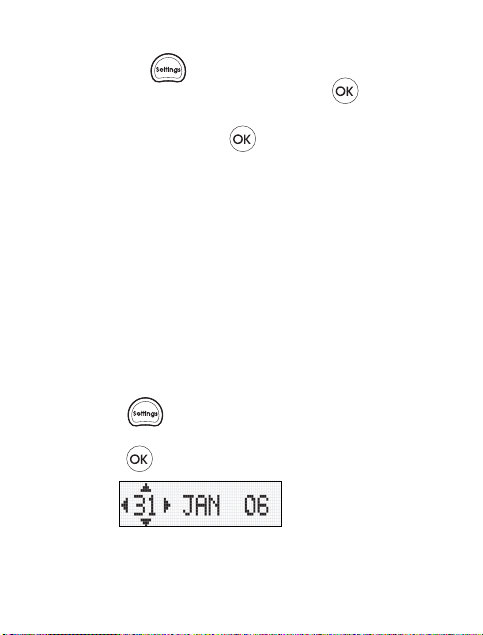
Eine Sprache auswählen:
1. Drücken Sie auf , wählen Sie mit den Auf- und
Abwärtspfeiltasten Sprache und drücken Sie .
2. Wählen Sie mit den Auf- und Abwärtspfeiltasten die gewünschte
Sprache aus und drücken Sie .
Einstellen von Datum und Uhrzeit
Sie müssen im Etikettendrucker das aktuelle Datum und die Uhrzeit
einstellen, damit beim automatischen Einfügen das korrekte Datum
auf dem Etikett verwendet wird.
Das voreingestellte Datums- und Zeitformat richtet sich nach der für
den Etikettendrucker festgelegten Sprache. Für Englisch (USA) wird
das Datumsformat MMM TT, JJ und das 12-Stunden-Format
verwendet. Alle anderen Sprachen verwenden das Format TT MMM
JJ und das 24-Stunden-Format.
Datum und Uhrzeit einstellen
1. Drücken Sie .
2. Wählen Sie mit den Auf- und Abwärtspfeiltasten Datum und
drücken Sie . Das voreingestellte Datum wird angezeigt.
8
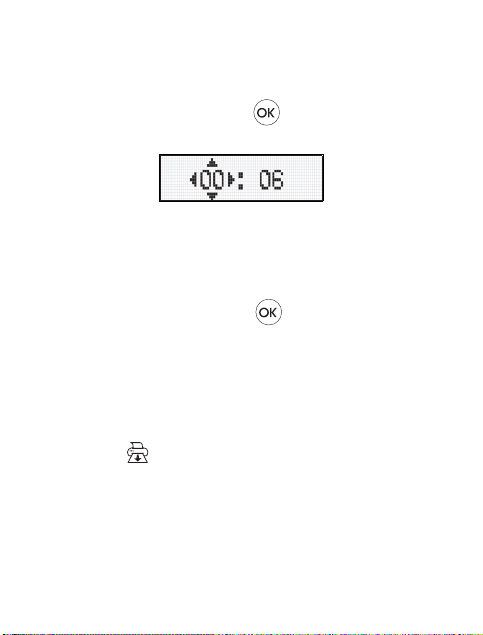
3. Bewegen Sie den Cursor mit der rechten und linken Pfeiltaste über
die einzelnen Einstellungen (Monat, Tag und Jahr) und verstellen
Sie mit den Auf- und Abwärtspfeiltasten den jeweiligen Wert.
4. Wenn Sie fertig sind, drücken Sie . Die voreingestellte Uhrzeit
wird angezeigt.
5. Bewegen Sie den Cursor mit der rechten und linken Pfeiltaste über
die einzelnen Einstellungen (Stunden und Minuten) und
verstellen Sie mit den Auf- und Abwärtspfeiltasten den jeweiligen
Wer t.
6. Wenn Sie fertig sind, drücken Sie .
Drucken des ersten Etiketts
Sie können jetzt Ihr erstes Etikett ausdrucken.
Ein Etikett ausdrucken:
1. Geben Sie einen Text für ein Etikett ein.
2. Drücken Sie .
3. Drücken Sie die Bandabschneidertaste, um das Etikett
zuzuschneiden.
9
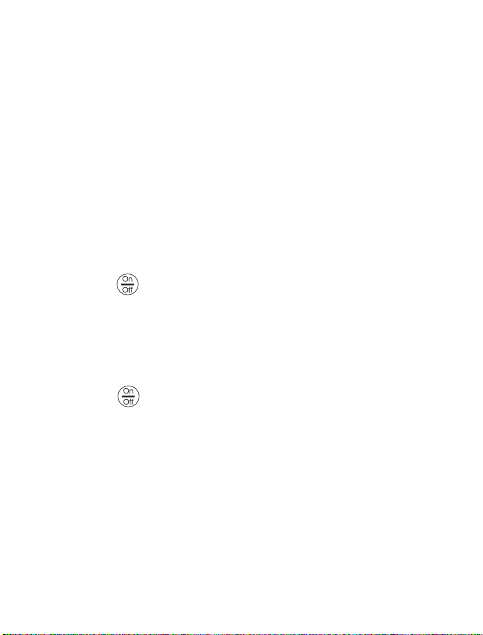
Fer tig! Sie haben das erste Etikett ausgedruckt. Im Folgenden
werden die verfügbaren Optionen zum Erstellen von Etiketten
erläutert.
Kennenlernen des Etikettendruckers
Machen Sie sich mit den Tasten und Funktionen des
Etikettendruckers vertraut. Siehe Abbildung 1 auf der vorderen
Innenseite des Einbands. Im Folgenden wird jede Funktion detailliert
beschrieben.
Ein- und Ausschalten
Mit der Taste schalten Sie das Gerät ein und aus. Wenn das Gerät
zwei Minuten lang nicht benutzt wird, schaltet es sich automatisch
aus. Das zuletzt erstellte Etikett wird gespeichert und angezeigt,
wenn das Gerät erneut eingeschaltet wird. Die vorher gewählten
Einstellungen zum Formatstil werden ebenfalls gespeichert.
Mit der Taste können Sie außerdem den Druckvorgang
abbrechen und zum Bearbeitungsmodus zurückkehren.
LCD-Display
Sie können bis zu 100 Zeichen und Leerzeichen auf einem Etikett
eingeben. Auf dem Display wird jedoch nur ein kleiner Teil der
Zeichen angezeigt.
10
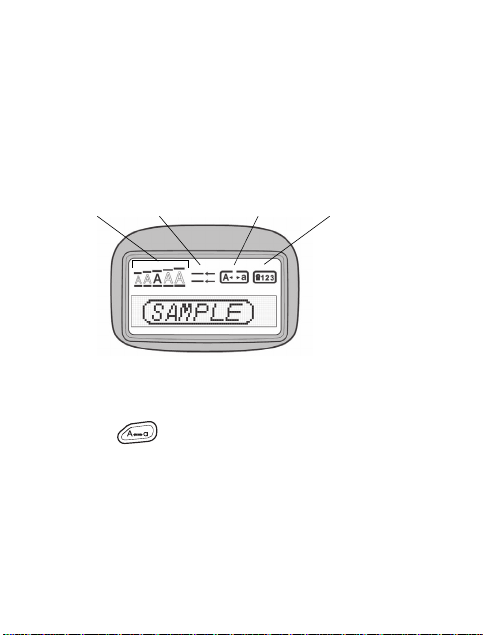
Mit dem exklusiven grafischen Display von DYMO wird jede
Formatierung sofort sichtbar. In Figure 4 beispielsweise ist die
Kursivschrift und der abgerundete Rahmen im Text deutlich zu
erkennen.
Außerdem erscheinen am oberen Rand des Displays
Funktionsanzeigen, damit Sie sehen, wenn eine Funktion
ausgewählt ist. Siehe Figure 4.
Schriftgrad Anzahl Zeilen Großbuchstaben Num-Lock
Figure 4
CAPS-Modus
Mit der Taste wird die Großschreibung ein- und
ausgeschaltet. Bei eingeschaltetem CAPS-Modus, wird CAPS auf dem
Display angezeigt und alle eingegebenen Buchstaben erscheinen als
Großbuchstaben. Der CAPS-Modus ist standardmäßig eingeschaltet.
Wird der CAPS-Modus ausgeschaltet, werden alle eingegebenen
Buchstaben als Kleinbuchstaben angezeigt.
11
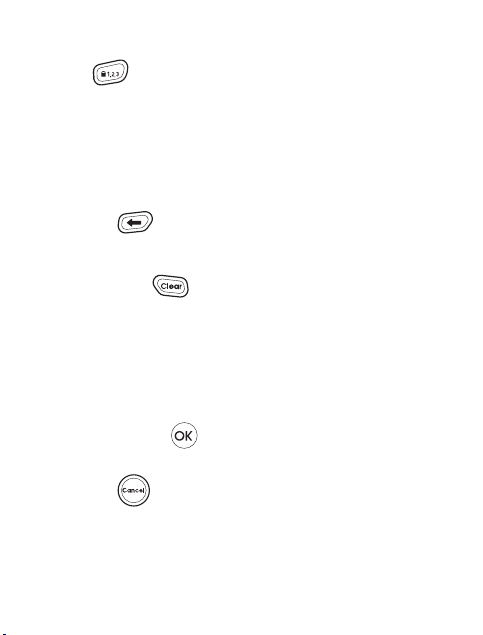
Num-Lock
Die Taste ermöglicht den Zugriff auf die Zahlen auf den Tasten
A bis J. Wenn der Num-Lock-Modus aktiviert ist, wird die Num-LockAnzeige auf dem Display angezeigt und beim Drücken auf die Tasten
A bis J erscheinen die Zahlen 1 bis 0. Der Num-Lock-Modus ist
standardmäßig deaktiviert.
Rücktaste
Mit der Taste wird das Zeichen links vom Cursor gelöscht.
Löschen
Durch Drücken von werden der gesamte Etikettentext und die
Formatierung gelöscht.
Navigationstasten
Sie können Ihr Etikett mit der linken und rechten Pfeiltaste auf der
Navigationstaste überprüfen und bearbeiten. Mit der Aufwärts- und
Abwärtspfeiltaste können Sie durch die Menüauswahlen navigieren
und anschließend auf drücken, um eine Auswahl zu treffen.
Cancel
Mit der Taste können Sie ein Menü verlassen, ohne eine
Auswahl zu treffen, oder einen Vorgang abbrechen.
12

Einstellungen
Die Taste öffnet die Untermenüs für den Schriftgrad, den
Schriftstil und Rahmen. Diese Formatierungsfunktionen werden
weiter hinten in dieser Bedienungsanleitung beschrieben.
Insert
Mit der Taste können Sie Symbole, eine zweite Zeile oder das
Datum auf Ihrem Etikett einfügen.
Extras
Die Taste öffnet die Untermenüs für Vorschau, Datum und
Einstellen des Druckkontrasts. Diese Funktionen werden weiter
hinten in dieser Bedienungsanleitung beschrieben.
Formatieren des Etiketts
Sie haben mehrere Formatoptionen zur Auswahl, um Ihr Etikett zu
gestalten.
Änderung der Schriftgröße
Für Ihre Etiketten stehen fünf Schriftgrößen zur Verfügung: Extraklein,
Klein, Mittel, Groß und Extragroß.
Wenn Sie einen Schriftgrad auswählen, wird dieser Schriftgrad auf
alle Zeichen eines Etiketts übertragen.
13
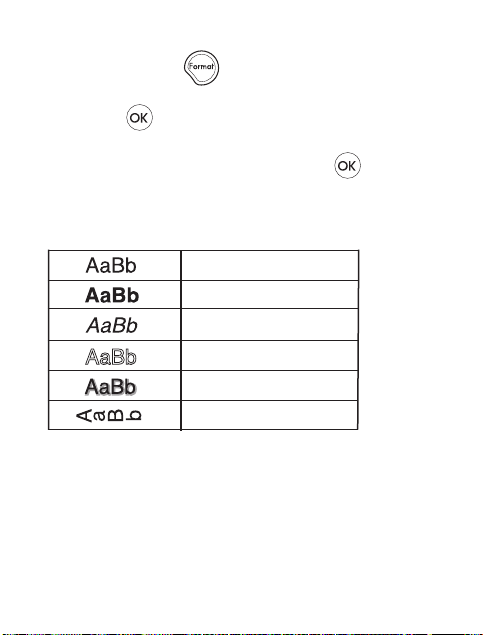
Den Schriftgrad einstellen:
1. Drücken Sie die Taste .
2. Wählen Sie mit den Auf- und Abwärtspfeiltasten Schriftgrad und
drücken Sie .
3. Wählen Sie mit den Auf- und Abwärtspfeiltasten den
gewünschten Schriftgrad aus und drücken Sie .
Hinzufügen von Schriftstilen
Sie können aus sechs verschiedenen Schriftstilen wählen:
Normal
Fett
Kursiv
Kontur
Schattiert
Vert ika l
Figure 5
Wenn Sie einen Schriftstil auswählen, wird dieser Schriftstil auf alle
Zeichen übertragen. Schriftstile können für alphanumerische Zeichen
und einige Symbole verwendet werden.
14
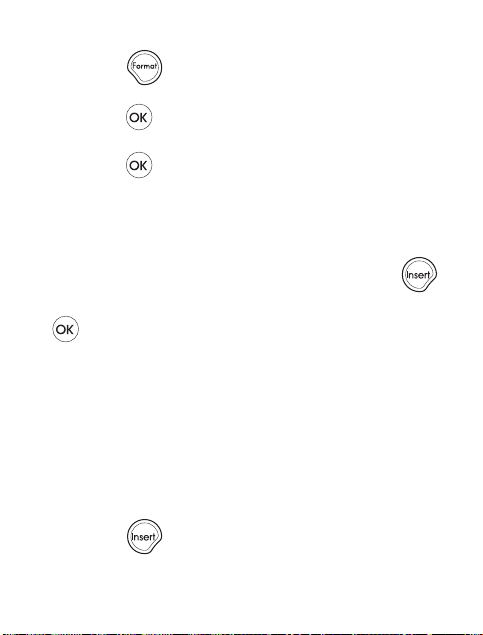
Den Schriftstil einstellen:
1. Drücken Sie .
2. Wählen Sie mit den Auf- und Abwärtspfeiltasten Schriftstil und
drücken Sie .
3. Wählen Sie mit den Auf- und Abwärtspfeiltasten Schriftstil und
drücken Sie .
Erstellen von Etiketten mit zwei Zeilen
Sie können höchstens zwei Zeilen auf Etiketten drucken.
Ein Etikett mit zwei Zeilen erstellen:
1. Geben Sie den Text für die erste Zeile ein und drücken Sie .
2. Wählen Sie mit den Pfeiltasten Zweite Zeile und drücken Sie
. Das Zeichen für mehrere Zeilen wird am Ende der ersten
Zeile eingefügt, jedoch nicht auf das Etikett gedruckt.
3. Geben Sie den Text für die zweite Zeile ein.
Hinzufügen des Datums
Sie können auf Ihrem Etikett das Datum einfügen. Abhängig von der
Version Ihres Etikettendruckers wird das Format MMM TT, JJ (USA)
oder TT MMM JJ (Europa) verwendet.
Das Datum einfügen:
1. Drücken Sie .
15

2. Wählen Sie Datum und drücken Sie .
Hinzufügen von Rahmen- und
Unterstreichungsstilen
Sie können außerdem Ihren Text durch einen Rahmen- oder
Unterstreichungsstil hervorheben.
Unterstrichen
Rechteck
Spitz
Abgerundet
Krokodil
Scharfkantig
Zug
Herzen
Blumen
Figure 6
16

Ein Etikett kann unterstrichen oder in einen Rahmen
eingebettet werden, aber nicht beides zusammen.
Eine Unterstreichung oder einen Rahmen hinzufügen:
1. Drücken Sie .
2. Wählen Sie Rahmen und drücken Sie .
3. Wählen Sie Unterstrichen oder einen Rahmenstil und drücken Sie
.
Bei Etiketten mit zwei Zeilen werden beide Zeilen unterstrichen. Im
Rahmenstilmodus werden alle Zeilen in einen Rahmenstil
eingeschlossen.
Verwendung von Symbolen und
Sonderzeichen
Sie können bei Ihren Etiketten Symbole und andere Sonderzeichen
hinzufügen.
Einfügen von Symbolen
Der Etikettendrucker unterstützt den in gezeigten er weiterten
Symbolsatz.
17
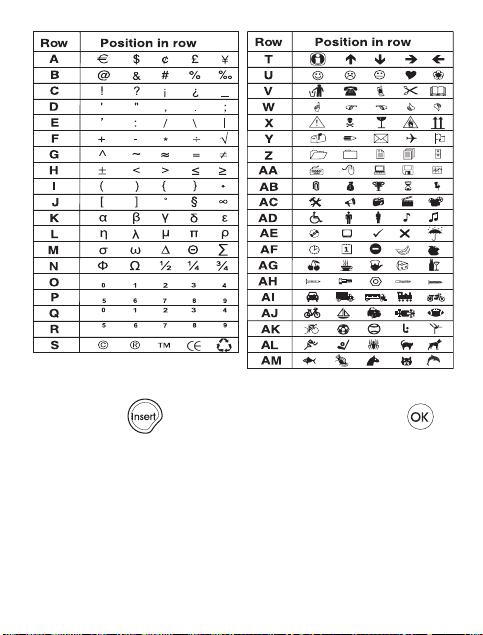
Ein Symbol einfügen:
1. Drücken Sie , wählen Sie Symbole und drücken Sie .
Die erste Zeile der in der Tabelle gezeigten Symbole erscheint im
Display.
2. Gehen Sie mit den Pfeiltasten auf das gewünschte Symbol. Mit der
linken und rechten Pfeiltaste können Sie sich innerhalb einer
18

Symbolzeile bewegen. Mit der Aufwärts- und Abwärtspfeiltaste
können Sie vertikal zwischen den Symbolzeilen navigieren.
3. Wenn Sie beim gewünschten Symbol sind, drücken Sie , um
das Symbol in das Etikett einzufügen.
Einfügen internationaler Zeichen
Der Etikettendrucker unterstützt mit der RACE-Technologie den
erweiterten lateinischen Zeichensatz. Wie bei der Tastatur eines
Mobiltelefons können Sie, wenn Sie eine Buchstabentaste länger als
eine Sekunde drücken, durch die Varianten auf dieser
Buchstabentaste blättern. Um das Zeichen einzufügen, müssen Sie
die Taste loslassen, wenn das gewünschte Zeichen erscheint.
Wenn beispielsweise Französisch als Sprache ausgewählt ist und Sie
die Buchstabentaste a gedrückt halten, werden alle verfügbaren
Varianten, also
a à â æ
und deren Reihenfolge bei der Anzeige hängen von der eingestellten
Sprache ab.
usw., nacheinander angezeigt. Die Buchstabenvarianten
Druckoptionen
Sie können eine Vorschau Ihres Etiketts anzeigen und den
Druckkontrast anpassen.
19

Vorschau des Etiketts
Sie können vor dem Druck eine Vorschau des Textes oder Formats
ihres Etiketts anzeigen. Ein zweizeiliges Etikett erscheint in der
Vorschau als einzeiliges Etikett. Zwischen den beiden Zeilen wird ein
Zeilenumbruchzeichen eingefügt.
Eine Vorschau der Etiketts anzeigen:
1. Drücken Sie .
2. Wählen Sie Vorsc hau und drücken Sie .
Der Text des Etiketts rollt über das Display.
Einstellung des Druckkontrastes
Sie können den Druckkontrast einstellen, um die Druckqualität Ihres
Etiketts fein einzustellen.
Den Kontrast einstellen:
1. Drücken Sie .
2. Wählen Sie Kontrast und drücken Sie .
3. Wählen Sie mit den Pfeiltasten eine Kontrasteinstellung und
drücken Sie .
20

Verwendung des Speichers des
Etikettendruckers
Der Etikettendrucker verfügt über eine leistungsstarke
Speicherfunktion, mit der der Text von bis zu nine häufig
verwendeten Etiketten gespeichert werden kann.
Speichern des Etikettentextes
Sie können bis zu nine spezielle Etiketten speichern, die Sie häufig
verwenden.
Den aktuellen Etikettentext speichern:
1. Drücken Sie .
Das erste Speicherfeld wird angezeigt.
2. Navigieren Sie mit den Pfeiltasten durch die Felder. Sie können
neuen Text an jedem Speicherplatz speichern.
3. Wählen Sie einen Speicherplatz und drücken Sie .
Ihr Etikettentext wird gespeichert, und es wird zurück zum Etikett
geschaltet.
Wiederaufruf gespeicherter Etiketten
Sie können gespeicherte Etiketten später problemlos wieder
aufrufen.
21

Etiketten erneut aufrufen:
1. Drücken Sie .
Der erste Speicherort für ein Etikett oder ein Format wird
angezeigt.
2. Wählen Sie mit den Pfeiltasten das Etikett, das Sie wieder aufrufen
möchten, und drücken Sie .
Um den Inhalt eines Speicherfelds zu löschen, rufen Sie zunächst ein
Etikett auf und drücken Sie dann .
Wartung des Etikettendruckers
Der Etikettendrucker wurde so gestaltet, dass er lange und
störungsfrei arbeitet und nur sehr wenig Wartung benötigt.
Reinigen Sie den Etikettendrucker von Zeit zu Zeit, damit er weiterhin
einwandfrei funktioniert. Reinigen Sie das Schneidmesser immer,
wenn Sie die Etikettenkassette austauschen.
Das Schneidmesser reinigen:
1. Nehmen Sie die Etikettenkassette heraus.
2. Setzen Sie die Spitze eines Kugelschreibers oder Bleistifts auf das
L-förmige Teil, wie in Figure 7 dargestellt, und drücken Sie das Teil
nach unten.
22
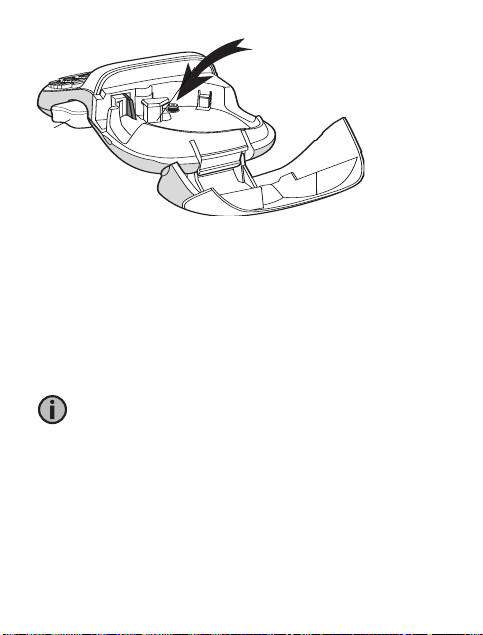
Drücken
und halten
Drücken
Figure 7
3. Während Sie das L-förmige Teil nach unten drücken, drücken Sie
den Hebel des Schneidmessers und halten Sie ihn gedrückt, damit
das Schneidmesser zum Vorschein kommt.
4. Reinigen Sie beide Seiten des Messers mit einem Wattebausch
und Alkohol.
5. Lassen Sie den Schneidhebel los.
Sie können die Reinigung auch vornehmen, wenn das
Schneidmesser in Vorwärtsstellung steht und sich nicht bewegt.
Den Druckkopf reinigen:
♦ Reinigen Sie den Druckkopf mit dem Reinigungsstift, der sich im
Deckel des Etikettenfachs befindet.
23
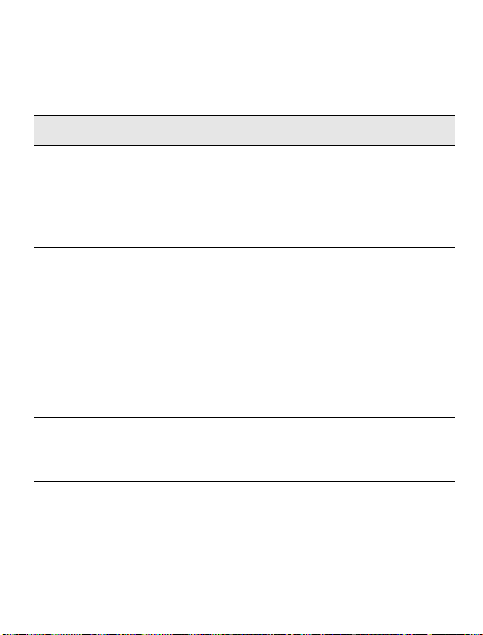
Fehlerbehebung
Prüfen Sie die folgenden Abhilfemöglichkeiten, wenn bei dem
Etikettendrucker ein Problem auftritt.
Fehlermeldung/Störung Abhilfe
Keine Anzeige
Schlechte Druckqualität
Schlechte Schneidleistung Reinigen Sie das Schneidmesser.
24
• Prüfen Sie, ob der
Etikettendrucker
eingeschaltet ist.
• Ersetzen Sie leere Batterien.
• Ersetzen Sie leere Batterien
oder schließen Sie das Netzteil
an.
• Prüfen Sie, ob die
Etikettenkassette korrekt
eingesetzt ist.
• Reinigen Sie den Druckkopf.
• Ersetzen Sie die
Etikettenkassette.
Siehe Wartung des
Etikettendruckers.

Fehlermeldung/Störung Abhilfe
Drucken
Keine Maßnahme erforderlich.
Die Meldung erscheint, wenn
der Druckvorgang
abgeschlossen ist.
Zu viele Zeichen
Die maximale Zeichenzahl im
Puffer ist überschritten.
Löschen Sie den Text im Puffer
ganz oder teilweise.
Batterie fast leer
Die Batterien sind fast leer. Ersetzen Sie die Batterien oder
schließen Sie das Netzteil an.
Bandstau
Der Motor stoppt aufgrund eines
Etikettenstaus.
• Beseitigen Sie den
Etikettenstau und ersetzen Sie
die Etikettenkassette.
• Reinigen Sie das
Schneidmesser.
Für weitere Unterstützung wenden Sie sich an den Kundendienst von
DYMO. Die entsprechende Kontakttelefonnummer für Ihr Land finden
Sie unter
So erreichen Sie den Kundendienst auf der Rückseite dieses
Benutzerhandbuchs.
25
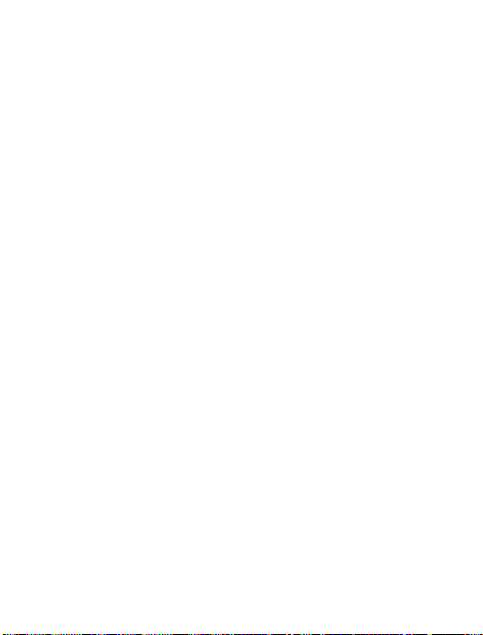
Rückmeldungen zur Dokumentation
Wir sind stets bemüht, die beste Dokumentation für unsere Produkte
zu liefern. Wir freuen uns über Ihre Rückmeldungen.
Schicken Sie uns Anmerkungen und Vorschläge zu unseren
Handbüchern. Geben Sie dabei bitte auch folgende Informationen
an:
• Produktname, Modellnummer und Seitennummer im
Benutzerhandbuch
• Kurze Beschreibung von unklaren oder fehlerhaften
Anweisungen, Bereiche, die genauer erklärt werden müssen, usw.
Wir freuen uns auch über Vorschläge zu weiteren Themen, die Ihrer
Meinung nach in der Dokumentation enthalten sein sollten.
Schicken Sie dazu eine E-Mail an: documentation@dymo.com
Bitte beachten Sie, dass diese E-Mail-Adresse nur für Hinweise zur
Dokumentation eingerichtet ist. Bei technischen Fragen wenden Sie
sich bitte an den Kundendienst.
Umweltinformationen
Für die Herstellung des von Ihnen gekauften Produkts war die Gewinnung und
Nutzung natürlicher Rohstoffe erforderlich. Es kann ggf. gesundheits- und
umweltgefährdende Substanzen enthalten.
26

Zur Vermeidung der Verbreitung dieser Substanzen in Ihrer Umgebung und zur
Einsparung natürlicher Ressourcen bitten wir Sie, die entsprechenden
Rücknahmesysteme zu nutzen. Dank dieser Systeme können die Materialien Ihres
Produkts nach Ablauf seiner Lebensdauer umweltfreundlich wieder verwendet
werden.
Das durchgestrichene Papierkorbsymbol auf dem Gerät erinnert Sie an die Nutzung
dieser Systeme.
Wenn Sie weitere Informationen zu Sammlungs-, Wiederverwendungs- und
Recyclingsystemen benötigen, wenden Sie sich an die Abfallberatungsstelle Ihrer
Stadt.
Sie können sich auch an uns wenden, um weitere Informationen zur
Umweltverträglichkeit unserer Produkte zu erhalten.
27

Dieses Produkt hat eine CE-Kennzeichnung gemäß der EMV-Richtlinie und der Richtlinie zur
Niedrigspannung und wurde entsprechend den
folgenden internationalen Standards konstruiert:
Verträglichkeit nach US FCC Klasse B
Sicherheit - EN 60950, IEC 950, UL 1950
EMV nach EN 61000 3-2/3; EN 61000 4-2/3/4/5/6/8/11; ENV 50204;
EU-Störfestigkeitsnorm - EN 55024 mit Anhängen A1, A2 Elektromagnetische Verträglichkeit (EMV)
- Informationstechnische Einrichtungen, Störfestigkeitsm erkmale
Emissionen – EN 61000-6-3: Elektromagnetische Verträglichkeit (EMV) - Teil 6: Generische
Standards - Abschnitt 3: Emissionsstandard für Wohn-, Gewerbe- und Leichtindustriegebiete.
RoHS 2002/95/EC
28

29

Etiketudgang
Gem i hukommelse
Genkald hukommelse
Mellemrumstast
30
Indstillinger
Tæn d- sl uk
Indsæt
Annullér
Slet
Figur 1 LetraTag Etiketteringsmaskine
Strømstik
LCD- dis play
Afklipper
Udskriv
Format
OK
Navigation
Num Lock
CAPS
Backspace

Om din nye etiketteringsmaskine
Med din nye DYMOLetraTag™-etiketteringsmaskine kan du lave en
lang række selvklæbende etiketter i mange forskellige formater og
udformninger i høj kvalitet. Etiketteringsmaskinen anvender
tapekassetter med betegnelsen DYMO LetraTag (LT) i bredden
mm
. LT-kassetter kan fås i flere farver som plasttape og i hvid
stryge-på-tape.
Se yderligere oplysninger på www.dymo.dk om, hvordan du køber
tape og andet tilbehør til etiketteringsmaskinen.
12
Registrering af garanti
Udfyld venligst registreringskortet, og send det til den angivne
adresse inden for 7 dage. Besøg www.dymo.com/registration for
oplysninger om, hvordan du bliver registreret online.
Sådan kommer du i gang
Følg vejledningen på de følgende sider for at udskrive din første
etiket.
Strømforsyning
Etiketteringsmaskinen får strøm fra almindelige batterier eller en ACstrømforsyning. For at spare på strømmen slukker
etiketteringsmaskinen automatisk efter 2 minutters inaktivitet.
31

Batterier
Etiketteringsmaskinen benytter fire AA-alkaline-batterier.
Sådan isættes batterierne
1. Fjern batteridækslet. Se Figure 1.
Figure 1
2. Isæt batterierne i henhold til
polaritetsangivelserne (+ og –).
3. Sæt batteridækslet på plads igen.
Tag batterierne ud, hvis etiketteringsmaskinen ikke skal
bruges i en længere periode.
32

Strømadapter
Der kan også benyttes en 9-volts-, 1,5-As-strømadapter til
etiketteringsmaskinen. Når strømadapteren sluttes til
etiketteringsmaskinen, frakobles batterierne automatisk som
strømkilde.
Sådan tilsluttes strømadapteren
1. Sæt strømadapteren i strømstikket øverst på
etiketteringsmaskinen.
2. Sæt stikket i den anden ende af strømadapteren i en stikkontakt.
Sørg for, at etiketteringsmaskinen er slukket, før du afbryder
strømmen til strømadapteren på stikkontakten. Ellers mister du de
senest indtastede hukommelsesindstillinger.
Tapekassetter
Etiketteringsmaskinen leveres med en enkelt tapekassette. Besøg
www.dymo.com for oplysninger om køb af yderligere
tapekassetter.
Sådan isættes tapekassetten
1. Tryk på dækslet over kassetterummet for at åbne det. Se Figure 2.
33

Fjern
beskyttelsespap
Figure 2
Første gang du tager etiketteringsmaskinen i brug, skal du
fjerne det stykke beskyttelsespap, der sidder mellem
printerhovedet og rullefoden. Se Figur 3.
2. Sæt kassetten i, så tapen er placeret mellem printerhovedet og
rullefoden. Se Figure 3.
34

Figure 3
3. Tryk ned, indtil kassetten klikker på plads.
4. Luk kassettedækslet, og tryk på for at tænde for
etiketteringsmaskinen.
Sprogvalg
Første gang der tændes for maskinen, bliver du bedt om at vælge dit
ønskede sprog. Fabriksindstillingen for sprog er engelsk. Tegnsæt og
datoformat afhænger af det sprog, du vælger.
Sådan indstilles sprog
1. Tryk på , benyt piletasterne op og ned til at vælge Sprog,
og tryk på .
35

2. Vælg det ønskede sprog ved hjælp af piletasterne op og ned, og
tryk på .
Indstilling af tid og dato
Du bør indstille den aktuelle tid og dato i etiketteringsmaskinen, så
at datoen er korrekt, hvis du vælger automatisk at indsætte dato på
din etiket.
Det fabriksindstillede dato- og tidsformat afhænger af
etiketteringsmaskinens valgte sprog. Amerikansk engelsk benytter
datoformatet MMM DD, YY og 12-timers-formatet, alle andre sprog
benytter datoformatet DD MMM YY og 24-timers-formatet.
Sådan indstilles dato og tid
1. Tryk på .
2. Benyt piletasterne op og ned til at vælge Indstil dato, og tryk på
. Den fabriksindstillede dato vises.
3. Benyt højre og venstre piletast til at bevæge markøren mellem de
forskellige indstillinger (måned, dag og år), og benyt piletasterne
op og ned til at øge og mindske værdien.
36

4. Efter endt indstilling, tryk på . Det fabriksindstillede
tidspunkt vises.
5. Benyt højre og venstre piletast til at bevæge markøren mellem de
forskellige indstillinger (timer og minutter), og benyt piletasterne
op og ned til at øge og mindske værdien.
6. Efter endt indstilling, tryk på .
Udskrivning af etiketter
Du er nu klar til at udskrive din første etiket.
Sådan udskrives etiketter
1. Indtast en enkel tekst.
2. Tryk på .
3. Tryk på afklipperknappen for at afklippe etiketten.
Tillykke! Nu har du udskrevet din første etiket! Du kan læse mere om
de forskellige muligheder for at designe og udskrive etiketter på de
følgende sider.
37

Funktioner og muligheder
Bliv fortrolig med placeringen af funktionstasterne på din
etiketteringsmaskine. Se Figur 1 på indersiden af topdækslet. De
følgende afsnit beskriver de enkelte funktioner i detaljer.
Tænd-sluk
-knappen bruges til at tænde og slukke for
etiketteringsmaskinen. Hvis der ikke trykkes på en tast inden for to
minutter, slukkes etiketteringsmaskinen automatisk. Den etiket, du
skrev til sidst, er blevet gemt i hukommelsen og vil blive vist i
displayet, når du igen tænder for etiketteringsmaskinen. De
forskellige indstillinger, du har valgt, vil ligeledes blive gemt.
-knappen benyttes også til at annullere udskrivning og vende
tilbage til redigeringsindstillingen.
LCD-display
Der kan indtastes op til 100 tegn og mellemrum på en etiket, selvom
der på displayet kun vises nogle få af tegnene.
Og med DYMOs eksklusive grafiske display kan enhver formatering,
du tilføjer, nu ses med det samme. I eksemplet Figure 4 kan man
tydeligt se den kursiverede tekst og kanten med de afrundede ender,
som er tilføjet teksten.
38

Displayet viser indikatorer for de funktioner, der er aktive. (Se Figure
4.)
Skriftstørrelse Antal linjer CAPS Num Lock
Figure 4
Store bogstaver
-tasten bruges til aktivere og deaktivere store bogstaver. Når
funktionen er aktiveret, vises CAPS-indikatoren i displayet, og alle
bogstaver, der indtastes, vil være store. Fabriksindstillingen for CAPStasten er ON. Når funktionen ikke er aktiveret, vil alle bogstaver, der
indtastes, være små.
Num Lock
-tasten aktiverer tallene på tasterne A til J. Når Num Lock er
aktiveret, vises Num Lock-indikatoren i displayet, og tallene 1 til 0
vises, når der trykkes på bogstaverne A til J. Num Lock slås
automatisk fra.
39

Backspace
-tasten sletter det tegn, der står til venstre for markøren.
Slet
-tasten sletter hele teksten og formateringen.
Navigationstaster
Navigationstasterne benyttes til at gennemse og redigere etiketten
ved hjælp af højre og venstre piletast. Du kan også navigere gennem
menuvalgene ved hjælp af piletasterne op og ned, og derefter trykke
på for at bekræfte et valg.
Annullér
-tasten bruges til at forlade en menu uden at foretage et valg
eller til at annullere en handling.
Indstillinger
Med -tasten vises undermenuer til skriftstørrelse, typografi og
kanter. Disse formateringsfunktioner beskrives senere i denne
brugervejledning
Indsæt
Med -tasten kan der indsættes symboler, en ekstra linje eller
dato på etiketten.
40

Ekstra
Med -tasten vises undermenuer for vis udskrift, indstil dato,
sprogvalg og udskrivningskontrast. Disse funktioner beskrives senere
i denne brugervejledning
Formatering af etiketter
Etiketteringsmaskinen har en række formateringsfunktioner til brug
ved udformning af etiketter.
Ændring af skriftstørrelse
Du kan vælge mellem fem forskellige skriftstørrelser til dine
etiketter:
Ekstra lille, Lille, Mellem, Stor, og Ekstra stor.
Den størrelse, du vælger, vil gælde for alle tegn på en etiket.
Sådan indstilles skriftstørrelsen
1. Tryk på -tasten.
2. Benyt piletasterne op og ned til at vælge Størrelse, og tryk på
.
3. Benyt piletasterne op og ned til at vælge den ønskede
skriftstørrelse, og tryk på .
Ændring af typografi
Du kan vælge mellem seks forskellige typografier:
41

Normal
Fed
Kursiv
Kontur
Skygge
Vert ika l
Figure 5
Når du vælger en typografi, vil denne gælde for alle tegn.
Typografierne kan anvendes i forbindelse med alfanumeriske tegn og
visse symboler.
Sådan indstilles typografien
1. Tryk på .
2. Benyt piletasterne op og ned til at vælge Typ ograf i, og tryk på
.
3. Benyt piletasterne op og ned til at vælge typografi, og tryk på
.
Etiketter med to linjer
Der kan maksimalt udskrives to linjer på en etiket.
42

Sådan skrives etiketter med to linjer
1. Indtast teksten i første linje, og tryk på .
2. Brug piletasterne til at vælge Anden linje, og tryk .
Displayet viser symbolet for flere linjer i slutningen af første linje,
men symbolet udskrives ikke.
3. Indtast teksten til den anden linje.
Tilføjelse af dato
Du kan indsætte datoen på etiketten. Datoformatet er MMM DD, YY
(amerikansk format) eller DD MMM YY (europæisk format) afhængig
af hvilken etiketteringsmaskine, du har.
Sådan indsættes datoen
1. Tryk på .
2. Vælg Dato , og tryk på .
Indramning og understregning
Du kan fremhæve tekstelementer ved at tilføje rammer eller
understregning.
43

Understregning
Firkantet ramme
Ramme med spidse ender
Ramme med afrundede
ender
Krokodilleramme
Ramme med revnede ender
Togramme
Hjerteramme
Blomsterramme
Figure 6
Du kan vælge enten understregning eller ramme – ikke
begge dele samtidig.
Sådan tilføjes understregning eller indramning
1. Tryk på .
2. Vælg Rammer , og tryk på .
3. Vælg understregning eller indramning, og tryk på .
44

Ved understregning af etiketter med to linjer, understreges begge
linjer. Ved indramning indrammes alle linjer i én ramme.
Symboler og specielle tegn
Du kan indsætte symboler og andre specielle tegn i teksten.
45

Symboler og specielle tegn
Etiketteringsmaskinen understøtter en lang række symboler, som
vist i .
Sådan indsættes symboler
1. Tryk på , vælg Symboler, og tryk på . Nu vises den
første række af symbolerne i displayet.
2. Vælg det ønskede symbol ved hjælp af piletasterne. Højre og
venstre piletast benyttes til at bladre vandret gennem rækken af
symboler. Piletasterne op og ned benyttes til at bladre lodret
gennem rækkerne med symboler.
3. Vælg det ønskede symbol, og tryk på for at indsætte
symbolet i teksten.
Tilføjelse af internationale tegn
Etiketteringsmaskinen understøtter det udvidede latinske tegnsæt
ved hjælp af RACE-teknologien. Ligesom på mobiltelefoner kan du
bladre gennem variationer af bogstavet ved at holde tasten nede i
længere end et sekund. For at indsætte tegnet skal du slippe tasten,
når det ønskede tegn vises.
46

Hvis du for eksempel har valgt fransk og holder bogstavet a nede,
vises bogstaverne
a à â æ
rækkefølge afhænger af hvilket sprog, du har valgt.
a à â æ og så videre i en c yklus. Udvalget af tegn og disses
Udskrivningsmuligheder
Du kan se en udskrift af din etiket og justere udskrivningskontrasten.
Vis udskrift
Du kan se teksten og formateringen af etiketten, inden du udskriver
den. En etiket med to linjer ses som en etiket med én linje med et
linjeskiftstegn mellem de to linjer.
Sådan vises etiketter inden udskrivning
1. Tryk på .
2. Vælg Vis udskrift , og tryk på .
Etiketten løber hen over displayet.
Udskrivningskontrast
Udskrivningskontrasten kan justeres, så udskriftens kvalitet
optimeres.
Sådan indstilles kontrasten
1. Tryk på .
2. Vælg Indstil kontrast, og tryk på .
47

483. Vælg kontrastindstilling ved hjælp af piletasterne, og tryk på
.
Hukommelse
Etiketteringsmaskinen har en stor hukommelse, som lader dig
gemme teksten på op til nine etiketter, du ofte benytter.
Sådan gemmes etiketter
Du kan gemme op til nine specifikke etiketter, som du ofte benytter.
Sådan gemmes den aktuelle etiket
1. Tryk på .
Det første hukommelsesfelt vises.
2. Du kan bladre gennem felterne ved hjælp af piletasterne. Du kan
gemme ny etiket på en hvilken som helst af
hukommelsesplaceringerne.
3. Vælg hukommelsesplacering, og tryk på .
Nu er etiketten gemt, og displayet vender automatisk tilbage til den
aktuelle etiket.
Genkaldelse af gemte etiketter
Det er nemt at hente de etiketter, der er gemt i hukommelsen.
48

Sådan genkaldes etiketter
1. Tryk på .
Nu vises første placering i hukommelsen på samme måde som ved
lagring af etiketter eller formater.
2. Vælg den etiket, der skal hentes, ved hjælp af piletasterne, og tryk
på .
For at slette et hukommelsesfelt skal der først hentes en etiket, og
derefter trykkes på .
Rengøring og vedligeholdelse
Din etiketteringsmaskine er udviklet til at fungere problemfrit i lang
tid og kræver kun meget lidt vedligeholdelse.
Rengør din etiketteringsmaskine regelmæssigt, så den fungerer
korrekt. Rens knivbladet, hver gang du skifter tapekassette.
Sådan renses knivbladet
1. Tag tapekassetten ud af etiketteringsmaskinen.
2. Placér spidsen af en kuglepen eller blyant på den L-formede del
som vist på Figure 7, og tryk delen ned.
49

Try k in d
og hold
Try k
Figure 7
3. Mens den L-formede del holdes nede, skal du trykke på
afklipperarmen og holde den nede for at få adgang til knivbladet.
4. Rens begge sider af knivbladet med en vattot fugtet med sprit.
5. Slip afklipperarmen.
Denne fremgangsmåde kan også anvendes i tilfælde af, at
knivbladet sætter sig fast i fremrykket position.
Sådan renses printerhovedet
♦ Printerhovedet renses ved hjælp af det rengøringsudstyr, der er
placeret bag dækslet til etiketrummet.
50

Fejlfi nding
Læs følgende løsningsmuligheder, hvis du støder på et problem ved
brug af din etiketteringsmaskine.
Problem/fejlmeddelelse Løsningsforslag
Displayet er ikke aktivt
Dårlig udskriftskvalitet
Knivbladet fungerer ikke korrekt Rens knivbladet. Se Rengøring og
Udskriver ...
• Kontroller, at
etiketteringsmaskinen er
tændt.
• Udskift eller oplad
batterierne.
• Udskift eller oplad batterierne,
eller tilslut strømadapteren.
• Kontrollér, at tapekassetten er
sat korrekt i maskinen.
• Rens printerhovedet.
• Udskift tapekassetten.
vedligeholdelse.
Det er ikke nødvendigt at gøre
noget.
Meddelelsen forsvinder
automatisk, når udskrivningen
er afsluttet.
51

Problem/fejlmeddelelse Løsningsforslag
For mange tegn
Det maksimale antal tegn i
Slet dele af eller hele teksten.
bufferen er overskredet.
Lavt batteriniveau
Batterierne er ved at løbe tør for
strøm.
Tapen har sat sig fast
Motoren er stoppet, fordi tapen
har sat sig fast.
Udskift eller oplad batterierne,
eller tilslut strømadapteren.
• Fjern tapen, og udskift
tapekassetten.
• Rens knivbladet.
Hvis ovenstående ikke løser problemet, er du velkommen til at
kontakte den lokale afdeling for DYMO kundeservice. Se
kundeservice
bag på denne brugervejledning for at finde
Kontakt
kontaktnummeret for dit land.
Tilbagemelding om brugervejledningen
Vi arbejder løbende på at forbedre kvaliteten af vores
brugervejledninger, og i den forbindelse vil vi meget gerne have din
tilbagemelding.
Du må meget gerne sende dine kommentarer og forbedringsforslag
til os. Medtag venligst følgende oplysninger i din tilbagemelding:
52

• Produktnavn, modelnummer og sidehenvisning i
brugervejledning.
• En kort beskrivelse af uklare eller unøjagtige instruktioner eller
områder, som bør uddybes, osv.
Du er også velkommen til at sende os forslag til andre emner, som du
gerne vil have inkluderet i brugervejledningerne.
Send din e-mail til: documentation@dymo.dk
Vær venligst opmærksom på, at denne e-mailadresse kun er
beregnet til tilbagemelding om brugervejledninger. Hvis du har
spørgsmål af teknisk art, er du velkommen til at kontakte vores
kundeservice.
Miljøoplysninger
Det apparat, du har købt, har krævet udvinding og brug af naturressourcer til
produktionen. Det kan indeholde sundheds- og miljøskadelige stoffer.
For at undgå spredning af disse stoffer i vores miljø og for at begrænse
presset på naturressourcerne opfordrer vi dig til at bruge de relevante
retursystemer. Disse systemer vil genanvende eller genbruge de fleste af
materialerne fra dit brugte apparat på en fornuftigmåde.
Symbolet med en papirkurv med et kryds over i enheden opfordrer dig til at
bruge disse systemer.
53

Hvis du har brug for flere oplysninger om indsamlings-, genbrugs- og
genanvendelsessystemerne, bedes du kontakt de lokale
renovationsmyndigheder.
Du kan også kontakt os for at få flere oplysninger om vores produkters
miljømæssige egenskaber.
Dette produkt er CE-mærket i overensstemmelse med EMC-direktivet og direktivet for lavspænding.
Produktet er endvidere udviklet i henhold til følgende internationale standarder:
US FCC Klasse B-kompatibilitet
Sikkerhed – EN 60950, IEC 950 og UL 1950
EMC-kompatibilitet EN 61000 3-2/3, EN 61000 4-2/3/4/5/6/8/11 og ENV 50204
EU immunitet – EN 55024 & tillæg A1, A2 elektromagnetisk kompatibilitet (EMC) –
informationsteknologisk udstyr, immunitetskarakteristika
Emissioner – EN 61000-6-3: Elektromagnetisk kompatibilitet (EMC) – Del 6: Generiske standarder –
Del 3: Emissionsstandarder for private, kommercielle og lettere industrielle miljøer.
RoHS 2002/95/EC
54

55

Tapeutgang
Hent frem fra minnet
56
Innstillinger
PÅ/ AV
Innsetting
Avbr yt
Lagre i minnet
Slett
Mellomrom
Strømkontakt
Figur 1 LetraTag Tekstmaskin
LCD- sk jer m
Kutter
Utskrift
Format
OK
Navigasjon
Num Lock
CAPS
Tilbake

Om din nye tekstmaskin
Med din nye DYMO LetraTag™ tekstmaskin kan du lage et utall av
selvklebende tekstetiketter av høyeste kvalitet. Du kan skrive ut
etikettene i mange ulike bredder og skriftstiler. Tekstmaskinen
bruker DYMO LetraTag (LT)
med plasttape i flere farger og hvit påstrykbar tape.
Besøk oss på www.dymo.com for informasjon om hvordan å få
kjøpt etiketter og tilbehør til tekstmaskinen.
12 mm
tapekassetter. LT-kassettene finnes
Garantiregistrering
Vennligst fyll ut garantiregistreringskortet, og send det til vår
kundestøtte innen syv dager. Besøk oss på www.dymo.com/
registration for mer informasjon eller for å registrere deg på
Internett.
Komme i gang
Følg instruksjonene i dette avsnittet for å skrive ut din første
tekstetikett.
Strømtilkobling
Tekstmaskinen får strøm fra standardbatterier eller en
vekselstrømadapter. For å spare energi vil tekstmaskinen slå seg av
automatisk hvis den ikke har vært i bruk i to minutter.
57

Sette inn batteriene
Tekstmaskinen bruker fire AA alkaline-batterier.
For å sette inn batteriene
1. Åpne lokket på batterirommet. Se Figure 1.
Figure 1
2. Sett inn batteriene i samsvar med
polaritetsmerkingen (+ og –).
3. Sett lokket på batterirommet på plass igjen.
Ta ut batteriene hvis tekstmaskinen ikke skal brukes på en
stund.
58

9Koble til strømadapteren
En 9 volts 1,5 A strømadapter (tillegg) kan også brukes for å drive
tekstmaskinen. Når vekselstrømadapteren kobles til tekstmaskinen,
blir batteriene koblet fra som strømkilde.
For å tilkoble strømadapteren
1. Plugg strømadapteren i strømkontakten øverst på tekstmaskinen.
2. Plugg den andre enden av strømadapteren i en stikkontakt.
Slå av tekstmaskinen før du kobler strømadapteren fra
stikkontakten. Ellers vil du miste de siste minneinnstillingene.
Sette inn tapekassetten
Tekstmaskinen leveres med en tapekassett. Besøk oss på
www.dymo.com for å få informasjon om hvordan du får tak i flere
tapekassetter.
For å sette inn tapekassetten
1. Trykk på og slipp lokket over tapekassetten for å åpne
taperommet. Se Figure 2.
59

Ta u t
pappstykket
Figure 2
Før du bruker tekstmaskinen for første gang, må du fjerne
pappbeskyttelsen som ligger mellom skrivehodet og
føringsrullen. Se figur 3.
2. Sett inn kassetten med tapen plassert mellom skrivehodet og
føringsrullen. Se Figure 3.
60

Figure 3
3. Trykk kassetten ned til den klikker på plass.
4. Lukk lokket til kassettrommet, og trykk på for å slå på
tekstmaskinen.
Velge et språk
Når du slår på tekstmaskinen første gang, blir du bedt om å velge
språk. Som standard er språket satt til engelsk. Språket du velger,
avgjør hva slags tegnsett og datoformat som kan brukes.
For å velge språk
1. Trykk på , bruk opp- og ned-piltastene til å velge Språk og
trykk på .
61

2. Bruk opp- og ned-piltastene til å velge det språket du ønsker, og
trykk på .
Stille inn dato og klokkeslett
Du må stille inn gjeldende dato og klokkeslett i tekstmaskinen slik at
datoen blir riktig hvis du velger å sette inn dato på etiketten
automatisk.
Standard dato- og klokkeslettformat er avhengig av språket du har
valgt for tekstmaskinen. US-Engelsk bruker datoformatet MMM DD,
ÅÅ og 12-timers klokkeslettformat; alle andre språk bruker
datoformatet DD MMM ÅÅ og 24-timers klokkeslettformat.
For å stille inn dato og klokkeslett
1. Trykk på .
2. Bruk opp- og ned-piltastene til å velge Still inn dato og trykk på
. Standarddatoen vises.
3. Bruk venstre eller høyre piltast til å flytte markøren over hver
innstilling (måned, dag og år), og bruk opp- og nedpiltastene til å
øke eller redusere verdien.
62

4. Trykk på når du er ferdig.Standard klokkeslett vises.
5. Bruk venstre eller høyre piltast til å flytte markøren over hver
innstilling (timer og minutter), og bruk opp - og nedpiltastene til å
øke eller redusere verdien.
6. Trykk på når du er ferdig.
Skrive ut din første tekstetikett
Nå er du klar til å skrive ut din første etikett.
For å skrive ut en etikett
1. Skriv inn tekst for å lage en enkel etikett.
2. Trykk på .
3. Trykk på kuttertasten for å kutte av etiketten.
Gratulerer! Du har skrevet ut din første etikett. Les videre for lære
mer om alternativene som er tilgjengelig for å lage flotte etiketter.
Bli kjent med tekstmaskinen
Gjør deg fortrolig med funksjonstastene og hvordan du tar i bruk
mulighetene til tekstmaskinen. Se figur 1 på innsiden av omslaget
foran. De følgende avsnittene beskriver maskinens funksjoner og
muligheter i detalj.
63

PÅ/ AV
-tasten slår strømmen på og av. Etter to minutter uten aktivitet,
blir strømmen slått av automatisk. Den siste etikett-teksten som ble
laget blir lagret i minnet, og vises når strømmen slås på igjen. De
siste stilvalgene blir også gjenopprettet.
Du kan også trykke på for å avbryte utskrift og gå tilbake til
redigeringsmodus.
LCD-skjerm
Du kan skrive inn opptil 100 tegn og mellomrom på en etikett, selv
om ikke alt får plass på skjermen.
Og med DYMOs eksklusive grafiske skjerm vil all formatering vises
med en gang. I Figure 4 vises for eksempel kursiveringen og den
avrundede rammen tydelig på skjermen.
Funksjonsindikatorer vises langs øvre kant av skjermen slik at du vet
hvilken funksjon som er valgt. (Se Figure 4.)
64

Skriftstørrelse Ant. linjer CAPS Num Lock
Figure 4
CAPS-modus
Med -tasten velger du små eller store bokstaver. Når CAPS er
på, vises CAPS-indikatoren på skjermen, og alle bokstaver du skriver
er store. CAPS-funksjonen er aktivert som standard. Når CAPSfunksjonen er av, er alle bokstavene du skriver små.
Num Lock
Med -tasten får du tilgang til tallene på bokstavtastene fra A
til J. Når Num Lock er slått på, vises Num Lock-indikatoren på
skjermen, og du skriver tall fra 1 til 0 når du trykker på
bokstavtastene fra A til J. Num Lock er slått av som standard.
Tilbake
-tasten sletter tegnet til venstre for markøren.
65

Slett
-tasten sletter all tekst og formatering.
Navigasjonstaster
Du kan se gjennom og redigere etiketten ved hjelp av venstre- og
høyre-pilene på navigasjonstasten. Naviger i menyene med opp- og
ned-pilene, og trykk på for å velge.
Avbryt
Med -tasten, som er en angre-tast, kan du gå ut av en meny
uten å foreta noe valg, eller du kan avbryte en handling.
Innstillinger
-tasten viser undermenyene for skriftstørrelse, stil og rammer.
Disse formateringsalternativene beskrives senere i denne
brukerhåndboken.
Innsetting
Med -tasten kan du sette inn symboler, en ekstra linje eller
dato.
66

Ekstra
-tasten viser undermenyene Forhåndsvisning, Innstill dato,
Språk og Innstill kontrast. Disse funksjonene beskrives senere i denne
brukerhåndboken.
Formatere din etikett
Du kan velge mellom en lang rekke formateringsalternativer for å gi
dine etiketter et bedre utseende.
Endre skriftstørrelse
Fem skriftstørrelser er tilgjengelig for dine etiketter: Ekstra lite n, Liten,
Middels,
Stor og Ekstra stor.
Når du velger en størrelse, gjelder den for alle tegnene på en etikett.
For å innstille skriftstørrelse
1. Trykk på -tasten.
2. Bruk opp- og ned-piltastene til å velge Størrelse og trykk på
.
3. Bruk opp- og ned-piltastene til å velge skriftstørrelsen du vil ha,
og trykk på .
Tilføye skriftstiler
Du kan velge mellom seks ulike skriftstiler:
67

Normal
Fet
Kursiv
Kontur
Skyggelagt
Vert ika l
Figure 5
Når du velger en stil, gjelder den for alle tegnene. Stiler kan brukes
med alfanumeriske tegn og noen symboler.
For å innstille skriftstilen
1. Trykk på .
2. Bruk opp- og ned-piltastene til å velge Stil og trykk på .
3. Bruk opp- og ned-piltastene til å velge en stil og trykk på .
Lage etiketter med to tekstlinjer
Du kan skrive ut maksimalt to linjer på en etikett.
For å lage en etikett to tekstlinjer:
1. Skriv inn teksten til den første linjen, og trykk på .
68

2. Bruk piltastene til å velge Linje to, og trykk på . Et
linjeskifttegn blir satt inn på slutten av første linje på skjermen,
men det vil ikke bli skrevet ut.
3. Skriv inn teksten til den andre linjen.
Tilføye dato
Du kan sette inn dato på etiketten. Datoformatet er MMM DD, ÅÅ
(USA) eller DD MMM ÅÅ (Europa), avhengig av hvilken versjon av
tekstmaskinen du har.
Slik setter du inn dato:
1. Trykk på .
2. Velg Dato og trykk på .
Tilføye rammer og understrekingsstiler
Du kan fremheve en tekst ytterligere ved å bruke rammer eller
understreking.
69

Understreking
Rektangel
Spisset
Avrun det
Krokodille
Kantet
Tog
Hjerter
Blomster
Figure 6
En etikett kan enten understrekes eller rammes inn, men
ikke begge deler.
For å tilføye understreking eller ramme:
1. Trykk på .
2. Velg Rammer og trykk på .
3. Velg understreking eller en rammestil og trykk på .
70

1På etiketter med to tekstlinjer, blir begge linjene understreket. I
rammemodus rammes alle linjene inn med samme rammestil.
Bruke symboler og
spesialtegn
Det kan tilføyes symboler og andre spesialtegn på etiketten.
Tilføye symboler
Tekstmaskinen har et utvidet symbolsett, som vist i .
71

For å sette inn et symbol
1. Trykk på , velg Symboler og trykk på . Den første
raden med symboler vises på skjermen.
2. Bruk piltastene til å gå til ønsket symbol. Med venstre og høyre
piltast ruller du vannrett langs en rad med symboler. Med opp- og
ned-piltastene ruller du loddrett gjennom symbolradene.
3. Når du har funnet symbolet, trykker du på for å sette inn
symbolet på etiketten.
Tilføye internasjonale tegn
Tekstmaskinen støtter det utvidede, latinske tegnsettet gjennom
RACE-teknologi. På samme måte som når du bruker tastaturet på en
mobiltelefon, kan du bla gjennom forskjellige varianter av et tegn
hvis du holder nede bokstavtasten i over ett sekund. Når ønsket tegn
vises, slipper du tasten for å sette inn tegnet.
Hvis du for eksempel har valgt fransk språk og holder nede bokstaven
a, vil du få se
a à â æ
Tegnvariantene og rekkefølgen de vises i er avhengig av det språket
du har valgt å bruke.
og så videre gjennom alle tilgjengelige varianter.
Utskriftsalternativer
Du kan forhåndsvise etiketten og justere utskriftskontrasten.
72

Forhåndsvise etiketten
Du kan forhåndsvise teksten på eller formateringen av etiketten før
utskrift. En etikett med to linjer tekst forhåndsvises på en linje, med
et linjeskifttegn mellom de to linjene.
For å forhåndsvise din etikett
1. Trykk på .
2. Velg Forhåndsvisning og trykk på .
Teksten på etiketten ruller over skjermen.
Justere utskriftskontrasten
Du kan justere utskriftskontrasten for å optimalisere
utskriftkvaliteten på din etikett.
For å innstille kontrasten:
1. Trykk på .
2. Velg Innstill kontrast og trykk på .
3. Bruk piltastene til å velge kontrastinnstillingen og trykk på .
Bruke tekstmaskinens minnefunksjoner
Tekstmaskinen har en kraftig minnefunksjon som gir deg mulighet til
å lagre tekst til opptil nine etiketter som du bruker ofte.
73

Lagre etikett-tekster
Du kan lagre opptil nine av de etikettene du bruker mest.
For å lagre den teksten du arbeider med
1. Trykk på .
Det første minnefeltet vises.
2. Bruk piltastene til å flytte mellom feltene. Du kan lagre ny tekst i
en hvilken som helst av minneplassene.
3. Velg en minneplass og trykk på .
Etikett-teksten blir lagret, og du kommer tilbake til etiketten.
Hente frem lagrede etiketter
Det er enkelt å hente fram etikett-tekst som er lagret i minnet for
bruk ved en senere anledning.
For å hente frem etikett-tekst
1. Trykk på .
Den første minneplassen blir vist, som når du lagrer en etikett eller
en formatering.
2. Bruk piltastene til å velge etiketten du vil hente frem, og trykk på
.
Tøm et minnefelt ved først å hente frem en etikett og så trykke på
.
74

Vedlikehold av din tekstmaskin
Din tekstmaskin er utviklet for å fungere problemfritt i årevis, med
minimalt av vedlikehold.
Rengjør tekstmaskinen fra tid til annen, slik at den kan fortsette å
fungere best mulig. Rens bladet på tapekutteren hver gang du skifter
tapekassett.
For å rengjøre kuttebladet
1. Ta ut tapekassetten.
2. Plasser tuppen på en penn eller en blyant på det L-formede
stykket, som vist i Figure 7, og trykk det ned.
Try kk
og hold
Try kk
Figure 7
3. Mens du holder det L-formede stykket ned, trykker du inn og
holder kutterstangen for å avdekke kutterbladet.
75

4. Bruk en vattpinne og sprit til å rengjøre begge sider av bladet.
5. Slipp kutterstangen.
Samme fremgangsmåte kan også benyttes hvis kutteren sitter
fast i fremre posisjon, og ikke vil gå tilbake.
For å rengjøre skrivehodet
♦ Rengjør skrivehodet med renseverktøyet, som du finner i lokket til
etikettrommet.
Feilsø king
Gå gjennom følgende mulige løsninger hvis det skulle oppstå
problemer når du bruker tekstmaskinen.
Problem/Feilmelding Løsning
Ingenting på skjermen
Dårlig utskriftskvalitet
76
• Kontroller at tekstmaskinen
er slått på.
• Skift ut utladete batterier.
• Skift ut utladete batterier, eller
koble til strømadapter.
• Kontroller at tapekassetten er
satt inn riktig.
• Rengjør skrivehodet.
• Skift ut tapekassetten.

Problem/Feilmelding Løsning
Dårlig kuttefunksjon Rengjør kuttebladet. Se
Skriver ut…
Vedlikehold av tekstmaskinen.
Ingen tiltak nødvendig.
Meldingen forsvinner straks
utskriften er ferdig.
For mange tegn
Maks. antall tegn i buffer er
oversteget.
Slett noe av eller all teksten i
bufferen.
Svakt batteri
Batteriene er nesten utladet. Skift ut batteriene, eller koble til
vekselstrømadapteren.
Tapen sitter fast
Motoren har stoppet fordi tapen
sitter fast.
• Fjern fastkilt tape og bytt
tapekassett.
• Rengjør kuttebladet.
Trenger du fortsatt hjelp, kan du ta kontakt med DYMOs kundestøtte.
Se Kontakte kundestøtte på baksiden av denne håndboken for å
finne telefonnummeret for ditt land.
77

Tilbakemelding om dokumentasjon
Vi arbeider kontinuerlig med å utarbeide dokumentasjon av høyest
mulig kvalitet for våre produkter. Derfor er vi takknemlige for alle
tilbakemeldinger.
Send oss dine kommentarer, eller forslag til forbedring av våre
brukerhåndbøker. Vennligst legg ved følgende informasjon sammen
med din tilbakemelding:
• Produktnavn, modellnummer og sidenummer i brukerhåndboken
• Kort beskrivelse av instruksjoner som er unøyaktige eller uklare,
områder som bør inneholde flere detaljer osv.
Vi er også takknemlige for forslag til flere emner som du ønsker å få
behandlet i denne dokumentasjonen.
Send e-post til: documentation@dymo.com
Husk på at denne e-postadressen kan bare brukes til tilbakemelding
på dokumentasjonen. Hvis du skulle ha tekniske spørsmål, ber vi deg
om å ta kontakt med Kundestøtte.
Miljøinformasjon
Naturressurser er brukt for å fremstille utstyret du har kjøpt. Utstyret kan inneholde
stoffer som er farlige for helsen og miljøet.
78

For å unngå at disse stoffene spres ut i miljøet og for å redusere belastningen på
naturressursene, anbefaler vi at du benytter deg av tilrettelagte gjenvinningsstasjoner.
På disse stasjonene kan man gjenvinne det meste av materialene når utstyret kastes.
Søppelkassesymbolet med kryss over enheten din oppfordrer til gjenvinning.
Hvis du trenger mer informasjon om innsamling, gjenbruk og gjenvinning, kan du
kontakte det lokale eller regionale renholdsverket.
Du kan også kontakte oss for å få mer informasjon om gjenvinning av våre produkter.
79

Dette produktet er CE-merket i overensstemmelse med EMC-direktivet og lavspenningsdirektivet,
og er utviklet i henhold til
følgende internasjonale standarder:
US FCC Klasse B-kompatibilitet
Sikkerhet - EN 60950, IEC 950, UL 1950
EMC-kompatibilitet EN 61000 3-2/3; EN 61000 4-2/3/4/5/6/8/11; ENV 50204;
EU Immunitet - EN 55024 og tillegg A1, A2 Elektromagnetisk kompatibilitet (EMC) – IT-utstyr,
kjennetegn for immunitet
Emisjoner – EN 61000-6-3: Elektromagnetisk kompatibilitet (EMC) – Del 6: Generiske standarder –
Avsnitt 3: Emisjonsstandarder for boligmiljøer, kommersielle miljøer og lette industrimiljøer.
RoHS 2002/95/EC
80

CONTACTING CUSTOMER SUPPORT
The following table provides a list of telephone numbers to reach DYMO
Sales and Support departments. You can also reach DYMO at
www.dymo.com.
Australia
Tel.: 1800/ 633 868
Fax: 1800/ 817 558
Austria
Tel.: 01/ 599 14 20 12
Fax: 02/627-400-160
Belgium
Tel.: 02/ 713 38 08
Fax: +31/ 20/ 581 93 80
Canada
Tel.:(800) 263-6105
Denmark
Tel.: 35 25 65 08
Fax: +31/ 20/ 581 93 80
Finland
Tel.: 09 229 07 04
Fax: +31/ 20/ 581 93 80
France
Tel.: 01/69 32 49 32
Fax: +31/ 20/ 581 93 80
Germany
Tel.: 069/ 66 56 85 29
Fax: +31/ 20/ 581 93 80
Hong Kong
Tel.: +852 2527 1928
Ireland
Tel.: (+35)3 14118934
Italy
Tel.: 02/ 45 28 13 08
Fax: +31/ 20/ 581 93 80
Mexico
Tel.: +01 5368 2066
The Netherlands
Tel.: 020/581 93 86
Fax: 020/ 581 93 80
LTRazor_contact.indd 1 24-01-2006 09:29:12

New Zealand
Tel.: 0800 803 966
Fax: 0800 737 212
Norway
Tel.: 22 97 17 10
Fax: +31/ 20/ 581 93 80
Poland
Tel.: 022/349 15 0
Fax: +31/ 20/ 581 93 80
Spain/Portugal
Tel.: 91/662 31 49
Fax: +31/ 20/ 581 93 80
Sweden
Tel.: 08/ 632 00 57
+31/ 20/ 581 93 80
Switzerland
Tel.: 044/342 04 66
Fax: +31/ 20/ 581 93 80
Turkey
Tel.: 212/ 286 26 30 PBX
Fax: 212/ 286 26 28
United Kingdom
Tel.: (+44) 020/ 7341 55 29
Fax: +31/ 20/ 581 93 80
United States
Tel.: (203) 588-2500
LTRazor_contact.indd 2 24-01-2006 09:29:13

LTRazor_contact.indd 3 20-01-2006 12:05:12

©2006 DYMO
A Divisio n of Newell Rubberm aid
DYMO bvba
Industr iepark-Noor d 30
9100 Sint-Nik laas
Belgium
www.dymo.c om
930646
LTRazor_back.indd 1 23-01-2006 16:51:31
 Loading...
Loading...