Dual XGPS150E Owners Manual

XGPS150E
OWNER'S MANUAL
Universal GPS Receiver
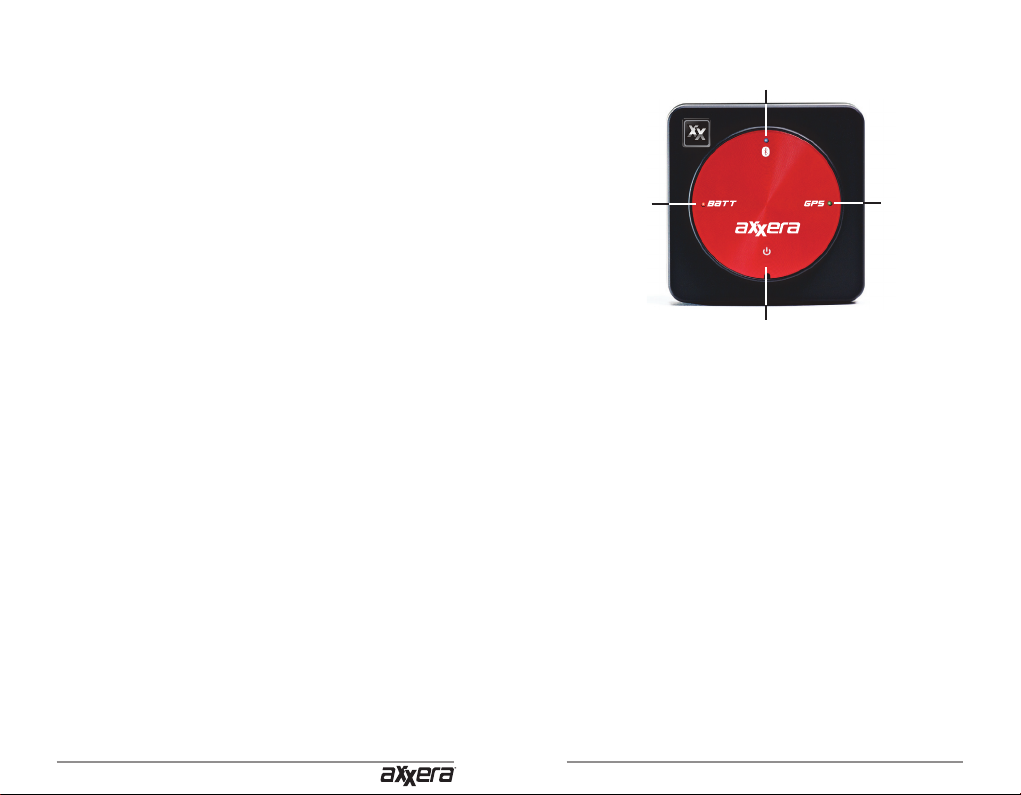
Introduction
Thank you for purchasing the XGPS150E Univer-
Features
Bluetooth status indicator
sal Bluetooth® GPS Receiver from Dual Electronics.
The XGPS150E works with signals from GPS satellites to determine your location anywhere in the
world. It then can transmit your location information to many kinds of devices which have Blue-
Battery
level
indicator
GPS
status
indicator
tooth connectivity and support the Bluetooth Serial
Port Prole (SPP). This includes:
• the iPad® (generations 1 and 2)
• the iPod touch® (generations 2 through 4)
• the iPhone® (generations 2 through 4)
You can also connect the XGPS150E to many
Android®, Windows® or Blackberry® smart phones
and tablets, as well as to notebook computers running Windows or OS X.
NOTE: Not all manufacturers include SPP in their
devices, even if the device has Bluetooth. Please
consult the owner’s manual for your specic device to determine whether it supports SPP. Some
devices, like Android-based devices, may need
a helper app to connect to the XGPS150E. See
Pairing with your device on page 7 for more information.
Power on/off (push & hold for 3 seconds)
Power switch. Firmly press and hold the power
icon for approximately 3 seconds to turn the device on or off.
Low battery indicator. This light will ash red
when the battery level is low and the device requires recharging. (See Charging the XGPS150E
on page 14.) During charging the light will glow
red, and it will change to green when charging is
complete. This light is normally off while the XGPS150E is running.
Bluetooth status indicator. This light will indicate
whether the XGPS150E is searching for a device
to connect to, negotiating a connection with a
device, or has successfully paired to a device. A
slow ash (about once per second) indicates the
XGPS150E is available to connect to another de-
vice. A quick ash (approx. 5 times per second)
2 3
XGPS150E
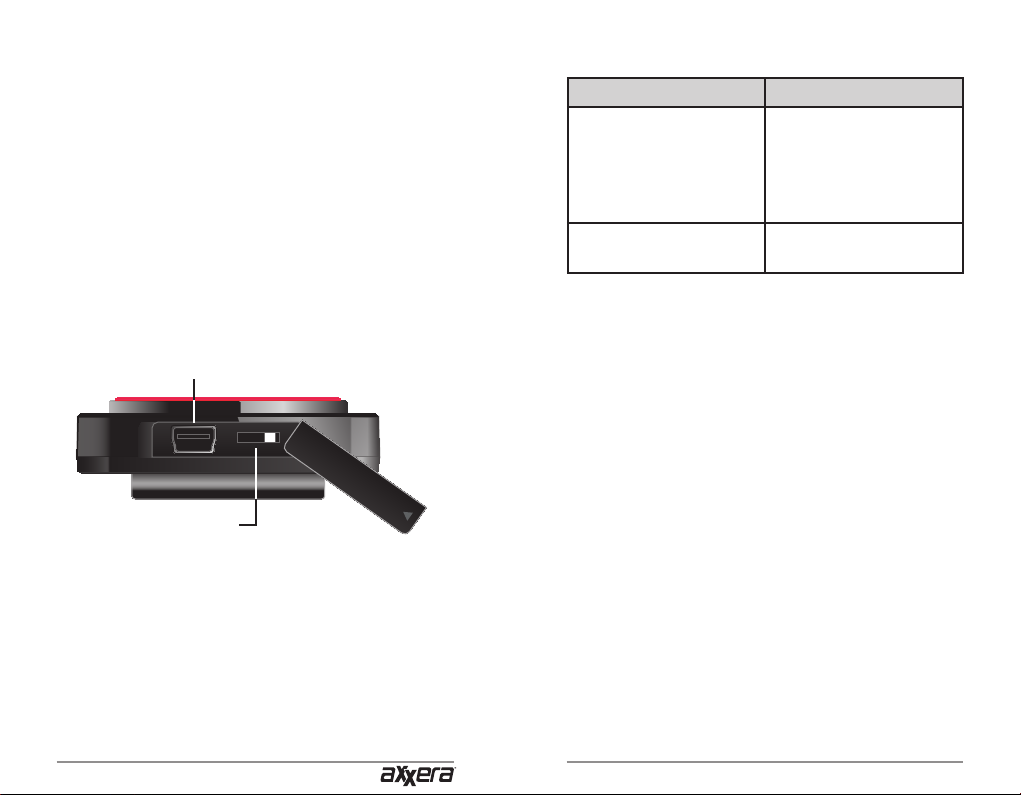
briey happens when the XGPS150E is pairing
with another device. A solid glow indicates that the
XGPS150E has successfully paired and is communicating with another device.
GPS status indicator. The GPS indicator will
ash while the XGPS150E is searching for satellite signals. The light will change to a steady green
when your location is successfully determined.
NOTE: when paired with an iPad, iPod touch or
iPhone the GPS status light will not illuminate until
an app is actively requesting GPS information.
The charging port and a mode switch are located
behind a small door on the side of the XGPS150E:
USB port for charging
Mode switch
• Right for iPad/iPod/iPhone
• Left for all other devices
Mode switch. The mode switch must be set for
the device you want to use the XGPS150E with:
Switch Position For these devices:
Left (towards USB
connector)
• Android, Windows &
Blackberry devices,
including tablets.
• Windows and Mac
laptop computers.
Right (away from USB
connector)
• iPod touch, iPad and
iPhone
USB Connection. The USB connector is used for
charging the XGPS150E. You can charge the device from a USB port on a computer, in a car with
the included cigarette lighter power adapter, or
from a USB wall charger including the one which
comes with the iPad, iPod touch and iPhone.
4 5
XGPS150E
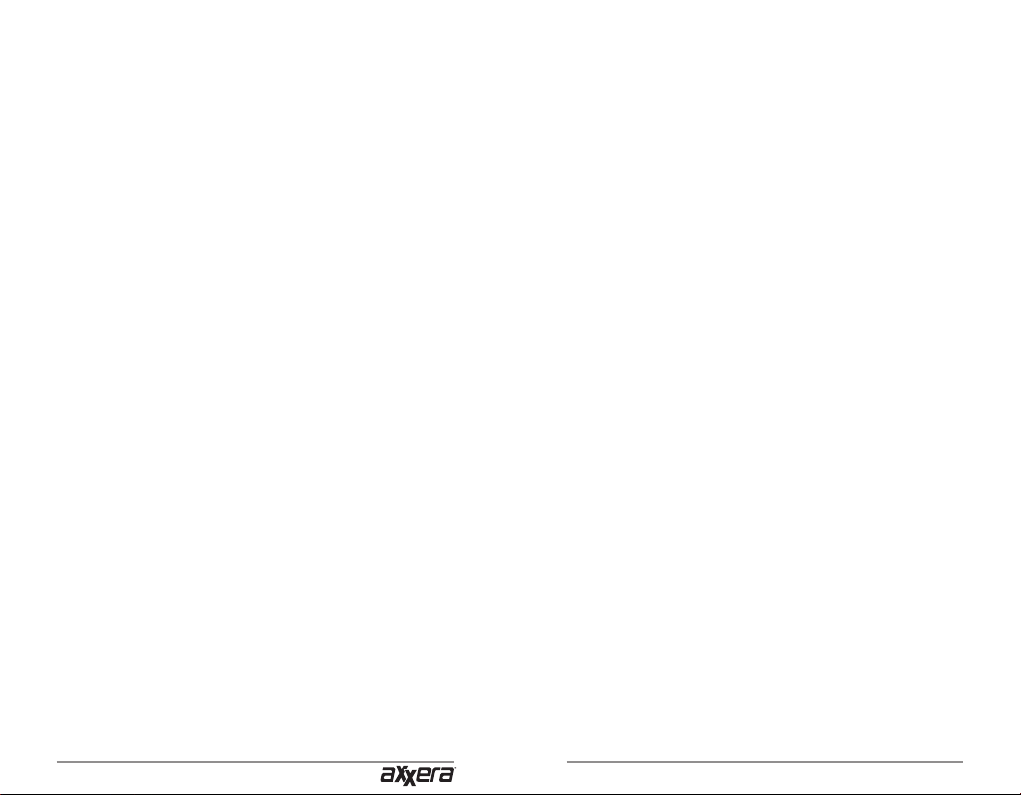
Setup
The XGPS150E is very simple to use. There is a
one-time setup process to connect it to your iPad,
iPod touch, iPhone, smart phone, tablet or laptop
computer. Once this setup process is completed,
simply turn on the XGPS150E any time you want
to use it.
To setup the XGPS150E with your device, you will
need to do two things:
• Set the mode switch on the XGPS150E for the
type of device you will be using.
• Turn on the XGPS150E and pair it with the
device you will be using.
Setting the mode switch
With the tip of a ne ballpoint pen, move the mode
switch to the proper position:
• If you are using the XGPS150E with an iPad,
iPod touch or iPhone slide the switch right,
away from the USB connector.
• To use the XGPS150E with an Android,
Windows or Blackberry smart phone, laptop
computer or tablet, move the mode switch to the
left, towards the USB connector.
Turn on the XGPS150A
Press and hold the power button on the XGPS150A for about 3 seconds. The lights on the de-
vice will ash momentarily, and the blue light will
continue to ash indicating that the XGPS150A is
ready for pairing.
The battery in the XGPS150A is already partially
charged and the device should turn on the rst
time you take it out of the box. If the device does
not turn on, please charge it from a USB source
before continuing - see Charging the XGPS150A
on page 14.
Pairing with your device
Pairing is the process connecting two devices over
Bluetooth to allow them to communicate. You will
need to go through the pairing process the rst
time you use the XGPS150E with a new device.
Once the XGPS150E is paired with a device, the
two devices will remember their connection and
you will not need to repeat the pairing process.
When powered on, the XGPS150E will automatically try to reconnect to the last device it was
paired with. Keep this in mind when trying to use it
with multiple devices: if you are having trouble getting a second device to recognize the XGPS150E,
make sure the last device you used with the XGPS150E is turned completely off or is out of Bluetooth range.
Once the XGPS150E is paired with your device,
you can immediately begin using apps that utilize
GPS information.
NOTE: If your device requests a code to connect during the pairing process, use “0000” or
“1234”.
Pairing the XGPS150E with the iPod touch,
iPad or iPhone
(NOTE: these instructions were written using iOS
version 5.0 and may be different if you are using a
6 7
XGPS150E
 Loading...
Loading...