Doro 8035 Manual de Operación [es]
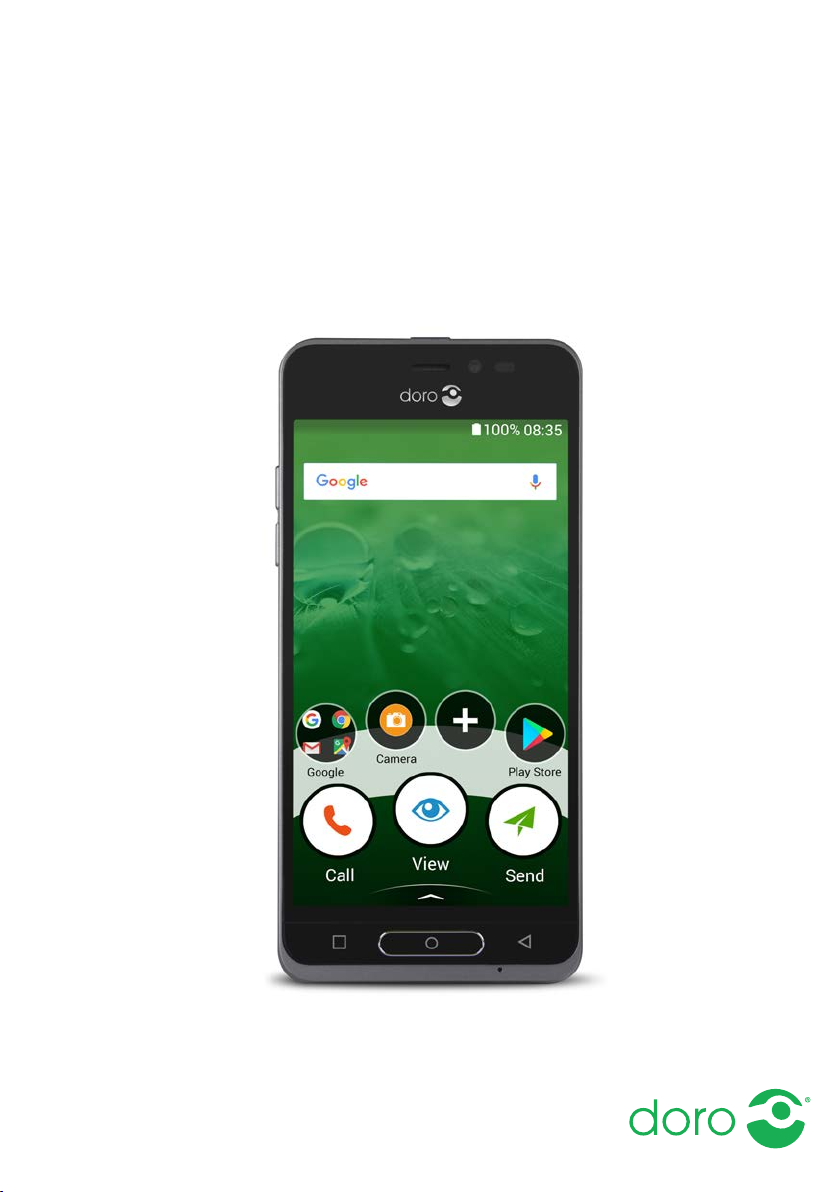
Doro 8035
Español
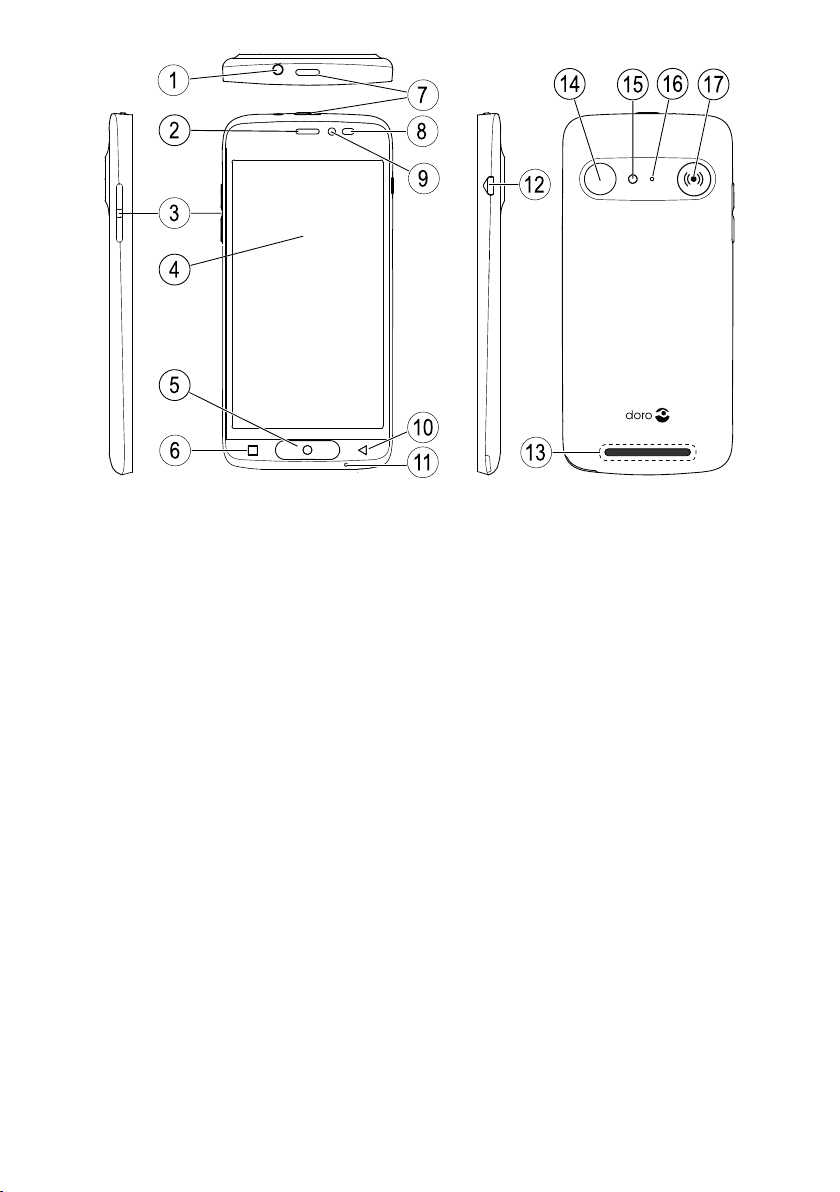
3
2
6
8
9
10
14
1
4
5
11
7
12
15
16
17
13
Nota: todas las imágenes son solo ilustrativas y pueden no representar
el dispositivo real con precisión.
1. Entrada para los auriculares
2. Auricular
3. Teclas de volumen
4. Pantalla táctil
5. Tecla Inicio
6. Tecla Recientes
7. Tecla de encendido
8. Sensores de proximidad
9. Cámara frontal
Esta guía se ofrece únicamente a modo de referencia. El dispositivo real
puede ser diferente en términos de color, tamaño y disposición de la pan-
10. Tecla Volver
11. Micrófono
12. Entrada para el cargador
13. Altavoz
14. Cámara trasera
15. Flash
16. Segundo micrófono
17. Tecla de alerta
talla, entre otros elementos. El dispositivo real y los elementos que se suministran pueden variar en función del software y los accesorios
disponibles en su región o que ofrezca su proveedor de servicios. Puede
adquirir accesorios adicionales a través de su distribuidor local de Doro.
Los accesorios suministrados proporcionan el mejor rendimiento con su
teléfono.
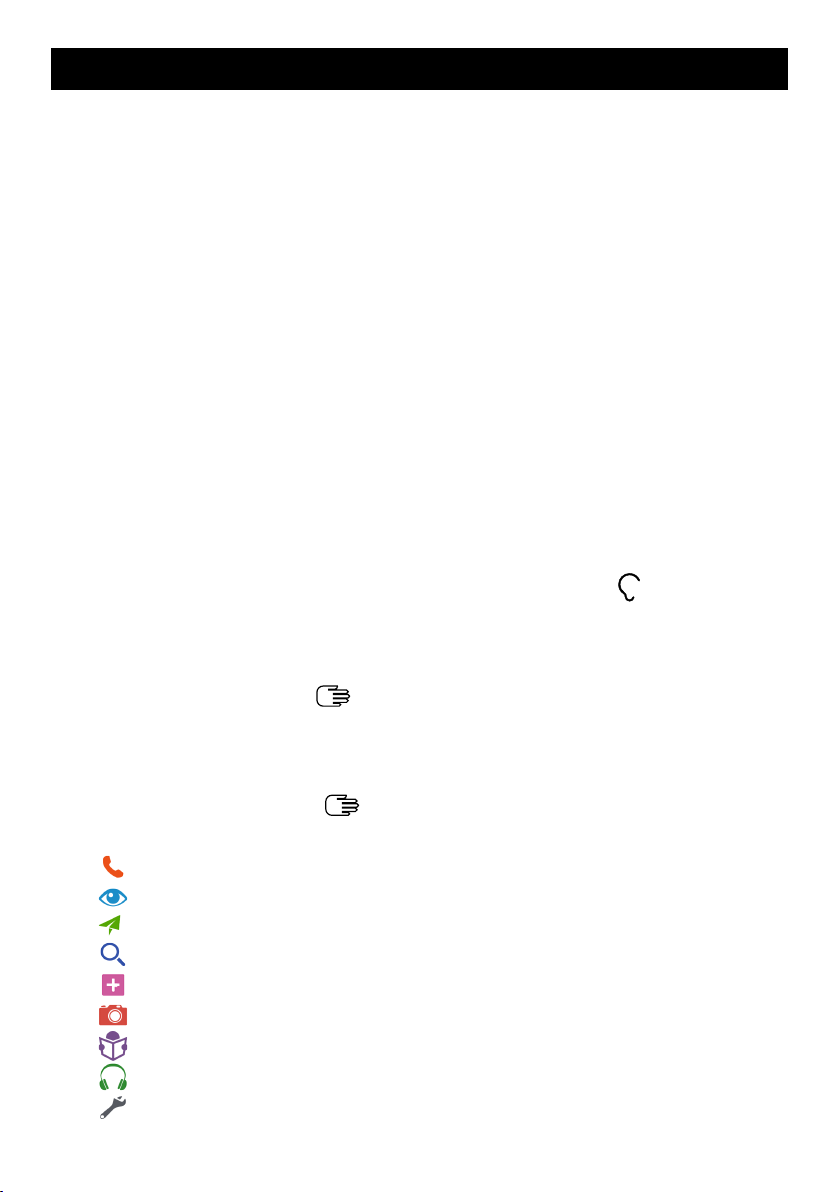
Español
Índice
Cómo configurar su Doro 8035.................................................................... 1
Paso 1: sacar el teléfono nuevo de la caja.......................................... 1
Paso 2: primeros pasos ........................................................................ 2
Paso 3: colocar la tarjeta SIM y la tarjeta de memoria ...................... 3
Paso 4: cargar ....................................................................................... 5
Paso 5: encender el teléfono................................................................ 6
Paso 6: guía de inicio ............................................................................6
Familiarización con el teléfono..................................................................... 7
Inicio de sesión en Google
Funciones de asistencia ....................................................................... 8
Movimientos y gestos en la pantalla táctil .......................................... 8
Sensores ..............................................................................................10
Pantalla de inicio................................................................................. 11
Pantalla de bloqueo ............................................................................11
Bloqueo de pantalla............................................................................11
Uso de las teclas del teléfono ............................................................13
Mi pantalla de aplicaciones................................................................15
™
.................................................................. 7
Una forma rápida y sencilla de silenciar su teléfono
...................16
Barra de estado...................................................................................16
Panel de notificaciones....................................................................... 16
Panel de ajustes rápidos ....................................................................18
Introducción de texto
....................................................................18
Captura de pantalla ............................................................................21
Conexión a Internet.............................................................................21
Batería.................................................................................................. 24
Navegación por el teléfono
..................................................................26
Selección de acciones en pantalla ....................................................26
Llamar ............................................................................................26
Ver...................................................................................................26
Enviar..............................................................................................28
Buscar ............................................................................................28
Añadir .............................................................................................29
Tomar una foto...............................................................................29
Descubrir........................................................................................29
Escuchar.........................................................................................30
Definir.............................................................................................30
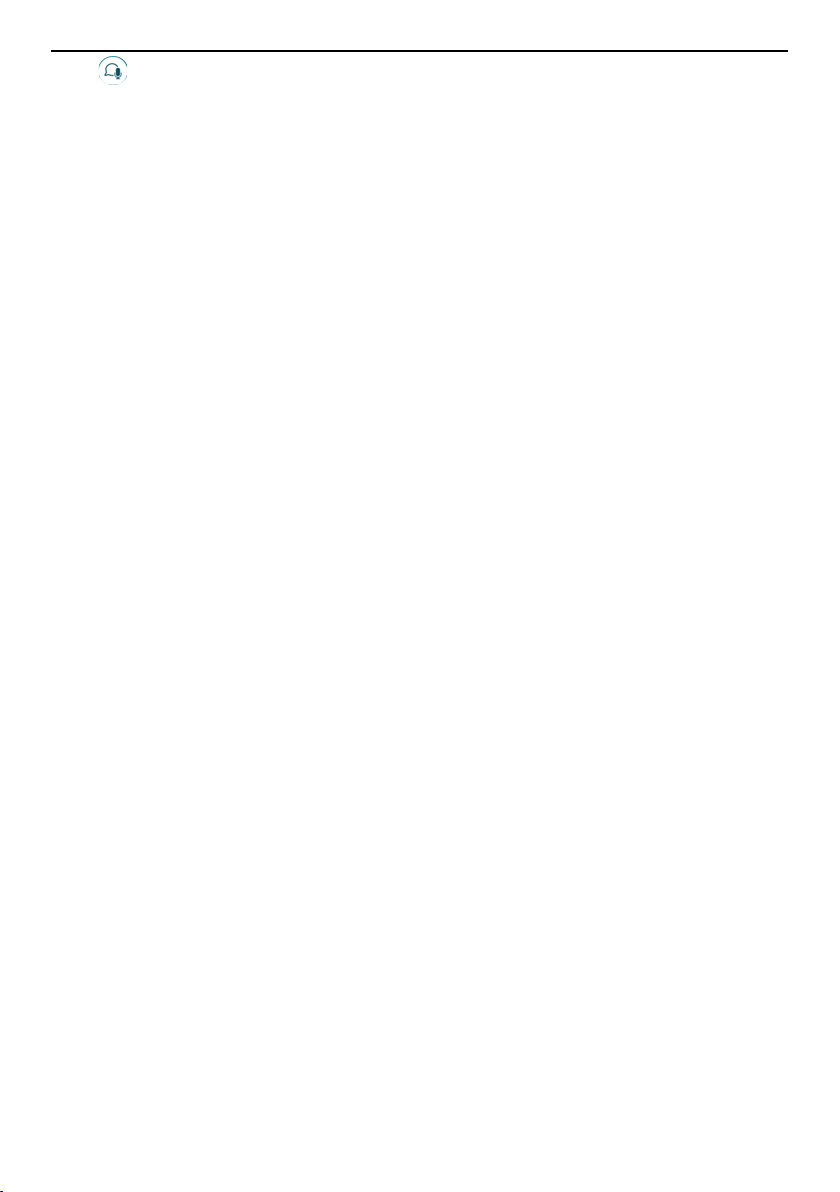
Español
Asistente de voz.............................................................................31
Ajustes del teléfono.....................................................................................32
Dónde encontrar los ajustes ..............................................................32
La fecha y la hora ................................................................................32
Vibrar al tocar ......................................................................................33
Tiempo apagado pantalla ...................................................................33
Mi fondo de pantalla ...........................................................................33
Atajos en la pantalla de inicio ............................................................34
Mis widgets..........................................................................................34
El tamaño del texto .............................................................................35
El brillo de la pantalla .........................................................................35
Contraste de texto...............................................................................35
Inversión de color ................................................................................36
Corrección de color .............................................................................36
Mejora adicional de la accesibilidad .................................................36
El volumen ...........................................................................................37
Mi tono de llamada ............................................................................. 37
Mi configuración de audio para llamadas de voz .............................38
La conexión de Bluetooth
®
..................................................................39
Modo avión ..........................................................................................40
Conexión del teléfono a un ordenador............................................... 41
Información sobre mi teléfono ...........................................................42
Copia de seguridad .............................................................................43
Restablecer el teléfono.......................................................................44
Memoria y almacenamiento...............................................................45
Cambio del código PIN de la SIM ....................................................... 47
Google
™
Play Store.......................................................................................48
Instalación de aplicaciones ................................................................49
Desinstalación de aplicaciones..........................................................49
Llamadas .....................................................................................................49
Realización de una llamada ...............................................................49
Responder una llamada .....................................................................50
Finalización de una llamada...............................................................50
Opciones durante una llamada.......................................................... 51
Auriculares........................................................................................... 51
Registro de llamadas ..........................................................................52
Ajustes de llamada..............................................................................52
Llamadas de emergencia ...................................................................53
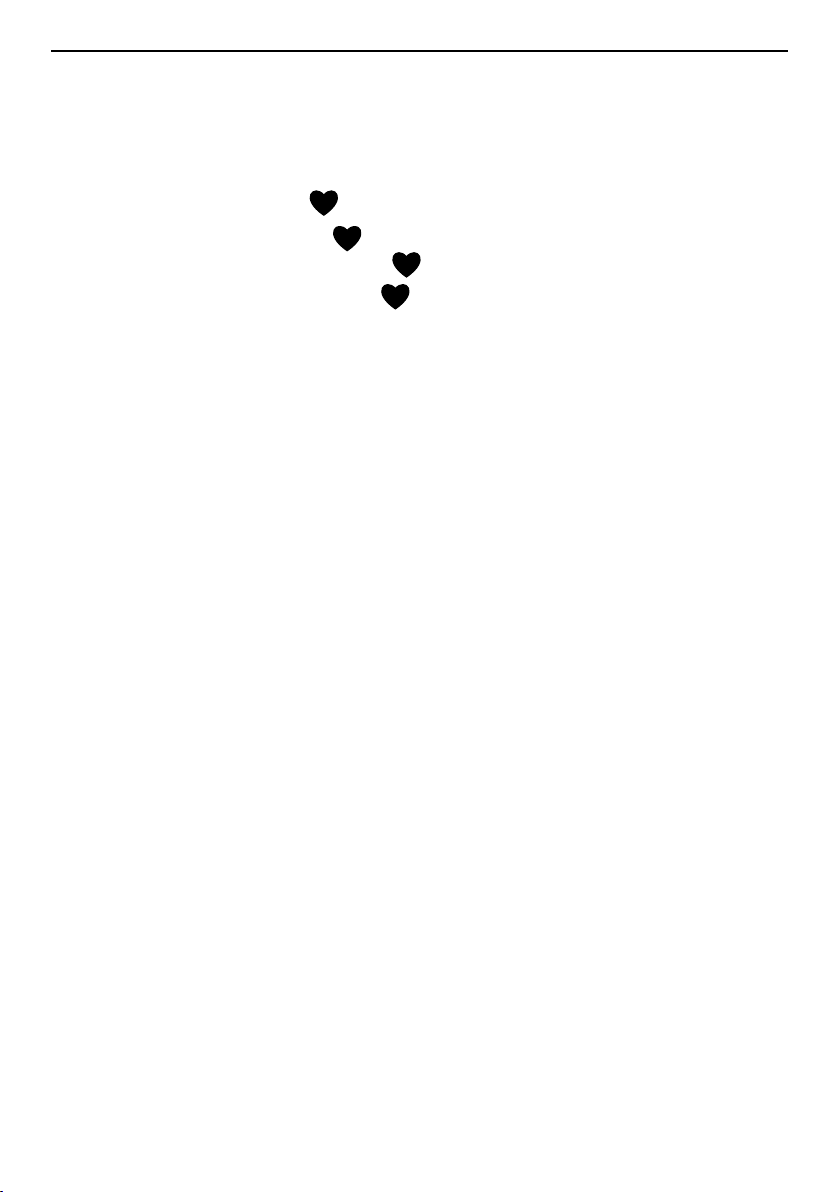
Español
Contactos.....................................................................................................53
Añadir un nuevo contacto...................................................................53
Gestionar sus contactos .....................................................................54
Importar y exportar contactos ............................................................54
Cómo encontrar los contactos ICE.....................................................55
Una opción de asistencia
......................................................................55
Mi botón de asistencia
ICE (en caso de emergencia)
Cómo utilizar Ayuda remota
..................................................................55
........................................................58
..........................................................58
Aplicaciones.................................................................................................59
Guía para principiantes: descubra su teléfono .................................59
Doro Selection .....................................................................................60
Mensajes .............................................................................................60
Email (Correo electrónico) .................................................................. 61
Cámara.................................................................................................63
Gestión de las fotos de la galería.......................................................64
Doro Connect & Care ..........................................................................65
My Doro Manager................................................................................69
Búsqueda de Google...........................................................................70
Internet (explorador web) ................................................................... 71
Modo de acoplamiento ....................................................................... 71
Lupa .....................................................................................................73
Música..................................................................................................73
Escuchar la radio.................................................................................73
Calendario............................................................................................ 74
Alarma..................................................................................................75
La predicción del tiempo ....................................................................75
Mis notas .............................................................................................75
Linterna................................................................................................ 76
Cuenta atrás ........................................................................................ 76
Calculadora.......................................................................................... 76
Sonidos grabados................................................................................ 76
Caja fuerte ...........................................................................................77
Google Apps.........................................................................................78
La nube ................................................................................................79
Servicios basados en la ubicación.....................................................79
Iconos de estado .........................................................................................80
Instrucciones de seguridad ........................................................................ 81
Servicios de red y costes .................................................................... 81
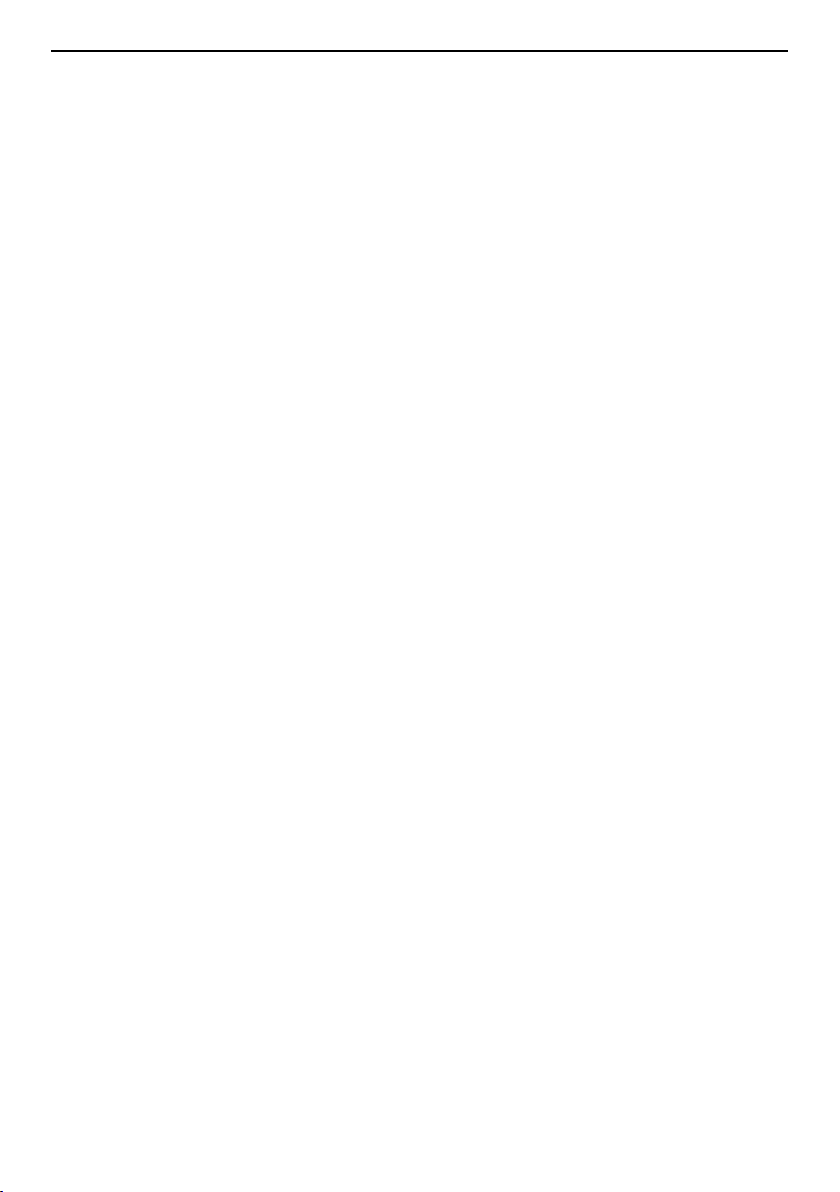
Español
Entorno de funcionamiento................................................................82
Unidades médicas...............................................................................82
Áreas con riesgo de explosión............................................................82
Batería de ion de litio ..........................................................................83
Proteja su oído.....................................................................................83
Llamadas de emergencia ...................................................................83
Funciones basadas en el GPS o la ubicación....................................84
Vehículos..............................................................................................84
Proteja sus datos personales.............................................................84
Software malintencionado y virus......................................................85
Cuidado y mantenimiento...........................................................................85
Garantía .......................................................................................................86
Características............................................................................................. 87
Copyright y otras notificaciones .........................................................88
Compatibilidad con audífonos............................................................89
Coeficiente de absorción específica (SAR)........................................90
Eliminación correcta de este producto ..............................................91
Eliminación correcta de las baterías de este producto ....................91
Declaración de conformidad ..............................................................91
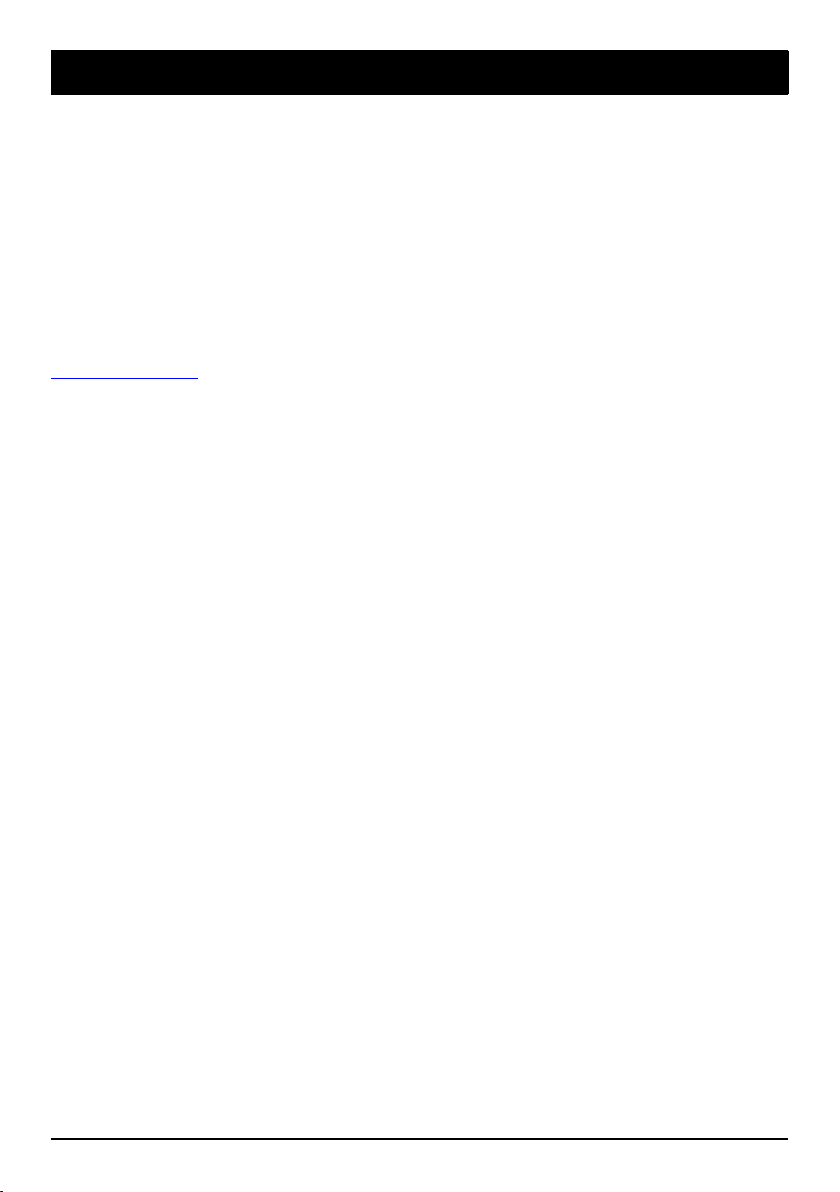
Español
Cómo configurar su Doro 8035
Cuando el teléfono llega a sus manos, debe realizar las siguientes acciones antes de empezar a usarlo:
Paso 1: sacar el teléfono nuevo de la caja
El primer paso consiste en sacar el teléfono de la caja y comprobar que
el paquete contiene todos los elementos y el equipo correspondientes.
Asegúrese de leer atentamente el manual para familiarizarse con el equipo y las funciones básicas. Para obtener más información acerca de los
accesorios o de otros productos de Doro, visite
www.doro.com o póngase en contacto con nuestra línea de ayuda.
• Los elementos que se suministran con el dispositivo y los accesorios
disponibles pueden variar en función de la región o el proveedor de
servicios.
• Los elementos suministrados se han diseñado para este dispositivo,
por lo que pueden no ser compatibles con otros.
• El aspecto y las especificaciones pueden sufrir cambios sin previos
aviso.
• Puede adquirir accesorios adicionales a través de su tienda local de
Doro. Antes de comprarlos, asegúrese de que sean compatibles con
su dispositivo.
• Utilice únicamente baterías, cargadores y accesorios cuyo uso haya
sido aprobado para este modelo en particular. La conexión de otros
accesorios podría resultar peligrosa e invalidar la homologación de
tipo y la garantía del teléfono.
1
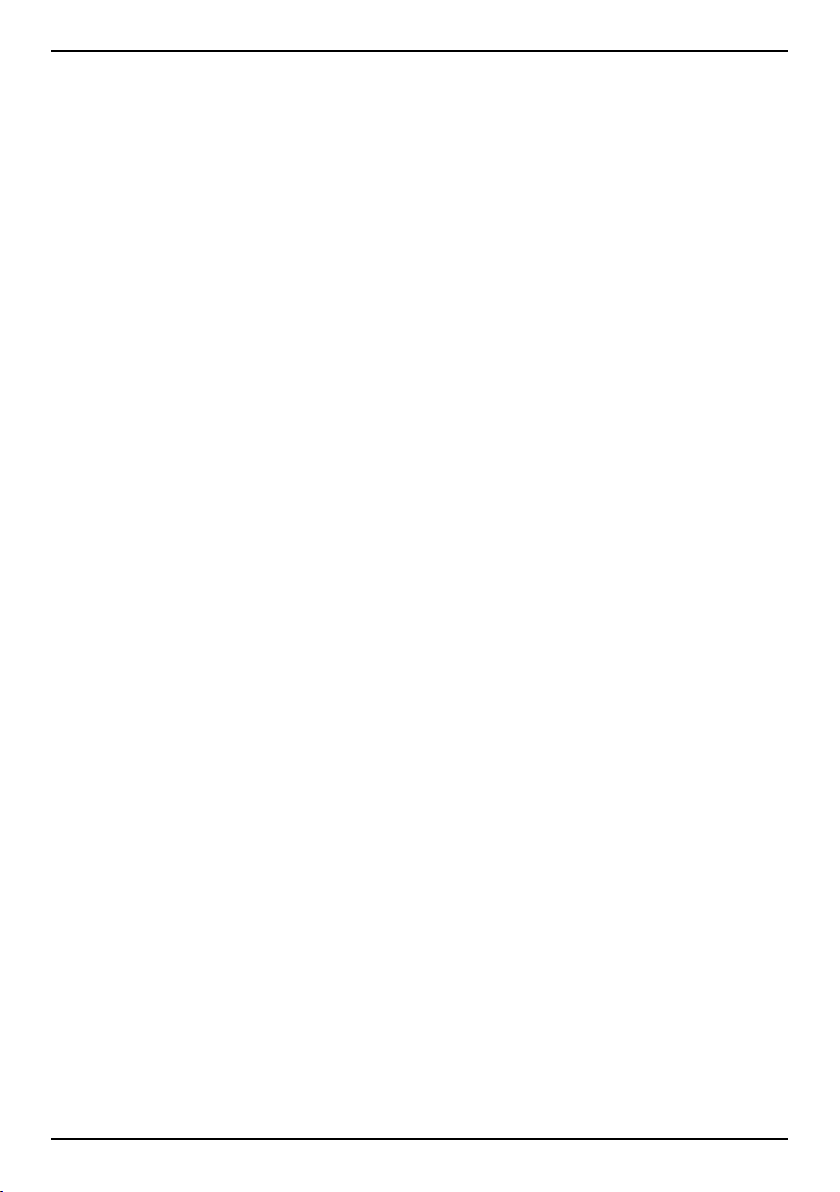
Español
Paso 2: primeros pasos
Antes de empezar a utilizar su nuevo teléfono, puede que necesite los si-
guientes elementos:
• Tarjeta nano-SIM. Para aprovechar al máximo las capacidades de
su nuevo teléfono inteligente, debería instalar una tarjeta SIM. La
tarjeta SIM le permitirá realizar llamadas o utilizar los datos móviles
para conectarse a diferentes servicios de Internet. Su proveedor de
servicios móviles le proporcionará una tarjeta y los códigos necesarios para su uso (PIN y PUK) al formalizar un contrato de servicios
móviles o adquirir una tarjeta SIM de prepago. Asegúrese de formalizar un contrato que se adecue a sus necesidades en cuanto a llamadas y datos móviles.
• Cuenta de Google. Para aprovechar al máximo su nuevo teléfono in-
teligente, necesitará una cuenta de Google. Si aún no tiene una, no
se preocupe, ya que cuando inicie el teléfono por primera vez recibirá las instrucciones necesarias para configurar una cuenta. No obstante, quizás le resulte útil pensar en un nombre de usuario y una
contraseña, ya que también los utilizará para muchos otros servicios, como Gmail, Google +, Google Drive, Google Photos, etc.
• Tarjeta de memoria (opcional). Puede usar una tarjeta de memoria
(MicroSD) para aumentar la cantidad de almacenamiento de su teléfono y poder guardar más archivos, fotos, vídeos, etc. Inserte una
tarjeta de memoria, reinicie su dispositivo y siga las instrucciones
para seleccionar el modo de uso de su tarjeta de memoria. Le recomendamos que utilice una tarjeta de memoria de alta velocidad.
• Acceso Wi-Fi. Si tiene un punto de acceso Wi-Fi disponible, conécte-
se a él para reducir los costes de tráfico de datos y, posiblemente,
aumentar la velocidad de transmisión de datos.
2
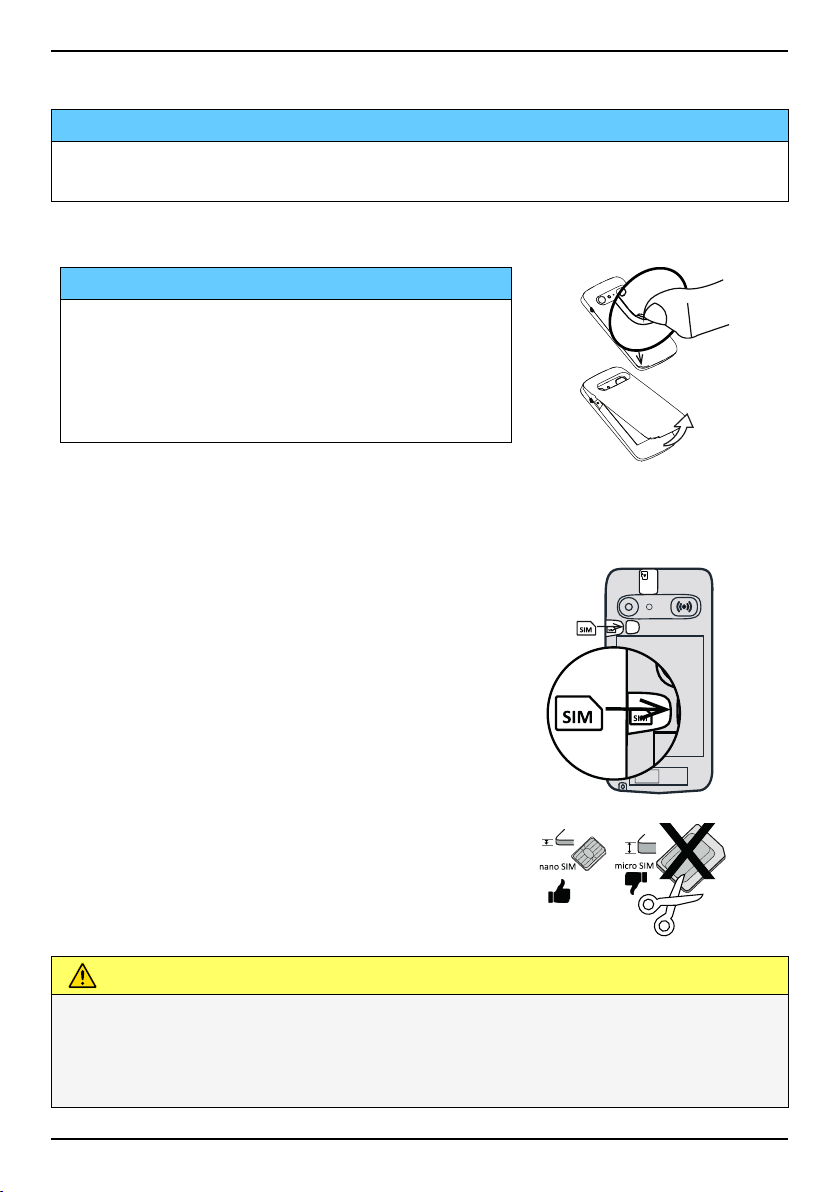
Español
SIM
SIM
SIM
SIM
micro SIM
nano SIM
Paso 3: colocar la tarjeta SIM y la tarjeta de memoria
IMPORTANTE
Apague el teléfono y desconecte el cargador antes de extraer la tapa
de la batería.
Retire la tapa posterior
IMPORTANTE
Tenga cuidado de no dañarse las uñas
cuando retire la tapa del compartimento
de la batería. No doble o gire
excesivamente la tapa del compartimento
de la batería, ya que podría romperse.
Inserte la tarjeta SIM (no incluida)
Inserte la tarjeta nano-SIM deslizándola
con cuidado en la ranura de la tarjeta
SIM. Asegúrese de que los contactos de
la tarjeta SIM miran hacia dentro y de
que la esquina cortada queda arriba, tal
como se muestra en la imagen. Tenga
cuidado de no rayar ni doblar los contactos de la tarjeta SIM. Si tiene dificultades
a la hora de retirar/sustituir la tarjeta
SIM, utilice cinta adhesiva en la parte expuesta de la tarjeta SIM para extraerla.
PRECAUCIÓN
Este dispositivo es compatible con tarjetas nano-SIM y 4FF SIM.
El uso de una tarjeta incompatible modificada más gruesa que una
tarjeta nano-SIM puede dañar la propia tarjeta, la ranura de la tarjeta y
corromper los datos guardados en ella.
3
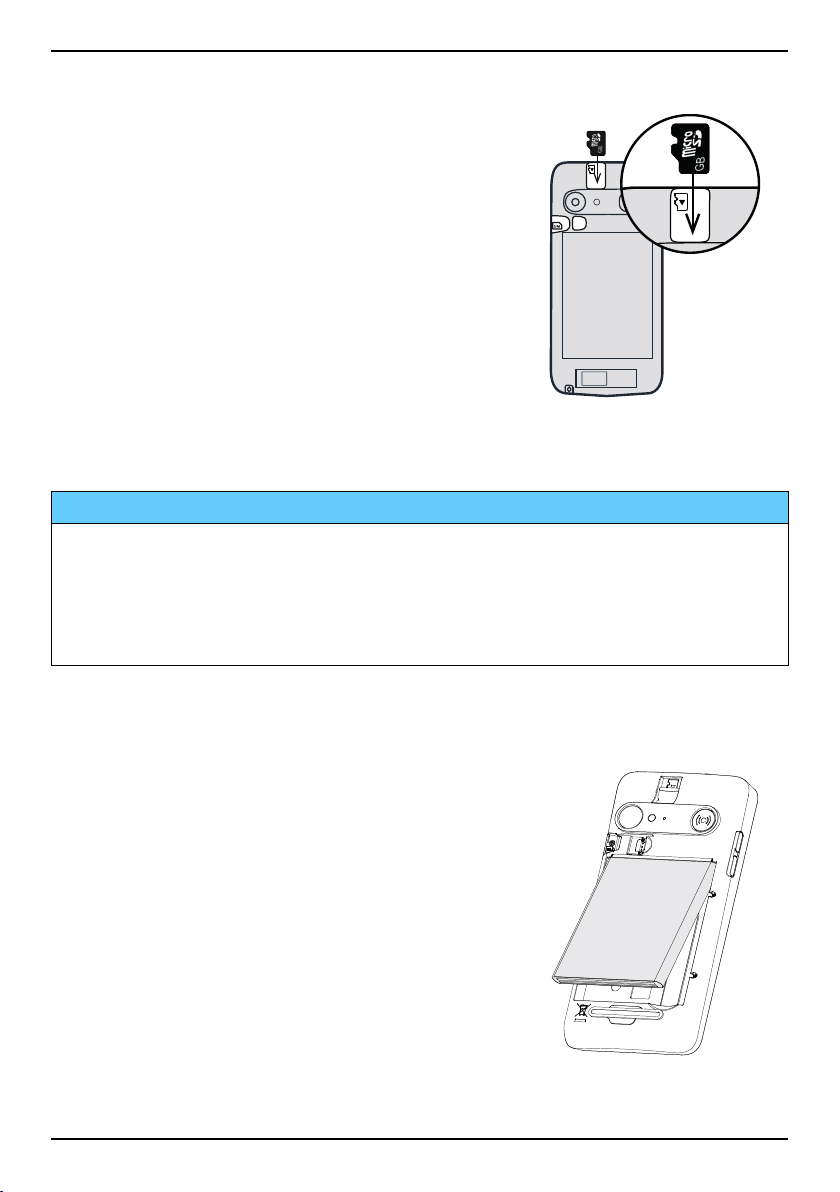
Español
SIM
G
B
GBG
B
G
B
Inserte la tarjeta de memoria (opcional y no incluida)
Consejo: Procure no arañar ni doblar los
contactos de la tarjeta de memoria o la
tarjeta SIM cuando la introduzca en el
soporte de la tarjeta.
También puede insertar una tarjeta de memoria. Asegúrese de que los contactos de la tarjeta de memoria estén orientados del modo
descrito en la imagen. Para extraer la tarjeta
de memoria: busque el pequeño pliegue del
extremo visible de la tarjeta de memoria. Ponga la uña en el pliegue y extraiga con cuidado
la tarjeta.
Vuelva a colocar la tapa posterior.
IMPORTANTE
Utilice solo tarjetas de memoria compatibles con este dispositivo. Tipo
de tarjeta compatible: microSD, microSDHC.
El uso de tarjetas incompatibles puede dañar tanto la tarjeta como el
dispositivo y corromper los datos guardados en ella. Algunos teléfonos
vienen con una tarjeta de memoria preinstalada.
Si desea obtener información adicional, consulte Memoria externa, p.45.
Coloque la batería
Inserte la batería deslizándola en el compartimento de la batería con los contactos mirando
hacia arriba y a la derecha.
Vuelva a colocar la tapa posterior.
4
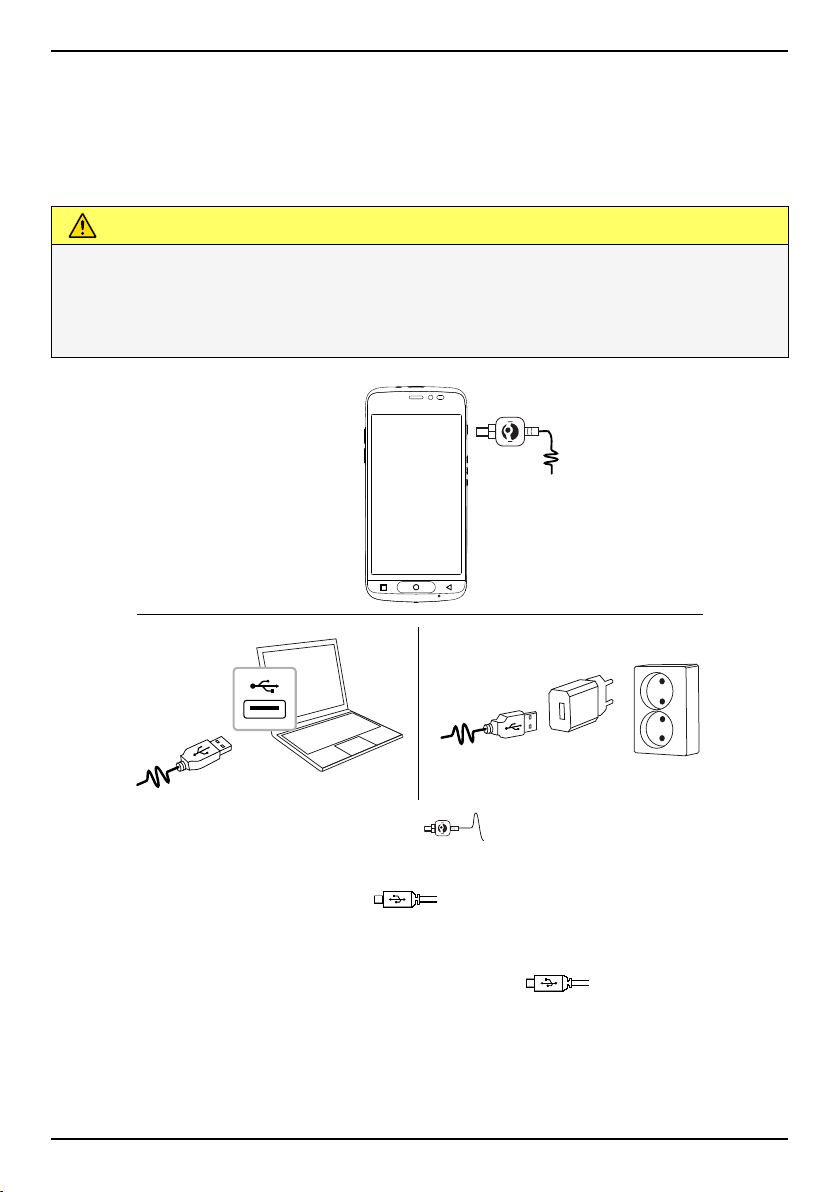
Español
Paso 4: cargar
Cargue el teléfono. Aunque es posible que el teléfono venga con carga
suficiente para poder encenderlo al abrir la caja, le recomendamos que
realice una carga completa antes de utilizarlo por primera vez.
PRECAUCIÓN
Utilice únicamente baterías, cargadores y accesorios cuyo uso haya
sido aprobado para este modelo en particular. La conexión de otros
accesorios podría resultar peligrosa e invalidar la homologación de tipo
y la garantía del teléfono.
Introduzca el conector más pequeño del cable USB suministrado
en el puerto de del teléfono.
• Introduzca el otro conector
del cable USB suministrado en el
cargador de pared que se enchufa a la toma de corriente en la
pared.
• También es posible conectar el cable USB
suministrado a
una entrada USB de un ordenador. Normalmente, la carga es más
rápida si se conecta directamente a un enchufe de corriente
eléctrica.
5
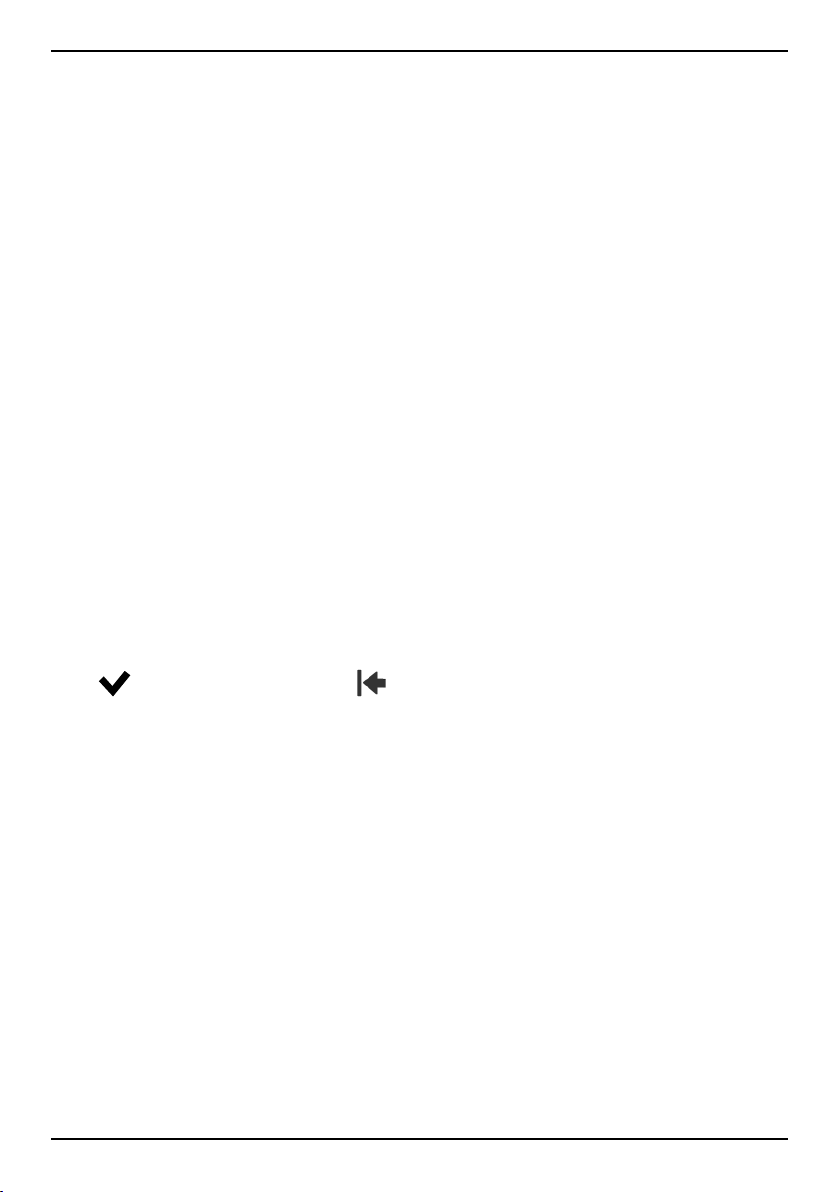
Español
La carga continuará aunque el teléfono se apague durante el proceso.
Pulse la tecla de encendido para ver el estado de la carga.
Ahorro de energía
Cuando haya cargado totalmente la batería y desconectado el cargador
del dispositivo, desenchufe el cargador de la toma de corriente.
Nota: Para ahorrar energía, la pantalla se bloquea al cabo de un rato.
Pulse la tecla de encendido para activar la pantalla; consulte Pantalla de
bloqueo, p.11
Paso 5: encender el teléfono
Nota: Cuando encienda el teléfono, es posible que las aplicaciones
instaladas necesiten actualizaciones. Para actualizar las aplicaciones es
necesario contar con conexión a Internet y esperar unos minutos. Es
preferible utilizar una conexión Wi-Fi. Durante las actualizaciones, el
teléfono podría ralentizarse un poco.
• Cuando el dispositivo esté totalmente cargado, enciéndalo mante-
niendo pulsada la tecla de encendido. Manténgala pulsada hasta
que el teléfono vibre y se encienda la pantalla.
• Introduzca el PIN de su tarjeta SIM cuando se lo pida, luego pulse
para confirmar. Pulse para borrar.
• Espere a que el teléfono se encienda.
Si se introduce varias veces un código PIN incorrecto, se visualizará Intro-
duzca PUK y deberá introducir su código de desbloqueo personal (PUK).
Para obtener más información sobre los códigos PIN y PUK, póngase en
contacto con su proveedor de servicios. Consulte Cambio del código PIN
de la SIM, p.47 para más información sobre cómo cambiar el código PIN.
Para apagar el teléfono
• Mantenga pulsada la tecla de encendido hasta que se abra el menú
de opciones.
• En el menú de opciones, pulse Apagar.
Paso 6: guía de inicio
La primera vez que encienda su teléfono, se abrirá la Guía de inicio. Siga
las instrucciones para personalizar su nuevo teléfono.
6
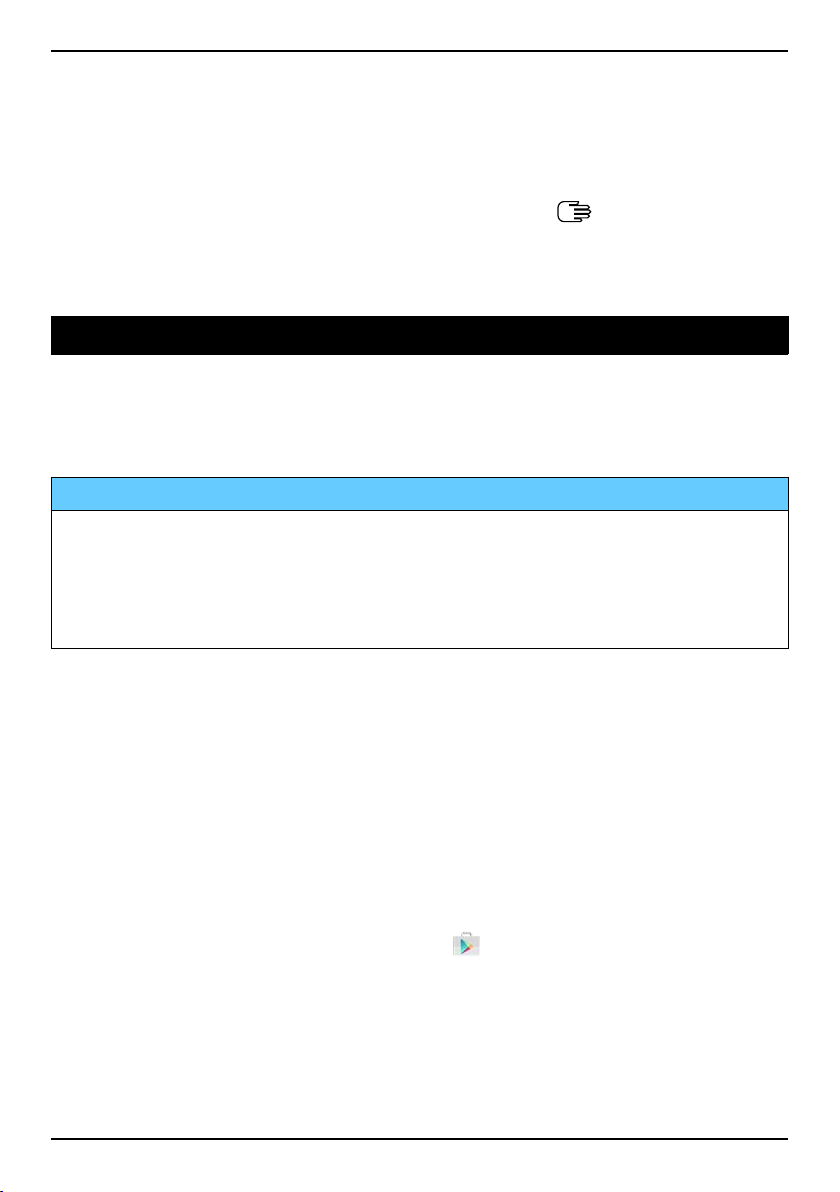
Español
La primera pregunta que verá es «¿Es la primera vez que usas un
smartphone?».
• Si selecciona «Sí, soy principiante», se abrirá el sistema de menús
único de Doro. Se trata de menús de acciones que le permiten navegar por el teléfono con solo plantearse una pregunta: «¿qué quiero
hacer?». Consulte Navegación por el teléfono
, p.26.
• Si selecciona «No, ya he utilizado uno», se le dará a elegir entre el
sistema de menús basados en acciones de Doro o los menús Android más tradicionales.
Familiarización con el teléfono
Inicio de sesión en Google
A menos que haya creado anteriormente una cuenta de Google™como
parte del asistente de inicio.
IMPORTANTE
Necesita conectarse a Internet para usar este servicio. Siempre que
sea posible, le recomendamos el uso de conexiones Wi-Fi para reducir
los costes de tráfico de datos. Póngase en contacto con su proveedor
de servicios para obtener información detallada sobre los costes antes
de activarlo.
Es necesario que tenga una cuenta de Google
puede acceder al universo Google. Se trata de una manera más cómoda
de gestionar las aplicaciones, contactos, eventos del calendario, notificaciones y demás, e incluso le permite crear una copia de seguridad para
estar protegido en caso de perder su móvil. Si no lo desea, no tiene por
qué utilizar regularmente ninguno de los servicios específicos de Google
(como Gmail) y puede añadir otras cuentas de correo electrónico a su
teléfono.
Cree una cuenta Google
™
™
™
; con una cuenta gratuita
1. En la pantalla de inicio, seleccione Play Store.
2. Siga las instrucciones de la pantalla para realizar la configuración
de la cuenta.
7
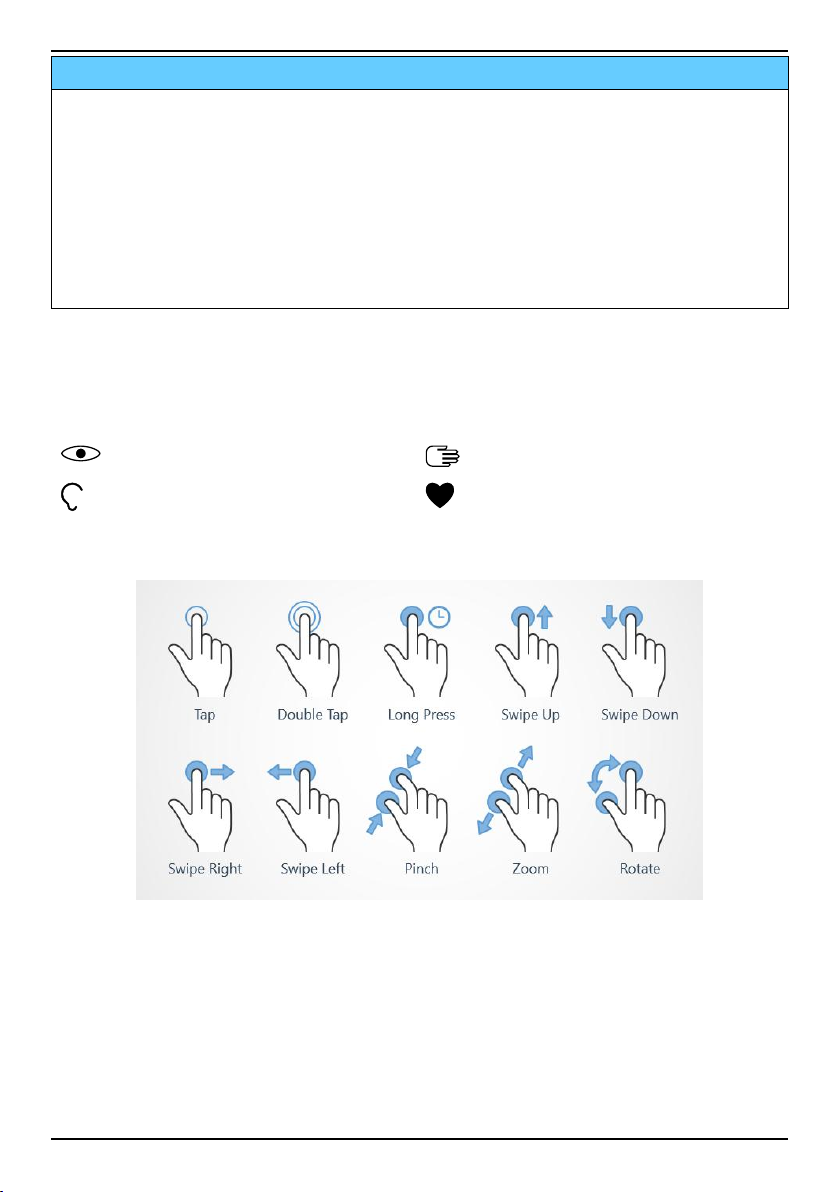
Español
IMPORTANTE
Recuerde la cuenta de Google con la que registró el teléfono la última
vez. Si se produce una restauración de los ajustes de fábrica que no
sea de confianza o una actualización con tarjeta microSD, el
mecanismo antirrobo de Google le solicitará que introduzca la cuenta
de Google con la que inició sesión la última vez en la pantalla de inicio
de navegación para la autenticación de su identidad. Su teléfono solo
se podrá encender correctamente una vez realizado el proceso de
autenticación de identidad.
Funciones de asistencia
Los símbolos mostrados le guiarán a través de las distintas secciones de
asistencia del manual.
Visión
Audición
Manejo
Seguridad
Movimientos y gestos en la pantalla táctil
Pulsar (Tap)
• Pulsar un elemento, como una tecla o un icono de un programa, para seleccionarlo o abrirlo. La pulsación puede utilizarse para seleccionar o deseleccionar una casilla de verificación en una lista de
opciones.
8
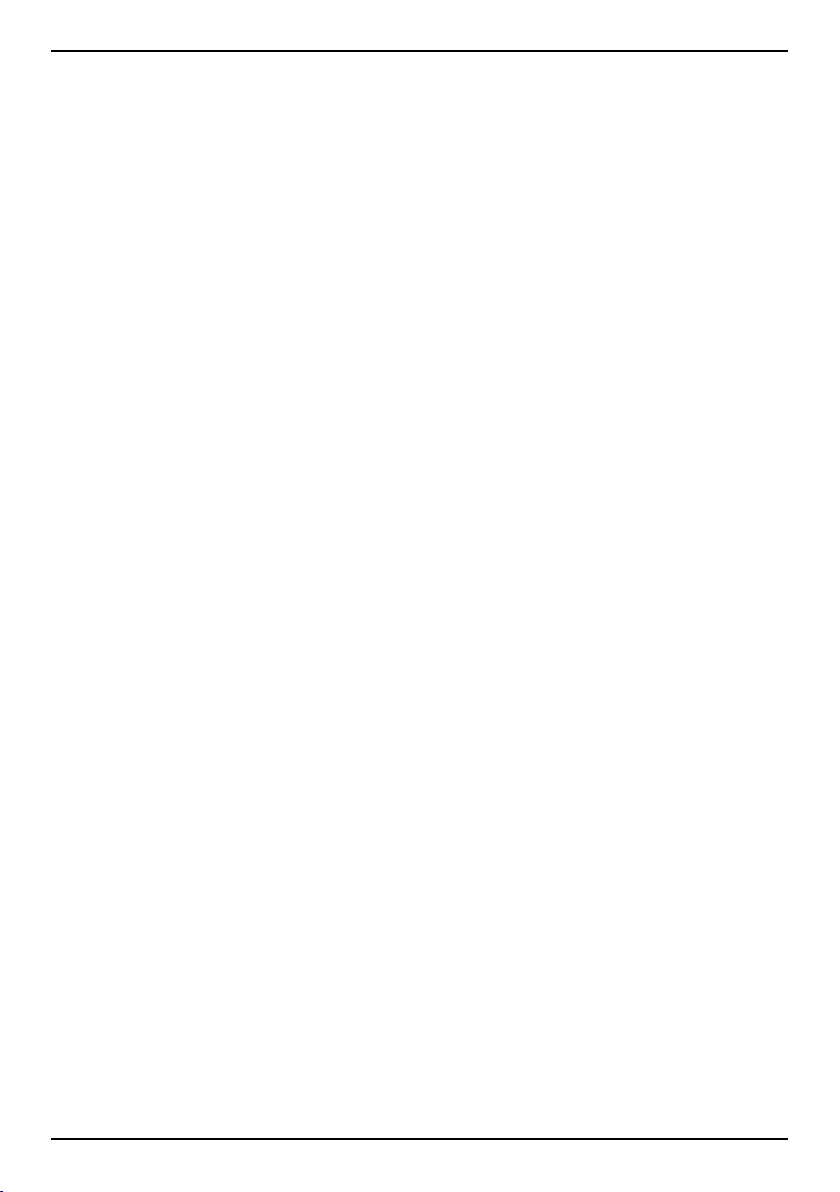
Español
Pulsación doble (Double Tap)
• Tocar el mismo elemento dos veces para ampliar un mapa o una
imagen.
Presión larga (Long Press)
• Mantener pulsado un elemento de la pantalla. Algunas acciones, como mover un icono a la pantalla de inicio, empiezan con una presión
larga.
Deslizar (Swipe Up, Swipe Down, Swipe Right and Swipe Left)
• Para deslizar, debe presionar el dedo contra la pantalla y arrastrarlo
de manera que se mueva la pantalla. Por ejemplo, si desliza su dedo a la izquierda desde la pantalla de inicio, pasa a la siguiente pantalla de inicio. Arrastre o mueva el dedo por la pantalla en la
dirección que desee desplazarse. Es como usar las teclas de flecha
derecha e izquierda del teclado de un ordenador. Desplazarse significa moverse más rápido en una página; para ello, desplace el dedo
rápidamente por la pantalla en la dirección en la que desee
moverse.
Acercar (Pinch)
• Coloque dos dedos en la pantalla, separados, y acérquelos para reducir el zoom en un mapa. Esta función no está siempre disponible.
Zoom (Zoom)
• Coloque dos dedos en la pantalla, juntos, y sepárelos para aumentar el zoom. Esta función no está siempre disponible.
Girar la vista en los mapas (Rotate)
• Utilizando dos dedos, gire el mapa hacia la derecha o hacia la izquierda. Toque el icono del puntero de la brújula para reorientar el
mapa con el norte situado en la parte superior de la pantalla.
Arrastrar y soltar
• Arrastrar y soltar es una forma de mover objetos (por ejemplo, una
aplicación del escritorio) de un sitio a otro. Para arrastrar, coloque el
dedo sobre una aplicación y manténgalo pulsado. Si mueve el dedo
por la pantalla, puede desplazar la aplicación por una o varias pantallas. Sitúe el dedo donde quiera colocar la aplicación y, a continuación, levántelo. La aplicación se soltará.
9
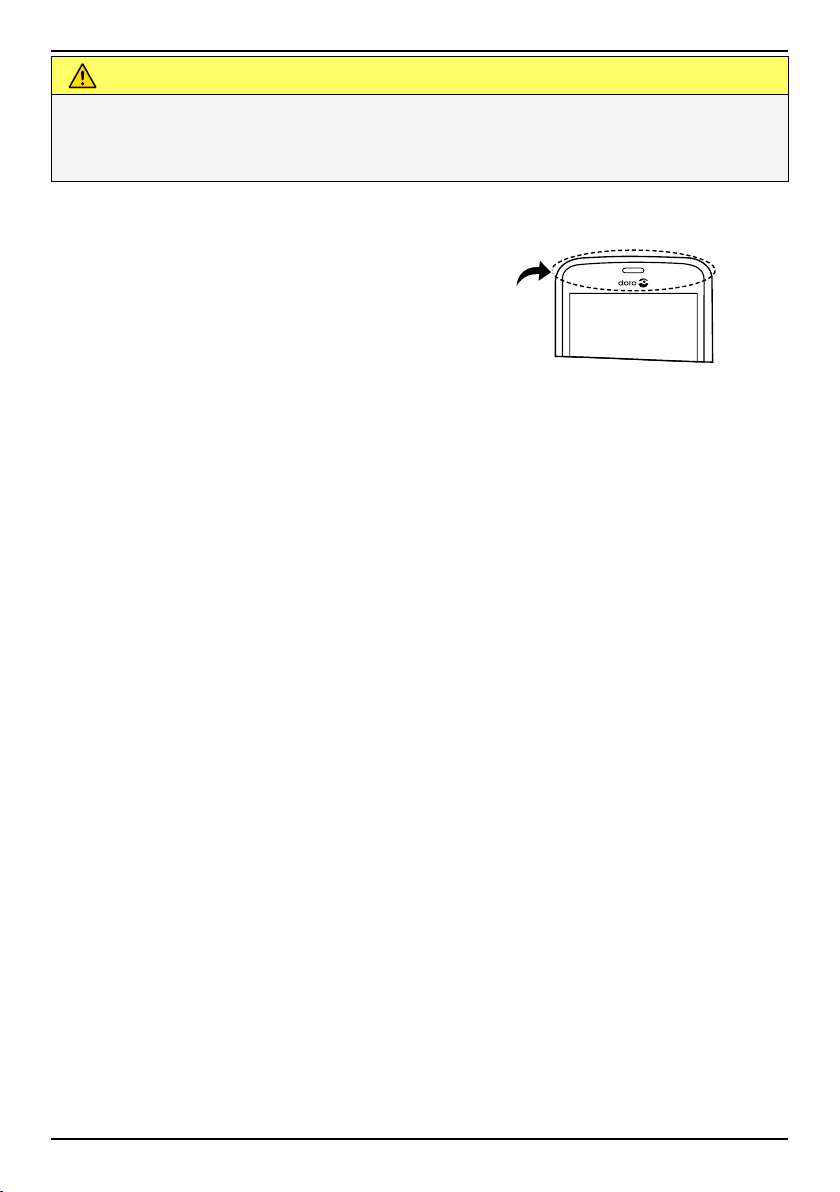
Español
PRECAUCIÓN
Evite rayar la pantalla táctil, no la pulse con ningún objeto punzante y
no permita que entre en contacto con agua. No pulse la pantalla si el
cristal está agrietado o roto.
Sensores
El dispositivo cuenta con sensores de luz y
proximidad
• Sensor de luz: detecta la luz y ajusta
el brillo de la pantalla, siempre que
esté configurado en automático. Consulte El brillo de la pantalla, p.35.
• Sensor de proximidad (sensor táctil):
detecta el movimiento. desactiva la
pantalla táctil durante las llamadas,
cuando su oreja está cerca de ella,
para evitar así la activación accidental
de otras funciones. Consulte Ajustes
de llamada, p.52
10
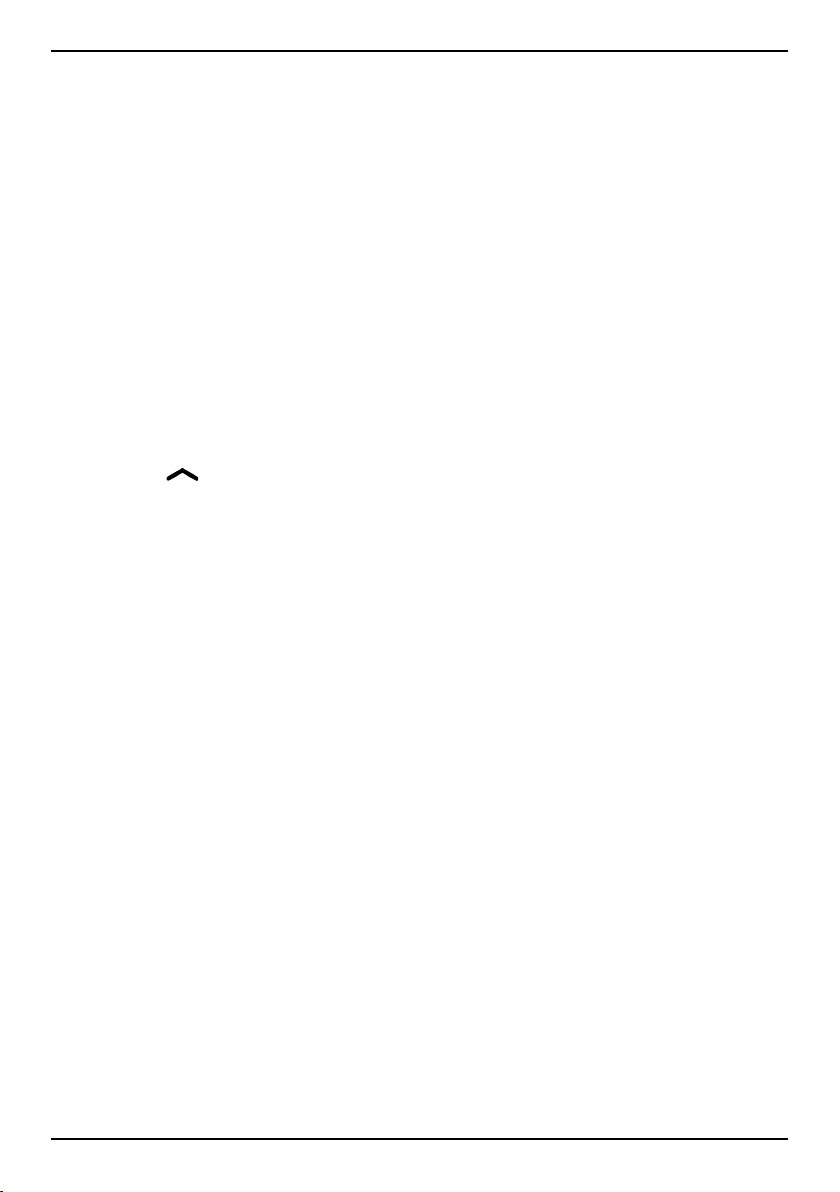
Español
Pantalla de inicio
La pantalla de inicio es la pantalla básica de su Doro 8035, en la que
puede colocar las aplicaciones y los contactos favoritos que más utiliza.
Además, puede elegir la foto que más le guste como fondo de pantalla.
™
Utilice la barra de búsqueda de Google
para encontrar rápidamente lo
que busca. Para añadir un atajo a la pantalla de inicio, consulte Encon-
trar y añadir atajos en el menú, p.34; para eliminar un atajo, consulte
Encontrar y eliminar atajos en el menú, p.34.
Ir a la pantalla de inicio
• Pulse ¢.
Acceso a la pantalla de inicio ampliada
1. Desde la pantalla de inicio, deslice el dedo hacia arriba o pulse la
flecha
Consejo: También puede deslizar el dedo hacia arriba o hacia abajo para
abrir o cerrar la pantalla de inicio ampliada.
situada en la parte inferior de la pantalla de inicio.
Pantalla de bloqueo
Si no está usando el teléfono, la pantalla se apaga y se bloquea. En la
pantalla de bloqueo se muestran la fecha y la hora, así como cualquier
notificación de llamadas perdidas o mensajes.
Nota: El teléfono continúa funcionando cuando está en reposo: se
reciben correos, actualizaciones de redes sociales, etc. Con la pantalla
de bloqueo, el teléfono también continúa reproduciendo música.
Activación de la pantalla
• Pulse brevemente el icono ¢ o la tecla de encendido.
Bloqueo de la pantalla
• Pulse brevemente la tecla de encendido.
Bloqueo de pantalla
El bloqueo de pantalla evita que se lleven a cabo acciones indeseadas
mientras no usa el teléfono.
11
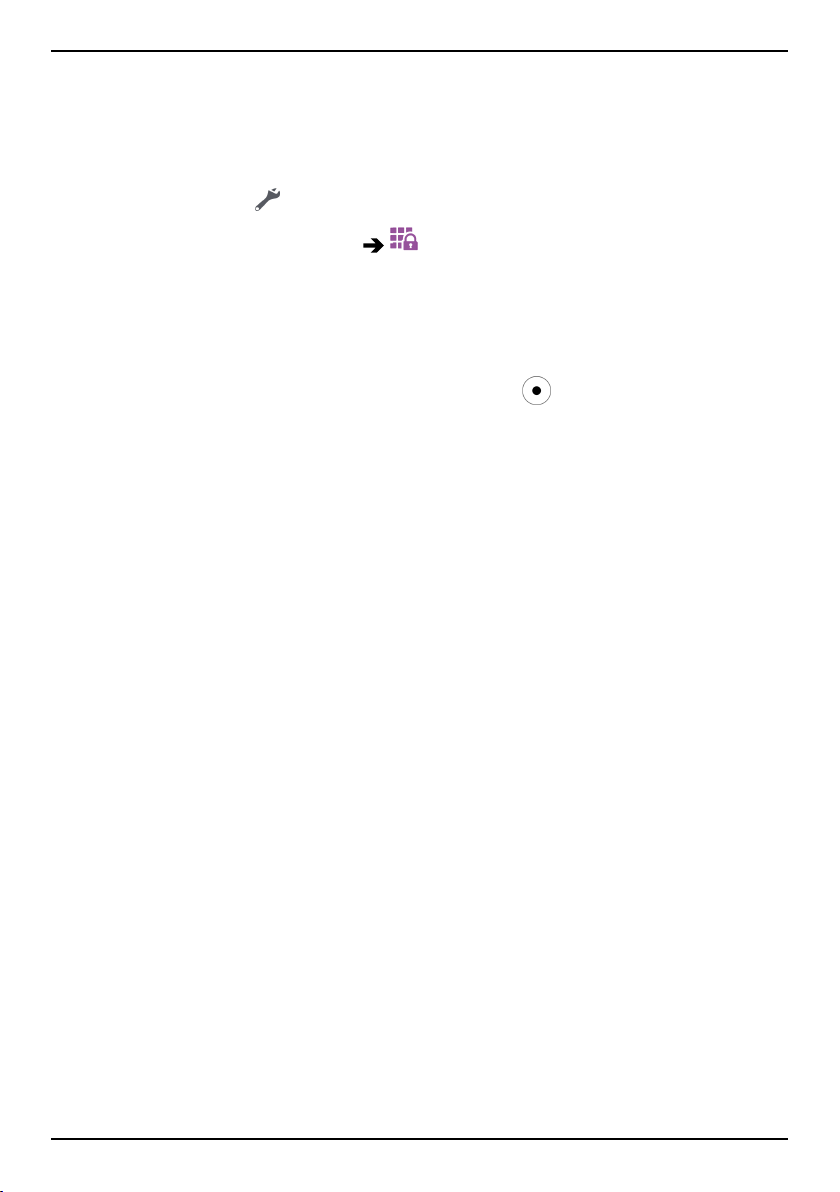
Español
Ajustes del bloqueo de pantalla
Para evitar que otras personas puedan acceder a su información personal, es posible cambiar la forma de bloqueo de la pantalla.
1. Para activar el bloqueo de pantalla o cambiar el tipo de bloqueo de
pantalla, pulse
2. Pulse Una opción general
Definir.
Bloqueo de pantalla. Pulse alguna
de las siguientes opciones para seleccionarlas:
• Sin seguridad para desbloquear, pulse ¢ o la tecla de encendi-
do. Sin seguridad.
• Deslizar (ajuste predeterminado): para desbloquear la pantalla
deberá deslizar con el dedo la flecha
hacia arriba. Sin
seguridad.
• Patrón: para desbloquear la pantalla deberá trazar un patrón
con el dedo sobre la pantalla. Seguridad media.
Nota: Puede trazar una línea sobre los puntos en el orden que
quiera, pero no puede pasar varias veces por un mismo punto.
El patrón debe unir, como mínimo, cuatro puntos.
• PIN: para desbloquear la pantalla deberá introducir un código
PIN. Un PIN está compuesto únicamente por números. Introduzca como mínimo cuatro números y, a continuación, vuelva a escribir la contraseña para verificarlo. Seguridad media-alta.
• Contraseña: para desbloquear la pantalla deberá introducir
una contraseña. Una contraseña puede estar compuesta por
caracteres y/o números. Introduzca un mínimo de cuatro caracteres (incluidos números y símbolos) y, a continuación, vuelva a
escribir la contraseña para verificarla. Seguridad alta.
12
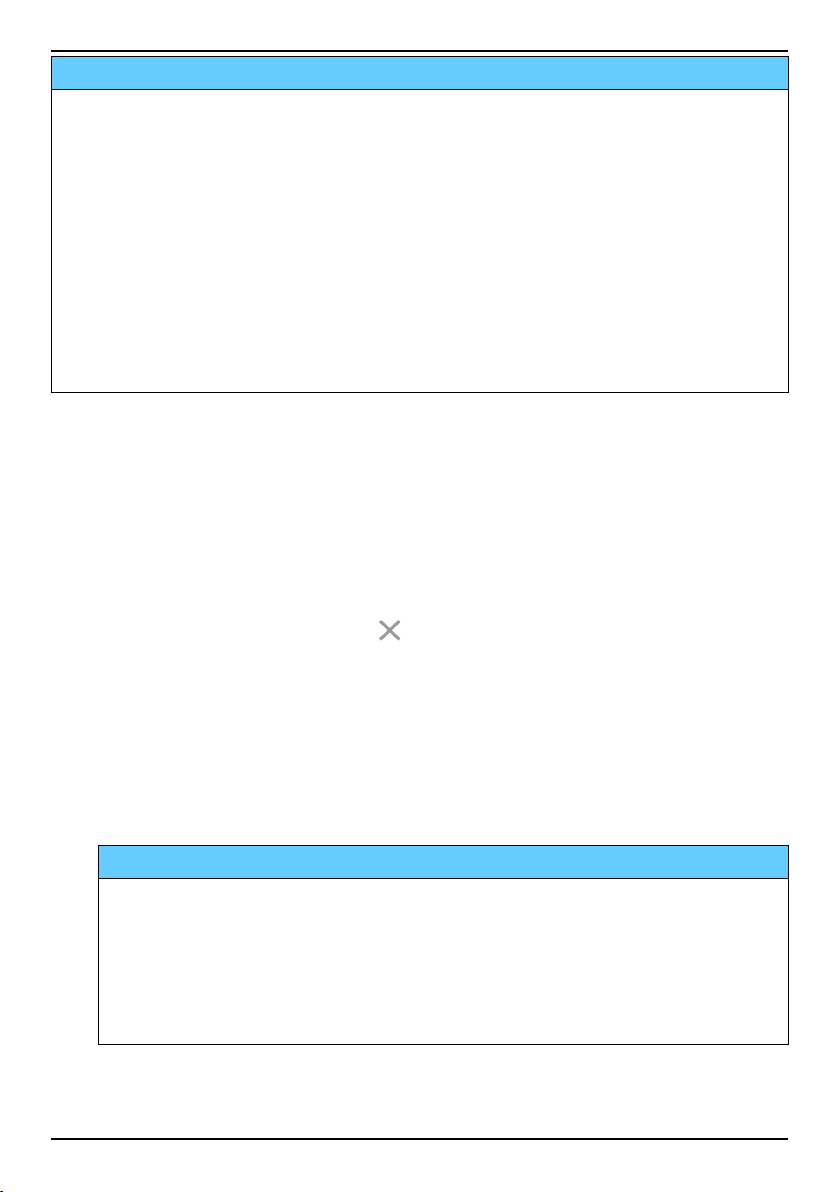
Español
IMPORTANTE
Es razonable elegir un código PIN o un patrón que sea fácil de
recordar, pero trate de hacerlo lo suficientemente difícil como para que
las demás personas no puedan adivinarlo. El código PIN o el patrón de
bloqueo de pantalla, junto con el inicio de sesión de su cuenta de
Google, son la base de las funciones antirrobo de este teléfono.
Habilitar un bloqueo de pantalla seguro y contar con una cuenta de
Google en el teléfono hará que un ladrón o cualquier otra persona
tengan más dificultades a la hora de acceder a sus datos personales,
o incluso para reiniciar el teléfono. Guarde la información de bloqueo
de pantalla seguro y los datos de inicio de sesión de la cuenta de
Google en un lugar seguro; consulte Restablecer el teléfono, p.44.
Nota: Las opciones disponibles dependen del método de bloqueo de
pantalla seleccionado.
Uso de las teclas del teléfono
Tecla Recientes
• Para ver las aplicaciones usadas recientemente, pulse p.
1. Para cerrar una aplicación, deslícela a izquierda o derecha.
También puede pulsar
2. Para abrir la aplicación, pulse sobre ella.
para cerrar todas de golpe.
Tecla Inicio
• Pulse ¢ para volver a la pantalla de inicio.
• Mantenga pulsado ¢ para iniciar Google Now. Google Now es un
asistente personal inteligente desarrollado por Google, que está disponible en la aplicación de búsqueda para móvil de Google.
IMPORTANTE
Para usar este servicio necesita tener conexión a Internet y una
cuenta de Google (consulte Inicio de sesión en Google
™
, p.7).
Siempre que sea posible, le recomendamos el uso de conexiones
Wi-Fi para reducir los costes de tráfico de datos. Póngase en
contacto con su proveedor de servicios para obtener información
detallada sobre los costes antes de activarlo.
Para configurar una conexión Wi-Fi, consulte Conexión a Internet median-
te redes inalámbricas (Wi-Fi), p.21.
13
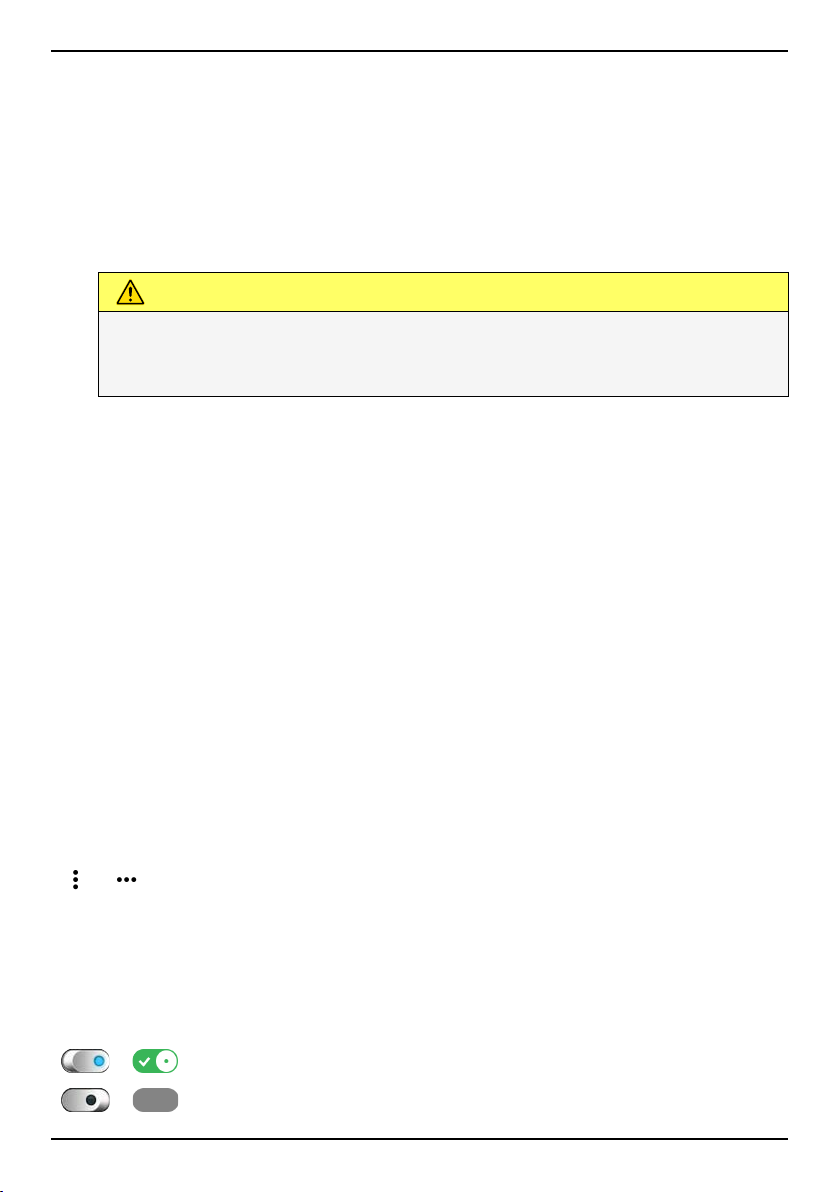
Español
Tecla Volver <
• Pulse esta tecla para volver a la pantalla anterior, así como para cerrar un cuadro de diálogo, un menú o el teclado. Una vez en la pantalla de inicio, no se puede retroceder más.
Teclas de volumen +/-
• Durante una llamada, las teclas de volumen ajustan el volumen de
la llamada.
PRECAUCIÓN
Pulse Quiero para cambiar entre Aumentar volumen y Volumen
normal. Aumentar volumen puede resultar muy alto, así que
tenga cuidado para no causar daños en los oídos.
• En reposo, las teclas de volumen ajustan el volumen del tono de
llamada.
• Para ajustar el volumen de la música y los vídeos en aplicaciones
con las que se reproduzca música o cualquier otro tipo de audio (como juegos o reproductores de vídeo).
• Para acercar en el modo de cámara.
Teclas variables
Los teléfonos inteligentes Android como su Doro 8035, así como la mayoría de las aplicaciones para Android, tienen los iconos habituales. Muchos de los iconos que verá en la pantalla son en realidad botones de la
pantalla táctil. Si no ve el texto, las imágenes o la información que desea, pruebe a tocar la pantalla o pulsar un icono para acceder a un listado de selección o a otro menú.
Acceso a más opciones
o
Quiero
más opciones (disponible en la barra de acciones o en
aplicaciones).
más opciones (disponible en la barra de acciones o en
aplicaciones).
Activación y desactivación de funciones
o
o
funciones activadas.
funciones desactivadas.
14
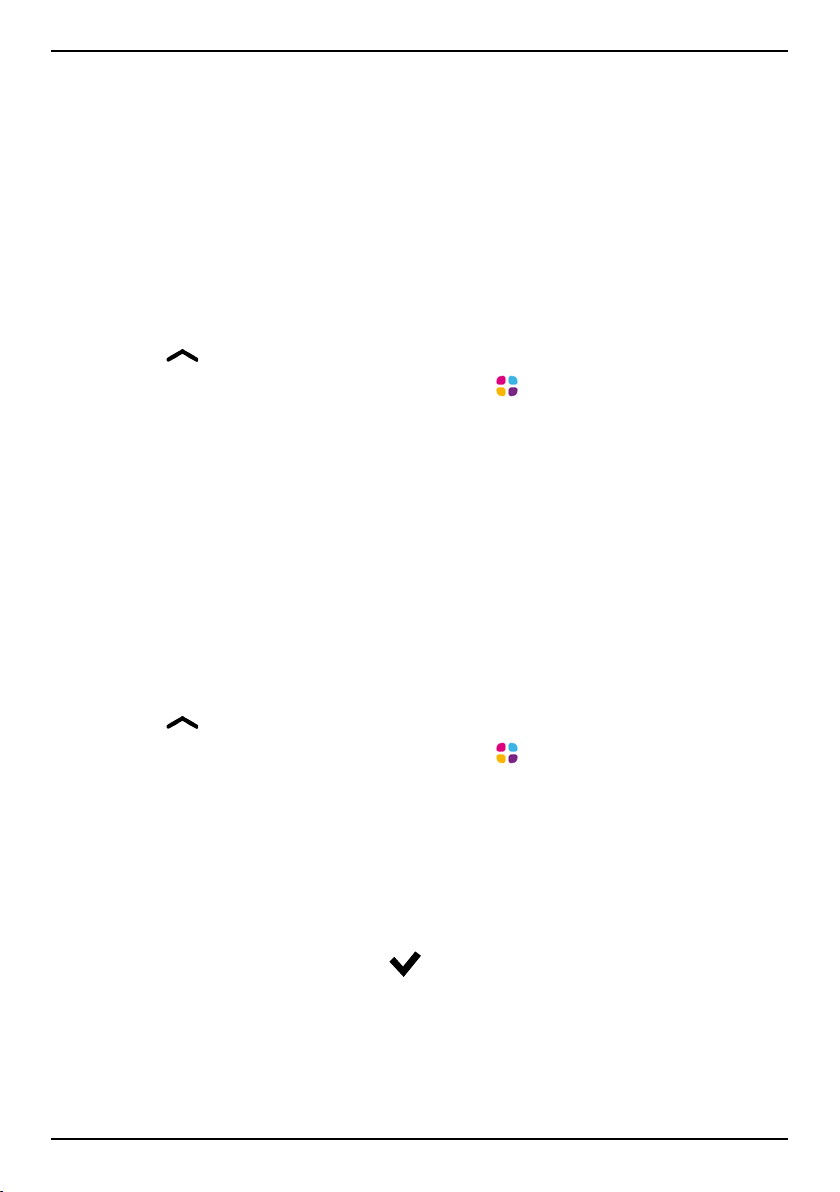
Español
Mi pantalla de aplicaciones
Aplicación es otra manera de llamar a los programas o al software, y una
abreviatura habitual del término aplicación es app. La pantalla de aplicaciones contiene las aplicaciones preinstaladas en su Doro 8035, así como las que decida instalar usted. Su tamaño es superior al tamaño
normal de pantalla, por lo que tendrá que deslizar el dedo hacia abajo
para ver todo el contenido.
Abrir la pantalla de aplicaciones
• Desde la pantalla de inicio, deslice el dedo hacia arriba o pulse la
flecha
situada en la parte inferior de la pantalla de inicio.
• Pulse Mis aplicaciones para acceder a
Mis aplicaciones.
• Deslice el dedo hacia arriba o hacia abajo para ver todas las aplicaciones instaladas.
Consejo: También puede deslizar el dedo hacia arriba o hacia abajo para
abrir o cerrar la pantalla de inicio ampliada.
Cerrar la pantalla de aplicaciones
• Pulse < o ¢.
Para instalar aplicaciones, consulte Doro Selection, p.60.
Añadir aplicaciones
1. Desde la pantalla de inicio, deslice el dedo hacia arriba o pulse la
flecha
2. Pulse Mis aplicaciones para acceder a
situada en la parte inferior de la pantalla de inicio.
Mis aplicaciones.
3. Pulse Quiero.
4. Pulse Añadir.
Pulse un elemento para seleccionarlo:
• Aplicaciones recomendadas:: pulse para seleccionar una
aplicación.
• Ver por categorías: para seleccionar una opción de la lista de
opciones. Confirme con
.
• Buscar en Tienda Play para acceder a Play Store.
5. Encuentre el elemento que desea descargar buscando por categorías o con la función de búsqueda.
6. Pulse el elemento para ver los detalles, y siga las instrucciones para
completar la instalación / compra.
15

Español
Desinstalación de aplicaciones
1. Desde la pantalla de inicio, deslice el dedo hacia arriba o pulse la
flecha
situada en la parte inferior de la pantalla de inicio.
2. Pulse Mis aplicaciones para acceder a
3. Pulse Quiero.
4. Pulse Desinstalar.
5. Pulse
son propias del sistema y no se pueden desinstalar.
6. Pulse Sí para confirmar la acción.
en los elementos que desee borrar. Algunas aplicaciones
Mis aplicaciones.
Una forma rápida y sencilla de silenciar su teléfono
• Utilice las teclas de volumen para ajustar el volumen del tono de
llamada.
• Arrastre la barra deslizante de la pantalla para ajustar el volumen.
• Pulse
función, el teléfono no emitirá ningún sonido al recibir una llamada
o mensaje entrante, pero la pantalla se seguirá encendiendo.
• Pulse
ción, el teléfono vibrará y la pantalla se encenderá para avisarle de
llamadas y mensajes entrantes.
para activar o desactivar Silencio. Una vez activada esta
para activar o desactivar Vibrar. Una vez activada esta fun-
Barra de estado
La barra de estado, ubicada en la parte superior de la pantalla, muestra
la intensidad de señal, aplicaciones nuevas y en curso, y el estado de la
batería.
Panel de notificaciones
Abra el panel de notificaciones para obtener más información sobre los
iconos de la barra de estado, ver las notificaciones y gestionar los ajustes rápidos, como Wifi o Modo avión.
16
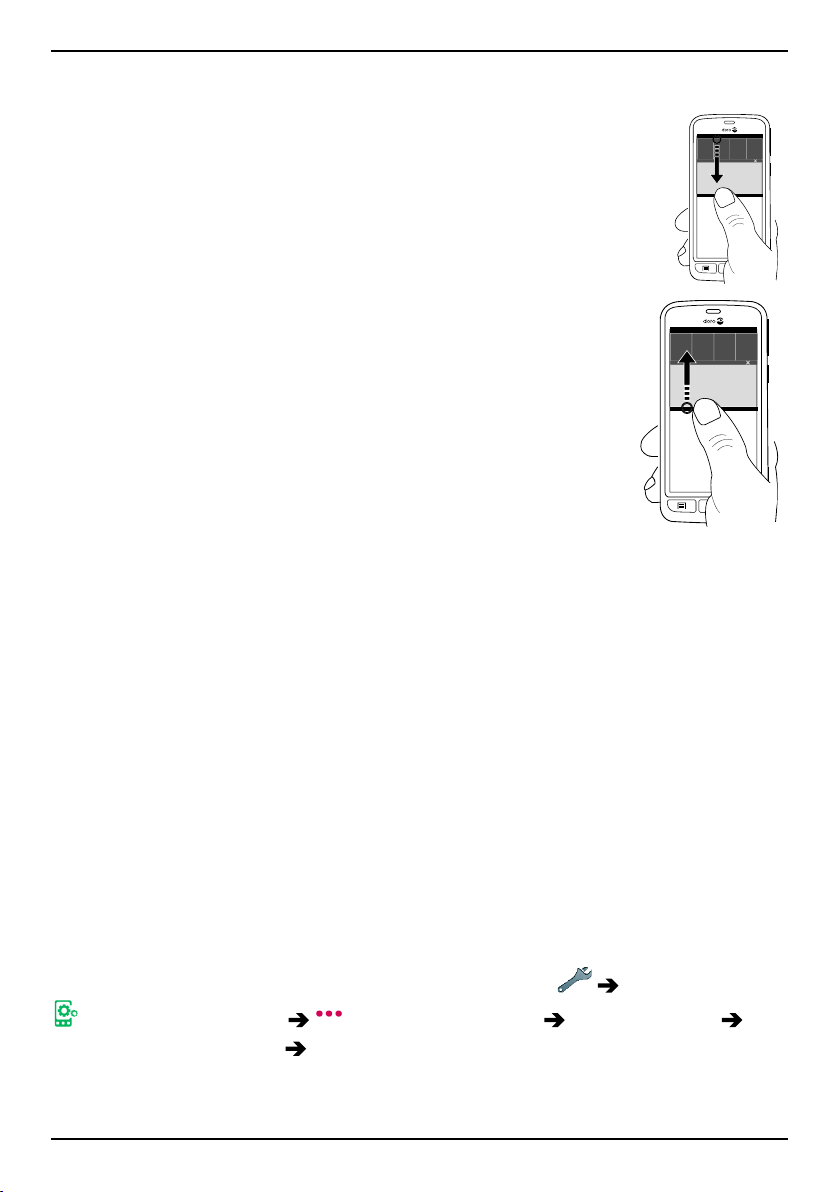
Español
Abrir y cerrar el panel de notificaciones
Para abrir el panel de notificaciones, deslice la barra de estado hacia abajo.
Para cerrar el panel de notificaciones, deslice el dedo hacia arriba
dos veces, pulse < dos veces,
o pulse ¢ para regresar a la página
de inicio.
Eliminar las notificaciones
• Para eliminar todas las notificaciones, pulse Borrar todo. Si hay mu-
chas notificaciones, Borrar todo aparece en la parte inferior de la
pantalla, es decir, no siempre está visible.
• Para cerrarlas una a una, deslícelas a izquierda o derecha.
Notificaciones en la pantalla de bloqueo
Todas las notificaciones de aplicaciones aparecen en la pantalla de bloqueo para que pueda verlas y, también, interactuar con ellas. Según la
notificación de que se trate, podrá:
• Deslizarla para descartarla.
• Pulsarla para responder.
• Pulsarla dos veces para ir a la aplicación correspondiente.
Nota: Para ocultar avisos personales, deslice la barra de estado hacia
abajo para abrir el panel de notificaciones y pulse
Una opción general Ajustes avanzados Notificaciones
Todas las aplicaciones Sin datos sensibles en la pantalla de bloqueo.
17
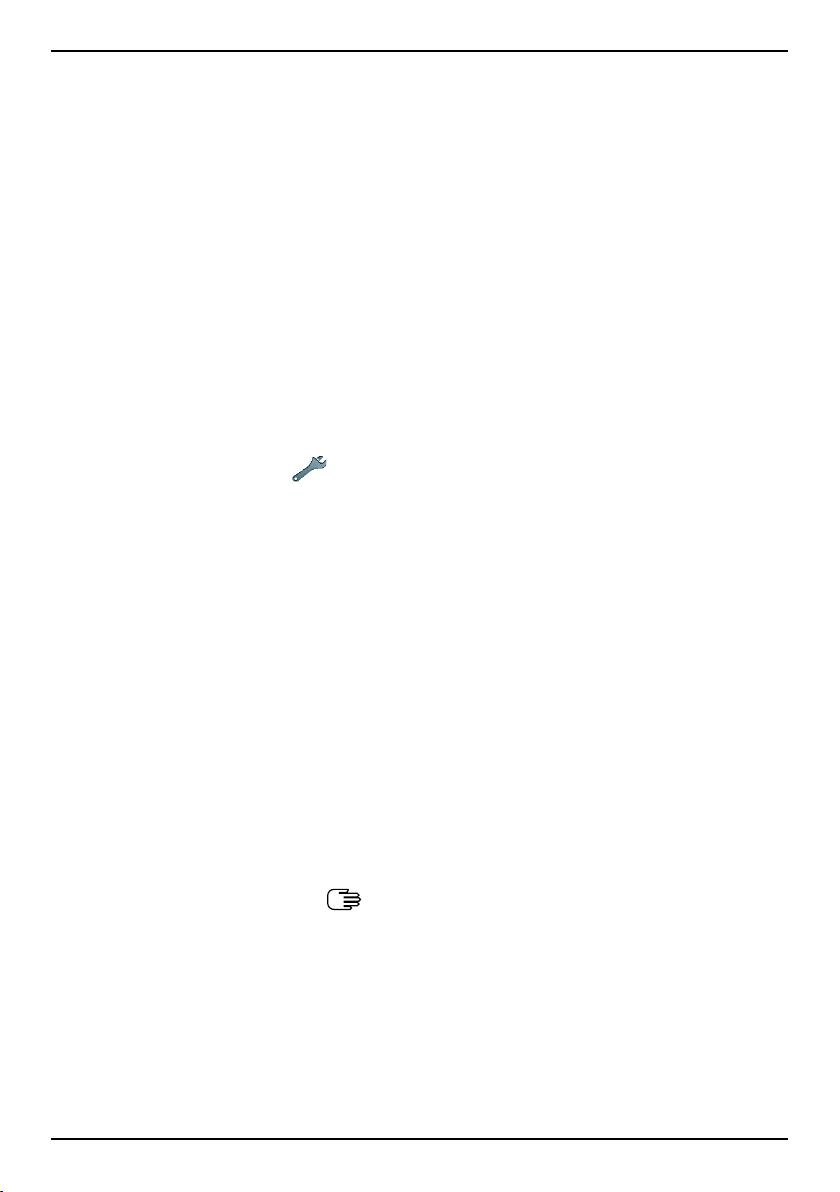
Español
Panel de ajustes rápidos
Uso de las teclas de ajuste rápido
Al pulsar el icono de una función podrá gestionar esa función directamente con el panel de ajustes rápidos, como encender o apagar una linterna, o conectar a una red Wi-Fi. Mantener pulsado ese mismo icono de
función le llevará a la página correspondiente de los ajustes de Android
para un control total de la función.
• Wifi.
• Red actual de datos móviles.
• Bluetooth.
• Linterna; consulte Linterna, p.76.
• Modo avión.
Consejo: Utilice el atajo
acceder a Definir.
situado en la esquina superior derecha para
Personalización del panel de ajustes rápidos
Al deslizar hacia abajo un dedo desde la parte superior de la pantalla del
teléfono se mostrarán las notificaciones y una barra de acceso rápido
que incluye los cinco primeros iconos de funciones del panel de ajustes
rápidos.
1. Deslice el dedo hacia abajo desde la parte superior de la pantalla
para mostrar la barra de notificaciones.
2. Pulse Editar en la esquina inferior derecha.
3. Mantenga pulsado cualquier icono de función para desplazarlo, añadirlo o eliminarlo de los ajustes rápidos.
4. Pulse el icono < para salir del modo de edición.
Introducción de texto
Puede escribir texto, números y otros caracteres mediante el teclado en
pantalla. El teléfono viene con el teclado Doro preinstalado. Seleccione
un campo de texto para abrir este teclado. Puede ajustar el teclado de la
pantalla de diversas formas para que la lectura resulte más fácil.
Activación del teclado
• Pulse un campo de texto.
18
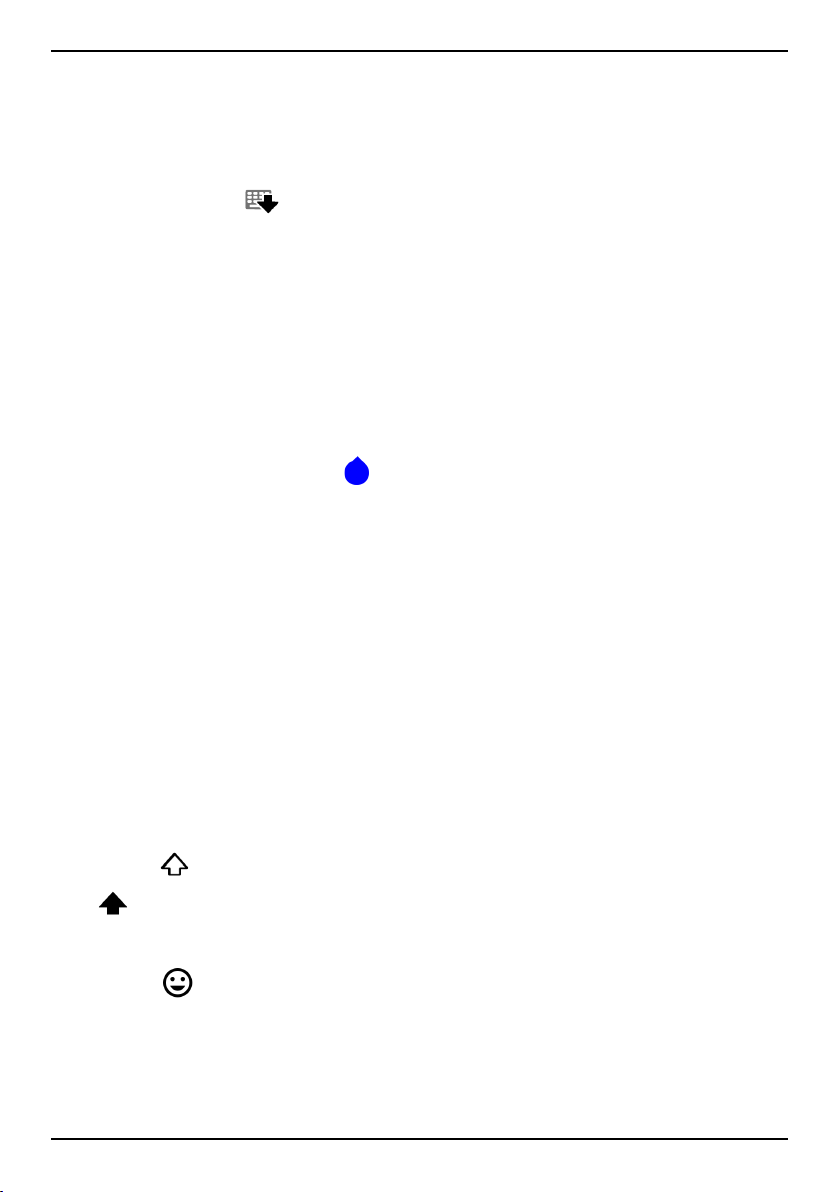
Español
Seleccione Entrada de voz o Teclado clásico
• Pulse Entrada de voz o Teclado clásico para seleccionar cómo intro-
ducir texto.
Ocultación del teclado
• Pulse el icono
o pulse <.
Caracteres especiales y números
1. Pulse ?123 para ver más caracteres.
2. Seleccione el carácter deseado o pulse =\< para visualizar caracteres adicionales.
3. Para volver, seleccione ABC.
Desplazamiento del cursor por el texto
• Para ver el marcador, pulse en cualquier punto del texto. Ponga el
dedo sobre el marcador
para mover el cursor por el texto. Al mover el dedo, arrastra el marcador por el texto. Sitúe el dedo donde
quiera colocar el marcador y levántelo. El marcador se soltará.
Cambio entre letras mayúsculas y minúsculas
La tecla Mayúsculas se encuentra en la esquina inferior izquierda del teclado. Cuando empieza a escribir un texto, está activada la mayúscula
inicial. Esto significa que la palabra se escribirá con la primera letra mayúscula y las demás minúsculas.
Nota: Pulse dos veces la El espacio... para escribir un punto seguido de
espacio.
• Pulse la tecla Mayúsculas dos veces para escribir TODO EN
MAYÚSCULAS.
• Pulse
•
para escribir con mayúscula inicial.
para escribir solo en minúsculas.
Emoticonos
1. Pulse
para ver una lista de emoticonos.
2. Seleccione el emoticono deseado.
3. Para volver, seleccione ABC.
19
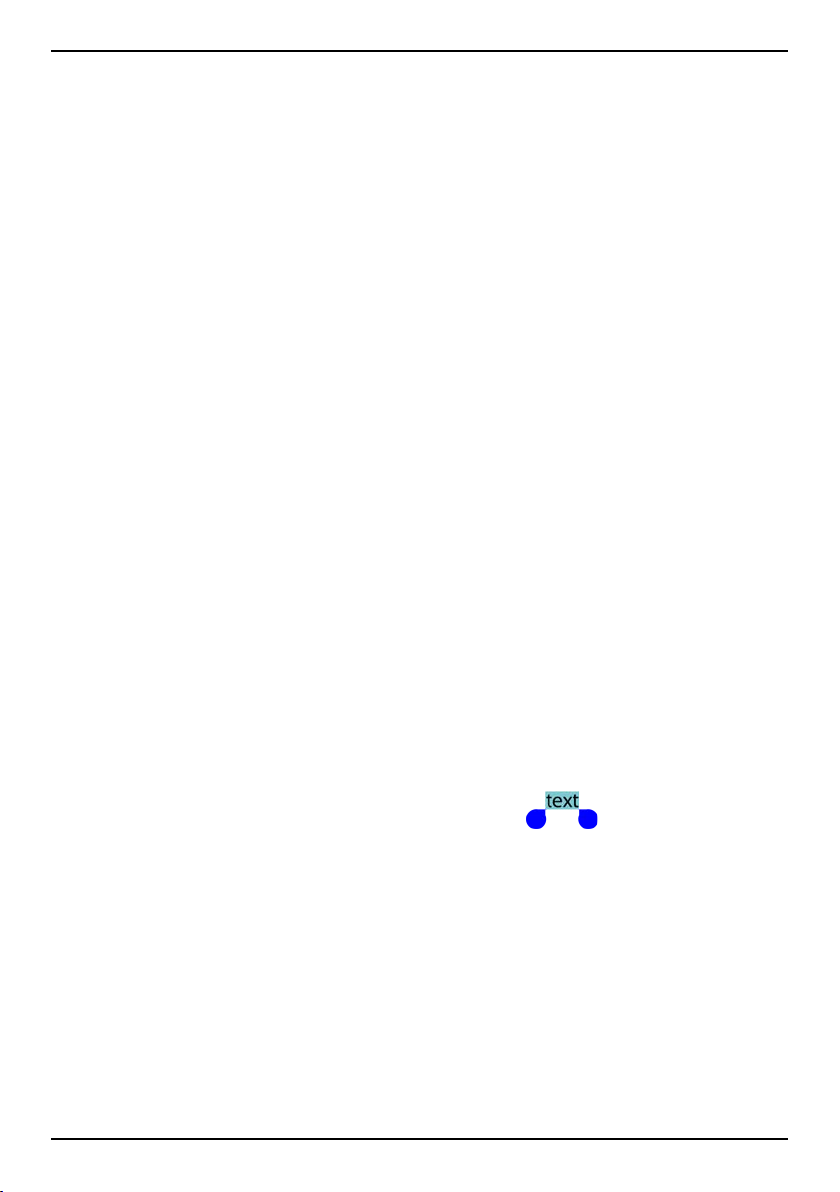
Español
Introducción de texto con predicciones de palabras
Cuando empiece a introducir texto, el diccionario le sugerirá palabras en
función de los caracteres seleccionados. El texto predictivo está activado
de forma predeterminada. Cuando acabe de escribir algo, puede volver
atrás y pulsar una palabra mal escrita o corregida automáticamente por
error. Pulse la palabra mal escrita o corregida automáticamente por error
para seleccionar otras posibles autocorrecciones. Esta es la forma más
sencilla de corregir errores. Si no aparece la palabra que buscaba, use la
tecla retroceder para borrar y escribir una nueva palabra.
Introducción de texto
1. Cuando empieza a escribir una palabra, el teclado suele ofrecer predicciones a medida que escribe. Si pulsa en una de las palabras de
predicción que aparecen debajo del texto que está escribiendo, se
completará automáticamente.
2. Pulse la El espacio... para conservar la palabra escrita y pasar a la
siguiente.
Cortar, copiar, compartir y ayudar
CortarLas funciones Copiar, Compartir, Seleccionar todo y Pegar se pue-
den utilizar al escribir un correo electrónico, un mensaje/cuadro de texto... Básicamente, en todas partes.
Nota: Si hace una presión larga en un icono de la barra de acciones,
aparecerá un texto emergente de ayuda que describe qué acción realiza.
1. Mantenga pulsado el texto que quiera copiar.
2. El texto seleccionado aparecerá resaltado
. Mueva los marcadores situados en los extremos para ampliar o reducir el área
resaltada.
3. Cuando esté resaltado el fragmento que desea, seleccione Copiar o
Cortar.
4. Mantenga pulsado el punto al que lo quiere copiar. Aparecerá el
cuadro de texto Pegar. Pulse el cuadro de texto para pegar el texto.
Consejo: Cuando esté escribiendo un mensaje, también puede cambiar
el teclado desde los ajustes rápidos del panel de notificaciones. Para
abrir el panel de notificaciones, deslice la barra de estado hacia abajo.
20
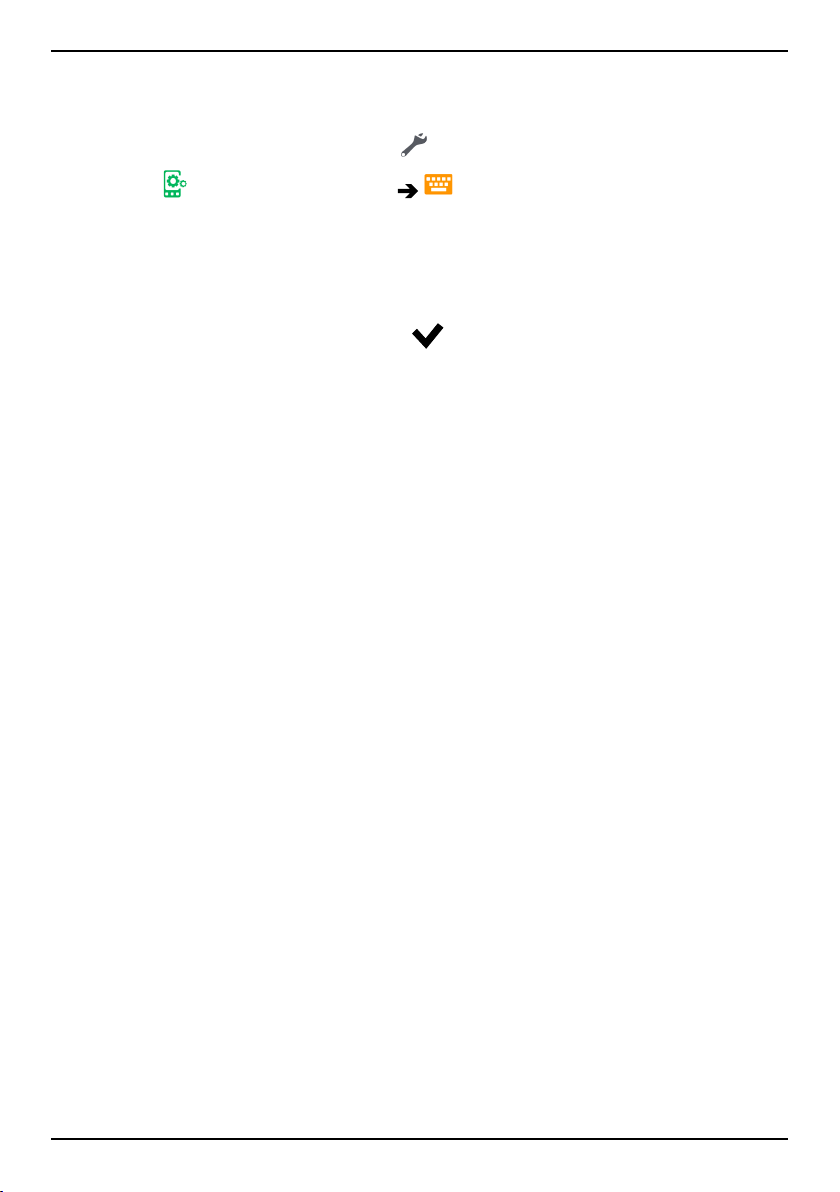
Español
Selección del teclado y personalización del teclado
En función del teclado seleccionado, puede elegir personalizarlo.
1. En la pantalla de inicio, pulse
2. Pulse
3. Pulse Elija un teclado.
4. Pulse el teclado que desee.
5. Cuando acabe, pulse Más opciones para realizar más personalizaciones en el teclado.
6. Cuando haya terminado, pulse
Una opción general Opciones del teclado.
Definir.
.
Captura de pantalla
Hacer una captura de pantalla (una instantánea de la pantalla del teléfono) es fácil y suele resultar útil. Para ver la captura de pantalla, consulte
Gestión de las fotos de la galería, p.64.
Hacer una captura de pantalla
1. Vaya a la pantalla que quiera guardar como imagen.
2. Mantenga pulsadas a la vez la tecla de encendido y la tecla de re-
ducción del volumen.
Conexión a Internet
Su teléfono inteligente Doro 8035 es como cualquier otro teléfono móvil:
puede hacer llamadas y enviar mensajes de texto, pero, además, le permite acceder a Internet, enviar y recibir correos electrónicos, instalar aplicaciones y juegos, así como a las redes sociales como Facebook y Twitter.
Para esto último, necesita tener conexión a Internet. A menos que haya
configurado un acceso a Internet en el asistente de inicio, al iniciar por
primera vez su teléfono, aquí tiene las instrucciones para establecer esta
conexión.
Conexión a Internet mediante redes inalámbricas (Wi-Fi)
Utilice el Wi-Fi para conectar su teléfono a Internet en vez de utilizar una
red móvil. Puede que ya tenga Wi-Fi en casa y suele haberlo en los lugares de trabajo. Aproveche las redes gratuitas de cafeterías, hoteles, trenes y bibliotecas. Si se conecta a Internet a través de Wi-Fi no tendrá
gastos de tráfico de datos, a menos que sea necesario pagar para acceder a la red inalámbrica.
21
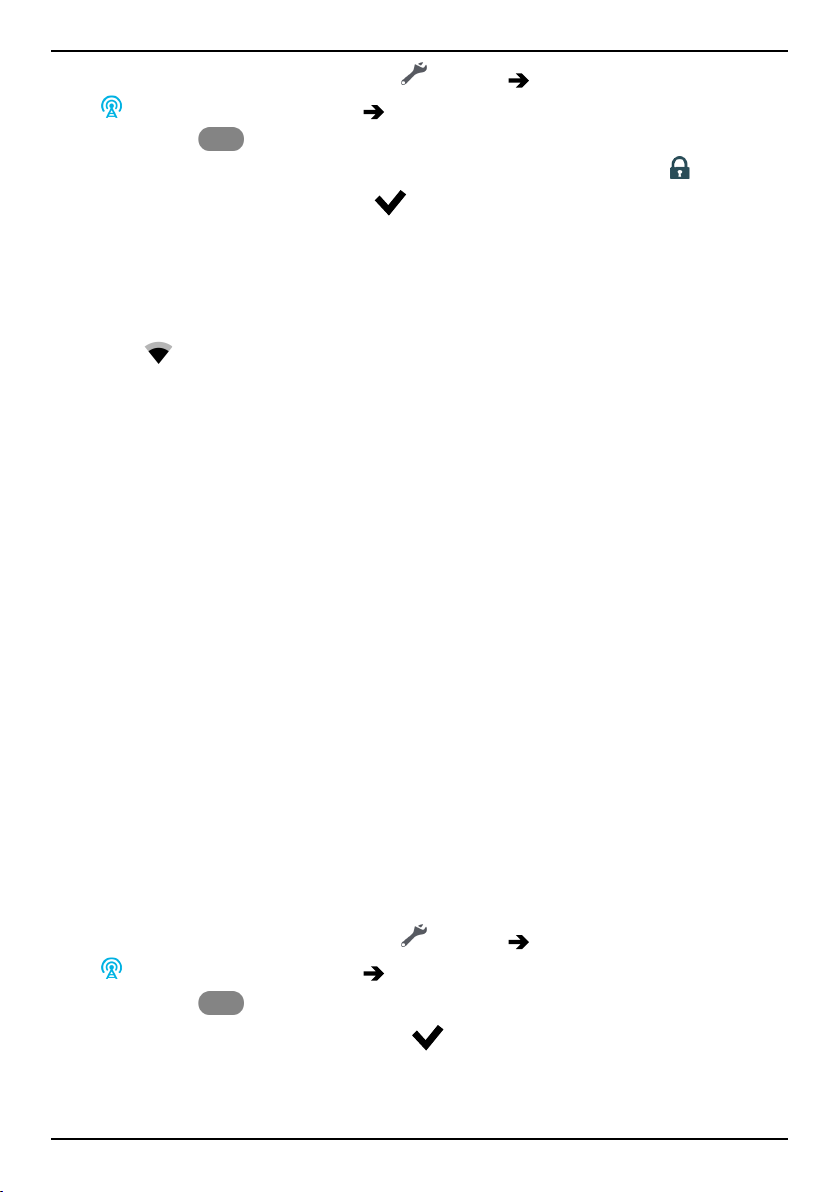
Español
1. En la pantalla de inicio, pulse Definir
Mi conexión a Internet Wi-Fi.
2. Encienda
para activar. Se mostrarán las redes disponibles en
una lista. Las redes pueden estar abiertas o protegidas (
).
3. Seleccione una red y pulse
Conectar. Si está protegida, introduz-
ca la contraseña.
Si desea obtener más información, póngase en contacto con su administrador de red correspondiente.
4. La red conectada se marca mediante Conectado.
Consejo:
se muestra en la barra de estado cuando está conectada.
Puede activar y desactivar fácilmente Wifi en los ajustes rápidos del
panel de notificaciones. Para abrir el panel de notificaciones, deslice la
barra de estado hacia abajo.
Nota: No olvide que el teléfono recuerda las redes Wi-Fi a las que se ha
conectado. Si la conexión Wi-Fi está activada, el teléfono se conecta
automáticamente a la red la próxima vez que la que tenga al alcance.
Algunas redes abiertas requieren que se registre en una página web
antes de obtener acceso a la red.
Conexión a Internet utilizando datos móviles
Utilice datos móviles para conectar su teléfono a un proveedor de red
con un plan de tráfico de datos. Esto significa que su teléfono se puede
conectar a Internet siempre que tenga cobertura de datos de la red móvil
del operador, un servicio por el que se paga un plan de tráfico de datos
mensual que tendrá un límite de uso de datos al mes. Puede limitar el
uso de datos desactivando los datos móviles. Si lo hace, no podrá acceder a Internet con su red móvil. No obstante, podrá seguir utilizando el
Wi-Fi aunque haya desactivado los datos.
1. En la pantalla de inicio, pulse
Mi conexión a Internet Configuración de Mis datos móviles.
2. Encienda
para activar.
3. Cuando haya terminado, pulse
Definir
.
22
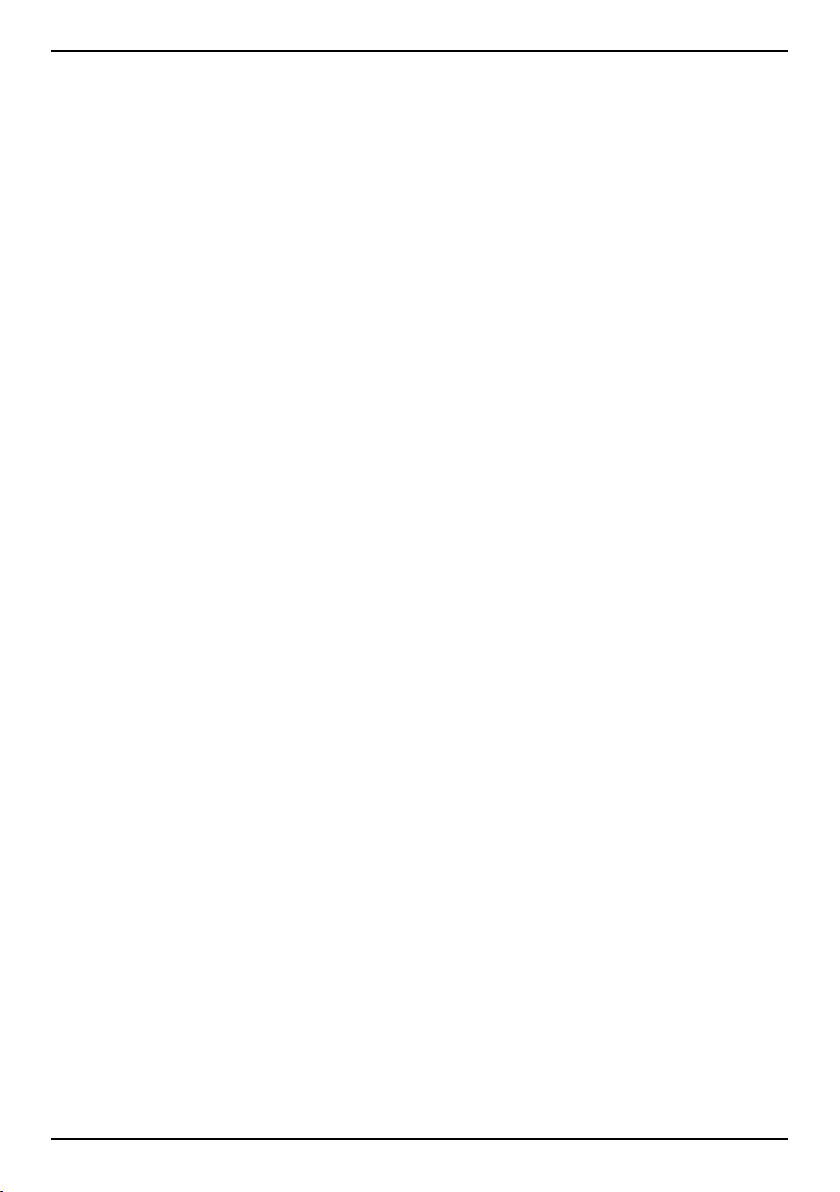
Español
Nota: Puede activar y desactivar fácilmente los datos móviles en los
ajustes rápidos del panel de notificaciones. Para abrir el panel de
notificaciones, deslice la barra de estado hacia abajo.
Consejo: Póngase en contacto con su proveedor de servicios para
obtener información detallada sobre los costes antes de activarlo.
Servicios de red y costes
Su dispositivo está autorizado para su uso en las redes 4G LTE FDD 1
(2100), 3 (1800), 7 (2600), 8 (900 MHz), 20 (800) MHz / WCDMA 1
(2100), 2 (1900), 5 (850), 8 (900) MHz / GSM 850, 900, 1800, 1900
MHz. Para utilizar el dispositivo, necesita contratar un servicio con un
proveedor.
El uso de servicios de red puede suponer costes de tráfico de datos. Algunas características de productos requieren servicios de la red, que
puede ser necesario contratar.
Algunas de las operaciones y funciones dependen de la tarjeta SIM y/o
de la red, o bien de la compatibilidad de los dispositivos y de los formatos de contenido que admitan. Determinados servicios están sujetos a
un cargo adicional.
Activación o desactivación de los datos de roaming
«Roaming» significa que pasa de estar conectado a su a red a estar conectado a la red de otro operador cuando viaja con su dispositivo. El estado de roaming le permite tener cobertura y realizar o recibir llamadas
esté donde esté, pero esta opción suele implicar un recargo adicional
por utilizar la red de otro operador. Si necesita acceder a Internet o a
otros servicios de datos utilizando tráfico de datos móviles, deberá activar el roaming de datos. Para limitar el uso de datos en el extranjero, el
roaming se desconecta de forma predeterminada.
Consejo: En roaming, aparece R en la barra de estado.
Si desactiva el roaming, su teléfono podrá seguir accediendo a Internet a
través de una conexión Wi-Fi.
Nota: El uso de servicios de datos en roaming puede ser muy caro.
Póngase en contacto con su proveedor para obtener información sobre
las tarifas de roaming de datos antes de utilizar este servicio.
23
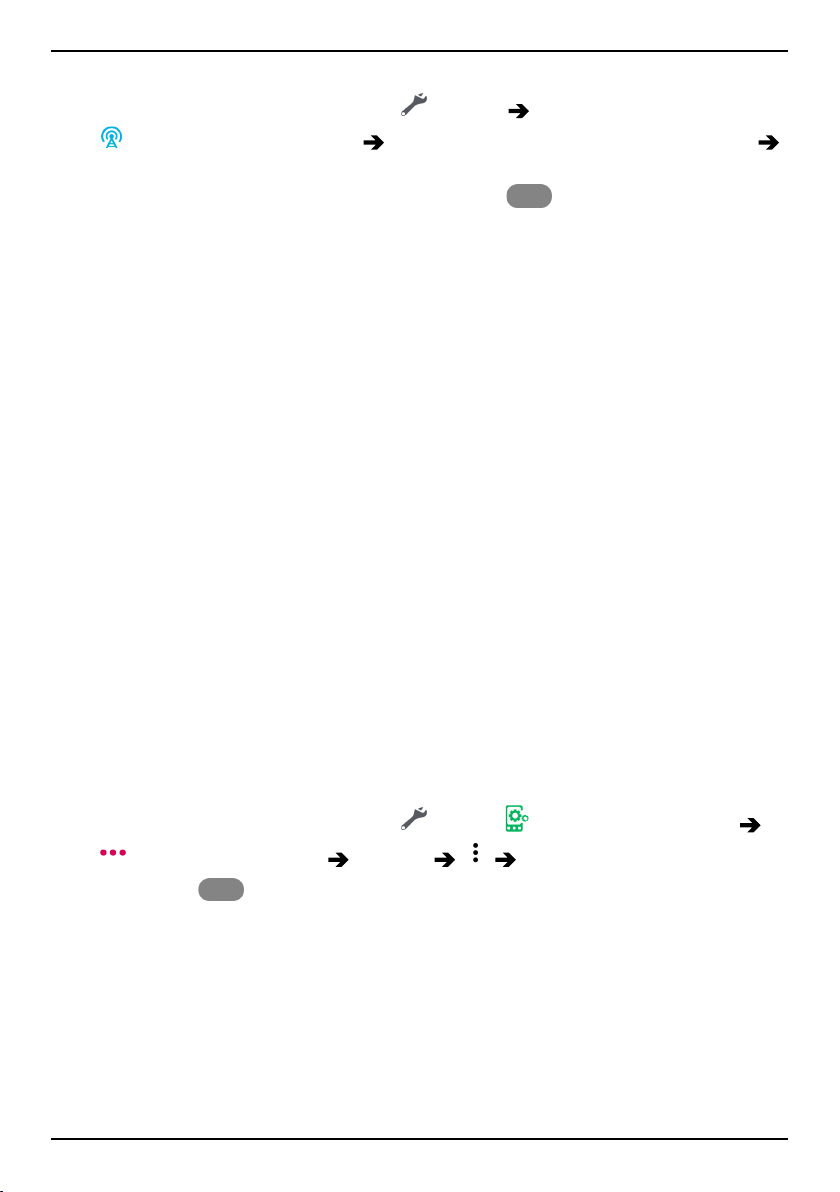
Español
Para activar o desactivar los datos de roaming
1. En la pantalla de inicio, pulse
Mi conexión a Internet Configuración de Mis datos móviles
Más… .
2. Utilice el interruptor Itinerancia de datos
var la opción y para confirmarla.
Definir
para activar o desacti-
Batería
Aumento de la velocidad de carga
1. Para aumentar la velocidad de carga, apague el dispositivo o la pantalla mientras cargue la batería. Pulse la tecla de encendido para
ver el estado de la carga.
2. Es posible utilizar el dispositivo durante la carga, pero tardará más
en cargarse por completo.
3. Si el dispositivo se calienta o sube la temperatura del aire ambiental, es posible que la velocidad de carga disminuya automáticamente. Se trata de un estado de funcionamiento normal para evitar que
el dispositivo sufra daños.
Modo de ahorro de batería
Activar el modo de ahorro de batería contribuye a que esta dure más. El
ahorro de batería está diseñado para activarse cuando el nivel de batería
del teléfono llega a cierto nivel. Para ahorrar batería, muchas funciones
se ralentizan: la sincronización en segundo plano, la vibración (desaparece la vibración al pulsar), los procesos de correo electrónico y mensajes,
etc.
1. En la pantalla de inicio, pulse
Ajustes avanzados Batería Ahorro de batería.
2. Encienda
lor de este cambia y que la barra de estado de la parte superior de
la pantalla se pone de color naranja. De esta forma, sabrá al momento que se ha activado este modo (pero no por ello se habrá
aplicado).
3. Para activar automáticamente el modo de ahorro de energía cuando
la carga de la batería llegue al nivel predefinido, pulse Activar auto-
máticamente y seleccione una opción.
para activar. Al cambiar el interruptor, verá que el co-
Definir Una opción general
24
 Loading...
Loading...