Page 1
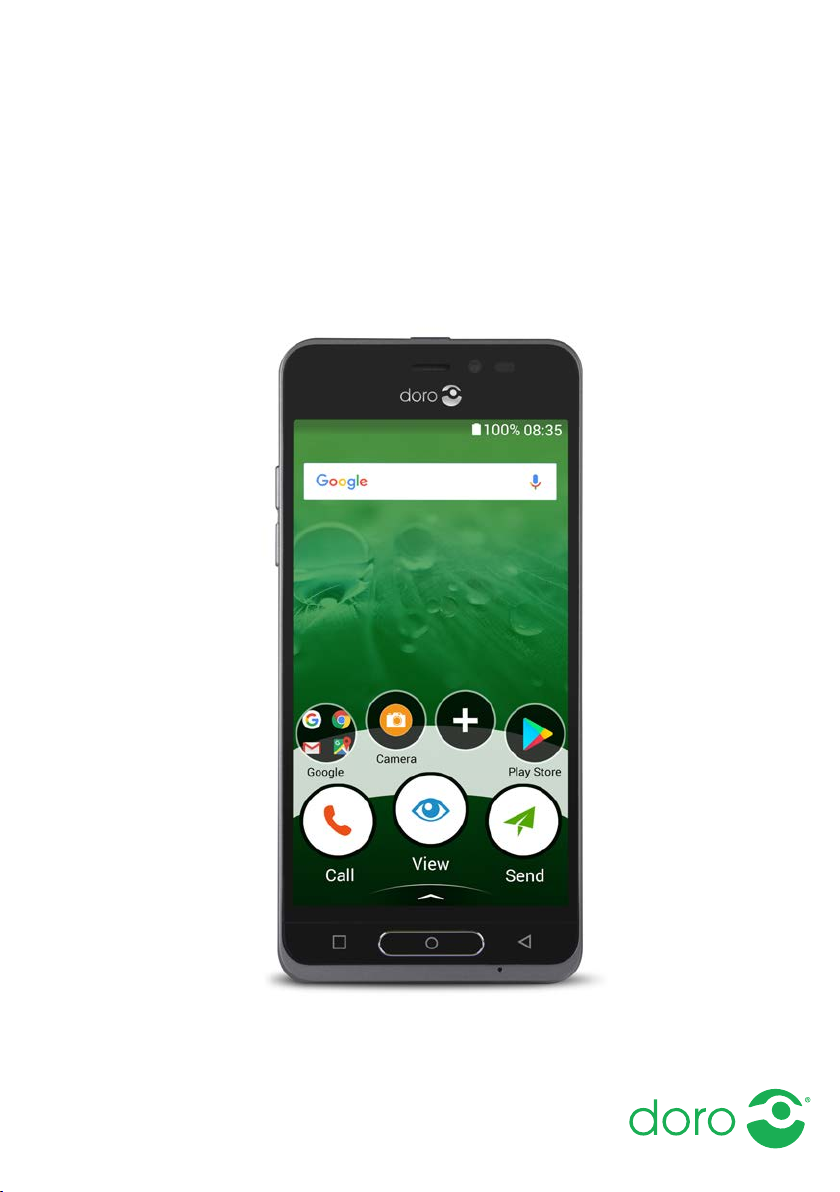
Doro 8035
Français
Page 2

3
2
6
8
9
10
14
1
4
5
11
7
12
15
16
17
13
Remarque ! Toutes les images sont présentées à titre d'information
uniquement et peuvent ne pas représenter fidèlement toutes les
caractéristiques de l'appareil.
1. Prise pour casque
2. Écouteur
3. Touches de volume
4. Écran tactile
5. Touche Accueil
6. Touche Récente
7. Touche Marche/Arrêt
8. Capteurs de proximité
10. Touche Retour
11. Microphone
12. Prise pour chargement
13. Haut-parleur
14. Appareil photo arrière
15. Flash
16. Deuxième microphone
17. Touche d'assistance
9. Appareil photo avant
Ce guide est fourni à titre de référence seulement. La couleur, la taille et
la disposition de l'écran ainsi que d'autres éléments de l'appareil dont
vous disposez peuvent varier. L'appareil réel et les éléments fournis sont
susceptibles de varier en fonction du logiciel et des accessoires disponibles dans votre région ou proposés par votre opérateur. Votre vendeur local Doro peut vous fournir des accessoires supplémentaires. Les
accessoires fournis sont conçus pour fonctionner de manière optimale
avec votre téléphone.
Page 3

Français
Matières
Comment configurer votre Doro 8035 ........................................................ 1
Étape 1 – Déballer votre nouveau téléphone ..................................... 1
Étape 2 – Prise en mains ..................................................................... 2
Étape 3 – Insérer la carte SIM et la carte mémoire ........................... 3
Étape 4 – Charger le téléphone ........................................................... 5
Étape 5 – Allumer le téléphone............................................................ 6
Étape 6 – Guide de démarrage............................................................ 6
Se familiariser avec le téléphone................................................................. 7
Se connecter à Google
Fonctions d'assistance.......................................................................... 8
Mouvements et gestes sur l'écran tactile............................................ 8
Capteurs...............................................................................................10
Écran d'accueil ....................................................................................11
Écran verrouillé....................................................................................11
Verrouillage de l'écran.........................................................................11
Pour utiliser les touches du téléphone ..............................................13
Mon écran d'applications ...................................................................15
™
........................................................................ 7
Mettre rapidement votre téléphone en silencieux
.......................16
Barre d'état ..........................................................................................16
Panneau de notification...................................................................... 16
Panneau de configuration rapide.......................................................18
Saisir du texte
...............................................................................18
Faire une capture d'écran................................................................... 21
Se connecter à Internet ......................................................................21
Batterie ................................................................................................ 24
Naviguer dans votre téléphone
............................................................26
Sélectionner des actions à l'écran .....................................................26
Appeler ...........................................................................................26
Voir.................................................................................................. 27
Envoyer ...........................................................................................28
Chercher.........................................................................................29
Ajouter ............................................................................................29
Capturer .........................................................................................29
Découvrir........................................................................................30
Écouter ...........................................................................................30
Page 4

Français
Régler .............................................................................................30
Assistant vocale.............................................................................32
Paramètres du téléphone...........................................................................32
Où trouver les paramètres..................................................................32
La date et l'heure ................................................................................33
Vibrer au toucher.................................................................................33
Veille de l'écran ...................................................................................33
Mon fond d'écran ................................................................................34
Raccourcis vers l'écran d'accueil .......................................................34
Mes widgets.........................................................................................35
La taille des textes ..............................................................................35
La luminosité de l'écran......................................................................36
Contraste du texte...............................................................................36
Inversion de couleur............................................................................36
Correction de la couleur......................................................................36
Améliorer encore davantage l'accessibilité....................................... 37
Le volume.............................................................................................37
La sonnerie de mon téléphone ..........................................................38
Mon profil audio d'appels ...................................................................38
La connexion Bluetooth
®
.....................................................................39
Mode Avion ..........................................................................................41
Connecter le téléphone à un ordinateur............................................42
Informations de mon téléphone.........................................................43
Sauvegarde..........................................................................................44
Réinitialiser le téléphone.................................................................... 45
Mémoire et stockage ..........................................................................46
Changer le code PIN de la SIM ...........................................................48
Google
™
Play Store.......................................................................................49
Installer des applications....................................................................50
Désinstaller des applications .............................................................50
Appels........................................................................................................... 51
Passer un appel................................................................................... 51
Prendre un appel.................................................................................51
Raccrocher...........................................................................................52
Options pendant un appel ..................................................................52
Casque .................................................................................................53
Journal des appels ..............................................................................53
Réglages des appels ...........................................................................53
Appels d'urgence................................................................................. 54
Page 5

Français
Contacts.......................................................................................................55
Ajouter un nouveau contact ...............................................................55
Gérer vos contacts ..............................................................................55
Importer et exporter des contacts......................................................56
Comment trouver les contacts ICE.....................................................56
Une option d'assistance
........................................................................57
Mon bouton d'assistance
ICE (en cas d'urgence)
Comment utiliser l'Aide à distance
..............................................................57
...................................................................59
...............................................60
Applications .................................................................................................60
Guide du débutant - Découvrez votre téléphone .............................. 61
Doro Selection .....................................................................................61
Messages.............................................................................................61
E-mail ...................................................................................................63
Appareil photo .....................................................................................64
Gérer des photos dans la galerie .......................................................66
Doro Connect & Care .......................................................................... 67
My Doro Manager................................................................................ 71
Recherche Google ...............................................................................72
Internet (navigateur Internet) .............................................................73
Mode Socle ..........................................................................................73
Loupe ................................................................................................... 74
Musique ...............................................................................................75
Écouter la radio ...................................................................................75
Calendrier ............................................................................................ 76
Alerte.................................................................................................... 76
Les prévisions météo ..........................................................................77
Mes notes ............................................................................................77
Lampe ..................................................................................................78
Minuteur...............................................................................................78
Calculatrice..........................................................................................78
Sons enregistrés..................................................................................78
Coffre-fort.............................................................................................79
Google Apps.........................................................................................80
Le cloud................................................................................................81
Services basés sur la localisation ......................................................81
Icônes d'état ................................................................................................82
Consignes de sécurité.................................................................................83
Services réseau et coûts ....................................................................84
Page 6

Français
Environnement opérationnel ..............................................................84
Appareils médicaux.............................................................................84
Environnements potentiellement explosifs .......................................85
Batterie lithium-ion..............................................................................85
Protégez votre ouïe .............................................................................85
Appels d'urgence................................................................................. 86
Fonctions basées sur la localisation/GPS.........................................86
Véhicules..............................................................................................86
Protéger vos données personnelles .................................................. 87
Logiciels malveillants et virus............................................................. 87
Entretien et maintenance........................................................................... 87
Garantie .......................................................................................................89
Caractéristiques techniques.......................................................................89
Copyright et autres droits....................................................................90
Compatibilité avec les aides auditives...............................................92
Débit d'absorption spécifique (DAS) ..................................................92
Mise au rebut adaptée de ce produit ................................................93
Mise au rebut adaptée de la batterie de ce produit .........................94
Certificat de conformité ......................................................................94
Page 7

Français
Comment configurer votre Doro 8035
Quelques manipulations sont nécessaires avant de pouvoir commencer
à utiliser le téléphone lorsque vous venez d'en faire l'acquisition.
Étape 1 – Déballer votre nouveau téléphone
La première étape consiste à déballer le téléphone et à évaluer les articles et l'équipement fournis. Assurez-vous de lire ce manuel afin de vous
familiariser avec l'équipement et ses fonctions de base. Pour plus d'informations concernant les accessoires et autres produits Doro, veuillez visiter le site
www.doro.com ou contacter notre service d'assistance téléphonique.
• Les articles fournis avec l'appareil et les accessoires éventuellement
disponibles peuvent varier d'une région ou d'un opérateur à l'autre.
• Les articles fournis sont spécifiquement conçus pour cet appareil et
pourraient ne pas convenir pour d'autres appareils.
• Les caractéristiques visuelles et techniques peuvent être modifiées
à tout moment sans préavis.
• Vous pouvez acheter des accessoires supplémentaires auprès de
votre revendeur Doro local. Assurez-vous qu'ils sont compatibles
avec l'appareil avant tout achat.
• Utilisez uniquement des batteries, chargeurs et accessoires approuvés pour ce modèle spécifique. Le raccordement d'autres accessoires peut vous faire perdre vos droits de recours en garantie et se
révéler dangereux.
1
Page 8

Français
Étape 2 – Prise en mains
Avant de commencer à utiliser votre nouveau téléphone, vous aurez be-
soin de ce qui suit :
• Carte nano-SIM. Pour profiter pleinement des capacités de votre
nouveau smartphone, vous devez installer une carte SIM. La carte
SIM vous permettra de passer des appels ou d'utiliser les données
mobiles pour vous connecter à divers services Internet. Votre opérateur mobile vous fournit une carte et les codes nécessaires pour
l'utiliser (PIN et PUK) lorsque vous souscrivez à un forfait mobile ou
achetez une carte SIM prépayée. Assurez-vous que votre forfait est
adapté à vos besoins en matière d'appels et de données mobiles.
• Compte Google. Afin de pouvoir utiliser pleinement votre nouveau
smartphone, vous avez besoin d'un compte Google. Si vous n'en
possédez pas encore, pas d'inquiétudes : vous serez guidé(e) tout
au long du processus de configuration de compte lors du premier
démarrage de votre téléphone. Il peut cependant s'avérer judicieux
de réfléchir à un nom d'utilisateur et un mot de passe car vous les
utiliserez pour de nombreux services, notamment Gmail, Google +,
Google Drive, Google Photos, etc.
• Carte mémoire (en option). Vous pouvez utiliser une carte mémoire
(MicroSD) afin d'augmenter l'espace de stockage de votre téléphone
et de conserver plus de fichiers, photos, vidéos, etc. Insérez une
carte mémoire, redémarrez votre appareil et suivez les instructions
pour choisir comment utiliser votre carte mémoire. Nous vous suggérons d'utiliser une carte mémoire à haute vitesse.
• Accès Wi-Fi. Si vous disposez d'un point d'accès Wi-Fi, il est toujours
utile de s'y connecter afin de réduire les coûts de transfert de données et peut-être augmenter la vitesse des données.
2
Page 9
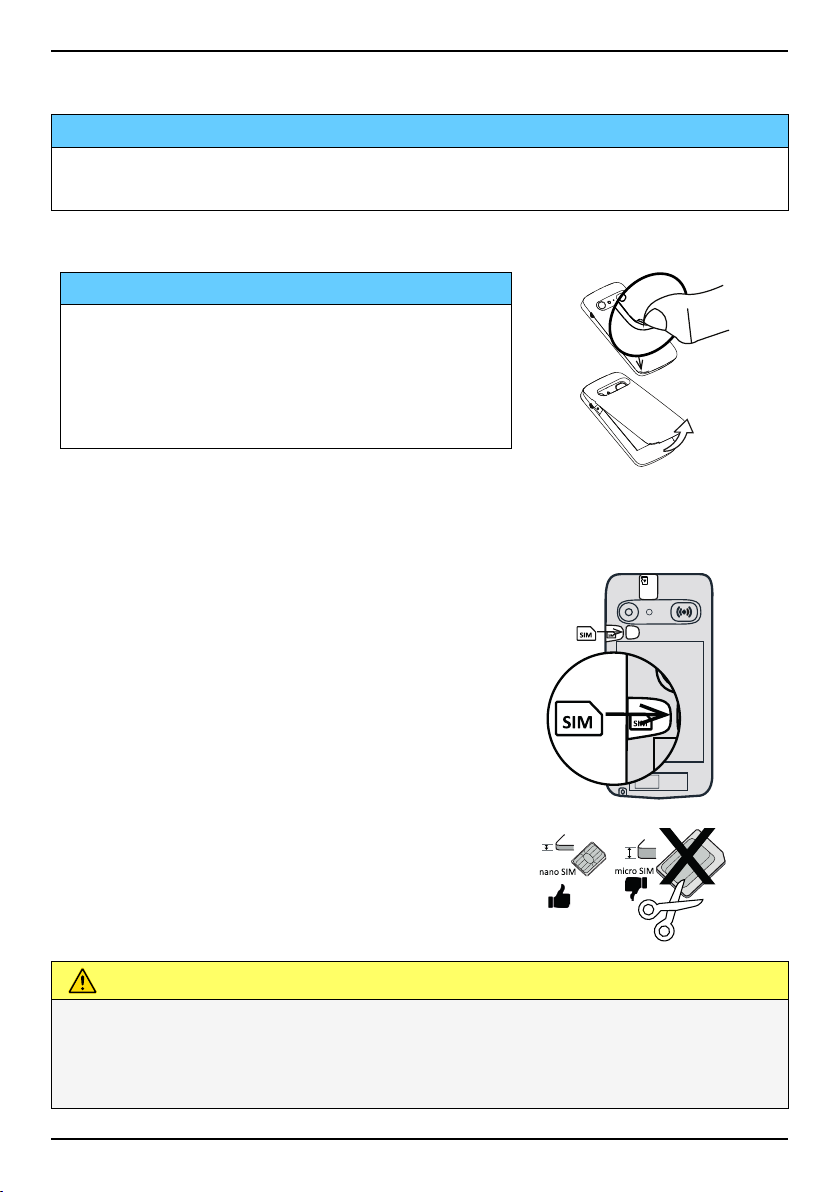
Français
SIM
SIM
SIM
SIM
micro SIM
nano SIM
Étape 3 – Insérer la carte SIM et la carte mémoire
IMPORTANT
Éteignez le téléphone et débranchez le chargeur avant de retirer le
couvercle de la batterie.
Retrait du couvercle arrière
IMPORTANT
Attention à ne pas vous abîmer les ongles
lorsque vous retirez le couvercle de la
batterie. Attention à ne pas tordre ou
déformer le couvercle de la batterie, au
risque de l'abîmer.
Insérez la carte SIM (non incluse)
Insérez la carte nano-SIM en la faisant
glisser délicatement dans son compartiment. Vérifiez que les contacts de la carte
SIM sont orientés vers l'intérieur et que le
coin biseauté est positionné vers le haut,
comme illustré. Attention à ne pas rayer
ni tordre les contacts de la carte SIM. Si
vous souhaitez retirer/replacer la carte
SIM mais rencontrez des problèmes, utilisez la bande adhésive située sur la partie
exposée de la carte SIM pour l'extraire.
ATTENTION
Cet appareil accepte les cartes SIM nano-SIM ou 4FF.
L'utilisation de cartes incompatibles modifiées et plus épaisses qu'une
carte nano-SIM peut endommager la carte et le compartiment de la
carte et altérer les données stockées sur la carte.
3
Page 10

Français
SIM
G
B
GBG
B
G
B
Insérez la carte mémoire (en option et non incluse)
Astuce : Attention à ne pas rayer ni tordre
les contacts de la carte SIM ou de la carte
mémoire lors de leur insertion dans leurs
compartiments respectifs.
Vous pouvez également insérer une carte mémoire (facultatif). Vérifiez que les contacts de
la carte mémoire sont orientés comme illustré.
Pour retirer la carte mémoire : localisez la petite rainure sur l'extrémité exposée de la carte
mémoire. Placez un ongle dans la rainure et retirez doucement la carte.
Replacez le couvercle arrière.
IMPORTANT
Utilisez uniquement des cartes mémoire compatibles avec cet appareil.
Types de cartes compatibles : microSD, microSDHC.
L'utilisation de cartes incompatibles peut endommager la carte et
l'appareil, et corrompre les données stockées sur la carte. Certains
téléphones sont équipés d'une carte mémoire préinstallée.
Voir Mémoire externe, p.46 pour obtenir d'autres informations.
Insérer la batterie
Insérez la batterie en la faisant glisser dans
son compartiment (contacts tournés vers la
droite).
Replacez le couvercle arrière.
4
Page 11

Français
Étape 4 – Charger le téléphone
Chargez votre téléphone. Il est possible que votre téléphone vous soit livré suffisamment chargé pour être allumé mais nous vous recommandons de le charger complètement avant la première utilisation.
ATTENTION
Utilisez uniquement des batteries, chargeurs et accessoires approuvés
pour ce modèle spécifique. Le raccordement d'autres accessoires peut
vous faire perdre vos droits de recours en garantie et se révéler
dangereux.
Insérez la petite extrémité du câble USB fourni dans le port de
chargement du téléphone.
• Insérez l'autre extrémité
du câble USB fourni dans le char-
geur mural que vous branchez sur une prise de courant.
• Vous pouvez également brancher le câble USB fourni
dans le
port USB de votre ordinateur. Le téléphone se charge en général
plus rapidement s'il est directement branché à la prise murale.
Si le téléphone est éteint pendant le chargement, il continue à se charger. Appuyez sur la touche Marche/Arrêt pour voir l'état du chargement.
5
Page 12

Français
Économiser de l'énergie
Une fois la batterie complètement chargée et le chargeur débranché de
l'appareil, débranchez le chargeur de la prise murale.
Remarque ! Pour économiser de l'énergie, l'écran se verrouille après
quelques instants. Appuyez sur la touche Marche/Arrêt pour activer
l'écran, voir Écran verrouillé, p.11
Étape 5 – Allumer le téléphone
Remarque ! Lorsque vous allumez votre téléphone, les applications
installées peuvent nécessiter une mise à jour. La mise à jour des
applications requiert une connexion Internet et peut prendre quelques
minutes. Une connexion Wi-Fi est préférable. Le téléphone peut être un
peu lent pendant la mise à jour.
• Une fois l'appareil complètement chargé, allumez-le en appuyant
sur la touche Marche/Arrêt et maintenez-la enfoncée jusqu'à ce que
le téléphone vibre et que l'écran s'allume.
• Le cas échéant, entrez le code PIN de votre carte SIM, puis sélectionnez
• Patientez jusqu'à l'allumage du téléphone.
Si vous saisissez plusieurs fois un code PIN erroné, l'écran affiche Entrez
PUK et vous devez saisir votre code PUK (clé personnelle de déblocage).
Contactez votre opérateur pour obtenir plus d'informations sur les codes
PIN et PUK. Reportez-vous à Changer le code PIN de la SIM, p.48 pour
savoir comment changer le code PIN.
Éteindre le téléphone
• Appuyez sur la touche Marche/Arrêt jusqu'à l'ouverture du menu
d'options.
• Dans le menu d'options, appuyez sur Éteindre.
pour le confirmer. Appuyez sur pour effacer.
Étape 6 – Guide de démarrage
Lors du premier démarrage du téléphone, un Guide de démarrage se
lance. Suivez les instructions pour commencer à personnaliser votre nouveau téléphone.
La première question qui vous sera posée est la suivante : « Est-ce la pre-
mière fois que vous utilisez un smartphone ? ».
6
Page 13

Français
• Si vous répondez « Oui, je débute », vous bénéficierez du système
Doro avec un menu unique. Ce menu unique basé sur les actions
vous permet de naviguer dans votre téléphone. Demandez-vous simplement : « Qu'est-ce que je veux faire ? ». Consultez la section Navi-
guer dans votre téléphone
, p.26.
• Si vous répondez « Non, je connais », vous pourrez choisir le système
Doro avec un menu unique basé sur les actions ou des menus Android plus traditionnels.
Se familiariser avec le téléphone
Se connecter à Google
™
Sauf si vous avez déjà créé un compte Google™via l'assistant de
démarrage.
IMPORTANT
Vous avez besoin d'une connexion Internet pour utiliser ce service.
Nous vous conseillons de vous connecter à des réseaux Wi-Fi chaque
fois que vous le pouvez afin de réduire les frais que peut engendrer le
trafic de données. Contactez votre opérateur pour connaître en détail
les tarifs d'abonnement avant d'activer.
™
Vous avez besoin d'un compte Google
. Un compte gratuit vous permet
d'accéder à tous les services Google. Il permet de gérer plus commodément les contacts, les événements de calendrier, les rappels et autres
fonctions de votre téléphone. Vous pouvez également sauvegarder vos
informations dans le cas où vous perdriez votre téléphone. Vous n'avez
aucune obligation d'utiliser au quotidien un quelconque service Google
spécifique (Gmail par exemple), et vous pouvez ajouter d'autres comptes
de messagerie sur votre téléphone.
Créer un compte Google
™
1. Dans l'écran d'accueil, sélectionnez Play Store.
2. Suivez les instructions à l'écran pour terminer le paramétrage du
compte.
7
Page 14

Français
IMPORTANT
Souvenez-vous du dernier compte Google auquel votre téléphone s'est
connecté. Lors d'une restauration non fiable des paramètres d'usine
ou une mise à jour basée sur une carte microSD, le mécanisme antivol
de Google nécessite que vous saisissiez le dernier compte Google
auquel votre téléphone était connecté dans l'écran de démarrage de la
navigation afin d'authentifier votre identité. Votre téléphone pourra
uniquement démarrer correctement après les étapes d'authentification
de l'identité.
Fonctions d'assistance
Utilisez les symboles pour naviguer plus facilement dans les sections du
manuel.
Vision Manipulation
Audition
Sécurité
Mouvements et gestes sur l'écran tactile
Simple appui (Tap)
• Touchez un élément, par exemple une touche ou une icône de programme, pour sélectionner ou ouvrir celui-ci. Appuyez pour cocher
ou décocher une case dans une liste d'options.
Double appui (Double Tap)
• Touchez deux fois le même élément pour agrandir une carte ou une
image.
8
Page 15

Français
Appui long (Long Press)
• Touchez et maintenez enfoncé un élément sur l'écran. Appuyez longtemps pour initier certaines actions, notamment le déplacement
d'une icône sur l'écran d'accueil.
Balayage (Swipe Up, Swipe Down, Swipe Right and Swipe Left)
• Pour balayer l'écran, placez votre doigt dessus et glissez-le pour
faire bouger l'écran. Balayer l'écran vers la gauche sur l'écran d'accueil vous permet par exemple d'accéder à l'écran d'accueil suivant.
Glissez votre doigt ou appuyez brièvement sur l'écran dans le sens
où vous souhaitez le faire défiler. Ce geste est l'équivalent des flèches gauche ou droite d'un clavier d'ordinateur. Appuyer brièvement
consiste à balayer une page plus rapidement ; déplacez votre doigt
rapidement sur l'écran dans la direction souhaitée.
Pincement (Pinch)
• Posez deux doigts écartés sur l'écran et rapprochez-les pour zoomer
en arrière sur une carte. Cette méthode n'est pas toujours
disponible.
Zoom (Zoom)
• Posez deux doigts rapprochés sur l'écran et éloignez-les pour zoomer en avant. Cette méthode n'est pas toujours disponible.
Rotation de l'affichage des cartes (Rotate)
• Avec deux doigts, faites pivoter la carte dans le sens des aiguilles
d'une montre ou inversement. Touchez l'icône représentant une
boussole avec une flèche pour réorienter la carte vers le nord en
haut de l'écran.
Glisser-déposer
• Glissez et déposez un objet, par exemple une application sur votre
bureau, pour le déplacer d'un endroit à l'autre. Pour faire glisser une
application, mettez le doigt dessus et continuez d'appuyer. Déplacez
le doigt sur l'écran pour faire glisser l'application à travers l'écran ou
plusieurs écrans. Mettez le doigt là où vous souhaitez placer l'application et relâchez la pression. L'application est déposée.
9
Page 16

Français
ATTENTION
Évitez de gratter l'écran tactile, n'utilisez pas d'objets pointus pour
taper dessus et évitez tout contact de l'écran avec l'eau. Ne touchez
pas l'écran si le verre est fêlé ou brisé.
Capteurs
Votre appareil présente des capteurs qui détectent la lumière et la proximité.
• Le capteur de luminosité permet de
détecter la lumière et de régler la luminosité de l'écran, s'il est paramétré
sur automatique. Consultez la section
La luminosité de l'écran, p.36.
• Le capteur de proximité (capteur tac-
tile) permet de détecter les mouve-
ments. Il peut désactiver l'écran
tactile pendant les appels vocaux si
votre oreille est proche de l'écran, de
façon à empêcher l'activation involontaire d'autres fonctions. Voir Réglages
des appels, p.53
10
Page 17

Français
Écran d'accueil
L'écran d'accueil est votre écran de départ sur votre Doro 8035, et vous
pouvez y rassembler les applications et contacts favoris que vous utilisez
le plus souvent. Vous pouvez également définir votre photo favorite
comme fond d'écran. Utilisez la barre de recherche Google
rapidement ce que vous cherchez. Référez-vous à Chercher et ajouter
des raccourcis dans le menu, p.34 pour ajouter un raccourci sur l'écran
d'accueil et à Chercher et supprimer des raccourcis dans le menu, p.35
pour supprimer des raccourcis.
Accéder à l'écran d'accueil
• Appuyez sur ¢.
Accéder à l'écran d'accueil étendu
1. Depuis l'écran d'accueil, faites glisser vers le haut ou appuyez sur la
flèche
Astuce : Vous pouvez également faire glisser vers le haut ou vers le bas
pour ouvrir et fermer l'écran d'accueil étendu.
en bas de l'écran d'accueil.
™
pour trouver
Écran verrouillé
L'écran s'éteint et se verrouille lorsque vous n'utilisez pas le téléphone.
L'écran verrouillé peut afficher l'heure et la date ainsi que des notifications telles que des appels manqués ou des messages.
Remarque ! Votre téléphone continue de fonctionner quand il est en
veille. Les e-mails sont reçus, les mises à jour des réseaux sociaux sont
effectuées, etc. Votre téléphone continue aussi de jouer de la musique
lorsque l'écran est verrouillé.
Activer l'écran
• Appuyez brièvement sur ¢ ou sur la touche Marche/Arrêt.
Verrouiller l'écran
• Appuyez brièvement sur la touche Marche/Arrêt.
Verrouillage de l'écran
L'écran verrouillé empêche des pressions involontaires sur les touches
de l'écran tactile lorsque vous n'utilisez pas le téléphone.
11
Page 18

Français
Paramètres de l'écran verrouillé
Vous pouvez modifier la manière de verrouiller l'écran pour éviter que
d'autres personnes n'accèdent à vos informations personnelles.
1. Pour activer le verrouillage de l'écran ou modifier le type de verrouillage d'écran, appuyez sur
2. Appuyez sur Une option générale
Régler.
L'écran de verrouillage de
mon téléphone. Appuyez pour sélectionner l'un des éléments sui-
vants :
• Aucun pour débloquer, appuyez sur ¢ ou sur la touche Mar-
che/Arrêt. Aucune sécurité.
• Balayer l'écran (paramètre par défaut) pour débloquer glissez
vers le haut avec votre doigt. Aucune sécurité.
• Schéma pour débloquer, effectuez un mouvement avec le doigt
sur l'écran. Sécurité moyenne.
Remarque ! Vous pouvez aller d'un point à l'autre dans
n'importe quel ordre, mais ne pouvez pas passer plusieurs fois
sur le même point. Vous devez passer sur au moins quatre
points.
• Code PIN : pour déverrouiller, saisissez un code PIN. Un code
PIN n'est composé que de chiffres. Saisissez au moins quatre
chiffres puis saisissez de nouveau le mot de passe pour le vérifier. Sécurité moyenne à élevée.
• Mot de passe : pour déverrouiller, saisissez un mot de passe.
Un mot de passe peut être composé de caractères et/ou de
chiffres. Saisissez au moins quatre caractères, comprenant des
chiffres et des symboles, puis saisissez de nouveau le mot de
passe pour le vérifier. Sécurité élevée.
12
Page 19

Français
IMPORTANT
S'il est logique de choisir un code PIN ou un enchaînement facile à
mémoriser, veillez à ne pas faire trop simple pour empêcher d'autres
de le deviner. Le code PIN ou la séquence de verrouillage de l'écran
ainsi que votre identifiant de compte Google constituent la base des
dispositifs antivol de ce téléphone. Avec un verrouillage sûr de l'écran
et un compte Google sur votre téléphone, il est difficile pour un voleur
ou une autre personne d'accéder à vos données personnelles ou
même de réinitialiser votre téléphone. Conservez vos informations de
verrouillage de l'écran et les identifiants de votre compte Google dans
un endroit sûr, voir Réinitialiser le téléphone, p.45.
Remarque ! Les options disponibles peuvent varier selon la méthode de
verrouillage de l'écran sélectionnée.
Pour utiliser les touches du téléphone
Touche Récente
• Appuyez sur p pour afficher les applications utilisées récemment.
1. Pour fermer une application, faites-la défiler horizontalement
vers la gauche ou vers la droite. Ou appuyez sur
fermer.
2. Pour ouvrir une application, cliquez dessus.
pour tout
Touche Accueil
• Appuyez sur ¢ pour revenir à l'écran d'accueil.
• Appuyez sur ¢ et maintenez enfoncé pour lancer Google Now. Goo-
gle Now est un assistant personnel intelligent développé par Google,
disponible dans l'application de recherche mobile Google.
IMPORTANT
Une connexion Internet et un compte Google sont nécessaires
(voir Se connecter à Google
™
, p.7) pour utiliser ce service. Nous
vous conseillons de vous connecter à des réseaux Wi-Fi chaque
fois que vous le pouvez afin de réduire les frais que peut
engendrer le trafic de données. Contactez votre opérateur pour
connaître en détail les tarifs d'abonnement avant d'activer.
Pour configurer la connexion Wi-Fi, voir Se connecter à Internet à l'aide
des réseaux sans fil (Wi-Fi), p.22.
13
Page 20

Français
Touche Retour <
• Appuyez sur cette touche pour retourner à l'écran précédent ou pour
fermer une boîte de dialogue, un menu ou le clavier. Lorsque vous
revenez à l'écran d'accueil, aucun autre retour n'est possible.
Touches de volume (+/-)
• Pendant un appel, les touches de volume permettent de régler le
volume.
ATTENTION
Appuyez sur Je veux pour basculer entre Amplifier volumeet
Volume normal. Avec Amplifier volume, le son peut être très fort ;
une exposition excessive peut endommager votre ouïe.
• En veille, les touches de volume permettent de régler le volume de
la sonnerie.
• Pour régler le volume de la musique et des vidéos d'applications de
lecture de musique ou autres fichiers audio (tels que des jeux ou
des vidéos).
• Pour zoomer en mode appareil photo.
Touches contextuelles
Les smartphones Android comme votre Doro 8035, ainsi que la plupart
des applications Android, présentent des icônes en commun. De nombreuses icônes que vous voyez sur l'écran sont de vraies touches de
l'écran tactile. Si vous ne voyez pas le texte, les images ou l'information
que vous recherchez, essayez de toucher l'écran ou d'appuyer sur une
icône pour afficher une liste ou accéder à un autre menu.
Pour accéder aux options supplémentaires
ou
Je veux plus d'options (disponible dans la barre d'action ou dans
Pour activer et désactiver des fonctionnalités et fonctions
ou
ou
plus d'options (disponible dans la barre d'action ou dans
les applications).
les applications).
fonctions activées.
fonctions désactivées.
14
Page 21

Français
Mon écran d'applications
Le terme « application » est synonyme de « programme » ou de « logiciel ».
Il est souvent abrégé en « appli ». L'écran d'applications contient les applications préinstallées sur votre Doro 8035 et toutes les autres applications que vous choisissez d'installer. L'écran des applications dépasse la
taille standard de l'écran. Vous devez donc faire défiler l'écran pour afficher l'intégralité de la liste.
Ouvrir l'écran des applications
• Depuis l'écran d'accueil, faites glisser vers le haut ou appuyez sur la
flèche
• Appuyez sur Mes applications pour accéder à
• Faites glisser vers le haut ou vers le bas pour afficher toutes les ap-
plications installées.
Astuce : Vous pouvez également faire glisser vers le haut ou vers le bas
pour ouvrir et fermer l'écran d'accueil étendu.
Fermer l'écran des applications
• Appuyez sur < ou sur ¢.
Pour installer des applications, voir Doro Selection, p.61.
en bas de l'écran d'accueil.
Mes applications.
Ajouter des applications
1. Depuis l'écran d'accueil, faites glisser vers le haut ou appuyez sur la
flèche
2. Appuyez sur Mes applications pour accéder à
en bas de l'écran d'accueil.
Mes applications.
3. Appuyez sur Je veux.
4. Appuyez sur Ajouter.
Appuyez sur un élément pour le sélectionner :
• Recommander des applications : pour sélectionner une
application.
• Afficher par catégories pour sélectionner une option dans la
liste. Confirmez avec
.
• Effectuer une recherche dans Play Store pour accéder à Play
Store.
5. Recherchez une application que vous souhaitez télécharger en parcourant les catégories ou en vous servant de la fonction de
recherche.
15
Page 22

Français
6. Touchez l'application pour voir la description et suivez les instructions pour effectuer l'installation/l'achat.
Désinstaller des applications
1. Depuis l'écran d'accueil, faites glisser vers le haut ou appuyez sur la
flèche
2. Appuyez sur Mes applications pour accéder à
3. Appuyez sur Je veux.
4. Appuyez sur Désinstaller.
en bas de l'écran d'accueil.
Mes applications.
5. Appuyez sur
tions sont des applications système et ne peuvent être désinstallées.
6. Appuyez sur Oui pour confirmer.
pour les éléments à supprimer. Certaines applica-
Mettre rapidement votre téléphone en silencieux
• Utilisez les touches de volume pour régler le volume de la sonnerie.
• Faites glisser le curseur à l'écran pour régler le volume sonore.
• Appuyez sur
activé, votre téléphone ne sonnera pas en cas de réception d'appel
ou de message, mais l'écran s'allumera tout de même.
• Appuyez sur
votre téléphone vibrera et l'écran s'allumera pour vous alerter en
cas de réception d'appel ou de message.
pour activer ou désactiver Mode silencieux. Une fois
pour activer ou désactiver Vibreur. Une fois activé,
Barre d'état
La barre d'état, située en haut de l'écran, indique l'intensité du signal, les
applications actives et nouvelles, ainsi que le niveau de la batterie.
Panneau de notification
Ouvrez le panneau de notification pour afficher des informations supplémentaires concernant les icônes dans la barre d'état, pour afficher vos
notifications et gérer rapidement les paramètres, notamment Wifi ou
Mode Avion.
16
Page 23

Français
Ouvrir et fermer le panneau de notification
Pour ouvrir le panneau de notification, faites glisser la barre d'état
vers le bas.
Pour fermer le panneau de notification, faites glisser deux fois vers le
haut, ou appuyez deux fois sur <,
ou appuyez sur ¢ pour revenir à
l'écran d'accueil.
Effacer les notifications
• Pour effacer toutes les notifications, appuyez sur Tout effacer. En
cas de nombreuses notifications, Tout effacer s'affiche en bas de
l'écran, l'option n'est donc pas toujours visible.
• Pour les fermer individuellement, faites glisser vers la gauche ou
vers la droite.
Notifications sur l'écran de verrouillage
Toutes les notifications d'application apparaissent sur l'écran de verrouillage. Non seulement elles sont prêtes à être consultées mais vous pouvez aussi interagir avec elles. Selon la notification en question, vous
pouvez :
• Faire défiler pour ignorer.
• Appuyer pour répondre.
• Appuyer deux fois pour accéder à l'application correspondante.
Remarque ! Pour cacher les alertes sensibles : faites défiler la barre
d'état vers le bas pour ouvrir le panneau de notification et appuyez sur
Une option générale Paramètres avancés
Notifications Toutes les applis Aucun contenu sensible écran verr..
17
Page 24

Français
Panneau de configuration rapide
Utiliser les boutons de configuration rapide
Pour gérer une fonction directement dans le panneau de configuration
rapide (allumer/éteindre la torche ou se connecter au Wi-Fi par exemple),
appuyez sur une vignette. Pour accéder à la page de configuration de
cette vignette dans Android, appuyez longuement sur cette même
vignette.
• Wifi.
• Réseau de données mobiles actuel.
• Bluetooth.
• Lampe de poche, voir Lampe, p.78.
• Mode Avion.
Astuce : Utilisez le raccourci
atteindre Régler.
dans le coin supérieur droit pour
Personnaliser le panneau de configuration rapide
Pour afficher les notifications ainsi qu'une barre d'accès rapide contenant les cinq premières vignettes de votre panneau de configuration rapide, faites glisser une fois le haut de l'écran de votre téléphone vers le
bas.
1. Faites glisser l'écran du haut vers le bas pour afficher la barre de
notification.
2. Appuyez sur Modifier dans le coin inférieur droit.
3. Appuyez longuement sur une vignette pour la déplacer, l'ajouter ou
la supprimer de la configuration rapide.
4. Appuyez sur < pour quitter le mode édition.
Saisir du texte
Vous pouvez saisir du texte, des nombres et d'autres caractères à l'aide
du clavier s'affichant à l'écran. Le clavier Doro est préinstallé sur votre téléphone. Sélectionnez un champ textuel pour ouvrir le clavier virtuel.
Vous pouvez modifier votre clavier virtuel de plusieurs façons pour améliorer la lisibilité.
18
Page 25

Français
Activer le clavier
• Appuyez sur un champ textuel.
Sélectionnez Dictée vocale ou Clavier classique
• Appuyez sur Dictée vocale ou Clavier classique pour définir le mode
de saisie de votre texte.
Masquer le clavier
• Appuyez sur l'icône
ou appuyez sur <.
Caractères spéciaux et chiffres
1. Cliquez sur ?123 pour obtenir plus de caractères.
2. Sélectionnez le caractère souhaité ou appuyez sur =\< pour afficher
d'autres caractères.
3. Pour revenir, sélectionnez ABC.
Déplacer le curseur dans le texte
• Cliquez à un endroit du texte pour faire apparaître le marqueur. Placez le doigt sur le marqueur
pour déplacer le curseur dans le
texte. Déplacez le doigt pour glisser le marqueur sur le texte. Mettez
le doigt là où vous souhaitez placer le marqueur et relâchez la pression pour déposer le marqueur.
Passer des majuscules aux minuscules et inversement
La touche Majuscule se situe en bas à gauche de votre clavier. L'utilisation des majuscules s'active lorsque vous commencez à saisir du texte.
La première lettre est alors écrite en majuscule et les autres lettres en
minuscules.
Remarque ! Appuyez deux fois sur La barre d'espace va... pour saisir un
point suivi d'une espace.
• Appuyez deux fois sur la touche Majuscule pour TOUT écrire en
majuscules.
• Appuyez sur
•
pour écrire en majuscules.
pour n'écrire qu'en minuscules.
Smileys
1. Cliquez sur
pour ouvrir la liste des smileys.
19
Page 26

Français
2. Sélectionnez le smiley souhaité.
3. Pour revenir, sélectionnez ABC.
Entrer du texte avec la fonction de saisie intelligente
Commencez à saisir le texte. Le dictionnaire suggère des mots sur la
base des touches que vous avez sélectionnées. Le mode de saisie de
texte intuitif est par défaut activé. Une fois votre message terminé, vous
pouvez le modifier en appuyant sur un mot mal orthographié ou autocorrigé par erreur. Tapez sur le mot mal orthographié ou autocorrigé par erreur pour sélectionner d'autres autocorrections possibles. C'est la
solution la plus simple pour corriger des erreurs. Si vous ne trouvez pas
le mot souhaité, utilisez la barre d'espace pour effacer la saisie et taper
un nouveau mot.
Saisir du texte
1. Commencez à saisir un mot. Il est possible que votre clavier vous
propose des mots au fur et à mesure de la saisie. Vous pouvez appuyer sur un mot proposé sous le texte saisi pour le compléter
automatiquement.
2. Appuyez sur la La barre d'espace va... pour conserver le mot saisi et
passer au mot suivant.
Couper, copier, partager et assister
Couper, Copier, Partager, Tout sélectionner et Coller sont des fonctionna-
lités disponibles lorsque vous écrivez un e-mail, un message de texte, etc.
ou, pour faire simple, partout.
Remarque ! Pour identifier plus facilement une icône de la barre
d'action, appuyez longtemps dessus pour afficher une barre de texte
décrivant l'action.
1. Touchez et maintenez enfoncé le texte à copier.
2. Le texte sélectionné est en surbrillance
. Déplacez le marqueur d'un côté ou de l'autre pour augmenter ou réduire la partie en
surbrillance.
3. Une fois que la taille de la partie en surbrillance vous convient, sé-
lectionnez Copier ou Couper.
20
Page 27

Français
4. Touchez et maintenez enfoncée la zone où coller le texte. La zone
de texte Coller s'affiche. Appuyez sur la zone de texte pour coller le
texte.
Astuce : Vous pouvez également modifier le clavier depuis la
configuration rapide dans le panneau de notification lorsque vous êtes
en train d'écrire un message. Pour ouvrir le panneau de notification,
faites glisser la barre d'état vers le bas.
Sélectionner et personnaliser votre clavier
Vous pouvez choisir de personnaliser votre clavier. Les options dépendent du clavier sélectionné.
1. Depuis l'écran d'accueil, appuyez sur
2. Appuyez sur
3. Appuyez sur Choisir un clavier.
4. Appuyez sur le clavier que vous souhaitez utiliser.
5. Appuyez ensuite sur Autres options pour personnaliser encore da-
vantage votre clavier.
6. Lorsque vous avez terminé, appuyez sur
Une option générale Les options de clavier.
Régler.
.
Faire une capture d'écran
Il est facile et souvent utile de prendre une photo de l'écran de son téléphone. Cette photo s'appelle « capture d'écran ». Pour visionner la capture d'écran, voir Gérer des photos dans la galerie, p.66.
Prendre une capture d'écran
1. Affichez l'écran que vous souhaitez enregistrer comme photo.
2. Maintenez enfoncées simultanément la touche Marche/Arrêt et la
touche de diminution du volume.
Se connecter à Internet
Comme tout autre téléphone portable, votre smartphone Doro 8035
vous permet de téléphoner et d'envoyer des messages. Vous pouvez également accéder à Internet, envoyer et recevoir des e-mails, installer des
applications et des jeux, consulter vos réseaux sociaux (Facebook et Twitter p. ex.), mais pour cela vous devez vous connecter à Internet. Si vous
n'avez pas configuré d'accès Internet via l'assistant de démarrage lors de
la première utilisation de votre téléphone, voici comment procéder.
21
Page 28

Français
Se connecter à Internet à l'aide des réseaux sans fil (Wi-Fi)
Connectez votre téléphone à Internet grâce au Wi-Fi plutôt qu'au réseau
mobile. Vous disposez peut-être déjà du Wi-Fi chez vous, voire même
également sur votre lieu de travail. Profitez des réseaux gratuits dans les
cafés, hôtels, trains et bibliothèques. La connexion à Internet avec le WiFi n'entraîne pas de frais de trafic de données supplémentaires, sauf si
vous devez payer pour accéder au réseau sans fil.
1. Depuis l'écran d'accueil, appuyez sur
Régler
Ma connexion Internet Wifi.
2. Activez avec la touche
. Les réseaux disponibles sont affichés
sous forme de liste. Les réseaux peuvent être ouverts ou sécurisés (
).
3. Sélectionnez un réseau et appuyez sur
Connecter. S'il est sécu-
risé, saisissez le mot de passe.
Pour plus d'informations, contactez l'administrateur du réseau en
question.
4. Le réseau auquel vous êtes connecté est indiqué par Connecté.
Astuce :
s'affiche dans la barre d'état lorsque le téléphone est
connecté.
Vous pouvez facilement activer et désactiver les Wifi depuis la
configuration rapide dans le panneau de notification. Pour ouvrir le
panneau de notification, faites glisser la barre d'état vers le bas.
Remarque ! Votre téléphone garde en mémoire les réseaux Wi-Fi
auxquels vous vous connectez. Si le Wi-Fi est activé, le téléphone se
connecte automatiquement au réseau dès que vous êtes à sa portée.
Avec certains réseaux ouverts, vous devez vous connecter sur une page
Internet avant d'accéder au réseau.
Se connecter à Internet à l'aide des données mobiles
Utilisez les données mobiles pour connecter votre téléphone à un fournisseur de réseau avec un plan de transmission de données. Votre téléphone peut ainsi se connecter à Internet dès qu'il se trouve à portée du
réseau mobile de votre opérateur – un service que vous payez via un
plan de transmission de données mensuel. et une limite peut être
22
Page 29

Français
appliquée à la quantité de données utilisées par mois. Vous pouvez limiter votre utilisation des données en désactivant les données mobiles. Il
vous sera alors impossible d'accéder à Internet via le réseau mobile.
Vous pouvez continuer d'utiliser le Wi-Fi lorsque les données mobiles
sont désactivées.
1. Depuis l'écran d'accueil, appuyez sur
Régler
Ma connexion Internet Paramètres de mes données mobiles.
2. Activez avec la touche
3. Lorsque vous avez terminé, appuyez sur
.
.
Remarque ! Vous pouvez facilement activer et désactiver les données
mobiles depuis la configuration rapide dans le panneau de notification.
Pour ouvrir le panneau de notification, faites glisser la barre d'état vers le
bas.
Astuce : Contactez votre opérateur pour connaître en détail les tarifs
d'abonnement avant d'activer.
Services réseau et coûts
Votre appareil est approuvé pour être utilisé sur les réseaux 4G LTE FDD
1 (2100), 3 (1800), 7 (2600), 8 (900 MHz), 20 (800) MHz / WCDMA 1
(2100), 2 (1900), 5 (850), 8 (900) MHz / GSM 850, 900, 1800, 1900
MHz. Pour utiliser l'appareil, vous devez avoir un abonnement auprès
d'un fournisseur de services.
L'utilisation des services réseau peut entraîner des coûts de trafic. Certaines fonctions du produit requièrent une prise en charge par le réseau
et vous pourriez devoir vous y abonner.
Certaines opérations et fonctions peuvent varier en fonction de la carte
SIM et/ou du réseau ou dépendre de la compatibilité des appareils et
des formats de contenu pris en charge. Certains services font l'objet
d'une facturation distincte.
Activation/désactivation de l'itinérance des données
L'itinérance désigne le passage du réseau de votre opérateur au réseau
d'un autre opérateur lorsque vous êtes en voyage. L'itinérance des données vous permet d'être joignable et de passer ou de recevoir des appels
téléphones indépendamment de votre position géographique, mais elle
implique toujours des frais supplémentaires d'utilisation du réseau d'un
23
Page 30

Français
autre opérateur. Si vous devez accéder à Internet ou à d'autres services
de données à l'aide du trafic de données mobiles, vous devez activer l'itinérance des données. L'itinérance est désactivée par défaut afin de limiter votre utilisation des données lorsque vous êtes à l'étranger.
Astuce : R s'affiche dans la barre d'état lorsque votre téléphone est en
itinérance.
Votre téléphone peut toujours accéder à Internet avec la connexion Wi-Fi
même si vous désactivez l'itinérance.
Remarque ! Les tarifs d'utilisation de services de données en itinérance
peuvent être très élevés. Contactez votre opérateur mobile pour
connaître les tarifs d'itinérance de données avant d'utiliser ce service.
Activer/désactiver l'itinérance des données
1. Depuis l'écran d'accueil, appuyez sur
Ma connexion Internet Paramètres de mes données mobiles
Suite... .
2. Utilisez l'interrupteur de Itinérance des données
désactiver et confirmer.
Régler
pour activer/
Batterie
Améliorer la vitesse de chargement
1. Pour augmenter la vitesse de chargement, éteignez l'appareil ou son
écran lorsque la batterie est en charge. Appuyez sur la touche Mar-
che/Arrêt pour voir l'état du chargement.
2. L'appareil peut être utilisé pendant le chargement, mais cela peut
augmenter la durée de chargement complet de la batterie.
3. Il est possible que la vitesse de chargement baisse automatiquement si l'appareil chauffe ou si la température ambiante augmente.
Il s'agit d'une condition normale de fonctionnement visant à éviter
tout dommage de l'appareil.
Mode économiseur d'énergie
Une fois activé, le mode d'économiseur d'énergie permet d'augmenter la
durée de vie de la batterie. L'économiseur d'énergie est conçu pour se
déclencher lorsque le niveau de batterie de votre téléphone atteint un
certain niveau. Pour préserver la batterie, de nombreuses fonctionnalités
24
Page 31

Français
sont ralenties, notamment : la synchronisation en arrière-plan, les vibrations (la vibration au toucher sera perdue), le traitement des e-mails et/
ou des messages, etc.
1. Depuis l'écran d'accueil, appuyez sur
rale
Paramètres avancés Batterie Économiseur de
Régler Une option géné-
batterie.
2. Activez avec la touche
. Lorsque vous basculez l'interrupteur, la
couleur de la touche change et la barre d'état en haut de l'écran devient orange. Vous savez ainsi instantanément que le mode est activé (mais pas nécessairement déclenché).
3. Pour activer automatiquement le mode d'économie d'énergie
lorsque la batterie restante atteint le niveau de charge prédéfini, appuyez sur Activer automatiquement et sélectionnez une option.
Remarque ! Il vous est demandé d'activer la fonction d'économiseur
d'énergie lorsque le niveau de la batterie atteint 20 %. La fonction
d'économiseur d'énergie s'éteint automatiquement lorsque vous mettez
l'appareil en charge.
Réduire la consommation de la batterie
Voici quelques astuces pour prolonger la durée de vie de la batterie de
votre téléphone en réduisant sa consommation.
• Chargez souvent votre téléphone, de préférence tous les jours. Le
chargement n'a pas d'incidence sur la durée de vie de la batterie.
• Si vous ne téléchargez pas des données depuis Internet (opération
qui consomme de la puissance), désactivez les connexions de données sur les réseaux mobiles. Les données sont toujours transmises
grâce au Wi-Fi.
• Désactivez le Wifi si vous ne vous en servez pas. Utilisez le panneau
de notification pour désactiver les fonctions.
• Désactivez le Bluetooth si vous ne vous en servez pas. Utilisez le
panneau de notification pour désactiver les fonctions.
• Désactivez la synchronisation automatique des applications et synchronisez vos applications manuellement, par exemple vos e-mails,
votre calendrier et vos contacts.
• Utilisez le menu État de la batterie de votre appareil pour détermi-
ner les applications qui consomment le plus de batterie.
25
Page 32

Français
• Diminuez la luminosité de l'écran, voir La luminosité de l'écran, p.36.
• Si vous vous trouvez dans un périmètre sans couverture réseau,
désactivez votre appareil ou activez la fonction Mode Avion. L'appareil recherche automatiquement les réseaux disponibles, ce qui
consomme la batterie. Consultez la section Mode Avion, p.41.
• Le GPS consomme également beaucoup de batterie. Si vous souhaitez arrêter des applications localisant automatiquement votre position, assurez-vous que Signalement de la localisation est désactivé,
voir Comment arrêter les services de localisation GPS, p.82.
• Utilisez les appareils mains-libres de Doro pour écouter de la musique. Les appareils mains-libres consomment moins de batterie
que les haut-parleurs de votre téléphone.
• Verrouillez l'écran si vous n'utilisez pas le téléphone, appuyez sur la
touche Marche/Arrêt pour mettre votre écran en veille. Consultez la
section Écran verrouillé, p.11.
Naviguer dans votre téléphone
Sélectionner des actions à l'écran
Le menu unique du téléphone Doro permet d'effectuer des actions et de
naviguer dans votre téléphone. Demandez-vous simplement : qu'est-ce
que je veux faire ?
Par exemple, envoyer un e-mail à un contact de votre répertoire.
1. Appuyez sur la touche Envoyer. La question Quoi ? s'affiche, répon-
dez en appuyant sur Un e-mail.
2. La question À qui ? s'affiche, répondez en appuyant sur Un contact.
3. Appuyez pour sélectionner un contact.
4. Saisissez le sujet.
5. Appuyez sur Suivant pour composer votre e-mail.
6. Si vous le souhaitez, appuyez sur Je veux pour accéder à plus d'options :
7. Lorsque vous avez terminé, appuyez sur Envoyer.
Appeler
Pour appeler quelqu'un.
26
Page 33

Français
Un numéro pour saisir un numéro de téléphone, voir Appels, p.51.
Un contact pour passer un appel depuis votre répertoire. Pour plus
d'informations, voir Appels, p.51 ou Contacts, p.55.
Un contact récent pour appeler à partir du journal des appels, voir
Journal des appels, p.53
Mon répondeur pour appeler votre messagerie vocale, voir Régla-
ges des appels, p.53.
Voir
Pour accéder à de nombreuses applications les plus utilisées.
Mes messages pour voir les messages.
Mes e-mails pour afficher les e-mails, créer ou ajouter un compte
de messagerie, voir E-mail, p.63
Mon historique d'appels pour appeler à partir du journal des appels,
voir Journal des appels, p.53
Mes photos et vidéos pour afficher les images et les vidéos enregis-
trées, voir Gérer des photos dans la galerie, p.66
Mes contacts pour afficher et gérer votre carte ICE (en cas d'ur-
gence), voir Contacts, p.55
Quelque chose sur Internet pour effectuer une recherche sur Inter-
net, voir Internet (navigateur Internet), p.73
Mon calendrier pour afficher le calendrier et vos événements, voir
Calendrier, p.76
Mes alarmes pour afficher vos alarmes ou ajouter une nouvelle
alarme, voir Alerte, p.76.
Les prévisions météo, voir Les prévisions météo, p.77.
Ma position géographique pour accéder à Google Maps et repérer
votre position, rechercher des adresses, trouver votre chemin, etc.
Mes applications pour accéder à vos applications, voir Mon écran
d'applications, p.15
27
Page 34

Français
Mes outils pour accéder à vos applications outils :
• La loupe pour agrandir du texte, des petits éléments,
etc., voir Loupe, p.74.
•
La minuterie pour paramétrer une minuterie, voir Minu-
teur, p.78.
•
La calculatrice pour effectuer des calculs, voir Calcula-
trice, p.78.
•
•
Informations de mon téléphone pour afficher des informations et
des données concernant votre téléphone.
Mes notes, voir Mes notes, p.77.
Dans le noir pour allumer et éteindre, voir Lampe, p.78.
Envoyer
Pour envoyer et partager des messages, e-mails, images et bien plus depuis votre téléphone.
Un message voir Écrire des messages, p.61
Un e-mail , voir Écrire des e-mails, p.63
Une photo ou une vidéo pour envoyer une image ou une vidéo. Pour
afficher des images et vidéos enregistrées, voir Gérer des photos
dans la galerie, p.66
Une fiche contact pour envoyer une fiche de contact.
Une note, voir Mes notes, p.77.
Ma position géographique pour envoyer votre position actuelle.
Une musique pour envoyer un fichier musical.
Un son enregistré pour enregistrer et envoyer un son enregistré, voir
Sons enregistrés, p.78.
Pour accéder à l'écran d'accueil étendu
1. Depuis l'écran d'accueil, faites glisser ou appuyez sur la flèche
en bas de l'écran d'accueil.
28
Page 35

Français
2. Pour fermer l'écran étendu, appuyez sur la < touche Retour ou sur
la ¢ touche Accueil.
Chercher
Pour trouver des informations sur Internet, votre chemin ou trouver la
musique que vous entendez.
Quelque chose sur Internet pour effectuer une recherche sur Internet, voir Internet (navigateur Internet), p.73.
Directions, une adresse, un lieu pour trouver une adresse, un lieu
ou votre chemin depuis votre position actuelle.
Un élément dans mon téléphone pour rechercher des fichiers, images, contacts, etc. dans votre téléphone.
Ajouter
Pour ajouter de nouveaux contacts, des notes, des alarmes, des événements, etc.
Un contact pour créer un nouveau contact, voir Ajouter un nouveau
contact, p.55.
Une note pour écrire une note, voir Mes notes, p.77.
Une alarme pour définir des alarmes ou des rappels, voir Alerte,
p.76.
Un événement pour enregistrer un événement et recevoir un rappel
à l'heure de début, voir Calendrier, p.76.
Un enregistrement vocal pour enregistrer et envoyer un son enregis-
tré, voir Sons enregistrés, p.78.
Une application pour ajouter de nouvelles applications, voir Doro Se-
lection, p.61.
Mes raccourcis de la page d'accueil pour sélectionner les raccourcis
auxquels vous souhaitez accéder depuis l'écran d'accueil.
Mes informations en cas d'urgence (ICE), voir ICE (en cas d'urgence)
, p.59.
Capturer
Documenter un événement avec une image, une vidéo ou un son.
29
Page 36

Français
Une photo pour prendre des photos, voir Appareil photo, p.64.
Une vidéo pour enregistrer une vidéo, voir Appareil photo, p.64.
Un selfie pour prendre une photo de vous-même, voir Comment
prendre un selfie, p.65.
Découvrir
Pour découvrir des applications, votre téléphone, des lieux à proximité ou
quelque chose sur Internet.
De nouvelles applications pour afficher des applications et en ajouter de nouvelles, voir Doro Selection, p.61.
Mon téléphone pour en savoir plus concernant les fonctions de
base de votre téléphone, voir Guide du débutant - Découvrez votre
téléphone, p.61.
Autour de moi pour trouver des services utiles près de votre position actuelle.
Quelque chose sur Internet pour effectuer une recherche sur Internet, voir Internet (navigateur Internet), p.73.
Écouter
Pour écouter la radio, votre musique ou vos messages vocaux.
La radio pour écouter la radio FM, voir Écouter la radio, p.75.
Ma musique pour rechercher et écouter la musique que vous avez
téléchargée, voir Musique, p.75.
Un son enregistré pour chercher et écouter les sons que vous avez
enregistrés, voir Sons enregistrés, p.78.
Les messages de mon répondeur pour écouter le(s) message(s)
que vous utilisez dans votre messagerie vocale et les messages vocaux que vous avez reçus, voir Réglages des appels, p.53.
Régler
Pour gérer les paramètres de votre téléphone.
30
Page 37

Français
Mes alarmes pour définir une alarme, voir Alerte, p.76.
Ma connexion Internet pour activer et configurer votre connexion In-
ternet, voir Se connecter à Internet, p.21.
Mes autres connexions pour activer et configurer votre connexion
avec La connexion Bluetooth ou Les options de géolocalisation, voir
La connexion Bluetooth
®
, p.39 ou Services basés sur la localisation,
p.81.
Mon écran d'accueil pour personnaliser l'écran d'accueil avec vos
propres raccourcis et fond d'écran, voir Mon fond d'écran, p.34 et
Raccourcis vers l'écran d'accueil, p.34.
Une option d'assistance pour paramétrer votre touche d'assistance
et gérer votre carte d'informations ICE (en cas d'urgence), voir Mon
bouton d'assistance
, p.57 ou ICE (en cas d'urgence) , p.59.
Vous pouvez également lancer l'aide à distance depuis ce menu si
nécessaire, voir Comment utiliser l'Aide à distance
, p.60.
My Doro Manager est un service en ligne pratique qui rend encore
plus facile l'utilisation d'un téléphone Doro. Il suffit à l'utilisateur du
téléphone Doro et à ses proches de se connecter sur le site Internet
pour gérer en toute simplicité le contenu et les paramètres du téléphone, et ce n'importe où. C'est également une solution très utile
pour transférer des données sur un nouveau téléphone, ou permettre à des parents ou amis de confiance de vous venir en aide où
qu'ils se trouvent. Consultez la section My Doro Manager, p.71.
Une option d'affichage pour modifier la taille de la police, la luminosité de l'écran, les couleurs et les paramètres audio pour les appels
vocaux (prothèse auditive).
Une option audio pour définir la sonnerie, le volume et pour gérer
les paramètres audio du téléphone. Vous pouvez configurer les paramètres audio par rapport à votre appareil auditif, voir Mon profil
audio d'appels, p.38.
Une option générale pour configurer la luminosité de l'écran, le volume sonore et activer/désactiver les vibrations, le retour haptique
(activer/désactiver les vibrations lorsque vous appuyez sur l'écran),
enregistrer sur le téléphone ou sur la carte mémoire, la langue du
téléphone, la date et l'heure, et d'autres paramètres Android
avancés.
31
Page 38

Français
Assistant vocale
Certaines langues bénéficient d'un assistant vocal qui est un assistant
intelligent contrôlé par la voix. Vous pouvez utiliser l'assistant vocal pour
lancer des applications, poser toutes sortes de questions, planifier des
événements et effectuer différentes tâches utiles. Si vous utilisez l'assistant vocal pour la première fois, il vous aide à comprendre son fonctionnement et ce que vous pouvez faire. Démarrez la fonction en appuyant
sur
L'appareil affichera un écran de message pour les réponses écrites et
les liens ainsi que les fonctionnalités vocales pour répondre aux questions à voix haute. Vous pouvez également taper vos questions si vous
souhaitez l'utiliser dans un environnement silencieux. Il vous donnera
quelques idées sur ce que vous pouvez tester. Si vous êtes habitué(e)
aux assistants vocaux, vous savez déjà quels types de questions poser. Y
compris des questions basiques comme :
• Quel temps fait-il aujourd'hui ?
• À combien de kilomètres la ville de Londres se trouve-t-elle ?
• Quelles sont les dernières actualités économiques ?
• Quels sont les derniers résultats sportifs aujourd'hui ?
• Quel âge avez-vous ?
L'assistance vocale est une fonctionnalité qui évolue rapidement et qui
sera très souvent mise à jour. Nous vous invitons donc à tester le service
pour découvrir ce qu'il peut faire pour vous.
Assistant vocale ou en appuyant longtemps sur la touche Accueil.
Paramètres du téléphone
Où trouver les paramètres
Pour accéder aux paramètres les plus communs de votre téléphone
1. Depuis l'écran d'accueil, appuyez sur
Pour accéder aux paramètres avancés de votre téléphone
1. Faites défiler la barre d'état vers le bas pour ouvrir le Panneau de
notification.
2. Appuyez sur
dans le coin supérieur droit.
32
Régler.
Page 39

Français
3. Appuyez sur Une option générale Paramètres avancés.
La date et l'heure
L'heure, la date, le format d'heure et le fuseau horaire doivent déjà être
correctement réglés sur votre téléphone ; ils sont fournis par votre opérateur. Si ce n'est pas le cas, vous pouvez les régler vous-même. Procédez
comme suit pour accéder aux paramètres :
1. Depuis l'écran d'accueil, appuyez sur
Une option générale.
2. Appuyez sur La date et l'heure.
• Heure automatique pour mettre à jour automatiquement la
date, l'heure et le fuseau horaire. La fonction Heure automa-
tique est activée par défaut.
Remarque ! Commutez
définir manuellement l'heure, la date et le fuseau horaire.
• Format de l'heure pour sélectionner le format 24 heures ou 12
heures.
3. Lorsque vous avez terminé, appuyez sur
pour désactiver la fonction et
Régler
.
Vibrer au toucher
Lorsque le retour haptique est activé, l'appareil vibre avec le son lorsque
vous écoutez de la musique et vibre également au toucher dans les applications prises en charge.
1. Depuis l'écran d'accueil, appuyez sur
nérale
• Pour désactiver, commutez
Le retour tactile.
. Confirmez avec .
Régler Une option gé-
Veille de l'écran
Vous pouvez définir l'intervalle de temps qui doit s'écouler avant l'extinction du rétro-éclairage.
1. Depuis l'écran d'accueil, appuyez sur
nérale
tervalle de temps.
2. Confirmez avec
La mise en veille de l'écran. Appuyez pour définir l'in-
.
33
Régler Une option gé-
Page 40

Français
Mon fond d'écran
Le fond d'écran est l'image de fond de l'écran d'accueil et de l'écran verrouillé. Vous pouvez choisir n'importe quelle image, par exemple une photo que vous avez prise ou une image préchargée dans le téléphone.
1. Depuis l'écran d'accueil, appuyez sur
Mon écran d'accueil.
2. Appuyez sur Mon fond d'écran.
3. Appuyez sur Changer.
• Galerie
• Fond d'écran dynamique
• Fond d'écran Doro
4. Appuyez sur une image pour la sélectionner et confirmez avec
Remarque ! Vous pouvez également revenir au fond d'écran par défaut ;
pour réinitialiser appuyez sur Défaut.
Régler
.
Raccourcis vers l'écran d'accueil
Qu'est-ce qu'un raccourci ? Un raccourci permet d'accéder rapidement à
un contact ou une application.
Ajouter un raccourci depuis l'écran d'accueil
1. Vous pouvez ajouter ou supprimer un raccourci directement depuis
l'écran d'accueil en appuyant sur
2. Appuyez de nouveau sur
3. Sélectionnez un élément à ajouter en tant que raccourci dans la
liste.
4. Confirmez avec
• Pour désactiver l'interrupteur de raccourcis
.
.
.
. Confirmez avec .
Chercher et ajouter des raccourcis dans le menu
1. Depuis l'écran d'accueil, appuyez sur
Mon écran d'accueil.
2. Appuyez sur Mes raccourcis.
3. Appuyez sur
contact dans la liste. Confirmez avec
pour ajouter et sélectionnez par ex. Épingler un
34
Régler
.
Page 41

Français
Remarque ! Vous devez supprimer un raccourci avant de pouvoir le
remplacer.
Chercher et supprimer des raccourcis dans le menu
1. Depuis l'écran d'accueil, appuyez sur
Mon écran d'accueil.
2. Appuyez sur Mes raccourcis.
3. Appuyez sur
pour sélectionner un raccourci et confirmez avec .
Régler
Mes widgets
Les widgets sont des fonctionnalités intelligentes des téléphones Android.
Un widget fonctionne comme une mini application ou une fenêtre informative qui est également un raccourci vers une autre application plus importante. Avec un widget, inutile d'ouvrir l'autre application, le widget
s'exécute directement sur l'écran d'accueil et affiche les informations.
Les widgets se présentent souvent sous la forme de dispositifs sur
l'écran tels que des horloges, des chronomètres, des ventes aux enchères, le cours de la bourse, des informations sur les vols, la météo, etc.
Chercher et ajouter un widget au menu
Vous pouvez placer davantage de widgets sur l'écran d'accueil en suivant
ces étapes.
1. Depuis l'écran d'accueil, faites glisser vers la gauche pour accéder à
l'écran d'accueil suivant.
2. Appuyez sur Je veux.
3. Appuyez sur Ajouter un widget.
4. Touchez votre widget et maintenez-le enfoncé pour le sélectionner.
Glissez et déposez le widget sur l'écran d'accueil.
Astuce : D'autres applications sont disponibles sur le Play Store.
La taille des textes
1. Depuis l'écran d'accueil, appuyez sur Régler
Une option d'affichage La taille des textes.
2. Appuyez sur Normal et appuyez pour sélectionner une option dans
la liste.
3. Lorsque vous avez terminé, appuyez sur
35
.
Page 42

Français
La luminosité de l'écran
Vous pouvez régler la luminosité de l'écran. Le réglage par défaut est Automatique et pour économiser de la batterie, nous vous recommandons
de conserver ce réglage.
1. Depuis l'écran d'accueil, appuyez sur
Une option d'affichage La luminosité de l'écran.
2. Désactivez à l'aide de
3. Faites glisser le curseur pour régler manuellement la luminosité de
l'écran. Plus la valeur est élevée, plus l'écran est lumineux.
4. Lorsque vous avez terminé, appuyez sur
.
Régler
.
Contraste du texte
Pour augmenter le contraste de certains textes et images à l'écran et rendre les objets plus clairs et faciles à identifier.
1. Depuis l'écran d'accueil, appuyez sur
Une option d'affichage Contraste du texte.
2. Activez avec la touche
. Confirmez avec .
Régler
Inversion de couleur
1. Depuis l'écran d'accueil, appuyez sur Régler
Une option d'affichage Inversion de couleur.
2. Pour passer au texte blanc sur un fond noir. Lorsque vous avez terminé, appuyez sur
.
Remarque ! Toutes les couleurs sur votre écran sont inversées et vous
pouvez obtenir une association de couleurs assez particulière.
Correction de la couleur
1. Depuis l'écran d'accueil, appuyez sur Régler
Une option d'affichage Inversion de couleur.
2. Pour passer à un mode de couleurs adapté aux personnes souffrant
d'un défaut de perception des couleurs afin de voir les choses plus
clairement. Appuyez pour sélectionner :
• Désactivé
36
Page 43

Français
• Monochromie (affichage noir et blanc)
• Deutéranomalie inversée
• Deutéranomalie (améliorer la perception de la couleur verte)
(rouge-vert)
• Protanomalie inversée
• Protanomalie (améliorer la perception de la couleur rouge)
(rouge-vert)
• Tritanomalie inversée
• Tritanomalie (améliorer la perception de la couleur bleue)
(bleu-jaune)
Lorsque vous avez terminé, appuyez sur
.
Améliorer encore davantage l'accessibilité
Améliorez encore davantage l'accessibilité grâce à des fonctions facilitant l'utilisation de l'appareil pour les utilisateurs souffrant de troubles
de la vision et de l'audition et de dextérité limitée.
1. Depuis l'écran d'accueil, appuyez sur
Une option générale Paramètres avancés
Accessibilité.
Régler
Le volume
Régler les paramètres pour plusieurs sons sur votre appareil.
1. Depuis l'écran d'accueil, appuyez sur
Une option audio Le volume.
2. Faites glisser le curseur pour régler le volume (ou appuyez sur
l'icône moins ou plus).
• Sonnerie et notifications.
• Musique, vidéos, jeux.
• Alarmes.
• Vibrer aussi pour les appels.
Régler
3. Lorsque vous avez terminé, appuyez sur
37
.
Page 44

Français
Astuce : vous pouvez également appuyer sur les touches de volume pour
régler le volume. Pendant un appel, les touches de volume permettent
de régler le volume pendant un appel. En veille, elles permettent de
régler le volume de la sonnerie.
La sonnerie de mon téléphone
Régler les paramètres pour plusieurs sons sur votre appareil.
1. Depuis l'écran d'accueil, appuyez sur
audio
Astuce : Appuyez sur
pour arrêter la lecture.
• Sonnerie et appuyez pour sélectionner une option dans la liste.
Confirmez avec
• Son messages et notifications : appuyez pour sélectionner une
option dans la liste.
• Pour activer, commutez Son des notifications récurrentes
2. Lorsque vous avez terminé, appuyez sur
Astuce : Vous pouvez également appuyer sur les touches de volume sur
le côté du téléphone pour régler le volume.
La sonnerie de mon téléphone.
pour démarrer la lecture et appuyez sur
.
Régler Une option
pour confirmer.
Mon profil audio d'appels
Si vous utilisez une prothèse auditive ou si vous éprouvez des difficultés
à entendre lorsque vous utilisez le téléphone dans un endroit bruyant,
vous pouvez ajuster les réglages audio du téléphone.
1. Depuis l'écran d'accueil, appuyez sur
Régler Une option
.
audio
2. Appuyez sur Normal pour sélectionner :
• Normal pour une acuité auditive normale en conditions
normales.
• Haut pour une perte modérée de l'acuité auditive ou une utilisa-
tion dans un environnement bruyant.
• Mode HAC pour une utilisation conjointement à une prothèse
auditive.
Mon profil audio d'appels.
38
Page 45

Français
3. Lorsque vous avez terminé, appuyez sur .
Compatible avec les prothèses auditives (CPA)
Ce téléphone est compatible avec l'usage d'une prothèse auditive. La
compatibilité avec les prothèses auditives ne garantit pas qu'une prothèse auditive spécifique fonctionnera avec un téléphone donné. Les téléphones portables sont dotés d'émetteurs radio susceptibles
d'interférer avec les performances des prothèses auditives. L'usage de
ce téléphone avec des prothèses auditives a été testé pour certaines
technologies sans fil utilisées par le téléphone, mais il peut exister des
technologies sans fil plus récentes dont l'utilisation avec les prothèses
auditives n'a pas encore été testée. Pour garantir le bon fonctionnement
d'une prothèse auditive spécifique avec ce téléphone, testez-les ensemble avant de faire l'acquisition de l'un ou l'autre.
La norme de compatibilité avec les prothèses auditives comprend deux
types de classement :
• M : pour utiliser votre prothèse auditive sous ce mode, vérifiez
qu'elle est réglée en mode M ou en mode de couplage acoustique
et placez le combiné du téléphone près du microphone intégré dans
la prothèse auditive. Pour des résultats optimaux, essayez d'utiliser
le téléphone dans différentes positions par rapport à votre prothèse
auditive. Par exemple, en plaçant le combiné légèrement au-dessus
de l'oreille, les prothèses auditives munies de microphones placés
derrière l'oreille peuvent présenter de meilleures performances.
• T : pour utiliser votre prothèse auditive sous ce mode, vérifiez qu'elle
est réglée en mode T ou en mode de couplage par phonocapteur (ce
mode n'est pas disponible sur toutes les prothèses auditives). Pour
des résultats optimaux, essayez d'utiliser le téléphone dans différentes positions par rapport à votre prothèse auditive. Par exemple, en
plaçant le combiné légèrement en dessous ou devant l'oreille, les
performances peuvent être améliorées.
La connexion Bluetooth
Vous pouvez établir une connexion sans fil vers d'autres appareils
compatibles Bluetooth
®
®
tels qu'un casque ou un autre téléphone.
Remarque ! Le Bluetooth peut consommer beaucoup d'énergie.
N'oubliez pas de le désactiver lorsque vous ne l'utilisez pas.
39
Page 46

Français
Associer avec d'autres dispositifs Bluetooth
1. Depuis l'écran d'accueil, appuyez sur Régler
Mes autres connexions La connexion Bluetooth.
2. Activez avec la touche
3. Appuyez pour sélectionner l'unité à laquelle vous souhaitez vous
connecter.
Remarque ! Si vous ne trouvez pas l'unité à laquelle vous souhaitez
.
vous connecter, appuyez sur
Actualiser pour actualiser la liste.
Vous pouvez aussi demander à rendre votre téléphone visible à
d'autres appareils ; cette sélection s'effectue sur l'autre unité.
Référez-vous au manuel d'utilisation de l'autre appareil.
4. Vous devrez peut-être saisir un mot de passe ou appuyer sur un bou-
ton. Si vous y êtes invité, saisissez le mot de passe ou validez autrement la connexion sur votre téléphone ou sur l'autre appareil.
5. Une fois le mot de passe accepté (ou non), les unités sont connec-
tées et communiquent entre elles. Vous pouvez commencer à utiliser l'appareil.
6. Appuyez sur
pour afficher les options disponibles.
Remarque ! Les appareils étant désormais associés, lorsque vous
allumez le Bluetooth sur votre appareil et réactivez l'autre appareil, la
connexion est rétablie et les appareils resteront associés jusqu'à ce que
vous supprimiez l'association.
Supprimer l'association des appareils
1. Depuis l'écran d'accueil, appuyez sur Régler
Mes autres connexions La connexion Bluetooth.
2. Les appareils associés sont listés.
3. Appuyez sur
à côté du nom de l'appareil dont vous souhaitez
supprimer l'association.
4. Appuyez sur Supprimer.
Remarque ! Vous pouvez éteindre l'autre unité ou désactiver le
Bluetooth sur cet appareil pour procéder à la déconnexion.
40
Page 47

Français
Mode Avion
En Mode Avion, vous ne pouvez pas passer ou recevoir des appels, surfer
sur Internet, télécharger des e-mails ou procéder à des activités nécessitant une connexion Internet, et ce, afin d'éviter toute interférence avec
des équipements sensibles. Vous pouvez continuer à jouer à des jeux,
écouter de la musique, visionner des vidéos et d'autres types de contenu,
tant que ce contenu est enregistré sur votre carte mémoire ou le stockage interne.
Lorsque vous partez à l'étranger avec votre téléphone, vous pouvez le
laisser en mode avion. De cette manière, il n'y a aucun risque que vous
soyez facturé pour l'itinérance des données et vous pouvez toujours activer le Wi-Fi. Activez Mode Avion si vous vous trouvez dans des zones
sans couverture réseau pour économiser la batterie. En effet, le téléphone cherche automatiquement des réseaux disponibles, ce qui
consomme la batterie. Vous pouvez être averti par des alarmes lorsqu'elles sont activées.
1. Depuis l'écran d'accueil, appuyez sur
Régler
Une option générale Paramètres avancés Plus.
2. Appuyez sur Mode Avion.
3. Activez avec la touche
.
Astuce : Pour activer, vous pouvez également appuyer sur la
touche Marche/Arrêt puis sélectionnez Mode Avion dans le menu qui
s'ouvre. Vous pouvez également activer le mode avion depuis la
configuration rapide dans le Panneau de notification.
Astuce :
s'affiche dans la barre d'état lorsque la fonction est activée.
Vous pouvez facilement activer et désactiver le Mode Avion depuis la
configuration rapide dans le panneau de notification. Pour ouvrir le
panneau de notification, faites glisser la barre d'état vers le bas.
41
Page 48

Français
Connecter le téléphone à un ordinateur
Connectez le téléphone à un ordinateur et commencez à transférer des
images, de la musique et d'autres types de fichiers. Vous n'avez qu'à
connecter un câble USB entre le téléphone et l'ordinateur. À partir de l'explorateur de fichiers de l'ordinateur, vous pouvez glisser et déposer du
contenu entre votre téléphone et l'ordinateur.
Remarque ! Il est possible que vous ne puissiez pas transférer du
matériel protégé par les droits d'auteur.
Astuce : Si l'emplacement de stockage par défaut est réglé sur la carte
de mémoire, toutes les photos et vidéos prises avec le téléphone seront
stockées dans le dossier DCIM/Camera sur la carte de mémoire.
Glisser et déposer du contenu entre le téléphone et un ordinateur
1. Connectez votre téléphone à un ordinateur à l'aide d'un câble USB.
Remarque ! Vous devrez peut-être attendre la fin de l'installation du
pilote sur votre ordinateur pour pouvoir accéder au téléphone.
Si vous utilisez Mac, consultez https://www.android.com/
filetransfer/.
2. Vous êtes invité à choisir ce que vous souhaitez faire lorsque vous
connectez votre téléphone à un ordinateur.
3. Sélectionnez l'ouverture de l'appareil et l'affichage des fichiers dans
l'explorateur de fichiers de l'ordinateur.
4. Attendez que le téléphone/la carte mémoire apparaisse comme
disque externe dans l'explorateur de fichiers de l'ordinateur.
5. Glissez et déposez les fichiers sélectionnés entre le téléphone et
l'ordinateur.
42
Page 49

Français
6. Si nécessaire, utilisez également la fonction Retirer le périphérique
en toute sécurité de votre ordinateur.
7. Lorsque vous avez terminé, débranchez le câble USB.
Astuce : Vous pouvez sélectionner différents modes de connexion pour
votre téléphone lorsque vous vous connectez à un ordinateur. Faites
glisser la barre d'état et sélectionnez
USB pour le transfert de fichiers
puis appuyez pour sélectionner l'une des options dans
Utiliser la connexion USB pour.
Remarque ! Lorsque le téléphone/la carte mémoire est raccordé(e) à
l'ordinateur, le téléphone ne peut pas accéder à la carte mémoire.
Certaines fonctions et applications du téléphone, telles que l'appareil
photo, peuvent ne pas être accessibles. Vous pouvez transférer des
fichiers à l'aide d'un câble USB sur la plupart des appareils et des
systèmes d'exploitation prenant en charge une interface de mémoire de
masse USB.
Informations de mon téléphone
Pour accéder aux informations de l'appareil, notamment la version du logiciel, l'état de la batterie, ou pour mettre à jour le logiciel de l'appareil.
1. Depuis l'écran d'accueil, appuyez sur
Informations de mon téléphone.
• Informations sur la batterie pour accéder aux informations et
aux statistiques concernant l'état de la batterie et l'historique
d'utilisation de la batterie.
• Stockage pour vérifier l'état de la mémoire utilisée et
disponible.
• État du téléphone pour vérifier les versions du système et du lo-
giciel, etc.
• Mise à jour de l'appareil pour vérifier si des mises à jour du lo-
giciel sont disponibles.
• Informations légales pour consulter les Conditions générales
d'utilisation et autres informations légales.
Voir
43
Page 50

Français
Mettre à jour votre appareil
Lorsqu'une mise à jour du logiciel du système est disponible et que votre
appareil est connecté à un réseau Wi-Fi, elle sera automatiquement téléchargée via le service « firmware over-the-air » (FOTA). Vous devrez indiquer quand installer la mise à jour du logiciel du système.
IMPORTANT
Pendant une mise à jour, votre téléphone sera temporairement
indisponible, y compris pour des appels d'urgence. Tous les contacts,
photos, paramètres, etc. restent mémorisés dans le téléphone.
N'interrompez pas le processus de mise à jour.
Nous vous recommandons de toujours télécharger la dernière mise à
jour du logiciel du téléphone pour bénéficier de performances
optimales et des dernières améliorations. Dès qu'un nouveau logiciel
est disponible, un message de notification s'affiche dans la barre
d'état ou sous la forme de notification. Sélectionnez-le pour
télécharger la mise à jour. Le temps de téléchargement varie en
fonction de la connexion Internet.
Sauvegarde
Les informations de votre compte Google sont paramétrées pour être
sauvegardées automatiquement. Effectuez les réglages ci-dessous pour
garantir que vos contacts, vos réglages système, vos applications, votre
calendrier et vos e-mails seront restaurés si vous utilisez ce même compte Gmail pour configurer un nouvel appareil.
Sauvegarde avec Google
1. Depuis l'écran d'accueil, appuyez sur
Une option générale Paramètres avancés.
2. Faites défiler la liste et sélectionnez Sauvegarde et réinitialisation
puis Sauvegarder mes données.
3. Assurez-vous que l'interrupteur est sur MARCHE
De nombreuses applications vous permettent de sauvegarder vos photos, vos applications et bien plus. Certaines proposent même un stockage en cloud pour un chargement mobile et d'autres vous offrent de
restaurer vos données en cas de besoin. Essayez de faire une recherche
sur
Play Store, reportez-vous à la section Google™Play Store, p.49
44
Régler
.
Page 51

Français
Réinitialiser le téléphone
IMPORTANT
La réinitialisation du téléphone supprime la plupart des données,
notamment les applications téléchargées et installées, les comptes,
les données système et d'application, ainsi que les divers paramètres.
Veillez à sauvegarder toutes les données et tous les fichiers que vous
souhaitez conserver avant de procéder à la réinitialisation. Une
sauvegarde est une copie de sécurité des informations. Lisez
attentivement l'intégralité des informations ci-dessous avant de
commencer.
Une réinitialisation peut être nécessaire en cas de problème persistant
impossible à résoudre ou de transfert du téléphone à quelqu'un d'autre.
Remarque ! Elle entraînera la suppression de toutes les données
ajoutées sur le téléphone depuis son achat.
Exceptions
• Toutes les données enregistrées sur une Carte SD si vous en avez
installé une (voir Insérez la carte mémoire (en option et non incluse),
p.4 et Mémoire externe, p.46).
• Les applications et données de Google
der mes données est cochée, voir Sauvegarde, p.44.
• Les informations que vous avez enregistrées sur un support de stockage en cloud (ou sur un ordinateur, voir Connecter le téléphone à
un ordinateur, p.42).
™
— si la case dans Sauvegar-
IMPORTANT
Souvenez-vous du dernier compte Google auquel votre téléphone s'est
connecté. Lors d'une réinitialisation, le mécanisme antivol de Google
nécessite que vous saisissiez le dernier compte Google auquel votre
téléphone était connecté dans l'écran de démarrage de la navigation
pour authentifier votre identité. Votre téléphone pourra uniquement
démarrer correctement après les étapes d'authentification de l'identité.
Réinitialiser le téléphone
1. Depuis l'écran d'accueil, appuyez sur
Régler
Une option générale Paramètres avancés Sauvegarde
et réinitialisation.
45
Page 52

Français
2. Sélectionnez Rétablir la configuration d'usine. Lisez attentivement
les informations à l'écran. Elles sont importantes !
3. Sélectionnez Réinitialiser le téléphone.
4. Sélectionnez Tout effacer.
ATTENTION
Il s'agit de la dernière étape avant que TOUTES les données de
l'appareil, y compris les paramètres de Google et d'autres
comptes, les données du système et d'applications ainsi que les
réglages, soient effacées de manière permanente.
5. Après la réinitialisation, votre téléphone retournera à ses paramètres par défaut ; il sera exactement comme vous l'avez trouvé dans
sa boîte.
Mémoire et stockage
Remarque ! Lorsque vous mettez le téléphone à jour, il est possible que
la capacité disponible change.
Votre téléphone dispose de plusieurs types de mémoire et de stockage
possibles.
Mémoire interne
La mémoire interne permet de stocker le contenu téléchargé ou transféré ainsi que vos paramètres et données personnels. Sont concernés
par exemple les réglages d'alarme, de volume et de langue, les e-mails,
les favoris, les contacts, les événements du calendrier, les photos, les vidéos et la musique.
Mémoire externe
Vous pouvez utiliser une carte mémoire externe pour obtenir plus d'espace de stockage ou en tant que mémoire portable. Il existe de nombreuses cartes mémoires, utilisez uniquement des cartes mémoires
compatibles. Types de cartes compatibles avec cet appareil : microSD,
microSDHC 32 Go max. SD est le sigle de Secure Digital. Les cartes d'une
capacité de stockage moindre permettent d'enregistrer moins d'informations. Le téléphone fonctionne avec ou sans carte SD installée. Nous
vous suggérons d'utiliser une carte mémoire à haute vitesse, en particulier si vous l'utilisez en tant que mémoire interne supplémentaire. La
46
Page 53

Français
plupart des applications peuvent lire les données d'une carte mémoire
mais seules certaines d'entre elles peuvent sauvegarder des fichiers sur
ce type de mémoire. Vous pouvez, par exemple, paramétrer l'application
de l'appareil photo pour qu'elle enregistre les photos directement sur la
carte mémoire.
Remarque ! Si vous insérez une mémoire externe, il est conseillé de
modifier l'emplacement de stockage par défaut. Ceci vous permettra
d'enregistrer plus de fichiers sur votre téléphone, notamment des photos
et des vidéos. Nous vous conseillons de copier régulièrement vos photos
de la mémoire interne du téléphone vers votre ordinateur sous forme de
sauvegarde, reportez-vous à la section Connecter le téléphone à un
ordinateur, p.42. Ces fichiers se trouvent dans le dossier DCIM de votre
téléphone. DCIM signifie Digital Caméra IMages, c'est-à-dire images
d'appareil photo numérique. Il s'agit du répertoire par défaut des
appareils photos numériques et de smartphone.
Libérer de l'espace mémoire
Dans le cas d'une utilisation normale, la mémoire de votre appareil tend
naturellement à se remplir. Si votre téléphone commence à ralentir ou si
les applications se ferment soudainement, envisagez les actions suivantes :
Effacer des photos
• Si vous utilisez votre téléphone pour prendre beaucoup de photos,
pensez à les sauvegarder sur votre ordinateur de temps à autre. Cela vous évitera non seulement de perdre des photos si votre téléphone devait subir une déconvenue mais cela vous permet aussi de
les effacer de votre téléphone et de libérer de l'espace. Vous pouvez
accéder à vos photos en branchant simplement votre téléphone sur
votre ordinateur au moyen d'un câble USB, reportez-vous à Connec-
ter le téléphone à un ordinateur, p.42.
• Il existe aussi plusieurs services vous permettant de sauvegarder
vos photos et souvent automatiquement. L'application Google Pho-
tos est préchargée sur ce téléphone. Elle permet un stockage illimité, la sauvegarde de photos et vidéos et même la création de
mini albums.
47
Page 54

Français
Effacer la mémoire du cache
Qu'est-ce que le cache ? Lorsque vous surfez sur Internet ou que vous
utilisez des applications sur le navigateur de votre téléphone, les sites Internet que vous visitez sont enregistrés sur votre téléphone dans une
mémoire appelée le cache. Cela permet au téléphone de charger ce même site Internet ou cette application directement depuis la mémoire du
cache au lieu de tout retélécharger à partir du serveur lors de la prochaine connexion ; vous gagnez ainsi du temps et de la largeur de bande.
1. Depuis l'écran d'accueil, appuyez sur
Régler
Une option générale Paramètres avancés.
2. Sélectionnez Stockage.
3. Sélectionnez Données en cache et confirmez.
4. Appuyez sur < pour revenir en arrière.
Astuce : Le cache se remplira de nouveau avec le temps et vous devrez
l'effacer de nouveau.
Désinstaller les applications que vous n'utilisez pas
1. Depuis l'écran d'accueil, appuyez sur
Voir Mes applications.
2. Appuyez sur Je veux.
3. Appuyez sur Désinstaller.
4. Appuyez sur
pour les éléments à supprimer.
5. Appuyez sur Oui pour confirmer.
Astuce : Tous les achats sont gérés par votre compte Gmail. Si vous
voulez réinstaller une application spécifique ultérieurement, tant que
vous êtes connecté avec votre compte Gmail d'origine, vous n'aurez pas
à payer de nouveau pour la même application.
Changer le code PIN de la SIM
1. Depuis l'écran d'accueil, appuyez sur Régler
Une option générale Paramètres avancés.
2. Appuyez sur Sécurité.
3. Appuyez sur Configurer verrouillage carte SIM
carte SIM.
4. Saisissez l'ancien code PIN et sélectionnez OK.
48
Modifier code PIN
Page 55

Français
5. Saisissez le nouveau code PIN et sélectionnez OK. Saisissez encore
une fois le nouveau code PIN et sélectionnez de nouveau OK. Le
code PIN de la carte SIM a été modifié. s'affiche lorsque vous avez
terminé.
Rendre le code PIN obligatoire au démarrage
1. Depuis l'écran d'accueil, appuyez sur
Régler
Une option générale Paramètres avancés.
2. Sélectionnez Sécurité.
3. Sélectionnez Configurer verrouillage carte SIM
Verrouiller la carte
SIM.
• Commutez
pour activer le code PIN. Vous devez saisir le
code PIN chaque fois que vous allumez le téléphone.
• Commutez
pour désactiver le code PIN.
AVERTISSEMENT
En cas de perte/vol de la carte SIM, celle-ci n’est pas
protégée.
Google™Play Store
IMPORTANT
Vous avez besoin d'une connexion Internet pour utiliser ce service.
Nous vous conseillons de vous connecter à des réseaux Wi-Fi chaque
fois que vous le pouvez afin de réduire les frais que peut engendrer le
trafic de données. Contactez votre opérateur pour connaître en détail
les tarifs d'abonnement.
™
Remarque ! Vous devez disposer d'un compte Google
pour utiliser Play
Store. Votre compte Gmail est également votre compte Google. Vous
pouvez donc utiliser votre nom d'utilisateur et votre mot de passe Gmail
pour d'autres produits Google, tels que YouTube, Google+, Google Play et
Google Drive.
Parcourez les applications et les jeux proposés dans les différentes catégories ou dans les listes Top payant et Top gratuit. Vous pouvez également rechercher une application ou un jeu en particulier.
49
Page 56

Français
Certaines applications sont disponibles à l'achat uniquement. Le prix ou
la gratuité s'affiche dans la description de l'application. Pour payer, utili-
™
sez le Portefeuille Google
ration de votre compte Google
que vous pouvez enregistrer lors de la configu-
™
ou la première fois que vous effectuez un
achat. Vous pouvez également recourir à un autre moyen de paiement.
Installer des applications
1. Depuis l'écran d'accueil, appuyez sur Play Store.
2. Recherchez une application que vous souhaitez télécharger en par-
courant les catégories ou en vous servant de la fonction de
recherche.
3. Touchez l'application pour voir la description et suivez les instruc-
tions pour effectuer l'installation/l'achat.
Astuce : Toutes les applications téléchargées se trouvent dans
Play Store. Appuyez sur et appuyez pour sélectionner Mes
applications.
Ouvrir une application installée
1. Dans
Play Store, appuyez sur et appuyez pour sélectionner
Mes applications.
2. Sélectionnez l'application téléchargée. Si nécessaire, appuyez sur
Ouvrir.
Mettre à jour une application installée
1. Dans
Play Store, appuyez sur et appuyez pour sélectionner
Mes applications.
2. Pour mettre à jour toutes les applications ayant besoin d'une mise à
jour, appuyez sur Tout mettre á jour, pour sélectionner une application particulière, appuyez sur
Mise á Jour et confirmez.
Désinstaller des applications
1. Dans Play Store, appuyez sur et appuyez pour sélectionner
Mes applications.
2. Appuyez pour sélectionner une application, appuyez sur
ler et confirmez.
50
Déinstal-
Page 57

Français
Appels
Passer un appel
Pour appeler un contact qui n'est pas disponible pour le moment dans
votre répertoire, voir également
1. Depuis l'écran d'accueil, appuyez sur
2. Appuyez sur
3. Saisissez le numéro de téléphone (des suggestions s'affichent pen-
dant la saisie).
4. Appuyez sur
contact suggéré.
Astuce : Pour les appels internationaux, utilisez le préfixe international +
avant le code du pays. Maintenez enfoncée la touche 0 jusqu'à voir le
signe + .
Un numéro.
Appel pour appeler ou appuyez directement sur le
Appeler, p.26.
Appeler.
Prendre un appel
Le téléphone sonne ou vibre pour vous signaler un appel entrant.
Remarque ! Le son que vous entendez lorsque le téléphone sonne est la
sonnerie, voir La sonnerie de mon téléphone, p.38. Vous pouvez régler
votre téléphone pour qu'il émette plusieurs sonneries, selon la personne
qui vous appelle p. ex., ou vous pouvez régler une sonnerie universelle.
1. L'écran tactile s'allume et vous fournit davantage d'informations sur
l'appel.
2. Plusieurs options s'offrent à vous.
Depuis l'écran verrouillé
• Répondre à l'appel : faites glisser vers le haut
• Rejeter l'appel : faites glisser l'écran du haut vers le bas pour
afficher la barre de notification et appuyez sur
• Mettre en sourdine la sonnerie : appuyez sur la touche de vo-
lume (haut ou bas) pour mettre en sourdine la sonnerie
Depuis l'écran débloqué
• Répondre à l'appel : appuyez sur
• Rejeter l'appel : appuyez sur
51
Répondre
Rejeter
Rejeter
Page 58

Français
• Mettre en sourdine la sonnerie : appuyez sur la touche de vo-
lume (haut ou bas) pour mettre en sourdine la sonnerie
Raccrocher
• Appuyez sur Raccrocher pour raccrocher.
Options pendant un appel
Réglage du volume
• Utilisez les touches de volume latérales pour régler le volume d'appel ; le niveau sélectionné s'affiche à l'écran.
Sourdine
1. Pendant un appel vocal, appuyez sur
2. Pour désactiver, appuyez de nouveau.
Clavier (envoi d'une tonalité)
1. Pendant un appel vocal, appuyez sur
2. Saisissez le numéro de téléphone.
3. Pour fermer, appuyez de nouveau.
Haut-parleur
1. Pendant un appel vocal, appuyez sur
2. Parlez clairement dans le microphone à une distance maximale de
1 m. Utilisez les touches de volume pour régler le volume du hautparleur.
3. Pour désactiver, appuyez de nouveau.
Remarque ! Pendant un appel vocal, des actions supplémentaires sont
disponibles. Appuyez sur Je veux pour afficher les actions que vous
pouvez sélectionner. Il se peut qu'une partie du contenu de votre
appareil diffère selon la région, l'opérateur, les caractéristiques du
modèle ou le logiciel.
ATTENTION
Appuyez sur Je veux pour basculer entre Amplifier volumeet Volume
normal. Avec Amplifier volume, le son peut être très fort ; une
exposition excessive peut endommager votre ouïe.
.
.
.
52
Page 59

Français
Casque
Casque
• Branchez un casque à la prise pour casque. Le microphone interne
du téléphone est automatiquement déconnecté.
ATTENTION
L'utilisation d'un casque à un volume élevé peut endommager votre
ouïe. Réglez le volume adéquatement lorsque vous utilisez un casque.
Journal des appels
1. Depuis l'écran d'accueil, sélectionnez Voir
Mon historique d'appels .
2. Appuyez sur un numéro ou un contact pour :
• Pour appeler, appuyez sur
• Pour plus d'options, appuyez sur Je veux.
Effacer le journal d'appels
1. Depuis l'écran d'accueil, sélectionnez
Mon historique d'appels.
2. Cliquez sur Je veux et sélectionnez Effacer l'historique de mes
appels.
3. Appuyez sur le carré blanc à côté des éléments à supprimer, ou appuyez sur Tout sélectionner.
4. Lorsque vous avez terminé, appuyez sur
Appel.
Voir
.
Réglages des appels
Verrouiller l'écran pendant les appels, limitation du journal d'appels, etc.
1. Depuis l'écran d'accueil, appuyez sur Appeler.
2. Appuyez sur
• Évitez de passer des appels accidentellement en désactivant
Appels directs. Une boîte de dialogue de confirmation est affichée avant un appel téléphonique sortant. La boîte de dialogue
de confirmation s'assure que vous souhaitez réellement passer
Un numéro Je veux Ouvrir les paramètres :
53
Page 60

Français
l'appel. Le réglage par défaut est Activé. Lorsque vous avez terminé, appuyez sur
.
Remarque ! S'applique uniquement aux appels effectués
directement depuis
Voir Mes contacts.
• Durée des appels permet d'afficher et de réinitialiser la durée
totale des appels entrants et sortants depuis que vous avez
commencé à utiliser le téléphone ou depuis la dernière réinitialisation. L'appel le plus récent est affiché et indique l'heure et
le destinataire.
• Paramètres avancés pour afficher et gérer davantage d'op-
tions, notamment Appels
• Messagerie vocale
• Paramètres d'appel
• Et pour afficher et gérer davantage d'options, notamment Blo-
cage des appels.
Remarque ! Les caractéristiques des paramètres avancés sont
des services réseau auxquels vous devez peut-être vous
abonner au préalable. Pour de plus amples informations et
pour connaître le numéro de la messagerie vocale, contactez
votre opérateur.
3. Lorsque vous avez terminé, appuyez sur
.
Appels d'urgence
Tant que le téléphone est allumé, vous pouvez toujours passer un appel
d'appel d'urgence.
1. Depuis l'écran d'accueil, appuyez sur
2. Appuyez sur
Un numéro pour saisir le numéro d'urgence local de
Appeler.
votre lieu actuel.
3. Appuyez sur
Appel.
Certains réseaux acceptent les appels à des numéros d'urgence sans
carte SIM valide. Contactez votre opérateur pour obtenir de plus amples
renseignements.
54
Page 61

Français
Contacts
Ajouter un nouveau contact
Vos contacts sont automatiquement synchronisés avec votre compte
Google (à condition que vous y soyez connecté). Pour gérer la synchronisation de votre compte Google, voir Sauvegarde, p.44.
1. Depuis l'écran d'accueil, appuyez sur
2. Saisissez le nom du contact et les autres informations que vous
connaissez. Pour continuer, appuyez sur
3. Votre nouveau contact se crée lorsque vous atteignez et appuyez
sur
Astuce : Pour masquer le clavier, appuyez sur
clavier, appuyez simplement à nouveau sur un champ textuel.
Enregistrer.
Ajouter Un contact.
Suivant.
et pour activer le
Gérer vos contacts
1. Depuis l'écran d'accueil, appuyez sur Voir Mes contacts.
2. Appuyez pour ouvrir un contact existant.
Astuce : Essayez d'appuyer sur Je veux avant d'appuyer sur un
contact existant ; il est ainsi possible que de nouvelles options de
menu s'affichent.
3. Appuyez sur Editer.
4. Appuyez sur
supprimer le statut de favori.
5. Appuyez sur
6. Suivez les instructions à l'écran pour compléter les informations du
contact.
7. Appuyez sur
sont automatiquement synchronisés avec votre compte Google (à
condition que vous y soyez connecté). Pour gérer la synchronisation
de votre compte Google, voir Sauvegarde, p.44.
pour ajouter comme contact favori ou sur pour
pour ajouter une image.
Enregistrer, lorsque vous avez terminé. Vos contacts
Astuce : Les contacts favoris sont facilement identifiables grâce à
Pour supprimer un statut de favori, appuyez sur un contact favori et
appuyez sur Je veux pour appuyer sur Supprimer des favoris.
55
.
Page 62

Français
Importer et exporter des contacts
Si vous bénéficiez d'un service Doro tel que My Doro Manager ou Doro
Connect & Care, vous pouvez l'utiliser pour importer et exporter des données vers/depuis une carte SIM/SD.
Importer des contacts sur votre appareil depuis des services de
stockage
1. Depuis l'écran d'accueil, appuyez sur
2. Appuyez sur Je veux.
3. Appuyez sur Importer/Exporter pour sélectionner une option d'importation dans la liste.
4. Appuyez sur
pour confirmer.
Voir Mes contacts.
Comment trouver les contacts ICE
En cas d'urgence (ICE) permet aux premiers secouristes de contacter vos
proches parents ou n'importe lequel de vos contacts enregistrés. Consul-
tez la section ICE (en cas d'urgence)
Comment trouver les contacts ICE depuis un écran bloqué
1. Faites glisser pour déverrouiller l'écran.
2. Appuyez sur ICE pour récupérer les informations ICE enregistrées.
3. Appuyez sur
Remarque ! Ces instructions ne s'appliquent que lorsque la méthode de
verrouillage de l'écran choisie est Schéma, Code PIN ou Mot de passe,
et vous devez avoir renseigné vos informations ICE. Pour activer le
verrouillage de l'écran ou modifier le type de verrouillage de l'écran, voir
Verrouillage de l'écran, p.11.
pour appeler le contact ICE.
, p.59.
Comment trouver les contacts ICE dans le menu
1. Depuis l'écran d'accueil, appuyez sur
En cas d'urgence (ICE).
56
Voir Mes contacts
Page 63

Français
Une option d'assistance
Mon bouton d'assistance
AVERTISSEMENT
Vous devez activer la fonction d'assistance, ajouter des numéros de
téléphone dans la liste et saisir les informations que vous souhaitez
envoyer dans le message texte avant de pouvoir utiliser la touche
d'assistance.
ATTENTION
Lorsqu'un appel d'assistance est activé, le téléphone est préréglé pour
passer en mode Mains libres/Haut-parleur. Ne maintenez pas
l'appareil près de votre oreille lorsque le mode Mains libres est activé
car le volume peut être particulièrement fort.
Le téléphone est muni d'une touche d'assistance
la sécurité au quotidien. La touche d'assistance permet d'appeler facilement les numéros d'aide prédéfinis dans la liste de numéros d'urgence.
visant à améliorer
Passer un appel d'assistance
• Maintenez enfoncée la touche d'assistance pendant 3 secon-
des ou appuyez dessus à trois (3) reprises à moins d'1 seconde d'intervalle. L'appel d'assistance débute après un délai de 5 secondes.
En cas de fausse alerte, vous avez donc cinq secondes pour annuler
l'appel en appuyant sur Annuler.
• Un message d'assistance (SMS) peut être envoyé à tous les
destinataires.
• Votre position géographique peut être envoyée (par SMS) à tous les
destinataires.
• Le premier destinataire de la liste est appelé. Si l'appel n'est pas
pris dans les 25 secondes, il compose le numéro suivant. Il
compose le numéro 3 fois ou jusqu'à ce que l'appel soit pris ou jusqu'à ce que vous appuyiez sur Annuler.
Paramètres de la touche d'assistance
Vous pouvez choisir d'utiliser la touche d'assistance avec Connect &
Care, voir Doro Connect & Care, p.67. Procédez comme suit pour configurer la touche d'assistance :
57
Page 64

Français
1. Depuis l'écran d'accueil, appuyez sur Régler
Une option d'assistance Mon bouton d'assistance.
2. Appuyez sur Configurer.
3. Suivez les instructions à l'écran pour terminer la configuration :
Application
Définissez l'application à relier à la touche d'assistance.
• Appuyez sur Configurer pour choisir une application pour la touche
d'assistance. Le Bouton d'assistance est configuré par défaut.
Sélectionner le mode d'activation de la fonction d'assistance
• Appuyez 3 fois pour activer en appuyant sur la touche à 3 reprises à
moins d'1 seconde d'intervalle.
• Appui long (Marche) pour l'activer en appuyant sur la touche pen-
dant environ 3 secondes.
Définir le volume sonore pour les appels d'assistance
Sélectionnez le type de signal pour la séquence d'assistance.
Remarque ! Cette opération définit le signal de votre appareil, ET NON
celui du récepteur.
• Haut (par défaut).
• Bas.
• Silencieux.
Sélectionner vos contacts d'assistance
1. Appuyez sur Ajouter contact.
2. Sélectionnez pour ajouter un contact.
3. Pour supprimer un contact, appuyez sur le signe moins après le
numéro.
Remarque ! certaines sociétés de télésurveillance peuvent accepter les
appels automatiques de leurs clients. Contactez systématiquement la
société de télésurveillance avant de programmer son numéro.
Message d'alerte
• Un message texte peut être envoyé aux contacts de la liste lorsque
la touche d'assistance est activée. Vous pouvez modifier le SMS
pour le rendre plus personnel. Si nécessaire, appuyez sur le champ
58
Page 65

Français
de texte pour modifier le message. Commutez pour activer ou
désactiver le message.
Message de position
Si vous envoyez une alerte d'assistance, il peut être grandement utile
pour vos contacts d'assistance de connaître votre position actuelle. Cela
leur permet de venir vous aider le plus rapidement possible. Le SMS de
position consiste à partager vos coordonnées GPS avec vos contacts
d'assistance par le biais d'un SMS. Les informations de position reposent
sur la position GPS à l'instant de l'appel d'assistance et si cette position
ne peut pas être détectée, la dernière position connue est indiquée.
• Commutez
Lorsque vous avez terminé, sélectionnez
pour activer ou désactiver.
.
ICE (en cas d'urgence)
En cas de traumatisme, il est essentiel d'obtenir ces renseignements dès
que possible pour augmenter les chances de survie. Ajoutez un contact
d'urgence pour améliorer votre propre sécurité. Les premiers secouristes
peuvent obtenir des informations supplémentaires, principalement médicales et familiales, à partir de votre téléphone en cas d'urgence. Tous les
champs sont facultatifs, mais il est préférable d'inclure le plus de renseignements possible.
Remarque ! Vos contacts ICE sont récupérés depuis votre répertoire.
Assurez-vous que chacun d'entre eux est accompagné d'informations
pertinentes.
1. Depuis l'écran d'accueil, appuyez sur
Une option d'assistance Mes informations en cas d'urgence
(ICE).
2. Sélectionnez Créer ICE et saisissez vos informations médicales. Sui-
vez les instructions à l'écran pour compléter les informations de la
carte ICE.
3. Lorsque vous avez terminé, appuyez sur
Régler
.
Remarque ! Pour supprimer un contact ICE déjà ajouté, appuyez sur le
signe moins figurant à côté de son nom. Appuyez sur
59
pour confirmer.
Page 66

Français
Comment utiliser l'Aide à distance
Cette option permet à une personne de confiance de gérer votre téléphone à distance. Cela peut-être nécessaire lorsque vous contactez
l'équipe d'assistance Doro. Donnez-lui accès afin qu'elle puisse gérer et
transférer des fichiers, vous aider à effectuer des tâches de maintenance
et vous assister en cas de problème, le tout à distance.
La personne effectuant la gestion à distance doit installer TeamViewer.
Cette application peut être téléchargée et installée sur différents systèmes d'exploitation à l'adresse http://www.teamviewer.com/download/.
Pour se connecter à une session de support à distance
1. Depuis l'écran d'accueil, appuyez sur
Une option d'assistance Aide à distance.
2. Partagez votre ID avec votre technicien-conseil afin de permettre la
commande à distance. Appuyez sur Envoyer mon ID... pour sélectionner la façon dont vous souhaitez partager votre ID.
3. Suivez les instructions à l'écran.
4. Pour quitter TeamViewer, ouvrez le panneau de notification et faites
glisser la barre d'état vers le bas. Cliquez sur QuickSupport et ap-
puyez sur
5. Confirmez avec Fermer.
Remarque ! Toutes les connexions TeamViewer sont fortement cryptées
et donc protégées contre tout accès par des tiers. Pour obtenir des
informations techniques détaillées concernant les connexions, la
sécurité et la protection des données dans TeamViewer, consultez la
déclaration de sécurité à l'adresse
http://www.teamviewer.com/fr/security/.
dans le coin supérieur droit.
Régler
Applications
Les applications peuvent être des programmes ou des jeux compatibles
avec votre Doro 8035. Selon le pays et l'opérateur mobile, les applications préinstallées peuvent varier. Certaines applications nécessitent un
accès Internet. Contactez votre opérateur pour connaître en détail les tarifs d'abonnement avant d'activer. Certaines applications sont disponibles à l'achat uniquement. Le prix ou la gratuité s'affiche dans la
60
Page 67

Français
description de l'application. L'utilisation d'applications téléchargées et installées est gratuite, sauf si une connexion Internet est nécessaire.
™
Utilisez Doro Selection ou Google
Play Store pour télécharger et installer
toutes les applications dont vous avez besoin.
Guide du débutant - Découvrez votre téléphone
Obtenez une aide pas-à-pas et des conseils utiles pour découvrir les fonctions de base de votre nouveau téléphone.
• Depuis l'écran d'accueil, appuyez sur
Découvrir Mon
téléphone.
Doro Selection
La méthode la plus simple pour rechercher des applications consiste à
utiliser Doro Selection. Les recherches sont simplifiées grâce aux catégories réunissant des sélections d'applications relatives à la vie pratique, à
la vie numérique, à l'actualité, à la santé et au bien-être, aux finances,
etc. Vous pouvez également utiliser Recommander des applications :
ainsi que Afficher par catégories pour trouver des applications.
1. Depuis l'écran d'accueil, appuyez sur
Une application.
2. Appuyez sur un élément pour le sélectionner :
• Recommander des applications : pour sélectionner une
application.
• Afficher par catégories pour sélectionner une option dans la
liste. Confirmez avec
.
• Effectuer une recherche dans Play Store pour accéder à Play
Store.
Ajouter
Messages
Écrire des messages
Vous pouvez envoyer différents types de messages depuis votre téléphone. Nous expliquons ici comment envoyer un SMS, mais vous pouvez
également envoyer d'autres types de messages depuis le menu
Envoyer.
61
Page 68

Français
Astuce : Les messages texte (SMS) sont immédiatement envoyés sur un
appareil que nous transportons presque tous en permanence. Un SMS
est également une connexion plus personnelle et intime. La plupart des
smartphones modernes peuvent recevoir des e-mails (qui sont peut-être
préférables pour des communications ou demandes plus formelles),
mais les SMS restent plus simples et constituent la seule option pour les
personnes utilisant un téléphone portable plus simple.
1. Depuis l'écran d'accueil, appuyez sur
2. Appuyez sur
Un numéro.
Envoyer Un message.
3. Saisissez le numéro de téléphone (des suggestions s'affichent pendant la saisie).
4. Appuyez sur Sélectionner numéro ou sur le contact suggéré.
5. Rédigez votre message.
Remarque ! Accédez à davantage d'options par l'intermédiaire de la
touche Menu Je veux.
6. Lorsque vous avez terminé, appuyez sur
Envoyer.
Remarque ! Si vous décidez d'envoyer un message à plusieurs
destinataires, il se peut que chaque envoi vous soit facturé. Des frais
supplémentaires peuvent également vous être facturés si vous envoyez
des messages lorsque vous êtes en mode itinérance.
Paramètres des messages
1. Depuis l'écran d'accueil, appuyez sur Voir Mes messages.
2. Appuyez sur Je veux.
3. Appuyez sur Ouvrir les paramètres.
• Appuyez pour sélectionner les caractéristiques que vous souhaitez modifier ou commutez
désactiver.
4. Lorsque vous avez terminé, appuyez sur
pour les activer ou les
.
Remarque ! Les paramètres des messages sont normalement déjà
définis et vous ne devriez pas les modifier, sauf si vous souhaitez
effectuer des modifications. Certaines caractéristiques sont des services
réseau ; il se peut donc que vous deviez vous y abonner au préalable.
Pour plus d'informations, veuillez contacter votre opérateur.
62
Page 69

Français
Configurer un compte de messagerie
Lorsque vous ouvrez un e-mail pour la première fois, il vous est demandé
de configurer un compte de messagerie.
IMPORTANT
Vous avez besoin d'une connexion Internet pour utiliser ce service.
Nous vous conseillons de vous connecter à des réseaux Wi-Fi chaque
fois que vous le pouvez afin de réduire les frais que peut engendrer le
trafic de données. Contactez votre opérateur pour connaître en détail
les tarifs d'abonnement avant d'activer.
Astuce : Gmail est toujours disponible dans Google accessible depuis
l'écran d'accueil.
Activer votre compte de messagerie
1. Depuis l'écran d'accueil, appuyez sur Voir Mes e-mails.
2. Appuyez sur Adresse e-mail.
• Ajouter un compte existant
• Créer un compte Gmail
3. Appuyez sur
4. Si vous le souhaitez, appuyez sur Je veux pour accéder à plus d'op-
tions :
• Gérer les comptes pour sélectionner le compte ou Ajouter un
compte. Appuyez de nouveau sur Je veux pour accéder à d'au-
tres options.
5. Si nécessaire, définissez les paramètres requis manuellement et appuyez sur
de messagerie pour obtenir des informations détaillées.
pour confirmer.
lorsque vous avez terminé. Contactez votre fournisseur
Écrire des e-mails
Voici comment envoyer un e-mail à un contact de votre répertoire.
1. Depuis l'écran d'accueil, appuyez sur
2. Appuyez sur
3. Appuyez pour sélectionner un contact.
Un contact.
63
Envoyer Un e-mail.
Page 70

Français
4. Saisissez le sujet.
5. Appuyez sur Écrire un message ici pour composer votre e-mail.
6. Si vous le souhaitez, appuyez sur Je veux pour accéder à plus d'options :
7. Lorsque vous avez terminé, appuyez sur
Envoyer.
Lire des e-mails
1. Depuis l'écran d'accueil, appuyez sur Voir Mes e-mails.
2. Appuyez pour lire un e-mail.
3. Appuyez sur Répondre / Transférer pour sélectionner une option
dans la liste.
4. Composez votre e-mail.
5. Si vous le souhaitez, appuyez sur Je veux pour accéder à plus d'options :
6. Lorsque vous avez terminé, appuyez sur
Envoyer.
Paramètres des e-mails
1. Depuis l'écran d'accueil, appuyez sur Voir Mes e-mails.
2. Appuyez sur Je veux.
3. Appuyez sur Ouvrir les paramètres pour accéder à d'autres options.
4. Appuyez pour sélectionner une option.
5. Lorsque vous avez terminé, appuyez sur
.
Appareil photo
Astuce : Pour obtenir des photos de qualité, nettoyez l'objectif à l'aide
d'un chiffon sec.
Remarque ! Ne prenez pas en photo ou ne filmez pas des personnes
sans leur permission. Ne prenez pas de photos ou n'enregistrez pas de
vidéo dans des endroits où cela est interdit ou où vous êtes susceptible
de violer l'intégrité d'autrui.
Comment ouvrir l'appareil photo
Depuis l'écran d'accueil
1. Depuis l'écran d'accueil, appuyez sur
64
Appareil photo.
Page 71

Depuis le menu
Français
1. Depuis l'écran d'accueil, appuyez sur
Capturer
• Une photo
• Une vidéo
• Un selfie
Comment prendre un selfie
« Selfie » signifie une photo de vous-même. Vous pouvez utiliser l'objectif
frontal pour prendre des autoportraits.
1. Sur l'écran d'aperçu de l'appareil photo, cliquez sur
pour bascu-
ler vers l'objectif frontal destiné aux selfies.
2. Mettez-vous face à l'objectif frontal. Déplacez l'objectif autour de
vous jusqu'à ce vous trouviez une pose qui vous plaise.
3. Lorsque votre visage apparaît sur l'écran, appuyez sur
ou sur le
bouton physique de l'appareil photo (en bas à droite du téléphone)
pour prendre une photo de vous-même.
Comment enregistrer une vidéo
1. Sur l'écran d'aperçu de l'appareil photo, appuyez sur pour enregistrer une vidéo. Appuyez sur
pour interrompre l'enregistrement.
Paramètres de l'appareil photo
Remarque ! Les options disponibles peuvent varier en fonction de
l'appareil photo que vous utilisez, appareil photo arrière ou avant (selfie).
Les paramètres de l'appareil photo varient également si vous utilisez
l'appareil photo fixe ou la caméra vidéo.
Mise au point
• Cliquez sur l'image sur l'écran d'aperçu à l'endroit où vous souhaitez
faire la mise au point.
Zoom
• Sur l'écran d'aperçu, posez deux doigts sur l'écran et éloignez-les
pour zoomer en avant et rapprochez-les pour zoomer en arrière.
• Vous pouvez également utiliser les touches de volume pour zoomer
(touche d'augmentation du volume pour effectuer un zoom avant et
touche de diminution du volume pour un zoom arrière).
65
Page 72

Flash
Français
• Appuyez sur
Plus d'options
• Appuyez sur
paramètres.
Astuce : Vous pouvez également accéder à votre galerie depuis le mode
appareil photo : sur l'écran d'aperçu de l'appareil photo, sélectionnez la
vignette dans le coin inférieur gauche.
pour sélectionner les paramètres de flash.
Plus d'options pour accéder à plus d'options et de
Gérer des photos dans la galerie
Afficher les images et vidéos
Toutes les photos prises et reçues, ainsi que les vidéos enregistrées, sont
conservées dans Ma galerie.
1. Depuis l'écran d'accueil, appuyez sur
Mes photos et vidéos.
2. Sélectionnez la photo ou la vidéo à visionner.
3. Pour passer à l'image suivante, glissez vers la gauche ou la droite,
ou appuyez sur les flèches.
4. Pour quitter, appuyez sur <.
Voir
Astuce : Vous pouvez accéder à la galerie de photos depuis le mode
Appareil photo en appuyant sur l'aperçu de l'image après avoir pris une
photo.
Gérer les photos et les vidéos
1. Depuis l'écran d'accueil, appuyez sur Voir
Mes photos et vidéos.
2. Depuis cet écran, vous pouvez appuyer sur Je veux pour accéder à
davantage d'options.
• Afficher pour accéder à davantage d'options.
• Gérer les favoris
• Supprimer image(s)
• Régler
3. Lorsque vous avez terminé, appuyez sur
66
.
Page 73

Français
4. Sélectionnez la photo ou la vidéo à visionner.
5. Depuis cet écran, vous pouvez appuyer sur Je veux pour accéder à
davantage d'options.
• Modifier cette image
• Rogner l'image
• Pivoter l'image
• Définir cette image comme
• Partager cette photo
• Détails de l'image
• Ajouter favori
• Supprimer cette photo
Doro Connect & Care
Remarque ! Vous devez avoir accès à Internet pour utiliser la plupart
des fonctions de Connect & Care. Selon la façon dont vous utilisez votre
téléphone, la bande passante Internet consommée peut augmenter très
rapidement. Avant d'utiliser votre téléphone, nous vous conseillons
vivement de contacter votre opérateur mobile pour connaître les tarifs de
données. Les tarifs d'utilisation de services de données en itinérance
peuvent être très élevés. Renseignez-vous auprès de votre opérateur
mobile concernant les tarifs d'itinérance de données avant d'utiliser ce
service.
Connect & Care est une application vous permettant d'obtenir l'aide d'un
assistant (un ami ou un proche) disposant d'un appareil intelligent pouvant exécuter l'application Connect & Care. L'aide peut être apportée depuis n'importe quel endroit (aide à distance).
Remarque ! L'utilisation des fonctions de Connect & Care requiert que
l'utilisateur du Doro 8035 ou l'assistant soit abonné à Care de Doro.
Connect & Care peut contourner le comportement normal du bouton
d'assistance.
Prise en mains : installer l'application
Créer un compte sur le Doro 8035
67
Page 74

Français
1. Depuis l'écran d'accueil, appuyez sur Mes applications pour accéder
à
Mes applications Doro Connect & Care.
2. Suivez les instructions à l'écran pour terminer le paramétrage du
compte.
Installer l'application sur l'appareil de l'assistant
1. Accédez à
2. Installez l'application d'aide
Play Store ou à l'App Store.
Doro Connect & Care sur l'appareil
de l'assistant.
Remarque ! Vous pouvez également utiliser cette méthode pour mettre
à jour votre application Connect & Care.
Connecter un assistant au Doro 8035
La demande peut être envoyée depuis l'appareil 8035 de l'utilisateur ou
l'appareil de l'assistant.
Envoyer une demande de connexion
1. Depuis
la touche de menu
2. Appuyez sur Ajouter des contacts et sélectionnez le contact dans la
liste sur votre téléphone.
3. Une fois que vous ou l'assistant avez envoyé la demande, l'autre personne doit l'accepter.
Accepter/refuser une demande de connexion
1. Depuis
Doro Connect & Care, ouvrez Réseau (disponible via
si non visible à l'écran).
Doro Connect & Care, ouvrez Réseau (disponible via
la touche de menu
si non visible à l'écran).
2. Appuyez sur l'invitation en attente pour vous connecter. (Appuyer sur
la touche Menu
revient à immédiatement accepter l'invitation.)
3. Accepter ou Refuser la demande de contact.
4. Après avoir accepté une demande de contact, choisissez de partager ou non des informations avec ce contact (cette option n'est disponible que sur le Doro 8035 et avec un abonnement à Care).
5. Lorsque vous avez terminé, appuyez sur
68
.
Page 75

Français
Remarque ! Même lorsque l'utilisateur du Doro 8035 choisit de partager
des informations avec un assistant, seules les informations disponibles
dans l'application Doro Connect & Care sont partagées. L'interface de
configuration à distance permet également de partager la valeur actuelle
de certains paramètres, mais les informations personnelles stockées sur
le Doro 8035 ailleurs que dans l'application Connect & Care restent
privées.
Ouvrir un profil de contact
1. Depuis
la touche de menu
Doro Connect & Care, ouvrez Réseau (disponible via
si non visible à l'écran).
2. Appuyez sur le contact dans la liste pour ouvrir son profil.
Configuration à distance
Prise en mains : autoriser la configuration à distance
Sur le téléphone de l'assistant
1. Appuyez sur l'onglet senior dans
2. Appuyez sur Configuration à distance.
3. Appuyez sur
Paramètres de demande d'accès (opération requise
uniquement si l'abonnement à Care existe déjà).
Dans le Doro8035
1. Depuis
via la touche Menu
Doro Connect & Care, ouvrez Notifications (disponible
si non visible à l'écran).
Accepter ou Refuser la demande de configuration à distance.
Comment utiliser la configuration à distance
Depuis le téléphone de l'assistant
1. Appuyez sur l'onglet senior dans
2. Appuyez sur Configuration à distance pour modifier les paramètres
sur le Doro 8035 ou sur État du téléphone pour afficher certaines
informations concernant le téléphone Doro 8035.
Doro Connect & Care.
Doro Connect & Care.
Remarque ! La modification des paramètres du Doro 8035 via
l'interface de configuration à distance prend la plupart du temps effet
immédiatement, sans requérir d'intervention de l'utilisateur du Doro
8035.
69
Page 76

Français
Comment activer l'abonnement à Care
Effectuez cette opération depuis le téléphone de la personne qui va
payer l'abonnement, c'est-à-dire depuis le Doro 8035 (s'il s'agit de l'utilisateur du Doro 8035) ou depuis l'appareil de l'assistant.
Depuis le téléphone de l'assistant
1. Depuis
Doro Connect & Care, ouvrez le profil d'utilisateur et sui-
vez les instructions à l'écran.
2. Appuyez sur Activer Care et suivez les instructions à l'écran.
3. L'utilisateur du Doro 8035 doit ensuite Accepter l'offre Care sur son
téléphone.
4. À la fois l'utilisateur du Doro 8035 et l'assistant peuvent désormais
accéder aux fonctions supplémentaires via l'onglet Services et les
profils d'utilisateur.
Depuis le Doro 8035
1. Depuis
via la touche Menu
Doro Connect & Care, ouvrez le Services (disponible
si non visible à l'écran).
2. Suivez les instructions à l'écran pour terminer la configuration.
Remarque ! Un seul abonnement à Care suffit même si l'utilisateur
du Doro 8035 a plusieurs assistants.
3. Ouvrez le profil de l'assistant dans
4. Appuyez sur l'icône des paramètres
Doro Connect & Care.
et sélectionnez Confirmer
pour autoriser le partage d'informations.
5. Lorsque vous avez terminé, appuyez sur
.
Remarque ! Même lorsque l'utilisateur du Doro 8035 choisit de partager
des informations avec un assistant, seules les informations disponibles
dans l'application Connect & Care sont partagées. L'interface de
configuration à distance permet également de partager la valeur actuelle
de certains paramètres, mais les informations personnelles stockées sur
le Doro 8035 ailleurs que dans l'application Connect & Care restent
privées.
70
Page 77

Français
Remarque ! Pour annuler un abonnement à Care, supprimez le profil
l'ayant souscrit. Vous pouvez ensuite de nouveau ajouter le profil si vous
souhaitez continuer d'utiliser les fonctions gratuites de Connect & Care
ou souscrire un nouvel abonnement depuis un autre profil.
My Doro Manager
Remarque ! Vous devez avoir accès à Internet pour utiliser My Doro
Manager. Selon la façon dont vous utilisez votre téléphone, la bande
passante Internet consommée peut augmenter très rapidement. Nous
vous recommandons vivement de contacter votre opérateur mobile
avant d'utiliser l'itinérance des données afin de connaître les tarifs en
vigueur.
My Doro Manager est une application qui vous permet à vous ou à l'assistant de gérer le Doro 8035 depuis le site Internet http://www.mydoro-
manager.com. Le site Internet vous propose également de regarder des
tutoriels et d'en apprendre davantage sur les nombreuses possibilités
que vous offre votre Doro 8035.
Remarque ! L'utilisateur du Doro 8035 doit posséder à la fois un profil
™
Connect & Care et un compte Google
pour utiliser My Doro Manager.
Afin de pouvoir utiliser le site Internet My Doro Manager, tous les
assistants ont aussi besoin d'un compte My Doro Manager qu'ils peuvent
™
configurer en se connectant avec leur compte Facebook ou Google
. Ils
peuvent également créer un compte My Doro Manager ne requérant
qu'un compte de messagerie existant pour fonctionner. Le compte
Google peut également être utilisé avec d'autres produits Google,
notamment YouTube, Google+, Google Play et Google Drive.
Comment créer un nouveau compte
Dans le Doro8035
1. Depuis l'écran d'accueil, faites glisser vers le haut ou appuyez sur la
flèche
2. Appuyez sur Mes applications pour accéder à
3. Suivez les instructions à l'écran pour terminer le paramétrage du
compte.
en bas de l'écran d'accueil.
Mes applications
My Doro Manager.
71
Page 78

Français
Accéder au site Internet
1. Sur un ordinateur, rendez-vous sur la page http://www.mydoroma-
nager.com.
2. Choisissez de gérer votre téléphone personnel ou celui de quelqu'un
d'autre.
3. Connectez-vous à l'aide de votre compte Google
™
.
Remarque ! Pour aider l'utilisateur du Doro 8035 à distance depuis leur
téléphone, les assistants peuvent également installer l'application
Doro Connect & Care depuis Play Store ou l'App Store. Consultez la
section Configuration à distance, p.69.
Remarque ! L'application d'aide My Doro Manager disponible via Play
Store ou l'App Store est destinée aux anciens modèles de téléphone et
incompatible avec Doro 8035.
Recherche Google
IMPORTANT
Vous avez besoin d'une connexion Internet pour utiliser ce service.
Nous vous conseillons de vous connecter à des réseaux Wi-Fi chaque
fois que vous le pouvez afin de réduire les frais que peut engendrer le
trafic de données. Contactez votre opérateur pour connaître en détail
les tarifs d'abonnement avant d'activer.
Remarque ! Les options disponibles peuvent varier selon les
paramètres de votre appareil.
Pour utiliser le navigateur Internet
1. Depuis l'écran d'accueil, appuyez sur le champ de recherche Goo-
™
gle
Remarque ! Lors de votre première visite, un message vous
demande si vous souhaitez vous connecter à l'aide de votre compte
Google.
2. Appuyez à côté de
suite des mots ou collez du texte que vous avez copié.
3. Les prédictions de recherche vous permettent de trouver des infor-
mations plus rapidement lorsque vous commencez une recherche
.
pour effectuer une recherche. Saisissez en-
72
Page 79

Français
sur Google. Les prédictions de recherche sont des termes de recherche possibles que vous pouvez utiliser et qui sont liés aux termes
que vous saisissez et aux recherches effectuées par d'autres
personnes.
4. Appuyez pour sélectionner les résultats de recherche les plus
pertinents.
Pour revenir en arrière, appuyez sur Retour <.
Internet (navigateur Internet)
IMPORTANT
Vous avez besoin d'une connexion Internet pour utiliser ce service.
Nous vous conseillons de vous connecter à des réseaux Wi-Fi chaque
fois que vous le pouvez afin de réduire les frais que peut engendrer le
trafic de données. Contactez votre opérateur pour connaître en détail
les tarifs d'abonnement avant d'activer.
Pour utiliser le navigateur Internet
1. Depuis l'écran d'accueil, appuyez sur Voir
Quelque chose sur Internet.
2. Appuyez sur Dictée vocale ou Clavier classique pour définir le mode
de saisie de votre texte. Pour effectuer une recherche, saisissez des
mots ou collez du texte que vous avez copié.
3. Une fois le terme de recherche saisi, appuyez sur Rechercher.
4. Pour revenir en arrière, appuyez sur Retour <.
Remarque ! Lors de votre première visite, un message vous demande si
vous souhaitez vous connecter à l'aide de votre compte Google.
Mode Socle
Le mode Socle est en quelque sorte un économiseur d'écran qui transforme votre Doro 8035 en horloge, en cadre photo, en lecteur de musique, et bien plus encore.
Activer et désactiver le mode Socle
1. Le mode Socle se lance automatiquement lorsque vous placez l'ap-
pareil dans son socle de chargement.
2. Pour lancer le mode Socle à tout moment depuis l'écran d'accueil,
appuyez sur
étendu.
ou faites glisser pour ouvrir le menu d'accueil
73
Page 80

Français
3. Appuyez sur Mes applications pour accéder à Mes applications
Fonction socle.
4. Retirez l'appareil du socle pour quitter le mode.
Pour quitter le mode lorsque l'appareil se trouve dans le socle, appuyez sur la touche Accueil ¢.
Menu du mode Socle
1. Depuis le Fonction socle, appuyez sur l'écran pour accéder à :
• Appel pour passer des appels.
• Diaporama pour utiliser l'appareil comme cadre photo.
• Ne pas déranger ; appuyez une fois pour activer et appuyez à
nouveau pour désactiver.
Remarque ! Ne pas déranger est un paramètre utile lorsque
vous ne souhaitez pas être dérangé, la nuit ou lors de réunions
par exemple. Toutes les notifications et tous les rappels et
appels ne génèrent alors plus aucun signal sonore ou lumineux
et plus aucune vibration. Vous pouvez programmer des heures
de tranquillité chaque jour au même moment. Choisissez
d'activer ou de désactiver la sonnerie du réveil pendant Ne pas
déranger.
• Musique pour sélectionner la musique à lire depuis l'application
Musique, voir Musique, p.75).
Remarque ! Vous pouvez programmer la minuterie si vous
souhaitez vous endormir en musique. Appuyez sur
pour
définir la durée en minutes pendant laquelle vous souhaitez
écouter de la musique.
• Réveilpour paramétrer des alarmes et gérer les alarmes déjà
programmées depuis l'application Alarme, voir Alerte, p.76).
• Paramètres pour sélectionner le fond d'écran, le style d'hor-
loge, et bien plus encore.
2. Pour retourner à l'écran précédent, utiliser le Retour <.
Loupe
Utilisez l'écran pour agrandir du texte ou d'autres éléments que vous
avez du mal à voir ou à lire, la LED illumine l'objet.
74
Page 81

Français
1. Appuyez sur Voir Mes outils La loupe.
2. Utilisez l'écran comme une loupe.
•
• < Débloquer l'image pour débloquer l'affichage.
3. Pour plus d'options, appuyez sur Je veux.
4. Pour quitter, appuyez sur <.
Figer l'image pour figer temporairement l'affichage à l'écran.
Musique
Utilisez le lecteur de musique pour écouter de la musique ou d'autres fichiers audio.
Écouter de la musique
1. Depuis l'écran d'accueil, appuyez sur
2. Appuyez pour sélectionner un titre dans la liste. Le titre suivant est
automatiquement lu.
3. Appuyez sur
4. Appuyez sur ¢ pour revenir à l'écran d'accueil. La lecture de la musique se poursuit.
5. Pour plus d'options, appuyez sur Je veux.
Astuce : Vous pouvez lancer la musique et la mettre en pause depuis la
configuration rapide dans le panneau de notification. Pour ouvrir le
panneau de notification, faites glisser la barre d'état vers le bas.
pour mettre le titre en pause.
Écouter Ma musique.
Écouter la radio
Les fréquences de la radio FM vont de 87.5 à 108.0 MHz.
Allumer la radio
1. Branchez un casque à la prise pour casque.
2. Depuis l'écran d'accueil, appuyez sur
La radio est allumée. La fréquence sélectionnée s'affiche.
3. Appuyez sur
Appuyez sur
Utilisez les touches de volume pour régler le volume.
4. Appuyez sur ¢ pour revenir à l'écran d'accueil. La lecture se
poursuit.
Débranchez le casque pour éteindre la radio.
ou pour parcourir les stations.
pour démarrer la lecture et sur pour l'arrêter.
Écouter La radio.
75
Page 82

Français
pour éteindre la radio.
Astuce : Vous pouvez accéder à certains paramètres de la radio depuis
la configuration rapide dans le panneau de notification. Pour ouvrir le
panneau de notification, faites glisser la barre d'état vers le bas.
Astuce : Pour une meilleure qualité sonore, appuyez brièvement sur la
touche Marche/Arrêt afin de mettre le téléphone en mode Veille.
Calendrier
Ajouter un événement
1. Appuyez sur
Ajouter un évènement.
2. Suivez les instructions à l'écran pour terminer la procédure.
3. Appuyez sur
Pour modifier ou supprimer des événements
1. Appuyez sur
2. Appuyez sur
3. Les dates pour lesquelles certains événements ou dates sont déjà
enregistrés sont marquées d'un point vert. Appuyez sur la date, puis
sur un événement pour le modifier.
4. Pour plus d'options, appuyez sur Je veux.
• Pour sélectionner le mode d'affichage, appuyez sur Afficher.
• Pour supprimer un événement, appuyez sur Supprimer
5. Appuyez sur
Voir Mon calendrier
pour confirmer.
Voir Mon calendrier.
ou pour faire défiler le mois ou le jour.
pour confirmer.
Alerte
Définir les alarmes
Le téléphone doit être allumé pour que l'alarme fonctionne correctement.
Astuce : Les alarmes retentiront, même en mode Silencieux.
1. Depuis l'écran d'accueil, appuyez sur
et suivez les instructions à l'écran.
76
Ajouter Une alarme
Page 83

Français
Astuce : Pour économiser la batterie et éviter les appels entrants ou les
messages, vous pouvez activer Mode Avion mais conserver la fonction
alarme, voir Mode Avion, p.41.
Pour modifier ou supprimer des alarmes
1. Depuis l'écran d'accueil, appuyez sur
2. Activez et désactivez à l'aide de
3. Appuyez sur une alarme pour la modifier.
4. Pour supprimer une alarme, appuyez sur Je veux et sélectionnez
Supprimer.
5. Appuyez sur
pour confirmer.
Voir Mes alarmes.
.
Arrêter ou répéter une alarme
• Appuyez sur Reporter pour répéter une alarme après 5 minutes.
• Appuyez sur Arrêt pour arrêter l'alarme.
Les prévisions météo
Activez les prévisions météorologiques pour votre position, ajoutez une
ou plusieurs positions.
Les prévisions météo
1. Appuyez sur
2. Suivez les instructions à l'écran.
3. Pour plus d'options, appuyez sur Je veux.
Voir Les prévisions météo.
Mes notes
Ajouter une note
1. Appuyez sur
Note.
2. Saisissez les informations nécessaires.
3. Pour plus d'options, appuyez sur Je veux :
• Envoyer cette note pour partager.
• Supprimer cette note pour effacer.
4. Appuyez sur
Voir Mes outils Mes notes Ajouter
Enregistrer pour confirmer.
77
Page 84

Lampe
Allumez la lampe
Français
1. Appuyez sur
2. Appuyez sur
Remarque ! La batterie s'épuisera très rapidement. N'oubliez pas de
l'éteindre après utilisation.
Voir Mes outils Dans le noir.
et pour l'allumer et l'éteindre.
Minuteur
Régler la minuterie
1. Appuyez sur Voir Mes outils Minuteur.
2. Utilisez le clavier pour régler l'heure.
3. Lorsque vous avez terminé, appuyez sur Démarrer.
4. Appuyez sur Arrêt lorsque l'alarme s'éteint.
Astuce : Vous pouvez utiliser le téléphone normalement lorsque
l'application de minuterie fonctionne, tant que le téléphone est allumé.
Calculatrice
Effectuer des calculs simples.
1. Depuis l'écran d'accueil, faites glisser vers le haut ou appuyez sur la
flèche
2. Appuyez sur Mes applications pour accéder à
en bas de l'écran d'accueil.
Mes applications
Calculatrice.
3. Saisissez le premier nombre, sélectionnez une opération (+, -, x, ÷)
et entrez le nombre suivant. Répétez l'opération si nécessaire.
4. Sélectionnez = pour calculer le résultat.
Sons enregistrés
Utilisez l'enregistreur audio pour enregistrer des mémos et des messages vocaux.
Ajouter un enregistrement de son
1. Depuis l'écran d'accueil, appuyez sur Ajouter Un enregistre-
ment vocal.
78
Page 85

Français
2. Appuyez sur pour démarrer l'enregistrement.
3. Sélectionnez le bouton
4. Sélectionnez le bouton
Écouter un enregistrement
Après avoir enregistré votre premier mémo, vous pouvez sélectionner :
1. Depuis l'écran d'accueil, appuyez sur
enregistré.
2. Appuyez sur un enregistrement pour l'écouter.
3. Appuyez sur Je veux et sélectionnez :
• Enregistrer un son.
• Renommer un son.
• Envoyer le(s) son(s).
• Supprimer le(s) son(s). Cochez la case à côté de chaque élé-
ment pour le supprimer, ou Tout sélectionner.
• Appuyez sur
pour confirmer.
pour interrompre l'enregistrement.
pour arrêter l'enregistrement.
Écouter Un son
Coffre-fort
Un gestionnaire de mot de passe pratique vous permet de conserver et
de vous souvenir de vos mots de passe et d'autres données personnelles
et sensibles. Le seul code que vous devez mémoriser désormais est le
mot de passe simple que vous créez pour accéder à votre coffre-fort de
mots de passe personnels Code de sécurité.
Activer le code de sécurité
1. Depuis l'écran d'accueil, faites glisser vers le haut ou appuyez sur la
flèche
2. Appuyez sur Mes applications pour accéder à
3. Entrez d'abord un code à 3 chiffres. Lorsque vous avez terminé, appuyez sur
4. Saisissez le même code à 3 chiffres et tournez la poignée vers le
bas.
5. Appuyez sur Ajouter.
en bas de l'écran d'accueil.
Mes applications
Coffre-fort.
.
79
Page 86

Français
6. Saisissez votre note et appuyez sur lorsque vous avez terminé.
• Pour modifier une note, sélectionnez la note et appuyez sur la
zone blanche d'écriture afin d'afficher le clavier. Modifiez la
note et appuyez sur
lorsque vous avez terminé.
Pour supprimer une note de sécurité ou modifier le mot de passe
1. Appuyez sur Je veux pour sélectionner :
• Modifier mon mot de passe pour modifier le mot de passe
• Supprimer note(s). Sélectionnez
pour les éléments à suppri-
mer, ou Tout sélectionner.
Remarque ! Trois (3) erreurs de saisie du code à 3 chiffres entraîneront
la suppression de toutes les notes de sécurité. Recopiez toutes les notes
de sécurité que vous protégez par un Code de sécurité sur un morceau
de papier avant de réinitialiser votre téléphone ou d'effacer la carte de
mémoire.
Google Apps
IMPORTANT
Vous avez besoin d'une connexion Internet pour utiliser ce service.
Nous vous conseillons de vous connecter à des réseaux Wi-Fi chaque
fois que vous le pouvez afin de réduire les frais que peut engendrer le
trafic de données. Contactez votre opérateur pour connaître en détail
les tarifs d'abonnement avant d'activer.
™
Toutes les applications Google
gle. Les applications préinstallées peuvent varier d'un pays à l'autre. Pour
de plus amples informations sur les applications, consultez le menu
d'aide de chaque application.
préinstallées sont disponibles dans Goo-
Remarque ! Il est possible que certaines applications ne soient pas
disponibles ou portent un autre nom dans certaines régions ou avec
certains opérateurs.
• Depuis l'écran d'accueil, sélectionnez Google pour ouvrir les Google
applications.
• Google pour effectuer des recherches rapides sur Internet ou
sur votre téléphone.
80
™
Page 87

Français
• Chrome pour rechercher des informations et naviguer sur
Internet.
• Gmail pour envoyer ou recevoir des e-mails via le service Goo-
gle Mail.
• Maps pour vous situer sur la carte, rechercher des endroits et
afficher les informations de position de divers lieux.
• YouTube pour regarder ou créer des vidéos et les partager.
• Drive pour enregistrer votre contenu sur le cloud, y accéder où
que vous soyez, et le partager.
• Play Music pour découvrir, écouter et partager de la musique
sur votre téléphone. Vous pouvez charger des collections de
musique enregistrées sur votre appareil sur le cloud et y accéder ultérieurement.
• Play Movies & TV pour télécharger des vidéos à regarder de-
puis Play Store, voir Google
™
Play Store, p.49.
• Duo pour discuter avec un ou plusieurs amis à la fois.
• Photos pour rechercher, gérer et modifier au même endroit tou-
tes vos photos et vidéos provenant de diverses sources.
Le cloud
Le cloud n'est pas un objet concret. Il s'agit d'un réseau de serveurs remplissant chacun une fonction différente. Certains serveurs utilisent la
puissance de calcul pour exécuter des applications ou « fournir un service ». Lorsque vous prenez une photo avec votre smartphone par exemple, celle-ci est enregistrée dans la mémoire interne de votre téléphone.
Quand vous la postez sur Instagram en revanche, vous l'envoyez sur le
cloud.
Donc rappelez-vous, le cloud est un réseau de serveurs. Certains serveurs fournissent un service en ligne, d'autres vous permettent d'enregistrer des données et d'y accéder, Instagram et Dropbox notamment. Il est
fort probable que vous utilisiez le cloud quotidiennement. De Google
Drive à Evernote, à chaque fois que vous enregistrez des informations
sans utiliser les données internes de votre téléphone, vous le faites dans
le cloud.
Services basés sur la localisation
LBS signifie Location-Based Service, c'est-à-dire service basé sur la géolocalisation. Ce terme désigne une application logicielle pour appareils
81
Page 88

Français
mobiles qui nécessite de savoir où se trouve l'appareil. Ce service peut
s'appuyer sur des requêtes et vous fournir des informations utiles comme
« Quel est le restaurant le plus proche ? ». Il peut aussi fonctionner en
Push et vous envoyer des bons d'achat ou vous indiquer l'état du trafic
routier. Conformément à la loi, les services basés sur la géolocalisation
nécessitent une autorisation. Cela signifie que vous devez accepter (dire
oui activement) le service pour l'utiliser.
Astuce :
s'affiche dans la barre d'état lorsque la localisation de votre
téléphone est utilisée par une application.
Remarque ! Lorsque vous désactivez la localisation de votre appareil,
vous la désactivez aussi pour les applications Google et autres. Cela
signifie que les applications ne peuvent pas utiliser la position de votre
téléphone et que de nombreuses fonctions utiles sont désactivées.
Comment arrêter les services de localisation GPS
1. Depuis l'écran d'accueil, ouvrez le panneau de notification, puis appuyez sur
Régler Mes autres connexions
Les options de géolocalisation.
2. Commutez
pour désactiver les services de localisation.
ATTENTION
Si vous désactivez les services basés sur la localisation tels que les
applications de cartes, navigation et météo, ces dernières ne peuvent
pas accéder aux informations de localisation.
Icônes d'état
Réseau mobile
Réseau Wi-Fi
Itinérance (passage à un au-
R
tre réseau)
Mode Vibreur
Mode Silencieux
Mode Avion Alarme active
82
Bluetooth activé
Transmission de données :
données entrantes
nées sortantes
Connecté à l'ordinateur
, don-
.
Page 89

Français
Mises à jour de logiciels disponibles sur Google Play
Store
E-mail non lu
Une erreur s'est produite ou
votre attention est requise
GPS activé
Casque branché (sans
microphone)
Appel en absence Appel en cours
Transfert d'appels activé
Exemples de touches contextuelles
Valider Prendre une photo
Abandonner Ajouter la position
Avancé Ajouter un modèle de
Appeler un contact
Google Play Store, mise à
jour terminée
Nouveau message texte ou
multimédia.
Carte SIM non insérée
Niveau de charge de la
batterie
Casque branché (avec
microphone)
actuelle
texte
Enregistrer une vidéo
Écrire un message texte
Enregistrement vocal
ou photo (SMS/MMS)
Écrire un e-mail
Afficher le clavier
Gérer les pièces jointes
Consignes de sécurité
ATTENTION
L'appareil et les accessoires peuvent contenir de petites pièces. Gardez tout
l'équipement hors de la portée des petits enfants.
L'adaptateur secteur est le dispositif qui permet de brancher le produit à
l'alimentation secteur. La prise de courant doit se trouver à proximité de l'appareil et
être facilement accessible.
83
Page 90

Français
Services réseau et coûts
Votre appareil est approuvé pour être utilisé sur les réseaux 4G LTE FDD 1 (2100), 3
(1800), 7 (2600), 8 (900 MHz), 20 (800) MHz / WCDMA 1 (2100), 2 (1900), 5 (850), 8
(900) MHz / GSM 850, 900, 1800, 1900 MHz. Pour utiliser l'appareil, vous devez avoir
un abonnement auprès d'un fournisseur de services.
L'utilisation des services réseau peut entraîner des coûts de trafic. Certaines fonctions
du produit requièrent une prise en charge par le réseau et vous pourriez devoir vous y
abonner.
Environnement opérationnel
Suivez les règles et les lois qui s'appliquent à votre région et éteignez toujours l'appareil
partout où son utilisation est interdite ou risque de provoquer des interférences ou de
présenter un danger quelconque. Utilisez uniquement l'appareil dans sa position de
fonctionnement normale.
Certains composants du téléphone sont magnétiques. L’appareil peut donc exercer une
attraction sur les objets métalliques. Ne placez pas de cartes de crédit ou d’autres supports de stockage magnétiques à proximité du téléphone. Les informations qu’ils
contiennent pourraient être effacées.
Appareils médicaux
Les équipements de transmission par signaux radioélectriques, notamment les téléphones mobiles, peuvent entrer en interférence avec les appareils médicaux mal protégés.
Consultez un médecin ou le fabricant de l’appareil médical pour déterminer s’il est protégé correctement contre les signaux radioélectriques externes ou si vous avez des
questions. Éteignez votre appareil dans les centres de soins médicaux où des avis en interdisent l’utilisation. Les centres hospitaliers ou de santé peuvent utiliser des équipements sensibles aux signaux radioélectriques externes.
Dispositifs médicaux implantés
Pour éviter d'éventuelles interférences, les fabricants de dispositifs médicaux implantés
recommandent de respecter une distance minimale de 15 cm entre un appareil sans
fil et le dispositif médical. Les personnes portant de tels dispositifs :
• doivent toujours maintenir l'appareil sans fil à plus de 15 cm de leur dispositif médical ;
• ne doivent pas placer leur téléphone dans une poche de chemise ;
• doivent tenir l'appareil sans fil contre l'oreille se trouvant à l'opposé du dispositif
médical.
Si vous avez une quelconque raison de suspecter des interférences, éteignez immédiatement le téléphone. Pour toute question concernant l'utilisation de votre appareil sans
fil avec un dispositif médical implanté, consultez votre professionnel de santé.
84
Page 91

Français
Environnements potentiellement explosifs
Éteignez votre téléphone dans des zones où l’atmosphère présente des risques d’explosion. Respectez tous les panneaux et les instructions. Il s’agit notamment des zones où
il est généralement recommandé d’arrêter le moteur de votre véhicule. Dans ces zones,
des étincelles peuvent provoquer une explosion ou un incendie, causant des blessures
corporelles graves, voire mortelles.
Éteignez votre appareil dans les stations d’essence et dans les endroits où des pompes
à essence et des équipements de réparation automobile sont présents.
Observez strictement les restrictions d’utilisation d’équipements de transmission par signaux radioélectriques dans les dépôts de carburant, les zones de stockage et de distribution, les usines chimiques ou dans les endroits où sont utilisés des explosifs.
Les zones où l'atmosphère est potentiellement explosive sont souvent, mais pas toujours, signalées clairement. Il s’agit notamment de la zone située en dessous du pont
des bateaux, des installations destinées au transfert ou au stockage de produits chimiques, des véhicules utilisant des gaz (tels que le propane ou le butane) et des zones
dont l’air contient des produits chimiques ou des particules, comme du grain, de la
poussière ou des poudres métalliques.
Batterie lithium-ion
Ce produit contient une batterie lithium-ion. Toute manipulation inadaptée de la batterie
peut entraîner un risque de brûlures et d'incendie.
AVERTISSEMENT
Il existe un risque d'explosion si la batterie n'est pas correctement repositionnée.
Pour éviter tout risque de brûlures ou d'incendie, ne tentez jamais de démonter,
d'écraser ou de perforer la batterie, ne court-circuitez pas les contacts externes, ne
l'exposez pas à des températures supérieures à 60 °C (140 °F) et ne la jetez pas
dans le feu ou dans l'eau. Recyclez ou jetez les batteries usagées conformément aux
réglementations locales ou au guide de référence fourni avec votre produit.
Protégez votre ouïe
Cet appareil a été soumis à des essais qui ont démontré sa conformité aux exigences
de niveau de pression acoustique définies dans les normes EN 50332-1 et/ou EN
50332-2 en vigueur.
AVERTISSEMENT
Une exposition excessive à des sons forts peut endommager votre ouïe.
Une exposition à des sons forts pendant que vous conduisez peut distraire
votre attention et provoquer un accident. Écoutez la musique avec un
casque à un niveau sonore modéré et ne placez pas l'appareil près de
votre oreille lorsque vous utilisez le haut-parleur.
85
Page 92

Français
Appels d'urgence
IMPORTANT
Les téléphones mobiles utilisent des signaux radioélectriques, un réseau de
téléphonie mobile, un réseau terrestre et des fonctions programmées par l'usager. Ce
qui signifie que la connexion ne peut pas être garantie en tout temps. C'est pourquoi
il ne faut jamais se fier à un téléphone mobile pour les appels très importants tels
qu'en cas d'urgences médicales.
Fonctions basées sur la localisation/GPS
Certains produits comportent des fonctions basées sur la localisation/GPS. La fonctionnalité déterminant la position est fournie « telle quelle ». La précision de ces informations de localisation n'est aucunement représentée ou garantie. L'utilisation
d'informations de localisation par l'appareil ne peut pas être interrompue et peut contenir des erreurs, elle peut également dépendre de la disponibilité du service du réseau.
Veuillez noter que cette fonctionnalité peut être limitée ou empêchée dans certains environnements comme à l'intérieur de bâtiments ou dans des zones jouxtant des
bâtiments.
ATTENTION
N'utilisez pas la fonctionnalité GPS si elle risque de vous distraire pendant que vous
conduisez.
Véhicules
Les signaux radioélectriques peuvent affecter les systèmes électroniques mal installés
ou insuffisamment protégés dans les véhicules motorisés, tels que les systèmes d’injection électronique, de freinage ABS, de régulation de vitesse ou les systèmes de coussin
gonflable. Pour obtenir plus d’informations sur votre véhicule ou tout équipement supplémentaire, consultez le fabricant ou son représentant.
Ne stockez pas ou ne transportez pas de liquides inflammables, de gaz ou de matériaux
explosifs dans le même compartiment que l’appareil ou ses accessoires. Pour les véhicules équipés de coussins gonflables : n’oubliez pas qu’un coussin gonflable se gonfle
avec beaucoup de puissance.
Ne placez aucun objet, y compris des équipements de transmission sans fil intégrés ou
portatifs, dans la zone située au-dessus du coussin gonflable ou dans sa zone de déploiement. Si des équipements de transmission sans fil intégrés au véhicule sont mal
installés et si le coussin gonflable se déploie, ceci peut engendrer de graves blessures.
L’utilisation de votre appareil est interdite en avion. Éteignez-le avant de monter à bord.
L’utilisation d’appareils sans fil dans un avion peut s’avérer dangereuse pour le fonctionnement de l’avion et perturber les télécommunications. Cette utilisation peut également être illégale.
86
Page 93

Français
Protéger vos données personnelles
Protégez vos données personnelles et empêchez toute fuite ou tout abus d'informations
sensibles.
• Lorsque vous utilisez votre appareil, pensez à sauvegarder les données
importantes.
• Au moment de mettre votre appareil au rebut, sauvegardez toutes vos données,
puis réinitialisez votre appareil afin d'éviter toute mauvaise utilisation de vos informations personnelles.
• Lisez attentivement l'écran d'autorisation lorsque vous téléchargez des applications. Soyez particulièrement prudent avec les applications qui ont accès à de
nombreuses fonctions ou à une part importante de vos informations personnelles.
• Contrôlez régulièrement vos comptes pour détecter toute utilisation suspicieuse ou
non autorisée. Dès que vous observez un signe d'abus de vos informations personnelles, contactez votre opérateur pour effacer ou modifier les informations de votre
compte.
• En cas de perte ou de vol de votre appareil, changez les mots de passe de vos
comptes afin de protéger vos informations personnelles.
• Évitez d'utiliser des applications de source inconnue et verrouillez votre appareil au
moyen d'un mouvement, d'un mot de passe ou d'un code PIN.
Logiciels malveillants et virus
Pour protéger votre appareil des logiciels malveillants et des virus, suivez ces quelques
conseils. Le non-respect de ces précautions peut entraîner des dommages ou une perte
de données qui peuvent ne pas être couverts par la garantie.
• Ne téléchargez pas d'applications inconnues.
• Ne visitez pas de sites Internet non fiables.
• Supprimez les messages suspicieux ou tout e-mail provenant d'expéditeurs
inconnus.
• Paramétrez un mot de passe et modifiez-le régulièrement.
• Désactivez les fonctions sans fil, telles que le Bluetooth, lorsque vous ne les utili-
sez pas.
• Si l'appareil se conduit anormalement, lancez un programme antivirus pour détecter toute infection.
• Lancez un programme antivirus sur votre appareil avant de lancer des applications
ou des fichiers récemment téléchargés.
• Ne modifiez ni les réglages du registre ni le système d'exploitation de l'appareil.
Entretien et maintenance
Votre appareil est un produit à la fine pointe de la technologie et doit être traité avec le
plus grand soin. Les actes de négligence peuvent invalider la garantie.
• Gardez l'appareil à l'abri de l'humidité. La pluie, la neige, l'humidité et tous les types de liquide peuvent contenir des substances corrosives pour les circuits
87
Page 94

Français
électroniques. Si l'appareil est mouillé, éteignez-le immédiatement, retirez la batterie et laissez l'appareil sécher complètement avant de la replacer.
• N'utilisez pas et ne stockez pas l'appareil dans un milieu sale ou poussiéreux. Les
pièces amovibles et composants électroniques de l'appareil risquent d'être
endommagés.
• Gardez l'appareil à l'abri de la chaleur. Des températures élevées peuvent réduire
la durée de vie des composants électroniques, endommager la batterie et déformer ou faire fondre certains composants en plastique.
• Gardez l'appareil à l'abri du froid. Lorsque l'appareil se réchauffe jusqu'à une température normale, de la condensation peut se former à l'intérieur, ce qui risque
d'endommager les circuits électriques.
• N'ouvrez pas l'appareil d'une autre façon que celle indiquée ici.
• Ne faites pas tomber l'appareil et ne le secouez pas. Si l'appareil n'est pas mani-
pulé avec soin, les circuits et la mécanique de précision peuvent être
endommagés.
• N’utilisez pas de produits chimiques puissants pour nettoyer votre appareil.
• Ne démontez pas, n'ouvrez pas, n'écrasez pas, ne tordez pas, ne déformez pas, ne
percez pas et ne découpez pas.
• Ne modifiez pas et ne transformez pas, n'essayez pas d'insérer des corps étrangers
dans la pile, n'immergez pas et n'exposez pas à l'eau ou à d'autres liquides, n'exposez pas au feu, aux explosions ou à d'autres dangers.
• Utilisez uniquement le type de pile spécifié pour le système.
• Utilisez uniquement la pile avec un système de chargement autorisé pour le sys-
tème par la norme IEEE-Std-1725. L'utilisation d'une pile ou d'un chargeur non autorisé(e) peut présenter un risque d'incendie, d'explosion, de fuite ou tout autre
danger.
• Ne court-circuitez pas la pile et ne mettez pas en contact des objets métalliques
conducteurs avec les bornes de la pile.
• Remplacez la pile uniquement par une autre pile qui a été autorisée pour le système par cette norme, IEEE-Std-1725. L'utilisation d'une pile non autorisée peut
présenter un risque d'incendie, d'explosion ou tout autre danger.
• Jetez immédiatement les piles usagées conformément aux règlements locaux.
• L'utilisation de la pile par un enfant doit être supervisée.
• L'utilisation inadéquate de la pile peut entraîner un incendie, une explosion ou au-
tre danger.
Pour les appareils utilisant un port USB comme source de chargement, le manuel d'utilisation de l'appareil doit inclure une déclaration indiquant que l'appareil ne doit être
connecté qu'à des adaptateurs certifiés CTIA, des produits portant le logo USB-IF ou
des produits ayant satisfait au programme de conformité USB-IF.
Ce conseil vaut pour l'appareil, la pile, l'adaptateur secteur et les autres accessoires. Si
l'appareil ne fonctionne pas correctement, contactez votre revendeur. N'oubliez pas de
vous munir du ticket de caisse ou d'une copie de la facture.
88
Page 95

Français
Garantie
Ce produit est garanti pour une période de 24 mois et les accessoires d'origine susceptibles d'être livrés avec l'appareil (la batterie, le chargeur, le socle de chargement ou le
kit mains libres par exemple), pour une période de 12 mois , à compter de la date
d'achat. En cas d'anomalie de votre appareil au cours de cette période, contactez votre
revendeur. Pour toute intervention du service après-vente ou d'assistance pendant la
période de garantie, veuillez vous munir de votre preuve d'achat.
La garantie ne s'applique pas en cas de dysfonctionnement dû à un accident, à un incident ou à une détérioration similaire, à une pénétration de liquide, à une négligence, à
une utilisation anormale, à un défaut d'entretien ou à d'autres causes relevant de la
responsabilité de l'utilisateur. De plus, cette garantie ne s'appliquera pas en cas d'anomalie causée par un orage ou toute autre variation de tension. Par précaution, nous recommandons de débrancher le chargeur en cas d'orage.
Notez qu'il s'agit d'une garantie volontaire du fabricant conférant des droits supplémentaires. Elle n'affecte pas les droits statutaires des utilisateurs finaux.
Cette garantie ne s'applique pas en cas d'utilisation de batteries autres que les batteries originales DORO.
Caractéristiques techniques
Bandes de réseau (MHz) [
[puissance de radiofréquences
maximale/dBm] :
2G GSM 850 [33], 900 [33],
1800 [30], 1900 [30]
3G UMTS 1 (2100) [24], 2 (1900) [24],
5 (850) [24], 8 (900) [24]
4G LTE FDD 1 (2100) [24], 3 (1800) [24], 7
(2600) [24],
8 (900) [24], 20 (800) [24]
Wi-Fi (MHz)
[puissance de radiofréquences
WLAN IEEE 802.11 b/g/n, (2412 -
2472) [15]
maximale/dBm] :
Bluetooth (MHz)
4.0, (2402 - 2480) [10]
[puissance de radiofréquences
maximale/dBm] :
Récepteur GPS : Catégorie 3
Système d'exploitation :
Android 7 Nougat
Taille de la carte SIM : nano-SIM (4FF)
89
Page 96

Français
Dimensions :
Poids :
Batterie :
Format d'image :
Formats vidéo :
Formats audio :
Résolution de l'objectif principal :
Résolution de l'objectif frontal :
Zoom numérique de l'appareil photo
:
Format de l'écran :
Résolution de l'écran :
RAM :
Mémoire interne :
Mémoire externe :
Capteurs :
149 mm x 70 mm x 9 mm
171 g (avec la batterie)
Batterie Li-polymère 3.8 V/
2500 mAh
BMP, GIF, JPG, PNG
AVI, MP4, 3GP, 3GP2
WAV, AMR, MIDI, MP3, AAC
5 MP
2 MP
4x
5”
720 x 1280
2 Go
16 Go
microSD, microSDHC max 32 Go
Accéléromètre, capteur de luminosité, capteur de proximité, boussole
Température ambiante en fonctionnement :
Température ambiante en charge :
0° C (32° F) min.
Max : 40° C (104° F)
0° C (32° F) min.
Max : 40° C (104° F)
Température de stockage :
Min :–20° C (–4° F)
Max : 60° C (140° F)
Copyright et autres droits
Bluetooth®est une marque déposée de Bluetooth SIG, inc.
vCard est une marque commerciale d’Internet Mail Consortium.
Wi-Fi est une marque commerciale ou déposée de Wi-Fi Alliance.
microSD est une marque commerciale de SD Card Association.
Java, J2ME et toutes les autres marques utilisant Java sont des marques commerciales
ou déposées de Sun Microsystems, Inc. aux États-Unis et dans les autres pays.
Le contenu de ce document est fourni « tel quel ». Sous réserve des lois applicables, au-
cune garantie sous quelque forme que ce soit, explicite ou implicite, y compris, mais
90
Page 97

Français
sans s'y limiter, les garanties implicites de qualité marchande et d'adéquation à un
usage particulier, n'est accordée quant à l'exactitude, à la fiabilité ou au contenu du présent document. Doro se réserve le droit de modifier le présent document ou de le retirer
à tout moment sans avis préalable.
Google, Google Maps™, Gmail, Google Calendar, Google Checkout, Google Talk, YouTube, le logo YouTube,Picasa et Android sont des marques commerciales ou déposées
de Google LLC.
Ce produit est sous licence du portefeuille de visuel MPEG-4 et de brevet AVC pour tout
usage strictement personnel et non commercial par un consommateur pour (i) l'encodage vidéo conformément à la norme visuelle MPEG-4 (« vidéo MPEG-4 ») ou à la norme
AVC (« vidéo AVC ») et/ou (ii) le décodage de vidéo MPEG-4 ou AVC préalablement encodée par un consommateur engagé dans une activité personnelle et non commerciale
et/ou obtenue d'un fournisseur de vidéos habilité par MPEG LA à fournir de la vidéo
MPEG-4 et/ou AVC. Aucune licence expresse ou tacite n'est accordée pour aucun autre
usage. Des informations complémentaires, notamment relatives aux licences et usages
promotionnels, internes et commerciaux, peuvent être obtenues auprès de MPEG LA, L.
L.C. Voir http://www.mpegla.com. La technologie de décodage audio MPEG Layer-3 est
sous licence de Fraunhofer IIS et Thomson.
Les autres noms de produits ou de sociétés mentionnés dans ce document peuvent
être des marques commerciales de leurs propriétaires respectifs.
Tous les droits qui ne sont pas expressément accordés dans le présent document sont
réservés. Toutes les autres marques commerciales appartiennent à leurs propriétaires
respectifs.
Dans les limites prévues par la loi en vigueur, Doro et ses porteurs de licences ne peuvent en aucun cas être tenus responsables de toute perte de données ou de revenu, ou
de tout dommage spécial, accidentel, consécutif ou indirect, peu importe sa cause.
Doro ne fournit aucune garantie et ne peut en aucun cas être tenu responsable quant
au fonctionnement, au contenu ou au support aux utilisateurs finaux des applications
tierces disponibles sur votre appareil. En utilisant une application, vous reconnaissez
qu'elle est fournie en l'état. Doro ne fait aucune déclaration, ne fournit aucune garantie
et ne peut en aucun cas être tenu responsable quant au fonctionnement, au contenu
ou au support aux utilisateurs finaux des applications tierces disponibles sur votre
appareil.
Copyright du contenu
La copie non autorisée de matériels protégés par copyright est contraire aux provisions
des lois du Copyright des États-Unis et des autres pays. L'appareil est prévu uniquement
pour la copie de matériels non protégés par le copyright, de matériels dont vous détenez le copyright ou de matériels que vous êtes légalement autorisé à copier. Si vous
n'est pas sûr de votre droit de copier un matériel, veuillez contacter votre conseiller
juridique.
91
Page 98

Français
Licence de code source libre
Vous êtes autorisé à recevoir une copie du code source des logiciels sous licence de
code source libre, celle-ci vous donnant le droit de recevoir personnellement le code
source pour ce logiciel (par exemple GPL ou LGPL) sur un support approprié, moyennant
des frais administratifs couvrant les frais de gestion de l’envoi et ceux liés au support
assumés par Doro AB. Veuillez adresser une telle demande à Doro AB, Open Source
Software Operations, Magistratsvagen 10, SE 226 43 Lund, Suède. Pour être valide,
cette demande doit être faite dans les trois (3) ans qui suivent la date de distribution
du produit par Doro AB, ou dans le cas d’un code sous licence GPL v3, cette demande
peut être faite tant que pour le modèle de produit Doro AB met à disposition des pièces
détachées ou fournit un service à la clientèle.
Compatibilité avec les aides auditives
Remarque ! Pour une compatibilité avec une aide auditive, désactivez la
connectivité Bluetooth.
Ce téléphone est compatible avec l'usage d'une prothèse auditive. La compatibilité avec
les prothèses auditives ne garantit pas qu'une prothèse auditive spécifique fonctionnera avec un téléphone donné. Les téléphones portables sont dotés d'émetteurs radio
susceptibles d'interférer avec les performances des prothèses auditives. L'usage de ce
téléphone avec des prothèses auditives a été testé pour certaines technologies sans fil
utilisées par le téléphone, mais il peut exister des technologies sans fil plus récentes
dont l'utilisation avec les prothèses auditives n'a pas encore été testée. Pour garantir le
bon fonctionnement d'une prothèse auditive spécifique avec ce téléphone, testez-les
ensemble avant de faire l'acquisition de l'un ou l'autre.
La norme de compatibilité avec les prothèses auditives comprend deux types de classement :
• M : pour utiliser votre prothèse auditive sous ce mode, vérifiez qu'elle est réglée en
mode M ou en mode de couplage acoustique et placez le combiné du téléphone
près du microphone intégré dans la prothèse auditive. Pour des résultats optimaux,
essayez d'utiliser le téléphone dans différentes positions par rapport à votre prothèse auditive. Par exemple, en plaçant le combiné légèrement au-dessus de
l'oreille, les prothèses auditives munies de microphones placés derrière l'oreille
peuvent présenter de meilleures performances.
• T : pour utiliser votre prothèse auditive sous ce mode, vérifiez qu'elle est réglée en
mode T ou en mode de couplage par phonocapteur (ce mode n'est pas disponible
sur toutes les prothèses auditives). Pour des résultats optimaux, essayez d'utiliser
le téléphone dans différentes positions par rapport à votre prothèse auditive. Par
exemple, placer le combiné légèrement sous l'oreille ou face à celle-ci peut présenter de meilleures performances.
Votre appareil satisfait au niveau nominal M3/T3.
Débit d'absorption spécifique (DAS)
Cet appareil est conforme aux normes de sécurité internationales concernant l'exposition aux fréquences radioélectriques. Votre appareil portable est un émetteur-récepteur
92
Page 99

Français
radio. Il est conçu pour ne pas dépasser les limites d'exposition aux fréquences radio
(champs électromagnétiques de fréquence radio) recommandées par les directives internationales de l'organisation scientifique indépendante ICNIRP (Commission internationale de protection contre les rayonnements non ionisants).
Les directives d'exposition aux ondes radio utilisent une unité de mesure connue sous
le nom de débit d'absorption spécifique (DAS). La limite de DAS pour les appareils mobiles est de 2 W/kg en moyenne pour 10 grammes de tissus. Elle inclut une importante
marge de sécurité destinée à assurer la sécurité de chacun, indépendamment de l'âge
et de l'état de santé.
Les tests de DAS sont menés dans les positions de fonctionnement standard avec l'appareil transmettant à son plus haut niveau de puissance certifié dans toutes les bandes
de fréquences testées. Les valeurs maximales de DAS selon les directives ICNIRP pour
ce modèle sont :
DAS au niveau de la tête : 0,61 W/kg
DAS au niveau du corps : 1,42 W/kg
En cas d'utilisation normale, les valeurs de DAS de cet appareil sont généralement largement inférieures aux valeurs indiquées ci-dessus. En effet, à des fins de rendement
du système et pour minimiser les interférences sur le réseau, la puissance de sortie de
votre appareil portable est automatiquement réduite dès que la puissance complète
n'est pas nécessaire pour l'appel. Plus la puissance de sortie de l'appareil est faible,
plus sa valeur de DAS l'est aussi.
Cet appareil satisfait aux directives d'exposition aux fréquences radio lorsqu'il est utilisé
contre la tête ou qu'il est placé à au moins 0,5 cm cm du corps. Si un étui de transport,
un clip de ceinture ou un autre support d'appareil est utilisé pour porter l'appareil sur le
corps, il ne doit contenir aucun métal et doit assurer au moins la distance de séparation
indiquée ci-dessus entre l'appareil et le corps.
L'OMS (Organisation mondiale de la santé) a déclaré que les informations scientifiques
actuelles n'indiquent pas le besoin de prendre des précautions particulières quelconques pour utiliser des appareils portables. Si vous souhaitez réduire votre exposition,
elle recommande de limiter l'utilisation de ces appareils ou d'utiliser un dispositif mains
libres pour éloigner l'appareil de votre tête et de votre corps.
Cependant, par mesure de précaution, quelques dispositions simples peuvent contribuer à diminuer le niveau d’exposition. Ainsi, afin de réduire au maximum la puissance
d’émission de votre téléphone, veillez à l’utiliser dans des conditions de réception optimales, l’indicateur affiché à l’écran comportant alors un nombre suffisant de barres. Il
est également recommandé d’utiliser autant que possible le kit piéton fourni. Cependant, veillez dans ce cas à éloigner le téléphone du ventre des femmes enceintes et du
bas ventre des adolescents.
Mise au rebut adaptée de ce produit
(déchets d'équipements électriques et électroniques)
(applicable dans les pays disposant de systèmes de collecte
sélective)
93
Page 100

Français
La présence de ce marquage sur le produit, les accessoires ou le manuel indique que le
produit et ses accessoires électroniques (p. ex. chargeur, casque, câble USB) ne doivent
pas être mis au rebut avec les autres déchets ménagers. Pour éviter tout dommage nocif pour l'environnement ou pour la santé causé par une mise au rebut non contrôlée
des déchets, veuillez séparer ces éléments des autres types de déchets et les recycler
de manière responsable afin de favoriser la réutilisation durable des matériaux d'origine. Les particuliers doivent contacter le revendeur auprès de qui ils se sont procurés
ce produit ou les autorités locales pour savoir où déposer ces éléments pour un recyclage respectueux de l'environnement. Les professionnels doivent contacter leur fournisseur et vérifier les termes du contrat d'achat. Ce produit et ses accessoires
électroniques ne doivent pas être mélangés avec les autres déchets commerciaux à la
mise au rebut. Ce produit est conforme RoHS.
Mise au rebut adaptée de la batterie de ce produit
(applicable dans les pays disposant de systèmes de collecte
sélective)
La présence de ce marquage sur la batterie, le manuel ou l'emballage indique que la
batterie contenue dans ce produit ne doit pas être mise au rebut avec les autres déchets ménagers. Lorsqu'il sont présents, les symboles chimiques Hg, Cd ou Pb indiquent que la batterie contient du mercure, du cadmium ou du plomb à des teneurs
supérieures aux valeurs de référence de la directive CE 2006/66. Si la batterie n'est
pas mise au rebut correctement, ces substances peuvent causer des dommages à la
santé ou à l'environnement.
Pour protéger les ressources naturelles et favoriser la réutilisation des matériaux, veuillez séparer les batteries des autres types de déchets et les recycler grâce au système
de collecte de batteries gratuit local.
Certificat de conformité
Doro déclare par la présente que l'équipement hertzien DSB-0170 (Doro 8035) est
conforme aux directives : 2014/53/UE et 2011/65/UE. Le texte intégral de la déclaration de conformité UE est disponible à l'adresse Internet suivante : www.doro.com/dofc.
94
 Loading...
Loading...