D-Link DWL-650H Quick Installation Manual
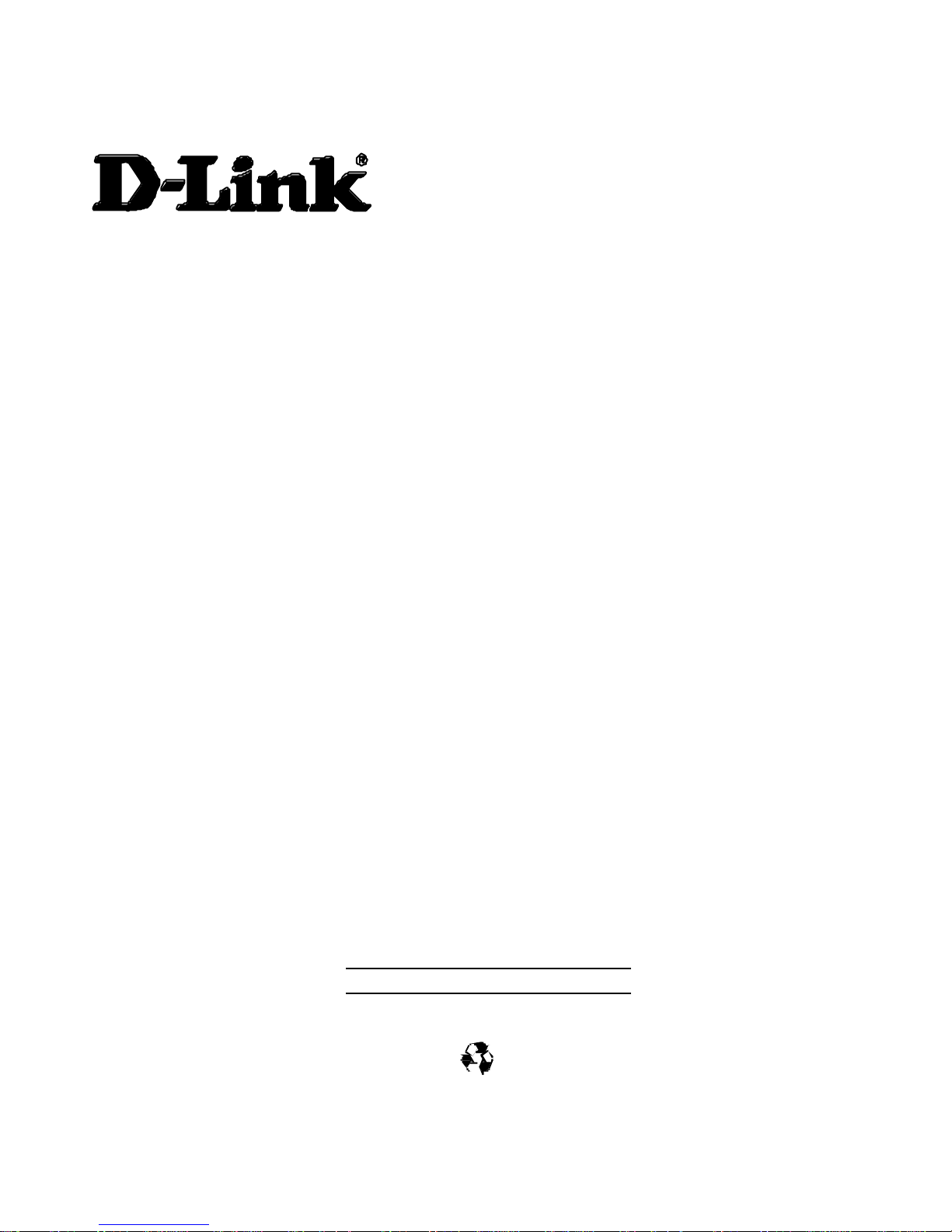
DWL-650H
WLAN PC Card
Quick Installation Guide
First Edition (January, 2002)
6RDWL650HQ01
Printed in Taiwan
RECYCLABLE
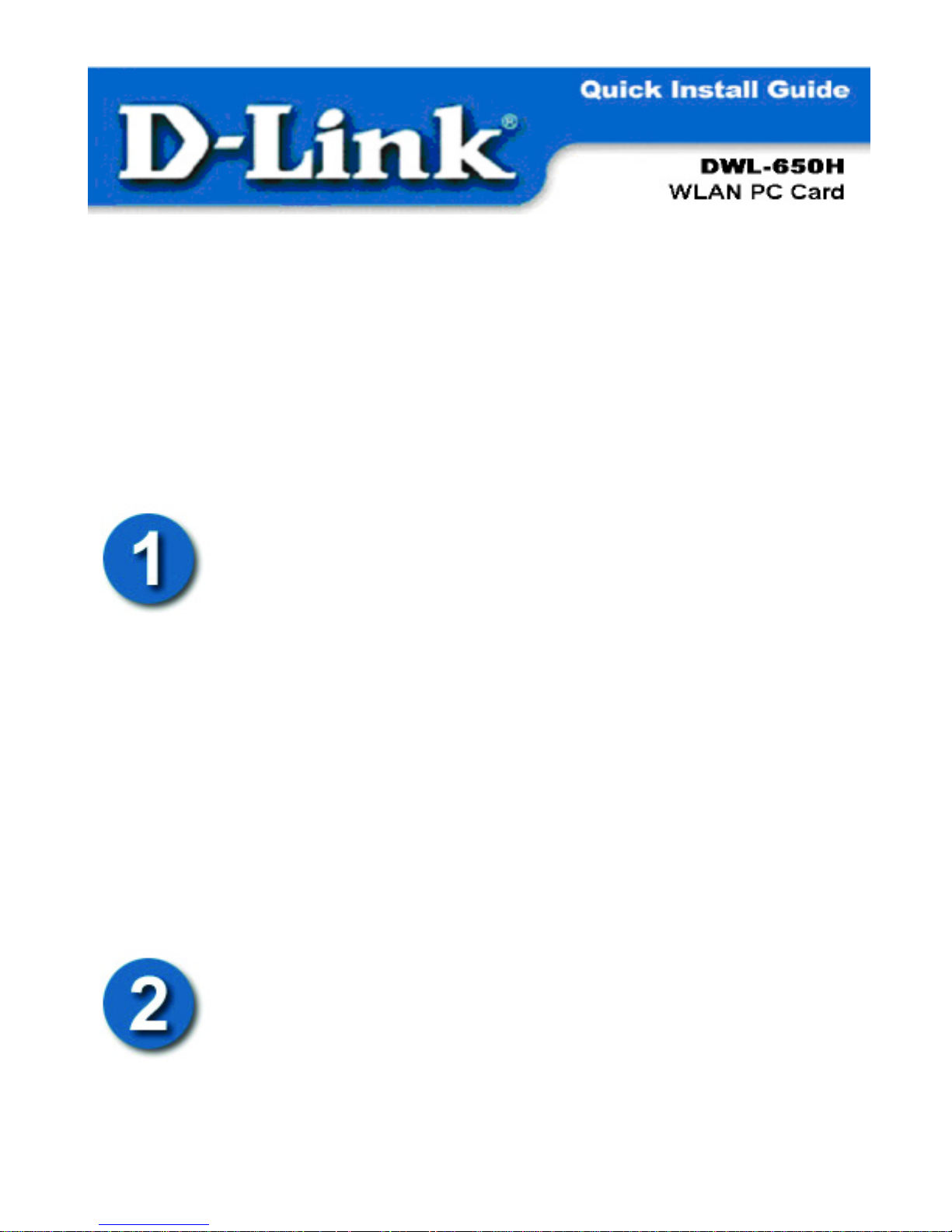
Contents of Package:
DWL-650H WLAN PC Card 11 Mbps Ethernet Adapter
CD-ROM, including User’s Manual
Quick Installation Guide
Installing Your DWL-650H WLAN PC Card Windows Driver
for Windows 95, 98, ME, and 2000
Installing your Wireless LAN (WLAN) PC Card involves two
steps − installing the driver for the PC Card and then installing
the Plus Pack WLAN PC Card management application. The
WLAN PC Card driver should be installed first. Inserting the
PC Card into an available Cardbus slot − while your computer
is running − starts the PC Card driver installation.
Note: Windows XP does require the PC Card driver to be
installed, but the Windows XP operating system has built-in
Wireless LAN adapter card support, so the Plus Pack
supplied with your DWL-650H PC Card is not required and
should not be installed. See the sections titled “Installing
your DWL-650H PC Card Driver for Windows XP” and
“Configuring Your DWL-650H for Windows XP” below.
Insert the DWL-650H PC Card into an available Cardbus slot. You
can then follow the instructions below to install your DWL-650H
PC Card.
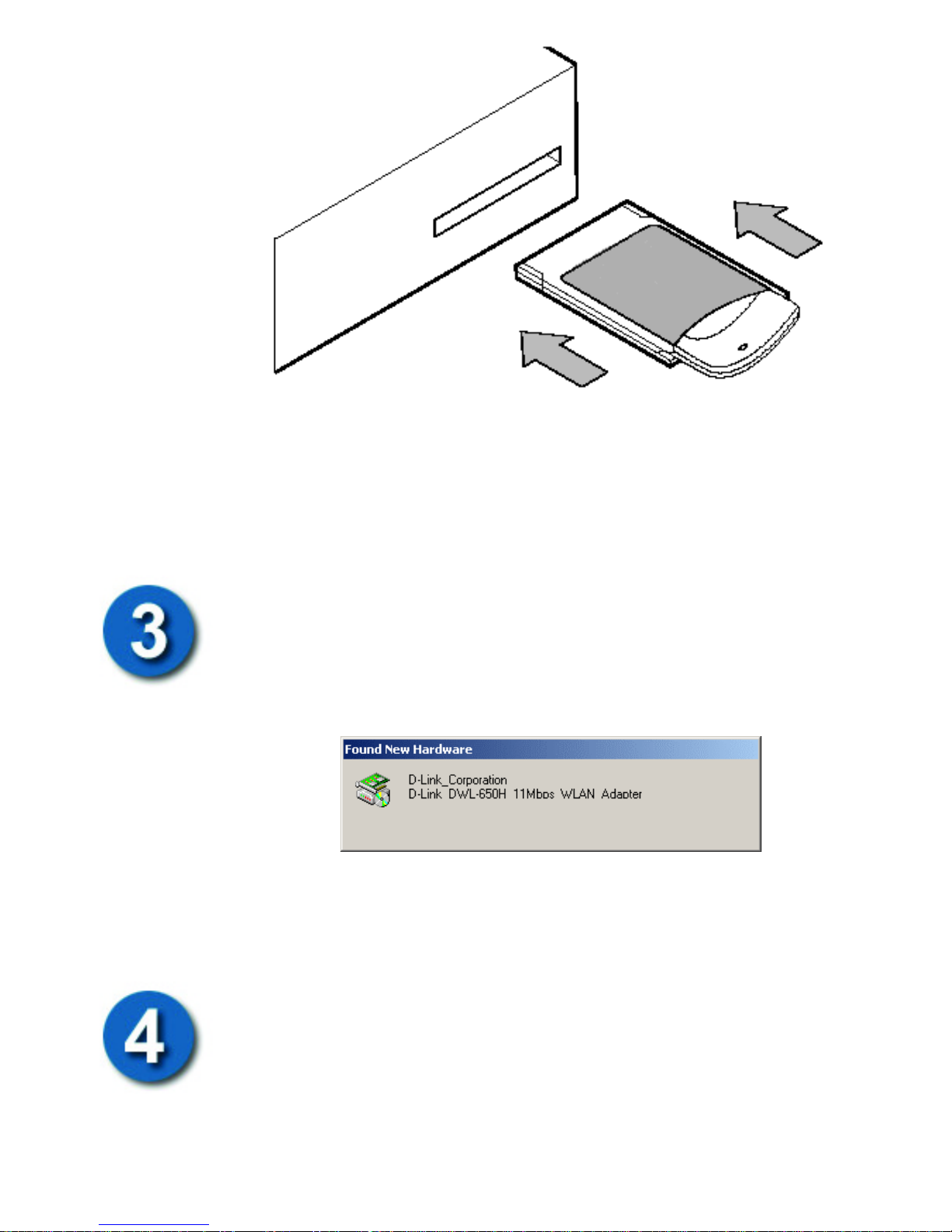
Windows will automatically recognize the card, and open the Found
New Hardware dialog box and prompt you for the location of the
WLAN PC Card driver. The PC Card driver and the Plus Pack
WLAN PC Card management application are located on the
Installation CD.
First, Windows informs you that it has found new hardware. The
DWL-650H WLAN Adapter, in this case.
After a short time, Windows will open the Found New Hardware
Wizard. This will begin the WLAN PC Card driver installation.
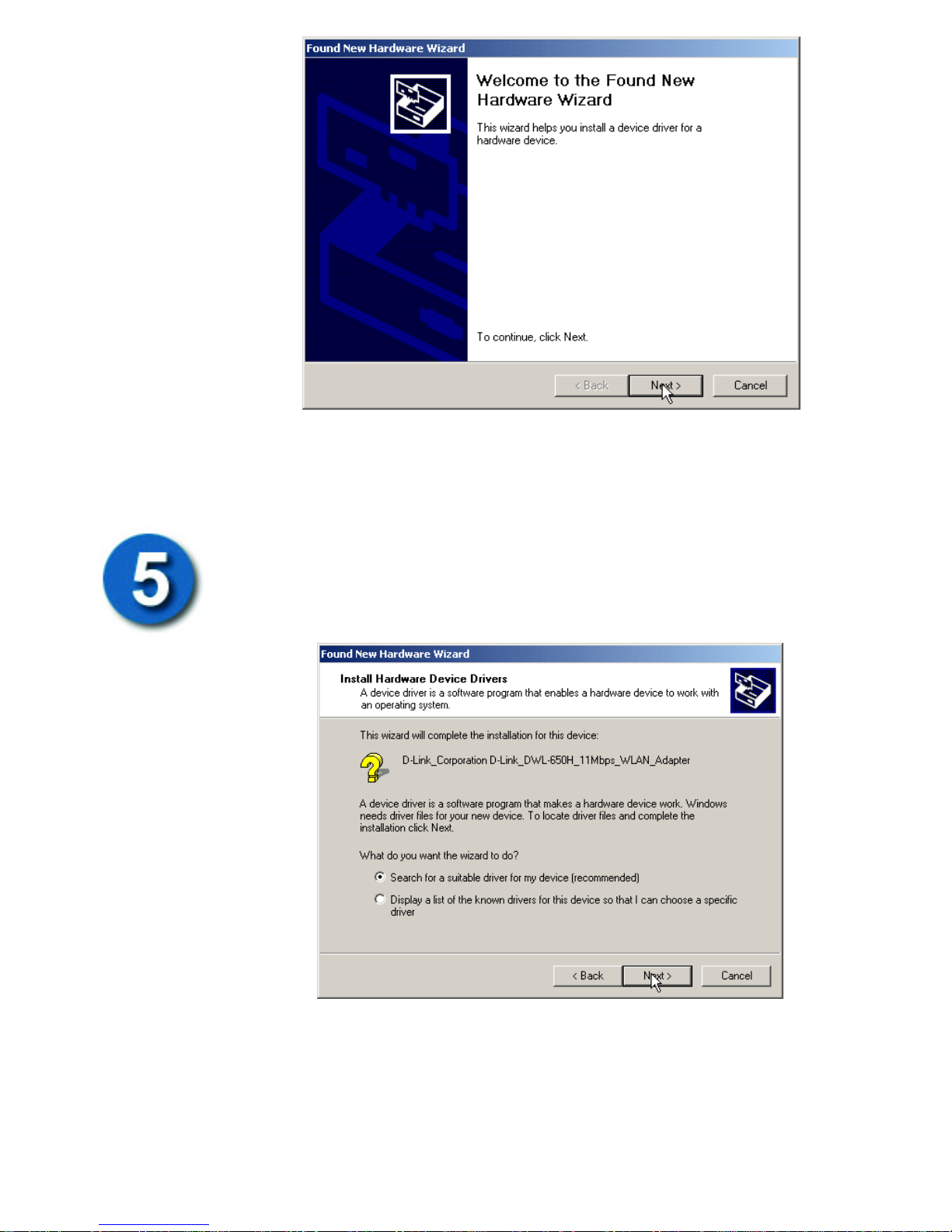
Click Next to continue installing your PC Card driver.
Windows will then prompt you for the location of the PC Card
driver. The driver is located on the WLAN PC Card installation CD
or on your hard drive (if you downloaded the software from the DLink Website).
Use the Search for a suitable driver box and then either the CD-
ROM drives (if you are using the WLAN PC Card Installation CD-
ROM) or the Specify a location box (if you downloaded the software
from the Website) and then the Browse button to tell the New
Hardware Found wizard where the netwlan5.inf file is. Windows
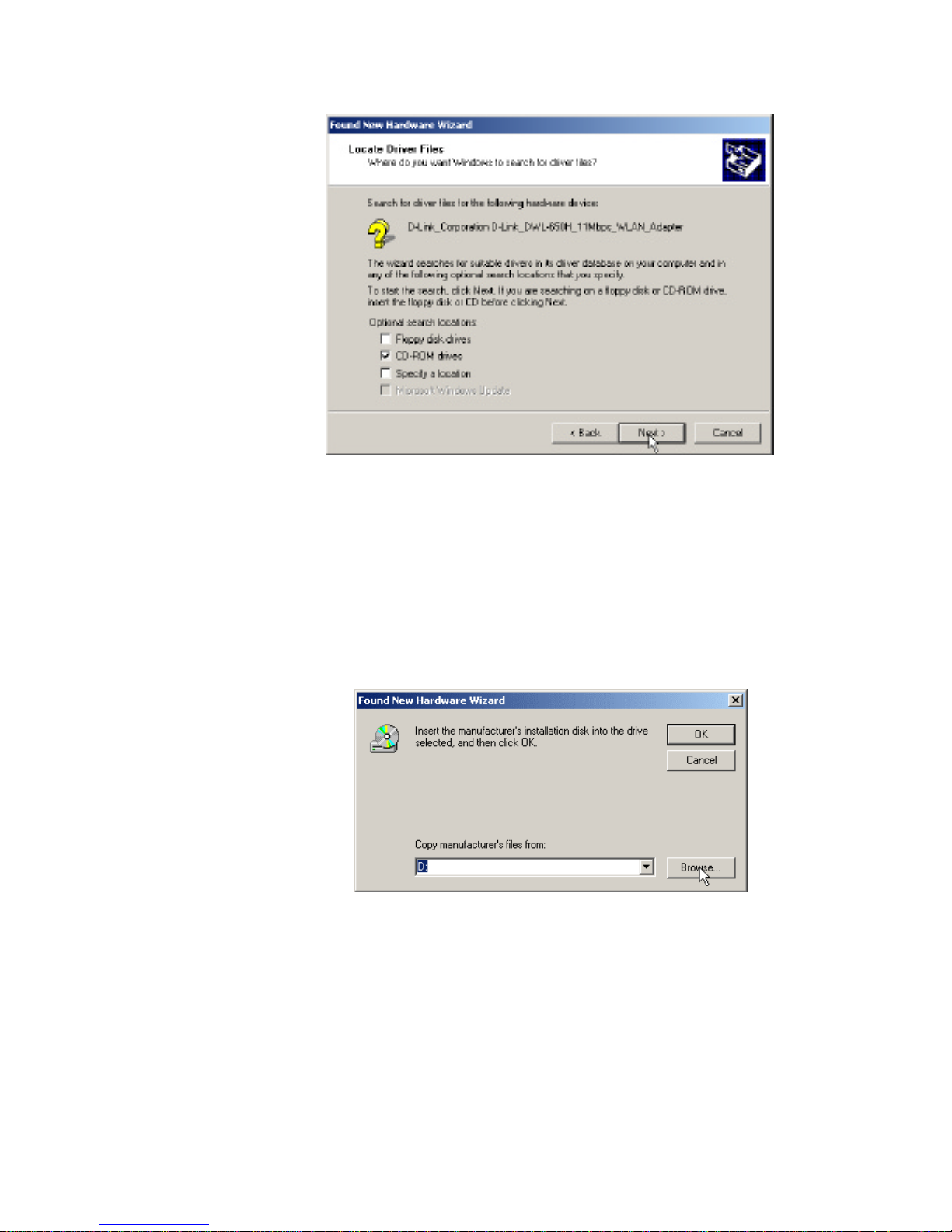
will automatically find this file on the Installation CD. Click OK
and then Next to continue.
Clicking the CD-ROM Drives check box will instruct Windows to
make an automated search of the CD in your CD-ROM drive. When
Windows finds the driver file (named netwlan5.inf), the Driver Files
Search Results screen will be displayed.
Clicking the Specify a location check box will open the following
dialog box:
This dialog box allows you to specify the location of the PC Card
driver files. This is usually a CD-ROM drive, but if you do not
know the location of the PC Card driver file, you can click the
Browse button to open the Locate File dialog box shown below.
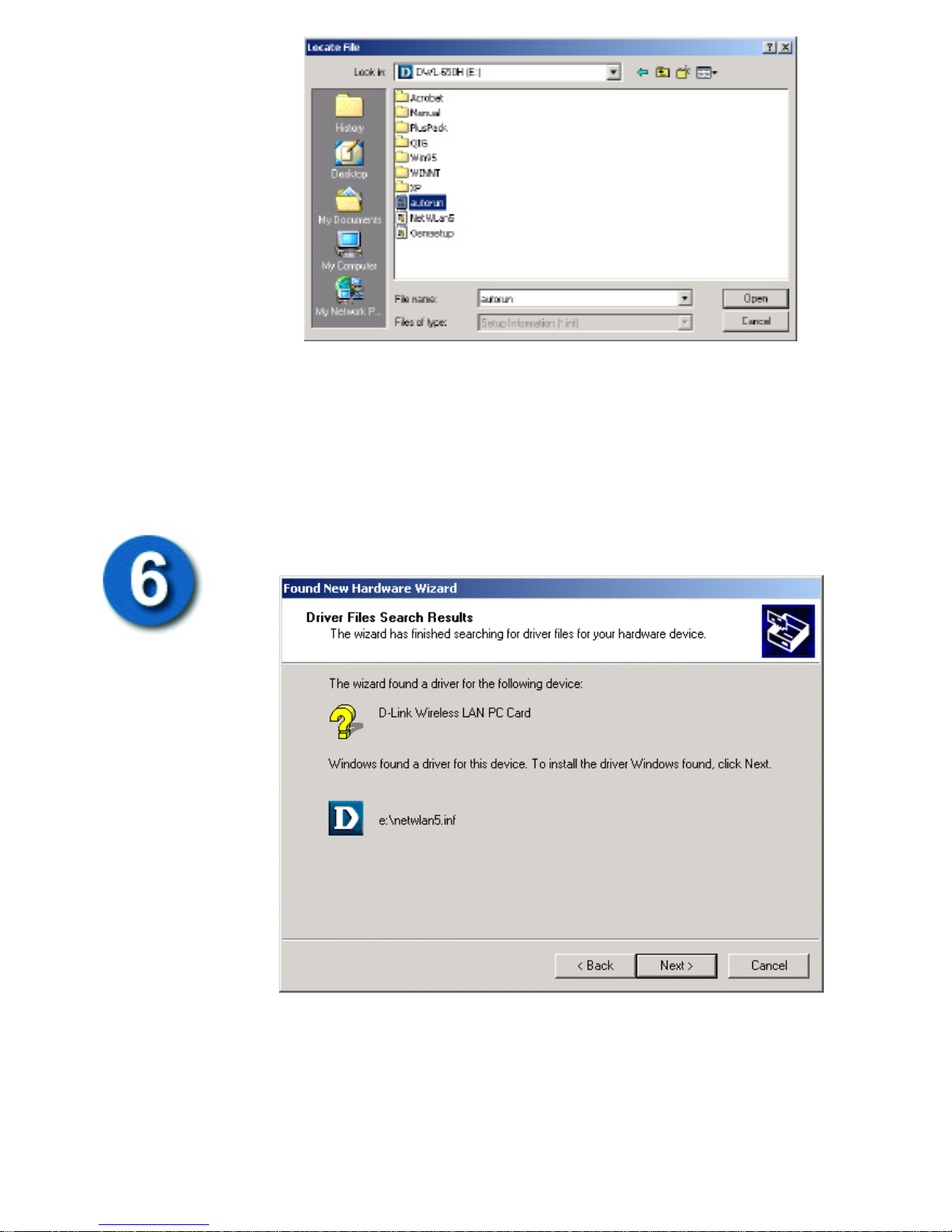
Windows will find the appropriate file, so long as the folder the file
is in is open in the Locate File dialog box. In this case, Windows is
looking for a file named autorun.inf. If you are using the
Installation CD, this file is located in the root directory of the CD.
When Windows locates the appropriate file, you will be prompted to
begin the installation of the driver.
Click Next to install the driver for your DWL-650H WLAN PC Card.
On some versions of Windows (Windows 2000, for example) you
may be prompted to accept the driver even though it does not have a
“digital signature”. If this dialog box (shown below) appears asking
you if you want to install the driver even though it does not have a
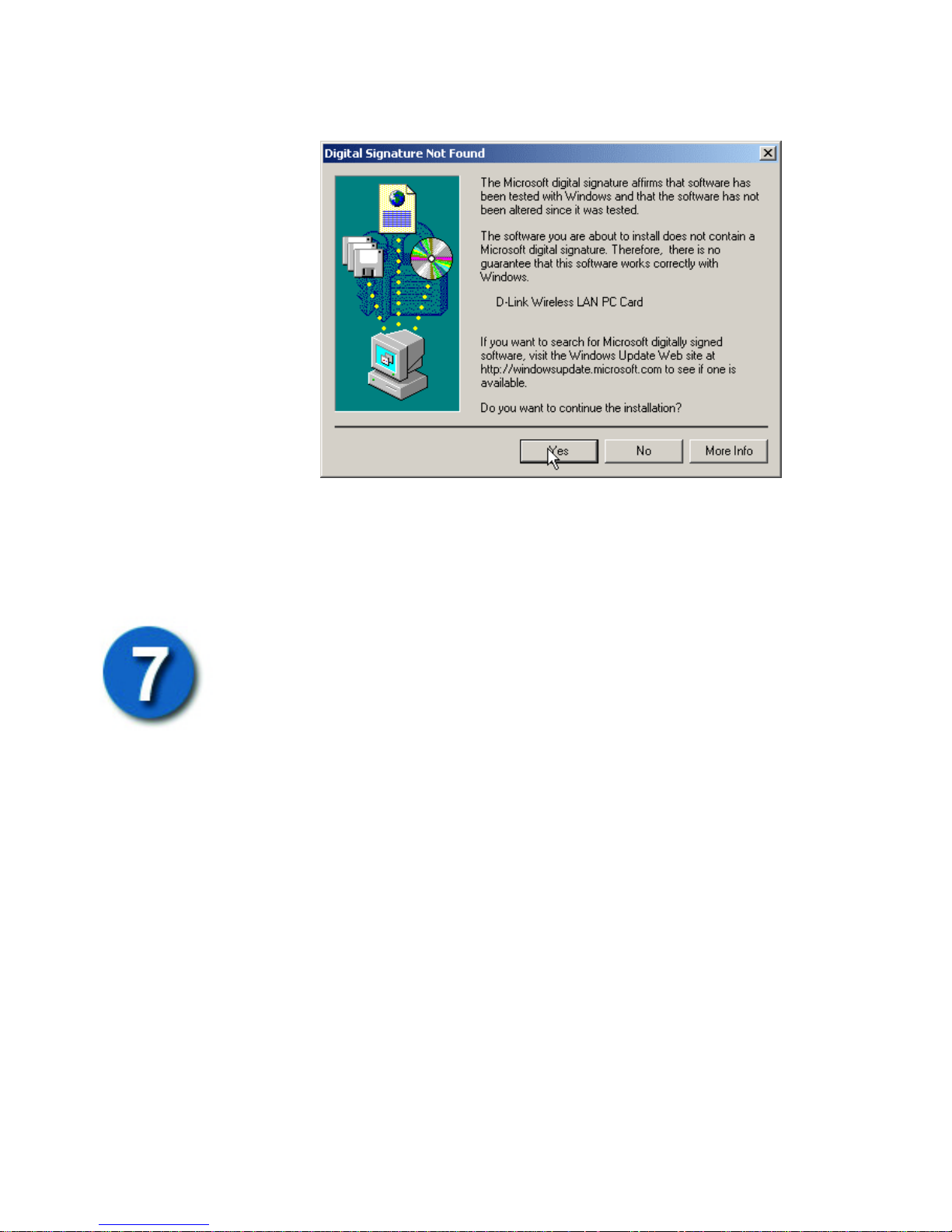
“digital signature”, click Yes to accept the driver. A Microsoft
digital signature is not required for the proper operation of your
WLAN PC Card or the driver software.
The driver software will then be “unpacked” and loaded into your
computer for installation.
During the installation of the driver, you will be prompted for the
SSID (Service Set ID) to be used with your WLAN PC Card. The
default SSID is “101”.
An SSID is used like a password between a Wireless Access Point
and an end station (like your DWL-650H PC Card).
The SSID you enter here should be the same SSID of the Access
Point that your WLAN PC Card will normally associate with (link
to).
If you do not know the SSID of your home Access Point, you can
enter “any” and click OK to continue the driver installation.
Note: Entering “any” in the Network Name (SSID): field will
allow your DWL-650H PC Card to join any Access Point or 802.11
Ad Hoc Wireless LAN−
regardless of the SSID in use by the WLAN. If the WLAN is
configured to use Wired Equivalent Privacy (WEP) encryption,
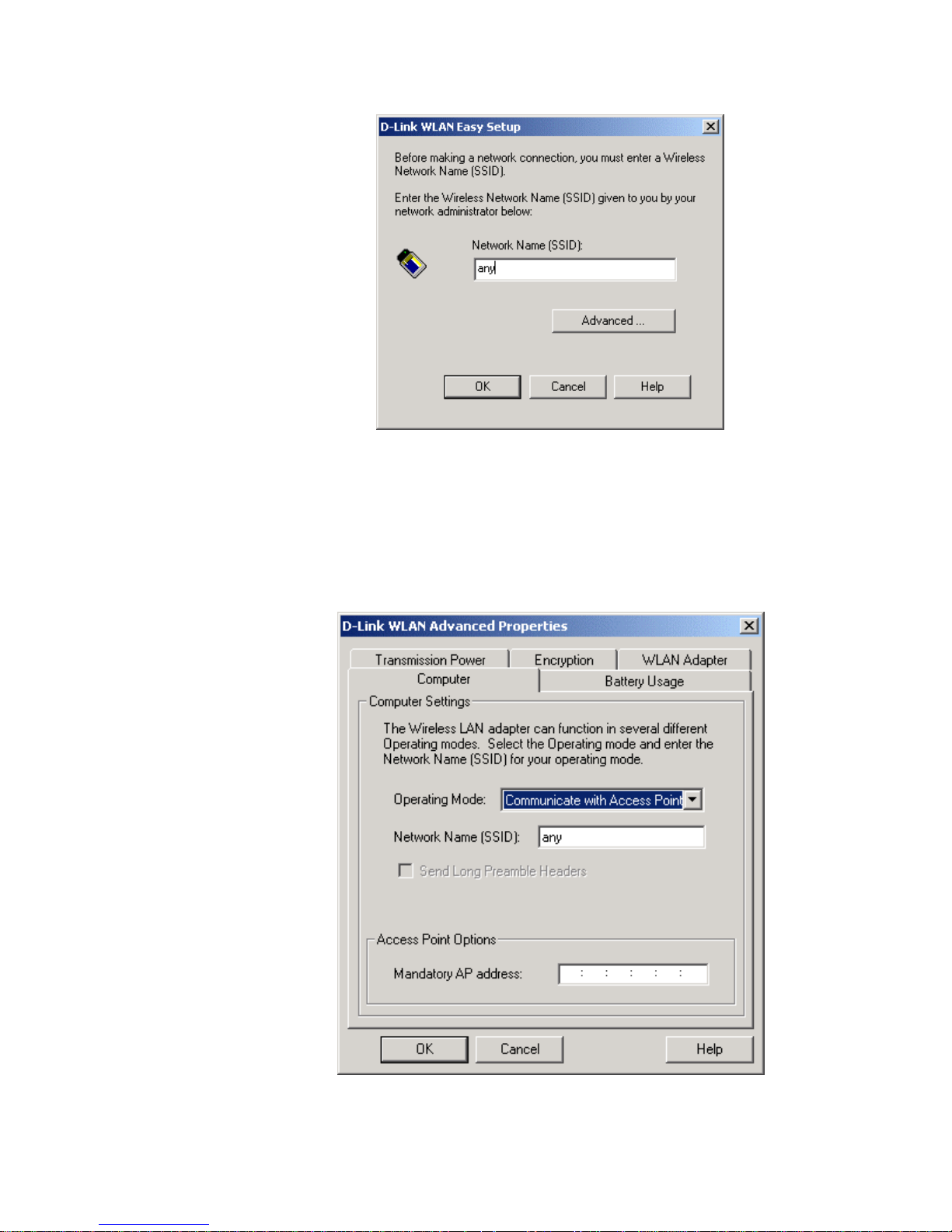
you must enter the appropriate WEP key under the Advanced
settings below.
You can also setup most of the features of your DWL-650H WLAN
PC Card at this time, if you know the appropriate values and settings.
Clicking on the Advanced button opens the D-Link WLAN
Advanced Properties dialog box.
Here you can setup the Operating Mode as either Communicate with
Access Point − if your WLAN PC Card will connect to a WLAN
Access Point (AP) − or Peer to Peer (802.11 Ad Hoc) − if your
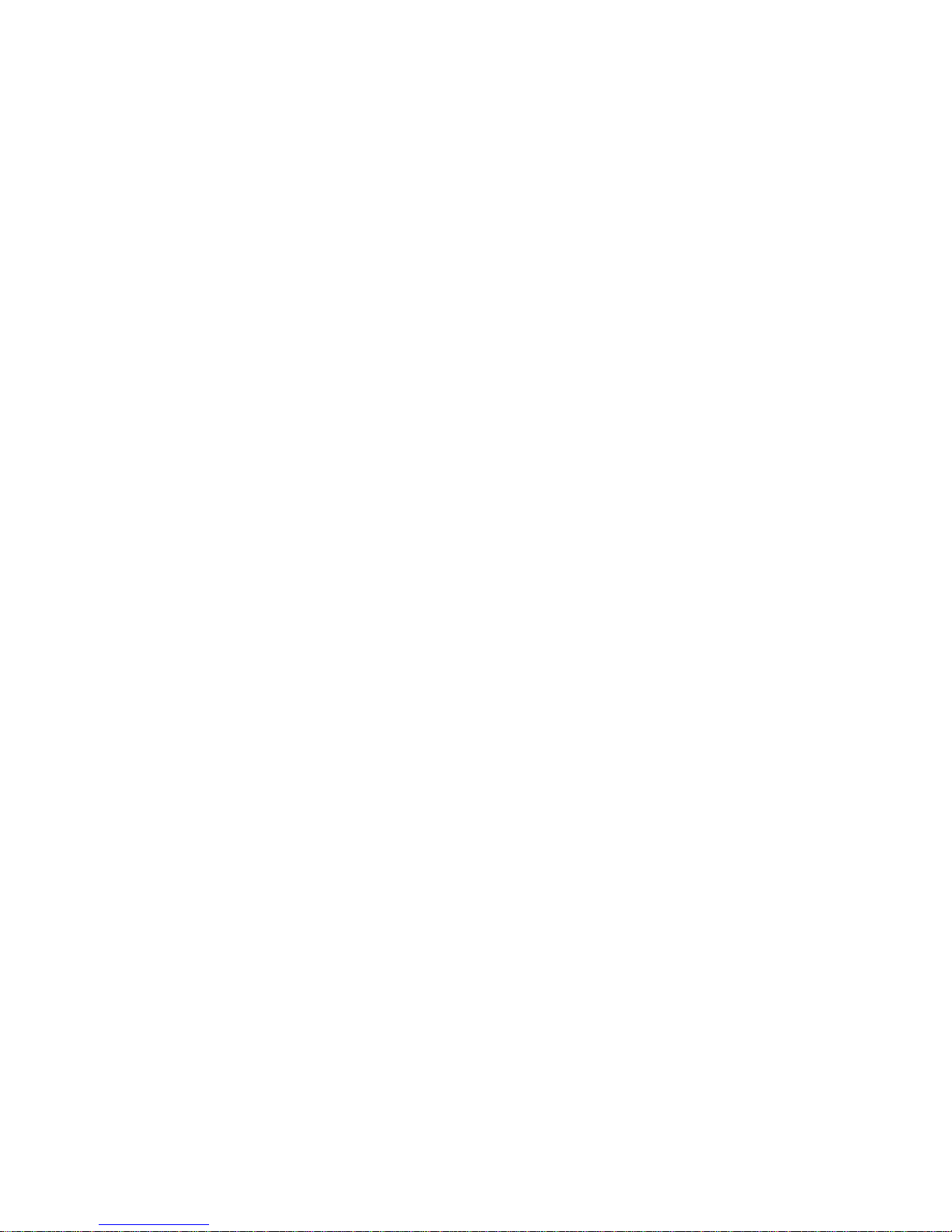
WLAN PC Card will connect to another computer for file sharing
and network access.
Note: The Peer to Peer (Proprietary Ad Hoc) operating mode is
used for testing the WLAN link and is not used for normal WLAN
access.
In the Network Name (SSID) field, you can set the SSID for your
Wireless LAN. If you don’t know the appropriate SSID, you can
enter “any” to allow your WLAN PC Card to connect to an AP (or
peer computer) regardless of the AP’s SSID.
The Mandatory AP address field allows you to enter the MAC
address of the AP (Access Point) that your WLAN PC Card is to
communicate with. If you enter an AP’s MAC address in this field,
your WLAN PC Card can only connect with the AP that has this
MAC address on your network.
Note: A MAC address is a unique 12-byte address assigned by the
manufacturer to every Ethernet device. It is entered in
hexadecimal form using the digits 0 through 9 and the letters A
through F. An example MAC address is 00 50 BA 14 C8 1E
where each character represents one binary byte.
If you do not know these values and settings, you can accept the
defaults for now and enter (or modify) the settings later using the
WLAN PC Card management utilities provided in the Plus Pack.
Clicking on the Battery Usage tab will open the Mobile Unit Power
Settings dialog box shown below.
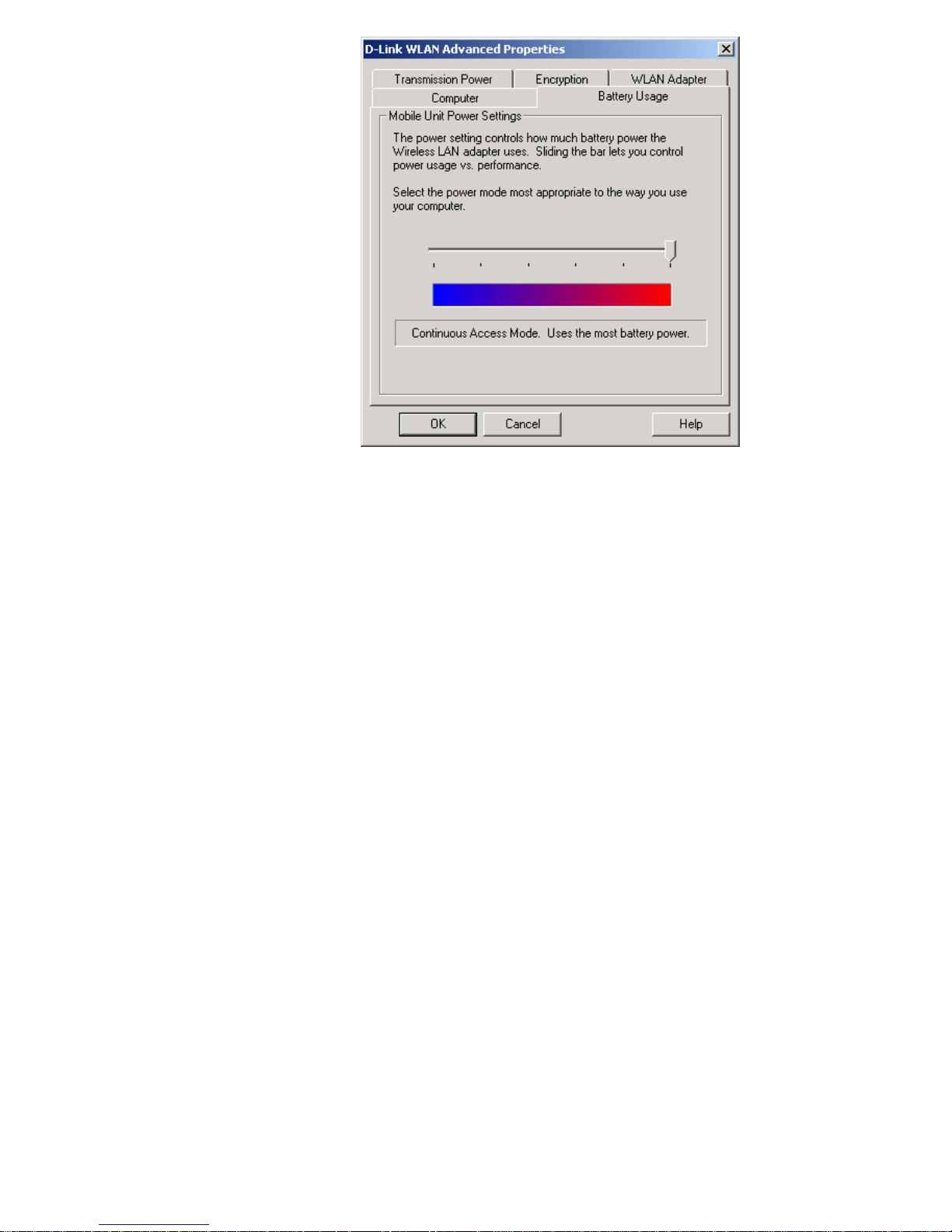
You can set the amount of power your PC Card uses by clicking and
holding the right mouse button while the cursor is over the slider,
and then moving the slider to the left for less power usage (and
somewhat reduced range and/or data throughput between your PC
Card and the Access Point). Moving the slider to the right increases
the amount of power your PC Card uses, but may increase
performance under certain circumstances.
Clicking on the Encryption tab opens the Mobile Unit
Authentication Option dialog box shown below.
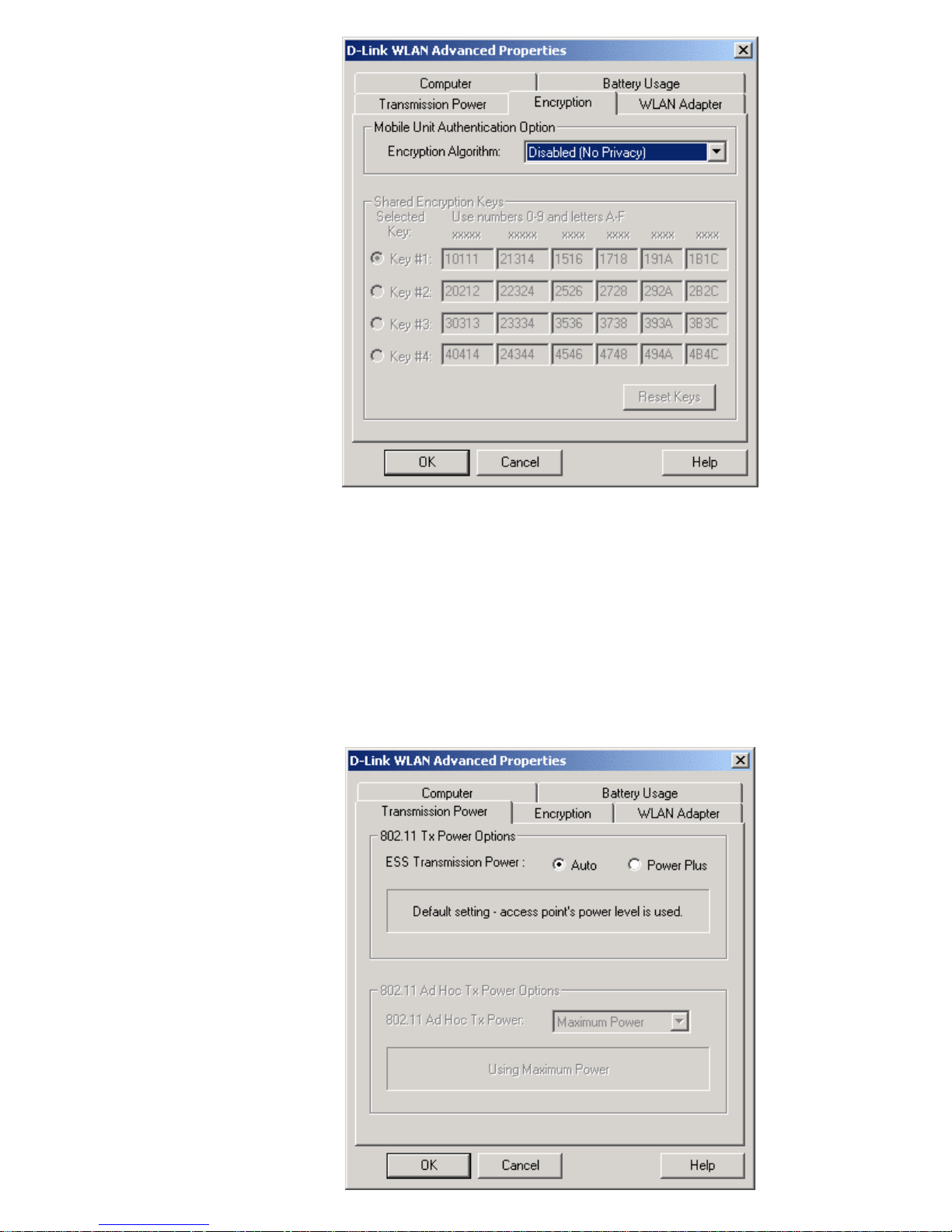
This dialog box allows you to enable Wired Equivalent Privacy
(WEP) encryption between your PC Card and an Access Point. The
key value entered in the four Key # fields must be the same keys as
are in use by the Access Point, or communication between your PC
Card and the Access Point will not be allowed.
Clicking the Transmission Power tab opens the 802.11 Tx Power
Options dialog box shown below.
 Loading...
Loading...