Page 1
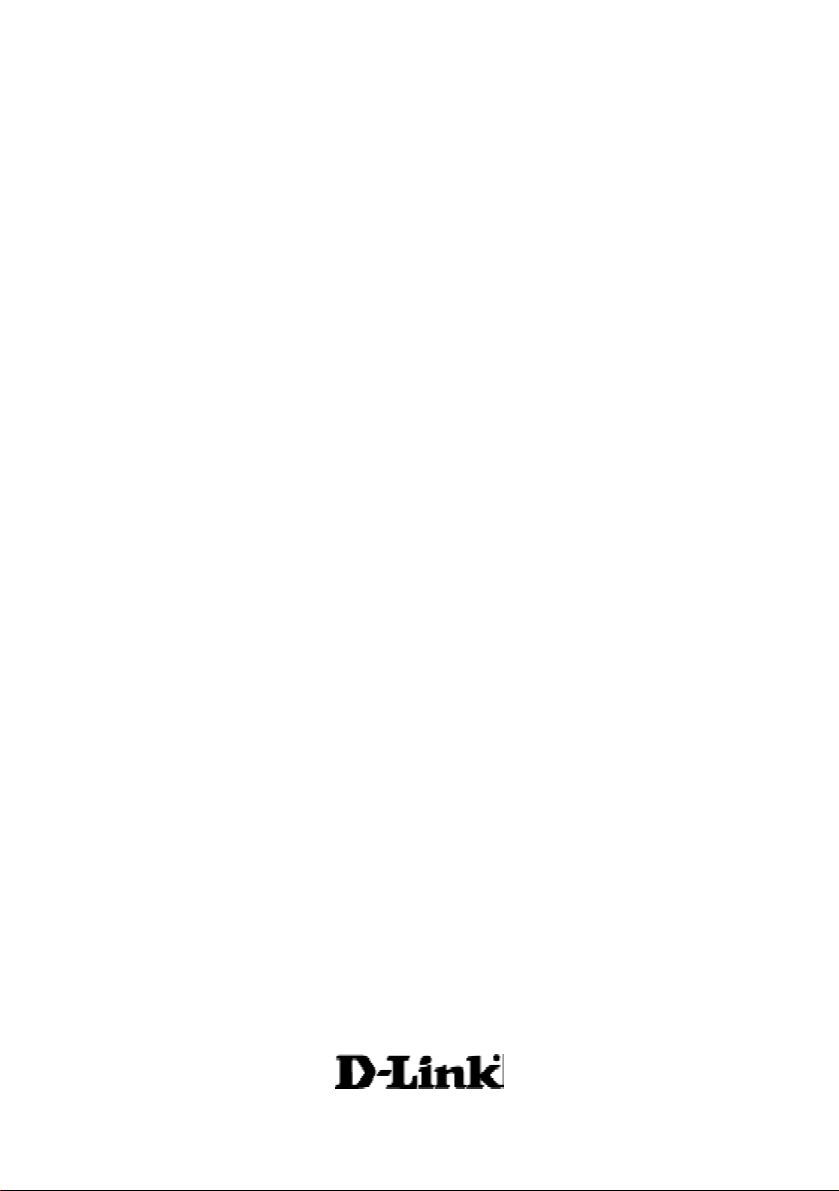
TM
D-Link Air
DWL-610
2.4GHz
Wireless Cardbus Adapter
Manual
version 1.02
Building Networks for People
Page 2
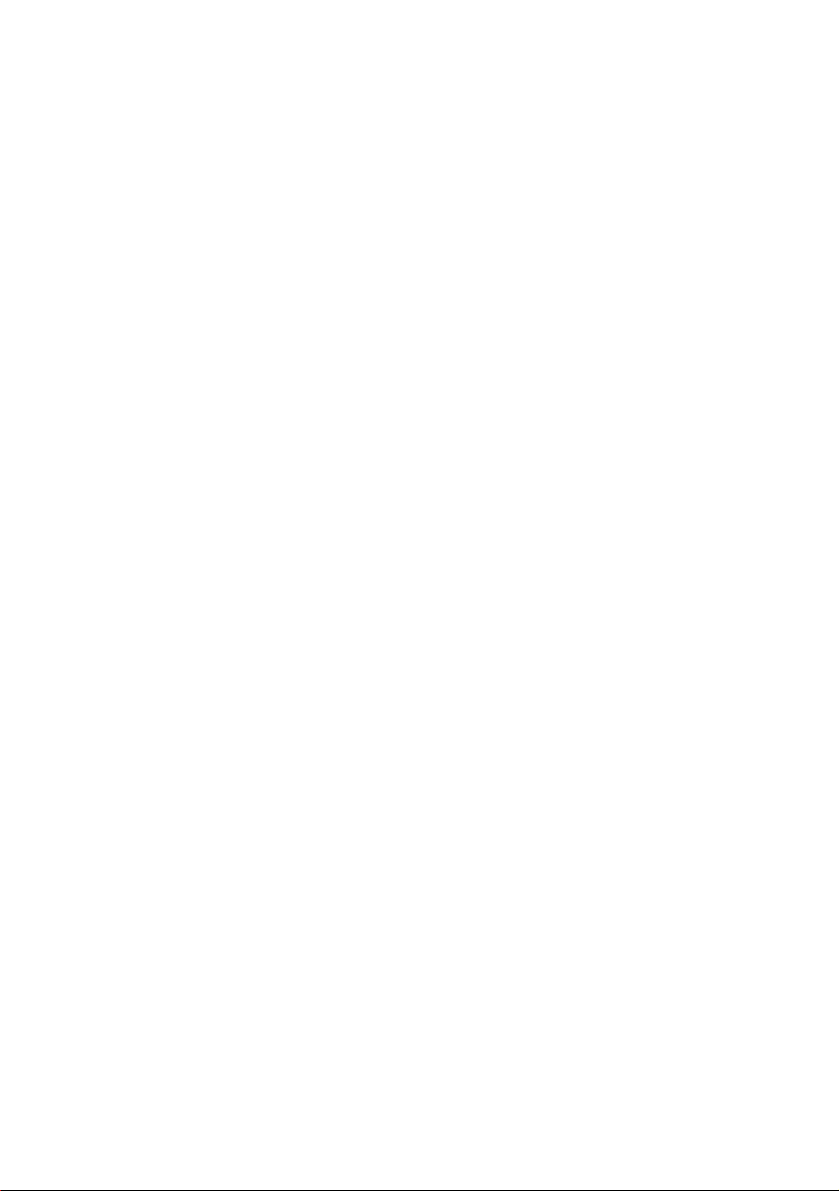
C
ontents
Package Contents................................................................................ 3
Introduction........................................................................................... 4
Wireless Basics ................................................................................... 6
Getting Started..................................................................................... 8
Using the Configuration Utility............................................................. 11
Networking Basics ............................................................................. 25
Troubleshooting .................................................................................. 38
Technical Specifications ..................................................................... 43
Warranty and Registration .................................................................. 45
Contacting Technical Support ............................................................. 50
2
Page 3

Package Contents
Contents of Package:
D-Link Air DWL-610
n
2.4 GHz Wireless Cardbus Adapter
Manual and Drivers on CD
n
Quick Installation Guide
n
If any of the above items are missing, please contact your reseller.
System Requirements:
A computer or laptop with an available PC card slot
n
Windows XP/2000/Me/98SE
n
At least 32 MB of memory and a 300 MHz processor
n
An 802.11b Access Point (e.g., DWL-900AP+) for Infrastructure
n
mode, or an 802.11b wireless adapter for Ad-Hoc mode
(e.g., DWL-510.)
This manual applies specifically to the DWL-610 revision M1. Please
refer to earlier versions of this manual if you have a previous version
of the DWL-610.
3
Page 4
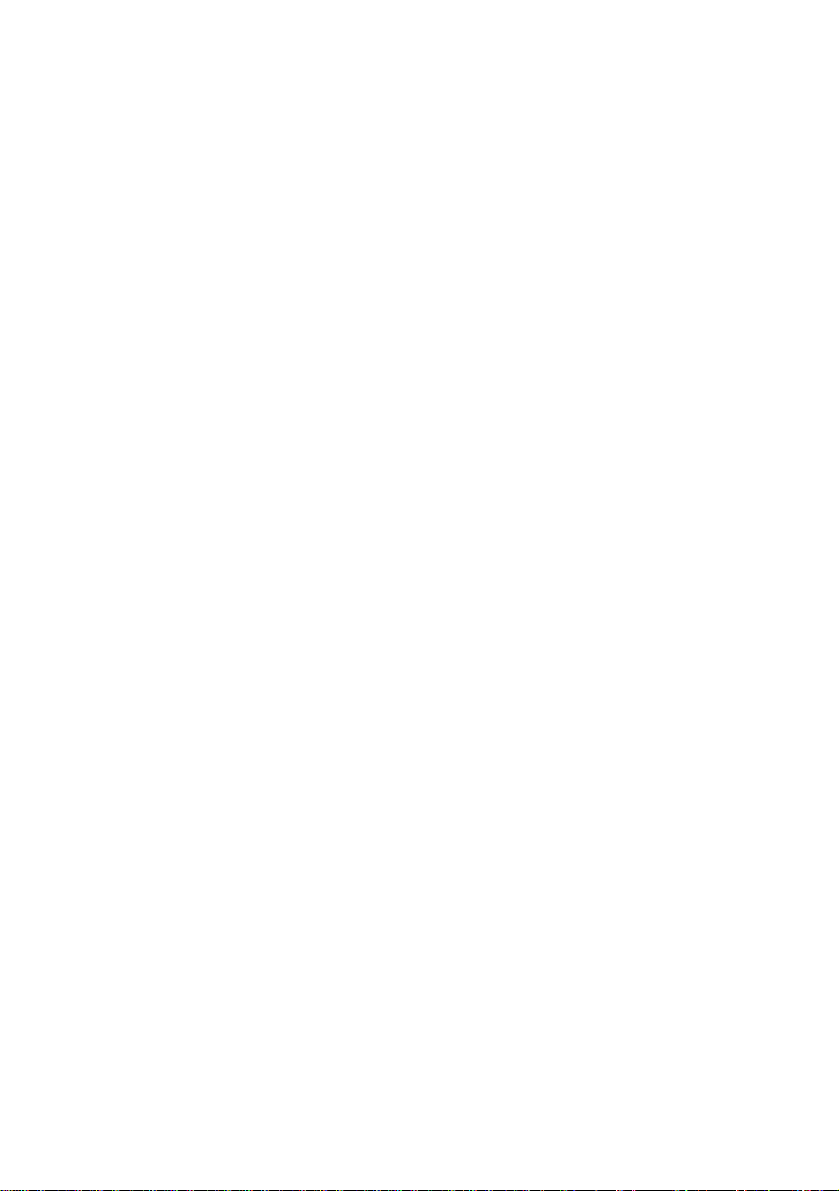
Introduction
The D-Link Air DWL-610 Wireless Cardbus Adapter is an 802.11b wireless adapter that
supports high-speed wireless networking at home, at work or in public places.
The DW L-610 is c om patible with ex is ting 802.11b devices such as the D-Link Air and
AirPlus family of products including the DWL-510 and DWL-520+ Wireless PCI Adapters,
the DI-614+ Wireless Router, DWL-900AP+ Wireless Access Point and the DWL-122
Wireless USB Adapter.
The DWL-610 is an ideal way to connect your laptop computer to a Wireless Local Area
Network (WLAN). After completing the steps outlined in the Quick Installation Guide
(included in the package) you will have the ability to share information and resources,
such as files and printers, and enjoy the freedom that wireless networking delivers.
The DWL-610 comes with software drivers for the most popular Microsoft Windows
operating systems and can be integrated into a larger network, running Windows XP,
Windows 2000, Windows Me, or Windows 98SE in either Ad Hoc mode (without an
Access Point or Router) or Infrastructure mode (with an Access Point or Router).
The IEEE 802.11b Ethernet standard allows you to connect computers and 802.11b
compatible devices at speeds up to 11Mbps, dependent upon the distance between
wireless adapters, the configuration of your working environment, or the capabilities or
limitations of your computer systems.
4
Page 5
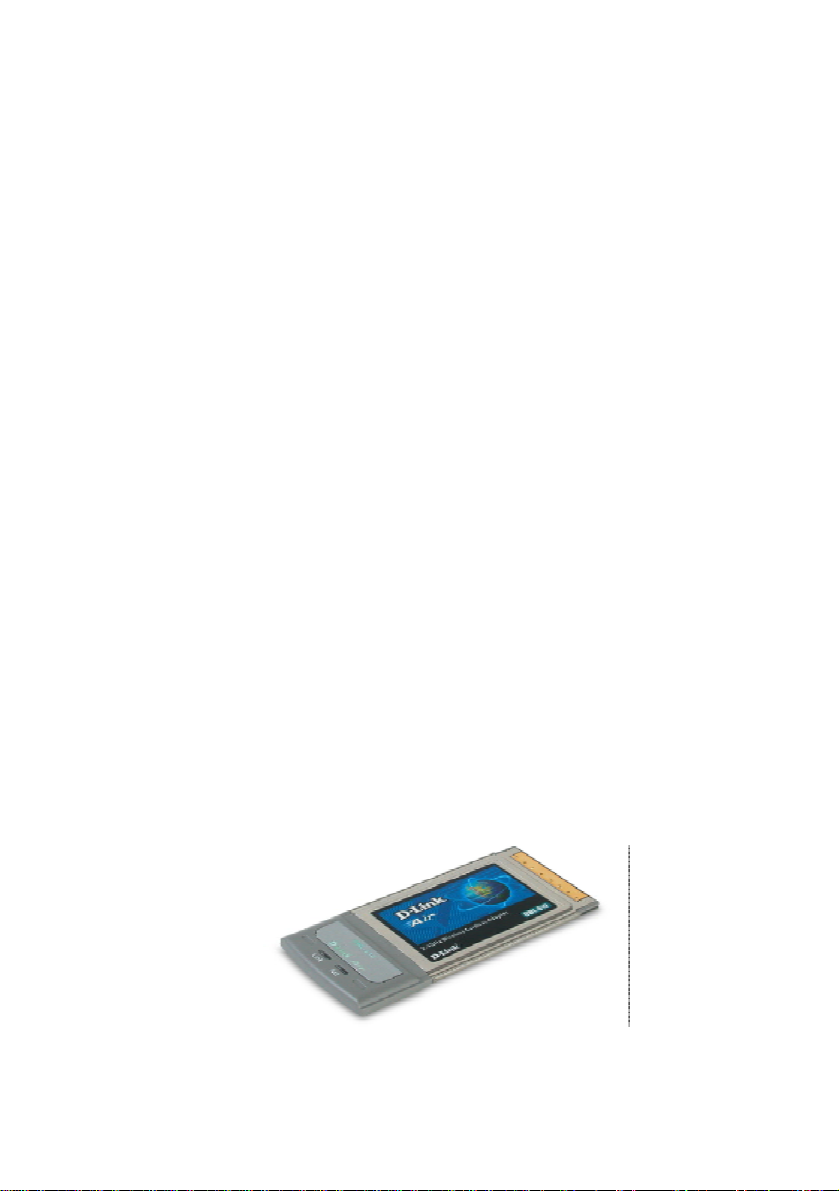
Features & Benefits
Provides a simple and inexpensive way to connect your laptop computer to a
n
wireless network at home, at the office, or in public places
Fully compliant with the 802.11b standard and interoperable with all existing
n
802.11b-compliant devices
Quick and Easy Installation- The DWL-610 installs quickly and easily into a
n
cardbus slot in a laptop computer. By following the simple steps outlined in
the Quick Installation Guide, you can connect to an available wireless network
in a matter of seconds
High Performance 32-bit Cardbus - The high capacity Cardbus interface
n
utilized by the DWL-610 ensures optimal performance in transmitting a
wireless signal within the laptop computer.
Provides high-speed wireless connection up to 11Mbps
n
Operates in the 2.4GHz frequency range
n
Maximum reliability, throughput and connectivity with automatic data rate
n
switching
Provides a measure of security for the information transmitted over a wireless
n
network with high data encryption at 64 or 128-bit WEP.
Supports infrastructure networks via an access point and peer-to-peer commu-
n
nication in ad-hoc mode
User-friendly configuration and diagnostic utilities
n
LEDS
LED stands for Light-Emitting Diode.
Link: Solid green light indicates connection to the network
ACT: Blinking amber light indicates activity on the network
5
Page 6
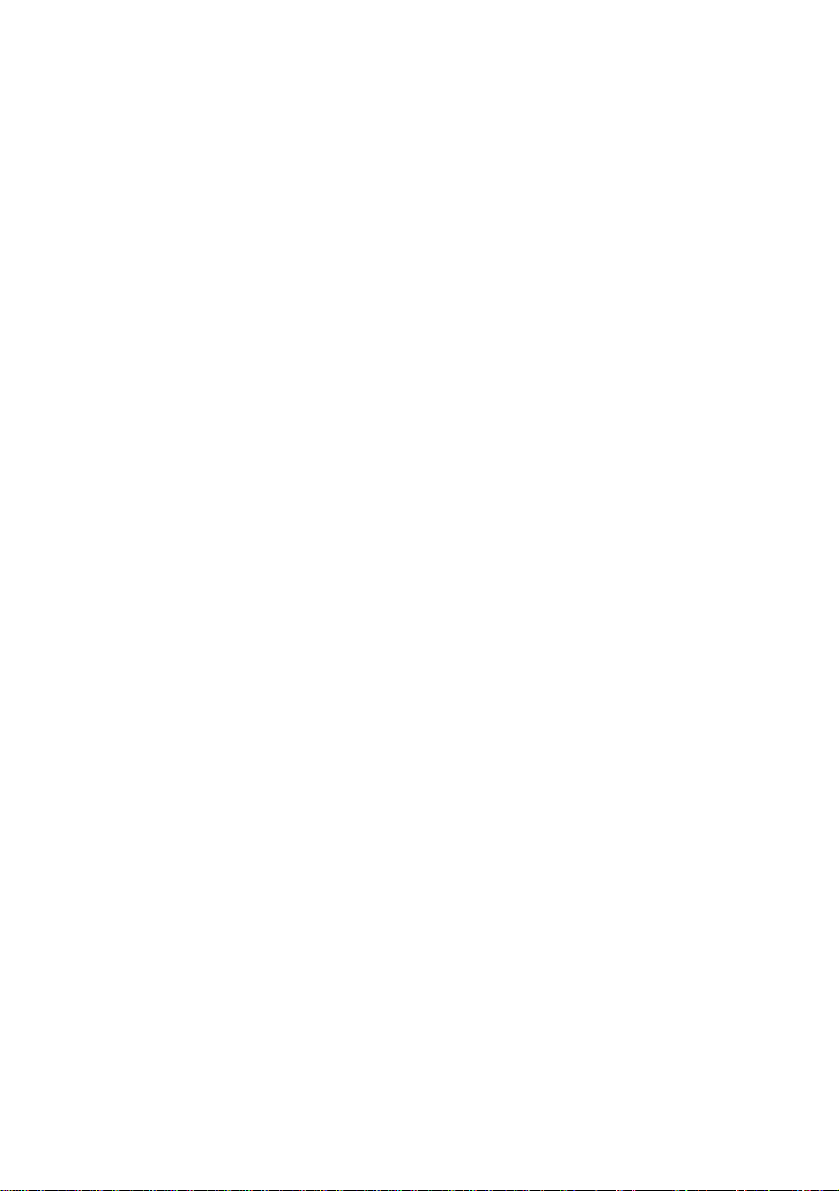
Wireless Basics
D-Link wireless products are based on industry standards to provide easy-to-use and
compatible high-speed wireless connectivity within your home, business or public access
wireless networks. D-Link wireless products will allow you access to the data you want,
when and where you want it. You will be able to enjoy the freedom that wireless networking
brings.
A Wireless Local Area Network (WLAN) is a cellular computer network that transmits
and receives data with radio signals instead of wires. WLANs are used increasingly in
both home and office environments, and public areas such as airports, coffee shops and
universities. Innovative ways to utilize WLAN technology are helping people to work and
communicate more efficiently. Increased mobility and the absence of cabling and other
fixed infrastructure have proven to be beneficial for many users.
Wireless users can use the same applications they use on a wired network. Wireless
adapter cards used on laptop and desktop systems support the same protocols as Ethernet
adapter cards.
People use WLAN technology for many different purposes:
Mobility - Productivity increases when people have access to data in any location
within the operating range of the WLAN. Management decisions based on real-time
information can significantly improve worker efficiency.
Low Implementation Costs – WLANs are easy to set up, manage, change and
relocate. Networks that frequently change can benefit from WLANs ease of implementation.
WLANs can operate in locations where installation of wiring may be impractical.
Installation and Network Expansion - Installing a WLAN system can be fast
and easy and can eliminate the need to pull cable through walls and ceilings. Wireless
technology allows the network to go where wires cannot go - even outside the home or
office.
Scalability – WLANs can be configured in a variety of ways to meet the needs of
specific applications and installations. Configurations are easily changed and range from
peer-to-peer networks suitable for a small number of users to larger infrastructure networks
to accommodate hundreds or thousands of users, depending on the number of wireless
devices deployed.
Inexpensive Solution - Wireless network devices are as competitively priced as
conventional Ethernet network devices.
6
Page 7
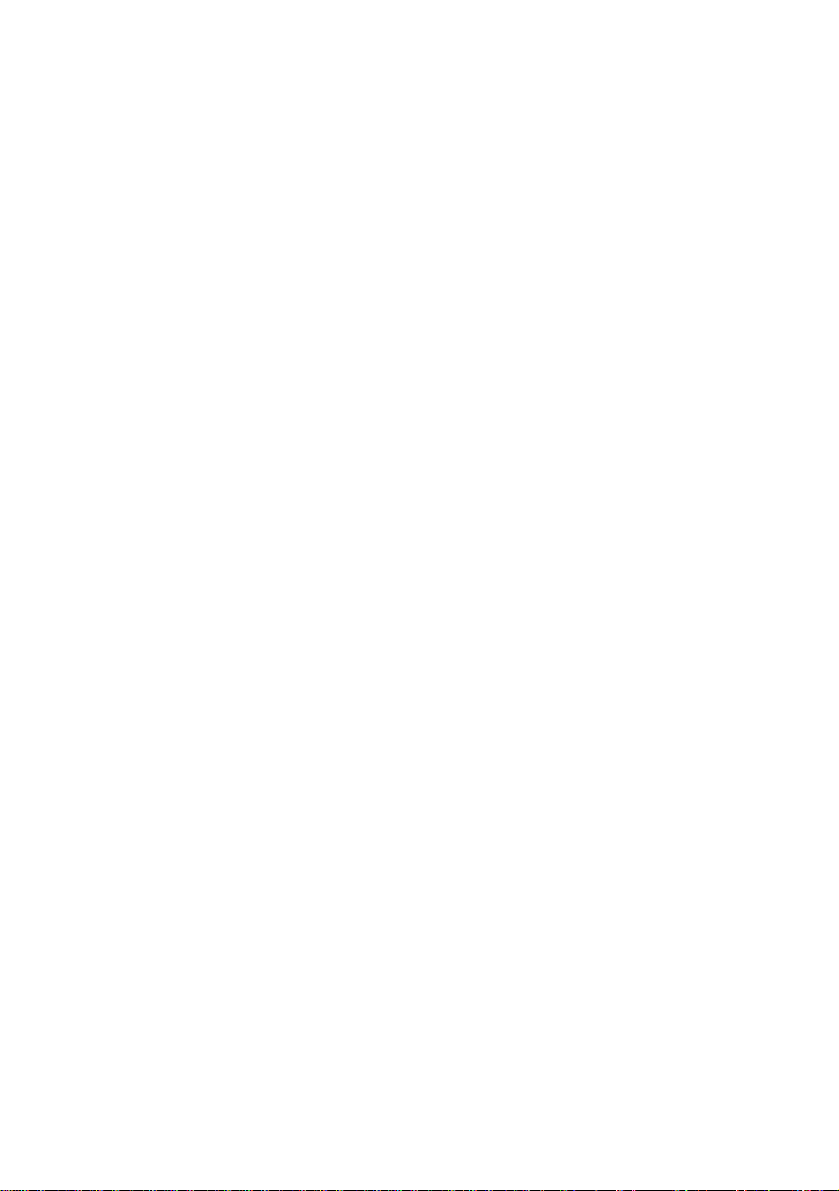
Wireless Basics (continued)
The DWL-610 is compatible with 802.11b wireless products, which include:
D-Link AirPlus DWL-650+
n
2.4GHz Wireless Cardbus Adapter used with laptop computers
D-Link Air DWL-510, D-Link AirPlus DWL-520+
n
2.4GHz Wireless PCI cards used with desktop computers
D-Link AirPlus DWL-900AP+
n
Enhanced 2.4GHz Wireless Access Point
D-Link AirPlus DI-614+, DI-714P+
n
Enhanced 2.4GHz Wireless Broadband Routers
Standards-Based Technology
Based on the IEEE 802.11b standard, the DWL-610 is also interoperable with existing
compatible 2.4GHz wireless technology with data transfer speeds of up to 11Mbps.
Installation Considerations
The D-Link Air DWL-610 lets you access your network, using a wireless connection,
from virtually anywhere within its operating range. Keep in mind, however, that the number,
thickness and location of walls, ceilings, or other objects that the wireless signals must
pass through, may limit the range. Typical ranges vary depending on the types of materials
and background RF (radio frequency) noise in your home or business. The key to
maximizing wireless range is to follow these basic guidelines:
Keep the number of walls and ceilings between the DWL-610 and other
1
network devices to a minimum - each wall or ceiling can reduce your D-Link
Air Wireless product’s range from 3-90 feet (1-30 meters.)Pos i t i o n your
devices so that the number of walls or ceilings is minimized.
2
Be aware of the direct line between network devices. A wall that is 1.5 feet thick
(.5 meters), at a 45-degree angle appears to be almost 3 feet (1 meter) thick. At
a 2-degree angle it looks over 42 feet (14 meters) thick! Position devices so
that the signal will travel straight through a wall or ceiling (instead of at an angle)
for better reception.
3
Building Materials can impede the wireless signal - a solid metal door or aluminum
studs may have a negative effect on range. Try to position wireless devices and
computers with wireless adapters so that the signal passes through drywall or
open doorways and not other materials.
4
Keep your product away (at least 3-6 feet or 1-2 meters) from electrical
devices or appliances that generate RF noise.
7
Page 8
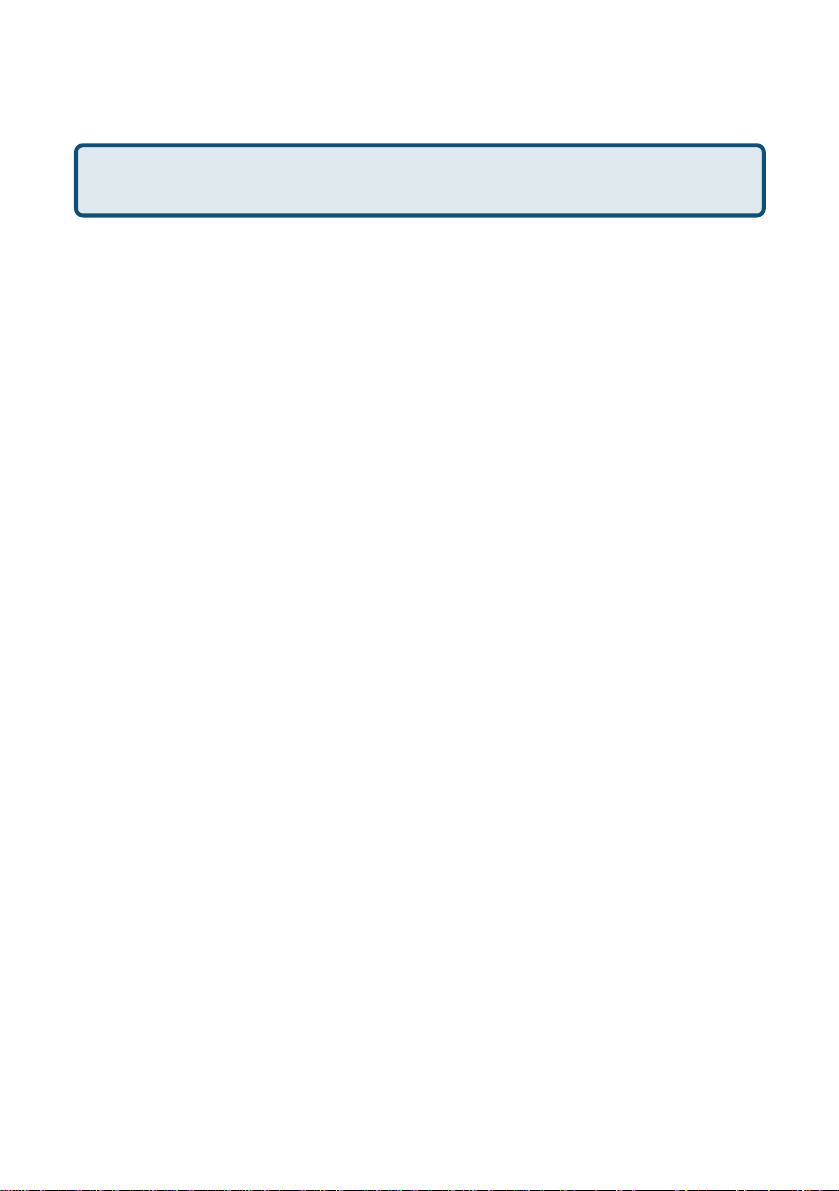
Getting Started
With its default settings, the DWL-610, when activated, will connect
with other D-Link Air products, right out of the box.
There are basically two modes of networking:
Infrastructure – using an Access Point or Router, such as
n
the DI-614+
Ad-Hoc – directly connecting to another computer, for peer-to-
n
peer communication, using wireless network adapters on
each computer, such as two or more DWL-610 wireless
network adapters.
On the following pages we will show you an example of an Infrastructure Network
and an Ad-Hoc Network.
An Infrastructure network contains an Access Point or Router. The Infrastructure
Network example shown on the following page contains the following D-Link network
devices (your existing network may be comprised of other devices):
A wireless Router - D-Link AirPlus DI-614+
n
A laptop computer with a wireless adapter -
n
D-Link Air DWL-610
A desktop computer with a wireless adapter -
n
D-Link Air DWL-510
A Cable modem - D-Link DCM-200
n
8
Page 9
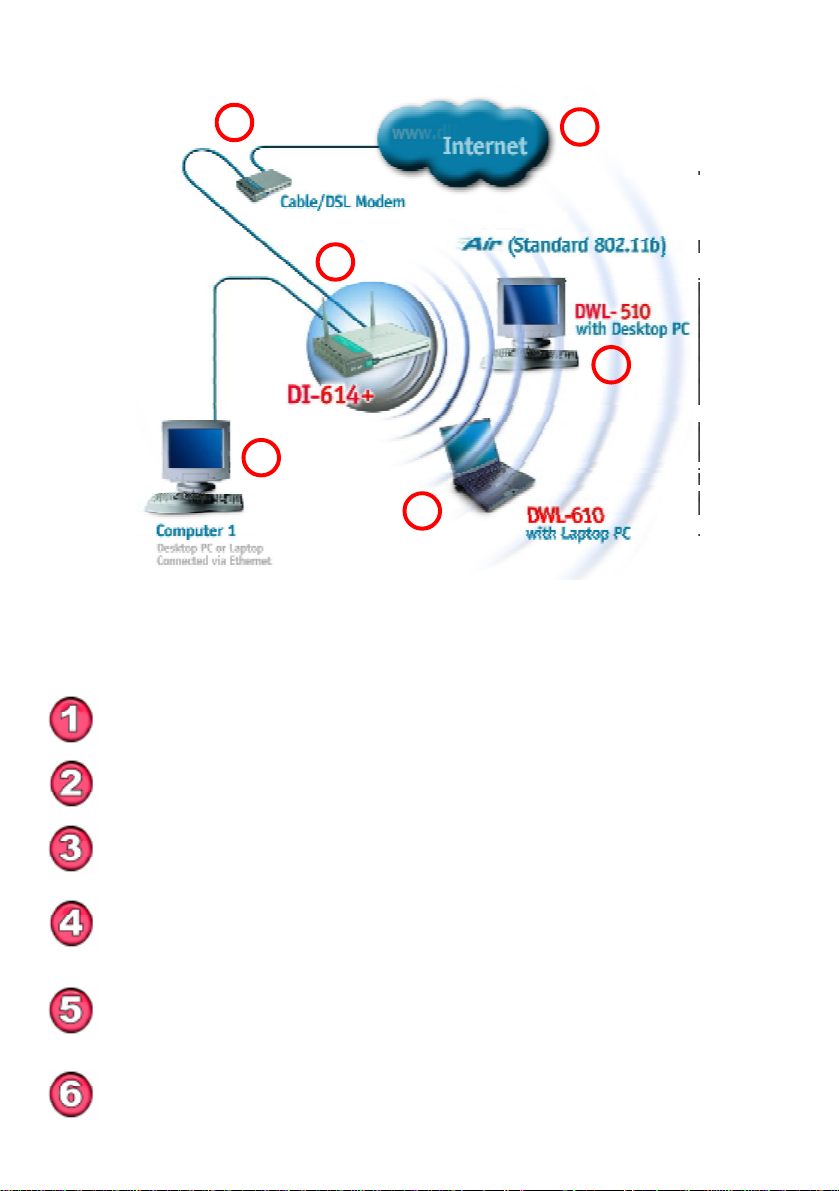
Getting Started (continued)
Setting up a Wireless Infrastructure Network
2
1
3
4
6
5
Please remember that D-Link Air wireless devices are pre-configured to connect
together, right out of the box, with their default settings.
For a typical wireless setup at home (as shown above), please do the
following:
You will need broadband Internet access (a Cable or DSL-subscriber line into
your home or office)
Consult with your Cable or DSL provider for proper installation of the modem
Connect the Cable or DSL modem to your broadband router (see the Quick
Installation Guide included with your router.)
Install the D-Link Air DWL-510 wireless PCI adapter into an available PCI slot on
your desktop computer.
(See the Quick Installation Guide included with the DWL-510.)
Install the D-Link Air DWL-610 wireless Cardbus adapter into a laptop computer.
(See the Quick Installation Guide included with the DWL-610.)
If you wish, you may connect a computer that is equipped with an Ethernet
network adapter (such as a DFE-530TX+) to the router also.
9
Page 10
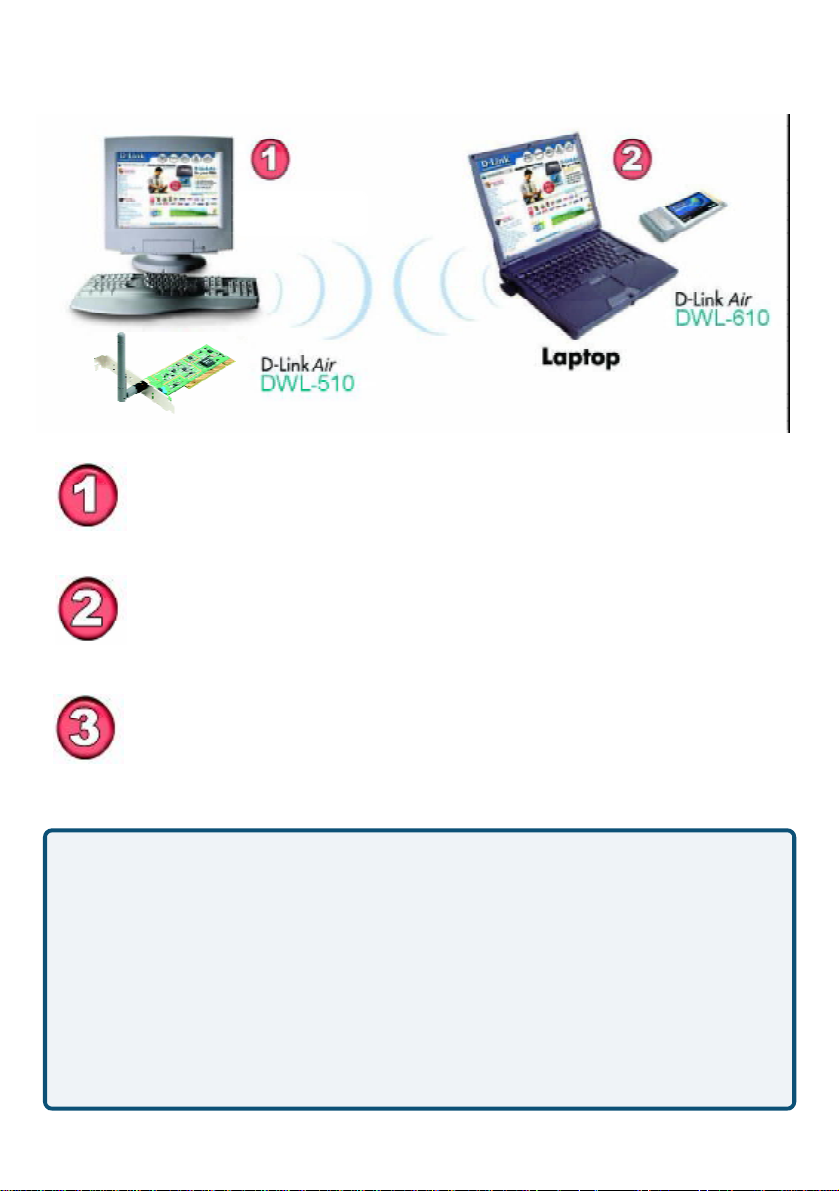
Getting Started (continued)
Setting up a Wireless Ad Hoc Network
Desktop
Install the Wireless PCI adapter(e.g., DWL-510) into the desktop computer.
(See the Quick Installation Guide included with the product for installation
instructions.)
Install the DWL-610 wireless Cardbus adapter into a laptop computer. (See
the Quick Installation Guide included with the product.)
Set the wireless configuration for the adapters to Ad-Hoc mode, set the
adapters to the same channel, and assign an IP Address to each computer
on the Ad-Hoc network. (See Box below)
IP Address
When assigning IP Addresses to the computers on the network, please remember
that the IP Address for each computer must be in the same IP Address range
as all the computers in the network, and the subnet mask must be exactly the
same for all the computers in the network.
For example: If the first computer is assigned an IP Address of 192.168.0.2 with a
Subnet Mask of 255.255.255.0, then the second computer can be assigned an IP
Address of 192.168.0.3 with a Subnet Mask of 255.255.255.0, etc.
IMPORTANT: If computers or other devices are assigned the same IP Address,
one or more of the devices may not be visible on the network.
10
Page 11
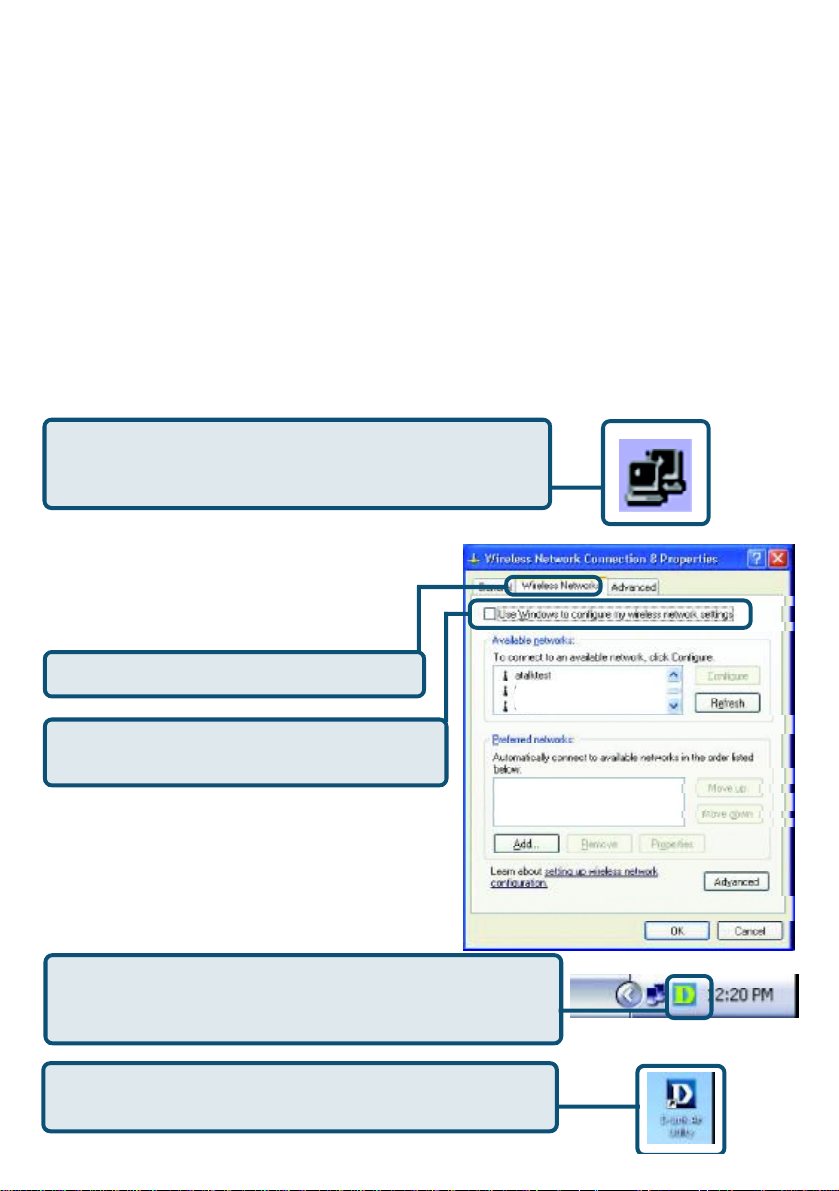
Using the Configuration Utility
D-Link Air DWL-610 uses the Configuration Utility as the management software. The
utility provides the user an easy interface to change any settings related to the wireless
adapter. After you have completed the installation of the DWL-610 (refer to the Quick
Installation Guide that came with your purchase) whenever you start the computer, the
Configuration Utility starts automatically and the system tray icon is loaded in the
toolbar (see illustration below*.) Clicking on the utility icon will start the Configuration
Utility. Another way to start the Configuration Utility is to click on Start>Programs>
D-Link Air>D-Link Air Utility.
If you are using Windows XP, you can use either the Zero Configuration Utility or the
D-Link Configuration Utility.
To use the D-Link Configuration Utility with XP, right-click
on the Wireless network icon in the taskbar in the lower
right-hand corner of your computer screen.
In the window that appears, select View
Available Wireless Networks and click
the Advanced button. The screen at right
will appear.
Select the Wireless Networks tab.
Uncheck the box in the properties window
that enables windows configuration.
After you have done this, you can then use the D-Link
Configuration Utility with XP by clicking on the D-Link
Configuration Utility icon.
If the icon does not display in the taskbar, then click on
this icon on your desktop to open.
test1
test2
*Config Utility icon in
system tray
11
Page 12
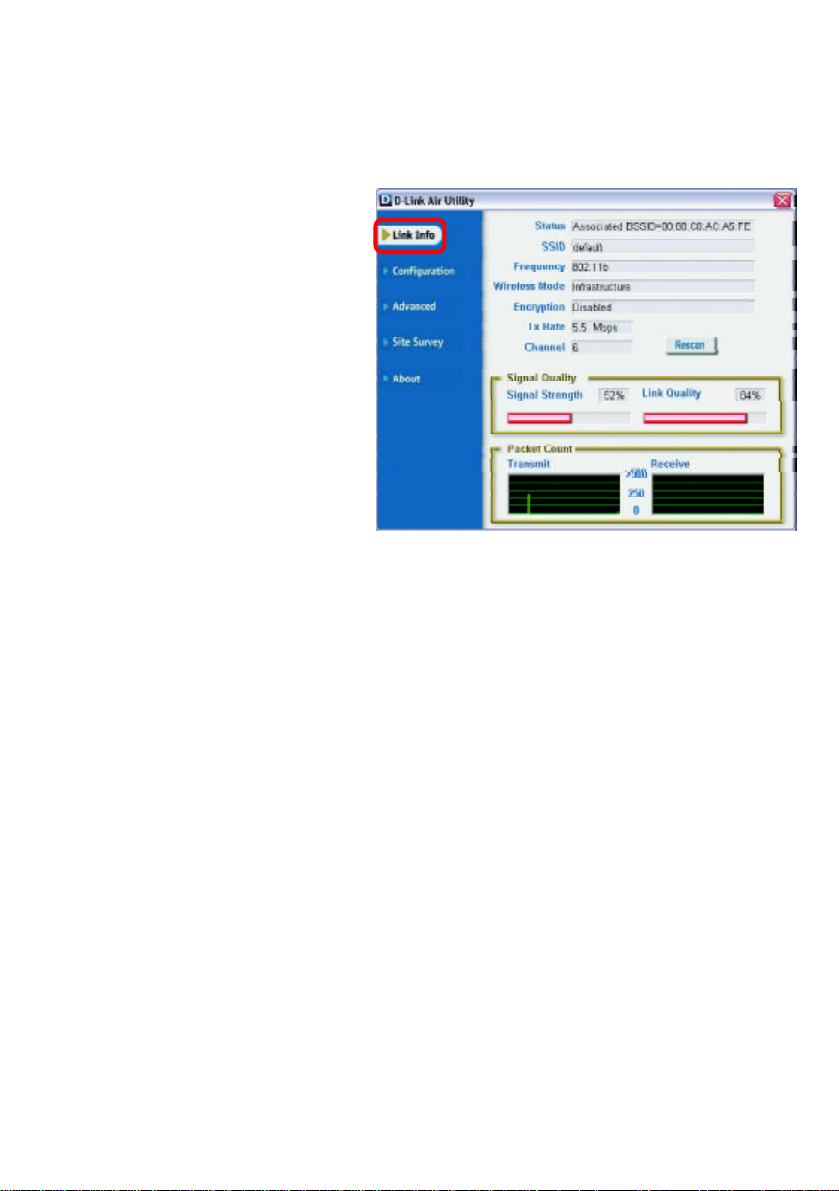
Using the Configuration Utility (continued)
After clicking on the Configuration Utility icon, the Link Info screen will display the
settings for the DWL-610:
Status:
Displays the MAC Address of the
Access Point or Router to which the
DWL-610 is associated
SSID:
The Service Set Identifier is the name
assigned to the wireless network.
The factory SSID setting is default.
Frequency:
802.11b indicates that the DWL-610
is communicating in the 2.4GHz
band.
Wireless Mode:
Either Infrastructure or Ad-Hoc will be displayed here. (Please see the Getting
Started section in this manual for an explanation of these two modes.)
Encryption:
You can see if WEP (Wired Equivalent Privacy) is Enabled or Disabled here.
Link Info
Tx Rate:
The default setting is Auto; Tx Rate settings are automatically determined for an
optimal speed up to a maximum of 11Mbps.
Channel:
The default setting is Auto. The channel selection is automatically determined by the
DWL-610.
Signal Strength/Link Quality:
Displays the Link Quality for the DWL-610 wireless connection to the access point.
The Signal Strength represents the wireless signal between the access point and the
DWL-610. The percentage coincides with the graphical bar
Packet Count:
Displays the statistics of the data packets that are transmitted and received.
Rescan Button:
Rescans for the strongest signal in your environment and associates with that Access
Point or Router
12
Page 13
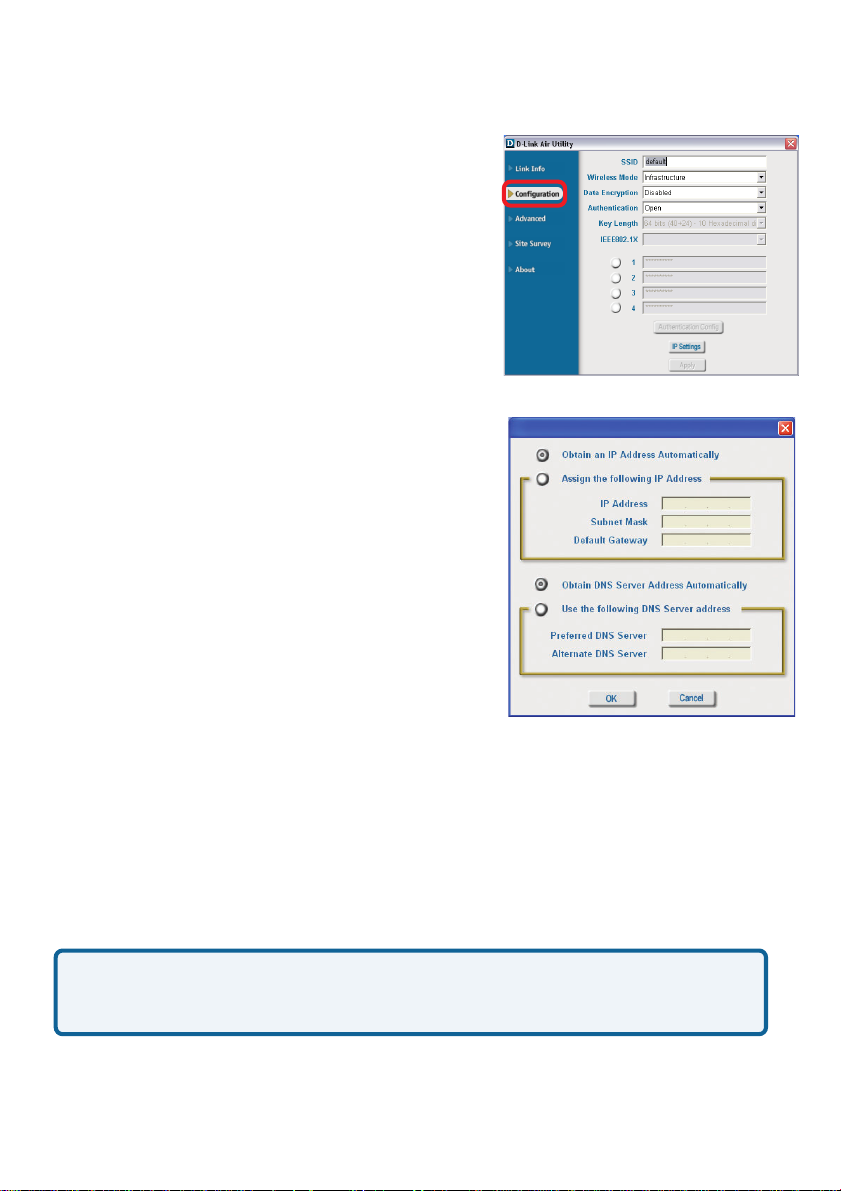
Using the Configuration Utility (continued)
SSID:
Service Set Identifier is a name that identifies a
wireless network. Access Points and wireless
devices attempting to connect to a specific WLAN
(Wireless Local Area Network) must use the same
SSID. The default setting is default.
Wireless Mode:
Click on the pull-down menu; select from the
following options:
Infrastructure - connecting to the WLAN
using an Access Point.(This is the default
setting).
Ad-Hoc – wireless mode used when
connecting directly to a computer equipped
with a wireless adapter in a peer-to-peer
environment.
Data Encryption:
Select Enabled or Disabled.
Authentication:
Choose one of the following modes:
Open Authentication – the DWL-650 is
visible to all devices on the network
Shared Authentication – allows
communication only with other devices with
identical WEP settings
WPA – Wi-Fi protected access.
WPA-PSK – Wi-Fi protected access Pre-Shared Key.
IEEE802.1X:.
Enables or disables the use of 802.1X authentication
Key Length:
Select the key length and either ASCII (e.g., a word) or hexadecimal format.
Keys 1-4:
Select the default key
Configuration
IP Settings
Hexadecimal digits consist of the numbers 0-9 and the letters A-F
ASCII (American Standard Code for Information Interchange) is a code for
representing English letters as numbers from 0-127
IP Settings:
When you click IP Settings in the Configuration window, the pop-up screen above will
appear. Configure the IP Settings in this window.
Click Apply to save changes.
13
Page 14
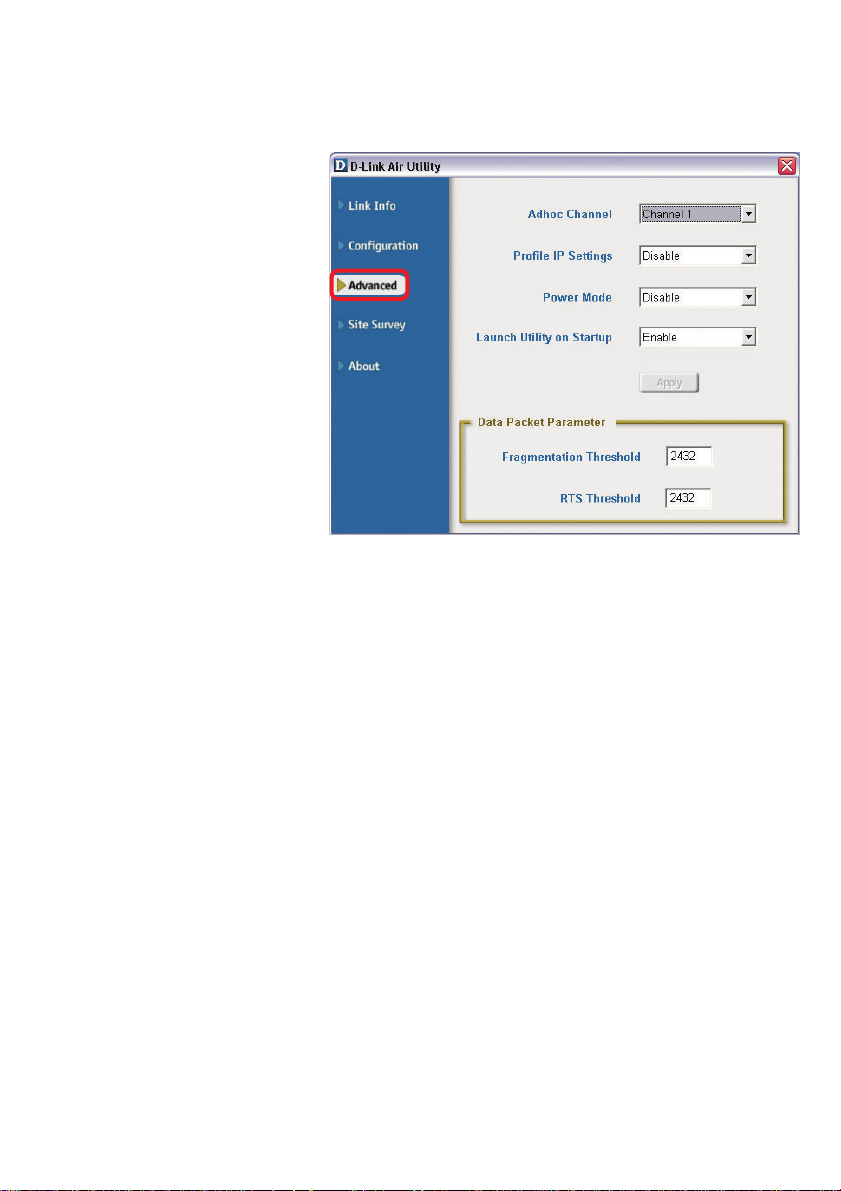
Using the Configuration Utility (continued)
Ad-Hoc Channel:
All devices in the Ad Hoc
network must be set to the
same channel
Advanced
Profile IP Settings:
You can Enable or Disable
the IP Settings portion of
your profile here. If you
select Disable you will need
to configure the IP Address
information each time you
connect to a network. If you
select Enable you will
maintain the same IP
Address information each
time you connect to a
network.
Power Mode:
Disable -this default setting consumes the most power
Enable - this setting consumes the least power
Launch Utility on Startup:
Select Enable or Disable
Data Packet Parameter:
Select the parameters here
Fragmentation Threshold:
This value should remain at its default setting of 2432. If you experience a high packet
error rate, you may slightly increase your Fragmentation Threshold within the value
range of 256 to 2432. Setting the Fragmentation Threshold too low may result in poor
performance.
RTS Threshold:
This value should remain at its default setting of 2432. If inconsistent data flow is a
problem, only a minor modification should be made.
Click Apply if you have made any changes
14
Page 15
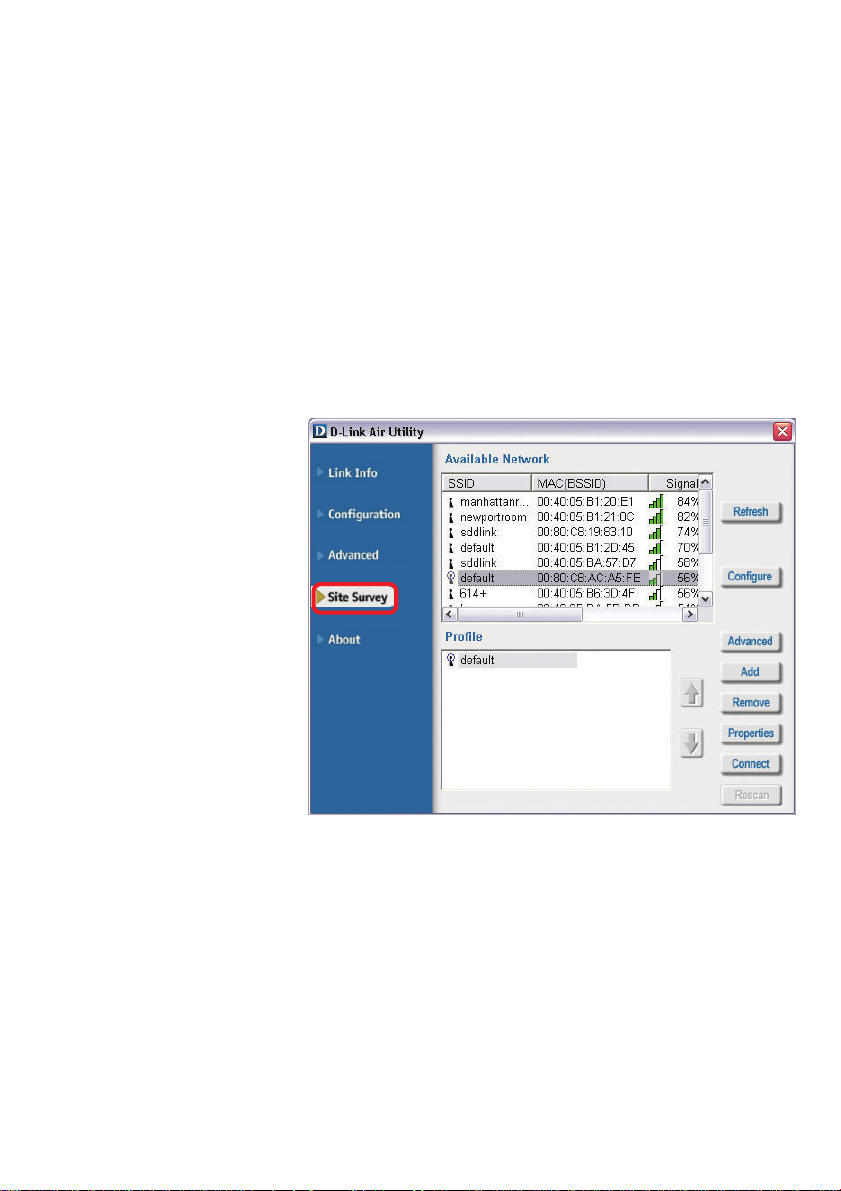
Using the Configuration Utility (continued)
Available Network:
The top section of the window displays the Available Networks. Scroll up and down the
list and highlight the network to which you wish to connect. Click on the Connect button.
Profile:
In the lower half of the screen, you can manage the profiles that you have created for the
wireless network at home, at the office and in public places. Scroll up and down and
highlight the profile that you wish to configure. You can Add or Remove a profile, or
configure the Properties of the profile in order to connect with an available network.
Refresh:
Click on Refresh to get the
most updated list of available
networks.
Site Survey
Configure:
Highlight an existing network
and click Configure; the
configuration window on the
next page will appear.
Advanced:
Highlight a network; click
Advanced and the screen on
the next page will appear.
Add:
Click Add and the screen on the next page will appear.
Remove:
Highlight a network profile; click Remove to remove a network from the profile list.
Properties:
Highlight a network profile; click Properties and the screen on the next page will appear.
Connect:
Highlight a network profile; click Connect to connect to that network.
Rescan:
Click Rescan to rescan and connect to the strongest signal.
15
Page 16
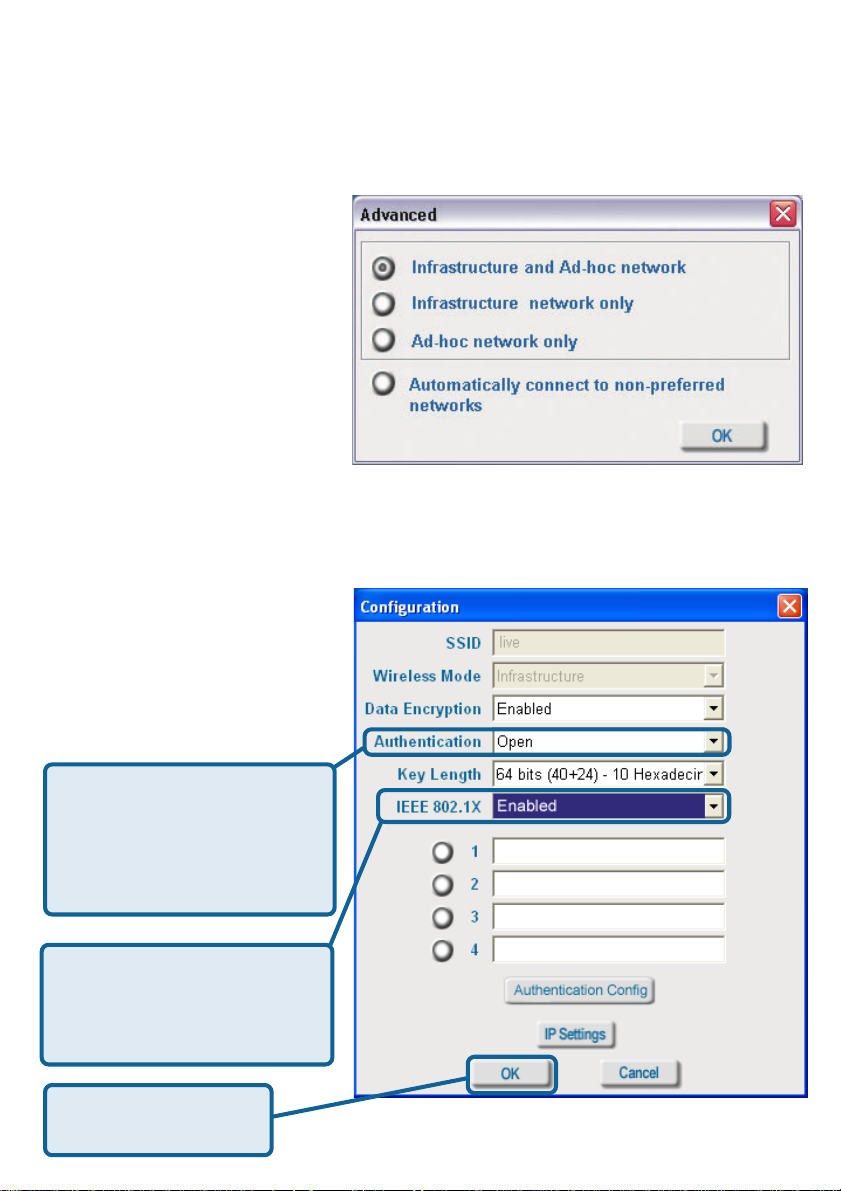
Using the Configuration Utility (continued)
Site Survey > Add
Advanced
In this window you can select
the type of network connection.
Click OK to save the
changes.
If you clicked on Add, you can
configure, in this window, all the
properties of a profile that you
wish to add to the network.
If you clicked on Configuration
or Properties you can configure, in this window, all the properties of a profile that already
exists in the network.
If you select WPA in the
Authentication field, please
see detailed instructions for
configuring WPA on the
following pages.
If you choose to use the IEEE
802.1X feature, please see the
detailed instructions on the following pages.
Click OK to save the
changes.
16
Page 17

Using the Configuration Utility (continued)
Site Survey > Configuration > 802.1X
To use 802.1x and to configure its settings, please do the following:
WPA
IEEE 802.1X -
Select Enabled.
Click Authentication Config
Advanced Security Settings
Select the EAP Type you
want to use. Configure the
information needed for
authenticating.
Inner Authentication Protocol.
For an explanation of
the terms shown in this
window please see the
following pages.
Trusted CA List.
Click OK.
17
Page 18

Using the Configuration Utility (continued)
802.1x > Advanced Security Settings > EAP Types
EAP Type
EAP-TLS
EAPMSCHAPv2
LEAP
EAP-TTLS
Inner Authentication
Protocol
PAP
CHAP
Information needed
for Authenticating
Certificate
User Name
User Name
Password
Domain Name
User Name
Password
TTLS Identity
User Name
Password
TTLS Identity
User Name
Password
MSCHAP
MSCHAPv2
TTLS Identity
User Name
Password
Domain Name
TTLS Identity
User Name
Password
Domain Name
18
Page 19

Using the Configuration Utility (continued)
802.1x > Advanced Security Settings > EAP Types (continued)
EAP Type
EAP-TTLS
PEAP
Inner Authentication
Protocol
EAP-MD5
EAPGeneric Token Card
EAP-MSCHAPv2
EAP-MD5
EAP-MSCHAPv2
Information needed
for Authenticating
TTLS Identity
User Name
Password
TTLS Identity
User Name
Password
TTLS Identity
User Name
Password
Domain Name
User Name
Password
User Name
Password
Domain Name
EAPGeneric Token Card
802.1x > Advanced Security Settings > Definitions of Terms
Validate Server Certificate:
Check Validate Server Certificate to verify the identity of the authentication server
based on its certificate when using EAP-TTLS, PEAP, and EAP-TLS. (This is
checked by default.)
Certain protocols, such as EAP-TTLS, PEAP, and EAP-TLS, allow you to verify the
identity of the authentication server as the server verifies your identity. This is called
mutual authentication.
You can select trusted authentication server certificates using the Add button at the
Trusted CA List (at the bottom of the Advanced Security Settings page).
User Name
Password
19
Page 20

Using the Configuration Utility (continued)
802.1x > Advanced Security Settings > Definitions of Terms (continued)
Domain Name:
Each server has a domain name that uniquely identifies it. That domain name is normally
contained in the Subject CN field of the server certificate. A server domain name ends
with the name of a larger administrative domain, to which the server belongs.
TTLS Identity:
EAP-TTLS has a unique feature that other protocols do not offer. Because it sets up an
encrypted tunnel for your credentials, it is also able to pass your login name through
that tunnel. That means that not only are your credentials secure from eavesdropping,
but your identity is protected as well. Thus, with EAP-TTLS you have two identities: an
inner one and an outer one. The inner identity is your actual user name. Your outer
identity can be completely anonymous. Set your outer identity in the TTLS Identity
field.
Trusted CA List:
The Trusted CA List allows you to configure which authentication servers you trust for
the purpose of logging you into the network.
Click Add at the Trusted CA List at the bottom of the Advanced Security Settings page.
Select the Trusted CA that you want to add and click OK.
20
Page 21

Using the Configuration Utility (continued)
Authentication > WPA
Select the available
network to which you
want to connect.
Click Configure.
Select WPA in the
Authentication field.
Click Authentication
Config
After you click Authentication Config, the Advanced Security Settings screen will ap-
pear. Complete the Advanced Security Settings configuration. Please see pages 17-20 of
this manual to find out more about the Advanced Security Settings.
21
Page 22

Using the Configuration Utility (continued)
Select the available
network to which you
want to connect.
Click Configure.
WPA-PSK does
not require a
RADIUS Server
in the network.
Select WPA-PSK in
the Authentication
field.
Click Authentication
Config
22
Page 23

Using the Configuration Utility (continued)
Enter the WPA
Passphrase.
Click OK.
The configuration is done.
23
Page 24

Using the Configuration Utility (continued)
About
The ABOUT screen gives you the MAC Address, Utility Version and the Driver Version
of the DWL-610.
24
Page 25

Networking Basics
Using the Network Setup Wizard in Windows XP
In this section you will learn how to establish a network at home or work, using
Microsoft Windows XP.
Note: Please refer to websites such as http://www.homenethelp.com
and http://www.microsoft.com/windows2000 for information about networking
computers using Windows 2000, ME or 98SE.
Go to Start>Control Panel>Network Connections
Select Set up a home or small office network
When this screen appears, click Next.
25
Page 26

Networking Basics (continued)
Please follow all the instructions in this window:
Click Next
In the following window, select the best description of your computer. If your
computer connects to the internet through a gateway/router, select the second option
as shown.
Click Next
26
Page 27

Networking Basics (continued)
Enter a Computer description and a Computer name (optional.)
Click Next
Enter a Workgroup name. All computers on your network should have the same
Workgroup name.
Click Next
27
Page 28

Networking Basics (continued)
Please wait while the Network Setup Wizard applies the changes.
When the changes are complete, click Next.
Please wait while the Network Setup Wizard configures the computer.
This may take a few minutes.
28
Page 29

Networking Basics (continued)
In the window below, select the option that fits your needs. In this example,
Create a Network Setup Disk has been selected. You will run this disk on
each of the computers on your network. Click Next.
Insert a disk into the Floppy Disk Drive, in this case drive A.
29
Page 30

Networking Basics (continued)
Please read the information under Here’s how in the screen below. After you complete
the Network Setup Wizard you will use the Network Setup Disk to run the Network
Setup Wizard once on each of the computers on your network. To continue click Next.
30
Page 31

Networking Basics (continued)
Please read the information on this screen, then click Finish to complete the
Network Setup Wizard.
The new settings will take effect when you restart the computer. Click Yes to restart
the computer.
You have completed configuring this computer. Next, you will need to run the Network
Setup Disk on all the other computers on your network. After running the Network
Setup Disk on all your computers, your new wireless network will be ready to use.
31
Page 32

Networking Basics (continued)
Naming your Computer
To name your computer, please follow these directions:In Windows XP:
Click Start (in the lower left corner of the screen)
n
Right-click on My Computer
n
Select Properties and click
n
Select the Computer
n
Name Tab in the System
Properties window.
n
You may enter a Computer Description if you
wish; this field is optional.
To rename the computer
n
and join a domain, Click
Change.
32
Page 33

Networking Basics (continued)
Naming your Computer
n In this window, enter the
Computer name
Select Workgroup and enter the
n
name of the Workgroup
All computers on your network
n
must have the same Workgroup
name.
Click OK
n
Checking the IP Address in Windows XP
The wireless adapter-equipped computers in your network must be in the same IP Address range (see Getting Started in this manual for a definition of IP Address Range.) To
check on the IP Address of the adapter, please do the following:
Right-click on the
n
Local Area
Connection icon
in the task bar
Click on Status
n
33
Page 34

Networking Basics (continued)
Checking the IP Address in Windows XP
This window will appear.
Click the
n
Support tab
Click Close
n
Assigning a Static IP Address in Windows XP/2000
Note: Residential Gateways/Broadband Routers will automatically assign IP Addresses to the computers on the network, using DHCP (Dynamic Host Configuration
Protocol) technology. If you are using a DHCP-capable Gateway/Router you will
not need to assign Static IP Addresses.
If you are not using a DHCP capable Gateway/Router, or you need to assign a Static IP
Address, please follow these instructions:
Go to Start
n
Double-click on
n
Control Panel
34
Page 35

Networking Basics (continued)
Assigning a Static IP Address in Windows XP/2000
Double-click on
n
Network
Connections
Right-click on Local Area
n
Connections
Double-click on
n
Properties
35
Page 36

Networking Basics (continued)
Assigning a Static IP Address
in Windows XP/2000
Click on Internet Protocol
n
(TCP/IP)
Click Properties
n
In the window below, select Use the following IP address. Input your IP
n
n
address and subnet mask. (The IP Addresses on your network must be
within the same range. For example, if one computer has an IP Address of
192.168.0.2, the other computers should have IP Addresses that are
sequential, like 192.168.0.3 and 192.168.0.4. The subnet mask must be
the same for all the computers on the network.)
IP Address:
e.g., 192.168.0.2
D-Link Air DWL-610 Wireless Cardbus Adapter
Subnet Mask:
255.255.255.0
Default Gateway:
Enter the LAN IP address of
the wireless router. (D-Link
wireless routers have a LAN IP
address of 192.168.0.1)
Select Use the following
n
DNS server address. Enter
the LAN IP address of the
Wireless Router. (D-Link
wireless routers have a LAN
IP address of 192.168.0.1)
n
Click OK
You have completed the assignment of a Static IP Address. (You do not need to assign
a Static IP Address if you have a DHCP-capable Gateway/Router.)
36
Page 37

Networking Basics (continued)
Checking the Wireless Connection
by Pinging in Windows XP and 2000*
Go to Start > Run >
n
type cmd. A window
similar to this one
will appear. Type
ping xxx.xxx.xxx.
xxx, where xxx is
the IP Address of
the Wireless Router
or Access Point. A
good wireless
connection will show
four replies from the
Wireless Router or
Acess Point, as
shown.
Checking the Wireless Connection
by Pinging in Windows Me and 98*
Go to Start > Run
n
> type command.
A window similar to
this will appear.
Type ping xxx.
xxx.xxx.xxx
where xxx is the IP
Address of the
Wireless Router or
Access Point. A
good wireless
connection will
show four replies
from the wireless
router or access
point, as shown.
*You may be pinging different IP Addresses than the ones pictured here, however the
procedure for pinging remains the same.)
37
Page 38

Troubleshooting
This chapter provides solutions to problems that can occur during the installation and
operation of the DWL-610. Read the following descriptions if you are having problems.
(The examples below are illustrated in Windows XP. If you have another operating system,
these solutions will still apply although the appearance on your computer screen may
differ.)
1. Check that the drivers for the DWL-610 are i nstal led properl y.
Go to Start > My
n
Computer >
Properties
Select the
n
Hardware
Tab
Click Device
n
Manager
38
Page 39

Troubleshooting (continued)
Double-click
n
on Network
Adapters
Right-click on D-Link Air
n
DWL-610 Wireless
Cardbus Adapter
Select Properties
n
to check that the
drivers are installed properly
Look under Device
n
Status to check that the
device is working
properly
Click OK
n
39
Page 40

Troubleshooting (continued)
2. I cannot connect to the access point or the wireless router.
Make sure that the SSID on the DWL-610 Cardbus adapter is exactly the
n
same as the SSID on the Access Point or wireless router.
Move the DWL-610 and Access Point or Wireless router into the same
n
room and then test the wireless connection.
Disable all security settings. (WEP, MAC Address Control, AES)
n
Make sure that the Radio is not locked down to a different frequency
n
Turn off your Access Point and the computer with the DWL-610. Turn on
n
the Access Point, and then turn on the computer with the DWL-610.
Refresh the DWL-610 Utility
n
3. The DWL-610 Power and Link lights are not on.
Check to see if the DWL-610 Cardbus adapter is firmly inserted into the
n
Cardbus slot of your laptop.
4. I forgot my Encryption key.
Reset the Access Point to its factory default settings and restore the DWL-
n
610 Wireless Cardbus Adapter to the factory default settings. (The default
settings are listed in the Using the Configuration Utility section in this
manual.)
5. The computer does not recognize the DWL-610 Cardbus Adapter.
Make sure that the DWL-610 Wireless Cardbus Adapter is properly seated
n
in the laptop’s Cardbus slot.
If Windows does not detect the hardware upon insertion of the adapter,
n
make sure to completely remove drivers that were previously loaded. To
remove the drivers, do the following:
40
Page 41

Troubleshooting (continued)
A. Under Tools> select Folder Options… > select View > under
Hidden files and folders > select Show hidden files and
folders
B. Uncheck Hide extension for known file types > click on
Apply
C. Search for the files DWL650.INF and DWL650.SYS. Remove
these files from the INF and SYSTEM32 (DRIVERS) folders in
the Windows directory. Note: Windows XP and Windows 2000
will rename .inf files that have not received WHQL certification
into oem.inf files (e.g., oem1.inf.)
6. The computer with the DWL-610 installed is unable to connect to
the wireless network and/or the Internet.
Check that the LED indicators for the broadband modem are indicating
n
normal activity. If not, there may be a problem with the broadband connection.
Check that the LED indicators on the wireless router are functioning properly.
n
If not, check that the AC power and Ethernet cables are firmly connected.
Check that the IP Address, subnet mask, gateway, and DNS settings are
n
correctly entered for the network
In Infrastructure mode, make sure the same Service Set Identifier (SSID)
n
is specified on the settings for the wireless clients and access points. The
SSID factory default setting for the D-LinkAir and AirPlus products is default.
(Double-click on the WLAN icon in the taskbar. The Link Info screen will
display the SSID setting.)
In Ad-Hoc mode, both wireless clients will need to have the same SSID.
n
Please note that it might be necessary to set up one client to establish a
BSS (Basic Service Set) and wait briefly before setting up other clients.
This prevents several clients from trying to establish a BSS at the same
time, which can result in multiple singular BSSs being established, rather
than a single BSS with multiple clients associated to it.
41
Page 42

Troubleshooting (continued)
Check that the Network Connection for the wireless client is configured
n
properly. Select AP (Infrastructure) when connecting to an access point
and select Ad-Hoc mode when connecting without an access point. Double-
click on the WLAN icon in the taskbar > click on Configuration to change
the settings for the wireless adapter.
n
If Security is enabled, make sure that the correct encryption keys are
entered on both the DWL-610 and the access point. Double-click on the
WLAN icon in the taskbar > click Encryption. Check to see that the key
selected is set to the same key as other devices on the network.
7. How can I troubleshoot distance issues using the DWL-610.
Move the DWL-610 and Access Point or Wireless router into the same
n
room and then test the wireless connection.
Change the channel of the Access Point.
n
n
Move devices within the line of sight
42
Page 43

Technical Specification
s
Standards
IEEE 802.11b
n
Temperature
Operating: 32ºF to 131ºF (0ºC to 55ºC)
n
Storing: -4ºF to 167ºF (-20ºC to 75ºC)
n
Humidity:
Operating: 10% - 90%, non-condensing
n
Storage: 5% - 95%, non-condensing
n
Antenna Type:
Integrated Microstrip Antennas
n
Emissions:
FCC part 15b
n
Physical Dimensions:
L = 4.50 inches (114mm)
n
W = 2.25 inches (54mm)
n
H = .25 inches (6mm)
n
Weight:
.095 lbs. (43g)
n
Adapter Type:
PC Cardbus slot
n
Warranty:
1 Year
n
System Requirements:
Laptop with Cardbus Controller
n
Windows XP/2000/Me/98SE
n
At least 32MB of memory and a 300 MHz processor
n
An 802.11b Access Point (e.g., DWL-900AP+) for Infrastructure
n
mode; or an 802.11b wireless adapter (e.g., DWL-510) for Ad-Hoc
mode
43
Page 44

Technical Specifications (continued)
Data Rates:
1, 2, 5.5, 11Mbps (with Automatic Fallback)
n
Operating Channels:
1-11 United States (FCC)
n
Encryption:
Supports 64-bit or 128-bit WEP encryption
n
Frequency Range:
2.4 – 2.4835 GHz, Direct Sequence Spread Spectrum
n
Media Access Control:
CSMA/CA with ACK
n
Transmit Output Power:
16dBm (40mW)
n
Receiver Sensitivity: Nominal Temp Range
-83dBm for 11Mbps @ 8% PER (Packet Error Rate)
n
-90dBm for 2Mbps @ 8% PER (Packet Error Rate)
n
Modulation Techniques
CCK (11Mbps)
n
CCK (5.5Mbps)
n
DQPSK (2Mbps)
n
DBSK (1Mbps)
n
Modulation:
Direct Sequence Spread Spectrum
n
Range:
Indoors - up to 328 feet (100 meters)*
n
44
Page 45

Wa r r a nt y a nd Re gi s t r at i on
Wichtige Sicherheitshinweise
1. Bitte lesen Sie sich diese Hinweise sorgfaltig durch.
2. Heben Sie diese Anleitung fur den spatern Gebrauch auf.
3. Vor jedem Reinigen ist das Gerat vom Stromnetz zu trennen. Vervenden Sie keine Flussig- oder
Aerosolreiniger. Am besten dient ein angefeuchtetes Tuch zur Reinigung.
4. Um eine Beschadigung des Gerates zu vermeiden sollten Sie nur Zubehorteile verwenden, die vom Hersteller
zugelassen sind.
5. Das Gerat is vor Feuchtigkeit zu schutzen.
6. Bei der Aufstellung des Gerates ist auf sichern Stand zu achten. Ein Kippen oder Fallen konnte Verletzungen
hervorrufen. Verwenden Sie nur sichere Standorte und beachten Sie die Aufstellhinweise des Herstellers.
7. Die Beluftungsoffnungen dienen zur Luftzirkulation die das Gerat vor Uberhitzung schutzt. Sorgen Sie dafur,
das diese Offnungen nicht abgedeckt werden.
8. Beachten Sie beim Anschlus an das Stromnetz die Anschluswerte.
9. Die Netzanschlus steckdose mus aus Grunden der elektrischen Sicherheit einen Schutzleiterkontakt haben.
10. Verlegen Sie die Netzanschlusleitung so, das niemand daruber fallen kann. Es sollete auch nichts auf der
Leitung abgestellt werden.
11. Alle Hinweise und Warnungen die sich am Geraten befinden sind zu beachten.
12. Wird das Gerat uber einen langeren Zeitraum nicht benutzt, sollten Sie es vom Stromnetz trennen. Somit wird
im Falle einer Uberspannung eine Beschadigung vermieden.
13. Durch die Luftungsoffnungen durfen niemals Gegenstande oder Flussigkeiten in das Gerat gelangen. Dies
konnte einen Brand bzw. Elektrischen Schlag auslosen.
14. Offnen Sie niemals das Gerat. Das Gerat darf aus Grunden der elektrischen Sicherheit nur von authorisiertem
Servicepersonal geoffnet werden.
15. Wenn folgende Situationen auftreten ist das Gerat vom Stromnetz zu trennen und von einer qualifizierten
Servicestelle zu uberprufen:
a Netzkabel oder Netzstecker sint beschadigt.
b Flussigkeit ist in das Gerat eingedrungen.
c Das Gerat war Feuchtigkeit ausgesetzt.
d Wenn das Gerat nicht der Bedienungsanleitung ensprechend funktioniert oder Sie mit Hilfe dieser
Anleitung keine Verbesserung erzielen.
e Das Gerat ist gefallen und/oder das Gehause ist beschadigt.
f Wenn das Gerat deutliche Anzeichen eines Defektes aufweist.
16. Bei Reparaturen durfen nur Orginalersatzteile bzw. den Orginalteilen entsprechende Teile verwendet werden.
Der Einsatz von ungeeigneten Ersatzteilen kann eine weitere Beschadigung hervorrufen.
17 . Wenden Sie sich mit allen Fragen die Service und Repartur betreffen an Ihren Servicepartner. Somit stellen Sie
die Betriebssicherheit des Gerates sicher.
Page 46

Limited Warranty
Hardware:
D-Lin k wa r r an t s its h a r dwa r e p r odu ct s t o be fr ee fr om de fect s in wor km a n sh ip a n d m a t e r ia ls, u nder
nor m a l u se a n d s ervice , for t he foll owing pe r iod s m e a su r ed from d a t e of pu r ch a se fr om D-Lin k or it s
Aut h or ized Res eller:
P r oduct Type Wa r r an t y Per iod
Com plet e produ cts On e ye a r
Sp a r e p a r t s a n d s pare k its 90 d a ys
Th e on e-year pe r iod of warra n t y on complet e produ cts a pplies on condition t h at t h e p r od u ct’s
Regist r at ion Ca r d is filled ou t an d r e tu r n ed to a D-Lin k office w it h in n in e t y (90) da ys of pu rch a s e. A
lis t of D-Lin k offices is pr ovide d a t t h e ba ck of t h is m a n u al, t oget h er wit h a cop y of t h e Registr a t ion
Ca r d. F ailin g such t im e ly r eg is t r a t ion of purch a se, th e wa r r an t y pe r iod s h a ll be lim ited t o 9 0 da ys.
If th e pr odu ct proves d efect ive wit h in t h e applica ble wa r r an t y p er iod, D-Lin k will pr ovide r e pair or
r ep la cemen t of t h e pr oduct. D-Lin k sh a ll h ave t h e sole dis cr et ion whet her to r epa ir or r ep la ce, and
r ep la cemen t pr oduct m ay be ne w or r econdit ion e d. Rep la cemen t pr oduct s h a ll be of equiva len t or
be t t er sp ecifica t ions , relative to t h e d efect ive pr oduct, bu t need n ot be id ent ica l. Any pr od u ct or pa r t
r ep a ired b y D-L in k pu rs u a n t to t h is wa r r an t y sh a ll h a ve a wa r r a n ty per iod of n ot less than 9 0 days ,
from date of such repa ir, irr esp ective of an y ea r lier expirat ion of or igin a l wa r r a n ty period. Wh en
D-Lin k p r ovide s r eplacem e n t , then the d efect ive pr oduct becom es th e pr op erty of D-Lin k .
Wa r r an t y s ervice may be obt ain ed by con t a ct in g a D-Link office wit h in th e app licable wa rr an t y
pe r iod, an d r equ est ing a Ret u r n Mater ial Au t h or izat ion (RMA) n u m ber . If a Re gist r at ion Card for
th e pr oduct in qu est ion h a s not bee n ret ur n ed t o D-L in k , t h en a pr oof of p u r ch a s e (s u ch as a copy of
th e dated pu r ch ase in voice) mu st be p r ovide d. If P u r ch a s er ’s cir cum s t a n ces r eq u ir e spe cia l h a n dlin g
of warra n t y correct ion, th en a t th e time of r e qu e stin g RMA nu m ber , P u r ch a ser ma y a lso pr op ose
sp ecia l pr ocedu r e as m a y b e su ita ble to t h e ca se.
After a n RMA n u m ber is is sued , t h e d efect ive produ ct m u s t be packaged s ecur ely in t he original or
ot her suit a ble sh ip p in g pa ck a ge t o en sure t h a t it will not be da m a ged in t r a n s it , and t h e RMA
nu m be r must be p r om in ently ma r k ed on t h e ou t s id e of the pa cka ge . The pa cka ge m ust b e m a iled or
ot her wise s h ipp ed to D-Link wit h a ll costs of m ailin g/s h ipp in g/in su r a n ce pr e paid; D-Lin k will
or din a r ily re im b u r se Purcha se r for mailing/s h ip pin g/in suran ce exp ense s in cur r e d for r eturn of
de fective produ ct in a ccor dan ce w it h t his war r a n t y. D-Link sh a ll n ev er be r esp on sible for a n y
soft ware, firmwa r e , in for m at ion , or mem or y data of P u rch a s er contain e d in, st ored on , or in t e gr a t e d
with a n y pr odu ct r et u r n ed to D-Lin k p u r s u a n t to th is w ar r a n t y.
Any packa ge ret u r ned t o D-Lin k wit h ou t a n RMA n u m ber will be reje ct ed a n d sh ipped ba ck to
P u r ch a ser a t Purcha ser ’s expen se, a n d D -Link r e ser ve s the r igh t in such a ca se t o levy a r eason able
ha n dlin g char ge in add it ion ma ilin g or sh ip pin g cost s.
Page 47

Software:
Wa r r an t y se r vi ce for soft wa re pr odu ct s ma y be obt a in e d by cont a ctin g a D-Lin k office wit hin th e
app lica ble w a r r a n t y per iod. A list of D-Lin k offices is provided a t t h e ba ck of this ma nu a l, toge t h er
with a copy of the Re gist r at ion Ca r d. If a Regis t r a t ion Ca r d for the pr oduct in ques t ion has not b ee n
r et ur n ed to a D-Lin k office , th en a p r oof of p u r ch a se (such a s a copy of t h e da ted pur ch a se in voice)
m u st be pr ovide d when req u est ing wa r r a nt y ser vice. Th e t erm "pu r ch a s e" in th is s oft ware wa rr a n t y
r efe r s t o t he pu rch a s e tr a n sact ion and res u lt ing licen ce t o u se s u ch s oft ware.
D-Lin k w a r r a n t s t h a t i t s soft war e pr od u ct s will perfor m in subs t a n t ial con for m an ce wit h t he
app lica ble produ ct docu m enta t ion pr ovid ed by D-Lin k wit h su ch soft ware pr oduct, for a per iod of
nin e t y (90) d a ys from t he d a t e of pu r cha se fr om D-Lin k or it s Au t hor ized Rese lle r . D-Lin k wa r r a n t s
th e m a gnet ic m e dia , on wh ich D-Lin k pr ovides it s soft wa r e pr odu ct, a gain s t failu r e d u r in g t h e sa m e
wa r ra n t y p er iod. Th is wa r r a n t y a p plie s to p u r ch a sed s oft war e, a n d t o r eplacem en t s oft ware
pr ovide d by D-Link pur su an t to th is war r a n t y, bu t sh a ll not app ly to any upd a t e or re pla cem ent
wh ich ma y be pr ovi de d for dow n loa d via the In ternet , or to an y up dat e which ma y oth er wise be
pr ovide d fr ee of charge.
D-Lin k ’s s ole obliga tion u nder t h is s oft ware warr a n t y s h a ll be to rep la ce a n y defe ct ive softwa r e
pr odu ct wit h pr oduct which su bst a n t ially confor m s to D-Link’s ap plica ble produ ct docu m ent a t ion .
P u r ch a ser a ssu m e s r esp on sibility for t h e se le ct ion of appr opr ia te a pplica t ion a n d sys t em /pla t for m
soft ware an d ass ocia ted refe r ence m a t e r ia ls. D-Link m ak es n o wa r ra n t y tha t it s softwa re pr od u ct s
will wor k in com bin a t ion wit h any h ar d wa re, or an y a pplica t ion or syst em/p la tfor m soft ware pr odu ct
pr ovide d by an y th ir d pa rt y, except in g only s u ch products as are expr es sly repr esented , in D-Lin k ’s
app lica ble p r od u ct documen t at ion a s bein g com patible. D-Lin k ’s obligat ion u n der t h is w ar r a n t y
sh all be a r e a sonable effort t o provide com patibility, bu t D-Lin k shall ha ve n o ob liga t ion t o provid e
com pa tibilit y w h en t h er e is fa u lt in t he th ird -part y h ar d wa re or soft ware. D -Link m ak es n o
wa r ra n t y t ha t op er at ion of its softwa r e produ cts will be u nin t err up t ed or absolutely error-free , a n d
no wa rr a n t y t h at a ll d efect s in t h e soft wa re p r oduct, wit h in or with out t h e s cop e of D-Link’s
app lica ble pr oduct documen ta t ion , will b e corr ect e d.
LIMITATION OF WARRANTIES
IF TH E D-LIN K P RODUCT DOE S N OT OP E RATE AS WARRAN TED AB OVE , TH E CU S TO ME R’S
SO LE REME DY SHALL BE , AT D-LI N K’S OPTI ON , RE P AIR OR REP LAC E ME NT. T H E
F OR E GO ING WARRAN TI E S AND RE ME DI E S ARE E XCLUSI VE AND ARE IN LIEU OF ALL
OT H E R WARRANT IES, E XP RE SSE D OR IMP L IED, EI THER IN F ACT OR BY OP E RATION OF
LAW, S TATU TO RY OR OTHERWIS E , IN CLU DI N G WAR RAN TIE S OF M E RC H ANTABILIT Y
AND F ITN E S S FOR A P ARTI CU L AR P URP OSE . D-LIN K NEIT H E R ASS U ME S N OR
AUTH ORI ZE S ANY OTHER P ERS ON TO ASS U ME F OR IT AN Y OT H E R LI ABIL IT Y IN
CONNECTIO N WIT H T H E SALE, INST ALL ATI ON MAIN TENANCE OR USE OF D-LIN K’S
P RO DU CTS.
D-LIN K SH ALL N OT B E LIAB LE UN DER TH IS WARRANTY I F ITS TE STI NG AND
EXAMINATI ON DIS CL OSE THAT TH E ALLE GED DEFECT I N T H E P RO DUC T DOE S N OT
EXIS T OR WAS CAU SED BY TH E CUST OM E R’S O R ANY T H IRD P E RSO N ’S MIS U SE,
NEGL E CT , IM P RO P E R INST ALL ATION OR TE STING, UNAUTH ORI ZE D ATT E MPTS TO
RE P AIR , OR ANY OTH ER C AUSE BE YON D TH E RAN GE OF TH E IN TEN DED USE , OR BY
ACCID E N T, F IRE , LI GH TNIN G OR OTH ER HAZARD.
LIMITATION OF LIABILITY
IN N O E VE N T WIL L D-LI N K BE LIABLE FO R ANY DAMAGE S, INCLU DIN G LO SS OF DATA,
LO SS OF PROF IT S, CO ST OF C OVE R OR OTHER I N CI DE NTAL, CON S E QU E N TIAL OR
IN DIRECT DAMAGE S ARI SIN G OUT TH E INSTALLATION , M AINT E N ANCE , US E ,
Page 48

P E RF ORMANC E , FAILURE OR INTE RRU P TI ON OF A D- LIN K P RODU CT, HOWEVER
CAU SE D AN D ON ANY T H E OR Y OF LIABIL ITY. TH IS LIM IT ATION WILL AP PLY E VEN IF DLI N K HAS BE E N AD VISE D OF T H E P OSS IBILI TY OF S U CH DAMAGE.
IF YOU P U RC H ASED A D-LIN K P RODUCT IN TH E UNI TED STAT E S, SO ME STAT E S DO NO T
ALL OW T H E L IMI TATI ON OR EXCLU SION OF L IABI LI TY F O R INCI DE N T AL OR
CONSE QUE NTI AL DAM AGE S, S O TH E ABOVE LI MIT ATI ON M AY N OT AP P L Y TO YOU .
D-Link Offices for Registration and Warranty Service
Th e produ ct’s Regis t r a t ion Ca r d, p r ovide d a t t he back of t his m an u a l, m u st be sen t t o a D-Lin k office .
To obt a in an RMA n u mbe r for wa r r a n t y ser vice a s to a ha r dwa r e pr oduct, or to obtain wa r r a n t y
se r vice as to a soft wa re pr oduct , con t act t h e D-L in k office n e a r es t you. An a ddr ess es/t eleph on e/fax
lis t of D-L in k offices is p r ovided in th e ba ck of t h is man u a l.
Trademarks
Copyright 2002 D-Link Corporation.
Contents subject to change without prior notice.
D-Link is a registered trademark of D-Link Corporation/D-Link Systems, Inc.
All other trademarks belong to their respective proprietors.
Copyright Statement
No part of this publication may be reproduced in any form or by any means or used to make any
derivative such as translation, transformation, or adaptation without permission from D-Link
Corporation/D-Link Systems Inc., as stipulated by the United States Copyright Act of 1976
Page 49

Federal Communication Commission Interference Statement
This equipment has been tested and found to comply with the limits for a Class B digital device, pursuant
to Part 15 of the FCC Rules. These limits are designed to provide reasonable protection against harmful
interference in a residential installation. This equipment generates, uses and can radiate radio frequency
energy and, if not installed and used in accordance with the instructions, may cause harmful interference
to radio communications. However, there is no guarantee that interference will not occur in a particular
installation. If this equipment does cause harmful interference to radio or television reception, which can
be determined by turning the equipment off and on, the user is encouraged to try to correct the
interference by one of the following measures:
- Reorient or relocate the receiving antenna.
- Increase the separation between the equipment and receiver.
- Connect the equipment into an outlet on a circuit different from that to which the receiver is connected.
- Consult the dealer or an experienced radio/TV technician for help.
This device complies with Part 15 of the FCC Rules. Operation is subject to the following two conditions:
(1) This device may not cause harmful interference, and (2) this device must accept any interference
received, including interference that may cause undesired operation.
FCC Caution: Any changes or modifications not expressly approved by the party responsible for
compliance could void the user’s authority to operate this equipment.
IMPORTANT NOTE:
FCC Radiation Exposure Statement:
This equipment complies with FCC radiation exposure limits set forth for an uncontrolled environment.
This equipment should be installed and operated with minimum distance 20cm between the radiator &
your body.
This transmitter must not be co-located or operating in conjunction with any other antenna or transmitter.
CE Mark Warning
This is a Class A product. In a domestic environment this product may cause radio interference in which
case the user may be required to take adequate measures.
Warnung!
Dies ist ein Produkt der Klasse A. Im Wohnbereich kann dieses Produkt Funkstoerungen verursachen. In
diesem Fall kann vom Benutzer verlangt werden, angemessene Massnahmen zu ergreifen.
Precaucion!
Este es un producto de Clase A. En un entorno domestico, puede causar interferencias de radio, en cuyo
case, puede requerirse al usuario para que adopte las medidas adecuadas.
Attention!
Ceci est un produit de classe A. Dans un environnement domestique, ce produit pourrait causer des
interferences radio, auquel cas l‘utilisateur devrait prendre les mesures adequates.
Attenzione!
Il presente prodotto appartiene alla classe A. Se utilizzato in ambiente domestico il prodotto puo causare
interferenze radio, nel cui caso e possibile che l‘utente debba assumere provvedimenti adeguati.
BSMI Warning
Page 50

Offices
Australia D-Link Australasia
TEL: 61-2-9417-7100 FAX: 61-2-9417-1077 TOLL FREE (Australia): 1800-177100
TOLL FREE (New Zealand): 0800-900900
URL: www.dlink.com.au E-MAIL: support@dlink.com.au & info@dlink.com.au
Level 1, 434 St. Kilda Road, Melbourne, Victoria 3004 Australia
TEL: 61-3-9281-3232 FAX: 61-3-9281-3229 MOBILE: 0412-660-064
Canada D-Link Canada
TEL: 1-905-829-5033 FAX: 1-905-829-5095 BBS: 1-965-279-8732
TOLL FREE: 1-800-354-6522 URL: www.dlink.ca
FTP: ftp.dlinknet.com E-MAIL: techsup@dlink.ca
Chile D-Link South America
Isidora Goyeechea 2934 of 702, Las Condes, Santiago, Chile, S. A.
TEL: 56-2-232-3185 FAX: 56-2-232-0923 URL: www.dlink.cl
E-MAIL: ccasassu@dlink.cl & tsilva@dlink.cl
China D-Link China
2F, Sigma Building, 49 Zhichun Road, Haidan District, 100080 Beijing, China
TEL: 86-10-88097777 FAX: 86-10-88096789 URL: www.dlink.com.cn
E-MAIL: liweii@digitalchina.com.cn
Denmark D-Link Denmark
Naverland 2, DK-2600 Glostrup, Copenhagen, Denmark
TEL: 45-43-969040 FAX:45-43-424347 URL: www.dlink.dk E-MAIL: info@dlink.dk
Egypt D-Link Middle East
7 Assem Ebn Sabet Street, Heliopolis, Cairo, Egypt
TEL: 20-2-635-6176 FAX: 20-2-635-6192 URL: www.dlink-me.com
E-MAIL: support@dlink-me.com & fateen@dlink-me.com
Finland D-Link Finland
Thlli-ja Pakkahuone Katajanokanlaituri 5, FIN 00160 Helsinki
TEL: 358-9-622-91660 FAX: 358-9-622-91661 URL: www.dlink-fi.com
France D-Link France
Le Florilege #2, Allee de la Fresnerie, 78330 Fontenay le Fleury, France
TEL: 33-1-3023-8688 FAX: 33-1-3023-8689 URL: www.dlink-france.fr
E-MAIL: info@dlink-france.fr
Germany D-Link Central Europe/D-Link Deutschland GmbH
Schwalbacher Strasse 74, D-65760 Eschborn, Germany
TEL: 49-6196-77990 FAX: 49-6196-7799300 URL: www.dlink.de
BBS: 49-(0) 6192-971199 (analog) BBS: 49-(0) 6192-971198 (ISDN)
INFO: 00800-7250-0000 (toll free) HELP: 00800-7250-4000 (toll free)
REPAIR: 00800-7250-8000 E-MAIL: info@dlink.de
India D-Link India
Plot No.5, Kurla-Bandra Complex Rd., Off Cst Rd., Santacruz (E), Bombay, 400 098 India
TEL: 91-22-652-6696 FAX: 91-22-652-8914 URL: www.dlink-india.com
E-MAIL: service@dlink.india.com
Italy D-Link Mediterraneo Srl/D-Link Italia
Japan D-Link Japan
Unit 16, 390 Eastern Valley Way, Roseville, NSW 2069 Australia
2180 Winston Park Drive, Oakville, Ontario, L6H 5W1 Canada
Via Nino Bonnet n. 6/b, 20154, Milano, Italy
TEL: 39-02-2900-0676 FAX: 39-02-2900-1723 URL: www.dlink.it E-MAIL: info@dlink.it
Page 51

10F, 8-8-15 Nishi-Gotanda, Shinagawa-ku, Tokyo 141, Japan
TEL: 81-3-5434-9678 FAX: 81-3-5434-9868 URL: www.d-link.co.jp
E -MAI L: kida@d-lin k.co.j p
Netherlands D-Link Benelux
Fellenoord 1305611 ZB, Eindhoven, the Netherlands
TEL: 31-40-2668713 FAX: 31-40-2668666 URL: www.d-link-benelux.n
Norway D-Link Norway
Waldemar Thranesgt. 77, 0175 Oslo, Norway
TEL: 47-22-991890 FAX: 47-22-207039
Russia D-Link Russia
Michurinski Prospekt 49, 117607 Moscow, Russia
TEL: 7-095-737-3389 & 7-095-737-3492 FAX: 7-095-737-3390 URL: www.dlink.ru
E-MAIL: vl@dlink.ru
Singapore D-Link International
1 International Business Park, #03-12 The Synergy, Singapore 609917
TEL: 65-774-6233 FAX: 65-774-6322 E-MAIL: info@dlink.com.sg
URL: www.dlink-intl.com
South Africa D-Link South Africa
102 106 Witchhazel Avenue, Einstein Park 2, Block B, Highveld Technopark,
Centurion, South Africa
TEL: 27 (0) 12-665-2165 FAX: 27 (0) 12-665-2186 URL: www.d-link.co.za
E-MAIL: attie@d-link.co.za
Spain D-Link Iberia
C/Sabino De Arana, 56 Bajos, 08028 Barcelona, Spain
TEL: 34 93 4090770 FAX: 34 93 4910795 URL: www.dlinkiberia.es
E-MAIL: info@dlinkiberia.es
Sweden D-Link Sweden
P. O. Box 15036, S-167 15 Bromma, Sweden
TEL: 46-(0) 8-564-61900 FAX: 46-(0) 8-564-61901 E-MAIL: info@dlink.se
URL: www.dlink.se
Taiwan D-Link Taiwan
2F, No. 119 Pao-Chung Rd, Hsin-Tien, Taipei, Taiwan
TEL: 886-2-2910-2626 FAX: 886-2-2910-1515 URL: www.dlinktw.com.tw
E-MAIL: dssqa@tsc.dlinktw.com.tw
Turkey D-Link Middle East
Deniz Bilgisayar, Buyukdere Cad. Naci Kasim Sk., No. 5 Mecidiyekoy, Istanbul, Turkey
TEL: 90-212-213-3400 FAX: 90-212-213-3420 E-MAIL: smorovati@dlink-me.com
U.A.E. D-Link Middle East
CHS Aptec (Dubai), P.O. Box 33550 Dubai U.A.E.
TEL: 971-4-366-885 FAX: 971-4-355-941 E-MAIL: Wxavier@dlink-me.com
U.K. D-Link Europe
4th Floor, Merit House, Edgware Road, Colindale, London NW9 5AB United Kingdom
TEL: 44 (0) 20-8731-5555 FAX: 44 (0) 20-8731-5511 BBS: 44 (0) 181-235-5511
URL: www.dlink.co.uk E-MAIL: info@dlink.co.uk
U.S.A. D-Link U.S.A.
TEL: 1-
E-MAIL: tech@dlink.com & support@dlink.com
17575 Mt. Herrmann StreetFountain Valley, CA. 92708
714-885-6000 FAX: 1-866-743-4905
URL: www.dlink.com
 Loading...
Loading...