Page 1
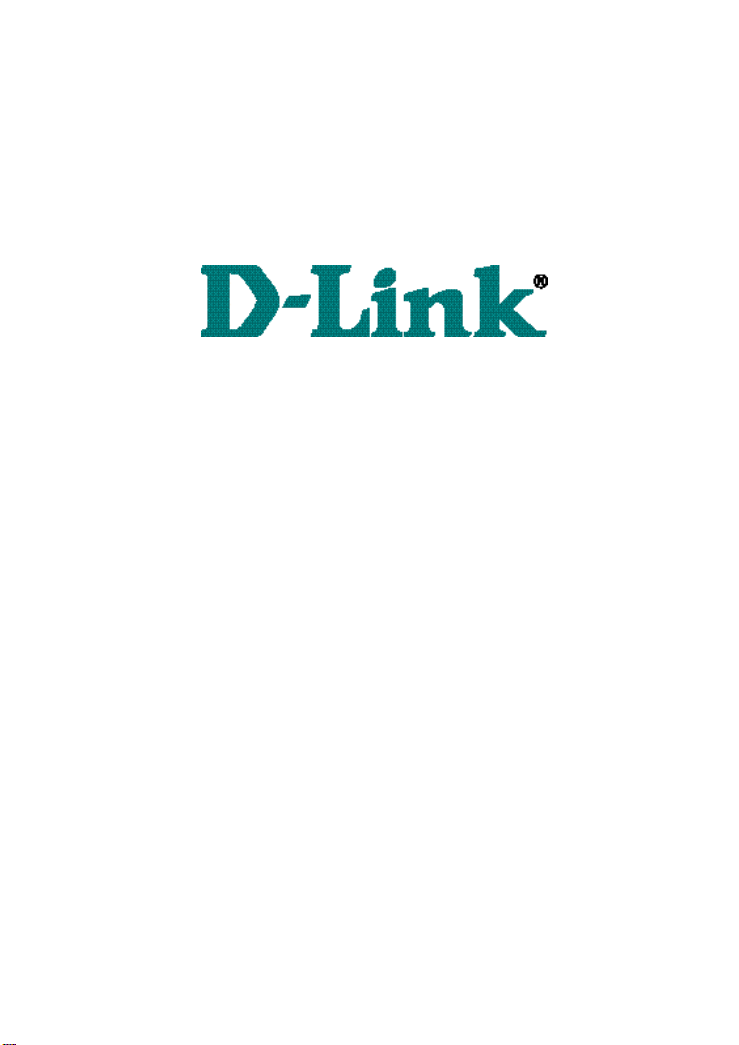
DWL-500
PCI Wireless Adapter
User's Manual
Page 2
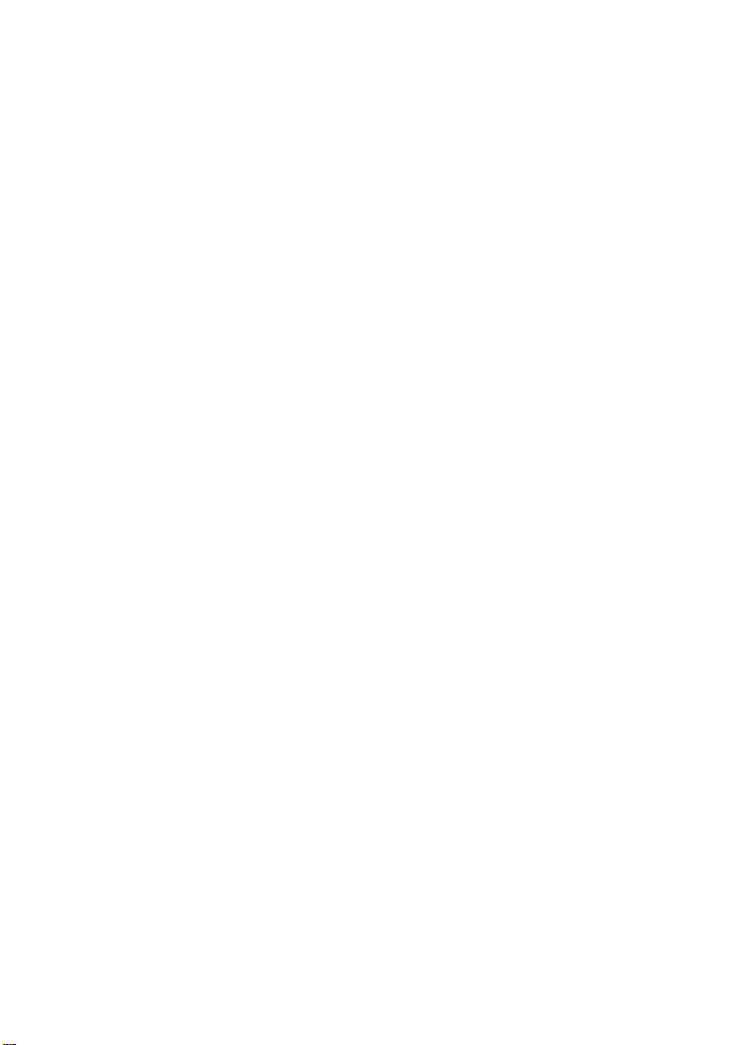
Table of Contents for the DWL-500
PCI Wireless Adapter
Introduction i
Contents of Package ii
Wireless Basics 1
Getting Started 3
Configuration Utility 10
Troubleshooting 18
Networking Basics 38
Technical Support 65
Specifications 66
Warranty 70
Registration 75
Page 3
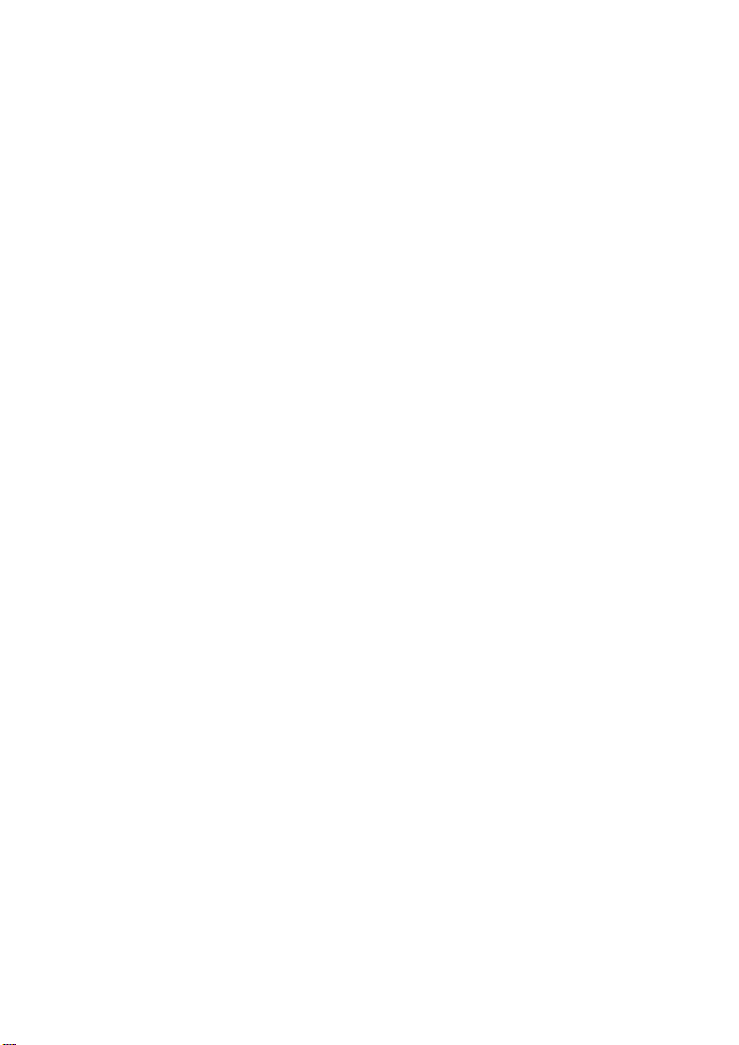
INTRODUCTION
The D-Link DWL-500 802.11b Wireless PCI Adapter is an
ideal way to connect your laptop computer to a wireless network
or as part of a wired LAN (Local Area Network) with a wireless
network segment. After completing the steps outlined in this
manual, you will have the ability to share information and
resources - such as files and printers- and take full advantage of
a “connected” environment for work and play!
This DWL-500 comes with drivers for the most popular operating
systems and can be integrated into a large network. The
User’s Manual is designed to help you connect your
laptop to a network when running Windows 98, Windows
ME, NT 4.0 or 2000 in either Ad Hoc mode (without an Access
Point) or Infrastructure mode (with an Access Point). Yet the
IEEE802.11b standards compliance means this adapter gives
you the flexibility to connect it to any 802.11b network. The
IEEE 802.11b Ethernet standard allows you to connect
computers and devices at speeds up to 11Mbps, depending
on the distance between wireless adapters.
This manual provides a quick introduction to wireless
technology and its application as it relates to networking.
Take a moment to read through this manual and familiarize
yourself with wireless technology. But you should also give
yourself some time to play with your new wireless network.
i
Page 4
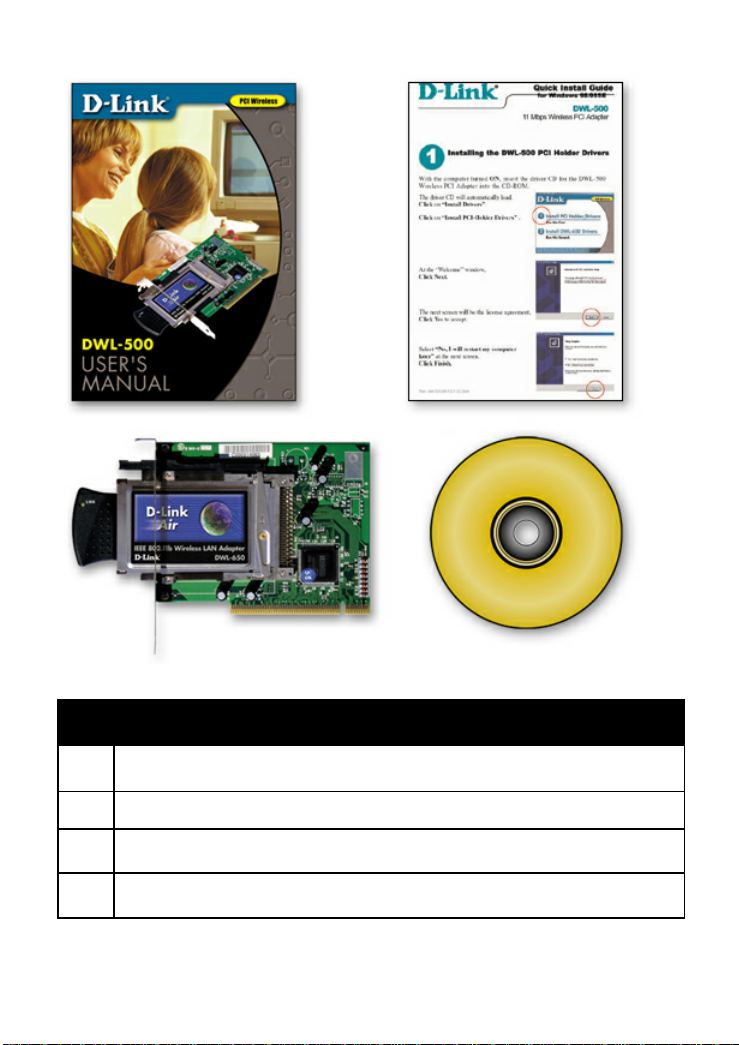
CONTENTS OF PACKAGE
*Note: Please insert only the DWL-650 PC Card into the provided PCI Holder. Use of
C
A
D
B
DWL-500 Wireless Adapter Package Contents
A DWL-650 PCMCIA Wireless Adapter & PCI Cardholder*
B Driver CD
C User’s Manual
D Quick Install Guide
other cards could result in damage to your computer.
ii
Page 5
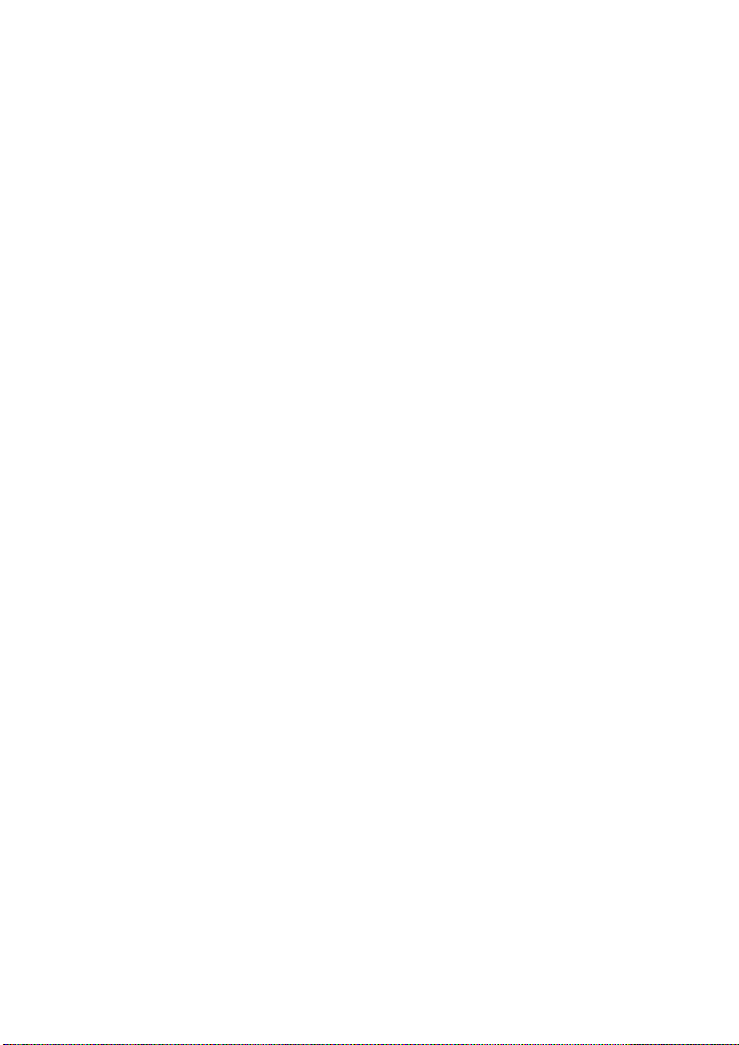
WIRELESS BASICS
Your new D-Link Air product is based on industry standards to provide easy to use and compatible high speed wireless connectivity
within your home or business. Strictly adhering to IEEE 802.11b
the D-Link Air family of products will allow you to access the data
you want, when and where you want it. No longer will you be tethered to a workstation or forced to run new wiring. You will be able
to enjoy the freedom that wireless networking delivers.
Standards Based Technology
Based on IEEE 802.11b, D-Link Air products can perform up to 11
Megabits per second. This means you will be able to transfer
large files quickly or even watch a Movie in MPEG format over
your network without noticeable delays. This technology works by
using multiple frequencies in the 2.4GHz range utilizing Direct
Sequence Spread Spectrum (DSSS) technology. D-Link Air products will automatically sense the best possible connection speed to
ensure the greatest speed and range possible with the technology.
Installation Considerations
Designed to go up to 100 meters indoors and up to 300 meters
outdoors, D-Link Air lets you access your network from anywhere
you want. Keep in mind, however, that range is limited by the
number of walls, ceilings, or other objects that the wireless signals
must pass through. Typical ranges vary depending on the types of
materials and background RF noise in your home or business.
The key to maximizing range is to follow these basic principles:
1
Page 6
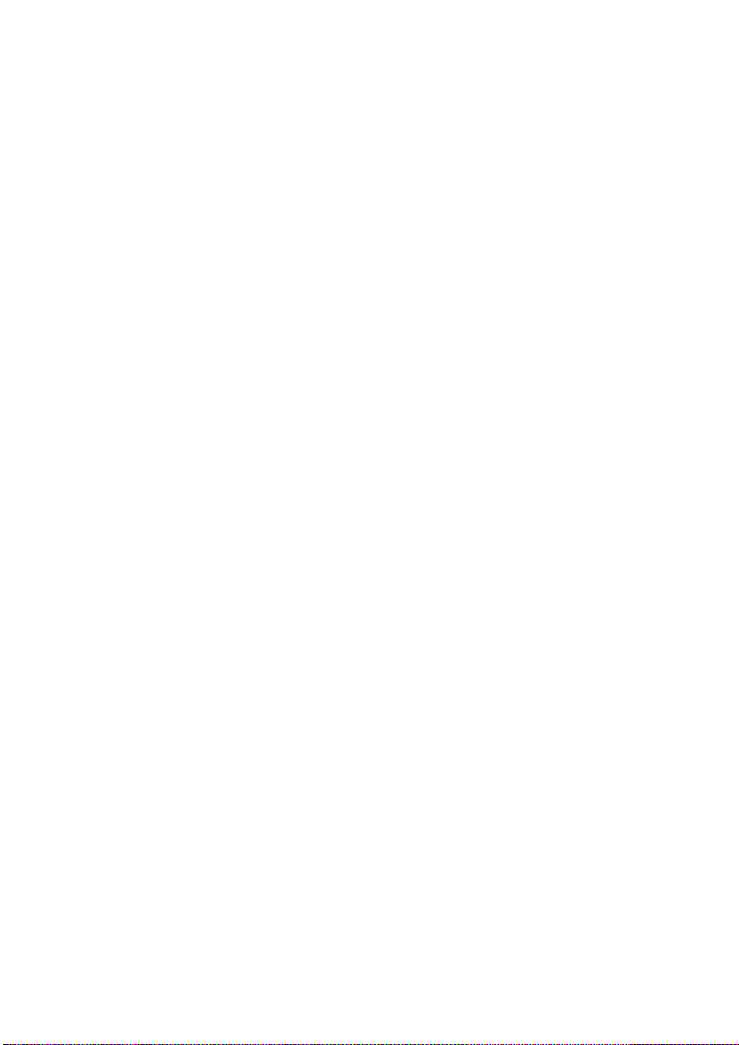
WIRELESS BASICS
1. Keep the number of walls and ceilings to a minimum -
Each wall or ceiling can rob your D-Link Air Wireless
product from 1-30M of range. Position your Access
Points, Residential Gateways, and Computers so that
the number of walls or ceilings is minimized.
2. Be aware of the direct line between Access Points,
Residential Gateways, and Computers -
A wall that is .5 meters thick, at a 45 degree angle
appears to be almost 1 meter thick. At a 2 degree
angle it looks over 14 meters thick! Try to make sure
that the AP and Adapters are positioned so that the
signal will travel straight through a wall or ceiling for
better reception.
3. Building Materials make a difference -
A solid metal door or aluminum studs may have a negative effect on range. Again, try to position Access
Points, Residential Gateways, and Computers so that
the signal passes through drywall or open doorways
and not other materials.
4. Make sure that the antenna is positioned for
best reception by using the software signal strength
tools included with your product.
5. Keep your product away (at least 1-2 meters) from
electrical devicesthat generate RF noise, like microwaves,
Monitors, electric motors, etc.
For the average American 4-bedroom home, range should not be a
problem. If you experience low or no signal strength in areas of
your home that you wish to access, consider positioning the
Access Point in a location directly between the Residential
Gateways and/or Computers that will be connected. Additional
Access Points can be connected to provide better coverage in
rooms where the signal does not appear as strong as desired.
2
Page 7
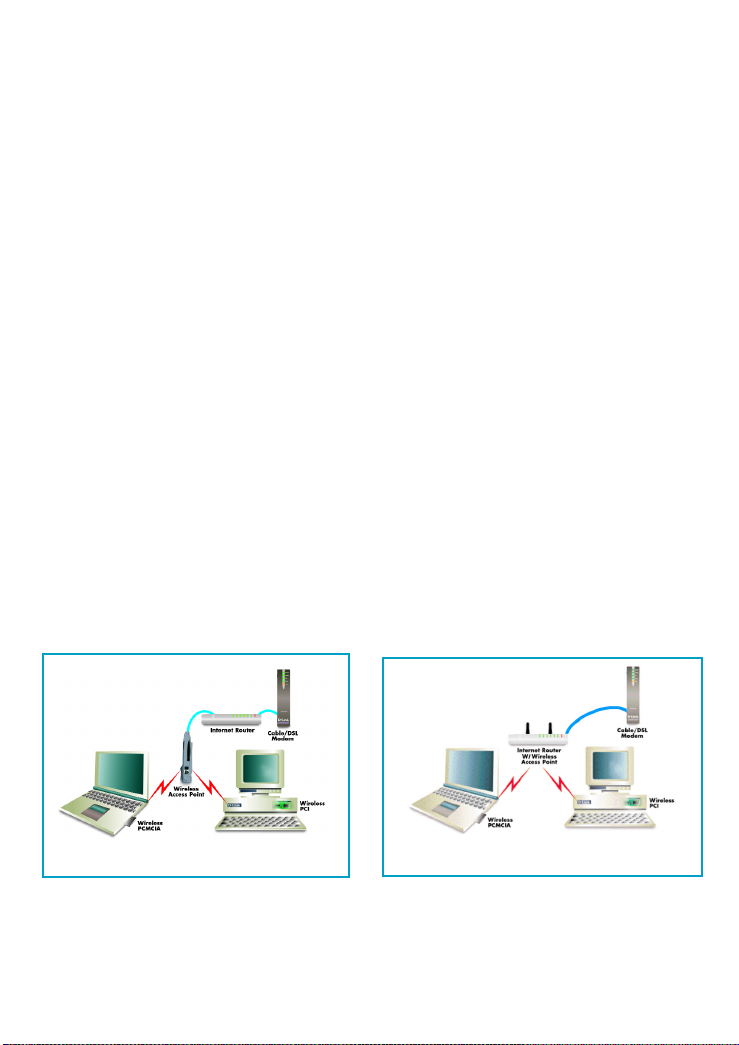
GETTING STARTED
To begin, you must select the type of wireless network you will
be building and follow the relevant instructions.
Which statement below best describes the type of network you
want to build?
The Home Internet Network with A Residential
Gateway, Firewall, or Router(LAN administrators
with Dynamic IPs should follow these instructions)
"I have 2 or more computers and/or laptops and want to share
files, printers, and Internet access using a Residential
Gateway, Router, or Firewall or I want to connect to an
Ethernet network that uses Dynamic (DHCP) IP addresses"
(requires a Wireless Router or Access Point and Ethernet capable
Gateway, Router, or Firewall or an existing Ethernet network).
When you have installed your Wireless network it will look
like this:
OR
3
Page 8
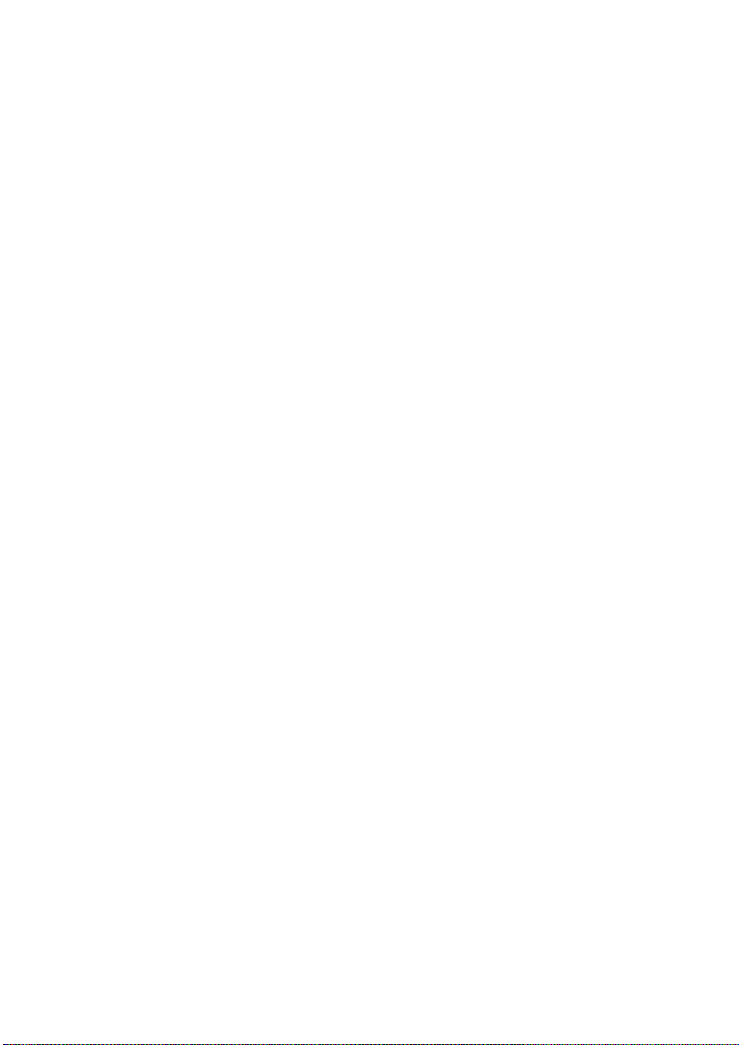
GETTING STARTED
Please note that this type of installation requires that your
Residential Gateway, Router, Firewall or Network Administrator
can give you a dynamic IP address for each computer. Please
consult the documentation that comes with your Access Point to
determine its necessary configuration.
To complete this installation, please follow these steps:
1.Using the provided Ethernet cable, connect the router to the
Cable/DSLmodem. Also connect the Access Point to the Router.
2. Install the wireless adapter - see the Quick Install Guides.
3. Check the wireless connection- see Configuration Utility and
Networking Basics section.
4. Check IP Address for the Wireless Adapter - see Networking Basics
section
NOTE: The default settings for the Wireless Adapter are set to obtain
a Dynamic IP Address.
5. Learn to share printers and files - see Networking Basics section
4
Page 9
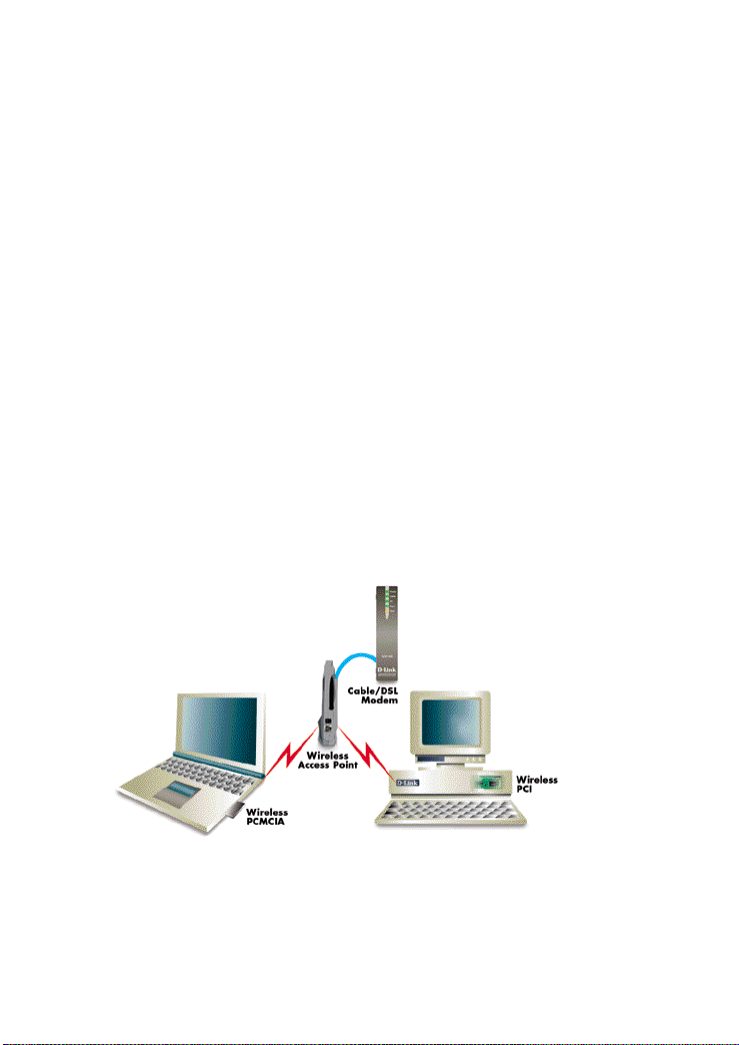
GETTING STARTED
The Home Internet Network with Multiple IPs (LAN
administrators with Static IPs should follow
these instructions)
"I have 2 or more computers and/or laptops and want to share
files, printers, and Internet access using multiple IP addresses
that I have purchased from my Internet Service Provider or I
want to connect to an Ethernet network that uses Static IP
addresses" (requires Access Point, Ethernet capable
Broadband modem, and multiple IP address Internet Account
or an existing Ethernet network).
When you have installed your wireless network it will look
like this:
5
Page 10
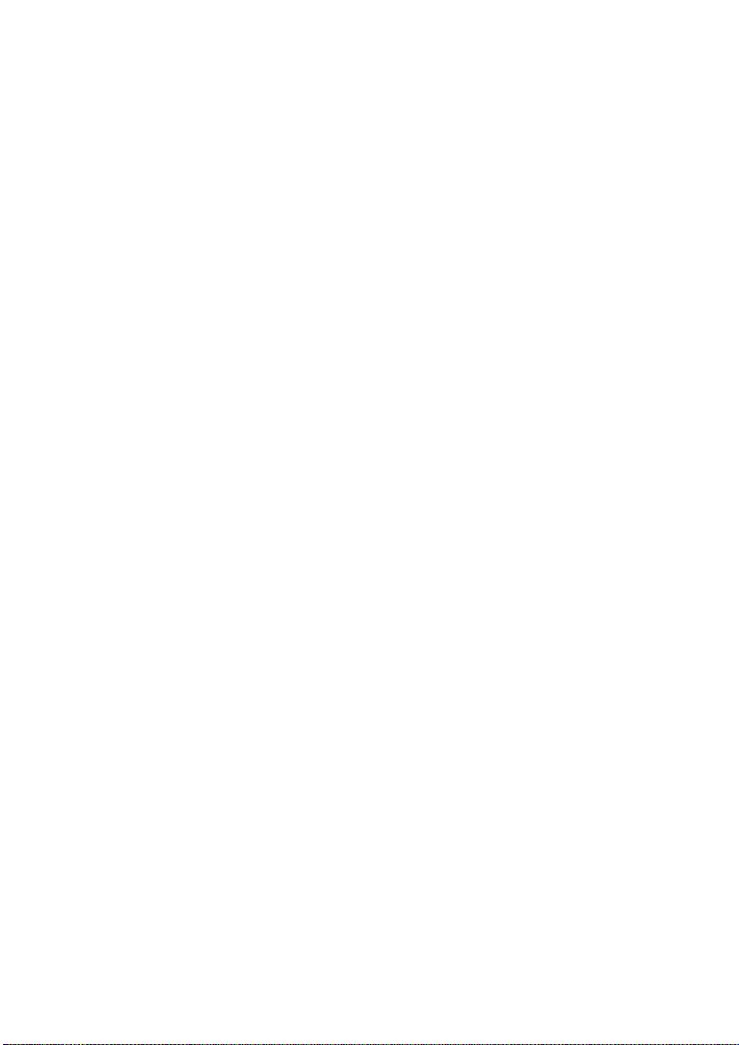
GETTING STARTED
Please note that this type of installation requires that your ISP
or Network Administrator can give you a static IP address for
each computer. Please consult the documentation that comes
with your Access Point to determine its necessary configuration.
To complete this installation, please follow these steps:
1.Install the access point and connect it to your cable/DSL modem.
2. Install the wireless adapter - see the Quick Install Guides.
3. Check the wireless connection- see Configuration Utility and
Networking Basics section.
4. Set Static IP Address for the wireless adapter - see Networking
Basics section.
NOTE: If you are using a PPPoE client, go to “Networking Basics
section” instead. Verify the settings with your ISP or Network
Administrator if necessary.
5. Learn to share printers and files - see Networking Basics.
6
Page 11
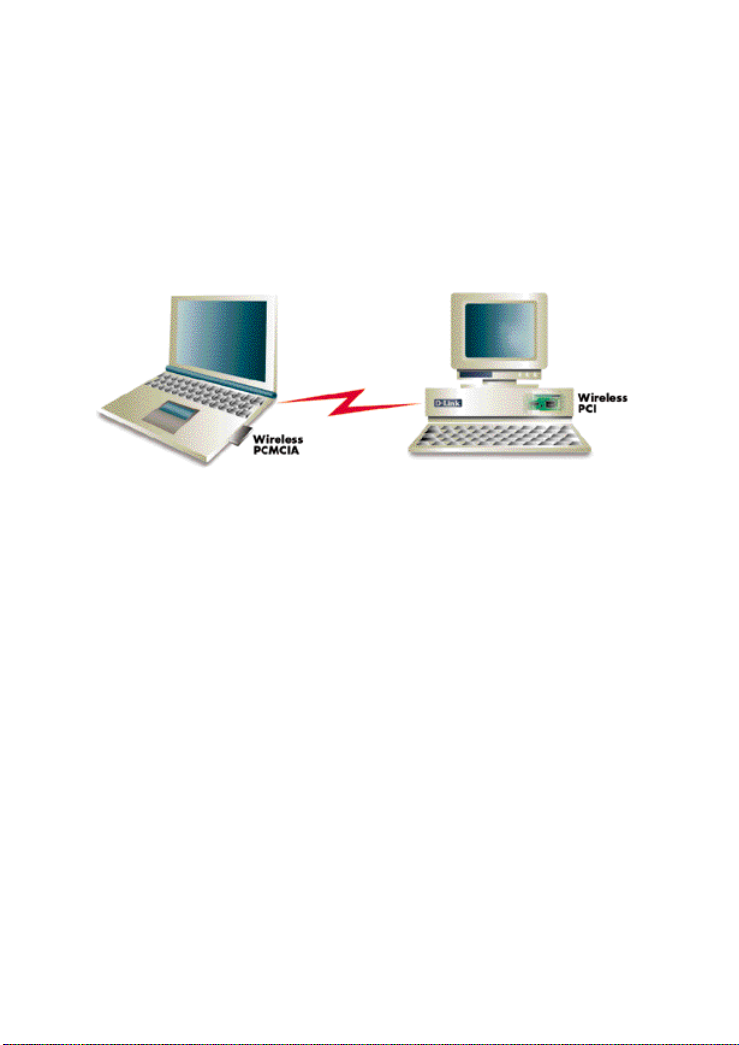
GETTING STARTED
The Ad Hoc Network
"I have 2 or more computers and/or laptops and just want to
share files and printers"
When you have installed your Wireless network it will look
like this:
To complete this installation, please follow these steps:
1. Install the wireless adapter - see the Quick Install Guides.
2. Set Static IP Address for the wireless adapter - see Networking
Basics section.
3. Check the wireless connection- see Configuration Utility and
Networking Basics section.
4. Learn to share printers and file - See Networking Basics.
7
Page 12
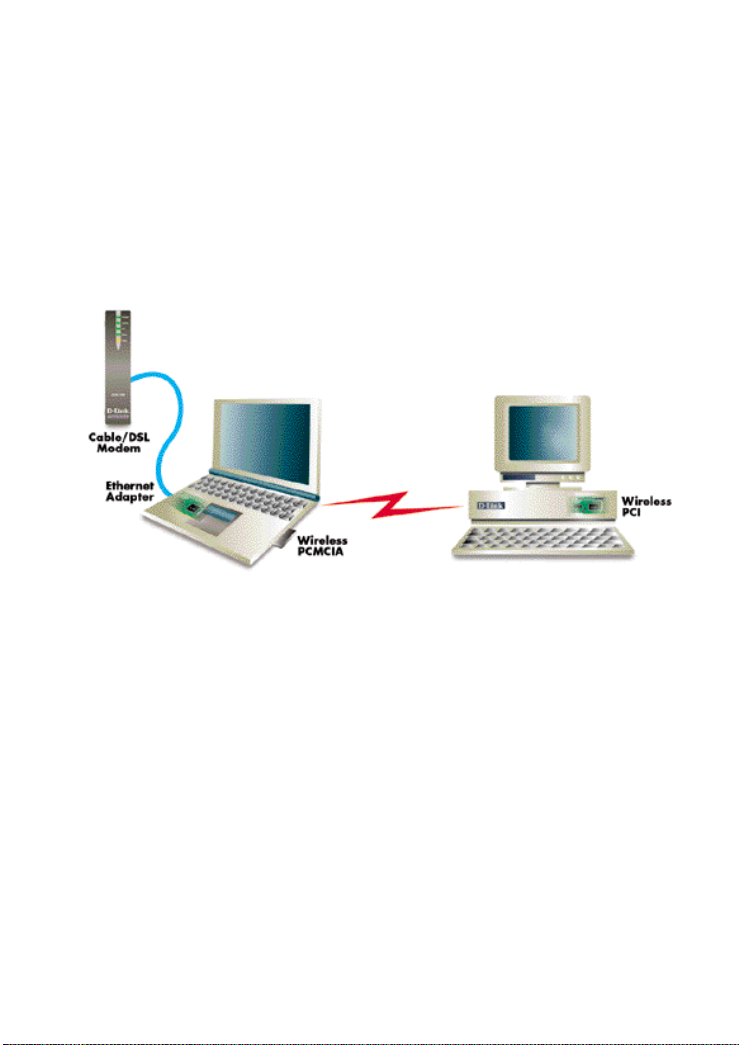
GETTING STARTED
The Ad Hoc Network with Internet Sharing
"I have 2 or more computers and/or laptops and want to share
files, printers, and Internet access using one computer or laptop
as an Internet Server" (requires Internet sharing software)
When you have installed your Wireless network it will look
like this:
To share an Internet connection with Internet Sharing software
you will need to purchase Internet Sharing software or use
Windows 98SE's or ME's Internet Connection Sharing (ICS)
utility. Please follow your software documentation to properly
configure the Internet sharing software after you install your
wireless networking adapters. To install your wireless network adapter
follow these steps:
8
Page 13
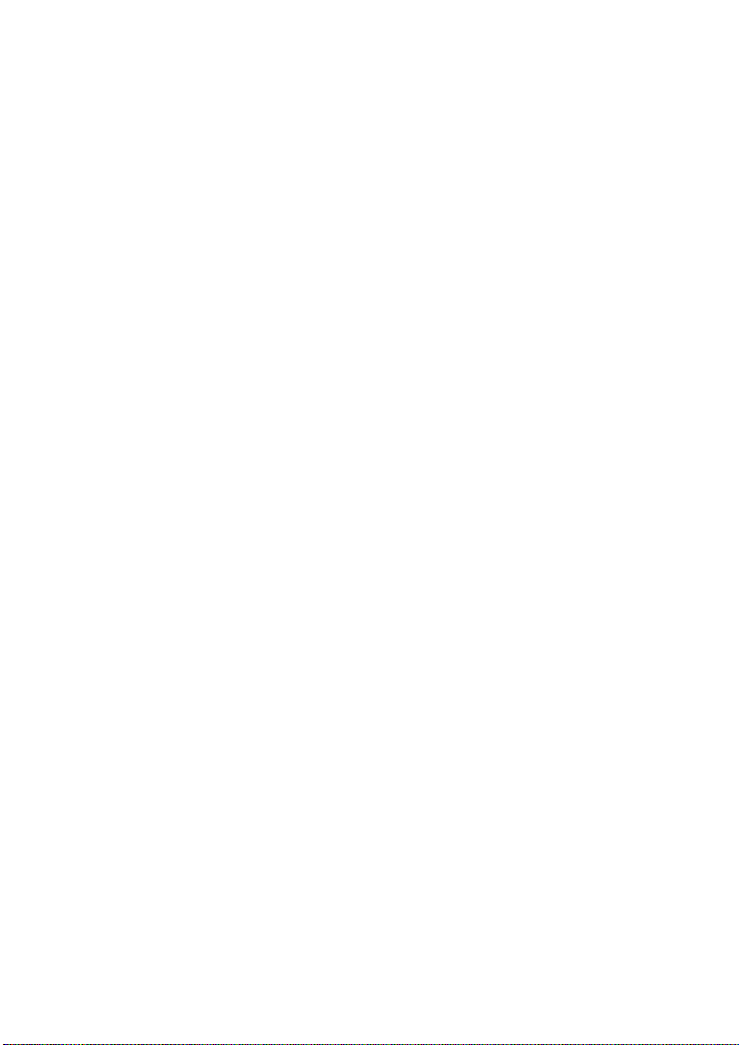
GETTING STARTED
If the Internet Sharing Software will be installed on the same computer
9
into which you are installing this wireless network adapter follow
these steps:
1. Install the wireless adapter - see the Quick Install Guides.
2. Set Static IP Address for the wreless adapter - see Networking
Basics section.
3. Check the wireless connection- see Configuration Utility and
Networking Basics section.
4. Learn to share printers and file - See Networking Basics.
5. Install your Internet Sharing Software.
If the Internet Sharing Software is installed on a
different computer follow these steps:
1. Install the wireless adapter - see the Quick Install Guides.
2. Check IP Address for the wireless adapter - see Networking Basics
section.
NOTE: The default settings for the wireless adapter is set to obtain a
Dynamic IP Address.
3. Check the wireless connection- see Configuration Utility and
Networking Basics section.
4. Learn to share printers and file - See Networking Basics.
Page 14
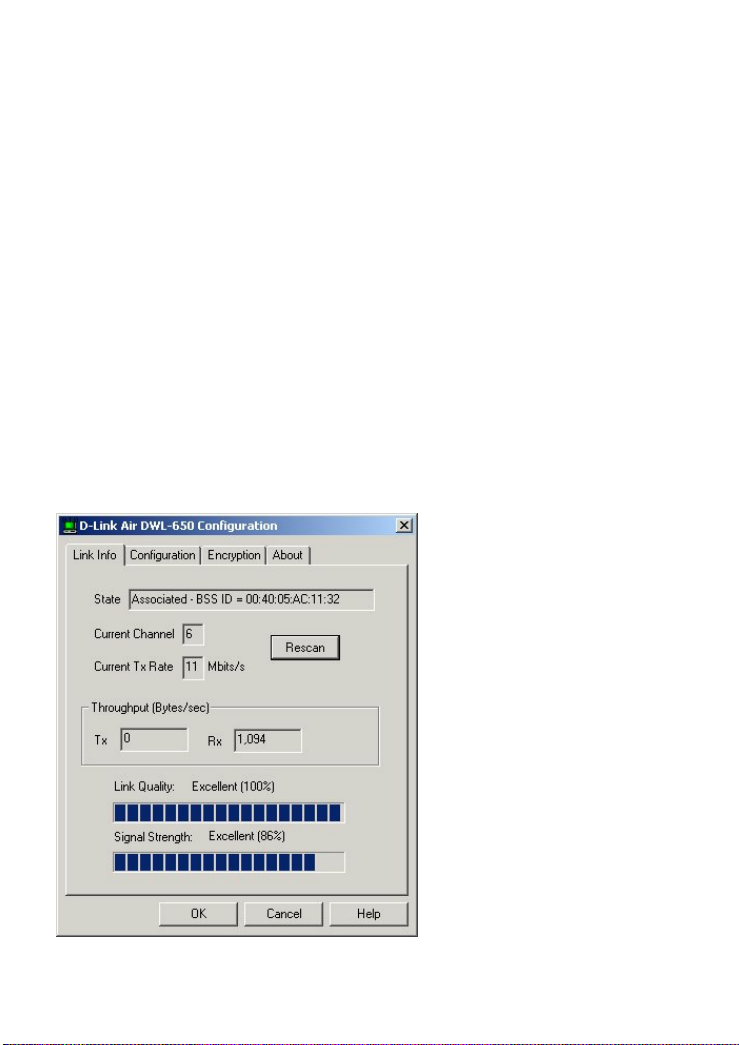
CONFIGURATION UTILITY
D-Link Air adapter products use the "Configuration Utility" as the
10
management software. The utility provides the user an easy interface to change any settings related to the wireless adapter. When
the computer is started, the "Configuration Utility" starts automatically and the system tray icon is loaded in the toolbar. Clicking on
the utility icon will start the Configuration Utility. Another way to
start the Configuration Utility is to click on Start > Programs > D-
Link DWL-650 Control Utility > Configuration Utility.
If the utility icon appears with a red "X" in the toolbar, then the utility did not install properly and will need to be reinstalled.
Sometimes the icon will be red. This happens when the wireless
adapter is set to a different channel or the communication mode is
set incorrectly. Verify your settings, and check that you are in
range.
When the utility is started, the following screen will be displayed.
Figure 1 - Configuration Utility with opened "Link Info" tab
Page 15
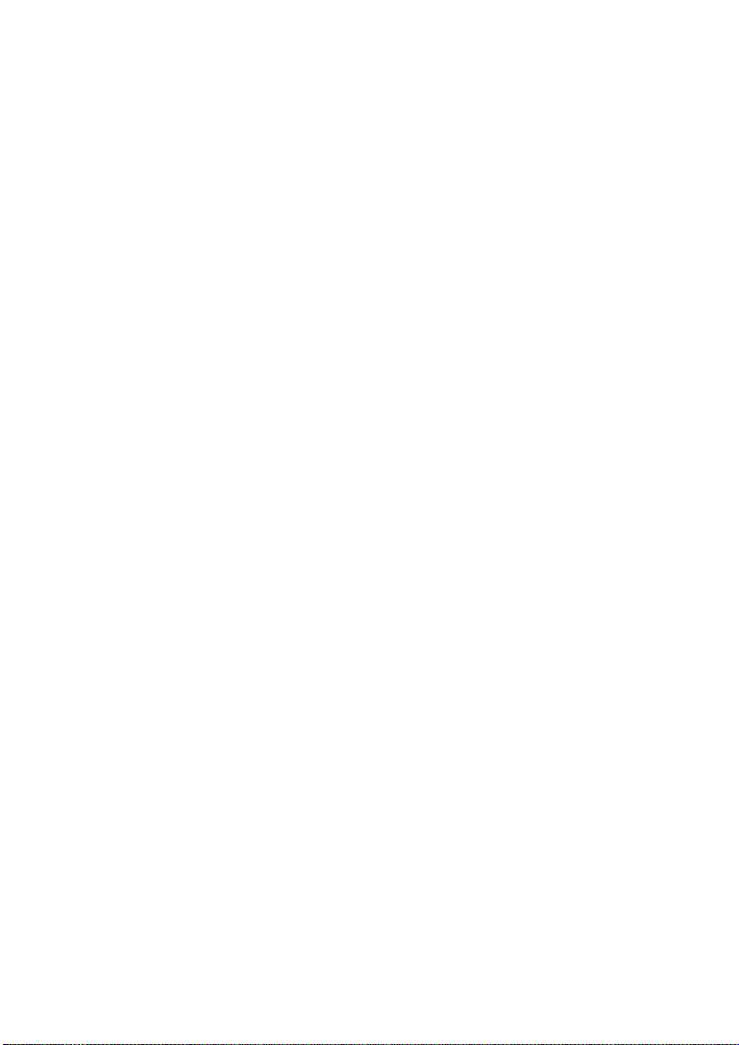
CONFIGURATION UTILITY
Link Info Tab
11
State
The field will display the current state of the wireless adapter.
1. Associated - means that the wireless adapter is connected to
another wireless adapter or Access Point / Wireless Gateway
Router. The MAC address of the wireless adapter or Access Point
will be displayed in hex format i.e. BSS ID (Basic Service Set ID) =
00:40:05:AC:11:32. Networking is available when the wireless
adapter is associated to an Access point or another wireless
adapter.
2. Scanning - means that the node is searching for an available
Access Point and trying to detect the SSID (Service Set ID) of an
Access Point within range.
NOTE: This field will also display an error message if for
some reason the driver failed to initialize.
Rescan
Pressing the rescan button will cause the wireless adapter to look
for a connection. When the wireless adapter is set to
"Infrastructure" mode, the wireless adapter will scan all available
channels continuously until it finds one or more Access Points with
a matching SSID. At that point it will attempt to authenticate and
associate with the Access Point.
Ad Hoc
When the wireless is set to "Ad Hoc" mode, the wireless adapter
will scan for 5 seconds looking for an existing Ad Hoc network
using the same SSID. If one is not found the driver will "Start" its
own Ad Hoc network.
Current Channel and Current Tx Rate
Shows the selected channel and transmit rate that are currently
used by the wireless adapter for an active connection.
Page 16
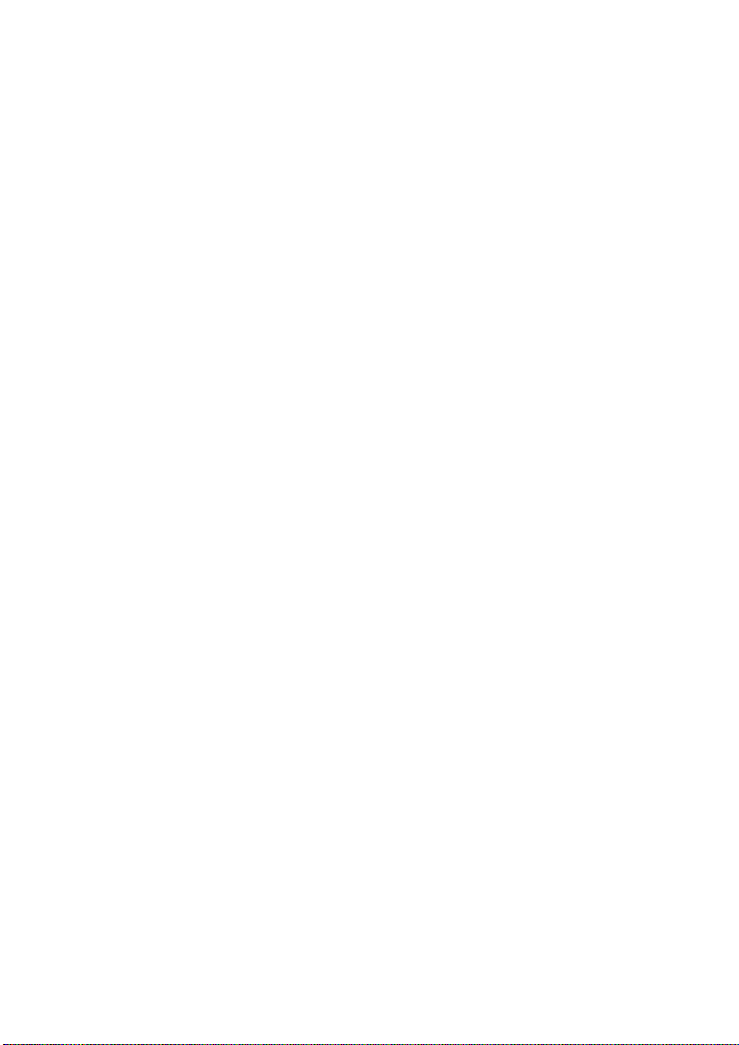
CONFIGURATION UTILITY
Throughput
These two fields display the instantaneous wireless Receive and
Transmit throughput displayed in bytes per second. These values
are updated every two seconds.
Link Quality
The Link Quality bar graph is only active when the node is in
Infrastructure Mode. The bar graph displays the quality of the link
between the node and its Access Point. A label summarizes the
quality of the link over the bar graph, which can take on one of the
following values:
"Not Applicable"
"Poor"
"Fair"
"Good"
"Excellent"
The wireless adapter will start looking for a better Access Point if
the Link Quality becomes "Poor". Link Quality is a measure of
receive and transmit errors over the radio channel.
Signal Strength
The Signal Strength bar graph is only active when the node is in
Infrastructure Mode. The bar graph displays normalized signal
strength as reported by the radio, averaged over all frames over
100 bytes long that are received from the Access Point.
Configuration Tab
The Configuration Tab contains several fields where the operating
parameters of the wireless can be viewed and changed. Changes
to any of the parameters in the panel can be applied to the wireless adapter without the need to reboot the PC.
12
Page 17
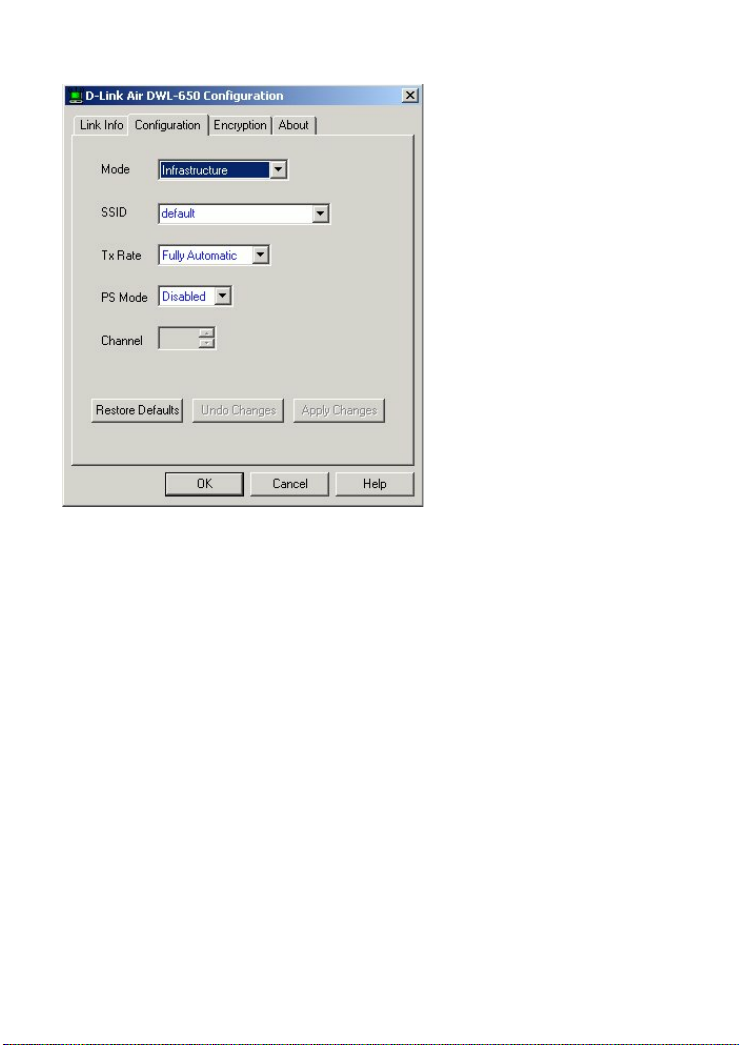
CONFIGURATION UTILITY
Figure 3 -Configuration Utility with opened "CONFIGURATION" tab
Restore Defaults
Pressing this button restores each field in the panel to its default
value.
"Apply Changes" or "OK" button must be pressed before the
default values are restored.
Undo Changes
Pressing this button reverts all fields in the panel back to the previously "saved" values.
Apply Changes
This button becomes active only when one of the fields has been
modified. Pressing this button applies the changed settings and
saves the settings to the registry.
13
Page 18
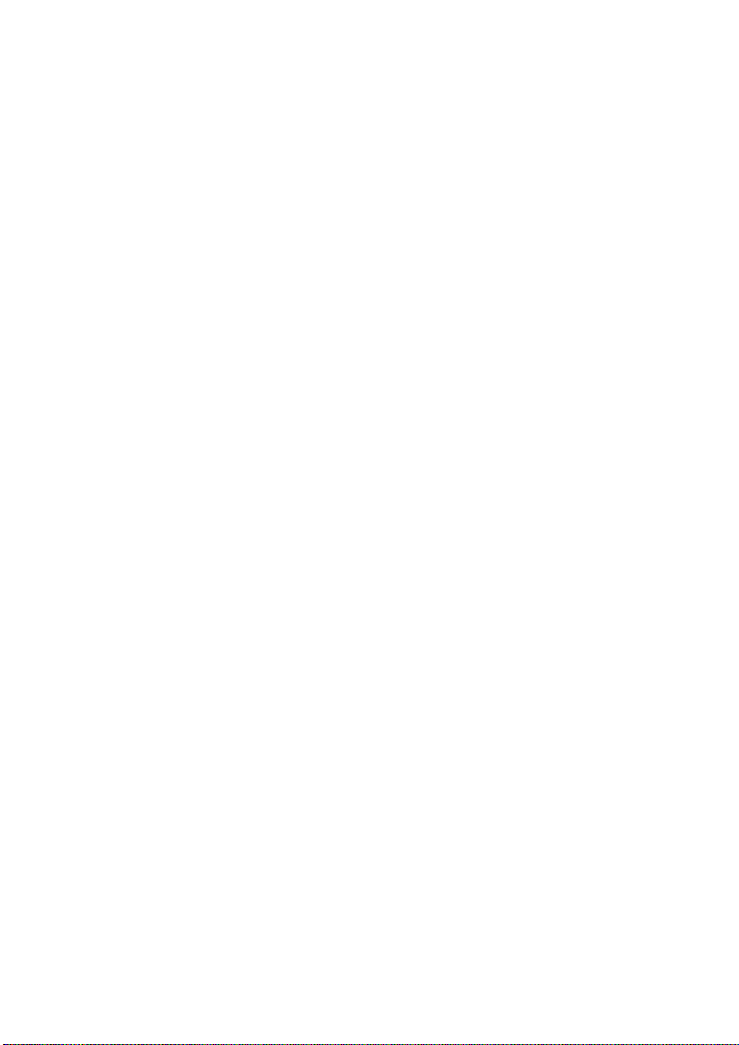
CONFIGURATION UTILITY
Mode
14
The field allows selection from a list of supported Network
"Modes." The supported modes displayed are the following:
"802.11b Ad Hoc," " Ad Hoc," and "Infrastructure." The default
setting for the "Configuration Utility" is "Infrastructure."
1. 802.11 Ad Hoc - This is the 802.11b peer-to-peer mode of
operation. In "802.11b Ad Hoc" only one wireless "cell" is supported for each different SSID. All communication is done from client
to client without the use of an Access Point. "802.11b Ad Hoc" networking uses the same SSID for the wireless adapters for establishing the network connection.
2. Ad Hoc - A "non-compliant" mode that will allow Prism2 (and
only Prism2) adapters to communicate with one another without an
Access Point regardless of the SSID assigned to the wireless adapters.
3. Infrastructure - This mode of operation requires the presence
of an 802.11b Access Point. All communication is done though the
Access Point which relays packets to other wireless clients as well
as to nodes on a wired network.
SSID (Service Set Identification)
The field allows the user to set the identification by typing the
name for a particular group of connected wireless adapters and
Access Point. The SSID has the name "default" as the initial settings after the drivers are loaded.
Tx Rate
The transmission rate is set to "Fully Automatic" as the default setting. However, the setting has options for 1Mb, 2Mb, Auto 1 or
2Mb, 5.5 Mb, and 11Mb. For most applications, it is recommended
to leave the setting at "Fully Automatic."
Page 19
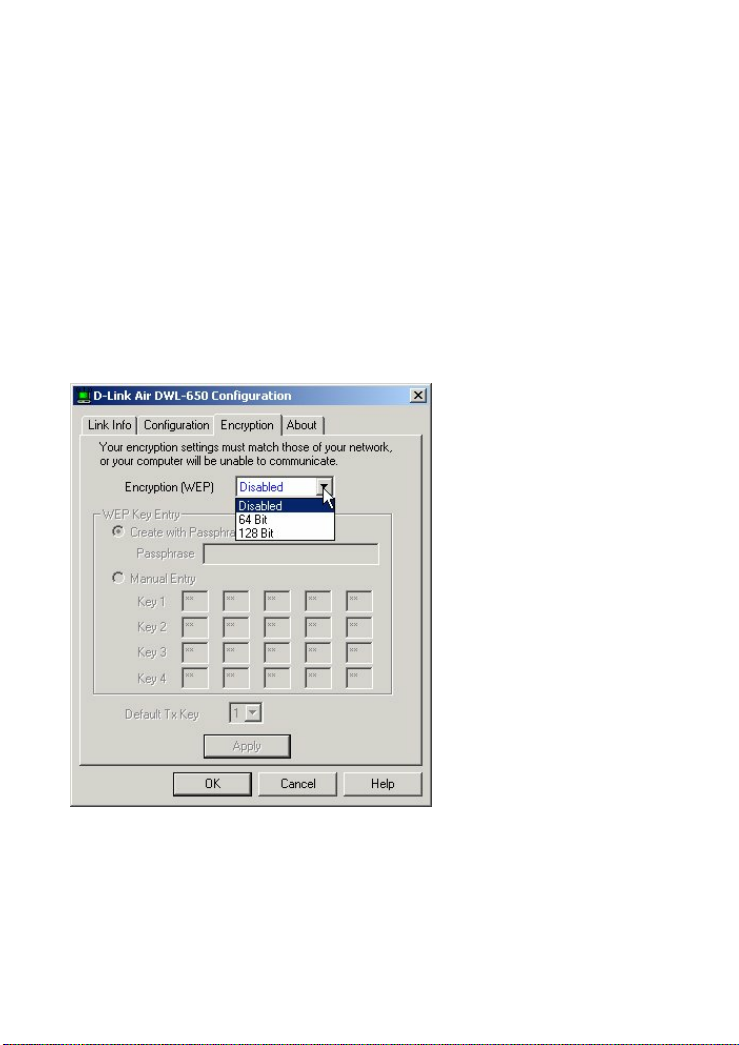
CONFIGURATION UTILITY
PS Mode
PS (Pseudo Set) mode is by default set to "Disabled". When the
mode is set to AdHoc or "802.11b AdHoc", then the PS mode will
need to be changed to "Enable."
Channel
There is not an option to change the channel setting when the
"Infrastructure" mode is selected. However, the option for channel
selection is available in AdHoc or "802.11b AdHoc" mode.
Encryption tab
Figure 4 - Configuration Utility with opened "Encryption" tab.
If an additional measure of security is desired on the wireless net-
work, WEP (Wired Equivalent Privacy) encryption can be enabled.
WEP encrypts each frame transmitted from the wireless adapter
using one of the keys entered in the "WEP Key Entry" field.
15
Page 20
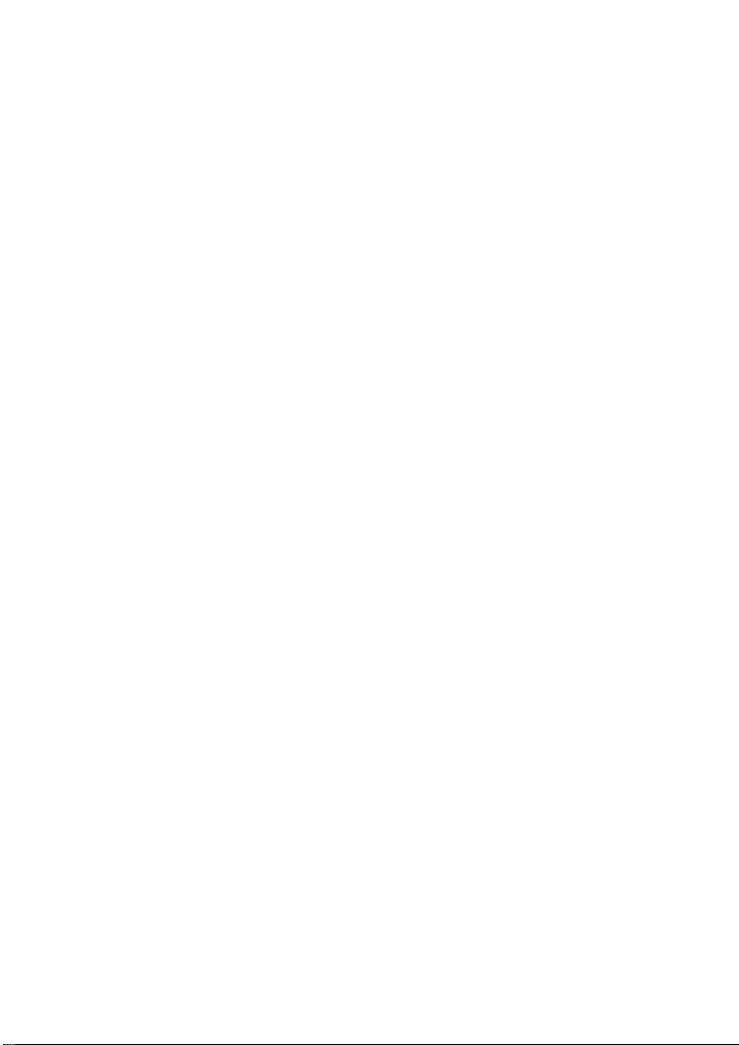
CONFIGURATION UTILITY
The Access Point or wireless adapter will accept only encrypted
When WEP Encryption is enabled, there are two options: 64-bit and
The panel allows the entry of four keys for 64-bit encryption and one
-
These four fields can be used to manually enter the encryption keys.
The button updates the wireless adapter with the four keys entered in
are updated for the wireless adapter. Please note that the "Default Tx
16
frames that it can decrypt correctly. This will only happen if the
receiver has the "WEP Key" used by the transmitter.
128- bit.
NOTE: 64 bit WEP is the same as 40 bit WEP!
The lower level of WEP encryption uses a 40 bit (10 character)
“secret key” (set by the user), and a 24 bit “Initialization Vector” (not
under user control).
set for 128-bit key encryption. Each key must consist of hex digits,
which means that only digits 0-9 and letters A-F are valid entries.
The Configuration Utility will not apply keys that are not entered cor
rectly.
Passphrase
Alternatively, a "Passphrase" can be entered which is used as a
"seed" to randomly generate the four keys. Using the "Passphrase"
saves considerable time since the same keys must be entered into
each node on the wireless network.
Manual Entry:
Key 1 - Key 4
This may be necessary if you wish this node to match keys in a different vendor's product. These fields also display the keys when
they are generated using a Pass-phrase.
Default Tx Key
Key 1 through Key 4. Once the "Apply" button is selected, the keys
Key" is not an available option when 128 bit encryption is selected.
Page 21
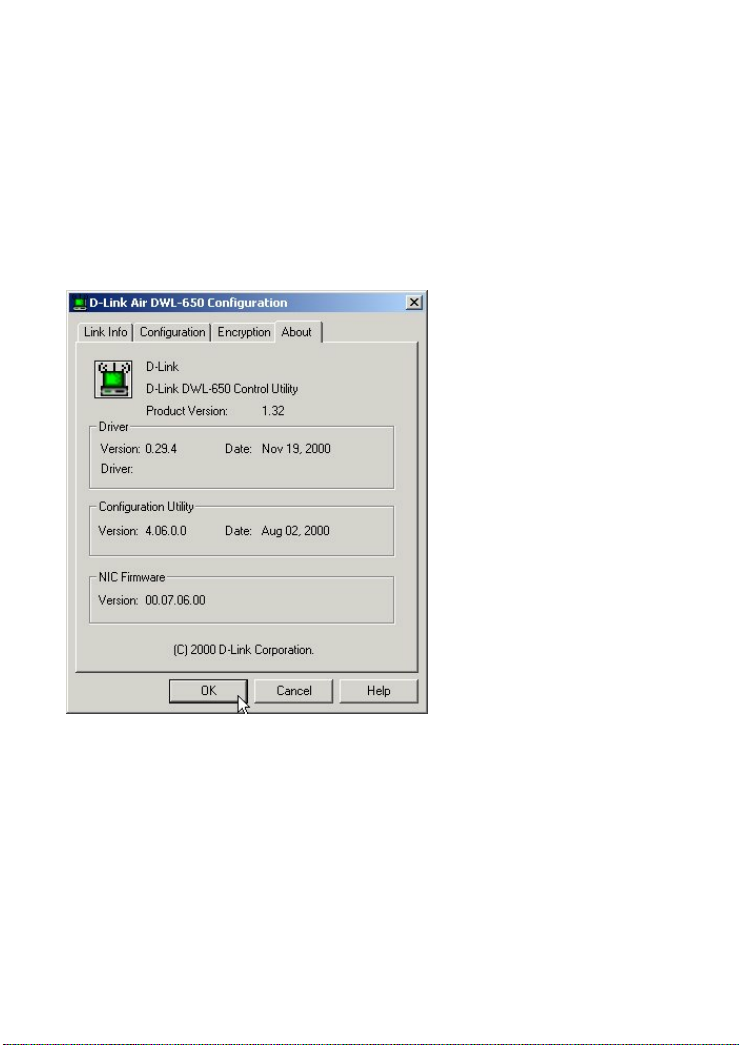
CONFIGURATION UTILITY
Apply
This button updates the settings for the wireless adapter with the
four keys displayed in Key field. The keys are updated in the driver registry for permanent storage until another key is selected.
About tab
Figure 5 - Configuration Utility with opened "ABOUT" tab
About tab shows the product version including the details of the
Driver, Configuration Utility, and NIC firmware version.
17
Page 22
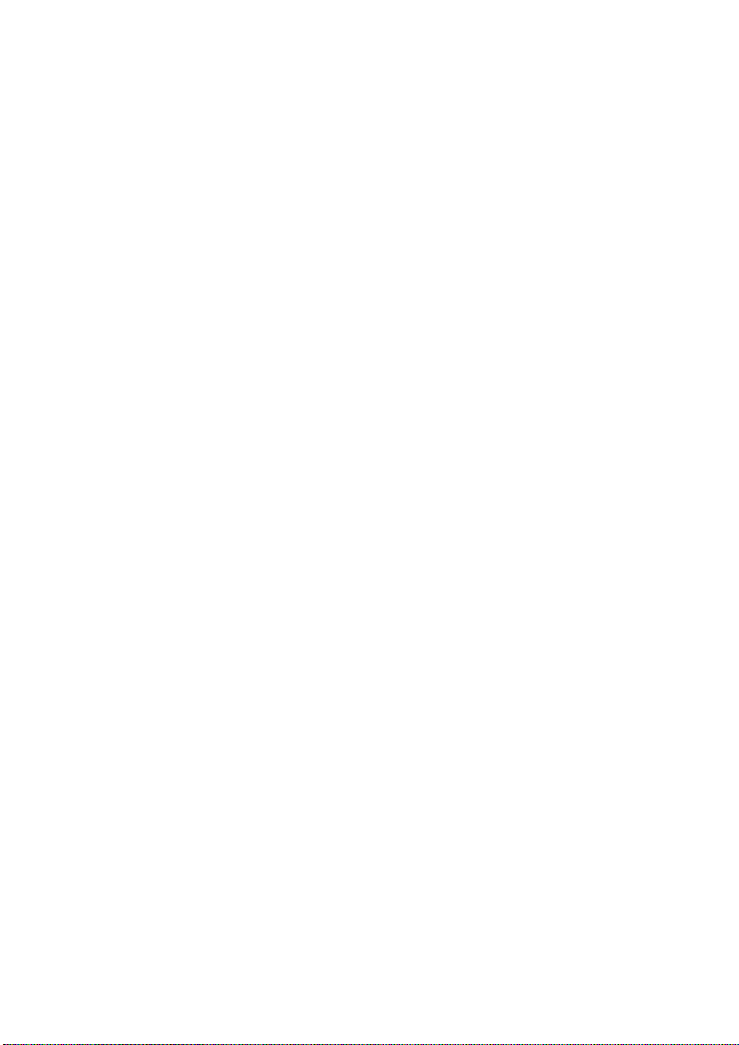
TROUBLESHOOTING
A network can be simple to install and maintain. However,
18
occasionally something might go wrong. The best approach to
troubleshooting network problems is to start at the very simplest
level and work your way up.
On the following pages we have covered many of the common
troubleshooting situations. Please read through these
pages or skip to the specific one that interests you.
Page 23

TROUBLESHOOTING
UNDERSTANDING THE INDICATOR
Your Network Adapter has an indicator or light that can give you
information about your network traffic and help you determine problems when troubleshooting.
The DWL-650 PC Card has an indicator labeled “LINK” on the top
panel. a steady green “LINK” light indicates a good connection with
the network. A flashing green “LINK” light indicates that the
Network Adapter is sending or receiving data.
19
Page 24
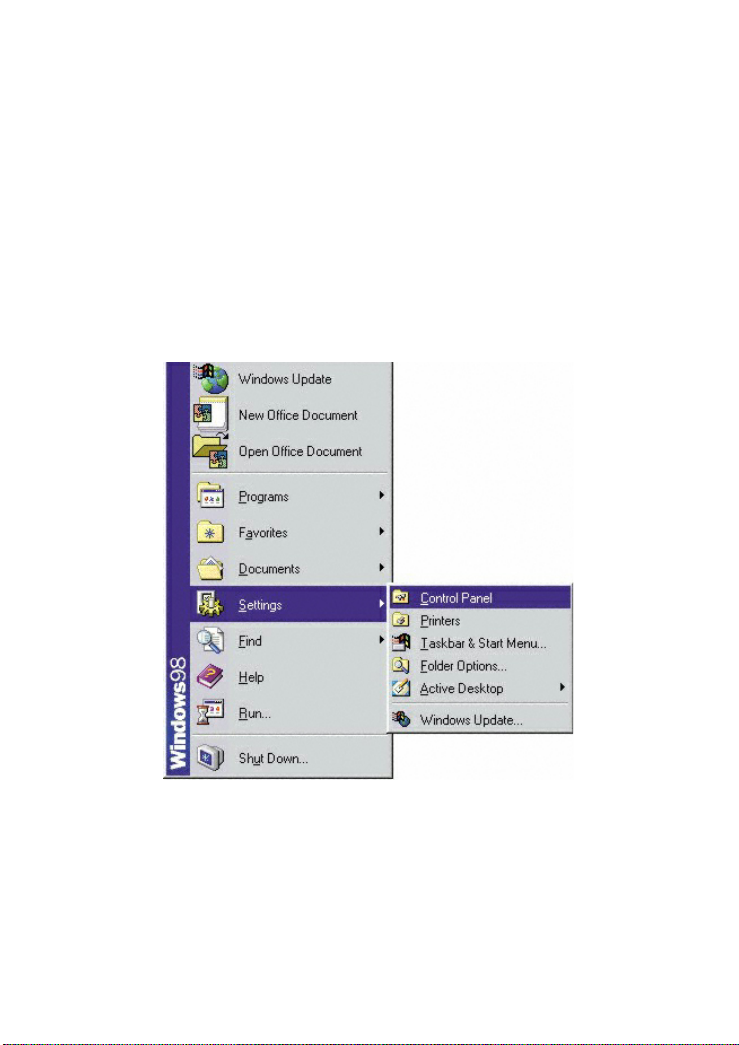
TROUBLESHOOTING
VERIFYING DRIVER INSTALLATION
To check that the wireless network adapter drivers are
loaded properly:
A. Go to: Start>Settings>Control Panel
20
Page 25

TROUBLESHOOTING
B. Double click on “System”.
21
Page 26

TROUBLESHOOTING
C. Click on the “Device Manager” Tab
D. Click on the + symbol in front of “Network Adapters”
E. Highlight “D-Link DWL-650 11 Mbps WLAN Adapter”
F. Click on “Properties”
22
Page 27

TROUBLESHOOTING
G. Check under “Device Status” to see if the DWL-650 is
working properly
H. Click on the “Resources” tab.
23
Page 28

TROUBLESHOOTING
24
I. Check under “Conflicting device list” to identify if there
are any existing conflicts.
J. If there is an existing IRQ conflict, please refer to the
“How to Free an IRQ” section of “Troubleshooting.”
Page 29

TROUBLESHOOTING
CHECKING THE WIRELESS ADAPTER CONFIGURATION
A. Go to: START>Programs>D-Link Air DWL-650
Utility>D-Link DWL-650Control Utility
25
Page 30

TROUBLESHOOTING
CHECKING THE WIRELESS ADAPTER CONFIGURATION cont.
26
B. Select the “Configuration” Tab.
C. Check that the SSID “name” is the same as that of the
Access Point.
D. Check that the Network mode is set properly to
“Infrastructure” mode when there is an Access Point in the
network. Otherwise, the mode should be set to “Ad Hoc.”
E. To change any settings, click on the arrow for the drop down menu.
Highlight the desired setting. Click on the “Apply Changes”
box and click OK.
Page 31

TROUBLESHOOTING
CHECKING THE ACCESS POINT CONFIGURATION
27
A. Go to: START>Programs>D-Link Wireless LAN>
D-Link AP Manager
B. Check that the “IP Address”, assigned to the Access Point is
within the range assigned by the DHCP server. When using
D-Link routers, the DHCP server will assign an IP range of
192.168.0.2 - 192.168.0.254
C. Check that the “Channel” setting for the Wireless Adapter is
the same channel setting as that of the Access Point.
D. Check that the “Network ID” matches the SSID name of the
Wireless Adapter.
E. Check that “Security” setting is the same for both the
Wireless Adapter and the Access Point.
Page 32

TROUBLESHOOTING
CHECKING PCMCIA SOCKET CONTROLLER
28
A. Go to: START>SETTINGS>CONTROL PANEL
Page 33

TROUBLESHOOTING
CHECKING PCMCIA SOCKET CONTROLLER cont.
29
B. Double click on “System.”
Page 34

TROUBLESHOOTING
CHECKING PCMCIA SOCKET CONTROLLER continued
30
C. Click on the “Device Manager” Tab.
D. Click on the + symbol in front of “PCMCIA Socket.”
E. Highlight “CardBus Controller.”
F. Click on “Properties.”
Page 35

TROUBLESHOOTING
CHECKING PCMCIA SOCKET CONTROLLER continued
31
G. Check under “Device Status” to see if the CardBus
Controller is working properly.
H. If the socket controller is not loading automatically,
please contact the laptop manufacturer. Another
option is to try loading the socket controller available
within the OS or a socket controller provided by a third
party software manufacturer.
I. Click on the “Resources” tab.
Page 36

TROUBLESHOOTING
CHECKING PCMCIA SOCKET CONTROLLER continued
32
J. Check under “Conflicting device list” to identify if there
are any existing conflicts.
K. If there is an existing IRQ conflict, please refer to the “How
to Free an IRQ” section of “Troubleshooting.”
Page 37

TROUBLESHOOTING
HOW TO FREE AN IRQ
33
What to do if you don’t have an available IRQ
If there is not an available (open) IRQs on your system, you can do
the following.
The first thing you can do is let your Motherboard and Windows do
the work for you. For this option you will need to check that you
have a Plug and Play compatible Motherboard and set it to reset
the configuration.
Note: All of the setting names below may not be the exact wording on your system. This is due to the great number of
Motherboard and hardware manufacturers. The settings may be
listed on your system using different words that mean the same
thing. Refer to your motherboard’s manual or contact the manufacturer if you are unsure.
Perform the following steps to check for a Plug and Play
Motherboard and to reset the configuration.
1. Reboot your computer.
2. When your computer is going through its POST
(Power On Self Test) enter into your BIOS(Basic
Input/Output System).
3. Some BIOS’s have a setting that will let you
enable the Motherboard for Plug and Play. You
should look for a setting that says “Plug and
Play OS.” “Enable” this function.
4. The second setting to look for is under the
heading “PNP/PCI Configuration.” Under
this heading check to make sure that “Resources
Controlled By” is set to “Auto.”
Page 38

TROUBLESHOOTING
HOW TO FREE AN IRQ
34
What to do if you don’t have an available IRQ
continued
5. The next setting below should be “Reset
Configuration” or “Reset ESSCD”. Set this to
“Enabled.”
Note: This is a one-time setting. Meaning after
you reboot your computer the setting will return to
“Disabled.” This setting allows Windows to reconfigure all of the configuration information for your
Plug and Play hardware. It is reset to “Disabled” so
that Windows will not perform the reconfiguration
each time you start your computer.
6. “Save” the new settings and Exit your BIOS. This
will allow your computer to boot up and load Windows.
7. After Windows loads, check in the Device Manager to
see if there is an available IRQ.
Page 39
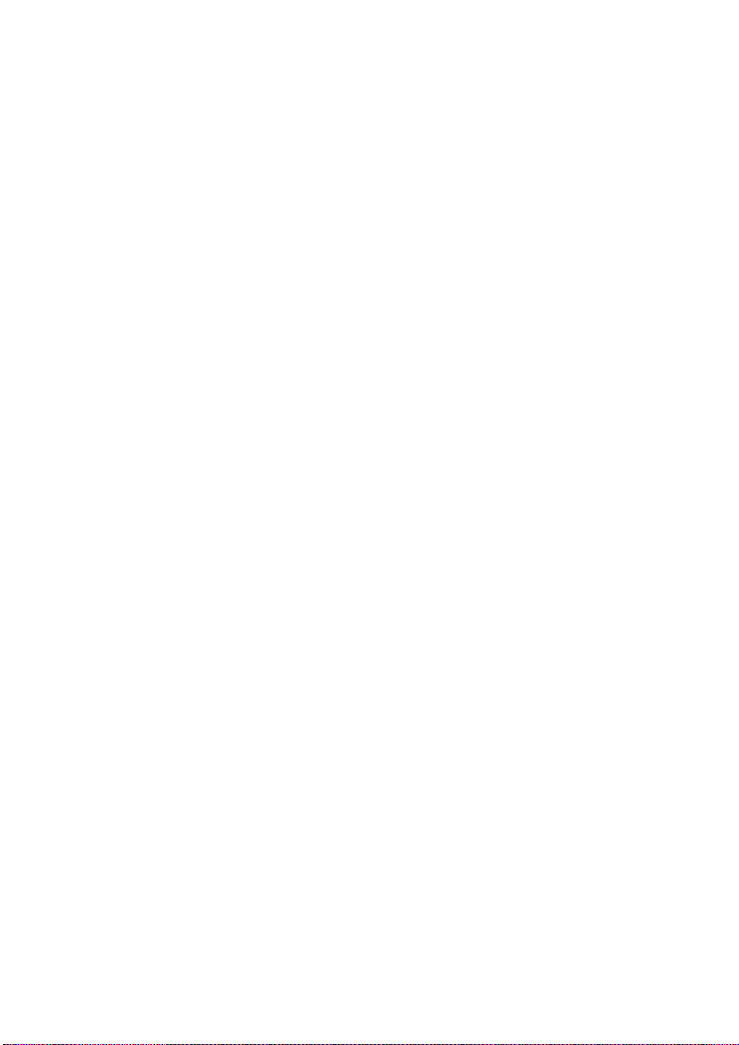
TROUBLESHOOTING
HOW TO FREE AN IRQ
35
If you do not have a Plug and Play Motherboard or you still do
not have a free IRQ
If you do not have a Plug and Play Motherboard or you still do not
have a free IRQ you might need to disable some unused
Hardware. For instance if you have a PS/2 or USB Mouse then
you might be able to disable your COM Ports.
Perform the following steps to disable your COM Ports.
1. Reboot your computer.
2. When your computer is going through its POST
(Power On Self Test) enter into your BIOS (Basic
Input/Output System).
3. Under the heading “Integrated Peripherals,” look for
“Serial Port 1 or 2” or “COM Port 1 or 2.”
4. Change the setting to “Disable.”
5. Go to the heading “PNP/PCI Configuration.”
6. Make sure the setting for “Resources Controlled
By” is set to “Auto.”
7. Change the setting for “Reset Configuration” to
“Enabled.”
8. Hit the “ESC” key and go to the heading “Save and
Exit.”
9. Let Windows load and follow the steps to Checking
for an Availabler IRQ.
Page 40

TROUBLESHOOTING
HOW TO FREE AN IRQ
Other hardware that can be disabled on your system might be what
Modem and you have upgraded your Modem you might want to see
36
If you do not have a Plug and Play Motherboard or you still do
not have a free IRQ
continued
Other hardware that can be disabled
are referred to as “Built On.” If your Motherboard has a “Built On”
if it is disabled.
Perform the following steps to disable a “Built On” Modem.
1. Reboot your computer.
2. When your computer is going through its POST
(Power On Self Test) enter into your BIOS (Basic
Input/Output System).
3. Under the heading “Integrated Peripherals,” look for
a setting “Modem COM Port.”
4. Change the setting to “Disable.”
Note: Only disable your “Built On” Modem if you
know that you have upgraded your Modem, you
have had a Broadband connection (Cable/DSL)
installed, or if youdo not use it to connect to the
Internet. Disabling the “Built On” Modem will make
it so it no longer functions, until reset to “enabled.”
5. Go to the heading “PNP/PCI Configuration.”
6. Make sure the setting for “Resources Controlled
By” is set to “Auto.”
Page 41

TROUBLESHOOTING
HOW TO FREE AN IRQ
37
If you do not have a Plug and Play Motherboard or you still do
not have a free IRQ
continued
7. Change the setting for “Reset Configuration” to
“Enabled.”
8. Hit the “ESC” key and go to the heading “Save and
Exit.”
9. Let Windows load and follow the steps to Checking
for an Available IRQ.
Other ideas for freeing up IRQs
If these steps do not free up an IRQ for you, you might need to
remove some unused hardware from your system. The above
steps can be followed to remove a “Built On” Sound Card as well.
Another option for freeing up an IRQ is switching your Mouse
either PS/2 or USB. This will free up the IRQs for your COM
Ports and you should follow the above steps for disabling the
COM Ports in your BIOS.
Note: You might need to contact your computer manufacturer for
more information on freeing up an IRQ on your specific system.
Page 42

NETWORKING BASICS
You may have had some ideas about how to use your new
38
network prior to installing this kit - sharing files, printing from a
computer on the network, or accessing the Internet on multiple
computers with one connection. This section will help you get
started on those ideas or even give you some new ones.
However, this section is not intended to be a comprehensive
guide to networking, it is just an outline of a few networking
basics.
If you are interested in learning more about networking, we
have identified some Internet resources that may be of interest:
D-Link Systems, Inc.
http://www.dlink.com
D-Link is one of the largest manufacturers of Ethernet products
in the world. D-Link’s technological expertise and dedication
to providing quality products at a low price makes D-Link a
good place to watch for the newest in networking innovations.
Or, you may want to get the newest drivers available for your
Network Adapters.
Page 43

NETWORKING BASICS
Computer Identification
If you had previously given your Windows 98 computers
names or if you are using Windows 98, you may need to
verify that each computer has a unique name and common
workgroup name.
A. On your Desktop, right-click the icon "Network
Places" and select "Properties" from the context menu.
B. Click the "Identification" tab on the top of the dialog box.
39
Page 44

NETWORKING BASICS
Computer Identification
C. Type a unique, identifying name for this particular computer
in the "Computer name:" box. This will be the name that other
computers on your network will use to communicate with this
computer. Each computer’s name must be unique on a
particular network or confusion will result. (The computer’s
name should be 15 or fewer characters with no spaces.)
D.Type the workgroup name this computer will be a part of in
the "Workgroup:" box. All of the computers on your network
should have an identical Workgroup name.
E. The "Computer Description:" box is optional. You may enter
a description that will help you identify this computer on your
network. Then click "Close."
F. Repeat this process for each computer on your network to
ensure that they all have a unique "Computer Name" and
identical "Workgroup."
Page 45

NETWORKING BASICS
Sharing Files
41
With your computers connected together on a network, you
may now open and save files on another computer. You will
be able to specify particular folders or disk drives to "share"
and even password protect them. The steps below will enable
you to share specific files and folders with other computers on
your network.
A. On your Desktop, right-click the icon "Network
Places" and select "Properties" from the context menu.
B. This dialog box is where you will come to configure most
of your computers network settings. It is also available through
the "Network" icon in the Control Panel.
C. Click the "File and Print Sharing·" button.
Page 46

NETWORKING BASICS
Sharing Files
42
D. Click to place a check mark next to "I want to be able to
give others access to my files."
E. Click "OK" on the "File and Print Sharing" dialog box.
F. Click "OK" on the "Network" dialog box.
G. Provide the Windows 98 installation CD or diskette(s)
if prompted or direct Windows to the proper location of the
installation files. Reboot if prompted.
Page 47

NETWORKING BASICS
Sharing Files
43
H. You will now be able to identify a particular folder or disk
drive to share. You may want to share a folder that both you
and a colleague/family member needs to access occasionally.
Or, maybe you want to share a CD-ROM drive so your other
computer that does not have one can read CD’s. Both of
these processes are the same. Only the disk drives and folders
that you specifically identify as shared will be accessible to
other computers on your network.
I. Find the disk drive or folder you want to share with
Windows Explorer or the "My Computer" icon on your desktop.
J. Right-click on the disk drive or folder icon and select "Sharing."
Page 48

NETWORKING BASICS
Sharing Files
44
K. Select "Share As:" to set the parameters for sharing this
particular disk drive or folder.
L. The "Share Name:" box is used to identify the disk drive or
folder you are sharing to other computers on the network.
You can give it any name you wish. However, a specific
identification may help as more resources on your network
are shared.
M. The "Comment:" box is optional. You can use this box to
further describe the disk drive or folder for others on the network.
N. "Access Type:" allows you to designate how much
someone else on the network can do with this disk drive or
folder. "Read-Only" allow others to only look at or open the
files on the disk drive or in the folder. "Full" allows others to
read, write, open, save, copy, move, and delete files on the
disk or in the folder. "Depends on Password" gives other
computers access conditional upon the password they provide.
Page 49

NETWORKING BASICS
Sharing Files
45
O. "Passwords:" allow you to apply a level of security to your
shared disk drives and folders. Another computer (user) will be
required to enter the password you designate here before
accessing the disk drive or folder. Two passwords are used to
give two levels of security (or access) to others on the network
using the "Depends on Password" setting. Leaving the
"Password" boxes empty gives everyone on the network
access to the disk drive or folder.
P. Click "OK" to continue. You will be prompted to enter the
password(s) you provided for verification. Retype the
password(s) just as you entered them the first time.
Page 50

NETWORKING BASICS
Sharing Files
Q. You may now access this disk drive or folder from another
computer on your network. Do so by double-clicking the
"My Network Places" icon on your desktop or inside
Windows Explorer.
R. Navigate to the computer with the shared disk drive or
folder (recognized by the "Computer Name" you provided),
double-click. You should now see the disk drive or folder,
double-click. If you specified a password when sharing this
disk drive or folder, you will be prompted for the password.
S. You can access a disk drive or folder shared over the
network from most Windows applications. To make this
process easier, Windows allows you to map these disk drives
and folders to a drive letter on another computer. For example,
on a computer where you are accessing a shared folder from
another computer, inside Windows Explorer right-click and
select "Map Network Drive·" You will then be able to assign
an available drive letter. Checking "Reconnect at logon"
allows Windows to map this network drive each time you
start your computer.
46
Page 51

NETWORKING BASICS
Sharing Printers
47
"Sharing" a printer connected to one computer with other
computers on you network can be very convenient - allowing
you to print from any computer on the network. The steps
below will enable you to print with other computers on your
network.
A. On your Desktop, right-click the icon "Network
Places" and select "Properties" from the context menu.
Page 52

NETWORKING BASICS
Sharing Printers
48
B. Click the "File and Print Sharing·" button.
C. Click to place a check mark next to "I want to be able to
allow others to print to my printer(s)."
D. Click "OK" on the "File and Print Sharing" dialog box.
E. Click "OK" on the "Network" dialog box.
Page 53

NETWORKING BASICS
Sharing Printers
F. You may now share any installed printers connected to
this computer with other computers on your network.
From the Start select Setting then select "Printers."
Right click on the printer you want to share with others on
the network and select "Sharing."
G. Click "Share As:" and provide a "Share Name:" to identify
the printer to other computers on the network. "Comment:"
and "Password:" are optional. Then click "OK".
For a computer to access a Network Printer, the device driver
or software for that printer must be installed and pointed to the
proper location of the printer. This is done much the same way
you installed the printer on the computer it is connected to.
H. Go to a computer that does not have the printer connected
to it. From the "Start" button on the Task Bar select "Settings"
and then "Printers".
I. Double click the "Add Printer" icon.
J. The "Add Printer Wizard" will appear. Click "Next."
Page 54

NETWORKING BASICS
Sharing Printers
50
K. Choose "Network printer" and click "Next."
L. Now you will identify the location of the Network Printer.
If you know the name of the computer and the share name of
the printer, you can type it into the "Network path or queue
name:" box. However, it is easier to click the "Browse" button
and navigate to the location of the printer. Click "OK" when
you have selected the desired printer. Finish the installation by
continuing the "Add Printer Wizard" normally.
M. You may now use the Network Printer as if it was connected
directly. Note: the computer that the printer is connected to
must be on to use the printer. If you find this inconvenient,
devices known as Network Print Servers are available from
D-Link including the DP-301 and DP-101P. A Network Print
Server would allow you to directly connect your printer to
your network without worrying about which computer is 'on'.
Page 55

NETWORKING BASICS
How to Install TCP/IP
Go to START > Settings > Control Panel
Double click on “Network”.
51
Page 56

NETWORKING BASICS
How to Install TCP/IP
52
Select the “D-Link DWL-650 Wireless Adapter”
Click on “Add”
Select “Protocol”
Click “Add”
Page 57

NETWORKING BASICS
How to Install TCP/IP
Select “Microsoft”
Scroll down and Select “TCP/IP”
Click “Ok”
Now the “TCP/IP for D-Link DWL-650 Wireless Adapter”
will be available.
The TCP/IP Installation is now complete.
53
Page 58

NETWORKING BASICS
Configuring a Dynamic IP Address
When the drivers are installed, the default setting is set to
obtain IP dynamically through a DHCP server.
If you need to check or change the settings, then do the following:
Go to START > Settings > Control Panel
Double Click on “Network”
54
Page 59

NETWORKING BASICS
Configuring a Dynamic IP Address
Highlight TCP/IP for the DWL-650
Click on “Properties”
NOTE: If TCP/IP is not present see Section 1: “How to Install
TCP/IP”.
55
Page 60

NETWORKING BASICS
Configuring a Dynamic IP Address
When the TCP/IP window opens, choose “IP Address” tab.
Select “Obtain an IP Address Automatically”
Click “OK”
When the network properties window comes back up, click “OK”.
Windows will ask you to reboot and click “Yes”.
Page 61

NETWORKING BASICS
Configuring a Static IP Address
57
Go to START > Settings > Control Panel
Double Click on “Network”
Page 62

NETWORKING BASICS
Configuring a Static IP Address
58
Highlight TCP/IP for the DWL-650.
Scroll down if you cannot see it
Click on “Properties”
NOTE: If TCP/IP is not present see Section 1: “How to Install TCP/IP”.
Page 63

NETWORKING BASICS
Configuring a Static IP Address
59
When the “TCP/IP Properties” window opens,
choose “IP Address” tab
Select “Specify an IP address”
Enter an IP address into the empty field.
Suggested IP Range 192.168.0.2 to 192.168.0.254
NOTE: IP Addresses must be signed sequentially to each
computer.
Suggested Subnet Mask of 255.255.255.0
Click “OK”.
When the “Network Properties” window comes back up click “OK”.
Insert Windows CD if prompted.
Windows will ask you to reboot and click “Yes”.
Page 64

NETWORKING BASICS
Checking TCP/IP Address of the wireless Adapter
60
Click on the Start button and click "Run".
Figure 11 - Start > Run
Page 65

NETWORKING BASICS
Checking TCP/IP Address of the Wireless Adapter
61
Type "winipcfg" in the "Open" box.
Click "OK". The IP Configuration screen will be displayed. The IP
address will be displayed in the IP Address box.
Click on "More Info" to display additional IP information.
Page 66

NETWORKING BASICS
Checking TCP/IP Address of the Wireless Adapter
62
Additional IP information:
Page 67

NETWORKING BASICS
Checking the Connection by Pinging
63
Click on the Start button and click "Run."
Type "command" in the "Open" box.
Click "OK" to get to a DOS prompt.
Page 68

NETWORKING BASICS
Checking the Connection by Pinging
64
Type "ping 192.168.0.1", which is the IP address of the Gateway in
this case, and hit the "Enter" key.
A successful ping will show four replies.
Page 69

CONTACTING TECHNICAL SUPPORT
D-Link provides free technical support. North American
65
customers can contact D-Link technical support through our
web site, e-mail, or by phone. North American technical
support is available Monday through Friday from 6:00 a.m.
to 6:00 p.m. (PST).
Web:
http://www.dlink.com
E-mail:
support@dlink.com
Phone:
949-788-0805 (option #4)
Thank you for purchasing the D-Link DWL-500. We like to
receive feedback from our customers concerning our products.
Please take a moment to visit our web site. You can register your
purchase on-line, learn more about the newest networking products,
and let us know the things your new network has empowered
you to do.
Page 70

TECHNICAL SPECIFICATIONS
Product Name: D-Link DWL-500
Model: DWL-500
Standards:
· IEEE 802.11b
· All major networking standards (including IP, IPX)
· Currently undergoing WiFi Certification
Adapter Type:
· PCI Local Bus 2.2 compliant
Transport Protocols:
· TCP/IP
· IPX/SPX
· NetBEUI
· NDIS3/4
TCP/IP Protocols:
· BOOTP
· DHCP
· Telnet
· FTP
Supported OS:
· Windows 95 OSR 2
· Windows 98
· Windows ME
· Windows 2000
· Windows NT 4 or newer
Data Security:
· 40 bit WEP (Wired Equivalent Privacy) Encryption
Data Rate: Mbps/channel
· 11 :CCK
· 5.5 : CCK
· 2 : DQPSK
· 1 : DBSK
66
Page 71

Range:
· indoor - per cell approximately 35 to 100 meters
67
· outdoor - per cell approximately 100 to 300 meters
Power Requirements:
· 250mA
Antenna:
· Internal diversity patch antenna
Transmit Power:
· Nominal Temp Range: 14 dBm max, 11 dBm min.
· Extend Temp Range: 13 dBm max, 10 dBm min.
· Transmit Power: 2.7V to 3.0V, 13 dBm max, 10 dBm min.
Frequency Range:
· 2.400 - 2.4835 GHz, Direct Sequence Spread Spectrum (DSSS)
Network Architecture:
· Supports Ad-Hoc Mode (Peer-to-Peer without Access Point)
· Supports Infrastructure Mode (Communications to wired networks
· via Access Points with Roaming)
· Compliant with IEEE 802.11b Standards
Operating Channels:
· 1-11 United States (FCC)
· 1-11 Canada (DOC)
· 1-14 Japan (MKK)
· 1-13 Europe (Except Spain and France) (ETSI)
Page 72

Physical Dimensions:
· L = 166 mm (w/Antenna extended)
· W = 18 mm
· H = 120 mm
Diagnostic LED (Green):
· Power
· Activity
· Link
Temperature:
· Operating Temperature: -10°C to 50°C
· Storing: -20°C to 70°C
Humidity:
· Max. 95%, non-condensing
Emissions:
· FCC
· CE
· ETSI 300.328
· ARIB-Telec
Safety:
· UL
Warranty:
· Lifetime Warranty and Free Technical Support
Standards:
· IEEE 802.11b
· All major networking standards (including IP, IPX)
· Currently undergoing WiFi Certification
· Port:
· (1) RJ-45, 10Base-T
· (1) Power - 5V DC 1.5A (Center on Positive)
68
Page 73
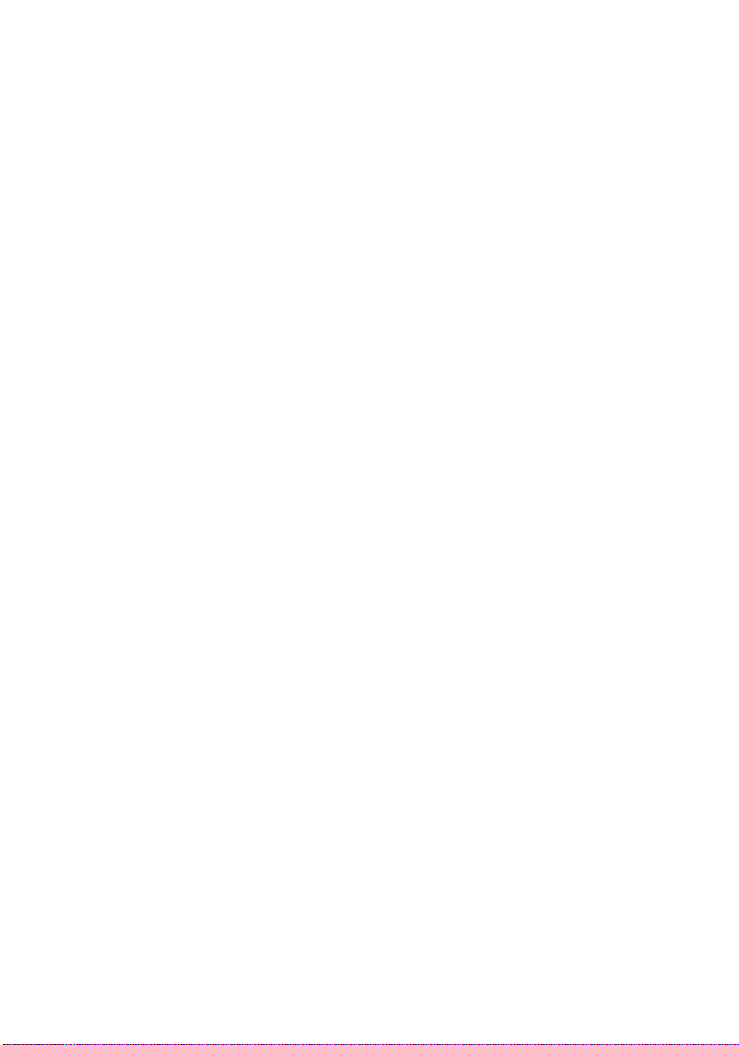
Copyright ©2000 D-Link, all rights reserved. D-Link, DWL-120, DWL-1000AP, DWL-500, and DWL-650 are registered
trademarks of D-Link. Microsoft Windows 98, Windows ME, Windows 2000, and Windows NT are trademarks of the
Microsoft Corporation. All other trademarks are registered trademarks or trademarks of their respective holders. All
specifications are subject to change without notice.
69
Page 74

LIMITED WARRANTY
D-Link Systems, Inc. ("D-Link") provides this limited warranty for its product only to the person or entity
who originally purchased the product from D-Link or its authorized reseller or distributor.
Limited Hardware Warranty: D-Link warrants that the hardware portion
of the D-Link products described below ("Hardware") will be free from
material defects in workmanship and materials from the date of original
retail purchase of the Hardware, for the period set forth below applicable
to the product type ("Warranty Period") if the Hardware is used and serviced in accordance with applicable documentation; provided that a completed Registration Card is returned to an Authorized D-Link Service
Office within ninety (90) days after the date of original retail purchase of
the Hardware. If a completed Registration Card is not received by an
authorized D-Link Service Office within such ninety (90) day period, then
the Warranty Period shall be ninety (90) days from the date of purchase.
Product Type
Product (excluding power supplies and fans),
if purchased and delivered in the fifty (50)
United States, or the District of Columbia (“USA”)
Warranty Period
As long as the original
purchaser still owns
the product.
Product purchased or delivered outside
One (1) Year
the USA
Power Supplies and Fans
Spare parts and spare kits
D-Link's sole obligation shall be to repair or replace the defective
Hardware at no charge to the original owner. Such repair or replacement
will be rendered by D-Link at an Authorized D-Link Service Office. The
replacement Hardware need not be new or of an identical make, model or
part; D-Link may in its discretion may replace the defective Hardware (or
any part thereof) with any reconditioned product that D-Link reasonably
determines is substantially equivalent (or superior) in all material respects
to the defective Hardware. The Warranty Period shall extend for an additional ninety (90) days after any repaired or replaced Hardware is delivered. If a material defect is incapable of correction, or if D-Link determines
in its sole discretion that it is
70
One (1) Year
Ninety (90) days
Page 75

not practical to repair or replace the defective Hardware, the price paid by the original
71
purchaser for the defective Hardware will be refunded by D-Link upon return to D-Link of
the defective Hardware. All Hardware (or part thereof) that is replaced by D-Link, or for
which the purchase price is refunded, shall become the property of D-Link upon replacement or refund.
Limited Software Warranty: D-Link warrants that the software portion of the product
("Software") will substantially conform to D-Link's then current functional specifications for
the Software, as set forth in the applicable documentation, from the date of original delivery of the Software for a period of ninety (90) days ("Warranty Period"), if the Software is
properly installed on approved hardware and operated as contemplated in its documentation. D-Link further warrants that, during the Warranty Period, the magnetic media on
which D-Link delivers the Software will be free of physical defects. D-Link's sole obligation shall be to replace the non-conforming Software (or defective media) with software
that substantially conforms to D-Link's functional specifications for the Software. Except
as otherwise agreed by D-Link in writing, the replacement Software is provided only to the
original licensee, and is subject to the terms and conditions of the license granted by DLink for the Software. The Warranty Period shall extend for an additional ninety (90) days
after any replacement Software is delivered. If a material non-conformance is incapable
of correction, or if D-Link determines in its sole discretion that it is not practical to replace
the non-conforming Software, the price paid by the original licensee for the non-conforming Software will be refunded by D-Link; provided that the non-conforming Software (and
all copies thereof) is first returned to D-Link. The license granted respecting any Software
for which a refund is given automatically terminates.
What You Must Do For Warranty Service:
Registration Card. The Registration Card provided at the back of this manual must be
completed and returned to an Authorized D-Link Service Office for each D-Link product
within ninety (90) days after the product is purchased and/or licensed. The
addresses/telephone/fax list of the nearest Authorized D-Link Service Office is provided in
the back of this manual. FAILURE TO PROPERLY COMPLETE AND TIMELY RETURN
THE REGISTRATION CARD MAY AFFECT THE WARRANTY FOR THIS PRODUCT.
Submitting A Claim. Any claim under this limited warranty must be submitted in writing
before the end of the Warranty Period to an Authorized D-Link Service Office. The claim
must include a written description of the Hardware defect or Software nonconformance in
sufficient detail to allow D-Link to confirm the same. The original product owner must
obtain a Return Material Authorization (RMA) number from the Authorized D-Link Service
Office and, if requested, provide written proof of purchase of the product (such as a copy
of the dated purchase invoice for the product) before the warranty service is provided.
After an RMA number is issued, the defective product must be packaged securely in the
original or other suitable shipping package to ensure that it will not be damaged in transit,
and the RMA number must be prominently marked on the outside of the package. The
packaged product shall be insured and shipped to D-Link, 53 Discovery Drive, Irvine CA
92618, with all shipping costs prepaid. D-Link may reject or return any product that is not
packaged and shipped in strict compliance with the foregoing requirements, or for which
an RMA number is not visible from the outside of the package. The product owner
agrees to pay D-Link's reasonable handling and return shipping charges for any product
that is not packaged and shipped in accordance with the foregoing requirements, or that
is determined by D-Link not to be defective or non-conforming.
What Is Not Covered:
This limited warranty provided by D-Link does not cover:
Page 76

Products that have been subjected to abuse, accident, alteration, modification, tampering,
negligence, misuse, faulty installation, lack of reasonable care, repair or service in any way
that is not contemplated in the documentation for the product, or if the model or serial number has been altered, tampered with, defaced or removed;
Initial installation, installation and removal of the product for repair, and shipping costs;
Operational adjustments covered in the operating manual for the product, and normal maintenance;
Damage that occurs in shipment, due to act of God, failures due to power surge, and cosmetic damage; and
Any hardware, software, firmware or other products or services provided by anyone other
than D-Link.
Disclaimer of Other Warranties: EXCEPT FOR THE LIMITED WARRANTY SPECIFIED
HEREIN, THE PRODUCT IS PROVIDED "AS-IS" WITHOUT ANY WARRANTY OF ANY
KIND INCLUDING, WITHOUT LIMITATION, ANY WARRANTY OF MERCHANTABILITY,
FITNESS FOR A PARTICULAR PURPOSE AND NON-INFRINGEMENT. IF ANY IMPLIED
WARRANTY CANNOT BE DISCLAIMED IN ANY TERRITORY WHERE A PRODUCT IS
SOLD, THE DURATION OF SUCH IMPLIED WARRANTY SHALL BE LIMITED TO NINETY
(90) DAYS. EXCEPT AS EXPRESSLY COVERED UNDER THE LIMITED WARRANTY
PROVIDED HEREIN, THE ENTIRE RISK AS TO THE QUALITY, SELECTION AND PERFORMANCE OF THE PRODUCT IS WITH THE PURCHASER OF THE PRODUCT.
Limitation of Liability: TO THE MAXIMUM EXTENT PERMITTED BY LAW, D-LINK IS
NOT LIABLE UNDER ANY CONTRACT, NEGLIGENCE, STRICT LIABILITY OR OTHER
LEGAL OR EQUITABLE THEORY FOR ANY LOSS OF USE OF THE PRODUCT, INCONVENIENCE OR DAMAGES OF ANY CHARACTER, WHETHER DIRECT, SPECIAL, INCIDENTAL OR CONSEQUENTIAL (INCLUDING, BUT NOT LIMITED TO, DAMAGES FOR
LOSS OF GOODWILL, WORK STOPPAGE, COMPUTER FAILURE OR MALFUNCTION,
LOSS OF INFORMATION OR DATA CONTAINED IN, STORED ON, OR INTEGRATED
WITH ANY PRODUCT RETURNED TO D-LINK FOR WARRANTY SERVICE) RESULTING
FROM THE USE OF THE PRODUCT, RELATING TO WARRANTY SERVICE, OR ARISING
OUT OF ANY BREACH OF THIS LIMITED WARRANTY, EVEN IF D-LINK HAS BEEN
ADVISED OF THE POSSIBILITY OF SUCH DAMAGES. THE SOLE REMEDY FOR A
BREACH OF THE FOREGOING LIMITED WARRANTY IS REPAIR, REPLACEMENT OR
REFUND OF THE DEFECTIVE OR NON-CONFORMING PRODUCT.
GOVERNING LAW: This Limited Warranty shall be governed by the laws of the state of
California. Some states do not allow exclusion or limitation of incidental or consequential
damages, or limitations on how long an implied warranty lasts, so the foregoing limitations
and exclusions may not apply. This limited warranty provides specific legal rights and the
product owner may also have other rights which vary from state to state.
72
Page 77

Trademarks
73
Copyright 1999 D-Link Corporation. Contents subject to change without prior notice. DLink is a registered trademark of D-Link Corporation/D-Link Systems, Inc. All other trademarks belong to their respective proprietors.
Copyright Statement
No part of this publication may be reproduced in any form or by any means or used to make
any derivative such as translation, transformation, or adaptation without permission from DLink Corporation/D-Link Systems Inc., as stipulated by the United States Copyright Act of
1976.
CE Mark Warning
This is a Class B product. In a domestic environment, this product may cause radio interference, in which case the user may be required to take adequate measures
Warnung!
Dies ist in Produkt der Klasse B. Im Wohnbereich kann dieses Produkt Funkstoerungen
verursachen. In diesem Fall kann vom Benutzer verlangt werden, angemessene
Massnahmen zu ergreifen.
Advertencia de Marca de la CE
Este es un producto de Clase B. En un entorno doméstico, puede causar interferencias de
radio, en cuyo case, puede requerirse al usuario para que adopte las medidas adecuadas.
Attention!
Ceci est un produit de classe B. Dans un environnement domestique, ce produit pourrait
causer des interférences radio, auquel cas l`utilisateur devrait prendre les mesures
adéquates.
Attenzione!
Il presente prodotto appartiene alla classe B. Se utilizzato in ambiente domestico il prodotto
può causare interferenze radio, nel cui caso è possibile che l`utente debba assumere
provvedimenti adeguati.
FCC Warning
This equipment has been tested and found to comply with the limits for a Class B digital device, pursuant to part 15 of the FCC Rules. These limits are designed to provide
reasonable protection against harmful interference in a residential installation. This
equipment generates, uses and can radiate radio frequency energy and, if not
installed and used in accordance with the instructions, may cause harmful interference to radio communications. However, there is no guarantee that interference will
not occur in a particular installation. If this equipment does cause harmful interference to radio or television reception, which can be determined by turning the equipment off
Page 78

and on, the user is encouraged to try to correct the interference by one or
more of the following measures:
74
-Reorient or relocate the receiving antenna.
-Increase the separation between the equipment and receiver.
-Connect the equipment into an outlet on a circuit different from that to
which the receiver is connected.
-Consult the dealer or an experienced radio/ TV technician for help.
VCCI Warning
Page 79

75
Register by mail or online at http://www.dlink.com/sales/reg/
Registration Card
Print, type or use block letters.
Your name: Mr./Ms
Organization:
Dept.
Your title at organization:
Telephone:
Fax:
Organization's full address:
Country:
Date of purchase (Month/Day/Year):
Product
Model
*Applies to adapters only.
Product was purchased from:
Reseller's name:
Telephone:
Fax:
Reseller's full address:
Answers to the following questions help us to support your product:
1. Where and how will the product primarily be used?
2. How many employees work at installation site?
3. What network protocol(s) does your organization use ?
4. What network operating system(s) does your organization use ?
5. What network management program does your organization use ?
6. What network medium/media does your organization use ?
7. What applications are used on your network?
8. What category best describes your company?
9. Would you recommend your D-Link product to a friend?
10.Your comments ?
Product
Serial No.
oHome oOffice oTravel oCompany BusinessoHome Business oPersonal Use
o1 employee o2-9 o10-49 o50-99 o100-499
o500-999 o1000 or more
oTCP/IP oIPX/SPX oOthers_____________________________
oNovell NetWare oSCO Unix/Xenix oLinux oSolaris
oWindows NT oWindows 2000 oWindows '98/ME oOthers_________________
oD-View oHP OpenView/Windows
oHPOpenView/Unix oSunNet Manager oNovell NMSoNetView 6000 oOthers
oFiber-optics oCAT5 UTP oOthers_________________
oDesktop publishing oSpreadsheet
oWord processing oCAD/CAM oDatabase management oAccounting
oOthers_____________________
oAerospace oEngineering oEducation oFinance oHospital
oLegal oInsurance/Real Estate oManufacturingoTransportation/Utilities/Communication
oVARoRetail/Chainstore/Wholesale oGovernmentoSystem house/company
oOther________________________________
oYes oNo oDon't know yet
*Product installed in type of
computer (e.g., Compaq 485)
*Product installed computer
serial number
Page 80

76
 Loading...
Loading...