Page 1
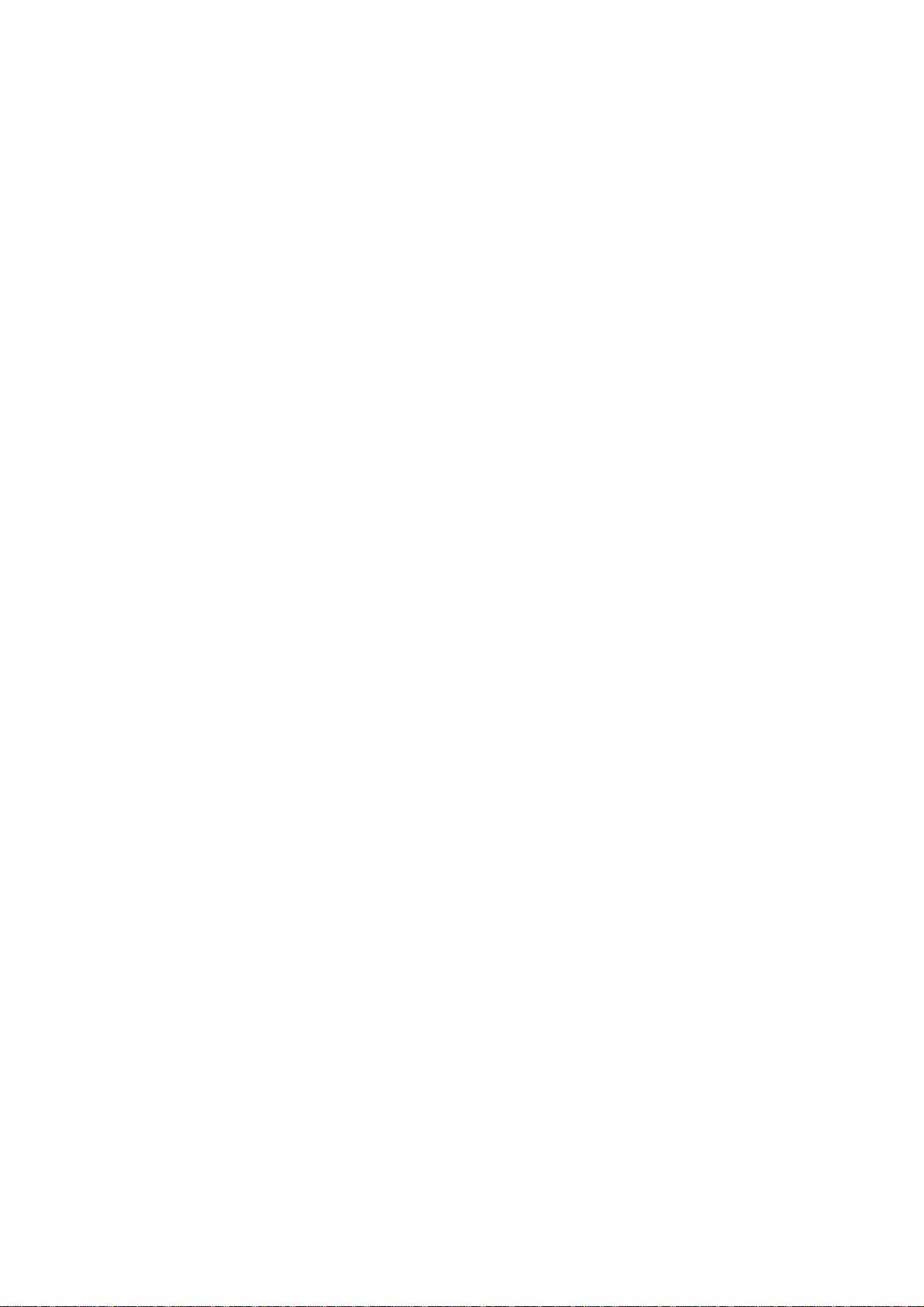
D--
D
F
F
Lii
L
X
X
n
k
n
k
O
O
D
D
G
G
V
V
A
A
G--
G
T
T
E
E
3
0
3
0
W
W
0
0
A
A
4
4
Y
Y
S
S
Usseerr
U
n
IIn
Sii
S
M
M
p
p
a
a
n
n
u
u
all
a
Page 2
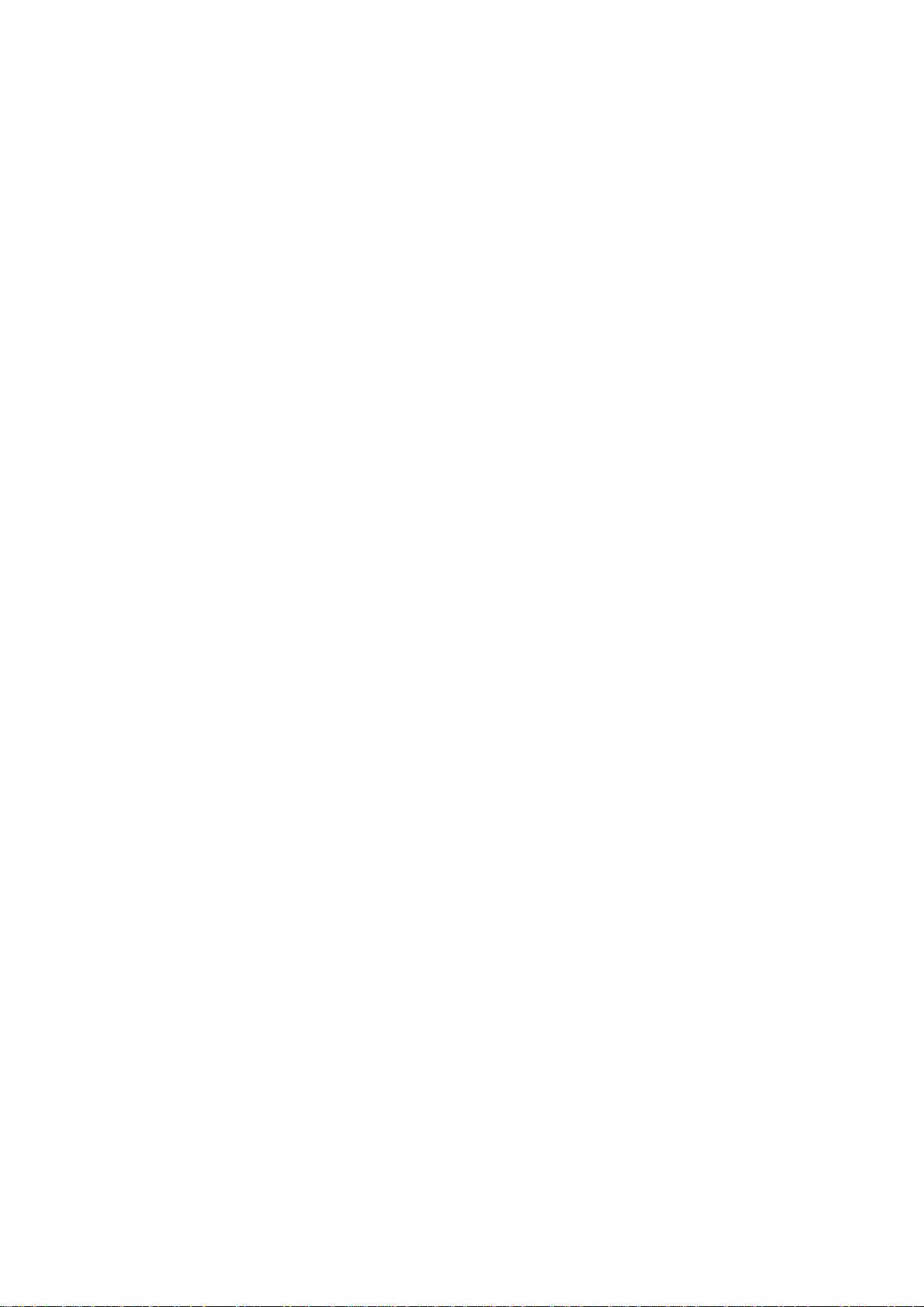
STEPS IN CONFIGURATION.............................................................................................................2
1. START UP...........................................................................................................................................3
1.1 INTRODUCTION...............................................................................................................................3
1.2 FEA TURES AND SPECIFICA TION........................................................................................................4
1.3 ACCESSORIES AND EQUIPMENT .......................................................................................................6
1.4 APPEARANCE..................................................................................................................................7
2. HOW TO SETUP AND CONNECT BASICALLY..........................................................................9
2.1 SYSTEM REQUIREMENT ..................................................................................................................9
2.2 IP ENVIRONMENT SETTING.............................................................................................................9
2.2.1 For Windows 2000/NT ...........................................................................................................9
2.3 NETWORK CONFIGURATIONS IN YOUR GATEWAY...........................................................................11
2.3.1 Static ip address...................................................................................................................13
2.3.2 DHCP mode.........................................................................................................................15
2.3.3 PPPoE mode........................................................................................................................15
2.4 MAKING A VOIP CALL..................................................................................................................17
2.4.1 Configure the gateway into the Peer-to-Peer mode.............................................................17
2.4.2 Configure the gateway into the Proxy mode ........................................................................21
3. ADVANCE CONFIGURATIONS...................................................................................................23
3.1 NETWORK INTERFACE ..................................................................................................................23
3.2 SIP INFORMATION ........................................................................................................................25
3.3 SECURITY CONFIG........................................................................................................................27
3.4 LINE CONFIGURATION ..................................................................................................................27
3.5 SYSTEM CONFIGURATION .............................................................................................................28
3.6 VOICE CONFIGURATION................................................................................................................29
3.7 TONE SETTING..............................................................................................................................31
3.8 PHONE BOOK................................................................................................................................32
3.9 PREFIX CONFIGURATION...............................................................................................................34
3.10 ROUTING TABLE .........................................................................................................................38
3.11 FXO PASSWORD.........................................................................................................................39
3.12 IP PACKET TOS...........................................................................................................................40
3.13 PASSWORD CONFIGURATION.......................................................................................................41
3.14 ROM UPGRADE..........................................................................................................................42
3.15 FLASH CLEAN.............................................................................................................................48
3.16 COMMIT......................................................................................................................................49
3.17 REBOOT SYSTEM ........................................................................................................................50
4. COMMAND LIST............................................................................................................................51
Page 3
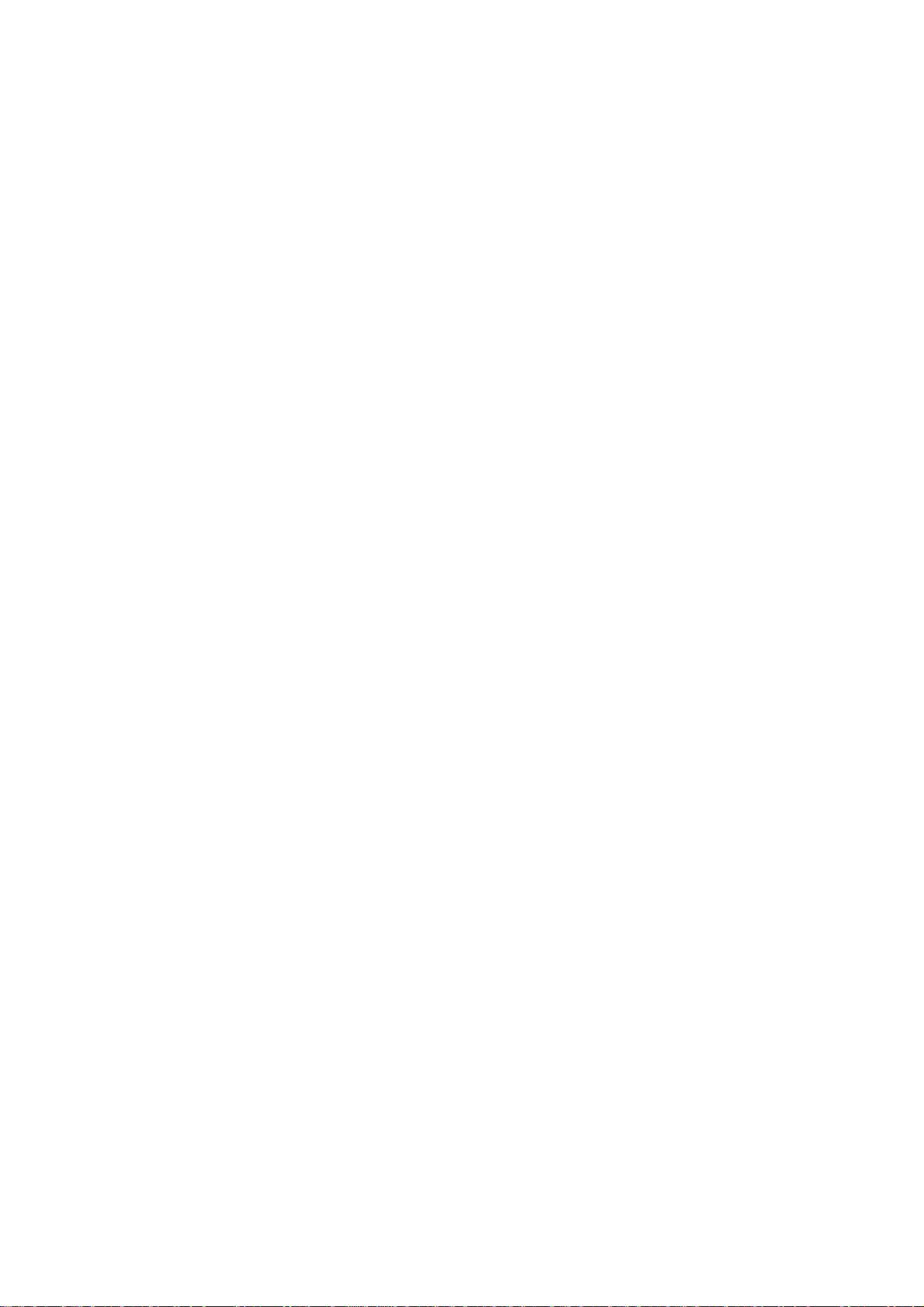
D-Link DVG-3004S User Manual
4.1 HYPER TERMINAL SETTING..........................................................................................................51
4.2 COMMAND LIST............................................................................................................................54
4.2.1 [help] ...................................................................................................................................54
4.2.2 [quit]....................................................................................................................................55
4.2.3 [debug].................................................................................................................................55
4.2.4 [reboot]................................................................................................................................55
4.2.5 [flash]...................................................................................................................................56
4.2.6 [commit]...............................................................................................................................56
4.2.7 [ifaddr].................................................................................................................................57
4.2.8 [time] ...................................................................................................................................58
4.2.9 [ping]...................................................................................................................................58
4.2.10 [sysconf].............................................................................................................................59
4.2.11 [sip]....................................................................................................................................61
4.2.12 [security]............................................................................................................................62
4.2.13 [line]..................................................................................................................................63
4.2.14 [route]................................................................................................................................64
4.2.15 [prefix]...............................................................................................................................66
4.2.16 [pbook]...............................................................................................................................67
4.2.17 [voice]................................................................................................................................69
4.2.18 [tone] .................................................................................................................................72
4.2.19 [fxopwd].............................................................................................................................73
4.2.20 [record]..............................................................................................................................74
4.2.21 [tos]....................................................................................................................................81
4.2.22 [pt].....................................................................................................................................82
4.2.23 [rom]..................................................................................................................................82
4.2.24 [passwd].............................................................................................................................84
1
Page 4
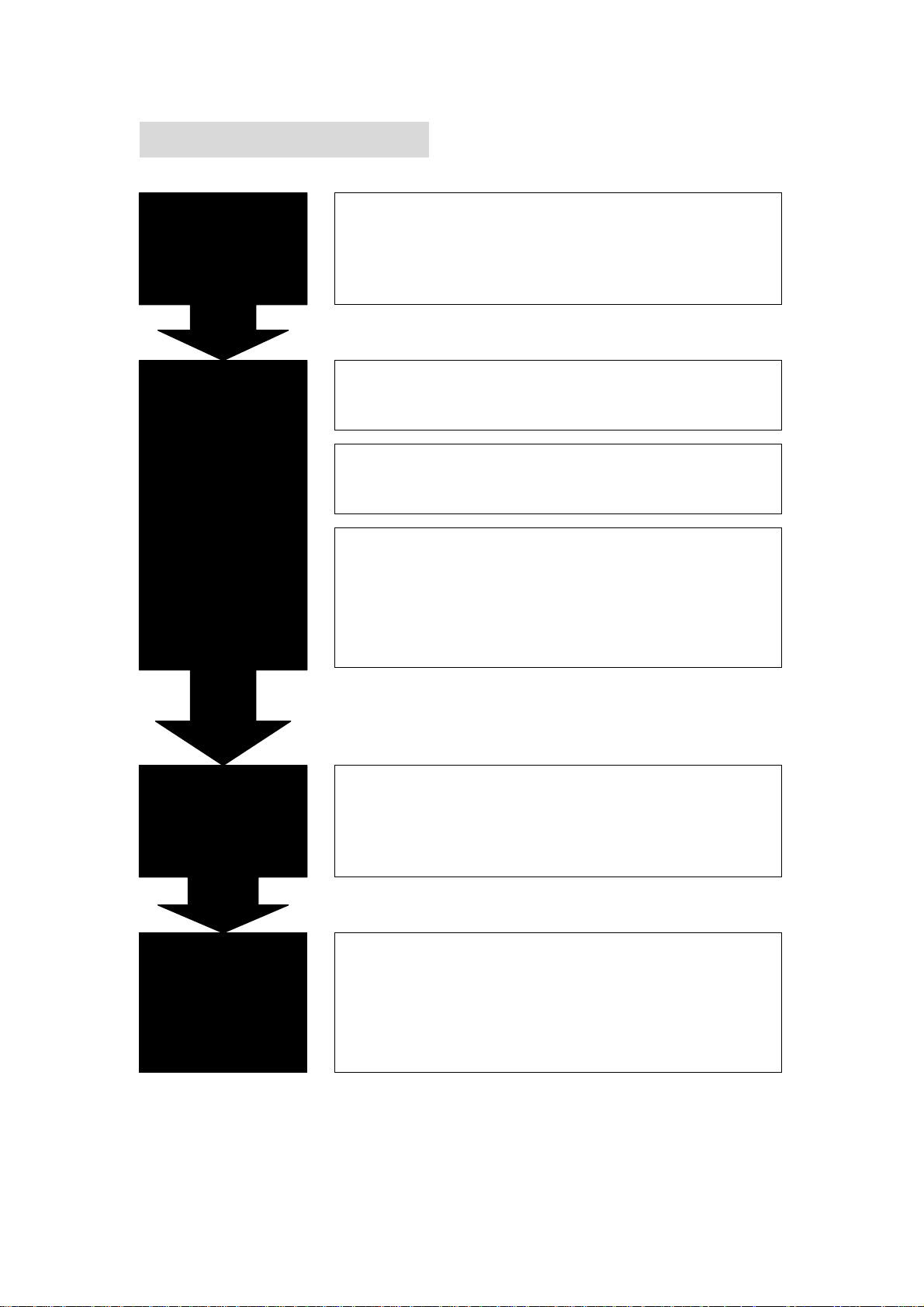
D-Link DVG-3004S User Manual
Steps in configuration
STEP 1
Start Up
STEP 2
How to
Setup and
Connect
basically
STEP 3
Advanced
STEP 4
Command
List
To check out the peripheral equipments and
understand the feature of this gateway. Please
read this step very carefully before starting the
configuring.
Connecting the gateway and computer to start
configuring by WEB GUI.
Setting the ip address for this gateway to make
sure that it could connect with the internet.
Setting the configurations of dialing, including the
Peer-To-Peer, GK mode and how to set these
tables to make calls by this gateway easily.
The other configurations of make call will be
discussed in this step.
Advanced configurations and special functions of
this gateway. Using the WEB GUI to show how to
set this table and explain the meaning of these
tables.
To explain the meaning of the command in the
command line interface and example the usage of
the command.
To get more usages or configuration in this step
and study about the command line configuration.
2
Page 5
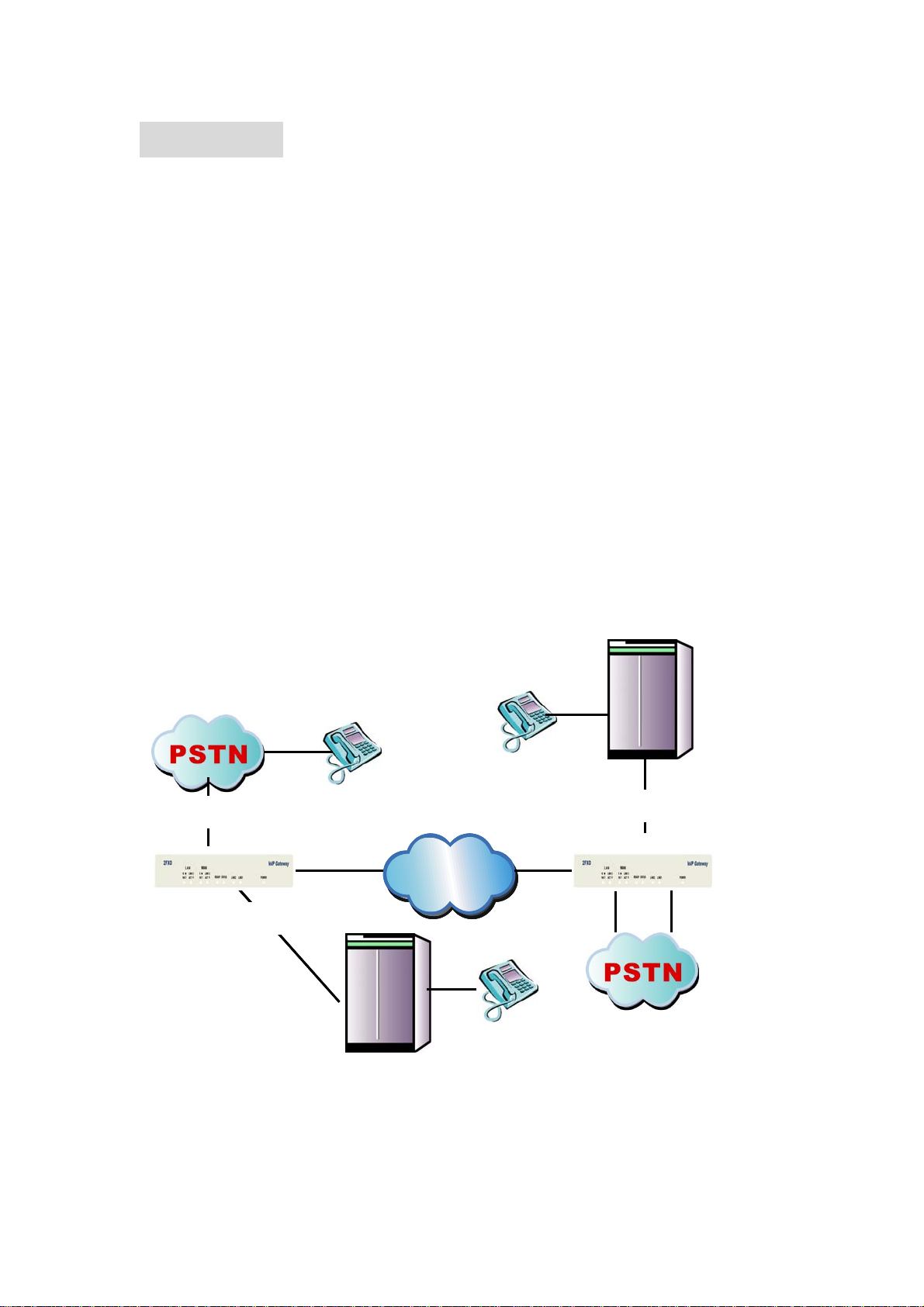
D-Link DVG-3004S User Manual
X
n
t
1. Start Up
1.1 Introduction
The DVG-3004S provides voice service over IP network with SIP protocol.
By connecting to your existing ADSL or cable modem service, which
allows the use of a single, network for voice and fax services with
consequent saving in network infrastructure and greatly reduced
telephone charges. Ideal solution for providing low cost communications
between headquarters and branch offices in the world, as well as for
SOHO and office telephony applications.
DVG-3004S provides analog lines to connect local PSTN/PTT interface
(FXO), and converts voice/fax signal onto IP network. The management
feature is via RS-232C COM port and TELNET.
Application Architecture
FXO
FXO
FXO
FXS
FXO
PB
IP
IP
IP
Network
Network
Network
Extensio
PBX
PBXPBX
FXO
FXO
Extension por
FXO
FXO ports can connect with PSTN Line or Extension Line of PBX
3
Page 6
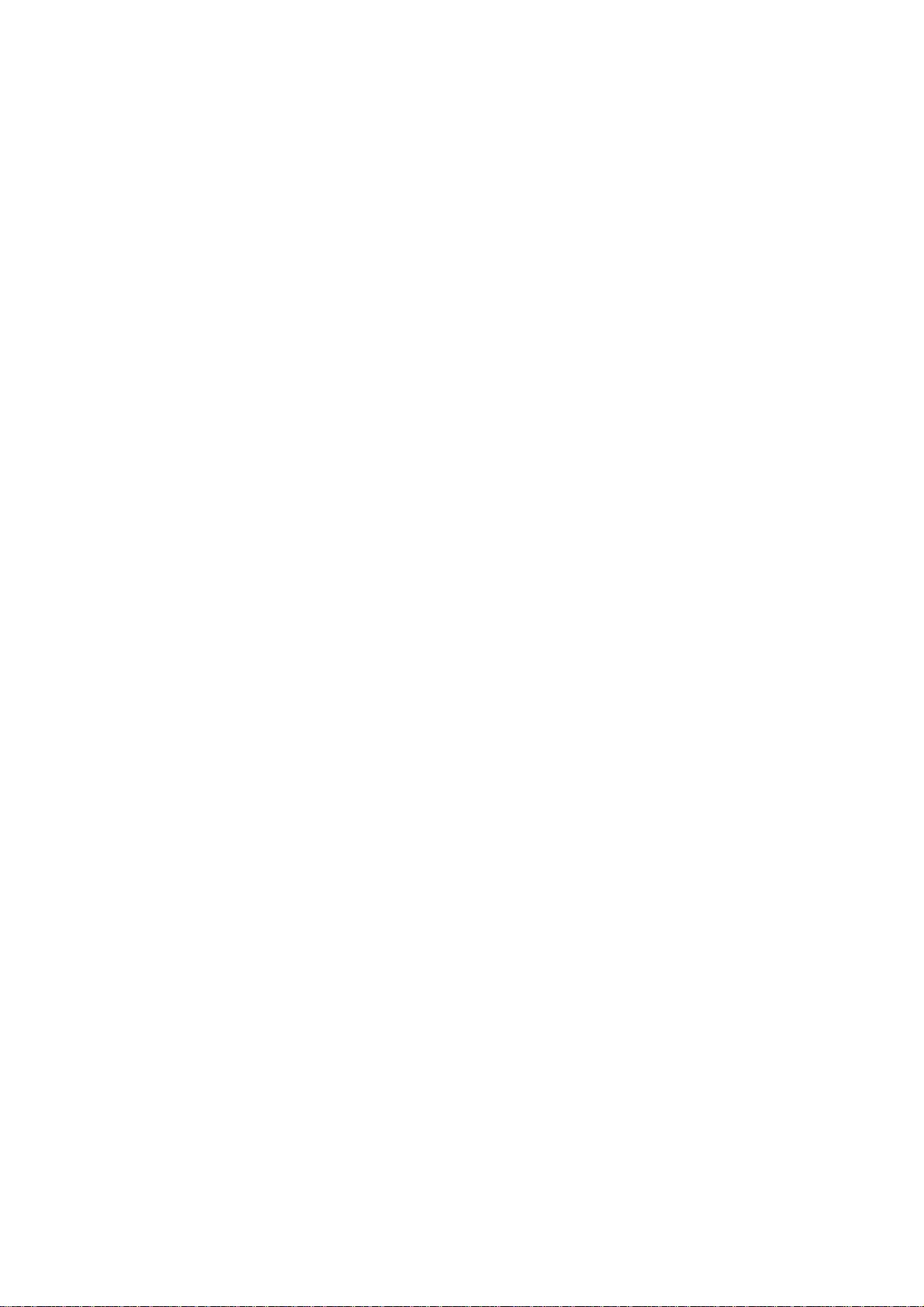
D-Link DVG-3004S User Manual
1.2 Features and specification
Features
- IETF RFC 3261
- Automatically Dial Path Selection (IP or PSTN)
- PSTN Line switch to telephone set when power is failure
- PPPoE support
- Behind NAT router or IP sharing device
- DNS server inquiry
- Provide Peer-to-Peer Mode (Non SIP Proxy needed) selection
- E.164 Dial Plan
- TFTP/FTP software upgrade
- Remote configuration/ reset
- LED indication for system status
- Support Fix IP and DHCP
Audio feature
- Codec -- G.711 a/μlaw, G.723.1 (6.3kbps), G.729, G.729A
- G.168/165-compliant adaptive echo cancellation
- Dynamic Jitter Buffer
- Completed voice band signaling support
- Provide In-band or RFC2833 DTMF generation/detection
- Provide call progress tone
Management Features:
Three easy ways for system configuration
- Console port: RS-232C port
- TELNET
- HTTP Brower (e.g. Internet Explorer)
Certification
- UL, CE, FCC
FXO Features
- 2-wire loop start
- Support auto-attendant (Tone or voice greeting)
4
Page 7
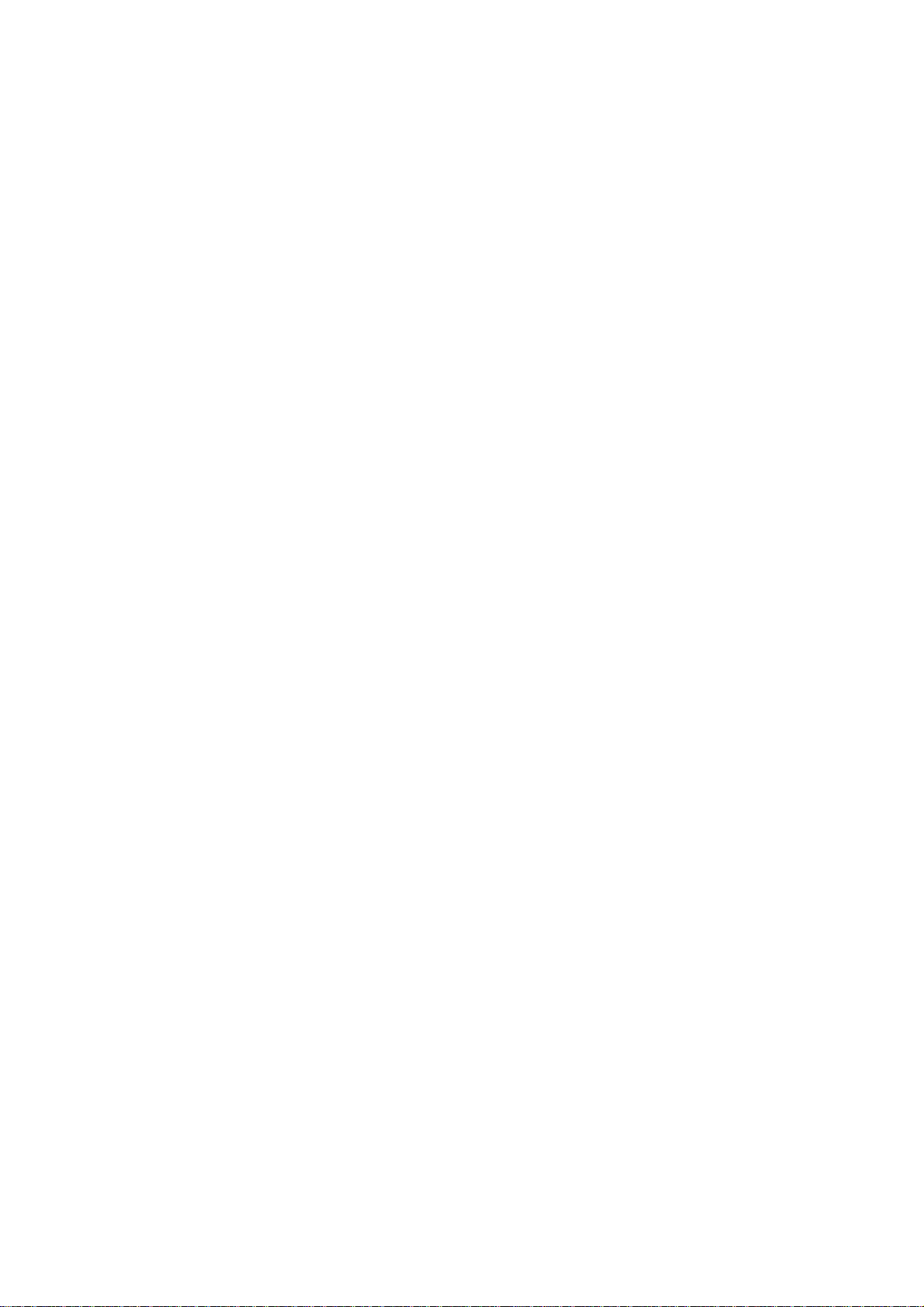
D-Link DVG-3004S User Manual
- PSTN polarity reversal detection
- Disconnect tone detection
- Asking ping function with the incoming calls from PSTN side
- Record and analyze the Tone from PSTN side
Environmental
- Operation temp:0°C to 40°C
- Humidity: 10% to 90% (Non-condensing)
5
Page 8
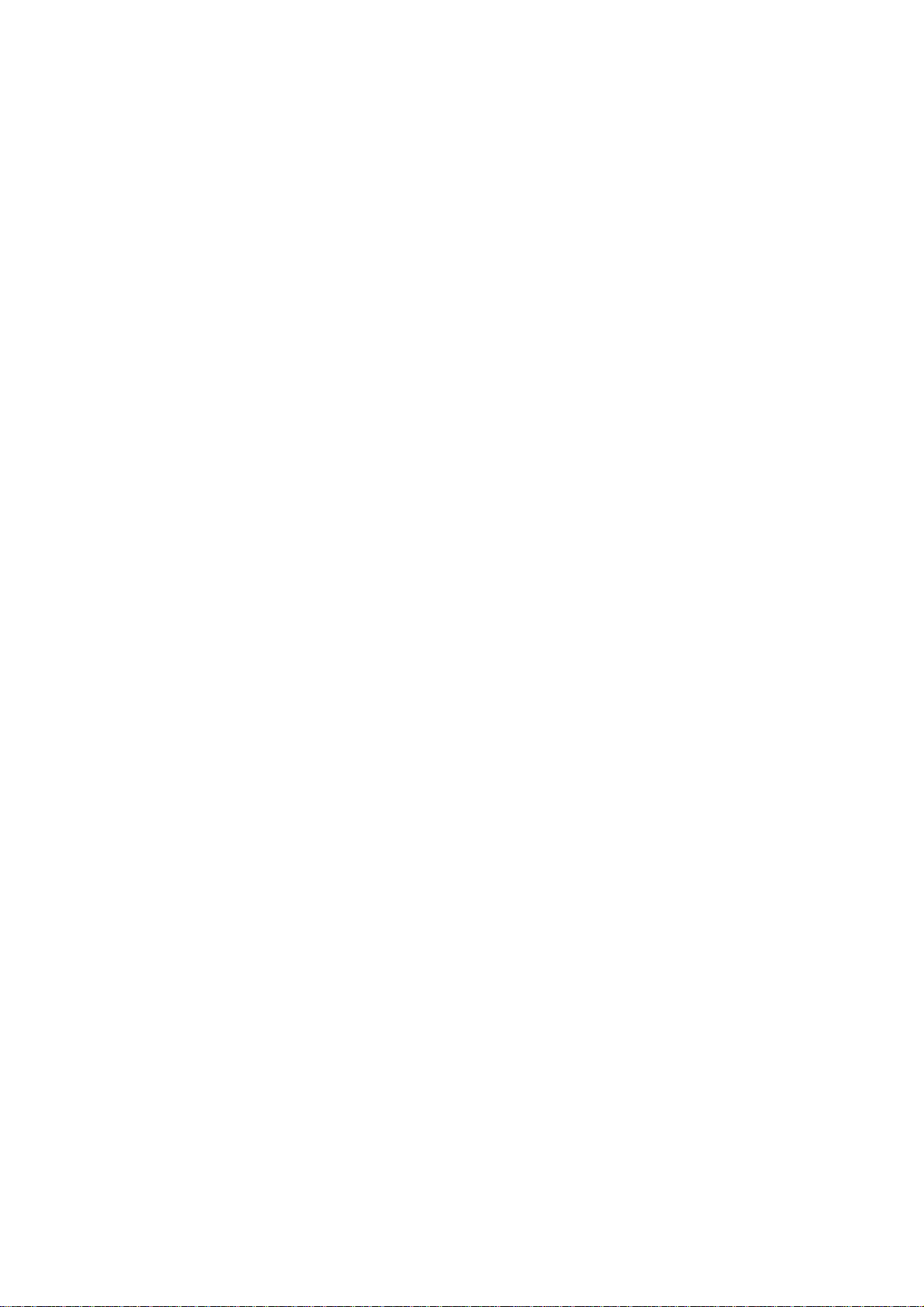
D-Link DVG-3004S User Manual
1.3 Accessories and equipment
The voice gateway in 4 FXO ports models and only one RJ-45 connector
(WAN).
The AC adapter.
The CD of user manual.
The connection cable in RS-232 interface.
6
Page 9
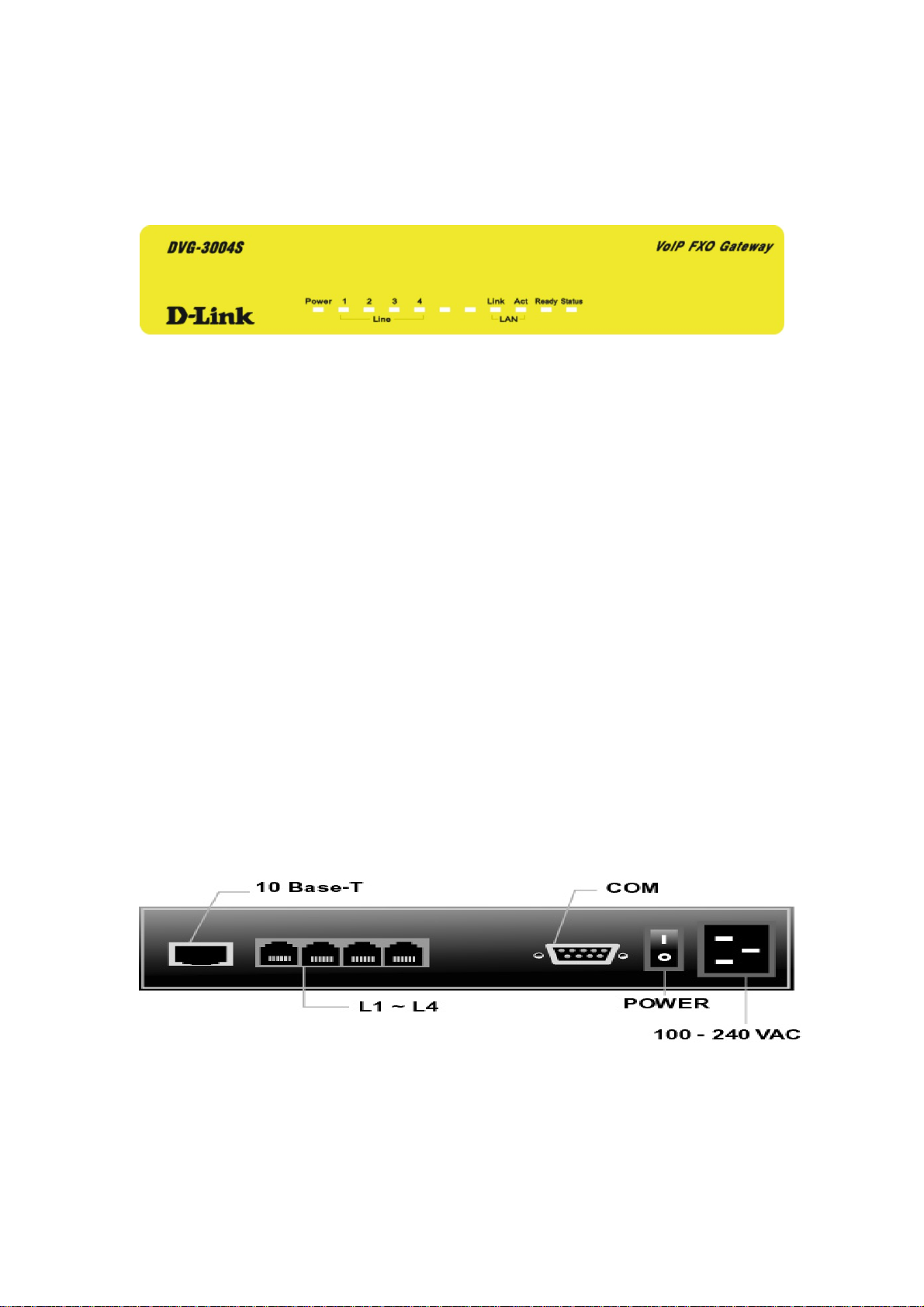
D-Link DVG-3004S User Manual
1.4 Appearance
Front panel: The LED lights provide related system messages of the gateway.
Power: Light on means Gateway is power on, and vice versa.
LINE: Light on means the line is in use (off-hook), and vice versa.
Link: Light on means the Gateway was connected with the network connector.
Act: LED should be light on and in flash display when data is transmitting.
Ready:
1. Light on and slow flash means Gateway is in normal mode.
2. Light on and fast flash means Gateway is in downloading mode.
Status:
1. LED light on means Gateway has successfully registered to Proxy when it
is in the Proxy Mode.
2. LED flash means Gateway is not registered to the Proxy when it is in the
Proxy Mode.
3. Or when Gateway is in downloading mode, LED should be flash as well.
4. LED light off means Gateway is in Peer-to-Peer Mode.
Back panel:
1. Ethernet Port
LAN/WAN: 10/100 Base-T; RJ-45 socket, complied with ETHERNET
7
Page 10
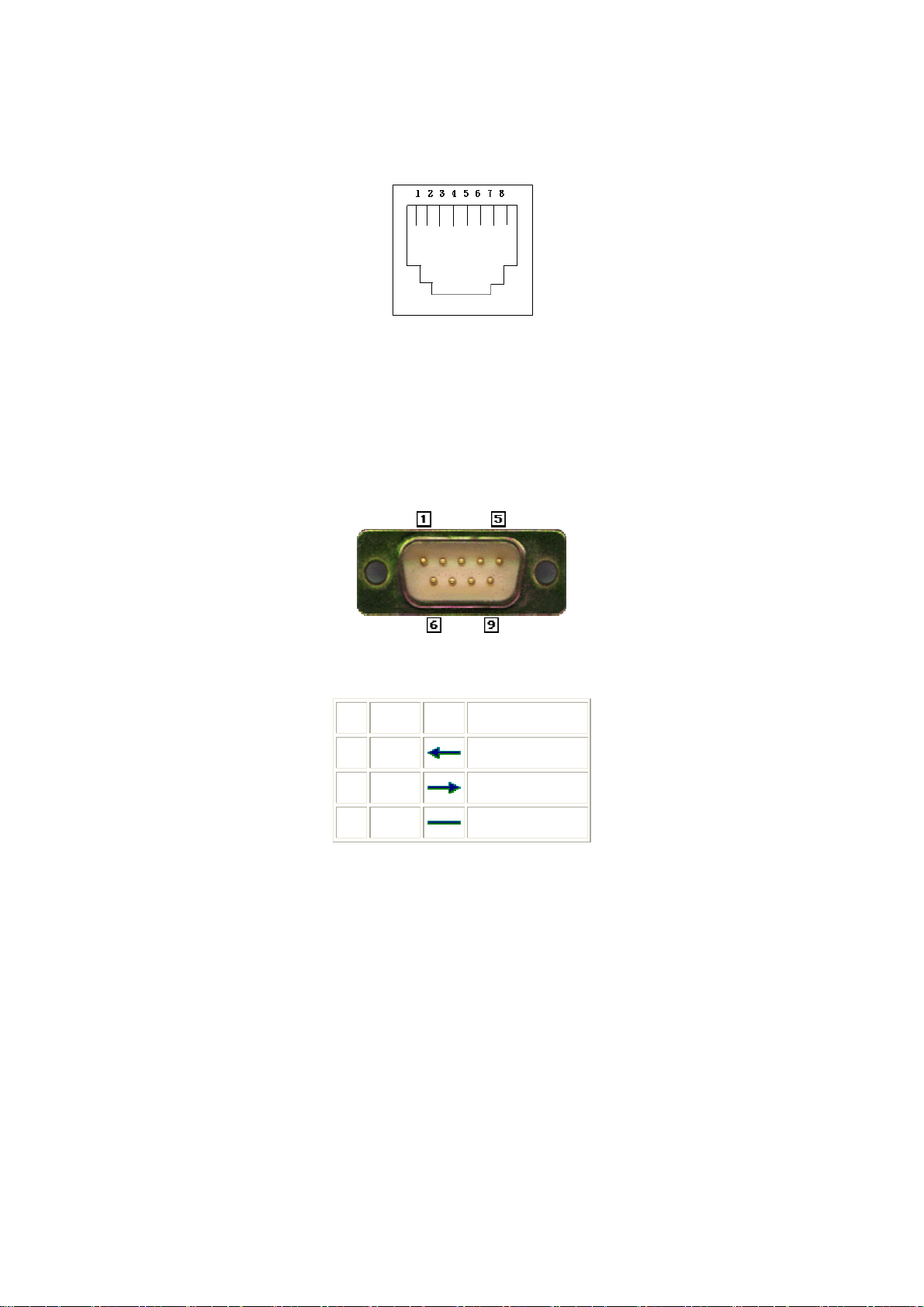
D-Link DVG-3004S User Manual
10/100base-T.
The pin-out is as following:
PIN 1, 2: Transmit
PIN 3, 6: Receive
2. COM:
RS232 console port (DB-9pin male connector)
Note: use straightforward cable to connect to your computer.
PINOUTS
Pin Name Dir Description
2 RXD Receive Data
3 TXD Transmit Data
5 GND System Ground
3. LINE:
RJ-11 connector, FXO interface is for connecting the extension line of
PABX or PSTN Line.
4. 12V DC:
Input AC 100V~120V;output DC12V.
8
Page 11
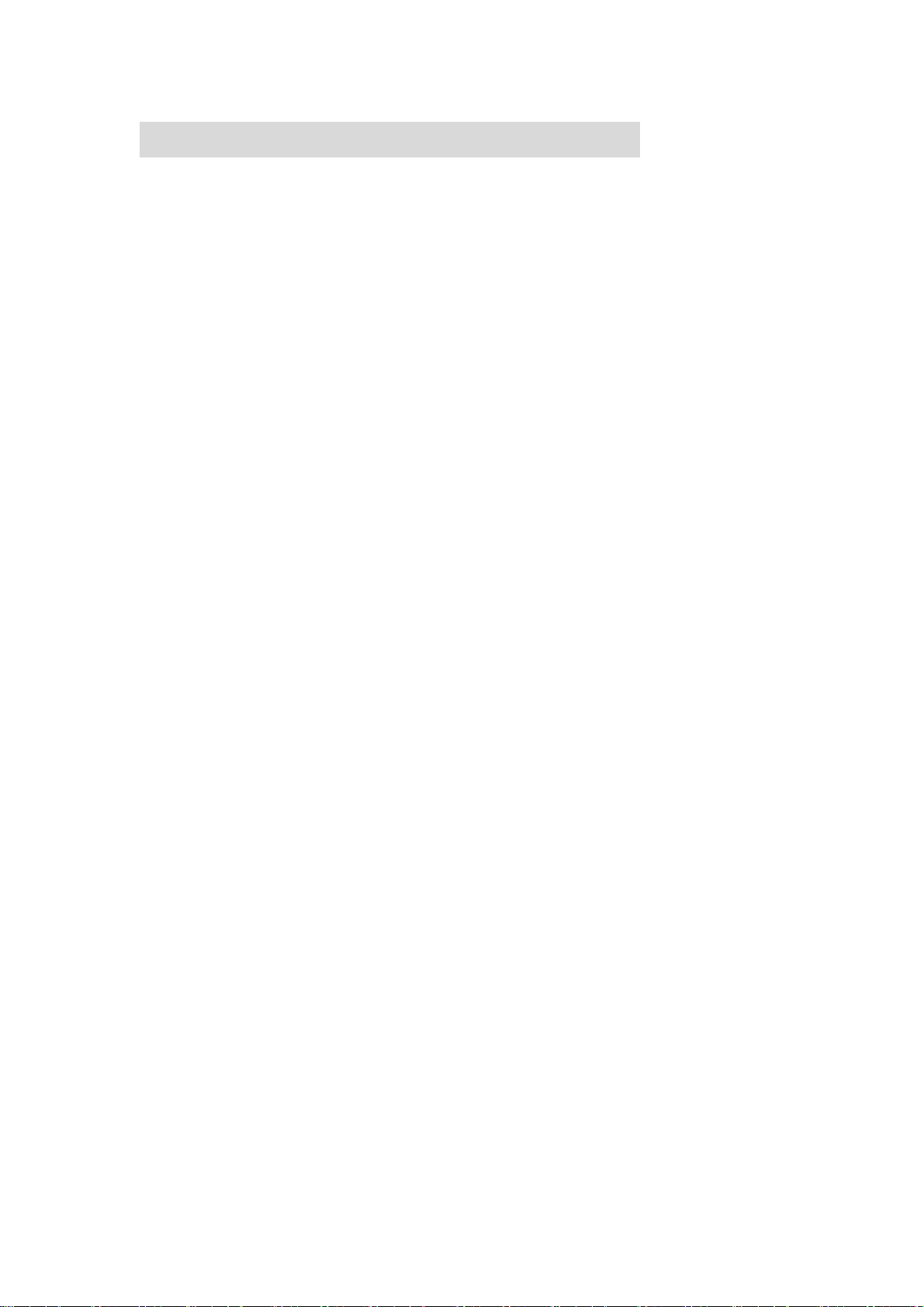
D-Link DVG-3004S User Manual
2. How to Setup and connect basically
2.1 System Requirement
1. One PC (a) Pentium 100 or above, 64 RAM, Windows 98 or above.
(b) Ethernet card or COM port
2. One standard straightforward RS-232 cable (female connector to Gateway
side).
3. PBX extension Lines or PSTN Lines.
4. Software tools (a) Hyper Terminal, TELNET, Web Browser.
(b) Gatekeeper (optional).
2.2 IP Environment Setting
User must prepare a valid IP address, complied with IP Network, for Gateway’ s
proper operation.
For testing the validation of chosen IP address, using the same IP
configuration in other PC or Notebook, and then try to connect to Public
Internet (go to well-known website, receive Internet mail, or ping a specific
public IP address). If it works, use the same IP address and network
configuration for Gateway.
Please follow up the step for the configuration of your computer or notebook.
2.2.1 For Windows 2000/NT
Please make sure that the network interface of your computer is working fine
and the cross over line (RJ-45) is connecting with the computer correctly or
you could use a hub to connect with your computer and this gateway. Turn on
your computer and configure the network parameter as follow:
1 Go to the start menu and enter the setting area. Click control panel.
2 Enter the network configuration.
9
Page 12
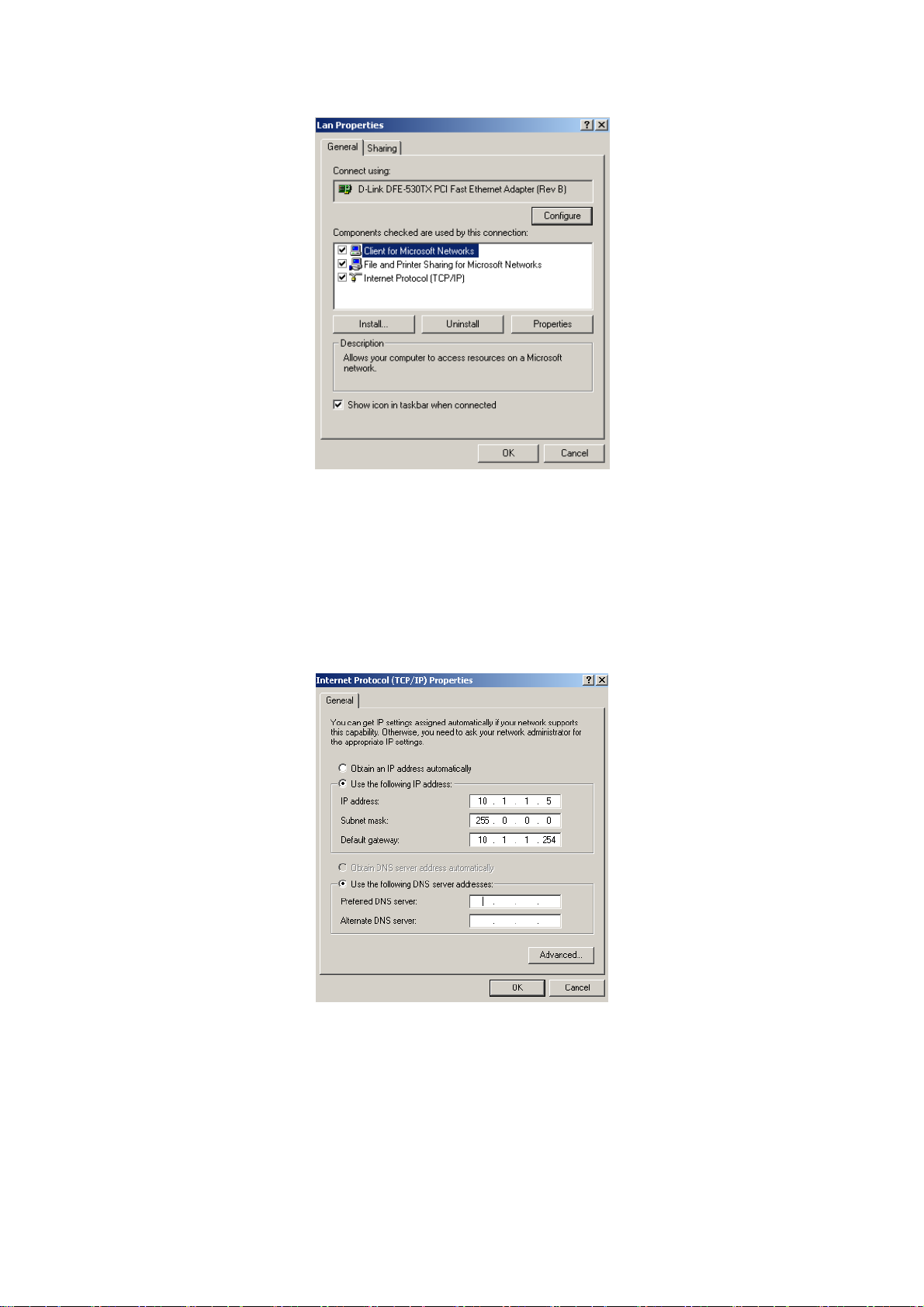
D-Link DVG-3004S User Manual
Figure 2.1: Network Configuration
3 Select the Property of the LAN card.
4 Setup the ip address, subnet mask and default gateway as below:
Figure 2.2: Configure the network
5 Click OK after you finished the network setup.
10
Page 13
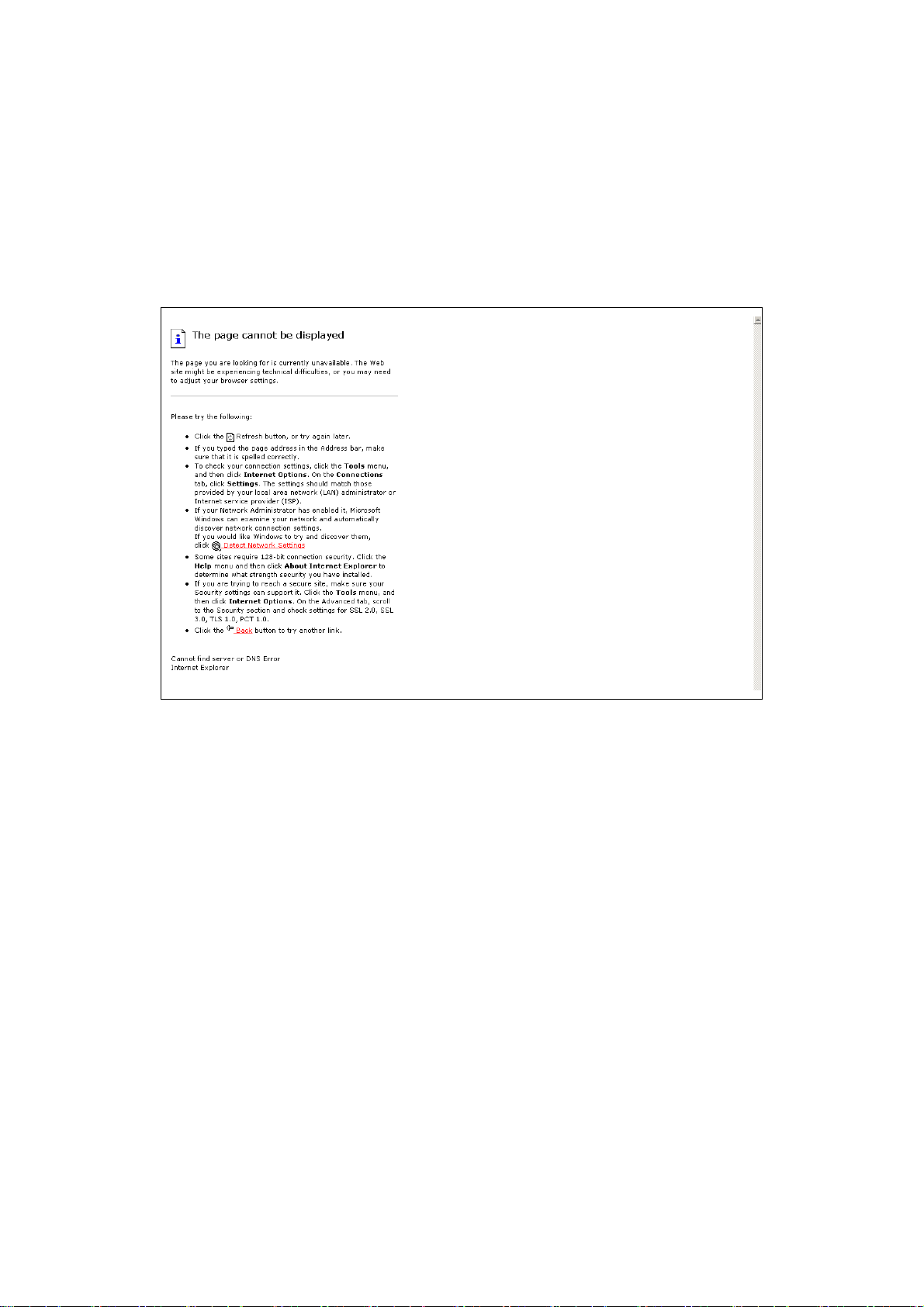
D-Link DVG-3004S User Manual
The default ip address, netmask and default gateway address of the gateway
is 10.1.1.3, 255.0.0.0, 10.1.1.254.
2.3 Network configurations in your gateway
1 Key in the ip address of the gateway (http://10.1.1.3) with the browser
Figure 2.3: WEB Browser
2 After key in the ip address, you have to enter the user name and password
to enter the WEB configuration. (Username: root ; No password)
11
Page 14
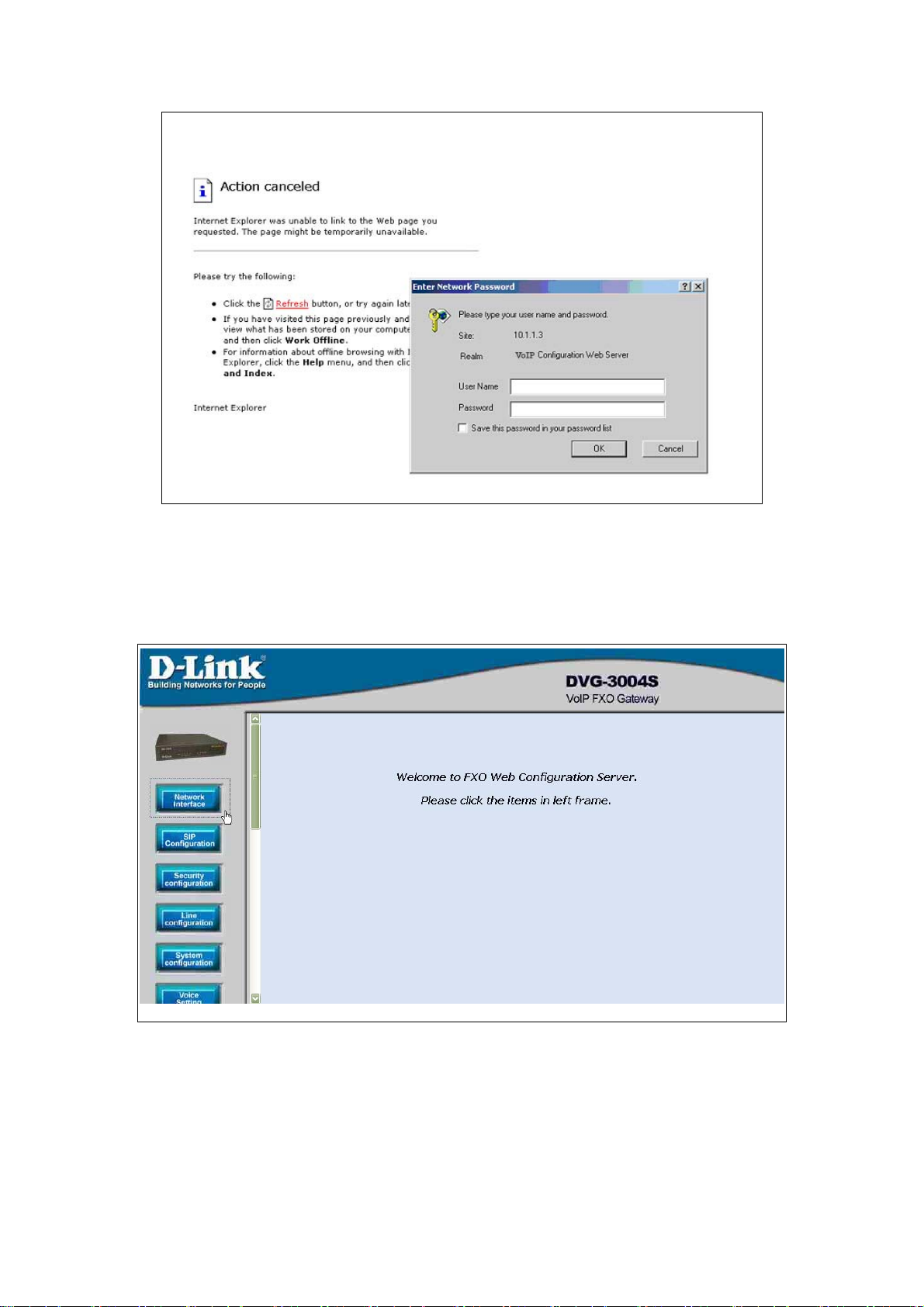
D-Link DVG-3004S User Manual
Figure 2.4: Login the username and password
3 You will enter the main page of the configuration after key in the login name
and password correctly:
Figure 2.5: The main WEB configuration
4 Press the Network Interface to configure the networking of your gateway:
12
Page 15
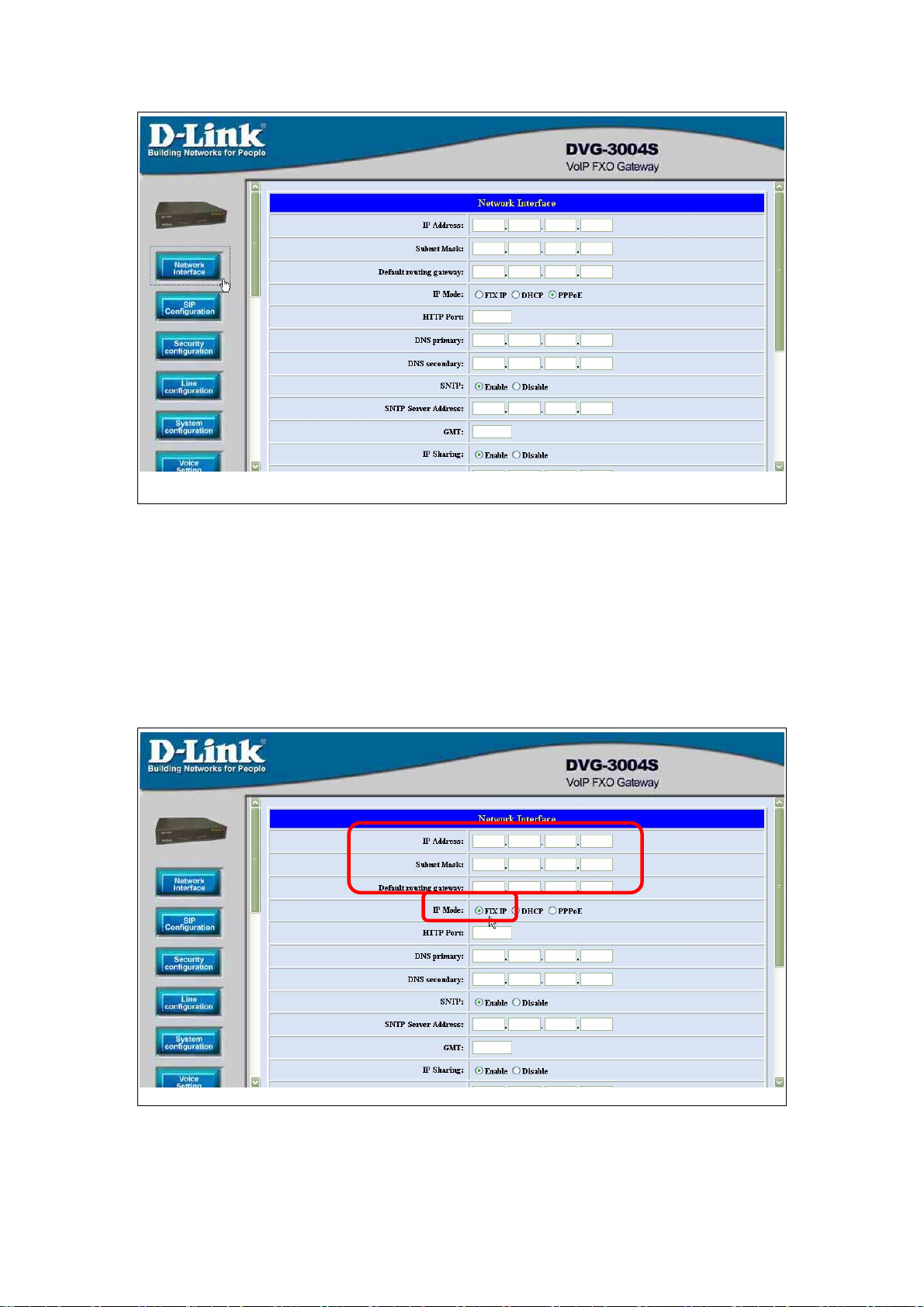
D-Link DVG-3004S User Manual
Figure 2.6: The Network Interface
2.3.1 Static ip address
1 Please get the correct ip address, netmask and default gateway address
from your ISP first. Press the OK button if you finished.
Figure 2.7: Configure the static ip address
13
Page 16
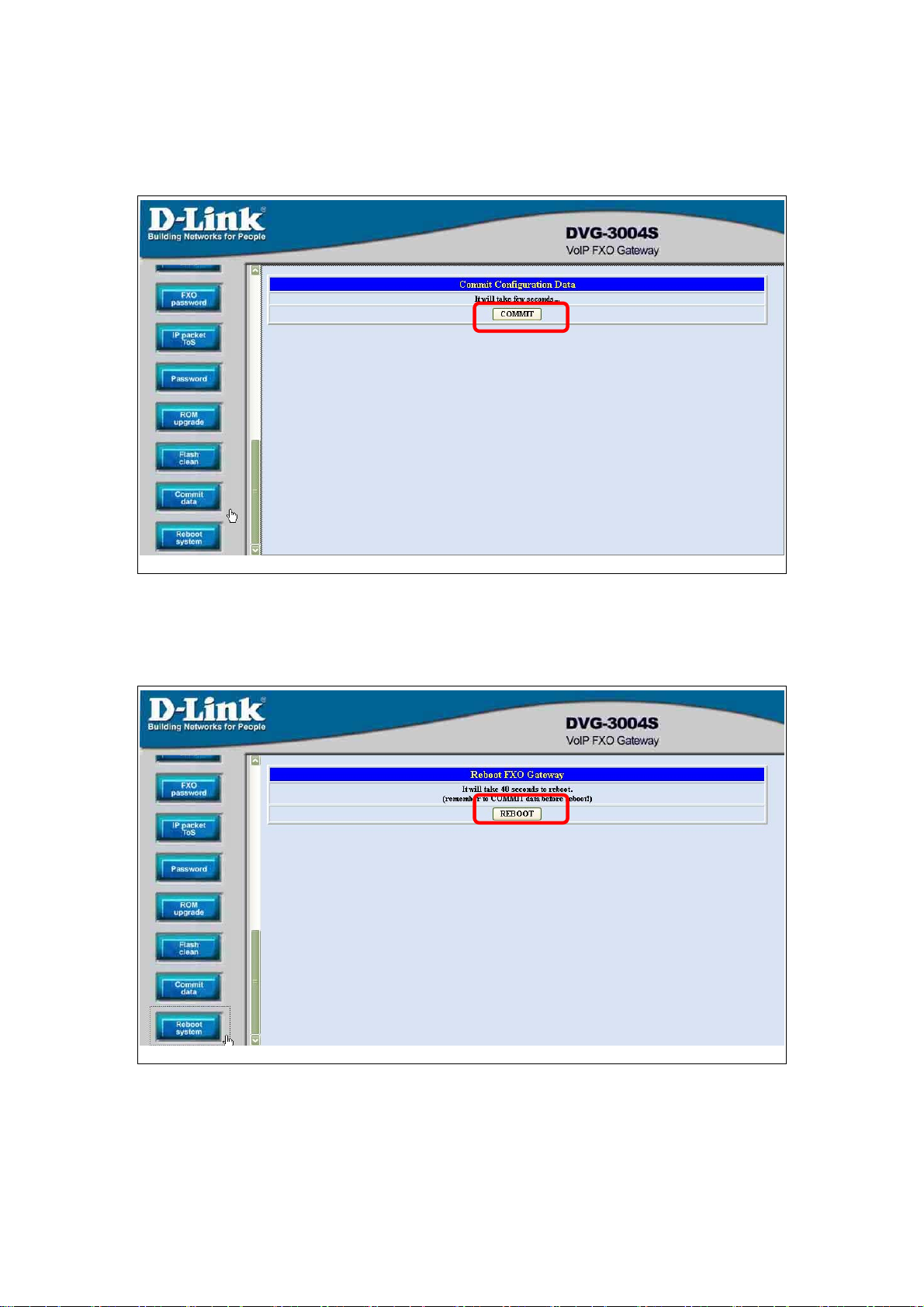
D-Link DVG-3004S User Manual
2 Press the commit if you finish the configuration.
Figure 2.8: Commit the data
3 Press the reboot if you want the configuration executed.
Figure 2.9: Reboot the system
14
Page 17
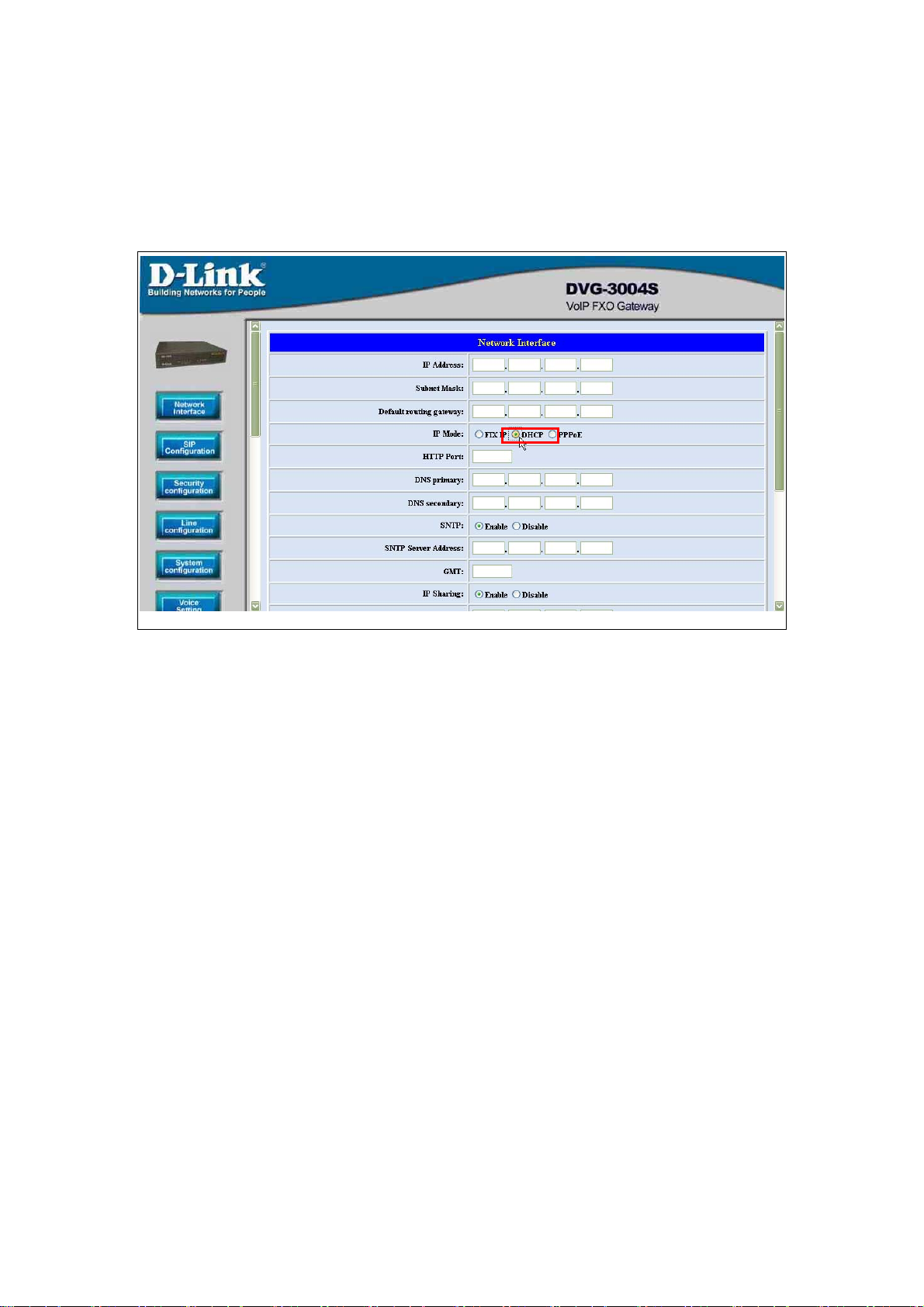
D-Link DVG-3004S User Manual
2.3.2 DHCP mode
1 Enable the DHCP if you are using the cable modem or DHCP server.
Figure 2.10: Enable the DHCP function
2 Please commit the data and reboot the machine after you enable the DHCP
function.
2.3.3 PPPoE mode
1 Enable the PPPoE and press the info about PPPoE configuration in the
correct table.
15
Page 18
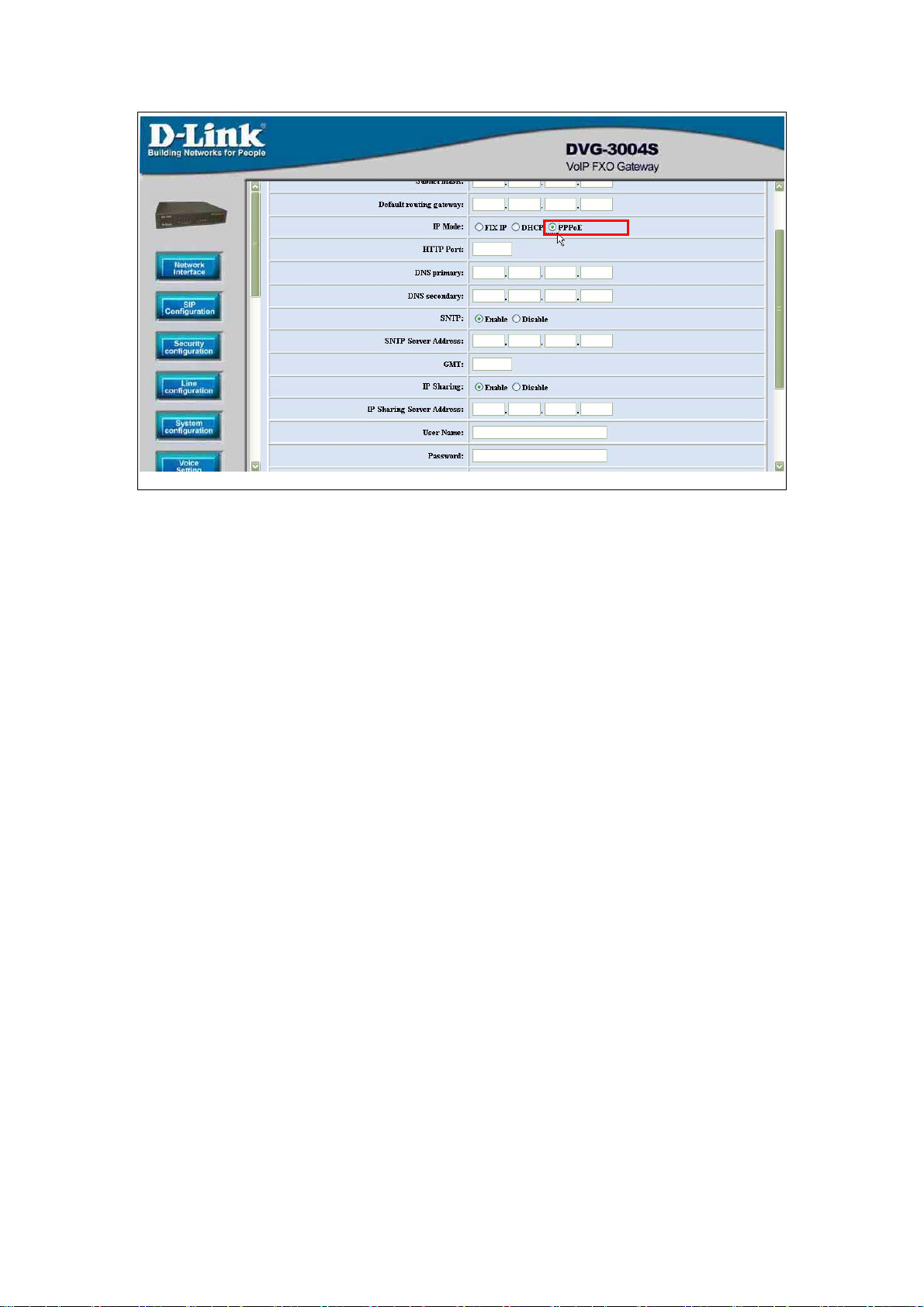
D-Link DVG-3004S User Manual
Figure 2.11: Switch to PPPoE function
16
Page 19
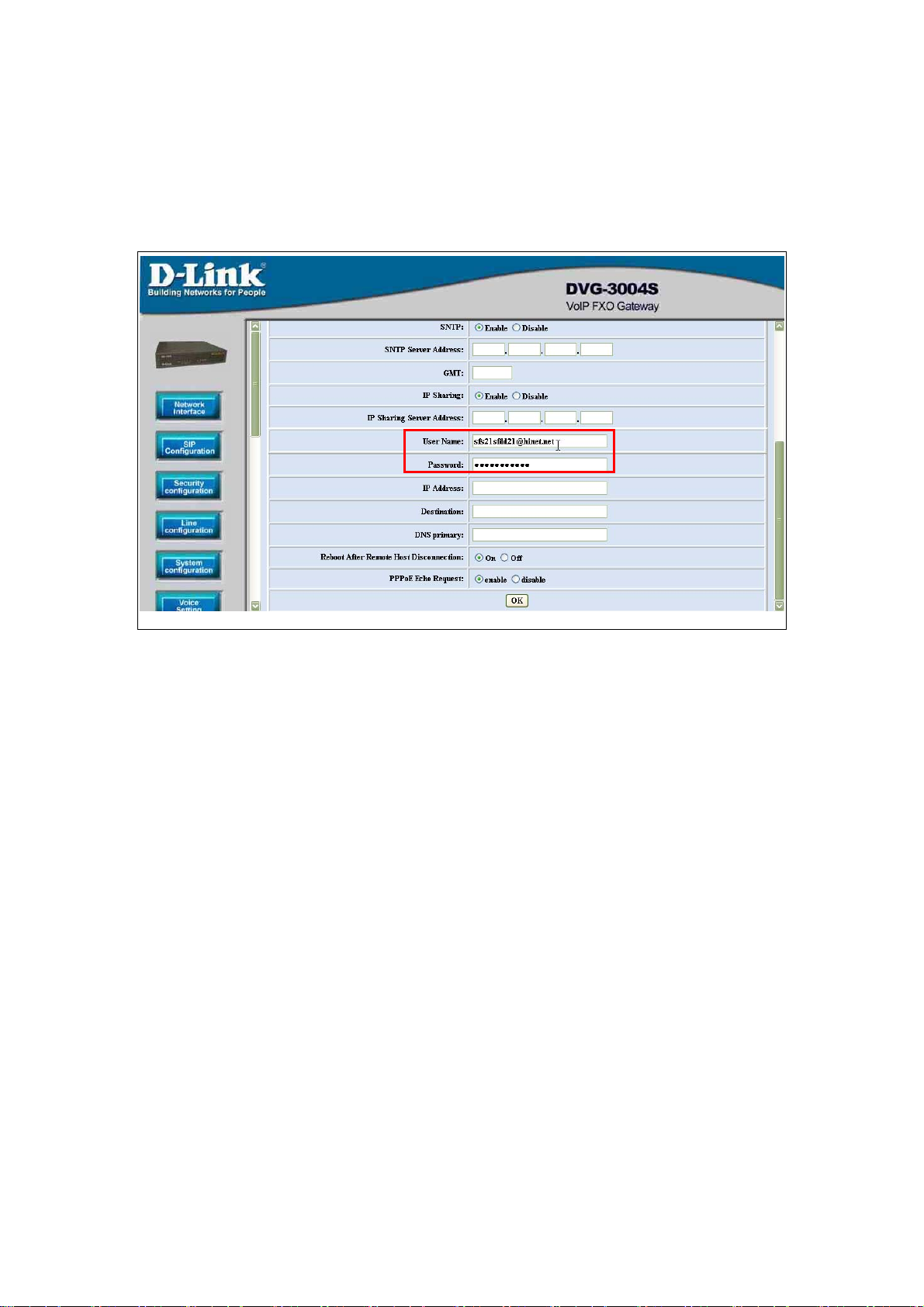
D-Link DVG-3004S User Manual
2 Enter the Login account and password. Press the “OK” button if the
configuration is finished. (see figure 2.12)
Figure 2.12: Configure the info about PPPoE
3 Please commit the data and reboot the machine after you finished the
configuration of PPPoE.
2.4 Making a VoIP Call
There are two modes that you could configure the gateway for making VoIP
calls. One is the Peer-to-Peer mode, another is Proxy mode. The
configurations and functions are different. Please make sure about the mode
you want and follow up the step to configure your gateway.
2.4.1 Configure the gateway into the Peer-to-Peer mode
1 Enter the SIP Configuration table and change the mode to Peer-to-Peer.
17
Page 20
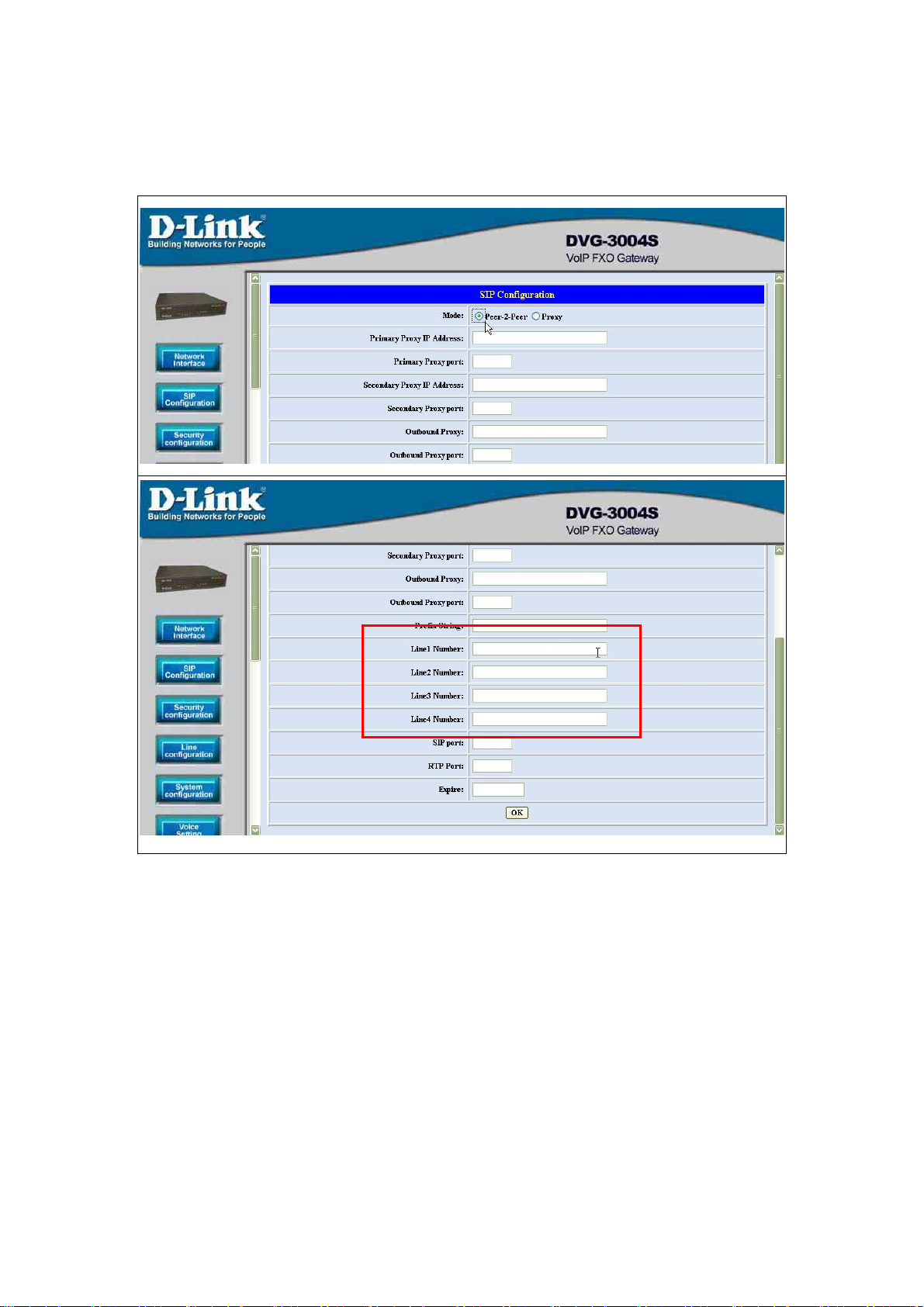
D-Link DVG-3004S User Manual
Define the port numbers whatever you like. Press the “OK” button if the
configuration is all finished. (see figure 2.13)
Figure 2.13: Configure the Peer-to-Peer mode
18
Page 21
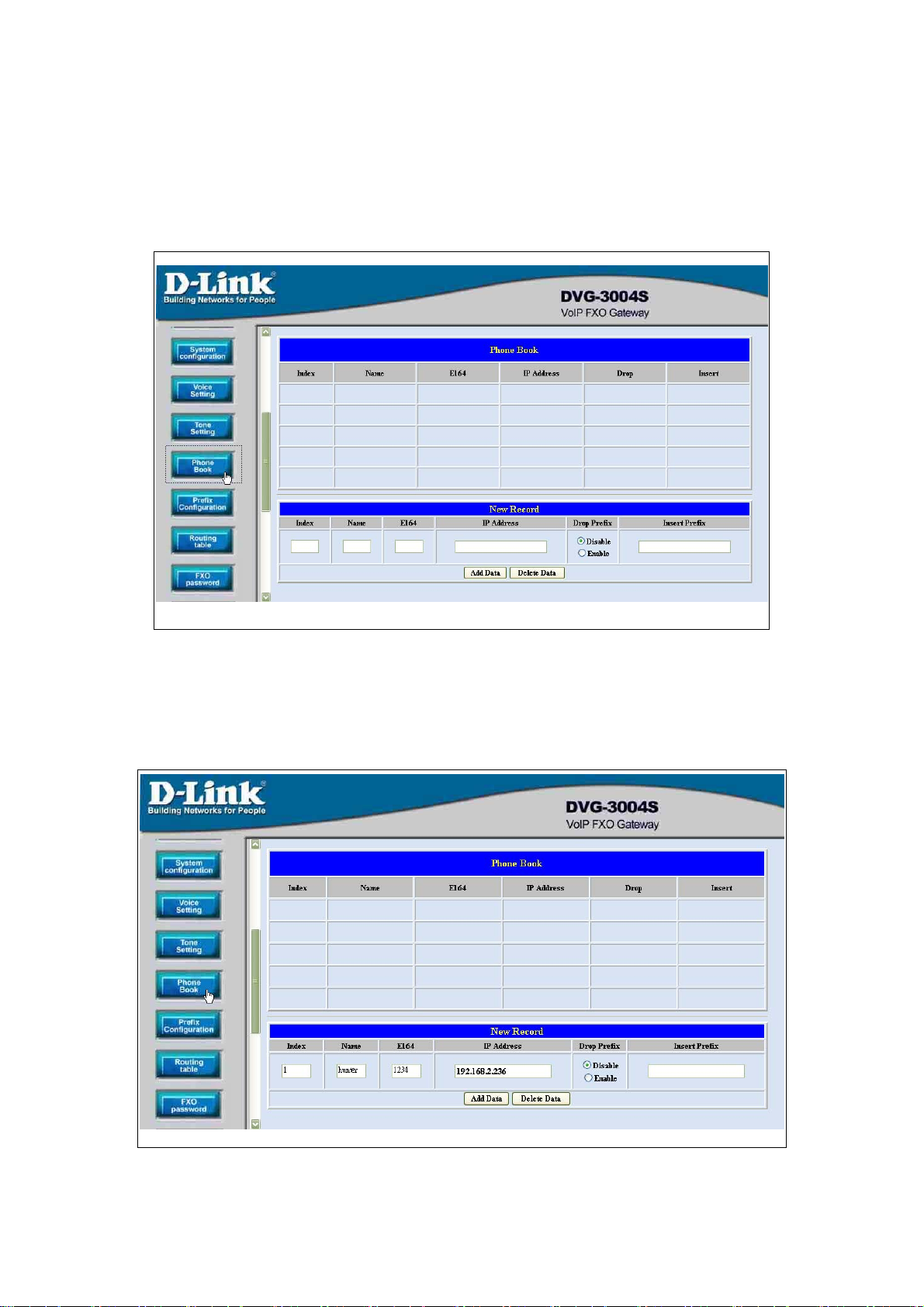
D-Link DVG-3004S User Manual
2 Enter the Phone Book configuration table and configure the name, ip
address and phone number of the destination. (see figure 2.14)
Figure 2.14: Phone Book
【Example】
19
Page 22
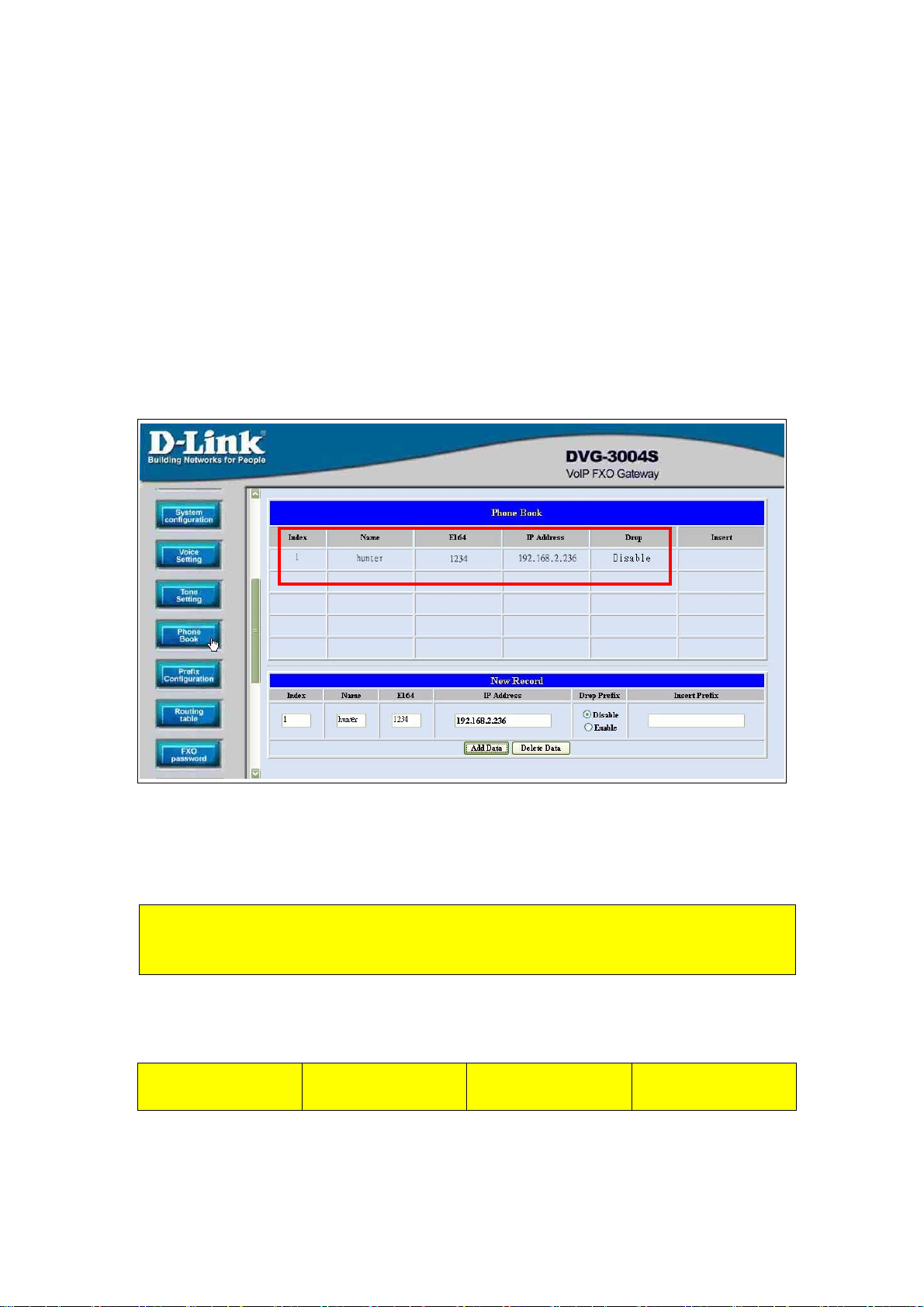
D-Link DVG-3004S User Manual
Figure 2.15: Phone Book
This is the first record of Phone Book. So the index is 1
The name of the destination: test
The E164 number (phone number) of the destination: 123
The ip address of the destination: 10.1.1.100
4 Press the “Add Data” button when you finished, and the new table will
display on the first index if you press the Phone Book configuration button.
Figure 2.16: To show the Phone Book record
5 Please Commit it and Reboot the system if the configuration is finished.
Phone Book is only for the Peer-to-Peer mode and could
support forty records.
【The application in the drop and insert function】
Input (E164) Drop Insert Output
20
Page 23
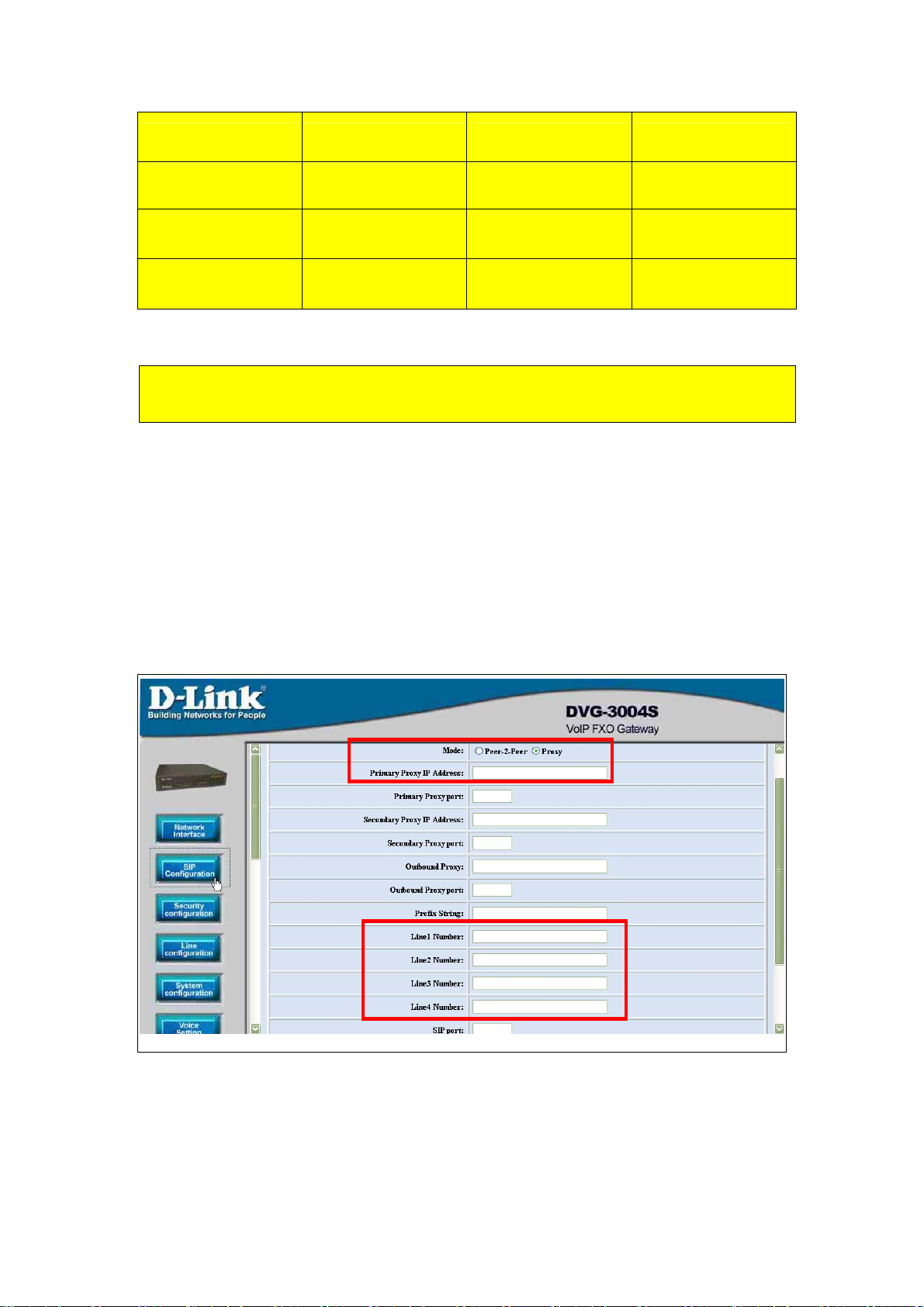
D-Link DVG-3004S User Manual
100 Disable X 100
200 Disable 0 0200
300 Enable X X
400 Enable 500 500
※ X – Do not enter any numbers
Please make sure about that the FXO port was connected with the PSTN
line or the extension line of the PABX before you start to make a voip call.
2.4.2 Configure the gateway into the Proxy mode
1 Enter the SIP Configuration table and change the mode from Peer-to-Peer
to Proxy mode. To change the Proxy information from your service
provider (Ex: The Proxy IP, Outbound Proxy IP and Registered number).
Figure 2.17: Configure the Proxy info
21
Page 24
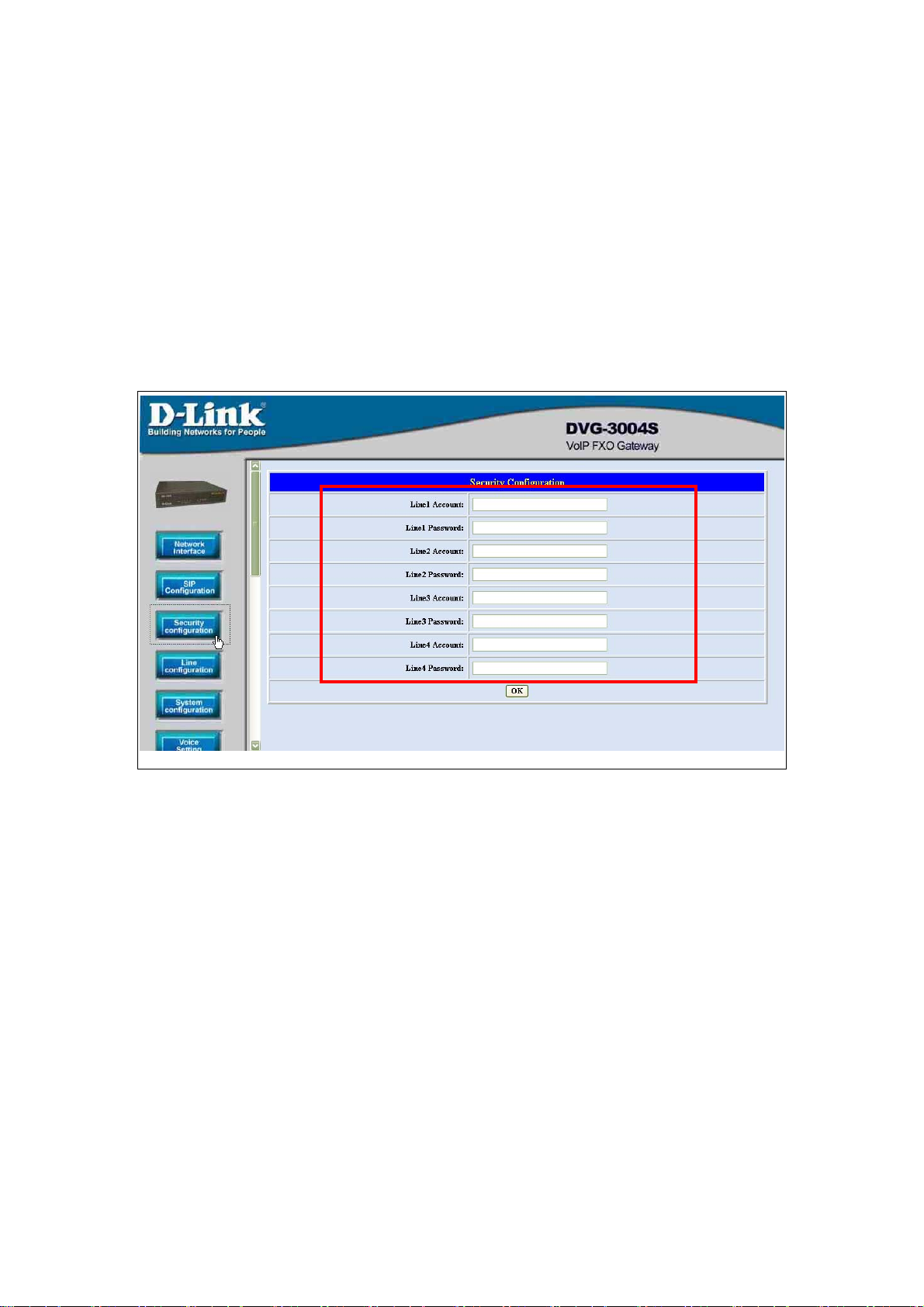
D-Link DVG-3004S User Manual
2 Press the OK button that is on the bottom of this page to save the
configuration.
3 Switch to the Security Config page and put the user account and password
in the correct table. Please get this info from your ITSP. Press the OK
button if the configuration is finished. (see figure 2.18)
Figure 2.18: Configure the Security info
4 Press the Commit Data and Reboot System buttons when you finished the
configuration.
22
Page 25
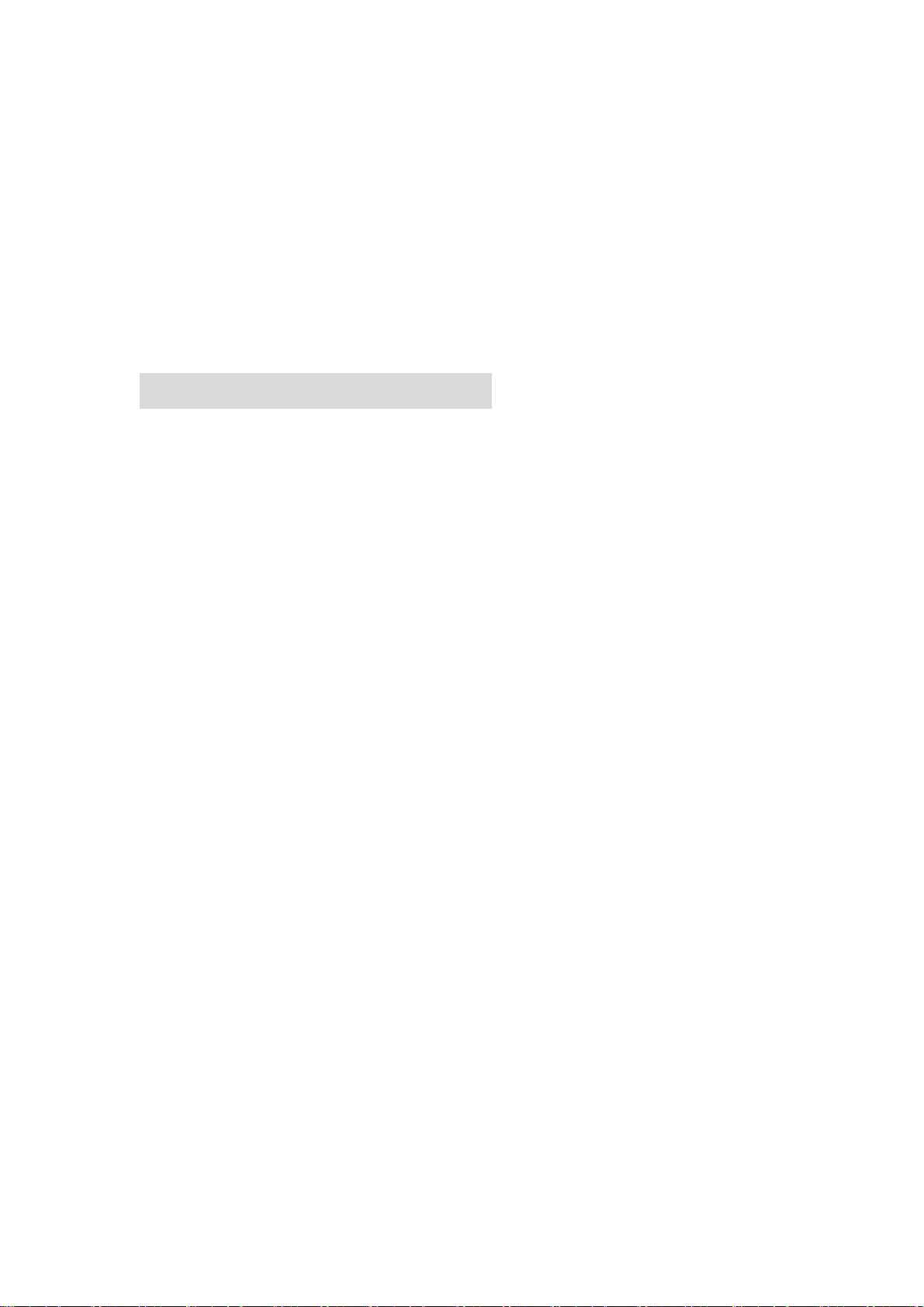
D-Link DVG-3004S User Manual
3. Advance Configurations
There are too many advanced commands for the advanced users. The
following chapters are based on the application layer. Please get the info what
you need. If you need the command, please watching the chapter of Command
Line Interface.
3.1 Network Interface
Users have to configure the Network configurations in this page. This gateway
will be work while it is connecting with the internet network. Please get more
info from the following descriptions. (see figure 3.1)
23
Page 26
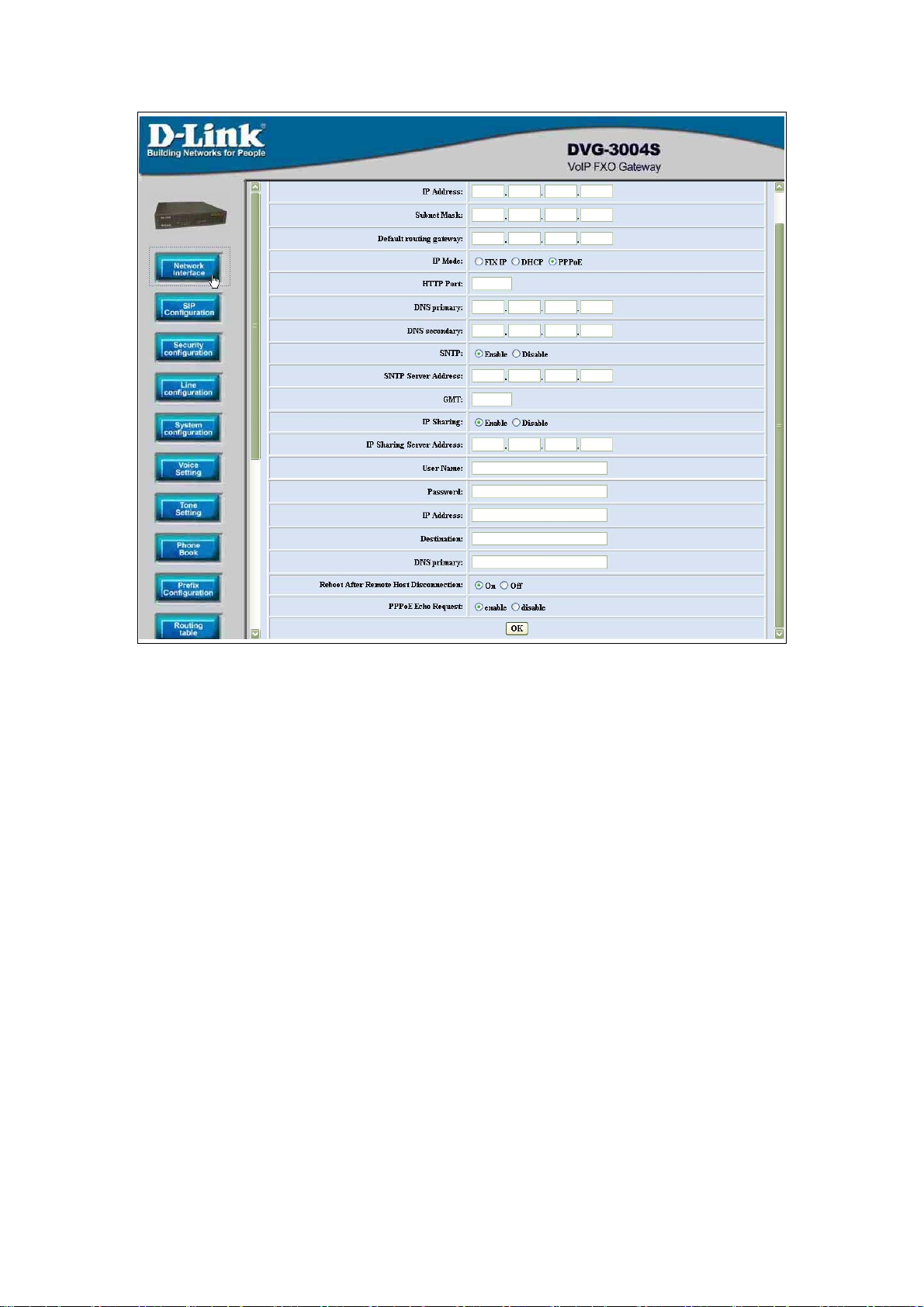
D-Link DVG-3004S User Manual
Figure 3.1: Network Interface
IP Address – Define the ip address for your networking if it is the fixed ip.
Please get this info from your ISP.
Subnet Mask – Define the mask address for your networking. Please get
this info from your ISP.
Default Routing Gateway – Define the default gateway for your networking.
Please get this info from your ISP.
IP Mode – To configure the fixed or dynamic ip address for this unit.
Please configure to PPPoE if the ADSL is using the PPPoE type.
HTTP Port – To configure the HTTP port for access this unit from the
remote side.
DNS primary – To configure the first ip address for the DNS server.
DNS secondary – To configure the second ip address for the DNS server.
SNTP – Enable the SNTP server registering function if user wants to get
the correct time from the Command Line Interface.
SNTP Server Address – Enter the correct ip address of the SNTP server
or get the incorrect time from the Command Line Interface.
24
Page 27
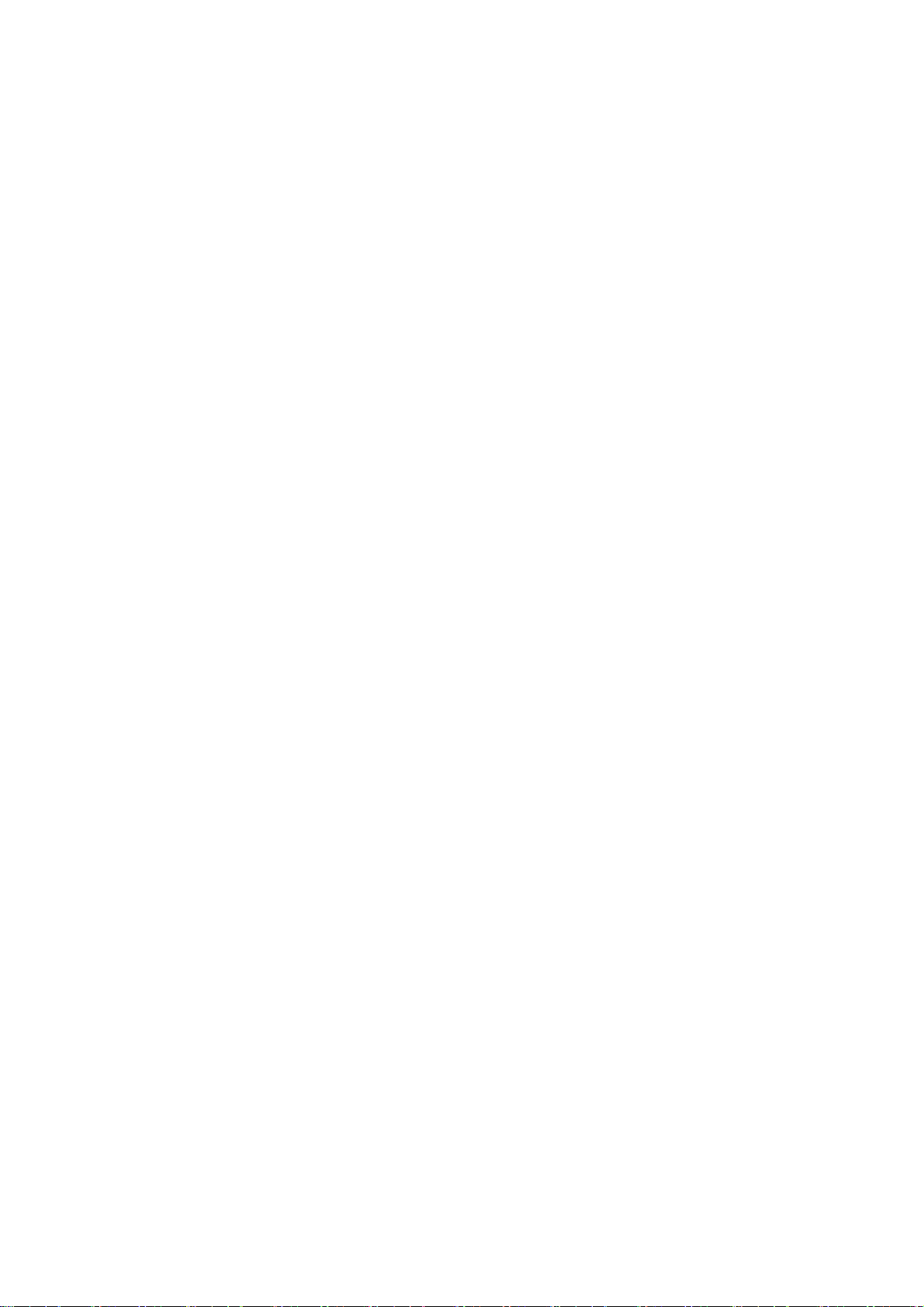
D-Link DVG-3004S User Manual
GMT – Configuring the time area for the time display in the Command
Line Interface.
PPPoE User Name – To configure the user name for the PPPoE
connection.
PPPoE Password – To configure the password for the PPPoE connection.
PPPoE IP Address – In the PPPoE mode, this table will show the ip
address that this unit gets from the ISP.
PPPoE Destination – In the PPPoE mode, this table will show the default
gateway address that this unit gets from the ISP.
PPPoE DNS primary – In the PPPoE mode, this table will show the DNS
ip address that this unit gets from the ISP.
After Remote Host Disconnection – This unit will reboot and re-connect to
the ISP
3.2 SIP Information
This WEB page will help user to configure the information about the dial mode,
GK information and some TCP/IP port for the communication. Please get more
info about this configuration from the below detail descriptions. (see figure 3.5)
25
Page 28

D-Link DVG-3004S User Manual
Figure 3.2: SIP Information
Mode – Pick up the calling mode for this gateway.
Peer-2-Peer : It only supports the peer-to-peer mode and users have
to define the phone book for this mode.
Proxy : Users have to register on the Proxy if users picked up this
option.
Proxy IP Address – Enter the proxy ip if users pick up the proxy mode.
Outbound Proxy – This version could support the outbound proxy, users
could define the ip address or domain name in this table.
Proxy port – Users could change the destination port of the proxy. Before
this port changed, please make sure about that the Proxy port could be
changed in your proxy. The default value is 5060.
Prefix String – Users could define this if the registration name was a
phonetic alphabet not the numbers.
Line 1 Number – The phone number of the Tel 1.
Line 2 Number – The phone number of the Line 1.
Line 3 Number – The phone number of the Tel 2.
26
Page 29

D-Link DVG-3004S User Manual
Line 4 Number – The phone number of the Line 2.
SIP port – Users could change the sip port of this unit for the registration.
RTP port – Users could change the beginning RTP ports in this table.
Expire – Users could change the expire time for the register message
sending.
3.3 Security Config
Some proxy will include the security policy. The endpoint may need the user
account and password for the registration. If these are necessary, users could
put the correct account and password in the correct table. (see figure 3.3)
Figure 3.3: Security Configuration
Line 1 Account – The user name for the line 1 account.
Line 1 Password – The password for the line 1 account.
Line 2 Account – The user name for the line 2 account.
Line 2 Password – The password for the line 2 account.
Line 3 Account – The user name for the line 3 account.
Line 3 Password – The password for the line 3 account.
Line 4 Account – The user name for the line 4 account.
Line 4 Password – The password for the line 4 account.
3.4 Line Configuration
The Line configuration will show the status of the registrations and the ports. It
27
Page 30

D-Link DVG-3004S User Manual
includes the hunt group, hotline, and no answer forward configuration. Press
the Line configuration button to enter configuration table (see figure 3.4)
Figure 3.4: Line Information
Type – Just show the interface for this port.
Hunt Group –Define the group number of this port. When the port is busy,
the call could be transferred to another port in the same group. Only the
same type could be configured in the same group.
Hotline –Enable or Disable the hotline mode. The hotline mode will be
enabled if you enter the hotline number. The default setting is disabled.
Registration –To show the gateway registered on the GK or not. Support
the Proxy mode only.
Status –To show the port is busy or ready.
3.5 System Configuration
There are some parameters in the system configurations, please get more
detail as following. (see figure 3.5)
28
Page 31

D-Link DVG-3004S User Manual
Figure 3.5: System Configuration
Keypad type – There are tow types for the Keypad. On is the In-Band type,
another is the RFC2833 type. User could define the keypad type for the
dialing.
Inter Digit Time – It’s the time for the time out during the dialing numbers.
Ring Time – FXO will detect the ring tone according this time.
Ring Before Answer(FXO) – This will help the users to answer the calls
from PSTN into this gateway quickly. The call will be connected by one
time ring if users configure this for 1. (From 1 to 10)
End of Dial – It will transfer the digit “#” if this function is disabling.
Hardware Type – It’s for the hardware issue.
3.6 Voice Configuration
Users could configure the voice codec or gain level in this web page.
Please get more detail info from the following description. (see figure 3.10)
29
Page 32

D-Link DVG-3004S User Manual
Figure 3.6: System Configuration
Codec Priority – This could help users configure the codec priority for
using. Please pay more attentions about the firmware you use. If the
firmware only support G.729 series codec, the G.723 codec in this table
will be useful.
Frame Size – To configure the packet size for the codec that users want.
G723 Silence Suppression – To enable the VAD and CNG function for the
G.723 codec.
Line1 (TEL 1) Volume – To configure the output gain (voice), input gain
(input) and DTMF gain (DTMF) of the first FXS port.
Line2 (LINE 1) Volume – To configure the output gain (voice), input gain
(input) and DTMF gain (DTMF) of the first FXO port.
Line3 (TEL 2) Volume – To configure the output gain (voice), input gain
(input) and DTMF gain (DTMF) of the second FXS port.
Line4 Volume – To configure the output gain (voice), input gain (input) and
DTMF gain (DTMF) of the second FXO port.
Line5 (LINE 2) Volume – To configure the output gain (voice), input gain
(input) and DTMF gain (DTMF) of the second FXO port.
Line6 Volume – To configure the output gain (voice), input gain (input) and
DTMF gain (DTMF) of the second FXO port.
Echo Canceller – To enable or disable the echo cancellation function.
Jitter Buffer – To configure the Min or Max delay for the Jitter Buffer. The
30
Page 33

D-Link DVG-3004S User Manual
A
A
min is from 0ms and the max is 150ms.
large jitter buffer causes increase in the delay and decreases the packet loss.
small jitter buffer decreases the delay but increases the packet loss. The size
of the jitter buffer depends on the condition of the network, which varies with
time. Typically the packet loss should be less than 10% for a good quality of
speech.
3.7 Tone Setting
The Tone Setting is for the Tone detecting. The call will be dropped if the
pattern of the tone from PSTN side is as same as the pattern in the disconnect
tone table. The same result for the Ring Back Tone. User could define the
pattern of the disconnect tone if the disconnect tone from PSTN side is not the
31
Page 34

D-Link DVG-3004S User Manual
standard tone. (see figure 3.7)
Figure 3.7: Tone Setting
Disconnect Tone – Users could put the correct pattern of the disconnect
tone in this table. The call will be dropped if the tone from PSTN side is
match with these patterns. Users could have four tables for the disconnect
tone.
Remote Ring Back Tone – User could adjust this table to help the FXSO
gateway to detect the Remote Ring Back Tone. There could be four tables
for the configuration.
3.8 Phone Book
The Phone Book configuration is only support the gateway in Peer-to-Peer
mode. Please refer the chapter 2 about the Peer-to-Peer mode. (see figure
3.8)
32
Page 35

D-Link DVG-3004S User Manual
Figure 3.8: Phone Book
Index – The list number of the Phone Book.
Name – The name for this contact number.
E164 – The dialing number for the calling side.
IP Address – The destination IP address for this phone number.
Port – The call signal port of the destination.
Drop – Support the drop function. Enable is for enable this drop function;
Disable is for disable this drop function. The Drop Prefix will drop the E164
number, which you had configured in the E164 table.
Insert – Support the insert digits function.
Add Data – Press this button if users fill the entire information table above.
1. It will be the drop function if user enable the Drop Prefix function and
put nothing into the Insert Prefix table.
2. It will be the insert function if user disable the Drop Prefix function and
put the digits into the Insert Prefix table.
3. It will be the replace function if user enable the Drop Prefix function
and put the digits into the Insert Prefix table.
33
Page 36

D-Link DVG-3004S User Manual
Delete Date – If users want to delete the record from the table, enter the
index number first and press this button. The record will be deleted.
3.9 Prefix Configuration
The Prefix function is using the drop and inserts function (see figure 3.9).
Figure 3.9: Prefix configuration
Index – The list number of the Phone Book.
Prefix – The prefix number of the whole numbers that could be into this
gateway
Drop – The drop function. Enable this function by the Enable button;
Disable this function by the Disable button.
Insert – The insert function. Users could enter the digits that you want to
insert in this number.
Add Data – Press this button if users fill the entire information table above.
Delete Date – If users want to delete the record from the table, enter the
index number first and press this button. The record will be deleted.
34
Page 37

D-Link DVG-3004S User Manual
This function is just like the Phone Book configuration. But it will make the drop
and insert function in the GK routed mode. All the numbers into this gateway
will check out the prefix table first and find out the destination in the Routing
Table.
There is an example about the configuration, please follow up these steps.
1 Press the Prefix Configuration button to enter the configuration table (see
figure 3.9)
35
Page 38

D-Link DVG-3004S User Manual
2 Enter the index number. Put the prefix numbers you will dial in the prefix
table, enable (disable) the drop function and enter the numbers you want
to insert (see figure 3.10)
Figure 3.10: Configure the Prefix Table
The usage is as same as the drop, insert function of the Phone Book.
Input (Prefix) Drop Insert Output
100 Disable X 100
200 Disable 0 0200
300 Enable X X
400 Enable 500 500
36
Page 39

D-Link DVG-3004S User Manual
3 Press the Prefix Configuration button to reload the c onfiguration table (see
figure 3.11)
Figure 3.11: Show the added table
4 Please Commit it and Reboot the system if the configuration is finished.
37
Page 40

D-Link DVG-3004S User Manual
3.10 Routing Table
Routing Table is a rule to define the destination of the calls you make. You
could define the rules by the number you dial or by the ports. The Routing
Table button will show you the configuration table (see figure 3.11).
In fact, there are three directions of the incoming calls (from IP and FXO side).
The explanation of the default routing is as below:
The location with
the incoming calls
The location with
the destination
IP (Default) Fxs
Fxo (Default) IP
The explanation
The destination will be the FXS port
when the calls from the IP side
without any define rules.
The destination will be the IP side
when the calls from the FXO port
without any define rules.
Figure 3.12: Routing Table Configuration
38
Page 41

D-Link DVG-3004S User Manual
f
Index – The list number of the Route Table.
Default – For change the default setting. Users have to pick the direction
for the default setting changed.
Prefix – The prefix number for the dialed digits. The call will be followed
this route table if the prefix number was matched.
Destination – To decide the destination for this route table.
E.164 – The E.164 number of the destination.
Mini Digits – The mini digits requirement for this route table.
Max Digits – The max digits requirement for this route table.
Hunt Method – Enable the Hunt Group function and pick up the hunt type.
NONE : Disable the Hunt Group function.
GROUP : The Hunt Group function will working for the same group.
User could configure the group in the Line Configuration table.
ALL : The Hunt Group will working for the same type.
None – Disable this function
Group – The call will search other ports to be the destination with the same
Add Data – Add a new record for the route table.
group if the origin destination is busy.
Delete Data – Delete a record for the route table.
All – The call will search other ports to be the destination with the same type i
Change Default – Change default route table.
the origin destination is busy.
3.11 FXO Password
About the Group setting, Please get more info from the Line Configuration.
You will get the IVR if you make calls from PSTN side. The IVR will ask you the
password you set, and you could make other calls to IP side if the password
you type is correct. Please press the FXO Password button to configure the
password (see figure 3.13)
39
Page 42

D-Link DVG-3004S User Manual
Figure 3.13: FXO Password
Index – The number of this table.
Password – The password you set.
This function is only for the calls from the PSTN side. It’s not ready for the IP
side as so far.
3.12 IP Packet ToS
The Type of Service should be worked with the network router. The router will
check all the packets if it support the TOS function. There is a field in the
packet for the TOS value. This WEB is for users to configure these values to
make the packets with the correct values for the T OS service from the gateway.
(see figure 3.14)
40
Page 43

D-Link DVG-3004S User Manual
Figure 3.14: ToS
According to the RFC 1349 document, the TOS value as following:
1000 – minimize delay
0100 – maximize throughput
0010 – maximize reliability
0001 – minimize monetary cost
0000 – normal service
These values are the Binary format. Please change to the Decimal and put
these values in to the correct table.
3.13 Password Configuration
There are two-login accounts in this unit. One is the account root another is
administrator. The default setting for these two accounts are empty. Users
could define the passwords for these two accounts. Please get more info from
the following description. (see figure 3.15)
41
Page 44

D-Link DVG-3004S User Manual
Figure 3.15 Password Configuration
root – The password for the root account.
administrator – The password for the administrator account. This account
couldn’t upgrade the 2M and boot rom file.
Current Password – Enter the original password for the account.
New Password – Enter the new password for the account.
Confirm New Password – Enter the new password again.
Change – This button will make the configurations saved and next time
login will need the new password.
Abort – Abort the configuration of the password changing.
Please remember the password you configure for the account. It will be more
difficult to access it if you forgot the password.
3.14 ROM Upgrade
User could update the firmware just by the web configuration interface. There
are two types for the upgrading procedure. One is using the TFTP server,
another is using the FTP server. Please follow the step to update the gateway
firmware version. (see figure 3.16)
42
Page 45

D-Link DVG-3004S User Manual
Figure 3.16 ROM Upgrade
TFTP/FTP server IP Address – Put the ip address of the TFTP or FTP
server in this table.
Target File name – Put the target file name in this table.
Method – There are two upgrade methods for the upgrade procedure.
One is TFTP and another is FTP. Please change to correct method for the
upgrading.
FTP Login – Please enter the login name and password for the FTP
upgrade method. This is necessary if user change the method to the FTP.
Target File Type – Please pick up the correct file type for upgrading. If the
file name and the file type is unconformable, the upgrade procedure will
be failed.
OK – Press the OK button if all the info above are correct. The unit will
start to download the firmware file from the TFTP or FTP and write to the
flash after the downloading.
【Updating the firmware by the FTP server】
1 Pick up the “Rom Upgrade” button to enter the upgrading web page and
switch to the FTP method. (see figure 3.17)
43
Page 46

D-Link DVG-3004S User Manual
Figure 3.17 ROM Upgrade for FTP
2 Key in the IP address, the login name, password of your FTP server and the
correct file name, file type. (see figure 3.18)
Figure 3.18: FTP information
Please pay more attentions about the red blank. The Target File Type
has to be matched with the Target File name. Please put the correct info
about the Target file in this table.
44
Page 47

D-Link DVG-3004S User Manual
3 Press the OK button to start the upgrade procedure.
4 Please press the “Reboot System” button to make it reboot.
【Updating the firmware by the TFTP server】
1 Downloading the TFTP program from our web site and install it first.
Executing the TFTP program before you want to use the TFTP upgrade
method.
2 Pick up the “Rom Upgrade” button to enter the upgrading web page and
switch to the TFTP method. (see figure 3.19)
45
Page 48

D-Link DVG-3004S User Manual
Figure 3.19: ROM Upgrade for TFTP
3 Key in the IP address of your TFTP server, pick up the file type for your
upgrade file and the correct file name for upgrading. (see figure 3.20)
46
Page 49

D-Link DVG-3004S User Manual
Figure 3.20: TFTP information
4 Press the OK button to start the upgrade procedure.
Please pay more attentions on the file name you used. The file name
with the prefix “2m” is the complete firmware, it will take more times for
the downloading and upgrading. About the file name without the prefix
“2m”, it’s only for the application layer firmware. In fact, the latest version
firmware is only changed in the application layer.
Please use the flash clean web to make all the configuration back to the
default setting if the upgrade procedure was finished.
5 Please press the “Flash Clean” button when the procedure is finished.
6 After pressing the “Flash Clean” button, please press the “Reboot System”
47
Page 50

D-Link DVG-3004S User Manual
button to make it reboot.
3.15 Flash Clean
Users could make all the configurations back to the default setting by this
button. The password of the account and the networking configuration couldn’t
be back to the default setting by this command. (see figure 3.21)
Figure 3.21: Flash Command
48
Page 51

D-Link DVG-3004S User Manual
3.16 Commit
This web page could save the configurations if users change some
configurations. This is necessary for users change the configurations. (see
figure 3.22)
Figure 3.22: Commit the data
49
Page 52

D-Link DVG-3004S User Manual
3.17 Reboot System
This web page will restart the whole system. This is the necessary step for the
changing the configurations and makes it executed. (see figure 3.23)
Figure 3.23: Reboot System
50
Page 53

D-Link DVG-3004S User Manual
4. Command List
4.1 Hyper Terminal Setting
A terminal emulator is needed when using RS-232 port to configure Gateway.
There are kinds of terminal emulator software. Here, we use Microsoft
HyperTerminal to depict how to set up terminal emulator:
1. Execute the Hyper Terminal program, and then the following windows will
pop-up on the screen. (START – Program files – Accessories –
Communication – Hyper Terminal)
Figure 4.1: Hyper Terminal
51
Page 54

D-Link DVG-3004S User Manual
2. Define a name such as ‘voip’ for this new connection.
Figure 4.2: Edit the name for the connection
3. After pressing OK button, the next window appear, and then choose
COM1/2 Port, which you are going to use.
Figure 4.3: Pick up the right interface to use
52
Page 55

D-Link DVG-3004S User Manual
4. Configure the COM Port Properties as following:
Bits per second: 9600
Flow control: None
Figure 4.4: Configure the right Bps and control
5. Press ‘OK’ button, and then start to configure Gateway.
53
Page 56

D-Link DVG-3004S User Manual
4.2 Command List
4.2.1 [help]
Type help or man or ? to list all the available command.
usr/config$ ?
help help/man/? [command]
quit quit/exit/close
debug show debug message
reboot reboot local machine
flash clean configuration from flash rom
commit commit flash rom data
ifaddr internet address manipulation
time show current time
ping test that a remote host is reachable
sysconf System information manipulation
sip SIP information manipulation
security Security information manipulation
line Line information manipulation
route Routing information manipulation
prefix Prefix drop/insert information manipulation
pbook Phone book information manipulation
voice Voice information manipulation
tone Setup of disconnect tone and remote ring back tone
fxopwd Setup of FXO password
record Record voice for greeting and ask pin code
tos IP Packet ToS (Type of Service)values
pt DSP payload type configuration and information
rom ROM file update
passwd Password setting information and configuration
usage: help [command]
usr/config$
54
Page 57

D-Link DVG-3004S User Manual
4.2.2 [quit]
Type quit will quit the configuration mode. And turn back to login prompt.
usr/config$ quit
Disconnecting...
login:
Note: It is recommended that type the “quit” command before you leave the
console. If so, the unit will ask password again when next user connects to
console port.
4.2.3 [debug]
Open debug message will show up specific information while DVG-3004S
is in operation. After executing the debug command, it should execute
command debug -open as well. One example is demonstrated below.
usr/config$ debug -add sip vp
usr/config$ debug -open
Parameters Usage:
-status Display the enabled debug flags.
-add Add debug flag.
-- sip : sip related information
-- vp : voice related information
-delete Remove specified debug flag.
-open Start to show debug messages.
-close Stop showing debug messages.
4.2.4 [reboot]
After commit command, type reboot to reload DVG-3004S in new
configuration. The procedure is as below:
usr/config$ reboot
Attached TCP/IP interface to cpm unit 0
Attaching interface lo0...done
AC4804[0] is OK
AC4804[1] is OK
AC4804[2] is OK
Successful
55
Page 58

D-Link DVG-3004S User Manual
Initialize OSS libraries...OK!
open stack successful
cmInitialize succeed!
GK mode selected.
login:
4.2.5 [flash]
This command will clean the configuration stored in the flash rom and
reboot DVG-3004S in factory default setting.
Parameter Usage:
-clean clean all the user-defined value, and reboot DVG-3004S in
factory default mode.
Note: It is recommended that use “flash –clean” after application firmware
id upgraded.
Warning: Once users execute flash –clean, all the configurations of
DVG-3004S will be cleaned. This can only be executed by user who log in
with root
4.2.6 [commit]
Save changes after configuring the DVG-3004S.
-------------------------------------------------------------------------------------------------
usr/config$ commit
This may take a few seconds, please wait....
Commit to flash memory ok!
usr/config$
Note: Users should use commit to save modified value, or they will not
be activated after system reboot.
56
Page 59

D-Link DVG-3004S User Manual
4.2.7 [ifaddr]
Configure and display DVG-3004S network information.
usr/config$ ifaddr
LAN information and configuration
Usage:
ifaddr [-print]|[-mode used]|[-sntp mode [server][-cmcenter ipaddress]]
ifaddr [-ip ipaddress] [-mask subnetmask] [-gate defaultgateway]
ifaddr [-dns index [dns server address]]
ifaddr [-id username][-pwd password][-http http port]
-print Display LAN information and configuration.
-ip Specify ip address.
-mask Set Internet subnet mask.
-gate Specify default gateway ip address
-mode Set ip client service(0=FIX IP, 1=DHCP, 2=Pppoe).
-sntp Set SNTP server mode and specify IP address.
-dns specify IP address of DNS Server.
-timezone Set local timezone.
-id Connection user name for pppoe.
-pwd Connection password for pppoe.
-http Http port.
Note:
SNTP mode (0=no update, 1=specify server IP, 2=broadcast mode).
Example:
ifaddr -ip 210.59.163.202 -mask 255.255.255.0 -gate
210.59.163.254
ifaddr -mode 1
ifaddr -sntp 1 210.59.163.254
ifaddr -dns 1 168.95.1.1
usr/config$
Parameters Usage:
-print print out current [ifaddr] settings and status
-ip assign IP address for Gateway
-mask assign internet subnet mask
-gate assign IP default gateway
57
Page 60

D-Link DVG-3004S User Manual
-mode Switch the network type (0 = Static IP; 1 = DHCP mode 2 =
PPPoE mode)
-sntp Simple Network Time Protocol (1 = ON; 0 = OFF) When
SNTP function is activated, users have to specify a SNTP
server as network time source. An example is demonstrated
below:
-dns configure the IP address for the DNS server
-timezone set local time zone according to GMT
-----------------------------------------------------------------------------------------------
usr/config$ ifaddr -sntp 1 10.1.1.1
10.1.1.1 stands for SNTP server’s IP address.
-id To configure the pppoe connection account for the pppoe
connection.
-pwd To configure the pppoe connection password for the pppoe
connection.
-http Change the http port. User can change default HTTP port
(80) to another one for security or NAT application.
4.2.8 [time]
When SNTP function of Gateway is enabled and SNTP server can be
found as well, type time command to show current network time.
-----------------------------------------------------------------------------------------------
usr/config$ time
Current time is THU JAN 01 05:29:23 1970
Please make sure about that the SNTP server was configured before you
used this command.
4.2.9 [ping]
Use ping to test whether a specific IP is reachable or not.
For example: if 192.168.1.2 is not existing while 192.168.1.254 exists.
Users will have the following results:
usr/config$ ping 192.168.1.2
58
Page 61

D-Link DVG-3004S User Manual
no answer from 192.168.1.2
usr/config$ ping 192.168.1.254
PING 192.168.1.254: 56 data bytes
64 bytes from 192.168.1.254: icmp_seq=0. time=5. ms
64 bytes from 192.168.1.254: icmp_seq=1. time=0. ms
64 bytes from 192.168.1.254: icmp_seq=2. time=0. ms
64 bytes from 192.168.1.254: icmp_seq=3. time=0. ms
----192.168.1.254 PING Statistics----
4 packets transmitted, 4 packets received, 0% packet loss
round-trip (ms) min/avg/max = 0/1/5
usr/config$
4.2.10 [sysconf]
This command displays system information and configurations.
--------------------------------------------------------------------------------------------------------
usr/config$ sysconf
System information and configuration
Usage:
sysconf [-idtime digit][-keypad dtmf]
[-rba digit][-eod digit][-bl digit]
[-localrbt digit]
[-ring on_time off_time]
sysconf -print
-print Display system overall information and configuration.
-idtime Inter-Digits time.(1~10 sec)
-keypad Select DTMF type: 0=In-band,
1=RFC2833.
-ring The ring time for ring detection.(Uint:ms)
-rba the number of ring times before answer.(1~5)
-eod End of dial.(Enable:1 / Disable:0)
-connect Auto connect time.(0=Disable, for 1~65535 sec)
Example: sysconf -ring 500
59
Page 62

D-Link DVG-3004S User Manual
usr/config$
Parameters Usage:
-print print out all current settings
-idtime set the duration(in second) of two pressed digits in dial mode
as timed out. If after the duration user hasn’t pressed next
number, it will dial out all number pressed. (1-10 seconds)
-keypad DTMF replay type. When value is “0”, Gateway will transfer
DTMF signal via In-Band type, “1” via RFC2833 type. Users
can adjust the value according to various applications.
1. number (instead of Line number of FXO Line)+ PSTN
number to make a call to PSTN side connected with FXO
Line.
2. After gateway-prefix-drop function is enabled, user must
remember to re-configure line number of FXS Line,
because line number of FXS Line must remove prefix
number. For example, origin line number of FXS line is
1001, prefix is 100, since prefix number will be drop, once
gateway has incoming call 1001, after drop gateway prefix
100, it will search line number “1”. So line number must be
set as “1”.
-ring ring time for ring detection(in ms). When Gateway has
incoming call from PSTN side to FXO port, Gateway will
determine it is a ring but not noise only if it is longer than this
ring time.
Note:
In Taiwan the ring time of PSTN usually is 1000ms, so if user
set ring time longer that 1000ms, FXO port may not be able to
pick up the call from PSTN side.
-rba When the calls from the PSTN side, FXO port will off hook if
the ring time is matched with this number.
-eod It will transfer the DTMF in “#” if users disable the end of dial
function. Users have to press the key pad in “#” if the end of
dial function is enable.
-connect The unit will send the connect message to the IP side
automatically. This function just supports the
one-stage-dialing function.
60
Page 63

D-Link DVG-3004S User Manual
4.2.11 [sip]
Phone Book function allows users to define their own numbers, which
mapping to real IP address. It is effective only in peer-to-peer mode.
When adding a record to Phone Book, users do not have to reboot the
machine, and the record will be effective immediately.
-------------------------------------------------------------------------------------------------------
usr/config$ sip
SIP stack information and configuration
Usage:
sip [-mode pxmode]
sip [-px address] [-outpx address] [-prefix prefixstring] [-line number]
[-expire t1]
sip -print
-print Display SIP stack information and configuration.
-mode Configure as Proxy mode or Peer-to-Peer mode.
-px Proxy server address. (Proxy IPv4 address or Proxy
dns name)
-pxport Proxy server port. (the port of proxy)
-outpx OutBound Proxy server address. (IPv4 address or dns
name)
-prefix Specify prefix string, use it when UserID contains
alphabets (if UserID uses numerals, specify as null)
-line1 Line 1 is E.164 number of L1.
-line2 Line 2 is E.164 number of L2.
-line3 Line 3 is E.164 number of L3.
-line4 Line 4 is E.164 number of L4.
-expire The relative time after which the message expires(0 ~
(2^31-1))
-port SIP local UDP port number (2326~65534), Default: 5060
-rtp RTP port number (2326~65534), Default: 16384
Example:
sip -px 210.59.163.171 -line1 70 -line2 71
usr/config$
Parameter Usages:
61
Page 64

D-Link DVG-3004S User Manual
-print print current h323 related settings
-mode alternatives for proxy or peer-to-peer mode (1=proxy mode;
0=peer-to-peer mode). If users select proxy mode, a valid
proxy is needed when Gateway is in operation.
-----------------------------------------------------------------------------------------------
usr/config$ sip –mode 0 (peer to peer mode)
-px to assign the ip address of the proxy when Gateway is in
proxy mode.
-pxport define the proxy port for the registration or call.
-outpx define the out bound proxy for the endpoints.
-prefix this will be prefix the alphabets before the sip line number.
-line1 assign FXO Line1 number.
-line2 assign FXO Line2 number.
-line3 assign FXO Line3 number.
-line4 assign FXO Line4 number.
Note:
User can also set “x” in line number to disable the port. If the port is
disabled, it can only receive calls but not calling out.
-expire It just like the TTL function in H323, the gateway will make
sure the registration is success or not for a period times.
-port define the local sip port for this gateway.
-rtp to allocate RTP port range—NOT RECOMMENDED. This
may be used when RTP port range conflicts with Firewall
policy. (eac h port of Gateway use 2 RTP ports)
4.2.12 [security]
This is the authentication for the SIP account.
----------------------------------------------------------------------------------------------
usr/config$ security
Secuirty information and configuration
Usage:
security [-name username] [-password password]
security -print
-print Display system account information and configuration.
62
Page 65

D-Link DVG-3004S User Manual
-line Specify which line number you want to set the account.
-name Specify user name.
-password Specify password.
Example:
security -line 1 -name kkk -password 12345
usr/config$
Parameter Usages:
-print print out all current settings of security.
-line the line number, which you want to define the security info
-name the name is as same as the SIP number.
-password the password for the authentication if it is the necessary for
the proxy.
4.2.13 [line]
This command is for configure each line parameters of Gateway.
-------------------------------------------------------------------------------------------------
usr/config$ line
Gateway line information and configuration
Usage:
line -config number [hunt number][hotline number]
line -print Gateway line information.
hunt Hunting group.
hotline Hot line configuration.
Example:
line -config 1 hunt 1 hotline 1003
usr/config$
Parameter Usages:
-print print out all current settings of line
-config determine which line to configure
-hunt set hunting group flag of each line. User can assign different
hunt group number represent different hunt group.
-hotline set hotline table.The Hotline Mode is applied in limited two
channels. Users just make calls into the FXO port and
63
Page 66

D-Link DVG-3004S User Manual
gateway will automatically dial out a phone number. In the
other hand, user will hear ring back tone or dial tone
immediately depended on configurations of destination
device.
Note: This function can both work in Proxy or P2P mode.
Proxy Mode Usage:
Set gateway under proxy mode.
Create a Hotline table with “line ” command.
-------------------------------------------------------------------------------
usr/config$ line –config 1 hotline 1001
------------------------------------------------------------------------------In this example means: if users make calls into the FXO Line1,
gateway will automatically dial out “1001”.
P2P Mode Usage:
Set gateway under P2P mode.
Create phone book table with “pbook ” command.
Create a Hotline table with “line ” command.
-------------------------------------------------------------------------------
usr/config$ pbook –add name sipfxs ip 10.1.1.1 e164 1001
usr/config$ line –config 1 hotline 1001
------------------------------------------------------------------------------In this example means: if users make call into the FXO Line1,
gateway will automatically dial out IP address of “1001”.
4.2.14 [route]
This command is to set routing table for Gateway.
usr/config$ route
Routing table information and configuration
Usage:
route -add [prefix number][dst number][e164 number]
[min number][max number][hunt number]
route -delete index
route -modify index [prefix number][dst number][e164 number]
[min number][max number][hunt number]
64
Page 67

D-Link DVG-3004S User Manual
route -ip [dst number][e164 number]
route -fxo [dst number][e164 number]
route -print Routing table information.
prefix The prefix of dialed number.
dst Destination port(FXO:1/IP:2).
e164 Destination e164 number(when destination is FXO).
min Min digits.(0 ~ 255)
max Max digits.(0 ~ 255)
hunt Hunt method for busy
forward(NONE:0/GROUP:1/ALL:2).
Example:
route -add prefix 100 dst 1 e164 1001 min 1 max 3 hunt 1
route -ip dst 1 e164 1001
route -fxo dst 2 e164 x
route -modify 1 prefix 100 dst 2 e164 1001 min 1 max 3 hunt 1
route -delete 1
usr/config$
Parameter Usages:
-print print out all routing table information
-add add a routing rule in routing table. User can add less than 50
rules. (route –add prefix “prefix number” dst “destination
port type” e164 “SIP number of port” min “minimum
digits needed” max “maximum digits can’t be
exceeded”)
-delete delete a routing rule in routing table (route –delete “index of
routing rule”)
-modify modify a routing rule in routing table. (route –modify “index
of routing rule” prefix “prefix number” dst “destination
port type” e164 “SIP number of port” min “minimum
digits needed” max “maximum digits can’t be
exceeded”)
-ip create routing table for incoming call from IP side. (route –ip
dst “destination port type” e164 “SIP number of port”)
-fxo create routing table for incoming call from FXO Lines.
(route –fxo dst “destination port type” e164 “SIPnumber
of port”)
65
Page 68

D-Link DVG-3004S User Manual
prefix prefix of dialed number
dst destination port, 0 means FXS TELs, 1 means FXO Lines, 2
means IP side, x means no determinate number.
e164 destination SIP number. This only need to be set when routed
port is FXS TELs or FXO Lines to determine which port will
this call be routed to.
min minimum digits needed.
max maximum digits needed.
hunt set hunt method for busy forward. 0 means no hunting, 1
means hunting method follows the rule of [line], 2 means
hunting method is to hunt between all ports in the same type,
for example, destination port is FXS TEL will hunt in all FXS
TELs, destination port is FXO Lines will hunt in all FXO Lines.
Usage Example:
1. route –add prefix 100 dst 1 e164 1001 min 1 max 3 hunt 1
This command means if gateway has incoming call’s prefix number is
100, and total digits is between 1 to 3, this call will be routed to FXO
port 1001, and if port 1001 is busy, call will be routed to another FXO
port.
2. route –ip dst 1 e164 1002
This command means incoming call from IP side will be routed to FXO
Line of number 1002.
3. route –fxo dst 2
This command means incoming call from FXO Lines will be routed to
IP side.
Note:
(1) When destination is IP side, SIP number doesn’t need to
determine. (Ex. route –fxo dst 2)
(2) If user doesn’t want to determine a specific port to route, SIP
number must set as “x”. (Ex. route –ip dst 1 e164 x)
4.2.15 [prefix]
This command is for make rules for drop or insert prefix digits.
----------------------------------------------------------------------------------------------
usr/config$ prefix
66
Page 69

D-Link DVG-3004S User Manual
Prefix drop/insert information and configuration
Usage:
prefix -add [prefix number][drop number][insert digits]
prefix -delete index
prefix -modify index [prefix number][drop number][insert number]
prefix -print Prefix drop/insert information.
prefix The prefix of dialed number.
drop Drop prefix(Enable:1/Disable:0).
insert Insert digits.
Example:
prefix -add prefix 100 drop 1 insert 2000
prefix -add prefix 100 drop 1
prefix -add prefix 100 drop 0 insert 200
prefix -delete 1
prefix -modify 1 prefix 100 drop 0 insert 300
usr/config$
Parameter Usages:
-add add a rule to drop or insert prefix digits of incoming call.(prefix –add
prefix “prefix number” drop 0/1 insert “insert number”)
-delete delete a rule to drop or insert prefix digits of incoming call.
(prefix –delete prefix “prefix number”)
-modify modify a rule to drop or insert prefix digits of incoming call.
(prefix –modify prefix “prefix number” drop 0/1 insert “insert
number”)
prefix set which prefix number to implement prefix rule.
drop enable or disable drop function.If this function is enabled, Gateway
will drop prefix number on incoming call.
insert set which digit to insert on incoming call.
4.2.16 [pbook]
Phone Book function allows users to define their own numbers, which
mapping to real IP address. It is effective only in peer-to-peer mode.
When adding a record to Phone Book, users also have to reboot the
machine, and the record will be effective immediately.
67
Page 70

D-Link DVG-3004S User Manual
-----------------------------------------------------------------------------------------------u
usr/config$ pbook
Phone book information and configuration
Usage:
pbook [-add [name string][e164 number][ip address]
[drop digit][insert number]]
[-modify number [name string][e164 number][ip address]
[drop digit][insert number]]
[-delete number]
pbook -print
-print Display phone book information and configuration.
-add Add new phone book record)
-delete Delete phone book record
-modify Modify phone book record.
name : 1 ~ 10 characters.
e164 : 1 ~ 10 digits.
ip : IP adress.
port : 1024 ~ 65535.
drop : 0:Disable/1:Enable.
insert : 1 ~ 10 digits.
Example:
pbook -add name test e164 1234 ip 192.168.1.10 drop 1 insert 5678
pbook -delete 1
pbook -modify 1 name test e164 5678 ip 192.168.1.10 drop 0
usr/config$
Parameter Usages:
-print print out current contents of Phone Book. (pbook -print)
Users can also add index number, from 1 to 100, to the
parameter to show specific phone number. (Ex. pbook –print
1)
Note: <index number> means the sequence number in phone
book. If users do request a specific index number in phone
68
Page 71

D-Link DVG-3004S User Manual
book, Gateway will give each record a automatic
sequence number as index.
-add add a new record to phone book. When adding a record,
users have to specify name, ip, and e164 number to
complete the command.
name name to represent callee.
e164 e.164 number for mapping with IP address of callee
ip ip address of callee
port call signal port number of callee
drop drop e.164 number when dial out. 0 means to keep e.164
number, 1 means to drop e.164 number when dialing out.
insert insert digits.(1~10 digits)
-modify modify an existing record. When using this command, users
have to specify the record’s index number, and then make the
change.
-delete delete a specific record. “pbook –delete 3” means delete
index 3 record.
PhoneBook Rules:
The e164 number defined in phone book will fully carry to destination. It is
not just a representative number for destination’s IP Address. In other
words, user dial this e164 number to reach destination, destination will
receive the number and find out if it is matched to its e164, including Line
number in some particular device.
4.2.17 [voice]
The voice command is associated with the audio setting information.
There are four voice codecs supported by Gateway.
-----------------------------------------------------------------------------------------------
usr/config$ voice
Voice codec setting information and configuration
Usage:
voice [-send [G723 ms] [G729 ms] [G729A ms] [G729B ms] [G729AB ms]
[G711U ms] [G
711A ms] ]
[-volume line [voice level] [input level] [dtmf level]]
69
Page 72

D-Link DVG-3004S User Manual
[-nscng [G711U used1] [G711A used2] [G723 used3]]
[-echo used] [-mindelay t1] [-maxdelay t2] [-optfactor f]
voice -print
voice -priority [G723] [G729] [G729A] [G729B] [G729AB] [G711U]
[G711A]
-print Display voice codec information and configuration.
-send Specify sending packet size.
G.723 (30/60/90 ms)
G.729 (20/40/60 ms)
G.729A (20/40/60 ms)
G.729B (20/40/60 ms)
G.729AB (20/40/60 ms)
G.711U (20/40/60 ms)
G.711A (20/40/60 ms)
-priority Priority preference of installed codecs.
G.723
G.729
G.729A
G.729B
G.729AB
G.711U
G.711A
-volume Specify the following levels:
voice volume (0~63, default: 30),
input gain (0~63, default: 30),
dtmf volume (0~31, default: 23),
-nscng No sound compression and CNG. (G.723.1 only, On=1,
Off=0).
-echo Setting of echo canceller. (On=1, Off=0, per port basis).
-mindelay Setting of jitter buffer min delay. (0~150, default: 90).
-maxdelay Setting of jitter buffer max delay. (0~150, default: 150).
Example:
voice -send g723 60 g729 60 g729a 60 g729b 60 g729ab 60 g711u
60 g711a 60
voice -volume 1 voice 20 input 32 dtmf 27
voice -echo 1 1 1 1
70
Page 73

D-Link DVG-3004S User Manual
usr/config$
Parameters Usage:
-print print current voice information and configurations.
-send define packet size for each codec. 20/40/60ms means to
send a voice packet per 20/40/60 milliseconds. The smaller
the packet size, the shorter the delay time. If network is in
good condition, smaller sending packet size is recommended.
In this parameter, 20/40/60ms is applic able to G.711u/a law,
and G.729/G.729A/G.729B/G.729AB codec, while 30/60ms is
applicable to G.723.1 codec.
-priority codec priority while negotiating with other SIP device. This
parameter determines the listed sequence in SDP message.
The codec listed in left side has the highest priority when both
parties determining final codec. User can also select the
particular codec without others.
usr/config$ voice –priority g723 (only select this codec)
usr/config$ voice –priority g723 g729 g711u g711a (select four codecs,
and g723 is the first choice)
-volume There are three adjustable values. voice volume stands for
volume, which can be heard from Gateway side; input gain
stands for volume, which the opposite party hears; dtmf
volume stands for DTMF volume/level, which sends to its own
Line.
Note: level of volume is too high or too low may be result in bad
performance while connecting to each other. Please make the value below
35.
-nscng silence suppression and comfort noise generation setting (1 =
ON; 0 = OFF). It is applicable to G.723 codec only. An
example is demonstrated below:
usr/config$ voice -nscng g723 1
71
Page 74

D-Link DVG-3004S User Manual
-echo activate each canceler (1 = ON; 0 = OFF).
-mindelay the minimum jitter buffer size. (Default value= 90 ms)
-maxdelay the minimum jitter buffer size. (Default value= 150 ms)
usr/config$ voice –mindelay 90 –maxdelay 150
Note: be sure to know well the application before you change voice
parameters because this might cause incompatibility.
4.2.18 [tone]
This command is basically for FXO ports.
-------------------------------------------------------------------------------------------------
usr/config$ tone
Disconnect tone and remote ring back tone configuration
Usage:
tone [num][freqLo ][freqHi ][freqLoLev][freqHiLev]
[Tone1ON][Tone1OFF][Tone2ON ][Tone2OFF ]]
tone -print Display tone configuration.
[num] Tone index(1~4:Disconnect tone / 5~8:Remote ring back
tone).
Example:
tone -print
tone 1 480 620 8 8 50 50 1023 1023
usr/config$
Parameter Usages:
-print show all tone configuration
[num] tone index. 1~4 is disconnec t tone, 5~8 is remote ring back
tone.
For FXO ports Gateway must detect disconnect tone to
determine when to disconnect the call, so user must set
disconnect tone of PBX or PSTN network connected to FXO
72
Page 75

D-Link DVG-3004S User Manual
ports.
When making a call from FXO ports, there are 2 ways to
detect cal lee has already picked up the call, one is to detect
reverse signal, the other is to detect the termination of ring
back tone, so user must set ring back tone of PBX or PSTN
network.
(If user doesn’t know about the frequency of disconnect tone
or ring back tone, please refer to [record] command to detect
frequency.)
For each tone may has 1 set or 2 sets (high and low) of
frequencies. If user wants to set 0 in on/off time, please set
“1023” represent “0”. (ex. tone 1 620 480 8 8 50 50 1023
1023)
(tone “index of tone” “frequency of high” “frequency of
low” “level of high” “level of low” “on time of high” “off
time of high” “on time of low” “off time of low” )
4.2.19 [fxopwd]
This command is for FXO ports.
-------------------------------------------------------------------------------------------------
usr/config$ fxopwd
FXO password information and configuration
Usage:
fxopwd -add [passwd number]
fxopwd -delete index
fxopwd -modify index [passwd number]
fxopwd -print FXO password information.
passwd The password.
Example:
fxopwd -add passwd 1234
fxopwd -delete 1
fxopwd -modify 1 passwd 1234
usr/config$
Parameter Usages:
73
Page 76

D-Link DVG-3004S User Manual
-print show all FXO password configuration
-add add 1 set of FXO password
-delete delete 1 specific set of FXO password
-modify modify 1 specific set of FXO password
passwd password
4.2.20 [record]
User can record greeting and askpin file and analyze tone frequency by
calling in FXO line of Gateway.
-----------------------------------------------------------------------------------------------
usr/config$ record
Recoed greeting voice and ask pin code voice, tone analizes.
Usage:
record -greeting filename
-askpin filename
-tone
Example:
record -greeting greeting.100
record -askpin askpin.100
record -tone
usr/config$
Parameter Usages:
-greeting record greeting file. User must assign a file name for greeting,
once record is finished, file recorded will be display in
rom –print.
-----------------------------------------------------------------------------------------------
usr/config$ record -greeting greeting.test
Please off hook the LINE 1 and press (N) for the next step...
n
Press (R) to start record...
r
74
Page 77

D-Link DVG-3004S User Manual
Press (S) to stop record...
....................................................................................................
....................................................................................................
.....................................................s..............................................
....................................................................................................
Press (P) to play the voice or (W) to write to flash or (Q) to quit...
p
w
Please wait a moment...
Write flash ok...
Boot Rom : boot.104
Application Rom : 4fxo.118a
DSP App : 48302ce3.140
DSP Kernel : 48302ck.140
DSP Test Code : 483cbit.bin
Greetings : greeting.test
Ask Pin : askpin.102
q
usr/config$
-askpin record askpin file. User must assign a file name for askpin file,
once record is finished, file recorded will be display in
rom –print.
-----------------------------------------------------------------------------------------------
usr/config$ record -askpin askpin.test
Please off hook the LINE 1 and press (N) for the next step...
n
Press (R) to start record...
r
75
Page 78

D-Link DVG-3004S User Manual
Press (S) to stop record...
....................................................................................................
....................................................................................................
..........................................................................s.........................
....................................................................................................
..........................
Press (P) to play the voice or (W) to write to flash or (Q) to quit...
p
w
Please wait a moment...
Write flash ok...
Boot Rom : boot.104
Application Rom : 4fxo.118a
DSP App : 48302ce3.140
DSP Kernel : 48302ck.140
DSP Test Code : 483cbit.bin
Greetings : test.100
Ask Pin : askpin.test
q
usr/config$
-tone analyze tone frequency. Gateway can analyze tone frequency
as users provide tone in FXO Line1.
-----------------------------------------------------------------------------------------------
usr/config$ record –tone
usr/config$ record -tone
Press (R) to start record...
r
....................................................................................................
....................................................................................................
....................................................................................................
76
Page 79

D-Link DVG-3004S User Manual
....................................................................................................
..........
Analizing!! Please wait a moment...
Frequency 1 : 620
Frequency 2 : 474
0.25sec on 0.25sec off
usr/config$
The Procedures of recording the disconnect tone
Before you start :
Two PSTN lines which connected with the Line 1 and Line 2 port.
Configure Peer-to-Peer mode.
Please record the disconnect tone just follow the stage as below :
1. Please enter the command before you record the disconnect tone:
record –tone
2. Make a call from PSTN side into Line 2 port.
3. You will get a greeting when the calls enter the gateway.
4. Pease dial the number of the Line 1 port.
5. You will get another dial tone from the PSTN line which was connected
with the Line 1 port.
6. Answer the call and make sure the call is connected.
7. Hang up the phone which is from the Line 2 port and you will get the
disconnect tone from the Line 1 port.
8. When you get the disconnect tone from the Line 2 port, press <R> and
<ENTER> buttons to start recording the disconnect tone.
9. Please hang up the phone if you get the message as below:Analizing!!
Please wait a moment…
10. There are three values you will get after analyzing. Please leave the value
which is over 1000 Hz, this is not the frequency of disconnect tone.
11. Please put the frequency in the tone table just follow the command:
tone 4 420 680 8 8 25 25 50 50
【Example-1】
77
Page 80

D-Link DVG-3004S User Manual
(Make a call from PSTN to FXO port)
usr/config$ record -tone
Press (R) to start record...
(Please make sure that you are already finish the steps 2 ~ 7)
r (Press “Enter” button after you key in “R”)
....................................................................................................
....................................................................................................
....................................................................................................
............
Analizing!! Please wait a moment...
(You coule hang up the call from PSTN if you get this message)
Frequency 1 : 481
Frequency 3 : 621
0.25sec on 0.25sec off
tone 4 481 621 8 8 25 25 1023 1023
(Put this value in to the tone table)
tone –print
Disconnect tone 1 paramter
Frequency high : 620
frequency low : 480
frequency high level : 8
frequency low level : 8
Tone1 on : 25
Tone1 off : 25
Tone2 on : 1023
Tone2 off : 1023
Disconnect tone 2 paramter
Frequency high : 450
frequency low : 0
frequency high level : 8
frequency low level : 0
78
Page 81

D-Link DVG-3004S User Manual
Tone1 on : 35
Tone1 off : 35
Tone2 on : 1023
Tone2 off : 1023
Disconnect tone 3 paramter
Frequency high : 620
frequency low : 480
frequency high level : 8
frequency low level : 8
Tone1 on : 50
Tone1 off : 50
Tone2 on : 1023
Tone2 off : 1023
Disconnect tone 4 paramter
Frequency high : 621
frequency low : 481
frequency high level : 8
frequency low level : 8
Tone1 on : 25
Tone1 off : 25
Tone2 on : 50
Tone2 off : 50
(Confirm the values is correct or not)
(Key in the commit and reboot command if you finish the procedures as above)
【Example-2】
(Make a call into FXO port)
usr/config$ record -tone
Press (R) to start record...
(Please make sure that you are already finish the steps 2 ~ 7)
r (Press “Enter” button after you key in “R”)
....................................................................................................
....................................................................................................
79
Page 82

D-Link DVG-3004S User Manual
....................................................................................................
............
Analizing!! Please wait a moment...
(You could hang up the call from PSTN if you get this message)
Frequency 1 : 473
Frequency 2 (2623) is more than 1000, please ignore it.
0. 25sec on 0.25sec off
tone 4 473 473 8 8 25 25 1023 1023
(Please configure the high and low frequency as the same value if you just
get a singal frequency)
tone –print
Disconnect tone 1 paramter
Frequency high : 620
frequency low : 480
frequency high level : 8
frequency low level : 8
Tone1 on : 25
Tone1 off : 25
Tone2 on : 1023
Tone2 off : 1023
Disconnect tone 2 paramter
Frequency high : 450
frequency low : 0
frequency high level : 8
frequency low level : 0
Tone1 on : 35
Tone1 off : 35
Tone2 on : 1023
Tone2 off : 1023
Disconnect tone 3 paramter
Frequency high : 620
80
Page 83

D-Link DVG-3004S User Manual
frequency low : 480
frequency high level : 8
frequency low level : 8
Tone1 on : 50
Tone1 off : 50
Tone2 on : 1023
Tone2 off : 1023
Disconnect tone 4 paramter
Frequency high : 473
frequency low : 473
frequency high level : 8
frequency low level : 8
Tone1 on : 25
Tone1 off : 25
Tone2 on : 50
Tone2 off : 50
(Confirm the values is correct or not)
(Key in the commit and reboot command if you finish the procedures as above)
4.2.21 [tos]
IP Packet ToS(type of Service)/Differentiated Service configuration.
-----------------------------------------------------------------------------------------------
usr/configtos
IP Packet ToS(type of Service)/Differentiated Service configuration
Usage:
tos [-rtptype dscp]
tos [-sigtype dscp]
tos -print
[-rtpreliab mode]
tos -print
Example:
tos -rtptype 7 -sigtype 0
Parameter Usages:
-rtptype the packages of voice
81
Page 84

D-Link DVG-3004S User Manual
-sigtype the package of call signal
Note:
The value of rtptype and sigtype is from 0 to 63.
It’s working if it supported by your network.
4.2.22 [pt]
RTP payload type configuration and information
-------------------------------------------------------------------------------------------------
usr/config$ pt
RTP payload type configuration and information
Usage:
pt -print Display the RTP payload type information
-rfc2833 Configurate the DTMF RFC2833 payload type
-dtmf Configurate the DTMF payload type
-fax Configurate the FAX payload type
-faxbypass Configurate the FAX ByPass payload type
-modembypass Configurate the MODEM ByPass payload type
-redundancy Configurate the Redundancy payload type
-modemrelay Configurate the MODEM Relay payload type
Example:
pt -rfc2833 96 -fax 101
usr/config$
4.2.23 [rom]
ROM file information and firmware upgrade function.
------------------------------------------------------------------------------------------------
usr/config$ rom
ROM files updating commands
Usage:
rom [-print][-app][-boot][-dsptest][-dspcore][-dspapp][-greet][-askpin]
-s TFTP/FTP server ip -f filename
rom -print
82
Page 85

D-Link DVG-3004S User Manual
-print show versions of rom files. (optional)
-app update main application code(optional)
-boot update main boot code(optional)
-boot2m update 2M code(optional)
-dsptest update DSP testing code(optional)
-dspcore update DSP kernel code(optional)
-dspapp update DSP application code(optional)
-greeting update greeting voice file(optional)
-askpin update ask pin code voice file(optional)
-s IP address of TFTP/FTP server (mandatory)
-f file name(mandatory)
-method download via TFTP/FTP (TFTP: mode=0, FTP:
mode=1)
-ftp specify username and password for FTP
-server specify EMS Server IP address
-id specify EMS Server ID
-pwd specify EMS Server password
-emstime specify EMS cycle time
Note:
This command can run select one option in 'app', 'boot',
, 'dsptest', 'dspcore', and 'dspapp'.
Example:
rom -method 1
rom -ftp vwusr vwusr
rom -app -s 192.168.4.101 -f app.bin
usr/config$
Parameter Usages:
-print show versions of all rom files
-app, boot, boot2m, dsptest, dspcore, dspapp, greeting, askpin to
update main Application
program code, Boot code, DSP
testing code, DSP kernel code,
DSP application code, greeting
file, askpin file.
83
Page 86

D-Link DVG-3004S User Manual
Note: To set mac address please key in command setmac:(when key in
MAC address ,press enter each time after key in two characters)
Please get the MAC address from the bottom of your FXO VOIP units.
-------------------------------------------------------------------------------------------------
usr/config$ setmac
- enter mac address (xxxxxxxxxxxx):
0001a8002baa
- the mac address is 00 01 a8 00 2b aa
- if mac address is correct,please press 'y' to
setup configuration,else press 'n' to continue
y
-------------------------------------------------------------------------------------------------
-greeting The greeting file can be updated by users. The attributes of
sound file should complied to: μ-law, 8000 Hz , 8 bit, Mono,
7 kb/s
-askpin update ASKPIN sound file. This is the greeting sound that
when asking for pincode.
-s to specify TFTP server’s IP address when upgrading ROM
files.
-f to specify the target file name, which will replace the old one.
-method to decide using TFTP or FTP as file transfer server . “0” stands
for TFTP, while “1” stands for FTP.
-ftp if users choose FTP in above item, it is necessary to specify
pre-defined username and password when upgrading files.
4.2.24 [passwd]
For security concern, users have to input the password before entering
configuration mode.
-------------------------------------------------------------------------------------------------
usr/config$ passwd
Password setting information and configuration
Usage:
84
Page 87

D-Link DVG-3004S User Manual
passwd -set Loginname Password
passwd -clean
Note:
1. Loginname can be only 'root' or 'administrator'
2. passwd -clean will clear all passwd stored in flash,
please use it with care.
Example:
passwd -set root Your_Passwd_Setting
usr/config$
Parameter Usages:
-set
(passwd –set “login name” “password”)
Note : “login name” can be “root” or “administrator” only. “root” and
“administrator” have the same authorization, except some
commands that can be executed by “root” only – “passwd –clean”,
“rom –boot”, ”rom –bot2m” and “flash –clean”.
85
 Loading...
Loading...