D-Link DSL-2885A Manual
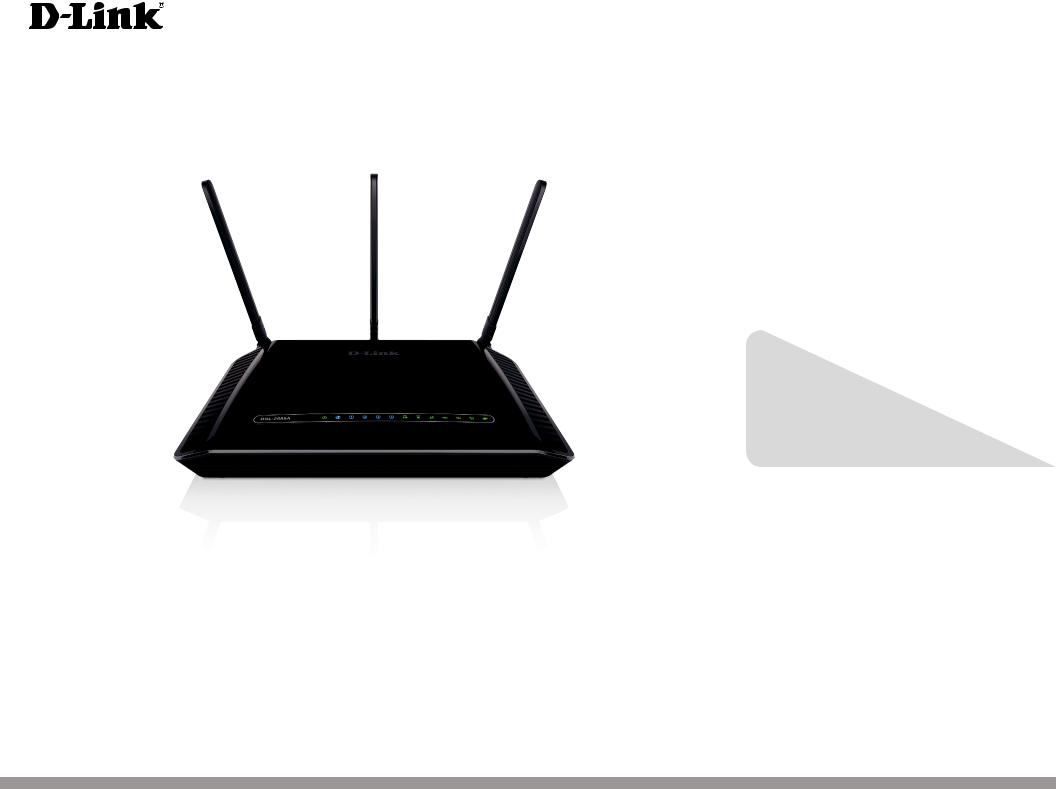
Version 1.00 | 05/16/2016
User Manual
Wireless AC1200 Dual-Band Gigabit ADSL2+/VDSL2
Modem Router
DSL-2885A
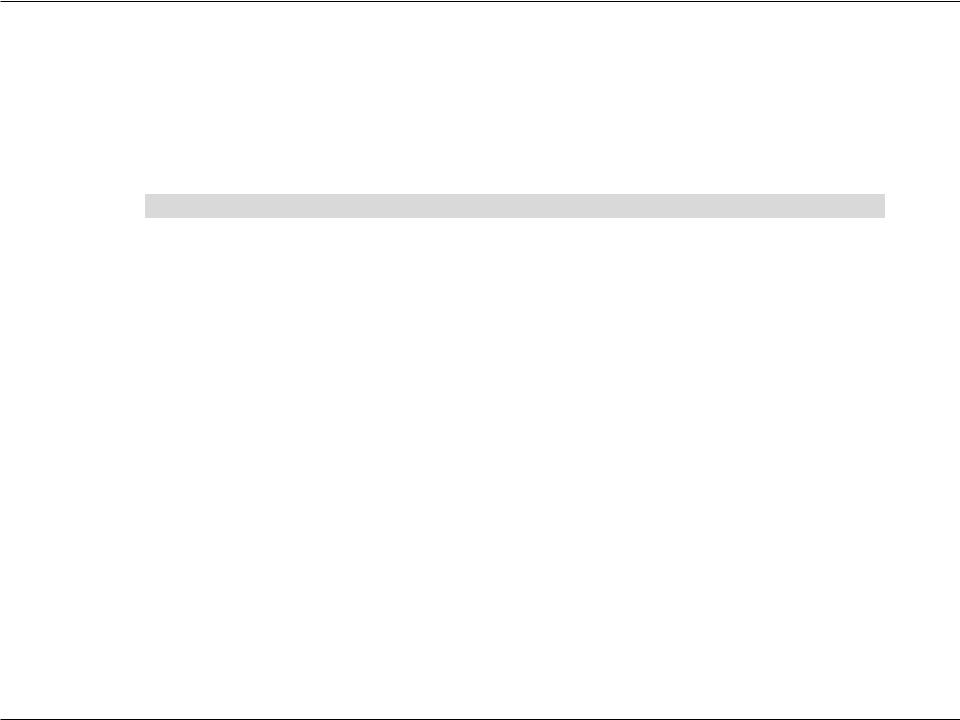
Preface
D-Link reserves the right to revise this publication and to make changes in the content hereof without obligation to notify any person or organization of such revisions or changes.
Manual Revisions
Revision |
Date |
Description |
1.00 |
May 16, 2016 |
Initial release |
|
|
|
Trademarks
D-Link and the D-Link logo are trademarks or registered trademarks of D-Link Corporation or its subsidiaries in the United States or other countries. All other company or product names mentioned herein are trademarks or registered trademarks of their respective companies.
Apple®, Apple logo®, Safari®, iPhone®, iPad®, iPod touch® and Macintosh® are trademarks of Apple Inc., registered in the U.S. and other countries. App StoreSM is a service mark of Apple Inc.
Chrome™ browser, Google Play™ and Android™ are trademarks of Google Inc.
Internet Explorer®, Windows® and the Windows logo are trademarks of the Microsoft group of companies. Copyright © 2016 by D-Link Corporation, Inc.
All rights reserved. This publication may not be reproduced, in whole or in part, without prior expressed written permission from D-Link Corporation, Inc.
ErP Power Usage
This device is an Energy Related Product (ErP) with High Network Availability (HiNA), and automatically switches to a power-saving Network Standby mode within 1 minute of no packets being transmitted. It can also be turned off through a power switch to save energy when it is not needed.
Network Standby: 5.5019 watts Switched Off: 0.0630 watts
D-Link DSL-2885A User Manual |
i |
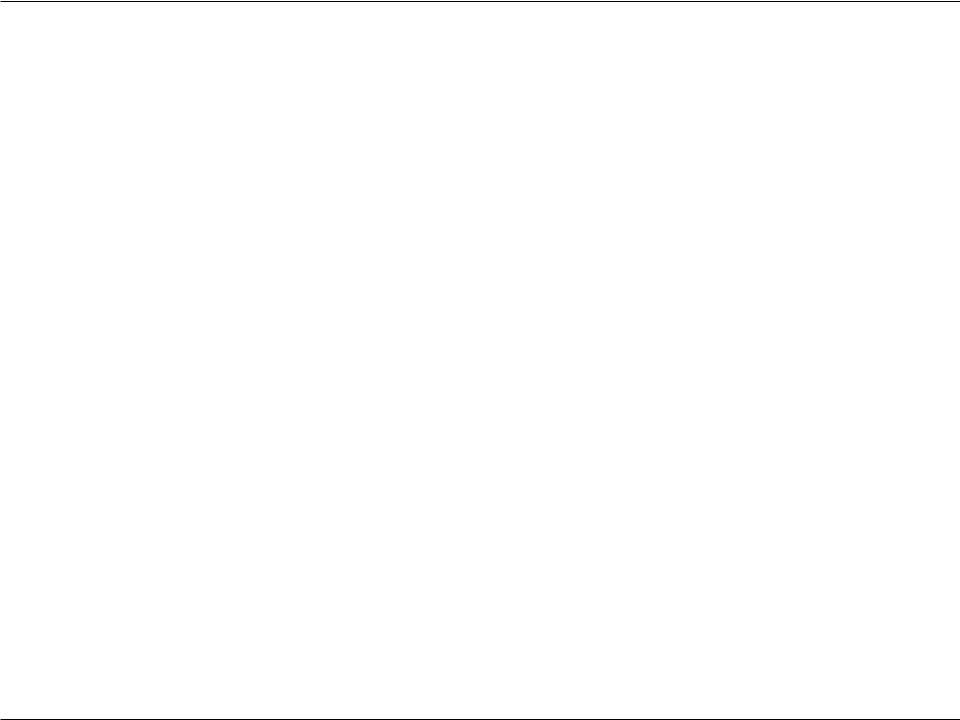
Table of Contents
Table of Contents
Preface.................................................................................. |
i |
Product Overview.............................................................. |
1 |
Package Contents......................................................................... |
1 |
System Requirements.................................................................. |
2 |
Introduction.................................................................................... |
3 |
Features............................................................................................ |
4 |
Hardware Overview...................................................................... |
5 |
Back Panel................................................................................ |
5 |
Side Panel................................................................................. |
6 |
LEDs............................................................................................ |
7 |
Installation.......................................................................... |
8 |
Before you Begin........................................................................... |
8 |
Wireless Installation Considerations...................................... |
9 |
Manual Setup............................................................................... |
10 |
Getting Started................................................................. |
13 |
Setup Wizard................................................................................. |
14 |
Configuration................................................................... |
19 |
Home............................................................................................... |
19 |
Internet................................................................................... |
20 |
DSL-2885A............................................................................. |
24 |
Connected Clients............................................................... |
25 |
USB Device............................................................................. |
26 |
Settings........................................................................................... |
27 |
Wizard...................................................................................... |
27 |
Internet................................................................................... |
27 |
ADSL.................................................................................... |
28 |
VDSL.................................................................................... |
30 |
Ethernet............................................................................. |
31 |
USB...................................................................................... |
32 |
IPv4 Settings..................................................................... |
33 |
Dynamic IP (DHCP)................................................... |
33 |
Static IP......................................................................... |
34 |
PPPoE............................................................................ |
35 |
PPPoA............................................................................ |
36 |
Bridged......................................................................... |
37 |
IPv6 Settings..................................................................... |
38 |
Auto Detection.......................................................... |
38 |
Static IPv6.................................................................... |
39 |
Auto Configuration (SLAAC/DHCPv6)............... |
40 |
PPPoE............................................................................ |
41 |
PPPoE (continued).................................................... |
42 |
6rd.................................................................................. |
43 |
Local Connectivity Only......................................... |
44 |
Profile.................................................................................. |
45 |
Priority................................................................................ |
46 |
Wireless................................................................................... |
47 |
Multiple SSID.................................................................... |
50 |
Network.................................................................................. |
51 |
SharePort................................................................................ |
54 |
Create User........................................................................ |
55 |
D-Link DSL-2885A User Manual |
ii |
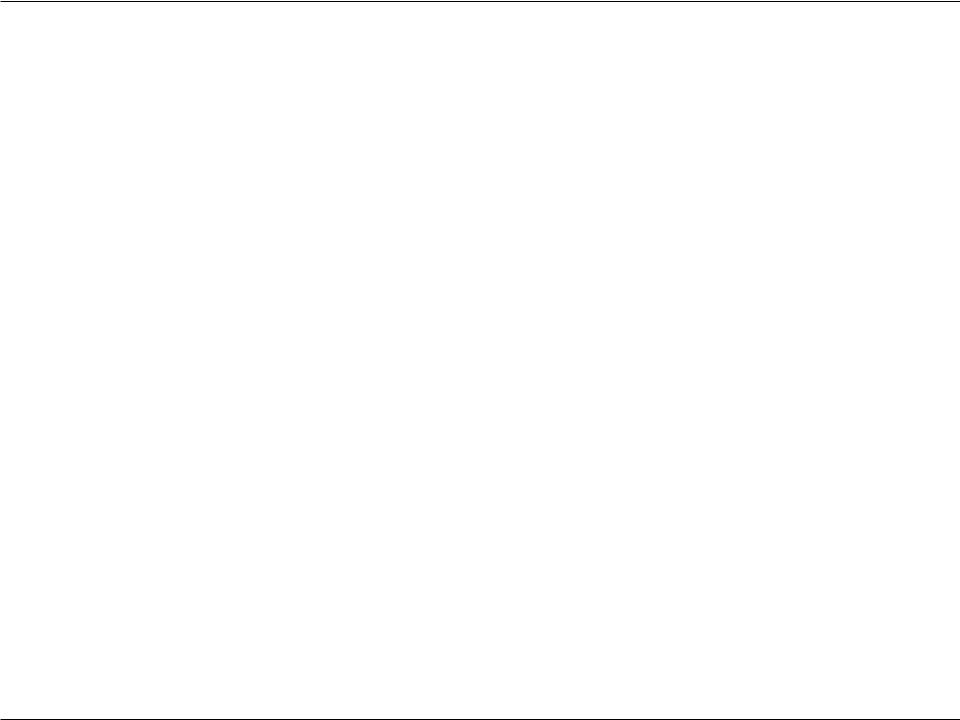
Table of Contents
Features.......................................................................................... |
56 |
Firewall.................................................................................... |
56 |
IPv4/IPv6 Rules................................................................ |
58 |
Port Forwarding................................................................... |
59 |
Virtual Server.................................................................... |
60 |
Website Filter........................................................................ |
61 |
Static Routes......................................................................... |
62 |
IPv6...................................................................................... |
63 |
Dynamic DNS........................................................................ |
64 |
IPv6 Host............................................................................ |
65 |
Port Mapping........................................................................ |
66 |
WAN Availability............................................................. |
67 |
LAN Composition........................................................... |
68 |
Example Configuration................................................ |
69 |
Management................................................................................ |
70 |
Time & Schedule.................................................................. |
70 |
Time..................................................................................... |
70 |
Schedule............................................................................ |
71 |
System Log............................................................................ |
72 |
Admin...................................................................................... |
74 |
System................................................................................ |
75 |
Upgrade.................................................................................. |
76 |
Statistics.................................................................................. |
77 |
Connect a Wireless Client to your Router....................... |
78 |
WPS Button................................................................................... |
78 |
Windows® 10................................................................................. |
79 |
Windows® 8................................................................................... |
81 |
WPA/WPA2............................................................................. |
81 |
Windows® 7................................................................................... |
83 |
WPA/WPA2............................................................................. |
83 |
WPS.......................................................................................... |
85 |
Windows Vista®............................................................................ |
89 |
WPA/WPA2............................................................................. |
90 |
Troubleshooting............................................................... |
92 |
Wireless Basics.................................................................. |
96 |
What is Wireless?......................................................................... |
97 |
Tips................................................................................................... |
99 |
Wireless Modes......................................................................... |
100 |
Networking Basics.......................................................... |
101 |
Check your IP address............................................................. |
101 |
Statically Assign an IP address............................................. |
102 |
Wireless Security.......................................................... |
103 |
What is WPA?................................................................. |
103 |
Technical Specifications................................................. |
104 |
Regulatory Statements.................................................. |
105 |
D-Link DSL-2885A User Manual |
iii |
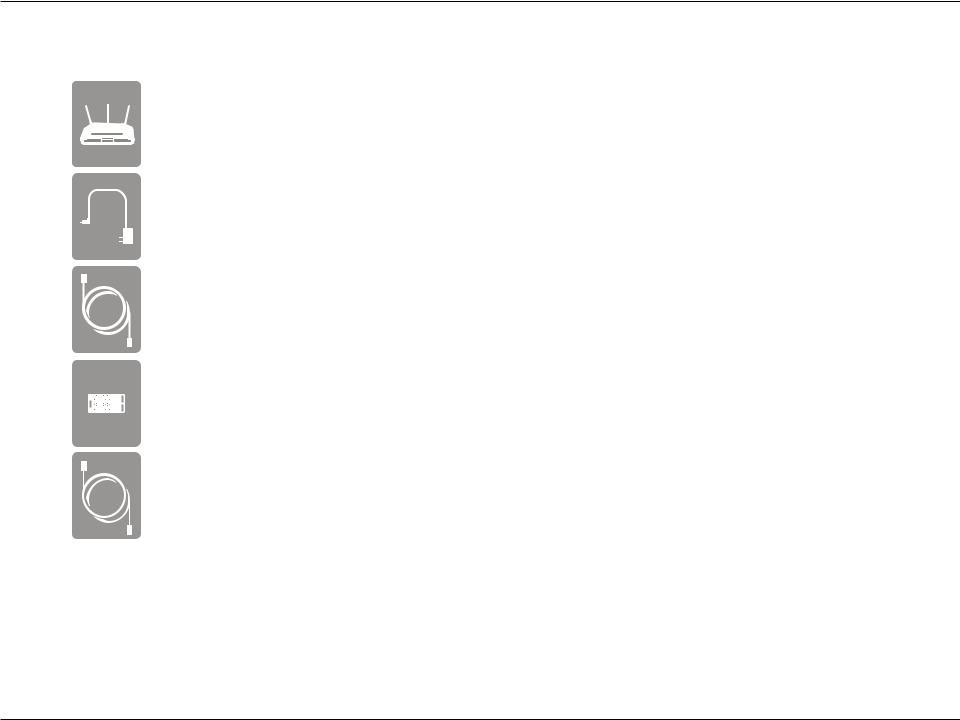
Section 1 - Product Overview
ProductPackageOverviewContents
Wireless AC1200 Dual-Band Gigabit ADSL2+/VDSL2 Modem Router (DSL-2885A)
Power Adapter
Ethernet Cable
DSL Microsplitter
Phone Cable
If any of the above items are missing, please contact your reseller.
Note: Using a power supply other than the one included with the DSL-2885A may cause damage and void the warranty for this product.
D-Link DSL-2885A User Manual |
1 |
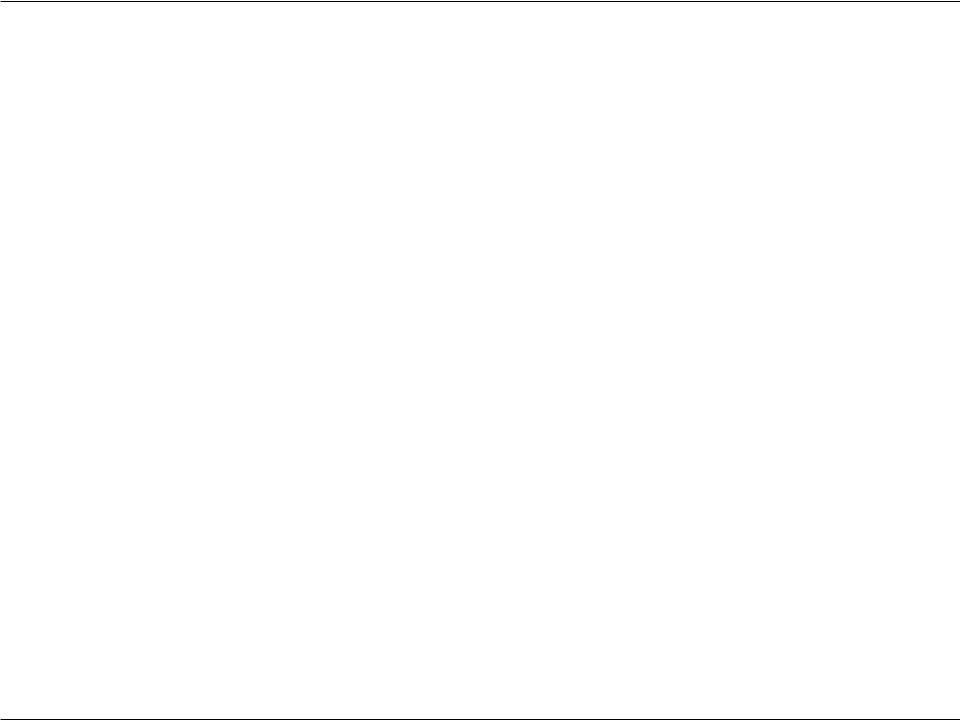
Section 1 - Product Overview
System Requirements
|
• An active account with an Internet Service Provider using one of the |
|
|
following connection types: |
|
Network Requirements |
• A VDSL/ADSL connection to a telephone line using the DSL port |
|
• A broadband device connected using the WAN port |
||
|
• A mobile broadband 3G/4G/LTE connection using a compatible USB |
|
|
modem. A list of compatible USB dongles is available at www.dlink.com. |
|
|
• 802.11ac/n/g/b/a wireless or Ethernet port |
|
|
Computer with the following: |
|
|
• Windows®, Macintosh, or Linux-based operating system |
|
|
• An installed Ethernet adapter |
|
|
Browser Requirements: |
|
Web-based Configuration |
• Internet Explorer 10 or higher |
|
• EDGE Browser 20 or higher |
||
Utility Requirements |
||
• Firefox 11 or higher |
||
|
||
|
• Safari 5 or higher |
|
|
• Chrome 17 or higher |
|
|
Windows® Users: Make sure you have the latest version of Java installed. Visit |
|
|
www.java.com to download the latest version. |
D-Link DSL-2885A User Manual |
2 |
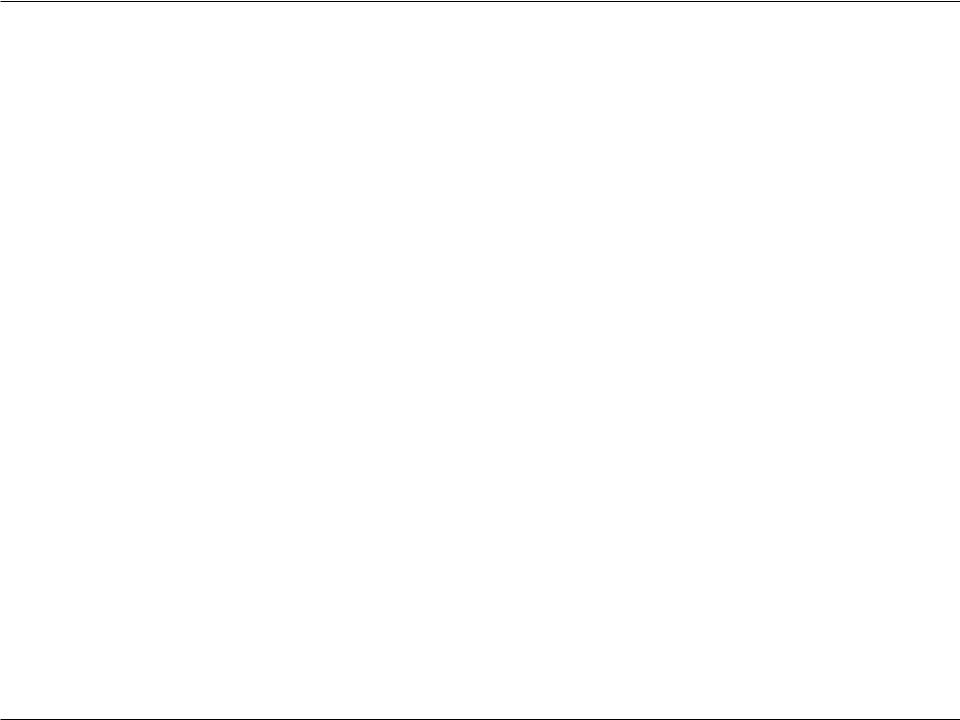
Section 1 - Product Overview
Introduction
The D-Link DSL-2885A Wireless AC1200 Dual-Band Gigabit ADSL2+/VDSL2 Modem Router shares your DSL Internet connection over blazing-fast Wireless AC, and uses advanced AC beamforming technology to maximize the speed and range of your wireless signal to significantly outperform 802.11n and other older, non-beamforming capable 802.11ac devices. It also comes equipped with a Gigabit WAN port, two USB ports, and four Gigabit ports to provide speeds up to 10 times faster than standard 10/100 ports. Multiple WAN ports provide uninterrupted Internet service thanks to failover protection, allowing you to use
the DSL port to connect to your VDSL/ADSL service, the WAN port to connect to Ethernet based networks, or a supported mobile broadband USB dongle to connect to the Internet using your mobile provider. With the addition of Advanced Quality of Service (QoS), data streams are separated, which helps organize and prioritize your network traffic so your video streaming, gaming, and VoIP calls run smoother over both your wired and wireless network.
The DSL-2885A is equipped with D-Link AutoZoning, which increases the coverage of your home wireless network. D-Link AutoZoning hand-off technology communicates with your router and other D-Link AutoZoning capable repeaters in your home network to ensure your wireless devices have a seamless connection. As you move around your house D-Link's AutoZoning technology automatically switches wireless devices to the access point, router, or repeater with the strongest signal, so you'll always get the best possible Wi-Fi, no matter where you are in your home.
The DSL-2885A's SharePort technology lets you take advantage of file sharing. Simply plug in a USB storage drive into a USB port on the back or side of your DSL-2885A and you can access files, stream videos, view photos, or listen to music on your laptop or mobile devices.
The DSL-2885A Wireless AC1200 Dual-Band Gigabit ADSL2+/VDSL2 Modem Router provides incredible speeds, smart antenna technology, fast ports, cloud features, and terrific security features. It also features an innovative design and easy installation options.
D-Link DSL-2885A User Manual |
3 |
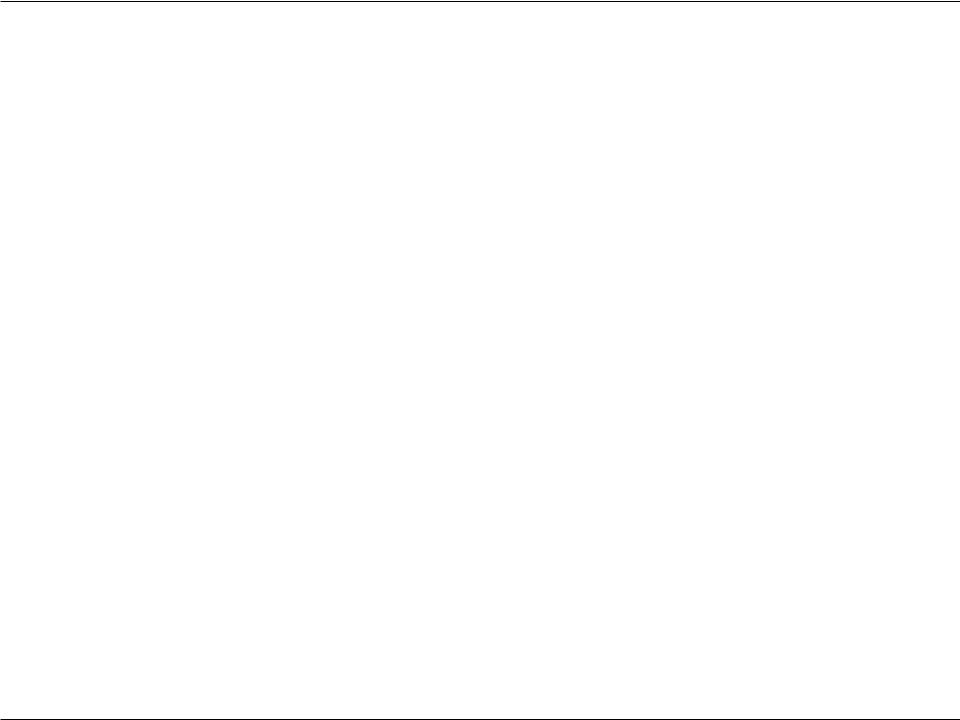
Section 1 - Product Overview
Features
•Faster Wireless Networking -The DSL-2885a is dual band capable and equipped with three antennas to provide up to a full 1200 Mbps* for you wireless devices. It operates on both the 2.4 GHz and 5 GHz bands to allow separation of traffic so users can participate in high-bandwidth activities, such as video streaming, online gaming, and real-time audio, without affecting low-priority traffic like email and web surfing.
•Compatible with 802.11n/g/b/a Devices - The DSL-2885A is still fully compatible with the 802.11n, 802.11g, and 802.11a standards, so it can connect with existing 802.11n, 802.11g, 802.11b, and 802.11a wireless devices.
•Advanced Firewall Features - The web-based user interface displays a number of advanced network management features including:
•Content Filtering - Easily apply content filtering based on MAC address, URL, and/or domain name.
•Scheduling - The firewall, wireless, and port forwarding features can be scheduled to be active on a schedule you define.
•Secure Multiple/Concurrent Sessions - The DSL-2885A can pass through VPN sessions. It supports multiple and concurrent IPSec and PPTP sessions, so users behind the DSL-2885A can securely access corporate networks.
•User-friendly Setup Wizard - Through its easy-to-use web-based user interface, the DSL-2885A lets you control what information is accessible to those on the wireless network, whether from the Internet, or from your company’s server. Configure your router to your specific settings within minutes.
*Maximum wireless signal rate derived from IEEE Standard 802.11a, 802.11b, 802.11g, 802.11n, and 802.11ac specifications. Actual data throughput will vary. Network conditions and environmental factors, including volume of network traffic, building materials and construction, and network overhead, lower actual data throughput rate. Environmental conditions will adversely affect wireless signal range.
D-Link DSL-2885A User Manual |
4 |
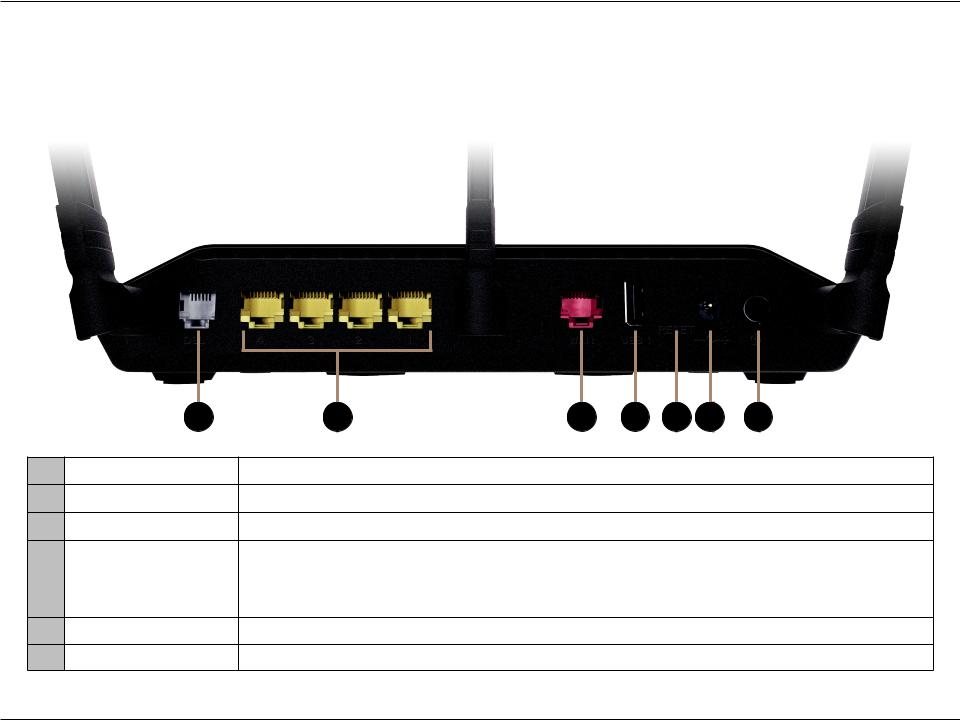
Section 1 - Product Overview
Hardware Overview
Back Panel
|
1 |
2 |
3 |
4 |
5 |
6 |
7 |
1 |
DSL Port |
Connects to an DSL-enabled telephone line and with the supplied microsplitter. |
|||||
2Gigabit LAN Ports (1-4) Connects to Ethernet devices such as computers, switches, storage (NAS) devices and game consoles.
3Gigabit WAN Port Connects to Ethernet WAN devices.
4 |
USB 2.0 Port |
Connects to USB flash drives to share content. |
|
|
|
|
|
5 |
Reset Button |
To reset the device to its factory default settings, use a paper clip to press and hold the reset button for |
|
3 seconds. |
|||
|
|
6Power Connector Connector for the supplied power adapter.
7Power Button Press the power button to power the DSL-2885A on and off.
D-Link DSL-2885A User Manual |
5 |

Section 1 - Product Overview
Side Panel
1 |
2 |
3 |
1 |
USB 2.0 Port |
Connect a USB flash drive to share content on your network. |
|
|
|
2 |
WPS Button |
Press to start the WPS process and automatically create a secure connection to a WPS client. |
|
|
|
3 |
Wi-Fi Button |
Press and hold for 2 seconds to enable or disable Wi-Fi. |
|
|
|
D-Link DSL-2885A User Manual |
6 |
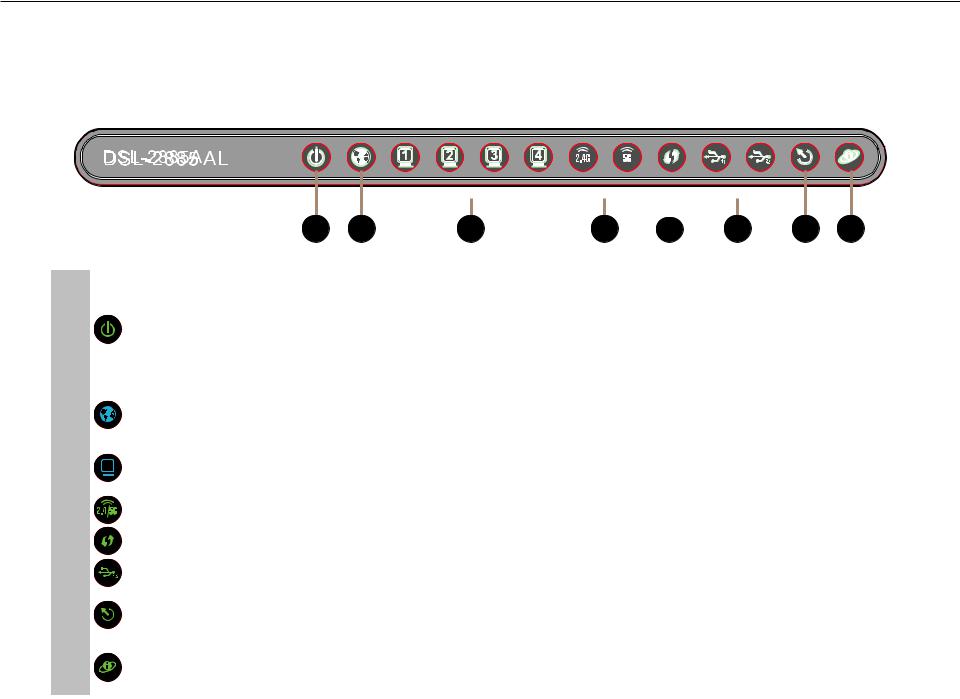
Section 1 - Product Overview
Hardware Overview
LEDs
|
|
|
|
|
|
|
|
|
|
|
|
|
|
|
|
|
|
|
|
|
|
|
1 |
2 |
3 |
|
|
4 |
|
|
6 |
|
7 |
8 |
|
||
|
|
|
|
|
|
5 |
|
|
||||||||||
|
|
|
|
|
|
|
|
|
||||||||||
|
|
|
|
Solid Green |
|
|
A solid green light indicates the device is powered on and working properly. |
|
||||||||||
|
|
|
|
|
|
|
|
|
||||||||||
|
1 |
|
Power |
Solid Red |
|
|
A solid red light indicates that the device is booting or an error has occurred. |
|
||||||||||
|
|
|
|
|
|
|
|
|
|
|
|
|
|
|
|
|
||
Blinking Green |
|
|
A blinking green light indicates that backup mode is active. |
|
|
|
||||||||||||
|
|
|
|
|
|
|
|
|
||||||||||
|
|
|
|
|
|
|
|
|
||||||||||
|
|
|
|
Blinking Red |
|
|
A blinking red light indicates that the device is resetting to the factory defaults or |
|
||||||||||
|
|
|
|
|
|
that the firmware is being updated. |
|
|
|
|
|
|
|
|
||||
|
|
|
|
|
|
|
|
|
|
|
|
|
|
|
||||
|
2 |
|
WAN |
Solid Blue |
|
|
A solid blue light indicates an Ethernet WAN port connection. |
|
|
|
||||||||
|
|
|
|
|
|
|
|
|
|
|
|
|
|
|
|
|
||
Blinking Blue |
|
|
A blinking blue light indicates Ethernet WAN port activity. |
|
|
|
||||||||||||
|
|
|
|
|
|
|
|
|
||||||||||
|
|
|
|
|
|
|
|
|
||||||||||
|
3 |
|
LAN Ports 1-4 |
Solid Blue |
|
|
A solid blue light indicates a device is connected to the respective LAN port. |
|
||||||||||
|
|
|
|
|
|
|
|
|
|
|
|
|
|
|
|
|
||
Blinking Blue |
|
|
A blinking blue light indicates LAN port activity. |
|
|
|
|
|
||||||||||
|
|
|
|
|
|
|
|
|
|
|
||||||||
|
|
|
|
|
|
|
|
|
||||||||||
|
4 |
|
Wireless 2.4/5G |
Solid Green |
|
|
A solid green light indicates that the 2.4/5 GHz wireless network is enabled. |
|
||||||||||
|
|
|
|
|
|
|
|
|
|
|
||||||||
|
5 |
|
WPS |
Blinking Green |
|
|
A blinking green light indicates the WPS process is active. |
|
|
|
||||||||
|
|
|
|
|
|
|
|
|
|
|||||||||
|
6 |
|
USB 1-2 |
Solid Green |
|
|
A solid green light indicates that a USB device is detected on a USB port. |
|
|
|||||||||
|
|
|
|
|
|
|
|
|
||||||||||
|
7 |
|
DSL |
Solid Green |
|
|
A solid green light indicates a proper connection to a DSL enabled telephone line. |
|
||||||||||
|
|
|
|
|
|
|
|
|
|
|
|
|
|
|
|
|
||
Blinking Green |
|
|
A blinking green light indicates the DSL port is negotiating a connection. |
|
|
|||||||||||||
|
|
|
|
|
|
|
|
|||||||||||
|
|
|
|
|
|
|
|
|
|
|
|
|
||||||
|
8 |
|
Internet |
Solid Green |
|
|
A solid green light indicates an Internet connection. |
|
|
|
|
|
||||||
|
|
|
|
|
|
|
|
|
|
|
|
|
|
|
|
|
||
Solid Red |
|
|
A solid red light indicates no Internet connection is available. |
|
|
|
||||||||||||
|
|
|
|
|
|
|
|
|
||||||||||
|
|
|
|
|
|
|
|
|
|
|
|
|
|
|
|
|
|
|
|
|
|
|
|
|
|
|
|
|
|
|
|
|
|
|
|
|
|
D-Link DSL-2885A User Manual |
|
|
|
|
|
|
|
|
|
|
|
|
|
7 |
||||
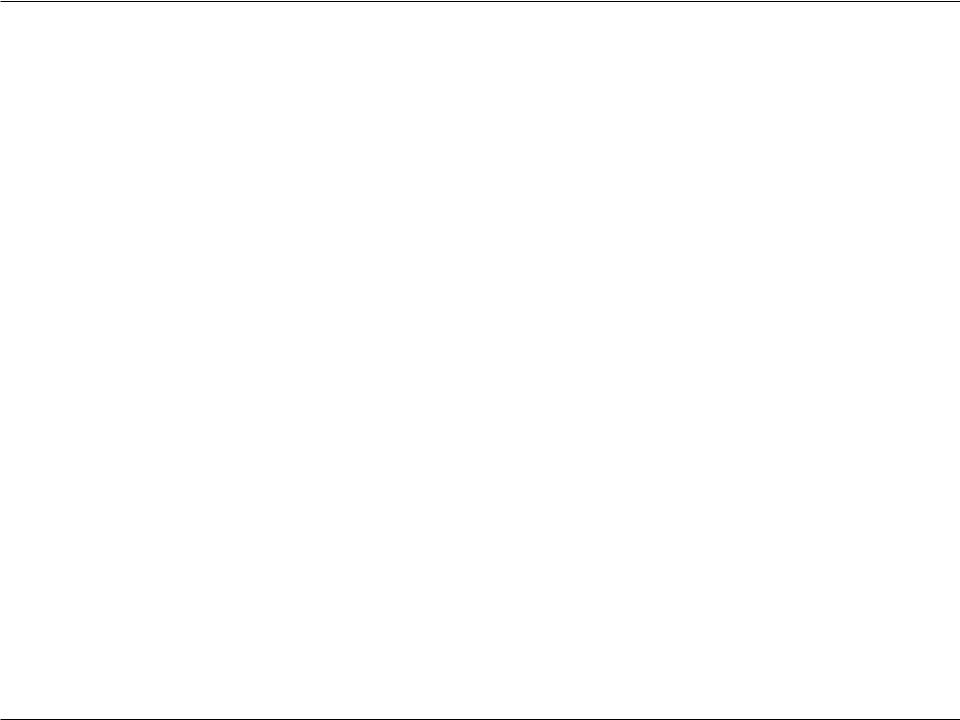
Section 2 - Installation
Installation
This section will walk you through the installation process. Placement of the router is very important. Do not place the router in an enclosed area such as a closet, cabinet, attic, or garage.
Note: This installation section is written for users who are setting up their home Internet service with the DSL-2885A Wireless AC1200 Dual-Band Gigabit ADSL2+/VDSL2 Modem Router for the first time. If you are replacing an existing DSL modem and/or router, you may need to modify these steps.
Before you Begin
•Make sure to have your DSL service information provided by your Internet Service Provider handy. This information is likely to include your DSL account's Username and Password. Your ISP may also supply you with additional WAN configuration settings which are necessary to establish a connection. This information may include the connection type (DHCP IP, Static IP, PPPoE, or PPPoA) and/or ATM PVC details.
•If you are connecting a considerable amount of networking equipment, it may be a good idea to take the time to label each cable or take a picture of your existing setup before making any changes.
•We suggest setting up your DSL-2885A from a single device and verifying that it is connected to the Internet before connecting additional devices.
•If you have DSL and are connecting via PPPoE, make sure you disable or uninstall any PPPoE connection software such as WinPoET, BroadJump, or EnterNet 300 from your computer as the DSL-2885A will be providing this functionality.
D-Link DSL-2885A User Manual |
8 |
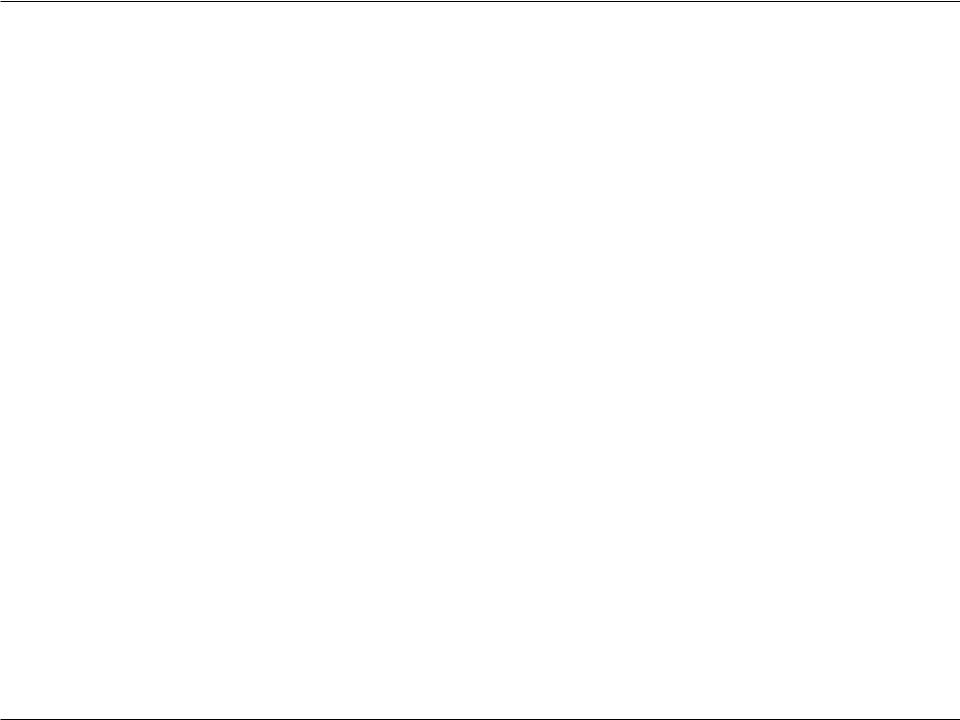
Section 2 - Installation
Wireless Installation Considerations
The D-Link wireless router lets you access your network using a wireless connection from virtually anywhere within the operating range of your wireless network. Keep in mind that the number, thickness and location of walls, ceilings, or other objects that the wireless signals must pass through may limit the range. Typical ranges vary depending on the types of materials and background RF (radio frequency) noise in your home or business. The key to maximizing wireless range is to follow these basic guidelines:
1.Keep the number of walls and ceilings between the D-Link router and other network devices to a minimum - each wall or ceiling can reduce your adapter’s range from 3-90 feet (1-30 meters.) Position your devices so that the number of walls or ceilings is minimized.
2.Be aware of the direct line between network devices. A wall that is 1.5 feet thick (0.5 meters), at a 45-degree angle appears to be almost 3 feet (1 meter) thick. At a 2-degree angle it looks over 42 feet (14 meters) thick! Position devices so that the signal will travel straight through a wall or ceiling (instead of at an angle) for better reception.
3.Building materials make a difference. A solid metal door or aluminum studs may have a negative effect on range. Try to position access points, wireless routers, and computers so that the signal passes through drywall or open doorways. Materials and objects such as glass, steel, metal, walls with insulation, water (fish tanks), mirrors, file cabinets, brick, and concrete will degrade your wireless signal.
4.Keep your product away (at least 3-6 feet or 1-2 meters) from electrical devices or appliances that generate RF noise.
5.If you are using 2.4 GHz cordless phones or X-10 (wireless products such as ceiling fans, lights, and home security systems), your wireless connection may degrade dramatically or drop completely. Make sure your 2.4 GHz phone base is as far away from your wireless devices as possible. The base transmits a signal even if the phone is not in use.
D-Link DSL-2885A User Manual |
9 |
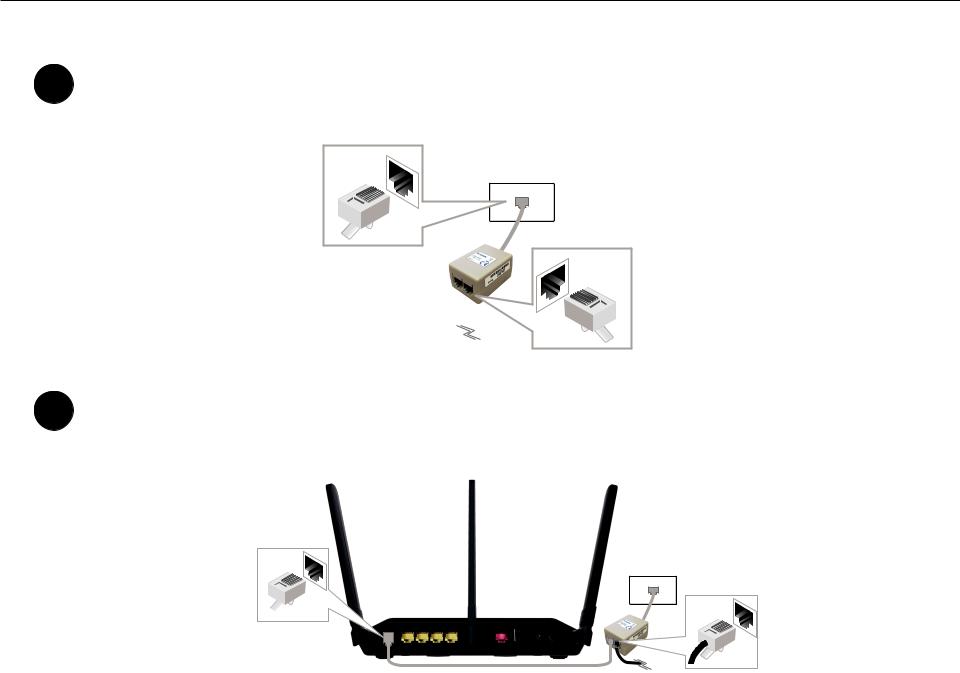
Section 2 - Installation
|
Manual Setup |
1 |
Connect the supplied microsplitter to the telephone outlet. If you are using a telephone handset on the same |
outlet, connect it to the PHONE port on the microsplitter. |
Telephone Outlet
PHONE
Microsplitter 
2 |
Connect the phone cable from the DSL port on the microsplitter to the DSL port of the DSL-2885A. |
|
Caution: To reduce the risk of fire, use only No. 26 AWG or larger telecommunication line cord. |
DSL-2885A
|
Phone Cable |
Microsplitter |
|
|
|
|
|
|
D-Link DSL-2885A User Manual |
|
10 |

Section 2 - Installation
3 Plug the power adapter into your modem router and connect to an available power outlet or surge protector.
Caution: Use only the included power adapter with this product.
Power Adapter
DSL-2885A
4 |
Press the power button and verify that the power LED is lit. Allow one minute for the DSL-2885A to boot |
up. After it has powered up, verify that the Power and DSL LEDs are both lit. |
D-Link DSL-2885A User Manual |
11 |
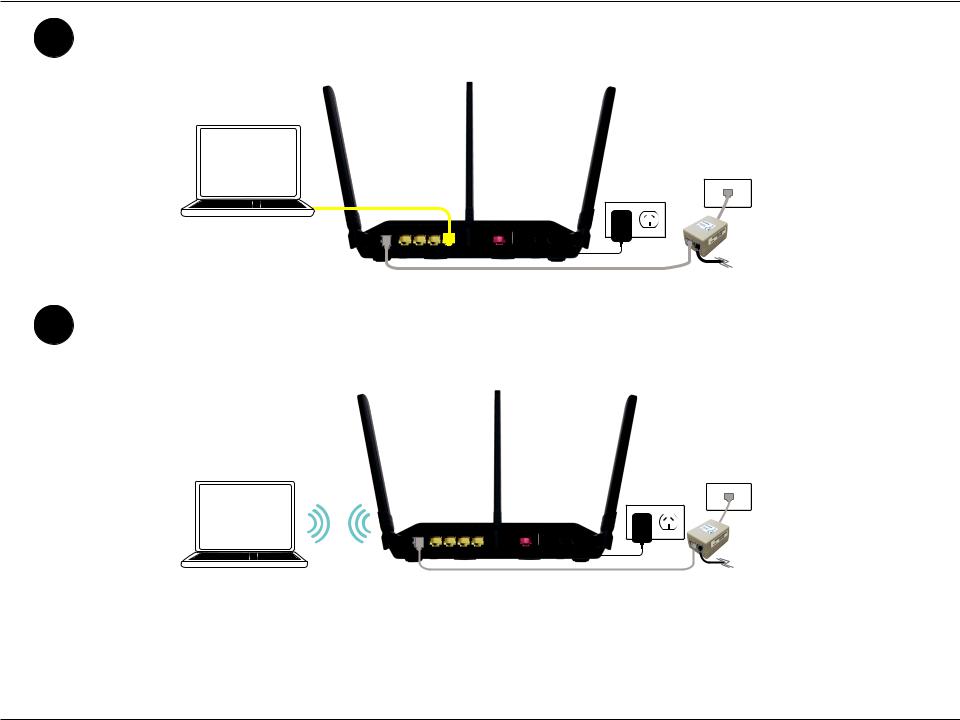
Section 2 - Installation
5 |
If you wish to use a wired connection, connect the Ethernet cable from a LAN port of the DSL-2885A to the |
Ethernet port on your computer. |
Ethernet Cable
Computer
6 |
If you wish to use a wireless connection, the default Wi-Fi Networks are dlink-2885A-z and dlink-2885A5G-z. |
Select either one from your computer’s wireless utility and connect. Enter the default Wi-Fi password printed |
on the product label on the bottom of the DSL-2885A.
Computer
D-Link DSL-2885A User Manual |
12 |
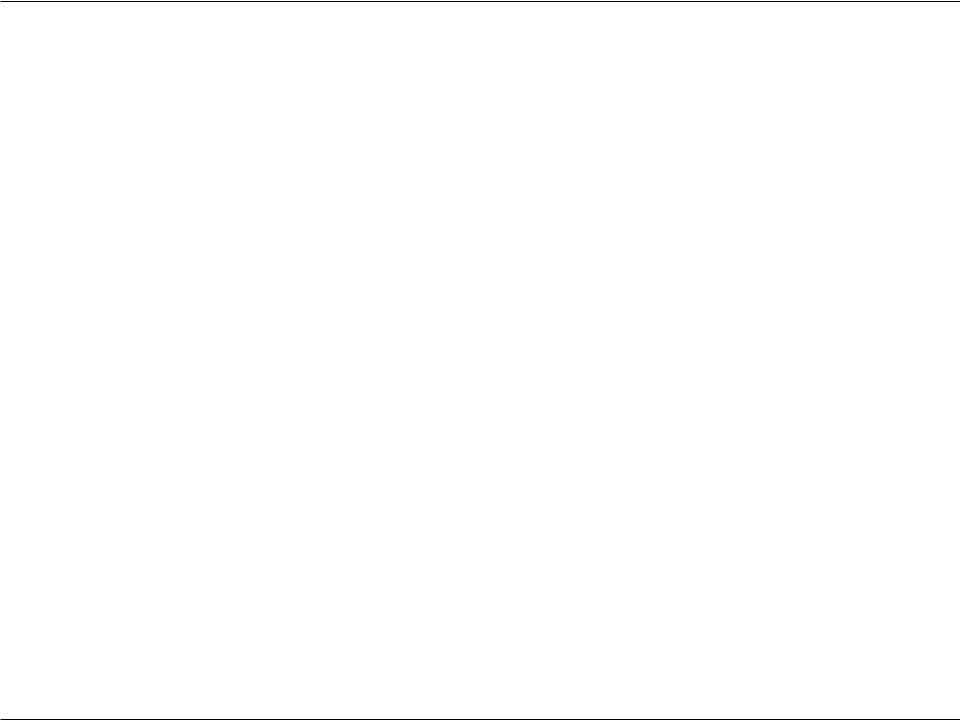
Section 3 - Getting Started
Getting Started
There are two ways you can configure your router to connect to the Internet and connect to your clients:
•D-Link Setup Wizard - This wizard will launch when you log into the router for the first time. Refer to Setup Wizard on page 14.
•Manual Setup - Log into the router and manually configure your router. Refer to Configuration on page 19.
D-Link DSL-2885A User Manual |
13 |
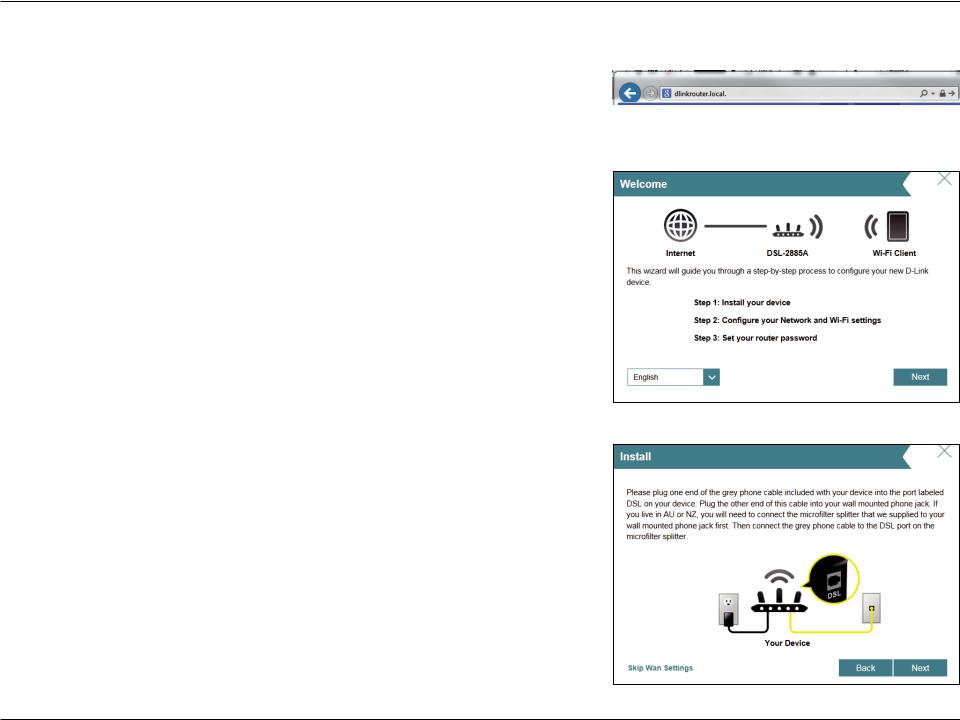
Section 3 - Getting Started
Setup Wizard
If this is your first time installing the router, open your web browser and enter http://dlinkrouter.local./ in the address bar. Alternatively, enter the IP address of the router (default: http://192.168.1.1).
The wizard is designed to guide you through a step-by-step process to configure your new D-Link router and connect to the Internet.
Click Next to continue.
Ensure that your DSL phone cable is connected to both the router and the wall jack. If you are using an Ethernet WAN connection, connect it now.
Click Next to continue.
D-Link DSL-2885A User Manual |
14 |
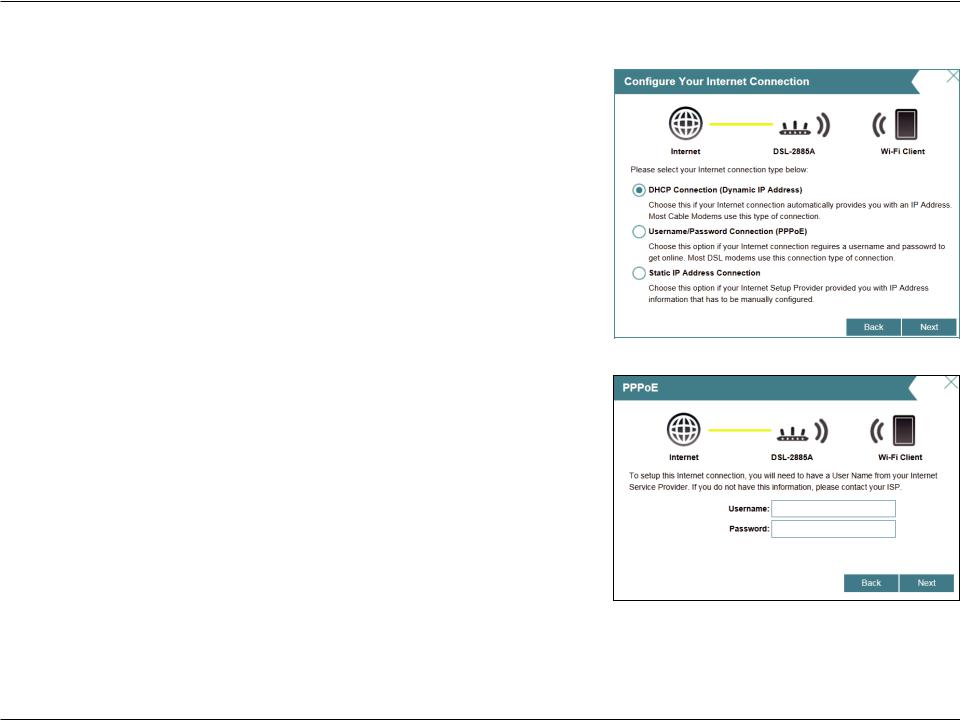
Section 3 - Getting Started
Setup Wizard (continued)
If the router does not detect a valid Internet connection, a list of connection types to choose from will be displayed.
Select your Internet connection type (this information can be obtained from your Internet Service Provider) and click Next to continue.
If the router detected or you selected PPPoE, enter your PPPoE username and password and click Next to continue.
Note: Make sure to remove your PPPoE software from your computer. The software is no longer needed and will not work through a router.
D-Link DSL-2885A User Manual |
15 |
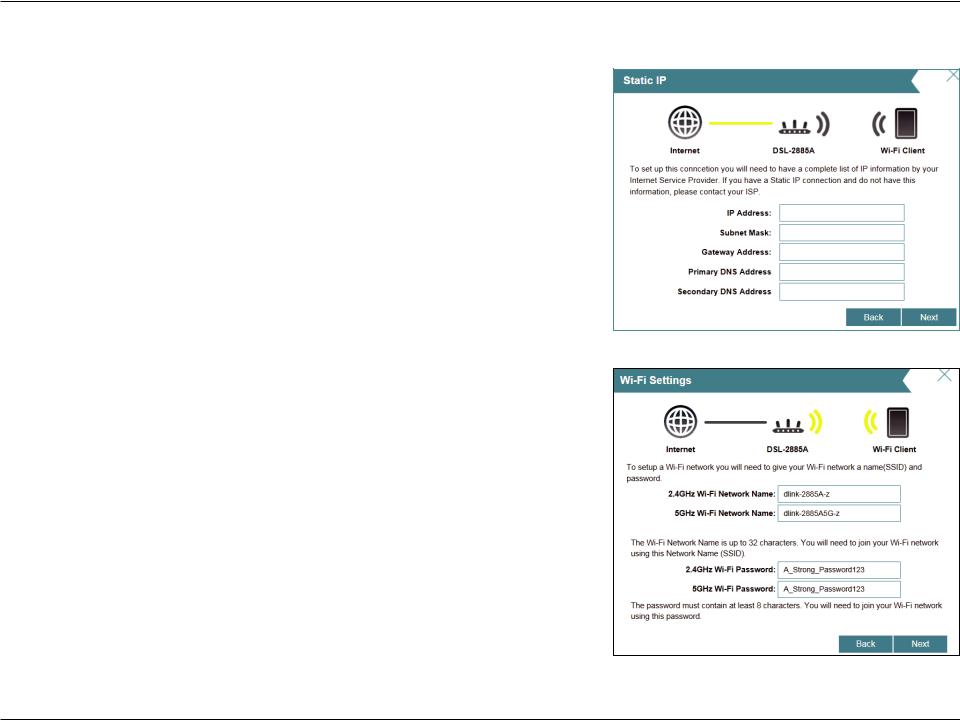
Section 3 - Getting Started
Setup Wizard (continued)
If the router detected or you selected Static IP, enter the static IP and DNS settings supplied by your ISP. Click Next to continue.
Create a Wi-Fi password (between 8-63 characters). Your wireless clients will need to have this passphrase or key entered to be able to connect to your wireless network.
Click Next to continue.
D-Link DSL-2885A User Manual |
16 |
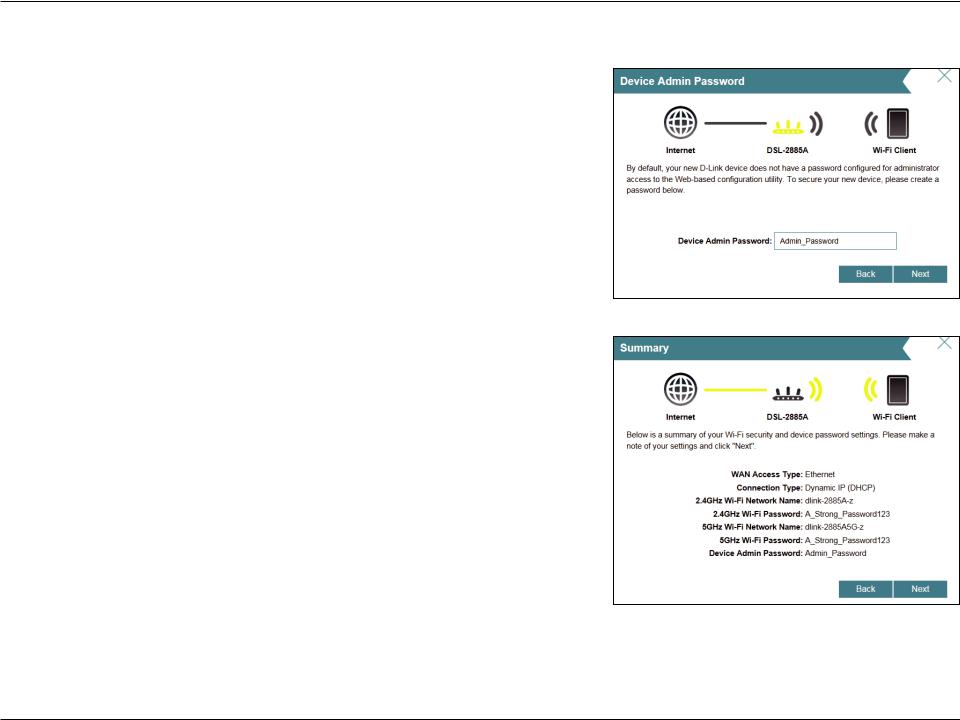
Section 3 - Getting Started
Setup Wizard (continued)
In order to secure the router, please enter a new password.You will be prompted for this password every time you want to use the router’s web configuration utility. Click Next to continue.
The Summary window will display your settings. Click Next if you are satisfied, or click Back to make changes to them.
D-Link DSL-2885A User Manual |
17 |
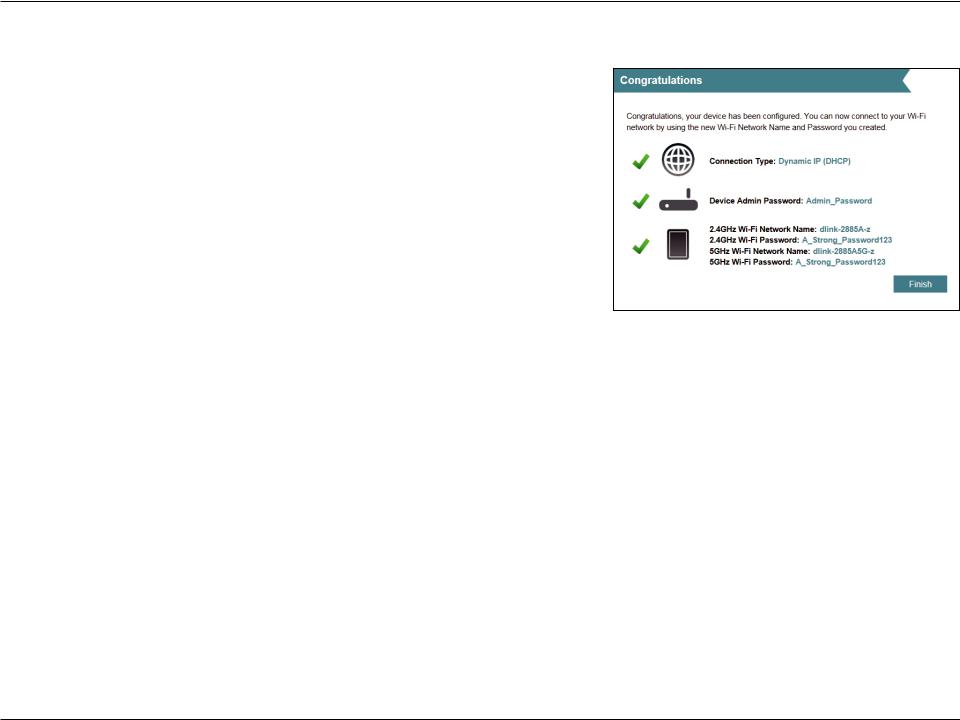
Section 3 - Getting Started
Setup Wizard (continued)
At the end of the wizard, you will be presented with a final summary of your settings. Click Finish to close the wizard.
D-Link DSL-2885A User Manual |
18 |
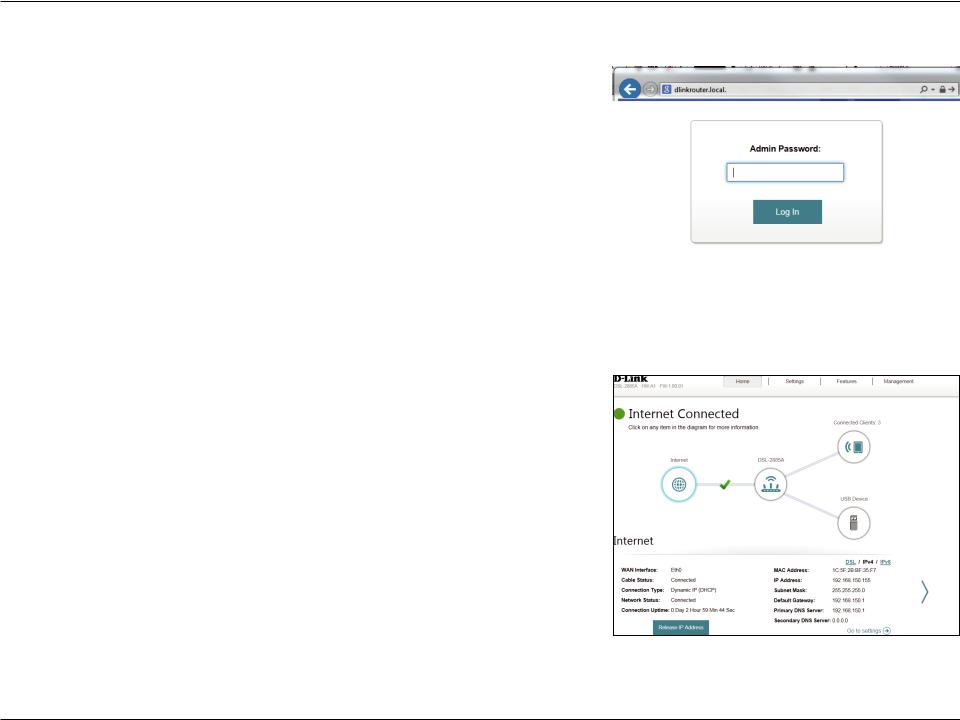
Section 4 - Configuration
Configuration
To access the configuration utility, open a web-browser such as Internet Explorer and enter http://dlinkrouter.local./
Windows and Mac users may also connect by typing the IP address of the router (by default this is http://192.168.1.1) in the address bar.
Enter your password. If you previously followed the Setup Wizard (see page 14), please use the admin password you entered during the wizard. Otherwise, leave the password blank. Click Log In to proceed.
Note: If you cannot remember your password and cannot log in, press the reset button (see page 5) to restore the router to its default settings.
Home
The Home page displays the current status of the router in the form of an interactive diagram. There are four main sections: Internet, DSL-2885A, Connected Clients, and USB Device. You can click each icon to display information about each section at the bottom of the screen. The menu bar at the top of the page will allow you to quickly navigate to the Settings and Management functions. You may quickly jump back Home at any time.
Note: The system will automatically log out after a period of inactivity.
D-Link DSL-2885A User Manual |
19 |
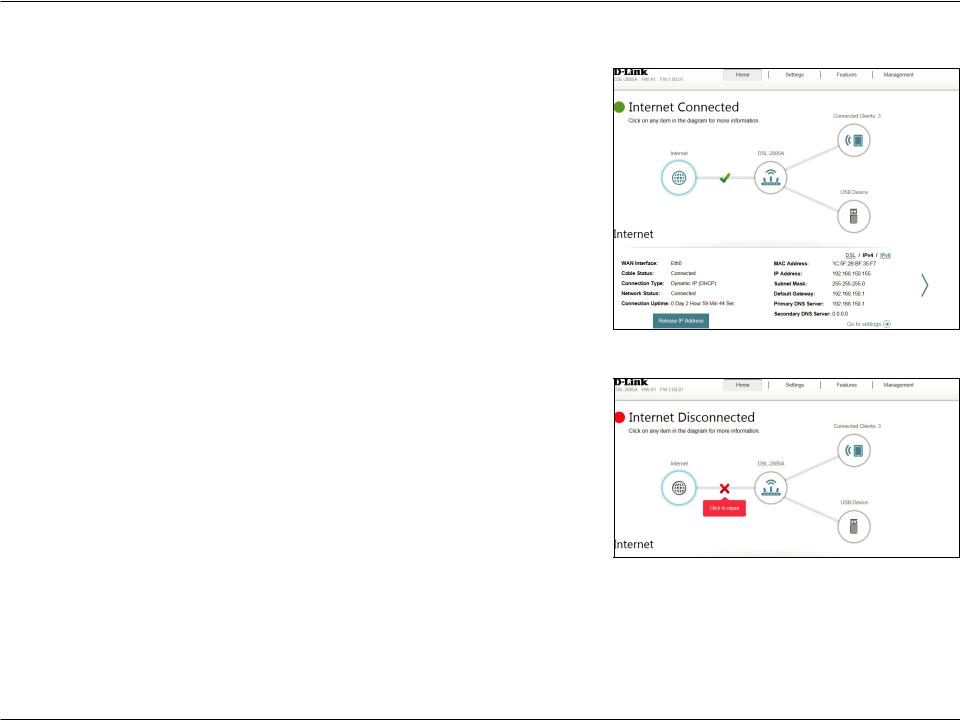
Section 4 - Configuration
Internet
To bring up more details about your Internet connection, click on the Internet icon. You may cycle through the WAN interfaces at the bottom of the page by clicking on the arrows on the left and right sides of the screen. The Internet Connection status at the top of the diagram will reflect the status of the currently selected WAN interface.
If your Internet is disconnected, you can click Click to repair to bring up the Setup Wizard.
Note: The Wizard will only configure the VDSL/ADSL and Ethernet WAN connections. Refer to page 14 for more information.
For each of the WAN interfaces, you can see the connection status, IPv4, and IPv6 information. Clicking the DSL button will display DSL port information.
Internet
WAN Interface: |
Displays the currently selected interface: Ethernet, DSL, or USB. |
Cable Status: |
Displays the current cable connection status. |
Connection Type: |
Displays the network protocol used to obtain an IP address. |
Network Status: |
Displays the current network connection status. |
Connection |
Displays the amount of time the connection has been connected. |
Uptime: |
|
D-Link DSL-2885A User Manual |
20 |
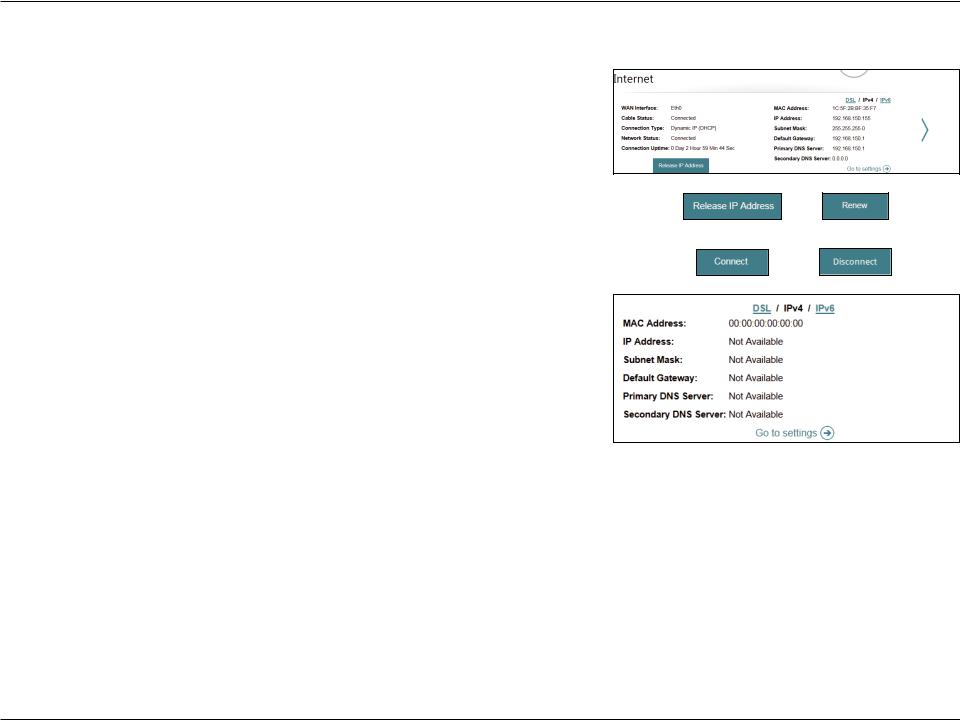
Section 4 - Configuration
Internet (continued)
You can manually Release IP Address and Renew the network addresses associated with each interface by pressing the respective button.
If you have attached a USB mobile broadband adapter or configured your ADSL/VDSL connection to use PPPoE with On-Demand or Manual settings, you can connect to or disconnect from the Internet by pressing the Connect or Disconnect buttons.
Click the IPv4 button to see the IPv4 information for the selected interface.
IPv4
MAC Address: Displays the MAC address of this interface.
IP Address: Displays the current WAN IPv4 address.
Subnet Mask: Displays the current subnet mask.
Default Gateway: Displays the current IPv4 default gateway.
Primary DNS Displays the current primary DNS server.
Server:
Secondary DNS Displays the current secondary DNS server.
Server:
D-Link DSL-2885A User Manual |
21 |
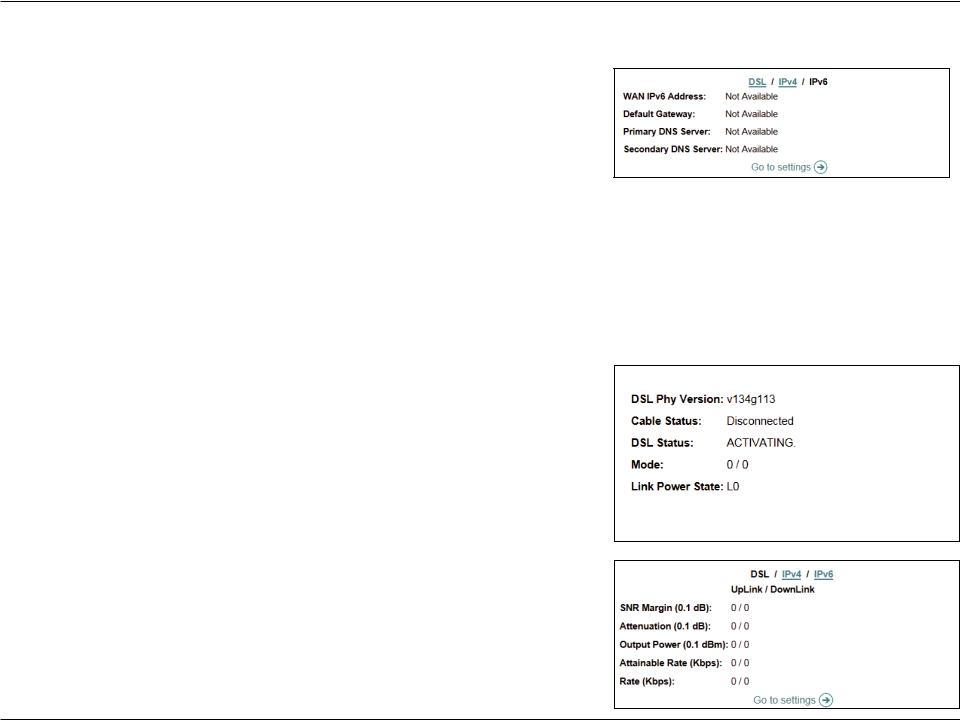
Section 4 - Configuration
Internet (continued)
Click the IPv6 button to see the IPv6 information for the selected interface.
IPv6
WAN IPv6 Displays the current WAN IPv6 address.
Address:
Default Gateway: Displays the current IPv6 default gateway.
Primary DNS Displays the current primary DNS server.
Server:
Secondary DNS Displays the current secondary DNS server.
Server:
Click the DSL button to see the DSL port connection information.
DSL
DSL Phy Version: |
Displays the DSL Phy version. |
Cable Status: |
Displays the current cable status. |
DSL Status: |
Displays the current negotiation state of the DSL port. |
Mode: |
Displays the current DSL mode. |
Link Power State: |
Displays the current link power state. |
SNR Margin (0.1 |
Displays the current signal to noise ratio. |
db): |
|
D-Link DSL-2885A User Manual |
22 |
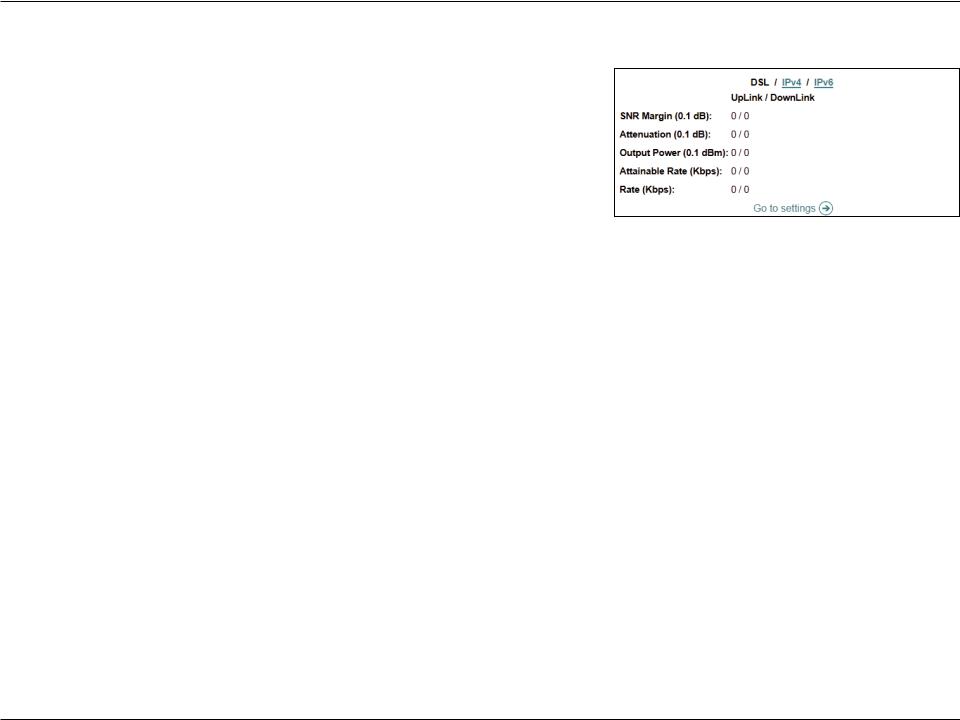
Section 4 - Configuration
Internet (continued)
Attenuation (0.1 Displays the current signal attenuation. db):
Output Power (0.1 Displays the current output power level. dBm):
Attainable Rate Displays the highest attainable signal rate.
(Kbps):
D-Link DSL-2885A User Manual |
23 |
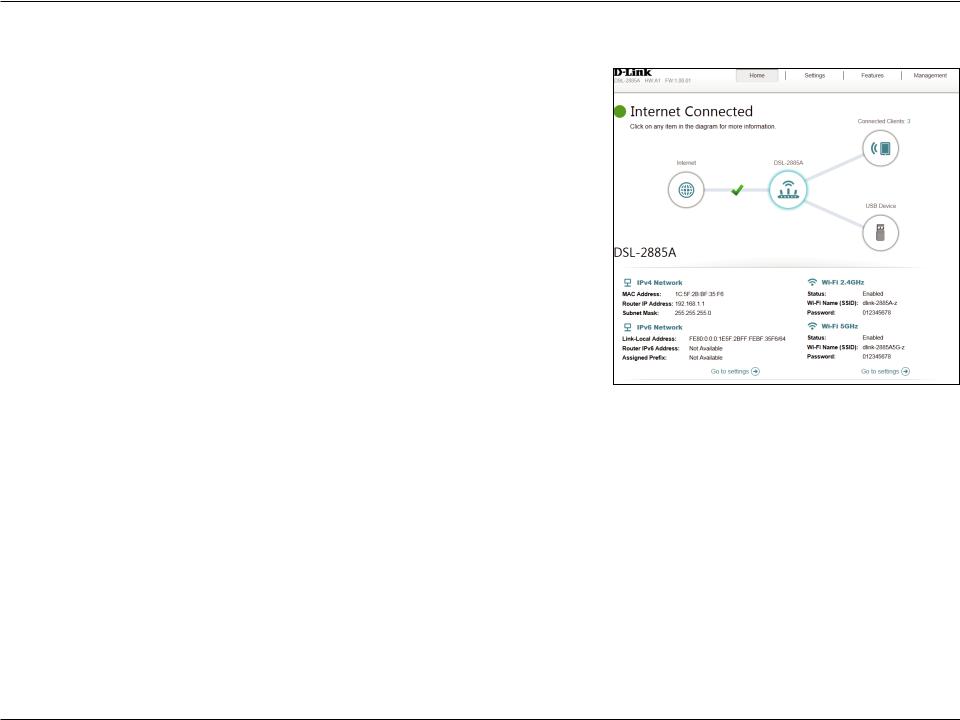
Section 4 - Configuration
DSL-2885A
Click on the DSL-2885A icon to view details about the router and its wireless settings.
Here you can see the router’s current wireless networks and passwords, as well as the local area network MAC, IPv4, and IPv6 addresses.
To reconfigure the network settings, click the Go to settings link, from the Settings menu at the top of the page, select Network. Refer to page 51 for more information.
To reconfigure the wireless settings, click the Go to settings link, from the Settings menu at the top of the page, select Wireless. Refer to page 47 for more information.
D-Link DSL-2885A User Manual |
24 |
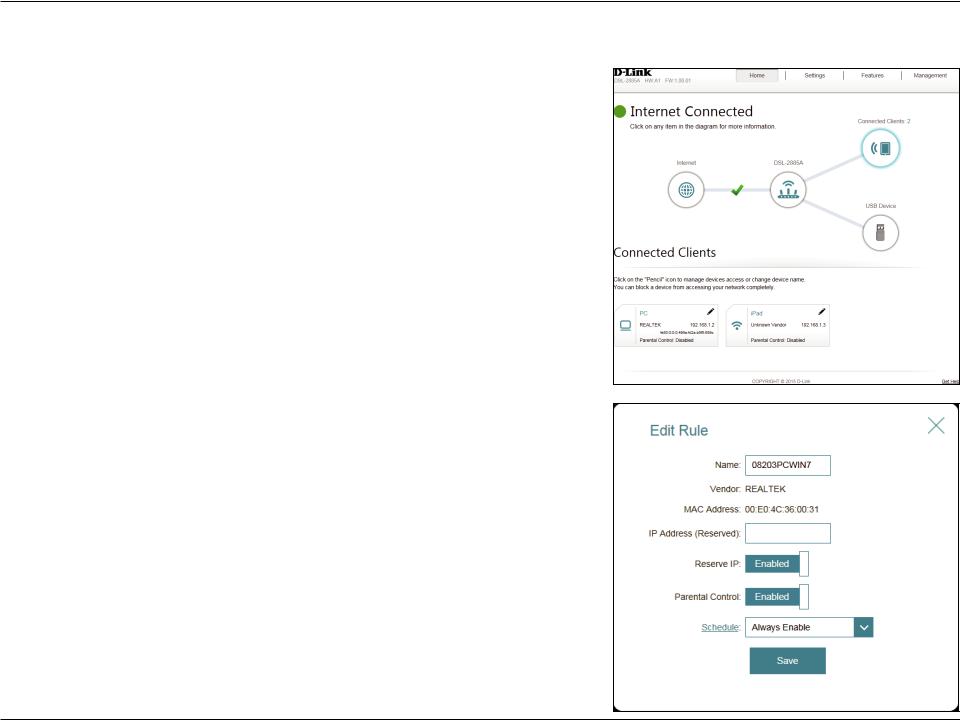
Section 4 - Configuration
Connected Clients
Click on the Connected Clients icon to view details about the router and its wireless settings.
On this page you can see all the clients currently connected to the router, and their IP addresses.
To edit each client’s settings, click the pencil icon on the client you want to edit.
Edit Rule
Name: |
Enter a custom name for this client. |
Vendor: |
Displays the vendor of the device. |
MAC Address: |
Displays the MAC address of the device. |
IP Address: |
Enter a specific IP address for this client if Reserve IP is enabled. |
Reserve IP: |
Enable to reserve this IP address for this client. |
Parental Control: |
Allow or Block access to the router. |
|
Click Save when you are done. |
D-Link DSL-2885A User Manual |
25 |
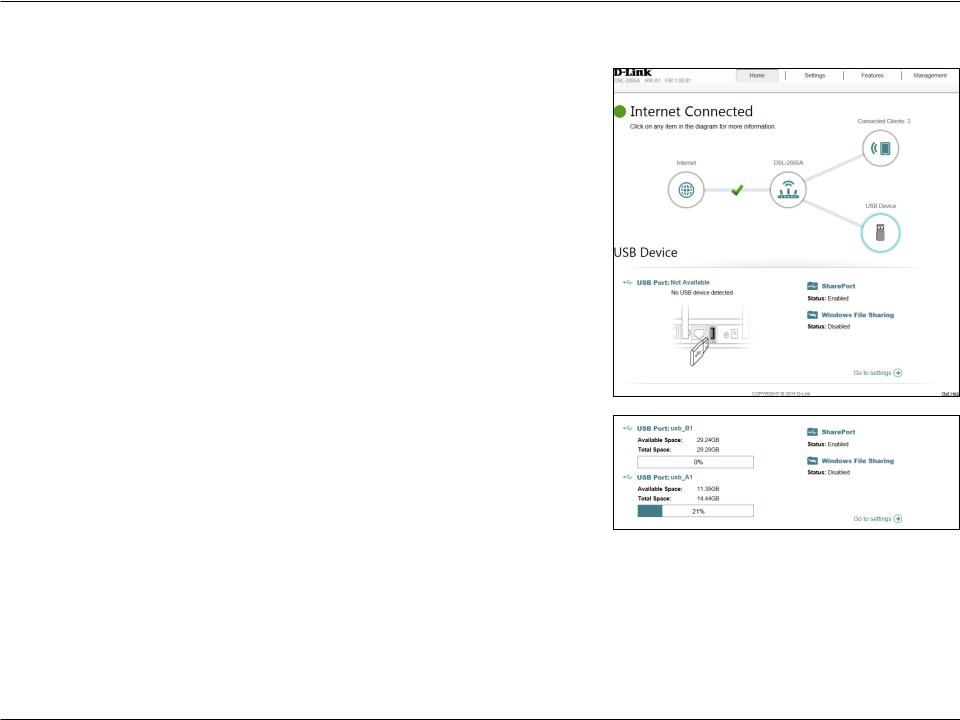
Section 4 - Configuration
USB Device
Click on the USB Device icon to view details about the currently connected USB device, SharePort, and Windows File Sharing.
If you have a USB device connected, you can see its name and how much free space it has.
To configure your SharePort settings, click Go to settings and refer to page 54 for more information.
D-Link DSL-2885A User Manual |
26 |
 Loading...
Loading...